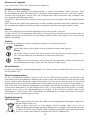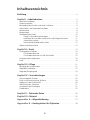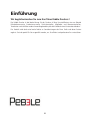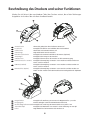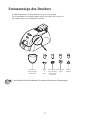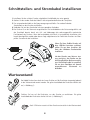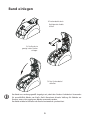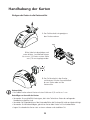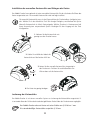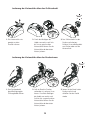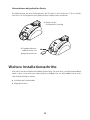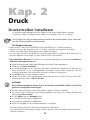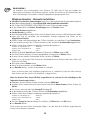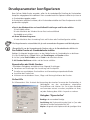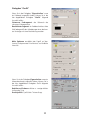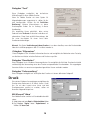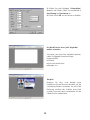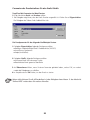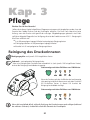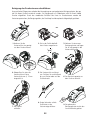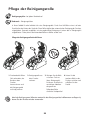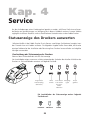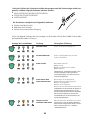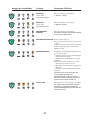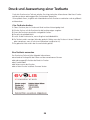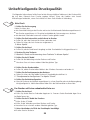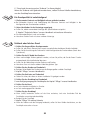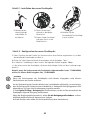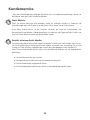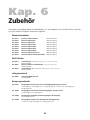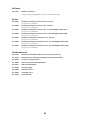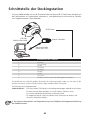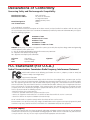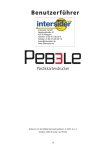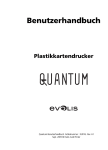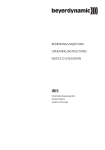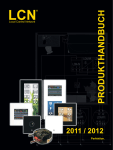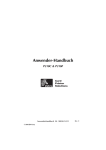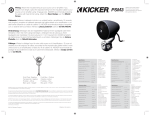Download Benutzerhandbuch - plastikkartendrucker.at
Transcript
Benutzerführer Plastikkartendrucker Referenz für das Pebble Benutzerhandbuch: KU03G, Art. A2 March 2006 © Evolis Card Printer 1 Hinweis zum Copyright Evolis Card Printer © Januar 2006. Sämtliche Rechte vorbehalten. Urheberrechtliche Erklärung Der Benutzer ist dazu verpflichtet, die urheberrechtlichen, in seinem Land geltenden Gesetze einzuhalten. Dieses Benutzerhandbuch darf ohne die ausdrückliche und schriftliche Genehmigung der Firma Evolis Card Printer sowohl im Ganzen als auch auszugsweise in keinster Weise - ob auf elektronischem oder mechanischem Weg - fotokopiert, übersetzt, reproduziert oder übertragen werden. Sämtliche der in diesem Dokument enthaltenen Informationen können ohne vorherige amtliche Bekanntgabe geändert werden. Evolis Card Printer kann weder für die möglicherweise in diesem Handbuch enthaltenen Fehler noch für plötzliche Schäden bzw. Konsequenzen infolge der Verbreitung und Benutzung dieses Handbuches verantwortlich gemacht werden. Marken Dualys ist ein Markenname und Evolis die eingetragene Schutzmarke von Evolis Card Printer. Windows und MS.DOS sind eingetragene Schutzmarken von Microsoft Corp. Sämtliche andere Schutzmarken oder eingetragene Schutzmarken sind Markennamen der jeweiligen Hersteller. eMedia Card Designer ist eine Schutzmarke der Mediasoft Technologies. Symbole Im Laufe dieses Handbuches verweisen verschiedene Symbole auf wichtige Informationen: Zu Beachten Enthält Informationen, die wichtige Punkte des Haupttextes betonen oder ergänzen. Wichtig Hier werden Sie auf eine Information verwiesen, die für das Verständnis eines Arbeitsvorgangs wesentlich ist oder die Bedeutung einer besonderen Textinformation herausstellt Achtung Hier werden Sie darauf hingewiesen, dass Sie durch das Vermeiden oder Ausführen einer bestimmten Handlung Körperverletzungen riskieren bzw. der Hardware schaden können. Garantiehinweis Hinsichtlich von Laufzeiten und Bedingungen beziehen Sie sich bitte auf die Garantiebroschüre, die mit ihrem Evolis Drucker geliefert wird. Rückerstattungserlaubnis Um einen Garantieanspruch erheben zu können, müssen Sie einen Evolis-Vertreter kontaktieren. Sie übernehmen die Verantwortung für die versandgerechte Verpackung des Druckers sowie für die Versandkosten und die Versicherung des Druckers zwischen seinem Benutzerort und dem Evolis-Vertreter. Der Evolis-Vertreter trägt die Kosten für Versand und Versicherung des Druckers zwischen dem Reparaturort und der Adresse, von der aus der Drucker verschickt worden ist. Bevor Sie ein Gerät für eine Reparatur innerhalb oder ausserhalb der Garantielaufzeit zurücksenden, wenden Sie sich bitte an einen Evolis-Händler oder an ein Evolis Reparaturzentrum (ERC), um eine Reklamationsnummer (RMA) zu erfahren. Verpacken Sie das Gerät in der Originalverpackung und schreiben Sie die RMA-Nummer deutlich lesbar auf die Paketaußenseite. S. die mit Ihrem Evolis Drucker gelieferte Garantiebroschüre für weitere Informationen zu Ihrer RMANummer bzw. zu den Garantieleistungen von Evolis. Produktentsorgung WEEE-Verordnung Dieses Symbol verweist darauf, dass das Produkt unter ordnungsgemäßen Bedingungen wiederverwendet oder recycelt werden muss. Indem Sie dieses Gerät nicht mit Ihrem übrigen Hausmüll entsorgen, helfen Sie mit, das an Verbrennungsöfen oder Müllhalden geschickte Abfallvolumen zu verringern und Natürliche Ressourcen zu erhalten. Ihr Evolis Drucker sollte Ihren lokalen Standards entsprechend recycelt werden. Bitte wenden Sie sich für weitere Informartionen an folgenden Evolis-Kontakt: [email protected]. 2 Inhaltsverzeichnis Einleitung . . . . . . . . . . . . . . . . . . . . . . . . . . . . . . . . . . . . . . . . . . . . . . . . . . . . . . . . . . . . . . . . . . . . . . . . . . . . . . . . . . . . . . Kapitel I • Inbetriebnahme 4 5 Wahl eines Standortes . . . . . . . . . . . . . . . . . . . . . . . . . . . . . . . . . . . . . . . . . . . . . . . . . . . . . . . . . . . . . . . . . . . . . . . . 5 Drucker auspacken . . . . . . . . . . . . . . . . . . . . . . . . . . . . . . . . . . . . . . . . . . . . . . . . . . . . . . . . . . . . . . . . . . . . . . . . . . . 5 Beschreibung des Druckers und seiner Funktionen . . . . . . . . . . . . . . . . . . . . . . . . . . . . . . . . . . . . . . 6 Schnittstellen- und Stromkabel installieren . . . . . . . . . . . . . . . . . . . . . . . . . . . . . . . . . . . . . . . . . . . . . . . . . 8 Wartezustand . . . . . . . . . . . . . . . . . . . . . . . . . . . . . . . . . . . . . . . . . . . . . . . . . . . . . . . . . . . . . . . . . . . . . . . . . . . . . . . . . . 8 Band einlegen . . . . . . . . . . . . . . . . . . . . . . . . . . . . . . . . . . . . . . . . . . . . . . . . . . . . . . . . . . . . . . . . . . . . . . . . . . . . . . . . . 9 Handhabung der Karten . . . . . . . . . . . . . . . . . . . . . . . . . . . . . . . . . . . . . . . . . . . . . . . . . . . . . . . . . . . . . . . . . . . 10 Karten in die Ladekassette einlegen . . . . . . . . . . . . . . . . . . . . . . . . . . . . . . . . . . . . . . . . . . . . . . . 10 Installation der manuellen Kartenzufuhr und Einlegen der Karten . . . . . . . . . . . 11 Kartenstärke justieren . . . . . . . . . . . . . . . . . . . . . . . . . . . . . . . . . . . . . . . . . . . . . . . . . . . . . . . . . . . . . . . 12 Herausnahme der bedruckten Karten . . . . . . . . . . . . . . . . . . . . . . . . . . . . . . . . . . . . . . . . . . . . . 13 Weitere Installationsschritte . . . . . . . . . . . . . . . . . . . . . . . . . . . . . . . . . . . . . . . . . . . . . . . . . . . . . . . . . . . . . . . . 13 Kapitel II • Druck . . . . . . . . . . . . . . . . . . . . . . . . . . . . . . . . . . . . . . . . . . . . . . . . . . . . . . . . . . . . . . . . . . . . . . . . . . . . . . . . . . . . . . . . . . . . . . . . . . . . . . . . . . . . . . . . . . . . . . . . . . . . . . . . Druckerpiloten installieren . . . . . . . . . . . . . . . . . . . . . . . . . . . . . . . . . . . . . . . . . . . . . . . . . . . . . . . . . . . . . . . . . Für Windows-Benutzer . . . . . . . . . . . . . . . . . . . . . . . . . . . . . . . . . . . . . . . . . . . . . . . . . . . . . . . . . . . . . Für Windows-Benutzer mit USB-Schnittstelle . . . . . . . . . . . . . . . . . . . . . . . . . . . . . . . . . . . Druckparameter konfigurieren . . . . . . . . . . . . . . . . . . . . . . . . . . . . . . . . . . . . . . . . . . . . . . . . . . . . . . . . . . . . Druck . . . . . . . . . . . . . . . . . . . . . . . . . . . . . . . . . . . . . . . . . . . . . . . . . . . . . . . . . . . . . . . . . . . . . . . . . . . . . . . . . . . . . . . . . . 14 14 14 15 16 18 Kapitel III • Pflege . . . . . . . . . . . . . . . . . . . . . . . . . . . . . . . . . . . . . . . . . . . . . . . . . . . . . . . . . . . . . . . . . . . . . 21 Reinigung des Druckerinneren . . . . . . . . . . . . . . . . . . . . . . . . . . . . . . . . . . . . . . . . . . . . . . . . . . . . . . . . . . . . . 21 Pflege des Druckkopfes . . . . . . . . . . . . . . . . . . . . . . . . . . . . . . . . . . . . . . . . . . . . . . . . . . . . . . . . . . . . . . . . . . . . . 23 Pflege der Reinigungsrolle . . . . . . . . . . . . . . . . . . . . . . . . . . . . . . . . . . . . . . . . . . . . . . . . . . . . . . . . . . . . . . . . . . 24 Kapitel IV • Serviceleistungen . . . . . . . . . . . . . . . . . . . . . . . . . . . . . . . . . . . . . . . . . . . . . . . . . . . . Statusanzeige des Druckers . . . . . . . . . . . . . . . . . . . . . . . . . . . . . . . . . . . . . . . . . . . . . . . . . . . . . . . . . . . . . . . . Druck und Auswertung einer Testkarte . . . . . . . . . . . . . . . . . . . . . . . . . . . . . . . . . . . . . . . . . . . . . . . . . . Probleme mit der Druckqualität . . . . . . . . . . . . . . . . . . . . . . . . . . . . . . . . . . . . . . . . . . . . . . . . . . . . . . . . . . . Abhilfe bei einem Kartenstau . . . . . . . . . . . . . . . . . . . . . . . . . . . . . . . . . . . . . . . . . . . . . . . . . . . . . . . . . . . . . . Auswechseln des Druckkopfes . . . . . . . . . . . . . . . . . . . . . . . . . . . . . . . . . . . . . . . . . . . . . . . . . . . . . . . . . . . . Kundendienst . . . . . . . . . . . . . . . . . . . . . . . . . . . . . . . . . . . . . . . . . . . . . . . . . . . . . . . . . . . . . . . . . . . . . . . . . . . . . . . . Kapitel V • Technische Daten Kapitel VI • Material 25 25 28 29 31 31 33 . . . . . . . . . . . . . . . . . . . . . . . . . . . . . . . . . . . . . . . . . . . . . . . . . . . . . 34 . . . . . . . . . . . . . . . . . . . . . . . . . . . . . . . . . . . . . . . . . . . . . . . . . . . . . . . . . . . . . . . . . . 35 Appendice A • Magnetkodierung . . . . . . . . . . . . . . . . . . . . . . . . . . . . . . . . . . . . . . . . . . . . . . Appendice B • Dockingstation für Chipkarten 3 . . . . . . . . . . . . . . . . . . . . . . . . . . . 37 39 Einführung Wir beglückwünschen Sie zum Kauf Ihres Pebble Druckers ! Der Pebble Drucker ist die ideale Lösung für das Drucken all Ihrer Kunststoffkarten wie zum Beispiel Mitarbeiterausweise, Studentenausweise, Zutrittskontrollen, Mitglieder- und Abonnentenkarten, Treuekarten und sämtliche andere Anwendungsbereiche, die den Farbdruck einer Kartenseite erfordern... Das Produkt wird durch eine breite Palette an Serviceleistungen der Firma Evolis und deren Partner ergänzt. Sie sind speziell für Sie ausgewählt worden, um Sie effizient und professionell zu unterstützen. 4 Kap.1 Inbetriebnahme Wahl eines Standortes Der Pebble Drucker muss auf einer ebenen Unterlage in staubfreier Umgebung stehen. Zur Installation und weiteren Benutzung muss der Drucker unbedingt von allen Seiten aus zugänglich sein. Drucker auspacken Beachten Sie folgende Schritte beim Auspacken des Druckers: 1. Die obere Schutzverpackung abnehmen 2. Den Drucker aus dem Karton herausnehmen, die Schutztüte abziehen und den Drucker an den gewünschten Standort stellen. 3. Entfernen Sie sämtliche Schutzfilme am Drucker Es ist ratsam, das gesamte Verpackungsmaterial im Hinblick auf mögliche Transporte oder das Einschicken des Druckers aufzubewahren. Folgende Teile werden mit Ihrem Pebble Drucker mitgeliefert: ■ ■ ■ ■ ■ ■ ■ ■ Stromversorgung und Stromkabel USB Schnittstellenkabel und Centronics Parallelkabel Kurzführer für den Start Benutzerhandbuch (der hier vorliegende Führer) Pebble-CD Treiber (Treiber & Informationsmaterial) Reinigungskit Garantiebroschüre Eine Konformitätserklärung bezüglich der Sicherheitsnormen CE und FCC Sollte eines der Teile in Ihrem Paket fehlen, kontaktieren Sie bitte Ihren Evolis Vertreter. 5 Beschreibung des Druckers und seiner Funktionen Machen Sie sich bitte mit den verschiedenen Teilen Ihres Druckers vertraut, die auf den Zeichnungen festgehalten sind und auf die sich dieses Handbuch bezieht. C E M L B J I F D A H G A B C D E F G H Auswurfschacht Deckelhebel Zufuhrschacht Statusanzeige Manueller Zufuhrschacht Transportgriff Stromanschluss Parallelschnittstelle Centronics I USB-Port (Standard) J DB-9-Anschluss (Option) Nimmt die gedruckten bzw. kodierten Karten auf Ermöglicht das Öffnen und Schließen des Druckerdeckels Nimmt die zu druckenden Karten auf Zeigt Aktiviät des Drucker auswirft Ermöglicht das stückweise Einführen der Karten (optional) Ermöglicht den Transport des Druckers Ermöglicht den Anschluss des Druckers an die Stromversorgung Ermöglicht den Empfang von Daten “vom” Rechner und das Senden von Daten “an den” Rechner I Ermöglicht den Empfang von Daten “vom” Rechner und das Senden von Daten “an den” Rechner Ermöglicht den Empfang von Daten “vom” Drucker und das Senden von Daten “an den” Drucker sowie den Anschluss einer Dockingstation für Chipkarten N M L J K I H O G K L M N O Magnetkodierer Ermöglicht die Kodierung von Karten mit Magnetstreifen 1, 2 und 3 Reinigungsrolle Entfernt etwaigen Staub vor dem Bedrucken der Karte Messvorrichtung für die Kartenstärke Ermöglicht die Justierung der Kartenstärke von 0,25 bis 1 mm Thermodruckkopf Ermöglicht das Bedrucken von Karten in einer Auflösung von 300 dpi Etikett Zeigt Modell und Seriennummer des Druckers an 6 K Statusanzeige des Druckers Im oberen Bereich des Druckers befindet sich eine Statusanzeige. Vier Leuchtdioden und Symbole zeigen aktuelle Aktivitäten des Druckers an. Die Dioden verweisen auf folgende Aktivitäten: Einschalten Datenempfang (Drucktaste) Band zu Ende Keine Karten in Reinigungs der Ladezufuhr signal bzw. fehlende Ladezufuhr Deckel geöffnet S. auch Kapitel 4 des Handbuches für weitere Hinweise zur Statusanzeige. 7 Schnittstellen- und Stromkabel installieren 1. Installieren Sie das mit dem Drucker mitgelieferte Parallelkabel wie unten gezeigt 2. Stecken Sie das andere Ende des Kabels in die entsprechende Buchse des Computers 3 Das entsprechende Kabel an die Stromversorgung anschließen. Das andere Ende des Stromkabels an den Drucker anschließen. 4. Verbinden Sie jetzt das Stromkabel mit einer geerdeten Steckdose. 5. Der Drucker ist an das Stromnetz angeschlossen. Die Leuchtdiode an der Statusanzeige blinkt und der Druckkopf beweist durch sein Auf- und Abbewegen das ordnungsgemäße mechanische Funktionieren des Druckers. Wenn die Leuchtdiode nicht blinkt, ist entweder die Installation nicht korrekt durchgeführt worden oder aber es liegt möglicherweise ein Defekt des Druckers vor. Überprüfen Sie nochmals die Installation. Wenn Sie Ihren Pebble Drucker mit dem USB-Port benutzen möchten, sollten Sie vor dem Anschluss des Ports den Windows Druckertreiber installieren. Um den Drucker vom Netz zu trennen, genügt es, den Stecker aus der leicht zugänglichen Buchse zu entfernen. Das Netzteil selbst ist ausschließlich an einer Steckdose mit korrekt angeschlossener Schutzerde zu betreiben. Wartezustand Der Pebble Drucker kann durch ein kurzes Drücken auf die Drucktaste wie gezeigt jederzeit in den Wartezustand versetzt werden. Die grüne Leuchtdiode der Drucktaste schaltet sich aus (s. Abbildung 1). Drücken Sie kurz auf die Drucktaste, um den Drucker zu reaktivieren. Die grüne Leuchtdiode der Drucktaste schaltet sich ein (s. Abbildung 2). Nach 10 Minuten versetzt sich der Drucker automatisch in den Wartezustand. 8 Band einlegen 1. Druckerdeckel durch Betätigen des Hebels öffnen. 2. Das Band wie gezeigt in den Drucker einlegen. 3. Den Druckerdeckel schließen. Das Band muss ordnungsgemäß eingelegt sein, damit der Drucker funktioniert. Verwenden Sie ausschließlich Bänder von Evolis. Evolis übernimmt keinerlei Haftung für Schäden am Drucker, wenn nicht zugelassene Bänder verwendet werden. Das Band wird beim Schließen des Deckels automatisch synchronisiert 9 Handhabung der Karten Einlegen der Karten in die Kartenzufuhr 1. Den Zufuhrschacht wie gezeigt aus dem Drucker nehmen. max. 2.Den Hebel wie beschrieben nach max. unten drücken. Anschließend können bis zu max. 100 Karten zu einer Stärke von 0,76 mm eingelegt werden. CLIC 3. Den Zufuhrschacht in den Drucker zurücksetzen. Drücken Sie anschließend bis zum Klicken oben auf die Kartenzufuhr. Kartenstärke: • Der Pebble Drucker erkennt Karten mit einer Stärke von 0,25 mm bis zu 1 mm. Ratschläge zur Auswahl der Karten: • Verwenden Sie ausschließlich Kartentypen, die in den Technischen Daten des vorliegenden Handbuches aufgeführt sind. • Vermeiden Sie Fingerabdrücke auf der Kartenoberfläche; die Druckqualität wird sonst beeinträchtigt. • Verwenden Sie keine beschädigten, geknickten Karten oder Karten mit Strukturoberfläche. • Lagern Sie unbedruckte Karten stets an einem sauberen und staubfreien Ort. 10 Installation der manuellen Kartenzufuhr und Einlegen der Karten Der Pebble Drucker kann optional mit einer manuellen Kartenzufuhr für das stückweise Einführen der Karten ausgestattet sein. Die manuelle Kartenzufuhr wird wie folgt installiert: Die manuelle Kartenzufuhr muss in den Eigenschaften des Duckertreibers konfiguriert werden. Wählen Sie in der Menüleiste Tools die Anzeige Dialogbox, anschließend die Option Manuelle Kartenzufuhr im Menü Karteneingabe. Wählen Sie dann in Kartenauswurf die Ihrem Auswurfsystem entsprechende Option. Bestätigen Sie den Vorgang mit der Taste Konfiguration. 1. Nehmen Sie die Kartenzufuhr wie gezeigt aus dem Drucker heraus. 2. Stellen Sie mithilfe des Hebels die Kartenstärke auf die Position MAX ein. CLIC 3. Setzen Sie die manuelle Kartenzufuhr wie gezeigt in den Drucker ein. Drücken Sie anschließend bis zum Klicken oben auf die Kartenzufuhr. 4. Die Karte wie gezeigt einlegen. Justierung der Kartenstärke Der Pebble Drucker ist mit einem manuellen System zur Justierung der Kartenstärke ausgestattet. Es ist entweder über den Zufuhrschacht oder bei geöffnetem Deckel über das Druckerinnere zugänglich. Der Pebble Drucker erkennt Karten mit einer Stärke von 0, 25 bis zu 1 mm. Die standardmäßige Kartenstärke entspricht 0, 76 mm. 11 Justierung der Kartenstärke über den Zufuhrschacht CLIC max. 1. Die Kartenzufuhr wie gezeigt aus dem Drucker nehmen. 2. Durch das Betätigen des Hebels von rechts nach links bis hin zur gewünschten Kartenstärke können Sie die Kartenstärke der benutzten Karten justieren. 3. Den Zufuhrschacht in den Drucker zurücksetzen. Drücken Sie anschließend bis zum Klicken oben auf die Kartenzufuhr. Justierung der Kartenstärke über das Druckerinnere CLIC 1. Den Druckerdeckel durch Betätigung des Öffnungshebels öffnen. 2. Falls ein Band im Drucker vorhanden ist, nehmen Sie es heraus. Durch das Betätigen des Hebels von rechts nach links bis hin zur gewünschten Kartenstärke können Sie die Kartenstärke der benutzten Karten justieren. 12 3. Setzen Sie das Band in den Drucker zurück und schließen Sie den Deckel wieder Herausnehmen der gedruckten Karten Der Pebble Drucker hat einen Auffangschacht, der 50 Karten in einer Stärke von 0, 76 mm aufnehmen kann. Der Auffangschacht kann gedruckte bzw. kodierte Karten aufnehmen. 1. Machen Sie den Auffangschacht ausfindig. 2. Die gedruckten bzw. kodierten Karten wie gezeigt herausnehmen Weitere Installationsschritte Jetzt sind Sie mit der Installation Ihres Pebble Druckers fertig. Wir raten Ihnen, unser Benutzerhandbuch weiter zu lesen, zumal noch zwei weitere Schritte zu befolgen sind, um Ihren Pebble Drucker umfassend funktionstüchtig zu machen: ■ ■ Installation der Druckertreibers Pflege des Druckers 13 Kap. 2 Druck Druckertreiber installieren Sie müssen vor der Inbetriebnahme Ihres Pebble Druckers einen Druckertreiber installieren. Zu Beachten: Treiber und Pebble Drucker arbeiten unter Windows 2000, NT 4.0 und Xp. Die CD umfasst ein Tool zur automatischen Installation des Druckertreibers. Dieses Tool installiert den Treiber gemäß Ihrer Konfiguration. Für Windows-Benutzer • Legen Sie die CD-Rom DRUCKERTREIBER & ERLÄUTERUNGEN in Ihr CD-Rom-Laufwerk ein • Warten Sie kurz bis das Hauptmenü der CD Sie dazu auffordert, eine Sprache auszuwählen. • Klicken Sie auf die Fahne, die der gewünschten Sprache entspricht. • Ein neues Menü erscheint und fordert Sie auf, den Druckertreiber zu installieren. Bitte richten Sie sich nach den folgenden Anweisungen, um Ihren Evolis-Drucker zu konfigurieren. 1-Sie sind Windows-Benutzer, Ihr Drucker ist ans Stromnetz angeschlossen, während das Parallel-bzw. USB-Kabel nicht angeschlossen ist. ■ Gehen Sie sicher, dass das Parallel- oder USB-Kabel nicht mit dem Drucker verbunden ist ■ Klicken Sie auf Driver installation ■ Ein Installationsprogramm, das vorschlägt, die bereits ausgeführten Installationen zu behalten, erscheint automatisch. In der standardgemäßen Einstellung sind alle Felder angekreuzt, und das Installationsprogramm löscht automatisch die bereits vorhandene Konfiguration. ■ Auf Install klicken, um den Vorgang zu starten ■ Wählen Sie die dem System entsprechende Schnittstellenart, die Sie für den Anschluss Ihres EvolisDruckers benutzen wollen : USB oder Parallel. ACHTUNG! Das Installationsprogramm fordert Sie auf, den Drucker anzuschließen. Halten Sie sich bitte genau an die folgenden Anweisungen : ■ ■ ■ ■ ■ ■ Das USB- oder Parallelkabel zwischen dem Rechner und dem Drucker anschließen Das System erkennt automatisch Ihre Windowsumgebung und startet nach wenigen Sekunden die Menüanzeige Neuer Drucker Erst auf Weiter, dann auf Beenden klicken Im Menüfenster Information auf OK klicken Die Installation ist beendet, auf End klicken Klicken Sie auf Quit, um das Installationsprogramm zu schließen Ihr Evolis-Drucker steht jetzt für die Personalisierung Ihrer Karten bereit. Falls während der Installationsphase Fragen auftreten, gehen Sie bitte zum Kapitel Windows-Benutzer– Manuelle Installation 14 ZU BEACHTEN ! Die Installation eines Druckertreibers unter Windows NT, 2000 oder XP kann der Freigabe des Administrators unterliegen. Falls Probleme auftreten, wenden Sie sich bitte an den Administrator, der Ihnen Hilfestellungen zur Installation und den Zugangsberechtigungen geben kann. Windows-Benutzer - Manuelle Installation ■ ■ ■ ■ ■ ■ ■ ■ ■ ■ ■ Schließen Sie sämtliche Anwendungen, bevor Sie mit der Installation des Druckertreibers beginnen Bevor die Installation beendet ist, bitte nicht das USB- oder Parallelkabel anschließen Die CD-Rom DRUCKERTREIBER & ERLÄUTERUNGEN in das CD-Rom-Laufwerk einlegen In der Windowsleiste auf Starten, Einstellungen dann auf Drucker klicken Auf Neuer Drucker doppelklicken Lokaler Drucker auswählen Den Druckerport LPTx auswählen (auch wenn Sie diesen Drucker mit einem USB-Port benutzen wollen) Wenn eine Liste mit Herstellern und verschiedenen Druckern angezeigt wird, klicken Sie auf Mitgelieferte Diskette Wählen Sie den Laufwerkbuchstaben des CD-Rom-Laufwerks aus und klicken Sie auf Durchsuchen In der Verzeichnisstruktur des CD-Rom-Laufwerks auf das Verzeichnis Druckertreiber doppelklicken Wählen Sie das Ihrer Windows-Umgebung entsprechende Verzeichnis : Windows 95 und Windows 98 : Windows 2000 und Windows XP : Windows NT4: ■ ■ ■ ■ ■ ■ ■ WIN95-98 2000XP NT4.0 Wählen Sie die Datei Youn.inf (oder Younbw.inf), klicken Sie auf Öffnen, dann auf OK Der Evolis-Drucker erscheint auf einem graugefärbten Hintergrund, auf Weiter klicken Ersetzen Sie den atuellen Druckertreiber, klicken Sie dann auf Weiter Geben Sie an, ob Sie den Evolis-Drucker als Standarddrucker Ihres Rechners benutzen wollen und klicken Sie auf Weiter Nicht teilen und auf Weiter klicken Keine Testseite ausdrucken und auf Weiter klicken Auf Beenden klicken, um den Druckertreiber zu installieren Wenn Ihr Drucker über einen Parallelport angeschlossen ist, verbinden Sie jetzt das Kabel zwischen dem Rechner und dem Drucker. Die Installation ist abgeschlossen. Wenn Ihr Drucker über einen USB-Port angeschlossen ist, müssen Sie sich unbedingt an die folgenden Anweisungen halten : ■ ■ ■ ■ ■ Verbinden Sie Ihren Rechner und den Drucker mit Ihrem USB-Kabel Windows erfasst automatisch einen neuen Drucker und aktiviert Neuer Drucker, klicken Sie dann auf Weiter Das System sucht nach der Datei Youngi.dll (Youbwgi.dll) In der Verzeichnisstruktur des CD-Rom-Laufwerks auf Druckertreiber doppelklicken Wählen Sie das Ihrer Windows-Umgebung entsprechende Verzeichnis: Windows 95 und Windows 98 : Windows 2000 und Windows XP : Windows NT4: ■ ■ WIN95-98 2000XP NT4.0 Die Datei Youngi.inf (oderYounbwgi.inf) auswählen, auf Öffnen dann auf OK klicken Auf Beenden klicken. Damit existiert ein neuer Evolis- Druckerpilot (Kopie 1) für den über einen USB-Port angeschlossenen Drucker; die Installation ist beendet. 15 Druckparameter konfigurieren Bevor Sie Ihren Pebble Drucker verwenden, sollten Sie die standardgemäße Einstellung des Druckertreibers überprüfen und gegebenenfalls modifizieren. Wenn ausserdem bestimmte Optionen installiert sind, müssen sie im Druckertreiber angegeben werden. Ihr Drucker besitzt zahlreiche Funktionen, die im Druckertreiber einstellbar sind. Diese Druckparamter sind folgendermaßen zugänglich: ■ ■ Start in der Windowsleiste und anschließend Einstellungen und Drucker wählen. 1. Evolis Pebble wählen. 2. In der Menüleiste des Windows-Fenster Datei und anschließend Standarddokument wählen. In Ihrem Windows-Programm: 1. In der Menüleiste Ihrer Anwendung Datei und Drucken oder Druckkonfiguration wählen. Die Vorgehensweise unterscheidet sich je nach verwendetem Programm und Betriebssystem. Überprüfen Sie vor der Verwendung des Druckers, dass er als Standarddrucker definiert ist. Den Pebble Drucker als Standarddrucker wählen Befolgen Sie folgende Vorgehensweise, um den Pebble Drucker als Standarddrucker zu definieren: 1. In der Windowsleiste auf Start klicken und Einstellungen und Drucker wählen. 2. Auf das Symbol Evolis Pebble und auf Datei in der Menüleiste klicken. 3. Als Standard definieren wählen und das Fenster schließen. Eigenschaften des Pebble Druckers Verschiedene Dialogboxen ermöglichen Ihnen folgende Einstellungen: ■ Vornehmen von Einstellungen wie Ausrichtung und Druckqualität ■ Einstellen von verschiedenen Druckverfahren und Verwendung entsprechender Bänder ■ Auswählen des Drucker-Ports ■ Aktivieren von verschiedenen Steuer-, Pflege- und Wartungsfunktionen des Druckers. Online-Hilfe Ein Hilfeverzeichnis führt Sie durch die Verwendung der einzelnen Parameter des Druckertreibers in Abhängigkeit von den verschiedenen eingestellten Druckverfahren und -kriterien. Um Sie mit den verschiedenen Parametern vertraut zu machen, empfehlen wir Ihnen, vor jeder Änderung diese Hilfe in Anspruch zu nehmen. Dialogbox “Eigenschaften” Bandtyp: der verwendete Bandtyp Ausrichtung: die Druckausrichtung der Karte im Quer- oder Hochformat und die Druckrotation bei 180° Kopien: die gewünschte Kopienanzahl der jeweiligen Karte 16 Dialogbox "Grafik" Wenn Sie in der Dialogbox “Eigenschaften” zuvor ein Farbband ausgewählt haben, können Sie in der hier abgebildeten Dialogbox “Grafik” folgende Auswahl treffen: Schwarzes Farbsegment: der Gebrauch des schwarzen Farbsegmentes Beschichtetes Segment: ein Farbband wird aus freier Wahl oder gemäß den Anforderungen eines bestimmten Kartentyps mit einer Beschichtung versehen. Mehr Optionen ermöglicht den Zugriff auf bestimmte Druckparameter wie Kontrast und farbliche Intensität. Wenn Sie in der Dialogbox Eigenschaften zuvor ein Monochromband ausgewählt haben, können Sie in der hier abgebildeten Dialogbox Grafik folgende Auswahl treffen: Reaktion auf Schwarz: dichter vs. weniger dichter Auftrag der Tinte Druckqualität: Qualität des Tintenauftrags 17 Dialogbox “Tools” Diese Dialogbox ermöglicht die einfachsten Hilfestellungen für Ihren Pebble Drucker. Wenn Ihr Pebble Drucker mit einer Option für Magnetkodierungen ausgestattet ist, sollten Sie ihn jetzt konfigurieren. Klicken Sie auf Definition Kodierung. Weitere Informationen zu dieser Druckeroption finden Sie im Anhang A dieses Handbuches. Wir empfehlen Ihnen gleichfalls, beim ersten Gebrauch eine Testkarte zu drucken und diese aufzubewahren. Diese Karte enthält Informationen, die Sie unter Umständen für einen Anruf beim Kundenservice benötigen. Hinweis: Die Option Verbindung mit dem Drucker ist nur dann abrufbar, wenn der Druckertreiber über das Installationsprogramm der CD installiert worden ist. Dialogbox “Allgemeines” Diese Dialogbox ist ein Windows-Informationsfenster und ermöglicht das Bedrucken einer Testseite, um die Kommunikation zwischen Rechner und Drucker zu prüfen. Dialogbox “Einzelheiten” Diese Dialogbox ist ein Windows-Steuerungsfenster. Sie ermöglicht die Wahl der Druckerschnittstelle und bestätigt die Verwendung eines dem Drucker entsprechenden Druckertreibers. Die angezeigten Paramter dürfen nur von einer entsprechend geschulten Person verändert werden. Dialogbox “Farbverwaltung” Diese Dialogbox ermöglicht ein Verknüpfen des Druckers mit einem definierten Farbprofil. Druck Die meisten Windows-Anwendungen ermöglichen das Drucken eines Dokuments (z. B. Word - Access - Excel). Um Sie mit dem Layout einer Karte und den Druckparametern vertraut zu machen, stellen wir Ihnen das folgende Beispiel vor. Mit Microsoft® Word Den Pebble Drucker zunächst als Standarddrucker definieren: 1. Word starten und unter Dateiauf Seite einrichtenklicken. 2. Die Dialogbox “Papier” bietet “Papierformat” an. Wählen Sie Youn Card. 18 3. Wählen Sie in der Dialogbox “Seitenränder” 0 cm für alle Ränder. Stellen Sie anschließend in Ausrichtung das Querformat ein. 4. Klicken Sie auf OK, um das Fenster zu schließen. Ihr Word-Fenster muss jetzt folgendermaßen aussehen: Sie können jetzt Ihre Karte individuell gestalten, indem Sie folgende Elemente einfügen: ■ Logo und Bild ■ Passfoto ■ Feste und variable Texte ■ Barcodes usw. Beispiel: Beachten Sie, dass unser Beispiel keine Empfehlung für den Benutzer darstellen soll, die Anwendung Word zu verwenden. Sie soll nur die Beziehung zwischen den Grafiken einer Karte und den Parametern des Druckertreibers für den Pebble Drucker verdeutlichen. 19 Parameter des Druckertreibers für den Evolis Pebble Zugriff auf die Parameter im Word-Fenster: 1. In der Menüleiste Datei und Drucken wählen. 2. Die Dialogbox zeigt Ihnen, dass der Evolis Drucker ausgewählt ist. Klicken Sie auf Eigenschaften. Die Dialogbox des Treibers Evolis Pebble öffnet sich. Die Druckparamter für das folgende Grafikbeispiel lauten: 1. Dialogbox Eigenschaften; folgende Einträge auswählen: ■ Bandtyp: standardmäßiges Band 5-Farbabschnitte (YMCKO) ■ Ausrichtung: Querformat ■ Kopie (einzustellen) 2. Dialogbox Grafik; folgende Einträge auswählen: ■ Schwarzes Band: Alle schwarzen Punkte ■ Beschichtetes Band: gesamte Oberfläche 3. Auf Übernehmen klicken, wenn Sie einen Parameter geändert haben, und auf OK, um nacheinander die Dialogboxen zu schließen. 4. Im Hauptfenster auf OK klicken, um den Druck zu starten. Wenn nötig, können Sie die Hilferubriken in jeder Dialogbox konsultieren. S. den Abschnitt “Online-Hilfe” weiter oben für weitere Hinweise. 20 Kap. 3 Pflege Erhalten Sie sich Ihre Garantie ! Sollten die in diesem Kapitel aufgeführten Pflegevoraussetzungen nicht eingehalten werden, kann die Garantie Ihres Pebble Druckers und des Druckkopfes erlöschen. Die Firma Evolis übernimmt keine Haftung, wenn der Drucker nicht gemäß der zulässigen Pflegebedingungen gebraucht wird. Evolis stellt Ihnen folgende Pflegeartikel zur Verfügung, die unter der Produktnummer A5011 - Reinigungskit UltraClean erhältlich sind: ■ 5 mit 99-prozentigem Isopropyl-Alkohol vorimprägnierte Reinigungskarten ■ 5 Reinigungsstäbchen mit 99-prozentigem Isopropyl-Alkohol ■ Schachtel mit 40 vorimprägnierten Reinigungstüchern Reinigung des Druckerinneren Reinigungszyklus: nach jeweils 1000 eingeführten Karten Gebrauch : vorimprägnierte Reinigungstücher Wenn eine Reinigung des Druckerinneren erforderlich ist (nach jeweils 1000 eingeführten Karten), leuchtet die Reinigungs-Leuchtdiode wie gezeigt: Statusanzeige nach dem Einführen von 1200 Karten Wenn der Drucker nach dem Aufblinken der Leuchtanzeige nicht gereinigt wird, blinkt diese erneut nach dem Durchlauf 200 zusätzlicher Karten. In diesem Fall leuchtet die Reinigungs-Leuchtdiode wie folgt: Statusanzeige nach dem Einführen von 1200 Karten Wenn die Leuchtdiode blinkt, sollte die Reinigung des Druckerinneren rasch erfolgen (während der nächsten 5 Karten). Andernfalls erlischt die Garantie des Druckkopfes. 21 Reinigung des Druckerinneren durchführen: Unser einfaches Pflegesystem erfordert die Verwendung von vorimprägnierten Reinigungskarten, die speziell für diesen Drucker entwickelt wurden. Ein Reinigungskit mit Probekarten wird mit Ihrem Pebble Drucker mitgeliefert. Durch das wiederholte Einführen der Karte im Druckerinneren werden die Kartentransportwalzen, die Reinigungsrollen, der Druckkopf und der optionale Magnetkopf gesäubert. 1. Nehmen Sie die Kartenzufuhr wie gezeigt aus dem Drucker heraus. 2. Die in der Zufuhr befindlichen Karten wegnehmen. CLIC 4. Überprüfen Sie, dass die Kartenzufuhr auf eine Kartenstärke von 0, 76 mm eingestellt ist. 7. Den Deckel schließen. 5. Die Kartenzufuhr zurücksetzen. Drücken Sie anschließend bis zum Klicken oben auf den Zufuhrschacht. 8. Einige Sekunden auf die Drucktaste an der Statusanzeige drücken. 22 3. Nehmen Sie eine neue Reinigungskarte und legen Sie sie wie gezeigt in die Kartenzufuhr. 6. Das Band wie gezeigt aus dem Drucker nehmen. 9. Die gebrauchte Reinigungskarte wird in den Auswurfschacht geleitet. Warten Sie nach dem Reinigungszyklus etwa zwei Minuten bis das Reinigungsmittel vollständig verfolgen ist, bevor Sie den Drucker wieder verwenden Auch bei einer aktiven Reinigungswarnung ist der Drucker funktionsbereit. Sie können auch eine automatische Reinigung starten, ohne auf das Leuchtsignal des Druckers zu warten. Drücken Sie hierfür einige Sekunden auf die Drucktaste der Statusanzeige. Wiederholen Sie in diesem Fall alle vorher genannten Schritte. Pflege des Druckkopfes Reinigungszyklus: bei jedem Bandwechsel Gebrauch : Reinigungsstäbchen Der Druckkopf wird während der automatischen Reinigung Ihres Druckers gesäubert (s. vorheriger Abschnitt). Um die ursprüngliche Druckqualität zu erhalten und Fehler durch zu viele Tintenspuren auf dem Druckkopf zu vermeiden, empfehlen wir dessen regelmäßige Reinigung (bei jedem Bandwechsel) mithilfe der im Reinigungskit UltraClean mitgelieferten Wattestäbchen. Der Druckkopf sowie sämtliche mit ihm verbundene Bestandteile müssen unbedingt gegen elektrostatische Ladungen geschützt werden. Der Druckkopf ist ein empfindlicher Teil Ihres Druckers. So vermeiden Sie Beschädigungen: ■ ■ ■ ■ ■ Schalten Sie den Drucker vor der Reinigung des Druckkopfes vom Stromnetz ab. Halten Sie die Reinigungszyklen ein. Den Druckkopf niemals in Kontakt mit scharfen oder metallischen Gegenständen bringen. Vermeiden Sie den direkten Kontakt Ihrer Finger mit der Oberfläche des Druckkopfes. Die Druckqualität kann dadurch beeinträchtigt und der Druckkopf sogar nachhaltig beschädigt werden. Pflege des Druckkopfes durchführen: 2. Öffnen Sie den Druckerdeckel, damit der Druckkopf sichtbar wird. Anschließend mit dem Reinigungsstäbchen vorsichtig von links nach rechts über den Druckkopf fahren. 1. Nehmen Sie ein neues Reinigungsstäbchen und drücken Sie die Mitte der Röhre bis zu einem Klicken. Nach der Reinigung zwei Minuten warten bis das Reinigungsmittel vollkommen verflogen ist, bevor Sie den Drucker wieder verwenden. 23 Pflege der Reinigungsrolle Reinigungszyklus: bei jedem Bandwechsel Gebrauch : Reinigungstücher In Ihrem Pebble Drucker befindet sich eine Reinigungsrolle. Durch ihre Haftfläche nimmt sie beim Durchlaufen der Karten den Staub ab. Diese Rolle wird bei der automatischen Reinigung des Druckers mitgesäubert. Dennoch empfehlen wir eine regelmäßige Reinigung mit einem der im Reinigungskit mitgelieferten Tücher, damit die Kartenoberflächen makellos sauber sind. Pflege der Reinigungsrolle durchführen: 1. Druckerdeckel öffnen. Falls vorhanden, das Band aus dem Drucker herausnehmen und die Reinigungsrolle ausfindig machen. 2. Reinigungsrolle aus dem Drucker nehmen. 3. Reinigen Sie die Rolle 4. Setzen Sie die mit einem Tuch aus trockene Rolle in den Ihrem Reinigungskit. Drucker zurücken und Entfernen Sie durch ein schließen Sie den vorsichtiges Abreiben Deckel. der gesamten Rollenoberfläche sämtliche Staubpartikel. Nach der Reinigung zwei Minuten warten bis das Reinigungsmittel vollkommen verflogen ist, bevor Sie den Drucker wieder verwenden. 24 Kap. 4 Service Um den Anforderungen seiner Kunden optimal gerecht zu werden, stellt Ihnen Evolis eine umfassende Palette von Serviceleistungen zur Verfügung, die in diesem Handbuch sowie auf unserer Website zugänglich sind.Dieser Abschnitt umfasst alle einfacheren Servicehinweise zu dem Pebble Drucker. Statusanzeige des Druckers auswerten Selbstverständlich ist der Pebble Drucker für ein überaus zuverlässiges Funktionieren konzipiert worden. Dennoch kann ein Problem auftreten. Die folgenden Angaben helfen Ihnen dabei, die Ursache etwaiger Probleme bei der Installation oder Benutzung Ihres Druckers herauszufinden und mögliche Lösungen anzuwenden Beschreibung der Statusanzeige des Druckers Oben auf dem Drucker befindet sich eine Statusanzeige. Vier Leuchtdioden zeigen zusammen mit den entsprechenden Symbolen die aktuellen Aktivitäten des Druckers an. Die Leuchtdioden verweisen auf folgende Zustände: Angeschaltet Datenempfang (Drucktaste) Band zu Ende Keine Karten Reinigungs in der Zufuhr signal bzw. keine Zufuhr vorhanden Deckel geöffnet Die Leuchtdioden der Statusanzeige weisen folgende Zustände auf: LEUCHTET 25 ERLÖSCHT BLINKT Durch das Drücken der Drucktaste wird der Ausgangszustand der Statusanzeige wieder hergestellt, nachdem folgende Probleme behoben wurden: ■ KEINE KARTEN BZW. INTERNES DRUCKPROBLEM ■ FEHLER DER MAGNETKODIERUNG ■ KARTENAUSWURF Die Drucktaste ermöglicht auch folgende Funktionen: Wartezustand des Druckers ■ Bedrucken einer Testkarte ■ Starten einer automatischen Reinigung ■ Prüfen Sie folgende Anzeigen der Statusanzeige, um die aktuelle Aktivität Ihres Pebble Druckers oder das betreffende Problem zu kennen: Anzeige der Leuchtdioden Deutung Lösung bzw. Erklärung DRUCKER FERTIG Drucker ist für Datenempfang bereit DATENBEHANDLUNG Drucker empfängt Daten über eine oder mehrere Schnittstellen BAND ZU ENDE ■ ∑ ∑ Kein Band im Drucker Band zu Ende ■ Band schlecht iim Drucker nstalliert ■ Band abgerissen Überprüfen Sie, ob das Band korrekt in den Drucker eingelegt ist. Wenn gerade ein Druckvorgang läuft, muss dieser mit einer neuen Karte beginnen. ■ KEINE KARTEN BZW. KEINE KARTENZUFUHR ■ WARTEN AUF DAS EINFÜHREN EINER KARTE ■ 26 Keine Karten in der Kartenzufuhr Kartenstärke nicht richtig eingestellt ■ Karten sind aufgewölbt ■ Karten heften aneinander ■ keine bzw. fehlerhaft installierte Kartenzufuhr Vüberprüfen Sie den Zusatnd der Karten im Zufuhrschacht und vergewissern Sie sich, dass der Zufuhrschacht im Drucker vorhanden bzw. Korrekt eingesetzt ist. Drücken Sie anschließend kurz auf die Drucktaste. Der Druckvorgang beginnt.. ■ Drucker wartet auf das Einführen einer Karte Der Drucker ist mit der Option Manuelle Kartenzufuhr ausgestattet: führen Sie eine Karte in den Drucker ein. S. Kapitel 1 “Inbetriebnahmee” Anzeige der Leuchtdioden Deutung Lösung bzw. Erklärung REINIGUNG (NACH 1000 DRUCKVORGÄNGEN) ■ REINIGUNG (NACH 1200 DRUCKVORGÄNGEN) ■ DRUCKERDECKEL GEÖFFNET ■ MECHANISCHES PROBLEM ■ Drucker erfordert eine Reinigung S. Kapitel 3 “Pflege” Drucker erfordert eine Reinigung S. Kapitel 3 “Pflege” Drucker erfordert eine Reinigung Den Deckel schließen. Der aktuelle Vorgang wird wieder aufgenommen. Ein Kartenstau liegt vor ein mechanischer Bestandteil des Druckers ist defekt. Drücken Sie kurz auf die Drucktaste. Wenn das Problem fortbesteht, bitten Sie Ihren Evolis Händler um Hilfe. ■ KODIERUNGSFEHLER ■ KÜHLSYSTEM ■ ∑ 27 unkorrekte Ausrichtung des Magnetstreifens in der Kartenzufuhr ■ die Kodierungsart ist nicht richtig konfiguriert worden (HICO oder LOCO). S. Anhang 4 unseres Handbuches für weitere Hinweise ■ Die kodierten Daten entsprechen nicht den Normen ISO 7811 bzw. Den in den Eigenschaften des Druckertreibers vorgegebenen Parametern. S. Anhang A unseres Handbuches für weitere Hinweise Drücken Sie kurz auf die Drucktaste. Der Drucker beginnt den Zyklus der Magnetkodierung mit einer neuen Karte. Wenn das Problem fortbesteht, nehmen Sie Kontakt zu Ihrem Evolis Händler auf. Das Kühlssystem des Druckkopfes ist aktiviert. Der Drucker setzt seine Aktivität für einige Sekunden aus. Sobald der Druckkopf die normale Betriebstemperatur erreicht, setzt die Aktivität erneut ein. Druck und Auswertung einer Testkarte Durch das Drucken einer Testkarte erhalten Sie einige technische Informationen über Ihren Drucker und können dessen ordnungsgemäßes Funktionieren überprüfen. Wir empfeheln Ihnen, sie gleich nach Inbetriebnahme Ihres Druckers auszudrucken und sie griffbereit aufzubewahren. Eine Testkarte drucken 1. Gehen Sie sicher, dass im Drucker ein Band und eine Karte eingelegt sind. 2. Drücken Sie kurz auf die Drucktaste bis die Leuchtanzeigen ausgehen. 3. Erneut die Drucktaste einschalten und gedrückt halten. 4. Die grüne Leuchtdiode blinkt. 5. Lassen Sie die Drucktaste los, wenn die grüne Leuchtdiode blinkt. 6. Die Testkarte wird in wenigen Sekunden gedruckt (farbig, wenn der Drucker mit einem Farbband oder monochrom, wenn er mit einem Monochrom ausgestattet ist). 7. Die gedruckte Karte wird in den Auswurfschacht geleitet. Eine Testkarte auswerten Der Druck einer Testkarte liefert folgende Informationen: ■ eine korrekte Druckqualität der Farben und des monochromen Schwarz ■ die ordnungsgemäße Position des Bands im Drucker ■ das Druckermodell ■ die Seriennummer des Druckers ■ die auf dem Drucker installierte Firmware-Version 28 Unbefriedigende Druckqualität Die folgenden Informationen helfen Ihnen bei der Lösung möglicher Probleme mit der Druckqualität, die sich beim Gebrauch Ihres Drucker ergeben können. Wenn das Problem trotz unserer Hilfestellungen fortbesteht, setzen Sie sich bitte mit Ihrem Evolis Händler in Verbindung. Kein Druck 1. Prüfen Sie die Versorgung Stellen Sie sicher, dass: ■ das Stromkabel richtig an den Drucker und an eine funktionierende Steckdose angeschlossen ist. ■ der Drucker angeschlossen ist. Die grüne Leuchtdiode der Statusanzeige muss leuchten. ■ das benutzte Stromkabel zusammen mit dem Drucker geliefert wurde. 2. Prüfen Sie die Kartenzufuhr und die Karte im Drucker ■ Prüfen Sie, ob in der Kartenzufuhr Karten vorhanden sind. ■ Gehen Sie sicher, dass kein Kartenstau aufgetreten ist. S. dieses Kapitel. 3. Prüfen Sie das Band ■ Prüfen Sie, ob das Band korrekt eingelegt und der Druckerdeckel richtig geschlossen ist. 4. Drucken Sie eine Testkarte S. Abschnitt “Druck und Auswertung einer Testkarte” in diesem Kapitel. 5. Prüfen Sie das PC-Kabel ■ Prüfen Sie die Verbindung zwischen Rechner und Drucker. ■ Versuchen Sie es mit einem anderen Kabel des gleichen Typs. 6. Prüfen Sie den Druckertreiber ■ Prüfen Sie, ob der Druckertreiber Pebble in den Windows-Parametern vorhanden ist. 7. Prüfen Sie die Druckparameter des Rechners ■ Gehen Sie sicher, dass der Pebble Drucker als Standarddrucker definiert ist. S. “Druckparameter konfigurieren” im Kapitel “Druck” 8. Prüfen Sie die Netzkonfiguration ■ Wenn Ihr Drucker an ein Netzwerk angeschlossen ist, müssen Sie prüfen, ob er in der Netzumgebung richtig konfiguriert ist. Mehr Informationen finden Sie in der Dokumentation zu Ihrem Netz. Der Drucker wirft eine unbedruckte Karte aus 1. Prüfen Sie das Band ■ Prüfen Sie, ob das Band zu Ende oder abgerissen ist. Erneuern Sie das Band oder legen Sie es bei Bedarf erneut ein. 2. Prüfen Sie das PC-Kabel des Druckers ■ Prüfen Sie das PC-Kabel. ■ Prüfen Sie die Verbindung zwischen Rechner und Drucker. ■ Versuchen Sie es mit einem anderen Kabel des gleichen Typs. 3. Unter Umständen sind Teile des Druckkopfes beschädigt. ■ Drucken Sie eine Testkarte. 29 S. “Druck und Auswertung einer Testkarte” in diesem Kapitel. Wenn die Testkarte nicht gedruckt werden kann, sollten Sie Ihren Händler kontaktieren, um den Druckkopf auszutauschen. Die Druckqualität ist unbefriedigend 1. Die Parameter Kontrast und Helligkeit müssen geändert werden ■ Bei fehlendem Kontrast und Farbsättigung die Parameter Kontrast und Helligkeit in der Konfiguration des Druckertreibers erhöhen. 2. Unter Umständen ist der Kartentyp ungeeignet ■ Prüfen Sie, ob der verwendete Kartentyp den Spezifikationen entspricht. S. Kapitel “Technische Daten” unseres Handbuchs mit weiteren Hinweisen. ■ Die Kartenoberfläche ist rauh und uneben. ■ Versuchen Sie den Druck mit einem anderen Kartentyp. Teildruck oder falscher Druck 1. Prüfen Sie die gewählten Druckparameter ■ Prüfen Sie, ob sich ein Element Ihres Layouts ausserhalb des druckbaren Bereichs befindet. ■ Prüfen Sie die Ausrichtung des Dokuments in der Konfiguration des Druckertreibers (Hoch- bzw. Querformat). 2. Prüfen Sie das PC-Kabel des Druckers ■ Wenn merkwürdige Zeichen gedruckt werden, müssen Sie prüfen, ob Sie das Ihrem Drucker entsprechende Schnittstellenkabel benutzen. ■ Prüfen Sie die Verbindung zwischen Rechner und Drucker. ■ Versuchen Sie es mit einem anderen Kabel des gleichen Typs. 3. Prüfen Sie den Drucker auf Sauberkeit ■ Reinigen Sie bei Bedarf das Druckerinnere, die Reinigungsrollen und den Druckkopf. S. Kapitel “Pflege” unseres Handbuches. 4. Prüfen Sie die Karten auf Sauberkeit ■ Gehen Sie sicher, dass diese an einem staubfreien Ort gelagert werden. 5. Prüfen Sie den Druckkopf auf Sauberkeit S. zum Reinigungsvorgang des Druckkopfes das Kapitel “Pflege” unseres Handbuches. 6. Prüfen Sie das Band ■ auf seine korrekte Installation im Drucker ■ auf sein ordnungsgemäßes Abrollen 7. Prüfen Sie den Druckkopf ■ Wenn (weiße) horizontale Streifen auf der Karte erscheinen, sind unter Umständen Teile des Druckkopfes verunreinigt oder beschädigt. ■ Reinigen Sie den Druckkopf. S. Kapitel “Pflege” für weitere Hinweise ■ Wenn das Problem nach der Reinigung fortbesteht, sollten Sie Ihren Händler kontaktieren, um den Druckkopf austauschen zu lassen. 30 Einen Kartenstau beheben Entnehmen Sie die Karte wie folgt: 1. Öffnen Sie den Druckerdeckel und nehmen Sie das Band heraus. 2. Drücken Sie die Drucktaste oder/und entnehmen Sie die Karte durch manuelles Schieben in Richtung des Druckerauswurfes. Bei mehreren Karten schieben Sie zuerst die oberste heraus. 3. Legen Sie das Band wieder ein und schließen Sie den Druckerdeckel. 4. Drücken Sie kurz die Drucktaste an der Statusanzeige. Zur Vermeidung von Kartenstaus: 1. Gehen Sie sicher, dass die Justierung der Karten entsprechend zur verwendeten Stärke ordnungsgemäß durchgeführt wurde. 2. Gehen Sie sicher, dass die Stärke der verwendeten Karten den Spezifikationen im Kapitel “Technische Daten” entspricht. 3. Prüfen Sie, ob die Karten aufgewölbt sind. 4. Prüfen Sie, dass die Karten nicht aneinander haften. Auswechseln des Druckkopfes Der Druckkopf eines Evolis-Druckers kann einfach und effizient sowie ohne Werkzeug oder besondere Justierung ausgewechselt werden. ACHTUNG! Warten Sie zunächst bis der Druckkopf abgekühlt ist ! Gehen Sie sicher, dass der Drucker ausgeschaltet ist.. Schritt 1 - Den defekten Druckkopf herausnehmen 1 1 1 2 22 1. Den Druckerdeckel öffnen und den Druckkopf suchen ausfindig machen. 2. Drücken Sie mit einer Hand das unter dem Deckel befindliche Metallstück. Drehen Sie mit der anderen Han.d die beiden Gabeln, um den Druckkopf aus der Halterung zu lösen. 31 3. Ziehen Sie das (die) auf der Rückseite des Druckkopfes befindliche Kabel heraus. Schritt 2 - Installation des neuen Druckkopfes 1 2 1 2 3 3 1. Nehmen Sie den neuen Druckkopf und schließen Sie das Kabel an 2. Führen Sie den Kopf senkrecht in die beiden Schienen ein. 3. Drehen Sie den Druckkopf und haken Sie ihn in das Metallstück ein. 4. Schließen Sie den Druckerdeckel Der Druckkopf ist jetzt installiert. Schritt 3 - Konfiguration des neuen Druckkopfes 1. Gehen Sie sicher, dass der Drucker ans Stomnetz und an einen Rechner angeschlossen ist, auf dem der betreffende Druckertreiber installiert ist. 2. Klicken Sie in den Eigenschaften des Druckertreibers auf die Dialogbox “Tools”. 3. Im Abschnitt “Verbindung mit dem Drucker” die folgenden Zeichen eingeben: Pkn;x x = die Seriennummer des Druckkopfes, die einem durchsichtigen Etikett auf dem Druckkopf angebracht ist Beispiel: wenn die Seriennummer des Druckkopfes folgendermaßen lautet: 179-004-00048, müssen Sie fdiesen Befehl eingeben: Pkn; 179-004-00048 ACHTUNG! Wenn die Seriennummer des Druckkopfes nicht korrekt eingegeben wird, können Störfunktionen am Drucker auftreten. An der Statusanzeige des Druckers blinken zwei Leuchtdioden gleichzeitig, um anzuzeigen, dass die Reinigung des Druckerinneren erforderlich ist. Solange der Reinigungsprozess nicht abgeschlossen ist, kann kein Druckvorgang eingeleitet werden. S. auch Kapitel 3 Pflege - Reinigung des Druckerinneren, um die auf das Auswechseln des Druckkopfes folgende Reinigung vorzunehmen. Wenn der Reinigungszyklus beendet ist, sollten Sie die Reinigungsrolle säubern und anschließend das Band sowie die Karten erneut einlegen. Ihr Evolis-Drucker steht wieder für die Personalisierung Ihrer Karten bereit. 32 Kundenservice Wenn die Hilfestellungen des vorherigen Abschnittes nicht zur Problemlösung beitragen, können Sie die Website oder Ihren Evolis Händler kontaktieren. Evolis Website Wenn Sie weitere technische Hilfe benötigen, finden Sie zahlreiche Hinweise zu Gebrauch und Serviceleistungen der Evolis Drucker unter der Rubrik Hilfe & Service auf der Evolis Website. Unter dieser Rubrik können Sie die neuesten Versionen der Firmware, Druckertreiber und Benutzerführer herunterladen. Videopräsentationen zu Gebrauch und Pflege der Evolis Drucker und eine FAQ-Rubrik liefern Antworten auf die häufigsten Fragen. Kontakt mit einem Evolis Händler Hinsichtlich aller offenen technischen Fragen kontaktieren Sie bitte einen Evolis Händler. Wenn Sie keinen Evolis Händler kennen, besuchen Sie unsere Website www.evolis.com und schicken Sie uns Ihre Anfrage zu. Evolis teilt Ihnen umgehend die Anschrift des nächstgelegenen Evolis Händlers mit. Wenn Sie einen Evolis Händler anrufen, sollten Sie in der Nähe Ihres Rechners sein und folgende Daten bereithalten: ■ Typ und Seriennummer Ihres Druckers ■ Konfigurationstyp und das von Ihnen verwendete Betriebssystem ■ Eine Beschreibung des aufgetretenen Fehlers ■ Eine Beschreibung der Maßnahmen, die Sie zur Fehlerbehebung ergriffen haben 33 Kap. 5 Technische Daten Druckverfahren Druckeigenschaft Druckgeschwindigkeit Auflösung Gehäusefarben Mitgelieferte Software WindowsTM-Treiber MacintoshTM-Treiber Garantie Bandtypen Kartenzufuhr Optionen Andere Modelle Thermosublimations-und Monochromer Thermotransferdruck Randablaufende Bedruckung standardmäßig Sparbandverfahren für Monochromdruck 150 Karten/Stunde vollfarbig (YMCKO) Bis zu 1000Karten/Stunde einfarbig 300 dpi (11,8 Punkte/mm) Glacier (Frostblau), Lagoon (Lagune) oder Rubis (Rubin) eMedia Card Designer für Layouterstellung und Kartenbedruckung, kompatibel mit WindowsTM NT 4.0, 2000 und Xp Für WindowsTM NT 4.0, 2000 und Xp Für MacTM OS X v10.2, 10.3 und 10.4 Drucker: 2 Jahre Druckkopf: 2 Jahre, unbeschränkte Anzahl von Druckvorgängen2 Schlagen Sie im Garantiehandbuch nach, das mit Ihrem Evolis-Drucker geliefert wird Monochromband: 1000 Karten/ Rolle Verfügbare Farben: schwarz, blau, rot, grün, weiß, gold, silber und Scratch-off Rubbelfolie BlackWAX Monochromband (für ABS und spezifische Lacke Plastikkarten und Karton): 1000 Karten/Rolle Monochromband (Schwarz TT + Schutzfilm) (KO): 500 Karten/Rolle Farbband 4 Farbenabschnitte + Schutzfilm (YMCKO): 200 Karten/Rolle Farbband 1/2 Farbenabschnitte (YMCKO): 400 Karten/Rolle Hologrammband Optoseal: 350 Karten/Rolle Automatische Kartenzufuhr oder Einzelkartenzufuhr bei manueller Beladung Magnetstreifenkodierung HICO/LOCO (3 Streifen), ISO 7811, nachrüstbar Serielle Schnittstelle (auf Anfrage) Stückweise Kartenzufuhr Zusätzliche Kartenzufuhr (100 Karten) Präsentationskoffer Reinigungskit Pebble Mag Drucker mit HICO/LOCO Magnetkodierer - ISO 7811 Pebble Smart Drucker mit Kontakteinheit für Chipkarten - ISO 7816-2 Pebble Contactless Drucker mit Schaltstation für kontaktlose Chipkarten 1- Unter bestimmten Bedingungen 2- Diese Klausel ist an die Benutzung der Evolis Farbbänder gebunden Weitere Daten Kartentypen: Plastikkarten aus PVC, Polyesterverbindungen, PET, ABS und spezifischen Lacken – Kartenformat: ISO CR-80 - ISO 7810 (53,98 mm x 85,60 mm) – Kartenkapazität: Von 0,25 mm bis zu 1 mm - Kartenkapazität (Zufuhr): 300 Karten (0,25 mm) - 100 Karten (0,76 mm) - Kartenkapazität (Ausgabe): 150 Karten (0,25 mm) - 50 Karten (0,76 mm) - Speicherresidente Strichcodes: Code 39, Code 2/5 interleaved - Speicherresidente Schriftarten: Arial normal 100, Arial bold 100 - Abmessungen: Höhe: 192 mm - Breite: 396 mm Tiefe: 235 mm - Gewicht: 5,9 Kg - Schnittstellen: USB und Centronics Parallel (inkl. Kabel) - Umgebungsbedingungen: 110-230 Volt WS, 60-50 Hertz - Betriebstemperatur: von 15°C bis 30°C - Luftfeuchtigkeit: von 20% bis 65% ohne Kondensation - Lagertemperatur: von -5°C bis +70°C - Luftfeuchtigkeit bei Lagerung: zwischen 20% bis 70% ohne Kondensation - Betriebslüftung: freier Luftzutritt 34 Kap. 6 Zubehör Evolis bietet verschiedene Bänder und Zubehörteile an. In der folgenden Liste sind die bei Ihrem autorisierten Evolis Händler verfügbaren Materialien aufgeführt. Monochrombänder Art. R2011 Art. R2012 Art. R2013 Art. R2014 Art. R2015 Art. R2016 Art. R2017 Art. R2018 Art. R2019 Monochromband Schwarz Monochromband Blau Monochromband Rot Monochromband Grün Monochromband Weiß Monochromband Gold Monochromband Silber Monochromband scratch-off Monochromband Schwarz BlackWAX 1000 Karten/Band 1000 Karten/Band 1000 Karten/Band 1000 Karten/Band 1000 Karten/Band 1000 Karten/Band 1000 Karten/Band 1000 Karten/Band 1000 Karten/Band Multi-Bänder Art. R3011 Art. R3012 Art. R3013 5-Farben-Band - YMCKOK (Gelb, Magenta, Cyan, Schwarz TT und Lack) 200 Karten/Band Monochromband 2 Farbabschnitte - KO (Schwarz TT und Lack) 500 Karten/Band 5-Farben-Band - 1/2 - YMCKO (Gelb, Magenta, Cyan, Schwarz TT und Lack) 400 Karten/Band Hologrammband Art. R4001 Hologrammband Optoseal® 350 Karten/Band Reinigungszuberhör Art. A5011 Reinigungskit UltraClean (für eine vollständige Reinigung des Druckers) 5 vorimprägnierte Reinigungskarten, 5 Reinigungsstäbchen, 1 Schachtel mit vorimprägnierten Reinigungstüchern Art. A5002 Reinigungskit PrinterClean (für die Reinigung der Transportrollen) 50 vorimprägnierte Reinigungskarten Art. A5003 Reinigungskit HeadClean (für die Reinigung des Druckkopfes) 25 Reinigungsstäbchen Art. A5004 Reinigungskit DustClean (für die Pflege der Reinigungsrolle) 1 Schachtel mit 40 vorimprägnierten Reinigungstüchern≤ 35 Software Art. L8001 eMedia Pro Software Design- und Bearbeitungssoftware für Karten mit Datenbankzugriff Karten Art. C4001 Plastikkarten unbedruckt “Classic”-Linie - 0,76 mm 5 Schachteln mit 100 Karten Art. C4002 Plastikkarten unbedruckt “Classic”-Linie - 0,50 mm 5 Schachteln mit 100 Karten Art. C4003 Plastikkarten unbedruckt “Classic”-Linie - 0,76 mm/Magnetstreifen HICO 5 Schachteln mit 100 Karten Art. C4004 Plastikkarten unbedruckt “Classic”-Linie - 0,76 mm/Magnetstreifen LOCO 5 Schachteln mit 100 Karten Art. C1001 Plastikkarten unbedruckt “Premium”-Linie - 0,76 mm 5 Schachteln mit 100 Karten Art. C1003 Plastikkarten unbedruckt “Premium”-Linie - 0,76 mm/Magnetstreifen HICO 5 Schachteln mit 100 Karten Art. C1004 Plastikkarten unbedruckt “Premium”-Linie - 0,76 mm/Magnetstreifen LOCO 5 Schachteln mit 100 Karten Druckeroptionen Art. S5304 Zusätzliche Kartenzufuhr/Kapazität von 100 Karten (0,76 mm) Art. S5305 Kartenzufuhr mit stückweiser Eingabe/für manuelle Kartenzufuhr Art. A5530 “Trolley”-Präsentationskoffer Art. A5007 Centronics parallel Schnittstellenkabel Art. A5017 USB Schnittstellenkabel Art. A5008 Stomversorgung Art. A5009 Stromkabel 220 V Art. A5009 Stromkabel 110 V Art. A5019 Stromkabel UK 36 Anhang A Magnetkodierung Einführung Die mit Magnetstreifen-Kodierern ausgerüsteten Pebble-Drucker werden Pebble MAG-Drucker genannt. Die Arbeitsweise eines Pebble MAG-Druckers ist identisch mit der eines Pebble Druckers. Der Magnetkodierer kodiert die Streifen ISO 1, 2 und 3 in einem einzigen Arbeitsgang und nimmt dann eine Überprüfung der Daten vor. Auch wenn die Kodierer der Pebble MAG-Drucker durch einfaches Anklicken im Windows-Treiber auf hohe Dichte (HICO) oder auf niedrige Dichte (LOCO) einstellbar sind, werden sie mit der Voreinstellung auf hohe Dichte (HICO) ausgeliefert, es sei denn es wird bei der Bestellung ausdrücklich anders gewünscht. Lage des Magnetkodierers Der Magnetkodierer wird als Modul ab Werk auf den Pebble MAGDruckern installiert. Der Lese-Schreibkopf befindet sich unter der von den Karten durchlaufenen Spur und hinter dem Druckkopf. Die Kartenkodierung wird vor jedem Druckvorgang durchgeführt Ausrichtung der Karten Die Magnetstreifenkarten müssen so in die Kartenzufuhr eingelegt werden, dass der Magnetstreifen wie abgebildet nach oben zeigt: CLIC max. 1. Nehmen Sie die Kartenzufuhr wie gezeigt aus dem Drucker heraus. 2. Klappen Sie die Federung wie angegeben nach unten und geben Sie max. 100 Karten in einer Stärke von 0,76 mm ein. 37 3. Setzen Sie die Zufuhr wieder in den Drucker zurück. Drücken Sie anschließend bis zu einem Klicken oben auf die Kartenzufuhr. Druckparameter des Windows-Treibers Wenn Sie Ihre Windows-Treiber zum ersten Mal installieren, müssen die Funktionen des Magnetkodierers unbedingt eingestellt werden. Zu den Funktionen des Magnetkodierers erhält man in der Dialogbox Tools des Windows-Treibers durch ein Klicken auf die Schaltfläche “Encoder Settings” Zugriff. Dialogbox “Magnetic Encoder” Die Dialogbox Magnetic Encoder öffnet sich, wenn die Schaltfläche Settings Kodieren ausgewählt wird. Track Settings bietet die Möglichkeit, eine bestimmte ISO-Norm für jeden Streifen auszuwählen. S. die Tabelle in unserem Anhang zu weiteren Informationen bezüglich der ISO-Normen 7811. Coercivity stellt den Magnetkodierer auf hohe (HICO) oder niedrige Dichte (LOCO) ein. Ein auf hohe Dichte kodierter Magnetstreifen hält Störungen von außen leichter stand als ein auf niedrige Dichte kodierter Magnetstreifen. Direct Encoding ermöglicht in diesem Fenster eine Direktkodierung des oder der Magnetstreifen(s) durch deren einfaches Auswählen und die Eingabe der zu kodierenden Daten. Für den Start des Kodierungsprozesses auf die Schaltfläche Execute Encoding klicken. Enable Macro processing bietet die Möglichkeit, die Magnetstreifenkarten in Windowsanwendungen (wie zum Beispiel Word) zu kodieren. Ein von den Zeichen “I” und “I” umgebenes Schriftfeld (oder andere möglicherweise vom Nutzer definierte Zeichen) werden vom Druckertreiber als Kodierungsbefehl gelesen. Verwenden Sie ausschließlich Magnetstreifenkarten, die den Richtlinien ISO 7810 und ISO 7811 entsprechen. Für eine korrekte Funktionsweise muss der Magnetstreifen in der Karte eingepresst sein. Verwenden Sie keine Karten mit aufgeleimtem Magnetstreifen. Reinigung des Magnetkodierers Der magnetische Kodierkopf erfordert eine regelmäßige Pflege, damit eine ordnungsgemäße Datenkodierung auf den Karten gewährleistet werden kann. Die Reinigung des Magnetkodierers erfolgt, wenn der Drucker eine automatische Reinigungssequenz mit vorimprägnierten Karten ausführt (s. zu weiteren Informationen das Kapitel “Pflege” unseres Handbuches). Durch wiederholten Einsatz der Reinigungskarte im Drucker werden die Transportwalzen der Karte, die Staubabscheidewalze, der Druckkopf sowie der Lese-Schreibkopf des Magnet-Kodierers gereinigt. Sollte zwischen zwei Reinigungsgängen des Druckers (nach 1000 eingeführten Karten) der Schreib-Lesevorgang bei mehr als einer Karte misslingen, empfehlen wir Ihnen, manuell einen Drucker-Reinigungsgang einzuleiten (für die Durchführung dieses Vorgangs s. das Kapitel “Pflege” unseres Handbuchs). Kodierungsnormen nach dem Standard ISO 7811 Nr. des Streifens Trennungslinie Dichte der Streifen Art der Zeichen Anzahl der Zeichen Streifen 1 ^ 210 bpi1 Alphanumerisch (ASCII 20- 95) 2 793 Streifen 2 = 75 bpi1 Numerisch (ASCII 48-62)2 403 Streifen 3 = 210 bpi1 Numerisch (ASCII 78-62)2 1073 1 Bit(s) per inch - 2 Außer dem Zeichen “?”- 3 Einschließlich der Zeichen Start, Stop und LRC. Diese Zeichen werden durch den Magnetkodierer automatisch erzeugt 38 Anhang B Dockingstation für Chipkarten Einführung Die Pebble-Drucker mit einer Dockingstation für Chipkarten haben den Namen Pebble SMART. Ein Pebble SMART funktioniert genauso wie ein Pebble-Drucker. Die Dockingstation für Chipkarten des Pebble SMART ermöglicht ein Programmieren von Chips gemäß der ISO-Norm 7816-2. Position der Dockingstation Die Dockingstation ist ein Modul, das ab Werk in die Drucker Pebble SMART montiert wird. Die Dockingstation befindet sich über dem Kartendurchlauf und vor dem Druckkopf. Um mit der Station Kontakt aufzunehmen, wird die Chipkarte direkt unter sie gelegt und dann mechanisch nach oben geschoben. Die Programmierung eines Chips erfolgt immer vor dem Bedrucken einer Karte. Verwenden Sie bitte ausschließlich Chipkarten der Norm ISO 7816-2. Chip auf keinen Fall bedrucken. Ausrichtung der Karten Die Chipkarten müssen so in die Kartenzufuhr eingelegt werden, dass der Chip wie in folgender Abbildung nach unten zeigt: CLIC max. 1. Die Kartenzufuhr wie gezeigt aus dem Drucker nehmen. 2. Drücken Sie wie angegeben die Federung nach unten und führen Sie max. 100 Chipkarten in einer Stärke von 0, 76 mm ein (Chip liegt unten). 39 3. Setzen Sie die Kartenzufuhr wieder in den Drucker zurück. Drücken Sie dann bis zum Klicken oben auf die Kartenzufuhr. Schnittstelle der Dockingstation An Ihrem Pebble befindet sich auf der Druckerrückseite eine Buchse DB-9. Diese Buchse, die direkt mit der Dockingstation im Druckerinneren verbunden ist, wird gleichzeitig mit einem externen Contoller zum Programmieren des Chips verbunden. DB-9 Buchse USB-Port, Parallele Schnittstelle Externer Controller Serienschnittstelle UsPort série, USB, … DB-9-Pins Kontaktstifte der Chipkarte 1 2 3 4 5 6 7 8 9 C1 (V G S) C2 (reset auf 0) C3 (Uhr) C4 (reserve) C5 (masse) C6 (Vpp) C7 (E-S) C8 (reserve) C9 Masse, wenn der Chip mit der Dockingstation verbunden ist Eine Befehlszeile muss über die parallele Schnittstelle des Druckers gesendet werden, um eine Karte in den Drucker einzuziehen, sie dann unter die Station zu legen und den Kontakt herzustellen. Die Befehlszeile lautet folgendermaßen: Senden der Zeile Sis: : - Eine Karte wird vom Zufuhrschacht in die Dockingstation gezogen und bleibt unter ihr liegen. - Die Karte wird nach oben geschoben, um mit der Station in Kontakt zu treten. - Der Drucker verbindet die Kontaktstation mit der Buchse DB-9. - Die Programmierung des Chips kann über die serielle Schnittstelle des Rechners und die externe Schaltstation erfolgen. S. für weitere Informationen zur Programmierung einer Chipkarte die Programmieranleitung des Pebble-Druckers. 40 Declarations of Conformity Concerning Safety and Electromagnetic Compatibility Manufacturer’s Name: Manufacturer’s Address: Evolis Card Printer 29, avenue de la Fontaine Z.I. Angers Beaucouzé 49070 Beaucouzé, France Pebble 3 2004 Material Designation: Year of Manufacture: I, the undersigned, Serge Olivier, Declare that I have received the assumption of the above material, used and installed in accordance with the notice, with the essential requirements of Directives 73/23/CEE and 89/336/CEE, modified by 92/31/CEE and 93/68/CEE by the application of the following regulations: EN 60950-1 of 2001 EN 55022 Class B of 1998 EN 55024 of 1998 EN 61000-3-2 of 2000 EN 61000-3-3 of 2000 +A1 of 2001 EUROPE: Norway Only: This product is designed for IT power system with phase-to-phase voltage 230V. Earth grounding is via the polarized, 3-wire power cord. FI: “Laite on liitettävä suojamaadoitus koskettimilla varustettuun pistorasiaan” SE: “Apparaten skall anslutas till jordat uttag” NO: “Apparatet må tilkoples jordet stikkontakt” Full name: Title: Date: Serge Olivier Technical Manager September 2004 Signature: FCC Statement (For U.S.A.) Federal Communications Commission Radio Frequency Interferences Statement Pebble model conforms to the following specifications: FCC Part 15, Subpart A, Section 15.107(a) and Section 15.109(a) Class B digital device. Supplemental information: This equipment has been tested and finds to comply with the limits for a Class B digital device, pursuant to part 15 of the FCC Rules. These limits are designed to provide reasonable protection against harmful interference in a residential installation. This equipment generates uses and can radiate radio frequency energy and, if not installed and used in accordance with the instructions, may cause harmful interference to radio communications. However, there is no guarantee that interference will not occur in a particular installation. If this equipment does cause harmful interference to radio or television reception, which can be determined by turning the equipment off and on, the user is encouraged to try to correct the interference’s by one or more of the following measures: - Reorient or relocate the receiving antenna. - Increase the separation between the equipment and the receiver. - Connect the equipment into an outlet on a circuit different from that to which the receiver is connected. - Consult the dealer or an experienced radio/TV technician for help. Use of a shielded cable is required to comply within Class B limits of Part 15 of FCC Rules. Pursuant to Part 15.21 of the FCC Rules, any changes or modifications to this equipment not expressly approved by Evolis Card Printer may cause, harmful interference and void the FCC authorization to operate this equipment. VCCI (For Japan) This equipment complies with the Class B category for information technology equipment based on the rules of Voluntary Control Council for Interferences by Information Technology Equipment. When used in a residential area, radio interference may be caused. In this case, the user may be required to take appropriate corrective actions.