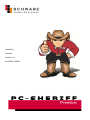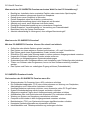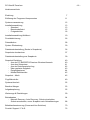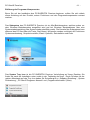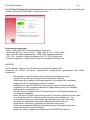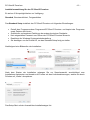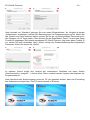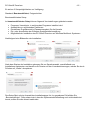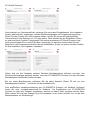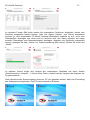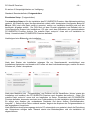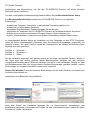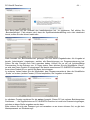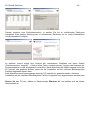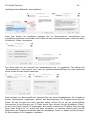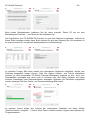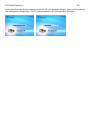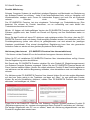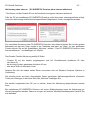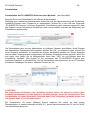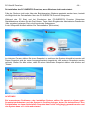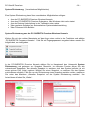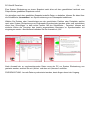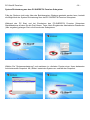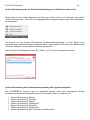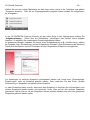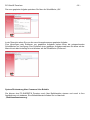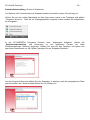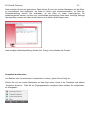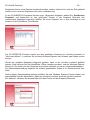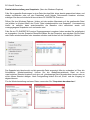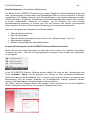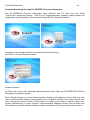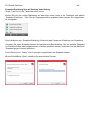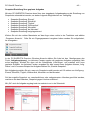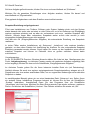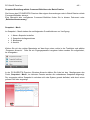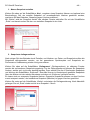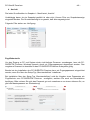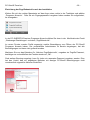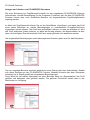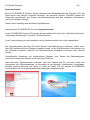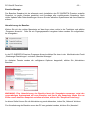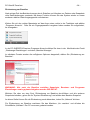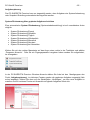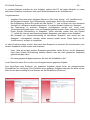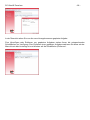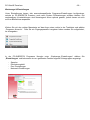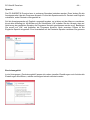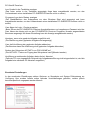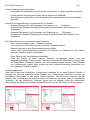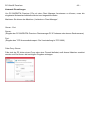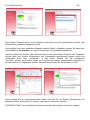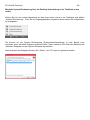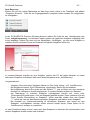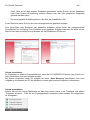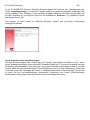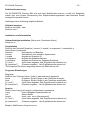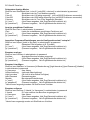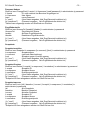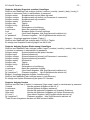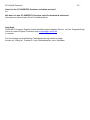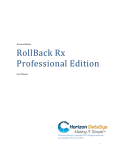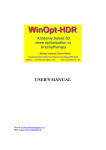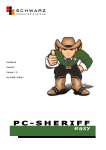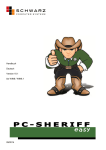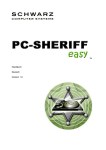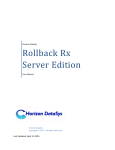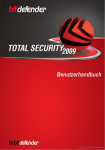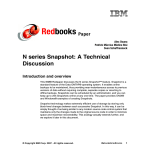Download - SCHWARZ Computer Systeme Distribution
Transcript
Handbuch
Deutsch
Version 1.0
bis WIN8 / WIN8.1
PC-Sheriff Premium
-2-
Die in diesem Dokument enthaltenen Informationen können ohne vorherige Ankündigung
geändert werden. Schwarz Computer Systeme übernimmt keine Verantwortung oder Verpflichtung
irgendeiner Art für jegliche hierin enthaltene Fehler oder im Zusammenhang mit der Bereitstellung,
Leistung oder Verwendung dieses Dokuments.
Trademarks or Service Marks
PC-SHERIFF® Premium is a registered trademark of Schwarz Computer Systeme.
Other brands and products are trademarks of their respective holders.
Copyright
This document is a copyright © 2014 of Schwarz Computer Systeme. All rights reserved. No part
of this document may be reproduced in any form, including photocopying or translation to another
language, without the prior written consent of Schwarz Computer Systeme.
License and Warranty
The software that accompanies this license (the “software”) is the property of Schwarz Computer
Systeme and is protected by international copyright laws. Schwarz Computer Systeme holds the
trademark of PC-SHERIFF® Premium. You will have certain rights to use the software after your
acceptance of this license.
You May
Use the number of copies of the software as have been licensed to you by Schwarz Computer
Systeme under a license module.
Make only one copy of the software for archival purposes.
Transfer the software on permanent basis to another entity, provided that you retain no copies of
the software.
You May Not
Rent or lease any portion of the software.
Reverse engineer, decompile, disassemble, modify, translate and make any attempts to cover the
source code of the software or create derivative works from the software.
Disclaimer of Damages
IN NO EVENT WILL SCHWARZ COMPUTER SYSTEME BE LIABLE TO YOU FOR ANY
SPECIAL, CONSEQUENTIAL, INDIRECT OR SIMILAR DAMAGES, INCLUDING ANY LOST
PROFITS OR LOST DATA ARISING OUT OF THE USE OR INABILITY TO USE THE
SOFTWARE EVEN IF SCHWARZ COMPUTER SYSTEME HAS BEEN ADVISED OF THE
POSSIBILITY OF SUCH DAMAGES. IN NO CASE SHALL SCHWARZ COMPUTER SYSTEME’S
LIABILITY EXCEED THE PURCHASE PRICE FOR THE SOFTWARE.
The disclaimers and limitations set forth above will apply regardless of whether or not you accept
the software.
PC-Sheriff Premium
-3-
END-USER LICENSE AGREEMENT FOR PC-SHERIFF® Premium
IMPORTANT - READ CAREFULLY:
This End-User License Agreement ("EULA") is a legal agreement between you (either an
individual or a single entity) and Schwarz Computer Systeme. ("Schwarz") for the software product,
PC-SHERIFF® Premium included herewith, which includes computer software and may include
associated media, printed materials, and "online" or electronic documentation ("SOFTWARE").
The SOFTWARE also includes any updates and supplements to the original SOFTWARE
provided to you by Schwarz. Any software provided along with the SOFTWARE that is associated
with a separate end-user license agreement is licensed to you under the terms of that license
agreement. By clicking on the "I agree" button below, you acknowledge that you have read and
understood the following terms and agree to be bound by them, and, if you are an individual
entering into this Agreement on behalf of an entity, you represent, warrant and covenant that your
are authorized to enter into this Agreement on behalf of such entity, and bind such entity to the
terms and conditions hereof. If you do not agree to these terms, you should click on the "I do not
agree" button, in which case: (1) if you received the SOFTWARE on magnetic media or CD-ROM,
promptly return the unused SOFTWARE to the place from which you obtained it and you may
obtain a refund in accordance with the refund policy of such place of purchase; or (2) if you
received the SOFTWARE via download from an internet web site, then you must delete all of the
downloaded files and you may obtain a refund in accordance with the refund policy of such
internet web site. By clicking "I agree" you also acknowledge that this agreement is the only
agreement between you and Schwarz regarding the SOFTWARE.
1. LICENSE. The SOFTWARE is protected by copyright laws and international copyright treaties,
as well as other intellectual property laws and treaties. The SOFTWARE is licensed, not sold.
Schwarz hereby grants to you a nonexclusive and non-transferable license to install and use the
SOFTWARE on one (1) workstation, personal computer ("COMPUTER"); provided, however, that
in the event that you have obtained a Multiple License Certificate from Schwarz authorizing your
installation and use of the SOFTWARE on multiple COMPUTERS, you are hereby granted that
number of licenses to install and use the SOFTWARE on that number of COMPUTERS specified
in the Multiple License Certificate, according to the terms and conditions of such Multiple License
Certificate and this EULA. Each separate person or business entity is required to obtain a
separate license from Schwarz for each Computer upon which the SOFTWARE will be utilized. If
the SOFTWARE is stored on a network server or other system that allows shared access to the
SOFTWARE, you agree to limit use of the SOFTWARE to the number of individuals for which you
have acquired a license (or Multiple License Certificate, as applicable) from Schwarz. In addition,
you agree to provide technical or procedural methods to prevent use of the SOFTWARE by
individuals not specifically licensed to use the SOFTWARE pursuant to this Agreement.
2. RIGHTS AND LIMITATIONS.
2.1 Ownership. The SOFTWARE and any accompanying documentation are the products of
Schwarz Computer Systeme. ("Schwarz") or its licensors and are protected under national laws
and international treaty provisions. Ownership of the SOFTWARE and all copies shall at all times
remain with Schwarz or its licensors.
2.2 Restrictions on Use. You are not permitted, and may not allow any third party, to modify,
translate, reverse engineer, decompile, disassemble or create derivative works from the
SOFTWARE, except and only to the extent that such activity is expressly permitted by applicable
law notwithstanding this limitation. You are not permitted, and may not allow any third party, to
PC-Sheriff Premium
-4-
copy the SOFTWARE except as specifically provided by this EULA. You may not sell rent, lease,
lend or otherwise transfer the SOFTWARE on a temporary or permanent basis, or operate any
time-sharing or service bureau arrangement involving the SOFTWARE. The SOFTWARE is
licensed as a single product. Its component parts may not be separated for use on more than one
COMPUTER. You may receive the SOFTWARE in more than one medium. Regardless of the
type or size of medium you receive, you may use only one medium that is appropriate for your
single COMPUTER. You may not install and/or operate the other medium on another
COMPUTER. After installation of one copy of the SOFTWARE pursuant to this EULA, you may
keep the original media on which the SOFTWARE was provided by Schwarz solely for backup or
archival purposes. If the original media is required to use the SOFTWARE on the COMPUTER,
you may make one copy of the SOFTWARE solely for backup or archival purposes. Except as
expressly provided in this EULA, you may not otherwise make copies of the SOFTWARE.
2.3 Demos. If the SOFTWARE is labelled as "Demo" then, notwithstanding other sections of this
EULA, your use of the SOFTWARE is limited to use for demonstration, test, or evaluation
purposes and you may not resell, or otherwise transfer for value, the SOFTWARE.
2.4 Upgrades. If the SOFTWARE is labelled as an upgrade, you must be properly licensed to use
a product identified by Schwarz as being eligible for the upgrade in order to use the SOFTWARE.
A SOFTWARE labelled as an upgrade replaces and/or supplements (and may disable) the
product that formed the basis for your eligibility for the upgrade. You may use the resulting
upgraded product only in accordance with the terms of this EULA. If the SOFTWARE is an
upgrade of a component of a package of software programs that you licensed as a single product,
the SOFTWARE may be used and transferred only as part of that single product package and may
not be separated for use on more than one COMPUTER.
2.5 Trademarks. This EULA does not grant you any rights in connection with any trademarks or
service marks of Schwarz.
2.6 Support Services. Schwarz may provide you with support services related to the SOFTWARE
("SUPPORT"). Use of SUPPORT is governed by the Schwarz policies and programs, in "online"
documentation, and/or in other Schwarz-provided materials. Any supplemental information
provided to you as part of the SUPPORT shall be considered part of the SOFTWARE and subject
to the terms and conditions of this EULA. With respect to technical information you provide to
Schwarz as part of the SUPPORT, Schwarz may use such information for its business purposes,
including for product support and development.
3. TERMINATION. Without prejudice to any other rights, this EULA shall automatically terminate if
you fail to comply with the terms and conditions hereof. You may also terminate this EULA at any
time. Upon the termination of this EULA for any reason, you must immediately cease all use of
the SOFTWARE and destroy all copies of the SOFTWARE and all of its component parts.
4. WARRANTY AND DISCLAIMER.
4.1 Limited Warranty for Software Products. Schwarz warrants that (a) the SOFTWARE will
perform substantially in accordance with the accompanying written materials for a period of sixty
(60) days from the date of your receipt of the SOFTWARE, and (b) any SUPPORT provided by
Schwarz shall be substantially as described in applicable written materials provided to you by
Schwarz, and Schwarz support engineers will make commercially reasonable efforts to solve any
problem issues. This Limited Warranty is void if failure of the SOFTWARE has resulted from
accident, abuse, or misapplication. Some states and jurisdictions do not allow limitations on
PC-Sheriff Premium
-5-
duration of an implied warranty, so the above limitation may not apply to you. This warranty gives
you specific legal rights. You may also have other rights, which vary from state to state. To the
extent allowed by applicable law, implied warranties on the SOFTWARE, if any, are limited to sixty
(60) days.
4.2 CUSTOMER REMEDIES. In the case of any defective SOFTWARE, Schwarz and its
suppliers' entire liability and your exclusive remedy shall be, at Schwarz's option, either (a) that
you may return the SOFTWARE, along with a copy of your receipt, to Schwarz for a full refund of
the price you paid for such SOFTWARE, if any, or (b) that Schwarz will repair or replace the
SOFTWARE upon its return to Schwarz with a copy of your receipt. Any replacement
SOFTWARE will be warranted for the remainder of the original warranty period or thirty (30) days,
whichever is longer.
4.3 DISCLAIMER.
TO THE MAXIMUM EXTENT PERMITTED BY APPLICABLE LAW,
SCHWARZ AND ITS SUPPLIERS DISCLAIM ALL OTHER WARRANTIES AND CONDITIONS,
EITHER EXPRESS OR IMPLIED, INCLUDING, BUT NOT LIMITED TO, IMPLIED WARRANTIES
OF MERCHANTABILITY, FITNESS FOR A PARTICULAR PURPOSE, TITLE, AND NONINFRINGEMENT, WITH REGARD TO THE SOFTWARE PRODUCT, AND THE PROVISION OF
OR FAILURE TO PROVIDE SUPPORT SERVICES. Some jurisdictions limit or do not allow the
exclusion of implied warranties, so some or all of the above exclusion may not apply to you.
4.4 LIMITATION OF LIABILITY. TO THE MAXIMUM EXTENT PERMITTED BY APPLICABLE
LAW, IN NO EVENT SHALL SCHWARZ OR ITS SUPPLIERS BE LIABLE FOR ANY SPECIAL,
INCIDENTAL, INDIRECT, OR CONSEQUENTIAL DAMAGES WHATSOEVER (INCLUDING,
WITHOUT LIMITATION, DAMAGES FOR LOSS OF BUSINESS PROFITS, BUSINESS
INTERRUPTION, LOSS OF BUSINESS INFORMATION, OR ANY OTHER PECUNIARY LOSS)
ARISING OUT OF THE USE OF OR INABILITY TO USE THE SOFTWARE PRODUCT OR THE
PROVISION OF OR FAILURE TO PROVIDE SUPPORT SERVICES, EVEN IF SCHWARZ HAS
BEEN ADVISED OF THE POSSIBILITY OF SUCH DAMAGES. IN ANY CASE, SCHWARZ'S
ENTIRE LIABILITY UNDER ANY PROVISION OF THIS EULA SHALL BE LIMITED TO THE
GREATER OF THE AMOUNT ACTUALLY PAID BY YOU FOR THE SOFTWARE OR U.S. $10.00;
PROVIDED, HOWEVER, IF YOU HAVE ENTERED INTO A SCHWARZ SUPPORT AGREEMENT,
SCHWARZS ENTIRE LIABILITY REGARDING SUPPORT SHALL BE GOVERNED BY THE
TERMS OF THAT AGREEMENT. Some jurisdictions limit or do not allow the exclusion or
limitation of liability, so some or all of the above limitation may not apply to you.
5. INDEMNIFICATION. You agree to indemnify, defend, and hold Schwarz, and its officers,
directors, employees, licensors and other suppliers (each an "Schwarz Associates") harmless from
and against any and all damages, liabilities, costs, and expenses (including, without limitation,
attorney's fees and expert witness fees) suffered or incurred by any Schwarz Associates arising
from or relating to any third party claims, demands, suits, or other legal actions resulting from or in
connection with (i) your breach of any of your obligations under this EULA; or (ii) your use or
inability to use the SOFTWARE PRODUCT.
6. MISCELLANEOUS. This EULA shall, for all purposes, be construed, governed by and enforced
solely and exclusively in accordance with the laws of the state of Germany, without giving effect to
its conflict of law provisions or your actual state of residence. You hereby agree that, except for
actions regarding injunctive or other equitable relief as set forth below, the courts located in
Neumarkt, Germany, will constitute the sole and exclusive forum for the resolution of any and all
disputes arising out of or in connection with this EULA, and you hereby irrevocably consent to the
personal jurisdiction and venue of such courts and irrevocably waive any objections thereto. You
hereby irrevocably consent to service of process for all actions in such courts. Any judgments
PC-Sheriff Premium
-6-
obtained by such courts may be entered and enforced against you in any jurisdiction where your
assets are located. Notwithstanding the foregoing or any other provision of this EULA, Schwarz
may seek injunctive or other equitable relief to enforce or protect its rights hereunder in any court
of competent jurisdiction that Schwarz deems appropriate. This EULA shall bind you and your
successors and assigns but shall not be assignable, sub-licensable or delegable by you except
with Schwarz's prior written consent. Any such purported assignment, sublicense or delegation
without such consent shall be void. This EULA shall bind and benefit Schwarz and its successors
and assigns. If any provision of this EULA is determined to be invalid or unenforceable to any
extent when applied to any person or circumstance, the remainder of this EULA and the
application of such provision to other persons or circumstances or to another extent shall not be
affected and shall remain in full force. No modification of this EULA will be effective unless it is
communicated by a party in writing to the other party and agreed-to by such other party in writing,
except that, in the case of your acceptance of a modification proposed by Schwarz, such
acceptance may be by clicking an "I AGREE" or similar button. No waiver of any of Schwarz's
rights under this EULA will be effective unless in writing signed by Schwarz, and such waiver is
only effective for the specific instance referenced in such writing. This EULA shall control over any
conflicting provisions of any purchase order or other communication submitted by you for the
SOFTWARE and Schwarz hereby objects to any additional terms in any such purchase order or
communication. Except for payment of the applicable license fees, neither party shall be liable to
the other under this EULA for any delay or failure to perform obligations under this EULA if such
delay or failure arises from any cause(s) beyond such party's reasonable control, including by way
of example labor disputes, strikes, acts of nature, floods, fire, lightning, utility or communications
failures, earthquakes, vandalism, war, acts of terrorism, riots, insurrections, embargoes, or laws,
regulations or orders of any governmental entity. You agree to comply with all applicable rules,
regulations, ordinances, and laws pertaining to your use of the SOFTWARE, including, without
limitation, German export laws. This EULA constitutes the entire agreement between you and
Schwarz and supersedes any and all prior or contemporaneous written or oral agreements
between the parties concerning the subject matter hereof.
Should you have any questions concerning this EULA, or if you desire to contact Schwarz for any
reason, please contact Schwarz Computer Systeme at
[email protected]
PC-Sheriff Premium
-7-
Einleitung:
Rechtliche Hinweise
Dokumentation und Programme sind in der vorliegenden Form Gegenstand eines Lizenzvertrages
und dürfen ausschließlich gemäß den Lizenzbedingungen verwendet werden. Der Lizenznehmer
trägt alleine das Risiko für Gefahren und Qualitätseinbußen, die sich beim Einsatz des PCSHERIFF® Premium ergeben können.
Dieses Handbuch und die zugehörigen Programme dürfen weder ganz noch teilweise in
irgendeiner Form reproduziert oder verändert werden. Hiervon ausgenommen ist nur die
Erstellung einer Sicherungskopie zum persönlichen Gebrauch. Eine Weitergabe der überlassenen
Programme und Informationen an Dritte ist nur mit schriftlicher Genehmigung der Firma Schwarz
Computer Systeme GmbH erlaubt.
Alle Programme und dieses Handbuch wurden mit großer Sorgfalt erstellt und auf Korrektheit
sowie Funktionsfähigkeit überprüft. Für Verwendungszwecke die von dem in der PC-SHERIFF®
Premium Produktbeschreibung angegebenen Leistungsumfang abweichen, übernimmt die
Schwarz Computer Systeme GmbH weder explizit noch implizit die Gewähr oder die
Verantwortung.
Für Schäden die sich direkt oder indirekt aus dem Gebrauch des Handbuches oder der
Programme ergeben sowie für beiläufige Schäden oder Folgeschäden ist die Firma Schwarz
Computer Systeme GmbH nur im Falle des Vorsatzes oder der groben Fahrlässigkeit
verantwortlich zu machen. Für den Verlust, die Zerstörung oder die Beschädigung von Hardware,
Software oder Daten infolge direkter oder indirekter Fehler sowie für Kosten die im
Zusammenhang mit den gelieferten Programmen und dem Handbuch entstehen oder auf
fehlerhafte Installationen zurückzuführen sind, werden jegliche Haftungsansprüche ausdrücklich
ausgeschlossen. Aus technischen Gründen kann nie ausgeschlossen werden, dass es bei
unterschiedlicher Kombination von Hard- und Software zu Fehlfunktionen kommen kann. Deshalb
wird ausdrücklich auf die Pflicht einer regelmäßigen Datensicherung hingewiesen.
Die Firma Schwarz Computer Systeme GmbH übernimmt keinerlei Haftung für Fehler oder
fehlende Einträge in diesem Handbuch. Die in diesem Handbuch enthaltenen Informationen und
die zugehörigen Programme können ohne besondere Ankündigung zum Zwecke des technischen
Fortschritts geändert werden.
Das Programm " PC-SHERIFF® Premium " wird unter Beachtung aller üblichen Standards
entwickelt und mit strengen Qualitätsmaßstäben gefertigt. Nach dem heutigen Stand der Technik
ist es nicht möglich Software so zu erstellen, dass sie in allen Anwendungen und Kombinationen
fehlerfrei arbeitet.
Deshalb weisen wir darauf hin, dass es trotz ausführlicher Tests möglicherweise noch
Systemkonfigurationen geben kann, auf denen das Programm nicht fehlerfrei funktioniert.
Insofern übernimmt die Schwarz Computer Systeme GmbH und deren Vertreter bzw. Händler
keinerlei Haftung bei evtl. auftretenden Fehlfunktionen und deren Folgeschäden. Hierunter fallen
auch Störungen und Schäden an anderen auf Ihrem Computer installierten Softwareprodukten
und gespeicherten Daten.
Mit der Ausführung des Programms " PC Sheriff® " bestätigen Sie die Kenntnisnahme dieses
Hinweises und akzeptieren diesen.
PC-Sheriff Premium
-8-
Schutzmarken:
Microsoft und Windows TM sind eingetragene Warenzeichen von Microsoft.
Dargestellte Warenzeichen sind das Eigentum der jeweiligen Eigentümer.
Copyright © 2014 by Schwarz Computer Systeme GmbH
Danke dass Sie sich für den PC-SHERIFF® Premium entschieden haben. Dieses Handbuch und
die zugehörigen Programme sind urheberrechtlich geschützt und sollen Ihnen helfen, das Produkt
besser kennenzulernen. Sie finden in diesem Dokument eine vollständige Liste aller Funktionen
des PC-SHERIFF® Premium und eine kurze Beschreibung dazu. Es wird dringend empfohlen
dieses Benutzerhandbuch sorgfältig durchzulesen, bevor Sie den PC-SHERIFF® Premium
installieren. Die in diesem Handbuch enthaltenen Informationen können ohne Vorankündigung
jederzeit geändert werden.
Der PC-SHERIFF® Premium ist eine virtuelle Zeitmaschine, bietet Systemwiederherstellung,
Dateiwiederherstellung und System- und Dateisicherheit.
Die PC Systemwiederherstellung setzt Ihren PC sofort wieder zurück, je nach Einstellung zur
letzten Stunde, gestern, letzte Woche oder letzten Monat. Mit der Dateiwiederherstellung können
Dateien aus vorhandenen Snapshots wiederhergestellt werden, System- und Dateisicherheit
verhindert unbefugten Zugriff auf System und Daten, auch wenn das Gerät durch Diebstahl
entwendet wurde.
Der PC-SHERIFF® Premium ermöglicht Anwendern ungeachtet ihrer Computerkenntnisse,
einfach und schnell Computerprobleme zu beheben.
PC-Sheriff Premium
-9-
Was macht den PC-SHERIFF® Premium zur besten Wahl für eine PC Schutzlösung?
Benötigt zur Installation keine versteckte Partition oder reservierten Speicherplatz
Unterstützt nahezu unbegrenzte Anzahl an Snapshots
Erstellt einen neuen Snapshot in Sekunden
Erstellt Snapshots ohne Ihre Arbeit zu unterbrechen
Systemwiederherstellung dauert nicht länger als ein Neustart
Arbeitet auch noch, wenn Windows nicht mehr startet
Ermöglicht Dateiwiederherstellung aus vorhandenen Snapshots
Erlaubt Snapshot- Verschlüsselung zur Vermeidung von Datendiebstahl
Beeinflusst nicht die System Performance.
Arbeitet selbstständig im Hintergrund, ohne nötigen Benutzereingriff
Was kann der PC-SHERIFF® Premium?
Mit dem PC-SHERIFF® Premium können Sie schnell und einfach:
Gelöschte oder defekte Dateien wieder herstellen
Das System zu einem sauberen Zustand zurücksetzen, z.B. nach Virusinfektion
Das System nach einem Systemabsturz (Crash) wieder herstellen
Öffentliche PCs nach jeder Sitzung wieder in einem sauberen Ausgangszustand versetzen
Ungewollte Software Installationen restlos wieder entfernen
Verwerfen von fehlgeschlagenen Systemaktualisierungen
Systemabstürze oder Softwareprobleme nach Installation oder Fehlkonfiguration beheben
Testen von Software oder Programmen, bevor sie über Softwareverteilung installiert
werden
Das System und Daten vor unbefugtem Zugang schützen (Datendiebstahl)
PC-SHERIFF® Premium Vorteile
Sie brauchen den PC-SHERIFF® Premium wenn Sie:
Wartungskosten für Computer bis zu 90% reduzieren möchten
Die Gesamtbetriebskosten (TCO) eines Unternehmens zur Wartung von Festplatten,
Administration und Fehlersuche reduzieren möchten
Unnötige Bedenken reduzieren möchten, wenn Anwender vollen PC Zugriff haben
System Wiederherstellung mittels Images verhindern möchten
Allgemeine negative Folgen durch Userexperimente verhindern möchten
Ausfallzeiten oder nicht funktionierende Anwender PCs verhindern möchten
Wartung an System und Umgebung vereinfachen möchten
Computer sofort wieder in den Ausgangszustand versetzen möchten
Betriebskosten (TCO) von Systemeinrichtungen signifikant senken möchten
Konstante Systemkonfigurationen sicherstellen möchten
Identitätsdieben und Tastaturprotokollierung vorbeugen möchten
PC-Sheriff Premium
- 10 -
Inhaltsverzeichnis
Einleitung
7
Erklärung der Programm Komponenten
11
Systemvoraussetzung
12
Installationsanleitung
- Standard
- Benutzerdefiniert
- Fortgeschritten
13
13
15
18
Installationsanleitung Multiboot
19
Produktaktivierung
26
Deinstallation
28
System Rücksetzung
30
Dateiwiederherstellung (Suche in Snapshots)
36
Snapshots durchsuchen
37
Dateiwiederherstellung aus Snapshots
39
Snapshot Erstellung
- Aus der PC-SHERIFF® Premium Windows Konsole
- Aus dem Subsystem
- Aus der Desktopverknüpfung
- Über geplante Aufgaben
- Ereignisgesteuert
- Mittels Befehlszeilen
40
40
41
42
43
44
45
Snapshot – Menü
45
Zugriffskontrolle
49
Systemsicherheit
52
Baseline Manger
53
Aufgabenplanung
55
Werkzeuge & Einstellungen
59
Betriebsarten
- Manuell Recovery, Auto Recovery, Schutz einschalten,
Schutz ausschalten, neuer Snapshot nach Aktualisierungen
64
Befehlszeilensteuerung (Command Line Switches)
70
Produkt Support / F.A.Q.
76
88
PC-Sheriff Premium
- 11 -
Erklärung der Programm Komponenten
Bevor Sie mit der Installation des PC-SHERIFF® Premium beginnen, sollten Sie sich mittels
dieser Anleitung mit den Produkt, seinen Funktionen und den Programmkomponenten vertraut
machen.
Das Subsystem des PC-SHERIFF® Premium ist ein Mini-Betriebssystem, welches schon vor
dem Windows Betriebssystem ausgeführt wird und bei Windows Startproblemen über eine
Systemwiederherstellung das System wieder startfähig macht. Die Konsole des Subsystems kann
während des PC Start über die Taste „Pos1/Home“ aufgerufen werden und bietet die Funktionen
Systemruecksetzung, Snapshot erstellen, Erweit. Optionen, Deinstallation und Ende.
Das System Tray Icon ist die PC-SHERIFF® Premium Verknüpfung auf Ihrem Desktop. Sie
finden sie nach der Installation unten rechts in der Taskleiste als Auge. Durch Drücken mit der
rechten Maustaste auf das Tray Icon haben Sie Schnellzugriff zu „Snapshot Erstellung“, „System
Rücksetzung“, „PC-Sheriff Programm Konsole“ und „Programminformation“ (Über).
PC-Sheriff Premium
- 12 -
Die PC-Sheriff Premium Programm Konsole ist die grafische Schnittstelle (GUI) zum Programm,
in welchem Sie alle Einstellungen vornehmen können.
Systemvoraussetzungen:
- Mind. Intel® Pentium® III oder äquivalenten Prozessor
- Windows® XP Prof., Home, Vista, 7 - 32bit / 64bit, 8, / 8.1 – 32bit / 64bit
- Mind. 640 MB RAM Arbeitsspeicher, 10GB freien Festplattenspeicher
- CD / DVD - Laufwerk, falls die Installation von CD / DVD erfolgen soll
- Internet Verbindung, falls das Produkt über Internet aktiviert werden soll
WICHTIG!!
Der PC-Sheriff Premium ist ein Produkt für Windows Workstation PCs.
Installieren Sie NICHT auf Server, dynamischen, komprimierten, gespiegelten oder RAIDLaufwerken!
-
Die Installation unter Windows muss als lokaler Administrator erfolgen.
Schalten Sie die Windows System Wiederherstellung (WSR) ab
Deaktivieren Sie installierte Antivirusprogramme (nur während der Installation)
Deaktivieren Sie "Automatische Windows Updates"
Installieren Sie den PC-SHERIFF® Premium erst, wenn Ihr System komplett
eingerichtet ist, alle Programminstallationen abgeschlossen sind, die Festplatte
defragmentiert und fehlerfrei ist.
Erstellen Sie vor Installation des PC-Sheriff Premium eine Datensicherung oder
ein Image der Festplatte.
Bevor Sie den PC-Sheriff Premium auf einem PC aktivieren stellen Sie sicher, dass
er auch auf diesem PC endgültig installiert werden und verbleiben soll. Die
Produktaktivierung (online oder offline) ist gerätegebunden und wird anhand
der jeweiligen Hardware verschlüsselt. Möchten Sie das Produkt nur
kennenlernen und testen, verwenden Sie bitte die Demo Lizenz
Stellen Sie im Mainboard BIOS die Bootreihenfolge auf Festplatte zuerst und
sichern das BIOS mit einem Passwort.
Klonen Sie keine Festplatte mit installiertem PC-SHERIFF® Premium!!
PC-Sheriff Premium
- 13 -
Installationsanleitung für den PC-Sheriff Premium
Es stehen 3 Setupmöglichkeiten zur Verfügung:
Standard, Benutzerdefiniert, Fortgeschritten
Das Standard Setup installiert den PC-Sheriff Premium mit folgenden Einstellungen:
Erstellt den Programmordner Programme\PC-Sheriff Premium und kopiert das Programm
sowie Dateien dort hinein.
Schützt alle vorhandenen Partitionen der ersten physischen Festplatte
Kein eingestelltes Passwort zum Öffnen der PC-Sheriff Premium Konsole
Deaktiviert die Windows Systemwiederherstellung
Sie benötigen nur die Produkt ID, um das Standard Setup fertig zu stellen.
Nachfolgend eine Bilderreihe der Installation:
Nach dem Starten der Installation gelangen Sie zur Sprachauswahl, anschließend zum
Installations Assistenten und danach zum Fenster mit den Lizenzbestimmungen, welche Sie durch
Drücken auf „Weiter“ akzeptieren.
Das Setup fährt mit der Auswahl des Installationstyps fort.
PC-Sheriff Premium
- 14 -
Nach Auswahl von „Standard“ gelangen Sie zum ersten Eingabefenster. Als Vorgabe ist bereits
„Administrator“ eingetragen, welcher alle Berechtigungen zur Programmsteuerung hat. Sofern Sie
das Produkt noch nicht erworben haben, können Sie es als voll funktionsfähige Demoversion für
den Zeitraum von 15 Tagen testen. Dazu drücken Sie die Schaltfläche „Demo“, es wird eine Demo
Produkt ID eingetragen. Bei bereits erworbenem PC-Sheriff Premium liegt Ihnen diese Produkt ID
vor, welche Sie dann verwenden. Nach „Weiter“ erfolgt eine Zusammenfassung der eingestellten
Parameter, klicken Sie erneut auf „Weiter“.
Im weiteren Verlauf erfolgt eine Analyse der vorhandenen Festplatte und deren Aufbau
(Partitionsstruktur, Integrität…). Sofern keine Fehler entdeckt werden, beginnt das Kopieren der
Programmdateien.
Nach Abschluss des Kopiervorgangs muss der PC neu gestartet werden, damit die Einrichtung
des Subsystems erfolgen kann. Der PC startet danach in Windows.
PC-Sheriff Premium
- 15 -
Es stehen 3 Setupmöglichkeiten zur Verfügung:
Standard, Benutzerdefiniert, Fortgeschritten
Benutzerdefiniertes Setup
Im benutzerdefinierten Setup können folgende Voreinstellungen geändert werden:
Programm Verzeichnis, in welches das Programm installiert wird
Auswahl der zu schützenden Partitionen
Einstellbare Zugriffskontrolle (Passwortvergabe) für die Konsole
Ein- oder Ausschalten der Windows Systemwiederherstellung
Möglichkeit der Installation des PC-Sheriff Premium auf Windows Multiboot- Systemen
Nachfolgend eine Bilderreihe der Installation:
Nach dem Starten der Installation gelangen Sie zur Sprachauswahl, anschließend zum
Installations Assistenten und danach zum Fenster mit den Lizenzbestimmungen, welche Sie durch
Drücken auf „Weiter“ akzeptieren.
Das Setup fährt mit der Auswahl des Installationstyps fort. Im gegebenen Fall wählen Sie
„Benutzerdefiniert“. Falls erkannt wird, dass die Systemwiederherstellung noch nicht deaktiviert
wurde, sollten Sie dies hiermit nachholen.
PC-Sheriff Premium
- 16 -
Nach Auswahl von „Benutzerdefiniert“ gelangen Sie zum ersten Eingabefenster. Als Vorgabe ist
bereits „Administrator“ eingetragen, welcher alle Berechtigungen zur Programmsteuerung hat.
Sofern Sie das Produkt noch nicht erworben haben, können Sie es als voll funktionsfähige
Demoversion für den Zeitraum von 15 Tagen testen. Dazu drücken Sie die Schaltfläche „Demo“,
es wird eine Demo Produkt ID eingetragen. Bei bereits erworbenem PC-Sheriff Premium liegt
Ihnen diese Produkt ID vor, welche Sie dann verwenden. Im weiteren Verlauf haben Sie die
Möglichkeit, das Programmverzeichnis über die Schaltfläche „Suche“ zu ändern (rechtes Fenster).
Es wird empfohlen, die Vorgaben zu belassen.
Sofern sich auf der Festplatte mehrere Windows Betriebssysteme befinden und über den
Windows Bootmanager gestartet werden, muss der PC-SHERIFF® Premium auf allen Windows
Betriebssystem Partitionen installiert werden.
Bei nur einem Betriebssystem markieren Sie die obere Auswahl „Dieser PC hat nur eine
Betriebssystem Partition…“ und fahren mit der Installation fort.
Eine ausführliche Installationsanleitung des PC-SHERIFF® Premium auf Multiboot Systemen
finden Sie unter „Installationsanleitung für Multiboot“. Als Zugriffschutz zum PC-SHERIFF®
Premium ist noch kein Passwort eingetragen, welches an dieser Stelle vergeben werden kann.
Bitte notieren Sie sich das Passwort gut und verwahren es an einem sicheren Ort, es gibt kein
Masterpasswort zur Rücksetzung!!
PC-Sheriff Premium
- 17 -
Im nächsten Fenster (Bild links) werden die vorhandenen Partitionen aufgelistet, welche zum
Schützen ausgewählt werden können. Falls Sie „Eigene Dateien“ vom Schutz ausnehmen
möchten (je nach eingestellter PC-Sheriff Premium Betriebsart) empfiehlt es sich, zuvor eine
Datenpartition anzulegen und diese nicht zu schützen oder Ihre Daten alternativ auf einem
externen Datenträger oder Netzwerklaufwerk abzulegen. Nachdem die Partitionen ausgewählt
wurden, gelangen Sie über „Weiter“ zur Zusammenfassung (Bild rechts). Klicken Sie erneut auf
„Weiter“.
Im weiteren Verlauf erfolgt eine Analyse der vorhandenen Festplatte und deren Aufbau
(Partitionsstruktur, Integrität…). Sofern keine Fehler entdeckt werden, beginnt das Kopieren der
Programmdateien.
Nach Abschluss des Kopiervorgangs muss der PC neu gestartet werden, damit die Einrichtung
des Subsystems erfolgen kann. Der PC startet danach in Windows.
PC-Sheriff Premium
- 18 -
Es stehen 3 Setupmöglichkeiten zur Verfügung:
Standard, Benutzerdefiniert, Fortgeschritten
Erweitertes Setup (Fortgeschritten)
Das erweiterte Setup ist für die Installation des PC-SHERIFF® Premium über Netzwerkverteilung
gedacht. Mit Erstellung einer Konfigurationsliste mittels dafür konzipierten Konfigurator Setup Ini
Wizard (SIW) wird eine Datei setup.ini generiert, welche zur Installation benötigt wird und alle
benötigten Angaben enthält. Der SIW wird mit dem Produkt mitgeliefert und befindet sich im
Unterverzeichnis \Support der Installations- CD oder nach dem Entpacken des gedownloadeten
PC-SHERIFF® Premium Archivs. Die erstellte Datei „setup.ini“ muss sich zur Installation im
Setup- Verzeichnis des PC-SHERIFF® Premium befinden.
Nachfolgend eine Bilderreihe der Installation:
Nach dem Starten der Installation gelangen Sie zur Sprachauswahl, anschließend zum
Installations Assistenten und danach zum Fenster mit den Lizenzbestimmungen, welche Sie durch
Drücken auf „Weiter“ akzeptieren.
Nach dem Markieren von „Fortgeschritten“ und Drücken auf die Schaltfläche „Weiter“ startet die
Installation und installiert den PC-SHERIFF® Premium nach Angaben der setup.ini - Datei. Die
erstellte Datei „setup.ini“ muss sich zur Installation im Setup- Verzeichnis des PC-SHERIFF®
Premium befinden, ansonsten erscheint eine Fehlermeldung und die Installation wird abgebrochen.
Es erfolgt eine Analyse der vorhandenen Festplatte und deren Aufbau (Partitionsstruktur,
Integrität…). Sofern keine Fehler entdeckt werden, beginnt das Kopieren der Programmdateien in
das angegebene Verzeichnis.
Nach Abschluss des Kopiervorgangs wird der PC automatisch neu gestartet, damit die Einrichtung
des Subsystems erfolgen kann. Danach startet das Betriebssystem und die Installation ist
abgeschlossen.
PC-Sheriff Premium
Installationsanleitung für PCs mit Multiboot System
- 19 (Beispiel: WIN7 / WIN8.1)
Wissenswertes zum Boot Manager WIN7 - WIN8.1 in Verbindung mit dem PC-Sheriff
>> Diese Änderung muss vor der Installation des PC-Sheriff Premium durchgeführt werden!!
Da bei eingerichtetem Dual Boot das WIN8.1 zuletzt installiert wurde, ist dieses Betriebssystem
mit seinem Bootmanager auf der Festplatte als Standard eingetragen.
Wählt man WIN7 zum Starten aus, wird diese Partition für den nächsten Start als
„aktiv“ gekennzeichnet und ein Neustart durchgeführt. Dies ist hinderlich, wenn der PC-Sheriff auf
„System Rücksetzung bei Neustart“ eingestellt ist.
Bei dem vom Bootmanager nun durchgeführten Neustart wird aber durch den PC-Sheriff (welcher
seine Arbeit verrichtet) die vorangegangene Einstellung „WIN8 aktiv“ wieder hergestellt und das
System steht wieder im grafischen Bootmanager.
Bei Auswahl von WIN8.1 ist dies nicht der Fall und es wird direkt WIN8.1 gestartet.
Abhilfe:
Der WIN8.1 Bootmanager muss durch den WIN7 Bootmanager ersetzt werden, da dieser bei
Auswahl eines Betriebssystems keinen PC Neustart durchführt sondern direkt das gewählte
Betriebssystem startet.
Dazu gehen Sie folgendermaßen vor (PC-Sheriff darf noch nicht installiert sein!!):
1. Im grafischen Bootmanager von WIN8/ 8.1 klicken Sie auf:
"Standardeinstellungen ändern oder andere Optionen auswählen"
2. Danach auf "Standardbetriebssystem auswählen“ klicken, die momentane Einstellung zeigt:
„Aktueller Standard: WIN 8.1“
3. Im nächsten Fenster "Windows 7" anklicken, so dass es das Standard Betriebssystem wird.
Dadurch wird künftig der Windows 7 Bootmanager verwendet, welcher nach Auswahl eines
Betriebssystems keinen Extra Neustart durchführt und direkt das gewählte Betriebssystem startet.
4. Ist dies geschehen, dann klicken Sie oben links auf den „Pfeil links im Kreis“ und kehren zur
Betriebssystemauswahl zurück.
5. Nun steht Windows 7 oben als erstes Icon.
6. Windows 7 auswählen und starten, so dass der Windows 7 Bootmanager eingerichtet wird.
Nach einem erneuten PC Start ist dieser dann aktiv.
PC-Sheriff Premium
- 20 -
Nachfolgend eine Beschreibung, wie Sie den PC-SHERIFF® Premium auf einem Windows
Multiboot System installieren.
Von den 3 verfügbaren Installationsmöglichkeiten wählen Sie das Benutzerdefinierte Setup.
Das Benutzerdefinierte Setup installiert den PC-SHERIFF® Premium mit folgenden
Einstellungen:
-
Auswahl des Programm Verzeichnis, in welches das Programm installiert wird
Auswahl der zu schützenden Partitionen
Einstellbare Zugriffskontrolle (Passwortvergabe) für die Konsole
Möglichkeit der Installation des PC-SHERIFF® Premium auf Windows Multiboot- Systemen
Anlegen eines virtuellen Laufwerkes für Desktop Dateien, Eigene Dateien und
System Temporärdateien, welche bei einer System Rücksetzung erhalten bleiben sollen
Im nachfolgenden Beispiel erfolgt die Installation auf eine Festplatte mit drei NTFS Partitionen,
wobei die beiden Betriebssystem Partitionen über den Windows Bootmanager ausgewählt und
gestartet werden. Die dritte Partition wurde als Datenpartition zur Ablage persönlicher Daten
angelegt und nicht geschützt.
Partition 1 - Windows 7
Partition 2 - Windows 8.1
Partition 3 - Daten
Mit der Installation begonnen wird generell immer auf der ersten physischen Partition, welche in
der Regel auch das zeitlich gesehen älteste Betriebssystem enthalten soll. Bei mehreren
vorhandenen Betriebssystem Partitionen verfahren Sie wie in unserem Beispiel. Wichtig ist, dass
die Betriebssysteme über den eingerichteten Windows Bootmanager gestartet werden, externe
Bootmanager von anderen Herstellern werden nicht unterstützt.
Starten Sie Windows 7 über den Windows Bootmanager auf der ersten Partition und melden sich
als lokaler Administrator an.
Nachfolgend eine Bilderreihe der Installation:
Nach dem Starten der Installation gelangen Sie zur Sprachauswahl, anschließend zum
Installations Assistenten und danach zum Fenster mit den Lizenzbestimmungen, welche Sie durch
Drücken auf „Weiter“ akzeptieren.
PC-Sheriff Premium
- 21 -
Das Setup fährt mit der Auswahl des Installationstyps fort. Im gegebenen Fall wählen Sie
„Benutzerdefiniert“. Falls erkannt wird, dass die Systemwiederherstellung noch nicht deaktiviert
wurde, sollten Sie dies hiermit nachholen.
Nach Auswahl von „Benutzerdefiniert“ gelangen Sie zum ersten Eingabefenster. Als Vorgabe ist
bereits „Administrator“ eingetragen, welcher alle Berechtigungen zur Programmsteuerung hat.
Sofern Sie das Produkt noch nicht erworben haben, können Sie es als voll funktionsfähige
Demoversion für den Zeitraum von 15 Tagen testen. Dazu drücken Sie die Schaltfläche „Demo“,
es wird eine Demo Produkt ID eingetragen. Bei bereits erworbenem PC-SHERIFF® Premium liegt
Ihnen diese Produkt ID vor, welche Sie dann dort eintragen.
Im weiteren Verlauf haben Sie die Möglichkeit, das Programmverzeichnis über die Schaltfläche
„Suche“ zu ändern (rechtes Fenster). Es wird empfohlen, die Vorgaben zu belassen.
Im nächsten Fenster markieren Sie die untere Auswahl „Dieser PC hat mehrere Betriebssystem
Partitionen…“. Als Zugriffschutz zum PC-SHERIFF® Premium ist noch kein Passwort eingetragen,
welches an dieser Stelle vergeben werden kann.
Bitte notieren Sie sich das Passwort gut und verwahren es an einem sicheren Ort, es gibt kein
Masterpasswort zur Rücksetzung!!
PC-Sheriff Premium
- 22 -
Danach erscheint eine Partitionsübersicht, in welcher Sie die zu schützenden Partitionen
auswählen. Eine spätere Änderung der zu schützenden Partitionen ist nur durch Deinstallation
und Neuinstallation möglich.
Im weiteren Verlauf erfolgt eine Analyse der vorhandenen Festplatte und deren Aufbau
(Partitionsstruktur, Integrität…). Sofern keine Fehler entdeckt werden, beginnt das Kopieren der
Programmdateien in das angegebene Verzeichnis. Nach Abschluss des Kopiervorgangs muss der
PC manuell neu gestartet werden, damit mit der Installation auf der nächsten Betriebssystem
Partition fortgesetzt werden kann.
Nach Abschluss des Kopiervorgangs muss der PC manuell neu gestartet werden, damit die
Installation auf der nächsten Betriebssystem Partition fortgesetzt und abgeschlossen werden kann.
Starten Sie den PC neu, wählen im Bootmanager Windows 8.1 und melden sich als lokaler
Administrator an.
PC-Sheriff Premium
- 23 -
Nachfolgend eine Bilderreihe der Installation:
Nach dem Starten der Installation gelangen Sie zur Sprachauswahl, anschließend zum
Installations Assistenten und danach zum Fenster mit den Lizenzbestimmungen, welche Sie durch
Drücken auf „Weiter“ akzeptieren.
Das Setup fährt mit der Auswahl des Installationstyps fort. Im gegebenen Fall wählen Sie
„Benutzerdefiniert“. Falls erkannt wird, dass die Systemwiederherstellung noch nicht deaktiviert
wurde, sollten Sie dies hiermit nachholen.
Nach Auswahl von „Benutzerdefiniert“ gelangen Sie zum ersten Eingabefenster. Als Vorgabe ist
bereits „Administrator“ eingetragen, welcher alle Berechtigungen zur Programmsteuerung hat.
Sofern Sie das Produkt noch nicht erworben haben, können Sie es als voll funktionsfähige
Demoversion für den Zeitraum von 15 Tagen testen. Dazu drücken Sie die Schaltfläche „Demo“,
es wird eine Demo Produkt ID eingetragen. Bei bereits erworbenem PC-Sheriff Premium liegt
Ihnen diese Produkt ID vor, welche Sie dann verwenden. Im weiteren Verlauf haben Sie die
Möglichkeit, das Programmverzeichnis über die Schaltfläche „Suche“ zu ändern (rechtes Fenster).
Es wird empfohlen, die Vorgaben zu belassen.
PC-Sheriff Premium
- 24 -
Beim letzten Betriebssystem markieren Sie die obere Auswahl „Dieser PC hat nur eine
Betriebssystem Partition…“ und fahren mit der Installation fort.
Als Zugriffschutz zum PC-SHERIFF® Premium ist noch kein Passwort eingetragen, welches an
dieser Stelle vergeben werden kann. Bitte notieren Sie sich das Passwort gut und verwahren es
an einem sicheren Ort, es gibt kein Masterpasswort zur Rücksetzung!!
Im nächsten Fenster (Bild links) werden die vorhandenen Partitionen aufgelistet, welche zum
Schützen ausgewählt werden können. Falls Sie „Eigene Dateien“ vom Schutz ausnehmen
möchten (je nach eingestellter PC-Sheriff Premium Betriebsart) empfiehlt es sich, zuvor eine
Datenpartition anzulegen und diese nicht zu schützen oder Ihre Daten alternativ auf einem
externen Datenträger oder Netzwerklaufwerk abzulegen. Nachdem die Partitionen ausgewählt
wurden, gelangen Sie über „Weiter“ zur Zusammenfassung (Bild rechts).
Im weiteren Verlauf erfolgt eine Analyse der vorhandenen Festplatte und deren Aufbau
(Partitionsstruktur, Integrität…). Sofern keine Fehler entdeckt werden, beginnt das Kopieren der
Programmdateien.
PC-Sheriff Premium
- 25 -
Nach Abschluss des Kopiervorgangs muss der PC neu gestartet werden, damit die Einrichtung
des Subsystems erfolgen kann. Der PC startet danach in den Windows Boot Manager.
PC-Sheriff Premium
- 26 -
Produkt Aktivierung:
Schwarz Computer Systeme ist verpflichtet, geistiges Eigentum und Besitzrecht zur Reduzierung
der Software Piraterie zu schützen. Jeder in der wirtschaftlichen Kette, nicht nur Hersteller und
Wiederverkäufer, sondern auch Firmen für technischen Support und auch Sie als Endkunde
nehmen
Schaden
durch
Software
Piraterie.
Der PC-SHERIFF® Premium hat eine eingebaute Technologie zur Produktaktivierung. Dies
bedeutet, Sie müssen Ihr Produkt lizenzieren, um es rechtmäßig und nach Ablauf des
Testzeitraums benutzen zu können.
Mit der 15- tägigen voll funktionsfähigen Version des PC-SHERIFF® Premium sollte ausreichend
Zeitraum gegeben sein, das Produkt vor Erwerb auf Eignung und Ihre Bedürfnisse testen zu
können.
Bevor Sie das Produkt auf einem PC aktivieren und registrieren stellen Sie sicher, dass der PCSHERIFF® Premium auch auf diesem Gerät endgültig installiert werden und verbleiben soll. Eine
Produktregistrierung (online oder offline) ist gerätegebunden und wird anhand der jeweiligen
Hardware verschlüsselt. Eine einmal durchgeführte Registrierung kann über den generierten
Activation Code nur wieder auf dem gleichen physischen Gerät erfolgen.
Aktivierung über Internet
(PC-SHERIFF® Premium über Internet aktivieren)
* Sie können mit der Produkt ID nur die Anzahl der bezogenen Lizenzen aktivieren!
Sofern Ihr PC mit installiertem PC-SHERIFF® Premium über Internetanschluss verfügt, können
Sie die Registrierung online durchführen.
Bei Erwerb des PC-SHERIFF® Premium erhalten Sie eine Produkt ID (Registrierungsnummer)
von Schwarz Computer Systeme zugesandt. Sollten Sie den PC-SHERIFF® Premium bereits als
Demo Version installiert haben, können Sie mittels erhaltener Produkt ID das Produkt registrieren
und aktivieren und die zeitliche Begrenzung aufheben, ohne deinstallieren und neu installieren zu
müssen.
Zur Aktivierung des PC-SHERIFF® Premium über Internet klicken Sie mit der rechten Maustaste
auf das Icon unten rechts in der Taskleiste und dann auf „Über“. Im neu geöffneten Fenster
klicken Sie auf die Schaltfläche „Aktiviere“, wählen "Den PC-SHERIFF® Premium über Internet
aktivieren" und bestätigen mit „Weiter“.
Fügen Sie in der Produkt ID- Zeile Ihre von Schwarz Computer Systeme erhaltene Produkt ID
(Registrierungsnummer) ein, ersetzen die angezeigte Demo Produkt ID und klicken auf „Aktiviere“.
Sie werden aufgefordert den PC neu zu starten, damit die Aktivierung abgeschlossen und die
Produkt ID eingebunden werden kann.
PC-Sheriff Premium
Aktivierung ohne Internet
- 27 (PC-SHERIFF® Premium ohne Internet aktivieren)
* Sie können mit der Produkt ID nur die Anzahl der bezogenen Lizenzen aktivieren!
Falls der PC mit installiertem PC-SHERIFF® Premium nicht über einen Internetanschluss verfügt,
muss eine Aktivierung mittels Aktivierungsschlüssel (Registration Code) durchgeführt werden.
Zur manuellen Aktivierung des PC-SHERIFF® Premium ohne Internet klicken Sie mit der rechten
Maustaste auf das Icon unten rechts in der Taskleiste und dann auf „Über“. Im neu geöffneten
Fenster klicken Sie auf die Schaltfläche „Aktiviere“, wählen " Den PC-SHERIFF® Premium ohne
Internet aktivieren " und bestätigen mit „Weiter“.
Das Fenster Produkt Aktivierung enthält 3 Zeilen:
- Product ID mit der bereits eingetragenen und bei Produkterwerb erhaltenen ID oder
der Demo ID
- die aus dem System generierte Activation ID und
- eine leere Zeile mit Activation Code
Notieren Sie sich die beiden ersten Zeilen und setzen sich mit Schwarz Computer Systeme in
Verbindung.
Sie erhalten einen aus Ihren übermittelten Daten generierten Aktivierungsschlüssel (Activation
Code) zum Eintragen in die letzte Zeile. Mit „Aktiviere“ bestätigen Sie.
Sie werden aufgefordert den PC neu zu starten, damit die Aktivierung abgeschlossen werden
kann.
Bei installiertem PC-SHERIFF® Premium auf einem Multibootsystem muss die Aktivierung nur
einmal durchgeführt werden. Dabei ist es egal, auf welcher Windows Betriebssystem Partition Sie
sich befinden.
PC-Sheriff Premium
- 28 -
Deinstallation:
Deinstallation des PC-SHERIFF® Premium unter Windows: (der Normalfall)
Beenden Sie vor der Deinstallation alle offenen Anwendungen!
Abhängig vom installierten Betriebssystem finden Sie über die Systemsteuerung die Einstellung,
installierte Software oder Programme zu deinstallieren. Wählen Sie in der Liste das Programm
„PC-SHERIFF® Premium“ mit einem Doppelklick. Eine Meldung weist nochmals darauf hin, dass
das System in einem fehlerfreien Zustand sein sollte und es besteht nochmals die Möglichkeit, die
Deinstallation abzubrechen.
Die Deinstallation kann nur der Administrator mit gültigem Passwort durchführen. Nach Eingabe
des Administrator Passwortes (falls vergeben) drücken Sie „OK“. Im nächsten Fenster müssen Sie
einen Snapshot auswählen, zu welchem das System deinstalliert werden soll. Dieser Snapshot
wird als neuer Ausgangszustand eingerichtet, alle anderen Snapshots werden gelöscht. Wenn Sie
sich sicher sind, geben Sie im Abfragefenster unten links „YES“ ein und drücken dann die
Schaltfläche „Deinstall“. Das System ist nun vorbereitet, den PC-SHERIFF® Premium zum
gewählten Snapshot zu deinstallieren. Um die Deinstallation abzuschliessen, ist ein PC-Neustart
erforderlich. Bestätigen Sie dies im nächsten Fenster mit „Ja“.
ACHTUNG!!
Bei momentanen Problemen oder instabilem System sollten Sie zuerst zu einem guten
Snapshot zurücksetzen und das System in Ordnung bringen, bevor Sie deinstallieren. Eine
Deinstallation zu einem fehlerhaften Snapshot kann nicht rückgängig gemacht werden und
das System kann u.U. nicht mehr starten.
Bei Deinstallation auf einem Multiboot System beginnen Sie zuerst auf dem letzten
Betriebssystem (in unserem Beispiel mit WIN 8.1), starten nach Abschluss den PC neu mit WIN7
und deinstallieren dann dort.
PC-Sheriff Premium
- 29 -
Deinstallation des PC-SHERIFF® Premium, wenn Windows nicht mehr startet:
Falls der Rechner nicht mehr über das Betriebssystem Windows gestartet werden kann, besteht
die Möglichkeit der Deinstallation über das PC-SHERIFF® Premium Subsystem.
Während des PC Start und bei Erscheinen des PC-SHERIFF® Premium Subsystem
Startbildschirms drücken Sie die Pos1/Home- Taste. Nach Eingabe des Administrator Passwortes
(falls vergeben) gelangen Sie in die Konsole des Subsystems.
In der Subsystem Konsole wählen Sie “Deinstallation” (Bild rechts).
Im nächsten Fenster wählen Sie einen Snapshot, zu welchem das System deinstalliert werden soll.
Dieser Snapshot wird als neuer Ausgangszustand eingerichtet, alle anderen Snapshots werden
gelöscht. Stellen Sie bitte sicher, dass Sie einen fehlerfreien Snapshot wählen und drücken auf
„Weiter“.
ACHTUNG!!
Bei momentanen Problemen oder instabilem System sollten Sie zuerst zu einem guten
Snapshot zurücksetzen und das System in Ordnung bringen, bevor Sie deinstallieren. Eine
Deinstallation zu einem fehlerhaften Snapshot kann nicht rückgängig gemacht werden und
das System kann u.U. nicht mehr starten.
PC-Sheriff Premium
- 30 -
System Rücksetzung: (Verschiedene Möglichkeiten)
Eine System Rücksetzung kann über verschiedene Möglichkeiten erfolgen:
Aus der PC-SHERIFF® Premium Windows Konsole
Aus dem PC-SHERIFF® Premium Subsystem, falls Windows nicht mehr startet
Aus der Desktop-Verknüpfung in der Taskleiste unten rechts
Über geplante Aufgaben zur automatischen Systemwiederherstellung
Über Command Line Befehle
System Rücksetzung aus der PC-SHERIFF® Premium Windows Konsole
Klicken Sie mit der rechten Maustaste auf das Auge unten rechts in der Taskleiste und wählen
„PC-SHERIFF® Programm Konsole“. Falls Sie ein Zugangspasswort vergeben haben werden Sie
aufgefordert, es einzugeben.
In der PC-SHERIFF® Premium Konsole wählen Sie im Hauptmenü den Unterpunkt System
Rücksetzung und gelangen zur Snapshot Übersicht. Im nächsten Fenster sehen Sie alle
vorhandenen Snapshots, der aktuelle Snapshot in welchem sich das System befindet ist mit
einem grünen Pfeil (links) markiert. Wählen Sie einen Snapshot, zu welchem Sie das System
zurücksetzen möchten. Falls Sie vor der Rücksetzung einen Snapshot erstellen wollen, markieren
Sie unten das Kästchen „Aktuellen Snapshot vor der System Rücksetzung erstellen“. Um
fortzufahren drücken Sie „Weiter“.
PC-Sheriff Premium
- 31 -
Eine System Rücksetzung zu einem Snapshot setzt alles auf dem geschützten Laufwerk zum
Zeitpunkt des gewählten Snapshots zurück.
Um aktuellere nach dem gewählten Snapshot erstellte Daten zu behalten, können Sie diese über
die Schaltfläche „Ausnahmen“ zur Synchronisierung zum Zielsnapshot selektieren.
Wählen Sie Dateien oder Verzeichnisse aus der geschützten Partition oder Festplatte, welche
nach einer System Rücksetzung zum Zielsnapshot synchronisiert werden sollen und verschieben
diese über „Hinzufügen“ in das rechte Fenster. Mit der Schaltfläche „ Favoriten“ können auf
einfache Weise die Favoriten des jeweils angemeldeten Benutzers zu Synchronisation mit
eingetragen werden. Abschließend beenden Sie die Auswahl mit „OK“.
Nach Auswahl der zu synchronisierenden Daten muss der PC zur System Rücksetzung neu
gestartet werden, welches Sie mit „Weiter“ und dann mit „Neustart“ auslösen.
ZUR BEACHTUNG: Je mehr Daten synchronisiert werden, desto länger dauert der Vorgang.
PC-Sheriff Premium
- 32 -
System Rücksetzung aus dem PC-SHERIFF® Premium Subsystem
Falls der Rechner nicht mehr über das Betriebssystem Windows gestartet werden kann, besteht
die Möglichkeit der System Rücksetzung über das PC-SHERIFF® Premium Subsystem.
Während des PC Start und bei Erscheinen des PC-SHERIFF® Premium Subsystem
Startbildschirms drücken Sie die Pos1/Home- Taste. Nach Eingabe des Administrator Passwortes
(falls vergeben) gelangen Sie in die Konsole des Subsystems.
Wählen Sie "Systemruecksetzung" und markieren im nächsten Fenster einen Ihnen bekannten
funktionierenden Snapshot. Mit „Weiter“ startet das System neu und lädt den Snapshot.
PC-Sheriff Premium
- 33 -
System Rücksetzung aus der Desktop-Verknüpfung in der Taskleiste unten rechts
Klicken Sie mit der rechten Maustaste auf das Auge unten rechts in der Taskleiste und wählen
„System Rücksetzung“. Falls Sie ein Zugangspasswort vergeben haben werden Sie aufgefordert,
es einzugeben.
Sie können vor der System Rücksetzung (Systemwiederherstellung) je nach Bedarf auch
nochmals einen aktuellen Snapshot erstellen lassen. Dazu markieren Sie unten das Kästchen bei
„Aktuellen Snapshot vor der System Rücksetzung erstellen“.
Nach Auswahl des Snapshot drücken Sie „Weiter“, der PC muss neu gestartet werden.
System Rücksetzung zur Systemwiederherstellung über geplante Aufgaben
Der PC-SHERIFF® Premium kann so eingestellt werden, dass eine automatische System
Rücksetzung (Systemwiederherstellung) auf verschiedene Arten zu realisieren ist:
System Rücksetzung „Einmal“
System Rücksetzung „Stündlich“
System Rücksetzung „Täglich“
System Rücksetzung „Wöchentlich“
System Rücksetzung „Monatlich“
System Rücksetzung „bei Neustart“
System Rücksetzung „beim Abmelden“ des Benutzers
PC-Sheriff Premium
- 34 -
Klicken Sie mit der rechten Maustaste auf das Auge unten rechts in der Taskleiste und wählen
„Programm Konsole“. Falls Sie ein Zugangspasswort vergeben haben werden Sie aufgefordert,
es einzugeben.
In der PC-SHERIFF® Premium Konsole auf der linken Seite in den Menügruppen wählen Sie
„Aufgabenplanung“, öffnen über die Schaltfläche „Hinzufügen“ das Fenster „Neue Aufgabe
erstellen“, in welchem Sie verschiedene Einstellmöglichkeiten haben.
Im genannten Beispiel vergeben Sie zuerst einen Aufgabennamen (z.B. AutoRecovery), wählen
bei Aufgabe „Syst. Rücksetzung“ und bei Aufgabentyp „Neustart“ (Syst.Rücksetzung bei Neustart).
Damit wird das System nur bei PC-Neustart zu dem eingestellten Snapshot zurückgesetzt.
Um festzulegen zu welchem Snapshot zurückgesetzt werden soll, muss unter „RücksetzungsEinstellungen“ noch ein Snapshot gewählt werden. Dazu markieren Sie den Punkt „System
Rücksetzung zu Snapshot“ und wählen einen Snapshot.
Je nach Einstellung kann es sein, dass nach dem Snapshot zu welchem Sie zurücksetzen noch
weitere Snapshots erstellt wurden und existieren. Unter „Was soll mit den anderen Snapshots
geschehen“ stellen Sie ein, ob alle Snapshots danach erhalten bleiben oder alle nicht gesperrten
Snapshots gelöscht werden sollen.
PC-Sheriff Premium
- 35 -
Die neue geplante Aufgabe speichern Sie über die Schaltfläche „OK“.
In der Übersicht sehen Sie nun die neue hinzugekommene geplante Aufgabe.
Zum Hinzufügen oder Entfernen von geplanten Aufgaben stehen Ihnen die entsprechenden
Schaltflächen zur Verfügung. Zum Entfernen einer geplanten Aufgabe markieren Sie diese mit der
Maus bis sie blau hinterlegt ist und drücken auf die Schaltfläche „Entfernen“.
System Rücksetzung über Command Line Befehle
Sie können den PC-SHERIFF® Premium auch über Befehlszeilen steuern und somit in Ihre
Applikationen mit einbauen. Eine Befehlsübersicht finden Sie im Abschnitt
„Befehlszeilensteuerung“.
PC-Sheriff Premium
- 36 -
Dateiwiederherstellung: (Suche in Snapshots)
Um Dateien oder Verzeichnisse aus Snapshot wieder herzustellen, gehen Sie wie folgt vor:
Klicken Sie mit der rechten Maustaste auf das Auge unten rechts in der Taskleiste und wählen
„Programm Konsole“. Falls Sie ein Zugangspasswort vergeben haben werden Sie aufgefordert,
es einzugeben.
In der PC-SHERIFF® Programm Konsole unter „Allgemeine Aufgaben“ wählen Sie
„Dateiwiederherstellung“ und bekommen im neu geöffneten Fenster die Datei
Wiederherstellungs- Optionen angezeigt. Wählen Sie eine der drei Optionen und geben den
gesuchten Dateinamen ein. Mit „Weiter“ gelangen Sie zur Snapshot Übersicht.
Aus der Snapshot Übersicht wählen Sie den Snapshot, in welchem nach der eingegebenen Datei
gesucht werden soll. Nach Auswahl fahren Sie mit „Weiter“ fort.
PC-Sheriff Premium
- 37 -
Nach erfolgter Suche und gefundener Datei klicken Sie mit der rechten Maustaste auf die Datei.
Im Kontextmenü wird angeboten, die Datei zu öffnen oder wiederherzustellen. Im Falle der
Wiederherstellung können Sie auswählen, ob die Datei zu ihrem ursprünglichen Ort
wiederhergestellt werden und eine evtl. existierende gleichnamige Datei ohne vorherige Abfrage
überschrieben werden soll oder ob die Datei an eine andere Stelle kopiert wird.
Nach erfolgter Wiederherstellung drücken Sie “Fertig” und schließen das Fenster.
Snapshots durchsuchen
Um Dateien oder Verzeichnisse in Snapshots zu suchen, gehen Sie wie folgt vor:
Klicken Sie mit der rechten Maustaste auf das Auge unten rechts in der Taskleiste und wählen
„Programm Konsole“. Falls Sie ein Zugangspasswort vergeben haben werden Sie aufgefordert,
es einzugeben.
PC-Sheriff Premium
- 38 -
Snapshots können nach Dateien durchsucht werden, welche vielleicht im Laufe der Zeit gelöscht
wurden und in neueren Snapshots nicht mehr vorhanden sind.
In der PC-SHERIFF® Programm Konsole unter „Allgemeine Aufgaben“ wählen Sie „Durchsuche
Snapshot“ und bekommen im neu geöffneten Fenster in der Snapshot Übersicht alle
vorhandenen Snapshots angezeigt. Wählen Sie einen Snapshot bis er blau hinterlegt ist und
klicken auf die Schaltfläche „Durchsuche“.
Der PC-SHERIFF® Premium erstellt aus dem gewählten Snapshot ein virtuelles Laufwerk im
“Nur-Lesen-Modus”, in welchem Sie mit dem Windows Explorer nach Dateien oder Daten suchen
können.
Wurde der gewählte Snapshot erfolgreich geladen, kann er als virtuelles Laufwerk geöffnet
werden. Dazu drücken Sie die Schaltfläche „Öffne virtuelles Laufwerk“ und der Windows Explorer
öffnet sich. Sie finden nun den Snapshot als virtuelles Laufwerk mit neuem Laufwerksbuchstaben.
Zur Dateiwiederherstellung kopieren Sie einfach gewünschten Daten in ein Zielverzeichnis Ihrer
Wahl.
Nach erfolgter Datenwiederherstellung schließen Sie das Windows Explorer Fenster wieder und
anschließend über die Schaltfläche „Schliesse virtuelles Laufwerk“ auch das virtuelle Laufwerk.
Mit „Abbruch“ schließen Sie danach bitte auch das Fenster mit der Snapshot Übersicht.
PC-Sheriff Premium
- 39 -
Dateiwiederherstellung aus Snapshots (über den Windows Explorer)
Falls Sie ungewollte Änderungen in einer Datei durchgeführt, diese bereits gespeichert haben und
wieder zurückholen oder nur den Dateiinhalt eines älteren Dokumentes einsehen möchten,
erledigen Sie dies auf einfache Weise mit dem PC-SHERIFF® Premium.
Öffnen Sie den Windows Explorer, klicken mit der rechten Maustaste auf die gewünschte Datei
und wählen im Kontext Menü den Punkt “Datei wiederherstellen aus Snapshot”. Voraussetzung
hierfür ist natürlich, dass zwischenzeitlich die Baseline nicht aktualisiert wurde und
vorangegangene Snapshots noch vorhanden sind.
Falls Sie ein PC-SHERIFF® Premium Zugangspasswort vergeben haben werden Sie aufgefordert,
es einzugeben. Aus der Snapshot Übersicht wählen Sie den Snapshot, aus welchem Sie die Datei
oder Daten wiederherstellen oder einsehen möchten und klicken auf die Schaltfläche „Weiter“.
Der Snapshot wird durchsucht und die gesuchte Datei angezeigt, falls sie vorhanden ist. Über die
Schaltfläche „Wiederherstellung“ können Sie die wiederherzustellende Datei an ihren
ursprünglichen Standort kopieren und eine evtl. gleichnamige Datei überschreiben lassen oder an
einem neuen Standort ablegen. Nach Fertigstellung klicken Sie auf „Ende“ und der Vorgang ist
abgeschlossen.
Für die Wiederherstellung mehrerer Daten verwenden Sie “Snapshots durchsuchen“.
PC-Sheriff Premium
- 40 -
Erstelle Snapshots: (Verschiedene Möglichkeiten)
Die Stärke des PC-SHERIFF® Premium liegt in seinen Snapshots. Wiederherstellung eines nicht
mehr funktionierenden Systems oder einer beschädigten Datei aus einem Snapshot in wenigen
Augenblicken. Ein Snapshot kann wie eine Momentaufnahme eines Systems betrachtet werden,
welcher alle Daten, Programme, Einstellungen des Erstellungszeitpunktes enthält. Es ist sinnvoll,
in kurzen Zeitabständen Snapshots zu erstellen, um im Fehlerfall eine sehr zeitnahe
Wiederherstellung realisieren zu können und nicht auf Wochen oder Monate zurückliegende
Daten zugreifen zu müssen. Eine Snapshot Erstellung dauert nur wenige Augenblicke.
Sie können Snapshots auf folgende Art und Weise erstellen:
Über die Windows Konsole
Über das Subsystem
Über die Desktop Verknüpfung unten rechts in der Taskleiste (Auge, Tray Icon)
Über geplante Aufgaben
Mittels Command Befehlen oder Batch Dateien
Snapshot Erstellung über die PC-SHERIFF® Premium Windows Konsole
Klicken Sie mit der rechten Maustaste auf das Auge unten rechts in der Taskleiste und wählen
„Programm Konsole“. Falls Sie ein Zugangspasswort vergeben haben werden Sie aufgefordert,
es einzugeben.
In der PC-SHERIFF® Premium Windows Konsole wählen Sie links bei den Menügruppen den
Punkt „Snapshot - Menü“ und Sie gelangen zum Fenster mit allen vorhandenen Snapshots.
Klicken Sie oben auf die Schaltfläche „Neu“, vergeben einen Snapshot Namen und optional eine
Beschreibung. Soll der erstellte Snapshot vor versehentlichem Löschen geschützt werden,
markieren Sie das Kästchen „Snapshot gegen Löschen schützen“.
Mit „Weiter“ wird der Snapshot erstellt, das nächste Fenster schließen Sie mit der Schaltfläche
„Ende“ und danach sehen Sie den neu erstellten Snapshot in der Liste.
PC-Sheriff Premium
- 41 -
Snapshot Erstellung über das PC-SHERIFF® Premium Subsystem
Das PC-SHERIFF® Premium Subsystem kann während des PC Start über die Taste
„Pos1/Home“ aufgerufen werden. Falls Sie ein Zugangspasswort vergeben haben werden Sie
aufgefordert, es einzugeben. In der Auswahl klicken Sie auf „Snapshot erstellen“.
Vergeben einen Snapshot Namen und optional eine Beschreibung.
Mit „Weiter“ wird der Snapshot erstellt.
Beispiel Szenario:
Im Falle eines nicht mehr startenden Betriebssystems kann über das PC-SHERIFF® Premium
Subsystem eingegriffen werden.
Bevor Sie das System zu einem funktionierenden Snapshot zurücksetzen, können Sie vom nicht
mehr funktionierenden letzten Systemzustand einen Snapshot erstellen. Dies kann hilfreich sein,
wenn Sie gerade aktuelle Daten in Arbeit hatten und diese nicht verlieren möchten. Nach einer
System Rücksetzung zu einem früheren funktionierenden Snapshot können Sie die Daten aus
dem Snapshot mit dem defekten Windows wieder zurückholen. Somit geht Ihnen nichts verloren.
PC-Sheriff Premium
- 42 -
Snapshot Erstellung über die Desktop Verknüpfung
(Auge, Tray Icon) in der Taskleiste unten rechts
Klicken Sie mit der rechten Maustaste auf das Auge unten rechts in der Taskleiste und wählen
„Snapshot Erstellung“. Falls Sie ein Zugangspasswort vergeben haben werden Sie aufgefordert,
es einzugeben.
Durch Anklicken von „Snapshot Erstellung“ öffnet sich das Fenster zur Erstellung von Snapshots.
Vergeben Sie einen Snapshot Namen und optional eine Beschreibung. Soll der erstellte Snapshot
vor versehentlichem oder zeitgesteuerten Löschen geschützt werden, markieren Sie das Kästchen
„Snapshot gegen Löschen schützen“.
Durch Drücken von „Weiter“ wird in wenigen Augenblicken der Snapshot erstellt.
Mit der Schaltfläche „Ende“ schließen Sie das nächste Fenster.
PC-Sheriff Premium
- 43 -
Snapshot Erstellung über geplante Aufgaben
Mit dem PC-SHERIFF® Premium kann über eine eingebaute Aufgabenplanung die Erstellung von
Snapshots automatisiert werden, es stehen folgende Möglichkeiten zur Verfügung:
Snapshot Erstellung „Einmal“
Snapshot Erstellung „Stündlich“
Snapshot Erstellung „Täglich“
Snapshot Erstellung „Wöchentlich“
Snapshot Erstellung „Monatlich“
Snapshot Erstellung „bei Neustart“
Snapshot Erstellung ereignisgesteuert
Klicken Sie mit der rechten Maustaste auf das Auge unten rechts in der Taskleiste und wählen
„Programm Konsole“. Falls Sie ein Zugangspasswort vergeben haben werden Sie aufgefordert,
es einzugeben.
In der PC-SHERIFF® Premium Windows Konsole wählen Sie links bei den Menügruppen den
Punkt „Aufgabenplanung“, im nächsten Fenster werden die geplanten Aufgaben angezeigt (falls
schon angelegt). Klicken Sie oben auf die Schaltfläche „Hinzufügen“ und erstellen eine neue
geplante Aufgabe. Im nächsten Fenster vergeben Sie bitte zuerst einen Aufgaben Namen „Aufg.
Name“ und in unserem Beispiel bei Aufgabe wählen Sie „Erstelle Snapshot“.
Bei Aufgabentyp stellen Sie ein, wann ein Snapshot erstellt werden soll. Es stehen zur Verfügung:
Einmal, Stündlich, Täglich, Wöchentlich, Monatlich und bei Neustart.
Soll der erstellte Snapshot vor versehentlichem oder zeitgesteuerten Löschen geschützt werden,
markieren Sie das Kästchen „Snapshot gegen Löschen schützen“.
Mit „OK“ wird die Aufgabe angelegt und sie erscheint nun in der Übersicht.
PC-Sheriff Premium
- 44 -
Soll eine Aufgabe gelöscht werden, klicken Sie sie an und anschließend auf „Entfernen“.
Möchten Sie die gesetzten Einstellungen einer Aufgabe ansehen, klicken Sie darauf und
anschließend auf „Eigenschaften“.
Eine geplante Aufgabe kann nach dem Erstellen erneut editiert werden.
Snapshot Erstellung ereignisgesteuert
Führt man Installationen von Treibern, Software oder System Updates durch und das System
startet danach nicht mehr oder es treten zu viele Fehler auf, so ist ein Entfernen und Rückgängig
machen meistens schwierig und es wäre ein vorhandener und zuvor erstellter Snapshot sehr
hilfreich. Oftmals liegen aber vorhandene Snapshots weiter zurück oder wurden je nach
eingestellter Aufgabenplanung gar nicht angelegt.
Hier läßt sich mit „Ereignisgesteuerten Aufgaben„ die automatische Erstellung von Snapshots
realisieren.
In vielen Fällen werden Installationen mit „Setup.exe“, „Install.com“ oder anderen Installern
gestartet, so dass diese Dateien bei Ausführung als Auslöser für eine automatische Snapshot
Erstellung verwendet werden können. Somit haben Sie immer vor der Installation einen aktuell
erstellten Snapshot und können im Fehlerfall ohne zu großen zeitlichen Verlust dahin
zurückkehren.
Vorgehensweise:
In der PC-SHERIFF® Premium Windows Konsole wählen Sie links bei den Menügruppen den
Punkt „Aufgabenplanung“, im nächsten Fenster werden die geplanten Aufgaben angezeigt (falls
schon angelegt). Klicken Sie oben auf die Schaltfläche „Ereignisgesteuerte Aufgaben“.
Im nächsten Fenster geben Sie die Ihnen bekannte Installer Datei ein (mit Dateiendung).
Natürlich können Sie auch eine weitere ereignisgesteuerte Snapshoterstellung anlegen wie z.B.
Regedit.exe oder eine andere ausführbare Datei, um vor ungewollten Änderungen einen aktuellen
Snapshot zu haben.
Im nachfolgenden Beispiel gehen wir von einer klassischen Datei „Setup.exe“ aus. Sofern Ihnen
ein anderes Setup- Installations Programm bekannt ist, können Sie es über die Schaltfläche
„Suchen“ lokalisieren. Anschließend fügen Sie das Programm über die Schaltfläche
„Hinzufügen“ der Liste hinzu. Möchten Sie einen Eintrag aus der Liste wieder entfernen, markieren
Sie ihn und drücken die Schaltfläche „Löschen“. Das Fenster schließen Sie wieder mit „OK“.
PC-Sheriff Premium
- 45 -
Snapshot Erstellung mittels Command Befehlen oder Batch Dateien
Sie können den PC-SHERIFF® Premium über eigene Anwendungen oder in Batch Dateien mittels
Command Befehlen steuern.
Eine Übersicht aller verfügbaren Command Befehlen finden Sie in diesem Dokument unter
„Befehlszeilensteuerung“.
Snapshot - Menü
Im Snapshot – Menü stehen die nachfolgenden Grundfunktionen zur Verfügung:
1. Neuen Snapshot erstellen
2. Snapshots defragmentieren
3. Werkzeuge
4. Ansicht
Klicken Sie mit der rechten Maustaste auf das Auge unten rechts in der Taskleiste und wählen
„Programm Konsole“. Falls Sie ein Zugangspasswort vergeben haben werden Sie aufgefordert,
es einzugeben.
In der PC-SHERIFF® Premium Windows Konsole wählen Sie links bei den Menügruppen den
Punkt „Snapshot - Menü“, im nächsten Fenster werden die vorhandenen Snapshots angezeigt.
Der momentan aktive Snapshot in welchem sich das System gerade befindet, wird durch einen
grünen Pfeil links angezeigt.
PC-Sheriff Premium
- 46 -
1. Neuen Snapshot erstellen
Klicken Sie oben auf die Schaltfläche „Neu“, vergeben einen Snapshot Namen und optional eine
Beschreibung. Soll der erstellte Snapshot vor versehentlichem Löschen geschützt werden,
markieren Sie das Kästchen „Snapshot gegen Löschen schützen“.
Mit „Weiter“ wird der Snapshot erstellt, das nächste Fenster schließen Sie mit der Schaltfläche
„Ende“ und danach sehen Sie den neu erstellten Snapshot in der Liste.
2. Snapshots defragmentieren
Nach einiger Zeit des Betriebs durch Erstellen und Löschen von Daten und Snapshots sollten die
Snapshots defragmentiert werden, um frei gewordenen Speicherplatz und Snapshots zur
Performance Verbesserung wieder richtig anzuordnen.
Klicken Sie oben auf die Schaltfläche „Defragment.“ (Defragmentiere), im nächsten Fenster
werden die vorhandenen Snapshots angezeigt. Vor der Defragmentierung können Sie Snapshots
löschen, welche evtl. nicht mehr benötigt werden. Dazu wählen Sie die zu löschenden Snapshots
und drücken die Schaltfläche „Entfernen“. Ebenfalls können im Kontextmenü gewählte Snapshots
über das Klicken mit der rechten Maustaste und dann mit „Entfernen“ gelöscht werden.
Es lassen sich nur entsperrte Snapshots löschen. Gesperrte Snapshots müssen vor dem Löschen
zuerst entsperrt werden, der Installations Snapshot (Baseline) ist gegen Löschen geschützt.
Klicken Sie unten auf die Schaltfläche „Weiter“ und starten die Defragmentierung. Nach Abschluß
gelangen Sie mit „Ende“ wieder zurück zum Snapshot – Menü.
PC-Sheriff Premium
- 47 -
3. Werkzeuge
Das Snapshot – Menü enthält Werkzeuge, um Snapshots einfach verwalten zu können. Die
Werkzeuge öffnen Sie durch Klicken auf die Schaltfläche „Werkzeuge“ und enthalten folgende
selbsterklärende Funktionen:
Je nachdem wie viele Snapshots Sie markiert haben, werden verschiedene Funktionen verfügbar
und schwarz dargestellt. Andere nicht verfügbare Funktionen sind ausgegraut.
Alternativ dazu können Werkzeuge auch über das Kontext Menü aufgerufen werden, wenn
mindestens ein Snapshot aus der Liste gewählt wurde.
Sperre / Entsperre markierte(n) Snapshots, Sperre alle vorhandenen Snapshots
Snapshots können gegen versehentliches gesperrt werden. Um einen gesperrten Snapshot
löschen zu können, muss dieser zuvor entsperrt werden.
Markieren Sie die zu sperrenden Snapshot und wählen in der Werkzeugleiste die entsprechende
Funktion oder klicken Sie mit der rechten Maustaste auf den zu behandelnden Snapshot und
wählen im Kontextfenster die entsprechende Funktion. Zum Sperren oder Entsperren mehrerer
Snapshots halten Sie die „Strg oder Ctrl“- Taste gedrückt und markieren die Snapshots.
Über die Schaltflächen “Sperre alle” und Entsperre alle“ können alle Snapshots gesperrt bzw.
entsperrt werden.
Der Installations- Baseline- und der aktuelle Snapshot kann weder entsperrt noch gelöscht werden.
Snapshot(s) löschen:
Markieren Sie die zu löschenden Snapshot und wählen in der Werkzeugleiste die entsprechende
Funktion oder klicken Sie mit der rechten Maustaste auf den zu behandelnden Snapshot und
wählen im Kontextfenster die entsprechende Funktion. Zum Löschen mehrerer Snapshots halten
Sie die „Strg oder Ctrl“- Taste gedrückt und markieren die Snapshots.
Über die Funktion “Lösche alle markierte(n) Snapshot(s)” werden diese gelöscht, sofern sie
entsperrt sind. Es können nur “entsperrte” Snapshots gelöscht werden. Zum Löschen gesperrter
Snapshots müssen diese zuerst entsperrt werden.
Über die Schaltfläche “Lösche alle entsperrten Snapshots” werden alle nicht gesperrten
Snapshots gelöscht.
PC-Sheriff Premium
- 48 -
Durchsuche den markierten Snapshot
Sie können einen Snapshot als virtuelles Laufwerk öffnen und mit dem Windows Explorer nach
Dateien und Daten durchsuchen.
Markieren Sie den zu durchsuchenden Snapshot und wählen in der Werkzeugleiste die Funktion
„Durchsuche den markierten Snapshot“ oder klicken Sie mit der rechten Maustaste auf den zu
durchsuchenden Snapshot und wählen im Kontextfenster die entsprechende Funktion. Auch wenn
mehrere Snapshots zum Durchsuchen gewählt werden können, sollten Sie der Übersicht halber
bei der Auswahl eines Snapshots bleiben. Über die Werkzeugliste kann nur 1 Snapshot
durchsucht werden.
Der Snapshot wird nach dem Klicken auf „Durchsuche den markierten Snapshot“ als virtuelles
Laufwerk erstellt und kann im nächsten Fenster mit „Öffne virtuelles Laufwerk“ als Laufwerk mit
neuem Laufwerksbuchstaben eingebunden werden und steht im Windows Explorer zur Verfügung.
Um das virtuelle Laufwerk wieder zu schließen, klicken Sie auf die Schaltfläche „Schliesse
virtuelles Laufwerk“ des im Hintergrund noch offenen Fensters.
Bei einem Rechner Neustart wird dieses Laufwerk automatisch geschlossen.
System Rücksetzung zu d. Snapshot
Mit dieser Funktion führen Sie eine System Rücksetzung zum gewählten Snapshot durch.
Markieren Sie den gewünschten Snapshot und wählen in der Werkzeugleiste die Funktion
„System Rücksetzung zu d. Snapshot“ oder klicken Sie mit der rechten Maustaste auf den
gewünschten Snapshot und wählen im Kontextfenster die entsprechende Funktion.
In einem Warnhinweis vor evtl. Datenverlust werden Ihnen Möglichkeiten zum Datenerhalt
genannt. Über eine Schaltfläche „Ausnahmen“ stellen Sie ein, welche Dateien oder Verzeichnisse
vor einer Rücksetzung ausgenommen werden sollen. Dazu navigieren Sie im linken Teil des
Fensters, suchen die Datei oder das Verzeichnis und klicken oben auf „Hinzufügen“. Die gewählte
Datei oder Verzeichnis erscheint nun im rechten Fenster und wird nach einer System
Rücksetzung zurück synchronisiert.
Bitte beachten Sie! Je mehr Dateien zur Ausnahme gewählt werden, desto länger dauert die
System Rücksetzung.
Snapshot Eigenschaften
Mit dieser Funktion können Sie sich die Eigenschaften eines Snapshots anzeigen lassen sowie
den Snapshot Namen und die Beschreibung ändern.
Markieren Sie den gewünschten Snapshot und wählen in der Werkzeugleiste die Funktion
„Eigenschaften“ oder klicken Sie mit der rechten Maustaste auf den gewünschten Snapshot und
wählen im Kontextfenster die entsprechende Funktion.
Es werden Informationen zum Snapshot über verwendete Grösse und Gesamtgröße angezeigt,
Snapshot Name und Beschreibung können auf Wunsch geändert werden.
PC-Sheriff Premium
- 49 -
4. Ansicht
Die letzte Grundfunktion im Snapshot – Menü lautet „Ansicht“.
Unabhängig davon ob ein Snapshot gewählt ist oder nicht, können Filter zur Snapshotanzeige
eingestellt werden. Die Grundeinstellung ist so gesetzt, daß alles angezeigt wird.
Folgende Filter stehen zur Verfügung:
Zugriffskontrolle
Um den Zugang zu PC und System durch nicht befugte Personen vorzubeugen, kann die PCSHERIFF® Premium Windows Konsole durch ein Zugangspasswort abgesichert werden. Das
vergebene Passwort ist ebenfalls für das PC-SHERIFF® Premium Subsystem gültig.
Bereits bei der Installation des PC-SHERIFF® Premium kann ein Zugangspasswort eingerichtet
werden, wenn Sie über den Setup-Typ „Benutzerdefiniert“ installieren.
Bei Installation über den Setup-Typ „Benutzerdefiniert“ wird die Vergabe eines Passwortes als
Zugriffschutz zum PC-SHERIFF® Premium ermöglicht, welches Sie auch zur Deinstallation
benötigen. Bitte notieren Sie sich das Passwort gut und verwahren es an einem sicheren Ort, es
gibt kein Masterpasswort zur Rücksetzung!
PC-Sheriff Premium
- 50 -
Einrichtung der Zugriffskontrolle nach der Installation
Klicken Sie mit der rechten Maustaste auf das Auge unten rechts in der Taskleiste und wählen
„Programm Konsole“. Falls Sie ein Zugangspasswort vergeben haben werden Sie aufgefordert,
es einzugeben.
In der PC-SHERIFF® Premium Programm Konsole wählen Sie oben in der Menüleiste den Punkt
„Werkzeuge-Einstellungen“ und dann „Zugriffskontrolle“.
Im neuen Fenster werden Profile angezeigt, welche Berechtigung zum Öffnen der PC-Sheriff
Programm Konsole haben. Der vorinstallierte Administrator ist bereits eingetragen, hat alle
Berechtigungen und kann nicht gelöscht werden.
Markieren Sie nun das Kästchen für „Aktiviere Zugriffskontrolle“, vergeben ein Zugriffs Passwort,
bestätigen es und schließen das Fenster wieder mit „OK“.
Sind weitere Benutzer angelegt, kann für jeden ein separates Passwort vergeben werden. Dies
hat den Vorteil, daß ein angelegter Benutzer mit weniger PC-Sheriff Berechtigungen nicht
versehentlich ungewollte Aktionen durchführt.
PC-Sheriff Premium
- 51 -
Anlegen und Löschen von PC-SHERIFF® Benutzern
Die erste Aktivierung der Zugriffskontrolle betrifft nur den eingebauten PC-SHERIFF® Premium
Administrator, welcher Berechtigung für alle Programm Funktionen hat. Mit dem PC-SHERIFF®
Premium können aber auch zusätzliche Benutzer mit eingeschränkten Zugriffsmöglichkeiten
angelegt werden.
Im Menü der Zugriffskontrolle klicken Sie auf die Schaltfläche „Hinzufügen“ und legen das Profil
eines neuen Benutzers an, welche Berechtigungen zu verschiedenen Programmfunktionen
zugewiesen werden können. Das Profil wird automatisch aktiviert, so dass es verfügbar ist. Wird
das Profil deaktiviert (Haken entfernt), so bleibt der Eintrag erhalten, der Benutzername ist aber
dann nicht verfügbar. Das Administrator Profil kann weder gelöscht noch deaktiviert werden.
Alle eingestellten Berechtigungen sowie das vergebene Passwort gelten auch für das Subsystem.
Der neu angelegte Benutzer erscheint danach als neuer Eintrag unter dem Administrator. Sobald
sich dieser Benutzer an der PC-SHERIFF® Premium Windows Konsole oder dem Subsystem
anmeldet, hat er Zugriff gemäß den eingestellten Berechtigungen.
Durch Klick mit der rechten Maustaste auf einen Benutzer kann mit „Eigenschaften“ das Profil
geöffnet und bearbeitet oder gelöscht werden. Die gleichen Funktionen stehen oben in der
Menüleiste zur Verfügung.
PC-Sheriff Premium
- 52 -
Systemsicherheit
Mit der PC-SHERIFF® Premium System Sicherheit wird Datendiebstahl und Zugang zu PC und
Daten durch nicht befugte Personen verhindert. Bei aktivierter System- Sicherheit werden die
Snapshots verschlüsselt, zum Starten des Betriebssystems wird das vergebene Administratoroder User Passwort benötigt.
Diese Funktion benötigt eine aktivierte Zugriffskontrolle.
Aktivierung der PC-SHERIFF® Premium Systemsicherheit
In der PC-SHERIFF® Premium Programm Konsole wählen Sie oben in der Menüleiste den Punkt
„Werkzeuge-Einstellungen“ und dann „Systemsicherheit“.
In der Voreinstellung nach der Installation ist die Systemsicherheit noch nicht eingeschaltet.
Die Systemsicherheit aktivieren Sie durch Setzen einer Markierung im Kästchen, sofern zuvor
über die Zugriffskontrolle ein Passwort vergeben wurde. Ist die Zugriffskontrolle nicht aktiviert und
kein Passwort vergeben, erscheint die Systemsicherheit ausgegraut und kann nicht aktiviert
werden.
Verschlüsselte Snapshots und eingerichtetes Passwort zum Starten des Betriebssystems
verhindern Zugang zum System durch unbefugte Personen.
Nach aktivierter Systemsicherheit erscheint nach dem Starten des PC und beim Laden des
Subsystems eine Passwortabfrage. Im Normalfall ist der Benutzer „Administrator“ eingetragen.
Arbeiten mehrere Benutzer am Gerät, so sollte auf jeden Fall ein weiterer PC-SHERIFF®
Premium Benutzer mit eingeschränkten Berechtigungen angelegt werden.
PC-Sheriff Premium
- 53 -
Baseline Manager
Der Baseline Snapshot ist der allererste nach Installation des PC-SHERIFF® Premium erstellte
Snapshot, ist gegen Löschen geschützt und Grundlage aller nachfolgenden Snapshots. Nach
vielen Updates oder Datenänderungen können Sie den aktuellen Systemstand als neue Baseline
sichern.
Aktualisierung der Baseline
Klicken Sie mit der rechten Maustaste auf das Auge unten rechts in der Taskleiste und wählen
„Programm Konsole“. Falls Sie ein Zugangspasswort vergeben haben werden Sie aufgefordert,
es einzugeben.
In der PC-SHERIFF® Premium Programm Konsole wählen Sie oben in der Menüleiste den Punkt
„Werkzeuge-Einstellungen“ und dann „Baseline Manager“.
Im nächsten Fenster werden die verfügbaren Optionen dargestellt, wählen Sie „Aktualisiere
Baseline“.
WARNUNG: Eine Aktualisierung der Baseline fasst alle Snapshots zusammen, setzt den
gegenwärtigen Systemstand als neue Baseline und löscht alle Snapshots. Wenn Sie nur
einen neuen aktuellen Snapshot erstellen möchten, wählen Sie "Snapshot Erstellung“.
An dieser Stelle können Sie die Aktualisierung noch abbrechen, indem Sie „Abbruch“ drücken.
Zur Aktualisierung der Baseline muss der PC neu gestartet werden, drücken Sie „Neustart“.
PC-Sheriff Premium
- 54 -
Rücksetzung zur Baseline
Nach einiger Zeit des Betriebs kommen durch Erstellen und Löschen von Dateien oder Snapshots
viele Datenänderungen zustande. Mit dieser Funktion können Sie das System wieder zu einem
sauberen stabilen Start-Ausgangspunkt zurücksetzen.
Klicken Sie mit der rechten Maustaste auf das Auge unten rechts in der Taskleiste und wählen
„Programm Konsole“. Falls Sie ein Zugangspasswort vergeben haben werden Sie aufgefordert,
es einzugeben.
In der PC-SHERIFF® Premium Programm Konsole wählen Sie oben in der Menüleiste den Punkt
„Werkzeuge-Einstellungen“ und dann „Baseline Manager“.
Im nächsten Fenster werden die verfügbaren Optionen dargestellt, wählen Sie „Rücksetzung zur
Baseline“.
WARNUNG: Alle nach der Baseline erstellten Snapshots, Benutzer- und Programm
Einstellungen sowie geplante Aufgaben werden GELÖSCHT.
Möchten Sie aber nur eine Syst. Rücksetzung zur Baseline durchführen und alle anderen
Snapshots behalten, gehen Sie zu "System Rücksetzung" und wählen den Baseline Snapshot.
An dieser Stelle können Sie die Rücksetzung noch abbrechen, indem Sie „Abbruch“ drücken.
Zur Rücksetzung zur Baseline markieren Sie das Kästchen „Ich verstehe“ und drücken die
Schaltfläche „Neustart“. Der PC muss neu gestartet werden.
PC-Sheriff Premium
- 55 -
Aufgabenplanung
Der PC-SHERIFF® Premium kann so eingestellt werden, dass Aufgaben wie Systemrücksetzung
oder Snapshot Erstellung automatisiert durchgeführt werden.
System Rücksetzung über geplante Aufgaben einrichten
Eine automatische System Rücksetzung (Systemwiederherstellung) ist auf verschiedene Arten
möglich:
System Rücksetzung Einmal
System Rücksetzung Stündlich
System Rücksetzung Täglich
System Rücksetzung Wöchentlich
System Rücksetzung Monatlich
System Rücksetzung Neustart
System Rücksetzung bei Abmelden
Klicken Sie mit der rechten Maustaste auf das Auge unten rechts in der Taskleiste und wählen
„Programm Konsole“. Falls Sie ein Zugangspasswort vergeben haben werden Sie aufgefordert,
es einzugeben.
In der PC-SHERIFF® Premium Windows Konsole wählen Sie links bei den Menügruppen den
Punkt „Aufgabenplanung“, im nächsten Fenster werden die geplanten Aufgaben angezeigt (falls
schon angelegt). Klicken Sie oben auf die Schaltfläche „Hinzufügen“, um eine neue Aufgabe zu
erstellen und ein weiteres Fenster mit Auswahl verfügbarer Aufgaben öffnet sich.
PC-Sheriff Premium
- 56 -
In unserem Beispiel erstellen wir eine Aufgabe, welche den PC bei jedem Neustart zu einem
definierten Snapshot zurücksetzt. Man nennt diese Betriebsart auch „AutoRecovery“.
Vorgehensweise:
-
-
Vergeben Sie zuerst einen Aufgaben Namen im Feld „Aufg. Name:“, z.B. „AutoRecovery“.
Bei Aufgabe ist bereits „Syst. Rücksetzung“ eingetragen, welche Sie so belassen.
Bei Aufgabentyp klicken Sie rechts auf das Symbol „“ und es öffnet sich eine erweiterte
Anzeige mit verfügbaren Auslöseereignissen. In unserem Beispiel wählen wir „Neustart“.
Um festzulegen zu welchem Snapshot zurückgesetzt werden soll, muss unter
„Rücksetzungs-Einstellungen“ noch ein Snapshot gewählt werden. Dazu markieren Sie den
Punkt „System Rücksetzung zu Snapshot“, öffnen ebenfalls wieder über das Symbol
„“ rechts die Liste mit den bereits angelegten Snapshots und wählen einen Snapshot.
Bei Auswahl von „Systemrücksetzung zu aktuellstem Snapshot“ wird immer auf den
Snapshot zurückgesetzt, welcher zuletzt manuell erstellt wurde. Diese Option ist für
„AutoRecovery“ weniger zu empfehlen.
Je nach Einstellung kann es sein, dass nach dem Snapshot zu welchem Sie zurücksetzen noch
weitere Snapshots erstellt wurden und existieren.
-
Unter „Was soll mit den anderen Snapshots geschehen“ stellen Sie ein, ob alle Snapshots
nach einer System Rücksetzung erhalten bleiben oder alle nicht gesperrten Snapshots
gelöscht werden sollen.
-
Die neue geplante Aufgabe speichern Sie über die Schaltfläche „OK“.
In der Übersicht sehen Sie nun die neue hinzugekommene geplante Aufgabe.
Zum Hinzufügen oder Entfernen von geplanten Aufgaben stehen Ihnen die entsprechenden
Schaltflächen zur Verfügung. Zum Entfernen einer geplanten Aufgabe markieren Sie diese mit der
Maus bis sie blau hinterlegt ist und drücken auf die Schaltfläche „Entfernen“.
PC-Sheriff Premium
- 57 -
Snapshot Erstellung über geplante Aufgaben einrichten
Eine automatische Snapshot Erstellung ist auf verschiedene Arten möglich:
Snapshot Erstellung Einmal
Snapshot Erstellung Stündlich
Snapshot Erstellung Täglich
Snapshot Erstellung Wöchentlich
Snapshot Erstellung Monatlich
Snapshot Erstellung Neustart
Klicken Sie mit der rechten Maustaste auf das Auge unten rechts in der Taskleiste und wählen
„Programm Konsole“. Falls Sie ein Zugangspasswort vergeben haben werden Sie aufgefordert,
es einzugeben.
In der PC-SHERIFF® Premium Windows Konsole wählen Sie links bei den Menügruppen den
Punkt „Aufgabenplanung“, im nächsten Fenster werden die geplanten Aufgaben angezeigt (falls
schon angelegt). Klicken Sie oben auf die Schaltfläche „Hinzufügen“, um eine neue Aufgabe zu
erstellen und ein weiteres Fenster mit Auswahl verfügbarer Aufgaben öffnet sich.
In unserem Beispiel erstellen wir eine Aufgabe, welche bei jedem 1. täglichen PC-Start einen
Snapshot erstellt. Dies hat den Vorteil, dass bei evtl. Auftreten von Störungen während des Tages
auf den ersten täglichen Snapshot zurückgesetzt werden kann.
Vorgehensweise:
-
-
-
Bei Aufgabe ist bereits „Syst. Rücksetzung“ eingetragen, welche Sie durch Klicken rechts
auf das Symbol „“ in „Erstelle Snapshot“ ändern.
Vergeben Sie danach einen Aufgaben Namen im Feld „Aufg. Name:“, z.B. „Täglich 1.PCStart“.
Bei Aufgabentyp klicken Sie rechts auf das Symbol „“ und es öffnet sich eine erweiterte
Anzeige mit verfügbaren Auslöseereignissen. In unserem Beispiel wählen wir „Täglich“.
Zu welchem Zeitpunkt ein Snapshot erstellt werden soll, kann im rechten Teil eingestellt
werden. Voreingestellt ist die aktuelle Systemzeit. Wird diese belassen, so wird
automatisch und bei eingeschaltetem PC täglich um diese Uhrzeit ein Snapshot erstellt.
In unserem Beispiel wählen wir „Beim 1. Tägl. PC-Start“.
Soll der automatisch erstellte Snapshot gegen versehentliches oder zeitgesteuertes
Löschen geschützt werden, markieren Sie unter „Snapshot Einstellungen“ das Kästchen
„Snapshot gegen Löschen schützen“.
Mit „OK“ wird die neue Aufgabe gespeichert.
PC-Sheriff Premium
- 58 -
In der Übersicht sehen Sie nun die neue hinzugekommene geplante Aufgabe.
Zum Hinzufügen oder Entfernen von geplanten Aufgaben stehen Ihnen die entsprechenden
Schaltflächen zur Verfügung. Zum Entfernen einer geplanten Aufgabe markieren Sie diese mit der
Maus bis sie blau hinterlegt ist und drücken auf die Schaltfläche „Entfernen“.
PC-Sheriff Premium
- 59 -
Werkzeuge & Einstellungen
Unter Einstellungen lassen sich anwenderspezifische Programm-Einstellungen konfigurieren,
welche im PC-SHERIFF® Premium auch nach System Rücksetzungen erhalten bleiben. Die
werksseitigen Voreinstellungen sind überwiegend schon optimal gesetzt, jedoch lassen sie sich
auf Ihre Bedürfnisse anpassen.
Klicken Sie mit der rechten Maustaste auf das Auge unten rechts in der Taskleiste und wählen
„Programm Konsole“. Falls Sie ein Zugangspasswort vergeben haben werden Sie aufgefordert,
es einzugeben.
In der PC-SHERIFF® Programm Konsole unter „Werkzeuge_Einstellungen“ wählen Sie
„Einstellungen“ und bekommen im neu geöffneten Fenster folgende Untergruppen angezeigt:
-
Sprache
Erscheinungsbild
Erw. Einstellungen
Netzwerk Einstellungen
PC-Sheriff Premium
- 60 -
Sprache
Der PC-SHERIFF® Premium kann in mehreren Sprachen betrieben werden. Dazu ändern Sie die
Anzeigesprache über die Programm Konsole. Es sind die Sprachmodule für Deutsch und Englisch
vorhanden, wobei Deutsch voreingestellt ist.
Soll die Anzeigesprache auf Englisch umgestellt werden, so ist diese mit der Maus zu markieren,
bis sie blau hinterlegt ist. Mit Klicken auf die Schaltfläche „OK“ erhalten Sie den Hinweis, dass zur
Aktivierung der gewählten Sprache die Programm Konsole geschlossen werden muß. Bestätigen
Sie erneut mit „OK“ und schließen die Programm Konsole. Nach erneutem Öffnen ist die
Englische Sprache eingestellt. Zum Umschalten auf die Deutsche Sprache verfahren Sie genauso.
Erscheinungsbild
In der Untergruppe „Erscheinungsbild“ lassen sich neben visuellen Einstellungen noch funktionelle
Einstellungen durchführen, welche nachfolgend einzeln erläutert werden.
PC-Sheriff Premium
- 61 -
Icon Symbol in der Taskleiste anzeigen
(Das unten rechts in der Taskleiste angezeigte Auge kann ausgeblendet werden, um das
Vorhandensein eines installierten PC-SHERIFF® Premium nicht zu sehen)
Programm Logo beim Starten anzeigen
(Der Startbildschirm des Subsystems vor dem Windows Start wird angezeigt und kann
ausgeblendet werden, um das Vorhandensein eines installierten PC-SHERIFF® Premium nicht zu
sehen)
User Name im Login - Fenster anzeigen
(Beim Öffnen des PC-SHERIFF® Premium Anmeldefensters und vergebenem Passwort wird der
User Name des letzten sich an der PC-SHERIFF® Premium Programm Konsole angemeldeten
Benutzers angezeigt. Mit dieser Einstellung kann die Anzeige ausgeblendet werden)
Anzeigen, wenn eine geplante Aufgabe ausgeführt wird
(Die Ausführung einer geplanten Aufgabe wird angezeigt)
User darf Ausführung der geplanten Aufgabe abbrechen
(Der Benutzer kann die Ausführung einer geplanten Aufgabe abbrechen)
Ändere den Subsystem HOT-KEY von POS1/HOME auf ___
(Die HOT-KEY- Taste zum Zugang des Subsystems kann geändert werden)
Ausführung ausstehender Aufgaben beim nächst. Neustart
(Falls der PC zum eingestellten Zeitpunkt der Aufgabenausführung nicht eingeschaltet ist, wird die
Aufgabe beim nächsten PC-Neustart ausgeführt)
Erweiterte Einstellungen
In den erweiterten Einstellungen stehen Optionen zu Snapshots und System Rücksetzung zur
Verfügung. Hier wurden bereits schon optimale Voreinstellungen getroffen, welche jedoch
benutzerspezifisch angepasst werden können.
PC-Sheriff Premium
- 62 -
Löschen nicht gesperrter Snapshots
- Nicht gesperrte Snapshots je nach Kategorie werden nach x Tagen automatisch gelöscht
-
Lösche ältesten Snapshot bei weniger freiem Speicher als 2048 MB
(Bei weniger als eingestellten freien Festplatten Speicherplatz wird der älteste Snapshot
gelöscht)
Snapshot Defragmentierung im Subsystem bei PC Neustart
- Snapshot Defragment. bei Systemstart nach Löschen von ___ Snapshots
(Automatische Snapshot Defragmentierung bei Systemstart nach dem Löschen von x
Snapshots)
-
Snapshot Defragment. bei Systemstart nach Erstellung von ___ Snapshots
(Automatische Snapshot Defragmentierung bei Systemstart nach dem Erstellen von x
Snapshots)
Bei System Rücksetzung zu einem anderen Snapshot
- Zuvor einen aktuellen System – Snapshot erstellen
(Vor einer System Rücksetzung wird ein aktueller Snapshot erstellt)
-
Danach Optionen für eine Dateiwiederherstellung öffnen
(Nach einer Systemrücksetzung öffnet sich ein Fenster, um Dateien aus dem letzten
aktuellen Snapshot wieder herzustellen)
-
Diese Dateien oder Verzeichnisse beibehalten
(Wird das System zu einem anderen Snapshot zurückgesetzt, werden auch alle
gegenwärtig erstellten Dateien wieder verworfen. Aktivieren Sie diese Option, können über
die Schaltfläche „Einstellung“ Dateien und Verzeichnisse gewählt werden. Diese Dateien
und Verzeichnisse werden nach Ausführung einer Systemrücksetzung beibehalten und
zum gewählten Snapshot kopiert)
Anwendungsbeispiel:
Nach dem Drücken der Schaltfläche „Einstellungen“ gelangen Sie zu einem Explorer Fenster, in
welchem Sie links die auszunehmenden Dateien oder Verzeichnisse markieren und über die
Schaltfläche „Hinzufügen“ in das rechte Fenster schieben. Zum Entfernen markieren Sie die
Dateien oder Verzeichnisse im rechten Fenster und entfernen sie wieder über die Schaltfläche
„Entfernen“. Mit der Schaltfläche „Favoriten“ lassen sich auf einfache Weise die verwendeten
Daten des gegenwärtig angemeldeten Windows Benutzer von der Rücksetzung mit ausnehmen.
PC-Sheriff Premium
- 63 -
Netzwerk Einstellungen
Um PC-SHERIFF® Premium PCs mit dem Client Manager fernsteuern zu können, muss die
eingebaute Netzwerkschnittstelle aktiviert und eingestellt werden.
Markieren Sie hierzu das Kästchen „Verbinde zu Client Manager“.
Server : Port
Server:
(Eingabe der PC-SHERIFF® Premium Clientmanager PC IP Adresse oder dessen Rechnername)
Port:
(Eingabe des TCP Kommunikationsport. Die Voreinstellung ist TCP 9000)
Über Proxy Server
Falls sich der PC hinter einem Proxy oder einer Firewall befindet, muß dieses Kästchen markiert
werden und Sie können die benötigten Eingaben eintragen.
PC-Sheriff Premium
- 64 -
Betriebsarten
Manuell Recovery, Auto Recovery, Schutz einschalten, Schutz ausschalten, neuer
Snapshot nach Aktualisierungen
Viele Datenprotektor Hersteller verwenden diese Begriffe für ihre Produkte, vielleicht sind Ihnen
diese ebenfalls bekannt oder geläufig. Der PC-SHERIFF® Premium arbeitet mit Snapshots, was
eine wesentlich umfangreichere und flexiblere Einstellmöglichkeit erlaubt.
MIT DEM PC-SHERIFF SIND SIE NIE UNGESCHÜTZT
Manuell Recovery:
Bei der Installation des PC-SHERIFF® Premium wird ein Baseline Installations Snapshot erstellt,
welcher gesperrt ist, nicht gelöscht werden kann und das System dadurch bereits ohne weiteres
Zutun schon auf „Manuell Recovery“ gestellt ist. Werden keine geplanten Aufgaben erstellt, wird
der Anwender das System beim nächsten Neustart wieder so vorfinden, wie er es beendet hat.
Zum Baseline Snapshot kann das System jederzeit zurückgesetzt und alle angefallenen
Änderungen verworfen werden, falls Softwareprobleme auftreten oder falls der Anwender es
wünscht.
Nachfolgende Beispiele für eine manuelle System Rücksetzung:
Manuelle System Rücksetzung über die PC-SHERIFF® Premium Windows Konsole
Klicken Sie mit der rechten Maustaste auf das Auge unten rechts in der Taskleiste und wählen
„PC-SHERIFF® Programm Konsole“. Falls Sie ein Zugangspasswort vergeben haben werden Sie
aufgefordert, es einzugeben.
In der PC-SHERIFF® Premium Konsole wählen Sie im Hauptmenü den Unterpunkt System
Rücksetzung und gelangen zur Snapshot Übersicht. Im nächsten Fenster sehen Sie alle
vorhandenen Snapshots, der aktuelle Snapshot in welchem sich das System befindet ist mit
einem grünen Pfeil (links) markiert. Wählen Sie einen Snapshot, zu welchem Sie das System
zurücksetzen möchten. Falls Sie vor der Rücksetzung einen Snapshot erstellen wollen, markieren
Sie unten das Kästchen „Aktuellen Snapshot vor der System Rücksetzung erstellen“. Um
fortzufahren drücken Sie „Weiter“.
PC-Sheriff Premium
- 65 -
Eine System Rücksetzung zu einem Snapshot setzt alles auf dem geschützten Laufwerk zum
Zeitpunkt des gewählten Snapshots zurück.
Um aktuellere nach dem gewählten Snapshot erstellte Daten zu behalten, können Sie diese über
die Schaltfläche „Ausnahmen“ zur Synchronisierung zum Zielsnapshot selektieren.
Optional wählen Sie Dateien oder Verzeichnisse aus der geschützten Partition oder Festplatte,
welche nach einer System Rücksetzung zum Zielsnapshot synchronisiert werden sollen und
verschieben diese über „Hinzufügen“ in das rechte Fenster. Mit der Schaltfläche
„Favoriten“ können auf einfache Weise die Favoriten des jeweils angemeldeten Benutzers zu
Synchronisation mit eingetragen werden. Abschließend beenden Sie die Auswahl mit „OK“.
Nach Auswahl der zu synchronisierenden Daten muss der PC zur System Rücksetzung neu
gestartet werden, welches Sie mit „Weiter“ und dann mit „Neustart“ auslösen.
ZUR BEACHTUNG: Je mehr Daten synchronisiert werden, desto länger dauert der Vorgang.
PC-Sheriff Premium
- 66 -
Manuelle System Rücksetzung über die Desktop-Verknüpfung in der Taskleiste unten
rechts
Klicken Sie mit der rechten Maustaste auf das Auge unten rechts in der Taskleiste und wählen
„System Rücksetzung“. Falls Sie ein Zugangspasswort vergeben haben werden Sie aufgefordert,
es einzugeben.
Sie können vor der System Rücksetzung (Systemwiederherstellung) je nach Bedarf auch
nochmals einen aktuellen Snapshot erstellen lassen. Dazu markieren Sie unten das Kästchen bei
„Aktuellen Snapshot vor der System Rücksetzung erstellen“.
Nach Auswahl des Snapshot drücken Sie „Weiter“, der PC muss neu gestartet werden.
PC-Sheriff Premium
- 67 -
Auto Recovery:
Klicken Sie mit der rechten Maustaste auf das Auge unten rechts in der Taskleiste und wählen
„Programm Konsole“. Falls Sie ein Zugangspasswort vergeben haben werden Sie aufgefordert,
es einzugeben.
In der PC-SHERIFF® Premium Windows Konsole wählen Sie links bei den Menügruppen den
Punkt „Aufgabenplanung“, im nächsten Fenster werden die geplanten Aufgaben angezeigt (falls
schon angelegt). Klicken Sie oben auf die Schaltfläche „Hinzufügen“, um eine neue Aufgabe zu
erstellen und ein weiteres Fenster mit Auswahl verfügbarer Aufgaben öffnet sich.
In unserem Beispiel erstellen wir eine Aufgabe, welche den PC bei jedem Neustart zu einem
definierten Snapshot zurücksetzt. Man nennt diese Betriebsart auch „AutoRecovery“.
Vorgehensweise:
-
-
Vergeben Sie zuerst einen Aufgaben Namen im Feld „Aufg. Name:“, z.B. „AutoRecovery“.
Bei Aufgabe ist bereits „Syst. Rücksetzung“ eingetragen, welche Sie so belassen.
Bei Aufgabentyp klicken Sie rechts auf das Symbol „“ und es öffnet sich eine erweiterte
Anzeige mit verfügbaren Auslöseereignissen. In unserem Beispiel wählen wir „Neustart“.
Um festzulegen zu welchem Snapshot zurückgesetzt werden soll, muss unter
„Rücksetzungs-Einstellungen“ noch ein Snapshot gewählt werden. Dazu markieren Sie den
Punkt „System Rücksetzung zu Snapshot“, öffnen ebenfalls wieder über das Symbol
„“ rechts die Liste mit den bereits angelegten Snapshots und wählen einen Snapshot.
Bei Auswahl von „Systemrücksetzung zu aktuellstem Snapshot“ wird immer auf den
Snapshot zurückgesetzt, welcher zuletzt manuell erstellt wurde. Diese Option ist für
„AutoRecovery“ weniger zu empfehlen.
Je nach Einstellung kann es sein, dass nach dem Snapshot zu welchem Sie zurücksetzen noch
weitere Snapshots erstellt wurden und existieren.
PC-Sheriff Premium
- 68 -
-
Unter „Was soll mit den anderen Snapshots geschehen“ stellen Sie ein, ob alle Snapshots
nach einer System Rücksetzung erhalten bleiben oder alle nicht gesperrten Snapshots
gelöscht werden sollen.
-
Die neue geplante Aufgabe speichern Sie über die Schaltfläche „OK“.
In der Übersicht sehen Sie nun die neue hinzugekommene geplante Aufgabe.
Zum Hinzufügen oder Entfernen von geplanten Aufgaben stehen Ihnen die entsprechenden
Schaltflächen zur Verfügung. Zum Entfernen einer geplanten Aufgabe markieren Sie diese mit der
Maus bis sie blau hinterlegt ist und drücken auf die Schaltfläche „Entfernen“.
Schutz einschalten:
Im Gegensatz zu anderen Datenprotektoren muss der PC-SHERIFF® Premium zum Schutz einoder ausschalten nicht neu gestartet werden.
Bei Schutz einschalten legen Sie lediglich wie unter „Auto Recovery“ beschrieben eine neue
Aufgabe an und lassen den PC bei Neustart zu einem gewünschten Snapshot zurücksetzen.
Schutz ausschalten:
Klicken Sie mit der rechten Maustaste auf das Auge unten rechts in der Taskleiste und wählen
„Programm Konsole“. Falls Sie ein Zugangspasswort vergeben haben werden Sie aufgefordert,
es einzugeben.
PC-Sheriff Premium
- 69 -
In der PC-SHERIFF® Premium Windows Konsole wählen Sie links bei den Menügruppen den
Punkt „Aufgabenplanung“, im nächsten Fenster werden die geplanten Aufgaben angezeigt (falls
schon angelegt). Zum Entfernen einer geplanten Aufgabe markieren Sie diese mit der Maus bis
sie blau hinterlegt ist und drücken oben auf die Schaltfläche „Entfernen“. Im nächsten Fenster
bestätigen Sie mit „OK“.
Das System ist somit wieder im „Manuell Recovery“ Modus und es können Änderungen
durchgeführt werden.
Neuer Snapshot nach Aktualisierungen:
Wurden Aktualisierungen oder Änderungen am System durchgeführt empfiehlt es sich, einen
neuen Snapshot anzulegen (siehe Abschnitt „Snapshot Erstellung“). Zu diesem Snapshot kann bei
Einstellung der Betriebsart „Auto Recovery“ nach jedem Neustart zurückgesetzt werden und das
System bleibt auf dem gleichen Stand. Da die Snapshots nicht viel Platz verbrauchen, sollten Sie
zumindest immer als Faustregel die letzten 7 Snapshots beibehalten (falls angelegt). Somit kann
zu jeder Zeit bei unvorhergesehenen auftretenden Problemen zum letzten funktionierenden
Systemstand zurückgesetzt und das System wieder instandgesetzt werden.
PC-Sheriff Premium
- 70 -
Befehlszeilensteuerung:
Der PC-SHERIFF® Premium läßt sich auch über Befehlszeilen steuern, so daß z.B. Snapshots
erstellt oder eine System Rücksetzung über Stapelverarbeitungsdateien oder Netzwerk Scripts
durchgeführt werden können.
Nachfolgend eine Auflistung möglicher Befehle:
Hilfedatei anzeigen
ShdCmd.exe /Help oder
ShdCmd.exe /?
Installation und Deinstallation
Unbeaufsichtigte Installation (Siehe auch „Erweitertes Setup“)
Setup.exe /s
Deinstallation
ShdCmd.exe /Uninstall {/baseline | /current | /i snapid | /n snapname | /t createtime} /u
administrator /p password
/baseline
Deinstallation zur Baseline
/current
Deinstallation zum aktuellen Systemstand
/i snapid
Angabe der Snapshot ID
/n snapname
Angabe des Snapshot Namens
/t createtime
Angabe des Datums der Snapshot Erstellung
[/u "user"]
(User Name angeben, falls Zugriffskontrolle aktiviert ist)
[/p "password"]
(Passwort angeben, falls Zugriffskontrolle aktiviert ist)
*Die Snapshot IDs können angezeigt werden mit ShdCmd.exe /list
Programm Einstellungen
Tray Icon
ShdCmd.exe /TrayIcon [/show | /hide] /u administrator /p password
/show
Programm Symbol (Auge) in der Taskleiste anzeigen
/hide
Programm Symbol (Auge) in der Taskleiste ausblenden
[/u "user"]
(User Name angeben, falls Zugriffskontrolle aktiviert ist)
[/p "password"]
(Passwort angeben, falls Zugriffskontrolle aktiviert ist)
Sprache
ShdCmd.exe /Lang [/set langid] /u administrator /p password
/Lang
Listed verfügbare Sprachmodule auf
/set
Setzen Befehl
Langid
de-de oder en-us (Sprachmodul)
[/u "user"]
(User Name angeben, falls Zugriffskontrolle aktiviert ist)
[/p "password"]
(Passwort angeben, falls Zugriffskontrolle aktiviert ist)
Beispiel: ShdCmd.exe /Lang /set en-us
PC-Sheriff Premium
- 71 -
Subsystem Anzeige Modus
ShdCmd.exe /StartMode [text | color16 | color256 | colortrue] /u administrator /p password
Text
Subsystem wird im Text Modus angezeigt
Color16
Subsystem wird 16 farbig angezeigt (nur bei BIOS Problemen verwenden)
Color256
Subsystem wird 256 farbig angezeigt (nur bei BIOS Problemen verwenden)
Colortrue
Subsystem wird in True Color angezeigt (Standart)
[/u "user"]
(User Name angeben, falls Zugriffskontrolle aktiviert ist)
[/p "password"]
(Passwort angeben, falls Zugriffskontrolle aktiviert ist)
Anzeige geschützter Partitionen
ShdCmd.exe /Part /u administrator /p password
/Part
Listet die vorhandenen geschützten Partitionen auf
[/u "user"]
(User Name angeben, falls Zugriffskontrolle aktiviert ist)
[/p "password"]
(Passwort angeben, falls Zugriffskontrolle aktiviert ist)
Importiere Programm Einstellungen aus der Konfigurationsdatei “setup.ini“
ShdCmd.exe /Import {/path ini file path} /u administrator /p password
/path
Gesamten Pfad eingeben (z.B. D:\install)
[/u "user"]
(User Name angeben, falls Zugriffskontrolle aktiviert ist)
[/p "password"]
(Passwort angeben, falls Zugriffskontrolle aktiviert ist)
Benutzer anzeigen
ShdCmd.exe /ListUser /u administrator /p password
/ListUser
Angelegte Benutzer werden angezeigt
[/u "user"]
(User Name angeben, falls Zugriffskontrolle aktiviert ist)
[/p "password"]
(Passwort angeben, falls Zugriffskontrolle aktiviert ist)
Benutzer hinzufügen
ShdCmd.exe /AddUser /n Username [/d Beschreibung] [/right hexvalue] [/pwd Passwort] [/disable]
/u administrator /p password
/n Username
User Name
/d Beschreibung
(optionale Beschreibung)
/right hexvalue
(ist nicht in allen Builds verfügbar)
/pwd Passwort
Passwortvergabe
/disable
Benutzerprofil deaktivieren
/u "user"]
(User Name angeben, falls Zugriffskontrolle aktiviert ist)
/p "password"]
(Passwort angeben, falls Zugriffskontrolle aktiviert ist)
*User können angezeigt werden mit ShdCmd.exe /ListUser
Benutzer entfernen
ShdCmd.exe /DelUser {/i Userid | /n Username} /u administrator /p password
/i Userid
ID, unter welcher der Benutzer eingetragen ist
/n Username
User Name
[/u "user"]
(User Name angeben, falls Zugriffskontrolle aktiviert ist)
[/p "password"]
(Passwort angeben, falls Zugriffskontrolle aktiviert ist)
*Userid kann angezeigt werden mit ShdCmd.exe /ListUser
PC-Sheriff Premium
- 72 -
Passwort ändern
ShdCmd.exe /ChangePwd {/i userid | /n Username} /pwd [password] /u administrator /p password
/i Userid
ID, unter welcher der Benutzer eingetragen ist
/n Username
User Name
/pwd
neues Passwort
/u "user"]
(User Name angeben, falls Zugriffskontrolle aktiviert ist)
[/p "password"]
(Passwort angeben, falls Zugriffskontrolle aktiviert ist)
*Userid kann angezeigt werden mit ShdCmd.exe /ListUser
Zugriffskontrolle
ShdCmd.exe /AccessCtrl [/enable] [/disable] /u administrator /p password
/AccessCtrl:
Zeigt aktuellen Status
/enable
Aktiviere Zugriffskontrolle
/disable
Deaktiviere Zugriffskontrolle
[/u "user"]
(User Name angeben, falls Zugriffskontrolle aktiviert ist)
[/p "password"]
(Passwort angeben, falls Zugriffskontrolle aktiviert ist)
Snapshots
Snapshot erstellen
ShdCmd.exe /Snapshot /n snapname [/c comment] [/lock] /u administrator /p password
/n snapname
Snapshotname
/c comment
(optionale Beschreibung)
/lock
Snapshot gegen Löschen sperren
[/u "user"]
(User Name angeben, falls Zugriffskontrolle aktiviert ist)
[/p "password"]
(Passwort angeben, falls Zugriffskontrolle aktiviert ist)
Snapshot löschen
ShdCmd.exe /Delete {/i snapid | /n snapname | /t createtime} /u administrator /p password
/i snapid
Snapshot ID
/n snapname
Snapshot Name
/t createtime
Erstellungszeitpunkt
[/u "user"]
(User Name angeben, falls Zugriffskontrolle aktiviert ist)
[/p "password"]
(Passwort angeben, falls Zugriffskontrolle aktiviert ist)
*Snapshot ID kann ausgelesen werden mit ShdCmd.exe /list
Snapshot sperren
ShdCmd.exe /Lock {/all | /baseline | /current | /i snapid | /n snapname | /t createtime} /u
administrator /p password
/all
Alle Snapshots
/baseline
Baseline Snapshot
/current
Aktueller Snapshot
/i snapid
Snapshot ID
/n snapname
Snapshot Name
/t createtime
Erstellungszeitpunkt
[/u "user"]
(User Name angeben, falls Zugriffskontrolle aktiviert ist)
[/p "password"]
(Passwort angeben, falls Zugriffskontrolle aktiviert ist)
*Snapshot ID kann ausgelesen werden mit ShdCmd.exe /list
PC-Sheriff Premium
- 73 -
Snapshot entsperren
ShdCmd.exe /Unlock {/all | /baseline | /current | /i snapid | /n snapname | /t createtime} /u
administrator /p password
/all
Alle Snapshots
/baseline
Baseline Snapshot (kann nicht entsperrt werden)
/current
Aktueller Snapshot
/i snapid
Snapshot ID
/n snapname
Snapshot Name
/t createtime
Erstellungszeitpunkt
[/u "user"]
(User Name angeben, falls Zugriffskontrolle aktiviert ist)
[/p "password"]
(Passwort angeben, falls Zugriffskontrolle aktiviert ist)
*Snapshot ID kann ausgelesen werden mit ShdCmd.exe /list
Snapshot als virt. Laufwerk öffnen
ShdCmd.exe /Mount {/baseline | /current | /i snapid | /n snapname | /t createtime} /u administrator
/p password
/baseline
Baseline Snapshot öffnen
/current
Aktuellen Snapshot öffnen
/i snapid
Snapshot nach Snapshot ID öffnen
/n snapname
Snapshot nach Snapshot Namen öffnen
/t createtime
Snapshot nach Erstellungszeitpunkt öffnen
[/u "user"]
(User Name angeben, falls Zugriffskontrolle aktiviert ist)
[/p "password"]
(Passwort angeben, falls Zugriffskontrolle aktiviert ist)
*Snapshot ID kann ausgelesen werden mit ShdCmd.exe /list
Snapshot als virt. Laufwerk schließen
ShdCmd.exe /Unmount /u administrator /p password
[/u "user"]
(User Name angeben, falls Zugriffskontrolle aktiviert ist)
[/p "password"]
(Passwort angeben, falls Zugriffskontrolle aktiviert ist)
Alle vorhandenen Snapshots anzeigen
ShdCmd.exe /List /u administrator /p password
[/u "user"]
(User Name angeben, falls Zugriffskontrolle aktiviert ist)
[/p "password"]
(Passwort angeben, falls Zugriffskontrolle aktiviert ist)
System Wiederherstellung
System Rücksetzung zu einem Snapshot
ShdCmd.exe /Restore {/baseline | /current | /i snapid | /n snapname | /t createtime} [/take]
/u administrator /p password
/baseline
System Rücksetzung zur Baseline
/current
System Rücksetzung zu aktuellem Snapshot
/i snapid
System Rücksetzung zu Snapshot ID
/n snapname
System Rücksetzung zu Snapshot mit Snapshot Namen
/t createtime
System Rücksetzung zu Snapshot nach Erstellungszeitpunkt
/take
Vor der System Rücksetzung aktuellen Snapshot erstellen
[/u "user"]
(User Name angeben, falls Zugriffskontrolle aktiviert ist)
[/p "password"]
(Passwort angeben, falls Zugriffskontrolle aktiviert ist)
*Snapshot ID kann ausgelesen werden mit ShdCmd.exe /list
PC-Sheriff Premium
- 74 -
System Rücksetzung von individuellen Partitionen oder Laufwerken
(Nicht in allen Builds verfügbar)
ShdCmd.exe /RestoreDrive {Driveletter | Partindex} {/baseline | /current | /i snapid | /n snapname |
/t createtime} [/take]
Driveletter
System Rücksetzung des Laufwerkes oder der Partition
Partindex
System Rücksetzung zu Partitions Index
/baseline
System Rücksetzung zur Baseline
/current
System Rücksetzung zu aktuellem Snapshot
/i snapid
System Rücksetzung zu Snapshot ID
/n snapname
System Rücksetzung zu Snapshot mit Snapshot Namen
/t createtime
System Rücksetzung zu Snapshot nach Erstellungszeitpunkt
/take
Vor der System Rücksetzung aktuellen Snapshot erstellen
[/u "user"]
(User Name angeben, falls Zugriffskontrolle aktiviert ist)
[/p "password"]
(Passwort angeben, falls Zugriffskontrolle aktiviert ist)
Dateien von der System Rücksetzung ausnehmen
ShdCmd.exe /SyncFile [/add filename1 ...] [/del filename1 ...] [/clear] /u administrator /p password
/add filename1
Fügt die Datei “filename1” der Ausnahmeliste hinzu (evtl. Pfad mit angeben)
/del filename1
Löscht die Datei “filename1” der Ausnahmeliste
/clear
Löscht alle Einträge der Ausnahmeliste
[/u "user"]
(User Name angeben, falls Zugriffskontrolle aktiviert ist)
[/p "password"]
(Passwort angeben, falls Zugriffskontrolle aktiviert ist)
Registry Schlüssel von der System Rücksetzung ausnehmen
ShdCmd.exe /SyncReg [/add keyname1 ...] [/del keyname1 ...] [/clear] [/export filename] [/backup]
/u administrator /p password
/add
Registry Schlüssel zur Ausnahme hinzufügen
/del
Registry Schlüssel von der Ausnahme entfernen
/clear
Lösche alle zur Ausnahme hinzugefügten Registry Schlüssel
/export
Exportiere Registry Schlüssel in eine Datei (nur für debug)
[/u "user"]
(User Name angeben, falls Zugriffskontrolle aktiviert ist)
[/p "password"]
(Passwort angeben, falls Zugriffskontrolle aktiviert ist)
Baseline Manager
ShdCmd.exe /Baseline {/reset | /update} /u administrator /p password
/reset
System Rücksetzung zur Baseline
/update
Aktualisiere die Baseline
[/u "user"]
(User Name angeben, falls Zugriffskontrolle aktiviert ist)
[/p "password"]
(Passwort angeben, falls Zugriffskontrolle aktiviert ist)
Geplante Aufgaben
Anzeigen von vorhandenen geplanten Aufgaben
ShdCmd.exe /ListTask /u administrator /p password
/ListTask
Listet alle vorhandenen geplanten Aufgaben auf
[/u "user"]
(User Name angeben, falls Zugriffskontrolle aktiviert ist)
[/p "password"]
(Passwort angeben, falls Zugriffskontrolle aktiviert ist)
PC-Sheriff Premium
- 75 -
Geplante Aufgabe (Snapshot erstellen) hinzufügen
ShdCmd.exe /AddSnapTask /schtype {restart | onetime | monthly | weekly | daily | hourly} /t
schtime /n taskname [/lock] /u administrator /p password
Schtype restart
Snapshoterstellung bei jedem Neustart
Schtype onetime
Snapshoterstellung einmal (mit Parameter /t verwenden)
Schtype monthly
Snapshoterstellung monatlich
Schtype weekly
Wöchentlich
Schtype daily
Täglich
Schtype hourly
Stündlich
/t schtime
Zeitangabe zur Ausführung
/n taskname
Name der geplanten Aufgabe
/lock
Snapshot gegen Löschen schützen
/u "user"
(User Name angeben, falls Zugriffskontrolle aktiviert ist)
/p "password"
(Passwort angeben, falls Zugriffskontrolle aktiviert ist)
Beispiel: : (Angelegte geplante Aufgabe „Täglich“)
ShdCmd.exe /AddSnapTask /schtype daily /t 00:00 /n Täglich
Es erfolgt eine Snapshot Erstellung täglich um 00:00 Uhr
Geplante Aufgabe (System Rücksetzung) hinzufügen
ShdCmd.exe /AddResetTask /schtype {restart | logoff | onetime | monthly | weekly | daily | hourly}
/t schtime /n taskname /u administrator /p password
Schtype restart
Systemrücksetzung bei jedem Neustart
Schtype logoff
Systemrücksetzung
Schtype onetime
Systemrücksetzung einmal (mit Parameter /t verwenden)
Schtype monthly
Systemrücksetzung monatlich
Schtype weekly
Wöchentlich
Schtype daily
Täglich
Schtype hourly
Stündlich
/t schtime
Zeitangabe zur Ausführung
/n taskname
Name der geplanten Aufgabe
[/u "user"]
(User Name angeben, falls Zugriffskontrolle aktiviert ist)
[/p "password"]
(Passwort angeben, falls Zugriffskontrolle aktiviert ist)
Beispiel: (Angelegte geplante Aufgabe „AutoRecovery“)
ShdCmd.exe /AddResetTask /schtype restart /n AutoRecovery
Es erfolgt eine System Rücksetzung bei jedem PC Neustart
Geplante Aufgabe löschen
ShdCmd.exe /DelTask {/i taskid | /n taskname} [/type snap | reset] /u administrator /p password
{/i taskid
Lösche geplante Aufgabe mit der ID „x“
/n taskname
Lösche geplante Aufgabe „taskname“
/type snap
Lösche alle geplanten Aufgaben mit Snapshot Erstellung
/type reset
Lösche alle geplanten Aufgaben mit System Rücksetzung
[/u "user"]
(User Name angeben, falls Zugriffskontrolle aktiviert ist)
[/p "password"]
(Passwort angeben, falls Zugriffskontrolle aktiviert ist)
*Task ID kann ausgelesen werden mit ShdCmd.exe /listtask
PC-Sheriff Premium
- 76 -
Defragmentierung
Snapshot Defragmentierung (manuell)
ShdCmd.exe /Maintenance /u administrator /p password
/Maintenance
Defragmentierung starten
[/u "user"]
(User Name angeben, falls Zugriffskontrolle aktiviert ist)
[/p "password"]
(Passwort angeben, falls Zugriffskontrolle aktiviert ist)
Snapshot Defragmentierung (bei jedem PC Neustart)
ShdCmd.exe /TsrOpt {/yesdor | /nodor} /u administrator /p password
/yesdor
Defragmentierung eingeschaltet
/nodor
Defragmentierung ausgeschaltet
[/u "user"]
(User Name angeben, falls Zugriffskontrolle aktiviert ist)
[/p "password"]
(Passwort angeben, falls Zugriffskontrolle aktiviert ist)
PC-Sheriff Defragmentierung im Hintergrund einschalten
ShdCmd.exe /WinOpt [/Enable]
/Enable
PC-Sheriff Defragmentierung unter WIN einschalten
Ereignisgesteuerte Aufgaben - Snapshot Erstellung (hinzufügen – entfernen)
ShdCmd.exe /Event [/add appname1 ...] [/del appname1 ...] [/clear] /u administrator /p password
/add appname1
“appname1” zur Ereignisgesteuerten Aufgabenliste hinzufügen
[/del appname1
“appname1” von der Ereignisgesteuerten Aufgabenliste entfernen
[/u "user"]
(User Name angeben, falls Zugriffskontrolle aktiviert ist)
[/p "password"]
(Passwort angeben, falls Zugriffskontrolle aktiviert ist)
Ereignis-Protokolle exportieren
ShdCmd.exe /Log [/export filename] [/clear] /u administrator /p password
/export filename.txt Exportiere Ereignisprotokoll in Datei „filename.txt“
/clear
Lösche alle Protokolle
[/u "user"]
(User Name angeben, falls Zugriffskontrolle aktiviert ist)
[/p "password"]
(Passwort angeben, falls Zugriffskontrolle aktiviert ist)
Produkt Support:
SCHWARZ COMPUTER SYSTEME is committed to provide satisfying support and excellent
service to our valued customers. Our goal is to provide you with professional assistance in the use
of our software through the variety of methods including documentations, online or personal
contacts. According to our experience with customers, most of their questions can be answered in
our Frequently Asked Question or other various technical white papers. Please check your
questions in the F.A.Q. and knowledge base before proceeding with other support options.
If you were not able to find answers to your questions in the PC-SHERIFF® Premium FAQ and
knowledge base, you can go to SCHWARZ COMPUTER SYSTEME web site support page for
more product related documents, white papers and other information.
You can submit an online support case with SCHWARZ COMPUTER SYSTEME technical support
team through our online support forum.
[email protected]
PC-Sheriff Premium
- 77 -
F.A.Q. (Fragen und Antworten)
Häufig gestellte Fragen zum PC-SHERIFF® Premium
Was ist der PC-SHERIFF® Premium?
Der PC-SHERIFF® Premium ist wie eine PC Zeitmaschine. Er erlaubt dem Anwender, plötzlich
auftretende PC Probleme wieder zu eliminieren und zu einem früheren funktionierenden Zeitpunkt
zurückzukehren.
Dies kann je nach Einstellung stündlich, täglich, wöchentlich, monatlich oder benutzerdefiniert sein.
Der PC-SHERIFF® Premium funktioniert auch noch, wenn das Betriebssystem nicht mehr startet.
Wie funktioniert der PC-SHERIFF® Premium?
Im Kern des PC-SHERIFF® Premium arbeitet eine Snapshot Technologie (Schnappschuss
Technologie). Ein Snapshot ist eine Momentaufnahme des vorhandenen Systemzustandes,
welcher nach dem WYSIWYG- (What You See Is What You Get) Verfahren arbeitet und genau
den im Moment vorherrschenden Systemzustand festhält. Dadurch können Sie beliebig zu
früheren erstellten Snapshots zurückkehren und auch Dateien aus früheren Snapshots wieder
herstellen.
Was ist ein Snapshot (Schnappschuss)?
Einen Snapshot kann man sprichwörtlich als Momentaufnahme des Systemzustandes des PCs
bezeichnen und beinhaltet 100% von System-, Programm- und Anwenderdaten sowie
Systemeinstellungen. Technisch gesehen beinhaltet ein Snapshot eine erstellte Karte der
Festplattensektoren und dem Indexsystem auf Basis eines komplizierten Algorithmus.
Ist ein Snapshot ein Backup von Laufwerken?
Nein, ein Snapshot ist kein Backup und deshalb schneller zu erstellen und wieder herzustellen.
Wie lange benötigt der PC-SHERIFF® Premium um einen Snapshot zu erstellen oder das
System von einem Snapshot wiederherzustellen?
Einen Snapshot zu erstellen dauert nur wenige Sekunden, da es sich nicht um ein Backup handelt.
Eine Wiederherstellung beansprucht die gleiche Zeit zzgl. Rechner- Neustart.
Wie viel Festplattenspeicherplatz benötigt der PC-SHERIFF® Premium für einen Snapshot?
Sehr wenig. Ein Snapshot beinhaltet nur eine Tabelle und den Standort aller gegenwärtig zum
Erstellungszeitpunkt vorhandenen Daten auf der/den geschützten Partition/en.
Kann der PC-SHERIFF® Premium automatisch Snapshots erstellen?
Ja. Dazu gibt es in der Konfiguration einen einstellbaren Aufgabenplaner (Taskmanager), welcher
bei Neustart, zu einem eingestellten Datum und Zeit, einmal, stündlich, täglich beim 1.
Rechnerstart, wöchentlich, monatlich oder ereignisgesteuert (z.B. bei Ausführung einer
Anwendung) automatisch einen Snapshot erstellt.
Arbeitet der PC-SHERIFF® Premium auch noch, wenn Windows nicht mehr startet?
Ja. Der PC-SHERIFF® Premium arbeitet mit einem eigenen System, welches schon vor dem
Betriebssystemstart aktiv ist. In diesem Untersystem können Snapshots erstellt werden sowie das
System auf einen anderen Snapshot zurückgesetzt werden. Um in das Untersystem zu gelangen,
drücken Sie die HOME- oder Pos1- Taste, während der Startbildschirm des PC-SHERIFF®
Premium angezeigt wird.
PC-Sheriff Premium
- 78 -
Welche Probleme kann der PC-SHERIFF® Premium beheben?
Jegliche Art von Softwareproblemen, welche bei installiertem PC-SHERIFF® Premium auftreten
können. Solange es sich nur um ein Softwareproblem handelt und ein guter Snapshot existiert,
können Sie das System immer zu diesem Zeitpunkt zurücksetzen.
Ich habe keinen PC-SHERIFF® Premium installiert und Probleme mit meinem PC. Kann ich
mit dem PC-SHERIFF® Premium das System reparieren?
Nein. Der PC-SHERIFF® Premium ist eine pro-aktive Schutzlösung und kein reaktives Recovery
Produkt.
Was ist der Unterschied zwischen dem PC-SHERIFF® Premium und der Windows SystemWiederherstellung?
Die Windows Systemwiederherstellung setzt nur Systemdateien und die Registry zurück. Der PCSHERIFF® Premium setzt die gesamte geschützte Partition oder Laufwerk zurück, inklusive
Betriebssystem, Systemeinstellungen, Anwendungen, Registry und Daten. Im Falle eines
beschädigten Betriebssystems kann die Windows Systemwiederherstellung nicht eingesetzt
werden. Der PC-SHERIFF® Premium funktioniert auch noch, wenn Windows nicht mehr startet.
Auf welchen Betriebssystemen und Dateisystemen kann der PC-SHERIFF® Premium
eingesetzt werden?
Grundsätzlich nur auf Windows basierenden Betriebssystemen wie Windows Premium, Windows
XP Home/ Professional, Windows Vista, Windows 7, Windows 8 / 8.1 und auf Dateisystemen FAT,
FAT32 und NTFS.
Unterstützt der PC-SHERIFF® Premium 64 Bit Betriebssysteme?
Ja.
Unterstützt der PC-SHERIFF® Premium Linux?
Nein.
Kann der PC Sheriff auf Servern oder einem RAID- System eingesetzt werden?
Nein. Der PC-SHERIFF® Premium ist kein Serverprodukt und unterstützt kein RAID.
Kann ich den PC-SHERIFF® Premium auf einem Dual Bootsystem einsetzen?
Ja. Bei der Installation ist „Custom Setup“ (benutzerdefinierte Installation) auszuwählen und der
PC-SHERIFF® Premium in jedem Betriebssystem zu installieren. Weitere Informationen finden
Sie im Benutzerhandbuch.
Unterstützt der PC-SHERIFF® Premium unbeaufsichtigtes Setup, Softwareverteilung im
Netzwerk oder mittels Image?
Ja.
Falls mir die Systemrücksetzung zu einem Snapshot nicht gefällt, kann ich zurück?
Ja, Sie können beliebig zu verschiedenen Snapshots zurückkehren.
Ich habe das PC-SHERIFF® Premium Administrator Passwort vergessen?
Bitte setzen Sie sich mit Ihrem Distributor in Verbindung.
Unter Angabe der Lizenznehmerdaten und Authentifizierung kann ein Einmalpasswort zum
System generiert werden.
PC-Sheriff Premium
- 79 -
Kann ich den PC-SHERIFF® Premium unsichtbar machen?
Ja.
Wie kann ich den PC-SHERIFF® Premium nach Produkterwerb aktivieren?
Informationen hierzu finden Sie im Produkthandbuch.
Help Desk
SCHWARZ Computer Systeme bietet ebenfalls einen Helpdesk Service, um Ihre Supportanfrage
online an unsere Support Techniker unter [email protected]
zu senden.
Für Ihre Anfrage mit ausführlicher Fehlerbeschreibung werden benötigt:
Kunden Nr., Beleg Nr., Produkt ID, verw. Betriebssystem, verw. Hardware