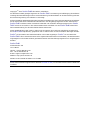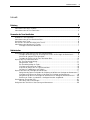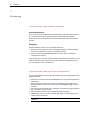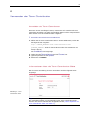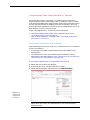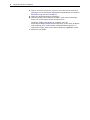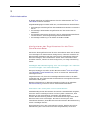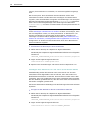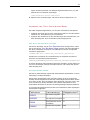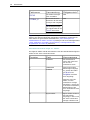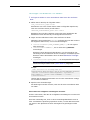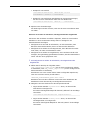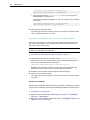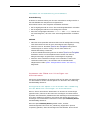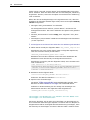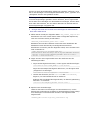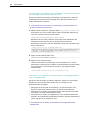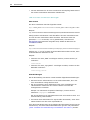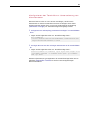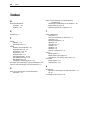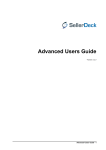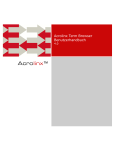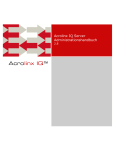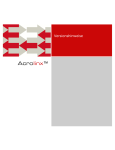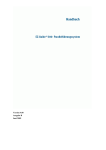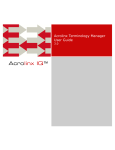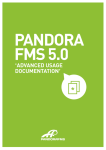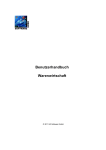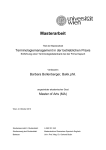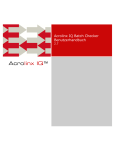Download Acrolinx Term Contribution Benutzerhandbuch
Transcript
Acrolinx Term Contribution Benutzerhandbuch 3.0 Acrolinx IQ™ 2 Copyright © 2013 Acrolinx GmbH Alle Rechte vorbehalten Die Software enthält geistiges Eigentum der Acrolinx GmbH. Die Nutzung und Offenlegung der Software unterliegt den Beschränkungen einer Lizenzvereinbarung und die Software ist urheberrechtlich geschützt. Ein Reverse Engineering der Software ist untersagt. Aufgrund ständiger Weiterentwicklung der Produkte sind Änderungen ohne vorherige Mitteilung vorbehalten. Die in diesem Dokument enthaltenen Informationen und das geistige Eigentum werden zwischen der Acrolinx GmbH und dem Kunden vertraulich behandelt und verbleiben alleiniges Eigentum der Acrolinx GmbH. Teilen Sie uns Fehler in der Dokumentation bitte schriftlich mit. Die Acrolinx GmbH übernimmt keine Gewährleistung für die Fehlerfreiheit dieses Dokuments. Diese Veröffentlichung darf weder in Teilen noch als Ganzes ohne vorherige schriftliche Genehmigung der Acrolinx GmbH reproduziert, gespeichert oder in anderer Form und Art und Weise übertragen werden. Acrolinx® ist beim Patent and Trademark Office in den USA eingetragen. Acrolinx™ ist eine Marke der Acrolinx GmbH. Alle in diesem Dokument oder ergänzenden Dokumenten verwendeten, als Markenzeichen eingetragenen und urheberrechtlich geschützten Namen sind das alleinige Eigentum ihrer eingetragenen Inhaber. Acrolinx GmbH Friedrichstraße 100 10117 Berlin Telefon: +49 30 288 84 83-30 Fax: +49 30 288 84 83-39 E-Mail: [email protected] Website: http://www.acrolinx.de DokID: TC-DE-155246-20120817-v3.0-b4462 Hinweis: Weil die Benutzerhandbücher von Acrolinx regelmäßig aktualisiert werden, ist die Onlineversion dieser Dokumentation möglicherweise aktueller. Klicken Sie hier, um die Onlineversion dieses Handbuchs zu öffnen. Inhaltsverzeichnis 3 Inhalt Einleitung 4 Informationen über dieses Handbuch......................................................................................................4 Informationen über die Term Contribution...............................................................................................4 Verwenden der Term Contribution 5 Anmelden als Term Contributor.............................................................................................................5 Informationen über die Term Contribution Seite.......................................................................................5 Vorschlagen neuer Terme.....................................................................................................................6 Was passiert nach dem Vorschlagen eines Terms?.................................................................................6 Informationen über Kommentare zu Termen............................................................................................7 Hinzufügen zusätzlicher Kommentare...........................................................................................7 Administration 9 Konfigurieren der Zugriffsrechte für die Term Contribution-Seite...............................................................9 Festlegen der Berechtigung zum Vorschlagen von Termen und Hinzufügen von Kommentaren............9 Aktivieren der anonymen Term Contribution..................................................................................9 Festlegen des Zeitlimits für die Term Contribution-Seite..............................................................10 Anpassen der Term Contribution-Seite.................................................................................................11 Die Term Contribution-Vorlage..................................................................................................11 Konfigurierbare Felder.............................................................................................................11 Die Standardreihenfolge für Felder............................................................................................12 Hinzufügen und Entfernen von Feldern........................................................................................13 Anpassen des Designs der Term Contribution-Seite....................................................................16 Verhalten für Protokollierung und Fallbacks................................................................................17 Anpassen der Seite zum Hinzufügen von Kommentaren..........................................................................17 Konfigurieren der Option zum Anfordern der Validierung auf der Seite zum Hinzufügen von Kommentaren.17 Hinzufügen und Entfernen von Feldern auf der Seite zum Hinzufügen von Kommentaren...................18 Konfigurieren der Seite zum Hinzufügen von Kommentaren zur Anzeige des Kommentarverlaufs.......20 Definieren von Feldern als erforderlich, schreibgeschützt oder ausgeblendet..................................20 Vorschlagen von Termen über URLs.....................................................................................................21 URL-Format und Einschränkungen.............................................................................................22 Konfigurieren der Termhilfe zur Unterstützung von Kommentaren............................................................23 4 Einleitung 1 Einleitung Informationen über dieses Handbuch Verwendungszweck Im Acrolinx Term Contribution Benutzerhandbuch sind neben Informationen zur Verwendung der Term Contribution die administrativen Aufgaben beschrieben, die zur Einrichtung und Anpassung dieser Funktion benötigt werden. Zielgruppe Dieses Handbuch richtet sich an folgende Personen: • • Benutzer ohne Zugriff auf den Terminologiemanager, die aber dennoch schnell und einfach neue Terme vorschlagen müssen. Server und Terminologieadministratoren, die die Term Contribution konfigurieren müssen. Voraussetzung ist, dass der Acrolinx Terminologiemanager installiert ist und dass die Benutzer über das Internet auf den Computer zugreifen können, auf dem Acrolinx Server installiert ist. Informationen über die Term Contribution Die Term Contribution erweitert das Terminology Lifecycle Management durch folgende Vorteile: • • • • • Benutzer ohne Zugriff auf das Dashboard können am Terminologieprozess teilnehmen. Benutzer können einfach neue Terme vorschlagen, ohne dass sie die fortgeschrittenen Funktionen des Acrolinx Terminologiemanagers kennen müssen. Benutzer können Kommentare hinzufügen und zusätzliche Informationen für vorhandene Terme senden. Administratoren können die verfügbaren Felder anpassen. Webdesigner können die Term Contribution Seite an die Richtlinien des Unternehmens anpassen. Tipp: Die Term Contribution ist als Standardfunktion in Acrolinx Server enthalten. 5 2 Verwenden der Term Contribution Anmelden als Term Contributor Bevor Sie Terme vorschlagen können, müssen Sie sich zunächst als Term Contributor anmelden. Die dafür notwendigen Daten und die entsprechende Rolle werden vom Serveradministrator vergeben. â So melden Sie sich als Term Contributor an 1. Öffnen Sie die Term Contribution Seite in einem Webbrowser, indem Sie die folgende URL eingeben: http://<SERVER_ADRESSE>:8031/termcontribution.html (<SERVER_ADRESSE> steht für die IP-Adresse oder den Hostnamen von Acrolinx Server) Anmeldeseite wird angezeigt. 2. Geben Sie Ihre Benutzerkennung und das Passwort ein. 3. (Optional) Ändern Sie die Sprache. Die 4. Klicken Sie auf Anmelden. Informationen über die Term Contribution Seite Bei der ersten Anmeldung als Term Contributor wird die folgende Seite angezeigt: Abbildung 1: Term Contribution Seite Tipp: Die Abbildung kann von der tatsächlich verwendeten Seite abweichen. Die verfügbaren Felder und die Darstellung der Term Contribution Seite können vom Server Administrator angepasst werden (siehe "Anpassen der Term Contribution-Seite" auf Seite 11). 6 Verwenden der Term Contribution In der Standardansicht der Term Contribution Seite werden die folgenden Elemente angezeigt: Element Verwendung Termfeld Den Namen des vorgeschlagenen Terms eingeben. Dropdownmenü „Sprache“ Die Sprache des vorgeschlagenen Terms auswählen. Dropdownmenü „Sachgebiet“ Das Sachgebiet des vorgeschlagenen Terms auswählen. Textfeld „Kommentar“ Einen Kommentar für den vorgeschlagenen Term hinzufügen. Schaltfläche „Senden“ Den vorgeschlagenen Term senden. Vorschlagen neuer Terme â So schlagen Sie neue Terme vor 1. Melden Sie sich auf der Term Contribution Seite (siehe Seite 5) an. 2. Geben Sie den Term ein. 3. (Optional) Bearbeiten Sie die Termoptionen. Die Standardoptionen sind Sprache und Sachgebiet. Administratoren können die Vorlage anpassen, um mehr Optionen anzuzeigen (siehe Seite 11). 4. Klicken Sie auf Senden. Die Seite Term gesendet wird angezeigt. 5. (Optional) Klicken Sie auf Weiteren Term senden, um zur Seite zurückzukehren. Term Contribution Was passiert nach dem Vorschlagen eines Terms? Vorgeschlagene Terme werden normalerweise von Terminologen, Experten und technischen Redakteuren überprüft. Anders als Nutzer der Term Contribution, haben diese Benutzer normalen Zugriff auf das Dashboard und den Terminologiemanager. Standardmäßig werden alle gesendeten Terme im Terminologiemanager mit dem Status vorgeschlagen versehen. Die Daten im Feld Kommentar können darüber hinaus verwendet werden, um zusätzliche Informationen über den Term zu erhalten. Weitere Informationen über die Prüfung und Bearbeitung von Termen finden Sie im Acrolinx Terminologiemanager Benutzerhandbuch. 7 Informationen über Kommentare zu Termen Sie können Kommentare verwenden, um zusätzliche Informationen zu vorgeschlagenen Termen hinzuzufügen oder zu erläutern, warum ein Term in die Terminologiedatenbank aufgenommen werden sollte. Außerdem können Sie über die Kommentare die Validierung bereits vorhandener Terme mit anderen Benutzern diskutieren. Sie können mehrere Kommentare mit bis zu 3000 Zeichen zu einem Term hinzufügen. Es gibt zwei Möglichkeiten, um Kommentare hinzuzufügen: • • Über das Feld Kommentar auf der Term Contribution Seite (siehe "Vorschlagen neuer Terme" auf Seite 6) Über die Seite Kommentar hinzufügen (siehe "Hinzufügen zusätzlicher Kommentare" auf Seite 7) Hinzufügen zusätzlicher Kommentare Folgende Bedingungen müssen erfüllt sein, um Kommentare zu vorhandenen Termen hinzuzufügen: • Sie benötigen eine Rolle mit dem Benutzerrecht Vorhandene Terme kommentieren. Der Administrator muss die Termhilfevorlage aktualisieren, damit Kommentare unterstützt werden (siehe "Konfigurieren der Termhilfe zur Unterstützung von Kommentaren" auf Seite 23). â So fügen Sie Kommentare zu vorhandenen Termen hinzu • 1. Öffnen Sie den Acrolinx Term Browser. 2. Suchen Sie den Term, den Sie bearbeiten möchten. 3. Öffnen Sie die Termhilfe und klicken Sie auf Kommentar hinzufügen. Abbildung 2: Verknüpfung „Kommentar hinzufügen“ Tipp: Die Darstellung der Verknüpfung zum Hinzufügen von Kommentaren hängt davon ab, wie sie vom Administrator in der Termhilfevorlage konfiguriert wird. 8 Verwenden der Term Contribution 4. (Führen Sie diesen Schritt aus, wenn Sie noch nicht auf der Seite zum Hinzufügen von Kommentaren angemeldet sind) Melden Sie sich mit Ihrer Benutzerkennung und dem Passwort an. 5. Geben Sie den Kommentar im Textfeld ein. 6. (Optional) Wählen Sie Validierung anfordern, damit neue Kommentare schnell von Terminologen erkannt werden können. Die Option Validierung anfordern ist verfügbar, wenn der Terminologiemanager entsprechend konfiguriert wurde. Wenn die Option nicht angezeigt wird, muss zunächst das Feld Bearbeitungsstatus so konfiguriert werden, dass es den Status Validierung angefordert enthält. 7. Klicken Sie auf Senden. 9 3 Administration In diesem Abschnitt sind Informationen über die Administration der Contribution Funktion enthalten. Term Folgende Bedingungen müssen erfüllt sein, um diese Aktionen durchzuführen: • • • • Sie benötigen Schreibzugriff auf das Installationsverzeichnis von Acrolinx Server Sie benötigen Administrator-Zugriffsrechte auf das Acrolinx Server Dashboard Sie benötigen Kenntnisse des Acrolinx Server Administrationshandbuchs und des Acrolinx Terminologiemanager Benutzerhandbuchs Sie benötigen Erfahrung in der Arbeit mit HTML und XML Konfigurieren der Zugriffsrechte für die Term Contribution-Seite Sie können die Zugriffsrechte auf die Term Contribution-Seite und die Seite zum Hinzufügen von Kommentaren konfigurieren, indem Sie entweder die Benutzerrollen bearbeiten oder die anonyme Term Contribution aktivieren. Wenn Sie festlegen, dass sich Benutzer auf der Term Contribution-Seite anmelden müssen, können Sie auch konfigurieren, wie lange eine Sitzung dauert. Festlegen der Berechtigung zum Vorschlagen von Termen und Hinzufügen von Kommentaren Benutzer benötigen eine Rolle mit den Benutzerrechten Terme vorschlagen und Vorhandene Terme kommentieren, bevor sie Terme bzw. Kommentare hinzufügen können. Vergewissern Sie sich, dass die notwendigen Benutzerrechte in der Rolle vorhanden sind, bevor Sie Benutzern Informationen zum Zugriff auf die Term Contribution Seite geben. Weitere Informationen zur Benutzerverwaltung finden Sie im Abschnitt Benutzerverwaltung im Acrolinx Server Administrationshandbuch. Aktivieren der anonymen Term Contribution Standardmäßig müssen alle Benutzer Ihre Acrolinx-Anmeldedaten eingeben, bevor Sie Terme vorschlagen können. Es kann jedoch vorkommen, dass Benutzer nur den Term Browser verwenden und deshalb keine Acrolinx-Benutzerkennung besitzen. Ohne Benutzerkennung können diese Benutzer keine Terme vorschlagen. Sie können die anonyme Term Contribution aktivieren, damit Benutzer auch ohne Acrolinx-Benutzerkennung Terme vorschlagen können. Diese Funktion muss in der Lizenz aktiviert werden. Wenden Sie sich zur Aktualisierung der Lizenz an Ihren Acrolinx-Projektberater, wenn beim 10 Administration Versuch, diese Funktion zu verwenden, ein Lizenzierungsfehler angezeigt wird. Bei der anonymen Term Contribution können Benutzer auf die Term Contribution-Funktion und die Seite zum Hinzufügen von Kommentaren zugreifen, ohne Anmeldedaten einzugeben. Alle Änderungen von anonymen Benutzern werden dem integrierten Benutzer termcontribution zugewiesen. Filtern Sie im Terminologiemanager nach Änderungen des Benutzers termcontribution, um Terme und Kommentare der anonymen Benutzer zu überprüfen. Tipp: Sie können ein benutzerdefiniertes Bezeichnerfeld zur Vorlagendatei für die Hinzufügen und Entfernen von Feldern auf Seite 13 hinzufügen, wenn Sie eine Möglichkeit suchen, um anonyme Benutzer zu identifizieren. Sie können zum Beispiel ein eigenes Feld mit dem Namen „Gesendet von“ hinzufügen und dieses Feld als obligatorisches Feld (siehe "Definieren von Feldern als erforderlich, schreibgeschützt oder ausgeblendet" auf Seite 20) konfigurieren. In diesem Feld können Benutzer dann ihre E-Mail-Adresse oder ihren Namen eingeben. â So aktivieren Sie die anonyme Term Contribution 1. Öffnen Sie Ihr Overlay der Hauptserver-Eigenschaftendatei. Das Overlay der Hauptserver-Eigenschaftendatei befindet sich im folgenden Verzeichnis: %ACROLINX_CONFIGURATION_ROOT%\server\bin\coreserver.properties 2. Fügen Sie die folgende Eigenschaft hinzu: termContribution.authRequired=false 3. Speichern Sie die Änderungen und starten Sie den Hauptserver neu. Festlegen des Zeitlimits für die Term Contribution-Seite Standardmäßig werden alle Benutzer nach einer Stunde von der Term Contribution-Seite abgemeldet. Dies ist hilfreich, wenn Sie Acrolinx mit Mehrfachbenutzerlizenzen verwenden. Diese Lizenzen werden immer dann verbraucht, wenn sich ein Benutzer an der Term Contribution-Seite anmeldet. Mit dem Zeitlimit gewährleisten Sie, dass die Lizenz nach einer bestimmten Zeit wieder verfügbar gemacht wird. Sie können das Zeitlimit vollständig an die Anforderungen des Unternehmens anpassen. â So legen Sie das Zeitlimit für die Term Contribution Seite fest 1. Öffnen Sie Ihr Overlay der Hauptserver-Eigenschaftendatei. Das Overlay der Hauptserver-Eigenschaftendatei befindet sich im folgenden Verzeichnis: %ACROLINX_CONFIGURATION_ROOT%\server\bin\coreserver.properties 2. Fügen Sie die folgende Eigenschaft hinzu: termContribution.session.timeout=<ANZAHL_MINUTEN> 11 Fügen Sie die Eigenschaft zum Beispiel folgendermaßen hinzu, um das Zeitlimit auf zwei Stunden festzulegen: termContribution.session.timeout=120 3. Speichern Sie die Änderungen und starten Sie den Hauptserver neu. Anpassen der Term Contribution-Seite Sie haben folgende Möglichkeiten, um die Term Contribution anzupassen: • • Anpassen der Felder auf der Term Contribution-Seite an die individuellen Verfahren zur Termvalidierung im Unternehmen. Anpassen des Stylesheets an die Anforderungen des Unternehmens, mit dem das Design der Term Contribution-Seite festgelegt wird. Die Term Contribution-Vorlage Sie können die Felder auf der Term Contribution-Seite konfigurieren, indem Sie ein Overlay der Term Contribution-Vorlage erstellen und dieses bearbeiten. Die Term Contribution-Vorlage ist eine XML-Datei und wird im folgenden Verzeichnis gespeichert: <INSTALL_VER>\data\ common\term_contribution_template.xml Erstellen Sie ein Overlay der Termhilfevorlage im folgenden Verzeichnis, bevor Sie die Termhilfevorlage bearbeiten: %ACROLINX_CONFIGURATION_ROOT%\data\common\term_contribution_template.xml In diesem Abschnitt sind Informationen darüber enthalten, welche Felder Sie zur Term Contribution Vorlage hinzufügen können und welche XML-Syntax dafür benötigt wird. Konfigurierbare Felder Sie können jedes beliebige eigene Feld und bestimmte Systemfelder zur Term Contribution Vorlage hinzufügen. Einige dieser Systemfelder sind notwendig, damit die Term Contribution Funktion korrekt ausgeführt werden kann. Diese obligatorischen Felder werden auch dann auf der Term Contribution Seite angezeigt, wenn Sie nicht in der Term Contribution Vorlage enthalten sind. Weitere Informationen über Systemfelder finden Sie im Acrolinx Terminologiemanager Benutzerhandbuch. In der folgenden Tabelle sind die auf der Term Contribution Seite angezeigten Systemfelder aufgeführt: Feldname Verwendung Obligatorisch? SURFACE Termname eingeben Ja LANGUAGE Termsprache auswählen Ja DOMAIN Sachgebiet des Terms auswählen Ja COMMENT Kommentar eingeben Nein 12 Administration Feldname Verwendung Obligatorisch? STATUS Termstatus anzeigen oder auswählen Nein EXTERNAL_ID Benutzerdefinierten Nein Bezeichner für den Term anzeigen oder eingeben Tipp: Im Terminologiemanager wird dieses Feld als die Term-ID bezeichnet. Tipp: Um zu gewährleisten, dass Benutzer Terme mit einer bestimmten Sprache und einem festgelegten Sachgebiet vorschlagen, müssen Sie für diese Felder die gewünschten Standardwerte (siehe "Festlegen von Standardwerten für Felder" auf Seite 14) festlegen und sie als schreibgeschützt (siehe "Definieren von Feldern als erforderlich, schreibgeschützt oder ausgeblendet" auf Seite 20) definieren. Die Standardreihenfolge für Felder Die folgende Tabelle enthält Informationen über die Standardreihenfolge der Felder auf der Term Contribution Seite: Position Feld Kommentare 1 SURFACE Der Termname ist immer das erste Feld auf der Term Contribution Seite. 2 LANGUAGE 3 DOMAIN Wenn keine andere Reihenfolge festgelegt ist, werden die Felder Sprache und Sachgebiet nach dem für Term angezeigt. Wenn Sie eines der Felder zur Term Contribution Vorlage hinzufügen, werden Sie in der dort verwendeten Reihenfolge auf der Term Contribution Seite angezeigt. 4 Eigene Felder Eigene Felder werden in der Reihenfolge angezeigt, in der sie auf der Term Contribution Vorlage enthalten sind. 13 Hinzufügen und Entfernen von Feldern â So fügen Sie Felder zur Term Contribution-Seite hinzu oder entfernen diese 1. Öffnen Sie Ihr Overlay der folgenden Datei: term_contribution_template.xml Erstellen Sie eine neue Version dieser Datei am folgenden Speicherort, wenn Sie noch kein Overlay erstellt haben: %ACROLINX_CONFIGURATION_ROOT%\data\common Bearbeiten Sie nicht die installierte Version der Datei. Bearbeiten Sie stattdessen immer das Overlay im Konfigurationsverzeichnis. 2. Fügen Sie eine Feldreferenz hinzu oder entfernen Sie diese. Navigieren Sie zum Abschnitt <fields> und fügen Sie eine oder mehrere der folgenden Zeilen hinzu, um ein Feld hinzuzufügen: • • <custom fieldname="[FELD_INTERNER_NAME]"/>, um ein eigenes Feld anzuzeigen. <uifield name="COMMENT"/>, um ein Feld vom Typ Kommentar hinzuzufügen. Benutzer können dieses Feld aktualisieren, um die Gründe für das Vorschlagen eines bestimmten Terms zu erläutern. Außerdem können Benutzer weitere Kommentare über die Seite Kommentar hinzufügen hinzufügen. • <systemfield name="[FELD_NAME]"/>, um ein Systemfeld anzuzeigen. Pfad für den Schnellzugriff: Die Namen der Systemfelder sind im Abschnitt Konfigurierbare Felder (siehe Seite 11) aufgeführt. Beispiel: <?xml version="1.0" encoding="UTF-8"?> <termcontributor xmlns:xsi="http://www.w3.org/2001/XMLSchema-instance"> <fields> <customfield name="imageURL"/> <systemfield name="STATUS"/> <uifield name="COMMENT"/> </fields> </termcontributor> Löschen Sie die entsprechende Zeile aus der Term Contribution-Vorlage, um ein Feld zu entfernen. 3. Speichern Sie die Änderungen. Die Änderungen werden wirksam, wenn Sie die Term Contribution-Seite neu laden. Einschränken der verfügbaren Unterkategorien für Felder Es kann vorkommen, dass Sie die verfügbaren Unterkategorie in einem Feld einschränken müssen. Dies kann notwendig sein, wenn in Ihrer Terminologiedatenbank Terme in zehn verschiedenen Sprachen gespeichert werden, von den Benutzern aber nur Terme in den Sprachen Deutsch und Englisch vorgeschlagen werden sollen. 14 Administration â So schränken Sie die verfügbaren Unterkategorien ein 1. Öffnen Sie Ihr Overlay der folgenden Datei: term_contribution_template.xml Erstellen Sie eine neue Version dieser Datei am folgenden Speicherort, wenn Sie noch kein Overlay erstellt haben: %ACROLINX_CONFIGURATION_ROOT%\data\common Bearbeiten Sie nicht die installierte Version der Datei. Bearbeiten Sie stattdessen immer das Overlay im Konfigurationsverzeichnis. 2. Navigieren Sie zum Abschnitt für das entsprechende Feld und fügen Sie das Element <range> hinzu. Sie können das folgende Beispiel für das Feld Sprache als Grundlage verwenden: Beispiel: <systemfield name="SPRACHE"> <range> <value>English</value> <value>German</value> </range> </systemfield> 3. Speichern Sie die Änderungen. Die Änderungen werden wirksam, wenn Sie die Term Contribution-Seite neu laden. Festlegen von Standardwerten für Felder Sie können Standardwerte für Felder im Terminologiemanager und in der Term Contribution Vorlage festlegen. Alle in der Term Contribution Vorlage festgelegten Standardwerte überschreiben die Standardwerte im Terminologiemanager. Standardwerte auf der Term Contribution Vorlage sind hilfreich, wenn die Nutzer der Term Contribution andere Werte als die Nutzer des Terminologiemanagers verwenden sollen. Standardwerte können sein: • • In einem Textfeld angezeigter Text Standardmäßig gewählte Unterkategorie in Dropdownfeldern â So legen Sie Standardwerten für Felder fest 1. Öffnen Sie Ihr Overlay der folgenden Datei: term_contribution_template.xml Erstellen Sie eine neue Version dieser Datei am folgenden Speicherort, wenn Sie noch kein Overlay erstellt haben: %ACROLINX_CONFIGURATION_ROOT%\data\common Bearbeiten Sie nicht die installierte Version der Datei. Bearbeiten Sie stattdessen immer das Overlay im Konfigurationsverzeichnis. 2. Navigieren Sie zum Abschnitt für das entsprechende Feld und fügen Sie das Element <default> hinzu. • Beispiel für eine Unterkategorie <systemfield name="STATUS"> <default>proposed</default> </systemfield> 15 • Beispiel für ein Textfeld <customfield name="note"> <default>Das ist ein Standardtext.</default> </customfield> • Beispiel für ein Textfeld mit Standardtext im Terminologiemanager, das auf der Term Contribution-Seite aber leer bleiben soll <customfield name="note"> <default/> </customfield> 3. Speichern Sie die Änderungen. Die Änderungen werden wirksam, wenn Sie die Term Contribution-Seite neu laden. Definieren von Feldern als erforderlich, schreibgeschützt oder ausgeblendet Sie können das Verhalten von Feldern anpassen, indem Sie verschiedene Attribute zur Term Contribution-Vorlage oder zur Vorlage für die Kommentarseite hinzufügen. • Konfigurieren Sie ein Feld als erforderlich, um sicherzustellen, dass Benutzer dieses Feld ausfüllen, bevor sie das Formular absenden. Konfigurieren Sie Felder als schreibgeschützt, wenn Benutzer den Wert zwar sehen, ihn aber nicht bearbeiten sollen. Konfigurieren Sie Felder als ausgeblendet, wenn Sie deren Inhalt nicht anzeigen, aber gleichzeitig gewährleisten möchten, dass der Standardwert immer mit dem Term gespeichert wird. • • â So konfigurieren Sie Felder als erforderlich, schreibgeschützt oder ausgeblendet 1. Öffnen Sie Ihr Overlay der folgenden Datei: term_contribution_template.xml (um die Term Contribution-Vorlage zu bearbeiten) oder add_comment_template.xml (um die Vorlage für die Kommentarseite zu bearbeiten) Erstellen Sie eine neue Version dieser Datei am folgenden Speicherort, wenn Sie noch kein Overlay erstellt haben: %ACROLINX_CONFIGURATION_ROOT%\data\common Bearbeiten Sie nicht die installierte Version der Datei. Bearbeiten Sie stattdessen immer das Overlay im Konfigurationsverzeichnis. 2. Navigieren Sie zum Abschnitt für das entsprechende Feld. • Fügen Sie das Attribut required="true" hinzu, um das Feld als erforderlich zu konfigurieren. Sie können das folgende Beispiel für das Feld „definition“ als Grundlage verwenden: <customfield name="definition" required="true"/> • Fügen Sie das Attribut readonly="true" hinzu, um das Feld als schreibgeschützt zu konfigurieren. Sie können das folgende Beispiel für das Feld „Status“ als Grundlage verwenden: 16 Administration <systemfield name="STATUS" readonly="true"> <default>proposed</default> </systemfield> • Fügen Sie das Attribut invisible="true" hinzu, um das Feld als ausgeblendet zu konfigurieren. Sie können das folgende Beispiel für das Feld „project“ als Grundlage verwenden: <customfield name="project" invisible="true"> <default>Test</default> </customfield> 3. Speichern Sie die Änderungen. Die Änderungen werden wirksam, wenn Sie die Term Contribution-Seite oder die Kommentarseite neu laden. Anpassen des Designs der Term Contribution-Seite Sie können das Design der Term Contribution-Seite an die Richtlinien des Unternehmens anpassen. Zum Beispiel können Sie das Bild und Logo im Header der Seite austauschen. Wichtig: Für die Anpassung der Seite sind Kenntnisse in Webdesign und der Struktur von CSS-Dateien notwendig. â So passen Sie das Design der Term Contribution-Seite an 1. Öffnen Sie Ihr Overlay der folgenden Datei: TermContribution.css Erstellen Sie eine neue Version dieser Datei am folgenden Speicherort, wenn Sie noch kein Overlay erstellt haben: %ACROLINX_CONFIGURATION_ROOT%\server\www\ gwt\css Bearbeiten Sie nicht die installierte Version der Datei. Bearbeiten Sie stattdessen immer das Overlay im Konfigurationsverzeichnis. 2. Bearbeiten Sie die Datei entsprechend den Anforderungen. 3. Speichern Sie die Änderungen. Die Änderungen werden wirksam, wenn Sie die Term Contribution-Seite neu laden. Anpassen der Feldgröße Sie können die Größe der angezeigten Felder anpassen, wenn Benutzer häufig lange Terme vorschlagen und die standardmäßige Feldröße unzureichend ist. â So ändern Sie die Feldgröße 1. Öffnen Sie im Dashboard den Anpassen > Feldmanager). Feldmanager (Startseite > Terminologie > 2. Klicken Sie auf den Namen, bearbeiten Sie die Textfeldgröße (Zeichen) und Speichern Sie die Änderungen. 17 Verhalten für Protokollierung und Fallbacks Protokollierung Probleme im Zusammenhang mit der Term Contribution Vorlage werden in der Protokolldatei des Hauptservers aufgezeichnet. Diese Fehler können unter folgenden Umständen auftreten: • • • Ein hinzugefügtes Feld ist nicht in der Terminologiedatenbank vorhanden Ein hinzugefügtes Feld kann nicht konfiguriert werden Eines der hinzugefügten Elemente <default> oder <range> bezieht sich auf Unterkategorien, die nicht in der Terminologiedatenbank vorhanden sind Fallback • • Wenn bei einem optionalen Feld ein Problem mit der Konfiguration vorliegt, wird dieses Feld nicht auf der Term Contribution Seite angezeigt. Wenn bei einer für die Felder Sprache oder Sachgebiet konfigurierten Unterkategorie ein Fehler vorliegt, wird für diese Felder die Standardeinstellung verwendet. In dieser Standardeinstellung können die Felder Sprache und Sachgebiet bearbeitet werden und die Dropdownmenüs werden mit allen im Kategorienmanager eingerichteten Unterkategorien angezeigt. • Wenn die Term Contribution Vorlage nicht vorhanden ist oder nicht verarbeitet werden kann, wird die Seite mit der Mindestanzahl obligatorischer Felder (siehe "Konfigurierbare Felder" auf Seite 11) dargestellt. Anpassen der Seite zum Hinzufügen von Kommentaren Sie können die Sichtbarkeit der eigenen Felder auf der Seite zum Hinzufügen von Kommentaren ändern oder die Option zum Anfordern der Validierung standardmäßig aktivieren. Konfigurieren der Option zum Anfordern der Validierung auf der Seite zum Hinzufügen von Kommentaren Wenn in Ihrem Unternehmen Kommentare zu Termen von Terminologen geprüft werden, können Sie die Seite zum Hinzufügen von Kommentaren anpassen und sicherstellen, dass Benutzer beim Hinzufügen von Kommentaren auch deren Validierung anfordern. Sie können die Vorlage der Seite zum Hinzufügen von Kommentaren bearbeiten und die Option Validierung anfordern standardmäßig aktivieren. Wenn die Option Validierung anfordern gewählt wurde, wird der Verarbeitungsstatus des Terms auf „Validierung angefordert“ (Review requested) geändert, damit Terminologen die betreffenden Terme schnell 18 Administration finden können. Das Feld „Process Status“ wird standardmäßig mit Acrolinx Server installiert. Wenn Sie dieses Feld oder die Unterkategorie „Validierung angefordert“ löschen, können Sie die Option zum Anfordern der Validierung nicht verwenden. Öffnen Sie den Terminologiemanager und vergewissern Sie sich, dass Ihre Installation die folgenden Anforderungen erfüllt, bevor Sie die Option Validierung anfordern konfigurieren: • Das eigene Feld „processStatus“ ist vorhanden. Der Anzeigename dieses Felds ist „Process Status“. Sie können den Anzeigenamen ändern. Der interne Feldname darf jedoch nicht geändert werden. • • â Das Feld „Process Status“ hat den Feldtyp „Term: Allgemein“ oder „Term: Details“. Die Kategorie „Process Status“ enthält eine Unterkategorie mit dem Namen „review requested“. So konfigurieren Sie das Feld zum Anfordern der Validierung als Standard 1. Öffnen Sie Ihr Overlay der folgenden Datei: add_comment_template.xml Erstellen Sie eine neue Version dieser Datei am folgenden Speicherort, wenn Sie noch kein Overlay erstellt haben: %ACROLINX_CONFIGURATION_ROOT%\data\ common Bearbeiten Sie nicht die installierte Version der Datei. Bearbeiten Sie stattdessen immer das Overlay im Konfigurationsverzeichnis. Erstellen Sie ein Overlay mit dem folgenden Inhalt, wenn die Datei noch nicht vorhanden ist: <?xml version="1.0" encoding="UTF-8"?> <termcontributor xmlns:xsi="http://www.w3.org/2001/XMLSchema-instance"> <fields> <uifield name="REQUEST_REVIEW" default="true"/> </fields> </termcontributor> 2. Bearbeiten Sie die folgende Zeile: <uifield name="REQUEST_REVIEW" default="false"/> Ändern Sie den Wert des Attributs default in true. 3. Speichern Sie die Änderungen. Die Option Validierung angefordert wird standardmäßig gewählt, wenn Benutzer die Seite Kommentar hinzufügen das nächste Mal öffnen. Probleme im Zusammenhang mit der Vorlage zum Hinzufügen von Kommentaren werden in der folgenden Datei aufgezeichnet: <INSTALL_VER>\server\logsterm_contribution.log Hinzufügen und Entfernen von Feldern auf der Seite zum Hinzufügen von Kommentaren Sie können die Felder auf der Seite zum Hinzufügen von Kommentaren an Ihre individuellen Anforderungen anpassen. So können Sie zum Beispiel ein obligatorisches Feld für die Eingabe der Benutzerkennung hinzufügen, wenn Sie das anonyme Vorschlagen von Termen aktiviert haben. Darüber hinaus 19 können Sie auch das Standardfeld „Validierung anfordern“ entfernen, wenn Sie es nicht benötigen. Die schreibgeschützten Felder „Term“, „Sprache“ und „Sachgebiet“ können nicht geändert werden. Nicht vergessen!: Fügen Sie keine Felder hinzu, die regelmäßig von Benutzern im Terminologiemanager geändert werden. Benutzer, die ein eigenes Feld auf die Seite zum Hinzufügen von Kommentaren hinzufügen, können damit einen Wert überschrieben, den ein anderer Benutzer für dasselbe Feld im Terminologiemanager eingegeben hat. â So fügen Sie Felder auf der Seite zum Hinzufügen von Kommentaren hinzu oder entfernen sie 1. Öffnen Sie Ihr Overlay der folgenden Datei: add_comment_template.xml Erstellen Sie eine neue Version dieser Datei am folgenden Speicherort, wenn Sie noch kein Overlay erstellt haben: %ACROLINX_CONFIGURATION_ROOT%\data\ common Bearbeiten Sie nicht die installierte Version der Datei. Bearbeiten Sie stattdessen immer das Overlay im Konfigurationsverzeichnis. Erstellen Sie ein Overlay mit dem folgenden Inhalt, wenn die Datei noch nicht vorhanden ist: <?xml version="1.0" encoding="UTF-8"?> <termcontributor xmlns:xsi="http://www.w3.org/2001/XMLSchema-instance"> <fields> <uifield name="REQUEST_REVIEW" default="true"/> </fields> </termcontributor> 2. Fügen Sie eine neues eigenes Feld hinzu oder entfernen Sie alle überflüssigen Felder. • Fügen Sie die folgende Zeile hinzu, um ein eigenes Feld hinzuzufügen: <customfield name="<FELD_NAME>"></customfield> Fügen Sie zum Beispiel die folgende Zeile hinzu, um das eigene Feld „Assigned to“ hinzuzufügen: <customfield name="assignedTo"></customfield> • Löschen Sie alle Zeilen, die mit "<uifield" oder "<customfield„ beginnen, um das betreffende Feld zu entfernen. Entfernen Sie zum Beispiel die folgende Zeile, um das Feld „Validierung anfordern“ zu entfernen: <uifield name="REQUEST_REVIEW" default=true"/> 3. Speichern Sie die Änderungen. Laden Sie die Seite zum Hinzufügen von Kommentaren neu, um die Änderungen zu übernehmen. Probleme im Zusammenhang mit der Vorlage zum Hinzufügen von Kommentaren werden in der folgenden Datei aufgezeichnet: <INSTALL_VER>\server\logs term_contribution.log 20 Administration Konfigurieren der Seite zum Hinzufügen von Kommentaren zur Anzeige des Kommentarverlaufs Sie können die Seite „Kommentar hinzufügen“ so konfigurieren, dass der vollständige Kommentarverlauf angezeigt wird. Benutzer können so auf andere Kommentare reagieren. â So konfigurieren Sie die Seite zum Hinzufügen von Kommentaren zur Anzeige des Kommentarverlaufs 1. Öffnen Sie Ihr Overlay der folgenden Datei: add_comment_template.xml Erstellen Sie eine neue Version dieser Datei am folgenden Speicherort, wenn Sie noch kein Overlay erstellt haben: %ACROLINX_CONFIGURATION_ROOT%\data\common Bearbeiten Sie nicht die installierte Version der Datei. Bearbeiten Sie stattdessen immer das Overlay im Konfigurationsverzeichnis. Erstellen Sie ein Overlay mit dem folgenden Inhalt, wenn die Datei noch nicht vorhanden ist: <?xml version="1.0" encoding="UTF-8"?> <termcontributor xmlns:xsi="http://www.w3.org/2001/XMLSchema-instance"> <fields> <uifield name="REQUEST_REVIEW" default="true"/> </fields> </termcontributor> 2. Fügen Sie die folgende Zeile hinzu: <uifield name="COMMENT_HISTORY"/> 3. Speichern Sie die Änderungen. Laden Sie die Seite zum Hinzufügen von Kommentaren neu, um die Änderungen zu übernehmen. Probleme im Zusammenhang mit der Vorlage zum Hinzufügen von Kommentaren werden in der folgenden Datei aufgezeichnet: <INSTALL_VER>\server\logs term_contribution.log Definieren von Feldern als erforderlich, schreibgeschützt oder ausgeblendet Sie können das Verhalten von Feldern anpassen, indem Sie verschiedene Attribute zur Term Contribution-Vorlage oder zur Vorlage für die Kommentarseite hinzufügen. • Konfigurieren Sie ein Feld als erforderlich, um sicherzustellen, dass Benutzer dieses Feld ausfüllen, bevor sie das Formular absenden. Konfigurieren Sie Felder als schreibgeschützt, wenn Benutzer den Wert zwar sehen, ihn aber nicht bearbeiten sollen. Konfigurieren Sie Felder als ausgeblendet, wenn Sie deren Inhalt nicht anzeigen, aber gleichzeitig gewährleisten möchten, dass der Standardwert immer mit dem Term gespeichert wird. • • â So konfigurieren Sie Felder als erforderlich, schreibgeschützt oder ausgeblendet 21 1. Öffnen Sie Ihr Overlay der folgenden Datei: term_contribution_template.xml (um die Term Contribution-Vorlage zu bearbeiten) oder add_comment_template.xml (um die Vorlage für die Kommentarseite zu bearbeiten) Erstellen Sie eine neue Version dieser Datei am folgenden Speicherort, wenn Sie noch kein Overlay erstellt haben: %ACROLINX_CONFIGURATION_ROOT%\data\common Bearbeiten Sie nicht die installierte Version der Datei. Bearbeiten Sie stattdessen immer das Overlay im Konfigurationsverzeichnis. 2. Navigieren Sie zum Abschnitt für das entsprechende Feld. • Fügen Sie das Attribut required="true" hinzu, um das Feld als erforderlich zu konfigurieren. Sie können das folgende Beispiel für das Feld „definition“ als Grundlage verwenden: <customfield name="definition" required="true"/> • Fügen Sie das Attribut readonly="true" hinzu, um das Feld als schreibgeschützt zu konfigurieren. Sie können das folgende Beispiel für das Feld „Status“ als Grundlage verwenden: <systemfield name="STATUS" readonly="true"> <default>proposed</default> </systemfield> • Fügen Sie das Attribut invisible="true" hinzu, um das Feld als ausgeblendet zu konfigurieren. Sie können das folgende Beispiel für das Feld „project“ als Grundlage verwenden: <customfield name="project" invisible="true"> <default>Test</default> </customfield> 3. Speichern Sie die Änderungen. Die Änderungen werden wirksam, wenn Sie die Term Contribution-Seite oder die Kommentarseite neu laden. Vorschlagen von Termen über URLs Sie können Benutzern die Möglichkeit geben, Terme über eine URL vorzuschlagen und die Felder auf der Term Contribution Seite so mit festgelegten Parametern auszufüllen. Mit dieser Funktion können Entwickler die Term Contribution in Ihre internen Systeme integrieren. Sie können zum Beispiel folgende Aktionen durchführen: • • Verknüpfungen zur Term Contribution zu Seiten im Intranet hinzufügen. Die Werte bestimmter Felder (z. B. „Sachgebiet" oder „Produktgruppe") basierend auf dem Kontext oder der Identität des Benutzers im Vorfeld definieren. 22 Administration • Die URL-Parameter für die Term Contribution Verknüpfung basierend auf den zuletzt verwendeten Parametern aktualisieren. URL-Format und Einschränkungen URL-Format Die Term Contribution URL hat folgendes Format: http://<SERVER_ADRESSE>:8031/termcontribution.html#<FELD_NAME1>=<WERT>&<FELD_NAME2>=<WERT> Beispiel: http://localhost:8031/termcontribution.html#surface=term%20name&language=en&status=stopword&comment=Comment%20Text&context=context%20text Häufig müssen sich Benutzer nach dem Öffnen der Term Contribution URL erst auf der Term Contribution Seite anmelden. Sie können dann den Parameter userid verwenden, um zu gewährleisten, dass das Feld Benutzerkennung automatisch ausgefüllt wird, sobald der Benutzer die Anmeldeseite öffnet. Beispiel: http://localhost:8031/termcontribution.html#[email protected]&surface=term%20name&language=en Zeichen wie „=“ und „&“ müssen mit einem Backslash markiert werden, wenn sie Bestandteil des Feldnamens sind. Beispiel: • Wenn Sie den Term „R&D“ vorschlagen möchten, müssen Sie das „&“ markieren: surface=R\&D • Wenn Sie den Term „Copy/Paste“ vorschlagen möchten, müssen Sie den Backslash markieren: surface=Copy\\Paste Einschränkungen Bei der Übermittlung von Termen via URL bestehen folgende Einschränkungen: • • Benutzer können Informationen nur für Felder übermitteln, die in der Term Contribution Vorlage definiert sind. Bei der Verwendung eines Feldnamens oder einer Unterkategorie im URL-Parameter müssen Sie den internen Namen und nicht den Anzeigenamen verwenden. Beispiel: Um Chinesisch als Sprache festzulegen, müssen Sie den Parameter language=zh verwenden. Bei der Verarbeitung von URL-Parametern wird nicht zwischen Groß- und Kleinschreibung unterschieden. • Sie können keine Information für eigene Felder übermitteln, wenn deren Name identisch mit dem eines Systemfelds ist. Auch Term Contribution URLs mit ungültigen URL-Parametern können korrekt funktionieren, weil diese fehlerhaften Parameter ignoriert und protokolliert (siehe "Verhalten für Protokollierung und Fallbacks" auf Seite 17) werden. 23 Konfigurieren der Termhilfe zur Unterstützung von Kommentaren Benutzer können nicht nur neue Terme vorschlagen, sondern auch Kommentare zu bereits vorhandenen Termen hinzufügen. Bevor diese Funktion genutzt werden kann, muss eine entsprechende Verknüpfung (Kommentar hinzufügen) zur Termhilfevorlage hinzugefügt werden. â So fügen Sie eine Verknüpfung „Kommentar hinzufügen“ zur Termhilfedatei hinzu • Fügen Sie die folgenden Zeilen zur Termhilfevorlage hinzu: #if ($comments) <a href="/TermContribution.html#addComment/termDatabaseId/$id" target="blank">Add Comment</a> #end â So zeigen Sie eine Liste der vorherigen Kommentare in der Termhilfedatei an • Fügen Sie die folgenden Zeilen zur Termhilfevorlage hinzu: #foreach($comment in $comments) <span style="font-weight: bold ;">$comment.userName on $comment.date</span> <p/>$comment. text <p/> #end Weitere Informationen zum Bearbeiten der Termhilfevorlage finden Sie im Abschnitt Anpassen der Termhilfe im Acrolinx Terminologiemanager Benutzerhandbuch. 24 Index Index Benutzeroberfläche anpassen • 16 Zeitlimit • 10 Seite zum Hinzufügen von Kommentaren (Fortsetzung) Hinzufügen und Entfernen von Feldern • 18 Kommentarverlauf • 20 Validierung anfordern (Option) • 17 E T Einleitung • 4 Term Contribution anmelden • 5 anonyme Anmeldung, aktivieren • 9 anpassen • 11 Benutzeroberfläche • 5 Übersicht • 4 Verwaltung • 9 Vorlage • 11 Workflow • 6 Zeitlimit • 10 Zugriff, konfigurieren • 9 Terme Kommentare • 7 Kommentare hinzufügen • 7 Vorschlagen von Termen über URLs • 21 Termhilfe Kommentare • 23 konfigurieren • 23 B F Fehler Fallback • 17 Protokollierung • 17 Felder Apassen der Feldgröße • 16 ausgeblendet • 15, 20 erforderlich • 15, 20 hinzufügen • 13 konfigurierbar • 11 schreibgeschützt • 15, 20 Standardreihenfolge • 12 Standardwerte • 14 verfügbare Unterkategorien • 13 Festlegen der Berechtigung zum Vorschlagen von Termen und Hinzufügen von Kommentaren • 9 V S Seite zum Hinzufügen von Kommentaren anpassen • 17 Verwaltung Seite zum Hinzufügen von Kommentaren • 17, 18, 20 Vorschlagen neuer Terme • 6