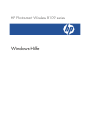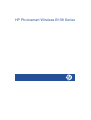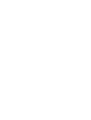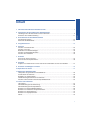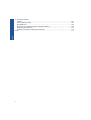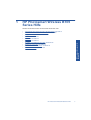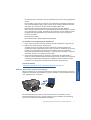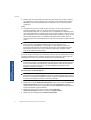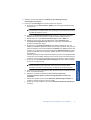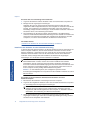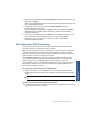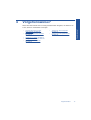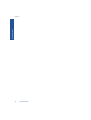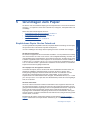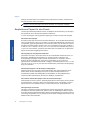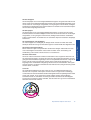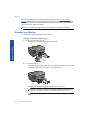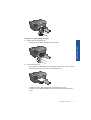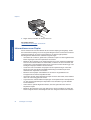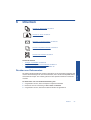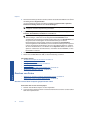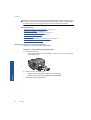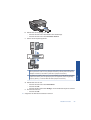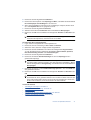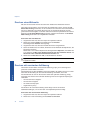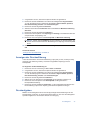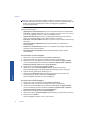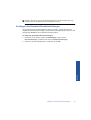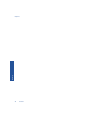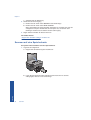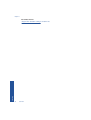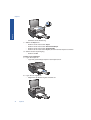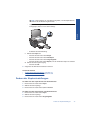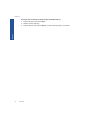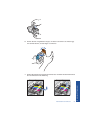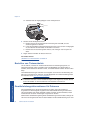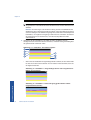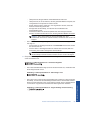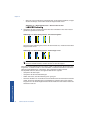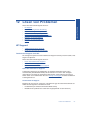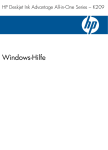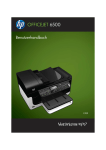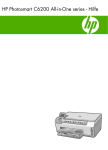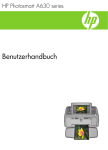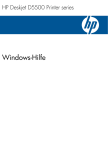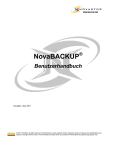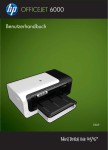Download 1 HP Photosmart Wireless B109 Series Hilfe
Transcript
HP Photosmart Wireless B109 series Windows-Hilfe HP Photosmart Wireless B109 Series 1 HP Photosmart Wireless B109 Series Hilfe............................................................................3 2 Fertigstellen der Einrichtung des HP Photosmart Hinzufügen des HP Photosmart zu einem Netzwerk..................................................................5 Einrichten einer USB-Verbindung.............................................................................................11 3 Erste Schritte mit dem HP Photosmart Druckerkomponenten...............................................................................................................13 Elemente des Bedienfelds........................................................................................................14 4 Vorgehensweise?...................................................................................................................15 6 Drucken Drucken von Dokumenten........................................................................................................23 Drucken von Fotos...................................................................................................................24 Bedrucken von Briefumschlägen..............................................................................................30 Drucken auf Spezialdruckmedien.............................................................................................30 Drucken einer Webseite...........................................................................................................32 7 Scannen Scannen an einen Computer....................................................................................................37 Scannen auf eine Speicherkarte..............................................................................................38 8 Kopieren Kopieren von Dokumenten mit Text oder einer Kombination aus Text und Grafiken...............41 9 Erstellen von Abzügen von Fotos.........................................................................................45 10 Speichern von Fotos..............................................................................................................47 11 Warten des HP Photosmart Überprüfen der geschätzten Tintenfüllstände...........................................................................49 Auswechseln der Patronen.......................................................................................................50 Bestellen von Tintenzubehör....................................................................................................52 Gewährleistungsinformationen für Patronen............................................................................52 Drucken und Auswerten eines Druckqualitätsberichts.............................................................53 12 Lösen von Problemen HP Support...............................................................................................................................57 Fehlerbehebung bei der Einrichtung........................................................................................58 Fehlerbehebung bei Druckproblemen......................................................................................64 Beheben von Druckqualitätsproblemen....................................................................................69 Beheben von Problemen mit Speicherkarten...........................................................................70 Beheben von Scanproblemen..................................................................................................72 Beheben von Kopierproblemen................................................................................................74 Fehler........................................................................................................................................75 1 Inhalt Inhalt 14 Technische Daten Hinweis...................................................................................................................................107 Infos zu Patronen-Chip...........................................................................................................107 Spezifikationen.......................................................................................................................108 Programm zur umweltfreundlichen Produktherstellung..........................................................109 Zulassungsinformationen.......................................................................................................115 Rechtliche Hinweise zu kabellosen Produkten.......................................................................117 Index............................................................................................................................................121 Inhalt 2 HP Photosmart Wireless B109 Series Hilfe Weitere Informationen über HP Photosmart finden Sie unter: • • • • • • • • • • „Fertigstellen der Einrichtung des HP Photosmart“ auf Seite 5 „Erste Schritte mit dem HP Photosmart“ auf Seite 13 „Vorgehensweise?“ auf Seite 15 „Drucken“ auf Seite 23 „Scannen“ auf Seite 37 „Kopieren“ auf Seite 41 „Erstellen von Abzügen von Fotos“ auf Seite 45 „Speichern von Fotos“ auf Seite 47 „Warten des HP Photosmart“ auf Seite 49 „Technische Daten“ auf Seite 107 HP Photosmart Wireless B109 Series Hilfe HP Photosmart Wireless B109 Series Hilfe 1 3 Kapitel 1 HP Photosmart Wireless B109 Series Hilfe 4 HP Photosmart Wireless B109 Series Hilfe 2 Fertigstellen der Einrichtung des HP Photosmart • • Hinzufügen des HP Photosmart zu einem Netzwerk Einrichten einer USB-Verbindung Hinzufügen des HP Photosmart zu einem Netzwerk • • • „WiFi Protected Setup (WPS)“ auf Seite 5 „Kabellos mit einem Router (Infrastrukturnetzwerk)“ auf Seite 6 „Kabellos ohne Router (Ad-hoc-Verbindung)“ auf Seite 7 WiFi Protected Setup (WPS) Wenn Sie den HP Photosmart über WPS (WiFi Protected Setup) mit einem kabellosen Netzwerk verbinden möchten, benötigen Sie Folgendes: So stellen Sie mithilfe von WiFi Protected Setup (WPS) eine Verbindung mit dem HP Photosmart her: 1. Führen Sie eine der folgenden Optionen aus: Verwenden der WPS-Tastenmethode a. Richten Sie die kabellose Verbindung ein. Drücken Sie in der Anzeige Startseite die Taste neben Scannen. Drücken Sie die Taste neben Menü „Wireless“. Drücken Sie die Taste neben WPS. Drücken Sie die Taste neben WPS-Taste. Drücken Sie die entsprechende Taste an einem WPS-fähigen Router oder einem anderen Netzwerkgerät. Drücken Sie OK. b. Installieren Sie die Software. Hinweis Vom Produkt wird ein Timer gestartet, der ungefähr zwei Minuten läuft. In dieser Zeit muss die entsprechende Taste am Netzwerkgerät gedrückt werden. Fertigstellen der Einrichtung des HP Photosmart 5 Fertigstellen der Einrichtung des HP Photosmart Ein kabelloses 802.11 Netzwerk mit einem WPS-fähigen Wireless Router oder Zugriffspunkt. Einen Desktop- oder Laptop-Computer mit Unterstützung für kabellose Netzwerke oder eine Netzwerkkarte (NIC). Der Computer muss mit dem kabellosen Netzwerk verbunden sein, in dem der HP Photosmart installiert werden soll. Kapitel 2 Verwenden der PIN-Methode a. Richten Sie die kabellose Verbindung ein. Drücken Sie in der Anzeige Startseite die Taste neben Scannen. Drücken Sie die Taste neben Menü „Wireless“. Drücken Sie die Taste neben WPS. Drücken Sie die Taste neben PIN. Vom Gerät wird eine PIN angezeigt. Geben Sie die entsprechende PIN auf einem WPS-fähigen Router oder einem anderen Netzwerkgerät ein. Drücken Sie OK. b. Installieren Sie die Software. Hinweis Vom Produkt wird ein Timer gestartet, der ungefähr zwei Minuten läuft. In dieser Zeit muss die entsprechende PIN auf dem Netzwerkgerät eingegeben werden. 2. Zeigen Sie die Animation für dieses Thema an. Verwandte Themen „Installieren der Software für eine Netzwerkverbindung“ auf Seite 10 Kabellos mit einem Router (Infrastrukturnetzwerk) Mithilfe der HP Photosmart Software-CD und des mitgelieferten USB-Einrichtungskabels lässt sich der HP Photosmart leicht mit einem kabellosen Netzwerk verbinden. Fertigstellen der Einrichtung des HP Photosmart Für eine optimale Leistung und maximale Sicherheit im kabellosen Netzwerk empfiehlt HP die Verwendung eines Wireless Routers oder kabellosen Zugriffspunkts (802.11), um das Produkt und andere Netzwerkkomponenten zu verbinden. Wenn die Netzwerkkomponenten über einen Wireless Router oder kabellosen Zugriffspunkt miteinander verbunden werden, handelt es sich um ein so genanntes Infrastrukturnetzwerk. Sie benötigen Folgendes, um den HP Photosmart mit einem integrierten kabellosen WLAN 802.11 Netzwerk zu verbinden: 6 Fertigstellen der Einrichtung des HP Photosmart Ein Wireless 802.11 Netzwerk, das einen Wireless Router oder einen Zugriffspunkt enthält. Einen Desktop- oder Laptop-Computer mit Unterstützung für kabellose Netzwerke oder eine Netzwerkkarte (NIC). Der Computer muss mit dem kabellosen Netzwerk verbunden sein, in dem der HP Photosmart installiert werden soll. Breitband-Internetzugang (empfohlen) über ein Kabel- oder DSL-Modem Wenn Sie Ihren HP Photosmart mit einem kabellosen Netzwerk verbinden, das über einen Internetzugang verfügt, empfiehlt HP die Verwendung eines Wireless Router (Zugriffspunkt oder Basisstation), der das DHCP (Dynamic Host Configuration Protocol) verwendet. Netzwerkname (SSID) WEP-Schlüssel oder WPA-Passphrase (bei Bedarf) Verwandte Themen „Installieren der Software für eine Netzwerkverbindung“ auf Seite 10 Kabellos ohne Router (Ad-hoc-Verbindung) Mit den Anweisungen in diesem Abschnitt können Sie den HP Photosmart mit einem in kabellosen Netzwerken einsatzfähigen Computer verbinden, ohne einen Wireless Router oder Zugriffspunkt zu verwenden. Mit zwei Methoden können Sie den HP Photosmart über eine kabellose Ad-hocNetzwerkverbindung mit dem Computer verbinden. Nach Herstellen der Verbindung können Sie die HP Photosmart-Software installieren. Hinzufügen des HP Photosmart zu einem Netzwerk 7 Fertigstellen der Einrichtung des HP Photosmart So stellen Sie eine Verbindung zum Produkt her: 1. Legen Sie die Software-CD des Produkts in das CD-Laufwerk des Computers ein. 2. Befolgen Sie die angezeigten Anweisungen. Schließen Sie nach der entsprechenden Aufforderung das Produkt über das mitgelieferte USB-Konfigurationskabel an den Computer an. Daraufhin versucht das Produkt, eine Verbindung zum Netzwerk herzustellen. Wenn die Verbindung fehlschlägt, befolgen Sie die Anweisungen, um das Problem zu beheben. Versuchen Sie danach erneut, eine Verbindung herzustellen. 3. Nach Abschluss der Einrichtung werden Sie aufgefordert, das USB-Kabel zu entfernen und die kabellose Netzwerkverbindung zu testen. Sobald vom Produkt eine Verbindung zum Netzwerk hergestellt wird, installieren Sie die Software auf allen Computern, von denen das Produkt über das Netzwerk verwendet wird. Kapitel 2 ! Schalten Sie die Funkvorrichtung auf dem HP Photosmart und auf dem Computer ein. Stellen Sie auf dem Computer eine Verbindung zum Netzwerknamen (SSID) hpsetup her. Dies ist das Standard-Ad-hoc-Netzwerk, das vom HP Photosmart erstellt wird. ODER ! Verwenden Sie ein Ad-hoc-Profil auf dem Computer, um eine Verbindung zum Produkt herzustellen. Wenn der Computer zurzeit nicht mit einem Ad-hocNetzwerkprofil konfiguriert ist, entnehmen Sie in der Hilfedatei zum Betriebssystem die korrekte Methode zum Erstellen eines Ad-hoc-Profils auf Ihrem Computer. Nach dem Erstellen des Ad-hoc-Netzwerkprofils legen Sie die Installations-CD ein, die mit dem Produkt geliefert wurde, und installieren Sie die Software. Stellen Sie eine Verbindung zum Ad-hoc-Netzwerkprofil her, das von Ihnen auf dem Computer erstellt wurde. Hinweis Sie können eine Ad-hoc-Verbindung verwenden, wenn kein Wireless Router oder kein Zugriffspunkt verfügbar, aber der Computer mit einer Funkvorrichtung ausgestattet ist. Im Vergleich zu einer Verbindung mit einem Infrastrukturnetzwerk über einen Wireless Router oder einen Zugriffspunkt ist die Netzwerksicherheit bei einer Ad-hoc-Verbindung jedoch ggf. niedriger und die Leistung ist möglicherweise geringer. Ein Windows-Computer muss über einen Adapter für kabellose Netzwerke und ein Adhoc-Profil verfügen, damit Sie eine Verbindung zwischen dem HP Photosmart und dem Computer herstellen können. Erstellen Sie anhand der Anweisungen weiter unten ein Netzwerkprofil für einen Computer mit Windows Vista oder Windows XP. Fertigstellen der Einrichtung des HP Photosmart Hinweis Wenn Sie über ein anderes Betriebssystem als Windows Vista oder Windows XP verfügen, empfiehlt HP die Verwendung des Konfigurationsprogramms, das zum Lieferumfang Ihrer kabellosen LAN-Karte gehört. Rufen Sie die Liste der Programme auf dem Computer auf, um das Konfigurationsprogramm für die kabellose LAN-Karte zu suchen. So erstellen Sie ein Netzwerkprofil: Hinweis Bei Lieferung ist das Produkt mit einem Netzwerkprofil mit dem Netzwerknamen (der SSID) hpsetup konfiguriert. Aus Sicherheitsgründen und zum Schutz Ihrer Privatsphäre empfiehlt HP jedoch, gemäß den folgenden Erläuterungen ein neues Netzwerkprofil auf Ihrem Computer zu erstellen. 1. Doppelklicken Sie in der Systemsteuerung auf Netzwerkverbindungen. 2. Klicken Sie im Fenster Netzwerkverbindungen mit der rechten Taste auf Kabellose Netzwerkverbindung. Wird im Popup-Menü die Option Aktivieren angezeigt, wählen Sie diese aus. Wenn im Popup-Menü die Option Deaktivieren angezeigt wird, ist die Funkverbindung bereits aktiviert. 3. Klicken Sie mit der rechten Taste auf das Symbol Kabellose Netzwerkverbindung und klicken Sie dann auf Eigenschaften. 4. Klicken Sie auf die Registerkarte Kabellose Netzwerke. 8 Fertigstellen der Einrichtung des HP Photosmart 5. Aktivieren Sie das Kontrollkästchen Windows zum Konfigurieren der Einstellungen verwenden. 6. Klicken Sie auf Hinzufügen und gehen Sie dann wie folgt vor: a. Geben Sie im Feld Netzwerkname (SSID) einen eindeutigen Netzwerknamen Ihrer Wahl ein. b. Ist eine Liste Netzwerkauthentifizierung vorhanden, wählen Sie die Option Öffnen aus. Fahren Sie ansonsten mit dem nächsten Arbeitsschritt fort. c. Wählen Sie in der Liste Datenverschlüsselung die Option WEP aus. d. Stellen Sie sicher, dass das Kontrollkästchen neben Schlüssel wird automatisch bereitgestellt nicht aktiviert ist. Wenn das Kontrollkästchen aktiviert ist, deaktivieren Sie es. e. Geben Sie im Feld Netzwerkschlüssel einen WEP-Schlüssel ein, der aus exakt 5 oder exakt 13 alphanumerischen Zeichen (ASCII) besteht. Wenn Sie fünf Zeichen eingeben, können Sie beispielsweise ABCDE oder 12345 eingeben. Bei Eingabe von 13 Zeichen können Sie beispielsweise ABCDEF1234567 eingeben. (12345 und ABCDE sind nur Beispiele. Wählen Sie die von Ihnen gewünschte Kombination.) Alternativ dazu können Sie hexadezimale Zeichen (HEX) für den WEP-Schlüssel verwenden. Ein HEX-WEP-Schlüssel muss sich bei 40-Bit-Verschlüsselung aus 10 Zeichen und bei 128-Bit-Verschlüsselung aus 26 Zeichen zusammensetzen. f. Geben Sie im Feld Netzwerkkennwort bestätigen denselben WEP-Schlüssel ein wie im vorherigen Schritt. Hinweis Bei späterer Eingabe müssen Sie die Schreibweise (Groß- und Kleinbuchstaben) präzise beachten. Wenn Sie einen falschen WEPSchlüssel auf Ihrem Produkt eingeben, schlägt die Funkverbindung fehl. g. Notieren Sie sich den eingegebenen WEP-Schlüssel exakt unter Beachtung der Groß- und Kleinschreibung. h. Aktivieren Sie das Kontrollkästchen Dies ist ein Computer-mitComputernetzwerk (Adhoc); kabellose Zugriffspunkte werden nicht verwendet. i. Klicken Sie auf OK, um das Fenster Kabellose Netzwerkeigenschaften zu schließen. Klicken Sie danach erneut auf OK. j. Klicken Sie erneut auf OK, um das Fenster Kabellose Netzwerkverbindung zu schließen. Hinzufügen des HP Photosmart zu einem Netzwerk 9 Fertigstellen der Einrichtung des HP Photosmart Hinweis Bei Netzwerknamen wird zwischen Groß- und Kleinbuchstaben unterschieden. Deshalb müssen Sie sich die genaue Schreibweise mit Großund Kleinbuchstaben merken. Kapitel 2 So stellen Sie eine Verbindung zum Produkt her: 1. Legen Sie die Software-CD des Produkts in das CD-Laufwerk des Computers ein. 2. Befolgen Sie die angezeigten Anweisungen. Schließen Sie nach der entsprechenden Aufforderung das Produkt über das mitgelieferte USB-Konfigurationskabel an den Computer an. Daraufhin versucht das Produkt, eine Verbindung zum Netzwerk herzustellen. Wenn die Verbindung fehlschlägt, befolgen Sie die Anweisungen, um das Problem zu beheben. Versuchen Sie danach erneut, eine Verbindung herzustellen. 3. Nach Abschluss der Einrichtung werden Sie aufgefordert, das USB-Kabel zu entfernen und die kabellose Netzwerkverbindung zu testen. Sobald vom Produkt eine Verbindung zum Netzwerk hergestellt wird, installieren Sie die Software auf allen Computern, von denen das Produkt über das Netzwerk verwendet wird. Verwandte Themen „Installieren der Software für eine Netzwerkverbindung“ auf Seite 10 Installieren der Software für eine Netzwerkverbindung In diesem Abschnitt wird beschrieben, wie Sie die Software für den HP Photosmart auf einem Computer installieren, der mit einem Netzwerk verbunden ist. Bevor Sie die Software installieren, vergewissern Sie sich, dass Sie den HP Photosmart mit einem Netzwerk verbunden haben. Wenn der HP Photosmart nicht mit einem Netzwerk verbunden wurde, befolgen Sie beim Installieren der Software die angezeigten Anweisungen, um das Produkt mit dem Netzwerk zu verbinden. Fertigstellen der Einrichtung des HP Photosmart Hinweis Wenn Ihre Computerkonfiguration Verbindungen zu einer Reihe von Netzwerklaufwerken vorsieht, müssen Sie vor dem Installieren der Software sicherstellen, dass Ihr Computer zurzeit mit diesen Laufwerken verbunden ist. Ansonsten verwendet das Installationsprogramm der HP Photosmart-Software einen dieser reservierten Laufwerksbuchstaben, und Sie können später nicht mehr mit Ihrem Computer auf das jeweilige Netzwerklaufwerk zugreifen. Hinweis Je nach Betriebssystem, dem verfügbaren Speicher und der Prozessorgeschwindigkeit Ihres Computers kann die Installation zwischen 20 und 45 Minuten dauern. So installieren Sie die Windows HP Photosmart-Software auf einem Netzwerkcomputer: 1. Beenden Sie alle laufenden Anwendungen auf Ihrem Computer. 2. Legen Sie die mitgelieferte Windows-CD in das CD-ROM-Laufwerk des Computers ein, und befolgen Sie die angezeigten Anweisungen. Hinweis Wenn der HP Photosmart nicht mit einem Netzwerk verbunden ist, schließen Sie das Produkt nach der entsprechenden Anweisung über das mitgelieferte USB-Einrichtungskabel an den Computer an. Daraufhin versucht das Produkt, eine Verbindung zum Netzwerk herzustellen. 3. Wenn ein Dialogfeld in Bezug auf Firewalls angezeigt wird, befolgen Sie die angezeigten Anweisungen. Wenn die Firewall Popup-Meldungen anzeigt, müssen Sie diese immer akzeptieren oder zulassen. 10 Fertigstellen der Einrichtung des HP Photosmart 4. Wählen Sie auf dem Bildschirm Verbindungstyp die entsprechende Option aus, und klicken Sie auf Weiter. Während das Installationsprogramm das Netzwerk nach dem Gerät durchsucht, wird das Fenster Suche angezeigt. 5. Vergewissern Sie sich auf dem Bildschirm Drucker gefunden, dass die Druckerbeschreibung korrekt ist. Wenn im Netzwerk mehrere Drucker verfügbar sind, wird der Bildschirm Drucker gefunden angezeigt. Wählen Sie das Produkt aus, mit dem eine Verbindung hergestellt werden soll. 6. Führen Sie die Anweisungen auf dem Bildschirm zur Installation der Software aus. Nach dem Installieren der Software können Sie mit dem Produkt arbeiten. 7. Drucken Sie vom Computer aus eine Testseite mit dem Produkt, um die Netzwerkverbindung zu testen. Einrichten einer USB-Verbindung Der HP Photosmart unterstützt einen auf der Rückseite befindlichen USB 2.0 HighSpeed-Anschluss zum Verbinden mit einem Computer. Auf dem Hostcomputer (Ihrem Computer, der über ein USB-Kabel direkt mit dem HP Photosmart verbunden ist) stehen alle Softwarefunktionen zur Verfügung. Alle anderen Computer, die als Clients bezeichnet werden, können nur auf die Druckfunktionen zugreifen. HP empfiehlt für optimale Leistung maximal fünf Computer. Die anderen Funktionen müssen am Hostcomputer oder auf dem Bedienfeld des HP Photosmart ausgeführt werden. So schließen Sie das Produkt über ein USB-Kabel an: ! Weitere Informationen zum Anschließen an einen Computer mithilfe eines USBKabels finden Sie in den Installationsanweisungen, die mit Ihrem Produkt geliefert wurden. Hinweis Schließen Sie das USB-Kabel erst nach Aufforderung an das Produkt an. So aktivieren Sie die Druckerfreigabe unter Windows: ! Lesen Sie die entsprechenden Informationen im Benutzerhandbuch Ihres Computers oder in der Online-Hilfe von Windows. Einrichten einer USB-Verbindung 11 Fertigstellen der Einrichtung des HP Photosmart Wenn Sie den HP Photosmart über ein USB-Kabel mit einem Computer im Netzwerk verbinden, können Sie die gemeinsame Nutzung des Druckers auf dem Computer einrichten. Danach kann über andere Computer im Netzwerk auf dem HP Photosmart gedruckt werden, wobei Ihr Computer als Host dient. Kapitel 2 Fertigstellen der Einrichtung des HP Photosmart 12 Fertigstellen der Einrichtung des HP Photosmart 3 Erste Schritte mit dem HP Photosmart • • Druckerkomponenten Elemente des Bedienfelds Druckerkomponenten Ansichten der Vorder- und Oberseite des HP Photosmart 1 Farbdisplay (auch als Anzeige oder Display bezeichnet) 2 Bedienfeld 3 Foto-LED 4 Speicherkartensteckplatz für Memory Stick Karten 5 Speicherkartensteckplatz für Secure Digital Karten 6 Netztaste 7 Papierfach 8 Verlängerung des Papierfachs (auch als Fachverlängerung bezeichnet) 9 Vorlagenglas 10 Rückseite der Abdeckung 11 Abdeckung 12 Zugangsklappe zu den Druckpatronen 13 Zugangsbereich zu den Patronen 14 Position der Modellnummer 15 Druckkopfeinheit Erste Schritte mit dem HP Photosmart • Erste Schritte mit dem HP Photosmart 13 Kapitel 3 • Rückansicht des HP Photosmart 16 Hintere Zugangsklappe 17 Hinterer USB-Anschluss 18 Netzanschluss (Verwenden Sie dieses Gerät nur mit dem von HP gelieferten Netzteil.) Elemente des Bedienfelds Abbildung 3-1 Elemente des Bedienfelds 7 2. Erste Schritte mit dem HP Photosmart 14 1 Zurück: Dient zum Zurückkehren zur vorherigen Anzeige. 2 Abbrechen: Stoppt den aktuellen Vorgang, stellt die Standardeinstellungen wieder her und hebt die aktuelle Fotoauswahl auf. 3 OK: Dient zum Auswählen einer Menüeinstellung, eines Werts oder eines Fotos. 4 Scannen: Öffnet in der Startanzeige das Menü "Scannen". Öffnet in anderen Anzeigen Optionen, die sich auf die jeweilige Anzeige beziehen. 5 Foto: Öffnet in der Startanzeige das Fotomenü. Öffnet in anderen Anzeigen Optionen, die sich auf die jeweilige Anzeige beziehen. 6 Kopie: Öffnet in der Startanzeige das Menü "Kopieren". Öffnet in anderen Anzeigen Optionen, die sich auf die jeweilige Anzeige beziehen. 7 LED für kabelloses Netzwerk: Zeigt an, dass die Funkverbindung aktiviert ist. Erste Schritte mit dem HP Photosmart Vorgehensweise? Dieser Abschnitt enthält Links zu häufig auszuführenden Aufgaben, wie Drucken von Fotos, Scannen und Erstellen von Kopien. • • • • • „Drucken der Fotos von einer Speicherkarte“ auf Seite 26 „Drucken auf Spezialdruckmedien“ auf Seite 30 • • Vorgehensweise? 4 „Scannen an einen Computer“ auf Seite 37 „Scannen auf eine Speicherkarte“ auf Seite 38 „Speichern von Fotos“ auf Seite 47 „Einlegen von Medien“ auf Seite 20 „Auswechseln der Patronen“ auf Seite 50 Vorgehensweise? 15 Kapitel 4 Vorgehensweise? 16 Vorgehensweise? 5 Grundlagen zum Papier Sie können viele verschiedene Papiertypen und Papierformate in Ihren HP Photosmart einlegen, u. a. Papier im Format Letter oder DIN A4, Fotopapier, Transparentfolien und Umschläge. Dieser Abschnitt enthält folgende Themen: • • • • „Empfohlenes Papier für den Fotodruck“ auf Seite 17 „Empfohlenes Papier für den Druck“ auf Seite 18 „Einlegen von Medien“ auf Seite 20 „Informationen zum Papier“ auf Seite 22 Um eine optimale Druckqualität zu erzielen, empfiehlt HP die Verwendung von HP Papier, das speziell für die zu druckende Projektart konzipiert ist. Je nach Land/Region sind einige dieser Papiertypen für Sie eventuell nicht verfügbar. HP Advanced Fotopapier Ein starkes Fotopapier mit sofort trocknender Oberfläche - für ein problemloses Handling ohne Verschmieren der Tinte. Es ist wasser- und feuchtigkeitsbeständig, wischfest und unempfindlich gegen Fingerabdrücke. Ihre Ausdrucke sehen aus, als wären sie in einem Fotolabor hergestellt worden. Dieses Papier ist in verschiedenen Formaten erhältlich, u. a. DIN A4, 8,5 x 11 Zoll (22 x 28 cm), 10 x 15 cm (mit oder ohne Abreißstreifen) und 13 x 18 cm und zwei Finishes - glänzend oder seidenmatt. Es handelt sich um säurefreies Papier für besonders langlebige Dokumente. HP Fotopapier für den täglichen Gebrauch Verwenden Sie Papier, das für den Druck für den Freizeitbedarf entwickelt wurde, um farbenfrohe, alltägliche Schnappschüsse zu geringen Kosten zu drucken. Das kostengünstige Fotopapier trocknet schnell und ist einfach zu handhaben. Auf ihm drucken alle Tintenstrahldrucker gestochen scharfe Bilder. Es ist in mehreren Papierformaten mit seidenmattem Finish verfügbar, einschließlich DIN A4, 8,5 x 11 Zoll (22 x 28 cm) und 10 x 15 cm (mit oder ohne Abreißstreifen). Damit die Fotos langlebiger sind, ist es säurefrei. HP Photo Value Pack HP Photo Value Packs bieten nützliche Kombinationen aus Original HP Patronen und HP Advanced Fotopapier, mit denen Sie mit Ihrem HP Photosmart problemlos und mit geringem Zeitaufwand kostengünstige Fotos in Profiqualität drucken können. Original HP Tinten und HP Advanced Fotopapier wurden eigens aufeinander abgestimmt, um langlebige Fotos mit brillanter Farbgebung Druck für Druck sicherzustellen. Sie eignen sich hervorragend, um alle Ihre Urlaubsfotos oder mehrere Fotos, die gemeinsam genutzt werden sollen, zu drucken. Bestellen Sie HP Papier und anderes Zubehör auf der Website www.hp.com/buy/ supplies. Wählen Sie bei entsprechender Aufforderung Ihr Land bzw. Ihre Region aus, Grundlagen zum Papier 17 Grundlagen zum Papier Empfohlenes Papier für den Fotodruck Kapitel 5 befolgen Sie die Schritte zum Auswählen des gewünschten Produkts, und klicken Sie dann auf einen der Links zum Kaufen. Hinweis Derzeit sind einige Teile der HP Website nur in Englisch verfügbar. Empfohlenes Papier für den Druck Um eine optimale Druckqualität zu erzielen, empfiehlt HP die Verwendung von HP Papier, das speziell für die zu druckende Projektart konzipiert ist. Je nach Land/Region sind einige dieser Papiertypen für Sie eventuell nicht verfügbar. Grundlagen zum Papier HP Advanced Fotopapier Ein starkes Fotopapier mit sofort trocknender Oberfläche - für ein problemloses Handling ohne Verschmieren der Tinte. Es ist wasser- und feuchtigkeitsbeständig, wischfest und unempfindlich gegen Fingerabdrücke. Ihre Ausdrucke sehen aus, als wären sie in einem Fotolabor hergestellt worden. Dieses Papier ist in verschiedenen Formaten erhältlich, u. a. DIN A4, 8,5 x 11 Zoll (22 x 28 cm), 10 x 15 cm (mit oder ohne Abreißstreifen) und 13 x 18 cm und zwei Finishes - glänzend oder seidenmatt. Es handelt sich um säurefreies Papier für besonders langlebige Dokumente. HP Fotopapier für den täglichen Gebrauch Verwenden Sie Papier, das für den Druck für den Freizeitbedarf entwickelt wurde, um farbenfrohe, alltägliche Schnappschüsse zu geringen Kosten zu drucken. Das kostengünstige Fotopapier trocknet schnell und ist einfach zu handhaben. Auf ihm drucken alle Tintenstrahldrucker gestochen scharfe Bilder. Es ist in mehreren Papierformaten mit seidenmattem Finish verfügbar, einschließlich DIN A4, 8,5 x 11 Zoll (22 x 28 cm) und 10 x 15 cm (mit oder ohne Abreißstreifen). Damit die Fotos langlebiger sind, ist es säurefrei. HP Broschürenpapier oder HP Superior Inkjet-Papier Dabei handelt es sich um Papier mit hochglänzender oder matter Beschichtung auf beiden Seiten für den beidseitigen Druck. Es ist optimal bei Reproduktionen in fotoähnlicher Qualität, Geschäftsgrafiken für Deckblätter von Geschäftsberichten, anspruchsvollen Präsentationen, Broschüren, Mailings und Kalendern. HP Premium Präsentationspapier oder HP Professional Papier Dabei handelt es sich um schwere, beidseitig bedruckbare matte Papiere, die sich perfekt für Präsentationen, Angebote, Berichte und Newsletter eignen. Das kräftige, schwere Papier sieht nicht nur eindrucksvoll aus, sondern fühlt sich auch ausgezeichnet an. HP Inkjet-Papier, hochweiß HP Papier, hochweiß ermöglicht kontrastreiche Farben und gestochen scharfen Text. Das Papier ist nicht durchscheinend, sodass es sich für beidseitigen Farbdruck eignet. Es ist also die ideale Wahl für Newsletter, Berichte und Flugblätter. Es ist mit der ColorLok Technologie ausgestattet, um ein geringeres Verschmieren, kräftigere Schwarztöne und brillante Farben sicherzustellen. 18 Grundlagen zum Papier HP Druckerpapier HP Druckerpapier ist ein hochwertiges Multifunktionspapier. Die gedruckten Dokumente wirken echter als auf Standardmultifunktionspapier oder auf Standardkopierpapier. Es ist mit der ColorLok Technologie ausgestattet, um ein geringeres Verschmieren, kräftigere Schwarztöne und brillante Farben sicherzustellen. Es handelt sich um säurefreies Papier für besonders langlebige Dokumente. HP Officepapier HP Officepapier ist ein hochwertiges Multifunktionspapier. Es eignet sich für Kopien, Entwürfe, Memos und andere alltägliche Dokumente. Es ist mit der ColorLok Technologie ausgestattet, um ein geringeres Verschmieren, kräftigere Schwarztöne und brillante Farben sicherzustellen. Es handelt sich um säurefreies Papier für besonders langlebige Dokumente. HP Premium Transparentfolien Mit HP Premium Inkjet Transparentfolien verleihen Sie farbigen Präsentationen noch mehr Lebendigkeit und Ausdruck. Diese Folie ist einfach in der Verwendung und Handhabung und trocknet schnell und ohne zu verschmieren. HP Photo Value Pack HP Photo Value Packs bieten nützliche Kombinationen aus Original HP Patronen und HP Advanced Fotopapier, mit denen Sie mit Ihrem HP Photosmart problemlos und mit geringem Zeitaufwand kostengünstige Fotos in Profiqualität drucken können. Original HP Tinten und HP Advanced Fotopapier wurden eigens aufeinander abgestimmt, um langlebige Fotos mit brillanter Farbgebung Druck für Druck sicherzustellen. Sie eignen sich hervorragend, um alle Ihre Urlaubsfotos oder mehrere Fotos, die gemeinsam genutzt werden sollen, zu drucken. ColorLok HP empfiehlt Normalpapier mit dem ColorLok Logo, um alltägliche Dokumente zu drucken und zu kopieren. Alle Papiere mit dem ColorLok Logo wurden unabhängig voneinander auf höchste Standards bei Zuverlässigkeit und Druckqualität getestet. Dabei wurde auch geprüft, ob sie gestochen scharfe, brillante Farben sowie kräftigere Schwarztöne und ein schnelleres Trocknungsverhalten aufweisen als Normalpapier. Suchen Sie nach Papier anderer Hersteller, das das ColorLok Logo sowie verschiedene Gewichte und Formate aufweist. Empfohlenes Papier für den Druck 19 Grundlagen zum Papier HP Transferpapier zum Aufbügeln HP Transferpapier zum Aufbügeln (für farbige Stoffe und oder für helle oder weiße Stoffe) ist die ideale Lösung zum Herstellen eigener T-Shirts mithilfe Ihrer digitalen Fotos. Kapitel 5 Bestellen Sie HP Papier und anderes Zubehör auf der Website www.hp.com/buy/ supplies. Wählen Sie bei entsprechender Aufforderung Ihr Land bzw. Ihre Region aus, befolgen Sie die Schritte zum Auswählen des gewünschten Produkts, und klicken Sie dann auf einen der Links zum Kaufen. Hinweis Derzeit sind einige Teile der HP Website nur in Englisch verfügbar. Einlegen von Medien 1. Führen Sie einen der folgenden Schritte durch: Einlegen von kleinformatigem Papier a. Senken Sie das Papierfach ab. Schieben Sie die Papierquerführung nach außen. Grundlagen zum Papier b. Legen Sie Papier ein. Legen Sie den Fotopapierstapel mit der schmalen Kante nach vorne und der zu bedruckenden Seite nach unten in das Papierfach ein. Schieben Sie den Papierstapel bis zum Anschlag nach vorne. Hinweis Wenn das verwendete Fotopapier perforierte Streifen besitzt, legen Sie es mit den zu Ihnen weisenden Streifen in das Fach ein. Schieben Sie die Papierquerführung nach innen bis an die Papierkanten heran. 20 Grundlagen zum Papier Grundlagen zum Papier Einlegen von großformatigem Papier a. Senken Sie das Papierfach ab. Schieben Sie die Papierquerführung nach außen. b. Legen Sie Papier ein. Legen Sie den Papierstapel mit der schmalen Kante nach vorne und der zu bedruckenden Seite nach unten in das Papierfach ein. Schieben Sie den Papierstapel bis zum Anschlag nach vorne. Schieben Sie die Papierquerführung nach innen bis an die Papierkanten heran. Einlegen von Medien 21 Kapitel 5 2. Zeigen Sie die Animation für dieses Thema an. Verwandte Themen „Informationen zum Papier“ auf Seite 22 Grundlagen zum Papier Informationen zum Papier Der HP Photosmart ist für den Betrieb mit den meisten Papiertypen ausgelegt. Testen Sie verschiedene Papiertypen, bevor Sie große Mengen kaufen. Suchen Sie nach einem geeigneten Papiertyp, der leicht zu beschaffen ist. HP Papier ergibt optimale Druckergebnisse. Beachten Sie außerdem folgende Tipps: • • • • • • • • 22 Vermeiden Sie zu dünnes, glattes oder „dehnbares“ Papier. Es wird möglicherweise falsch eingezogen und kann Papierstaus verursachen. Bewahren Sie Fotopapier in der Originalverpackung in einer wiederverschließbaren Tüte auf einer ebenen Fläche an einem kühlen, trockenen Ort auf. Entnehmen Sie zum Drucken nur die benötigte Papiermenge. Legen Sie nach dem Drucken ggf. nicht benötigtes Fotopapier wieder in die Tüte zurück. Lassen Sie nicht verwendetes Fotopapier nicht im Papierfach liegen. Wenn das Papier sich wellt, wird die Druckqualität beeinträchtigt. Gewelltes Papier kann ebenfalls einen Papierstau verursachen. Berühren Sie Fotopapier ausschließlich an den Ecken. Fingerabdrücke auf Fotopapier können die Druckqualität mindern. Verwenden Sie kein stark strukturiertes Papier. Es kann dazu führen, dass Grafiken oder Text nicht richtig gedruckt werden. Legen Sie keine unterschiedlichen Papiertypen und Papierformate in das Papierfach ein. Der gesamte Papierstapel im Papierfach muss denselben Typ und dasselbe Format aufweisen. Achten Sie für optimale Ergebnisse darauf, dass sich gedruckte Fotos nicht im Papierfach stapeln. Bewahren Sie gedruckte Fotos unter Glas oder in einem Fotoalbum auf, damit die Farben aufgrund hoher Luftfeuchtigkeit nicht nach einiger Zeit ineinander verlaufen. Grundlagen zum Papier 6 Drucken „Drucken von Dokumenten“ auf Seite 23 „Drucken von Fotos“ auf Seite 24 „Bedrucken von Briefumschlägen“ auf Seite 30 „Drucken auf Spezialdruckmedien“ auf Seite 30 „Drucken einer Webseite“ auf Seite 32 Verwandte Themen • „Einlegen von Medien“ auf Seite 20 • „Empfohlenes Papier für den Fotodruck“ auf Seite 17 • „Empfohlenes Papier für den Druck“ auf Seite 18 Die meisten Druckeinstellungen werden automatisch von der Anwendung festgelegt. Sie müssen die Einstellungen nur dann manuell ändern, wenn Sie die Druckqualität ändern, auf bestimmten Papier- bzw. Folientyp drucken oder spezielle Funktionen verwenden möchten. So drucken Sie von einer Softwareanwendung aus: 1. Vergewissern Sie sich, dass sich Papier im Papierfach befindet. 2. Klicken Sie in Ihrer Anwendung im Menü Datei auf Drucken. 3. Vergewissern Sie sich, dass das Produkt als Drucker ausgewählt ist. Drucken 23 Drucken Drucken von Dokumenten Kapitel 6 4. Wenn Sie Einstellungen ändern möchten, klicken Sie auf die Schaltfläche zum Öffnen des Dialogfensters Eigenschaften. Je nach Softwareprogramm heißt diese Schaltfläche Eigenschaften, Optionen, Druckereinrichtung, Drucker oder Voreinstellungen. Hinweis Beim Drucken eines Fotos müssen Sie die Optionen für das jeweilige Fotopapier und die Fotooptimierung auswählen. 5. Legen Sie die gewünschten Optionen für Ihren Druckauftrag auf den Registerkarten Erweitert, Druckbefehle, Funktionen und Farbe fest. Tipp Sie können die geeigneten Optionen für Ihren Druckauftrag auf einfache Weise festlegen, indem Sie auf der Registerkarte Druckbefehle einen vordefinierten Druckauftrag auswählen. Klicken Sie in der Liste Druckbefehle auf die gewünschte Druckaufgabe. Die Standardeinstellungen für diesen Druckauftragstyp sind festgelegt und auf der Registerkarte Druckbefehle zusammengefasst. Falls erforderlich, können Sie die Einstellungen hier anpassen und Ihre angepassten Einstellungen als neuen Druckbefehl speichern. Wählen Sie einen Druckbefehl aus, und klicken Sie auf Speichern unter, um diesen zu speichern. Wählen Sie einen Befehl aus, und klicken Sie auf Löschen, um den Druckbefehl zu löschen. 6. Klicken Sie auf OK, um das Dialogfenster Eigenschaften zu schließen. 7. Klicken Sie auf Drucken bzw. OK, um den Druckauftrag zu starten. Verwandte Themen • „Empfohlenes Papier für den Druck“ auf Seite 18 • „Einlegen von Medien“ auf Seite 20 • „Anzeigen der Druckauflösung“ auf Seite 33 • „Druckaufgaben“ auf Seite 33 • „Festlegen der Standard-Druckeinstellungen“ auf Seite 35 • „Stoppen des aktuellen Auftrags“ auf Seite 105 Drucken von Fotos Drucken • • „Drucken von auf dem Computer gespeicherten Fotos“ auf Seite 24 „Drucken der Fotos von einer Speicherkarte“ auf Seite 26 Drucken von auf dem Computer gespeicherten Fotos So drucken Sie ein Foto auf Fotopapier: 1. Nehmen Sie sämtliches Papier aus dem Papierfach. 2. Legen Sie das Fotopapier mit der zu bedruckenden Seite nach unten auf der rechten Seite des Papierfachs ein. 24 Drucken 3. 4. 5. 6. Hinweis Sie können die Einstellung Maximale Auflösung bei unterstützten Fotopapiertypen verwenden, um die größtmögliche Auflösung (in dpi) zu erzielen. Wenn die Option Maximale Auflösung nicht in der Dropdown-Liste „Druckqualität“ aufgeführt ist, können Sie diese über die Registerkarte Erweitert aktivieren. Weitere Informationen hierzu finden Sie unter „Drucken mit maximaler Auflösung“ auf Seite 32. 12. Klicken Sie im Bereich HP Real Life Technologies auf die Dropdown-Liste Fotonachbearbeitung, und wählen Sie eine der folgenden Einstellungen aus: • Aus: Die Nachbearbeitungsfunktionen der HP Real Life Technologies werden nicht auf das Bild angewendet. • Grundlegend: verbessert Bilder mit geringer Auflösung; die Bildschärfe wird moderat angepasst. 13. Klicken Sie auf OK, um zum Dialogfenster Eigenschaften zurückzukehren. 14. Klicken Sie auf OK und anschließend im Dialogfenster Drucken auf Drucken oder OK. Drucken von Fotos 25 Drucken Schieben Sie die Papierquerführung nach innen bis an die Papierkanten heran. Klicken Sie in Ihrer Anwendung im Menü Datei auf Drucken. Vergewissern Sie sich, dass das Produkt als Drucker ausgewählt ist. Klicken Sie auf die Schaltfläche zum Öffnen des Dialogfensters Eigenschaften. Je nach Softwareprogramm heißt diese Schaltfläche Eigenschaften, Optionen, Druckereinrichtung, Drucker oder Voreinstellungen. 7. Klicken Sie auf die Registerkarte Funktionen. 8. Wählen Sie im Bereich Grundeinstellungen in der Dropdown-Liste Papiertyp die Option Mehr aus. Wählen Sie anschließend den entsprechenden Fotopapiertyp aus. 9. Wählen Sie im Bereich Größenänderungsoptionen in der Dropdown-Liste Papierformat die Option Mehr aus. Wählen Sie anschließend das entsprechende Papierformat aus. Sind Papierformat und Papiertyp nicht kompatibel, zeigt die Software des Produkts eine Warnung an und ermöglicht die Auswahl eines anderen Typs/Formats. 10. (Optional) Aktivieren Sie das Kontrollkästchen Randloser Druck, wenn dies nicht bereits geschehen ist. Sind Papierformat und Papiertyp für den randlosen Druck nicht kompatibel, zeigt die Software des Produkts eine Warnung an und ermöglicht die Auswahl eines anderen Typs/Formats. 11. Wählen Sie im Bereich Grundeinstellungen in der Dropdown-Liste Druckqualität eine hohe Druckqualität (beispielsweise Optimal) aus. Kapitel 6 Hinweis Lassen Sie nicht verwendetes Fotopapier nicht im Papierfach liegen. Wenn das Papier sich wellt, wird die Druckqualität beeinträchtigt. Achten Sie für optimale Ergebnisse darauf, dass sich gedruckte Fotos nicht im Papierfach stapeln. Verwandte Themen • „Empfohlenes Papier für den Fotodruck“ auf Seite 17 • „Einlegen von Medien“ auf Seite 20 • „Drucken mit maximaler Auflösung“ auf Seite 32 • „Anzeigen der Druckauflösung“ auf Seite 33 • „Druckaufgaben“ auf Seite 33 • „Festlegen der Standard-Druckeinstellungen“ auf Seite 35 • „Stoppen des aktuellen Auftrags“ auf Seite 105 Drucken der Fotos von einer Speicherkarte 1. Führen Sie einen der folgenden Schritte durch: Drucken von Fotos auf kleinformatigem Papier a. Legen Sie Papier ein. Legen Sie Fotopapier in einem Format von bis zu 10 x 15 cm (4 x 6 Zoll) in das Papierfach ein. Drucken b. Wählen Sie den Projekttyp aus. Drücken Sie die Taste neben Foto in der Startanzeige. Drücken Sie die Taste neben Drucken von Speicherk.. c. Setzen Sie ein Speichergerät ein. 26 Drucken 1 Memory Stick, Memory Stick Pro, Memory Stick Select, Memory Stick Magic Gate, Memory Stick Duo oder Pro Duo (Adapter erforderlich), Memory Stick Pro-HG Duo (Adapter erforderlich) oder Memory Stick Micro (Adapter erforderlich) 2 MultiMediaCard (MMC), MMC Plus, Secure MultiMedia Card, MMC Mobile (RS-MMC; Adapter erforderlich), Secure Digital (SD), Secure Digital Mini, Secure Digital High Capacity (SDHC), TransFlash MicroSD Karte (Adapter erforderlich) d. Wählen Sie ein Foto aus. Drücken Sie die Taste neben Auswählen. Drücken Sie OK. Drücken Sie die Taste neben Abzüge, um die Anzahl der Kopien zu erhöhen. e. Drucken Sie das Foto. Drücken Sie OK. Drucken Drucken von Fotos auf großformatigem Papier a. Legen Sie Papier ein. Legen Sie großformatiges Fotopapier in das Papierfach ein. b. Wählen Sie den Projekttyp aus. Drücken Sie die Taste neben Foto in der Startanzeige. Drücken Sie die Taste neben Drucken von Speicherk.. Drucken von Fotos 27 Kapitel 6 c. Setzen Sie ein Speichergerät ein. 1 Memory Stick, Memory Stick Pro, Memory Stick Select, Memory Stick Magic Gate, Memory Stick Duo oder Pro Duo (Adapter erforderlich), Memory Stick Pro-HG Duo (Adapter erforderlich) oder Memory Stick Micro (Adapter erforderlich) 2 MultiMediaCard (MMC), MMC Plus, Secure MultiMedia Card, MMC Mobile (RS-MMC; Adapter erforderlich), Secure Digital (SD), Secure Digital Mini, Secure Digital High Capacity (SDHC), TransFlash MicroSD Karte (Adapter erforderlich) Drucken d. Wählen Sie ein Foto aus. Drücken Sie die Taste neben Auswählen. Drücken Sie OK. Drücken Sie wiederholt die Taste 4 x 6 Foto, bis das Format 8,5 x 11 Foto angezeigt wird. Drücken Sie die Taste neben Abzüge, um die Anzahl der Kopien zu erhöhen. e. Drucken Sie das Foto. Drücken Sie OK. Drucken von Passfotos a. Legen Sie Papier ein. Legen Sie großformatiges Fotopapier in das Papierfach ein. 28 Drucken 1 Memory Stick, Memory Stick Pro, Memory Stick Select, Memory Stick Magic Gate, Memory Stick Duo oder Pro Duo (Adapter erforderlich), Memory Stick Pro-HG Duo (Adapter erforderlich) oder Memory Stick Micro (Adapter erforderlich) 2 MultiMediaCard (MMC), MMC Plus, Secure MultiMedia Card, MMC Mobile (RS-MMC; Adapter erforderlich), Secure Digital (SD), Secure Digital Mini, Secure Digital High Capacity (SDHC), TransFlash MicroSD Karte (Adapter erforderlich) d. Wählen Sie ein Foto aus. Drücken Sie die Taste neben Auswählen. Drücken Sie OK. Drücken Sie die Taste neben Abzüge, um die Anzahl der Kopien zu erhöhen. e. Drucken Sie das Foto. Drücken Sie OK. 2. Zeigen Sie die Animation für dieses Thema an. Drucken von Fotos 29 Drucken b. Wählen Sie den Projekttyp aus. Drücken Sie die Taste neben Foto in der Startanzeige. Drücken Sie die Taste neben Passfoto drucken. c. Setzen Sie ein Speichergerät ein. Kapitel 6 Verwandte Themen • „Empfohlenes Papier für den Fotodruck“ auf Seite 17 • „Stoppen des aktuellen Auftrags“ auf Seite 105 Bedrucken von Briefumschlägen Mit dem HP Photosmart können Sie einzelne Briefumschläge, mehrere Umschläge oder für Tintenstrahldrucker geeignete Etikettenbögen bedrucken. So drucken Sie eine Gruppe von Adressen auf Etiketten oder Briefumschläge: 1. Drucken Sie zunächst eine Testseite auf Normalpapier. 2. Legen Sie die Testseite auf den Etikettenbogen oder den Umschlag, und halten Sie beides gegen das Licht. Überprüfen Sie die Abstände zwischen den Textblöcken. Nehmen Sie ggf. Änderungen vor. 3. Legen Sie Etiketten oder Briefumschläge in das Papierfach ein. Vorsicht Verwenden Sie keine Briefumschläge mit Klammerverschluss oder Fenster. Diese können in den Rollen stecken bleiben und Papierstaus verursachen. 4. Schieben Sie die Papierquerführung nach innen an den Etiketten- oder Briefpapierstapel heran. 5. Wenn Sie Umschläge bedrucken, gehen Sie wie folgt vor: a. Rufen Sie die Druckeinstellungen auf, und klicken Sie dann auf die Registerkarte Funktionen. b. Klicken Sie im Bereich mit den Formatänderungsoptionen in der Liste Größe auf das gewünschte Format. 6. Klicken Sie auf OK und anschließend im Dialogfenster Drucken auf Drucken oder OK. Drucken Verwandte Themen • „Grundlagen zum Papier“ auf Seite 17 • „Anzeigen der Druckauflösung“ auf Seite 33 • „Druckaufgaben“ auf Seite 33 • „Festlegen der Standard-Druckeinstellungen“ auf Seite 35 • „Stoppen des aktuellen Auftrags“ auf Seite 105 Drucken auf Spezialdruckmedien So spiegeln Sie ein Bild für Transferdrucke zum Aufbügeln: 1. Klicken Sie in Ihrer Anwendung im Menü Datei auf Drucken. 2. Vergewissern Sie sich, dass das Produkt als Drucker ausgewählt ist. 3. Klicken Sie auf die Schaltfläche zum Öffnen des Dialogfensters Eigenschaften. Je nach Softwareprogramm heißt diese Schaltfläche Eigenschaften, Optionen, Druckereinrichtung, Drucker oder Voreinstellungen. 30 Drucken 4. Klicken Sie auf die Registerkarte Funktionen. 5. Klicken Sie in der Dropdown-Liste Papiertyp auf Mehr, und wählen Sie anschließend HP Transferpapier zum Aufbügeln in der Liste aus. 6. Wenn das ausgewählte Format nicht Ihren Vorstellungen entspricht, klicken Sie in der Liste Papierformat auf ein geeignetes Format. 7. Klicken Sie auf die Registerkarte Erweitert. 8. Aktivieren Sie im Bereich Funktionen das Kontrollkästchen Bild spiegeln. 9. Klicken Sie auf OK und anschließend im Dialogfenster Drucken auf Drucken oder OK. Hinweis Um Staus zu vermeiden, legen Sie das Transferpapier zum Aufbügeln manuell in das Papierfach, und zwar immer nur ein Blatt. So bedrucken Sie Transparentfolien: 1. Legen Sie die Transparentfolie in das Papierfach ein. 2. Klicken Sie in Ihrer Anwendung im Menü Datei auf Drucken. 3. Stellen Sie sicher, dass der richtige Drucker ausgewählt ist. 4. Klicken Sie auf die Schaltfläche zum Öffnen des Dialogfensters Eigenschaften. Je nach Softwareprogramm heißt diese Schaltfläche Eigenschaften, Optionen, Druckereinrichtung, Drucker oder Voreinstellungen. 5. Klicken Sie auf die Registerkarte Funktionen. 6. Klicken Sie im Bereich Grundeinstellungen in der Liste Papiertyp auf den gewünschten Papiertyp. Tipp Wenn Sie sich auf der Rückseite der Transparentfolien Notizen machen und diese später entfernen möchten, ohne das Original zu beschädigen, klicken Sie auf die Registerkarte Fertigstellung, und aktivieren Sie das Kontrollkästchen Bild spiegeln. Hinweis Bevor das Produkt die Transparentfolien auswirft, verbleiben sie automatisch für einen gewissen Zeitraum zum Trocknen im Gerät. Die Tinte auf einer Folie benötigt mehr Zeit zum Trocknen als auf Normalpapier. Warten Sie, bis die Tinte trocken ist, bevor Sie die Folie in die Hand nehmen. Verwandte Themen • „Grundlagen zum Papier“ auf Seite 17 • „Anzeigen der Druckauflösung“ auf Seite 33 • „Druckaufgaben“ auf Seite 33 • „Festlegen der Standard-Druckeinstellungen“ auf Seite 35 • „Stoppen des aktuellen Auftrags“ auf Seite 105 Drucken auf Spezialdruckmedien 31 Drucken 7. Klicken Sie im Bereich mit den Größenänderungsoptionen in der Liste Größe auf das gewünschte Format. 8. Klicken Sie auf OK und anschließend im Dialogfenster Drucken auf Drucken oder OK. Kapitel 6 Drucken einer Webseite Mit dem HP Photosmart können Sie über einen Webbrowser Webseiten drucken. Wenn Sie Internet Explorer 6.0 (oder höher) als Webbrowser nutzen, können Sie HP Smart Web Printing verwenden, um eine Funktion zum einfachen und vorhersehbaren Druck von Webseiten mit präziser Steuerung der zu druckenden Bereiche und der gewünschten Druckausgabe zu erhalten. Sie können über die Symbolleiste des Internet Explorers auf HP Smart Web Printing zugreifen. Weitere Informationen zu HP Smart Web Printing finden Sie in der mitgelieferten Hilfedatei. So drucken Sie eine Webseite: 1. Vergewissern Sie sich, dass sich Papier im Papierfach befindet. 2. Klicken Sie im Menü Datei Ihres Webbrowsers auf Drucken. Das Dialogfenster Drucken wird angezeigt. 3. Vergewissern Sie sich, dass das Produkt als Drucker ausgewählt ist. 4. Sofern der Webbrowser es zulässt, wählen Sie auf der Webseite die Objekte aus, die Sie drucken möchten. Klicken Sie z. B. im Internet Explorer auf die Registerkarte Optionen, und wählen Sie z. B. Optionen wie Wie in der Bildschirmansicht, Nur den markierten Frame und Alle durch Links verbundenen Dokumente drucken aus. 5. Klicken Sie auf Drucken bzw. OK, um die Webseite zu drucken. Tipp Sie müssen als Ausrichtung Querformat festlegen, damit die Webseiten richtig ausgedruckt werden. Drucken mit maximaler Auflösung Verwenden Sie den Modus mit maximaler Auflösung (in dpi), um hochwertige und gestochen scharfe Bilder zu drucken. Drucken Dieser Modus ist vor allem bei Bildern mit hoher Qualität (z. B. digitalen Fotos) von Vorteil. Wenn Sie die Einstellung für die maximale Auflösung auswählen, wird in der Druckersoftware die vom HP Photosmart verwendete optimierte Auflösung (in dpi) angezeigt. Das Drucken mit maximaler Auflösung wird nur bei folgenden Papiertypen unterstützt: • • • • HP Premium Plus Fotopapier HP Premium Fotopapier HP Advanced Fotopapier Hagaki-Karten (Foto) Das Drucken mit maximaler Auflösung dauert länger als mit den anderen Qualitätseinstellungen, und es wird sehr viel Festplattenspeicher benötigt. So drucken Sie mit maximaler Auflösung: 1. Vergewissern Sie sich, dass sich Papier im Papierfach befindet. 2. Klicken Sie in Ihrer Anwendung im Menü Datei auf Drucken. 32 Drucken 3. Vergewissern Sie sich, dass das Produkt als Drucker ausgewählt ist. 4. Klicken Sie auf die Schaltfläche zum Öffnen des Dialogfensters Eigenschaften. Je nach Softwareprogramm heißt diese Schaltfläche Eigenschaften, Optionen, Druckereinrichtung, Drucker oder Voreinstellungen. 5. Klicken Sie auf die Registerkarte Erweitert. 6. Aktivieren Sie im Bereich Funktionen das Kontrollkästchen Maximale Auflösung aktivieren. 7. Klicken Sie auf die Registerkarte Funktionen. 8. Klicken Sie in der Dropdown-Liste Papiertyp auf Sonstige, und wählen Sie dann den entsprechenden Fotopapiertyp aus. 9. Klicken Sie in der Dropdown-Liste Druckqualität auf Maximale Auflösung. Hinweis Klicken Sie auf Auflösung, um die Auflösung in dpi festzustellen, mit der der Drucker basierend auf den Einstellungen für Papiertyp und Druckqualität druckt. 10. Wählen Sie nach Bedarf weitere Druckeinstellungen aus, und klicken Sie dann auf OK. Verwandte Themen „Anzeigen der Druckauflösung“ auf Seite 33 Anzeigen der Druckauflösung So zeigen Sie die Druckauflösung an: 1. Klicken Sie in Ihrer Anwendung im Menü Datei auf Drucken. 2. Vergewissern Sie sich, dass das Produkt als Drucker ausgewählt ist. 3. Klicken Sie auf die Schaltfläche zum Öffnen des Dialogfensters Eigenschaften. Je nach Softwareprogramm heißt diese Schaltfläche Eigenschaften, Optionen, Druckereinrichtung, Drucker oder Voreinstellungen. 4. Klicken Sie auf die Registerkarte Funktionen. 5. Wählen Sie in der Dropdown-Liste Papiertyp den eingelegten Papiertyp aus. 6. Klicken Sie in der Dropdown-Liste Druckqualität auf die gewünschte Druckqualitätseinstellung. 7. Klicken Sie auf die Schaltfläche Auflösung, um die ausgewählte Kombination aus Druckauflösung in dpi für den Papiertyp und die Druckqualität anzuzeigen. Druckaufgaben Mithilfe von Druckaufgaben können Sie häufig benötigte Druckeinstellungen für Ihre Druckaufträge verwenden. In der Druckersoftware stehen in der Liste "Druckaufgaben" spezielle Aufgaben für verschiedene Zwecke zur Verfügung. Druckaufgaben 33 Drucken In der Druckersoftware wird die Druckauflösung in dpi (dots per inch, Punkte pro Zoll) angezeigt. Die Auflösung variiert je nach dem ausgewählten Papiertyp und der Druckqualität. Kapitel 6 Hinweis Wenn Sie eine Druckaufgabe auswählen, werden die entsprechenden Druckeinstellungen automatisch angezeigt. Sie können diese unverändert lassen, sie ändern oder eigene Druckaufgaben für die am häufigsten ausgeführten Druckaufträge erstellen. Mit den Aufgaben auf der Registerkarte "Druckaufgaben" können Sie folgende Operationen durchführen: • • • • • • • Allgemeines normales Drucken: Dient zum schnellen Drucken von Dokumenten. Fotodruck - randlos: Bedrucken von HP Fotopapier im Format 10 x 15 cm und 13 x 18 cm ohne jeglichen oberen, unteren und seitlichen Rand. Papiersparender Druck: Drucken von beidseitigen Dokumenten mit mehreren Seiten auf demselben Blatt, um den Papierverbrauch zu senken. Fotodruck - mit weißem Rand: Drucken von Fotos mit einem weißen Rand entlang der Kanten. Schnelles Drucken (Sparbetrieb): Schnelles Erstellen von Ausdrucken in Entwurfsqualität. Drucken von Präsentationen: Drucken von qualitativ hochwertigen Dokumenten wie Briefen und Transparentfolien. Beidseitiges Drucken (Duplex): Manuelles beidseitiges Drucken mit dem HP Photosmart. Drucken So erstellen Sie eine Druckaufgabe: 1. Klicken Sie in Ihrer Anwendung im Menü Datei auf Drucken. 2. Vergewissern Sie sich, dass das Produkt als Drucker ausgewählt ist. 3. Klicken Sie auf die Schaltfläche zum Öffnen des Dialogfensters Eigenschaften. Je nach Softwareprogramm heißt diese Schaltfläche Eigenschaften, Optionen, Druckereinrichtung, Drucker oder Voreinstellungen. 4. Klicken Sie auf die Registerkarte Druckaufgaben. 5. Klicken Sie in der Liste Druckaufgaben auf den gewünschten Eintrag. Die Druckeinstellungen für die ausgewählte Druckaufgabe werden angezeigt. 6. Nehmen Sie die gewünschten Änderungen vor. 7. Klicken Sie auf Speichern unter, und geben Sie einen Namen für die neue Druckaufgabe ein. Klicken Sie danach auf Speichern. Die Druckaufgabe wird dann der Liste hinzugefügt. So löschen Sie eine Druckaufgabe: 1. Klicken Sie in Ihrer Anwendung im Menü Datei auf Drucken. 2. Vergewissern Sie sich, dass das Produkt als Drucker ausgewählt ist. 3. Klicken Sie auf die Schaltfläche zum Öffnen des Dialogfensters Eigenschaften. Je nach Softwareprogramm heißt diese Schaltfläche Eigenschaften, Optionen, Druckereinrichtung, Drucker oder Voreinstellungen. 4. Klicken Sie auf die Registerkarte Druckaufgaben. 5. Klicken Sie in der Liste Druckaufgaben auf den Eintrag, den Sie löschen möchten. 6. Klicken Sie auf Löschen. Die Druckaufgabe wird dann aus der Liste entfernt. 34 Drucken Hinweis Sie können nur die Druckaufgaben löschen, die Sie erstellt haben. Die vordefinierten HP Aufgaben können nicht gelöscht werden. Festlegen der Standard-Druckeinstellungen Wenn Sie bestimmte Druckeinstellungen häufig verwenden, können Sie diese als Standarddruckeinstellungen festlegen, sodass sie bereits eingestellt sind, wenn Sie das Dialogfenster Drucken in Ihrer Softwareanwendung öffnen. Drucken So ändern Sie die Standarddruckeinstellungen: 1. Klicken Sie in HP Solution Center auf Einstellungen, zeigen Sie auf Druckeinstellungen, und klicken Sie dann auf Druckereinstellungen. 2. Ändern Sie die Druckeinstellungen, und klicken Sie auf OK. Festlegen der Standard-Druckeinstellungen 35 Kapitel 6 Drucken 36 Drucken 7 Scannen • • • „Scannen an einen Computer“ auf Seite 37 „Scannen auf eine Speicherkarte“ auf Seite 38 „Scannen und Erstellen von Abzügen von Fotos“ auf Seite 45 Scannen an einen Computer So scannen Sie ein Bild an einen Computer: 1. Legen Sie ein Original ein. a. Klappen Sie die Abdeckung des Produkts auf. Scannen b. Legen Sie das Original mit der bedruckten Seite nach unten so auf das Vorlagenglas, dass es vorne rechts anliegt. Scannen 37 Kapitel 7 c. Schließen Sie die Abdeckung. 2. Starten Sie den Scanvorgang. a. Drücken Sie die Taste neben Scannen in der Startanzeige. b. Drücken Sie die Taste neben Zu PC scannen. Wenn das Produkt mit einem Netzwerk verbunden ist, erscheint eine Liste der verfügbaren Computer. Wählen Sie den Computer aus, auf den der Scan übertragen werden soll, und starten Sie den Scanvorgang. 3. Zeigen Sie die Animation für dieses Thema an. Verwandte Themen „Stoppen des aktuellen Auftrags“ auf Seite 105 Scannen auf eine Speicherkarte So speichern Sie Scandaten auf einer Speicherkarte: 1. Legen Sie ein Original ein. a. Klappen Sie die Abdeckung des Produkts auf. b. Legen Sie das Original mit der bedruckten Seite nach unten so auf das Vorlagenglas, dass es vorne rechts anliegt. Scannen 38 Scannen c. Schließen Sie die Abdeckung. 2. Wählen Sie Scannen aus. a. Drücken Sie die Taste neben Scannen in der Startanzeige. b. Drücken Sie die Taste neben Auf Speicherkarte scannen. 3. Setzen Sie ein Speichergerät ein. 1 Memory Stick, Memory Stick Pro, Memory Stick Select, Memory Stick Magic Gate, Memory Stick Duo oder Pro Duo (Adapter erforderlich), Memory Stick Pro-HG Duo (Adapter erforderlich) oder Memory Stick Micro (Adapter erforderlich) 2 MultiMediaCard (MMC), MMC Plus, Secure MultiMedia Card, MMC Mobile (RS-MMC; Adapter erforderlich), Secure Digital (SD), Secure Digital Mini, Secure Digital High Capacity (SDHC), TransFlash MicroSD Karte (Adapter erforderlich) Scannen auf eine Speicherkarte Scannen 4. Starten Sie den Scanvorgang. ! Drücken Sie die Taste neben Auf Speicherkarte scannen. 5. Zeigen Sie die Animation für dieses Thema an. 39 Kapitel 7 Verwandte Themen „Stoppen des aktuellen Auftrags“ auf Seite 105 Scannen 40 Scannen Kopieren • • „Kopieren von Dokumenten mit Text oder einer Kombination aus Text und Grafiken“ auf Seite 41 „Kopieren von Fotos (Abzüge)“ auf Seite 45 Kopieren von Dokumenten mit Text oder einer Kombination aus Text und Grafiken Kopieren von Dokumenten mit Text oder einer Kombination aus Text und Grafiken 1. Führen Sie einen der folgenden Schritte durch: Erstellen einer Schwarzweißkopie a. Legen Sie Papier ein. Legen Sie großformatiges Papier in das Papierfach ein. b. Legen Sie ein Original ein. Klappen Sie die Abdeckung des Produkts auf. Tipp Zum Kopieren von sehr dicken Originalen, zum Beispiel Büchern, können Sie die Abdeckung abnehmen. Legen Sie das Original mit der bedruckten Seite nach unten so auf das Vorlagenglas, dass es vorne rechts anliegt. Kopieren 41 Kopieren 8 Kapitel 8 Kopieren Schließen Sie die Abdeckung. c. Wählen Sie Kopie aus. Drücken Sie die Taste neben Kopie. Drücken Sie die Taste neben Schwarzweißkopie. Drücken Sie die Taste neben Originalgröße. Drücken Sie die Taste neben Kopien, um die Anzahl der Kopien zu erhöhen. d. Starten Sie den Kopiervorgang. Drücken Sie OK. Erstellen einer Farbkopie a. Legen Sie Papier ein. Legen Sie großformatiges Papier in das Papierfach ein. b. Legen Sie ein Original ein. Klappen Sie die Abdeckung des Produkts auf. 42 Kopieren Tipp Zum Kopieren von sehr dicken Originalen, zum Beispiel Büchern, können Sie die Abdeckung abnehmen. Kopieren Legen Sie das Original mit der bedruckten Seite nach unten so auf das Vorlagenglas, dass es vorne rechts anliegt. Schließen Sie die Abdeckung. c. Wählen Sie Kopie aus. Drücken Sie die Taste neben Kopie. Drücken Sie die Taste neben Farbkopie. Drücken Sie die Taste neben Originalgröße. Drücken Sie die Taste neben Kopien, um die Anzahl der Kopien zu erhöhen. d. Starten Sie den Kopiervorgang. Drücken Sie OK. 2. Zeigen Sie die Animation für dieses Thema an. Verwandte Themen • „Ändern der Kopiereinstellungen“ auf Seite 43 • „Stoppen des aktuellen Auftrags“ auf Seite 105 Ändern der Kopiereinstellungen So ändern Sie das Papierformat vom Bedienfeld aus: 1. Drücken Sie die Taste neben Kopie. 2. Wählen Sie den Kopiertyp. 3. Drücken Sie die Taste neben 8,5 x 11 normal. So ändern Sie das Kopierformat vom Bedienfeld aus: 1. Drücken Sie die Taste neben Kopie. 2. Wählen Sie den Kopiertyp. 3. Drücken Sie die Taste neben Originalgröße. Ändern der Kopiereinstellungen 43 Kapitel 8 So stellen Sie die Anzahl der Kopien über das Bedienfeld ein: 1. Drücken Sie die Taste neben Kopie. 2. Wählen Sie den Kopiertyp. 3. Drücken Sie die Taste neben Kopien, um die Anzahl der Kopien zu erhöhen. Kopieren 44 Kopieren Erstellen von Abzügen von Fotos So erstellen Sie einen Abzug von einem Originalfoto: 1. Legen Sie Papier ein. ! Legen Sie Fotopapier in einem Format von bis zu 13 x 18 cm (5 x 7 Zoll) in das Papierfach ein. Erstellen von Abzügen von Fotos 9 2. Wählen Sie den Projekttyp aus. a. Drücken Sie die Taste neben Foto in der Startanzeige. b. Drücken Sie die Taste neben Abzüge von Originalfotos. 3. Legen Sie ein Original ein. a. Klappen Sie die Abdeckung des Produkts auf. b. Legen Sie das Original mit der bedruckten Seite nach unten so auf das Vorlagenglas, dass es vorne rechts anliegt. Erstellen von Abzügen von Fotos 45 Kapitel 9 Erstellen von Abzügen von Fotos c. Schließen Sie die Abdeckung. d. Drücken Sie OK. 4. Erstellen Sie Abzüge des Fotos. a. Drücken Sie OK. b. Drücken Sie die Taste neben Abzüge, um die Anzahl der Kopien zu erhöhen. c. Drücken Sie OK. 5. Zeigen Sie die Animation für dieses Thema an. Verwandte Themen „Stoppen des aktuellen Auftrags“ auf Seite 105 46 Erstellen von Abzügen von Fotos 10 Speichern von Fotos Mit der auf dem Computer installierten HP Photosmart-Software können Sie Fotos von einer Speicherkarte auf die Festplatte Ihres Computers übertragen, um sie dort umfassend zu bearbeiten, online bereitzustellen oder zu drucken. Bevor Sie die Fotos auf den Computer übertragen, müssen Sie die Speicherkarte aus der Digitalkamera herausnehmen und in den entsprechenden Speicherkartensteckplatz am HP Photosmart einsetzen. Hinweis Der HP Photosmart muss an einen Computer angeschlossen werden, auf dem die HP Photosmart-Software installiert ist. So speichern Sie Fotos: 1. Setzen Sie die Speicherkarte in den entsprechenden Steckplatz am Produkt ein. Die Software wird auf dem Computer gestartet. 2. Befolgen Sie die angezeigten Anweisungen zum Speichern der Fotos auf dem Computer. Speichern von Fotos Hinweis Nur bisher nicht auf dem Computer gespeicherte Fotos werden kopiert. Speichern von Fotos 47 Kapitel 10 Speichern von Fotos 48 Speichern von Fotos 11 Warten des HP Photosmart • • • • • Überprüfen der geschätzten Tintenfüllstände Auswechseln der Patronen Bestellen von Tintenzubehör Gewährleistungsinformationen für Patronen Drucken und Auswerten eines Druckqualitätsberichts Überprüfen der geschätzten Tintenfüllstände Wenn Sie ermitteln möchten, wann eine Patrone ausgetauscht werden muss, können Sie den Tintenfüllstand sehr leicht prüfen. Die Tintenfüllstände zeigen an, wie viel Tinte sich noch ungefähr in den Patronen befindet. Hinweis Wenn Sie eine wiederbefüllte oder wiederaufgearbeitete Patrone einsetzen oder eine Patrone, die bereits in einem anderen Produkt verwendet wurde, ist die Anzeige des Tintenfüllstands ggf. ungenau oder sie fehlt. Hinweis Die Warnungen und Hinweise in Bezug auf die Tintenfüllstände sind Schätzwerte, die nur der besseren Planung dienen. Wenn eine Warnung in Bezug auf einen niedrigen Tintenfüllstand angezeigt wird, sollten Sie eine Ersatzpatrone bereithalten, um mögliche Verzögerungen beim Druck zu vermeiden. Sie müssen die Druckpatronen jedoch erst austauschen, wenn die Druckqualität nicht mehr akzeptabel ist. Hinweis Die Tinte aus den Patronen wird während des Druckprozesses auf unterschiedliche Weise verwendet, z. B. während der Aufwärmphase, die das Produkt und die Druckpatronen auf den Druckvorgang vorbereitet, sowie während der Druckkopfwartung, durch die die Druckdüsen frei und der Tintenfluss gleichmäßig bleiben. Darüber hinaus verbleiben nach der Verwendung Tintenrückstände in den Patronen. Weitere Informationen hierzu finden Sie unter www.hp.com/go/inkusage. So überprüfen Sie die Tintenfüllstände über die HP Photosmart Software: 1. Klicken Sie im HP Solution Center auf Einstellungen, zeigen Sie auf Druckeinstellungen, und klicken Sie dann auf Druckerfunktionen. Warten des HP Photosmart Hinweis Sie können die Druckerfunktionen auch über das Dialogfenster Druckereigenschaften öffnen. Klicken Sie im Dialogfenster Druckereigenschaften auf die Registerkarte Funktionen, und klicken Sie dann auf die Schaltfläche Druckerdienste. Die Druckerfunktionen werden angezeigt. 2. Klicken Sie auf die Registerkarte Geschätzter Tintenfüllstand. Die geschätzten Tintenfüllstände der Tintenpatronen werden angezeigt. Verwandte Themen „Bestellen von Tintenzubehör“ auf Seite 52 Warten des HP Photosmart 49 Kapitel 11 Auswechseln der Patronen So wechseln Sie die Patronen aus: 1. Vergewissern Sie sich, dass das Produkt eingeschaltet ist. 2. Entfernen Sie die Patrone. a. Öffnen Sie die Zugangsklappe zu den Druckpatronen. Warten Sie, bis sich der Patronenwagen in der Mitte des Produkts befindet. b. Drücken Sie auf die Arretierung an der Patrone, und nehmen Sie diese aus der Halterung. 3. Setzen Sie eine neue Patrone ein. a. Nehmen Sie die Patrone aus der Verpackung. Warten des HP Photosmart 50 Warten des HP Photosmart b. Drehen Sie die orangefarbene Kappe, um diese zu entfernen. Sie müssen ggf. mit viel Kraft drehen, um die Kappe zu entfernen. Warten des HP Photosmart c. Richten Sie die farbigen Symbole aneinander aus. Schieben Sie dann die Patrone bis zum Einrasten in die Halterung. Auswechseln der Patronen 51 Kapitel 11 d. Schließen Sie die Zugangsklappe zu den Tintenpatronen. 4. Richten Sie die Druckpatronen aus. a. Drücken Sie bei der entsprechenden Anweisung die Taste OK, um eine Ausrichtungsseite zu drucken. b. Legen Sie das Blatt mit der bedruckten Seite rechts vorne auf dem Vorlagenglas an, und drücken Sie dann OK, um die Seite zu scannen. c. Nehmen Sie die Ausrichtungsseite heraus, und entsorgen oder recyclen Sie diese. 5. Zeigen Sie die Animation für dieses Thema an. Verwandte Themen „Bestellen von Tintenzubehör“ auf Seite 52 Bestellen von Tintenzubehör Um zu erfahren, welches HP Verbrauchsmaterial für Ihr Produkt geeignet ist, um Verbrauchsmaterial online zu bestellen oder eine Bestellliste zum Ausdrucken zu erstellen, öffnen Sie das HP Solution Center, und wählen Sie die Funktion für den OnlineShop. Tintenfüllstandswarnungen enthalten auch Angaben und Links zum Online-Bezug der Patronen. Informationen zu Patronen und die Möglichkeit zur Online-Bestellung finden Sie außerdem unter www.hp.com/buy/supplies. Hinweis Die Online-Bestellung von Patronen wird nicht in allen Ländern/Regionen unterstützt. Falls dies in Ihrem Land/Ihrer Region nicht möglich ist, erhalten Sie bei Ihrem HP Händler vor Ort Informationen zum Bestellen von Patronen. Warten des HP Photosmart Gewährleistungsinformationen für Patronen Die Gewährleistung für die HP Druckpatronen ist gültig, wenn das Produkt im zugewiesenen HP Druckgerät eingesetzt wird. Diese Gewährleistung umfasst keine HP Tintenprodukte, die wieder aufgefüllt, wieder verwertet, wieder aufbereitet, falsch verwendet oder an denen Änderungen vorgenommen wurden. Während der Gewährleistungsfrist gilt die Gewährleistung für das Produkt, solange die HP Tinte nicht aufgebraucht wird und das Enddatum für die Gewährleistung noch nicht 52 Warten des HP Photosmart erreicht wurde. Der Ablauf der Gewährleistungsfrist ist auf dem Produkt im Format JJJJ/ MM/TT aufgedruckt (siehe Abbildung): Eine Ausfertigung der HP Erklärung zur begrenzten Gewährleistung finden Sie in der gedruckten Dokumentation, die mit dem Produkt geliefert wurde. Drucken und Auswerten eines Druckqualitätsberichts Probleme mit der Druckqualität können aus einer Vielzahl von Gründen auftreten. Möglicherweise verwenden Sie die falschen Anwendungseinstellungen oder drucken eine Quelldatei von geringer Qualität. Es kann aber auch ein Problem mit dem Drucksystem des HP Photosmart vorliegen. Wenn Sie nicht mit der Qualität der gedruckten Dokumente zufrieden sind, können Sie die Funktion des Drucksystems mit Hilfe eines Druckqualitätsberichts überprüfen. So werten Sie den Druckqualitätsbericht aus: 1. Überprüfen Sie die auf der Seite angezeigten Tintenfüllstände. Wenn eine Patrone nur noch wenig Tinte enthält und die Druckqualität nicht zufriedenstellend ist, tauschen Sie die Patrone aus. Die Druckqualität lässt bei wenig Tinte in der Regel nach. Drucken und Auswerten eines Druckqualitätsberichts 53 Warten des HP Photosmart So drucken Sie einen Druckqualitätsbericht: 1. Legen Sie unbeschriebenes weißes Papier im Format Letter oder A4 in das Papierfach ein. 2. Drücken Sie nacheinander die Tasten links oben, links unten und links oben. Das Menü „Konstruktion“ wird angezeigt. 3. Drücken Sie OK, um Menü „Fertigung“ auszuwählen. 4. Drücken Sie OK, um Menü „Berichte“ auszuwählen. 5. Drücken Sie OK, um Tests für Druckmechanik auszuwählen. 6. Drücken Sie die Taste rechts oben, bis der Code 72 angezeigt wird. 7. Drücken Sie OK. Es wird ein Druckqualitätsbericht gedruckt, den Sie zum Beheben von Druckqualitätsproblemen verwenden können. Kapitel 11 Hinweis Wenn sich die Druckqualität merklich verschlechtert, überprüfen Sie die geschätzten Tintenfüllstände auf dem Bedienfeld oder mit der HP PhotosmartSoftware. Hinweis Die Warnungen und Hinweise in Bezug auf die Tintenfüllstände sind Schätzwerte, die nur der besseren Planung dienen. Wenn eine Warnung in Bezug auf einen niedrigen Tintenfüllstand angezeigt wird, sollten Sie eine Ersatzpatrone bereithalten, um mögliche Verzögerungen beim Druck zu vermeiden. Sie müssen die Tintenpatronen erst austauschen, wenn die Druckqualität nicht mehr ausreichend ist. 2. Überprüfen Sie die Farbbalken in der Mitte der Seite. Die Balken müssen durchgehend sein und scharfe Kanten aufweisen, wobei die Farbe gleichmäßig über die gesamte Seite verteilt sein sollte. Abbildung 11-1 Farbbalken - Erwartetes Ergebnis • Wenn einer der Farbbalken unregelmäßige Streifen aufweist, an einer Seite heller ist oder einen oder mehrere Streifen in einer anderen Farbe aufweist, lesen Sie die folgenden Schritte. Abbildung 11-2 Farbbalken - unregelmäßige Streifen oder ausgeblichener Balken (oberer Balken) Warten des HP Photosmart Abbildung 11-3 Farbbalken - Farbvermengung (gelber Balken enthält magentafarbene Streifen) 54 Warten des HP Photosmart " " " " " Überprüfen Sie die geschätzten Tintenfüllstände der Patronen. Überprüfen Sie, ob an der Patrone, die dem gestreiften Balken entspricht, der orangefarbene Transportschutz entfernt wurde. Setzen Sie die Patrone weider ein, und vergewissern Sie sich, dass alle Patronen korrekt eingesetzt sind. Reinigen Sie den Druckkopf, und drucken Sie anschließend die Diagnoseseite erneut. Wenn das Problem mit der Druckqualität nach dem Reinigen weiterhin besteht, wechseln Sie die Patrone aus, die den gestreiften Balken verursacht. Hinweis Wenn das Problem mit der Druckqualität nach dem Auswechseln der Patrone weiterhin besteht, wenden Sie sich an den HP Support. • Wenn einer der Balken regelmäßig verteilte weiße Streifen aufweist, gehen Sie wie folgt vor: " Wenn in Zeile 11 der Diagnoseseite der Text PHA TTOE = 0 erscheint, richten Sie den Drucker aus. " Wenn in Zeile 11 der Diagnoseseite ein anderer Wert erscheint, hilft eine Ausrichtung nicht weiter. Reinigen Sie den Druckkopf. Hinweis Wenn das Problem mit der Druckqualität nach dem Reinigen des Druckkopfs weiterhin besteht, wenden Sie sich an den HP Support. 3. Überprüfen Sie den großen Text über dem Ausrichtungsmuster. Die Schrift muss scharf und deutlich sein. Abbildung 11-4 Beispieltextbereich - Erwartetes Ergebnis • Wenn das Schriftbild stufenartig ist, richten Sie den Drucker aus, und drucken Sie diese Diagnoseseite erneut. Abbildung 11-5 Beispieltextbereich - Stufenartiger Text Wenn der Text an einem Ende ungleichmäßig oder gezackt ist, reinigen Sie den Druckkopf, und drucken Sie diese Diagnoseseite erneut. Wenn dieses Problem direkt nach dem Einsetzen einer neuen Patrone auftritt, wird es möglicherweise in etwa einem Tag durch die automatischen Wartungsroutinen behoben. Warten des HP Photosmart • Abbildung 11-6 Beispieltextbereich - Ungleichmäßige Tintenverteilung Drucken und Auswerten eines Druckqualitätsberichts 55 Kapitel 11 • Wenn der Text verschmiert ist, überprüfen Sie, ob das Papier gewellt ist, reinigen Sie den Druckkopf, und drucken Sie diese Diagnoseseite erneut. Abbildung 11-7 Beispieltextbereich - Streifen oder Flecken 4. Überprüfen Sie das Ausrichtungsmuster über den Farbfeldern. Die Linien müssen gerade und gestochen scharf sein. Abbildung 11-8 Ausrichtungsmuster - Erwartetes Ergebnis Wenn die Linien stufenartig sind, richten Sie den Drucker aus, und drucken Sie diese Diagnoseseite erneut. Abbildung 11-9 Ausrichtungsmuster - Stufenartige Linien Hinweis Wenn das Problem mit der Druckqualität nach dem Ausrichten des Druckers weiterhin besteht, wenden Sie sich an den HP Support. Wenn der Druckqualitätsbericht keine Fehler enthält, funktioniert das Drucksystem wie vorgesehen. In diesem Fall ist es nicht erforderlich, Verbrauchsmaterialien zu ersetzen oder eine Produktwartung zu veranlassen. Wenn weiterhin Probleme mit der Druckqualität auftreten, können Sie folgende Maßnahmen ergreifen: • • • • Überprüfen Sie das Papier. Überprüfen Sie die Druckeinstellungen. Stellen Sie sicher, dass die Auflösung hoch genug ist. Wenn das Problem nur innerhalb eines schmalen Bereichs am Rand des Ausdrucks auftritt, drehen Sie das Bild mit der produkteigenen Software oder einem anderen Programm um 180 Grad. Möglicherweise tritt das Problem auf der anderen Seite des Ausdrucks nicht auf. Warten des HP Photosmart 56 Warten des HP Photosmart 12 Lösen von Problemen • • • • • • • • Lösen von Problemen Dieser Abschnitt enthält folgende Themen: HP Support Fehlerbehebung bei der Einrichtung Fehlerbehebung bei Druckproblemen Beheben von Druckqualitätsproblemen Beheben von Problemen mit Speicherkarten Beheben von Scanproblemen Beheben von Kopierproblemen Fehler HP Support • • Telefonischer Support durch HP Zusätzliche Gewährleistungsoptionen Telefonischer Support durch HP Die verfügbaren Optionen für den telefonischen Support variieren je nach Produkt, Land/ Region und Sprache. Dieser Abschnitt enthält folgende Themen: • • • Dauer des telefonischen Supports Anrufen beim HP Support Nach Ablauf des telefonischen Supports Dauer des telefonischen Supports Telefonischer Support ist in Nordamerika, im asiatisch-pazifischen Raum und in Lateinamerika (einschließlich Mexiko) für den Zeitraum von einem Jahr verfügbar. Informationen zur Dauer der kostenlosen telefonischen Unterstützung in Europa, im Nahen Osten und in Afrika finden Sie unter www.hp.com/support. Es fallen die üblichen Telefongebühren an. Anrufen beim HP Support Begeben Sie sich an Ihren Computer, und stellen Sie ggf. das Gerät in Reichweite auf. Halten Sie die folgenden Informationen bereit: • • Produktname (HP Photosmart Wireless B109 Series) Modellnummer (befindet sich neben dem Zugangsbereich zu den Patronen) Lösen von Problemen 57