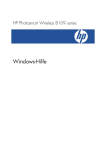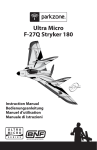Download First Steps guide
Transcript
Kurzanleitung Vielen Dank für Ihre Entscheidung zu diesem Produkt. Bitte lesen Sie sich diese Bedienungsanleitung vollständig durch, um beim Einsatz dieses Produkts alles richtig zu machen. Bewahren Sie die Anleitung danach an einem sicheren Ort auf. Jegliche Form der nicht schriftlich genehmigten Vervielfältigung dieser Bedienungsanleitung ist verboten. Der Inhalt dieser Bedienungsanleitung sowie die technischen Daten können jederzeit ohne Vorankündigung geändert werden. Die in dieser Anleitung erwähnten Bedienschritte sollten eigentlich richtig sein und sind auch nachgeprüft worden. Wenn trotzdem etwas unrichtig ist, verständigen Sie uns bitte. Roland DG haftet weder für direkte, noch indirekte Schäden bzw. Verdienstausfall, die/der sich aus der Verwendung dieses Produkts oder der nicht erbrachten Leistung ergeben könnte/n. Roland DG haftet weder für direkte, noch indirekte Schäden bzw. Verdienstausfall, die/der sich aus der Verwendung der mit diesem Gerät gefertigten Objekte ergeben könnte/n. Für die USA FEDERAL COMMUNICATIONS COMMISSION RADIO FREQUENCY INTERFERENCE STATEMENT NOTE: This equipment has been tested and found to comply with the limits for a Class A digital device, pursuant to Part 15 of the FCC Rules. These limits are designed to provide reasonable protection against harmful interference when the equipment is operated in a commercial environment. This equipment generates, uses, and can radiate radio frequency energy and, if not installed and used in accordance with the instruction manual, may cause harmful interference to radio communications. Operation of this equipment in a residential area is likely to cause harmful interference in which case the user will be required to correct the interference at his own expense. Unauthorized changes or modification to this system can void the users authority to operate this equipment. Für Kanada CLASS A NOTICE This Class A digital apparatus meets all requirements of the Canadian Interference-Causing Equipment Regulations. CLASSE A AVIS Cet appareil numérique de la classe A respecte toutes les exigences du Règlement sur le matériel brouilleur du Canada. Für Kalifornien WARNING This product contains chemicals known to cause cancer, birth defects and other reproductive harm, including lead. Für EU-Länder WARNUNG Hierbei handelt es sich um ein Gerät der Klasse “A”. Die Verwendung daheim könnte den Empfang von Radios und Fernsehgeräten beeinträchtigen. Stellen Sie das Gerät dann an einen anderen Ort. HINWEIS Erdung dieses Geräts Im Falle einer Störung oder eines Defekts sorgt die Erdung des Geräts dafür, dass der Strom den Weg des geringsten Widerstands wählt und verhindert so einen Stromschlag. Dieses Gerät ist mit einem Netzkabel mit Erdleiter und einem geerdeten Stecker ausgestattet. Schließen Sie den Stecker an eine Steckdose an, die den in Ihrer Gegend geltenden Vorschriften entsprechend installiert wurde. Modifizieren Sie niemals den Netzstecker des beiliegenden Kabels. Wenn er nicht in Ihre Steckdose passt, müssen Sie sich von einem Elektriker eine passende Steckdose installieren lassen. Bei einer unsachgemäßen Erdung besteht Stromschlaggefahr. Die Ader mit einem grünen Mantel (mit oder ohne gelben Streifen) ist die Erdleitung des Geräts. Wenn Sie den Stecker austauschen müssen, dürfen Sie die Erdleitung auf keinen Fall mit einem Strom führenden Kontakt verbinden. Das Gerät muss an eine geerdete Steckdose angeschlossen werden. Bei Fragen hierzu wenden Sie sich bitte an einen Elektriker oder eine anerkannte Kundendienststelle. Verwenden Sie ausschließlich ein 3-adriges Verlängerungskabel, dessen Stecker einen Erdungsstift aufweist und an welches man einen Netzstecker mit Erdungsstift anschließen kann. Ein beschädigtes oder abgenutztes Kabel muss unverzüglich repariert bzw. ausgetauscht werden. Anweisungen zur Verwendung dieses Geräts HALTEN SIE DEN ARBEITSBEREICH SAUBER. Unaufgeräumte Bereiche/Arbeitstische sind oftmals die Ursache von Unfällen. BETREIBEN SIE DAS GERÄT NIEMALS AN EINEM POTENZIELL GEFÄHRLICHEN ORT. Betreiben Sie Elektrogeräte niemals an einem feuchten oder gar nassen Ort. Sorgen Sie dafür, dass der Arbeitsbereich gut beleuchtet ist. LÖSEN SIE ALLE ANSCHLÜSSE DES GERÄTS, bevor Sie Wartungsarbeiten ausführen oder Zubehörteile (Messer, Klingen usw.) auswechseln. SORGEN SIE DAFÜR, DASS DAS GERÄT NICHT AUS VERSEHEN EINGESCHALTET WERDEN KANN. Schalten Sie das Gerät immer aus, bevor Sie es ans Netz anschließen. VERWENDEN SIE NUR AUSDRÜCKLICH EMPFOHLENE ZUBEHÖRTEILE. Halten Sie sich an die Angaben in der Bedienungsanleitung. Bei Verwendung anderer Zubehörteile besteht Verletzungsgefahr. LASSEN SIE DAS GERÄT NIEMALS UNBEAUFSICHTIGT, SOLANGE ES EINGESCHALTET IST. SCHALTEN SIE DAS GERÄT BEI BEDARF AUS. Verlassen Sie den Aufstellungsort des Geräts erst, wenn der zuletzt gestartete Auftrag beendet ist. Für EU-Länder Hersteller: ROLAND DG CORPORATION 1-6-4 Shinmiyakoda, Kita-ku, Hamamatsu-shi, Shizuoka-ken, 431-2103 JAPAN Anerkannter Vertreter in der EU: Roland DG Corporation, German Office Halskestrasse 7, 47877 Willich, Deutschland Die wichtigsten Merkmale Über die beiliegende Dokumentation Zum Lieferumfang des Geräts gehören folgende Anleitungen: LEF‑12 Kurzanleitung (dieses Dokument) Hier erfahren Sie, wie man das Gerät aufstellt und den ersten Druckauftrag startet. Lesen Sie sich dieses Dokument zuerst durch. LEF‑12 Bedienungsanleitung Dieses Dokument enthält weiter führende Informationen, darunter Hinweise zur Wartung, eine Anleitung für die Fehlersuche usw. ‘Roland VersaWorks’ Kurzanleitung Hier wird beschrieben, wie Sie “VersaWorks” einrichten müssen und wie man die grundlegenden Funktionen verwendet. Leitfaden für weiße und Klarlacktinte Lesen Sie sich dieses Dokument nach der Kurzanleitung von “Roland VersaWorks” durch. Hier wird die Arbeitsweise für das Anlegen von Druckdaten und das Drucken mit weißer und Klarlacktinte beschrieben. Apropos ‘Roland OnSupport’ “OnSupport” sorgt dafür, dass der Tintenstatus und eventuelle Fehlermeldungen per E-Mail zu Ihrem PC oder Smartphone übertragen werden. Außerdem können mit “OnSupport” Produktaktualisierungen und weitere wichtige Informationen angefordert werden. “OnSupport” steht unter folgender URL zum Download bereit. http://download.rolanddg.jp/en/bn_onsupport.html 3 Die wichtigsten Merkmale Funktionen Funktionen dieses Geräts Dieses Gerät bietet folgende Funktionen. Mit diesem Gerät kann man u.a. besonders dickes Material bedrucken Dieser Drucker eignet sich gleichermaßen für dünnes (z.B. Papier) und dickes Material. Dank der Verwendung von UV-Tinte können eine Vielzahl von Materialtypen bedruckt werden. Materialsensor Die Höhe des Materials kann entweder automatisch oder von Hand eingestellt werden. Je nach der eingegebenen Materialhöhe wird der Arbeitstisch in vertikaler Richtung verschoben, um ein ebenso sicheres wie hochwertiges Druckergebnis zu gewährleisten. Laserstrahl für die Wahl des Druckursprungs und des Druckgebiets Ein Laserstrahl gehört zur Grundausstattung des Geräts. Er erlaubt die präzise Festlegung des Ursprungs und des Druckgebiets. Außerdem können Sie hiermit vor Starten eines Druckauftrags überprüfen, ob sich das Druckgebiet an der richtigen Stelle befindet, um Fehler und Materialverschwendung zu vermeiden. Merkmale der ‘ECO-UV’-Tinte Dieses Gerät verwendet “ECO-UV”-Tinte. “ECO-UV”-Tinte wird mit einem Ultraviolettsystem quasi sofort gehärtet. Der Vorteil dieses Ansatzes ist, dass man auch Material verwenden kann, das mit anderen Tintentypen nicht bedruckt werden kann. “ECO-UV”-Tinten sind in 6 Farben lieferbar (Cyan, Magenta, Gelb, Schwarz, Weiß und Klarlack). 4 Die wichtigsten Merkmale Möglichkeiten Schauen wir uns zunächst an, für welche Aufgaben sich der Drucker eignet. Die Abbildungen unten sind nur ein paar Beispiele der Objekte, die mit diesem Drucker gefertigt werden können. Mögliche Objekte * Verwenden Sie niemals Material mit all zu großen Höhenunterschieden. Alles Weitere hierzu finden Sie in der Bedienungsanleitung. 5 Vorsichtsmaßnahmen Eine unsachgemäße Bedienung bzw. ein fehlerhafter Betrieb dieses Geräts kann zu Verletzungen und Sachschäden führen. Beachten Sie folgende Punkte, um Verletzungen und Schäden zu vermeiden. Über die WARNUNG- und WARNUNG VORSICHT VORSICHT-Meldungen Diese Meldung weist Sie auf ein (wenn auch geringes) Risiko hin, das Ihr Leben bedrohen oder zu schweren Verletzungen führen könnte, wenn Sie die betreffenden Hinweise missachten. Diese Meldung weist Sie auf Verletzungsgefahr bzw. die Möglichkeit hin, dass das Gerät bei unsachgemäßer Handhabung beschädigt werden könnte. Anmerkung: M it “Sachschäden” sind Schäden oder andere nachteilige Auswirkungen auf den Wohnbereich, die Möbel und eventuell Haustiere gemeint. Über die Symbole Das “ ”-Symbol weist Sie auf wichtige Hinweise bzw. Warnungen hin. Die genaue Bedeutung des Symbols richtet sich nach dem Zeichen innerhalb des Dreiecks. So bedeutet das hier gezeigte Symbol z.B., dass die Gefahr eines Stromschlags besteht. Ein “ ”-Symbol weist Sie auf Dinge hin, die Sie niemals selbst ausführen sollten (die verboten sind). Was Sie genau unterlassen sollen, wird mit dem Symbol innerhalb des Kreises angegeben. So bedeutet das links gezeigte Symbol, dass Sie das Gerät niemals öffnen bzw. modifizieren dürfen. Ein “ ” bezeichnet Dinge, die Sie unbedingt ausführen müssen. Auch hier gilt, dass die Handlung mit einem Symbol angegeben wird. Nebenstehendes Symbol bedeutet beispielsweise, dass Sie den Netzanschluss lösen müssen. 6 Vorsichtsmaßnahmen Unsachgemäßer Betrieb kann Verletzungen verursachen WARNUNG Befolgen Sie alle in dieser Anleitung beschriebenen Arbeitsschritte. Personen, die mit der Bedienung dieses Geräts nicht vertraut sind, dürfen es unter keinen Umständen verwenden. Bei Bedienfehlern besteht nämlich Unfallgefahr. Verhindern Sie, dass Kinder in unmittelbarer Nähe des Geräts spielen. Dieses Gerät enthält Partien, an denen sich Anwender verletzen können. Schlimmstenfalls können solche Verletzung zu Erblindung, Erstickung und anderen schwerwiegenden Folgen führen. Betreiben Sie das Gerät niemals, wenn Sie müde sind bzw. nach der Einnahme von Alkohol oder Medikamenten. In bestimmten Situationen müssen Sie nämlich blitzschnell die richtige Entscheidung treffen können. Wenn Sie dazu nicht mehr in der Lage sind, besteht Unfallgefahr. Verwenden Sie dieses Gerät ausschließlich für Zwecke, für die es geeignet ist. Außerdem dürfen Sie es niemals über Gebühr beanspruchen. Sonst besteht nämlich Brandgefahr. Verwenden Sie nur Zubehör (Sonderzubehör, Verbrauchsgüter, Netzteil, Stromkabel usw.), das ausdrücklich für dieses Gerät empfohlen wird. Andere Zubehörteile können Verletzungen verursachen. Lösen Sie vor dem Reinigen des Geräts und Sonderzubehörs den Netzanschluss. Wenn Sie den Netzanschluss nicht lösen, bestehen Stromschlag- und Verletzungsgefahr. WARNUNG Versuchen Sie niemals, das Gerät zu öffnen oder zu modifizieren. Sonst könnten Sie nämlich einen Stromschlag erleiden bzw. einen Brand verursachen. Überlassen Sie alle Wartungsarbeiten einer anerkannten Kundendienststelle. VORSICHT Gehen Sie während des Betriebs nie zu nah an das Gerät, um Verletzungen zu vermeiden. Bei Berühren bestimmter Partien kann es nämlich passieren, dass Ihre Hände oder Finger eingeklemmt bzw. gequetscht werden. Gehen Sie also sehr behutsam vor. Tragen Sie während der Arbeit niemals eine Krawatte, ein Halsband, offene Kleidung oder dergleichen. Langes Haar muss zusammengebunden werden. Sonst werden Sie eventuell vom Gerät mitgerissen, wobei Verletzungsgefahr besteht. Arbeiten Sie nur in sauberen und hellen Räumen. Bei Verwendung des Geräts an dunklen bzw. unaufgeräumten Orten besteht Verletzungsgefahr, weil Sie straucheln und eventuell vom Gerät verletzt werden können. Stellen Sie sich niemals auf das Gerät und lehnen Sie sich niemals daran. Dieses Gerät ist dafür nicht ausgelegt. Wenn Sie auf das Gerät steigen oder sich daran lehnen, können bestimmte Teile verrutschen. Außerdem kann das Gerät dann umkippen und Verletzungen verursachen. 7 Vorsichtsmaßnahmen Kurzschluss-, Stromschlag- und Feuergefahr WARNUNG Verbinden Sie das Gerät nur mit einer Steckdose, welche die auf dem Typenschild erwähnten Anforderungen erfüllt. Eine falsche Netzspannung bzw. eine ungenügende Strommenge können einen Brand oder einen Stromschlag verursachen. Typenschild Verwenden Sie das Gerät nie im Freien bzw. an extrem feuchten Orten. Außerdem darf es niemals Regen, einem Wasserstrahl usw. ausgesetzt werden. Berühren Sie das Gerät nie mit feuchten Händen. Das kann zu einem Stromschlag oder Brand führen. Verhindern Sie, dass Gegenstände wie Nadeln, Münzen, Streichhölzer usw. ins Geräteinnere gelangen. Außerdem dürfen keine Flüssigkeiten ins Geräteinnere tropfen. Münzen, Streichhölzer, Getränke usw., die über die Lüftungsschlitze ins Geräteinnere gelangen, können einen Brand oder einen Kurzschluss verursachen. Lösen Sie dann sofort den Netzanschluss und wenden Sie sich an eine anerkannte Roland DG-Kundendienststelle. Stellen Sie niemals brennbare Gegenstände in die Nähe des Geräts. Verwenden Sie niemals feuergefährliche Sprays in der Nähe des Geräts. Betreiben Sie das Gerät nie an Orten, wo sich Gase ansammeln können. Sonst besteht Brand- oder sogar Explosionsgefahr. 8 WARNUNG Behandeln Sie das Netzkabel und die verwendete Steckdose mit der gebührenden Umsicht. Wenn eines von beiden beschädigt ist, müssen Sie sofort den Netzanschluss lösen. Sonst könnten Sie nämlich einen Stromschlag erleiden bzw. einen Brand verursachen. Verbinden Sie das Gerät nur mit einem Verlängerungskabel, das die auf dem Typenschild erwähnten Anforderungen erfüllt. Außerdem dürfen Sie dort keine anderen Geräte mit hohem Stromverbrauch anschließen, weil sonst Brandgefahr besteht. Das Gerät muss geerdet werden. Nur so ist nämlich sichergestellt, dass es bei Funktionsstörungen nicht zu einem Brand kommen kann. Stellen Sie das Gerät immer so auf, dass Sie das Netzkabel bei Bedarf sofort ziehen können. Im Notfall müssen Sie nämlich so schnell wie möglich den Netzanschluss lösen. Stellen Sie das Gerät immer in die unmittelbare Nähe der verwendeten Steckdose. Lassen Sie aber so viel Freiraum, dass das Netzkabel im Notfall sofort gelöst werden kann. Wenn Sie etwas Abnormales (Rauch, Funken, Brandgeruch, starken Lärm usw.) an Ihrem Gerät bemerken, müssen Sie sofort den Netzanschluss lösen. Verwenden Sie niemals sichtlich oder nachweislich beschädigte Kabel usw. Sonst könnten Sie nämlich einen Stromschlag oder Verletzungen erleiden bzw. einen Brand verursachen. Wenden Sie sich dann sofort an Ihren Roland DG-Händler oder eine anerkannte Kundendienststelle. Vorsichtsmaßnahmen Wichtige Hinweise zum Netzkabel, dem Stecker und der Steckdose Stellen Sie niemals Gegenstände auf das Kabel und verhindern Sie, dass es beschädigt wird. Vermeiden Sie jeglichen Kontakt mit Feuchtigkeit. Üben Sie beim Aufwickeln und Verlegen des Kabels niemals Gewalt aus. Niemals erhitzen. Ziehen Sie niemals mit Gewalt am Kabel. Staub kann einen Brand verursachen. Rollen bzw. binden Sie das Netzkabel niemals zusammen. 9 Vorsichtsmaßnahmen Tinte, Reinigungs- und Abfallflüssigkeit können Feuer fangen WARNUNG WARNUNG Vermeiden Sie offene Feuerherde in unmittelbarer Nähe des Geräts. Die Tinte und Abfallflüssigkeit können Feuer fangen. Stellen Sie Tinte, Wartungsflüssigkeit und Alttinte niemals an einen der folgenden Orte: In der Nähe eines offenen Feuers. Orte, wo die Temperatur extrem ansteigen kann. In der Nähe von Bleichmitteln wie z.B. Oxidanten oder explosivem Material. Orte, wo oft Kinder spielen. Sonst besteht Brandgefahr. Bedenken Sie, dass die erwähnten Flüssigkeiten giftig sind. Legen Sie eine Tintenpatrone niemals in die Nähe eines Feuerherds. Sonst könnte sie nämlich anfangen zu lecken, was schnell zu einem Brand führen kann. Verschlucken Sie niemals Tinte, Reinigungsflüssigkeit oder Tintenabfälle und atmen Sie nie die freigesetzten Dämpfe ein. Vermeiden Sie außerdem jeglichen Kontakt dieser Flüssigkeiten mit den Augen und der Haut. Das ist nämlich gesundheitsschädlich. VORSICHT Sorgen Sie für eine ausreichende Lüftung am Aufstellungsort. Eine unzureichende Frischluftzufuhr ist auf die Dauer gesundheitsschädlich und kann wegen der sich ansammelnden Gase zu einem Brand führen. Setzen Sie Patronen nie starken Erschütterungen aus und versuchen Sie nie, sie zu öffnen. Sonst könnte nämlich Tinte auslaufen. Falls Sie Tinte verschlucken oder Übelkeit verspüren Wenn Ihnen Tinte in die Augen spritzt, müssen Sie sie sofort 15 Minuten lang mit Wasser spülen. Bei anhaltenden Beschwerden wenden Sie sich bitte an einen Arzt. Spritzer auf der Haut müssen mit Wasser und Seife entfernt werden. Wenden Sie sich bei Reizungen und Entzündungen so schnell wie möglich an einen Arzt. Nach Verschlucken keinesfalls Erbrechen herbeiführen, sondern sofort ärztliche Hilfe suchen. Bei erzwungenem Erbrechen besteht Erstickungsgefahr. Wenn das Einatmen von Dämpfen zu Übelkeit oder Atembeschwerden führt, müssen Sie die betroffene Person sofort an einen gut belüfteten Ort oder an die frische Luft bringen. Verständigen Sie bei anhaltenden Beschwerden umgehend einen Arzt. Dieses Gerät wiegt 90kg WARNUNG Stellen Sie das Gerät auf eine stabile, ebene Oberfläche, die das Gewicht des Geräts aushält. Dieses Gerät kann insgesamt bis zu 90kg wiegen. Wenn Sie das Gerät an einem ungeeigneten Ort aufstellen, kann es schwere Unfälle verursachen, weil es umkippen, hinfallen oder einbrechen könnte. 10 WARNUNG Für das Auspacken und die Aufstellung dieses Geräts sind mindestens 4 Personen erforderlich. Beim Aufstellen des Geräts mit weniger Personen besteht Verletzungsgefahr. Lassen Sie es niemals fallen, weil sonst Verletzungsgefahr besteht. Vorsichtsmaßnahmen Dieses Gerät verwendet ultraviolettes Licht Vorsicht: Ultraviolettes Licht VORSICHT Starren Sie niemals längere Zeit auf den blau-weißen (ultravioletten) Lichtstrahl des Druckkopfes. Wenn Sie nämlich längere Zeit und/oder aus nächster Nähe darauf starren, können Sie sich einen Sehschaden zuziehen. Dieses Gerät enthält Blenden, welche den Austritt von ultraviolettem Licht reduzieren. Bei einer falschen Handhabung besteht wegen des entweichenden ultravioletten Lichts aber trotzdem Verletzungsgefahr. Wie schwer eventuelle Verletzungen sind, richtet sich nach der Intensität und der Wellenlänge des Lichts sowie der Strahlungsdauer. Eine längere Bestrahlung mit ultraviolettem Licht, das gefährliche Wellenlängen verwendet, kann Augen- und Hautverletzungen verursachen. Seien Sie daher vorsichtig. Warnhinweise Gefährliche Bereiche des Geräts sind mit Warnhinweisen gekennzeichnet. Die Bedeutung dieser Hinweisschilder wird unten erläutert. Beachten Sie alle Warnhinweise. Vorsicht: Ultraviolettes Licht Starren Sie niemals direkt und erst recht nicht längere Zeit auf diese Lichtquelle. Vorsicht: Quetschungsgefahr Passen Sie auf, dass Sie sich beim Schließen der Haube nicht die Finger einklemmen. Leicht entzündbar Die Tinte und Abfallflüssigkeit können Feuer fangen. Meiden Sie die Nähe von offenem Feuer. Tinte ist giftig. Tinte und Tintenreste sind giftig. Sorgen Sie dafür, dass niemals Tintenspritzer auf Ihre Haut gelangen. Arbeiten Sie nur an gut belüfteten Orten. Vorsicht: Hohe Temperatur Dieses Gebiet wird heiß. Seien Sie vorsichtig, um Feuer und Verbrennungen zu vermeiden. 11 Wichtige Betriebshinweise Dies ist ein Präzisionsgerät. Um einen ordnungsgemäßen Betrieb zu gewährleisten, müssen Sie folgende Punkte beachten. Sonst kann es zu einem Leistungsabfall, Fehlfunktionen und/oder schweren Schäden am Gerät kommen. Druckereinheit Dies ist ein Präzisionsgerät. Gehen Sie umsichtig damit um und sorgen Sie dafür, dass es niemals starken Erschütterungen ausgesetzt wird. Berühren Sie die Bereiche unter der Haube, die Tintenpatronenfächer oder andere Partien innerhalb des Geräts so selten wie möglich. Stellen Sie das Gerät an einem geeigneten Ort auf. Betreiben Sie das Gerät nur an Orten, wo sich die Temperatur und Luftfeuchtigkeit im vorgeschriebenen Bereich befinden. Stellen Sie das Gerät an einem erschütterungsfreien und stabilen Ort auf, wo eine problemlose Bedienung gewährleistet ist. Die Druckköpfe und der UV-Strahler sind hochsensible Geräte. Berühren Sie sie so selten wie möglich und sorgen Sie dafür, dass sie nicht über das Material schaben, weil sie sonst beschädigt werden. Die Druckköpfe dürfen niemals austrocknen. Das Gerät bietet zwar eine Funktion, die das Austrocknen verhindert, allerdings wird sie bei einer unsachgemäßen Bedienung wirkungslos. Befolgen Sie alle Anweisungen in dieser Anleitung. Lassen Sie ein Patronenfach niemals längere Zeit leer. Sonst bildet die zurückgebliebene Tinte Klumpen, welche die Druckköpfe verstopfen. Druckköpfe sind Verschleißteile. Sie müssen in regelmäßigen Zeitabständen ausgewechselt werden. Wie oft das bei Ihnen notwendig ist richtig sich nach der Verwendungsfrequenz. 12 Wichtige Betriebshinweise Tintenpatronen Es gibt unterschiedliche Tintentypen. Verwenden Sie nur Patronen, die von diesem Gerät unterstützt werden. Außerdem sollten Sie nur OriginalPatronen und -Ersatzteile von Roland DG verwenden. Setzen Sie Patronen nie starken Erschütterungen aus und versuchen Sie nie, sie zu öffnen. Lassen Sie sie niemals hinfallen und schütteln Sie sie nur so stark wie notwendig. Sonst könnte nämlich der interne Beutel reißen, was zum Auslaufen der Tinte führt. Versuchen Sie niemals, eine Tintenpatrone zu öffnen. Versuchen Sie nie Tinte nachzufüllen. Waschen Sie Tintenspritzer immer sofort aus. Nach einer Weile können Tintenflecke nämlich kaum noch entfernt werden. Lagerung Verwenden Sie Tintenpatronen niemals nach dem aufgedruckten Haltbarkeitsdatum. Bewahren Sie Tintenpatronen immer an einem Ort auf, an dem sie weder direkter Sonneneinstrahlung, noch einer starken Lichtquelle ausgesetzt sind. Lagern Sie neue Patronen an einem gut belüfteten Ort bei Temperaturen zwischen 5°C und 35°C und einer Luftfeuchtigkeit von 20~80%. Nach dem Gebrauch können die Patronen bei Bedarf in der Original-Verpackung (mit Lichtfilter) aufbewahrt werden. 13 Vor der Verwendung dieses Druckers Schritt 1: Lieferumfang Zum Lieferumfang gehören folgende Dinge. Kontrollieren Sie nach dem Auspacken zuerst, ob Sie alles bekommen haben: 14 Netzkabel (1) “SOL INK”-Reinigungspatronen (4) Patronenattrappen (2) Kleiner Sprühfilter (2) Großer Sprühfilter (2) Reinigungsstäbe Reinigungsflüssigkeit (2) Haftfolien (2) Pinzette (1) Ersatzwischer (6) Wartungshandbuch für Tintenstrahldrucker (1) Software-RIP (1) Kurzanleitung (dieses Dokument) (1) Bedienungsanleitung (1) Leitfaden für weiße und Klarlacktinte (1) Anschluss-Stutzen (1) Inbusschlüssel (5mm) Auffanggefäß (1) Vor der Verwendung dieses Druckers Schritt 2: Hinweise zum Aufstellungsort Hinweis Lesen Sie sich zuerst “Vorsichtsmaßnahmen”, S. 6 durch. Danach müssen Sie sich den Rest dieses Dokuments durchlesen, BEVOR Sie den Drucker anschließen und aufstellen. Stellen Sie das Gerät an einem erschütterungsfreien und stabilen Ort auf, wo eine problemlose Bedienung gewährleistet ist. Andernfalls kann es zu Unfällen, Funktionsstörungen bzw. schweren Schäden am Gerät kommen. WARNUNG Sorgen Sie für eine ausreichende Lüftung am Aufstellungsort. Eine unzureichende Frischluftzufuhr ist auf die Dauer gesundheitsschädlich und kann wegen der sich ansammelnden Gase zu einem Brand führen. Ungeeignete Aufstellungsorte Die Wahl eines der folgenden Aufstellungsorte kann zu Funktionsstörungen oder einer mangelhaften Druckqualität führen. Orte, die starken Temperatur- oder Feuchtigkeitsschwankungen unterliegen. Orte, die Erschütterungen oder Vibrationen ausgesetzt sind. Geneigte, unebene und/oder unstabile Oberflächen. Staubige Orte. Orte im direkten Sonnenlicht. In unmittelbarer Nähe einer Klimaanlage bzw. Heizung. Orte, die Wasser oder Luftzug ausgesetzt sind. Orte, die starken elektrischen, magnetischen oder elektromagnetischen Feldern ausgesetzt sind. Temperatur und Luftfeuchtigkeit Die Temperatur und Luftfeuchtigkeit müssen sich auch im nachfolgend angegebenen Rahmen bewegen, wenn das Gerät nicht verwendet wird. Zu hohe oder zu niedrige Temperaturen führen zu Funktionsstörungen. Während des Betriebs: Temperatur: 20~32°C, Relative Luftfeuchtigkeit: 35~80% (ohne Kondensbildung) Wenn das Gerät nicht verwendet wird: Temperatur: 5~40°C, Relative Luftfeuchtigkeit: 20~80% (ohne Kondensbildung) 15 Vor der Verwendung dieses Druckers Mindestabmessungen des Aufstellungsorts Nachstehend wird gezeigt, wie viel Freiraum um das Gerät herum gelassen werden muss. 1500mm Platz für das Gerät 1350mm 870mm 1000mm Das Gerät sollte sich mindestens 0,6m über dem Boden befinden. Das Gerät ist als Tischgerät konzipiert. Stellen Sie es an einen Ort, an dem Sie es bequem erreichen und bei Bedarf sofort ausschalten können. Arbeitsfläche Dieses Gerät wiegt 85kg. Für die Aufstellung sind 4 Personen erforderlich, die jeweils eine Ecke des Druckers halten müssen. Vorderseite Oberseite Lüftung Bei Verwendung dieses Geräts wird eine geringe Menge flüchtiger organischer Verbindungen freigesetzt, die Reizungen der Augen, Nase und Kehle hervorrufen können. Daher raten wir zur Verwendung eines Lüftungssystems. “Schritt 8: Installation eines Lüftungssystems”, S. 28 16 Vor der Verwendung dieses Druckers Schritt 3: Entfernen der Transportpolster Im Sinne eines sicheren Transports wird das Gerät vor der Auslieferung mit Halterungen, Klebeband usw. versehen. Nach der Aufstellung muss dieses Material entfernt werden. WARNUNG Diese Vorgänge müssen VOR Anschließen des Netzkabels durchgeführt werden. Wenn das Gerät nämlich aus Versehen eingeschaltet wird, besteht ernste Verletzungsgefahr. Entfernen Sie alles Verpackungsmaterial. Sonst kann es bei der Inbetriebnahme zu Fehlfunktionen oder sogar schweren Schäden kommen. Bewahren Sie die Transporthalterungen auf, weil Sie sie bei einem eventuellen Transport noch einmal brauchen. Halterung “A” Halterung “B” In der Abbildung wird gezeigt, wo die Transporthalterungen zwecks Aufbewahrung angebracht werden können. Hierfür können die Schrauben verwendet werden, mit denen die Halterungen bei Lieferung befestigt waren. Innen Halterung “B” Halterung “A” 17 Vor der Verwendung dieses Druckers Schritt 4: Anschließen der Kabel WARNUNG Schalten Sie alle Netzschalter des Geräts aus. Sonst könnte sich das Gerät plötzlich in Bewegung setzen und Sie verletzen. Steckdose Ethernet (100Base-TX empfohlen) Netzkabel Ethernet-Kabel (“Cat 5” oder besser) Niemals ein Telefonkabel anschließen! 18 Vor der Verwendung dieses Druckers Schritt 5: Einschalten und vorbereitende Einstellungen Bedienfeld Display BUSY-Diode Leuchtet beim Drucken und Ausführen anderer Befehle. Cursortasten Dienen für die Parameteranwahl und das Verschieben des Arbeitstischs sowie des Druckwagens. Bei jedem Drücken ändert sich die Position um 0,1mm. Halten Sie eine Taste gedrückt, um schneller zu einer weiter entfernten Position zu gehen. FUNCTION-Taste MENU-Taste Sekundärnetzschalter ENTER-Taste PAUSE-Taste SETUP-Taste Konventionen in diesem Dokument Die Bedientasten werden in dieser Anleitung wie folgt dargestellt. MENU-Taste SETUP-Taste ENTER-Taste Cursortasten (Parameteranwahl, vorwärts/rückwärts verschieben des Ar‑ beitstisches) Cursortasten (Parameteranwahl, Bewegen des Druckwagens) Cursortasten (Auf/Ab-Bewegungen des Tisches) FUNCTION-Taste PAUSE-Taste 19 Vor der Verwendung dieses Druckers 1. Einschalten Schließen Sie die Fronthaube. Fronthaube Aktivieren Sie den Hauptnetzschalter. Die Energiesparfunktion (‘Sleep’) Das Gerät bietet einen Energiesparmodus (Sleep) und “schlummert” bei längerer Inaktivität ein. Im Bereitschaftszustand blinkt die Sekundärnetzdiode langsam. Um das Gerät wieder zu “wecken”, brauchen Sie nur eine Taste zu drücken oder die Datenübertragung des Computers zu starten. Die Einstellungen des Energiesparmodus’ können geändert werden. Um den Stromverbrauch zu minimieren und Überhitzung vorzubeugen, sollten Sie die Energiesparfunktion niemals deaktivieren. Wählen Sie als Intervall eventuell weniger als 30 Minuten. Laut Vorgabe wird dieser Schlummerstand nach 30 Minuten aktiviert. 2. Vorbereitende Einstellungen 20 Halten Sie die -Taste gedrückt, während Sie den Sekundärnetzschalter betätigen. MENU LANGUAGE JAPANESE Wählen Sie mit Drücken Sie die gewünschte Sprache. LENGTH UNIT mm INCH Wählen Sie mit Abmessungen anzeigt. Drücken Sie . die Einheit, in der das Display TEMP. UNIT ࠑ% ࠑ( Wählen Sie mit heit. Drücken Sie die gewünschte Temperaturein- . . Vor der Verwendung dieses Druckers Schritt 6: Einlegen der Tintenpatronen Erste Tintenfüllung Bei der ersten Inbetriebnahme müssen Sie die Druckköpfe zunächst mit Reinigungspatronen spülen, bevor Sie die Tintenpatronen einsetzen. Hierfür benötigen Sie vier FRISCHE “SOL INK”-Reinigungspatronen. Nach der Spülung dürfen die Tintenpatronen installiert werden. * Verwenden Sie immer frische (unbenutzte) “SOL INK”- und Tintenpatronen. * Verwenden Sie nur die ausdrücklich erwähnten Tinten- und Reinigungsflüssigkeitstypen. Einlegen der Tintenpatronen Während der Reinigung müssen Sie mehrmals Patronen entnehmen und einlegen. Das Display fordert Sie jeweils auf, bestimmte Patronen einzulegen oder zu entnehmen. Die “SOL INK”-Reinigungspatronen sind für alle Farben gleich. Befolgen Sie beim Einlegen und bei der Entnahme die im Display angezeigten Anweisungen. SET CL-LIQUID 1 2 Nummer des Patronenfachs Pfeil Die Seite mit dem Pfeil muss sich oben befinden. Gehen Sie behutsam vor und legen Sie jede Patrone einzeln ein. WICHTIG Während der Reinigung müssen Sie mehrmals Patronen entnehmen und einlegen. Das Display fordert Sie jeweils auf, bestimmte Patronen einzulegen oder zu entnehmen. Die “SOL INK”-Reinigungspatronen sind für alle Farben gleich. Falls Sie Patronen des falschen Typs eingelegt haben, müssen Sie sich sofort an Ihren Roland DG-Händler wenden. 21 Vor der Verwendung dieses Druckers 1. Säubern Sie die Druckköpfe mit den “SOL INK”-Reinigungspatronen. SELECT INK TYPE ECO-UV CMYKGlW Drücken Sie . INSTALL DRAIN BOTTLE Überprüfen Sie, ob das Auffanggefäß installiert wurde und drücken Sie . SET CL-LIQUID 12 Legen Sie die Reinigungspatronen in die angegebenen Fächer. SET DUMMY CRT. SLOT: 3,4 Schieben Sie in die jetzt angezeigten Fächer Patronenattrappen und drücken Sie . FILLING INK... REMOVE CL-LIQUID 12 Wenn diese Meldung im Display erscheint, müssen Sie die Reinigungspatronen entnehmen. REMOVE DUMMY CRT. SLOT: 3,4 W enn diese Meldung erscheint, müssen Sie die Patronenattrappen entnehmen und drücken. Wenn jetzt weitere Nummern angezeigt werden, müssen Sie die Schritte ~ mit den soeben entnommenen Reinigungspatronen wiederholen. Wiederholen Sie dieses Verfahren, bis die Meldung von Schritt wieder angezeigt wird. SET CL-LIQUID 34 INSTALL DRAIN BOTTLE Überprüfen Sie, ob das Auffanggefäß installiert wurde und drücken Sie . Der Reinigungsvorgang ist beendet. 22 Vor der Verwendung dieses Druckers 2. Legen Sie die Tintenpatronen in die passenden Fächer. Schütteln Sie die Patronen behutsam, bevor Sie sie in die Fächer schieben. SET CARTRIDGE 123456 Legen Sie der Reihe nach alle erforderlichen Farbpatronen ein. Legen Sie der Reihe nach alle erforderlichen Farbpatronen ein. FILLING INK... Schließen Sie die Patronenfachblende. CHECK DRAIN BOTTLE Überprüfen Sie, ob das Auffanggefäß installiert wurde und drücken Sie . Die Tinte ist jetzt angepumpt. Schließen Sie die Fronthaube. Die Patronenfachblende darf nur bei Bedarf geöffnet werden Die Blende schützt die Patronen vor direkter Sonneneinstrahlung und starken Lichtquellen. Sonnen- oder starkes elektrisches Licht führt zum Austrocknen der Tintenpatronen und verursacht Funktionsstörungen. Öffnen Sie die Patronenfachhaube nur, wenn unbedingt nötig – z.B. zum Auswechseln der Tintenpatronen. 23 Vor der Verwendung dieses Druckers Schritt 7: Einstellungen für den Netzwerkbetrieb Vorweg Verbinden Sie das Gerät über ein Ethernet-Kabel mit dem Netzwerk. Die Netzwerkeinstellungen müssen auf dem Gerät selbst vorgenommen werden. Alles Weitere hierzu finden Sie unter “Netzwerkeinstellungen des Druckers”, S. 26. Außerdem setzt die Verwendung dieses Gerätes die Installation des beiliegenden Software-RIPs auf einem Computer voraus. Lesen Sie sich auch die Bedienungsanleitung des verwendeten RIP-Programms durch. Dieses Gerät enthält einen Printserver, der als Netzwerkschnittstelle fungiert. Bei Verwendung dieses Servers können Sie das Gerät von jedem vernetzten Rechner aus mit Daten versehen. Für die Kommunikation wird das TCP/IP-Protokoll verwendet. WICHTIG Die unten erwähnten Einstellungsbeispiele gehen davon aus, dass Sie nur einen Computer und ein Gerät verwenden. Das Verfahren und die Parameterwerte eignen sich nicht unbedingt für alle Anwendungssituationen. Wenn der Computer mit mehreren Netzwerkgeräten oder dem Internet verbunden ist, können falsche Einstellungen die Funktion des gesamten Netzwerks beeinträchtigen. Weitere Hinweise zu den Einstellungen bekommen Sie bei Ihrem Netzwerkverwalter. Netzwerkeinstellungen auf dem Computer Arbeitsweise Starten Sie Windows und melden Sie sich als Administrator (Systemverwalter) an. Rufen Sie das Fenster mit den LAN-Eigenschaften auf. Windows 7: Klicken Sie im “Start”-Menü auf [Systemsteuerung]. Klicken Sie auf [Netzwerk und Internet] und anschließend auf [Netzwerk- und Freigabecenter]. Klicken Sie auf [LAN-Verbindung]. Windows Vista: Klicken Sie im “Start”-Menü auf [Systemsteuerung]. Klicken Sie auf [Netzwerk und Internet] und anschließend auf [Netzwerk- und Freigabecenter]. Klicken Sie auf [Status überprüfen]. Windows XP: Klicken Sie im “Start”-Menü auf [Systemsteuerung]. Klicken Sie auf [Netzwerk und Internet] und anschließend auf [Netzwerk- und Freigabecenter]. Doppelklicken Sie auf das [LAN-Verbindungen]-Symbol. 24 Vor der Verwendung dieses Druckers Klicken Sie auf [Eigenschaften]. Wenn Sie Windows Vista verwenden, müssen Sie im “Benutzerkontensteuerung”-Fenster auf [Zulassen] klicken. Jetzt erscheint das Fenster mit den LAN-Eigenschaften. Wählen Sie [Internetprotokoll Version 4 (TCP/ IPv4)] (Windows Vista/7) oder [Internetprotokoll (TCP/IP)] (Windows XP) und klicken Sie auf [Eigenschaften]. Wenn das “Internetprotokoll”-Kästchen nicht markiert ist, müssen Sie darauf klicken. Wählen Sie [Folgende IP-Adresse verwenden]. Geben Sie die nachfolgenden Adressen ein und klicken Sie anschließend auf [OK]. [IP Address]: 192.168.0.XXX [Subnet Mask]: 255.255.255.0 Anmerkung: “XXX” vertritt hier eine Zahl zwischen 1 und 254. Verwenden Sie aber immer Adressen, die noch keinem anderen Gerät (Computer usw.) zugeordnet sind. In diesem Beispiel haben wir “192.168.0.101” als IP-Adresse und “255.255.255.0” als Subnetzmaske gewählt. Klicken Sie im LAN-Eigenschaftenfenster auf [OK] und im dann erscheinenden Statusfenster auf [Schließen]. 25 Vor der Verwendung dieses Druckers Netzwerkeinstellungen des Druckers Wichtig Bedenken Sie, dass die hier erwähnten Adressen nur Beispiele darstellen. Weitere Hinweise zu den Einstellungen bekommen Sie bei Ihrem Netzwerkverwalter. 1. w x y Stellen Sie die IP-Adresse ein. Drücken Sie MENU SYSTEM INFO. Drücken Sie so oft, bis die links gezeigte Meldung erscheint. Drücken Sie der Reihe nach . SYSTEM INFO. NETWORK Drücken Sie drei Mal IP ADDRESS 000 . 000 . 000 . 000 26 [IP ADDRESS]: 192.168.000.XXX Wählen Sie mit IP ADDRESS 192 . 000 . 000 . 000 Drücken Sie Wiederholen Sie die Schritte IP ADDRESS 192 . 168 . 000 . 003 . Anmerkung: “XXX” darf eine beliebige Zahl zwischen “2” und “254” sein. Wählen Sie aber eine andere Adresse als unter “Netzwerkeinstellungen auf dem Computer”, S. 24. “192.168.000.003” ist nur ein Beispiel. Der Adressteil, welcher “192.168.000” unseres Beispiels entspricht, muss mit jenem des Computers identisch sein. IP ADDRESS 192 . 000 . 000 . 000 NETWORK IP ADDRESS 2. . die Adresse. . y und , um die übrigen Ziffern der Adresse einzugeben. Drücken Sie nach Eingabe der Einstellungen Drücken Sie . Im Display erscheint wieder folgende Meldung. Stellen Sie die Subnetzmaske ein. NETWORK IP ADDRESS Drücken Sie NETWORK SUBNET MASK Drücken Sie . zwei Mal. . Vor der Verwendung dieses Druckers w x y SUBNET MASK 000 . 000 . 000 . 000 Wählen Sie mit SUBNET MASK 255 . 000 . 000 . 000 Drücken Sie die Adresse. [SUBNET MASK]: 255.255.255.000 Anmerkung: Die Subnetz-Einstellung muss jener des Computers entsprechen. “255.255.255.000” ist nur ein Beispiel. Wiederholen Sie die Schritte . w und x , um die Subnetzmaske einzustellen. SUBNET MASK 255 . 255 . 255 . 000 Drücken Sie nach Eingabe der Einstellungen Drücken Sie . SETUP MEDIA Drücken Sie kehren. . , um zur vorigen Display-Seite zurückzu- Wenn Sie nur einen Computer und ein Gerät verwenden, sind alle notwendigen Parameter jetzt eingestellt. “Stellen Sie den Port des Software-RIPs ein”Fahren Sie fort mit “Make the Port Settings for the Software RIP”. Wenn Sie auch die “Gateway”-Adresse einstellen möchten, siehe unten. 3. Stellen Sie die “Gateway”-Adresse ein. NETWORK IP ADDRESS w x y Rufen Sie die in Schritt 1.drücken Sie zweimal NETWORK GATEWAY ADDR. Drücken Sie GATEWAY ADDR. 255 . 000 . 000 . 000 Wählen Sie mit GATEWAY ADDR. 255 . 000 . 000 . 000 Drücken Sie Wiederholen Sie gezeigte Display-Seite auf und . zwei Mal. die Adresse. [GATEWAY ADDR.]: 255.255.255.255 Weitere Hinweise zu den Gateway-Einstellungen bekommen Sie bei Ihrem Netzwerkverwalter. “255.255.255.255” ist nur ein Beispiel. . w und x , um die Gateway-Adresse einzugeben. GATEWAY ADDR. 255 . 255 . 255 . 255 Drücken Sie nach Eingabe der Einstellungen Drücken Sie . SETUP MEDIA Drücken Sie kehren. . , um zur vorigen Display-Seite zurückzu‑ Stellen Sie den Port des Software-RIPs ein Installieren Sie den Software-RIP und richten Sie ihn ein. Wählen Sie als Ausgabeziel die IP-Adresse des Druckers. Die Arbeitsweise für diese Einstellungen finden Sie in der Bedienungsanleitung des Software-RIPs. Mit der Testfunktion der Software können Sie überprüfen, ob die Netzwerkverbindung funktioniert. Hinweise zur Arbeitsweise finden Sie in der Bedienungsanleitung des Software-RIPs. 27 Vor der Verwendung dieses Druckers Schritt 8: Installation eines Lüftungssystems * Bedenken Sie, dass Sie auch eine Abluftanlage benötigen. Installieren des Lüftungssystems Bitte beachten Sie folgende Punkte im Zusammenhang mit dem Lüftungssystem. Verwenden Sie ein Lüftungssystem, das von Roland DG ausdrücklich empfohlen wird. Hinweise hierzu bekommen Sie bei Ihrem Roland DG-Händler. Das Lüftungssystem muss über einen optionalen Schlauch mit dem Gerät verbunden werden. Der Durchmesser des Anschluss-Stutzens lautet: 38mm “Lüftung”, S. 16 Richtige Installation des Lüftungssystems Anmerkung: Der 3mm-Inbusschlüssel gehört nicht zum Lieferumfang. Diesen müssen Sie sich also selbst besorgen. Arbeitsweise Entfernen Sie die Blende des Anschlusses. Installieren Sie den Anschluss-Stutzen. Verwenden Sie hierfür die Schrauben der soeben entfernten Blende. w Schieben Sie den Schlauch auf den Stutzen. Vollständig aufschieben. Anschluss: Durchmesser von 38mm 28 Starten des ersten Druckauftrags Kurzer Überblick Testdruck Starten des Druckauftrags Schritt 1 Schritt 3 Schritt 2 * Führen Sie unter 3 die Vorgänge von Schritt 1 durch. Drucken Sie zuerst die Testdatei und legen Sie erst danach das Material ein, dass Sie für das Objekt verwenden möchten. WICHTIG Die Farbstoffe der weißen Tinte neigen dazu, sich abzulagern. Daher sollten Sie allmorgendlich folgende Schritte ausführen. Wenn Sie die Tinte nicht wie hier beschrieben vorbereiten, verhärtet sie sich eventuell und verursacht Funktionsstörungen. Entnehmen Sie die weißen Tintenpatronen und schütteln Sie sie behutsam. Die übrigen Patronen (Cyan, Magenta, Gelb, Schwarz und Klarlack) brauchen nicht täglich geschüttelt zu werden. Das ist nur beim Einlegen neuer Patronen erforderlich. Schritt 1: Installieren von Material und Einstellen des Druckgebiets Verwendbares Material Maximale Abmessungen: 335mm (B) x 305mm (L) x 100mm (H) Maximales Materialgewicht: 5kg Verwenden Sie niemals statisch geladenes Material. Dieser Drucker eignet sich nur für bestimmte Materialtypen. Bevor Sie sich für einen Materialtyp entscheiden, sollten Sie einen Drucktest durchführen, um sicherzustellen, dass die Qualität Ihre Erwartungen erfüllt. Verwenden Sie niemals Material mit all zu großen Höhenunterschieden. Siehe auch “Höheneinstellung für unebenes Material” in der Bedienungsanleitung. 29 Starten des ersten Druckauftrags Druckbereich Maximales Druckgebiet: 305mm (B) x 280mm (L) x 100mm (H) Die Nutzfläche wird auf dem Arbeitstisch mit Hilfe von Linien angezeigt. Das Material kann größer sein als die Nutzfläche. Länge: 280mm Hilfslinie Arbeitstisch (Vorderseite) Breite: 305mm 1. Höhe: 100mm Material Arbeitstisch Einziehen von Material Öffnen Sie die Fronthaube. Arretieren Sie das Material. Zweck eines Drucktests ist die Kontrolle, ob eventuell Aussetzer (fehlende Punkte) auftreten. Für den Drucktest können Sie beliebiges Material (80mm (H) x 70mm (L) oder mehr) verwenden. Es braucht also kein hochwertiges “Produktionsmaterial” zu sein. Material Material Mit Klebeband befestigen Das Material kann mit handelsüblichem Klebeband am Tisch befestigt werden. Dieses Verfahren eignet sich vorrangig für dünnes Material (z.B. Papier), das nicht aufwändig befestigt zu werden braucht. Solange das Material nicht über den Rand des Tisches hinausragt, spielt es keine Rolle, wo Sie es anbringen. Achten Sie beim Befestigen des Materials darauf, dass es keine Falten bzw. Wellen aufweist, weil dies zu Schäden an den Partien im Inneren führen kann. 30 Haftfolie Verwendung einer Haftfolie Das Material kann mit der beiliegenden Haftfolie arretiert werden. Bringen Sie die Haftfolie auf dem Tisch an, legen Sie das Material darauf und drücken Sie es fest. Solange das Material nicht über den Rand des Tisches hinausragt, spielt es keine Rolle, wo Sie es anbringen. Starten des ersten Druckauftrags 2. Automatische Einstellung der Materialhöhe Mit dem hier beschriebenen Verfahren wird die Materialhöhe automatisch auf den optimalen Wert gestellt. Hierfür bewegt sich der Arbeitstisch und misst die Materialhöhe, sofern das Material den Sensor berührt. * Das Material darf –bis zu einem gewissen Grad– uneben sein. “Höheneinstellung für unebenes Material” in der Bedienungsanleitung In folgenden Fällen ist die Einstellungsautomatik nicht verfügbar. Dann muss die Höhe von Hand eingestellt werden. “Manuelle Einstellung der Materialhöhe” in der Bedienungsanleitung Wenn Sie nicht möchten, dass der Sensor das Material berührt. Wenn das Material ausgesprochen weich ist und einen ungenügenden Druck auf den Sensor ausübt. Dann kann die Materialhöhe nämlich nicht ordnungsgemäß ermittelt werden. SETUP MEDIA Drücken Sie Drücken Sie blinkt. . , um den Tisch zu bewegen. Sorgen Sie dafür, dass sich der Beginn des Druckgebiets 10mm vom Materialsensor entfernt befindet. Wenn Sie zuvor schon einmal einen Höhenwert eingestellt haben, wird der Tisch beim Drücken einer beliebigen Cursortaste entsprechend angehoben. Verschieben Sie den Tisch erst, wenn er sich in der neuen Höhe befindet. HEIGHT : . mm Materialhöhensensor 10mm Material Drücken Sie AUTO DETECTION . Drücken Sie . er Arbeitstisch bewegt sich und das Gerät misst die Materialhöhe. Der Tisch D bewegt sich vor- und rückwärts und wird gleichzeitig soweit angehoben, bis das Material den Sensor berührt. Die Materialhöhe wird immer so gewählt, das sich das Material ±1mm unter der Druckkopfunterseite befindet. 31 Starten des ersten Druckauftrags 3. PRINT POS. TYPE LOWER RIGHT Wenn der Tisch anhält und das Display die links gezeigte Meldung anzeigt, ist der Einstellungsvorgang beendet. Direkte Wahl des Druckgebietes Mit “Print Pos” (untere rechte Ecke des Druckgebietes), “Width” und “Length” kann das Druckgebiet festgelegt werden. Dieses Verfahren eignet sich nur für ebenes Material, dessen Druckgebiet problemlos festgelegt werden kann. PRINT POS. TYPE LOWER RIGHT Wählen Sie mit Bestätigen Sie mit “Lower Right”. . Drücken Sie eine der -Tasten. Der Arbeitstisch fährt zur Geräterückseite, die Druckköpfe werden über dem Tisch angeordnet und der Laserstrahl leuchtet. SCAN : FEED : Drücken Sie , um den Laserstrahl zu der Position zu führen, welche die untere rechte Ecke des Druckgebiets darstellt (vorne auf dem Tisch). Bestätigen Sie mit . . mm . mm Die Druckköpfe kehren zurück in ihr Fach. Wenn das Material den Sensor berührt, erscheint die gezeigte Meldung im Display und der Einstellungsvorgang wird abgebrochen. Wiederholen Sie dann “Automatische Einstellung der Materialhöhe”, S. 31. CHECK TABLE HEIGHT Drücken Sie eine der -Tasten. Der Arbeitstisch fährt zur Gerätevorderseite und die Druckköpfe zum linken Rand des Arbeitstischs. Drücken Sie , um den Laserstrahl zu der Position zu führen, welche die obere linke Ecke des Druckgebiets darstellen soll (hinten auf dem Tisch). WIDTH : . mm LENGTH : . mm Für den Drucktest müssen Sie “Width” auf 80mm und “Length” minimal auf 70mm stellen. Wenn das gewählte Gebiet kleiner ist, kann der Drucktest nicht durchgeführt werden. Bestätigen Sie mit . Das Druckgebiet ist jetzt festgelegt. Die Druckköpfe kehren zurück in ihr Fach. 32 Starten des ersten Druckauftrags Überprüfen Sie, ob für “W” (Breite), “L” (Länge) und “H” (Höhe) die richtigen Werte angezeigt werden. 4. Schließen Sie die Fronthaube. Überprüfen des Druckgebiets Überprüfen Sie jetzt, ob das Druckgebiet erwartungsgemäß eingestellt ist. Drücken Sie . Drücken Sie scheint. Drücken Sie FUNCTION PRINT AREA so oft, bis die links gezeigte Seite er. Drücken Sie PRINT AREA PREVIEW . Der Laserstrahl zeigt das momentan eingestellte Druckgebiet an. Drücken Sie FUNCTION PRINT AREA , um zur vorigen Seite zurückzukehren. Schritt 2: Drucktest und normale Reinigung In folgenden Fällen müssen ein Drucktest und eine normale Reinigung durchgeführt werden: Am Beginn eines jeden Arbeitstags. Nach dem letzten Druckauftrag des Tages. Vor und nach dem letzten Druckauftrag des Tages sollten Sie einen Drucktest starten, um zu überprüfen, ob es eventuell zu Aussetzern kommt. Falls Punkte fehlen, müssen Sie eine normale Reinigung durchführen. Wenn Sie Aussetzer nicht umgehend beheben, werden eventuell die Druckköpfe beschädigt. Überprüfen Sie das also am Ende eines jeden Arbeitstags. * Aussetzer sind meistens auf Staub zurückzuführen, der bestimmte Düsen verstopft und somit eine gleichmäßige Tintenverteilung verhindert. 1. Drucktest Drücken Sie FUNCTION CLEANING . Drücken Sie . 33 Starten des ersten Druckauftrags Drücken Sie CLEANING TEST PRINT . Es wird ein Testmuster gedruckt. Aussetzer Wenn das Testdruckergebnis nicht eindeutig ist Überprüfen Sie das Ergebnis an einem hellen Ort und ändern Sie ab und zu den Blickwinkel. Dabei entdecken Sie dann wahrscheinlich eventuelle Lichtreflexionen. 2 Wenn Aussetzer auftreten, müssen Sie mit Schritt fortfahren. Wenn keine Aussetzer auftreten, können Sie mit “Schritt 3: Starten des Druckauftrags”, S. 35 fortfahren. 2. Normales Reinigungsverfahren Drücken Sie FUNCTION CLEANING Drücken Sie CLEANING NORMAL CL. Drücken Sie NORMAL CL. A _B Wählen Sie mit reinigen möchten. NORMAL CL. A_ CLEANING. . . >>> . . . die Kopfgruppe, die Sie NICHT Sorgen Sie mit dafür, dass die betreffende Bezeichnung verschwindet. Wiederholen Sie diesen Vorgang, bis nur noch die Köpfe angezeigt werden, die Sie reinigen möchten. Drücken Sie anschließend . Die normale Reinigung beginnt. Dieser Vorgang dauert ±3 Minuten. Sobald der Vorgang beendet ist, erscheint wieder die gezeigte Meldung. NORMAL CL. A_ W : mm L : mm H : mm Drücken Sie (in dieser Reihenfolge), um zur vorigen Display-Seite zurückzukehren. Führen Sie einen weiteren Test durch, um sicherzustellen, dass keine Aussetzer mehr vorhanden sind. Ab und zu kann es vorkommen, dass das Problem auch nach mehreren Reinigungsvorgängen noch auftritt. Dann sollten Sie ein anderes Reinigungsverfahren wählen. “‘Medium’-und ‘Powerful’-Reinigung” in der Bedienungsanleitung 34 Starten des ersten Druckauftrags Schritt 3: Starten des Druckauftrags Hier wird gezeigt, wie man mit diesem Gerät und dem beiliegenden “VersaWorks”-RIP druckt. Vorher müssen Sie jedoch folgende Dinge erledigen: “VersaWorks” installieren Das Gerät an den Computer anschließen und bei “VersaWorks” anmelden Sich mit der Bedienung von “VersaWorks” vertraut machen “Roland VersaWorks Quick Start Guide” (liegt bei) Vorbereiten der Druckdaten In diesem Kapitel arbeiten wir mit einer vorbereiteten PS-Datei. Im “VersaWorks Quick Start Guide” erfahren Sie, welche Dateiformate von “VersaWorks” unterstützt werden und wie man die Druckdaten vorbereitet. WICHTIG UV-Tinte wird hart. Wenn Sie an einem Druckkopf hängen bleibt, verstopft sie die Düsen – und das führt zu Funktionsstörungen und eventuell sogar Schäden. Wenn der Abstand zwischen den Druckköpfen und der Materialoberfläche ziemlich groß ist, müssen die Köpfe häufig von Hand gesäubert werden. Um das Verstopfen der Druckköpfe zu vermeiden, müssen Sie sie eventuell nach jedem Druckvorgang von Hand säubern. Siehe auch “Manuelle Reinigung” in der Bedienungsanleitung. 1. Führen Sie die Schritte unter “Schritt 1: Installieren von Material und Einstellen des Druckgebiets”, S. 29 aus. Legen Sie das für die Produktion gewählte Material ein und stellen Sie das Druckgebiet ein. 2. Übertragen Sie die Abmessungen des Druckgebiets zu “VersaWorks”. Starten Sie “VersaWorks”. Überprüfen Sie folgende Dinge: “VersaWorks” muss das Gerät “sehen” Der Status muss “Ready to Start Printing” lauten 35 Starten des ersten Druckauftrags Doppelklicken Sie auf (oder ). Es erscheint ein Fenster mit den Eingabeoptionen. (Wählen Sie die gewünschten Einstellungen.) Klicken Sie auf [Get Media Width]. Hiermit übertragen Sie die Abmessungen des Druckgebiets zu “VersaWorks”. Zeigt die ermittelte Breite und Länge des Druckgebiets an. Anmerkung: Informationen zu den übrigen Einstellungen finden Sie im Schnellstart und der Online-Hilfe von “VersaWorks”. Siehe außerdem den beiliegenden Leitfaden für weiße und Klarlacktinte. 36 Starten des ersten Druckauftrags 3. Klicken Sie auf [OK]. Übertragen Sie die Druckdaten zu “VersaWorks”. Klicken Sie in der “Job List” auf den [A Input]-Reiter und ziehen Sie die Druckdatei zur Jobliste von “A Input”. (Wenn Sie die Daten für “B Input” geladen haben, müssen Sie die Datei zu “B Input” ziehen.) Der Dateninhalt wird jetzt im Vorschaufenster angezeigt und die Anordnung auf dem Material erscheint im Layout-Fenster. Vorschaufenster Layout-Fenster 37 Starten des ersten Druckauftrags Doppelklicken Sie auf einen Druckauftrag in der Jobliste. Es erscheint das “Job Settings”-Fenster. Die weiße Fläche im Layout-Fenster vertritt die in Schritt 1 geladenen Abmessungen des Druckgebiets. Was sich außerhalb des Druckgebiets befindet, wird nicht gedruckt. In diesem Fenster können Sie das Objekt demnach wunschgemäß auf dem Material anordnen. Markieren Sie das “Fit to Media Size”-Kästchen, um die Druckdaten den Materialabmessungen entsprechend zu vergrößern/ verkleinern. Markieren Sie das “Center on the Media”Kästchen, um die Druckdaten in der Mitte des Druckgebiets anzuordnen. Anmerkung: In unserem Beispiel haben wir “Center on the Media” gewählt. 38 Layout-Bereich Starten des ersten Druckauftrags Die Objekte werden –im Vergleich zur Bildschirmanzeige– in umgekehrter Richtung gedruckt. “VersaWorks” zeigt die Objekte in entgegensetzter Richtung zur Druckrichtung an. Eventuell (falls dies eine Rolle spielt) müssen Sie das Material also umgekehrt auf den Arbeitstisch legen. Anzeige im “VersaWorks”Fenster Tatsächliche Druckrichtung Klicken Sie nach Einstellen der Druckposition auf [OK]. 39 Starten des ersten Druckauftrags Klicken Sie auf . Starten Sie den Druckauftrag. FINISHED PRINT W : mm L : mm H : mm Am Ende des Druckauftrags zeigt das Display die abgebildete Meldung an. Solange diese Meldung angezeigt wird, empfängt das Gerät keine Daten vom Computer. Drücken Sie , um zur angezeigten Display-Seite zurückzukehren, wenn das Gerät neue Daten empfangen soll. Schritt 4: Drucktest und normale Reinigung Nach dem letzten Druckauftrag des Tages sollten Sie einen Drucktest starten, um zu überprüfen, ob es eventuell zu Aussetzern kommt. Wenn nicht alle Punkte vorhanden sind, müssen Sie die Druckköpfe reinigen. “Schritt 2: Drucktest und normale Reinigung”, S. 33 Wenn Sie selbst nach mehreren normalen Reinigungsvorgängen noch Probleme mit Aussetzern haben, müssen Sie eine “Medium”- oder “Powerful”-Reinigung durchführen. “Regelmäßige Wartung” in der Bedienungsanleitung 40 Starten des ersten Druckauftrags Schritt 5: Ausschalten Halten Sie den Sekundärnetzschalter mindestens 1 Sekunde gedrückt. Die Sekundärspeisung wird automatisch deaktiviert. Schalten Sie das Gerät erst am Ende des Druckauftrags aus. WICHTIG Lassen Sie den Hauptnetzschalter immer eingeschaltet. Drücken Sie niemals den Hauptnetzschalter, wenn Sie das Gerät ausschalten möchten. Solange der Hauptnetzschalter nämlich aktiv ist, kann sich das Gerät automatisch warten. Wenn diese periodische Wartung nicht durchgeführt wird, könnten die Druckköpfe in Mitleidenschaft gezogen werden. Betätigen Sie während des Betriebs niemals den Hauptnetzschalter und lösen Sie niemals das Netzkabel. Betätigen Sie während des Betriebs niemals den Hauptnetzschalter des Geräts und lösen Sie niemals das Netzkabel, während ein Auftrag ausgeführt wird. Schalten Sie immer zuerst das Sekundärnetz aus. Nach einem Stromausfall usw. müssen Sie das Gerät sofort wieder einschalten. 41 Dieses Produkt enthält “GNU General Public License”- (GPL)/“GNU Lesser General Public License”-Software (LGPL). Hiermit wird Ihnen das Recht eingeräumt, den Quellcode des GPL/LGPL-Programms anzufordern, ihn abzuwandeln und zu verteilen. Den GPL/LGPL-Quellcode dieses Produkts finden Sie auf folgender Internet-Seite. URL: http://www.rolanddg.com/gpl/ Roland DG ist im Besitz einer Lizenz für die Verwendung der MMP-Technologie der TPL Group. Dieses System (darunter das Gehäuse und die Schutzvorkehrung) ist ein Laserprodukt der Klasse 1. Laserspezifikation des Systems (inklusive Gehäuse) Wellenlänge: 655nm, maximale Ausgabe: Weniger als 46,5µW, Impulsdauer: 3,0µs Edition 2.0 (2007-03)Entspricht IEC 60825-1. Entspricht den Leistungsstandards für Lasergeräte der FDA, mit Ausnahme der Abweichungen für den Laserbescheid Nr. 50 vom 24. Juni 2007. VORSICHT Bei Verwendung von Bedienelementen, im Falle einer Änderung der Einstellungen und beim Ausführen von Vorgängen, die nicht ausdrücklich erwähnt werden, besteht Strahlungsgefahr. R1-110607

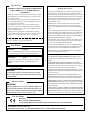
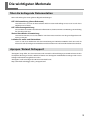

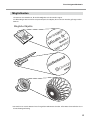
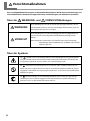
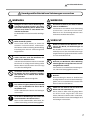
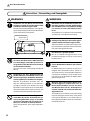
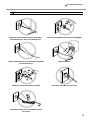
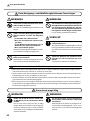
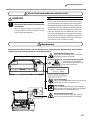

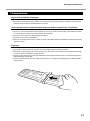
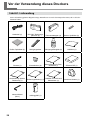
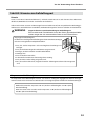
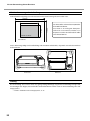
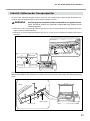
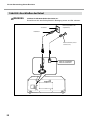
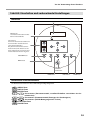
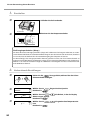

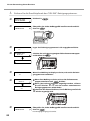
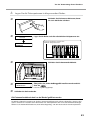
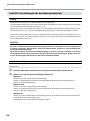
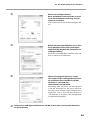

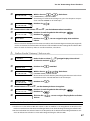
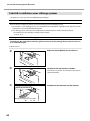
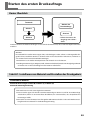
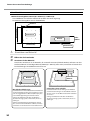
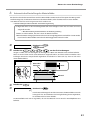

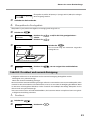
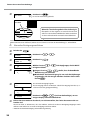
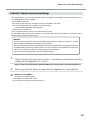
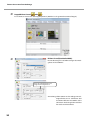
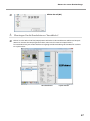
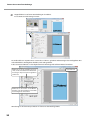
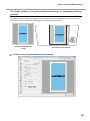
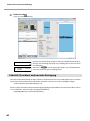
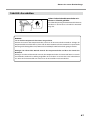
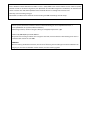
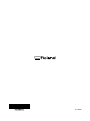
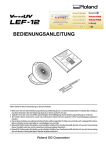
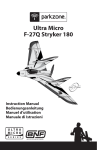
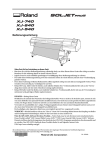
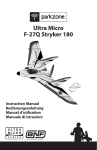
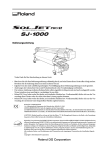
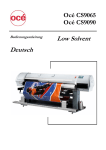

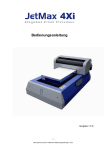
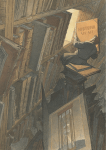
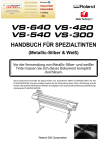

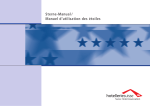
![品質 [P60-68] 1.1MB](http://vs1.manualzilla.com/store/data/006714854_2-f92717a0333a12cd1300985e09f08828-150x150.png)