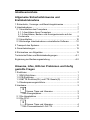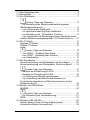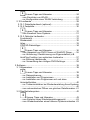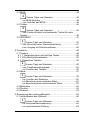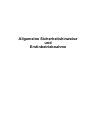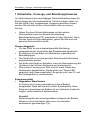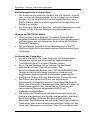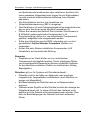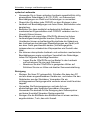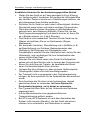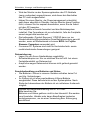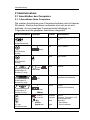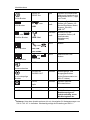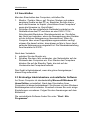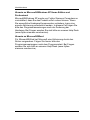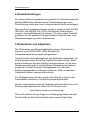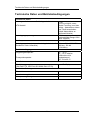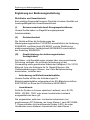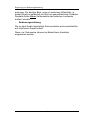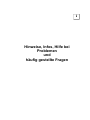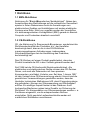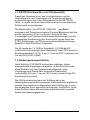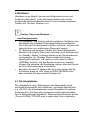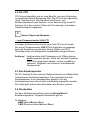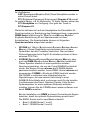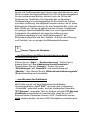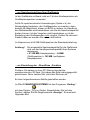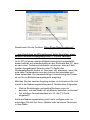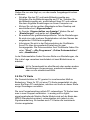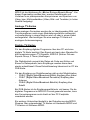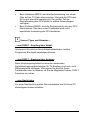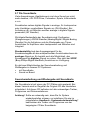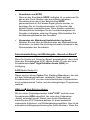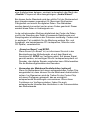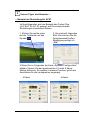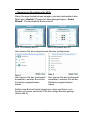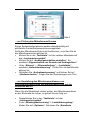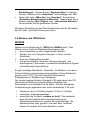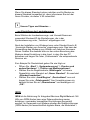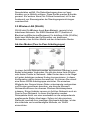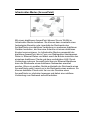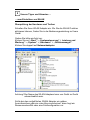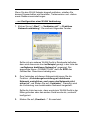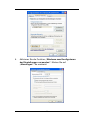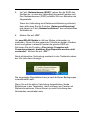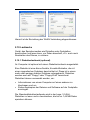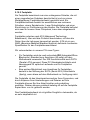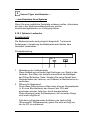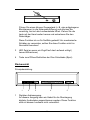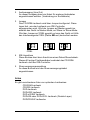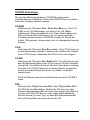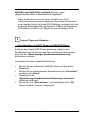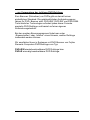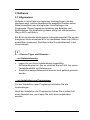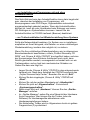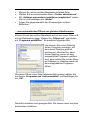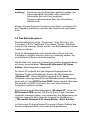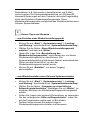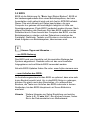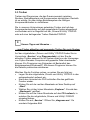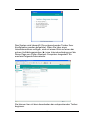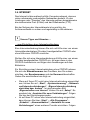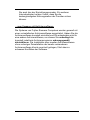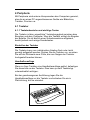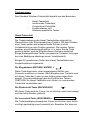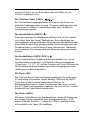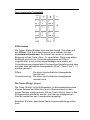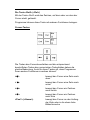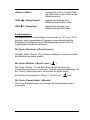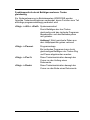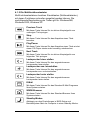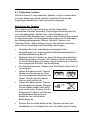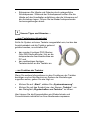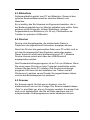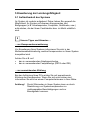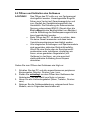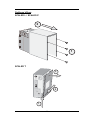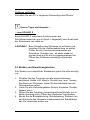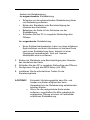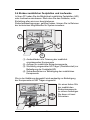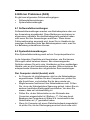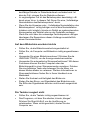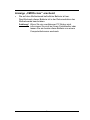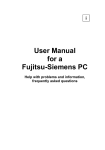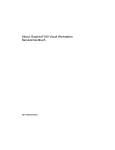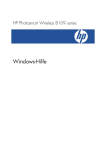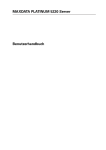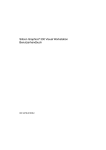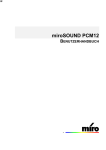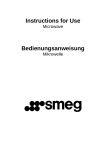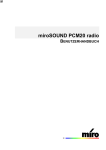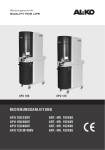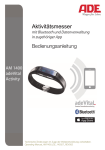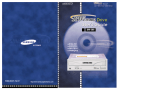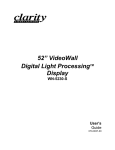Download - CONRAD Produktinfo.
Transcript
i Benutzerhandbuch für einen Fujitsu-Siemens PC Hinweise, Infos, Hilfe bei Problemen und häufig gestellte Fragen Sehr geehrte Kundin, sehr geehrter Kunde, wir freuen uns, dass Sie sich für ein System von Fujitsu Siemens Computers entschieden haben. Sicherlich werden Sie diese Entscheidung nicht bereuen. Die Auswertung der Hinweise und Informationen unserer Kunden bewegte uns dazu, dieses Buch zu erstellen und ständig zu aktualisieren. Unsere Erfahrung hat gezeigt, dass allgemeine Publikationen über PCs für den Anwender nicht in jedem Fall sehr hilfreich sind. In diesen Dokumentationen kann nicht im Konkreten auf die Belange des erworbenen PCs eingegangen werden. Da wir die Stärken unserer Computer und eventuell auftretende versteckte Tücken der Systeme kennen, sind wir am besten in der Lage, diese Probleme unserer Kundschaft nahe zu bringen. Auch diese Ausgabe entstand mit der Unterstützung unserer werten Kundschaft und den Technikern unseres Unternehmens. Wir möchten Ihnen auch mit dieser kleinen Hilfe den Einstieg in die „Geheimnisse“ der PC-Welt erleichtern. Der Prozess der Entwicklung von Hard- und Software in der Computertechnik ist ein fließender und wir sind bestrebt, diese kleine Hilfe ständig zu aktualisieren. Selbstverständlich erheben wir keinen Anspruch auf Vollständigkeit. Bei der Erläuterung von Installationshinweisen für Systemeinstellungen gibt es in den meisten Fällen mehrere Möglichkeiten. Wir bitten um Verständnis, dass wir bei der Erklärung von Systemeinstellungen nur einen möglichen Weg darstellen. Die Abbildungen dienen lediglich zum besseren Verständnis. Diese müssen nicht in jeden Fall mit den Bildschirmoberflächen auf Ihrem System übereinstimmen. Die Daten zu Geräten, Treibern und Anmerkungen in den Bildern sind Beispiele. Fujitsu Siemens Computer Team August 2004 Die Informationen in diesem Handbuch können ohne vorherige Ankündigung geändert werden. Trotz sorgfältigster Ausarbeitung kann nicht ausgeschlossen werden, dass Fehler oder Unvollständigkeiten in diesem Handbuch enthalten sind. Es wird keinerlei Haftung für Fehler oder Datenverlust als Folge hieraus übernommen. Alle Rechte vorbehalten, auch die der fotomechanischen Wiedergabe und der Speicherung in elektronischen Medien. Die verwendeten Warenzeichen sind durch die jeweiligen Inhaberfirmen gesetzlich geschützt. Alle anderen Warenzeichen sind Warenzeichen oder eingetragene Warenzeichen der jeweiligen Inhaber und werden als geschützt anerkannt. Copyright © Fujitsu Siemens Computers GmbH 2004 Alle Rechte vorbehalten, insbesondere (auch auszugsweise) die der Übersetzung, des Nachdrucks, der Wiedergabe durch Kopieren oder ähnliche Verfahren. Zuwiderhandlungen verpflichten zu Schadenersatz. Alle Rechte vorbehalten, insbesondere für den Fall der Patenterteilung oder Gebrauchsmustereintragung. Inhaltsverzeichnis Allgemeine Sicherheitshinweise und Erstinbetriebnahme 1 Sicherheits-, Vorsorge- und Beachtungshinweise .......................1 2 Inbetriebnahme.............................................................................7 2.1 Anschließen des Computers...................................................7 2.1.1 Anschlüsse Ihres Computers ............................................7 2.1.2 Anschlüsse, Bedien- und Anzeigeelemente auf der Vorderseite ...............................................................................9 2.2 Anschließen ..........................................................................10 2.3 Erstmalige Inbetriebnahme vorinstallierter Software ............10 3 Transport des Systems...............................................................12 4 Garantieleistungen .....................................................................13 5 Rücknahme von Altgeräten ........................................................13 Technische Daten und Betriebsbedingungen ............................. A-1 Ergänzung zur Bedienungsanleitung .......................................... A-2 Hinweise, Infos, Hilfe bei Problemen und häufig gestellte Fragen 1 Richtlinien .....................................................................................1 1.1 EMV-Richtlinien ......................................................................1 1.2 CE-Richtlinien .........................................................................1 1.3 R&TTE Richtlinie(RL) und FTE-Gesetz(G).............................2 1.4 Niederspannungsrichtlinie.......................................................2 2 Hardware ......................................................................................3 i Unsere Tipps und Hinweise ... .....................................3 ... zum Energiesparen.............................................................3 2.1 Die Hauptplatine .....................................................................3 2.2 Die CPU ..................................................................................4 i Unsere Tipps und Hinweise ... .....................................4 ... zum Prozessorsockel LGA-775 ..........................................4 2.3 Der Arbeitsspeicher ................................................................4 2.4 Steckplätze .............................................................................4 2.5 Die Grafikkarte ........................................................................7 i Unsere Tipps und Hinweise ... .....................................8 ... zur Einstellung der Bildschirmaktualisierungsrate (Bildwiederholfrequenz) ..........................................................8 ... zum Wechsel der Grafikkarte .............................................8 ... zur Speichereinstellung Ihrer Grafikkarte ...........................9 ... zur Einstellung der „DirectDraw „Funktion .........................9 ... zum Anschluss und Einstellungen beim Anschluss eines zweiten Bildschirmausgabegerätes (TV-Gerät, Monitor)......10 2.6 Die TV Karte .........................................................................11 Analoge TV-Karten ...............................................................12 Digitale TV-Karten.................................................................12 i Unsere Tipps und Hinweise ........................................13 ... zum DVB-C - Empfang über Kabel...................................13 ... zum DVB-T - Empfang über Antenne ...............................13 ... zum Nachrüsten................................................................13 2.7 Die Soundkarte .....................................................................14 Soundverarbeitung und Wiedergabe mit Soundkarte...........14 Soundverarbeitung und Wiedergabe „Sound on Board“ ......15 i Unsere Tipps und Hinweise ........................................17 ... Beispiel der Einstellung für AC97 .....................................17 ... Beispiel der Einstellung für HDA.......................................18 ... zur Prüfung des Mikrofonanschlusses..............................19 ... zur Umstellung des Mikrofonanschlusses von Frontmikrofonanschluss auf Mikrofonanschluss auf der Rückseite des PC .................................................................19 2.8 Modem und ISDN-Karte........................................................20 MODEM ................................................................................20 i Unsere Tipps und Hinweise ........................................21 ... zur Einstellung der Landeskennung .................................21 ISDN......................................................................................21 2.9 Wireless LAN (WLAN) ..........................................................22 Ad-Hoc-Modus (Peer-to-Peer-Arbeitsgruppe) ......................22 Infrastruktur-Modus (AccessPoint) .......................................23 i Unsere Tipps und Hinweise ........................................24 ... zum Einrichten von WLAN................................................24 ... zur Konfiguration einer WLAN Verbindung.......................25 2.10 Laufwerke ...........................................................................28 2.10.1 Diskettenlaufwerk (optional) ..........................................28 2.10.2 Festplatte.......................................................................30 i Unsere Tipps und Hinweise ........................................31 ... zum Erweitern Ihres Systems ...........................................31 2.10.3 Optische Laufwerke.......................................................31 Frontansicht ..........................................................................31 Rückansicht ..........................................................................32 Arten......................................................................................33 CD/DVD-Datenträger ............................................................34 i Unsere Tipps und Hinweise ........................................36 ... zum Abspielen von DVD Filmen mit WinDVD Player .......36 ... zur Aktivierung / Deaktivierung von Eigenschaften (z.B. AutoPlay-Funktion) von optischen-Laufwerke ......................37 ... zur Nutzung Ländercode ..................................................37 ... zur Verwendung der richtigen DVD-Rohlinge...................38 3 Software .....................................................................................39 3.1 Allgemeines ..........................................................................39 i Unsere Tipps und Hinweise ........................................39 ... zur Datensicherung...........................................................39 ... zur Installation von Programmen ......................................39 ... zur Installation von Programmen mit und ohne Autostartfunktion ...................................................................40 ... zur Treiberinstallation bei Wiederherstellung Ihres Systems ..............................................................................................40 ... zum automatischen Öffnen von gleichen Dateiformaten..41 3.2 Das Betriebssystem ..............................................................42 i Unsere Tipps und Hinweise ... ...................................43 ... zum Erstellen eines Wiederherstellungspunkt..................43 ... zum Wiederherstellen eines früheren Systemzustandes .43 3.3 BIOS......................................................................................44 i Unsere Tipps und Hinweise ... ...................................44 ... zur BIOS-Nutzung.............................................................44 ... zum Aufrufen des BIOS- ...................................................44 3.4 Treiber...................................................................................45 i Unsere Tipps und Hinweise ... ...................................45 ... zum Finden aktueller und passender Treiber für mein System ..................................................................................45 3.5 INTERNET ............................................................................47 i Unsere Tipps und Hinweise ........................................47 ... zum Einrichten einer Internetverbindung ..........................47 ... zum Umgang mit Antivirensoftware ..................................48 4 Peripherie ...................................................................................49 4.1 Tastatur .................................................................................49 4.1.1 Tastaturbereiche und wichtige Tasten ............................49 4.1.2 Die Multifunktionstastatur ................................................58 4.1.3 Kabellose Tastatur ..........................................................59 i Unsere Tipps und Hinweise ........................................60 ... zum Tastaturanschlusskabel ............................................60 ... zur Funktion der Tastatur..................................................60 4.2 Maus .....................................................................................61 i Unsere Tipps und Hinweise ........................................62 ... zur Funktion der Radmaus ...............................................62 ... zur Benutzung einer optischen Maus ...............................62 ... zur Benutzung einer mechanischen Maus .......................62 4.3 Bildschirm .............................................................................63 4.4 Drucker..................................................................................63 4.5 Scanner.................................................................................63 5 Erweiterung der Leistungsfähigkeit ............................................64 5.1 Aufrüstbarkeit des Systems ..................................................64 i Unsere Tipps und Hinweise ........................................64 ... zur Komponentenerweiterung...........................................64 ... zur ausreichenden Kühlung ..............................................64 5.2 Öffnen und Schließen des Gehäuses...................................65 i Unsere Tipps und Hinweise ........................................68 ... zum SCALEO X.................................................................68 5.3 Einbau von Erweiterungskarten............................................68 5.4 Einbau zusätzlicher Festplatten und Laufwerke ...................70 6 Hilfe bei Problemen (FAQ) .........................................................71 6.1 Softwarefehlermeldungen .....................................................71 6.2 Systemfehlermeldungen .......................................................71 Allgemeine Sicherheitshinweise und Erstinbetriebnahme Sicherheits-, Vorsorge- und Beachtungshinweise 1 Sicherheits-, Vorsorge- und Beachtungshinweise Ihr Gerät entspricht den einschlägigen Sicherheitsbestimmungen für Einrichtungen der Informationstechnik. Falls Sie Fragen haben, ob Sie das Gerät in der vorgesehenen Umgebung benutzen können, wenden Sie sich bitte an Ihre Verkaufsstelle oder an unseren Service. • Heben Sie diese Sicherheitshinweise und die weitere Dokumentation (wie zum Beispiel Kurzanleitung, Betriebsanleitung und CD) zusammen mit dem Gerät auf. Wenn Sie das Gerät an Dritte weitergeben, geben Sie bitte auch die gesamte Dokumentation weiter. Stromschlaggefahr • Für das Gerät ist eine sicherheitsgeprüfte Netzleitung entsprechend den Vorschriften des Einsatzlandes erforderlich. • Kontrollieren Sie die Kabel und Netzstecker regelmäßig auf Beschädigungen. • Das Gerät darf nur an eine geerdete Schutzkontakt-Steckdose angeschlossen werden. • Sie dürfen das Gerät nur betreiben, wenn die Nennspannung des Gerätes mit der örtlichen Netzspannung übereinstimmt. • Eine sichere Trennung vom Netz wird nur durch Ziehen des Netzsteckers gewährleistet, Nichtleuchten der “Power-LED“ garantiert keine Spannungsfreiheit. Es genügt nicht, den PC und die Zusatzgeräte nur auszuschalten. Explosionsgefahr • Allgemeiner Warnhinweis: Ihr System ist mit einer wechselbaren Lithium-Batterie ausgestattet. Diese befindet sich auf der Systemplatine. Nach Ende der Lebensdauer der Batterie ist ein müheloser Austausch möglich (siehe Handbuch Systemplatine). Vorsicht! Explosionsgefahr bei unsachgemäßem Austausch der Batterie. Ersatz nur durch denselben oder einen vom Hersteller empfohlenen gleichwertigen Typ. 1 Sicherheits-, Vorsorge- und Beachtungshinweise Elektromagnetische Verträglichkeit • Der Anschluss von externen Geräten, wie z.B. Monitor, Joystick usw., an den Interfaceausgängen muss mit geschirmtem Kabel erfolgen, um die Vorgaben der harmonisierten Normen nach EMVG (Gesetz über die elektromagnetische Verträglichkeit von Geräten) zu erfüllen. • Sie dürfen das Gerät nur betreiben, wenn die Nennspannung des Gerätes mit der örtlichen Netzspannung übereinstimmt. Hinweis zur R&TTE Richtlinie • Hiermit erklärt Fujitsu Siemens Computers, dass sich das eingebaute Modem in Übereinstimmung mit den grundlegenden Anforderungen und den relevanten Vorschriften der Richtlinie 1999/5/EG befindet. • Die vollständige Original-Konformitätserklärung zur R&TTE Richtlinie finden Sie in der elektronischen Dokumentation Ihres Computers. Aufrüsten des Computers • Vor dem Wechseln, Ein- oder Ausbauen von Komponenten Netzstecker ziehen und eine eventuell angeschlossene Telefonleitung vom PC trennen (Stecker ziehen). • Bevor Sie das Gehäuse öffnen, müssen Sie das Gerät ausschalten und den Netzstecker ziehen. Der bestimmungsgemäße Betrieb (gem. IEC60950/EN60950) des Gerätes ist nur bei vollständig montiertem Gehäuse und eingebauten Abdeckungen für Einbauplätze gewährleistet (elektrischer Schlag, Kühlung, Brandschutz, Funkentstörung). • Das Öffnen des Gerätes sollte nur von autorisiertem Fachpersonal durchgeführt werden. Unsachgemäße Eingriffe führen zum Verlust der Garantieansprüche und zum Wegfall der Gewährleistungspflicht des Herstellers zur Einhaltung der harmonisierten Normen entsprechend EMVG und Niederspannungsrichtlinie. • Alle integrierten Schaltungen und Speichermodule sowie die Kontakte aller Buchsen und Stecker sind gegenüber statischer Elektrizität anfällig. Schützen Sie diese gegen statische Elektrizität. Die Einwirkung von statischer Elektrizität, schnellen Transienten oder starken elektromagnetischen Feldern auf das Gerät kann Störungen verursachen. Wenn Sie eine Karte oder 2 Sicherheits-, Vorsorge- und Beachtungshinweise • • • • • ein Speichermodul austauschen oder installieren, berühren Sie einen geerdeten Gegenstand oder tragen Sie ein Erdungsband, um eine eventuell elektrostatische Aufladung Ihres Körpers abzuleiten. Alle Schnittstellen sind nur zum Anschluss von Sicherheitskleinspannung (SELV) ausgelegt. Das Gerät kann mit einer Netzausgangsbuchse ausgerüstet sein, die nur zum Anschluss eines Monitors vorgesehen ist. Öffnen Sie niemals das Netzteil! Die mit einem Warnhinweis (z. B. Blitzpfeil) gekennzeichneten Komponenten (z. B. Stromversorgung) dürfen nur von autorisiertem Fachpersonal geöffnet, ausgebaut oder ausgetauscht werden. Sollte eine Aktualisierung des BIOS notwendig sein, so sind grundsätzlich Fujitsu Siemens Computers Update`s zu verwenden. Achten Sie beim Einbau zusätzlicher Komponenten (z.B. Festplatten) auf ausreichende Kühlung. Reparatur • Reparaturen am Gerät dürfen nur von autorisiertem Fachpersonal durchgeführt werden. Durch unbefugtes Öffnen und unsachgemäße Reparaturen können erhebliche Gefahren für den Benutzer entstehen (Gefahr von elektrischem Schlag, Brandgefahr). Disketten (gilt nur für Systeme mit Diskettenlaufwerk) • Disketten nicht in der Nähe von Magneten oder sonstigen magnetischen Gegenständen aufbewahren (auch Monitore erzeugen ein Magnetfeld). • Bei Beschädigung der Diskette kann es zu Datenverlusten kommen. • Während eines Zugriffs auf die Diskette leuchtet die Anzeige am Diskettenlaufwerk auf. In dieser Zeit darf das Laufwerk nicht geöffnet und die Diskette nicht herausgenommen werden. Dies kann zu Beschädigungen der Diskette und des Laufwerkes führen. 3 Sicherheits-, Vorsorge- und Beachtungshinweise optische Laufwerke • Verwenden Sie in Ihrem optischen Laufwerk ausschließlich völlig einwandfreie Datenträger (z.B. CD, DVD), um Datenverlust, Beschädigungen am Gerät und Verletzungen zu vermeiden. • Überprüfen Sie daher jede CD/DVD vor dem Einlegen in das Laufwerk auf Beschädigungen wie feine Risse, Bruchstellen oder dergleichen. • Beachten Sie, dass zusätzlich aufgebrachte Aufkleber die mechanischen Eigenschaften einer CD/DVD verändern und zu Unwucht führen können. • Beschädigte und unwuchtige CDs/DVDs können bei hohen Laufwerksgeschwindigkeiten brechen (Datenverlust). Unter Umständen können scharfkantige Bruchstücke die Abdeckung des Laufwerkes durchdringen (Beschädigungen am Gerät) und aus dem Gerät geschleudert werden (Verletzungsgefahr, insbesondere an unbedeckten Körperpartien wie Gesicht oder Hals). • Sie schonen das optische Laufwerk und verhindern mechanische Beschädigungen sowie vorzeitigen Verschleiß der Datenträger, indem Sie folgende Ratschläge beachten: − Legen Sie die CDs/DVDs nur bei Bedarf in das Laufwerk und entnehmen Sie sie nach Gebrauch. − Bewahren Sie die CDs/DVDs in geeigneten Hüllen auf. Schützen Sie sie vor Hitze und direkter Sonneneinstrahlung. Reinigung • Säubern Sie Ihren PC gelegentlich. Schalten Sie dazu den PC und alle daran angeschlossenen Geräte aus, und ziehen Sie den Netzstecker aus der Steckdose. Verwenden Sie ein nichtaggressives Reinigungsmittel und/oder einen leicht feuchten Lappen. • Vermeiden Sie Reinigungssprays und jede Art von alkoholhaltigen oder sonstigen brennbaren Lösungen. Verwenden Sie deshalb für die Reinigung kein Scheuerpulver und keine Kunststoff lösenden Reinigungsmittel. • Reinigen Sie die Bildfläche des Bildschirms mit einem weichen, angefeuchteten, Tuch, das nicht fusselt. 4 Sicherheits-, Vorsorge- und Beachtungshinweise Zusätzliche Hinweise für den bestimmungsgemäßen Betrieb • Stellen Sie das Gerät so auf, dass genügend Luft zur Kühlung zur Verfügung steht. Verdecken Sie niemals die Lüftungsschlitze des Gerätes. Dadurch könnte es zu Überhitzungen kommen, die die Lebensdauer Ihres Gerätes verkürzen. • Schützen Sie Ihr Gerät vor sehr hoher Luftfeuchtigkeit, direktem Sonnenlicht sowie hohen und extrem niedrigen Temperaturen. Wenn das Gerät aus kalter Umgebung in den Betriebsraum gebracht wird, kann Betauung auftreten. Warten Sie, bis das Gerät temperaturangeglichen und absolut trocken ist, bevor Sie es in Betrieb nehmen (ca. 2 bis 4 Stunden) • Das Gerät ist nicht wasserfest! Tauchen Sie das Gerät nie ins Wasser und schützen Sie es vor Spritzwasser (Regen, Meerwasser). • Bei anormalen Gerüchen, Rauchbildung und in Notfällen (z. B. bei Beschädigung von Gehäuse, Bedienelementen oder Netzleitung, bei Eindringen von Flüssigkeiten oder Fremdkörpern) schalten Sie das Gerät sofort aus, ziehen Sie den Netzstecker, und verständigen Sie Ihre Verkaufsstelle oder unsere Hotline/Help Desk. • Rauchen Sie nicht direkt neben dem Gerät. Die Rußpartikel setzen sich auf dem Monitor oder im Inneren des Computers ab. • Essen Sie nicht über der Tastatur, da herabfallende Krümel deren Funktionstüchtigkeit stören könnten. • Verlegen Sie die Leitungen so, dass sie keine Gefahrenquelle (Stolpergefahr) bilden und nicht beschädigt werden. • Der Transport sollte vorzugsweise in der Originalverpackung erfolgen, da diese spezifisch für die Systemeinheit dimensioniert wurde. • Zum Anschluss des Druckers ist ein hochwertiges, doppelt geschirmtes Kabel zu verwenden. Ist Ihrem System ein Druckerkabel beigelegt, so ist dieses zu verwenden. • Das Typenschild kann auch auf der Unterseite des Gehäuses angebracht sein. • Auf der Mausunterseite muss gegebenenfalls eine Transportsicherung entfernt werden. • Bei ATX-und µATX-Systemen ist nach dem Abschalten das System nicht stromlos (Standby). Um das Gerät stromlos zu machen, ist es erforderlich, den Netzstecker zu ziehen. 5 Sicherheits-, Vorsorge- und Beachtungshinweise • • • • • Wird der Monitor an der Spannungsbuchse des PC-Netzteils (wenn vorhanden) angeschlossen, wird dieser bei Abschalten des PC nicht ausgeschaltet. Haben Sie einen Monitor, der Powermanagement unterstützt, geht dieser ebenfalls in Standby. Hat der Monitor diese Funktion nicht, müssen Sie ihn separat ausschalten, wenn Sie die Arbeit mit dem PC beenden. Die Festplatte ist bereits formatiert und das Betriebssystem installiert. Das Formatieren ist nur erforderlich, falls die Festplatte erneut eingerichtet werden soll. Die beiliegende „Product Recovery“ CD/DVD kann nur zur Wiederherstellung/Neuinstallation Ihres Betriebssystems genutzt werden, wenn ein Motherboard mit einem BIOS von Fujitsu Siemens Computers verwendet wird. Consumer PC Systeme sind nicht für Hochsicherheits- sowie medizintechnische Anwendungen geeignet. Datensicherung • Legen Sie von Ihren Arbeitsdateien regelmäßig Sicherheitskopien an. Nur so schützen Sie sich z.B. bei einem Festplattendefekt vor Datenverlust • Ansprüche wegen Datenverlust können nicht geltend gemacht werden. Sonderbehandlung von Batterien und Akkus • Die Batterien / Akkus in unseren Geräten enthalten keine Cdund Hg- Verbindungen. • Ihr System ist mit einer wechselbaren Lithium-Batterie ausgestattet. Diese befindet sich auf der Systemplatine. Nach Ende der Lebensdauer der Batterie ist ein müheloser Austausch möglich. Hinweis zur Batterieverordnung vom 27.03.1998: Bitte beachten Sie: Batterien und Akkus gehören nicht in den Hausmüll. Sie werden vom Hersteller, Händler oder deren Beauftragten kostenlos zurückgenommen, um sie einer Verwertung bzw. Entsorgung zuzuführen! 6 Inbetriebnahme 2 Inbetriebnahme 2.1 Anschließen des Computers 2.1.1 Anschlüsse Ihres Computers Die meisten Anschlüsse eines Computers befinden sich auf dessen Rückseite. Welche Anschlüsse vorhanden sind und wo sie sich befinden, ist vom jeweiligen Computermodell abhängig. Im Folgenden sind die gängisten Anschlüsse dargestellt. Anschlussbild Symbol Farbe Anschluss schwarz Spannungsversorgung des 1) 4) PC lila PS/2-Tastatur grün PS/2-Maus blau Monitor burgund Drucker (parallele Schnittstelle) türkis COM1 (serielle Schnittstelle) Hellblau hellgrün Sound (Externe Tonquellen, z.B. Aktivlautsprecher, Mikrofon) - Soundkarte - Sound onboard Kaltgerätestecker Keyb. PS/2 Buchse 6 polig PS/2 Buchse 6 polig Subminiatur DBuchse 15 polig oder oder VGA LPT Subminiatur DBuchse 25 polig 1 Subminiatur DStecker 9 polig oder SERIAL Line In Line Out 3,5 mm Klinkenbuchsen pink Mic AUDIO digital out gelb 7 2) Inbetriebnahme SPDIF IN SPDIF Out gelb Digitaler Soundanschluss siehe auch Handbuch zum Motherboard und in „Tipps und Tricks“ Schwarz Anschluss für USB2.0Geräte (z.B.Tastatur; IRSender/Empfänger-Modul, Scanner, Drucker) 3) USB 2.0 Cinch-Buchse oder USB Buchse weiß USB Schwarz weiß Anschluss für IEEkompatible Geräte (z.B. Videorekorder, Digitalkamera) FireWire ohne Modem ohne Netzwerk oder DSLModem CATV ohne Kabel-, Antennenanschluss SVIDEO IN SVIDEO OUT schwarz Videoeingangs- und Ausgangsanschluss oder FireWire Buchse IEEE 1394 oder RJ-11 Buchse oder LINE oder PHONE oder RJ-45 Buchse oder LAN Antennenbuchse 4 od. mehrpolige Buchse (siehe Dokumentation zur VGA-/TV-Karte) SPDIF schwarz Digitaler optischer Soundanschluss grün WLAN Betriebsanzeige Betriebsanzeige nur funktionstüchtig, wenn WLAN eingebaut ist. optic ● LED 1) WLAN LINK Achtung: Unter dem Anschluss kann sich ein Umschalter für Netzspannungen von 230 V~ auf 115 V~ befinden. Werksseitig erfolgt die Einstellung auf 230 V~. 8 Inbetriebnahme 2) Bei zusätzlich eingebauter Soundkarte ist die Soundfunktion auf dem Motherbaord nicht aktiviert bzw. „Sound onboard“ ist nicht vorhanden. 3) Wichtiger Hinweis zu USB 2.0: Um eine sichere Datenübertragungsrate zu gewährleisten, empfehlen wir Ihnen, USB-Anschlusskabel mit einer Länge von max. 4 m zu verwenden. 4) Bedienelemente am Netzteil (optional) Netz Ein/Aus- Schalter 1 0 230 Spannungsumschalter 115 optional Achtung! Bitte achten Sie auf das Stromversorgungsnetz, an das Ihr Computer angeschlossen werden soll und vergleichen Sie mit der Werkseinstellung. 2.1.2 Anschlüsse, Bedien- und Anzeigeelemente auf der Vorderseite Anschlüsse Die Bezeichnung der Anschlüsse entnehmen Sie bitte der vorherigen Tabelle. Bedienelemente Standby-Taste Taste zum Aktivieren der StandbyFunktion bzw. Ein-/Aus für ATX-Systeme. Netz-LED an Das System ist eingeschaltet (POWER) Netz Taster Das System ist eingeschaltet, wenn der blaue Ring leuchtet HDD-LED an Zeigt an, dass ein Zugriff auf die Festplatte erfolgt. (HDD) Anzeigen oder 9 Inbetriebnahme 2.2 Anschließen Vor dem Einschalten des Computers, schließen Sie 1. Monitor, Tastatur, Maus, ggf. Drucker, Modem und andere periphere Geräte an den PC an. Beachten Sie bitte hierzu auch die Hinweise im Kapitel „Anschlüsse Ihres Computers“ sowie die Hinweise im „QuickGuide“. 2. Schließen Sie das mitgelieferte Netzkabel zunächst an die Netzteilbuchse des PC und dann an eine 230V~/115V~ Schutzkontakt-Steckdose (Steckdosenleiste) an. Sie dürfen das Gerät nur betreiben, wenn die Nennspannung des Gerätes mit der örtlichen Netzspannung übereinstimmt. Wenn Ihr Computer über einen Doppelspannungsumschalter verfügt, müssen Sie darauf achten, dass dieser auf die in Ihrem Land geltende Netzspannung eingestellt ist. Die Standardeinstellung vom Hersteller ist 230V~. Nach dem Verkabeln 3. schalten Sie den Monitor ein. 4. Schalten Sie dann, falls vorhanden, den Netzschalter auf der Rückseite des Computers ein. Zum Starten des Computers drücken Sie auf die Standby-Taste, die sich auf der Vorderseite des Computers befindet. Das Gerät ist betriebsbereit, wenn die grüne Anzeigelampe / blauer Ring aufleuchtet. 2.3 Erstmalige Inbetriebnahme vorinstallierter Software Auf Ihrem Computer ist standardmäßig Microsoft®Windows XP Home Edition vorinstalliert. Nach dem Einschalten Ihres Computers ist dieser betriebsbereit. Sie können mit dem Windows Betriebssystem sofort arbeiten. Eventuell müssen Sie noch einige Einstellungen vornehmen. Folgen Sie den Anweisungen auf dem Bildschirm. Die vorinstallierte Software finden Sie unter: ”Start / Alle Programme“. 10 Inbetriebnahme Hinweis zu Microsoft®Windows XP Home Edition und Professional Microsoft®Windows XP wurde von Fujitsu Siemens Computers so vorinstalliert, dass Sie das Produkt sofort nutzen können. Wenn Sie wesentliche Hardware-Komponenten verändern, kann eine erneute Aktivierung erforderlich werden. In diesem Fall folgen Sie bitte den Programmanweisungen nach der Änderung der Hardware. Bei Fragen wenden Sie sich bitte an unseren Help Desk (www.fujitsu-siemens.com/service). Hinweis zu Microsoft®Word Für Microsoft®Word hat Microsoft eine Aktivierung durch den Nutzer vorgesehen. Folgen Sie hierzu bitte den Programmanweisungen nach dem Programmstart. Bei Fragen wenden Sie sich bitte an unseren Help Desk (www.fujitsusiemens.com/service). 11 Transport des Systems 3 Transport des Systems Soll Ihr Computer über eine größere Strecke transportiert werden, d. h. auch mit einem Fahrzeug, müssen Sie darauf achten, dass die Datenträger nicht durch den Transport gefährdet werden. Bei einem Transport mit einem Fahrzeug sollte auf alle Fälle eine komplette Datensicherung der Festplatte auf externe Datenträger vorgenommen werden. Wenn Sie den PC nur über eine kurze Entfernung, d. h. nur in ein anderes Zimmer oder auf einen anderen Arbeitsplatz transportieren, muss nicht unbedingt eine Datensicherung durchgeführt werden. Sie müssen allerdings darauf achten, dass das Gerät vorsichtig transportiert wird. Verwenden Sie für den Wiederversand und sonstigen Transport die Originalverpackung oder eine andere geeignete Verpackung, die Schutz gegen Stoß und Schlag gewährt. Lösen Sie die Kabelverbindungen aller externen Geräte und transportieren Sie alle Geräte getrenn und nur in Originalverpackung oder in einer anderen geeigneten Verpackung, die Schutz gegen Stoß und Schlag gewährt. Lassen Sie das Gerät nicht fallen und setzen Sie das Gerät keinen heftigen Erschütterungen aus. ACHTUNG! Der Transport sollte vorzugsweise in der Originalverpackung erfolgen, da diese spezifisch dafür entwickelt wurde. Für die Verpackung unserer Geräte wird prinzipiell recyclingfähiges Material eingesetzt. 12 Garantieleistungen 4 Garantieleistungen Für unsere Systeme gewähren wir generell die Garantieansprüche gemäss BGB sowie darüber hinaus Garantieleistungen nach Vereinbarung (siehe dazu auch entsprechende Serviceunterlagen). Das von Ihnen erworbene System wurde in unserem nach DIN EN ISO 9001 und DIN EN ISO 14001 zertifizierten Unternehmen umwelt- und qualitätsgerecht produziert. Für alle unsere Produkte gewähren wir die gesetzlich vorgeschriebene Garantie bzw. eine Garantieverlängerung nach Vereinbarung. 5 Rücknahme von Altgeräten Die Rücknahme und Recyclingfähigkeit unserer Systeme ist in unserem nach DIN EN ISO 14001 zertifizierten Umweltmanagement geregelt und garantiert. Unsere Geräte sind weitestgehend aus Materialien hergestellt, die einem fachgerechten Recycling zugeführt werden können. Nach seinem Gebrauch wird das Gerät zurückgenommen, um es einer Wiederverwendung bzw. wertstofflichen Verwertung zuzuführen, soweit es in einem Zustand zurückgegeben wird, der dem bestimmungsgemäßen Gebrauch entspricht. Nicht verwertbare Geräteteile werden sachgemäß entsorgt. Zur Rückgabe eines Gerätes nutzen Sie bitte die in Ihrem Land vorhandenen Recycling- und Entsorgungsmöglichkeiten. Weitere Informationen über die länderspezifischen Recycling- und Entsorgungsmöglichkeiten finden Sie im Internet unter: www.fujitsu-siemens.com/recycling. Wenn Sie darüber hinaus Fragen zur Entsorgung haben, wenden Sie sich bitte an Ihre Verkaufsstelle oder unseren Help Desk. 13 Technische Daten und Betriebsbedingungen Technische Daten und Betriebsbedingungen Technische Daten Leistungsaufnahme wenn Gerät abgeschaltet – ATX-Netzteil Netzeingangsspannung Netzfrequenz Netzeingangsstrom (entsprechend Angabe Label auf Geräterück- oder Unterseite) ≤5W (0 W nur möglich, wenn direkte Trennung vom Netz erfolgt – Netzstecker ziehen bzw. Gerät ausschalten mittels Netzschalter an Gehäuserückseite ) 230 V~ (optional Wide-Range 100V240V 50/60Hz) 50 Hz (60Hz) 4A bzw. 5A bei 230V/50Hz (9A bzw. 10A bei 115V/60Hz) Betriebsbedingungen Umgebungstemperatur 10 ... 35 °C 20 ... 85 % relative Luftfeuchte nicht kondensierend -25 °C bis 60 °C Transporttemparatur Lautstärke Schalleistungspegel max. 55 dB (A) (DIN EN27779, ISO3744, ISO 9296, RAL UZ-78) Geräteklassifizierung Schutzklasse I Verschmutzungsklasse 2 Überspannungskategorie II A-1 Ergänzung zur Bedienungsanleitung Ergänzung zur Bedienungsanleitung Richtlinien und Umweltschutz Eine wichtige Eigenschaft unserer Produkte ist neben Qualität und Leistungsfähigkeit die Umweltfreundlichkeit. (I) Ressourcenschutz durch Energiesparfunktionen Unsere Geräte haben im Regelfall energiesparende Arbeitszustände. (II) Gerätesicherheit Die Geräte erfüllen die Anforderungen der Niederspannungsrichtlinie 73/23/EWG einschließlich der Änderung 93/68/EWG, zertifiziert nach EN 60950, und der Richtlinie zur elektromagnetischen Verträglichkeit 89/336/EWG einschließlich der Änderung 93/68/EWG. (III) Gewährleistung der elektromagnetischen Verträglichkeit Alle Daten- und Signalleitungen müssen über eine ausreichende Schirmung verfügen. Als minimale Anforderung gilt die Verwendung eines geschirmten Kabels der Kategorie 5 für 10/100 Ethernet, bzw. der Kategorie 5e für Gigabit Ethernet. Alle Gehäuseabdeckungen müssen, wie in der Betriebsanleitung beschrieben, installiert sein. − Anforderung an Bildschirmarbeitsplätze Unsere Geräte erfüllen die Anforderungen für Bildschirmarbeitsplätze entsprechend der EU-Bildschirmrichtlinie 90/270/EWG im Sinne der EU-Richtlinie 89/391/EWG. − Laserhinweis Sollte Ihr System mit einem optischen Laufwerk, wie z.B. CDROM-, CD-RW-, DVD- oder einem kombinierten Laufwerk ausgestattet sein dann gilt: Die eingesetzten optischen- Laufwerke entsprechen, bei geschlossenen PC Gehäuse, der Laser Klasse 1 nach IEC 608251. Diese enthalten Licht emittierende Dioden (LED), die unter Umständen einen stärkeren Laserstrahl als Laser Klasse 1 A-2 Ergänzung zur Bedienungsanleitung erzeugen. Ein direkter Blick, auch mit optischen Hilfsmitteln, in diesen Strahl ist gefährlich und führt zu gesundheitlichen Schäden. Deshalb dürfen keine Gehäuseteile des optischen Laufwerks entfernt werden. − Bedienungsanleitung Die zu dem Gerät mitgelieferte Dokumentation wird ausschließlich auf chlorfreiem Papier erstellt. Diese o.a. Dokumente können bei Bedarf beim Hersteller eingesehen werden. A-3 i Hinweise, Infos, Hilfe bei Problemen und häufig gestellte Fragen 1 Richtlinien 1.1 EMV-Richtlinien Abkürzung für "ElektroMagnetischen Verträglichkeit". Neben den Auswirkungen des Elektrosmogs auf die menschliche Gesundheit spielen in vielen Diskussionen auch die Auswirkungen von elektronischen Geräten und Installationen auf andere elektrische Systeme eine Rolle. Nicht von ungefähr wurden die Vorschriften zur elektromagnetischen Verträglichkeit (EMV) gerade im Bereich Computer und Funknetzen drastisch verschärft. 1.2 CE-Richtlinien CE, die Abkürzung für Communauté Européenne, symbolisiert die Richtlinienkonformität des Produktes, d.h., der Hersteller bescheinigt damit, dass er die in den EG-Richtlinien zusammengetragenen Anforderungen, insbesondere Schutzanforderungen bei der Herstellung des Produktes, berücksichtigt hat. Das CE-Zeichen auf einem Produkt gewährleistet, dass das Produkt innerhalb der EG in den Verkehr gebracht werden darf. Seit 1996 hat die CE-Konformität Rechtsverbindlichkeit. Alle elektrischen und elektronischen Geräte müssen das CE-Zeichen führen, und auch alle Datennetze mit ihren passiven Komponenten, wie Kabel, Verteiler usw..Seit dem 1.Januar 1997 ist kein Verkauf ohne CE-Kennzeichnung erlaubt. Hiermit sind die gesetzlichen Voraussetztungen geschaffen worden, dass der Hersteller technischen Maßnahmen trifft, damit Computersysteme die geforderten „Normen zur Störaussendung und Störfestigkeit“ erfüllen. Ein wichtiger Aspekt hierbei ist das Gehäuse. Auch hochwertige Bauformen geben keine Gewähr zur Sicherung der Richtlinien. Zur Kompensation von Störaussendungen werden u. a. Ferritkerne eingesetzt, um die entsprechenden Normen einzuhalten. Nicht genutzte Laufwerksschächte werden mit zusätzlichen Slotblechen verschlossen. 1 1.3 R&TTE Richtlinie(RL) und FTE-Gesetz(G) Zweck des Gesetzes ist es, das Inverkehrbringen und die Inbetriebnahme von Funkanlagen und Telekommunikationsendeinrichtungen, die in den Geltungsbereich der R&TTE-RL fallen, zu regeln und ihren freien Warenverkehr im europäischen Binnenmarkt zu ermöglichen. Die Richtlinie(RL), die RTTE-RL 1999/5 EG - (eng.Radio equipment and Telecommunications Terminal Equipment and the mutual recognition of their conformity/ deutsch RL über Funkanlagen und Telekommunikationsendeinrichtungen und die gegenseitige Anerkennung ihrer Konformität) wurde durch das FTEG (Funkanlagen und Telekommunikations Endeinrichtungs Gesetz) in deutsches Recht umgesetzt. Die RL wurde am 7.4.1999 im Amtsblatt L 91/1999 der EG veröffentlicht und erlangte damit Rechtskraft. Das FTEG wurde im Bundesgesetzblatt Teil I Nr. 6 am 07. Februar 2001 verkündet und trat am 08.02.2001 in Kraft. 1.4 Niederspannungsrichtlinie Nach Richtlinie 73/23/EWG sind seit den siebziger Jahren entsprechende Regelungen verbindlich. In Deutschland wurde diese Richtlinie mit dem Gerätesicherheitsgesetz, erste Verordnung zum Gesetz über technische Arbeitsmittel, rechtskräftig. Seit dem 1.Januar 1997 ist kein Verkauf ohne CEKennzeichnung erlaubt. Die CE-Kennzeichnung kann bei Erfüllung der in der Niederspannungsrichtlinie genannten Sicherheitsziele angebracht werden. Dies bedeutet im allgemeinen die Erfüllung der in einer harmonisierten Norm genannten technischen Vorschriften. Unter diese Richtlinie fallen alle elektrischen Betriebsmittel innerhalb bestimmter Spannungsgrenzen. 2 2 Hardware Hardware ist ein Begriff, der aus dem Englischen kommt und bedeutet „harte Ware“. Unter Hardware versteht man nichts anderes als sämtliche Bauteile eines PCs und dessen periphere Geräte (z.B. Drucker, Scanner u.a.). i Unsere Tipps und Hinweise ... ... zum Energiesparen • Wir empfehlen, das System und die peripheren Geräte an eine handelsübliche schaltbare Steckdosenleiste anzuschließen. Somit können Sie das gesamte System einfacher, sicherer und übersichtlicher vom elektrischen Stromnetz trennen. • PC-Systeme und periphere Geräte, die keinen Netzschalter besitzen und mit dem Stromnetz verbunden sind, befinden sich im „Standby“ Modus. In diesem Modus ist ein Stromverbrauch unumgänglich. Im „Standby“ Modus erhält das System bestimmte Funktionen, z.B. wake on LAN, wake on RING (MODEM), aufrecht. Um das System stromlos zu machen, müssen Sie entweder die Netzstecker ziehen oder das System an einer Steckdosenleiste ausschalten. • Benutzen Sie den PC längere Zeit nicht oder nutzen Sie die Funktionen wake on LAN, wake on RING (MODEM) nicht, dann schalten Sie das komplette System ab. 2.1 Die Hauptplatine Die Hauptplatine (engl. Motherboard oder Mainboard) ist die wichtigste Komponente Ihres Rechners. Auf dieser befindet sich u.a. die CPU, der Arbeitsspeicher sowie Steckplätze für weitere Komponenten. Wichtige und umfangreiche Informationen finden Sie im dazugehörigem Handbuch. Dieses wird elektronisch auf der „Drivers & Utillity“ CD/DVD oder in gedruckter Form mitgeliefert. 3 2.2 Die CPU CPU kommt ebenfalls, wie so viele Begriffe, aus dem Englischen und bedeutet Central Processing Unit. Die CPU ist der eigentliche „Kopf“ des Rechners. Sie übernimmt alle Steuer- und Rechenoperationen des Systems. In der Bezeichnung eines PCSystems ist in den meisten Fällen der Prozessortyp und dessen Geschwindigkeit angegeben. i Unsere Tipps und Hinweise ... ... zum Prozessorsockel LGA-775 In einigen Systemen kommt eine neue Intel CPU zum Einsatz. Der neue Prozessorsockel LGA-775 ist technisch so ausgelegt, dass die Kontaktierung zwischen Sockel (Stifte) und CPU (Kontaktpunkte) mit anliegenden Kontaktstiften hergestellt wird. Achtung! Herkömmliche Intel Prozessoren mit 478pin können nicht eingesetzt werden. Sollte der aktuelle Prozessor mit 775pin gewechselt werden, ist sehr sorgfältig zu verfahren, möglichst von technisch unterwiesenem Fachpersonal. 2.3 Der Arbeitsspeicher Der PC benötigt für den internen Datenaustausch eine Möglichkeit, Informationen zwischenzuspeichern. Dies geschieht auf dem Arbeitsspeicher, auch Hauptspeicher genannt. Auf den Arbeitspeicher kann sehr schnell und beliebig zugegriffen werden. Der Inhalt geht jedoch beim Abschalten des Stroms verloren. 2.4 Steckplätze Auf dem Motherboard befinden sich die Steckplätze für Erweiterungskarten. Folgende Steckplätze gibt es: für Modems AMR (Audio Modem Riser) CNR (Communication Network Riser) 4 für Grafikkarten AGP (Accelerated Graphics Port) Diese Steckplätze werden in naher Zukunft durch PCI (Peripheral Component Interconnect) Express X16 ersetzt für weitere Karten, z.B für Multimedia, TV Karte, Modem stehen die PCI-Steckplätze zur Verfügung. Hier geht der Trend zu PCI Express X1. Weiterhin befinden sich auf der Hauptplatine die Steckplätze für Speichermodule zur Bestückung des Arbeitsspeichers, sogenannte DIMM Sockel (Abkürzung für "Dual In-Line Memory Modules", Englische Bezeichnung für ein Speichermodul mit zwei Kontaktreihen). Die Speicherbänke können mit folgenden Speichermodulen ausgerüstet werden: • • SD RAM mit 168 pin (Synchronous Dynamic Random Access Memory). Dieser Speichertyp synchronisiert sich mit dem Systemtakt, der den Prozessor kontrolliert. Das verhindert Zeitverzögerungen beim Zugriff. Er arbeitet synchron mit dem externen CPU-Takt. R-DRAM (Rambus-Dynamic Random Access Memory) oder auch als RIMM (Rambus Inline Memory Module) bezeichnet. Dieser Speicher arbeitet mit einer speziellen seriellen Speicherorganisation, die von der Firma RAMBUS entwickelt wurde. Bei diesem Prinzip müssen die R-DRAM-Module paarweise bestückt werden. Leere RIMM- Sockel müssen mit sogenannten C-RIMM´s (Continuity RIMM) bestückt werden. Die CRIMM´s verhindern eine Unterbrechung der Signalleitungen, die eine serielle Verbindung in einer RAMBUS-Schnittstelle sind, und sorgen somit für die korrekte Funktionsweise des Direct- Rambus- Kanals. Falls Sie den Systemspeicher zu einem späteren Zeitpunkt aufrüsten möchten, können Sie die CRIMMs dann wieder entfernen und durch RIMM´s ersetzen. Bei der Installation von RIMM´s müssen Sie bestimmte Regeln beachten, damit die optimale Systemleistung erreicht wird. Die RIMM- Sockel sind in zwei Bänke unterteilt: • Bank 0 (RIMM-Sockel 1 und 2) • Bank 1 (RIMM-Sockel 3 und 4). 5 Bank 0 muss grundsätzlich zuerst bestückt werden, damit sichergestellt ist, dass RIMMs in den RIMM-Sockeln 1 und 2 installiert sind. Die Speicherkonfiguration (Geschwindigkeit, Anzahl der Chips, Größe und Dichte) der in Bank 0 und Bank 1 installierten RIMMs muss identisch sein. • DDR SDRAM mit 184 pin (Double Data Rate Synchronous Dynamic Random Access Memory). Diese Speicherart arbeitet mit einer Technologie, welche beide Seiten (Flanken) eines Taktsignals zur Verarbeitung von Daten nutzt. Somit werden pro Taktsignal zwei Speicherzugriffe realisiert und die doppelte Übertragungsrate erreicht. Bei einigen Speichermodulen ist die Belegung der Speicherbänke vom Chipsatz des Motherboards abhängig. Zur Bestückung informieren Sie sich in der Dokumentation des Motherboards. Spezielle Informationen zu Steckplätzen und zum BIOS finden Sie in der Dokumentation zum Motherboard. 6 2.5 Die Grafikkarte Die Grafikkarte ist eine Hardwarekomponente des Computers, wodurch die Verarbeitung und Darstellung von Informationen auf einem Monitor erst möglich wird. Da innerhalb des PCs mit digitalen Daten gearbeitet wird und traditionelle Röhrenmonitore aber nur analoge Signale verarbeiten können, ist die grundlegende Aufgabe der Grafikkarte, die digitalen Informationen des PCs in analoge Signale für den Monitor umzuwandeln. Seit einiger Zeit kommen auch Flachbildschirme mit digitalem Signaleingang DVI (Digital Visual Interface) zur Anwendung. In diesen Geräten wird das digitale Bildsignal direkt im Monitor verarbeitet. Die wesentlichen Komponenten einer Grafikkarte sind der Grafikprozessor, der Speicher, der RAMDAC (Random Access Memory Digital Analog Converter), der interne Bus sowie die Schnittstellen zum Motherboard, zum Monitor und ggf. zu TV Geräten. Die Grafikkarte wird auf einen speziell konzipierten AGP (Acceleratet Graphics Port) bzw. PCI Express X16 Steckplatz auf der Hauptplatine gesteckt. Die Grafikkarte kann auch auf dem Motherboard integriert sein („graphic on board“). Für ein ermüdungsarmes Arbeiten am PC ist es aus ergonomischer Sicht wichtig, dass die Bildwiederholfrequenz richtig eingestellt ist. Diese sollte auch bei hoher Auflösung nicht unter 85 Hz liegen. Bildschirme moderner Bauart stellen mit Hilfe der „Plug and Play“ Funktion die optimalen Parameter eigenständig ein. Hierbei wird das DDC (Display Data Channel) genutzt. Sind Monitor und Grafikkarte DDC-fähig, tauschen beide über das Betriebssystem ihre Informationen aus und stellen sich optimal aufeinander ein. Bitte beachten Sie auch die Hinweise im Benutzerhandbuch Ihres Bildschirmes. 7 Spiele und Grafikanwendungen können sehr speicherintensiv sein. Nicht nur allein die Geschwindigkeit der CPU ist ausschlaggebend für den problemlosen Betrieb, sondern auch die Größe des Speichers der Grafikkarte. Die Kapazität des vorhandenen Grafikspeichers ist ausschlaggebend für die Anzahl der Farben und deren Auflösung, die dargestellt werden können, da für jeden Bildpunkt die Farbinformationen für die Farbanteile Rot, Grün und Blau (RGB) zur Verfügung gestellt werden müssen. Grafikkarten mit geringer Speicherkapazität haben nur eine eingeschränkte Farbpalette. Grundsätzlich gilt, dass die Auflösung einer Grafikkarte abhängig ist vom Grafikkartenspeicher, der Bildwiederholfrequenz und der Farbtiefe. Je höher die Auflösung und Farbtiefe, um so geringer die Bildwiederholfrequenz. i Unsere Tipps und Hinweise ... ... zur Einstellung der Bildschirmaktualisierungsrate (Bildwiederholfrequenz) Klicken Sie auf „Start“ - „Systemsteuerung“. Klicken Sie in diesem Menü auf „Zur klassischen Ansicht wechseln“. Doppelklicken Sie auf „Anzeige“. Klicken Sie unter „Einstellungen“ auf „Erweitert“ und anschließend auf „Monitor“. Hier können Sie die „Bildschirmaktualisierungsrate“ (Bildwiederholfrequenz) einstellen. ... zum Wechsel der Grafikkarte Mit Einführung der auf dem Motherboard befindlichen Chipsatzgeneration „Intel® 915P“, die unter dem Codenamen „Grantsdale" entwickelt wurde, wird der breitbandige Datenbus "PCI Express" verwendet. Falls Ihr System mit einer PCI Express Grafikkarte ausgestattet ist, beachten Sie, dass Sie nur PCI Express Karten verwenden können. AGP- Grafikkarten können nicht verbaut werden, da keine AGP Steckplätze vorhanden sind. 8 ... zur Speichereinstellung Ihrer Grafikkarte Ist die Grafikkarte on Board, wird ein Teil des Arbeitsspeichers als Grafikkartenspeicher verwendet. Sollte für speicherintensive Anwendungen (Spiele o.ä.) die Notwendigkeit bestehen, den Grafikspeicher zu erweitern, dann besteht die Möglichkeit, diesen im BIOS zu ändern. Im Handbuch des Motherboards wird beschrieben, wie Sie die Speicherkapazität ändern können. Ist das Vorgehen nicht beschrieben, so ist die Einstellung des Grafikspeicher nicht möglich. Sollten Sie dennoch Zweifel haben so wenden Sie sich an die Hotline. Im Allgemeinen ist 64 MB Grafikspeicher die Standardeinstellung. Achtung! Die eingestellte Speicherkapazität für die Grafikkarte wird von der Hauptspeicherkapazität Ihres Systems abgezogen. z.B. 256 MB (Hauptspeicher) – 64 MB (Grafikspeicher) = 192 MB (verfügbarer Hauptspeicher) ... zur Einstellung der „DirectDraw „Funktion Problem: Sie spielen in einer PC Sitzung das gleiche, speicherintensive 3D Spiel. Sie haben das Spiel ordnungsgemäß geschlossen. Beim zweiten Mal „stürzt der Rechner ab“. Es kann folgendermassen Abhilfe geschaffen werden: Im Pfad C:\WINDOWS\SYSTEM32 ist das Programm „Dxdiag.“ zu finden. Doppelklicken Sie auf das mit dem Symbol Symbol, wählen Sie die Registrierkarte „Anzeige“. Es erscheint folgendes Bild: 9 Deaktivieren Sie die Funktion „DirectDraw Beschleunigung“. ... zum Anschluss und Einstellungen beim Anschluss eines zweiten Bildschirmausgabegerätes (TV-Gerät, Monitor) Ist Ihr PC mit einem zweiten Bildschirmanschluss ausgestattet, dieser befindet sich standardmäßig an der Rückseite des PC, kann es nach einer Treiberneuinstallation vorkommen, dass auf dem zweiten Ausgabegerät (Monitor oder TV-Gerät) das Wiedergabefenster dunkel ist. Das kann z.B. passieren, wenn Sie eine neue Treiberversion aus dem Internet herunterladen und diese verwenden. Die standardmäßige Voreinstellung der Treiber ist nur für ein Bildschirmausgabegerät ausgelegt. Möchten Sie den zweiten Ausgang nutzen, so informieren Sie sich zuerst in der Bedienungsanleitung des 2.Gerätes über Folgendes: • • Welche Einstellungen und welche Buchsen muss ich benutzen, um das Gerät z.B. als Monitor betreiben zu können? Auf welchem Fernsehstandard ist z. B. das TV Gerät eingestellt? Sollte die Bedienungsanleitung nicht mehr verfügbar sein, so erkundigen Sie sich bei Ihrem Händler oder bei einem Fachmann in Ihrer Nähe. 10 Gehen Sie nun wie folgt vor, um das zweite Ausgabegerät nutzen zu können : • Schalten Sie den PC und beide Bildschirmgeräte aus. Schließen Sie die Bildschirmgeräte am PC an. Schalten Sie die Bildschirmgeräte ein, anschließend Ihren PC und nehmen Sie dann folgende Einstellungen an Ihrem Computer vor: • Klicken Sie mit der rechten Maustaste auf den Desktop und anschließend auf „Eigenschaften” • Im Fenster „Eigenschaften von Anzeige” klicken Sie auf „Einstellungen“ und weiter auf „Erweitert“. • Es erscheint der grafikkartenspezifische Teil der Einstellungen. Es wird eine oder mehrere Registerkarten mit dem Namen der eingebauten VGA-Karte angezeigt. • Informieren Sie sich in der Dokumentation der Grafikkarte Ihres PCs über die erweiterte Einstellung für zwei Anzeigegeräte. Die Dokumentation Ihrer Grafikkarte finden Sie unter: “Start“- „Alle Programme“ „Online Dokumentation“ oder „Handbücher“. In der Dokumentation finden Sie eine Reihe von Einstellungen, die Sie in die Lage versetzen komfortabel mit zwei Bildschirmen zu arbeiten. Hinweis! Ist Ihr Fernsehgerät zu alter Bauart oder wurden andere Einstellungen vorgenommen, erscheint entweder kein oder nur ein schwarz/weiß Bild. 2.6 Die TV Karte Die Fernsehfunktion im PC gewinnt in zunehmenden Maß an Bedeutung. Wenn Ihr PC mit einer TV-Karte ausgestattet ist oder wenn Sie Ihren PC nachrüsten, möchten wir Ihnen an dieser Stelle einige Grundlagen vermitteln. Die zum Fernsehempfang mittels PC notwendigen TV Karten kann man in zwei Gruppen unterteilen - in analog und in digital signalverarbeitende Module. Beide Module sind auf der Basis des MPEG Standards konzipiert, unterscheiden sich jedoch in der Signalverarbeitung. Es werden auch TV Karten als kombinierte Version angeboten. 11 MPEG ist die Abkürzung für „Motion Pictures Experts Group". Von dieser Organisation wurden bzw. werden Dateiformate und Verfahren zum platzsparenden Komprimieren und Speichern von Video- bzw. Multimediadaten (Video, Bild- und Tondaten) in hoher Qualität festgelegt. Analoge TV-Karten Beim analogen Fernsehen werden die zu übertragenden Bild- und Toninformationen nach einem Modulationsverfahren aufbereitet und wellenförmig in einem Medium wie Luft oder in einem Kabel weitergeleitet. Hier benötigen Sie eine analoge TV-Karte mit analogem Antenneneingang. Digitale TV-Karten Für den Empfang digitaler Programme über den PC wird eine digitale TV-Karte benötigt. Das Signal wird nach dem Standard für die Komprimierungvon TV-Signalen, MPEG-2 (Motion Pictures Experts Group, 2. Norm) übertragen. Die Digitaltechnik verpackt die Daten als Code aus Nullen und Einsen in Datenpakete, beim Empfänger werden diese dann wieder entschlüsselt. Diese Entschlüsselung übernimmt im PC die DVB Karte. Für den Empfang von Digitalfernsehen gibt es drei Möglichkeiten − DVB-C (Digital Video Broadcast-Cable) Empfang über Kabel − DVB-T (Digital Video Broadcast-Terrestrial) Empfang über Antenne − DVB-S (Digital Video Broadcast-Satellite) Empfang über Satellit Bei DVB-Karten ist die Empfangsqualität sehr viel besser. Da die digitalen Programme im MPEG-2-Format gesendet werden, kann das Fernsehprogramm auch direkt auf der PC-Festplatte verarbeitet werden. Ein weiterer Unterschied besteht in der Dekodierung des MPEG Streams. Man unterscheidet TV-Karten mit Hardware MPEG und TV-Karten mit Software MPEG. 12 • Beim Hardware MPEG, wird die Rechenleistung von einem Chip auf der TV Karte übernommen. Hier wird die CPU des PC so gut wie nicht beansprucht. Der größte Teil der Rechenleistung der CPU bleibt für andere Anwendungen verfügbar. Beim Software MPEG, wird die Rechenleistung von der CPU übernommen. Das kann unter Umständen eine recht beachtliche Auslastung der CPU bedeuten. • i Unsere Tipps und Hinweise ... ... zum DVB-C - Empfang über Kabel Informieren Sie sich bei Ihrem Kabelnetzbetreiber, welche Programme Sie digital empfangen können. ... zum DVB-T - Empfang über Antenne Diese Empfangsmöglichkeit ist eine der modernsten Signalübertragungstechnologien für TV Empfang und noch nicht flächendeckend verfügbar. Informieren Sie sich bei Ihrem Fachhändler oder im Internet, ob Sie die Möglichkeit haben, DVB-T Fersehen zu nutzen. ... zum Nachrüsten Vor einer Nachrüstung sollten Sie entscheiden wie Sie Ihren PC überwiegend nutzen möchten. 13 2.7 Die Soundkarte Viele Anwendungen (Applikationen) sind ohne Sound gar nicht mehr denkbar, z.B. DVD-Filme, Fernsehen, Spiele, Internetradio u.v.m. Soundkarten setzen digitale Signale in analoge, für Lautsprecher oder Verstärker verarbeitbare Signale um (DA Wandler). Bei Aufnahme z.B. mit Mikrofon werden analoge in digitale Signale gewandelt (AD Wandler). Wichtigste Bestandteile der Soundkarte sind: Synthesizer (Klangerzeuger), AD/DA-Wandler (Analog Digital / Digital Analog Wandler) für die Aufnahme und die Wiedergabe von Tönen. Anschlüsse für Kopfhörer oder Lautsprecher und Mikrofon sind integriert. Standardmäßig liegt das Ausgangssignal für die Soundwiedergabe an den entsprechenden Anschlussbuchsen als analoges Signal an. Es besteht auch die Möglichkeit, das Soundsignal als digitales Signal zu nutzen. Hier steht der SPDIF (Sony Philips Digital InterFace) Anschluss zur Verfügung. Es gibt zwei Möglichkeiten der Soundverarbeitung und Wiedergabe in unseren PC Systemen: • mit Soundkarte • Sound on Board. Soundverarbeitung und Wiedergabe mit Soundkarte Die Soundkarte ist auf einem der PCI Plätze extra gesteckt. Bei dieser Variante wird im Regelfall die Original-CD des Herstellers mitgeliefert. Auf dieser CD befinden sich die notwendigen Treiber, Programme und Dokumentationen. Achtung! Sollte es notwendig sein, dass Sie Ihr System wiederherstellen müssen, so installieren Sie wie im mitgelieferten Handbuch „Systemwiederherstellung“ beschrieben die Treiber und Programme von der beigelegten CD der Soundkarte. 14 • Soundkarte und SPDIF Wenn an der Soundkarte SPDIF verfügbar ist, so erkennen Sie das an der Cinch- Buchse oder am digitalen optischen Soundanschluss die mit der Bezeichnung SPDIF gekennzeichnet ist. Soll dieses Signal genutzt werden, so benötigen Sie ein Lautsprechersystem mit Decoder, das digitale Signale verarbeiten kann. Beim digitalen optischen Soundanschluss benötigen Sie ein Lautsprechersystem mit Decoder mit digitalen optischen Eingang. Bitte beachten Sie die Bedienungshinweise des Decoders. • Verwenden der Mehrkanal-Audiofunktion (optional) Möchten Sie sich über die Möglichkeiten des Mehrkanaltones informieren, so finden Sie die entsprechenden Hinweise in der Dokumentation der Soundkarte Soundverarbeitung und Wiedergabe „Sound on Board“ Wenn Ihr System mit „Sound on Board“ ausgerüstet ist, dann steht Ihnen der Soundstandard AC97 (Audio Codec 97) oder der neue Soundstandard Intel® High Definition Audio (HDA) zur Verfügung. AC97(Audio Codec 97) Dieser wird auf einem Codec-Chip (Codierer Decodierer), der sich auf dem Motherboard befindet, verarbeitet. Dabei wird der Soundstandard AC97 von den unterschiedlichsten Chipherstellern durch entsprechende Treiber und den dazugehörigen Programmen realisiert. HDA (Intel® High Definition Audio) Mit der neuen Chipsatzgeneration „Intel® 915P“ wird der neue Soundstandard HDA eingeführt, der unter dem Codenamen „Azalia“ entwickelt wurde. Dieser neue Audio-Standard soll zukünftig den AC97 Standard ablösen. Er bietet wesentlich verbesserte Aufnahme- und Wiedergabeeigenschaften. Neu ist die automatische Belegungserkennung der Audio-Buchsen. Wenn Sie 15 eine Audiobuchsen belegen, erscheint automatisch das Menü des „Realtek“-Players mit dem dazugehörigem „Audio Wizard“. Bei diesen Audio-Standards wird der größte Teil der Rechenarbeit dem Hauptprozessor zugeordnet. Er übernimmt SynthesizerFähigkeiten und mischt die digitalen Daten. Die Audiodaten werden danach konvertiert und an einen Codec geschickt. Dieser wandelt diese Daten in Audiosignale um. In der aufnehmenden Richtung digitalisiert der Codec die Daten und für die Wandlung der Daten in passende Dateiformate und Samplingraten ist wiederum der Prozessor zuständig. Codecs sind im analogen Teil zusätzlich für die Mischung weiterer Ein- und Ausgänge, wie beispielsweise PC-Lautsprecher, Mikrofon oder CD-Spieler, verantwortlich. • „Sound on Board“ und SPDIF. Wenn Sound „On Board“ ist, so informieren Sie sich in der Beschreibung des Motherboards, ob auf dem Board ein Anschluss für .SPDIF zur Verfügung steht. Soll dieses Signal genutzt werden, so benötigen Sie ein Lautsprechersystem mit Decoder, das digitale Signale verarbeiten kann. Bitte beachten Sie die Bedienungshinweise des Decoders. • Verwenden der Mehrkanal Audiofunktion (optional) Wenn Ihr Motherboard mit einem entsprechenden Codec-Chip ausgestattet ist, dann können Sie die Mehrkanal-Audiofunktion nutzen. Im Allgemeinen sind die Treiber für den Codec-Chip mit einem Programm gekoppelt, das es ermöglicht, entsprechende Einstellungen vorzunehmen. Wenn diese Funktionen zur Verfügung stehen, finden Sie auch entsprechende Hinweise des Herstellers in der Dokumentation des Motherboards. 16 i Unsere Tipps und Hinweise ... ... Beispiel der Einstellung für AC97 Im Nachfolgenden wird am Beispiel des Codec-Chip „ALC 650“ für AC 97 gezeigt, wie Sie entsprechende Einstellungen vornehmen können. 1. Klicken Sie rechts unten auf der Taskleiste auf das Symbol 2. Es erscheint folgendes Bild. Hier können Sie die Sprachauswahl treffen. Bestätigung erfolgt mit „Ok“ 3.Wenn Sie im Folgenden die Karte „Speaker Configuration“ wählen, können Sie den gewünschten 2-4 oder 6 Kanal Modus aktivieren. Es werden in diesem Proramm gleich die Anschlüsse für die Lautsprecher angezeigt. 4 Kanal 6 Kanal 17 ... Beispiel der Einstellung für HDA Wenn Sie eine Audiobuchsen belegen, erscheint automatisch das Menü des „Realtek“-Players mit dem dazugehörigem „Audio Wizard“. Die beschaltete Buchse blinkt! Abb.1:Frontseite des PC Abb.2:Rückseite des PC Hier können Sie die entsprechende Buchse konfigurieren. Abb.4 Hier können Sie das Audiogerät auswählen, welches Sie an der Rückseite angeschlossen haben. Abb.3 Hier können Sie das Audiogerät auswählen, welches Sie an der Frontseite angeschlossen haben. Sollten eine Buchse falsch belegt sein, dann wird Ihnen vom System mit einem animierten Pfeil die richtige Buchse gezeigt (siehe Abb.5). 18 Abb.5 ... zur Prüfung des Mikrofonanschlusses Einige Systemkonfgurationen werden standardmäßig mit aktiviertem Frontmikrofonanschluss ausgeliefert. Sollte der Mikrofonanschluss nicht funktioniern, so prüfen Sie ob der Mikrofonanschluss aktiviert ist. • Klicken Sie in der „Taskleiste“ mit der rechten Maustaste auf das „Lautsprechersymbol“. • Klicken Sie auf „Audioeigenschaften einstellen“. Es erscheint „Eigenschaften von Sounds und Audiogeräten“. • Unter „Stimme“ – „Stimmaufnahme“ – „Lautstärke“ erscheint „Aufnahmesteuerung“. Prüfen Sie, ob das Mikrofon aktiviert ist. • Schließen Sie „Aufnahmesteuerung“ und klicken Sie auf „Hardware testen“. Folgen Sie den Anweisungen zum Test. ... zur Umstellung des Mikrofonanschlusses von Frontmikrofonanschluss auf Mikrofonanschluss auf der Rückseite des PC Wenn Sie die Möglichkeit nutzen wollen, den Mikrofonanschluss an der Rückseite zu nutzen, so gehen Sie wie folgt vor. • • Doppelklicken Sie in der „Taskleiste“ auf das „Lautsprechersymbol“. In der „Wiedergabesteuerung“ / „Lautstärkeregelung“ klicken Sie auf „Optionen“. Aktivieren Sie „Erweiterte 19 • Einstellungen“. Klicken Sie auf „Eigenschaften“ in diesem Fenster. Markieren Sie „Aufnahme“ und bestätigen mit „Ok“. Gehen Sie unter „Mikrofon“ auf „Erweitert“. Es erscheint „Erweiterte Einstellungen für Mikrofon“. Deaktivieren Sie in diesem Fenster „Mic 2 Select“ bzw. „alternatives Mikrofon“ und schließen Sie die geöffneten Fenster. Mit dieser Einstellung ist der Mikrofonanschluss auf der Rückseite des PC aktiv. (eventuell Prüfung wie oben) 2.8 Modem und ISDN-Karte MODEM Modem ist die Abkürzung für "MODulator/DEModulator". Das Modem ist ein Gerät zur Datenfernübertragung, das • eine Verbindung zu einer Gegenstation aufbaut, • Signale, die vom Computer kommen, in Töne umsetzt (moduliert), • diese zur Gegenstation sendet, • und auf der anderen Seite der Leitung eingesetzt - die empfangenen Töne wieder in maschinenverständliche Signale zurückübersetzt (demoduliert). Es gibt unzählige Standards - Protokolle - für Modems, um deren Kommunikation untereinander sicherzustellen. Diese Standards werden vom CCITT (Comité Consultatif International Télégraphique et Téléphonique) festgelegt. Der neuste analoge Modem-Standard V.92 wurde durch die ITU (International Telecommunication Union) bestätigt. Der Downstream ist unverändert bei 56 kbit/s . Die drei wichtigsten Verbesserungen gegenüber dem heute verbreiteten V.90 sind: • • • Upload von bis zu 48 kbit/s möglich (V.90 nur 33 kbit/s) schnellerer Verbindungsaufbau unterstützt die Funktion „modem on hold“. Das bedeutet, wenn Sie bei bestehender Internetverbindung ein Telefonanruf bekommen, werden Sie benachrichtigt. Die Modemfunktion wird „geparkt“ und nach dem Telefonat können Sie wieder Ihre Internetfunktion nutzen. 20 Wenn Sie diesen Standard nutzen möchten und Ihr Modem zu diesem Standard kompatibel ist, dann informieren Sie sich bei Ihrem Provider, ob dieser V.92 unterstützt. i Unsere Tipps und Hinweise ... ... zur Einstellung der Landeskennung Beim Wählen der Landeskennungs- und Vorwahl-Nummern verwendet WindowsXP die Einstellungen, die in der Systemsteuerung unter „Telefonie“ eingetragen sind. Nach der Installation von Windows kann unter Standort/Land z.B „Vereinigte Staaten von Amerika“ eingetragen sein. Das kann bei Verwendung des Modems zum Wählen von falschen Nummern führen. Ändern Sie deshalb bitte vor der ersten Benutzung des Modems diese Einstellung in das Land, in dem Sie den PC betreiben und tragen Sie unter „Ortskennzahl“ die entsprechende Nummer ein. Zum Beispiel für Deutschland gehen Sie wie folgt vor: • Öffnen Sie „Start“ / „Systemsteuerung“ / „Drucker und andere Hardware“ / „Telefon und Modemoptionen“. • Wählen Sie die Registrierkarte „Wählregeln“ mit einem Doppelklick unter Standort auf „Neuer Standort“. Es erscheint „Standort bearbeiten“. • Wählen Sie unter „Land/Region“ „Deutschland“ aus und tragen Sie unter „Ortskennzahl“ Ihre Vorwahlnummer ein, danach klicken Sie auf „Übernehmen“ und bestätigen mit „OK“. ISDN ISDN ist die Abkürzung für Integrated Services Digital Network. Mit Hilfe von ISDN-Karten kann eine Datenverbindung zweier beliebiger, zueinander kompatibler Einrichtungen hergestellt werden. Im Gegensatz zum Modem arbeiten die Endeinrichtungen (ISDN-Karten) auf ausschließlich digitaler Basis, die Modulation / 21 Demodulation entfällt. Die Datenübertragung kann auf zwei Kanälen von je 64kbit/s erfolgen. Diese Kanäle werden B-Kanäle genannt. Ein weiterer Kanal, als D-Kanal bezeichnet, ist für den Austausch von Steuersignalen der Übertragungseinrichtungen verantwortlich. 2.9 Wireless LAN (WLAN) WLAN steht für Wireless Local Area Network, gemeint ist ein kabelloses Netzwerk. Der IEEE-Standard 802.11(Institute of Electrical and Electronics Engineers) für drahtlose LANs (WLANs) bietet zwei Methoden der Konfiguration von drahtlosen Netzwerken, den Ad-Hoc-Modus und den Infrastruktur-Modus. Ad-Hoc-Modus (Peer-to-Peer-Arbeitsgruppe) In einem Ad-Hoc-Netzwerk werden die einzelnen Rechner je nach Bedarf miteinander Verbunden. Es gibt also keine feste Struktur oder festen Punkte im Netzwerk. Jeder Knoten kann in der Regel mit jedem beliebigen anderen Knoten kommunizieren. In dieser Konfiguration gibt es keinen AccessPoint. So können Sie schnell eine kleine WLAN-Arbeitsgruppe einrichten. Die einzelnen Mitglieder der Gruppe können Daten untereinander austauschen und Drucker gemeinsam benutzen, wie dies die Microsoft Netzwerkfunktionen der diversen Windows Betriebssysteme zulassen. Einige Anbieter nennen ein Ad-Hoc-Netzwerk auch ein Peer-to-Peer-Netzwerk. In dieser Konfiguration werden Datenpakete direkt von einer sendenden an die entsprechende empfangende Station übertragen. Sofern sich die einzelnen Stationen innerhalb ihrer jeweiligen Reichweite befinden, ist das die einfachste und unaufwendigste Methode, ein WLAN einzurichten. 22 Infrastruktur-Modus (AccessPoint) Mit einem drahtlosen AccessPoint können Sie ein WLAN im Infrastruktur-Modus betreiben. Sie können dann innerhalb eines festgelegten Bereichs oder innerhalb der Reichweite des AccessPoints eine drahtlose Verbindung zu mehreren drahtlosen Geräten herstellen, die über eine Antenne mit einem drahtlosen Knoten kommunizieren. Im Infrastruktur-Modus verwandelt der drahtlose AccessPoint die in Form von Radiowellen übertragenen Daten in Ethernet-Daten und bildet somit die Brücke zwischen den einzelnen drahtlosen Clients und dem verdrahteten LAN. Durch Verbindung mehrerer AccessPoints über ein Ethernet-Backbone kann die Reichweite eines drahtlosen Netzwerkes erweitert werden. Wenn ein mobiles Geräte außerhalb der Reichweite eines AccessPoints gerät, kommt es in die Reichweite eines anderen. So können drahtlose Clients sich frei von der Domäne eines AccessPoints zur nächsten bewegen und dabei eine nahtlose Verbindung zum Netzwerk aufrecht erhalten. 23 i Unsere Tipps und Hinweise ... ... zum Einrichten von WLAN Überprüfung der Hardware und Treiber Schalten Sie Ihren WLAN Adapter ein. Wo Sie die WLAN Funktion aktivieren können, finden Sie in der Bedienungsanleitung zu Ihrem Gerät. Gehen Sie bitte wie folgt vor: Klicken Sie auf „Start“ > „Systemsteuerung“ > Leistung und Wartung“ > „System“ > „Hardware“ > „Gerätemanager“. Klicken Sie doppelt auf Netzwerkadapter. Achtung! Der Name des WLAN Adapters kann von Gerät zu Gerät unterschiedlich sein. Sollte bei dem aufgeführten WLAN Adapter ein gelbes Ausrufezeichen oder ein rotes Kreuz erscheinen, dann liegt ein Ressourcenkonflikt oder eine Fehlkonfiguration vor. 24 Wenn Sie den WLAN Adapter doppelt anklicken, erhalten Sie dessen Eigenschaften wie Hersteller, Treiberversion und –datum sowie Ressourceneinstellungen. ... zur Konfiguration einer WLAN Verbindung 1. Klicken Sie auf „Start“ > „Verbinden mit“ > „Drahtlose Netzwerkverbindung“. Es erscheint folgendes Fenster. Sollte sich ein anderes WLAN Gerät in Reichweite befinden, dann wird dieses wie hier im Beispiel gezeigt in der Liste der „verfügbaren drahtlosen Netzwerke“ angezeigt. Der angezeigte Name „CONNECT2AIR“ stellt die SSID des Gerätes dar. Diese kann beliebig sein. 2. Zum Verbinden mit diesem Netzwerk aktivieren Sie die Funktion: „Verbindungsherstellung mit drahtlosen Netzwerk ermöglichen, auch wenn das Netzwerk nicht sicher ist“ und klicken Sie auf „Verbinden“. Daraufhin wird die Verbindung zum bestehenden Netzwerk hergestellt. Sollte die Liste leer sein, dann wurde kein WLAN Gerät in der Nähe gefunden oder das andere Gerät wurde als „versteckt“ konfiguriert. 3. Klicken Sie auf „Erweitert…“. Es erscheint: 25 4. Aktivieren Sie die Funktion „Windows zum Konfigurieren der Einstellungen verwenden“. Klicken Sie auf „Hinzufügen“. Es erscheint: 26 5. Im Feld „Netzwerkname (SSID)“ geben Sie die SSID des Gerätes an, zu dem die Verbindung hergestellt werden soll. Den Netzwerknamen (SSID) erhalten Sie vom Betreiber der Gegenstelle. Wenn die Verbindung eine Datenverschlüsselung erfordert, dann aktivieren Sie die Funktion „Datenverschlüsselung“ und tragen im Feld „Netzwerkschlüssel“ den erforderlichen Schlüssel ein. 6. Klicken Sie auf „OK“. Um zwei WLAN Geräte im Ad-hoc Modus miteinander zu verbinden, führen Sie die genannten Schritte an beiden Geräten durch und geben in diesem Fenster die gleiche SSID ein. Aktivieren Sie die Funktion „Dies ist ein Computer-mitComputernetzwerk; drahtlose Zugriffspunkte werden nicht verwendet“. Klicken Sie auf „OK“. Nach erfolgreicher Verbindung erscheint in der Taskleiste neben der Uhr kurz diese Anzeige: Die angezeigte Signalstärke kann je nach äußeren Bedingungen unterschiedlich sein. Wenn Sie auf die aktive Verbindung doppelklicken (beide Bildschirme in der Taskleiste), dann erscheint ein Fenster mit Statusinformationen. Diese können je nach Einrichtung des Netzwerkes verschieden sein. 27 Hiermit ist die Einrichtung der WLAN Verbindung abgeschlossen. 2.10 Laufwerke Gerät, das Speichermedien wie Disketten oder Festplatten beschreiben und lesen kann, um Daten dauerhaft, d. h. auch nach Abschalten des Stroms, zu sichern. 2.10.1 Diskettenlaufwerk (optional) Ihr Computer ist optional mit einem Diskettenlaufwerk ausgestattet. Eine Diskette ist eine dünne flexible, Kunststoffscheibe, die mit einer magnetischen Substanz beschichtet ist. Diese ist in einem mehr oder weniger stabilen Gehäuse untergebracht. Disketten werden auch als "Floppy" oder "Floppy-Disk" bezeichnet. Disketten können verwendet werden, um: • Informationen von einem Computer auf einen anderen zu übertragen und um • Sicherungskopien der Dateien und Software auf der Festplatte anzulegen. Die Standarddiskettenlaufwerke sind in der Lage, 3,5-ZollDisketten zu lesen und zu beschreiben, die bis zu 1,44 MB Daten speichern können. 28 In nachfolgender Tabelle ist dargestellt, welche Formate bearbeitet werden können: Bemerkung DD HD ED 720 KB 1,44 MB 2,88 MB Motherboardabhängig und spezielles Floppylaufwerk notwendig Zum Arbeiten mit einer 3½"-Diskette schieben Sie diese mit der Beschriftung nach oben und dem Schreib-Leseschlitz zuerst in das Laufwerk ein. Zum Herausnehmen der Diskette betätigen Sie die Auswurftaste; danach kann die Diskette entnommen werden. 3½"-Laufwerk Achtung! Während eines Zugriffs auf die Diskette leuchtet die Anzeige am Diskettenlaufwerk auf. In dieser Zeit darf das Laufwerk nicht geöffnet und die Diskette nicht herausgenommen werden. Dies kann zu Beschädigungen der Diskette und des Laufwerkes führen 29 2.10.2 Festplatte Als Festplatte bezeichnet man eine unbiegsame Scheibe, die mit einer magnetischen Substanz beschichtet ist und von einem Metallgehäuse (Festplattenlaufwerk) geschützt wird. Ein Festplattenlaufwerk besteht im wesentlichen aus mehreren Scheiben, einem Spindelmotor, Lese-/Schreibköpfen und einer Einrichtung zur Positionierung des Kopfes. Die Festplatte befindet sich zwar im Inneren Ihres Computers, kann aber ausgetauscht werden. Festplatten arbeiten nach ATA (Advanced Technology Attachment). Hier wird das Protokoll beschrieben, mit dem die Daten über die Leitungen transportiert werden. ATA ist ein von ANSI (American National Standard Institute) definierte LaufwerksSpezifikation für den Festplattenanschlüsse. Wir unterscheiden in unseren PCs zwei Typen: • • Für Festplatten wird der weit verbreitete IDE (Integrated Drive Electronics) Standard zum Anschluss (40 polig) auf dem Motherboard verwendet. Der IDE Anschluss wird auch PATA (Parallel ATA) genannt. Diese PC-Standardschnittstelle wird überwiegend für optische Laufwerke und für Festplatten genutzt. Eine weitere Möglichkeit zum Anschluss für Festplatten besteht in der Nutzung der SATA (Serial-ATA) Schnittstelle (4polig), wenn diese auf dem Motherbord zur Verfügung steht. Die Festplatte ist das Hauptspeichermedium Ihres Computers, und durch Kopieren Ihrer Anwendungen und Dateien auf Ihre Festplatte können Sie Ihre Arbeit leichter und produktiver gestalten. Dateien können praktisch beliebig oft auf die Festplatte kopiert bzw. von ihr gelöscht werden. Das Festplattenlaufwerk ist mit größter Sorgfalt zu behandeln, da es sehr empfindlich ist. 30 i Unsere Tipps und Hinweise ... ... zum Erweitern Ihres Systems Wenn Sie eine zusätzliche Festplatte einbauen wollen, informieren sie sich in der Motherboardbeschreibung, welche Anschlussmöglichkeiten zur Verfügung stehen. 2.10.3 Optische Laufwerke Frontansicht Die Bedienelemente sind prinzipiell dargestellt. Technische Änderungen / Anordnung der Bedienelemente bleiben dem Hersteller vorbehalten. Prinzipdarstellung 2 1 1 2 3 4 Abdeckung der Laufwerkslade Diese Abdeckung verhindert das Eindringen von Staub in das Laufwerk. Sie öffnet und schließt automatisch bei Betätigen der Öffnen/Schließen-Taste. Wenden Sie keine Gewalt beim Hineinschieben der Lade an, um Schäden im Mechanismus zu verhindern. Öffnung für Notauswurf Durch diese Öffnung kann mittels eines dünnen Gegenstandes (z. B. einer Büroklammer) der Auswurf der CD-Lade erzwungen werden, falls dies, durch ausgeschaltete Stromversorgung oder Softwaresperre, auf normalem Wege nicht mehr möglich ist. Falls kein motorgesteuertes Ausfahren der Lade erfolgt (Stromausfall, Softwaresperre) gehen Sie bitte wie folgt vor, um die CD zu entnehmen: 31 Führen Sie einen dünnen Gegenstand (z. B. eine aufgebogene Büroklammer) in die Notauswurföffnung und drücken Sie vorsichtig, bis sich die Laufwerkslade öffnet. Ziehen Sie die Lade mit der Hand weiter heraus und entnehmen Sie den Datenträger. Diese Funktion ist nur für Notfälle gedacht! Um mechanische Schäden zu vermeiden, sollten Sie diese Funktion nicht im Normalfall benutzen! 3 LED Zeigt an wenn ein Zugriff auf das Laufwerk erfolgt ( Lesen/Aufzeichnen) 4 Taste zum Öffnen/Schließen der Disc-Schublade (Eject) Rückansicht Prinzipdarstellung 1 1 2 3 4 5 Digitaler Audioausgang An diesem Ausgang kann ein Kabel für die Übertragung digitaler Audiodaten angeschlossen werden. Diese Funktion wird mit diesem Laufwerk nicht unterstützt. 32 2 Audioausgang (Line Out) An diesen Ausgang kann ein Kabel für analoge Audiodaten angeschlossen werden. (Verbindung zur Soundkarte). 3 Jumper Das CD-ROM-Laufwerk wird über Jumper konfiguriert. Diese legen fest, wie das Laufwerk vom IDE-Controller angesprochen wird. Wird der Jumper auf Master gesetzt so arbeitet das Gerät im Master-Mode, auf Slave im Slave-Mode. Wird der Jumper auf CSEL gesetzt so kann das Gerät mit Hilfe des Interfacesignals CSEL (Cable SELect) kontrolliert werden. CSEL Master Slave 4 IDE-Anschluss Diese Buchse dient dem Anschluss eines Daten/Steuerkabels. Dieses 40 polige Flachbandkabel verbindet das CD-ROMLaufwerk und den IDE-Controller. 5 Stromversorgungsanschluss An diese Buchse wird das Stromversorgungskabel angeschlossen. Arten Es gibt verschiedene Arten von optischen-Laufwerken: CD-ROM-Laufwerk CD-RW-Laufwerk DVD-Laufwerk DVD+RW Laufwerk DVD ± R/RW Laufwerk DVD+R9 oder DVD+R DL Laufwerk (Double-Layer) DVD/CD-RW Laufwerke 33 CD/DVD-Datenträger Die auf dem Markt angebotenen CDs/DVDs entsprechen unterschiedlichen Standards. Nicht jede CD/DVD kann von jedem optischen Laufwerk gelesen werden. CD-ROM Abkürzung für "Compact Disk - Read Only Memory". Eine CDROM ist ein CD-Datenträger, auf dem bis zu 700 MByte digitalisierter Daten gespeichert sind. Diese Daten lassen sich aber nicht verändern und können nur von einem optischen Laufwerk gelesen werden. CD-ROMs werden im Prinzip wie Audio- CDs gelesen, können aber nicht in Audiogeräten benutzt werden. CD-R Abkürzung für "Compact Disc Recordable". Eine CD-R kann nur einmal beschrieben werden. Löschen oder Ändern des Inhaltes einer CD-R ist nach Abschluss der CD-R nicht mehr möglich CD-RW Abkürzung für "Compact Disc ReWritable". Ein CD-Format, das das häufige Beschreiben einer CD mit einem CD-RW-Laufwerk ermöglicht. Anschließend können Sie die Informationen beliebig oft lesen. Die CD-RW lässt sich mit einer Diskette vergleichen, da sie zum wiederholten Speichern von Daten verwendet werden kann. Nicht alle älteren optischen-Laufwerke können auch CD-RW´s lesen. DVD Abkürzung für "Digital Versatile Disk" oder "Digital Video Disk". Die DVD ist ein Datenträger, ähnlich der CD, aber mit einer höheren Speicherkapazität, die durch eine engere Spurführung erreicht wird. Die DVD kann in zwei Lagen sowie beidseitig benutzt werden (je nach Typ), so dass die Speicherkapazität bis zu 25mal größer sein kann als bei der CD. 34 Aufgrund der hohen Speicherkapazität eignet sich die DVD besonders gut für digitalisierte Filme mit zusätzlichen Besonderheiten wie verschiedene Sprachen oder Untertitel. Für DVD Filme wurden 1997 sogenannte Regionalcodes eingeführt, die verhindern sollen, dass z.B. US-DVDs auf europäischen Geräten abgespielt werden können und umgekehrt. Die Welt wurde dafür in sechs Regionen aufgeteilt: 1. 2. 3. 4. 5. 6. USA, Kanada Japan, Europa, Mittlerer Osten, Südafrika Südostasien Australien, Süd- und Mittelamerika, Neuseeland Afrika, Gebiet der ehem. UdSSR, Indien China DVD-Laufwerke ähneln CD-ROM-Laufwerken und sind abwärtskompatibel, das heißt, sie können auch CD-ROMs, CDRWs und Audio-CDs lesen. DVD+RW Laufwerk Wie CD-RW- Laufwerke können DVD+RW-Laufwerke Datenträger, beschreiben und lesen. Es werden mehrmals beschreibbare(RW) DVD+RW verwendet. Die DVD+RWs bieten mit 4,7 GByte eine Speicherkapazität, die etwa dem Siebenfachen einer normalen CD-ROM entspricht. Für den Nutzer bieten diese Laufwerke die Möglichkeit zum Überspielen und Archivieren von eigenen VHS-Videos, die Aufnahme eigener Videos per digitaler Videokamera oder das Abspeichern von Datenmengen, die für CD- ROMs zu groß sind. DVD ± R/RW Laufwerk Mit diesen Laufwerken sind Sie in der Lage beide Aufzeichnungsverfahren (DVD+R/RW, DVD-R/RW) zu nutzen. 35 DVD+R9 oder DVD+R DL Laufwerk (Double-Layer) (Digital Versatile Disc + Recordable 9 Gigabytes) Diese Laufwerke sind mit der neuen Double-Layer-DVDAufzeichnungstechnologie ausgestattet. Durch das Beschreiben einer zweiten Schicht auf dem DVD-Rohling verdoppelt sich die maximale Datenkapazität von derzeit 4,7 GByte herkömmlicher DVD-Medien auf bis zu 8,5 GByte auf einer einseitigen DVD. i Unsere Tipps und Hinweise ... ... zum Abspielen von DVD Filmen mit WinDVD Player Sollte es bei einigen DVD Filmen passieren, dass es zum Bildstillstand kommt, könnte eine Lösung dieses Problems sein, dass Sie die „Beschleunigte Hardwarenetschlüsselung“ deaktivieren müssen. Verwenden Sie dazu folgende Einstellung: • • • • Klicken Sie bei geöffnetem WinDVD Player auf die rechte Maustaste. Klicken Sie im erscheinenden Auswahlmenü auf „Einrichten“ und dann auf „Video“. Deaktivieren Sie : „Beschleunigte Hardwarenetschlüsselung verwenden“ (Häkchen entfernen). Klicken Sie auf „Übernehmen“ und nachfolgend auf „Ok“. Damit schließen Sie den Vorgang ab. 36 ... zur Aktivierung / Deaktivierung von Eigenschaften (z.B. AutoPlay-Funktion) von optischen-Laufwerke Sollte die Notwendigkeit bestehen, die Autostartfunktion (AutoPlayFunktion) von DVD/CD-ROM-Laufwerken zu modifizieren, so können Sie wie folgt vorgehen: • Klicken Sie mit der rechten Maustaste auf „Start“, wählen Sie „Explorer“ • Klicken Sie mit der rechten Maustaste auf das Laufwerk, dessen Autostartfunktion Sie ändern möchten. • Klicken Sie mit der linken Maustaste auf „Eigenschaften“ • Wählen Sie im erscheinenden Menü die Karte „AutoPlay“ Hier können Sie je nach Inhalt (Inhaltstyp) der CD-ROM/DVD eine Aktion einstellen. Achtung! Bitte beachten Sie, dass Sie für jeden „Inhaltstyp“ die Aktionen einzeln auswählen und mit „Übernehmen“ bestätigen müssen. ... zur Nutzung Ländercode Wenn Ihr System mit einem DVD Laufwerk ausgestattet ist, so beachten Sie bitte, dass der Ländercode nur bis zu fünfmal geändert werden kann. Nach dem fünften Mal wird der Code als permanenter Code festgelegt, weshalb Sie vorsichtig sein sollten. Wenn Sie denselben Ländercode wie bei der letzten Installation einstellen, wird dies nicht als Änderung registriert. Dieser Vorgang wird Hardwareseitig festgeschrieben und ist durch Software nicht löschbar. Vor dem Kauf eines DVD-Video sollten Sie überprüfen, ob der Ländercode auf dem DVD-Video mit dem von Ihnen eingestellten Code auf Ihrem PC übereinstimmt. 37 ... zur Verwendung der richtigen DVD-Rohlinge Zum Brennen (Schreiben) von DVDs gibt es derzeit keinen einheitlichen Standard. Die gebräuchlichsten Aufzeichnungsverfahren für DVD- Brenner sind: DVD+RW, DVD-RW und DVD-RAM. Trotz ähnlicher Technologien erfordert jedes dieser Formate spezielle DVD-Rohlinge und basiert auf einer eigenen Aufzeichnungstechnik. Bei den meisten Brennprogrammen findet man unter „Eigenschaften“ oder „Infotool“ einen Hinweis, welche Rohlinge verwendet werden können. Wir empfehlen Ihnen in Systemen mit DVD Brenner von Fujitsu Siemens Computers DVD-Rohlinge vom Typ: DVD+RW wiederbeschreibbare DVD Rohlinge bzw. DVD+R einmalig beschreibbare DVD Rohlinge. 38 3 Software 3.1 Allgemeines Software ist eine Kette von logischen Verknüpfungen, die der Hardware sagt, welche Arbeitsschritte ausgeführt werden sollen. Dabei bezeichnet man die logischen Verknüpfungen als Programme. Diese Programme bestehen aus Befehlen und Befehlsfolgen. Die Abarbeitung dieser erfolgt auf elektronischen Weg in Bit´s und Byte´s. Ein Bit ist die kleinste elektronische Informationseinheit. Da es sehr kompliziert ist die einzelnen Bit´s zu handhaben, fasst man 8 Bit zu einem Byte zusammen. Das Byte ist die Grundmaßeinheit in der Computerwelt. i Unsere Tipps und Hinweise ... ... zur Datensicherung • • Legen Sie von Ihren Arbeitsdateien regelmäßig Sicherheitskopien an. Nur so schützen Sie sich z.B. bei einem Festplattendefekt vor Datenverlust Ansprüche wegen Datenverlust können nicht geltend gemacht werden. ... zur Installation von Programmen Vor der Installation neuer Programme schließen Sie alle Anwendungen. Nach der Installation von Programmen führen Sie in jedem Fall einen Neustart aus, auch wenn Sie nicht dazu aufgefordert werden. 39 ... zur Installation von Programmen mit und ohne Autostartfunktion Das Nicht-Aktiviert sein der Autostartfunktion kann darin begründet sein, dass bei der Installation von Programmen, z.B. Brennprogramm oder DVD Player, Eigenschaften automatisch programmbedingt geändert werden. Wenn die Autostartfunktion aktiviert ist, kann es unter Umständen beim Einlegen von leeren CD-Rohlingen zu Systemfehlern kommen. Lassen Sie die Autostartfunktion im CD-RW-Laufwerk (Brenner) deaktiviert. ... zur Treiberinstallation bei Wiederherstellung Ihres Systems Sollte die Notwendigkeit bestehen, Ihr System neu zu installieren, empfehlen wir Ihnen dringend, alle Dateien vor einer vollständigen Wiederherstellung, insofern dies möglich ist, zu sichern. Wenn Sie Ihre vollständige Wiederherstellung, wie im allgemeinen Benutzerhandbuch beschrieben, mittels „Product Recovery CD ROM“ und „Drivers & Utility CD/DVD“ durchgeführt haben und eine der Komponenten Ihres Systems funktioniert noch nicht, kann Abhilfe geschaffen werden, vorausgesetzt es handelt sich um ein Treiberproblem und es liegt kein mechanischer Schaden vor. Gehen Sie dazu wie folgt vor: • • • • • • • Legen Sie die „Drivers & Utility“ CD/DVD in das entsprechende Laufwerk ein. Nach dem Autostart der CD/DVD erscheint das „Fujitsu Siemens Help Center“. Beenden Sie es mit „Exit“. Klicken Sie bei eingelegter „Drivers & Utility“ CD/DVD auf „Start“. Klicken Sie mit der rechten Maustaste auf „Arbeitsplatz“. Klicken Sie jetzt auf „Eigenschaften“. Es erscheint „Systemeigenschaften“. Nach einem Klick auf „Hardware“ können Sie den „GeräteManager“ aufrufen. Im „Geräte-Manager“ sehen Sie eine Übersicht der Hardware Ihres Computers. Hier können Sie die Treiber (oder die Software) für Hardwaregeräte aktualisieren oder Hardwareeinstellungen ändern. Der fehlerhafter Treiber wird im Allgemeinen durch ein gelbes Fragezeichen(?) symbolisiert 40 • • • • Klicken Sie mit der rechten Maustaste auf diese Zeile. Wählen Sie im erscheinenden Menü „Treiber aktualisieren“. Mit „Software automatisch installieren (empfohlen)“ setzen Sie fort und bestätigen mit „Weiter“. Folgen Sie gegebenenfalls den Anweisungen auf dem Bildschirm. ... zum automatischen Öffnen von gleichen Dateiformaten Klicken Sie mit der rechten Maustaste auf ein Icon einer Datei (z.B. mit der Dateiendung .jpg). Wählen Sie „Öffnen mit“ und klicken auf „Programm auswählen“. Es erscheint folgendes Bild: Hier können Sie einem Dateityp einem Programm zuordnen, mit dem dieser Dateityp geöffnet werden soll. Möchten Sie, dass dieser Dateityp immer mit dem ausgewählten Programm geöffnet wird, dann setzen Sie mit der Maus ein Häkchen in „Dateityp immer mit dem ausgewählten Programm öffnen“. Wird beim Öffnen einer Datei folgendes Bild gezeigt, wählen Sie die Option „Programm aus Liste auswählen“ und bestätigen Sie mit „OK“. Daraufhin erscheint erst gezeigtes Bild. Sie können dann wie oben beschrieben fortfahren. 41 Achtung! Es können nur die Dateitypen geöffnet werden, die das ausgewählte Programm auch unterstützt. Informieren Sie sich in der jeweiligen Programmdokumentation über die unterstützten Dateiformate. Können Sie das Dokument trotzdem nicht öffnen, so müssen Sie ein Programm installieren, welches das Dateiformat verarbeiten kann. 3.2 Das Betriebssystem Das Betriebssystem ist der „Organisator“ Ihres Rechners, alle Funktionen z.B. für Grafikkarte, Soundkarte, Modem, Netzkarte sowie für die externen Geräte werden vom Betriebssystem mittels Treiber koordiniert. Sollte Ihr Betriebssystem nicht starten oder sollte es auf Ihrer Festplatte zu Fehlern kommen, kann es notwendig werden, die vorinstallierte Software wiederherzustellen. Die Rechner aus unserem Unternehmen werden standardmässig mit einem vorinstallierten “Microsoft® Windows® XP Home Edition”-Betriebssystem ausgeliefert. Auf Ihrem PC befindet sich das Registrierungscodelabel als Nachweis für den rechtmässigen Erwerb des Betriebssystems „Windows XP“. Dieser Registrierungscode ist für keine Wiederher-stellungsvariante für das Betriebssystems notwendig, da es sich um eine BIOS-locked OEM Version handelt. Benutzen Sie deshalb nur BIOS Versionen, die von Fujitsu Siemens Computers zertifiziert wurden. Eine Aktivierung des Betriebssystems „Windows XP“ ist bei der BIOS-locked OEM Version, die Sie mit Ihrem Fujitsu Siemens Computer erworben haben, nicht notwendig. Die Registrierung ist optional. Lesen Sie dazu auch die Hinweise im Handbuch zu „“Microsoft® Windows® XP Home Edition - Erste Schritte“. Im Falle eines Problems können Sie einen früheren Zustand des System wiederherstellen, ohne dass dabei persönliche 42 Datendateien (z.B. Dokumente, Internetfavoriten und E-Mail) verloren gehen. Die Systemwiederherstellung von WindowsXP überwacht Änderungen auf dem Computer und erstellt regelmäßig leicht identifizierbare Wiederherstellungspunkte. Diese Wiederherstellungspunkte ermöglichen das Wiederherstellen eines früheren Systemzustands. i Unsere Tipps und Hinweise ... ... zum Erstellen eines Wiederherstellungspunkt • • • • Klicken Sie auf „Start“ / „Systemsteuerung“ / „Leistung und Wartung“ anschließend auf „Systemwiederherstellung“. Wählen Sie die Option „Einen Wiederherstellungspunkt erstellen“ und dann auf „Weiter“. Geben Sie in das Feld „Beschreibung des Wiederherstellungspunktes“ einen Namen ein, um diesen Wiederherstellungspunkt zu identifizieren. Die Systemwiederherstellung fügt diesem Namen automatisch das Datum und die Uhrzeit hinzu, an dem der Wiederherstellungspunkt erstellt wurde. Klicken Sie auf „Erstellen“, um diesen Vorgang abzuschließen. ... zum Wiederherstellen eines früheren Systemzustandes • • • • Klicken Sie auf „Start“ / „Systemsteuerung“ / „Leistung und Wartung“ anschließend auf „Systemwiederherstellung“. Wählen Sie die Option „Computer zu einem früheren Zeitpunkt wiederherstellen“. Bestätigen Sie mit „Weiter“. Im folgenden Bild kann der Wiederherstellungspunkt ausgewählt werden. Sollten Sie Fragen oder weitere Hilfe benötigen, so verwenden Sie das umfangreiche „Hilfe und Supportcenter“, indem Sie auf das Fragezeichen rechts oben im Bild klicken. Darüber hinaus können Sie jederzeit eigene Wiederherstellungspunkte erstellen und benennen. 43 3.2 BIOS BIOS ist die Abkürzung für "Basic Input Output System". BIOS ist der hardwaregebundene Kern eines Betriebssystems, der beim Ausschalten nicht gelöscht wird und sich fest im EPROM befindet. Dieser Chip wird einmalig mit Daten beschrieben, die vom Computer nur gelesen und nachträglich lediglich mit Hilfe von Spezialprogrammen (Flash-BIOS) verändert werden können. Nach jedem Einschalten des Rechners führt das BIOS zunächst einen Selbsttest durch. Dann benutzt der Computer das BIOS, um das Betriebssystem zu starten und den Datenstrom zwischen der Festplatte, Grafikkate, Tastatur und Drucker zu kontrollieren, bis diese Aufgabe vom Betriebssystem, übernommen wird. i Unsere Tipps und Hinweise ... ... zur BIOS-Nutzung Das BIOS wird vom Hersteller auf die speziellen Belange des Systems abgestimmt. Deshalb sollte nur das vom Hersteller freigegebene und zertifizierte BIOS verwendet werden. Aktuelle BIOS-Updates finden Sie unter: www.fujitsu-siemens.com ... zum Aufrufen des BIOSIm Auslieferungszustand ist das BIOS so optimiert, dass eine sehr kurze Bootzeit erreicht wird. Um in das BIOS-Setup zu gelangen, drücken Sie gleich nach dem Einschalten, d.h. während des Bootens, die Taste zum Aufrufen des BIOS mehrmals in kurzen Abständen, bis das BIOS-Hauptmenü auf Ihrem Bildschirm erscheint. Hinweis Weitere Hinweise zur Setup Einstellung und welche Taste (z.B. F2 oder Entf ) Sie drücken müssen, finden Sie in der Dokumentation zum Motherboard. 44 3.3 Treiber Treiber sind Programme, die das Zusammenspiel zwischen Rechner, Betriebssystem und Komponenten ermöglichen. Deshalb ist es wichtig, für das richtige Betriebssystem die richtigen Komponententreiber zu installieren. Die in unserem Unternehmen getesteten Treiber sind mit dem Komponentenhersteller auf das ausgelieferte System abgestimmt und befinden sich im Regelfall auf der „Drivers & Utility“ CD/DVD oder auf einer beiliegenden Treiber Diskette/CD/DVD. i Unsere Tipps und Hinweise ... ... zum Finden aktueller und passender Treiber für mein System Auf der mitgelieferten „Drivers und Utillity“ CD/DVD finden Sie im Verzeichnis „Service“ eine Diagnosedatei, mit der Sie die aktuellen Treiber passend für Ihr System direkt von der Homepage von Fujitsu Siemens Computers als gepackte Datei downloaden können. Ein Programm zum Entpacken ist Bestandteil des Betriebssystems WindowsXP. Mit diesem Programm können Sie die Dateien problemlos extrahieren. Möchten Sie die Funktion nutzen, so gehen Sie wie folgt vor: • Legen Sie die mitgelieferte „Drivers und Utillity“ CD/DVD in das entsprechende Laufwerk ein. • Nach dem Autostart der DVD schließen Sie das geöffnete Fenster wieder. • Klicken Sie mit der rechten Maustaste auf dem Desktop auf „Start“. • Wählen Sie mit der linken Maustaste „Explorer“. Es wird das „Startmenü“ geöffnet. • Klicken Sie mit der linken Maustaste auf das CD Laufwerk, in welches Sie die mitgelieferte „Drivers und Utillity“ CD/DVD eingelegt haben. • Klicken Sie auf „Service“. Öffnen Sie „diagnose.exe“. Es erscheint folgendes Bild: 45 Das System wird überprüft. Die entsprechenden Treiber Ihrer Konfiguration werden aufgelistet. Wenn Sie über einen Internetanschluss verfügen, wird mit einem Klick auf einen der grünen Aufzählungszeichen (►) eine Internetverbindung auf die Home Page von Fujitsu Siemens Computers hergestellt. Es erscheint folgende Internetseite: Sie können hier mit dem downloaden der entsprechenden Treiber beginnen. 46 3.4 INTERNET Das Internet ist das weltweit größte Computernetzwerk, das aus vielen miteinander verbundenen Netzwerken besteht. Zu den Leistungen oder "Diensten" des Internets gehören beispielsweise die elektronische Post (E-Mail) und der Dateitransfer (FTP). Bei der Nutzung der Internetdienste ist es wichtig, die Antivirensoftware zu nutzen und regelmäßig zu aktualisieren. i Unsere Tipps und Hinweise ... ... zum Einrichten einer Internetverbindung Eine Internetverbindung können Sie sich mit Hilfe einer von einem Internetdienstanbieters (Provider) bereitgestellten CD/DVD oder ohne Hilfe einer CD/DVD einrichten. Richten Sie sich eine Internetverbindung mit Hilfe einer von einem Provider bereitgestellten CD/DVD ein, so legen diese in das CD/DVD-Laufwerk ein und folgen den Anweisungen auf dem Bildschirm. Zur Einrichtung einer Internetverbindung ohne CD/DVD müssen Sie sich die Einwahlnummer des Providers, den Sie nutzen möchten, den Benutzernamen und das Kennwort beschaffen. Gehen Sie anschließend wie folgt vor: • • Wenn auf Ihrem PC noch keine Internetverbindung eingerichtet war, klicken Sie auf: „Start“; „Systemsteuerung“, „Netzwerk und Internetverbindungen“, „Eigene Internetverbindung einrichten bzw. ändern“. Im erscheinenden Bild „Eigenschaften von Internet“ klicken Sie auf „Setup“. Es erscheint der „Assistent für neue Verbindungen“. Folgen Sie hier der Einrichtungsprozedur. Ist auf Ihren PC schon eine Internetverbindung eingerichtet, dann können Sie über „Start“ - „Alle Programme“ „Zubehör“- „Kommunikation“, „Assistent für neue Verbindungen“ einen weiteren Provider einrichten. Folgen 47 Sie auch hier der Einrichtungsprozedur. Ein weiterer Internetanbieter hat den Vorteil, dass Sie die kostengünstigsten Nutzungszeiten der Provider nutzen können. ... zum Umgang mit Antivirensoftware Die Systeme von Fujitsu Siemens Computers werden generell mit einer vorinstallierten Antivirensoftware ausgeliefert. Haben Sie die Antivirensoftware komplett einrichtet und Sie entscheiden sich für eine andere Antivirensoftware, so müssen Sie unbedingt das komplett installierte Antivirenprogramm ordnungsgemäß deinstallieren. Die Installation einer zweiten Antivirensoftware ohne vorheriger Deinstallation der bereits vorhandenen Antivirensoftware könnte eventuell gelingen, führt aber zu schweren Konflikten der Software. 48 4 Peripherie Mit Peripherie sind externe Komponenten des Computers gemeint, also die an einen PC angeschlossenen Geräte wie Bildschirm, Tastatur, Drucker u.a. 4.1 Tastatur 4.1.1 Tastaturbereiche und wichtige Tasten Die Tastatur ist das „eigentliche“ Verbindungsglied zwischen dem Benutzer und dem Computer. Über die Tastatur erfolgt die Eingabe der Befehle. Sie ist ähnlich einer Schreibmaschine aufgebaut, besitzt jedoch noch einige Sondertasten. Einstellen der Tastatur Die Tastatur kann zum individuellen Arbeiten flach oder leicht geneigt aufgestellt werden. Drehen Sie die Tastatur um, so sehen Sie auf der Rückseite zwei Füße, die zum Neigen der Tastatur hochgestellt werden können. Handballenauflage Wenn zu Ihrer Tastatur eine Handballenauflage gehört, befestigen Sie diese bitte an der Tastatur. Dies kann je nach Tastaturtyp unterschiedlich erfolgen: Bei der geschwungenen Ausführung legen Sie die Handballenauflage vor die Tastatur und schieben Sie sie in Pfeilrichtung, bis sie einrastet. 49 Bei der geraden Ausführung legen Sie die Handballenauflage auf eine ebene Unterlage und drücken Sie die Tastatur von oben mit den Kerben an der Unterseite der Tastatur auf die Zapfen der Handballenauflage, bis sie einrastet. Die Handballenauflage ist für Pausen während der Tastatureingabe vorgesehen. Stützen Sie deshalb Ihre Handballen während der Tastatureingabe nicht auf die Handballenauflage auf. Anschließen der Tastatur Verbinden Sie die Tastatur vor dem Einschalten mit dem PC. Tastaturen können unterschiedliche Stecker besitzen, mit deren Hilfe sie mit dem PC verbunden werden. PS/2: Stecken Sie den runden, lilafarbenen Stecker des Tastaturkabels an den gleichfarbige PS/2-Anschluss Ihres Computers. USB: Stecken Sie den rechteckigen, schwarzen Steckverbinder des Tastaturkabels an einen freien USB-Anschluss Ihres PC. Kabelgebundene Tastaturen benötigen keine Batterien, auch wenn auf der Unterseite ein Deckel auf ein Batteriefach hinweisen sollte. 50 Tastengruppen Das Standard Windows Tastaturfeld besteht aus den Bereichen: - Haupt-Tastenfeld, numerisches Tastenfeld, Cursorsteuer-Tastenfeld, Funktionstasten und Windows spezifische Tasten Haupt-Tastenfeld Die Tastaturbelegung des Haupt-Tastenfeldes entspricht im Wesentlichen einer Schreibmaschinen-Tastatur. Mit dem Drücken einer Taste werden das entsprechende Zeichen und ein Vorwärtsschritt um eine Position generiert. Die meisten Tasten besitzen eine Wiederholungsfunktion, d. h. wenn Sie die Taste gedrückt halten, wird die Eingabe dieses Zeichens wiederholt. Einige länderspezifische Tasten (so genannte Tottasten) erzeugen bei einer Betätigung allerdings keinen Vorwärtsschritt. Einigen PC-spezifischen Tasten des Haupt-Tastenfeldes sind Sonderfunktionen zugeordnet: Die Eingabetaste (RETURN, ENTER) < > Diese Taste dient dazu, einen eingegebenen Befehl vom Computer ausführen zu lassen. Nach Eingabe einer Textzeile wird mit dieser Taste der Cursor an den Anfang einer neuen Zeile gesetzt. Programmabhängig kann die Funktion der Tasten <RETURN> im Haupt-Tastenfeld und <Enter> im numerischen Tastenfeld verschieden sein. Die Rückschritt-Taste (BACKSPACE) < > Mit dieser Taste wird der Cursor um ein Zeichen nach links bewegt und das letzte Zeichen gelöscht. Die Leerschritt-Taste (SPACEBAR) < > Die Tastenbetätigung bewegt den Cursor ein Zeichen nach rechts und fügt gleichzeitig einen Leerschritt ein. Beachten Sie, dass ein 51 Leerschritt auch, wie ein Buchstabe oder eine Ziffer, als ein Zeichen angesehen wird. Die Tabulator-Taste (TAB) < > Bei Textverarbeitungsprogrammen wird hiermit der Cursor zur nächsten Tabstoppposition bewegt. Programmabhängig kann die Taste auch zu anderen Cursorbewegungen oder Funktionen herangezogen werden. Die Umschalttaste (SHIFT) < > Zwei gleichwertige Umschalttasten befinden sich auf der rechten und linken Seite des Haupt-Tastenfeldes. Durch Betätigen der Umschalttaste und gleichzeitiges Drücken eines Buchstabens oder einer Ziffer erscheint der entsprechende Großbuchstabe oder das Sonderzeichen. In Verbindung mit dem numerischen Tastenfeld kann zwischen Cursorbewegung und Zahleneingabe gewechselt werden. Die Feststelltaste (CAPS LOCK) < > Diese Taste stellt die Eingabe auf Großbuchstaben um. Ist auf Großschreibung umgestellt, leuchtet die mittlere Anzeigediode („Caps Lock“ / „< >“ / „A“) auf der Tastatur auf. Durch Drücken der Umschalttaste wird die Feststellung wieder rückgängig gemacht (abhängig vom Betriebssystem). Die Taste <Alt> Die Funktion dieser Taste ist programmabhängig. Sie wird immer in Verbindung mit anderen Tasten betätigt. Wie auch die SHIFTTaste hat sie allein betätigt meist keine Funktion. Im Betriebssystem sowie in vielen Programmen kann man mit Hilfe der ALT-Taste Sonderzeichen eingeben, die nicht auf der Tastatur dargestellt sind, oder Befehle generieren. Die Taste <AltGr> Mit dieser Taste können die Sonderzeichen, die als Drittbelegung auf einigen Tasten abgebildet sind, eingegeben werden. Z. B. erzielen Sie das Zeichen „\", indem Sie <AltGr> gedrückt halten und zusätzlich die Taste <ß> betätigen. 52 Die Taste <Strg> (<Ctrl>) Diese Taste wird als Control- oder Steuerungstaste bezeichnet. Sie wird ebenso wie die ALT-Taste nur in Verbindung mit anderen Tasten aktiv. Die Bedeutung ist von Programm zu Programm verschieden. Die Taste <Esc> Die Bedeutung ist programmabhängig. Beim Arbeiten im Betriebssystem wird die eingegebene aktuelle Befehlszeile aus dem Befehlspuffer gelöscht. Windows spezifische Tasten: Diese Tasten sind nur auf einer Windows-Tastatur vorhanden, da sie Windows spezifische Funktionen unterstützen. Die Tasten befinden sich: 1. Taste: zwischen <Strg> und <ALT>, linke Seite 2. Taste: zwischen <AltGr> und <Strg>, rechte Seite neben <AltGr> 3. Taste: neben 2. Taste Beschreibung der Windows spezifischen Tasten: WIN–Taste Funktion Beschreibung 1. u. 2. Taste <Strg> + <Esc> Windows-Handbuch Anhang Tastenkombinationen 3. Taste <Umschalt> + <F10> Windows-Handbuch Anhang Tastenkombination Sie können mit dieser Tastatur auch arbeiten, wenn Sie kein Windows installiert haben. In diesem Falle sind diese Tasten ohne Funktion. 53 Das numerische Tastenfeld Zifferntasten Die Tasten dieses Blockes sind zweifach belegt. Zum einen mit den Ziffern 0 bis 9 und dem Komma, zum anderen mit den Cursorsteuerfunktionen. Sie können von einer zur anderen Belegung mit der Taste <Num > umschalten. Durch einmaliges Betätigen wird von der Cursorsteuerbelegung auf Ziffern umgeschaltet, durch nochmaliges Betätigen wird wieder auf Cursorsteuerung umgeschaltet. Die jeweilige Einstellung wird über die oben links befindliche Anzeigediode („Num“ / „Num Lock" / „1") sichtbar gemacht. Ziffern: Die oben links befindliche Anzeigediode leuchtet auf. Cursorsteuerung: Die oben links befindliche Anzeigediode leuchtet nicht. Die Taste <Einfg> (<Ins>) Die Taste <Einfg> ist die Einfügetaste. Im Betriebssystemmodus können Zeichen am Bildschirm durch Überschreiben mit den neuen Zeichen ersetzt werden. Mit der Taste <Einfg> kann in den Einfügemodus geschaltet werden, und die neu eingegebenen Zeichen werden an der Cursorposition eingefügt. Beachten Sie bitte, dass diese Taste programmabhängig wirken kann. 54 Die Taste <Entf> (<Del>) Mit der Taste <Entf> wird das Zeichen, auf dem oder vor dem der Cursor steht, gelöscht. Programme können diese Taste mit anderen Funktionen belegen. Cursor-Tasten Die Tasten des Cursorsteuerfeldes und die entsprechend beschrifteten Tasten des numerischen Tastenfeldes haben die gleiche Bedeutung. Auch für diese Tasten gilt, dass Programme ihnen andere Funktionen zuordnen können. < > bewegt den Cursor eine Zeile nach oben < > bewegt den Cursor eine Zeile nach unten < > bewegt den Cursor ein Zeichen nach rechts <> bewegt den Cursor ein Zeichen nach links <Pos1> (<Home>) bewegt den Cursor an den Anfang der Zeile oder in die obere linke Bildschirmecke 55 <Ende> (<End>) bewegt den Cursor an das Ende der Zeile oder in die untere rechte Bildschirmecke <Bild > (<Page Down>) bewegt die Anzeige eine Bildschirmseite nach unten <Bild > (<Page Up>) bewegt die Anzeige eine Bildschirmseite nach oben Funktionstasten Die allgemeinen Funktionstasten, bezeichnet mit <F1> bis <F12>, haben je nach verwendetem Programm eine unterschiedliche Bedeutung. Die Bedeutung im Betriebssystem können Sie im zugehörigen Handbuch nachlesen. Die Taste <Drucken> (<Print Screen>) Wird die Taste <Druck> (Print Screen) betätigt, so wird eine Kopie des Bildschirminhaltes erstellt. Die Taste <Rollen> (<Scroll Lock> / ) Die Taste <Rollen > wird dazu benutzt, die Funktion der Cursorsteuerzeichen zu verändern. Dies ist programmabhängig. Ist der "Rollen"-Modus aktiviert, so leuchtet die oben rechts befindliche Anzeigediode („Rollen“ / „Scroll Lock“ / ) auf. Die Taste <Pause/Untbr> (<Break>) Wird vom Betriebssystem und einigen Anwenderprogrammen verwendet. 56 Funktionsaufrufe durch Betätigen mehrerer Tasten gleichzeitig Zur Systemsteuerung im Betriebssystem WINDOWS werden folgende Tastenkombinationen verwendet, deren Funktion zum Teil allerdings programmabhängig verändert wird: <Strg> + <Alt> + <Entf> Systemwarmstart Durch Betätigen der drei Tasten gleichzeitig wird das laufende Programm abgebrochen und das Betriebssystem neu geladen. Achtung!: Nicht gesicherte Daten aus dem Hauptspeicher gehen verloren! <Strg> + <Pause> Programmstopp Ein laufendes Programm kann durch gleichzeitiges Betätigen der Tasten Strg und Pause abgebrochen werden. <Strg> + <Pos1> Diese Tastenkombination bewegt den Cursor an den Anfang eines Dokuments. <Strg> + <Ende> Diese Tastenkombination bewegt den Cursor an das Ende eines Dokuments. 57 4.1.2 Die Multifunktionstastatur Multifunktionstastaturen besitzen Zusatztasten (Multimediatasten), mit denen Funktionen schneller ausgelöst werden können. Die nachfolgende Beschreibung der Tasten gilt für: Windows ME, Windows 2000, Windows XP. Previous Track Mit dieser Taste können Sie im aktiven Abspielgerät zum vorherigen Titel springen. Stop Mit dieser Taste können Sie das Abspielen eines Titels beenden. Play/Pause Mit dieser Taste können Sie das Abspielen eines Titels wie bei einem CD-Player starten oder kurzzeitig unterbrechen. Next Track Mit dieser Taste können Sie im aktiven Abspielgerät zum folgenden Titel springen. Lautsprecher leiser stellen Mit dieser Taste können Sie den angeschlossenen Lautsprecher leiser stellen. Lautsprecher aus-/einschalten Mit dieser Taste können Sie den angeschlossenen Lautsprecher aus- und einschalten. Lautsprecher lauter stellen Mit dieser Taste können Sie den angeschlossenen Lautsprecher lauter stellen. E-Mail Mit dieser Taste können Sie das Standard-E-Mail-Programm Ihres Systems starten. WWW-Browser Mit dieser Taste können Sie den Standard-Browser Ihres Systems starten. Standby-Modus Abhängig von den Einstellungen in BIOS-Setup und Betriebssystem fährt der Computer in einen Standby-Modus. 58 4.1.3 Kabellose Tastatur Wird mit Ihrem PC eine kabellose Tastatur, meist in Kombination mit einer kabellosen Maus, geliefert, beachten Sie bitte das zugehörige Handbuch mit den speziellen Hinweisen. Benutzung der Tastatur Die Tastatur ist für ergonomisches und der Gesundheit schonendes Arbeiten ausgelegt. Ungünstige Anordnung der Einoder Ausgabegeräte, falsche Arm- oder Sitzhaltung und ununterbrochene Eingabe über Tastatur oder Maus können jedoch zu Verspannungen, Ermüdungserscheinungen und Verletzungen des Bewegungsapparates (Nerven, Muskeln, Sehnen und Gelenke) führen. Diese Risiken können Sie deutlich reduzieren, wenn Sie die nachfolgenden Ratschläge beherzigen. • • • • • • Gestalten Sie Ihren Arbeitsplatz entsprechend den Empfehlungen zum ergonomischen Bildschirmarbeitsplatz in der Betriebsanleitung des PC. Platzieren Sie die Tastatur so, dass Sie diese ohne spürbare Belastung bedienen können. Die Tastatur sollten Sie parallel zu Ihrem Oberkörper ausrichten. Diese Anordnung ermöglicht eine entspannte Schulter- und Armhaltung. Der Abstand zwischen Tastatur und Tischkante sollte 5 bis 10 cm betragen. Halten Sie während des Tippens Hände und Unterarme so, dass sie eine möglichst natürliche Linie bilden. Winkeln Sie die Hände nicht zu stark seitlich ab. Halten Sie während des Tippens die Handgelenke gerade. Beugen Sie die Hände weder nach oben noch nach unten. Passen Sie die Neigung der Tastatur mit Hilfe der ausklappbaren Elemente am Boden an Ihre individuellen Bedürfnisse an. Stützen Sie die Hand während des Tippens nicht auf dem Handballen auf, und tippen Sie nicht zu kräftig auf die Tasten. 59 • Entspannen Sie Hände und Gelenke durch gelegentliche Schreibpausen. Während der Schreibpausen sollten Sie die Hände auf den Handballen aufstützen oder die Unterarme auf die Armlehnen legen. Führen Sie bei Bedarf entsprechende Lockerungsübungen durch. i Unsere Tipps und Hinweise ... ... zum Tastaturanschlusskabel Sollte Ihr System mit einer Tastatur ausgestattet sein, bei der das Anschlusskabel und die Tastatur getrennt geliefert werden, so schließen Sie den runden 6-poligen PS/2-Stecker (Mini DIN Steckverbinder, lila) an die entsprechende Anschlussbuchse am PC und den rechteckigen 6poligen Tastaturstecker an die Tastatur an. ... zur Funktion der Tastatur Wenn Sie weitere Informationen zu den Funktionen der Tastatur benötigen und auf die Menüs zum Ändern der Einstellungen zugreifen wollen, gehen Sie wie folgt vor: • • Klicken Sie auf „Start“, wählen Sie „Systemsteuerung“. Klicken Sie auf das Symbol bzw. den Namen „Tastatur“, um das Dialogfeld „Eigenschaften von Tastatur“ zu öffnen. Hier können Sie die Eigenschaften wie Wiederholrate und Cursorblinkrate individuell an Ihre Arbeitsweise anpassen. 60 4.2 Maus Die Maus ist ein Eingabegerät, das von Hand über eine flache horizontale Oberfläche geführt wird. Die Erfassung der Bewegung kann mechanisch oder optisch erfolgen. Die Maus-Bewegung wird durch den Computer ausgewertet, und der Cursor wird entsprechend auf dem Bildschirm bewegt. An entsprechenden Positionen können mit den Tasten der Maus Aktionen, wie z.B. Eingaben, Öffnen und Schließen von Dateien oder Zeichnen, ausgelöst werden. Die Zweitasten-Radmaus kann in allen Betriebssystemen als Zweitastenmaus eingesetzt werden. Unter WindowsBetriebssystemen können Sie das Rad durch Drehen zum Navigieren innerhalb der Anwendungsfenster und durch Drücken als dritte Taste verwenden. Die symmetrisch gestalteten Mäuse sind für Rechts- und Linkshänder gleichermaßen geeignet. Mäuse können unterschiedliche Stecker besitzen, mit deren Hilfe sie mit dem PC verbunden werden: PS/2: Stecken Sie den runden, grünen Stecker vor Einschalten des Rechners in die gleichfarbige Buchse am PC. USB: Stecken Sie den rechteckigen, schwarzen Steckverbinder des Mauskabels an einen freien USB-Anschluss Ihres PC oder einen angeschlossenen USB-Hub. USB-PS/2-Adapter: Zu manchen Mäuse gehört ein grüner USBPS/2-Steckadapter. Ohne diesen Adapter kann die Maus am USBAnschluss benutzt werden, mit aufgestecktem Adapter an der PS/2-Schnittstelle. Dieser Adapter kann nur für die Maus benutzt werden, mit der er geliefert wir. 61 i Unsere Tipps und Hinweise ... ... zur Funktion der Radmaus Wenn Sie weitere Informationen zu den Funktionen der Radmaus benötigen und auf die Menüs zum Zuweisen von Funktionen und Ändern der Einstellungen zugreifen wollen, gehen Sie wie folgt vor: • • Klicken Sie auf „Start“, wählen Sie „Systemsteuerung“. Klicken Sie auf das Symbol bzw. den Namen „Maus“, um das Dialogfeld „Eigenschaften von Maus“ zu öffnen. Hier können Sie die Mauseigenschaften individuell an Ihre Arbeitsweise anpassen. ... zur Benutzung einer optischen Maus Das Abtastsystem einer optischen Maus arbeitet auf vielen Oberflächen. Beachten Sie jedoch, dass stark spiegelnde sowie rote Flächen Fehlfunktion nach sich ziehen können. ... zur Benutzung einer mechanischen Maus Achten Sie bei der Benutzung einer mechanischen Maus auf eine saubere, ebene Fläche. Empfohlen wird der Einsatz eines Mauspads. Säubern Sie Kugel und das mechanische Abtastsystem regelmäßig. Entfernen Sie dazu vorsichtig die Kugelabdeckung, und entnehmen Sie die Kugel. Damit sind auch die Achsen des mechanischen Systems für die Säuberung zugänglich. Montieren Sie danach die Teile in umgekehrter Reihenfolge. 62 4.3 Bildschirm Selbstverständlich gehört zum PC ein Bildschirm. Dieser ist das optische Kommunikationsmedium zwischen Mensch und Maschine. Es ist wichtig, das Sie Hinweise zur Ergonomie beachten, die in der Bedienungsanleitung zum Monitor enthalten sein sollten. Dazu gehören solche Dinge wie: richtige Sitzhaltung, richtiger Augenabstand zum Bildschirm (ca. 50 cm), Positionieren der Tastatur im optimalen Griffbereich. 4.4 Drucker Drucker sind Ausgabegeräte, die elektronische Daten in Papierform als sogenanntes Printmedium ausgeben können. Damit der Drucker die gewünschten Daten vom PC erhält, muß er mit dem Druckeranschluß des Rechners verbunden werden. Dieser Anschluß erhält meist die Bezeichnung LPT1. Moderne Drucker können jedoch auch über den USB-Anschluß angesprochen werden. Das Druckereinrichtungsprogramm ist ein Teil von Windows. Wenn Sie einen neuen Drucker an ihren Computer anschließen wollen, müssen Sie das ihrem PC mitteilen. Das Druckereinrichtungsprogramm hilft ihnen bei der Installation der Treiber und teilt Windows mit, welchen neuen Drucker Sie angeschlossen haben und wie das Betriebssystem ihn ansteuert 4.5 Scanner Ein Scanner macht, ähnlich wie ein Kopierer, eine Art elektronisches Foto von der Vorlage. Der Scanner wandelt dieses „Foto“ in eine Datei um, die ein Computer versteht. Aus einem Foto wird so ein digitales Bild, das Sie als Datei speichern und mit entsprechenden Grafikprogrammen weiter bearbeiten können. 63 5 Erweiterung der Leistungsfähigkeit 5.1 Aufrüstbarkeit des Systems Ihr System ist modular aufgebaut. Daher haben Sie generell die Möglichkeit, Ihr System mit diversen Komponenten und Baugruppen (z.B. Arbeitsspeicher, Festplatte, Grafikkarte, usw.) aufzurüsten, die bei Ihrem Fachhändler bzw. im Markt erhältlich sind. i Unsere Tipps und Hinweise ... ... zur Komponentenerweiterung Vor Erweiterung Ihres Systems informieren Sie sich in der Motherboardbeschreibung, welche Komponenten zu Ihrem System kompatibel sind. Achten Sie z.B. auf: • den zu verwendenden Arbeitsspeichertyp • den zu verwendenden Festplattentyp (SATA oder IDE) ... zur ausreichenden Kühlung Bei der Aufrüstung Ihres PCs achten Sie auf ausreichende Kühlung der Komponenten. Wenn Sie sich nicht sicher sind informieren Sie sich bei einem Computerfachmann in Ihrer Nähe. Achtung! Durch Wärmestau in Ihrem System kann es durch Überhitzung von Systemkomponenten zu nichtreparablen Beschädigungen und zur Brandgefahr kommen. 64 5.2 Öffnen und Schließen des Gehäuses ACHTUNG! • • Das Öffnen des PC sollte nur von Fachpersonal durchgeführt werden. Unsachgemäße Eingriffe führen zum Verlust auf Garantieansprüche und zum Wegfall der Gewährleistungspflicht des Herstellers. Die Einhaltung der harmonisierten Normen entsprechend EMVG (Gesetz über die ElektroMagnetische Verträglichkeit von Geräten) und die Einhaltung der Niederspannungsrichtlinie kann beeinträchtigt werden. Beim Öffnen des PC, ist darauf zu achten, dass Sie keine Gewalt anwenden und dass keine Verschlussmechanismen beschädigt werden. Alle integrierten Schaltungen und Speichermodule sind gegenüber statischer Elektrizität anfällig. Wenn Sie eine Karte oder ein Speichermodul austauschen oder installieren, empfehlen wir Ihnen, einen geerdeten Gegenstand (z.B. Gehäuse) zu berühren, um eine eventuell elektrostatische Aufladung Ihres Körpers abzuleiten. Gehen Sie zum Öffnen des Gehäuses wie folgt vor: 1. Schalten Sie den PC und alle angeschlossenen peripheren Komponenten (Monitor, Drucker, usw.) aus. 2. Ziehen Sie unbedingt vor dem Öffnen des Gehäuses den Netzstecker, um das Gerät vom Netz zu trennen. 3. Lösen Sie alle Verbindungskabel (Maus, Tastatur, Drucker usw.). 4. Nehmen Sie die Gehäuseabdeckung, entsprechend Ihres Modells, wie im Folgenden beschrieben ab. 65 Gehäuse öffnen SCALEO L / SCALEO P 2 1 0 1 SCALEO T 3 2 1 66 SCALEO 600 1 0 1 90° 3 2 SCALEO X 1 1 0 push 3 2 67 90° Gehäuse schließen Schließen Sie den PC in umgehrter Reihenfolge des Öffnens. i Unsere Tipps und Hinweise ... ... zum SCALEO X Beim SCALEO X rastet beim Zusammenbau der Schließmechanismus, wie im Schritt 1 dargestellt; beim Andrücken der Seitenwand von selbst ein. ACHTUNG! Beim Schließen des Gehäuses ist auf festen und korrekten Sitz der Gehäuseabdeckung zu achten. Prüfen Sie alle Verschlussmechanismen wie Schrauben, Schieber usw., ob diese wieder so montiert sind wie Sie sie im Ausgangszustand vor Öffnen des Gehäuses werkseitig vorgefunden haben. 5.3 Einbau von Erweiterungskarten Zum Einbau von zusätzlichen Steckkarten gehen Sie bitte wie folgt vor: 1. Schalten Sie den Computer und alle angeschlossenen peripheren Geräte (z.B. Monitor, Drucker usw.) aus. Trennen Sie diese vom Stromnetz, indem Sie das Netzkabel aus der Netzsteckdose ziehen. 2. Lösen Sie alle Verbindungskabel (Mouse, Keyboard, Drucker Modem usw.). 3. Öffnen Sie das Gehäuse, entsprechend Ihres Modells, wie in dieser Anleitung unter „Öffnen des Gehäuses“ beschrieben. 4. Bauen Sie die Blindabdeckung (Slotabdeckung, Slotblech) an der Rückseite des Gehäuses entsprechend des Steckplatzes den Sie verwenden wollen aus. 68 Ausbau der Slotabdeckung bei angeschraubter Slotabdeckung • • • • Schraube von der entsprechenden Slotabdeckung lösen und Abdeckung entfernen. Einbau der Steckkarte unter Berücksichtigung der Hinweise des Herstellers. Befestigen der Karte mit der Schraube von der Slotabdeckung. Schließen Sie den PC in umgehrter Reihenfolge des Öffnens. bei vorgestanzter Slotabdeckung • Einen Schlitzschraubendreher in den von oben sichtbaren Spalt einführen und durch Verdrehen mit leichtem Druck nach innen Slotabdeckung lösen, danach mit einer Flachzange herausbrechen. Sich evtl. lösende Metallspäne sind zu entfernen. 5. Einbau der Steckkarte unter Berücksichtigung der Hinweise des Herstellers der Karte. 6. Schließen Sie den PC in umgehrter Reihenfolge des Öffnens. 7. Konfigurieren Sie ggf. das BIOS Setup (z.B. IRQ). 8. Installieren Sie die erforderlichen Treiber für die Erweiterungskarte. ACHTUNG! • Es besteht Verletzungsgefahr beim Ein- und Ausbau von Karten aufgrund der beim Herausbrechen der Slotabdeckung entstehenden scharfen Kanten. Wenn Sie die nachgerüstete Karte wieder entfernen, verschließen Sie bitte unbedingt die entstandene Öffnung mit einer im Fachhandel erhältlichen Slotabdeckung. 69 5.4 Einbau zusätzlicher Festplatten und Laufwerke In Ihren PC haben Sie die Möglichkeit zusätzliche Festplatten (HD) oder Laufwerke einzubauen. Nach dem Sie das Gehäuse, unter Einhaltung aller wie zuvor beschriebenen Sicherheitsbestimmungen, geöffnet haben, können Sie im Rahmen der technischen Möglichkeiten Ihr System erweitern. 1 4 2 3 (1) Andruckfedern zur Fixierung der zusätzlich einzubauenden Komponente (2) Auflage für zusätzliche Einbaukomponente (3) Werkseitig eingesetzter HD Träger (Plastikformteil) zur Befestigung der Festplatte(HD) (4) Schraubenlöcher zur Befestigung der zusätzlichen Komponente Wie in der Abbildung dargestellt wird werkseitig zur Befestigung der Komponente ein HD Träger eingesetzt. 2X 70 Um einen festen Sitz der zusätzlichen Einbaukomponente zu sichern befestigen Sie diese mit zwei Schrauben. 6 Hilfe bei Problemen (FAQ) Es gibt zwei allgemeine Fehlermeldungstypen: • • Softwarefehlermeldungen Systemfehlermeldungen 6.1 Softwarefehlermeldungen Softwarefehlermeldungen werden vom Betriebssystem oder von der Anwendung eingeblendet. Diese Meldungen erscheinen im allgemeinen nachdem Sie das Betriebssystem gestartet haben oder wenn Sie Ihre Anwendungen ausführen. Wenn dieser Fehlermeldungstyp angezeigt wird, lesen Sie im Handbuch der jeweiligen Anwendung oder des Betriebssystems nach, was Sie zur Behebung unternehmen können. 6.2 Systemfehlermeldungen Eine Systemfehlermeldung weist auf ein Computerproblem hin. In der folgenden Checkliste wird beschrieben, wie Sie kleinere Störungen selbst beheben können. Bei schwerwiegenden Defekten müssen Sie sich unter Umständen an Ihren zuständigen Händler oder an die Kundenhotline wenden. Bitte entnehmen Sie entsprechende Hinweise den mitgelieferten Serviceunterlagen. Der Computer startet (bootet) nicht • • • • Ihr Computer ist möglicherweise nicht an die Netzsteckdose angeschlossen. Schalten Sie den Computer aus, prüfen Sie alle Anschlüsse, und schalten Sie ihn dann wieder ein. Möglicherweise funktioniert Ihre Netzsteckdose nicht. Prüfen Sie, ob an der Netzsteckdose Spannung anliegt, indem Sie ein anderes handliches Elektrogerät anschließen, von dem Sie wissen, dass es funktionstüchtig ist. Prüfen Sie, ob der Netzschalter an der Rückseite des Computers eingeschaltet ist (Stellung „1“). Es kann durch Bewegen des Computers ein Kabel o.ä. versehentlich den Netzschalter auf „0“ geschaltet haben. Wenn Ihr Computer mit einem Diskettenlaufwerk ausgestattet ist prüfen Sie, ob der Startvorgang eventuell durch eine nicht 71 • • bootfähige Diskette im Diskettenlaufwerk verhindert wird. Ist dies der Fall, müssen Sie die Diskette entfernen. Im ungünstigsten Fall ist das Betriebssystem beschädigt, z.B. durch einen Virus. In diesem Fall führen Sie eine „Vollständige Neuinstallation des Betriebssystems“ durch. Wenn Sie die Hinweise unter „Vollständige Neuinstallation des Betriebssystems“ richtig befolgen und ist eine Neuinstallation trotzdem nicht möglich, könnte ein Defekt an systemrelevanten Komponenten wie Netzteil oder an der Festplatte vorliegen. Wenn Sie nicht über die notwendige Fachkompetenz verfügen überlassen Sie Reparaturen diesen Umfangs ausschließlich einem Servicetechniker. Auf dem Bildschirm erscheint nichts • • • • • • Prüfen Sie, ob die Bildschirmeinheit eingeschaltet ist. Prüfen Sie, ob Computer und Bildschirm richtig angeschlossen sind. Verwenden Sie einen Bildschirmschoner? Drücken Sie die UMSCHALTTASTE, um die Anzeige wiederherzustellen. Verwenden Sie automatische Stromsparfunktionen? Mit diesen Funktionen können Sie den Computer oder das Bildschirmgerät in einen Stromsparmodus versetzen. Drücken Sie eine beliebige Taste oder bewegen Sie die Maus, um diesen Modus wieder zu verlassen. Weitere Informationen zu Stromsparfunktionen finden Sie in Ihrem Handbuch zum Mainboard. Stellen Sie Kontrast und Helligkeit des Bildes ein. Ziehen Sie das Strom- und Signalkabel des Bildschirms ab. Die Stifte des Signalkabels könnten nicht korrekt ausgerichtet sein. Die Tastatur reagiert nicht • • Prüfen Sie, ob die Tastatur richtig angeschlossen ist. Das Programm, mit dem Sie arbeiten, könnte „hängen“. Drücken Sie Strg+Alt+Entf, um die Ausführung zu unterbrechen. Wenn nichts geschieht, starten Sie den Computer neu. 72 Das Bild ist verzerrt • • Möglicherweise ist ein anderes in der Nähe befindliches Gerät, z.B. ein Drucker, verantwortlich. Stellen Sie Geräte, die starke Magnetfelder erzeugen, an einem anderen Ort auf. Prüfen Sie die Einstellungen des Bildschirms. Weitere Informationen dazu finden Sie in der Anleitung zum Bildschirm. Die Tastatur erzeugt Zeichen, die nicht mit der Tastenbeschriftung übereinstimmen. • • Prüfen Sie die entsprechenden Anzeigeleuchten auf der Tastatur, um sicherzustellen, dass die NUM-TASTE oder FESTSTELLTASTE nicht eingeschaltet sind. Die entsprechende Anzeigediode rechts oben auf der Tastatur leuchtet auf. Durch Drücken der Umschalttaste wird die Feststellung wieder rückgängig gemacht (abhängig vom Betriebssystem). Das Betriebssystem ist für einen Tastaturtreiber installiert, der eine andere Tastenbelegung als Ihre landesspezifische Tastatur benutzt. In den Handbüchern Ihres Betriebssystems finden Sie Hinweise zum Wechseln der landesspezifischen Tastatur. Disketten werden nicht gelesen / geschrieben (gilt nur für Systeme mit Diskettenlaufwerk) • • • • • Kontrollieren Sie, ob die Diskette richtig eingelegt ist. Leuchtet die Kontrolllampe am Laufwerk bei einem Zugriff nicht auf, so sind möglicherweise die internen Anschlüsse zur Systemeinheit oder zum Netzteil nicht in Ordnung. Möglich ist auch eine falsche Einstellung im BIOS-Setup. Überprüfen Sie auch, ob die Diskette formatiert ist und ob Sie evtl. einen Schreibschutz besitzt. Möglich ist auch eine defekte Diskette. 73 Anzeige „CMOS clear“ erscheint • Die auf dem Motherboard befindliche Batterie ist leer. Das Wechseln dieser Batterie ist in der Dokumentation des Motherboards beschrieben. Achtung! Wenn Sie ein unerfahrener PC Nutzer sind, informieren Sie sich bei Ihrem Fachhändler oder lassen Sie am besten diese Batterie von einem Computerfachmann wechseln. 74