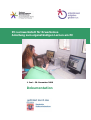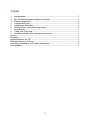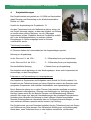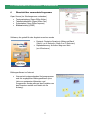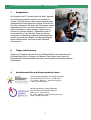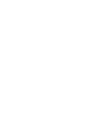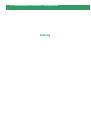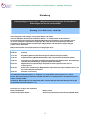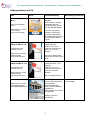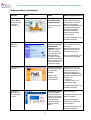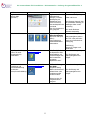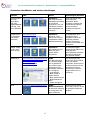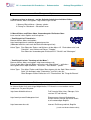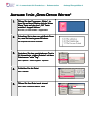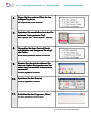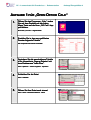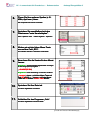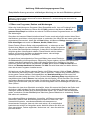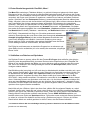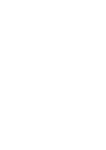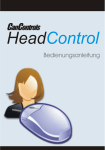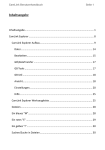Download Dokumentation
Transcript
PC-Lernwerkstatt für Erwerbslose Anleitung zum eigenständigen Lernen am PC 1. Juni – 30. November 2008 Dokumentation Inhalt 1 Ausgangslage............................................................................................... 3 2 Die Arbeitsloseninitiative Gießen als Anbieter .................................................. 3 3 Ziele des Angebotes...................................................................................... 3 4 Projekterfahrungen....................................................................................... 4 5 Landesweite Aktivitäten ................................................................................ 5 6 Übersicht über verwendete Programme.......................................................... 6 7 Perspektiven ................................................................................................ 7 8 Träger und Förderung................................................................................... 7 9 Kontaktanschriften und Ansprechpartner/innen ............................................... 7 Anhang .............................................................................................................. 1 Einladung ........................................................................................................... 2 Bildungssoftware auf CD...................................................................................... 3 Bildungssoftware im Internet ............................................................................... 4 Kostenlose Handbücher und weitere Anleitungen................................................... 6 Übungsblätter ..................................................................................................... 7 2 PC-Lernwerkstatt für Erwerbslose – Dokumentation 1 Ausgangslage Seit 2002 verfügt die Arbeitsloseninitiative Gießen über einen PC-Raum. Hier findet zweimal wöchentlich das offene PC-Angebot "Stellenbörse" statt, bei dem Erwerbslose Bewerbungen schreiben, Arbeitsstellen suchen und beraten werden. Die Erfahrung zeigt, dass immer mehr Erwerbslose sich in PC-Anwendungen weiterbilden wollen. Nachgefragt werden sowohl Bildungsangebote im Bereich von Datenverarbeitung und Internet (Textverarbeitung, Tabellenkalkulation, Suchmaschinenbedienung) aber auch Sprachen oder Alphabetisierungsprogramme, für die es im Internet Übungsaufgaben gibt. Da das Angebot der Stellenbörse meist ausgelastet war, konzipierte die Arbeitsloseninitiative ein zusätzliches Bildungsangebot, das in Kooperation mit dem Zentrum Gesellschaftliche Verantwortung der Evangelischen Kirche in Hessen und Nassau angeboten wurde. 2 Die Arbeitsloseninitiative Gießen als Anbieter Die Arbeitsloseninitiative Gießen e.V. ist ein eingetragener, gemeinnütziger Verein und bietet seit 1986 eine feste Anlaufstelle für Arbeitslose, die Rat und Hilfe suchen. Der Verein verfügt über Erfahrung mit Bildungs- und Beratungsangeboten für Erwerbslose und über einen PC-Schulungsraum, der mit 10 PCs und Open Source bereits nahezu optimal ausgestattet ist, um ein PC-Lernprojekt anzubieten. Als zusätzliche Ausstattung wurden fünf Headsets und Bildungssoftware für Deutsch und Alphabetisierung angeschafft. 3 Ziele des Angebotes • • • • • • • Kostenloses und selbst bestimmtes Lernen soll für Erwerbslose ermöglicht werden. Die PC-Qualifikationen sollen erweitert werden. Wissen soll vermittelt werden Durch das Erlernen der deutschen Sprache und des Lesens und Schreibens sollen die Teilnehmer und Teilnehmerinnen besser am gesellschaftlichen und sozialen Leben teilhaben können. Erfahrung von gegenseitiger Unterstützung und Hilfe zur Selbsthilfe soll erprobt werden Das Angebot soll dazu beitragen, die lebensbegleitende Weiterbildung, also die im beruflichen und privaten Bereich, zu verbessern Durch individuelles und eigenständiges Lernen sollen die eigenen Lernvoraussetzungen Berücksichtigung finden. 3 PC-Lernwerkstatt für Erwerbslose – Dokumentation 4 Projekterfahrungen Das Projekt startete wie geplant am 1.6.2008 und fand seither jeden Dienstag und Donnerstag in der Arbeitsloseninitiative Gießen e.V. statt. Anzahl der Angebotstage bis Projektende: 51 Aus den Teilnehmer/innen der Stellenbörse gab es einige, die am Projekt Interesse zeigten, so dass das Angebot von Anfang an bereits ohne größere Werbung von der Zielgruppe angenommen wurde. Zusätzlich wurde ein Projektflyer erstellt, der in der Arbeitsloseninitiative, in anderen sozialen Einrichtungen in Gießen ausgelegt sowie im Internet veröffentlicht wurde. Teilnehmer/innenzahlen: 61 Personen haben die Lernwerkstatt an den Angebotstagen genutzt. Nutzung pro Angebotstag: in der Zeit vom 1.6. bis 15.8.: 2 – 8 Besucher/innen pro Angebotstag in der Zeit vom 16.8. bis 30.11.: 3 – 12 Besucher/innen pro Angebotstag Durchschnittliche Nutzung 6 Nutzer/innen pro Angebotstag Das Angebot wurde dienstags, an den Anleitungstagen, etwas mehr frequentiert als donnerstags, an den Übungstagen. Interesse an und Verwendung von Lernprogrammen: Das Angebot an Programmen und Aufgaben wurde Schritt für Schritt erweitert. Im Kontakt mit den Teilnehmer/innen und deren Wünschen suchten die Dozenten nach geeigneten Programmen und erstellten Arbeitsblätter zum eigenständigen Lernen. Durch Recherche gelang es, zu vielen Themen Internetseiten ausfindig zu machen, die kostenlose Lernprogramme, Übungen und Anleitungen zur Verfügung stellen. Darüber hinaus wurde für die Bereiche Deutsch und Alphabetisierung Software gekauft. Hier zeigte sich, dass die Lizenzbedingungen der günstigen Endverbraucherprodukte vieler Hersteller die Nutzung in einem offenen Angebot ausschließen. Spezielle Schulungslizenzen überstiegen das zur Verfügung stehende Budget, so dass nach weiteren Anbietern gesucht werden musste (vgl. Anhang). Das Projekt wurde von zwei Dozenten begleitet, die den Teilnehmer/innen bei Fragen und Problemen zur Seite standen. Der Dienstag als Einführungs- und Anleitungstag diente dazu, neue Teilnehmer/innen in das Angebot einzuführen, die Benutzer4 PC-Lernwerkstatt für Erwerbslose – Dokumentation anmeldung durchzuführen, gemeinsam mit den Teilnehmer/innen eine entsprechende Programmauswahl vorzunehmen und die nächsten Lernschritte zu besprechen. Der Donnerstag war ein reiner Übungstermin. Bereits angemeldete Besucher/innen konnten an ihren Programmen weiterüben. Die Erfahrung zeigte, dass die Trennung nicht praxisgerecht war. Da die meisten Teilnehmer/innen die PC-Angebote der Arbeitsloseninitiative bereits kannten, nutzten sie die Angebotszeiten auch als offenen PC-Termin, an dem sie je nach Bedarf Bewerbungen oder Briefe schreiben, im Internet nach Stellen suchen oder sich weiterbilden wollten. Viele schauten z.B. zuerst im Internet nach Stellen, schrieben dann eine Bewerbung und beschäftigten sich in der verbleibenden Zeit mit dem Lernprogramm. Diese Herangehensweise hat sich als sehr konstruktiv erwiesen, zumal die Beziehung von Lernen und Anwendung für die Teilnehmer/innen direkt erfahrbar war. Befürchtungen, dass die Benutzung von Sprachprogrammen während der „Stellenbörse“ störend sein könnte, haben sich durch die Verwendung der Headsets als unbegründet erwiesen. 5 Landesweite Aktivitäten Das Projekt war als Modellvorhaben geplant, um Erfahrungen anderen Erwerbsloseninitiativen zur Verfügung zu stellen. Interessierte Initiativen wurden gezielt und vor Ort beraten, zum einen die Arbeitsloseninitiative im Lahn-Dill-Kreis e. V. (WALI), zum anderen die Diakonie Frankfurt. Innerhalb des Projektzeitraums konnten die Beratungsmöglichkeiten nicht mehr weiträumig bekannt gemacht werden, denn bevor Beratung angeboten werden konnte, mussten selbst Erfahrungen mit den Programmen gemacht werden. Am 11. November 2008 luden die Träger des Projektes zu einer landesweiten Informationsveranstaltung ein. Das Projekt, die verwendeten Programme und der Schulungsraum wurden vorgestellt. Marion Schick vom Zentrum Gesellschaftliche Verantwortung der Ev. Kirche in Hessen und Nassau und die Mitarbeiter/innen der Arbeitsloseninitiative Gießen berichteten über ihre Erfahrungen. Danach hatten die Interessierten Gelegenheit, sich direkt am PC einen Einblick in die verwendeten Programme zu verschaffen. An der Veranstaltung nahmen 13 Mitarbeiter/innen aus hessischen Initiativen und Trägern teil. Die Veranstaltungseinladung ist im Anhang einzusehen. Auch die vorliegende Projektdokumentation mit Anhang wurde im Rahmen des Projektes erstellt. Sie ist im Internet unter www.zgv.info oder www.ali-giessen.de verfügbar. 5 PC-Lernwerkstatt für Erwerbslose – Dokumentation 6 Übersicht über verwendete Programme Open • • • • Source (im Schulungsraum vorhanden) Textverarbeitung (Open Office Writer) Tabellenkalkulation (Open Office Calc) Präsentation (Open Office Impress) Bildbearbeitung (GIMP) Software, die gezielt für das Angebot erworben wurde • • Deutsch: Deutsche Sprache in Alltag und Beruf (Stufe1 an 4 Rechnern, Stufe 2 an 2 Rechnern) Alphabetisierung: Auf dem Weg zum Wort (an 8 Rechnern) Bildungssoftware im Internet • Internet mit entsprechenden Suchprogrammen und frei zugänglicher Bildungssoftware (eine Liste von geeigneten Webseiten und Programmen wurde während des Projektes von den Dozenten erstellt und findet sich im Anhang). 6 PC-Lernwerkstatt für Erwerbslose – Dokumentation 7 Perspektiven Das Angebot der PC-Lernwerkstatt hat das Programm der Arbeitsloseninitiative zeitlich und qualitativ erweitert. Die Erfahrungen haben jedoch gezeigt, dass spezialisierte Schulungstermine weniger sinnvoll sind als offene Angebote, bei denen die Teilnehmer sowohl eigenständig lernen, wie auch alle anderen PC- und Internetfunktionen nutzen können. Geplant ist, in Zukunft ein offenes Angebot "Stellenbörse und PCLernwerkstatt" an vier bis fünf Tagen pro Woche anzubieten. Ausführliche Anleitung und Hilfestellung werden jederzeit nach Bedarf von Diplompädagogin Martina Bodenmüller und Dozent Amir Motearefi übernommen. 8 Träger und Förderung Träger des Projektes war das Zentrum Gesellschaftliche Verantwortung der Evangelischen Kirche in Hessen und Nassau. Das Projekt wurde über die Evangelische Erwachsenenbildung Hessen vom Hessischen Kultusministerium mitfinanziert. 9 Kontaktanschriften und Ansprechpartner/innen Marion Schick, Beauftragte für Arbeitslosenfragen Albert-Schweitzer-Str. 113-115, 55128 Mainz Tel.: 06131 / 28744-51 http://www.zgv.info E-Mail: [email protected] Martina Bodenmüller, Diplom-Pädagogin Amir Motearefi,Thorsten Brandenburger Walltorstr. 17, 35390 Gießen Tel.: 0641 / 389376 http://www.ali-giessen.de E-Mail: [email protected] 7 PC-Lernwerkstatt für Erwerbslose – Dokumentation Anhang PC-Lernwerkstatt für Erwerbslose – Dokumentation – Anhang: Einladung Einladung Selbstständiges Lernen am PC – Möglichkeiten und Angebote für Erwerbslose Erfahrungen aus der PC-Lernwerkstatt Dienstag, 11.11.2008 13:00 - 16:00 Uhr Liebe Kolleginnen und Kollegen, sehr geehrte Damen und Herren, seit Juni 2008 bietet die Arbeitsloseninitiative Gießen e. V. in Kooperation mit dem Zentrum Gesellschaftliche Verantwortung der EKHN die Möglichkeit zum begleiteten selbstständigen Lernen am PC mit speziellen Programmen und Übungen. Wir wollen über unsere Erfahrungen berichten, Programme vorstellen und über Anforderungen, Möglichkeiten und Grenzen des eigenständigen Lernens am PC diskutieren. Nähere Informationen zum Projekt finden Sie im beigelegten Flyer. Programm: 13:00 Uhr Stehcafé 13:15 Uhr Begrüßung (Marion Schick, Beauftragte für Arbeitslosenfragen im ZGV) 13:30 Uhr Projektvorstellung (Martina Bodenmüller, Dipl. Päd., Arbeitsloseninitiative Gießen) 14:00 Uhr Vorstellung von geeigneter Software und exemplarischen Arbeitsweisen (Amir Motearefi und Thorsten Brandenburger, Projektmitarbeiter ALI Gießen) 14:30 Uhr Möglichkeit zum eigenständigen Ausprobieren der Programme an den PCs im Schulungsraum 15:30 Uhr Diskussion: Anforderungen, Möglichkeiten und Grenzen des eigenständigen Lernens am PC in einer Arbeitsloseninitiative 16:00 Uhr Ende der Veranstaltung Ort: Arbeitsloseninitiative Gießen e. V., Walltorstr. 17, 35390 Gießen, Schulungsraum im 1. Stock Kosten: Die Veranstaltung ist kostenfrei. Fahrtkosten können nach Absprache bis zur Höhe des HessenTickets erstattet werden. Anmeldung: Bitte melden Sie sich telefonisch (0641 / 389 376) oder per Email ([email protected]) bei der Arbeitsloseninitiative Gießen e.V. an. Wir freuen uns auf Eure / Ihre Teilnahme Martina Bodenmüller Arbeitsloseninitiative Gießen Marion Schick Zentrum Gesellschaftliche Verantwortung EKHN, Mainz 2 PC-Lernwerkstatt für Erwerbslose – Dokumentation – Anhang: Programmübersicht 1 Bildungssoftware auf CD Titel Auf dem Weg zum Wort Lesen und Schreiben lernen Weitere Infos u. Preise: CoTec Verlag www.cotec-verlag.de Deutsche Sprache in Alltag und Beruf - A1 Deutsch lesen und schreiben lernen Weitere Infos u. Preise: ADMOVI GmbH www.prosonsoft.com Deutsche Sprache in Alltag und Beruf - A2 Deutsch lesen und schreiben lernen Weitere Infos u. Preise: ADMOVI GmbH www.prosonsoft.com Deutsch Sprachkurs 1 Weitere Infos u. Preise: digital publishing AG www.digitalpublishing.de Cover Zusammenfassung Bemerkungen/Hinweise Aufeinander aufbauende Übungen: Vom Trainieren einzelner Buchstaben bis zum Schreiben ganzer Wörter aus dem Grundwortschatz. Für Lese- und Schreibanfänger mit geringen und/oder ungesicherten Buchstabenkenntnissen bis hin zu fortgeschrittenen Lernern Interessanter Sprachkurs „Alltag und Beruf“. Geführte Tour von 10 Lektionen mit einer Lerndauer von ca. 60-80 Stunden. Eher für Fortgeschrittene geeigenet, PC-Erfahrung ist nötig Interessanter Sprachkurs „Alltag und Beruf“ (Fortsetzung). Geführte Tour von 10 Lektionen mit einer Lerndauer von ca. 60-80 Stunden. Nur für Fortgeschrittene Einstufungstest ermöglicht Lernen entsprechend den Vorkenntnissen Abgestufte Übungen: Texte, einfache Übungen, Vokabeln etc.; Auch Übungen zum Hören und Sprechen Anfänger und Fortgeschrittene 3 Audio-Inhalte - ein Headset ist notwendig! PC-Lernwerkstatt für Erwerbslose – Dokumentation – Anhang: Programmübersicht 2 Bildungssoftware im Internet Anbieter URL Inhalt Bemerkungen/Hinweise Portal Zweite Chance Online, Deutscher VolkshochschulVerband e.V. www.ich-will-lernen.de Buchstaben lernen, schreiben lernen, rechnen lernen. Registrierung erforderlich (nach Registrierung wird ein Passwort verschickt). Nach der Anmeldung werden Kenntnisstand und Lerninteresse abgefragt. Es werden geeignete Übungen zusammengestellt und ein OnlineTutor zugeteilt. Einfachste Übungen, mit Ton Für Audio-Einheiten ist ein Headset notwendig Tintenklex (SoftwareAnbieter) www.legasthenie-sofware.de /game/game.htm Einfachste Deutsch- und LeseRechtschreibÜbungen in spielerischer Form, zum Üben von Wörtern oder Verbessern der Rechtschreibung. Ohne Anmeldung, einfach Seite anwählen und Spiel aussuchen. Nette kleine Spiele (wie Memory, Tetris, Wörter zusammenfügen etc.) Deutsch-Lern-Kurs mit Übungsaufgaben zum Anklicken/ Schreiben Anfängerkurs und erste Lektionen aus dem Fortgeschrittenenkurs frei, weitere Lektionen mit Anmeldung (Benutzername, Passwort, Anschrift, EmailAdresse u.a.) - kostenfrei - Zusätzlich Lern- und Bewerbungs-Tipps Für Leute mit LeseRechtschreib-Schwäche oder -Problemen, die Deutsch lernen und verbessern wollen. Deutschlernen.com (gewerbl.) http://www.deutschlernen.com Deutsch-Test (Lesekenntnisse Voraussetzung) Auch für PC-Anfänger zum "Klicken-Üben" geeignet. Für Audio-Einheiten ist ein Headset notwendig Institut für interkulturelle Kommunikation (Verein) www.iik.de Deutsch-Übungen Viele verschiedenartige Übungen von einfach bis schwierig und aus unterschiedlichen Bereichen (Witze mit Wörtern ergänzen, Berufe raten ...) 4 Ohne Anmeldung Den Button "Übungen und Spiele" anwählen. Teilweise spielerische, teilweise sehr anspruchsvolle Übungen Für Audio-Einheiten ist ein Headset notwendig PC-Lernwerkstatt für Erwerbslose – Dokumentation – Anhang: Programmübersicht 2 Anbieter Englisch-Lehrbuch infos24 GbR (gewerbl.) URL www.englischlehrbuch.de Inhalt Englisch Lernen Grammatik mit Übungen, virtueller Spaziergang mit Stadtszenen zum Lesen und Hören, Literaturbeispiele zum Download Eher für Fortgeschrittene geeignet Klick dich schlau http://www.klickdichschlau.at IT-Grundlagen und Office-Programme (Microsoft und Open Office): Textverarbeitung Tabellenkalkulation Präsentation. Dipl. Ing. Ulrich Rapp, (Lehrer an einer Gewerbeschule) privateSeite www.ulrich-rapp.de /stoff/pc/tabkal/ Tabellenkalkulation mit OpenOffice Calc Zahlentabellen mit Formeln anlegen mit dem kostenlosen Programm „OpenOffice Calc“ Landesakademie zur Fortbildung und Personalentwicklung an Schulen: Lehrer/innenfortbildung lehrerfortbildung-bw.de /werkstatt/bild/gimp/ Bildbearbeitung mit GIMP Komplexe Übung „Bilder verschmelzen“, anhand derer viele Funktionen geübt werden können. Übung ist eher für Fortgeschrittene geeignet 5 Bemerkungen/Hinweise Keine Anmeldung nötig Chat und Forum Die Übungen hangeln sich an Grammatik entlang, für Anfänger daher etwas schwierig Für Audio-Einheiten Headset notwendig Keine Anmeldung nötig Übungsaufgaben stehen als Text- oder pdf-Dokument zum Download zur Verfügung Einführung Forum für Fragen und Diskussion Keine Anmeldung nötig Für Einführung und Übungsaufgaben Link folgen. Keine Anmeldung nötig Für Einführung und Übungsaufgaben Link folgen. PC-Lernwerkstatt für Erwerbslose – Dokumentation – Anhang:Handbücher Kostenlose Handbücher und weitere Anleitungen Anbieter URL Inhalt Bemerkungen/Hinweise Learning Office von Mag. Hans Adam, Dipl.-Päd. Angelina Blaschke und Dipl.- Päd. Rainer Blaschke www.informatikserver.at/ooo/ OpenOffice Gut sortierte OnlineHandbüchersammlung für alle Einzelprogramme, zum Teil mit Bildern versehen. Übungsaufgaben mit Lösungen Keine Anmeldung nötig Zuerst kann das gewünschte Einzelprogramm, und dann die verschiedenen Rubriken mit den einzelnen Funktionen aufgerufen werden Landesinstitut für Pädagogik und Medien (Saarland) www.lpm.uni-sb.de /neumedv/anleitungen.htm OpenOffice Eine zwar schon ältere, aber sehr gut verständliche OnlineHandbuchsammlung. Die Handbücher der 3 wichtigsten Einzelprogramme können als komplette pdf-Datei kostenlos angesehen werden und sind ideal zum Ausdrucken. Weigel-Verlag, © Dipl.-Kfm. Elmar Weigel www.weigeloffice.de OpenOffice Ein kostenloses Lernbuch über die 4 großen Einzelprogramme. Die einzelnen Kapitel können als mit Bildern und umfangreichen Beschreibungen versehene pdf-Dateien aufgerufen und gedruckt werden. Akademie.de www.akademie.de/gestalten/design /kurse/bildbearbeitung-gimpgrafikprogrammkostenlos/index.html GIMP Von dem ansonsten für zahlende Mitglieder vorgehaltenen Kurs stehen einige Anleitungen ohne Anmeldung kostenfrei zur Verfügung: - erste Schritte - Bilder skalieren (Größe ändern) - Bilder gerade richten - Bildausschnitte anlegen - Farben korrigieren Dem Link folgen, evtl. etwas nach unten scrollen: Unter dem Absatz „Leseprobe“ findet sich ein Inhaltsverzeichnis mit den bearbeiteten Themen. Themen ohne "Schloss"Symbol stehen frei zur Verfügung. GIMP http://docs.gimp.org/de/index.html GIMPBenutzerhandbuch Ausführliche Anleitung zum Programm und allen Funktionen Anleitung mit Übersicht zum Lesen, auch zur Suche bei speziellen Problemen geeignet. 6 PC – Lernwerkstatt für Erwerbslose - Dokumentation PC-Lernwerkstatt für Erwerbslose – Dokumentation Anhang Übungsblätter 1 13 Erste Übungen und Spiele 1. Memory spielen im Internet – auf der Seite der Arbeitsloseninitiative Gießen Browser öffnen, Adresse eingeben: http://www.ali-giessen.de 1. Memory-Bild anklicken – Memory spielen 2. Eintrag ins Gästebuch – Gästebuch lesen 2. Maus-Klicken und Ziehen üben, Verwendung der Pfeiltasten üben kann man bei vielen Spielen und Lernspielen … - Zum Beispiel bei Tintenklecks Browser öffnen, Adresse eingeben: http://www.legasthenie-software.de/game/game.htm (Nebenbei wird hier auch noch die Rechtschreibung trainiert) kleine Tipps: Zum Üben des Zielens und Klickens mit der Maus z.B. "Buchstabensalat" und "Klexklick", zum Klicken und Ziehen: "Draggle" Zum Üben der Verwendung der Pfeiltasten z.B. "Shuffle" und "Wortregen" - Zum Beispiel bei der "Sendung mit der Maus": Browser öffnen, Adresse eingeben: http://www.wdrmaus.de Fahre mit der Maus über die Bilder und suche nach "MausSpiele" – anklicken – dann gewünschtes Spiel anklicken – Info lesen – Start klicken – spielen kleine Tipps: Zum Maus Ziehen-und-Klicken Üben eignen sich das Spiel "Maus-AnziehSpiel" (für Anfänger) oder "Plattenteller" (auf Zeit) sehr gut Gute Übungen mit den Pfeiltasten: z.B. "Pfannkuchen" od. "Fang die Blumen" Internet-Einführungen in Internet und Windows Im Internet finden sich auch einige Möglichkeiten, PC-Kenntnisse zu erwerben und zu verbessern. Ein paar Beispiele: http://www.klickdichschlau.at FreE-Learnig-Seite (Infos, Übungen, Quiz rund um PC und Internet) http://www.hpz.com/Kindergarten.html Zimmermanns Internet-Kindergarten Einfach erklärt: Internet, die ersten Schritte, die notwendigen Begriffe http://www.www-kurs.de/ Internet: Einführung und Info, Begriffe [erstellt von Martina Bodenmüller] PC – Lernwerkstatt für Erwerbslose - Dokumentation PC-Lernwerkstatt für Erwerbslose – Dokumentation Anhang Übungsblätter 2 14 AUFGABE 1 FÜR „OPEN OFFICE WRITER“ 1. Öffnen Sie das Programm „Writer“, inindem Sie auf dem Desktop mit der linken MausMaus-Taste auf das Icon „OO Texte erstellen“ doppelt klicken. Maus über „OO Texte erstellen“ + doppelt klicken 2. Schreiben Sie in das neu neu geöffnete FensFenster, was Sie heute gemacht haben. Die Haupttasten der Tastatur verwenden 3. Speichern Sie den geschriebenen Text in Ihr Verzeichnis „eigene Dateien“ mit dem Dateinamen "mein Tag". Datei - Speichern - <Name vergeben> - Speichern 4. Schließen Schließen Sie die Datei Datei - Schließen 5. Öffnen Sie Ihre Datei noch einmal. Datei - öffnen - Dateiname anklicken - öffnen PC – Lernwerkstatt für Erwerbslose - Dokumentation PC-Lernwerkstatt für Erwerbslose – Dokumentation 6. Anhang Übungsblätter 3 15 Fügen Sie Ihre weiteren Pläne für den heutigen Tag hinzu. Die Haupttasten der Tastatur verwenden 7. Speichern Sie anschließend anschließend mit dem DaDateinamen "mein geplanter Tag". Datei - Speichern unter - <Name vergeben> - Speichern 8. Überprüfen Sie Ihren Text auf RechtRechtschreibfehler und korrigieren Sie möglimögliche Fehler. Mit den RichtungRichtung-Pfeiltasten durch den Text wandern 9. Blenden Sie die nicht druckbaren ZeiZeichen ein. Haben Sie irgendwo aus VerVersehen zwei Leerzeichen hintereinander verwendet? auf neben abgebildetes Icon klicken 10. Speichern Sie Ihre Datei ab. auf neben abgebildetes Icon klicken 11. Schließen Sie das Programm Programm „Writer“. auf neben abgebildetes Kreuzchen klicken [erstellt von Thorsten Brandenburger] PC – Lernwerkstatt für Erwerbslose - Dokumentation PC-Lernwerkstatt für Erwerbslose – Dokumentation Anhang Übungsblätter 4 16 AUFGABE 1 FÜR „OPEN OFFICE CALC“ 1. Öffnen Sie das Programm „Calc“, indem Sie auf dem Desktop mit der linken MausMaus-Taste auf das Icon „OO Calc“ dopdoppelt klicken. Maus über „OO Calc“ + doppelt klicken 2. Erstellen Sie in dem neu geöffneten Fenster folgende folgende Tabelle. Die Haupttasten der Tastatur verwenden 3. Speichern Sie die geschriebene Tabelle in Ihr Verzeichnis „eigene Dateien“ mit dem Dateinamen "mein Plan". Datei - Speichern - <Name vergeben> - Speichern 4. Schließen Sie die Datei Datei - Schließen Schließen 5. Öffnen Sie Ihre Datei noch einmal. Datei - öffnen - Dateiname anklicken - öffnen PC – Lernwerkstatt für Erwerbslose - Dokumentation PC-Lernwerkstatt für Erwerbslose – Dokumentation 6. Anhang Übungsblätter 5 17 Fügen Sie Ihre weiteren Spalten (z. B. März, April usw.) hinzu. Die Haupttasten der Tastatur verwenden 7. Speichern Sie anschließend mit dem Dateinamen "mein Haushaltsplan". Datei - Speichern unter - <Name vergeben> - Speichern 8. Klicken sie mit der linken MausMaus-Taste nun auf das Feld „B10“. Zum Feld B10 wandern + linke MausMaus-Taste klicken 9. Berechnen Sie die Kosten für den Monat Januar. Möglichkeit Möglichkeit 1: 1: Auf das Feld B10 doppelt klicken und folgenfolgende TextText-Folge (Formel) eingeben: „=SUMME(B5:B9)“ =SUMME(B5:B9)“ Möglichkeit 2: 2: Unter Verwendung von Tastatur und Maus: „=summe(„ =summe(„ tippen + mit linker MausMaus-Taste auf Feld B5 klicken + „: „:“ tippen + mit linker MausMausTaste auf B9 klicken + EnterEnter-Taste klicken 10. Speichern Sie Ihre Datei ab. auf neben abgebildetes Icon klicken 11. Schließen Sie das Programm „Calc „Calc“. Calc“. auf neben abgebildetes Kreuzchen klicken [erstellt von Thorsten Brandenburger] Anleitung: Bildbearbeitungsprogramm Gimp Beispielhafter Auszug aus einer vollständigen Anleitung, zu der auch Bilddateien gehören* Anmerkung: Dies ist nicht zur Einführung in die Computerwelt gedacht, ich setzte Vorkenntnisse voraus. Erklärung: Fettgeschriebene Worte sind zu klicken! Bindestriche – sind als Abfolge der Klicks bzw. der Mausbewegung zu deuten. 1. Öffnen von Programm, Dateien und Werkzeugen Sofern die Verknüpfung zum Programm Gimp (Doppelklick auf kl. Icon mit Fuchskopf) nicht auf dem Desktop vorhanden ist, klicken Sie auf Start, gehen mit der Maus zu Alle Programme-Gimp-Gimp2 und klicken dort einmal. Es öffnet sich das Programmfenster von Gimp mit den Werkzeugen. Sie sollten der besseren Übersicht halber dieses Fenster soweit wie möglich an den linken Rand des Monitors verschieben, ohne jedoch etwas zu verdecken. Nun öffnen Sie am besten gleich den sogenannten Ebenenreiter, indem Sie auf Datei klicken, die Maus zu Dialoge bewegen, weiter zu Dock hinzufügen und anschl. auf Ebenen, Kanäle, Pfade klicken. Dieses Fenster (Ebenen-Reiter sollte angewählt sein), zu erkennen an dem Symbol eines Stapels von weißen Blättern (siehe rechts), sollten Sie ganz an den rechten Rand des Monitors bewegen, so dass Sie in der Bildmitte einen möglichst großen freien Bereich erhalten. Dieser Bereich wird Ihr Arbeitsbereich, auf dem sich die Bilder gut bearbeiten lassen, ohne wichtige Werkzeuge des Programms zu verdecken. Ich werde Ihnen jetzt anhand einer Übung mit Bildern den ersten Einstieg in die Bildbearbeitung mit Gimp erläutern. Sollten sich Fragen ergeben, die hier nicht beantwortet werden, steht Ihnen jederzeit eine Online-Hilfe des Programms zur Verfügung. Um diese aufzurufen, klicken Sie links im Hauptfenster auf Hilfe, gehen dort auf Gimp im Internet und klicken auf Benutzerhandbuch im Internet. Die Hilfe dort wird Ihnen aber nur helfen können, wenn sie mit dem Programm installiert wurde. Wir beginnen mit dem Öffnen mehrerer Dateien (der Effizienz wegen). Klick auf Datei – Öffnen nun öffnet sich das Dialog-Fenster „Öffnen“ (falls zu weit links – erstmal mittig verschieben!) Nun ist das ganze Fenster sichtbar, Sie doppelklicken auf Netzlaufwerk M ganz links unter Orte, daraufhin erscheint mittig eine Liste, in der Sie den Ordner Anleitung Gimp doppelklicken und anschließend den Ordner Ebenen, hier befinden sich die Dateien, die wir brauchen. Die oberste der Dateien (Basket) ist bereits angewählt, Sie drücken die Shift-Taste, halten sie gedrückt und wählen die unterste Datei (teile) an, somit sind alle ausgewählt und Sie bestätigen mit Klick auf die Taste „Öffnen“. Sie sollten sich jetzt einen Überblick verschaffen, indem Sie erstmal alle Dateien der Reihe nach minimieren; dabei erhalten Sie einen kurzen Blick auf die verschiedenen Dateien und können überlegen, welche der Bilder sich als Hintergrundbild eignen. Um zu sehen, was wir bearbeiten wollen, maximieren Sie das Bild End (ohne dabei den ganzen Bildschirm zu verdecken). Dieses Bild wollen wir nachbauen. Um professionell Bilder zu bearbeiten, ist es nötig, mit Ebenen umzugehen. Übermalen, radieren oder ähnliches können Sie auch mit Paint usw. - der Unterschied liegt darin, verschiedene Bildteile teils transparent so hintereinander anzulegen, dass wir nicht mehr sehen, ob es nachträglich bearbeitet oder wirklich so fotografiert wurde. Natürlich können Sie auch mit Gimp retuschieren, Farben angleichen, ändern usw. usf., aber dies wird hier jetzt nicht erklärt. 2. Erster Bearbeitungsschritt: Das Bild „Meer“ Das Meer-Bild maximieren (Taskleiste klicken), es wird als Hintergrund gebraucht. Nach etwas Überlegung ist klar, die Puppe muss als nächstes Bild bearbeitet werden. Wir müssen die Puppe freistellen, d.h. vom schwarzen Hintergrund trennen. Dazu gleich ein Insider-Trick, denn wenn Sie versuchen, die Puppe vom Schwarz zu separieren, werden Sie auf nahezu unlösbare Probleme stoßen. Sie klicken auf das Zauberstab Werkzeug (zusammenhängende Bereiche wählen/erste Reihe, 4.Symbol, sieht aus wie ein Streichholz mit gelbem Kopf), dann auf den schwarzen Bereich des Puppenbilds. Nun ist das gesamte schwarz ausgewählt (Sie erkennen eine gestrichelte Auswahl) – aber eben nur das schwarz und nicht die Puppe. Um die Puppe auszuwählen, klicken Sie nun in dem Menü des Puppenfensters auf Auswahl und anschl. auf Invertieren. Sie haben jetzt exakt die Puppe ausgewählt. Nun unter Bearbeiten - Kopieren anklicken und abschließend das Meerbild hervor holen (Taskleiste - maximieren), auf Bearbeiten klicken und auf Einfügen. ACHTUNG – Besonderheit bei Gimp, tun Sie nichts anderes als erstmal rechts im Ebenenfenster die neue Ebene über dem Hintergrund schwebende Auswahl (eingefügte Ebene) mit der rechten Maustaste anzuklicken und neue Ebene bestätigen mit linksklick. Jetzt ist die Erstellung einer neuen Ebene geglückt. Durch verschieben oder andere Aktivitäten kann die Ebene auf die Hintergrundebene verschmelzen, das wäre falsch. Der Erfolg ist am Karomuster um das kleine Puppen-icon zu erkennen und diese Ebene ist eine zusätzliche (d.h. eine zweite) die momentan „eingefügte Ebene“ heißt. 3. Schließen von Dateien und Speichern Um Rechner-Power zu sparen, sollten Sie das Fenster/Bild Puppe jetzt schließen (das gilt prinzipiell für jedes abgearbeitete Bild), da unsere Rechner keine Superrechner sind. Entweder Sie klicken in den grauen Bereich des Bildes, um es zu aktivieren und zu schließen oder Sie nutzen den Tab in der Taskleiste. Den Dialog bestätigen Sie bitte mit Nicht Speichern, damit unsere Vorlagen erhalten bleiben. Das Bild Meer sollte jetzt mittig und z.B. weit oben im Arbeitsbereich sichtbar und aktiv sein, wenn nicht, sorgen Sie bitte dafür. Jetzt wäre ein guter Zeitpunkt, um Ihre Arbeit zu sichern, klicken Sie im Menübereich des Bildes Datei- dann Speichern unter (nicht Speichern !) – der Dialog zum speichern erscheint. Vergeben Sie oben unter Name rechts einen neuen Namen für Ihr Bild. ACHTUNG – leider etwas kompliziert ! Sie sollten Ihr neues Bild in Ihrem eigenen Ordner abspeichern. Sollte das Fenster zum speichern noch klein sein, d.h. die kleinen +Symbole sichtbar sein, muss erst das +Zeichen geklickt werden um den richtigen Ort zu bestimmen – alternativ für den Ort können Sie auch direkt unter Name (den Sie gerade vergeben haben) rechts neben in Ordner speichern Ihre eigenen Dateien auswählen. Nach Klick auf das +Zeichen, links in der Liste-Orte, wählen Sie Ihre eigenen Dateien an, wobei Laufwerk X dafür steht. Legen Sie ggf. einen neuen Ordner an und klicken anschließend auf das Zeichen (war vorher das +Zeichen) - speichern Sie ab, indem Sie unten links auf das +Zeichen vor Dateityp Nach Endung klicken und das erste/oberste Format: GIMP-XCF-Bild anwählen und letztlich weiter unten rechts auf Speichern klicken. Falls weiter unten rechts kein Button Speichern zu sehen ist, müssen Sie wiederum auf das vorige +Zeichen was jetzt ein -Zeichen ist, klicken. Damit ist Ihre Arbeit nun endlich gesichert in einem Format, das die Ebenen beibehält. * bei Interesse können Sie die vollständige Anleitung inklusive Dateien bei der ALI Gießen erhalten. [erstellt von Amir Motearefi]