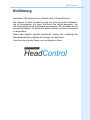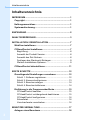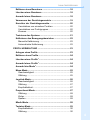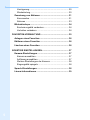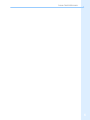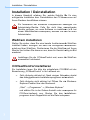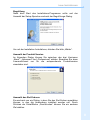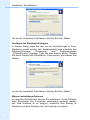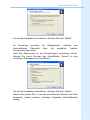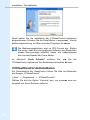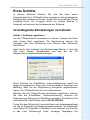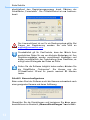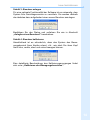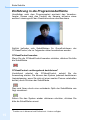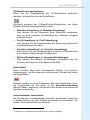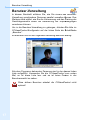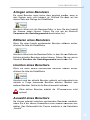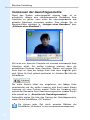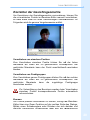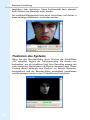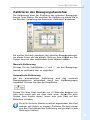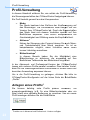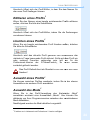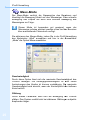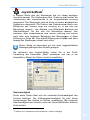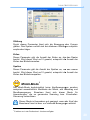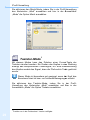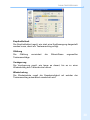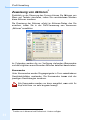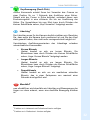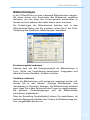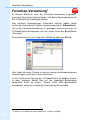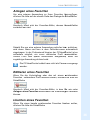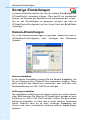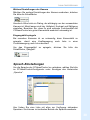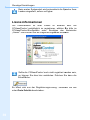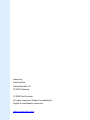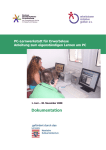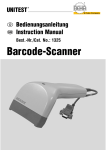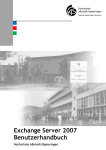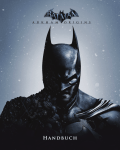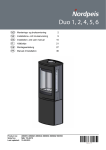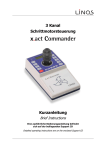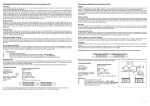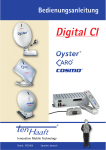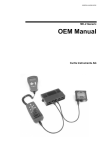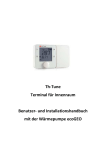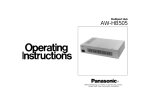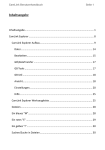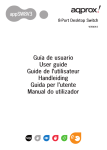Download intext:Betriebsanleitung filetype:pdf
Transcript
IMPRESSUM 0 0 0 0 Impressum Impressum Copyright Die Dokumentation und Software urheberrechtlich geschützt. zur CCHeadControl sind Die einzelnen auf der CD-ROM enthaltenen Programme, Routinen, Controls etc. sind urheberrechtlich durch deren Hersteller geschützt. Der Erwerber dieser CD-ROM ist berechtigt, die Programme Daten oder Datengruppen zu eigenen Zwecken bestimmungsgemäß zu nutzen. Eine Vervielfältigung einzelner oder mehrerer Komponenten ist nicht gestattet. Alle Rechte, auch die vorbehalten. Kein Teil darf ohne schriftliche Genehmigung des Herstellers in irgendeiner Form, auch nicht für Zwecke der Unterrichtsgestaltung, reproduziert oder Anwendung elektronischer Systeme verarbeitet, vervielfältigt oder verbreitet werden. Haftungsausschluss Der Hersteller übernimmt keine Haftung für Schäden, die durch die Benutzung der Software entstehen. Insbesondere nicht für Personen-, Sach- oder Vermögensschäden, die als Folgeschäden unmittelbar oder mittelbar im Zusammenhang mit der Nutzung in Verbindung stehen. Auch für etwaige technische Fehler sowie für die Richtigkeit der gemachten Angaben wird keine Haftung übernommen. Systemanforderung Windows 98SE, ME, XP SP1 und SP2, PC der Pentium IV-Klasse, vergleichbar oder höher, 256 RAM Arbeitsspeicher (512 MB RAM empfohlen), S-VGA Grafikkarte mit 800 x 640 Pixel oder höhere Auflösung, 16 Bit Farbtiefe (High-Color) oder höher, CD-ROM oder DVD-Laufwerk, WebCam mit mind. 320 x 240 Pixeln Video bei 15 Bildern/Sekunde. © 2009 CanControls 1 1 EINFÜHRUNG Einführung Herzlichen Glückwunsch zum Erwerb Ihrer CCHeadControl. Bei diesem Produkt handelt es sich um eine innovative Software, die in Kombination mit einer WebCam Ihre Mimik analysiert, um den Mauszeiger Ihres Computers anzusteuern. Die Software wurde speziell konzipiert, um Ihnen die tägliche Arbeit mit Ihrem Computer zu erleichtern. Damit das System optimal funktioniert, sollten Sie unbedingt die Betriebsanleitung sorgfältig durchlesen und beachten. CanControls wünscht Ihnen nun viel Spaß mit Ihrer 2 2 2 2 Inhaltsverzeichnis Inhaltsverzeichnis IMPRESSUM ............................................................................1 Copyright .............................................................................1 Haftungsausschluss ..........................................................1 Systemanforderung ............................................................1 EINFÜHRUNG ..........................................................................2 INHALTSVERZEICHNIS ..........................................................3 INSTALLATION / DEINSTALLATION .....................................7 WebCam installieren ..........................................................7 CCHeadControl installieren ...............................................7 Begrüßung ........................................................................8 Auswahl der Produkt-Version ...........................................8 Auswahl des Ziel-Ordners ................................................8 Festlegen des Startmenü-Eintrages.................................9 Weitere Installations-Optionen .........................................9 CCHeadControl deinstallieren........................................ 11 ERSTE SCHRITTE ................................................................ 12 Grundlegende Einstellungen vornehmen ..................... 12 Schritt 1: Software registrieren ...................................... 12 Schritt 2: Kamera konfigurieren ..................................... 13 Schritt 3: Benutzer anlegen ........................................... 14 Schritt 4: Benutzer kalibrieren ....................................... 14 Einführung in die Programmoberfläche ........................ 15 CCHeadControl beenden .............................................. 15 CCHeadControl vorübergehend deaktivieren ............... 15 CCHeadControl konfigurieren ....................................... 16 Schnellstart .................................................................... 16 Vorschaufenster verschieben ........................................ 16 BENUTZER-VERWALTUNG ................................................ 17 Anlegen eines Benutzers ................................................ 18 3 3 INHALTSVERZEICHNIS Editieren eines Benutzers ...............................................18 Löschen eines Benutzers ................................................18 Auswahl eines Benutzers ................................................18 Vermessen der Gesichtsgeometrie ................................19 Korrektur der Gesichtsgeometrie ...................................20 Verschieben von einzelnen Punkten ..............................20 Verschieben von Punktgruppen .....................................20 Zoomen ..........................................................................20 Trainieren des Systems ...................................................21 Kalibrieren des Bewegungsbereiches ...........................22 Manuelle Kalibrierung ....................................................22 Automatische Kalibrierung .............................................22 PROFIL-VERWALTUNG .......................................................23 4 4 Anlegen eines Profils .......................................................23 Editieren eines Profils ......................................................24 1 Löschen eines Profils .....................................................24 1 Auswahl eines Profils .....................................................24 1 Auswahl des Mode ..........................................................24 Maus-Mode ........................................................................25 Geschwindigkeit .............................................................25 Glättung ..........................................................................25 Joystick-Mode...................................................................26 Geschwindigkeit .............................................................26 Glättung ..........................................................................27 Empfindlichkeit ...............................................................27 Proportional-Mode............................................................27 Glättung ..........................................................................28 Zeilen ..............................................................................28 Spalten ...........................................................................28 Mimik-Mode .......................................................................28 Tastatur-Mode ...................................................................29 Empfindlichkeit ...............................................................30 Glättung ..........................................................................30 4 4 Verzögerung .................................................................. 30 Wiederholung ................................................................ 30 Zuweisung von Aktionen ................................................ 31 Kommandos .................................................................. 31 Aktionen ........................................................................ 33 Bildschirmlupe ................................................................. 34 Erscheinungsbild verändern .......................................... 34 Verhalten verändern ...................................................... 34 FAVORITEN-VERWALTUNG ............................................... 35 Anlegen eines Favoriten ................................................. 36 Editieren eines Favoriten ................................................ 36 Löschen eines Favoriten ................................................ 36 SONSTIGE EINSTELLUNGEN ............................................. 37 Kamera-Einstellungen ..................................................... 37 Kamera auswählen........................................................ 37 Auflösung auswählen .................................................... 37 Weitere Einstellungen der Kamera ............................... 38 Eingangsbild spiegeln ................................................... 38 Sprach-Einstellungen ...................................................... 38 Lizenz-Informationen ...................................................... 39 5 5 INHALTSVERZEICHNIS 6 6 6 6 Installation / Deinstallation Installation / Deinstallation In diesem Abschnitt erfahren Sie, welche Schritte Sie für eine erfolgreiche Installation bzw. Deinstallation der CCHeadControl eadControl auf Ihrem Rechner durchführen müssen. Zur Installation nstallation der einzelnen Komponenten benötigen Sie Administrator-Rechte. Rechte. Falls Sie nicht über ausreichende aus Rechte verfügen, um neue Software zu installieren (z.B. bei einem Mehrbenutzer-Arbeitsplatz), Arbeitsplatz), wenden Sie sich an Ihren Administrator. WebCam installieren Stellen Sie sicher, dass Sie eine bereits funktionierende WebCam installiert haben. Befolgen Sie dazu die beiliegende InstallationsInstallations anleitung Ihrer WebCam. Positionieren Sie die WebCam auf Ihrem Monitor und richten Sie diese so aus, dass Ihr Gesicht mittig im Bild erscheint. Installieren Sie die CCHeadControl erst,, wenn die WebCam einwandfrei funktioniert. CCHeadControl installieren Zur Installation legen Sie bitte die mitgelieferte CD-ROM ROM mit der Bezeichnung „CCHeadControl“ in Ihr Laufwerk ein. • Falls Autoplay aktiviert ist:: Nach einigen Sekunden startet das dialoggesteuerte Installationsprogramm automatisch. • Falls Autoplay nicht aktiviert ist:: Öffnen Sie ein WindowsWindows Explorer-Fenster über das Startmenü „Start“ → „Programme“ → „Windows-Explorer“ und wählen Sie in der Ordner-Ansicht unter Arbeitsplatz ihr CD-Rom-Laufwerk Laufwerk aus. Starten Sie das InstallationsInstallations programm durch Doppelklick auf die Datei setup.exe. setup.exe 7 7 INHALTSVERZEICHNIS Begrüßung Nach dem Start des Installations-Programms sollte und der Auswahl der Setup-Sprache erscheint der Begrüßungs-Dialog. Um mit der Installation fortzufahren, drücken Sie bitte „Weiter“. 8 8 Auswahl der Produkt-Version Im folgenden Dialog können Sie zwischen den drei Versionen „Basic“, „Advanced“ und „Professional“ wählen. Beachten Sie, dass Lizenzschlüssel nur für die entsprechende Produktversion einsetzbar sind. Auswahl des Ziel-Ordners Es erscheint nun ein Dialog, in dem Sie den Ziel-Ordner auswählen können, in den die Anwendung installiert werden soll. Durch Drücken der Schaltfläche „Durchsuchen“ können Sie ein anderes Ziel wählen. 8 8 Installation / Deinstallation Um mit der Installation fortzufahren, drücken Sie bitte „Weiter“. Festlegen des Startmenü-Eintrages In diesem Dialog legen Sie fest, wo die Verknüpfungen in Ihrem Startmenü erstellt werden soll. Standardmäßig wird unterhalb des Startmenü-Eintrags „Programme“ eine Programmgruppe „CCHeadControl“ angelegt. Falls Sie dies ändern wollen, können Sie durch Drücken der Schaltfläche „Durchsuchen“ ein anderes Ziel wählen. Um mit der Installation fortzufahren, drücken Sie bitte „Weiter“. Weitere Installations-Optionen Im nächsten Dialogfenster können Sie auswählen, ob die Software beim Einschalten des Computers automatisch gestartet werden soll. Des Weiteren ist es möglich, zusätzlich zum Eintrag im Startmenü auf dem Desktop eine Verknüpfung zu erstellen 9 9 INHALTSVERZEICHNIS Um mit der Installation fortzufahren, drücken Sie bitte „Weiter“. Im Anschluss erscheint abschließende Übersicht tionseinstellungen zeigt. ein Dialogfenster, welches eine über die gewählten Installa- 1 0 Falls Sie Änderungen an den Einstellungen vornehmen wollen, können Sie durch Drücken der Schaltfläche „Zurück“ zu den vorherigen Dialogseiten zurückblättern. Um mit der Installation fortzufahren, drücken Sie bitte „Weiter“. Nach einer kurzen Zeit, in der die erforderlichen Dateien auf Ihren Computer kopiert werden, erscheint folgender abschließender Dialog. 10 10 Installation / Deinstallation Damit haben Sie die Installation der CCHeadControl eadControl erfolgreich abgeschlossen. Drücken Sie die Schaltfläche „Fertigstellen Fertigstellen“, um die Bedienungsanleitung zu öffnen und das as Programm zu starten. starten Die Bedienungsanleitung liegt im PDF-Format Format vor. Stellen Sie sicher, dass Sie eine geeignete Software zum Betrachten dieses Dokumenttyps installiert haben, wie beispielsweise den Acrobat Reader der Firma Adobe. Im Abschnitt „Erste Schritte“ erfahren Sie, wie Sie die CCHeadControl optimal auf Ihre Bedürfnisse einrichten können. CCHeadControl deinstallieren Zur Deinstallation der HeadControl öffnen Sie bitte im Startmenü die Gruppe „CCHeadControl“. („Start“ → „Programme“ → „CCHeadControl“) Wählen Sie dort die Option “Uninstall““ aus. Die Software wird nun komplett von Ihrem Rechner gelöscht. 11 11 INHALTSVERZEICHNIS Erste Schritte In diesem Abschnitt erfahren Sie, wie Sie beim ersten Programmstart Ihre CCHeadControl registrieren und grundlegende Einstellungen vornehmen können. Gehen Sie die einzelnen Punkte sorgfältig durch; der Vorgang nimmt nur wenige Minuten in Anspruch und optimiert die Arbeitsweise der Software. Grundlegende Einstellungen vornehmen Schritt 1: Software registrieren Um die CCHeadControl verwenden zu können, müssen Sie diese beim ersten Start registrieren. Die Registrierung können Sie entweder über eine Verbindung zum Internet oder telefonisch durchführen. Nach kurzer Zeit erscheint der Registrierungs-Dialog, in dem Sie bitte Ihren Namen, Emailadresse und den auf der CD aufgedruckten Lizenzschlüssel eintragen. 1 2 Durch Drücken der Schaltfläche „Internet-Aktivierung“ startet der Registrierungsprozess. Nach einer kurzen Zeitdauer erscheint eine Meldung, dass Sie die Registrierung erfolgreich abgeschlossen haben. Die CCHeadControl ist nun funktionsbereit. Möchten Sie die CCHeadControl telefonisch registrieren, drücken Sie bitte die Schaltfläche „Telefon-Aktivierung“, wodurch der Registrierungs-Dialog seine Oberfläche verändert. Kontaktieren Sie nun telefonisch CanControls unter +49 241 9632200. Teilen Sie dem Mitarbeiter Lizenzschlüssel und Hardwareschlüssel mit, die im Registrierungs-Dialog angezeigt werden. Der Mitarbeiter nennt Ihnen im Folgenden 16 Zeichen in vier Gruppen, die Sie bitte in das Feld "Aktivierungs Code“ eintragen. Bestätigen Sie 12 12 Erste Schritte abschließend den Registrierungsvorgang durch Drücken der Schaltfläche „Freischalten“. Die CCHeadControl ist nun funktionsfunktions bereit. Der Lizenzschlüssel ist nur für ein Rechnersystem gültig. Bei Fragen zur Registrierung wenden Sie sich bitte an [email protected]. Grundsätzlich gilt für CanControls,, dass der Schutz Ihrer persönlichen Daten für uns von höchster Bedeutung ist. Ihre Registrierungsdaten werden verschlüsselt übertragen und dienen ausschließlich der Freischaltung Ihres Produktes; es erfolgt keine Weitergabe der Daten an Dritte. Sofern Sie die Software lediglich testen wollen, drücken Sie die Schaltfläche „Testversion“. “. Sie können nun die CCHeadControl 30-mal mal für jeweils maximal 30 Minuten testen. Schritt 2: Kamera konfigurieren Beim ersten Start der Software sucht die Kamera automatisch nach einer geeigneten Kamera und deren Auflösung. Überprüfen n Sie die Einstellungen und korrigieren Sie diese gegegege benenfalls wie im Abschnitt „Kamera-Einstellungen“ beschrieben. be 13 13 INHALTSVERZEICHNIS Schritt 3: Benutzer anlegen Für eine optimale Funktionalität der Software ist es notwendig, dem System Ihre Gesichtsgeometrie zu vermitteln. Sie werden deshalb als nächstes dazu aufgefordert einen neuen Benutzer anzulegen. Bestätigen Sie den Dialog und verfahren Sie wie in Abschnitt „Anlegen eines Benutzers“ beschrieben. Schritt 4: Benutzer kalibrieren Abschließend ist es erforderlich, dass das System den Bewegungsbereich Ihres Kopfes erlernt, d.h., wie stark Sie ihren Kopf nach links, rechts, oben und unten bewegen können. 1 4 Eine detaillierte Beschreibung des Kalibrierungsvorganges findet sich unter „Kalibrieren des Bewegungsbereiches“. 14 14 Erste Schritte Einführung in die Programmoberfläche Unmittelbar nach dem Programmstart erscheint das Vorschaufenster. Dieses zeigt das Livebild der Kamera inklusive eines weißen Linienzugs auf den Gesichtskonturen des Benutzers. Seitlich befinden sich Schaltflächen für Grundfunktionen der CCHeadControl, die im Folgenden näher beschrieben werden. CCHeadControl beenden Wenn Sie die CCHeadControl beenden möchten, drücken Sie bitte die Schaltfläche 1 CCHeadControl vorübergehend deaktivieren Vordefiniert arbeitet die CCHeadControl, sobald Sie die Anwendung starten. Sie können das System jederzeit deaktivieren (beispielsweise, wenn Sie sich mit einer zweiten Person unterhalten wollen) durch Drücken der Schaltfläche Dies wird Ihnen durch eine veränderte Optik der Schaltfläche wie folgt visualisiert: Sofern Sie das System wieder aktivieren möchten, drücken Sie bitte die Schaltfläche erneut. 1 15 Funktion nur in Advanced und Professional - Version verfügbar 15 INHALTSVERZEICHNIS CCHeadControl konfigurieren Wenn Sie die Eigenschaften der CCHeadControl verändern möchten, drücken Sie bitte die Schaltfläche Hierdurch erscheint der CCHeadControl-Konfigurator, der Ihnen folgende Einstellungsmöglichkeiten bietet: • Benutzer-Verwaltung: (s. Benutzer-Verwaltung) Hier können Sie die Geometrie Ihres Gesichtes vermessen, was für eine optimale Funktionalität der Software dringend empfohlen wird. • Profil-Verwaltung: (s. Profil-Verwaltung) Hier können Sie die Eigenschaften der Steuerung optimal auf Ihre Bedürfnisse einrichten. • Favoriten-Verwaltung : (s. Favoriten-Verwaltung) Hier können Sie das Zusammenspiel zwischen CCHeadControl und externen Anwendungen konfigurieren. • Weitere Einstellungen: (s. Sonstige Einstellungen) Hier können Sie weitere Einstellungen vornehmen, die die Kamera, die Lizenz und die Sprache betreffen. 1 1 6 1 Schnellstart Diese Funktion dient dem vereinfachten Starten von externen Anwendungen, die Sie besonders oft benutzen. Drücken Sie hierzu die Schaltfläche Dadurch werden in einem Teilbereich des Vorschaufensters Icons der Programme, die Sie zuvor in der Favoriten-Verwaltung definiert haben, angezeigt. Klicken auf eines dieser Icons startet die jeweilige Anwendung. Vorschaufenster verschieben Sie können das Vorschaufenster jederzeit verschieben, indem Sie in dieses Klicken und das Fenster anschließend verschieben. Ein zweiter Klick beendet das Verschieben. 1 16 Funktion nur in Advanced und Professional - Version verfügbar 16 Benutzer-Verwaltung Benutzer-Verwaltung In diesem Abschnitt erfahren Sie, wie Sie mittels ittels der BenutzerBenutze Verwaltung verschiedene Personen parallel verwalten n können. können Des Weiteren wird erklärt, wie Sie die Vermessung und das Training der Gesichtsgeometrie sowie die Kalibrierung der Kopfbewegungen vornehmen können. Um in die Benutzer-Verwaltung zu gelangen, drücken Sie bitte im CCHeadControl-Konfigurator auf der linken Seite die Schaltfläche „Benutzer“. Es erscheint nun ein zur folgenden Abbildung ähnlicher Dialog: Alle dem Programm bekannten Personen sind in der oberen linken Liste aufgeführt. Verwenden Sie die CCHeadControl zum ersten Mal, so ist diese Liste leer und es ist keine Person in der Benutzeransicht zu sehen. Ohne aktiven Benutzer arbeitet die CCHeadControl nicht optimal! 17 17 INHALTSVERZEICHNIS Anlegen eines Benutzers Ein neuer Benutzer muss immer dann angelegt werden, wenn er dem System noch nicht bekannt ist. Drücken Sie dazu auf der oberen Seite des Dialogs die Schaltfläche Hierdurch öffnet sich der Benutzer-Editor,, in dem Sie das Livebild der Kamera sehen können. Fahren Sie nun wie im Abschnitt Vermessen der Gesichtsgeometrie beschrieben fort. Editieren eines Benutzers Wenn Sie einen bereits existierenden renden Benutzer editieren wollen, drücken Sie bitte die Schaltfläche 1 8 Hierdurch öffnet sich der Benutzer-Editor, in dem Sie das Referenzbild des aktuellen Benutzers sehen können. Fahren Sie nun wie im Abschnitt Korrektur der Gesichtsgeometrie beschrieben ben fort. Löschen eines Benutzers Wenn Sie einen bereits existierenden Benutzer löschen wollen, drücken Sie bitte die Schaltfläche Hierdurch wird der aktuelle Benutzer gelöscht und automatisch der nächste in Frage kommende Benutzer aktiviert. Existiert kein k weiterer Benutzer, färbt sich die Benutzeransicht schwarz. Ohne aktiven Benutzer arbeitet die CCHeadControl HeadControl nicht optimal! Auswahl eines Benutzers Sie können jederzeit zwischen existierenden Benutzern Benutzer wechseln, indem Sie in der oberen Auswahlbox einen anderen Benutzer ausaus wählen. Das Referenzbild der Person erscheint in der Karteikarte „Ansicht“. 18 18 Benutzer-Verwaltung Vermessen der Gesichtsgeometrie Damit das System ordnungsgemäß arbeiten kann, ist es erforderlich, erlich, diesem eine computergerechte Darstellung Ihres Gesichtes zu geben. Dazu muss die Gesichtsgeometrie des aktuellen Benutzers vermessen werden. Dies können Sie im Benutzer-Editor erledigen (s. „Anlegen Anlegen eines Benutzers“ Benutzers bzw. „Editieren eines Benutzers“). Ziel ist es nun, dass der Computer ein frontales Referenzbild Referenzb Ihres Gesichtes erhält. Ein weißer Linienzug markiert dazu die wesentlichen Konturen Ihres Gesichtes. Drehen hen und neigen Sie Ihren Kopf so, dass der farbige Kreis links oben möglichst grün wird. Wenn Ihr Kopf optimal positioniert ist,, drücken Sie bitte die Schaltfläche Die letzte Ansicht bleibt nun eingefroren, der farbige Kreis verschwindet und der weiße Linienzug inienzug wird durch einen blauen Linienzug mit roten Punkten ersetzt. Sollte der Linienzug nicht optimal der Geometrie Ihres Gesichtes entsprechen, passen Sie ihn bitte manuell an (s. „Korrektur Korrektur der Gesichtsgeometrie“). Gesichtsgeometrie Andernfalls starten Sie bitte das Training der Gesichtsgeometrie, indem Sie die Schaltfläche „OK“ drücken. Sie können jeder Zeit durch erneutes Drücken der Schaltfläche „Aufnahme“ in den Aufnahmemodus wechseln. 19 19 INHALTSVERZEICHNIS Korrektur der Gesichtsgeometrie Um Korrekturen der Gesichtsgeometrie vorzunehmen, können Sie die rot-markierten Punkte im Benutzer-Editor manuell verschieben, so dass diese ideal mit Ihren Gesichtszügen übereinstimmen. Im Folgenden wird die genaue Vorgehensweise erklärt. 2 0 Verschieben von einzelnen Punkten Zum Verschieben einzelner Punkte klicken licken Sie mit der linken Maustaste auf einen der rot gezeichneten Knotenpunkte. Bei gedrückter Maustaste kann der Punkt anschließend verschoben werden. Verschieben von Punktgruppen Zum Verschieben ganzer Punktgruppen klicken licken Sie mit der rechten Maustaste auf einen der rot gezeichneten Knotenpunkte. Bei gedrückter Maustaste kann die zugehörige Punktgruppe verschoben werden. Zur Unterstützung des Benutzers werden beim Verschieben einzelner Punkte korrespondierende dierende Punkte automatisch mitverschoben. Zoomen Um Punkte präziser verschieben zu können, verfügt der BenutzerEditor über eine Zoom-Funktion Funktion auf der rechten Seite des Dialogs. Mittels eines Schiebereglers oder Drücken der sich darüber und darunter befindlichen Schaltflächen lässt sich der Bildausschnitt 20 20 Benutzer-Verwaltung vergrößern bzw. verkleinern. Diese Funktionalität kann alternativ durch Drehen des Mausrads erzielt werden. Der sichtbare Bildausschnitt kann durch Link-Klicken und Ziehen in einen beliebigen Bildbereich verschoben werden. Trainieren des Systems Wenn Sie den Benutzer-Editor durch Drücken der Schaltfläche „OK“ schließen, beginnt der Trainingsvorgang. Sie können nun beobachten, wie ein künstlicher Kopf Ihres Gesichtes erzeugt und unter zahlreichen Blickwinkeln und Mimiken dargestellt wird. Dieser Vorgang dauert abhängig vom Rechner nur wenige Sekunden. Anschließend wird der Benutzer-Editor automatisch geschlossen und Sie gelangen zurück in den CCHeadControl Konfigurator. 21 21 INHALTSVERZEICHNIS Kalibrieren des Bewegungsbereiches ereiches Die Kalibrierung dient der Ermittlung des optimalen Bewegungsbereich Ihres Kopfes. Sie erreichen die Kalibrierung, indem Sie in der Benutzer-Verwaltung den Karteireiter „Kalibrieren“ auswählen. 2 2 gungsbereich, Ein weißes Rechteck visualisiert den aktuellen Bewegungs ein in blaues Kreuz gibt die aktuelle Richtung Ihres Kopfes an. Das System kann auf zweii verschiedene Arten kalibriert werden: werden Manuelle Kalibrierung Drücken Sie die Schaltflächen „+“ und „-“, um den BewegungsBewegungs bereich zu verkleinern bzw. zu vergrößern. Automatische Kalibrierung Bei der automatischen Kalibrierung wird der maximale Bewegungsbereich automatisch durch Ihre Kopfbewegungen angepasst. Drücken Sie dazu die Schaltfläche Drehen Sie Ihren Kopf innerhalb von 10 Sekunden langsam von links inks nach rechts und von oben nach unten. Achten Sie beim Drehen Ihres Kopfes darauf, immer eine gute Sicht auf den Bildschirm zu haben. Es ist für Sie beim Arbeiten eventuell angenehmer, den Kopf weniger weit drehen zu müssen. Probieren Sie doch einmal aus, den Kopf während der Kalibrierung weniger stark in jede Richtung zu drehen! 22 22 /Profil-Verwaltung Profil-Verwaltung In diesem Abschnitt erfahren Sie, wie mittels der Profil--Verwaltung die Steuereigenschaften der CCHeadControl festgelegen en können. können Ein Profil besteht generell aus drei Komponenten: • Mode: Der Mode bestimmt den Einfluss der Kopfbewegung auf den Mauszeiger. Die vorhandenen Modi hängen von der Version Ihrer CCHeadControl ab. Durch die Eigenschaften des Mode lässt sich dessen Verhalten speziell auf Ihre Bedürfnisse se anpassen. Dies betrifft beispielsweise die Geschwindigkeit und Glättung sowie die Empfindlichkeit. • Aktionen Neben der Steuerung des Cursors können Sie auch MausMaus und Tastaturbefehle Ihrer Mimik zuordnen. So ist es beispielsweise möglich, einen Linksklick ck durch einen kurzen Lidschlag auszulösen. • Bildschirmlupe In diesem Bereich haben Sie die Möglichkeit eine Bildschirmlupe zu aktivieren, die angepasst auf Ihre Bedürfnisse Teilbereiche des Bildschirms vergrößert. 1 1 In der Advanced- und Professional-Version der CCHeadControl lassen sich mehrere Profile parallel verwalten. Dies hat den Vorteil, dass Sie die Steuereigenschaften komfortabel in einem Schritt der benutzten Anwendung anpassen können. Um in die Profil-Verwaltung erwaltung zu gelangen, drücken Sie bitte im CCHeadControl-Konfigurator auf der linken Seite die Schaltfläche „Profile“. Anlegen eines Profils1 Sie können beliebig viele Profile parallel llel verwalten, um anwendungsabhängig (z.B. für eine Bildschirmtastatur oder ein Spiel) stets eine optimale Bedienung zu erreichen. Um ein neues Profil anzulegen drücken Sie die Schaltfläche 1 23 Funktion nur in Advanced und Professional - Version verfügbar 23 INHALTSVERZEICHNIS Hierdurch öffnet sich der Profil-Editor, in dem Sie den Namen für das neue Profil festlegen können. Editieren eines Profils1 Wenn Sie den Namen eines bereits existierenden Profils editieren wollen, drücken Sie bitte die Schaltfläche Hierdurch öffnet sich der Profil-Editor,, indem Sie die Änderungen vornehmen können. Löschen eines Profils1 Wenn Sie ein bereits existierendes Profil löschen wollen, drücken Sie bitte die Schaltfläche 2 4 Hierdurch wird das aktuelle Profil gelöscht und automatisch das nächste in Frage kommende Profil aktiviert. Sollte mit dem Profil ein oder mehrere Favoriten verbunden sein (gilt nur für die Professional-Version der CCHeadControl), ), so muss dieser zunächst gelöscht werden. Profil und lässt sich nicht Das Profil Default dient als Standart-Profil löschen! Auswahl eines Profils1 Sie können zwischen Profilen wechseln, indem Sie e in der oberen Auswahlbox ein anderes Profil auswählen. Auswahl des Mode1 Wenn Sie in der Profil-Verwaltung erwaltung den Karteireiter „Modi“ auswählen erscheint eine Auswahlbox „Mode“. “. Hier können Sie abhängig von Ihrer Programmversion zwischen den verschiedenen Modi auswählen, Nachfolgend werden die Modi detailliert vorgestellt. 1 24 Funktion nur in Advanced und Professional - Version verfügbar 24 /Profil-Verwaltung Maus-Mode Der Maus-Mode verfolgt die Nasenspitze tze des Benutzers und überträgt die Bewegung direkt auf den Mauszeiger. Eine schnelle Bewegung des Kopfes hat auch eine schnelle Bewegung des Mauszeigers zur Folge. Dieser Mode ist besonders gut geeignet, wenn der Mauszeiger präzise platziert werden muss und der Benutzer über ausreichende Feinmotorik verfügt. Sie aktivieren den Mouse-Mode, indem Sie in der Profil--Verwaltung den Karteireiter „Modi“ auswählen und hier in der Auswahlbox „Mode“ die Option Maus auswählen. Geschwindigkeit Durch diese Option lässt sich die maximale Geschwindigkeit des Cursors festlegen. Die Anfangsgeschwindigkeit für sehr kleine Auslenkungen des Kopfes ist hiervon unabhängig. Die maximale Geschwindigkeit wird erreicht, wenn der Kontrollpunkt den äußeren Kreis berührt. Glättung Durch diesen Parameter lässt sich die Bewegung des Cursors Cursor glätten. Das System verhält sich bei stärkeren Glättungen subjektiv empfunden träger. 25 25 INHALTSVERZEICHNIS Joystick-Mode1 In diesem Mode wird der Mauszeiger wie mit einem analogen Joysticks bewegt. egt. Die Kopfneigung bzw. Drehung wird hierbei als Schwenkung des Joystickgriffes in die entsprechende Richtung interpretiert. Der Mauszeiger wird als Kreis mit einem eingebetteten Fadenkreuz dargestellt. Die Position des Fadenkreuzes relativ zum Mittelpunkt kt des Kreises zeigt die Richtung an, in die sich der Mauszeiger bewegt - der Abstand zum Mittelpunkt bestimmt die Geschwindigkeit, mit der sich der Mauszeiger bewegt. Das bedeutet, dass beispielsweise eine leichte Drehung des Kopfes nach links, eine langsame ame Bewegung des Mauszeigers in diese Richtung zur Folge hat. Eine starke Neigung des Kopfes nach oben bewegt den Mauszeiger schnell nach oben. Dieser Mode ist besonders gut bei stark eingeschränkter Bewegungsfähigkeit des Kopfes geeignet. 2 6 Sie aktivieren den Joystick-Mode, Mode, indem Sie in der ProfilProfil Verwaltung den Karteireiter „Modi“ auswählen und hier in der Auswahlbox „Mode“ die Option Joystick auswählen. Geschwindigkeit Durch diese Option lässt sich die maximale Geschwindigkeit des Cursors festlegen. Die e Anfangsgeschwindigkeit für sehr kleine Auslenkungen des Kopfes ist hiervon unabhängig. Die maximale Geschwindigkeit wird erreicht, wenn der Kontrollpunkt den äußeren Kreis berührt. 1 26 Funktion nur in Advanced und Professional - Version verfügbar 26 /Profil-Verwaltung Glättung Durch diesen Parameter lässt sich die Bewegung des Cursors Cursor glätten. en. Das System verhält sich bei stärkeren Glättungen subjektiv empfunden träger. Empfindlichkeit Die Empfindlichkeit bestimmt, ab welcher Auslenkung des Kopfes das System reagiert. Befindet sich der Kontrollpunkt innerhalb des inneren Kreises, so ist der Kontrollpunkt ontrollpunkt rot und der Cursor bewegt sich nicht. Befindet sich der Kontrollpunkt zwischen innerem und äußerem Kreis, so ist der Kontrollpunkt rot und der Cursor beginnt bewegt sich. Proportional-Mode1 Im Gegensatz zu Maus- und Joystick-Mode wird hier die Position des Mauszeigers in direkter Abhängigkeit der Kopfpose e verwendet. verwendet Das bedeutet, dass jeder Kopforientierung eine Position des Mauszeigers auf dem Bildschirm zugeordnet ist. So wird eine maximale Drehung des Kopfes nach links/oben den Mauszeiger immer auf die obere, linke Ecke des Bildschirms setzen. Eine neutrale Kopfposition setzt den Zeiger entsprechend auf die Bildschirmmitte. Zusätzlich ist es in diesem Mode möglich ein Raster zu definieren, auf welchem sich der Cursor bewegt. Dieser Modus ist besonders gut für eine schnelle Positionierung des Mauszeigers geeignet. Die Zuordnung von Kopfdrehung/-neigung neigung zu Mauszeigerposition ist abhängig von den in der Kalibrierung ermittelten, maximalen Kopfdrehungen. Sie aktivieren den Proportional-Mode, indem ndem Sie in der ProfilProfil Verwaltung den Karteireiter „Modi“ auswählen und hier in der Auswahlbox „Mode“ die Option Proportional auswählen. 1 27 Funktion nur in Advanced und Professional - Version verfügbar 27 INHALTSVERZEICHNIS Glättung Durch diesen Parameter lässt sich die Bewegung des Cursors Cursor glätten. Das System verhält sich bei stärkeren Glättungen lättungen subjektiv empfunden träger. 2 8 Zeilen Dieser Parameter gibt die Anzahl der Zeilen an, die das Raster besitzt. Wird dieser Wert auf 0 gesetzt, entspricht die Anzahl der Zeilen den Bildschirmzeilen. Spalten Dieser Parameter gibt die Anzahl der Spalten an, die das Raster besitzt. Wird dieser Wert auf 0 gesetzt, entspricht die Anzahl der Zeilen den Bildschirmspalten. Mimik-Mode1 Der Mimik-Mode berücksichtigt keine Kopfbewegungen sondern analysiert ausschließlich Merkmale der Mimik, wie Lidschlag und Mundbewegungen. Einsetzen lässt sich dieser Mode für Anwendungen, die so genanntes Scanning bzw. EinschalterEinschalter Steuerung unterstützen. Dieser Mode ist besonders gut geeignet, wenn der Kopf des Benutzers fixiert ist bzw. nur minimale Bewegungen erlaubt. erlaubt 1 28 Funktion nur in der Professional - Version verfügbar 28 /Profil-Verwaltung Sie aktivieren den Mimik-Mode, indem Sie in der Profil--Verwaltung den Karteireiter „Modi“ auswählen und hier in der Auswahlbox „Mode“ die Option Mimik auswählen. Tastatur-Mode1 Mit diesem Modus kann das Drücken einer Cursor-Taste Cursor der Tastatur simuliert werden. rden. Ein Drehen des Kopfes in eine Richtung erzeugt das entsprechende Tastensignal, d.h. eine Rechtsdrehung des Kopfes sendet das Signal, dass die Pfeil-rechts rechts Taste gedrückt wurde. Dieser Mode ist besonders gut geeignet, wenn der Kopf des Benutzers fixiert iert ist bzw. nur minimale Bewegungen erlaubt. erlaubt Sie aktivieren den Tastatur-Mode, Mode, indem Sie in der ProfilProfil Verwaltung den Karteireiter „Modi“ auswählen und hier in der Auswahlbox „Mode“ die Option Tastatur auswählen. 1 29 Funktion nur in der Professional - Version verfügbar 29 INHALTSVERZEICHNIS Empfindlichkeit Die Empfindlichkeit regelt, wie stark eine Kopfbewegung dargestellt werden muss, damit ein Tastenanschlag erfolgt. Glättung Die Glättung vermindert Tastenanschläge. die Störeinflüsse 3 0 ungewollter Verzögerung Die Verzögerung regelt, wie lange es dauert, bis es zu einer Wiederholung des Tastendrucks kommt. Wiederholung Die Wiederholrate regelt die Geschwindigkeit mit welcher der Tastenanschlag automatisch wiederholt wird. 30 30 /Profil-Verwaltung Zuweisung von Aktionen1 Zusätzlich zu der Steuerung des Cursors können Sie Aktionen von Maus und Tastatur simulieren, ulieren, indem Sie verschiedenen Mimiken diese Aktionen zuordnen. Die Zuweisung der Aktionen erfolgt im Aktionen-Dialog Dialog, den Sie erreichen, indem Sie in der Profil-Verwaltung erwaltung den Karteireiter „Aktionen“ auswählen henden Kommandos Im Folgenden werden die zur Verfügung stehenden und die möglichen auszuführenden Aktionen detailliert beschrieben. Kommandos Unter Kommandos werden Eingangssignale in Form verschiedener Gesichtsaktivitäten verstanden. Die Kommandos lassen sich der jeweiligen Gesichtsregion zuordnen. Alle le Kommandos werden nur dann ausgelöst, wenn sich Ihr Kopf nicht bzw. nur sehr langsam bewegt. 1 31 Funktion nur in Advanced und Professional - Version verfügbar 31 INHALTSVERZEICHNIS Kopfbewegung (Dwell-Click) Dieses Kommando erlaubt Ihnen bei Verweilen des Cursors an einer Position für ca. 1 Sekunde das Ausführen einer Aktion. Sobald sich der Cursor in Ruhe befindet, verändert dieser sein Erscheinungsbild in eine stilisierte Uhr bis zur Ausführung der Aktion. Die Verweildauer bis zum Klick kann durch Drücken der kleinen Schaltfläche neben „Kopf Verweilen“ festgelegt werden. Lidschlag 11 Der Lidschlag muss für die Kamera deutlich sichtbar sein. Beachten Sie, dass wenn die Kamera hoch positioniert ist und Sie den Kopf stark gesenkt haben, dies nicht mehr uneingeschränkt möglich ist. Verschiedene Ausführungsvarianten des unterschiedliche Kommandos: Lidschlags erlauben • Kurzes Blinzeln Hierbei handelt es sich um kurzes Blinzeln. Die Blinzeldauer kann durch Drücken der kleinen Schaltfläche neben „Auge: Kurzes Blinzeln“ festgelegt werden. • Langes Blinzeln Hierbei handelt es sich um langes Blinzeln. Die Blinzeldauer kann durch Drücken der kleinen Schaltfläche neben „Auge: Langes Blinzeln“ festgelegt. • Doppelblinzeln Hierbei handelt es sich um ein zweifaches schnelles Blinzeln, das in einer Zeitspanne von maximal einer Sekunde durchgeführt wird 3 2 2 Mundbild Das Mundöffnen wird ebenfalls wie Lidschlag und Bewegungen der Augen nur dann erkannt, wenn eine deutliche Bewegung sichtbar ist. 32 1 Funktion nur in Advanced und Professional-Version verfügbar 2 Funktion nur in Professional - Version verfügbar 32 /Profil-Verwaltung Aktionen Die Aktionen hängen von der Version Ihrer CCHeadControl ab und lassen sich in die drei Gruppen Maus-Aktionen, Cursor-Aktionen und Tastatur-Aktionen unterteilen. Diese werden im Folgenden näher beschrieben. Maus-Aktionen • Maus: Linksklick: Ein Linksklick der Maus wird simuliert • Maus: Rechtsklick: Ein Rechtsklick der Maus wird simuliert • Maus: Drag & Drop: Das Objekt wird bis zur nächsten Aktion mit einem simulierten Linksklick festgehalten. Dies entspricht einem Drag & Drop-Verhalten. • Maus: Doppelklick: Ein Doppelklick der Maus wird simuliert • Cursor: Positioniert klicken : Hierdurch wird der Cursor auf eine frei definierbare Bildschirmposition gesetzt, ein Linksklick ausgeführt und anschließend auf seine ursprüngliche Position zurückgesetzt. 1 Cursor-Aktionen 1 • Cursor: Mittig setzen: Hierdurch wird der Cursor in der Bildschirmmitte positioniert • Cursor: Positioniert setzen: Hierdurch wird der Cursor auf eine frei definierbare Bildschirmposition gesetzt. Tastatur-Aktionen • 1 33 1 Tastatur: Taste drücken: Hierdurch wird eine frei definierbare Tastenkombination simuliert. Funktion nur in Advanced und Professional - Version verfügbar 33 INHALTSVERZEICHNIS Bildschirmlupe In die CCHeadControl ist eine vollwertige Bildschirmlupe integriert. Mit dieser lassen sich Ausschnitte des Bildschirms vergrößert darstellen, um zum einen den Cursor genauer positionieren zu können und zum anderen die Inhalte besser lesen zu können. Die Einstellungen der Bildschirmlupe befinden sich in dem Bildschirmlupe-Dialog, den Sie erreichen, indem Sie in der ProfilVerwaltung den Karteireiter „Bildschirmlupe“ auswählen. 3 4 Erscheinungsbild verändern Generell lässt sich das Erscheinungsbild der Bildschirmlupe in Form, Größe und Vergrößerung beeinflussen. Vorgegeben sind dabei die Formen Rechteck, Quadrat und Kreis. Verhalten verändern Wenn die Bildschirmlupe nicht permanent angezeigt werden soll, können Sie in dem Bereich „Sonstige Einstellungen“ eine Verzögerung in Sekunden festlegen. Die Bildschirmlupe erscheint dann, wenn Sie in dem Zeitintervall den Cursor nur wenig bewegen. Bei größeren Cursorbewegungen wird die Bildschirmlupe automatisch ausgeblendet. Über die Einstellung Empfindlichkeit können Sie beeinflussen, ab welchem Bewegungsverhalten des Cursors die Bildschirmlupe einbzw. ausgeblendet werden soll. 34 34 Favoriten-Verwaltung Favoriten-Verwaltung1 In diesem Abschnitt wird die Favoriten-Verwaltung erwaltung vorgestellt, durch die Sie externe Anwendungen und deren Zusammenspiel mit der CCHeadControl festlegen können. Alle externen Anwendungen (Favoriten) können später direkt mittels der Schnellstart-Funktion gestartet werden (s. Schnellstart) Schnellstart Um in die Favoriten-Verwaltung erwaltung zu gelangen, drücken Sie bitte im CCHeadControl-Konfigurator auf der linken Seite die Schaltfläche „Favoriten“. Es erscheint nun ein zur folgenden en Abbildung ähnlicher Dialog: Hier findet sich eine Tabelle, in der die bereits definierten externen Anwendungen und deren Icons erscheinen. In der Professional-Version der CCHeadControl ist darüber hinaus in einer weiteren Spalte das mit der jeweiligen n Anwendung verknüpfte Profil zu sehen.. Dieses Profil wird automatisch ausgewählt, wenn die zugehörige Anwendung aktiviert wird. 1 35 Funktion nur in Advanced und Professional - Version verfügbar 35 INHALTSVERZEICHNIS Anlegen eines Favoriten Um eine externe Anwendung zu Ihren Favoriten hinzuzufügen, drücken Sie bitte auf der oberen Seite des es Dialogs die Schaltfläche Hierdurch öffnet sich der Favoriten-Editor,, dessen Auswahlfelder zunächst leer sind. Sobald Sie nun eine externe Anwendung aufrufen bzw. anklicken, wird deren Name und Icon in dem Favoriten-Editor Editor automatisch eingetragen. In der Professional-Version Version der CCHeadControl ist es außerdem möglich, ein zuvor definiertes Profil auszuwählen. Dieses Profil wird später automatisch ausgewählt, wenn die zugehörige Anwendung aktiviert wird. 3 6 Die CCHeadControl selbst kann nicht als Favorit rit hinzugefügt werden. Editieren eines Favoriten Wenn Sie die Verknüpfung oder das mit einem existierenden Favoriten verbundene Profil editieren wollen, drücken Sie bitte die Schaltfläche Hierdurch öffnet sich der Favoriten-Editor,, in dem Sie wie unter Anlegen eines Favoriten beschrieben die Einstellungen verändert können. Löschen eines Favoriten Wenn Sie einen bereits existierenden Favoriten löschen wollen, drücken Sie bitte die Schaltfläche 36 36 /Sonstige Einstellungen Sonstige Einstellungen In diesem Abschnitt erfahren Sie, wie Sie weitere Einstellungen der CCHeadControl verändern können. Dies betrifft die verwendete Kamera, die Sprache der Oberfläche und Informationen zur Lizenz. Um zu den Einstellungen zu gelangen, drücken Sie bitte im CCHeadControl-Konfigurator auf der linken Seite die Schaltfläche „Sonstiges“. Kamera-Einstellungen Um in die Kamera-Einstellungen Einstellungen zu gelangen, wählen Sie bitte im CCHeadControl-Konfigurator unter Sonstiges den Karteireiter „Kamera“. Kamera auswählen In der oberen Auswahlbox können Sie die Kamera auswählen, die Sie zur Steuerung der CCHeadControl verwenden möchten. Diese sollte oberhalb des Bildschirms positioniert sein und über eine Mindestauflösung von 320 x 240 Pixeln verfügen. Auflösung auswählen Die verfügbaren Auflösungen der Kamera finden sich in der unteren Liste. Bitte beachten Sie, dass die CCHeadControl optimal mit einer Auflösung von 320 x 240 Pixeln arbeitet. Sollten Sie eine höhere Auflösung auswählen, so kann dies zu einer höheren Systemlast S führen. Dadurch kann es zu einer ruckeligen Bewegung des Cursors und einer verminderten Leistung weiterer Anwendungen kommen. 37 37 INHALTSVERZEICHNIS Weitere Einstellungen der Kamera Möchten Sie weitere Einstellungen der Kamera verändern, drücken Sie bitte die Schaltfläche Hierdurch öffnet sich ein Dialog, der abhängig von der verwendeten Kamera ist. Meist lassen sich hier Helligkeit, Kontrast und Sättigung einstellen. Beachten Sie, dass für eine optimale Funktionalität der CCHeadControl ein gutes Kamerabild essentiell notwendig ist. Eingangsbild spiegeln Bei manchen Kameras ist es notwendig, dass Kamerabild zu spiegeln, damit eine Kopfbewegung nach links in einer Cursorbewegung nach links resultiert. Um das Eingangsbild zu spiegeln, drücken Sie bitte die Schaltfläche „Spiegeln“. 3 8 Sprach-Einstellungen Um die Sprache der CCHeadControl zu verändern, wählen Sie bitte im CCHeadControl-Konfigurator unter Sonstiges den Karteireiter „Sprache“. Hier finden Sie eine Liste mit allen zur Verfügung stehenden Sprachen. Sie können im laufenden Betrieb die Sprache wechseln. 38 38 /Sonstige Einstellungen Beim ersten Systemstart wird automatisch die Sprache Ihres Landes eingestellt, sofern verfügbar. Lizenz-Informationen Um Informationen zu Ihrer Lizenz zu erhalten bzw. die CCHeadControl nachträglich zu registrieren, ieren, wählen Sie bitte im CCHeadControl-Konfigurator unter Sonstiges den Karteireiter „Lizenz“. Hier können Sie die Registrierungsdaten einsehen. Sollte die CCHeadControl noch nicht registriert worden sein, so können Sie dies hier nachholen. Drücken S Sie dazu die Schaltfläche: Es öffnet sich nun der Registrierungs-Dialog. Dialog. Verfahren Sie wie unter Erste Schritte beschrieben. 39 39 Issued by CanControls Pauwelsstraße 19 D 52074 Aachen © 2009 CanControls All rights reserved. Subject to availability. Rights of modification reserved. www.cancontrols.com