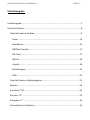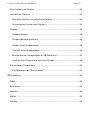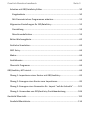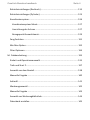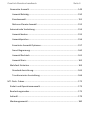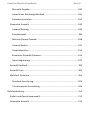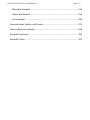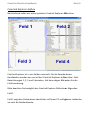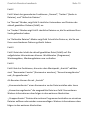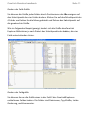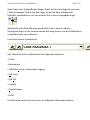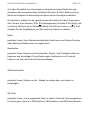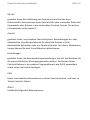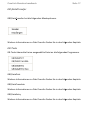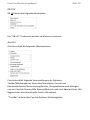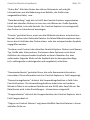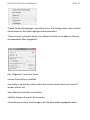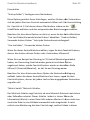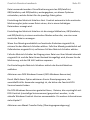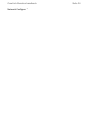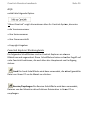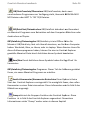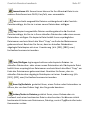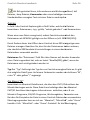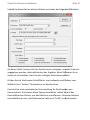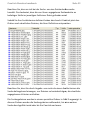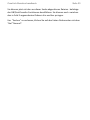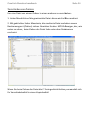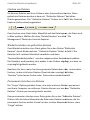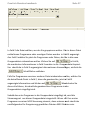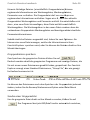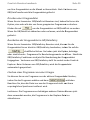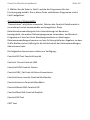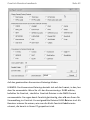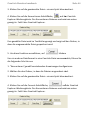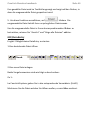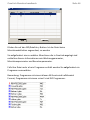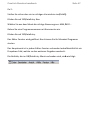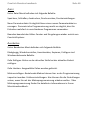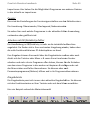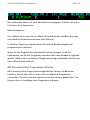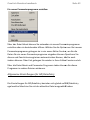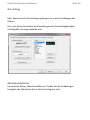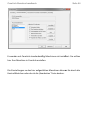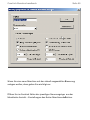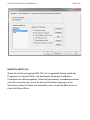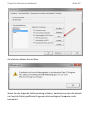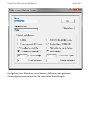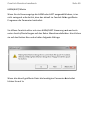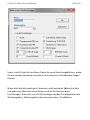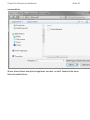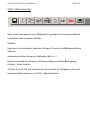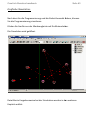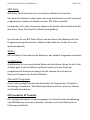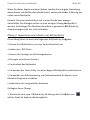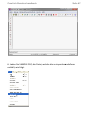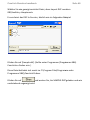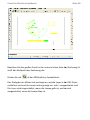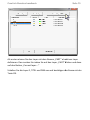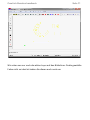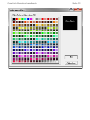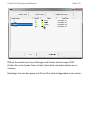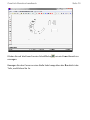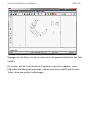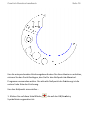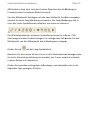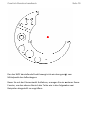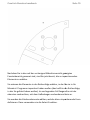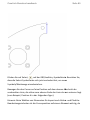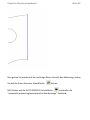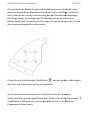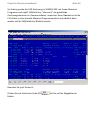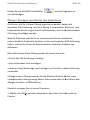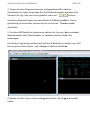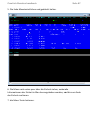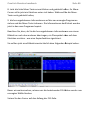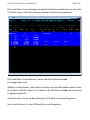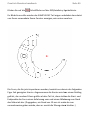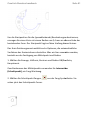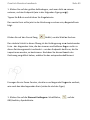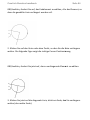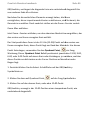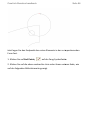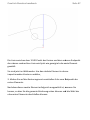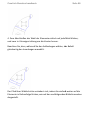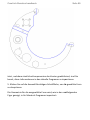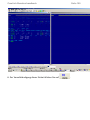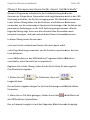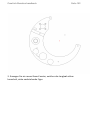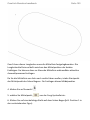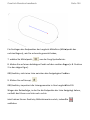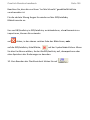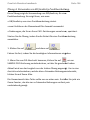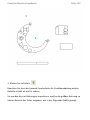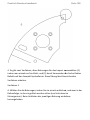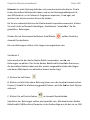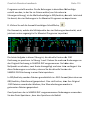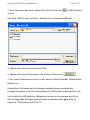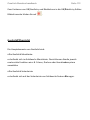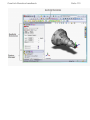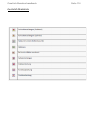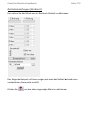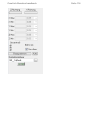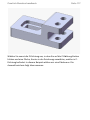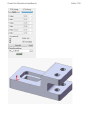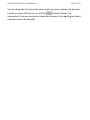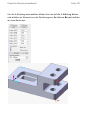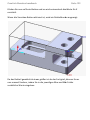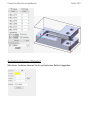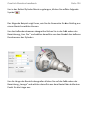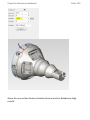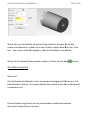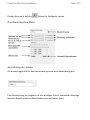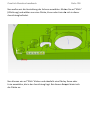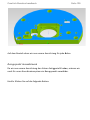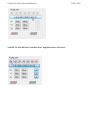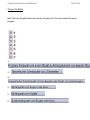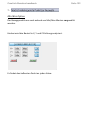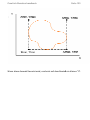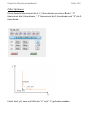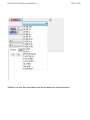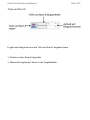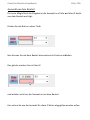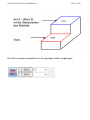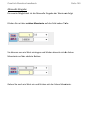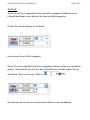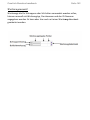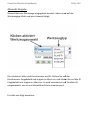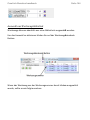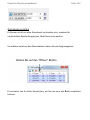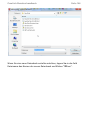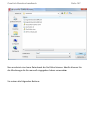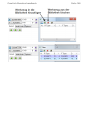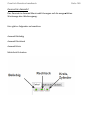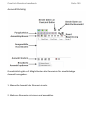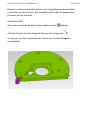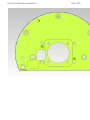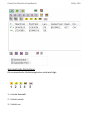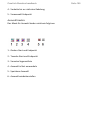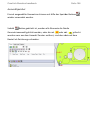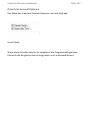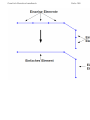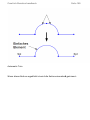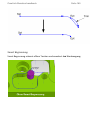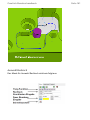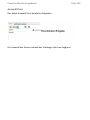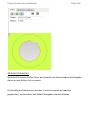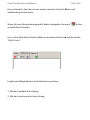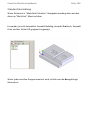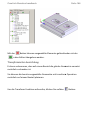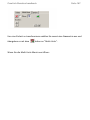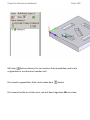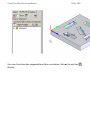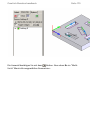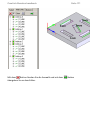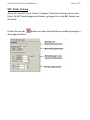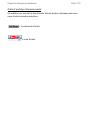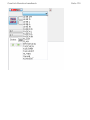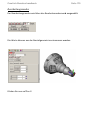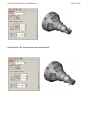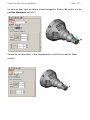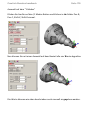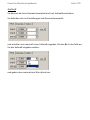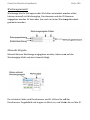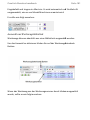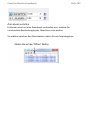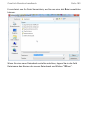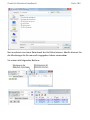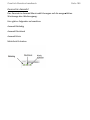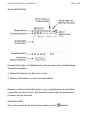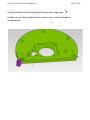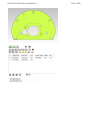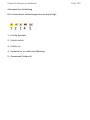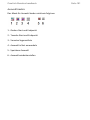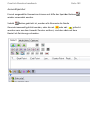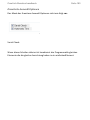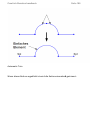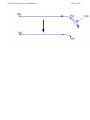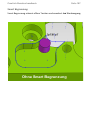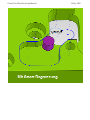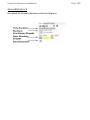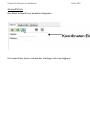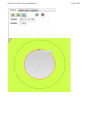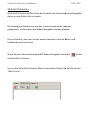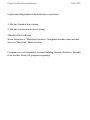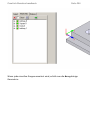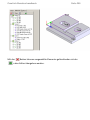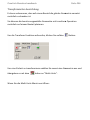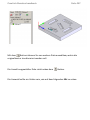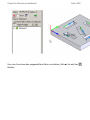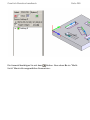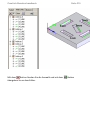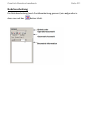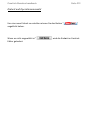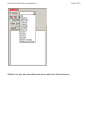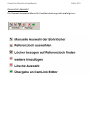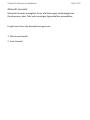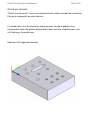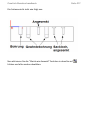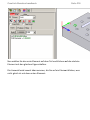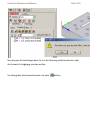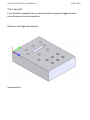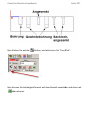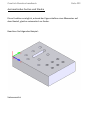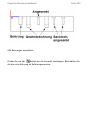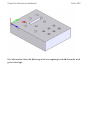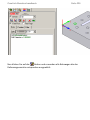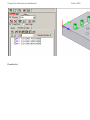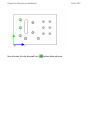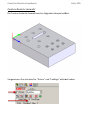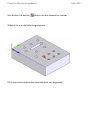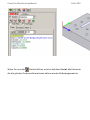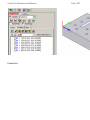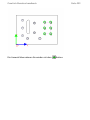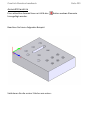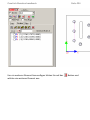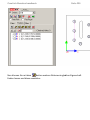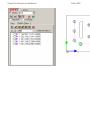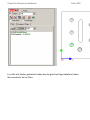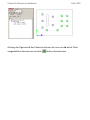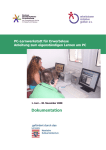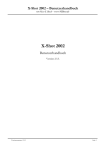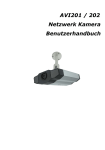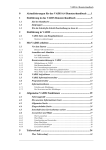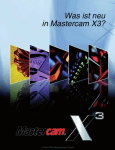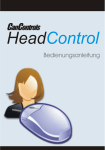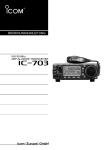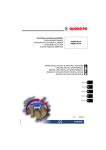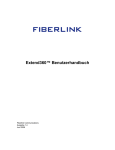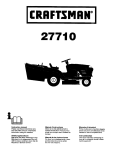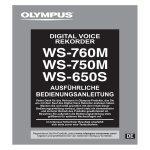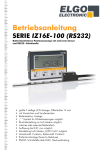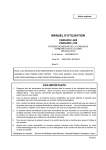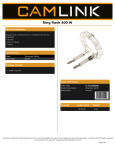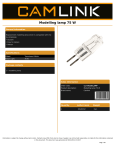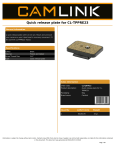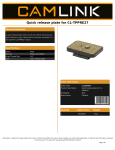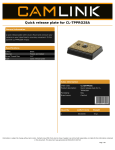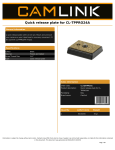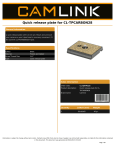Download Inhaltsangabe
Transcript
CamLink Benutzerhandbuch Seite 1 Inhaltsangabe Inhaltsangabe .................................................................................................... 1 CamLink Explorer .............................................................................................. 8 CamLink Explorer Aufbau .............................................................................. 9 Datei ........................................................................................................ 14 Bearbeiten............................................................................................... 15 GB\DataTransfer ..................................................................................... 17 GB Tools .................................................................................................. 17 GB Util ..................................................................................................... 18 Ansicht..................................................................................................... 18 Einstellungen ........................................................................................... 20 Hilfe ......................................................................................................... 25 CamLink Explorer Werkzeugleiste .............................................................. 25 Dateien ........................................................................................................ 28 Ein blaues "M"............................................................................................. 28 Ein rotes "E" ................................................................................................ 29 Ein gelbes "I" ............................................................................................... 30 Suchen/Suche in Dateien ............................................................................ 30 CamLink Benutzerhandbuch Seite 2 Verschieben von Dateien ............................................................................ 34 Löschen von Dateien ................................................................................... 35 Wiederherstellen von gelöschten Dateien ............................................. 35 Permanentes Löschen von Dateien ........................................................ 35 Gruppe ........................................................................................................ 36 Gruppenfenster ....................................................................................... 36 Gruppendateien speichern ..................................................................... 38 Senden einer Gruppendatei .................................................................... 38 Drucken einer Gruppendatei .................................................................. 39 Bearbeiten der Gruppendatei in GB\DataEntry ...................................... 39 Löschen eines Programms aus einer Gruppe.......................................... 39 Konvertieren/Umwandeln .......................................................................... 40 Konfigurieren von "Konvertieren" .......................................................... 41 GB\DataEntry .................................................................................................. 45 Datei ............................................................................................................ 48 Bearbeiten................................................................................................... 48 Ansicht ........................................................................................................ 49 WkNo .......................................................................................................... 49 Fenster ........................................................................................................ 50 CamLink Benutzerhandbuch Seite 3 Arbeiten mit GB\DataEntry Editor .............................................................. 50 Eingabeleiste ........................................................................................... 50 Mit Parametrischen Programmen arbeiten: ........................................... 51 Allgemeine Einstellungen für GB\DataEntry ............................................... 52 Darstellung .............................................................................................. 53 Maschinendefinition ............................................................................... 53 Editor Werkzeugleiste ................................................................................. 62 Grafische Simulation: .................................................................................. 63 GEO Entry .................................................................................................... 64 Makro .......................................................................................................... 64 Grafikfenster ............................................................................................... 64 Übersicht Programm ................................................................................... 64 GB\GeoEntry M Tutorial ................................................................................. 64 Übung 1: Importieren einer Kontur mit GB\GeoEntry................................ 65 Übung 2: Erzeugen einer Kontur zum Importieren..................................... 85 Übung 3: Erzeugen einer Geometrie für Import "auf die Schnelle" ........ 101 Übung 4: Verwenden von GB\GeoEntry Punktbearbeitung. .................... 106 GeoSolid Übersicht........................................................................................ 112 GeoSolid Menüleiste ................................................................................. 114 CamLink Benutzerhandbuch Seite 4 Rohteileinstellungen (Rechteck) ............................................................... 115 Rohteileinstellungen (Zylinder) ................................................................. 123 Koordinatensystem ................................................................................... 126 Koordinatensystem Menü..................................................................... 127 Ausrichtung der Achsen ........................................................................ 127 Bezugspunkt Auswahlmenü .................................................................. 129 Fang Funktion............................................................................................ 131 Min Max Option ........................................................................................ 132 Filter Optionen .......................................................................................... 134 M- Fräsbearbeitung ...................................................................................... 135 Einheit und Operationsauswahl ................................................................ 135 Tiefe und Start Z ........................................................................................ 137 Auswahl aus dem Bauteil .......................................................................... 138 Manuelle Eingabe ..................................................................................... 140 Aufmaß...................................................................................................... 141 Werkzeugauswahl ..................................................................................... 142 Manuelle Eingabe ..................................................................................... 143 Auswahl aus Werkzeugbibliothek ............................................................. 144 Datenbank erstellen .................................................................................. 145 CamLink Benutzerhandbuch Seite 5 Geometrie Auswahl .................................................................................. 149 Auswahl Beliebig ................................................................................... 150 Einzelauswahl ........................................................................................ 151 Mehrere Elemte Auswahl ..................................................................... 152 Automatische Verkettung ......................................................................... 154 Auswahl ändern .................................................................................... 155 Auswahlspeicher ................................................................................... 156 Erweiterte Auswahl Optionen............................................................... 157 Smart Begrenzung ................................................................................. 160 Auswahl Rechteck ................................................................................. 161 Auswahl Kreis ........................................................................................ 162 Mehrfach Einheiten .................................................................................. 163 Standard Ausrichtung............................................................................ 165 Transformierter Ausrichtung ................................................................ 166 MT- Dreh- Fräsen .......................................................................................... 172 Einheit und Operationsauswahl ................................................................ 173 Bearbeitungsmodus .................................................................................. 175 Aufmaß...................................................................................................... 179 Werkzeugauswahl ..................................................................................... 180 CamLink Benutzerhandbuch Seite 6 Manuelle Eingabe.................................................................................. 180 Auswahl aus Werkzeugbibliothek ......................................................... 181 Datenbank erstellen .............................................................................. 182 Geometrie Auswahl .................................................................................. 185 Auswahl Beliebig ................................................................................... 186 Einzelauswahl ........................................................................................ 186 Mehrere Elemte Auswahl ..................................................................... 188 Auswahl ändern .................................................................................... 191 Auswahlspeicher ................................................................................... 192 Erweiterte Auswahl Optionen............................................................... 193 Smart Begrenzung ................................................................................. 197 Auswahl Rechteck ..................................................................................... 199 Auswahl Kreis ............................................................................................ 200 Mehrfach Einheiten .................................................................................. 202 Standard Ausrichtung............................................................................ 203 Transformierter Ausrichtung ................................................................ 206 Bohrbearbeitung ........................................................................................... 211 Einheit und Operationsauswahl ................................................................ 212 Geometrie Auswahl .................................................................................. 214 CamLink Benutzerhandbuch Seite 7 Manuelle Auswahl................................................................................. 215 Gleich wie Anwahl ................................................................................. 216 Freie Anwahl ......................................................................................... 220 Automatisches Suchen und Finden........................................................... 222 Feature Basierte Auswahl ......................................................................... 228 Auswahl Erweitern .................................................................................... 233 Auswahl Filtern ......................................................................................... 237 CamLink Benutzerhandbuch Seite 8 CamLink Explorer CamLink Explorer ist das Zentrale Basismodul, von dem aus die jeweiligen Module oder Funktionen aufgerufen werden können. Es übernimmt die Verwaltung aller relevanten Daten und bietet diverse Funktionen wie z.B. die serielle Datenübertragung, oder Datenkonvert. Die Grundfunktionen vom CamLink Explorer sind wie folgt: ·Datenübertragung vom PC zu Maschine und zurück ·Datendruck von Mazatrol Programmen auf Papier, Bildschirm, PDF usw ·Datenkonvert von Matrix auf 640 Steuerungen oder von 640 auf M2 – sowohl aufwärts wie abwärts ·Suchfunktion von Programmen, Dateien oder Zeichnungen ·Organisation von Relevanten Daten CamLink Benutzerhandbuch Seite 9 CamLink Explorer Aufbau Nachstehend sehen wir einen typischen CamLink Explorer-Bildschirm. Bildschirm. CamLink Explorerr ist in vier Felder unterteilt. Für die Zwecke dieses Handbuches werden wir uns auf den CamLink-Explorer-Aufbau Aufbau über FeldFeld Bezeichnungen 1, 2, 3 und 4 beziehen. Auf dem obigen Bild sehen Sie die Feld-Anordnung. lorer Bildschirms folgendes: Bitte beachten Sie bezüglich des CamLink Explorer Feld 1 Feld 1 zeigt den Ordnerbaum sämtlicher auf Ihrem PC verfügbaren Laufwerke an auch die Netzlaufwerke. CamLink Benutzerhandbuch Seite 10 Feld 2 Feld 2 dient drei gesonderten Funktionen: „Normal“, "Suchen" (Suche in Dateien), und "Gelöschte Dateien" . Im "Normal"-Modus, zeigt Feld 2 sämtliche Unterordner und Dateien des aktuell gewählten Ordners (Feld1) an. Im "Suchen"-Modus zeigt Feld 2 sämtliche Dateien an, die Sie während Ihrer Suche gefunden haben. Im "Gelöschte Dateien"-Modus zeigt Feld 2 sämtliche Daten an, die Sie aus Ihren verschiedenen Ordnern gelöscht haben. Feld 3 Feld 3 listet den Inhalt der aktuell gewählten Datei (Feld2) auf. Die aufgelisteten Informationen können WorkNumber (Programme) Werkzeugdaten, Werkzeugdateien usw. enthalten Feld 4 Feld 4 hat drei Funktionen, die unter dem Menüpunkt „Ansicht“ wählbar sind: "Kommentar Fenster" (Kommentar ansehen), "Konvertierungsfenster" und „Gruppenfenster". Als Benutzer können Sie mit „Ansicht“ -„Kommentarfenster“ einen Kommentar zu der Datei erstellen oder lesen -„Konvertierungsfenster“ die ausgewählte Datei aus Feld 2 konvertieren. Weitere Informationen dazu folgen in den weiteren Abschnitten. -„Gruppenfenster“ Dateien die mehrere Programme beinhalten zu einzelnen Dateien auflösen oder wieder zusammenfügen. Weitere Informationen dazu folgen in den weiteren Abschnitten. CamLink Benutzerhandbuch Seite 11 Ändern der Feld-Größe Sie können die Größe jedes Feldes durch Positionieren des Mauszeigers auf den Schnittpunkt der vier Felder er ändern. Klicken Sie auf den Schnittpunkt der 4 Felder und halten Sie die Maus gedrückt und Ziehen den Schnittpunkt auf die gewünschte Größe. Wie im Folgenden Bespiel gezeigt, ändert sich die Größe des CamLink Explorer Bildschirms je nach Zielort des Schnittpunkts hnittpunkts der beiden, die vier Felds unterteilenden Linien. Ändern der Feldgröße Sie können ferner die Größe eines in der Feld 2 des CamLink Explorers enthaltenen Feldes ändern. Die Felder sind Dateiname; Typ; Größe; Letzte Änderung, und Kommentar. CamLink Benutzerhandbuch Seite 12 Zum Ändern der Feldgröße den Zeiger direkt auf den Schnittpunkt von zwei Feldern bewegen. Wenn sich der Zeiger direkt auf dem Schnittpunkt befindet, verwandelt er sich von einem Pfeil in einen Doppelpfeilzeiger . Während Sie die linke Maustaste gedrückt halten, können Sie den Doppelpfeilzeiger in die entsprechende Richtung ziehen, um die Feldfläche zu vergrößern oder zu verkleinern. CamLink Explorer Symbolleiste Das CamLink Explorer Menü bietet die folgenden Optionen: • Datei • Bearbeiten • GB\DataTransfer /Datenübertragung • GB Tools • GB Util • Ansicht • Einstellungen • Hilfe Die Menütitel lassen sich mit einer der folgenden Methoden wählen: CamLink Benutzerhandbuch Seite 13 A) Linker Mausklick zum Hervorheben des gewünschten Menütitels und Anwählen des entsprechenden Pulldown-Menüs (z.B. Edit). Blättern Sie im Menü und wählen Sie die markierte Option durch einmaliges Anklicken. B) A drücken; wählen Sie den gewünschten Menütitel mit den Cursortasten der Tastatur (zum Beispiel, F für [File Management] drücken, E für [Edit], und so weiter). Blättern Sie im Pulldown-Menü mit Hilfe der Tasten t und b, und drücken Sie die Eingabetaste, um die markierte Option zu wählen. Datei gestattet Ihnen, Ihren Dateienbestand über Funktionen wie Delete/Löschen oder Rename/Umbenennen zu organisieren. Bearbeiten gestattet Ihnen, Dateien mit Ausschneide-, Kopier- und Einfügefunktion zu kopieren und einzufügen. Diese Änderungen funktionieren im CamLink Explorer nur über die CamLink-Zwischenablage. GB\DataTransfer gestattet Ihnen, Dateien an die Mazak zu senden bzw. von dieser zu empfangen. GB Tools gestattet Ihnen, eine ausgewählte Datei in andere CamLink-Lizenzprogramme zu übertragen, darunter GB\DataPrint, GB\DataEntry und GB\DataTranslate. CamLink Benutzerhandbuch Seite 14 GB Util gestattet Ihnen die Ausführung von Funktionen wie Drucken Ihres Ordnerinhalts, Kennzeichnen einer Datei als Zoll- oder metrischer Datei oder Umwandeln alter Dateien in das vorhandene CamLink-Format. Für weitere Informationen siehe Kapitel 7. Ansicht gestattet Ihnen, verschiedene CamLink Explorer Betrachtungen ein- oder abzuschalten. Zum Beispiel können Sie sämtliche Dateien in Ihrer Bestandsliste betrachten oder nur CamLink-Dateien. Aus dieser Menüoption heraus können Sie auch Ihren Bildschirm aktualisieren. Einstellungen gestattet Ihnen, die Kommunikationseinstellungen, wie z.B. die Baudrate, für die unterschiedlichen Übertragungsmodi zu ändern. Sie können ferner CamLink-Dateien in ein anderes Programmformat wie DLOG umwandeln sowie einen Startordner festlegen. Hilfe bietet Lizenznehmerinformationen zu Ihrem CamLink-System, und zwar im 'About CamLink' Ordner. Datei enthält die folgenden Menüoptionen. CamLink Benutzerhandbuch Seite 15 Löschen entfernt eine Datei aus Ihrem aktuellen Ordner (Feld2). Die gelöschte Datei wird im "Gelöschte Dateien" ien" Ordner abgelegt. Kopieren gestattet Ihnen, eine vorhandene Datei in Ihren aktuellen Ordner zu kopieren. Mehrfachkopien derselben Datei werden fortlaufend mit [001], [002] usw. nummeriert. Neuer Ordner erzeugt einen neuen Dateiordner in Ihrem aktuellen aktuell Ordner. Umbenennen gestattet Ihnen, den Namen von vorhandenen Dateien oder Dateiordnern zu ändern. GB Papierkorb gestattet Ihnen, die "Gelöschten Dateien " Ordner einzusehen. Suchen sucht nach Dateien, die durch bestimmte Kriterien gekennzeichnet sind. Exit beendet die CamLink-Sitzung. Bearbeiten enthält die folgenden Menüoptionen. CamLink Benutzerhandbuch Seite 16 Ausschneiden verschiebt die ausgewählte(n) Datei(en) vorübergehend in die CamLink-Zwischenablage, Zwischenablage, bis Sie die Auswahl in einen neuen Dateiordner einfügen. Kopieren kopiert ausgewählte Datei(en) in die CamLink-Zwischenablage, Zwischenablage, bis Sie die Auswahl in Ihren aktuellen Ordner oder einen neuen Dateiordner einfügen. Die kopierte Datei behält ihren ursprünglichen Dateinamen und wird durch das Wort "Copy" am Ende des Dateinamens mens gekennzeichnet. Beachten Sie ferner, dass im aktuellen Dateiordner abgelegte Kopien mit einer Erweiterung (d.h. [001], [002], usw.) fortlaufend nummeriert werden. Einfügen legt ausgeschnittene oder kopierte Datei(en) in Ihren aktuellen Ordner oder einen inen neuen Dateiordner ab. Die kopierte Datei behält ihren ursprünglichen Dateinamen und wird durch das Wort "Copy" am Ende des Dateinamens gekennzeichnet. Beachten Sie ferner, dass im aktuellen Dateiordner abgelegte Dateikopien mit einer Erweiterung (d.h. (d. [001], [002], usw.) fortlaufend nummeriert werden. Alles Auswählen wählt sämtliche Dateien in Ihrem aktiven Ordner aus, so dass Sie dieselbe Bearbeitungsfunktion an sämtlichen Dateien auf einmal durchführen können. CamLink Benutzerhandbuch Seite 17 GB\DataTransfer GB\DataTransfer hat die folgenden Menüoptionen. Weitere Informationen zu DataTransfer finden Sie in den folgenden Kapiteln. GB Tools GB Tools übermittelt eine ausgewählte Datei an die folgenden Programme. GB\DataPrint Weitere Informationen zu DataTransfer finden Sie in den folgenden Kapiteln. GB\DataTranslate Weitere Informationen zu DataTransfer finden Sie in den folgenden Kapiteln. GB\DataEntry Weitere Informationen zu DataTransfer finden Sie in den folgenden Kapiteln. CamLink Benutzerhandbuch Seite 18 GB Util GB Util bietet die folgende Menüoption. Die "GB Util" Funktionen werden im Weiteren umrissen. Ansicht Ansicht enthält die folgenden Menüoptionen. CamLink enthält folgende Voreinstellungen als Optionen: Toolbar/Werkzeugleiste, Status Bar/Statusleiste, Ansicht von Kommentarfenster/Konvertierungsfenster /Gruppenfenster und Anzeigen von nur CamLink Dateien/Alle Dateien/Metrisch oder Inch Kennzeichnen. Mit Regenerieren wird die aktuelle Ansicht Aktualisiert. "Tool Bar" aktiviert die CamLink Explorer Werkzeugleiste. CamLink Benutzerhandbuch Seite 19 "Status Bar" führt den Status des aktiven Dokuments auf und gibt Informationen wie die Bedeutung eines Befehls, die Größe einer ausgewählten Datei, usw. "Dateidarstellung" zeigt den in Feld 2 des CamLink Explorer angeordneten Inhalt des aktuellen Ordners in einer von vier Weisen an: Große Symbole, kleine Symbole, Liste oder Bericht. Der CamLink Explorer ist voreingestellt, den Ordner im Listenformat anzuzeigen. "Fenster" gestattet Ihnen, einen von drei Bildschirmordnern zu betrachten: Normal, Suchen oder Gelöschte Dateien. Auf diese Bildschirmoptionen kann ferner durch Anklicken des Ordnerreiters oder des entsprechenden Symbols zugegriffen werden. "Sortieren nach"sortiert den aktuellen CamLink Explorer Ordner nach Namen, Typ, Größe oder Unterordnern. Sie können diese Optionen auch durch Anklicken der entsprechenden Kopfzeile sortieren. Beachten Sie, dass aufeinander folgende Klicks auf die Kopfzeile die Sortierungsreihenfolge (d.h. aufsteigende zu absteigender und umgekehrt) umkehren. "Kommentarfenster" gestattet Ihnen, die volle Kommentarinformation einzusehen. Diese Information wird im CamLink Explorer in Feld 4 angezeigt. "Konvertierungsfenster" aktiviert die Umwandlungsfunktion in Feld 4 des CamLink Explorer. Die Umwandlungsfunktion ändert eine vorhandene Mazatrol-Datei in ein anderes Dateiformat wie DLOG oder EasyTalk um. Das Dateiformat wird in den Einstellungen – Konvertieren eingestellt. "Gruppenfenster" aktiviert die Gruppenfunktion des CamLink Explorer, die in Feld 4 angeordnet ist. "Zeigen nur CamLink Dateien" zeigt ausschließlich CamLink-Dateien in Ihrem aktuellen Order an. CamLink Benutzerhandbuch Seite 20 CamLink-Dateien sind Dateien, die spezielle, nur vom CamLink Explorer verwendete Informationen enthalten, sowie Mazatrol-Daten. Diese speziellen Informationen (als "Kopfzeile" bezeichnet) benötigt der CamLink Explorer, um sämtliche seiner Dateiverwaltungsfunktionen ausführen zu können. Mit einigen wenigen Ausnahmen können neben CamLink-Dateien auch andere Dateien im CamLink Explorer-Bestand angezeigt werden; sie sind jedoch nicht funktionsfähig. Sie können diese Dateien im CamLink Explorer nur verschieben, kopieren oder löschen. Die bemerkenswerteste Ausnahme ist die Fähigkeit, ISO (NC-Code) Programme in Standard-ASCII- Dateien entweder an den Band- I/O-Anschluss einer Mazak oder an andere Maschinen zu übertragen, die einen StandardRS232-Anschluss verwenden. Es wird davon ausgegangen, dass "Zeige nur CamLinkdateien" die voreingestellte Wahl für Ansicht ist. "Zeige alle Dateien" zeigt CamLink-Dateien an sowie Dateien von einem beliebigen anderen in Ihrem aktuellen Ordner enthaltenen Programm. "Zeige alle Dateien" zeigt sämtliche in einem Ordner oder Unterordner in Feld 2 des CamLink Explorer enthaltenen Dateinamen an. Beachten Sie, dass nur CamLink-Dateien, wenn sie markiert sind, in den Daten in Feld 3 enthaltene Informationen anzeigen. "Regenerieren" aktualisiert den Bildschirm. Einstellungen Einstellungen enthält die folgenden Menüoptionen. CamLink Benutzerhandbuch Seite 21 "Daten Senden/Empfangen" gestattet Ihnen, die Konfiguration des seriellen se Anschlusses für die Übertragungsmodi einzustellen. "Konvertieren" gestattet Ihnen, eine Mazatrol-Datei Datei in ein anderes Format umzuwandeln oder umgekehrt. Der "Allgemein“ gestattet Ihnen: •einen Startordner zu wählen •zu wählen, ob sich der letzte aktive Dateiordner beim Start von CamLink wieder öffnen soll •den Metrisch-Schalter einzustellen •Matrix Integrex Auswahl festzusetzen •Und diverse weitere Einstellungen, die die Datenübertragung betreffen CamLink Benutzerhandbuch Seite 22 Einzustellen. "Startup folder" / Festlegen eines Startordners Diese Option gestattet Ihnen festzulegen, welcher Ordner oder Unterordner sich bei jedem Start von CamLink automatisch öffnen soll. Die Voreinstellung für CamLink ist C: Sie können diesen Pfad ändern, indem sie die " „Schaltfläche anklicken und den entsprechenden Bestimmungsort wählen. Beachten Sie, dass diese Option nur aktiv ist, wenn Sie das Kontrollkästchen "Use Last Folder/Verwende letzten Ordner" abwählen: "Use Last Folder/ Verwende letzten Ordner " hebt ebt jede Startordnereinstellung auf. "Use last folder" / Verwende letzten Ordner Wenn Sie dieses Kontrollkästchen wählen, sagen Sie dem CamLink Explorer, dass er den letzten aktiven Ordner oder Unterordner öffnen soll. Wenn Sie zum Beispiel am Dienstag in C:\CamLink\Mazatrol Mazatrol gearbeitet haben, am Donnerstag CamLink wieder gestartet und diese Option angekreuzt haben, würde CamLink Explorer wieder an derselben Stelle öffnen (C:\CamLink\Mazatrol), Mazatrol), an der Sie am Dienstag waren. Beachten Sie, dass Ankreuzen en dieser Option die Startordnerfestlegung aufhebt. Indem Sie dieses Kontrollkästchen leer lassen, sagen Sie dem CamLink Explorer, dass er bei jedem Lauf auf den angegebenen Startordner zugreifen soll. "Metric Switch" Metrisch-Schalter Der Metrisch-Schalter sagt CamLink, ob eine Mazatrol-Datei Datei mit metrischen oder Zollmaßen arbeitet. Dieser Schalter ändert in keiner Weise die Information (Werte) in einer Datei. Mit anderen Worten: Er kann nicht eine metrische Datei in eine Zolldatei umwandeln oder umgekehrt. ekehrt. Er setzt einfach eine Markierung, die dem CamLink sagt, welche Einheit in dieser CamLink Benutzerhandbuch Seite 23 Datei verwendet werden. Diese Markierung wird an GB\DataPrint, GB\DataEntry und GB\GeoEntry weitergegeben, um diesen Optionen mitzuteilen, welche Einheit für die jeweilige Datei gelten. Einstellung des Metrisch-Schalters lässt CamLink automatisch die metrische Markierung bei jeder neuen Datei setzen, die in einem beliebigen Dateiordner erzeugt wird. Einstellung des Metrisch-Schalters ist die einzige Maßnahme, GB\DataEntry und GB\GeoEntry in einem metrischen Modus aufzurufen, um eine neue metrische Datei zu erzeugen. Wenn Ihre Mazak grundsätzlich auf metrische Einheiten eingestellt ist, müssen Sie den Metrisch-Schalter wählen. Falls Ihre Mazak grundsätzlich auf Zolleinheiten eingestellt ist, auf keinen Fall den Metrisch-Schalter wählen. Falls der Metrisch-Schalter bei Eingang einer Datei von Ihrer Mazak inkorrekt eingestellt ist und die Datei Ihrem Bestand hinzugefügt wird, können Sie die Markierung mit der GB Util Funktion anpassen. Zur Einstellung des Metrisch-Schalters einfach das Kontrollkästchen anklicken. Aktivieren von DOS-Windows Convert (DOS-Windows-Konversion) Durch Wahl dieser Option aktivieren Sie ein Dienstprogramm, das ausschließlich für Anwender ausgelegt ist, die bisher die CamLink DOS Version benutzt haben. Die DOS-Windows-Konversion gestattet Ihnen, Dateien, die ursprünglich mit DOS CamLink (vierstellige Seriennummer) gespeichert wurden, in die aktuelle Windows CamLink Version umzuwandeln. Für weitere Informationen siehe Kapitel 7. Aktivieren von Mazak Transfer Delay (Übertragungsverzögerung) CamLink Benutzerhandbuch Network Configure " Seite 24 CamLink Benutzerhandbuch Seite 25 Hilfe enthält die folgende Option. "About CamLink" zeigt Informationen über Ihr CamLink-System, System, darunter: • die Versionsnummer • Ihre Seriennummer • Ihre Firmenanschrift • Copyright-Angaben CamLink Explorer Werkzeugleiste Die folgenden Schaltflächen sind im CamLink Explorer am oberen Bildschirmrand angeordnet. Diese Schaltflächen bieten schnellen Zugriff Zugrif auf viele CamLink-Funktionen, Funktionen, die auch über das Hauptmenü zur Verfügung stehen. Send Die Send-Schaltfläche Schaltfläche wird dazu verwendet, die aktuell gewählte Datei von Ihrem PC an die Mazak zu schicken. Receive/Empfangen Die Receive-Schaltfläche Schaltfläche wird dazu daz verwendet, Dateien von der Mazak im aktuell aktiven Dateiordner in Ihrem PC zu empfangen. CamLink Benutzerhandbuch Seite 26 GB\DataTranslate/Übersetzen GB\DataTranslate, DataTranslate, das in zwei verschiedenen Programmen zur Verfügung steht, übersetzt 640M M+M32 M2 Dateien oder 640T T+ T32 T2/3 Dateien. GB\DataPrint/Datendrucken GB\DataPrint DataPrint dekodiert und formatiert ein Mazatrol-Programm zum Betrachten auf dem Computer--Bildschirm oder Ausdrucken auf Papier. GB\DataEntry/Dateneingabe GB\DataEntry ist ein Offline-Editor Editor für Mazatrol. GB\DataEntry lässt sich überall einsetzen, wo Sie ihren Computer haben: Werkstatt, Büro, zu Hause, oder im Laptop. Wenn Sie eine Lizenz für dieses Softwareprogramm haben, können Sie eine im CamLink Explorer gewählte Mazatrol-Datei Datei durch Anklicken dieses Symbols bearbeiten. bearbei New/Neu Durch Anklicken dieses Symbols haben Sie Zugriff auf Ihr lizenziertes Programm. Dieser Teil der Software gestattet GB\DataEntry/Dateneingabe-Programm. Ihnen, ein neues Mazatrol-Programm zu erstellen. Ansicht Kommentar/Kommentar Betrachten Diese Option ist beim Start des CamLink Explorer voreingestellt. Sie ermöglicht Ihnen, den vollen Kommentar zu einer Datei einzusehen. Diese Information wird in Feld 4 des Bildschirms angezeigt. Group aktiviert die Gruppen-Funktion Funktion des CamLink Explorer. Diese Dies Funktion ist in Feld 4 des CamLink Explorer angeordnet. Für weitere Informationen siehe "Group" weiter unten in diesem Kapitel. CamLink Benutzerhandbuch Seite 27 Konvertieren Mit Konvertieren können Sie Ihre Mazatrol-Datei Mazatrol in ein anderes Dateiformat wie DLOG, EasyTalk, usw. umwandeln. Cut verschiebt ausgewählte Dateien vorübergehend in die CamLinkCamLink Zwischenablage, bis Sie sie in einen neuen Dateiordner einfügen. Copy kopiert ausgewählte Dateien vorübergehend in die CamLinkCamLink Zwischenablage, bis Sie sie in Ihren aktuellen Dateiordner oder od einen neuen Dateiordner einfügen. Die kopierte Datei behält ihren ursprünglichen Dateinamen und wird durch das Wort "Copy" am Ende des Dateinamens gekennzeichnet. Beachten Sie ferner, dass im aktuellen Dateiordner abgelegte Dateikopien mit einer Erweiterung erung (d.h. [001], [002], usw.) fortlaufend nummeriert werden. Paste/Einfügen legt ausgeschnittene oder kopierte Dateien im aktuellen Dateiordner oder einem neuen Dateiordner ab. Die kopierte Datei behält ihren ursprünglichen Dateinamen und wird durch das Wort "Copy" am Ende des Dateinamens gekennzeichnet. Beachten Sie ferner, dass im aktuellen Dateiordner abgelegte Dateikopien mit einer Erweiterung (d.h. [001], [002], usw.) fortlaufend nummeriert werden. Move Up/Aufwärts gestattet Ihnen, einen Ordner ner oder Unterordner zu öffnen, der vor dem Ordner liegt, den Sie gerade benutzen. Suchen/Suche in Dateien gestattet Ihnen, einen Ordner oder ein Laufwerk nach einer bestimmten Datei zu durchsuchen. Sie können mittels bestimmter Kriterien wie Dateinamen, Dateityp, control Typ/Kontrollart oder Kommentar suchen. CamLink Benutzerhandbuch Seite 28 Edit Rich gestattet Ihnen, Informationen wie Werkzeugaufbauf, .dxf Dateien, .bmp Dateien, Kommentar oder einen beliebigen in einem Standardeditor erzeugten Text mit einer Datei zu verknüpfen. Dateien In Feld 2 des CamLink Explorer gibt es fünf Felder, welche die Dateien bezeichnen: Dateinamen, -typ, -größe, größe, "zuletzt geändert" und Kommentare. Wenn eine neue Datei erzeugt wird, ordnet CamLink automatisch den Dateinamen als NEWFILE gefolgt von drei rei Ziffern zu (z.B. NEWFILE[001]). Durch Ändern dieser drei Ziffern kann CamLink bis zu 999 einzigartige neue Dateien erzeugen. Beachten Sie, dass Sie den Dateinamen ändern müssen, ehe sämtliche 999 Neudatei-Voreinstellungen Voreinstellungen in einem bestimmten Dateiordner verwendet werden. Dateiname Das "Dateiname"-Feld Feld führt den Namen auf, den der Anwender einer Datei zugeordnet hat, oder es lautet "Newfile[001].gbim", wenn der Dateiname noch nicht geändert worden ist. Typ Das "Typ"-Feld zeigt den Typ der von CamLink erzeugten Datei an. Es gibt drei mögliche DateiTypen. Auf einem Farbmonitor werden sie als blaues "M", rotes "E" oder gelbes "I" angezeigt. Ein blaues "M" bezeichnet ein Mazatrol-Dateiformat, Dateiformat, das über den CMT I/O Anschluss der Mazak übertragen wurde. Diese se Datei kann beliebige über den Mazatrol CMT/IO Anschluss übertragene Informationen enthalten, wie z.B. ein Mazatrol-Programm, EIA/ISO-Programm, Programm, Werkzeugdaten, Parameter usw. Bei dem für Einspielen der Datei in einen CamLink-Dateiordner Dateiordner verwendeten Übertragungsmodus ragungsmodus kann es sich um "Mazatrol", "MicroDisk", oder "Greco" handeln. Falls "MicroDisk"- oder "Greco"-Protokoll Protokoll für die Übertragung CamLink Benutzerhandbuch Seite 29 einer Datei von der Mazak-Maschine an eine von diesen Geräten verwendet wurde, dann wurde die Datei über den CMT-Anschluss in das Gerät heruntergeladen. Ein rotes "E" zeigt an, dass die Datei im ISO-Format erstellt wurde und vom Tape I/O Anschluss der Mazak kam. Als Übertragungsmodus kann nur "Mazatrol" verwendet werden oder "MicroDisk", ausschließlich im ISO-Modus. Beim Übertragen dieser Datei an eine Mazak ist der Tape I/O Anschluss zu verwenden. Diese Dateien können mit einem Standard-ASCII Editor oder Textverarbeitungsprogramm bearbeitet werden. CamLink Benutzerhandbuch Seite 30 Ein gelbes "I" zeigt an, dass es sich bei der Datei um eine ISO-Datei Datei handelt, die von einer anderen Maschine als einer Mazak heruntergeladen wurde. Das über Modus [Mode] eingestellte Übertragungsgsprotokoll bestimmt, welche Art von Datei erzeugt wird. Die möglichen glichen Modi sind Fanuc, Other/Sonstiger 1 oder Other/Sonstiger 2. Größe/Größe Das "Größe"-Feld Feld enthält die Dateigröße in Kilobytes. Letzte Änderung/Zuletzt Geändert Das "Letzte Änderung" Feld zeigt Datum und Uhrzeit der letzten Änderung der Datei. Diesee Datum wird mit sämtlichen vier Ziffern des Jahrs gespeichert und angezeigt, was es "Jahr 2000 kompatibel" macht. Kommentars/Kommentare Das "Kommentars"-Feld Feld zeigt zunächst Datum und Uhrzeit des Eingangs der Datei. Für weitere Informationen siehe "Editing Kommentars" in Kapitel 2. Suchen/Suche in Dateien Die "Suchen"-Option Option dient dazu, Ihre Suche nach einer Datei zu erleichtern, indem die Größe des Bestands, den Sie durchsuchen müssen, reduziert wird. "Suchen" identifiziert eine bestimmte Datei in einer beliebigen Bestandsliste in einem beliebigen Dateiordner. Sie ist besonders nützlich, wenn der Benutzer sich nicht an den vollständigen Dateinamen oder an den Abspeicherort erinnern kann. "Suchen" sucht mit Hilfe der von Ihnen anzugebenden Kriterien wie Dateinamen, Dateierweiterung, Dateityp, Steuerungstyp oder Kommentar. Sie können auf "Suchen" zugreifen, indem Sie auf das in der Werkzeugleiste des CamLink Explorer angeordnete Symbol klicken, oder indem Sie im CamLink Explorer Menü zunächst "Datei" atei" und dann "Suchen" wählen. CamLink Benutzerhandbuch Seite 31 Sobald Sie diese Option aktiviert haben, erscheint der folgende Bildschirm. An dieser Stelle können Sie Ihre Suchkriterien eintippen: Je mehr Kriterien angegeben werden, desto definierter das Ergebnis. Beim Definieren Ihrer I Suche ist zu beachten, dass Sie den richtigen Startordner wählen. Klicken Sie auf die Browse-Schaltfläche, Schaltfläche, um Laufwerke und Ordner zum Wählen Ihres "Suchen"-Startordners zu durchsuchen. CamLink hat eine automatische Voreinstellung für Durchsuchen von vo Unterordnern. Sie können diese Option entwählen, indem Sie auf das Kontrollkästchen klicken, um das Häkchen zu entfernen. Für unser Beispiel entschließen wir uns, das Dateinamen-Feld Feld nach "Feldl" zu durchsuchen. CamLink Benutzerhandbuch Seite 32 Beachten Sie, dass es sich bei der Suche um eine Zeichenkettensuche handelt. Das bedeutet, dass die von Ihnen angegebene Zeichenkette an beliebiger Stelle im jeweiligen Feld einer Datei gefunden wird. Sobald Sie Ihre Suchkriterien definiert haben durchsucht CamLink jetzt den Ordner nach sämtlichen Dateien, die Ihrer Definition entsprechen. Beachten Sie, dass Sie durch Angabe von mehr als einem Suchkriterium die Suche dahingehend einengen, nur Dateien n zu berücksichtigen, die sämtliche angegebenen Kriterien enthalten. Die Suchergebnisse werden in einem speziellen Ordner in Feld 2 angezeigt. In diesem Ordner werden die Suchergebnisse aufbewahrt, bis eine weitere Suche durchgeführt wird oder bis Sie CamLink verlassen. CamLink Benutzerhandbuch Seite 33 Sie können jetzt mit den aus dieser Suche abgerufenen Dateien beliebige der GB\DataTransfer-Funktionen durchführen. Sie können auch zwischen den in Feld 2 angeordneten Ordnern hin und her springen. Um "Suchen" zu verlassen, klicken Sie auf den linken Ordnerreiter mit dem Titel "Normal". CamLink Benutzerhandbuch Seite 34 Verschieben von Dateien Um eine Datei von einem Ordner in einen anderen zu verschieben: 1. Linker Mausklick auf die gewünschte Datei: diese wird in Blau markiert. 2. Mit gedrückter linker Maustaste, die markierte Datei nach dem neuen Bestimmungsort (Ordner) ziehen. Beachten Sie den MOVE-Anzeiger, Anzeiger, der, wie unten zu sehen, beim Ziehen der Datei links unter dem Dateinamen erscheint. Wenn Sie beim Ziehen der Datei die C-Taste Taste gedrückt halten, verwandelt sich Ihr Verschiebebefehl in einen Kopierbefehl. CamLink Benutzerhandbuch Seite 35 Löschen von Dateien Sie können Dateien aus Ihren Ordnern oder Unterordnern löschen. Diese gelöschten Dateien werden in dem mit "Gelöschte Dateien" betitelten Ordner dner gespeichert. Der "Gelöschte Dateien" Ordner ist in Feld 2 des CamLink Explorer (siehe unten) angeordnet. Zum Löschen einer Datei linker Mausklick auf den Dateinamen: die Datei wird in Blau markiert. Wählen Sie dann "Delete/Löschen" aus dem "File Management"-Menü des CamLink Explorer. Wiederherstellen von gelöschten Dateien Zum Wiederherstellen einer Datei gehen Sie in den Ordner "Gelöschte Dateien" durch Klicken auf den "Gelöschte Dateien" Reiter in Feld 2. Die Datei(en) mit rechtem Mausklick auswählen und dann "Restore/Wiederherstellen" aus dem aufgetauchten Kontextmenü wählen. Die Datei(en) wird (werden) jetzt wieder in den Ordner abgelegt, aus dem sie ursprünglich gelöscht wurden. Beachten Sie, dass, wenn Sie einen gesamten Dateiordner oder -unterordner löschen, in dem sich keine Dateien (CamLink oder sonstige) befinden, "Restore" keine leeren Ordner oder Unterordner wiederherstellt. Permanentes Löschen von Dateien Die "Purge"-Option Option gestattet Ihnen, eine oder mehrere Dateien permanent aus Ihrem Computer zu entfernen. Dateien können nur aus dem "Gelöschte Dateien"-Ordner permanent gelöscht werden. Zum permanenten Löschen einer Datei gehen Sie in den "Gelöschte Dateien"Dateien" Ordner. Mit der linken Maustaste die Datei oder Dateien markieren, die Sie permanent löschen wollen. Einmal mit der rechten Maustaste klicken, dann "Purge" wählen. CamLink Benutzerhandbuch Seite 36 Warnung: Wenn Sie einmal eine Datei permanent gelöscht haben, kann sie nicht wieder hergestellt werden. Gruppe Die Gruppenoption gestattet Ihnen, Programme und sonstige Daten in eine neue Datei zu gruppieren bzw. eine oder mehrere Programme aus einer Datei, die ursprünglich mit mehreren in ihr enthaltenen Programmen gespeichert wurde, aufzusplitten. Sie könnten z.B. Programme aus verschiedenen Dateien kombinieren, komb z.B. aus drei verschiedenen Dateien Programme zu einer Datei zusammenführen. Mit dieser Möglichkeit können Sie mehrere Programme auf einmal vom PC an die Maschine schicken, ohne dabei immer wieder zum PC laufen zu müssen um das nächste Programm zu schicken. Falls Sie GB\DataPrint DataPrint erworben haben, können Sie "Gruppenfenster" verwenden, um ein Programm aus einer Menge von Programmen in einer Datei herauszuziehen um es dann zu drucken. Gruppenfenster Um Daten zu gruppieren, die "Gruppieren"-Schaltfläche, , aus der CamLink Explorer Werkzeugleiste wählen. Feld 4 im CamLink Explorer teilt sich jetzt wie unten gezeigt in zwei Unterfenster auf. CamLink Benutzerhandbuch Seite 37 In Feld 2 die Datei wählen, aus der Sie gruppieren wollen. Die in dieser Datei enthaltenen Programme oder sonstigen Daten werden in Feld 3 angezeigt. Aus Feld 3 wählen Sie jetzt die Programme oder Daten, die Sie in die neue Gruppendatei einbeziehen wollen. Klicken Sie auf in Feld 4; die markierten Informationen in Feld 3 werden in die Gruppendatei kopiert. Um sämtliche in Feld 3 angezeigten Informationen hinzuzufügen, einfach die -Schaltfläche anklicken. Falls Sie Programme aus einer anderen Datei einbeziehen wollen, wählen Sie die betreffende Datei in Feld 2, dann die gewünschte, jetzt in Feld 3 angezeigte Information und klicken auf . Wiederholen Sie dieses Verfahren, bis sämtliche gewünschten Programme in der Gruppendatei eingefügt sind. Sobald das erste Programm in die Gruppendatei eingefügt ist, wird die d Steuerungsart aus dieser Gruppendatei eingestellt. Wenn z.B. Ihre erstes Programm aus einer M32 Steuerung stammt, dann müssen auch sämtliche nachfolgenden für Gruppierung gewählten Dateien M32-Dateien Dateien sein. CamLink Benutzerhandbuch Seite 38 Hinweis: Beliebige Dateien (einschließlich Gruppendateien) ruppendateien) können ergänzende Informationen wie Werkzeugdaten, Werkzeugdateien, Parameter usw. enthalten. Die Gruppendatei darf nur eine Kopie von ergänzenden Informationen enthalten. Sagen wir z.B., dass Ihre aktuelle Gruppendatei Werkzeugdaten und Parameter ameter enthält. Sie entschließen sich dann , eine neue Datei hinzuzufügen; diese Datei enthält ausschließlich Werkzeugdaten. Die Werkzeugdaten in der neuen Datei ersetzen dann die vorhandenen Gruppendatei-Werkzeugdaten Werkzeugdaten und beseitigen dabei sämtliche Parameterinformationen. Sobald sämtliche Dateien ausgewählt sind, haben Sie zwei Optionen: Sie können eine neue Datei erzeugen, welche die Informationen in ihren CamLink Explorer speichern wird, oder Sie können die Dateien direkt an Ihre Mazak übertragen. Gruppendateien speichern Zum Speichern der gruppierten Dateien klicken Sie auf . Dadurch werden sämtliche gruppierten Programme und sonstige Dateien, die Sie mit einem neuen Dateinamen gewählt haben, gespeichert. Der CamLinkCamLink Explorer erzeugt einen Standard-Dateinamen, Dateinamen, "Group File", der wie gezeigt fortlaufend nummeriert ist. Sie können den Dateinamen nach dem Speichern der Gruppendatei jederzeit ändern, indem Sie die Rename/Umbenennen-Option Option unter Datei-Menü Datei verwenden. Senden einer Gruppendatei Um die gruppierte ruppierte Datei direkt an Ihre Mazak zu senden, klicken Sie auf . Das Programm lässt jetzt GB\DataTransfer DataTransfer automatisch anstehen, CamLink Benutzerhandbuch Seite 39 um Ihre Gruppendatei an die Mazak zu übermitteln. Nach Verlassen von GB\DataTransfer wird die Gruppendatei gelöscht. Drucken einer Gruppendatei Wenn Sie ein lizenzierter GB\DataPrint-Benutzer Benutzer sind, haben Sie ferner die Option, eine oder alle der von Ihnen gruppierten Programme zu drucken. Klicken Sie auf , um die Gruppendatei an GB\DataPrint DataPrint zu senden. Wenn Sie GB\DataPrint abbrechen oder verlassen, wird die Gruppendatei gelöscht. Bearbeiten der Gruppendatei in GB\DataEntry Wenn Sie ein lizenzierter GB\DataEntry-Benutzer Benutzer sind, können Sie die Gruppendatei ferner direkt in GB\DataEntry DataEntry bearbeiten, indem Sie auf die Schaltfläche läche klicken. Sie haben jetzt die Option, beliebige oder sämtliche der Programme für Bearbeitungszwecke zu öffnen. Sämtliche GB\DataEntry-Funktionen Funktionen sind jetzt für Bearbeitung der Gruppendatei freigegeben. Verlassen von GB\DataEntry stellt Sie zurück in n den CamLink Explorer. Beim Verlassen von GB\DataEntry DataEntry wird die Gruppendatei automatisch gespeichert. Löschen eines Programms aus einer Gruppe Sie können ferner ein Programm aus der aktiven Gruppendatei löschen, indem Sie das Programm wählen und dann anklicken. Beachten Sie, dass die Datei nur aus der Gruppe und nicht aus ihrem ursprünglichen Speicherort entfernt wird. tualisieren. Die Programme aus beliebigen anderen Dateien können jetzt dazu verwendet werden, die Programme in der Replace-Datei Datei zu aktualisieren. CamLink Benutzerhandbuch Seite 40 3. Wählen Sie die Datei in Feld 2, welche die Programme für den Ersetzvorgang enthält. Die in dieser Datei enthaltenen Programme sind in Feld 3 aufgelistet. Konvertieren/Umwandeln "Konvertieren" wird dazu verwendet, Dateien des CamLink Dateiformats in ein anderes Format umzuwandeln und umgekehrt. Diese Dateiformatumwandlung wird als Unterstützung von Benutzern bereitgestellt, die andere Softwareprogramme verwenden, um MazatrolProgramme in ihre/aus ihren Werkzeugmaschinen zu übertragen. Dateienumwandlungen basieren auf von Dritten gelieferten Angaben, so dass Griffo Brothers keine Haftung für die Fehlerfreiheit der Dateiumwandlungen übernehmen kann. Die folgenden Konversionen stehen zur Verfügung: CamLink ISO Text CamLink Easytalk CamLink Cimnet CamLink FMS CamLink DLOG CamLink Geniso CamLink DNC_Cat CamLink Greco Konvertieren. CamLink Greco cassette CamLink MazCamSys CamLink Intercim CamLink MazaEditor CamLink Mazak DNC CamLink RJC CamLink MazaTalk CamLink Shoplink CamLink ISO Text CMT Text CamLink Benutzerhandbuch Seite 41 Wilden CamLink ISO Text bezieht sich auf die Umwandlung einer ASCII-Textdatei (NC Code Programm), die mit einem einfachen Editor, wie z.B. WordPad, erstellt wurde. Diese Umwandlung ermöglicht CamLink, seine Kopfzeileninformation in die Datei einzubauen, so dass sie an die/von der Mazak übertragen werden kann. Beachten Sie, dass diese Umwandlung keine ISO-Dateien in das MazatrolFormat oder umgekehrt umwandelt. Es ist grundsätzlich ein Mittel, das es CamLink ermöglicht, die ISO-Datei zu lesen, und sie ist immer noch eine ISODatei, wenn sie an die/von der Mazak übertragen wird. Bevor Sie Dateien umwandeln können, müssen Sie CamLink konfigurieren. Konfigurieren von "Konvertieren" Zum Konfigurieren von Konvertieren folgende Schritte ausführen: Aus dem Menü zunächst "Einstellungen" und dann "Konvertieren" auswählen. Es erscheint der folgende Bildschirm. CamLink Benutzerhandbuch Seite 42 Auf den gewünschten Konversions-Datentyp klicken. Datentyp bezieht sich auf das Format, in das /aus HINWEIS: Der Konversions-Datentyp dem Sie umwandeln. Wenn Sie z.B. den Konversionstyp DLOG wählen, befehlen Sie CamLink, sämtliche CamLink-Dateien Dateien in das DLOG-Format DLOG umzuwandeln. Sie sagen damit CamLink gleichzeitig, dass alle von Ihnen für Umwandlung ins CamLink -Format gewählte Dateien DLOG-Dateien Dateien sind. Als Benutzer müssen Sie wissen, wie man die Nicht-CamLink-Dateiformate Dateiformate erkennt, die bereits in Ihrem PC gespeichert sind. CamLink Benutzerhandbuch Seite 43 Wählen Sie den Ordner, in dem Sie die umgewandelten Dateien gespeichert haben wollen. Wenn Sie CamLink in ein anderes Datenformat umwandeln, legen Sie den Ordner im "Convert Verzeichnis" –Feld fest. Wandeln Sie ein anderes Dateiformat in CamLink um, legen Sie den Ordner im "CamLink Directory"-Feld fest. Wollen Sie, dass die umgewandelten Dateien im aktuellen Ordner bleiben, klicken Sie das Kontrollkästchen "Use Current Directory" an. Geben Sie die Dateierweiterung an, an der die umgewandelten Dateien zu erkennen sein sollen. CamLink ist je nach umgewandelten Dateityp bereits mit Standarderweiterungen eingerichtet und verwendet die voreingestellten Erweiterungen, wenn nichts Anderes angegeben wird. Nachdem Sie Ihre Wahl getroffen haben, klicken Sie auf OK. Typischerweise haben die meisten Benutzer nur ein Dateiformat, von dem aus sie hin- und her konvertieren. Sollten Sie zwei oder mehr verschiedene Nicht-CamLink-DateiTypn haben, müssen Sie Konvertieren jedes Mal konfigurieren, wenn Sie diese Option verwenden. Umwandeln einer CamLink-Datei Um eine CamLink-Datei in ein anderes Dateiformat umzuwandeln, führen Sie die folgenden Schritte aus: 1. "Konvertieren" gemäß vorstehenden Anweisungen konfigurieren. 2. Wählen Sie den Ordner, in dem die Dateien angeordnet sind. CamLink Benutzerhandbuch Seite 44 3. Klicken Sie auf die gewünschte Datei—sie sie wird jetzt blau markiert. 4. Klicken Sie auf die Konvertieren-Schaltfläche, , auf der CamLink Explorer Werkzeugleiste. Der Konvertieren-Rahmen Rahmen erscheint wie unten gezeigt in Feld 4 des CamLink Explorer. Ihre gewählte Datei wird im m Textfeld angezeigt und zeigt auf den Ordner, in dem die umgewandelte Datei gespeichert wird. 5. Um diese Funktion auszuführen, auf klicken. Um ein anderes Dateiformat in eine CamLink-Datei Datei umzuwandeln, führen Sie die folgenden Schritte aus: 1. "Konvertieren" Konvertieren" gemäß vorstehenden Anweisungen konfigurieren. 2. Wählen Sie den Ordner, in dem die Dateien angeordnet sind. 3. Klicken Sie auf die gewünschte Datei—sie sie wird jetzt blau markiert. 4. Klicken Sie auf die Convert-Schaltfläche, , auf der CamLink CamL Explorer Werkzeugleiste. Der Konvertieren-Rahmen Rahmen erscheint wie unten gezeigt in Feld 4 des CamLink Explorer. CamLink Benutzerhandbuch Seite 45 Ihre gewählte Datei wird im Textfeld angezeigt und zeigt auf den Ordner, in dem die umgewandelte Datei gespeichert wird. 5. Um diese Funktion auszuführen, auf klicken. Die umgewandelte Datei behält ihren ursprünglichen Dateinamen. Um die umgewandelte Datei in Ihrem korrespondierenden Ordner zu betrachten, müssen Sie "Ansicht" und "Zeige alle Dateien" wählen. GB\DataEntry Es gibt 2 Möglichkeien DataEntry zu starten. 1.Eine bestehende Datei öffnen 2.Eine neue Datei anlegen Beide Vorgehensweisen sind wie folgt zu beschreiben: Zu 1: Im CamLink Explorer gehen Sie in das entsprechende Verzeichnis. (Feld2) Markieren Sie die Datei welches es Sie öffnen wollen, es wird blau markiert. CamLink Benutzerhandbuch Seite 46 Klicken Sie auf den GB\DataEntry DataEntry Button. Ist der Datei keine Maschinendefinition zugeordnet, so werden Sie aufgefordert eine zu wählen. Maschinen die in CamLink angelegt sind enthalten diverse Informationen wie Werkzeugparameter, Maschinenparameter und Benutzerparameter. Falls Ihre Datei mehr als ein Programm enthält werden Sie aufgefordert ein Programm auszuwählen. Bemerkung: Programme mit einem blauen M Zusatz sind im Mazatrol Format, Programme mit einem roten ten E sind ISO Programme. CamLink Benutzerhandbuch Seite 47 Zu 2: Stellen Sie sicher dass sie im richtigen Verzeichnis sind(Feld1). Klicken Sie auf GB\DataEntry Neu. Wählen Sie aus dem Menü die richtige Steuerung aus. M64, M32... Geben Sie eine Programmnummer mit Kommentar ein. Klicken Sie auf GB\DataEntry. Das Editor Fenster wird geöffnet. Nun können Sie Ihr Mazatrol Programm starten. Das Hauptmenü ist in jedem Editor-Fenster Fenster vorhanden Jedes Menüfeld ist ein Dropdown Feld, welche zu den weiteren Eingaben wechselt. Die Befehle, die im GB\DataEntry DataEntry Menü vorhanden sind, sind wie folgt: CamLink Benutzerhandbuch Seite 48 Datei Unter Datei Menü befinden sich folgende Befehle: Speichern, Schließen, Ausdrucken, Druckvorschau, Druckeinstellungen. Neue Parameterdatei: Ermöglicht Ihnen einen neuen Parameterdatei zu erzeugen. Parametrische Programmierung macht es möglich, dass Sie Einheiten mehrfach in verschiedenen Programmen verwenden. Beenden beendet den Editor-Fenster und Sie gelangen wieder zurück zum CamLink Explorer. Bearbeiten Unter Bearbeiten Menü befinden sich folgende Befehle: Rückgängig, Wiederherstellen, Ausschneiden, Kopieren, Einfügen sind Windows bekannte Befehle. Zeile Einfügen: Zeilen an der aktuellen Stelle bei der aktuellen Einheit einfügen. Zeile Löschen: Ausgewählte Zeilen werden gelöscht. Makros einfügen: Bestehende Makros können hier zu der Programmierung importiert werden. Feldvoreinstellungen: Hier können Sie die Einstellungen setzen, wenn Sie mit der Makroprogrammierung arbeiten wollen. Über Makroprogrammierung finden Sie detailierte Informationen in Ihrem Maschinenhandbuch. CamLink Benutzerhandbuch Seite 49 Ansicht Toolbar: Ein / Ausblenden der GB\DataEntry Menüleiste Status Leiste: Ein / Ausblenden der Status Leiste unten am Bildschirm 0 Benutzerparameter: Zeigt Ihnen die Benutzerparameter der Maschine an. 0 Schnittdaten: Zeigt an welche Schnittdaten Sie von der Maschine übernommen haben. 0 Werkzeugdatei, Daten und Werkzeugliste zeigen die Parameter der Werkzeuge an die Sie von der Maschine übernommen haben. WkNo Das Drop Down Menü bringt folgende Befehle zum Vorschein: Befehl Übersicht Neu: Fügt ein neues Programm in die aktuelle Datei. Nachdem Sie Neu ausgewählt haben, können Sie nun ein neues Programm benennen. Sie können auch ein Kommentar hinzufügen und die Art des Programmes, ob Iso oder Mazatrol auswählen. Laden: Existierende Programme können übernommen werden. Nachdem Sie Laden geklickt haben, können Sie aus dem folgenden Fenster das Programm auswählen. Neu Nummerieren : Dem Programm eine neue Nummer geben. Kommentar ändern: das aktuelle Kommentar ändern. Kopieren: Kopiert das bestehende Programm Löschen: Löscht das aktuelle Programm. CamLink Benutzerhandbuch Seite 50 Importieren: Hier haben Sie die Möglichkeit Programme aus anderen Dateien in das aktuelle zu importieren. Fenster Dies sind die Einstellungen der Fenstereigenschaften von den Editorfenstern. Die Anordnung: Übereinander, Überlappend, Nebeneinander. Sie sehen hier auch welche Programme in der aktuellen Editor-Anwendung Editor vorhanden oder geöffnet sind. Arbeiten mit GB\DataEntry Editor Die Handhabung in GB\DataEntry DataEntry ist sehr an die tatsächliche Maschine angelehnt. Sie finden sich in Ihrer vertrauten Umgebung wieder, haben aber die volle Funktionalität eines PC-Arbeitsplatzes zu Hand. Ihre Eingaben können Sie sowohl über die Eingabeleiste machen oder auch direkt mit der Tastatur oder Maus. z.B. wenn Sie mit mehreren Fenster arbeiten und mehr als ein Programm offen haben, können Sie die Einheiten aus dem einen Programm in das andere mit kopieren & einfügen nfügen oder mit der Maus ziehen und fallen übernehmen. Sie können aber auch Parameterprogramme (Makros) öffnen und in ihr Programm übernehmen. Eingabeleiste Die Eingabeleiste passt sich immer dem aktuellen Eingabefeld an. Sie können mit den Funktionstasten an Ihrer Tastatur oder mit dem Maus auswählen. Hier ein Beispiel anhand der Materialauswahl : CamLink Benutzerhandbuch Seite 51 Der Aufbau des Editors ist dem der Maschine angepasst. Sie teilt sich auf in Einheiten mit 3 Sequenzen. Materialsequenz: Hier wählen Sie aus was für ein Material Sie bearbeiten möchten die Lage und sämtlich Zusatzinformationen zum Material In nächster Sequenz programmieren Sie welche Bearbeitung Sie wie programmieren möchten. Wenn Sie die Programmierung beendet haben gelangen en Sie in das Endsequenz, wo Sie das Programm beenden oder neue Einheiten ergänzen wollen. Nähere Infos zu Mazatrol Programmierung entnehmen Sie bitte aus Ihrem Maschinenhandbuch. Mit Parametrischen Programmen arbeiten: Mit Parametrischen Programmiermöglichkeiten chkeiten können Sie Einheiten erstellen, die Sie dann für ein oder mehrere Mazatrol Programme verwenden. Diese Parameterprogramme werden separat gespeichert. Sie können diese in beliebige neue Programme einbauen. CamLink Benutzerhandbuch Seite 52 Ein neues Parameterprogramm erstellen: Über das Datei-Menü Menü können Sie entweder ein neues Parameterprogramm erstellen oder ein bestehendes öffnen. Wählen Sie die Option aus. Bei neuem Parameterprogramm gelangen sie in ein neues Editor Fenster, wo Sie die Daten für ein neues Parameterprogramm eingeben eben können. Speichern Sie diesen und CamLink erzeugt einen automatischen Namen, die Sie auch ändern können. Über Exit gelangen Sie wieder in Ihren Editor Fenster zurück. Über die Datei-Menü Menü und Parameter Programm Laden können Sie dieses Programm in andere Dateien einbauen. Allgemeine Einstellungen für GB\DataEntry Die Einstellungen für GB\DataEntry DataEntry beziehen sich global auf GB\DataEntry GB egal welche Maschine Sie mit der aktuellen Datei ausgewählt haben. CamLink Benutzerhandbuch Seite 53 Darstellung Über Menü Ansicht-Einstellungen Einstellungen gelangen sie in die Einstellungen des Editors. Der erste Reiter beinhaltet die Einstellungen der Darstellung bezüglich Schriftgröße, Hintergrundfarbe usw. Maschinendefinition Im nächsten Reiter „Maschinedefinition“ finden Sie die Einstellungen instellungen bezüglich der Maschinen die in CamLink integriert sind. CamLink Benutzerhandbuch Seite 54 Es werden mit CamLink standardmäßig Maschinen mit installiert. Sie sollten hier Ihre Maschine in CamLink erstellen. Die Einstellungen zu den hier aufgezählten Maschinen können Sie durch die Kontrollkästchen oder durch die ‚Bearbeiten’ Taste ändern. CamLink Benutzerhandbuch Seite 55 Wenn Sie eine neue Maschine mit der aktuell ausgewählter Steuerung anlegen wollen, dann gehen Sie wie folgt vor: Öffnen en Sie im CamLink Editor des jeweiligen Steuerungstyps aus der Menüleiste Ansicht – Einstellungen den Reiter Maschinendefinition. CamLink Benutzerhandbuch Seite 56 M32/T32, M2/T2, M+ Wenn Sie als Steuerungstyp M32, M2, M+ ausgewählt haben, sollte das Programm im CamLink Editor die benötigten nötigten Parameter beinhalten. Parameter wie Werkzeugdaten, Maschinenparameter, Benutzerparameter usw. Dies erreichen Sie, wenn Sie bei der Datenübertragung von der Maschine auf den PC diese mit auswählen und in CamLink diese Datei im CamLink Editor öffnen. CamLink Benutzerhandbuch Seite 57 Als nächstes klicken Sie auf Neu. Wenn Sie die folgende Fehlermeldung erhalten, bedeutet es, dass das aktuell im CamLink Editor geöffnete Programm die benötigten Parameter nicht beinhaltet. CamLink Benutzerhandbuch Und geben Ihrer Maschine einen Namen, definieren den genauen gen Steuerungstyp und weitere für Sie relevanten Einstellungen. Seite 58 CamLink Benutzerhandbuch Seite 59 640M/640T/Matrix Wenn Sie als Steuerungstyp die 640M oder 640T ausgewählt haben, ist es nicht zwingend erforderlich, dass das aktuell im Camlink Editor geöffnete Programm die Parameter beinhaltet. Sie öffnen CamLink editor mit einer 640M/640T Steuerung und wechseln unter Ansicht/Einstellungen auf den Reiter Maschinendefinition. Hier klicken sie auf den Button Neu und erhalten folgende Abfrage: Wenn die aktuell geöffnete Datei die benötigten Parameter beinhaltet klicken Sie auf Ja. CamLink Benutzerhandbuch Seite 60 n Daten die neue Maschinendefiniton, wobei Somit erstellt CamLink aus diesen Sie hier wieder den Namen und die für Sie relevanten Einstellungen tätigen können. Wenn die Datei die benötigten Parameter nicht beinhaltet klicken Sie Nein und geben der Maschine einen Namen und die für Sie relevanten vanten Einstellungen. Wenn Sie nun mit OK bestätigen werden Sie aufgefordert die Werkzeugdaten, Werkzeugdatei, Benutzerparameter, Schnittdaten CamLink Benutzerhandbuch Seite 61 auszuwählen. Wenn diese Daten komplett eingelesen wurden, erstellt CamLink die neue Maschinendefinition. CamLink Benutzerhandbuch Seite 62 Editor Werkzeugleiste Über die Werkzeugleiste vom GB\DataEntry DataEntry gelangen Sie in weitere Befehle vom Editor oder in weitere Module. Befehle: Speichern, Ausschneiden, Kopieren, Einfügen, Drucken sind Windowsübliche Befehle. automatische Berechnung der fehlenden Werte = ? Grafische Simulation, GeoEntry, Makros einfügen sämtliche Bewegungs, Einfüge – Undo Schalter. TF steht für Tool File, SW steht für die Schnittstelle für Solidworks, die nicht Standardmäßig integriert ist. Grafik,- Übersichttasten. CamLink Benutzerhandbuch Seite 63 Grafische Simulation: Nach dem Sie die Programmierung und die Einheit beendet haben, können Sie die Programmierung simulieren. Klicken Sie hierfür aus der Werkzeugleiste auf Grafiksimulation. Die Simulation wird geöffnet. Detaililierte Vorgehensweise bei der Simulation werden in den weiteren Kapiteln erklärt. CamLink Benutzerhandbuch Seite 64 GEO Entry Mit dieser Taste wechseln Sie in ein weiteres Modul von CamLink. Das GeoEntry Modul. Es dient dazu, dass man die Geometrie nicht von Hand programmiert sondern sie direkt aus einer DXF Datei auswählt. Sie befinden sich n der Geometrie Sequenz der Einheit, dann drücken Sie die Geo Entry Taste. Das Geo Entry Modul wird geöffnet. Hier können Sie ein DXF Datei öffnen und aus dieser die Geometrie für die Programmierung übernehmen. Näheres über GeoEntry finden Sie in den weiteren Kapiteln. Makro Mit der Makro Taste können Sie Makros in das aktuelle Programm einbinden. Grafikfenster Grafikfenster ist eine vereinfachte Weise der Simulation. Wenn Sie die Taste drücken geht rechts im Bild ein weiteres Fenster auf, was Ihnen die programmierte Geometrie anzeigt. Hierfür müssen Sie sich aber im Geometrie-Sequenz der Einheit befinden. Übersicht Programm Diese Taste ermöglicht einen Überblick über die Programme / Einheiten / Werkzeuge / Geometrie. Wird dieser gedrückt erscheint rechts ein Fenster mit Detailinformationen. GB\GeoEntry M Tutorial Das vorliegende Kapitel ist dazu ausgelegt, Sie schnell mit der Handhabung von GB\GeoEntry vertraut zu machen, und zwar mit einem Minimum an Erklärung und Details. CamLink Benutzerhandbuch Seite 65 Wenn Sie dieses Kapitel erarbeitet haben, werden Sie eine gute Vorstellung davon haben, wie GB\GeoEntry funktioniert, neben praktischer cher Erfahrung mit vielen seiner Merkmale. Hinweis: Diese Lerneinheit lässt sich in einer Stunde oder weniger abschließen. Die Übungen sollten in einer einzigen Sitzung durchgeführt werden. Anleitungen für Abschluss derselben in getrennten GB\DataEntryGB Arbeitssitzungen sind hier nicht enthalten. Übung 1: Importieren einer Kontur mit GB\GeoEntry Diese Übung führt Sie durch die folgenden GB\GeoEntry-Aufgaben: Aufgaben: • Starten Sie GB\GeoEntry von einer Zeilenfräseinheit aus • Laden einer .DXF-Datei • Steuern der Anzeige von ZeichnungsLayeren • Erzeugen eines Zoom-Fensters • Verschieben des Nullpunkts • Verwenden der Tools Utility, um einen Bogen-Mittelpunkt Mittelpunkt zu positionieren • Verwenden von Autoprocessing, um Zeichenelemente für Import in ein Mazatrol-Programm zu wählen • Importieren der ausgewählten Elemente Zu Beginn dieser Übung: 1. Starten Sie eine neue GB\DataEntry DataEntry M Sitzung durch Anklicken von auf der CamLink Explorer Werkzeugleiste. CamLink Benutzerhandbuch Seite 66 2. Wählen Sie M32 Steuerungstyp, erzeugen Sie eine neue Programmnummer, und klicken Sie dann auf . 3. Geben Sie die Informationen in der Materialzeile ein (ENR 0). 4. Starten Sie eine Linie – Links Einheit, indem Sie im ENR 1 zuerst zuers Linie und dann Linie L anklicken. Füllen Sie die notwendigen Werte in dieser Einheit aus und wählen im nächsten Schritt noch ein Werkzeug aus und wechseln auf die Geometriezeile (FRM PTN) Als nächstes sind die FRM-Zeilen Zeilen auszufüllen. Um diese Zeilen auszufüllen, ausz verwenden Sie GB\GeoEntry, GeoEntry, um eine in einer .DXF Datei gespeicherte Form zu importieren. 5. Klicken Sie nun auf die GB\GeoEntry Taste, die auf der GB\DataEntry GB Symbolleiste angeordnet ist. Es erscheint das GB\GeoEntry-Fenster, Fenster, dargestellt wie folgt. CamLink Benutzerhandbuch Seite 67 6. Laden Sie SAMPLE.DXF, die Datei, welche die zu importierendeForm enthält, wie folgt. CamLink Benutzerhandbuch Seite 68 Wählen Sie wie gezeigt zunächst Datei, dann Import DXF aus dem GB\GeoEntry-Hauptmenü: Es erscheint das DXF In-Fenster, Fenster, ähnlich wie im folgenden Beispiel. Klicken Sie auf [Sample.dxf]. (Sollte unter Programme (Programme X86) CamLink zu finden sein. ) Diese Datei befindet sich meist im C:\Program Program Files(Programme oder Programme X86)\CamLink Ordner. Klicken Sie auf und warten Sie, bis SAMPLE.DXF geladen und u wie nachstehend angezeigt wird. CamLink Benutzerhandbuch Seite 69 Beachten Sie den großen Punkt in der unteren linken Ecke der Zeichnung. Er stellt den Nullpunkt der Zeichnung dar. Klicken Sie auf auf der GB\GeoEntry-Symbolleiste. Das Dialogfenster öffnet sich und zeigt an, welche Layer in der DXF-Datei DXF enthalten sind und ob sie wie unten gezeigt ein- oder –ausgeschaltet ausgeschaltet sind. Die Layer sind eingeschaltet, wenn die Lampe gelb ist, und sie sind ausgeschaltet, wenn die Lampe blau ist. CamLink Benutzerhandbuch Seite 70 Als erstes müssen Sie den Layer mit dem Namen „PART“ als aktiven Layer definieren. Das machen Sie indem Sie auf den Layer „PART“ klicken und dann auf den Button „Current layer:…“ Schalten Sie die Layer 0, TITEL und DIM aus und bestätigen das Ganze mit mi der Taste OK. CamLink Benutzerhandbuch Seite 71 Wir sehen nun nur noch das aktive Layer auf den Bildschirm. Da die gewählte Farbe nicht so ideal ist ändern Sie diesen auch noch um. CamLink Benutzerhandbuch Seite 72 CamLink Benutzerhandbuch Seite 73 Öffnen Sie wieder den Layer Manager und klicken auf den Layer PART. Klicken Sie in der Spalte Color lor auf die Farbe Gelb und ändern diese um in Schwarz. Bestätigen Sie nun das ganze mit OK und Sie sollten folgendes Fenster sehen. CamLink Benutzerhandbuch Klicken Sie auf die Zoom Fenster-Schaltfläche, erzeugen. Seite 74 um ein Zoom-Bereich Zoom zu Bewegen Sie den Cursor an eine Stellee links knapp über der Draufsicht des Teils, und klicken Sie 1x. CamLink Benutzerhandbuch Seite 75 Bewegen Sie die Maus, bis der Fensterumriss die gesamte Draufsicht des Teils enthält. Die Kontur, die Sie in Ihr Mazatrol-Programm Programm importieren werden, in der folgenden Abbildung fett angezeigt, ezeigt, umfasst den Umriss der Draufsicht des Teiles, ohne den großen Außenbogen. CamLink Benutzerhandbuch Seite 76 Um die entsprechenden Zeichnungskoordinaten für diese Kontur zu erhalten, müssen Sie den Punkt festlegen, den Sie für den Nullpunkt im MazatrolMazatrol Programm verwenden wollen. Der aktuelle Nullpunkt der Zeichnung ist die untere linke Ecke der Zeichnung. Um den Nullpunkt einzustellen : 1. Klicken Sie auf diese Schaltfläche, Symbolleiste angeordnet ist. , die auf der GB\GeoEntry GeoEntry CamLink Benutzerhandbuch Seite 77 GB\GeoEntry GeoEntry fragt jetzt nach der Position (Beachten Sie die Meldung im Prompt-Fenster am unteren Bildschirmrand). Um den Mittelpunkt des Bogens als die neue Nullpunkt Position anzugeben, müssen Sie einen Fang-Werkzeug verwenden. Die Fang-Werkzeuge Werkzeuge sind in einer der sechs Symbolleisten enthalten, wie unten zu sehen ist. Die Wahlmöglichkeiten auf dieser Symbolleiste lassen Sie in Ihren CAD Zeichnungen exakte Punkte festlegen. Im vorliegenden Fall werden Sie den Mittelpunkt, um den Mittelpunkt des Außenbogens gens zu fangen. Klicken Sie auf auf der Fang-Symbolleiste. Beachten Sie, dass wenn Sie den Cursor in den Zeichenbereich bewegen (wie Sie es für die nächste Anleitung tun werden), der Cursor seine Form ändert: in einen Kasten mit Fadenkreuz. Klicken Sie ie irgendwo entlang dem Außenbogen; zum Beispiel an der in der folgenden Figur gezeigten Position. CamLink Benutzerhandbuch Seite 78 Der den WPC darstellende Punkt bewegt sich wie ober gezeigt zum Mittelpunkt des Außenbogens. Bevor Sie mit der Elementwahl fortfahren, erzeugen Sie ein weiteres ZoomZoom Fenster, um den oberen Bereich des Teiles wie in den folgenden zwei Beispielen dargestellt zu vergrößern. CamLink Benutzerhandbuch Seite 79 Nachdem Sie in den auf der vorherigen Bildschirmansicht gezeigten Fensterbereich gezoomt sind, sind Sie jetzt bereit, die zu importierenden imp Elemente zu wählen. Sie müssen die Elemente in der Reihenfolge wählen, in der Sie sie in Ihr Mazatrol- Programm importiert haben wollen (das heißt in der Reihenfolge, in der Sie gefräst haben wollen). Im vorliegenden Fall fangen Sie mit der obersten senkrechten, mit dem Außenbogen verbundenen Linie an. Sie werden die Zeichenelemente wählen, welche die zu importierende Form definieren. Dazu verwenden sie die Select-Funktion. CamLink Benutzerhandbuch Seite 80 Klicken Sie auf Select, , auf der GB\GeoEntry GeoEntry Symbolleiste. Beachten B Sie, dass die Select-Symbolleiste Symbolleiste sich jetzt verändert hat, um neue Symbole/Werkzeuge einzubeziehen. Bewegen Sie den Cursor auf eine Position auf dem oberen Abschnitt der senkrechten Linie, die näher zum oberen Ende der Linie als zum unteren liegt (zum Beispiel, Position A in der folgenden Figur). Hinweis: Beim Wählen von Elementen für Import nach ZeilenZeilen und PlanfräsBearbeitungseinheiten ist die Cursorposition auf einem Element wichtig, da CamLink Benutzerhandbuch Seite 81 sie bestimmt, welcher der Element-Endpunkte der Startpunkt ist, und damit die Richtung bestimmt, in welche die Bearbeitung erfolgt. Im vorliegenden Fall will man den Startpunkt am oberen Ende der Linie haben (in anderen Worten, man will, dass die Maschine am oberen Ende der Line anfängt und dann nach unten weiterfräst) Mit dem Cursor in der richtigen Position klicken Sie auf die Linie, um sie auszuwählen. Die Linie sollte sich blau verfärben, um anzuzeigen, dass sie gewählt worden ist, wie unten angezeigt. CamLink Benutzerhandbuch Seite 82 Ansicht der Zeichnung, indem Nun gehen Sie wieder auf die vorherige Zoom-Ansicht Sie auf die Zoom Previous Schaltfläche, .klicken. Mit Klicken auf die AUTO PROCESS Schaltfläche, starten Sie die "automatic processing/automatische Bearbeitungs" Funktion. CamLink Benutzerhandbuch Seite 83 Die automatische tomatische Bearbeitungsfunktion wählt automatisch sämtliche mit dem aktuell gewählten Element verbundenen Linien und Bögen, wobei sie sich in die von der Cursor-Positionierung Positionierung bei der Elementwahl angezeigte Richtung bewegt. Im vorliegenden Fall bewegt sich die Automatische Bearbeitung/Auto Processsing im Uhrzeigersinn um die Form herum, bis sie die ursprünglich gewählte Linie erreicht. , um den großen Außenbogen, Klicken Sie auf die Rückwärts Schaltfläche den Sie nicht importieren wollen, zu entwählen. Wenn die Elementwahl beendet ist (sämtliche oben fett gezeigten Konturelemente müssen gewählt werden), klicken Sie auf die Akzeptieren Schaltfläche in GB\GeoEntry, um die gewählte ählte Kontur in Ihr MazatrolMazatrol Programm zu importieren. CamLink Benutzerhandbuch Seite 84 Sie haben gerade die CAD Zeichnung in SAMPLE.DXF mit Ihrem MazatrolMazatrol Programm verknüpft! GB\GeoEntry GeoEntry "übersetzt" die gewählten Zeichnungselemente in Geometriedaten, importiert diese Geometrie als die FIG-Zeilen in Ihre aktuelle Mazatrol-Programmeinheit Programmeinheit und schaltet dann wieder auf die GB\DataEntry-Bildschirmseite. Beenden Sie jetzt Einheit 1: Klicken Sie auf die Kontur Ende (F8) finden. die Sie auf der Eingabeleiste CamLink Benutzerhandbuch Klicken Sie auf die ENDE Schaltfläche, vervollständigen. Seite 85 , um das Programm zu Übung 2: Erzeugen einer Kontur zum Importieren Die Kontur, die Sie in dieser Übung importieren werden, basiert auf derselben CAD Zeichnung, wie Sie in Übung 1 verwendeten. Der StartStart und Endpunkt der Kontur liegen iegen jedoch auf Elementen, die Sie der bestehenden Zeichnung hinzufügen werden. Weil die Elemente, welche die zu importierende Kontur ausmachen, unterschiedliche Endpunkte zu denen in der ursprünglichen CAD Zeichnung haben, müssen Sie ferner die Elementwahl ahl an mehreren Punkten neu definieren. Beim Absolvieren dieser Übung werden Sie lernen wie man: • Kreise der CAD Zeichnung hinzufügt • eine vorhandene Linie verlängert • mehrere Fang-Werkzeuge Werkzeuge zum Festlegen von Punkten in einer Zeichnung verwendet Zu Beginn dieser Übung kopieren Sie die Mazatrol-Einheit, Einheit, die Sie in der vorangehenden Übung erzeugt haben. Dazu verwenden Sie die Ziehen-undZiehen Ablegen-Funktion in GB\DataEntry: Zunächst erzeugen Sie ein neues Programm. 1. Wählen Sie WkNo aus dem Hauptmenü, dann nn Neu. Sie sehen jetzt ein Fenster. CamLink Benutzerhandbuch Seite 86 2. Tippen Sie eine Programmnummer und gegebenenfalls noch ein Kommentar ein (oder verwenden Sie die Standardeingabe), markieren Sie Mazatrol als Typ, falls noch nicht gewählt, dann auf klicken. Zu diesem Zeitpunkt kt haben Sie zwei Mazatrol WkNo(s) geöffnet. Um sie gleichzeitig zu betrachten, können Sie sie mit Fenster - Nebeneinander darstellen. 3. Aus dem GB\DataEntry-Hauptmenü wählen Sie -Fenster, Fenster, dann entweder Nebeneinander oder Übereinander, je nachdem welche Ansicht Sie bevorzugen. Die beiden Programme werden jetzt auf Ihrem Bildschirm zu sehen sein. Wir fahren jetzt mit der Ziehen- und –Ablegen-Funktion Funktion fortfahren. 4. Setzen Sie den Cursor an den Anfang der Einheit, die Sie gerade erstellt haben. CamLink Benutzerhandbuch Seite 87 5. Die linke Maustaste klicken und gedrückt halten. 6. Die Maus nach unten quer über die Einheit ziehen, wobei die Informationen der Einheit in Blau hervorgehoben werden, und bis zum Ende der Einheit markieren. 7. die Maus-Taste loslassen. CamLink Benutzerhandbuch Seite 88 8. Jetzt die linke Maus-Taste Taste erneut klicken und gedrückt halten. Ihr MausMaus Cursor sollte jetzt ein Kästchen unter sich haben. Während Sie die MausMaus Taste noch gedrückt halten, 9 die hervorgehobenen Informationen auf das neu erzeugte Programme ziehen und die Maus-Taste Taste loslassen. Die Informationen der Einheit werden jetzt in das neue Programm kopiert. Beachten Sie, dass, als Sie die hervorgehobenen Informationen ationen von einem Bildschirm nach dem anderen übertrugen, ein Plussymbol oben auf dem Kästchen erschien - was eine Kopierfunktion signalisiert. Sie sollten jetzt eine Bildschirmseite ähnlich dem folgenden Beispiel sehen. Bevor wir weitermachen, müssen wir die bestehenden FIG-Zeilen Zeilen aus der neu erzeugten WkNo löschen. Setzen Sie den Cursor auf den Anfang der FIG-Zeile. CamLink Benutzerhandbuch Seite 89 Die linke Maus-Taste Taste betätigen und gedrückt halten und den Cursor über die FIG-Zeile ziehen--die die Informationen werden in blau hervorgehoben. hervorge Die linke Maus-Taste Taste loslassen, wenn sämtliche Informationen hervorgehoben sind. Wählen Sie Bearbeiten, dann Zeilen Löschen aus der Menüleiste oder klicken Sie einfach auf Entf. Taste Ihrer Tastatur. Die FIG-Zeilen Zeilen werden jetzt aus dem Programm gelöscht. Setzen Sie den Cursor an den Anfang der FIG-Zeile Zeile im neuen Programm. Jetzt sind Sie bereit, in die GB\GeoEntry zurückzugehen. CamLink Benutzerhandbuch Klicken Sie auf die Seite 90 -Schaltfläche auf der GB\DataEntry-Symbolleiste. Symbolleiste. Ihr Bildschirm sollte wieder das SAMPLE.DXF Teilil zeigen und dabei das zuletzt von Ihnen verwendete Zoom-Fenster Fenster anzeigen, wie unten zu sehen. Die Form, die Sie jetzt importieren werden, besteht aus dem in der folgenden Figur fett gezeigten Umriss. Angenommen die Kontur wird aus einem Rohling gefräst, st, der rundum 10mm größer als das Teil ist, dann stellen die StartStart und Endpunkte der Form einen Anfahrweg vom und einen Abfahrweg zum Rand des Materials dar. (Zugegeben, ein Rand von 10 mm ist mehr als man normalerweise geben würde, aber er macht die Übung ng etwas leichter.) CamLink Benutzerhandbuch Seite 91 Um die Startposition für die (spanabhebende) Bearbeitung zu bestimmen, erzeugen Sie einen Kreis mit einem Radius von 0,4 mm am oberen Ende der bestehenden Form. Der Startpunkt liegt auf dem Umfang dieses Kreises. Das Kreis-Zeichnungsmenü Zeichnungsmenü enthält sechs Optionen, die unterschiedliche Verfahren des Kreiszeichnens darstellen. Was wir hier anwenden werden, besteht aus der Festlegung von Mittelpunkt und Radius. 1. Wählen Sie Erzeuge, Vollkreis, Zentrum und Radius GB\Geo GeoEntry Hauptmenü. Zum Bestimmen des Mitttelpunkts verwenden Sie Intersection (Schnittpunkt), ein Fang-Werkzeug. 2. Wählen Sie Schnittpunkt Fangen, sehen jetzt den Schnittpunkt-Cursor. , aus der Fang-Symbolleiste. Symbolleiste. Sie CamLink Benutzerhandbuch Seite 92 3. Klicken Sie auf den Schnittpunkt kt des oberen Endes der senkrechten Linie mit dem Außenbogen. Die nachfolgende Figur zeigt die korrekte Cursor Positionierung. Als nächstes geben Sie den Kreisradius ein: 4. Tippen Sie 0.4 (Punkt kein Komma) ein und drücken Sie die Eingabetaste. GB\GeoEntry GeoEntry zeichnet den festgelegten Kreis, wie im folgenden Bildschirm dargestellt. Ihre Wahl ist noch aktiv, und somit können Sie denselben KreisKreis Zeichnungsbefehl verwenden, um einen identischen Kreis am anderen Ende der Form zu erzeugen, die Sie importieren werden. CamLink Benutzerhandbuch Seite 93 1. Klicken Sie auf den großen Außenbogen, und zwar dicht an seinem unteren, rechten Endpunkt (wie in der folgenden Figur gezeigt). Tippen Sie 0.4 ein und drücken Sie Eingabetaste. Der zweite Kreis sollte jetzt in der Zeichnung zu sehen sein, ein, dargestellt wie folgt. Klicken Sie auf den Cancel Fang, , Befehl, um die Wahl zu löschen. Der nächste Schritt in dieser Übung ist die Verlängerung einer bestehenden Linie - der diagonalen Linie, die den inneren und äußeren Bogen rechts in dieser Zeichnungsansicht verbindet —um um den Endpunkt der Form, die Sie importieren werden, zu bestimmen. Nachdem Sie diesen Bereich der Zeichnung vergrößert haben, wählen Sie das entsprechende Element. Erzeugen Sie ein Zoom-Fenster, Fenster, das die zu verlängernde Diagonale Diago umfasst, wie auch den überlappenden Kreis (siehe die nächste Figur). 1. Klicken Sie auf die Element Verlängern- Schaltfläche, GB\GeoEntry-Symbolleiste. , auf der CamLink Benutzerhandbuch Seite 94 GB\GeoEntry GeoEntry fordert Sie auf, das Endelement zu wählen, d.h. das Element, zu dem die gewählte Linie verlängert werden soll. 2. Klicken Sie auf den Kreis nahe dem Punkt, zu dem Sie die Linie verlängern wollen. Die folgende Figur zeigt die richtige Cursor-Positionierung. Positionierung. GB\GeoEntry GeoEntry fordert Sie jetzt auf, das zu verlängernde Element zu wählen. 3. Klicken Sie jetzt auf die diagonale Linie, dicht am Ende, das Sie verlängern wollen (das rechte Ende). CamLink Benutzerhandbuch Seite 95 GB\GeoEntry GeoEntry verlängert die diagonale Linie wie nachstehend dargestellt bis zum anderen Ende d1es Kreises. Nachdem Sie die zusätzlichen Elemente erzeugt haben, die Ihnen ermöglichen, die zu importierende Kontur zu definieren, sind Sie bereit, die Geometrie zu wählen. Doch zunächst stellen wir das Zoom –Fenster – zurück. Zoom Alles anklicken. Jetzt Zoom –Fenster Fenster anklicken, um den obersten Abschnitt zu vergrößern, der den ersten von Ihnen erzeugten Kreis enthält. Der Startpunkt diese Form ist der 12-Uhr Uhr (12:00) Punkt auf dem ersten von Ihnen erzeugten Kreis; dieser Punkt liegt am Rand des Materials. Um diesen Punkt festzulegen, verwenden Sie den Quadrant Point, , ein FangWerkzeug. Dieser Quadrant Point Befehl positioniert jeweils den 12:00, 9:00, 6:00, oder 3:00 Punkt auf einem Kreis oder Kreisbogen, je nachdem, welcher dieser Punkte am dichtesten an der Cursor-Position Position auf dem Kreis oder Bogen liegt. GeoEntry1. Zunächst klicken Sie die Select- Schaltfläche auf der GB\GeoEntry Symbolleiste an. 2. Klicken Sie dann auf Quadrant Point, , auf der Fang-Symbolleiste. Symbolleiste. 3. Klicken Sie auf den oberen Kreis, nahe dem 12:00-Punkt. GB\GeoEntry erzeugt in der 12:00-Position Position einen temporären Punkt, wie nachstehend dargestellt. CamLink Benutzerhandbuch Seite 96 Jetzt legen Sie den Endpunkt des ersten Elements in der zu importierenden Form fest. 1. Klicken Sie auf End Points, , auf der Fang-Symbolleiste. Symbolleiste. 2. Klicken Sie auf die obere senkrechte Linie nahe ihrem unteren Ende, wie auf der folgenden Bildschirmseite gezeigt. CamLink Benutzerhandbuch Seite 97 Die Linie zwischen dem 12:00-Punkt Punkt des Kreises und dem unteren Endpunkt der oberen senkrechten Linie wird jetzt wie gezeigt als das erste Element gewählt. Sie sind jetzt im Wahlmodus. Um das nächste Element in der zu importierenden Kontur zu wählen, 3. klicken Sie auf das Kontursegment unmittelbar links vom Endpunkt des ersten Elements. Nachdem dieses zweite Element erfolgreich ausgewählt ist, zoomen Sie heraus, so dass Sie die gesamte Zeichnung sehen können und die Wahl der relevanten Elemente abschließen können. CamLink Benutzerhandbuch Seite 98 4. Zum Abschließen der Wahl der Elemente einfach auf jede Wahl klicken, und zwar in Uhrzeigerrichtung um die Kontur herum. Beachten Sie, dass, während Sie den Außenbogen wählen, der Befehl gleichzeitig den Innenbogen auswählt. Der Pfad Ihrer Wählschritte verändert sich, indem Sie einfach weiter auf die Elemente in Reihenfolge klicken, wie auf den nachfolgenden Bildschirmseiten Bildschirms dargestellt. CamLink Benutzerhandbuch Seite 99 Jetzt, nachdem sämtliche Komponenten der Kontur gewählt sind, sind Sie bereit, diese Informationen in das aktuelle Programm zu importieren. 5. Klicken Sie auf die Auswahl Bestätigen-Schaltfläche, Schaltfläche, um die gewählte Form zu akzeptieren. Die Geometrie für die ausgewählte Form wird, wie in der nachfolgenden Figur gezeigt, in Ihr Mazatrol-Programm importiert: CamLink Benutzerhandbuch 6. Zur Vervollständigung dieser Einheit klicken Sie auf Seite 100 . CamLink Benutzerhandbuch Seite 101 Übung 3: Erzeugen einer Geometrie für Import "auf die Schnelle" Mazatrol-Programme Programme erfordern für die Teilebearbeitung bestimmte Geometrien. Einige dieser Geometrien sind möglicherweise nicht in der CAD Zeichnung enthalten, die Sie für Erzeugung eines FIG-Abschnitts Abschnitts verwenden. In der letzten Übung haben Sie die Zeichnen- und Editieren-Funktionen Funktionen verwendet, um die notwendigen Geometrien festzulegen. Das Verfahren hat permanente Änderungen an der CAD Zeichnung vorgenommen. Wie die folgende Übung zeigt, gt, kann man die erforderlichen Geometrien auch temporär erzeugen, und zwar während des Element-Auswahlprozesses. Auswahlprozesses. In dieser Übung lernen Sie wie man: • ein noch nicht-vorhandenes Element für den Import wählt • das Fang Werkzeug verwendet, um die Punkte zu u positionieren, die eine Linie definieren Bildschirm • aus GB\GeoEntry in den GB\DataEntry Programm-Editier-Bildschirm zurückkehrt, ohne Geometrien zu importieren. Beginnen Sie mit der Übung, indem Sie die Eine Einheit für ein LanglochLangloch Planfräseinheit eingeben. 1. Klicken Sie auf Langlochfräsen. für Planfräsen, dann auf für Die restlichen Angaben tätigen Sie für Ihre Werkzeuge und Rohteil übliche Parameter. 2. Wenn Sie zur FIG-Zeile gelangen, klicken Sie auf die der GB\DataEntry Symbolleiste. Schaltfläche auf Das zu fräsende Langloch ist auf der folgenden Bildschirmseite festgelegt. CamLink Benutzerhandbuch Seite 102 3. Erzeugen Sie ein neues Zoom-Fenster, Fenster, welches das Langloch näher heranholt, siehe nachstehende Figur. CamLink Benutzerhandbuch Seite 103 Zum Fräsen dieses Langloches muss die Mittellinie festgelegt werden. Die Langlochmittellinie verläuft zwischen den Mittelpunkten der beiden Endbögen. Sie können diese zu fräsende Mittellinie während des aktuellen Auswahlprozesses festlegen. Da Sie die Mittellinie tellinie von links nach rechts fräsen wollen, ist der Startpunkt der Mittelpunkt des linken Bogens. Für Festlegen dieses Mittelpunktes 4. klicken Sie auf Auswahl 5. wählen Sie Mittelpunkt, , , aus der Fang-Symbolleiste. Symbolleiste. 6. Klicken Sie auf eine beliebige ge Stelle auf dem linken Bogen (z.B. Position 1 in der nachstehenden Figur). CamLink Benutzerhandbuch Seite 104 Mittellinie (Mittelpunkt des Für Festlegen des Endpunktes der Langloch-Mittellinie rechten Bogens), wie Sie es bereits gemacht haben, 7. wählen Sie Mittelpunkt, , aus der Fang-Symbolleiste. te. 8. klicken Sie auf einen beliebigen Punkt auf dem rechten Bogen (z.B. Position 2 in der obigen Figur). GB\GeoEntry GeoEntry zieht eine Linie zwischen den festgelegten Punkten. 9. Klicken Sie auf Accept, . GB\GeoEntry importiert die Liniengeometrie in Ihre Langlochfräs-FIG. Langlochfräs Wegen der Reihenfolge, in der Sie die Endpunkte der Linie festgelegt haben, verläuft das Fräsen von links nach rechts. Jetzt kehren Sie zur GeoEntry Bildschirmseite zurück, indem Sie anklicken. CamLink Benutzerhandbuch Seite 105 Beachten Sie, dass die von Ihnen "auf die Schnelle" gewählte Mittellinie verschwunden ist. Für die nächste Übung fangen Sie wieder auf der GB\DataEntry DataEntry Bildschirmseite an. Um aus GB\GeoEntry in GB\DataEntry DataEntry zurückzukehren, ohne Geometrie zu importieren, können Sie entweder auf klicken, in der oberen rechten Ecke des Bildschirms, oder auf die GB\DataEntry-Schaltfläche, , auf der Symbolleiste klicken. Wenn Sie dies Verfahren wählen, fordert SieGB\GeoEntry GeoEntry auf, abzuspeichern oder ohne Speichern der Änderungen zu beenden. 10. Zum Beenden der Planfräseinheit klicken Sie auf . CamLink Benutzerhandbuch Seite 106 Übung 4: Verwenden von GB\GeoEntry Punktbearbeitung bearbeitung. Diese Übung zeigt die Verwendung von GB\GeoEntry GeoEntry für eine Punktbearbeitung. Sie zeigt Ihnen, wie man: • GB\GeoEntry von einer Punktbearbeitung startet • zwei Verfahren der Elementwahl für Auswahl verwendet • Änderungen, die Sie an Ihren CAD -Zeichnungen Zeichnungen vornehmen, speichert. Starten Sie die Übung, indem Sie die Einheit für eine Punktbearbeitung auswählen. 1. Klicken Sie auf und dann auf . Fahren Sie fort, indem Sie die benötigten Informationen eingeben. 2. Wenn Sie zum FIG-Abschnitt kommen, klicken Sie auf , um zur SAMPLE.DXF-Zeichnung Zeichnung zurückzukehren, mit der Sie gearbeitet haben. Aktuell wird nur das Langloch aus der letzten Übung angezeigt. Um in eine Ansicht zurückzukehren, welche die zu fräsenden Bohrungen einbezieht, klicken Sie auf Zoom Alles. Die Gesamtansicht dess Teiles sollte nun zu sehen sein. Erstellen Sie jetzt ein Zoom-Fenster, Fenster, das die vier zu fräsenden Bohrungen umfasst, wie nachstehend gezeigt. CamLink Benutzerhandbuch 3. Klicken Sie auf Select, Seite 107 . Beachten Sie, dass die Auswahl-Symbolleiste Symbolleiste für Punktbearbeitung andere Befehle enthält als die für andere. Sie werden die vier Bohrungen importieren, welche die größere Bohrung im oberen Bereich des Teiles umgeben, wie in der folgenden Grafik gezeigt. CamLink Benutzerhandbuch Seite 108 4. Es gibt zwei Verfahren, diese Bohrungen für den Import auszuwählen: (1) indem man einzeln auf sie klickt, und (2) durch Verwenden des Suche Radius Befehls auf der Auswahl-Symbolleiste. Symbolleiste. Diese Übung lässt Sie mit beiden Verfahren arbeiten. Verfahren 1 A. Wählen Sie die Bohrungen, indem Sie sie einzeln anklicken, und zwar in der de Reihenfolge, in der sie gefräst werden sollen (von links oben im Uhrzeigersinn). Beim Anklicken der jeweiligen Bohrung wird diese hervorgehoben. CamLink Benutzerhandbuch Seite 109 Hinweis: An jeder Bohrung befinden sich zwei konzentrische Kreise. Da die Kreise denselben Mittelpunkt haben,, und es der Bohrungsmittelpunkt ist, den GB\GeoEntry in ihr Mazatrol-Programm Programm importiert, ist es egal, auf welchen der konzentrischen Kreise Sie klicken. Da Sie ein anderesVerfahren der Elementwahl ausprobieren werden, klicken Sie noch nicht auf Auswahl bestätigen. Stattdessen "entwählen" Sie die gewählten Bohrungen: Klicken Sie auf die Auswahl aufheben Schaltfläche, Auswahl Symbolleiste. , auf der GeoEntry Die vier Bohrungen sollten nicht länger hervorgehoben sein. Verfahren 2 Jetzt werden Sie den Suche Radius Befehl verwenden, um die vier Bohrungen zu wählen. Der Suche Radius Befehl wählt sämtliche Kreise aus, die denselben Radius haben wie der zuletzt ausgewählte Kreis oder Bogen und deren Mittelpunkt im aktuellen Zoom-Fenster liegt. A. Klicken Sie auf Select, . B. Klicken auf die linke obere Bohrung (einen von den beiden konzentrischen Kreisen). Sobald Sie die Bohrung gewählt haben, wird die Radius-Such-Option Radius aktiviert. C. Klicken Sie auf Suche Radius, , im Auswahl-Symbolleiste. Symbolleiste. Sämtliche vier Bohrungen sollten jetzt gewählt sein. Mit dem Suchen Radius Befehl wählt GB\GeoEntry GeoEntry Elemente in der Reihenfolge aus, in der sie im CAD CamLink Benutzerhandbuch Seite 110 Programm erstellt wurden. Da die Bohrungen in derselben Reihenfolge erstellt wurden, in der Sie sie fräsen n wollen (von links oben in Uhrzeigerrichtung), ist die Wahlreihenfolge in GB\GeoEntry GeoEntry korrekt. Jetzt sind Sie bereit, die vier Bohrungen in Ihr Mazatrol-Programm Programm zu importieren. D. Klicken Sie auf die Auswahl bestätigen Schaltfläche, . Die Geometrie, welche elche die Mittelpunkte der vier Bohrungen beschreibt, wird jetzt wie unten angezeigt in Ihr Mazatrol-Programm Programm importiert. Die letzte Aufgabe in dieser Übung ist, die aktuelle Version der CAD Zeichnung zu speichern. In Übung 1 und 2 haben Sie mehrere Änderungen Änd an der Original-Zeichnung Zeichnung in SAMPLE.DXF vorgenommen. Sie haben den Nullpunkt verschoben, zwei Kreise hinzugefügt und eine Linie verlängert. Um diese Änderungen zu erhalten, müssen Sie die aktuelle Version der SAMPLE.DXF Zeichnung in einer Datei speichern. Format (dem internen In GB\GeoEntry werden Dateien grundsätzlich im .GEO-Format GB\GeoEntry-Dateiformat) Dateiformat) gespeichert. Dies stellt sicher, dass Ihre Original .DXF Dateien unverändert bleiben; Ihre Überarbeitungen werden in getrennten Dateien gespeichert. Zum Speichern der in SAMPLE.DXF vorgenommenen Änderungen verwenden Sie den Datei Speichern-, bzw. den Speichern als Befehl. CamLink Benutzerhandbuch 1. Zum Speichern der Datei, kehren Sie durch Klicken auf zurück. Seite 111 in GB\GeoEntry Das Save .GEO-Fenster erscheint, ähnlich wie im folgenden Beispiel. 2. Wählen Sie den entsprechenden Pfad. 3. Wählen Sie einen Dateinamen und klicken Sie dann auf . 4. Der neue Dateiname erscheint in der oberen linken Ecke des GB\GeoEntry GB Bildschirms. Gratulation! Sie haben die Kursübungen abgeschlossen schlossen und viele der Fertigkeiten gelernt, die für Verwendung von GB\GeoEntry GeoEntry erforderlich sind. Um zusätzliche GB\GeoEntry-Fähigkeiten Fähigkeiten kennen zu lernen und was Sie in den vorliegenden Übungen gelernt haben zu wiederholen, gehen Sie zu Kapitel 3, "GB\GeoEntry M How-To." CamLink Benutzerhandbuch Seite 112 Zum Verlassen von GB\GeoEntry und Rückkehren in die GB\DataEntry DataEntry EditierEditier Bildschirmseite klicken Sie auf . GeoSolid Übersicht Die Hauptelemente von GeoSolid sind: •Die GeoSolid Menüleiste: es befindet sich im Solidworks Menüleiste. Damit können Sie die jeweils erwünschte Funktion wie z.B. Fräsen, Drehen oder Koordinatensystem auswählen •Die GeoSolid Seitenleiste: es befindet sich auf der Seitenleiste von Solidworks Feature Manager. CamLink Benutzerhandbuch Seite 113 CamLink Benutzerhandbuch GeoSolid Menüleiste Seite 114 CamLink Benutzerhandbuch Seite 115 Rohteileinstellungen (Rechteck) Hier sehen Sie das Menü um ein Rechteck Rohteil zu definieren: Das folgende Beispiel soll ihnen zeigen wie man das Rohteil anhand einer vorhandenen Geometrie erstellt. Klicken Sie um das oben angezeigte Menü zu aktivieren. CamLink Benutzerhandbuch Seite 116 CamLink Benutzerhandbuch Seite 117 Wählen Sie zuerst die Z-Richtung aus, in dem Sie auf die Z-Richtung Richtung Button klicken und eine Fläche, Kontur in der Zeichnung auswählen, welche in ZZ Richtung befindet. In diesem sem Beispiel wählen wir eine Fläche aus. Die Auswahl wird wie folgt übernommen: CamLink Benutzerhandbuch Seite 118 CamLink Benutzerhandbuch Seite 119 Um die Länge des Teil automatisch ermitteln zu lassen, können Sie die AutoAuto Funktion nutzen. Klicken sie nun auf die Button klicken. Die automatisch Funktion ermittelt anhand and der Geometrie die benötigten Daten und übernimmt die Auswahl. CamLink Benutzerhandbuch Seite 120 CamLink Benutzerhandbuch Seite 121 Um die X-Richtung auszuwählen klicken Sie nun auf die X-Richtung Richtung Button und wählen ein Element aus der Zeichnung aus. Bei diesem Beispiel wählen wir eine Kante aus. CamLink Benutzerhandbuch Seite 122 Klicken Sie nun auf Auto-Button Button und es wird automatisch die Werte für X ermittelt. Wenn die Vorschau-Button Button aktiviert ist, wird ein Rohteilkontur angezeigt. Da das Rohteil gewöhnlich etwas größer ist als das Fertigteil, können Sie es nun manuell ändern, indem Sie in die jeweiligen Max und Min Felder zusätzliche Werte eingeben: CamLink Benutzerhandbuch Rohteileinstellungen (Zylinder) Mit dieser Funktion können Sie Ihr zylindrisches Rohteil abgreifen. Seite 123 CamLink Benutzerhandbuch Seite 124 Um in das Rohteil Zylinder Menü zu gelangen, klicken Sie auf das folgende Symbol Das folgende lgende Beispiel zeigt Ihnen, wie Sie die Geometrie für den Rohling aus einem Bauteil anwählen können. Um das Außendurchmesser abzugreifen klicken Sie in das Feld neben der Bezeichnung „Aus. Dur“ und wählen daraufhin aus dem Bauteil den äußeren Durchmesser des Zylinders. Um die Länge des Bauteils abzugreifen klicken Sie auf das Feld neben der Bezeichung „Laenge“ und wählen daraufhin aus dem Bauteil den äußersten Punkt für die Länge aus: CamLink Benutzerhandbuch Seite 125 Wenn Sie nun auf den Button Erstellen klicken wird ein Rohteil wie w folgt erstellt. CamLink Benutzerhandbuch Seite 126 Wenn Sie nun das Rohteil als durchsichtig schalten, können Sie es wie erwünscht platzieren, indem Sie in den Feldern neben dem Wert für „Aus. Dur“ usw. einen Aufmaß eingeben, oder die Planfläche neu wählen. Wenn Sie Ihr Auswahl übernehmen wollen, klicken Sie auf das Button. Koordinatensystem Übersicht Der Nullpunkt des Bauteils ist ein temporärer Bezugspunkt für die am Teil befindenden Features. An einem Bauteil kann somit mehr als ein Nullpunkt vorhanden sein. Dieses Kapitel zeigt Ihnen wie Sie verschiedene Nullpunkte aus der Geometrie übernehmen können. CamLink Benutzerhandbuch Klicken Sie zuerst auf das Seite 127 Button für Nullpunkt setzen. Koordinatensystem Menü Ausrichtung der Achsen Als erstes tragen Sie für das Koordinatensystem em eine Bezeichnung ein: Eine Bezeichnung zu vergeben ist ein wichtiger Schritt, wenn man überlegt dass ein Bauteil mehrere Koordinatensysteme haben kann. CamLink Benutzerhandbuch Seite 128 Nun wollen wir die Ausrichtung der Achsen auswählen. Klicken Sie auf "XRch" (XRichtung) und wählen en nun eine Fläche, Kurve oder Linie die sich in dieser Ausrichtung befindet. Nun können wir auf "ZRch" klicken und ebenfalls eine Fläche, Kurve oder Linie auswählen, die in der Ausrichtung liegt. Bei diesem Beispiel bietet sich die Fläche an. CamLink Benutzerhandbuch Seite 129 Auf dem em Bauteil sehen wir nun unsere Ausrichtung für jede Achse. Bezugspunkt Auswahlmenü Da wir nun unsere Ausrichtung der Achsen fertiggestellt haben, müssen wir noch für unser Koordinatensystem ein Bezugspunkt auswählen. Hierfür Klicken Sie auf das folgende Button: CamLink Benutzerhandbuch Sobald Sie draufklicken werden die Fangfunktionen aktiviert. Seite 130 CamLink Benutzerhandbuch Seite 131 Fang Funktion Mit hilfe der Fangfunktionen können Sie den für Sie relevanten Element fangen. 1- 23- 456- CamLink Benutzerhandbuch Seite 132 7- Min Max Option Der Bezugspunkt kann auch anhand von Min/Max Werten ausgewählt werden. Hierbei wird das Bauteil in X, Y und Z-Richtung analysiert. Es findet den äußersten Punkt an jeder Achse: CamLink Benutzerhandbuch Seite 133 Wenn diese Auswahl benutzt wird, erscheint auf dem Bauteil ein kleines "0". CamLink Benutzerhandbuch Seite 134 Filter Optionen Diese Auswahl übernimmt die X, Y, Z Koordinate von einem Punkt. ".X" übernimmt die X-Koordinate, ".Y" übernimmt die Y-Koordinate Koordinate und ".Z" die ZZ Koordinate. Punkt A(x2, y1) kann mit Hilfe der".X" und ".Y" gefunden werden. CamLink Benutzerhandbuch Seite 135 M- Fräsbearbeitung Klicken Sie auf das Button für das M-Fräsbearbeitung Fräsbearbeitung Modul. Sie sollten das folgende Fenster sehen: Einheit und Operationsauswahl Um eine neue Einheit zu erstellen müssen Sie das Button " angeklickt haben. Wenn es nicht angewählt ist " Editor geändert. " " wird die Einheit im CamLink CamLink Benutzerhandbuch Wählen Sie aus der Auswahlmenü die erwünschte Operation aus. Seite 136 CamLink Benutzerhandbuch Tiefe und Start Z Es gibt zwei Wege wie man die Tiefe und Start Z eingeben kann. 1. Direkt aus dem Bauteil abgreifen 2. Manuelle Eingabe der Werte in die Eingabefelder Seite 137 CamLink Benutzerhandbuch Seite 138 Auswahl aus dem Bauteil Die erste Möglichkeit der Eingabe ist die Auswahl uswahl von Tiefe und Start Z direkt aus dem Bauteil wie folgt: Klicken Sie das Button neben Tiefe: Nun können Sie auf dem Bauteil die erwünschte Position anklicken. Das gleiche machen Sie mit Start Z: und wählen auch hier die Geometrie aus dem Bauteil. Hier sehen Sie wie die Auswahl für diese 2 Werte abgegrifen werden sollen: CamLink Benutzerhandbuch Seite 139 Die Werte werden automatisch in die jeweiligen Felder eingetragen: CamLink Benutzerhandbuch Seite 140 Manuelle Eingabe Die zweite Möglichkeit ist die Manuelle Eingabe der Werte wie folgt: Klicken Sie mit der rechten Maustaste auf das Feld neben Tiefe: Sie können nun ein Wert eintragen und klicken danach mit der linken Maustaste auf das nächste Button: Geben Sie auch ein Wert ein und klicken mit der linken Maustaste. CamLink Benutzerhandbuch Seite 141 Aufmaß Wenn Sie auf die Ausgewählte oder manuell eingegebene Geometrie ein Aufmaß benötigen, dann können Sie dies wie folgt eingeben: Klicken Sie auf das Button für Aufmaß: nun können Sie ein Wert eingeben. Wenn Sie nun einige Werte bereits eingegeben haben und es nur auswählen wollen, dann können Sie dies mit der Auswahlmenü machen indem Sie auf das kleine "Pfeil nach Unten" klicken Nun können Sie aus bereits bestehenden Werten einen auswählen. CamLink Benutzerhandbuch Seite 142 Werkzeugauswahl Werkzeuge die für Schruppen oder Schlichten verwendet werden sollen, können manuell mit Werkzeugtyp, Durchmesser und der ID--Nummer angegeben werden. Es kann aber hier auch mit einer Werkzeugdatenbank gearbeitet werden. CamLink Benutzerhandbuch Seite 143 Manuelle Eingabe Manuell können Werkzeuge eingegeben werden, indem man auf das Werkzeugtyp klickt und eine Auswahl tätigt: Die nächsten Felder sind Durchmesser und ID. Klicken Sie auf das Durchmesser Eingabefeld und tragen ein Wert ein, und klicken klicke Sie auf das ID Eingabefeld und tragen ein Wert ein. Es wird automatisch auf Großschrift umgewandelt, wie es von Mazak Maschinen erwartet wird. Es sollte wie folgt aussehen: CamLink Benutzerhandbuch Seite 144 Auswahl aus Werkzeugbibliothek Werkzeuge können ebenfalls aus einer Bibliothek ek ausgewählt werden. Um das Auswahl zu aktivieren klicken Sie auf das Werkzeugdatenbank Button: Wenn das Werkzeug aus der Werkzeugnummer durch klicken ausgewählt wurde, sollte es wie folgt aussehen: CamLink Benutzerhandbuch Seite 145 Datenbank erstellen Es können nicht nur eine Datenbank vorhanden sein, sondern für verschiedene Bearbeitungstypen, Maschinen eine andere. Sie wählen zwischen den Datenbanken indem Sie wie folgt vorgehen: Es erscheint nun Ihr Datei Verzeichnis, wo Sie nun eine .dat Datei auswählen können. CamLink Benutzerhandbuch Seite 146 Wenn Sie eine neue Datenbank erstellen möchten, tippen Sie in das Feld Dateiname den Namen der neuen Datenbank und Klicken "Öffnen". CamLink Benutzerhandbuch Seite 147 Nun erscheint eine leere Datenbank die Sie füllen können. Hierfür können Sie die Werkzeuge die Sie manuell eingegeben haben verwenden. Sie nutzen die folgenden Buttons: CamLink Benutzerhandbuch Seite 148 CamLink Benutzerhandbuch Seite 149 Geometrie Auswahl Das Geometrie Auswahl Menü wählt bezogen auf die ausgewählten Werkzeuge den Werkzeugweg. Hier gibt es folgendes zu beachten: Auswahl Beliebig Auswahl Rechteck Auswahl Kreis Mehrfach Einheiten CamLink Benutzerhandbuch Seite 150 Auswahl Beliebig Grundsätzlich gibt es 2 Möglichkeiten die Geometrie für eine Beliebige Auswahl anzugeben. 1. Manuelle Auswahl der Element einzeln 2. Mehrere Elemente mit einem mal auswählen CamLink Benutzerhandbuch Seite 151 Bezogen auf diese Methoden gibt es noch einige Buttons die ebenfalls verwendet werden können, wie Auswähl ändern oder die erweiterten Optionen für die Auswahl. Einzelauswahl Als ersten aktivieren Sie die Einzelauswahl mit dem Button. Auf dem Bauteil wird das folgende Maussymbol angezeigt: Sie können nun die Fangfunktionen nutzen um einzelne Elemente auszuwählen: CamLink Benutzerhandbuch Seite 152 Mehrere Elemte Auswahl Man kann diese Auswahl auch als Schnellauswahl bezeichnen. Sie aktivieren es indem Sie auf Button klicken. Die Mausanzeige sollte nun sich wie folgt ändern Wenn Sie ein Element aus dem Bauteil auswählen, wird dieser automatisch übernommen: CamLink Benutzerhandbuch Seite 153 CamLink Benutzerhandbuch Automatische Verkettung Die automatische Verkettungstasten sind wie folgt: 1 - Lösche Auswahl 2 - Schritt zurück 3 - Schritt vor Seite 154 CamLink Benutzerhandbuch 4 - Verkette bis zur nächsten Gabelung 5 - Vorauswahl Endpunkt Auswahl ändern Das Menü für Auswahl ändern sieht wie folgt aus: 1 - Ändere Start und Endpunkt 2 - Tausche Start und Endpunkt 3 - Versetze Segmentliste 4 - Auswahl in Nut umwandeln 5 - Speichere Auswahl 6 - Auswahl wiederherstellen Seite 155 CamLink Benutzerhandbuch Seite 156 Auswahlspeicher Einmal ausgewählte Geometrien können mit Hilfe des Speicher Buttons wieder verwendet werden. Sobald Button gedrückt ist, werden alle Elemente die für die Geometrieauswahl geklickt wurden, oder die mit oder mit gelöscht wurden zwar aus dem Auswahl Fenster entfernt, sind aber stets auf dem Bauteil als Zeichnung vorhanden. CamLink Benutzerhandbuch Seite 157 Erweiterte Auswahl Optionen Das Menü des Erweitere Auswahl Optionen sieht wie folgt aus: Serial Check: Wenn dieser Schalter aktiviert ist kombiniert das Programm alle gleichen Elemente die die gleiche Ausrichtung haben in n ein einfaches Element. CamLink Benutzerhandbuch Seite 158 CamLink Benutzerhandbuch Seite 159 Automatic Trim Wenn dieser Button angeklickt ist wird die Kette automatisch getrimmt: CamLink Benutzerhandbuch Seite 160 Smart Begrenzung Smart Begrenzung erkennt offene Taschen und erweitert den Werkzeugweg. CamLink Benutzerhandbuch Auswahl Rechteck Das Menü für Auswahl Rechteck sieht wie folgt aus: Seite 161 CamLink Benutzerhandbuch Auswahl Kreis Das Menü Auswahl Kreis beinhaltet folgendes: Die Auswahl des Kreises anhand des Umfanges sieht wie folgt aus: Seite 162 CamLink Benutzerhandbuch Seite 163 Mehrfach Einheiten Mehrfach Einheiten helfen Ihnen bei Auswahl von Geometrien und übergabe dieser an den Editor Zeit zu sparen. Die Benötigten Geometrien werden in einen temporären Speicher gespeichert, so dass diese bei Bedarf übergeben werden können. CamLink Benutzerhandbuch Seite 164 Dies verhindert, dass man immer wieder zwischen CamLink Editor und Solidworks wechseln muss. Wenn Sie eine Geometrieausgewählt haben übergeben Sie es mit an Mehrfach Einheiten. Button Um zu den Mehrfach Einheiten Menü zu wechseln klicken Sie auf die Lasche "Mulit-Units". Es gibt zwei Möglichkeiten die Einheiten zu speichern. 1. Mit der Standard Ausrichtung 2. Mit der transformierter Ausrichtung CamLink Benutzerhandbuch Seite 165 Standard Ausrichtung Wenn Einheiten in "Mehrfach Einheiten" übergeben werden, dann werden diese im "MultiUnit" Menü sichtbar. Es werden je nach Auswahlart Auswahll Beliebig, Auswahl Rechteck, Auswahl Kreis und der Einheit-ID gruppiert angezeigt. Wenn jede einzellne Gruppe erweitert wird, erhält man die dazugehörige Geometrie: CamLink Benutzerhandbuch Mit der Seite 166 Button können ausgewählte Elemente gelöscht oder mit der an den Editor übergeben werden. Transformierter Ausrichtung Es kann vorkommen, dass auf einem Bauteil die gleiche Geometrie versetzt mehrfach vorhanden ist. Sie können die bereits ausgewählte Geometrie mit transform Operation mehrfach auf einem Bauteil plazieren. Um die Transform Funktion aufzurufen, klicken Sie auf den Button: CamLink Benutzerhandbuch Seite 167 Um eine Einheit zu transformieren wählen Sie zuerst eine Geometrie aus und übergeben es mit dem Button an "Multi-Units". Wenn Sie die Multi-Units Menü nun öffnen: CamLink Benutzerhandbuch Seite 168 Mit dem Buttom können Sie nun weitere Ziele auswählen, wohin die originalkontur transformiert werden soll. Die Anzahl ausgewählter Ziele steht neben dem Button. Die Auswahl sollte ein Vektor sein, wie auf dem folgenden Bild zu sehen: CamLink Benutzerhandbuch Seite 169 Um eine Vorschau des ausgewählten Ziele zu erhalten, klicken Sie auf das Button. CamLink Benutzerhandbuch Seite 170 Button. Nun sehen Sie im "Multi"Multi Die Auswahl bestätigen Sie mit dem Units" Menü alle ausgewählten Geometrien: CamLink Benutzerhandbuch Mit dem Button löschen Sie die Auswahl und mit dem übergeben Sie es dem Editor. Seite 171 Button CamLink Benutzerhandbuch Seite 172 MT- Dreh- Fräsen Wenn Sie eine MT (Dreh- Fräsen "Integrex") Maschine haben und aus dem Editor für MT GeoSolid gestartet haben, gelangen Sie in das MT-Modul MT von GeoSolid. Klicken Sie auf das das folgende Menü: Button aus dem GeoSolid Menü und Sie gelangen in CamLink Benutzerhandbuch Seite 173 Einheit und Operationsauswahl Sie wählen hier aus ob Sie die aktuelle Einheit ändern möchten oder eine neue Einheit erstellen möchten. = bestehende Einheit = neue Einheit CamLink Benutzerhandbuch Seite 174 CamLink Benutzerhandbuch Seite 175 Bearbeitungsmodus Der Bearbeitungsmodus wird über das Bearbeitsmodusmenü ausgewählt: Die Werte können aus der Bauteilgeometrie entnommen werden: Klicken Sie nun auf Pos-C: CamLink Benutzerhandbuch und wählen die Geometrie aus dem Bauteil: Seite 176 CamLink Benutzerhandbuch Seite 177 Sie können aber auch die Werte manuell eingeben. Klicken Sie hierfür mit der rechten Maustaste auf Pos-C: Geben Sie nun den Wert in das Eingabefeld ein und klicken mit der Maus einmal: CamLink Benutzerhandbuch Seite 178 Auswahl auf dem "Y-Modus" Klicken Sie hierfür auf den /Y Modus Button und klicken in die Felder Pos-B, Pos Pos-C, Shift-Z, Shift-R einmal. Nun können Sie mit einer Auswahl auf dem Bauteil alle vier Werte abgreifen: Die Werte können wie oben beschrieben auch ch manuell eingegeben werden. CamLink Benutzerhandbuch Seite 179 Aufmaß Sie können bei Ihrer Geometrieauswahl auch mit Aufmaßen arbeiten. Sie befinden sich im Einstellungen und Geometrieauswahl: und möchten nun manuell einen Aufmaß eingeben, klicken Sie in das Feld wo Sie das Aufmaß eingeben wollen : und geben den erwünschten Wert direkt ein. CamLink Benutzerhandbuch Seite 180 Werkzeugauswahl Werkzeuge die für Schruppen oder Schlichten verwendet werden sollen, können manuell mit Werkzeugtyp, Durchmesser und der ID--Nummer angegeben werden. Es kann aber hier auch mit einer Werkzeugdatenbank gearbeitet werden. Manuelle Eingabe Manuell können Werkzeuge eingegeben werden, indem man auf das Werkzeugtyp klickt und eine Auswahl tätigt: Die nächsten Felder sind Durchmesser und ID. Klicken Sie auf das Durchmesser Eingabefeld und tragen ein Wert ein, und klicken Sie auf das ID CamLink Benutzerhandbuch Seite 181 Eingabefeld und tragen ein Wert ein. Es wird automatisch auf Großschrift umgewandelt, wie es von Mazak Maschinen erwartet wird. Es sollte wie folgt aussehen: Auswahl aus Werkzeugbibliothek Werkzeuge können ebenfalls aus einer Bibliothek ausgewählt werden. Um das Auswahl zu aktivieren klicken Sie auf das Werkzeugdatenbank Button: Wenn das Werkzeug aus der Werkzeugnummer durch klicken ausgewählt wurde, sollte es wie folgt aussehen: CamLink Benutzerhandbuch Seite 182 Datenbank erstellen Es können nicht nur eine Datenbank vorhanden sein, sondern für verschiedene Bearbeitungstypen, Maschinen eine andere. Sie wählen zwischen den Datenbanken indem Sie wie folgt vorgehen: CamLink Benutzerhandbuch Seite 183 Es erscheint nun Ihr Datei Verzeichnis, nis, wo Sie nun eine .dat Datei auswählen können. Wenn Sie eine neue Datenbank erstellen möchten, tippen Sie in das Feld Dateiname den Namen der neuen Datenbank und Klicken "Öffnen". CamLink Benutzerhandbuch Seite 184 Nun erscheint eine leere Datenbank die Sie füllen können. Hierfür können könn Sie die Werkzeuge die Sie manuell eingegeben haben verwenden. Sie nutzen die folgenden Buttons: CamLink Benutzerhandbuch Seite 185 Geometrie Auswahl Das Geometrie Auswahl Menü wählt bezogen auf die ausgewählten Werkzeuge den Werkzeugweg. Hier gibt es folgendes zu beachten: Auswahl Beliebig Auswahl Rechteck Auswahl Kreis Mehrfach Einheiten CamLink Benutzerhandbuch Seite 186 Auswahl Beliebig Grundsätzlich gibt es 2 Möglichkeiten die Geometrie für eine Beliebige Auswahl anzugeben. 1. Manuelle Auswahl der Element einzeln 2. Mehrere Elemente mit einem mal auswählen Bezogen auf diese Methoden gibt es noch einige Buttons die ebenfalls verwendet werden können, wie Auswähl ändern oder die erweiterten Optionen für die Auswahl. Einzelauswahl Als ersten aktivieren Sie die Einzelauswahl mit dem Button. CamLink Benutzerhandbuch Auf dem Bauteil wird das folgende Maussymbol angezeigt: Sie können nun die Fangfunktionen nutzen um einzelne Elemente auszuwählen: Seite 187 CamLink Benutzerhandbuch Seite 188 Mehrere Elemte Auswahl Man kann diese Auswahl auch als Schnellauswahl bezeichnen. eichnen. Sie aktivieren es indem Sie auf Button klicken. Die Mausanzeige sollte nun sich wie folgt ändern Wenn Sie ein Element aus dem Bauteil auswählen, wird dieser automatisch übernommen: CamLink Benutzerhandbuch Seite 189 CamLink Benutzerhandbuch Automatische Verkettung Die automatische Verkettungstasten sind wie folgt: 1 - Lösche Auswahl 2 - Schritt zurück 3 - Schritt vor 4 - Verkette bis zur nächsten Gabelung 5 - Vorauswahl Endpunkt Seite 190 CamLink Benutzerhandbuch Auswahl ändern Das Menü für Auswahl ändern sieht wie folgt aus: 1 - Ändere Start und Endpunkt 2 - Tausche Start und Endpunkt 3 - Versetze Segmentliste 4 - Auswahl in Nut umwandeln 5 - Speichere Auswahl 6 - Auswahl wiederherstellen Seite 191 CamLink Benutzerhandbuch Seite 192 Auswahlspeicher Einmal ausgewählte Geometrien können mit Hilfe des Speicher Buttons wieder verwendet werden. Sobald Button gedrückt ist, werden alle Elemente die für die Geometrieauswahl geklickt wurden, oder die mit oder mit gelöscht wurden zwar aus dem Auswahl Fenster nster entfernt, sind aber stets auf dem Bauteil als Zeichnung vorhanden. CamLink Benutzerhandbuch Seite 193 Erweiterte Auswahl Optionen Das Menü des Erweitere Auswahl Optionen sieht wie folgt aus: Serial Check: Wenn dieser Schalter aktiviert ist kombiniert das Programm alle gleichen Elemente die die gleiche Ausrichtung haben in ein einfaches Element. CamLink Benutzerhandbuch Seite 194 CamLink Benutzerhandbuch Seite 195 Automatic Trim Wenn dieser Button angeklickt ist wird die Kette automatisch getrimmt: CamLink Benutzerhandbuch Seite 196 CamLink Benutzerhandbuch Seite 197 Smart Begrenzung Smart art Begrenzung erkennt offene Taschen und erweitert den Werkzeugweg. CamLink Benutzerhandbuch Seite 198 CamLink Benutzerhandbuch Auswahl Rechteck Das Menü für Auswahl Rechteck sieht wie folgt aus: Seite 199 CamLink Benutzerhandbuch Auswahl Kreis Das Menü Auswahl Kreis beinhaltet folgendes: Die Auswahl des Kreises anhand des Umfanges sieht wie folgt aus: Seite 200 CamLink Benutzerhandbuch Seite 201 CamLink Benutzerhandbuch Seite 202 Mehrfach Einheiten Mehrfach Einheiten helfen Ihnen bei Auswahl von Geometrien und übergabe dieser an den Editor Zeit zu sparen. Die Benötigten Geometrien werden in einen en temporären Speicher gespeichert, so dass diese bei Bedarf übergeben werden können. Dies verhindert, dass man immer wieder zwischen CamLink Editor und Solidworks wechseln muss. Wenn Sie eine Geometrieausgewählt haben übergeben Sie es mit an Mehrfach Einheiten. Button Um zu den Mehrfach Einheiten Menü zu wechseln klicken Sie auf die Lasche "Mulit-Units". CamLink Benutzerhandbuch Seite 203 Es gibt zwei Möglichkeiten die Einheiten zu speichern. 1. Mit der Standard Ausrichtung 2. Mit der transformierter Ausrichtung Standard Ausrichtung Wenn Einheiten in "Mehrfach Einheiten" übergeben werden, dann werden diese im "MultiUnit" Menü sichtbar. Es werden je nach Auswahlart Auswahl Beliebig, Auswahl Rechteck, Auswahl Kreis und der Einheit-ID gruppiert angezeigt. CamLink Benutzerhandbuch Seite 204 Wenn jede einzellne Gruppe uppe erweitert wird, erhält man die dazugehörige Geometrie: CamLink Benutzerhandbuch Mit der Seite 205 Button können ausgewählte Elemente gelöscht oder mit der an den Editor übergeben werden. CamLink Benutzerhandbuch Seite 206 Transformierter Ausrichtung Es kann vorkommen, dass auf uf einem Bauteil die gleiche Geometrie versetzt mehrfach vorhanden ist. Sie können die bereits ausgewählte Geometrie mit transform Operation mehrfach auf einem Bauteil plazieren. Um die Transform Funktion aufzurufen, klicken Sie auf den Button: Um eine Einheit zu transformieren wählen Sie zuerst eine Geometrie aus und übergeben es mit dem Button an "Multi-Units". Wenn Sie die Multi-Units Menü nun öffnen: CamLink Benutzerhandbuch Seite 207 Buttom können Sie nun weitere Ziele auswählen, wohin die Mit dem originalkontur transformiert werden soll. Die Anzahl ausgewählter Ziele steht neben dem Button. Die Auswahl sollte ein Vektor sein, wie auf dem folgenden Bild zu sehen: CamLink Benutzerhandbuch Seite 208 Um eine Vorschau des ausgewählten Ziele zu erhalten, klicken Sie auf das Button. CamLink Benutzerhandbuch Seite 209 Button. Nun sehen Sie im "Multi"Multi Die Auswahl bestätigen Sie mit dem Units" Menü alle ausgewählten Geometrien: CamLink Benutzerhandbuch Mit dem Button löschen Sie die Auswahl und mit dem übergeben Sie es dem Editor. Seite 210 Button CamLink Benutzerhandbuch Seite 211 Bohrbearbeitung Die Bohrbearbeitung (auch Punktbearbeitung genannt) wir aufgerufen in dem man auf das Button klickt. CamLink Benutzerhandbuch Seite 212 Einheit und Operationsauswahl Um eine neue Einheit zu erstellen müssen Sie das Button " angeklickt haben. Wenn es nicht angewählt ist " Editor geändert. " " wird die Einheit im CamLink CamLink Benutzerhandbuch Wählen Sie aus der Auswahlmenü die erwünschte Operation aus. Seite 213 CamLink Benutzerhandbuch Seite 214 Geometrie Auswahl Die Geometrieauswahl Menü für Punktbearbeitung sieht wie folgt aus: CamLink Benutzerhandbuch Seite 215 Manuelle Auswahl Manuelle Auswahl ermöglicht Ihnen alle Bohrungen unabhängig Ihres Durchmessers oder Tiefe oder sonstigen Eigenschaften anzuwählen. Es gibt zwei Arten die Auswahl einzugrenzen: 1. Gleich wie Anwahl 2. Freie Anwahl CamLink Benutzerhandbuch Seite 216 Gleich wie Anwahl "Gleich wie Auswahl" ist eine Auswahlmethode, wobei manuell die einzellnen Elemente angewählt werden können. Es werden aber nur die Elemente angenommen, die dem gleichen Typ entsprechen oder die gleiche Eigenschaft haben wie das erste Element, wie z.B. Bohrung, Gewinde usw. Beachten Sie folgendes Beispiel: CamLink Benutzerhandbuch Seite 217 Die Seitenansicht sieht wie folgt aus: Nun aktivieren Sie die "Gleich wie Auswahl" Funktion in dem Sie auf klicken und alles andere abwählen: CamLink Benutzerhandbuch Seite 218 Nun wählen Sie das erste Element auf dem Teil und klicken auf das nächste Element mit den gleichen Eigenschaften. Die Auswahl wird soweit übernommen, bis Sie auf ein Element klicken, was nicht gleich ist mit dem ersten Element: CamLink Benutzerhandbuch Seite 219 Nun können Sie bestätigen dass Sie nur die Bohrung wählen möchten oder die Auswahl rückgängig machen wollen. Sie übergeben die Auswahl wieder mit dem Button. CamLink Benutzerhandbuch Seite 220 Freie Anwahl Freie Anwahl ermöglicht Ihnen oder berücksichtigung der Eigenschaften eines Elements diese anzuwählen. Beachten Sie folgendes Beispiel: Seitenansicht: CamLink Benutzerhandbuch Nun klicken Sie auf das Seite 221 Button, und aktivieren Sie "Free Pick": Nun können Sie beliebiges Element auf dem Bauteil auswählen und diese d mit übernehmen. CamLink Benutzerhandbuch Seite 222 Automatisches Suchen und Finden Diese Funktion ermöglich, anhand der Eigenschaften eines Elementes auf dem Bauteil, gleiche automatisch zu finden. Beachten Sie folgendes Beispiel: Seitenansicht: CamLink Benutzerhandbuch Seite 223 Alle Bohrungen auswählen: Button um die Auswahl anzufangen. Nun wählen Sie Klicken Sie auf das die die erste Bohrung als Referenzgeometrie. CamLink Benutzerhandbuch Seite 224 Die Information über die Bohrung wird nun angezeigt und die Auswahl wird grün hinterlegt: CamLink Benutzerhandbuch Seite 225 Button und es werden alle Bohrungen die der Nun klicken Sie auf das Referenzgeometrie entsprechen ausgewählt: CamLink Benutzerhandbuch Draufsicht: Seite 226 CamLink Benutzerhandbuch Nun können Sie die Auswahl mit Seite 227 Button übernehmen. CamLink Benutzerhandbuch Seite 228 Feature Basierte Auswahl Die Feature basierte Auswahl wird im folgenden Beispiel erklärt: Vergewissern Sie sich dass Sie "Driven" und "FeaRcgn" aktiviert haben: CamLink Benutzerhandbuch Nun klicken Sie auf das Button um die Auswahl zu starten. Wählen Sie nun die Referenzgeometrie: Die Featureinformation des Auswahls wird nun angezeigt: Seite 229 CamLink Benutzerhandbuch Seite 230 Button klicken sucht es auf dem Bauteil alle Elemente Wenn Sie nun das die die gleichen Featureinformationen haben wie das Referenzgeometrie: CamLink Benutzerhandbuch Draufsicht: Seite 231 CamLink Benutzerhandbuch Die Auswahl übernehmen Sie wieder mit dem Seite 232 Button. CamLink Benutzerhandbuch Seite 233 Auswahl Erweitern Einer aktuellen Auswahl kann mit Hilfe des hinzugefügt werden. Beachten Sie hierzu folgendes Beispiel: Selektieren Sie die ersten 3 Löcher wie unten: Button weitere Elemente CamLink Benutzerhandbuch Um ein weiteres Element hinzuzufügen klicken Sie auf das wählen ein weiteres Element aus: Seite 234 Button und CamLink Benutzerhandbuch Seite 235 Nun können Sie mit dem Button weitere Elelemente gleicher Eigenschaft finden lassen und diese anwählen: CamLink Benutzerhandbuch Seite 236 CamLink Benutzerhandbuch Seite 237 Auswahl Filtern Sie können Ihr Auswahl mit Hilfe von Filtern einschränken. Hier ein Beispiel hierzu: Selektieren Sie nun das erste Loch als Referenzgemetrie mit dem Button: CamLink Benutzerhandbuch Seite 238 Es sollte alle Löcher gefunden haben die die gleichen Eigenschaften haben. Nun wechseln Sie zu Filter: CamLink Benutzerhandbuch Seite 239 Anhang der Eigenschaft der Elemente können Sie nun nur die durch Filter ausgewählten Geometrien mit dem Button übernehmen.