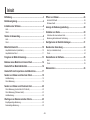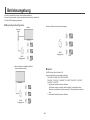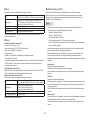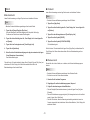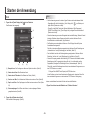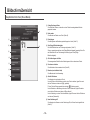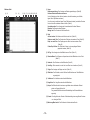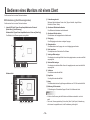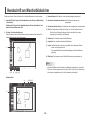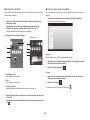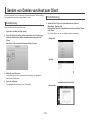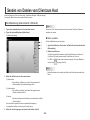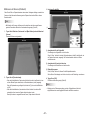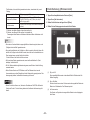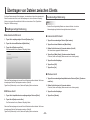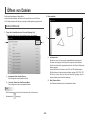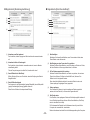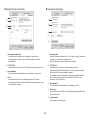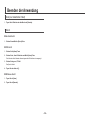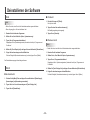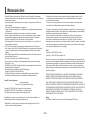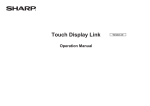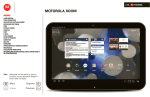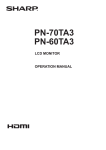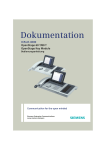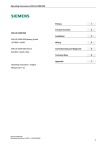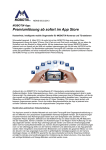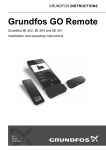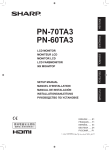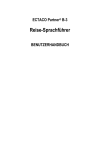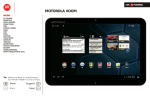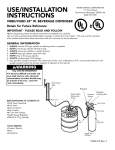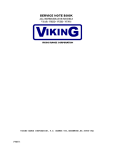Download Touch Display Link Manual 2.0
Transcript
Touch Display Link Bedienungsanleitung Version 2.0 Inhalt Einführung.................................................................................3 Öffnen von Dateien..................................................................26 Android-/iOS-Gerät.................................................................................. 26 Windows-Gerät........................................................................................ 28 Betriebsumgebung....................................................................4 Installieren der Software...........................................................6 Host............................................................................................................ 6 Client.......................................................................................................... 7 Anzeige der Bedienungsanleitung.........................................29 Verbinden von Hosts...............................................................30 Verbinden mit einem anderen Host.......................................................... 30 Bedienung bei bestehender Verbindung.................................................. 30 Starten der Anwendung............................................................8 Host............................................................................................................ 8 Client.......................................................................................................... 9 Konfigurieren der Host-Einstellungen...................................31 Bildschirmübersicht................................................................10 Beenden der Anwendung.......................................................34 Freigeben der Bildschirmanzeige..........................................13 Deinstallieren der Software....................................................35 Hauptbildschirm Host (Host-Menü).......................................................... 10 Hauptbildschirm Client............................................................................. 11 Host (nur installierter Host)...................................................................... 34 Client........................................................................................................ 34 Host.......................................................................................................... 35 Client........................................................................................................ 35 Bedienen eines Monitors mit einem Client...........................14 Handschrift am Monitorbildschirm........................................16 Handschrift durch Importieren des Bildschirms..................17 Warenzeichen..........................................................................36 Senden von Dateien vom Host zum Client............................19 Host-Bedienung....................................................................................... 19 Client-Bedienung...................................................................................... 19 Senden von Dateien vom Client zum Host............................20 Client-Bedienung (Android-Gerät / iOS-Gerät)........................................ 20 Client-Bedienung (Windows-Gerät)......................................................... 23 Host-Bedienung....................................................................................... 24 Übertragen von Dateien zwischen Clients............................25 Empfängerseitige Bedienung................................................................... 25 Senderseitige Bedienung......................................................................... 25 -2- Einführung Touch Display Link ist eine Software, die es Ihnen ermöglicht, über ein Wi-Fi-Netzwerk Dateien zwischen einem Monitor und einem Mobilgerät, wie zum Beispiel einem Tablet, zu senden und zu empfangen und einen Bildschirm freizugeben und zu bedienen. • Sie können von einem Mobilgerät aus den Bildschirm eines Monitors bedienen und darauf schreiben. • Sie können mit einem Mobilgerät auf einem Monitor Bilder erfassen und Notizen schreiben. • Sie können Dateien zwischen einem Monitor und einem Mobilgerät übertragen. • Sie können Dateien zwischen Mobilgeräten übertragen. • Sie können den Bildschirm eines Monitors an einem entfernten Ort freigeben. (Diese Software wird zusätzlich von den angeschlossenen Geräten benötigt.) ■■ Wichtige Informationen • Diese Software wurde vor der Auslieferung nach strikten Qualitäts- und Produktnormen überprüft. Falls trotzdem Störungen oder Fehlfunktionen auftreten sollten, wenden Sie sich bitte an Ihren Händler. • Wir bitten um Ihr Verständnis, dass die SHARP CORPORATION über die gesetzlich anerkannte Leistungshaftung hinaus keine Haftung für Fehler übernimmt, die sich aus der Verwendung durch den Kunden oder einen Dritten ergeben, und auch nicht für sonstige Funktionsstörungen oder Schäden, die während der Verwendung dieser Software entstehen. • Das Überschreiben oder Vervielfältigen dieser Anleitung bzw. der Software, auch auszugsweise, ist ohne ausdrückliche Zustimmung unseres Unternehmens untersagt. • Bedingt durch fortlaufende technische Verbesserungen behält sich SHARP das Recht vor, das Design und die Spezifikationen ohne vorherige Ankündigung ändern zu können. • Die in dieser Software zulässigen Dateinamen sowie die in den Dateinamen zulässige Zeichenanzahl entsprechen den Spezifikationen von Windows, Android und iOS. ■■ Konventionen bei der Schreibweise • Aktionen nach einer Tastenbetätigung werden in eckigen Klammern angezeigt. Z. B. [Home]-Taste, [Zurück]-Taste usw. • Menüs, Fenster, Dialogfenster, Tasten und Registerkarten usw. werden in eckigen Klammern angezeigt. Z. B. 1. Tippen Sie am Desktop auf [Host-Menü-Tag anzeigen]. Das Host-Menü wird angezeigt. • Elemente, Kontrollkästchen und Optionstasten usw. werden mit Anführungszeichen angezeigt. Z. B. „Papier erkannt“, „Verifiz. mit Verbindungs-ID“ usw. • Diese Anleitung geht davon aus, dass Touch Display Link an folgendem Ort installiert wurde. Falls Sie Touch Display Link an einem anderen Ort gespeichert haben, bezieht sich diese Angabe auf den Ordner, in dem Sie die Software installiert haben. C:\Program Files\SHARP\Touch Display Link (Vorgabe) • Die Bildschirmfotos und Bedienungsprozeduren sind lediglich Beispiele. Diese können sich je nach Monitor, Bildschirmeinstellungen oder der Version des Betriebssystems, das Sie verwenden, oder aufgrund anderer Faktoren unterscheiden. • Diese Bedienungsanleitung enthält keine grundlegenden Bedienungshinweise für Windows, Android und iOS. • In dieser Anleitung werden die Begriffe „microSD Speicherkarte“ und „microSDHC Speicherkarte“ zu „SD-Karte“ verkürzt. • Die folgenden Geräte werden in dieser Anleitung als „Host“ bezeichnet. --Ein Computer, der an einen geeigneten Monitor angeschlossen ist und auf dem diese Software installiert ist (wenn zwischen diesem Host und dem nachfolgenden Host unterschieden wird, wird dieser Host als „installierter Host“ bezeichnet.) --Ein Monitor, auf dem diese Software vorinstalliert ist (wenn zwischen diesem Host und dem oben genannten Host unterschieden wird, wird dieser Host als „vorinstallierter Host“ bezeichnet.) • Die folgenden Geräte werden in dieser Anleitung als „Clients“ bezeichnet. --Android-Geräte, iOS-Geräte und Windows-Geräte, auf denen diese Software (ClientVersion) installiert ist. • In dieser Anleitung wird der Vorgang zum Auswählen eines Menüs oder eines anderen Elements als „tippen“ bezeichnet. Wenn Sie an einem Windows-Computer eine Maus verwenden, klicken Sie bitte die linke Maustaste. • In diesem Handbuch bezieht sich „Windows 8“ sowohl auf Windows 8 als auch auf Windows 8.1. -3- Betriebsumgebung Es ist ein Host erforderlich, auf dem diese Software installiert ist. Es ist ein Client erforderlich, auf dem diese Software (Client-Version) installiert ist. Es ist eine WLAN-Umgebung erforderlich. ■■ Beispiel-Systemkonfiguration Computer (Host) WLAN Zugangspunkt Monitor Sie können Dateien zwischen Clients übertragen. WLAN Zugangspunkt Client Client Monitor mit dieser vorinstallierten Software (Host [vorinstallierter Host]) ■■ Monitor SHARP-Monitore (Stand: Februar 2014) (Nicht alle Modelle sind in allen Ländern verfügbar.) PN-L601B / PN-L602B / PN-L702B / PN-L802B / PN-L603A*1 / PN-L703A*1 / PN-L603B*2 / PN-L703B*2 / PN-60TA3*1 / PN-70TA3*1 / PN-60TB3*2 / PN-70TB3*2 *1: Umfasst die installierte Version der Software. Die Software wurde auch auf dem Monitor installiert. (Vorinstallierte Version) Mit einem vorinstallierten Host können maximal 20 Clients gleichzeitig verbunden sein. *2: Umfasst die installierte Version der Software. WLAN Zugangspunkt Client -4- ■■ Host ■■ WLAN-Umgebung (Wi-Fi) Der Computer muss die nachfolgenden Anforderungen erfüllen. Erfordert ein lokales Netzwerk mit den Möglichkeiten für eine WLAN-Verbindung. Stellen Sie sicher, dass der Client mit dem lokalen Netzwerk verbunden werden kann. Angaben zu den Verbindungseinstellungen entnehmen Sie bitte der Anleitung für den jeweiligen Client oder Zugangspunkt. Arbeitsspeicher Freier Festplattenspeicher Intel Celeron oder AMD Sempron 1,6 GHz oder schneller Intel Core 2 Duo oder AMD Athlon II X2 2,8 GHz oder schneller empfohlen Windows Vista (32-Bit oder 64-Bit-Version), Windows 7 (32-Bit oder 64-Bit-Version), Windows 8 (32-Bit oder 64-Bit-Version), Windows 8.1 (32-Bit oder 64-Bit-Version) Mindestens 2 GB Mindestens 100 MB CD-ROM-Laufwerk Für die Softwareinstallation erforderlich CPU Betriebssystem TIPPS •• Die Anzahl der Clients, die mit einem einzelnen Host verbunden werden können, unterscheidet sich je nach dem Betriebssystem des Hosts. Windows 8: Maximal 50 Clients* Windows 7: Maximal 20 Clients Windows Vista: Maximal 10 Clients *Pro Zugangspunkt sind bis zu 25 Clientverbindungen möglich. Wenn mehr als 25 Clients verbunden werden sollen, fügen Sie einen Zugangspunkt hinzu und kaskadieren diese. •• Je nach Netzwerkumgebung kann sich die Anzahl der Clients, die verbunden werden können, verringern oder die Verarbeitungszeit erhöhen. •• Wenn diese Anwendung in den Standby-Modus geht, weil ein Client gesperrt ist, die „Home“-Taste gedrückt wurde, eine andere Anwendung gestartet wurde oder ein vergleichbares Ereignis während des Betriebs der Anwendung eingetreten ist, geschieht folgendes: Um die Funktionen der Pen Software zu verwenden, muss die Pen Software Version 2.9 oder neuer installiert sein. ■■ Client Android-Geräte (Stand: Februar 2014) • Asus Eee Pad Transformer TF101 • Samsung Galaxy Tab 10.1 GT-P7510, Galaxy Note 10.1 • Motorola Xoom MZ604, Xoom2 MZ615 • Google Nexus7/10 (Android 2.3.3 oder später mit Unterstützung für englische Sprache) *L egen Sie eine SD-Karte ein. Die Software funktioniert unter Umständen nicht korrekt, wenn keine SD-Karte eingelegt ist. * Wenn in Android 4.2.2 oder später der Nutzer geändert wird, wird die Verbindung zum vorherigen Nutzer beendet. iOS-Geräte (Stand: Februar 2014) Apple iPad, iPad 2, iPad (dritte Generation), iPad (vierte Generation), iPad mini und iPhone (iOS 5.0 oder später mit Unterstützung für die englische Sprache) Windows-Geräte (Stand: Februar 2014) Der Computer muss die nachfolgenden Anforderungen erfüllen. CPU Betriebssystem Arbeitsspeicher Freier Festplattenspeicher Android-Gerät Der aktuelle Prozess wird abgebrochen. Dateien werden im Hintergrund gesendet und empfangen. Um die Software wieder verwenden zu können, stellen Sie erneut die Verbindung zum Host her. iOS-Gerät Der aktuelle Prozess wird abgebrochen. Das Übertragen und Empfangen von Dateien wird fortgesetzt, aber unterbrochen, wenn die unter iOS mögliche Zeit für die Verarbeitung von Hintergrundaufgaben (maximal 10 Minuten) abgelaufen ist. Um die Software wieder verwenden zu können, stellen Sie erneut die Verbindung zum Host her. Intel Celeron oder AMD Sempron 1,6 GHz oder schneller Intel Core 2 Duo oder AMD Athlon II X2 2,8 GHz oder schneller empfohlen Windows 7 (32-Bit oder 64-Bit-Version), Windows 8 (32-Bit oder 64-Bit-Version), Windows 8.1 (32-Bit oder 64-Bit-Version) Mindestens 2 GB Mindestens 100 MB Windows-Gerät Der aktuelle Prozess wird fortgesetzt, doch wenn sich der Netzwerkadapter aufgrund der Geräteeinstellungen deaktiviert, wird die Kommunikation beendet. Um die Software wieder verwenden zu können, stellen Sie erneut die Verbindung zum Host her. Empfohlenes Gerät: Microsoft Surface -5- Installieren der Software Host Stellen Sie sicher, dass Sie sich mit Administratorrechten angemeldet haben. Für die Installation ist der Lizenzcode erforderlich. 1. Beenden Sie alle laufenden Programme. 2. Legen Sie die mitgelieferte CD-ROM in das CD-ROM-Laufwerk des Computers ein. 3. Öffnen Sie die CD-ROM in „Arbeitsplatz“. 4. Doppeltippen Sie auf den Ordner „TouchDisplayLink“. 5. Doppeltippen Sie auf das Installationsprogramm „Setup.exe“. 6. Folgen Sie den Anweisungen auf dem Bildschirm. •• Falls das Dialogfeld „Benutzerkontensteuerung“ erscheint, tippen Sie auf [Ja] (oder [Erlauben]). •• Falls eine Sicherheitswarnung angezeigt wird („Der Herausgeber konnte nicht verifiziert werden“), tippen Sie auf [Ausführen]. •• Falls Sie nicht möchten, dass die Anwendung automatisch gestartet wird, wenn der Computer eingeschaltet wird, deaktivieren Sie das Kontrollkästchen „Touch Display Link automatisch starten“. Für die Upgrade-Version müssen Sie den Lizenzcode für Touch Display Link Version 1.0 eingeben. -6- Client ■■ Android-Gerät ■■ iOS-Gerät Laden Sie die Anwendung aus dem App Store herunter und installieren Sie diese. TIPPS Laden Sie die Anwendung von Google Play herunter und installieren Sie diese. TIPPS •• Beachten Sie dazu die Bedienungsanleitungen Ihres Android-Geräts. 1. Tippen Sie auf [Google Play] oder [Play Store]. Wenn der Bildschirm mit den Details angezeigt wird, überprüfen Sie die AppFunktionen, den Entwickler und andere Einzelangaben. 2. Tippen Sie auf das Suchfeld, geben Sie „Touch Display Link“ ein und tippen Sie auf [Suchen]. 3. Tippen Sie in den Suchergebnissen auf [Touch Display Link]. 4. Tippen Sie auf [Installieren]. 5. Wenn Sie mit den Sicherheitsberechtigungen der App einverstanden sind, tippen Sie auf [Akzeptieren & herunterladen]. Das Herunterladen beginnt. Falls die Version 1.0 bereits installiert ist, tippen Sie auf [Google Play] oder [Play Store] und aktualisieren Sie Touch Display Link. Nähere Informationen finden Sie in den Betriebsanleitungen Ihres Android-Geräts. •• Beachten Sie dazu die Bedienungsanleitungen Ihres iOS-Geräts. 1. Tippen Sie auf [App Store]. 2. Tippen Sie auf das Suchfeld, geben Sie „Touch Display Link“ ein und tippen Sie auf [Suchen]. 3. Tippen Sie in den Suchergebnissen auf [Touch Display Link]. 4. Tippen Sie auf das Symbol [GRATIS]. 5. Tippen Sie auf das Symbol [APP INSTALLIEREN]. Die Installation beginnt. Falls die Version 1.0 bereits installiert ist, tippen Sie auf [App Store] und aktualisieren Sie Touch Display Link. Nähere Informationen finden Sie in den Betriebsanleitungen Ihres iOS-Geräts. ■■ Windows-Gerät Wenden Sie sich an Ihren Händler, um zu erfahren, wie Sie das Installationsprogramm erhalten. TIPPS •• Beachten Sie dazu die Bedienungsanleitungen Ihres Windows-Geräts. •• Ein Host kann auch als Client verwendet werden. 1. Beenden Sie alle laufenden Programme. 2. Doppeltippen Sie auf das Installationsprogramm „Setup.exe“. 3. Folgen Sie den Anweisungen auf dem Bildschirm. •• Falls das Dialogfeld „Benutzerkontensteuerung“ erscheint, tippen Sie auf [Ja] (oder [Erlauben]). •• Falls eine Sicherheitswarnung angezeigt wird („Der Herausgeber konnte nicht verifiziert werden“), tippen Sie auf [Ausführen]. •• Falls Sie nicht möchten, dass die Anwendung automatisch gestartet wird, wenn der Computer eingeschaltet wird, deaktivieren Sie das Kontrollkästchen „Touch Display Link automatisch starten“. -7- Starten der Anwendung Host 1. TIPPS Tippen Sie auf [Touch Display Link] ( Das Startmenü wird angezeigt. • Um die Anwendung manuell zu starten, folgen Sie dem unten beschriebenen Ablauf. - Doppeltippen Sie auf die Verknüpfung „Touch Display Link“ ( ) am Desktop und tippen Sie auf [Starten als ein Host]. - Tippen Sie in der [Start]-Taste in der Windows Taskleiste auf [Alle Programme] [SHARP Touch Display Link] - [Touch Display Link] und tippen Sie anschließend auf [Starten als ein Host]. • Wenn die Anwendung zum ersten Mal gestartet wird und die Meldung „Windows Firewall hat einige Funktionen dieses Programms blockiert“ erscheint, aktivieren Sie alle Kontrollkästchen und wählen dann „Zugriff erlauben“. • Die Einstellung zum automatischen Starten von Touch Display Link wird für jeden Anmeldebenutzer eingestellt. Falls Sie als ein anderer Benutzer angemeldet sind, aktivieren Sie die Einstellung zum „Automatisch start.“ unter [Einstellungen] im Host-Menü. (Seite 33) • Das Host-Menü kann über die Werkzeugleiste angezeigt werden. Aktivieren Sie die Einstellung „Verklein. Anz.“ unter [Einstellungen] im Host-Menüs. (Seite 33) • Wenn der Computer gestartet und die Meldung „CPCP konnte nicht initialisiert werden. Einstellungen prüfen?“ angezeigt wird, tippen Sie auf „Ja“ und überprüfen auf der Registerkarte „Sonstiges“ die Einstellungen für den „Netzwerkadapter“. (Seite 33) Führen Sie, wenn die Einstellungen korrekt sind, das nachstehende Programm aus, um den CPCP-Dienst neu zu starten. C:\Program Files\SHARP\Touch Display Link\CPCPrefresh.exe Ist das Problem auch nach dem Neustarten des Dienstes noch vorhanden, führen Sie das vorstehende Programm aus und starten den CPCP-Dienst mit Verzögerung. ) in der Taskleiste. (1) (2) (3) (4) (5) (6) (1) Benprof. bear.: Zum Festlegen von Name und Symbol des Hosts. (Seite 31) (2) Starten als ein Host: Zum Starten des Hosts. (3) Starten als ein Teilnehmer: Zum Starten des Clients. (Seite 9) (4) Send. an and. Ben.: Zum Senden einer Datei an einen anderen Client. (Seite 25) (5) Empf. v. and. Ben.: Zum Empfangen einer Datei von einem anderen Client. (Seite 25) In einem vorinstallierten Host starten Sie über den Launcher-Bildschirm. 1. Tippen Sie auf dem Launcher-Bildschirm auf „Teilnehm. Benutzer“. (6) Ordner empfangen: Zum Öffnen des Ordners, in dem empfangene Dateien gespeichert werden. (Seite 28) 2. Tippen Sie auf [Starten als ein Host]. Das Host-Menü wird angezeigt. (Seite 9) -8- Client 3. Geben Sie die Anmeldedaten ein. TIPPS • Lesen Sie die Betriebsanleitungen Ihres Client-Geräts. 1. (1) (3) Android-/iOS-Gerät: Tippen Sie auf [Touch Display Link]. Windows-Gerät: Tippen Sie am Desktop auf [Touch Display Link] und tippen Sie auf [Starten als ein Teilnehmer]. (2) Touch Display Link wird gestartet und es wird eine Liste der Hosts, die mit demselben Netzwerk verbunden sind, angezeigt. (1) Anschluss an Geben Sie hier keine Angaben ein, wenn Sie in Schritt 2 einen Host ausgewählt haben. Falls Sie in Schritt 2 [Manuelle Eingabe] gewählt haben, geben Sie die IP-Adresse des Hosts ein, mit dem Sie verbunden werden möchten. (2) Name Geben Sie einen Benutzernamen ein. (Maximale Länge: 12 Zeichen halbe Breite / 6 Zeichen volle Breite) Der Name, den Sie eingeben, wird im Host (Monitor) angezeigt. (3) Symbol Stellen Sie ein Bild ein, das im Host (Monitor) angezeigt wird, wenn Sie sich anmelden. Um das Bild zu ändern, tippen Sie auf das Symbol und wählen Sie ein anderes Bild. 4. 2. Tippen Sie auf einen Host, mit dem Sie verbunden werden möchten. Um die IP-Adresse eines Hosts manuell einzugeben, tippen Sie auf [Manuelle Eingabe]. Wenn Sie die Einstellungen abgeschlossen haben, tippen Sie auf [Verbinden]. Am Client wird der Hauptbildschirm angezeigt. (Seiten 11 bis 12) TIPPS Ein Anmeldebildschirm öffnet sich. • FallsdieAuthentifizierungübereineVerbindungs-IDeingestelltwird,öffnetsichein Bildschirm für die Eingabe der Verbindungs-ID. Geben Sie die Verbindungs-ID ein, die im Host-Menü unter „Verbindungs-ID“ angezeigt wird. Verbindungs-ID -9- Bildschirmübersicht Hauptbildschirm Host (Host-Menü) (9) (1) (2) (3) (4) (5) (6) (7) (1) Ordner Empfangen öffnen Zum Öffnen des Ordners, in dem die von den Clients heruntergeladenen Dateien gespeichert werden. (2) Datei senden Zum Senden von Dateien zum Client. (Seite 19) (3) Einstellungen Zum Konfigurieren der Bedienungseinstellungen des Hosts. (Seite 31) (8) (4) Start (Stopp) Bildschirmfreigabe Der Host-Bildschirm kann am Client angezeigt werden. (Seite 13) Wenn er angezeigt werden kann, wird [Stopp Bildschirmfreigabe] angezeigt. Wenn Sie den Bildschirm nicht am Client anzeigen möchten, tippen Sie auf [Stopp Bildschirmfreigabe]. (5) Alle Verbindungen schließen Zum zwangsweisen Schließen aller Verbindungen mit allen verbundenen Clients. (6) Zu anderen verbinden Zum Verbinden mit einem anderen Host. (Seite 30) (7) Beenden (nur installierter Host) Zum Beenden der Host-Anwendung. (8) Aktuelle Teilnehmer Zum Anzeigen der verbundenen Clients. Um eine Erlaubnis für die Bedienung durch einen Client zu erteilen, tippen Sie zuerst auf den Teilnehmer und dann auf [Strg. gewähren]. Für den Client mit Steuerungserlaubnis wird das ( )-Symbol angezeigt. Um die Erlaubnis zur Bedienung durch einen Client zu widerrufen, tippen Sie wieder zuerst auf den Teilnehmer und dann auf [Strg. abbrech.]. Um die Verbindung zu einem Client abzubrechen, tippen Sie zuerst auf den Teilnehmer und dann auf [Auswerfen]. (9) Name/Verbindungs-ID Zum Anzeigen des Namens und der Verbindungs-ID, die für den Host eingestellt sind. (Seite 31). - 10 - Hauptbildschirm Client (1) Bildschirmfrei. Zum Anzeigen des Host-Bildschirms auf dem Client. (Seite 13) Tippen Sie auf [Menü öffnen], um das Menü anzuzeigen. Tippen Sie auf [Menü schließen], um das Menü zu schließen. (2) Datei senden Zum Senden von Dateien zum Host oder zu einem anderen Client. (Seite 20, Seite 25) Menü schließen Menü öffnen (3) Empfang. Dat. Wird verwendet, um mit Dateien zu arbeiten, die vom Host zum Client gesendet wurden. (Seite 26) (4) Host Steuerung Wird verwendet, um den Host vom Client aus zu bedienen. (Seite 14) Android-Gerät (1) (4) (5) (6) (7) (1) (2) (3) (8) (9) (5) Zeiger Zum Anzeigen des Zeigers am Host. (Seite 15) (6) Handschrift Zum Zeichnen am Host-Bildschirm. (Seite 16) (7) Benutzer-Memo Zum Erfassen und Importieren des Host-Bildschirms in den Client. (Seite 17) (8) Konferenz beitreten/Konferenz verlassen Um die Verbindung mit dem Host zu beenden, ohne die Anwendung zu schließen, tippen Sie auf [Konferenz verlassen]. Um sich erneut zu verbinden, tippen Sie auf [Konferenz beitreten] und wählen Sie einen Host aus, mit dem Sie verbunden werden möchten. (Seite 9) (9) Bedienungsanleitung Zum Anzeigen von Bedienungsanleitungen. (Seite 29) iOS-Gerät (1) (4) (5) (6) (7) (8) (9) (10)Lizenzinformation Zum Anzeigen der Lizenzinformation für diese Software. Wird die Anwendung zum ersten Mal verwendet, erscheint eine Bedienungsanleitung, wenn eine Funktionstaste angetippt wird. Durch Tippen auf den Bildschirm schließt sich die Bedienungsanleitung. Um die Bedienungsanleitung erneut anzuzeigen, tippen Sie auf [Menü öffnen] und anschließend auf [Bedienungsanleitung]. (1) (2) (3) (10) - 11 - Windows-Gerät (1) (2) (3) (4) (5) (6) (7) (8) (9) (10)(11) (12) (13) (1) Home Bedienungsanleitung: Zum Anzeigen von Bedienungsanleitungen. (Seite 29) Konferenz beitreten/Konferenz verlassen: Um die Verbindung mit dem Host zu beenden, ohne die Anwendung zu schließen, tippen Sie auf [Konferenz verlassen]. Um sich erneut zu verbinden, tippen Sie auf [Konferenz beitreten] und wählen Sie einen Host, mit dem Sie verbunden werden möchten. (Seite 9) Lizenzinformation: Zum Anzeigen der Lizenzinformation für diese Software. Beenden: Zum Beenden dieser Software. Menügr. änd.: Zum Ändern der Größe des Menüs. (2) Datei An Host senden: Zum Senden einer Datei an den Host. (Seite 20) Senden an ande. Ben.: Z um Senden einer Datei an einen anderen Client. (Seite 25) Empf. von ande. Ben.: Z um Empfangen einer Datei von einem anderen Client. (Seite 25) Ordner Empf. öffnen: Z um Öffnen des Ordners, in dem empfangene Dateien gespeichert werden. (Seite 28) (3) Bd.Frg.: Zum Anzeigen des Host-Bildschirms am Client. (Seite 13) (4) Benutzer-Memo: Zum Erfassen und Importieren des Host-Bildschirms in den Client. (Seite 17) (5) Handschr.: Zum Zeichnen am Host-Bildschirm. (Seite 16) (6) Host Strg.: Wird verwendet, um den Host vom Client aus zu bedienen. (Seite 14) (7) Zeiger: Zum Anzeigen des Zeigers am Host. (Seite 15) (8) Bildschirm: Zum Einstellen, welcher Teil des Host-Bildschirms am Client-Bildschirm angezeigt wird. (9) Verkleinern: Zum Verkleinern des aktuellen Bildschirms. (10)Vergrößern: Zum Vergrößern des aktuellen Bildschirms. (11)Anpas.: Der Bildschirm kehrt von einem vergrößerten oder verkleinerten Zustand wieder zur Normalgröße zurück. Der gesamte Bildschirm wird unter Beibehaltung des Seitenverhältnisses angezeigt. (12)Fenster: Zum Vergrößern des Fensters. Wiederherstellung eines vergrößerten Fensters zur vorherigen Größe. (13)Menü anzg./Menü ausbl.: Zum Einblenden / Ausblenden des Menüs. - 12 - Freigeben der Bildschirmanzeige Wenn Sie einer Konferenz beitreten und die Bildschirmfreigabe auf dem Host erlaubt ist, können Sie den Host-Bildschirm auf den Client-Bildschirmen anzeigen. (1) Arbeitsmenü Einblenden/Ausblenden Zum Einblenden/Ausblenden des Arbeitsmenüs. 1. Android-/iOS-Gerät: Tippen Sie am Hauptbildschirm des Clients auf [Menü öffnen] - [Bildschirmfrei.]. Windows-Gerät: Tippen Sie am Hauptbildschirm des Clients auf [Bd.Frg.]. (2) Arbeitsmenü-Position ändern Zum Verändern der Anzeigeposition des Arbeitsmenüs. Der Monitorbildschirm wird am Client angezeigt. (3) Verkleinern Zum Verkleinern des aktuellen Bildschirms. (4) Vergrößern Zum Vergrößern des aktuellen Bildschirms. (5) Anpas. Der Bildschirm kehrt von einem vergrößerten oder verkleinerten Zustand wieder zur Normalgröße zurück. Der gesamte Bildschirm wird unter Beibehaltung des Seitenverhältnisses angezeigt. (6) Benutzer-Memo Zum Erfassen des Host-Bildschirms, um mit dem Client-Bildschirm darauf zu zeichnen. (Seite 17) (1) (2)(3)(4)(5) (6) Sie können die Anzeige per Zwei-Finger-Zoom vergrößern oder verkleinern. Sie können durch Ziehen scrollen. TIPPS •• Falls im Host-Menü des Hosts „Stopp Bildschirmfreigabe“ ausgewählt ist, wird die Bildschirmanzeige nicht synchronisiert. Windows-Gerät (6) (3) (4) (5) - 13 - Bedienen eines Monitors mit einem Client Sie können den Host von einem Client aus bedienen. ■■ Fernbedienung (Host Steuerungsmodus) Sie können den Host von einem Client aus bedienen. 1. Android-/iOS-Gerät: Tippen Sie am Hauptbildschirm des Clients auf [Menü öffnen] - [Host Steuerung]. Windows-Gerät: Tippen Sie am Hauptbildschirm des Clients auf [Host Strg.]. Der Bildschirm Host Steuerungsmodus wird geöffnet. (1) Fernbedienungsbereich Mit diesem Bereich bedienen Sie den Host. (Tippen: Linksklick, Lange Drücken: Rechtsklick, Ziehen: Ziehen) (2) Arbeitsmenü Einblenden/Ausblenden Zum Einblenden/Ausblenden des Arbeitsmenüs. (3) Arbeitsmenü-Position ändern Zum Verändern der Anzeigeposition des Arbeitsmenüs. (4) Rückgängig Zum Rückgängig machen eines vorherigen Vorgangs. (5) Wiederherstellen Zum Wiederholen eines Vorgangs, der zuvor rückgängig gemacht wurde. (1) (6) Datei importieren Zum Importieren einer Datei mit der Pen Software. (7) Vorheriges Blatt anzeigen Zum Anzeigen des vorherigen Blatts. Kann nicht angetippt werden, wenn das erste Blatt angezeigt wird. (8) Nächstes Blatt anzeigen Zum Anzeigen des nächsten Blatts. Kann nicht angetippt werden, wenn das letzte Blatt angezeigt wird. (2) (3) (12) (4) (5) (6) (7) (8) (9) (10) (11) (9) Verkleinern Zum Verkleinern das aktuelle Blatt. Windows-Gerät (10) Vergrößern Zum Vergrößern das aktuelle Blatt. (11) Anpas. Zum Wiederherstellen des Vergrößerungsverhältnisses von 100% für das aktuelle Blatt. (1) (12) Bedienung für Präsentation Für Bedienung des Präsentations-Support-Tool der Pen Software des Hosts. TIPPS (4) (5) (6) (7) (8) • Im Modus Host Steuerung wird die Erlaubnis zum Bedienen automatisch vom Host erteilt. • Falls in der „Steuerungseinstellung“ für den Host (Seite 31) die Option „Fernbedienung nicht zulassen“ ausgewählt wurde, ist die Fernbedienung nicht möglich. (9) (10)(11) (12) - 14 - ■■ Fernbedienung (Zeiger-Modus) (1) Fernbedienungsbereich Ziehen Sie diesen Bereich, um die Position des Zeigers auf dem Monitor zu bewegen. Zum Anzeigen des Zeigers auf dem Host. 1. Android-/iOS-Gerät: Tippen Sie im Hauptbildschirm des Clients auf [Menü öffnen] - [Zeiger]. Windows-Gerät: Tippen Sie im Hauptbildschirm des Clients auf [Zeiger]. (2) Arbeitsmenü einblenden/ausblenden Zum Einblenden/Ausblenden des Arbeitsmenüs. Der Client wechselt in den Zeiger-Modus. Wenn Sie auf den Client tippen, wird der Zeiger an der entsprechenden Stelle des Host-Bildschirms angezeigt. (3) Arbeitsmenü-Position ändern Zum Verändern der Anzeigeposition des Arbeitsmenüs. (4) Verkleinern Zum Verkleinern des aktuellen Bildschirms. (1) (5) Vergrößern Zum Vergrößern des aktuellen Bildschirms. Zeiger (6) Anpas. Zum Wiederherstellen des Vergrößerungsverhältnisses von 100% für den aktuellen Bildschirm. (7) Zeiger hervorheben Zum Hervorheben der Zeigerposition auf dem Host (Monitor). (2) (3) (4) (5) (6) (7) Windows-Gerät (4) (5) (6) (1) Zeiger - 15 - Handschrift am Monitorbildschirm Sie können mit einem Client eine Notiz am Pen Software-Bildschirm des Hosts schreiben. (1) Handschriftbereich: Der Bereich, in dem Handschriftvorgänge möglich sind. 1. (2) Arbeitsmenü einblenden/ausblenden: Zum Einblenden/Ausblenden des Arbeitsmenüs. 2. Android-/iOS-Gerät: Tippen Sie im Hauptbildschirm des Clients auf [Menü öffnen] - [Handschrift]. Windows-Gerät: Tippen Sie im Hauptbildschirm des Clients auf [Handschr.] und wählen Sie anschließend einen Stift. Zeichnen Sie im Handschriftbereich. Beim Schreiben auf dem Client-Bildschirm wird der geschriebene Inhalt auf dem Pen Software-Bildschirm auf dem Host angezeigt. (3) Arbeitsmenü-Position ändern: Zum Verändern der Anzeigeposition des Arbeitsmenüs. (4) Stift: Zum Konfigurieren der Stifte und Zeichnen von Text und Grafiken. (Seite 18) Berühren Sie in Windows-Geräten das Symbol und wählen Sie aus dem angezeigten Pull-down-Menü die Stiftart aus. (5) Verkleinern: Zum Verkleinern des aktuellen Bildschirms. (6) Vergrößern: Zum Vergrößern des aktuellen Bildschirms. (7) Anpas.: Der Bildschirm kehrt von einem vergrößerten oder verkleinerten Zustand wieder zur Normalgröße zurück. Der gesamte Bildschirm wird unter Beibehaltung des Seitenverhältnisses angezeigt. (1) (8) Bildschirm: Zum Anpassen, welcher Teil des Bildschirms angezeigt werden soll. TIPPS (2)(3) (4) • Im Handschrift-Modus wird die Erlaubnis zum Bedienen automatisch vom Host erteilt. • Falls in der „Steuerungseinstellung“ für den Host (Seite 31) die Option „Fernbedienung nicht zulassen“ ausgewählt wurde, ist die Fernbedienung nicht möglich. (5)(6)(7)(8) Windows-Gerät (4) (8) (5)(6) (7) (1) - 16 - Handschrift durch Importieren des Bildschirms (1) Handschriftbereich: Der Bereich, in dem Handschriftvorgänge möglich sind. Sie können den Bildschirm, der am Host angezeigt wird, erfassen und ihn in den Client importieren, um mit dem Client darauf zu zeichnen 1. Android-/iOS-Gerät: Tippen Sie im Hauptbildschirm des Clients auf [Menü öffnen] - [Benutzer-Memo]. Windows-Gerät: Tippen Sie im Hauptbildschirm des Clients auf [Benutzer-Memo]. Der am Host angezeigte Bildschirm wird in den Client importiert. 2. Zeichnen Sie im Handschriftbereich. (2) Arbeitsmenü einblenden/ausblenden: Zum Einblenden/Ausblenden des Arbeitsmenüs. (3) Arbeitsmenü-Position ändern: Zum Verändern der Anzeigeposition des Arbeitsmenüs. (4) Stift: Zum Konfigurieren der Stifte und Zeichnen von Text und Grafiken. (Seite 18) Berühren Sie in Windows-Geräten das Symbol und wählen Sie aus dem angezeigten Pull-down-Menü die Stiftart aus. (5) Radierer: Zum Löschen einer gezeichneten Linie. (6) Speichern: Zum Speichern der handschriftlichen Notiz. (Speicherformat: JPG) (1) (7) Liste Benutzer-Memo: Zum Anzeigen des Verlaufs der handschriftlichen Notizen. (Seite 18) (8) Verkleinern: Zum Verkleinern des aktuellen Bildschirms. (9) Vergrößern: Zum Vergrößern des aktuellen Bildschirms. (10) Anpas.: Der Bildschirm kehrt von einem vergrößerten oder verkleinerten Zustand wieder zur Normalgröße zurück. Der gesamte Bildschirm wird unter Beibehaltung des Seitenverhältnisses angezeigt. (2) (3) (4) (11) Bildschirm: Zum Anpassen, welcher Teil des Bildschirms angezeigt werden soll. (5) (6) (7) (8) (9) (10)(11) Windows-Gerät (6) (7) (4) (5) (11) (8) (9) (10) (1) - 17 - ■■ Konfigurieren des Stifts ■■ Anzeigen bisheriger Benutzer-Memo. Konfigurieren Sie die Stift-Einstellungen, wenn Sie die Stift-Funktion unter Benutzer-Memo oder Handschrift verwenden. Eine Liste der Notizen von Benutzern, die in der Vergangenheit gespeichert wurden, wird angezeigt. 1. 1. Android-/iOS-Gerät: Tippen Sie auf dem Bildschirm Benutzer-Memo oder für Handschrift auf [Stift]. Windows-Gerät: Tippen Sie auf dem Bildschirm Benutzer-Memo oder für Handschrift auf [Handschr.] und anschließend auf [Be.] für „Pen1 - 3“. Tippen Sie auf dem Bildschirm Benutzer-Memo auf [Liste Benutzer-Memo]. Der Liste Benutzer-Memo wird angezeigt. Das Dialogfenster für die Stift-Einstellungen wird angezeigt. 2. Konfigurieren Sie die Stift-Einstellungen. Windows-Gerät (3) (1) (1) (2) (2) (3) (1) Speichern Benutzer-Memos können als PDF-Dateien gespeichert werden. (1) 1. Tippen Sie in der Liste Benutzer-Memo auf das Bild, das Sie speichern möchten. (Sie können mehrere Bilder auswählen) 2. Tippen Sie auf [Ausgabe als PDF] ( ). Löschen (1) Farbe/Bndef. Farbe Zum Auswählen der Linienfarbe. 1. (2) Dicke Zum Auswählen der Linienbreite. Tippen Sie in der Liste Benutzer-Memo auf das Bild, das Sie löschen möchten. (Sie können mehrere Bilder auswählen) 2. Tippen Sie auf [Löschen] ( (3) Transparent machen Aktivieren Sie dieses Kontrollkästchen, damit die Linie transparent ist. Um alle Bilder zu löschen, tippen Sie auf [Alle löschen] ( 3. Android-/iOS-Gerät: Wenn die Konfiguration der Einstellungen beendet ist, tippen Sie auf [OK]. Windows-Gerät: Wenn die Konfiguration der Einstellungen beendet ist, tippen Sie auf . - 18 - ). ). Senden von Dateien vom Host zum Client Sie können Dateien vom Host zum Client senden. (Empfohlene Dateigröße: 10MB oder weniger) Es ist möglich, Bilder, Dokumente und andere Dateien zu senden. Host-Bedienung Sie können Dateien vom Host zum Client senden. 1. Tippen Sie im Host-Menü auf [Datei senden]. Client-Bedienung 1. Android-/iOS-Gerät: Tippen Sie im Hauptbildschirm des Clients auf [Menü öffnen] - [Empfang. Dat.]. Windows-Gerät: Tippen Sie im Hauptbildschirm des Clients auf [Datei] - [Ordner Empf. öffnen]. Eine Liste der Dateien, die vom Host empfangen wurden, wird angezeigt. 2. Tippen Sie auf [Datei auswählen], wählen Sie die Dateien aus, die Sie übertragen möchten (es können mehrere Dateien ausgewählt werden) und tippen Sie auf [Öffnen]. Oder wählen Sie die zu sendenden Dateien durch Drag & Drop aus. Android-Gerät iOS-Gerät 3. Wählen Sie einen Zielbenutzer. Um alle Zielbenutzer zu wählen, tippen Sie auf [Alle auswählen]. Um abzubrechen, tippen Sie auf [Alle abbrechen]. 4. Tippen Sie auf [Senden]. Die ausgewählten Dateien werden an den Client gesendet. Windows-Gerät - 19 - Senden von Dateien vom Client zum Host Sie können Dateien vom Client zum Host senden. (Empfohlene Dateigröße: 10MB oder weniger) Es ist möglich, Bilder, Dokumente und andere Dateien zu senden. Client-Bedienung (Android-Gerät / iOS-Gerät) TIPPS 1. Tippen Sie im Hauptbildschirm des Clients auf [Datei senden]. Während ein Client Dateien zum Host sendet, können andere Clients keine Dateien an denselben Host senden. 2. Tippen Sie rechts am Bildschirm auf [Menü öffnen]. Ein Menü wird angezeigt. ■■ Bilder auswählen (1) Sie können Bilddateien an den Host senden. (2) 1. Tippen Sie im Bildschirm „Datei senden“ auf [Menü öffnen] und anschließend auf [Bild auswählen]. (3) 2. Wählen Sie die Bilder aus. Falls Sie ein Android-Gerät verwenden, wählen Sie die Bilder aus der „Galerie“ aus. Falls Sie ein iOS-Gerät verwenden, wählen Sie die Bilder aus „Fotos“ aus. Für JPEG- und PNG-Dateien werden Vorschauen angezeigt. Für andere Bilddateien wird ein Symbol angezeigt. (Seite 22) TIPPS •• Weitere Einzelheiten zum Auswählen von Bildern finden Sie im Benutzerhandbuch des Clients. 3. Wählen Sie die Dateien aus, die Sie senden möchten. (1) Bild auswählen Zum Auswählen von Bildern, die auf dem Client gespeichert sind. →Bilder auswählen (Siehe die Beschreibung rechts.) (2) Datei auswählen Zum Auswählen von Dateien, die auf dem Client gespeichert sind. →Dateien auswählen (Seite 22) (3) Kamera Zum Starten der Kamera und Auswählen von erfassten Daten als Bilder. →Kamera (Seite 21) Wenn eine Datei ausgewählt ist, wird die ausgewählte Datei angezeigt. Um ausgewählte Dateien zu löschen, tippen Sie auf [Löschen]. 4. Wählen Sie eine Übertragungsart und senden Sie die Dateien. (Seite 22) - 20 - ■■ Scannen mit Kamera (iOS-Gerät) 3. Korrigieren Sie das Bild. Wenn Sie ein Bild von Papierdokumenten oder anderen Unterlagen anfertigen, werden beim Scannen mit der Kamera die Abmessungen des Papiers erfasst und das Bild nur dieses Bereichs erstellt. TIPPS (2) •• Bei Modellen, die Scannen mit Kamera nicht unterstützen, wird die normale Kamera gestartet. Das erfasste Bild wird im Vorschaubereich angezeigt. (Seite 22) (1) 1. Tippen Sie im Bildschirm „Datei senden“ auf [Menü öffnen] und anschließend auf [Kamera]. Scannen mit Kamera wird gestartet. (3) (1) Anzeigebereich für das Originalbild Zum Anzeigen des Originalbilds vor der Korrektur. Wenn „B.-Kmp.“ aktiviert ist, wird der Zuschneiderahmen (violett) für den Bereich, der als Papier erkannt wurde, angezeigt. Der Zuschneiderahmen kann durch Ziehen verändert werden. (2) Anzeigebereich für korrigierte Vorschau Zum Anzeigen der Bildvorschau nach der Korrektur. (3) Bildqualität anpassen Wenn „En.Bdq.“ aktiviert ist, können Sie die Bildqualität einstellen. Ziehen Sie den Schieberegler nach links und rechts, um die Einstellung vorzunehmen. 2. Tippen Sie auf [Foto aufnehmen]. •• Wenn das Kontrollkästchen „Papier erkannt“ aktiviert ist, wird in dem Bereich, in dem auf dem Bild das Papier erkannt wird, ein Zuschneiderahmen (violett) angezeigt. Wenn die Papiererkennung erfolgreich ist, ändert sich [?] oben rechts im Bildschirm zu [OK]. •• Wenn das Kontrollkästchen „Automatischer Auslöser“ aktiviert ist, wird das Bild automatisch erfasst, wenn das Papier erfolgreich erkannt wurde. Diese Option kann nur ausgewählt werden, wenn „Papier erkannt“ aktiviert ist. 4. Tippen Sie auf [OK]. Die Bildvorschau wird angezeigt. (Seite 22) TIPPS •• Abhängig von der Erfassungsumgebung und dem Originaldokument lässt sich möglicherweise keine ordnungsgemäße Korrektur des Bildes vornehmen. - 21 - ■■ Dateien auswählen ■■ Ausgewählte Dateien senden Sie können Dateien, die auf einem Client gespeichert sind, an den Host senden. Wenn Dateien ausgewählt werden, die gesendet werden sollen, wird ein Vorschaubildschirm angezeigt. 1. Tippen Sie im Bildschirm Datei senden auf [Menü öffnen] und anschließend auf [Datei auswählen]. Eine Liste der Dateien erscheint. (1) (2) (3) 2. Wählen Sie die Dateien aus. •• Durch Tippen auf einen Ordner ( ) wird eine Liste der Dateien in dem entsprechenden Ordner angezeigt. Durch Tippen auf 1. Tippen Sie auf [Menü öffnen]. 2. Wählen Sie eine Übertragungsart und senden Sie die Dateien. (1) Einfügen in aktuelles Blatt Die ausgewählten Bilder werden in das aktuelle Blatt im Whiteboard der Pen Software eingefügt. wird eine Liste der Dateien in dem diesem Ordner übergeordneten Verzeichnis angezeigt. (Oben genannte Funktionen sind nur in Android-Geräten verfügbar.) (2) Senden an Pen Software Wie beim Ausdrucken an einem Drucker werden die ausgewählten Dateien als Bilder in das Whiteboard der Pen Software importiert. •• Wenn eine Bilddatei (JPEG oder PNG) ausgewählt ist, wird eine Bildvorschau angezeigt. (Siehe die Beschreibung rechts.) •• Wenn eine Bilddatei (außer JPEG oder PNG) oder ein anderer Dateityp (kein Bild) ausgewählt ist, wird im Vorschaubereich ein Dateisymbol angezeigt. •• Falls die Dateiendung vom Client nicht erkannt wird, wird das Standardsymbol ( ) angezeigt. (3) An Ordner senden Zum Senden und Speichern der ausgewählten Dateien in einen festgelegten Host-Ordner. TIPPS •• Wenn Sie auf „Bild anpassen“ tippen, können Sie das ausgewählte Bild korrigieren. (Seite 21) - 22 - Client-Bedienung (Windows-Gerät) * Die Methode, mit der eine Datei gesendet werden kann, unterscheidet sich je nach Dateityp. Einfügen in aktuelles Blatt JPEG (.jpe, .jpeg, .jpg), PNG (.png) Senden an Pen Software JPEG (.jpe, .jpeg, .jpg), PNG (.png), TIFF (.tif, .tiff), PDF (.pdf)*1, Excel (.xls, .xlsx)*2, Word (.doc, .docx)*2, PowerPoint (.ppt, .pptx)*2 An Ordner senden Alle Typen (Es ist nicht möglich, nur bestimmte Dateitypen zu senden.) 1. Tippen Sie im Hauptbildschirm des Clients auf [Datei]. 2. Tippen Sie auf [An Host senden]. 3. Wählen Sie die Datei aus und tippen Sie auf [Öffnen]. 4. Wählen Sie eine Übertragungsart und senden Sie die Dateien. *1: Erfordert, dass Adobe Reader auf dem Host installiert ist. *2:Erfordert,dassMicrosoftOfficeaufdemHostinstalliertist. Passwortgeschützte Dateien und Dateien mit aktivierten Makros funktionieren nicht korrekt. TIPPS • Wenn das am Vorschaubildschirm angezeigte Bild nach oben bewegt wird, kann es mit „Einfügen in aktuelles Blatt“ gesendet werden. • Wenn das Kontrollkästchen bei „Schütteln, um Datei zu senden“ aktiviert ist, können Sie das Bild mit „Einfügen in aktuelles Blatt“ senden, indem Sie den Vorschaubildschirm am Client anzeigen lassen und das Gerät leicht schütteln. * Achten Sie darauf, das Gerät nicht fallen zu lassen. • Es können keine Dateien gesendet werden, wenn das Kontrollkästchen für „Datei bestätigen“ nicht aktiviert ist. • DiePenSoftwarearbeitetmöglicherweiselangsamer,wennBildermithoherAuflösung verwendet werden. • Stellen Sie beim Senden von PDF-Dateien an die Pen Software sicher, dass die Lizenzvereinbarung und das Dialogfeld von Adobe Reader nicht angezeigt werden. Falls diese angezeigt werden, funktioniert die Anwendung nicht korrekt. (1) (2) (3) (1) Efg. in akt. Bl. Die ausgewählten Bilder werden in das aktuelle Blatt im Whiteboard der Pen Software eingefügt. (2) Sd. an PenSoftw. Wie beim Ausdrucken an einem Drucker werden die ausgewählten Dateien als Bilder in das Whiteboard der Pen Software importiert. VORSICHT • Ändern Sie nicht den Namen von „Senden der Druckdaten an SHARP Pen Software“ in „Geräte und Drucker“. Falls der Name geändert wird, funktioniert die Anwendung nicht korrekt. (3) An Ordner senden Zum Senden und Speichern der ausgewählten Dateien in einen festgelegten Host-Ordner. - 23 - Host-Bedienung ■■ Dateien, die mit „An Ordner senden“ gesendet werden •• Durch Tippen auf [Ordner Empfangen öffnen] im Host-Menü wird der Ordner geöffnet, in dem die von den Clients empfangenen Dateien gespeichert werden. ■■ Dateien, die mit „Efg. in akt. Bl.“ gesendet werden •• Die von einem Client empfangenen Bilder werden in das Whiteboard der Pen Software eingefügt. ■■ Dateien, die mit „Sd. an PenSoftw.“ gesendet werden •• Wenn von einem Client Daten empfangen werden, blinkt in der Pen Software (Whiteboard-Modus) die Taste „Bilder importieren“ ( ). Durch Tippen auf „Bilder importieren“ werden die Daten importiert. •• Bei Pen Software Version 3.0 wird das Dialogfeld Datenempfang angezeigt. Tippen Sie auf dieses Dialogfeld, um die Daten zu importieren. TIPPS •• Lesen Sie dazu den Abschnitt „Importieren eines Dokuments als Grafik (Pen SoftwareDruckertreiber)“ in der Bedienungsanleitung für die Pen Software. •• Sie können Daten auch importieren, indem Sie im Client-Menü auf „Gesendete Bilddatei import.“ tippen. •• Vor dem Senden einer PDF-Datei von einem Client und Einfügen in die Pen Software konfigurieren Sie die Druckeinstellungen in Adobe Reader wie folgt. Falls Sie die Einstellungen nicht konfigurieren, wird die PDF-Datei möglicherweise nicht in der gewünschten Richtung eingefügt. -- Aktivieren Sie das Kontrollkästchen [Papierquelle anhand Seitengröße der PDF-Datei wählen] -- Deaktivieren Sie das Kontrollkästchen [Automatisch drehen und zentrieren] oder aktivieren Sie unter [Ausrichtung] die Option [Auto Hochformat/Querformat] Die Bezeichnung der Elemente unterscheidet sich je nach Version des Adobe Readers. Lesen Sie dazu die Bedienungsanleitung zum Adobe Reader. - 24 - Übertragen von Dateien zwischen Clients Senderseitige Bedienung Sie können Dateien zwischen Clients übertragen, ohne dass diese mit dem Host verbunden sind. Stellen Sie zunächst den Client, der die Datei empfangen soll, auf den „Warten auf Empfang“Modus ein und senden Sie anschließend die Datei von einem anderen Client. (Empfohlene Dateigröße: 10MB oder weniger) TIPPS •• Senden Sie nicht gleichzeitig Dateien von mehreren Geräten. Je nach der Netzwerkumgebung funktioniert dies möglicherweise nicht korrekt. Empfängerseitige Bedienung ■■ Android-Gerät/iOS-Gerät ■■ Android-Gerät/iOS-Gerät 1. Tippen Sie im empfängerseitigen Client auf [Empfang. Dat.]. 1. Tippen Sie im senderseitigen Client auf [Datei senden]. 2. Tippen Sie rechts am Bildschirm auf [Menü öffnen]. 2. Tippen Sie rechts am Bildschirm auf [Menü öffnen]. 3. Tippen Sie auf [Empf. von and. Ben.]. Der Client wechselt in den „Warten auf Empfang“-Modus. 3. Wählen Sie die Datei aus, die Sie senden möchten. (Seite 20) Sie können keine angepasste Bilddatei senden. 4. Tippen Sie auf [Menü öffnen] - [Senden an andere Benutzer]. Clients im „Warten auf Empfang“-Modus werden in einer Liste angezeigt. 5. Tippen Sie auf den Empfänger. 6. Tippen Sie auf [OK]. 7. Tippen Sie auf [Ja]. ■■ Windows-Gerät Wenn eine Datei empfangen wird, werden Sie am Bildschirm darüber informiert. Sie können die empfangene Datei im Empfangsordner ansehen. (Seite 26) Tippen Sie auf [Abbrechen], um den „Warten auf Empfang“-Modus zu beenden. 1. Tippen Sie im senderseitigen Hauptbildschirm des Clients auf [Datei] - [Senden an ande. Ben.]. 2. Wählen Sie die Datei aus, die Sie senden möchten. Clients im „Warten auf Empfang“-Modus werden in einer Liste angezeigt. ■■ Windows-Gerät 3. Tippen Sie auf den Empfänger. 1. Tippen Sie im Hauptbildschirm des empfängerseitigen Clients auf [Datei]. 4. Tippen Sie auf [Senden]. 2. Tippen Sie auf [Empf. von ande. Ben.]. Der Client wechselt in den „Warten auf Empfang“-Modus. Wenn eine Datei empfangen wird, werden Sie am Bildschirm darüber informiert. Sie können die empfangene Datei im Empfangsordner ansehen. (Seite 26) Tippen Sie auf [Abbrechen], um den „Warten auf Empfang“-Modus zu beenden. - 25 - Öffnen von Dateien 2. Datei auswählen. Sie können die empfangenen Dateien öffnen. In Android-Geräten bearbeiten Sie Dateien im Downloads-Ordner auf der SD-Karte. In iOS-Geräten bearbeiten Sie Dateien, die im eigenen Gerätespeicher gespeichert sind. Android-/iOS-Gerät 1. Tippen Sie im Hauptbildschirm des Clients auf [Empfang. Dat.]. Eine Liste der Dateien, die vom Host empfangen wurden, wird angezeigt. (1) (2) (2) (1) (1) Vorschaubereich Der Bereich, in dem eine Vorschau der ausgewählten Datei angezeigt wird. Sie können die Anzeige per Zwei-Finger-Zoom vergrößern oder verkleinern. Falls die Vorschauen nicht angezeigt werden können, wird für jeden Datentyp ein Symbol angezeigt. Android-Geräte können Vorschauen von JPEG- und PNG-Dateien anzeigen. iOS-Geräte können Vorschauen folgender Dateien anzeigen: JPEG, PNG, TIFF, PDF, Excel (.xls/.xlsx), Word (.doc/.docx) und PowerPoint (.ppt/.pptx). (Layouts werden möglicherweise nicht korrekt angezeigt.) (1) Anzeigebereich des aktuellen Ordners Zum Anzeigen des Verzeichnispfads der Datei. (2) Menü öffnen/schließen Zum Einblenden/Ausblenden des Vorschaubildschirm-Menüs. (2) Liste empf. Dateien/Liste Datei Benutzer-Memo Zum Anzeigen einer Liste der ausgewählten Dateien. TIPPS •• Falls die Dateiendung vom Client nicht erkannt wird, wird in einer Liste das Standardsymbol ( ) angezeigt. - 26 - ■■ Senden von Dateien per E-Mail 3. Tippen Sie auf [Menü öffnen]. Das Menü zum Öffnen der Dateien wird angezeigt. Sie können eine ausgewählte Datei als Anhang in einer E-Mail versenden. Die auf dem Client installierte E-Mail-Anwendung wird gestartet. (1) 1. Tippen Sie im Bildschirm „Datei bearbeiten“ auf [Menü öffnen] und anschließend auf [Senden als E-Mail]. (2) (3) (4) 2. Geben Sie die erforderlichen Angaben ein und senden Sie die E-Mail. Weitere Einzelheiten zum Senden von E-Mails finden Sie im Benutzerhandbuch des Clients. (1) Senden als E-Mail Zum Hinzufügen der ausgewählten Datei als Anhang einer E-Mail. (Siehe die Beschreibung rechts.) (2) Senden an andere Anwendung Zum Anzeigen der ausgewählten Datei in der angegebenen Anwendung. (Seite 28) (3) Dateiname ändern Zum Ändern des Namens der ausgewählten Datei. (Seite 28) (4) Löschen Zum Löschen der ausgewählten Dateien. (Seite 28) TIPPS •• Die oben genannten Vorgänge können auch durch langes Drücken auf den Dateinamen in der Liste und Anzeigen eines Pop-up-Menüs durchgeführt werden. (Nur AndroidGeräte) - 27 - TIPPS •• Falls mehrere Anwendungen installiert sind, erscheint eine Mitteilung, die Sie dazu auffordert, eine Anwendung auszuwählen. ■■ Senden von Dateien an eine Anwendung ■■ Dateinamen bearbeiten Sie können die ausgewählte Datei in einer Anwendung öffnen. Sie können den Namen der ausgewählten Datei bearbeiten. 1. Tippen Sie im Bildschirm „Datei bearbeiten“ auf [Menü öffnen] und anschließend auf [Senden an andere Anwendung]. Falls die Datei mit mehreren Anwendungen geöffnet werden kann, erscheint eine Mitteilung, die Sie dazu auffordert, eine Anwendung auszuwählen. Wählen Sie eine Anwendung. 1. Tippen Sie im Bildschirm „Datei bearbeiten“ auf [Menü öffnen] und anschließend auf [Dateiname ändern]. 2. Bearbeiten Sie den Dateinamen im Eingabefeld für den Dateinamen. 3. Tippen Sie auf [Ja]. ■■ Dateien löschen Sie können die ausgewählten Dateien löschen. 1. Tippen Sie im Bildschirm „Datei bearbeiten“ auf [Menü öffnen] und anschließend auf [Löschen]. TIPPS •• Die angezeigten Anwendungen unterscheiden sich abhängig von den im Client installierten Anwendungen. 2. Tippen Sie auf [Ja]. Windows-Gerät 1. Tippen Sie im Hauptbildschirm des Clients auf [Datei] - [Ordner Empf. öffnen]. Der Ordner, in dem empfangene Dateien gespeichert werden, wird geöffnet. - 28 - Anzeige der Bedienungsanleitung Sie können Bedienungsanleitungen anzeigen. 1. Android-/iOS-Gerät: Tippen Sie auf [Menü öffnen]. Windows-Gerät: Tippen Sie auf [Home]. 2. Tippen Sie auf [Bedienungsanleitung]. Um die Bedienungsanleitung auszublenden, tippen Sie auf den Bildschirm. - 29 - Verbinden von Hosts •• Sie können Hosts im selben Netzwerk miteinander verbinden, um Bildschirme freizugeben und eine Fernbedienung durchzuführen. •• Aufgrund von Einschränkungen in der Fernzugriffstechnologie ist zu Folgendes beachten: wenn der Host, der die Verbindung herstellt, mit dem Betriebssystem Windows 8 arbeitet, muss auch der Host, mit dem er verbunden werden soll, mit Windows 8 arbeiten. •• Abhängig von der Netzwerkumgebung kann sich die Verarbeitungszeit erhöhen. Bedienung bei bestehender Verbindung Sie können den verbundenen Host bedienen. (1) (2) (3) Verbinden mit einem anderen Host 1. Tippen Sie im Host-Menü auf [Zu anderen verbinden]. Tippen Sie auf einem vorinstallierten Host im Launcher-Bildschirm auf [RemoteSitzung]. Der Bildschirm für die Auswahl der Verbindung wird angezeigt. 2. Tippen Sie auf den Host, der verbunden werden soll. Um die IP-Adresse eines Hosts manuell einzugeben, tippen Sie auf [Manuelle Eingabe] und geben Sie die IP-Adresse und den Namen des Hosts an. (1) Minimieren Zum Minimieren des Bildschirms. (2) Steuerung erhalten/Steuerung abgeben Tippen Sie auf [Steuerung erhalten], wenn Sie die Erlaubnis zur Fernbedienung für den verbundenen Host erhalten haben. Wenn Sie die Erlaubnis für die Steuerung erhalten haben, können Sie den Bildschirm des verbundenen Hosts bedienen. Tippen Sie auf [Steuerung abgeben], um die erhaltene Erlaubnis für die Bedienung freizugeben. (3) Beenden Zum Beenden der Verbindung mit dem Host. TIPPS •• Um die Pen Software auf dem angeschlossenen Gerät auszuführen, müssen Sie in der Software „Zeichnen mit Pen“ auf „Touch-Pen und Finger“ einstellen und das Kontrollkästchen „Automatischen Wechsel verwenden“ deaktivieren. •• Stellen Sie bei Pen Software Version 3.0 in den Pen Software-Einstellungen den Parameter „Touch-Pen“ auf „Sonstiges“ ein. 3. Tippen Sie auf [Verbinden]. TIPPS •• Wenn Sie auf „Host-Information bearbeiten“ tippen, können Sie Verbindungsdaten eingeben oder löschen. - 30 - Konfigurieren der Host-Einstellungen Sie können eine Vielzahl an Einstellungen konfigurieren, einschließlich der für den Host-Namen, die Kommunikation, Sicherheit und die Aktionen beim Empfang einer Datei. (1) Ben.Info Tippen Sie auf [Bearb.] und legen Sie den Host-Namen und das Symbol fest. (Bis zu 6 Zeichen volle Breite oder 12 Zeichen halbe Breite) Dieser Name und dieses Symbol werden bei der Anmeldung im Client angezeigt. TIPPS •• Bevor Sie diese Einstellungen vornehmen, wenden Sie sich an den Netzwerkadministrator. (2) Ort Zum Einstellen des Orts des Hosts. (Bis zu 50 Zeichen halbe/volle Breite) Die hier eingegebenen Angaben werden im Anmeldebildschirm des Clients angezeigt. 1. Tippen Sie im Host-Menü auf [Einstellungen]. Der Bildschirm mit den Einstellungen wird geöffnet. 2. Legen Sie die Optionen nach Bedarf fest. (Siehe die Beschreibung unten.) (3) Gemeinsame Anzeige Zum Auswählen der Anzeige, für die der Bildschirm mit dem Client freigegeben wird. 3. Wenn Sie die Einstellungen abgeschlossen haben, tippen Sie auf [Anwenden]. (4) Sicherheitseinstellungen Erlaubt nur jenen Clients die Herstellung einer Verbindung, welche die Verbindungs-ID eingeben. Keine Konfer.-Vrbd.-ID verw. Keine Einschränkung der verbundenen Clients. Auto-Erst. Konfer.-Vrbd.-ID Zum automatischen Erzeugen einer Verbindungs-ID für jede Konferenz. Festg. Konfer.-Vrbd.-ID vrw. Stellt die Verbindungs-ID ein. (Bis zu 8 alphanumerische Zeichen halbe Breite) ■■ Registerkarte [Grundeinstellung] (1) (2) (3) (5) Steuerungseinstellung Fernbedienung von mehreren Computern zulassen Eine Fernbedienung ist von mehreren Clients aus gleichzeitig möglich. Anz. Fernbd.-Ansl. 1 bgr. (Strg. o. Einsr. ltz. Anfr. übrg.) Die Fernbedienung ist nur für den Client möglich, der eine Erlaubnis zur Steuerung erhält. Anz. Fernbed.-Anschl. auf einen begren. (Durch Host autor.). Die Fernbedienung ist nur für den Client möglich, für den der Host die Erlaubnis zur Steuerung erteilt hat. Fernbedienung nicht zulassen Eine Fernsteuerung durch einen Client ist nicht möglich. (4) (5) (6) (7) (8) (6) Anzahl verbleibender Tage in der Testphase Zeigt die verbleibenden Tage der Testphase an, wenn die Software mit einer Testlizenz registriert wurde. (7) Version Zeigt die Software-Version an. (8) Lizenzregistr. Um die Software, die bereits mit einer Testlizenz registriert wurde, offiziell zu registrieren. - 31 - ■■ Registerkarte [Einstellung Ausführung] ■■ Registerkarte [Einst. Senden/Empf.] (1) (2) (3) (1) (2) (3) (4) (4) (5) (1) Animation, wenn Datei ankommt Zum Auswählen, ob beim Eingang einer Datei eine Animation verwendet werden soll. (1) Datei bestätigen Deaktivieren Sie dieses Kontrollkästchen, wenn Sie vermeiden möchten, dass Clients Dateien an den Host senden. (2) Animation bei Verb. mit Kundengerät Zum Auswählen, ob eine Animation verwendet werden soll, wenn ein Benutzer einem Meeting beitritt. Falls der Computer langsam ist, wählen Sie „Animation nicht nutzen“. (2) Datei-Empfang von einer Person ohne Strg. verbieten. Aktivieren Sie dieses Kontrollkästchen, um den Empfang von Dateien von Clients, die keine Erlaubnis zur Steuerung erhalten haben, zu verbieten. (3) Zu Pen Software gesendete Dat. speichern Aktivieren Sie dieses Kontrollkästchen, um Dateien zu speichern, die von einem Client mit den Optionen „Einfügen in aktuelles Blatt“ oder „Senden an Pen Software“ an den Host gesendet wurden. Wenn dieses Kontrollkästchen aktiviert ist, werden die Dateien in dem unter „Ordner empfangen“ festgelegten Ordner gespeichert. (3) Sound-Effekt aktiv. bei Datei-Empf. Wählen Sie diese Option, wenn Sie möchten, dass beim Empfang einer Datei ein Klangeffekt ertönt. (4) Einstell. Bildschirmfreigabe Zum Anpassen, ob der Geschwindigkeit (geringe Bildqualität) oder der Bildqualität (geringe Geschwindigkeit) Vorrang gegeben werden soll. Ziehen Sie den Schieber in die entsprechende Richtung. (4) Ordner empfangen Zum Festlegen des Ordners, in dem die empfangenen Dateien gespeichert werden, wenn eine Datei mit „An Ordner senden“ gesendet wurde. (5) Shell Script starten Zum Einstellen, ob an empfangenen Dateien ein Shellskript ausgeführt werden soll. Um ein Shellskript auszuführen, aktivieren Sie das Kontrollkästchen „Shell Script starten“ und wählen Sie ein Skript. Die Zeichenanzahl im Dateipfad und im Dateinamen kann sich je nach Art des Computers, der verwendet wird, unterscheiden. Nähere Informationen dazu finden Sie in der Bedienungsanleitung Ihres Computers. - 32 - ■■ Registerkarte [Sonstiges] ■■ Registerkarte [And. Hostvrbd.] (1) (1) (2) (2) (3) (4) (3) (4) (5) (1) Host-Zusammenarbeit aktiv. Zum Aktivieren oder Deaktivieren der Verbindungen zu anderen Hosts. Um Verbindungen von anderen Hosts zu verbieten, deaktivieren Sie dieses Kontrollkästchen. (1) Automatisch start. Aktivieren Sie dieses Kontrollkästchen, um „Touch Display Link (host)“ automatisch zu starten, wenn der Computer hochgefahren wird. Diese Einstellung wird für jeden Anmeldebenutzer eingestellt. (2) TCP-/UDP-Port Zum Einstellen der Portnummer für die TCP/IP-Kommunikation mit anderen Hosts. (2) TCP-/UDP-Port Zum Einstellen der Portnummer für die Kommunikation mit Clients. Im Normalfall sollten Sie das Kontrollkästchen bei „Auto Port-Nummer“ aktivieren. Dadurch wird die Portnummer automatisch eingestellt. Um eine andere Portnummer einzustellen, deaktivieren Sie das Kontrollkästchen bei „Auto Port-Nummer“ und geben Sie in dem Feld „TCP-/UDP-Port“ eine Portnummer (von 0 bis 65535) ein. (3) Netzwerkadapter Zum Auswählen des Netzwerkadapters für die Verbindung zu anderen Hosts. (4) Host Zum Eingeben oder Löschen von Verbindungsdaten (Name, IP-Adresse). Die eingegebenen Daten werden auf dem Bildschirm Verbindungsauswahl unter zu anderen verbinden angezeigt. (3) Netzwerkadapter Zum Auswählen des Netzwerkadapters für die Verbindung zu Clients. (4) Verklein. Anz Zum Auswählen, ob das Host-Menü in der Taskleiste/Werkzeugleiste platziert wird, wenn es minimiert wird. (5) Lizenzinformation Zum Anzeigen der Lizenzinformation. - 33 - Beenden der Anwendung Host (nur installierter Host) 1. Tippen Sie im Bildschirm des Host-Menüs auf [Beenden]. Client ■■ Android-Gerät 1. Drücken Sie zwei Mal die [Zurück]-Taste. ■■ iOS-Gerät 1. Drücken Sie die [Home]-Taste. 2. Drücken Sie im „Home“-Bildschirm zwei Mal die [Home]-Taste. Eine Liste der aktuell laufenden Anwendungen wird im Bildschirm unten angezeigt. 3. Drücken Sie lange auf „TDLink“. Das Symbol vibriert. 4. Tippen Sie oben links auf [-]. ■■ Windows-Gerät 1. Tippen Sie auf [Home]. 2. Tippen Sie auf [Beenden]. - 34 - Deinstallieren der Software Host ■■ iOS-Gerät TIPPS 1. Drücken Sie lange auf [TDLink]. Das Symbol vibriert. •• Stellen Sie sicher, dass Sie sich mit Administratorrechten angemeldet haben. •• Dieser Vorgang gilt nur für den installierten Host. 2. Tippen Sie oben links auf das schwarze [x]. Ein Bestätigungsdialog wird angezeigt. 1. Beenden Sie alle laufenden Programme. 3. Tippen Sie auf [Löschen]. 2. Wählen Sie im „Start“-Menü die Option „Systemsteuerung“. ■■ Windows-Gerät 3. Tippen Sie auf „Programme deinstallieren“. Doppeltippen Sie im Symbolanzeigemodus (klassische Ansicht) auf „Programme und Funktionen“. TIPPS •• Stellen Sie sicher, dass Sie sich mit Administratorrechten angemeldet haben. 4. Wählen Sie [Touch Display Link] und tippen Sie anschließend auf [Deinstallieren]. 5. Folgen Sie den Anweisungen auf dem Bildschirm. Falls das Dialogfeld „Benutzerkontensteuerung“ erscheint, tippen Sie auf [Weiter]. 1. Beenden Sie alle laufenden Programme. Der Deinstallationsvorgang ist damit abgeschlossen. 3. Tippen Sie auf „Programm deinstallieren“. Doppeltippen Sie im Symbolanzeigemodus (klassische Ansicht) auf „Programme und Funktionen“. Client ■■ Android-Gerät 2. Wählen Sie im „Start“-Menü die Option „Systemsteuerung“. 4. Wählen Sie [Touch Display Link] und tippen Sie anschließend auf [Deinstallieren]. 5. Folgen Sie den Anweisungen auf dem Bildschirm. Falls das Dialogfeld „Benutzerkontensteuerung“ erscheint, tippen Sie auf [Weiter]. 1. Drücken Sie die [Menü]-Taste und tippen Sie anschließend auf [Einstellungen], [Anwendungen] und [Anwendungen verwalten]. 2. Tippen Sie in der Liste der Anwendungen auf [Touch Display Link]. 3. Tippen Sie auf [Deinstallieren]. - 35 - Warenzeichen • Microsoft, Windows, Windows Vista, Surface, Excel und PowerPoint sind entweder geschützte Warenzeichen oder Warenzeichen von Microsoft Corporation in den USA und/ oder in anderen Ländern. • Apple und App Store sind Warenzeichen von Apple Inc., registriert in den USA und in anderen Staaten. iPad und iPhone sind Warenzeichen von Apple Inc. • Google, Android und Google Play sind Warenzeichen oder eingetragene Warenzeichen von Google Inc. • Das Warenzeichen Android wird unter Lizenz von Google Inc verwendet. • Adobe, Acrobat, und Reader sind in den USA und/oder anderen Ländern entweder geschützte Warenzeichen oder Warenzeichen von Adobe Systems Incorporated. • microSD und microSDHC sind Warenzeichen von SD Association. • Das Warenzeichen iOS wird unter Lizenz von Cisco Systems, Inc., in den USA und anderen Ländern verwendet. • Wi-Fi ist ein Warenzeichen oder eingetragenes Warenzeichen von Wi-Fi Alliance. • Intel, Celeron und Intel Core 2 Duo sind Warenzeichen, bzw. geschützte Warenzeichen von Intel Corporation oder deren Tochtergesellschaften in den USA und in anderen Ländern. • AMD, AMD Sempron, AMD Athlon und Kombinationen davon sind Warenzeichen von Advanced Micro Devices, Inc. • ASUS ist ein Warenzeichen von ASUSTeK Computer Inc. • Samsung, Galaxy und Galaxy Tab sind eingetragene Warenzeichen von Samsung Electronics Co., Ltd. • MOTOROLA und XOOM™ sind Warenzeichen oder eingetragene Warenzeichen von Motorola Trademark Holdings, LLC. • Dieses Programm verwendet die ImageKit7-Technologie. ImageKit7 Copyright © 2005 Newtone Corp. • Die Bezeichnungen und Produkte und andere Bezeichnungen sind geschützte Warenzeichen oder Warenzeichen der betreffenden Urheberrechtinhaber. OpenCV License Agreement License Agreement For Open Source Computer Vision Library * Redistribution’s in binary form must reproduce the above copyright notice, this list of conditions and the following disclaimer in the documentation and/or other materials provided with the distribution. * The name of the copyright holders may not be used to endorse or promote products derived from this software without specific prior written permission. This software is provided by the copyright holders and contributors “as is” and any express or implied warranties, including, but not limited to, the implied warranties of merchantability and fitness for a particular purpose are disclaimed. In no event shall the Intel Corporation or contributors be liable for any direct, indirect, incidental, special, exemplary, or consequential damages (including, but not limited to, procurement of substitute goods or services;loss of use, data, or profits; or business interruption) however caused and on any theory of liability, whether in contract, strict liability, or tort (including negligence or otherwise) arising in any way out of the use of this software, even if advised of the possibility of such damage. libtiff Copyright (c) 1988-1997 Sam Leffler Copyright (c) 1991-1997 Silicon Graphics, Inc. Permission to use, copy, modify, distribute, and sell this software and its documentation for any purpose is hereby granted without fee, provided that (i) the above copyright notices and this permission notice appear in all copies of the software and related documentation, and (ii) the names of Sam Leffler and Silicon Graphics may not be used in any advertising or publicity relating to the software without the specific, prior written permission of Sam Leffler and Silicon Graphics. THE SOFTWARE IS PROVIDED “AS-IS” AND WITHOUT WARRANTY OF ANY KIND, EXPRESS, IMPLIED OR OTHERWISE, INCLUDING WITHOUT LIMITATION, ANY WARRANTY OF MERCHANTABILITY OR FITNESS FOR A PARTICULAR PURPOSE. Copyright (C) 2000-2008, Intel Corporation, all rights reserved. Copyright (C) 2008-2010, Willow Garage Inc., all rights reserved. Third party copyrights are property of their respective owners. IN NO EVENT SHALL SAM LEFFLER OR SILICON GRAPHICS BE LIABLE FOR ANY SPECIAL, INCIDENTAL, INDIRECT OR CONSEQUENTIAL DAMAGES OF ANY KIND, OR ANY DAMAGES WHATSOEVER RESULTING FROM LOSS OF USE, DATA OR PROFITS, WHETHER OR NOT ADVISED OF THE POSSIBILITY OF DAMAGE, AND ON ANY THEORY OF LIABILITY, ARISING OUT OF OR IN CONNECTION WITH THE USE OR PERFORMANCE OF THIS SOFTWARE. Redistribution and use in source and binary forms, with or without modification, are permitted provided that the following conditions are met: libjpeg This software is based in part on the work of the Independent JPEG Group. * Redistribution’s of source code must retain the above copyright notice, this list of conditions and the following disclaimer. - 36 - V2.0 M DE14B(1)