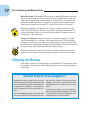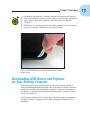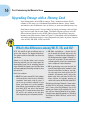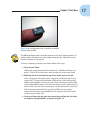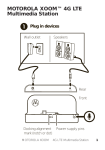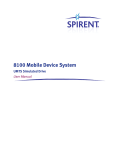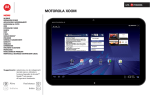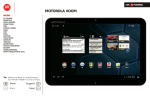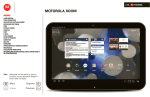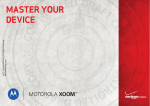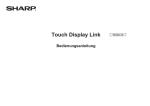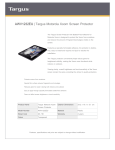Download Wiley Motorola XOOM For Dummies
Transcript
1 AL Start Here In This Chapter RI ▶ Removing the Xoom from its box TE ▶ Giving the battery a charge ▶ Identifying the Xoom’s pieces ▶ Checking your Xoom for missing features D ▶ Inserting memory and SIM cards MA ▶ Getting the computer drivers and software you need TE T GH he Motorola Xoom is a tablet computer — a new breed of computer that resembles a laptop with a lopped-off keyboard, which you control by poking the screen with your fingers. Your Xoom tablet is many things rolled into one: a music player, movie viewer, e-book reader, web browser, and e-mail system. CO PY RI It’s quite intelligent, actually. It listens to your commands and dutifully trots off to do your bidding — be that bidding fetching the latest news or grabbing your e-mail. What it won’t do, unfortunately, is extricate itself from its box, set itself up, and tell you whether anything’s missing. That’s where this chapter comes in. It explains how to remove your shiny new tablet and accessories from the box, charge its battery, and peel away the plastic packaging film. If you bought a memory card to add more storage space, this chapter also explains how to maneuver that tiny card into the even tinier spot in your Xoom. While you wait for your Xoom’s battery to charge, read how to prepare your desktop computer to recognize your Xoom, making the first Xoom– computer hookup much less awkward. 8 Part I: Introducing the Motorola Xoom Finally, this chapter explains why certain things may be mysteriously missing from your Xoom and (if Motorola’s promises come true) when those items will magically appear. The Grand Unboxing The Xoom’s gray cardboard box opens much like a box of candy. Pull off the top, and the Motorola Xoom sits inside, neatly wrapped in plastic and sitting on top of a pile of goodies. Here are the sweet things hiding inside the box: Your Motorola Xoom: Your Xoom tablet can be either of two models. One type can access both Wi-Fi and cellphone towers for “always on” Internet. The other model connects to the Internet only through Wi-Fi networks. And which version sits in your hands? You can tell by looking at the white bar-code-ridden sticker on your Xoom’s cardboard box, shown in Figure 1-1, as well as the sticker on the back of the Xoom’s plastic wrap. Look for the letters MZ followed by three numbers to see the model number, which determines how the device can connect with the Internet. Here’s the rundown: Model Number Capabilities MZ600 United States: Verizon Wireless data service and Wi-Fi MZ601/MZ603 Asia/Europe: AT&T and Sprint data service and Wi-Fi MZ604 All regions: Wi-Fi only; no cell data service If you’re in the United States, for example, a model MZ600 Xoom can connect to both Wi-Fi and the cellphone network (if you pony up the money to your cellular carrier for a data plan, that is). The MZ604, by contrast, costs less because it’s limited to Wi-Fi Internet access. Manuals: You’ll probably find the following manuals and papers inside the box: ✓ Master Your Device: This 20-page manual explains the basics of your Xoom. It’s too skimpy to be of much use. ✓ Future Ready: This pamphlet, if included, explains that your Xoom can be upgraded to 4G (a topic that I cover in this chapter’s “Checking Your Chapter 1: Start Here Xoom for What’s Missing” section). You can also find instructions online at www.verizonwireless.com/xoom4glteupgrade. ✓ Important Consumer information: Here’s some oh-so-boring information about Federal Communications Commission rules and regulations. ✓ Consumer Information about Radio Frequency Emissions and Responsible Driving: This booklet contains even more boring information about radio-frequency emissions, as well as common-sense warnings about playing with your Xoom while driving. ✓ Product Safety and Warranty Information: This item explains that the glass will break when the Xoom is dropped, among other things, and that you shouldn’t try to dry a wet Xoom in a microwave oven. Your eyes may light up when you read about the warranty, though: It’s for one year, detailed in five pages of fine print. Model number Figure 1-1: The letters MZ followed by three numbers show your Xoom’s model. 9 10 Part I: Introducing the Motorola Xoom Micro USB cable: The bundled USB cable has a normal USB port on one end and a tiny micro USB port on the other end. (Don’t confuse micro with mini when you’re shopping for a replacement or second cable.) To transfer files between the Xoom and your PC, plug the tiny end into the bottom of your Xoom and the large end into your PC. (I cover file transfers in Chapter 5.) Unlike most gadgetry, the Xoom can’t charge its battery through its USB cable. The USB cable only lets you transfer files and other information. To charge your Xoom, you must use either the bundled AC adapter or the car charger that’s sold separately. Charger (AC adapter): Like most chargers, the Xoom’s charger is a black boxy thing known as a “wall wart” with a long black cable. The black boxy end plugs in to the wall; the cable’s tiny pinlike plug fits into the tiniest hole in the bottom of your Xoom. Examine that tiny pinlike plug closely. If you buy an auto charger, you’ll need one with that same-size plug. To keep the charger as small as possible, the outlet’s prongs fold inward when not in use. You can flip them in and out fairly easily with your fingers. Charging the Battery Your Xoom’s battery may be partially charged on arrival. To eliminate potential problems, though, you should fully charge the battery before turning on your Xoom. Should I keep my Xoom plugged in? Extending your Xoom’s battery life will quickly become a priority. Should the battery die while you’re on the road, your tablet would turn into an expensive Etch A Sketch, so it’s tempting to leave it plugged in all the time while you’re at home. Resist that temptation, though. Your Xoom’s batteries are designed to be charged to the brim and then fully run down. If you leave the Xoom plugged in, the batteries can become lazy and stop holding their full charge as long as they should. So charge your Xoom, use up the batteries, and then leave the tablet plugged in overnight to recharge fully. Don’t leave it plugged in constantly when you’re using it at home. Chapter 1: Start Here To charge the battery, follow these steps: 1. Fold out the charger’s prongs so that they extend from the charger’s base. The charger is cleverly designed to slip easily into suitcases; its prongs fold into a notch on the charger itself. Pull the prongs outward, and they snap into place. 2. Push the charger’s prongs into the wall outlet. Any wall outlet will do; you don’t need a three-prong outlet. If the charger covers both outlets, turn the charger around so that it’s facing away from the other outlet. That leaves you room to plug in a second gadget. 3. Plug the charge cable’s tiny prong into the tiny charger port on the Xoom’s bottom side, as shown in Figure 1-2. On the bottom of your Xoom, you’ll spot a tiny hole that matches the pinlike plug on the end of your charger’s cable. Push the plug into the hole until it snaps into place. Figure 1-2: Push the tiny prong on the end of the charger cable into the tiny hole on the bottom end of your Xoom. 11 12 Part I: Introducing the Motorola Xoom When it’s plugged in, the Xoom shows its first signs of life: A little light near the charger’s plug begins glowing. This light glows a frightening red when the battery’s power drops below 15 percent, turns white when battery power ranges from 15 percent to 95 percent, and shines bright green when the battery charge is 95 percent or greater. If your battery ever drops below a 4-percent charge level, your Xoom turns off automatically. If you want to keep working, you must plug your Xoom into a charger. 4. Keep charging until the little light turns green, which can take one to three hours. 5. Unplug your Xoom and start playing with it as I describe in the next chapter. ✓ The charger light comes on only if your Xoom is turned off while charging. ✓ Unlike most portable gadgets, your Xoom hides its battery deep within its innards, where you can’t remove or replace it even if you want to. You need to take your Xoom to an authorized Motorola service center to have the battery replaced. ✓ Motorola warrants that your battery will hold at least 50 percent of its charge within your first year of purchase. Should your battery go bad or not hold a 50-percent charge within a year, contact Motorola to have it replaced. You can visit the Support area on Motorola’s Xoom web page (www.motorola.com/xoom) or call Motorola directly at (800) 734-5870. Peeling Off the Plastic While you’re waiting for your Xoom to charge, peel off the protective screen covering on its front and back. Grab the plastic by one corner and give it a slow pull, as shown in Figure 1-3. The front covering comes off fairly easily and in one piece. The plastic surrounding the back and sides probably breaks into pieces, making your job a little tougher. ✓ You can leave the front cover on, if you want, for use as a screen protector. The cover isn’t designed for that purpose, though, so it not only obscures the screen, but also makes your front-facing camera shots a little blurry. Chapter 1: Start Here ✓ Little labels on the plastic covering the front screen point out the positions of your Xoom’s volume switch, webcam, webcam light, notification light, and charging light. (I point out all those things and more in Chapter 3.) ✓ The plastic surrounding the back and sides probably breaks into pieces when you remove it, making your job a little tougher. Figure 1-3: Grab hold of the plastic by the corner and carefully peel it off your screen. Downloading USB Drivers and Software for Your Desktop Computer Your Xoom works as a self-contained unit; you never need to connect it with your desktop computer or laptop. But if you want to transfer large files between your Xoom and your desktop computer, you want to connect the two devices. (I explain how to connect your Xoom with a computer to transfer files in Chapter 5.) You’ll run into problems if you simply plug your Xoom into your computer or laptop, however. Computers won’t always recognize a Xoom when it’s plugged in. 13 14 Part I: Introducing the Motorola Xoom So while you’re waiting for the battery to charge, download and install this software on your desktop computer. Windows XP, Windows Vista, or Windows 7 USB drivers: Windows PCs usually recognize USB gadgets as soon as they’re plugged in to a USB port. The Xoom’s an exception; it requires special USB drivers. The easiest way to install those USB drivers is to download and run MotoHelper software from this page on Motorola’s website: www.motorola.com/Support/US-EN/Support-Homepage/Software_and_ Drivers/USB-and-PC-Charging-Drivers Mac OS X computers: Download Android File Transfer from the Android website: www.android.com/filetransfer Download and install the right software for your type of computer — MotoHelper for Windows PCs or Android File Transfer for Mac OS X computers. Then, when you connect your computer and your Xoom in Chapter 5, they’ll embrace like old friends. Checking Your Xoom for What’s Missing Although you paid full price, you may not have received everything as advertised. The Xoom was missing a few things when it first shipped. If your Xoom didn’t come with the following items, you have one of those first Xooms. You can get most of these things fixed for free by Motorola, though. Here’s the scoop: Memory-card support: Your Xoom comes with a slot along its top side where you can slip in a memory card. Adding a 32GB memory card, for example, would double your Xoom’s storage space to 64GB. Unfortunately, your Xoom can’t recognize any SD cards. Google promises to issue a free update to let the Xoom notice and begin using those cards. (I describe how to insert memory cards later in this chapter.) To see whether your Xoom has received the update for memory card support, touch Apps➪Settings➪Storage. If your SD Card update has arrived, that screen will list an entry for External Storage. Chapter 1: Start Here Adobe Flash support: Although Motorola made Flash a major selling point, the Xoom doesn’t support Flash out of the box. Without Flash, you won’t be able to view some websites and web videos. (Fortunately, the lack of Flash support also means that you can’t see annoying ads on many websites.) To download your Xoom’s Adobe Flash update, visit the Android Market, covered in Chapter 9, and download Flash Player by Adobe Systems. 4G support: Many cellular carriers are rapidly updating their cellphone networks to something called 4G, which is faster than the current 3G speed. Your Xoom doesn’t support 4G, but Motorola promises to upgrade your Xoom to 4G for free. The catch? You must mail your Xoom to Motorola inside a prepaid box and wait about six business days for its return. For more details, visit Verizon’s “getting ready” page here: http://support.vzw.com/information/xoom_grg.html Music store: Google mentioned that it would provide a Xoom music store where you could buy music online and send it straight to your tablet. The music store wasn’t finished before the Xoom hit the shelves, but Google will most likely send it in a free update. When it does, you’ll find it in the Android Market, described in Chapter 9. HDMI cable: A little jack on the bottom of your Xoom lets you plug in an HDMI cable and connect your Xoom to a high-definition television (HDTV) set. Motorola didn’t toss a cable into the box, though, nor did they promise one. But if you want to view your Xoom on an HDTV set, you must buy your own HDMI cable. It’s a special cable with a micro HDMI plug on one end and a normal HDMI plug on the other. (I explain how to connect your Xoom to a HDTV in Chapter 5.) Accepting updates When Motorola, Google, or one of their partners finishes an update for your Xoom, they send the notice to your Xoom. The update notice subsequently appears on your screen the next time your Xoom connects with the Internet, either through Wi-Fi or your cellular provider’s data plan. When you spot an Android Update notice, touch the button labeled Install or Restart & Install to begin installing the update. By accepting the updates, you keep your Xoom up-to-date with today’s ever-changing technology for as long as possible. 15 16 Part I: Introducing the Motorola Xoom Upgrading Storage with a Memory Card Your Xoom comes with 32GB of storage. That’s enough for about 20,000 e-books, 2,500 songs, or a half-dozen high-definition movies. Songs, books, and movies come in different sizes, of course, so your own mileage may vary. Need more storage space? You can add it by buying a memory card and sliding it into the card slot on your Xoom. The Xoom requires either a microSD (Micro Secure Digital) or microSDHC (Micro Secure Digital High Capacity) memory card, like the one shown in Figure 1-4. Commonly used in cellphones and some small digital cameras, these fingernail-size pieces of plastic come in sizes of 2GB, 4GB, 8GB, 16GB, and 32GB. What’s the difference among Wi-Fi, 3G, and 4G? Wi-Fi, 3G, and 4G all refer to different ways to access the Internet. The biggest difference? The speed at which information can flow into your Xoom. Speed isn’t a big deal when you’re merely browsing websites, but you need speed for downloading large files or watching Internet video. Without fast speeds, your YouTube video will keep stopping and starting, waiting for more data to arrive. Here’s the rundown: ✓ Wi-Fi: The fastest speed, Wi-Fi lets gadgets talk through the same wireless networks computers have been using for years. If you’ve set up a wireless network in your home, your Xoom can use that network. Alternatively, you can drop by a coffee shop that offers Wi-Fi and access the Internet that way. Wi-Fi is almost always faster than 3G, and it’s not subject to any data-plan limits imposed by your cellphone provider. ✓ 3G: Most smartphones — phones that let you chat with your friends and access the Internet — send and receive information at 3G (third-generation) speeds. Although it’s not as fast as wireless, 3G was once considered to be the fastest you could expect from a cellphone’s data connection. ✓ 4G: As technology races ever forward, the new 4G (fourth-generation) networks scoot Internet information to phones and tablets up to ten-times more quickly than 3G networks. 4G networks work in only a few dozen major cities right now, but 4G is the future. Verizon, for example, promises to switch all its towers to 4G by the end of 2013. Straight out of the box, Motorola’s Xoom works at either Wi-Fi or 3G speed, switching to whatever’s faster at the time. Motorola says it will update your Xoom to 4G capability for free if you mail your Xoom to Motorola for an update. (I explain more about 4G upgrades in “Checking Your Xoom for What’s Missing” earlier in this chapter.) Chapter 1: Start Here Figure 1-4: You can add memory with a microSD or microSDHC memory card up to 32GB. The Motorola Xoom won’t recognize memory cards until Google releases an update, which should arrive in your Xoom automatically. I describe how to check for updates in Chapter 16. To insert a memory card into your Xoom, follow these steps: 1. Turn off your Xoom. Hold in the power button until the Xoom asks, “Would you like to shut down?” Touch OK to shut down, and wait until the screen goes blank. 2. Slide the slot cover out from the top of the Xoom, and set it aside. Place a fingernail in the little notch, and pull the little black plastic tray straight out. The tray will hold either a SIM card or a little clear plastic SIM-card placeholder. Set the tray aside, being careful not to let the SIM card or placeholder fall out. (If it falls out, align the card’s notch with the notch in the tray; that lines everything up so that the card fits correctly.) Now that you’ve removed the tray with the SIM card, you need to remove the little plastic placeholder for the memory card, which hides inside an even smaller slot. 3. Turn your Xoom with the glass face down; then pull out the clear plastic memory-card placeholder, as shown in Figure 1-5. 17 18 Part I: Introducing the Motorola Xoom Figure 1-5: Place the Xoom glass side down on a towel, and pull out the clear placeholder card with tweezers. You’ll probably need tweezers for this delicate operation, as you’re working in very cramped quarters. As you remove the plastic placeholder, note the position of the plastic card’s notches; the notches on your memory card must face in the same direction for the card to fit. 4. Slide the new card into the now-vacant slot. The card fits in only one way, so if it’s not sliding in smoothly, flip it over and try again. Again, tweezers may help you position it just right, as shown in Figure 1-6. 5. Slide the tray back into the slot. Make sure that the tray contains either the plastic SIM placeholder or, if you’ve upgraded your Xoom to 4G speed, the actual SIM card. ✓ The memory card fits in only one way: the right way. If it’s not fitting in smoothly, make sure that you’re sliding it into the right slot. ✓ The notches of the card must line up with the notches inside the slot. You may need to turn the card upside down for it to fit. Chapter 1: Start Here What’s new in Android 3.0? Your Xoom runs Google’s Android 3.0 operating system. Like Windows on a PC, Android controls your Xoom, runs programs, juggles memory and storage space, and keeps things running smoothly. ✓ Three-dimensional desktop for easier navigation Android 3.0 introduces some improvements over earlier Android versions, which lived primarily on cellphones. If you’ve already used Android on a cellphone, here are the improvements you’ll notice in Android 3.0: ✓ Video chat support through Google Talk and similar chat programs ✓ Support for larger screens Google will undoubtedly keep tweaking Android 3.0, so don’t be surprised when an update arrives to give your Xoom more features or fixes existing problems. ✓ New music player and music store ✓ New video player, video recording software, and video editor ✓ Web browser with tabbed pages, automatic form fill, bookmark syncing with Google Chrome, and private browsing ✓ Support for a larger keyboard and faster, more powerful hardware Figure 1-6: Slide the memory card into the tiny slot until it stops. 19 20 Part I: Introducing the Motorola Xoom What’s New in Android 3.1? Shortly after your Xoom connects with the Internet through either Wi-Fi or your cellular data plan, you’ll see updates waiting to be downloaded. Always download the updates, as they add new features to your Xoom and fix old problems. The biggest update, Android 3.1, arrived in May, 2011. Once downloaded and installed, Android 3.1 adds these enhancements to your Xoom: Support for USB accessories: Your Xoom’s USB port now lets you plug in keyboards, mice, joysticks, and digital cameras for viewing or transferring photos. Scrollable recent apps display: Pushing the Recent Apps button, covered in Chapter 3, fetches thumbnail photos of your five last-used apps. The list now scrolls, letting you see more apps. Resizable widgets: Information-filled windows called widgets, which I cover in Chapter 9, constantly update their information. The update lets you adjust a widget’s size, letting you decide how much information it should display. Mouse support: Plugging in a mouse places a mouse cursor on the screen, letting you point at, tap, select, drag, and scroll through items onscreen. Enhanced browser: Faster than before, the browser now lets you save pages for offline viewing, handy when traveling through areas with no Internet coverage. Fully searchable contacts: You can now search any text on a contact’s page, not just his or her name. To see the version of Android running on your Xoom, touch Apps➪Settings➪ About Tablet. The version number appears in the Android Version area, shown in Figure 1-7. Figure 1-7: The Android Version area displays your current version of Android.