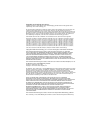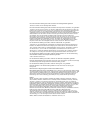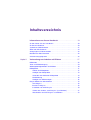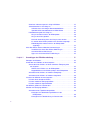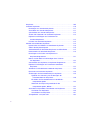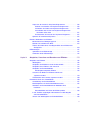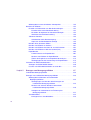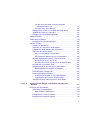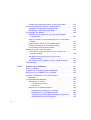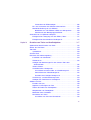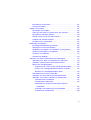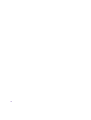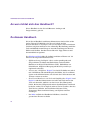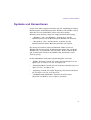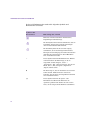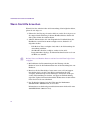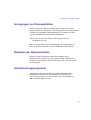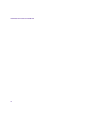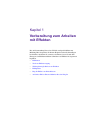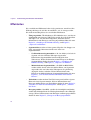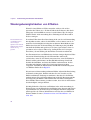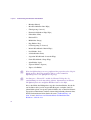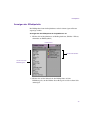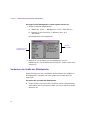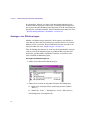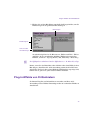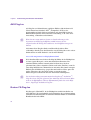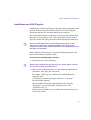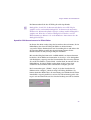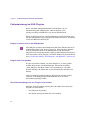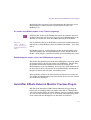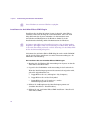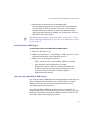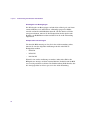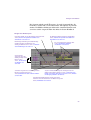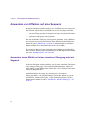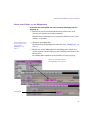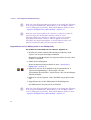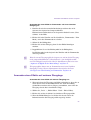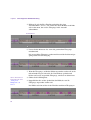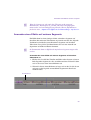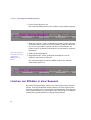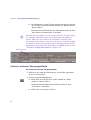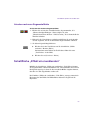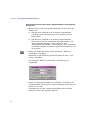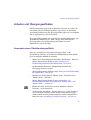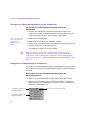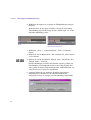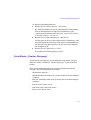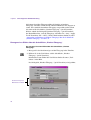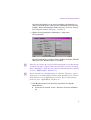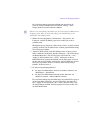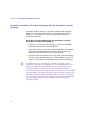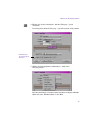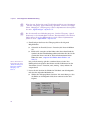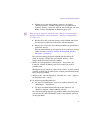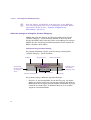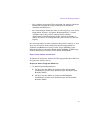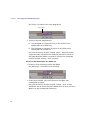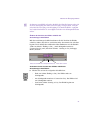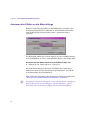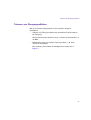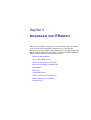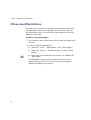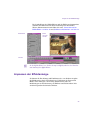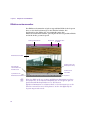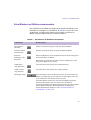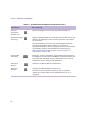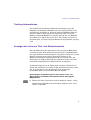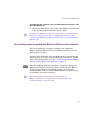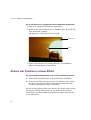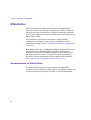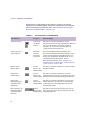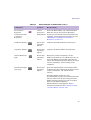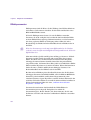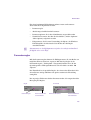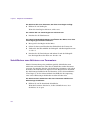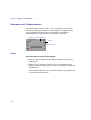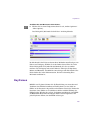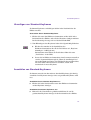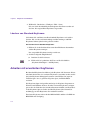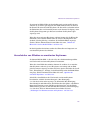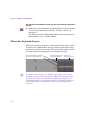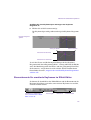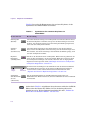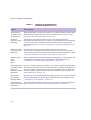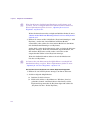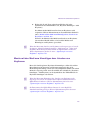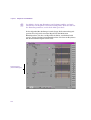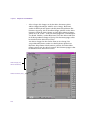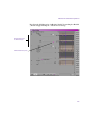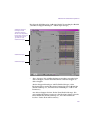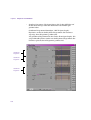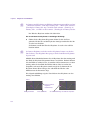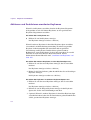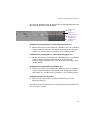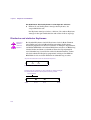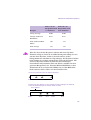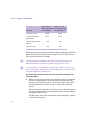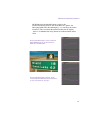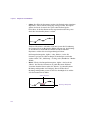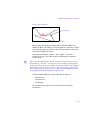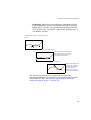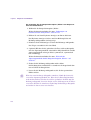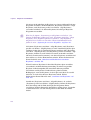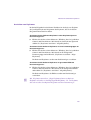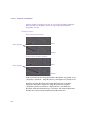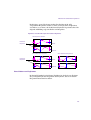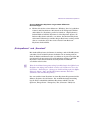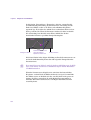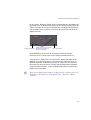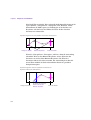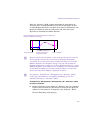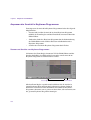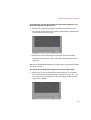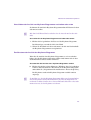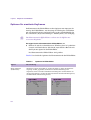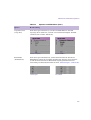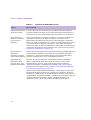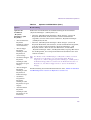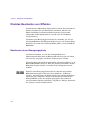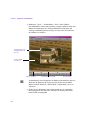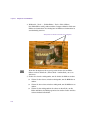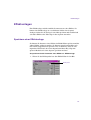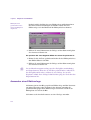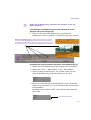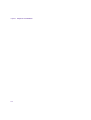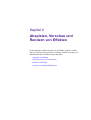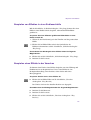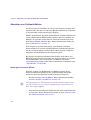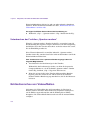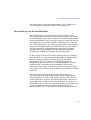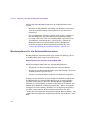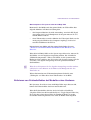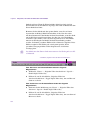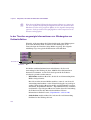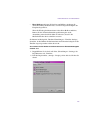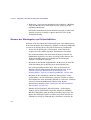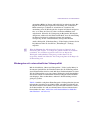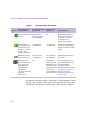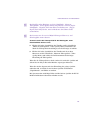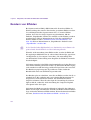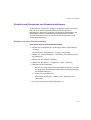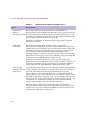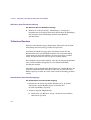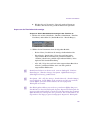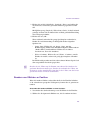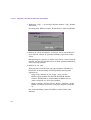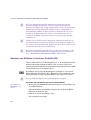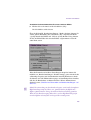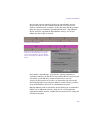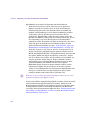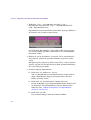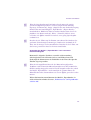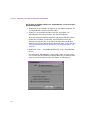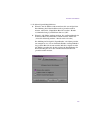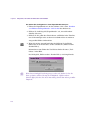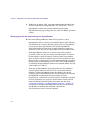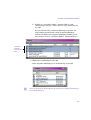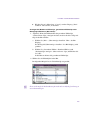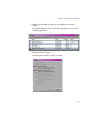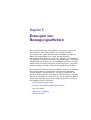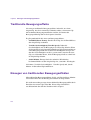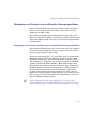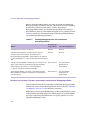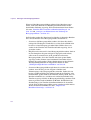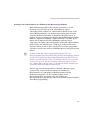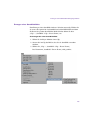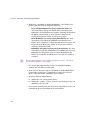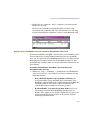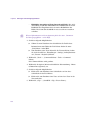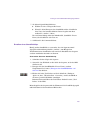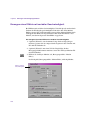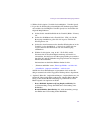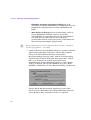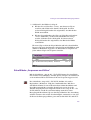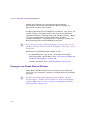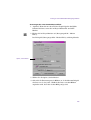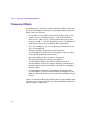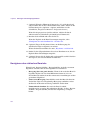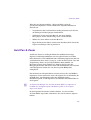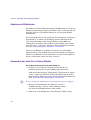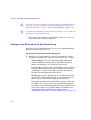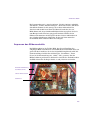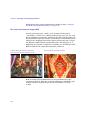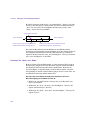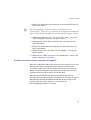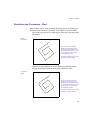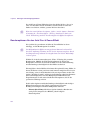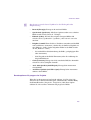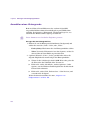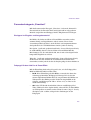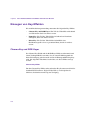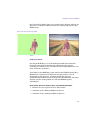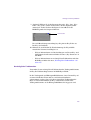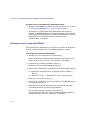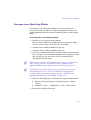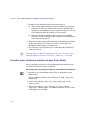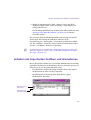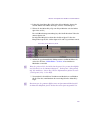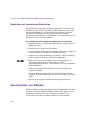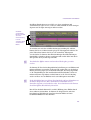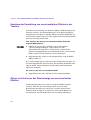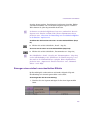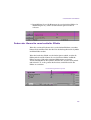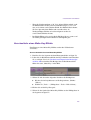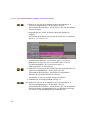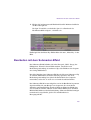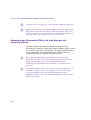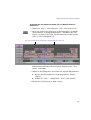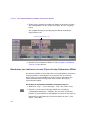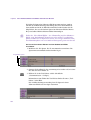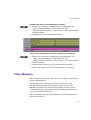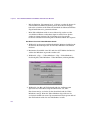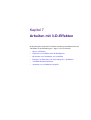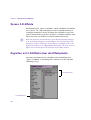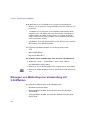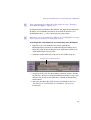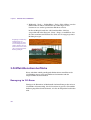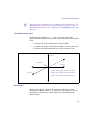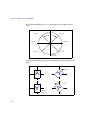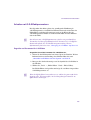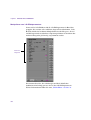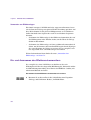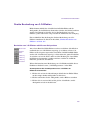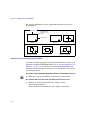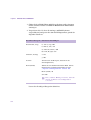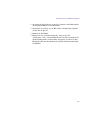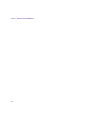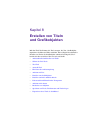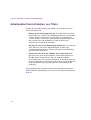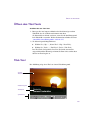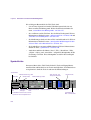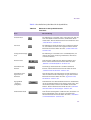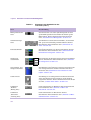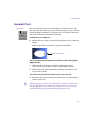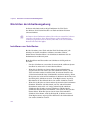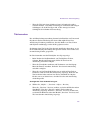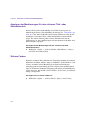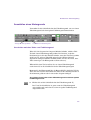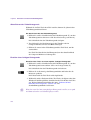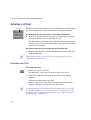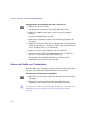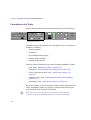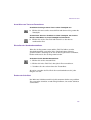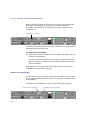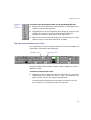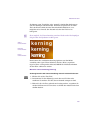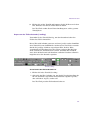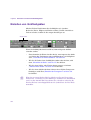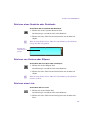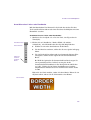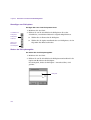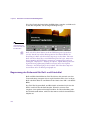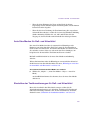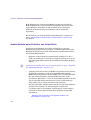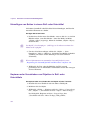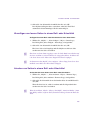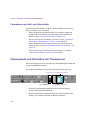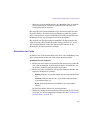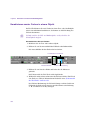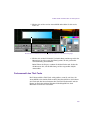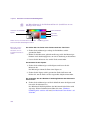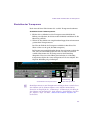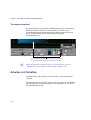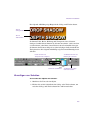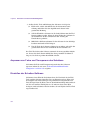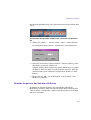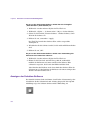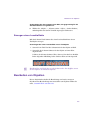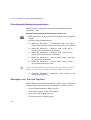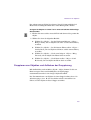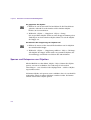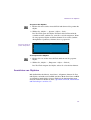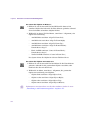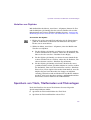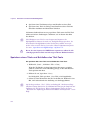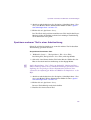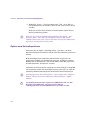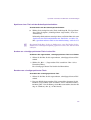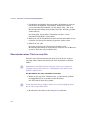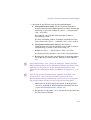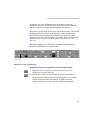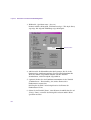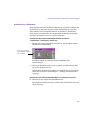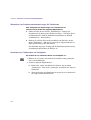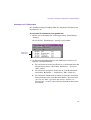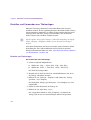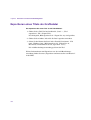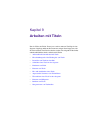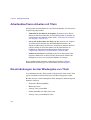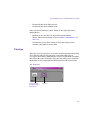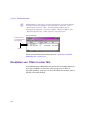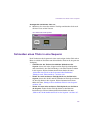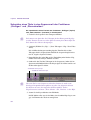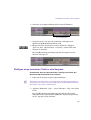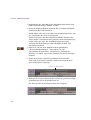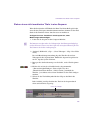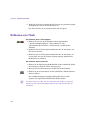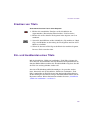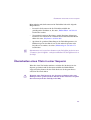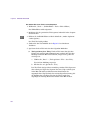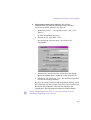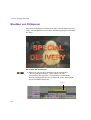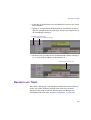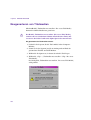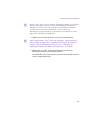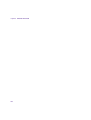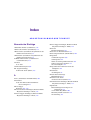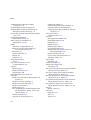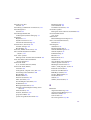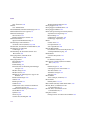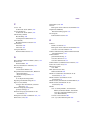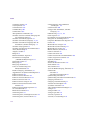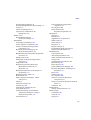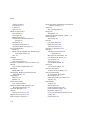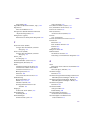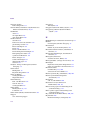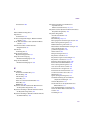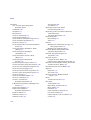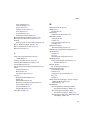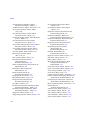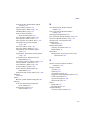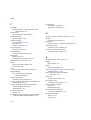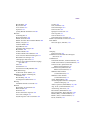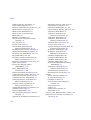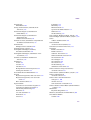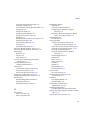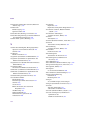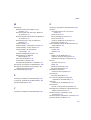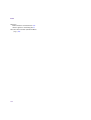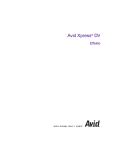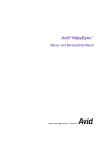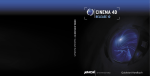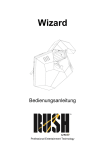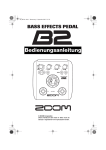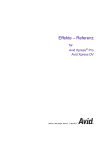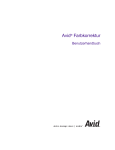Download Effekte - Handbuch für Avid Xpress Pro, Avid
Transcript
Effekte - Handbuch für Avid Xpress® Pro Avid Xpress DV m a k e m a n a g e m ove | m e d i a ™ Avid ® Copyright und Haftungsausschluss Sämtliche technischen Daten können ohne Vorankündigung geändert werden und begründen keine Verpflichtung seitens Avid Technology, Inc. Die im vorliegenden Dokument beschriebene Software wird auf der Grundlage eines Lizenzvertrags zur Verfügung gestellt. Eine Kopie dieses Lizenzvertrags finden Sie auf der Website von Avid unter www.avid.com. Die Bedingungen des Vertrags sind auch im Produkt selbst in demselben Verzeichnis wie die Software enthalten. Die Software darf nicht in Einzelteile zerlegt und nur in Übereinstimmung mit den Bedingungen dieses Vertrags genutzt und kopiert werden. Es ist gesetzlich verboten, die Software auf einen Datenträger zu kopieren, sofern dies nicht ausdrücklich im Lizenzvertrag gestattet ist. Avid-Produkte oder Teile dieser Produkte sind eventuell durch eines oder mehrere der folgenden US-Patente geschützt: 4,746,994; 4,970,663; 5,045,940; 5,267,351; 5,309,528; 5,355,450; 5,396,594; 5,440,348; 5,452,378; 5,467,288; 5,513,375; 5,528,310; 5,557,423; 5,568,275; 5,577,190; 5,584,006; 5,640,601; 5,644,364; 5,654,737; 5,715,018; 5,724,605; 5,726,717; 5,729,673; 5,745,637; 5,752,029; 5,754,851; 5,799,150; 5,812,216; 5,852,435; 5,905,841; 5,929,836; 5,930,445; 5,946,445; 5,987,501; 6,016,152; 6,018,337; 6,023,531; 6,058,236; 6,061,758; 6,091,778; 6,105,083; 6,118,444; 6,128,001; 6,134,607; 6,137,919; 6,141,691; 6,198,477; 6,201,531; 6,223,211; 6,249,280; 6,269,195; 6,317,158; 6,317,515; 6,330,369; 6,351,557; 6,353,862; 6,357,047; 6,392,710; 6,404,435; 6,407,775; 6,417,891; 6,426,778; 6,477,271; 6,489,969; 6,512,522; 6,532,043; 6,546,190; 6,552,731; 6,553,142; 6,570,624; 6,571,255; 6,583,824; D392,269; D396,853; D398,912. Weitere Patente sind beantragt. Copyright © 2003 Avid Technology, Inc. und seine Lizenzgeber. Alle Rechte vorbehalten. Der nachstehende Haftungsausschluss wurde von Apple Computer, Inc. gefordert: APPLE COMPUTER, INC. ÜBERNIMMT KEINERLEI GARANTIE, WEDER AUSDRÜCKLICH NOCH STILLSCHWEIGEND, BEZÜGLICH DIESES PRODUKTS, SEINER MARKTGÄNGIGKEIT ODER EIGNUNG FÜR EINEN BESTIMMTEN ZWECK. IN EINIGEN STAATEN IST DER AUSSCHLUSS STILLSCHWEIGENDER GEWÄHRLEISTUNGEN NICHT ZULÄSSIG. DIE OBEN GENANNTEN AUSSCHLÜSSE GELTEN DAHER NICHT ZWANGSLÄUFIG FÜR SIE. DIESE GARANTIE RÄUMT IHNEN BESTIMMTE RECHTE EIN. ES KÖNNEN IHNEN JE NACH AKTUELLER RECHTSLAGE AUCH ANDERE RECHTE ZUSTEHEN. Der nachstehende Haftungsausschluss wurde von Sam Leffler und Silicon Graphics, Inc. für die Benutzung ihrer TIFF-Bibliothek gefordert: Copyright © 1988-1997 Sam Leffler Copyright © 1991-1997 Silicon Graphics, Inc. Die Erlaubnis, diese Software [d. h. die TIFF-Bibliothek] und die dazugehörige Dokumentation zu welchen Zwecken auch immer zu benutzen, vervielfältigen, modifizieren, vertreiben und zu verkaufen, wird hiermit kostenfrei unter den folgenden Voraussetzungen gewährt: (i) Die vorstehenden Urheberrechtsinformationen und die vorliegende Genehmigung müssen in allen Kopien der Software und der dazugehörigen Dokumentation erscheinen und (ii) die Namen „Sam Leffler“ und „Silicon Graphics“ dürfen nicht ohne die vorherige ausdrückliche schriftliche Genehmigung von Sam Leffler und Silicon Graphics zu Werbezwecken in Verbindung mit der Software verwendet werden. DIESE SOFTWARE WIRD „WIE BESEHEN“ UND UNTER AUSSCHLUSS JEDWEDER GEWÄHRLEISTUNG, WEDER AUSDRÜCKLICH, IMPLIZIERT NOCH IN SONSTIGER FORM, EINSCHLIESSLICH UND OHNE EINSCHRÄNKUNG JEDWEDER GEWÄHRLEISTUNG HINSICHTLICH IHRER VERKÄUFLICHKEIT ODER EIGNUNG FÜR EINEN BESTIMMTEN ZWECK GELIEFERT. IN KEINEM FALL ÜBERNEHMEN SAM LEFFLER ODER SILICON GRAPHICS IRGENDWELCHE HAFTUNG FÜR BESONDERE, ZUFÄLLIGE ODER INDIREKTE SCHÄDEN ODER FOLGESCHÄDEN JEDWEDER ART ODER FÜR IRGENDWELCHE SCHÄDEN AUFGRUND VON BETRIEBSUNTERBRECHUNG, VERLUST VON GESCHÄFTSDATEN ODER FINANZIELLEM VERLUST, UNABHÄNGIG DAVON, OB SIE AUF DIE MÖGLICHKEIT SOLCHER SCHÄDEN HINGEWIESEN WURDEN, UND AUFGRUND IRGENDEINER HAFTUNGSTHEORIE, DIE SICH AUS DEM EINSATZ ODER IN VERBINDUNG MIT DEM EINSATZ ODER DER LEISTUNG DIESER SOFTWARE ERGIBT. Der nachstehende Haftungsausschluss wird von der Independent JPEG Group gefordert: Diese Software [d. h. die JPEG-Module] basiert teilweise auf der Arbeit der Independent JPEG Group. Die nachstehenden Haftungsausschlüsse werden von Paradigm Matrix gefordert: Teile dieser Software sind von Paradigm Matrix lizenziert. Die nachstehenden Haftungsausschlüsse werden von Ray Sauers Associates, Inc. gefordert: „Install-It“ ist von Ray Sauers Associates, Inc. lizenziert. Endbenutzer sind nicht berechtigt, „Install-It“ zur Herleitung eines äquivalenten Source Codes zu disassemblieren oder zu dekompilieren. Keinesfalls kann Ray Sauers Associates, Inc. für Schäden haftbar gemacht werden, die auf eine Nichterfüllung von Verpflichtungen durch den Wiederverkäufer zurückzuführen sind oder bei der Benutzung der Produkte des Wiederverkäufers oder der Software entstehen. Dasselbe gilt auch für irgendwelche anderen Schäden (einschließlich, aber nicht beschränkt auf zufällige, direkte, indirekte, besondere Schäden oder Folgeschäden sowie Schäden aus entgangenem Gewinn) sowie für Schäden, die aus der wie auch immer (einschließlich urheberrechtlichen oder patentrechtlichen Gründen oder aufgrund von Datenverlust) bedingten Unmöglichkeit oder Unfähigkeit entstehen, die Produkte des Wiederverkäufers oder die Software zu benutzen, selbst dann, wenn Ray Sauers Associates auf die Möglichkeit solcher Schäden hingewiesen wurde oder von der Möglichkeit solcher Schäden wusste bzw. hätte wissen müssen. Der nachstehende Haftungsausschluss wird von Videomedia, Inc. gefordert: „Videomedia, Inc. übernimmt keinerlei ausdrückliche oder stillschweigende Garantien bezüglich dieses Produkts, einschließlich der Garantien für die Eignung zum Verkauf oder für einen bestimmten Zweck.“ „Diese Software enthält V-LAN Ver. 3.0-Befehlsprotokolle, die mit V-LAN Ver. 3.0-Produkten, entwickelt von Videomedia, Inc., sowie V-LAN Ver. 3.0-kompatiblen, von Drittanbietern unter der Lizenz von Videomedia, Inc. entwickelten Produkten kommunizieren. Die Verwendung dieser Software ermöglicht eine „bildgenaue“ Steuerung beim Schneiden mit geeigneten Bandmaschinen, Videorecordern u. ä.“ Der nachstehende Haftungsausschluss wird von Altura Software, Inc. für die Verwendung ihrer Mac2Win-Software mit Sample-Quellcode gefordert: ©1993-1998 Altura Software, Inc. Der nachstehende Haftungsausschluss wird von der Ultimatte Corporation gefordert: Bestimmte Echtzeitfunktionen für Compositing werden unter einer Lizenz für diese spezifische Technologie von Ultimatte Corporation bereitgestellt und sind urheberrechtlich geschützt. Der nachstehende Haftungsausschluss wird von 3Prong.com, Inc. gefordert: Bestimmte Waveform- und Vektordarstellungsfunktionen werden unter Lizenz von 3Prong.com bereitgestellt. Betr. Benutzer in Regierungsdienststellen. Beschränkte Rechte BESCHRÄNKTE RECHTE DER U.S.-REGIERUNG. Diese Software und die dazugehörige Dokumentation sind „kommerzielle Computer-Software“ bzw. „Dokumentation zu kommerzieller Computer-Software“. Wird solche Software oder Dokumentation von einer Abteilung oder Behörde der Regierung der USA oder in ihrem Namen erworben, unterliegen alle Rechte bezüglich dieser Software und Dokumentation den Bestimmungen der Lizenzvereinbarung gemäß FAR §12.212(a) und/oder DFARS §227.7202-1(a). Marken 888 I/O, Adrenaline, AirPlay, AirSPACE, AirSPACE HD, AniMatte, AudioSuite, AudioVision, AutoSync, Avid, Avid DNA, AVIDdrive, AVIDdrive Towers, Avid Mojo, AvidNet, AvidNetwork, AVIDstripe, Avid Unity, Avid Xpress, AVoption, AVX, CamCutter, ChromaCurve, ChromaWheel, DAE, D-Fi, D-fx, Digidesign, Digidesign Audio Engine, Digidesign Intelligent Noise Reduction, DigiDrive, Digital Nonlinear Accelerator, DigiTranslator, DINR, D-Verb, Equinox, ExpertRender, FieldPak, Film Composer, FilmScribe, FluidMotion, HIIP, HyperSPACE, HyperSPACE HDCAM, IllusionFX, Image Independence, Intraframe, iS9, iS18, iS23, iS36, Lo-Fi, Magic Mask, make manage move | media, Marquee, Matador, Maxim, MCXpress, Media Composer, MediaDock, MediaDock Shuttle, Media Fusion, Media Illusion, MediaLog, Media Reader, Media Recorder, MEDIArray, MediaShare, Meridien, MetaSync, NaturalMatch, Nearchive, NetReview, NewsCutter, Nitris, OMF, OMF Interchange, OMM, Open Media Framework, Open Media Management, ProEncode, Pro Tools, QuietDrive, Recti-Fi, RetroLoop, rS9, rS18, Sci-Fi, Softimage, Sound Designer II, SPACE, SPACEShift, Symphony, the Avid|DS logo, Trilligent, UnityRAID, Vari-Fi, Video Slave Driver, VideoSPACE und Xdeck sind entweder eingetragene Marken oder Marken von Avid Technology, Inc. in den Vereinigten Staaten und/oder anderen Ländern. iNEWS, iNEWS ControlAir und Media Browse sind Marken von iNews, LLC. Apple, Macintosh, FireWire und TrueType sind Marken von Apple Computer, Inc. in den USA und anderen Ländern. Adobe, After Effects und Photoshop sind entweder eingetragene Marken oder Marken von Adobe Systems Incorporated in den Vereinigten Staaten und/oder anderen Ländern. i.Link ist eine Marke von Sony Corporation. Mac ist eine eingetragene Marke von Apple Computer, Inc. Ultimatte ist eine eingetragene Marke der Ultimatte Corporation. Windows ist eine eingetragene Marke der Microsoft Corporation in den USA und/oder anderen Ländern. Alle anderen Marken im vorliegenden Dokument sind Eigentum der jeweiligen Inhaber. Filmmaterial Arri: mit freundlicher Genehmigung von Arri™/Fauer — John Fauer Inc. Bell South „Anticipation“: mit freundlicher Genehmigung von Two Headed Monster (Tucker/Wayne Atlanta/GMS). Canyonlands: mit freundlicher Genehmigung des National Park Service/Department of the Interior. Eco Challenge British Columbia: mit freundlicher Genehmigung von Eco Challenge Lifestyles, Inc. Alle Rechte vorbehalten. Eco Challenge Morocco: mit freundlicher Genehmigung von Discovery Communications, Inc. It’s Shuttletime: mit freundlicher Genehmigung von BCP & Canadian Airlines. Nestlé Coffee Crisp: mit freundlicher Genehmigung von MacLaren McCann Canada. Saturn „Calvin Egg“: mit freundlicher Genehmigung von Cossette Communications. „Tigers: Tracking a Legend“: mit freundlicher Genehmigung von www.wildlifeworlds.com. Windhorse: mit freundlicher Genehmigung von Paul Wagner Productions. UND IHR EIGENES MATERIAL? An alle Cutter, Filmemacher, Special Effects-Spezialisten, Spieleentwickler, Animatoren, Pädagogen, Rundfunkmitarbeiter - kurz alle, die kreativ Inhalte erstellen: Haben Sie gerade ein tolles Projekt abgeschlossen und möchten es anderen vorführen? Schicken Sie uns Ihre Filme und wir verwenden Sie vielleicht für unsere Demomaterialien!* Das erforderliche Formular und die Anschrift von Avid finden Sie unter www.avid.com/footage. *Hinweis: Avid kann nicht garantieren, dass Ihr Material verwendet wird. Handbuch Effekte Avid Xpress Pro, Avid Xpress DV • Part 0130-05715-04 • September 2003 Inhaltsverzeichnis Informationen zu diesem Handbuch . . . . . . . . . . . . . . . . . . . . 19 An wen richtet sich das Handbuch? . . . . . . . . . . . . . . . . . . . . . . . . . . . . 20 Zu diesem Handbuch . . . . . . . . . . . . . . . . . . . . . . . . . . . . . . . . . . . . . . . 20 Symbole und Konventionen . . . . . . . . . . . . . . . . . . . . . . . . . . . . . . . . . . 21 Wenn Sie Hilfe brauchen . . . . . . . . . . . . . . . . . . . . . . . . . . . . . . . . . . . . 24 Anregungen zur Dokumentation. . . . . . . . . . . . . . . . . . . . . . . . . . . . . . . 25 Bestellen der Dokumentation . . . . . . . . . . . . . . . . . . . . . . . . . . . . . . . . . 25 Avid-Schulungsprogramm . . . . . . . . . . . . . . . . . . . . . . . . . . . . . . . . . . . 25 Kapitel 1 Vorbereitung zum Arbeiten mit Effekten . . . . . . . . . . . . . . . . . 27 Effektarten . . . . . . . . . . . . . . . . . . . . . . . . . . . . . . . . . . . . . . . . . . . . . . . 28 Tools zur Effekterzeugung . . . . . . . . . . . . . . . . . . . . . . . . . . . . . . . . . . . 29 Wiedergabemöglichkeiten von Effekten . . . . . . . . . . . . . . . . . . . . . . . . . 30 Effektpalette . . . . . . . . . . . . . . . . . . . . . . . . . . . . . . . . . . . . . . . . . . . . . . 31 Aufbau der Effektpalette . . . . . . . . . . . . . . . . . . . . . . . . . . . . . . . . . 31 Anzeigen der Effektpalette. . . . . . . . . . . . . . . . . . . . . . . . . . . . . . . . 33 Verändern der Größe der Effektpalette . . . . . . . . . . . . . . . . . . . . . . 34 Farbkodierung . . . . . . . . . . . . . . . . . . . . . . . . . . . . . . . . . . . . . . . . . 35 Anzeigen von Effektvorlagen . . . . . . . . . . . . . . . . . . . . . . . . . . . . . . 36 Plug-In-Effekte von Drittanbietern . . . . . . . . . . . . . . . . . . . . . . . . . . . . . 37 AVX-Plug-Ins . . . . . . . . . . . . . . . . . . . . . . . . . . . . . . . . . . . . . . . . . . 38 Illusion FX-Plug-Ins . . . . . . . . . . . . . . . . . . . . . . . . . . . . . . . . . . . . . 38 Installieren von AVX-Plug-Ins . . . . . . . . . . . . . . . . . . . . . . . . . . . . . 39 Suchen des Ordners „AVX Plug-Ins“ (nur Windows) . . . . . . . . . . . . 41 Aktualisieren von AVX-Plug-Ins und Effekten . . . . . . . . . . . . . . . . . 43 Zuweisen mehrerer Spuren in Plug-In-Effekten . . . . . . . . . . . . . . . . 43 Steuerelemente in AVX-Plug-Ins . . . . . . . . . . . . . . . . . . . . . . . . . . . 44 Aufrufen einer AVX-Plug-In-Benutzeroberfläche . . . . . . . . . . . . 44 Spezielle AVX-Steuerelemente im Effekt-Editor . . . . . . . . . . . . 45 Fehlerbehebung bei AVX-Plug-Ins . . . . . . . . . . . . . . . . . . . . . . . . . . 46 Plug-In erscheint nicht in der Effektpalette. . . . . . . . . . . . . . . . . 46 Plug-In wird nicht geladen . . . . . . . . . . . . . . . . . . . . . . . . . . . . . 46 Die Avid-Anwendung kann das Plug-In nicht rendern . . . . . . . . 46 Es werden leere Effektsymbole in der Timeline angezeigt . . . . 47 Effektkategorien werden nicht in der Effektpalette angezeigt . . . . . . . . . . . . . . . . . . . . . . . . . . . . . . . . . . . . . . . . 47 Avid After Effects External Monitor Preview-Plug-In . . . . . . . . . . . . . . . . 47 Installieren des Avid After Effects EMP-Plug-In . . . . . . . . . . . . . 48 Avid After Effects EMP-Plug-In . . . . . . . . . . . . . . . . . . . . . . . . . 49 Tipps zum Avid After Effects EMP-Plug-In. . . . . . . . . . . . . . . . . 49 Kapitel 2 Grundlagen der Effektbearbeitung. . . . . . . . . . . . . . . . . . . . . . 51 Zerlegen von Effekten . . . . . . . . . . . . . . . . . . . . . . . . . . . . . . . . . . . . . . . 52 Anwenden von Effekten auf eine Sequenz . . . . . . . . . . . . . . . . . . . . . . . 54 Anwenden eines Effekts auf einen einzelnen Übergang oder ein Segment . . . . . . . . . . . . . . . . . . . . . . . . . . . . . . . . . . . . . . . . . 54 Ziehen eines Effekts aus der Effektpalette. . . . . . . . . . . . . . . . . 55 Doppelklicken auf ein Effektsymbol in der Effektpalette . . . . . . 56 Anwenden eines Effekts auf mehrere Übergänge . . . . . . . . . . . . . . 57 Anwenden eines Effekts auf mehrere Segmente . . . . . . . . . . . . . . . 59 Löschen von Effekten in einer Sequenz . . . . . . . . . . . . . . . . . . . . . . . . . 60 Löschen eines einzelnen Effekts . . . . . . . . . . . . . . . . . . . . . . . . . . . 61 Löschen mehrerer Übergangseffekte . . . . . . . . . . . . . . . . . . . . . . . . 62 Löschen mehrerer Segmenteffekte . . . . . . . . . . . . . . . . . . . . . . . . . 63 Schaltfläche „Effekt ein-/ausblenden“ . . . . . . . . . . . . . . . . . . . . . . . . . . . 63 Arbeiten mit Übergangseffekten . . . . . . . . . . . . . . . . . . . . . . . . . . . . . . . 65 Anwenden eines Überblendungseffekts . . . . . . . . . . . . . . . . . . . . . . 65 Erzeugen von Überblendungseffekten mit der Effektpalette . . . . . . . . . . . . . . . . . . . . . . . . . . . . . . . . . . . . . . 66 Erzeugen einer Überblendung im Trimmmodus . . . . . . . . . . . . 66 6 Hinzufügen von Überblendungen mithilfe der Schaltflächen „Blende (Start)“ und „Blende (Ende)“. . . . . . . . 67 Schaltfläche „Direkter Übergang“. . . . . . . . . . . . . . . . . . . . . . . . . . . 69 Erzeugen eines Effekts über die Schaltfläche „Direkter Übergang“ . . . . . . . . . . . . . . . . . . . . . . . . . . . . . . . . 70 Anwenden von Effekten auf mehrere Übergänge über die Schaltfläche „Direkter Übergang“ . . . . . . . . . . . . . . . . . . . 74 Grafische Anzeige im Dialogfeld „Direkter Übergang“. . . . . . . . 78 Anpassen des Effekts an die Materiallänge . . . . . . . . . . . . . . . . . . . 82 Trimmen von Übergangseffekten. . . . . . . . . . . . . . . . . . . . . . . . . . . 83 Kapitel 3 Anpassen von Effekten . . . . . . . . . . . . . . . . . . . . . . . . . . . . . . . 85 Öffnen des Effekt-Editors . . . . . . . . . . . . . . . . . . . . . . . . . . . . . . . . . . . . 86 Anpassen der Effektanzeige. . . . . . . . . . . . . . . . . . . . . . . . . . . . . . . . . . 87 Effektvorschaumonitor . . . . . . . . . . . . . . . . . . . . . . . . . . . . . . . . . . . 88 Schaltflächen im Effektvorschaumonitor . . . . . . . . . . . . . . . . . . . . . 89 Tracking-Informationen . . . . . . . . . . . . . . . . . . . . . . . . . . . . . . . . . . 91 Anzeigen des sicheren Titel- und Aktionsbereichs . . . . . . . . . . . . . 91 Verschieben eines vergrößerten Bilds im Effektvorschaumonitor . . . . . . . . . . . . . . . . . . . . . . . . . . . . . . . . . 93 Ändern der Position in einem Effekt . . . . . . . . . . . . . . . . . . . . . . . . . . . . 94 Ersetzen eines Effekts im Effektmodus . . . . . . . . . . . . . . . . . . . . . . . . . 95 Effekt-Editor . . . . . . . . . . . . . . . . . . . . . . . . . . . . . . . . . . . . . . . . . . . . . . 96 Steuerelemente im Effekt-Editor . . . . . . . . . . . . . . . . . . . . . . . . . . . 96 Anzeigen der Parameter eines Effekts im Effekt-Editor . . . . . . . . . 101 Effektparameter . . . . . . . . . . . . . . . . . . . . . . . . . . . . . . . . . . . . . . . 102 Parameterregler . . . . . . . . . . . . . . . . . . . . . . . . . . . . . . . . . . . . . . . 103 Schaltflächen zum Aktivieren von Parametern . . . . . . . . . . . . . . . 104 Schnellmenü-Parameter . . . . . . . . . . . . . . . . . . . . . . . . . . . . . . . . 105 Aufrufen von Parametern über die Schaltfläche „Andere Optionen“ (Other Options) . . . . . . . . . . . . . . . . . . . . . . 105 Anpassen von Farbparametern . . . . . . . . . . . . . . . . . . . . . . . . . . . 106 Pipette . . . . . . . . . . . . . . . . . . . . . . . . . . . . . . . . . . . . . . . . . . . 106 Windows-Farbdialogfeld . . . . . . . . . . . . . . . . . . . . . . . . . . . . . 107 Der Macintosh Color Picker. . . . . . . . . . . . . . . . . . . . . . . . . . . 108 7 Keyframes . . . . . . . . . . . . . . . . . . . . . . . . . . . . . . . . . . . . . . . . . . . . . . . 109 Standard-Keyframes . . . . . . . . . . . . . . . . . . . . . . . . . . . . . . . . . . . . . . . 110 Hinzufügen von Standard-Keyframes. . . . . . . . . . . . . . . . . . . . . . . 111 Auswählen von Standard-Keyframes . . . . . . . . . . . . . . . . . . . . . . . 111 Verschieben von Standard-Keyframes . . . . . . . . . . . . . . . . . . . . . . 112 Ändern der Parameter von Standard-Keyframes . . . . . . . . . . . . . . 113 Kopieren und Einfügen von Parametern für Standard-Keyframes . . . . . . . . . . . . . . . . . . . . . . . . . . . . . . . . . . 113 Löschen von Standard-Keyframes . . . . . . . . . . . . . . . . . . . . . . . . . 114 Arbeiten mit erweiterten Keyframes . . . . . . . . . . . . . . . . . . . . . . . . . . . 114 Heraufstufen von Effekten zu erweiterten Keyframes . . . . . . . . . . 115 Öffnen der Keyframe-Spuren . . . . . . . . . . . . . . . . . . . . . . . . . . . . . 116 Steuerelemente für erweiterte Keyframes im Effekt-Editor. . . . . . . 117 Kontextmenüs für erweiterte Keyframes. . . . . . . . . . . . . . . . . . . . . 119 Hinzufügen und Löschen von Keyframes in Keyframe-Diagrammen . . . . . . . . . . . . . . . . . . . . . . . . . . . . . . . . 121 Menüs mit den Modi zum Hinzufügen bzw. Löschen von Keyframes . . . . . . . . . . . . . . . . . . . . . . . . . . . . . . . . . . . . . . 123 Verschieben von Keyframes in Keyframe-Diagrammen. . . . . . . . . 131 Kopieren und Einfügen von Parametern erweiterter Keyframes . . . . . . . . . . . . . . . . . . . . . . . . . . . . . . . . . . . . . . . . . . 133 Aktivieren und Deaktivieren erweiterter Keyframes . . . . . . . . . . . . 134 Elastische und statische Keyframes . . . . . . . . . . . . . . . . . . . . . . . . 136 Änderungen von Parameterwerten an Keyframes . . . . . . . . . . . . . 139 Optionen zur Steuerung von Änderungen der Parameterwerte an Keyframes . . . . . . . . . . . . . . . . . . . . . . . 140 Einstellen von Parameterwerten mit der BézierInterpolationsoption. . . . . . . . . . . . . . . . . . . . . . . . . . . . . . . . 144 Wechseln der Anpassungsmethode für die Interpolationsoption „Bézier“ . . . . . . . . . . . . . . . . . . . . . . . . . 147 Ausrichten und paralleles Verschieben von Keyframes . . . . . . . . . 147 Ausrichten von Keyframes . . . . . . . . . . . . . . . . . . . . . . . . . . . . 149 Verschieben von Keyframes . . . . . . . . . . . . . . . . . . . . . . . . . . 151 „Extrapolieren“ und „Konstant“ . . . . . . . . . . . . . . . . . . . . . . . . . . . . 153 8 Anpassen der Ansicht in Keyframe-Diagrammen . . . . . . . . . . . . . 158 Zoomen und Scrollen von Keyframe-Diagrammen . . . . . . . . . 158 Verändern der Größe von Keyframe-Diagrammen . . . . . . . . . 160 Verschieben der Ansicht von Keyframe-Diagrammen nach oben oder unten . . . . . . . . . . . . . . . . . . . . . . . . . . . . . 161 Zurücksetzen der Ansicht des Keyframe-Diagramms . . . . . . . 161 Optionen für erweiterte Keyframes . . . . . . . . . . . . . . . . . . . . . . . . 162 Direktes Bearbeiten von Effekten . . . . . . . . . . . . . . . . . . . . . . . . . . . . . 166 Bestimmen eines Bewegungspfads . . . . . . . . . . . . . . . . . . . . . . . . 166 Direktes Verschieben des Bilds . . . . . . . . . . . . . . . . . . . . . . . . . . . 167 Ändern der Größe eines Vordergrundbilds durch Ziehen der Aktivpunkte . . . . . . . . . . . . . . . . . . . . . . . . . . . . . . . . . . . . . . . . . 169 Effektvorlagen. . . . . . . . . . . . . . . . . . . . . . . . . . . . . . . . . . . . . . . . . . . . 171 Speichern einer Effektvorlage . . . . . . . . . . . . . . . . . . . . . . . . . . . . 171 Anwenden einer Effektvorlage . . . . . . . . . . . . . . . . . . . . . . . . . . . . 172 Kapitel 4 Abspielen, Vorschau und Rendern von Effekten . . . . . . . . . 175 Abspielen von Effekten. . . . . . . . . . . . . . . . . . . . . . . . . . . . . . . . . . . . . 176 Wiedergabe . . . . . . . . . . . . . . . . . . . . . . . . . . . . . . . . . . . . . . . . . . 176 Abspielen von Effekten in einer Endlosschleife . . . . . . . . . . . . . . . 177 Abspielen eines Effekts in der Vorschau . . . . . . . . . . . . . . . . . . . . 177 Abspielen von Echtzeiteffekten . . . . . . . . . . . . . . . . . . . . . . . . . . . 178 Wiedergabe komplexer Effekte . . . . . . . . . . . . . . . . . . . . . . . . 178 Vorschau von Bildern in Effekten mithilfe von „Spontan rendern“. . . . . . . . . . . . . . . . . . . . . . . . . . . . . . . . . . . . 179 Unterbrechen der Funktion „Spontan rendern“ . . . . . . . . . . . . . . . 180 Echtzeitvorschau von Videoeffekten . . . . . . . . . . . . . . . . . . . . . . . . . . 180 Verarbeitung von Echtzeiteffekten . . . . . . . . . . . . . . . . . . . . . . . . . 181 Monitoroptionen für die Echtzeiteffektvorschau . . . . . . . . . . . . . . . 182 Aktivieren von Echtzeiteffekten bei Modellen ohne Hardware . . . . . . . . . . . . . . . . . . . . . . . . . . . . . . . . . . . . . . . . . . 183 Echtzeiteffekte und Farbe der Effektsymbole . . . . . . . . . . . . . 185 In der Timeline angezeigte Informationen zur Wiedergabe von Echtzeiteffekten . . . . . . . . . . . . . . . . . . . . . . . . . . . . . . . . . . 186 Steuern der Wiedergabe von Echtzeiteffekten . . . . . . . . . . . . . . . 188 9 Wiedergabe mit unterschiedlicher Videoqualität. . . . . . . . . . . . . . . 189 Rendern von Effekten . . . . . . . . . . . . . . . . . . . . . . . . . . . . . . . . . . . . . . 192 Erstellen und Verwenden von Rendereinstellungen. . . . . . . . . . . . 193 Erstellen einer neuen Rendereinstellung . . . . . . . . . . . . . . . . . 193 Einstellen der Optionen für Rendereinstellungen. . . . . . . . . . . 194 Aktivieren einer Rendereinstellung . . . . . . . . . . . . . . . . . . . . . 198 Teilweises Rendern . . . . . . . . . . . . . . . . . . . . . . . . . . . . . . . . . . . . 198 Unterbrechen eines Rendervorgangs . . . . . . . . . . . . . . . . . . . 198 Anpassen der Renderbereichsanzeige . . . . . . . . . . . . . . . . . . 199 Rendern eines einzelnen Effekts . . . . . . . . . . . . . . . . . . . . . . . . . . 200 Rendern von Effekten an Position . . . . . . . . . . . . . . . . . . . . . . . . . 201 Rendern von Effekten zwischen IN- und OUT-Marken. . . . . . . . . . 203 Rendern von Effekten in höchster Qualität (HQ) . . . . . . . . . . . . . . 204 ExpertRender . . . . . . . . . . . . . . . . . . . . . . . . . . . . . . . . . . . . . . . . . 206 Funktionsweise von ExpertRender . . . . . . . . . . . . . . . . . . . . . 206 Rendern von Effekten mit ExpertRender . . . . . . . . . . . . . . . . . 209 Ändern der Ergebnisse von ExpertRender-Analysen . . . . . . . 215 Überlegungen bei der Verwendung von ExpertRender . . . . . . 218 Verwalten von Effekt-Mediendateien . . . . . . . . . . . . . . . . . . . . . . . . . . 219 Anzeigen von Effekt-Mediendateien . . . . . . . . . . . . . . . . . . . . . . . . 220 Löschen von Effekt-Mediendateien aus einer Bin . . . . . . . . . . . . . 224 Kapitel 5 Erzeugen von Bewegungseffekten . . . . . . . . . . . . . . . . . . . . 227 Traditionelle Bewegungseffekte . . . . . . . . . . . . . . . . . . . . . . . . . . . . . . 228 Erzeugen von traditionellen Bewegungseffekten . . . . . . . . . . . . . . . . . 228 Wiedergabe und Rendern von traditionellen Bewegungseffekten . . . . . . . . . . . . . . . . . . . . . . . . . . . . . . . . . . . 229 Überlegungen zum Rendern beim Erzeugen von traditionellen Bewegungseffekten . . . . . . . . . . . . . . . . . . . . . 229 Rendern und erneutes Rendern vorhandener traditioneller Bewegungseffekte . . . . . . . . . . . . . . . . . . . . . . 230 Anzeigen von Informationen zur Änderung der Bewegungseffektart . . . . . . . . . . . . . . . . . . . . . . . . . . . . . . . 233 Standbildeffekte . . . . . . . . . . . . . . . . . . . . . . . . . . . . . . . . . . . . . . . 234 Erzeugen eines Standbildeffekts . . . . . . . . . . . . . . . . . . . . . . . 235 10 Steuern eines Standbilds mit einer einzelnen Schaltfläche oder Taste . . . . . . . . . . . . . . . . . . . . . . . . . . . . 237 Erstellen eines Stand-Rollclips . . . . . . . . . . . . . . . . . . . . . . . . 239 Erzeugen eines Effekts mit variabler Geschwindigkeit . . . . . . . . . 240 Schaltfläche „Anpassen und füllen“ . . . . . . . . . . . . . . . . . . . . . . . . 243 Erzeugen von Strobe Motion-Effekten . . . . . . . . . . . . . . . . . . . . . . 244 Timewarp-Effekte . . . . . . . . . . . . . . . . . . . . . . . . . . . . . . . . . . . . . . . . . 248 Stabilisieren von Bildern . . . . . . . . . . . . . . . . . . . . . . . . . . . . . . . . . . . . 249 Korrigieren des statischen Bereichs . . . . . . . . . . . . . . . . . . . . . . . 252 Avid Pan & Zoom . . . . . . . . . . . . . . . . . . . . . . . . . . . . . . . . . . . . . . . . . 253 Arbeiten mit Bilddateien . . . . . . . . . . . . . . . . . . . . . . . . . . . . . . . . . 254 Anwenden des Avid Pan & Zoom-Effekts . . . . . . . . . . . . . . . . . . . 254 Anzeigen des Bilds während der Bearbeitung . . . . . . . . . . . . . . . . 256 Anpassen des Bildausschnitts . . . . . . . . . . . . . . . . . . . . . . . . . . . . 257 Ein- und Auszoomen im Originalbild . . . . . . . . . . . . . . . . . . . . 258 Schwenken des Bildausschnitts im Originalbild . . . . . . . . . . . 259 Geschwindigkeitsparameter für „Start“ und „Ende“ . . . . . . . . . . . . 259 Parameter für „Start“ und „Ende“. . . . . . . . . . . . . . . . . . . . . . . 260 Erstellen eines Pfads mit konstanter Geschwindigkeit . . . . . . 261 Einstellen des Parameters „Pfad“ . . . . . . . . . . . . . . . . . . . . . . . . . 263 Renderoptionen für den Avid Pan & Zoom-Effekt . . . . . . . . . . . . . 264 Renderoptionen für progressive Projekte . . . . . . . . . . . . . . . . 265 Auswählen eines Hintergrunds . . . . . . . . . . . . . . . . . . . . . . . . . . . 266 Parameterkategorie „Erweitert“ . . . . . . . . . . . . . . . . . . . . . . . . . . . 267 Pixeltypen im Eingabe- und Ausgabematerial. . . . . . . . . . . . . 267 Farbpegel für den Avid Pan & Zoom-Effekt. . . . . . . . . . . . . . . 267 Speicherverwaltung beim Avid Pan & Zoom-Effekt . . . . . . . . . . . . 268 Kapitel 6 Verschachtelte Effekte und Effekte mit mehreren Ebenen . . . . . . . . . . . . . . . . . . . . . . . . . . . . . . . . . . . . . . . . . . 269 Erzeugen von Key-Effekten . . . . . . . . . . . . . . . . . . . . . . . . . . . . . . . . . 270 Chroma-Key und RGB Keyer. . . . . . . . . . . . . . . . . . . . . . . . . . . . . 270 Nachträgliche Farbkorrektur . . . . . . . . . . . . . . . . . . . . . . . . . . 273 Erzeugen eines Luma-Key-Effekts . . . . . . . . . . . . . . . . . . . . . . . . 274 Erzeugen eines Matte-Key-Effekts . . . . . . . . . . . . . . . . . . . . . . . . 275 11 Erstellen eines Hochkontrastbilds mit dem Color-Effekt. . . . . . . . . 276 Arbeiten mit importierten Grafiken und Animationen . . . . . . . . . . . . . . 277 Schneiden mit importierten Matte-Key-Clips . . . . . . . . . . . . . . . . . 278 Bearbeiten mit importierten Masterclips . . . . . . . . . . . . . . . . . . . . . 280 Verschachteln von Effekten . . . . . . . . . . . . . . . . . . . . . . . . . . . . . . . . . 280 Erweitern der Darstellung von verschachtelten Effekten in der Timeline . . . . . . . . . . . . . . . . . . . . . . . . . . . . . . . . . . . . . . . 282 Öffnen und Verlassen der Detailanzeige von verschachtelten Effekten . . . . . . . . . . . . . . . . . . . . . . . . . . . . . . . . . . . . . . . . . . . . 282 Erzeugen eines einfach verschachtelten Effekts . . . . . . . . . . . . . . 283 Ändern der Hierarchie verschachtelter Effekte . . . . . . . . . . . . . . . . 285 Verschachteln eines Matte-Key-Effekts . . . . . . . . . . . . . . . . . . . . . 287 Bearbeiten mit dem Submaster-Effekt . . . . . . . . . . . . . . . . . . . . . . . . . 289 Anwenden des Submaster-Effekts auf eine Sequenz mit mehreren Ebenen . . . . . . . . . . . . . . . . . . . . . . . . . . . . . . . . . . . . 290 Bearbeiten von mehreren kurzen Clips mit dem Submaster-Effekt. . . . . . . . . . . . . . . . . . . . . . . . . . . . . . . . . . . . . 292 Zusammenfassen von Ebenen in einen Submaster-Effekt. . . . . . . 293 Video-Mixdown . . . . . . . . . . . . . . . . . . . . . . . . . . . . . . . . . . . . . . . . . . . 295 Kapitel 7 Arbeiten mit 3-D-Effekten . . . . . . . . . . . . . . . . . . . . . . . . . . . . 297 Xpress 3-D-Effekte . . . . . . . . . . . . . . . . . . . . . . . . . . . . . . . . . . . . . . . . 298 Zugreifen auf 3-D-Effekte über die Effektpalette. . . . . . . . . . . . . . . . . . 298 Hochstufen von 2-D-Effekten auf 3-D-Effekte. . . . . . . . . . . . . . . . . . . . 299 Erzeugen von Matte-Keys zur Verwendung mit 3-D-Effekten. . . . . . . . . . . . . . . . . . . . . . . . . . . . . . . . . . . . . . . . . . . . 300 3-D-Effekt-Benutzeroberfläche . . . . . . . . . . . . . . . . . . . . . . . . . . . . . . . 302 Bewegung im 3-D-Raum . . . . . . . . . . . . . . . . . . . . . . . . . . . . . . . . 302 3-D-Koordinatensystem . . . . . . . . . . . . . . . . . . . . . . . . . . . . . . 303 Drehachsen . . . . . . . . . . . . . . . . . . . . . . . . . . . . . . . . . . . . . . . 303 Arbeiten mit 3-D-Effektparametern . . . . . . . . . . . . . . . . . . . . . . . . . 305 Zugreifen auf Parameter für 3-D-Effekte . . . . . . . . . . . . . . . . . 305 Manipulieren von 3-D-Effektparametern . . . . . . . . . . . . . . . . . 306 Verwenden der Standardparameterwerte für Keyframes. . . . . 307 Wiederherstellen der Standardwerte . . . . . . . . . . . . . . . . . . . . 307 12 Verwenden von Effektvorlagen . . . . . . . . . . . . . . . . . . . . . . . . 308 Ein- und Auszoomen des Effektvorschaumonitors . . . . . . . . . . . . 308 Direkte Bearbeitung von 3-D-Effekten . . . . . . . . . . . . . . . . . . . . . . 309 Bearbeiten von 3-D-Effekten mithilfe von Aktivpunkten . . . . . 309 Arbeiten mit dem Bewegungspfad-Editor . . . . . . . . . . . . . . . . 310 Anwenden von 3-D-Effekten: Beispiele . . . . . . . . . . . . . . . . . . . . . . . . 311 Erzeugen eines Übergangs mit dem Effekt „Falten“ . . . . . . . . . . . 311 Erzeugen eines beschnittenen Vordergrunds . . . . . . . . . . . . . . . . 313 Kapitel 8 Erstellen von Titeln und Grafikobjekten . . . . . . . . . . . . . . . . 317 Arbeitsablauf beim Erstellen von Titeln . . . . . . . . . . . . . . . . . . . . . . . . 318 Öffnen des Titel-Tools . . . . . . . . . . . . . . . . . . . . . . . . . . . . . . . . . . . . . 319 Titel-Tool. . . . . . . . . . . . . . . . . . . . . . . . . . . . . . . . . . . . . . . . . . . . . . . . 319 Symbolleiste. . . . . . . . . . . . . . . . . . . . . . . . . . . . . . . . . . . . . . . . . . 320 Auswahl-Tool . . . . . . . . . . . . . . . . . . . . . . . . . . . . . . . . . . . . . . . . . . . . 323 Einrichten der Arbeitsumgebung . . . . . . . . . . . . . . . . . . . . . . . . . . . . . 324 Installieren von Schriftarten . . . . . . . . . . . . . . . . . . . . . . . . . . . . . . 324 Titelvorschau . . . . . . . . . . . . . . . . . . . . . . . . . . . . . . . . . . . . . . . . . 325 Anzeigen der Markierungen für den sicheren Titel- oder Aktionsbereich . . . . . . . . . . . . . . . . . . . . . . . . . . . . . . . . . . . . . . 326 Sichere Farben . . . . . . . . . . . . . . . . . . . . . . . . . . . . . . . . . . . . . . . 326 Auswählen eines Hintergrunds . . . . . . . . . . . . . . . . . . . . . . . . . . . 327 Umschalten zwischen Video- und Farbhintergrund. . . . . . . . . 327 Aktualisieren des Videohintergrunds . . . . . . . . . . . . . . . . . . . . 328 Erstellen eines farbigen Hintergrunds . . . . . . . . . . . . . . . . . . . 328 Ausrichtungs- und Positionierungsraster . . . . . . . . . . . . . . . . . . . . 329 Anzeigen des Titel-Tools im Vordergrund . . . . . . . . . . . . . . . . . . . 329 Arbeiten mit Text . . . . . . . . . . . . . . . . . . . . . . . . . . . . . . . . . . . . . . . . . 330 Erstellen von Text . . . . . . . . . . . . . . . . . . . . . . . . . . . . . . . . . . . . . 330 Kopieren und Einfügen von Text . . . . . . . . . . . . . . . . . . . . . . . . . . 331 Ändern der Größe von Textobjekten . . . . . . . . . . . . . . . . . . . . . . . 332 Neuplatzieren von Textobjekten . . . . . . . . . . . . . . . . . . . . . . . . . . 333 Bearbeiten eines Textblocks . . . . . . . . . . . . . . . . . . . . . . . . . . . . . 333 Formatieren des Texts . . . . . . . . . . . . . . . . . . . . . . . . . . . . . . . . . . 334 Auswählen von Text zum Formatieren . . . . . . . . . . . . . . . . . . 335 13 Einstellen der Standardtextattribute . . . . . . . . . . . . . . . . . . . . . 335 Ändern der Schriftart . . . . . . . . . . . . . . . . . . . . . . . . . . . . . . . . 335 Ändern des Schriftgrads. . . . . . . . . . . . . . . . . . . . . . . . . . . . . . 336 Fett- oder Kursivformatieren des Texts . . . . . . . . . . . . . . . . . . 337 Ausrichten des Textes . . . . . . . . . . . . . . . . . . . . . . . . . . . . . . . 338 Manuelles Unterschneiden des Texts (Kerning) . . . . . . . . . . . 338 Anpassen des Zeilenabstands (Leading). . . . . . . . . . . . . . . . . 341 Erstellen von Grafikobjekten . . . . . . . . . . . . . . . . . . . . . . . . . . . . . . . . . 342 Zeichnen eines Quadrats oder Rechtecks . . . . . . . . . . . . . . . . . . . 343 Zeichnen von Kreisen oder Ellipsen . . . . . . . . . . . . . . . . . . . . . . . . 343 Zeichnen einer Linie . . . . . . . . . . . . . . . . . . . . . . . . . . . . . . . . . . . . 343 Auswählen von Linienattributen . . . . . . . . . . . . . . . . . . . . . . . . . . . 344 Abrunden von Ecken . . . . . . . . . . . . . . . . . . . . . . . . . . . . . . . . 344 Auswählen einer Linien- oder Randbreite . . . . . . . . . . . . . . . . 345 Hinzufügen von Pfeilspitzen. . . . . . . . . . . . . . . . . . . . . . . . . . . 346 Ändern der Pfeilspitzengröße. . . . . . . . . . . . . . . . . . . . . . . . . . 346 Erstellen von Roll- und Kriechtiteln . . . . . . . . . . . . . . . . . . . . . . . . . . . . 347 Begrenzung der Seitenzahl für Roll- und Kriechtitel . . . . . . . . . . . . 348 Auto Size-Modus für Roll- und Kriechtitel . . . . . . . . . . . . . . . . . . . . 349 Einstellen der Textformatierungen für Roll- und Kriechtitel . . . . . . 349 Arbeitsabläufe beim Erstellen von Kriechtiteln . . . . . . . . . . . . . . . . 350 Eingeben von Roll- oder Kriechtiteltext. . . . . . . . . . . . . . . . . . . . . . 351 Ändern der Breite von Roll- und Kriechtiteln. . . . . . . . . . . . . . . . . . 352 Scrollen in Roll- oder Kriechtiteln . . . . . . . . . . . . . . . . . . . . . . . . . . 352 Springen zu einer Seite in einem Roll- oder Kriechtitel . . . . . . . . . 353 Hinzufügen von Seiten in einem Roll- oder Kriechtitel . . . . . . . . . . 354 Kopieren oder Verschieben von Objekten in Roll- oder Kriechtiteln. . . . . . . . . . . . . . . . . . . . . . . . . . . . . . . . . . . . . . . . . . 354 Hinzufügen von leeren Seiten in einem Roll- oder Kriechtitel. . . . . 355 Löschen von Seiten in einem Roll- oder Kriechtitel . . . . . . . . . . . . 355 Formatieren von Roll- und Kriechtiteln . . . . . . . . . . . . . . . . . . . . . . 356 Farbauswahl und Einstellen der Transparenz. . . . . . . . . . . . . . . . . . . . 356 Einstellen der Farbe . . . . . . . . . . . . . . . . . . . . . . . . . . . . . . . . . . . . 357 Kombinieren zweier Farben in einem Objekt . . . . . . . . . . . . . . . . . 358 Farbauswahl des Titel-Tools. . . . . . . . . . . . . . . . . . . . . . . . . . . . . . 359 14 Einstellen der Transparenz . . . . . . . . . . . . . . . . . . . . . . . . . . . . . . 361 Transparenzverlauf . . . . . . . . . . . . . . . . . . . . . . . . . . . . . . . . . . . . 362 Arbeiten mit Schatten . . . . . . . . . . . . . . . . . . . . . . . . . . . . . . . . . . . . . . 362 Hinzufügen von Schatten . . . . . . . . . . . . . . . . . . . . . . . . . . . . . . . . 363 Anpassen von Farbe und Transparenz des Schattens . . . . . . . . . 364 Einstellen der Schatten-Softness. . . . . . . . . . . . . . . . . . . . . . . . . . 364 Direktes Anpassen der Schatten-Softness . . . . . . . . . . . . . . . . . . 365 Anzeigen der Schatten-Softness . . . . . . . . . . . . . . . . . . . . . . . . . . 366 Erzeugen eines Leuchteffekts . . . . . . . . . . . . . . . . . . . . . . . . . . . . 367 Bearbeiten von Objekten . . . . . . . . . . . . . . . . . . . . . . . . . . . . . . . . . . . 367 Grundlegende Bearbeitungsverfahren . . . . . . . . . . . . . . . . . . . . . . 368 Überlagern von Text und Objekten . . . . . . . . . . . . . . . . . . . . . . . . 368 Gruppieren von Objekten und Aufheben der Gruppierung . . . . . . 369 Sperren und Entsperren von Objekten . . . . . . . . . . . . . . . . . . . . . 370 Ausrichten von Objekten . . . . . . . . . . . . . . . . . . . . . . . . . . . . . . . . 371 Verteilen von Objekten. . . . . . . . . . . . . . . . . . . . . . . . . . . . . . . . . . 373 Speichern von Titeln, Titelformaten und Titelvorlagen . . . . . . . . . . . . . 373 Speichern eines Titels und Schließen des Titel-Tools . . . . . . . . . . 374 Speichern mehrerer Titel in einer Arbeitssitzung . . . . . . . . . . . . . . 375 Option zum Schnellspeichern . . . . . . . . . . . . . . . . . . . . . . . . . . . . 376 Speichern eines Titels mit der Schnellspeicherfunktion . . . . . 377 Suchen von schnellgespeicherten Titeln in einer Bin . . . . . . . 377 Rendern von schnellgespeicherten Titeln . . . . . . . . . . . . . . . . 377 Überarbeiten eines Titels in einer Bin . . . . . . . . . . . . . . . . . . . . . . 378 Speichern von Titeln über eine Tastenkombination . . . . . . . . . . . . 380 Speichern und erneutes Aufrufen von Titelformaten . . . . . . . . . . . 380 Speichern eines Titelformats . . . . . . . . . . . . . . . . . . . . . . . . . . 381 Aufrufen eines Titelformats . . . . . . . . . . . . . . . . . . . . . . . . . . . 383 Überprüfen von Funktionstastenzuweisungen für Titelformate . . . . . . . . . . . . . . . . . . . . . . . . . . . . . . . . . . . . . 384 Anwenden von Titelformaten auf Textobjekte . . . . . . . . . . . . . 384 Verwalten von Titelformaten . . . . . . . . . . . . . . . . . . . . . . . . . . 385 15 Erstellen und Verwenden von Titelvorlagen . . . . . . . . . . . . . . . . . . 386 Erstellen von Titelvorlagen. . . . . . . . . . . . . . . . . . . . . . . . . . . . 386 Verwenden von Titelvorlagen. . . . . . . . . . . . . . . . . . . . . . . . . . 387 Exportieren eines Titels als Grafikdatei. . . . . . . . . . . . . . . . . . . . . . . . . 388 Kapitel 9 Arbeiten mit Titeln . . . . . . . . . . . . . . . . . . . . . . . . . . . . . . . . . . 389 Arbeitsablauf beim Arbeiten mit Titeln . . . . . . . . . . . . . . . . . . . . . . . . . 390 Einschränkungen bei der Wiedergabe von Titeln . . . . . . . . . . . . . . . . . 390 Titelclips . . . . . . . . . . . . . . . . . . . . . . . . . . . . . . . . . . . . . . . . . . . . . 391 Darstellen von Titeln in einer Bin . . . . . . . . . . . . . . . . . . . . . . . . . . . . . 392 Schneiden eines Titels in eine Sequenz . . . . . . . . . . . . . . . . . . . . . . . . 393 Schneiden eines Titels in eine Sequenz mit den Funktionen „Einfügen“ und „Überschreiben“ . . . . . . . . . . . . . . . . . . . . . . . . . 394 Einfügen eines markierten Titels in eine Sequenz . . . . . . . . . . . . . 395 Ziehen eines nicht markierten Titels in eine Sequenz . . . . . . . . . . 397 Entfernen von Titeln . . . . . . . . . . . . . . . . . . . . . . . . . . . . . . . . . . . . . . . 398 Ersetzen von Titeln . . . . . . . . . . . . . . . . . . . . . . . . . . . . . . . . . . . . . . . . 399 Ein- und Ausblenden eines Titels . . . . . . . . . . . . . . . . . . . . . . . . . . . . . 399 Anpassen der Parameter von Titeleffekten. . . . . . . . . . . . . . . . . . . . . . 400 Überarbeiten eines Titels in einer Sequenz . . . . . . . . . . . . . . . . . . . . . 401 Ersetzen von Füllspuren . . . . . . . . . . . . . . . . . . . . . . . . . . . . . . . . . . . . 404 Rendern von Titeln . . . . . . . . . . . . . . . . . . . . . . . . . . . . . . . . . . . . . . . . 405 Neugenerieren von Titelmedien . . . . . . . . . . . . . . . . . . . . . . . . . . . . . . 406 Index . . . . . . . . . . . . . . . . . . . . . . . . . . . . . . . . . . . . . . . . . . . . . 409 16 Tabellen Tabelle 1 Schaltflächen im Effektvorschaumonitor . . . . . . . . . . . . . .89 Tabelle 2 Steuerelemente im Effekt-Editor . . . . . . . . . . . . . . . . . . . .98 Tabelle 3 Symbolleiste für erweiterte Keyframes im Effekt-Editor . . . . . . . . . . . . . . . . . . . . . . . . . . . . . . . . . . .118 Tabelle 4 Optionen im Kontextmenü für Keyframe-Diagramme . . . . . . . . . . . . . . . . . . . . . . . . . . .119 Tabelle 5 Optionen im Effekt-Editor. . . . . . . . . . . . . . . . . . . . . . . . .162 Tabelle 6 Videoqualität bei Wiedergabe . . . . . . . . . . . . . . . . . . . . .190 Tabelle 7 Optionen für Rendereinstellungen . . . . . . . . . . . . . . . . . .194 Tabelle 8 Wiedergabemöglichkeiten von traditionellen Bewegungseffekten . . . . . . . . . . . . . . . . . . . . . . . . . . . . .230 Tabelle 9 Elemente in der Symbolleiste des Titel-Tools . . . . . . . . . . . . . . . . . . . . . . . . . . . . . . . . . . . .321 17 18 Informationen zu diesem Handbuch Dieses Handbuch gibt eine Einführung in die Vielfalt der Effekte und Designoptionen, die für Projekte zur Verfügung stehen. Außer den Standard-Bearbeitungsfunktionen bietet Ihnen diese neue Version alle raffinierten Effektbearbeitungsmöglichkeiten einer High-EndPostproduktions-Suite in einem vielseitigen digitalen System für nichtlineares Schneiden. Mit den hier beschriebenen Tools und Verfahren können Sie Titel und Effekte mit vielen verschiedenen Attributen erzeugen und in Sequenzen einfügen. Außerdem wird der Einsatz von Plug-In-Effektfiltern von Drittanbietern beschrieben, mit denen Sie umwerfende Effekte erzielen, wie sie bisher nur mit High-End-Grafik-Workstations realisierbar waren. In einem Begleithandbuch zu diesem Handbuch, dem Referenzhandbuch für Effekte für Avid Xpress Pro und Avid Xpress DV, finden Sie Hinweise zu sämtlichen 2-D- und 3-D-Effekten. Es steht in der Hilfe und auf der Online-Bibliothek-CD-ROM zu den Avid Xpress-Produkten zur Verfügung. n Die Dokumentation beschreibt die Funktionen und die Hardware aller Avid-Modelle. Daher stoßen Sie möglicherweise auf Beschreibungen von Funktionen oder Hardware, die in Ihrem System nicht enthalten sind. Informationen zu diesem Handbuch An wen richtet sich das Handbuch? Dieses Handbuch ist für alle Avid-Benutzer (Anfänger und Fortgeschrittene) gedacht. Zu diesem Handbuch Die in diesem Handbuch enthaltenen Informationen sind auf den auf der Online-Tutorial-CD-ROM für Avid Xpress-Produkte und im Benutzerhandbuch zu Avid Xpress Pro und Avid Xpress DV beschriebenen Verfahren aufgebaut und bieten eine vollständige Beschreibung sämtlicher Tools und Methoden zum Erzeugen, Anwenden und Anpassen diverser Effekte und Grafiken. Darüber hinaus finden Sie Tipps, Shortcuts und benutzerdefinierte Optionen. Das Inhaltsverzeichnis führt alle im Buch enthaltenen Themen auf. Sie umfassen die folgenden Themenbereiche: 20 • Effektbearbeitung: In Kapitel 1 bis 6 werden grundlegende und fortgeschrittene Verfahren zum Einbeziehen von buchstäblich Hunderten von Digital Video-Effekten (DVE), Effektfiltern von Drittanbietern, komplexen Bewegungseffekten, Keys und LayerOptionen beschrieben. • Arbeiten mit 3-D-Effekten: Kapitel 7 beschreibt Techniken zur Arbeit mit 3-D-Effekten und enthält Beispiele für Effekte, die Sie auf Ihrem System nachvollziehen können, um sich mit den 3-D-Parametern und -Formen vertraut zu machen. • Erstellen und Bearbeiten von Titeln und Grafikobjekten: Kapitel 8 und Kapitel 9 enthalten Informationen zur Arbeit mit Titeln und zu den Tools, mit denen die Attribute von On-Screen-Text, Hintergrund, Linien, Rechtecken, Ellipsen und anderen Grafikobjekten erstellt und bearbeitet werden. Es ist möglich, mehrere Titel zu erstellen, ohne das Titel-Tool zu schließen, und anschließend Schatten, Farbe, Transparenz, Ebenen und Ausrichtung von Objekten und Text festzulegen. • Der Index am Ende des Handbuchs hilft Ihnen, schnell die gewünschten Themen zu finden. Symbole und Konventionen Symbole und Konventionen Soweit nicht anders angegeben beziehen sich die Ausführungen in dieser Dokumentation auf die Betriebssysteme Windows® XP und Mac® OS X. Wenn der Text sich ausdrücklich auf nur eines dieser beiden Betriebssysteme bezieht, erfolgt eine entsprechende Kennzeichnung: • „(Windows)“ oder „(nur Windows)“ bedeutet, dass sich die Informationen nur auf das Betriebssystem Windows XP beziehen. • „(Macintosh®)“ oder „(nur Macintosh)“ bedeutet, dass die Informationen nur für das Betriebssystem Mac OS X gelten. Die meisten Screenshots in diesem Dokument wurden auf einem Windows XP-System erstellt, die Informationen gelten aber sowohl für Windows XP- als auch für Mac OS X-Systeme. Wenn es Unterschiede gibt, werden beide Varianten (die Windows XP- und die Mac OS XVersion) gezeigt. In diesem Handbuch werden die folgenden Begriffe verwendet: • „Effekte - Referenz“ bezieht sich auf das Referenzhandbuch zu den Effekten für Avid Xpress Pro bzw. Avid Xpress DV • „Benutzerhandbuch“ bezieht sich auf das Benutzerhandbuch für Avid Xpress Pro bzw. Avid Xpress DV • „Ergänzung“ bezieht sich auf die Ergänzung zum Benutzerhandbuch für Avid Xpress Pro bzw. Avid Xpress DV • „CD-ROM 'Online-Bibliothek'“ bezieht sich auf die OnlineBibliothek-CD-ROM zu den Avid Xpress-Produkten 21 Informationen zu diesem Handbuch In der Avid-Dokumentation werden die folgenden Symbole und Konventionen verwendet: 22 Symbol oder Konvention Bedeutung bzw. Aktion n Hinweise enthalten zusätzliche Informationen, Empfehlungen und Ratschläge. c Ein Warnsymbol macht darauf aufmerksam, dass ein bestimmter Vorgang den Computer beschädigen oder zu Datenverlusten führen könnte. w Ein Gefahrensymbol macht auf einen Vorgang aufmerksam, der zu Verletzungen führen könnte. Befolgen Sie beim Umgang mit elektrischen Geräten unbedingt die Anweisungen in diesem Handbuch bzw. an den Geräten selbst. > Dieses Symbol steht für Menübefehle bzw. Befehle in Untermenüs in der Reihenfolge, in der sie ausgewählt werden. Beispiel: „Datei“ > „Importieren“ (File > Import) bedeutet, dass Sie im Menü „Datei“ (File) die Option „Importieren“ (Import) wählen sollen. t Ein Pfeil zeigt an, dass ein Verfahren aus nur einem Schritt besteht. Mehrere Pfeile in einer Liste bedeuten, dass Sie unter den aufgeführten Verfahren eines auswählen können. k Dieses Symbol steht für die Apfel™- oder Befehlstaste des Macintosh. Halten Sie die Apfeltaste gedrückt und drücken Sie eine weitere Taste, um die entsprechende Funktion auszuführen. Symbole und Konventionen Symbol oder Konvention Bedeutung bzw. Aktion Informationen am Rand Die Randbemerkungen geben wichtige Hinweise zum besseren und schnelleren Ausführen von Aufgaben. Kursivschrift Kursivschrift wird zum Hervorheben einzelner Begriffe und zur Kennzeichnung von Variablen verwendet. Courier Bold Die Schriftart Courier Bold kennzeichnet Text, der vom Benutzer eingegeben wird. Klicken Kurzes Drücken und Loslassen der linken Maustaste (Windows) bzw. der Maustaste (Macintosh) Doppelklicken Zweimaliges Klicken kurz hintereinander mit der linken Maustaste (Windows) bzw. der Maustaste (Macintosh) Rechtsklicken Kurzes Drücken und Loslassen der rechten Maustaste (nur Windows) Ziehen Gedrückthalten der linken Maustaste (Windows) bzw. der Maustaste (Macintosh), während Sie die Maus bewegen Strg+Taste k+Taste Gedrückthalten der ersten Taste und Drücken der zweiten 23 Informationen zu diesem Handbuch Wenn Sie Hilfe brauchen Wenn Sie bei der Arbeit mit der Avid-Anwendung Schwierigkeiten haben, gehen Sie wie folgt vor: 1. Führen Sie den Vorgang ein zweites Mal aus, wobei Sie sich genau an die entsprechende Anleitung in diesem Handbuch halten. Prüfen Sie dabei jeden Schritt des Arbeitsablaufs. 2. Aktuelle Informationen, die zum Zeitpunkt der Veröffentlichung des Handbuchs eventuell noch nicht verfügbar waren, finden Sie an folgenden Stellen: n - Falls Release Notes verfügbar sind, sind sie im Lieferumfang der Anwendung enthalten. - Sind Readme-Dateien verfügbar, werden sie im AvidProgrammordner abgelegt. Sie können Readme-Dateien auch von der Hilfe aus aufrufen. Release Notes und Readme-Dateien sind auch im Avid Knowledge Center verfügbar. 3. Bei Problemen im Zusammenhang mit der Wartung oder der Hardware lesen Sie die Dokumentation zur Avid-Anwendung bzw. zur Hardware. 4. Besuchen Sie das Knowledge Center unter www.avid.com/support. Der Online-Service ist die ganze Woche und rund um die Uhr verfügbar. Im Knowledge Center können Sie Antworten auf Fragen suchen, Fehlermeldungen einsehen, auf Tipps zur Fehlerbehebung zugreifen, Updates herunterladen und die Diskussionen in den OnlineForen lesen bzw. daran teilnehmen. 5. Der Technische Support ist in den USA unter der Rufnummer 800-800-AVID (800-800-2843) zu erreichen. Informationen zu Sendeanlagen und Stationsnamen erhalten Sie unter 800-NEWSDNG (800-639-7364). 24 Anregungen zur Dokumentation Anregungen zur Dokumentation Avid Technology bemüht sich laufend um die Verbesserung seiner Dokumentation. Ihre Kommentare und Anregungen zu diesem Handbuch, der Hilfe, der CD-ROM „Online-Bibliothek“ und anderen von Avid gelieferten Dokumenten sind jederzeit willkommen. Schicken Sie uns diese per E-Mail an die folgende Adresse: [email protected] Bitte vermerken Sie den Titel des Handbuchs, die Teilenummer, die Revision und den Abschnitt, auf den sich Ihre Bemerkung bezieht. Bestellen der Dokumentation Benutzer in den USA können zusätzliche Exemplare dieser Dokumentation bei Avid Sales unter 800-949-AVID (800-949-2843) bestellen. Unsere Kunden außerhalb der USA wenden sich bitte an ihre Avid-Vertretung. Avid-Schulungsprogramm Informationen zu Kursen und ihren Terminen, Schulungszentren, Zertifikaten, Unterrichtsmaterial und Büchern finden Sie unter www.avid.com/training oder bei Avid Sales unter der Rufnummer 800-949-AVID (800-949-2843). 25 Informationen zu diesem Handbuch 26 Kapitel 1 Vorbereitung zum Arbeiten mit Effekten Die Avid-Anwendung bietet eine Vielfalt von Spezialeffekten zur Belebung Ihrer Sequenzen. In diesem Kapitel werden die Grundlagen beschrieben, mit denen Sie vertraut sein müssen, bevor Sie mit dem Erzeugen von Effekten und dem Schneiden von Effekten in Sequenzen beginnen. • Effektarten • Tools zur Effekterzeugung • Wiedergabemöglichkeiten von Effekten • Effektpalette • Plug-In-Effekte von Drittanbietern • Avid After Effects External Monitor Preview-Plug-In Kapitel 1 Vorbereitung zum Arbeiten mit Effekten Effektarten Die verschiedenen Effektarten haben vieles gemeinsam, sowohl was ihre Wirkung anbelangt als auch die Art und Weise, wie sie erzeugt werden. Die Avid-Anwendung bietet vier verschiedene Effektarten. 28 • Übergangseffekte (Überblendungen, Wischblenden usw.) werden am Schnittpunkt zwischen zwei Videoclips erstellt, die sich auf derselben Videospur (d. h. auf derselben Videoebene) befinden. Weitere Informationen zum Erzeugen von Übergangseffekten finden Sie unter Kapitel 2, „Grundlagen der Effektbearbeitung“ und Kapitel 3, „Anpassen von Effekten“. • Segmenteffekte werden auf einen ganzen Clip oder eine Gruppe von Clips angewendet. Man unterscheidet zwei Arten von Segmenteffekten: - Ein Einzelebenen-Segmenteffekt (z. B. eine Maske) wird auf ein Segment auf einer einzelnen Videospur angewendet. Einzelebenen-Segmenteffekte benutzen lediglich einen Videostream. Weitere Informationen zum Erzeugen von EinspurSegmenteffekten finden Sie unter Kapitel 2, „Grundlagen der Effektbearbeitung“ und Kapitel 3, „Anpassen von Effekten“. - Mehrfachebenen-Segmenteffekte, z. B. Bild-im-Bild-Effekte, werden auf die oberste oder eine mittlere Ebene von Segmenten angewendet, die zwei oder mehr Videospuren, die gleichzeitig abgespielt werden, enthalten. Weitere Informationen zum Erzeugen von Mehrfachebenen-Segmenteffekten finden Sie unter Kapitel 6, „Verschachtelte Effekte und Effekte mit mehreren Ebenen“. • Titeleffekte werden mit dem Titel-Tool erzeugt und auf ihre eigenen Ebenen in einer Sequenz montiert. Weitere Informationen zum Erzeugen und Bearbeiten von Titeleffekten finden Sie unter Kapitel 8, „Erstellen von Titeln und Grafikobjekten“ und Kapitel 9, „Arbeiten mit Titeln“. • Bewegungseffekte (Standbild, variable Geschwindigkeit und Strobe) werden durch Manipulieren der Wiedergabemerkmale eines Filmclips erzeugt. Weitere Informationen zum Erzeugen von Bewegungseffekten finden Sie unter Kapitel 5, „Erzeugen von Bewegungseffekten“. Tools zur Effekterzeugung Tools zur Effekterzeugung Das folgende Schema veranschaulicht die wichtigsten Tools zum Erzeugen von Effekten. Effektursprung: Dialogfeld „Bewegungseffekt“ Titel-Tool Effektpalette Übergangs- und Segmenteffekte werden direkt auf die Spuren angewendet. Effektbearbeitung im Standard-Bearbeitungsmodus: Effektänderung im Effektmodus: Effektvorschaumonitor: Hier können Sie eine Vorschau des Effekts anzeigen, Keyframes manipulieren und mit Drahtgitterdarstellungen des Effekts experimentieren. Titel- und Bewegungseffekte erscheinen zunächst als Clips in der Bin. Effektclips werden in die Timeline eingefügt. Effekt-Editor: Dient zum Ändern der Effektparameter. 29 Kapitel 1 Vorbereitung zum Arbeiten mit Effekten Wiedergabemöglichkeiten von Effekten Wenn Sie einen Effekt auf Video anwenden, wirkt er sich auf das Aussehen des Videos aus, z. B. durch Ändern der Farbwerte oder durch Übergänge zwischen Bildern aus zwei verschiedenen Clips. In einigen Fällen kann die Avid-Anwendung diese Änderungen berechnen und in Echtzeit anzeigen. Das Zusammenfassen von Effektebenen in einem einzigen digitalen Video-Stream zur Echtzeitwiedergabe wird Rendering genannt. In anderen Fällen kann diese Berechnung nicht von der Avid-Anwendung durchgeführt werden, sodass Sie die Effekte rendern müssen, um sie in normaler Geschwindigkeit wiedergeben zu können. Beim Rendern eines Effekts berechnet die Avid-Anwendung die Änderungen für jedes Bild innerhalb des Effekts und speichert sie in einer eigenen Datei, einem so genannten vorberechneten Masterclip (im Englischen als Precompute bezeichnet), der zur Wiedergabe des Effekts verwendet werden kann. Das Zusammenfassen von Effektebenen in einem einzigen digitalen VideoStream zur Echtzeitwiedergabe wird Es kann Ihre Arbeit stark vereinfachen, wenn Sie sich damit vertraut machen, wann Sie Effekte in Echtzeit wiedergeben können, um Ihre Effektbearbeitung schnell und flexibel durchzuführen, und wann Sie Effekte rendern müssen. In den folgenden Abschnitten werden die wichtigsten Alternativen kurz vorgestellt. Ausführliche Informationen zum Rendern und Wiedergeben von Effekten finden Sie in Kapitel 4. Die meisten Avid-Anwendungen können Effekte während der Bearbeitung in Echtzeit wiedergeben. Dadurch erhalten Sie eine Vorschau auf die Effekte und können Änderungen vornehmen, ohne dass Sie die Effekte rendern müssen. Die Avid-Anwendung kann nicht alle Bewegungseffekte und einige Plug-In-Effekte anderer Hersteller in Echtzeit wiedergeben. Diese Effekte müssen immer gerendert werden, bevor Sie sie mit normaler Geschwindigkeit anzeigen können. Die Möglichkeit der Vorschau von Effekten in der Avid-Anwendung in Echtzeit hängt von der Komplexität der Effekte in der Sequenz und einigen Systemfaktoren wie der Prozessorgeschwindigkeit und dem verfügbaren Arbeitsspeicher ab. Weitere Informationen zur Vorschau von Effekten in Echtzeit finden Sie unter „Echtzeitvorschau von Videoeffekten“ auf Seite 180. 30 Effektpalette Bei Effekten, die die Avid-Anwendung rendern muss, um sie in Echtzeit abspielen zu können, können Sie mit der Option „Spontan rendern“ (Render On-the-Fly) eine Vorschau in Einzelbildschritten anzeigen. Weitere Informationen finden Sie unter „Vorschau von Bildern in Effekten mithilfe von „Spontan rendern““ auf Seite 179. Wenn Sie eine Sequenz mit Effekten ausgeben möchten, müssen Sie zuvor evtl. einige oder alle Effekte rendern. Die Menge der zu rendernden Effekte hängt von den folgenden Faktoren ab: • Verbindung von Avid Mojo DNA mit dem System. Wenn Sie Avid Mojo DNA nicht mit dem System verbunden haben, müssen Sie alle Effekte vor einer digitalen Ausspielung rendern. • Komplexität der Sequenz und insbesondere die Verschachtelung der Effekte über mehrere Videospuren. Weitere Informationen hierzu finden Sie unter „Rendern von Effekten“ auf Seite 192. Effektpalette Die Effektpalette ist ein Fenster, das sämtliche Effekte aufführt, die in Ihrer Avid-Anwendung zur Verfügung stehen. Die vollständige Liste aller Effekte, die in Ihrer Avid-Anwendung verfügbar sind, umfasst alle Standard-Avid-Effekte sowie die zusätzlich installierten Plug-Ins anderer Hersteller. Welche Effekte verfügbar sind, hängt vom Modell und von der genauen Konfiguration Ihres Systems sowie von Plug-Ins anderer Hersteller ab, die Sie eventuell installiert haben. Die Effektpalette dient zur Auswahl von Übergangs- und Segmenteffekten. Aufbau der Effektpalette Auf der linken Seite der Effektpalette sehen Sie eine Scroll-Liste mit den Effektkategorien, die die folgenden Standardkategorien sowie Kategorien aus den installierten Plug-Ins von Drittherstellern enthält. 31 Kapitel 1 Vorbereitung zum Arbeiten mit Effekten n n • Blenden (Blend) • Box-Wischblenden (Box Wipe) • Überlagerung (Conceal) • Kantenwischblenden (Edge Wipe) • Filmeffekte (Film) • Illusion FX™ • Bildeffekte (Image) • Key-Effekte (Key) • L-Überlagerung (L-Conceal) • Matrix-Wischblende (Matrix Wipe) • Peel-Effekte (Peel) • Schiebeblenden (Push) • Sägezahn-Wischblende (Sawtooth Wipe) • Form-Wischblende (Shape Wipe) • Spin-Effekte (Spin) • Squeeze-Effekte (Squeeze) • Xpress 3-D-Effekte Wenn Sie Effektvorlagen in einer geöffneten Bin gespeichert oder Plug-InEffekte anderer Hersteller installiert haben, werden zusätzliche Effektkategorien in der Effektpalette angezeigt. Die Kategorie „Illusion FX“ enthält die Illusion FX Plug-Ins, die standardmäßig zur Avid-Anwendung gehören. Informationen zu Illusion FX-Effekten finden Sie im Effekte-Handbuch oder in der Hilfe. Die rechte Hälfte der Effektpalette zeigt die einzelnen Effekte, die für die auf der linken Seite jeweils ausgewählte Kategorie verfügbar sind. Zu jedem Effekt gehört ein eigenes Symbol. Effekte, die eventuell in Echtzeit abgespielt werden können, sind mit einem farbigen Punkt gekennzeichnet. Weitere Informationen hierzu finden Sie unter „Farbkodierung“ auf Seite 35 und „Aktivieren von Echtzeiteffekten bei Modellen ohne Hardware“ auf Seite 183. 32 Effektpalette Anzeigen der Effektpalette Die Effektpalette kann im Projektfenster oder in einem eigenen Fenster angezeigt werden. So zeigen Sie die Effektpalette im Projektfenster an: 1. Klicken Sie im Projektfenster auf die Registerkarte „Effekte“ (Effects; erkennbar am Effektsymbol). Effektsymbole Einzelne Blendeffekte Scroll-Liste mit den Effektkategorien 2. Klicken Sie auf der linken Seite der Effektpalette auf eine Effektkategorie, um die Effekte dieser Kategorie auf der rechten Seite anzuzeigen. 33 Kapitel 1 Vorbereitung zum Arbeiten mit Effekten So zeigen Sie die Effektpalette in einem eigenen Fenster an: 1. Sie haben folgende Möglichkeiten: t Wählen Sie „Tools“ > „Effektpalette“ (Tools > Effect Palette). t Drücken Sie die Tasten Strg+8 (Windows) bzw. k+8 (Macintosh). Die Effektpalette wird eingeblendet. Einzelne Blendeffekte Scroll-Liste mit den Effektkategorien 2. Klicken Sie auf der linken Seite der Effektpalette auf eine Effektkategorie, um die Effekte dieser Kategorie auf der rechten Seite anzuzeigen. Verändern der Größe der Effektpalette Wenn eine Kategorie sehr viele Effekte umfasst, können Sie auf Wunsch die Effektpalette vergrößern, um einen größeren Ausschnitt der Liste anzuzeigen. So ändern Sie die Größe der Effektpalette: t 34 Ziehen Sie die rechte untere Ecke der Palette oder des Projektfensters mit der Maus, bis die gewünschte Größe erreicht ist, und lassen Sie die Maustaste los. Effektpalette Farbkodierung Die Effektsymbole in der Effektpalette und in der Timeline sind mit farbigen Punkten versehen, damit Sie sofort erkennen, ob es sich um Echtzeit- oder Nicht-Echtzeiteffekte handelt. In der Effektpalette erscheinen die Effekte wie folgt: n • Echtzeiteffekte sind mit einem grünen Punkt gekennzeichnet. Echtzeiteffekte werden evtl. nicht in Echtzeit wiedergegeben, wenn es ihre Position in der Sequenz oder die in der Avid-Anwendung verfügbaren Optionen nicht zulassen. • Nicht-Echtzeiteffekte haben in der Effektpalette keinen Punkt. In der Timeline ist das Symbol eines solchen Effekts so lange mit einem blauen Punkt markiert, bis der Effekt gerendert wird. Bei der Übernahme eines Nicht-Echtzeiteffekts in eine Sequenz erscheint das Effektsymbol mit einem blauen Punkt in der Timeline, der darauf hinweist, dass der Effekt gerendert werden muss, bevor er in Echtzeit abgespielt werden kann. Nach dem Rendern verschwindet der Punkt aus dem Effektsymbol in der Timeline. Alle farbkodierten Punkte verschwinden aus der Timeline, wenn Sie die Effekte rendern. Grüne Punkte kennzeichnen Echtzeiteffekte, die evtl. nicht in Echtzeit abgespielt werden können Kein Punkt bedeutet NichtEchtzeiteffekt; in der Timeline sind Nicht-Echtzeiteffekte so lange mit einem blauen Punkt markiert, bis sie gerendert werden 35 Kapitel 1 Vorbereitung zum Arbeiten mit Effekten Es gibt mehrere Gründe, aus denen ein Echtzeiteffekt möglicherweise nicht in Echtzeit abgespielt werden kann, zum Beispiel die Komplexität der Sequenz oder Beschränkungen der Kapazität der Avid-Anwendung zur Wiedergabe von Echtzeiteffekten. Weitere Informationen finden Sie unter „Wiedergabemöglichkeiten von Effekten“ auf Seite 30. Anzeigen von Effektvorlagen Mithilfe von Effektvorlagen können Sie die Parameter eines Effekts in einer Bin speichern und sie beim Erzeugen oder Bearbeiten von anderen Effekten erneut verwenden. Weitere Informationen zum Anwenden von Vorlagen finden Sie unter „Effektvorlagen“ auf Seite 171. Über die Effektpalette können Sie nicht nur die Standardeffekte anzeigen, sondern auch auf die Effektvorlagen in geöffneten Bins zugreifen. Die Namen der geöffneten Bins, die Effekte enthalten, erscheinen in einer Liste unterhalb der Effektkategorien. So zeigen Sie Effektvorlagen an: 1. Öffnen Sie die Bin mit den Effektvorlagen. 2. Öffnen Sie mit einem der folgenden Verfahren die Effektpalette: t Klicken Sie im Projektfenster auf die Registerkarte „Effekte“ (Effects). t Wählen Sie „Tools“ > „Effektpalette“ (Tools > Effect Palette). Die Effektpalette wird eingeblendet. 36 Plug-In-Effekte von Drittanbietern 3. Klicken Sie auf den Bin-Namen unterhalb der Kategorienliste, um die Effektvorlagen in der geöffneten Bin anzuzeigen. Effektvorlagen Effektkategorien Name einer Bin mit Effektvorlagen So enthält beispielsweise die Bin namens „Effekte und Titel“ (Effects and Titles) in der vorstehenden Abbildung Effektvorlagen mit den Effekten „Zickzack“ (Zig-Zag Matrix) und „Matte-Key“ (Matte Key). n Die Effektpalette enthält auch andere Effektdateien, z. B. Matte-Key-Clips. Immer, wenn Sie eine Bin öffnen oder schließen oder einen Effekt in einer Bin ablegen, aktualisiert die Avid-Anwendung automatisch beide Listen. Sobald eine Vorlage in der rechten Hälfte der Effektpalette angezeigt wird, können Sie sie genau wie jeden anderen Effekt anwenden. Plug-In-Effekte von Drittanbietern Sie können Plug-Ins von Drittanbietern verwenden, um Ihrer AvidAnwendung weitere Effekte hinzuzufügen oder um vorhandene Effekte zu aktualisieren. 37 Kapitel 1 Vorbereitung zum Arbeiten mit Effekten AVX-Plug-Ins Als Plug-Ins von Drittanbietern verfügbare Effekte sind mit dem Avid Visual Extensions-Standard (AVX™ ) kompatibel. AVX ist eine plattformübergreifende Softwarearchitektur, mit deren Hilfe SoftwareEffektmodule dynamisch mit einer Host-Anwendung, z. B. einer AvidAnwendung, verbunden werden können. n Wenn Sie aus einem anderen System ein Projekt übertragen, das Sequenzen mit AVX-Plug-In-Effekten enthält, müssen Sie die entsprechenden AVX-Plug-Ins installieren, um die Effekte anzeigen zu können. Sie können diese Plug-Ins direkt vom Hersteller beziehen. Eine vollständige aktuelle Liste der Hersteller von AVX-Plug-Ins sowie weitere Informationen zu AVX finden Sie auf der AVX-Website: www.avid.com/partners/avx/displayPartners.html Nach dem Installieren erscheinen die Plug-In-Effekte in der Effektpalette in einer eigenen Kategorie, meist unter dem Herstellernamen. Die einzelnen Effekte sind mit einem Symbol in Form eines Steckers gekennzeichnet. Dieses Symbol erscheint auch in der Timeline, wenn Sie einen Plug-In-Effekt eines Drittanbieters anwenden. Ein einmal erzeugter Effekt kann als Effektvorlage gespeichert und auf diese Weise später für andere Übergänge oder Segmente wieder verwendet werden. Effektvorlagen erscheinen im unteren Abschnitt der Effektpalette. n Die Avid-Anwendung unterstützt außerdem Digidesign® AudioSuite™Plug-Ins. Diese Plug-Ins gelten nur für Audioclips und erscheinen daher nicht in der Effektpalette. Weitere Informationen finden Sie in der Hilfe unter „Digidesign AudioSuite-Plug-Ins“. Illusion FX-Plug-Ins Die Kategorie „IllusionFX“ in der Effektpalette enthält eine Reihe von AVX-Plug-Ins, die standardmäßig im Lieferumfang der Avid-Anwendung enthalten sind. Informationen zu einzelnen Effekten finden Sie im EffekteHandbuch oder in der Hilfe. 38 Plug-In-Effekte von Drittanbietern Installieren von AVX-Plug-Ins AVX-Plug-Ins werden in der Regel mit der dazugehörigen Dokumentation geliefert. In diesem Abschnitt wird beschrieben, wie Sie die Plug-Ins installieren und über die Avid-Anwendung darauf zugreifen. Die meisten AVX-Plug-Ins verfügen über eigene Installationsprogramme. Wenn Sie den Anweisungen eines solchen Programms folgen, ermittelt dieses den Ordner AVX_Plug-Ins und installiert das Plug-In automatisch. c Wenn ein AVX-Plug-In über ein Installationsprogramm verfügt, sollten Sie das Plug-In in jedem Fall mithilfe dieses Programms installieren. Weitere Informationen können Sie der Dokumentation zu dem Plug-In entnehmen. Einige AVX-Plug-Ins haben keine eigenen Installationsprogramme und müssen daher manuell installiert werden. So installieren Sie AVX-Plug-Ins manuell: 1. Beenden Sie die Avid-Anwendung. c Entfernen Sie nie Plug-Ins und fügen Sie nie welche hinzu, während die Avid-Anwendung ausgeführt wird. 2. Kopieren Sie die Plug-In-Dateien aus dem Ordner des Herstellers in den Ordner „AVX_Plug-Ins“ im System. Der Ordner „AVX_Plug-Ins“ befindet sich standardmäßig unter folgendem Pfad: C:\Programme\Avid\AVX_Plug-Ins (Windows) (C:\Program Files\Avid\AVX_Plug-Ins) Macintosh HD:Produktname:SupportingFiles:AVX_Plug-Ins (Macintosh), wobei Produktname „Avid Xpress Pro“ oder „Avid Xpress DV“ ist. In Ihrem System befindet sich der Ordner jedoch möglicherweise an einer anderen Stelle. 39 Kapitel 1 Vorbereitung zum Arbeiten mit Effekten n (Nur Windows) Wenn der Ordner „AVX_Plug-Ins“ nicht unter dem standardmäßigen Pfad erscheint und Sie den Speicherort nicht kennen, können Sie ihn mit der Anwendung RegEdit suchen. Weitere Informationen finden Sie unter „Suchen des Ordners „AVX Plug-Ins“ (nur Windows)“ auf Seite 41. Die folgende Abbildung zeigt den Speicherort des Ordners „AVX_Plug-Ins“ in der Avid-Dateistruktur auf einem MacintoshSystem. 3. Starten Sie die Avid-Anwendung erneut und öffnen Sie die Effektpalette. Die Plug-In-Effekte der Dritthersteller erscheinen in der Effektpalette, meist in einer eigenen Kategorie unter dem Herstellernamen. c 40 Plug-Ins müssen direkt im Ordner „AVX_Plug-Ins“ abgelegt werden. Sie können nicht in einem Unterordner dieses Ordners oder an einer anderen Stelle im System abgelegt werden. Ansonsten kann die AvidAnwendung sie nicht erkennen. Plug-In-Effekte von Drittanbietern n Wenn Plug-In-Effekte nach der Installation nicht in der Effektpalette erscheinen, lesen Sie den Abschnitt „Fehlerbehebung bei AVX-Plug-Ins“ auf Seite 46. Suchen des Ordners „AVX Plug-Ins“ (nur Windows) Bei der ersten Installation der Avid-Anwendung können Sie ein Verzeichnis für den Ordner „AVX_Plug-Ins“ bestimmen. Der Standardpfad lautet: C:\Programme\Avid\AVX_Plug-Ins (C:\Program Files\Avid\AVX_PlugIns) Wenn der Administrator diesen Pfad für den Ordner „AVX_Plug-Ins“ übernimmt, können Sie darin AVX-Plug-Ins installieren. Befindet sich der Ordner „AVX_Plug-Ins“ nicht unter dem Standardpfad oder erscheinen die Effekte nach der Installation nicht in der Effektpalette, können Sie den Ordner „AVX_Plug-Ins“ mit der Windows-Anwendung RegEdit suchen. c Verwenden Sie das folgende Verfahren ausschließlich, um den Pfad des Ordners „AVX_Plug-Ins“ zu bestimmen. Nehmen Sie an den Daten in der Windows-Registrierung keine Änderungen vor. Durch Änderungen in der Windows-Registrierung kann die Funktionsfähigkeit der Avid-Anwendung beeinträchtigt werden. So suchen Sie den Ordner „AVX_Plug-Ins“ mit RegEdit: 1. Wählen Sie im Startmenü den Befehl „Ausführen“ (Run). 2. Geben Sie in der Befehlszeile regedit ein und klicken Sie auf „OK“. Der Registrierungseditor wird geöffnet. 3. Suchen Sie in der linken Fensterhälfte den folgenden Pfad: HKEY_LOCAL_MACHINE\SOFTWARE\Avid Technology\AVX Plug-Ins 41 Kapitel 1 Vorbereitung zum Arbeiten mit Effekten 4. Klicken Sie in der linken Fensterhälfte auf den Ordner „AVX PlugIns“ und überprüfen Sie anschließend, welcher Ordner in der rechten Hälfte im Eintrag „Verzeichnis“ (Directory) angezeigt wird. Der Wert dieses Eintrags ist der Pfad zum Ordner „AVX_Plug-Ins“. Befindet sich der Ordner „AVX_Plug-Ins“ zum Beispiel im Standardverzeichnis, lautet der Wert für den Eintrag „Verzeichnis“ (Directory) „C:\Programme\Avid“ (C:\Program Files\Avid). Wenn Sie über den Windows-Arbeitsplatz (My Computer) oder den WindowsExplorer den Ordner C:\Programme\Avid (C:\Program Files\Avid) öffnen, finden Sie den Ordner „AVX_Plug-Ins“ dort. HKEY_LOCAL_MACHINE\SOFTWARE\Avid Technology\AVX Plug-Ins n 42 Eintrag „Verzeichnis“ (Directory). Der hier angegebene Pfad enthält den Ordner „AVX Plug-Ins“. Beachten Sie, dass AVX-Plug-Ins direkt im Ordner „AVX_Plug-Ins“ installiert werden müssen, nicht an einer anderen Stelle des Pfades, der diesen Ordner enthält. Plug-In-Effekte von Drittanbietern Aktualisieren von AVX-Plug-Ins und Effekten Zum Aktualisieren eines AVX-Plug-In können Sie einfach die alte Version deinstallieren und die neue im Ordner „AVX_Plug-Ins“ installieren. Sobald die neue Version des Plug-In installiert ist, aktualisiert die AvidAnwendung die ältere Version der Effekte in Sequenzen, um sie mit der neuen Version des AVX-Plug-In kompatibel zu machen. Die zuvor für einen Effekt eingestellten Parameterwerte werden im Effekt-Editor oder in der Benutzeroberfläche des Plug-In selbst angezeigt. Wenn in der neuen Version des Plug-In Steuerelemente für Parameter neu hinzugefügt oder geändert wurden, verwendet die Avid-Anwendung beim Aktualisieren vorhandener Effekte automatisch die Standardeinstellung dieser Elemente. Für Steuerelemente, die unverändert aus der alten Version des Plug-In übernommen wurden, werden bei der Aktualisierung vorhandener Effekte durch die Avid-Anwendung die ursprünglich vom Benutzer gewählten Werte beibehalten. c Nach dem Aktualisieren eines Plug-In-Effekts oder eines Übergangs dürfen Sie die alte Version des Plug-In nicht erneut installieren. Die Avid-Anwendung kann Effekte, die mit der neuen Version erzeugt wurden, nicht mit der älteren Version verarbeiten. Dasselbe gilt beim Übertragen von Projekten zwischen verschiedenen Systemen: Ein Effekt, der mit einer neueren Version des Plug-In erzeugt wurde, kann nicht auf einem System verwendet werden, auf dem eine ältere Version installiert ist. Zuweisen mehrerer Spuren in Plug-In-Effekten Manche Plug-In-Effekte können beliebig viele Spuren als Eingangssignal verarbeiten. Im Dialogfeld „AVX-Zusatzeingaben“ (AVX Optional Inputs) können Sie die Anzahl der Videoeingänge festlegen. Weitere Informationen zur Arbeit mit mehreren Spuren finden Sie in der Dokumentation zu dem betreffenden Plug-In. 43 Kapitel 1 Vorbereitung zum Arbeiten mit Effekten So weisen Sie über das Dialogfeld „AVX-Zusatzeingaben“ (AVX Optional Inputs) einem Plug-In-Effekt mehrere Spuren zu: 1. Ziehen Sie das Plug-In-Symbol auf die Timeline. 2. Wenn das Dialogfeld „AVX-Zusatzeingaben“ (AVX Optional Inputs) angezeigt wird, wählen Sie im Popup-Menü „Anzahl der Spuren“ (Number of Tracks) die gewünschte Anzahl der Eingänge und klicken auf „OK“. Weitere Informationen zu verschachtelten Effekten finden Sie unter „Verschachteln von Effekten“ auf Seite 280. Steuerelemente in AVX-Plug-Ins In AVX-Plug-Ins steuern Sie die Effekte über eine Reihe unterschiedlicher Benutzeroberflächen. Bei manchen Plug-Ins erscheinen spezielle Benutzeroberflächen in eigenen Dialogfeldern. Bei anderen Plug-Ins finden Sie Kombinationen von Steuerelementen, die im Effekt-Editor angezeigt werden. Dazu gehören etwa die normalen, von den AvidEffekten her bekannten Avid-Steuerelemente oder Steuerelemente, die entweder von Avid für die Hersteller von Plug-Ins oder von diesen selbst entwickelt wurden. In diesem Abschnitt werden die folgenden Themen behandelt: • Aufrufen einer AVX-Plug-In-Benutzeroberfläche • Spezielle AVX-Steuerelemente im Effekt-Editor Aufrufen einer AVX-Plug-In-Benutzeroberfläche Wenn ein AVX-Plug-In über eine eigene Benutzeroberfläche verfügt, können Sie diese über den Effekt-Editor aufrufen. So rufen Sie die Benutzeroberfläche eines AVX-Plug-In auf: t 44 Klicken Sie im Effekt-Editor auf die Schaltfläche „Andere Optionen“ (Other Options). Plug-In-Effekte von Drittanbietern Die Benutzeroberfläche des AVX-Plug-In wird eingeblendet. n Dialogfelder, die als Teil der Benutzeroberfläche eines AVX-Plug-In geöffnet werden, sind modale Dialogfelder. Sie können nicht auf andere Elemente der Benutzeroberfläche zugreifen, solange modale Dialogfelder geöffnet sind. Wenn Sie ein solches Dialogfeld verschieben, wird die Bildschirmanzeige dahinter evtl. nicht aktualisiert. Dazu müssen Sie das Dialogfeld schließen. Spezielle AVX-Steuerelemente im Effekt-Editor In diesem Abschnitt werden einige der besonderen Steuerelemente, die im Effekt-Editor für einen AVX-Plug-In-Effekt erscheinen können, vorgestellt. Weitere Informationen zur Verwendung dieser und anderer für die einzelnen Effekte spezifischen Steuerelemente können Sie der Dokumentation zu dem jeweiligen Plug-In entnehmen. Bei manchen Plug-Ins können Sie ein Bild mithilfe von Steuerelementen bearbeiten, die im Effektvorschaumonitor als Overlays (z. B. Aktivpunkte oder Drahtgitter) angezeigt werden. Zum Aufrufen dieser Overlays klicken Sie auf die Schaltfläche „Umriss/Pfad“ (Outline/Path) im unteren Teil des Effekt-Editors. In einigen Fällen werden dann auf der rechten Seite zusätzliche Steuerelemente über Schaltflächen verfügbar gemacht. Die Parameterkategorie „Winkel“ (Angle) ist in den Standard-AvidEffekten nicht verfügbar, jedoch für einige AVX-Plug-In-Effekte. Sie können damit den Winkel bzw. die Ausrichtung eines Effekts durch Ziehen innerhalb des angezeigten Kreises steuern. Die Werte können positiv oder negativ sein und sind nicht auf eine einzelne Drehung um 360o beschränkt. 45 Kapitel 1 Vorbereitung zum Arbeiten mit Effekten Fehlerbehebung bei AVX-Plug-Ins Dieser Abschnitt enthält Informationen zu Problemen, die im Zusammenhang mit AVX-Plug-Ins auftreten können, sowie Lösungsvorschläge und Hinweise auf weitere Informationen. Wenn ein Plug-In nicht wie erwartet funktioniert und das Problem nicht mit den im Folgenden vorgeschlagenen Verfahren zu lösen ist, wenden Sie sich an den Hersteller des Plug-In. Plug-In erscheint nicht in der Effektpalette AVX-Plug-Ins werden in der Effektpalette und in der Timeline durch ein Symbol in der Form eines Steckers angezeigt. Erscheint dieses Symbol nach der Installation nicht in der Effektpalette, wurde das Plug-In möglicherweise im falschen Ordner abgelegt. Informationen zum Suchen nach dem Ordner „AVX_Plug-Ins“ auf einem Windows-System finden Sie unter „Suchen des Ordners „AVX Plug-Ins“ (nur Windows)“ auf Seite 41. Plug-In wird nicht geladen Es gibt verschiedene Gründe, aus denen Plug-Ins u. U. nicht geladen werden. Insbesondere werden für Plug-Ins, die korrekt im Ordner „AVX_Plug-Ins“ installiert wurden, evtl. Zusatzdateien (z. B. DLLDateien) benötigt, die fehlen oder an der falschen Stelle installiert sein können. Sollte ein ordnungsgemäß installiertes Plug-In nicht geladen werden, sehen Sie in der dazugehörigen Dokumentation nach, ob solche Zusatzdateien benötigt werden. Die Avid-Anwendung kann das Plug-In nicht rendern Wenn die Avid-Anwendung ein Plug-In nicht rendern kann, kann dies folgende Ursachen haben: 46 • Das Plug-In ist abgelaufen. • Der Dongle des Plug-In fehlt oder ist beschädigt. Avid After Effects External Monitor Preview-Plug-In Manche Plug-Ins schreiben weitere Informationen über Störungen in das Konsolenfenster. Andere Plug-Ins zeigen Probleme in Form von Meldungen an. Es werden leere Effektsymbole in der Timeline angezeigt AVX-Plug-Ins werden in der Effektpalette und in der Timeline durch ein Symbol in der Form eines Steckers angezeigt. Ist das Effektsymbol in der Timeline leer, konnte die Avid-Anwendung das Plug-In nicht finden. Wählen Sie „Tools“ > „Konsole“ (Tools > Console), um das Konsolenfenster zu öffnen. Um ein fehlendes Plug-In zu identifizieren, öffnen Sie das Konsolenfenster und suchen nach der Meldung „Kann den Effekt nicht finden“ (Can’t find effect). Die Meldung zeigt an, welches Plug-In von der Avid-Anwendung nicht gefunden werden kann. Anschließend können Sie das Plug-In erneut im Ordner „AVX_Plug-Ins“ installieren und die Avid-Anwendung neu starten. Effektkategorien werden nicht in der Effektpalette angezeigt Werden die Plug-In-Kategorien nicht in der Effektpalette angezeigt, haben Sie möglicherweise eine falsche Version von AVXLibrary, oder die PlugIns wurden nicht korrekt installiert. In diesem Fall suchen Sie im Konsolenfenster nach einer Meldung, die besagt, dass AVX deaktiviert ist. Ist dies nicht der Fall, verlassen Sie die Avid-Anwendung, installieren die Plug-Ins nochmals und starten die Anwendung erneut. Wenn gemeldet wird, dass die AVX-Software deaktiviert ist, wenden Sie sich an den Avid-Kundendienst, um festzustellen, ob Sie eine neue Version der AVXLibrary benötigen. Avid After Effects External Monitor Preview-Plug-In Mit dem Avid After Effects EMP (External Monitor Preview)-Plug-In können Sie in Avid Mojo DNA eine Adobe After Effects®-Komposition auf einem externen NTSC- deor PAL-Monitor anzeigen. Dadurch erhalten Sie eine Vorschau des Effekts, wie er in der Avid-Anwendung dargestellt wird, während Sie die Komposition in After Effects bearbeiten. 47 Kapitel 1 Vorbereitung zum Arbeiten mit Effekten n Diese Funktion ist nur unter Windows verfügbar. Installieren des Avid After Effects EMP-Plug-In Installieren Sie das Plug-In in dem System, in dem Sie After Effects ausführen. Damit Sie das Plug-In verwenden können, muss eine Avid Mojo DNA mit dem System verbunden sein. Informationen zum Anschließen und Konfigurieren der Hardware finden Sie in der Installationsbeschreibung und der Dokumentation der Hardware. n Sie können After Effects auf demselben System wie die Avid-Anwendung ausführen. After Effects nutzt zur Verarbeitung Avid Mojo DNA. Wenn Sie in die Avid-Anwendung wechseln, wird die Steuerung von Avid Mojo DNA an die Avid-Anwendung übergeben. Sie können das Avid After Effects EMP-Plug-In von der Avid-CD-ROM auf die gleiche Weise installieren wie andere Zusatzanwendungen, z. B. FilmScribe oder MediaLog. So installieren Sie das Avid After Effects EMP-Plug-In: 1. Beenden Sie alle Windows XP-Anwendungen im System, in dem Sie After Effects installiert haben. 2. Legen Sie die CD-ROM der Avid-Anwendung in das Laufwerk ein. Wenn das Installationsprogramm nicht automatisch aufgerufen wird, gehen Sie folgendermaßen vor: a. Doppelklicken Sie auf „Arbeitsplatz“ (My Computer). b. Doppelklicken Sie auf das CD-Symbol. c. Doppelklicken Sie auf „Launch.exe“, um das Installationsprogramm zu starten. 3. Klicken Sie im Hauptfenster des Installationsprogramms auf „Produkte installieren“ (Install Products). 4. Klicken Sie auf „Avid After Effects EMP installieren“ (Install Avid After Effects EMP). 48 Avid After Effects External Monitor Preview-Plug-In 5. Befolgen Sie die Anweisungen auf dem Bildschirm. Das Installationsprogramm sucht automatisch nach der Installation von After Effects. Wenn Sie mehrere Versionen von After Effects installiert haben oder After Effects nicht im Standardverzeichnis gespeichert haben, können Sie mithilfe von „Durchsuchen“ (Browse) die korrekte Version auswählen. n Das Installationsprogramm erstellt einen Ordner „Plugin/Avid“, in dem das Avid After Effects EMP-Plug-In gespeichert wird. Benennen Sie diesen Ordner nicht um. Avid After Effects EMP-Plug-In So aktivieren Sie das Avid After Effects EMP-Plug-In: 1. Rufen Sie After Effects auf. 2. Wählen Sie „Bearbeiten“ > „Einstellungen“ (Edit > Preferences) und dann die Einstellung für externe Monitore für Avid. 3. Wählen Sie eine der folgenden Optionen: - NTSC: Wenn Sie einen externen NTSC-Monitor verwenden - PAL: Wenn Sie einen PAL-Monitor verwenden - Deaktivieren (Disable): Wenn Sie das Plug-In deaktivieren möchten. Deaktivieren Sie das Plug-In beispielsweise, um Systemressourcen freizugeben, wenn Sie komplexe Kompositionen bearbeiten. Tipps zum Avid After Effects EMP-Plug-In Das Avid After Effects EMP-Plug-In wird hauptsächlich zur Vorschau von Farben, Objekten und Antialiasing Text auf einem NTSC- oder PALMonitor verwendet, ohne dass dazu die Komposition in die AvidAnwendung exportiert werden muss. Das Avid After Effect EMP-Plug-In konvertiert die in After Effects produzierten Farben genau in die Farbwerte um, die von NTSC- oder PALMonitoren dargestellt werden können. RGB 4:4:4-Werte werden in YUV 4:2:2-Werte für die Videoausgabe konvertiert. 49 Kapitel 1 Vorbereitung zum Arbeiten mit Effekten Wiedergabe von Bewegungen Die Wiedergabe von Bewegungen verläuft nicht so flüssig wie auf einem externen Monitor, weil After Effects vollständige progressive Bilder anstelle von Interlaced-Halbbildern darstellt. Um das Interlaced-Video anzeigen zu können, müssen Sie die Komposition mit der Option zum Rendern von Halbbildern rendern und danach in die Avid-Anwendung importieren. Kompositionseinstellungen Um dasselbe Bild anzuzeigen, dass Sie in der Avid-Anwendung sehen, müssen Sie eine der folgenden Auflösungen für die After EffectsKomposition wählen: • NTSC D1 • NTSC DV • PAL D1/DV Wenn Sie eine andere Auflösung verwenden, ändert After Effects die Bildgröße zur Anzeige auf dem externen Monitor. Dadurch kann das Bild etwas weichgezeichnet erscheinen. Die Farbdarstellung bleibt korrekt, aber die Anzeigequalität ist nicht so gut wie in der Avid-Anwendung. 50 Kapitel 2 Grundlagen der Effektbearbeitung In diesem Kapitel wird beschrieben, wie einfache Übergangs- und Segmenteffekte mit nur einer Ebene erzeugt werden. • Zerlegen von Effekten • Anwenden von Effekten auf eine Sequenz • Löschen von Effekten in einer Sequenz • Schaltfläche „Effekt ein-/ausblenden“ • Arbeiten mit Übergangseffekten Kapitel 2 Grundlagen der Effektbearbeitung Zerlegen von Effekten Um zu zeigen, wie Effekte in der Avid-Anwendung aufgebaut werden, bietet es sich an, bestehende Effekte in ihre Grundbestandteile zu zerlegen. Dabei lernen Sie, wie sich die verschiedenen Teile (oder Bausteine) mithilfe der Anwendung zu neuen Effekten kombinieren lassen. Die in der folgenden Timeline gezeigte Sequenz enthält eine Reihe von Effekten, bei denen alle Grundtechniken zum Einsatz kommen, von einfachen Überblendungen bis zu verschachtelten Ebenen. MehrebenenHintergrundelemente MehrebenenVordergrundelemente Importierte Titelelemente, die mithilfe einer 3-DWischblende animiert werden 52 Zerlegen von Effekten Die Sequenz enthält sowohl Übergangs- als auch Segmenteffekte, die horizontal, vertikal und verschachtelt auf die Videospuren angewendet wurden. Die Bildbeschriftungen erklären die einzelnen Elemente und verweisen auf die entsprechenden Abschnitte in diesem Handbuch. Zerlegen einer Effektsequenz Importierte Grafik, die als Wischblende verwendet wird. Siehe „Arbeiten mit importierten Grafiken und Animationen“ auf Seite 277. Mehrmalige Anwendung einer Effektvorlage zum Beschneiden und Platzieren von Vordergrundbildern auf V2. Siehe „Anwenden einer Effektvorlage“ auf Seite 172. Als Matte Key-Effekte importierte Titelgrafiken. Siehe „Arbeiten mit importierten Grafiken und Animationen“ auf Seite 277. Ein- und Ausblendung gekeyter Titel. Siehe „Schaltfläche „Effekt ein/ausblenden““ auf Seite 63. Verschachtelte Segmente fügen der Vordergrundspur mehr Ebenen hinzu. Siehe „Verschachteln von Effekten“ auf Seite 280. Submaster-Segment aus zusammengefassten Ebenen als Hintergrund auf V1. Siehe „Bearbeiten mit dem Submaster-Effekt“ auf Seite 289. Sequenz mit Überblendungen als Vordergrund auf V2. Weitere Informationen finden Sie unter „Anwenden eines Effekts auf mehrere Übergänge“ auf Seite 57 und „Arbeiten mit Übergangseffekten“ auf Seite 65. Verschiedene Effektparameter werden zum Soften, Verzerren und zum Positionieren von Bildern eingesetzt. Siehe „Effekt-Editor“ auf Seite 96. 53 Kapitel 2 Grundlagen der Effektbearbeitung Anwenden von Effekten auf eine Sequenz In diesem Abschnitt wird beschrieben, wie ein Effekt auf eine Sequenz in der Timeline angewendet wird. Effekte lassen sich wie folgt anwenden: • auf einen Übergang oder ein Segment auf einer einzelnen Videoebene • auf mehrere Übergänge oder Segmente Die Art des Effekts (Übergang oder Segment) bestimmt, wo der Effekt in der Sequenz angewendet werden kann. Eine Erläuterung der Effektarten finden Sie unter „Effektarten“ auf Seite 28. Informationen zu einzelnen Effekten finden Sie in der Effektreferenz oder in der Hilfe. Der nächste Schritt nach dem Anwenden eines Effekts ist das Einstellen der Parameter. Erläuterungen zum Einstellen von Effektparametern finden Sie unter „Effektparameter“ auf Seite 102. Anwenden eines Effekts auf einen einzelnen Übergang oder ein Segment In diesem Abschnitt wird beschrieben, wie Sie einer einzelnen Videoebene einen einzigen Übergangs- oder Segmenteffekt hinzufügen, indem Sie einen Effekt aus der Effektpalette ziehen oder auf ein Segment oder einen Übergang doppelklicken. Außerdem können Sie einige der am häufigsten verwendeten Übergangseffekte (z. B. Überblendungen) anwenden, indem Sie auf die Schaltfläche „Direkter Übergang“ (Quick Transition) klicken. Weitere Informationen finden Sie unter „Schaltfläche „Direkter Übergang““ auf Seite 69. 54 Anwenden von Effekten auf eine Sequenz Ziehen eines Effekts aus der Effektpalette So wenden Sie einen Effekt auf einen einzelnen Übergang oder ein Segment an: 1. Erstellen Sie mit den normalen Bearbeitungsverfahren des AvidSystems eine Sequenz im Composer-Monitor. Informationen zum Bearbeiten von Sequenzen finden Sie unter „Erste Schnitte“ in der Hilfe. Weitere Informationen hierzu finden Sie unter „Anzeigen der Effektpalette“ auf Seite 33. 2. Öffnen Sie die Effektpalette. Eine Erläuterung der Effektpalette finden Sie unter „Effektpalette“ auf Seite 31. 3. Klicken Sie auf das Effektsymbol in der Effektpalette, ziehen Sie es auf das Segment oder den Übergang in der Timeline und lassen Sie die Maustaste los. Das Effektsymbol wird dann in der Timeline wie folgt angezeigt. Ziehen Sie das Effektsymbol aus der Effektpalette in die Sequenz. Effektsymbol 55 Kapitel 2 Grundlagen der Effektbearbeitung n n Wenn bei einem Übergangseffekt die Sequenz vor und nach dem Übergang nicht genügend Bildmaterial („Blendenfleisch“) für den Effekt enthält, wird ein Dialogfeld eingeblendet. Weitere Informationen finden Sie unter „Anpassen des Effekts an die Materiallänge“ auf Seite 82. Wenn Sie einen Segmenteffekt in der Timeline verschieben, werden die einzelnen Segmente nacheinander markiert. Wenn Sie einen Übergangseffekt in der Timeline verschieben, werden die einzelnen Übergänge nacheinander markiert. Manche Effekte sind sowohl Übergangs- als auch Segmenteffekte; in diesen Fällen werden in der Timeline sowohl Übergänge als auch Segmente markiert. Doppelklicken auf ein Effektsymbol in der Effektpalette So wenden Sie einen Effekt auf ein einzelnes Segment an: 1. Erstellen Sie mit den normalen Bearbeitungsverfahren des AvidSystems eine Sequenz im Composer-Monitor. Informationen zum Bearbeiten von Sequenzen finden Sie unter „Erste Schnitte“ in der Hilfe. 2. Öffnen Sie die Effektpalette. Weitere Informationen hierzu finden Sie unter „Anzeigen der Effektpalette“ auf Seite 33. 3. Klicken Sie auf eine der Schaltflächen des Segmentmodus, d. h. „Herausschneiden/Einfügen“ (Extract/Splice-in) oder „Herausheben/Überschreiben“ (Lift/Overwrite), die sich unterhalb der Timeline befinden. 4. Klicken Sie auf das Segment, auf das der Effekt angewendet werden soll. 5. Doppelklicken Sie auf das Effektsymbol in der Effektpalette. Das Effektsymbol erscheint jetzt in der Timeline. n 56 Wenn bei einem Übergangseffekt die Sequenz vor und nach dem Übergang nicht genügend Bildmaterial („Blendenfleisch“) für den Effekt enthält, wird ein Dialogfeld eingeblendet. Weitere Informationen finden Sie unter „Anpassen des Effekts an die Materiallänge“ auf Seite 82. Anwenden von Effekten auf eine Sequenz So wenden Sie einen Effekt im Trimmmodus auf einen einzelnen Übergang an: 1. Erstellen Sie mit den normalen Bearbeitungsverfahren des AvidSystems eine Sequenz im Composer-Monitor. Informationen zum Bearbeiten von Sequenzen finden Sie unter „Erste Schnitte“ in der Hilfe. 2. Klicken Sie in der Timeline auf die Schaltfläche „Trimmmodus“ (Trim Mode), um in den Trimmmodus zu schalten. 3. Öffnen Sie die Effektpalette. 4. Klicken Sie auf den Übergang, dem Sie den Effekt hinzufügen möchten. 5. Doppelklicken Sie auf das Effektsymbol in der Effektpalette. Das Effektsymbol erscheint jetzt in der Timeline und der Trimmmodus wird ausgeschaltet. n n Wenn bei einem Übergangseffekt die Sequenz vor und nach dem Übergang nicht genügend Bildmaterial („Blendenfleisch“) für den Effekt enthält, wird ein Dialogfeld eingeblendet. Weitere Informationen finden Sie unter „Anpassen des Effekts an die Materiallänge“ auf Seite 82. Übergangseffekte können nur im Trimmmodus mit diesem Verfahren hinzugefügt werden. Weitere Informationen hierzu finden Sie unter „Erzeugen einer Überblendung im Trimmmodus“ auf Seite 66. Anwenden eines Effekts auf mehrere Übergänge So wenden Sie einen Effekt auf mehrere Übergänge an: 1. Wenn an keinem der Übergänge ein Effekt vorhanden ist, fügen Sie an einem davon einen solchen Effekt hinzu. Die Avid-Anwendung erlaubt Ihnen nur dann, diesen Vorgang auszuführen, wenn einer der Übergänge bereits über einen Effekt verfügt. 2. Wählen Sie „Tools“ > „Effekt-Editor“ (Tools > Effect Editor). 3. Klicken Sie auf den in Schritt 1 beschriebenen Übergangseffekt. 4. Wenn der Effekt-Editor leer ist, klicken Sie darauf, sodass die Informationen für den Übergangseffekt angezeigt werden. 57 Kapitel 2 Grundlagen der Effektbearbeitung 5. Klicken Sie oberhalb der Timeline und ziehen Sie einen Auswahlrahmen („Lasso“) auf. Ziehen Sie diesen Rahmen nach links oder rechts unten, um weitere Übergänge in die Auswahl aufzunehmen. Auswahlrahmen 6. Lassen Sie die Maustaste los, wenn alle gewünschten Übergänge umrahmt sind. Die ausgewählten Übergänge werden markiert und der Positionszeiger springt auf den ersten Übergang. 7. Wenn die Übergänge, auf die der Effekt angewendet werden soll, nicht nebeneinander liegen, halten Sie die Umschalttaste gedrückt und klicken auf bereits ausgewählte Übergänge, um diese zu deaktivieren. Weitere Informationen hierzu finden Sie unter „Anzeigen der Effektpalette“ auf Seite 33. 58 8. Öffnen Sie die Effektpalette. 9. Doppelklicken Sie auf das Symbol für den Effekt, der auf die Übergänge angewendet werden soll. Der Effekt erscheint auf den in der Timeline markierten Übergängen. Anwenden von Effekten auf eine Sequenz n Wenn die Sequenz vor oder nach dem Übergang nicht genügend Bildmaterial („Blendenfleisch“) enthält, um einen Übergangseffekt anzuwenden, wird ein Dialogfeld eingeblendet. Weitere Informationen finden Sie unter „Anpassen des Effekts an die Materiallänge“ auf Seite 82. Anwenden eines Effekts auf mehrere Segmente Ein Effekt kann in einem einzigen Schritt auf mehrere Segmente auf derselben oder mehreren Videoebenen angewendet werden. Das folgende Verfahren beschreibt die Auswahl mehrerer Segmente auf derselben Videoebene. Das gleiche Verfahren können Sie auch zur Auswahl von Segmenten auf mehreren Ebenen benutzen. n Im Trimmmodus kann ein Effekt nicht auf mehrere Segmente angewendet werden. So wenden Sie einen Effekt auf mehrere Segmente auf derselben Videoebene an: 1. Klicken Sie oberhalb der Timeline und links neben dem am weitesten links liegenden Segment, das Sie auswählen möchten. Ziehen Sie dann nach rechts unten einen Auswahlrahmen auf. 2. Ziehen Sie diesen Auswahlrahmen so lange nach rechts, bis Sie das am weitesten rechts liegende auszuwählende Segment mit dem Lasso markiert haben. Auswahlrahmen 59 Kapitel 2 Grundlagen der Effektbearbeitung 3. Lassen Sie die Maustaste los. Die Avid-Anwendung markiert die von Ihnen ausgewählten Segmente. 4. Wenn die Segmente, auf die der Effekt angewendet werden soll, nicht aufeinander folgen, halten Sie die Umschalttaste gedrückt und klicken Sie auf ein ausgewähltes Segment, um dieses auszuschließen. Sie können auch bei gedrückter Umschalttaste ein oder mehrere Segmente hinzufügen. Weitere Informationen hierzu finden Sie unter „Anzeigen der Effektpalette“ auf Seite 33. 5. Öffnen Sie die Effektpalette. 6. Doppelklicken Sie auf das Symbol für den Effekt, der auf die Segmente angewendet werden soll. Die Avid-Anwendung wendet den Effekt auf die in der Timeline markierten Segmente an. Löschen von Effekten in einer Sequenz Sie können Übergangseffekte jederzeit aus einer Sequenz in der Timeline löschen. Auch Segmenteffekte können jederzeit aus einer Sequenz in der Timeline gelöscht werden, ausgenommen im Trimmmodus. Zum Löschen eines einzelnen Effekts aus einer Sequenz oder zum Löschen von Effekten in mehreren Segmenten haben Sie folgende Möglichkeiten. 60 Löschen von Effekten in einer Sequenz Löschen eines einzelnen Effekts So löschen Sie einen einzelnen Effekt: 1. Schieben Sie den Positionszeiger zu dem Timeline-Segment, in dem sich das Symbol des betreffenden Effekts befindet. Die Spur mit dem betreffenden Effekt ist ausgewählt. 2. Wenn mehrere Spuren an derselben Position in der Timeline Effekte enthalten, achten Sie darauf, nur die Spur mit dem zu löschenden Effekt auszuwählen. In diesem Beispiel ist nur Spur V3 ausgewählt. c Wenn Sie einen Segmenteffekt löschen und das Segment außerdem einen Übergangseffekt enthält, dann wird auch dieser gelöscht, da er sich „oberhalb“ des Segmenteffekts befindet. Sie müssen den Übergangseffekt also gegebenenfalls neu anwenden. 3. Löschen Sie den Effekt. Dazu haben Sie folgende Möglichkeiten: t Wenn der Effekt-Editor nicht aktiv ist, klicken Sie in der ToolPalette auf „Effekt entfernen“ (Remove Effect). Informationen zum Öffnen der Tool-Palette finden Sie unter „Tool-Palette“ in der Hilfe. t Wenn der Effekt-Editor aktiv ist, wählen Sie den Effekt aus und drücken die Löschtaste. Zum Öffnen des Effekt-Editors wählen Sie „Tools“ > „EffektEditor“ (Tools > Effect Editor). 61 Kapitel 2 Grundlagen der Effektbearbeitung t Im Trimmmodus (nur für Übergangseffekte) drücken Sie entweder die Löschtaste oder klicken auf die Schaltfläche „Effekt entfernen“ (Remove Effect). Informationen zum Einschalten des Trimmmodus finden Sie unter „Einschalten des Trimmmodus“ in der Hilfe. n Beim Löschen eines Effekts aus einer Sequenz löscht die Avid-Anwendung die verknüpfte Mediendatei nicht. Um die Mediendatei des Effekts zu löschen, müssen Sie diese manuell von dem Laufwerk entfernen. Die Anwendung ist absichtlich so eingerichtet, dass Sie einen gelöschten Effekt bei Bedarf wiederherstellen und Änderungen rückgängig machen können. Informationen zum Löschen der Mediendatei eines Effekts finden Sie unter „Verwalten von Effekt-Mediendateien“ auf Seite 219. Effekt wird entfernt. Löschen mehrerer Übergangseffekte So löschen Sie mehrere Übergangseffekte: 1. Klicken Sie bei gedrückter Umschalttaste auf alle Übergangseffekte, die Sie löschen möchten. 2. Sie haben folgende Möglichkeiten: t Klicken Sie in der Tool-Palette auf die Schaltfläche „Effekt entfernen“ (Remove Effect). Informationen zum Öffnen der Tool-Palette finden Sie unter „Tool-Palette“ in der Hilfe. t 62 Klicken Sie auf „Löschen“ (Delete). Schaltfläche „Effekt ein-/ausblenden“ Löschen mehrerer Segmenteffekte So löschen Sie mehrere Segmenteffekte: 1. Klicken Sie auf eine der Schaltflächen des Segmentmodus, d. h. „Herausschneiden/Einfügen“ (Extract/Splice-in) oder „Herausheben/Überschreiben“ (Lift/Overwrite), die sich unterhalb der Timeline befinden. 2. Halten Sie die Umschalttaste gedrückt und klicken Sie nacheinander auf alle Segmente, die die zu löschenden Segmenteffekte enthalten. 3. Sie haben folgende Möglichkeiten: t Klicken Sie in der Tool-Palette auf die Schaltfläche „Effekt entfernen“ (Remove Effect). Informationen zum Öffnen der Tool-Palette finden Sie unter „Tool-Palette“ in der Hilfe. t Klicken Sie auf „Löschen“ (Delete). Schaltfläche „Effekt ein-/ausblenden“ Mithilfe der Schaltfläche „Effekt ein-/ausblenden“ (Fade Effect) können Sie Segmenteffekte schnell und mühelos ein- und ausblenden. Es wird ein Dialogfeld angezeigt, in dem Sie die Anzahl der Bilder eingeben können, über die ein- und ausgeblendet werden soll. Die Funktion „Effekt ein-/ausblenden“ (Fade Effect) erzeugt automatisch Keyframes für den Effekt. Im Effekt-Editor haben Sie Zugriff auf die Keyframes. 63 Kapitel 2 Grundlagen der Effektbearbeitung So blenden Sie einen oder mehrere Segmenteffekte in einer Sequenz ein bzw. aus: 1. Nehmen Sie mit einer der folgenden Methoden eine Auswahl in der Timeline vor: t Zum Ein- bzw. Ausblenden eines einzelnen Segmenteffekts verschieben Sie den Positionszeiger in das Segment, das den Effekt enthält. t Zum Ein- bzw. Ausblenden von mehreren Segmenteffekten klicken Sie auf eine der Schaltflächen des Segmentmodus, d. h. „Herausschneiden/Einfügen“ (Extract/Splice-in) oder „Herausheben/Überschreiben“ (Lift/Overwrite), die sich unterhalb der Timeline befinden, und dann bei gedrückter Umschalttaste auf die Segmente. 2. Klicken Sie in der Tool-Palette auf die Schaltfläche „Effekt ein/ausblenden“ (Fade Effect). Informationen zum Öffnen der Tool-Palette finden Sie unter „ToolPalette“ in der Hilfe. Das Dialogfeld „Effekt ein-/ausblenden“ (Fade Effect) wird eingeblendet. 3. Geben Sie im Dialogfeld „Effekt ein-/ausblenden“ (Fade Effect) die Anzahl der Bilder ein, über die ein- und ausgeblendet werden soll, und klicken Sie auf „OK“. Sie können den ein- oder ausgeblendeten Effekt sofort anschauen, indem Sie das bzw. die Segmente abspielen. 64 Arbeiten mit Übergangseffekten Arbeiten mit Übergangseffekten Ein Übergangseffekt wird auf die Schnittstelle zwischen zwei Clips, die sich auf der gleichen Videospur befinden, angewendet. Sie können die Ausrichtung und die Dauer des Übergangseffekts anpassen. Je nach Effekt gibt es möglicherweise weitere Parameter. Übergangseffekte befinden sich in allen Kategorien der Effektpalette, mit Ausnahme der Effektkategorie „Bild“ (Image). Eine Erklärung der Übergangseffekte der einzelnen Kategorien finden Sie in der Effektreferenz oder in der Hilfe. Anwenden eines Überblendungseffekts Einer der am häufigsten verwendeten Übergangseffekte ist die Überblendung (Dissolve). Sie können den Überblendungseffekt mithilfe einer der folgenden Methoden anwenden: • Wählen Sie in der Effektpalette den Effekt „Überblenden“ (Dissolve). Weitere Informationen finden Sie unter „Erzeugen von Überblendungseffekten mit der Effektpalette“ auf Seite 66. • Im Trimmmodus können Sie Überblendungen mithilfe der Übergangsparameter erzeugen. Weitere Informationen finden Sie unter „Erzeugen einer Überblendung im Trimmmodus“ auf Seite 66. • Benutzen Sie die Schaltfläche „Blende (Start)“ (Head Fade) bzw. „Blende (Ende)“ (Tail Fade). Weitere Informationen finden Sie unter „Hinzufügen von Überblendungen mithilfe der Schaltflächen „Blende (Start)“ und „Blende (Ende)““ auf Seite 67. • Klicken Sie in der Tool-Palette auf die Schaltfläche „Direkter Übergang“ (Quick Transition). Sie können die Schaltfläche „Direkter Übergang“ (Quick Transition) auch verwenden, um einige andere häufig verwendete Übergangseffekte schnell zu erzeugen und anzupassen. Weitere Informationen finden Sie unter „Schaltfläche „Direkter Übergang““ auf Seite 69. 65 Kapitel 2 Grundlagen der Effektbearbeitung Erzeugen von Überblendungseffekten mit der Effektpalette So erzeugen Sie einen Überblendungseffekt mithilfe der Effektpalette: 1. Erstellen Sie mithilfe der normalen Bearbeitungsverfahren eine Sequenz im Composer-Monitor. Informationen zum Bearbeiten von Sequenzen finden Sie unter „Erste Schnitte“ in der Hilfe. Weitere Informationen hierzu finden Sie unter „Anzeigen der Effektpalette“ auf Seite 33. 2. Öffnen Sie die Effektpalette. 3. Klicken Sie auf die Kategorie „Blenden“ (Blend). 4. Ziehen Sie das Symbol für Übergangseffekte auf den Übergang in der Timeline und lassen Sie die Maustaste los. Das Symbol erscheint jetzt in der Timeline. n Wenn die Sequenz vor oder nach dem Übergang nicht genügend Bildmaterial („Blendenfleisch“) enthält, um einen Übergangseffekt anzuwenden, wird ein Dialogfeld eingeblendet. Weitere Informationen hierzu finden Sie unter „Anpassen des Effekts an die Materiallänge“ auf Seite 82. Erzeugen einer Überblendung im Trimmmodus Sie können einen Überblendungseffekt im Trimmmodus erzeugen, indem Sie die Übergangsparameter im Effekt-Editor und im Composer-Monitor benutzen. So erzeugen Sie einen Überblendungseffekt mithilfe der Übergangsparameter: 1. Klicken Sie im Trimmmodus auf einen Übergang in der Timeline. 2. Geben Sie im Textfeld „Länge des Übergangseffektes“ (Transition Effect Duration) des Effekt-Editors oder des Composer-Monitors die Dauer der Überblendung ein. Schaltfläche „Position des Übergangseffektes“ Popup-Menü „Position des Übergangseffektes“ 66 Feld „Länge des Übergangseffektes“ Arbeiten mit Übergangseffekten Dadurch wird der Überblendungseffekt am Übergang und in der Timeline eingefügt. n Das Format für die Anzeige der Dauer über dem Composer-Monitor ergibt sich aus der für „Dauer“ (Duration) gewählten Einstellung, zum Beispiel „Sekunden:Bilder“ (seconds:frames). Weitere Informationen finden Sie unter „Arbeiten im Trimmmodus“ in der Hilfe. 3. Klicken Sie auf die Schaltfläche „Position des Übergangseffektes“ (Transition Effect Alignment) und wählen Sie die gewünschte Position im Verhältnis zum Schnittpunkt. Eine Beschreibung der Optionen zur Schaltfläche „Position des Übergangseffektes“ (Transition Effect Alignment) finden Sie unter „Übergangsparameter“ in der Hilfe. Hinzufügen von Überblendungen mithilfe der Schaltflächen „Blende (Start)“ und „Blende (Ende)“ Sie können mithilfe der Schaltflächen „Blende (Start)“ (Head Fade) und „Blende (Ende)“ (Tail Fade) einer oder mehreren Videospuren Überblendungen bzw. einer oder mehreren Audiospuren Ein- oder Ausblendungen hinzufügen. Sie können die Schaltflächen „Blende (Start)“ (Head Fade) und „Blende (Ende)“ (Tail Fade) von der Command-Palette aus Tasten der Tastatur oder vorhandenen Schaltflächenpositionen, z. B. auf der Tool-Palette, zuweisen. Weitere Informationen finden Sie unter „Zuordnen benutzerdefinierter Schaltflächen“ in der Hilfe. So fügen Sie Überblendungen mithilfe der Schaltflächen „Blende (Start)“ und „Blende (Ende)“ hinzu: 1. Schieben Sie den Positionszeiger an die Position eines Clips, an der die Überblendung enden bzw. beginnen soll. Wenn Sie den Positionszeiger z. B. zehn Bilder nach dem Anfang eines Clips platzieren und auf die Schaltfläche „Blende (Start)“ (Head Fade) klicken, erzeugt die Avid-Anwendung eine Überblendung über zehn Bilder vom Anfang des Clips bis zum Positionszeiger. 67 Kapitel 2 Grundlagen der Effektbearbeitung 2. Wählen Sie die Spuren aus, in denen Sie Überblendungen erzeugen möchten. Wenn Sie mehr als eine Spur auswählen, erzeugt die Anwendung Überblendungen passender Länge für jede einzelne Spur, wie in der folgenden Abbildung gezeigt. Vorher Nachher: Zwei Überblendungen unterschiedlicher Länge auf den zwei Spuren 3. Wählen Sie „Tools“ > „Command-Palette“ (Tools > Command Palette). 4. Klicken Sie auf die Registerkarte „FX“ und dann auf „Aktive Palette“ (Active Palette). 5. Klicken Sie auf die Schaltfläche „Blende (Start)“ (Head Fade) oder „Blende (Ende)“ (Tail Fade). Die Überblendungen werden in der Timeline angezeigt. Wenn eine Überblendung am Schnittpunkt zwischen zwei Clips beginnt oder endet, gehen die beiden Clips ineinander über. Andernfalls wird von Schwarz ein- bzw. in Schwarz ausgeblendet. 6. (Optional) Wenn für eine markierte Spur kein ausreichendes Zuspielmaterial vorhanden ist, um eine Überblendung der angegebenen Länge zu erzeugen, wird eine Meldung eingeblendet. 68 Arbeiten mit Übergangseffekten Sie haben folgende Möglichkeiten: t Klicken Sie auf „Größe anpassen“ (Size to Fit). Die Avid-Anwendung erzeugt die längstmögliche Überblendung. Weitere Informationen zum Anpassen von Effekten an die verfügbare Materiallänge finden Sie unter „Anpassen des Effekts an die Materiallänge“ auf Seite 82. t Klicken Sie auf „Spur überspringen“ (Skip Track). Auf der Spur, für die zu wenig Zuspielmaterial vorhanden ist, wird keine Überblendung erzeugt. Es werden jedoch Überblendungen für alle markierten Spuren erzeugt, für die ausreichend Material zur Verfügung steht. t Klicken Sie auf „Abbrechen“ (Cancel). Es werden keine Überblendungen erzeugt. Schaltfläche „Direkter Übergang“ Sie können die am häufigsten verwendeten Übergangseffekte erzeugen, indem Sie auf die Schaltfläche „Direkter Übergang“ (Quick Transition) klicken. Über diese Schaltfläche können Sie die folgenden Übergangseffekte erzeugen, ohne die Effektpalette zu benutzen: • Überblenden (Dissolve) • Filmüberblendung (Film Dissolve, nicht mit allen Avid-Anwendungen verfügbar) • Film ein-/ausblenden (Film Fade, nicht mit allen Avid-Anwendungen verfügbar) • Fade-to-Color (Fade to Color) • Fade-from-Color (Fade from Color) • Dip-to-Color (Dip to Color) 69 Kapitel 2 Grundlagen der Effektbearbeitung Sie können denselben Übergangseffekt gleichzeitig auf mehrere Übergänge anwenden, indem Sie IN- und OUT-Marken in der Sequenz so setzen, dass sämtliche betroffenen Übergänge ausgewählt werden. Wenn Sie dann auf die Schaltfläche „Direkter Übergang“ (Quick Transition) klicken, enthält das Dialogfeld „Direkter Übergang“ (Quick Transition) das Kontrollkästchen „Auf alle Übergänge anwenden (In -> Out)“ (Apply To All Transitions (IN -> OUT)). Weitere Informationen finden Sie unter „Anwenden von Effekten auf mehrere Übergänge über die Schaltfläche „Direkter Übergang““ auf Seite 74. Erzeugen eines Effekts über die Schaltfläche „Direkter Übergang“ So erzeugen Sie einen Effekt über die Schaltfläche „Direkter Übergang“: 1. Bewegen Sie den Positionszeiger auf den Übergang in der Timeline. 2. Klicken Sie in der Tool-Palette auf die Schaltfläche „Direkter Übergang“ (Quick Transition). Informationen zum Öffnen der Tool-Palette finden Sie unter „ToolPalette“ in der Hilfe. Das Dialogfeld „Direkter Übergang“ (Quick Transition) wird geöffnet. Grafische Anzeige von Bildmaterial und Effekt 70 Arbeiten mit Übergangseffekten Das Dialogfeld enthält eine grafische Darstellung des Materials vor und nach dem Übergang, wobei sich das Effektsymbol am Übergang befindet. Weitere Informationen finden Sie unter „Grafische Anzeige im Dialogfeld „Direkter Übergang““ auf Seite 78. 3. Wählen Sie im Popup-Menü „Hinzufügen“ (Add) einen Übergangseffekt. Eine Beschreibung der einzelnen in diesem Menü verfügbaren Effekte finden Sie unter „Blendeneffekte“ in der Hilfe. n n Wenn Sie eine Vorlage für einen Überblendungseffekt in einer Bin namens „Direkter Übergang“ (Quick Transition) speichern, wird diese im PopupMenü „Hinzufügen“ (Add) angezeigt. Weitere Informationen hierzu finden Sie unter „Effektvorlagen“ auf Seite 171. Bei der Auswahl eines Farbübergangs mit „Direkter Übergang“ (Quick Transition) ist die Standardfarbe Schwarz. Zum Auswählen einer anderen Farbe müssen Sie in den Effektmodus wechseln. Weitere Informationen finden Sie unter „Effekt-Editor“ auf Seite 96. 4. Zum Bestimmen der Dauer des Übergangs haben Sie folgende Möglichkeiten: t Geben Sie im Textfeld „Dauer“ (Duration) die Dauer in Bildern ein. 71 Kapitel 2 Grundlagen der Effektbearbeitung t Weitere Informationen hierzu finden Sie unter „Grafische Anzeige im Dialogfeld „Direkter Übergang““ auf Seite 78. n 72 Klicken Sie entweder auf den linken oder den rechten Rand des Symbols für den Überblendungseffekt und ziehen Sie ihn, bis die gewünschte Dauer erreicht ist. Weitere Informationen hierzu finden Sie unter „Anpassen des Effekts durch Ziehen“ auf Seite 79. Die grafische Anzeige gibt die veränderte Dauer wieder: Das Effektsymbol wird größer oder kleiner und die Zahlenwerte in den Textfeldern „Dauer“ (Duration) und „Anfang“ (Start) ändern sich entsprechend. 5. Passen Sie die Ausrichtung des Effekts im Verhältnis zum Schnittpunkt mit einer der folgenden Methoden an: t Wählen Sie im Popup-Menü „Position“ (Position) die Ausrichtung so, dass der Effekt am Schnittpunkt endet, dort zentriert ist oder dort beginnt. t Wählen Sie aus dem Popup-Menü „Position“ (Position) die Option „Benutzerdefiniert“ (Custom) und geben Sie anschließend im Textfeld „Anfang“ (Start) eine Zahl ein, um festzulegen, wie viele Bilder vor dem Schnittpunkt der Effekt beginnen soll. Wenn Sie auf die grafische Anzeige klicken, wählt die Avid-Anwendung automatisch die Option „Benutzerdefiniert“ (Custom) im Popup-Menü „Position“ aus. t Klicken Sie in der grafischen Anzeige auf den Effekt und ziehen Sie ihn an die gewünschte Stelle relativ zum Schnittpunkt. t Klicken Sie auf eine der Ausrichtungsschaltflächen unterhalb der grafischen Anzeige. Arbeiten mit Übergangseffekten Die Avid-Anwendung platziert den Effekt und aktualisiert die grafische Anzeige und den Wert im Textfeld „Anfang“ (Start) entsprechend der neuen Position des Effekts. n Falls Sie eine Ausrichtung auswählen, für die nicht genügend Material zur Verfügung steht, führt die Avid-Anwendung eine Annäherung an die gewünschte Ausrichtung durch. 6. Wählen Sie im Popup-Menü „Ziellaufwerk“ (Target Drive) das Laufwerk, auf dem der Effekt gespeichert werden soll, wenn er gerendert wird. Mit Effektursprung (Laufwerk) (Effect Source Drive) ist das Laufwerk gemeint, auf dem sich das Material der zu Ende gehenden Einstellung eines Übergangs befindet. 7. (Optional) Wenn Sie IN- und OUT-Marken in der Sequenz gesetzt haben, enthält das Dialogfeld „Direkter Übergang“ (Quick Transition) das Kontrollkästchen „Auf alle Übergänge anwenden (In -> Out)“ (Apply To All Transitions (IN -> OUT)). Aktivieren Sie dieses Kontrollkästchen, um denselben Effekt auf alle Übergänge zwischen der IN- und der OUT-Marke anzuwenden. Soll der Effekt nur auf den Übergang angewendet werden, auf dem sich der Positionszeiger befindet, deaktivieren Sie es. 8. Sie haben folgende Möglichkeiten: t Sie fügen den Effekt hinzu, ohne ihn zu rendern, indem Sie auf „Hinzufügen“ (Add) klicken. t Sie fügen den Effekt hinzu und rendern ihn, indem Sie auf „Hinzuf. & rendern“ (Add and Render) klicken. Die Avid-Anwendung fügt den Effekt dem ausgewählten Übergang in der Sequenz hinzu. Wenn Sie „Auf alle Übergänge anwenden (In -> Out)“ (Apply To All Transitions (IN -> OUT)) aktiviert haben, fügt die Anwendung den Effekt allen Übergängen zwischen der IN- und der OUT-Marke hinzu. 73 Kapitel 2 Grundlagen der Effektbearbeitung Anwenden von Effekten auf mehrere Übergänge über die Schaltfläche „Direkter Übergang“ Sie können mehrere Übergänge auswählen, indem Sie IN- und OUTMarken setzen und dann einen Effekt aus dem Dialogfeld „Direkter Übergang“ (Quick Transition) auf alle ausgewählten Übergänge gleichzeitig anwenden. So wenden Sie einen Effekt mithilfe der Schaltfläche „Direkter Übergang“ auf mehrere Übergänge an: 1. Setzen Sie vor und hinter den Übergängen, denen Sie den Effekt hinzufügen möchten, IN- und OUT-Marken. 2. Vergewissern Sie sich, dass die Schaltflächen der Recorder-Spuren, denen Sie den Effekt hinzufügen möchten, im SpurenauswahlBedienfeld (Track Selection Panel) ausgewählt sind. 3. (Optional) Soll ein bestimmter Übergang in der grafischen Anzeige des Dialogfelds „Direkter Übergang“ (Quick Transition) angezeigt werden, verschieben Sie den Positionszeiger zu diesem Übergang. n 74 Die grafische Anzeige im Dialogfeld „Direkter Übergang“ (Quick Transition) zeigt immer den Übergang an, der dem Positionszeiger am nächsten ist. Wenn Sie einen Effekt für die Anwendung auf mehrere Übergänge definieren, können Sie die Positionsinformationen der einzelnen Übergänge wahrscheinlich nicht verwenden, da Sie einen Effekt erzeugen müssen, der auf alle Übergänge passt. Sie können jedoch einen Übergang als Modell wählen. Als Modell würde sich z. B. ein Übergang mit einer möglichst geringen Handle-Länge eignen. Passt der Effekt auf diesen Übergang, müsste er auch auf alle anderen ausgewählten Übergänge passen. Arbeiten mit Übergangseffekten 4. Klicken Sie auf die Schaltfläche „Direkter Übergang“ (Quick Transition). Das Dialogfeld „Direkter Übergang“ (Quick Transition) wird geöffnet. Kontrollkästchen „Auf alle Übergänge anwenden“ 5. Wählen Sie im Popup-Menü „Hinzufügen“ (Add) einen Übergangseffekt. Eine Beschreibung der einzelnen in diesem Menü verfügbaren Effekte finden Sie unter „Blendeneffekte“ in der Hilfe. 75 Kapitel 2 Grundlagen der Effektbearbeitung n n Wenn Sie eine Vorlage für einen Überblendungseffekt in einer Bin namens „Direkter Übergang“ (Quick Transition) speichern, wird diese im PopupMenü „Hinzufügen“ (Add) angezeigt. Weitere Informationen hierzu finden Sie unter „Effektvorlagen“ auf Seite 171. Bei der Auswahl eines Farbübergangs mit „Direkter Übergang“ (Quick Transition) ist die Standardfarbe Schwarz. Zum Auswählen einer anderen Farbe müssen Sie in den Effektmodus wechseln. Weitere Informationen finden Sie unter „Effekt-Editor“ auf Seite 96. 6. Zum Festlegen der Dauer des Übergangs haben Sie folgende Möglichkeiten: Weitere Informationen hierzu finden Sie unter „Grafische Anzeige im Dialogfeld „Direkter Übergang““ auf Seite 78. t Geben Sie im Textfeld „Dauer“ (Duration) die Dauer in Bildern ein. t Klicken Sie entweder auf den linken oder den rechten Rand des Symbols für den Überblendungseffekt und ziehen Sie ihn, bis die gewünschte Dauer erreicht ist. Weitere Informationen hierzu finden Sie unter „Anpassen des Effekts durch Ziehen“ auf Seite 79. Die grafische Anzeige gibt die veränderte Dauer wieder: Das Effektsymbol wird größer oder kleiner und die Zahlenwerte in den Textfeldern „Dauer“ (Duration) und „Anfang“ (Start) ändern sich entsprechend. 7. Passen Sie die Position des Effekts im Verhältnis zum Schnittpunkt mit einer der folgenden Methoden an: t 76 Wählen Sie im Popup-Menü „Position“ die Ausrichtung so, dass der Effekt am Schnittpunkt endet, dort zentriert ist oder dort beginnt. Arbeiten mit Übergangseffekten t n Wählen Sie aus dem Popup-Menü „Position“ die Option „Benutzerdefiniert“ (Custom) und geben Sie anschließend im Textfeld „Anfang“ (Start) eine Zahl ein, um festzulegen, wie viele Bilder vor dem Schnittpunkt der Effekt beginnen soll. Wenn Sie auf die grafische Anzeige klicken, wählt die Avid-Anwendung automatisch die Option „Benutzerdefiniert“ (Custom) im Popup-Menü „Position“ aus. t Klicken Sie in der grafischen Anzeige auf den Effekt und ziehen Sie ihn an die gewünschte Stelle relativ zum Schnittpunkt. t Klicken Sie auf eine der Ausrichtungsschaltflächen unterhalb der grafischen Anzeige. Weitere Informationen zu den Optionen in der grafischen Anzeige finden Sie unter „Grafische Anzeige im Dialogfeld „Direkter Übergang““ auf Seite 78. Die Avid-Anwendung platziert den Effekt und aktualisiert die grafische Anzeige und den Wert im Textfeld „Anfang“ (Start) entsprechend der neuen Position des Effekts. 8. Wählen Sie im Popup-Menü „Ziellaufwerk“ (Target Drive) das Laufwerk, auf dem der Effekt gespeichert werden soll, wenn er gerendert wird. Mit Effektursprung (Laufwerk) (Effect Source Drive) ist das Laufwerk gemeint, auf dem sich das Material der zu Ende gehenden Einstellung eines Übergangs befindet. 9. Aktivieren Sie „Auf alle Übergänge anwenden (In -> Out)“ (Apply to All Transitions (IN -> OUT)). 10. Sie haben folgende Möglichkeiten: t Sie fügen den Effekt hinzu, ohne ihn zu rendern, indem Sie auf „Hinzufügen“ (Add) klicken. t Sie fügen den Effekt hinzu und rendern ihn, indem Sie auf „Hinzuf. & rendern“ (Add and Render) klicken. Die Avid-Anwendung fügt den ausgewählten Effekt allen Übergangen zwischen den IN- und OUT-Marken auf den ausgewählten Spuren in der Sequenz hinzu. 77 Kapitel 2 Grundlagen der Effektbearbeitung n Wenn die Anfangs- und Endbilder nicht ausreichen, um den Effekt auf einen Übergang anzuwenden, wird ein Dialogfeld eingeblendet. Weitere Informationen finden Sie unter „Anpassen des Effekts an die Materiallänge“ auf Seite 82. Grafische Anzeige im Dialogfeld „Direkter Übergang“ Mithilfe der grafischen Anzeige des Übergangseffekts im Dialogfeld „Direkter Übergang“ (Quick Transition) können Sie die Länge und Position des Effekts durch einfaches Ziehen auf das Bild genau festlegen. Mithilfe der drei Ausrichtungsschaltflächen können Sie die Position des Effekts ebenfalls schnell ändern. Funktionen der grafischen Anzeige Die folgende Abbildung zeigt die grafische Anzeige im Dialogfeld „Direkter Übergang“ (Quick Transition). Endbilder Übergangseffekt Handle für Endbilder Endbilder, die für den Effekt zur Verfügung stehen Anfangsbilder, die für den Effekt zur Verfügung stehen Handle für Anfangsbilder Ausrichtungsschaltflächen Anfangsbilder Die grafische Anzeige enthält die folgenden Elemente: • 78 Die End- (A) und Anfangsbilder (B) für den Übergang, auf den der Effekt angewendet werden soll: Der für den jeweiligen Abschnitt des Bildmaterials zur Verfügung stehende Handle wird deutlich angezeigt, sowohl in der Grafik selbst (als dunklerer Bereich) als auch durch Angabe der Anzahl der Bilder. Arbeiten mit Übergangseffekten • Der von Ihnen angewendete Übergangseffekt: Die Anzeige enthält das Effektsymbol und gibt die Länge und Position des Effekts im Verhältnis zum Material an. • Drei Ausrichtungsschaltflächen: Diese werden angezeigt, wenn Sie im Popup-Menü „Position“ die Option „Benutzerdefiniert“ (Custom) auswählen oder in die grafische Anzeige klicken. Mit den Ausrichtungsschaltflächen können Sie die Position des Effekts so ändern, dass dieser am Schnittpunkt endet, dort zentriert ist oder dort beginnt. Die Avid-Anwendung zeichnet und skaliert die grafische Anzeige so, dass diese stets die relative Größe und Position des Übergangseffekts im Verhältnis zum Bildmaterial anzeigt. In der obigen Abbildung ist der Effekt beispielsweise 30 und der Handle für die Endbilder 33 Bilder lang. Somit ist der Effekt etwas kürzer als der Handle für Endbilder. Anpassen des Effekts durch Ziehen Sie können die Länge bzw. Position des Übergangseffekts durch Ziehen in der grafischen Anzeige steuern. So passen Sie die Länge des Effekts an: 1. Sie haben folgende Möglichkeiten: t Um die Länge des Effekts zu ändern und den Anfangspunkt beizubehalten, platzieren Sie den Mauszeiger über dem rechten Rand des Effekts. t Um die Länge des Effekts zu ändern und den Endpunkt beizubehalten, platzieren Sie den Mauszeiger über dem linken Rand des Effekts. 79 Kapitel 2 Grundlagen der Effektbearbeitung Der Zeiger verwandelt sich in einen Doppelpfeil. Doppelpfeil 2. Sie haben folgende Möglichkeiten: t Um den Effekt zu verlängern, bewegen Sie den Pfeil vom Effektsymbol in der Mitte weg. t Um den Effekt zu verkürzen, bewegen Sie den Pfeil auf das Effektsymbol in der Mitte zu. Die grafische Anzeige und das Textfeld „Dauer“ (Duration) werden entsprechend der vorgenommenen Änderung aktualisiert. Wenn Sie den linken Rand des Effekts verschieben, wird der neue Startpunkt auch im Textfeld „Anfang“ (Start) angezeigt. So passen Sie die Position des Effekts an: 1. Platzieren Sie den Mauszeiger über dem Effekt. Der Mauszeiger verwandelt sich in eine Hand. 2. Ziehen Sie den Effekt, um seine Position im Verhältnis zum Schnittpunkt zu ändern. Die grafische Anzeige und das Textfeld „Anfang“ (Start) werden aktualisiert, um die neue Position des Effekts bzw. die neue Anzahl an Bildern vor dem Schnittpunkt anzuzeigen. 80 Arbeiten mit Übergangseffekten n Sie können einen Effekt nicht über das Ende der Handles hinaus ziehen, da die Avid-Anwendung nur dann einen Übergang erzeugen kann, wenn für jedes Bild des Übergangs sowohl Anfangs- als auch Endbilder verfügbar sind. Außerdem können Sie einen Effekt nicht über den Schnittpunkt hinaus ziehen. Ändern der Position des Effekts mithilfe der Ausrichtungsschaltflächen Mit den Ausrichtungsschaltflächen können Sie die Position des Effekts schnell so ändern, dass dieser am Schnitt endet, dort zentriert ist oder dort beginnt. Die Schaltflächen erfüllen dieselben Funktionen wie die Befehle „Ende am Schnitt“ (Ending at Cut), „Am Schnittpunkt zentrieren“ (Centered on Cut) und „Start beim Schnitt“ (Starting at Cut) im PopupMenü „Position“. Ende am Schnitt Am Schnittpunkt zentrieren Start beim Schnitt So ändern Sie die Position des Effekts mithilfe der Ausrichtungsschaltflächen: t Klicken Sie auf eine der folgenden Schaltflächen: - Ende am Schnitt (Ending at Cut): Der Effekt endet am Schnittpunkt. - Am Schnittpunkt zentrieren (Centered on Cut): Der Effekt wird am Schnittpunkt zentriert. - Start beim Schnitt (Starting at Cut): Der Effekt beginnt am Schnittpunkt. 81 Kapitel 2 Grundlagen der Effektbearbeitung Anpassen des Effekts an die Materiallänge Wenn Sie einen Übergangseffekt aus der Effektpalette auswählen, aber nicht genug Zuspielmaterial vorhanden ist, um den Effekt anzuwenden, wird das Dialogfeld „Unzureichende Quelle“ (Insufficient Source) angezeigt. Das Dialogfeld enthält eine grafische Anzeige, der Sie entnehmen können, ob es an Endbildern (A-Seite), Anfangsbildern (B-Seite) oder beiden fehlt. So können Sie den Effekt automatisch dem Material anpassen: t Klicken Sie auf „Größe anpassen“ (Size to Fit). Die Avid-Anwendung passt die Dauer des Effekts dem vorhandenen Material an. Wenn Sie eine Ausrichtung ausgewählt haben, versucht die Avid-Anwendung, diese beizubehalten. Zum Ändern der Ausrichtung oder der Länge des Übergangseffekts siehe „Erzeugen einer Überblendung im Trimmmodus“ auf Seite 66. n 82 Die grafische Anzeige im Dialogfeld „Unzureichende Quelle“ (Insufficient Source) ähnelt zwar der im Dialogfeld „Direkter Übergang“ (Quick Transition), aber Sie können den Effekt nicht durch Ziehen anpassen. Arbeiten mit Übergangseffekten Trimmen von Übergangseffekten Mit der Avid-Anwendung können Sie die folgenden Aufgaben durchführen: • Trimmen von Übergangseffekten mit den üblichen Trimmverfahren für Übergänge. Weitere Informationen finden Sie unter „Arbeiten im Trimmmodus“ in der Hilfe. • Individuelles Anpassen einzelner Übergangseffekte, z. B. durch Ändern der Blendfarbe. Eine Anleitung zum Ändern der Effektparameter finden Sie in Kapitel 3. 83 Kapitel 2 Grundlagen der Effektbearbeitung 84 Kapitel 3 Anpassen von Effekten Wenn Sie einen Effekt erzeugt und auf einen Übergang oder ein Segment in der Sequenz angewendet haben, können Sie evtl. erforderliche Korrekturen an seiner Wirkung und Funktionsweise vornehmen. In diesem Kapitel wird die individuelle Gestaltung von Effekten mithilfe des EffektEditors und des Effektvorschaumonitors erläutert. • Öffnen des Effekt-Editors • Anpassen der Effektanzeige • Ändern der Position in einem Effekt • Ersetzen eines Effekts im Effektmodus • Effekt-Editor • Keyframes • Standard-Keyframes • Arbeiten mit erweiterten Keyframes • Direktes Bearbeiten von Effekten • Effektvorlagen Kapitel 3 Anpassen von Effekten Öffnen des Effekt-Editors Nachdem Sie einer Sequenz einen Effekt hinzugefügt haben, müssen Sie den Effekt-Editor öffnen, um die Effektparameter zu ändern. Wenn Sie den Effekt-Editor öffnen, verwandelt der Composer-Monitor sich in den Effektvorschaumonitor. So öffnen Sie den Effekt-Editor: 1. Verschieben Sie den Positionszeiger auf das Symbol des Effekts in der Timeline. 2. Sie haben folgende Möglichkeiten: t Wählen Sie „Tools“ > „Effekt-Editor“ (Tools > Effect Editor). t Wählen Sie „Toolset“ > „Effektbearbeitung“ (Toolset > Effects Editing). t Klicken Sie in der Symbolleiste der Timeline auf „Effektmodus“ (Effect Mode). Der Effekt-Editor wird aufgerufen und zeigt die Werte für den aktuellen Effekt im Fenster an. Gleichzeitig wird der ComposerMonitor zum Effektvorschaumonitor. 86 Anpassen der Effektanzeige Die Symbolleisten des Effekt-Editors und des Effektvorschaumonitors enthalten Schaltflächen zum Steuern und Anpassen des Effekts. Weitere Informationen hierzu finden Sie unter „Steuerelemente im Effekt-Editor“ auf Seite 96 und „Effektvorschaumonitor“ auf Seite 88. Effekt-Editor Effektvorschaumonitor Timeline n Ist der Effekt-Editor leer, klicken Sie auf ein Effektsymbol in der Timeline und dann auf den Effekt-Editor. Anpassen der Effektanzeige Sie können die Erscheinung und Funktionsweise verschiedener Aspekte der Effektanzeige durch Vergrößern bzw. Verkleinern der Fenster und Bilder, durch Anzeigen von Tracking-Informationen oder von Markierungen zur Positionierung von Effekten und Titeln ändern. Dies wird im folgenden Abschnitt beschrieben. 87 Kapitel 3 Anpassen von Effekten Effektvorschaumonitor Der Effektvorschaumonitor zeigt den ausgewählten Effekt in der Sequenz dort, wo sich der Positionszeiger in der Timeline befindet. Die Positionsleiste des Effekts, die sich unmittelbar unter dem Effektvorschaumonitor befindet, gilt lediglich für den ausgewählten Effekt und nicht für die gesamte Sequenz. Tracking-Informationen Effektdauer Aktuelle Position im Effekt Effektvorschaumonitor Popup-Regler zum Erweitern der Positionsleiste Positionszeiger des Effekts (blaue Linie) Positionsleiste des Effekts Symbolleiste des Effektvorschaumonitors n 88 Keyframe Wenn der Effekt nicht wie erwartet im Effektvorschaumonitor erscheint, überprüfen Sie, ob die Monitorschaltfläche für die betreffende Spur im Spurenauswahl-Bedienfeld aktiviert ist. Erscheint im Effektvorschaumonitor ein schwarzes Bild, ist der Positionszeiger in der Timeline eventuell an einer Stelle platziert, an der kein Effekt auf die Sequenz angewendet wurde. Anpassen der Effektanzeige Schaltflächen im Effektvorschaumonitor Die Symbolleiste des Effektvorschaumonitors enthält Schaltflächen zum Positionieren und Anpassen von Effekten. In Tabelle 1 werden die in der Symbolleiste verfügbaren Schaltflächen beschrieben, mit denen Sie Effekte abspielen und Korrekturen vornehmen können. Tabelle 1 Schaltflächen im Effektvorschaumonitor Schaltfläche Beschreibung Zurückspulen (Rewind) Platziert den Positionszeiger auf das erste Bild des Effekts. Schneller Vorlauf (Fast Forward) Platziert den Positionszeiger auf das letzte Bild des Effekts. Keyframe hinzufügen (Add Keyframe) Erstellt ein Keyframe an der aktuellen Position des Positionszeigers in der Positionsleiste des Effekts. 1 Bild zurück (Step Backward) Verschiebt den Positionszeiger um ein Bild rückwärts. 1 Bild vorwärts (Step Forward) Verschiebt den Positionszeiger um ein Bild vorwärts. Wiedergabe (Play) Spielt den Effekt von der aktuellen Position in der Positionsleiste des Effekts aus ab. Klicken Sie zum Anhalten der Wiedergabe erneut auf diese Schaltfläche oder drücken Sie die Leertaste. Klicken Sie bei gedrückter Alt-Taste auf diese Schaltfläche, um das ausgewählte Keyframe zu löschen. Gerenderte Effekte werden mit voller Geschwindigkeit abgespielt. Sind die Echtzeiteffekte aktiviert, können auch die meisten ungerenderten Effekte in Echtzeit abgespielt werden. In anderen Fällen werden Effekte lediglich in Einzelbildschritten wiedergegeben. Weitere Informationen finden Sie unter „Echtzeitvorschau von Videoeffekten“ auf Seite 180. 89 Kapitel 3 Anpassen von Effekten Tabelle 1 Schaltflächen im Effektvorschaumonitor (Forts.) Schaltfläche Beschreibung Vorschau wiedergeben (Play Preview) Spielt die Drahtgittervorschau eines ungerenderten Effekts ab. Schleifenwiedergabe (Play Loop) Spielt den aktuellen Effekt in einer Endlosschleife ab. Klicken Sie zum Anhalten der Wiedergabe erneut auf diese Schaltfläche oder drücken Sie die Leertaste. Gerenderte Effekte werden mit voller Geschwindigkeit abgespielt. Sind die Echtzeiteffekte aktiviert, können auch die meisten ungerenderten Effekte in Echtzeit abgespielt werden. In anderen Fällen werden Effekte lediglich in Einzelbildschritten wiedergegeben. Weitere Informationen finden Sie unter „Echtzeitvorschau von Videoeffekten“ auf Seite 180. Geteiltes Bild (Dual Split) Klicken Sie auf diese Schaltfläche, um den Effektvorschaumonitor in zwei Hälften zu teilen. In den beiden Hälften wird das Bild einmal mit und einmal ohne den Effekt angezeigt. Klicken Sie erneut auf diese Schaltfläche, um die Teilung wieder aufzuheben. Verkleinern (Reduce) Verkleinert das Bild im Effektvorschaumonitor. Vergrößern (Enlarge) Vergrößert das Bild im Effektvorschaumonitor. 90 Sie können auch die Strg-Taste (Windows) bzw. die Apfeltaste (Macintosh) gedrückt halten und auf das Bild klicken, um es zu vergrößern. Anpassen der Effektanzeige Tracking-Informationen Die beiden Felder oberhalb des Effektvorschaumonitors zeigen die Effektdauer in Sekunden und Bildern sowie die aktuelle Position in der Positionsleiste des Effekts an. Wenn Sie mit Zwei-Halbbilder-Material arbeiten, bezieht sich die Angabe zur aktuellen Position auf das im Monitor sichtbare Halbbild. Diese Angabe endet für das erste Halbbild eines Bilds auf .1 und für das zweite auf .2. Diese Felder erscheinen an derselben Stelle, an der im Composer-Monitor der Sequenzname angezeigt wird. Anzeigen des sicheren Titel- und Aktionsbereichs Für viele Effekte kann der äußere Bereich des angezeigten Bildschirms verwendet werden. Wenn Sie Material bearbeiten, das auf Bildschirmen mit eingeschränktem sichtbarem Bereich ausgegeben werden soll, wie zum Beispiel auf den meisten gängigen Fernsehern, können Sie im Effektvorschaumonitor mit den Optionen für den sicheren Titel- und Aktionsbereich sichtbare Markierungen einblenden, die den auf einem normalen Fernsehbildschirm sichtbaren Bereich wiedergeben. Sie können beispielsweise die Option für den sicheren Titelbereich als Vorlage für den Bereich verwenden, in dem der Effekt eingesetzt werden soll. So vermeiden Sie, dass der Effekt in einen auf gängigen Fernsehbildschirmen nicht sichtbaren Bereich abdriftet. Zum Anzeigen der Markierungen für den sicheren Titel- und Aktionsbereich im Effektvorschaumonitor haben Sie folgende Möglichkeiten: t Klicken Sie in der Tool-Palette auf die Schaltfläche „Raster“ (Grid). Informationen zum Öffnen der Tool-Palette finden Sie unter „ToolPalette“ in der Hilfe. 91 Kapitel 3 Anpassen von Effekten t Klicken Sie im Effekt-Editor auf die Schaltfläche „Raster“ (Grid). Zum Öffnen des Effekt-Editors wählen Sie „Tools“ > „Effekt-Editor“ (Tools > Effect Editor). Im Effektvorschaumonitor werden zwei Felder eingeblendet. Das innere Feld bildet den sicheren Titelbereich. Sowohl der Text als auch alle Objekte sollten in diesem Feld bleiben. Das äußere Feld zeigt den sicheren Aktionsbereich für die Videoanzeige an. Sicherer Titelbereich Sicherer Aktionsbereich So zeigen Sie den sicheren Titel- und Aktionsbereich in einem PlayerPopup-Monitor an: t 92 Klicken Sie in der Tool-Palette im Player-Popup-Monitor auf die Schaltfläche „Raster“ (Grid). Anpassen der Effektanzeige So zeigen Sie den sicheren Titel- und Aktionsbereich im Player- oder Recorder-Monitor an: t n Klicken Sie in den Player- oder den Recorder-Monitor und wählen Sie in der Tool-Palette die Schaltfläche „Raster“ (Grid). Sie können die Markierungen für den sicheren Titel- und Aktionsbereich auch im Titel-Tool anzeigen. Weitere Informationen finden Sie unter „Anzeigen der Markierungen für den sicheren Titel- oder Aktionsbereich“ auf Seite 326. Verschieben eines vergrößerten Bilds im Effektvorschaumonitor Über die Schaltflächen „Vergrößern“ (Enlarge) und „Verkleinern“ (Reduce) im Effekt-Editor können Sie im Effektvorschaumonitor in ein Bild ein- und auszoomen. Auf diese Weise können Sie Teile eines Bilds im Detail oder Effekte und Effektsteuerungen, die über die Standardbildgröße hinausgehen, ansehen. Weitere Informationen finden Sie unter „Steuerelemente im Effekt-Editor“ auf Seite 96 und „Effektvorschaumonitor“ auf Seite 88. Wenn Sie das Bild mithilfe der Schaltfläche „Vergrößern“ (Enlarge) im Effektvorschaumonitor vergrößern, können Sie nicht das ganze Bild auf einmal anzeigen. Wenn Sie einen Effekt erzeugen, der Genauigkeit erfordert, können Sie das vergrößerte Bild im Monitor neu platzieren, um die benötigten Ausschnitte anzuzeigen. n Diese Funktion kann lediglich für vergrößerte Bilder im Effektvorschaumonitor, nicht für Bilder in Standardgröße oder verkleinerte Bilder verwendet werden. 93 Kapitel 3 Anpassen von Effekten So verschieben Sie ein vergrößertes Bild im Effektvorschaumonitor: 1. Klicken Sie innerhalb des Effektvorschaumonitors. 2. Halten Sie die Strg- und die Alt-Taste (Windows) bzw. k und die AltTaste (Macintosh) gedrückt. Der Mauszeiger verwandelt sich in eine Hand. Zoom-Faktor Zeiger 3. Ziehen Sie die Hand in eine beliebige Richtung, um das Bild im Effektvorschaumonitor neu zu platzieren. Ändern der Position in einem Effekt Sie haben folgende Möglichkeiten, die Position im Effekt zu ändern: t Ziehen Sie den Positionszeiger in der Positionsleiste des Effekts. t Geben Sie den Timecode auf die gleiche Art und Weise ein wie beim Bearbeiten einer Sequenz. Weitere Informationen finden Sie unter „Suchen nach Bildern und Clips“ in der Hilfe. Die Art des eingegebenen Timecodes (Master oder absolut) hängt von den angezeigten Tracking-Informationen ab. Die Felder für die Positionsinformationen über dem Effektvorschaumonitor werden beim Positionswechsel aktualisiert. 94 Ersetzen eines Effekts im Effektmodus Ersetzen eines Effekts im Effektmodus Im Effektmodus können Sie einen vorhandenen Effekt ersetzen. So ersetzen Sie einen Effekt: 1. Öffnen Sie die Effektpalette. Dazu haben Sie folgende Möglichkeiten: t Klicken Sie im Projektfenster auf die Registerkarte „Effekte“ (Effects). t Wählen Sie „Tools“ > „Effektpalette“ (Tools > Effect Palette). Die Effektpalette wird eingeblendet. 2. Klicken Sie auf der linken Seite der Effektpalette auf eine Effektkategorie. 3. Sie haben folgende Möglichkeiten: t Klicken Sie in der rechten Hälfte der Effektpalette auf das Symbol für den neuen Effekt und ziehen Sie es in die Timeline. Platzieren Sie das neue über dem bestehenden Effektsymbol, um den bestehenden Effekt zu ersetzen. t Klicken Sie in der rechten Hälfte der Effektpalette auf das Symbol für den neuen Effekt und ziehen Sie es in den Effektvorschaumonitor. t Markieren Sie den Effekt in der Timeline und doppelklicken Sie in der Effektpalette auf das Symbol des neuen Effekts. 4. Stellen Sie im Effekt-Editor die neuen Effektparameter ein. n Einige Effekte können nicht durch andere ersetzt werden. Übergangseffekte können zum Beispiel nicht durch bestimmte Segmenteffekte, z. B. Maskeneffekte, ersetzt werden. Effekte mit drei Ebenen wie Matte-Keys können darüber hinaus nicht gegen Effekte mit zwei Ebenen wie Wischblenden ersetzt werden. 95 Kapitel 3 Anpassen von Effekten Effekt-Editor Über die Schaltflächen und Parametersteuerungen im Effekt-Editor können Sie Effekte anpassen und die Wirkung eines Effekts bestimmen, indem Sie die entsprechenden Werte eingeben. Im folgenden Abschnitt wird die Verwendung der Schaltflächen und Parameter-Steuerelemente des Effekt-Editors erklärt. Die Symbolleiste des Effektvorschaumonitors enthält ebenfalls Schaltflächen zum Anpassen und Anzeigen von Effekten. Weitere Informationen finden Sie unter „Schaltflächen im Effektvorschaumonitor“ auf Seite 89. Beim Bild-im-Bild- oder 3-D-Bild-im-Bild-Effekt (Picture-In-Picture bzw. 3D PIP) können Sie den Effekt-Editor vergrößern, um KeyframeDiagramme anzuzeigen. Anschließend können Sie für jeden Keyframeabhängigen Parameter eigene, von anderen Parametern unabhängige Keyframes erstellen und bearbeiten. Weitere Informationen finden Sie unter „Arbeiten mit erweiterten Keyframes“ auf Seite 114. Steuerelemente im Effekt-Editor In diesem Abschnitt werden die Steuerelemente im Effekt-Editor beschrieben. Nicht alle Steuerelemente sind für jeden Effekt verfügbar. Ist ein Steuerelement nicht verfügbar, erscheint es nicht im Effekt-Editor. 96 Effekt-Editor Die folgende Abbildung zeigt die Position der Steuerelemente innerhalb des Effekt-Editors. In Tabelle 2 finden Sie detaillierte Erklärungen zu jeder Schaltfläche. Schaltfläche „Andere Optionen“ Effektname Effektsymbol Parameteranzeige Parameterkategorie Schaltfläche „Verkleinern“ Schaltfläche „Vergrößern“ Regler zum Einstellen der Parameter Schaltfläche „Geteiltes Bild“ Parametername Schaltfläche „Schleifenwiedergabe“ Schaltfläche „Wiedergabe“ Schaltfläche „Höchste Qualität“ (beim Rendern) Schaltfläche „Raster“ Schaltfläche „Effekt rendern“ Schaltfläche „Umriss/Pfad“ Schaltfläche zum Hochstufen auf 3-D Schaltfläche „Position des Übergangseffektes“ Feld „Länge des Übergangseffektes“ Schaltfläche „Zu erweiterten Keyframes hochstufen“ Je nachdem, welchen Effekt Sie verwenden, erscheinen im Effekt-Editor weitere Schaltflächen. Arbeiten Sie beispielsweise mit einem 3-D-Effekt, werden in der rechten Hälfte des Effekt-Editors besondere Steuerelemente für 3-D-Effekte angezeigt. Informationen zu Schaltflächen für 3-D-Effekte im Effekt-Editor finden Sie unter „3-D-Effekt-Benutzeroberfläche“ auf Seite 302. 97 Kapitel 3 Anpassen von Effekten Wenn Sie mit erweiterten Keyframes arbeiten, stehen in der unteren Symbolleiste des Effekt-Editors zusätzliche Schaltflächen zur Verfügung. Weitere Informationen finden Sie unter „Steuerelemente für erweiterte Keyframes im Effekt-Editor“ auf Seite 117. Tabelle 2 Steuerelemente im Effekt-Editor Schaltfläche Position Beschreibung Parameteranzeige Linke Seite des EffektEditors Klicken Sie auf diese Schaltfläche, um die Parameterkategorie ein- oder auszublenden. Ein nach unten gerichtetes Dreieck zeigt die Parameterkategorie, ein nach rechts gerichtetes Dreieck lediglich den Parameternamen an. Andere Optionen (Other Options) Innerhalb mancher Parameterkategorien Bei manchen Effekten können Sie über diese Schaltfläche zusätzliche Parameter aufrufen. Dazu gehört auch der Zugriff auf den Macintosh Color Picker oder das Windows-Farbdialogfeld, wo Sie eine Farbauswahl treffen können. Weitere Informationen finden Sie unter „Aufrufen von Parametern über die Schaltfläche „Andere Optionen“ (Other Options)“ auf Seite 105. Effekt rendern (Render Effect) Klicken Sie auf diese Schaltfläche, um den aktuellen Unterer Bereich des Effekt zu rendern. Effekt-Editors Umriss/Pfad (Outline/Path) Klicken Sie auf diese Schaltfläche, um einen Unterer Drahtgitterpfad anzuzeigen, der die Bewegung eines Bereich des Effekt-Editors Effekts vom ersten zum letzten Keyframe darstellt. Position des Übergangseffektes (Transition Effect Alignment) Unterer Klicken Sie auf diese Schaltfläche, um ein PopupBereich des Menü aufzurufen, das Optionen zur Auswahl der Effekt-Editors Ausrichtung eines Übergangseffekts relativ zum Schnittpunkt enthält. Feld für Länge des Übergangseffektes (Transition Effect Duration) Unterer Klicken Sie in dieses Feld und geben Sie eine von Bereich des dem angezeigten Wert abweichende Dauer für den Effekt-Editors Übergangseffekt ein. 98 Effekt-Editor Tabelle 2 Steuerelemente im Effekt-Editor (Forts.) Schaltfläche Position Beschreibung Zu erweiterten Keyframes hochstufen (Promote to Advanced Keyframes) Unterer Stuft einen Bild-im-Bild- oder 3-D-Bild-im-BildBereich des Effekt zur Version mit erweiterten Keyframes Effekt-Editors herauf. Steht ausschließlich bei diesen Effekten zur Verfügung. Weitere Informationen finden Sie unter „Heraufstufen von Effekten zu erweiterten Keyframes“ auf Seite 115. Verkleinern (Reduce) Rechte Seite des EffektEditors Verkleinert das Bild im Effektvorschaumonitor. Vergrößern (Enlarge) Rechte Seite des EffektEditors Vergrößert das Bild im Effektvorschaumonitor. Geteiltes Bild (Dual Split) Rechte Seite des EffektEditors Klicken Sie auf diese Schaltfläche, um den Effektvorschaumonitor in zwei Hälften zu teilen. In den beiden Hälften wird das Bild einmal mit und einmal ohne den Effekt angezeigt. Klicken Sie erneut auf diese Schaltfläche, um die Teilung wieder aufzuheben. Schleifenwiedergabe (Play Loop) Rechte Seite des EffektEditors Spielt den aktuellen Effekt in einer Endlosschleife ab. Klicken Sie zum Anhalten der Wiedergabe erneut auf diese Schaltfläche oder drücken Sie die Leertaste. Gerenderte Effekte werden mit voller Geschwindigkeit abgespielt. Sind die Echtzeiteffekte aktiviert, können auch die meisten ungerenderten Effekte in Echtzeit abgespielt werden. In anderen Fällen werden Effekte lediglich in Einzelbildschritten wiedergegeben. Weitere Informationen finden Sie unter „Echtzeitvorschau von Videoeffekten“ auf Seite 180. 99 Kapitel 3 Anpassen von Effekten Tabelle 2 Steuerelemente im Effekt-Editor (Forts.) Schaltfläche Position Beschreibung Wiedergabe (Play) Rechte Seite des EffektEditors Spielt den Effekt von der aktuellen Position in der Positionsleiste des Effekts aus ab. Klicken Sie zum Anhalten der Wiedergabe erneut auf diese Schaltfläche oder drücken Sie die Leertaste. Gerenderte Effekte werden mit voller Geschwindigkeit abgespielt. Sind die Echtzeiteffekte aktiviert, können auch die meisten ungerenderten Effekte in Echtzeit abgespielt werden. In anderen Fällen werden Effekte lediglich in Einzelbildschritten wiedergegeben. Weitere Informationen finden Sie unter „Echtzeitvorschau von Videoeffekten“ auf Seite 180. HQ Rechte Seite des EffektEditors Wird angezeigt, wenn die Option „Höchste Qualität“ (Highest Quality) zum Rendern zur Verfügung steht. Klicken Sie auf diese Schaltfläche, um entweder die höchstmögliche oder die Standardqualität zum Rendern des Effekts auszuwählen. Ist „HQ“ gewählt, ist die Schaltfläche grün. Weitere Informationen finden Sie unter „Rendern von Effekten in höchster Qualität (HQ)“ auf Seite 204. Raster (Grid) Rechte Seite des EffektEditors Klicken Sie auf diese Schaltfläche, um den sicheren Titel- und Aktionsbereich anzuzeigen. Hochstufen 3-D (3D Promote) Untere rechte Nur bestimmte Effekte auf Systemen mit 3-DEcke des Effektfunktionen. Klicken Sie darauf, um einen 2-DEffekt-Editors Effekt auf einen 3-D-Effekt hochzustufen. Weitere Informationen hierzu finden Sie unter „Hochstufen von 2-D-Effekten auf 3-D-Effekte“ auf Seite 299. Die Symbolleiste des Effektvorschaumonitors enthält ebenfalls Schaltflächen zum Anpassen und Anzeigen von Effekten. Weitere Informationen finden Sie unter „Effektvorschaumonitor“ auf Seite 88. 100 Effekt-Editor Anzeigen der Parameter eines Effekts im Effekt-Editor So zeigen Sie die Parameter eines Effekts im Effekt-Editor an: 1. Verschieben Sie den Positionszeiger auf das Symbol des Effekts in der Timeline. 2. Vergewissern Sie sich, dass die Schaltfläche der Recorder-Spur, die den Effekt enthält, im Spurenauswahl-Bedienfeld ausgewählt ist. 3. (Optional) Wenn Sie sich noch nicht im Effektmodus befinden, wählen Sie „Tools“ > „Effekt-Editor“ (Tools > Effect Editor). Der Effekt-Editor wird aufgerufen. Im oberen Bereich des Effekt-Editors erscheinen der Name und das Symbol des Effekts. Die Parameter, die mit dem Effekt verwendet werden können, werden im Effekt-Editor eingeblendet. Effektname Schaltfläche „Andere Optionen“ Effektsymbol Regler zum Einstellen des Parameters Parameterkategorie Parameteranzeige Übergangsparameter Dieses Beispiel zeigt die Parameter des Rastereffekts (Grid). 101 Kapitel 3 Anpassen von Effekten Effektparameter Effektparameter sind die Werte, die die Wirkung eines Effekts definieren. Sie können z. B. Parameter einstellen, die die Größe und Position eines Bild-im-Bild-Effekts steuern. Nicht alle Effektparameter lassen sich auf alle Effekte anwenden. Parameter, die nicht verfügbar sind, werden für den betreffenden Effekt nicht im Effekt-Editor angezeigt. Informationen dazu, welche Parameter für einen gegebenen Effekt zur Verfügung stehen, finden Sie in der Beschreibung des Effekts im Referenzhandbuch zu den Effekten oder in der Hilfe. n Wenn der Positionszeiger nicht auf einem Effektsymbol in der Timeline steht oder wenn die Spur mit dem Effekt nicht ausgewählt wurde, bleibt der Effekt-Editor leer. Man unterscheidet globale und Keyframe-abhängige Parameter. Globale Parameter werden einmal eingestellt und steuern dann den gesamten Effekt. Der Wert eines solchen Parameters bleibt konstant. Keyframeabhängige Parameter können ebenfalls einmal für den ganzen Effekt eingestellt werden, Sie können ihren Wert jedoch auch mithilfe des EffektEditors und der Keyframes nach und nach ändern. Weitere Informationen finden Sie unter „Globale und Keyframe-abhängige Parameter“ im Referenzhandbuch zu den Effekten oder in der Hilfe. Bei den meisten Effekten gelten dieselben Keyframes für alle Keyframeabhängigen Parameter. Beim Bild-im-Bild- und 3-D-Bild-im-Bild-Effekt können Sie jedoch mithilfe von Keyframe-Diagrammen für jeden einzelnen Parameter eigene Keyframes erstellen. Dadurch können Sie den zeitlichen Verlauf des Effekts in wesentlich stärkerem Maße beeinflussen. Weitere Informationen finden Sie unter „Arbeiten mit erweiterten Keyframes“ auf Seite 114. Parameter-Steuerelemente sind innerhalb des Effekt-Editors in Parameterkategorien eingeteilt. Beispielsweise enthält die Parameterkategorie „Rand“ (Border) alle Steuerelemente, die Sie zum Definieren von Farbe und Aussehen von Rändern in Effekten verwenden können. 102 Effekt-Editor Für einen bestimmten Effekt können mehrere Arten von ParameterSteuerelementen eingeblendet werden: n • Parameterregler • Aktivierungsschaltflächen für Parameter • Parameteroptionen, die in den Schnellmenüs ausgewählt werden • Zusätzliche Parameter, die über die Schaltfläche „Andere Optionen“ (Other Options) aufgerufen werden • Farbparameter, die Sie unter Verwendung der Pipette, des WindowsFarbdialogfelds, des Macintosh Color Picker oder der Regler auswählen können Informationen zu den Effektparametern finden Sie im Referenzhandbuch für Effekte oder in der Hilfe. Parameterregler Mit den Parameterreglern können Sie Effektparameter, die eine Reihe von möglichen Werten aufweisen, anpassen. Mit dem Pegelregler in der Parameterkategorie „Vordergrund“ (Foreground) können Sie z. B. den Opazitätsgrad des Vordergrundmaterials auf einer Skala von 0 bis 100 anpassen. Das Einstellrad ist ein spezieller Regler, der einen weiten Wertebereich in einem Fenster anzeigt und Ihnen eine präzise stufenweise Einstellung ermöglicht. Der angezeigte Zahlenwert für den Parameter ändert sich entsprechend der Bewegung des Reglers. Regler Parameterregler Einstellrad Nummerischer Wert des Parameters Aktiviertes Einstellrad Nummerischer Wert des Parameters 103 Kapitel 3 Anpassen von Effekten So aktivieren Sie einen Parameter, der über einen Regler verfügt: t Klicken Sie auf den Regler. Wenn Sie einen Regler aktivieren, wird er rosa. So schalten Sie von einem Regler zum nächsten um: t Drücken Sie die Tabulatortaste. Sie haben folgende Möglichkeiten zum Ändern des Werts eines über einen Regler gesteuerten Parameters: t Bewegen Sie den Regler mit der Maus. t Geben Sie den neuen Wert über den Zahlenblock der Tastatur ein. t Ändern Sie den Wert mithilfe der Linkspfeil- oder Rechtspfeiltaste um -1 oder +1. t Drücken Sie die Umschalttaste und ändern Sie mit der Linkspfeilbzw. Rechtspfeiltaste den Wert um -10 oder +10. Schaltflächen zum Aktivieren von Parametern Manche Parameterkategorien enthalten spezielle Schaltflächen zum Aktivieren von Parametern. Über diese Schaltflächen werden Parameter gesteuert, die entweder aktiviert oder deaktiviert sein können, sich jedoch nicht über einen Wertebereich anpassen lassen. Beispielsweise bestimmt die Aktivierungsschaltfläche für den Parameter „Festes Seitenverhältnis“ (Fixed Aspect), ob das Seitenverhältnis eines Bilds bei der Anpassung einer seiner Abmessungen beibehalten werden soll oder nicht. So aktivieren bzw. deaktivieren Sie einen Parameter mithilfe einer Aktivierungsschaltfläche: t Klicken Sie auf die betreffende Schaltfläche. Wenn der Parameter aktiviert ist, ist die Schaltfläche rosa, ist er deaktiviert, ist sie grau. 104 Effekt-Editor Schnellmenü-Parameter Einige Effekte verfügen über zusätzliche Parameter, die Sie im Schnellmenü des aktuellen Parameters auswählen können. Verschiedene Formen für den Rand von 3-D-Effekten finden Sie beispielsweise im Schnellmenü. So wählen Sie einen zusätzlichen Parameter aus: t Klicken Sie auf die zu dem Parameter gehörige SchnellmenüSchaltfläche und wählen Sie eine Option. Aufrufen von Parametern über die Schaltfläche „Andere Optionen“ (Other Options) Manche Effekte können über zusätzliche Parameter gesteuert werden. Beispielsweise wird die Zahl der Spalten und Zeilen der Wischblende beim Effekt „Raster“ (Grid) über solche Parameter bestimmt. Wenn ein Effekt über zusätzliche Parameter verfügt, erscheint neben dem Effektnamen oder in der Parameterkategorie die Schaltfläche „Andere Optionen“ (Other Options). So verwenden Sie zusätzliche Parameter eines Effekts: t Klicken Sie neben dem Effektnamen oder in einer Parameterkategorie auf „Andere Optionen“ (Other Options). Ein Dialogfeld erscheint, in dem Sie die zusätzlichen Parameter einstellen können. n Über die Schaltfläche „Andere Optionen“ (Other Options) können Sie auch Parameter für Plug-In-Effekte von Drittanbietern nutzen, das Windows-Farbdialogfeld oder den Macintosh Color Picker aufrufen, mit dem Titel-Tool in eine Sequenz geschnittene Titel öffnen (um Korrekturen daran vorzunehmen) und andere Effekte, bei denen Farbparameter geändert werden können, anzuwenden. 105 Kapitel 3 Anpassen von Effekten Anpassen von Farbparametern Anstatt die Regler „Farbton“ (Hue), „Sätt“ (Sättigung, Sat) und „Lum“ (Luminanz) zu benutzen, können Sie zum Ändern von Farbparametern oder Auswählen einer Key-Farbe auch die Pipette, das WindowsFarbdialogfeld oder den Macintosh Color Picker verwenden. Schaltfläche „Andere Optionen“ Pipette Farbvorschau Pipette So wählen Sie eine Farbe mit der Pipette: 1. Platzieren Sie zum Aktivieren der Pipette den Mauszeiger über der Farbvorschau. 2. Klicken Sie auf die Pipette, ziehen Sie sie in den Effektvorschaumonitor und lassen Sie die Maustaste über der gewünschten Farbe des Videobilds los. Avid aktualisiert die Werte des Parameters und die ausgewählte Farbe erscheint in der Farbvorschau. 106 Effekt-Editor Windows-Farbdialogfeld Das Windows-Farbdialogfeld ist eine Standardanwendung, die in Windows enthalten ist. So öffnen Sie das Windows-Farbdialogfeld: t Klicken Sie in einem Farbparameterbereich auf „Andere Optionen“ (Other Options). Das Windows-Farbdialogfeld wird geöffnet. Feld „Farbe|Basis“ Momentan ausgewählte Farbe Farbmatrix Voreinstellungen Farbregler Palette mit benutzerdefinierten Farben Textfelder für Farbauswahl 107 Kapitel 3 Anpassen von Effekten So verwenden Sie das Windows-Farbdialogfeld: 1. Zur Farbauswahl aus der Grundfarbenpalette klicken Sie auf die gewünschte Farbe. 2. Zum Auswählen einer benutzerdefinierten Farbe haben Sie folgende Möglichkeiten: t Klicken Sie zur Wahl einer Farbe in die Farbmatrix und bewegen Sie anschließend den Farbregler, um den Weiß- und SchwarzAnteil in der Farbe einzustellen. t Geben Sie für jede Farbkomponente Zahlenwerte in die Farbauswahl-Textfelder ein. Die neue Farbe wird in der linken Hälfte des Felds „Farbe|Basis“ (Color|Solid) angezeigt. In der rechten Hälfte dieses Felds wird die Grundfarbe angezeigt, die der von Ihnen bestimmten Farbe am nächsten kommt. Sie können diese Grundfarbe durch Doppelklicken auf die rechte Hälfte des Felds wählen. 3. Wenn Ihnen die Farbe gefällt, klicken Sie auf „Farbe hinzufügen“ (Add to Custom Colors), um sie der Palette mit den benutzerdefinierten Farben hinzuzufügen. 4. Zur Auswahl einer benutzerdefinierten Farbe aus dem WindowsFarbdialogfeld klicken Sie auf die gewünschte Farbe. 5. Klicken Sie auf „OK“. Das Windows-Farbdialogfeld wird geschlossen und die Farbe wird auf den Parameter im Effekt-Editor angewendet. Der Macintosh Color Picker Der Macintosh Color Picker ist eine Standardanwendung, die mit dem Macintosh-System mitgeliefert wird. Sie können ihn über die Schaltfläche „Andere Optionen“ (Other Options) aufrufen. 108 Keyframes So öffnen Sie den Macintosh Color Picker: t Klicken Sie in einem Farbparameterbereich auf „Andere Optionen“ (Other Options). Das Dialogfeld „Macintosh Color Picker“ wird eingeblendet. Im Macintosh Color Picker stehen mehrere Methoden zum Festlegen von Farben zur Verfügung. Wählen Sie in der linken oberen Ecke des Color Picker-Dialogfelds das Symbol für die Methode, die Sie verwenden möchten. Zur Verfügung stehen ein Farbkreis, Farbregler, Farbpaletten, Muster und Buntstifte. Ausführliche Anweisungen zum Macintosh Color Picker finden Sie in der Dokumentation, die im Lieferumfang Ihres Macintosh enthalten ist. Keyframes Mithilfe von Keyframes können Sie die Entwicklung von Aussehen und Verhalten eines Effekts beeinflussen. Ein Keyframe ist eine Stelle im Effekt, an der Parameter eingestellt werden können. Durch das Ändern der Parameter eines Effekts an verschiedenen Stellen wird die Wirkung des Effekts bei der Wiedergabe variiert. Sie können zum Beispiel einem Bildim-Bild-Effekt Keyframes hinzufügen und die Positionsparameter für jedes Keyframe ändern, um den Effekt zu bewegen. 109 Kapitel 3 Anpassen von Effekten Keyframe-Anzeiger für Standard-Keyframes werden beim Auswählen eines Effekts bei aktivem Effekt-Editor als Dreiecke in der Positionsleiste des Effektvorschaumonitors eingeblendet. Sie stellen die Parameter von Keyframes mithilfe des Effekt-Editors ein. Anfangs-Keyframe Schaltfläche „Keyframe hinzufügen“ Aktiviertes Keyframe (rosa) End-Keyframe Für den Bild-im-Bild- und den 3-D-Bild-im-Bild-Effekt sowie für Größenänderungen können Sie die Veränderung der Effektparameter mithilfe von erweiterten Keyframes noch präziser steuern. Bei dieser Funktion steht für jeden Keyframe-abhängigen Effektparameter eine eigene Timeline-Spur zur Verfügung (eine Keyframe-Spur, die geöffnet werden kann, um ein Keyframe-Diagramm anzuzeigen). Hier können Sie Keyframes festlegen, die ausschließlich für diesen Parameter gelten. Weitere Informationen finden Sie unter „Arbeiten mit erweiterten Keyframes“ auf Seite 114. n Es ist ebenso gut möglich, mit normalen Keyframes zu arbeiten. In diesem Fall steuert dasselbe Keyframe alle Parameter. Sie können auch erweiterte Keyframes genau wie normale Keyframes einsetzen. Standard-Keyframes Bei Standard-Keyframes werden die Keyframes am Anfang und am Ende des Effekts automatisch von der Avid-Anwendung festgelegt. Diese Keyframes sind automatisch aktiviert, sodass alle Parameteränderungen sich auf den ganzen Effekt auswirken. Durch Hinzufügen, Löschen, Verschieben, Aktivieren und Deaktivieren von Keyframes können Sie die Wirkung und Funktionsweise des Effekts nach und nach verändern. Dabei werden Parameteränderungen auf bestimmte Keyframes angewandt. 110 Standard-Keyframes Hinzufügen von Standard-Keyframes Sie können Keyframes an beliebigen Stellen in der Positionsleiste des Effekts erstellen. So erstellen Sie ein Standard-Keyframe: 1. Klicken Sie unter dem Effektvorschaumonitor auf die Stelle in der Positionsleiste des Effekts, an der Sie das Keyframe einfügen möchten. Der Positionszeiger bewegt sich auf das betreffende Bild. 2. Zum Hinzufügen eines Keyframes haben Sie folgende Möglichkeiten: t Klicken Sie entweder in der Symbolleiste des Effektvorschaumonitors oder in der Tool-Palette auf „Keyframe hinzufügen“ (Add Keyframe). Informationen zum Öffnen der Tool-Palette finden Sie unter „Tool-Palette“ in der Hilfe. t Passen Sie im Effektvorschaumonitor einen Parameter manuell an (nur bei Segmenteffekten möglich). Wenn Sie zum Beispiel auf einen Aktivpunkt im Umriss eines Effekts klicken und ihn ziehen, um seine Größe oder Position zu verändern, erstellt Avid automatisch ein neues Keyframe. Auswählen von Standard-Keyframes Sie können entweder ein oder mehrere Standard-Keyframes gleichzeitig auswählen. Der Keyframe-Anzeiger eines ausgewählten Keyframes wird rosa. So wählen Sie ein einzelnes Keyframe aus: t Klicken Sie in der Positionsleiste unter dem Effektvorschaumonitor auf den Keyframe-Anzeiger. So wählen Sie mehrere Keyframes aus: t Halten Sie die Umschalttaste gedrückt und klicken Sie auf die gewünschten Keyframe-Anzeiger in der Positionsleiste des Effekts. 111 Kapitel 3 Anpassen von Effekten Um alle Keyframes in der Positionsleiste des Effekts auszuwählen, haben Sie folgende Möglichkeiten: n t Drücken Sie Strg+A (Windows) bzw. k+A (Macintosh). t Halten Sie die Tasten Strg+Alt (Windows) bzw. k (Macintosh) gedrückt und klicken Sie auf einen Keyframe-Anzeiger. Mit den Schaltflächen „Schneller Vorlauf“ (Fast Forward) und „Zurückspulen“ (Rewind) in der Symbolleiste des Effektvorschaumonitors können Sie direkt zum folgenden bzw. vorhergehenden Keyframe springen. Verschieben von Standard-Keyframes Nachdem Sie ein Standard-Keyframe erstellt haben, können Sie es an eine andere Position in der Positionsleiste unter dem Effektvorschaumonitor verschieben. n Bei Standard-Keyframes können Sie die Anfangs- und End-Keyframes nicht verschieben. Zum Verschieben von Standard-Keyframes gibt es die folgenden Möglichkeiten: n 112 t Klicken Sie bei gedrückter Alt-Taste auf den Keyframe-Anzeiger und ziehen Sie ihn an seine neue Position. t Wählen Sie ein Keyframe aus und klicken Sie auf „1 Bild links trimmen“ (Trim Left 1 Frame) oder „1 Bild rechts trimmen“ (Trim Right 1 Frame) bzw. auf „10 Bilder links trimmen“ (Trim Left 10 Frames) oder „10 Bilder rechts trimmen“ (Trim Right 10 Frames). Diese Schaltflächen befinden sich auf der Registerkarte „Trimmen“ (Trim) der Command-Palette. Sie können sie den Schaltflächen der Tool-Palette zuweisen. Informationen hierzu finden Sie unter „Zuweisen von wählbaren Schaltflächen“ in der Hilfe. Standard-Keyframes Ändern der Parameter von Standard-Keyframes Bei bestimmten Parameterkategorien, z. B. „Beschleunigung“ (Acceleration), können Sie Parameter nur global (für alle Keyframes im Effekt) einstellen. Viele Parameter können auch für einzelne StandardKeyframes geändert werden. Informationen zu den bei den einzelnen Parameterkategorien möglichen Einstellungen (global oder Keyframeabhängig) finden Sie im Referenzhandbuch zu den Effekten oder in der Hilfe. So ändern Sie die Parameter eines Standard-Keyframe: 1. Klicken Sie in der Positionsleiste unter dem Effektvorschaumonitor auf den Keyframe-Anzeiger. Der ausgewählte Keyframe-Anzeiger wird rosa. 2. Passen Sie im Effekt-Editor die gewünschten Parameter an. Kopieren und Einfügen von Parametern für Standard-Keyframes Sie können Parameter eines Standard-Keyframe kopieren und auf ein anderes übertragen. Sie haben auch die Möglichkeit, Keyframe-Parameter von einem Effekt in einen anderen zu kopieren. So kopieren Sie Parameter von Standard-Keyframes und fügen sie ein: 1. Klicken Sie in der Positionsleiste unter dem Effektvorschaumonitor auf das Keyframe, dessen Parameter Sie kopieren möchten. 2. Wählen Sie „Bearbeiten > Kopieren“ (Edit > Copy). 3. Wählen Sie ein oder mehrere Keyframes aus: t Zum Übertragen der Parameter auf ein einzelnes Keyframe klicken Sie auf dessen Keyframe-Anzeiger. t Zum Übertragen der Parameter auf mehrere Keyframes klicken Sie bei gedrückter Strg-Taste (Windows) bzw. Umschalttaste (Macintosh) auf die gewünschten Keyframe-Anzeiger. t Um die Parameter auf alle Keyframes zu übertragen, wählen Sie „Bearbeiten“ > „Alles auswählen“ (Edit > Select All). 113 Kapitel 3 Anpassen von Effekten 4. Wählen Sie „Bearbeiten > Einfügen“ (Edit > Paste). Die von einem Standard-Keyframe kopierten Parameter werden auf das bzw. die ausgewählten Keyframes angewendet. Löschen von Standard-Keyframes Sie können alle von Ihnen erstellten Standard-Keyframes auch wieder löschen. Die von der Avid-Anwendung erstellten Anfangs- und EndKeyframes können jedoch nicht gelöscht werden. So löschen Sie ein Standard-Keyframe: 1. Klicken Sie in der Positionsleiste unter dem Effektvorschaumonitor auf den Keyframe-Anzeiger. Der ausgewählte Keyframe-Anzeiger wird rosa. 2. Sie haben folgende Möglichkeiten: t Drücken Sie die Löschtaste. t Klicken Sie bei gedrückter Alt-Taste auf die Schaltfläche „Keyframe hinzufügen“ (Add Keyframe). Arbeiten mit erweiterten Keyframes Bei Standard-Keyframes beeinflusst jedes Keyframe alle Parameter. Dieser Abschnitt beschreibt, wie erweiterte Keyframes verwendet werden, wobei für jeden Keyframe-abhängigen Parameter eines Effekts eine separate Timeline-Spur (eine so genannte Keyframe-Spur) im Effekt-Editor erscheint. Die Keyframe-Spur wird geöffnet und zeigt ein Keyframe-Diagramm an. Wenn Sie mit Effekten arbeiten, die über erweiterte Keyframes verfügen, passen Sie das Verhalten der einzelnen Parameter mithilfe von Keyframes in der Keyframe-Spur an. Dabei sind die Keyframes jedes Parameters unabhängig von den Keyframes aller anderen Parameter. Erweiterte Keyframes stehen für den Bild-im-Bild- und den 3-D-Bild-imBild-Effekt zur Verfügung. 114 Arbeiten mit erweiterten Keyframes Sie müssen im Effekt-Editor nicht unbedingt mit erweiterten Keyframes arbeiten. Es ist ebenso gut möglich, mit Standard-Keyframes zu arbeiten. In diesem Fall steuert dasselbe Keyframe alle Parameter. Außerdem stehen die Funktionen der erweiterten Keyframes auch dann zur Verfügung, wenn das Keyframe-Diagramm geschlossen ist und nur die Keyframe-Spur angezeigt wird. Wenn Sie mit erweiterten Keyframes arbeiten, können Sie die Hierarchie innerhalb verschachtelter Effekte über die VerschachtelungshierarchieSymbole (Nesting Priority) verändern, die im Effekt-Editor angezeigt werden. Weitere Informationen hierzu finden Sie unter „Ändern der Hierarchie verschachtelter Effekte“ auf Seite 285. In den folgenden Abschnitten werden das Einstellen und Anpassen von erweiterten Keyframes beschrieben. Heraufstufen von Effekten zu erweiterten Keyframes Sie können Bild-im-Bild- (2-D oder 3-D) oder Größenänderungseffekte zur Version mit erweiterten Keyframes heraufstufen. Wenn Sie einen Effekt heraufstufen, können Sie wählen, ob er zunächst ohne Keyframes oder mit je zwei Keyframes am Anfang und am Ende jedes Parameters angezeigt werden soll. Diese Option wird über die ScrollListe „Einstellungen“ (Settings) in den Einstellungen für den Effekt-Editor festgelegt. Weitere Informationen finden Sie unter „Optionen für erweiterte Keyframes“ auf Seite 162. Sobald Sie einen Effekt zu der Version mit erweiterten Keyframe heraufstufen, wird die Parameterkategorie „Beschleunigung“ (Acceleration) nicht mehr angezeigt. Sie können die Beschleunigung (Beschleunigen und Abbremsen) des Effekts über die Spline- oder BézierInterpolationsoption steuern. Mit diesen Optionen lässt sich der Effekt differenzierter gestalten als mit dem üblichen Parameter „Beschleunigung“ (Acceleration). Weitere Informationen hierzu finden Sie unter „Änderungen von Parameterwerten an Keyframes“ auf Seite 139. 115 Kapitel 3 Anpassen von Effekten So stufen Sie einen Effekt zu einer Version mit erweiterten Keyframes herauf: t Klicken Sie in der Symbolleiste des Effekt-Editors auf die Schaltfläche „Zu erweiterten Keyframes hochstufen“ (Promote to Advanced Keyframes). Der Effekt erscheint im Effekt-Editor mit Keyframe-Diagrammen als Bild-im-Bild v2- bzw. 3-D-PIP v2-Effekt. Öffnen der Keyframe-Spuren Effekte mit erweiterten Keyframes werden mit Keyframe-Spuren auf der rechten Seite des Effekt-Editors angezeigt. Neben jeder Keyframe-Spur befindet sich eine Parameteranzeige. Über den Keyframe-Spuren werden die Namen der Parametergruppen in einer Titelspur angezeigt. Keyframe-Diagramm (geöffnet) Keyframe-Spur (geschlossen) n 116 Parameteranzeigen für Keyframe-Diagramme Titelspur für Parametergruppe Sie müssen nicht unbedingt eine Keyframe-Spur öffnen, um erweiterte Keyframes festzulegen und zu bearbeiten. Während eine Keyframe-Spur geschlossen ist, können Sie Keyframes hinzufügen und entfernen, die Interpolationsoptionen der Keyframes ändern und mithilfe der üblichen Steuerelemente für jeden Parameter die Werte für dessen Keyframes einstellen. Arbeiten mit erweiterten Keyframes So öffnen Sie eine Keyframe-Spur und zeigen das KeyframeDiagramm an: t Klicken Sie auf die Parameteranzeige. Die Keyframe-Spur wird geöffnet und zeigt ein Keyframe-Diagramm an. Keyframe-Diagramm geöffnet Anfang des Effekts Ende des Effekts Höchstwert für Parameter Mindestwert für Parameter Je nach den Zoom- und Skalierungseinstellungen für das KeyframeDiagramm sind dessen Begrenzungslinien – Anfang und Ende des Effekts sowie die Markierungen für den höchst- und den geringstmöglichen Wert des Parameters – möglicherweise nicht sichtbar. Weitere Informationen hierzu finden Sie unter „Anpassen der Ansicht in Keyframe-Diagrammen“ auf Seite 158. Steuerelemente für erweiterte Keyframes im Effekt-Editor Sie können die Symbolleiste des Effekt-Editors und das Kontextmenü des Keyframe-Diagramms verwenden, um erweiterte Keyframes zu erstellen, zu löschen und zu ändern. Schaltflächen im Effekt-Editor, siehe „Steuerelemente im EffektEditor“ auf Seite 96. Zoom-Regler Skalenleiste Scroll-Einstellrad 117 Kapitel 3 Anpassen von Effekten Tabelle 3 In werden die Komponenten für erweiterte Keyframes in der Symbolleiste des Effekt-Editors beschrieben. Tabelle 3 Symbolleiste für erweiterte Keyframes im Effekt-Editor Steuerelement Beschreibung Zurückspulen (Rewind) Verschiebt den Positionszeiger um ein Keyframe nach links und aktiviert dieses. Ist dort kein Keyframe vorhanden, bewegt sich der Positionszeiger nicht. Dies bedeutet, dass der Positionszeiger nur zum Anfang des Effekts springen kann, wenn sich dort ein Keyframe befindet. Schneller Vorlauf (Fast Forward) Verschiebt den Positionszeiger um ein Keyframe nach rechts und aktiviert dieses. Ist dort kein Keyframe vorhanden, bewegt sich der Positionszeiger nicht. Dies bedeutet, dass der Positionszeiger nur zum Ende des Effekts springt, wenn sich dort ein Keyframe befindet. Keyframe hinzufügen (Add Keyframe) Erstellt an der aktuellen Position ein Keyframe. Klicken Sie bei gedrückter AltTaste auf diese Schaltfläche, um das ausgewählte Keyframe zu löschen. Wenn Sie ein Keyframe hinzufügen oder löschen, haben Sie über ein Popup-Menü Zugriff auf weitere Optionen. Siehe „Hinzufügen und Löschen von Keyframes in Keyframe-Diagrammen“ auf Seite 121. ZoomRegler Sie können den Zoom-Regler in der Skalenleiste und das daneben befindliche Scroll-Einstellrad verwenden, um die Ansicht im Keyframe-Diagramm zu Scrollzoomen und zu scrollen. Weitere Informationen hierzu finden Sie unter Einstellrad „Anpassen der Ansicht in Keyframe-Diagrammen“ auf Seite 158. Schaltfläche zum Hochstufen auf 3-D (3D Promote) Nur für bestimmte Effekte auf Avid-Bearbeitungssystemen mit 3-DEffektfunktionen. Klicken Sie darauf, um einen 2-D-Effekt auf einen 3-D-Effekt hochzustufen. Außer den in Tabelle 3 aufgeführten Steuerelementen wird oben im EffektEditor neben den Namen des Effekts ein VerschachtelungshierarchieSymbol angezeigt. Weitere Informationen finden Sie unter „Ändern der Hierarchie verschachtelter Effekte“ auf Seite 285. 118 Arbeiten mit erweiterten Keyframes Weitere Steuerelemente befinden sich in dem Popup-Menü, das Sie durch Klicken auf die Schaltfläche „Keyframe hinzufügen“ (Add Keyframe) aufrufen, und in dem Kontextmenü, das durch Klicken mit der rechten Maustaste (Windows) bzw. bei gedrückter Control- und Umschalttaste (Macintosh) auf ein Keyframe-Diagramm oder eine Keyframe-Spur geöffnet wird. Die einzelnen Menüoptionen werden in den folgenden Abschnitten beschrieben. Kontextmenüs für erweiterte Keyframes Für erweiterte Keyframes stehen zwei Kontextmenüs zur Verfügung. Das Kontextmenü für Keyframe-Diagramme wird über den Bereich des EffektEditors aufgerufen, in dem sich die Keyframe-Diagramme befinden. Das Kontextmenü für den Effekt-Editor wird dagegen über den Bereich des Editors aufgerufen, der keine Keyframe-Diagramme enthält. Weitere Informationen zum Kontextmenü des Effekt-Editors finden Sie unter „Optionen für erweiterte Keyframes“ auf Seite 162. So zeigen Sie das Kontextmenü für ein Keyframe-Diagramm an: t Klicken Sie mit der rechten Maustaste (Windows) bzw. bei gedrückter Control- und Umschalttaste (Macintosh) auf ein Keyframe-Diagramm oder eine Keyframe-Spur. In Tabelle 4 werden die Optionen im Kontextmenü für KeyframeDiagramme beschrieben. Tabelle 4 Optionen im Kontextmenü für Keyframe-Diagramme Option Beschreibung Keyframe hinzufügen (Add Keyframe) Fügt an der Stelle, an der sich der Positionszeiger befindet, ein Keyframe hinzu. Weitere Informationen hierzu finden Sie unter „Hinzufügen und Löschen von Keyframes in Keyframe-Diagrammen“ auf Seite 121. Keyframe löschen (Delete Keyframe) Löscht das ausgewählte Keyframe. Weitere Informationen hierzu finden Sie unter „Hinzufügen und Löschen von Keyframes in Keyframe-Diagrammen“ auf Seite 121. 119 Kapitel 3 Anpassen von Effekten Tabelle 4 Optionen im Kontextmenü für Keyframe-Diagramme (Forts.) Option Beschreibung Alle Keyframes auswählen (Select All Keyframes) Wählt alle Keyframes in dem Teil des Editors aus, in dem Sie das Kontextmenü durch Klicken aufrufen. Weitere Informationen hierzu finden Sie unter „Aktivieren und Deaktivieren erweiterter Keyframes“ auf Seite 134. Keyframes ausrichten (Align Keyframes) Verschiebt das ausgewählte Keyframe in einem oder mehreren KeyframeDiagrammen zum Positionszeiger, je nachdem, welche Keyframes Sie auswählen und wo Sie geklickt haben, um das Kontextmenü aufzurufen. Weitere Informationen hierzu finden Sie unter „Ausrichten und paralleles Verschieben von Keyframes“ auf Seite 147. Keyframes parallel verschieben (Slip Keyframes) Verschiebt alle Keyframes des betreffenden Parameters, das aktive zum Positionszeiger, die übrigen parallel dazu, sodass ihre relative Position gegenüber dem aktiven Keyframe erhalten bleibt. Weitere Informationen hierzu finden Sie unter „Ausrichten und paralleles Verschieben von Keyframes“ auf Seite 147. Konstant (Shelf) Linear Spline Bézier Mit den Interpolationsoptionen für Keyframes wird festgelegt, wie die Parameter sich an den Keyframes verändern. Weitere Informationen hierzu finden Sie unter „Änderungen von Parameterwerten an Keyframes“ auf Seite 139. Statische Keyframes (Fixed Keyframes) Elastische Keyframes (Elastic Keyframes) Legt fest, wie die Keyframes beim Trimmen eines Effekts verschoben werden sollen. Bei elastischen Keyframes ändert sich beim Trimmen eines Effekts der Zeitpunkt, an dem diese auftreten, proportional zur neuen Dauer des Effekts. Statische Keyframes bleiben unverändert. Weitere Informationen hierzu finden Sie unter „Elastische und statische Keyframes“ auf Seite 136. Extrapolieren (Extrapolate) Konstant (Hold) Bestimmt, wie die Avid-Bearbeitungsanwendung Parameterwerte vor dem ersten und nach dem letzten Keyframe festlegt. Weitere Informationen hierzu finden Sie unter „„Extrapolieren“ und „Konstant““ auf Seite 153. Diagrammansicht Zentriert die Diagrammansicht vertikal neu. Weitere Informationen hierzu finden Sie zurücksetzen (Reset unter „Zurücksetzen der Ansicht des Keyframe-Diagramms“ auf Seite 161. Graph View) 120 Arbeiten mit erweiterten Keyframes Hinzufügen und Löschen von Keyframes in KeyframeDiagrammen Zum Hinzufügen von Keyframes können Sie die Schaltfläche „Keyframe hinzufügen“ (Add Keyframe) in der Symbolleiste des Effekt-Editors oder das Kontextmenü für die Keyframe-Diagramme verwenden. Der erste Abschnitt des Kontextmenüs enthält Befehle zum Hinzufügen und Löschen von Keyframes. So fügen Sie dem aktiven Parameter ein Keyframe hinzu: 1. Verschieben Sie den Positionszeiger an die Stelle, an der Sie ein Keyframe hinzufügen möchten. 2. Klicken Sie mit der rechten Maustaste (Windows) bzw. bei gedrückter Control- und Umschalttaste (Macintosh) auf das Keyframe-Diagramm oder die Keyframe-Spur und wählen Sie „Keyframe hinzufügen“ (Add Keyframe). An der Stelle, an der der Positionszeiger steht, erscheint ein aktivierter Keyframe-Anzeiger. So fügen Sie ein Keyframe mit der Schaltfläche „Keyframe hinzufügen“ (Add Keyframe) hinzu: 1. Verschieben Sie den Positionszeiger an die Stelle, an der Sie ein Keyframe hinzufügen möchten. 2. Klicken Sie in der Symbolleiste des Effekt-Editors auf die Schaltfläche „Keyframe hinzufügen“ (Add Keyframe). Das Menü mit den verschiedenen Modi zum Hinzufügen von Keyframes wird angezeigt. 121 Kapitel 3 Anpassen von Effekten n Wenn das Menü mit den Modi zum Hinzufügen von Keyframes nicht erscheint, wurde es im Effekt-Editor über das Kontextmenü deaktiviert. Weitere Informationen finden Sie unter „Optionen für erweiterte Keyframes“ auf Seite 162. Weitere Informationen zu den verfügbaren Befehlen finden Sie unter „Menüs mit den Modi zum Hinzufügen bzw. Löschen von Keyframes“ auf Seite 123. 3. Klicken Sie erneut auf die Schaltfläche „Keyframe hinzufügen“ (Add Keyframe), um den mit einem Häkchen markierten Befehl auszuwählen, oder wählen Sie einen anderen Befehl aus dem Menü mit den Modi zum Hinzufügen von Keyframes. An der Stelle, an der der Positionszeiger steht, erscheint ein aktivierter Keyframe-Anzeiger. Wenn Sie einen Befehl ausgewählt haben, mit dem mehrere Keyframes erstellt werden, erscheinen an den entsprechenden Stellen weitere Keyframe-Anzeiger. Wenn Sie den Befehl ändern, ändert sich auch der Modus zum Löschen von Keyframes. n Sie können über das Kontextmenü des Effekt-Editors einen Befehl als Standardeinstellung vorgeben. Weitere Informationen finden Sie unter „Optionen für erweiterte Keyframes“ auf Seite 162. So löschen Sie ein Keyframe aus einem Keyframe-Diagramm: 1. Klicken Sie auf einen Keyframe-Anzeiger, um ihn zu aktivieren. 2. Sie haben folgende Möglichkeiten: 122 t Drücken Sie die Löschtaste. t Klicken Sie mit der rechten Maustaste (Windows) bzw. bei gedrückter Control- und Umschalttaste (Macintosh) auf das Keyframe-Diagramm oder die Keyframe-Spur und wählen Sie „Keyframe löschen“ (Delete Keyframe). Arbeiten mit erweiterten Keyframes t Halten Sie die Alt-Taste gedrückt und klicken Sie in der Symbolleiste des Effekt-Editors auf „Keyframe hinzufügen“ (Add Keyframe). Das Menü mit den Modi zum Löschen von Keyframes wird aufgerufen. Weitere Informationen zu diesen Befehlen finden Sie unter „Menüs mit den Modi zum Hinzufügen bzw. Löschen von Keyframes“ auf Seite 123. Wenn Sie im Menü mit den Modi zum Löschen von Keyframes einen anderen Befehl wählen, wird auch der Modus zum Hinzufügen von Keyframes gewechselt. n Wenn das Menü zum Löschen von Keyframes nicht angezeigt wird, wurde die Option „Menü 'Keyframe hinzufügen - Modi' anzeigen“ (Show Add Keyframe Mode Menu) im Kontextmenü des Effekt-Editors deaktiviert. Weitere Informationen finden Sie unter „Optionen für erweiterte Keyframes“ auf Seite 162. Menüs mit den Modi zum Hinzufügen bzw. Löschen von Keyframes Bevor Sie damit beginnen, Keyframes hinzuzufügen, sollten Sie mit den Bezeichnungen für Parameter und Parametergruppen in der AvidBearbeitungsanwendung vertraut sein. Diese Begriffe befinden sich in dem Menü, das angezeigt wird, wenn Sie mithilfe der Schaltfläche „Keyframe hinzufügen“ (Add Keyframe) in der Symbolleiste des Effekt-Editors ein Keyframe hinzufügen oder löschen. n n Wenn das Menü zum Hinzufügen bzw. Löschen von Keyframes nicht angezeigt wird, wurde die entsprechende Option im Kontextmenü des Effekt-Editors deaktiviert. Weitere Informationen finden Sie unter „Optionen für erweiterte Keyframes“ auf Seite 162. Im Kontextmenü des Effekt-Editors können Sie einen Befehl als Standardeinstellung festlegen. Weitere Informationen finden Sie unter „Optionen für erweiterte Keyframes“ auf Seite 162. 123 Kapitel 3 Anpassen von Effekten n Der Modus, den Sie zum Hinzufügen von Keyframes wählen, wird auch zum Löschen von Keyframes verwendet und umgekehrt. Wenn Sie also eine der Einstellungen ändern, werden beide Modi gewechselt. In den folgenden Beschreibungen ist mit Gruppe die Parameterkategorie gemeint. Es wird jeweils zuerst der Begriff aus dem Menü zum Hinzufügen bzw. Löschen von Keyframes definiert, anschließend wird gezeigt, welches Ergebnis beim Hinzufügen bzw. Löschen von Keyframes mit der betreffenden Option erzielt wird. Parametergruppe (Parameterkategorie) 124 Arbeiten mit erweiterten Keyframes • Aktiver Parameter: der momentan aktive Parameter. Wenn Sie beispielsweise auf einen Schieberegler geklickt haben, wird dieser rosa angezeigt. Aktivem Parameter hinzufügen (Add To Active Parameter): Das Keyframe wird nur in der Keyframe-Spur oder im KeyframeDiagramm für den aktiven Parameter angezeigt. Aus aktivem Parameter löschen (Delete From Active Parameter): Die ausgewählten Keyframes werden nur aus der Keyframe-Spur oder aus dem Keyframe-Diagramm für den aktiven Parameter gelöscht. Aktiver Parameter (rosa) 125 Kapitel 3 Anpassen von Effekten • Aktive Gruppe: die Gruppe, zu der der aktive Parameter gehört. Aktiver Gruppe hinzufügen (Add To Active Group): Keyframes werden in den Keyframe-Spuren oder Keyframe-Diagrammen aller Parameter angezeigt, die zu derselben Gruppe gehören wie der aktive Parameter. Wenn die aktive Gruppe zu einer übergeordneten Gruppe gehört wie z. B. „Farbe“ (Color) als Untergruppe bzw. Unterkategorie von „Rand“ (Border), werden Keyframes nur in der aktiven und nicht in der übergeordneten Gruppe angezeigt. Die Parametergruppe selbst braucht dazu nicht aktiviert zu werden. Aus aktiver Gruppe löschen (Delete From Active Group): Die ausgewählten Keyframes werden aus den Keyframe-Spuren bzw. Keyframe-Diagrammen aller Parameter gelöscht, die zu derselben Gruppe gehören wie der aktive Parameter. Die Parametergruppe selbst braucht dazu nicht aktiviert zu werden. Aktive Gruppe (mit aktivem Parameter) Aktiver Parameter (rosa) 126 Arbeiten mit erweiterten Keyframes Die folgende Abbildung zeigt ein Beispiel für die Verwendung des Befehls „Aktiver Gruppe hinzufügen“ (Add To Active Group). Neue Keyframes nur in aktiver Gruppe Aktiver Parameter (rosa) 127 Kapitel 3 Anpassen von Effekten • Geöffnete Gruppen: Gruppen, die Sie durch Klicken auf die Parameteranzeige neben dem Gruppennamen geöffnet haben. Geöffneten Gruppen hinzufügen (Add To Open Groups): Keyframes werden in den Keyframe-Spuren oder den Keyframe-Diagrammen aller Parameter in den momentan geöffneten Gruppen angezeigt, unabhängig davon, ob die betreffende Gruppe aktiviert ist oder nicht. Aus geöffneten Gruppen löschen (Delete From Open Groups): Die ausgewählten Keyframes werden aus den Keyframe-Spuren oder Keyframe-Diagrammen aller Parameter in den momentan geöffneten Gruppen gelöscht, unabhängig davon, ob die betreffende Gruppe aktiviert ist oder nicht. Geöffnete Gruppe Geöffnete Gruppe Geöffnete Gruppe 128 Arbeiten mit erweiterten Keyframes Die folgende Abbildung zeigt ein Beispiel für die Verwendung des Befehls „Geöffneten Gruppen hinzufügen“ (Add To Open Groups). Geöffneten Gruppen hinzufügen: Allen geöffneten Gruppen werden neue Keyframes hinzugefügt, selbst wenn die Keyframe-Spuren geschlossen sind. Geöffnete Gruppe Geöffnete Gruppe Geöffnete Gruppe • Aktive Gruppen: Die Avid-Bearbeitungsanwendung verwendet keine aktiven Gruppen, sondern behandelt immer sämtliche Gruppen als aktive Gruppen. Aktiven Gruppen hinzufügen (Add To Enabled Groups): Allen Keyframe-Spuren werden Keyframes hinzugefügt. Dieser Befehl hat dieselbe Wirkung wie „Allen Parametern hinzufügen“ (Add To All Parameters). Aus aktiven Gruppen löschen (Delete From Enabled Groups): Die ausgewählten Keyframes werden aus allen Keyframe-Spuren gelöscht. Dieser Befehl hat dieselbe Wirkung wie „Aus allen Parametern löschen“ (Delete From All Parameters). 129 Kapitel 3 Anpassen von Effekten • Geöffnete Diagramme: Keyframe-Spuren, die Sie durch Klicken auf die Parameteranzeige neben dem Namen der betreffenden Spur geöffnet haben. Geöffneten Diagrammen hinzufügen (Add To Open Graphs): Keyframes werden in den Keyframe-Diagrammen aller Parameter angezeigt, deren Diagramme geöffnet sind. Aus geöffneten Diagrammen löschen (Delete From Open Graphs): Die ausgewählten Keyframes werden aus den Keyframe-Diagrammen aller Parameter gelöscht, deren Diagramme geöffnet sind. Geöffnetes Diagramm Geöffnetes Diagramm Geöffnetes Diagramm 130 Arbeiten mit erweiterten Keyframes • Alle Parameter: alle im Effekt-Editor dargestellten Parameter, für die Keyframe-Spuren vorhanden sind (d. h. alle Keyframe-abhängigen Parameter). Allen Parametern hinzufügen (Add To All Parameters): Es werden allen Keyframe-Spuren Keyframes hinzugefügt. Aus allen Parametern löschen (Delete From All Parameters): Die ausgewählten Keyframes werden aus allen Keyframe-Spuren gelöscht. Verschieben von Keyframes in Keyframe-Diagrammen Nachdem Sie ein erweitertes Keyframe erstellt haben, können Sie es an eine andere Stelle im Keyframe-Diagramm verschieben. Bei den hier beschriebenen Methoden zum Verschieben von Keyframes wird die Maus verwendet. Sie können aber auch Befehle im Kontextmenü des KeyframeDiagramms verwenden. Weitere Informationen finden Sie unter „Ausrichten und paralleles Verschieben von Keyframes“ auf Seite 147. So verschieben Sie ein Keyframe in vertikaler Richtung und ändern seinen Wert: t Öffnen Sie das Keyframe-Diagramm, klicken Sie auf den KeyframeAnzeiger und ziehen Sie ihn an die neue Position. Der Zeitpunkt, an dem das Keyframe gesetzt wurde, bleibt dabei unverändert. Zum horizontalen Verschieben eines Keyframe mit Änderung seiner zeitlichen Position haben Sie folgende Möglichkeiten: t Öffnen Sie das Keyframe-Diagramm, halten Sie die Alt- und die Umschalttaste gedrückt, klicken Sie auf den Keyframe-Anzeiger und ziehen Sie ihn an seine neue Position. Wenn Sie ein Keyframe bei geöffnetem Keyframe-Diagramm verschieben, beschränkt die Umschalttaste die Bewegung auf die horizontale (Zeit-) Achse. t Schließen Sie das Keyframe-Diagramm, halten Sie die Alt-Taste gedrückt, klicken Sie auf den Keyframe-Anzeiger und ziehen Sie ihn an seine neue Position. 131 Kapitel 3 Anpassen von Effekten n Sie können auch Keyframes im Effektvorschaumonitor auswählen und auf „1 Bild links trimmen“ (Trim Left 1 Frame) oder „1 Bild rechts trimmen“ (Trim Right 1 Frame) bzw. auf „10 Bilder links trimmen“ (Trim Left 10 Frames) oder „10 Bilder rechts trimmen“ (Trim Right 10 Frames) klicken. Der Wert des Keyframe ändert sich dabei nicht. So verschieben Sie Keyframes in beliebiger Richtung: t Öffnen Sie das Keyframe-Diagramm, halten Sie die Alt-Taste gedrückt, klicken Sie auf den Keyframe-Anzeiger und ziehen Sie ihn an seine neue Position. Sie können sowohl den Wert des Keyframe als auch seine zeitliche Position ändern. n Sie können Keyframes nicht über andere Keyframes hinaus verschieben. Das bedeutet, dass Keyframe-Bewegungen durch benachbarte Keyframes begrenzt sind. Mithilfe dieser Methoden können Sie ein Keyframe über den Anfang und das Ende des Keyframe-Diagramms hinaus verschieben. Dadurch können Sie den Effekt so wirken lassen, als würden sich Parameterwerte vor dem Anfang und nach dem Ende des Effekts ändern. Dies ist nur für den Zeitpunkt, an dem ein Keyframe eintritt, möglich. Sie können für ein Keyframe keinen Wert festlegen, der außerhalb des Höchst- oder Mindestwerts des Parameters liegt. Die folgende Abbildung zeigt das Verschieben eines Keyframe vor den Anfang eines Effekts. Vorher Nachher Linie für maximal möglichen Parameterwert Anfang des Effekts 132 Ende des Effekts Vor den Effektanfang verschobenes Keyframe Arbeiten mit erweiterten Keyframes Mithilfe der Befehle „Keyframes ausrichten“ (Align Keyframes) und „Keyframes parallel verschieben“ (Slip Keyframes) können Sie Keyframes ebenfalls über den Anfang und das Ende des Effekts hinaus verschieben. Informationen hierzu finden Sie unter „Ausrichten und paralleles Verschieben von Keyframes“ auf Seite 147. Kopieren und Einfügen von Parametern erweiterter Keyframes Sie können Parameter eines erweiterten Keyframe kopieren und auf ein anderes erweitertes Keyframe anwenden. Sie haben auch die Möglichkeit, Parameter erweiterter Keyframes aus einem Effekt in einen anderen zu kopieren. So kopieren Sie die Parameter erweiterter Keyframes und fügen sie ein: 1. Klicken Sie in dem Keyframe-Diagramm, dessen Parameter Sie kopieren möchten, auf einen Keyframe-Anzeiger. 2. Wählen Sie „Bearbeiten > Kopieren“ (Edit > Copy). 3. Wählen Sie ein oder mehrere Keyframes aus: t Zum Übertragen der Parameter auf ein einzelnes Keyframe klicken Sie auf dessen Keyframe-Anzeiger. t Zum Übertragen der Parameter auf mehrere Keyframes klicken Sie bei gedrückter Strg-Taste (Windows) bzw. Umschalttaste (Macintosh) auf die gewünschten Keyframe-Anzeiger. t Um die Parameter auf alle Keyframes zu übertragen, wählen Sie „Bearbeiten“ > „Alles auswählen“ (Edit > Select All). 4. Wählen Sie „Bearbeiten > Einfügen“ (Edit > Paste). Die von einem Keyframe kopierten Parameter werden auf die ausgewählten Keyframes angewendet. 133 Kapitel 3 Anpassen von Effekten Aktivieren und Deaktivieren erweiterter Keyframes Wenn Sie ein Keyframe auswählen, braucht das Keyframe-Diagramm nicht geöffnet zu sein. Sie können Keyframes auch in geschlossenen Keyframe-Diagrammen auswählen. So wählen Sie ein Keyframe aus: t Klicken Sie auf den Keyframe-Anzeiger. Der Keyframe-Anzeiger wird rosa (aktiviert). Wenn Sie mehrere Keyframes in derselben Keyframe-Spur auswählen, verwendet die Avid-Bearbeitungsanwendung das zuletzt ausgewählte Keyframe als Referenzpunkt zum Ausrichten und zur parallelen Verschiebung von Keyframes. Darüber hinaus gelten besondere Bedingungen, wenn Sie Keyframes in einer Spur ausrichten, die sowohl aktivierte als auch nicht aktivierte Keyframes enthält. Weitere Informationen hierzu finden Sie unter „Ausrichten von Keyframes“ auf Seite 149. So wählen Sie mehrere Keyframes in einer Keyframe-Spur aus: 1. Klicken Sie auf den ersten Keyframe-Anzeiger, den Sie auswählen möchten. Der Keyframe-Anzeiger wird rosa (aktiviert). 2. Halten Sie die Umschalttaste gedrückt und klicken Sie auf die übrigen Keyframe-Anzeiger. Die Keyframe-Anzeiger werden rosa (aktiviert). So wählen Sie Keyframes in mehreren Keyframe-Spuren aus: 1. Klicken Sie auf den ersten Keyframe-Anzeiger, den Sie auswählen möchten. Der Keyframe-Anzeiger wird rosa (aktiviert). 2. Klicken Sie auf die übrigen Keyframe-Anzeiger in den KeyframeSpuren, die Sie der Auswahl hinzufügen möchten. 3. (Optional) Wenn Sie mehrere Keyframes in derselben Keyframe-Spur auswählen möchten, halten Sie die Umschalttaste gedrückt und klicken auf die gewünschten Keyframe-Anzeiger. 134 Arbeiten mit erweiterten Keyframes Die folgende Abbildung zeigt die Position der einzelnen Komponenten der Keyframe-Diagramme im Effekt-Editor. Titelleiste des Effekts Titelspur für Parametergruppe Keyframe-Spur (geschlossen) Keyframe-Spur (geöffnet) So wählen Sie alle Keyframes in einer Keyframe-Spur aus: t Klicken Sie mit der rechten Maustaste (Windows) bzw. bei gedrückter Control- und Umschalttaste (Macintosh) in eine Keyframe-Spur und wählen Sie „Alle Keyframes auswählen“ (Select All Keyframes). So wählen Sie alle Keyframes in einer Parametergruppe aus: t Klicken Sie mit der rechten Maustaste (Windows) bzw. bei gedrückter Control- und Umschalttaste (Macintosh) in die Titelspur der Parametergruppe und wählen Sie „Alle Keyframes auswählen“ (Select All Keyframes). So wählen Sie alle Keyframes des Effekts aus: t Klicken Sie mit der rechten Maustaste (Windows) bzw. bei gedrückter Control- und Umschalttaste (Macintosh) in die Titelspur des Effekts und wählen Sie „Alle Keyframes auswählen“ (Select All Keyframes). So deaktivieren Sie ein Keyframe: t Halten Sie die Umschalttaste gedrückt und klicken Sie auf den Keyframe-Anzeiger. Manchmal müssen alle Keyframes in einem Keyframe-Diagramm bis auf eines deaktiviert werden. 135 Kapitel 3 Anpassen von Effekten So deaktivieren Sie alle Keyframes in einer Spur bis auf eines: t Klicken Sie auf den Keyframe-Anzeiger des Keyframes, das ausgewählt bleiben soll. Der Keyframe-Anzeiger wird rosa (aktiviert). Die anderen KeyframeAnzeiger in der Spur sind deaktiviert und werden in Grau angezeigt. Elastische und statische Keyframes Elastisches Keyframe Statisches Keyframe Bei Standard-Keyframes sind alle Keyframes elastisch. Beim Trimmen eines Effekts passt die Avid-Bearbeitungsanwendung die KeyframePositionen proportional an dessen neue Dauer an. Beispiel: Angenommen, ein Bild-im-Bild-Effekt soll auf dem Bildschirm erscheinen, 16 Bilder lang sichtbar bleiben und dann verschwinden. Wenn der Clip ursprünglich zwei Sekunden lang ist und Sie ihn auf drei Sekunden trimmen, werden alle darin enthaltenen Ereignisse proportional verlängert. Der Bild-imBild-Effekt ist also nach dem Trimmen 24 Sekunden lang zu sehen. Clip von zwei Sekunden Dauer mit elastischen Keyframes 02:00 02:18 03:04 03:29 Derselbe Clip, durch Trimmen um eine Sekunde am Anfang verlängert: Die Zeitabschnitte zwischen den Keyframes werden gedehnt. Neues Material 01:00 136 01:27 02:21 03:29 Arbeiten mit erweiterten Keyframes Timecode des Timecode des Zuspielmaterials Zuspielmaterials vor Trimmen nach Trimmen Ereignis Anfang des Clips 02:00 01:00 Anfangs des Bild-imBild-Effekts 02:18 01:27 Ende des Bild-im-BildEffekts 3:04 2:21 Ende des Clips 3:29 3:29 Wenn Sie mit statischen Keyframes arbeiten und einen Clip durch Trimmen verlängern, fixiert die Avid-Bearbeitungsanwendung das erste oder das letzte Keyframe, indem es dessen Parameter auf den hinzugekommenen Abschnitt des Clips überträgt. Die Keyframes bleiben beim Trimmen fest an ihren ursprünglichen Timecode-Positionen. Mit statischen Keyframes können Sie daher Parameteränderungen unveränderlich mit bestimmten Timecode-Werten verbinden. Im oben genannten Beispiel hieße das: Wenn der Bild-im-Bild-Effekt vor dem Trimmen bei 02:18 erscheint und 16 Bilder lang auf dem Bildschirm bleibt, ändern sich diese Werte nach dem Trimmen nicht. Clip von zwei Sekunden Dauer mit statischen Keyframes 02:00 02:18 03:04 03:29 Derselbe Clip, durch Trimmen um eine Sekunde am Anfang verlängert: Der Zeitpunkt, zu dem die einzelnen Ereignisse eintreten, ändert sich nicht. Neues Material 01:00 02:00 02:18 03:04 03:29 137 Kapitel 3 Anpassen von Effekten Ereignis Timecode des Timecode des Zuspielmaterials Zuspielmaterials vor Trimmen nach Trimmen Anfang des Clips 02:00 01:00 Anfangs des Bild-imBild-Effekts 02:18 02:18 Ende des Bild-im-BildEffekts 3:04 3:04 Ende des Clips 3:29 3:29 Elastische Keyframes sind die Standardeinstellung für Effektparameter. Im Kontextmenü des jeweiligen Parameters können Sie entweder elastische oder statische Keyframes auswählen. n n Sie können für jeden Parameter eines Effekts entweder elastische oder statische Keyframes auswählen. Das heißt, die Keyframes können in manchen Parametern elastisch, in anderen dagegen statisch sein. Alle Keyframes für einen Parameter sind entweder elastisch oder statisch. Es ist nicht möglich, elastische und statische Keyframes innerhalb ein und desselben Parameters zu kombinieren. So wählen Sie zwischen elastischen und statischen Keyframes für einen Parameter: t Klicken Sie mit der rechten Maustaste (Windows) bzw. bei gedrückter Control- und Umschalttaste auf das Keyframe-Diagramm oder die Keyframe-Spur für den Parameter, mit dem Sie arbeiten, und wählen Sie im Kontextmenü entweder „Statisch“ (Fixed) oder „Elastisch“ (Elastic). Die Keyframes für den Parameter werden in den gewählten KeyframeTyp umgewandelt und die dazugehörigen Keyframe-Anzeiger nehmen die entsprechende Form an. Alle Keyframes, die Sie diesem Parameter später hinzufügen, gehören ebenfalls zu diesem Typ. 138 Arbeiten mit erweiterten Keyframes So wählen Sie zwischen elastischen und statischen Keyframes für eine Parametergruppe: t Klicken Sie mit der rechten Maustaste (Windows) bzw. bei gedrückter Control- und Umschalttaste (Macintosh) in die Titelspur der Parametergruppe und wählen Sie „Statisch“ (Fixed) oder „Elastisch“ (Elastic). Die Keyframes für alle Parameter in der Parametergruppe werden in Keyframes des gewählten Typs umgewandelt. Die dazugehörigen Keyframe-Anzeiger nehmen die entsprechende Form an. Alle Keyframes, die Sie dieser Parametergruppe später hinzufügen, gehören ebenfalls zu diesem Typ. Änderungen von Parameterwerten an Keyframes Die Art und Weise, in der sich der Wert eines Parameters an einem Keyframe ändert, wird durch die von Ihnen gewählte KeyframeInterpolation gesteuert. Unter Interpolation versteht man das Verfahren, mit dem die Avid-Bearbeitungsanwendung die Geschwindigkeit und den abrupten oder fließenden Charakter der Veränderung berechnet. So wählen Sie eine Option zur Interpolation: t Klicken Sie mit der rechten Maustaste (Windows) bzw. bei gedrückter Control- und Umschalttaste (Macintosh) auf das Keyframe-Diagramm oder die Keyframe-Spur für den Parameter, mit dem Sie arbeiten, und wählen Sie im Kontextmenü eine der folgenden Optionen: - Konstant (Shelf) - Linear - Spline - Bézier Eine ausführliche Beschreibung der einzelnen Optionen finden Sie im folgenden Abschnitt. 139 Kapitel 3 Anpassen von Effekten Optionen zur Steuerung von Änderungen der Parameterwerte an Keyframes Zur Steuerung von Änderungen der Parameterwerte an Keyframes stehen die folgenden Optionen zur Verfügung: • Konstant (Shelf): Der Wert des Parameters bleibt zwischen den Keyframes unverändert, anschließend nimmt der Parameter unvermittelt den neuen Wert an. In manchen Anwendungen wird dies als Hold bezeichnet. Verwenden Sie die Option „Konstant“ (Shelf), um den Wert eines Parameters über eine festgelegte Zeitspanne konstant zu halten. Wenn Sie diese Option beispielsweise für die Positionsparameter verwenden, können Sie einen Bild-im-Bild-Effekt an jedem Keyframe an eine neue Stelle des Bildschirms „springen“ lassen. • 140 Linear: Der Wert des Parameters ändert sich zwischen den Keyframes kontinuierlich, an den Keyframes selbst ist der Verlauf jedoch abrupt und übergangslos. Arbeiten mit erweiterten Keyframes Bei Effekten mit Standard-Keyframes erfolgen die Parameteränderungen linear (mit Ausnahme von „Spline“ für Bewegungspfade und „Beschleunigung“ (Acceleration) für andere Parameter). Bei erweiterten Keyframes können Sie die Option „Linear“ nach Bedarf für einige Parameter wählen und für andere nicht. Position x Mit der Interpolationsoption „Linear“ wandert der Bild-im-Bild-Effekt für die gesamte Dauer des Effekts über den Bildschirm. y Position x y Mit der Interpolationsoption „Konstant“ (Shelf) scheint der Bild-im-Bild-Effekt bei jedem Keyframe an eine neue Position zu „springen“. 141 Kapitel 3 Anpassen von Effekten • Spline: Der Wert des Parameters ändert sich fließend an den einzelnen Keyframes, wobei einfache Übergänge erzeugt werden. Die Option Spline wird auch als natürlicher Spline oder Kardinal-Spline bezeichnet, da die den Parameterwert repräsentierende Linie genau durch die einzelnen Keyframes verläuft. Sind zwei Keyframes vorhanden, leitet das System die Veränderung des Parameterwerts zu Beginn des Effekts langsam ein, beschleunigt sie und bremst sie zum Ende des Effekts wieder ab. Mit drei Keyframes erzielen Sie einen bogenförmigen Verlauf. Die Interpolationsoption „Spline“ (oder „Bézier“) ist für alle Parameter geeignet, bei denen abrupte Veränderungen vermieden werden sollen, z. B. „Skalierung“ (Scaling) oder „Randbreite“ (Border Width). • Bézier: Wie bei der Interpolationsoption „Spline“ wird auch mit „Bézier“ der Wert des Parameters an jedem Keyframe fließend verändert. Darüber hinaus stehen bei „Bézier“ an jedem Keyframe Richtungs-Aktivpunkte zur Verfügung. Durch Ziehen dieser Richtungs-Aktivpunkte passen Sie die Geschwindigkeit an, mit der sich der Parameterwert ändert. Aktives Keyframe Richtungs-Aktivpunkte 142 Arbeiten mit erweiterten Keyframes Aktives Keyframe (detailliert) Richtungsleiste Richtungs-Aktivpunkte Durch Ziehen des Richtungs-Aktivpunktes ändern Sie Höhe und Winkel der Kurve. Die Kurve reagiert ungefähr wie ein Faden, an dem man vorsichtig zupft. Sie bleibt an den beiden dem aktiven Keyframe benachbarten Keyframes fixiert. Die Interpolationsoption „Bézier“ (oder „Spline“) ist für alle Parameter geeignet, bei denen abrupte Veränderungen vermieden werden sollen. n Mit der Interpolationsoption „Bézier“ können Sie Parameterwerte auch abrupt ändern. „Brechen“ Sie dazu die von den Richtungs-Aktivpunkten ausgehenden Richtungsleisten mithilfe von Modifier-Tasten in zwei Hälften und bearbeiten Sie die beiden Seiten der Kurve unabhängig voneinander. Weitere Informationen finden Sie unter „Einstellen von Parameterwerten mit der Bézier-Interpolationsoption“ auf Seite 144. Sie können Bézier-Kurven auf folgende Weisen anpassen: - Symmetrisch - Asymmetrisch - Unabhängig Die Verfahren zum Anpassen werden im nächsten Abschnitt beschrieben. 143 Kapitel 3 Anpassen von Effekten Einstellen von Parameterwerten mit der Bézier-Interpolationsoption Sie können Bézier-Kurven auf folgende Weisen anpassen: • Symmetrisch: Durch Ziehen eines Richtungs-Aktivpunktes wird die Länge und Richtung beider Aktivpunkte symmetrisch geändert. Symmetrisches Anpassen von Bézier-Kurven Vorher Nachher Ziehen des linken Aktivpunktes nach links oben dreht beide Seiten und verlängert sie. • Asymmetrisch: Durch Ziehen eines Richtungs-Aktivpunktes wird nur die Länge des ausgewählten Aktivpunktes geändert; der andere bleibt unverändert. Die Richtung beider Aktivpunkte wird beim Ziehen verändert. Asymmetrisches Anpassen von Bézier-Kurven Vorher Nachher Ziehen des linken Aktivpunktes nach links oben dreht die linke Seite und verlängert sie. Die rechte Seite wird gedreht, jedoch nicht verlängert oder verkürzt. 144 Arbeiten mit erweiterten Keyframes • Unabhängig: Durch Ziehen eines Richtungs-Aktivpunkts wird die Länge und Richtung der zum ausgewählten Aktivpunkts gehörigen Richtungsleiste verändert. Der gegenüberliegende Aktivpunkt wird nicht verändert. Dies erreichen Sie, indem Sie die Richtungsleiste in zwei Hälften „brechen“. Unabhängiges Anpassen von Bézier-Kurven Vorher Nach dem Ziehen (keine Drehung) Wenn der linke Aktivpunkt nach links gezogen wird, wird nur die linke Seite verlängert. Die rechte Seite wird nicht verändert. Nach Ziehen und Drehen Wenn der linke Aktivpunkt nach links oben gezogen wird, wird nur die linke Seite gedreht und verlängert. Die rechte Seite wird nicht verändert. Das symmetrische Verfahren ist voreingestellt. Sie können die Anpassungsmethode mit der Alt-Taste wechseln. Weitere Informationen hierzu finden Sie unter „Wechseln der Anpassungsmethode für die Interpolationsoption „Bézier““ auf Seite 147. 145 Kapitel 3 Anpassen von Effekten So verwenden Sie die Interpolationsoption „Bézier“ zum Anpassen eines Parameterwertes: 1. Wählen Sie die Interpolationsoption „Bézier“. Weitere Informationen finden Sie unter „Änderungen von Parameterwerten an Keyframes“ auf Seite 139. 2. Klicken Sie auf einen Keyframe-Anzeiger, um ihn zu aktivieren. Der Keyframe-Anzeiger wird rosa und eine Richtungsleiste mit Richtungs-Aktivpunkten wird angezeigt. 3. Platzieren Sie den Mauszeiger auf einen der Richtungs-Aktivpunkte. Der Zeiger verwandelt sich in eine Hand. 4. (Optional) Klicken Sie bei gedrückter Alt-Taste auf den Aktivpunkt, um eine Anpassungsmethode auszuwählen. Mit jedem Klick wird die Anpassungsmethode weitergeschaltet: symmetrisch, asymmetrisch bzw. unabhängig. Weitere Informationen finden Sie unter „Wechseln der Anpassungsmethode für die Interpolationsoption „Bézier““ auf Seite 147. 5. Ziehen Sie die Richtungs-Aktivpunkte mit der Maus. Die Richtungsleiste und die Kurve verändern sich entsprechend dem neuen Verlauf der Interpolation. 6. Passen Sie die Richtungs-Aktivpunkt an, bis Sie den gewünschten Effekt erzielen. n 146 Wenn Sie einen Richtungs-Aktivpunkt verändern, behält das System die verwendete Anpassungsmethode bei. Wenn Sie die Einstellungsmethode nicht ändern möchten, klicken Sie nicht bei gedrückter Alt-Taste auf den Richtungs-Aktivpunkt, bevor Sie ihn für weitere Änderungen an der Kurve verwenden. Klicken Sie stattdessen einfach auf den Richtungs-Aktivpunkt und ziehen Sie ihn an seine neue Position. Arbeiten mit erweiterten Keyframes Wechseln der Anpassungsmethode für die Interpolationsoption „Bézier“ So wechseln Sie die Anpassungsmethode für die Interpolationsoption „Bézier“: t Halten Sie die Alt-Taste gedrückt und klicken Sie auf den RichtungsAktivpunkt. Mit jedem Klick wird die Anpassungsmethode weitergeschaltet: symmetrisch, asymmetrisch bzw. unabhängig. Angenommen, Sie nehmen mithilfe von unabhängigen RichtungsAktivpunkten eine Änderung vor und bewegen den Mauszeiger vom Keyframe fort. Wenn Sie die nächste Anpassung wieder mit unabhängigen Richtungs-Aktivpunkten durchführen möchten, klicken Sie einfach auf den Aktivpunkt und nehmen weitere Einstellungen vor. Wenn Sie dagegen mit symmetrischen Aktivpunkten weiterarbeiten möchten, klicken Sie bei gedrückter Alt-Taste auf den Richtungs-Aktivpunkt. Ausrichten und paralleles Verschieben von Keyframes Mit den Funktionen „Keyframes ausrichten“ (Align Keyframes) und „Keyframes parallel verschieben“ (Slip Keyframes) steht Ihnen eine weitere Möglichkeit zum Anpassen der Position von erweiterten Keyframes zur Verfügung. • „Keyframes ausrichten“ (Align Keyframes) verschiebt das ausgewählte Keyframe zum Positionszeiger. Die anderen Keyframes in der Keyframe-Spur werden nicht verschoben. • „Keyframes parallel verschieben“ (Slip Keyframes) verschiebt alle Keyframes des betreffenden Parameters, das aktive zum Positionszeiger, die übrigen parallel dazu, sodass ihre relative Position gegenüber dem aktiven Keyframe erhalten bleibt. 147 Kapitel 3 Anpassen von Effekten Sie müssen nicht unbedingt ein Keyframe aus einem geöffneten KeyframeDiagramm auswählen, um die Funktionen „Keyframes ausrichten“ (Align Keyframes) und „Keyframes parallel verschieben“ (Slip Keyframes) verwenden zu können. Sie können Keyframes in beliebigen KeyframeDiagrammen auswählen. n Wenn Sie die Option „Positionszeiger zu Keyframe verschieben“ (Set Position To Keyframe) deaktivieren, sind „Keyframes ausrichten“ (Align Keyframes) und „Keyframes parallel verschieben“ (Slip Keyframes) möglicherweise leichter zu verwenden. Weitere Informationen hierzu finden Sie unter „Optionen für erweiterte Keyframes“ auf Seite 162. Sie können „Keyframes ausrichten“ (Align Keyframes) und „Keyframes parallel verschieben“ (Slip Keyframes) in einer einzelnen Keyframe-Spur ausführen, indem Sie ein einzelnes Keyframe markieren. Mit „Keyframes ausrichten“ (Align Keyframes) und „Keyframes parallel verschieben“ (Slip Keyframes) können Sie auch mehrere Parameter aneinander ausrichten, indem Sie in mehreren Parametern je ein aktives Keyframe auswählen und dann wählen, wo Sie das Kontextmenü aufrufen. Weitere Informationen hierzu finden Sie unter „Aktivieren und Deaktivieren erweiterter Keyframes“ auf Seite 134. Wenn Sie mehrere Keyframes in derselben Keyframe-Spur auswählen, verwendet die Avid-Bearbeitungsanwendung das zuletzt ausgewählte Keyframe als Referenzpunkt zum Ausrichten und zum parallelen Verschieben von Keyframes. Darüber hinaus gelten besondere Bedingungen, wenn Sie Keyframes in einer Spur ausrichten, die sowohl aktivierte als auch nicht aktivierte Keyframes enthält. Weitere Informationen hierzu finden Sie unter „Ausrichten von Keyframes“ auf Seite 149. Sowohl mit „Keyframes ausrichten“ (Align Keyframes) als auch mit „Keyframes parallel verschieben“ (Slip Keyframes) können Sie Keyframes über den Anfang und das Ende des Keyframe-Diagramms hinaus verschieben. Dadurch können Sie den Effekt so wirken lassen, als würden sich Parameterwerte vor dem Anfang und nach dem Ende des Effekts ändern. 148 Arbeiten mit erweiterten Keyframes Ausrichten von Keyframes In den im Folgenden beschriebenen Verfahren ist das Referenz-Keyframe des jeweiligen Keyframe-Diagramms das Keyframe, das Sie in diesem Diagramm zuletzt aktiviert haben. So richten Sie das Referenz-Keyframe in einer Keyframe-Spur am Positionszeiger aus: t Klicken Sie mit der rechten Maustaste (Windows) bzw. bei gedrückter Control- und Umschalttaste (Macintosh) in eine Keyframe-Spur und wählen Sie „Keyframes ausrichten“ (Align Keyframes). So richten Sie die Referenz-Keyframes in einer Parametergruppe am Positionszeiger aus: t Klicken Sie mit der rechten Maustaste (Windows) bzw. bei gedrückter Control- und Umschalttaste (Macintosh) in die Titelspur der Parametergruppe und wählen Sie „Keyframes ausrichten“ (Align Keyframes). Die Referenz-Keyframes werden zum Positionszeiger verschoben. So richten Sie die Referenz-Keyframes im gesamten Effekt am Positionszeiger aus: t Klicken Sie mit der rechten Maustaste (Windows) bzw. bei gedrückter Control- und Umschalttaste (Macintosh) in die Titelspur des Effekts und wählen Sie „Keyframes ausrichten“ (Align Keyframes). Die Referenz-Keyframes des Effekts werden zum Positionszeiger verschoben. n Mit „Keyframes ausrichten“ (Align Keyframes) kann ein ReferenzKeyframe nicht über ein im Weg liegendes Keyframe, d. h. ein Keyframe, das sich zwischen dem Referenz-Keyframe und dem Positionszeiger 149 Kapitel 3 Anpassen von Effekten befindet, hinaus verschoben werden. Ist ein solches Keyframe vorhanden, kann das Referenz-Keyframe diesem bis auf ein Bild oder Halbbild angenähert werden. Keyframes ausrichten Kein im Weg liegendes Keyframe Vorher Aktives Keyframe Nachher Im Weg liegendes Keyframe vorhanden Vorher Aktives Keyframe Nachher Sind in einem Keyframe-Diagramm mehrere Keyframes ausgewählt, weist „Keyframes ausrichten“ (Align Keyframes) ein komplexeres Verhalten auf. Wenn Sie in einem Keyframe-Diagramm alle Keyframes auswählen, entspricht „Keyframes ausrichten“ (Align Keyframes) der Option „Keyframes parallel verschieben“ (Slip Keyframes). Das ReferenzKeyframe wird zum Positionszeiger verschoben. Alle anderen Keyframes behalten ihre relative Position zum Referenz-Keyframe bei. 150 Arbeiten mit erweiterten Keyframes Deaktivierte (graue) Keyframes ändern ihre Position nicht. Alle ausgewählten Keyframes werden so nahe wie möglich zur Zielposition verschoben, es sei denn, ein deaktiviertes Keyframe liegt dazwischen. Die folgende Abbildung zeigt eine Reihe von Beispielen. Keyframes ausrichten: Beispiele mit mehreren Keyframes Alle Keyframes aktiviert ReferenzKeyframe Vorher Nachher Ein deaktiviertes Keyframe ReferenzKeyframe Zwei deaktivierte Keyframes Vorher Nachher Verschieben von Keyframes In den im Folgenden beschriebenen Verfahren ist das Referenz-Keyframe des jeweiligen Keyframe-Diagramms das Keyframe, das Sie in diesem Diagramm zuletzt aktiviert haben. 151 Kapitel 3 Anpassen von Effekten So verschieben Sie Keyframes in einer Keyframe-Spur zum Positionszeiger: t Klicken Sie mit der rechten Maustaste (Windows) bzw. bei gedrückter Control- und Umschalttaste (Macintosh) in eine Keyframe-Spur und wählen Sie „Keyframes parallel verschieben“ (Slip Keyframes). Alle Keyframes werden verschoben. Das Referenz-Keyframe rückt zum Positionszeiger, die übrigen werden parallel dazu so verschoben, dass ihr Abstand zum Referenz-Keyframe konstant bleibt. Keyframes parallel verschieben Aktives Keyframe Vorher Nachher So verschieben Sie Keyframes in einer Parametergruppe zum Positionszeiger: t Klicken Sie mit der rechten Maustaste (Windows) bzw. bei gedrückter Control- und Umschalttaste (Macintosh) in die Titelspur der Parametergruppe und wählen Sie „Keyframes parallel verschieben“ (Slip Keyframes). In der Parametergruppe werden die Keyframes in allen KeyframeSpuren, die Referenz-Keyframes enthalten, verschoben. Das ReferenzKeyframe rückt zum Positionszeiger und die übrigen Keyframes werden parallel dazu so verschoben, dass ihre relative Position zum Referenz-Keyframe erhalten bleibt. Sind in einer Keyframe-Spur keine Keyframes aktiviert, werden keine Keyframes verschoben. 152 Arbeiten mit erweiterten Keyframes So verschieben Sie Keyframes im gesamten Effekt zum Positionszeiger: t Klicken Sie mit der rechten Maustaste (Windows) bzw. bei gedrückter Control- und Umschalttaste (Macintosh) in die Titelspur des Effekts und wählen Sie „Keyframes parallel verschieben“ (Slip Keyframes). In dem Effekt werden die Keyframes in allen Keyframe-Spuren, die Referenz-Keyframes enthalten, verschoben. Das Referenz-Keyframe rückt zum Positionszeiger und die übrigen Keyframes werden parallel dazu so verschoben, dass ihre relative Position zum ReferenzKeyframe erhalten bleibt. „Extrapolieren“ und „Konstant“ Bei Standard-Keyframes sind immer ein Anfangs- und ein End-Keyframe vorhanden. Diese beiden Keyframes befinden sich am Anfang und am Ende des Effekts und können weder verschoben noch gelöscht werden. Bei erweiterten Keyframes müssen Sie nicht unbedingt Anfangs- und EndKeyframes setzen und Sie können diese Keyframes nach Bedarf verschieben oder löschen. n Wenn die Avid-Bearbeitungsanwendung beim Hochstufen des Effekts keine Keyframes am Anfang und am Ende erstellen soll, deaktivieren Sie in der Scroll-Liste „Einstellungen“ (Settings) in den Einstellungen für den EffektEditor die Option „Start- und End-Keyframes automat. Einstellen“ (Automatic Start and End Keyframes). Das erste und das letzte Keyframe in einem Keyframe-Diagramm sind die Rahmen-Keyframes des Parameters. Die Avid-Bearbeitungsanwendung legt die Werte außerhalb der Rahmen-Keyframes mithilfe einer der Optionen „Extrapolieren“ (Extrapolate) oder „Konstant“ (Hold) fest. 153 Kapitel 3 Anpassen von Effekten Ist die Option „Extrapolieren“ (Extrapolate) aktiviert, extrapoliert die Avid-Bearbeitungsanwendung die Parameterwerte am Anfang und am Ende eines Effekts, wobei es die Werte an den Rahmen-Keyframes zugrunde legt. Es werden also anhand dieser vorhandenen Werte weitere Werte geschätzt. Die Werte des Parameters ändern sich dabei weiterhin. Die Anwendung berechnet die neuen Werte mithilfe der für den betreffenden Parameter gewählten Interpolationsoption. Anfang des Effekts Parameterwerte vor und nach den RahmenKeyframes ändern sich. Ende des Effekts Die blauen Linien in der obigen Abbildung stellen die Parameterwerte vor und nach den Rahmen-Keyframes dar und zeigen die Extrapolation der Parameterwerte. n Es ist möglicherweise hilfreich, auch die farbigen Abbildungen in der Hilfe oder in der Online-Version dieses Dokuments auf der Online-BibiotheksCD-ROM anzusehen. Wenn der Parameterwert beispielsweise zwischen den letzten beiden Keyframes vor dem Ende des Effekt erhöht wird, steigt er bis zum Ende des Effekts weiter an. Befindet sich das erste Keyframe nicht genau am Anfang des Clips, extrapoliert die Avid-Bearbeitungsanwendung in ähnlicher Weise die Parameterwerte vom Beginn des Effekts bis zum ersten Keyframe. 154 Arbeiten mit erweiterten Keyframes Ist die Option „Konstant“ (Hold) aktiviert, übernimmt die Anwendung die Parameterwerte der Rahmen-Keyframes für den Anfang und das Ende des Effekts. Der Wert des Parameters bleibt dabei vom Beginn des Effekts bis zum ersten Keyframe und dann vom letzten Keyframe bis zum Ende des Effekts konstant. Anfang des Effekts Parameterwerte vor und nach den Rahmen-Keyframes bleiben unverändert. Ende des Effekts In der Abbildung oben geben die horizontalen blauen Linien die Parameterwerte vor dem ersten und nach dem letzten Keyframe an. „Extrapolieren“ (Extrapolate) und „Konstant“ (Hold) sind immer dann nützlich, wenn Sie Keyframes so verschieben oder ausrichten, dass ein Rahmen-Keyframe in den Effekt gelangt, oder wenn Sie mit statischen Keyframes für einen Parameter arbeiten und den Effekt durch Trimmen verlängern oder verkürzen, sodass ein Rahmen-Keyframe innerhalb des Effekts zu liegen kommt. n Wenn Sie den Effekt durch Trimmen verlängern oder verkürzen, bleibt die Einstellung „Extrapolieren“ (Extrapolate) oder „Konstant“ (Hold) erhalten. 155 Kapitel 3 Anpassen von Effekten In beiden Fällen werden die Werte außerhalb der Rahmen-Keyframes nicht eigens definiert. „Extrapolieren“ (Extrapolate) und „Konstant“ (Hold) können Ihnen die Mühe sparen, bei Änderungen an der Position von Keyframes oder der Dauer des Effekts die Werte für die einzelnen Parameter neu einzustellen. Keyframe-Diagramm vor dem parallelen Verschieben der Keyframes Anfang des Effekts Rahmen-Keyframes Ende des Effekts Wenn Sie „Extrapolieren“ (Extrapolate) wählen, schätzt die Anwendung anhand der Werte an den Rahmen-Keyframes weitere Werte für den Parameter vor und nach den Rahmen-Keyframes. Die Werte des Parameters ändern sich dabei weiterhin. Die Anwendung berechnet die neuen Werte mithilfe der für den betreffenden Parameter gewählten Interpolationsoption. Keyframe-Diagramm nach dem parallelen Verschieben der Keyframes: Beispiel für „Extrapolieren“ Anfang des Effekts 156 Die Werte der Parameter ändern sich vor dem Rahmen-Keyframe. Ende des Effekts Arbeiten mit erweiterten Keyframes Wenn Sie „Konstant“ (Hold) wählen, übernimmt die Anwendung die Parameterwerte an den Rahmen-Keyframes für die Abschnitte vor und nach den Rahmen-Keyframes. Der Wert des Parameters bleibt dabei vom Beginn des Effekts bis zum ersten Keyframe und dann vom letzten Keyframe bis zum Ende des Effekts konstant. Keyframe-Diagramm nach dem parallelen Verschieben der Keyframes: Beispiel für „Konstant“ Anfang des Effekts n n Die Werte der Parameter ändern sich vor dem Rahmen-Keyframe. Ende des Effekts Beim Verschieben der Keyframes in den vorherigen Beispielen wurde der letzte Keyframe-Anzeiger aus der Ansicht des Keyframe-Diagramms verschoben. Er ist jedoch weiterhin vorhanden und bildet weiterhin das Rahmen-Keyframe. Der Keyframe-Anzeiger, der am rechten Rand des Keyframe-Diagramms zu sehen ist (der dritte Keyframe-Anzeiger), ist kein Rahmen-Keyframe. Die Parameterwerte des Effekts vom dritten Keyframe bis zum Ende des Effekts werden also entlang der Kurve zwischen dem dritten und dem letzten (Rahmen-) Keyframe berechnet. Die Optionen „Extrapolieren“ (Extrapolate) und „Konstant“ (Hold) werden für jeden Parameter eines Effekts unabhängig gesetzt. Die Standardeinstellung ist „Konstant“ (Hold). So wählen Sie „Extrapolieren“ (Extrapolate) oder „Konstant“ (Hold) für einen Parameter: t Klicken Sie mit der rechten Maustaste (Windows) bzw. bei gedrückter Control- und Umschalttaste (Macintosh) in eine Keyframe-Spur und wählen Sie „Extrapolieren“ (Extrapolate) oder „Konstant“ (Hold). Die neue Einstellung wird angezeigt. 157 Kapitel 3 Anpassen von Effekten Anpassen der Ansicht in Keyframe-Diagrammen Zum Anpassen der Ansicht in Keyframe-Diagrammen haben Sie folgende Möglichkeiten: • Zoomen und Scrollen der Ansicht in einem Keyframe-Diagramm mithilfe des Zoom-Reglers und des Einstellrads am unteren Rand des Effekt-Editors. • Ändern der Größe des Keyframe-Diagramms durch Größenänderung des Effekt-Editors und vertikales Erweitern oder Reduzieren des Keyframe-Diagramms. • Scrollen der Ansicht im Keyframe-Diagramm durch Ziehen. Zoomen und Scrollen von Keyframe-Diagrammen Sie können den Zoom-Regler im unteren Teil des Effekt-Editors und das daneben befindliche Scroll-Einstellrad verwenden, um die Ansicht im Keyframe-Diagramm zu zoomen und zu scrollen. Zoom-Regler Skalenleiste Scroll-Einstellrad Mit dem Zoom-Regler vergrößern und verkleinern Sie die Ansicht in einem Keyframe-Diagramm um den Positionszeiger herum. Dadurch können Sie entweder auf einen bestimmten Ausschnitt des KeyframeDiagramms einzoomen, um es genauer zu betrachten, oder auszoomen, um das gesamte Keyframe-Diagramm anzuzeigen. 158 Arbeiten mit erweiterten Keyframes So zoomen Sie auf den Ausschnitt eines Keyframe-Diagramms am Positionszeiger ein und wieder aus: 1. Klicken Sie auf den Zoom-Regler und ziehen Sie ihn nach rechts. Die Ansicht des Keyframe-Diagramms wird horizontal gedehnt und es werden mehr Details angezeigt. 2. Klicken Sie auf den Zoom-Regler und ziehen Sie ihn nach links. Das Keyframe-Diagramm wird wieder in der ursprünglichen Größe angezeigt. Mit dem Scroll-Einstellrad können Sie im Keyframe-Diagramm nach links oder rechts scrollen. So scrollen Sie im Keyframe-Diagramm nach links oder rechts: 1. Klicken Sie auf das Scroll-Einstellrad und ziehen Sie es nach links. Die Ansicht des Keyframe-Diagramms scrollt nach rechts, d. h., auf der rechten Seite verschwindet ein Teil der Anzeige, links kommen andere Teile ins Bild. 159 Kapitel 3 Anpassen von Effekten 2. Klicken Sie auf das Scroll-Einstellrad und ziehen Sie es nach rechts. Die Ansicht des Keyframe-Diagramms scrollt nach links, d. h., auf der linken Seite verschwindet ein Teil der Anzeige, rechts kommen andere Teile ins Bild. Verändern der Größe von Keyframe-Diagrammen Um die Größe, in der Keyframe-Diagramme angezeigt werden, zu ändern, können Sie die Größe des Effekt-Editors ändern oder das KeyframeDiagramm vertikal erweitern oder reduzieren. So ändern Sie die Breite von Keyframe-Diagrammen: t Klicken Sie auf eine Ecke des Effekt-Editors und ziehen Sie sie, um die Größe des Fensters zu ändern. So ändern Sie die Höhe von Keyframe-Diagrammen: 1. Platzieren Sie den Mauszeiger über dem unteren Rand des KeyframeDiagramms, dessen Größe Sie ändern möchten. Der Zeiger verwandelt sich in einen vertikalen Doppelpfeil. 2. Klicken Sie auf den Rand des Diagramms und ziehen Sie ihn nach oben oder nach unten. Das Keyframe-Diagramm wird höher oder niedriger. 160 Arbeiten mit erweiterten Keyframes Verschieben der Ansicht von Keyframe-Diagrammen nach oben oder unten Sie können die Ansicht in Keyframe-Diagrammen durch Ziehen nach oben oder unten scrollen. n Mit dem Scroll-Einstellrad verschieben Sie die Ansicht nach rechts oder links. So scrollen Sie im Keyframe-Diagramm nach oben oder unten: 1. Klicken Sie bei gedrückter Alt-Taste auf das Keyframe-Diagramm. Der Mauszeiger verwandelt sich in eine Hand. 2. Ziehen Sie die Hand nach oben oder unten, um die Ansicht innerhalb des Keyframe-Diagramms neu zu platzieren. Zurücksetzen der Ansicht des Keyframe-Diagramms Wenn Sie die Ansicht eines Keyframe-Diagramms so weit verschoben haben, dass die Keyframes nicht mehr sichtbar sind, können Sie sie über das Kontextmenü erneut vertikal zentrieren. So setzen Sie die Ansicht eines Keyframe-Diagramms zurück: t Klicken Sie mit der rechten Maustaste (Windows) bzw. bei gedrückter Control- und Umschalttaste (Macintosh) in das Keyframe-Diagramm und wählen Sie „Diagrammansicht zurücksetzen“ (Reset Graph View). Die Keyframes werden im Keyframe-Diagramm vertikal zentriert angezeigt. n Je nachdem, wie Sie das Keyframe-Diagramm skaliert und gezoomt haben, sind die Keyframes nach dem Zurücksetzen der Ansicht möglicherweise nicht mehr sichtbar. Scrollen Sie in diesem Fall nach links oder rechts oder zoomen Sie aus, bis die Keyframes erscheinen. 161 Kapitel 3 Anpassen von Effekten Optionen für erweiterte Keyframes Im Kontextmenü des Effekt-Editors stehen Optionen zum Anpassen der Anzeige des Effekt-Editors, zur Steuerung der Wiedergabe von Effekten mit erweiterten Keyframes und zum Festlegen eines Standardbefehls für die Schaltfläche „Keyframe hinzufügen“ (Add Keyframe) zur Verfügung. n Das Kontextmenü des Effekt-Editors erscheint nur bei Effekten mit erweiterten Keyframes. So zeigen Sie das Kontextmenü des Effekt-Editors an: t Klicken Sie mit der rechten Maustaste (Windows) bzw. bei gedrückter Control- und Umschalttaste (Macintosh) außerhalb des Bereichs mit den Keyframe-Spuren in den Effekt-Editor. Das Kontextmenü des Effekt-Editors wird geöffnet. Tabelle 5 beschreibt die Optionen des Kontextmenüs für den Effekt-Editor. Tabelle 5 Optionen im Effekt-Editor Option Beschreibung Zeilen einrücken (Indent Rows) Wenn diese Option ausgewählt ist, werden die Zeilen, in denen die Parameter angezeigt werden, gegenüber den Zeilen mit den Parameterkategorien eingerückt, ebenso eventuell vorhandene Unterkategorien von Parametern. Ist die Option deaktiviert, werden alle Zeilen (Parameter und Parameterkategorien) am linken Rand einheitlich ausgerichtet. Eingerückte Parameterzeilen 162 Nicht eingerückte Parameterzeilen Arbeiten mit erweiterten Keyframes Tabelle 5 Optionen im Effekt-Editor (Forts.) Option Beschreibung Vergrößerter Text (Large Text) Wenn diese Option aktiviert ist, wird Text im Effekt-Editor in 12 Punkt angezeigt. Ist sie deaktiviert, erscheint er im normalen Schriftgrad: 10 Punkt (Windows) bzw. 9 Punkt (Macintosh). Normale Textgröße Einstellräder (Thumbwheels) Vergrößerter Text Wenn diese Option deaktiviert ist, werden Steuerelemente für Variable im Effekt-Editor in Form der gewohnten Schieberegler angezeigt. Ist sie aktiviert, werden die Steuerelemente als Einstellräder angezeigt. Informationen zur Verwendung von Einstellrädern finden Sie unter „Parameterregler“ auf Seite 103. Schieberegler Einstellräder 163 Kapitel 3 Anpassen von Effekten Tabelle 5 Option Optionen im Effekt-Editor (Forts.) Beschreibung Echtzeit-Aktualisierung Ist diese Option aktiviert, aktualisiert die Avid-Bearbeitungsanwendung die (Real Time Update) gerenderten Effekte in Echtzeit. Da die Aktualisierung komplexer Effekte u. U. recht lange dauert, haben Sie die Möglichkeit, diese Funktion zu deaktivieren. Positionszeiger zu Keyframe verschieben (Set Position To Keyframe) Wenn „Positionszeiger zu Keyframe verschieben“ (Set Position To Keyframe) ausgewählt ist und Sie auf ein Keyframe klicken, verschiebt die AvidBearbeitungsanwendung den Positionszeiger auf das Keyframe. Andernfalls bewegt sich der Positionszeiger nicht, wenn Sie auf ein Keyframe klicken. Wenn Sie „Positionszeiger zu Keyframe verschieben“ (Set Position To Keyframe) deaktivieren, haben Sie daher die Möglichkeit, ein Keyframe am Positionszeiger auszurichten. Informationen hierzu finden Sie unter „Ausrichten und paralleles Verschieben von Keyframes“ auf Seite 147. Position während Wiedergabe aktualisieren (Update Position While Playing) Ist diese Option ausgewählt, bewegt sich der Positionszeiger im Effekt-Editor bei der Wiedergabe des Effekts. Da die Option „Position während Wiedergabe aktualisieren“ (Update Position While Playing) bei Echtzeiteffekten VideoUnderrun verursachen kann, ist sie standardmäßig deaktiviert. Menü 'Keyframe hinzufügen - Modi' anzeigen (Show Add Keyframe Mode Menu) Wenn Sie diese Option aktivieren, wird das Menü „Keyframe hinzufügen – Modi“ (Add Keyframe Mode) bzw. „Keyframe löschen – Modi“ (Delete Keyframe Mode) angezeigt, wenn Sie Keyframes mit der Schaltfläche „Keyframe hinzufügen“ (Add Keyframe) hinzufügen bzw. löschen. Weitere Informationen hierzu finden Sie unter „Menüs mit den Modi zum Hinzufügen bzw. Löschen von Keyframes“ auf Seite 123. Wenn die Option „Menü 'Keyframe hinzufügen - Modi' anzeigen“ (Show Add Keyframe Mode Menu) deaktiviert ist, wird über die Schaltfläche „Keyframe hinzufügen“ (Add Keyframe) der Standardbefehl aus der Liste unten (Optionen der Schaltfläche „Keyframe hinzufügen“ (Add Keyframe)) ausgeführt, ohne dass das Menü „Keyframe hinzufügen – Modi“ (Add Keyframe Mode) bzw. „Keyframe löschen – Modi“ (Delete Keyframe Mode) angezeigt wird. 164 Arbeiten mit erweiterten Keyframes Tabelle 5 Optionen im Effekt-Editor (Forts.) Option Beschreibung Optionen der Schaltfläche „Keyframe hinzufügen“ (Add Keyframe): Wählen Sie einen der Befehle als Standardeinstellung für die Schaltfläche „Keyframe hinzufügen“ (Add Keyframe) aus. • • Aktivem Parameter Keyframes • hinzufügen (Add To Active Parameter) • Aktiver Gruppe Keyframes hinzufügen (Add Keyframes To Active Group) • Geöffneten Gruppen Keyframes hinzufügen (Add Keyframes To Open Groups) • Aktiven Gruppen Keyframes hinzufügen (Add Keyframes To Enabled Groups) • Geöffneten Diagrammen Keyframes hinzufügen (Add Keyframes To Open Graphs) • Allen Parametern Keyframes hinzufügen (Add Keyframes To All Parameters) Wenn Sie „Menü 'Keyframe hinzufügen - Modi' anzeigen“ (Show Add Keyframe Mode Menu) deaktiviert haben, wird der Standardbefehl ausgeführt, wenn Sie einmal auf die Schaltfläche „Keyframe hinzufügen“ (Add Keyframe) klicken. Wenn Sie „Menü 'Keyframe hinzufügen - Modi' anzeigen“ (Show Add Keyframe Mode Menu) aktiviert haben, wird der Standardbefehl ausgeführt, wenn Sie zweimal auf die Schaltfläche „Keyframe hinzufügen“ (Add Keyframe) klicken. (Wenn Sie das erste Mal klicken, wird das Menü „Keyframe hinzufügen - Modi“ (Add Keyframe Mode) angezeigt. Hier haben Sie die Möglichkeit, den voreingestellten Befehl zu übernehmen oder einen anderen zu wählen.) n Der Modus, den Sie zum Hinzufügen von Keyframes wählen, wird auch zum Löschen von Keyframes verwendet und umgekehrt. Wenn Sie beispielsweise „Aktiven Gruppen Keyframes hinzufügen“ (Add Keyframes To Enabled Groups) aktivieren, ändert sich der Modus zum Löschen von Keyframes in „Aus aktiven Gruppen löschen“ (Delete From Enabled Groups). Eine Beschreibung der einzelnen Befehle finden Sie unter „Menüs mit den Modi zum Hinzufügen bzw. Löschen von Keyframes“ auf Seite 123. 165 Kapitel 3 Anpassen von Effekten Direktes Bearbeiten von Effekten Zusätzlich zu der Möglichkeit, Effekte über Parameter-Steuerelemente zu definieren, können Sie auch Korrekturen vornehmen, indem Sie die Effekte im Effektvorschaumonitor direkt bearbeiten. Dazu werden Aktivpunkte und Drahtgitterumrisse verwendet, die Sie im Monitor anzeigen können. Sie können einen Bewegungspfad erstellen, der bestimmt, wie sich das Vordergrundbild über das Hintergrundvideo bewegen soll. Darüber hinaus können Sie die Größe eines Vordergrundbilds ändern, z. B. beim Bild-imBild-Effekt. Bestimmen eines Bewegungspfads Sie können bestimmen, wie sich das Vordergrundbild eines Mehrfachebeneneffekts über das Hintergrundvideo bewegen soll, indem Sie einen Bewegungspfad (eine Reihe von Keyframes) erstellen. Sie können Bewegungspfade für Videoeffekte mit mehreren Ebenen, z. B. Bild-im-Bild-Effekte, festlegen. Wenn Sie den Pfad eines Bildes auf dem Bildschirm ansehen möchten, verwenden Sie die Drahtgittervorschaufunktion. Wenn Sie einen Bewegungspfad erstellen, der über den dargestellten Bildschirm hinausgeht, benutzen Sie die Schaltfläche „Verkleinern“ (Reduce), um einen Umriss des Bilds (Outline) mit reduziertem Maßstab anzuzeigen. Die verkleinerte Ansicht zeigt den Bereich außerhalb des Hintergrundbilds, sodass Sie den Bewegungspfad in diesen Bereich erweitern können. Mit der Schaltfläche „Vergrößern“ (Enlarge) können Sie die vorherige Ansicht wiederherstellen. 166 Direktes Bearbeiten von Effekten Zum Erstellen eines Bewegungspfads für das Vordergrundbild haben Sie folgende Möglichkeiten: t Verschieben Sie das Bild direkt und fügen Sie automatisch Keyframes hinzu. Weitere Informationen finden Sie unter „Direktes Verschieben des Bilds“ auf Seite 167. t Fügen Sie Keyframes hinzu und passen Sie die Parameterregler an. Weitere Informationen finden Sie unter „Keyframes“ auf Seite 109. Direktes Verschieben des Bilds So fügen Sie durch direktes Verschieben des Bilds einen Bewegungspfad in das Vordergrundbild ein: 1. Erzeugen Sie eine Sequenz mit zwei Videoebenen (Vordergrundvideo auf Spur V2, Hintergrundvideo auf Spur V1). Informationen zum Erstellen von Sequenzen finden Sie unter „Einrichten einer neuen Sequenz“ in der Hilfe. 2. Wenden Sie im Vordergrundsegment auf der Spur V2 einen Mehrfachebeneneffekt an (z. B. einen Bild-im-Bild-Effekt). 3. Markieren Sie das Vordergrundsegment auf Spur V2, das den Effekt enthält. 167 Kapitel 3 Anpassen von Effekten 4. Wählen Sie „Tools“ > „Effekt-Editor“ (Tools > Effect Editor). Der Effekt-Editor wird geöffnet und der Composer-Monitor wird zum Effektvorschaumonitor. Das Vordergrundbild wird umrahmt, und Anfangs- und End-Keyframe-Anzeiger werden in der Positionsleiste des Effekts rosa markiert. Drahtgitterumriss des Vordergrundbilds auf Spur V2 Hintergrundbild auf Spur V1 Anfangs-Keyframe Positionsleiste des Effekts End-Keyframe Standardmäßig ist das Drahtgitter im Effektvorschaumonitor aktiviert. Wenn das Drahtgitter nicht angezeigt wird, klicken Sie im EffektEditor auf die Schaltfläche „Umriss/Pfad“ (Outline/Path), um es zu aktivieren. 5. Ziehen Sie das Drahtgitter zum Anfangspunkt des zu erstellenden Bewegungspfads. Der Keyframe-Anzeiger des Anfangs-Keyframe markiert den Anfangspunkt. 168 Direktes Bearbeiten von Effekten 6. Klicken Sie auf den Keyframe-Anzeiger des End-Keyframe, um dieses auszuwählen. Vergewissern Sie sich, dass keine anderen KeyframeAnzeiger aktiviert (rosa) sind. 7. Ziehen Sie das Drahtgitter zum Endpunkt des Bewegungspfads. Eine Pfadlinie wird von der Mitte der Anfangsposition zur Mitte der Endposition eingeblendet. 8. Ziehen Sie den Positionszeiger in der Positionsleiste unter dem Effektvorschaumonitor an eine neue Stelle. Das Drahtgitter bewegt sich mit dem Positionszeiger, wobei sich die Pfadlinie nicht ändert. 9. Klicken Sie in das Drahtgitter und ziehen oder dehnen Sie es, um an der neuen Stelle ein Keyframe einzufügen. In der Mitte des Drahtgitters erscheint ein Aktivpunkt, der die Position des neuen Keyframe auf dem Bewegungspfad anzeigt. 10. Ziehen Sie das Drahtgitter, um den Pfad des Effekts zu ändern. 11. Wiederholen Sie Schritt 8, 9 und 10, um den Pfad weiter zu variieren. Ändern der Größe eines Vordergrundbilds durch Ziehen der Aktivpunkte So verändern Sie die Größe eines Vordergrundbilds durch Ziehen der Aktivpunkte des Drahtgitters: 1. Erzeugen Sie eine Sequenz mit zwei Videoebenen (Vordergrundvideo auf Spur V2, Hintergrundvideo auf Spur V1). Informationen zum Erstellen von Sequenzen finden Sie unter „Einrichten einer neuen Sequenz“ in der Hilfe. 2. Wenden Sie im Vordergrundsegment auf der Spur V2 einen Mehrfachebeneneffekt an. 3. Markieren Sie das Vordergrundsegment auf Spur V2, das den Effekt enthält. 169 Kapitel 3 Anpassen von Effekten 4. Wählen Sie „Tools“ > „Effekt-Editor“ (Tools > Effect Editor). Der Effekt-Editor wird geöffnet und der Composer-Monitor wird zum Effektvorschaumonitor. Das Drahtgitter im Effektvorschaumonitor ist standardmäßig aktiviert. Aktivpunkte zum Ändern der Größe des Drahtgitters Wenn das Drahtgitter nicht angezeigt wird, klicken Sie im EffektEditor auf die Schaltfläche „Umriss/Pfad“ (Outline/Path), um es zu aktivieren. 5. Ziehen Sie einen der Aktivpunkte, um die Größe des Bilds zu ändern: 170 t Ziehen Sie den oberen, mittleren Aktivpunkt, um die Bildhöhe zu ändern. t Ziehen Sie den rechten, mittleren Aktivpunkt, um die Bildbreite zu ändern. t Ziehen Sie den Aktivpunkt in der oberen rechten Ecke, um die Höhe und Breite des Bilds proportional zu ändern. Dabei wird das Seitenverhältnis beibehalten. Effektvorlagen Effektvorlagen Eine Effektvorlage enthält sämtliche Parameterwerte eines Effekts. Sie können eine Effektvorlage an verschiedenen Stellen einer Sequenz einfügen, indem Sie die Vorlage in einer Bin speichern und anschließend auf andere Effekte oder Videoclips in der Sequenz anwenden. Speichern einer Effektvorlage Sie können die Parameter eines Effekts im Effekt-Editor speichern und für andere Effekte wiederverwenden. Sie können einen Segmenteffekt auch mit seinem Zuspielmaterial speichern. Dies ist hilfreich, wenn Sie eine importierte PICT-Datei oder einen importierten Matte-Key-Clip zum späteren Bearbeiten in einer Sequenz speichern möchten. So speichern Sie die Parameter eines Effekts als Effektvorlage: 1. Ziehen Sie das Effektsymbol aus dem Effekt-Editor in eine Bin. Effektsymbo 171 Kapitel 3 Anpassen von Effekten Effektsymbole für geöffnete Bins werden auch in der Effektpalette eingeblendet. Dadurch wird in der Bin eine neue Effektvorlage mit Informationen über die Parametereinstellungen des Effekts erstellt. Die neue Effektvorlage ist in der Bin durch ihr Effektsymbol zu erkennen. 2. Klicken Sie zum Umbenennen der Vorlage auf den Namen und geben Sie einen neuen Namen ein. So speichern Sie einen Segment-Effekt mit seinem Zuspielmaterial: 1. Halten Sie die Alt-Taste gedrückt und ziehen Sie das Effektsymbol aus dem Effekt-Editor in eine Bin. 2. Klicken Sie zum Umbenennen der Vorlage auf den Namen und geben Sie einen neuen Namen ein. n Die Avid-Bearbeitungsanwendung speichert Titeleffekte standardmäßig mit Zuspielmaterial. Wenn Sie die Alt-Taste gedrückt halten, während Sie das Titeleffektsymbol ziehen, erhalten Sie eine Vorlage, die nur alle Keyframes enthält. Diese Vorlage behält die Bewegung des Titels ohne das Zuspielmaterial bei. Anwenden einer Effektvorlage Sie können eine in einer Bin gespeicherte Effektvorlage und ihre Parameter auf andere Übergänge oder Segmente in der Sequenz anwenden. In geöffneten Bins gespeicherte Effektvorlagen erscheinen sowohl in der Effektpalette als auch in der Bin. Sie können auch einzelne Parameter aus einer Vorlage anwenden. 172 Effektvorlagen c Ziehen Sie die Effektvorlage nicht über die Timeline, da dies den Effekt deaktiviert. So wenden Sie eine Effektvorlage mit allen Parametern auf ein Segment oder einen Übergang an: t Ziehen Sie das Symbol der Effektvorlage aus der Bin bzw. Effektpalette auf das Segment bzw. auf den Übergang in der Timeline. Beispiel einer Effektvorlage: In diesem Beispiel wurde eine Vorlage für einen 3-D-Bild-im-Bild-Effekt gespeichert und dann wiederholt auf eine Reihe von Segmenten angewendet, um das gleiche Cropping und die gleiche Positionierung des Vordergrund-Bildmaterials zu erreichen. So wenden Sie einen bestimmten Parameter einer Effektvorlage an: 1. Wählen Sie einen Effektübergang oder ein Segment in der Timeline. 2. Wählen Sie „Tools“ > „Effekt-Editor“ (Tools > Effect Editor). 3. Öffnen Sie die Parameterkategorie, die geändert werden soll. Die folgende Abbildung zeigt die Parameterkategorie „Position“. 4. Klicken Sie in der Bin oder in der Effektpalette auf das Symbol der Effektvorlage und ziehen Sie es in die betreffende Parameterkategorie im Effekt-Editor. Die Effektvorlage wird nur auf die ausgewählte Parameterkategorie angewendet. Neue Positionsparameter 173 Kapitel 3 Anpassen von Effekten 174 Kapitel 4 Abspielen, Vorschau und Rendern von Effekten In diesem Kapitel wird beschrieben, wie Sie Effekte abspielen, rendern und eine Vorschau anzeigen können. Außerdem wird die Verwaltung von Effekt-Mediendateien in Ihrem System behandelt. • Abspielen von Effekten • Echtzeitvorschau von Videoeffekten • Rendern von Effekten • Verwalten von Effekt-Mediendateien Kapitel 4 Abspielen, Vorschau und Rendern von Effekten Abspielen von Effekten Sie können einzelne Effekte auf verschiedene Weise bei geöffnetem Effekt-Editor abspielen, wie dies im folgenden Abschnitt beschrieben ist. Es hängt von den mit Ihrer Avid-Anwendung verfügbaren Funktionen und der Komplexität der Sequenzen ab, ob die einzelnen Effekte für die Echtzeitwiedergabe gerendert werden müssen oder nicht. Weitere Informationen hierzu finden Sie unter „Echtzeitvorschau von Videoeffekten“ auf Seite 180 und „Rendern von Effekten“ auf Seite 192. Sie können Effekte vor dem Rendern in einer Vorschau ansehen. Weitere Informationen hierzu finden Sie unter „Abspielen eines Effekts in der Vorschau“ auf Seite 177. Wiedergabe Mit der Schaltfläche „Wiedergabe“ (Play) können Sie den Effekt ganz oder teilweise abspielen, während der Effekt-Editor geöffnet ist. So spielen Sie einen Effekt ab: 1. Ziehen Sie den Positionszeiger in der Timeline auf den gewünschten Effekt. 2. Klicken Sie im Effekt-Editor oder in der Symbolleiste des Effektvorschaumonitors auf die Schaltfläche „Wiedergabe“ (Play). Zum Anhalten der Wiedergabe eines Effekts haben Sie folgende Möglichkeiten: 176 t Klicken Sie auf die Schaltfläche „Wiedergabe“ (Play). t Drücken Sie die Leertaste. Abspielen von Effekten Abspielen von Effekten in einer Endlosschleife Mit der Schaltfläche „Schleifenwiedergabe“ (Play Loop) können Sie einen Effekt in einer Endlosschleife abspielen, während der Effekt-Editor geöffnet ist. So spielen Sie einen Effekt bei geöffnetem Effekt-Editor in einer Endlosschleife ab: 1. Ziehen Sie den Positionszeiger in der Timeline auf den gewünschten Effekt. 2. Klicken Sie im Effekt-Editor oder in der Symbolleiste des Effektvorschaumonitors auf die Schaltfläche „Schleifenwiedergabe“ (Play Loop). Zum Anhalten der Wiedergabe eines Effekts haben Sie folgende Möglichkeiten: t Klicken Sie auf die Schaltfläche „Schleifenwiedergabe“ (Play Loop). t Drücken Sie die Leertaste. Abspielen eines Effekts in der Vorschau Sie können einen Umriss eines Effekts abspielen, um seine Wirkung und Funktionsweise zu überprüfen. Der Umriss eines Effekts ist eine Drahtgitterdarstellung seiner Position, seiner Größe und seines Bewegungspfads. So spielen Sie den Umriss eines Effekts ab: t Klicken Sie im Effekt-Editor auf die Schaltfläche „Vorschau wiedergeben“ (Play Preview). Der Umriss wird von der aktuellen Position aus abgespielt. Zum Abbrechen der Wiedergabe haben Sie folgende Möglichkeiten: t Drücken Sie die Maustaste. t Drücken Sie die Leertaste. t Klicken Sie auf die Schaltfläche „Vorschau wiedergeben“ (Play Preview). 177 Kapitel 4 Abspielen, Vorschau und Rendern von Effekten Abspielen von Echtzeiteffekten Ein Echtzeiteffekt ist ein Effekt, der sich auf eine Sequenz anwenden und abspielen lässt, ohne dass ein vorheriges Rendern erforderlich ist (Rendern ist zeitaufwendig und beansprucht Speicherplatz). Effekte, die in Echtzeit abgespielt werden können, sind in der Timeline mit einem grünen Punkt im Effektsymbol gekennzeichnet. Die Symbole von Effekten, die gerendert werden müssen, sind in der Timeline mit einem kleinen blauen Punkt gekennzeichnet. Weitere Informationen finden Sie unter „Farbkodierung“ auf Seite 35. Es ist möglich, Sequenzen mit beliebig vielen Echtzeit- und NichtEchtzeiteffekten zu erstellen. Die Möglichkeiten zur Echtzeitwiedergabe mit der Avid-Anwendung sind durch die bei Ihrem System verfügbaren Funktionen und die Komplexität der Sequenz begrenzt. Bei digitalen Ausspielungen können Echtzeiteffekte dazu führen, dass Bilder übergangen werden. Sie können die Avid-Anwendung so einstellen, dass Echtzeiteffekte, die das Übergehen von Bildern verursachen, ausgewählt und gerendert werden. Weitere Informationen finden Sie unter „ExpertRender“ auf Seite 206. Wiedergabe komplexer Effekte Wenn die Sequenz eine Kombination von Effekten enthält, die die Echtzeitwiedergabemöglichkeiten der Avid-Anwendung überfordert, können Sie diese mit folgenden Verfahren erfolgreich abspielen: • n Übergangseffekte wie Überblendungen und Wischblenden sollten zuerst gerendert werden. Dies ist weniger zeitaufwendig als das Rendern von Titel- oder Segmenteffekten. • 178 Rendern Sie einige oder alle Effekte. Weitere Informationen finden Sie unter „Rendern von Effekten“ auf Seite 192. Verwenden Sie den Submaster-Effekt, um den Aufwand beim Rendern zu verringern. Weitere Informationen finden Sie unter „Bearbeiten mit dem Submaster-Effekt“ auf Seite 289. Abspielen von Effekten • Führen Sie einen Videospur-Mixdown durch. Weitere Informationen finden Sie unter „Video-Mixdown“ auf Seite 295. Wenn die Sequenz mehrere kurze Clips mit mehreren Echtzeiteffekten oder komplexen Grafiken enthält, überschreiten Sie evtl. beim Abspielen in Echtzeit die Hardware-Kapazitäten, auch wenn diese Effekte die Echtzeit-Wiedergabekapazität der Avid-Anwendung normalerweise nicht überschreiten würden. Sie erhalten dann eine Video-UnderrunFehlermeldung. In einem solchen Fall müssen Sie einige der in der Mitte liegenden Effekte vor dem Abspielen der Sequenz rendern. Weitere Informationen finden Sie unter „ExpertRender“ auf Seite 206. Vorschau von Bildern in Effekten mithilfe von „Spontan rendern“ Wenn Sie eine Vorschau der Effekte in einer Sequenz anzeigen möchten, können Sie die Funktion „Spontan rendern“ (Render On-the-Fly) verwenden, um die Anzeige einzelner Bilder mit den jeweils vorhandenen Effekten zu steuern. Wenn die Funktion aktiviert ist, können Sie die Sequenz durchgehen und Bilder beliebig herausgreifen, um die Wirkung der Effekte darin zu überprüfen. Dabei gelten keine Einschränkungen bezüglich der Art und Anzahl der Effekte. Wenn die Funktion „Spontan rendern“ (Render On-The-Fly) aktiviert ist, erfolgt beim Wechseln des Bilds eine Aktualisierung, sodass eventuell angewendete Effekte sichtbar werden. Je nach der Anzahl und Komplexität der Effekte kann es zu einer merklichen Verzögerung kommen, bevor das Bild im Composer-Monitor angezeigt wird. Wenn „Spontan rendern“ (Render On-The-Fly) deaktiviert ist, wird das Bild in der ursprünglichen Form ohne die Effekte angezeigt. Sie können „Spontan rendern“ (Render On-The-Fly) deaktivieren, um Verzögerungen im Bildaufbau zu vermeiden, wenn Sie an der Darstellung der Effekte nicht interessiert sind. „Spontan rendern“ (Render On-The-Fly) beeinflusst die Anzeige eines Bilds nur, wenn der Positionszeiger darauf steht. Während der Wiedergabe (d. h. wenn sich der Positionszeiger bewegt) ist die Möglichkeit zur Anzeige der Effekte in der Anwendung davon abhängig, ob die 179 Kapitel 4 Abspielen, Vorschau und Rendern von Effekten Echtzeiteffektfunktion aktiviert ist, und von anderen damit verbundenen Faktoren. Weitere Informationen finden Sie unter „Echtzeitvorschau von Videoeffekten“ auf Seite 180. So zeigen Sie Effekte direkt während der Bearbeitung an: t Wählen Sie „Clip“ > „Spontan rendern“ (Clip > Render On-the-Fly). Unterbrechen der Funktion „Spontan rendern“ Wenn Sie „Spontan rendern“ (Render On-the-Fly) verwenden, kann sich die Bearbeitung der Sequenz verzögern. Wenn Sie nach dem Compositing das Bild, das Sie in der Vorschau betrachten, wechseln, müssen Sie warten, bis das Einzelbild gerendert ist. Diese Wartezeit können Sie vermeiden, indem Sie „Spontan rendern“ (Render On-the-Fly) unterbrechen. Dabei wird nur das Rendern von NichtEchtzeiteffekten unterbrochen. Zum Unterbrechen eines spontanen Rendervorgangs haben Sie folgende Möglichkeiten: t Verschieben Sie den Positionszeiger in der Timeline. Während Sie den Positionszeiger ziehen, erscheint die Sequenz im Composer-Monitor so, als ob der Befehl „Spontan rendern“ (Render On-the-Fly) im Menü „Clip“ (Clip) nicht aktiviert wäre. t Wenn Sie auf eine Stelle in der Timeline klicken und das Rendern beginnt, gehen Sie schnell an eine andere Stelle in der Timeline. Dadurch wird der Rendervorgang unterbrochen, bis Sie die Maustaste loslassen. Echtzeitvorschau von Videoeffekten Sie können sich Videoeffekte der Avid-Anwendung als Vorschau in Echtzeit ansehen. Auf diese Weise können Sie Sequenzen wiedergeben, auf die Effekte angewandt wurden, und die Wirkung dieser Effekte überprüfen. Die Videoeffekt-Echtzeitvorschau ist für die meisten Effekte verfügbar. 180 Echtzeitvorschau von Videoeffekten Die Echtzeiteffektvorschau hat keinen Einfluss auf das Verfahren, das beim Anwenden und Ändern des Effekts selbst benutzt wird. Verarbeitung von Echtzeiteffekten Wenn ein Bild aus einer Sequenz angezeigt werden soll, die einen Videoeffekt enthält, muss die Avid-Anwendung die Wirkung des Effekts an diesem Bild berechnen. Wenn beispielsweise das Bild am Mittelpunkt einer Überblendung zwischen zwei Clips angezeigt werden soll, muss die Anwendung für jedes Pixel dieses Bilds eine Mischung aus je 50 % der Farb- und Luminanzwerte des zu Ende gehenden und des nachfolgenden Clips berechnen. Bilder können nur dann in Echtzeit angezeigt werden, wenn die Anwendung genügend Effektberechnungen pro Sekunde durchführen kann, um die Bildrate des Projekts aufrechtzuerhalten, beispielsweise 30 Bilder pro Sekunde (B/s) für NTSC-Video. Da die Leistung des Prozessors und der Arbeitsspeicher des Computers nicht unendlich groß sind, sind auch die Möglichkeiten, Effekte mit der Avid-Anwendung in Echtzeit wiederzugeben, begrenzt. Effektberechnungen sind je nach Effekt unterschiedlich komplex. Die Komplexität hängt auch davon ab, wie viele Effektoptionen angepasst werden und wie viele Effekte auf dasselbe Bild in einer Sequenz angewandt werden sollen. Auch für das schnellste und leistungsfähigste System gibt es einen Punkt, an dem die Wiedergabe in Echtzeit nicht mehr möglich ist. Wenn die Avid-Anwendung die Wiedergabe in Echtzeit nicht aufrechterhalten kann, wird die Wiedergabe mit der richtigen Bildrate fortgesetzt. Bilder, die nicht schnell genug verarbeitet werden können, werden jedoch nicht angezeigt. Wenn die Komplexität der Sequenz nur geringfügige Schwierigkeiten verursacht, nehmen Sie ein „Stottern“ der Wiedergabe wahr. Sie können sich trotzdem ein Bild von der Wirkung der gerenderten Effekte machen. Bei größeren Schwierigkeiten ist es unwahrscheinlich, dass Sie das Aussehen der Effekte beurteilen können. 181 Kapitel 4 Abspielen, Vorschau und Rendern von Effekten Mit den folgenden Methoden können Sie die Echtzeiteffektvorschau steuern: • Benutzen Sie ExpertRender, um Effekte zum Rendern auszusuchen, wenn die Avid-Anwendung Schwierigkeiten bei der Vorschau in Echtzeit hat. • Es ist ein Modus für „Höchste Qualität“ (Full Quality) verfügbar, in dem die Bildqualität gegenüber der Effektverarbeitungsleistung bevorzugt wird, sowie (falls ein Avid Mojo DNA angeschlossen ist) zwei Modi für „Entwurfsqualität“ (Draft Quality), in denen die Bildqualität reduziert wird, um Effekte größerer Komplexität bearbeiten zu können. Weitere Informationen finden Sie unter „Steuern der Wiedergabe von Echtzeiteffekten“ auf Seite 188. Monitoroptionen für die Echtzeiteffektvorschau Die Möglichkeiten zur Echtzeitwiedergabe sind davon abhängig, ob ein Avid Mojo DNA an Ihr System angeschlossen ist. Monitoroptionen für Systeme mit Avid Mojo DNA Mit dem Avid Mojo DNA haben Sie folgende Möglichkeiten: • Wiedergabe von Echtzeiteffekten über den Composer-Monitor • Wiedergabe von Echtzeiteffekten über einen Videomonitor, der an den Avid Mojo DNA angeschlossen ist • Ansehen von Echtzeiteffekten während einer digitalen Ausspielung Es hängt von den mit Ihrem System verfügbaren Funktionen und der Art und Komplexität des auszugebenden Materials ab, ob manche Effekte gerendert werden müssen oder nicht. Mit dem Befehl „ExpertRender“ ermitteln Sie, welche Effekte gerendert werden müssen. Sie können auch mithilfe der Schaltfläche „Effektsicherungsmodus“ (Effects Safe Mode) im Digital Cut-Tool ermitteln, ob Effekte vor der digitalen Ausspielung gerendert werden müssen. Weitere Informationen finden Sie unter „Aufzeichnen einer digitalen Ausspielung auf Band (Remote-Modus)“ und „Aufzeichnen einer digitalen Ausspielung auf Band (Lokal-Modus)“ in der Hilfe. 182 Echtzeitvorschau von Videoeffekten Monitoroptionen für Systeme ohne Avid Mojo DNA Benutzen Sie den Modus mit dem grünen Punkt, um Videoeffekte über folgende Monitore in Echtzeit wiederzugeben: • den Composer-Monitor der Avid-Anwendung, wenn kein DV-Signal ausgegeben wird. Je nach Komplexität der Sequenz müssen Sie u. U. manche Effekte rendern. • einen Videomonitor, wenn der Monitor das Videosignal direkt von der Analogausgabe-Hardware des Computers empfängt, wie dies bei manchen Grafikkarten der Fall ist. Informationen zum Modus mit dem grünen Punkt finden Sie unter „Aktivieren von Echtzeiteffekten bei Modellen ohne Hardware“ auf Seite 183. Wenn kein Avid Mojo DNA an das System angeschlossen ist, müssen Sie alle Effekte vor einer digitalen Ausspielung rendern. Die Schaltfläche „Effektsicherungsmodus“ (Effects Safe Mode) ist bei Systemen ohne Hardware nicht verfügbar, aber Sie werden vom System gewarnt, falls Sie versuchen, eine digitale Ausspielung mit nicht gerenderten Effekten durchzuführen. n Wenn Sie sich Sequenzen bei der digitalen Ausspielung ansehen möchten, schließen Sie einen Monitor an die Kamera, das Bandgerät oder den Transcoder an. Weitere Informationen zu Videomonitoroptionen finden Sie unter „Wiedergabe von Video über einen Videomonitor“ in der Hilfe. Aktivieren von Echtzeiteffekten bei Modellen ohne Hardware Bei Systemen, die nicht an einen Avid Mojo DNA angeschlossen sind, können Sie Echtzeiteffekte aktivieren und deaktivieren. Wenn die Echtzeiteffekte aktiviert sind, wird auf der Schaltfläche „Digitalen Video Out aktivieren/deaktivieren“ (Toggle Digital Video Out), die sich in der rechten oberen Ecke der Timeline befindet, ein grüner leuchtender Punkt eingeblendet. Dies wird als Modus mit dem grünen 183 Kapitel 4 Abspielen, Vorschau und Rendern von Effekten Punkt bezeichnet. Wenn die Echtzeiteffekte deaktiviert sind, wird ein blauer Punkt auf der Schaltfläche angezeigt. Dies wird als Modus mit dem blauen Punkt bezeichnet. Benutzen Sie den Modus mit dem grünen Punkt, wenn Sie auf einem System ohne Avid Mojo DNA Echtzeiteffekte in der Vorschau sehen möchten. Benutzen Sie den Modus mit dem blauen Punkt, wenn Sie direkt auf ein DV-Gerät ausspielen möchten, das über eine 1394-Verbindung (FireWire® oder i.Link™) an das System angeschlossen ist. Alle Effekte müssen zur Wiedergabe im Modus mit dem blauen Punkt gerendert werden. Sie können gerenderte Effekte nicht schrittweise abspielen. Diese Effekte werden bei der Wiedergabe vom System ignoriert. Nicht gerenderte Übergangseffekte werden beispielsweise als Schnitte wiedergegeben. n Der Modus mit dem blauen Punkt unterstützt nur die Wiedergabe von DV25-Material. Schaltfläche „Digitalen Video Out aktivieren/deaktivieren“ Zum Aktivieren von Echtzeiteffekten haben Sie folgende Möglichkeiten: t Wählen Sie „Extras“ > „Digitalen Video Out aktivieren“ (Special > Enable Digital Video Out). t Klicken Sie auf die Schaltfläche „Digitalen Video Out aktivieren/deaktivieren“ (Toggle Digital Video Out), um von Blau auf Grün zu wechseln. Zum Deaktivieren von Echtzeiteffekten haben Sie folgende Möglichkeiten: 184 t Entfernen Sie die Markierung von „Extras“ > „Digitalen Video Out aktivieren“ (Special > Enable Digital Video Out). t Klicken Sie auf die Schaltfläche „Digitalen Video Out aktivieren/deaktivieren“ (Toggle Digital Video Out), um von Grün auf Blau zu wechseln. Echtzeitvorschau von Videoeffekten n Wenn Echtzeiteffekte aktiviert sind, erscheint die Schaltfläche „Videoqualität“ (Video Quality) unten links in der Timeline. Weitere Informationen hierzu finden Sie unter „Wiedergabe mit unterschiedlicher Videoqualität“ auf Seite 189. Echtzeiteffekte und Farbe der Effektsymbole Wenn Echtzeiteffekte auf einem System ohne Hardware deaktiviert sind, haben die Effektsymbole in der Effektpalette keinen farbigen Punkt und in der Timeline einen blauen Punkt. Dies weist darauf hin, dass die Effekte vor der Wiedergabe in Echtzeit gerendert werden müssen. Wenn die Echtzeiteffekte aktiviert sind, haben die meisten Effektsymbole sowohl in der Effektpalette als auch in der Timeline einen grünen Punkt. Dies weist darauf hin, dass sie abhängig von der eigenen Komplexität und der Komplexität der Sequenz möglicherweise in Echtzeit wiedergegeben werden können. Blendeffekt-Kategorie in der Effektpalette bei deaktivierten Echtzeiteffekten. Das Fehlen des Punkts weist darauf hin, dass die Effekte nicht in Echtzeit wiedergegeben werden können. Blendeffekt-Kategorie in der Effektpalette bei aktivierten Echtzeiteffekten. Der grüne Punkt weist darauf hin, dass die Effekte möglicherweise in Echtzeit wiedergegeben werden können. Effektsymbole in der Timeline bei deaktivierten Echtzeiteffekten. Der blaue Punkt weist darauf hin, dass die Effekte nicht in Echtzeit wiedergegeben werden können. Effektsymbole in der Timeline bei aktivierten Echtzeiteffekten. Der grüne Punkt weist darauf hin, dass die Effekte möglicherweise in Echtzeit wiedergegeben werden können. 185 Kapitel 4 Abspielen, Vorschau und Rendern von Effekten n Wenn kein Avid Mojo DNA an das System angeschlossen ist, müssen Sie vor einer digitalen Ausspielung alle Effekte rendern. Bei Systemen ohne Hardware werden nicht gerenderte Effekte bei der digitalen Ausspielung ignoriert. Nicht gerenderte Übergangseffekte werden beispielsweise als Schnitte wiedergegeben. In der Timeline angezeigte Informationen zur Wiedergabe von Echtzeiteffekten Wenn die Avid-Anwendung die Echtzeitwiedergabe einer Effektsequenz nicht aufrechterhalten kann, werden nach der Wiedergabe in der Timecode-Spur der Timeline farbige Balken angezeigt. Die folgende Abbildung zeigt eine typische Kombination von Farbbalken. Timecode-Spur Farbbalken Die Balken enthalten Informationen zu Problemen, die die AvidAnwendung bei der Wiedergabe hatte. Mithilfe dieser Informationen können Sie bestimmen, welche Teile der Sequenz für die Echtzeitwiedergabe gerendert werden müssen. • Rote Balken markieren Bereiche, für die die Avid-Anwendung keine Bilder anzeigen konnte. Bereiche werden mit roten Balken markiert, wenn sie von der AvidAnwendung zum Rendern vor der Echtzeitwiedergabe vorgeschlagen werden. Wenn Sie diese Bereiche mit IN- und OUT-Marken versehen, den Befehl „ExpertRender IN/OUT“ (ExpertRender In/Out) ausführen und dann die vorgeschlagenen Bereiche rendern, kann die Anwendung die Echtzeitvorschau des Materials durchführen. Weitere Informationen finden Sie unter „ExpertRender“ auf Seite 206. • 186 Gelbe Balken markieren Bereiche, in denen die Avid-Anwendung Probleme bei der Wiedergabe hatte. Echtzeitvorschau von Videoeffekten • Blaue Balken markieren die Position von Bildern, mit denen die Avid-Anwendung Probleme hatte, weil die Laufgeschwindigkeit der Festplatte begrenzt ist. Wenn die Wiedergabeinformationen öfters blaue Balken enthalten, können Sie die Echtzeiteffektwiedergabeleistung der AvidAnwendung wahrscheinlich dadurch verbessern, dass Sie die Medienlaufwerke durch schnellere ersetzen. Sie können im Dialogfeld „Timeline-Einstellungen“ (Timeline Settings) einstellen, ob die Balken mit Informationen zur Echtzeitwiedergabe in der Timeline angezeigt werden sollen oder nicht. So schalten Sie die Balken mit Informationen zur Echtzeitwiedergabe ein bzw. aus: 1. Doppelklicken Sie in der Scroll-Liste „Einstellungen“ (Settings) des Projektfensters auf „Timeline“. 2. Falls die Registerkarte „Anzeige“ (Display) nicht aktiv ist, klicken Sie darauf. 187 Kapitel 4 Abspielen, Vorschau und Rendern von Effekten 3. Wählen Sie „Vorgeschlagene Renderbereiche markieren“ (Highlight Suggested Render Areas After Playback) bzw. entfernen Sie die zugehörige Markierung. Die Balken mit Informationen zur Echtzeitwiedergabe werden in der Timeline angezeigt, wenn diese Option aktiviert ist. Dies ist die Standardeinstellung. Steuern der Wiedergabe von Echtzeiteffekten Wenn die Avid-Anwendung die Echtzeitwiedergabe einer Effektsequenz nicht aufrechterhalten kann, können Sie mithilfe verschiedener Methoden versuchen, die Wiedergabe der Sequenz in Echtzeit zu gewährleisten. • Starten Sie die Wiedergabe, wenn möglich, relativ früh in der Sequenz, bevor die Effekte beginnen, die Probleme verursachen. Die Avid-Anwendung kann dann schon mit dem Verarbeiten von Effektbildern beginnen, bevor diese angezeigt werden müssen. Die Wahrscheinlichkeit dafür, dass Probleme bei der Wiedergabe auftreten, wird dadurch verringert. • Benutzen Sie den Befehl „ExpertRender“ für Bereiche, in denen die Avid-Anwendung bei der Wiedergabe Schwierigkeiten hatte. Die Avid-Anwendung markiert diese Teile der Sequenz in der Timeline. Weitere Informationen hierzu finden Sie unter „In der Timeline angezeigte Informationen zur Wiedergabe von Echtzeiteffekten“ auf Seite 186 und „ExpertRender“ auf Seite 206. • Benutzen Sie die Schaltfläche „Menü zur Videoqualität“ (Video Quality Menu), um eine Wiedergabe geringerer Qualität zu wählen. Die Fähigkeit der Avid-Anwendung, Effekte zu verarbeiten, wird dann verbessert, indem die Bildqualität reduziert wird. Weitere Informationen finden Sie unter „Wiedergabe mit unterschiedlicher Videoqualität“ auf Seite 189. • Erhöhen Sie im Dialogfeld „Videodarstellung“ (Video Display Settings) die für Video-Prefill eingestellte Anzahl von Sekunden. Mit dieser Einstellung wird die Avid-Anwendung angewiesen, den Beginn der Wiedergabe um die von Ihnen eingestellte Anzahl von Sekunden zu verzögern. Während dieses Zeitraums verarbeitet die 188 Echtzeitvorschau von Videoeffekten Anwendung Bilder im Voraus und behält Sie im Arbeitsspeicher. Bei Beginn der Wiedergabe beginnt die Anwendung, die verarbeiteten Bilder anzuzeigen, während sie weiterhin neue verarbeitet. Die Anwendung setzt die Wiedergabe der Sequenz in Echtzeit erfolgreich fort, es sei denn, der Vorrat an schon verarbeiteten Bildern wird aufgebraucht. Wenn Sie die Verzögerung zu Beginn der Wiedergabe akzeptieren, erhöhen Sie die Wahrscheinlichkeit, dass die Anwendung das Material erfolgreich wiedergeben kann. Die maximale Verzögerung, die Sie einstellen können, beträgt 10 Sekunden. Auf das Dialogfeld „Videodarstellung“ (Video Display) können Sie im Projektfenster über die Scroll-Liste „Einstellungen“ (Settings) zugreifen. n Wenn die Kapazität des Arbeitsspeichers begrenzt ist, kann die AvidAnwendung das Prefill u. U. nicht für die gesamte Anzahl von Sekunden vornehmen, die von Ihnen eingestellt wurde. Die vor Beginn der Wiedergabe wahrnehmbare Verzögerung ist dann kürzer als die eingestellte Anzahl von Sekunden. Die Verzögerung kann nicht länger als die Einstellung sein. Wiedergabe mit unterschiedlicher Videoqualität Mit der Schaltfläche „Menü zur Videoqualität“ (Video Quality Menu) in der unteren Symbolleiste der Timeline können Sie die Auflösung ändern, wenn Echtzeiteffekte aktiviert sind. Mit dieser Funktion können Sie einen Teil der Videoqualität gegen eine glattere Wiedergabe der Echtzeiteffekte eintauschen. Wenn Sie während der Echtzeitwiedergabe fehlende Bilder oder holpriges Video wahrnehmen, ändern Sie die Einstellung auf eine geringere Qualität. Tabelle 6 sind die verfügbaren Einstellungen der Videoqualität für Systeme mit und ohne Anschluss an Avid Mojo DNA aufgeführt. Der Modus mit dem blauen Punkt ist die Funktion von Systemen ohne Hardware, mit der Sie Echtzeiteffekte ein- und ausschalten können. Weitere Informationen hierzu finden Sie unter „Aktivieren von Echtzeiteffekten bei Modellen ohne Hardware“ auf Seite 183. 189 Kapitel 4 Abspielen, Vorschau und Rendern von Effekten Tabelle 6 Bezeichnung der Symbol Videoqualität Videoqualität bei Wiedergabe Systeme mit Avid Mojo DNA Systeme ohne Hardware Bemerkungen Höchste Qualität (Full Auflösung der Quality) höchsten Qualität (zwei Halbbilder) NV Kann Effekte begrenzter Komplexität verarbeiten, ohne dass das System Probleme bei der Echtzeitwiedergabe hat. 1/4-Auflösung Entwurfsqualität (Draft Quality); wird (ein Halbbild) bei Systemen ohne Hardware als „Beste Qualität“ (Best Quality) bezeichnet) 1/4-Auflösung (ein Halbbild) Reduziert die Bildqualität, damit Sie sich komplexere Effekte in Echtzeit ansehen können. Maximale Leistung (Best Performance) 1/16-Auflösung (ein Halbbild) Ermöglicht die schnellste Wiedergabe. Volle DV-25Auflösung (zwei Halbbilder). Dient zum Ausspielen auf ein DV-Gerät, das über eine 1394-Schnittstelle angeschlossen ist. Nur zur Wiedergabe von gerenderten Effekten (nur für DV-25-Medien verfügbar). Weitere Informationen hierzu finden Sie unter „Aktivieren von Echtzeiteffekten bei Modellen ohne Hardware“ auf Seite 183. 1/16-Auflösung (ein Halbbild) NV Modus mit dem blauen Punkt (klicken Sie in der oberen Symbolleiste der Timeline auf die Schaltfläche „Digitalen Video Out aktivieren/ deaktivieren“) Die Optionen „Höchste Qualität“ (Full Quality), „Entwurfsqualität“ (Draft Quality)/„Beste Qualität“ (Best Quality) und „Maximale Leistung“ (Best Performance) sind im Menü „Videoqualität“ (Video Quality) verfügbar. 190 Echtzeitvorschau von Videoeffekten n n Bei Modellen ohne Hardware wird die Schaltfläche „Menü zur Videoqualität“ (Video Quality Menu) ausgeblendet, wenn Sie auf die Schaltfläche „Digitalen Video Out aktivieren/deaktivieren“ (Toggle Digital Video Out) klicken, um den Modus mit dem blauen Punkt einzuschalten. Bei Systemen, an die ein Avid Mojo DNA angeschlossen ist, sind Echtzeiteffekte immer aktiviert. So wechseln Sie die Videoqualität für die Wiedergabe, wenn Echtzeiteffekte aktiviert sind: t Klicken Sie in der Symbolleiste der Timeline auf die Schaltfläche „Menü zur Videoqualität“ (Video Quality Menu) und blättern Sie durch die Videoqualitätseinstellungen, um die benötigte zu wählen. t Klicken Sie in der Symbolleiste der Timeline mit der rechten Maustaste auf die Schaltfläche „Menü zur Videoqualität“ (Video Quality Menu) und wählen Sie im Kontextmenü die benötigte Einstellung für Videoqualität. Wenn Sie die Videoqualität wechseln, ändert sich sofort die Qualität und Schärfe des im Player-/Recorder-Monitor angezeigten Materials. Wenn Sie mit der Sequenz mit einer Einstellung für geringe Qualität zufrieden sind, wechseln Sie zur höchsten Qualität und benutzen „ExpertRender“, um Effekte zu rendern. Bei Systemen ohne Avid Mojo DNA wird die höchste Qualität für DV-25Medien im Modus mit dem blauen Punkt erreicht. 191 Kapitel 4 Abspielen, Vorschau und Rendern von Effekten Rendern von Effekten Bei Systemen mit Avid Mojo DNA können Sie die meisten Effekte in Echtzeit wiedergeben, um eine Vorschau der gerenderten Effekte zu sehen. Je nach Komplexität der Sequenz müssen Sie u. U. manche Effekte rendern, bevor Sie eine fertige Sequenz ausgeben können. Mit der Funktion „ExpertRender“ können Sie ermitteln, welche Effekte gerendert werden müssen. Weitere Informationen zur Vorschau von Effekten in Echtzeit finden Sie unter „Echtzeitvorschau von Videoeffekten“ auf Seite 180. Weitere Informationen zu „ExpertRender“ finden Sie unter „ExpertRender“ auf Seite 206. n In der Timeline haben Effektsymbole vor dem Rendern einen blauen oder grünen Punkt. Durch Rendern wird der Punkt ausgeblendet. Wenn die Avid-Anwendung einen Effekt rendert, werden der Effekt und die zugehörigen Mediendateien als vorberechnete Masterclips gespeichert (im Englischen als „Precompute“ bezeichnet). Die Anwendung nutzt anschließend die Vorberechnung zum Abspielen des Effekts bei normaler Geschwindigkeit. Sie können entweder jeden Effekt einzeln unmittelbar nach dem Erzeugen oder mehrere Effekte gemeinsam rendern. Sie können den Rendervorgang auch unterbrechen und den fertig gestellten Teil speichern oder verwerfen. Der Rendervorgang kann später abgeschlossen werden, indem der Renderbefehl erneut auf den Effekt angewendet wird. Das Rendern geht am schnellsten, wenn Sie nur Effekte rendern, für die es erforderlich ist. Bei vertikalen und verschachtelten Effekten müssen Sie beispielsweise nicht alle Ebenen rendern, um den Effekt in Echtzeit abspielen zu können. Wenn die obere Spur die Gesamtlänge der unteren Spuren abdeckt, rendert die Avid-Anwendung das Composite-Ergebnis aller Spuren in die obere Spur. Sie können den Rendervorgang beschleunigen, indem Sie den SubmasterEffekt auf eine Spur anwenden, die oberhalb von Mehrfachebeneneffekten liegt, und nur den Submaster-Effekt rendern. Weitere Informationen finden Sie unter „Bearbeiten mit dem Submaster-Effekt“ auf Seite 289. 192 Rendern von Effekten Erstellen und Verwenden von Rendereinstellungen Sie können eine oder mehrere Gruppen von Renderparametern erstellen und jeweils als benutzerdefinierte Rendereinstellung speichern. Beispielsweise können Sie gesonderte Einstellungen zum Rendern von Ein-Halbbild- und Zwei-Halbbilder-Bewegungseffekten erstellen. Anschließend aktivieren Sie in jeder Phase Ihres Projekts die jeweils erforderliche Einstellung. Erstellen einer neuen Rendereinstellung So erstellen Sie eine neue Rendereinstellung: 1. Klicken Sie im Projektfenster auf die Registerkarte „Einstellungen“ (Settings). Die Scroll-Liste „Einstellungen“ (Settings) wird geöffnet. 2. Wählen Sie „Alle Einstellungen“ (All Settings) im Schnellmenü des Projektfensters. 3. Klicken Sie auf „Rendern“ (Render). 4. Wählen Sie „Bearbeiten“ > „Duplizieren“ (Edit > Duplicate). 5. Benennen Sie die Einstellung: a. Klicken Sie auf die Spalte für benutzerdefinierte Namen (zwischen den Spalten mit dem Namen der Einstellung und der Bezeichnung für den Einstellungstyp). b. Geben Sie einen Namen ein. c. Drücken Sie die Eingabe- (Windows) bzw. die Return-Taste (Macintosh). 6. Passen Sie die Optionen für die Einstellung an. 193 Kapitel 4 Abspielen, Vorschau und Rendern von Effekten Einstellen der Optionen für Rendereinstellungen So stellen Sie die Optionen im Dialogfeld „Render-Einstellung“ (Render Setting) ein: 1. Doppelklicken Sie in der Scroll-Liste „Einstellungen“ (Settings) des Projektfensters auf eine Rendereinstellung. Das Dialogfeld „Render-Einstellung“ (Render Setting) wird geöffnet. 2. Wählen Sie die gewünschten Optionen, wie in Tabelle 7 beschrieben, und klicken Sie auf „OK“. Tabelle 7 Option Optionen für Rendereinstellungen Beschreibung Definiert ein akustisches Signal, das nach Abschluss des Rendervorgangs von der Tonsignal beim Abschluss des Renderns Avid-Anwendung aktiviert wird. Das kann beim Rendern mehrerer Effekte von Nutzen sein. (Render Completion Sound) • 194 Keine (None) Deaktiviert das Tonsignal beim Abschluss des Renderns. Dies ist die Standardeinstellung. Rendern von Effekten Tabelle 7 Optionen für Rendereinstellungen (Forts.) Option Beschreibung • Ton rendern (Render Sound) Legt eine benutzerdefinierte Einstellung für den Ton fest, mit dem der Abschluss des Rendervorgangs angezeigt wird. • Systemton (System Beep) Übernimmt die Standardeinstellung des Betriebssystems für das akustische Signal, das den Abschluss des Rendervorgangs anzeigt. Diese beiden Pulldown-Menüs bestimmen das Verfahren, mit dem vorhandene Bewegungseffekte Bewegungseffekte und Timewarp-Effekte (erneut) gerendert werden. rendern mit (Motion Effects Render Using), Timewarps rendern mit (Timewarps Render Using) • OriginaleinBewirkt, dass Effekte so gerendert werden, wie sie ursprünglich erzeugt wurden. stellungen (Original Preference) • Dupliziertes Halbbild (Duplicated Field) Zeigt nur ein Halbbild im Effekt an. Bei Zwei-Halbbilder-Material wird die gespeicherte Information um die Hälfte verringert, da eines der beiden Halbbilder verloren geht, wodurch sich die Bildqualität reduziert. Für Ein-Halbbild-Material ist dies normalerweise die beste Lösung, da sie eine schnelle Verarbeitung ermöglicht (die anderen Optionen bieten keine Verbesserung der Effektqualität für Ein-Halbbild-Material). Bei JFIF-Auflösungen wird der Effekt mit dieser Option am schnellsten gerendert. Bei DV- und MPEG-Auflösungen wird der Effekt etwa so schnell gerendert, als wenn Sie „Beide Halbbilder“ (Both Fields) als Renderoption wählen würden. • Beide Halbbilder (Both Fields) Zeigt beide Halbbilder im Effekt an. So zeigen beispielsweise die ersten beiden Bilder eines 50 %-Slow Motion-Effekts (halbe Wiedergabegeschwindigkeit) das ursprüngliche Bild 1 (beide Halbbilder) zweimal. Diese Option ist für Einstellungen ohne Inter-Field-Motion, NTSC oder PAL-Filmabtastungen und Standbilder empfehlenswert. Wenn das Filmmaterial Inter-Field-Motion enthält, kann es bei dieser Methode zu geringfügigen Verschiebungen und Sprüngen des Bilds kommen, da die ursprüngliche Reihenfolge der Halbbilder nicht eingehalten wird. Ein „Halbbild 1“ kann sowohl vor als auch nach dem dazugehörigen „Halbbild 2“ erscheinen. Der Effekt wird relativ schnell gerendert. Sie erzielen die besten Ergebnisse, wenn Sie bei dieser Option gleichmäßig teilbare Bildraten wählen. 195 Kapitel 4 Abspielen, Vorschau und Rendern von Effekten Tabelle 7 Option • Optionen für Rendereinstellungen (Forts.) Beschreibung Interpoliertes Erzeugt durch Kombinieren von Bildzeilen des ersten Halbbilds im Halbbild Zuspielmaterial ein zweites Halbbild für den Effekt. Diese Option berechnet den (Interpolated Field) Bewegungseffekt anhand der Halbbilder statt vollständiger Bilder. Da die AvidAnwendung alle Halbbilder berücksichtigt, ohne ihre ursprüngliche Reihenfolge zu stören, kann so der weichste Effekt erzielt werden. Das Rendern von Effekten, die mit dieser Option erzeugt wurden, nimmt die meiste Zeit in Anspruch. • MAZ-Format (VTR-Style) Erstellt ein zweites Halbbild für den Effekt, indem es ausgewählte Videohalbbilder des Zuspielmaterials um eine ganze Bildzeile verschiebt. Diese Technik wird auch bei erstklassigen professionellen Videorecordern angewendet, wenn Filmmaterial unter Normalgeschwindigkeit abgespielt wird. Die Option erstellt außerdem den Bewegungseffekt anhand der Halbbilder anstatt vollständiger Bilder. Da die Pixel jedoch nicht gefiltert werden, ist das endgültige Bild schärfer als bei der Option „Interpoliertes Halbbild“ (Interpolated Field). Bei bestimmten Geschwindigkeiten flattert das Bild eventuell. Das Rendern von Effekten, die mit dieser Option oder mit „Interpoliertes Halbbild“ (Interpolated Field) erstellt wurden, nimmt mehr Zeit in Anspruch als das Rendern von Effekten, die unter Verwendung von „Dupliziertes Halbbild“ (Duplicated Field) oder „Beide Halbbilder“ (Both Fields) erstellt wurden. • (Nur Timewarp) Mischt (mittelt) Pixel der ursprünglichen Bilder oder Halbbilder, Interpoliert mit Übergang (Blended um Zwischenbilder oder -halbbilder zu erstellen. Bei 25%iger Geschwindigkeit Interpolated) erstellt die Anwendung beispielsweise drei Mischbilder zwischen dem Ausgangsbild „A“ und dem Endbild „B“. Für das erste Mischbild werden die Pixel von Bild A zu 75 % und von Bild B zu 25 % berücksichtigt. Für das zweite Mischbild werden die Pixel von Bild A zu 50 % und von Bild B ebenfalls zu 50 % berücksichtigt. Für das dritte Mischbild werden die Pixel von Bild A zu 25 % und von Bild B zu 75 % berücksichtigt. Objekte, die sich von Bild A zu Bild B bewegen, werden in Bild A aus- und in Bild B eingeblendet. Mit „Interpoliert mit Übergang“ (Blended Interpolated) oder „MAZ mit Übergang“ (Blended VTR) erzeugte Timewarp-Effekte werden nicht so schnell gerendert wie solche, die mit „Interpoliertes Halbbild“ (Interpolated field) oder „MAZ-Format“ (VTR-Style) erzeugt werden. 196 Rendern von Effekten Tabelle 7 Option • Optionen für Rendereinstellungen (Forts.) Beschreibung MAZ mit Übergang (Nur Timewarp) Erstellt zuerst ein zweites Halbbild für den Effekt, indem es (Blended VTR) ausgewählte Videohalbbilder des Zuspielmaterials um eine ganze Bildzeile verschiebt. Dann werden Pixel der ursprünglichen Bilder oder Halbbilder gemischt (gemittelt), um Zwischenbilder oder -halbbilder zu erstellen. Bei 25%iger Geschwindigkeit erstellt die Anwendung beispielsweise drei Mischbilder zwischen dem Ausgangsbild „A“ und dem Endbild „B“. Für das erste Mischbild werden die Pixel von Bild A zu 75 % und von Bild B zu 25 % berücksichtigt. Für das zweite Mischbild werden die Pixel von Bild A zu 50 % und von Bild B ebenfalls zu 50 % berücksichtigt. Für das dritte Mischbild werden die Pixel von Bild A zu 25 % und von Bild B zu 75 % berücksichtigt. Objekte, die sich von Bild A zu Bild B bewegen, werden in Bild A aus- und in Bild B eingeblendet. Mit „Interpoliert mit Übergang“ (Blended Interpolated) oder „MAZ mit Übergang“ (Blended VTR) erzeugte Timewarp-Effekte werden nicht so schnell gerendert wie solche, die mit „Interpoliertes Halbbild“ (Interpolated field) oder „MAZ-Format“ (VTR-Style) erzeugt werden. Dient dazu, die im Effekt-Editor vorgenommene Auswahl für einzelne Effekte Quality Render für außer Kraft zu setzen. Sie können, wenn Sie mit der Entwurfsversion zufrieden Effekte mit (Effects Quality Render Using) sind, die ganze Sequenz von Standardqualität auf höchste Qualität ändern, indem Sie die Auswahl von „Rendereinstellungen“ (Render Settings) benutzen. Sie können auch alle Effektrendervorgänge auf Standardqualität einstellen, falls Sie die Renderdauer verkürzen möchten. • Bewirkt, dass Effekte so gerendert werden, wie sie ursprünglich erzeugt wurden. In jedem Effekt eingestellte Qualität (Quality Set In Each Effect) • Standardqualität (Standard Quality) Bewirkt, dass Effekte mit „Standardqualität“ (Standard Quality) gerendert werden, auch wenn die Schaltfläche „HQ“ für einen bestimmten Effekt betätigt wurde. • Höchste Qualität (Highest Quality) Bewirkt, dass Effekte mit hoher Qualität gerendert werden. 197 Kapitel 4 Abspielen, Vorschau und Rendern von Effekten Aktivieren einer Rendereinstellung So aktivieren Sie eine Rendereinstellung: t Klicken Sie in der Scroll-Liste „Einstellungen“ (Settings) des Projektfensters in die Spalte links neben dem Namen der Einstellung. Die momentan aktive Einstellung wird mit einem Häkchen gekennzeichnet. Teilweises Rendern Wenn Sie einen Rendervorgang unterbrechen, können Sie mit der AvidAnwendung den bereits fertig gestellten Teil speichern. Sie können den Rendervorgang später abschließen, indem Sie den Renderbefehl erneut auf den Effekt anwenden. Die Avid-Anwendung rendert dann nur den Teil des Effekts, der zuvor noch nicht gerendert wurde, und speichert diesen Teil als separate Vorberechnung. Diese Funktion ist besonders nützlich, wenn Sie das langwierige Rendern eines einzelnen Effekts, beispielsweise eines Submaster-Effekts, unterbrechen müssen. Sie können auch mit dem Befehl „Render-Bereiche“ (Render Ranges) des Timeline-Schnellmenüs die Timeline so anpassen, dass die Teile eines Effekts angezeigt werden, die schon von der Avid-Anwendung gerendert wurden. Unterbrechen eines Rendervorgangs So unterbrechen Sie einen Rendervorgang: 1. Drücken Sie die Tasten Strg+Punkt (Windows) bzw. k+Punkt (Macintosh), um den Rendervorgang zu unterbrechen. Es wird eine Meldung angezeigt. 2. Sie haben folgende Möglichkeiten: t 198 Klicken Sie auf „Behalten“ (Keep), um das bereits gerenderte Material zu speichern. Rendern von Effekten t Klicken Sie auf „Verwerfen“ (Discard), um den Vorgang zu beenden, ohne das bereits gerenderte Material zu speichern. Anpassen der Renderbereichsanzeige So passen Sie die Renderbereichsanzeige in der Timeline an: 1. Klicken Sie auf die Schaltfläche „Timeline-Schnellmenü“ (Timeline Fast Menu) und wählen Sie „Render-Bereiche“ (Render Ranges). 2. Wählen Sie im Untermenü einen der folgenden Befehle: n n n - Keiner (None): Deaktiviert die Anzeige der Renderbereiche. - Nur teilweise (Partial Only): Zeigt eine rote Linie in den ungerenderten Bereichen teilweise gerenderter Effekte an (markiert jedoch keine gänzlich ungerenderten Effekte). Diese Option ist die Standardeinstellung. - Alle (All): Zeigt eine rote Linie in den ungerenderten Bereichen teilweise gerenderter Effekte sowie auf allen gänzlich ungerenderten Effekten an. Renderbereichslinien erscheinen nicht, wenn im Dialogfeld „TimelineEinstellungen“ (Timeline Settings) die Option „Effektinhalt anzeigen“ (Show Effect Contents) gewählt wurde. Die Option „Alle“ (All) der Anzeige „Render-Bereiche“ (Render Ranges) zeigt lediglich an, welche Effekte nicht gerendert sind. Sie zeigt nicht an, welche Effekte gerendert werden müssen, um eine erfolgreiche Wiedergabe zu erzielen. Das Wiedergabeverhalten eines teilweise gerenderten Effekts hängt von dem Bild ab, bei dem die Wiedergabe beginnt. Beginnt die Wiedergabe bei einem gerenderten Einzelbild, versucht die Avid-Anwendung den gesamten Effekt in Echtzeit wiederzugeben. Der gerenderte Teil wird in Echtzeit, der ungerenderte Teil dagegen gar nicht abgespielt. Beginnt die Wiedergabe 199 Kapitel 4 Abspielen, Vorschau und Rendern von Effekten bei einem nicht gerenderten Einzelbild, gibt die Anwendung den gesamten Effekt unter Verwendung der Option „Spontan rendern“ (Render On-theFly) wieder. Rendern eines einzelnen Effekts Nachdem Sie die Effektparameter eingestellt haben, können Sie den Effekt rendern. So rendern Sie einen einzelnen Effekt: 1. Bewegen Sie den Positionszeiger auf den Effekt in der Timeline. Die Spur mit dem betreffenden Effekt muss aktiviert sein. 2. Sie haben folgende Möglichkeiten: t Klicken Sie in der Tool-Palette, dem Effekt-Editor oder der Symbolleiste des Effektvorschaumonitors auf die Schaltfläche „Effekt rendern“ (Render Effect). t Wählen Sie „Clip“ > „An jeweiliger Position rendern“ (Clip > Render at Position). Das Dialogfeld „Effekt rendern“ (Render Effect) wird eingeblendet. n 200 Wenn dieses Dialogfeld nicht angezeigt werden soll, halten Sie die AltTaste gedrückt, während Sie auf die Schaltfläche „Effekt rendern“ (Render Effect) klicken. Die Avid-Anwendung benutzt das zuletzt gewählte Laufwerk. Rendern von Effekten 3. Klicken Sie auf die Schaltfläche „Laufwerk“ (Drive) und wählen Sie das Laufwerk, auf dem das gerenderte Material gespeichert werden soll. Mit Effektursprung (Laufwerk) (Effect Source Drive) ist das Laufwerk gemeint, auf dem sich das Material der zu Ende gehenden Einstellung eines Übergangs befindet. 4. Klicken Sie auf „OK“. Wenn auf dem Laufwerk nicht genug Speicherplatz vorhanden ist, blendet die Avid-Anwendung ein Dialogfeld mit den folgenden Optionen ein: - Stopp (Stop): Klicken Sie auf „Stopp“ (Stop), um den Rendervorgang abzubrechen und zum Dialogfeld „Effekt rendern“ (Render Effect) zurückzukehren. Wählen Sie ein anderes Laufwerk aus, bevor Sie fortfahren. - Weiter (Continue): Klicken Sie auf „Weiter“ (Continue), um die Effekte zu rendern, sofern noch genug Speicherplatz vorhanden ist. Der Effekt wird gerendert und ein vorberechneter Masterclip wird auf dem ausgewählten Laufwerk gespeichert. n Drücken Sie die T-Taste auf der Tastatur, um während des Renderns die geschätzte Renderzeit anzuzeigen. Drücken Sie nochmals die T-Taste, um die Anzeige wieder auszublenden. Drücken Sie die P-Taste, um den bereits gerenderten Anteil in Prozent einzublenden. Rendern von Effekten an Position Wenn sich mehrere Effekte an derselben Stelle in der Timeline befinden (z. B. auf mehreren gestapelten Videospuren), können Sie sie gemeinsam rendern. So rendern Sie mehrere Effekte an einer Position: 1. Verschieben Sie den Positionszeiger auf die Effekte in der Timeline. 2. Wählen Sie alle Spuren mit Effekten aus, die Sie rendern möchten. 201 Kapitel 4 Abspielen, Vorschau und Rendern von Effekten 3. Wählen Sie „Clip“ > „An jeweiliger Position rendern“ (Clip > Render at Position). Das Dialogfeld „Effekte rendern“ (Render Effects) wird eingeblendet. 4. Klicken Sie auf die Schaltfläche „Laufwerk“ (Drive) und wählen Sie das Laufwerk, auf dem die gerenderten Effekte gespeichert werden sollen. Mit Effektursprung (Laufwerk) (Effect Source Drive) ist das Laufwerk gemeint, auf dem sich das Material der zu Ende gehenden Einstellung eines Übergangs befindet. 5. Klicken Sie auf „OK“. Wenn auf dem Laufwerk nicht genug Speicherplatz vorhanden ist, blendet die Avid-Anwendung ein Dialogfeld mit den folgenden Optionen ein: - Stopp (Stop): Klicken Sie auf „Stopp“ (Stop), um den Rendervorgang abzubrechen und zum Dialogfeld „Effekte rendern“ (Render Effects) zurückzukehren. Wählen Sie ein anderes Laufwerk aus, bevor Sie fortfahren. - Weiter (Continue): Klicken Sie auf „Weiter“ (Continue), um die Effekte zu rendern, sofern noch genug Speicherplatz vorhanden ist. Die Avid-Anwendung rendert alle Effekte an der Position in der Timeline. 202 Rendern von Effekten n Drücken Sie die T-Taste auf der Tastatur, um während des Renderns die geschätzte Renderzeit anzuzeigen. Drücken Sie nochmals die T-Taste, um die Anzeige wieder auszublenden. Drücken Sie die P-Taste, um den bereits gerenderten Anteil in Prozent einzublenden. Rendern von Effekten zwischen IN- und OUT-Marken Wenn Sie mehrere Effekte für eine ganze Sequenz oder einen Abschnitt aus einer Sequenz gemeinsam rendern möchten, können Sie dazu IN- und OUT-Marken setzen. n Speichern Sie die Sequenz, bevor Sie diese Funktion verwenden. Je nach der Anzahl, Art und Komplexität der Effekte kann dieser Vorgang sehr lange dauern. So rendern Sie Effekte mithilfe von IN- und OUT-Marken: 1. Wählen Sie alle Spuren aus, auf denen sich zu rendernde Effekte befinden. 2. Setzen Sie eine IN-Marke vor dem ersten und eine OUT-Marke nach dem letzten zu rendernden Effekt in der Sequenz. 3. Wählen Sie „Clip“ > „Zwischen In/Out rendern“ (Clip > Render In/Out). Das Dialogfeld „Effekte rendern“ (Render Effects) wird eingeblendet. 4. Klicken Sie auf die Schaltfläche „Laufwerk“ (Drive) und wählen Sie das Laufwerk, auf dem der gerenderte Effekt gespeichert werden soll. Mit Effektursprung (Laufwerk) (Effect Source Drive) ist das Laufwerk gemeint, auf dem sich das Material der zu Ende gehenden Einstellung eines Übergangs befindet. 5. Klicken Sie auf „OK“. Die Avid-Anwendung rendert alle Effekte zwischen den IN- und OUT-Marken. 203 Kapitel 4 Abspielen, Vorschau und Rendern von Effekten n n n Wenn der Speicherplatz auf dem Laufwerk nicht ausreicht, um den gerenderten Effekt zu speichern, wird eine entsprechende Meldung angezeigt. Sie können auf „Stopp“ (Stop) klicken, um den Rendervorgang abzubrechen und zum Dialogfeld „Effekte rendern“ (Render Effects) zurückzukehren. Wählen Sie dann ein anderes Laufwerk aus, bevor Sie fortfahren. Sie können auch auf „Weiter“ (Continue) klicken, um zu versuchen, die Effekte trotzdem zu rendern, wenn genug Speicherplatz vorhanden ist. Drücken Sie die T-Taste auf der Tastatur, um während des Renderns die geschätzte Renderzeit anzuzeigen. Drücken Sie nochmals die T-Taste, um die Anzeige wieder auszublenden. Drücken Sie die P-Taste, um den bereits gerenderten Anteil in Prozent einzublenden. Eine andere Möglichkeit zum Beschleunigen des Rendervorgangs ist der Einsatz des Submaster-Effekts. Weitere Informationen hierzu finden Sie unter „Bearbeiten mit dem Submaster-Effekt“ auf Seite 289. Rendern von Effekten in höchster Qualität (HQ) Manche Effekte haben zwei Renderoptionen, d. h. für Standardqualität bei hardwareunterstütztem Rendern und für „HQ“ (höchste Qualität) bei softwareunterstütztem Rendern. HQ-Rendern ermöglicht ein besseres Bild, dauert jedoch länger als Standardrendern. Bei Effekten, für die eine HQ-Renderoption verfügbar ist, erscheint im Effekt-Editor die Schaltfläche „HQ“. Benutzen Sie die Schaltfläche „HQ“, um HQ-Rendern für einen einzelnen Effekt in der Sequenz zu wählen. n Es ist nicht für alle Effekte eine HQ-Renderoption verfügbar. So wählen Sie HQ-Rendern für einen einzelnen Effekt: Siehe „Öffnen des Effekt-Editors“ auf Seite 86. 1. Bewegen Sie im Effektmodus den Positionszeiger auf den Effekt, den Sie wählen möchten. Falls HQ-Rendern für den Effekt verfügbar ist, erscheint im EffektEditor die Schaltfläche „HQ“. 2. Klicken Sie auf die Schaltfläche „HQ“. Die Schaltfläche wird grün. 204 Rendern von Effekten So wählen Sie Standardrendern für einen einzelnen Effekt: t Klicken Sie noch einmal auf die Schaltfläche „HQ“. Die Schaltfläche wird schwarz. Über das Dialogfeld „Rendereinstellungen“ (Render Settings) können Sie auf die globale Einstellung der Schaltfläche „HQ“ zugreifen. Im Menü „Quality Render für Effekte mit“ (Effects Quality Render Using) können Sie die im Effekt-Editor für einzelne Effekte vorgenommene Auswahl außer Kraft setzen. Wenn die Entwurfsversion Ihren Vorstellungen entspricht, können Sie mithilfe von „Rendereinstellungen“ (Render Settings) ganz einfach für die vollständige Sequenz vom Standardrendern zum HQ-Rendern wechseln. Sie können auch alle Effektrendervorgänge auf Standardqualität einstellen, falls Sie die Renderdauer verkürzen möchten. Weitere Informationen finden Sie unter „Erstellen und Verwenden von Rendereinstellungen“ auf Seite 193. n Sobald die Anwendung mit dem Rendern beginnt, werden alle betroffenen HQ-Einstellungen auf die Werte von „Quality Render für Effekte mit“ (Effects Quality Render Using) der aktiven Rendereinstellung geändert. Wenn Sie den Rendervorgang abbrechen, werden HQ-Einstellungen für einzelne Effekte nicht auf den vorherigen Wert zurückgesetzt. 205 Kapitel 4 Abspielen, Vorschau und Rendern von Effekten Stellen Sie sich beispielsweise vor, dass Sie mehrere Effekte auf eine Sequenz anwenden und HQ-Rendern mithilfe der Schaltfläche „HQ“ im Effekt-Editor für manche, aber nicht für alle Effekte wählen. Sie stellen in der aktiven Rendereinstellung die Option „Quality Render für Effekte mit“ (Effects Quality Render Using) auf „Höchste Qualität“ (Highest Quality) ein. Sie setzen eine IN- und eine OUT-Marke und wählen „Clip“ > „Zwischen In/Out rendern“ (Clip > Render In/Out). Wenn Sie mit dem Rendern beginnen, ändert die Anwendung sofort alle Effekte zwischen IN- und OUT-Marke auf HQ-Rendern, falls diese Option für die einzelnen Effekte verfügbar ist. Wenn Sie den Rendervorgang abbrechen, werden die geänderten HQ-Einstellungen nicht auf die vorherigen Werte zurückgesetzt. Sie müssen die HQ-Einstellungen einzeln zurücksetzen. ExpertRender Mit „ExpertRender“ können Sie ermitteln, welche Effekte gerendert werden müssen, um eine Sequenz wiedergeben zu können. Funktionsweise von ExpertRender Wenn Sie zum Rendern die Befehle „An jeweiliger Position rendern“ (Render at Position) oder „Zwischen In/Out rendern“ (Render In/Out) verwenden, rendert die Avid-Anwendung alle Effekte im ausgewählten Material – alle Effekte der aktivierten Spuren an der Position oder alle Effekte der aktivierten Spuren zwischen den IN- und OUT-Marken. In den meisten Fällen rendert die Anwendung einige Effekte, bei denen dies für eine Wiedergabe nicht erforderlich ist, verlängert damit die Renderzeit und führt mehr Vorberechnungen durch als notwendig. 206 Rendern von Effekten Die folgende Sequenz enthält beispielsweise sieben Effekte auf zwei Spuren. Wenn Sie auf dieses Material den Befehl „Zwischen In/Out rendern“ (Render In/Out) anwenden, werden alle sieben Effekte gerendert. Wenn Sie dagegen den Befehl „ExpertRender IN/OUT“ (ExpertRender In/Out) benutzen, empfiehlt die ExpertRender-Analyse, nur die drei Effekte der oberen Spur zu rendern. Sequenz mit sieben Effekten Ergebnis der ExpertRender-Analyse für diese Sequenz: Nur die drei Effekte in der oberen Spur sind hervorgehoben. Nur diese Effekte müssen zur Ausgabe des Materials gerendert werden. Die Funktion „ExpertRender“ trägt dazu bei, unnötiges Rendern zu verhindern, indem sie alle Effekte im ausgewählten Material analysiert und entscheidet, welche Effekte gerendert werden müssen, um eine erfolgreiche Wiedergabe zu erreichen. Sie können danach entweder die durch ExpertRender vorgeschlagenen Effekte rendern oder die getroffene Auswahl modifizieren, bevor Sie sie zum Rendern freigeben. Mit ExpertRender wird die Anzahl der für die Wiedergabe zu rendernden Effekte auf ein Minimum reduziert. Wenn Sie die von ExpertRender empfohlenen Effekte rendern, wird Ihr Material normalerweise erfolgreich in Echtzeit abgespielt. 207 Kapitel 4 Abspielen, Vorschau und Rendern von Effekten ExpertRender ist besonders in folgenden Situationen hilfreich: n • Wenn Sie beim Versuch, sich die Vorschau einer Sequenz mit Effekten anzusehen, feststellen, dass die Avid-Anwendung die Echtzeitwiedergabe nicht aufrechterhalten kann, bestimmen Sie mithilfe von ExpertRender, welches Material unbedingt gerendert werden muss, um eine Wiedergabe zu Vorschauzwecken zu ermöglichen. ExpertRender verfügt über eine Option, mit der das Rendern von Effekten auf Bereiche beschränkt werden kann, die von der Anwendung nach einem Wiedergabeversuch zum Rendern empfohlen werden. Es handelt sich dabei um die Bereiche, die in der Timecode-Spur der Timeline mit roten Balken markiert werden. Weitere Informationen finden Sie unter „In der Timeline angezeigte Informationen zur Wiedergabe von Echtzeiteffekten“ auf Seite 186. • Wenn die Sequenz so weit fertig ist, dass Sie sie beispielsweise als digitale Ausspielung auf Band ausgeben möchten, können Sie den Befehl „ExpertRender IN/OUT“ (ExpertRender In/Out) benutzen und die Option „Effekte für digitale Ausspielung vorbereiten“ (Prepare effects for Digital Cut) wählen, um zu ermitteln, welche Effekte zur Ausgabe gerendert werden müssen. Wenn sich Effekte mehrerer Spuren überlagern, kann ExpertRender darüber hinaus berechnen, wann beim Rendern eines Effekts einer der oberen Spuren Bildinformationen der unteren Spuren enthalten sind. In solchen Fällen müssen Effekte der unteren Spuren nicht extra gerendert werden. Je nach Komplexität einer Sequenz kann ExpertRender dazu beitragen, sowohl Zeit als auch Speicherplatz zu sparen, indem unnötiges Rendern und Vorberechnen vermieden wird. Wenn Sie ein System ohne Avid Mojo DNA haben, müssen Sie vor einer digitalen Ausspielung alle Effekte rendern. In den meisten Fällen ermöglicht ExpertRender es Ihnen, Material schnell, einfach und mit hoher Speichereffizienz zu rendern. Erfahrene AvidBenutzer können möglicherweise komplexe Sequenzen schneller rendern als ExpertRender, indem sie zum Beispiel Submaster zum Bearbeiten verwenden. Weitere Informationen finden Sie unter „Überlegungen bei der Verwendung von ExpertRender“ auf Seite 218 und „Bearbeiten mit dem Submaster-Effekt“ auf Seite 289. 208 Rendern von Effekten Rendern von Effekten mit ExpertRender Sie können die Funktion „ExpertRender“ auf die gleiche Weise einsetzen wie die Standardbefehle zum Rendern. Sie können den Befehl „ExpertRender an Position“ (ExpertRender at Position) verwenden oder zuerst IN- und OUT-Marken setzen und dann mit dem Befehl „ExpertRender IN/OUT“ (ExpertRender In/Out) arbeiten. Falls die Avid-Anwendung Schwierigkeiten bei der Vorschau von Echtzeiteffekten hatte und dazugehörige Informationen als Farbbalken in der Timecode-Spur der Timeline anzeigt werden, unterscheiden sich die Schritte beim weiteren Vorgehen mithilfe des Befehls „ExpertRender IN/OUT“ (ExpertRender In/Out) etwas von denen beim Benutzen des Befehls „ExpertRender“ in anderen Situationen. Verwenden des Befehls „ExpertRender“ Benutzen Sie folgendes Verfahren, wenn keine Informationen zur Echtzeitwiedergabe als Farbbalken in der Timecode-Spur der Timeline angezeigt werden. Das Verfahren kann allgemein zum Rendern einer Sequenz angewendet werden, um sicherzustellen, dass das Material erfolgreich ausgegeben wird. Informationen zum Benutzen des Befehls „ExpertRender“ in Situationen, in denen nach versuchter Wiedergabe Informationen zur Echtzeitwiedergabe als Farbbalken in der Timeline angezeigt werden, finden Sie unter „Verwenden des Befehls „ExpertRender“ nach versuchter Echtzeitwiedergabe“ auf Seite 211. So rendern Sie Effekte mithilfe des Befehls „ExpertRender“: 1. Wählen Sie in der Timeline alle Spuren aus, die Effekte enthalten, die von ExpertRender analysiert werden sollen. 2. Sie haben folgende Möglichkeiten: t Um Effekte an der jeweiligen Position zu rendern, stellen Sie den Positionszeiger auf die Effekte in der Timeline. t Um zwischen IN- und OUT-Marken zu rendern, setzen Sie vor und nach den Effekten IN- und OUT-Marken. 209 Kapitel 4 Abspielen, Vorschau und Rendern von Effekten 3. Wählen Sie „Clip“ > „ExpertRender an Position“ (Clip > ExpertRender at Position) oder „Clip“ > „ExpertRender IN/OUT“ (Clip > ExpertRender In/Out). ExpertRender analysiert die Effekte und markiert diejenigen Effekte in der Timeline, die gerendert werden müssen. Das Dialogfeld „ExpertRender“ wird geöffnet. Hier wird angegeben, wie viele der Effekte gerendert werden müssen, die an ExpertRender übermittelt wurden. 4. Klicken Sie auf die Schaltfläche „Laufwerk“ (Drive) und wählen Sie das Laufwerk, auf dem die gerenderten Effekte gespeichert werden sollen. Mit Effektursprung (Laufwerk) (Effect Source Drive) ist das Laufwerk gemeint, auf dem sich das Material der zu Ende gehenden Einstellung des ersten Übergangs befindet. 5. Sie haben folgende Möglichkeiten: t Klicken Sie auf „Abbrechen“ (Cancel). Alle von ExpertRender gesetzten Markierungen werden entfernt und der ExpertRender-Vorgang wird abgebrochen, ohne dass Effekte gerendert werden. t Klicken Sie auf „Auswahl ändern“ (Modify Selection). Die für das Rendern vorgeschlagenen Effekte bleiben markiert und Sie können die Auswahl modifizieren. Weitere Informationen finden Sie unter „Ändern der Ergebnisse von ExpertRenderAnalysen“ auf Seite 215. t Klicken Sie auf „OK“. Die Avid-Anwendung rendert die markierten Effekte. 210 Rendern von Effekten n n Wenn der Speicherplatz auf dem Laufwerk nicht ausreicht, um den gerenderten Effekt zu speichern, wird eine entsprechende Meldung angezeigt. Sie können auf „Stopp“ (Stop) klicken, um den Rendervorgang abzubrechen und zum Dialogfeld „ExpertRender“ (Expert Render) zurückzukehren. Wählen Sie dann ein anderes Laufwerk aus, bevor Sie fortfahren. Sie können auch auf „Weiter“ (Continue) klicken, um zu versuchen, die Effekte trotzdem zu rendern, wenn genug Speicherplatz vorhanden ist. Drücken Sie die T-Taste auf der Tastatur, um während des Renderns die geschätzte Verarbeitungszeit anzuzeigen. Drücken Sie nochmals die TTaste, um die Anzeige wieder auszublenden. Drücken Sie die P-Taste, um den bereits gerenderten Anteil in Prozent einzublenden. Verwenden des Befehls „ExpertRender“ nach versuchter Echtzeitwiedergabe Benutzen Sie folgendes Verfahren, wenn die Avid-Anwendung Schwierigkeiten bei der Echtzeitvorschau von Effekten hatte und diesbezügliche Informationen als Farbbalken in der Timecode-Spur der Timeline angezeigt werden. n Wenn Sie die empfohlenen Bereiche des Materials mit folgendem Verfahren rendern, kann das Material normalerweise ohne zusätzliches Rendern analog ausgegeben werden. Für DV-Ausgabe sollten Sie jedoch den Befehl „ExpertRender“ noch einmal für die gesamte Dauer des Materials anwenden, da normalerweise weitere Effekte gerendert werden müssen. Weitere Informationen zum Benutzen des Befehls „ExpertRender“ in solchen Situationen finden Sie unter „Funktionsweise von ExpertRender“ auf Seite 206. 211 Kapitel 4 Abspielen, Vorschau und Rendern von Effekten So rendern Sie Effekte mithilfe von „ExpertRender“ nach versuchter Echtzeitwiedergabe: 1. Wählen Sie in der Timeline alle Spuren aus, die Effekte enthalten, die von ExpertRender analysiert werden sollen. 2. Setzen Sie vor und hinter den Bereichen, die Sie mithilfe von ExpertRender analysieren möchten, IN- und OUT-Marken. Wenn die Sequenz komplizierte Effekte und mehrere Ebenen enthält, können die von Ihnen gesetzten IN- und OUT-Marken Teile der Timeline einschließen, die in der Timecode-Spur mit roten Balken markiert sind. Weitere Informationen finden Sie unter „In der Timeline angezeigte Informationen zur Wiedergabe von Echtzeiteffekten“ auf Seite 186. 3. Wählen Sie „Clip“ > „ExpertRender IN/OUT“ (Clip > ExpertRender In/Out). Das Dialogfeld „ExpertRender“ wird geöffnet. Hier wird angegeben, wie viele der mit roten Balken markierten Bereiche gerendert werden müssen, um eine Echtzeitvorschau der Effekte zu ermöglichen. 212 Rendern von Effekten 4. Sie haben folgende Möglichkeiten: t Wenn Sie nur die Effekte rendern möchten, die zur erfolgreichen Durchführung der Echtzeiteffektvorschau gerendert werden müssen, wählen Sie „Empfohlene Bereiche rendern“ (Render recommended ranges) und klicken dann auf „OK“. t Wenn Sie alle Effekte rendern möchten, die von ExpertRender im markierten Bereich zum Rendern erkannt wurden, wählen Sie „Auswahl vollständig rendern“ (Render entire selection). Die Meldung im Dialogfeld „ExpertRender“ wird dann geändert, um anzugeben, wie viele zu rendernde Effekte von ExpertRender im gesamten Bereich erkannt wurden. Mit dieser Option werden alle Effekte gerendert, die für die erfolgreiche Durchführung der Echtzeitwiedergabe des in der Timeline markierten Bereichs gerendert werden müssen. 213 Kapitel 4 Abspielen, Vorschau und Rendern von Effekten t Falls Sie eine digitale Ausspielung vorbereiten, klicken Sie auf „Effekte für digitale Ausspielung vorbereiten“ (Prepare effects for Digital Cut). Die Meldung im Dialogfeld „ExpertRender“ wird dann geändert, um anzugeben, wie viele für eine digitale Ausspielung zu rendernde Effekte von ExpertRender erkannt wurden. Mit dieser Option werden alle Effekte gerendert, die für die erfolgreiche Ausgabe des in der Timeline markierten Bereichs gerendert werden müssen. n Wenn kein Avid Mojo DNA an das System angeschlossen ist, müssen Sie vor einer digitalen Ausspielung alle Effekte rendern. Bei Systemen ohne Hardware werden nicht gerenderte Effekte bei der digitalen Ausspielung ignoriert. Nicht gerenderte Übergangseffekte werden beispielsweise als Schnitte wiedergegeben. 5. Klicken Sie auf die Schaltfläche „Laufwerk“ (Drive) und wählen Sie das Laufwerk, auf dem die gerenderten Effekte gespeichert werden sollen. Mit Effektursprung (Laufwerk) (Effect Source Drive) ist das Laufwerk gemeint, auf dem sich das Material der zu Ende gehenden Einstellung des ersten Übergangs befindet. 6. Sie haben folgende Möglichkeiten: t Klicken Sie auf „Abbrechen“ (Cancel). Alle von ExpertRender gesetzten Markierungen werden entfernt und der ExpertRender-Vorgang wird abgebrochen, ohne dass Effekte gerendert werden. t Klicken Sie auf „Auswahl ändern“ (Modify Selection). Die für das Rendern vorgeschlagenen Effekte bleiben markiert und Sie können die Auswahl modifizieren. Weitere Informationen finden Sie unter „Ändern der Ergebnisse von ExpertRenderAnalysen“ auf Seite 215. t Klicken Sie auf „OK“. Die Avid-Anwendung rendert die markierten Effekte. 214 Rendern von Effekten n n Wenn der Speicherplatz auf dem Laufwerk nicht ausreicht, um den gerenderten Effekt zu speichern, wird eine entsprechende Meldung angezeigt. Sie können auf „Stopp“ (Stop) klicken, um den Rendervorgang abzubrechen und zum Dialogfeld „ExpertRender“ (Expert Render) zurückzukehren. Wählen Sie dann ein anderes Laufwerk aus, bevor Sie fortfahren. Sie können auch auf „Weiter“ (Continue) klicken, um zu versuchen, die Effekte trotzdem zu rendern, wenn genug Speicherplatz vorhanden ist. Drücken Sie die T-Taste auf der Tastatur, um während des Renderns die geschätzte Verarbeitungszeit anzuzeigen. Drücken Sie nochmals die TTaste, um die Anzeige wieder auszublenden. Drücken Sie die P-Taste, um den bereits gerenderten Anteil in Prozent einzublenden. Ändern der Ergebnisse von ExpertRender-Analysen Sie können das Ergebnis einer mit ExpertRender durchgeführten Analyse ändern, indem Sie Effekte entfernen, die nicht gerendert werden sollen, bzw. weitere Effekte zum Rendern hinzufügen. In den meisten Fällen wird bei einer mit ExpertRender durchgeführten Analyse die am schnellsten durchführbare Lösung zum Rendern der Effekte vorgeschlagen, die für die Wiedergabe gerendert werden müssen. Sie sollten dieses Ergebnis nur ändern, wenn Sie sicher sind, dass Ihre Änderungen von Vorteil sind. Beispiele für Situationen, in denen Sie die Ergebnisse der Analyse mit ExpertRender möglicherweise ändern sollten, finden Sie unter „Überlegungen bei der Verwendung von ExpertRender“ auf Seite 218. Wenn Sie die Ergebnisse der Analyse mit ExpertRender unverändert rendern, kann das Material, das von ExpertRender analysiert wurde, normalerweise in Echtzeit abgespielt werden. Wenn Sie nur die empfohlenen Bereiche rendern, kann das Material zur Vorschau wiedergegeben werden; wenn Sie dagegen die gesamte Auswahl rendern, kann das Material zur Ausgabe wiedergegeben werden. 215 Kapitel 4 Abspielen, Vorschau und Rendern von Effekten So ändern Sie die Ergebnisse einer ExpertRender-Analyse: 1. Führen Sie ExpertRender wie in den Schritten 1 bis 3 unter „Rendern von Effekten mit ExpertRender“ auf Seite 209 beschrieben aus. 2. Klicken Sie im Dialogfeld „ExpertRender“ auf „Auswahl ändern“ (Modify Selection). 3. Klicken Sie bei gedrückter Umschalttaste auf Effekte in der Timeline, um sie hinzuzufügen oder aus dem zu rendernden Satz zu entfernen. Ausgewählte Effekte sind markiert. 4. Wenn Sie mit der Auswahl zufrieden sind, klicken Sie im EffektEditor oder in der Tool-Palette auf die Schaltfläche „Effekt rendern“ (Render Effect). Informationen zum Öffnen der Tool-Palette finden Sie unter „ToolPalette“ in der Hilfe. Das Dialogfeld „Effekt rendern“ (Render Effect) wird eingeblendet. n 216 Wenn dieses Dialogfeld nicht angezeigt werden soll, halten Sie die AltTaste gedrückt, während Sie auf die Schaltfläche „Effekt rendern“ (Render Effect) klicken. Die Avid-Anwendung benutzt das zuletzt gewählte Laufwerk. Rendern von Effekten 5. Klicken Sie auf die Schaltfläche „Laufwerk“ (Drive) und wählen Sie das Laufwerk, auf dem das gerenderte Material gespeichert werden soll. Mit Effektursprung (Laufwerk) (Effect Source Drive) ist das Laufwerk gemeint, auf dem sich das Material der zu Ende gehenden Einstellung eines Übergangs befindet. 6. Klicken Sie auf „OK“. Die Avid-Anwendung rendert die markierten Effekte. n n Wenn der Speicherplatz auf dem Laufwerk nicht ausreicht, um den gerenderten Effekt zu speichern, wird eine entsprechende Meldung angezeigt. Sie können auf „Stopp“ (Stop) klicken, um den Rendervorgang abzubrechen und zum Dialogfeld „Effekte rendern“ (Render Effects) zurückzukehren. Wählen Sie dann ein anderes Laufwerk aus, bevor Sie fortfahren. Sie können auch auf „Weiter“ (Continue) klicken, um zu versuchen, die Effekte trotzdem zu rendern, wenn genug Speicherplatz vorhanden ist. Drücken Sie die T-Taste auf der Tastatur, um während des Renderns die geschätzte Renderzeit anzuzeigen. Drücken Sie nochmals die T-Taste, um die Anzeige wieder auszublenden. Drücken Sie die P-Taste, um den bereits gerenderten Anteil in Prozent einzublenden. Sie haben folgende Möglichkeiten, ExpertRender während der Modifizierung abzubrechen: t Klicken Sie in die Timecode-Spur in der Timeline, um den Positionszeiger zu verschieben. t Doppelklicken Sie auf eine der Schaltflächen des Segmentmodus, die sich unterhalb der Timeline befinden, d. h. auf „Herausschneiden/Überschreiben“ (Extract/Splice-in) oder „Herausheben/Überschreiben“ (Lift/Overwrite). 217 Kapitel 4 Abspielen, Vorschau und Rendern von Effekten t Wählen Sie im Menü „Clip“ einen ExpertRender-Befehl und klicken Sie dann im Dialogfeld „ExpertRender“ auf „Abbrechen“ (Cancel). ExpertRender entfernt alle gesetzten Markierungen und der ExpertRender-Vorgang wird abgebrochen, ohne dass Effekte gerendert werden. Überlegungen bei der Verwendung von ExpertRender Bei der Arbeit mit ExpertRender sollten Sie Folgendes beachten: 218 • ExpertRender arbeitet auf allen ausgewählten Spuren in der Timeline, einschließlich der eventuell aktivierten Spuren, die sich oberhalb der gerade überwachten Spur befinden. Um das für ExpertRender freizugebende Material korrekt im Composer-Monitor anzuzeigen, stellen Sie sicher, dass Sie die oberste Spur der Sequenz überwachen. • Wenn ExpertRender festlegt, was auf den ausgewählten Spuren gerendert werden soll, um eine erfolgreiche Wiedergabe zu erzielen, berücksichtigt es sämtliche Spuren von der höchsten ausgewählten Spur an abwärts. Wenn Sie beispielsweise bei einer Sequenz mit den Spuren V1 bis V4 die Spuren V3 und V4 für ExpertRender auswählen, berücksichtigt die Anwendung zwar V1 und V2 bei der Bestimmung von Wiedergabemöglichkeiten, markiert zu rendernde Effekte aber nur auf den Spuren V3 und V4. • Wenn das für ExpertRender freigegebene Material einen Effekt in einem Segment enthält, in dem sich auch verschachtelte Effekte befinden, rendert ExpertRender immer den Effekt in der oberen (äußeren) Spur, nicht den Effekt in der Verschachtelung. Dies kann die Flexibilität Ihres Arbeitsablaufs beeinträchtigen. Es kann beispielsweise vorkommen, dass die Parameter des Effekts außerhalb der Verschachtelung neu angepasst werden müssen. In diesem Fall müsste der Effekt gerendert werden. Sie können mit dem unter „Ändern der Ergebnisse von ExpertRender-Analysen“ auf Seite 215 beschriebenen Verfahren den Effekt innerhalb der Verschachtelung zum Rendern auswählen und den Effekt außerhalb der Verschachtelung aus der Auswahl entfernen. Verwalten von Effekt-Mediendateien • In manchen Situationen, in denen Segmenteffekte und Übergangseffekte in einer Sequenz direkt nebeneinander liegen, empfiehlt ExpertRender möglicherweise die Segmenteffekte zu rendern, obwohl das Rendern der Übergangseffekte schneller, bequemer und auch für die Wiedergabe ausreichend wäre. Sie können mit dem unter „Ändern der Ergebnisse von ExpertRender-Analysen“ auf Seite 215 beschriebenen Verfahren die Auswahl der zum Rendern vorgesehenen Effekte ändern. Verwalten von Effekt-Mediendateien Die Avid-Anwendung ermöglicht es, Effekt-Mediendateien anzusehen und sie zum Löschen auszuwählen. Sie können entweder Effekt-Mediendateien in der Bin suchen oder löschen oder Sie können das Medien-Tool zur Anzeige der zum Projekt gehörenden Dateien verwenden und dann auswählen, welche Sie löschen möchten. Wenn Sie einen Effekt rendern, erstellt die Avid-Anwendung zwei Elemente: einen gerenderten Effektclip, der auch als vorberechneter Clip (Precompute Clip) bezeichnet wird, und eine damit verknüpfte Mediendatei. Wenn Sie einen Titel oder einen importierten Matte-Key-Clip erstellen, erzeugt die Avid-Anwendung mehrere Elemente: einen Effektclip, einen vorberechneten Clip (Precompute Clip) und damit verknüpfte Mediendateien. Die Avid-Anwendung überschreibt oder löscht eine Mediendatei nur automatisch vom Laufwerk, wenn Sie einen der folgenden Schritte ausführen: • zwei- oder mehrmaliges Rendern eines Effekts mit der Schaltfläche „Effekt rendern“ (Render Effect) • Schließen des Projekts, bevor es entweder automatisch oder manuell gespeichert wurde 219 Kapitel 4 Abspielen, Vorschau und Rendern von Effekten In diesem Fall speichert die Avid-Anwendung automatisch den zuletzt gerenderten Effekt und löscht die vorherigen „verwaisten“ Versionen. Dieses automatische Löschen betrifft nur die Effekte, die seit dem letzten Speichervorgang oder dem letzten Schließen des Projekts gerendert wurden. So werden keine Medien gelöscht, die Sie möglicherweise für die Wiedergabe anderer Versionen der Sequenz benötigen. Wenn Sie Mediendateien von dem Laufwerk entfernen möchten, um mehr Speicherplatz zur Verfügung zu haben, müssen Sie diese manuell löschen. Ausführliche Informationen zu Medienverwaltungsfunktionen und zum Benutzen des Medien-Tools finden Sie unter „Verwalten von Mediendateien“ in der Hilfe. Anzeigen von Effekt-Mediendateien Sie können die Mediendateien sichtbar machen, die zu Effektclips (Titeln und Matte-Keys), gerenderten Effektclips (vorberechneten Clips) und Bewegungseffekten gehören, damit diese in den entsprechenden Ordnern auf dem Desktop angezeigt werden. Anschließend können Sie Informationen zu den Mediendateien überprüfen, sie direkt aus dem Ordner löschen oder andere standardmäßige Dateiverwaltungsaufgaben ausführen. So zeigen Sie Medien zu Effektclips, gerenderten Effektclips oder Bewegungseffekten an (Windows): 1. (Optional) Wenn Sie Effektmedien für gerenderte Effektclips (vorberechnete Clips) anzeigen möchten, machen Sie diese Clips wie folgt in der Bin sichtbar: a. Wählen Sie „Bin“ > „Bin-Anzeige einstellen“ (Bin > Set Bin Display). Das Dialogfeld „Bin-Anzeige einstellen“ (Set Bin Display) wird geöffnet. 220 Verwalten von Effekt-Mediendateien b. Wählen Sie „Gerenderte Effekte“ (Rendered Effects) und „Referenzclips anzeigen“ (Show reference clips) und klicken Sie auf „OK“. Es erscheinen nun alle gerenderten Effektclips in der Bin. Die Clips sind mit dem Namen der Sequenz und dem Effekttyp benannt. Die Effekte der folgenden Abbildung befinden sich in einer Sequenz namens „Gerenderte Effekte“ (Rendered Effects). Gerenderte Effektclips (vorberechnete Clips) 2. Wählen Sie ein Effektobjekt in der Bin. In der folgenden Abbildung ist ein Titeleffektclip ausgewählt. n Es ist nicht möglich, Mediendateien für mehr als ein Objekt gleichzeitig in einer Bin anzuzeigen. 221 Kapitel 4 Abspielen, Vorschau und Rendern von Effekten 3. Wählen Sie „Datei“ > „Datei aufrufen“ (File > Reveal File). Die Avid-Anwendung durchsucht alle verfügbaren Laufwerke, öffnet den Ordner in Windows-Explorer und markiert eine verknüpfte Mediendatei. 4. (Optional) Wenn mehr als eine Mediendatei mit dem Clip verknüpft ist, zeigt die Avid-Anwendung eine Meldung an, in der Sie aufgefordert werden, die nächste Datei anzuzeigen. Sie haben folgende Möglichkeiten: t Klicken Sie auf „OK“, um die nächste Datei anzuzeigen. Wenn das Explorer-Fenster verschwindet, können Sie es nach vorne holen, indem Sie die Alt-Taste gedrückt halten und die Tabulatortaste drücken, bis das Explorer-Fenster ausgewählt ist, in dem die Informationen zum Ordner „OMFI MediaFiles“ enthalten sind. 222 Verwalten von Effekt-Mediendateien t Klicken Sie auf „Abbrechen“ (Cancel), um den Vorgang „Datei aufrufen“ (Reveal File) zu beenden. So zeigen Sie Medien zu Effektclips, gerenderten Effektclips oder Bewegungseffekten an (Macintosh): 1. (Optional) Wenn Sie Effektmedien für gerenderte Effektclips (vorberechnete Clips) anzeigen möchten, machen Sie diese Clips wie folgt in der Bin sichtbar: a. Wählen Sie „Bin“ > „Bin-Anzeige einstellen“ (Bin > Set Bin Display). Das Dialogfeld „Bin-Anzeige einstellen“ (Set Bin Display) wird geöffnet. b. Wählen Sie „Gerenderte Effekte“ (Rendered Effects) und „Referenzclips anzeigen“ (Show reference clips) und klicken Sie auf „OK“. In der Bin erscheinen alle gerenderten Effektclips. 2. Wählen Sie ein Effektobjekt in der Bin. Im folgenden Beispiel ist ein Titeleffektclip ausgewählt. n Es ist nicht möglich, Mediendateien für mehr als ein Objekt gleichzeitig in einer Bin anzuzeigen. 223 Kapitel 4 Abspielen, Vorschau und Rendern von Effekten 3. Wählen Sie „Datei“ > „Datei aufrufen“ (File > Reveal File). Die Avid-Anwendung durchsucht alle verfügbaren Laufwerke, öffnet den Ordner und markiert damit verbundene Mediendateien. Löschen von Effekt-Mediendateien aus einer Bin Über das Dialogfeld „Löschen“ (Delete) können Sie Effekt-Mediendateien (für Titel, Matte-Key-Clips und gerenderte Effekte) und BewegungseffektMedien aus einer Bin löschen. So löschen Sie Effekt-Mediendateien und Bewegungseffekt-Medien: 1. (Optional) Wenn Sie Effektmedien für gerenderte Effektclips (vorberechnete Clips) löschen möchten, zeigen Sie diese Clips wie folgt in der Bin an: a. Wählen Sie „Bin“ > „Bin-Anzeige einstellen“ (Bin > Set Bin Display). Das Dialogfeld „Bin-Anzeige einstellen“ (Set Bin Display) wird geöffnet. b. Wählen Sie „Gerenderte Effekte“ (Rendered Effects) und „Referenzclips anzeigen“ (Show reference clips) und klicken Sie auf „OK“. Es erscheinen nun alle gerenderten Effektclips in der Bin. 224 Verwalten von Effekt-Mediendateien 2. Wählen Sie in der Bin die Clips aus, deren Medien Sie löschen möchten. Im folgenden Beispiel sind zwei Einträge ausgewählt: ein Titel- und ein Bewegungseffekt. 3. Drücken Sie die Löschtaste. Das Dialogfeld „Löschen“ (Delete) erscheint. 225 Kapitel 4 Abspielen, Vorschau und Rendern von Effekten 4. Aktivieren Sie die Kontrollkästchen für das zu löschende Material und klicken Sie auf „OK“. Wenn Sie beispielsweise nur Effekt-Mediendateien löschen möchten, wählen Sie unter den betreffenden Effektcliptypen die Option „n verknüpfte Mediendateien löschen“ (delete n associated media file(s)) und deaktivieren alle anderen Kontrollkästchen. Stellen Sie sicher, dass Sie nur die Dateitypen auswählen, die Sie wirklich löschen möchten. 226 Kapitel 5 Erzeugen von Bewegungseffekten Dieses Kapitel beschreibt, wie Sie Effekte erzeugen und anpassen, die Bewegungen in einem Clip verändern. Sie verwenden bekannte Bewegungseffekte, um die Wiedergabegeschwindigkeit von Video zu ändern oder Strobe-Effekte zu erzeugen. Mit den bekannten Bewegungseffekten erhalten Sie einen Clip, in dem die Geschwindigkeit vom Anfang bis zum Ende gleich bleibt. Die Effektkategorie „Timewarp“ enthält Effekte, mit denen Sie die Geschwindigkeit im Verlauf des Clips ändern können. Sie können beispielsweise den Clip mit 0 % (angehalten) beginnen und dann auf 100 % (volle Geschwindigkeit) beschleunigen. Dieses Kapitel beschreibt ebenfalls zwei Effekte, mit denen Sie scheinbare Bewegung der Kamera steuern können. Verwenden Sie den Effekt „Region-Stabilize“ (Region Stabilize), um Clips zu stabilisieren, die unerwünschte Bewegungen (z. B. durch eine instabile Kamera) enthalten. Wenden Sie den Effekt „Avid Pan & Zoom“ auf ein importiertes Bild an, um das Schwenken der Kamera (Pan) und die Vergrößerung (Zoom) in einem Bildausschnitt zu simulieren. • Traditionelle Bewegungseffekte • Erzeugen von traditionellen Bewegungseffekten • Timewarp-Effekte • Stabilisieren von Bildern • Avid Pan & Zoom Kapitel 5 Erzeugen von Bewegungseffekten Traditionelle Bewegungseffekte Sie erzeugen traditionelle Bewegungseffekte, indem Sie aus einem Originalclip, den Sie in einem Player-Monitor öffnen, einen neuen Clip mit bestimmten Bewegungsmerkmalen erstellen. Sie können den Bewegungseffektclip dann in die Sequenz schneiden. Es gibt grundsätzlich drei Arten von Bewegungseffekten: • Standbild (Freeze Frame): Erstellt einen Clip, der ein Einzelbild aus dem Originalclip wiederholt. • Variable Geschwindigkeit (Variable Speed): Ändert die Geschwindigkeit, mit der Bewegungen in einem Clip ablaufen. Wenn Sie beispielsweise mit einem dreisekündigen Clip beginnen und daraus einen Bewegungseffekt mit variabler Geschwindigkeit erzeugen, bei dem die Geschwindigkeit auf 50 % gesetzt wurde, entsteht ein neuer Clip von 6 Sekunden Dauer, bei dem Bewegungen halb so schnell wie im Originalclip ablaufen. • Strobe Motion: Erzeugt durch das mehrfache Wiederholen bestimmter Bilder aus dem Originalclip eine „stotternde“ Wiedergabe. Sie können „Variable Geschwindigkeit“ (Variable Speed) und „Strobe Motion“ in demselben Clip kombinieren. Erzeugen von traditionellen Bewegungseffekten Mit traditionellen Bewegungseffekten, die Sie auf Clips im Player-Monitor anwenden, können Sie das Wiedergabeverhalten der Clips ändern. Die Avid-Anwendung erzeugt einen traditionellen Bewegungseffekt durch Erstellen eines neuen Clips in der Bin. Diesen Clip schneiden Sie anschließend mit den üblichen Verfahren in die Sequenz. 228 Erzeugen von traditionellen Bewegungseffekten Wiedergabe und Rendern von traditionellen Bewegungseffekten Einige traditionelle Bewegungseffektclips werden in Echtzeit abgespielt, wenn sie in eine Sequenz geschnitten werden; andere müssen vor der Wiedergabe gerendert werden. Die Wiedergabemöglichkeiten für traditionelle Bewegungseffekte sind abhängig von der Art des Effekts, den von Ihnen gewählten Optionen zum Erzeugen des Effekts und der Art, wie Sie später mit dem erzeugten Effekt arbeiten möchten. Überlegungen zum Rendern beim Erzeugen von traditionellen Bewegungseffekten Einen traditionellen Bewegungseffekt, der gerendert werden muss, können Sie entweder sofort rendern oder Sie können zunächst eine ungerenderte Version erzeugen und diese später rendern. In der Avid-Anwendung gibt es vier verschiedene Typen von traditionellen Bewegungseffekten: „Dupliziertes Halbbild“ (Duplicated Field), „Beide Halbbilder“ (Both Fields), „Interpoliertes Halbbild“ (Interpolated Field) und „MAZ-Format“ (VTR-Style). Mit den Typen „Dupliziertes Halbbild“ (Duplicated Field) und „Beide Halbbilder“ (Both Fields) können einige Bewegungseffekte in Echtzeit abgespielt werden; die Typen „Interpoliertes Halbbild“ (Interpolated Field) und „MAZ-Format“ (VTR-Style) müssen immer gerendert werden. Kriterien für die Auswahl des Typs sind die Qualität, die für den Bewegungseffekt erforderlich ist, die Zeit, die das Rendern der einzelnen Typen in Anspruch nimmt, sowie das Material, mit dem Sie arbeiten (einige Typen sind nur dann empfehlenswert, wenn Sie mit Zwei-Halbbilder-Material arbeiten). n Weitere Informationen zu Bewegungseffekttypen, einschließlich ihrer relativen Qualität und ihrer Kompatibilität mit verschiedenen Arten von Medien, finden Sie unter „Parameter bei Bewegungseffekten“ in der Hilfe. 229 Kapitel 5 Erzeugen von Bewegungseffekten Mit der Avid-Anwendung können Sie einige ungerenderte traditionelle Bewegungseffekte in Echtzeit anzeigen, selbst wenn sie für die endgültige Wiedergabe gerendert werden müssen. Andere ungerenderte Bewegungseffekte können Sie mit dem System jedoch nicht anzeigen; diese Effekte werden als Schwarzfilm abgespielt, bis sie gerendert werden. Tabelle 8 enthält eine Zusammenfassung der Wiedergabemöglichkeiten von traditionellen Bewegungseffekten. Tabelle 8 Wiedergabemöglichkeiten von traditionellen Bewegungseffekten Effekt Wiedergabemöglichkeit Vorschaumöglichkeit Standbild (Freeze Frame, alle Typen) Echtzeit Echtzeit Echtzeit Variable Geschwindigkeit (Variable Speed): langsam vorwärts und schnell vorwärts. Verwenden Sie im Dialogfeld „Bewegungseffekt“ (Motion Effect) im Textfeld „% Geschwindigkeit“ (% Speed) einen Wert zwischen 0 und 100. Echtzeit Variable Geschwindigkeit (Variable Speed): rückwärts, alle Nicht Echtzeit Typen. Verwenden Sie im Dialogfeld „Bewegungseffekt“ (Motion Effect) im Textfeld „% Geschwindigkeit“ (% Speed) einen Wert zwischen 0 und 100. Vor dem Rendern Wiedergabe als Schwarzfilm Strobe Motion-Effekte (alle Typen, einschließlich Strobe Motion-Effekte kombiniert mit Variable Geschwindigkeit (Variable Speed)) Vor dem Rendern Wiedergabe als Schwarzfilm Nicht Echtzeit Rendern und erneutes Rendern vorhandener traditioneller Bewegungseffekte Unter Umständen müssen Sie vorhandene traditionelle Bewegungseffekte rendern bzw. erneut rendern. Befolgen Sie hierzu eines der unter „Rendern von Effekten“ auf Seite 192 beschriebenen Verfahren. Informationen zum Typ und Renderstatus von Bewegungseffekten werden in der Timeline in derselben Form wie Informationen zu anderen Effekten angezeigt. Jede Bewegungseffektart hat ein eigenes Symbol, wie in der folgenden Abbildung gezeigt. 230 Erzeugen von traditionellen Bewegungseffekten Symbol für „Dupliziertes Halbbild“ (Duplicated Field) Symbol für „Beide Halbbilder“ (Both Fields) Symbol für „Interpoliertes Halbbild“ (Interpolated Field) Symbol für „MAZ-Format“ (VTR-Style) Die Symbole für Bewegungseffekte sind mit farbigen Punkten versehen, die anzeigen, ob der Effekt gerendert werden muss. Die folgende Abbildung zeigt als Beispiel typische Symbole für Bewegungseffekte in der Timeline. Bewegungseffekt mit „MAZFormat“, gerendert (kein Punkt) Bewegungseffekt mit „Beide Halbbilder“, ungerendert (orangefarbener Punkt – wird in Echtzeit wiedergegeben) Bewegungseffekt mit „Interpoliertes Halbbild“, ungerendert (blauer Punkt – wird als Typ „Dupliziertes Halbbild“ wiedergegeben, bis er gerendert wird) Verwenden Sie ExpertRender, um die Bewegungseffekte zu identifizieren, die gerendert werden müssen. Wenn Sie vorhandene Bewegungseffekte rendern, überprüft Avid die Option „Bewegungseffekte rendern mit“ (Motion Effects Render Using) in der aktiven Rendereinstellung. Ist die Option „Originaleinstellungen“ (Original Preference, die Standardeinstellung) gewählt, übernimmt die Avid-Anwendung beim Rendern die vorgegebene Bewegungseffektart. Wurde dagegen ein bestimmter Bewegungseffekttyp für die Option eingestellt, wandelt die Avid-Anwendung beim Rendern alle Bewegungseffekte in diesen Typ um. 231 Kapitel 5 Erzeugen von Bewegungseffekten Wenn Avid den Bewegungseffekttyp während eines Rendervorgangs ändert, wird in der Konsole eine Meldung mit Informationen zu der betreffenden Änderung angezeigt. Weitere Informationen hierzu finden Sie unter „Erstellen und Verwenden von Rendereinstellungen“ auf Seite 193 und „Anzeigen von Informationen zur Änderung der Bewegungseffektart“ auf Seite 233. Im Folgenden werden die Situationen beschrieben, in denen das Rendern bzw. erneute Rendern eines Bewegungseffekts erforderlich ist. 232 • Sie müssen alle Bewegungseffekte rendern, bei denen dies für die erfolgreiche Wiedergabe erforderlich ist, sofern Sie den Effekt nicht bereits bei seiner Erzeugung gerendert haben. Effekte dieser Art werden in der Timeline mit einem blauen Punkt angezeigt, bis sie gerendert werden. • Möglicherweise müssen Sie einen Bewegungseffekt rendern, damit er in einer komplexen Sequenz erfolgreich abgespielt werden kann, selbst wenn er normalerweise nicht gerendert werden muss. Bewegungseffekte, die in der Timeline mit einem grünen Punkt angezeigt werden, können unter bestimmten Umständen nicht in Echtzeit abgespielt werden. Weitere Informationen zu den EchtzeitWiedergabemöglichkeiten im Allgemeinen finden Sie unter „Wiedergabemöglichkeiten von Effekten“ auf Seite 30. • Sie müssen Bewegungseffekte möglicherweise rendern oder erneut rendern, wenn Sie diese in eine Sequenz schneiden und Trimmvorgänge oder Übergangseffekte anwenden. Ändert sich ein bereits gerenderter Effekt (kein farbiger Punkt in der Timeline) oder Echtzeiteffekt (grüner Punkt in der Timeline) dahin gehend, dass ein Rendern erforderlich ist, wird dieser mit einem blauen Punkt in der Timeline angezeigt. Nur die im Bewegungseffektclip geänderten Teile müssen gerendert werden. Mithilfe des Befehls „Render-Bereiche“ (Render Ranges) im Timeline-Schnellmenü können Sie feststellen, welche Teile des Bewegungseffekts erneut gerendert werden müssen. Weitere Informationen finden Sie unter „Anpassen der Renderbereichsanzeige“ auf Seite 199. Erzeugen von traditionellen Bewegungseffekten Anzeigen von Informationen zur Änderung der Bewegungseffektart Wenn ein Bewegungseffekt in der Timeline gerendert bzw. erneut gerendert wird, verwendet die Avid-Anwendung die Option „Bewegungseffekte rendern mit“ (Motion Effects Render Using) in der aktiven Rendereinstellung, um den Bewegungseffekttyp für die neuen Versionen der Bewegungseffekte zu definieren. Beispielsweise ist es möglich, dass Sie am Anfang eines Projekts Ein-Halbbild-Material und die Effektart „Dupliziertes Halbbild“ (Duplicated Field) verwenden. Später können Sie das Material mit Zwei-Halbbilder-Auflösung erneut aufzeichnen, die Option „Bewegungseffekte rendern mit“ (Motion Effects Render Using) auf „MAZ-Format“ (VTR-Style) stellen und die ganze Sequenz rendern. Auf diese Weise erzeugen Sie neue Bewegungseffekte von höherer Qualität, die mit Zwei-Halbbilder-Material abgespielt werden können. n Änderungen am Typ von Bewegungseffekten können weder im Bewegungseffektclip noch im dazugehörigen Material rückgängig gemacht werden. Der ursprüngliche Bewegungseffekttyp kann nur durch erneutes Rendern wiederhergestellt werden. Um unnötiges Rendern zu vermeiden, vergewissern Sie sich, dass für die Option „Bewegungseffekte rendern mit“ (Motion Effects Render Using) in der aktiven Rendereinstellung der gewünschte Bewegungseffekttyp eingestellt ist. Falls der Typ eines Bewegungseffekts während des Rendervorgangs geändert wird, zeigt die Avid-Anwendung eine Meldung im Konsolenfenster an. Anhand dieser Meldungen können Sie die Änderungen überprüfen, die die Avid-Anwendung an den Bewegungseffekten vorgenommen hat. Die Symbole der Bewegungseffekte in der Timeline ändern sich ebenfalls entsprechend dem neuen Bewegungseffekttyp. 233 Kapitel 5 Erzeugen von Bewegungseffekten So zeigen Sie die Informationen zu Änderungen am Bewegungseffekttyp in der Konsole an: 1. Wählen Sie „Tools“ > „Konsole“ (Tools > Console). Das Konsolenfenster wird eingeblendet. 2. Rendern Sie einen oder mehrere Bewegungseffekte mit einem der unter „Rendern von Effekten“ auf Seite 192 beschriebenen Verfahren. Beim Rendern erscheint für jeden Bewegungseffekt, dessen Typ geändert wird, eine Meldung im Konsolenfenster. Die folgende Abbildung zeigt eine typische Meldung. In diesem Beispiel wurde für die Option „Bewegungseffekte rendern mit“ (Motion Effects Render Using) in den aktiven Rendereinstellungen „Interpoliertes Halbbild“ (Interpolated field) festgelegt. 3. (Optional) Entspricht der neue Bewegungseffekttyp nicht Ihren Vorstellungen, ändern Sie die Option „Bewegungseffekte rendern mit“ (Motion Effects Render Using) in den aktiven Rendereinstellungen und rendern den Bewegungseffekt erneut. Standbildeffekte Ein Standbild besteht aus einem in einem Clip ausgewählten Bild, das eine bestimmte Zeit lang unverändert angezeigt wird. Bei Kombination mit dem Originalclip wird das Material abgespielt, „friert ein“ und hält das ausgewählte Bild fest. 234 Erzeugen von traditionellen Bewegungseffekten Erzeugen eines Standbildeffekts Zum Erzeugen eines Standbilds sind zwei Schritte notwendig. Wählen Sie als erstes eine Option für ein Standbild aus beiden Halbbildern und dann die Dauer des gewünschten Effekts. Beide Schritte führen Sie über „Clip“ > „Standbild“ (Clip > Freeze Frame) aus. So erzeugen Sie einen Standbildeffekt: 1. Öffnen Sie im Player-Monitor einen Clip. 2. Steuern Sie im Clip das Bild an, das Sie als Standbild verwenden möchten. 3. Wählen Sie „Clip“ > „Standbild“ (Clip > Freeze Frame). Das Untermenü „Standbild“ (Freeze Frame) wird geöffnet. 235 Kapitel 5 Erzeugen von Bewegungseffekten 4. Wählen Sie „Standbild aus beiden Halbbildern“ (Two Field Freeze Frames) und dann eine der folgenden Optionen: n - Erstes Halbbild duplizieren (Using Duplicated Field): Die Avid-Anwendung erzeugt den Effekt unter Verwendung eines Halbbildes. Obwohl dadurch die vertikale Auflösung des Bilds um die Hälfte reduziert wird, ist diese Option bei Material, das schnelle Bewegungen enthält, oft am besten geeignet. - Beide Halbbilder verwenden (Using Both Fields): Die AvidAnwendung verwendet beide Halbbilder zum Erzeugen des Effekts. Diese Option ist vor allem bei Filmmaterial geeignet, das kaum oder keine Bewegung enthält, da die gesamte vertikale Auflösung beibehalten wird. - Halbbilder interpolieren (Using Interpolated Field): Die AvidAnwendung erstellt durch Kombinieren von Bildzeilen des ersten Halbbildes des Zuspielmaterials ein zweites Halbbild für den Effekt. Dies kann dem Standbild ein etwas weicheres Aussehen verleihen. Weitere Informationen zu diesen Optionen finden Sie unter „Parameter bei Bewegungseffekten“ in der Hilfe. Die ausgewählte Option bleibt so lange als Standardeinstellung erhalten, bis eine andere gewählt wird. 5. Wenn Sie in Schritt 4 die Option „Standbild aus beiden Halbbildern“ (Two Field Freeze Frames) gewählt haben, wählen Sie erneut im Menü „Clip“ den Befehl „Standbild“ (Freeze Frame). 6. Sie haben folgende Möglichkeiten: t Wählen Sie eine voreingestellte Dauer. t Wählen Sie „Andere“ (Other), geben Sie eine beliebige Länge ein und klicken Sie auf „OK“. Es erscheint ein Dialogfeld, in dem Sie dazu aufgefordert werden, ein Ziellaufwerk für das Standbildmaterial auszuwählen. 236 Erzeugen von traditionellen Bewegungseffekten 7. Klicken Sie auf „Laufwerk“ (Drive), wählen Sie ein Laufwerk und klicken Sie auf „OK“. Ein neuer, mit einem Bewegungseffektsymbol versehener, Clip erscheint im Player-Monitor und in der aktuellen Bin. Der neue Clip trägt den ursprünglichen Clipnamen, gefolgt von den Buchstaben FF. Steuern eines Standbilds mit einer einzelnen Schaltfläche oder Taste Sie können den Befehl „Standbild“ (Freeze Frame) einer Schaltfläche oder Taste zuordnen. Die Avid-Anwendung behält die Länge des Standbilds sowie ggf. die Option für Zwei-Halbbilder-Material bei. Nachdem Sie den Befehl zugewiesen haben, können Sie ein Standbild derselben Art und derselben Länge erstellen, indem Sie auf die Schaltfläche klicken bzw. die Taste drücken. So ordnen Sie den Befehl „Standbild“ (Freeze Frame) einer Schaltfläche oder Taste zu: 1. Wählen Sie „Clip“ > „Standbild“ > „Standbild aus zwei Halbbildern“ (Clip > Freeze Frame > Two Field Freeze Frames) und dann eine der folgenden Optionen: - Erstes Halbbild duplizieren (Using Duplicated Field): Die Avid-Anwendung erzeugt den Effekt unter Verwendung eines Halbbildes. Obwohl dadurch die vertikale Auflösung des Bilds um die Hälfte reduziert wird, ist diese Option bei Material, das schnelle Bewegungen enthält, oft am besten geeignet. - Beide Halbbilder verwenden (Using Both Fields): Die AvidAnwendung verwendet beide Halbbilder zum Erzeugen des Effekts. Diese Option ist vor allem bei Filmmaterial geeignet, das kaum oder keine Bewegung enthält, da die gesamte vertikale Auflösung beibehalten wird. 237 Kapitel 5 Erzeugen von Bewegungseffekten - n Halbbilder interpolieren (Using Interpolated Field): Die AvidAnwendung erstellt durch Kombinieren von Bildzeilen des ersten Halbbildes des Zuspielmaterials ein zweites Halbbild für den Effekt. Dies kann dem Standbild ein etwas weicheres Aussehen verleihen. Weitere Informationen zu diesen Optionen finden Sie unter „Parameter bei Bewegungseffekten“ in der Hilfe. 2. Sie haben folgende Möglichkeiten: t Öffnen Sie zum Zuordnen einer Schaltfläche die Tool-Palette. Informationen zum Öffnen der Tool-Palette finden Sie unter „Tool-Palette“ in der Hilfe. t Zum Zuordnen einer Taste öffnen Sie die Tastatur-Palette, indem Sie in der Scroll-Liste „Einstellungen“ (Settings) im Projektfenster auf „Tastatur“ (Keyboard) klicken. 3. Wählen Sie „Tools“ > „Command-Palette“ (Tools > Command Palette). Die Command-Palette wird geöffnet. 4. Wählen Sie die Option „Menü zu Schaltfläche-Neuzuordnung“ (Menu to Button Reassignment) aus. 5. Sie haben folgende Möglichkeiten: t Klicken Sie zum Zuordnen einer Schaltfläche auf eine leere Schaltfläche in der Tool-Palette. t Klicken Sie zum Zuordnen einer Taste auf eine leere Taste in der Tastatur-Palette. 6. Wählen Sie „Clip“ > „Standbild“ (Clip > Freeze Frame). 238 Erzeugen von traditionellen Bewegungseffekten 7. Sie haben folgende Möglichkeiten: t Wählen Sie eine voreingestellte Dauer. t Wenn Sie beim Erzeugen eines Standbilds mit der Schaltfläche bzw. Taste eine benutzerdefinierte Dauer eingeben möchten, wählen Sie „Andere“ (Other). Die Avid-Anwendung ordnet den Menübefehl „Standbild“ (Freeze Frame) der Schaltfläche oder Taste zu. 8. Schließen Sie die Command-Palette. Erstellen eines Stand-Rollclips Häufig werden Standbilder so verwendet, dass ein Segment normal abgespielt wird und dann plötzlich „einfriert“, zum Beispiel um Textinformationen einzublenden oder um das Schlussbild einer Sequenz vor dem Ausblenden besonders zu betonen. So erstellen Sie einen Stand-Rollclip: 1. Schneiden Sie den Clip in die Sequenz. 2. Setzen Sie eine IN-Marke an die Stelle der Sequenz, an der das Bild einfrieren soll. 3. Erzeugen Sie den Standbildeffekt (Freeze Frame) aus dem Zuspielmaterial wie unter „Erzeugen eines Standbildeffekts“ auf Seite 235 beschrieben. 4. Klicken Sie in der Tool-Palette auf die Schaltfläche „Einfügen“ (Splice-in) bzw. „Überschreiben“ (Overwrite), um das Standbild an der zuvor gesetzten IN-Marke einzufügen. Informationen zum Öffnen der Tool-Palette finden Sie unter „ToolPalette“ in der Hilfe. Beim Abspielen der Sequenz wird das Filmmaterial als Laufbild abgespielt und bleibt dann bei dem markierten Bild stehen. 239 Kapitel 5 Erzeugen von Bewegungseffekten Erzeugen eines Effekts mit variabler Geschwindigkeit Bei Effekten mit variabler Geschwindigkeit (Variable Speed) werden durch Ändern der Wiedergabegeschwindigkeit Zeitraffer- oder Slow-MotionEffekte erzeugt. Die Avid-Anwendung erzeugt Slow-Motion-Effekte durch Verdoppeln der Bilder im Originalmaterial. Bei Zeitraffereffekten (Fast Motion) werden im Gegensatz dazu Bilder weggelassen. So erzeugen Sie einen Effekt mit variabler Geschwindigkeit: 1. (Optional) Wenn Sie eine bestimmte Länge für den Clip festlegen möchten, grenzen Sie das entsprechende Segment in der Timeline mit IN- und OUT-Marken ab. 2. (Optional) Wenn Sie nur einen Teil des Zuspielclips für den Bewegungseffekt benutzen möchten, setzen Sie im Player-Monitor INund OUT-Marken. 3. Klicken Sie im Player-Monitor auf „Bewegungseffekt“ (Motion Effect). Das Dialogfeld „Bewegungseffekt“ (Motion Effect) wird eingeblendet. Option „Variable Geschwindigkeit“ 240 Erzeugen von traditionellen Bewegungseffekten 4. Wählen Sie die Option „Variable Geschwindigkeit“ (Variable Speed). 5. Legen Sie die Wiedergabegeschwindigkeit für den Bewegungseffekt mit variabler Geschwindigkeit (Variable Speed) fest. Dazu haben Sie folgende Möglichkeiten: t Geben Sie die Anzahl der Bilder in das Textfeld „Bilder“ (Frames) ein. t Geben Sie die Bildrate in das Textfeld „B/s“ (FPS) ein. Um die Bewegung umzukehren, geben Sie eine negative Zahl für die Wiedergaberate ein. t Geben Sie einen Prozentwert der aktuellen Wiedergaberate in das Textfeld „% Geschwindigkeit“ (% Speed) ein. Geben Sie eine negative Zahl für den Prozentsatz ein, um eine Bewegung umzukehren. t Wählen Sie die Option „Anp. & fül.“ (Fit To Fill), um die Parameter für die Geschwindigkeitsänderung automatisch so einzustellen, dass die Dauer des Bewegungseffekts genau mit der durch die IN- und OUT-Marken festgelegten Dauer im ComposerMonitor übereinstimmt. Informationen zu ähnlichen Effekten finden Sie hier: - „Trimmen und füllen“ unter „Timewarp-Effekte“ auf Seite 248. - „Schaltfläche „Anpassen und füllen““ auf Seite 243 Sobald eine dieser Einstellungen vorgenommen wird, werden die übrigen automatisch auf die angegebene Wiedergaberate abgestimmt. 6. (Optional) Wenn Sie „Originaleinstellungen“ (Original Preference) als Option für „Bewegungseffekte rendern mit“ (Motion Effects Render Using) in den aktiven Rendereinstellungen gewählt haben, stehen Ihnen folgende vier Optionen zur Wahl: - Erstes Halbbild duplizieren (Using Duplicated Field): Die Avid-Anwendung erzeugt den Effekt unter Verwendung eines Halbbildes. - Beide Halbbilder (Both Fields): Die Avid-Anwendung erzeugt den Effekt unter Verwendung beider Halbbilder. 241 Kapitel 5 Erzeugen von Bewegungseffekten n - Halbbilder interpolieren (Interpolated Field): Die AvidAnwendung erstellt durch Kombinieren von Bildzeilen des ersten Halbbildes des Zuspielmaterials ein zweites Halbbild für den Effekt. - MAZ-Format (VTR-Style): Die Avid-Anwendung erstellt ein zweites Halbbild für den Effekt, indem es ausgewählte Videohalbbilder des Originalmaterials um eine ganze Bildzeile verschiebt. Diese Technik wird auch bei erstklassigen professionellen Videorecordern angewendet, wenn Filmmaterial unter Normalgeschwindigkeit abgespielt wird. Weitere Informationen zu diesen Optionen finden Sie unter „Parameter bei Bewegungseffekten“ in der Hilfe. 7. (Optional) Wenn Sie Zwei-Halbbilder-Material verwenden und für die Option „Bewegungseffekte rendern mit“ (Motion Effects Render Using) in der aktiven Rendereinstellung ein bestimmter Bewegungseffekttyp festgelegt wurde, wählt die Avid-Anwendung automatisch diesen Typ im Dialogfeld „Bewegungseffekt“ (Motion Effect) aus, deaktiviert alle anderen Typen und zeigt das Kontrollkästchen „Render-Einstellung ignorieren“ (Ignore Render Setting) an. Beispiel: Die folgende Abbildung zeigt, dass „Beide Halbbilder“ (Both Fields) als aktive Rendereinstellung gewählt wurde. Soll die aktuelle Rendereinstellung außer Kraft gesetzt werden, aktivieren Sie das Kontrollkästchen „Render-Einstellung ignorieren“ (Ignore Render Setting) und wählen eine der vier Optionen. 242 Erzeugen von traditionellen Bewegungseffekten 8. Schließen Sie den Effekt wie folgt ab: t Klicken Sie auf „Erstellen“ (Create), um den neuen Clip zu erstellen, und schließen Sie dann das Dialogfeld. In einem weiteren Dialogfeld werden Sie aufgefordert, eine Bin für den Effekt auszuwählen. t Klicken Sie zum Rendern des Clips auf „Erstellen und rendern“ (Create and Render), wodurch neue Mediendateien erzeugt werden. Schließen Sie das Dialogfeld. In einem weiteren Dialogfeld werden Sie aufgefordert, eine Bin für den Effekt auszuwählen. Ein neuer Clip erscheint im Player-Monitor und in der aktuellen Bin. Der neue Clip trägt den Namen des Originalclips und die Bildrate wird dahinter in Klammern angegeben. Sie können diesen Clip dann wie jeden anderen Clip in eine Sequenz schneiden. Schaltfläche „Anpassen und füllen“ Mit der Schaltfläche „Anp. & fül.“ (Fit To Fill) können Sie einen Effekt mit variabler Geschwindigkeit (Variable Speed) erzeugen, der automatisch an ein markiertes IN bis OUT-Intervall in einer Sequenz angepasst wird. Die Schaltfläche „Anp. & fül.“ (Fit To Fill) befindet sich auf der Registerkarte „Bearbeiten“ (Edit) der Command-Palette. Mit dieser Schaltfläche können Sie einen Überschreiben-Schnitt durchführen und einen Bewegungseffekt verwenden, dessen Dauer genau der in der Timeline festgelegten Dauer entspricht. Wenn Sie auf „Anp. & fül.“ (Fit To Fill) klicken, erstellt die Avid-Anwendung automatisch einen Bewegungseffekt mit dem Clip aus dem Player-Monitor. Die Anwendung stellt die Parameter für variable Geschwindigkeit automatisch so ein, dass die Dauer des Bewegungseffektes genau mit der durch die IN- und OUT- 243 Kapitel 5 Erzeugen von Bewegungseffekten Marken in der Timeline vorgegebenen Dauer übereinstimmt. Anschließend schneidet die Anwendung den Bewegungseffekt im Überschreibeverfahren in die Sequenz. Der Bewegungseffekt, den Sie mithilfe der Schaltfläche „Anp. & fül.“ (Fit To Fill) erzeugen, verwendet Parameter, die Sie in den Dialogfeldern „Rendereinstellungen“ (Render Settings) und „Medienerstellung“ (Media Creation) einstellen können. Wurde zum Rendern die Option „Originaleinstellungen“ (Original Preference) eingestellt, wird der neue Bewegungseffekt mit einzelnen Halbbildern gerendert. n Um einen nicht gerenderten Bewegungseffekt zu erzeugen, halten Sie die Alt-Taste gedrückt, während Sie auf die Schaltfläche „Anp. & fül.“ (Fit To Fill) klicken. Informationen zu ähnlichen Effekten finden Sie hier: • Das Kontrollkästchen „Anp. & fül.“ (Fit To Fill) im Dialogfeld „Bewegungseffekt“ (Motion Effect) unter „Erzeugen eines Effekts mit variabler Geschwindigkeit“ auf Seite 240. • „Trimmen und füllen“ unter „Timewarp-Effekte“ auf Seite 248. Erzeugen von Strobe Motion-Effekten Strobe Motion-Effekte bewirken eine Art Stottern bei der Wiedergabe eines Clips. Das Ausmaß des „Stotterns“ wird beim Erzeugen des Effekts festgelegt. n 244 Sie können den Strobe Motion-Effekt auch mit dem Effekt „Variable Geschwindigkeit“ (Variable Speed) kombinieren. Weitere Informationen zu diesem Effekt finden Sie unter „Erzeugen eines Effekts mit variabler Geschwindigkeit“ auf Seite 240. Erzeugen von traditionellen Bewegungseffekten So erzeugen Sie einen Strobe Motion-Effekt: 1. (Optional) Wenn Sie nur einen Teil des Zuspielclips für den Effekt benutzen möchten, setzen Sie im Player-Monitor IN- und OUTMarken. 2. Klicken Sie im Player-Monitor auf „Bewegungseffekt“ (Motion Effect). Das Dialogfeld „Bewegungseffekt“ (Motion Effect) wird eingeblendet. Option „Strobe Motion“ 3. Wählen Sie die Option „Strobe Motion“. 4. Geben Sie die Erneuerungsrate in Bildern an. So bewirkt zum Beispiel eine Rate von 5, dass jedes 5. Bild für die Dauer von fünf Bildern angehalten wird, bevor das nächste Bild gezeigt wird. 245 Kapitel 5 Erzeugen von Bewegungseffekten 5. (Optional) Wenn Sie „Originaleinstellungen“ (Original Preference) als Option für „Bewegungseffekte rendern mit“ (Motion Effects Render Using) in den aktiven Rendereinstellungen gewählt haben, stehen Ihnen folgende vier Optionen zur Wahl: n - Erstes Halbbild duplizieren (Using Duplicated Field): Die Avid-Anwendung erzeugt den Effekt unter Verwendung eines Halbbildes. - Beide Halbbilder (Both Fields): Die Avid-Anwendung erzeugt den Effekt unter Verwendung beider Halbbilder. - Halbbilder interpolieren (Interpolated Field): Die AvidAnwendung erstellt durch Kombinieren von Bildzeilen des ersten Halbbildes des Zuspielmaterials ein zweites Halbbild für den Effekt. - MAZ-Format (VTR-Style): Die Avid-Anwendung erstellt ein zweites Halbbild für den Effekt, indem es ausgewählte Videohalbbilder des Originalmaterials um eine ganze Bildzeile verschiebt. Diese Technik wird auch bei erstklassigen professionellen Videorecordern angewendet, wenn Filmmaterial unter Normalgeschwindigkeit abgespielt wird. Weitere Informationen zu diesen Optionen finden Sie unter „Parameter bei Bewegungseffekten“ in der Hilfe. 6. (Optional) Wenn Sie Zwei-Halbbilder-Material verwenden und für die Option „Bewegungseffekte rendern mit“ (Motion Effects Render Using) in der aktiven Rendereinstellung ein bestimmter Bewegungseffekttyp festgelegt wurde, wählt die Avid-Anwendung automatisch diesen Typ im Dialogfeld „Bewegungseffekt“ (Motion Effect) aus, deaktiviert alle anderen Typen und zeigt das Kontrollkästchen „Render-Einstellung ignorieren“ (Ignore Render Setting) an. Soll die aktuelle Rendereinstellung außer Kraft gesetzt werden, aktivieren Sie dieses Kontrollkästchen und wählen eine der vier unter Schritt 5 beschriebenen Optionen. 246 Erzeugen von traditionellen Bewegungseffekten 7. Schließen Sie den Effekt wie folgt ab: n t Klicken Sie auf „Erstellen“ (Create), um den neuen Clip zu erstellen, und schließen Sie dann das Dialogfeld. In einem weiteren Dialogfeld werden Sie aufgefordert, eine Bin für den Effekt auszuwählen. t Klicken Sie zum Rendern des Clips auf „Erstellen und rendern“ (Create and Render), wodurch neue Mediendateien erzeugt werden. Schließen Sie das Dialogfeld. In einem weiteren Dialogfeld werden Sie aufgefordert, eine Bin für den Effekt auszuwählen. Strobe Motion-Effekte müssen gerendert werden, wenn sie in Echtzeit abgespielt werden sollen. Falls ein Strobe Motion-Effekt nicht sofort bei seiner Erzeugung gerendert wird, wird er als Schwarzfilm angezeigt, bis Sie ihn rendern. Ein neuer Clip, mit einem Bewegungseffektsymbol versehen, erscheint im Player-Monitor und in der aktuellen Bin. Er trägt den Namen des Originalclips, gefolgt von der Bezeichnung „Strobe“ und der Erneuerungsrate (Anzahl der Bilder) in Klammern. 247 Kapitel 5 Erzeugen von Bewegungseffekten Timewarp-Effekte Die Effektkategorie „Timewarp“ enthält vordefinierte Effekte, mit denen Sie die Geschwindigkeit im Verlauf des Clips ändern können. Folgende Effekte stehen zur Auswahl: • 0 % bis 100 % (0% To 100%): Beschleunigt die Bewegung in einer Sequenz von 0 % (Standbild) bis 100 % (volle Geschwindigkeit). • 100 % bis 0 % (100% To 0%): Verlangsamt die Bewegung in einer Sequenz von 100 % (volle Geschwindigkeit) bis 0 % (Standbild). Das letzte Bild im Clip ist das letzte Bild des Bewegungseffekts. • 50 % Geschwindigkeit (50% Speed): Wiedergabe läuft konstant mit 50 % Geschwindigkeit. • Trimmen und füllen: Wiedergabe läuft mit konstanter Geschwindigkeit. Sie können die Geschwindigkeit anpassen, indem Sie den Effekt im Trimmmodus bearbeiten. • Bewegung umkehren (Reverse Motion): Erzeugt eine Bewegungsumkehrung bei voller Geschwindigkeit. • Geschwindigkeit erhöhen (Speed Boost): Beginnt mit halber Geschwindigkeit, erreicht etwa doppelte Normalgeschwindigkeit in der Mitte und geht dann wieder herunter auf halbe Geschwindigkeit bis zum Schluss. • Geschwindigkeitsschwankung (Speed Bump): Beginnt mit voller Geschwindigkeit, erreicht etwa halbe Normalgeschwindigkeit in der Mitte und geht dann wieder herauf auf volle Geschwindigkeit bis zum Schluss. Anders als traditionelle Bewegungseffekte können Sie diese Effekte direkt auf Clips in einer Sequenz anwenden. Die Timewarp-Effekte stammen aus Media Composer® Adrenaline™. 248 Stabilisieren von Bildern Sie können diese Effekte nicht verändern, aber Sie können den Rendervorgang zum Rendern der Effekte über die Optionen im Dialogfeld „Rendereinstellungen“ (Render Settings) verändern. Die Optionen „Interpoliert mit Übergang“ (Blended Interpolated) und „MAZ mit Übergang“ (Blended VTR) erzeugen einen weicheren Effekt als die traditionellen Bewegungseffekte. Weitere Informationen hierzu finden Sie unter „Erstellen und Verwenden von Rendereinstellungen“ auf Seite 193. Weitere Informationen zu diesen Effekten finden Sie unter Timewarp in der Hilfe. Stabilisieren von Bildern Mit dem Effekt „Region-Stabilize“ (Region Stabilize) können Sie unerwünschte Bewegung in einem Videoclip, die beispielsweise durch Wackeln der Kamera entsteht, ausgleichen. Mit diesem Effekt können Sie einen bestimmten Bereich in einem Bild auswählen, der fixiert werden soll. Die einzelnen Bilder des Clips werden dann anhand dieser Angabe neu positioniert, sodass der gewünschte Bereich stabil bleibt. Beim Stabilisieren werden schwarze Ränder an den neu positionierten Bildern sichtbar. Um diese Ränder zu entfernen, können Sie die Größe (und gegebenenfalls auch die Position) des gerenderten Clips ändern. Mit „Auto-Zoom“ (Auto Zoom) unter „Optionen“ (Options) geschieht dies automatisch. Die folgende Abbildung zeigt die Parameter für „Region-Stabilize“ (Region Stabilize). 249 Kapitel 5 Erzeugen von Bewegungseffekten So stabilisieren Sie ein Segment: 1. Öffnen Sie die Effektpalette. Dazu haben Sie folgende Möglichkeiten: t Klicken Sie im Projektfenster auf die Registerkarte „Effekte“ (Effects). t Wählen Sie „Tools“ > „Effektpalette“ (Tools > Effect Palette). 2. Klicken Sie auf die Kategorie „Bild“ (Image). 3. Ziehen Sie das Symbol für den Effekt „Region-Stabilize“ (Region Stabilize) auf das zu stabilisierende Segment. 4. Wählen Sie „Tools“ > „Effekt-Editor“ (Tools > Effect Editor). Im Effektvorschaumonitor wird der zu stabilisierende Bereich („Region of Interest“) mit einem Drahtgitter markiert. Dieser Bereich wird zum Stabilisieren des Bilds verwendet. 250 Stabilisieren von Bildern 5. Ändern Sie nach Bedarf die Position und Größe des Drahtgitters. Sie haben dazu folgende Möglichkeiten: t Verwenden Sie die Schieberegler unter „Statischer Bereich“ (Region of Interest). t Klicken Sie im Effektvorschaumonitor auf das Drahtgitter und ziehen Sie es. Es ist sinnvoll, einen Bereich mit Elementen auszuwählen, die sich von einem Bild zum nächsten kaum verändern, beispielsweise Gebäude oder Felsen. Eine andere Möglichkeit besteht darin, eine Szene von vornherein so zu drehen, dass sie sich leicht stabilisieren lässt: Fügen Sie ein Objekt, z. B. einen reflektierenden Aufkleber ein, der als zentrales Motiv dienen soll. 6. Klicken Sie auf die Schaltfläche für das Schnellmenü „Modell“ (Model) und wählen Sie eine Stabilisierungsart: - Gleichmäßig (Translational): Der statische Bereich wird sowohl entlang der horizontalen als auch entlang der vertikalen Achse fixiert. - Horizontal: Verhindert horizontale Bewegung im statischen Bereich. Objekte in diesem Bereich können sich zwar in vertikaler, nicht jedoch in horizontaler Richtung bewegen. - Vertikal (Vertical): Verhindert vertikale Bewegung im statischen Bereich. Objekte in diesem Bereich können sich zwar in horizontaler, nicht jedoch in vertikaler Richtung bewegen. 7. (Optional) Um die Funktion „Auto-Zoom“ zu aktivieren, öffnen Sie die Parameterkategorie „Optionen“ (Options) und klicken auf „AutoZoom“ (Auto Zoom). Beim Stabilisieren werden schwarze Ränder an den neu positionierten Bildern sichtbar. Die Funktion „Auto-Zoom“ gleicht dies aus, indem sie die Größe und gegebenenfalls auch die Position des Clips ändert und so die Kanten entfernt. 251 Kapitel 5 Erzeugen von Bewegungseffekten 8. (Optional) Wenn das Filmmaterial progressiv (d. h. nicht interlaced) aufgezeichnet oder in dieses Format konvertiert wurde, öffnen Sie die Parameterkategorie „Optionen“ (Options) und klicken auf die Schaltfläche „Progressives Material“ (Progressive Source). Wenn Sie mit progressiven Quellen arbeiten, erhalten Sie durch Aktivieren dieser Schaltfläche gleichmäßigeres Filmmaterial. 9. Rendern Sie den Effekt und sehen Sie ihn an. Wenn das Ergebnis nicht Ihren Erwartungen entspricht, siehe „Korrigieren des statischen Bereichs“ auf Seite 252. 10. (Optional) Fügen Sie Keyframes hinzu, um die Bewegung des stabilisierten Clips noch präziser zu steuern. Weitere Informationen finden Sie unter „Keyframes“ auf Seite 109. 11. Prüfen Sie den Clip und nehmen Sie weitere Korrekturen vor, bis das Ergebnis Ihren Vorstellungen entspricht. 12. (Optional) Passen Sie die Größe und gegebenenfalls auch die Position des Clips an, um schwarze Ränder zu entfernen. Korrigieren des statischen Bereichs Wenn Sie mit „Region-Stabilize“ (Region Stabilize) nicht die erwarteten Ergebnisse erzielen, kann das die folgenden Ursachen haben: 252 • Bewegung über eine große Strecke: Wenn ein im statischen Bereich liegendes Objekt sich von einem Bild zum nächsten zu weit von diesem Bereich entfernt, kann dies unerwartete Auswirkungen auf den gerenderten Clip haben. • Unerwartete Bewegung: Innerhalb des statischen Bereichs kann im Verlauf des Clips eine unregelmäßige Bewegung stattfinden, sodass der Bereich nicht mehr zuverlässig stabilisiert werden kann. • Unzureichende Struktur: Der statische Bereich enthält möglicherweise zu wenige klar erkennbare Objekte, als dass „RegionStabilize“ (Region Stabilize) ihn über den Clip hinweg verfolgen könnte. Avid Pan & Zoom Wenn Sie mit „Region-Stabilize“ (Region Stabilize) nicht die gewünschten Ergebnisse erzielen, könnten die folgenden Korrekturen sinnvoll sein: • Vergrößern Sie den statischen Bereich oder positionieren Sie ihn neu, um umfangreiche Bewegungen einzubeziehen. • Verkleinern Sie den statischen Bereich, um unregelmäßige Bewegungen, die die Stabilisierung stören, auszuschließen. • Wählen Sie einen anderen statischen Bereich. • Fügen Sie Keyframes hinzu, um den statischen Bereich im Verlauf des Clips neu festzulegen oder zu präzisieren. Avid Pan & Zoom Avid Pan & Zoom ist ein Plug-In-Effekt, der mithilfe hochwertiger digitaler Verarbeitungsfunktionen eine bewegliche Kamera nachahmt. Dabei können Sie ein Standbild mit hoher Auflösung importieren und sich anschließend in dieser Szene „bewegen“, wobei Sie die Position (Pan) und Vergrößerung (Zoom) des jeweiligen Bildausschnitts mithilfe von Keyframes präzise steuern können. Sie können eine Vorschau der Bewegung in Echtzeit ohne Filter sehen und den Effekt mit einer Vielzahl von Filteroptionen rendern, die eine hervorragende Bildqualität ermöglichen. Um mit dem Pan & Zoom-Effekt zu arbeiten, müssen Sie eine Bilddatei importieren. Dazu erstellen Sie zuerst ein Segment, das als Platzhalter für das Bild dient. Anschließend wenden Sie den Effekt auf das Platzhaltersegment an und importieren das Bild über den Effekt-Editor in das Segment. n Sie können das Bild für den Avid Pan & Zoom-Effekt erst importieren, nachdem Sie den Effekt auf das Platzhaltersegment in der Sequenz angewendet haben. In den folgenden Abschnitten wird beschrieben, wie der Avid Pan & Zoom-Effekt angewendet wird und wie Sie seine Parameter anpassen können. 253 Kapitel 5 Erzeugen von Bewegungseffekten Arbeiten mit Bilddateien Der Avid Pan & Zoom-Effekt unterstützt alle Bilddateiformate, für die auf Ihrem System die entsprechenden QuickTime-Codecs vorhanden sind. Die aktuellste Version von QuickTime können Sie von der Apple-Website herunterladen. Die meisten Bilder, die Sie mit Avid Pan & Zoom bearbeiten, stammen aus Digitalkameras, Scannern oder Grafikprogrammen anderer Hersteller, z. B. Adobe Photoshop. In den wenigen Fällen, in denen Bilder aus Videoquellen verwendet werden, können Sie dies mithilfe der Parameter unter „Erweitert“ (Advanced) ausgleichen. Weitere Informationen finden Sie unter „Parameterkategorie „Erweitert““ auf Seite 267. Wenn Sie eine Bilddatei verschieben, nachdem Sie sie in den Effekt importiert haben, steht das Bild nicht mehr für den Effekt zur Verfügung. Wenn Sie den Effekt das nächste Mal öffnen, erscheint ein Dialogfeld, in dem Sie aufgefordert werden, die Datei zu suchen. Anwenden des Avid Pan & Zoom-Effekts So wenden Sie den Avid Pan & Zoom-Effekt an: 1. Laden Sie wie gewohnt eine Sequenz und erstellen Sie ein Platzhaltersegment mit der für das Bild gewünschten Dauer. Wenn Sie für den Parameter „Hintergrund“ (Background) die Option „Video“ wählen, wird Material aus dem Platzhaltersegment für den Hintergrund des Effekts verwendet. Weitere Informationen finden Sie unter „Auswählen eines Hintergrunds“ auf Seite 266. n Es ist nicht möglich, Füllmaterial in das Platzhaltersegment einzufügen. 2. Rufen Sie den Effektmodus auf, indem Sie „Toolset“ > „Effektbearbeitung“ (Toolset > Effects Editing) wählen. Das Toolset zur Effektbearbeitung wird geöffnet. 3. Klicken Sie in der Effektpalette auf die Kategorie „Bild“ (Image). 254 Avid Pan & Zoom 4. Klicken Sie auf das Symbol des Avid Pan & Zoom-Effekts und ziehen Sie es zu dem Platzhaltersegment, das Sie in Schritt 1 erstellt haben. Die Parameter für den Avid Pan & Zoom-Effekt werden im EffektEditor angezeigt. Schaltfläche „Andere Optionen“ 5. Klicken Sie auf die Schaltfläche „Andere Optionen“ (Other Options). Ein Dialogfeld zur Auswahl von Dateien wird geöffnet. 6. Öffnen Sie den Ordner, der das gewünschte Bild enthält, und klicken Sie auf „OK“. Das Bild wird dem Platzhaltersegment überlagert und erscheint im Effektvorschaumonitor. 255 Kapitel 5 Erzeugen von Bewegungseffekten n n Wenn Sie eine Datei auswählen, die das System nicht als Bilddatei erkennt, geschieht nichts. Es wird auch keine Fehlermeldung angezeigt. Weitere Informationen finden Sie unter „Arbeiten mit Bilddateien“ auf Seite 254. Der Name des Platzhaltersegments bleibt unverändert, d. h., der Name der Bilddatei wird dort nicht angezeigt. 7. Zum Anpassen des Avid Pan & Zoom-Effekts gehen Sie vor wie in den folgenden Abschnitten beschrieben. Anzeigen des Bilds während der Bearbeitung Über das Anzeige-Schnellmenü legen Sie fest, wie das Bild während der Bearbeitung angezeigt werden soll. So stellen Sie die Parameter für die Anzeige ein: t Klicken Sie auf die Schaltfläche „Anzeige-Schnellmenü“ (Display Fast Menu) und wählen Sie „Original“ (Source) oder „Ziel“ (Target). - Original (Source): Zeigt das vollständige Bild entsprechend skaliert im Effektvorschaumonitor an. Verwenden Sie diesen Modus, um festzulegen, wie der Effekt aussehen soll. Die Einstellungen für Schwenk- und Zoombewegungen werden in Form eines Rechtecks mit dem Seitenverhältnis 4:3 in das Bild eingeblendet. Je stärker Sie das Bild vergrößern, desto kleiner wird der Ausschnitt innerhalb des Rechtecks. - Ziel (Target): Zeigt das Ergebnis für die aktuellen Einstellungen für Schwenk- und Zoombewegungen an. Verwenden Sie diesen Modus, um eine Vorschau Ihrer Änderungen anzuzeigen. In der Mitte des Bilds wird ein Fadenkreuz angezeigt. Wenn Sie die Option „Ziel“ (Target) und eine der Echtzeit-Filteroptionen verwenden, erscheint das Bild im Effektvorschaumonitor in Pixel zerlegt. Die Qualität des gerenderten Bilds wird dadurch nicht beeinträchtigt. Weitere Informationen finden Sie unter „Renderoptionen für den Avid Pan & Zoom-Effekt“ auf Seite 264. 256 Avid Pan & Zoom Die Parameterkategorie „Anzeigeoptionen“ (Display Options) enthält die Schaltfläche „Sichere Aktionen anzeigen“ (Show Safe Action). Mit dieser Schaltfläche können Sie die Anzeige des sicheren Aktionsbereichs aktivieren und deaktivieren. Wenn Sie Material bearbeiten, das auf Bildschirmen mit eingeschränktem Bildausschnitt ausgegeben wird, wie zum Beispiel auf den meisten gängigen Fernsehern, können Sie im Effektvorschaumonitor mit der Option für den sicheren Aktionsbereich eine sichtbare Markierung einblenden, die den auf einem normalen Fernsehbildschirm sichtbaren Bereich wiedergibt. Anpassen des Bildausschnitts Der Bildausschnitt ist der Teil des Bilds, den Sie zur Erstellung des endgültigen Bilds auswählen. Er wird im Effektvorschaumonitor durch ein graues Rechteck markiert, das in das Originalbild eingeblendet wird. Die Zoomeinstellung wird über den Schieberegler „Zoomfaktor“ (Zoom Factor) in der Parameterkategorie „Größe“ (Size) gesteuert. Um den Bildausschnitt zu positionieren, können Sie entweder das Fadenkreuz über das Bild ziehen oder die Regler für die x- und y-Position verwenden. Rechteck zur Markierung des Bildausschnitts Sicherer Aktionsbereich Fadenkreuz 257 Kapitel 5 Erzeugen von Bewegungseffekten Informationen zum sicheren Aktionsbereich finden Sie unter „Anzeigen des Bilds während der Bearbeitung“ auf Seite 256. Ein- und Auszoomen im Originalbild In der Parameterkategorie „Größe“ (Size) befindet sich der Regler „Zoomfaktor“ (Zoom Factor). Mit diesem Regler legen Sie fest, wie stark das Originalbild vergrößert oder verkleinert wird. Die möglichen Werte für den Zoomfaktor liegen zwischen 0,1 und 20. Bei 0,1 wird das Bild auf ein Zehntel seiner ursprünglichen Größe reduziert. Beträgt der Wert 1, bleibt das Bild unverändert. Bei 20 wird das Bild auf das Zwanzigfache (d. h. 2000 Prozent) vergrößert. Je höher der Zoomfaktor ist, desto kleiner ist der Bildausschnitt, der im Originalanzeigemodus sichtbar ist. Skaliertes Bild in der Anzeige des Originals Skaliertes Bild in der Anzeige des Ziels Rechteck zur Markierung des Bildausschnitts Beim Avid Pan & Zoom-Effekt bleibt das Seitenverhältnis des Clips automatisch erhalten. Wenn Sie ein Seitenverhältnis aus dem Menü „Clip“ wählen, kann dies ebenfalls für den Pan & Zoom-Effekt verwendet werden. 258 Avid Pan & Zoom Schwenken des Bildausschnitts im Originalbild Sie können die Maustaste gedrückt halten und den Zeiger über das Bild ziehen, um einen Pfad annäherungsweise festzulegen und diesen anschließend mit den Schiebereglern „x“ und „y“ unter „Position“ genauer zu definieren. Zum Schwenken des Ausschnitts im Originalbild haben Sie folgende Möglichkeiten: t Klicken Sie in einem der Anzeigemodi „Original“ (Source) oder „Ziel“ (Target) auf das Fadenkreuz und ziehen Sie es an eine andere Position. t Legen Sie die Position mit den Parametern „x“ und „y“ fest. Die Werte für die Positionsparameter beziehen sich auf das Zentrum des Bildausschnitts. Bei der Position „0,0“ befindet sich der Bildausschnitt genau in der Mitte des Originalbilds. Geschwindigkeitsparameter für „Start“ und „Ende“ Sie steuern die scheinbare Bewegung der Kamera in jedem Keyframe über die Parameterkategorie „Geschwindigkeit“ (Velocity). Beim Avid Pan & Zoom-Effekt können Sie die scheinbare Geschwindigkeit der Schwenkbewegung durch das Bild zwischen zwei Keyframe-Positionen beeinflussen, indem Sie mithilfe von „Start“ (In) und „Ende“ (Out) unter „Geschwindigkeit“ (Velocity) an jedem Keyframe die passende Option wählen. Veränderungen des Zoomfaktors werden in derselben Art und Weise gesteuert. Zu Beginn der Bewegung wird diese allmählich eingeleitet und beschleunigt, gegen Ende wird sie abgebremst. Auch der bei anderen Effekten verfügbare globale Parameter „Beschleunigung“ (Acceleration) beeinflusst die Geschwindigkeit, mit der ein Effekt abläuft. Dieser wird dabei am ersten Keyframe fließend eingeleitet und am letzten Keyframe abgebremst. „Geschwindigkeit“ (Velocity) ist hingegen Keyframeabhängig und bietet differenziertere Optionen als „Beschleunigung“ (Acceleration). Eine Beschreibung sämtlicher Optionen für die Parameter unter „Geschwindigkeit“ (Velocity) finden Sie unter „Geschwindigkeit“ in der Hilfe. 259 Kapitel 5 Erzeugen von Bewegungseffekten Bei den Parametern der Kategorie „Geschwindigkeit“ (Velocity) wird die zwischen zwei Keyframes verstreichende Zeit in zwei Hälften unterteilt. „Start“ (In) steuert die Geschwindigkeit der Bewegung in der ersten, „Ende“ (Out) in der zweiten Hälfte. Ausgewähltes Keyframe Letztes Keyframe Erstes Keyframe Durch „Start“ (In) gesteuert (erste Hälfte des Zeitabschnitts zwischen den Keyframes) Durch „Ende“ (Out) gesteuert (zweite Hälfte des Zeitabschnitts zwischen den Keyframes) Das einfache Beschleunigen und Abbremsen eines Effekts und die Festlegung einer konstanten Geschwindigkeit für seinen Ablauf werden in den folgenden Abschnitten beschrieben. Informationen zu sämtlichen Optionen für die Parameter unter „Geschwindigkeit“ (Velocity) finden Sie unter „Geschwindigkeit“ in der Hilfe. Parameter für „Start“ und „Ende“ Beim Avid Pan & Zoom-Effekt dürfte es in den meisten Fällen genügen, die Bewegung lediglich am ersten Keyframe langsam einzuleiten und zu beschleunigen und am letzten Keyframe abzubremsen. Wenn Sie die Geschwindigkeit an allen Keyframes in dieser Weise ändern, entstehen unregelmäßige Schwenk- und Zoombewegungen wie bei einem Auto, das wiederholt beschleunigt und herunterbremst. So leiten Sie einen Effekt mit mehreren Keyframes mit einer Beschleunigung ein und bremsen ihn ab: 1. Klicken Sie auf den Keyframe-Anzeiger des ersten Keyframe, um dieses auszuwählen. 2. Wählen Sie für „Start“ (In) unter „Geschwindigkeit“ (Velocity) die Option „Beschleunigen“ (Ease In). 3. Wählen Sie für „Ende“ (Out) unter „Geschwindigkeit“ (Velocity) die Option „Linear“. 260 Avid Pan & Zoom 4. Klicken Sie auf den Keyframe-Anzeiger des nächsten Keyframe, um dieses auszuwählen. n Mit den Schaltflächen „Schneller Vorlauf“ (Fast Forward) und „Zurückspulen“ (Rewind) in der Symbolleiste des Effektvorschaumonitors können Sie direkt zum folgenden bzw. vorhergehenden Keyframe springen. 5. Wählen Sie sowohl für „Start“ (In) als auch für „ Ende“ (Out) unter „Geschwindigkeit“ (Velocity) die Option „Linear“. 6. Wiederholen Sie die Schritte 4 und 5 für alle weiteren Keyframes außer dem letzten. 7. Klicken Sie auf den Keyframe-Anzeiger des letzten Keyframe, um dieses auszuwählen. 8. Wählen Sie für „Start“ (In) unter „Geschwindigkeit“ (Velocity) die Option „Linear“. 9. Wählen Sie für „Ende“ (Out) unter „Geschwindigkeit“ (Velocity) die Option „Abbremsen“ (Ease Out). Erstellen eines Pfads mit konstanter Geschwindigkeit Wenn Sie ein Keyframe früher oder später als zuvor eintreten lassen, etwa indem Sie den entsprechenden Keyframe-Anzeiger in der Timeline verschieben, ändert sich auch der Zeitabschnitt, der für den Ablauf des Effekts von diesem Keyframe an bis zum nächsten Keyframe benötigt wird. In den meisten Fällen ist dies auch beabsichtigt. Wenn die Geschwindigkeit für den Pfad des Effekts über mehrere Keyframes hinweg konstant bleiben soll, können Sie entweder die nötigen Berechnungen manuell durchführen und die Keyframes entsprechend platzieren oder die Option „Konstant“(Constant) für die Geschwindigkeitsparameter verwenden. 261 Kapitel 5 Erzeugen von Bewegungseffekten Wenn Sie die Option „Konstant“ (Constant) verwenden, kann die Wirkung von Änderungen, die Sie an dem Effekt vornehmen, durch die unter „Pfad“ (Path) festgelegte Option beeinflusst werden. • Wenn Sie für „Pfad“ (Path) die Option „Linear“ eingestellt haben, ändert sich die Geschwindigkeit des Effekts nicht, wenn Sie Keyframes verschieben oder die Positionsparameter ändern. • Wenn Sie für „Pfad“ (Path) die Option „Spline“ eingestellt haben, ändert sich die Geschwindigkeit des Effekts möglicherweise, wenn Sie Keyframes verschieben oder die Positionsparameter ändern. Weitere Informationen finden Sie unter „Einstellen des Parameters „Pfad““ auf Seite 263. So erstellen Sie einen Pfad mit konstanter Geschwindigkeit: 1. Erstellen Sie einen Avid Pan & Zoom-Effekt, wie in „Anwenden des Avid Pan & Zoom-Effekts“ auf Seite 254 beschrieben. 2. Definieren Sie mithilfe von Keyframes einen Pfad für den Effekt 3. Wählen Sie für jedes Keyframe die Option „Konstant“ (Constant) für die Parameter „Start“ (In) und „Ende“ (Out) unter „Geschwindigkeit“ (Velocity). n Wenn Sie für „Start“ (In) und „Ende“ (Out) unter „Geschwindigkeit“ (Velocity) jeweils die Option „Konstant“ (Constant) wählen, stimmt die Position, an der Sie das Keyframe in der Timeline eingefügt haben, nicht unbedingt mit dem Zeitpunkt überein, zu dem der Avid Pan & Zoom-Effekt die Parameter des Keyframe anwendet. Der Effekt stellt vielmehr sicher, dass die Geschwindigkeit des Effekts für den von Ihnen erstellten Pfad konstant bleibt, und berechnet dann den Zeitpunkt, zu dem die Parameterwerte wirksam werden. 4. Klicken Sie auf „Wiedergabe“ (Play) oder „Schleifenwiedergabe“ (Play Loop), um den Effekt vorab anzusehen. Der Effekt läuft mit konstanter Geschwindigkeit ab. 262 Avid Pan & Zoom Einstellen des Parameters „Pfad“ Der Parameter „Pfad“ (Path) bestimmt die Interpolation von Änderungen der Werte für den Parameter „Position“ beim Avid Pan & Zoom-Effekt. • Linear: Erzeugt eine lineare Änderung des Werts zwischen den beiden Keyframes. Lineare Interpolation 8 4 7 3 1 5 Die Linie stellt den Pfad des Effekts im Verlauf der Zeit dar. Die Zahlen an den Ecken stehen für nummerierte Keyframes (1 bis 8) und geben an, wo der Pfad seine Richtung ändert. 2 Die Richtungsänderungen an den Keyframes erfolgen abrupt. 6 • Spline: Leitet die Änderungen an den Keyframes fließend ein bzw. beendet sie fließend, damit die Bewegung natürlicher wirkt. Interpolation „Spline“ 8 4 7 3 1 5 Die Linie stellt den Pfad des Effekts im Verlauf der Zeit dar. Die Zahlen an den Ecken stehen für nummerierte Keyframes (1 bis 8) und geben an, wo der Pfad seine Richtung ändert. 2 Die Richtungsänderungen an den Keyframes erfolgen fließend. 6 263 Kapitel 5 Erzeugen von Bewegungseffekten Der Avid Pan & Zoom-Effekt berechnet den Spline-Pfad so, dass er in einer weichen Kurve durch alle Punkte verläuft. Wenn Sie einen der Punkte verschieben, wird der gesamte Pfad neu berechnet. n Wenn Sie einen Pfad mit der Option „Spline“ mit der Option „Konstant“ (Constant) für „Geschwindigkeit“ (Velocity) kombinieren, kann eine solche Veränderung auch die Geschwindigkeit des Effekts beeinflussen. Renderoptionen für den Avid Pan & Zoom-Effekt Die Qualität des gerenderten Avid Pan & Zoom-Effekts ist davon abhängig, welche Renderoption Sie wählen. n Die Bildqualität des Effekts im ausgegebenen Material wird zum Teil durch die Auflösung bestimmt, mit der Sie die Sequenz ausgeben. Durch die Komprimierung während der Ausgabe kann ein Teil der Bildschärfe verloren gehen. Wählen Sie in der Parameterkategorie „Filter“ (Filtering) die passende Renderoption. Mithilfe der Filteroptionen können Sie den besten Kompromiss zwischen der Schärfe des Bilds nach der Größenänderung und der Rendergeschwindigkeit für den Effekt ausarbeiten. Ein möglichst scharfes Bild ist nicht immer die optimale Lösung. Bilder, in denen die Kanten scharf gezeichnet sind, kommen möglicherweise besser zur Geltung, wenn sie beim Rendern leicht weichgezeichnet werden. Die Option „B-Spline Catmull“ stellt nach der Erfahrung zahlreicher Benutzer den besten Kompromiss zwischen Bildqualität und Renderzeit dar. Experimentieren Sie mit unterschiedlichen Filteroptionen, bis Sie die gewünschte Wirkung erzielen. Dabei stehen Optionen mit hoher Rendergeschwindigkeit und niedriger Bildqualität zuoberst in der Tabelle, Optionen mit langsamer Rendergeschwindigkeit und hoher Bildqualität zuunterst. • 264 Echtzeit (Real Time): Mit dieser Option nimmt das Rendern nur wenig Zeit in Anspruch, das Bild hat jedoch lediglich Entwurfsqualität. Avid Pan & Zoom n Das System verwendet dieses Verfahren bei der Wiedergabe ohne Komprimierung. • Dreieck (Triangle): Erzeugt recht unscharfe Bilder. • Quadratisch (Quadratic): Mit dieser Option werden etwas schärfere Bilder erstellt als mit „Dreieck“ (Triangle). • Kubisch (Cubic): Die mit dieser Option erzeugten Bilder sind schärfer als bei „Quadratisch“ (Quadratic), aber nach wie vor recht unscharf. • B-Spline Catmull: Wenn Sie dieses Verfahren anwenden und das Bild stark verkleinern (auszoomen), erhalten Sie ein ähnliches Ergebnis wie mit „Kubisch“ (Cubic). In den folgenden Fällen ist das Bild schärfer als mit „Kubisch“ (Cubic): - bei unerheblicher Größenänderung des Bilds (geringfügigem Einoder Auszoomen) - beim Vergrößern des Bilds (Einzoomen) über die Auflösung des Originalbilds hinaus • Gauß (Gaussian): Erzeugt ein relativ unscharfes Bild, das immerhin schärfer ist als bei „B-Spline Catmull“. • Avid - hohe Qualität (Avid Hi Qual): Erzeugt beim Auszoomen scharfe Bilder. • Avid Ultra-Qualität (Avid Ultra Qual): Erzeugt beim Auszoomen äußerst scharfe Bilder. Renderoptionen für progressive Projekte Wenn Sie in einem progressiven Projekt arbeiten (23,976p, 24p, 25p), aktivieren Sie in der Parameterkategorie „Rendermodus“ (Render Mode) das Kontrollkästchen „Progressiv“ (Progressive). Mit dieser Option erhalten Sie eine weichere Animation für progressive Bilder. 265 Kapitel 5 Erzeugen von Bewegungseffekten Auswählen eines Hintergrunds Beim Avid Pan & Zoom-Effekt muss der aus dem Originalbild ausgewählte Bildausschnitt nicht unbedingt den ganzen Bildschirm ausfüllen. Der Parameter „Hintergrund“ (Background) legt fest, was außerhalb des Bildausschnitts angezeigt werden soll. n Dieser Parameter wird nicht über Keyframes gesteuert. So legen Sie den Hintergrund fest: 1. Klicken Sie auf das Hintergrund-Schnellmenü (Background) und wählen Sie entweder „Farbe“ (Color) oder „Video“. - Farbe (Color): Hier können Sie eine Hintergrundfarbe wählen. - Video: Verwendet Videomaterial aus dem Segment, auf das Sie den Avid Pan & Zoom-Effekt angewendet haben. 2. (Optional) Wenn Sie „Farbe“ (Color) gewählt haben, haben Sie folgende Möglichkeiten zum Festlegen der Hintergrundfarbe: t Ziehen Sie die Schieberegler für die RGB-Werte oder geben Sie die Werte über den Zahlenblock der Tastatur ein. t Klicken Sie auf die Schaltfläche „Andere Optionen“ (Other Options), um das Windows-Farbdialogfeld oder die MacintoshFarbauswahl aufzurufen. t Klicken Sie auf das Feld „Farbvorschau“ (Color Preview) und verwenden Sie die Pipette. Weitere Informationen finden Sie unter „Anpassen von Farbparametern“ auf Seite 106. 266 Avid Pan & Zoom Parameterkategorie „Erweitert“ Mit den Parametern der Kategorie „Erweitert“ (Advanced) können Sie Unterschiede in der Form der Pixel im Original und im ausgegebenen Material ausgleichen und Farbpegel für das Eingabematerial festlegen. Pixeltypen im Eingabe- und Ausgabematerial Die Bilder, die für den Avid Pan & Zoom-Effekt verwendet werden, stammen häufig aus Digitalkameras oder Scannern. Diese Geräte verwenden quadratische Pixel. Auch die Pixel auf Computermonitoren sind quadratisch, bei TV-Bildschirmen sind sie jedoch rechteckig. Die Option „Quelle mit quadratischen Pixeln“ (Source Has Square Pixels) ist standardmäßig aktiviert. Der Avid Pan & Zoom-Effekt führt die Berechnungen aus, die erforderlich sind, um ein mit rechteckigen Pixeln kompatibles Ergebnis zu erzielen. Wenn Sie „Quelle mit quadratischen Pixeln“ (Source Has Square Pixels) deaktivieren, lässt der Avid Pan & Zoom-Effekt die Form der Pixel unverändert, wendet jedoch das für das Projekt gültige Seitenverhältnis an. Farbpegel für den Avid Pan & Zoom-Effekt Mit der Einstellung für den Pegel legen Sie fest, wie die Farbpegel des Bilds im Effekt behandelt werden sollen. • RGB: Diese Einstellung wird für Bilder verwendet, bei denen der Schwarzpegel 0 und der Weißpegel 255 beträgt. Dies ist bei den meisten importierten Bildern der Fall, ausgenommen bei Bildern aus Videoquellen. Der Effekt passt die Farben im Originalbild an die Schwarz- und Weißpegel für Video (16 bzw. 235) an. Dies ist die Standardeinstellung. • 601 ist der ITU-R-601-Standard für Schwarz- und Weißpegel bei Video. Wählen Sie diese Option für die seltenen Fälle, in denen Bilder aus Videoquellen verwendet werden. Wenn Sie unter „Pegel“ (Levels) die Option „601“ wählen, erfolgen keine Änderungen an den Farbpegeln. 267 Kapitel 5 Erzeugen von Bewegungseffekten Speicherverwaltung beim Avid Pan & Zoom-Effekt Für den Avid Pan & Zoom-Effekt importierte Bilder können sehr groß sein. Der für ein großes Bild benötigte Speicherplatz kann die Leistung des Avid-Bearbeitungssystems beeinträchtigen. Mit dem Parameter „Cache“ legen Sie die Größe des Arbeitsspeichers zum Speichern der Bilder vor der Wiedergabe fest. Zum Rendern wird immer ein Bild mit voller Auflösung verwendet. 268 • Videoauflösung (Video Resolution): Speichert das Originalbild nach der Größenänderung im Format 720 x 480 Pixel. Pro Bild wird ca. 1 MB benötigt. Verwenden Sie diese Option, wenn die Sequenz zahlreiche Bilder enthält und Sie den Speicherverbrauch begrenzen möchten. • Originalauflösung (Image Resolution): Speichert das Originalbild mit der ursprünglichen Auflösung. Der benötigte Speicherplatz ist von der Größe des Bilds abhängig. • Verschiedene Auflösungen (Multi-Resolution): Speichert mehrere Versionen des Bilds: mit Originalauflösung, mit der halben Auflösung des Originalbilds, mit einem Viertel der Auflösung des Originalbilds usw. Es werden acht Versionen erstellt. Dadurch werden eine EchtzeitVorschau in besserer Qualität und schnelleres Rendern ermöglicht. Für diese Option wird ungefähr doppelt so viel Speicherplatz benötigt wie für „Originalauflösung“ (Image Resolution). • Aktuellen Cache leeren (Free Current Cache): Gibt den gesamten zum Speichern von Bildern genutzten Arbeitsspeicher frei und schaltet zur Option „Originalauflösung“ (Image Resolution) zurück. Verwenden Sie diese Funktion, um freien Speicherplatz zurückzuerhalten, nachdem Sie den Clip gerendert haben. • Cache - alle (Cache All): Legt denselben Wert für den CacheParameter global für alle Stellen in der Sequenz fest, auf die der Effekt angewendet wurde. Es gelten dieselben Hinweise wie oben beschrieben. • Alle Caches leeren (Free All Caches): Legt denselben Wert für den Cache-Parameter global für alle Stellen in der Sequenz fest, auf die der Effekt angewendet wurde. Kapitel 6 Verschachtelte Effekte und Effekte mit mehreren Ebenen Dieses Kapitel beschreibt die Anwendung von Mehrfachebeneneffekten auf eine Sequenz. Effekte mit mehreren Ebenen bestehen aus zwei oder mehr vertikal in der Timeline erstellten Videoebenen, die simultan mit den auf den Spuren angewendeten Effekten, wie Bild-im-Bild, Doppelbelichtung oder Submaster, abgespielt werden. Verschachtelte Effekte bestehen aus einer oder mehreren Effektebenen, die in einem anderen Effekt auf derselben Videoebene enthalten sind. Die in den folgenden Abschnitten beschriebenen Methoden und Begriffe zum Erzeugen von Mehrfachebeneneffekten bauen auf der Vorgehensweise zum Erzeugen von Einzelebeneneffekten auf, die in Kapitel 2 beschrieben wird. • Erzeugen von Key-Effekten • Arbeiten mit importierten Grafiken und Animationen • Verschachteln von Effekten • Bearbeiten mit dem Submaster-Effekt • Video-Mixdown Kapitel 6 Verschachtelte Effekte und Effekte mit mehreren Ebenen Erzeugen von Key-Effekten Die Avid-Bearbeitungsanwendung unterstützt die folgenden Key-Effekte: • Chroma-Key und RGB Keyer: Ein Teil des Videobilds wird anhand von Farbwerten durch ein anderes ersetzt. • Luma-Key: Ein Teil des Videobilds wird anhand von Luminanz (Helligkeit) durch ein anderes ersetzt. • Matte-Key: Ein Teil des Videobilds wird mithilfe einer Hochkontrastgrafik (einer so genannten Matte) durch ein anderes ersetzt. Chroma-Key und RGB Keyer Der Chroma-Key-Effekt und der RGB Keyer-Effekt werden zumeist mit einem Vordergrundbild verwendet, das vor einem Farbhintergrund mit hoher Farbsättigung gedreht wurde und in ein Hintergrundbild eingekeyt wird. Die folgenden Abschnitte beschreiben, wie diese Effekte erzeugt werden. Chroma-Key-Effekt Für den Chroma-Key-Effekt stehen neben den Key-Parametern zahlreiche Standard-DVE-Parameter (Digital Video Effect) wie beispielsweise Skalieren, Positionieren und Crop zur Verfügung. 270 Erzeugen von Key-Effekten Der Chroma-Key-Effekt eignet sich zum Arbeiten in Echtzeit oder für das Anpassen verschiedener DVE-Parameter des Vordergrund-Chroma-KeyBildmaterials. Beispiel für einen Chroma-Key-Effekt Vorher Nachher RGB Keyer-Effekt Das Plug-In RGB Keyer ist ein Nicht-Echtzeiteffekt mit zusätzlichen Parametern zum präzisen Definieren der Ränder des Key und zur nachträglichen Farbkorrektur (Korrekturen am Vordergrundbild, die sich nicht auf den Key auswirken). Verwenden Sie den RGB Keyer zum Arbeiten mit Vollbild-Chroma-KeyBildmaterial, bei dem keine DVE-Parameteranpassungen, wie z. B. Neuplatzieren oder Skalieren, erforderlich sind oder wenn Sie anschließend die Funktionen zur nachträglichen Farbkorrektur anwenden möchten, um den Vordergrund besser mit dem Bildhintergrund abzustimmen. So erstellen Sie einen Chroma-Key- oder RGB Keyer-Effekt: 1. Erstellen Sie eine Sequenz mit zwei Videoebenen. 2. Schneiden Sie das Hintergrundbild auf Spur V1. 3. Schneiden Sie das Vordergrundbild auf Spur V2. 271 Kapitel 6 Verschachtelte Effekte und Effekte mit mehreren Ebenen 4. Öffnen Sie die Effektpalette. Dazu haben Sie folgende Möglichkeiten: t Klicken Sie im Projektfenster auf die Registerkarte „Effekte“ (Effects). t Wählen Sie „Tools“ > „Effektpalette“ (Tools > Effect Palette). 5. Klicken Sie auf die Key-Kategorie. 6. Ziehen Sie das Symbol des Chroma-Key- oder des RGB Keyer-Effekts aus der Effektpalette in den Clip auf Spur V2. Im folgenden Beispiel wurde der Chroma-Key-Effekt auf die V2 angewendet. Chroma-Key-Filmmaterial auf V2 Chroma-Key-Effekt auf V2 angewendet Hintergrundmaterial auf V1 Die Avid-Bearbeitungsanwendung fügt den Effekt in die Timeline ein. Die Standard-Key-Farbe ist Ultimatte® Blue. 7. Bewegen Sie den Positionszeiger in der Timeline auf das Segment, das den Effekt enthält, und wählen Sie „Tools“ > „Effekt-Editor“ (Tools > Effect Editor). Der Effekt-Editor wird geöffnet und zeigt Parameter zum Einstellen des Chroma-Key an. 8. Öffnen Sie die Parameterkategorie „Key“ für den Chroma-Key-Effekt bzw. „Key-Farbe“ (Key Color) für den RGB Keyer-Effekt. Die Standard-Key-Farbe ist Ultimatte Blue. Wenn Sie die Key-Farbe besser auf den Farbhintergrund des Filmmaterials abstimmen möchten, folgen Sie den Anweisungen im nächsten Schritt. 272 Erzeugen von Key-Effekten 9. (Optional) Klicken Sie in der Parameterkategorie „Key“ bzw. „KeyFarbe“ (Key Color) auf die Farbvorschau, um das Pipettensymbol anzuzeigen. Ziehen Sie dann die Pipette in einen Bereich des Bildhintergrunds im Composer-Monitor. Farbvorschau Die Avid-Bearbeitungsanwendung keyt die primäre Key-Farbe aus. Der Key wird wirksam. 10. Nehmen Sie nach Bedarf die Feinabstimmung des Key mithilfe zusätzlicher Parameter und Regler vor. - Weitere Informationen wie Beschreibungen von Zusatz-Key- und Spill Suppression-Parametern finden Sie unter „Key-Parameter“ in der Hilfe. - Weitere Informationen zur nachträglichen Farbkorrektur mit dem RGB Keyer finden Sie unter „Nachträgliche Farbkorrektur“ auf Seite 273. Nachträgliche Farbkorrektur Verwenden Sie zur nachträglichen Farbkorrektur der Vordergrundelemente im Key die Farbkorrekturparameter im RGB Keyer-Effekt. Da die Vordergrund- und Hintergrundbildelemente eines Chroma-Key oft zu unterschiedlichen Zeiten und an verschiedenen Standorten aufgenommen werden, eignet sich die nachträgliche Farbkorrektur bei Keys vor allem zum Erhalten des Key, während das Aussehen der Vordergrundelemente an das Hintergrundbildmaterial angepasst wird. 273 Kapitel 6 Verschachtelte Effekte und Effekte mit mehreren Ebenen So führen Sie eine nachträgliche Farbkorrektur durch: 1. Wenden Sie den RGB Keyer-Effekt an und passen Sie ihn an wie unter „Chroma-Key und RGB Keyer“ auf Seite 270 beschrieben. 2. Wechseln Sie gegebenenfalls in den Effektmodus und stellen Sie mithilfe der Farbkorrekturparameter im Effekt-Editor den Farbton, die Farbsättigung und die Helligkeit der Vordergrundelemente ein. Weitere Informationen zu einzelnen Parametern finden Sie unter „Farbkorrektur“ in der Hilfe. Erzeugen eines Luma-Key-Effekts Mit dem Luma-Key-Effekt können Sie anhand von Luminanz (Helligkeit) Teile des Vordergrundvideos durch das Hintergrundvideo ersetzen. So erzeugen Sie einen Luma-Key-Effekt: 1. Erstellen Sie eine Sequenz mit zwei Videoebenen. Weitere Informationen zum Erstellen und Bearbeiten einer Sequenz finden Sie unter „Erste Schnitte“ und „Timeline“ in der Hilfe. 2. Schneiden Sie das Hintergrundbild auf Spur V1. 3. Schneiden Sie das Vordergrundbild auf Spur V2. 4. Öffnen Sie die Effektpalette. Dazu haben Sie folgende Möglichkeiten: t Klicken Sie im Projektfenster auf die Registerkarte „Effekte“ (Effects). t Wählen Sie „Tools“ > „Effektpalette“ (Tools > Effect Palette). 5. Klicken Sie auf die Key-Kategorie. 6. Ziehen Sie das Symbol des Luma-Key-Effekts aus der Effektpalette in das Segment auf Spur V2. 7. Wählen Sie entweder mit der Pipette oder den Luma-Key-Reglern einen Helligkeitswert aus dem Vordergrundvideo. Die Avid-Bearbeitungsanwendung ersetzt Teile des Vordergrundvideos durch die entsprechenden des Hintergrundvideos. Ein Beispiel finden Sie unter „Luma-Key“ in der Hilfe. 274 Erzeugen von Key-Effekten Erzeugen eines Matte-Key-Effekts Zum Erzeugen eines Matte-Key-Effekts werden drei Videoebenen verwendet. Die unterste Ebene ist das Hintergrundbild, die mittlere das Vordergrundbild und die oberste Ebene enthält die Matte oder den AlphaKanal. So erzeugen Sie einen Matte-Key-Effekt: 1. Erstellen Sie eine Sequenz mit drei Ebenen. Informationen zum Erstellen und Bearbeiten von Sequenzen finden Sie unter „Erste Schnitte“ und „Timeline“ in der Hilfe. 2. Schneiden Sie das Hintergrundbild auf Spur V1. 3. Schneiden Sie das Vordergrundbild auf Spur V2. 4. Laden Sie ein Hochkontrastbild in den Player-Monitor und schneiden Sie es auf Spur V3. Das Hochkontrastbild kann eine importierte Grafik oder ein Clip sein, die oder den Sie in der Avid-Bearbeitungsanwendung bearbeitet haben. n n Wenn das Bild nicht über einen Alpha-Kanal zum Keyen der Grafik über Video verfügt, schneiden Sie das Bild wie unter „Bearbeiten mit importierten Masterclips“ auf Seite 280 beschrieben auf die Spur V3. Ist der Kontrast des Bildes nicht stark genug, können Sie ihn mit dem Color-Effekt korrigieren, indem Sie die Parameter im Effektmodus einstellen. Weitere Informationen finden Sie unter „Erstellen eines Hochkontrastbilds mit dem Color-Effekt“ auf Seite 276. 5. Öffnen Sie die Effektpalette. Dazu haben Sie folgende Möglichkeiten: t Klicken Sie im Projektfenster auf die Registerkarte „Effekte“ (Effects). t Wählen Sie „Tools“ > „Effektpalette“ (Tools > Effect Palette). 6. Klicken Sie auf die Key-Kategorie. 275 Kapitel 6 Verschachtelte Effekte und Effekte mit mehreren Ebenen 7. Wenden Sie den Matte-Key-Effekt folgendermaßen an: t Wenn das Hochkontrastbild mit dem Color-Effekt erstellt wurde, halten Sie die Alt-Taste gedrückt und ziehen Sie das Matte-KeySymbol aus der Effektpalette in das Segment auf Spur V3, um den Color-Effekt im Matte-Key-Effekt zu verschachteln. t Wenn das Hochkontrastbild auf Spur V3 keinen Color-Effekt beinhaltet, ziehen Sie das Matte-Key-Symbol aus der Effektpalette in das Segment auf Spur V3. 8. Klicken Sie im Spurenauswahl-Bedienfeld auf die Monitorschaltfläche der Recorder-Spur V3. Die Spuren V2 und V1 sollten durch das Hochkontrastbild auf Spur V3 sichtbar sein. 9. Verschieben Sie den Positionszeiger auf den Matte-Key-Effekt und rendern Sie diesen. n Ein Beispiel für den Matte-Key-Effekt finden Sie unter „Erzeugen eines Matte-Key-Effekts“ auf Seite 275 und unter „Matte-Key“ in der Hilfe. Erstellen eines Hochkontrastbilds mit dem Color-Effekt Dieser Abschnitt beschreibt, wie Sie Hochkontrastbilder zum Erzeugen von Matte-Key-Effekten verbessern können. So erstellen Sie ein Hochkontrastbild aus vorhandenem Filmmaterial: 1. Wenden Sie den Color-Effekt auf den Clip an und öffnen Sie den Effekt-Editor. Der Color-Effekt befindet sich in der Kategorie „Bild“ (Image) der Effektpalette. 2. Ziehen Sie den Regler „Clip“ unter „Luma-Anpassung“ (Luma Adjust) auf 255. 3. Ziehen Sie den Regler „Sätt“ (Sättigung, Sat) unter „ChromaAnpassung“ (Chroma Adjust) auf -100 und entfernen Sie die gesamte Farbsättigung aus dem Bild. 276 Arbeiten mit importierten Grafiken und Animationen 4. Stellen Sie mit den Reglern „Kont“ (Kontrast, Cont) und „Hell“ (Helligkeit, Bright) unter „Luma-Anpassung“ (Luma Adjust) den richtigen Kontrast ein. Das Hochkontrastbild kann nun als Matte für den Key-Effekt wie unter „Erzeugen eines Matte-Key-Effekts“ auf Seite 275 beschrieben verwendet werden. Die schwarzen Teile des Hochkontrastbilds werden transparent und die weißen opak. Dies können Sie umkehren, indem Sie in der Parameterkategorie „Vordergrund“ (Foreground) des Matte-Key-Effekts auf „Key umkehren“ (Invert Key) klicken. Weitere Informationen finden Sie unter „2-D-Effekte - Referenz“ in der Hilfe. n Sie können auch ein Grafikbild mit Alpha-Kanal importieren und es als Matte-Key-Effekt verwenden. Siehe „Schneiden mit importierten MatteKey-Clips“ auf Seite 278. Arbeiten mit importierten Grafiken und Animationen Dieser Abschnitt beschreibt zwei verschiedene Methoden zur Verwendung importierter Grafiken bei der Bearbeitung. Welches Verfahren geeignet ist, hängt davon ab, wie die Grafik importiert wurde: • Das Bild wurde als Matte-Key-Clip mit Alpha-Kanal (Key-fähiges Grafikelement für Video-Overlay) importiert. • Das Bild wurde als Masterclip ohne Alpha-Kanal (opakes Grafikelement) importiert. Matte-Key-Clip mit Alpha-Kanal Grafik-Masterclip ohne Alpha-Kanal 277 Kapitel 6 Verschachtelte Effekte und Effekte mit mehreren Ebenen Diese Möglichkeiten gelten sowohl für einzelne Grafikbilder als auch für Animationen. Importierte Bilder können auch mit den Standard-AvidEffekten in Sequenzen geschnitten werden. n (Nur Windows) AVI-Dateien können nicht mit Alpha-Kanal importiert werden. Zum Importieren von Animationen mit Alpha-Kanal muss ein anderes unterstütztes Format verwendet werden. Weitere Informationen zum Importieren von Grafik- und Animationsclips finden Sie unter „Importieren von Dateien“ in der Hilfe. Schneiden mit importierten Matte-Key-Clips Wenn ein importierter Clip einen Alpha-Kanal zum Keyen der Grafik über Video enthält, erscheint er mit einem Key-Effektsymbol in der Bin. Sowohl einzelne Grafikbilder (z. B. eine einzelne JPEG-Datei) als auch aus mehreren Bildern bestehende Animationssequenzen (z. B. eine Folge von JPEG-Dateien) erscheinen nach ihrem Import in derselben Form in der Bin und werden mit denselben Methoden bearbeitet. Sie können diese Art von Clip als normalen Matte-Key-Overlay in eine Sequenz schneiden. So schneiden Sie einen Matte-Key-Clip in eine Sequenz: 1. Erstellen Sie die Hauptvideosequenz. 2. Fügen Sie eine neue Spur über den Spuren in der Sequenz ein. Wählen Sie dazu im Menü „Clip“ > „Neue Videospur“ (Clip > New Video Track). n Der Key-Effekt ist nur wirksam, wenn Sie den Matte-Key-Clip auf eine höhere Spur schneiden. Wenn Sie einen Matte-Key-Clip beispielsweise auf Spur V1 schneiden, wird das Bild über Schwarz gekeyt, es sei denn, die Spur V1 enthält verschachtelte Spuren. 3. Spielen Sie die Sequenz ab und setzen Sie an den Stellen IN- und OUT-Marken, an denen die Grafik überlagert werden soll. 278 Arbeiten mit importierten Grafiken und Animationen 4. Laden Sie einen Matte-Key-Clip in den Player-Monitor. Setzen Sie eine IN-Marke in der Mitte des Clips, wenn es ein Standclip ist. 5. Ziehen Sie den Matte-Key-Clip vom Player-Monitor auf eine höhere Spur (hier auf V3). Die Avid-Bearbeitungsanwendung keyt die Grafik über dem Video der unteren Spuren ein. Im folgenden Beispiel erscheint die Grafik auf Spur V3 über der Hauptvideosequenz, die auf den Spuren V1 und V2 geschnitten wurde. Über Video gekeyte Matte-Key-Grafik 6. Stellen Sie gegebenenfalls die Effektparameter im Effekt-Editor ein, wobei Sie die unter „Effekt-Editor“ auf Seite 96 beschriebenen Methoden verwenden. n Wenn die gekeyten Teile des Bildes das Gegenteil des gewünschten Effekts sind, klicken Sie in der Parameterkategorie „Vordergrund“ (Foreground) auf „Key umkehren“ (Invert Key). Weitere Informationen finden Sie unter „Vordergrund (2-D)“ in der Hilfe. 7. Verwenden Sie die üblichen Verfahren zum Bearbeiten von Effekten für die Vorschau, zum Rendern oder zum Abspielen des Matte-KeyClips. n Zum Anzeigen des gesamten Effekts muss im Spurenauswahl-Bedienfeld die Monitorschaltfläche für die höchste Recorder-Spur ausgewählt sein. 279 Kapitel 6 Verschachtelte Effekte und Effekte mit mehreren Ebenen Bearbeiten mit importierten Masterclips Das Symbol eines importierten Clips ohne Alpha-Kanal (zum Keyen der Grafik über Video) ist das normale Masterclip-Symbol. Dies gilt sowohl für Einzelbildgrafiken als auch für Animationssequenzen. Sie können Clips dieser Art mithilfe der in diesem Abschnitt beschriebenen Grundbearbeitungstechniken als opake Bilder oder Animationen (d. h. als Einzelebene) in eine Sequenz schneiden. So schneiden Sie einen importierten Masterclip in eine Sequenz: 1. Doppelklicken Sie auf das Symbol des Grafikclips, um einen PlayerMonitor zu öffnen. 2. Erstellen Sie eine Sequenz in der Timeline. 3. Setzen Sie im Player-Monitor eine IN-Marke am Anfang des Clips und eine OUT-Marke, um die Dauer der Grafik festzulegen. 4. Setzen Sie im Composer-Monitor an der Stelle, an der der Grafikclip in die Sequenz geschnitten werden soll, eine IN-Marke. 5. Klicken Sie auf eine der Schaltflächen des Segmentmodus, d. h. „Herausschneiden/Einfügen“ (Extract/Splice-in) oder „Herausheben/Überschreiben“ (Lift/Overwrite), die sich unterhalb der Timeline befinden. 6. Ziehen Sie den Clip in die Timeline, um die opake Grafik in die Sequenz einzufügen. Das opake Bild erscheint in der Sequenz. In der Timeline sieht die Grafik wie ein normalerVideoclip aus, der in eine Sequenz geschnitten wurde. 7. Spielen Sie den Clip mit den üblichen Wiedergabeverfahren ab. Verschachteln von Effekten Mit der Avid-Bearbeitungsanwendung können Sie Effektspuren ineinander platzieren, um mehrere Bilder und digitale Videoeffekte (DVEs) besser kombinieren zu können. Dazu ist ein Vorgang notwendig, der als Verschachteln bezeichnet wird. Dabei können Sie in der Timeline 280 Verschachteln von Effekten detaillierte Bearbeitungen innerhalb einer Spur vornehmen und anschließend die Spur wieder verlassen, um den Effekt in einem einzigen Segment auf der Spur anzuzeigen und zu rendern. Zusätzlich verschachtelte Ebenen innerhalb der ersten Verschachtelung In einem Submaster-Effekt verschachtelte Effekte Je nachdem, mit welcher Avid-Bearbeitungsanwendung Sie arbeiten, können Sie bis zu 24 übereinander gelagerte Videospuren bearbeiten. In jeder Videoebene können Sie bis zu vier zusätzliche Videospuren verschachteln. Sie können ohne Einschränkungen Detailbearbeitungen innerhalb der einzelnen Spuren vornehmen und werden dabei nur durch den Speicher des Systems eingeschränkt. n Verschachtelte Effekte müssen zur korrekten Wiedergabe gerendert werden. Sie können die Verschachtelungsfunktion beim Erzeugen von Effekten mit mehreren Ebenen verwenden. In diesem Fall werden die verschachtelten Ebenen bei Übergängen als ein Element behandelt. Da Übergangseffekte (z. B. Überblendungen, Ein-/Ausblenden und Wischblenden) nicht auf mehreren Ebenen angeordnet werden können, ist die Verschachtelung weder auf diese Art von Effekten noch auf Audiospuren anwendbar. n Nicht alle Effekte lassen sich beim Verschachteln erfolgreich kombinieren. So können beispielsweise Box- und Kantenwischblenden nicht in demselben Segment verschachtelt werden, da sie konkurrierende Formen desselben Effekts (Wischblende) darstellen. Durch Verschachteln können Sie auch die Wirkung eines Effekts durch einen anderen einschränken. So können Sie beispielsweise mit einer kreisförmigen Wischblende einen Posterization-Effekt auf einen bestimmten Bildbereich beschränken. 281 Kapitel 6 Verschachtelte Effekte und Effekte mit mehreren Ebenen Erweitern der Darstellung von verschachtelten Effekten in der Timeline Sie können die Darstellung verschachtelter Effekte zur Bearbeitung in der Timeline erweitern. Anschließend können Sie neue Spuren hinzufügen, Zuspielmaterial auf Spuren schneiden, Effekte anwenden und Effekte auf verschachtelten Spuren anpassen. Jedes Segment mit einem Segmenteffekt kann erweitert dargestellt werden. Zum Erweitern der Anzeige verschachtelter Effekte haben Sie folgende Möglichkeiten: t Klicken Sie auf eine der Schaltflächen des Segmentmodus („Herausschneiden/Einfügen“ (Extract/Splice-in) oder „Herausheben/Überschreiben“ (Lift/Overwrite)) unterhalb der Timeline und doppelklicken Sie anschließend auf den verschachtelten Effekt, um diesen in der Timeline erweitert anzuzeigen. t Doppelklicken Sie auf den verschachtelten Effekt, wenn der EffektEditor geöffnet ist. Die verschachtelten Spuren erscheinen in der Timeline über der Spur, die Sie durch Doppelklicken aktiviert haben. Um den Inhalt des Effekts in der Spur zu ändern, stehen Funktionen zum Bearbeiten und Zuordnen der Spuren zur Verfügung. So verlassen Sie den verschachtelten Effekt: t Doppelklicken Sie in der Timeline auf das Symbol des Effekts. Öffnen und Verlassen der Detailanzeige von verschachtelten Effekten Zur Bearbeitung können Sie einen verschachtelten Effekt detailliert anzeigen. Wenn Sie diese Darstellung öffnen, ersetzt die AvidBearbeitungsanwendung die Anzeige der gesamten Sequenz in der Timeline durch die Spuren, aus denen der verschachtelte Effekt sich zusammensetzt. Anschließend können Sie neue Spuren hinzufügen, 282 Verschachteln von Effekten einzelne Spuren ansehen, Zuspielmaterial auf Spuren schneiden, Effekte anwenden und Effekte auf verschachtelten Spuren anpassen. Auf diese Weise können Sie jeden Segmenteffekt bearbeiten. n Sie können verschachtelte Effekte auch erweitern, während der Rest der Sequenz in der Timeline sichtbar bleibt. Weitere Informationen hierzu finden Sie unter „Erweitern der Darstellung von verschachtelten Effekten in der Timeline“ auf Seite 282. So öffnen Sie die Detailansicht eines verschachtelten Effekts (StepIn): t Klicken Sie auf die Schaltfläche „Detail“ (Step In). So verlassen Sie einen verschachtelten Effekt (Step-Out): t n Klicken Sie auf die Schaltfläche „Zusammenfassen“ (Step Out). Die Schaltflächen „Detail“ (Step In) und „Zusammenfassen“ (Step Out) werden standardmäßig in der Symbolleiste der Timeline angezeigt, sind aber auch in der Command-Palette verfügbar. Weitere Informationen finden Sie unter „Anpassen der Timeline-Ansichten“ und „CommandPalette“ in der Hilfe. Erzeugen eines einfach verschachtelten Effekts In diesem Beispiel werden mehrere aufeinander folgende Clips mit Überblendungen in einem Segmenteffekt verschachtelt. So erzeugen Sie die Verschachtelung: 1. Erstellen Sie eine Sequenz und fügen Sie ihr einen Segmenteffekt hinzu. 283 Kapitel 6 Verschachtelte Effekte und Effekte mit mehreren Ebenen 2. Klicken Sie auf eine der Schaltflächen des Segmentmodus („Herausschneiden/Einfügen“ (Extract/Splice-in) oder „Herausheben/Überschreiben“ (Lift/Overwrite)) unterhalb der Timeline und doppelklicken Sie anschließend auf das Segment. Das Segment wird geöffnet und die verschachtelten Spuren werden angezeigt. 3. Schneiden Sie das neue Filmmaterial in die verschachtelten Spuren und wenden Sie gegebenenfalls zusätzliche Effekte an. In diesem Beispiel wird eine Reihe von Clips auf die verschachtelte Spur 1.2 geschnitten, wobei zwischen den Einstellungen Überblendungen angewendet werden. Der Bild-im-Bild-Effekt wird auf die gesamte verschachtelte Überblendungssequenz angewendet. 284 Verschachteln von Effekten 4. Doppelklicken Sie auf die Hauptspur des verschachtelten Effekts (in diesem Beispiel V2), um die verschachtelten Spuren wieder zu verlassen. Ändern der Hierarchie verschachtelter Effekte Wenn Sie erweiterte Keyframes bei verschachtelten Effekten verwenden, können Sie deren Hierarchie über die Verschachtelungshierarchie-Symbole im Effekt-Editor ändern. Wenn der bearbeitete Effekt verschachtelte Spuren enthält, werden die Effektsymbole und die Namen der verschachtelten Effekte im EffektEditor angezeigt. Neben den einzelnen Effektnamen erscheinen Verschachtelungshierarchie-Symbole. Klicken Sie auf eines der Symbole und ziehen Sie es an die gewünschte Position, um die Hierarchie der Effekte zu verändern. Verschachtelungshierarchie-Symbol 285 Kapitel 6 Verschachtelte Effekte und Effekte mit mehreren Ebenen So ändern Sie die Hierarchie verschachtelter Effekte: 1. Klicken Sie auf das Verschachtelungshierarchie-Symbol des zu verschiebenden Effekts. Der Zeiger verwandelt sich in eine Hand und der ausgewählte Effekt wird weiß umrandet. 2. Ziehen Sie den Umriss über den Effekt, den Sie in dem ausgewählten Effekt verschachteln möchten bzw. unter den Effekt, in den Sie den ausgewählten Effekt verschachteln möchten. 3. Lassen Sie die Maustaste los. Die Effekte werden an ihre neuen Positionen verschoben und die geänderte Verschachtelung wird im Effekt-Editor angezeigt. Bitte beachten Sie im Zusammenhang mit der Anzeige und Manipulation von verschachtelten Effekten Folgendes: 286 • Sie können die Verschachtelungshierarchie nur ändern, wenn die verschachtelten Effekte über die gleiche Anzahl interner Spuren verfügen. • Der Effekt-Editor zeigt übereinander gelegte Komponenten eines verschachtelten Effekts nicht an. Verschachteln von Effekten • Wenn die Vordergrundspur (z. B. V1.2) keinen Effekt enthält, sucht der Effekt-Editor auf der jeweils nächsthöheren Spur (V1.3, V1.4 usw.) nach einem verschachtelten Effekt. Der Effekt-Editor erkennt die erste Spur mit einem Effekt und verwendet diese als Vordergrundspur. Effekte auf weiteren Spuren werden als verschachtelte Effekte erkannt. • Der Effekt-Editor zeigt verschachtelte Effekte nicht an, wenn es auf der Vordergrundspur einen künstlichen Schnittpunkt gibt. Verschachteln eines Matte-Key-Effekts Zum Erzeugen eines Matte-Key-Effekts werden drei Videoebenen verwendet. So verschachteln Sie einen Matte-Key-Effekt: 1. Erstellen Sie eine Sequenz mit dem Hintergrundvideo auf Spur V1. 2. Laden Sie ein Hochkontrastbild in den Player-Monitor und schneiden Sie es auf Spur V2 wie in „Bearbeiten mit importierten Masterclips“ auf Seite 280 beschrieben. Ein Beispiel für ein Hochkontrastbild finden Sie unter „Matte-Key“ in der Hilfe. 3. Öffnen Sie mit einem der folgenden Verfahren die Effektpalette: t Klicken Sie im Projektfenster auf die Registerkarte „Effekte“ (Effects). t Wählen Sie „Tools“ > „Effektpalette“ (Tools > Effect Palette). 4. Klicken Sie auf die Key-Kategorie. 5. Ziehen Sie das Symbol des Matte-Key-Effekts aus der Effektpalette in das Segment auf Spur V2. 287 Kapitel 6 Verschachtelte Effekte und Effekte mit mehreren Ebenen 6. Klicken Sie auf eine der Schaltflächen des Segmentmodus, d. h. „Herausschneiden/Einfügen“ (Extract/Splice-in) oder „Herausheben/Überschreiben“ (Lift/Overwrite), die sich unterhalb der Timeline befinden. 7. Doppelklicken Sie auf das Symbol des Matte-Key-Effekts im Segment. Die Timeline-Darstellung wird erweitert und zeigt drei verschachtelte Spuren (1.1, 1.2 und 1.3) an. Standardmäßig enthält die verschachtelte Spur 1.3 das gleiche Bildsegment wie Spur V2. Die verschachtelte Spur 1.2 ist leer (Vordergrund-Füllspur). Die verschachtelte Spur 1.1 (Hintergrundvideo) ist ebenfalls leer. 8. Klicken Sie erneut auf eine der Schaltflächen des Segmentmodus, d. h. „Herausschneiden/Einfügen“ (Extract/Splice-in) oder „Herausheben/Überschreiben“ (Lift/Overwrite) unterhalb der Timeline, um den Segmentmodus zu verlassen. Jetzt können Sie die verschachtelten Spuren bearbeiten. 9. Schneiden Sie das Vordergrundbild auf Spur 1.1. 10. Klicken Sie auf eine der Schaltflächen des Segmentmodus, d. h. „Herausschneiden/Einfügen“ (Extract/Splice-in) oder „Herausheben/Überschreiben“ (Lift/Overwrite), die sich unterhalb der Timeline befinden, und doppelklicken Sie anschließend auf die Spur V2, um die verschachtelten Spuren zusammenzufassen. 288 Bearbeiten mit dem Submaster-Effekt 11. Klicken Sie im Spurenauswahl-Bedienfeld auf die Monitorschaltfläche der Recorder-Spur V2. Die Spur V1 und die verschachtelte Spur 1.1 sollten durch das Hochkontrastbild auf Spur 1.3 sichtbar sein. Ein Beispiel für den Matte-Key-Effekt finden Sie unter „Matte-Key“ in der Hilfe. Bearbeiten mit dem Submaster-Effekt Der Submaster-Effekt befindet sich in der Kategorie „Bild“ (Image) der Effektpalette. Wenn Sie diesen Effekt rendern, erstellt die AvidBearbeitungsanwendung aus mehreren Clips oder Effekten einer Sequenz eine einzige Mediendatei. Durch das Rendern eines Submaster-Effekts wird der neue Submaster-Clip als einzelne Mediendatei auf dem Laufwerk gespeichert. Die AvidBearbeitungsanwendung lässt jedoch die Bestandteile des Composite unverändert, sodass Sie sie nach wie vor einzeln bearbeiten können. Der Submaster-Effekt ist zum Abspielen von in der Bandbreite begrenzten Sequenzen hilfreich, zum Beispiel von Sequenzen, die aus mehreren Sekunden von Einzelbildclips bestehen. Mit dem Submaster-Effekt lässt sich wesentlich schneller arbeiten als mit anderen Effekten wie Grafiken, Bild-im-Bild, Masken oder Größenänderung. Submaster-Effekte benötigen normalerweise ungefähr die gleiche Zeit zum Rendern wie Bewegungseffekte. 289 Kapitel 6 Verschachtelte Effekte und Effekte mit mehreren Ebenen n n Sie können bis zu vier Spuren in einem Submaster-Effekt verschachteln. Enthält eine Sequenz einen Submaster-Effekt, wird dessen Inhalt in der EDL (Edit Decision List) als einzelner Schnitt dargestellt. Um dies zu umgehen, können Sie eine neue Sequenz mit dem Inhalt des Submasters erzeugen und für diese Sequenz eine eigene EDL erstellen. Anwenden des Submaster-Effekts auf eine Sequenz mit mehreren Ebenen Sie können mithilfe des Submaster-Effekts den Rendervorgang beschleunigen, indem Sie lediglich den Submaster-Effekt rendern, den Sie zuvor auf eine Spur über verschachtelten oder Mehrfachebeneneffekten angewendet haben. Die Avid-Bearbeitungsanwendung rendert das Composite-Ergebnis aller Spuren in die oberste Spur. n n 290 Beim Submaster-Effekt bleiben Verknüpfungen zu den OriginalMediendateien erhalten. Sie sollten diese also nicht löschen. Wenn Sie Spuren zum Erstellen einer von den Original-Mediendateien unabhängigen Sequenz kombinieren möchten, verwenden Sie VideoMixdown. Der Submaster-Effekt rendert die einzelnen Spuren nicht getrennt, d. h., Sie können die Spuren nicht einzeln abspielen und der blaue Punkt verbleibt im Effektsymbol. Außerdem wird der Rendervorgang aufgehoben, wenn Sie unter dem Submaster-Effekt angeordnete Spuren löschen oder ändern. Bearbeiten mit dem Submaster-Effekt So wenden Sie den Submaster-Effekt auf eine MehrfachebenenSequenz an: 1. Wählen Sie „Clip“ > „Neue Videospur“ (Clip > New Video Track). 2. Fügen Sie auf der neuen Videospur (in diesem Beispiel V5) mithilfe der Schaltfläche „Schnittpunkt hinzufügen“ (Add Edit; in der ToolPalette) vor und nach den Clips, die mit Submaster gerendert werden sollen, je einen Schnittpunkt ein. Auf Spur V5 hinzugefügte Schnittpunkte, abgrenzende Clips auf Spur V4 Informationen zum Öffnen der Tool-Palette finden Sie unter „ToolPalette“ in der Hilfe. 3. Öffnen Sie die Effektpalette. Dazu haben Sie folgende Möglichkeiten: t Klicken Sie im Projektfenster auf die Registerkarte „Effekte“ (Effects). t Wählen Sie „Tools“ > „Effektpalette“ (Tools > Effect Palette). 4. Klicken Sie auf die Kategorie „Bild“ (Image). 291 Kapitel 6 Verschachtelte Effekte und Effekte mit mehreren Ebenen 5. Ziehen Sie das Symbol des Submaster-Effekts an die Stelle zwischen den Schnittpunkten, die Sie auf der neuen Spur (hier V5) eingefügt haben. Die Avid-Bearbeitungsanwendung fügt den Effekt oberhalb der übrigen Ebenen ein. Submaster-Effekt auf Spur V5 6. Rendern Sie den Submaster-Effekt wie unter „Rendern von Effekten“ auf Seite 192 beschrieben. Bearbeiten von mehreren kurzen Clips mit dem Submaster-Effekt Der Submaster-Effekt ist zum Abspielen von in der Bandbreite begrenzten Sequenzen hilfreich, zum Beispiel von Sequenzen, die aus mehreren kurzen Clips (nur wenige Bilder pro Szene) bestehen. Sie können den Submaster-Effekt über den Clips zum Verbessern der Wiedergabe anwenden und rendern. So wenden Sie den Submaster-Effekt auf mehrere Clips an: 1. Wählen Sie „Clip“ > „Neue Videospur“ (Clip > New Video Track). 2. Fügen Sie auf der neuen Videospur mithilfe der Schaltfläche „Schnittpunkt hinzufügen“ (Add Edit), die sich in der Tool-Palette befindet, je einen künstlichen Schnittpunkt vor und nach den Clips ein. Informationen zum Öffnen der Tool-Palette finden Sie unter „ToolPalette“ in der Hilfe. 292 Bearbeiten mit dem Submaster-Effekt 3. Öffnen Sie die Effektpalette. Dazu haben Sie folgende Möglichkeiten: t Klicken Sie im Projektfenster auf die Registerkarte „Effekte“ (Effects). t Wählen Sie „Tools“ > „Effektpalette“ (Tools > Effect Palette). 4. Klicken Sie auf die Kategorie „Bild“ (Image). 5. Ziehen Sie das Symbol des Submaster-Effekts in den Abschnitt zwischen den Schnittpunkten, die Sie auf der neuen Spur eingefügt haben. 6. Rendern Sie den Submaster-Effekt wie unter „Rendern von Effekten“ auf Seite 192 beschrieben. n Wenn Sie entweder das Submaster-Segment oder darunter gelegene Clips ändern oder verschieben, wird der Rendervorgang des Effekts aufgehoben. Sie müssen den Effekt dann nochmals rendern. Zusammenfassen von Ebenen in einen Submaster-Effekt Mit der Funktion „Zusammenfassen“ (Collapse) können Sie einen Mehrfachebeneneffekt erzeugen und diesen anschließend in nur einem Schritt in einem Submaster-Effekt verschachteln. Mit der Funktion „Zusammenfassen“ (Collapse) können Sie den Effekt auf der obersten Ebene anlegen und anschließend die Ebenen automatisch in einem Submaster-Effekt zusammenfassen. Dies ist zum Vereinfachen einer Sequenz mit komplexen Composites hilfreich. Nach dem Zusammenfassen eines komplexen Composites können Sie am Anfang und Ende des neu erzeugten Submaster-Composite-Effekts problemlos Übergangseffekte einfügen. n Sie können mit der Funktion „Zusammenfassen“ (Collapse) auch das Löschen von Mehrfachebenen-Segmenteffekten vereinfachen. Nach dem Zusammenfassen der Effekte markieren Sie das neu entstandene Segment. Drücken Sie zweimal die Löschtaste, um den Effekt und alle Ebenen zu löschen. 293 Kapitel 6 Verschachtelte Effekte und Effekte mit mehreren Ebenen Nachdem die Spuren im Submaster-Effekt zusammengefasst wurden, erkennt die Avid-Bearbeitungsanwendung diesen als einen Mehrfachebeneneffekt und nicht als Einzelebeneneffekt. Dadurch haben Sie die Möglichkeit, den verschachtelten Spuren im Submaster-Effekt ChromaKeys und andere Mehrfachebeneneffekte hinzuzufügen. n Ziehen Sie „Zwei-Kanal-Effekte“ (wie Chroma-Key) auf den SubmasterEffekt, wenn das Submaster-Segment zwei oder mehrere verschachtelte Spuren enthält. Dies ist hilfreich, wenn der neu erzeugte Submaster nach dem Zusammenfassen vor einen anderen Hintergrund gesetzt werden soll. So fassen Sie mehrere Ebenen in einem Submaster-Effekt zusammen: 1. Markieren Sie alle Spuren, die Sie zusammenfassen möchten. Die Spuren müssen unmittelbar übereinander liegen. Ausgewählte Spuren 2. Grenzen Sie den Bereich, der zusammengefasst werden soll, mit einer IN- und einer OUT-Marke ab. 3. Klicken Sie in der Tool-Palette auf die Schaltfläche „Zusammenfassen“ (Collapse). Informationen zum Öffnen der Tool-Palette finden Sie unter „ToolPalette“ in der Hilfe. Die Avid-Bearbeitungsanwendung fasst die Spuren in einen Submaster-Effekt auf einer Spur zusammen. 294 Video-Mixdown So öffnen Sie die verschachtelten Spuren wieder: 1. Klicken Sie auf eine der Schaltflächen des Segmentmodus, d. h. „Herausschneiden/Einfügen“ (Extract/Splice-in) oder „Herausheben/Überschreiben“ (Lift/Overwrite), die sich unterhalb der Timeline befinden. 2. Doppelklicken Sie auf den Submaster-Effekt. So fassen Sie eine Sequenz zusammen (alternatives Verfahren): 1. Klicken Sie auf eine der Schaltflächen des Segmentmodus, d. h. „Herausschneiden/Einfügen“ (Extract/Splice-in) oder „Herausheben/Überschreiben“ (Lift/Overwrite), die sich unterhalb der Timeline befinden. 2. Wählen Sie die Segmente, die Sie zusammenfassen möchten. 3. Klicken Sie auf die Schaltfläche „Zusammenfassen“ (Collapse). Video-Mixdown Durch einen Video-Mixdown können Sie mehrere Spuren in einem neuen Masterclip kombinieren. Zum Zusammenfassen der fertigen Sequenz (beispielsweise die gleichbleibende Eröffnung einer Sendung) können Sie den VideoMixdown verwenden. Dies kann für eine komplexe Sequenz, die Sie wiederholt benötigen, oder zum Anwenden eines Bewegungseffekts auf eine ganze Sequenz nützlich sein. Der Video-Mixdown ähnelt dem Zusammenfassen. Das Endergebnis ist jedoch unterschiedlich. 295 Kapitel 6 Verschachtelte Effekte und Effekte mit mehreren Ebenen • Mit der Funktion „Zusammenfassen“ (Collapse) werden die Spuren in einem Submaster-Effekt zusammengefasst. Nach diesem Vorgang haben Sie weiterhin auf die Elemente innerhalb des Submaster-Effekts Zugriff und können sie getrennt bearbeiten. • Beim Video-Mixdown wird ein neuer Masterclip aus den auf den verschiedenen Ebenen vorhandenen Spuren erstellt. Diese Spuren werden zu einem einzigen Clip. Sie können sie nicht getrennt bearbeiten und haben keinen Zugriff auf die Bestandteile der Sequenz. So führen Sie einen Video-Mixdown durch: 1. Wählen Sie im Spurenauswahl-Bedienfeld die Monitorschaltfläche für die höchste Recorder-Spur, die Sie im Video-Mixdown einschließen möchten. 2. Bestimmen Sie mithilfe einer IN- und einer OUT-Marke den Bereich, auf den der Mixdown angewendet werden soll. 3. Wählen Sie „Clip“ > „Video-Mixdown“ (Clip > Video Mixdown). Das Dialogfeld „Video-Mixdown“ (Video Mixdown) wird eingeblendet. 4. Wählen Sie eine Bin, ein Ziellaufwerk und eine Auflösung zum Speichern des neuen Masterclips und klicken Sie auf „OK“. Eine Statusanzeige erscheint, die den aktuellen Stand des VideoMixdowns anzeigt. Wenn der Video-Mixdown abgeschlossen ist, erscheint in der Bin ein neuer Clip zusammen mit der Sequenz und auf dem Ziellaufwerk wird eine neue Mediendatei erstellt. 296 Kapitel 7 Arbeiten mit 3-D-Effekten In diesem Kapitel werden die Verfahren zum Erzeugen und Bearbeiten der 3-D-Effekte in der Effektkategorie „Xpress 3-D“ beschrieben. • Xpress 3-D-Effekte • Zugreifen auf 3-D-Effekte über die Effektpalette • Hochstufen von 2-D-Effekten auf 3-D-Effekte • Erzeugen von Matte-Keys zur Verwendung mit 3-D-Effekten • 3-D-Effekt-Benutzeroberfläche • Anwenden von 3-D-Effekten: Beispiele Kapitel 7 Arbeiten mit 3-D-Effekten Xpress 3-D-Effekte Die Effektkategorie „Xpress 3-D-Effekt“ enthält 3-D-Effekte. Die Effekte unter „Xpress 3-D“ sind vollständig mit anderen Avid-Bearbeitungsanwendungen kompatibel, die mit der Option für 3-D-Effekte ausgestattet sind. Sie können daher Sequenzen, die Xpress 3-D-Effekte enthalten, problemlos zwischen verschiedenen Avid-Anwendungen übertragen. n Wenn Sie Sequenzen zwischen anderen Avid-Bearbeitungsanwendungen (z. B. Avid Media Composer) und Avid Xpress Pro oder Avid Xpress DV übertragen möchten, dürfen Sie die Avid Xpress 3-D-Effekte nicht in der anderen Anwendung in 3-D-Warp-Effekte umwandeln, da diese von Avid Xpress Pro- und Avid Xpress DV-Systemen nicht erkannt werden. Zugreifen auf 3-D-Effekte über die Effektpalette Sie können die Funktionen für 3-D-Effekte über die Effektkategorie „Xpress 3-D-Effekt“ in der Effektpalette aufrufen wie in der folgenden Abbildung gezeigt. 3-D-Effektsymbole 3-D-Effektkategorie 298 Hochstufen von 2-D-Effekten auf 3-D-Effekte So wenden Sie einenXpress 3-D-Effekt über die Effektpalette an: 1. Klicken Sie auf der linken Seite der Effektpalette auf die Effektkategorie „Xpress 3-D“. 2. Wählen Sie in der rechten Hälfte der Effektpalette einen Effekt aus. 3. Wenden Sie den Effekt an, indem Sie auf das Effektsymbol doppelklicken oder es wie jeden anderen Effekt in die Timeline ziehen. Weitere Informationen finden Sie unter „Anwenden von Effekten auf eine Sequenz“ auf Seite 54. n Sie können mithilfe des Menüs „Form“ (Shape) im Effekt-Editor zwischen den verschiedenen 3-D-Formen wechseln. Der Name des Effekts im EffektEditor bleibt dabei unverändert. Wenn Sie beispielsweise einen 3-DKugeleffekt (3D Ball) bearbeiten, können Sie ihn gegen einen 3-DLamelleneffekt (3D Slats) austauschen. Es werden dann alle Parameter für 3-D-Lamelleneffekte geltenden Parameter auf den Effekt angewendet; im Effekt-Editor wird jedoch weiterhin „3-D-Kugel“ (3D Ball) angezeigt. Diese Einschränkung gilt für alle Effekte der Kategorie „Xpress 3-DEffekt“. Hochstufen von 2-D-Effekten auf 3-D-Effekte Bei manchen Avid-Bearbeitungsanwendungen können Sie 2-D-Effekte als Grundlage zum Erstellen von 3-D-Effekten verwenden. So können Sie einen 2-D-Bild-im-Bild-Effekt durch 3-D-Parameter wie 3-D-Ränder, Schlagschatten, Blättereffekte, weiche Kurvenbewegung und Drehen ergänzen. Ebenso können Sie auch einen Titeleffekt, den Sie mit dem TitelTool erzeugt haben, in einen 3-D-Effekt umwandeln. Informationen zum Erstellen von 2-D-Titeleffekten finden Sie unter Kapitel 8. 299 Kapitel 7 Arbeiten mit 3-D-Effekten Beim Hochstufen von 2-D-Effekten auf 3-D gelten folgende Regeln: • Manche von der Software erzeugten Effekte lassen sich nicht auf 3-D hochstufen. • 3-D-Effekte lassen sich nicht auf 2-D-Effekte herunterstufen. Beim Abspielen eines 3-D-Effekts auf einem System ohne 3-D-Hardware wird der Effekt als Schnitt wiedergegeben (es sei denn, der Effekt wurde auf dem 3-D-System gerendert). Der 2-D-Effekt kann jedoch erneut angewendet werden. • Alle Effekte, die in 2-D Echtzeiteffekte waren, bleiben auch nach ihrer Hochstufung auf 3-D Echtzeiteffekte. Die folgenden 2-D-Effekte können auf 3-D hochgestuft werden: • Titel • Bild-im-Bild-Effekte • Importierte Matte-Keys So stufen Sie einen 2-D-Effekt oder -Titel auf einen 3-D-Effekt hoch: 1. Wählen Sie „Tools“ > „Effekt-Editor“ (Tools > Effect Editor). Der Effekt-Editor wird geöffnet. 2. Klicken Sie auf das Effektsymbol in der Sequenz, um es auszuwählen. 3. Klicken Sie im Effekt-Editor auf die Schaltfläche zum Hochstufen auf 3-D. Erzeugen von Matte-Keys zur Verwendung mit 3-D-Effekten Der Matte-Key-Effekt besteht aus drei Komponenten: 300 • Hochkontrastbild oder Matte • Hintergrundbild (das Bild, das durch den hellsten Teil der Matte durchscheint) • Vordergrundbild (das Bild, das durch den dunkelsten Teil der Matte durchscheint) Erzeugen von Matte-Keys zur Verwendung mit 3-D-Effekten n Weitere Informationen zu Matte-Key-Clips finden Sie unter „Erzeugen eines Matte-Key-Effekts“ auf Seite 275. Sie können Echtzeit-2-D-Matte-Key-Effekte (mit Alpha-Kanal importierte Grafiken) auf 3-D-Effekte hochstufen, um zusätzliche Parameter, wie Trickblenden oder x-, y- oder z-Positionierung anzuwenden. n Matte-Keys, die mit dem Matte-Key-Effekt in der 2-D-Effektpalette erzeugt wurden, können nicht auf 3-D hochgestuft werden. So erzeugen Sie einen Matte-Key zur Verwendung mit 3-D-Effekten: 1. Importieren Sie eine Grafikdatei mit einem Alpha-Kanal. Beim Importieren erstellt die Avid-Bearbeitungsanwendung einen Matte-Key-Clip. In diesem Beispiel ist die importierte Grafik ein in Adobe Photoshop® erzeugter Titel. 2. Schneiden Sie den Matte-Key-Clip als Overlay in Ihre Sequenz. Importieren von 2-D-Matte-Key-Titeln 3. Vergewissern Sie sich, dass die Funktion „Spontan rendern“ (Render On-The-Fly) aktiviert ist (das Kontrollkästchen im Menü „Clip“ muss aktiviert sein), damit Sie den Matte-Key während der Bearbeitung sehen können. 4. Stufen Sie den Matte-Key-Clip auf einen 3-D-Effekt hoch wie in „Hochstufen von 2-D-Effekten auf 3-D-Effekte“ auf Seite 299 beschrieben. 301 Kapitel 7 Arbeiten mit 3-D-Effekten 5. Wählen Sie „Tools“ > „Effekt-Editor“ (Tools > Effect Editor), um den Effekt-Editor zu öffnen, und nehmen Sie Änderungen an den Parametern vor, um den gewünschten Effekt zu erzielen. In diesem Beispiel wurde der 3-D-Lamelleneffekt (3D Slats) ausgewählt und in der Kategorie „Form“ (Shape) so modifiziert, dass die oberen und unteren Elemente des Titels sich in entgegengesetzter Richtung bewegen. Endgültige 3-D-Matte-KeyTitelgrafik: Der 3-DLamelleneffekt (3D Slats) aus der Kategorie „Form“ (Shape) bewirkt, dass der obere und der untere Titel sich in entgegengesetzter Richtung bewegen. 3-D-Effekt-Benutzeroberfläche Dieser Abschnitt enthält grundlegende Informationen zum Einsatz der 3-D-Effektparameter sowie zum Effektvorschaumonitor und den entsprechenden Steuerelementen. Bewegung im 3-D-Raum Umfangreiche Kenntnisse in Mathematik sind zum Erzeugen der meisten 3-D-Effekte nicht notwendig, aber Sie brauchen ein gewisses Verständnis für Bewegungsabläufe und Geometrie, wie dies im Folgenden beschrieben wird. 302 3-D-Effekt-Benutzeroberfläche n Zum Verschieben von Objekten im 3-D-Raum ist ein Verständnis der 3-DEffektparameter und ihrer hierarchischen Struktur erforderlich. Weitere Informationen finden Sie unter „Arbeiten mit 3-D-Effektparametern“ auf Seite 305. 3-D-Koordinatensystem In diesem Kapitel sind mit „x“, „y“ und „z“ die drei Achsen oder Dimensionen des Bilds gemeint, das im 3-D-Koordinatenraum manipuliert wird. • „x“ bezieht sich auf die Links/Rechts-Achse des Bilds. • „y“ bezieht sich auf die Ausrichtung des Bilds nach oben oder unten. • „z“ bezieht sich auf die Dimension von vorn nach hinten (Tiefe). y-Achse (x0, y0, z0) x-Achse x-Achse: Werte steigen von links nach rechts z-Achse y-Achse: Werte steigen von unten nach oben z-Achse: Werte steigen von hinten nach vorn Drehachsen Die Parameter „Form“ (Shape) und „Drehung“ (Rotation) gestatten Drehungen des Bildes um die x-, y- und z-Achse. Beachten Sie, dass Sie um mehr als 360 Grad (von -720 bis 720 Grad) zwischen Keyframes drehen können. 303 Kapitel 7 Arbeiten mit 3-D-Effekten Die folgende Abbildung zeigt, wie Drehwinkel in einem Kreis verteilt sind. 0 Grad -45 Grad – +45 Grad + -90 Grad +90 Grad -135 Grad +135 Grad +180 Grad -180 Grad Die folgende Abbildung zeigt eine einige Beispiele für die Drehung eines Bilds. 0 Grad +45 Grad A A -45 Grad A A +180 Grad -180 Grad 304 3-D-Effekt-Benutzeroberfläche Arbeiten mit 3-D-Effektparametern Die folgenden Abschnitte geben eine grundlegende Einführung in 3-D-Effektparameter. Ausführliche Informationen zu den einzelnen im Effekt-Editor verfügbaren Parametern sowie zu der Hierarchie der 3-D-Effektparameter finden Sie im Referenzhandbuch zu den Effekten oder in der Hilfe. n Das Arbeiten mit 3-D-Effektparametern erfordert ein grundsätzliches Verständnis der Bewegungsabläufe und der Geometrie der 3-D-EffekteBenutzeroberfläche der Avid-Bearbeitungsanwendung. Weitere Informationen finden Sie unter „Bewegung im 3-D-Raum“ auf Seite 302. Zugreifen auf Parameter für 3-D-Effekte So greifen Sie auf die Parameter für 3-D-Effekte zu: 1. Ziehen Sie das Effektsymbol auf einen Clip in der Timeline. Weitere Informationen zur Anwendung eines Effekts finden Sie unter „Anwenden von Effekten auf eine Sequenz“ auf Seite 54. 2. Bewegen Sie den Positionszeiger auf das Symbol des 3-D-Effekts in der Timeline. 3. Wählen Sie „Tools“ > „Effekt-Editor“ (Tools > Effect Editor). Der Effekt-Editor wird geöffnet und zeigt die von Ihnen eingestellten 3-D-Effektparameter an. n Wenn der Effekt-Editor bereits aktiviert ist, wählen Sie ganz einfach den Segment- oder Übergangseffekt, um die dazugehörigen Parameter im Effekt-Editor anzuzeigen. 305 Kapitel 7 Arbeiten mit 3-D-Effekten Manipulieren von 3-D-Effektparametern Genau wie bei 2-D-Effekten sind die 3-D-Effektparameter in Bereichen gruppiert, die erweitert oder verkleinert dargestellt werden können. Jeder Bereich enthält eine bestimmte Manipulationsart oder Kategorie, die auf ein Bild angewendet werden kann. Anpassungen können in einzelnen oder mehreren Kategorien gleichzeitig vorgenommen werden. Parameterkategorien Die Parameterbereiche, die Schieberegler und die Schaltflächen funktionieren im Prinzip genauso wie bei den 2-D-Effektparametern. Weitere Informationen finden Sie unter „Effekt-Editor“ auf Seite 96. 306 3-D-Effekt-Benutzeroberfläche Verwenden der Standardparameterwerte für Keyframes Alle 3-D-Effekte, ausgenommen der 3-D-Bild-im-Bild-Effekt, enthalten Standardwerte für das erste und letzte Keyframe. Dies sind typische Werte für den betreffenden Effekt. So verwenden Sie die Standardwerte für Keyframes: 1. Ziehen Sie das Symbol des 3-D-Effekts auf einen Clip in der Timeline. 2. Wählen Sie „Tools“ > „Effekt-Editor“ (Tools > Effect Editor). Der Effekt-Editor wird aufgerufen. 3. Spielen Sie den Effekt ab und experimentieren Sie mit verschiedenen Parameterwerten. Verwenden Sie die Standardbeispiele als Segment- oder als Übergangseffekte. Zum Beispiel: 1. Erzeugen Sie eine Videosequenz mit zwei Ebenen. 2. Wenden Sie den Effekt „3-D Falten“ (3D Page Fold) auf die oberste Ebene an. 3. Experimentieren Sie mit den Parametern. 4. Fügen Sie weitere Keyframes hinzu und benutzen Sie an verschiedenen Keyframes unterschiedliche Werte. Weitere Informationen finden Sie unter „Keyframes“ auf Seite 109. Wiederherstellen der Standardwerte So stellen Sie die Parameter einer Kategorie wieder auf ihre Standardwerte ein: t Klicken Sie bei gedrückter Alt-Taste auf die Aktivierungsschaltfläche. Aktivierungsschaltfläche Es werden nur ausgewählte Keyframes erfasst. n Diese Methode ist ausschließlich für 3-D-Effekte und für AVX-Plug-InEffekte verfügbar. 307 Kapitel 7 Arbeiten mit 3-D-Effekten Verwenden von Effektvorlagen Ein einmal erzeugter 3-D-Effekt und seine angepassten Parameter lassen sich in Form einer Vorlage zur späteren Wiederverwendung speichern. Auf diese Weise können Sie die gleichen Effektparameter an verschiedenen Stellen innerhalb einer Sequenz oder auch in verschiedenen Sequenzen benutzen. • Sie können eine Effektvorlage in den Effektvorschaumonitor oder auf das Effektsegment in der Timeline ziehen, um die Werte der Vorlage dorthin zu übernehmen. • Sie können eine Effektvorlage auf einen geöffneten Parameterbereich ziehen, um die Parameter der betreffenden Kategorie durch diejenigen des ersten Keyframe der Vorlage zu ersetzen. So ist es möglich, auch nur ausgewählte Teile von Effektvorlagen zu benutzen. Weitere Informationen hierzu finden Sie unter „Anwenden einer Effektvorlage“ auf Seite 172. Ein- und Auszoomen des Effektvorschaumonitors Da es möglich ist, einen 3-D-Effekt so zu definieren, dass sein Wirkungsbereich über das dargestellte Bild hinausgeht, können Sie mit der Avid-Bearbeitungsanwendung einen Umriss der Bildfläche (Outline) mit reduziertem Maßstab anschauen. So zoomen Sie den Effektvorschaumonitor ein und aus: t 308 Benutzen Sie zu diesem Zweck die Schaltflächen zum Vergrößern (Enlarge) und Verkleinern (Reduce) im Effekt-Editor. 3-D-Effekt-Benutzeroberfläche Direkte Bearbeitung von 3-D-Effekten Bilder können mithilfe der Schaltflächen im Effekt-Editor und der Aktivpunkte, die im Effektvorschaumonitor sichtbar sind, direkt bearbeitet werden. Das Prinzip ist dasselbe wie bei der Bearbeitung von 2-DEffekten, jedoch stehen hier einige zusätzliche Funktionen zur Verfügung. Eine ausführliche Beschreibung der direkten Bearbeitung von 2-DEffekten entnehmen Sie bitte dem Abschnitt „Direktes Bearbeiten von Effekten“ auf Seite 166. Bearbeiten von 3-D-Effekten mithilfe von Aktivpunkten Beschneiden Skalieren Achse z-Drehung x-Drehung y-Drehung Am rechten Rand des Effekt-Editors werden verschiedene Schaltflächen zur Bearbeiten von 3-D-Effekten angezeigt, je nachdem, welcher 3-DEffekt auf die Sequenz angewendet wird. Beim 3-D-Bild-im-Bild-Effekt werden alle Schaltflächen angezeigt; er bietet daher die größte Flexibilität. Je nachdem, auf welche Weise und in welcher Richtung Sie einen Effekt im Effektvorschaumonitor verändern möchten, wählen Sie im EffektEditor die gewünschte Schaltfläche. xy-Position Weitere Informationen zur Bearbeitung von 3-D-Effekten mithilfe dieser Funktionen finden Sie unter „3-D-Effektparameter“ in der Hilfe. So manipulieren Sie die Aktivpunkte eines 3-D-Effekts im Effektvorschaumonitor: 1. Klicken Sie auf eine der Bearbeitungsschaltflächen im Effekt-Editor, um die entsprechenden Aktivpunkte zu aktivieren. 2. Klicken und ziehen Sie die Aktivpunkte, um das Bild zu verändern. 3. Klicken Sie ein zweites Mal auf die gleiche Schaltfläche, um die Aktivpunkte wieder zu deaktivieren. 309 Kapitel 7 Arbeiten mit 3-D-Effekten Die folgende Abbildung zeigt die Aktivpunkte für mehrere Arten von Bearbeitungen. Skalieren y Gleichzeitiges Skalieren von x und y Skalieren x Position Skalieren Drehung um x-Achse Drehung um y-Achse Drehachse Drehung um z-Achse Arbeiten mit dem Bewegungspfad-Editor Sie können den Bewegungspfad von beweglichen Effekten anzeigen (z. B. den Pfad eines Bild-im-Bild-Bild-Effekts wie in „Direktes Bearbeiten von Effekten“ auf Seite 166 beschrieben). Der Bewegungspfad-Editor zeigt den Pfad zwischen Keyframes entweder als eine gerade Linie oder als eine geschwungene Kurve. So zeigen Sie den Bewegungspfad des Bildes auf dem Bildschirm an: t Klicken Sie auf die Schaltfläche „Umriss/Pfad“ (Outline/Path). So schalten Sie zwischen einer Geraden und einer Kurve um: t Klicken Sie in der Parameterkategorie „Spline“ auf die Aktivierungsschaltfläche. Weitere Informationen finden Sie unter „Spline“ in der Hilfe. 310 Anwenden von 3-D-Effekten: Beispiele Anwenden von 3-D-Effekten: Beispiele Dieser Abschnitt enthält zwei Beispiele für einfache Bearbeitungen von 3-D-Effekten. Im ersten Beispiel geht es um den Effekt „3-D Blättern“ (3D Page Curl), das zweite beschreibt ein etwas komplizierteres Verfahren zur Anpassung eines 3-D-Bild-im-Bild-Effekts (3D PIP). Falls Sie für die hier beschriebenen Beispiele mehr Informationen benötigen, finden Sie diese in den folgenden Abschnitten: • Kapitel 2, für eine grundlegende Beschreibung der Effektbearbeitung • „3-D-Effekt-Benutzeroberfläche“ auf Seite 302 für Informationen zur 3-D-Benutzeroberfläche und zum Verschieben im 3-D-Raum • im Referenzhandbuch zu den Effekten oder in der Hilfe mit einer Beschreibung sämtlicher Parameter und Steuerelemente für 3-DEffekte • Kapitel „Erste Schnitte“ im Benutzerhandbuch oder in der Hilfe für Informationen zum Schneiden Außer mit den Effekten, die in den Beispielen in diesem Kapitel gezeigt werden, können Sie auch mit den Standard-Formeffekten experimentieren. Jeder Formeffekt besitzt Standardwerte für das erste und letzte Keyframe. Beispiele für die Standard-Formeffekte finden Sie im Referenzhandbuch zu den Effekten und in der Hilfe. Erzeugen eines Übergangs mit dem Effekt „Falten“ Dieses Beispiel veranschaulicht den Effekt „Falten“ (Page Fold). Dieser Effekt behandelt den Vordergrundvideokanal wie ein Blatt Papier, das umgeblättert wird, sodass eine neue Seite sichtbar wird. 311 Kapitel 7 Arbeiten mit 3-D-Effekten Die folgenden Abbildungen zeigen die Wirkung des Effekts. Vorherige Szene Effekt „Falten“ Nachfolgende Szene So erzeugen Sie den Effekt „Falten“: 1. Erzeugen Sie eine Videosequenz mit zwei Clips: der zu Ende gehenden Szene, gefolgt von der beginnenden. 2. Öffnen Sie die Effektpalette. Dazu haben Sie folgende Möglichkeiten: t Klicken Sie im Projektfenster auf die Registerkarte „Effekte“ (Effects). t Wählen Sie „Tools“ > „Effektpalette“ (Tools > Effect Palette). 3. Klicken Sie auf die Effektkategorie „3-D“ und ziehen Sie den 3-DFalteffekt auf den Übergang zwischen den beiden Clips. 4. (Optional) Modifizieren Sie die Standardparameter für das Umblättern, indem Sie in den Effektmodus wechseln und dort die Werte für „Aufrollen“ (Curl), „Radius“ und „Winkel“ (Angle) im Effekt-Editor entsprechend anpassen. Sie können auch auf das Textfeld „Länge des Übergangseffektes“ (Transition Effect Duration) klicken und die gewünschte Dauer eingeben. 312 Anwenden von 3-D-Effekten: Beispiele n In diesem Beispiel wird angenommen, dass Sie einen Übergangseffekt mitten auf dem Schnitt zwischen nachfolgender und vorheriger Szene erstellen. Achten Sie darauf, beim Markieren des Zuspielmaterials genügend Material für die überlappenden Teile des Übergangs übrig zu lassen. Wenn Sie bei Anwendung des Effekts die Meldung „Unzureichende Quelle“ (Insufficient Source) erhalten, zeigt dies an, dass Sie nicht genügend Zuspielmaterial für den Übergang übrig gelassen haben. Erzeugen eines beschnittenen Vordergrunds Dieses Beispiel zeigt, wie 3-D-Bild-im-Bild-Parameter angepasst und wiederholt als Vorlage angewendet werden, um vor einem Hintergrund ein gleichmäßiges Band von Vordergrundsegmenten zu erzeugen, das skaliert, beschnitten und mit einem weich abgegrenzten Randschatten versehen wird. Obere Videospur (V2) Untere Videospur (V1) Die Einstellungen des 3-D-Bild-im-Bild-Effekts (3D PIP) werden als Vorlage gespeichert und dann auf alle Segmente auf der obersten Videospur angewendet, sodass ein durchgehendes Band aus durch Überblendungen verbundenen Segmenten sichtbar ist. So erstellen Sie das im Vordergrund ablaufende Band: 1. Erstellen Sie die Sequenz mit dem Hintergrundmaterial auf der unteren Spur und dem Vordergrundmaterial auf der oberen. In diesem Beispiel werden Überblendungen zwischen eine Reihe von Vordergrundsegmenten eingefügt. 2. Wenden Sie den 3-D-Bild-im-Bild-Effekt auf ein Segment der oberen Videospur an. 313 Kapitel 7 Arbeiten mit 3-D-Effekten 3. Öffnen Sie den Effekt-Editor und klicken Sie dann auf das Segment, um die Parameter für den 3-D-Bild-im-Bild-Effekt im Effekt-Editor anzuzeigen. 4. Vergewissern Sie sich, dass die Anfangs- und End-Keyframes ausgewählt sind, und passen Sie dann die Effektparameter gemäß der folgenden Tabelle an. Parameterkategorie Parametereinstellungen Beschneiden (Crop) O, oben (T, top): 600 L, links (L, left): -999 U, unten (B, bottom): -600 R, rechts (R, right): 999 Skalieren (Scaling) x: 110 y: 100 Position Aktivieren Sie die Kategorie (belassen Sie die Standardparameter). Rand (Border) Wählen Sie eine dunkle Farbe für den Rand. Weitere Informationen zur Farbauswahl finden Sie unter „Anpassen von Farbparametern“ auf Seite 106. Breite (Width): 40 Soft: 100 n Eine veränderte Wirkung erzielen Sie, indem Sie anstelle des Randes einen Schlagschatten verwenden. Lassen Sie alle übrigen Kategorien deaktiviert. 314 Anwenden von 3-D-Effekten: Beispiele 5. Speichern Sie die Parameter als Vorlage, indem Sie das Effektsymbol aus dem Effekt-Editor in eine Bin ziehen. 6. Wenden Sie die Vorlage aus der Bin auf die verbleibenden Segmente auf der oberen Spur an. 7. Rendern Sie die Effekte. 8. Klicken Sie auf „Schleifenwiedergabe“ (Play Loop) oder „Wiedergabe“ (Play), um den Effekt in einer Vorschau anzusehen. Die Vordergrundsegmente werden nahtlos abgespielt; sie haben vor dem Hintergrund den gleichen Maßstab, den gleichen Rand und denselben Crop-Effekt. 315 Kapitel 7 Arbeiten mit 3-D-Effekten 316 Kapitel 8 Erstellen von Titeln und Grafikobjekten Mit dem Titel-Tool können Sie Titel erzeugen, die Text, Grafikobjekte, importierte Grafiken und Video enthalten. Dieses Kapitel beschreibt das Erstellen von Titeln, die Grafikobjekte enthalten. Der Begriff „Titel“ bezieht sich hier sowohl auf Text als auch auf Grafik. • Arbeitsablauf beim Erstellen von Titeln • Öffnen des Titel-Tools • Titel-Tool • Auswahl-Tool • Einrichten der Arbeitsumgebung • Arbeiten mit Text • Erstellen von Grafikobjekten • Erstellen von Roll- und Kriechtiteln • Farbauswahl und Einstellen der Transparenz • Arbeiten mit Schatten • Bearbeiten von Objekten • Speichern von Titeln, Titelformaten und Titelvorlagen • Exportieren eines Titels als Grafikdatei Kapitel 8 Erstellen von Titeln und Grafikobjekten Arbeitsablauf beim Erstellen von Titeln Es folgt eine Zusammenstellung der Schritte, die beim Erstellen eines Titels erforderlich sind: • Richten Sie die Arbeitsumgebung ein. Nach dem Öffnen des TitelTools können Sie entweder einen Farbhintergrund oder ein Videobild aus Ihrer Sequenz anzeigen lassen. Sie können auch die Funktion „Sichere Farben“ (Safe Colors) benutzen oder die Markierungen für den sicheren Titel- und Aktionsbereich oder ein Raster zum Positionieren von Objekten einblenden. • Erstellen Sie einen neuen Titel mit dem Titel-Tool. Sie gestalten den Titel, indem Sie zuerst Text und Grafikobjekte erstellen und anschließend Ränder, Farben, Transparenz und Schatten hinzufügen und aufeinander abstimmen. • Speichern Sie den Titel und schließen Sie das Titel-Tool. Beim Speichern eines neuen Titels wählen Sie ein Ziellaufwerk und eine Ziel-Bin für die Titelmedien aus. Für eine zukünftige Wiederverwendung können Sie auch nur die Formate für den Titel speichern. Nach dem Schließen des Titel-Tools wird der neue Titel in der Bin und im Player-Monitor angezeigt und steht somit zur Bearbeitung zur Verfügung. Diese grundlegenden Verfahren werden in diesem Kapitel beschrieben. Nähere Hinweise zum Einfügen eines Titels in eine Sequenz finden Sie in Kapitel 9. 318 Öffnen des Titel-Tools Öffnen des Titel-Tools So öffnen Sie das Titel-Tool: 1. Bewegen Sie im Composer-Monitor den Positionszeiger zu dem Videobild, das Sie als Referenz benutzen möchten. Sie können diesen Schritt auslassen, wenn Sie für den Hintergrund kein Videobild verwenden. Weitere Informationen finden Sie unter „Auswählen eines Hintergrunds“ auf Seite 327. 2. Sie haben folgende Möglichkeiten: t Wählen Sie „Clip“ > „Neuer Titel“ (Clip > New Title). t Wählen Sie „Tools“ > „Titel-Tool“ (Tools > Title Tool). Das Titel-Tool wird geöffnet. Das Text-Tool wird automatisch ausgewählt und der Mauszeiger nimmt die Form eines senkrechten Strichs zur Texteingabe an. Titel-Tool Die Abbildung zeigt einen Titel vor einem Videohintergrund. Sicherer Titelbereich Videohintergrund Titelobjekte Symbolleiste 319 Kapitel 8 Erstellen von Titeln und Grafikobjekten Die wichtigsten Bestandteile des Titel-Tools sind: • ein auf einer Sequenz basierender Videohintergrund oder ein von Ihnen erstellter Farbhintergrund. Weitere Informationen finden Sie unter „Auswählen eines Hintergrunds“ auf Seite 327. • der von Ihnen erstellte Titel bzw. die Grafik im Vordergrund. Weitere Informationen finden Sie unter „Arbeiten mit Text“ auf Seite 330 und „Erstellen von Grafikobjekten“ auf Seite 342. • die Markierungen für den sicheren Titel- und Aktionsbereich. Weitere Informationen finden Sie unter „Anzeigen der Markierungen für den sicheren Titel- oder Aktionsbereich“ auf Seite 326. • die Symbolleiste am unteren Bildschirmrand. Weitere Informationen finden Sie unter „Symbolleiste“ auf Seite 320. • Außerdem enthalten die Menüs „Datei“ (File), „Bearbeiten“ (Edit), „Objekt“ (Object) und „Ausrichten“ (Alignment) Menüpunkte für die Gestaltung von Titeln. Diese Menüpunkte werden in diesem Kapitel beschrieben. Symbolleiste Im unteren Bereich des Titel-Tools finden Sie Tools und Popup-Menüs zum Erstellen und Bearbeiten von Texten und Objekten. Sie funktionieren weitgehend wie ähnliche Tools in anderen Grafikanwendungen. Auswahl-Tool Videopositionierungs-Tool Text-Tool Zeichen-Tools Linienattribut- Schaltfläche „Vorlagen“ Tools 320 Schatten-Tools Textformatierungs-Tools HintergrundauswahlTools Schaltflächen für Formate und zum Speichern von Formatparametern Tools für Farb- und Transparenzverläufe Farbauswahlfelder Transparenzauswahlfelder Schaltflächen für Roll- und Kriechtitel Titel-Tool Tabelle 9 beschreibt kurz jeden Bereich der Symbolleiste. Tabelle 9 Elemente in der Symbolleiste des Titel-Tools Tool Beschreibung Auswahl-Tool Der Mauszeiger verwandelt sich in einen Pfeil, mit dem Sie Text und Objekte markieren können, um Befehle darauf anzuwenden. Weitere Informationen hierzu finden Sie unter „Auswahl-Tool“ auf Seite 323. Text-Tool Der Mauszeiger nimmt die Form eines senkrechten Strichs an, was bedeutet, dass Sie Text eingeben können. Weitere Informationen hierzu finden Sie unter „Arbeiten mit Text“ auf Seite 330. VideopositionierungsTool Der Mauszeiger verwandelt sich in ein Handsymbol, mit dem Sie den ganzen Videoclip innerhalb des Titel-Tools verschieben können. Zeichen-Tools Zum Zeichnen von Rechtecken, Kreisen, Ellipsen und Linien. Weitere Informationen hierzu finden Sie unter „Erstellen von Grafikobjekten“ auf Seite 342. Schaltfläche für Formate Zur Anzeige und Auswahl der von Ihnen definierten Formate. Weitere Informationen hierzu finden Sie unter „Aufrufen eines Titelformats“ auf Seite 383. Schaltfläche zum Speichern von Formaten Zeigt die Parameter des Titelformats an und ermöglicht es, diese zu ändern und die Änderungen zu speichern. Weitere Informationen hierzu finden Sie unter „Speichern eines Titelformats“ auf Seite 381. Popup-Menü „Vorlagen“ (Templates) Zum Erstellen eines Standardformats für Text und Grafiken, die Sie regelmäßig benutzen. Die Vorlage stellt sicher, dass die Position, Farbe, Schatten oder Grafiken unverändert bleiben. Weitere Informationen finden Sie unter „Erstellen und Verwenden von Titelvorlagen“ auf Seite 386. Linienattribut-Tools Zum Ändern der Eckpunkte von Rechtecken, der Stärke von Linien und Rändern sowie der Form von Pfeilspitzen. Weitere Informationen hierzu finden Sie unter „Auswählen von Linienattributen“ auf Seite 344. 321 Kapitel 8 Erstellen von Titeln und Grafikobjekten Tabelle 9 Elemente in der Symbolleiste des Titel-Tools (Forts.) Tool Beschreibung HintergrundauswahlTools Zum Umschalten von einem Videohintergrund auf einen opaken Hintergrund und zum Ändern der Farben opaker Hintergründe. Weitere Informationen hierzu finden Sie unter „Auswählen eines Hintergrunds“ auf Seite 327. TextformatierungsTools Zum Einstellen verschiedener Textattribute, wie Schriftart und -grad, Unterschneidung und Zeilenabstand. Weitere Informationen hierzu finden Sie unter „Formatieren des Texts“ auf Seite 334. Farbauswahlfelder Zum Ändern der Farbe von Texten und Objekten. Weitere Informationen hierzu finden Sie unter „Farbauswahl und Einstellen der Transparenz“ auf Seite 356. Transparenzauswahlfelder Zum Verändern der Transparenzwerte für Text und Objekte. Weitere Informationen hierzu finden Sie unter „Einstellen der Transparenz“ auf Seite 361. Tools für Farb- und Transparenzverläufe Zum Erstellen eines Übergangs zwischen zwei Farben oder zwei Transparenzwerten. Weitere Informationen hierzu finden Sie unter „Kombinieren zweier Farben in einem Objekt“ auf Seite 358. Schatten-Tools Zum Erzeugen von Schlagschatten und Tiefenschatten für Texte und Objekte und zur Voranzeige der für Schatten eingestellten Softness. Weitere Informationen hierzu finden Sie unter „Arbeiten mit Schatten“ auf Seite 362. Schaltfläche „Rolltitel“ (Rolling Title) Dient zum Erstellen von Rolltiteln. Weitere Informationen hierzu finden Sie unter „Erstellen von Roll- und Kriechtiteln“ auf Seite 347. Schaltfläche „Kriechtitel“ (Crawling Title) Dient zum Erstellen von Kriechtiteln. Weitere Informationen hierzu finden Sie unter „Erstellen von Rollund Kriechtiteln“ auf Seite 347. 322 Auswahl-Tool Auswahl-Tool Das Auswahl-Tool ist eines der am häufigsten verwendeten Tools. Mit dem Auswahl-Tool können Sie gewisse Arbeitsvorgänge an den von Ihnen erstellten Objekten ausführen, sie beispielsweise verschieben, formatieren, ihre Größe ändern oder ihnen Farben zuordnen. Auswahl-Tool So wählen Sie ein Objekt aus: t Klicken Sie zuerst auf das Auswahl-Tool und dann auf das gewünschte Objekt. Rund um das Objekt erscheinen so genannte Aktivpunkte. Aktivpunkt für die Breite Um gleichzeitig mehrere Objekte auszuwählen, haben Sie folgende Möglichkeiten: t Halten Sie die Umschalttaste gedrückt, während Sie mit dem Auswahl-Tool nacheinander auf die einzelnen Objekte klicken. t Klicken Sie in die Fläche außerhalb der Objekte und ziehen Sie ein Lasso um die Objekte. So schalten Sie zwischen Auswahl-Tool und Text-Tool um: t n Halten Sie die Alt-Taste gedrückt und klicken Sie an einer beliebigen Stelle im Titel-Tool. Nach Benutzung eines Tools der Symbolleiste wird das Titel-Tool erneut das Auswahl-Tool und der Mauszeiger nimmt die Form eines Pfeils an. Durch Doppelklicken auf ein Tool-Symbol können Sie verhindern, dass nach Gebrauch auf das Auswahl-Tool zurückgeschaltet wird. 323 Kapitel 8 Erstellen von Titeln und Grafikobjekten Einrichten der Arbeitsumgebung In diesem Abschnitt werden einige Funktionen des Titel-Tools beschrieben, die Sie beim Erstellen von Titeln und beim Zeichnen einsetzen können. n Sie können diese Funktionen während der Arbeit an einem Titel jederzeit einstellen oder ändern. Diese Einstellungen werden als Benutzereinstellungen gespeichert und erscheinen jedes Mal, wenn ein bestimmter Benutzer das Titel-Tool öffnet. Installieren von Schriftarten Bei der Gestaltung eines Titels mit dem Titel-Tool können Sie jede beliebige im System installierte Schriftart verwenden. Weitere Informationen zum Installieren von Schriftarten entnehmen Sie der Dokumentation zu Ihrem System. Beim Installieren und Verwenden von Schriftarten ist Folgendes zu beachten: 324 • Um eine Schriftart zu verwenden, die zurzeit nicht auf Ihrem System installiert ist, müssen Sie sie zunächst installieren. • Wenn Sie ein Projekt aus einem anderen System übernehmen, vergewissern Sie sich vorher, dass alle Schriftarten (Fonts), die für Titel verwendet wurden, installiert sind. Sie müssen identisch sein (Variationen innerhalb einer Schriftfamilie sind nicht zulässig). Wenn Ihr System eine in einem Titel enthaltene Schriftart nicht erkennt, wird das Dialogfeld „Schriftart ersetzen“ (Font Replacement) angezeigt. Hier können Sie die fehlende durch eine andere Schriftart ersetzen. • Wenn Sie ein Projekt aus einem anderen System mit einer bestimmten Plattform (Windows oder Macintosh) auf eine andere Plattform übernehmen, müssen Sie evtl. einige in dem Projekt enthaltene Schriftarten durch andere ersetzen. Windows- und MacintoshSchriftarten unterscheiden sich mitunter, auch wenn sie den gleichen Namen haben. Wenn Ihr System eine in einem Titel enthaltene Schriftart nicht erkennt, wird das Dialogfeld „Schriftart ersetzen“ (Font Replacement) angezeigt. Hier können Sie die fehlende durch eine andere Schriftart ersetzen. Einrichten der Arbeitsumgebung • Wenn Sie Titel mit einem Schriftgrad von 128 Punkt oder größer erstellen möchten, verwenden Sie TrueType®-Schriftarten. Bei einigen Schrifttypen, die nicht TrueType sind, ist die Anzeige bei einem Schriftgrad ab 128 Punkt nicht zuverlässig. Titelvorschau Die Avid-Bearbeitungsanwendung benutzt beim Erstellen von Texten und Objekten in Titeln Antialiasing mit einem 8-Bit-Alpha-Kanal. Das Antialiasing-Verfahren gewährleistet, dass die Ränder von Text, Linien und Objekten unabhängig von der Größe geglättet werden. Sie können einen Titel in der Vorschau mit Antialiasing betrachten, so wie die Avid-Bearbeitungsanwendung ihn speichern würde. Titel werden stets im Antialiasing-Format gespeichert. Im Vorschaumodus werden Titelobjekte wie folgt angezeigt: • Beim Ändern der Grafikmerkmale von Titelobjekten (Farben, Schatten, Ränder und Transparenz) bleibt die Vorschau mit Antialiasing weiterhin verfügbar. • Wenn Sie Textobjekte markieren und Textformate aus dem PopupMenü für Formate zuordnen, bleibt die Vorschau mit Antialiasing weiterhin verfügbar. • Wenn Sie auf ein Textobjekt klicken, um es mit dem Text-Tool zu bearbeiten, wird der Text ohne Antialiasing angezeigt. Wenn Sie den Text bearbeitet haben und auf eine Fläche außerhalb des Objekts klicken, um es zu deaktivieren, wird die Vorschau mit Antialiasing wiederhergestellt. So zeigen Sie Titel mit Antialiasing an: t Wählen Sie „Objekt“ > „Vorschau“ (Object > Preview). Wenn Sie „Vorschau“ (Preview) wählen, erscheint ein Häkchen neben dem Befehl „Vorschau“ (Preview) und die Titel werden mit Antialiasing angezeigt. Wenn Sie „Vorschau“ (Preview) deaktivieren, erscheint kein Häkchen neben dem Befehl „Vorschau“ (Preview) und Titel werden ohne Antialiasing angezeigt. 325 Kapitel 8 Erstellen von Titeln und Grafikobjekten Anzeigen der Markierungen für den sicheren Titel- oder Aktionsbereich Im Titel-Tool werden standardmäßig zwei Felder angezeigt, die als Markierungen dienen (siehe Abbildung am Anfang von „Titel-Tool“ auf Seite 319). Das innere Feld bildet den sicheren Titelbereich. Alle für TVSendungen verwendeten Texte sollten innerhalb dieses inneren Felds liegen. Das äußere Feld zeigt den sicheren Aktionsbereich für die Videoanzeige an. Diese Markierungen werden automatisch für PAL- und NTSC-Projekte angepasst. So zeigen Sie die Markierungen für den sicheren Titel- bzw. Aktionsbereich an: t Wählen Sie „Objekt“ > „Sicherer Titelber./Global-Raster“ (Object > Safe Title Area/Global Grid). Sichere Farben Wenn Sie vorhaben, Ihren Titel für eine Fernsehausstrahlung zu benutzen, können Sie im Menü „Objekt“ (Object) den Befehl „Sichere Farben“ (Safe Colors) auswählen. Dieser Befehl zeigt nur Farben mit niedrigem Sättigungsgrad zur Verwendung für Texte, Objekte und als Hintergrundfarbe an. Farben mit niedrigem Sättigungsgrad wirken in Verbindung mit Video am besten. Der Befehl „Sichere Farben“ (Safe Colors) ist standardmäßig voreingestellt. So zeigen Sie nur sichere Farben an: t 326 Wählen Sie „Objekt“ > „Sichere Farben“ (Object > Safe Colors). Einrichten der Arbeitsumgebung Auswählen eines Hintergrunds Verwenden Sie die Schaltfläche für den Videohintergrund , um von einem Videohintergrund auf einen opaken Farbhintergrund umzuschalten. Anzeige der Hintergrundfarbe Schaltfläche für Videohintergrund Umschalten zwischen Video- und Farbhintergrund Wenn sich eine Sequenz im Composer-Monitor befindet, wird das TitelTool mit einem Videohintergrund geöffnet. Die Position, an der der Positionszeiger sich in der Timeline befindet, wenn das Titel-Tool geöffnet wird, legt fest, welches Videobild angezeigt wird. Wenn sich keine Sequenz im Composer-Monitor befindet, öffnet sich das Titel-Tool, ohne Video anzuzeigen (der Hintergrund erscheint schwarz). Während Sie einen Titel erstellen, der vor einem Videohintergrund erscheinen soll, ist die Schaltfläche für den Videohintergrund grün. Benutzen Sie das Hintergrundvideo als Bezugsbild. Es wird nicht Teil des Titels, den Sie erstellen. Sie können den Titel an einer beliebigen Stelle in die momentan geladene oder in eine andere Sequenz einfügen. So schalten Sie zwischen einem Videohintergrund und einem opaken Farbhintergrund um: t Klicken Sie auf die Schaltfläche für den Videohintergrund (V). Das V auf der Schaltfläche ist grün, wenn der Videohintergrund ausgewählt wurde, und schwarz, wenn ein opaker Farbhintergrund ausgewählt wurde. 327 Kapitel 8 Erstellen von Titeln und Grafikobjekten Aktualisieren des Videohintergrunds Während Sie im Titel-Tool einen Titel erstellen, können Sie jederzeit den Videohintergrund aktualisieren. So aktualisieren Sie den Videohintergrund: 1. Klicken Sie auf die Schaltfläche für den Videohintergrund (V), um den Videohintergrund zu aktivieren (falls dies nicht bereits geschehen ist). Die Schaltfläche für den Videohintergrund wird grün. 2. Verschieben Sie den Positionszeiger in der Timeline oder im Composer-Monitor, um das neue Bild anzuzeigen. 3. Klicken Sie erneut in den Videohintergrund des Titel-Tools, um ihn auszuwählen. Das Titel-Tool aktualisiert den Hintergrund, um den aktuellen Inhalt des Composer-Monitors wiederzugeben. Erstellen eines farbigen Hintergrunds Erstellen eines Titels vor einem opaken, farbigen Hintergrund: 1. Klicken Sie auf die Schaltfläche für den Videohintergrund (V), um den Videohintergrund auszuschalten (falls er noch eingeschaltet ist). Die Schaltfläche für den Videohintergrund wird schwarz. 2. Klicken Sie in die Anzeige der Hintergrundfarbe und halten Sie die Maustaste gedrückt. Die Farbauswahl des Titel-Tools wird eingeblendet. 3. Wählen Sie mit der Farbauswahl des Titel-Tools, der Pipette oder dem Windows-Farbdialogfeld bzw. dem Macintosh Color Picker eine Farbe aus. Weitere Informationen finden Sie unter „Farbauswahl und Einstellen der Transparenz“ auf Seite 356. Die Standardhintergrundfarbe ist Schwarz. n 328 Wenn Sie einen Titel mit einem farbigen Hintergrund erstellen, ist er opak und kann nicht über ein Videobild gekeyt werden. Einrichten der Arbeitsumgebung n Sie können keine Roll- oder Kriechtitel mit einem farbigen Hintergrund erzeugen. Sie können aber einen eigenen Farbhintergrund als Titel erstellen und dann den Roll- oder Kriechtitel über diesen Hintergrund in die Sequenz einfügen. Ausrichtungs- und Positionierungsraster Zum Ausrichten von Text und Objekten können Sie ein Ausrichtungsraster als Hilfsmittel einblenden. Das sichtbare Raster gehört nicht zum Titel und die Avid-Bearbeitungsanwendung speichert es nicht zusammen mit dem Titel ab. Sie können Text und Objekte auch am Positionierungsraster ausrichten. Das Positionierungsraster ist ein unsichtbares Raster zum Positionieren und Verbinden von Objekten. Das Positionierungsraster besteht aus vier Linien pro Linie im sichtbaren Raster. Jedes Quadrat im Raster ist also in vier unsichtbare vertikale und horizontale Rasterlinien unterteilt. Text und Objekte können auf diese Linien springen. So blenden Sie ein Raster ein: t Wählen Sie „Ausrichten“ > „Raster einblenden“ (Alignment > Show Alignment Grid). So lassen Sie Objekte auf einer Rasterlinie einrasten: t Wählen Sie „Ausrichten“ > „Am Raster ausrichten“ (Alignment > Align to Grid). Wenn Sie im Titel-Tool ein Objekt erstellen und verschieben, springt das Objekt auf die nächste Rasterlinie. Anzeigen des Titel-Tools im Vordergrund Wenn das Titel-Tool von einem anderen Fenster verdeckt wird, können Sie das Tool in der Avid-Bearbeitungsanwendung wieder aktivieren. So holen Sie das Titel-Tool in den Vordergrund: t Wählen Sie „Windows“ > „Titel-Tool“ (Windows > Title Tool). 329 Kapitel 8 Erstellen von Titeln und Grafikobjekten Arbeiten mit Text Text-Tool Wenn Sie das Titel-Tool öffnen, ist das Text-Tool aktiviert und Sie können gleich nach dem Klicken ins Titel-Tool mit der Texteingabe beginnen. So verwenden Sie das Text-Tool zu einem anderen Zeitpunkt: t Klicken Sie auf das Text-Tool und dann auf eine beliebige Stelle im Textobjekt. Geben Sie den gewünschten Text ein. Der Mauszeiger hat die Form eines senkrechten Strichs und zeigt die Position im Text an. Das Text-Tool bleibt so lange aktiviert, bis Sie ein anderes Tool auswählen. So schalten Sie zwischen Auswahl-Tool und Text-Tool um: t n Halten Sie die Alt-Taste gedrückt und klicken Sie an einer beliebigen Stelle im Titel-Tool. Informationen zur Vorschau von Text mit Antialiasing finden Sie unter „Titelvorschau“ auf Seite 325. Erstellen von Text So erstellen Sie Text: 1. Klicken Sie auf das Text-Tool. Der Mauszeiger verwandelt sich in einen senkrechten Strich. 2. Klicken Sie im Bild auf die Stelle, an der Sie den Text einfügen möchten. Es wird eine Einfügemarke angezeigt. 3. Geben Sie den Text ein. Für einen Zeilenumbruch drücken Sie die Eingabe- (Windows) bzw. Return-Taste (Macintosh). n 330 Der Zeilenumbruch erfolgt automatisch direkt während der Texteingabe. Um den Zeilenumbruch zu korrigieren, ändern Sie einfach die Breite des Textobjekts. Weitere Informationen finden Sie unter „Ändern der Größe von Textobjekten“ auf Seite 332. Arbeiten mit Text 4. Nach der Texteingabe klicken Sie auf das Auswahl-Tool in der Symbolleiste, um das Textobjekt zu deaktivieren. n Der Text wird standardmäßig linksbündig formatiert. Informationen zum Ändern der Textausrichtung finden Sie unter „Ausrichten des Textes“ auf Seite 338. Beim Erstellen eines Textobjekts entsteht auf der rechten Seite des Texts (bzw. bei rechtsbündig ausgerichtetem Text auf der linken Seite) eventuell überflüssiger Leerraum. Sie können diesen Leerraum entfernen, was vor allem dann sinnvoll ist, wenn Sie mit den Befehlen des Menüs „Ausrichten“ (Alignment) arbeiten möchten. So löschen Sie überflüssigen Leerraum in einem Textobjekt: t Klicken Sie auf den mittleren Aktivpunkt an der rechten Seite des Textfelds und ziehen Sie ihn nach links näher an den Text heran. (Wenn der Text rechtsbündig ausgerichtet ist und sich auf der linken Seite überflüssiger Leerraum befindet, klicken Sie auf den mittleren Aktivpunkt an der linken Seite des Textfelds und ziehen ihn nach rechts.) Kopieren und Einfügen von Text Sie können Text aus einem Textverarbeitungsprogramm oder Texteditor direkt ins Titel-Tool kopieren und einfügen. c Im Titel-Tool können Sie nur Textobjekte von begrenzter Größe erzeugen. Verzichten Sie nach Möglichkeit auf das Einfügen langer (mehrere Seiten aus einem Textverarbeitungsprogramm umfassender) Textblöcke ins Titel-Tool. Es ist sinnvoller, stattdessen kleinere Textblöcke in mehrere Textobjekte einzufügen. 331 Kapitel 8 Erstellen von Titeln und Grafikobjekten So kopieren Sie Text und fügen ihn in das Titel-Tool ein: 1. Klicken Sie auf das Text-Tool. Der Mauszeiger verwandelt sich in einen senkrechten Strich. 2. Klicken Sie im Bild auf die Stelle, an der Sie den Text einfügen möchten. Es wird eine Einfügemarke angezeigt. 3. Öffnen Sie die Textdatei in einem Textverarbeitungsprogramm oder Texteditor. 4. Markieren Sie den Text in der Textverarbeitung oder im Texteditor und wählen Sie „Bearbeiten“ > „Kopieren“ (Edit > Copy) oder drücken Sie Strg+C (Windows) bzw. k+C (Macintosh). 5. Klicken Sie erneut auf das Titel-Tool, um es zu aktivieren. 6. Fügen Sie den Text mit der Tastenkombination Strg+V (Windows) bzw. k+V (Macintosh) an der Einfügemarke ein. Der eingefügte Text nimmt die Attribute an, die aktuell in der Symbolleiste des Titel-Tools eingestellt sind. Ändern der Größe von Textobjekten Wird die Größe eines Textobjekts geändert, behält der Text dieselbe Größe bei, passt sich jedoch durch Zeilenumbruch der neuen Form an. So ändern Sie die Größe eines Textobjekts: 1. Klicken Sie zuerst auf das Auswahl-Tool und dann auf das gewünschte Textobjekt. 2. Klicken Sie auf einen der Aktivpunkte zum Modifizieren der Objektbreite und verändern Sie sie durch Ziehen mit der Maus. n 332 Sie können nur die Breite eines Textobjekts modifizieren. Seine Höhe wird automatisch durch die Größe des Texts und die Anzahl der Wörter festgelegt. Arbeiten mit Text Neuplatzieren von Textobjekten So platzieren Sie ein Textobjekt neu: 1. Klicken Sie zuerst auf das Auswahl-Tool und dann auf das gewünschte Textobjekt. 2. Zum Verschieben des Texts haben Sie folgende Möglichkeiten: t Klicken Sie auf die Objektmitte und ziehen Sie das Objekt an die gewünschte Position. t Verschieben Sie das Objekt mit den Pfeiltasten um jeweils ein Pixel. t Verwenden Sie die Befehle aus dem Menü „Ausrichten“ (Alignment), um den Text richtig zu platzieren. Weitere Informationen finden Sie unter „Ausrichten von Objekten“ auf Seite 371. Bearbeiten eines Textblocks So bearbeiten Sie einen bestehenden Textblock: 1. Klicken Sie auf das Text-Tool. 2. Klicken Sie auf eine beliebige Stelle im Text. 3. Bearbeiten Sie den Text nach Bedarf wie folgt: t Bewegen Sie sich mit den Pfeiltasten durch den Textblock. t Fügen Sie zusätzliche Buchstaben ein. t Für eine Zeilenschaltung drücken Sie die Eingabetaste (Windows) bzw. die Return-Taste (Macintosh). t Markieren Sie Buchstaben durch Ziehen mit der Maus. t Benutzen Sie die Befehle „Ausschneiden“ (Cut), „Kopieren“ (Copy) und „Einfügen“ (Paste) im Menü „Bearbeiten“ (Edit). t Benutzen Sie die Löschtaste. t Ändern Sie die Formatierung des markierten Texts wie unter „Formatieren des Texts“ auf Seite 334 beschrieben. 333 Kapitel 8 Erstellen von Titeln und Grafikobjekten Formatieren des Texts Mit den Textformatierungs-Tools bestimmen Sie das Aussehen des Texts. Textformatierungs-Tools Sie können folgende Textattribute eines Textobjekts oder eines markierten Textblocks verändern: • aktuelle Schriftart • Schriftgrad • Fett- und Kursivformatierung • Kerning (Unterschneiden) • Leading (Zeilenabstand) Folgende Attribute können nur am ganzen Textobjekt modifiziert werden: • Farbe (siehe „Einstellen der Farbe“ auf Seite 357) • Transparenz (siehe „Einstellen der Transparenz“ auf Seite 361) • Schlag- und Tiefenschatten (siehe „Arbeiten mit Schatten“ auf Seite 362) • konturierter Text (siehe „Auswählen einer Linien- oder Randbreite“ auf Seite 345) • Ausrichtung (siehe „Ausrichten des Textes“ auf Seite 338) Bei der Texteingabe ist nur die Textfarbe sichtbar. Schatten, Konturen und andere Farbattribute werden erst sichtbar, wenn Sie mit der Texteingabe fertig sind und auf das Auswahl-Tool klicken. n 334 Wenn Sie Textelemente im Titel unterschiedlich gestalten möchten, erzeugen Sie für jede Attributkonfiguration ein eigenes Textobjekt. Arbeiten mit Text Auswählen von Text zum Formatieren So wählen Sie den gesamten Text in einem Textobjekt aus: t Klicken Sie zuerst auf das Auswahl-Tool und dann auf das gewünschte Textobjekt. So markieren Sie einen Textblock in einem Textobjekt, um einzelne Zeichen oder Wörter in einem Textobjekt zu formatieren: t Klicken Sie auf das Text-Tool und ziehen Sie es über den zu markierenden Text. Einstellen der Standardtextattribute Wenn Sie das Programm starten und das Titel-Tool öffnen, werden Standardtextattribute verwendet. Diese Vorgaben können jederzeit geändert werden. Änderungen, die Sie an den Vorgabewerten vornehmen, bleiben wirksam, bis Sie das Programm beenden. So ändern Sie die Standardtextattribute: 1. Klicken Sie auf das Auswahl-Tool. 2. Klicken Sie in das Titel-Tool, ohne jedoch Text zu markieren. 3. Verändern Sie eines oder mehrere der Textattribute. Ab sofort verwendet das Titel-Tool die neuen Standardwerte bei jeder Eingabe von Text. Ändern der Schriftart Das Menü zur Schriftartauswahl zeigt die momentan für den ausgewählten Text verwendete Schriftart an und ermöglicht Ihnen, eine andere Schriftart auszuwählen. 335 Kapitel 8 Erstellen von Titeln und Grafikobjekten Beim erstmaligen Öffnen des Titel-Tools ist die angezeigte Schriftart die bevorzugte Systemschrift. Wenn Sie ein bestehendes Textobjekt auswählen, zeigt das Menü zur Schriftartauswahl die Schriftart dieses Textobjekts an. Schaltfläche für Schriftart Das Menü zur Schriftartauswahl listet alle Schriftarten auf, die momentan auf Ihrem System installiert sind. So ändern Sie die Schriftart: t Klicken Sie auf die Schaltfläche für die Schriftart und wählen Sie eine Schriftart aus dem Menü. Das Titel-Tool zeigt den Namen der Schriftart im Schriftartmenü an und verwendet diese Schriftart, bis Sie während der Bearbeitung eine andere auswählen. Beim Markieren eines bestehenden Textobjekts wird die Schriftart des Textobjekts in diesem Menü angezeigt. Ändern des Schriftgrads Der Schriftgrad steuert die Größe der Zeichen im markierten Text. Punkt ist eine typographische Maßeinheit. Eine Pica entspricht 12 Punkt und ein Zoll 72 Punkt. Sie können den Schriftgrad vor oder nach der Texteingabe festlegen. Textfeld für den Schriftgrad 336 Schaltfläche für den Schriftgrad Arbeiten mit Text Schaltfläche für den Schriftgrad Zum Ändern des Schriftgrads haben Sie folgende Möglichkeiten: t Klicken Sie auf die Schaltfläche zum Einstellen des Schriftgrads und wählen Sie eine Standardschriftart. t Doppelklicken Sie in das Textfeld für den Schriftgrad, geben Sie einen Schriftgrad zwischen 5 und 999 an und bestätigen Sie mit der Eingabetaste (Windows) bzw. Return-Taste (Macintosh). t Klicken Sie in das Textfeld und benutzen Sie die Pfeiltasten nach oben und nach unten, um den Wert schrittweise zu ändern. Fett- oder Kursivformatieren des Texts Die Schaltflächen zum Fett- und Kursivformatieren von Text befinden sich unterhalb des Textfelds für den Schriftgrad. Schaltfläche „Fett“ Schaltfläche „Kursiv“ Außerdem enthält auch das Menü „Objekt“ (Object) Funktionen für Fettund Kursivschrift. So ändern Sie den Schriftschnitt: t Markieren Sie den zu formatierenden Text und klicken Sie auf eine der Schaltflächen „Fett“ (Bold) oder „Kursiv“ (Italic) oder wählen Sie im Menü „Objekt“ (Object) den entsprechenden Befehl. Sie können beide Formatierungen zusammen verwenden, wenn Sie Text sowohl fett als auch kursiv formatieren möchten. 337 Kapitel 8 Erstellen von Titeln und Grafikobjekten Ausrichten des Textes Die Schaltflächen für die Textausrichtung befinden sich unter dem Menü zur Auswahl der Schriftart. Mit Textausrichtung richten Sie den Text in einem bestehenden Textobjekt oder neu eingegebenen Text links- oder rechtsbündig oder zentriert aus. Schaltflächen zur Textausrichtung Zum Ausrichten des Texts haben Sie folgende Möglichkeiten: t Klicken Sie auf die linke Schaltfläche, um den Text linksbündig zu formatieren. t Klicken Sie auf die mittlere Schaltfläche, um den Text zu zentrieren. t Klicken Sie auf die rechte Schaltfläche, um den Text rechtsbündig zu formatieren. Manuelles Unterschneiden des Texts (Kerning) Unterschneidung (Kerning) verbessert das Aussehen eines Titels durch Korrektur des Zeichenabstands. Der Abstand zwischen den einzelnen Zeichen lässt sich vergrößern oder verkleinern. So ist es möglich, den Text in einem Titel lesbarer zu gestalten oder besondere Effekte zu erzielen (z. B. extrem große Abstände zwischen den Zeichen). Die Steuerelemente für die Unterschneidung befinden sich unter den Schaltflächen für die Textausrichtung. Textfeld und Auswahlschaltfläche für Textunterschneidung 338 Arbeiten mit Text Sie können ganze Textobjekte oder (manuell) einzelne Buchstabenpaare oder Zeichenfolgen unterschneiden. Wenn Sie beispielsweise in einem Titel eine Kursivschrift mit einer Normalschrift kombinieren, ist es möglicherweise sinnvoll, den Abstand zwischen den Zeichen zu korrigieren. n Es ist möglich, die Unterschneidung einzelner Zeichen oder Zeichenfolgen lediglich mit den Pfeiltasten zu korrigieren. Weites Unterschneiden Normales Unterschneiden Enges Unterschneiden Dazu können Sie vordefinierte Kerning-Optionen aus dem Menü auswählen oder eigene Werte definieren. Positive Werte vergrößern, negative Werte verringern den Abstand. Mithilfe der Pfeiltasten können Sie den Wert schrittweise ändern. Manuelle Unterschneidung (Kerning) So korrigieren Sie die Unterschneidung manuell mit den Pfeiltasten: 1. Klicken Sie auf das Text-Tool. 2. Positionieren Sie den Mauszeiger zwischen zwei Zeichen oder markieren Sie mehrere Zeichen, deren Abstände anzupassen sind. 3. Halten Sie die Alt-Taste gedrückt und verringern bzw. vergrößern Sie mit den Pfeiltasten nach rechts bzw. nach links den Abstand zwischen den Buchstaben. 339 Kapitel 8 Erstellen von Titeln und Grafikobjekten Verwenden vordefinierter Werte für die Unterschneidung So passen Sie die Unterschneidung mithilfe der vordefinierten Werte im Menü an: Sie können den gewünschten Unterschneidungswert vor der Texteingabe auswählen. 1. Markieren Sie den Text. 2. (Optional) Klicken Sie auf die Auswahlschaltfläche für den gewünschten Unterschneidungswert und wählen Sie die Option „Paarweises Kerning“ (Pair Kerning), um zu große Abstände zwischen einzelnen Buchstabenpaaren zu reduzieren. Die Unterschneidung einzelner Buchstabenpaare kann nur bei Schriftarten korrigiert werden, die Kerning-Tabellen unterstützen (z. B. Palatino). 3. Klicken Sie auf die Auswahlschaltfläche für die Unterschneidung und wählen Sie eine Option: - Weit, 10 (Loose, 10): vergrößert den Abstand zwischen Buchstaben. - Normal (Normal): keine Veränderung. - Eng, -10 (Tight, -10): verringert den Abstand zwischen den Zeichen. Das Titel-Tool wendet die Unterschneidung auf das gesamte Textobjekt an. Textfeld für Unterschneidung Zum Anpassen der Textunterschneidung mit dem Textfeld haben Sie folgende Möglichkeiten: t 340 Klicken Sie auf das Textfeld und geben Sie einen positiven oder negativen nummerischen Wert ein. Die Werte sind Prozentsätze des Schriftgrads. Arbeiten mit Text t Klicken Sie auf das Textfeld und benutzen Sie die Pfeiltaste nach oben bzw. Pfeiltaste nach unten, um den Wert zu ändern. Das Titel-Tool wendet diesen Unterschneidungswert auf das gesamte Textobjekt an. Anpassen des Zeilenabstands (Leading) Verwenden Sie das Textfeld Leading, um den Abstand zwischen den Zeilen eines Titels einzustellen. Dieser Wert wird in Punkt gemessen, und zwar jeweils von der Grundlinie einer Textzeile bis zur Grundlinie der nächsten. Das Titel-Tool verwendet den für die jeweilige Schriftart vorgesehenen Wert. Positive Werte vergrößern den Zeilenabstand, negative Werte verringern ihn. Bei Sans Serif (serifenlosen) Schriftarten, bei „hohen“ Schriften oder Fettdruck sowie bei Schriftarten mit stark betontem vertikalen Charakter sollten Sie möglicherweise den Abstand vergrößern. Textfeld „Leading“ So stellen Sie den Zeilenabstand ein: 1. Klicken Sie in das Textfeld „Leading“. 2. Geben Sie den Wert (in Punkt) ein, um den die Vorgabeeinstellung des für eine Schriftart vorgesehenen Zeilenabstands vergrößert (positiv) oder verkleinert (negativ) werden soll. Das Titel-Tool passt den Zeilenabstand sofort an. 341 Kapitel 8 Erstellen von Titeln und Grafikobjekten Erstellen von Grafikobjekten Mit den Zeichen-Tools können Sie Grafikobjekte wie Quadrate, Rechtecke, Kreise, Ellipsen und Linien zeichnen. Um mit einem dieser Tools zu arbeiten, wählen Sie die entsprechende Figur aus. Zeichen-Tools Wenn ein Grafikobjekt einmal erstellt ist, können folgende Attribute verändert werden: n 342 • Zum Abrunden der Ecken eines Rechtecks, zum Anpassen der Stärke von Linien oder Textkonturen oder zum Hinzufügen von Pfeilspitzen siehe „Auswählen von Linienattributen“ auf Seite 344. • Wie Sie die Farben eines Grafikobjekts ändern oder mischen, wird unter „Einstellen der Farbe“ auf Seite 357 beschrieben. • Wie Sie einen Schlag- oder Tiefenschatten erzeugen, wird unter „Arbeiten mit Schatten“ auf Seite 362 beschrieben. • Wie Sie einem Objekt oder dem Schatten eines Objekts Transparenz hinzufügen, wird unter„Einstellen der Transparenz“ auf Seite 361 beschrieben. Wenn Sie mit einem Zeichen-Tool ein Objekt erstellen und dieses dann deaktivieren, verwandelt sich der Mauszeiger normalerweise automatisch wieder in das Auswahl-Tool. Dies können Sie verhindern, indem Sie das Zeichen-Tool mit einem Doppelklick aus der Symbolleiste des Titel-Tools auswählen. Erstellen von Grafikobjekten Zeichnen eines Quadrats oder Rechtecks So zeichnen Sie ein Quadrat oder Rechteck: 1. Klicken Sie auf das Quadrat-/Rechteck-Tool. Der Mauszeiger verwandelt sich in ein Fadenkreuz. 2. Klicken Sie in das Titel-Tool und zeichnen Sie mit der Maus ein Objekt. n Wenn Sie beim Ziehen mit der Maus die Umschalttaste gedrückt halten, erzeugt das Tool ein Quadrat. Rechteck über Videohintergrund gezogen Zeichnen von Kreisen oder Ellipsen So zeichnen Sie einen Kreis oder eine Ellipse: 1. Klicken Sie auf das Ellipsen-Tool. Der Mauszeiger verwandelt sich in ein Fadenkreuz. 2. Klicken Sie in das Titel-Tool und zeichnen Sie mit der Maus ein Objekt. n Wenn Sie beim Ziehen mit der Maus die Umschalttaste gedrückt halten, entsteht ein Kreis. Zeichnen einer Linie So zeichnen Sie eine Linie: 1. Klicken Sie auf das Linien-Tool. Der Mauszeiger verwandelt sich in ein Fadenkreuz. 2. Klicken Sie in das Titel-Tool und erzeugen Sie mit der Maus eine Linie. 343 Kapitel 8 Erstellen von Titeln und Grafikobjekten n Wenn Sie beim Ziehen mit der Maus die Umschalttaste gedrückt halten, entsteht entweder eine horizontale oder eine vertikale Linie (je nachdem, in welche Richtung Sie ziehen). Auswählen von Linienattributen Verwenden Sie die Tools für Linienattribute, um die Ecken eines Rechtecks abzurunden, die Stärke von Linien und Ränder auszuwählen und den Endpunkten von Linien Pfeilspitzen hinzuzufügen. Die folgenden Zeichenattribute lassen sich ebenfalls ändern: Linienattribut-Tools • Farbe (siehe „Einstellen der Farbe“ auf Seite 357) • Transparenz (siehe „Einstellen der Transparenz“ auf Seite 361) • Schlag- und Tiefenschatten (siehe „Arbeiten mit Schatten“ auf Seite 362) Wenn Sie kein Objekt markiert haben und ein Linienattribut auswählen haben, verwendet die Avid-Bearbeitungsanwendung diesen Wert als Standardeinstellung für alle neuen Objekte, die Sie erzeugen. Abrunden von Ecken So runden Sie die Ecken eines Vierecks ab: 1. Markieren Sie ein Viereck. Ecken-Tool Option für benutzerdefinierten Radius 344 2. Klicken Sie auf die Schaltfläche für Ecken (die linke Schaltfläche). Anschließend haben Sie folgende Möglichkeiten: t Wählen Sie eine Option zum Abrunden von Ecken. t Wählen Sie die Option für einen benutzerdefinierten Radius, um ein Dialogfeld zu öffnen und einen benutzerdefinierten Radius einzugeben. Wenn Sie die Option für einen benutzerdefinierten Radius gewählt haben, geben Sie einen ganzzahligen Wert (in Pixel) zur Angabe des benutzerdefinierten Radius in das Dialogfeld ein und klicken auf „OK“. Der maximale Wert für den Radius beträgt 200. Erstellen von Grafikobjekten Auswählen einer Linien- oder Randbreite Mit dem Randstärken-Tool können Sie die Stärke der mit den ZeichenTools erstellten Linien ändern oder einen Text bzw. Grafikobjekte mit einer Konturlinie versehen. So wählen Sie eine Linien- oder Randstärke: 1. Markieren Sie ein Objekt (wie z. B. eine Linie, eine Figur oder ein Textobjekt). Randbreiten-Tool Rand entfernen Option für benutzerdefinierte Breite 2. Klicken Sie auf „Randbreite“ (Border Width) (die mittlere Schaltfläche). Anschließend haben Sie folgende Möglichkeiten: t Wählen Sie einen der Standardwerte für die Breite. t Um den Rand zu entfernen, wählen Sie die erste Option im PopupMenü. t Um ein Dialogfeld zu öffnen und einen benutzerdefinierten Wert einzugeben, wählen Sie die Option für eine benutzerdefinierte Breite. Bei Wahl der Option für die benutzerdefinierte Breite tragen Sie einen ganzzahligen Wert (in Pixel) zur Angabe für die benutzerdefinierte Randbreite in das Dialogfeld ein und klicken auf „OK“. Wählen Sie für Linien den Mindestwert 1 und für Objektkonturen mindestens 0. Der maximale Wert für die Stärke ist 200. Haben Sie eine Linie markiert, ändert sich deren Breite. Haben Sie ein Objekt markiert, ändert sich die Linienstärke seiner Kontur. Text mit Kontur 345 Kapitel 8 Erstellen von Titeln und Grafikobjekten Hinzufügen von Pfeilspitzen So fügen Sie einer Linie Pfeilspitzen hinzu: 1. Markieren Sie eine Linie. Schaltfläche für Pfeilspitzen Pfeilspitzen entfernen Option zum Bearbeiten der Pfeilspitze 2. Klicken Sie auf die Schaltfläche für Pfeilspitzen (die rechte Schaltfläche). Anschließend haben Sie folgende Möglichkeiten: t Wählen Sie ein Format für die Pfeilspitze. t Wählen Sie die Option zum Bearbeiten von Pfeilspitzen, wie im folgenden Abschnitt beschrieben. Ändern der Pfeilspitzengröße So ändern Sie die Pfeilspitzengröße: 1. Markieren Sie eine Linie. 2. Klicken Sie auf die Schaltfläche für Pfeilspitzen und wählen Sie die Option zum Bearbeiten der Pfeilspitze. Das Dialogfeld „Größe der Pfeilspitze“ (Arrowhead Size) wird geöffnet. Aktivpunkt 346 Erstellen von Roll- und Kriechtiteln 3. Klicken Sie auf den Aktivpunkt an der Pfeilspitze und ändern Sie deren Größe bzw. Form durch Ziehen in vertikaler bzw. horizontaler Richtung. n Die Form der Pfeilspitze ändert sich proportional zur Stärke der Linie. 4. Klicken Sie auf „OK“. Die Linie endet jetzt in einer Pfeilspitze. Erstellen von Roll- und Kriechtiteln Sie können Titeltext oder Titelgrafiken erzeugen, die in senkrechter (Rolltitel) oder waagerechter (Kriechtitel) Richtung über den Bildschirm laufen. Sie erstellen dazu zunächst den Titel im Titel-Tool und passen während der Bearbeitung die Bewegung genauer an. n Roll- und Kriechtitel sind Nicht-Echtzeiteffekte. Sie müssen zur Wiedergabe gerendert werden. Rolltitel laufen vertikal über den Bildschirm, entweder von oben nach unten oder umgekehrt, wie das folgende Beispiel zeigt. Rolltitel laufen standardmäßig von unten nach oben über den Bildschirm. 347 Kapitel 8 Erstellen von Titeln und Grafikobjekten Kriechtitel laufen horizontal über den Bildschirm, entweder von links nach rechts oder umgekehrt, wie das folgende Beispiel zeigt. Kriechtitel laufen standardmäßig von rechts nach links über den Bildschirm. n Roll- oder Kriechtitel können nicht mit Farbhintergrund gespeichert werden, obwohl ein solcher Hintergrund im Titel-Tool während der Erstellung der Roll- oder Kriechtitel angezeigt werden kann. Um einen Roll- oder Kriechtitel über einen Farbhintergrund zu legen, müssen Sie diesen zunächst als PICT-Datei exportieren, reimportieren (wobei im Dialogfeld „Importieren“ (Import) die Option „Alpha-Kanal ignorieren“ (Ignore Existing Alpha) ausgewählt sein muss) und in die Sequenz schneiden. Anschließend fügen Sie den Roll- oder Kriechtitel auf einer neuen Ebene über der Hintergrundgrafik ein. Begrenzung der Seitenzahl für Roll- und Kriechtitel Roll- und Kriechtitel bilden im Titel-Tool Seiten, die man mit von einer Textverarbeitung erzeugten Seiten vergleichen kann. Eine Seite in einem Roll- oder Kriechtitel ist eine Einheit in der Größe eines PAL- oder NTSCBilds. Das Titel-Tool begrenzt Roll- und Kriechtitel auf maximal 66 Seiten für NTSC- und 56 Seiten für PAL-Projekte. Wenn Sie weiteren Text eingeben, einen größeren Schriftgrad wählen, die Unterschneidung oder den Zeilenabstand ändern, wirkt sich das immer auf die Seitenanzahl des Objekts aus. 348 Erstellen von Roll- und Kriechtiteln • Wenn Sie beim Eintippen des Texts auf das Ende der Seitenbegrenzung stoßen, wird das Objekt nicht mehr größer, und Sie können keinen Text mehr eingeben. • Wenn Sie bei einer Änderung der Textformatierung die vorgesehene Seitenzahl überschreiten, werden Sie in einer eingeblendeten Meldung darüber informiert. Klicken Sie auf „OK“ und brechen Sie den Vorgang ab; der Titel bleibt somit innerhalb der zulässigen Grenze. Auto Size-Modus für Roll- und Kriechtitel Der Auto Size-Modus bewirkt ein automatisches Hinzufügen oder Entfernen von Seiten durch das Titel-Tool, wenn Sie Text hinzufügen, löschen oder neu formatieren. Sie können den Modus ausschalten, wenn Sie vorhaben, weitere Seiten vor oder nach dem Text einzufügen, um beispielsweise für zusätzliche Titelelemente Platz zu schaffen. Bei Roll- und Kriechtiteln ist der Auto Size-Modus standardmäßig aktiviert. Weitere Informationen über das Hinzufügen von zusätzlichen Seiten bei deaktiviertem Auto Size-Modus finden Sie unter „Hinzufügen von Seiten in einem Roll- oder Kriechtitel“ auf Seite 354. So schalten Sie den Auto Size-Modus aus und ein: t Wählen Sie „Objekt“ > „Auto Size-Modus“ (Object > Auto Size Mode). An dem Häkchen können Sie erkennen, dass der Auto Size-Modus aktiviert ist. Einstellen der Textformatierungen für Roll- und Kriechtitel Bevor Sie einen Roll- oder Kriechtitel erzeugen, sollten Sie die Standardtextformatierungen, wie Schriftart, Schriftgrad, Zeilenabstand und Unterschneidung einstellen. Wie Sie die Standardwerte einstellen, finden Sie unter „Einstellen der Standardtextattribute“ auf Seite 335. 349 Kapitel 8 Erstellen von Titeln und Grafikobjekten Beim Eintippen des Texts für einen Rolltitel werden die Zeilen nach Bedarf innerhalb des sicheren Titelbereichs umgebrochen und der Titel rollt während des Schreibens ab und vermittelt einen realistischen Eindruck der Positionierung, des Umbruchs und der Seitenzahlbegrenzung. Bei der Eingabe von Text für den Kriechtitel können Sie vorgehen wie unter „Arbeitsabläufe beim Erstellen von Kriechtiteln“ auf Seite 350 beschrieben. Arbeitsabläufe beim Erstellen von Kriechtiteln Im Gegensatz zu Rolltiteln, die sich bei der Eingabe von Text der Rollbewegung entsprechend verschieben, werden Kriechtitel nicht in der Richtung des Kriechens gescrollt. Zum Erstellen von Kriechtiteln haben Sie folgende Möglichkeiten: • n Beginnen Sie die Eingabe mit einem kleinen Schriftgrad, z. B. 12 Punkt, um im Fenster so viel Text wie möglich anzuzeigen, bevor Sie den Schriftgrad und die Größe des Textfelds in horizontaler Richtung ändern. Informationen zum Einstellen des Schriftgrads finden Sie unter „Einstellen der Standardtextattribute“ auf Seite 335. • Schreiben Sie den Text zuerst als Rolltitel. So können Sie den Text bei der Eingabe sehen und es wird am rechten Bildschirmrand eine Bildlaufleiste eingeblendet, mit deren Hilfe Sie sich schnell innerhalb des Textes bewegen können. Anschließend können Sie auf die Schaltfläche „Kriechtitel“ (Crawl) in der Symbolleiste klicken, um den Text in einen Kriechtitel zu konvertieren, bevor Sie die Größe des Titels ändern, diesen erneut formatieren oder speichern. • Den Text und andere Objekte können Sie über verschiedene Optionen im Titel-Tool verändern. Sie können Objekte erstellen und verschieben oder sie in bestimmte Seiten kopieren, Seiten einfügen und löschen. Weitere Informationen dazu finden Sie in folgenden Abschnitten: - 350 „Kopieren oder Verschieben von Objekten in Roll- oder Kriechtiteln“ auf Seite 354 Erstellen von Roll- und Kriechtiteln - „Hinzufügen von leeren Seiten in einem Roll- oder Kriechtitel“ auf Seite 355 - „Löschen von Seiten in einem Roll- oder Kriechtitel“ auf Seite 355 Eingeben von Roll- oder Kriechtiteltext So geben Sie den Text eines Roll- oder Kriechtitels ein: 1. Sie haben folgende Möglichkeiten: t Wählen Sie „Clip“ > „Neuer Titel“ (Clip > New Title). t Wählen Sie „Tools“ > „Titel-Tool“ (Tools > Title Tool). Das Titel-Tool wird geöffnet. 2. Klicken Sie auf das Text-Tool. 3. Sie haben folgende Möglichkeiten: t t Klicken Sie auf die Schaltfläche „Rolltitel“ (Rolling Title), um den Rolltitel-Modus zu aktivieren. Klicken Sie auf die Schaltfläche „Kriechtitel“ (Crawling Title), um den Kriechtitel-Modus zu aktivieren. Schaltfläche „Kriechtitel“ Schaltfläche „Rolltitel“ Textfeld für Seitenzahl Die Schaltfläche wird grün angezeigt und in der rechten unteren Ecke des Titel-Tools erscheint ein Textfeld mit der Seitenzahl. n Sie können über einem Farbhintergrund keine Roll- oder Kriechtitel erstellen. Es ist jedoch möglich, sie mit einem solchen Hintergrund in der Vorschau anzuzeigen. Bei Roll- und Kriechtiteln werden die Hintergrundauswahl-Tools automatisch auf den Videohintergrund eingestellt und die Schaltfläche „V“ (Videohintergrund) wird grün. 351 Kapitel 8 Erstellen von Titeln und Grafikobjekten 4. Geben Sie den Titeltext ein. Es erfolgt ein automatischer Zeilenumbruch beim Schreiben. 5. Wenn Sie fertig sind, klicken Sie im Auswahl-Tool und markieren das neue Textobjekt. Ändern der Breite von Roll- und Kriechtiteln n Sie müssen die Größe eines Kriechtitels ändern, bevor Sie ihn abspeichern. So ändern Sie die Größe eines Roll- oder Kriechtitels: 1. Klicken Sie zuerst auf das Auswahl-Tool und dann auf das gewünschte Titelobjekt. 2. Klicken Sie auf den Aktivpunkt des Objekts und ziehen Sie ihn, bis der Titel die gewünschte Größe hat. 3. (Optional) Anstatt durch Ziehen mit dem Mauszeiger können Sie die Größe eines Kriechtitels auch ändern, indem Sie „Objekt“ > „Kriechtitel“ (Object > Make Crawl) wählen. n Sie können nur die Breite von Textobjekten modifizieren. Ihre Höhe wird automatisch durch die Menge des Texts bestimmt. Scrollen in Roll- oder Kriechtiteln Wenn Sie einen Roll- oder Kriechtitel erstellen, wird bei Rolltiteln auf der rechten Seite des Videohintergrunds eine Bildlaufleiste zum vertikalen Scrollen, bei Kriechtiteln am unteren Rand eine Bildlaufleiste zum horizontalen Scrollen angezeigt. 352 Erstellen von Roll- und Kriechtiteln Zum Scrollen in einem Roll- oder Kriechtitel haben Sie folgende Möglichkeiten: t Verwenden Sie die Standardmethoden zum Scrollen, wie das Klicken auf Pfeilsymbole, Ziehen des Bildlauffelds oder Klicken auf die Bildlaufleiste. t Drücken Sie die Pos1- bzw. Ende-Taste, um an den Titelanfang bzw. sein Ende zu gelangen. t (Nur für Rolltitel) Drücken Sie auf Ihrer Tastatur die Taste Bild-auf bzw. Bild-ab, um einen Titel Seite für Seite durchzublättern. t (Nur für Rolltitel) Drücken Sie die Tasten Pfeil-nach-oben bzw. Pfeilnach-unten, um einen Rolltitel Zeile für Zeile durchzublättern. Springen zu einer Seite in einem Roll- oder Kriechtitel Wenn Sie einen Roll- oder Kriechtitel erzeugen, wird ein Textfeld mit der Seitenzahl in der rechten unteren Ecke im Titel-Tool angezeigt. Das Seitenzahl-Textfeld zeigt Ihnen die aktuelle Position im Titel an. Textfeld für Seitenzahl So springen Sie zu einer anderen Seite: 1. Klicken Sie auf das Seitenzahl-Textfeld. 2. Geben Sie die Seitenzahl für eine bestimmte Seite ein oder blättern Sie mit den Pfeiltasten aufwärts bzw. abwärts durch die Seiten. 3. Drücken Sie die Eingabe- (Windows) bzw. die Return-Taste (Macintosh). Die ausgewählte Seite wird angezeigt. 353 Kapitel 8 Erstellen von Titeln und Grafikobjekten Hinzufügen von Seiten in einem Roll- oder Kriechtitel Sie können einem Roll- oder Kriechtitel Seiten hinzufügen, um Platz für zusätzliche Elemente zu schaffen. So fügen Sie Seiten hinzu: 1. Deaktivieren Sie den Auto Size-Modus, wenn er aktiv ist (es wird ein Häkchen neben „Auto Size-Modus“ (Auto Size Mode) im Menü „Objekt“ (Object) angezeigt), indem Sie im Menü „Objekt“ (Object) darauf klicken. n Der Befehl „Seite hinzufügen“ (Add Page) ist bei aktiviertem Auto SizeModus nicht verfügbar. 2. Um eine Seite hinzu zufügen, wählen Sie „Objekt“ > „Seite hinzufügen“ (Object > Add Page). Sie können den Befehl wiederholt ausführen, um weitere Seiten anzuhängen (bis zur maximalen Seitenzahl). n Weitere Informationen zur maximalen Seitenzahl finden Sie unter „Begrenzung der Seitenzahl für Roll- und Kriechtitel“ auf Seite 348. 3. Wählen Sie die Text- oder Grafikobjekte im Titel aus und positionieren Sie sie innerhalb der vorhandenen Seiten oder erzeugen Sie neue Elemente. Kopieren oder Verschieben von Objekten in Roll- oder Kriechtiteln So kopieren oder verschieben Sie ein Objekt auf eine Titelseite: 1. Erstellen Sie einen Textblock oder ein anderes Titelobjekt. 2. Markieren Sie das Objekt. 3. Wählen Sie „Objekt“ > „Kopieren auf Seite“ (Object > Copy to Page) bzw. „Objekt“ > „Verschieben auf Seite“ (Object > Move to Page). Das Dialogfeld „Kopieren auf Seite“ (Copy to Page) bzw. „Verschieben auf Seite“ (Move To Page) wird geöffnet. 354 Erstellen von Roll- und Kriechtiteln 4. Geben Sie eine Seitenzahl ein und klicken Sie auf „OK“. Das Objekt wird kopiert bzw. verschoben, wobei das Titel-Tool automatisch Seiten hinzufügt, falls dies notwendig ist. Hinzufügen von leeren Seiten in einem Roll- oder Kriechtitel So fügen Sie einem Roll- oder Kriechtitel eine leere Seite hinzu: 1. Wählen Sie „Objekt“ > „Seite einfügen“ (Object > Insert Page). Das Dialogfeld „Seite einfügen“ (Insert Page) wird geöffnet. 2. Geben Sie eine Seitenzahl ein und klicken Sie auf „OK“. Eine leere Seite wird eingefügt und alle Objekte nach dieser Seite werden um eine Seite verschoben. n n Eine Seite wird nur dann eingefügt, wenn der linke Rand eines Objekts auf der Seite sichtbar ist, deren Nummer Sie eingegeben haben. So können Sie z. B. keine Seite in der Mitte eines langen Kriechtitels einfügen. Sie können mit dem Befehl „Seite einfügen“ (Insert Page) keine leere Seite am Ende eines Roll- oder Kriechtitels einfügen. Löschen von Seiten in einem Roll- oder Kriechtitel So löschen Sie leere Seiten eines Roll- oder Kriechtitels: 1. Wählen Sie „Objekt“ > „Seite entfernen“ (Object > Remove Page). Das Dialogfeld „Seite entfernen“ (Remove Page) wird geöffnet. 2. Geben Sie die Seitenzahl der zu löschenden Seite ein und klicken Sie auf „OK“. Wenn die Seite leer ist, wird sie entfernt und alle folgenden Seiten werden um eine Seite verschoben. n Wenn Sie im Menü „Objekt“ (Object) den Befehl „Auto Size-Modus“ (Auto Size Mode) wählen, entfernt das System überschüssige Seiten am Ende des Titels. 355 Kapitel 8 Erstellen von Titeln und Grafikobjekten Formatieren von Roll- und Kriechtiteln Sie können die Textattribute von Roll- oder Kriechtiteln auf die gleiche Weise verändern wie bei Standtext. • Weitere Informationen zum Einstellen von Schriftart, Schriftgrad, Schriftschnitt, Ausrichtung, Unterschneidung und Zeilenabstand finden Sie unter „Formatieren des Texts“ auf Seite 334. • Wie Sie den Text mit einer Kontur versehen, ist unter „Auswählen einer Linien- oder Randbreite“ auf Seite 345 beschrieben. • Nähere Informationen zum Anpassen der Farbe oder Transparenz finden Sie unter „Farbauswahl und Einstellen der Transparenz“ auf Seite 356. • Wie Sie einen Schlag- oder Tiefenschatten erzeugen, wird unter „Arbeiten mit Schatten“ auf Seite 362 beschrieben. Farbauswahl und Einstellen der Transparenz Farbe und Transparenz lassen sich für Text- und Grafikobjekte und für ihre Schatten und Ränder einstellen. Die folgende Abbildung zeigt die Felder für Farbe und Transparenz. Tools für Farb- und Transparenzverläufe Farbauswahlfelder 356 Transparenzauswahlfelder • In den Farbauswahlfeldern können Sie die Farben für Füllung, Schatten und/oder Rand bestimmen. • In den Transparenzauswahlfeldern können Sie die Transparenz der Füllung, des Schattens und/oder des Rands bestimmen. Farbauswahl und Einstellen der Transparenz • Wenn Sie ein Auswahlfeld für Füll- oder Randfarbe oder ein Feld für den Transparenzwert auswählen, werden die Tools für Farb- und Transparenzverläufe angezeigt. Bei Auswahl eines Farbauswahlfeldes zeigen die kleineren Fenster oben die beiden Farben, die für den Verlauf kombiniert werden. Das größere, untere Anzeigefenster zeigt die Farbkombination und gestattet Ihnen, die Richtung des Farb- oder Transparenzverlaufs zu bestimmen. Bei Auswahl von Transparenzwerten mithilfe der Transparenzauswahlfelder zeigen die oberen Felder die beiden Transparenzwerte an, die für den Verlauf kombiniert werden. Im unteren Fenster können Sie die Richtung des Transparenzverlaufs festlegen. Einstellen der Farbe Sie können eine Farbe zum Ausfüllen eines Text- oder Grafikobjekts, eine Farbe für den Schatten oder eine Farbe für den Rand auswählen. So wählen Sie eine Farbe aus: 1. Klicken Sie zuerst auf das Auswahl-Tool und dann auf das gewünschte Text- oder Grafikobjekt. Ist kein Objekt markiert, wird die Farbe auf das nächste von Ihnen erzeugte Objekt angewendet. 2. Klicken Sie in der Symbolleiste auf eines der Farbauswahlfelder und halten Sie die Maustaste gedrückt: - Füllung: Füllt das ausgewählte Objekt mit der ausgewählten Farbe aus. - Schatten: Füllt den Schatten des ausgewählten Objekts mit der ausgewählten Farbe aus. - Rand: Färbt die Kontur bzw. den Rahmen des ausgewählten Objekts. Die Farbauswahl des Titel-Tools wird eingeblendet. 3. Wählen Sie mit den Steuerelementen der Farbauswahl des Titel-Tools eine Farbe aus. Weitere Informationen finden Sie unter „Farbauswahl des Titel-Tools“ auf Seite 359. 357 Kapitel 8 Erstellen von Titeln und Grafikobjekten Kombinieren zweier Farben in einem Objekt Im Titel-Tool können Sie zwei Farben in einem Text- oder Grafikobjekt oder in einem Rahmen kombinieren. Sie können auch die Richtung des Verlaufs bestimmen. n Verläufe sind bei der Füll- und Rahmenfarbe, nicht jedoch bei der Schattenfarbe möglich. So kombinieren Sie zwei Farben: 1. Markieren Sie ein Text- oder anderes Objekt. 2. Klicken Sie auf das Auswahlfeld der Füllfarbe oder Rahmenfarbe. Die Auswahlfelder für den Farbverlauf erscheinen. Auswahlfelder für Farbverlauf Farbauswahlfelder Feld für Verlaufsrichtung 3. Klicken Sie auf eines der Felder und halten Sie die Maustaste gedrückt. Die Farbauswahl des Titel-Tools wird eingeblendet. 4. Wählen Sie mit den Steuerelementen der Farbauswahl des Titel-Tools eine Farbe aus. Weitere Informationen finden Sie unter „Farbauswahl des Titel-Tools“ auf Seite 359. Das Feld zur Bestimmung der Verlaufsrichtung erscheint. In diesem Feld wird der Farbverlauf angezeigt und Sie können seine Richtung (z. B. von links nach rechts) festlegen. 358 Farbauswahl und Einstellen der Transparenz 5. Klicken Sie auf das zweite Auswahlfeld und wählen Sie die zweite Farbe aus. Mit den Tools für Farbverläufe wird dem ausgewählten Objekt ein Farbverlauf hinzugefügt. 6. Klicken Sie auf das Feld für die Verlaufsrichtung und bewegen Sie den Mauszeiger im oder gegen den Uhrzeigersinn, um die gewünschte Verlaufsrichtung zu bestimmen. Beim Ziehen des Zeigers wandern die beiden Farben mit. Geben Sie die Maustaste frei, um die Mischung auf das ausgewählte Objekt anzuwenden. Farbauswahl des Titel-Tools Die Farbauswahl des Titel-Tools wird geöffnet, wenn Sie auf eines der Auswahlfelder für einzelne Farben oder Farbverläufe klicken. Sie können eine Farbe mit den Steuerelementen der Titel-Tool-Farbauswahl, mit der Pipette im Tool oder mit dem Windows-Farbdialogfeld bzw. dem Macintosh Color Picker auswählen. 359 Kapitel 8 Erstellen von Titeln und Grafikobjekten n Auf Wunsch können Sie die Farbauswahl aus der Symbolleiste an eine beliebige Stelle ziehen. Graustufen-Auswahlbalken Farbauswahlbalken Pipette Neue Farbe Originalfarbe Klicken Sie hier, um den Macintosh Color Picker oder das Windows-Farbdialogfeld zu öffnen. Klicken Sie auf den Auswahlbalken für Graustufen, um eine bestimmte Graustufe zu wählen. Schattierungspalette So wählen Sie eine Farbe in der Farbauswahl des Titel-Tools: 1. Ziehen Sie den Mauszeiger entlang des Farbbalkens auf die gewünschte Farbe. 2. Halten Sie die Maustaste gedrückt und bewegen Sie den Mauszeiger hinunter zur Schattierungspalette, um eine Schattierung zu bestimmen. 3. Lassen Sie die Maustaste los, um die Farbe anzuwenden. So benutzen Sie die Pipette: 1. Ziehen Sie den Mauszeiger auf die Pipette und lassen Sie die Maustaste los. Der Mauszeiger nimmt die Form einer Pipette an. 2. Ziehen Sie die Pipette auf die gewünschte Farbe im Fenster und klicken Sie, um die Farbe auf das ausgewählte Objekt anzuwenden. So verwenden Sie das Windows-Farbdialogfeld oder den Macintosh Color Picker: t Ziehen Sie den Mauszeiger auf die Schaltfläche unter der Pipette und lassen Sie die Maustaste los. Das Windows-Farbdialogfeld bzw. der Macintosh Color Picker wird angezeigt. Weitere Informationen finden Sie unter „WindowsFarbdialogfeld“ auf Seite 107 und „Der Macintosh Color Picker“ auf Seite 108. 360 Farbauswahl und Einstellen der Transparenz Einstellen der Transparenz Nach Auswahl einer Farbe können Sie auch die Transparenz bestimmen. So wählen Sie die Farbtransparenz: 1. Klicken Sie nach Bedarf auf das Transparenzauswahlfeld für die Füllung von Objekten, für Schatten oder für Ränder und halten Sie die Maustaste gedrückt. 2. Ziehen Sie den Schieber im eingeblendeten Popup-Steuerelement zum gewünschten Transparenzwert. Der Wert im Feld für die Transparenz wird dabei aktualisiert. Die Werte reichen von 0 (opak) bis 100 (transparent). Im Transparenzauswahlfeld und im Popup-Steuerelement erscheint der Text „Hi“ auf einem Hintergrund, der sich von Schwarz auf Weiß verfärbt. Hier können Sie die Transparenz bei der Einstellung überprüfen. Ein rein weißer Hintergrund steht für ein vollständig transparentes Objekt oder einen transparenten Teil eines Objekts. Die folgende Abbildung zeigt ein Beispiel. Transparenzauswahlfelder Auswahlfelder für Transparenzverlauf n Feld für Verlaufsrichtung Feld für Transparenzwert Beim Experimentieren mit Transparenzeinstellungen kann es nützlich sein, den Schatten und die Schatten-Softness eines Objekts auszuschalten. Setzen Sie im Textfeld für die „Schattentiefe“ (Schattentiefe) den Wert für den Schatten und im Dialogfeld „Softe Schatten“ (Soft Shadow) den Wert für „Softness“ auf 0, wie unter „Arbeiten mit Schatten“ auf Seite 362 beschrieben. 361 Kapitel 8 Erstellen von Titeln und Grafikobjekten Transparenzverlauf Der Transparenzverlauf von Füll- und Rahmenfarbe lässt sich mit einem ähnlichen Verfahren erzielen wie Farbverläufe. Legen Sie in den Auswahlfeldern zum Transparenzverlauf die Werte für den Verlauf fest. Legen Sie die Richtung des Verlaufs mit dem Feld für die Verlaufsrichtung fest. Mit den Transparenzverlaufs-Tools versehen Sie die Farbe des ausgewählten Objekts mit einem Transparenzverlauf. n Nähere Erläuterungen zum Erstellen eines Verlaufs finden Sie unter „Kombinieren zweier Farben in einem Objekt“ auf Seite 358. Arbeiten mit Schatten Sie können Texte oder Objekte mit einem Schlag- oder Tiefenschatten versehen. Ein Schlagschatten ist vom Titel abgesetzt, als ob er durch eine Lichtquelle erzeugt würde. Ein Tiefenschatten geht von den Rändern aus, als ob der Titel dreidimensional wäre. 362 Arbeiten mit Schatten Die folgende Abbildung zeigt Beispiele für Schlag- und Tiefenschatten. Text mit Schlagschatten Text mit Tiefenschatten Sie können Farbe, Breite, Richtung und Transparenz eines Schattens festlegen. Darüber hinaus können Sie Schatten unschärfer (softer) machen (weichzeichnen) oder hinter einem Titeltext einen Leuchteffekt erzeugen. Sie können den Schatten völlig frei an jeder beliebigen Stelle innerhalb des Titels platzieren. Die folgende Abbildung zeigt Tools zum Hinzufügen von Schatten: Felder für Farbe und Transparenz des Schattens Textfeld für Schattentiefe Schaltfläche für Tiefe und Richtung des Schattens Schaltfläche für Schlagoder Tiefenschatten Hinzufügen von Schatten So versehen Sie Objekte mit Schatten: 1. Markieren Sie Text oder ein Objekt. 2. Klicken Sie auf die Schaltfläche für Schlag- oder Tiefenschatten, um zwischen Schlag- und Tiefenschatten hin- und herzuschalten. 363 Kapitel 8 Erstellen von Titeln und Grafikobjekten 3. Stellen Sie die Tiefe und Richtung des Schattens wie folgt ein: t Klicken Sie auf die Schaltfläche für die Schattentiefe und richtung und ziehen Sie den abgebildeten Schatten in die gewünschte Richtung. t Soll der Winkel des Schattens in 45-Grad-Schritten um den Titel herum geändert werden, halten Sie beim Ziehen des Schattens in der Schaltfläche für die Schattentiefe und -richtung die Umschalttaste gedrückt. t Mithilfe der Pfeiltasten können Sie den Schatten in eine beliebige Position rund um den Titel bringen. t Um die Tiefe des Schattens schrittweise zu ändern, geben Sie den gewünschten Wert in das Textfeld für die Schattentiefe ein. Das Titel-Tool richtet den Schatten automatisch am ausgewählten Objekt aus. Passen Sie den Schatten mithilfe der oben genannten Verfahren so lange an, bis Sie den gewünschten Effekt erzielen. Anpassen von Farbe und Transparenz des Schattens Sie können die Farb- und Transparenzeigenschaften des Schattens anpassen, indem Sie wie unter „Farbauswahl und Einstellen der Transparenz“ auf Seite 356 vorgehen. Einstellen der Schatten-Softness Sie können einen Wert für die Softness bzw. die Unschärfe der im TitelTool erstellten Schatten einstellen. Der von Ihnen festgelegte Wert wird unverzüglich auf einen beliebigen ausgewählten Titel angewendet. Das Titel-Tool speichert die Werte als neue Standardeinstellung und wendet sie auf alle neu erstellten Titelobjekte an. Sie müssen einen neuen Wert festlegen, um den Softness-Grad zu ändern, der auf Objekte im Titel-Tool angewendet wird. 364 Arbeiten mit Schatten Die folgende Abbildung zeigt einen Titelschatten mit einem Softness-Wert von 15. So stellen Sie den Grad der Softness bzw. Unschärfe von Schatten ein: 1. Wählen Sie „Objekt“ > „Schatten soften“ (Object > Soften Shadow). Das Dialogfeld „Softe Schatten“ (Soft Shadow) wird eingeblendet. 2. Geben Sie im Textfeld „Schatten-Softness“ (Shadow Softness) einen Wert für die gewünschte Softness ein. Schatten-Softness-Werte müssen zwischen 4 und 40 liegen. Je größer der Wert ist, desto unschärfer wird der Schatten angezeigt. Wenn Sie den Wert auf 0 setzen, erhalten die Schatten keine Softness (scharfe Kanten). 3. Klicken Sie auf „OK“, um das Dialogfeld „Softe Schatten“ (Soft Shadow) zu schließen. Direktes Anpassen der Schatten-Softness Sie können die Schatten-Softness eines Titelobjekts während der Bearbeitung einstellen, indem Sie entweder andere Werte im Dialogfeld „Softe Schatten“ (Soft Shadow) eingeben oder die Pfeiltasten nach unten und oben verwenden. 365 Kapitel 8 Erstellen von Titeln und Grafikobjekten So passen Sie die Schatten-Softness direkt über das Dialogfeld „Softe Schatten“ (Soft Shadow) an: 1. Wählen Sie ein oder mehrere Objekte im Titel-Tool aus. 1. Wählen Sie „Objekt“ > „Schatten soften“ (Object > Soften Shadow). 2. Geben Sie im Textfeld „Schatten-Softness“ (Shadow Softness) einen Wert für die Softness ein. 3. Klicken Sie auf „Anwenden“ (Apply). Das Titel-Tool wendet den Softness-Wert auf das ausgewählte Titelobjekt an. 4. Wiederholen Sie die Schritte 3 und 4, bis Sie mit dem Effekt zufrieden sind. 5. Klicken Sie auf „OK“. So passen Sie die Schatten-Softness direkt unter Verwendung der Pfeiltasten nach unten bzw. oben an: 1. Wählen Sie ein oder mehrere Objekte im Titel-Tool aus. 2. Halten Sie die Umschalt- und Alt-Taste gedrückt, während Sie mithilfe der Pfeiltasten nach unten und oben den Softness-Wert schrittweise anpassen, bis Sie mit dem Effekt zufrieden sind. Jedes Drücken der Pfeiltaste nach oben erhöht den Softness-Wert des Schattens um 1. Jedes Drücken der Pfeiltaste nach unten verringert den Wert der Schatten-Softness um 1. Anzeigen der Schatten-Softness Der aktuelle Softness-Grad wird immer visuell in der Schattenanzeige der Schaltfläche für die Schattentiefe und -richtung dargestellt. Die folgende Abbildung zeigt eine Schatten-Softness mit der Einstellung 10. 366 Bearbeiten von Objekten So bestätigen Sie den nummerischen Wert, der gegenwärtig für die Schatten-Softness ausgewählt ist: t Wählen Sie „Objekt“ > „Schatten soften“ (Object > Soften Shadow) und überprüfen Sie den im Textfeld angezeigten Zahlenwert. Erzeugen eines Leuchteffekts Mit den Schatten-Tools können Sie einen Leuchteffekt hinter einem Titelobjekt erzeugen. So erzeugen Sie einen Leuchteffekt um ein Titelobjekt: 1. Setzen Sie im Titel-Tool die Schattentiefe für das Objekt auf Null. 2. Setzen Sie die Schatten-Softness für das Objekt auf einen Wert ungleich Null. Je höher der Schatten-Softness-Wert, desto weicher der Leuchteffekt. In der folgenden Abbildung ist der Softness-Wert auf 10 eingestellt. n Zum Erstellen von Titeln ohne weiche Schatten oder Leuchteffekte setzen Sie die Softness des Schattens auf Null. Bearbeiten von Objekten Dieser Abschnitt beschreibt die Bearbeitung von bereits erzeugten Objekten. Eine Beschreibung zum Auswählen von Objekten finden Sie unter „Auswahl-Tool“ auf Seite 323. 367 Kapitel 8 Erstellen von Titeln und Grafikobjekten Grundlegende Bearbeitungsverfahren Zum Bearbeiten von Objekten verwenden Sie die Befehle des Menüs „Bearbeiten“ (Edit). So führen Sie grundlegende Bearbeitungsverfahren aus: 1. Klicken Sie zuerst auf das Auswahl-Tool und dann auf das gewünschte Objekt. 2. Sie haben folgende Möglichkeiten: n t Wählen Sie „Bearbeiten“ > „Ausschneiden“ (Edit > Cut), um ein Objekt auszuschneiden und in die Zwischenablage zu verschieben. t Wählen Sie „Bearbeiten“ > „Kopieren“ (Edit > Copy), um ein Objekt in die Zwischenablage zu kopieren. t Wählen Sie „Bearbeiten“ > „Einfügen“ (Edit > Paste), um ein Objekt aus der Zwischenablage einzufügen. t Wählen Sie „Bearbeiten“ > „Alles auswählen“ (Edit > Select All), um alle Objekte auszuwählen. t Wählen Sie „Bearbeiten“ > „Löschen“ (Edit > Delete), um die ausgewählten Objekte zu löschen. Gesperrte Objekte können nicht gelöscht werden. Das heißt, Sie müssen Objekte, die gelöscht werden sollen, zunächst entsperren (freigeben). t Wählen Sie „Bearbeiten“ > „Duplizieren“ (Edit > Duplicate ), um ein Objekt zu duplizieren. Überlagern von Text und Objekten Mit den Befehlen im oberen Teil des Menüs „Objekt“ (Object) können Sie Text und Objekte übereinander legen und komplexe Grafiken erstellen. 368 • In den Vordergrund bringen (Bring To Front) • In die hinterste Ebene stellen (Send To Back) • Nach vorne bringen (Bring Forward) • Nach hinten stellen (Send Backward) Bearbeiten von Objekten Das zuletzt erzeugte Objekt liegt obenauf, aber Sie können Objekte bei Bedarf in den Vordergrund holen bzw. in den Hintergrund schieben. So legen Sie Objekte in einem Titel in unterschiedlicher Reihenfolge übereinander: 1. Klicken Sie zuerst auf das Auswahl-Tool und dann auf das gewünschte Objekt. 2. Wählen Sie einen der folgenden Befehle: t Wählen Sie „Objekt“ > „In den Vordergrund bringen“ (Object > Bring to Front), um ein Objekt nach vorne (auf die oberste Ebene) zu holen. t Wählen Sie „Objekt“ > „In die hinterste Ebene stellen“ (Object > Send to Back), um ein Objekt nach hinten (auf die unterste Ebene) zu stellen. t Wählen Sie „Objekt“ > „Nach vorne bringen“ (Object > Bring Forward), um ein Objekt eine Ebene höher zu setzen. t Wählen Sie „Objekt“ > „Nach hinten stellen“ (Object > Send Backward), um ein Objekt eine Ebene tiefer zu stellen. Gruppieren von Objekten und Aufheben der Gruppierung Mit den Befehlen aus dem Menü „Objekt“ (Object) können Sie die von Ihnen erzeugten Texte und Grafikobjekte als Objektgruppe zusammenfassen und wie ein einziges Objekt behandeln. Das Zusammenfassen von Objekten in einer Gruppe bedeutet, dass sich Arbeitsvorgänge, wie z. B. das Verschieben oder das Auswählen von Farben, auf alle Objekte in dieser Gruppe auswirken. 369 Kapitel 8 Erstellen von Titeln und Grafikobjekten So gruppieren Sie Objekte: 1. Klicken Sie auf das Auswahl-Tool und halten Sie die Umschalttaste gedrückt, während Sie nacheinander auf die einzelnen Objekte klicken, um sie zu markieren. 2. Wählen Sie „Objekt“ > „Gruppieren“ (Object > Group). Die ausgewählten Objekte werden zu einer Gruppe zusammengefasst. Änderungen an einem einzelnen Objekt wirken sich auf alle Objekte der Gruppe aus. So heben Sie die Gruppierung von Objekten auf: 1. Klicken Sie zuerst auf das Auswahl-Tool und dann auf ein Objekt in der aufzulösenden Gruppe. 2. Wählen Sie „Objekt“ > „Gruppierung aufheben“ (Object > UnGroup). Alle Objekte der Gruppe werden wieder zu getrennten Objekten, die Sie unabhängig voneinander verschieben oder ändern können. Sperren und Entsperren von Objekten Mit den Befehlen aus dem Menü „Objekt“ (Object) können Sie Objekte sperren, etwa um zu verhindern, dass Änderungen an Standardeinstellungen – etwa Schriftart oder Objektposition – auf diese Objekte angewendet werden. Sie können Objekte auch sperren, um zu verhindern, dass sie versehentlich während der Arbeit an anderen Objekten verändert werden. Sie können einzelne oder mehrere Objekte sperren. 370 Bearbeiten von Objekten So sperren Sie Objekte: 1. Klicken Sie zuerst auf das Auswahl-Tool und dann auf das gewünschte Objekt. 2. Wählen Sie „Objekt“ > „Sperren“ (Object > Lock). Das Titel-Tool sperrt das Objekt. Es kann in diesem Zustand nicht verändert werden, sondern erst, wenn Sie es wieder entsperren. Wenn Sie ein gesperrtes Objekt auswählen, können Sie an seinen „hohlen“ Aktivpunkten (Quadraten) erkennen, dass es gesperrt ist. Gesperrtes Objekt mit „hohlen“ Aktivpunkten So entsperren Sie Objekte: 1. Klicken Sie erst auf das Auswahl-Tool und dann auf das gesperrte Objekt. 2. Wählen Sie „Objekt“ > „Entsperren“ (Object > Unlock). Das Titel-Tool entsperrt das Objekt, sodass Sie es bearbeiten können. Ausrichten von Objekten Mit den Befehlen des Menüs „Ausrichten“ (Alignment) können Sie Text und Objekte aneinander und am Bild ausrichten. Beim Ausrichten am Bild geschieht dies innerhalb des sicheren Titelbereichs. Informationen zum sicheren Titelbereich finden Sie unter „Speichern von Titeln, Titelformaten und Titelvorlagen“ auf Seite 373. 371 Kapitel 8 Erstellen von Titeln und Grafikobjekten So richten Sie Objekte am Bild aus: 1. Klicken Sie auf das Auswahl-Tool und klicken Sie dann auf ein einzelnes Objekt oder halten Sie die Umschalttaste gedrückt, während Sie nacheinander auf mehrere Objekte klicken. 2. Wählen Sie im oberen Teil des Menüs „Ausrichten“ (Alignment) eine Option zur Ausrichtung: - Am Bild links ausrichten (Align To Frame Left) - Am Bild rechts ausrichten (Align To Frame Right) - Am Bild oben ausrichten (Align To Frame Top) - Am Bild unten ausrichten (Align To Frame Bottom): Umschalttaste+Strg+Z - Horiz. im Bild zentrieren (Center in Frame Horiz.): Umschalttaste+Strg+C - Vertikal im Bild zentrieren. (Center in Frame Vert.) Das System richtet die Objekte im sicheren Titelbereich aus. So richten Sie Objekte aneinander aus: 1. Klicken Sie auf das Auswahl-Tool und halten Sie die Umschalttaste gedrückt, während Sie die gewünschten Objekte auswählen, oder markieren Sie diese mit dem Lasso. 2. Wählen Sie im Menü „Ausrichten“ (Alignment) die gewünschte Option zur Ausrichtung von Objekten: n 372 - Objekte links ausrichten (Align Objects Left) - Objekte rechts ausrichten (Align Objects Right) - Objekte oben ausrichten (Align Objects Top) - Objekte unten ausrichten (Align Objects Bottom) Informationen zum Ausrichten von Objekten am Raster finden Sie unter „Ausrichtungs- und Positionierungsraster“ auf Seite 329. Speichern von Titeln, Titelformaten und Titelvorlagen Verteilen von Objekten Mit den Befehlen des Menüs „Ausrichten“ (Alignment) können Sie Text und Grafikobjekte gleichmäßig über den sicheren Titelbereich verteilen. Informationen zum sicheren Titelbereich finden Sie unter „Anzeigen der Markierungen für den sicheren Titel- oder Aktionsbereich“ auf Seite 326. So verteilen Sie Objekte: 1. Klicken Sie auf das Auswahl-Tool und halten Sie die Umschalttaste gedrückt, während Sie nacheinander auf mindestens drei Objekte klicken, um sie zu markieren. 2. Wählen im Menü „Ausrichten“ (Alignment) einen der Befehle zum Verteilen von Objekten: t Um die Objekte gleichmäßig von links nach rechts innerhalb des sicheren Titelbereichs zu verteilen, wählen Sie die Funktion „Von links nach rechts verteilen“ (Distribute Left to Right). t Um die Objekte gleichmäßig von oben nach unten innerhalb des sicheren Titelbereichs zu verteilen, wählen Sie die Funktion „Von oben nach unten verteilen“ (Distribute Top to Bottom). t Um die Objekte gleichmäßig zwischen der Position des zuerst gewählten und des zuletzt gewählten Objekts zu verteilen, wählen Sie den Befehl „Vom ersten bis zum letzten verteilen“ (Distribute First to Last). Diese Option ist besonders dann nützlich, wenn Sie Objekte diagonal ausrichten oder eine Gruppe von Objekten vorläufig positionieren und anschließend in einer Reihe anordnen möchten, wobei zwischen deren Anfangs- und Endpunkt und den Grenzen des sicheren Titelbereichs ein Rand bleibt. Speichern von Titeln, Titelformaten und Titelvorlagen Nach dem Erstellen eines neuen Titels können Sie unter folgenden Speichermöglichkeiten wählen: t Speichern des Titels und Schließen des Titel-Tools t Speichern des Titels und Erstellen weiterer Titel 373 Kapitel 8 Erstellen von Titeln und Grafikobjekten t Speichern einer Titelformatvorlage zum Erstellen weiterer Titel t Speichern eines Titels als Vorlage zum Erstellen weiterer Titel mit denselben Attributen und demselben Verhalten Sie können darüber hinaus zuvor gespeicherte Titel erneut im Titel-Tool öffnen und weitere Änderungen vornehmen, wie in diesem Abschnitt beschrieben. n c Nach Einfügen eines Titels in eine Sequenz und Anpassen der Effektparameter können Sie auch eine Titeleffektvorlage speichern, die ausschließlich die Effektdaten (ohne Titelmedien) enthält, um sie für andere zuvor erstellte Titel zu verwenden. Weitere Informationen finden Sie unter „Speichern einer Effektvorlage“ auf Seite 171. Bevor Sie eine Sequenz als OMFI-Datei exportieren, sollten Sie alle schnellgespeicherten Titel und alle ungerenderten Rolltitel rendern. Speichern eines Titels und Schließen des Titel-Tools So speichern Sie einen Titel und schließen das Titel-Tool: 1. Wählen Sie „Datei“ „Schließen“ (File > Close). Wenn die Titelinhalte seit dem letzten Speichervorgang geändert wurden, werden Sie in einer Meldung gefragt, ob Sie den aktuellen Titel speichern möchten. 2. Klicken Sie auf „Speichern“ (Save). Das Dialogfeld „Titel speichern“ (Save Title) wird eingeblendet. 3. Geben Sie einen Namen für den Titel in der Bin ein. Wählen Sie eine Bin, ein Laufwerk und eine Auflösung aus den Popup-Menüs. n 374 Auf der Registerkarte „Titel“ (Titles) im Dialogfeld „Medienerstellung“ (Media Creation) können Sie die Standardeinstellungen für Laufwerk und Auflösung der Titel festlegen. Weitere Informationen finden Sie unter „Einstellen der Auflösung für Medien und Wählen von Laufwerken“ in der Hilfe. Speichern von Titeln, Titelformaten und Titelvorlagen 4. Aktivieren oder deaktivieren Sie die Option „Schnellspeichern“ (Fast Save) nach Bedarf. Weitere Informationen finden Sie unter „Option zum Schnellspeichern“ auf Seite 376. 5. Klicken Sie auf „Speichern“ (Save). Das Titel-Tool wird geschlossen und der neue Titel wird in den PlayerMonitor geladen. In der Bin erscheint ein 2-minütiger Titeleffektclip, der zu dem neuen Titel gehört. Speichern mehrerer Titel in einer Arbeitssitzung Gehen Sie wie hier beschrieben vor, wenn Sie mehrere Titel in derselben Arbeitssitzung speichern möchten. So speichern Sie mehrere Titel: 1. Wählen Sie „Datei“ > „Titel speichern“ (File > Save Title). Das Dialogfeld „Titel speichern“ (Save Title) wird eingeblendet. 2. Geben Sie einen Namen für den Titel in der Bin ein. Wählen Sie eine Bin, ein Laufwerk und eine Auflösung aus den Popup-Menüs. n Auf der Registerkarte „Titel“ (Titles) im Dialogfeld „Medienerstellung“ (Media Creation) können Sie die Standardeinstellungen für Laufwerk und Auflösung der Titel festlegen. Weitere Informationen finden Sie unter „Einstellen der Auflösung für Medien und Wählen von Laufwerken“ in der Hilfe. 3. Aktivieren oder deaktivieren Sie die Option „Schnellspeichern“ (Fast Save) nach Bedarf. Weitere Informationen finden Sie unter „Option zum Schnellspeichern“ auf Seite 376. 4. Klicken Sie auf „Speichern“ (Save). Der neue Titeleffektclip erscheint in der Bin. 5. Erstellen Sie einen weiteren Titel. 375 Kapitel 8 Erstellen von Titeln und Grafikobjekten 6. Wählen Sie „Datei“ > „Titel speichern unter“ (File > Save Title as) und wiederholen Sie die Schritte 2 bis 4 für alle weiteren Titel, die Sie erstellen. Wenn Sie das Titel-Tool schließen, wird der zuletzt erstellte Titel in den Player-Monitor geladen. n Wenn Sie den gleichen Titelnamen beim Ausführen des Befehls „Titel speichern unter“ (Save Title As) beibehalten, speichert das System zusätzlich zum ersten einen weiteren Clip unter dem gleichen Namen und fügt eine zweistellige Erweiterung hinzu. Option zum Schnellspeichern Verwenden Sie die Option „Schnellspeichern“ (Fast Save), um beim Erstellen und Speichern mehrerer Titel im Titel-Tool effizienter arbeiten zu können. Beim Schnellspeichern werden die Arbeitsschritte ausgelassen, die Antialiasing-Grafiken von Titelobjekten erzeugen. Stattdessen wird nur Rohmaterial zu Titelobjekten (Text und Grafiken) in der Bin gespeichert und mit dem Präfix „unrendered“ versehen. Sie können die Titel bearbeiten und später zu einem günstigeren Zeitpunkt alle zusammen rendern. Die Schnellspeicherung eignet sich vor allem für mehrseitige Rolltitel mit komplexen Titelformaten und Schattierungen. n c 376 Schnellgespeicherte Titel sind im Player-, Player-Popup- oder ComposerMonitor schwarz und werden während der Bearbeitung mit „Offline“ markiert. Vor dem Exportieren einer Sequenz als OMFI-Datei und vor dem Erstellen einer EDL-Liste aus einer Sequenz müssen schnellgespeicherte Titel und Rolltitel stets gerendert werden. Speichern von Titeln, Titelformaten und Titelvorlagen Speichern eines Titels mit der Schnellspeicherfunktion So arbeiten Sie mit der Schnellspeicherfunktion: t Wählen Sie beim Speichern des Titels im Dialogfeld „Titel speichern“ (Save Title) die Option „Schnellspeichern (ungerendert)“ (Fast Save (Unrendered)). Vollständige Informationen zum Speichern von Titeln finden Sie unter „Speichern eines Titels und Schließen des Titel-Tools“ auf Seite 374 oder „Speichern mehrerer Titel in einer Arbeitssitzung“ auf Seite 375. n Die Option bleibt aktiv, bis Sie sie deaktivieren, einen Titel laden, der bei deaktivierter Schnellspeicheroption gespeichert wurde, oder das Titel-Tool schließen. Suchen von schnellgespeicherten Titeln in einer Bin So können Sie ungerenderte, schnellgespeicherte Titel rasch finden: 1. Öffnen Sie die Bin, die die ungerenderten, schnellgespeicherten Titel enthält. 2. Wählen Sie „Bin“ > „Ungerenderte Titel auswählen“ (Bin > Select Unrendered Titles). Die schnellgespeicherten Titel sind in der Bin markiert. Rendern von schnellgespeicherten Titeln So rendern Sie schnellgespeicherte Titel: 1. Öffnen Sie die Bin, die die ungerenderten, schnellgespeicherten Titel enthält. 2. Um ausschließlich ungerenderte Titel auszuwählen, benutzen Sie die Funktion „Ungerenderte Titel auswählen“ (Select Unrendered Titles) im Menü „Bin“. Um alle Einträge in der Bin auszuwählen, drücken Sie Strg+A (Windows) oder k+A (Macintosh). 377 Kapitel 8 Erstellen von Titeln und Grafikobjekten 3. Um Medien ausschließlich für ungerenderte Titeleffekte zu erzeugen, benutzen Sie die Funktion „Ungerenderte Titelmedien erstellen“ (Create Unrendered Title Media) aus dem Menü „Clip“. (Die AvidBearbeitungsanwendung übergeht dabei alle Clips, die nicht gerendert werden müssen.) Das Dialogfeld „Ungerenderte Titelmedien erstellen“ (Create Unrendered Title Media) wird geöffnet. 4. Klicken Sie auf die Schaltfläche für das Laufwerk und wählen Sie das Laufwerk, auf dem die Titelmedien gespeichert werden sollen. 5. Klicken Sie auf „OK“. Nach dem Generieren des Titelmaterials löscht die AvidBearbeitungsanwendung die ungerenderten Versionen aus der Bin und ersetzt sie durch die neu gerenderten Titel. Überarbeiten eines Titels in einer Bin Wenn Sie einen Titel überarbeiten möchten, der nicht in eine Sequenz eingefügt wurde, können Sie den Titel im Titel-Tool direkt aus der Bin öffnen. n Informationen zum Überarbeiten von Titeln, die bereits in Sequenzen eingefügt wurden, finden Sie unter „Überarbeiten eines Titels in einer Sequenz“ auf Seite 401. So überarbeiten Sie einen Titeleffekt in einer Bin: 1. Halten Sie die Strg-Taste (Windows) bzw. k (Macintosh) gedrückt und doppelklicken Sie in der Bin auf den Titeleffekt. Der Titel wird im Titel-Tool geöffnet. n Ist das Titel-Tool bereits geöffnet, können Sie einen Titeleffektclip direkt aus der Bin ins Titel-Tool ziehen. 2. Bearbeiten Sie den Titel wie unter Kapitel 9 beschrieben. 378 Speichern von Titeln, Titelformaten und Titelvorlagen 3. Speichern Sie den Titel mit einer der folgenden Methoden: t Titel speichern (Save Title): Um den Titel unter demselben Namen und mit denselben Medienparametern (Bin, Laufwerk und Auflösung) zu speichern, wählen Sie „Datei“ > „Titel speichern“ (File > Save Title). Der vorherige Clip in der Bin wird durch den geänderten Titeleffektclip ersetzt. Das Titel-Tool bleibt geöffnet. Sie können anschließend weitere Titel erstellen oder „Datei“ > „Schließen“ (File > Close) wählen. t Titel speichern unter (Save Title As): Um den Titel umzubenennen oder einen der Medienparameter (Bin, Laufwerk und Auflösung) zu ändern, gehen Sie wie folgt vor: a. Wählen Sie „Datei“ > „Titel speichern“ (File > Save Title). Das Dialogfeld „Titel speichern“ (Save Title) wird eingeblendet. b. Benennen Sie den Titel um oder wählen Sie in den Popup-Menüs für die Bin, das Laufwerk oder die Auflösung andere Optionen aus. n n Auf der Registerkarte „Titel“ (Titles) im Dialogfeld „Medienerstellung“ (Media Creation) können Sie die Standardeinstellungen für Laufwerk und Auflösung der Titel festlegen. Weitere Informationen finden Sie unter „Einstellen der Auflösung für Medien und Wählen von Laufwerken“ in der Hilfe. Wenn Sie den gleichen Titelnamen beim Ausführen des Befehls „Titel speichern unter“ (Save Title As) beibehalten, speichert die AvidBearbeitungsanwendung zusätzlich zum ersten einen weiteren Clip unter dem gleichen Namen und fügt eine zweistellige Erweiterung hinzu. c. Aktivieren oder deaktivieren Sie die Option „Schnellspeichern“ (Fast Save) nach Bedarf. Weitere Informationen finden Sie unter „Option zum Schnellspeichern“ auf Seite 376. d. Klicken Sie auf „Speichern“ (Save), um den Titel zu speichern und das Titel-Tool zu schließen. 379 Kapitel 8 Erstellen von Titeln und Grafikobjekten Speichern von Titeln über eine Tastenkombination Anstelle von „Datei“ > „Titel speichern unter“ (File > Save Title as) können Sie auch eine Tastenkombination verwenden. Sie können damit die neueste Version des Titels speichern, ohne das Original zu überschreiben. So speichern Sie einen Titel über eine Tastenkombination: 1. Drücken Sie die Tasten Strg+Umschalttaste+S (Windows) bzw. k+Shift+S (Macintosh). Das Dialogfeld „Titel speichern“ (Save Title) wird eingeblendet. 2. Geben Sie einen Namen für die neue Version des Titels ein. 3. Wählen Sie neue Einstellungen aus dem jeweiligen Popup-Menü, wenn Sie die Bin, das Laufwerk oder die Auflösung für den neuen Titel ändern möchten. 4. Klicken Sie auf „Speichern“ (Save). Speichern und erneutes Aufrufen von Titelformaten Wenn Sie mit dem Bearbeiten eines Titels beginnen, können Sie einige grundlegende Titelparameter festlegen, um sie später für andere Titel wiederzuverwenden. Sie können diese Parameter dann in einem Titelformat speichern. Sie können folgende Parameter in einem Titelformat speichern. 380 • Schriftart, Schriftschnitt, Schriftgrad, Ausrichtung, Unterschneidung und Zeilenabstand • Füllfarbe und -transparenz • Farbe, Transparenz, Tiefe, Richtung, Softness und Art des Schattens • Farbe, Transparenz und Stärke des Rahmens Speichern von Titeln, Titelformaten und Titelvorlagen Sie können auch einer der Funktionstasten auf Ihrer Tastatur ein Titelformat zuweisen. Sie können dieses Format dann wieder aufrufen, indem Sie einfach die entsprechende Funktionstaste drücken. Titelformate speichern nur die Parameter für die Darstellung von Text und Grafikobjekten im Titel-Tool. Wenn Sie den gesamten Inhalt und das Layout eines Titels einschließlich bestimmter Titelobjekte speichern möchten, müssen Sie eine Titelvorlage verwenden. Weitere Informationen finden Sie unter „Erstellen und Verwenden von Titelvorlagen“ auf Seite 386. Folgende Abbildung zeigt die Position der beiden Schaltflächen zur Auswahl und Definition von Titelformaten. Schaltfläche für Formate Schaltfläche zum Speichern von Formaten Speichern eines Titelformats So speichern Sie die Titelparameter in einer Formatvorlage: 1. Markieren Sie das Objekt, dessen Eigenschaften Sie für das Titelformat verwenden möchten. 2. Klicken Sie auf die Schaltfläche zum Speichern von Formaten. Im eingeblendeten Menü haben Sie die Möglichkeit, entweder den Namen eines bestehenden Titelformats zu wählen oder über „Speichern unter“ (Save As) einen neuen Namen zu benutzen. 381 Kapitel 8 Erstellen von Titeln und Grafikobjekten 3. Wählen Sie „Speichern unter“ (Save As). Dadurch wird das Dialogfeld „Titelformatvorlage“ (Title Style Sheet) angezeigt. Die folgende Abbildung zeigt ein Beispiel: Textfeld „Name“ 4. Aktivieren Sie die Kontrollkästchen der Parameter, die Sie in die Formatvorlage aufnehmen möchten. Das Titel-Tool übernimmt die Werte des aktuell ausgewählten Objekts oder die aktuellen Standardwerte, falls kein Objekt ausgewählt ist. 5. (Optional) Geben Sie eine Funktionstastennummer in das Textfeld „Funktionstaste“ (Function Key) ein, um das Format einer Funktionstaste zuzuweisen. Die Eingabe der Zahl 5 weist beispielsweise das Format der Funktionstaste F5 zu. 6. Geben Sie im Textfeld „Name“ einen Namen ein und klicken Sie auf „Fertig“ (Done), wenn Sie das Dialogfeld verlassen und die Werte speichern möchten. 382 Speichern von Titeln, Titelformaten und Titelvorlagen Aufrufen eines Titelformats Nach dem Speichern des Titelformats können Sie es jederzeit aufrufen und die Attribute als Vorgaben in späteren Titel-Tool-Sitzungen verwenden. Zum Aufrufen eines Titelformats können Sie das Menü „Titelformate“ (Title Styles) verwenden oder die entsprechende Funktionstaste drücken, sofern Sie das Format einer Taste zugewiesen haben. So rufen Sie die Titelformatattribute mithilfe des Menüs „Titelformate“ (Title Styles) erneut auf: 1. Klicken Sie auf die Schaltfläche für Formate, um das Menü mit den Titelformaten einzublenden. Pfeile rechts und links für den Bildlauf vorwärts bzw. rückwärts Das Menü enthält eine maßstabsgetreue Abbildung aller Formatvorlagen. 2. Ziehen Sie den Mauszeiger auf die von Ihnen gewählte Vorlage und lassen Sie die Maustaste los. Die Attribute des Formats werden in der Symbolleiste des Titel-Tools und in der Scroll-Liste „Einstellungen „ (Settings) im Projektfenster angezeigt. So rufen Sie ein Titelformatattribut über eine Funktionstaste auf: t Drücken Sie die entsprechende Funktionstaste. Die Attribute der Formatvorlage werden in der Symbolleiste des TitelTools angezeigt. 383 Kapitel 8 Erstellen von Titeln und Grafikobjekten Überprüfen von Funktionstastenzuweisungen für Titelformate Zum Überprüfen der Zuweisungen von Titelformaten zu Funktionstasten haben Sie folgende Möglichkeiten: t Öffnen Sie über die Scroll-Liste „Einstellungen“ (Settings) im Projektfenster das Dialogfeld „Titelformatvorlage“ (Title Style Sheet) und überprüfen Sie dann die Funktionstastennummer im Textfeld „Funktionstaste“ (Function Key). t Klicken Sie im Titel-Tool auf die Schaltfläche für Formate, um das Menü „Titelformate“ (Title Styles) anzuzeigen, und positionieren Sie dann den Mauszeiger über dem Format. Der daraufhin angezeigte ToolTip gibt die Funktionstastenzuweisung zusammen mit dem Namen des Formats an. Anwenden von Titelformaten auf Textobjekte So wenden Sie ein Titelformat direkt auf Textobjekte an: 1. Klicken Sie erst auf das Auswahl-Tool und dann auf das gewünschte Text- oder Grafikobjekt. 2. Sie haben folgende Möglichkeiten: 384 t Klicken Sie auf die Schaltfläche für Formate, um das Menü „Titelformate“ (Title Styles) anzuzeigen, und wählen Sie dann ein Titelformat. t Wenn das Format einer Funktionstaste zugewiesen ist, drücken Sie die entsprechende Funktionstaste. Speichern von Titeln, Titelformaten und Titelvorlagen Verwalten von Titelformaten Die Avid-Bearbeitungsanwendung führt die verfügbaren Titelformate im Projektfenster auf. So verwalten Sie Titelformate im Projektfenster: 1. Klicken Sie im Projektfenster auf die Registerkarte „Einstellungen“ (Settings). Die Scroll-Liste „Einstellungen“ (Settings) wird geöffnet. Beispiele für Titelformate 2. Sie haben folgende Möglichkeiten, die Titelformate zu löschen, zu kopieren oder umzubenennen: t Um ein Format zu löschen, markieren Sie es im Projektfenster und drücken die Löschtaste oder wählen „Bearbeiten“ > „Löschen“ (Edit > Delete). t Um ein Format zu kopieren, markieren Sie es im Projektfenster und wählen „Bearbeiten“ > „Duplizieren“ (Edit > Duplicate). t Um ein Format umzubenennen, ändern Sie entweder den Namen im Projektfenster oder verwenden die Funktion „Speichern unter“ (Save As) wie unter „Speichern und erneutes Aufrufen von Titelformaten“ auf Seite 380 beschrieben und ändern den Namen im Textfeld. 385 Kapitel 8 Erstellen von Titeln und Grafikobjekten Erstellen und Verwenden von Titelvorlagen Mit einer Titelvorlage können Sie ein Standardformat für Text und Grafiken erstellen, die Sie regelmäßig benutzen. Nachdem Sie Ihre Vorlage eingerichtet haben, können Sie sie öffnen, Text bearbeiten und den neuen Titel speichern. Durch die Vorlage wird verhindert, dass die Position, Farbe, Schatten oder Grafiken verändert werden. n Mit der Option „Bewegliche Vorlagen“ (Moveable Templates) im PopupMenü „Vorlagen“ (Templates) können Sie die Position von Vorlagen ändern. Sie können Titelformate auch dazu verwenden, nur die Parameter für die Darstellung der Text- und Grafikobjekte im Titel-Tool zu speichern. Weitere Informationen finden Sie unter „Speichern und erneutes Aufrufen von Titelformaten“ auf Seite 380. Erstellen von Titelvorlagen So erstellen Sie eine Titelvorlage: 1. Sie haben folgende Möglichkeiten: t Wählen Sie „Clip“ > „Neuer Titel“ (Clip > New Title). t Wählen Sie „Tools“ > „Titel-Tool“ (Tools > Title Tool). Das Titel-Tool wird geöffnet. 2. Erstellen Sie im Titel-Tool die Text- und Grafikelemente, die Sie in die Vorlage aufnehmen möchten. 3. Klicken Sie auf „Vorlagen“ (Templates) und wählen Sie „Vorlage speichern“ (Save Template). Das Dialogfeld „Vorlage speichern unter“ (Save Template As) wird eingeblendet. 4. Geben Sie einen Namen für die Vorlage ein. 5. Klicken Sie auf „Speichern“ (Save). Der vorgegebene Ordner ist „Title_Templates“, Sie können die Vorlage jedoch auch an einem beliebigen anderen Ort speichern. 386 Speichern von Titeln, Titelformaten und Titelvorlagen 6. Schließen Sie das Titel-Tool und klicken Sie Dialogfeld auf „Nicht speichern“ (Don't Save). Verwenden von Titelvorlagen So verwenden Sie eine Titelvorlage: 1. Sie haben folgende Möglichkeiten: t Wählen Sie „Clip“ > „Neuer Titel“ (Clip > New Title). t Wählen Sie „Tools“ > „Titel-Tool“ (Tools > Title Tool). Das Titel-Tool wird geöffnet. 2. Klicken Sie auf „Vorlagen“ (Templates) und wählen Sie „Vorlage einschließen“ (Include Template). Das Dialogfeld „Öffnen“ (Open) wird geöffnet. 3. Wählen Sie die Vorlage, die Sie verwenden möchten, und klicken Sie auf „Öffnen“ (Open). Die Titelvorlage wird geöffnet. 4. Bearbeiten Sie den Text wie gewünscht. 5. (Optional) Wenn Sie die Position einer Vorlage ändern möchten, öffnen Sie das Popup-Menü „Vorlagen“ (Templates) und wählen „Bewegliche Vorlagen“ (Moveable Templates). Klicken Sie auf die Pfeilschaltfläche und verschieben Sie die Vorlage innerhalb des TitelTools. 6. Schließen Sie das Titel-Tool und klicken Sie im Dialogfeld auf „Speichern“ (Save). Das Dialogfeld „Titel speichern“ (Save Title) wird eingeblendet. 7. Benennen Sie den Titel und klicken Sie auf „Speichern“ (Save). Der benannte Titel wird in der angegebenen Bin angezeigt. Jetzt können Sie den Titel in die Sequenz schneiden. Weitere Informationen finden Sie unter Kapitel 9. 387 Kapitel 8 Erstellen von Titeln und Grafikobjekten Exportieren eines Titels als Grafikdatei So exportieren Sie einen Titel als PICT-Grafikdatei: 1. Öffnen Sie das Titel-Tool und wählen Sie „Datei“ > „Titel exportieren“ (File > Export Title). Das Dialogfeld „Bild exportieren als“ (Export Pict As) wird geöffnet. 2. Öffnen Sie den Ordner, in den Sie die Datei exportieren möchten. 3. Geben Sie den Namen der Datei in das Textfeld „Dateiname“ (File name, Windows) bzw. „Bild exportieren als“ (Export Pict As, Macintosh) ein und klicken Sie auf „Speichern“ (Save). Die Avid-Bearbeitungsanwendung speichert den Titel. Weitere Informationen zum Exportieren aus der Avid-Bearbeitungsanwendung finden Sie unter „Exportieren und Austauschen von Material“ in der Hilfe. 388 Kapitel 9 Arbeiten mit Titeln Um ein Video mit Titeln (Texten) zu versehen, müssen Titelclips in eine Sequenz eingefügt und dann die Parameter entsprechend angepasst oder die Titel mit dem Titel-Tool bearbeitet werden. Die folgenden Abschnitte enthalten Richtlinien für das Arbeiten mit Titeln. • Arbeitsablauf beim Arbeiten mit Titeln • Einschränkungen bei der Wiedergabe von Titeln • Darstellen von Titeln in einer Bin • Schneiden eines Titels in eine Sequenz • Entfernen von Titeln • Ersetzen von Titeln • Ein- und Ausblenden eines Titels • Anpassen der Parameter von Titeleffekten • Überarbeiten eines Titels in einer Sequenz • Ersetzen von Füllspuren • Rendern von Titeln • Neugenerieren von Titelmedien Kapitel 9 Arbeiten mit Titeln Arbeitsablauf beim Arbeiten mit Titeln Im folgenden Abschnitt finden Sie eine Übersicht darüber, wie Titel in eine Sequenz eingefügt werden: • Schneiden Sie den Titel in die Sequenz. Sie können einen Titel in den Player-Monitor laden oder das Titeleffektsymbol aus der Bin auf ein Segment in der Timeline ziehen. Siehe „Schneiden eines Titels in eine Sequenz“ auf Seite 393. • Passen Sie die Parameter des Titels an. Bei einem in eine Sequenz geschnittenen Titel können Sie den Effekt-Editor benutzen, um Aussehen und Position des Titels zu verändern. Sie können den Titel jederzeit wieder im Titel-Tool öffnen, um die Titelelemente zu modifizieren. Weitere Informationen hierzu finden Sie unter „Anpassen der Parameter von Titeleffekten“ auf Seite 400. • Ändern Sie den Titel. Nach Einfügen des Titels und Anpassen der Parameter können Sie im Titel-Tool die Titelelemente ändern oder Füllspuren ersetzen, um verschiedene Effekte zu erzeugen. Diese grundlegenden Verfahren werden hier beschrieben. Weitere Informationen zum Erzeugen von Titeln finden Sie unter Kapitel 8. Einschränkungen bei der Wiedergabe von Titeln Je nach Komplexität des Titels und des Videomaterials, über das der Titel gelegt wird, können manche Titel nicht in Echtzeit abgespielt werden. Bei dem Versuch, einen zu komplexen Titel abzuspielen, können folgende Probleme auftreten: 390 • Flattern des Hintergrundbilds • Blitzen des Titels • Anzeige eines grauen Bilds • Driften des Bilds nach links oder rechts • Anzeige eines grauen Bilds im Video Einschränkungen bei der Wiedergabe von Titeln • Underrun-Fehler beim Videomaterial • Underrun-Fehler beim Audiomaterial Wenn eine dieser Störungen auftritt, haben Sie die folgenden beiden Möglichkeiten: • Rendern Sie die Titel bzw. die zugrunde liegenden Effekte. Weitere Informationen finden Sie unter „Rendern von Effekten“ auf Seite 192. • Vereinfachen Sie den Titel, indem Sie Text oder Schlagschatten entfernen oder andere Farben wählen. Titelclips Wenn Sie einen Titel speichern, erzeugt die Avid-Bearbeitungsanwendung einen Titelclip und speichert ihn in der ausgewählten Bin. Ein als Precompute bezeichnetes Medienobjekt verweist auf die RGB- und AlphaKanaldaten. Bei jeder Änderung erzeugt die Anwendung zwei zusätzliche Mediendateien. Die ursprünglichen Mediendateien bleiben unverändert. Bin - Bildansicht Medienobjekt für gerenderten Effekt (Precompute) Titelclip 391 Kapitel 9 Arbeiten mit Titeln n Standardmäßig erscheinen in der Bin-Ansicht keine gerenderten Effekte. Sie können gerenderte Effekte in der Bin ansehen, indem Sie „Bin“ > „Bin-Anzeige einstellen“ (Bin > Set Bin Display) wählen und im Dialogfeld die Optionen „Gerenderte Effekte“ (Rendered Effects) und „Referenzclips anzeigen“ (Show reference clips) aktivieren. Bin - Textansicht Medienobjekt für gerenderten Effekt (Precompute) Titelclip Weitere Informationen hierzu finden Sie unter „Verwalten von EffektMediendateien“ auf Seite 219. Darstellen von Titeln in einer Bin In der Bildansicht der Bin können Sie anstelle der Titeleffektsymbole für den Clip auch Bilder aus dem Titel selbst anzeigen lassen. Dies ist besonders praktisch, wenn Sie sich einen Überblick über mehrere Titel in der Bin verschaffen möchten. 392 Schneiden eines Titels in eine Sequenz So zeigen Sie ein Bild des Titels an: t Markieren Sie einen oder mehrere Titelclips und drücken Sie danach die Pos1-Taste auf der Tastatur. Bin - Bildansicht mit Beispielbild Schneiden eines Titels in eine Sequenz Nach Vorbereiten der Sequenz mit einer zweiten Spur für den Titel stehen Ihnen verschiedene Verfahren zum Schneiden des Titels in die Sequenz zur Verfügung: • Schneiden Sie den Titel mit den üblichen Methoden in die Sequenz. Setzen Sie in der Sequenz und im Titelclip Schnittpunkte und schneiden Sie den Titel im Einfüge- oder Überschreibeverfahren in die Sequenz. Weitere Informationen hierzu finden Sie unter „Schneiden eines Titels in eine Sequenz mit den Funktionen „Einfügen“ und „Überschreiben““ auf Seite 394. • Ziehen Sie einen markierten Titelclip direkt aus der Bin in die Sequenz. Setzen Sie die IN- und OUT-Marken im Titelclip und ziehen Sie den Clip direkt in die Sequenz. Weitere Informationen hierzu finden Sie unter „Einfügen eines markierten Titels in eine Sequenz“ auf Seite 395. • Ziehen Sie einen nicht markierten Titelclip direkt aus der Bin in die Sequenz. Ziehen Sie den Titelclip direkt aus der Bin zum Positionszeiger. Weitere Informationen hierzu finden Sie unter „Ziehen eines nicht markierten Titels in eine Sequenz“ auf Seite 397. 393 Kapitel 9 Arbeiten mit Titeln Schneiden eines Titels in eine Sequenz mit den Funktionen „Einfügen“ und „Überschreiben“ So schneiden Sie einen Titel mit den Funktionen „Einfügen“ (Splice) und „Überschreiben“ (Overwrite) in eine Sequenz: 1. Laden Sie die Sequenz in den Composer-Monitor. n Titel müssen eine Spur über der Videospur für den Hintergrund abgelegt werden. Existiert bereits eine obere Spur mit einem freien Bereich für den Titel, können Sie Schritt 2 überspringen. 2. (Optional) Wählen Sie „Clip“ > „Neue Videospur“ (Clip > New Video Track). Die Avid-Bearbeitungsanwendung fügt der Timeline die nächste Videospur für die Sequenz hinzu. Enthält die Sequenz beispielsweise nur V1, fügt das System V2 hinzu. 3. Doppelklicken Sie in der Bin auf das Titeleffektsymbol für den Clip, um den Titel in den Player-Monitor zu laden. 4. Ordnen Sie den Titel der Videospur in der Sequenz zu, indem Sie im Spurenauswahl-Bedienfeld auf die Player-Spur V1 klicken und sie auf die Recorder-Spur V2 ziehen. Schaltfläche für Player-Spur Schaltfläche für Recorder-Spur n Um einen Titel in eine Sequenz zu schneiden, können Sie nach einem beliebigen Dreipunktschnittverfahren vorgehen. Die folgenden Schritte beschreiben nur eines der möglichen Schnittverfahren. Andere Vorgehensweisen sind unter „Erste Schnitte“ und „Timeline“ in der Hilfe. 5. Setzen Sie im Player-Monitor eine IN-Marke. Die IN-Marke sollte etwa in der Mitte eines Standtitelclips liegen, um ggf. ein Trimmen des Titels zu ermöglichen. 394 Schneiden eines Titels in eine Sequenz 6. Setzen Sie im Composer-Monitor die IN- und OUT-Marken. IN- und OUT-Marken 7. Vergewissern Sie sich, dass alle anderen Recorder-Spuren im Spurenauswahl-Bedienfeld deaktiviert sind. 8. Klicken Sie in der Tool-Palette auf die Schaltfläche „Einfügen“ (Splice-in) bzw. „Überschreiben“ (Overwrite), um den Titel in die Sequenz zu schneiden. Die Avid-Bearbeitungsanwendung fügt das Titelsegment auf der obersten Videospur ein. Einfügen eines markierten Titels in eine Sequenz So markieren Sie einen Abschnitt eines Titelclips und ziehen den markierten Abschnitt direkt in die Timeline: 1. Laden Sie die Sequenz in den Composer-Monitor. n Titel müssen eine Spur über der Videospur für den Hintergrund abgelegt werden. Existiert bereits eine obere Spur mit einem freien Bereich für den Titel, können Sie Schritt 2 überspringen. 2. (Optional) Wählen Sie „Clip“ > „Neue Videospur“ (Clip > New Video Track). Die Avid-Bearbeitungsanwendung fügt der Timeline die nächste Videospur für die Sequenz hinzu. Enthält die Sequenz beispielsweise nur V1, fügt das System V2 hinzu. 395 Kapitel 9 Arbeiten mit Titeln 3. Doppelklicken Sie in der Bin auf das Titeleffektsymbol für den Clip, um den Titel in den Player-Monitor zu laden. 4. Setzen Sie im Player-Monitor sowohl die IN- als auch die OUT-Marke, um die Dauer des Titels festzulegen. Die IN-Marke sollte etwa in der Mitte eines Standtitelclips liegen, um ggf. ein Trimmen des Titels zu ermöglichen. Setzen Sie bei Roll- oder Kriechtiteln keine Marken. Wenn Sie den Titel in Gänze verwenden möchten, platzieren Sie den Positionszeiger an den Anfang des Clips. Die Avid-Bearbeitungsanwendung verwendet den Positionszeiger, um die IN-Marke für Roll- oder Kriechtitel festzulegen. 5. Klicken Sie auf eine der Schaltflächen des Segmentmodus („Herausschneiden/Einfügen“ (Extract/Splice-in) oder „Herausheben/Überschreiben“ (Lift/Overwrite)) unterhalb der Timeline, je nachdem, mit welchem Verfahren Sie den Titel einfügen möchten. 6. Ziehen Sie den Titel aus dem Player-Monitor in die Timeline. Dabei wird die jeweilige Position des Titels in der Sequenz durch einen weißen Umriss angezeigt. Umriss des Titelsegments 7. Wenn Sie die richtige Position für den Titel auf der gewünschten Spur gefunden haben, lassen Sie die Maustaste los. Der Titel erscheint an der richtigen Stelle in der Sequenz. 396 Schneiden eines Titels in eine Sequenz Ziehen eines nicht markierten Titels in eine Sequenz Wenn die Position der OUT-Marke für Ihren Titel keine Rolle spielt oder wenn Sie den Titel später ohnehin trimmen möchten, können Sie den Titel direkt in die Timeline ziehen, ohne ihn zuvor zu markieren. So fügen Sie einen Titeleffekt in eine Sequenz ein, ohne Markierungen hinzuzufügen: 1. Laden Sie die Sequenz in den Composer-Monitor. n Titel müssen eine Spur über der Videospur für den Hintergrund abgelegt werden. Existiert bereits eine obere Spur mit einem freien Bereich für den Titel, können Sie Schritt 2 überspringen. 2. (Optional) Wählen Sie „Clip“ > „Neue Videospur“ (Clip > New Video Track). Die Avid-Bearbeitungsanwendung fügt der Timeline die nächste Videospur für die Sequenz hinzu. Enthält die Sequenz beispielsweise nur V1, fügt das System V2 hinzu. 3. Bewegen Sie den Positionszeiger an die Stelle, wo der Titel beginnen soll. 4. Klicken Sie auf eine der Schaltflächen des Segmentmodus („Herausschneiden/Einfügen“ (Extract/Splice-in) oder „Herausheben/Überschreiben“ (Lift/Overwrite)) unterhalb der Timeline, je nachdem, mit welchem Verfahren Sie den Titel einfügen möchten. 5. Ziehen Sie das Titeleffektsymbol für den Clip aus der Bin in die Timeline. Dabei wird die jeweilige Position des Titels in der Sequenz durch einen weißen Umriss angezeigt. Umriss des Titelclips 397 Kapitel 9 Arbeiten mit Titeln 6. Wenn Sie die richtige Position für den Titel auf der gewünschten Spur gefunden haben, lassen Sie die Maustaste los. Der Titel erscheint an der richtigen Stelle in der Sequenz. Entfernen von Titeln So entfernen Sie ein Titelsegment: 1. Klicken Sie auf eine der Schaltflächen des Segmentmodus, („Herausschneiden/Einfügen“ (Extract/Splice-in) oder „Herausheben/Überschreiben“ (Lift/Overwrite)) unterhalb der Timeline. 2. Markieren Sie das Titelsegment und drücken Sie die Löschtaste, um den Titel zu löschen. 3. Markieren Sie das Titelsegment und drücken Sie die Löschtaste ein zweites Mal, um auch die zu dem Segment gehörige Alpha-KanalMediendatei zu entfernen. So entfernen Sie nur den Titel: 1. Klicken Sie im Spurenauswahl-Bedienfeld auf die Schaltfläche für die Recorder-Spur, auf der der Titel angezeigt wird. 2. Bewegen Sie den Positionszeiger auf den Titel in der Timeline. 3. Klicken Sie in der Tool-Palette auf die Schaltfläche „Effekt entfernen“ (Remove Effect). Die Avid-Bearbeitungsanwendung entfernt den Titel aus dem Segment. Die Alpha-Kanal-Mediendatei bleibt erhalten. n 398 Der Titel bleibt in der Bin. Um den Titel auch aus der Bin zu entfernen, klicken Sie dort auf das Titeleffektsymbol für den Clip und drücken die Löschtaste. Ersetzen von Titeln Ersetzen von Titeln So ersetzen Sie einen Titel in einer Sequenz: 1. Klicken Sie unterhalb der Timeline auf die Schaltfläche des Segmentmodus „Herausheben/Überschreiben“ (Lift/Overwrite). 2. Klicken Sie auf das aktuelle Titelsegment in der Sequenz, um es zu markieren. 3. Setzen Sie durch Klicken auf die Schaltfläche „Clip markieren“ (Mark Clip) eine IN-Marke an den Anfang des Titelsegments und eine OUTMarke an sein Ende. 4. Ziehen Sie den neuen Titelclip aus der Bin in das markierte Segment. Der neue Titel ersetzt den alten. Ein- und Ausblenden eines Titels Mit der Schaltfläche „Effekt ein-/ausblenden“ (Fade Effect) können Sie einen Titel ein- und ausblenden. Im eingeblendeten Dialogfeld können Sie, ohne den Effekt-Editor zu öffnen, die Anzahl der Bilder eingeben, über die der Titel ein- und ausgeblendet werden soll. Statt einen Überblendungseffekt hinzuzufügen, der gerendert werden muss, können Sie mit der Schaltfläche „Effekt ein-/ausblenden“ (Fade Effect) unmittelbar im Titel Keyframes mit den korrekten Einstellungen für die Wiedergabe in Echtzeit erzeugen. Im Effekt-Editor können Sie die Keyframes ändern. Weitere Informationen finden Sie unter „Schaltfläche „Effekt ein-/ausblenden““ auf Seite 63. 399 Kapitel 9 Arbeiten mit Titeln Anpassen der Parameter von Titeleffekten Nachdem Sie einen Titel in eine Sequenz geschnitten haben, können Sie den Effekt-Editor öffnen und die Einstellungen des Titels bearbeiten, indem Sie mithilfe von Keyframes die Effektparameter verändern. So greifen Sie auf die Parameter für einen Titeleffekt zu: 1. Wählen Sie „Tools“ > „Effekt-Editor“ (Tools > Effect Editor). Der Effekt-Editor wird aufgerufen. 2. Markieren Sie das gewünschte Titelsegment, indem Sie in der Sequenz darauf klicken. Der Effekt-Editor zeigt die Parameter-Steuerelemente an. Schaltfläche „Andere Optionen“ 400 Titeleffektsymbol Überarbeiten eines Titels in einer Sequenz Beim Arbeiten mit den Parametern für Titeleffekte haben Sie folgende Möglichkeiten: n • Passen Sie die Parameter für die Titeleffekte mithilfe der grundlegenden Verfahren an, die unter „Effekt-Editor“ auf Seite 96 beschrieben werden. • Verwenden Sie mehrere Keyframes, um die Keyframe-abhängigen Parameter nach und nach zu verändern.Weitere Informationen hierzu finden Sie unter „Keyframes“ auf Seite 109. • Speichern Sie geänderte Einstellungen der Titeleffektparameter als Effektvorlagen in einer Bin ab, um sie für andere Sequenzen oder Projekte zu verwenden, wie unter „Effektvorlagen“ auf Seite 171 beschrieben. Informationen zu den einzelnen Parametern für Titeleffekte finden Sie unter „Parameter für 2-D-Effekte“ im Referenzhandbuch zu den Effekten oder in der Hilfe. Überarbeiten eines Titels in einer Sequenz Wenn Sie einen Titel ändern möchten, nachdem Sie ihn bereits in eine Sequenz geschnitten und die Parameter mithilfe des Effekt-Editors angepasst haben, können Sie den Titel direkt aus der Sequenz heraus erneut im Titel-Tool öffnen. c Wenn Sie einen Titel bereits in eine Sequenz geschnitten oder seine Effektparameter geändert haben, müssen Sie den Titel in der Sequenz überarbeiten (nicht den Titelclip in der Bin). 401 Kapitel 9 Arbeiten mit Titeln So ändern Sie einen Titel in einer Sequenz: 1. Wählen Sie „Tools“ > „Effekt-Editor“ (Tools > Effect Editor). Der Effekt-Editor wird aufgerufen. 2. Markieren Sie das gewünschte Titelsegment, indem Sie in der Sequenz darauf klicken. 3. Klicken Sie im Effekt-Editor auf die Schaltfläche „Andere Optionen“ (Other Options). Das Titel-Tool wird geöffnet. 4. Ändern Sie den Titel mithilfe der in Kapitel 8 beschriebenen Verfahren. 5. Speichern Sie den Titel mit einer der folgenden Methoden: t Titel speichern (Save Title): Um den Titel unter dem gleichen Namen (mit aufsteigender Nummerierung) und mit den gleichen Medienparametern (Bin und Laufwerk) zu speichern, gehen Sie wie folgt vor: a. Wählen Sie „Datei“ > „Titel speichern“ (File > Save Title). Es wird eine Meldung angezeigt. b. Klicken Sie auf „Speichern“ (Save). Das Titel-Tool wird geschlossen und der geänderte Titelclip ersetzt den vorherigen Clip in der Sequenz. Der neue Clip erscheint jetzt in der Bin und im Player-Monitor unter dem Namen des ursprünglichen Clips und mit einer zweistelligen Erweiterung, die die Nummer der jeweiligen Version des Titels angibt. Der ursprüngliche Titelclip bleibt unverändert in der Bin erhalten. 402 Überarbeiten eines Titels in einer Sequenz t Titel speichern unter (Save Title As): Um den Titel umzubenennen oder einen der Medienparameter (Bin und Laufwerk) zu ändern, gehen Sie wie folgt vor: a. Wählen Sie „Datei“ > „Titel speichern unter“ (File > Save Title as). Es wird eine Meldung angezeigt. b. Klicken Sie auf „Speichern“ (Save). Das Dialogfeld „Titel speichern“ (Save Title) wird eingeblendet. c. Benennen Sie den Titel um oder wählen Sie in den PopupMenüs für die Bin und das Laufwerk andere Optionen aus. d. Klicken Sie auf „Speichern“ (Save), um den Titel zu speichern und das Titel-Tool zu schließen. Das Titel-Tool wird geschlossen und der geänderte Titelclip ersetzt den vorherigen Clip in der Sequenz. Der neue Clip erscheint in der Bin und im Player-Monitor unter dem neuen Namen. Der ursprüngliche Titelclip bleibt unverändert in der Bin erhalten. n Bei der Überarbeitung eines Titels in einer Sequenz können Sie die Schnellspeicherfunktion nicht einsetzen. 403 Kapitel 9 Arbeiten mit Titeln Ersetzen von Füllspuren Sie können die Füllspur von Titeln durch Video oder Grafik ersetzen. Der Video- oder Grafikeffekt erscheint über den Hintergrund gekeyt innerhalb des Titels. So ersetzen Sie die Füllspur: 1. Klicken Sie auf eine der Schaltflächen des Segmentmodus („Herausschneiden/Einfügen“ (Extract/Splice-in) oder „Herausheben/Überschreiben“ (Lift/Overwrite)) unterhalb der Timeline und doppelklicken Sie anschließend auf das Titelsegment, um auf den Effekt zuzugreifen. Füllspur 404 Rendern von Titeln 2. Laden Sie das Videomaterial, das das Füllmaterial ersetzen soll, in den Player-Monitor. 3. Ziehen Sie im Spurenauswahl-Bedienfeld die Schaltfläche der PlayerSpur zur Schaltfläche der Recorder-Spur, um das neue Zuspielvideo in die Titelfüllspur einzufügen. Schaltfläche für Player-Spur Schaltfläche für Recorder-Füllspur 4. Bearbeiten Sie das Video mit den Standardschnittverfahren und fügen Sie es aus dem Player-Monitor in die Füllspur ein. Füllspur durch Video ersetzt Rendern von Titeln Wenn bei der Wiedergabe eines komplexen Effekts mit mehreren Ebenen Audio- oder Video-Underrun gemeldet wird, müssen Sie die darin enthaltenen Titel rendern. Weitere Informationen zum Rendern von Titeleffekten finden Sie unter „Rendern von Effekten“ auf Seite 192. 405 Kapitel 9 Arbeiten mit Titeln Neugenerieren von Titelmedien Mit dem Befehl „Titelmedien neu erstellen“ (Re-create Title Media) können Sie Offline-Medien neu generieren. c Der Befehl „Titelmedien neu erstellen“ (Re-create Title Media) entfernt alle verschachtelten Schnitte innerhalb eines Titels und ersetzt sie durch die Grafik- und Alpha-Spuren des neuen Titels. So generieren Sie Titelmedien erneut: 1. Laden Sie die Sequenz, die die Titel enthält, in den ComposerMonitor. 2. Setzen Sie in der Sequenz jeweils am Anfang und am Ende der gewünschten Titel IN- und OUT-Marken. 3. Wählen Sie die Spuren aus, in denen der oder die Titel liegen. 4. Wählen Sie „Clip“ > „Titelmedien neu erstellen“ (Clip > Re-create Title Media). Das Dialogfeld „Titelmedien neu erstellen“ (Re-create Title Media) wird geöffnet. 406 Neugenerieren von Titelmedien n Falls der Titel, den Sie neu generieren, Schriftarten enthält, die von Ihrem System nicht erkannt werden, erscheint ein Dialogfeld, in dem Sie die Schriftart des Titels durch eine in Ihrem System installierte Schriftart ersetzen können. Dies kann vorkommen, wenn Sie Titel in ein andersartiges System übertragen, insbesondere beim Wechsel zwischen Macintosh- und Windows-Plattformen. 5. Wählen Sie ein Laufwerk für die neu generierten Titelmedien. n Auf der Registerkarte „Titel“ (Titles) im Dialogfeld „Medienerstellung“ (Media Creation) können Sie die Standardeinstellung für das Laufwerk festlegen. Weitere Informationen finden Sie unter „Einstellen der Auflösung für Medien und Wählen von Laufwerken“ in der Hilfe. 6. Klicken Sie auf „OK“, wenn Sie mit dem Neugenerieren der Mediendateien des Titels fortfahren möchten. Die Mediendatei des Titels wird neu generiert und in der Bin erscheint ein Precompute-Masterclip. 407 Kapitel 9 Arbeiten mit Titeln 408 Index ABCDEFGHIKLMNOPQRSTUVWXYZ Numerische Einträge 1 Bild links trimmen (Schaltfläche) 112 1 Bild rechts trimmen (Schaltfläche) 112 1 Bild vorwärts (Schaltfläche in Symbolleiste des Effektvorschaumonitors) 89 1 Bild zurück (Schaltfläche in Symbolleiste des Effektvorschaumonitors) 89 10 Bilder links trimmen (Schaltfläche in Command-Palette) 112 2-D-Titel Siehe Titel 3-D-Koordinatensystem 303 601 (Pegeleinstellung) Avid Pan & Zoom (Effekt) 267 A Achse (Schaltfläche im Effekt-Editor) 309 After Effects Avid After Effects External Monitor Preview-Plug-In 47 Aktive Gruppe Definition 126, 129 Aktivem Parameter hinzufügen (Befehl im Menü 'Keyframe hinzufügen - Modi') 125 Aktiven Gruppen hinzufügen (Befehl im Menü 'Keyframe hinzufügen - Modi') 129 Aktiver Gruppe hinzufügen (Befehl im Menü 'Keyframe hinzufügen - Modi') 126 Aktivieren Rendereinstellungen 198 Aktivieren von Echtzeiteffekten 183 Aktivierungsschaltfläche (Effekt-Editor) 104 Aktivpunkte 3-D-Effekte anpassen 309 an Pfeilspitzen 347 Größe des Vordergrundbilds ändern 169 hohl bei gesperrten Objekten 371 Titel-Tool-Objekte 323 Aktivpunkte zum Ändern der Größe des Drahtgitters 169 Aktualisieren AVX-Plug-Ins 43 Aktuelle Positionsanzeige Halbbildanzeiger 91 Aktuellen Cache leeren Avid Pan & Zoom (Effekt) 268 Allen Parametern hinzufügen (Befehl im Menü 'Keyframe hinzufügen - Modi') 131 Alpha-Kanal Einschränkungen beim Import von AVI-Dateien 278 in 3-D-Matte-Key-Effekt 300 Matte-Key-Effekt bearbeiten 278 Titelerstellung 325 Index Am Bild ausrichten (Befehle im Menü „Ausrichten“) 372 Am Schnittpunkt zentrieren (Option) 67 Am Schnittpunkt zentrieren (Schaltfläche im Dialogfeld „Direkter Übergang“) 81 An jeweiliger Position rendern (Befehl im Menü „Clip“) 202 Analogausgabe-Hardware Echtzeiteffektvorschau 183 Andere Optionen (Schaltfläche im Effekt-Editor) 44, 105 Ändern Ergebnisse von ExpertRender 215 Hierarchie verschachtelter Effekte bei erweiterten Keyframes 286 Kriechtitel 356 Position in Effekten 94 Rolltitel 356 Schriftarten 335 Animationssequenzen Arten 277 Anp. & fül. (Schaltfläche in der Command-Palette) 243 Anpassen Effektanzeige 87 Rendereinstellungen 194 Titelparameter 400 Antialiasing-Elemente in Titeln 325 Anwenden Effekte auf einen einzelnen Übergang bzw. ein Segment 54 Effekte auf mehrere Segmente 59 Effekte auf mehrere Übergänge 57 Effekte auf Sequenzen 54 Effektvorlagen 172 Ein-/Ausblendungen und Überblendungen mit den Schaltflächen „Blende (Start)“ und „Blende (Ende)“ 67 Submaster (Effekt) 291 Titelformate auf Titelobjekte 384 410 Überblenden (Effekt) 65 Überblendungseffekt im Trimmmodus 66 Übergangseffekte im Trimmmodus 57 Übergangseffekte über Schaltfläche „Direkter Übergang“ 69 Anzeige (Parameter) Avid Pan & Zoom 256 Anzeigen Bewegungseffekt-Medien 220 Effekt-Mediendateien 220 Effektpalette 33 Effektvorlagen 36 Effektvorlagen in Bin 36 geschätzte Renderzeit 201 Informationen zum Ändern der Art von Bewegungseffekten 233 Keyframe-Diagramme 116 sicherer Titel- und Aktionsbereich 91 Titelbilder in Bins 392 Arbeitsablauf Kriechtitel 350 AudioSuite-Plug-Ins 38 Aufheben der Gruppierung Titelobjekte 370 Aus aktivem Parameter löschen (Befehl im Menü 'Keyframe löschen - Modi') 125 Aus aktiver Gruppe löschen (Befehl im Menü 'Keyframe löschen - Modi') 126 Aus allen Parametern löschen (Befehl im Menü 'Keyframe löschen - Modi') 131 Aus geöffneten Diagrammen löschen (Befehl im Menü 'Keyframe löschen - Modi') 130 Aus geöffneten Gruppen löschen (Befehl im Menü 'Keyframe löschen - Modi') 128, 129 Ausgabe Effekte, rendern 31 Ausrichten Keyframes 149 Titel 371 Titeltext 338 Index Ausrichten von Text Titeltext 338 Ausrichtung (Schaltflächen im Titel-Tool) 338 Ausrichtungsraster für Titel 329 Ausrichtungsschaltflächen im Dialogfeld „Direkter Übergang“ 79 Auswählen Keyframes 111 Objekte im Titel-Tool 323 Titeltext für Formatierung 335 Auswahl-Tool (Titel-Tool) 343 Attribute anzeigen 334 Beschreibung 321 Auto Size (Modus im Titel-Tool) 349 Auto Size-Modus (Befehl im Menü „Objekt“) 349 Avid - hohe Qualität Filteroption für Avid Pan & Zoom-Effekt 265 Avid After Effects External Monitor Preview-Plug-In 47 Avid Pan & Zoom Siehe Avid Pan & Zoom (Effekt) Avid Pan & Zoom (Effekt) anwenden 254 Anzeigemodi „Original“ und „Ziel“ 256 beschleunigen und abbremsen 260 Beschreibung 253 Bildausschnitt 257 Erweitert (Parameter) 267 Filter (Parameter) 264 Geschwindigkeit (Parameter) 259 Grafikformat 254 Hintergrund (Parameter) 266 konstante Geschwindigkeit entlang einem Pfad 261 Pfad (Parameter) 263 Position (Parameter) 259 progressive Bilder 265 Quelle mit quadratischen Pixeln 267 Renderoptionen 264 Seitenverhältnis 258 Zoomfaktor (Parameter) 258 Avid Ultra-Qualität Filteroption für Avid Pan & Zoom-Effekt 265 Avid Visual Extensions Siehe AVX AVI-Dateien Einschränkungen beim Import 278 AVX (Avid Visual Extensions) Definition 38 AVX-Plug-Ins aktualisieren 43 Benutzeroberflächen 44 fehlende Effektkategorien 47 fehlende Symbole 46 Fehlerbehebung 46 Hersteller 38 Illusion FX Pack 38 installieren 39 leere Symbole in der Timeline 47 mehrere Spuren zuweisen 43 Meldungen in der Konsole 47 Ordner „AVX_Plug-Ins“ suchen 41 Probleme beim Laden 46 Probleme beim Rendern 46 RGB Keyer (Effekt) 270 Stecker (Effektsymbol) 38 Steuerelemente 44 Website 38 Winkel (Steuerelement) 45 B Bearbeiten importierte Masterclips 280 mit importierten Matte Keys 278 Submaster (Effekt) 289 Text für Titel 333 Titel in Sequenzen 393, 401 411 Index Titel, Übersicht 390 Befehle Siehe Menübefehle Beide Halbbilder, Rendereinstellungsoption 195 Benutzerdefinierter Start (Option) 67 Benutzereinstellungen für Titel-Tool 324 Rendereinstellungen erstellen 193 Benutzeroberfläche anpassen für Effektbearbeitung 87 Beschleunigen und Abbremsen Avid Pan & Zoom (Effekt) 259, 260 Beschneiden (Schaltfläche im Effekt-Editor) 309 Beschnittener Vordergrund 3-D-Beispiel 313 Beschränkung der Seitenzahl bei Roll- und Kriechtiteln 348 Bewegungseffekt (Schaltfläche im Player-Monitor) 240 Bewegungseffekte Beschreibung 228 Definition 28 Farbkodierung 231 Informationen zur Änderung des Effekttyps anzeigen 233 Medien anzeigen 220 Medien löschen 224 Meldungen zu Änderungen des Typs in der Konsole 233 Renderanforderungen 229 rendern 230 Renderoptionen 195 Standbild 234 Standbild mit einer einzelnen Schaltfläche oder Taste steuern 237 Standbild nach Rollclip verwenden 239 Strobe Motion 244 Symbole 230 Timewarp 248 Variable Geschwindigkeit 240 412 Wiedergabemöglichkeiten 230 Bewegungspfad 166, 167 Bewegungspfad auf Bildschirm 310 Bewegungspfad-Editor 310 Bézier (Interpolationsoption für Keyframes) asymmetrische Anpassung 144 Beschreibung 142 symmetrische Anpassung 144 unabhängige Anpassung 145 Bilder Grafik, Arten 277 mit Alpha-Kanal 278 ohne Alpha-Kanal 280 Bild-im-Bild (Effekt) heraufstufen zu erweiterten Keyframes 115 Vordergrundbildbewegung 166 Bildlaufleiste erweiterte Keyframes 158 Bildrate bei Effektverarbeitung 181 Bin-Anzeige einstellen (Befehl im Menü „Bin“) 220, 392 Bins Effektvorlagen 36, 172 schnellgespeicherte Titel finden 377 Titel überarbeiten 378 Titelbilder anzeigen 392 Titelclips 392 Blaue Balken Timecode-Spur (Timeline) 187 Blauer Punkt Effektsymbole 35, 185 Blauer Punkt (Modus) und Echtzeiteffekte 184 Blende (Ende) (Schaltfläche in der Command-Palette) 67 Blende (Start) (Schaltfläche in der Command-Palette) 67 B-Spline Catmull Filteroption für Avid Pan & Zoom-Effekt 265 Index C Cache - alle Avid Pan & Zoom (Effekt) 268 Cache (Parameter) Avid Pan & Zoom (Effekt) 268 Chroma-Key (Effekt) Beschreibung 270 nachträgliche Farbkorrektur 273 Color (Effekt) Hochkontrastbild verbessern 276 Color Picker Macintosh 108 Titel-Tool 359 Composer-Monitor Echtzeiteffektvorschau 183 D Datei aufrufen (Befehl im Menü „Datei“) 222 Deaktivieren Echtzeiteffekte 184 Detail (Schaltfläche in Timeline) 283 Detailanzeige verschachtelte Effekte 282 Diagrammansicht zurücksetzen (Befehl im Kontextmenü des Keyframe-Diagramms) 161 Diagramme Siehe Keyframe-Diagramme Digidesign AudioSuite-Plug-Ins 38 Dip-to-Color (Effekt) erzeugen über Schaltfläche „Direkter Übergang“ 70 Direkter Übergang (Dialogfeld) grafische Anzeige 78 Direkter Übergang (Schaltfläche in der Tool-Palette) 69 Drahtgittervorschau von Effekten 166, 177 Drehachsen (3-D) 303 Drehwinkel (3-D) 304 Dreieck Filteroption für Avid Pan & Zoom-Effekt 265 Dupliziertes Halbbild, Rendereinstellungsoption 195 DV-Ausgabe Echtzeiteffektvorschau 183 E Echtzeit Effekte verarbeiten 181 Filteroption für Avid Pan & Zoom-Effekt 264 Vorschau von Videoeffekten 180 Echtzeit-Aktualisierung (Befehl im Kontextmenü des Effekt-Editors) 164 Echtzeiteffekte grüne Farbkodierung 35 Vorschau aktivieren 183 Vorschau deaktivieren 184 Echtzeiteffekte (Schaltfläche der Timeline) 184 Ecken-Tool (Titel-Tool) 344 Edit Decision List Siehe EDL EDL (Edit Decision List) Submaster-Effekt 290 Effekt ein-/ausblenden (Schaltfläche in der Tool-Palette) 64, 399 Effekt entfernen (Schaltfläche in der Tool-Palette) 62 Effekt rendern (Schaltfläche im Effekt-Editor) 98 Effekt rendern (Schaltfläche in der Tool-Palette) 200 Effekte Siehe auch Key-Effekte, Verschachtelte Effekte, Submaster-Effekt, Titeleffekte sowie die einzelnen Effektkategorien (etwa Blend-Effekte). 2-D auf 3-D hochstufen 300 3-D- (xyz-) Koordinatensystem 303 413 Index 3-D Falten erstellen 311 3-D, Keyframes 307 3-D-Drehachsen 303 3-D-Matte-Key 300 3-D-Parameter 305 Aktivpunkte für 3-D-Effekte 309 anwenden auf einen einzelnen Übergang oder ein einzelnes Segment 54 anwenden auf mehrere Segmente 59 anwenden auf mehrere Übergänge 57, 70 anwenden auf mehrere Übergänge über die Schaltfläche „Direkter Übergang“ 74 anwenden auf Sequenzen 54 anwenden auf Übergang im Trimmmodus 57 Arten, Beschreibung 28 Ausgabe, rendern 31 Beispiele 52 Benutzeroberfläche anpassen 87 beschnittenen Vordergrund (3-D-Bild-im-Bild) erzeugen 313 bestehende ersetzen 95 Bewegung 228 Bewegung, Definition 28 Color, zur Verbesserung eines Hochkontrastbilds 276 Direkter Übergang (Schaltfläche) 69 doppelklicken auf Symbol in Effektpalette 56 Echtzeitvorschau 180 Echtzeitvorschau aktivieren 183 Echtzeitvorschau deaktivieren 184 Echtzeitvorschau steuern 188 Echtzeitvorschau verzögern 188 Echtzeitvorschau, Informationen in der Timeline 186 Echtzeitvorschau, Monitoroptionen 183 ein- und ausblenden 63 Einzelebene, Definition 28 einzeln abspielen 176 einzeln abspielen, in Drahtgittervorschau 177 einzeln abspielen, in einer Schleife 177 414 einzeln abspielen, mit Schaltfläche „Wiedergabe“ 176 einzeln rendern 200 erzeugen über Schaltfläche „Direkter Übergang“ 70 Farbkodierung 35, 178, 185 Größe anpassen 82 heraufstufen zu erweiterten Keyframes 115 Kategorien in der Effektpalette 31 komplexen Kombinationen abspielen 178 löschen 60 Mediendateien, anzeigen 220 Mediendateien, Beschreibung 219 Mediendateien, löschen 224 Mehrfachebenen, Definition 28 Position verändern 94 rendern an Position 201 rendern zwischen IN- und OUT-Marken 203 rendern, allgemeine Verfahren 192 Segment, Definition 28 Standbild 234 Steuern der Echtzeitvorschau 182 Strobe Motion 244 Titel, Definition 28 Tools zur Effekterzeugung (Übersicht) 29 Überblenden anwenden 65 anwenden im Trimmmodus 66 Überblendung anwenden 65 Überblendung anwenden im Trimmmodus 66 Übergang, Definition 28 Übergang, Zusammenfassung 65 Variable Geschwindigkeit 240 verarbeiten in Echtzeit 181 Video-Underrun-Fehlermeldungen 179 Vorlagen 36 Vorlagen in Bin 172 Vorlagen speichern 171 Vorschau, Optionen 30 Vorschau, Voraussetzungen 30 Index Wiedergabemöglichkeiten 30 Wiedergabemöglichkeiten, Beschreibung 178 zerlegen 52 ziehen aus Effektpalette 55 zugreifen auf 3-D-Effekte in der Effektpalette 298 Effekte (3-D) Kompatibilität zwischen Avid-Anwendungen 298 Effekt-Editor Aktivierungsschaltflächen 104 Andere Optionen (Schaltfläche) 105 Ansicht von Keyframe-Diagrammen zurücksetzen 161 Bewegung des Positionszeigers mit Keyframe-Diagrammen 164 Bildaktualisierung in Keyframe-Diagrammen einrichten 164 Effektparameter 102 Einstellräder in Keyframe-Diagrammen anzeigen 163 Farbparameter 106 Keyframe-Diagramme, Menüs zum Hinzufügen und Löschen von Keyframes 123 Keyframe-Diagramme, Steuerelemente in Symbolleiste 117 Keyframe-Spuren, öffnen 116 Kontextmenü 162 Menü „Keyframe hinzufügen – Modi“ anzeigen 164 öffnen 86 Parameter anzeigen 101 Schieberegler 103 Schnellmenü (Schaltfläche) 105 Scroll-Einstellrad 159 Standardeinstellung der Schaltfläche „Keyframe hinzufügen“ festlegen, Keyframe-Diagramme 165 Steuerelemente 96 Text bei Keyframe-Diagrammen vergrößern 163 Titel anpassen 400 Zeilen einrücken bei Keyframe-Diagrammen 162 Effektpalette anzeigen 33 Definition 31 doppelklicken auf Symbole 56 Effekte ziehen 55 Größe ändern 34 Kategorien 31 Plug-Ins anzeigen 38 Überblendungseffekt anwenden 66 zugreifen auf 3-D-Effekte 298 Effektparameter 3-D, Übersicht 305 Aktivierungsschaltfläche 104 ändern für einzelne Keyframes 113 anzeigen 101 auswählen über Schnellmenü 105 Beschreibung 102 Farbe anpassen 106 global und Keyframe-abhängig 102 Keyframe-Diagramme, Änderungen an Keyframes 139 Pipette 106 Schieberegler 103 Titel, anpassen 400 Werte bei erweiterten Keyframes extrapolieren 157 Werte bei erweiterten Keyframes konstant halten 157 zusätzliche 105 Effektsymbole Anzeige des Echtzeitstatus 185 Effektvorlagen 3-D-Effekte 308 anwenden 172 anzeigen 36 415 Index anzeigen in Bin 36 Definition 36, 171 in Bins 172 speichern 171 Effektvorschaumonitor Beschreibung 88 einzoomen 308 Halbbildanzeiger 91 sicheren Titel- und Aktionsbereich anzeigen 91 Symbolleiste 89 Tracking-Informationen 91 vergrößertes Bild verschieben 93 Ein- und Ausblenden Effekte 63 Effekte mit den Schaltflächen „Blende (Start)“ und „Blende (Ende)“ 67 Titel 399 Einfügen Text in Titel 331 Titel in Sequenzen 394 Einfügen (Schaltfläche in der Tool-Palette) 239 Eingabe Text für Roll- und Kriechtitel 351 Einstellrad Effekt-Editor 103 Einstellräder (Befehl im Kontextmenü des Effekt-Editors) 163 Einstellungen Benutzer 324 Rendern 193 Einzelebeneneffekte Siehe Segmenteffekte Elastisch (Befehl im Kontextmenü des Keyframe-Diagramms) 138 Elastische Keyframes 136 Ellipsen zeichnen im Titel-Tool 343 Ellipsen-Tool (Titel-Tool) 343 Ende am Schnitt (Option) 67 416 Ende am Schnitt (Schaltfläche im Dialogfeld „Direkter Übergang“) 81 Entfernen Titel aus Sequenzen 398 Entsperren Titelobjekte 370 Entsperren (Befehl im Menü „Objekt“) 371 Erneut aufrufen Titelformate 383 Ersetzen bestehende Effekte 95 Füllspur in Titeln 404 Titel in Sequenzen 399 Ersetzen von Schriftarten 324 Erstellen 3-D-Effekt im beschnittenen Vordergrund 313 Matte-Key für 3-D-Effekte 301 neue Rendereinstellungen 193 Text für Titel 330 Titelvorlagen 386 verschachtelte Effekte 283 Erweitern verschachtelte Effekte 282 Erweitert (Parameter) Avid Pan & Zoom (Effekt) 267 Erweiterte Keyframes Siehe Keyframe-Diagramme Beschreibung 110 Keyframes parallel verschieben 147 skalieren 158 ExpertRender Ausgabe 208 Beschreibung 206 Echtzeiteffektvorschau 208 Echtzeiteffektwiedergabe 186 Ergebnisse ändern 215 nach versuchter Echtzeitwiedergabe 212 rendern 209 Überlegungen 218 Index Verwendung 209 ExpertRender (Befehle im Menü „Clip“) 210 Exportieren Titel als Grafikdateien 388 Extrapolieren (Befehl im Kontextmenü des Keyframe-Diagramms) 157 Extrapolieren (Option) Parameterwerte in Keyframe-Diagramm 154 F Fade-from-Color (Effekt) erzeugen über Schaltfläche „Direkter Übergang“ 70 Fade-to-Color (Effekt) erzeugen über Schaltfläche „Direkter Übergang“ 70 Falten (3-D) als Übergang 311 Farbauswahlfelder (Titel-Tool) 356 Farbdialogfeld (Windows) 107 Farbe auswählen mit Pipette für Titel 360 einstellen für Schatten in Titeln 364 einstellen im Titel-Tool 357 Hintergrund, Titel 327 Parameter 106 Verlauf erstellen im Titel-Tool 358 Farbkodierung Bewegungseffekte 231 Effekte 35, 178, 185 Submaster (Effekt) 290 Wiedergabeinformationen in der Timeline 186 Farbpegel Avid Pan & Zoom (Effekt) 267 Fehlerbehebung AVX-Plug-Ins 46 Fehlermeldungen Unzureichende Quelle 313 Video-Underrun 179 Fett (Befehl im Menü „Objekt“) 337 Fett (Schaltfläche im Titel-Tool) 337 Fetter Text in Titeln 337 Filter (Parameter) Avid Pan & Zoom (Effekt) 264 Formate Siehe Titelformate Formate (Schaltfläche im Titel-Tool) 321 Formatieren Kriechtitel 356 Roll- und Kriechtiteltext 349 Rolltitel 356 Titeltext 334 Füllspur in Titeln 404 Funktionstasten Titelformate zuweisen 382 Zuweisung von Titelformaten überprüfen 384 G Gauß Filteroption für Avid Pan & Zoom-Effekt 265 Gelbe Balken Timecode-Spur (Timeline) 186 Geöffnete Gruppe Definition 128 Geöffneten Diagrammen hinzufügen (Befehl im Menü 'Keyframe hinzufügen - Modi') 130 Geöffneten Gruppen hinzufügen (Befehl im Menü 'Keyframe hinzufügen - Modi') 128 Geöffnetes Diagramm Definition 130 Gerenderte Effekte anzeigen in Bins 392 Farbkodierung 290 Geschwindigkeit (Parameter) Avid Pan & Zoom (Effekt) 259 Geschwindigkeit von Effekten und Video-Underrun 179 417 Index Gesperrte Objekte hohle Aktivpunkte 371 Geteiltes Bild (Schaltfläche in Symbolleiste des Effektvorschaumonitors) 90, 99 Grafikbilder Arten 277 mit Alpha-Kanal 278 ohne Alpha-Kanal 280 Grafiken für Titel ausrichten 371 Ecken eines Vierecks abrunden 344 gleichmäßig verteilen 373 Kreise und Ellipsen 343 Linien 343 Linien- oder Randbreite 345 Linien Pfeilspitzen hinzufügen 346 Pfeilspitzengröße ändern 346 Quadrate und Rechtecke 343 Raster anzeigen 329 Schatten hinzufügen 363 übereinander legen 369 zeichnen 342 Grafische Anzeige im Dialogfeld „Direkter Übergang“ 78 Größe ändern Effektpalette 34 Keyframe-Diagramme 160 Größe des Effekts Vordergrundbild 169 Zuspielmaterial 82 Größenänderung Roll- oder Kriechtitel 352 Text für Titel 332 Vordergrundbild 169 Grüner Punkt Effektsymbole 35, 185 in Timeline 192 Grüner Punkt (Modus) und Echtzeiteffekte 183 Gruppen Siehe Parametergruppen 418 Gruppieren Titelobjekte 370 Gruppieren (Befehl im Menü „Objekt“) 370 Gruppierung aufheben (Befehl im Menü „Objekt“) 370 H Halbbildanzeiger in aktueller Positionsanzeige 91 Handles im Dialogfeld „Direkter Übergang“ 78 Heraufstufen Effekte zu erweiterten Keyframes 115 Herausheben/Überschreiben (Schaltfläche in Timeline) 56 Herausschneiden/Einfügen (Schaltfläche in Timeline) 56 Hintergrund (Parameter) Avid Pan & Zoom (Effekt) 266 Hintergrundfarbe (Anzeige im Titel-Tool) 328 Hinzufügen Keyframes in Keyframe-Diagrammen 121 Seiten zu einem Roll- oder Kriechtitel 354 Hochkontrastbild mit Matte-Key 275, 300 verbessern mit Color-Effekt 276 Höchste Qualität, HQ (Schaltfläche) 100, 204 Höchste Qualität/Entwurfsqualität (Schaltfläche) 189 Hochstufen 2-D- zu 3-D-Effekten 300 Hochstufen 3-D (Schaltfläche im Effekt-Editor) 100, 118 Hohe Leistung (Option in Einstellungen für „Videodarstellung“) 182 Hohe Qualität (Option in Einstellungen für „Videodarstellung“) 182 HQ (Schaltfläche im Effekt-Editor) 100, 204 HQ-Rendern 204 Rendereinstellungen (Dialogfeld) 205 Index unterbrechen 206 I Illusion FX Pack-Plug-Ins 38 Importieren AVI-Dateien 278 In den Vordergrund bringen (Befehl im Menü „Objekt“) 369 In die hinterste Ebene stellen (Befehl im Menü „Objekt“) 369 Informationen über unzureichendes Zuspielmaterial 82 Installieren AVX-Plug-Ins 39 Interpolationsoptionen Keyframe-Diagramme 139 Interpoliert mit Übergang, Rendereinstellungsoption 196 Interpoliertes Halbbild, Rendereinstellungsoption 196 K Key-Effekte bearbeiten mit Matte-Key 278 Beschreibung 270 Chroma-Key 270 Luma-Key 274 Matte in verschachtelten Effekten 287 Matte-Key 275 RGB Keyer 270 Keyframe ausrichten (Befehl im Kontextmenü des Keyframe-Diagramms) 149 Keyframe hinzufügen (Befehl im Kontextmenü für Keyframe-Diagramm) 121 Keyframe hinzufügen (Befehle im Kontextmenü des Effekt-Editors) 165 Keyframe hinzufügen (Schaltfläche in Symbolleiste des Effektvorschaumonitors) 89, 111 Keyframe löschen (Befehl im Kontextmenü des Keyframe-Diagramms) 122 Keyframe-Diagramme Ansicht zurücksetzen 161 anzeigen 116 Beschreibung 110, 114 Bewegung der Positionszeigers steuern 164 Bézier (Interpolationsoption) 142 Bildaktualisierung einrichten 164 Einstellräder im Effekt-Editor anzeigen 163 elastische Keyframes 136 geöffnete Diagramme 130 Größe ändern 160 Interpolationsoptionen 139 Keyframes ausrichten 149 Keyframes kopieren und einfügen 133 Keyframes verschieben 131, 152 Konstant (Interpolationsoption) 140 Kontextmenü im Effekt-Editor 162 Linear (Interpolationsoption) 140 nach oben oder unten scrollen 161 Parameterwerte extrapolieren 157 Parameterwerte konstant halten 157 scrollen nach links oder rechts 159 Skalenleiste 158 Spline (Interpolationsoption) 142 Standardeinstellung der Schaltfläche „Keyframe hinzufügen“ 165 statische Keyframes 137 Steuerelemente in der Symbolleiste des Effekt-Editors 117 Text im Effekt-Editor vergrößern 163 Zeilen im Effekt-Editor einrücken 162 zoomen 159 Zoom-Regler 158 419 Index Keyframes Siehe auch Keyframe-Diagramme, Keyframe-Spuren 3-D-Effekte 307 auswählen 111 Definition 109 erweitert, Ausrichtung 149 erweitert, Beschreibung 114 erweitert, Bézier (Interpolationsoption) 142 erweitert, Effekte heraufstufen 115 erweitert, elastisch 136 erweitert, Hierarchie verschachtelter Effekte ändern 286 erweitert, Keyframe hinzufügen - Modi (Menü) 123 erweitert, Keyframe hinzufügen (Schaltfläche) 121 erweitert, Keyframe löschen - Modi (Menü) 123 erweitert, Keyframe-Diagramme anzeigen 116 erweitert, Keyframe-Spuren öffnen 116 erweitert, Konstant (Interpolationsoption) 140 erweitert, Linear (Interpolationsoption) 140 erweitert, Parametergruppen 124 erweitert, Parameterwerte extrapolieren 157 erweitert, Spline (Interpolationsoption) 142 erweitert, statisch 137 erweitert, unterstützte Effekte 114 erweitert, verschieben 152 erweitert, verschieben in Keyframe-Diagrammen 131 in Keyframe-Diagrammen, hinzufügen und löschen 121 kopieren und einfügen 113 kopieren und einfügen in Keyframe-Diagramm 133 Parameter ändern 113 Standard, erstellen 111 Standard, löschen 114 420 Titel anpassen 401 verschieben 112 Keyframes parallel verschieben erweiterte Keyframes 147 Keyframes parallel verschieben (Befehl im Kontextmenü des Keyframe-Diagramms) 152 Keyframe-Spuren Beschreibung 114 öffnen 116 Konsole Meldungen zu Änderungen des Typs von Bewegungseffekten 233 Meldungen zu AVX-Plug-Ins 47 Konstant (Befehl im Kontextmenü des Keyframe-Diagramms) 157 Konstant (Interpolationsoption für Keyframes) 140 Konstant (Option) Avid Pan & Zoom (Effekt) 261 Parameterwerte in Keyframe-Diagramm 153 Konstante Geschwindigkeit entlang einem Pfad Avid Pan & Zoom (Effekt) 261 Koordinatensystem für 3-D-Effekte 303 Kopieren Keyframes 113 Text in Titel 331 Kopieren auf Seite (Befehl im Menü „Objekt“) 354 Kreise zeichnen im Titel-Tool 343 Kriechtitel Arbeitsabläufe 350 Begrenzung der Seitenzahl 348 Breite ändern 352 Definition 348 Größe automatisch anpassen 349 leere Seite einfügen 355 Objekte kopieren oder verschieben 354 scrollen 352 Index Seite, Definition 348 Seiten hinzufügen 354 Seiten löschen 355 Springen zu einer Seite 353 Text eingeben 351 Text formatieren 356 Textformatierung einstellen 349 Kriechtitel (Befehl im Menü „Objekt“) 352 Kriechtitel (Schaltfläche im Titel-Tool) 322 Kubisch Filteroption für Avid Pan & Zoom-Effekt 265 Kursiv (Befehl im Menü „Objekt“) 337 Kursiv (Schaltfläche im Titel-Tool) 337 Kursivtext in Titeln 337 L Länge des Übergangseffektes (Feld im Effekt-Editor) 98 Leading (Textfeld im Titel-Tool) 341 Leading (Zeilenabstand) bei Titeltext 341 Leuchteffekt für Titel 367 Linear (Interpolationsoption für Keyframes) 140 Linien Attributoptionen 344 Breite ändern 345 zeichnen im Titel-Tool 343 Löschen Bewegungseffekt-Medien 224 Effekte 60 Effekt-Mediendateien 224 Keyframes in Keyframe-Diagrammen 121 Seiten in Kriechtiteln 355 Seiten in Rolltiteln 355 Standard-Keyframes 114 Luma-Key (Effekt) 274 M Macintosh Color Picker 108 Manipulieren Titelobjekte 368 Masterclips bearbeiten mit importierten 280 Matte-Key (Effekt) 3-D-Version 300 erstellen 275 in verschachtelten Ebenen 287 schneiden 278 MAZ mit Übergang, Rendereinstellungsoption 197 MAZ-Format, Rendereinstellungsoption 196 Mediendateien löschen 224 Titel 391 unzureichendes Zuspielmaterial 82 Medienlaufwerke Laufgeschwindigkeit und Vorschau von Echtzeiteffekten 187 Mehrere Spuren als AVX-Plug-In-Eingang 43 Mehrfachebeneneffekte 3-D-Matte-Key 300 Definition 28 erzeugen mit Verschachtelung 281 Key 270 löschen 63 Menü ’Keyframe hinzufügen - Modi’ anzeigen (Befehl im Kontextmenü des Effekt-Editors) 164 Menübefehle Aktivem Parameter hinzufügen (Menü 'Keyframe hinzufügen - Modi') 125 Aktiven Gruppen hinzufügen (Menü 'Keyframe hinzufügen - Modi') 129 Aktiver Gruppe hinzufügen (Menü 'Keyframe hinzufügen - Modi') 126 421 Index Allen Parametern hinzufügen (Menü 'Keyframe hinzufügen - Modi') 131 Am Bild ausrichten (Menü „Ausrichten“) 372 An jeweiliger Position rendern (Menü „Clip“) 202 Aus aktivem Parameter löschen (Menü 'Keyframe löschen - Modi') 125 Aus aktiver Gruppe löschen (Menü 'Keyframe löschen - Modi') 126 Aus allen Parametern löschen (Menü 'Keyframe löschen - Modi') 131 Aus geöffneten Diagrammen löschen (Menü 'Keyframe löschen - Modi') 130 Aus geöffneten Gruppen löschen (Menü 'Keyframe löschen - Modi') 128, 129 Auto Size-Modus (Menü „Objekt“) 349 Bin-Anzeige einstellen (Menü „Bin“) 220, 392 Datei aufrufen (Menü „Datei“) 222 Diagrammansicht zurücksetzen (Kontextmenü des Keyframe-Diagramms) 161 Echtzeit-Aktualisierung (Kontextmenü des Effekt-Editors) 164 Einstellräder (Kontextmenü des Effekt-Editors) 163 Elastisch (Kontextmenü des Keyframe-Diagramms) 138 Entsperren (Menü „Objekt“) 371 ExpertRender (Menü „Clip“) 210 Extrapolieren (Kontextmenü des Keyframe-Diagramms) 157 Fett (Menü „Objekt“) 337 Geöffneten Diagrammen hinzufügen (Menü 'Keyframe hinzufügen - Modi') 130 Geöffneten Gruppen hinzufügen (Menü 'Keyframe hinzufügen - Modi') 128 Gruppieren (Menü „Objekt“) 370 Gruppierung aufheben (Menü „Objekt“) 370 422 In den Vordergrund bringen (Menü „Objekt“) 369 In die hinterste Ebene stellen (Menü „Objekt“) 369 Keyframe ausrichten (Kontextmenü des Keyframe-Diagramms) 149 Keyframe hinzufügen (Befehle im Kontextmenü des Effekt-Editors) 165 Keyframe hinzufügen (Kontextmenü für Keyframe-Diagramm) 121 Keyframe löschen (Kontextmenü des Keyframe-Diagramms) 122 Keyframes parallel verschieben (Kontextmenü des Keyframe-Diagramms) 152 Konstant (Kontextmenü des Keyframe-Diagramms) 157 Kopieren auf Seite (Menü „Objekt“) 354 Kriechtitel (Menü „Objekt“) 352 Kursiv (Menü „Objekt“) 337 Menü ’Keyframe hinzufügen - Modi’ anzeigen (Kontextmenü des Effekt-Editors) 164 Nach hinten stellen (Menü „Objekt“) 369 Nach vorne bringen (Menü „Objekt“) 369 Neue Videospur (Menü „Clip“) 278 Neuer Titel (Menü „Clip“) 319 Objekte ausrichten (Menü „Ausrichten“) 372 Position während Wiedergabe aktualisieren (Kontextmenü des Effekt-Editors) 164 Positionszeiger zu Keyframe verschieben (Kontextmenü des Effekt-Editors) 164 Raster einblenden (Menü „Ausrichten“) 329 Render-Bereiche (Timeline-Schnellmenü) 199 Schatten soften (Menü „Objekt“) 365 Seite einfügen (Menü „Objekt“) 355 Seite entfernen (Menü „Objekt“) 355 Seite hinzufügen (Menü „Objekt“) 354 Sichere Farben (Menü „Objekt“) 326 Index Sicherer Titelber./Global-Raster (Menü „Objekt“) 326 Sperren (Menü „Objekt“) 371 Spontan rendern (Menü „Clip“) 179 Standbild (Menü „Clip“) 235 Statisch (Kontextmenü des Keyframe-Diagramms) 138 Titel exportieren (Menü „Datei“) 388 Titel speichern (Menü „Datei“) 375 Titel speichern unter (Menü „Datei“) 376 Titelmedien neu generieren (Menü „Clip“) 406 Titel-Tool (Menü „Tools“) 319 Titel-Tool (Menü „Windows“) 329 Ungerenderte Titel auswählen (Menü „Bin“) 377 Ungerenderte Titelmedien erstellen (Menü „Clip“) 378 Vergrößerter Text (Kontextmenü des Effekt-Editors) 163 Verschieben auf Seite (Menü „Objekt“) 354 Verteilen (Menü „Ausrichten“) 373 Video-Mixdown (Menü „Clip“) 296 Vorschau (Menü „Objekt“) 325 Zeilen einrücken (Kontextmenü des Effekt-Editors) 162 Zwischen In/Out rendern (Menü „Clip“) 203 Mixdown Video 295 Modus Höchste Qualität und Entwurfsqualität 189 Monitore Avid After Effects External Monitor Preview-Plug-In 47 Optionen für Vorschau von Echtzeiteffekten 183 N Nach hinten stellen (Befehl im Menü „Objekt“) 369 Nach vorne bringen (Befehl im Menü „Objekt“) 369 Nachträgliche Farbkorrektur 273 Neue Videospur (Befehl im Menü „Clip“) 278 Neuer Titel (Befehl im Menü „Clip“) 319 Neugenerieren von Titelmedien 406 Neuplatzieren Text für Titel 333 Nicht-Echtzeiteffekte aktivieren und deaktivieren 185 Farbkodierung 35 NTSC-Bild Markierungen für den sicheren Titel- und Aktionsbereich 326 O Objekte ausrichten (Befehle im Menü „Ausrichten“) 372 Objekte in Titeln ausrichten 371 bearbeiten 368 gleichmäßig verteilen 373 gruppieren und Gruppierung aufheben 370 Schatten hinzufügen 363 sperren und entsperren 370 übereinander legen 369 Öffnen Effekt-Editor 86 Keyframe-Spuren 116 Originalauflösung Avid Pan & Zoom (Effekt) 268 423 Index P PAL-Bild Markierungen für den sicheren Titel- und Aktionsbereich 326 Pan & Zoom Siehe Avid Pan & Zoom (Effekt) Parameteranzeige Keyframe-Spuren 116 Parametergruppen aktiv, Definition 126, 129 Definition 124 geöffnet, Definition 128 Pegel (Parameter) Avid Pan & Zoom 267 Pfad (Parameter) Avid Pan & Zoom (Effekt) 263 Pfeilspitzen Größe ändern 346 hinzufügen zu Linien in Titeln 346 Pfeilspitzen-Tool (Titel-Tool) 346 Pipette Farben in Titeln auswählen 360 Verwendung 106 Pixel Form bei Avid Pan & Zoom (Effekt) 267 Plug-In-Effekte Siehe AVX-Plug-Ins, Digidesign AudioSuite-Plug-Ins Position (Parameter) Avid Pan & Zoom (Effekt) 259 Position des Übergangseffektes (Schaltfläche im Effekt-Editor) 67, 98 Position während Wiedergabe aktualisieren (Befehl im Kontextmenü des Effekt-Editors) 164 Positionierungsraster für Titel 329 Positionszeiger zu Keyframe verschieben (Befehl im Kontextmenü des Effekt-Editors) 164 424 Projektfenster Effektpalette anzeigen 33 Titelformate verwalten 385 Q Quadrat- und Rechteck-Tool (Titel-Tool) 343 Quadrate zeichnen im Titel-Tool 343 Quadratisch Filteroption für Avid Pan & Zoom-Effekt 265 Quadratische Pixel Avid Pan & Zoom (Effekt) 267 Quelle mit quadratischen Pixeln Avid Pan & Zoom (Effekt) 267 R Randbreiten-Tool (Titel-Tool) 345 Ränder Breite ändern 345 Raster zur Titelausrichtung 329 Raster (Schaltfläche in der Tool-Palette und im Effekt-Editor) 91, 100 Raster einblenden (Befehl im Menü „Ausrichten“) 329 Rechtecke zeichnen im Titel-Tool 343 Rechteckige Pixel Avid Pan & Zoom (Effekt) 267 Region-Stabilize (Effekt) Arten 251 Fehlerbehebung 252 Render-Bereiche (Befehl im Timeline-Schnellmenü) 199 Rendereinstellungen aktivieren 198 anpassen 194 Index Beschreibung 193 HQ rendern 205 neue erstellen 193 Optionen 194 Quality Render für Effekte mit 205 Rendern AVX-Plug-Ins 46 Bewegungseffekte 195 Effekte an Position 201 Effekte zwischen IN- und OUT-Marken 203 Effekte, Ausgabe 31 einzelner Effekt 200 ExpertRender 209 geschätzte Zeit anzeigen 201 HQ-Effekte 204 mehrere Effekte 203 mehrere Effekte mit Submaster 290 nach versuchter Echtzeitwiedergabe 212 Renderbereiche anzeigen 199 schnellgespeicherte Titel 377 teilweise abgeschlossene Rendervorgänge speichern 198 Titel 405 unterbrechen 198 unterbrechen mit HQ-Effekten 206 RGB (Einstellung) Avid Pan & Zoom (Effekt) 267 RGB Keyer (Effekt, AVX-Plug-In) anwenden 272 Beschreibung 270, 271 nachträgliche Farbkorrektur 273 Rollclip Standbild am Ende verwenden 239 Rolltitel Begrenzung der Seitenzahl 348 Breite ändern 352 Definition 347 Größe automatisch anpassen 349 leere Seite einfügen 355 Objekte kopieren oder verschieben 354 scrollen 352 Seite, Definition 348 Seiten hinzufügen 354 Seiten löschen 355 Springen zu einer Seite 353 Text eingeben 351 Text formatieren 356 Textformatierung einstellen 349 Rolltitel (Schaltfläche im Titel-Tool) 322 Rote Balken Timecode-Spur (Timeline) 186 S Sättigung Farben in Titeln 326 Schaltfläche und Textfeld für Schriftgrad (Titel-Tool) 337 Schaltflächen 1 Bild links trimmen (Command-Palette) 112 1 Bild rechts trimmen (Command-Palette) 112 1 Bild vorwärts (Symbolleiste des Effektvorschaumonitors) 89 1 Bild zurück (Symbolleiste des Effektvorschaumonitors) 89 10 Bilder links trimmen (Command-Palette) 112 10 Bilder rechts trimmen (Command-Palette) 112 Achse (Effekt-Editor) 309 Am Schnittpunkt zentrieren (Dialogfeld „Direkter Übergang“) 81 Andere Optionen (Effekt-Editor) 44, 105 Anp. & fül. (Command-Palette) 243 Ausrichtung (Titel-Tool) 338 Beschneiden (Effekt-Editor) 309 Bewegungseffekt (Player-Monitor) 240 Blende (Ende) (Command-Palette) 67 Blende (Start) (Command-Palette) 67 Detail (Timeline) 283 425 Index Direkter Übergang (Tool-Palette) 69 Echtzeiteffekte (Timeline) 184 Effekt ein-/ausblenden (Tool-Palette) 64, 399 Effekt entfernen (Tool-Palette) 62 Effekt rendern (Effekt-Editor) 98 Effekt rendern (Tool-Palette) 200 Effekt-Editor 96 Einfügen (Tool-Palette) 239 Ende am Schnitt (Dialogfeld „Direkter Übergang“) 81 Fett (Titel-Tool) 337 Formate (Titel-Tool) 321 Geteiltes Bild (Symbolleiste des Effektvorschaumonitors) 90, 99 Herausheben/Überschreiben (Timeline) 56 Herausschneiden/Einfügen (Timeline) 56 Hochstufen 3-D (Effekt-Editor) 100, 118 HQ (Effekt-Editor) 100, 204 Keyframe hinzufügen (Symbolleiste des Effektvorschaumonitors) 89, 111 Kriechtitel (Schaltfläche im Titel-Tool) 322 Kursiv (Titel-Tool) 337 Position des Übergangseffektes (Effekt-Editor) 67, 98 Raster (Effekt-Editor und Tool-Palette) 91, 100 Rolltitel (Schaltfläche im Titel-Tool) 322 Schattentiefe und -richtung (Titel-Tool) 364 Schlag-/Tiefenschatten (Titel-Tool) 363 Schleifenwiedergabe (Effekt-Editor) 99 Schleifenwiedergabe (Symbolleiste des Effektvorschaumonitors) 90 Schneller Vorlauf (Symbolleiste des Effektvorschaumonitors) 89 Schnittpunkt hinzufügen (Tool-Palette) 291 Schriftgrad (Titel-Tool) 337 Skalieren (Effekt-Editor) 309 Start beim Schnitt (Dialogfeld „Direkter Übergang“) 81 Symbolleiste des Effektvorschaumonitors 89 426 Titelformate speichern (Titel-Tool) 321 Überschreiben (Tool-Palette) 239 Umriss/Pfad (Effekt-Editor) 98, 310 Unterschneidung, Kerning (Titel-Tool) 340 Vergrößern (Effekt-Editor) 99 Vergrößern (Symbolleiste des Effektvorschaumonitors) 90 Verkleinern (Effekt-Editor) 99 Verkleinern (Symbolleiste des Effektvorschaumonitors) 90 Videohintergrund (Titel-Tool) 327 Vorlagen (Titel-Tool) 321 Vorschau wiedergeben (Symbolleiste des Effektvorschaumonitors) 90 Wiedergabe (Effekt-Editor) 100 Wiedergabe (Symbolleiste des Effektvorschaumonitors) 89 x-Drehung (Effekt-Editor) 309 xy-Position (Effekt-Editor) 309 y-Drehung (Effekt-Editor) 309 z-Drehung (Effekt-Editor) 309 Zu erweiterten Keyframes hochstufen (Effekt-Editor) 99 Zurückspulen (Symbolleiste des Effektvorschaumonitors) 89 Zusammenfassen (Timeline) 283 Zusammenfassen (Tool-Palette) 294 Schatten aktuelle Softness bestätigen 366 für Titel, Beschreibung 362 hinzufügen zu Titeln 363 in Titeln, Farben und Transparenz einstellen 364 Schlagschatten 362 Softness 364 Softness direkt einstellen 365 Tiefenschatten 362 Schatten soften (Befehl im Menü „Objekt“) 365 Schattentiefe und -richtung (Schaltfläche im Titel-Tool) 364 Index Schieberegler Effekt-Editor 103 Schlag-/Tiefenschatten (Schaltfläche im Titel-Tool) 363 Schleifenwiedergabe (Schaltfläche im Effekt-Editor) 99 Schleifenwiedergabe (Schaltfläche in Symbolleiste des Effektvorschaumonitors) 90 Schneller Vorlauf (Schaltfläche in Symbolleiste des Effektvorschaumonitors) 89 Schnellmenüs Effektparameter auswählen 105 Schnellspeichern (Option) 376 Schnittpunkt hinzufügen (Funktion) mit Submaster-Effekten 291 Schnittpunkt hinzufügen (Schaltfläche in der Tool-Palette) 291 Schriftart (Schaltfläche und Menü im Titel-Tool) 336 Schriftarten ändern 335 ersetzen 324 installieren 324 Kompatibilität zwischen Systemen 324 Schriftgrad einstellen 336 Scroll-Einstellrad im Effekt-Editor 159 Scrollen Keyframe-Diagramme, links oder rechts 159 Keyframe-Diagramme, nach oben oder unten 161 Roll- oder Kriechtitel 352 Segmenteffekte anwenden auf ein einzelnes Segment 54 anwenden auf mehrere Segmente 59 Chroma-Key-Bearbeitung 270 Definition 28 ein- und ausblenden 63 Einzelebene 28 löschen 63 Luma-Key 274 Matte-Key 275 Mehrfachebenen 28 speichern mit Mediendateien 172 Submaster 289 Titelbearbeitung 399 Seite einfügen (Befehl im Menü „Objekt“) 355 Seite hinzufügen (Befehl im Menü „Objekt“) 354 Seiten in Roll- und Kriechtiteln 348 Seitenverhältnis Avid Pan & Zoom (Effekt) 258 Seitenzahl (Textfeld im Titel-Tool) 353 Sequenzen Effekte anwenden 54 Effekte löschen 61 markierte Titel ziehen 395 Submaster-Effekt anwenden 290 Titel bearbeiten 401 Titel einfügen 394 Titel entfernen 398 Titel ersetzen 399 Titelbearbeitung 393 unmarkierte Titel ziehen 397 Sichere Aktionen anzeigen (Parameter) Avid Pan & Zoom 257 Sichere Farben (Befehl im Menü „Objekt“) 326 Sicherer Aktionsbereich Avid Pan & Zoom 257 Sicherer Titel- und Aktionsbereich anzeigen 91, 100 im Titel-Tool 326 zum Ausrichten von Objekten 371 Sicherer Titelber./Global-Raster (Befehl im Menü „Objekt“) 326 Skalenleiste Keyframe-Diagramme 158 Skalieren (Schaltfläche im Effekt-Editor) 309 Slow-Motion-Effekte erstellen 240 427 Index umkehren 241 Softe Schatten aktuellen Wert bestätigen 366 direkt einstellen 365 erstellen 364 Speichern mehrere Titel 375 teilweise abgeschlossene Rendervorgänge 198 Titel 374 Titel mit Schnellspeicherfunktion 377 Titel über Tastenkombination 380 Titelformate 380 ungerenderte Titel 377 Speicherverwaltung Avid Pan & Zoom 268 Sperren Titelobjekte 370 Sperren (Befehl im Menü „Objekt“) 371 Spline (Effektparameter) Pfadkurve ändern 310 Spline (Interpolationsoption für Keyframes) 142 Spontan rendern (Befehl im Menü „Clip“) 179 Stabilize (Effekt) Siehe Region-Stabilize (Effekt) Standbild (Befehl im Menü „Clip“) 235 Standbild (Effekt) erstellen 234 steuern mit einer einzelnen Schaltfläche oder Taste 237 verwenden nach Rollclip 239 Start beim Schnitt (Option) 67 Start beim Schnitt (Schaltfläche im Dialogfeld „Direkter Übergang“) 81 Statisch (Befehl im Kontextmenü des Keyframe-Diagramms) 138 Statische Keyframes 137 Steuern Echtzeiteffektvorschau 182, 188 428 Strobe Motion (Effekt) erstellen 244 Submaster (Effekt) Alternative zu ExpertRender 208 anwenden 291 anwenden auf Mehrfachebenen-Sequenz 290 Beschreibung 289 EDL erstellen 290 Farbkodierung 290 kurze Clips 292 Rendervorgang beschleunigen 192 Suchen AVX_Plug-Ins (Ordner) 41 Symbolleisten Effektvorschaumonitor 89 Timeline 283 Titel-Tool 320 T Tastenkombinationen Titel speichern 380 Teilweises Rendern 198 Text für Titel ausrichten 338, 371 auswählen für Formatierung 335 bearbeiten 333 erstellen 330 Farbe 357 fett 337 formatieren 334 gleichmäßig verteilen 373 Größe ändern 332 kopieren und einfügen 331 Kriechtitel 348 kursiv 337 Leading (Zeilenabstand) 341 neu platzieren 333 Roll- oder Kriechtitel eingeben 351 Index Roll- oder Kriechtitel, Formatierung einstellen 349 Rolltitel 347 Schatten hinzufügen 363 Schriftarten 335 Standardattribute einstellen 335 übereinander legen 369 überflüssigen Leerraum löschen 331 unterschneiden (Kerning) 338 Text-Tool (Titel-Tool) Beschreibung 321 Verwendung 330 Timecode-Spur (Timeline) Echtzeitwiedergabeinformationen 186 Timeline Echtzeitwiedergabeinformationen (Balken) 186 Farbkodierung für Effekte 35, 185 gerenderte Effekte 290 Segmentschnitt von Titeln 394 Symbolleiste 283 verschachtelte Effekte erweitern 282 Timewarp-Effekte 248 Titel Ändern der Breite von Roll- oder Kriechtiteln 352 Arbeitsabläufe beim Erstellen von Kriechtiteln 350 ausrichten 371 Ausrichtungsraster 329 bearbeiten in Sequenzen 401 bearbeiten, Übersicht 390 Bilder in Bins anzeigen 392 Clips, Beschreibung 391 ein- und ausblenden 399 einfügen in Sequenzen 394 Einschränkungen bei der Wiedergabe 390 entfernen aus Sequenzen 398 ersetzen in Sequenzen 399 exportieren als Grafikdateien 388 Farben mit Pipette auswählen 360 Farbsättigung 326 Formate auf Objekte anwenden 384 Formate erneut aufrufen 383 Füllspur ersetzen 404 Gruppierung von Objekten aufheben 370 Hintergrundfarbe 327 Kriechtitel, Definition 348 Kriechtitel, formatieren 356 Kriechtitel, Seiten löschen 355 Leuchteffekte erzeugen 367 markierte Clips in Sequenzen ziehen 395 Medien neu generieren 406 mehrere speichern 375 Objekte auswählen 323 Objekte bearbeiten 368 Objekte entsperren 370 Objekte gruppieren 370 Objekte kopieren oder verschieben 354 Objekte sperren 370 Objekte übereinander legen 369 Objekte verteilen 373 Parameter im Effekt-Editor anpassen 400 Positionierungsraster 329 rendern 405 Roll- oder Kriechtitel, Begrenzung der Seitenzahl 348 Roll- oder Kriechtitel, scrollen 352 Roll- oder Kriechtitel, Seiten hinzufügen 354 Roll- oder Kriechtitel, Textformatierung einstellen 349 Roll- oder Kriechtiteltext eingeben 351 Roll- und Kriechtitel, leere Seite einfügen 355 Roll- und Kriechtitel, Springen zu einer Seite 353 Rolltitel, Definition 347 Rolltitel, formatieren 356 Rolltitel, Seiten löschen 355 Schatten hinzufügen 363 Schatten, Beschreibung 362 429 Index schneiden in Sequenzen 393 schnellgespeicherte rendern 377 schnellgespeicherte, in Bin finden 377 Schnellspeichern (Option) 376 Segmentschnitt 394 speichern 374 speichern über Tastenkombination 380 Text formatieren 334 überarbeiten in einer Bin 378 Überblick 318 überschreiben in Sequenzen 394 ungerenderte speichern 377 unmarkierte Clips in Sequenzen ziehen 397 Videohintergrund aktualisieren 328 Vorlagen erstellen 386 Vorlagen, Definition 386 Vorlagen, Verwendung 387 Vorschau 325 Titel exportieren (Befehl im Menü „Datei“) 388 Titel speichern (Befehl im Menü „Datei“) 375 Titel speichern unter (Befehl im Menü „Datei“) 376 Titelclips Beschreibung 391 Titelformate anwenden auf Titelobjekte 384 erneut aufrufen 383 Funktionstasten zuweisen 382 speichern 380 verwalten im Projektfenster 385 Zuweisung von Funktionstasten überprüfen 384 Titelformate speichern (Schaltfläche im Titel-Tool) 321 Titelmedien neu erstellen (Befehl im Menü „Clip“) 406 Titel-Tool aktuelle Schatten-Softness bestätigen 366 Auto Size-Modus 349 Benutzereinstellungen 324 430 Beschreibung 320 Ecken eines Vierecks abrunden 344 Farbauswahl 359 Farbauswahlfelder 356 Farbe 357 Farben kombinieren 358 fetter Text 337 Grafik zeichnen 342 Hintergrundoptionen 327 in den Vordergrund holen 329 Kreise und Ellipsen zeichnen 343 Kriechtitel, Definition 348 Kursivtext 337 Leading (Zeilenabstand) 341 Linien- oder Randbreite 345 Linien Pfeilspitzen hinzufügen 346 Linien zeichnen 343 Linienattribute 344 Objekte auswählen 323 öffnen 319 Pfeilspitzengröße ändern 346 Quadrate und Rechtecke zeichnen 343 Rolltitel, Definition 347 Schattenfarbe einstellen 364 Schatten-Softness 364 Schatten-Softness direkt einstellen 365 Schattentransparenz einstellen 364 Schriftarten 335 Schriftarten ändern 335 Schriftarten installieren 324 Schriftgrad 336 Seitenzahl-Textfeld 353 sicherer Titel- und Aktionsbereich 326 Standardtextattribute einstellen 335 Symbolleiste 320 Text ausrichten 338 Text bearbeiten 333 Text einfügen 331 Text erstellen 330 Text neu platzieren 333 Index Text zur Formatierung auswählen 335 Textgröße verändern 332 Tools für Farb- und Transparenzverläufe 357 Transparenz 361 Transparenz (Feld) 361 Transparenzauswahlfelder 356 Transparenzverlauf erstellen 362 Überblick 318 überflüssigen Leerraum um Text löschen 331 Umgebung einrichten 324 unterschneiden (Kerning) 338 verlassen 374 Verlaufsrichtung (Feld) 359 Titel-Tool (Befehl im Menü „Tools“) 319 Titel-Tool (Befehl im Menü „Windows“) 329 Titelvorlagen Definition 386 erstellen 386 Verwendung 387 Tools für Farb- und Transparenzverläufe (Titel-Tool) 357 Tracking-Informationen im Effektvorschaumonitor 91 Transparenz einstellen für Schatten in Titeln 364 einstellen im Titel-Tool 361 Verlauf erstellen im Titel-Tool 362 Transparenz (Feld im Titel-Tool) 361 Transparenzauswahlfelder (Titel-Tool) 356 Trimmmodus Überblendungseffekt anwenden 66 Übergänge trimmen 83 Übergangseffekte anwenden 57 U Überarbeiten Titel in einer Bin 378 Titel in Sequenzen 401 Überblenden (Effekt) anwenden 65 anwenden im Trimmmodus 66 erzeugen über Schaltfläche „Direkter Übergang“ 70 hinzufügen mit den Schaltflächen „Blende (Start)“ und „Blende (Ende)“ 67 Übereinanderlegen Titelobjekte 369 Übergangseffekte anpassen über grafische Anzeige im Dialogfeld „Direkter Übergang“ 78 anwenden auf einen einzelnen Übergang 54 anwenden auf mehrere Übergänge 57, 70 anwenden im Trimmmodus 57 anwenden mit Schaltfläche „Direkter Übergang“ 69 Ausrichtungsoptionen 67 Definition 28 Falten (3-D) 311 Größe anpassen 82 löschen 62 trimmen 83 Überblendungen 65 Zusammenfassung 65 Überschreiben Titel in Sequenzen 394 Überschreiben (Schaltfläche in der Tool-Palette) 239 Umkehren Slow-Motion-Effekte 241 Zeitraffereffekte 241 Umriss/Pfad (Schaltfläche im Effekt-Editor) 98, 310 Unabhängige Keyframes Siehe Keyframes, Keyframe-Diagramme Ungerenderte Titel auswählen (Befehl im Menü „Bin“) 377 Ungerenderte Titel, speichern 377 431 Index Ungerenderte Titelmedien erstellen (Befehl im Menü „Clip“) 378 Unterbrechen Rendervorgang 198 Spontan rendern 180 Unterschneiden (Kerning) von Titeltext 338 Unterschneidung, Kerning (Auswahlschaltfläche und Textfeld im Titel-Tool) 340 Unzureichende Quelle (Meldung) 313 V Variable Geschwindigkeit (Bewegungseffekt) anpassen an ein markiertes Intervall 243 erstellen 240 Verarbeiten Effekte in Echtzeit 181 Vergrößern (Schaltfläche im Effekt-Editor) 99 Vergrößern (Schaltfläche in Symbolleiste des Effektvorschaumonitors) 90 Vergrößerter Text (Befehl im Kontextmenü des Effekt-Editors) 163 Vergrößertes Bild verschieben im Effektvorschaumonitor 93 Verkleinern (Schaltfläche im Effekt-Editor) 99 Verkleinern (Schaltfläche in Symbolleiste des Effektvorschaumonitors) 90 Verlaufsrichtung (Feld im Titel-Tool) 359 Verschachtelte Effekte Beschreibung 280 Detailanzeige öffnen und verlassen 282 erstellen 283 erweitern 282 Hierarchie ändern, bei erweiterten Keyframes 286 mit Matte-Key 287 Submaster-Effekt 289 Titelmedien neu generieren 406 Videoebenen 280 432 Verschieben Keyframes 152 Keyframes in Keyframe-Diagrammen 131 Verschieben auf Seite (Befehl im Menü „Objekt“) 354 Verschiedene Auflösungen Avid Pan & Zoom (Effekt) 268 Verteilen Titelobjekte 373 Verteilen (Befehle im Menü „Ausrichten“) 373 Verwalten Titelformate im Projektfenster 385 Videoauflösung Avid Pan & Zoom (Effekt) 268 Videoeffekte Echtzeitvorschau 180 Videohintergrund aktualisieren im Titel-Tool 328 Videohintergrund (Schaltfläche im Titel-Tool) 327 Video-Mixdown 295 Video-Mixdown (Befehl im Menü „Clip“) 296 Videopositionierungs-Tool (Titel-Tool) 321 Videoqualität (Menü) 189 Videospuren in verschachtelten Effekten 280 Video-Underrun (Fehlermeldungen) 179 Vorberechneter Masterclip Definition 30 Renderergebnis 192 Vorlagen Siehe Effektvorlagen, Titelvorlagen Vorlagen (Schaltfläche im Titel-Tool) 321 Vorschau Titel mit Antialiasing 325 Videoeffekte in Echtzeit 180 Vorschau (Befehl im Menü „Objekt“) 325 Vorschau wiedergeben (Schaltfläche in Symbolleiste des Effektvorschaumonitors) 90 Index W Z Wiedergabe Echtzeitinformationen (Balken in der Timeline) 186 Echtzeitinformationen aktivieren (Balken in der Timeline) 187 Echtzeitinformationen deaktivieren (Balken in der Timeline) 187 Echtzeitwiedergabe, dazu erforderliches Rendern 212 einzelne Effekte 176 einzelne Effekte, in Drahtgittervorschau 177 einzelne Effekte, in einer Schleife 177 einzelne Effekte, mit Schaltfläche „Wiedergabe“ 176 komplexe Effektkombinationen 178 Möglichkeiten von Effekten, Beschreibung 178 Titel, Einschränkungen 390 Videoeffekte in Echtzeit 180 Wiedergabemöglichkeiten von Effekten 30 Wiedergabe (Schaltfläche im Effekt-Editor) 100 Wiedergabe (Schaltfläche in Symbolleiste des Effektvorschaumonitors) 89 Windows-Farbdialogfeld 107 z-Drehung (Schaltfläche im Effekt-Editor) 309 Zeichnen abgerundete Ecken bei Vierecken in Titeln 344 Grafik für Titel 342 Kreise und Ellipsen in Titeln 343 Linien in Titeln 343 Quadrate und Rechtecke in Titeln 343 Umgebung einrichten 324 Zeilen einrücken (Befehl im Kontextmenü des Effekt-Editors) 162 Zeitraffereffekte erstellen 240 umkehren 241 Ziehen Effekte aus der Effektpalette 55 markierte Titelclips in Sequenzen 395 unmarkierte Titelclips in Sequenzen 397 Zoomen Avid Pan & Zoom 258 Effekt 166 Effektvorschaumonitor 308 Keyframe-Diagramme 159 Zoomfaktor (Parameter) Avid Pan & Zoom (Effekt) 258 Zoom-Regler Keyframe-Diagramme 158 Zu erweiterten Keyframes hochstufen (Schaltfläche im Effekt-Editor) 99 Zugreifen 3-D-Effekte in der Effektpalette 298 Zurücksetzen Ansicht von Keyframe-Diagrammen 161 Zurückspulen (Schaltfläche in Symbolleiste des Effektvorschaumonitors) 89 Zusammenfassen (Schaltfläche in der Tool-Palette) 294 Zusammenfassen (Schaltfläche in Timeline) 283 Zusammenfassen von Ebenen 293 X x-Drehung (Schaltfläche im Effekt-Editor) 309 xy-Position (Schaltfläche im Effekt-Editor) 309 xyz-Koordinatensystem 303 Y y-Drehung (Schaltfläche im Effekt-Editor) 309 433 Index Zuweisen Funktionstasten zu Titelformaten 382 mehrere Spuren in AVX-Plug-Ins 43 Zwischen In/Out rendern (Befehl im Menü „Clip“) 203 434