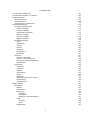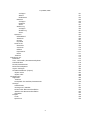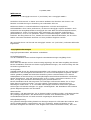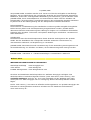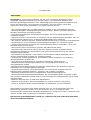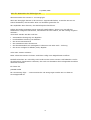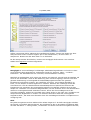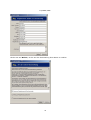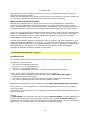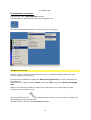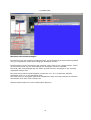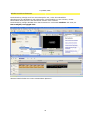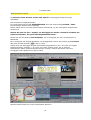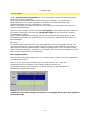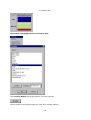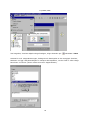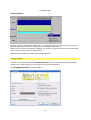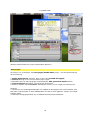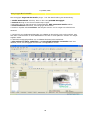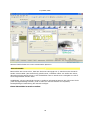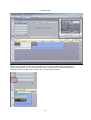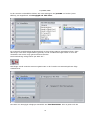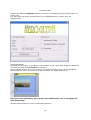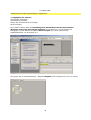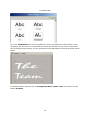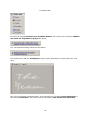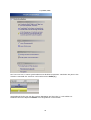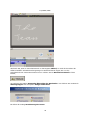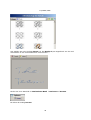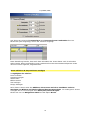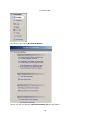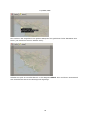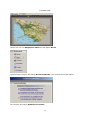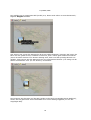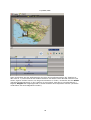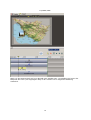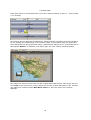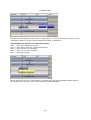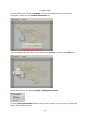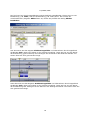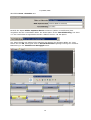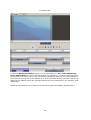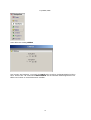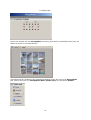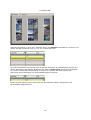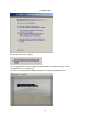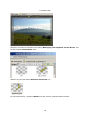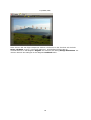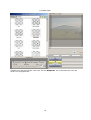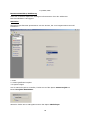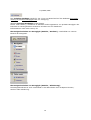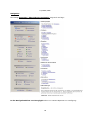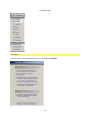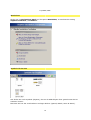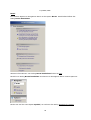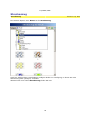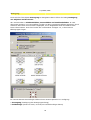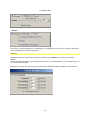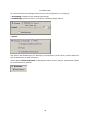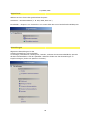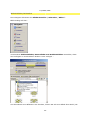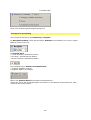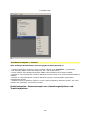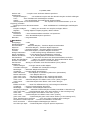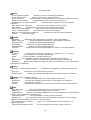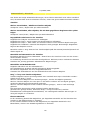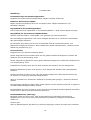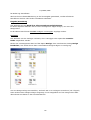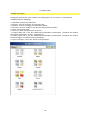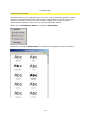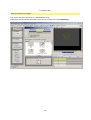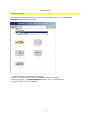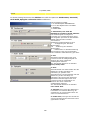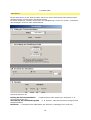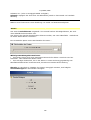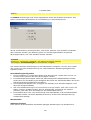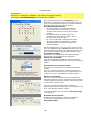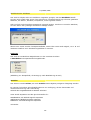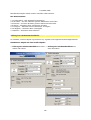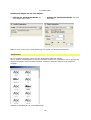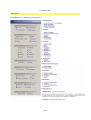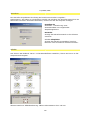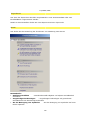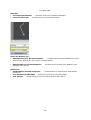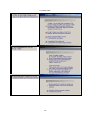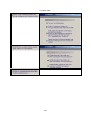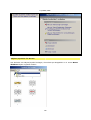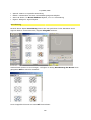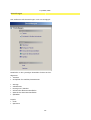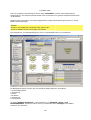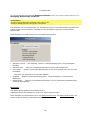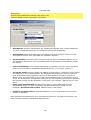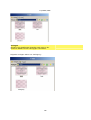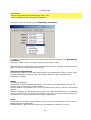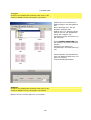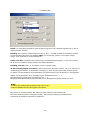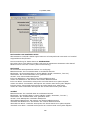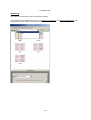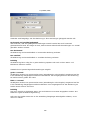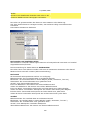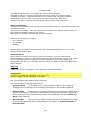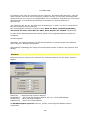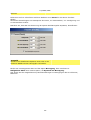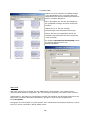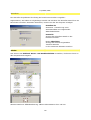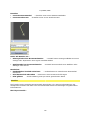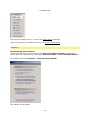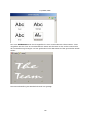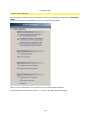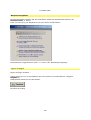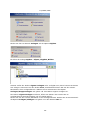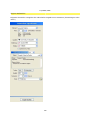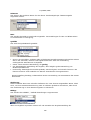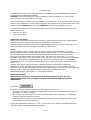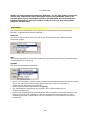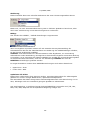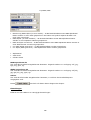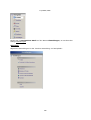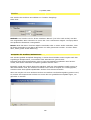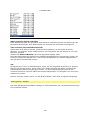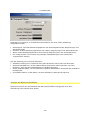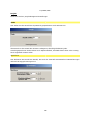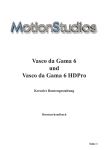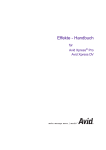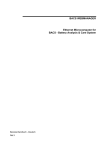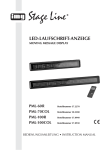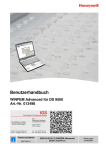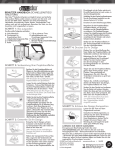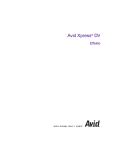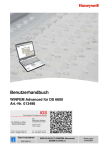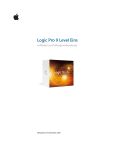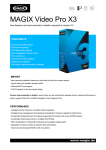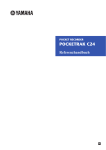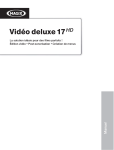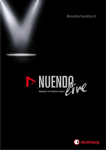Download proDAD Heroglyph
Transcript
© proDAD, 2006 proDAD Heroglyph © proDAD, 2006 Autor : Uwe Wenz 1 © proDAD, 2006 Inhaltsverzeichnis Willkommen Copyright / Rechtliches Weitere Infos Philosophie Info für Anwender von Heroglyph V1 Workshops & Schulungen für Heroglyph Installation Hilfe und Registrierung Hilfe Registrierung Technische Unterstützung - Support Programmstart und Plugins Adobe Premiere 6.5 Adobe Premiere Elements Adobe Premiere Pro Avid / Pinnacle Liquid Avid Xpress Canopus EDIT Canopus Edius Sony Vegas Sony Vegas Movie Studio Pinnacle Studio Ulead Media Studio Ulead Video Studio Gemeinsame Optionen Workshops zum Kennenlernen Handschrift mit Routenanimation abpausen Route abfahren & Impressionen anzeigen Diashow mit Untertitel erstellen Videowand per Drag and Drop Text auf einem Pfad wandern lassen Benutzeroberfläche/Einführung Startseite Navigation Erstellen Bearbeiten Route Symbole für Routen Streckenzug Bewegung Pausen Vorschau Effekte Exportieren Einstellungen Möglichkeiten Anleitung Grundwissen Effekte-Ablauf 5 5 6 7 8 9 9 9 11 13 14 14 16 17 19 20 21 24 26 28 29 33 35 38 39 39 47 65 70 76 86 86 86 86 91 91 91 93 94 95 96 97 99 99 100 100 101 2 © proDAD, 2006 Grundwissen Gestaltung Grundwissen Objekte + Timeline Bedienelemente Menu-Erklärung Kontext-Menus Tastaturkürzel (Shortcuts) Eingabe/Gestaltung Vorlagen-Beschreibung eigene Vorlagen Design-Vorlagen Zeichensatz-Auswahl Effekte-Vorlagen Projekt-Vorlagen Objekt-Vorlagen Bearbeiten/Design Form Oberfläche Kontur Glühen Schatten Perspektive Deckkraft Optionen Position und Größe Kerning / Zwischenraum Füllung der Zeichenoberfläche Zeichensatz Siehe auch Übersicht Vorschau Effekte Exportieren Route Erstellen Objekte/Symbole für Routen Streckenzug Einstellungen Ablauf/Effekte Bearbeiten Effekte Perspektive Bewegung Vorlagen Bewegung Begrenzung der Bewegung Fade Vorlagen Fade Reihenfolge 103 104 105 105 108 110 112 112 112 114 115 116 116 118 119 119 121 122 123 123 125 127 127 127 128 129 130 132 132 133 133 134 134 136 139 140 141 143 143 143 144 144 144 146 147 148 148 149 151 3 © proDAD, 2006 Vorlagen Ablauf Modulation Rotation Vorlagen Rotation Anker Skalierung Vorlagen Skalierung Anker Optionen Effektablauf Zeitraum Pausen Dynamik Siehe auch Übersicht Vorschau Effekte Exportieren Route Timeline Erstellung von Diashows Text- und Grafik-/Animationsobjekten Handschriften Routen/Animationen Multivisionsobjekten eigene Vorlagen Animationsdateien (Export) Export-Anim Export-GFX Einstellungen Allgemein Timeline Suchpfade für Grafiken/Animationen Anzeige Videoformat Hintergrund / Ränder Schema der Benutzeroberfläche Sprache der Benutzeroberfläche Speedbar Projekt Undo Speichern 151 151 153 155 155 156 157 160 160 161 163 164 164 166 167 167 169 169 170 170 171 171 172 173 173 175 176 179 180 180 183 183 186 189 189 189 190 191 191 192 193 194 194 196 196 196 4 © proDAD, 2006 Willkommen Willkommen zu Heroglyph Version 2.5 (und höher) bzw. Heroglyph RAPID ! Herzlichen Glückwunsch zu dieser innovativen Software der Zeichen und Formen. Sie besitzen nun DIE Lösung zur Erstellung von Videotiteln aller Art. Mußten Sie bisher in unterschiedlichen Programmen und teils mit komplexen Schlüsselbildern Ihre Trailer produzieren, ist dies mit Heroglyph ungleich einfacher. Auch hinsichtlich der Ausgabequalität ist Heroglyph die erste Wahl für Multimediaproduzenten, Videoregisseure, Profis und solche die dazu aufsteigen. Den digitalen Videoschnitt zu perfektionieren, in Form von perfekten Trailern und Einblendungen, ist das Ziel dieses Produkts. Der Weg dahin ist kurz, mittels der intuitiven Benutzeroberfläche, die an vielen Stellen innovative Merkmale aufweist und zum perfekten Ergebnis verhilft. Wir wünschen Ihnen viel Freude mit Heroglyph Version 2.5 (und höher) und stets effektvolle Ergebnisse! Copyrightbestimmungen Copyright proDAD GmbH. Alle Rechte vorbehalten. Lizenzbestimmungen Vor der Installation lesen Sie bitte folgende Lizenzbestimmungen sorgfältig durch. Lizenzvertrag Beim Start des Setups wird ein Lizenzvertrag angezeigt, den Sie bitte sorgfältig durchlesen. Mit der Installation erkennen Sie diese Copyrightbestimmungen, den Lizenzvertrag und das Lizenzierungsverfahren an. Lizenzgewähr proDAD GmbH räumt den bestimmungsgemäßen und erlaubten Gebrauch des vorliegenden Produkts ein. Das vorliegende Produkt kann nur auf einem Arbeitsplatz eingesetzt werden. Hierfür gewährt proDAD die kostenfreie Erstellung eines Lizenzschlüssels. Für weitere Arbeitsplätze ist die Einholung von kostenpflichtigen Mehrfachlizenzschlüsseln erforderlich. Weder die Software, noch die Anleitung darf, auch in Teilen, reproduziert werden, es sei denn, es liegt eine schriftliche Genehmigung der proDAD GmbH vor. Mit der Installation läuft das Programm im vorläufigen Vollversions-Modus für 30 Tage. Diese Zeit muß genutzt werden, um einen zeitlich unbegrenzten Lizenzschlüssel zu beantragen. Dieser wird i. d. R. innerhalb 8 Werktagen kostenfrei elektronisch geliefert. Lieferungen auf Diskette erfolgen nur gegen Versandgebühr. Mit Installation des Produkts gilt die Registrierprozedur als anerkannt. Warenzeichen Alle Produkt- und Warenzeichen, die in diesem Produkt erwähnt wurden, sind Warenzeichen der jeweiligen Eigentümer. Alle Warenzeichen werden ohne Gewährleistung der freien Verwendbarkeit benutzt und sind eventuell eingetragene Warenzeichen. Haftungsbegrenzung Der gesamte Haftungsumfang besteht im alleinigen Anspruch auf Ersatz des Produkts. Dies gilt für proDAD GmbH, Lizenznehmer und evtl. Vertreiber. Anspruch besteht nur bei korrekter Rückgabe der Software unter Angabe einer Warenrücksendenummer, die zuvor 5 © proDAD, 2006 mit proDAD GmbH vereinbart werden muß. Ferner muß bei der Rückgabe ein Kaufbelege beiliegen. Ist eine Fehlfunktion des vorliegenden Produkts auf eine fehlerhafte Anwendung, Mißbrauch, Unfall oder unsachgemäße Handhabung zurückzuführen, gilt die Garantie nicht. proDAD GmbH, deren Vertriebspartner und Lizenznehmer haften nicht für Schäden und Folgeschäden, die aufgrund der unmöglichen Nutzung des vorliegenden Produkts entstehen. In jedem Fall ist der Haftungsbetrag auf den Kaufpreis des Produkts beschränkt. Dokumentationen Die Produktion und Übersetzung der Handbücher wurde mit größter Sorgfalt durchgeführt. Fehler können jedoch nicht hundertprozentig ausgeschlossen werden. proDAD GmbH übernimmt keinerlei Verantwortung oder Haftung für Folgen evtl. verbliebener fehlerhafter Aussagen oder Angaben. Technische und optische Änderungen vorbehalten. Hinweise sind stets willkommen. Urheberrecht Die Software sowie die Einzelkomponenten dieses Produkts sind Eigentum der proDAD GmbH. Mit der Installation des vorliegenden Produkts stimmt der Lizenznehmer zu, unautorisierten Gebrauch und Duplizierung zu vermeiden. proDAD GmbH übernimmt keinerlei Verantwortung für die Anwendung des Programms und die Veröffentlichung von Inhalten und Daten, die mit diesem Programm erzeugt wurden. ProDAD GmbH * Gauertstr. 2 * 78194 Immendingen * Deutschland * HRB 1077 Weitere Infos WEITERE INFORMATIONEN ZU HEROGLYPH Workshops and FAQs www.heroglyph.com video effects www.adorage.de ProDAD Adorage News www.2thegoodnews.com Ab sofort sind detaillierte Workshop-Pakete zur Software Heroglyph verfügbar. Das Workshop-Paket 1 beinhaltet folgende Themen (Autor Uwe Wenz / 30th-century). Das Trainings-Package 1 steht für 29,- Euro zum Download auf den Websites www.30thcentury.de und www.heroglyph.com zur Verfügung. Weitere Workshop-Pakete werden folgen. Die Fa. 30th-century / Uwe Wenz ist offizieller Schulungspartner von proDAD Heroglyph. Bei Interesse an weitergehenden Seminaren erhalten Sie hier detaillierte Informationen www.30th-century.de . 6 © proDAD, 2006 Philosophie Heroglyph ist eine moderne Software, die auf einer innovativen Architektur basiert. Gegenüber ähnlichen Produkten hat dies den Vorteil, von sämtlichen Altlasten alter Entwicklungskonzepten befreit zu sein. Gleichzeitig bietet dieser glückliche Umstand auch immer die Gelegenheit, neue Konzepte einzubinden, die zwar auf den ersten Blick ungewohnt, aber einmal verstanden, von Vorteil sind oder werden. + Ein zusammenfassender und stark gekürzter Einblick in die verschiedenen Bereiche: + Benutzeroberfläche weitestgehend gleichzeitig sichtbar: Nahezu alle Elemente sind im Überblick gleichzeitig zueinander sichtbar + Komplette Interaktivität: Alle getätigten Eingaben sind ohne lästige Bestätigungen umgehend sichtbar + Echtzeit-Vorschau: die Vorschau ist interaktiv und der Rechnerleistung anpaßbar, was ein experimentelles Arbeiten ohne unnötige Eingabebestätigungen erleichtert. + An moderne Windows Systeme angelehnte Benutzerführung zur schnellen Verständlichkeit + Kontextmenüs (rechte Maustaste) weitestgehend verfügbar zur schnelleren Arbeit + Gleiche oder ähnliche Funktionen an unterschiedlichen Stellen anwendbar, um je nach Geschmack agieren zu können + Mouse-Over Hilfe in Kurzform für schnelle Tips während der Arbeit + Menüführung in Baumform oder als Struktur, Optionen jeweils im Optionsfenster eingeblendet verfügbar für schematische und geordnete Benutzerführung und weitest mögliche Erweiterbarkeit + Dynamisches GUI-System, um Anwender-Gewohnheiten zusammenfassend und in weniger Einzelschritten zentraler zur Verfügung stellen + Grenzenlose Gestaltungsfläche für grenzenlose Freiheit im Editieren von Rolltiteln, überdimensionalen Grafiken etc. + Innovative Layoutmerkmale für interaktive Ausrichtung, Skalierung etc. + Objektorientierte Gestaltungsmerkmale für uneingeschränkten Ausbau und uneingeschränkte Vielfalt + Objektorientierte Effekt-Engine für maximale Skalierbarkeit der Effektwirkung durch Kombination der einzelnen Effekteinstellungen + Anwendungsorientierte Vorschaufunktionen für eindrückliche Vorschau nahe am Ergebnis(statt Drahtgittermodellen), interaktiv und qualitativ verstellbar + Vielseitige Exportfunktionen zur weitgehenden Verwendungsmöglichkeit + Zukunftsorientierte Berechnungsmethoden, die auf Standardsysteme ausgelegt werden und künftig Co-Hardware nutzbar machen und mit steigender Hardwareleistung auch stetig optimiert erden + Moderne Pluginstruktur zu NLE-Host-Applikationen + Moderne Pluginstruktur als Host-Applikation für andere Hersteller und Plugins + Interner objektorientierter Programmaufbau ultraskalierbar und zukunftssicher Somit haben Sie mit dem Kauf dieses Produkts nicht nur für die Gegenwart eine gute Entscheidung getroffen, sondern auch die Sicherheit, auch in Zukunft eine dem entsprechenden Umfeld stets angepaßte Applikation zur Verfügung zu haben, die durch ihren eigenen Ausbau stets an Leistung und Perfektion gewinnt. Ein nicht zu unterschätzender Vorteil vor, während und erst recht nach dem Kauf einer innovativen Software! 7 © proDAD, 2006 Info für Anwender der bisherigen V1 Werte Anwender der Version 1 von Heroglyph! Wenn Sie Heroglyph bereits in der Version 1 angewendet haben, so werden Sie mit V2 schnell feststellen, daß ab sofort alles viel einfacher geworden ist. Wir empfehlen aber dennoch, die Workshops durchzuführen. Sollten Sie bisher bestimmte Dinge manuell erstellt haben, die Sie nun mit Hilfe der Assistenten ermöglicht bekommen, entscheiden Sie sich einfach, wie Sie künftig vorgehen möchten vermutlich werden Sie aber wohl die • • • • • • automatische Erzeugung von Objekten komfortablere Zuteilung von Effekten die neuen Kontextmenus die erweiterten Menu-Funktionen die Übersichtstafeln mit wichtigsten Funktionen und siehe auch - Führung die neuen Vorlagen für Effekte, Stile, Objekte nicht mehr missen möchten... Nicht zuletzt die Routen-Funktion wird Ihnen völlig neue Möglichkeiten eröffnen. Deshalb wünschen wir viel Erfolg und Freude mit der neuen Version und bedanken uns für die zahlreichen kooperativen Hinweise, die auch zum Entstehen des vorliegenden Produkts mitwirken konnten! Ihr Team der proDAD GmbH PS: Fortsetzung folgt... - weitere Wünsche und Anregungen senden Sie uns bitte an [email protected]. 8 © proDAD, 2006 Workshops & Schulungen für Heroglyph Hinweis für Einsteiger und Fortgeschrittene Anwender von Heroglyph : Ab sofort sind detaillierte Workshop-Pakete zur Software Heroglyph verfügbar. Das Trainings-Package 1 beinhaltet folgende Themen (Autor Uwe Wenz / 30th-century) : 1. 2. 3. 4. 5. 6. 7. 8. 9. 10. Star Wars Abspann mit Hilfe einer Vorlage erstellen Ein animierten Titel mit eigenem Design und Effekt erstellen Video-Wand erstellen und zusätzliche Effekte Zeichnen und Abfliegen einer Route auf einer Landkarte 3D-Titel und Multilayer Schreibschrift erstellen Splittscreen mit Bild und Titel Route mit Wanderobjekt, Routeneffekt und Ausblendeffekt Tipps und Tricks zum Zeichnen einer Route Titel mit verschiedene Grafiken belegen Das Trainings-Package 1 steht für 29,- Euro zum Download auf den Websites www.30thcentury.de und www.heroglyph.com zur Verfügung. Weitere Workshop-Paket werden folgen. Die Fa. 30th-century / Uwe Wenz ist offizieller Schulungspartner von proDAD Heroglyph. Bei Interesse an weitergehenden Seminaren erhalten Sie hier detaillierte Informationen www.30th-century.de . Digital Video Trainings-Center Installation Hilfe und Registrierung Starten Sie entweder die .exe Datei Ihres Downloads oder die Setup-Datei Ihrer CD. Die restlichen Schritte werden in den Anzeigen der jeweiligen Setups selbst ausgeführt und erklärt. Beachten Sie bei der Installation, daß Ihr Plugin auch installiert wird: 9 © proDAD, 2006 Sollten unerwartet Fehler während der Installation auftreten, können Sie direkt aus dem Setup-Prozess heraus unseren Support per E-mail kontaktieren, um den Fehler zu analysieren. Nutzen Sie dies aber bitte nur im Fehlerfall. Ist der Setup-Prozess durchlaufen, können Sie Heroglyph direkt starten. Sie erreichen sodann den Registrier-Teil des Programms. Hilfe Heroglyph ist eine erstklassige hochkarätige Videobetitelungssoftware und nicht nur das: auch komplexe Web-Animationen, Multimedia-Trailer für Internet, Video - und DVD Produktion - der Einsatzbereich ist universell, die Schnittstellen vielseitig. Natürlich ist Vielseitigkeit auch immer ein Zeichen an Anspruch. Sowohl and die Qualität, als auch an den Anwender. Zwar ist die Bedienung sehr intuitiv ausgelegt, dennoch wird eine gewisse Einarbeitung in leistungsstarke Multimediaprogramme stets eine gewisse Einarbeitung erforderlich machen. So empfehlen wir Ihnen, zuerst dieses Handbuch zu lesen, um ein Gespür für das Programm zu erhalten. Arbeiten Sie unbedingt einmal die Tutorials durch. Die dort beschriebenen Arbeitsbeispiele sind speziell auf Erlernen des Programms und Verstehen der Systematik ausgelegt. Erst danach erhalten Sie auch das Gespür für verdeckte und versteckte Möglichkeiten, wie Sie teilweise erst in der Kombination mehrerer Leistungsmerkmale entstehen können. Wenn Sie die Grundlagen nach den Tutorials innehaben, sollten Sie innerhalb eines Tages locker in der Lage sein, komplexe und anspruchsvolle Ergebnisse zu erzielen. Im weiteren hilft Ihnen dann die im Programm eingebaute Hilfe , die stets eine Übersicht über die reichhaltigen Einsteller und Optionen zur Verfügung hält. Hilfe Bei jedem Programm tauchen während der Arbeit Fragen auf. Im Falle Heroglyphs erhalten Sie schnell und einfach Antwort darauf. Der Schlüssel ist die im Programm eingebaute Hilfe, die über das Menü "?" stets greifbar, unverlierbar und immer schnell zum Ergebnis führend, 10 © proDAD, 2006 greifbar ist. Hier finden Sie auch einen Index zum einfacheren Nachschlagen - in zeitgemäßer elektronischer Form. Das beiliegende Handbuch (nicht OEM-Versionen und Demoversionen, sowie Download oder CD-Versionen dieses Produkts) ist eigentlich nur eine Art Einweisung in das Programm. Die primäre Hilfe, der Ratgeber, die Komplettübersicht zur Software ist die Online-Hilfe im Programm. In dieser Anleitung erhalten Sie eine Einweisung und diverse systematische Informationen vermittelt. Die tiefgreifenden Detailinfos erhalten Sie dann in erwähnter Online-Hilfe. Weitere Informationen Die Anlaufstation für weitere Informationen ist die Webseite www.prodad.com sowie www.heroglyph.com und www.2thegoodnews.de. Hier finden Sie • Workshops • Ergänzende Anleitungen • Tutorials • Infos über neue Plugins (die nach der Erstellung dieser Anleitung entstanden sind) • sonstige Infos rund um proDAD Registrierung Registrierung / Schlüsselantrag Bitte beachten: die Registrieren-Funktion steht nur in gekauften Vollversionen zur Verfügung und nicht in Demoversionen. Wird das Programm zum ersten Mal gestartet, wird Ihnen Ihr PID-Code ausgegeben, den Sie zum kostenfreien Erwerb Ihres Lizenzschlüssels berechtigt. Dies sollten Sie innerhalb 30 Tagen erledigen. Idealerweise senden Sie Ihren PID-Code umgehend an proDAD. Klicken Sie auf "Registrieren". Im folgenden Fenster tragen Sie Ihre Daten ein. Die gefragte Registriernummer finden Sie im mitgelieferten Handbuch, auf der zweiten Umschlagseite ODER, falls Sie das Produkt im proDAD-Online-Shop gekauft haben, in der Kaufbestätigungs-email. 11 © proDAD, 2006 Klicken Sie auf Weiter, um die Art der Übermittlung Ihrer Daten zu wählen. 12 © proDAD, 2006 Am einfachsten und schnellsten funktioniert es mit der Übertragung als Email. Wenn Sie aber nicht über Email verfügen: Nutzen Sie die Möglichkeit zum Ausdruck Ihrer Daten und senden Sie uns diese. Senden Sie uns auf keinen Fall manuell oder handschriftlich erstellte Briefe oder Faxe. Wenn Sie Ihren Schlüssel erhalten: Üblicherweise erhalten Sie eine Email mit einem Link zum Download Ihres Schlüssels. Downloaden Sie diese Datei und speichern Sie sie an einem praktischen Ort Ihrer Wahl. Diese .exe Datei dann bitte einfach doppelklicken und ausführen. Der Schlüssel wird somit in Heroglyph aktiviert und fortan kann Heroglyph ohne Zeitbeschränkung verwendet werden. Nach evtl. vorgenommenen Systemänderungen kann es sein, dass Sie Ihren Lizenzschlüssel erneut bei proDAD beantragen müssen. Nutzen Sie dann bitte einen der oben angegeben Wege und übermitteln Sie Ihren neuen PID-Code an proDAD. In Version 2 wurde diese Notwendigkeit jedoch deutlich reduziert. Der PID-Code enthält keinerlei Informationen über Ihr System. Der Lizenzschlüssel ist eine reine technologische Maßnahme zum Schutz vor illegaler Verwendung der Software. Diese Maßnahme vermeidet Kosten durch illegales Kopieren, was sich in künftigen Upgradepreisen bemerkbar macht. Von diesem Schutz profitieren somit legale, für die rechtmäßige Anwendung zahlende Anwender, Handel und Hersteller. Technische Unterstützung - Support proDAD Support Wir, proDAD, stehen gerne für Sie bereit, wenn es um Fragen zum Programm geht. Kontaktieren Sie uns einfach • per email an [email protected] • per Telefon: ++49 (0)7462 9459 0 • per Fax: ++49 (0)7462 9459 79 • per Post: proDAD GmbH, Gauertstr. 2, 78194 Immendingen, Deutschland Halten Sie auf jeden Fall folgende Informationen für uns bereit: • Versionsnummer und Datum des Programms (Menü: Hilfe/Über Heroglyph) • Ihr verwendetes Betriebssystem • Ggf. Name und die Versionsnummer des verwendeten Videoschnitt-Programms • Ggf. welche Updates vom Programm bereits installiert wurden Idealerweise senden Sie uns Ihre Anfrage per Menu Hilfe, bei Problem email schreiben .... Dann werden uns auch Installations- und Anwendungsprotokoll automatisch in gezippter Form übermittelt. Sie brauchen also nichts weiter zu tun. Übrigens enthalten die übermittelten Daten keinerlei persönliche Daten. Hinweis : Im Hilfe-Menü von Heroglyph finden Sie die Option Service Update, hierüber gelangen Sie auf eine Service Seite von www.heroglyph.com um Service Updates (Service Packs) der Software herunterzuladen. Nach der Installation der neuesten Version von Heroglyph stehen Neuerungen zur Verfügung bzw. wurden mögliche Probleme beseitigt. 13 © proDAD, 2006 Programmstart und Plugins Programmstart der eigenständigen Version: Vom Desktop aus per Doppelklick auf das Heroglyph Icon oder über das Windows-Startmenü, Eintrag proDAD, Heroglyph : Adobe Premiere 6.5 Hinweis: weitere Hinweise und aktualisierte Infos zu Installationsfragen finden Sie unter www.heroglyph.com unter FAQ. Im Premiere-Projektfenster wählen Sie Neuer Heroglyph Titel per rechter Maustaste im Kontextmenu. (Alternativ dazu wählen Sie Menu Datei, Untermenu Neu, Menupunkt Neuer Heroglyph Titel.) Sodann wird Heroglyph gestartet. Wählen Sie nach Bedarf eine Titelvorlage aus oder erstellen Sie einen eigenen Titel. Per Klick auf das Symbol wechseln Sie dann wieder zurück zu Premiere. Dabei wird das Heroglyph-Projekt gespeichert. Alternativ können Sie auch die F12-Taste betätigen. 14 © proDAD, 2006 Hinweise zum Premiere Plugin : In Premiere kann die erzeugte Heroglyph-Szene, die automatisch per Alpha-Kanal gestanzt wird, per Doppelklick wieder über Heroglyph bearbeitet werden. Die Szene kann auch in Premiere in die Timeline (Spur Video 2 etc.) gelegt werden, wobei die maximale Länge aus der Gesamtlänge der Heroglyph Timeline resultiert. Das heißt, daß eine Verlängerung der Szene generell zuerst in Heroglyph in der Timeline eingestellt werden muß. Eine Verkürzung eines Timelineobjekts in Premiere um z. B. 1/3 bedeutet, daß das Titelobjekt auch nur zu 2/3 berechnet wird. Eine Verkürzung in Heroglyph paßt diese Gegebenheit beim erneuten Wechsel in Premiere automatisch auch dort in der Timeline an. Weitere Details finden Sie unter Gemeinsame Optionen. 15 © proDAD, 2006 Adobe Premiere Elements Die Einbindung erfolgt auch hier als Videoquelle und / oder als Videoeffekt. Allerdings ist die Handhabung als Videoquelle unterschiedlich zur Pro-Version, da der beschrieben Menuepunkt in der Elements-Version nicht existiert. Die Einbindung erfolgt deshalb über das Kontextmenu im Fenster Medium und zwar per Neues Objekt, Heroglyph Title. Weitere Details finden Sie unter Gemeinsame Optionen. 16 © proDAD, 2006 Adobe Premiere Pro In Premiere Pro ist je nach vorliegender Version, die Einbindung von Heroglyph auf zweierlei Arten machbar: 1. Als Videoquelle (Ab Premiere Pro 1.5) Wählen Sie im Menu Datei, Untermenu Neu, Menupunkt Heroglyph Titel.... (Alternative: In der Premiere Projektverwaltung erstellen Sie einfach Heroglyph Titel... per rechter Maustaste im Kontextmenu) Eine Szene namens .hprj wird erzeugt und kann wie eine Videoszene auch, in der PremiereTimeline positioniert werden. Per Doppelklick auf diese Szene wird der Heroglyph-Plugin-Einsteller eingeblendet. Illustration des Vorgangs : Ist in Heroglyph das Projekt bearbeitet und fertiggestellt, kehren Sie einfach per F12-Taste oder Klick auf das Symbol zurück zu Premiere. Hierbei wird das Heroglyph Projekt automatisch abgespeichert. Nur, wenn Sie ein Projekt speziell speichern möchten, z. B. wenn ein Trailer erstellt wurde, der in anderen Produktionen später wiederverwendet werden möchte, müssen Sie diesen extra aus Heroglyph heraus abspeichern (Menu Datei). Bitte beachten: Sie haben so den Vorteil, einen Heroglyph-Titel szenenunabhängig, resp. szenenübergreifend in einer Premiere-Pro-Timeline einzufügen. Die erzeugte Videoquelle 17 © proDAD, 2006 wird einfach eine Spur über den eigentlichen Videosignalen gelegt und kann so beliebig über mehrere Szenen hinweg positioniert und zeitlich eingestellt werden. Die aktuelle Position des Timeline-Sliders von Premiere wird als Hintergrundbild an Heroglyph übergeben und ermöglicht so gewisse Positionierungen und die Vermeidung von ungewollten Überdeckungen von Teilen des Videosignals. 2. Als Videoeffekt (bereits ab Premiere Pro 1.0) Wählen Sie eine Szene aus und fügen Sie dieser den Videoeffekt Heroglyph Title per Maus und Drag n´ Drop hinzu: Weitere Details finden Sie unter Gemeinsame Optionen. 18 © proDAD, 2006 Avid/Pinnacle Liquid Ab Pinnacle Liquid Version 6 oder Avid Liquid 7 ist Heroglyph direkt als Plugin einbindbar: Dies funktioniert folgendermaßen: In Liquid lokalisieren Sie die Effektbibliothek, dort den Untereintrag proDAD / Filter. Das Heroglyph-Symbol wird angezeigt. Dieses ziehen Sie nun auf den gewünschten Timelineclip, wo der Titel später eingerechnet werden soll. Klicken Sie nun auf das * Symbol, um Heroglyph zu starten. Zunächst erscheint der Options-Requester, der generelle Möglichkeiten bietet : Klicken Sie auf den Button Titel beabeiten, um in Heroglyph Ihr Titel-/Trailerprojekt zu bearbeiten. Ist in Heroglyph das Projekt bearbeitet und fertiggestellt, kehren Sie einfach per F12-Taste oder Klick auf das Symbol zurück zu Liquid. Hierbei wird das Heroglyph Projekt automatisch abgespeichert. Nur, wenn Sie ein Projekt speziell speichern möchten, z. B. wenn ein Trailer erstellt wurde, der in anderen Produktionen später wiederverwendet werden möchte, müssen Sie diesen extra aus Heroglyph heraus abspeichern (Menu Datei). Weitere Details finden Sie unter Gemeinsame Optionen. 19 © proDAD, 2006 Avid Xpress Nach erfolgter Installation des Heroglyph Avid Xpress plugin's ist Heroglyph Title im EffektDialog von Avid Xpress Pro HD verfügbar. Nun übernehmen Sie Heroglyph Title auf einen Clip in der Timeline von Avid Xpress. Alle möglichen Optionen werden im Effekt-Editor angezeigt. Klicken Sie auf den Button Edit Title (Titel bearbeiten) und Heroglyph startet. Weitere Details finden Sie unter Gemeinsame Optionen. 20 © proDAD, 2006 Canopus EDIT In den Canopus-Edit-Programmen ist für ein Titel-Plugin seitens des Herstellers leider keine Verwendung vorgesehen. Dennoch griff das proDAD Entwicklerteam tief in die Trickkiste, um die CanopusEditprogramme um ein echtes Highlight zu erweitern und deren Anwendern das Anwendungsspektrum nicht unerheblich zu erweitern... Mittels eines kleinen Umwegs erhalten Sie eine ungeheuere Leistungserweiterung Ihrer Canopus-Schnittsoftware. Wird eine Szene erstellt und eine Transition Heroglyph in deren Mitte zugeteilt, haben Sie Ihr Timeline-Zeitobjekt und somit den Heroglyph-Träger im Storyboard der CanopusSchnittsoftware erstellt. In der Timeline Heroglyphs wiederum können Sie unbegrenzt viele Videospuren nutzen. Interessante Composits wie die Multivision sind nun auch für EDIT-Anwender einfach zu bewerkstelligen. Alternativ: Ein Ergebnis kann natürlich auch in der eigenständigen Version Heroglyphs erzeugt und unter Verwendung des Canopus-Codecs exportiert werden. Dieses Ergebnis kann dann im Storyboard der Canopus-Edit-Software einfach eingefügt werden. Auch auf diesem Wege stehen sämtliche Multilayer - Optionen zur Verfügung, was den Einsatz Heroglyphs für oder durch Canopus-Edit-Cutter klar rechtfertigt. Die Vorgehensweise: (Die Schritte in Heroglyph selbst sind nur kurz beschrieben, sollten aber nach praktizierten Tutorials bekannt sein) Wenn z. B. ein Trailer ohne Videohintergrund erstellt werden soll - oder der Videohintergrund in Heroglyph in der Timeline definiert werden soll - , genügt das Erzeugen einer Leerszene und deren Einfügen in das Storyboard an entsprechend gewünschter Stelle. Transition in der Mitte einfügen (Transition = Heroglyph, Dauer über den gesamten Szenen-Bereich) 21 © proDAD, 2006 Aufruf des Heroglyph Plugins in Canopus Edit : Über Config. Button Heroglyph starten und Titel editieren. Neues Projekt in Heroglyph beginnen (oder eine Vorlage wählen) 22 © proDAD, 2006 Titel eingeben, Timeline-Objekt-Länge festlegen, Plugin beenden per oder F12 - Taste Hinweis für evtl. Längenänderungen, bedingt durch Zeitobjekte in der Heroglyph-Timeline, beachten und ggf. Storyboardobjekt in Canopus-Edit anpassen, um den Titel in voller Länge berechnen zu können (dieser würde sonst evtl. abgeschnitten). 23 © proDAD, 2006 Titel berechnen Über die Timeline Heroglyphs haben Sie nun unbegrenzt Ebenen zur Verfügung, die Sie im Gestaltungsmodus wiederum unbegrenzt mit Objekten füllen können. Multi-Picture-in-Picture, Multivision-Effekte etc. sind nun bequem möglich und somit sollten Ihren Trailern nichts mehr im Wege stehen. Weitere Details finden Sie unter Gemeinsame Optionen. Canopus Edius Hinweis: Der Plugin-Betrieb setzt Edius Version 2.5 voraus. Die Anwendung ist denkbar einfach und erfolgt analog zu den Canopus-internen Videoeffekten: 1. Heroglyph als Titler in Canopus Edius : 24 © proDAD, 2006 Berechnung: a) optimieren für Video • an = Farbraum und Kantenglättung auf Videoverwendung optimieren • aus = Keine Video-Optimierung, aber schnellere Berechnung b) Heroglyph Zeitbasis verwenden • an = Heroglyph wird als Zeitgrundlage verwendet und die Timeline Heroglyphs wird am Ende des Timelineobjekts in der Schnittsoftware zeitlich abgeschnitten • aus = Die Timeline Heroglyphs wird an die Gesamtlänge des Timelineobjekts der Schnittsoftware angepaßt. c) Echtzeitwiedergabe • Die Option Qualität verringern zur Erhöhung der Geschwindigkeit bewirkt, dass nur in der Echtzeitwiedergabe die Qualität verringert wird. Wird das Video exportiert, wird immer in der vollen Qualität berechnet. Weiterhin bezieht sich diese Option immer auf alle Heroglyph-Titler in Edius, also man muß das Häkchen nicht immer für jeden einzeln setzen. Klicken Sie auf den Button Titel bearbeiten und Heroglyph startet. Zusatz: Wie erstellt man einen Titel, z.B. im Kontext-Menü (über rechte Maustaste) im Menü Clip erstellen die Option Heroglyph auswählen. 2. Heroglyph als Filter in Canopus Edius : Schritt 1: Erstellen Sie eine Szene in der EDIUS-Timeline Schritt 2: im Effekt-Fenster unter Video-Filter finden Sie den Punkt Heroglyph innerhalb proDAD. Ziehen Sie diesen auf das Timelineobjekt, um so den Effekt zuzuteilen. Es öffnet sich der Heroglyph-Plugin-Einsteller Schritt 3: Starten Sie Heroglyph mit Titel bearbeiten und editieren Sie den Titel wie gewünscht. Schritt 4: Ist in Heroglyph das Projekt bearbeitet und fertiggestellt, kehren Sie einfach per F12-Taste oder Klick auf das Symbol zurück zu Edition. 25 © proDAD, 2006 Weitere Details finden Sie unter Gemeinsame Optionen. Sony Vegas Ab Version 1.0.5 integriert: das Heroglyph VEGAS Video plugin - hier die Beschreibung der Anwendung. 1. 2. 3. 4. 5. Media Generatoren aufrufen, dann in der Liste proDAD Heroglyph Default Eintrag in eine leere Timeline-Spur legen Mausklick links in das Heroglyph-Timelineobjekt, Edit generated media wählen Titel bearbeiten anklicken, um Heroglyph aufzurufen Stecker-Symbol oder F12-Taste: das Projekt sichern und zu Vegas zurückzukehren Generell: 1. Derzeit ist eine Videosignalübergabe von VEGAS an Heroglyph noch nicht möglich, was sich aber voraussichtlich in einer Modifikation der API in einer späteren Version von Vegas ergeben sollte. 2. während Heroglyph geöffnet ist, ist VEGAS blockiert/nicht bedienbar. 26 © proDAD, 2006 Weitere Details finden Sie unter Gemeinsame Optionen. 27 © proDAD, 2006 Sony Vegas Movie Studio Das Heroglyph Vegas Movie Studio plugin - hier die Beschreibung der Anwendung. 1. 2. 3. 4. 5. Media Generatoren aufrufen, dann in der Liste proDAD Heroglyph Default Eintrag in eine leere Timeline-Spur legen Mausklick links in das Heroglyph-Timelineobjekt, Edit generated media wählen Titel bearbeiten anklicken, um Heroglyph aufzurufen Stecker-Symbol oder F12-Taste: das Projekt sichern und zu Vegas zurückzukehren Generell: 1. Derzeit ist eine Videosignalübergabe von VEGAS an Heroglyph noch nicht möglich, was sich aber voraussichtlich in einer Modifikation der API in einer späteren Version von Vegas ergeben sollte. 2. während Heroglyph geöffnet ist, ist VEGAS blockiert/nicht bedienbar. 3. Die Option für Video optimieren und Heroglyph Zeitbasis verwenden sind erst wählbar, wenn ein Heroglyph Titel bereits vorliegt/editiert wurde. 28 © proDAD, 2006 Weitere Details finden Sie unter Gemeinsame Optionen. Pinnacle Studio Bitte stellen Sie zuerst sicher, dass Sie die Demo Heroglyph V2.5, welche mit der Pinnacle Studio Content DVD (oder download) geliefert wird, installiert haben. So stellen Sie sicher, dass das gelockte Studio Plugin in der Videoffekte-Liste in Studio auch verfügbar ist und so auch freigeschaltet werden kann. Unabhängig, ob eine Heroglyph Version in anderen Schnittprogrammen als Vollversion läuft (oder als eigenständige Version) muß im Falle für Pinnacle Studio eine separate, kostenpflichtige Freischaltung bei Pinnacle erfolgen. Einen Videoeffekt in Studio zuteilen : 29 © proDAD, 2006 Klicken Sie die Szene in der Timeline einfach an, auf die ein Effekt gelegt werden soll. Aktivieren Sie dann, wie in Studio generell üblich, das Register für die Videoeffekte im Werkzeugkasten per Mausklick. Klicken Sie auf das Effekt-Symbol. 30 © proDAD, 2006 In der Liste der Videoeffekte klicken Sie in der Kategorie auf proDAD und rechts (unter Effekte) per Doppelklick auf Heroglyph 2.5 Title Filter. Ein eventuell eingeblendetes Schlosssymbol vor dem Plugin-Namen signalisiert Ihnen, dass das Plugin noch nicht freigeschaltet (gekauft) wurde und Berechnungen somit in einer Art Testmodus mit einem Logo gekennzeichnet werden. Die Freischaltung erfolgt online per Klick auf : Das Plugin wurde somit der Szene zugeteilt was in der Timeline im Szenenobjekt wie folgt ersichtlich ist. Der Start von Heroglyph erfolgt per Mausklick auf Titel bearbeiten. Hier ist jetzt auch die 31 © proDAD, 2006 Auswahl der Option Composite möglich und dient in Verbindung mit der Overlay-Spur als echter Titler. D.h. das Plugin für Studio arbeitet nicht nur als Effektgenerator, sondern auch als Titelgenerator. Heroglyph startet. Wenn alle Einstellungen in Heroglyph vorgenommen worden sind, dann erfolgt die Rückkehr zu Studio mit Hilfe der F12 Taste Ihrer Tastatur. Das Heroglyph-Projekt wird in der Timeline von Studio eingefügt (bzw. der ausgewählten Szene zugeteilt, was in der Timeline im Szenenobjekt wie folgt ersichtlich ist). Ein Export einer Animation, einer Grafik, einer Bildsequenz usw. in Heroglyph ist nicht notwendig ! Weitere Details finden Sie unter Gemeinsame Optionen. 32 © proDAD, 2006 Ulead Media Studio Einbindung in Ulead Media Studio Hinweis: weitere Hinweise und aktualisierte Infos zu Installationsfragen finden Sie unter www.heroglyph.com unter FAQ. Auch in Mediastudio ist der Betrieb als Plugin möglich. Allerdings muß hier nach der Installation Heroglyphs ein Handgriff manuell zur Einstellung erfolgen: Starten Sie Mediastudio. Drücken Sie F6 für die Voreinstellungen. Unter Verbinden und dem Dateityp Heroglyph *.hprj weisen Sie den Programmpfad Heroglyph.exe zu. 1. Erstellen Sie nun Ihren Titel, oder zumindest das Gerüst in der eigenständigen Version Heroglyphs. Dann laden Sie diese Datei in Mediastudio ein, was per Drag n´ Drop aus dem Windows Explorer o. ä. möglich ist. Alternativ hierzu kann in Mediastudio per Kontextmenu auf den Videospuren, Unterpunkt Videodatei ein Heroglyph-Projekt (*.hprj) ausgewählt werden. Wichtig: In dieser Datei-Auswahl muß zunächst auf "Blättern" geklickt werden, um eine HPRJ-Datei auszuwählen. 33 © proDAD, 2006 Per Kontext-Menu (rechte Maustaste) und Menupunkt in zugeordnetem Programm öffnen auf das in der Timeline Mediastudios erzeugte Objekt wird Heroglyph gestartet und das Objekt liegt unmittelbar danach zur Bearbeitung vor. 34 © proDAD, 2006 Hinweise zum Mediastudio Plugin : Die Szene kann auch in MediaStudio in die Timeline gelegt werden, wobei die maximale Länge aus der Gesamtlänge der Heroglyph Timeline resultiert. Das heißt, daß eine Verlängerung der Szene generell zuerst in der Heroglyph-Timeline eingestellt werden muß. Eine Verkürzung eines Timelineobjekts in Mediastudio um z. B. 1/3 bedeutet, dass das Titelobjekt auch nur zu 2/3 berechnet wird. Eine Verkürzung in Heroglyph hingegen paßt diese Gegebenheit beim erneuten Wechsel in Mediastudio automatisch auch dort in der Timeline an. Bitte beachten: die unterschiedlichen Skalierfaktoreinstellungen, die Heroglyph bietet, werden derzeit von Mediastudio nicht unterstützt. Einfacher Tip: achten SIe in den Heroglyph Einstellungen darauf, daß der Skalierfaktor auf 1.0 steht. Weitere Details finden Sie unter Gemeinsame Optionen. Ulead Video Studio Anwendung von Heroglyph in Ulead Video Studio 6 und höher Heroglyph Projekte sind in Videostudio per Pluginfunktion direkt lesbar. Beste Qualität bei kleinstmöglichen Datenmengen und eine einfache Handhabung sind somit gewährleistet. Schritte In Heroglyph : 1) Erstellen Sie in Heroglyph einen Trailer 2) Speichern Sie das Ergebnis als Projekt (hprj-Datei) ab. 35 © proDAD, 2006 Schritte in Video Studio 1) Starten Sie Videostudio 2) Im Edit/Bearbeiten Modus öffnen Sie die eben gespeicherte hprj-Datei im Menu File bzw. Datei ODER Sie öffnen die hprj-Datei in der Bibliothek unter Video und positionieren Sie diese per drag´n drop in der Timeline Videostudios. 36 © proDAD, 2006 Erklärung Das Heroglyph Projekt wurde somit in die Timeline Videostudios als Videoquelle importiert und kann wie jede andere Videoquelle auch, weiter mit Videoeffekten o. ä. versehen werden. Des Weiteren kann eine Heroglyph Mediendatei auch in der Overlay (Überlagerungs) Spur verwendet werden. Per 32Bit Alphakanaltechnik wird dann der Hintergrund ausgestanzt und ein Titel kann beliebig, auch über mehrere Szenen hinweg, in der Timeline positioniert werden. Weitere Details finden Sie unter Gemeinsame Optionen. 37 © proDAD, 2006 Gemeinsame Optionen Einstellungsmöglichkeiten des Heroglyph-Plugin-Einstellers Berechnung: a) optimieren für Video • an = Farbraum und Kantenglättung auf Videoverwendung optimieren • aus = Keine Video-Optimierung, aber schnellere Berechnung b) Heroglyph Zeitbasis verwenden • an = Heroglyph wird als Zeitgrundlage verwendet und die Timeline Heroglyphs wird am Ende des Timelineobjekts in der Schnittsoftware zeitlich abgeschnitten • aus = Die Timeline Heroglyphs wird an die Gesamtlänge des Timelineobjekts der Schnittsoftware angepaßt. c) Composite • an = Heroglyph Titel wird auf das Hintergrundvideo der Schnittsoftware berechnet, in Heroglyph ist der Hintergrund also transparent • aus = Heroglyph Titel wird auf den Heroglyph-Hintergrund gerechnet, evtl. Videosignal der Schnittsoftware wird nicht berücksichtigt Diese Option erscheint dann sinnvoll, wenn Heroglyph z. B. auf einer extra dafür angefertigten Leerszene (z. B. schwarz) angewendet wird. Diese Szene dient dann als Trägersignal und der Alphakanal Heroglyphs wird komplett an die Schnittsoftware weitergegeben. Dort nach deren Möglichkeiten geschickt kombiniert, lassen sich interessante MultilayerAnwendungen realisieren. Heroglyph-Projekt (nicht in allen Plugins) : Hier werden zur Kontrolle die Dauer, die Anzahl der Bilder pro Sekunde, sowie das Format angezeigt, wie Heroglyph den Titel berechnet. Weichen diese Einstellungen ab, kann die Justierung in Heroglyph in den VideoformatEinstellungen vorgenommen/angepasst werden, um z. B. 16:9, HDV o. ä. analog zum Videoprojekt des Schnittprogramms zu fahren. Wichtig im Plugin-Betrieb: Wenn eine in Heroglyph mitgelieferte Vorlage im Plugin-Betrieb (und nur hier) aktiviert/ausgewählt wird, die ein Timeline-Objekt namens Background besitzt, wird dieses Timeline-Objekt, welches üblicherweise einen beispielhaften Hintergrund beinhaltet, nicht mit berechnet. Dies würde im Plugin-Betrieb auch meist keinen Sinn machen, da hier ja das eigene Videosignal gewünscht ist. Sollte dennoch einmal der beispielhafte Hintergrund einer Vorlage von Interesse sein, genügt das einfache Umbenennen des Timeline-Objekts. 38 © proDAD, 2006 Workshops zum Kennenlernen Hier finden Sie einige Anwendungen in Schritt-für-Schritt-Form. Diese Beispiele durchzuarbeiten kostet ca. 30 Minuten Zeit. Danach verfügen Sie über das Wissen, wie Sie an Projekte mit Heroglyph herangehen und Ihre Vorstellungen umsetzen können. Arbeiten Sie diese Beispiele durch und Sie sparen sich später Zeit beim Erforschen von Logik und Anwendung. Folgende Workshops sind verfügbar : 1. Handschrift mit Routenanimation abpausen 2. Route abfahren & Impressionen anzeigen 3. Dia/Slideshow mit Untertitel erstellen 4. Videowand per Drag and Drop 5. Vertikalbewältigung - Wanderung Viel Spaß und Erfolg beim Kennenlernen! Ab sofort sind detaillierte Workshop-Pakete zur Software Heroglyph verfügbar. Das Trainings-Package 1 beinhaltet folgende Themen (Autor Uwe Wenz / 30th-century). Die Fa. 30th-century / Uwe Wenz ist offizieller Schulungspartner von proDAD Heroglyph. Bei Interesse an weitergehenden Seminaren erhalten Sie hier detaillierte Informationen www.30th-century.de . 39 © proDAD, 2006 Handschrift mit Routenanimation abpausen 1. Highlights der Lektion : Zeichensatz auswählen Schreibschrift erstellen Design der Schreibschrift hinzufügen Pause einfügen 2. In dieser Lektion steht die Erstellung einer Handschrift mit Routenanimation abpausen sowie mit einer Pause ergänzen im Vordergrund. Zuerst starten Sie Heroglyph 2.5 und wählen die Option Neues Projekt aus. Dann erscheint die Arbeitsoberfläche von Heroglyph 2.5. Nun geben Sie im Vorschaubereich / Register Eingabe einen Titeltext ein (z.B. The Team). 40 © proDAD, 2006 Klicken Sie jetzt im Navigations-Menü auf die Option Bearbeiten. Es öffnet der Dialog Objekte bearbeiten/verändern. Hier klicken Sie auf die Option Zeichensatz. Nun erscheint eine Auswahl von Schriftarten (Zeichensätzen), hier wählen Sie eine Schreibschrift aus (z.B. Staccato222BT). 41 © proDAD, 2006 Der neue Zeichensatz wird durch Doppelklick in den Vorschaubereich übernommen. Jetzt vergrößern Sie den Text im Vorschaubereich indem Sie die Maus an die rechte untere Ecke der Textmarkierung bewegen und mit gedrückter linker Maustaste auf die gewünschte Größe ziehen. Im Anschluß daran wechseln Sie im Navigations-Menü (Siehe auch) und klicken auf die Option Erstellen. 42 © proDAD, 2006 Es öffnet der Dialog Erstellen Text/Grafiken/Effekte, hier wählen Sie im Bereich Wählen Sie einen der folgenden Vorgänge die Option aus. Im folgenden Dialog wählen Sie die Option Nun positionieren Sie den Startpunkt auf den ersten Buchstaben und schreiben den Text nach. Der Text ist komplett nachgeschrieben, jetzt wechseln Sie im Dialog Route bearbeiten in den Bereich Bearbeiten. Hier klicken Sie auf die Option Pfad harmonisch abrunden. 43 © proDAD, 2006 Der Text wird nun in seiner geschriebenen Verlaufsform optimiert. Wechseln Sie jetzt in die Timeline unterhalb der Vorschau und markieren die Folie (1), anschließend klicken Sie mit der rechten Maustaste auf die Folie (1) und wählen im PullDown-Menü die Option Löschen. Der Originaltext verschwindet. 44 © proDAD, 2006 Wechseln Sie jetzt im Vorschaubereich in das Register Ablauf, es wird die Vorschau der selbst erstellten Schreibschrift angezeigt. Im Anschluß daran fügen Sie nun der Schreibschrift ein geeignetes Design hinzu. Klicken Sie im Naviagtions-Menü auf den Button, es erscheint der Dialog Startseite/Übersicht der Navigation, hier klicken Sie im Bereich Arbeitsgruppen auf die Option Design bearbeiten. Es öffnet der Dialog Streckenzug der Route. 45 © proDAD, 2006 Hier wählen Sie in die Vorlage Route z.B. das Design 5 per Doppelklick aus. Es wird automatisch in den Vorschaubereich übernommen. Klicken Sie zum Abschluß im Naviagtions-Menü / Optionen auf Pausen. Es öffnet der Dialog Pausen. 46 © proDAD, 2006 Hier legen Sie im Bereich Pausendauer eine Pausenzeit von 5 Sekunden fest. Die Pausenzeit (blau angezeigt) wird in die Timeline eingefügt. Diese Einstellung bewirkt, dass nach dem Schreiben des Textes dieser noch 5 Sekunden stehen bleibt. Damit ist Erstellung einer Handschrift mit Routenanimation abpausen sowie mit einer Pause ergänzen, abgeschlossen. Route abfahren & Impressionen anzeigen 1. Highlights der Lektion : Route erstellen Symbole einfügen Grafik laden Effekte setzen Titel einfügen Design festlegen 2. In dieser Lektion steht das Abfahren einer Route auf einer Landkarte und das Anzeigen von Bildern und Titeln während des Routenverlaufs im Vordergrund. Zuerst erzeugen Sie ein neues Projekt über Datei/Neu/Neues Projekt. Klicken Sie nun im Navigations-Menü auf die Option Route. 47 © proDAD, 2006 Es erscheint der Dialog Route bearbeiten. Klicken Sie hier im Bereich Laden Sie Dateien ein auf die Option 48 © proDAD, 2006 und wählen anschließend ein geeignetes Hintergrundbild (Map) aus. Hier können Sie auch selbstgescanntes Bildmaterial verwenden. Das Hintergrundbild wird im Vorschaubereich / Register Eingabe sichtbar. Nun klicken Sie im Bereich Erstellen auf die Option Wechseln Sie jetzt mit der Maus in den Vorschaubereich / Register Eingabe. Hier können Sie zuerst den Startpunkt der Route festlegen, bewegen Sie hierzu die Maus auf den gelben Punkt, zusätzlich erscheinen jetzt 2 kleine gelb markierte Dreiecke (wenn die Maus direkt auf ein Dreieck bewegt wird, dann wird das jeweilige Dreieck rot gefärbt). Jetzt können Sie den Startpunkt an Ihre gewünschte Position verschieben. 49 © proDAD, 2006 Nun zeichnen Sie ausgehend vom gelben Startpunkt mit gedrückter linker Maustaste eine Route (z.B. Zeichnen Sie eine Strasse nach). Schalten Sie jetzt im Vorschaubereich in das Register Ablauf. Hier wird Ihnen automatisch eine Vorschau der Route mit Hintergrund angezeigt. 50 © proDAD, 2006 Klicken Sie nun im Navigations-Menü auf die Option Route. Anschließend erscheint der Dialog Route bearbeiten, hier klicken Sie auf die Option Es erscheint der Dialog Symbole für Routen. 51 © proDAD, 2006 Hier haben Sie wiederum die Möglichkeit aus verschiedenen Vorlagen auszuwählen. Verwenden Sie z.B. aus der Vorlage Spezial ein Pinsel aus, übernehmen Sie diesen durch Doppelklick in den Vorschaubereich. Der Pinsel wird am Startpunkt eingefügt. Jetzt fügen Sie eine neue Folie über Datei/Neu/Neue Folie in die Timeline unterhalb der Vorschau ein. Diese Folie wird zum Anzeigen eines Landschaftsbildes z.B. einer Sehenswürdigkeit während des Reiseverlaufs genutzt. Die Folie wird in der Timeline abgelegt. Nun ist es notwendig die Timeline neu zu organisieren, d.h. die Anordnung der Folien (in den verfügbaren Spuren) für den Ablauf der Reise zu definieren. Organisation der Spuren von oben nach unten: Spur 1 : Folie Route abfahren (Pinsel) 52 © proDAD, 2006 Spur 2 : Folie Route zeichnen (weiße Verlaufslinie) Spur 3 : Folie (4) für Bild 1 zur Anzeige Spur 4 : Hintergrund Map Klicken Sie jetzt auf den Button Erstellen im Navigations-Menü (Siehe auch), beachten Sie, das in der Timeline die neue Folie aktiviert (gelb markiert) ist. Es erscheint der Dialog Erstellen Texte/Grafiken/Effekte. Jetzt klicken Sie auf die Option es erscheint der Dialog Laden Sie Dateien ein hier wählen Sie die Option 53 © proDAD, 2006 Nun wählen Sie ein geeignetes Bild (Grafik) aus, dieses wird sofort im Vorschaubereich / Register Eingabe sichtbar. Hier können Sie zuerst den Startpunkt der Route selbst festlegen, bewegen Sie hierzu die Maus auf den gelben Punkt, zusätzlich erscheinen jetzt 2 kleine gelb markierte Dreiecke (wenn die Maus direkt auf ein Dreieck bewegt wird, dann wird das jeweilige Dreieck rot gefärbt. Jetzt können Sie den Startpunkt an eine gewünschte Position (z.B. mittig auf der weißen Verlaufslinie nach 1/3 der Strecke) verschieben. Nun bewegen Sie die Maus auf das Bild (gelber Punkt blinkt mit Angabe Route abfahren), ziehen Sie mit gedrückter linker Maustaste einen neuen Bewegungspfad (nur für das eingefügte Bild). 54 © proDAD, 2006 Wechseln Sie im Vorschaubereich in das Register Ablauf und starten das Playback, Sie werden feststellen, dass das neu eingefügte Bild sofort angezeigt und bewegt wird. Das ist nicht das Ziel, wir möchten das Bild erst ab 1/3 der Reise angezeigt bekommen. Nun wechseln Sie in die Timeline, Sie sehen hier, dass alle Folien im Projekt gleich lang sind und zur gleichen Zeit ablaufen. Jetzt verschieben Sie die Folie (mit eingefügten Bild) vom Anfangspunkt weg, d.h. beim Start der Reise wird das Bild noch nicht angezeigt. Beachten Sie weiterhin die Gesamtlänge des Projektes, die ändern Sie wie folgt. Ziehen Sie in der Timeline die Folien in Spur 1, 2 und 4 sowie die blaue Linie (Anzeige der Projektlänge) oberhalb der Timeline z.B. auf 12 Sekunden (Voreinstellung 5 Sekunden). 55 © proDAD, 2006 Jetzt verschieben Sie den Anfangspunkt der Folie mit eingefügten Bild in der Timeline so, das nach ca. 1/3 des Verlaufs der weißen Reiselinie auf dieser exakt das Bild erscheint und seinen eigenen Verlauf nimmt. Um die genaue Position zu finden, verwenden Sie den Slider (aktuelle Positionsanzeige) in der Timeline. Es ist möglich, dass Sie im Vorschaubereich / Register Eingabe das eingefügte Bild in dessen Position leicht anpassen müssen (die weiße Verlaufslinie soll nicht abgedeckt werden). 56 © proDAD, 2006 Nach 1/2 des Reiseverlaufs soll nun das Bild nicht sichtbar sein, verschieben Sie hierzu den Endpunkt der Folie (mit eingefügten Bild) in der Timeline wie in folgender Abbildung ersichtlich. 57 © proDAD, 2006 Wechseln Sie im Vorschaubereich in das Register Ablauf und überzeugen sich vom soeben gesetzten Effekt. Jetzt setzen Sie noch einen Effekt auf das eingefügte Bild, z.B. ein Ausblendeffekt, da bereits der Dialog Bewegung von Objekten auf der Route verfügbar ist, aktivieren Sie per einfachen Mausklick das Register Ausblendeffekte. Übernehmen Sie hier z.B. durch Doppelklick die Blende 58 © proDAD, 2006 Diese wird sofort im Vorschaubereich und in der Timeline sichtbar (in Spur 3 : Folie für Bild 1 zur Anzeige). Nun können Sie die Länge der Ausblendung selbst festlegen, bewegen Sie hierzu die Maus an den Anfang der Ausblendung in der Timeline (Spur 3) und ziehen diese mit gedrückter linker Maustaste auf die gewünschte Länge. Anschließend starten Sie im Vorschaubereich in das Register Ablauf ein Playback und überzeugen sich vom soeben gesetzten Effekt. Nun setzen Sie einen Titel der sich auf das eingeblendete Bild bezieht. Jetzt fügen Sie eine neue Folie in die Timeline ein, hierzu klicken Sie mit der rechten Maustaste in die Timeline und wählen im PullDown-Menü Neu/Neue Folie aus. Die Folie wird in der Timeline abgelegt. 59 © proDAD, 2006 Nun ist es notwendig die Timeline neu zu organisieren, d.h. die Anordnung der Folien (in den verfügbaren Spuren) für den weiteren Ablauf der Reise zu definieren. Organisation der Spuren von oben nach unten: Spur 1 : Folie Route abfahren (Pinsel) Spur 2 : Folie Route zeichnen (weiße Verlaufslinie) Spur 3 : Folie für Bild 1 zur Anzeige Spur 4 : Folie (5) für Titel (zu Bild 1) Spur 5 : Hintergrund Map Passen Sie die neue Folie in der Position und Länge der Folie des eingefügten Bildes (Bild 1) an. Markieren Sie die neue Folie durch Mausklick (gelb dargestellt). 60 © proDAD, 2006 Klicken Sie jetzt auf den Button Erstellen im Navigations-Menü (Siehe auch). Im Dialog Erstellen Texte/Grafiken/Effekte klicken Sie auf die Option es erscheint der Dialog Erstellen Sie Eingabeobjekte. Hier klicken sie auf die Option 61 © proDAD, 2006 Im Vorschaubereich / Register Eingabe erscheint die Möglichkeit einen neuen Titel einzugeben. Geben Sie z.B. Schöne Aussichten ein. Jetzt verschieben Sie den Titel an eine gewünschte Position und legen die Größe fest. Klicken Sie jetzt auf den Button Design im Navigations-Menü . Im Dialog Design bearbeiten wählen Sie aus einer Vorlage (z.B. Filigran) ein geeignetes Design durch Doppelklick aus. 62 © proDAD, 2006 Wechseln Sie im Vorschaubereich in das Register Ablauf und überzeugen sich vom soeben gesetzten Effekt. 63 © proDAD, 2006 Der Titel wird nun direkt eingeblendet und nach Ablauf ausgeblendet. Fügen Sie nun eine Einblendung (z.B. Fade) und eine Ausblendung (z.B. Fade) hinzu. Da zur Zeit der Vorschaubereich / Register Ablauf aktiv ist, finden Sie parallel den Dialog Effekte bearbeiten. Hier aktivieren Sie das Register Einblendungseffekt und übernehmen durch Doppelklick die Blende Fade. Diese wird sofort in der Timeline eingefügt, legen Sie hier nun die Dauer der Einblendung (gelb markiert) fest. Bewegen Sie die Maus an das Ende der Blende und ziehen diese auf eine gewünschte Länge. Jetzt aktivieren Sie das Register Ausblendungseffekt und übernehmen durch Doppelklick die Blende Fade. Diese wird sofort in der Timeline eingefügt, legen Sie hier nun die Dauer der Ausblendung fest. Bewegen Sie die Maus an den Anfang der Blende und ziehen diese auf eine gewünschte Länge. 64 © proDAD, 2006 Nun steht Ihnen offen weitere Bilder mit zugehörigem Titel im Reiseverlauf einzufügen. Hier gehen Sie wiederum genauso vor. Sie können zum Ablegen weitere Folien in der Timeline für den weiteren Reiseverlauf die Spuren 3+4 nutzen, da diese hinter den bereits verfügbaren Folien (mit Bild 1 und Titel) frei sind. So gestalten Sie die Timeline übersichtlicher. Damit ist das Abfahren einer Route auf einer Landkarte mit zuätzlicher Bild- und Titelinformation abgeschlossen. Diashow mit Untertitel erstellen 1. Highlights der Lektion : Grafik einfügen Einblendung setzen 2. In dieser Lektion steht die Erstellung einer Diashow mit Untertitel im Vordergrund. Zuerst erzeugen Sie ein neues Projekt über Datei/Neu/Neues Projekt. Dann klicken Sie im Bereich Erstellen-Texte/Grafiken/Effekte auf die Option Nun öffnet der Dialog Diashow. 65 © proDAD, 2006 Klicken Sie auf den Button Grafiken hinzufügen. Im folgenden Dialog Grafikdateien öffnen wechseln Sie in das Verzeichnis in dem Ihre Bilder liegen, die Sie für die Diashow verwenden möchten. Im Bereich Dauer/Geschwindigkeit festlegen definieren Sie nun die Anzeigedauer der Bilder sowie die Überblendungszeit von Bild zu Bild. Im Bereich Ablauf festlegen definieren Sie nun einen gewünschten Effekt zur Bildanzeige. Im Pulldown-Menü stehen verschiedene Effektmöglichkeiten zur Verfügung, wählen Sie z.B. 66 © proDAD, 2006 den Effekt Zoom + Rotation aus. Mit Hilfe der Option Bilder anpassen durch verkleinern (Bilder in Hochformat) bzw. vergrößern Sie die verwendeten Bilder. Die letzte Option ist die Text-Einbindung, hier kann u.a. die Textfunktion ausgeschaltet werden. Wählen Sie hier z.B. die Option aus, damit blenden Sie während der Diashow den Namen der gezeigten Bilder ein. Jetzt klicken Sie auf OK, das Projekt wird im Vorschaubereich angezeigt und liegt zur weiteren Bearbeitung in der Timeline von Heroglyph bereit. 67 © proDAD, 2006 Klicken Sie nun auf die Einblendung des Bildes Blaue Berge (wird dann gelb dargestellt) in der Timeline. Es erscheint der Bereich Effekt bearbeiten . Da die Einblendung des Bildes Blaue Berge markiert ist, erscheint automatisch im Bereich Effekte bearbeiten die Ansicht auf das Register Einblendeffekte, hier stehen weitere Einblendmöglichkeiten zur Verfügung. Durch einfachen Mausklick z.B. auf die Blende Fade wird Ihnen der Verlauf sofort angezeigt, zur Übernahme in die Timeline klicken Sie auf diesen Effekt doppelt. Der Effekt wird übernommen. In der Vorschau können Sie sich nun von dem neuen Einblendungs-Effekt überzeugen. 68 © proDAD, 2006 Im Bereich Effekte bearbeiten stehen nun weitere Effekte zur Ein- und Ausblendung sowie Dauereffekte für die verwendeten Bilder zur Verfügung. Verfahren Sie genauso für die Auswahl eines neuen Dauer- bzw. Ausblendungseffektes. Auch für die weiteren Bilder in Ihrer Diashow können Sie so die Effekte nach Ihren Wünschen ändern. Beachten Sie bei der Änderung der Effekte immer die jeweilige Markierung durch Mausklick in der Timeline (gelb dargestellt). Damit ist die Erstellung einer Diashow mit Untertitel (Name des Bildes) abgeschlossen. 69 © proDAD, 2006 Videowand per Drag and Drop 1. Highlights der Lektion : Effekt Glühen anwenden Perspektive setzen Dauereffekt setzen 2. In dieser Lektion steht die Erstellung einer Videowand per Drag and Drop direkt aus dem Windows-Explorer im Vordergrund. Diese Videowand wird dann mit weiteren Effekten versehen, u.a. mit den Effekten Glühen, Perspektive sowie einem Verlaufseffekt. Zuerst erzeugen Sie ein neues Projekt über Datei/Neu/Neues Projekt. Nun wechseln Sie in den Windows-Explorer und öffnen das Verzeichnis in dem Ihre Bilder oder Videoclips liegen, die Sie für den Videowand-Effekt verwenden möchten. Wichtig für Sie ist, dass Sie bei der Verwendung von Videoclips genauso vorgehen müssen. um eine Videowand zu erzeugen. Markieren Sie z.B. 16 Bilder in dem geöffneten Verzeichnis im Windows-Explorer. Ziehen Sie diese nun mit gedrückter linker Maustaste (Drag and Drop) in den Vorschaubereich / Register Eingabe von Heroglyph. Die Bilder werden nun in einer Videowand 4x4 in Heroglyph dargestellt. Der Hintergrund der Videowand kann mit einem Hintergrundbild versehen werden, im Moment könnte die Videowand allerdings in einer Videoschnittapplikation auf ein im Hintergrund platziertes Video abgebildet werden, d.h. der Hintergrund besitzt ein Alphakey (transparent). Nun gestalten Sie die Videowand wie folgt, klicken Sie im Navigations-Menü / Design auf die Option Glühen. 70 © proDAD, 2006 Jetzt öffnet der Dialog Glühen hier können Sie festlegen, wie stark der Rand jeder einzelnen Videowandkachel glühen kann. Klicken Sie z.B. im Bereich Stark Glühen auf die stärkste Effektmöglichkeit. Der Effekt wird sofort im Vorschaubereich sichtbar. 71 © proDAD, 2006 Jetzt wählen Sie eine weitere Option im Navigations-Menü / Design aus, die Option Perspektive. Hier legen Sie eine Perspektive (Richtung) fest, in der die Videowand ausgerichtet ist. Die Richtung legen Sie selbst mit Hilfe der Pfeilrichtungen im Dialog Perspektive / Perspektivvorlagen fest. 72 © proDAD, 2006 Klicken Sie einfach auf eine Perspektive (Richtung) Ihrer Wahl, anschließend sehen Sie die Änderung sofort im Vorschaubereich. Zum Abschluß der Gestaltung des Videowand-Effektes legen Sie noch einen Dauereffekt fest. Klicken Sie hierzu im Navigations-Menü (Siehe auch) auf die Option Effekte. 73 © proDAD, 2006 Es öffnet der Dialog Effekte bearbeiten. Beachten Sie, dass das Register Dauereffekt aktiv ist, somit legen Sie einen Effekt für die gesamte Laufzeit der Animation fest. Wählen Sie z.B. in der Vorlage beinhaltet Ein/Ausblendung den Effekt Durchschieben 9 aus. Übernehmen Sie diesen durch Doppelklick. Der Effekt wird im Vorschaubereich angezeigt. Nun wechseln Sie in das Register Ablauf und starten die Animation mit Hilfe des Play-Buttons. 74 © proDAD, 2006 Sollte die Animation zu kurz sein, wechseln Sie in die Timeline unterhalb der Vorschau und ziehen die gelb markierte Folie (1) z.B. auf 10 Sekunden auf. Der Videowandeffekt wird nun deutlich langsamer angezeigt. Die Projektlänge bezieht sich auf die Darstellung der Effekte. Beachten sie, dass die blaue Linie (zeigt die Projektlänge an) auf die 10 Sekunden Projektlänge erweitert wird. Ziehen Sie diese einfach mit gedrückter linker Maustaste auf die Gesamtlänge des Projektes. Damit ist die Erstellung einer Videowand mit den Effekten Glühen, Perspektive und Verlaufseffekt abgeschlossen. 75 © proDAD, 2006 Text auf einem Pfad wandern lassen 1. Highlights der Lektion : Hintergrundbild einfügen Streckenzug festlegen Dauereffekt setzen Design einfügen Deckkraft festlegen 2. In dieser Lektion steht das Erstellen eines wandernden Titels auf einer Hintergrundgrafik (Berglandschaft) im Vordergrund. Zuerst erzeugen Sie ein neues Projekt über Datei/Neu/Neues Projekt. Klicken Sie nun in den Bereich Erstellen Texte/Grafiken/Effekte. auf die Option Es erscheint der Dialog 76 © proDAD, 2006 Klicken Sie hier auf die Option um ein geeignetes Hintergrundbild (Berglandschaft, z.B. DSC02018.jpg) in den Vorschaubereich zu importieren. Der Pfad :C:\Programme\proDAD\Heroglyph-2.5\clipart\TempBackground 77 © proDAD, 2006 Klicken Sie jetzt im Navigations-Menü auf die Option Streckenzug Nun geben Sie im Vorschaubereich / Register Eingabe einen geeigneten Text z.B. Wandern macht Spass... ein. Klicken Sie jetzt im Navigations-Menü auf die Option Route Richten Sie nun den Titel so aus das der blinkende gelbe Punkt Route abfahren am rechten Bildrand an der Berkante aufsetzt. 78 © proDAD, 2006 Jetzt bewegen Sie die Maus auf den gelben Punkt und zeichnen mit gedrückter linker Maustaste einen Verlauf auf der Bergkante des Hintergrundbildes. Wechseln Sie im Vorschaubereich in das Register Ablauf, eine Vorschau des Effektes startet. 79 © proDAD, 2006 Weiterhin erscheint automatisch der Dialog Bewegung von Objekten auf der Route, hier ist das Register Dauereffekt aktiv. Wählen Sie jetzt den Effekt Zeichnen auf Route aus. Im Vorschaubereich / Register Ablauf wird der soeben gesetzte Effekt sichtbar. 80 © proDAD, 2006 Zum Abschluß wählen Sie nun ein geeignetes Design des Titels aus. Klicken Sie dazu auf den Button und dann im Navigations-Menü auf die Option Design. Es erscheint der Dialog Design bearbeiten. 81 © proDAD, 2006 Hier können Sie diverse Vorlagen öffnen, in denen sich weitere Designarten verstecken. Wählen Sie z.B. die Vorlage Filigran aus, es werden sofort neue Designvorlagen sichtbar. Klicken Sie nun doppelt auf ein Design Ihrer Wahl, automatisch wird das Design im Vorschaubereich übernommen. Wechseln Sie im Vorschaubereich in das Register Ablauf, eine Vorschau startet. Sie werden feststellen, dass eine weiße Verlaufslinie sichtbar wird. 82 © proDAD, 2006 Diese können Sie wie folgt transparent machen. Klicken Sie in der Timeline auf die Folie Route zeichnen in Spur 2 (wird gelb markiert). Anschließend klicken Sie im Vorschaubereich in das Register Eingabe. Es erscheint der Dialog Design bearbeiten. Im unteren Bereich des Dialoges ist das Register Deckkraft aktiv. 83 © proDAD, 2006 Schieben Sie jetzt den Regler nach links auf den Nullpunkt. Im Vorschaubereich wird die weiße Linie ausgeblendet. 84 © proDAD, 2006 Jetzt wechseln Sie im Vorschaubereich in das Register Ablauf, die Vorschau startet und die Verlaufslinie ist unsichtbar. Damit ist die Erstellung eines wandernden Titels auf einer Bergkante abgeschlossen. 85 © proDAD, 2006 Benutzeroberfläche/Einführung Lesen Sie in diesem Kapitel die wichtigen Informationen über den Aufbau der Benutzeroberfläche Heroglyphs. Startseite Übersichtlich aufbereitet präsentieren sich die Punkte, die zum Programmstart sinnvoll erscheinen : 1. Start 2. Zuletzt geöffnete Projekte 3. Projektvorlagen Um ein Neues Projekt zu erstellen, klicken Sie auf die Option neues Projekt im Bereich Projekte bearbeiten : Weiterhin finden Sie im Navigations-Menü die Option Workshops. 86 © proDAD, 2006 Das Trainings-Package 1 steht für 29,- Euro zum Download auf den Websites www.30thcentury.de und www.heroglyph.com zur Verfügung. Weitere Trainings-Packages werden folgen. Die Fa. 30th-century / Uwe Wenz ist offizieller Schulungspartner von proDAD Heroglyph. Bei Interesse an weitergehenden Seminaren erhalten Sie hier detaillierte Informationen www.30th-century.de. Die Navigationsleiste von Heroglyph (Ansicht / Struktur), umschaltbar im unteren Bereich der Navigation Die Navigationsleiste von Heroglyph (Ansicht / Gliederung): Die Navigationsleiste ist auch umschaltbar in der Menüleiste über die Option Fenster / Struktur oder Gliederung. 87 © proDAD, 2006 Klicken Sie im Navigations-Menü auf die Option Es öffnet der Dialog Startseite / Übersicht der Navigation Hinweis : Die Ansicht Struktur und Gliederung wird Bestandteil des Trainings Package 2 sein, dieses erhalten Sie optional auf den Websites www.30thcentury.de und www.heroglyph.com . 88 © proDAD, 2006 Navigation Der Dialog Startseite / Übersicht der Navigation zeigt sich wie folgt : In der Navigationsleiste von Heroglyph stehen nun weitere Optionen zur Verfügung : 89 © proDAD, 2006 Erstellen Die erste Option im Navigations-Menü ist die Option Erstellen : 90 © proDAD, 2006 Bearbeiten Klicken Sie im Navigations-Menü auf die Option Bearbeiten, es erscheint der Dialog Objekte bearbeiten / verändern : Symbole für Routen Hier finden Sie viele Symbole (Objekte), die Sie als Ablaufobjekt Ihrer gezeichneten Route zuweisen können. Benutzen Sie hier die verschiedenen Vorlagen-Ordner (Spezial, Mobile, Stern & Glittel). 91 © proDAD, 2006 Route Eine weitere Option im Navigations-Menü ist die Option Route. Anschließend öffnet der Dialog Route bearbeiten. Weitere Informationen zum Dialog Route bearbeiten finden Sie hier. Parallel zum Dialog Route bearbeiten erscheinen im Naviagtions-Menü weitere Optionen. Klicken Sie auf die erste Option Symbol, es erscheint der Dialog Symbole für Routen. 92 © proDAD, 2006 Streckenzug Streckenzug Previous Top Next Eine weitere Option unter Route ist der Streckenzug. Auch hier stehen Ihnen verschiedene Vorlagen-Ordner zur Verfügung, in denen Sie viele Streckenzug-Stile (Designs) vorfinden. Weitere Infos zum Thema Streckenzug finden Sie hier. 93 © proDAD, 2006 Bewegung Durch Klick auf die Option Bewegung im Navigations-Menü öffnet der Dialog Bewegung von Objekten auf der Route. Wir unterscheiden in Einblendeffekte, Dauereffekte und Ausblendeffekte. Je nach aktivierten Register (z.B. Dauereffekt) werden im Menü zugehörige Effekte angezeigt, durch einfachen Klick wird eine Vorschau abgespielt, durch Doppelklick wird der Effekt auf die Route übernommen. Auch hier finden Sie verschiedene Vorlagen vor, in den weitere Effektgruppen liegen. Im unteren Bereich des Dialoges stehen Ihnen weitere Optionen zur Verfügung : 1. Bewegung (Festlegung der Bewegungsrichtung) 2. Reihenfolge (Eindruck-weich, neutral,hart und Reihenfolge drehen) 94 © proDAD, 2006 3. Route Hier können Sie Einstellungen zur Bewegung von Objekten auf der Route, Pausen definieren und Unebenheiten im Pfad reduzieren. Pausen Definieren Sie hier schnell den zeitlichen Rahmen einer Pause für das aktive TimelineObjekt. Sie können Einstellungen zum Startpunkt der Pause, zur Gesamtdauer, zur Verzögerung und zur Pausendauer treffen. Beachten Sie, dass Sie bei Aktivierung der Option Nachbarobjekte anpassen, beeinflussen. 95 © proDAD, 2006 Vorschau Den aktuellen Projektstand kurzfristig als berechnete Vorschau ausgeben: Angenommen, Sie haben ein Glyphdesign erstellt und möchten den aktuellen Stand kurz als berechnete Vorschau-Animation betrachten, können Sie dies hier bequem erledigen: Erstellen als Animation = Berechnung einer Animationsdatei mit umgehender Abspielmöglichkeit Kontrolle Anzeige des aktuellen Stands in der Echtzeit-Vorschau Schalter Abspielen: Anzeige des aktuell eingestellten Timeline-Bereichs in der animierten Echtzeit-Vorschau Klicken Sie im Bereich Erstellen als auf Animation als Vorschau, es öffnet der Dialog Animation als Vorschau. 96 © proDAD, 2006 Hier treffen Sie Einstellungen zum Zeitraum, zur Frame-Rate, Qualität, Skalierung, Bildtyp, Berechnung, Codec, Treiber, Keyframes und legen den Temp-Pfad fest. Effekte Eine weitere Option im Navigations-Menü ist die Option Effekte. Anschließend öffnet der Dialog Effekte bearbeiten. Wir unterscheiden in Einblendeffekte, Dauereffekte und Ausblendeffekte. Je nach aktivierten Register (z.B. Dauereffekt) werden im Menü zugehörige Effekte angezeigt, durch einfachen Klick wird eine Vorschau abgespielt, durch Doppelklick wird der Effekt auf die Route übernommen. Auch hier finden Sie verschiedene Vorlagen vor, in den weitere Effektgruppen liegen. 97 © proDAD, 2006 Im unteren Bereich des Dialoges stehen Ihnen weitere Optionen zur Verfügung : 1. Bewegung (Festlegung der Bewegungsrichtung) 2. Reihenfolge (Eindruck-weich, neutral,hart und Reihenfolge drehen) 3. Route Hier können Sie Einstellungen zur Bewegung von Objekten auf der Route, Pausen definieren und Unebenheiten im Pfad reduzieren. Mit der Option Effekt entfernen im Navigations-Menü wird ein bereits angewendeter Effekt im Vorschaubereich gelöscht. 98 © proDAD, 2006 Exportieren Wählen Sie hier die Art des gewünschten Exports: Animation = Animationsdatei (z. B. AVI, MPG, WAV etc.) Einzelbilder = Export in ein Verzeichnis von einem Bild oder einer fortlaufenden Bildsequenz Einstellungen Allgemeine Einstellungen für die Timeline-Darstellung und Suchpfade, zur Anzeige (Videoformat, Hintergrund / Ränder, Schema der Benutzeroberfläche, Sprache der Benutzeroberfläche und der Speedbar. Weiterhin finden Sie hier Einstellungen zu Projekt-Vorlagen (Undo und Speicher-Funktion). 99 © proDAD, 2006 Möglichkeiten Möglichkeiten - die Aktions-Wegweiser, eine komplette Sammlung aller Assistenten und Helfer zu unterschiedlichsten Themen finden Sie hier versammelt vor. Einmal angeklickt demonstrieren die animierten Icons die Anwendung der einzelnen Funktionen: Anleitung Durch Klick auf die Option Anleitung startet die Bedienungsanleitung von Heroglph. 100 © proDAD, 2006 Ablauf Effekte/Animation Die wichtigsten Elemente des Effekte-Bereichs / Animation / Ablauf : Effekt-Dialog aufrufen : Verschiedene Einblendeffekte, Dauereffekte und Ausblendeffekte auswählen, diese sind verfügbar in verschiedenen Ordnern unter Vorlagen : Zur Übernahme eines Effektes in die Timeline, klicken Sie auf einen Effekt Ihrer Wahl (z.B. 101 © proDAD, 2006 Lesen 4) doppelt. Der Effekt (je nach Wahl als Einblendeffekt, Dauereffekt oder Ausblendeffekt) wird in die Timeline übernommen. Auch im Vorschaubereich / Register Eingabe wird der Effekt sichtbar. Bewegungsrichtungen zum Effekt festlegen : Effektreihenfolge festlegen bzw. Effektreihenfolge drehen : Routeneffekte auswählen und anwenden : 102 © proDAD, 2006 siehe auch Einstellungen/Anzeige/Hintergrund Grundwissen Gestaltung Die wichtigsten Elemente der Gestaltung / Eingabe : Im Navigations-Menü nutzen Sie die Option Erstellen zum Erstellen von Texten, Videos, Effekten, Reiserouten etc. Die Arbeits-Modi : 1. Texte erstellen / Bearbeiten Modus 2. Kerning / Zwischenräume Modus 3. Route erstellen / Bearbeiten Modus Die Umschaltung im Arbeits-Vorschaubereich : 1. Register Eingabe / Design 2. Register Ablauf / Animation Öffnen des Kontext-Menüs im Arbeits-Vorschaubereich : Nutzen Sie hierzu die rechte Maustaste und klicken in den Arbeits-Vorschaubereich, dann erscheint das Kontext-Menü. 103 © proDAD, 2006 Grundwissen Objekte + Timeline Sehr wichtiges Grundwissen zum Heroglyph Funktionsprinzip !!! - Gestaltungsobjekte werden in einem Timeline-Objekt (auch Container !) gesammelt - Das Timeline-Objekt erhält die Effekte für Ein- und Ausblendung - Somit erhalten alle Gestaltungsobjekte EINES Timelineobjekts den gleichen Effekt - Objekte in unterschiedlichen Timeline-Objekten können somit auch unterschiedliche Effekte erhalten - Objekte in unterschiedlichen Timeline-Objekten können unterschiedlich zeitversetzt eingeblendet werden - Vollbild-Hintergrundgrafiken sollten in extra Timeline-Objekten platziert werden, die in der Timeline am weitesten unten stehen sollten Funktionsweise : Zusammenspiel von Gestaltungsobjekten und Timelineobjekten 104 © proDAD, 2006 Menu-Erklärung Die Menus im aufgeklappten Zustand und Ihre Aufgaben: Datei Neu neues Projekt : Leerprojekt erstellen neue Folie : leeres Timelineobjekt erzeugen Textobjekt : leeres Textobjekt zur Eingabe erstellen GrafikObjekt : leeres Grafikobjekt erzeugen Diashow : Erstellen einer Diashow Glyph-Matrix : X * X Grafikobjekte im Block erzeugen zur weiteren Füllung Einblendeffekt : dem aktiven Timelineobjekt einen (leeren) Einblendeffekt zuteilen Dauereffekt : dem aktiven Timelineobjekt einen (leeren) Dauereffekt zuteilen Ausblendeffekt : dem aktiven Timelineobjekt einen (leeren) Ausblendblendeffekt zuteilen Erstellen - Texte/Grafiken/Effekte : Öffnen des Dialoges Erstellen Texte/Grafiken/Effekte Öffnen... : ein Heroglyph Projekt öffnen Zuletzt geöffnete Projekte : Auflistung der zuletzt bearbeiteten Projekte Schliessen : Projekt beenden und zurück zum Programm-Startzustand Sichern : Projekt unter gleichem Namen speichern 105 © proDAD, 2006 Sichern als... : Projekt unter anderem Namen speichern Importieren Projekt anhängen... : Ein anderes Projekt and das aktuelle Projekt zeitlich anhängen Text... : Eine Textdatei als Grafikobjekt einladen Grafik... : Eine Grafikdatei als Grafikobjekt fertig einladen Grafiksymbol zur Routenanimation : ein Symbol zur Routenanimation (z.B. ein Flugzeug) einladen Hintergrund einer Routeanimation : Eine Grafikdatei als vollflächiges Grafikobjekt einladen Projekt-Vorlagen : Dialog zur Auswahl von Projekt-Vorlagen öffnen Objekte : Dialog Objekte-Clipart,Glyphen, Blöcke öffnen Exportieren Animation : Eine Animationsdatei erstellen und speichern Einzelbilder : Eine Einzelbildsequenz speichern Beenden : Programmende Bearbeiten Rückgängig : Undo Wiederherstellen : Redo Ausschneiden : Aktuelles Objekt / Timeline-Objekt ausschneiden Kopieren : Aktuelles Objekt / Timeline-Objekt kopieren Einfügen : Kopiertes Objekt / Timeline-Objekt ausschneiden Löschen : Aktuelles Objekt / Timeline-Objekt entfernen Design bearbeiten : in den Dialog Design bearbeiten wechseln Route bearbeiten : in den Dialog Route bearbeiten wechseln Effekte bearbeiten : in den Dialog Effekte bearbeiten wechseln Zeichenfarbe : Dialog zur Auswahl der Farbe der Zeichenoberfläche aufrufen Grafik als Oberfläche : Dialog zur Grafikauswahl der Zeichenoberfläche öffnen Position und Größe : Dialog zur Position und Größe öffnen Zeichensatz : Dialog zur Auswahl eines Zeichensatzes (Font) öffnen Gestaltung Grafik-einfügen : erzeuge leeres Grafik-Objekt Textdatei-einfügen : Textdatei als Textobjekt einfügen Nachfolger : Nächstes Objekt aktualisieren Vorgänger : Voriges Objekt aktualisieren Alles markieren : alle Objekte in Gestaltung aktivieren (Multiselect) Nichts markieren : kein Objekt aktiviert ganz nach vorne : aktuelles Objekt in den Vordergrund stellen ganz nach hinten : aktuelles Objekt in den Hintergrund stellen nach vorne : aktuelles Objekt eine Ebene nach vorne (oben) bringen nach hinten : aktuelles Objekt eine Ebene nach hinten bringen Timeline Effekte aufrufen : Panel für Effektsteuerung und Vorlagen einblenden Vorgänger : voriges Timelineobjekt aktivieren Nachfolger : nächstes Timelineobjekt aktivieren anzeigen/verbergen : aktuelles Timelineobjekt sichtbar/unsichtbar in Berechnung ganz nach oben : Timelineobjekt ganz nach oben stellen (in den Vordergrund) nach oben : Timelineobjekt eine Ebene nach oben (vorne) nach unten : Timelineobjekt eine Ebene nach unten (hinten) ganz nach unten : Timelineobjekt ganz nach hinten stellen (in den Hintergrund) leere Timeline-Spur einfügen : eine neue leere Timeline-Spur einfügen kompakte Timeline-Spuren : Timeline-konstellation aufräumen Folie vereinzeln : Timelineobjekt-Überlappungen löschen eine Folie pro Spur : Timelineobjekte in eigene Spuren separieren 106 © proDAD, 2006 Route neuen Bewegungspfad : Erstellen eines neuen Bewegungspfades neuen Streckenzug : Zeichen eines neuen Streckenzuges Route entfernen : markierte Route im Vorschaubereich / Register Eingabe entfernen Route synchronisieren : Ablaufobjekt mit der Route synchronisieren Unebenheiten im Pfad reduzieren : Unebenheiten im gezeichneten Routenpfad reduzieren Pfad harmonisch abrunden : Harmonie in den Routenverlauf bringen Pfad glätten : starke Glättung einer per Maus gezeichneten Route Route horizontal spiegeln : gezeichnete Route horizontal spiegeln Route vertikal spiegeln : gezeichnete Route vertikal spiegeln Ablaufrichtung der Route umdrehen : Verlaufsrichtung der Route umdrehen Pausen : Pausen einfügen Effekte Abspielen : Abspielen des aktuellen Ein-/Ausblend- oder Dauereffekts Effekt entfernen : Aktuell selektierten Effekt aus Timelineobjekt entfernen Einblendeffekt : Anzeige der Einblend-Effektvorlagen Dauereffekt : Anzeige der Ausblend-Effektvorlagen Ausblendeffekt : Anzeige der Dauer-Effektvorlagen Zeitraum : Anzeige der numerischen Eingabe von Zeiten in Timelineobjekten Anzeige %-Werte : Anzeige der Gestaltung vergrößern / verkleinern (-> +/- Taste!) gering : geringe Qualität, schnellste Darstellung mittel : bessere Qualitä, schnelle Darstellung gut : hohe Qualität, hoher Rechenaufwand, langsamere Darstellung hochwertig : höchste Qualität und Rechenaufwand, langsamere Darstellung Optionen : Öffnen des Dialoges Anzeige mit weiteren Einstellungen zum Videoformat und Hintergrund/Ränder Extras Erstellen - Texte/Grafiken/Effekte : Erstellen von Objekten, Timeline-Objekten und Co. Vorschau : Erstellung einer berechneten Vorschau Einstellungen : Öffnen des Dialoges Einstellungen, alle Einstellungen im Überblick Fenster (nicht in RAPID Version) Struktur : Anzeige der Bedienstruktur (linker Bildschirmbereich) Gliederung : Anzeige des Gliederungs-Baumes (an Heroglyph V1 angelehnt) Timeline : Anzeige der Timeline Tabelle : Umschaltbare Anzeige der Timeline/der Tabelle (normal ausgeschaltet) Hilfe Über Heroglyph : Infos über Programmversion, Lizenzierungsdaten Anleitung : die Programmhilfe anzeigen (auch F1-Taste) Möglichkeiten : Öffnen des Dialoges Möglichkeiten mit Darstellung von verschiedenen Vorlage, die in Heroglyph verfügbar sind Lizenzdatei laden : Eine Lizenzdatei *.mtkey manuell einladen Registrieren : nur nach Demo-Download und Installation verfügbar, nach erfolgter Registrierung bei proDAD nicht mehr in der Auflistung Bei Problem Email schreiben : sollte nur im Problemfall verwendet werden. Für Support-Anfragen. Heroglyph Homepage öffnen : www.heroglyph.de mit FAQs, Tipps, Infos etc. 107 © proDAD, 2006 Service Update : aktuelle Programmversion downloaden/installieren Zubehörprodukte online weitere Produkte Bedienelemente Hier finden Sie eine Auflistung verschiedener Bedienelemente in Heroglyph, so z. B. 1. Menu-Erklärung 2. Kontext-Menüs 3. Tastaturkürzel (Shortcuts) Kontext-Menus Wichtige Kontext-Menüs zum schnellen komfortablen Arbeiten: Automatische Zentrierung und Skalierung von Objekten (im Eingabe-Modus) : Nutzen Sie hierzu die rechte Maustaste und klicken in den Arbeits - Vorschaubereich, dann erscheint das Kontext-Menü. 108 © proDAD, 2006 Schnelles Umschalten von Anzeige und Qualität (im Eingabe- oder Ablauf-Modus) : Schnelle Bearbeitung von Design/Effekten/Routen in Timelineobjekten : 109 © proDAD, 2006 Tastaturkürzel / Shortcuts Hier finden Sie einige Arbeitserleichterungen, die auf den ersten Blick nicht sofort ersichtlich sind, die Arbeit aber ernorm erleichtern können, sofern Sie gerne tastaturorientiert arbeiten: Timeline Aktion: Verschieben / Skalieren Timeline-Objekt: Greifpunkt unten / Objekt oder per Shift+Mausklick Aktion: Verschieben, aller Objekte, die mit dem gegriffenen beginnen oder später folgen Greifpunkt unten/rechts / Objekt oder per Shift+Mausklick Doppelklick Funktionen in der Timeline Doppelklick auf Objekt: Kontextmenue aufklappen Doppelklick auf Spur: Cursor setzen plus Kontextmenue aufklappen Doppelklick auf Spur + Shift-Taste: an aktueller Position neues Timeline-Objekt erzeugen Doppelklick auf Maßstab: während des Abspielens wird gestoppt. Nochmaliger Doppelklick beginnt das Abspielen erneut. Mausklick rechts + Strg-Taste auf ein Timelineobjekt paßt den Arbeits(Vorschau)bereich auf dieses Objekt an. Mausklick auf Massstab in der Timeline Einmaliger Mausklick links auf Massstab : danach kann der Timeline-Cursor mit den CursorTasten bedient werden. In Verbindung mit Shift wird schneller durchgefahren. Bild hoch/runter wechselt die Position zwischen den jeweilig gesetzten Arbeitsbereich-Begrenzungen. Mausklicks auf Arbeitsbereich: Doppelter Mausklick auf den Arbeitsbereich : Der Arbeitsbereich wird dem aktuell selektierten Objekt angepaßt. Ein weiterer Doppelklick auf einen angepaßten Bereich erweitert den Arbeitsbereich auf die Gesamtlaufzeit alle Timeline-Objekte. Drag´n´Drop von Timeline-Objekten: Timeline-Objekte können spurübergreifend oder innerhalb einer Spur verschoben werden einfach durch Drag´n´Drop. Wird ein Timeline-Objekt auf ein anderes gezogen , werden die Objekte getauscht. Wird ein Timeline-Objekt von einer Spur in die andere und dort auf ein Objekt gezogen, werden die Objekte spurübergreifend getauscht. Wird ein Timeline-Objekt aus dem Timeline-Fenster gezogen , wird es nach Rückfrage gelöscht. Das Programm übernimmt hierbei gewisse logische Steuerungen: generell kann gesagt werden, dass beim Drag´n´Drop versucht wird, zeitliche Konstellationen weitestgehend beizubehalten, um nachfolgende zeitliche Steuerungen so wenig als möglich zu verändern. Ebenen-Wechsel: In der Gestaltung besteht die Möglichkeit, per doppeltem Mausklick auf die Zeitachse der Timeline in die Effekte-Ebene zu wechseln. In der Timeline besteht wiederum die Möglichkeit per doppeltem Mausklick in die Editierfläche, direkt in die Gestaltungs-Ebene zu wechseln. 110 © proDAD, 2006 Gestaltung Im Markierungs-/Positionierungsmodus: Doppelklick auf den äusseren Objekt-Rand: Objekt komplett selektieren Einfacher Klick auf ein Objekt: Objekt selektieren Einfacher Klick auf ein Objekt+Shift: Objekt deselektieren (für Multiselect-Zwecke) Doppelklick in die Gestaltungsfläche: Aufruf Kontextmenue Doppelklick in die Gestaltungsfläche + Shift: Neues Objekt erzeugen Doppelklick auf den äusseren Objektrahmen: Wechsel zwischen Modus "Texteingabe" und "Markierungs-/Positionsmodus" Bei nochmaligem Doppelklick nach einem erfolgten Wechsel ist im Textmodus automatisch das ganze Objekt selektiert. Per Mausklick plus Shift-Taste auf ein Punktsymbol wird der selektierte Bereich vom Mittelpunkt ausgehend selektiert. Wird zusätzlich die STRG-Taste gehalten, vollzieht sich die Skalierung proportional (x/y). Im Textmodus: Doppelklick auf ein Zeichen selektiert dieses. Darauf folgender Klick mit SHIFT-Taste auf den gelben Selektions-Begrenzer erweitert die Selektion bis zum Wortanfang/-ende. Darauf folgender Doppelklick auf den gelben Selektions-Begrenzer erweitert die Selektion bis zum Zeilenanfang/-ende. Doppelklick mit SHIFT-Taste auf ein Wort erweitert die Selektion auf die Wortgrenzen. Einfacher Mausklick auf den nicht aktiven Cursor bewirkt die Selektion des nachfolgenden Zeichens. Rechter Mausklick auf den Cursor oder den Selektionsbegrenzer öffnet das Kontextmenue für weitere zur Verfügung stehende Möglichkeiten. Wird im Textmodus im selektierten Zustand ein Punktsymbol gezogen, werden die Zeichen skaliert. Bei gleichzeitig gehaltener STRG-Taste wird die Breite und die Höhe proportional, ausgehend vom Mausselekt-Anfangszustand, skaliert. Bei Doppelklick auf eine der blauen Linien wird der Null-Zustand wiederhergestellt. Mausklick rechts auf eine blaue Linie öffnet das Kontextmenue. Im Abstandsmodus (Kerning): Mausklick rechts auf eine Linien- oder Punkte-Markierung öffnet das Kontextmenue. Doppelklick auf eine Linien oder Punkte-Markierung stellt den jeweiligen Grundzustand wieder her. Generell gilt: Wird im Abstandsmodus das Kerning numerisch angezeigt, werden die Daten dort interaktiv 111 © proDAD, 2006 bei Änderung aktuallisiert. Wird nach einer Abstandsänderung in die Texteingabe gewechselt, werden alle davon betroffenen Zeichen oder Zeilen automatisch selektiert. Eingabe/Gestaltung Hier befindet sich das Dach über allen Gestaltungsmöglichkeiten. In dessen Speicher befinden sich auch die Vorlagen für Glyph-Designs, von Haus aus kategorisiert. In der Ebene Root können EIGENE Vorlagen und Gruppen angelegt werden. Vorlagen Hier befinden sich die Vorlagen und Stile, die in Heroglyph oder optionalen Creative Packs mitgeliefert werden. Klicken Sie im Navigations-Menü auf die Option Design, dann erscheint der Dialog Design bearbeiten, hier stehen Ihnen dann verschiedene Designvorlagen zur Verfügung. Um eine Designvorlage auszuwählen, wechseln Sie in ein Vorlagen-Verzeichnis (z.B. Filigran) Jetzt werden Ihnen Designvorlagen angezeigt. Durch Doppelklick auf ein Design Ihrer Wahl übernehmen Sie dieses in den Vorschaubereich. 112 © proDAD, 2006 eigene Vorlagen Auch eigene Vorlagen können erzeugt und gespeichert werden: Per Klick auf stehen zwei Menus zur Verfügung: 1. - Gruppe anlegen: erstellt eine Gruppe für eigene Vorlagen - umbenennen: eine Vorlagengruppe umbenennen - löschen: eine Vorlagengruppe entfernen 2. - Liste: Anzeige in Listenform Tabelle: Anzeige der Vorlagen in Tabellenform kleine Symbole: kleinste symbolische Anzeigeform (ein Klick darauf = Animation) Symbole: mittlere symbolische Anzeigeform (ein Klick darauf = Animation) große Symbole: größte symbolische Anzeigeform (ein Klick darauf = Animation) 113 © proDAD, 2006 Design-Vorlagen Heroglyph bietet Ihnen eine Vielzahl von Designarten an. Sie sind in verschiedenen Vorlagen-Ordnern abgelegt. 1. Standard: Design-Grundformen 2. Filigran: diverse Vorlagen im filigranen Stil 3. Medium: diverse Vorlagen mit Standard-Stärke 4. Wuchtig: diverse Vorlagen mit überdurchschnittlicher Stärke 5. Neon: leuchtende Stile 6. animiert: Stile mit animierten Texturen 7. Creative Pack Vol.1 (nur bei installiertem optionalen Creativepack 1 erhalten Sie weitere Schriftstile wie Muster, Textur, Transparenz) 8. Creative Pack Vol.2 (nur bei installiertem optionalen Creativepack 2 erhalten Sie weitere Projektvorlagen und Schrift-Design-Vorlagen) 9. eigene Vorlagen, wenn Sie welche erzeugt haben 114 © proDAD, 2006 Zeichensatz-Auswahl Der Zeichensatz eines Textobjekts kann zwar auch in der Symbolleiste gewählt werden, allerdings sind Fontbezeichnungen meist wenig aussagekräftig hinsichtlich Form und Ausdruck. Deshalb ist hier eine visuelle Auswahl möglich. Alle korrekt im System angemeldeten Schriften werden hier zur Verfügung/Auswahl gestellt: Klicken Sie im Navigations-Menü auf die Option Zeichensatz. Es erscheint der Dialog Zeichensatz zur Auswahl eines geeigneten Fonts (Schriftart). 115 © proDAD, 2006 Ablauf/Effekte-Vorlagen Hier finden Sie die Funktionen zur Effektbearbeitung. Außerdem links die Detail-Einsteller sowie deren Vorlagen für das Feintuning. 116 © proDAD, 2006 Projekt-Vorlagen Hier befinden sich die Projektvorlagen, die in Heroglyph oder optionalen Creative Packs mitgeliefert werden. • Text & Titel: Projektvorlagen für Text- und Titeleinblendungen • Composite: vorgefertigte Text/Grafik/Videokompositionen als Trailer • Route:Beispielrouten-Anwendungen • Workshop: Fertige Workshops dieser Anleitung • Creative Pack Vol. 1 (optional erhältliches Vorlagenpaket, siehe www.heroglyph.com) • • • • • • Kontinent: zu jedem Kontinent passende Trailer Multivision: aufwendige Videowände im 3D-Raum Trailer: kinoreife Trailer-Projekte zur eigenen Anpassung Rolltitel: ausgeklügelte Rolltitel für Credits etc. Einblendung: effektvolle Einblendungs-Vorlagen Sonstige Vorlagen werden per Doppelklick aktiviert/ausgewählt. Je nachdem, ob bereits ein Projekt in Arbeit ist, kann eine Projektvorlage weiter behandelt werden: • Projekt anhängen: in der Timeline wird die aktuelle gewählte Vorlage rechts direkt angelehnt • Projekt ersetzen: das in Arbeit befindliche Projekt wird durch die ausgewählte Vorlage ersetzt • nichts verändern: Abbruch der Vorlagen-Auswahl/Aktivierung 117 © proDAD, 2006 Objekt-Vorlagen Hier befinden sich Objekt-Vorlagen, die einfach per Doppelklick z. B. einem Route abfliegen Objekt zugeteilt werden: 1. 2. 3. 4. Spezial: Motive zur speziellen Anwendung Mobile: insbesondere für Reise und Mobilität geeignete Objekte Sterne & Glitter: für Route abfahren Objekte, z B. zur Untermalung Eigene: Ablage für eigene Objekte 118 © proDAD, 2006 Bearbeiten / Design 119 © proDAD, 2006 Form In diesem Dialog können Sie die Zeichen mit Hilfe der Optionen Zeichensatz, Fett-Bold, Hohl-Solid, Spiegeln und Punkt-Linie modifizieren. Die Formgebung umfaßt : 1. für Schriftobjekte ZEICHENSATZ 2./3. für alle Objekte FETT und HOHL 4. SPIEGELN 5. PUNKTLINIE 1. Zeichensatz, hier wird die Schriftform und deren Größe definiert. Die Größeneingabe ist möglich in horizontal und vertikal separierter Form. Evtl. Eingaben per Maus am betreffenden Objekt selbst werden interaktiv übernommen. Zusätzliche Komfortfunktionen sind: 2 : Verdoppelung der aktuellen Werte/Größe 1/2 : Halbierung der aktuellen Werte/Größe 0 : Hilfsfunktion zur Wiederherstellung der Proportion nach einer horizontalen oder vertikalen Größenänderung per Maus 2. Fett Anhand des Schiebereglers oder auch numerisch wird der Fettigkeitsgrad von Zeichen oder auch maskierten Grafikobjekten definiert. Zur Schnellwahl bestehen die Schalter ohne, leicht, stark. 3. Hohl Auswahl Gefüllt: Der Zeichensatz oder die Maskierung ist die Grundlage zur Darstellung in gefüllter Form. Auswahl Umriss: Der Zeichensatz oder die Maskierung ist die Grundlage zur Darstellung als Umriss oder Silhouette. Anhand des Schiebereglers oder auch numerisch wird die Umrisstärke von Zeichen oder auch maskierten Grafikobjekten definiert. Zur Schnellwahl bestehen die Schalter fein, mittel, dick. 4. Spiegeln eines Titels oder Objektes in horizontale und vertikale Richtung, die Veränderung je nach Auswahl sehen Sie sofort im Vorschaubereich 5. Punkt-Linie, erzeugen Sie hiermit aus einem linienförmigen Routenverlauf einen gepunkteten Verlauf. 120 © proDAD, 2006 Oberfläche Mit der Oberfläche ist der Zeicheninhalt, also durch einen Zeichensatz oder Maskierungen gefüllte Formen und hier deren Inhalt bezeichnet. In diesen Einstellern erhalten die Zeichen ihre Farbgebung in Form von Farben , stehenden oder bewegten Texturen oder Videomaterial . Dies wird definiert mit Füllung der Zeichenoberfläche : Einfache Farbe oder Grafik bzw. Animation (z. B Textur/Farbverlauf etc.) Ausrichtung der Oberflächengrafik : z. B. Zeichen- oder Blockorientiert ausgerichtete Grafik/Animation Deckkraft : Transparenz der Oberfläche des Zeichens unabhängig evtl. Konturen, 121 © proDAD, 2006 Schatten etc. (nicht in Heroglyph RAPID verfügbar) Spiegeln : Spiegeln der Form bzw. der Oberfläche jeweils in horizontale und vertikale Richtung Näheres zum Thema auch unter Erstellung von Grafik und Animationsobjekten Kontur Hier wird die Schriftkontur eingestellt. Zur Auswahl stehen alle Möglichkeiten, die auch unter Oberfläche beschrieben sind. Hier können die gleichen Einstellungen definiert werden, wie unter Oberfläche . Deshalb sei an dieser Stelle dorthin verwiesen. Eine zusätzliche Option ist die Strichstärke der Kontur : Wichtige Gestaltungsinformationen: • Eine Kontur kann auch einen animierten Farbverlauf erhalten. Hierdurch wird ein Schimmer- oder Reflektions-Effekt erzielt. • Eine schräger Farbverlauf, der in der Kontur in seiner Richtung gegenläufig zum Oberflächenfarbeverlauf verwendet wird, derzeilt eine Pseudo-Bevel-Wirkung Hinweis: In Heroglyph 2.5 RAPID, der kleinen Heroglyph-Variante, sind lediglich Voreinstellungen zur Schnellwahl verfügbar. 122 © proDAD, 2006 Glühen Die Glühen-Einstellungen sind eine ausgegliederte Rubrik des Schatten-Einstellers. Hier stehen verschiedene Glühstärken als Voreinstellung zur Schnellwahl bereit. Wurde eine Einstellung einmal getroffen, kann diese jederzeit unter Schatten eingestellt oder verfeinert werden. Des Weiteren gelten für die Glüheigenschaften die gleichen Wirkungsprinzipien, wie unter Schatten bereits erläutert. Schatten Hinweis: In "Heroglyph 2.5 RAPID", der kleinen Heroglyph-Variante, sind lediglich Voreinstellungen zur Schnellwahl verfügbar. Hier werden Schatten-Einstellungen für alle Objektarten ermöglicht. So kann einer Grafik oder einem Text eine Schattenwirkung mit unterschiedlichen Einstellungsmöglichkeiten zugeteilt werden. Grundsätzlich gilt folgendes: 1. Ein mit Schatten zu versehendes Objekt muß aktiviert sein. Hierbei kann es sich um einzelne aktive Zeichen oder das ganze Objekt handeln. 2. Ein halbtransparentes Objekt macht den dahinterliegenden Objektschatten sichtbar. Somit kann eine Veränderung der Helligkeit oder Farbe der Zeichenoberfläche durch den dahinterliegenden Schattenwurf resultieren. 3. Ein transparentes Objekt kann (entgegen der Realität) einen Schatten abgeben. Dies dient der Designvariabilität. 4. Soll eine Schattenwirkung nur auf eine Kontur erzeugt werden, muß unter "Form" die Option "Umriss" gewählt werden. Die hier entstehende Umrandung der Glyphen (Zeichen) sind dann auch Grundlage für die Schattenberechnung. 5. Ein Schatten kann auch unter Verwendung eines Alphakanals in der Schriftoberfläche verwendet werden. Ist dieser Alphakanal animiert, wird auch die Schattenwirkung entsprechend bewegt. Die Einsteller Schatten-Vorlagen Diese dienen der komfortablen Schnellwahl gängiger Einstellungen zum Schattenwurf. 123 © proDAD, 2006 Füllung der Schattenfläche Hier wird die farbliche oder strukturelle Schattengebung definiert. Möglich sind Grafiken/Animationen oder auch gewöhnliche Farben. Ausrichtung der Schattengrafik Hier kann eine evtl. verwendete Schattengrafik/textur/anim ausgerichtet werden. Schattenwurf Hier kann sowohl der Winkel als auch der Abstand des Schattens definiert werden. Innerhalb des Kreissymbols ist dies einfach mit der Maus möglich, indem das schwarz-rote Symbol verschoben wird. Auch die numerische Eingabe sowie die Wahl per Schieberegler stehen zur Verfügung. Schnelleingaben sind auch durch die Schalter kurz,mittel,lang möglich. 124 © proDAD, 2006 Weichzeichner Neben der Schnellwahl in den gängigen Einstellungen hart,mittel,weich sind auch numerische und Eingaben per Schieberegler möglich. Deckkraft Bestimmt die Intensität des Schattens, wahlweise numerisch per Schieberegler oder mittels der Schalter (Schalter 50,100,150). 125 © proDAD, 2006 Perspektive Hinweis: In "Heroglyph 2.5 RAPID", der kleinen Heroglyph-Variante, sind lediglich Voreinstellungen zur Schnellwahl verfügbar. Hier werden Einstellungen zur Perspektive für alle Objektarten ermöglicht. So kann einer Grafik oder einem Text eine perspektivische Wirkung mit unterschiedlichen Einstellungsmöglichkeiten zugeteilt werden. Grundsätzlich gilt folgendes: • Ein mit Perspektive zu versehendes Objekt muß aktiviert sein. Hierbei kann es sich um einzelne aktive Zeichen oder das ganze Objekt handeln. • Ein halbtransparentes Objekt macht eine Perspektive im Hintergrund sichtbar, was im Einzelfall störend wirken kann. • Ein in seiner Oberfläche transparentes Objekt wird bei Vergabe einer Perspektive in dessen Oberfläche farblich angepaßt. Dies dient der Designvariabilität. Soll eine Perspektive nur auf eine Kontur erzeugt werden, muß unter Form die Option Umriss gewählt werden. Die hier entstehende Umrandung der Glyphen (Zeichen) sind dann auch Grundlage für die Perspektivenberechnung. Perspektive-Vorlagen Diese dienen der komfortablen Schnellwahl gängiger Einstellungen von perspektivischen Wirkungen. Füllung der Perspektive Hier wird die farbliche Perspektiven-Wirkung definiert. Möglich sind Grafiken/Animationen oder auch gewöhnliche Farben. Ausrichtung der Perspektive-Grafik Diese kann hier horizontal und vertikal vorgenommen werden. Tip: zur Erzeugung natürlicher Perspektivewirkungen sollte eine andere Ausrichtung einer verwendeten Textur in Bezug zur Front und/oder Kontur gewählt werden. Weite der Perspektive Hier kann sowohl der Winkel als auch der Abstand der Perspektive definiert werden. Innerhalb des Kreissymbols ist dies einfach mit der Maus möglich, indem das schwarzrote Symbol verschoben wird. Auch die numerische Eingabe sowie die Wahl per Schieberegler stehen zur Verfügung. Schnelleingaben sind auch durch die Pfeil-Schalter möglich. Im Abstand stehen ferner die Schalter kurz,mittel,lang zur Verfügung. Deckkraft der Perspektive Bestimmt die Intensität der Perspektive, wahlweise numerisch per Schieberegler oder der Schalter 50%,100%,150%. 126 © proDAD, 2006 Deckkraft des Zeichens Hier wird ein Objekt oder eine Selektion insgesamt geregelt, was die Deckkraft betrifft. So kann einer Grafik oder einem Text schnell eine Transparenzwirkung auf seine gesamten Attribute, wie Kontur, Schatten, Perspektive, Front zugeteilt werden. Soll ein Glyph nicht komplett transparenz-geregelt werden, sondern nur einzelne Attribute, so kann dies in den jeweiligen Einstellern erledigt werden. Werte unter 100% erzielen Transparenzeffekte, Werte über 100% sind möglich, um z. B. auf maskierte Grafiken evtl. Überdeckungseffekte zu erzielen. Optionen Hier sind die zusätzlichen Möglichkeiten zu den einzelnen Punkten in Bearbeiten korrespondierend eingeblendet. (Abbildung nur beispielhaft, da Anzeige je nach Bearbeitung variiert) Position Hier können sowohl Grösse, als auch Position eines Objekts pixelgenau festgelegt werden. Im unteren Teil stehen Schnellwahlfunktionen zur Verfügung, die die horizontale und vertikale Zentrierung oder Ausrichtung anhand des Ausgabebildschirm-Randes erlauben. Unter Größe anpassen sind die Quick-Einsteller für : HORIZONTAL auf Bildschirmgröße anpassen VERTIKAL auf Bildschirmgröße anpassen KOMPLETT auf Bildschirmgröße anpassen vorhanden. 127 © proDAD, 2006 Bitte beachten: zur Anwendung des Einstellers müssen ein oder mehrere Objekte aktiv sein. Außerdem stehen die Quick-Einsteller auch im Gestaltungsbereich als Kontext-Menu für das aktuelle Objekt / die aktuellen Objekte zur Verfügung. Kerning Definieren Sie hier die Zwischenräume für das selektierte Objekt bzw. die selektierten Glyphen. Da Zeichen in Heroglyph auch Grafikobjekte sein können, können hiermit auch schnell und einfach mehrere Grafikobjekte ausgerichtet werden. In Abhängigkeit des Selektionszustandes (einzelne Zeichen horizontal oder horizontal plus vertikal) sind die Eingabefelder logisch zur Definition freigegeben: Die Eingabemöglichkeiten für - Horizontaler Abstand - Vertikale Verschiebung - Vertikaler Zeichenabstand sind jeweils gleich, weshalb diese hier einmal stellvertretend für alle beschrieben sind. In den Eingabefeldern selbst erfolgt die numerische Definition. Evtl. Eingaben per Maus am 128 © proDAD, 2006 betreffenden Objekt selbst werden interaktiv übernommen. Das Kontextmenu : 1. 2. 3. 4. 5. 6. 7. Grundzustand : Null Abstand/Verschiebung Aufrunden : Auf den nächsten ganzen Zahlenwert aufrunden Abrunden : Auf den nächsten ganzen Zahlenwert abrunden Erhöhen : Aktuellen Wert schrittweise erhöhen Verringern : Aktuellen Wert schrittweise verringern Verdoppeln : Aktuellen Wert verdoppeln Halbieren : Aktuellen Wert halbieren Füllung der Zeichensatzoberfläche Je nachdem, welcher Objekt-Typ aktiviert ist, ergeben sich folgende Einstell-Möglichkeiten: Selektiertes Objekt ist eine Grafik-Objekt : • Füllung der Zeichenoberfläche mit einer • Füllung der Zeichenoberfläche mit Grafik oder Farbe einer Animation 129 © proDAD, 2006 Selektiertes Objekt ist ein Text-Objekt : • Füllung der Zeichenoberfläche mit einer Grafik oder Farbe • Füllung der Zeichenoberfläche mit einer Animation Näheres zum Thema auch unter Erstellung von Grafik und Animationsobjekten Zeichensatz Ist ein Textblock aktiviert, kann hier der Zeichensatz aktiviert werden. Alle im System eingetragenen Truetype-Schriften werden hier aufgelistet. Hierzu genügt das doppelte Anklicken eines Vorschausymbols. Einfaches anklicken bewirkt eine animierte Vorschau. (Abbildung beispielhaft, da systemabhängig) 130 © proDAD, 2006 Siehe auch Was auch immer Sie im Ablauf bzw der Effektrubrik unternehmen, hier werden Ihnen weiterführende Aktionen angeboten, die zum aktuellen Zeitpunkt von Nutzen sein könnten. Angenommen, Sie haben ein Glyphdesign erstellt und möchten den aktuellen Stand kurz als berechnete Vorschau-Animation betrachten, genügt ein Klick auf den angebotenen Punkt Vorschau. Heroglyph versucht einfach zu jeder Position evtl. anstehende interessante Aktionen in Ihren Fokus zu rücken und hilft an dieser Stelle weiter. 131 © proDAD, 2006 Übersicht Die Übersicht von Heroglyph-Funktionen : 132 © proDAD, 2006 Vorschau Den aktuellen Projektstand kurzfristig als berechnete Vorschau ausgeben: Angenommen, Sie haben ein Glyphdesign erstellt und möchten den aktuellen Stand kurz als berechnete Vorschau-Animation betrachten, können Sie dies hier bequem erledigen: Erstellen als Animation = Berechnung einer Animationsdatei mit umgehender Abspielmöglichkeit Kontrolle Anzeige des aktuellen Stands in der EchtzeitVorschau Schalter Abspielen: Anzeige des aktuell eingestellten TimelineBereichs in der animierten Echtzeit-Vorschau Effekte Hier können Sie Einblend- Dauer- und Ausblendeffekte auswählen, klicken Sie hierzu in das entsprechende Register. Weitere Details zur Effektbearbeitung. Nähere Informationen hier und hier 133 © proDAD, 2006 Exportieren Hier kann der Export des aktuellen Projektstands in eine Animationsdatei oder eine Einzelbilddatei vorgenommen werden. Details zu den Einstellern finden Sie unter Export-Anim bzw. Export-Gfx Route Hier finden Sie die Sammlung der Funtkionen zur Gestaltung einer Route: Bestandteile : • Grafiken auswählen : Wandernde Grafik-Objekte und Clipart aus Bibliothek auswählen • Vorgefertigte Farbvorlagen : vorgefertigte Farbvorlagen auf gezeichnete Schreibschrift und Streckezüge anwenden • Art der Bewegung von Symbolen : Art der Bewegung von Symbolen auf einer Route anpassen 134 © proDAD, 2006 Erstellen • neuen Bewegungspfad : Erstellen eines neuen Bewegungspfades • neuen Streckenzug : Erstellen eines neuen Streckenzuges Laden Sie Dateien ein : • Hintergründe einer Routenanimation : Auswahl eines Hintergrundbildes aus einer Vorlage oder Importieren eine eigens erstellten Bildes • Grafiksymbol zur Routenanimation Abfliegen einer Route : Auswahl eines Symbols zum Abfahren oder Bearbeiten • Unebenheiten im Pfad reduzieren : Unebenheiten im gezeichneten Routenpfad reduzieren • Pfad harmonisch abrunden : Harmonie in den Routenverlauf bringen • Pfad glätten : starke Glättung einer per Maus gezeichneten Route 135 © proDAD, 2006 Erstellen Hier gelangen Sie auf direktem Wege zur einfachen Erzeugung von Objekten und Effekten: Klicken Sie Navigations-Menü auf die Option Erstellen. Es erscheint der Dialog zum Erstellen von Texten, Grafiken und Effekten. Nach Auswahl einer gewünschten Option im Dialog Erstellen Texte/Grafiken/Effekte erscheint dann ein weiterer Dialog mit Unterfunktionen. 136 © proDAD, 2006 137 © proDAD, 2006 Es erscheint der Dialog zum Erstellen einer Diashow 138 © proDAD, 2006 Objekte/Symbole für Routen Hier befinden sich Objekt/Symbol-Vorlagen, die einfach per Doppelklick z. B. einem Route abfahren Objekt zugeteilt werden: 139 © proDAD, 2006 • • • • Spezial: Motive zur speziellen Anwendung Mobile: insbesondere für Reise und Mobilität geeignete Objekte Sterne & Glitter: für Route abfahren Objekte, z B. zur Untermalung Eigene: Ablage für eigene Objekte Streckenzug Mit Hilfe dieser Option Streckenzug können Sie mit gedrückter linker Maustaste einen eigenen Pfad im Vorschaubereich / Register Eingabe zeichnen. Anschließend können sie aus Vorlagen, verfügbar im Dialog Streckenzug der Route einen geeigneten Stil der Strecke auswählen. Durch Doppelklick können Sie einen Stil übernehmen. 140 © proDAD, 2006 Einstellungen Hier treffen Sie alle Einstellungen rund um Heroglyph: Detailinfos zu den jeweiligen Einstellern finden Sie hier Allgemein • Timeline • Suchpfade für Grafiken/Animationen • • • • • • Anzeige Videoformat Hintergrund / Ränder Schema der Benutzeroberfläche Sprache der Benutzeroberfläche Speedbar Projekt • Undo • Speichern 141 © proDAD, 2006 Ablauf/Effekte Hier finden Sie die Funktionen zur Effektbearbeitung. Außerdem links die Detail-Einsteller sowie deren Vorlagen für das Feintuning. Bearbeiten Bearbeiten Sie hiermit die Effekt-Details: 142 © proDAD, 2006 Alle hier möglichen Einstellungen dienen dem Feinschliff und sind somit tiefgreifende Möglichkeiten, die entsprechendes Wissen oder zumindest eine gewisse Experimentierfreude voraussetzen. Üblicherweise verstecken sich diese Möglichkeiten nebst Kombi-Wirkungen bereits in vielen Effekt-Voreinstellungen. Effekte Hinweis: Die detaillierten Einsteller sind nicht in der kleineren RAPID Version Heroglyphs vorhanden. Die Hauptebene zur Effektbearbeitung und zur Auswahl/Aktivierung von Effekten: Im Navigations-Menü können Sie verschiedene Effekt-Optionen auswählen : 1. Reihenfolge Effekt 2. Bewegung 3. Fade 4. Rotation 5. Skalierung 6. Perspektive Im Dialog Effekte bearbeiten unterscheiden wir in Einblend- Dauer- und Ausblendeffekte. Weiterhin stehen Ihnen im PullDown-Menü Vorlagen viele EffektVarianten zur Auswahl. 143 © proDAD, 2006 Im unteren Bereich des Dialoges Effekte bearbeiten finden Sie weitere Effekt-Optionen zur Bewegung, Reihenfolge und Route. Perspektive Hinweis: Die detaillierten Einsteller sind nicht in der kleineren RAPID Version Heroglyphs vorhanden. Hier befinden sich Voreinstellungen für die Aktivierung einer perspektivischen Projektion der Inhalte eines Timeline-Objekts. Deshalb wird die Perspektive generell im Dauereffekt angewendet. Diese Einsteller korrespondieren auch mit Optionen/Zeitraum • • • • • Starwars normal : der Klassiker, ideal für vertikale Bewegungen und Vor-Abspann Einsätze Starwars flach : ideal für vertikale Bewegungen mit lockeren Fliesstexten Linke Seite : ideal für horizontale Bewegungen in die Tiefe gehend oder aus der Tiefe kommend, auch sehr gut geeignet für horizontale Rolltitel Zugfahrt : ideal für horizontale Bewegungen , weite Perspektive, somit schnelle Bewegung Rechte Seite : ideal für horizontale Bewegungen und zur effektvollen Einblendungen einzelner Schlagwörter Bewegung Hier legen Sie die Richtung eines Effektes fest. Außerdem die Art der Bewegung, sowie evtl. deren Begrenzungen. Diese Einsteller korrespondieren auch mit Optionen/Zeitraum und Optionen/Dynamik und bieten hierdurch weitere interessante Möglichkeiten! 144 © proDAD, 2006 Vorlagen Hinweis: Die detaillierten Einsteller sind nicht in der kleineren RAPID Version Heroglyphs vorhanden. Zunächst befinden sich hier die Vorlagen für reine Bewegungen (nicht zu verwechseln mit Vorlagen unter der Hauptebene / Effekte bearbeiten). Vorlagen sind erhältlich für Schieben 1 (Bewegungen) und Durchschieben 1 (Rolltitel). Diese Einsteller korrespondieren auch mit Optionen/Zeitraum und Optionen/Dynamik und bieten hierdurch weitere interessante Möglichkeiten! 145 © proDAD, 2006 Bewegung Hinweis: Die detaillierten Einsteller sind nicht in der kleineren RAPID Version Heroglyphs vorhanden. • Einschieben: bedeutet das Bewegen der Gestaltungs-Objekte eines Timeline-Objektes aus dem unsichtbaren Bereich hin zur Bildschirmmitte oder Endposition • Ausschieben: bedeutet das Bewegen der Objekte aus dem sichtbaren Bereich in den unsichtbaren Bereich, also außerhalb des sichtbaren Bereichs • Durchschieben : Bei dieser Wahl wird der Inhalt aus dem unsichtbaren Bereich durch den sichtbaren Bereich hin zum unsichtbaren Bereich geschoben. Somit entsteht immer ein Rolltitel. • ohne Verschiebung : Hier wird der Inhalt nicht verschoben und kann so auf der Stelle stehend von den anderen Parametern beeinflußt werden (z. B. Matrix, Fade etc.). • aus einem Punkt: Hiermit erhalten die Objekte eine Bewegung (zunächst) auf der Stelle des Objektes zu seiner Originalgröße. Die Objekteinzelkomponenten wandern also aus einer bestimmten Ursprungsposition heraus zu Ihrer späteren korrekten Position im Objekt. Über die Feineinstellung kann diese Ursprungsposition auch verschoben werden (siehe aus einem Punkt: Die Objekte erscheinen aus einem definierbaren Punkt. Die Wahl des Punktes erfolgt mit den Einstellern "Horizontal" und "Vertikal". Näheres hierzu unter Anker. mittig ohne Verschiebung: Die Objekte werden an einem definierbaren Punkt übereinandergelegt und nicht verschoben.Die Wahl des Punktes erfolgt mit den Einstellern Horizontal und Vertikal. Näheres hierzu unter Anker. • • Textzeile auf Route fahren: spezielle Effektform, um ein Textobjekt auf einer Route entlang zu bewegen. Diese Einsteller korrespondieren auch mit Optionen/Zeitraum und Optionen/Dynamik und bieten hierdurch weitere interessante Möglichkeiten! 146 © proDAD, 2006 Begrenzung der Bewegung Hinweis: Die detaillierten Einsteller sind nicht in der kleineren RAPID Version Heroglyphs vorhanden. Welche Bewegung auch immer mittels Vorlagen oder eigener Parameter festgelegt wurden, hier können diese eingegrenzt werden: Diese Einsteller korrespondieren auch mit Optionen/Zeitraum und Optionen/Dynamik und bieten hierdurch weitere interessante Möglichkeiten! • Hier kann sowohl der Start- als auch der Endzeitpunkt einer Effektbewegung verkürzt oder eingegrenzt werden. • Bei 2D-Bewegungen kann so z. B. eine schwingende Bewegung eingegrenzt werden, bis der gewünschte Ausschlag erreicht ist. • Sowohl die Start, als auch die Endposition wird in Prozent des gesamten Bewegungsverlaufs von Punkt A nach Punkt B festgelegt. Tipp: Insbesondere bei Bewegungen im 3D-Raum kann dies sehr nützlich sein und wird angewandt, wenn eine Bewegung durch die räumliche Verzerrung nicht komplett aus dem sichtbaren Bereich verschwindet oder mitten im sichtbaren Bereich zu beginnen scheint. Fade Wählen Sie hier aus Fade-Effekt Vorlagen aus oder nehmen Sie weitere Feineinstellungen vor: Diese Einsteller korrespondieren auch mit Optionen/Zeitraum 147 © proDAD, 2006 Vorlagen Hinweis: Die detaillierten Einsteller sind nicht in der kleineren RAPID Version Heroglyphs vorhanden. Folgende Vorlagen stehen zur Verfügung: 148 © proDAD, 2006 Fade Hinweis: Die detaillierten Einsteller sind nicht in der kleineren RAPID Version Heroglyphs vorhanden. Dient zum Aktivieren/Deaktivieren der Fade-Wirkung. Nur während der Fadedauer sichtbar: ist diese Option eingeschaltet, so ist die derzeitig in Ablauf befindliche Komponente (Objekt/Zeile/Wort/Zeichen) nur für die Fade-Dauer sichtbar. Das heißt, daß die Komponente während der Fade-Dauer, diese wiederum in Abhängigkeit der horizontalen oder vertikalen Synchronisation, sichtbar ist. • Tip: So können z. B. Wörter schnell nacheinander aus der Mitte Zeichen für Zeichen eingeblendet werden, wobei immer nur ein Zeichen sichtbar ist - nämlich jeweils während seiner Fadedauer . 149 © proDAD, 2006 Reihenfolge Hinweis: diese detaillierten Einsteller sind nicht in der kleineren RAPID Version Heroglyphs vorhanden. Diese Einsteller korrespondieren auch mit Optionen/Zeitraum und Optionen/Zeitraum und bieten so weitere Untereinstellmöglichkeiten 150 © proDAD, 2006 Vorlagen Hinweis: Die detaillierten Einsteller sind nicht in der kleineren RAPID Version Heroglyphs vorhanden. Wählen Sie sich zunächst eine Effektvorlage in der Hauptebene aus. Dann überlegen Sie, wie die Reihenfolge des Ablaufs sein soll. Wählen Sie z. B. Zeichen(weise). Klicken Sie sich per Doppelklick durch die Vorlagen und betrachten Sie die Auswirkung in der Vorschau. Unter Eindruck kann die Reihenfolge nochmals verändert werden. Probieren Sie einfach per Schieberegler die ideale Wirkung aus. Reihenfolge drehen hilft evtl., die Lesbarkeit bereits in der Einblendung zu verbessern. Diese Einsteller korrespondieren auch mit Optionen/Zeitraum und Optionen/Zeitraum und bieten so weitere Untereinstellmöglichkeiten Ablauf Hinweis: Die detaillierten Einsteller sind nicht in der kleineren RAPID Version Heroglyphs vorhanden. Diese Einsteller korrespondieren auch mit Optionen/Zeitraum und Optionen/Zeitraum und bieten so weitere Untereinstellmöglichkeiten 151 © proDAD, 2006 Modus Hier wird die Ablaufreihenfolge festgelegt. Zur Auswahl stehen folgende Möglichkeiten: • • • • Block für Block: Alle Objekte einer Timeline werden nacheinander behandelt, maßgebend für die Abfolge ist die Erstellungsreihenfolge in der Gestaltungsebene. Zeile für Zeile: Die Zeilen eines Gestaltungsobjekts innerhalb eines Timeline-Objekts werden nacheinander eingeblendet. Sind mehrere Textobjekte vorhanden, werden die Zeilen jeweils gleichzeitig eingeblendet, sofern nicht gleichzeitig die Option Block-fürBlock zugeschaltet ist. Wort für Wort: die Wirkung des Ablaufs erfolgt Wortweise nacheinander innerhalb eines Gestaltungsobjekts aber in Abhängigkeit zu den Optionen Block-für-Block und Zeile-fürZeile. Zeichen-für-Zeichen:die Wirkung des Ablaufs erfolgt Zeichenweise, aber in Abhängigkeit zu den Optionen Block-für-Block, Zeile-für-Zeile und Wort-für-Wort. Eindruck Hier werden die Komponenten, Objekte und/oder Wörter, Zeilen, Zeichen in Ihrem Abstand untereinander geregelt. Schalter weich (-50%) : die einzelnen Komponenten, anhand der Einstellung in Abfolge, einander überlagernd, jedoch zeitlich versetzt steuern. Schalter neutral (0) : die einzelnen Komponenten anhand der Einstellung in Abfolge, nacheinander in gleichmäßigem Abstand, ohne Verschränkung in sich, steuern. Schalter hart (50%) : die einzelnen Komponenten anhand der Einstellung in Abfolge, nacheinander mit maximalen Zwischenpausen steuern. Reihenfolge ( in Abhängigkeit von Modus und von Eindruck) Hier werden die Komponenten, Objekte und/oder Wörter, Zeilen, Zeichen in Ihrer physischen Reihenfolge eingestellt, womit Abläufe direkt beeinflußt werden können.normal: die eingestellten Komponenten von Anfang bis Ende nacheinander steuern • • • zufällig: die Komponenten in zufälliger Reihenfolge einblenden von Anfang und Ende zur Mitte: die Komponenten jeweils vom ersten und letzten Element beginnend einblenden im Wechsel: Die Komponenten im Wechsel untereinander einblenden Reihenfolge drehen Umkehrung der jeweiligen Komponenten-Reihenfolge. 152 © proDAD, 2006 Modulation Hinweis: Die detaillierten Einsteller sind nicht in der kleineren RAPID Version Heroglyphs vorhanden. Modulation (unter Einbeziehung der Reihenfolge und Ablauf) Grundlage zur Modulation ist der zuvor beschriebene Ablauf, beeinflußt von Reihenfolge und Ablauf. Auf diesen Ablauf können nun weitere Optionen getroffen werden: Diese Einsteller korrespondieren auch mit Optionen/Zeitraum und Optionen/Zeitraum und bieten so weitere Untereinstellmöglichkeiten Einstellungsmöglichkeiten Die Wirkung ist stark von den Einschaltzuständen der Ablaufoptionen (Block, Zeilen, Wort, Zeichen) abhängig und kann je nach verwendeter Optionen völlig unterschiedliche Ergebnisse erzeugen. Blöcke (Gestaltungs-Objekte) Im Wechsel: sowohl die Objektreihenfolge, als auch deren jeweilige Ablaufrichtung und Position wird im Wechsel pro Block behandelt. Anzahl halbieren: Die Objekte, die in sich zur Ablaufrichtung stehen, werden nacheinander bewegt. Mitte der Ausgabe: je nach Effektrichtung wird in der Mitte des Bildschirms eine imaginäre Teilung vorgenommen. Je nachdem auf welcher Seite der Teilung die Objekte positioniert sind werden sie in entsprechender Reihenfolge eingeblendet. Zeilen Im Wechsel: die einzelnen Zeilen werden jeweils im Wechsel zueinander und auch in der Bewegungsrichtung behandelt Anzahl halbieren: Die Anzahl der Zeilen wird zur Behandlung halbiert, und eine 153 © proDAD, 2006 entsprechende gruppierte Bewegung erfolgt im Wechsel. Mitte der Ausgabe: aus der imaginären Mitte des Bewegungsverlaufs wird entschieden, welche Zeilen zur einen oder anderen Seite gehören und so im Wechsel eingeblendet werden. Mitte der Blocks: je nach Effektrichtung wird in der Mitte des jeweiligen Objekts eine imaginäre Teilung vorgenommen. Je nachdem auf welcher Seite der Großteil der jeweiligen Zeilen positioniert sind, werden sie in entsprechender Reihenfolge eingeblendet. Wörter Im Wechsel: die einzelnen Wörter werden jeweils im Wechsel zueinander und auch in der Bewegungsrichtung behandelt Anzahl halbieren: Die Anzahl der Wörter wird zur Behandlung halbiert, und eine entsprechende gruppierte Bewegung erfolgt im Wechsel. Mitte der Ausgabe: aus der imaginären Mitte des Bewegungsverlaufs wird entschieden, welche Worte zur einen oder anderen Seite gehören und so wechselartig im Ablauf eingeblendet werden. Mitte der Blocks: je nach Effektrichtung wird in der Mitte des jeweiligen Objekts eine imaginäre Teilung vorgenommen. Je nachdem auf welcher Seite der Großteil der jeweiligen Wörter positioniert sind, werden sie in entsprechender Reihenfolge zum später kombinierten Block eingeblendet. Zeichen Im Wechsel: die einzelnen Zeichen werden jeweils im Wechsel zueinander und auch in der Bewegungsrichtung einzeln wechselartig behandelt Anzahl halbieren: Die Anzahl der Zeichen wird zur Behandlung halbiert, und eine entsprechende gruppierte Bewegung erfolgt im Wechsel. Mitte der Ausgabe: aus der imaginären Mitte des Bewegungsverlaufs wird entschieden, welche Zeichen zur einen oder anderen Seite gehören und so wechselartig, aber gruppiert, im Ablauf eingeblendet werden. Mitte der Blocks: je nach Effektrichtung wird in der Mitte des jeweiligen Objekts eine imaginäre Teilung vorgenommen. Bis hier hin werden die Zeichen gruppiert und jeweilig wechselartig zum schluß endlich kombinierten Block eingeblendet. Mitte der Zeile: je nach Effektrichtung wird in der Mitte der jeweiligen Zeile eine imaginäre Teilung vorgenommen. Bis hier hin werden die Zeichen gruppiert und jeweilig wechselartig zum schluß endlich kombinierten Block eingeblendet. Rotation Hier können Rotationswirkungen aktiviert/justiert werden. Diese Einsteller korrespondieren auch mit Optionen/Dynamik und Optionen/Zeitraum und ermöglichen somit weitere interessante Ergebnisse. 154 © proDAD, 2006 Zunächst wählen Sie eine Vorlage - am einfachsten bei laufender Vorschau. Unter Z-Achse können Sie dann die Rotation in die eine oder andere Richtung noch beeinflussen. 155 © proDAD, 2006 Vorlagen Hinweis: Die detaillierten Einsteller sind nicht in der kleineren RAPID Version Heroglyphs vorhanden. Wählen Sie sich zunächst eine Effektvorlage in der Hauptebene aus. Dann überlegen Sie, wie die Rotation aussehen soll. Wählen Sie z. B. Zeichen(weise). Klicken Sie sich per Doppelklick durch die Vorlagen und betrachten Sie die Auswirkung in der Vorschau. Unter SPEZIALISIERUNG kann die Rotation nochmals verändert werden. Probieren Sie einfach per Schieberegler die ideale Wirkung aus. Diese Einsteller korrespondieren auch mit Optionen/Zeitraum und bieten so weitere Untereinstellmöglichkeiten Rotation Hinweis: Die detaillierten Einsteller sind nicht in der kleineren RAPID Version Heroglyphs vorhanden. Wählen Sie hier weitere Optionen zur Rotation: 156 © proDAD, 2006 rollen: zur schnellen Einstellung einer Rollwirkung kann eine Umdrehungswirkung in der ZAchse definiert werden. beliebig: Hier können Umdrehungen für die X, die Y- und die Z-Achse frei definiert werden. Zur Neutralisierung steht der Schalter ohne zur Verfügung, positiv und negativ tragen entspr. eine Umdrehung voreingestellt ein. rollen, von-bis: ermöglicht die Limitierung von Rotationsbewegungen - auch sehr wichtig für an Kurven (Pfaden) ausgerichtet rotierenden Objekten! beliebig, von-bis: alle o. a. Einsteller in einer einzigen Tafel an Kurvensteigungen ausrichten: dieser Punkt muß aktiviert werden, um z. B. einen Text (unabhängig der bereits existierenden Vorlage!) an einer Route/einem Pfad entlang laufen zu lassen und die Rotation der Buchstaben am Routenwinkel (der Tangente) zu ermöglichen. Regeln für die Einsteller :Eine Umdrehung im Uhrzeigersinn ist = + 1 Eine Umdrehung gegen den Uhrzeigersinn ist = - 1 Entsprechende Mehrumdrehungen werden durch Multiplikation dieser Werte erreicht. Anker Hinweis: Die detaillierten Einsteller sind nicht in der kleineren RAPID Version Heroglyphs vorhanden. Der Anker ist gewissermaßen das Zentrum einer Rotation oder Skalierung. Hier kann dieses Zentrum verlagert werden, was teilweise völlig neue Effekte oder zumindest interessante Variationen bedeutet: 157 © proDAD, 2006 Horizontaler und Vertikaler Anker Alle Rotationen und/oder Skalierungen basieren auf entsprechend horizontal und vertikal eingestellten Ankerpunkten. Die Voreinstellung für beide Werte ist Zeichenmitte. Der Anker kann auch definiert werden und zwar an bestimmten Positionen oder darauf basierend auch manuell versetzt (Ankerverschiebung). Horizontal Als horizontale Ankerpositionen stehen zur Verfügung: Bildschirmmitte: die horizontale Mitte im sichtbaren Bereich Blockmitte: die horizontale Mitte in einem Objekt (Grafik, Animation, Text etc.) Zeilenmitte: die horizontale Mitte einer gesamten Zeile neutral: ohne horizontalen Mittelpunkt links vom Bildschirm: die Position am linken Bildschirmrand rechts vom Bildschirm: die Position am rechten Bildschirmrand links vom Block: horizontaler Ankerpunkt am linken Rand eines jeden Objekts rechts vom Block: horizontaler Ankerpunkt am rechten Rand eines jeden Objekts links der Zeile: horizontaler Ankerpunkt am linken Rand einer jeden Zeile rechts der Zeile horizontaler Ankerpunkt am rechten Rand einer jeden Zeile vertikal Bildschirmmitte: die vertikale Mitte im sichtbaren Bereich Blockmitte: die vertikale Mitte in einem Objekt (Grafik, Animation, Text etc.) Zeilenmitte: die vertikale Mitte einer gesamten Zeile neutral: ohne Mittelpunkt vertikalen Mittelpunkt oberhalb des Bildschirms: die Position am oberen Bildschirmrand unterhalb des Bildschirms: die Position am unteren Bildschirmrand oberhalb vom Block: vertikaler Ankerpunkt am oberen Rand eines jeden Objekts unterhalb vom Block: vertikaler Ankerpunkt am unteren Rand eines jeden Objekts 158 © proDAD, 2006 oberhalb der Zeile: vertikaler Ankerpunkt am oberen Rand einer jeden Zeile unterhalb der Zeile: vertikaler Ankerpunkt am unteren Rand einer jeden Zeile Ankerverschiebung Hiermit können sämtliche unter Ankerpunkt beschriebenen Anker in Ihre Position einfach frei verschoben werden. Dies ist dann notwendig, wenn die vorgegebenen Ankerpunkte nicht für das Erreichen der gewünschten Ergebnisse dienlich sein sollten. Dann greift die flexible Positionierung des Ankerpunktes Die Ankerverschiebung ist möglich • nur horizontal • nur vertikal • beliebig Letztere Option ermöglicht die horizontale und vertikale Verschiebung in Pixel um den jeweilig eingetragenen Wert. Synchronisation Ist ein Ablauf horizontal oder vertikal getrennt organisiert, so kann mittels dieser Synchronisation die aktuell zu treffende Einstellung zeitlich beeinflußt werden. Z. B. ist bei einer horizontalen Synchronisation der aktuelle Parameter an der Wort-Reihenfolge ausgerichtet oder bei einer vertikalen Synchronisation der Ablauf anhand dem Ablauf der Zeilen geregelt. 159 © proDAD, 2006 Skalierung Hier können Skalierungen aktiviert/justiert werden. Diese Einsteller korrespondieren auch mit Optionen/Dynamik und Optionen/Zeitraum und ermöglichen somit weitere interessante Ergebnisse. 160 © proDAD, 2006 Vorlagen Hinweis: Die detaillierten Einsteller sind nicht in der kleineren RAPID Version Heroglyphs vorhanden. Wählen Sie sich zunächst eine Effektvorlage in der Hauptebene aus. Dann überlegen Sie, wie die Skalierung aussehen soll. Wählen Sie z. B. Zeichen(weise). Klicken Sie sich per Doppelklick durch die Vorlagen und betrachten Sie die Auswirkung in der Vorschau. Unter SPEZIALISIERUNG kann die Skalierung nochmals verändert werden. Probieren Sie einfach per Schieberegler die ideale Wirkung aus. Diese Einsteller korrespondieren auch mit Optionen/Zeitraum und bieten so weitere Untereinstellmöglichkeiten Skalierung Hinweis: Die detaillierten Einsteller sind nicht in der kleineren RAPID Version Heroglyphs vorhanden. Wählen Sie hier weitere Optionen zur Skalierung: 161 © proDAD, 2006 Zunächst wird festgelegt, wie die Skalierung in Ihren Richtungen gekoppelt werden soll: Horizontal und vertikal gekoppelt dies bedeutet, daß alle getätigten Einstellungen sowohl vertikal als auch horizontal gleichbedeutend sind. Die Folge ist auch, daß bei dieser Absicht alle Einstellungen nur einmal getroffen werden müssen. Nur horizontal die Skalierung wird ausschließlich in horizontaler Richtung wirksam Nur vertikal die Skalierung wird ausschließlich in vertikaler Richtung wirksam beliebig die Skalierung kann völlig frei in jeder Richtung separat und auch in Ihren Start- und Endwerten definiert werden. Zusätzlich sind jeweils folgende Einstellungen möglich: groß<->normal die Objekte werden vom prozentualen Wert (Schieberegler oder Eingabe) ausgehend auf die in der Gestaltung festgelegten Größe herunterskaliert. Der Ausgangswert für die Skalierung ist hierbei immer größer als 100% klein<->normal die Objekte werden vom prozentualen Wert (Schieberegler oder Eingabe) ausgehend auf die in der Gestaltung festgelegten Größe hochskaliert. Der Ausgangswert für die Skalierung ist hierbei immer kleiner als 100% beliebig hier kann sowohl ein beliebiger Start- als auch Endwert in Prozent angegeben werden. Die Differenz ergibt die Skalierungswirkung. Soll einer der beiden Werte die in der Gestaltung festgelegte Schriftgröße erhalten, so ist 100% zu wählen. 162 © proDAD, 2006 Anker Hinweis: Die detaillierten Einsteller sind nicht in der kleineren RAPID Version Heroglyphs vorhanden. Der Anker ist gewissermaßen das Zentrum einer Rotation oder Skalierung. Hier kann dieses Zentrum verlagert werden, was teilweise völlig neue Effekte oder zumindest interessante Variationen bedeutet: Horizontaler und Vertikaler Anker Alle Rotationen und/oder Skalierungen basieren auf entsprechend horizontal und vertikal eingestellten Ankerpunkten. Die Voreinstellung für beide Werte ist Zeichenmitte. Der Anker kann auch definiert werden und zwar an bestimmten Positionen oder darauf basierend auch manuell versetzt (Ankerverschiebung). Horizontal Als horizontale Ankerpositionen stehen zur Verfügung: Bildschirmmitte: die horizontale Mitte im sichtbaren Bereich Blockmitte: die horizontale Mitte in einem Objekt (Grafik, Animation, Text etc.) Zeilenmitte: die horizontale Mitte einer gesamten Zeile neutral: ohne horizontalen Mittelpunkt links vom Bildschirm: die Position am linken Bildschirmrand rechts vom Bildschirm: die Position am rechten Bildschirmrand links vom Block: horizontaler Ankerpunkt am linken Rand eines jeden Objekts rechts vom Block: horizontaler Ankerpunkt am rechten Rand eines jeden Objekts links der Zeile: horizontaler Ankerpunkt am linken Rand einer jeden Zeile rechts der Zeile horizontaler Ankerpunkt am rechten Rand einer jeden Zeile vertikal Bildschirmmitte: die vertikale Mitte im sichtbaren Bereich Blockmitte: die vertikale Mitte in einem Objekt (Grafik, Animation, Text etc.) Zeilenmitte: die vertikale Mitte einer gesamten Zeile neutral: ohne Mittelpunkt vertikalen Mittelpunkt oberhalb des Bildschirms: die Position am oberen Bildschirmrand 163 © proDAD, 2006 unterhalb des Bildschirms: die Position am unteren Bildschirmrand oberhalb vom Block: vertikaler Ankerpunkt am oberen Rand eines jeden Objekts unterhalb vom Block: vertikaler Ankerpunkt am unteren Rand eines jeden Objekts oberhalb der Zeile: vertikaler Ankerpunkt am oberen Rand einer jeden Zeile unterhalb der Zeile: vertikaler Ankerpunkt am unteren Rand einer jeden Zeile Ankerverschiebung Hiermit können sämtliche unter Ankerpunkt beschriebenen Anker in Ihre Position einfach frei verschoben werden. Dies ist dann notwendig, wenn die vorgegebenen Ankerpunkte nicht für das Erreichen der gewünschten Ergebnisse dienlich sein sollten. Dann greift die flexible Positionierung des Ankerpunktes Die Ankerverschiebung ist möglich • nur horizontal • nur vertikal • beliebig Letztere Option ermöglicht die horizontale und vertikale Verschiebung in Pixel um den jeweilig eingetragenen Wert. Synchronisation Ist ein Ablauf horizontal oder vertikal getrennt organisiert, so kann mittels dieser Synchronisation die aktuell zu treffende Einstellung zeitlich beeinflußt werden. Z. B. ist bei einer horizontalen Synchronisation der aktuelle Parameter an der Wort-Reihenfolge ausgerichtet oder bei einer vertikalen Synchronisation der Ablauf anhand dem Ablauf der Zeilen geregelt. Optionen Finden Sie hier die die Optionen zu den Einstellern Effekte/Bearbeiten. Effektablauf Hinweis: Die detaillierten Optionen sind nicht in der kleineren RAPID Version Heroglyphs vorhanden. Hier wird die Effekt-Ablaufsreihenfolge festgelegt. Zur Auswahl stehen folgende Möglichkeiten: • Block für Block : Alle Objekte einer Timeline werden nacheinander behandelt, maßgebend für die Abfolge ist die Erstellungsreihenfolge in der Gestaltungsebene. • Zeile für Zeile : Die Zeilen eines Gestaltungsobjekts innerhalb eines Timelineobjekts werden nacheinander eingeblendet. Sind mehrere Textobjekte vorhanden, werden die Zeilen jeweils gleichzeitig eingeblendet, sofern nicht gleichzeitig die Option Block-fürBlock zugeschaltet ist. • Wort für Wort : die Wirkung des Ablaufs erfolgt Wortweise nacheinander innerhalb eines Gestaltungsobjekts aber in Abhängigkeit zu den Optionen Block-für-Block und Zeile-für-Zeile. 164 © proDAD, 2006 • Zeichen-für-Zeichen :die Wirkung des Ablaufs erfolgt zeichenweise, aber in Abhängigkeit zu den Optionen Block-für-Block, Zeile-für-Zeile und Wort-für-Wort. 165 © proDAD, 2006 Zu beachten sind auch die Symbole links der Optionen. Das Pfeilsymbol deutet an, dass ab dieser Position nach oben hin die Optionen gruppiert werden, die mit dem Verbundsymbol gekennzeichnet sind. Dies ist eine Eingabehilfe, die es ermöglicht, bestimmte für eine Rubrik gemachte oder zu erstellende Einstellungen automatisch in andere Optionen zu übernehmen. Tip: gewöhnen Sie sich an, die aktivierten Einstellungen zu lesen, um Sie zu interpretieren. Das obere Beispiel würde bedeuten: Das Timelineobjekt und deren Inhalte werden Block für Block (Gestaltungsobjekte), darin Zeile für Zeile, darin Wort für Wort, darin Zeichen für Zeichen eingeblendet. In jeder dieser Ablaufmöglichkeiten stehen jedoch erneut folgende Optionen jeweils zur Verfügung: Geschwindigkeit: angepasst: die Geschwindigkeit wird den Einzelobjekten und deren Inhalt und wiederum deren Länge zur Bewegung angepasst gleichmässig:unabhängig der Länge der Einzelobjekte werden all diese in der gleichen Zeit bewegt Zeitraum Definieren Sie hier schnell und numerisch den zeitlichen Rahmen für das aktive TimelineObjekt: Startpunkt : Startpunkt des Timeline-Objekts Gesamtdauer : die Länge des Timeline-Objekts inkl. Ein- und Ausblendphase Einblendung : Dauer der Einblendphase Ausblendung : Dauer der Ausblendphase Ist Nachbarobjekte anpassen aktiviert, werden rechts-liegende Objekte zeitlich verschoben. 166 © proDAD, 2006 Pausen Definieren Sie hier schnell den zeitlichen Rahmen einer Pause für das aktive TimelineObjekt. Sie können Einstellungen zum Startpunkt der Pause, zur Gesamtdauer, zur Verzögerung und zur Pausendauer treffen. Beachten Sie, dass Sie bei Aktivierung der Option Nachbarobjekte anpassen, beeinflussen. Dynamik Hinweis: Die detaillierten Optionen sind nicht in der kleineren RAPID Version Heroglyphs vorhanden. Klicken Sie im Navigations-Menü auf die Option Bewegung, dann erscheint im Navigations-Menü eine weitere Option, die Dynamik zur Bewegung. Hier finden Sie die mitgelieferten Dynamikeinstellungen zu Bewegungen oder auch Zooms, Fades etc. 167 © proDAD, 2006 Wählen Sie sich zunächst eine Effektvorlage in der Hauptebene aus und teilen diese per Doppelklick dem aktuell selektierten Effekt im aktiven Timeline-Objekt zu. Dann überlegen Sie, wie Sie die Bewegung der gewählten Vorlage nochmals verfeinern könnten. Wählen Sie z. B. hier die Vorlage beschleunigen oder dauerhaft schwingen. Klicken Sie sich per Doppelklick durch die Vorlagen und betrachten Sie die Auswirkung in der Vorschau. Im Register Dynamik zur Bewegung treffen Sie weitere Einstellungen zum Bewegungsablauf. Siehe auch Was auch immer Sie im Ablauf bzw der Effektrubrik unternehmen, hier werden Ihnen weiterführende Aktionen angeboten, die zum aktuellen Zeitpunkt von Nutzen sein könnten. Angenommen, Sie haben ein Glyphdesign erstellt und möchten den aktuellen Stand kurz als berechnete Vorschau-Animation betrachten, genügt ein Klick auf den angebotenen Punkt Vorschau. Heroglyph versucht einfach zu jeder Position evtl. anstehende interessante Aktionen in Ihren Fokus zu rücken und hilft an dieser Stelle weiter. 168 © proDAD, 2006 Übersicht 169 © proDAD, 2006 Vorschau Den aktuellen Projektstand kurzfristig als berechnete Vorschau ausgeben: Angenommen, Sie haben ein Glyphdesign erstellt und möchten den aktuellen Stand kurz als berechnete Vorschau-Animation betrachten, können Sie dies hier bequem erledigen: Erstellen als Animation = Berechnung einer Animationsdatei mit umgehender Abspielmöglichkeit Kontrolle Anzeige des aktuellen Stands in der Echtzeit-Vorschau Button Abspielen: Anzeige des aktuell eingestellten Timeline-Bereichs in der animierten Echtzeit-Vorschau Effekte Hier können Sie Einblend- Dauer- und Ausblendeffekte auswählen, klicken Sie hierzu in das entsprechende Register. Weitere Details zur Effektbearbeitung. Nähere Informationen hier und hier 170 © proDAD, 2006 Exportieren Hier kann der Export des aktuellen Projektstands in eine Animationsdatei oder eine Einzelbilddatei vorgenommen werden. Details zu den Einstellern finden Sie unter Export-Anim bzw. Export-Gfx Route Hier finden Sie die Sammlung der Funktionen zur Gestaltung einer Route: Bestandteile : • Grafiken auswählen : Wandernde Grafik-Objekte und Clipart aus Bibliothek auswählen • Vorgefertigte Farbvorlagen : vorgefertigt Farbvorlagen auf gezeichnete Schreibschrift und Streckezüge anwenden • Art der Bewegung von Symbolen : Art der Bewegung von Symbolen auf einer Route anpassen 171 © proDAD, 2006 Erstellen • neuen Bewegungspfad : Erstellen eines neuen Bewegungspfades • neuen Streckenzug : Erstellen eines neuen Streckenzuges Laden Sie Dateien ein : • Hintergründe einer Routenanimation : Auswahl eines Hintergrundbildes aus einer Vorlage oder Importieren eine eigens erstellten Bildes • Grafiksymbol zur Routenanimation Abfliegen einer Route : Auswahl eines Symbols zum Abfahren oder Bearbeiten • Unebenheiten im Pfad reduzieren : Unebenheiten im gezeichneten Routenpfad reduzieren • Pfad harmonisch abrunden : Harmonie in den Routenverlauf bringen • Pfad glätten : starke Glättung einer per Maus gezeichneten Route Timeline Die Timeline ist die zeitliche Steuerzentrale Heroglyphs: Für weitere Informationen und Greifpunkte beachten Sie bitte auch die während der Arbeit im Mauszeiger eingeblendeten Informationen. Die Player-Details : 172 © proDAD, 2006 Die Timeline-Details : Erstellung von Hier werden die gängigsten Objekte so erzeugt, daß alle Umgebungsfaktoren, wie z. B. nebensächliche Aufgaben oder Anpaßung von Rahmenbedingungen vollautomatisch mit berücksichtigt werden. Dies vereinfacht somit die Objekterstellung erheblich. 173 © proDAD, 2006 Der Erstellen-Schalter wird u. a. auch unter Siehe auch angeboten. Infos zur Erzeugung von Objekten auch unter Siehe auch/Erstellen. Diashows Die Erstellung einer Diashow. Zuerst erzeugen Sie ein neues Projekt über Datei/Neu/Neues Projekt. Anschließend klicken Sie in der Menüleiste auf die Option Extras/Erstellen - Texte/Grafiken/Effekte. Es erscheint der Dialog Erstellen - Texte/Grafiken/Effekte. Hier wählen Sie die Option 174 © proDAD, 2006 Nun öffnet der Dialog Diashow. Die weitere Erstellung der Diashow wird hier gezeigt. Text- und Grafik-/Animationsobjekten Text- und Grafik-/Animationsobjekte erstellen Sie am einfachsten mittels der Assistentenfunktionen im Erstellen-Panel: Infos zur Erstellung von Objekten auch unter Siehe auch/Erstellen. 175 © proDAD, 2006 Aber auch im Kontextmenü ist die Generierung solcher Objekte möglich. Die praktische Vorgehensweise wird u. a. auch in den Workshops aufgezeigt. Handschriften Die Erstellung einer Handschrift. Tragen Sie im Vorschaubereich / Register Eingabe einen Titeltext ein (z.B. The Team). Klicken Sie im Navigations-Menü auf die Option Bearbeiten. 176 © proDAD, 2006 Es öffnet der Dialog Objekte bearbeiten/verändern. Hier klicken Sie auf die Option Zeichensatz. Nun erscheint eine Auswahl von Schriftarten (Zeichensätzen), hier wählen Sie eine Schreibschrift aus (z.B. Staccato222BT). 177 © proDAD, 2006 Der neue Zeichensatz wird durch Doppelklick in den Vorschaubereich übernommen. Jetzt vergrößern Sie den Text im Vorschaubereich indem Sie die Maus an die rechte untere Ecke der Textmarkierung bewegen und mit gedrückter linker Maustaste auf die gewünschte Größe ziehen. Die weitere Erstellung der Handschrift wird hier gezeigt. 178 © proDAD, 2006 Routen/Animationen Routenobjekte erstellen Sie am einfachsten mittels der Assistentenfunktionen im ErstellenPanel: Infos zur Erzeugung von Objekten auch unter Siehe auch/Erstellen. Aber auch im Kontextmenu ist die Generierung solcher Objekte möglich. Die praktische Vorgehensweise wird u. a. auch in den Workshops aufgezeigt. 179 © proDAD, 2006 Multivisionsobjekten Multivisionsobjekte erstellen Sie am einfachsten mittels der Assistentenfunktionen im Erstellen-Panel, 4. Punkt: Infos zur Erzeugung von Objekten auch unter Siehe auch/Erstellen. Die praktische Vorgehensweise wird u. a. auch in den Workshops aufgezeigt. eigene Vorlagen Eigene Vorlagen erstellen : Zuerst fügen Sie z.B. ein Buchstaben oder eine Grafik im Vorschaubereich / Register Eingabe ein. Anschließend klicken Sie auf den Button Es öffnet der Dialog 180 © proDAD, 2006 Klicken Sie hier im Bereich Vorlagen auf die Option Objekte. Es öffnet der Dialog Objekte - Clipart, Glyphen, Blöcke. Hinweis: Sollte der Ordner eigene Vorlagen nicht verfügbar sein, dann können Sie diesen hier anlegen. Aktivieren Sie den Ordner Root, anschließend klicken Sie mit der rechten Maustaste in den Vorlagenbereich. Wählen Sie im Kontextmenü die Option Vorlagen/Gruppe anlegen und geben z.B. den Namen eigene Vorlagen ein. Der Ordner eigene Vorlagen erscheint, öffnen Sie diesen. Nun weisen Sie im Vorschaubereich dem Buchstaben z.B. die Farbe ROT zu. Klicken Sie mit der rechten Maustaste in den Vorlagenbereich. Wählen Sie im Kontextmenü die Option Vorlagen/einfügen und geben z.B. den Namen Test ein. 181 © proDAD, 2006 Damit ist eine Vorlage erstellt. Animationsdateien (Export) Wählen Sie hier die Art des gewünschten Exports: Animation = Animationsdatei (z. B. AVI, MPG, WAV etc.) Einzelbilder = Export in ein Verzeichnis von einem Bild oder einer fortlaufenden Bildsequenz 182 © proDAD, 2006 Export-Animation Folgender Einsteller ermöglicht die individuelle Ausgabe einer Animation (Einstellungen siehe unten) 183 © proDAD, 2006 Zeitraum Hier können die zeitlichen Daten für das aktive Timelineobjekt per Tastatureingabe eingestellt werden. Rate Hier werden die Bilder pro Sekunde eingestellt. Voreinstellungen für PAL und NTSC stehen zur Schnellwahl zur Verfügung. Qualität Hier wird die Qualitätsstufe gewählt: • • • • gering: die schnellste, qualitativ aber schlechteste Darstellungsweise während der Arbeit, also in der Vorschau, ideal für leistungsarme Rechner oder bei Verwendung umfangreicher Animationen in Objekten mittel: etwas weichere Darstellung, als gering gut: Bestmögliche Darstellung der Glyphen, aber lediglich grobe Darstellung von Grafiken/Animationen hochwertig: bestmögliche Vorschauqualität, weiche Glyphen und scharfe Texturen. Bei kleinen Konturen wird zusätzlich ein Rausch-Unterdrücker hinzugenommen. Diese Einstellung benötigt, insbesondere bei der Verwendung von Animationen die meiste Rechenzeit. Skalierung Dieser Einsteller dient zum schnellen halbieren der unter Format eingestellten Werte. Ideal auch, um eine Animationsberechnung zwar in höchster Qualität zu berechnen, aber durch eine Verkleinerung in ihrer Berechnungszeit zu reduzieren. Bildtyp Hier werden die Halbbild- / Vollbild Einstellungen vorgenommen Wenn ein Ergebnis exportiert werden soll und entweder die Projekteinstellung der 184 © proDAD, 2006 Schnittsoftware oder die der Videohardware eine Änderung der Halbbild-Abfolge erfordern, ist dies hiermit problemlos anpaßbar. Vollbilder wird insbesondere für Web-Animationen oder Ergebnisse, zur Verwendung außerhalb der Video-Anwendung, benötigt. Ist im berechneten Ergebnis eine Kamm-Wirkung zu beachten, so ist vermutlich der falsche Halbbild-Typ gewählt.Ist im berechneten Ergebnis ein leichtes Ruckeln bemerkbar, muß evtl. die Einstellung Vollbilder auf eine der Halbbilder Einstellungen geändert werden. In einigen Einstellern anderer Schnittprodukte werden diese Halbbildbezeichnungen auch anders bezeichnet: • Upper First = Even • Lower First = Odd Optimieren für Video Dieser Filter sollte immer dann aktiviert werden, wenn das Endergebnis für Videoausgabe gedacht ist.Vorteil: weniger Bildrauschen, optimiertes Farbspektrum. Das Ausschalten des Filters bringt einen Geschwindigkeitsvorteil in der Berechnung von ca. 20%, allerdings auch eine geringere Qualität im Videoeinsatz. Codec die angebotenen Codecs werden bereits mit der Auswahl einer Kontrolle unterzogen. Warum? Manche Codecs melden sich im System nicht korrekt an. Wird dann der ExportProzess begonnen, erscheint eine System-Fehlermeldung, die so aussieht, als könne Heroglyph mit diesem Codec nicht exportieren. Der wahre Grund ist aber i. d. R. eine schlechte Systemeinbindung des Codecs - oder natürlich eine andere Ausrichtung auf andere Medien (z. B. spezielle Ausgabegeräte o. ä.) Ist bei der Fehlerprüfung eine Auffälligkeit festgestellt worden, wird diese im Codec-Infofenster angezeigt (Codec unterstützt Format nicht o. ä.) Wichtig: da manche Codecs bei dieser Überprüfung einen pauschalen Fehlercode übermitteln, ist die korrekte Fehlerursache nicht immer zu er- und vermitteln. So kann selbst ein nicht korrekter Dateipfad der Grund für das Mißlingen eines Exports sein. Deshalb bitte den Export-Pfad auf Gültigkeit immer überprüfen (insbesondere wenn Wechseldatenträger, RAM-Disks o. ä. verwendet werden). Wichtiger Hinweis: Raw-Format : ideal für unkomprimierte Animationsdateien (AV) für den Studioeinsatz ohne evtl. verfügbare Plugins. Unterstützt RGB-A (inclusive Alphakanal!) Der Button Mit Klick auf diesen Schalter beginnt die Animations-Berechnung. • Es werden immer die im System angemeldeten Codecs zum Export angeboten, die das Schreiben von Daten zulassen. • das Format von Animationen ist, ohne die verwendete Skalierungsoption, immer dem Format in Exportieren/Format gleich • AVI-Animationen können keinen Alphakanal beinhalten und sind deshalb, wenn in der schlußendlichen Verwendung das Keying per Alphakanal möglich ist, nicht zu verwenden. Hier besteht die Möglichkeit über TIFF oder TGA 32 im Einzelbildsequenz-Export. 185 © proDAD, 2006 Abhilfe: im Videoschnittprogramm den Zeitraum, wo der Titel später positioniert werden soll, exportieren und in Heroglyph hinter die Titelobjekte (also in der Timeline ganz unten) hinterlegen und dann das GESAMTE, bereits kombinierte Ergebnis exportieren, was dann wieder (auch per insert) in den Videoschnitt integriert werden kann. Export-GFX Hier werden die Einstellungen für berechnete zu exportierende Einzelbildsequenzen getroffen. Folgende Möglichkeiten bestehen: Zeitraum Hier können die zeitlichen Daten für das aktive Timelineobjekt per Tastatureingabe eingestellt werden. Rate Hier werden die Bilder pro Sekunde eingestellt. Voreinstellungen für PAL und NTSC stehen zur Schnellwahl zur Verfügung. Qualität Hier wird die Qualitätsstufe gewählt: • • • • gering: die schnellste, qualitativ aber schlechteste Darstellungsweise während der Arbeit, also in der Vorschau, ideal für leistungsarme Rechner oder bei Verwendung umfangreicher Animationen in Objekten mittel: etwas weichere Darstellung, als gering gut: Bestmögliche Darstellung der Glyphen, aber grobe Darstellung von Grafiken/Animationen hochwertig: bestmögliche Vorschauqualität, weiche Glyphen und scharfe Texturen. Bei kleinen Konturen wird zusätzlich ein Rausch-Unterdrücker hinzugenommen. Diese Einstellung benötigt, insbesondere bei der Verwendung von Animationen die meiste Rechenzeit. 186 © proDAD, 2006 Skalierung Dieser Einsteller dient zum schnellen Reduzieren der unter Format eingestellten Werte. Ideal auch, um eine Animationsberechnung zwar in höchster Qualität zu berechnen, aber durch eine Verkleinerung in ihrer Berechnungszeit zu reduzieren. Bildtyp Hier werden die Halbbild- / Vollbild Einstellungen vorgenommen Wenn ein Ergebnis exportiert werden soll und entweder die Projekteinstellung der Schnittsoftware oder die der Videohardware eine Änderung der Halbbild-Abfolge erfordern, ist dies hiermit problemlos anpaßbar. Vollbilder wird insbesondere für Web-Animationen oder Ergebnisse, zur Verwendung außerhalb der Video-Anwendung, benötigt.Ist im berechneten Ergebnis eine Kamm-Wirkung zu beachten, so ist vermutlich der falsche Halbbild-Typ gewählt.Ist im berechneten Ergebnis ein leichtes Ruckeln bemerkbar, muß evtl. die Einstellung Vollbilder auf eine der Halbbilder Einstellungen geändert werden. In einigen Einstellern werden diese Halbbildbezeichnungen auch anders bezeichnet: • • Upper First = Even Lower First = Odd Optimieren für Video Dieser Filter sollte immer dann aktiviert werden, wenn das Endergebnis für Videoausgabe gedacht ist. Vorteil: weniger Bildrauschen, optimiertes Farbspektrum. Das Ausschalten des Filters bringt einen Geschwindigkeitsvorteil in der Berechnung von ca. 20%, allerdings auch eine wesentlich geringere Qualität im Videoeinsatz. Hier wird festgelegt, in welchem Format die Einzelbildabfolge verwendet wird (TIF, JPG, PNG, TGA, PPM, SGI)und wie die Alphakanal-Regelung erfolgen soll. 187 © proDAD, 2006 • • • Berechnung RGB+Alpha (in einer Grafik) : 24 Bit RGB-Farbdaten sowie 8Bit Alphakanal Daten werden in einer Datei gespeichert. Die Daten sind jedoch separat abrufbar und noch nicht verrechnet. RGB+Alpha (als zwei Grafiken) : 24 Bit RGB-Farbdaten sowie 8Bit Alphakanal Daten werden in zwei separaten Dateien gespeichert. RGB mit Alpha verrechnet : 24 Bit RGB-Farbdaten sowie 8Bit Alphakanal Daten werden in einer Datei bereits verrechnet gespeichert. nur RGB (Alpha ignorieren) : 24 Bit RGB-Farbdaten werden gespeichert. nur Alpha (RGB ignorieren) : 8Bit Alphakanal Daten werden gespeichert. • • • Alpha Kanal weiß deckt schwarz deckt • • RGB exportieren als hier wird das Einzelbild-Ausgabeformat bestimmt. Folgende stehen zur Verfügung: tiff, jpg, tga, png, ppm, sgi Alpha exportieren als hier wird das Einzelbild-Ausgabeformat bestimmt. Folgende stehen zur Verfügung: tiff(32), jpg, tga(32), png, ppm, sgi Ordner hier wird der Pfad nebst Ausgabeordner bestimmt, in welchen die Einzelbildsequenz ausgegeben wird. Button mit Klick auf diesen Button beginnt der Export. Einstellungen Erfahren Sie hier Näheres zu Heroglyph Einstellungen. 188 © proDAD, 2006 Klicken Sie im Navigations-Menü auf den Button Einstellungen, es erscheint der Dialog Einstellungen. Allgemein Allgemeine Einstellungen für die Timeline-Darstellung und Suchpfade : 189 © proDAD, 2006 Timeline Hier werden die zeitlichen Grunddaten zur Timeline festgelegt. Diese sind: Maßstab: Die Timeline wird in Ihrem sichtbaren Bereich (von links nach rechts) mit dem hier eingestellten Wert unterteilt. So ist ein Ein- bzw. Auszoomen möglich. Im Popup-Menu sind praktische Zeitwerte voreingestellt. Raster: Wird das aktive Timeline-Objekt verschoben oder in seiner Größe verändert, kann bei dieser Veränderung per Maus das Raster zur Hilfe genommen werden. Je höher dieser Wert, desto grober ist die Rasterung. Suchpfade für Grafiken/Animationen Hier werden globale Suchpfade festgelegt, in denen beim Einladen eines Projekts nach den zugehörigen Komponenten, wie Grafiken oder Animationen gesucht wird. Prinzipiell sind diese Komponenten nicht in einer Projektdatei eingebettet. Dies hat den Vorteil, dass diese wesentlich kompakter gehalten werden kann. Eigentlich ergibt sich jedoch daraus der Nachteil, daß eine hinzugeladene Grafik immer an dem Platz stehen muß, auf welchen verwiesen wird. Wird ein Projekt nun weitergegeben, erschwert dies die Projektkompatibilität. Anders durch diesen Einsteller: Wenn ein Projekt auf einen anderen Rechner mit anderer Laufwerksumgebung portiert wird, so müssen die Komponenten einfach ein einem der hier gewählten Suchpfade liegen, um gefunden zu werden. 190 © proDAD, 2006 per Klick auf Neu kann ein Suchpfad hinzugefügt werden. Bitte beachten: Es werden keine Unterverzeichnisse durchsucht. Anzeige Definieren Sie hier die Anzeige der Benutzeroberfläche Heroglyphs. Videoformat Definieren Sie hier das auszugebende Videoformat, das Sie später über die PluginSchnittstelle oder die Exportfunktionen ausgeben möchten. Treffen Sie die Einstellung zu Breite und Höhe, sowie Overscan-Begrenzung und auch Framerate sowie Pixel X-/Y-Verhältnis. Nutzen Sie entweder die vorgegebenen Grundeinstellungen für HDV, HDTV, 16:9, Cineon, PAL,NTSC etc. oder verwenden Sie jedes beliebige Format, um Ihr Zielmedium mit Heroglyph zu bedienen. verfügbare Formate im PullDown-Menü : 191 © proDAD, 2006 Video Overscan, Breite und Höhe Diese Einstellung stellt den gesamten, also maximal nutzbaren Bereich (die Auflösung) dar. Mit diesem Wert werden auch Datenexport und Vorschau der Animation durchgeführt Text Overscan, der titelsichere Bereich Dieser Wert wird, falls verwendet, generell kleiner gehalten, als der Video Overscan. Werden z. B. entgegen einem Video Overscan von 720 Breite und 576 Höhe hier nun 700 * 556 Pixel gewählt, entsteht ein Reserve-Bereich, der nicht angetastet werden sollte. Innerhalb dieses Bereichs sollten keine Gestaltungsmaßnahmen vorgenommen werden, da die hier reinragenden Objekte evtl. unter kritisch eingestellten TV-Geräten abgeschnitten oder gar ganz verschwinden würden. Tip: Heroglyph kann auch zur Grafikanimation, bspw. für die endgültige Anwendung in InternetBannern verwendet werden. Hierzu sollte unter Video-Overscan die Breite und Höhe des schlußendlichen Banners eingetragen werden, um nicht überflüssige Bereiche bei der Vorschau berechnen und sich später die Ausschneideprozedur zur Endgröße von vornherein ersparen zu können. Kleinere Formate werden immer von der Nullkoordinate, oben links, ausgehend angezeigt. Hintergrund / Ränder Hier kann das Benutzeroberflächen-Design je nach Geschmack und verwendetem Monitortyp frei eingestellt werden. 192 © proDAD, 2006 Zunächst kann zwischen 3 vordefinierten Schematica und einer freien Einstellung ausgewählt werden: • • • • Automatisch: neutraler Bearbeitungsbereich mit leicht abgedunkelten Abgrenzungen und Aussenbereichen Schwarz: dunkler Bearbeitungsbereich mit helleren Abgrenzungen und Aussenbereichen Weiss: heller Bearbeitungsbereich mit dunkleren Abgrenzungen und Aussenbereichen frei konfigurierbar: hier können die jeweiligen Farbanpaßungen nach Geschmack vorgenommen werden. Hier die Erklärung der einzelnen Elemente: • sichtbarer Hintergrund: entspricht dem Video-Overscan minus dem Text-Overscan • Overscan-Randbereich: ist der Differenzbereich zwischen Video-Overscan und TextOverscan, dient als Sicherheitsabstand zur Bildschirmgrenze • außen liegende Fläche: ist die theoretisch randlose Arbeitsfläche außerhalb des sichtbaren Hintergrunds • unsichtbare Fläche: ist die Fläche, die dem sichtbaren Hintergrund angrenzt Schema der Benutzeroberfläche Definieren Sie hier den Grundaufbau der Benutzeroberfläche Heroglyphs nach Ihrer Anwendung oder Priorität Ihrer Arbeit: 193 © proDAD, 2006 Die jeweiligen Punkte werden mit deren Anwahl interaktiv aktiviert und können so schnell und einfach durchgetestet werden. Sprache der Benutzeroberfläche Definieren Sie hier die Sprache der Benutzeroberfläche. Die Auswahl erfolgt zur Laufzeit des Programms. Ein Neustart der Software ist nicht notwendig. 194 © proDAD, 2006 Speedbar In der Speedbar können Sie Schaltflächen organisieren. 195 © proDAD, 2006 Projekt Definieren Sie hier projektbezogene Einstellungen. Undo Hier stellen Sie die Anzahl der dynamisch gespeicherten Undo-Schritte ein. Theoretisch ist die Anzahl der Schritte unbegrenzt, allerdings bedeutet jeder zwischengespeicherte Undo-Schritt auch Speicherbedarf, weshalb dieser Wert nicht unnötig hoch eingestellt werden sollte. Speichern Hier definieren Sie sowohl die Anzahl, als auch den Intervall automatischer Dateisicherungen während Heroglyph-Sitzungen ein: 196