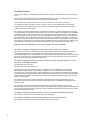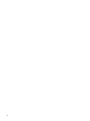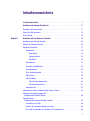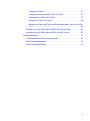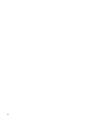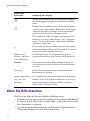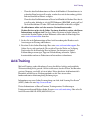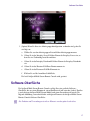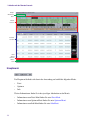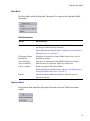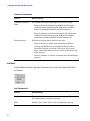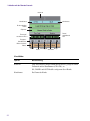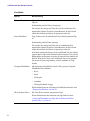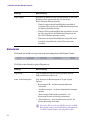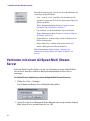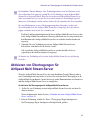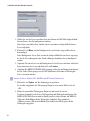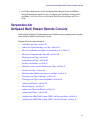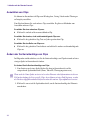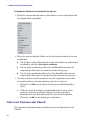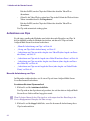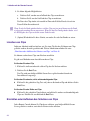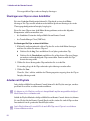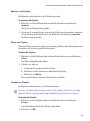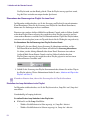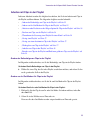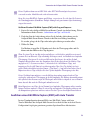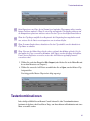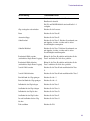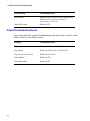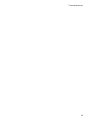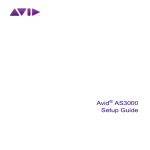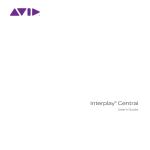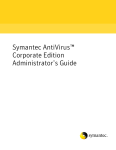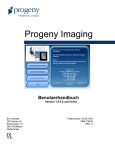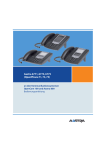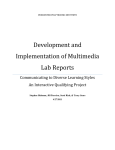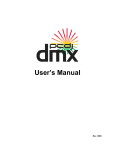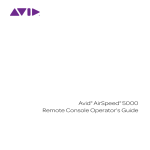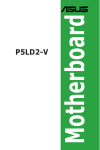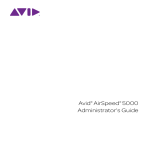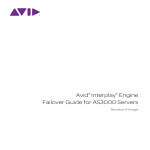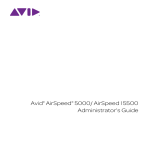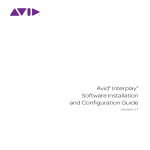Download AirSpeed Multi Stream Remote Console
Transcript
® AirSpeed Multi Stream Remote Console Installations- und Benutzerhandbuch Rechtliche Hinweise Technische Daten können ohne Vorankündigung geändert werden und stellen keine Verpflichtung seitens Avid Technology, Inc. dar. Dieses Produkt unterliegt den Bestimmungen einer Softwarelizenzvereinbarung, die mit der Software mitgeliefert wird. Das Produkt darf nur in Übereinstimmung mit der Lizenzvereinbarung verwendet werden. AirSpeed Multi Stream und AirSpeed Classic bzw. Teile davon sind durch eines oder mehrere der folgenden US-amerikanischen Patente geschützt: 6.763.523; 6.766.357; 7.403.561; 7.433.519. Weitere Patente sind beantragt. AirSpeed Multi Stream und AirSpeed Classic bzw. Teile davon sind durch das folgende europäische Patent geschützt: 1629675. Weitere Patente sind beantragt. Dieses Dokument ist urheberrechtlich geschützt. Ein autorisierter Lizenznehmer von AirSpeed Multi Stream ist berechtigt, diese Veröffentlichung für eigene Zwecke in Verbindung mit dem Erlernen der Software zu vervielfältigen. Das Vervielfältigen oder Weitergeben des gesamten Dokuments oder von Auszügen daraus zu kommerziellen Zwecken, wie der Verkauf von Kopien dieses Dokuments oder das Anbieten von Support- oder Bildungsdienstleistungen, ist untersagt. Dieses Dokument wird als Handbuch für AirSpeed Multi Stream bereitgestellt. Angemessene Sorgfalt wurde beim Aufstellen der enthaltenen Informationen angewendet. Dennoch kann dieses Dokument Auslassungen, technische Ungenauigkeiten oder typografische Fehler enthalten. Avid Technology, Inc. übernimmt nicht die Verantwortung für durch die Verwendung dieses Dokuments ggf. auftretende Verluste des Kunden. Technische Daten zu Produkten können ohne Vorankündigung geändert werden. Copyright © 2011 Avid Technology, Inc. und seine Lizenzgeber. Alle Rechte vorbehalten. Die Angabe des folgenden Haftungsausschlusses wird von Apple Computer, Inc. gefordert: Apple Computer, Inc. gibt weder ausdrücklich noch stillschweigend eine Gewährleistung hinsichtlich dieses Produkts ab, einschließlich Gewährleistungen der Vermarktbarkeit oder Eignung für einen bestimmten Zweck. Der Ausschluss stillschweigend eingeschlossener Gewährleistungen ist in einigen Rechtsgemeinschaften nicht zulässig. Der oben genannte Ausschluss gilt ggf. nicht für Sie. Diese Gewährleistung überträgt Ihnen bestimmte Rechte. Ggf. verfügen Sie über weitere Rechte, die je nach Rechtsgemeinschaft unterschiedlich sind. Die Angabe des folgenden Haftungsausschlusses wird von Sam Leffler und Silicon Graphics, Inc. für die Nutzung ihrer TIFF-Bibliothek gefordert: Copyright © 1988–1997 Sam Leffler Copyright © 1991–1997 Silicon Graphics, Inc. Hiermit wird unentgeltlich die Genehmigung erteilt, diese Software [d. h. die TIFF-Bibliothek] und die zugehörige Dokumentation zu einem beliebigen Zweck zu nutzen, zu kopieren, zu ändern, weiterzugeben und zu verkaufen, vorausgesetzt, dass (i) die oben aufgeführten Urheberrechtshinweise und dieser Hinweis zur Genehmigung in allen Kopien der Software und der dazugehörigen Dokumentation enthalten sind und (ii) die Namen von Sam Leffler und Silicon Graphics nicht für Werbezwecke bezüglich der Software ohne die ausdrückliche schriftliche Einwilligung von Sam Leffler und Silicon Graphics verwendet werden. Die Software wird „wie besehen“ und ohne ausdrückliche, stillschweigende oder sonstige Gewährleistung jeder Art bereitgestellt, darin ohne Einschränkung eingeschlossen Gewährleistungen der Vermarktbarkeit oder Eignung für einen bestimmten Zweck. Keinesfalls haftet Sam Leffler oder Silicon Graphics für mittelbare Schäden, Folgeschäden oder sonstige durch Nutzungsentgang, Datenverlust oder entgangene Gewinne entstehende Schäden, unabhängig davon, ob auf die Möglichkeit eines Schadens hingewiesen wurde, und ungeachtet aus oder in Verbindung mit der Nutzung oder Leistung dieser Software entstehender Haftungsbegründungen. Die Angabe des folgenden Haftungsausschlusses wird von der Independent JPEG Group gefordert: Diese Software basiert teilweise auf der Arbeit der Independent JPEG Group. Diese Software enthält ggf. unter den folgenden Bedingungen lizenzierte Komponenten: Copyright © 1989 The Regents of the University of California. Alle Rechte vorbehalten. 2 Die Weitergabe und Nutzung in Quell- und Binärform ist unter der Voraussetzung zulässig, dass der oben aufgeführte Urheberrechtshinweis sowie dieser Absatz in allen solchen Formen eingefügt wird und dass in jeder Dokumentation, allen Werbematerialien und anderen mit einer solchen Weitergabe und Nutzung verbundenen Materialien anerkannt wird, dass die Software von der University of California, Berkeley, entwickelt wurde. Der Name der Universität darf nicht zur Unterstützung oder Verkaufsförderung von aus dieser Software erstellten Produkten ohne die ausdrückliche schriftliche Einwilligung verwendet werden. Diese Software wird „wie besehen“ und ohne ausdrückliche oder stillschweigende Gewährleistung bereitgestellt, darin ohne Einschränkung eingeschlossen die stillschweigenden Gewährleistungen der Vermarktbarkeit und der Eignung für einen bestimmten Zweck. Copyright © 1989, 1991 Jef Poskanzer. Hiermit wird die Genehmigung erteilt, diese Software und die zugehörige Dokumentation unentgeltlich und zu einem beliebigen Zweck zu nutzen, zu kopieren, zu ändern und weiterzugeben, vorausgesetzt, dass der oben aufgeführte Urheberrechtshinweis in allen Kopien enthalten ist und dass sowohl dieser Urheberrechtshinweis als auch dieser Hinweis zur Genehmigung in unterstützender Dokumentation enthalten ist. Diese Software wird „wie besehen“ ohne ausdrückliche oder stillschweigende Gewährleistung bereitgestellt. Copyright 1995, Trinity College Computing Center. Urheber: David Chappell. Hiermit wird die Genehmigung erteilt, diese Software und die zugehörige Dokumentation unentgeltlich und zu einem beliebigen Zweck zu nutzen, zu kopieren, zu ändern und weiterzugeben, vorausgesetzt, dass der oben aufgeführte Urheberrechtshinweis in allen Kopien enthalten ist und dass sowohl dieser Urheberrechtshinweis als auch dieser Hinweis zur Genehmigung in unterstützender Dokumentation enthalten ist. Diese Software wird „wie besehen“ ohne ausdrückliche oder stillschweigende Gewährleistung bereitgestellt. Copyright 1996 Daniel Dardailler. Hiermit wird unentgeltlich die Genehmigung erteilt, diese Software zu einem beliebigen Zweck zu nutzen, zu kopieren, zu ändern, weiterzugeben und zu verkaufen, vorausgesetzt, dass der oben aufgeführte Urheberrechtshinweis in allen Kopien enthalten ist und dass sowohl dieser Urheberrechtshinweis als auch dieser Hinweis zur Genehmigung in unterstützender Dokumentation enthalten ist und dass der Name von Daniel Dardailler nicht ohne die ausdrückliche schriftliche Einwilligung zu Werbezwecken hinsichtlich des Vertriebs der Software verwendet werden darf. Daniel Dardailler gibt keinerlei Zusicherungen bezüglich der Eignung dieser Software für einen bestimmten Zweck ab. Sie wird „wie besehen“ ohne ausdrückliche oder stillschweigende Gewährleistung bereitgestellt. Änderungen: Copyright 1999 Matt Koss, unter derselben Lizenz wie oben. Copyright ©1991 AT&T. Hiermit wird die Genehmigung erteilt, diese Software unentgeltlich zu einem beliebigen Zweck zu nutzen, zu kopieren, zu ändern und weiterzugeben, vorausgesetzt, dass dieser gesamte Hinweis in allen Softwarekopien, die eine Kopie oder Änderung dieser Software darstellen oder beinhalten, und in allen Kopien der unterstützenden Dokumentation zu einer solchen Software enthalten ist. Diese Software wird „wie besehen“ ohne ausdrückliche oder stillschweigende Gewährleistung bereitgestellt. Insbesondere gibt weder der Urheber noch AT&T Zusicherungen oder Gewährleistungen irgendeiner Art bezüglich der Vermarktbarkeit dieser Software oder deren Eignung für einen bestimmten Zweck ab. Dieses Produkt enthält von der University of California, Berkeley, und allen beitragenden Parteien entwickelte Software. Die Angabe des folgenden Haftungsausschlusses wird von Nexidia Inc. gefordert: © 2010 Nexidia Inc. Alle Rechte vorbehalten, weltweit. Nexidia und das Nexidia-Logo sind Marken von Nexidia Inc. Alle anderen Marken sind Eigentum der jeweiligen Rechteinhaber. Alle Nexidia-Materialien jeder Form, darin ohne Einschränkung eingeschlossen Softwareanwendungen, Dokumentation und andere Informationen bezüglich Nexidia Inc., sowie ihre Produkte und Dienstleistungen sind ausschließliches Eigentum von Nexidia Inc. oder ihren Lizenzgebern. Die in diesen Materialien beschriebenen Nexidia-Produkte und -Dienstleistungen sind ggf. durch US-Patente von Nexidia geschützt – 7.231.351; 7.263.484; 7.313.521; 7.324.939; 7.406.415; 7.475.065; 7.487.086 und/oder andere schwebende Patente – und werden ggf. unter der Lizenz der Georgia Tech Research Corporation USA hergestellt. Die Angabe des folgenden Haftungsausschlusses wird von Paradigm Matrix gefordert: Teile dieser Software wurden von Paradigm Matrix lizenziert. 3 Die Angabe des folgenden Haftungsausschlusses wird von Ray Sauers Associates, Inc. gefordert: „Install-It“ wurde von Ray Sauers Associates, Inc lizenziert. Dem Endbenutzer ist es untersagt, Schritte zum Herleiten eines „Install-It“ entsprechenden Quellcodes, einschließlich durch Disassemblierung oder Dekompilierung, zu unternehmen; Ray Sauers Associates, Inc. haftet keinesfalls für durch Nichterfüllung der Pflichten seitens des Fachhändlers entstehende Schäden, für durch die Nutzung oder den Betrieb der Produkte oder Software des Fachhändlers entstehende Schäden oder für sonstige Schäden, darin eingeschlossen, aber nicht beschränkt darauf, direkte, mittelbare Schäden oder sonstige Folgeschäden einschließlich entgangener Gewinne oder durch Nutzungsentgang oder mangelnde Verwendungsfähigkeit der Produkte oder Software des Fachhändlers, aus irgendeinem Grund entstehende Schäden einschließlich Verletzungen von Urheber- oder Patentrechten oder Schäden durch verloren gegangene Daten; dies gilt auch, wenn Ray Sauers Associates auf die Möglichkeit solcher Schäden hingewiesen wurde oder von dieser wusste oder hätte wissen können. Die Angabe des folgenden Haftungsausschlusses wird von Videomedia, Inc. gefordert: Videomedia, Inc. gibt weder ausdrücklich noch stillschweigend eine Gewährleistung hinsichtlich dieses Produkts ab, einschließlich Gewährleistungen der Vermarktbarkeit oder Eignung für einen bestimmten Zweck. Diese Software enthält V-LAN ver. 3.0 Command Protocols, die mit von Videomedia, Inc. entwickelten V-LAN ver. 3.0-Produkten und mit V-LAN ver. 3.0 kompatiblen Produkten, die von Drittanbietern unter der Lizenz von Videomedia, Inc entwickelt wurden, kommunizieren. Die Nutzung dieser Software ermöglicht „framegenaue“ Editing-Steuerung von Videorekordern, Videoplattenrekordern/-playern und ähnlichem. Die Angabe des folgenden Haftungsausschlusses wird für die Nutzung der Mac2Win-Software und des Beispielquellcodes von Altura Software, Inc. gefordert: ©1993–1998 Altura Software, Inc. Die Angabe des folgenden Haftungsausschlusses wird von Ultimatte Corporation gefordert: Bestimmte Echtzeit-Kompositionsfunktionen werden unter einer Lizenz einer solchen Technologie von Ultimatte Corporation bereitgestellt und sind urheberrechtlich geschützt. Die Angabe des folgenden Haftungsausschlusses wird von 3Prong.com Inc. gefordert: Bestimmte Funktionen zum Wellenform- und Vektor-Monitoring werden unter einer Lizenz von 3Prong.com Inc. bereitgestellt. Die Angabe des folgenden Haftungsausschlusses wird von Interplay Entertainment Corp. gefordert: Der Name „Interplay“ wird mit Genehmigung der Interplay Entertainment Corp. verwendet, die für Avid-Produkte nicht verantwortlich ist. Dieses Produkt enthält Teile der Alloy Look & Feel-Software von Incors GmbH. Dieses Produkt enthält von der Apache Software Foundation (http://www.apache.org) entwickelte Software. © DevelopMentor Dieses Produkt kann die JCifs-Bibliothek enthalten, für die der folgende Hinweis gilt: JCifs © Copyright 2004; das JCIFS Project ist unter LGPL lizenziert (http://jcifs.samba.org). Weitere Informationen sind in der LGPL.txt-Datei im Verzeichnis der Drittanbietersoftware auf der Installations-CD vorhanden. Avid Interplay enthält von LavanTech lizenzierte Komponenten. Diese Komponenten können nur als Teil von und in Verbindung mit Avid Interplay verwendet werden. Zur Beachtung für Benutzer in der Regierung: Erläuterung zu eingeschränkten Rechten Eingeschränkte Rechte der US-Regierung. Diese Software und die dazugehörige Dokumentation sind „kommerzielle Computersoftware“ bzw. „kommerzielle Softwaredokumentation“. Falls solche Software oder Dokumentation durch oder für eine US-Regierungsstelle oder -behörde erworben wird, unterliegen sämtliche Rechte bezüglich dieser Software und Dokumentation den Bedingungen des Lizenzvertrags gemäß FAR §12.212(a) und/oder DFARS §227.7202-1(a), wie zutreffend. Marken 003, 192 Digital I/O, 192 I/O, 96 I/O, 96i I/O, Adrenaline, AirSpeed, ALEX, Alienbrain, AME, AniMatte, Archive, Archive II, Assistant Station, AudioPages, AudioStation, AutoLoop, AutoSync, Avid, Avid Active, Avid Advanced Response, Avid DNA, Avid DNxcel, Avid DNxHD, Avid DS Assist Station, Avid Liquid, Avid Media Engine, Avid Media Processor, Avid MEDIArray, Avid Mojo, Avid Remote Response, Avid Unity, Avid Unity ISIS, Avid VideoRAID, AvidRAID, AvidShare, AVIDstripe, AVX, Axiom, Beat Detective, Beauty Without The Bandwidth, Beyond Reality, BF Essentials, Bomb Factory, Boom, Bruno, C|24, CaptureManager, ChromaCurve, ChromaWheel, Cineractive Engine, Cineractive Player, Cineractive Viewer, Color Conductor, Command|24, Command|8, Conectiv, Control|24, Cosmonaut Voice, CountDown, d2, d3, DAE, Dazzle, Dazzle Digital Video Creator, D-Command, D-Control, Deko, DekoCast, D-Fi, D-fx, Digi 003, DigiBase, DigiDelivery, Digidesign, Digidesign Audio Engine, Digidesign Development Partners, Digidesign Intelligent Noise Reduction, 4 Digidesign TDM Bus, DigiLink, DigiMeter, DigiPanner, DigiProNet, DigiRack, DigiSerial, DigiSnake, DigiSystem, Digital Choreography, Digital Nonlinear Accelerator, DigiTest, DigiTranslator, DigiWear, DINR, DNxchange, DPP-1, D-Show, DSP Manager, DS-StorageCalc, DV Toolkit, DVD Complete, D-Verb, Eleven, EM, Euphonix, EUCON, EveryPhase, Expander, ExpertRender, Fader Pack, Fairchild, FastBreak, Fast Track, Film Cutter, FilmScribe, Flexevent, FluidMotion, Frame Chase, FXDeko, HD Core, HD Process, HDPack, Home-to-Hollywood, HYBRID, HyperControl, HyperSPACE, HyperSPACE HDCAM, iKnowledge, Image Independence, Impact, Improv, iNEWS, iNEWS Assign, iNEWS ControlAir, Instantwrite, Instinct, Intelligent Content Management, Intelligent Digital Actor Technology, IntelliRender, Intelli-Sat, Intelli-sat Broadcasting Recording Manager, InterFX, Interplay, inTONE, Intraframe, iS Expander, ISIS, IsoSync, iS9, iS18, iS23, iS36, ISIS, IsoSync, KeyRig, KeyStudio, LaunchPad, LeaderPlus, LFX, Lightning, Link & Sync, ListSync, LKT-200, Lo-Fi, Luna, MachineControl, Magic Mask, Make Anything Hollywood, make manage move | media, Marquee, MassivePack, Massive Pack Pro, M-Audio, M-Audio Micro, Maxim, Mbox, Media Composer, MediaFlow, MediaLog, MediaMatch, MediaMix, Media Reader, Media Recorder, MEDIArray, MediaServer, MediaShare, MetaFuze, MetaSync, MicroTrack, MIDI I/O, Midiman, Mix Rack, MixLab, Moviebox, Moviestar, MultiShell, NaturalMatch, NewsCutter, NewsView, Nitris, NL3D, NLP, Nova, NRV-10 interFX, NSDOS, NSWIN, Octane, OMF, OMF Interchange, OMM, OnDVD, Open Media Framework, Open Media Management, Ozone, Ozonic, Painterly Effects, Palladium, Personal Q, PET, Pinnacle, Pinnacle DistanTV, Pinnacle GenieBox, Pinnacle HomeMusic, Pinnacle MediaSuite, Pinnacle Mobile Media, Pinnacle Scorefitter, Pinnacle Studio, Pinnacle Studio MovieBoard, Pinnacle Systems, Pinnacle VideoSpin, Podcast Factory, PowerSwap, PRE, ProControl, ProEncode, Profiler, Pro Tools LE, Pro Tools M-Powered, Pro Transfer, Pro Tools, QuickPunch, QuietDrive, Realtime Motion Synthesis, Recti-Fi, Reel Tape Delay, Reel Tape Flanger, Reel Tape Saturation, Reprise, Res Rocket Surfer, Reso, RetroLoop, Reverb One, ReVibe, Revolution, rS9, rS18, RTAS, Salesview, Sci-Fi, Scorch, Scorefitter, ScriptSync, SecureProductionEnvironment, Serv|LT, Serv|GT, Session, Shape-to-Shape, ShuttleCase, Sibelius, SIDON, SimulPlay, SimulRecord, Slightly Rude Compressor, Smack!, Soft SampleCell, Soft-Clip Limiter, Solaris, SoundReplacer, SPACE, SPACEShift, SpectraGraph, SpectraMatte, SteadyGlide, Streamfactory, Streamgenie, StreamRAID, Strike, Structure, Studiophile, SubCap, Sundance Digital, Sundance, SurroundScope, Symphony, SYNC HD, Synchronic, SynchroScope, SYNC I/O, Syntax, TDM FlexCable, TechFlix, Tel-Ray, Thunder, Titansync, Titan, TL Aggro, TL AutoPan, TL Drum Rehab, TL Everyphase, TL Fauxlder, TL In Tune, TL MasterMeter, TL Metro, TL Space, TL Utilities, tools for storytellers, Torq, Torq Xponent, Transfuser, Transit, TransJammer, Trigger Finger, Trillium Lane Labs, TruTouch, UnityRAID, Vari-Fi, Velvet, Video the Web Way, VideoRAID, VideoSPACE, VideoSpin, VTEM, Work-N-Play, Xdeck, X-Form, Xmon, XPAND!, Xponent, X-Session und X-Session Pro sind eingetragene Marken oder Marken von Avid Technology, Inc. in den USA und/oder anderen Ländern. Filmmaterial Arizona Images – KNTV-Produktion – mit freundlicher Genehmigung von Granite Broadcasting, Inc., Editor/Producer Bryan Foote Canyonlands – mit freundlicher Genehmigung vom National Park Service/Department of the Interior Ice Island – mit freundlicher Genehmigung von Kurtis Productions, Ltd. Tornados + Belle Isle-Filmmaterial – mit freundlicher Genehmigung von KWTV News 9 WCAU Fire Story – mit freundlicher Genehmigung von NBC-10, Philadelphia, PA Women in Sports – Paragliding – mit freundlicher Genehmigung von Legendary Entertainment, Inc. Nachrichtenmaterial zur Verfügung gestellt von WFTV Television Inc. Avid AirSpeed Multi Stream Remote Console – Installations- und Benutzerhandbuch • 0130-30347-04 Rev E • Mai 2011 (11.05.11) Dieses Dokument wird von Avid in elektronischer Form (online) verteilt und kann nicht in gedruckter Form käuflich erworben werden. 5 6 2 Inhaltsverzeichnis Inhaltsverzeichnis . . . . . . . . . . . . . . . . . . . . . . . . . . . . . . . . . . . . . . . . . . . . 7 Arbeiten mit diesem Handbuch . . . . . . . . . . . . . . . . . . . . . . . . . . . . . . . . 11 Symbole und Konventionen . . . . . . . . . . . . . . . . . . . . . . . . . . . . . . . . . . . . . . . . . . . 11 Wenn Sie Hilfe brauchen . . . . . . . . . . . . . . . . . . . . . . . . . . . . . . . . . . . . . . . . . . . . . 12 Avid-Training . . . . . . . . . . . . . . . . . . . . . . . . . . . . . . . . . . . . . . . . . . . . . . . . . . . . . . . 13 Kapitel 1 Arbeiten mit der Remote Console . . . . . . . . . . . . . . . . . . . . . . . . . . . . . . 15 Installieren der Remote Console. . . . . . . . . . . . . . . . . . . . . . . . . . . . . . . . . . . . . . . . 15 Starten der Remote Console. . . . . . . . . . . . . . . . . . . . . . . . . . . . . . . . . . . . . . . . . . . 16 Software-Oberfläche . . . . . . . . . . . . . . . . . . . . . . . . . . . . . . . . . . . . . . . . . . . . . . . . . 17 Hauptmenü. . . . . . . . . . . . . . . . . . . . . . . . . . . . . . . . . . . . . . . . . . . . . . . . . . . . . 18 Datei-Menü . . . . . . . . . . . . . . . . . . . . . . . . . . . . . . . . . . . . . . . . . . . . . . . . . 19 Optionen-Menü . . . . . . . . . . . . . . . . . . . . . . . . . . . . . . . . . . . . . . . . . . . . . . 19 Info-Menü . . . . . . . . . . . . . . . . . . . . . . . . . . . . . . . . . . . . . . . . . . . . . . . . . . 20 Kanalbereich . . . . . . . . . . . . . . . . . . . . . . . . . . . . . . . . . . . . . . . . . . . . . . . . . . . 21 Transport-Schaltflächen . . . . . . . . . . . . . . . . . . . . . . . . . . . . . . . . . . . . . . . . . . . 25 Inventarbereich. . . . . . . . . . . . . . . . . . . . . . . . . . . . . . . . . . . . . . . . . . . . . . . . . . 25 Filter-Steuerelemente. . . . . . . . . . . . . . . . . . . . . . . . . . . . . . . . . . . . . . . . . . . . . 27 Statusleiste. . . . . . . . . . . . . . . . . . . . . . . . . . . . . . . . . . . . . . . . . . . . . . . . . . . . . 28 Playlist-Modus . . . . . . . . . . . . . . . . . . . . . . . . . . . . . . . . . . . . . . . . . . . . . . . . . . 29 Playlist-Informationsleiste . . . . . . . . . . . . . . . . . . . . . . . . . . . . . . . . . . . . . . 30 Clip-Informationsleiste . . . . . . . . . . . . . . . . . . . . . . . . . . . . . . . . . . . . . . . . . 31 Kontextmenüs . . . . . . . . . . . . . . . . . . . . . . . . . . . . . . . . . . . . . . . . . . . . . . . . . . 32 Verbinden mit einem AirSpeed Multi Stream- Server . . . . . . . . . . . . . . . . . . . . . . . . 34 Aktivieren von Übertragungen für AirSpeed Multi Stream-Server . . . . . . . . . . . . . . . . . . . . . . . . . . . . . . . . . . . . . . . . 35 Verwenden der AirSpeed Multi Stream Remote Console . . . . . . . . . . . . . . . . . . . . . . . . . . . . . . . . 37 Auswählen von Clips . . . . . . . . . . . . . . . . . . . . . . . . . . . . . . . . . . . . . . . . . . . . . 38 Ändern der Sortierreihenfolge von Clips . . . . . . . . . . . . . . . . . . . . . . . . . . . . . . 38 Ein- oder Ausblenden von Spalten im Inventarbereich . . . . . . . . . . . . . . . . . . . 39 7 Filtern nach Clipnamen oder Video-ID . . . . . . . . . . . . . . . . . . . . . . . . . . . . . . . 40 Wiedergeben von Clips . . . . . . . . . . . . . . . . . . . . . . . . . . . . . . . . . . . . . . . . . . . 43 Cueing und Wiedergeben von Clips direkt über das Feld mit der ID des aktuellen Videos. . . . . . . . . . . . . . . . . . . . . . . . . . . . . . . . . . . . . . . . . . . . . . . 43 Cueing und Übernehmen von Clips über das Feld mit der ID des nächsten Videos . . . . . . . . . . . . . . . . . . . . . . . . . . . . . . . . . . . . . . . . . . . . . . . . . . . . . 43 Aufzeichnen von Clips . . . . . . . . . . . . . . . . . . . . . . . . . . . . . . . . . . . . . . . . . . . . 44 Manuelle Aufzeichnung von Clips . . . . . . . . . . . . . . . . . . . . . . . . . . . . . . . 44 Cueing von Clips für die Aufzeichnung. . . . . . . . . . . . . . . . . . . . . . . . . . . . 45 Aufzeichnen von Clips nur mit der Angabe einer Video-ID (ohne Angabe von Dauer oder Name) . . . . . . . . . . . . . . . . . . . . . . . . . . . . . . . . . . . . . . . . . 45 Aufzeichnen von Clips mit der Angabe einer Video-ID und einer Dauer . . 46 Aufzeichnen von Clips nur mit der Angabe eines Namens (ohne Angabe von Dauer oder Video-ID) . . . . . . . . . . . . . . . . . . . . . . . . . . . . . . . . . . . . . . . 46 Aufzeichnen von Clips nur mit Angabe der Dauer (ohne Angabe von Video-ID oder Name) . . . . . . . . . . . . . . . . . . . . . . . . . . . . . . . . . . . . . . . . . . . . . . . 46 Erstellen von Subclips . . . . . . . . . . . . . . . . . . . . . . . . . . . . . . . . . . . . . . . . . . . . 47 Bearbeiten von In- und Out-Punkten eines Clips . . . . . . . . . . . . . . . . . . . . . . . 47 Löschen von Clips . . . . . . . . . . . . . . . . . . . . . . . . . . . . . . . . . . . . . . . . . . . . . . . 48 Einrichten oder Aufheben des Schutzes von Clips . . . . . . . . . . . . . . . . . . . . . . 48 Übertragen von Clips an Interplay . . . . . . . . . . . . . . . . . . . . . . . . . . . . . . . . . . . 49 Übertragen von Clips an einen Avid-Editor . . . . . . . . . . . . . . . . . . . . . . . . . . . . 50 Arbeiten mit Playlists . . . . . . . . . . . . . . . . . . . . . . . . . . . . . . . . . . . . . . . . . . . . . 50 Erstellen von Playlists. . . . . . . . . . . . . . . . . . . . . . . . . . . . . . . . . . . . . . . . . 51 Playlist-Vorgänge . . . . . . . . . . . . . . . . . . . . . . . . . . . . . . . . . . . . . . . . . . . . . . . 52 Speichern von Playlists . . . . . . . . . . . . . . . . . . . . . . . . . . . . . . . . . . . . . . . 53 Öffnen von Playlists . . . . . . . . . . . . . . . . . . . . . . . . . . . . . . . . . . . . . . . . . . 53 Löschen von Playlists . . . . . . . . . . . . . . . . . . . . . . . . . . . . . . . . . . . . . . . . . 53 Übernehmen der Steuerung einer Playlist für einen Kanal . . . . . . . . . . . . 54 Einstellen des Loop-Verhaltens in der Playlist . . . . . . . . . . . . . . . . . . . . . . 54 Arbeiten mit Clips in der Playlist . . . . . . . . . . . . . . . . . . . . . . . . . . . . . . . . . . . . 55 Ändern der Reihenfolge von Clips in der Playlist . . . . . . . . . . . . . . . . . . . . 55 Ändern von In-/Out-Marken für Clips in der Playlist . . . . . . . . . . . . . . . . . . 55 Aktivieren oder Deaktivieren der Folgen-Option für Clips in der Playlist . . 56 Löschen von Clips aus der Playlist . . . . . . . . . . . . . . . . . . . . . . . . . . . . . . . 56 8 Cueing einer Playlist . . . . . . . . . . . . . . . . . . . . . . . . . . . . . . . . . . . . . . . . . . 57 Cueing aus einem bestimmten Clip in der Playlist . . . . . . . . . . . . . . . . . . . 57 Wiedergeben von Clips in der Playlist . . . . . . . . . . . . . . . . . . . . . . . . . . . . . 57 Anhalten von Clips in der Playlist . . . . . . . . . . . . . . . . . . . . . . . . . . . . . . . . 58 Beenden von Clips in der Playlist und Entfernen geladener Clips aus der Playlist. . . . . . . . . . . . . . . . . . . . . . . . . . . . . . . . . . . . . . . . . . . . . . . . . . . . . . . 58 Ausführen eines Edit While Capture (EWC) with Drag and Drop. . . . . . . . . . . . 58 Ausführen eines Edit While Capture (EWC) with Auto Transfer . . . . . . . . . . . . 59 Tastenkombinationen . . . . . . . . . . . . . . . . . . . . . . . . . . . . . . . . . . . . . . . . . . . . . . . . 61 Tastenkombinationen für den Inventarbereich . . . . . . . . . . . . . . . . . . . . . . . . . . 62 Kanal-Tastenkombinationen. . . . . . . . . . . . . . . . . . . . . . . . . . . . . . . . . . . . . . . . 62 Playlist-Tastenkombinationen . . . . . . . . . . . . . . . . . . . . . . . . . . . . . . . . . . . . . . 64 9 10 Symbole und Konventionen 3 Arbeiten mit diesem Handbuch Danke, dass Sie sich für den Kauf einer Avid AirSpeed Multi Stream Remote Console entschieden haben. Die AirSpeed Multi Stream Remote Console ist eine Anwendung, die auf einem Computer in Ihrem Netzwerk installiert wird. Sie kann eine Verbindung zu einem oder mehreren AirSpeed Multi Stream-Servern im Netzwerk herstellen. Sobald eine Verbindung besteht, können Sie die Kanäle und das Inventar dieser Server anzeigen. Anschließend können Sie mit Hilfe der AirSpeed Multi Stream Remote Console die folgenden Vorgänge ausführen: • Cueing und Wiedergabe von Clips • Cueing und Aufnahme von Clips • Erneutes Übertragen von Clips • Verwalten der Clipbestände • Erstellen von Playlists und Ausspielung der Clips über die dazugehörigen Kanäle Dieses Handbuch enthält alle Informationen und Referenzmaterialien für die Installation, Konfigurierung und Verwendung der Avid AirSpeed Multi Stream Remote Console. Es richtet sich an alle Benutzer, von Anfängern bis zu Fortgeschrittenen. Sofern nicht anders angegeben, gilt das Material in diesem Dokument für Windows® XPBetriebssysteme. n In dieser Dokumentation werden die Funktionen und die Hardware aller Modelle beschrieben. Aus diesem Grund ist es möglich, dass Ihr System bestimmte Funktionen und Hardware, die in der Dokumentation aufgeführt werden, nicht aufweist. Symbole und Konventionen In der Avid-Dokumentation werden die folgenden Symbole und Konventionen verwendet: Symbol oder Konvention Bedeutung oder Vorgang n Hinweis: Dieses Symbol steht für wichtige weiterführende Informationen, Erinnerungen, Empfehlungen und Vorschläge. 11 Arbeiten mit diesem Handbuch Symbol oder Konvention c w > Bedeutung oder Vorgang Vorsicht: Dieses Symbol bedeutet, dass der betreffende Vorgang zu einer Beschädigung des Computers oder zu Datenverlusten führen könnte. Warnung: Dieses Symbol bedeutet, dass Sie sich verletzen könnten, wenn Sie diesen Vorgang ausführen. Befolgen Sie beim Umgang mit elektrischen Geräten die Anweisungen, die in diesem Dokument gegeben werden oder am Gerät selbst angebracht sind. Dieses Symbol steht für Befehle in Menüs und Untermenüs in der Reihenfolge, in der Sie sie wählen. Beispiel: „Datei > Importieren“ bedeutet, dass Sie das Menü „Datei“ öffnen und darin den Befehl „Importieren“ wählen sollen. Dieses Symbol steht für einen Vorgang, der nur aus einem einzigen Schritt besteht. Mehrere Pfeile in einer Liste bedeuten, dass einer der angegebenen Vorgänge ausgeführt werden soll. (Windows), (nur Windows), (Macintosh) oder (nur Macintosh) Dieser Hinweis bedeutet, dass die Informationen nur für das angegebene Betriebssystem gelten: Windows oder Macintosh OS X. Fettdruck Fettdruck wird in erster Linie zur Hervorhebung der Namen von Steuerelementen der Softwareoberfläche und Tastenkombinationen verwendet. Kursivschrift Kursivschrift dient der Hervorhebung einzelner Wörter und der Kennzeichnung von Variablen. Courier Bold-Schrift In Courier Bold wird von Ihnen einzugebender Text hervorgehoben. Strg + Taste oder Mausaktion Halten Sie die erste Taste gedrückt und drücken Sie die zweite bzw. führen Sie die angegebene Aktion mit der Maus aus. Beispiel: Befehl + Wahl + C oder Strg + Ziehen. Wenn Sie Hilfe brauchen Wenn Sie bei der Arbeit mit Ihrem Avid-Produkt auf Probleme stoßen: 1. Wiederholen Sie den Vorgang, wobei Sie sorgfältig den Anweisungen im Handbuch für die fragliche Aufgabe folgen. Dabei ist es insbesondere wichtig, jeden einzelnen Schritt Ihres Arbeitsablaufs zu überprüfen. 2. Lesen Sie die aktuellen Informationen, die zum Zeitpunkt der Veröffentlichung der Dokumentation möglicherweise noch nicht verfügbar waren. 12 Avid-Training - Wenn die aktuellen Informationen zu Ihrem Avid-Produkt als Versionshinweise in gedruckter Form bereitgestellt werden, werden diese mit der Anwendung geliefert und sind ebenfalls im Internet verfügbar. Wenn die aktuellen Informationen zu Ihrem Avid-Produkt als Readme-Datei bereitgestellt werden, befinden sie sich als PDF-Dokument (README_product.pdf) auf der Avid-Installations-CD oder -DVD und sind ebenfalls im Internet verfügbar. Sie sollten immer online nach den neuesten Versionshinweisen oder Readme-Dateien suchen, da die Online-Versionen aktualisiert werden, sobald neue Informationen verfügbar sind. Um diese Online-Versionen zu finden, können Sie entweder die Readme-Option aus dem Hilfemenü wählen oder die Knowledge Base unter www.avid.com/readme besuchen. 3. Suchen Sie in der Dokumentation zu Ihrer Avid-Anwendung oder Hardware nach Anweisungen zur Wartung und Hardware. 4. Besuchen Sie die Online-Knowledge Base unter www.avid.com/onlinesupport. Der Online-Service steht rund um die Uhr an sieben Tagen der Woche zur Verfügung. Durchsuchen Sie die Knowledge Base im Internet, um Antworten zu finden, Fehlermeldungen anzuzeigen, Tipps zur Fehlerbehebung aufzurufen, Updates herunterzuladen und um an Diskussionen in Internetforen teilzunehmen. Avid-Training Mit Avid-Trainings werden lebenslanges Lernen, beruflicher Aufstieg und persönliche Weiterentwicklung leicht gemacht. Avid ist sich bewusst, dass das Wissen, das Ihnen den gewissen Vorsprung verschafft, sich stets ändert. Daher aktualisiert Avid kontinuierlich Kursinhalte und bietet neue Schulungsmethoden an, die Ihrer stressreichen, konkurrenzbetonten Arbeitsumgebung Rechnung tragen. Informationen zur neuen Online-Lernumgebung von Avid, Avid Learning Excellerator™ (ALEX), finden Sie unter http://learn.avid.com. Weitere Informationen zu Kursen/Terminen, Trainingszentren, Zertifizierungen, Trainingsmaterialien und Büchern finden Sie unter www.avid.com/training. Oder rufen Sie Avid Sales unter 800-949-AVID (800-949-2843) an. 13 Arbeiten mit diesem Handbuch 14 1 Arbeiten mit der Remote Console Die AirSpeed Multi Stream Remote Console ist eine Anwendung, die auf bis zu zehn Computern in einem Netzwerk installiert werden kann. Jede Instanz der AirSpeed Multi Stream Remote Console kann darüber hinaus Verbindungen zu maximal zehn AirSpeed Multi Stream-Servern im Netzwerk herstellen. Sobald die Verbindung zu einem oder mehreren AirSpeed Multi Stream-Servern besteht, können Sie die Kanäle und Medienbestände auf diesen Servern anzeigen. Anschließend können Sie mit Hilfe der AirSpeed Multi Stream Remote Console die folgenden Vorgänge per Fernzugriff ausführen: • Cueing und Wiedergabe von Clips • Cueing und Aufnahme von Clips • Erneutes Übertragen von Clips • Verwalten der Clipbestände • Erstellen von Playlists und Ausspielung der Clips über die dazugehörigen Kanäle In diesem Kapitel wird beschrieben, wie Sie die AirSpeed Multi Stream Remote Console installieren und verwenden. Folgende Themen werden behandelt: • Installieren der Remote Console • Starten der Remote Console • Verbinden mit einem AirSpeed Multi Stream- Server • Software-Oberfläche • Verwenden der AirSpeed Multi Stream Remote Console • Tastenkombinationen Installieren der Remote Console In diesem Kapitel finden Sie Informationen zur Installation der AirSpeed Multi Stream Remote Console. 1 Arbeiten mit der Remote Console So installieren Sie die AirSpeed Multi Stream Remote Console: 1. Kopieren Sie die AirSpeed Multi Stream Remote Console-Anwendungsdatei AirSpeedMultiStreamRemoteConsoleSetup.exe auf den Desktop. 2. Führen Sie die Datei AirSpeedMultiStreamRemoteConsoleSetup.exe aus. Die AirSpeed Multi Stream Remote Console wird automatisch auf dem System installiert. Informationen zum Starten der AirSpeed Multi Stream Remote Console finden Sie unter „Starten der Remote Console“ auf Seite 16. Starten der Remote Console Während der Installation wurde eine Verknüpfung zur AirSpeed Multi Stream Remote Console auf dem Computerdesktop erstellt. So starten Sie die AirSpeed Multi Stream Remote Console: 1. Melden Sie sich bei Windows® XP oder Vista an. 2. Sie haben folgende Möglichkeiten: t Klicken Sie auf das AirSpeed Multi Stream Remote Console-Symbol auf dem Desktop. t Wählen Sie Start > Programme > Avid > Avid AirSpeed Multi Stream Remote Console. Bei Arbeitsgruppenkonfigurationen wird das AirSpeed Multi Stream Remote Client-Dialogfeld geöffnet. Geben Sie hier Ihren Benutzernamen und Ihr Kennwort für Interplay ein. Andernfalls startet die Avid AirSpeed Multi Stream Remote Console automatisch. 16 Software-Oberfläche 3. (Option) Wenn Sie über eine Arbeitsgruppenkonfiguration verbunden sind, gehen Sie wie folgt vor: a. Wählen Sie aus dem Arbeitsgruppen-Listenfeld den Arbeitsgruppennamen. b. Geben Sie in das Interplay Server-Feld den Namen des Interplay-Servers ein, zu dem Sie eine Verbindung herstellen möchten. c. Geben Sie in das Interplay Datenbank-Feld den Namen der Interplay-Datenbank ein. d. Geben Sie in das Benutzer-Feld Ihren Benutzernamen ein. e. Geben Sie in das Kennwort-Feld Ihr Kennwort ein. f. Klicken Sie auf die Anmelden-Schaltfläche. Die Avid AirSpeed Multi Stream Remote Console wird gestartet. Software-Oberfläche Die AirSpeed Multi Stream Remote Console verfügt über eine grafische SoftwareOberfläche, die aus einem Hauptmenü, einem Kanalbereich (mit entweder 4 oder 6 Kanälen je nach aktivem AirSpeed Multi Stream-Model) und einem Inventarbereich besteht. Die folgende Abbildung veranschaulicht die wichtigsten Elemente der AirSpeed Multi Stream Remote Console-Software-Oberfläche. n Die Funktion und Verwendungsweise dieser Elemente werden später beschrieben. 17 1 Arbeiten mit der Remote Console HauptWerkzeugleiste Kanalbereich Inventarbereich FilterSteuerelemente Statusleiste Hauptmenü Das Hauptmenü befindet sich oben in der Anwendung und enthält die folgenden Menüs: • Datei • Optionen • Info Weitere Informationen finden Sie in den jeweiligen Abschnitten zu den Menüs. 18 • Informationen zum Datei-Menü finden Sie unter Datei-Menü. • Informationen zum Optionen-Menü finden Sie unter Optionen-Menü. • Informationen zum Info-Menü finden Sie unter Info-Menü. Software-Oberfläche Datei-Menü Das Datei-Menü enthält die folgenden Untermenüs. Sie werden in der folgenden Tabelle beschrieben: Datei-Untermenüs Option Beschreibung Verbinden Ermöglicht die Verbindung zu einem AirSpeed Multi Stream-Server für das Anzeigen der Kanäle und des Inventars. Weitere Informationen finden Sie unter „Verbinden mit einem AirSpeed Multi Stream- Server“ auf Seite 34. Übertragungs-Engine konfigurieren Ermöglicht die Auswahl des AirSpeed Multi Stream-Servers, den Sie konfigurieren möchten. (nur in StandaloneVersion der Remote Console verfügbar) Wenn Sie eine Verbindung zu einem MPEG-2-Modell des AirSpeed Multi Stream-Servers herstellen, können Sie außerdem das Kompressionsformat XDCAM auswählen. Weitere Informationen finden Sie unter „Aktivieren von Übertragungen für AirSpeed Multi Stream-Server“ auf Seite 35. Beenden Schließt den AirSpeed Multi Stream Remote Client und zeigt den Windows-Desktop an. Optionen-Menü Das Optionen-Menü enthält die folgenden Untermenüs, die in der Tabelle beschrieben werden: 19 1 Arbeiten mit der Remote Console Optionen-Untermenüs Option Beschreibung Aufnahme/Wiedergabe blinkt Die Aufnahme/Wiedergabe blinkt-Option verhält sich wie folgt: Playlists anzeigen • Wenn sie aktiviert ist, blinken beim Abspielen die Wiedergabeschaltfläche und der Kanalstatus grün. Während der Aufnahme blinken die Aufnahmeschaltfläche und der Kanalstatus rot. • Wenn sie deaktiviert ist, leuchten beim Abspielen die Wiedergabeschaltfläche und der Kanalstatus grün. Während der Aufnahme leuchten die Aufnahmeschaltfläche und der Kanalstatus rot. Die Playlists anzeigen-Option verhält sich wie folgt: • Wenn sie aktiviert ist, werden in der Anwendung die Playlists angezeigt. Der Kanalbereich ist dann links im Fenster vertikal ausgerichtet. Playlists (je nachdem, ob Sie zuvor welche erstellt haben; einige sind möglicherweise leer) werden rechts neben jedem Kanal angezeigt. • Wenn sie deaktiviert ist, wird die Anwendung in der Standardansicht angezeigt. Info-Menü Das Info-Menü enthält die folgenden Untermenüs. Sie werden in der folgenden Tabelle beschrieben: Info-Untermenüs 20 Option Beschreibung Version Wenn Sie „Info > Version“ wählen, werden der Copyright-Hinweis und die Versionsnummer der Software angezeigt. Hilfe Wenn Sie „Info > Hilfe“ wählen, wird die Online-Hilfe angezeigt. Software-Oberfläche Kanalbereich Der Kanalbereich enthält bis zu sechs einzelne Kanäle. Jeder Kanal steht für einen Kanal auf dem aktiven AirSpeed Multi Stream-Server, mit dem Sie verbunden sind. Bei SD-, DNxHD- und AVC-Intra-Modellen eines AirSpeed Multi Stream-Servers können Sie bis zu vier Kanäle anzeigen. Bei MPEG-2 HD-Modellen eines AirSpeed Multi Stream-Servers können Sie bis zu sechs Kanäle anzeigen. Unter dem Kanalbereich befindet sich eine Bildlaufleiste, mit der Sie weitere Kanäle anzeigen können. Sie können einen Clip aus dem Inventarbereich in den Precue- oder Ladebereich eines Kanals ziehen. Ziehen Sie ihn in den Precue-Bereich, wird der Clip für die Wiedergabe vorgesehen. Ziehen Sie ihn in den Ladebereich, wird der Clip geladen und wiedergegeben. Jeder Kanal verfügt über die in der folgenden Abbildung dargestellten Komponenten. 21 1 Arbeiten mit der Remote Console Kanal-ID Kanalstatus Kanalformat ID des aktuellen Videos Clipname Dauer/ verbleibende Zeit Timecode/ verstrichene Zeit TransportSchaltflächen ID des nächsten Videos Recue Stopp Pause Wiedergabe Aufnahme Kanalfelder Option Beschreibung Kanal-ID Zeigt den Namen des AirSpeed Multi Stream-Servers, gefolgt von einem Unterstrich und der Kanalnummer (CH1–CH6), an. SD-, DNxHD- und AVCI-Modelle verfügen nur über 4 Kanäle. Kanalformat 22 Das Format des Kanals. Software-Oberfläche Kanalfelder Option Beschreibung Kanalstatus Die folgenden Kanalstatus sind verfügbar: ID des aktuellen Videos • INAKTIV – kein aktiver Clip • ANGEHALTEN – aktiver Clip wurde angehalten • WIEDERGABE – aktiver Clip wird wiedergegeben • SHUTTLE – Shuttling des aktiven Clips • JOG – Jogging des aktiven Clips • VARIPLAY-WIEDERGABE – variable Wiedergabe des aktiven Clips • AUFZEICHNUNG – aktiver Clip wird aufgezeichnet • GECUED – aktiver Clip wird für die Wiedergabe oder Aufnahme vorgesehen • AKTUALISIERUNG – gibt an, dass Sie von einem AMS zu einem anderen gewechselt haben und dass das Abrufen von Statusinformationen für die neue Ansicht verzögert wird • FERTIG – aktiver Clip wurde bis zum Ende abgespielt • FEHLER – der letzte Cueing-Vorgang ist fehlgeschlagen (dieser Status wird beibehalten, bis ein weiterer Cue-Befehl ausgegeben wird) Zeigt die Video-ID des aktuellen Clips an. In dieses Feld können Sie außerdem einen Clip für die Wiedergabe ziehen. Weitere Informationen finden Sie unter „Cueing und Wiedergeben von Clips direkt über das Feld mit der ID des aktuellen Videos“ auf Seite 43. Clipname Zeigt den Namen des Clips an, der zurzeit wiedergegeben oder aufgezeichnet wird. Sie können außerdem den Namen eines aktuell aufgezeichneten Clips ändern. Klicken Sie hierzu in dieses Feld, um den Editing-Modus zu aktivieren, und geben Sie dann den Namen direkt in das Feld ein. n n Geben Sie in das Feld mit dem Clipnamen nicht die Zeichen (* | “ : < > ? / . \ ) ein. Wenn die Zeichen (* | “ < > ?) in das Feld mit dem Clipnamen eingegeben werden, werden sie als (_) dargestellt. Die Zeichen ( / und \ ) fungieren als Trennzeichen in Ordnerpfaden. 23 1 Arbeiten mit der Remote Console Kanalfelder Option Beschreibung Timecode/Verstrichen Zeigt den Timecode oder die verstrichene Zeit des aktuell geladenen Clips an. Standardmäßig wird der Timecode angezeigt. Um zwischen der Anzeige des Timecodes und der verstrichenen Zeit umzuschalten, klicken Sie mit der rechten Maustaste auf das Feld und wählen Sie im Menü den Namen, der angezeigt werden soll. Dauer/Verbleibend Zeigt die Dauer oder die verbleibende Zeit des aktuell geladenen Clips an. Standardmäßig wird die Dauer angezeigt. Um zwischen der Anzeige der Dauer und der verbleibenden Zeit umzuschalten, klicken Sie mit der rechten Maustaste auf das Feld und wählen Sie im Menü den Namen, der angezeigt werden soll. Sie können außerdem die Dauer oder die verbleibende Zeit eines aktuell aufgezeichneten Clips ändern. Klicken Sie hierzu in dieses Feld, um den Editing-Modus zu aktivieren, und geben Sie dann die Dauer direkt in das Feld ein. Wenn Sie die Dauer oder verbleibende Zeit auf eine geringere Zeit setzen als bereits aufgenommen, wird die Aufnahme des Clips beendet. Transport-Schaltflächen Mit den Transport-Schaltflächen wird das Video gesteuert. Folgende Schaltflächen sind vorhanden: • Recue • Pause • Wiedergabe • Aufnahme • Wiedergabe anhalten (Stopp) Weitere Informationen zu den Transport-Schaltflächen finden Sie unter „Transport-Schaltflächen“ auf Seite 25. ID des nächsten Videos Die Video-ID des nächsten (angesteuerten) Clips. Weitere Informationen zum Ansteuern von Clips finden Sie unter „Cueing und Übernehmen von Clips über das Feld mit der ID des nächsten Videos“ auf Seite 43. 24 Software-Oberfläche Transport-Schaltflächen Die Transport-Schaltflächen befinden sich unten im Kanal. Mit ihnen wird der aktuell geladene Clip wiedergegeben, aufgezeichnet, angehalten, ausgeworfen oder neu angesteuert. Transport-Schaltflächen Schaltfläche Beschreibung Springt zurück zum Anfang eines Clips, der im Feld mit der ID des aktuellen Videos wiedergegeben wird. Hält die Wiedergabe eines aktuell abgespielten Clips an. Gibt den Clip wieder, der in das Feld mit der ID des aktuellen Videos geladen wurde. Zeichnet den Clip auf, der in das Feld mit der ID des aktuellen Videos geladen wurde. Wirft einen Clip aus dem Kanal aus, der zurzeit wiedergegeben, aufgenommen, angesteuert oder angehalten wird. Inventarbereich Der in der folgenden Abbildung dargestellte Inventarbereich stellt eine Listenansicht des Inventars eines AirSpeed Multi Stream-Servers dar. Über den Befehl „Datei > Verbinden“ stellen Sie eine Verbindung zu einem AirSpeed Multi Stream-Server her. Wenn Sie mit mehreren AirSpeed Multi Stream-Servern verbunden sind, können Sie zwischen dem aktiven AirSpeed Multi Stream-Server und den anderen AirSpeed Multi Stream-Servern hin- und herschalten, indem Sie über dem Inventarbereich auf die Registerkarte des AirSpeed Multi Stream-Servers, mit dem Sie arbeiten möchten, klicken. Das Inventar des aktuell aktiven Servers wird im Inventarbereich angezeigt. n Wenn Sie zu mehreren AirSpeed Multi Stream-Servern eine Verbindung herstellen, werden diese direkt über dem Inventarbereich angezeigt. n Die aktive Serverregisterkarte ist hervorgehoben. 25 1 Arbeiten mit der Remote Console Felder im Inventarbereich 26 Option Beschreibung Name Der Name des Clips Video-ID Die eindeutige Video-ID des Clips Dauer Die Dauer des Clips In Der In-Timecode des Clips Out Der Out-Timecode des Clips Erstellungsdatum Das Datum, an dem der Clip erstellt wurde Geschützt Gibt an, dass dieser Clip nicht gelöscht werden kann. Informationen zum Schützen von Clips finden Sie unter „Einrichten oder Aufheben des Schutzes von Clips“ auf Seite 48. Format Das Format des Clips Software-Oberfläche Felder im Inventarbereich Option Beschreibung Übertragungsstatus Der Übertragungsstatus des Clips Es gibt folgende Optionen: • Übertragung abgeschlossen • Übertragungsfehler • Übertragung angehalten • Ausgehende Übertragung • Eingehende Übertragung • Übertragungsanforderung • Bereit für Übertragung • Aufzeichnung Anfangsbild Zeigt das Anfangsbild des Clips an. Original Führt für Subclips den Namen des Master-Clips auf, mit dem das Medium des Subclips verknüpft ist. Informationen zum Ändern der Reihenfolge der Felder im Inventarfenster finden Sie unter „Ändern der Sortierreihenfolge von Clips“ auf Seite 38. Filter-Steuerelemente Der Bereich mit den Filter-Steuerelementen befindet sich unter dem Inventarbereich. Die Felder in der Leiste mit den Filter-Steuerelementen geben Folgendes an: Anzeige Beschreibung Filter Ermöglicht das Filtern nach einem Clipnamen oder einer Video-ID. Weitere Informationen finden Sie unter „Filtern nach Clipnamen oder Video-ID“ auf Seite 40. 27 1 Arbeiten mit der Remote Console Anzeige Beschreibung Clip-Ursprung Ermöglicht das Filtern von Clips, basierend darauf, ob diese vom Basisband (lokal) aufgezeichnet oder aus einer Send to Playback-Sequenz übertragen wurden. • Wenn das Aufgezeichnet-Kontrollkästchen ausgewählt ist, werden nur Clips angezeigt, die den Filterkriterien entsprechen und lokal aufgenommen wurden. • Wenn das Übertragen-Kontrollkästchen ausgewählt ist, werden nur Clips angezeigt, die den Filterkriterien entsprechen und über Send to Playback übertragen wurden. • Wenn keines der beiden Kontrollkästchen ausgewählt ist bzw. wenn beide ausgewählt sind, wird der Filter nicht weiter beeinflusst. Statusleiste Die Statusleiste befindet sich ganz unten im Anwendungsfenster der Remote Console. Die Felder in der Statusleiste geben Folgendes an: Anzeige Beschreibung Clip-Anzahl Zeigt die Anzahl der Clips auf dem ausgewählten (aktiven) AirSpeed Multi Stream-Server an. Status des Referenzsignals Zeigt den Status des Referenzsignals an. Es gibt folgende Optionen: • Referenzsignal OK – das Referenzsignal funktioniert einwandfrei. • ! kein Referenzsignal – das System kann kein Referenzsignal erkennen. • ! Referenzsignal nicht korrekt synchronisiert – das Referenzsignal wurde nicht richtig synchronisiert. • ! Falsche Referenz – das System hat erkannt, dass Sie den falschen Referenztyp verwenden. n 28 Dies ist der Fall, wenn Sie eine SD-Referenz (die ein Black Burst-Signal erwartet) an eine HD-basierte Datenbank (die ein TriLevel-Signal erwartet) oder umgekehrt senden. Software-Oberfläche Anzeige Beschreibung Systemzeit (11:32:36) Zeigt die aktuelle Zeit an. Freier Speicherplatz (1.576.976 (% 82 frei)) Der freie Speicherplatz in MB und Prozent auf dem AirSpeed Multi Stream-Server mit dem aktuell angezeigten Inventar Verbindungsstatus Zeigt den Verbindungsstatus an. Es gibt folgende Optionen: • VERBUNDEN – gibt an, dass der Server verbunden ist. • NICHT VERBUNDEN – gibt an, dass der Server nicht verbunden ist. Playlist-Modus Der Playlist-Modus ist Teil der AirSpeed Multi Stream-Software-Oberfläche, in dem Playlists für jeden Ausspielkanal, der auf dem ausgewählten AirSpeed Multi Stream-Server vorhanden ist, angezeigt werden. Mit Hilfe der Remote Console-Playlist können Sie leicht Playlists erstellen und einige grundlegende Aufgaben mit diesen Playlists auf dem AirSpeed Multi Stream-Server ausführen. n Eine Playlist kann bis zu 24 Stunden Video und bis zu 1000 Clips unterstützen. Der Playlist-Modus kann jederzeit über „Optionen > Playlists anzeigen“ aktiviert oder deaktiviert werden. 29 1 Arbeiten mit der Remote Console Playlist-Informationsleiste Im Folgenden wird die Playlist-Informationsleiste in der Remote Console-Playlist-Ansicht näher beschrieben. Option Beschreibung Playlist-Name In das graue Feld links in der Leiste geben Sie einen Namen für die Playlist ein. Das Pull-Down-Menü rechts neben diesem editierbaren Feld enthält die folgenden Elemente: Cue • Öffnen – lädt eine vorhandene Playlist. • Speichern – speichert die aktuell geladene Playlist. • Löschen – löscht alle Daten aus der aktuell geladenen Playlist. • Steuerung übernehmen – übernimmt die Steuerung einer Playlist von einem anderen Benutzer. Mit der Cue-Schaltfläche wird der markierte Clip in der Playlist für die Wiedergabe vorgesehen. Wenn kein Clip markiert ist, wird der erste Clip in der Playlist angesteuert. Weitere Informationen finden Sie unter „Cueing einer Playlist“ auf Seite 57. Zum Ansteuern eines einzelnen Clips können Sie auch den gewünschten Clip markieren und mit der rechten Maustaste auf diesen klicken. Wählen Sie anschließend im Menü die Option „Cuen“. Weitere Informationen finden Sie unter „Cueing aus einem bestimmten Clip in der Playlist“ auf Seite 57. Loop Ermöglicht das Umschalten der Playlist zwischen „Loop Ein“ und „Loop Aus“. • Wird der Schaltflächentext in Grün angezeigt, ist „Loop Ein“ aktiviert. • Wird der Schaltflächentext in Schwarz angezeigt, ist „Loop Aus“ aktiviert. Weitere Informationen finden Sie unter „Einstellen des Loop-Verhaltens in der Playlist“ auf Seite 54. Dauer 30 Die Dauer der gesamten Playlist Software-Oberfläche Option Beschreibung Verbleibend Die verbleibende Zeit in der Playlist. Der Wert in diesem Feld gibt an, wie viel Zeit ab der Stelle verbleibt, an der ein Clip in der Playlist zurzeit angesteuert oder wiedergegeben wird. Clip-Informationsleiste Im Folgenden wird die Clip-Informationsleiste in der Remote Console-Playlist-Ansicht näher beschrieben. n Alle Playlist-Spalten können neu angeordnet werden, indem Sie auf eine Spaltenüberschrift klicken und diese an die gewünschte Stelle ziehen. Sie können die Breite von Spalten ändern, indem Sie auf den Rand einer Überschrift klicken und diesen entsprechend ziehen. Option Beschreibung Clip # Gibt die Position des Clips in der aktuellen Playlist an. Wenn Sie Clips in der Playlist neu anordnen möchten, ziehen Sie die Clips an die gewünschte Position in der Playlist. Weitere Informationen finden Sie unter „Ändern der Reihenfolge von Clips in der Playlist“ auf Seite 55. Name Der Name des Clips Video-ID Die Video-ID des Clips In Gibt den Timecode der In-Marke des Clips an. Weitere Informationen finden Sie unter „Ändern von In-/Out-Marken für Clips in der Playlist“ auf Seite 55. Out Gibt den Timecode der Out-Marke des Clips an. Weitere Informationen finden Sie unter „Ändern von In-/Out-Marken für Clips in der Playlist“ auf Seite 55. Dauer Die Gesamtdauer des Clips 31 1 Arbeiten mit der Remote Console Option Beschreibung Folgen • Ist für einen Clip das Folgen-Kontrollkästchen ausgewählt (grünes Häkchen), wird dieser automatisch wiedergegeben, wenn er der nächste angesteuerte Clip ist. • Ist für einen Clip das Folgen-Kontrollkästchen nicht ausgewählt, wird die Playlist angehalten, wenn sie zu diesem Clip gelangt. In dem Fall müssen Sie die Wiedergabeschaltfläche, die Leertaste oder F12 drücken, um die Ausspielung auf dem Kanal fortzusetzen. Status Gibt den Status des Clips an. Es gibt folgende Optionen: • Online – ein Clip ist „Online“, wenn das Medium im Inventarbereich vorhanden ist und der Videostandard dem dazugehörigen Kanal entspricht. • Offline – ein Clip ist „Offline“, wenn das Medium sich nicht im Inventarbereich befindet. • Gecued – der Clip ist für die Wiedergabe vorgesehen. Wenn ein Clip für die Wiedergabe vorgesehen ist, wird die Zeile gelb hervorgehoben. • Wiedergabe – der Clip wird wiedergegeben. Wenn ein Clip wiedergegeben wird, wird die Zeile grün hervorgehoben. • Nicht spielbar – für einen Clip wird „Nicht spielbar“ angezeigt, wenn sich der Videostandard vom dazugehörigen Kanal unterscheidet oder der Clip das falsche Format aufweist oder kürzer als 10 Sekunden ist (zu kurz). Wenn die Wiedergabe eines Clips nicht möglich ist, wird die Zeile grau dargestellt und der Text ist fett gedruckt. n Clips, deren Wiedergabe nicht möglich ist, und Clips, die offline sind, werden übersprungen, wenn die Wiedergabe des vorherigen Clips abgeschlossen ist. Der folgende Clip wird wiedergegeben, wenn „Folgen“ ausgewählt ist. Kontextmenüs Die folgenden Kontextmenüs sind in der AirSpeed Multi Stream Remote Console verfügbar. 32 Software-Oberfläche Dieses Menü wird angezeigt, wenn Sie mit der rechten Maustaste auf einen Clip im Inventarbereich klicken. Ihnen stehen dann folgenden Optionen zur Verfügung: • Lösch-Schutz ein/aus – schützt die Clip-Datei vor versehentlichem Löschen. Weitere Informationen finden Sie unter „Einrichten oder Aufheben des Schutzes von Clips“ auf Seite 48. • Übertragen an Interplay – überträgt diesen Clip in den Speicher und spielt ihn in Interplay ein. Diese Option ist nur in einer Interplay-Umgebung verfügbar. Weitere Informationen finden Sie unter „Übertragen von Clips an Interplay“ auf Seite 49. • Subclip erstellen – erstellt im Inventarbereich einen Subclip in einer neuen Zeile. Der Subclip basiert auf den Daten im Master-Clip. Sie können anschließend In- und Out-Marken basierend auf dem Master-Clip setzen. Weitere Informationen finden Sie unter „Erstellen von Subclips“ auf Seite 47. Dieses Menü wird angezeigt, wenn Sie mit der rechten Maustaste auf eine Spaltenüberschrift im Inventarbereich klicken. Sie können dann die ausgewählten Spalten ein- oder ausblenden. Wenn Sie auf „Diese Spalte ausblenden“ klicken, wird die Spalte ausgeblendet, auf die Sie im Inventarbereich mit der rechten Maustaste geklickt haben. Wenn das Kontrollkästchen neben einer Spaltenüberschrift aktiviert ist, wird die Spalte im Inventarbereich angezeigt. Wenn es nicht aktiviert ist, wird die Spalte nicht im Inventarbereich angezeigt. Wenn Sie auf „Mehr“ klicken, wird ein Dialogfeld angezeigt, in dem Sie mehrere Spalten, die im Inventarbereich angezeigt oder ausgeblendet werden sollen, auswählen oder deren Auswahl aufheben können. Damit der Name des Master-Clips, mit dem das Medium eines Subclips verknüpft ist, angezeigt wird, muss die Original-Spalte ausgewählt sein. Weitere Informationen finden Sie unter „Ein- oder Ausblenden von Spalten im Inventarbereich“ auf Seite 39. 33 1 Arbeiten mit der Remote Console Dieses Menü wird angezeigt, wenn Sie mit der rechten Maustaste auf einen Clip in der Playlist klicken. • Cuen – wenn Sie „Cuen“ auswählen, wird der markierte Clip automatisch angesteuert. Die Zeile des angesteuerten Clips wird gelb hervorgehoben. Weitere Informationen finden Sie unter „Cueing aus einem bestimmten Clip in der Playlist“ auf Seite 57. • Clip entfernen – löscht den markierten Clip aus der Playlist. Weitere Informationen finden Sie unter „Löschen von Clips aus der Playlist“ auf Seite 56. • Folgen aktivieren – markierte Clips werden als Nächstes in der Playlist wiedergegeben. • Folgen deaktivieren – markierte Clips werden für die automatische Wiedergabe in der Playlist deaktiviert. Weitere Informationen finden Sie unter „Aktivieren oder Deaktivieren der Folgen-Option für Clips in der Playlist“ auf Seite 56. Verbinden mit einem AirSpeed Multi StreamServer In diesem Kapitel wird beschrieben, wie Sie eine Verbindung zu einem AirSpeed Multi Stream-Server herstellen, um Kanal- und Inventarinformationen für diesen Server anzuzeigen. So stellen Sie eine Verbindung zu einem AirSpeed Multi Stream-Server her: 1. Wählen Sie „Datei > Verbinden“. Das Verbinden mit Remote-Server-Dialogfeld wird geöffnet. 2. Geben Sie in das Server-Hostname-Feld den Hostnamen des entsprechenden AirSpeed Multi Stream-Servers ein und klicken Sie auf „OK“. 34 Aktivieren von Übertragungen für AirSpeed Multi Stream-Server n Bei Standalone Transfer Manager- oder Teamkonfigurationen wird der Hostname in der Server-Hostname-Liste angezeigt, sobald Sie eine Verbindung zu einem AirSpeed Multi Stream-Server hergestellt haben. Wenn Sie also zu diesem AirSpeed Multi Stream-Server (oder einem anderen Server, zu dem Sie zuvor schon einmal eine Verbindung hergestellt haben) eine Verbindung herstellen möchten, können Sie ihn einfach aus der Liste auswählen. Bei einer Konfiguration in einer Arbeitsgruppenumgebung (Interplay) werden in der Server-Hostname-Liste die AirSpeed Multi Stream-Server angezeigt, die in der Arbeitsgruppe vorhanden sind, mit der Sie verbunden sind. Die Kanal- und Inventarinformationen für diesen AirSpeed Multi Stream-Server werden in die AirSpeed Multi Stream Remote Console geladen und eine Serverregisterkarte mit dem Hostnamen des AirSpeed Multi Stream-Servers wird über dem Inventarbereich angezeigt. 3. (Optional) Um eine Verbindung zu weiteren AirSpeed Multi Stream-Servern herzustellen, wiederholen Sie die Schritte 1 und 2. Alle zusätzlichen AirSpeed Multi Stream-Server werden ebenfalls als Serverregisterkarten über dem Inventarbereich angezeigt. n Sie können eine Verbindung zu bis zu zehn AirSpeed Multi Stream-Servern gleichzeitig herstellen. Aktivieren von Übertragungen für AirSpeed Multi Stream-Server Wenn der AirSpeed Multi Stream-Server mit einem Standalone Transfer Manager oder in einer Teamkonfiguration eingerichtet ist, müssen Sie nach dem Start Übertragungen an die AirSpeed Multi Stream Remote Console aktivieren, um die Kommunikation zwischen dieser und dem AirSpeed Multi Stream-Server zu ermöglichen. So aktivieren Sie Übertragungen für AirSpeed Multi Stream-Server: 1. Stellen Sie eine Verbindung zu dem AirSpeed Multi Stream-Server her, mit dem Sie arbeiten möchten. Weitere Informationen finden Sie unter „Verbinden mit einem AirSpeed Multi StreamServer“ auf Seite 34. 2. Steht die Verbindung, wählen Sie „Datei > Übertragungs-Engine konfigurieren“. Das Übertragungs-Engine konfigurieren-Dialogfeld wird geöffnet. 35 1 Arbeiten mit der Remote Console 3. Wählen Sie aus der Server auswählen-Liste den Namen des XDCAM-AirSpeed Multi Stream-Servers, den Sie konfigurieren möchten. In der Server auswählen-Liste sind die zuletzt verwendeten AirSpeed Multi StreamServer aufgeführt. 4. Klicken Sie auf Hinzu, um der Konfigurierte Server-Liste die ausgewählten Server hinzuzufügen. In der Konfigurierte Server-Liste werden die AirSpeed Multi Stream-Server angezeigt, die für die Verwendung durch den Transfer Manager-Standalone-Server konfiguriert wurden. 5. (Optional) Um einen Server aus der Konfigurierte Server-Liste zu entfernen, wählen Sie den gewünschten Server aus und klicken Sie auf Löschen. 6. (Optional) Bei MPEG-2 HD(XDCAM)-Systemen wählen Sie das Kompressionsformat, das Sie für die Übertragungen aus der XDCAM-Format für Senden an WiedergabeListe verwenden möchten. n Lassen Sie dieses Feld bei SD-, DNxHD- und AVC-Intra-Systemen leer. 7. Klicken Sie auf Update, um Ihre Änderungen zu speichern. Sie werden aufgefordert, die Übertragungs-Engine neu zu starten. Klicken Sie auf „OK“. 8. Halten Sie manuell die Übertragungs-Engine an und starten Sie sie neu. Zu diesem Zeitpunkt ist der Server für Einspielung und Wiedergabe konfiguriert. Bei MPEG-2(XDCAM)-Servern wird ein Profil generiert, das das Senden von MPEG-2-, 720p- oder 1080i-Medien für die Wiedergabe ermöglicht. Dies wird durch <AMSservername>-HD im Avid-Editor beim Senden einer HD-Sequenz für die Wiedergabe angegeben. 36 Verwenden der AirSpeed Multi Stream Remote Console 9. Als Nächstes konfigurieren Sie die Standalone-Einstellungen für den Avid-Editor. Weitere Informationen finden Sie unter „Configuring the Standalone Settings for the Avid Editor“ auf Seite 169 des Avid AirSpeed Multi Stream Installation and User’s Guide. Verwenden der AirSpeed Multi Stream Remote Console In diesem Kapitel finden Sie Informationen zum Ausführen einiger grundlegender Aufgaben in der AirSpeed Multi Stream Remote Console. Folgende Themen werden behandelt: • „Auswählen von Clips“ auf Seite 38 • „Ändern der Sortierreihenfolge von Clips“ auf Seite 38 • „Ein- oder Ausblenden von Spalten im Inventarbereich“ auf Seite 39 • „Filtern nach Clipnamen oder Video-ID“ auf Seite 40 • „Wiedergeben von Clips“ auf Seite 43 • „Aufzeichnen von Clips“ auf Seite 44 • „Erstellen von Subclips“ auf Seite 47 • „Bearbeiten von In- und Out-Punkten eines Clips“ auf Seite 47 • „Löschen von Clips“ auf Seite 48 • „Einrichten oder Aufheben des Schutzes von Clips“ auf Seite 48 • „Übertragen von Clips an Interplay“ auf Seite 49 • „Übertragen von Clips an einen Avid-Editor“ auf Seite 50 • „Arbeiten mit Playlists“ auf Seite 50 • „Playlist-Vorgänge“ auf Seite 52 • „Arbeiten mit Clips in der Playlist“ auf Seite 55 • „Arbeiten mit Playlists“ auf Seite 50 • „Ausführen eines Edit While Capture (EWC) with Drag and Drop“ auf Seite 58 • „Ausführen eines Edit While Capture (EWC) with Auto Transfer“ auf Seite 59 37 1 Arbeiten mit der Remote Console Auswählen von Clips Sie können im Inventarbereich Clips zum Wiedergeben, Cueing, Löschen oder Übertragen an Interplay auswählen. Zum Löschen können Sie auch mehrere Clips auswählen. Es gibt zwei Methoden zum Auswählen mehrerer Clips. So wählen Sie einen einzelnen Clip aus: t Klicken Sie einfach auf den auszuwählenden Clip. So wählen Sie einzelne, nicht aufeinanderfolgende Clips aus: t Klicken Sie bei gedrückter Strg-Taste auf jeden gewünschten Clip. So wählen Sie eine Reihe von Clips aus: t Klicken Sie bei gedrückter Umschalttaste und wählen Sie mehrere aufeinanderfolgende Clips aus. Ändern der Sortierreihenfolge von Clips Im Folgenden wird beschrieben, wie Sie die Sortierreihenfolge von Clips basierend auf einer einzigen Spalte im Inventarbereich ändern. So ändern Sie die Sortierreihenfolge von Clips: 1. Zum Sortieren nach einer Spalte klicken Sie oben im Inventarbereich auf die entsprechende Spaltenüberschrift (Name, Video-ID, Übertragungsstatus usw.). n Wenn nach der Name-Spalte sortiert wird, werden Elemente ohne Informationen in diesem Feld an den Anfang der Liste gestellt. Clips, deren Namen mit einer Zahl beginnen, werden als Nächstes aufgeführt und anschließend werden alle anderen Clips alphabetisch sortiert. 2. Klicken Sie erneut auf die Spaltenüberschrift, um die Sortierreihenfolge der Elemente umzukehren. 38 Verwenden der AirSpeed Multi Stream Remote Console In der folgenden Tabelle wird beschrieben, wie nach den Spalten sortiert wird. Sortierkategorie Option Beschreibung Name Clips werden alphabetisch nach Namen sortiert. Video-ID Clips werden alphabetisch nach der ID des Clips sortiert. Dauer Clips werden nach ihrer Länge sortiert. In Clips werden nach ihrem In-Punkt sortiert. Out Clips werden nach ihrem Out-Punkt sortiert. Erstellungsdatum Clips werden absteigend nach dem Datum, an dem sie gespeichert wurden, sortiert, d. h., die neuesten Clips werden zuerst aufgeführt und die ältesten zuletzt. Geschützt Clips werden alphabetisch danach sortiert, ob sie geschützt sind. Format Clips werden alphabetisch nach Format sortiert. Übertragungsstatus Clips werden alphabetisch nach ihrem Übertragungsstatus sortiert. Ein- oder Ausblenden von Spalten im Inventarbereich In der Remote Console können Sie Spalten im Inventarbereich ein- oder ausblenden. n Damit der Name des Master-Clips, mit dem ein Subclip verknüpft ist, angezeigt wird, muss die Original-Spalte eingeblendet sein. 39 1 Arbeiten mit der Remote Console So blenden Sie Spalten im Inventarbereich ein oder aus: 1. Klicken Sie im Inventarbereich mit der rechten Maustaste auf eine Spaltenüberschrift. Das folgende Menü wird geöffnet: 2. Führen Sie einen der folgenden Schritte aus, um Spalten im Inventarbereich ein- oder auszublenden. t Um die Spalte, auf deren Überschrift Sie mit der rechten Maustaste geklickt haben, auszublenden, wählen Sie Diese Spalte ausblenden. t Um eine Spalte einzublenden, markieren Sie das Kontrollkästchen neben der entsprechenden Überschrift. Sie wird im Inventarbereich angezeigt. t Um eine Spalte auszublenden, klicken Sie auf das Kontrollkästchen neben der entsprechenden Überschrift. Sie wird im Inventarbereich nicht mehr angezeigt. 3. Um mehrere Spalten, die im Inventarbereich ein- oder ausgeblendet werden sollen, auszuwählen oder deren Auswahl aufzuheben, gehen Sie wie folgt vor: a. Klicken Sie auf Mehr, um das Spalten für Anzeige auswählen-Dialogfeld zu öffnen. b. Wählen Sie die im Inventarbereich einzublendenden Spalten (diese werden markiert). Um Spalten auszublenden, klicken Sie auf ein ausgewähltes Kontrollkästchen einer Spaltenüberschrift. Die Auswahl wird aufgehoben. c. Klicken Sie auf OK, um die Änderungen zu übernehmen. Filtern nach Clipnamen oder Video-ID Dieser Abschnitt enthält Informationen zum Filtern nach einem Clipnamen oder einer Video-ID. 40 Verwenden der AirSpeed Multi Stream Remote Console So filtern Sie nach einem Clipnamen oder einer Video-ID: 1. Geben Sie den gesuchten Clipnamen oder die gesuchte Video-ID teilweise oder vollständig in das Filterfeld ein und drücken Sie die Eingabetaste, um den Filter auszuführen. 2. (Option) Wenn Sie die Standardfiltereinstellungen ändern möchten, klicken Sie mit der rechten Maustaste auf das Filterfeld. Damit wird ein Menü mit Filteroptionen angezeigt (siehe Abbildung). In der folgenden Tabelle werden die im Filtermenü verfügbaren Optionen beschrieben. Filteroptionen Option Beschreibung Alle Dies ist die Standardeinstellung. Wenn diese Option ausgewählt ist, wird der Filter sowohl auf Video-IDs als auch auf Clipnamen angewendet. Video-ID Wenn diese Option ausgewählt ist, wird der Filter nur auf Video-IDs angewendet. Name Wenn diese Option ausgewählt ist, wird der Filter nur auf Clipnamen angewendet. Groß-/Kleinschreibung beachten Wenn diese Option ausgewählt ist, müssen Sie bei der Eingabe auf Großund Kleinschreibung achten, damit eine Übereinstimmung gefunden wird. Geben Sie beispielsweise „hund“ ein, wird „Hund“ nicht gefunden und umgekehrt. 41 1 Arbeiten mit der Remote Console Filteroptionen Option Beschreibung Groß-/Kleinschreibung ignorieren Dies ist die Standardeinstellung. Wenn diese Option ausgewählt ist, müssen Sie bei der Eingabe nicht auf Groß- und Kleinschreibung achten, damit eine Übereinstimmung gefunden wird. Geben Sie beispielsweise „hund“ ein, werden auch „Hund“ und andere Wörter mit „Hund“ gefunden und umgekehrt. Platzhalter verwenden Dies ist die Standardeinstellung. Wenn diese Option ausgewählt ist, können Sie Platzhalter wie * in das Filterfeld eingeben, um alle Einträge zu finden, die den Text nach dem Platzhalter enthalten. Dieses Feld ist überflüssig, wenn „Übereinstimmung irgendwo“ ausgewählt ist. Wenn Sie beispielsweise „*Do“ eingeben, werden nicht alle Namen oder Video-IDs (oder beides) mit den Buchstaben „do“ gefunden (vorausgesetzt, „Groß-/Kleinschreibung beachten“ ist ausgewählt). Anfang stimmt überein Wenn diese Option ausgewählt ist, wird nach den eingegebenen Zeichen am Anfang eines Namens oder einer Video-ID gesucht. Genaue Übereinstimmung Wenn diese Option ausgewählt ist, müssen die eingegebenen Zeichen genau mit dem Namen oder der Video-ID übereinstimmen, damit Sie einen Treffer erhalten. Mit anderen Worten: Der ganze Name muss genau so eingegeben werden, wie er im Inventarbereich aufgeführt ist. Übereinstimmung irgendwo Dies ist die Standardeinstellung. Wenn diese Option ausgewählt ist, können sich die in das Filterfeld eingegebenen Zeichen an beliebiger Stelle im Namen oder in der Video-ID befinden. Dabei kann es sich auch um einen Teil eines Namens handeln. 3. (Option) Wenn Sie Clips danach filtern möchten, ob sie vom Basisband (lokal) aufgezeichnet oder aus einer Send to Playback-Sequenz übertragen wurden, führen Sie einen der folgenden Schritte aus: n 42 t Wenn der Filter nur Clips anzeigen soll, die lokal aufgezeichnet wurden, aktivieren Sie das Aufgezeichnet-Kontrollkästchen und drücken Sie die Eingabetaste. t Wenn der Filter nur Clips anzeigen soll, die über Send to Playback übertragen wurden, aktivieren Sie das Übertragen-Kontrollkästchen und drücken Sie die Eingabetaste. Wenn keines der beiden Kontrollkästchen ausgewählt ist bzw. wenn beide ausgewählt sind, wird der Filter nicht weiter beeinflusst. Verwenden der AirSpeed Multi Stream Remote Console Wiedergeben von Clips In diesem Abschnitt werden die Methoden beschrieben, mit denen Sie einen Clip auf einem AirSpeed Multi Stream-Serverkanal ansteuern und wiedergeben. Es gibt zwei Methoden zum Ansteuern und Wiedergeben von Clips. n • Direkt über das Feld mit der ID des aktuellen Videos ansteuern und wiedergeben • Über das Feld mit der ID des nächsten Videos ansteuern und übernehmen Angesteuerte Clips werden entfernt, wenn ein anderer Clip in das aktive Fenster desselben Kanals gezogen wird. Wenn ein Clip in den aktiven Kanal der Remote Console oder der AirSpeed Multi Stream-Software-Oberfläche gezogen oder gecued wird, werden eventuell angesteuerte Clips ersetzt und ausgeworfen. Cueing und Wiedergeben von Clips direkt über das Feld mit der ID des aktuellen Videos Im Folgenden wird beschrieben, wie Sie einen Clip direkt über das Feld mit der ID des aktuellen Videos auf einem AirSpeed Multi Stream-Serverkanal ansteuern und wiedergeben. So steuern Sie einen Clip über das Feld mit der ID des aktuellen Videos an und geben ihn wieder: 1. Sie haben folgende Möglichkeiten: t Wählen Sie einen Clip im Inventarbereich aus und ziehen Sie ihn in das Feld mit der ID des aktuellen Videos. Der Clip wird angesteuert, aber nicht wiedergegeben. t Geben Sie die Video-ID des Clips in das Feld mit der ID des aktuellen Videos ein und drücken Sie die Eingabetaste. Der Clip wird angesteuert, aber nicht wiedergegeben. 2. Klicken Sie auf die Wiedergabeschaltfläche, um die Wiedergabe zu starten. Cueing und Übernehmen von Clips über das Feld mit der ID des nächsten Videos Im Folgenden wird beschrieben, wie Sie einen Clip über das Feld mit der ID des nächsten Videos auf einem AirSpeed Multi Stream-Serverkanal ansteuern und übernehmen (F12). So steuern Sie einen Clip über das Feld mit der ID des nächsten Videos an und übernehmen ihn: t Sie haben folgende Möglichkeiten: - Wählen Sie den gewünschten Clip im Inventarbereich aus und ziehen Sie ihn in das Feld mit der ID des nächsten Videos. 43 1 Arbeiten mit der Remote Console Drücken Sie F12, um den Clip in das Feld mit der aktuellen Video-ID zu übernehmen. - Geben Sie die Video-ID des gewünschten Clips in das Feld mit der ID des nächsten Videos ein und drücken Sie die Eingabetaste. Drücken Sie F12, um den Clip in das Feld mit der aktuellen Video-ID zu übernehmen. Der Clip wird automatisch wiedergegeben. Aufzeichnen von Clips Es gibt einige grundlegende Methoden zum Aufzeichnen oder Einspielen von Clips. In diesem Abschnitt werden die Methoden beschrieben, mit denen Sie Clips auf einem AirSpeed Multi Stream-Serverkanal aufzeichnen: • „Manuelle Aufzeichnung von Clips“ auf Seite 44 • „Cueing von Clips für die Aufzeichnung“ auf Seite 45 • „Aufzeichnen von Clips nur mit der Angabe einer Video-ID (ohne Angabe von Dauer oder Name)“ auf Seite 45 • „Aufzeichnen von Clips mit der Angabe einer Video-ID und einer Dauer“ auf Seite 46 • „Aufzeichnen von Clips nur mit der Angabe eines Namens (ohne Angabe von Dauer oder Video-ID)“ auf Seite 46 • „Aufzeichnen von Clips nur mit Angabe der Dauer (ohne Angabe von Video-ID oder Name)“ auf Seite 46 Manuelle Aufzeichnung von Clips Im Folgenden wird beschrieben, wie Sie einen Clip auf einem AirSpeed Multi StreamServerkanal manuell aufzeichnen. So zeichnen Sie einen Clip manuell auf: 1. Klicken Sie auf die Aufnahmeschaltfläche. Der Clip wird an dem Speicherort aufgezeichnet, der auf dem aktiven AirSpeed Multi Stream-Server für diesen Kanal angegeben wurde. n Wenn Sie keinen Namen für den Clip eingeben, wird entsprechend der Einstellung in der Service-Konfiguration in Interplay ein Name erzeugt. 2. Klicken Sie auf die Stopp-Schaltfläche, wenn Sie die manuelle Aufzeichnung dieses Clips beenden möchten. 44 Verwenden der AirSpeed Multi Stream Remote Console Cueing von Clips für die Aufzeichnung Im Folgenden wird beschrieben, wie Sie einen Clip für die Aufzeichnung ansteuern. So steuern Sie einen Clip für die Aufzeichnung an: 1. Wählen Sie den Kanal aus, den Sie für die Aufzeichnung verwenden möchten, indem Sie auf diesen klicken. 2. Gehen Sie wie folgt vor: a. Klicken Sie in eines der editierbaren Felder (Name, Video-ID oder Dauer). b. (Optional) Geben Sie einen Clipnamen, eine Video-ID oder eine Dauer für den Clip ein. Wenn keine Video-ID, kein Clipname oder keine Dauer für den Clip eingegeben wurde, werden dem Clip diese Informationen basierend auf der Konfiguration der Standardvorlage für den verwendeten AirSpeed Multi Stream-Server zugewiesen. c. n Drücken Sie Strg + Eingabe, um den Clip für die Aufzeichnung anzusteuern. Klicken Sie zum Abbrechen der Ansteuerung auf die Stopp-Schaltfläche. 3. Klicken Sie auf die Aufnahmeschaltfläche, um den angesteuerten Clip aufzuzeichnen. Die Aufzeichnung wird nach der festgelegten Zeit beendet. Sie können die Aufnahme natürlich auch beenden, indem Sie auf die Stopp-Schaltfläche klicken. Aufzeichnen von Clips nur mit der Angabe einer Video-ID (ohne Angabe von Dauer oder Name) Im Folgenden wird beschrieben, wie Sie einen Clip auf einem AirSpeed Multi StreamServerkanal mit einer angegebenen Video-ID, aber ohne die Angabe einer Dauer oder einem Namen aufzeichnen. So zeichnen Sie einen Clip mit einer angegebenen Video-ID, aber ohne die Angabe einer Dauer auf: 1. Wählen Sie den Kanal für die Aufzeichnung. 2. Geben Sie einen Namen für den Clip in das Feld mit der ID des aktuellen Videos ein und drücken Sie die Eingabetaste. 3. Klicken Sie auf die Aufnahmeschaltfläche. 4. Klicken Sie auf die Stopp-Schaltfläche, um die Aufzeichnung nach der gewünschten Zeit zu beenden. 45 1 Arbeiten mit der Remote Console Aufzeichnen von Clips mit der Angabe einer Video-ID und einer Dauer Im Folgenden wird beschrieben, wie Sie einen Clip auf einem AirSpeed Multi StreamServerkanal mit einer angegebenen Video-ID und Dauer aufzeichnen. So zeichnen Sie einen Clip mit einer angegebenen Video-ID und Dauer auf: 1. Wählen Sie den Kanal für die Aufzeichnung. 2. Geben Sie einen Namen für den Clip in das Feld mit der ID des aktuellen Videos ein. 3. Geben Sie in das Dauer-Feld die Dauer der Aufzeichnung ein. 4. Klicken Sie auf die Aufnahmeschaltfläche oder drücken Sie die Eingabetaste. Die Aufzeichnung wird bis zum Ablauf der angegebenen Dauer ausgeführt und der geladene Clip wird aus dem Kanal entfernt. Aufzeichnen von Clips nur mit der Angabe eines Namens (ohne Angabe von Dauer oder Video-ID) Im Folgenden wird beschrieben, wie Sie einen Clip auf einem AirSpeed Multi StreamServerkanal mit einem angegebenen Namen, aber ohne die Angabe von Dauer oder Video-ID aufzeichnen. So zeichnen Sie einen Clip mit einem angegebenen Namen, aber ohne die Angabe einer Dauer oder Video-ID auf: 1. Wählen Sie den Kanal für die Aufzeichnung. 2. Geben Sie in das Name-Feld einen Namen für den Clip ein. 3. Klicken Sie auf die Aufnahmeschaltfläche oder drücken Sie die Eingabetaste. 4. Klicken Sie auf die Stopp-Schaltfläche, um die Aufzeichnung nach der gewünschten Zeit zu beenden. Aufzeichnen von Clips nur mit Angabe der Dauer (ohne Angabe von Video-ID oder Name) Im Folgenden wird beschrieben, wie Sie einen Clip auf einem AirSpeed Multi StreamServerkanal nur mit einer angegebenen Dauer (ohne die Angabe von Video-ID oder Name) aufzeichnen. n Wenn Sie keinen Namen für den Clip eingeben, wird ein Name erzeugt. So zeichnen Sie einen Clip nur mit der Angabe der Dauer (ohne Video-ID oder Namen) auf: 1. Wählen Sie den Kanal für die Aufzeichnung: 2. Geben Sie in das Dauer-Feld die Dauer der Aufzeichnung ein. 46 Verwenden der AirSpeed Multi Stream Remote Console 3. Klicken Sie auf die Aufnahmeschaltfläche oder drücken Sie die Eingabetaste. Die Aufzeichnung wird bis zum Ablauf der angegebenen Dauer ausgeführt und der geladene Clip wird nach dem Ende der Aufzeichnung aus dem Kanal entfernt. Erstellen von Subclips In diesem Abschnitt wird beschrieben, wie Sie Subclips aus einem Master-Clip erstellen. So erstellen Sie Subclips: 1. Klicken Sie mit der rechten Maustaste auf einen Master-Clip im Inventarbereich und wählen Sie im Menü Subclip erstellen. Im Inventarbereich wird ein neuer Subclip in einer neuen Zeile erstellt. 2. (Optional) Zeigen Sie den Master-Clip an, aus dem der Subclip erstellt wurde. Dazu müssen Sie die Original-Spalte einblenden. n In der Original-Spalte wird der Name des Master-Clips aufgeführt, aus dem das Medium des Subclips stammt. Weitere Informationen finden Sie unter „Ein- oder Ausblenden von Spalten im Inventarbereich“ auf Seite 39. 3. Bearbeiten Sie die In- und Out-Marken des Subclips. Weitere Informationen finden Sie unter Bearbeiten von In- und Out-Punkten eines Clips. Bearbeiten von In- und Out-Punkten eines Clips In diesem Abschnitt wird beschrieben, wie Sie die In- und Out-Punkte eines Clips bearbeiten. So bearbeiten Sie die In- und Out-Punkte eines Clips: 1. Laden Sie einen Clip in einen Kanal. Weitere Informationen finden Sie unter „Auswählen von Clips“ auf Seite 38. 2. Spulen Sie mit Hilfe der Tasten J oder L an die Stelle, an die Sie den In- oder Out-Punkt des Clips setzen möchten. Der Timecode wird entsprechend dem In- oder Out-Punkt des Clips geändert. n Der In-Punkt des Clips kann nicht über das Properties-Dialogfeld geändert werden. Änderungen müssen im Browse-Fenster vorgenommen werden. Das Vorschau-Dialogfeld ist für Clips während der Aufzeichnung nicht verfügbar. 3. Wenn Sie die gewünschte Stelle gefunden haben, klicken Sie auf die Pause-Schaltfläche oder drücken Sie die Taste K, um den Clip anzuhalten. 47 1 Arbeiten mit der Remote Console 4. Sie haben folgende Möglichkeiten: a. Drücken Sie I, um den neuen In-Punkt des Clips zu markieren. b. Drücken Sie O, um den Out-Punkt des Clips zu markieren. Die Dauer des Clips ändert sich sowohl im Timecode-Feld des Kanals als auch im Dauer-Feld im Inventarbereich. n Wenn Sie den In-Punkt geändert haben, wird der Clip von jetzt an ab dem neuen In-Punkt wiedergegeben und an diesem angesteuert. Wenn Sie den Out-Punkt geändert haben, wird die Wiedergabe des Clips an diesem neuen Punkt beendet. 5. (Option) Wiederholen Sie diese Schritte, um andere In- oder Out-Punkte zu setzen. Löschen von Clips In diesem Abschnitt wird beschrieben, wie Sie einen Clip löschen. Es können nur Clips gelöscht werden, die nicht geschützt sind. Weitere Informationen finden Sie unter „Einrichten oder Aufheben des Schutzes von Clips“ auf Seite 48. Sie können auch mehrere Clips zum Löschen auswählen. Es gibt zwei Methoden zum Auswählen mehrerer Clips. So löschen Sie einen Clip: 1. Klicken Sie im Inventarbereich auf den Clip, den Sie löschen möchten. 2. Drücken Sie die Entf-Taste. Der Clip wird vom AirSpeed Multi Stream-Server gelöscht und nicht mehr im Inventarbereich angezeigt. So löschen Sie einzelne, nicht aufeinanderfolgende Clips: t Klicken Sie bei gedrückter Strg-Taste auf jeden zu löschenden Clip und drücken Sie die Entf-Taste. So löschen Sie eine Reihe von Clips: t Klicken Sie bei gedrückter Umschalttaste und wählen Sie mehrere aufeinanderfolgende Clips aus. Drücken Sie anschließend die Entf-Taste. Einrichten oder Aufheben des Schutzes von Clips In der Remote Console können Sie Clips davor schützen, vom AirSpeed Multi StreamServer gelöscht zu werden, sowie diesen Schutz wieder aufheben. 48 Verwenden der AirSpeed Multi Stream Remote Console Sie können außerdem mehrere Clips auswählen. Es gibt zwei Methoden zum Auswählen mehrerer Clips. So schützen Sie Clips oder heben diesen Schutz auf: 1. Klicken Sie im Inventarbereich auf den Clip, den Sie schützen oder dessen Schutz Sie aufheben möchten. Sie haben außerdem die folgenden Möglichkeiten: t Klicken Sie bei gedrückter Strg-Taste auf jeden gewünschten Clip. t Klicken Sie bei gedrückter Umschalttaste, um mehrere aufeinanderfolgende Clips auszuwählen. 2. Wenn Sie alle gewünschten Clips ausgewählt haben, klicken Sie mit der rechten Maustaste und wählen Sie im Menü Lösch-Schutz ein/aus. Die jeweils andere Schutzeinstellung für den Clip wird übernommen. Wenn der Clip beispielsweise geschützt war (Kontrollkästchen war aktiviert), wird dieser Schutz nun aufgehoben (Kontrollkästchen wird deaktiviert). Wenn kein Schutz bestand (Kontrollkästchen war deaktiviert), wird dieser nun eingerichtet (Kontrollkästchen wird aktiviert). Übertragen von Clips an Interplay In diesem Abschnitt wird beschrieben, wie Sie Clips an Interplay übertragen. n Diese Option ist nur in einer Interplay-Umgebung verfügbar. So übertragen Sie Clips an Interplay: 1. Klicken Sie im Inventarbereich auf den Clip, den Sie an Interplay übertragen möchten. Sie können auch mehrere Clips gleichzeitig auswählen: t Klicken Sie bei gedrückter Strg-Taste auf jeden gewünschten Clip. t Klicken Sie bei gedrückter Umschalttaste und wählen Sie mehrere aufeinanderfolgende Clips aus. 2. Wenn Sie alle gewünschten Clips ausgewählt haben, klicken Sie mit der rechten Maustaste und wählen Sie im Menü Übertragen an Interplay. 49 1 Arbeiten mit der Remote Console Die ausgewählten Clips werden an Interplay übertragen. Übertragen von Clips an einen Avid-Editor Bei einer Standalone-Konfiguration können Sie Clips direkt an einen Avid-Editor übertragen. Die Clips werden außerdem an den lokalen Speicherort übertragen, der in der Übertragungskonfiguration in Interplay festgelegt ist. Bevor Sie einen Clip an einen Avid-Editor übertragen können, müssen die folgenden Komponenten auf diesem installiert sein: • die Standalone-Version der AirSpeed Multi Stream Remote Console • der TransferManager Client (TMClient) So übertragen Sie Clips an einen Avid-Editor: 1. Klicken Sie im Inventarbereich auf den Clip, den Sie an den Avid-Editor übertragen möchten. So wählen Sie mehrere Clips aus: t Drücken Sie die Strg-Taste und klicken Sie auf jeden gewünschten Clip. t Drücken Sie die Umschalttaste und klicken Sie auf den letzten Clip einer Gruppe, um mehrere aufeinanderfolgende Clips auszuwählen. Damit werden alle Clips dazwischen ausgewählt. 2. Wählen Sie die zu übertragenden Clips und ziehen Sie sie in die Bin. Sie werden gefragt, ob die Clips sofort oder später übertragen werden sollen. 3. Wählen Sie Now. Wenn Sie „Now“ wählen, wird über den Übertragungsstatus angezeigt, dass der Clip an Interplay übertragen wird. Arbeiten mit Playlists In der AirSpeed Multi Stream Remote Console können Sie die Playlists anzeigen, um diese pro Kanal zu erstellen, zu editieren und auszuführen. n Sie können so viele Playlists erstellen wie Ausspielkanäle auf dem ausgewählten AirSpeed Multi Stream-Server vorhanden sind. Sobald der Playlist-Modus der AirSpeed Multi Stream Remote Console aktiviert ist, können Sie eine Playlist für den Remote Console-Kanal erstellen, indem Sie einfach Clips aus dem Inventarbereich in die gewünschte Kanal-Playlist ziehen. n 50 In der Playlist können Sie sowohl SD- als auch HD-Clips sowie Clips mit verschiedenen Seitenverhältnissen ziehen. Verwenden der AirSpeed Multi Stream Remote Console n Eine Playlist kann bis zu 24 Stunden Video und bis zu 1000 Clips unterstützen. • Erstellen Sie eine Playlist für einen Kanal und ziehen Sie Clips aus dem Inventarbereich hinein. • Ändern Sie während der Wiedergabe, ohne sie zu unterbrechen, den Inhalt einer Playlist. • Steuern Sie die Übergänge zwischen Clips (Folgen oder Pause). • Erstellen Sie Loops und steuern Sie Playlists an. • Speichern Sie Playlists für die Verwendung auf anderen Workstations oder für später oder laden Sie sie aus einer Datei. Weitere Informationen zum Erstellen von Playlists finden Sie unter „Erstellen von Playlists“ auf Seite 51. Erstellen von Playlists In diesem Abschnitt wird beschrieben, wie Sie Playlists in der AirSpeed Multi Stream Remote Console erstellen. So erstellen Sie Playlists: 1. Wählen Sie Optionen > Playlists anzeigen. Die Software-Oberfläche wird aktualisiert und der Kanalbereich wird links im Fenster vertikal ausgerichtet. Rechts neben jedem Kanal wird eine leere Playlist angezeigt und das Häkchen neben dem Playlists anzeigen-Menüelement gibt an, dass der Playlist-Modus aktiviert ist. Um den Standardmodus wieder einzustellen, wählen Sie erneut Optionen > Playlists anzeigen. 51 1 Arbeiten mit der Remote Console 2. Ziehen Sie Clips aus dem Inventarbereich in die Playlist. Um die Reihenfolge der Clips in der Playlist zu ändern, ziehen Sie die ausgewählten Clips an die gewünschte Stelle (vor oder nach anderen Clips) in der Playlist. Als Name ist „Unbenannte Playlist“ angegeben. t Drücken Sie die Strg-Taste und klicken Sie auf jeden gewünschten Clip. t Drücken Sie die Umschalttaste und klicken Sie auf den letzten Clip einer Gruppe, um mehrere aufeinanderfolgende Clips auszuwählen. Damit werden alle Clips dazwischen ausgewählt. 3. Um den Namen der Playlist zu ändern, überschreiben Sie im Name-Feld den Namen „Unbenannte Playlist“ mit dem gewünschten Namen und drücken Sie die Eingabetaste. 4. Speichern Sie die Playlist wie folgt: a. Klicken Sie auf das Pull-Down-Menü mit dem Playlist-Namen und wählen Sie Speichern. Das Speichern-Dialogfeld wird geöffnet. b. Navigieren Sie zum Speicherort, an dem Sie die Playlist speichern möchten, und geben Sie einen Namen für die Playlist-Datei ein. Klicken Sie anschließend auf Speichern. Die Playlist wird gespeichert. Weitere Informationen finden Sie unter „Speichern von Playlists“ auf Seite 53. 5. (Option) Sobald Sie der Playlist Clips hinzugefügt haben, stehen Ihnen die folgenden Möglichkeiten zur Verfügung: t Führen Sie grundlegende Aufgaben für eine gesamte Playlist aus, z. B. Öffnen, Speichern, Looping und Übernehmen der Steuerung einer Playlist. Weitere Informationen finden Sie unter „Playlist-Vorgänge“ auf Seite 52. t Führen Sie Aufgaben für bestimmte Clips in der Playlist aus. Weitere Informationen finden Sie unter „Arbeiten mit Clips in der Playlist“ auf Seite 55. Playlist-Vorgänge Bei aktiviertem Playlist-Modus können einige grundlegende Playlist-Vorgänge ausgeführt werden: 52 • „Speichern von Playlists“ auf Seite 53 • „Öffnen von Playlists“ auf Seite 53 • „Löschen von Playlists“ auf Seite 53 • „Übernehmen der Steuerung einer Playlist für einen Kanal“ auf Seite 54 • „Einstellen des Loop-Verhaltens in der Playlist“ auf Seite 54 Verwenden der AirSpeed Multi Stream Remote Console Speichern von Playlists Im Folgenden wird beschrieben, wie Sie Playlists speichern. So speichern Sie Playlists: 1. Klicken Sie auf das Pull-Down-Menü mit dem Playlist-Namen und wählen Sie Speichern. Das Speichern-Dialogfeld wird geöffnet. 2. Navigieren Sie zum Speicherort, an dem Sie die Playlist speichern möchten, und geben Sie einen Namen für die Playlist-Datei ein. Klicken Sie anschließend auf Speichern. Die Playlist wird gespeichert. Öffnen von Playlists Wenn eine Playlist gespeichert wurde, kann sie wieder geöffnet werden. Im Folgenden wird beschrieben, wie Sie zuvor erstellte Playlists öffnen. So öffnen Sie Playlists: 1. Klicken Sie auf das Pull-Down-Menü mit dem Playlist-Namen und anschließend auf Öffnen. Das Öffnen-Dialogfeld wird geöffnet. 2. Gehen Sie wie folgt vor: a. Navigieren Sie zum Speicherort der Playlist. b. Klicken Sie auf den Namen der zu öffnenden Playlist-Datei. c. Klicken Sie auf Öffnen. Die ausgewählte Playlist wird in der Playlist-Ansicht geöffnet. Löschen von Playlists Im Folgenden wird beschrieben, wie Sie Playlists löschen. n Bevor Sie eine Playlist löschen können, müssen Sie die geladene Playlist aus dem Kanal entfernen. Klicken Sie hierfür auf die Stopp-Schaltfläche oder drücken Sie die Taste E. So löschen Sie Playlists: 1. Klicken Sie auf das Pull-Down-Menü mit dem Playlist-Namen und wählen Sie Löschen. Das Dialogfeld zum Löschen der Playlist wird geöffnet. 2. Klicken Sie auf OK. 53 1 Arbeiten mit der Remote Console Die Playlist wird aus dem Kanal gelöscht. Wenn die Playlist zuvor gespeichert wurde, liegt die Datei weiterhin am entsprechenden Speicherort. Übernehmen der Steuerung einer Playlist für einen Kanal Im Folgenden wird beschrieben, wie Sie die Steuerung von Playlists für einen bestimmten Kanal übernehmen. Wenn Sie die Steuerung einer Playlist für einen Kanal übernehmen, können nur Sie Änderungen an dieser vornehmen. Benutzern einer anderen AirSpeed Multi Stream Remote Console wird ein Schloss-Symbol neben dem Playlist-Namen angezeigt, das angibt, dass diese Playlist gesperrt ist und von einem anderen Benutzer verwendet wird. Sie können dann keine Clips in der Playlist ändern, ansteuern oder wiedergeben (wenn ein Clip nicht bereits für die Wiedergabe vorgesehen ist). So übernehmen Sie die Steuerung einer Playlist für einen Kanal: 1. Klicken Sie für einen Kanal, dessen Steuerung Sie übernehmen möchten, auf das Pull-Down-Menü mit dem Playlist-Namen und wählen Sie Steuerung übernehmen. Sie haben jetzt die alleinige Kontrolle über diesen Kanal. Benutzern einer anderen AirSpeed Multi Stream Remote Console wird ein Schloss-Symbol neben dem Playlist-Namen angezeigt, das angibt, dass diese Playlist gesperrt ist und von einem anderen Benutzer verwendet wird. 2. Sobald Sie die Steuerung einer Playlist übernommen haben, können Sie mit den Clips in der Playlist arbeiten. Weitere Informationen finden Sie unter „Arbeiten mit Clips in der Playlist“ auf Seite 55. n Ein anderer Benutzer kann jederzeit die Steuerung über die Playlist übernehmen. Einstellen des Loop-Verhaltens in der Playlist Im Folgenden wird beschrieben, wie Sie die Playlist zwischen „Loop Ein“ und „Loop Aus“ umschalten. Standardmäßig ist Looping deaktiviert. So stellen Sie das Loop-Verhalten in der Playlist ein: t 54 Klicken Sie auf die Loop-Schaltfläche. - Wird der Schaltflächentext in Grün angezeigt, ist „Loop Ein“ aktiviert. - Wird der Schaltflächentext in Schwarz angezeigt, ist „Loop Aus“ aktiviert. Verwenden der AirSpeed Multi Stream Remote Console Arbeiten mit Clips in der Playlist In diesem Abschnitt werden alle Aufgaben beschrieben, die Sie beim Arbeiten mit Clips in der Playlist ausführen können. Die folgenden Aufgaben werden behandelt: • „Ändern der Reihenfolge von Clips in der Playlist“ auf Seite 55 • „Ändern von In-/Out-Marken für Clips in der Playlist“ auf Seite 55 • „Aktivieren oder Deaktivieren der Folgen-Option für Clips in der Playlist“ auf Seite 56 • „Löschen von Clips aus der Playlist“ auf Seite 56 • „Übernehmen der Steuerung einer Playlist für einen Kanal“ auf Seite 54 • „Cueing einer Playlist“ auf Seite 57 • „Cueing aus einem bestimmten Clip in der Playlist“ auf Seite 57 • „Wiedergeben von Clips in der Playlist“ auf Seite 57 • „Anhalten von Clips in der Playlist“ auf Seite 58 • „Beenden von Clips in der Playlist und Entfernen geladener Clips aus der Playlist“ auf Seite 58 Ändern der Reihenfolge von Clips in der Playlist Im Folgenden wird beschrieben, wie Sie die Reihenfolge von Clips in der Playlist ändern. So ändern Sie die Reihenfolge von Clips in der Playlist: t Wählen Sie einen Clip, den Sie in der Playlist verschieben möchten, und ziehen Sie ihn an die gewünschte Stelle in der Playlist. Ändern von In-/Out-Marken für Clips in der Playlist Im Folgenden wird beschrieben, wie Sie die In- und Out-Marken für Clips in der Playlist ändern. So ändern Sie die In- oder Out-Marken für Clips in der Playlist: 1. Klicken Sie für den Clip, dessen In- oder Out-Marke Sie ändern möchten, in das Inoder Out-Feld. 2. Geben Sie in das Feld den neuen Timecode ein. Die neuen In- oder Out-Marken werden entsprechend diesem Timecode gesetzt. 55 1 Arbeiten mit der Remote Console Aktivieren oder Deaktivieren der Folgen-Option für Clips in der Playlist Im Folgenden wird beschrieben, wie Sie die Folgen-Option für Clips in der Playlist aktivieren oder deaktivieren. Wenn „Folgen“ für einen oder mehrere Clips ausgewählt ist, werden diese als Nächstes in der Playlist wiedergegeben. So aktivieren bzw. deaktivieren Sie die Folgen-Option für Clips in der Playlist: t n Klicken Sie in der Folgen-Spalte auf das Kontrollkästchen für den Clip, der als Nächstes in der Playlist automatisch wiedergegeben werden soll. Wenn das Folgen-Kontrollkästchen deaktiviert ist, wird der Clip nicht automatisch abgespielt. Die Ausspielung wird in diesem Fall beendet und muss manuell neu gestartet werden. t Um die Folgen-Option für mehrere Clips in der Playlist zu aktivieren bzw. zu deaktivieren, gehen Sie wie folgt vor: a. Klicken Sie bei gedrückter Strg- oder Umschalttaste auf die Clips, deren Folgen-Option Sie ändern möchten. b. Klicken Sie mit der rechten Maustaste in die Playlist. c. Sie haben folgende Möglichkeiten: t Um „Folgen“ zu aktivieren, wählen Sie im Menü Folgen aktivieren. t Um „Folgen“ zu deaktivieren, wählen Sie im Menü Folgen deaktivieren. Die Folgen-Option der ausgewählten Clips wird entsprechend geändert. n n Wenn die Folgen-Kontrollkästchen für diese Clips aktiviert sind, werden diese in der Playlist automatisch wiedergegeben. Wenn das Folgen-Kontrollkästchen deaktiviert ist, wird der Clip nicht automatisch abgespielt. Die Ausspielung wird in diesem Fall beendet und muss manuell neu gestartet werden. Löschen von Clips aus der Playlist Im Folgenden wird beschrieben, wie Sie Clips aus der Playlist löschen. So löschen Sie Clips aus der Playlist: t Klicken Sie auf den zu löschenden Clip und drücken Sie die Entf-Taste (oder klicken Sie mit der rechten Maustaste auf den Clip und wählen Sie Clip entfernen). Alle ausgewählten Clips werden aus der Playlist entfernt. 56 Verwenden der AirSpeed Multi Stream Remote Console Cueing einer Playlist Im Folgenden wird beschrieben, wie Sie eine gesamte Playlist auf dem Kanal ansteuern. So steuern Sie eine Playlist auf dem Kanal an: t Wählen Sie die Playlist, die in den Kanal geladen werden soll, und klicken Sie auf die Cue-Schaltfläche. Der erste Clip der Playlist wird automatisch angesteuert und in den Kanal geladen. Die Zeile des ersten Clips wird gelb hervorgehoben, wenn kein Clip markiert ist. Cueing aus einem bestimmten Clip in der Playlist Im Folgenden wird beschrieben, wie Sie einen bestimmten Clip in der Playlist auf dem Kanal ansteuern. So steuern Sie einen bestimmten Clip in der Playlist an: 1. Wählen Sie den zu ladenden Clip in der Playlist und führen Sie einen der folgenden Schritte aus: t Klicken Sie auf die Cue-Schaltfläche. t Klicken Sie in der Playlist mit der rechten Maustaste auf den markierten Clip und wählen Sie im Cue-Menü Cuen. Der ausgewählte Clip wird auf dem Kanal angesteuert. Dabei wird die Zeile des angesteuerten Clips gelb hervorgehoben. n Wenn Sie mehrere Clips in der Playlist auswählen, wird der Clip mit der niedrigsten Nummer auf dem Kanal angesteuert. Wiedergeben von Clips in der Playlist Im Folgenden wird beschrieben, wie Sie die Wiedergabe angesteuerter Clips in der Playlist starten. So geben Sie Clips in der Playlist wieder: t Sie haben folgende Möglichkeiten: - Drücken Sie F12. - Klicken Sie in den Kanalsteuerelementen auf die Wiedergabeschaltfläche. - Drücken Sie die Leertaste. Der in der Playlist angesteuerte Clip wird wiedergegeben (die Clip-Zeile ist grün hinterlegt) und der nächste abspielbare Clip in der Playlist wird angesteuert. 57 1 Arbeiten mit der Remote Console n Wenn Sie bei der Wiedergabe eines Clips den nächsten abspielen möchten, drücken Sie F12. Der aktuell abgespielte Clip wird ausgeworfen und der angesteuerte Clip wird wiedergegeben. Das Klicken auf die Wiedergabeschaltfläche hat keine Auswirkungen, wenn der Clip bereits wiedergegeben wird. Anhalten von Clips in der Playlist Im Folgenden wird beschrieben, wie Sie aktuell abgespielte Clips in der Playlist anhalten. So halten Sie aktuell abgespielte Clips in der Playlist an: t Sie haben folgende Möglichkeiten: - Klicken Sie in den Kanalsteuerelementen auf die Pause-Schaltfläche. - Drücken Sie die Leertaste. Der aktuell wiedergegebene Clip in der Playlist wird angehalten. Klicken Sie auf die Wiedergabeschaltfläche oder drücken Sie die Leertaste, um die Wiedergabe des Clips wieder aufzunehmen. Beenden von Clips in der Playlist und Entfernen geladener Clips aus der Playlist Im Folgenden wird beschrieben, wie Sie die Wiedergabe aktuell abgespielter Clips beenden und diese geladenen Clips aus der Playlist entfernen. So beenden Sie aktuell abgespielte Clips und entfernen diese aus der Playlist: t Sie haben folgende Möglichkeiten: - Klicken Sie in den Kanalsteuerelementen auf die Stopp-Schaltfläche. - Drücken Sie die Taste E. Der aktuell abgespielte Clip wird beendet und aus dem Kanal ausgeworfen. Außerdem werden angesteuerte Clips entfernt. Ausführen eines Edit While Capture (EWC) with Drag and Drop In einer Teamkonfiguration können Sie mit Hilfe des Edit While Capture with Drag and Drop-Workflows Clips mit laufender Übertragung editieren, während diese über die Standalone-AirSpeed Multi Stream Remote Console aufgezeichnet werden. Die Clips werden außerdem an den gemeinsam genutzten Speicherort übertragen, der in der Avid Service Configuration festgelegt ist. 58 Verwenden der AirSpeed Multi Stream Remote Console n Dieses Verfahren kann nur mit ISIS 5000- oder ISIS 7000-Zentralspeichersystemen verwendet werden. MediaNetwork wird nicht unterstützt. Bevor Sie einen Edit While Capture ausführen, vergewissern Sie sich, dass Ihr System in der Teamkonfiguration (Standalone Transfer Manager mit gemeinsamer Speichernutzung) eingerichtet wurde. So führen Sie einen Edit While Capture (EWC) with Drag and Drop aus: 1. Starten Sie in der AirSpeed Multi Stream Remote Console eine Aufzeichnung. Weitere Informationen finden Sie unter „Aufzeichnen von Clips“ auf Seite 44. 2. Nach dem Start der Aufzeichnung ziehen Sie die laufende Aufzeichnung aus der AirSpeed Multi Stream Remote Console in die Bin einer Editing-Anwendung. Sie werden gefragt, ob die Clips sofort oder später übertragen werden sollen. 3. Wählen Sie Now. Das Medium ist ungefähr 45 Sekunden nach Start der Übertragung online und Sie können mit dem Editieren des Clips beginnen. n Wenn Sie einen Clip in eine Bin ziehen und ablegen, verbleibt diese möglicherweise auch geraume Zeit, nachdem der Clip vollständig übertragen wurde, im Zustand einer laufenden Übertragung. Navigieren Sie in diesem Fall zu dem Speicherort, der auf der Default Templates-Registerkarte unter der Dropdown-Liste für den Speicherort des Master-Clips angegeben ist (\\<Systemverzeichnis>\<Arbeitsbereich>\Avid-Master-Clips), und importieren Sie die AAF-Datei des zu übertragenden Clips. Der Clip befindet sich mit großer Wahrscheinlichkeit mit dem Namen <Clip-Name>_1.aaf in diesem Ordner. Durch Importieren dieses Clips schließen Sie den Clip mit laufender Übertragung in der Bin. Dieses Verhalten kann auftreten, wenn die Editing-Anwendung ununterbrochen Clips wiedergibt, während eine Übertragung in die Bin stattfindet. Die Editing-Anwendung nimmt alle erforderlichen Ressourcen für die Wiedergabe aller Bilder in Anspruch, was verhindern kann, dass die Bin nach der Wiedergabe aktualisiert wird. n Beim Exportieren von Clips, die im Zustand einer laufenden Übertragung editiert wurden, können Probleme auftreten. Wenn Sie einen Clip mit laufender Übertragung editieren und die Komposition exportieren möchten, müssen Sie den Clip vor dem Export konsolidieren. Ausführen eines Edit While Capture (EWC) with Auto Transfer In einer Teamkonfiguration kann mit Hilfe eines Edit While Capture with Auto Transfer-Workflows der AirSpeed Multi Stream-Server direkt auf den in der Avid Service Configuration festgelegten gemeinsam genutzten Speicherort Ihrer Arbeitsstation 59 1 Arbeiten mit der Remote Console einspielen. Die Metadaten für diese Clips werden ebenfalls an den Speicherort übertragen, der in der Avid Service Configuration im Master Clip Location (Standalone)-Feld definiert ist. n Dieses Verfahren kann nur mit ISIS 5000- oder ISIS 7000-Zentralspeichersystemen verwendet werden. MediaNetwork wird nicht unterstützt. Bevor Sie einen EWC with Auto Transfer ausführen, vergewissern Sie sich, dass Ihr System in der Teamkonfiguration (Standalone Transfer Manager mit gemeinsamer Speichernutzung) eingerichtet wurde. Überprüfen Sie außerdem auf der Default Templates-Registerkarte in der Avid Service Configuration Folgendes: n • Im Ingest transfer workspace/project based on-Feld muss die ausgewählte Zielvorlage den Arbeitsbereich enthalten, an den Sie das Medium übertragen möchten. • Wählen Sie im Master Clip Location (Standalone)-Feld den ISIS-Arbeitsbereich, für den Sie die AAF-Datei übertragen möchten. Der Speicherort, den Sie für den Master-Clip wählen, sollte mit dem Speicherort übereinstimmen, den Sie in der Avid Service Configuration auf der Destination Templates-Registerkarte im Workspace-Feld ausgewählt haben. So führen Sie einen Edit While Capture (EWC) with Auto Transfer aus: 1. Starten Sie in der AirSpeed Multi Stream Remote Console eine Aufzeichnung. Weitere Informationen finden Sie unter „Aufzeichnen von Clips“ auf Seite 44. 2. Navigieren Sie auf einem der folgenden Wege zum Clip: t Navigieren Sie in Windows Explorer zu den Clips, für die Sie einen EWC ausführen möchten, und ziehen Sie die AAF-Datei in die Bin des Avid-Editors. Der Clip wird importiert und ein Clip mit laufender Übertragung wird in der Bin des Avid-Editors angezeigt. Weitere Informationen finden Sie unter Schritt 4. Führen Sie anschließend dieses Verfahren mit Schritt 5 fort. t Wählen Sie im Avid-Editor File > Import. Das Select Files to Import-Dialogfeld wird geöffnet. 3. Navigieren Sie zu dem Speicherort, der in der Avid Service Configuration auf der Default Template-Registerkarte im Master Clip Location (Standalone)-Feld festgelegt ist. 4. Markieren Sie die AAF-Datei des Clips, dessen Aufzeichnung Sie gestartet haben, und klicken Sie auf Open. Die AAF-Datei wird importiert und ein Clip mit laufender Übertragung wird in der Bin des Avid-Editors angezeigt. 60 Tastenkombinationen n Beim Exportieren von Clips, die im Zustand einer laufenden Übertragung editiert wurden, können Probleme auftreten. Wenn Sie einen Clip mit laufender Übertragung editieren und die Komposition exportieren möchten, müssen Sie den Clip vor dem Export konsolidieren. n Wenn der Clip länger ausfällt als zu Beginn oder die Einspielung kurz angehalten wurde usw., müssen Sie die Datei erneut importieren, um sie abzuschließen. n Wenn Sie manuell aufzeichnen, aktualisieren Sie den Clip stündlich, um die aktualisierte Clip-Dauer zu erhalten. n Wenn Clips aus der Editor-Bin gelöscht werden, wird auch das Medium gelöscht. Die für den Import des Clips verwendeten Metadaten (AAF-Datei) werden allerdings beibehalten. Um die besten Ergebnisse zu erzielen, müssen die AAF-Dateien regelmäßig manuell verwaltet werden. 5. Wählen Sie nach dem Einspielen File > Import (oder klicken Sie in der Editor-Bin mit der rechten Maustaste auf „Import“). 6. Wählen Sie erneut die AAF-Datei aus und klicken Sie auf Open, um den Master-Clip fertigzustellen. Der fertiggestellte Master-Clip wird wie folgt angezeigt: Tastenkombinationen In der AirSpeed Multi Stream Remote Console können Sie über Tastenkombinationen bestimmte Aufgaben schnell ausführen. Einige von ihnen können in Kombination mit einer Maus verwendet werden. 61 1 Arbeiten mit der Remote Console Die folgenden Arten von Tastenkombinationen sind verfügbar: • Tastenkombinationen für den Inventarbereich • Kanal-Tastenkombinationen • Playlist-Tastenkombinationen Tastenkombinationen für den Inventarbereich In der folgenden Tabelle werden Tastenkombinationen beschrieben, die verwendet werden können, wenn Sie im Inventarbereich arbeiten. Vorgang Tastenkombination Einen bereits geladenen AirSpeed Multi StreamServer wählen Drücken Sie Strg + 1–9, wobei 1–9 für einen der derzeit geladenen AirSpeed Multi Stream-Server steht. Clip löschen Drücken Sie die Entf-Taste. Clip in Kanal laden Klicken Sie im Inventarbereich auf den Clip und ziehen Sie ihn in den Kanal. Um einen Clip nach unten verschieben Drücken Sie die Pfeiltaste nach unten. Um einen Clip nach oben verschieben Drücken Sie die Pfeiltaste nach oben. In der Inventarliste eine Seite Drücken Sie die Bild-ab-Taste. nach unten blättern In der Inventarliste eine Seite Drücken Sie die Bild-auf-Taste. nach oben blättern Ans Ende der Inventarliste springen Drücken Sie Strg + Ende. An den Anfang der Inventarliste springen Drücken Sie Strg + Pos1. Online-Hilfe ändern Drücken Sie F1. Kanal-Tastenkombinationen In der folgenden Tabelle werden Tastenkombinationen beschrieben, die verwendet werden können, wenn Sie im Kanalbereich arbeiten. 62 Tastenkombinationen Beschreibung Tastenkombination Kanal auswählen Drücken Sie 1–6, wobei 1–6 die Kanalnummer im Kanalbereich darstellt. Für SD- und DNxHD-Modelle sind nur Kanäle 1–4 verfügbar. Clip wiedergeben oder anhalten Drücken Sie die Leertaste. Pause Drücken Sie die Taste K. Auswerfen/Stopp Drücken Sie die Taste E. Schnellvorlauf Drücken Sie die Taste L. Drücken Sie mehrmals, um mit doppelter, 4-facher, 8-facher und 16-facher Geschwindigkeit vorzuspulen. Schneller Rücklauf Drücken Sie die Taste J. Drücken Sie mehrmals, um mit doppelter, 4-facher, 8-facher und 16-facher Geschwindigkeit zurückzuspulen. Fortlaufend 1 Bild vorwärts (wiederholtes Single-Frame-Jogging) Halten Sie die Taste K gedrückt und drücken Sie die Taste L und halten Sie auch diese gedrückt. Fortlaufend 1 Bild rückwärts (wiederholtes Single-Frame-Jogging) Halten Sie die Taste K gedrückt und drücken Sie die Taste J und halten Sie auch diese gedrückt. Jeweils 1 Bild vorwärts Drücken Sie die Taste K und anschließend die Taste L. Jeweils 1 Bild rückwärts Drücken Sie die Taste K und anschließend die Taste J. Zum In-Punkt des Clips springen Drücken Sie Alt + I. Zum Out-Punkt des Clips springen Drücken Sie Alt + O. In-Punkt für den Clip festlegen Drücken Sie die Taste I. Out-Punkt für den Clip festlegen Drücken Sie die Taste O. In-Punkt für den Clip löschen Drücken Sie die Taste D. Out-Punkt für den Clip löschen Drücken Sie die Taste F. In- und Out-Punkte für den Clip löschen Drücken Sie die Taste G. Take ausführen Drücken Sie F12. 63 1 Arbeiten mit der Remote Console Beschreibung Tastenkombination Clip ansteuern Drücken Sie Strg + Eingabe. Weitere Informationen finden Sie unter „Cueing von Clips für die Aufzeichnung“ auf Seite 45. Online-Hilfe ändern Drücken Sie F1. Playlist-Tastenkombinationen In der folgenden Tabelle werden Tastenkombinationen beschrieben, die verwendet werden können, wenn Sie in der Playlist arbeiten. 64 Vorgang Tastenkombination Clip wiedergeben Drücken Sie die Leertaste oder die Taste L. Clip anhalten Drücken Sie die Leertaste oder die Taste K. Clip beenden oder auswerfen Drücken Sie die Taste E. Take ausführen Drücken Sie F12. Online-Hilfe ändern Drücken Sie F1. Tastenkombinationen 65 Avid Technischer Support (USA) Produktinformationen 75 Network Drive Burlington, MA 01803-2756, USA Besuchen Sie das Online Support Center unter www.avid.com/support Informationen zu Unternehmen und Produkten finden Sie auf www.avid.com