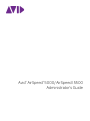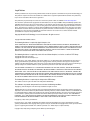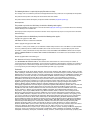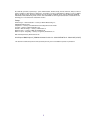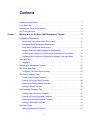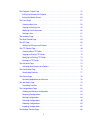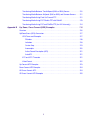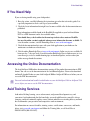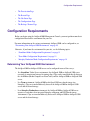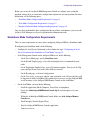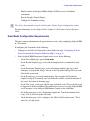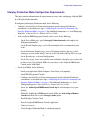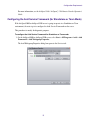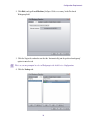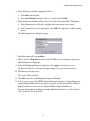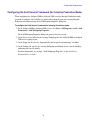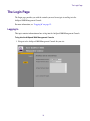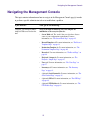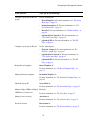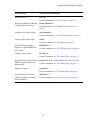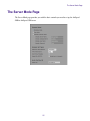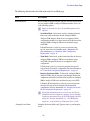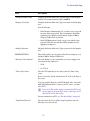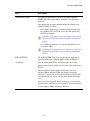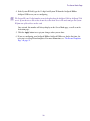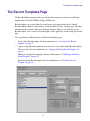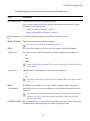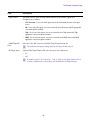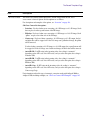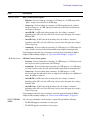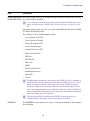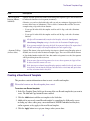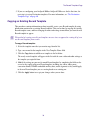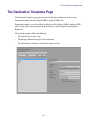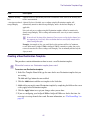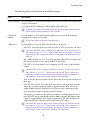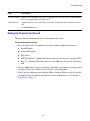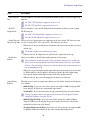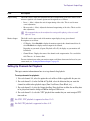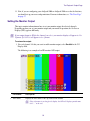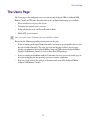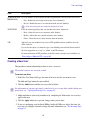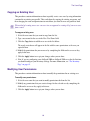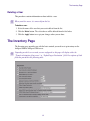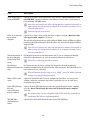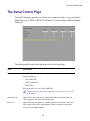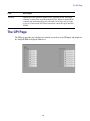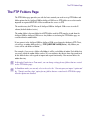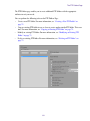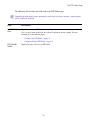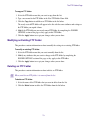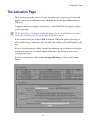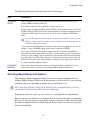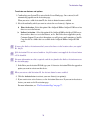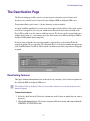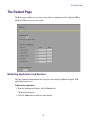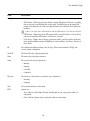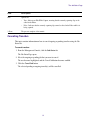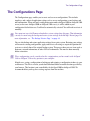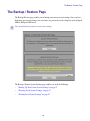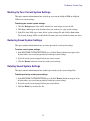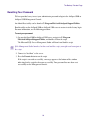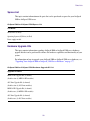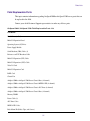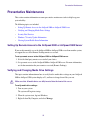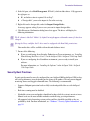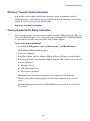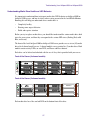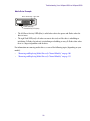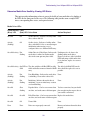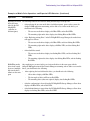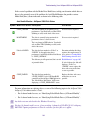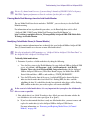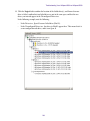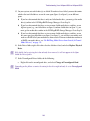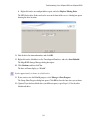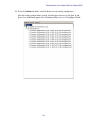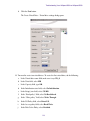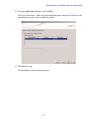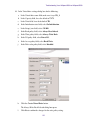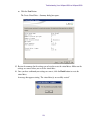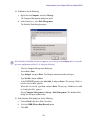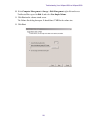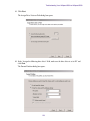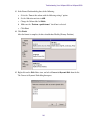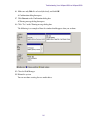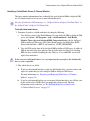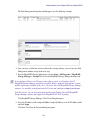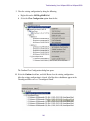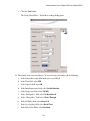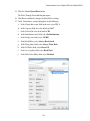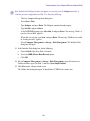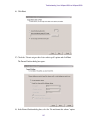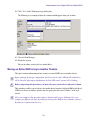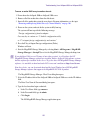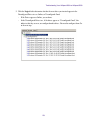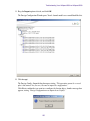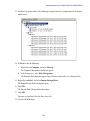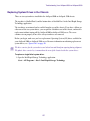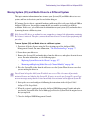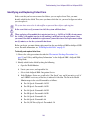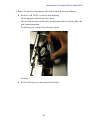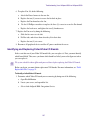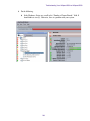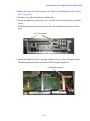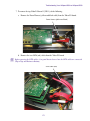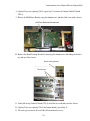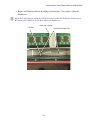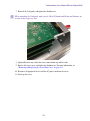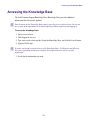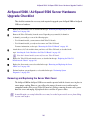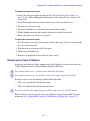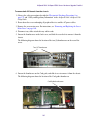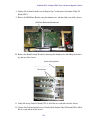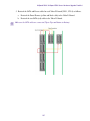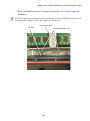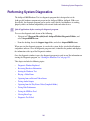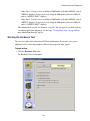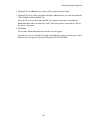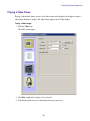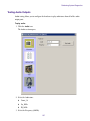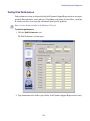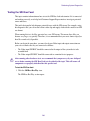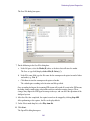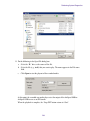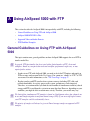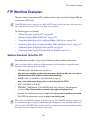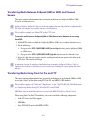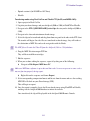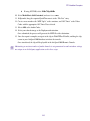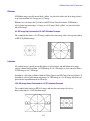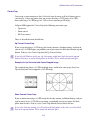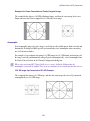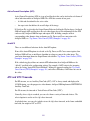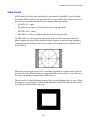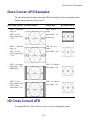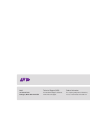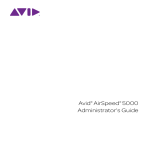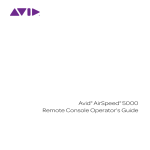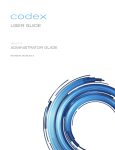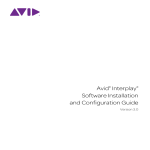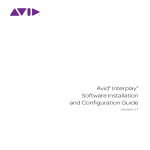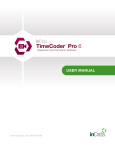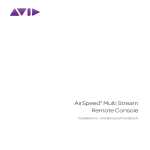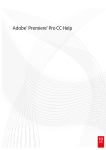Download AirSpeed 5000 / AirSpeed | 5500 Administrator`s
Transcript
® ® Avid AirSpeed 5000/ AirSpeed l 5500 Administrator’s Guide Legal Notices Product specifications are subject to change without notice and do not represent a commitment on the part of Avid Technology, Inc. This product is subject to the terms and conditions of a software license agreement provided with the software. The product may only be used in accordance with the license agreement. This product may be protected by one or more U.S. and non-U.S patents. Details are available at www.avid.com/patents. This document is protected under copyright law. An authorized licensee of AirSpeed 5000 or AirSpeed 5500 may reproduce this publication for the licensee’s own use in learning how to use the software. This document may not be reproduced or distributed, in whole or in part, for commercial purposes, such as selling copies of this document or providing support or educational services to others. This document is supplied as a guide for AirSpeed 5000 or AirSpeed 5500. Reasonable care has been taken in preparing the information it contains. However, this document may contain omissions, technical inaccuracies, or typographical errors. Avid Technology, Inc. does not accept responsibility of any kind for customers’ losses due to the use of this document. Product specifications are subject to change without notice. Copyright © 2015 Avid Technology, Inc. and its licensors. All rights reserved. Copyright 2003-2007 of MOG Solutions The following disclaimer is required by Apple Computer, Inc.: APPLE COMPUTER, INC. MAKES NO WARRANTIES WHATSOEVER, EITHER EXPRESS OR IMPLIED, REGARDING THIS PRODUCT, INCLUDING WARRANTIES WITH RESPECT TO ITS MERCHANTABILITY OR ITS FITNESS FOR ANY PARTICULAR PURPOSE. THE EXCLUSION OF IMPLIED WARRANTIES IS NOT PERMITTED BY SOME STATES. THE ABOVE EXCLUSION MAY NOT APPLY TO YOU. THIS WARRANTY PROVIDES YOU WITH SPECIFIC LEGAL RIGHTS. THERE MAY BE OTHER RIGHTS THAT YOU MAY HAVE WHICH VARY FROM STATE TO STATE. The following disclaimer is required by Sam Leffler and Silicon Graphics, Inc. for the use of their TIFF library: Copyright © 1988–1997 Sam Leffler Copyright © 1991–1997 Silicon Graphics, Inc. Permission to use, copy, modify, distribute, and sell this software [i.e., the TIFF library] and its documentation for any purpose is hereby granted without fee, provided that (i) the above copyright notices and this permission notice appear in all copies of the software and related documentation, and (ii) the names of Sam Leffler and Silicon Graphics may not be used in any advertising or publicity relating to the software without the specific, prior written permission of Sam Leffler and Silicon Graphics. THE SOFTWARE IS PROVIDED “AS-IS” AND WITHOUT WARRANTY OF ANY KIND, EXPRESS, IMPLIED OR OTHERWISE, INCLUDING WITHOUT LIMITATION, ANY WARRANTY OF MERCHANTABILITY OR FITNESS FOR A PARTICULAR PURPOSE. IN NO EVENT SHALL SAM LEFFLER OR SILICON GRAPHICS BE LIABLE FOR ANY SPECIAL, INCIDENTAL, INDIRECT OR CONSEQUENTIAL DAMAGES OF ANY KIND, OR ANY DAMAGES WHATSOEVER RESULTING FROM LOSS OF USE, DATA OR PROFITS, WHETHER OR NOT ADVISED OF THE POSSIBILITY OF DAMAGE, AND ON ANY THEORY OF LIABILITY, ARISING OUT OF OR IN CONNECTION WITH THE USE OR PERFORMANCE OF THIS SOFTWARE. The following disclaimer is required by the Independent JPEG Group: This software is based in part on the work of the Independent JPEG Group. This Software may contain components licensed under the following conditions: Copyright (c) 1989 The Regents of the University of California. All rights reserved. Redistribution and use in source and binary forms are permitted provided that the above copyright notice and this paragraph are duplicated in all such forms and that any documentation, advertising materials, and other materials related to such distribution and use acknowledge that the software was developed by the University of California, Berkeley. The name of the University may not be used to endorse or promote products derived from this software without specific prior written permission. THIS SOFTWARE IS PROVIDED ``AS IS'' AND WITHOUT ANY EXPRESS OR IMPLIED WARRANTIES, INCLUDING, WITHOUT LIMITATION, THE IMPLIED WARRANTIES OF MERCHANTABILITY AND FITNESS FOR A PARTICULAR PURPOSE. Copyright (C) 1989, 1991 by Jef Poskanzer. Permission to use, copy, modify, and distribute this software and its documentation for any purpose and without fee is hereby granted, provided that the above copyright notice appear in all copies and that both that copyright notice and this permission notice appear in supporting documentation. This software is provided "as is" without express or implied warranty. Copyright 1995, Trinity College Computing Center. Written by David Chappell. 2 Permission to use, copy, modify, and distribute this software and its documentation for any purpose and without fee is hereby granted, provided that the above copyright notice appear in all copies and that both that copyright notice and this permission notice appear in supporting documentation. This software is provided "as is" without express or implied warranty. Copyright 1996 Daniel Dardailler. Permission to use, copy, modify, distribute, and sell this software for any purpose is hereby granted without fee, provided that the above copyright notice appear in all copies and that both that copyright notice and this permission notice appear in supporting documentation, and that the name of Daniel Dardailler not be used in advertising or publicity pertaining to distribution of the software without specific, written prior permission. Daniel Dardailler makes no representations about the suitability of this software for any purpose. It is provided "as is" without express or implied warranty. Modifications Copyright 1999 Matt Koss, under the same license as above. Copyright (c) 1991 by AT&T. Permission to use, copy, modify, and distribute this software for any purpose without fee is hereby granted, provided that this entire notice is included in all copies of any software which is or includes a copy or modification of this software and in all copies of the supporting documentation for such software. THIS SOFTWARE IS BEING PROVIDED "AS IS", WITHOUT ANY EXPRESS OR IMPLIED WARRANTY. IN PARTICULAR, NEITHER THE AUTHOR NOR AT&T MAKES ANY REPRESENTATION OR WARRANTY OF ANY KIND CONCERNING THE MERCHANTABILITY OF THIS SOFTWARE OR ITS FITNESS FOR ANY PARTICULAR PURPOSE. This product includes software developed by the University of California, Berkeley and its contributors. The following disclaimer is required by Nexidia Inc.: © 2010 Nexidia Inc. All rights reserved, worldwide. Nexidia and the Nexidia logo are trademarks of Nexidia Inc. All other trademarks are the property of their respective owners. All Nexidia materials regardless of form, including without limitation, software applications, documentation and any other information relating to Nexidia Inc., and its products and services are the exclusive property of Nexidia Inc. or its licensors. The Nexidia products and services described in these materials may be covered by Nexidia's United States patents: 7,231,351; 7,263,484; 7,313,521; 7,324,939; 7,406,415, 7,475,065; 7,487,086 and/or other patents pending and may be manufactured under license from the Georgia Tech Research Corporation USA. The following disclaimer is required by Paradigm Matrix: Portions of this software licensed from Paradigm Matrix. The following disclaimer is required by Ray Sauers Associates, Inc.: “Install-It” is licensed from Ray Sauers Associates, Inc. End-User is prohibited from taking any action to derive a source code equivalent of “Install-It,” including by reverse assembly or reverse compilation, Ray Sauers Associates, Inc. shall in no event be liable for any damages resulting from reseller’s failure to perform reseller’s obligation; or any damages arising from use or operation of reseller’s products or the software; or any other damages, including but not limited to, incidental, direct, indirect, special or consequential Damages including lost profits, or damages resulting from loss of use or inability to use reseller’s products or the software for any reason including copyright or patent infringement, or lost data, even if Ray Sauers Associates has been advised, knew or should have known of the possibility of such damages. The following disclaimer is required by Videomedia, Inc.: “Videomedia, Inc. makes no warranties whatsoever, either express or implied, regarding this product, including warranties with respect to its merchantability or its fitness for any particular purpose.” “This software contains V-LAN ver. 3.0 Command Protocols which communicate with V-LAN ver. 3.0 products developed by Videomedia, Inc. and V-LAN ver. 3.0 compatible products developed by third parties under license from Videomedia, Inc. Use of this software will allow “frame accurate” editing control of applicable videotape recorder decks, videodisc recorders/players and the like.” The following disclaimer is required by Altura Software, Inc. for the use of its Mac2Win software and Sample Source Code: ©1993–1998 Altura Software, Inc. The following disclaimer is required by Ultimatte Corporation: Certain real-time compositing capabilities are provided under a license of such technology from Ultimatte Corporation and are subject to copyright protection. The following disclaimer is required by 3Prong.com Inc.: Certain waveform and vector monitoring capabilities are provided under a license from 3Prong.com Inc. 3 The following disclaimer is required by Interplay Entertainment Corp.: The “Interplay” name is used with the permission of Interplay Entertainment Corp., which bears no responsibility for Avid products. This product includes portions of the Alloy Look & Feel software from Incors GmbH. This product includes software developed by the Apache Software Foundation (http://www.apache.org/). © DevelopMentor This product may include the JCifs library, for which the following notice applies: JCifs © Copyright 2004, The JCIFS Project, is licensed under LGPL (http://jcifs.samba.org/). See the LGPL.txt file in the Third Party Software directory on the installation CD. Avid Interplay contains components licensed from LavanTech. These components may only be used as part of and in connection with Avid Interplay. This product includes the Warlib library, for which the following notice applies: Copyright Jarle (jgaa) Aase 2000 - 2009 COPYRIGHT file which is included in the distribution: warlib is copyright Jarle (jgaa) Aase 2000 - 2009 The warlib C++ Library is free software; you can redistribute it and/or modify it under the terms of the GNU Lesser General Public License as published by the Free Software Foundation; either version 3.0 of the License, or (at your option) any later version. The warlib C++ Library is distributed in the hope that it will be useful, but WITHOUT ANY WARRANTY; without even the implied warranty of MERCHANTABILITY or FITNESS FOR A PARTICULAR PURPOSE. See the GNU Lesser General Public License for more details. Portions copyright © 2012 Avid Technology, Inc. Attn. Government User(s). Restricted Rights Legend U.S. GOVERNMENT RESTRICTED RIGHTS. This Software and its documentation are “commercial computer software” or “commercial computer software documentation.” In the event that such Software or documentation is acquired by or on behalf of a unit or agency of the U.S. Government, all rights with respect to this Software and documentation are subject to the terms of the License Agreement, pursuant to FAR §12.212(a) and/or DFARS §227.7202-1(a), as applicable. Trademarks 003, 192 Digital I/O, 192 I/O, 96 I/O, 96i I/O, Adrenaline, AirSpeed, ALEX, Alienbrain, AME, AniMatte, Archive, Archive II, Assistant Station, AudioPages, AudioStation, AutoLoop, AutoSync, Avid, Avid Active, Avid Advanced Response, Avid DNA, Avid DNxcel, Avid DNxHD, Avid DS Assist Station, Avid Ignite, Avid Liquid, Avid Media Engine, Avid Media Processor, Avid MEDIArray, Avid Mojo, Avid Remote Response, Avid Unity, Avid Unity ISIS, Avid VideoRAID, AvidRAID, AvidShare, AVIDstripe, AVX, Beat Detective, Beauty Without The Bandwidth, Beyond Reality, BF Essentials, Bomb Factory, Bruno, C|24, CaptureManager, ChromaCurve, ChromaWheel, Cineractive Engine, Cineractive Player, Cineractive Viewer, Color Conductor, Command|24, Command|8, Control|24, Cosmonaut Voice, CountDown, d2, d3, DAE, D-Command, D-Control, Deko, DekoCast, D-Fi, D-fx, Digi 002, Digi 003, DigiBase, Digidesign, Digidesign Audio Engine, Digidesign Development Partners, Digidesign Intelligent Noise Reduction, Digidesign TDM Bus, DigiLink, DigiMeter, DigiPanner, DigiProNet, DigiRack, DigiSerial, DigiSnake, DigiSystem, Digital Choreography, Digital Nonlinear Accelerator, DigiTest, DigiTranslator, DigiWear, DINR, DNxchange, Do More, DPP-1, D-Show, DSP Manager, DS-StorageCalc, DV Toolkit, DVD Complete, D-Verb, Eleven, EM, Euphonix, EUCON, EveryPhase, Expander, ExpertRender, Fader Pack, Fairchild, FastBreak, Fast Track, Film Cutter, FilmScribe, Flexevent, FluidMotion, Frame Chase, FXDeko, HD Core, HD Process, HDpack, Home-to-Hollywood, HYBRID, HyperSPACE, HyperSPACE HDCAM, iKnowledge, Image Independence, Impact, Improv, iNEWS, iNEWS Assign, iNEWS ControlAir, InGame, Instantwrite, Instinct, Intelligent Content Management, Intelligent Digital Actor Technology, IntelliRender, Intelli-Sat, Intelli-sat Broadcasting Recording Manager, InterFX, Interplay, inTONE, Intraframe, iS Expander, iS9, iS18, iS23, iS36, ISIS, IsoSync, LaunchPad, LeaderPlus, LFX, Lightning, Link & Sync, ListSync, LKT-200, Lo-Fi, MachineControl, Magic Mask, Make Anything Hollywood, make manage move | media, Marquee, MassivePack, Massive Pack Pro, Maxim, Mbox, Media Composer, MediaFlow, MediaLog, MediaMix, Media Reader, Media Recorder, MEDIArray, MediaServer, MediaShare, MetaFuze, MetaSync, MIDI I/O, Mix Rack, Moviestar, MultiShell, NaturalMatch, NewsCutter, NewsView, NewsVision, Nitris, NL3D, NLP, NSDOS, NSWIN, OMF, OMF Interchange, OMM, OnDVD, Open Media Framework, Open Media Management, Painterly Effects, Palladium, Personal Q, PET, Podcast Factory, PowerSwap, PRE, ProControl, ProEncode, Profiler, Pro Tools, Pro Tools|HD, Pro Tools LE, Pro Tools M-Powered, Pro Transfer, QuickPunch, QuietDrive, Realtime Motion Synthesis, Recti-Fi, Reel Tape Delay, Reel Tape Flanger, Reel Tape Saturation, Reprise, Res Rocket Surfer, Reso, RetroLoop, Reverb One, ReVibe, Revolution, rS9, rS18, RTAS, Salesview, Sci-Fi, Scorch, ScriptSync, SecureProductionEnvironment, Serv|GT, Serv|LT, Shape-to-Shape, ShuttleCase, Sibelius, SimulPlay, SimulRecord, Slightly Rude Compressor, Smack!, Soft SampleCell, Soft-Clip Limiter, SoundReplacer, SPACE, SPACEShift, SpectraGraph, SpectraMatte, SteadyGlide, Streamfactory, Streamgenie, StreamRAID, SubCap, Sundance, Sundance Digital, SurroundScope, Symphony, SYNC 4 HD, SYNC I/O, Synchronic, SynchroScope, Syntax, TDM FlexCable, TechFlix, Tel-Ray, Thunder, TimeLiner, Titansync, Titan, TL Aggro, TL AutoPan, TL Drum Rehab, TL Everyphase, TL Fauxlder, TL In Tune, TL MasterMeter, TL Metro, TL Space, TL Utilities, tools for storytellers, Transit, TransJammer, Trillium Lane Labs, TruTouch, UnityRAID, Vari-Fi, Video the Web Way, VideoRAID, VideoSPACE, VTEM, Work-N-Play, Xdeck, X-Form, Xmon and XPAND! are either registered trademarks or trademarks of Avid Technology, Inc. in the United States and/or other countries. Footage Arizona Images — KNTV Production — Courtesy of Granite Broadcasting, Inc., Editor/Producer Bryan Foote. Canyonlands — Courtesy of the National Park Service/Department of the Interior. Ice Island — Courtesy of Kurtis Productions, Ltd. Tornados + Belle Isle footage — Courtesy of KWTV News 9. WCAU Fire Story — Courtesy of NBC-10, Philadelphia, PA. Women in Sports – Paragliding — Courtesy of Legendary Entertainment, Inc. News material provided by WFTV Television Inc. Avid AirSpeed 5000/ AirSpeed | 5500 Administrator’s Guide v2.8 • 9329-65457-00 Rev A • March 2015 (3/26/15) This document is distributed by Avid in online (electronic) form only, and is not available for purchase in printed form. 5 Contents Symbols and Conventions . . . . . . . . . . . . . . . . . . . . . . . . . . . . . . . . . . . . . . . . . . . . . . . . 7 If You Need Help. . . . . . . . . . . . . . . . . . . . . . . . . . . . . . . . . . . . . . . . . . . . . . . . . . . . . . . . 8 Accessing the Online Documentation . . . . . . . . . . . . . . . . . . . . . . . . . . . . . . . . . . . . . . . . 8 Avid Training Services . . . . . . . . . . . . . . . . . . . . . . . . . . . . . . . . . . . . . . . . . . . . . . . . . . . 8 Chapter 1 Working with the AirSpeed 5000 Management Console . . . . . . . . . . . . . . . . 9 Configuration Requirements . . . . . . . . . . . . . . . . . . . . . . . . . . . . . . . . . . . . . . . . . . . . . . 10 Determining Your AirSpeed 5000 Environment . . . . . . . . . . . . . . . . . . . . . . . . . . . . 10 Standalone Mode Configuration Requirements . . . . . . . . . . . . . . . . . . . . . . . . . . . . 11 Team Mode Configuration Requirements . . . . . . . . . . . . . . . . . . . . . . . . . . . . . . . . 12 Interplay Production Mode Configuration Requirements . . . . . . . . . . . . . . . . . . . . . 14 Configuring the Avid Service Framework (for Standalone or Team Mode) . . . . . . . 15 Configuring the Avid Service Framework (for Interplay Production Mode) . . . . . . . 18 The Login Page. . . . . . . . . . . . . . . . . . . . . . . . . . . . . . . . . . . . . . . . . . . . . . . . . . . . . . . . 19 Logging In. . . . . . . . . . . . . . . . . . . . . . . . . . . . . . . . . . . . . . . . . . . . . . . . . . . . . . . . . 19 Navigating the Management Console . . . . . . . . . . . . . . . . . . . . . . . . . . . . . . . . . . . . . . . 22 The Server Mode Page . . . . . . . . . . . . . . . . . . . . . . . . . . . . . . . . . . . . . . . . . . . . . . . . . . 25 Configuring Your Basic Server Settings . . . . . . . . . . . . . . . . . . . . . . . . . . . . . . . . . . 29 The Record Templates Page . . . . . . . . . . . . . . . . . . . . . . . . . . . . . . . . . . . . . . . . . . . . . 31 Creating a New Record Template . . . . . . . . . . . . . . . . . . . . . . . . . . . . . . . . . . . . . . 37 Copying an Existing Record Template . . . . . . . . . . . . . . . . . . . . . . . . . . . . . . . . . . . 38 Modifying an Existing Record Template. . . . . . . . . . . . . . . . . . . . . . . . . . . . . . . . . . 39 Deleting a Record Template. . . . . . . . . . . . . . . . . . . . . . . . . . . . . . . . . . . . . . . . . . . 39 The Destination Templates Page . . . . . . . . . . . . . . . . . . . . . . . . . . . . . . . . . . . . . . . . . . 40 Creating a New Destination Template . . . . . . . . . . . . . . . . . . . . . . . . . . . . . . . . . . . 42 Copying an Existing Destination Template. . . . . . . . . . . . . . . . . . . . . . . . . . . . . . . . 43 Modifying an Existing Destination Template . . . . . . . . . . . . . . . . . . . . . . . . . . . . . . 43 Deleting a Destination Template . . . . . . . . . . . . . . . . . . . . . . . . . . . . . . . . . . . . . . . 43 The Record Page . . . . . . . . . . . . . . . . . . . . . . . . . . . . . . . . . . . . . . . . . . . . . . . . . . . . . . 44 Setting Up Channels for Record. . . . . . . . . . . . . . . . . . . . . . . . . . . . . . . . . . . . . . . . 46 1 The Playback / Output Page . . . . . . . . . . . . . . . . . . . . . . . . . . . . . . . . . . . . . . . . . . . . . . 47 Setting Up Channels for Playback . . . . . . . . . . . . . . . . . . . . . . . . . . . . . . . . . . . . . . 52 Setting the Monitor Output . . . . . . . . . . . . . . . . . . . . . . . . . . . . . . . . . . . . . . . . . . . . 54 The Users Page . . . . . . . . . . . . . . . . . . . . . . . . . . . . . . . . . . . . . . . . . . . . . . . . . . . . . . . 57 Creating a New User . . . . . . . . . . . . . . . . . . . . . . . . . . . . . . . . . . . . . . . . . . . . . . . . 59 Copying an Existing User . . . . . . . . . . . . . . . . . . . . . . . . . . . . . . . . . . . . . . . . . . . . . 60 Modifying User Permissions. . . . . . . . . . . . . . . . . . . . . . . . . . . . . . . . . . . . . . . . . . . 60 Deleting a User. . . . . . . . . . . . . . . . . . . . . . . . . . . . . . . . . . . . . . . . . . . . . . . . . . . . . 61 The Inventory Page. . . . . . . . . . . . . . . . . . . . . . . . . . . . . . . . . . . . . . . . . . . . . . . . . . . . . 61 The Serial Control Page . . . . . . . . . . . . . . . . . . . . . . . . . . . . . . . . . . . . . . . . . . . . . . . . . 65 The GPI Page . . . . . . . . . . . . . . . . . . . . . . . . . . . . . . . . . . . . . . . . . . . . . . . . . . . . . . . . . 66 Setting Up GPI Inputs and Outputs . . . . . . . . . . . . . . . . . . . . . . . . . . . . . . . . . . . . . 67 The FTP Folders Page . . . . . . . . . . . . . . . . . . . . . . . . . . . . . . . . . . . . . . . . . . . . . . . . . . 68 Creating a New FTP Folder . . . . . . . . . . . . . . . . . . . . . . . . . . . . . . . . . . . . . . . . . . . 72 Copying an Existing FTP Folder. . . . . . . . . . . . . . . . . . . . . . . . . . . . . . . . . . . . . . . . 72 Modifying an Existing FTP Folder . . . . . . . . . . . . . . . . . . . . . . . . . . . . . . . . . . . . . . 73 Deleting an FTP Folder . . . . . . . . . . . . . . . . . . . . . . . . . . . . . . . . . . . . . . . . . . . . . . 73 The Activation Page . . . . . . . . . . . . . . . . . . . . . . . . . . . . . . . . . . . . . . . . . . . . . . . . . . . . 74 Activating New Features and Options . . . . . . . . . . . . . . . . . . . . . . . . . . . . . . . . . . . 75 The Deactivation Page . . . . . . . . . . . . . . . . . . . . . . . . . . . . . . . . . . . . . . . . . . . . . . . . . . 77 Deactivating Features . . . . . . . . . . . . . . . . . . . . . . . . . . . . . . . . . . . . . . . . . . . . . . . 77 The Restart Page . . . . . . . . . . . . . . . . . . . . . . . . . . . . . . . . . . . . . . . . . . . . . . . . . . . . . . 78 Restarting Applications and Services. . . . . . . . . . . . . . . . . . . . . . . . . . . . . . . . . . . . 78 The Job Status Page. . . . . . . . . . . . . . . . . . . . . . . . . . . . . . . . . . . . . . . . . . . . . . . . . . . . 79 Cancelling Transfers . . . . . . . . . . . . . . . . . . . . . . . . . . . . . . . . . . . . . . . . . . . . . . . . 81 The Configurations Page . . . . . . . . . . . . . . . . . . . . . . . . . . . . . . . . . . . . . . . . . . . . . . . . 82 Creating and Saving a Configuration . . . . . . . . . . . . . . . . . . . . . . . . . . . . . . . . . . . . 84 Renaming Configurations. . . . . . . . . . . . . . . . . . . . . . . . . . . . . . . . . . . . . . . . . . . . . 84 Deleting Configurations . . . . . . . . . . . . . . . . . . . . . . . . . . . . . . . . . . . . . . . . . . . . . . 84 Activating Configurations . . . . . . . . . . . . . . . . . . . . . . . . . . . . . . . . . . . . . . . . . . . . . 85 Exporting Configurations . . . . . . . . . . . . . . . . . . . . . . . . . . . . . . . . . . . . . . . . . . . . . 85 Importing Configurations . . . . . . . . . . . . . . . . . . . . . . . . . . . . . . . . . . . . . . . . . . . . . 85 The Backup / Restore Page . . . . . . . . . . . . . . . . . . . . . . . . . . . . . . . . . . . . . . . . . . . . . . 86 2 Backing Up Your Current System Settings . . . . . . . . . . . . . . . . . . . . . . . . . . . . . . . 87 Restoring Saved System Settings . . . . . . . . . . . . . . . . . . . . . . . . . . . . . . . . . . . . . . 87 Deleting Saved System Settings . . . . . . . . . . . . . . . . . . . . . . . . . . . . . . . . . . . . . . . 87 Resetting Your Password. . . . . . . . . . . . . . . . . . . . . . . . . . . . . . . . . . . . . . . . . . . . . 88 Chapter 2 Maintaining and Troubleshooting Your Server . . . . . . . . . . . . . . . . . . . . . . 89 Parts Lists . . . . . . . . . . . . . . . . . . . . . . . . . . . . . . . . . . . . . . . . . . . . . . . . . . . . . . . . . . . . 89 Spares List . . . . . . . . . . . . . . . . . . . . . . . . . . . . . . . . . . . . . . . . . . . . . . . . . . . . . . . . 90 Hardware Upgrade Kits . . . . . . . . . . . . . . . . . . . . . . . . . . . . . . . . . . . . . . . . . . . . . . 90 Field Replaceable Parts . . . . . . . . . . . . . . . . . . . . . . . . . . . . . . . . . . . . . . . . . . . . . . 91 Preventative Maintenance. . . . . . . . . . . . . . . . . . . . . . . . . . . . . . . . . . . . . . . . . . . . . . . . 92 Setting Up Remote Access to the AirSpeed 5000 or AirSpeed 5500 Server . . . . . . 92 Verifying and Changing Media Drive Settings . . . . . . . . . . . . . . . . . . . . . . . . . . . . . 92 Security Best Practices . . . . . . . . . . . . . . . . . . . . . . . . . . . . . . . . . . . . . . . . . . . . . . 93 Windows 7 Security Update Information . . . . . . . . . . . . . . . . . . . . . . . . . . . . . . . . . 94 Viewing System Health Status Information . . . . . . . . . . . . . . . . . . . . . . . . . . . . . . . 94 Troubleshooting Your AirSpeed 5000 or AirSpeed 5500 . . . . . . . . . . . . . . . . . . . . . . . . 95 Electrostatic Discharge Precautions. . . . . . . . . . . . . . . . . . . . . . . . . . . . . . . . . . . . . 95 Proxy Video Requirements. . . . . . . . . . . . . . . . . . . . . . . . . . . . . . . . . . . . . . . . . . . . 96 Working with Media Drives. . . . . . . . . . . . . . . . . . . . . . . . . . . . . . . . . . . . . . . . . . . . 96 Understanding Media Drive Health and LED Behavior . . . . . . . . . . . . . . . . . . . 97 Determine Media Drive Health by Viewing LED Status. . . . . . . . . . . . . . . . . . . 99 Media Drive Operations and Expected LED Behavior. . . . . . . . . . . . . . . . . . . 100 Handling Foreign Disks . . . . . . . . . . . . . . . . . . . . . . . . . . . . . . . . . . . . . . . . . . 102 Using the Avid Health Monitor to Identify Failed Media Drives . . . . . . . . . . . . . . . 102 Clearing Media Disk Warnings from the Avid Health Monitor . . . . . . . . . . . . . 105 Identifying Failed Media Drives (4-Channel Models). . . . . . . . . . . . . . . . . . . . 105 Removing and Replacing Media Drives (4-Channel Models) . . . . . . . . . . . . . 106 Re-RAIDing Media Drives from Scratch (4-Channel Model Servers) . . . . . . . 111 Identifying Failed Media Drives (2-Channel Models). . . . . . . . . . . . . . . . . . . . 132 Removing and Replacing Media Drives (2-Channel Models) . . . . . . . . . . . . . 133 Re-RAIDing Media Drives from Scratch (2-Channel Model Servers) . . . . . . . 137 Moving an Entire RAID Array to Another Chassis . . . . . . . . . . . . . . . . . . . . . . . . . 151 Replacing System Drives in the Chassis . . . . . . . . . . . . . . . . . . . . . . . . . . . . . . . . 157 3 Moving System (OS) and Media Drives to a Different System. . . . . . . . . . . . . . . . 160 Removing and Replacing the Server Main Cover . . . . . . . . . . . . . . . . . . . . . . . . . 161 Replacing Power Modules . . . . . . . . . . . . . . . . . . . . . . . . . . . . . . . . . . . . . . . . . . . 161 Identifying and Replacing Failed Fans . . . . . . . . . . . . . . . . . . . . . . . . . . . . . . . . . . 163 Identifying and Replacing Failed Video I/O Boards . . . . . . . . . . . . . . . . . . . . . . . . 167 Accessing the Knowledge Base . . . . . . . . . . . . . . . . . . . . . . . . . . . . . . . . . . . . . . . . . . 176 Chapter 3 Upgrading Your AirSpeed 5000 or AirSpeed | 5500 Server Hardware . . . 177 AirSpeed 5000 / AirSpeed | 5500 Hardware Upgrade Kits . . . . . . . . . . . . . . . . . . . . . . 178 Electrostatic Discharge Precautions . . . . . . . . . . . . . . . . . . . . . . . . . . . . . . . . . . . . . . . 179 AirSpeed 5000 / AirSpeed 5500 Server Hardware Upgrade Checklist . . . . . . . . . . . . . 180 Removing and Replacing the Server Main Cover . . . . . . . . . . . . . . . . . . . . . . . . . 180 Removing the Video I/O Boards. . . . . . . . . . . . . . . . . . . . . . . . . . . . . . . . . . . . . . . 181 Attaching the Codec Modules to the Video I/O Boards . . . . . . . . . . . . . . . . . . . . . 185 Replacing the Video I/O Boards into the Chassis . . . . . . . . . . . . . . . . . . . . . . . . . 186 Performing System Diagnostics . . . . . . . . . . . . . . . . . . . . . . . . . . . . . . . . . . . . . . . . . . 190 Diagnostic Window Explained . . . . . . . . . . . . . . . . . . . . . . . . . . . . . . . . . . . . . . . . 191 Reviewing Hardware Information . . . . . . . . . . . . . . . . . . . . . . . . . . . . . . . . . . . . . . 191 Starting the Hardware Test . . . . . . . . . . . . . . . . . . . . . . . . . . . . . . . . . . . . . . . . . . 193 Playing a Video Frame . . . . . . . . . . . . . . . . . . . . . . . . . . . . . . . . . . . . . . . . . . . . . . 195 Capturing from an External Video Source . . . . . . . . . . . . . . . . . . . . . . . . . . . . . . . 196 Testing Audio Outputs . . . . . . . . . . . . . . . . . . . . . . . . . . . . . . . . . . . . . . . . . . . . . . 197 Capturing from the Play Frame Video (Loopback Mode) . . . . . . . . . . . . . . . . . . . . 198 Testing Disk Performance . . . . . . . . . . . . . . . . . . . . . . . . . . . . . . . . . . . . . . . . . . . 199 Testing the SDI Raw Feed . . . . . . . . . . . . . . . . . . . . . . . . . . . . . . . . . . . . . . . . . . . 200 Viewing Error Logs . . . . . . . . . . . . . . . . . . . . . . . . . . . . . . . . . . . . . . . . . . . . . . . . . 203 Diagnostic Test Failed . . . . . . . . . . . . . . . . . . . . . . . . . . . . . . . . . . . . . . . . . . . . . . 204 Appendix A Using AirSpeed 5000 with FTP. . . . . . . . . . . . . . . . . . . . . . . . . . . . . . . . . . . 205 General Guidelines on Using FTP with AirSpeed 5000 . . . . . . . . . . . . . . . . . . . . . . . . 205 AirSpeed 5000 MXF OP1A Files. . . . . . . . . . . . . . . . . . . . . . . . . . . . . . . . . . . . . . . . . . 207 Supported Video and Audio Formats . . . . . . . . . . . . . . . . . . . . . . . . . . . . . . . . . . . . . . 208 FTP Workflow Examples. . . . . . . . . . . . . . . . . . . . . . . . . . . . . . . . . . . . . . . . . . . . . . . . 209 Software Revisions Tested for FTP . . . . . . . . . . . . . . . . . . . . . . . . . . . . . . . . . . . . 209 Working with Sony MPEG-2 HD Decks . . . . . . . . . . . . . . . . . . . . . . . . . . . . . . . . . 210 4 Transferring Media Between Two AirSpeed (5000 or 5500) Servers. . . . . . . . . . . 210 Transferring Media Between AirSpeed (5000 or 5500) and Omneon Servers. . . . 211 Transferring Media Using Final Cut Pro and FTP . . . . . . . . . . . . . . . . . . . . . . . . . 211 Transferring Media Using FCP Filezilla FTP with DNxHD . . . . . . . . . . . . . . . . . . . 213 Transferring Media Using FCP and FileZilla FTP (for AVC-Intra only). . . . . . . . . . 214 Appendix B Up, Down, Cross Convert (UDX) Examples . . . . . . . . . . . . . . . . . . . . . . . . 216 Overview . . . . . . . . . . . . . . . . . . . . . . . . . . . . . . . . . . . . . . . . . . . . . . . . . . . . . . . . . . . . 216 Up/Down/Cross (UDX) Conversion. . . . . . . . . . . . . . . . . . . . . . . . . . . . . . . . . . . . . . . . 217 UDX Terms and Examples. . . . . . . . . . . . . . . . . . . . . . . . . . . . . . . . . . . . . . . . . . . 217 Pillarbox. . . . . . . . . . . . . . . . . . . . . . . . . . . . . . . . . . . . . . . . . . . . . . . . . . . . . . 218 Letterbox . . . . . . . . . . . . . . . . . . . . . . . . . . . . . . . . . . . . . . . . . . . . . . . . . . . . . 218 Center-Crop. . . . . . . . . . . . . . . . . . . . . . . . . . . . . . . . . . . . . . . . . . . . . . . . . . . 219 Anamorphic . . . . . . . . . . . . . . . . . . . . . . . . . . . . . . . . . . . . . . . . . . . . . . . . . . . 220 Active Format Description (AFD). . . . . . . . . . . . . . . . . . . . . . . . . . . . . . . . . . . 221 AutoAFD . . . . . . . . . . . . . . . . . . . . . . . . . . . . . . . . . . . . . . . . . . . . . . . . . . . . . 221 ATC and VITC Timecode . . . . . . . . . . . . . . . . . . . . . . . . . . . . . . . . . . . . . . . . . . . . 221 Video Format . . . . . . . . . . . . . . . . . . . . . . . . . . . . . . . . . . . . . . . . . . . . . . . . . . . . . 222 Up Convert AFD Examples . . . . . . . . . . . . . . . . . . . . . . . . . . . . . . . . . . . . . . . . . . . . . . 223 Down Convert AFD Examples . . . . . . . . . . . . . . . . . . . . . . . . . . . . . . . . . . . . . . . . . . . 224 HD Cross Convert AFD. . . . . . . . . . . . . . . . . . . . . . . . . . . . . . . . . . . . . . . . . . . . . . . . . 224 SD Cross Convert AFD Examples . . . . . . . . . . . . . . . . . . . . . . . . . . . . . . . . . . . . . . . . 225 5 Using This Guide Congratulations on your purchase of an Avid ingest and playout server. You can use your AirSpeed 5000 or AirSpeed 5500 server to capture incoming media directly into Avid shared storage or play out media to air. Media can be captured directly into Avid ISIS workspaces unattended, freeing the Avid editing system for editing. Use the Avid editing system to edit the captured media into sequences and send the sequence back to the AirSpeed server for playout. This guide contains all the administration and configuration instructions you need to administer the Avid product. Unless noted otherwise, the material in this document applies to the Windows® 7 operating systems. The majority of screen shots in this document were captured on a Windows® 7 system. n The documentation describes the features and hardware of all models. Therefore, your system might not contain certain features and hardware that are covered in the documentation. Symbols and Conventions Symbols and Conventions Avid documentation uses the following symbols and conventions: Symbol or Convention Meaning or Action n A note provides important related information, reminders, recommendations, and strong suggestions. c A caution means that a specific action you take could cause harm to your computer or cause you to lose data. w > A warning describes an action that could cause you physical harm. Follow the guidelines in this document or on the unit itself when handling electrical equipment. This symbol indicates menu commands (and subcommands) in the order you select them. For example, File > Import means to open the File menu and then select the Import command. This symbol indicates a single-step procedure. Multiple arrows in a list indicate that you perform one of the actions listed. (Windows), (Windows only), (Macintosh), or (Macintosh only) This text indicates that the information applies only to the specified operating system, either Windows or Macintosh OS X. Bold font Bold font is primarily used in task instructions to identify user interface items and keyboard sequences. Italic font Italic font is used to emphasize certain words and to indicate variables. Courier Bold font Courier Bold font identifies text that you type. Ctrl+key or mouse action Press and hold the first key while you press the last key or perform the mouse action. For example, Command+Option+C or Ctrl+drag. 7 If You Need Help If You Need Help If you are having trouble using your Avid product: 1. Retry the action, carefully following the instructions given for that task in this guide. It is especially important to check each step of your workflow. 2. Check the latest information that might have become available after the documentation was published. New information would be found in the ReadMe file supplied on your Avid installation DVD as a PDF document and is also available online. You should always check online for the most up-to-date release notes or ReadMe because the online version is updated whenever new information becomes available. To view the online versions, visit the Knowledge Base at www.avid.com/support. 3. Check the documentation that came with your Avid application or your hardware for maintenance or hardware-related issues. 4. Visit the online Knowledge Base at www.avid.com/support. Online services are available 24 hours per day, 7 days per week. Search this online Knowledge Base to find answers, to view error messages, to access troubleshooting tips, to download updates, and to read or join online message-board discussions. Accessing the Online Documentation The Avid AirSpeed 5000 online documentation contains all the product documentation in PDF format. You can access the documentation in the Avid Knowledgebase. You need to download and install Acrobat Reader on your Avid AirSpeed 5000 or AirSpeed 5500 server before you can access the PDF documentation. n You need to download and install Acrobat Reader on your Avid AirSpeed 5000 or AirSpeed 5500 server before you can access the PDF documentation. Avid Training Services Avid makes lifelong learning, career advancement, and personal development easy and convenient. Avid understands that the knowledge you need to differentiate yourself is always changing, and Avid continually updates course content and offers new training delivery methods that accommodate your pressured and competitive work environment. For information on courses/schedules, training centers, certifications, courseware, and books, please visit www.avid.com/support and follow the Training links, or call Avid Sales at 800-949-AVID (800-949-2843). 8 1 Working with the AirSpeed 5000 Management Console The AirSpeed 5000 Management Console is a web-based interface that you will use to configure and maintain your AirSpeed 5000 or AirSpeed 5500 server. Prior to proceeding with AirSpeed 5000 configuration using the Management Console, please ensure that your AirSpeed 5000 or AirSpeed 5500 server is installed and connected using the information in the AirSpeed 5000 / AirSpeed 5500 Setup Guide. In addition, there are some configuration requirements based on the mode you are configured in. For more information, see “Configuration Requirements” on page 10. If you have already configured your AirSpeed server, then you can log in. See “The Login Page” on page 19. The following main topics describe how to use the AirSpeed 5000 Management Console to setup and administer your AirSpeed 5000 system: • Configuration Requirements • Logging In • Navigating the Management Console • The Server Mode Page • The Record Templates Page • The Destination Templates Page • The Record Page • The Playback / Output Page • The Users Page • The Inventory Page • The Serial Control Page • The GPI Page • The FTP Folders Page • The Activation Page Configuration Requirements • The Deactivation Page • The Restart Page • The Job Status Page • The Configurations Page • The Backup / Restore Page Configuration Requirements Before you begin using the AirSpeed 5000 Management Console, you must perform some basic configuration based on the environment for your site. For more information on the various environments AirSpeed 5000 can be configured in, see “Determining Your AirSpeed 5000 Environment” on page 10. Otherwise, if you know the environment for your site, see the following topics: • “Standalone Mode Configuration Requirements” on page 11 • “Team Mode Configuration Requirements” on page 12 • “Interplay Production Mode Configuration Requirements” on page 14 Determining Your AirSpeed 5000 Environment The AirSpeed 5000 or AirSpeed 5500 server can be configured in one of three ways: • In a Standalone Video Server environment, the AirSpeed 5000 or AirSpeed 5500 server uses only its own internal storage for storing clips. Clips can be transferred directly between the Avid Editor (Media Composer or NewsCutter) and the AirSpeed 5000 or AirSpeed 5500 server. • In a Team environment, AirSpeed 5000 or AirSpeed 5500 uses shared storage (no Interplay). Clips are transferred directly between the AirSpeed 5000 or AirSpeed 5500 server and the shared storage. • In an Interplay Production environment, the AirSpeed 5000 or AirSpeed 5500 server operates as a member of an integrated Interplay workgroup and ISIS Shared storage environment. Clips are transferred directly between the AirSpeed 5000 or AirSpeed 5500 server and the shared storage. 10 Configuration Requirements Before you can use the AirSpeed 5000 Management Console to configure your record and playback settings, there are some basic configuration requirements you must perform. For more information, see the following topics: • “Standalone Mode Configuration Requirements” on page 11 • “Team Mode Configuration Requirements” on page 12 • “Interplay Production Mode Configuration Requirements” on page 14 Once you have performed the basic configuration for any of these environments, you can use the AirSpeed 5000 Management Console to perform other administrator tasks. Standalone Mode Configuration Requirements There are some requirements necessary when configuring AirSpeed 5000 in a Standalone mode. If configuring for Standalone mode, do the following: • Configure the Avid Service Framework, as described in the topic “Configuring the Avid Service Framework (for Standalone or Team Mode)” on page 15. • In the Management Console on the AirSpeed 5000 server, do the following: • - On the Server Mode page, specify Standalone mode. - On the Record Template page, create a Record template that is customized for your needs. - On the Destination Template Page, create a Destination template. You can set the Clip name and Tape Name if you want. Other fields are not used. - On the Record page, set channel configurations. - On the User’s page, create users with the same credentials as the OS users that they will be logged in as on the Avid Editor. This enables these users to access the AirSpeed 5000 server inventory via the AirSpeed 5000 Remote Console on the Avid Editor. On the Avid Editor, you must do the following: - Install the application (Media Composer, NewsCutter, or Symphony). - Locate the AvidAirSpeed5000RemoteConsole.zip file and uncompress it to your desktop. - Within the AvidAirSpeed5000RemoteConsole folder, run Avid AirSpeed Remote Console.exe. - Install Interplay Transfer Engine/Client. - Start the AirSpeed 5000 Remote Console application. - Connect to a server. 11 Configuration Requirements n - Enable transfers for AirSpeed 5000 or AirSpeed 5500 servers in a Standalone environment. - Start the Interplay Transfer Engine. - Configure the Standalone settings. This can be done manually using the Avid Interplay Transfer Engine Configuration window. For more information, see the AirSpeed 5000 / AirSpeed | 5500 Remote Console Operator’s Guide. Team Mode Configuration Requirements This topic contains information on the requirements necessary when configuring AirSpeed 5000 in a Team mode. If configuring for Team mode, do the following: • Configure the Avid Service Framework, as described in the topic “Configuring the Avid Service Framework (for Interplay Production Mode)” on page 18. • In the AirSpeed 5000 Management Console on the server, do the following: - On the Server Mode page, specify Team mode. - On the Record Template page, create a Record template that is customized for your needs. - On the Destination Template page, create a Destination template that uses a valid workspace on your shared storage. You can set the Clip name and Tape ID if you want. Other fields are not used. - On the Record page, set channel configurations. You can ignore the Destination template settings in Team mode, since you define this with the ‘transfer destination of last resort’ located on the Inventory page. - On the User’s page, create users with the same credentials as the OS users that they will be logged in as on the Avid Editor. This enables these users to access the AirSpeed 5000 server inventory via the AirSpeed 5000 Remote Console on the Avid Editor. - On the Inventory page, select a Destination template for ‘Transfer destination of last resort’. This is where the media will reside. - On the Inventory page, select a workspace for ‘Master Clip Location (team)’. This is where the .aaf clips reside. 12 Configuration Requirements • On the Avid Editor (Windows), do the following: - Install the application (Media Composer, NewsCutter, or Symphony). - Install ISIS Client Manager. - Locate the AvidAirSpeed5000RemoteConsole.zip file and uncompress it to your desktop. - Within the AvidAirSpeed5000RemoteConsole folder, run Avid AirSpeed Remote Console.exe. - Install Interplay Transfer Client. Make sure to select Team /Standalone option. - Start the AirSpeed 5000 Remote Console application. - Connect to a server. - Verify Team Mode is configured properly. For more information, see the AirSpeed 5000 / AirSpeed | 5500 Remote Console Operator’s Guide. • On the Avid Editor (Macintosh), do the following: - Install the application (Media Composer, NewsCutter, or Symphony). - Install ISIS Client Manager. - Install Interplay Transfer Client. - In Transfer settings, set the top server to the name of the machine and enter a workgroup. Type the name of the destination AirSpeed 5000 server as the next server below. For more information, see the AirSpeed 5000 / AirSpeed | 5500 Remote Console Operator’s Guide. 13 Configuration Requirements Interplay Production Mode Configuration Requirements This topic contains information on the requirements necessary when configuring AirSpeed 5000 in an Interplay Production mode. If configuring for Interplay Production mode, do the following: • Configure your Avid Service Framework to properly join the Interplay Production environment, as described in the topic “Configuring the Avid Service Framework (for Interplay Production Mode)” on page 18. For additional information, see “Avid Workgroup Properties” in the Avid Service Framework User’s Guide. • In the AirSpeed 5000 Management Console on the server, do the following: • - On the Server Mode page, specify Interplay Production mode, and complete the Workgroup information. - On the Record Template page, create a Record template that is customized for your needs. - On the Destination Template page, create a Destination template that uses a valid workspace on your shared storage. You can set the Clip name and Tape ID if you want. - On the Record page, set channel configurations. - On the User’s page, create users with the same credentials as Interplay users so they will be able to access the AirSpeed 5000 server inventory via the AirSpeed 5000 Remote Console on the Avid Editor. On the Avid Editor, do the following: - Install your application (Media Composer, NewsCutter, or Symphony). - Install ISIS Management Console - Configure your Avid Service Framework to properly join the Interplay Production environment, as described in the topic “Configuring the Avid Service Framework (for Interplay Production Mode)” on page 18. For additional information, see “Avid Workgroup Properties” in the Avid Service Framework User’s Guide. - Locate the AvidAirSpeed5000RemoteConsole.zip file and uncompress it to your desktop. - Within the AvidAirSpeed5000RemoteConsole folder, run Avid AirSpeed Remote Console.exe. Make sure to select Interplay mode option. - Install Interplay Transfer Client. - Start the AirSpeed 5000 Remote Console application. - Connect to a server. - Verify Interplay Production Mode is configured properly. 14 Configuration Requirements For more information, see the AirSpeed 5000 / AirSpeed | 5500 Remote Console Operator’s Guide. Configuring the Avid Service Framework (for Standalone or Team Mode) If the AirSpeed 5000 or AirSpeed 5500 server is going to operate in a Standalone or Team environment, the next step is to configure the Avid Service Framework on the server. This procedure is mostly for diagnostic purposes. To configure the Avid Service Framework for Standalone or Team mode: 1. On the AirSpeed 5000 or AirSpeed 5500 server, select Start > All Programs > Avid > Avid Framework > Avid Workgroup Properties. The Avid Workgroup Properties dialog box opens to the Services tab. 15 Configuration Requirements 2. Click Edit, and type Local Machine [AirSpeed 5000 servername] in the Preferred Workgroup field. 3. Click the Login tab, and make sure that the “Automatically join the preferred workgroup” option is not selected. n This is so you are prompted to select a Workgroup in the Avid Service Configuration. 4. Click the Lookup tab. 16 Configuration Requirements 5. Do the following to add the workgroup to the list: a. Click Add in the left pane. b. Type Local Machine [AirSpeed 5000 servername], and click OK. 6. Do the following to add the Lookup service that will be associated with the Workgroup: a. In the Workgroup area (left pane), highlight the local machine (server name). b. In the Lookup Services area (right pane), click Add in the right pane to add a Lookup service. The Add Lookup Service dialog box opens. 7. In the Host name field, type localhost. 8. Click to select the Expected check box, and click OK to save the changes, and close the Add Lookup Service dialog box. 9. In the Avid Workgroup Properties dialog box, click Apply to restart the services. The Restart Avid Services message box opens asking if you want to restart services. 10. Click Yes to restart the service. The service will be restarted. 11. Click OK to close the Avid Workgroup Properties dialog box. 12. Next, if your site uses Avid iNEWS Command, Interplay Capture, or CaptureManager to control AirSpeed 5000 channels for capture or playout, you need to install the AirSpeed Multi Stream Device Service on the AirSpeed 5000 or AirSpeed 5500 server. For more information on installing the AirSpeed Multi Stream Device, see the AirSpeed 5000 / AirSpeed 5500 Setup Guide. 17 Configuration Requirements Configuring the Avid Service Framework (for Interplay Production Mode) When configuring the AirSpeed 5000 or AirSpeed 5500 server for Interplay Production mode, you need to configure your Avid Service Framework to properly join your existing Interplay Production environment using the Avid Workgroup Properties dialog box. To configure the Avid Service Framework for Interplay Production mode: 1. On the AirSpeed 5000 or AirSpeed 5500 server, select Start > All Programs > Avid > Avid Framework > Avid Workgroup Properties. The Avid Workgroup Properties dialog box opens to the Services tab. 2. On the Services tab, define the pre-existing Workgroup that the AirSpeed 5000 or AirSpeed 5500 server is going to join. 3. On the Login tab, deselect the “Automatically join the preferred workgroup” checkbox. 4. On the Lookup tab, type the pre-existing Workgroup and Lookup services for the Interplay workgroup that you are joining. For more information, see the topic “Avid Workgroup Properties” in the Avid Service Framework User’s Guide. 18 The Login Page The Login Page The Login page provides you with the controls you need to navigate to and log in to the AirSpeed 5000 Management Console. For more information, see “Logging In” on page 19. Logging In This topic contains information on how to log into the AirSpeed 5000 Management Console. To log into the AirSpeed 5000 Management Console 1. Navigate to the AirSpeed 5000 Management Console for your site. 19 The Login Page 2. Click Log In. The Log In Page opens. 3. Type your password in the Password field. n The default password is “Avid”. 4. (Option) If you want to remain logged in, click the Keep me logged in check box. Selecting this check box will keep you logged in for 48 hours. After 48 hours, you will need to log in again. If you do not select this check box, you will get logged out after 20 minutes of inactivity. 5. Click the Log In button. The Server Information Welcome page opens and displays the following fields: - AirSpeed Server Model- This field displays the type of AirSpeed 5000 or AirSpeed 5500 server that you are logged into. - AirSpeed Software Revision - This field displays the AirSpeed 5000 software revision that is currently installed on this server. - AirSpeed Hardware Status - This field displays the hardware status of this system. If your system’s hardware is working properly, the message “Status is OK” appears in this field. Otherwise, if you see any other message, such as “Status: Not OK”, Board1 Not OK”, or “Board2 Unavailable”, you should do the following: 20 The Login Page - Power cycle (full shutdown and restart) your system. - If available, review the detailed explanation in the AirSpeed Hardware Details field. - If you still get the message, contact your Customer Support Representative for additional instructions. 6. Do one of the following: t If you are configuring your AirSpeed 5000 or AirSpeed 5500 server for the first time, you should click the Server Mode tab, complete the fields, and then move down the tabs, completing each one sequentially. So, to begin configuring your AirSpeed 5000 or AirSpeed 5500 server, select the Server Mode tab and select your Server mode and settings. For more information on the pages that you need to complete when configuring the AirSpeed 5000 or AirSpeed 5500 server for the first time, see “Navigating the Management Console” on page 22. t If you are performing a maintenance task, such as updating a setting, activating or deactivating a feature, or performing any sort of maintenance or configuration update, you click on the tab that is specific to the task you want to perform. For information on determining which page to navigate to in order to perform a task, see “Navigating the Management Console” on page 22. 21 Navigating the Management Console Navigating the Management Console This topic contains information on how to navigate to the Management Console page(s) in order to perform a specific administrator task or to troubleshoot a problem. If you want to... Then, go to the following... Configure your AirSpeed 5000 or AirSpeed 5500 server for the first time Navigate through the following tabs, and complete the information as necessary for your site: • Server Mode tab. The “mode” that you select here dictates some of your configuration requirements. For more information, see “The Server Mode Page” on page 25. • Record Template tab. For more information, see “The Record Templates Page” on page 31. • Destination Template tab. For more information, see “The Destination Templates Page” on page 40. • Record tab. For more information, see “The Record Page” on page 44. • Playback / Output tab. For more information, see “The Playback / Output Page” on page 47. • Users tab. For more information, see “The Users Page” on page 57. • Inventory tab. For more information, see “The Inventory Page” on page 61. • (Optional) Serial Control tab. For more information, see “The Serial Control Page” on page 65. • (Optional) GPI tab. For more information, see “The GPI Page” on page 66. • (Optional) FTP Folders tab. For more information, see “The FTP Folders Page” on page 68. 22 Navigating the Management Console If you want to... Then, go to the following... Configure your system for Record (ingest) Use the following tabs: Configure your system for Playout Manage Record templates • Record Template tab. For more information, see “The Server Mode Page” on page 25 • Destination template tab. For more information, see “The Server Mode Page” on page 25 • Record tab. For more information, see “The Record Page” on page 44. • (Optional) Serial Control tab. For more information, see “The Serial Control Page” on page 65. • (Optional) GPI tab. For more information, see “The GPI Page” on page 66. Use the following tabs: • Playback / Output tab. For more information, see “The Playback / Output Page” on page 47 • (Optional) Serial Control tab. For more information, see “The Serial Control Page” on page 65. • (Optional) GPI tab. For more information, see “The GPI Page” on page 66. Record Template tab. For more information, see “The Record Templates Page” on page 31 Manage Destination templates Destination Template tab. For more information, see “The Destination Templates Page” on page 40 Obtain the System ID Server Mode tab. For more information, see “The Server Mode Page” on page 25 Manage AirSpeed 5000 or AirSpeed Users tab. 5500 Remote Console users For more information, see “The Users Page” on page 57 Manage licenses (activate) Activation tab. For more information, see “The Activation Page” on page 74 Deactivate licenses Deactivation tab. For more information, see “The Deactivation Page” on page 77 23 Navigating the Management Console If you want to... Then, go to the following... Manage FTP access Users tab. For more information, see “The Users Page” on page 57. Work with configurations (Backup new/Restore previously saved) Configure Serial Control settings Backup / Restore tab. For more information, see “The Backup / Restore Page” on page 86. Serial Control tab For more information, see “The Serial Control Page” on page 65. Configure GPI or GPO settings GPI tab. For more information, see “The GPI Page” on page 66. Setup FTP folders to transfer imported or exported MXF OP1A files via FTP FTP Folders tab. Configure system options Inventory tab. For more information, see “The FTP Folders Page” on page 68. For more information, see “The Inventory Page” on page 61. Re-transfer media from the AirSpeed Inventory tab (in the “Transfer destination of last resort” field. 5000 or AirSpeed 5500 server to For more information, see “The Inventory Page” on page 61. Shared storage Manage Auto-deletes Inventory tab. For more information, see “The Inventory Page” on page 61. View the status of all currently scheduled (running) or completed transfer operations Job Status tab. For more information, see “The Job Status Page” on page 79. 24 The Server Mode Page The Server Mode Page The Server Mode page provides you with the basic controls you need to set up the AirSpeed 5000 or AirSpeed 5500 server. 25 The Server Mode Page The following table describes the fields used on the Server Mode page. Field Description SERVER MODE Based on what has been decided for your site, select the Server Mode for your AirSpeed 5000 or AirSpeed 5500 environment. Select one of the following options: n • Based on the mode you select, the available options will be different. Standalone Mode - In this mode, media is transferred directly between an editor workstation and the AirSpeed 5000 or AirSpeed 5500. Interplay Production is not supported in this configuration and there is no direct transfer of media between the AirSpeed 5000 or AirSpeed 5500 server and shared storage (Avid ISIS). If Standalone mode is selected, you need to perform some specific steps related to Standalone mode configuration. For more information, see “Standalone Mode Configuration Requirements” on page 11. • Team Mode - In this mode, media is transferred directly between AirSpeed 5000 or AirSpeed 5500 server and shared storage (Avid ISIS). Interplay Production is not supported in this configuration. If Team mode is selected, you need to perform some specific steps related to Team mode configuration. For more information, see “Team Mode Configuration Requirements” on page 12. • Interplay Production Mode - In this mode, AirSpeed 5000 or AirSpeed 5500 is directly integrated with Interplay Production components and media is transferred directly between AirSpeed 5000 or AirSpeed 5500 server and shared storage (Avid ISIS). If Interplay Production mode is selected, you need to perform some specific steps related to Interplay Production mode configuration. For more information, see “Interplay Production Mode Configuration Requirements” on page 14. n - Interplay Server Name If Interplay Production mode is selected, your Avid Service Framework must be configured to properly join the Interplay Production environment using the Avid Workgroup Properties dialog box. For more information, see “Avid Workgroup Properties” in the Avid Service Framework User’s Guide. (Interplay Production Mode only) Type the name of your Interplay server. 26 The Server Mode Page Field Description - Interplay Database Name (Interplay Production Mode only) Type the name of your Interplay database. The standard database name is AvidWG. - Interplay User Name (Interplay Production Mode only) Type a user name for the Interplay user. Note the following: • In the Interplay Administration tool, you must create a user with the same name and password. This user must have Read/Write permission to the Interplay folders that the AirSpeed 5000 or AirSpeed 5500 will use for checkin. • In the ISIS Management Console, set up a user with the same password. This user must have Read/Write permission to the appropriate workspaces. - Interplay Password (Interplay Production Mode only) Type a password for the Interplay user. SERVER SETTINGS These fields enable you to set up the global Server settings for your AirSpeed 5000 or AirSpeed 5500 server. - Reference Video Standard Select the Reference video standard that you want to supply to the server from the list. Options are: - Time of Day Source • 25/50 • 29.97/59.94 Select the LTC input that you are using to drive the Time of Day source. None is selected by default, which uses the PC clock as the Time of Day source. If you are using the Reference and LTC Breakout cable, and not the Multi I/O Expansion Panel to connect your LTC source, you must select LTC 1. n If you set the Time of Day Source to a particular LTC In, and you are supplying an invalid LTC source to that input, the PC clock will be used as Time of Day. For more information on LTC, see “The Record Page” on page 44. - Drop Frame Timecode Select this check box if you will be using Drop Frame timecode. Otherwise, leave it deselected. 27 The Server Mode Page Field Description - Enable DNx185/220 Select this check box only if you will be recording or playing DNxHD 185/220 in your workflow. Otherwise, leave this option deselected. Selecting this option requires high bandwidth, thus limiting your available channels as follows: • For 4-channel model servers, selecting this option limits you to two channels (CH 1 and CH 2). If you select this option, CH 3 and CH 4 are disabled. n • In addition, if this option is selected, Channels 3 and 4 will be unavailable in the AirSpeed 5000 or AirSpeed 5500 Remote Console. For 2-channel model servers, selecting this option limits you to one channel (CH 1). n In addition, if this option is selected, Channels 2, 3 and 4 will unavailable in the AirSpeed 5000 or AirSpeed 5500 Remote Console. AVID SYSTEM ID The AVID SYSTEM ID section is for entering and displaying the Avid System ID for the AirSpeed 5000 or AirSpeed 5500 server. - System ID Type the Avid System ID. The Avid System ID is the 11-digit number found on one the stickers located on the yellow Avid Service ID card. An Avid System ID sticker might have been placed on your AirSpeed 5000 or AirSpeed 5500 server during system setup. Otherwise, you need to locate the yellow Avid Service ID card that was shipped with your system, and type in the System ID from the card. Once entered, the System ID appears on this page, as well as in the Activation Page, whenever you are activating or deactivating options on your AirSpeed 5000 or AirSpeed 5500 server. 28 The Server Mode Page Configuring Your Basic Server Settings This procedure contains information on how to set up your basic server settings for your AirSpeed 5000 or AirSpeed 5500 server. To configure basic server settings: 1. In the SERVER MODE area, select the Server mode for your site. Options are: t Standalone Mode t Team Mode t Interplay Production Mode 2. (Option) If you selected Interplay Production Mode as your Server mode, complete the following fields. Otherwise, go to Step 3: t In the Interplay Server Name field, type the name of your Interplay server. t In the Interplay Database Name field, type the name of your Interplay database. t In the Interplay User Name field, type a user name for the Interplay user. t In the Interplay Password field, type a password for the Interplay user. 3. In the SERVER SETTINGS area, do the following: n t Select the Reference Video Standard you want to supply to the server (25/50 or 29.97/59.94). t Select the Time of Day Source that you are using. t (Option) If you will be using Drop Frame Timecode, select this check box. Otherwise, leave it deselected. t (Option) Select the DNxHD 185/220 check box if you will be recording or playing DNxHD 185/220 in your workflow. Otherwise, leave it deselected. Selecting this option requires high bandwidth, thus limiting your available channels. For more information, see the Server Mode page field descriptions. 29 The Server Mode Page 4. In the System ID field, type the 11-digit Avid System ID from the AirSpeed 5000 or AirSpeed 5500 server you are configuring. n The System ID is an 11-digit number on a sticker placed on the AirSpeed 5000 or AirSpeed 5500 server. If you do not see the sticker, locate the yellow Avid Service ID card, and type the System ID from one of the stickers on the card. Once entered, this number will always display on the Server Mode page, as well as on the Activation page. 5. Click the Apply button to accept your changes when you are done. 6. If you are configuring your AirSpeed 5000 or AirSpeed 5500 server for the first time, the next step is to set up Record templates. For more information, see “The Record Templates Page” on page 31. 30 The Record Templates Page The Record Templates Page The Record Templates page provides you with the basic controls you need to set up Record templates for the AirSpeed 5000 or AirSpeed 5500 server. Record templates are used to define the record, proxy, and segment behavior of a channel. Record templates define the video format, conversion format (if any), encoding type, and audio configuration for a channel. When you first begin using the software, you must first create a Record template. Once created, a Record template can be applied to a channel using the Record page. You can perform the following tasks on the Record Templates page: • Create a New Record template. For more information, see “Creating a New Record Template” on page 37. • Copy an existing Record template to use as a base to create another similar Record template. This saves time. For more information, see “Copying an Existing Record Template” on page 38. • Modify an existing Record template. For more information, see “Modifying an Existing Record Template” on page 39. • Delete an existing Record template. For more information, see “Deleting a Record Template” on page 39. 31 The Record Templates Page The following table describes the fields used on the Record Templates page. Field Description New Template Name Type the name of a new Record template in this field. Once you type a name in this field, the Add and Copy buttons become enabled. For more information, see the following topics: • “Creating a New Record Template” on page 37 • “Copying an Existing Record Template” on page 38 Record Template List box Lists the Record templates that have been defined/created on this server. TEMPLATE NAME Displays the name of the selected Record template. n You can enter a maximum of 50 characters in this field. VIDEO The Video section enables you to select your Video settings for this Record template. - Input Source Select the input source (video standard) that you want this template to have. Options are: • SD • 720p • 1080i n - Aspect Ratio If your AirSpeed 5000 or AirSpeed 5500 server is a base model, you will only be given the SD option. (Option) If this is an SD template, select the aspect ratio. Options are: • 4:3 • 16:9 n If you have selected 1080i or 720p as your video standard, there is no choice. You must use 16:9. PROXY The PROXY section enables you to set up your Proxy settings for this Record template. - Proxy Enabled Select this check box if you want to enable proxy records. Otherwise, leave this check box deselected. n You must have the Proxy option activated on your server to have access to this feature. Otherwise, this field is grayed out. For more information, contact your Customer Support representative. CONVERT SOURCE This section enables you to convert the incoming media as it is being recorded. You can also determine various conversion options based on the selected target format. 32 The Record Templates Page Field Description - Target Format This field is used to select the target format behavior for the channel. Options and descriptions are as follows: • No Conversion - If you select this option, the media will remain the same as the input source. • SD - If you select this option, you can record media in an SD format with SD appropriate conversion options available. • 720p - If you select this option, you can record media in an 720p format with 720p appropriate conversion options available. • 1080i - If you select this option, you can record media in an 1080i format with 1080i appropriate conversion options available. - (1080i/720p/SD) Codec Select the Codec that is associated with this Target Format from the list. - SD Target Aspect (Option) If the Target Format is SD, select the aspect ratio. Options are: n This field name and options change based on the Target Format selected. • 4:3 • 16:9 n If you have selected “No Conversion”, 720p, or 1080i as your Target Format, there is no choice. Modifications to this field are only available for SD Target Formats. 33 The Record Templates Page Field Description - SD Cross Convert This field is used when both the Input Source and the Target format are SD, and a cross-convert is desired. Options and descriptions are as follows: For descriptions and examples of the options, see “Overview” on page 216. SD-Cross-Convert list box options: • Letterbox - If selected when cross-converting a 16:9 SD image to a 4:3 SD image, black bars are placed on the top and bottom of the HD image. • Pillarbox - If selected when cross-converting a 4:3 SD image to a 16:9 SD image, black “pillars” are placed on either side of the SD image. • Center-crop - If selected when converting a 16:9 SD image to a 4:3 SD output, the left and right sides will be cropped off. If the 16:9 image was a pillarboxed image, the pillars will be removed. If selected when converting a 4:3 SD image to a 16:9 SD output, the top and bottom will be cropped off. If the 4:3 image was a letterboxed image, the black bars will be removed. • AutoAFD LB - If AFD exists in the incoming video, the scaling is “automatic” depending on the AFD code. If no AFD exists, and you select this option, the scaling is Letterbox (LB). • AutoAFD PB - If AFD exists in the incoming video, the scaling is “automatic” depending on the AFD code. If no AFD exists, and you select this option, the scaling is Pillarbox (PB). • AutoAFD Crop - If AFD exists in the incoming video, the scaling is “automatic” depending on the AFD code. If no AFD exists, and you select this option, the scaling is Center-crop (Crop). For information on how this type of automatic conversion works with AirSpeed 5000 or AirSpeed 5500, including examples, see “SD Cross Convert AFD Examples” on page 225 34 The Record Templates Page Field Description - HD Up Convert HD Up Convert list box options: • Pillarbox - If selected when up-converting a 4:3 SD image to a 16:9 HD image, black “pillars” are placed on either side of the HD image. • Center-crop - If selected when up-converting a 4:3 SD image that already contains a letterboxed image to a 16:9 HD output, this would remove the black bars from the top and bottom of the image. • AutoAFD PB - If AFD exists in the incoming video, the scaling is “automatic” depending on the AFD code. If no AFD exists, and you select this option, the scaling is Pillarbox (PB). • AutoAFD Crop - If AFD exists in the incoming video, the scaling is “automatic” depending on the AFD code. If no AFD exists, and you select this option, the scaling is Center-crop (Crop). • Anamorphic - If selected when up-converting a 16:9 SD image to a 16:9 HD format, the image would be scaled vertically and horizontally using all pixels (anamorphically). For information on how this type of automatic conversion works with AirSpeed 5000 or AirSpeed 5500, including examples, see “Up Convert AFD Examples” on page 223 - SD Down Convert SD Down Convert list box options: • Letterbox - If selected when down-converting a 16:9 HD image to a 4:3 SD image, black bars are placed on the top and bottom of the SD image. • Anamorphic - If selected when down-converting a 16:9 HD image to a 16:9 SD format, the image would be scaled vertically and horizontally using all pixels (anamorphically). • Center-crop - If selected when down-converting a 16:9 HD image to a 4:3 SD full-screen output, the right and left sides are cropped, and if the image was a pillarboxed image, the pillars are removed. • AutoAFD LB - If AFD exists in the incoming video, the scaling is “automatic” depending on the AFD code. If no AFD exists, and you select this option, the scaling is Letterbox (LB). • AutoAFD Crop - If AFD exists in the incoming video, the scaling is “automatic” depending on the AFD code. If no AFD exists, and you select this option, the scaling is Center-crop (Crop). For information on how this type of automatic conversion works with AirSpeed 5000 or AirSpeed 5500, including examples, see “Down Convert AFD Examples” on page 224. AUDIO STREAMS (PAIRS) Select the type and number of audio streams to capture. Keep in mind the following: • The HD SDI supports a maximum of 8 stereo pairs. • The SD SDI supports a maximum of 4 stereo pairs. 35 The Record Templates Page Field Description DNxHD EMBEDDED This section enables you to select the input data type for the type of ancillary data you want ANCILLARY DATA to use. The default is “Disabled”. n To use this feature, you must have purchased and installed the DNxHD codec license option, and have selected a DNxHD codec. For all other codecs, this field is greyed out. Depending on which option you select, you can also edit the DID (Data Identifier) and SDID (Secondary Data Identifier) fields. The following is a list of available Input Data Types: • Closed Captions (CEA 708) • Closed Captions (CEA 608) • Program Description (DTV) • Active Format Descriptor • Ancillary Time Code (ATC) • Dolby Audio Meta Data • VBI Data • KLV Metadata • Film Codes • UMID • World Sys Teletext Desc. • Subtitling Data Essence • Payload ID • Custom n n SEGMENTS DNxHD ancillary data does not work correctly for DNxHD 85/100. It is important to note that DNx100 only has a header for field1, whereas DNxHD 145/220, etc. have a header for each field. Therefore, when using 1080i with the DNxHD 100 format specifically, AirSpeed 5000 or AirSpeed 5500 only records ancillary data for field1. Since closed captioning data arrives on both fields, half of it is missing in DNxHD 100 causing unintelligible closed captioning. In certain cases, some monitors will actually ignore (not display) the closed captioning. This issue affects ONLY 1080i format, and DNxHD 100 media using the new embedded ancillary data option, not the existing data-track method. The SEGMENTS section enables you to set up a record segment duration for clips using this Record template. 36 The Record Templates Page Field Description - Record Segment Duration (Minutes, 360 MAX) (Option) To break captures into smaller, more manageable segments, type a value in this field to indicate the duration of each segment (in minutes). Otherwise, you can leave the default value of 0 to record one continuous clip (suggested to be no more than 6 hours or 360 minutes). This is called a Continuous Record. Here are some examples using a clip with a 6 hour duration: • If you type 30 in this field, the template would record 12 clips, each with a 30 minute duration. • If you type 12 in this field, the template would record 30 clips, each with a 12 minute duration. n n - Segments To Keep (for auto-delete) All clips will be automatically transferred to Interplay, unless the Auto ingest to shared storage /Interplay setting is deselected in the Destination Templates page. If you generate multiple clips using this field, the segmented clips will be captured and checked into Interplay with unique headframes for each segment (clip). (Option) This feature is best used when the Auto ingest to shared storage/Interplay option is disabled (not selected) in the Destination Templates page. The server will retain the amount of clips defined number in this field. Once that number of segments is reached, the segments will begin deleting from oldest to newest. n n If one or more clips are delete-protected, or in use, those segments (or clips) will not be deleted, and the counter will reset. If the Auto-ingest to shared storage/Interplay option is enabled (selected), and you are using Delete criteria from the Inventory tab, that Delete criteria may take precedence over any selections made in this field. Creating a New Record Template This procedure contains information on how to create a new Record template. n This method creates a new Record template from scratch. To create a new Record template: 1. In the New Template Name field, type the name of the new Record template that you want to create. The Add and Copy buttons become enabled. 2. Click the Add button to add the new template to the list below. 3. Add detail to your newly named Record template by completing the fields on the screen including any video, audio, proxy, conversion format, DNxHD embedded ancillary data, and/or segments as they apply to this new Record template. 4. Click the Apply button to accept your changes when you are done. 37 The Record Templates Page 5. If you are configuring your AirSpeed 5000 or AirSpeed 5500 server for the first time, the next step is to set up Destination templates. For more information, see “The Destination Templates Page” on page 40. Copying an Existing Record Template This procedure contains information on how to quickly create a new Record template by using information contained in an existing Record template. This can be done by copying the existing Record template name, and then changing the name and settings to match how you want the new Record template to appear. n This method of creating a new Record template can save time, as opposed to creating all of your new Record templates from scratch. To copy a Record template: 1. Select the template name that you want to copy from the list. 2. Type a new name for the template in the New Template Name field. 3. Click the Copy button to add the new template to the list below. The newly created template will appear in the list with the same video and audio settings as the template you copied it from. 4. Modify the settings on your newly named Record template by completing the fields on the screen as they apply to this new Record template, including any video, audio, proxy, conversion format, DNxHD embedded ancillary data, and/or segments as they would apply to the new Record template you are creating based on an existing one. 5. Click the Apply button to accept your changes when you are done. 38 The Record Templates Page Modifying an Existing Record Template This procedure contains information on how to modify the settings in an existing Record template. To modify an existing Record template: 1. Select the template name that you want to modify from the list. 2. Modify any settings that you want to change, including any video, audio, proxy, conversion format, DNxHD embedded ancillary data, and/or segments for the selected Record template by completing the fields on the screen as they apply to this Record template. 3. Click the Apply button to accept your changes when you are done. Deleting a Record Template This procedure contains information on how to delete a Record template. n When you delete a Record template, it is removed from the list. To delete a Record template: 1. Select the name of the Record template that you want to delete from the list. 2. Click the Delete button to delete the template from the list below. 3. Click the Apply button to accept your changes when you are done. 39 The Destination Templates Page The Destination Templates Page The Destination Templates page provides you with the basic controls you need to set up Destination templates for the AirSpeed 5000 or AirSpeed 5500 server. Destination templates are used to define the behavior of the AirSpeed 5000 or AirSpeed 5500 when creating clips, transferring them to shared storage, and checking them into Interplay Production. A Destination template defines the following: • The default name to name a clip • The Interplay Production project to be checked into • The shared storage workspace to which the media is written 40 The Destination Templates Page The following table describes the fields used on the Destination Templates page. Field Description New Template Name Type the name of a new Destination template in this field. Once you type a name in this field, the Add and Copy buttons become enabled. For more information, see the following topics: TEMPLATE NAME • “Creating a New Destination Template” on page 42 • “Copying an Existing Destination Template” on page 43 Displays the name of the selected Destination template. n You can enter a maximum of 50 characters in this field. CLIP DATA The area where you enter data regarding clips. - Clip Name Type the Clip Name. To ensure that you have unique clip names, type .$n to the end of the clip name. This generates a unique clip name in Interplay (e.g., clipname.1, clipname.2, clipname.3, etc.) n You can enter a maximum of 80 characters in this field. - Tape Name (Option) If you want provide another piece of metadata for the clip (i.e., to associate the media with a particular tape), you can type in a Tape name in this field. Otherwise, leave this field blank. - Project Path The Project Path enables you to type the name of a sub-folder in the Interplay database Projects folder in which to store the ingested clips. This field is optional and is not necessary if you manage ingest through Interplay Capture which overwrites this setting. n n When typing the Project path, you do not need to start with a slash (/). The software will add it for you. If you do type a slash, it should be a forward slash (/). However, if you accidentally type a backward slash (\), the software will change it to a forward slash (/) for you. Example: PJK_PROJECT\FROM_AS5K - Proxy Project Path In most cases, do not specify a folder in the Proxy Project Path field, because it creates an unnecessary clip. AirSpeed 5000 or AirSpeed 5500 creates metadata in catalogs and incoming media by default. - Workspace Specify the workspace from your Shared storage (ISIS 5000 or 7000) in which AirSpeed 5000 or AirSpeed 5500 should store the ingested media. n - Proxy Workspace You must specify a workspace. (Option) If you want to store the high-res media and the H.264 proxy media in different Avid ISIS workspaces, you would select the desired workspace in this field. 41 The Destination Templates Page Field Description - Transfer Ancillary Data (Option) If selected, the ancillary data track is transferred. If not selected, the ancillary data track is not transferred. - Auto ingest to shared (Option) If selected (default), any recordings using this Destination template will storage/Interplay automatically transfer to shared storage/Interplay, and be checked into Interplay, if applicable. If not selected, any recordings using this Destination template will not be transferred to shared storage/Interplay. The recordings will remain on the server if you want to transfer them later. n If not selected, the Auto-delete function will not execute on clips for the channel you are capturing on. It will only delete media that has been successfully transferred to shared storage/Interplay. Example: An example of why you would deselect this option would be for Continuous record. In this mode, AirSpeed 5000 or AirSpeed 5500 is constantly recording, but you do not need to transfer all of the recordings to the Interplay. You can manually transfer only the clips you need. Creating a New Destination Template This procedure contains information on how to create a new Destination template. n This method creates a new Destination template from scratch. To create a new Destination template: 1. In the New Template Name field, type the name for the new Destination template that you are creating. The Add and Copy buttons become enabled. 2. Click the Add button to add the new template to the list below. 3. Add detail to your newly named Destination template by completing the fields on the screen as they apply to this Destination template. 4. Click the Apply button to accept your changes when you are done. 5. If you are configuring your AirSpeed 5000 or AirSpeed 5500 server for the first time, the next step is to set up channels for record. For more information, see “The Record Page” on page 44. 42 The Destination Templates Page Copying an Existing Destination Template This procedure contains information on how to quickly create a new Destination template by using information contained in an existing Destination template. This can be done by copying the existing Destination template name, and then changing the name and settings to match how you want the new Destination template to appear. n This method of creating a new Destination template can save time, as opposed to creating all of your new Destination templates from scratch. To copy a Destination template: 1. Select the template name that you want to copy from the list. 2. Type a new name for the template in the New Template Name field. 3. Click the Copy button to add the new template to the list below. The newly created template will appear in the list with the same clip data as the template you copied it from. 4. Modify the settings on your newly named Destination template by completing the fields on the screen as they apply to this Destination template. 5. Click the Apply button to accept your changes when you are done. Modifying an Existing Destination Template This procedure contains information on how to modify the settings in an existing Destination template. To modify an existing Destination template: 1. Select the template name that you want to modify from the list. 2. Modify any settings that you want to change (i.e., clip data) on the Destination template by completing the fields on the screen as they apply to this Destination template. 3. Click the Apply button to accept your changes when you are done. Deleting a Destination Template This procedure contains information on how to delete a Destination template. n When you delete a Destination template, it is removed from the list. To delete a Destination template: 1. Select the name of the Destination template that you want to delete from the list. 2. Click the Delete button to delete the template from the list below. 43 The Record Page 3. Click the Apply button to accept your changes when you are done. The Record Page The Record page provides you with the basic controls you need to set up channels for record on the AirSpeed 5000 or AirSpeed 5500 server. The Record page is for configuring the behavior of each channel when recording. The following can be configured for each channel: • Record templates • Destination templates • Time source 44 The Record Page The following table describes the fields used on the Record page. Field Description - Record Template For each channel 1-4, select the Record template that you created in the Record Templates page to apply to each channel. If you change the Record Template, it will be applied to the next Record. n - Destination Template - Time Source If DNxHD 185/200 has been enabled in the Codec field in the Record Templates page, half the expected number of channels will be available. For each channel 1-4, select the Destination template that you created in the Destination Templates page to apply to each channel. n This field only applies to Interplay Production mode. For each channel 1-4, select the Time source from the list. Options are: • ATC/VITC - Select this option if you want to use ATC or VITC for your time code source. n If an invalid ATC/VITC source is supplied to the channel you select, the Timecode will start with a value of “22:22:22:22”. Check to make sure your video cable is connected. If you are using VITC, confirm that you are set to the proper VITC Record Line for the video feed. • Base - This is the Base time code. If you select this option, make sure that you specify the time that you want the records to start in the Base TC field below. • LTC1-LTC4 - Select this option if you are supplying valid LTC source for the individual channel. n If an invalid LTC source is supplied to the channel you select, the Timecode will start with a value of “11:11:11:11”. Check to make sure your LTC cable is connected, or confirm that your LTC source meets proper specifications. For more information, see “Specifications” in the AirSpeed 5000 / AirSpeed 5500 Setup Guide. • TOD - Select this option if you want to use the Time of Day source specified on the Server Mode page. • Force LTC1- Force LTC4 - Select this option if you want to override the timecode source defined in a recording controlled by Capture or Capture Manager. When selected, the AirSpeed 5000 or AirSpeed 5500 will use the LTC present at the channel input on the device and ignore the timecode setting sent by the controller. For example, you would select this option if you wanted to record the inputs from one or more video/LTC sources using multiple AirSpeed 5000 or AirSpeed 5500 channels with Capture or Capture Manager. If the channel is configured for LTC rather than ForceLTC, AirSpeed would only record using the TOD (Time of Day) LTC source. n If an invalid LTC source is supplied to the channel you select, the Timecode will start with a value of “11:11:11:11”. Check to make sure your LTC cable is connected, or confirm that your LTC source meets proper specifications. For more information, see “Specifications” in the AirSpeed 5000 / AirSpeed 5500 Setup Guide. 45 The Record Page Field Description -VITC Record Line (Option) For each channel 1-4, if you are capturing VITC, select the VITC record line number that you are supplying the VITC timecode on. - Base Timecode (Option) If Base is selected in the Time Source field, type the time that you want the records to start. Use 00:00:00:00 format. Setting Up Channels for Record This topic contains information on how to set up channels for record. To set up channels for record: 1. For each channel, select the option for each of these fields as applicable for your site: t Record Template t Destination Template t Time Source t VITC Record Line - (Optional) This field is only necessary if you are capturing VITC. t Base TC - (Optional) This field is only necessary if Base is selected in the Time Source field. 2. Click the Apply button to apply your changes. Remember, you cannot leave the page unless you apply or revert your changes to the previously saved configuration. 3. Next, if you are configuring your AirSpeed 5000 or AirSpeed 5500 server for the first time, you should set up your channels for playback. For more information, see “The Playback / Output Page” on page 47. 46 The Playback / Output Page The Playback / Output Page The Playback / Output page is for configuring the playback and output behavior for each channel. Examples of some of these behaviors are: • End of clip • Ancillary data output • VITC line • Output format There are two different behaviors for the AutoAFD options. For more information, see “AutoAFD” on page 221. 47 The Playback / Output Page The following table describes the fields used on the Playback / Output page. Field Description PLAYBACK / OUTPUT In the PLAYBACK / OUTPUT area, enter the Playback information for each channel. Channel Name Type the channel name in the field. Users can toggle the Channel name On or Off in the AirSpeed 5000 or AirSpeed 5500 Remote Console by selecting the View > Show Channel Names menu option. - Show First of Next For each channel 1-4, that you want to exhibit Show First of Next behavior, do the following: • • - On End of Clip If the check box is selected, the Show First of Next behavior only takes effect if there is a cued clip at the time of play completion. Note the following: - If there is a cued clip at the time of play completion, the cued clip’s first playable frame appears on the Output. - If there is no cued clip at the time of play completion, the currently playing clip will default to what is selected in the drop-down menu, regardless of whether the check box is selected. - For cases where there is no prior clip loaded, the Preset/Cue option can be selected in the Protocol Setup dialog box for VDCP to show the first frame of the next clip. For more information regarding Preset/Cue, see “The Serial Control Page” on page 65. If the check box is not selected, the first frame of the next clip will not display if there is a cued clip at the time of play completion. Select the behavior that you want this channel to exhibit when playback stops. The following options are available: • Show Last Frame - When selected, and the playing clip stops, the last frame of the clip will be displayed on the Output. • Show Black - When selected, and the playing clip stops, a black frame will be displayed on the Output. - Output EE When For each channel 1-4, check this box to output an E-E signal for an idle channel. Idle The E to E signal that passes through is based on the video standard that is currently set in the Record Templates page and not the Playback page. For example, if the video standard for the Record Template is set to 1080i, the incoming signal on that channel must be 1080i for it to display on output. If the video signal is not 1080i on the input, the output will show black. n - Output Ancillary For each channel 1-4, check this box to allow the ancillary data to be played out from the Data AirSpeed 5000 or AirSpeed 5500 server. 48 The Playback / Output Page Field Description - VITC Playback Line For each channel 1-4, select the VITC playback line number in which you want to output VITC timecode. n n - SD AFD Playback Line For NTSC, VITC playback is supported on Lines 12-19. For PAL, VITC playback is supported on Lines 9-22. For each channel 1-4, select the SD AFD playback line number in which you want to output SD AFD timecode. n n For NTSC, SD AFD playback is supported on Lines 12-19. For PAL, SD AFD playback is supported on Lines 9-22. - Output Timecode Allows you to use clip time instead of existing data in the video stream. The Time source that Based on Clip Time you select can affect LTC, ATC, and/or VITC. The behavior is as follows: • When selected, the system will generate output timecode based on the start time associated with the clip. n • - Enable Slow Motion Output Format Behavior The actual clip data is not modified by this setting. When not selected, the output timecode is based on the original data in the clip. Allows you to enable or disable higher quality playback of slow motion. n You can enable or disable this feature with a clip loaded, allowing you to compare the quality of the slow-motion playback and decide which option is better for your workflow. However, when this option is selected, slow motion will take effect on the next clip cued, not the currently cued clip. • When selected, provides higher-quality output when operating in transport speeds less than 1x. With it enabled, a filter is applied to the output to enhance the video output during slower speeds, and potentially improving the overall video quality if needed. • When not selected, the system will simply play the frames at a slower rate. This field is used to select the output format behavior for the channel. Options and descriptions are as follows: • 1080i/SD/720p - If you select one of these options, the AirSpeed 5000 or AirSpeed 5500 server will play all clips at the corresponding output format. • Switch on Fly - If you select this option, the clip automatically plays in its native format. n Playing clips back-to-back is not supported with the Switch on Fly option. You must unload the clip before cueing the next one. • 1080i/SD/720p (No UDX) - If you select one of these options, the AirSpeed 5000 or AirSpeed 5500 server will only play the specified format, and will reject other formats attempted to be played out of the channel. • SD Output Format (4x3 or 16x9) - If you select one of these options, the AirSpeed 5000 or AirSpeed 5500 server will play all clips at the corresponding output format. 49 The Playback / Output Page Field Description - SD Cross Convert This field is used to select the Up/Down/Cross convert options for the channel. Options and descriptions for each type of conversion are as follows: For descriptions and examples of the options, see “Overview” on page 216. SD-Cross-Convert list box options: • Letterbox - If selected when cross-converting a 16:9 SD image to a 4:3 SD image, black bars are placed on the top and bottom of the HD image. • Pillarbox - If selected when cross-converting a 4:3 SD image to a 16:9 SD image, black “pillars” are placed on either side of the SD image. • Center-crop - If selected when converting a 16:9 SD image to a 4:3 SD output, the left and right sides will be cropped off. If the 16:9 image was a pillarboxed image, the pillars will be removed. If selected when converting a 4:3 SD image to a 16:9 SD output, the top and bottom will be cropped off. If the 4:3 image was a letterboxed image, the black bars will be removed. • AutoAFD LB - If AFD exists in the incoming video, the scaling is “automatic” depending on the AFD code. If no AFD exists, and you select this option, the scaling is Letterbox (LB). • AutoAFD PB - If AFD exists in the incoming video, the scaling is “automatic” depending on the AFD code. If no AFD exists, and you select this option, the scaling is Pillarbox (PB). • AutoAFD Crop - If AFD exists in the incoming video, the scaling is “automatic” depending on the AFD code. If no AFD exists, and you select this option, the scaling is Center-crop (Crop). For information on how this type of automatic conversion works with AirSpeed 5000 or AirSpeed 5500, including examples, see “SD Cross Convert AFD Examples” on page 225. 50 The Playback / Output Page Field Description - Up Convert Up Convert list box options: • Pillarbox - If selected when up-converting a 4:3 SD image to a 16:9 HD image, black “pillars” are placed on either side of the HD image. • Center-crop - If selected when up-converting a 4:3 SD image that already contains a letterboxed image to a 16:9 HD output, this would remove the black bars from the top and bottom of the image. • AutoAFD PB - If AFD exists in the incoming video, the scaling is “automatic” depending on the AFD code. If no AFD exists, and you select this option, the scaling is Pillarbox (PB). • AutoAFD Crop - If AFD exists in the incoming video, the scaling is “automatic” depending on the AFD code. If no AFD exists, and you select this option, the scaling is Center-crop (Crop). • Anamorphic - If selected when up-converting a 16:9 SD image to a 16:9 HD format, the image would be scaled vertically and horizontally using all pixels (anamorphically). For information on how this type of automatic conversion works with AirSpeed 5000 or AirSpeed 5500, including examples, see “Up Convert AFD Examples” on page 223. - Down Convert Down Convert list box options: • Letterbox - If selected when down-converting a 16:9 HD image to a 4:3 SD image, black bars are placed on the top and bottom of the SD image. • Anamorphic - If selected when down-converting a 16:9 HD image to a 16:9 SD format, the image would be scaled vertically and horizontally using all pixels (anamorphically). • Center-crop - If selected when down-converting a 16:9 HD image to a 4:3 SD full-screen output, the right and left sides are cropped, and if the image was a pillarboxed image, the pillars are removed. • AutoAFD LB - If AFD exists in the incoming video, the scaling is “automatic” depending on the AFD code. If no AFD exists, and you select this option, the scaling is Letterbox (LB). • AutoAFD Crop - If AFD exists in the incoming video, the scaling is “automatic” depending on the AFD code. If no AFD exists, and you select this option, the scaling is Center-crop (Crop). For information on how this type of automatic conversion works with AirSpeed 5000 or AirSpeed 5500, including examples, see “Down Convert AFD Examples” on page 224. 51 The Playback / Output Page Field Description Output Timing This field is used to adjust the horizontal and vertical output timing of the video relative to the reference signal for each channel. Options and descriptions are as follows: • Lines (+ - Max) - Adjusts the vertical output timing of the video. This is used for more coarse adjustments. • Microseconds (+ - Max)- Adjusts the horizontal output timing of the video. This is used for finer adjustments. n Monitor Output We recommend that you do not adjust these settings while playing video, as it could affect A/V Sync. This field is used to turn on and off the monitor output display for any given channel. Descriptions are as follows: • CG Display - Select Enabled to display the monitor output for the channel name below. Or, select Disabled to not display monitor output for the channel. Depending on your mode (Capture, Playback or E to E), the display on your monitor will be different. • Channel Name - Displays the name of the channel on the output monitor. You can edit this field. There is a 16 character limit. For more information on what your monitor output would show when turned on based on your current mode, see “Setting the Monitor Output” on page 54. Setting Up Channels for Playback This topic contains information on how to set up channels for playback. To set up channels for playback: 1. For each channel 1-4, select the option for each of these fields as applicable for your site: 2. For each channel 1-4, in the On End of Clip field, select the behavior that you want this channel to exhibit when playback stops (Show Last Frame, Show Black, etc.). 3. For each channel 1-4, select the Output Ancillary Data check box to allow the ancillary data to be played out from the AirSpeed 5000 or AirSpeed 5500 server. 4. For each channel 1-4, select the VITC playback line number that you want to output VITC timecode on. n n For NTSC, VITC playback is supported on Lines 12-19. For PAL, VITC playback is supported on Lines 9-22. 52 The Playback / Output Page 5. The Output Timecode Based on Clip Time field enables you to determine which time source is used to receive output for time information (ATC or VITC) when a clip is played. The behavior is as follows: t When selected, the AirSpeed 5000 or AirSpeed 5500 forces the output timecode to follow along from the base time associated with the clip. t When not selected, the output timecode is based on the data in the ancillary track. 6. In the Output Format Behavior field, select the output format behavior for the channel. Options and descriptions are as follows: n t 1080i/NTSC/720p - If you select one of these options (1080i, NTSC, or 720p), AirSpeed 5000 or AirSpeed 5500 will play all clips at the corresponding output format. t Switch on Fly - If you select this option, the software ignores what the video standard is set to for a given channel, and the video standard for the channel automatically switches to that of the clip that is currently playing in the channel. Playing clips back-to-back is not supported with the Switch on Fly option. You must unload the clip before cueing the next one. t 1080i/SD/720p (No UDX) - If you select one of these options, the AirSpeed 5000 or AirSpeed 5500 server will only play the specified format, and will reject other formats attempted to be played out of the channel. t SD Output Format (4x3 or 16x9) - If you select one of these options, the AirSpeed 5000 or AirSpeed 5500 server will play all clips at the corresponding output format. 7. Depending on what option you selected in the Output Format Behavior field, select the conversion options that apply to each channel in the following fields: n - SD Cross Convert - Up Convert - Down Convert Depending on what Output Format Behavior you selected, certain fields might be disabled. 8. (Option) If you want to adjust the horizontal or vertical output timing of the video relative to the reference signal for each channel type your values in the Lines (= - Max) field for coarse vertical adjustments, or in the Microseconds (+ - Max) field for finer horizontal adjustments. 9. (Option) If you want to display the monitor output for a channel, select Enable in the Display field. In addition, you can edit the channel name that displays on the monitor output by typing it in the Channel name field. For more information, see “Setting the Monitor Output” on page 54. 10. Click the Apply button to apply your changes. Remember, you cannot leave the page unless you apply or revert your changes to the previously saved configuration. 53 The Playback / Output Page 11. Next, if you are configuring your AirSpeed 5000 or AirSpeed 5500 server for the first time, you should set up your users and permissions. For more information, see “The Users Page” on page 57. Setting the Monitor Output This topic contains information on how to set your monitor output for selected channels. Depending on how you set your monitor output and your mode of operation, the On Screen Display (OSD) appears differently. n If your output format is HD for the channel you select, your monitor display will appear in 16 x 9 format. If it is SD, it will appear in 4 x 3 format. To set monitor output: 1. For each channel 1-4 that you want to enable monitor output, select Enabled in the CG Display field. The following is an example of an HD monitor OSD output. i t u t q w e r 1 t y t Field Name Description Video Name Displays the Video Name of the clip loaded on the channel. n If the video name is too long for the display, the OSD will display a partial name with “...” at the end. 54 The Playback / Output Page 2 Field Name Description Video ID Displays the Video ID of the clip loaded on the channel. n If the video ID is too long for the display, the OSD will display a partial name with “...” at the end. 3 TC Displays the current timecode for the clip. 4 Duration Duration of the clip (from the In point to the Out point). 5 Absolute The current position in the clip (time elapsed). 6 Remaining Remaining time in the clip. 7 Channel Name The name of the channel as specified in the Channel name field. 55 The Playback / Output Page 8 Field Name Description Channel Status Indicates the current status of this channel. Options include: • Capturing / Cued for Record • Playing • % of Speed. This value to the left of the Playback icon indicates the percentage of speed the clip is currently playing at. n • A value of 100 means the clip is playing in real-time. Values of 50 and 33 indicate Slow Motion playback. Values of + or - 200, 400, 800, and 1600 indicate Fast Forward (+) or Fast Reverse (-) speeds that the clip is playing back at. Cued for Play/Paused/Stopped 2. (Option) If you want, you can edit the channel name that displays on the monitor output by typing it in the Channel name field. There is a 15 character limit, and can accept ICS characters. 3. (Option) To turn off the monitor output for a given channel, select Disabled in the CG Display field. 56 The Users Page The Users Page The Users page is for configuring user access when using AirSpeed 5000 or AirSpeed 5500 Remote Console or FTP. Some behaviors that can be configured on this page are as follows: n • Select which users can access the system • Determine the channels users can access • Define whether the users can Play or Record (or both) • Enable FTP access for users Once you create a user, all permissions are enabled by default. Please note the following regarding creating users on this page: • If you are running in Interplay Production mode, you must set up user profiles for each user that was created in Interplay. The users you create on this page will have the necessary privileges to administer the AirSpeed 5000 or AirSpeed 5500 with the AirSpeed 5000 or AirSpeed 5500 Remote Console, as well as allow them FTP privileges. • If you are running in Standalone mode or Team mode, the users you create on this page are the users for logging into the operating system on a remote workstation. • If the user is not created, they will get an Inventory-only view of the AirSpeed 5000 or AirSpeed 5500 Remote Console. 57 The Users Page n You must use the exact user and password names. Passwords are case sensitive. It is important to have the correct (and exact) user names and passwords throughout your AirSpeed 5000 or AirSpeed 5500 environment. For more information on the requirements for implementing user names and passwords in a Standalone environment using a Standalone Transfer Engine, see the AirSpeed 5000 Remote Console User’s Guide. The following table describes the fields used on the Users page. Field Description New User Name If you want to: • Create a New user, see “Creating a New User” on page 59. • Copy an existing User to quickly create a new user with similar permissions, see “Copying an Existing User” on page 60. • Modify an existing user’s permissions, see “Modifying User Permissions” on page 60. • Delete a user from the list, see “Deleting a User” on page 61. 58 The Users Page Field Description ADMINISTRATOR For each channel 1-4, select the Play and Record permissions you want for the selected user. PERMISSIONS • Play - Enables this user to play media on the selected channel(s). • INVENTORY FTP Record - Enables this user to record media from the selected channel(s). n All of these permissions are enabled by default for all users. Select the inventory privileges that you want this user to have. Options are: • Read - Allows this user to view inventory on the database. • Modify - Allows this user to modify inventory on the database. • Delete - Allows this user to delete inventory from the database. (Option) If you want enable this user to have FTP capabilities in their workflow, select the Allow check box. If you select this option, you must also type a user-definable password in the Password field. We do not support the use of “ftp” or “admin” as an FTP username. For more information on FTP guidelines, media file formats, and some tested workflows, see “Using AirSpeed 5000 with FTP” on page 205. Creating a New User This procedure contains information on how to create a new user. n This method creates a new user from scratch. To create a new User: 1. In the New User Name field, type the name of the new user that you want to create. The Add and Copy buttons become enabled. 2. Click the Add button to add the new user to the list below. n For information on copying a previously created user to use to create other similar looking user permissions, see “Copying an Existing User” on page 60. 3. Add permissions to your newly named user by completing the fields on the screen as they apply to this user. 4. Click the Apply button to accept your changes when you are done. 5. If you are configuring your AirSpeed 5000 or AirSpeed 5500 server for the first time, the next step is to configure inventory settings. For more information, see “The Inventory Page” on page 61. 59 The Users Page Copying an Existing User This procedure contains information on how to quickly create a new user by using information contained in an existing user profile. This can be done by copying the existing user name, and then changing the name and permissions to match how you want the new user profile to look. n This method of creating a new user can save time, as opposed to creating all of your new users from scratch. To copy an existing user: 1. Select the user name that you want to copy from the list. 2. Type a new name for the user in the New User Name field. 3. Click the Copy button to add the new user to the list below. The newly created user will appear in the list with the same permissions as the user you copied it from. 4. Modify the permissions for your new user by completing the fields on the screen as they apply to this user. 5. Click the Apply button to accept your changes when you are done. 6. Next, if you are configuring your AirSpeed 5000 or AirSpeed 5500 server for the first time, you should configure your inventory settings. For more information, see “The Inventory Page” on page 61. Modifying User Permissions This procedure contains information on how to modify the permissions for an existing user. To modify user permissions: 1. Select the user name that you want to modify permissions for from the list. 2. Modify any permissions that you want to change for the selected user by completing the fields on the screen as they apply to this user. 3. Click the Apply button to accept your changes when you are done. 60 The Inventory Page Deleting a User This procedure contains information on how to delete a user. n When you delete a user, it is removed from the list. To delete a user: 1. Select the name of the user that you want to delete from the list. 2. Click the Delete button. The selected user will be deleted from the list below. 3. Click the Apply button to accept your changes when you are done. The Inventory Page The Inventory page provides you with the basic controls you need to set up inventory on the AirSpeed 5000 or AirSpeed 5500 server. n Depending on which server mode you are configured in, this page will display either the “Transfer destination of last resort” or “Default Ingest Destination” field. Descriptions of both fields are provided in the following table. 61 The Inventory Page The following table describes the fields used on the Inventory page. Field Description Allow Play-While-Transfer (Option) If you want to allow Play While Transfer (PWT) functionality, make sure the “Allow Play-While-Transfer” check box is enabled. n n Allow Overwrite on Send-To-Playback This option is for Play While Transfer when sending to playback from an editor in a Team or Interplay Production configuration. This option does not apply to FTP. FTP will always allow PWT. If this option is deselected, the Play While Transfer selection in the editor will be ignored. (Option) If you want to allow for control of the “overwrite” behavior during a Send To Playback (STP) operation, make sure the “Allow Overwrite on Send-To-Playback” check box is enabled. This check box is enabled by default and allows editors to overwrite clips on the server when performing STPs. n Overwrites are based on clip names. When this selection is disabled, an editor will not be able to overwrite a clip that exists on the AirSpeed 5000 or AirSpeed 5500, even when they select the “overwrite” flag in the send-to-playback dialog of the editor. This is to prevent unexpected or unauthorized overwriting of assets on the server. If this is attempted, the transfer will fail with an error saying “Error: item already exists”. Generate Proxy on Send-To-Playback (Option) If you want to generate a local h.264 proxy after Send-To-Playback transfer completes, click the “Generate Proxy on Send-To-Playback” check box. Otherwise, leave it blank. Delete oldest clips on Server (Option) If you want to delete the oldest clips on the server, select the check box, and then type a value to indicate the threshold (as a percentage) of when deletion should begin and end. Options are: • When used space reaches - Type a value in this field to delete the oldest clips from the server when the used space reaches this threshold. • Until used space reaches - Type a value in this field to delete the oldest clips from the server until the used space reaches this threshold. Media will delete starting with the oldest clips first. n n Auto-delete will currently only delete clips that have been transferred successfully to shared storage. If a clip has not been transferred, or encountered a transfer error, it will not be Auto-deleted. Protected clips will not be deleted. 62 The Inventory Page Field Description Delete all inventory at (24-hour HH:MM) (Option) If you want to delete all inventory daily, select the “Delete all inventory at (24 hour HH:MM)” check box, and enter a time when you want to delete your inventory in hour and minute (HH:MM) format. n n Delete local clips after ingest transfer completes Protected clips will not be deleted. (Option) If you want to delete media after ingest completes, click the “Delete local clips after ingest transfer completes” check box. This will only delete media directly off the AirSpeed 5000 or AirSpeed 5500 server. Media transferred onto ISIS and Interplay still resides there after deletion from AirSpeed 5000 or AirSpeed 5500. n Transfer destination of last resort (Interplay Production or Team mode) Auto-delete will currently only delete clips that have been transferred successfully to shared storage. If a clip has not been transferred, or encountered a transfer error, it will not be Auto-deleted. Auto-delete will currently only delete clips that have been transferred successfully to shared storage. If a clip has not been transferred, or encountered a transfer error, it will not be Auto-deleted For Interplay Production or Standalone modes only) If you are configured in Interplay Production or Standalone mode, select the transfer destination from the list box. n This field is used for drag and drop re-transfers. Default Ingest For Team mode only) If you are configured in Team mode, this field identifies the Destination (Team mode Destination template where all of the media files will be transferred. The Editor will need to only) have read/write access to this field. n When in Team mode and this setting is set to “NONE”, you will be unable to perform transfers using drag and drop functionality. Master Clip Location (team) (Option for Team Mode only) If you are configured in Team Mode, you can select the workspace where the Avid master clips folder is generated. Once set, an .AAF file is checked into that location. Delete XDCAM temp files after Send-To-Playback transfer completes (Option) To delete XDCAM temporary files after Send-To-Playback transfer completes, select the “Delete XDCAM temp files after Send-To-Playback transfer completes” check box. XDCAM Editor Send-to-playback format (Option) Select the Send-To-Playback format for the XDCAM Editor. n We recommend that you leave this option enabled. This should only be disabled to troubleshoot XDCAM send to playback problems. 63 The Inventory Page Field Description Check in transferred clips to Interplay Catalog: (server name) (Option) Allows you to enable or disable catalog checkins to Interplay. Aspect Ratio for SD Send-To-Playback Enables you to either leave the default setting, which takes the aspect ratio of the first clip in the sequence, and uses it to set the aspect ratio for the entire sequence, or force Send-to-playback of SD clips into a specific aspect ratio, either 4:3 or 16:9. The following options apply for this item: • Use Media Flag - If selected, it will take the aspect ratio of the first clip in the sequence, and set that aspect ratio for the entire sequence. This is the Default setting. • Force 4:3 - If selected, regardless of the first clip’s aspect ratio, it will make all STP clips to the server be 4:3 aspect ratio. • Force 16:9 - If selected, regardless of the first clip’s aspect ratio, it will make all STP clips to the server be 16:9 aspect ratio. Your workflow might include SD media with different aspect ratios. Based on the media content, a clip could end up on the server as either a 4:3 or a 16:9 clip, which may not be desired or provide enough control for playout systems. Depending on your site’s configuration, you might decide to have all clips that are sent to the system be either 4:3 or 16:9. This control provides the override to make this consistent. For example, if you are using a combination of actual 16:9 (aspect ratio is defined as 16:9 in the media) and anamorphic 16:9 media (aspect ratio is defined as 4:3 in the media), you could configure the channel formats to either 16:9 or 4:3, and successfully cue and play clips without cross-conversion. Alternately, if the channel is set to 16:9, the STP mode would be set to 16:9, and the media would match the channel output and play properly. The same outcome applies for the 4:3 setting, although the anamorphic output would need to be formatted properly downstream of the outputs. This avoids conflicts where some media might be formatted improperly, and subsequently play out with an incorrect conversion or aspect ratio, depending on the contents of a sequence sent from the Avid Editor. 64 The Serial Control Page The Serial Control Page The Serial Control page provides you with the basic controls you need to set up serial control information (such as VDCP, or BVW75) for Channels 1-4 on the AirSpeed 5000 or AirSpeed 5500 server. The following table describes the fields used on the Serial Control page. Field Description Protocol In the Protocol field, select the name of the protocol that you want to use for each channel. Options are: • None (AMS API) • VDCP (LouthSerial) • BVW (Sony) The default protocol is set to None (AMS API). n The Preset/Cue and Auto Play field appear greyed-out out if you select the BVW protocol. Story Timecode (Option) Select this check box for channels that will use story-based timecode values as opposed to using zero-based timecodes. Preset/Cue (Option) Selecting this option on a channel will cause the first frame of the cued clip to display on the video output monitor, if there is currently no previously active clip on the output channel. 65 The GPI Page Field Description Auto Play (Option) Select this option for channels where, following the first VDCP Play command, each new item cued will automatically Take without an explicit PLAY command from Automation. Play ends when there are no longer any cued clips to play out. Under normal VDCP based automation control, this option should be disabled. The GPI Page The GPI page provides you with the basic controls you need to set up GPI inputs and outputs on the AirSpeed 5000 or AirSpeed 5500 server. 66 The GPI Page The following table describes the fields used on the GPI page. Field Description GPI Inputs (Option) Specify the GPI triggers for your Inputs. GPI Input values are described below: GPI Outputs • OFF - If this value is selected, no triggers will work. • Play - If this value is selected, and a clip is loaded on the given channel, it initiates a playback. • Stop - If this value is selected, and if in Playback mode, the clip will stop and eject. However, if in Record mode, the record will be stopped. • Cue - If this value is selected, the currently loaded/playing clip will be recued to the headframe of that clip. To play the clip, you must initiate the Play trigger. If no clip is loaded or playing, this value does nothing. • Record - If this value is selected, and no clip is specified in the channel, it initiates a crash record. However, if a clip is specified, it initiates a record in the channel. (Option) Specify the GPI triggers for your Outputs. GPI Output values are described below: • Off - If this value is selected, the specified tally will not light up. • Server Ready - If this value is selected, it indicates that the AirSpeed 5000 or AirSpeed 5500 is up and available for use. • Play Tally - If this value is selected, it indicates that the AirSpeed 5000 or AirSpeed 5500 is currently playing back a clip on the specified channel. • Record Tally - If this value is selected, it indicates that the AirSpeed 5000 or AirSpeed 5500 is recording a clip on the specified channel. Setting Up GPI Inputs and Outputs This procedure contains information on how to set up GPI inputs and outputs on the AirSpeed 5000 or AirSpeed 5500 server. To set up GPI inputs and outputs: 1. Specify the GPI triggers for your inputs for this AirSpeed 5000 or AirSpeed 5500 server. 2. Specify the GPI triggers for your outputs for this AirSpeed 5000 or AirSpeed 5500 server. 3. Click the Apply button to accept your changes when you are done. 4. Next, if you are configuring your AirSpeed 5000 or AirSpeed 5500 server for the first time, you should view your activation status, and set your activation methods. For more information, see “The Activation Page” on page 74. 67 The FTP Folders Page The FTP Folders Page The FTP Folders page provides you with the basic controls you need to set up FTP folders and folder options for the AirSpeed 5000 or AirSpeed 5500 server. FTP folders are used to transfer imported or exported MXF OP1A files to and from the server via FTP. The root directory for FTP files on all AirSpeed 5000 or AirSpeed 5500 servers is on the E: volume (default database/active). The active folder is the root folder for all FTP folders used for FTP transfers to and from the AirSpeed 5000 or AirSpeed 5500 server. Any folders created using the FTP Folders page are created within the active folder. If you connect to the AirSpeed 5000 or AirSpeed 5500 server through a third party FTP Client, you will see an active folder path (e.g., FTP://[SERVER NAME]/active). Any folders you create will be sub-folders of active. For example, if you create a folder called clips, it will be a sub-folder of active. Each folder that you create within the active folder can have it’s own attributes that dictate how clips transferred to this folder behave with regards to import and export functionality. You must not delete the active directory. n n In Interplay Production or Team mode, you can change settings for any folders that are created on the FTP Folders page. In Standalone mode, you can only select or de-select the “Generate proxy on import” option and the “Transfer ancillary data” option for any folders that are created on the FTP Folders page. All other options are disabled. 68 The FTP Folders Page The FTP Folders page enables you to create additional FTP folders with the appropriate attributes to suit your needs. You can perform the following tasks on the FTP Folders Page: • Create a new FTP folder. For more information, see “Creating a New FTP Folder” on page 72 • Copy an existing FTP folder to use as a base to create another similar FTP folder. This saves time. For more information, see “Copying an Existing FTP Folder” on page 72. • Modify an existing FTP folder. For more information, see “Modifying an Existing FTP Folder” on page 73. • Delete an existing FTP folder. For more information, see “Deleting an FTP Folder” on page 73. 69 The FTP Folders Page The following table describes the fields used on the FTP Folders page. n Depending on what mode you are operating in, and what selections you make, certain options will be enabled or disabled. Field Description New FTP Folder Name Type the name of a new FTP folder in this field. FTP FOLDER NAME Once you type a name in this field, the Add and Copy buttons become enabled. For more information, see the following topics: • “Creating a New FTP Folder” on page 72 • “Copying an Existing FTP Folder” on page 72 Displays the name of the selected FTP folder. 70 The FTP Folders Page Field Description FOLDER OPTIONS Enables you to select the import and export attributes that you want to apply to the selected FTP folder. The following fields are in the IMPORT section: • Auto-ingest to shared storage/Interplay - If this value is selected, the file sent via FTP to this folder will be automatically transferred to shared storage and/or Interplay. When this option is selected, the “Destination template for auto ingest” field is enabled. n n In Interplay Production mode, there are multiple destination templates to select from. In Team mode, there is one global template. • Destination template for auto ingest - Select the Destination template that you want to use for auto ingest. This enables you to choose which workspace (based on the template) you want the auto-ingest to transfer to via Transfer Manager. • Delete after auto ingest - If this option is selected, it indicates that the AirSpeed 5000 or AirSpeed 5500 will delete the clip after the clip is transferred to shared storage or Interplay. • Blind Import Folder (Create Unique Clip Names) - Blind import sets the clip name to the mxf file name (without the .mxf), and sets the Video ID to the internal id (0_xxx). If this option is selected, when viewing the folder from an FTP client (such as Filezilla, or FlashFXP), you will not see the clips in the folder. They will just pass through to the folder and be given a unique Video ID. • Generate proxy on import- If this value is selected, it indicates that the AirSpeed 5000 or AirSpeed 5500 will generate a proxy of the clip upon ingest. If you also have the “Delete after auto-ingest” option enabled, the auto-ingest will happen after the proxy clip is created, and then both clips will transfer to shared storage. When this option is selected, the “Record template for proxy audio settings” field is enabled. • Record template for proxy audio settings - Select the Record template that you want to use for your proxy audio settings. It gives you the flexibility to select which audio tracks get compressed (if any) for the proxy. • Aspect Ratio for SD Import - Select the aspect ratio behavior you want to use for the SD import. Options are: • - Use Media Flag - Select this option to have media determine the aspect ratio. - Force 4:3 - Select this to always force the aspect ratio to be 4:3. - Force 16:9 - Select this to always force the aspect ratio to be 16:9. Generate new master MOB id on import - Select this check box if you want to generate a new master MOB ID on import. 71 The FTP Folders Page Field Description The following fields are in the EXPORT section: • Ignore clip Mark in/out on export- If this value is selected, it indicates that the AirSpeed 5000 or AirSpeed 5500 will ignore any Mark In or Mark Out points in the clip upon export. • Folder is export only- If this value is selected, it indicates that this folder is export only (Read only). You cannot FTP to this folder. • Export Ancillary Streams - If this value is selected, it indicates that you want to export ancillary streams in the MXF OP1A file. • Export mono audio - If this value is selected, it enables you to export mono audio. • Use master MOB id as filename - If this value is selected, it allows you to use existing master MOB information to set the name on the exported file. Some workflows require this. This is an export-only option. Importing files with names longer than 32 characters will result in truncated names due to restrictions on VideoID length, which is defined by the original file name. • Proxy Export Folder - Type the name of the folder you are using for proxy export. Creating a New FTP Folder This procedure contains information on how to create a new FTP folder. n This method creates a new FTP folder from scratch. To create a new FTP Folder: 1. In the New FTP Folder Name field, type the name of the new FTP folder that you want to create. The Add and Copy buttons become enabled. 2. Click the Add button to add the new FTP folder to the list below. 3. Add detail to your newly named FTP folder by completing the FOLDER OPTIONS section of the page as they apply to this FTP folder. 4. Click the Apply button to accept your changes when you are done. Copying an Existing FTP Folder This procedure contains information on how to quickly create a new FTP folder by using information contained in an existing FTP folder. This can be done by copying the existing FTP folder name, and then changing the name and settings to match how you want the new FTP folder to appear. n This method of creating a new FTP folder can save time, as opposed to creating all of your new FTP folders from scratch. 72 The FTP Folders Page To copy an FTP folder: 1. Select the FTP folder name that you want to copy from the list. 2. Type a new name for the FTP folder in the New FTP Folder Name field. 3. Click the Copy button to add the new FTP folder to the list below. The newly created FTP folder will appear in the list with the same attributes and settings as the FTP folder you copied it from. 4. Modify the FTP folder on your newly named FTP folder by completing the FOLDER OPTIONS section of the page as they apply to this FTP folder. 5. Click the Apply button to accept your changes when you are done. Modifying an Existing FTP Folder This procedure contains information on how to modify the settings in an existing FTP folder. To modify an existing FTP folder: 1. Select the FTP folder name that you want to modify from the list. 2. Modify any attributes that you want to change on the FTP folder by completing the FOLDER OPTIONS section of the page as they apply to this FTP folder. 3. Click the Apply button to accept your changes when you are done. Deleting an FTP Folder This procedure contains information on how to delete an FTP folder. n When you delete an FTP folder, it is removed from the list. To delete an FTP folder: 1. Select the name of the FTP folder that you want to delete from the list. 2. Click the Delete button to delete the FTP folder from the list below. 73 The Activation Page The Activation Page The Activation page enables you to view your Activation status (currently active features and options), and to activate additional features and options for your AirSpeed 5000 or AirSpeed 5500 server. To upgrade your system or options, you must have an Activation ID for the upgrade or option you are requesting. n The Activation ID is a 16 character number that appears on your Avid Entitlement Certificate which will be mailed to you when you purchase an upgrade or option. If you are unsure what your AirSpeed 5000 or AirSpeed 5500 has for options or licensing, or need to add licensing, it is done here. You will also be able to find your System ID and Device ID here. If you are activating using the “offline” method, due to being on a private network, or if you have network connection issues, Customer Support will provide a .bin file for you to use when activating your licenses. If you have any questions, refer to www.avid.com/avidlicensing, or contact Avid Customer Support. 74 The Activation Page The following table describes the fields used on the Activation page. Field Description ACTIVATION STATUS This section lists the status and description of the various features that are active on your AirSpeed 5000 or AirSpeed 5500 server. It also lists the expiration date, if applicable (for trial versions, etc.). In this example, the AirSpeed 5000 or AirSpeed 5500 is activated and licensed to create/record DNxHD, and create H.264 proxy media for dual ingesting low and high res simultaneously. In addition, the XAVC option is activated to encode or decode two channels of XAVC-Intra video. n For the XAVC option to function properly, you must have an AirSpeed 5500 server with MSQ-211 codecs installed. If you have an older AirSpeed 5000, you must upgrade it to include the appropriate hardware. ‘Copies’ in the Status field refer to the amount of active transactions supported at once. So, for example, 2 copies of DNxHD support allow for up to 2 channels of DNxHD. The 3 copies of H.264 encoding in this example would allow 2 channels of simultaneous ingest and also a 3rd background transfer could be used to regenerate proxies for clips that do not have one. For example, clips recorded before you licensed the system for proxies will not have them. Also, if you FTP a clip to the server, it will need to have a proxy generated as well. In both cases, the proxy is not generated during recording, since the clip was not recorded on the system originally with proxy enabled. ACTIVATION METHODS This section contains information on the Activation methods (Direct and Indirect) used to activate new features or options on your AirSpeed 5000 or AirSpeed 5500 server. Activating New Features and Options This procedure contains information on how to activate new features and options for your AirSpeed 5000 or AirSpeed 5500 server. In this procedure, you also need to set your activation methods for this server, depending on whether or not it has Internet access. n The 25-digit Device ID and 11-digit System ID fields will be pre-populated only if you have entered your 11-digit Avid System ID in the Server Mode page. Depending on your license type (e.g. trial version, etc.), you might have an expiration date. However, most licenses do not have an expiration date. If your license does have an expiration date, the next time your system is restarted after it expires, your license will be deactivated and that feature or option will not be available. You will need to acquire a new license to regain the feature or functionality. 75 The Activation Page To activate new features and options: 1. Confirm that your System ID is entered in the Server Mode page. Once entered, it will automatically populate on the Activation page. When you enter a valid Activation ID, the Activate button becomes enabled. 2. Select the method by which you want to activate the new feature(s). Options are: t Direct Activation - Select this option if the AirSpeed 5000 or AirSpeed 5500 server has direct access to the Internet. t Indirect Activation - Select this option if the AirSpeed 5000 or AirSpeed 5500 server does not have direct access to the Internet, or if a .bin file has been supplied to you by Customer Support. If you select this option, you will get an e-mail containing a .bin file. Copy this file to a folder that is accessible on the AirSpeed 5000 or AirSpeed 5500 server. n If you use the Indirect Activation method, you need to browse to the location where you copied the .bin file. n If the Activation ID is not entered, and/or a .bin file location is not supplied, the Activate button will be disabled. n For more information on what is required, read the text found in the Indirect Activation area on the Activation page. 3. In the Enter your Activation ID field, type your 16 character Activation ID for the upgrade or option you want to activate on this device. n When you enter a valid Activation ID, the Activate button becomes enabled. 4. Click the Activate button to activate your new feature(s) or option(s). 5. If you want to view active features, see the Activation Status area. If you want to deactivate a feature, you must use the Deactivation page. For more information, see “The Deactivation Page” on page 77. 76 The Deactivation Page The Deactivation Page The Deactivation page enables you to view your current activations (active features) and deactivate any currently active features for your AirSpeed 5000 or AirSpeed 5500 server. Deactivation allows you to ‘move’ a license from one system to another. A typical workflow would be if a system were to be replaced in the field, or if the entire system were to be re-imaged. In each case you would need to Deactivate the licenses attached to the Device ID to enable it on the same or a different system. The license can be activated only once without deactivation, (i.e. you cannot activate the same license on a different AirSpeed 5000 or AirSpeed 5500 without deactivating first). If you do want to upgrade your system or options, you must have an Activation ID for the upgrade or option you are requesting. The Activation ID is a 16 character number that appears on your Avid Entitlement Certificate, which will be e-mailed to you when you purchase an upgrade or option. Deactivating Features This topic contains information on how to deactivate any currently active features or options on the AirSpeed 5000 or AirSpeed 5500 server. n The AirSpeed 5000 or AirSpeed 5500 server must have Internet access to deactivate an active feature or option. To deactivate features: 1. Select the check box in the Deactivate column next to the feature or option that you want to deactivate. 2. Click the Deactivate button. The feature or option will be deactivated and removed from the CURRENT ACTIVATIONS table. 77 The Restart Page The Restart Page The Restart page enables you to restart certain software components of the AirSpeed 5000 or AirSpeed 5500 server or the server itself. Restarting Applications and Services This topic contains information on how to restart certain AirSpeed 5000 or AirSpeed 5500 applications and services. To Restart the application: 1. From the Management Console, click the Restart tab. The Restart Page opens. 2. Click the Arm button to enable the other buttons. 78 The Job Status Page 3. In the RESTART Components Section, do one of the following: t If you need to restart the AirSpeed 5000 or AirSpeed 5500 application, click the Restart button next to the AirSpeed Main App component. t If you need to restart the Transfer Manager, click the Restart button next to the Transfer Engine component. t If you need to restart the Integration Service, click the Restart button next to the Integration Service component. t If you need to restart the FTP Service, click the Restart button next to the FTP Service component. t If you need to restart the Transcode Service, click the Restart button next to the Transcode Service component. 4. If you need to reboot Windows, click the Reboot button in the REBOOT WINDOWS section. The Job Status Page The Job Status page enables you to view the status of all currently scheduled (running) or completed transfer operations that are currently being run on the AirSpeed 5000 or AirSpeed 5500 server. You also have the ability to cancel any running or pending transfers from this tab one at a time. 79 The Job Status Page Field Description Job Type The job type for this operation. Options are: • ISIS Transfer - When selected, Ingest has the outgoing ISIS transfer. Therefore, cancelling this job only affects the ISIS transfer, not the ingest. SendToPlay has the incoming ISIS transfer. Cancelling this job is like cancelling the transfer from Transfer Status window in the Editor. n If there is a Create Proxy job associated with this ISIS transfer, it will also be cancelled. • FTP Transfer - When selected, the FTP transfer will be cancelled. If there is a Create Proxy job associated with this FTP transfer, it will also be cancelled. • Create Proxy - When selected, the proxy generation will be cancelled, and the clip shown in the AirSpeed 5000 or AirSpeed 5500 Remote Console will have “No Proxy” listed as its Proxy status. ID The identification number relating to the Job Type. When viewed with the Job Type, this creates a unique combination. Video ID The Video ID of the clip being transferred. Name The name of the clip being transferred. Status The status for the transfer. Options are: Direction • Running • Pending • Cancelled • Completed The direction of the transfer to or from the server. Options are: • Incoming • Outgoing Start The start time and date of the transfer. PWT Options are: • True - Indicates a Play-While-Transfer, meaning that the clip can be played while it is transferring. • False - Indicates that the clip is not playable while it is transferring. 80 The Job Status Page Field Description EWC Options are: % Done • True - Indicates an Edit While Capture, meaning that the currently capturing clip can be edited in the Editor. • False - Indicates that the currently capturing clip cannot be edited in the Editor while it is being captured. The percent complete of the transfer. Cancelling Transfers This topic contains information on how to cancel ongoing or pending transfers using the Job Status tab. To cancel transfers: 1. From the Management Console, click the Job Status tab. The Job Status Page opens. 2. Select the ongoing or pending job that you want to cancel. The row becomes highlighted, and the Cancel Job button becomes enabled. 3. Click the Cancel Job button. The selected pending or ongoing transfer(s) will be cancelled. 81 The Configurations Page The Configurations Page The Configurations page enables you to create and save new configurations. This includes templates, and a subset of application settings such as server configuration, record settings and other information. When you load a configuration onto another AirSpeed 5000 or AirSpeed 5500 server (or the same AirSpeed 5000 or AirSpeed 5500 server), it will be added to your configuration list for future use. It will not be automatically activated. You will need to activate it manually. n You cannot not save Avid Framework and other system settings from this page. That information can only be saved using the backup and restore system settings on the Backup / Restore page. For more information, see “The Backup / Restore Page” on page 86. You can also backup and restore application settings for an entire system. Restoring your settings will overwrite existing configurations, apply and activate all settings as required to position the system as a virtual clone of the original backup system. This process does not save items such as hostname, network information, or other OS-level information. This must be done manually before restoration. n These configurations can be considered as the customizations you have made to the AirSpeed 5000 or AirSpeed 5500 as they pertain to your workflow. In both cases, saving a configuration or backing up and restoring a configuration is done via your web browser. This file is saved to your default download folder or another location specified by your browser. This location is not controlled by the AirSpeed 5000 or AirSpeed 5500. We recommended that you keep these settings separate from the machine. 82 The Configurations Page n This procedure does not affect your clip database, nor does it back it up. This is specifically for application settings. The Configurations page enables you to do the following: • “Creating and Saving a Configuration” on page 84 • “Renaming Configurations” on page 84 • “Deleting Configurations” on page 84 • “Activating Configurations” on page 85 • “Exporting Configurations” on page 85 • “Importing Configurations” on page 85 83 The Configurations Page Creating and Saving a Configuration This topic contains information on how to create and save your current AirSpeed 5000 or AirSpeed 5500 server configuration. To create and save your current configuration: t Type the name of your configuration in the New Configuration Name field, and click the Save button. The name appears in the list below. Once saved, you can select your existing configuration from the list, and click the Save button to update the configuration with any changes you might have made. Renaming Configurations This topic contains information on how to rename previously saved configurations. To rename saved system settings: 1. Type the new name for a configuration in the New Configuration Name field. 2. Select the configuration name that you want to rename to the new name from the list. 3. Click the Rename button. The name of the previously saved configuration will be renamed to the new configuration name. Deleting Configurations This topic contains information on how to delete previously saved configurations. To delete previously saved configurations: 1. Select the configuration that you want to delete. 2. Click the Delete button. The configuration will be deleted from the list. 84 The Configurations Page Activating Configurations This topic contains information on how to activate a configuration on a server. To activate a configuration: 1. Select the saved configuration that you want to activate. 2. Click the Arm button. c Activating a configuration can interrupt playouts, recordings and transfers. USE WITH CAUTION. 3. Click the Activate button to activate the configuration. The configuration will now be the active configuration on this server. Exporting Configurations This topic contains information on how to export configurations to be used on another AirSpeed 5000 or AirSpeed 5500 server. To export configurations: 1. Select the saved configuration that you want to export from the list. 2. Click the Export button. The configuration will be exported, and will be available for use on another AirSpeed 5000 or AirSpeed 5500 server. Importing Configurations This topic contains information on how to import a previously exported configuration from your computer. To import previously exported configurations: 1. Click the Browse button, and navigate to the location of the previously exported configuration on your computer. The Choose File to Upload dialog box opens. 2. Select the configuration that you want to import, and click the Open button. 3. Click the Import button to import the configuration. 85 The Backup / Restore Page The Backup / Restore Page The Backup/ Restore page enables you to backup your current system settings. Once you have backed up your system settings, you can restore any previously saved settings for your AirSpeed 5000 or AirSpeed 5500 server. n You can also delete previously saved system settings. The Backup / Restore System Settings page enables you to do the following: • “Backing Up Your Current System Settings” on page 87 • “Restoring Saved System Settings” on page 87 • “Deleting Saved System Settings” on page 87 86 The Backup / Restore Page Backing Up Your Current System Settings This topic contains information on how to back up your current AirSpeed 5000 or AirSpeed 5500 server system settings. To backup your current system settings: 1. Click the Backup button. You will be asked if you want to open or save the file. 2. Click Save, and navigate to the location where you want to save your system settings. 3. In the File name field, type a name for the system settings file and click the Save button. The System Settings will be saved with the file name you created in the location you chose. Restoring Saved System Settings This topic contains information on how to restore previously saved system settings. To restore saved system settings: 1. In the RESTORE SYSTEM SETTINGS area, click the Browse button to navigate to the location where you saved your previously backed up system settings. 2. Select the saved system settings file that you want to restore. 3. Click the Restore button to restore the saved system settings. Deleting Saved System Settings This topic contains information on how to delete previously saved system settings files. To delete previously saved system settings: 1. In the RESTORE SYSTEM SETTINGS area, click the Browse button to navigate to the location where you saved your previously backed up system settings. 2. Select the saved system settings file that you want to delete. 3. Click the Delete key to delete the file. 87 The Backup / Restore Page Resetting Your Password We have provided a way to reset your administrator password to login to the AirSpeed 5000 or AirSpeed 5500 Management Console. An Admin Reset utility can be found at C:\Program Files\Avid\AirSpeed\SupportUtilities. Run this utility on the AirSpeed 5000 or AirSpeed 5500 server to restore in to the factory login. For more information, see the following procedure. To reset your password: 1. On your AirSpeed 5000 or AirSpeed 5500 server, navigate to C:\Program Files\Avid\AirSpeed\SupportUtilities, and double-click on the script. The Microsoft SQL Server Management Studio will launch and load the script. n If the Management Studio launches, but does not load the script, you might need to navigate to the script. 2. Connect to “localhost” as the server. 3. Press the Execute button to run the script. If the script is executed successfully, a message appears at the bottom of the window indicating that the script has been run successfully. Your password has now been reset successfully on the Management Console. 88 2 Maintaining and Troubleshooting Your Server This chapter contains some preventative maintenance tasks for your AirSpeed 5000 or AirSpeed 5500 system. There is also a troubleshooting section to help you troubleshoot various problems that might occur. The following topics are included: • Parts Lists • Preventative Maintenance • Troubleshooting Your AirSpeed 5000 or AirSpeed 5500 • Accessing the Knowledge Base Parts Lists This section contains the lists of the available parts for your AirSpeed 5000 or AirSpeed 5500 server. For more information, see the following topics: • Spares List • Hardware Upgrade Kits • Field Replaceable Parts Contact your Customer Support Representative to order any of these parts or kits. Parts Lists Spares List This topic contains information on the parts that can be purchased as spares for your AirSpeed 5000 or AirSpeed 5500 server. AirSpeed 5000 or AirSpeed 5500 Spares List Part Name Media Drive (in Sled) Operating System (OS) Drive (in Sled) Power supply module Hardware Upgrade Kits This topic contains information regarding AirSpeed 5000 or AirSpeed 5500 server hardware upgrade kits that can be purchased to enhance the hardware capabilities and functionality of your system. For information on how to upgrade your AirSpeed 5000 or AirSpeed 5500 server hardware, see “Upgrading Your AirSpeed 5000 or AirSpeed | 5500 Server Hardware” on page 177. AirSpeed 5000 or AirSpeed 5500 Hardware Upgrade Kit List Upgrade Kit Name MPEG-2 HD Upgrade Kit (4-channel) (Includes four (4) MPEG-2 HD modules) AVC-Intra Upgrade Kit (4-channel) (Includes four (4) AVC-Intra modules) MPEG-2 HD Upgrade Kit (2-channel) (Includes two (2) MPEG-2 HD modules) AVC-Intra Upgrade Kit (2-channel) (Includes two (2) AVC-Intra modules) 90 Parts Lists Field Replaceable Parts This topic contains information regarding AirSpeed 5000 or AirSpeed 5500 server parts that can be replaced in the field. Contact your Avid Customer Support representative to order any of these parts. AirSpeed 5000 / AirSpeed 5500 Field Replaceable Parts List Part Name Media Drive (in Sled) Multi I/O Expansion Panel Operating System (OS) Drive Power Supply Module Serial Breakout (DB9) Cable (1) Reference and LTC Breakout Cable Multi I/O Expansion (DVI) Cable Multi I/O Expansion (SCSI) Cable Video I/O Card Multi I/O Expansion Card RAID Card Chassis Fan AirSpeed 5000 or AirSpeed 5500 Server Chassis Base (4-channel) AirSpeed 5000 or AirSpeed 5500 Server Chassis MPEG-2 HD (4-channel) AirSpeed 5000 or AirSpeed 5500 Server Chassis AVC-Intra (4-channel) AirSpeed 5000 or AirSpeed 5500 Server Chassis Base (2-channel) Memory DIMM Power Cable (2) AVC-Intra Codec MPEG-2 HD Codec Rack Mount Kit (Rails, Clips, and Screws) 91 Preventative Maintenance Preventative Maintenance This section contains information on some preventative maintenance tasks to help keep your system healthy. The following topics are included: • Setting Up Remote Access to the AirSpeed 5000 or AirSpeed 5500 Server • Verifying and Changing Media Drive Settings • Security Best Practices • Windows 7 Security Update Information • Viewing System Health Status Information Setting Up Remote Access to the AirSpeed 5000 or AirSpeed 5500 Server If you need to remotely access the AirSpeed 5000 or AirSpeed 5500 server from another system, we support the use of the Remote Desktop remote access tool. To set up remote access to the AirSpeed 5000 or AirSpeed 5500 server: 1. Select the third party remote access tool of your choice. 2. Set up remote access to the AirSpeed 5000 or AirSpeed 5500 server. For more information, see the documentation for your remote access tool (Remote Desktop). Verifying and Changing Media Drive Settings This topic contains information on how to verify that the media drive settings on your AirSpeed 5000 or AirSpeed 5500 system display as E:, and how to change them if they are not. c Make sure that all media drives are fully inserted into the front of the server. To verify media drive settings: 1. Turn on your system. The system will begin to startup. 2. When the system starts, log into Windows. 3. Right-click on My Computer, and select Manage. 92 Preventative Maintenance 4. In the left pane, select Disk Management. If Disk 1 (which includes drives 1-10) appears in the right pane as: t E:, no further action is required. Go to Step 7. t a “Foreign disk”, you need to import it. Go to the next step. 5. Right-click on the foreign disk, and select Import Foreign Disks... A message appears asking if you are sure you want to import foreign disks. 6. Click Yes on any Confirmation dialog boxes that appear. The drives will display the following information: n The E: volume is labelled “Media” by default, but might appear with another name if it has been changed. n If using the Proxy workflow, the E: drive must be configured with Read Only permissions. Your media drive will be available with media and databases intact. 7. Do one of the following: t If you are configuring for an Interplay Production or Team environment, see “Installing Shared Storage and Device Service” in the AirSpeed 5000 / AirSpeed 5500 Setup Guide. t If you are configuring for a Standalone environment, you are ready to install your software. For more information, see “Installing the Software” in the AirSpeed 5000 / AirSpeed 5500 Setup Guide. Security Best Practices Security patches must be correctly configured for your AirSpeed 5000 or AirSpeed 5500, or they will cause performance issues depending on the nature of the product. This may mean dropped or missing frames and sluggish command times. The following is recommended: • Symantec Endpoint protection has been fully tested and qualified for use with AirSpeed 5000. • Real-time scanning must be disabled. • Scheduled system scans and updates should not be done while the system is on-air or in use. Manual scans are the most reliable method to avoid affecting system performance. • All supported critical operating system patches and fixes should be installed as they are qualified by Avid. For more information, see “Windows 7 Security Update Information” on page 94 93 Preventative Maintenance Windows 7 Security Update Information Avid qualifies security updates for Microsoft operating systems in coordination with the Microsoft monthly security bulletins. For more information go to the following external facing website for security, please go to the following link: http://www.avid.com/securityupdate Viewing System Health Status Information In the event that you have any issues or failures with the AirSpeed 5000 or AirSpeed 5500 server, use the Avid Health Monitor to view system health status information. The Avid Health Monitor is a good tool to have online when you contact Avid Customer Support. To access the Avid Health Monitor: 1. Select Start > All Programs > Avid > Avid Framework > Avid Health Monitor. The Avid Health Monitor dialog box opens. 2. Select your workgroup. 3. In the Hosts column, select the AirSpeed 5000 or AirSpeed 5500 that you want to look at. 4. In the left pane for the selected AirSpeed 5000 or AirSpeed 5500, click the service you want to review. Options are: t Integration Service t Avid Workstation Service t Device Service (Optional) Information for the selected service populates in the right pane of the dialog box. 5. Click the down arrow or yellow triangle next to the failed component for the selected service. For more information on using the Avid Health Monitor, see the Avid Service Framework User’s Guide. 94 Troubleshooting Your AirSpeed 5000 or AirSpeed 5500 Troubleshooting Your AirSpeed 5000 or AirSpeed 5500 This section contains information on how to troubleshoot your AirSpeed 5000 or AirSpeed 5500 server, and add and replace certain hardware components that have failed, including media drives, system drives, fans, and Video I/O boards. This section contains the following topics: • “Electrostatic Discharge Precautions” on page 95 • “Proxy Video Requirements” on page 96 • “Working with Media Drives” on page 96 • “Moving an Entire RAID Array to Another Chassis” on page 151 • “Replacing System Drives in the Chassis” on page 157 • “Moving System (OS) and Media Drives to a Different System” on page 160 • “Removing and Replacing the Server Main Cover” on page 161 • “Replacing Power Modules” on page 161 • “Identifying and Replacing Failed Fans” on page 163 • “Identifying and Replacing Failed Video I/O Boards” on page 167 • “Accessing the Knowledge Base” on page 176 Electrostatic Discharge Precautions Electrostatic discharge (ESD) can damage disk drives, cards, and other parts. Avid recommends that you perform all procedures in this chapter only at an ESD workstation. If one is not available, provide some ESD protection by wearing an antistatic wrist strap attached to chassis ground (any unpainted metal surface) on your server when handling parts. ESD and handling PCIe Cards Always handle cards carefully. They can be extremely sensitive to ESD. Hold cards only by their edges. After removing a card from its protective wrapper or from the server, place the card component side up on a grounded, static free surface. Use a conductive foam pad if available, but not the card wrapper. Do not slide the card over any surface. 95 Troubleshooting Your AirSpeed 5000 or AirSpeed 5500 Proxy Video Requirements If you are having any problems with viewing Proxy video, or the Proxy Viewer, make sure of the following: • Make sure the E: drive is shared as “Read only”. • Make sure that the user that you are using on the Remote Client system is also present on the OS level of the AirSpeed 5000 or AirSpeed 5500 server. • Make sure that the proxy status of the clip in the Remote Console states that a proxy is “Completed”. Working with Media Drives This topic contains information on all of the tasks required when working with media drives. This section contains the following topics: • “Understanding Media Drive Health and LED Behavior” on page 97 • “Determine Media Drive Health by Viewing LED Status” on page 99 • “Media Drive Operations and Expected LED Behavior” on page 100 • “Handling Foreign Disks” on page 102 • “Using the Avid Health Monitor to Identify Failed Media Drives” on page 102 • “Identifying Failed Media Drives (4-Channel Models)” on page 105 • “Removing and Replacing Media Drives (4-Channel Models)” on page 106 • “Re-RAIDing Media Drives from Scratch (4-Channel Model Servers)” on page 111 • “Identifying Failed Media Drives (2-Channel Models)” on page 132 • “Removing and Replacing Media Drives (2-Channel Models)” on page 133 • “Re-RAIDing Media Drives from Scratch (2-Channel Model Servers)” on page 137 96 Troubleshooting Your AirSpeed 5000 or AirSpeed 5500 Understanding Media Drive Health and LED Behavior It is important to understand how to interpret media drive LED behavior on AirSpeed 5000 or AirSpeed 5500 servers, and how it relates to drive status presented in the Avid Health Monitor. Knowing this will help you understand when a media drive is • Completely healthy • Showing some suspect behavior • Failed and requires attention Before you try to replace media drives, you should first understand the various media drive disk states for your system, and how they correspond to the various LED states (flashing Red, solid Blue, and so on). The front of the Avid AirSpeed 5000 or AirSpeed 5500 server provides access to ten (10) media drives for 4-channel model servers. 2 channel models servers contain five (5) media drives. Both models contain activity LEDs, an error LED, and Power and Reset buttons. Each drive can be locked and unlocked with the use of a key that is provided with your server. Front of the Server (4-channel models) AIRSPEED 5000 1 2 Front of the Server (2-channel models) AIRSPEED 5000 1 2 Each media drive has a blue and red LED on the bottom front of the drive. 97 Troubleshooting Your AirSpeed 5000 or AirSpeed 5500 Media Drive Example Drive carrier latch Drive lock Fault LED (red) Power/Activity LED (blue) • The left Power/Activity LED (blue) is solid when a drive has power and flashes when the drive is in use. • The right Fault LED (red) is lit when an error is detected, or if the drive is rebuilding or initializing. It flashes fast when it is initializing or rebuilding an array. It flashes slow when there is a suspected problem with the drive. For information on removing media drives, see one of the following topics (depending on your model): • “Removing and Replacing Media Drives (4-Channel Models)” on page 106 • “Removing and Replacing Media Drives (2-Channel Models)” on page 133 98 Troubleshooting Your AirSpeed 5000 or AirSpeed 5500 Determine Media Drive Health by Viewing LED Status This topic provides information on how to assess the health of your media drives by looking at the LEDs on the front panel of the server. The following table provides some example LED states, corresponding drive states, and required actions. Media Drive LEDs Power/Activity Fault (Blue) LED (Red) LED Drive State Action Required On solid Off On-line Inactive - Indicates a healthy online None. drive, with no disk I/O. Activity (flashing) Off On-line Active - Indicates a healthy online None. drive, with disk I/O. Also occurs after import initialization when moving a set of configured drives to a different RAID array. On solid/Activity Fast flashing Online Drive in a Failed Span - Indicates the Nothing needs to be done to the media drive is online, but another media flashing online media drives. drive in the same span may have failed. However, look for a failed (solid Red LED) indicating a failed media drive. If you find one, replace it as soon as possible. On solid/Activity One LED on The drive with the solid Red LED has fully The failed (solid Red LED) media Solid failed and had been removed from the RAID drive should be replaced as soon as array. possible. Activity (flashing) Fast flashing Data Rebuilding - Indicates the media drive is rebuilding. Occurs when a drive fails. Activity (flashing) Fast flashing Initializing - Indicates the media drive is None. initializing. Occurs on initial array creation, or when rebuilding. On solid Slow flashing Degraded drive - Can be seen on more than You have some time, but you should one drive, and on the same or different spans. plan on replacing the suspect drive at your earliest convenience. On solid On solid Failed Data drive - Can be seen on more than Replace this media drive. one drive, and on the same of different spans. On solid Off Unused disk None None None Drives are not properly connected. Remove and reinsert the media drives properly. 99 None. Troubleshooting Your AirSpeed 5000 or AirSpeed 5500 For information on removing media drives, see one of the following topics (depending on your model): • “Removing and Replacing Media Drives (4-Channel Models)” on page 106 • “Removing and Replacing Media Drives (2-Channel Models)” on page 133 Media Drive Operations and Expected LED Behavior This topic provides information on some examples of some basic operations regarding media drives, that, when performed, cause media drive LEDs to behave (e.g., Turn on, flash, etc.). Some example media drive operations and expected LED behavior are discussed in the following table: Examples of Media Drive Operations and Expected LED Behavior Operation LED Behavior Moving a set of configured media drives to a different RAID controller Before scanning the foreign configuration and importing all the drives, all drives display solid Blue LEDs. Repairing a drive failed by the LSI MegaRAID controller The following behaviors are observed during different stages of the process: After import initialization, the drives display flashing Blue LEDs. • Before replacing the failed drive and rebuilding the RAID, the following applies: - With the AirSpeed 5000 application and Transfer Manager running, and with disk access on the “failed” media drive (the drive with “STATE_FAILED”), the drive displays a solid Blue LED, and a slow flashing Red LED. The other nine drives display fast flashing Blue and Red LEDs. - With no AirSpeed 5000 application or Transfer Manager running, and with no disk access on the media drive, all ten media drives display a solid Blue LED; the “STATE_FAILED” drive displays a slow flashing Red LED and the other nine drives display fast flashing Red LEDs. • After replacing the failed media drive, and before the rebuild, the replaced media drive displays a solid blue LED, and no Red LED. • After replacing the missing media drive in the LSI MegaRAID Storage Manager, the replaced media drive displays solid Blue and Red LEDs. • After starting rebuild in the LSI MegaRAID Storage Manager, the replaced drive displays a fast flashing Blue LED and a slow flashing Red LED, the four media drives in the same rebuilding span display fast flashing Blue and Red LEDs. The five drives not in the rebuilding span display solid Blue LEDs and fast flashing Red LEDs. 100 Troubleshooting Your AirSpeed 5000 or AirSpeed 5500 Examples of Media Drive Operations and Expected LED Behavior (Continued) Operation LED Behavior Repairing two media The following behaviors are observed during different stages of the process: drives that were • After replacing the two new media drives (in different spans), power on the system, the failed by the LSI AirSpeed 5000 application not running, and no disk access on the media drives, you MegaRAID should notice the following: controller (in The two new media drives display solid Blue LEDs, and no Red LEDs. different spans) The remaining eight media drives display fast flashing Blue and Red LEDs. • • ReRAIDing media drives from scratch because of multiple disk (media drive) failures on the same span After “Replacing missing Drive” in the LSI MegRAID Storage Manager, the media drives will appear as follows: - The two new media drives display solid Blue LEDs, and slow flashing Red LEDs. - The remaining eight media drives display solid Blue LEDs, and fast flashing Red LEDs. After rebuild has started: - The two new media drives display fast flashing Blue LEDs, and slow flashing Red LEDs. - The remaining eight media drives display fast flashing Blue LEDs, and fast flashing Red LEDs. After replacing two or more (in this case four) media drives in the same span, with the AirSpeed 5000 application and the Transfer Manager not running, and no disk access to media drives, you should notice the following: • After replacing the four failed media drives, you should notice the following: - All ten drives display solid Blue LEDs. - The four replaced drives will have no Red LEDs. - The remaining drives (those not replaced) display fast flashing Red LEDs. • After the configuration is cleared from the LSI MegaRAID Storage Manager, all ten drives display solid Blue LEDs, and no Red LEDs. • After disk initialization is started from the LSI MegaRAID Storage Manager, all ten drives display fast flashing Blue LEDs, and no Red LEDs. 101 Troubleshooting Your AirSpeed 5000 or AirSpeed 5500 Handling Foreign Disks When assessing your Media RAID health, you might encounter a Foreign Disk state. This state indicates that the disk was not fully added to the RAID array. For information on identifying and replacing Media Drives for 4-channel or 2-channel model systems, see the following topics: • “Removing and Replacing Media Drives (4-Channel Models)” on page 106 • “Removing and Replacing Media Drives (2-Channel Models)” on page 133 Using the Avid Health Monitor to Identify Failed Media Drives The Avid Health Monitor is the interface through which AirSpeed 5000 or AirSpeed 5500 uses to detect and report potentially degraded disk performance. The AirSpeed 5000 software periodically measures disk performance in the background, and flags suspect drives before they reach critical failure and are automatically removed from the drive array. In the event that you have one or more failing or failed media drives, you can replace them. First, you must be able identify which drive(s) has failed. Below is an example of the Avid Health Monitor showing the Media Drive Raid Status in a STATE_DEGRADED” state, three drives marked as “Failed”, and one drive marked as “STATE_FAILED”. 102 Troubleshooting Your AirSpeed 5000 or AirSpeed 5500 Drives that are not performing at a satisfactory level might be at risk of failing. These drives can then be replaced in a controlled manner before causing on-air failure. In the event that a drive is identified as “Monitoring”, the Health Monitor informs you with a status showing which disk it is monitoring. If a drive is identified as “Failed” or “FAILED”, the associated LED for that drive on the front of the AirSpeed 5000 or AirSpeed 5500 server may flash Red or appear solid Red. The Media Drive RAID Status indicates the health or status of the entire media drive RAID array for this server. Following are possible Media Drive Raid Status indicators and their meanings: • STATE_OPTIMAL - Indicates the Media drive RAID array is healthy and the disks are all operating as expected from the LSI MegaRAID controller. • STATE_DEGRADED - Indicates a problem with one or more media drives in the RAID array from both the LSI MegaRAID controller, and the AirSpeed 5000 application. The RAID is still functioning, however, one or more drives need to be replaced as soon as possible. 103 Troubleshooting Your AirSpeed 5000 or AirSpeed 5500 In the event of a problem with the Media Drive Raid Status, to help you determine which drive or drives is the potential cause of the problem, the Avid Health Monitor also provides various Media Disk (drive) Status indicators as shown in the following table: Avid Health Monitor - AirSpeed 5000 Disk Status Symbol Media Disk Status Description User Action STATE_ONLINE The drive is running at an optimal level of No user action is required. performance. You should only see Blue LEDS (blinking or solid) on the front of the server. MONITORING The drive is currently being monitored for performance due to a detected event. No user action is required. The is no change in LED behavior. You should only see Blue LEDS (blinking or solid) on the front of the server. Failed or FAILED The drive has been marked as “Failed” or “FAILED” by the application due to performance, and the Media Drive Raid Status is “STATE_OPTIMAL”. Determine whether this falure requires drive replacement. To do so, refer to “Clearing Media Disk Warnings from the Avid Health Monitor” on page 105. The disk array is still operational, but is at risk If, after 48 hours, the disk still of potential failure. displays a “Failed” or “FAILED” status, replace this drive with a new media drive as soon as possible. STATE_FAILED The drive has been marked as “STATE_FAILED” by the LSI MegaRAID controller and the AirSpeed 5000 application The “Media Drive Raid Status” field is now displaying a “STATE_DEGRADED” status. Replace this drive with a new media drive as soon as possible. For more information on replacing drives, see one of the following topics in the AirSpeed 5000 / AirSpeed |5500 Administrator’s Guide: n n • For 4-channel model servers, see “Identifying Failed Media Drives (4-Channel Models)”. • For 2-channel model servers, see “Identifying Failed Media Drives (2-Channel Models)”. Any disk events are also listed in the Windows Events Log. For four (4) channel model servers, if you are doing 4 channels of DNxHD 120/145 with proxy, Edit While Capture performance will not be real time if a drive fails, or is offline. 104 Troubleshooting Your AirSpeed 5000 or AirSpeed 5500 n For two (2) channel model servers, if you are doing 2 channels of DNxHD 120/145 with proxy, Edit While Capture performance will not be real time if a drive fails, or is offline. Clearing Media Disk Warnings from the Avid Health Monitor For any Media Disk Status that is marked as “FAILED”, you can also try to clear the Health Monitor warning. For information on how to perform this procedure, see the Knowledgebase article called “AirSpeed 5000 | 5500 Clearing Media Disk Warnings from Health Monitor” at http://avid.force.com/pkb/articles/en_US/compatibility/AirSpeed-5000-5500-Media-DiskWarnings-via-Health-Monitor Identifying Failed Media Drives (4-Channel Models) This topic contains information on how to identify that your AirSpeed 5000 or AirSpeed 5500 four (4) channel model server has one or more failed media drives. n For a list of media drive LED meanings, see “AirSpeed 5000 or AirSpeed 5500 Front Panel” in the AirSpeed 5000 / AirSpeed 5500 Setup Guide. To identify failed media drives: 1. Determine if you have a failed media drive by doing the following: c a. View the Drive status in the Health Monitor. On your AirSpeed 5000 or AirSpeed 5500 server, select Start > All Programs > Avid > Avid Framework > Avid Health Monitor. Then, select Avid AirSpeed 5000 - Integration Service (for the AirSpeed 5000 or AirSpeed 5500 server). In the Base Board category, the Media Drive RAID Status field would have a RED x, and would say “STATE_DEGRADED”. b. View the LEDs on the front of the server. A solid red LED on the front of the drive indicates that the media drive has failed. If it’s flashing RED, the drive could be rebuilding the data. If a rebuild has already been initiated, other drives will be flashing RED, and the media drive you need to replace will remain solid RED. In the event of a failed media drive, it is very important that you replace the failed media drive as soon as possible. 2. Note which drive(s) are failed. If two drives have failed, you must determine whether the two failed drives are on the same span (Span: 0, or Span:1). t If you have determined that there is only one failed media drive, you must remove and replace the media drive(s) in the AirSpeed 5000 or AirSpeed 5500 chassis. For more information, see “Removing and Replacing Media Drives (4-Channel Models)” on page 106. 105 Troubleshooting Your AirSpeed 5000 or AirSpeed 5500 t If you have determined that there is more than one failed media drive, and they are on different spans (e.g., one failed drive on Span: 0, and one failed drive on Span: 1), you must remove and replace the media drive(s) in the AirSpeed 5000 or AirSpeed 5500 chassis. For more information, see “Removing and Replacing Media Drives (4-Channel Models)” on page 106. t If you have determined that there are two or more failed media drives, and they are on the same span (two failed drives on Span: 0, or Span: 1), you will lose your media, and need to re-RAID all of your media drives from scratch. For more information on how to proceed, see “Re-RAIDing Media Drives from Scratch (4-Channel Model Servers)” on page 111. Removing and Replacing Media Drives (4-Channel Models) For four (4) channel model servers, when a single media drive fails, or if two media drives fail, but are on different spans (Span 0: and Span: 1), you must remove and replace the media drive(s) in the AirSpeed 5000 or AirSpeed 5500 chassis. To identify which drive has failed, locate the media drive on the front of the server that has both the blue and red LEDs on solid. Once you have identified the failed media drive, you can remove it, and replace it with a new media drive. c Before you perform this procedure, you must take your system off air, as the media disk replacement process can cause possible problems with video playout. Depending on the amount of data, as well as the activity in the disk array, the task of replacing a drive can take a considerable amount of time. This procedure contains all of the necessary steps for successfully removing and replacing drives from the AirSpeed 5000 or AirSpeed 5500 four (4) channel model server chassis only. c Before you begin this procedure, you should make sure you have one or more spare media drive available. If not, you must obtain replacement drives before proceeding. For more information on ordering spare drives, see “Spares List” on page 90. To remove and replace media drives: 1. Obtain replacement media drives. 2. Locate the data drive(s) on the front of the AirSpeed 5000 or AirSpeed 5500 server that has both the blue and red LEDs on solid. 3. Remove the drives from the chassis by pushing the button, then pull the handle to unlatch the drive and slide the drive carrier out of the server. 4. Unscrew the old drive from the carrier, noting the holes used for each screw on the carrier. 5. Fasten the new drive into the carrier making sure to line up the four (4) screws with the correct holes in the carrier. 106 Troubleshooting Your AirSpeed 5000 or AirSpeed 5500 6. Push the drive carrier latch in, to release the handle and pull the handle completely open prior to inserting the drive carrier into the open slot. 7. Make sure the drive LEDs are on the bottom before you begin to slide the drive into the server. Drive carrier latch Drive lock Fault LED (red) Power/Activity LED (blue) c Do not force a drive into a slot. If you are having problems installing a drive, check to make sure it is level and flat as you insert it into the server, that the drive carrier latch is open and at a 45 degree angle to the drive carrier, and that the LEDs are on the bottom of the drive carrier. 8. Slide the drive into the open drive slot in the server until it stops. Approximately 1/2 inch of the drive carrier should be outside the server. 9. Push the handle into the drive carrier. This seats the drive in the server. You’ll hear a click when the drive is fully seated and the handle latches in place. 10. Select Start > All Programs > MegaRAID Storage Manager > StartupUI. n If your AirSpeed 5000 server OS image is later than version 6, it will not have the LSI MegaRAID Storage Manager software pre-installed. Earlier AirSpeed 5000 software versions had this software pre-installed on the server. To get the latest LSI MegaRAID Storage Manager software, it is available to download under LSI's terms and conditions at http://www.lsi.com. From the website, you can locate and download the latest Windows-based LSI MegaRAID Storage Manager software that supports the MegaRAID SAS 9260 4i product. 11. Click on the IP address URL link in the IP Address column for the AirSpeed 5000 or AirSpeed 5500 server. The User Name and Password dialog box opens. 12. Log in using the Administrator name amsuser, and password is-admin. Make sure the Login Mode is set to Full Access. 13. Click OK. 107 Troubleshooting Your AirSpeed 5000 or AirSpeed 5500 14. Click the Logical tab to confirm the location of the failed drive(s), and if more than one drive is failed, confirm that two failed drives are not in the same span, and that the new drives you inserted appear in the Unconfigured Drives tree. In the following example, note the following: - In the Drives tree, Span 0: has one failed drive (Slot 03). - In the Unconfigured Drives tree, the drives in Slot 03 appear there. This means that it is an un-configured media drive, and it is on Span: 0. 108 Troubleshooting Your AirSpeed 5000 or AirSpeed 5500 15. On your system, note which drive(s) are failed. If two drives have failed, you must determine whether the two failed drives are on the same span (Span: 0, or Span:1), or on different spans. t If you have determined that there is only one failed media drive, you must get the media drive(s) online in the LSI MegaRAID Storage Manager. Go to Step 16. t If you have determined that there are two or more failed media drives, and they are on different spans (e.g., one failed drive on Span: 0, and one failed drive on Span: 1), you must get the media drives online in the LSI MegaRAID Storage Manager. Go to Step 16. t If you have determined that there are two or more failed media drives, and they are on the same span (two failed drives on Span: 0, or Span: 1), you will lose your media, and need to re-RAID all of your media drives from scratch. For more information on how to re-RAID your media drives, see “Re-RAIDing Media Drives from Scratch (4-Channel Model Servers)” on page 111. 16. In the Drives folder, right-click a drive that has failed or is bad, and select Replace Physical Drive. n If the failed, bad, or missing drive has already been removed, it will not appear in the Span within the Drives folder. 17. In the Unconfigured Drives folder, do the following: a. n Right-click on the unconfigured drive, and select Change to Unconfigured Good. Depending on the failure scenario, the status for the drive might already be set to Unconfigured Good. 109 Troubleshooting Your AirSpeed 5000 or AirSpeed 5500 b. Right-click on the un-configured drive again, and select Replace Missing Drive. The LED for the drive flashes and can be seen on the front of the server. A dialog box opens showing the drive location. 18. Note the drive location and number, and click OK. 19. Right-click on the failed drive in the Unconfigured Good tree, and select Start Rebuild. The MegaRAID Storage Manager dialog box opens. 20. Click Confirm, and then click Yes. The drive will now display as “Rebuild”. n It takes approximately six hours to rebuild a drive. 21. If you want to view the Rebuild progress, select Manage > Show Progress. The Group Show Progress dialog box opens. Click OK to close the box when you are done. 22. (Option) If you had two failed drives (on different spans), repeat Steps 8-13 for the other failed media drive. 110 Troubleshooting Your AirSpeed 5000 or AirSpeed 5500 Re-RAIDing Media Drives from Scratch (4-Channel Model Servers) This topic contains information on how to re-RAID your media drives in the event that two or more media drives from the same array have failed. c Before you perform this procedure, you must take your system off air, as the media disk replacement process can cause possible problems with video playout. Depending on the amount of data, as well as the activity in the disk array, the task of replacing a drive can take a considerable amount of time. This procedure creates a new RAID50 drive group on the AirSpeed 5000 or AirSpeed 5500 server. Before you begin this procedure, you must have already removed the physical media drives from the chassis and replaced them with new drives, as described in Steps 1-7 of the topic “Removing and Replacing Media Drives (4-Channel Models)” on page 106. To re-RAID Media Drives from scratch: 1. On the AirSpeed 5000 or AirSpeed 5500 server, right click on Computer, and select Manage. The Computer Management dialog box opens. 2. In the Storage folder, select Disk Management. The Disk Management window opens. 3. Right-click on the RAW partition in Disk 1, and select Delete Volume from the menu. n If Disk 1also appears, right-click on the RAW partition in Disk 2, and select Delete Volume from the menu. 111 Troubleshooting Your AirSpeed 5000 or AirSpeed 5500 The Disk Management dialog box should appear as in the following example. 4. Once you have verified that you have deleted the existing volumes, you can close the Disk Management window, and go to the next step. 112 Troubleshooting Your AirSpeed 5000 or AirSpeed 5500 5. Start the MegaRAID Storage Manager by selecting Start > All Programs > MegaRAID Storage Manager > StartupUI, or select the MegaRAID Storage Manager desktop icon. n If your AirSpeed 5000 server OS image is later than version 6, it will not have the LSI MegaRAID Storage Manager software pre-installed. Earlier AirSpeed 5000 software versions had this software pre-installed on the server. To get the latest LSI MegaRAID Storage Manager software, it is available to download under LSI's terms and conditions at http://www.lsi.com. From the website, you can locate and download the latest Windows-based LSI MegaRAID Storage Manager software that supports the MegaRAID SAS 9260 4i product. The MegaRAID Storage Manager - Host View dialog box opens. 6. Select the IP address of the AirSpeed 5000 or AirSpeed 5500 server in the IP Address field, and click Login. The Enter User Name & Password dialog box opens. 7. Type the local machine login credentials. a. In the User Name field, type amsuser. b. In the Password field, type is-admin. c. Click Login. The LSI MegaRAID Storage Manager application opens. 113 Troubleshooting Your AirSpeed 5000 or AirSpeed 5500 8. Click the Logical tab to confirm that the failed drives are in the same Span, and that the new drives you inserted appear in the Unconfigured Drives tree. In the following example, note the following: - In the Drives tree, Span 0: has two failed drives (Slot 11, and Slot 12). - In the Unconfigured Drives tree, notice that the drives in Slot 11 and Slot 12 appear there as “Unconfigured Good”. This indicates that they are new un-configured media drives. 114 Troubleshooting Your AirSpeed 5000 or AirSpeed 5500 9. Clear the existing configuration by doing the following: a. Right-click on the LSI MegaRAID SAS. b. Select the Clear Configuration option from the list The Confirm Clear Configuration dialog box opens. 115 Troubleshooting Your AirSpeed 5000 or AirSpeed 5500 10. Select the Confirm check box, and click Yes to clear the existing configuration. After the existing configuration is cleared, all of the drives that were in the Span: 0, and Span:1 trees should now appear in the Unconfigured Drives tree as “Unconfigured Good”. 116 Troubleshooting Your AirSpeed 5000 or AirSpeed 5500 11. Right-click the LSI MegaRAID SAS again, and select Create Virtual Drive. The Create Virtual Drive - Choose mode dialog box opens. 12. Select the Advanced radio button, and click Next. The Create Drive Group - Drive Group Settings dialog box opens. 13. Select the Drive group settings by doing the following: a. In the RAID level field, select RAID 50 - Spanned Drive Group. b. Select five drives by pressing Ctrl and clicking on the five drives. The Add > button becomes enabled. c. Click the Add > button to add the five drives to Span 0 in the Spanned Drive Group0 tree. d. Create a new Span by clicking the Create Span button. It will generate Span 1 at the bottom of the Drive groups field. e. Select the remaining five drives by pressing Ctrl and clicking on the remaining five drives. f. Click the Add > button to add them to Span 1. g. Click the Create Drive Group button. 117 Troubleshooting Your AirSpeed 5000 or AirSpeed 5500 h. Click the Next button. The Create Virtual Drive - Virtual drive settings dialog opens. 14. You need to create two virtual drives. To create the first virtual drive, do the following: a. In the Virtual drive name field, make sure it says VD_0. b. In the Units field, select MB. c. In the Capacity field, type 100. d. In the Initialization state field, select No Initialization. e. In the Strip(e) size field, select 512 KB. f. In the “Read policy” field, select No Read Ahead. g. In the “Write policy” field, select Write Through. h. In the I/O Policy field, select Direct I/O. i. In the Access policy field, select Read Write. j. In the Disk Cache Policy, select Disabled. 118 Troubleshooting Your AirSpeed 5000 or AirSpeed 5500 15. Click the Create Virtual Drive button. The Write Through Selected dialog box opens. 16. Click Yes to confirm the changes for Write Policy settings. 17. Click the Next button. The Create Virtual Drive - Summary dialog box opens. 18. Review the summary for the settings to create the virtual drive VD_0. 19. Click Finish to finish creating the virtual drive VD_0 100.000 MB. A message saying “The virtual drive(s) successfully created” opens. 20. Click OK. The following is an example of what the Logical tab looks like. At the top of the screen is the first virtual drive 0 (VD_0, 100.000 MB). At the bottom is the un-configured free drive space. 119 Troubleshooting Your AirSpeed 5000 or AirSpeed 5500 21. To create the second virtual drive, right-click the LSI MegaRAID SAS again, and select Create Virtual Drive. The Create Virtual Drive - Choose mode dialog box opens. 120 Troubleshooting Your AirSpeed 5000 or AirSpeed 5500 22. Select the Advanced radio button, and click Next. The Create Virtual Drive - Allocate Capacity dialog box opens, asking if you want to use the remaining free capacity on the existing drive group. 23. Click Next to accept. The Virtual Drives settings dialog box opens. 121 Troubleshooting Your AirSpeed 5000 or AirSpeed 5500 24. In the Virtual drive settings dialog box, do the following: a. In the Virtual drive name field, make sure it says VD_1. b. In the Capacity field, leave the default of 7.273. c. In the Units field, leave the default of TB. d. In the Initialization state field, select No Initialization. e. In the Strip(e) size field, select 512 KB. f. In the Read policy field, select Always Read Ahead. g. In the Write policy field, select Always Write Back. h. In the I/O policy field, select Direct I/O. i. In the Access policy field, select Read Write. j. In the Disk cache policy field, select Disabled. k. Click the Create Virtual Drive button. The Always Write Back Selected dialog box opens. l. Click Yes to confirm the changes for the write policy setting. 122 Troubleshooting Your AirSpeed 5000 or AirSpeed 5500 m. Click the Next Button. The Create Virtual Drive - Summary dialog box opens. 25. Review the summary for the settings you selected to create the virtual drives. Make sure the settings are correct before you create the virtual drive. 26. Once you have confirmed your settings are correct, click the Finish button to create the virtual drive. A message box appears stating “The virtual drive(s) successfully created.” 123 Troubleshooting Your AirSpeed 5000 or AirSpeed 5500 27. Click OK to close the message box. When you are done, the Logical Tab should appear as it does in the following example: After the configuration, the system might go to “initializing mode”. This takes about 6 or 7 hours to initialize a single disk, and 12 to 14 hours for two disks. n To view your progress, select Manage > Show Progress. 124 Troubleshooting Your AirSpeed 5000 or AirSpeed 5500 28. In Windows, do the following: a. Right-click on Computer, and select Manage. The Computer Management dialog box opens. b. In the Storage tree, select Disk Management. The Initialize Disk dialog box opens. n If the Initialize Disk dialog box does not appear, you need to go to the diskpart utility to clean the previous configuration on Disk 1, by doing the following: - Close the Computer Management dialog box. - Select Start > Run. - Type diskpart, and press Enter. The Diskpart command window will open. - Type list disk, and press Enter. - At the DISKPART prompt, type select disk 1, and press Enter. The message “Disk 1 is now the selected disk” appears. - When disk 1 is selected, type clean, and press Enter. The message “DiskPart succeeded in cleaning the disk.” appears. - Select Computer Management > Storage > Disk Management. The Initialize Disk dialog box will open automatically. 29. In the Initialize Disk dialog box, do the following: a. Uncheck Disk 2 (but leave Disk 1 checked) b. Select the MBR (Master Boot Record) option. c. Click OK. 125 Troubleshooting Your AirSpeed 5000 or AirSpeed 5500 30. Select Computer Management > Storage > Disk Management, right click on the new Unallocated Drive space for Disk 1, and select New Simple Volume. 31. Click Next on the volume wizard screen. The Volume Size dialog box opens. It should show 97 MB for the volume size. 32. Click Next. 126 Troubleshooting Your AirSpeed 5000 or AirSpeed 5500 33. Check the “Do not assign a drive letter or drive path” option and click Next. The Format Partition dialog box opens. 34. In the Format Partition dialog box, select the “Do not format this volume” option. 35. Click Next and then click Finish. The partition should now show as RAW, Healthy, (Primary Partition). 36. Close the Computer management window and then reopen it. 127 Troubleshooting Your AirSpeed 5000 or AirSpeed 5500 37. In Windows, do the following: a. Right-click on Computer, and select Manage. The Computer Management dialog box opens. b. In the Storage tree, select Disk Management. The Initialize Disk dialog box opens. 38. In the Initialize Disk dialog box, do the following: a. Make sure Disk 2 is selected. Disk 1 should not appear. b. Select the GPT (GUID Partition Table) option. c. Click OK. 39. In Computer Management > Storage > Disk Management, right click on the new Unallocated Drive space for Disk 2, and select New Simple Volume. 40. Click Next on the volume wizard screen. The Volume Size dialog box opens. It should show 7626522 MB for the volume size. 128 Troubleshooting Your AirSpeed 5000 or AirSpeed 5500 41. Click Next. The Assign Drive Letter or Path dialog box opens. 42. In the “Assign the following drive letter” field, make sure the drive letter is set to “E” and click Next. The Format Partition dialog box opens. 129 Troubleshooting Your AirSpeed 5000 or AirSpeed 5500 43. In the Format Partition dialog box, do the following: a. Select the “Format this volume with the following settings” option. b. Set the Allocation unit size to 64K. c. Change the Volume label to Media. d. Make sure the “Perform a quick format” check box is selected. e. Click Next. 44. Click Finish. After the format is complete, the drive should show Healthy (Primary Partition). 45. Right-click on the Disk 2 drive icon, and select Convert to Dynamic Disk from the list. The Convert to Dynamic Disk dialog box opens. 130 Troubleshooting Your AirSpeed 5000 or AirSpeed 5500 46. Make sure only Disk 2 is selected (checked), and click OK. A Confirmation dialog box opens. 47. Click Convert on the Confirmation dialog box. A Warning message dialog box opens. 48. Click “Yes” on the Warning message dialog box. The following is an example of how the window should appear when you are done. 49. Close the Disk Manager. 50. Reboot the system. You are now done creating the new media drives. 131 Troubleshooting Your AirSpeed 5000 or AirSpeed 5500 Identifying Failed Media Drives (2-Channel Models) This topic contains information on how to identify that your AirSpeed 5000 or AirSpeed 5500 two (2) channel model server has one or more failed media drives. n For a list of media drive LED meanings, see “AirSpeed 5000 or AirSpeed 5500 Front Panel” in the AirSpeed 5000 / AirSpeed 5500 Setup Guide. To identify failed media drives: 1. Determine if you have a failed media drive by doing the following: c a. View the Drive status in the Health Monitor. On your AirSpeed 5000 or AirSpeed 5500 server, select Start > All Programs > Avid > Avid Framework > Avid Health Monitor. Then, select Avid AirSpeed 5000 - Integration Service (for the AirSpeed 5000 or AirSpeed 5500 server). In the Base Board category, the Media Drive RAID Status field would have a RED X, and would say “STATE_DEGRADED”. b. View the LEDs on the front of the AirSpeed 5000 or AirSpeed 5500 server. A solid red LED on the front of the drive indicates that the media drive has failed. If it’s flashing RED, the drive could be rebuilding the data. However, if it is solid RED, you need to replace that media drive. In the event of a failed media drive, it is very important that you replace the failed media drive as soon as possible. 2. Note which drive(s) are failed. t If you have determined that there is only one failed media drive, you must remove and replace the media drive(s) in the AirSpeed 5000 or AirSpeed 5500 chassis. For more information, see “Removing and Replacing Media Drives (2-Channel Models)” on page 133. t If you have determined that there are two or more failed media drives, you will lose your media, and need to re-RAID all of your media drives from scratch. For more information on how to do that, see “Re-RAIDing Media Drives from Scratch (2-Channel Model Servers)” on page 137. 132 Troubleshooting Your AirSpeed 5000 or AirSpeed 5500 Removing and Replacing Media Drives (2-Channel Models) When a single media drive fails, you must remove and replace the media drive in the AirSpeed 5000 or AirSpeed 5500 chassis. To identify which drive has failed, locate the media drive on the front of the server that has both the blue and red LEDs on solid. Once you have identified the failed media drive, you can remove it, and replace it with a new media drive. c Before you perform this procedure, you must take your system off air, as the media disk replacement process can cause possible problems with video playout. Depending on the amount of data, as well as the activity in the disk array, the task of replacing a drive can take a considerable amount of time. This procedure contains all of the necessary steps for successfully removing and replacing drives from the AirSpeed 5000 or AirSpeed 5500 two (2) channel model server chassis only. c Before you begin this procedure, you should make sure you have one or more spare media drive available. If not, you must obtain replacement drives before proceeding. For more information on ordering spare drives, see “Spares List” on page 90. To remove and replace media drives: 1. Obtain replacement media drives. 2. Locate the data drive on the front of the AirSpeed 5000 or AirSpeed 5500 that has both the blue and red LEDs on solid. 3. Remove the drive from the chassis by pushing the button, then pull the handle to unlatch the drive and slide the drive carrier out of the AirSpeed 5000 or AirSpeed 5500 server. 4. Unscrew the old drive from the carrier, noting the holes used for each screw on the carrier. 5. Fasten the new drive into the carrier making sure to line up the four (4) screws with the correct holes in the carrier. 6. Push the drive carrier latch in, to release the handle and pull the handle completely open prior to inserting the drive carrier into the open slot. 7. Make sure the drive LEDs are on the bottom before you begin to slide the drive into the server. Drive carrier latch Drive lock Fault LED (red) Power/Activity LED (blue) 133 Troubleshooting Your AirSpeed 5000 or AirSpeed 5500 c Do not force a drive into a slot. If you are having problems installing a drive, check to make sure it is level and flat as you insert it into the server, that the drive carrier latch is open and at a 45 degree angle to the drive carrier, and that the LEDs are on the bottom of the drive carrier. 8. Slide the drive into the open drive slot in the server until it stops. Approximately 1/2 inch of the drive carrier should be outside the server. 9. Push the handle into the drive carrier. This seats the drive in the server. You’ll hear a click when the drive is fully seated and the handle latches in place. 10. Select Start > All Programs > MegaRAID Storage Manager > StartupUI. n If your AirSpeed 5000 server OS image is later than version 6, it will not have the LSI MegaRAID Storage Manager software pre-installed. Earlier AirSpeed 5000 software versions had this software pre-installed on the server. To get the latest LSI MegaRAID Storage Manager software, it is available to download under LSI's terms and conditions at http://www.lsi.com. From the website, you can locate and download the latest Windows-based LSI MegaRAID Storage Manager software that supports the MegaRAID SAS 9260 4i product. 11. Click on the IP address URL link in the IP Address column for the AirSpeed 5000 or AirSpeed 5500 server. The User Name and Password dialog box opens. 12. Log in using the Administrator name amsuser, and password of is-admin. Make sure the Login Mode is set to Full Access. 13. Click OK. 134 Troubleshooting Your AirSpeed 5000 or AirSpeed 5500 14. Click the Logical tab to confirm the location of the failed drive. In the following example, note the following: - In the Drives tree, note the failed drive (Slot 07) is missing. - In the Unconfigured Drives tree, the drive in Slot 07 appears there. This means that it is an un-configured media drive. 15. In the Drives folder, right-click on the drive that has failed or is bad, and select Replace Missing Drive. n If the failed, bad, or missing drive has already been removed, it will not appear in the Drives folder. 16. In the Unconfigured Drives folder, do the following: a. n Right-click on the un-configured drive, and select Change to Unconfigured Good. Depending on the failure scenario, the status for the drive might already be set to Unconfigured Good. 135 Troubleshooting Your AirSpeed 5000 or AirSpeed 5500 b. Right-click on the un-configured drive again, and select Replace Missing Drive. The LED for the drive flashes and can be seen on the front of the server. A dialog box opens showing the drive location. 17. Note the drive location and number, and click OK. 18. Right-click on the failed drive in the Unconfigured Good tree, and select Start Rebuild. The MegaRAID Storage Manager dialog box opens. 19. Click Confirm, and then click Yes. The drive will now display as “Rebuild”. n It takes approximately six hours to rebuild a drive. 20. If you want to view the Rebuild progress, select Manage > Show Progress. The Group Show Progress dialog box opens. Click OK to close the box when you are done. 136 Troubleshooting Your AirSpeed 5000 or AirSpeed 5500 Re-RAIDing Media Drives from Scratch (2-Channel Model Servers) This topic contains information on how to re-RAID media drives for two (2) channel model servers in the event that two or more media drives have failed. c Before you perform this procedure, you must take your system off air, as the media disk replacement process can cause possible problems with video playout. Depending on the amount of data, as well as the activity in the disk array, the task of replacing a drive can take a considerable amount of time. This procedure creates a new RAID 5 drive group on the AirSpeed 5000 or AirSpeed 5500 server. Before you begin this procedure, you must have already removed the physical media drives from the chassis and replaced them with new drives, as described in Steps 1-7 of the topic “Removing and Replacing Media Drives (4-Channel Models)” on page 106. To re-RAID Media Drives from scratch: 1. On the AirSpeed 5000 or AirSpeed 5500 server, right click on Computer, and select Manage. The Computer Management dialog box opens. 2. In the Storage folder, select Disk Management. The Disk Management window opens. 3. Right-click on the (E:) partition in Disk 2, and select Delete Volume from the menu. n If Disk 1 also appears, right-click on the RAW partition in Disk 1, and select Delete Volume from the menu. 137 Troubleshooting Your AirSpeed 5000 or AirSpeed 5500 The Disk Management dialog box should appear as in the following example. 4. Once you have verified that you have deleted the existing volumes, you can close the Disk Management window, and go to the next step. 5. Start the MegaRAID Storage Manager by selecting Start > All Programs > MegaRAID Storage Manager > StartupUI, or select the MegaRAID Storage Manager desktop icon. n If your AirSpeed 5000 server OS image is later than version 6, it will not have the LSI MegaRAID Storage Manager software pre-installed. Earlier AirSpeed 5000 software versions had this software pre-installed on the server. To get the latest LSI MegaRAID Storage Manager software, it is available to download under LSI's terms and conditions at http://www.lsi.com. From the website, you can locate and download the latest Windows-based LSI MegaRAID Storage Manager software that supports the MegaRAID SAS 9260 4i product. The MegaRAID Storage Manager - Host View dialog box opens. 6. Select the IP address of the AirSpeed 5000 or AirSpeed 5500 server in the IP Address field, and click Login. The Enter User Name & Password dialog box opens. 138 Troubleshooting Your AirSpeed 5000 or AirSpeed 5500 7. Type the local machine login credentials. a. In the User Name field, type amsuser. b. In the Password field, type is-admin. c. Click Login. The LSI MegaRAID Storage Manager application opens. 8. Click the Logical tab to confirm that the new drives you inserted appear in the Unconfigured Drives tree. In the following example, note the following: - In the Drives tree, the failed drives (Slot: 4, and Slot: 7) are missing. - In the Unconfigured Drives tree, notice that the drives in Slot 4: and Slot: 7 appear there as “Unconfigured Good”. This indicates that they are new un-configured media drives. 139 Troubleshooting Your AirSpeed 5000 or AirSpeed 5500 9. Clear the existing configuration by doing the following: a. Right-click on the LSI MegaRAID SAS. b. Select the Clear Configuration option from the list. The Confirm Clear Configuration dialog box opens. 10. Select the Confirm check box, and click Yes to clear the existing configuration. After the existing configuration is cleared, all of the drives should now appear in the Unconfigured Drives tree as “Unconfigured Good”. 140 Troubleshooting Your AirSpeed 5000 or AirSpeed 5500 11. Right-click the LSI MegaRAID SAS again, and select Create Virtual Drive. The Create Virtual Drive - Choose mode dialog box opens. 12. Select the Advanced radio button, and click Next. The Create Drive Group - Drive Group Settings dialog box opens. 13. Select the Drive group settings by doing the following: a. In the RAID level field, select RAID 5. b. Select five drives by pressing Ctrl and clicking on the five drives. The Add > button becomes enabled. c. Click the Add > button to add the five drives to the Drive Group0 tree. d. Click the Create Drive Group button. 141 Troubleshooting Your AirSpeed 5000 or AirSpeed 5500 e. Click the Next button. The Create Virtual Drive - Virtual drive settings dialog opens. 14. You need to create two virtual drives. To create the first virtual drive, do the following: a. In the Virtual drive name field, make sure it says VD_0. b. In the Units field, select MB. c. In the Capacity field, type 100. d. In the Initialization state field, select No Initialization. e. In the Strip(e) size field, select 512 KB. f. In the “Read policy” field, select No Read Ahead. g. In the “Write policy” field, select Write Through. h. In the I/O Policy field, select Direct I/O. i. In the Access policy field, select Read Write. j. In the Disk Cache Policy, select Disabled. 142 Troubleshooting Your AirSpeed 5000 or AirSpeed 5500 15. Click the Create Virtual Drive button. The Write Through Selected dialog box opens. 16. Click Yes to confirm the changes for Write Policy settings. 17. In the Virtual drives settings dialog box, do the following: a. In the Virtual drive name field, make sure it says VD_1. b. In the Capacity field, leave the default of 3.637. c. In the Units field, leave the default of TB. d. In the Initialization state field, select No Initialization. e. In the Strip(e) size field, select 512 KB. f. In the Read Policy, select Always Read Ahead. g. In the Write policy field, select Always Write Back. h. In the I/O Policy field, select Direct I/O. i. In the Access policy field, select Read Write. j. In the Disk Cache Policy field, select Disabled. 143 Troubleshooting Your AirSpeed 5000 or AirSpeed 5500 k. Click the Create Virtual Drive button. The Always Write Back Selected dialog box opens. l. Click Yes to confirm the changes for the write policy setting. m. Click the Next Button. The Create Virtual Drive - Summary dialog box opens. 18. Review the summary for the settings you selected to create the virtual drives. Make sure the settings are correct before you create the virtual drive. 19. Once you have confirmed your settings are correct, click the Finish button to create the virtual drive. A message box appear stating “The virtual drive(s) successfully created.” 20. Click OK to close the message box. 144 Troubleshooting Your AirSpeed 5000 or AirSpeed 5500 21. When you are done, the Logical Tab should appear as it does in the following example: After the configuration, the system might go to “initializing mode”. This takes about 6 or 7 hours. n To view your progress, select Manage > Show Progress. 22. In Windows, do the following: a. Right-click on Computer, and select Manage. The Computer Management dialog box opens. b. In the Storage tree, select Disk Management. The Initialize Disk dialog box opens. 145 Troubleshooting Your AirSpeed 5000 or AirSpeed 5500 n If the Initialize Disk dialog box does not appear, you need to go to the diskpart.exe utility to clean the previous configuration on Disk 1, by doing the following: - Close the Computer Management dialog box. - Select Start > Run. - Type diskpart, and press Enter. The Diskpart command window opens. - Type list disk, and press Enter. - At the DISKPART prompt, type select disk 1, and press Enter. The message “Disk 1 is now the selected disk” appears. - When disk 1 is selected, type clean, and press Enter. The message “DiskPart succeeded in cleaning the disk.” appears. - Select Computer Management > Storage > Disk Management. The Initialize Disk dialog box will open. 23. In the Initialize Disk dialog box, do the following: a. Uncheck Disk 2 (but leave Disk 1 checked) b. Select the MBR (Master Boot Record) option. c. Click OK. 24. Select Computer Management > Storage > Disk Management, right click on the new Unallocated Drive space for Disk 1, and select New Simple Volume. 25. Click Next on the volume wizard screen. The Volume Size dialog box opens. It should show 97 MB for the volume size. 146 Troubleshooting Your AirSpeed 5000 or AirSpeed 5500 26. Click Next. 27. Check the “Do not assign a drive letter or drive path” option and click Next. The Format Partition dialog box opens. 28. In the Format Partition dialog box, select the “Do not format this volume” option. 147 Troubleshooting Your AirSpeed 5000 or AirSpeed 5500 29. Click Next and then click Finish. The partition should now show as RAW, Healthy, (Primary Partition). 30. Close the Computer Management dialog box, and then reopen it. 31. In Windows, do the following: a. Right-click on Computer, and select Manage. The Computer Management dialog box opens. b. In the Storage tree, select Disk Management. The Initialize Disk dialog box opens. 32. In the Initialize Disk dialog box, do the following: a. Make sure Disk 2 is selected. b. Select the GPT (GUID Partition Table) option. c. Click OK. 33. In Computer Management > Storage > Disk Management, right click on the new Unallocated Drive space for Disk 2, and select New Simple Volume. 34. Click Next on the volume wizard screen. The Volume Size dialog box opens. It should show 3813146 MB for the volume size. 148 Troubleshooting Your AirSpeed 5000 or AirSpeed 5500 35. Click Next. The Assign Drive Letter or Path dialog box opens. 36. In the “Assign the following drive letter” field, make sure the drive letter is set to “E” and click Next. The Format Partition dialog box opens. 149 Troubleshooting Your AirSpeed 5000 or AirSpeed 5500 37. In the Format Partition dialog box, do the following: a. Select the “Format this volume with the following settings” option. b. Set the Allocation unit size to 64K. c. Change the Volume label to Media. d. Make sure the “Perform a quick format” check box is selected. e. Click Next. 38. Click Finish. After the format is complete, the drive should show Healthy (Primary Partition). 39. Right-click on the Disk 2 drive icon, and select Convert to Dynamic Disk from the list. The Convert to Dynamic Disk dialog box opens. 40. Make sure only Disk 2 is selected (checked), and click OK. A Confirmation dialog box opens. 41. Click Convert on the Confirmation dialog box. A Warning message dialog box opens. 150 Troubleshooting Your AirSpeed 5000 or AirSpeed 5500 42. Click “Yes” on the Warning message dialog box. The following is an example of how the window should appear when you are done. 43. Close the Disk Manager. 44. Reboot the system. You are now done creating the new media drives. Moving an Entire RAID Array to Another Chassis This topic contains information on how to move an entire RAID array to another chassis. n c Before scanning the foreign configuration, the Power/Activity (blue) LED for all media drives will be On solid. After import initialization, the blue LEDs on all systems will be blinking. Before you perform this procedure, you must take your system off air, and power it down. This procedure enables you to relocate your media drives from one AirSpeed 5000 or AirSpeed 5500 server chassis to another, and the steps for getting the drives back “Online” in the new chassis. n All screen examples in this procedure depict 4 channel model servers. Although, the screen examples are different, the basic procedure for moving entire RAID arrays to another chassis is the same for 2 channel model servers. 151 Troubleshooting Your AirSpeed 5000 or AirSpeed 5500 To move an entire RAID array to another chassis: 1. Power down the AirSpeed 5000 or AirSpeed 5500 server. 2. Remove all of the media drives from the old chassis. 3. Insert all of the media drives into the new chassis. For more information, see the topic “Removing and Replacing Media Drives (4-Channel Models)” on page 106. 4. Power on the system, and wait for the system to fully boot up. The system will boot up with the following message: “Foreign configuration(s) found on adapter Press any key to continue or ‘C’ load the configuration utility, or ‘F’ to import foreign configuration(s) and continue.” 5. Press the F key to Import Foreign configurations (Disks). Windows will start. 6. Start the MegaRAID Storage Manager by selecting Start > All Programs > MegaRAID Storage Manager > StartupUI, or select the MegaRAID Storage Manager desktop icon. n If your AirSpeed 5000 server OS image is later than version 6, it will not have the LSI MegaRAID Storage Manager software pre-installed. Earlier AirSpeed 5000 software versions had this software pre-installed on the server. To get the latest LSI MegaRAID Storage Manager software, it is available to download under LSI's terms and conditions at http://www.lsi.com. From the website, you can locate and download the latest Windows-based LSI MegaRAID Storage Manager software that supports the MegaRAID SAS 9260 4i product. The MegaRAID Storage Manager - Host View dialog box opens. 7. Select the IP address link of the AirSpeed 5000 or AirSpeed 5500 server in the IP Address field. The Enter User Name & Password dialog box opens. 8. Type the local machine login credentials. a. In the User Name field, type amsuser. b. In the Password field, type is-admin. c. Click Login. The LSI MegaRAID Storage Manager application opens. 152 Troubleshooting Your AirSpeed 5000 or AirSpeed 5500 9. Click the Logical tab to determine whether the new drives you inserted appear in the Unconfigured Drives tree as Online, or Unconfigured Good. - If the Drives appear as Online, you are done. - In the Unconfigured Drives tree, if the drives appear as “Unconfigured Good”, this indicates that they are new, un-configured media drives. You need to configure them. Go to the next step. 153 Troubleshooting Your AirSpeed 5000 or AirSpeed 5500 10. Clear the existing configuration by doing the following: a. Right-click on the LSI MegaRAID SAS. b. Select the Scan Foreign Configuration option from the list The Foreign Configuration Detected dialog box opens. The Foreign Configuration Detected dialog box opens showing the number of foreign drives detected. This should show (10) Foreign drives for 4 channel model servers, or (5) Foreign drives for two channel model servers. 154 Troubleshooting Your AirSpeed 5000 or AirSpeed 5500 11. Keep the Import option selected, and click OK. The Foreign Configuration Wizard opens. Your 4 channel model server would look like this: 12. Click Accept. The Foreign Config - Import dialog box opens stating “This operation cannot be reversed after it has started. Are you sure you want to import the configuration?” Click Yes to confirm that you want to re-configure the foreign drives. Another message box appears, stating “Foreign Configuration was imported successfully!” 155 Troubleshooting Your AirSpeed 5000 or AirSpeed 5500 13. All disks now appear online. The following example shows the configuration of a 4 channel model server. 14. In Windows, do the following: a. Right-click on Computer, and select Manage. The Computer Management dialog box opens. b. In the Storage tree, select Disk Management. The Initialize Disk dialog box opens. You will notice that Disk 2 is in a Foreign State. 15. Right-click on Disk 2, and select Import Foreign Disks... The Import Foreign Disks dialog box opens. 16. Click OK. The Foreign Disk Volumes dialog box opens. 17. Click OK. You now see that Disk 2 has the Drive letter (E:). 18. Close the Disk Manager. 156 Troubleshooting Your AirSpeed 5000 or AirSpeed 5500 Replacing System Drives in the Chassis There are two system drives installed in the AirSpeed 5000 or AirSpeed 5500 chassis. The top drive is labelled Port 0, and the bottom drive is labelled Port 1 in the Intel Rapid Storage Technology application. The two drives are mirrored and accessible from the rear of the chassis. If you have a failure on either one of the two system drives, you can pull the failed drive out of the chassis, and install a replacement without turning off the AirSpeed 5000 or AirSpeed 5500 server. The server continues to run properly if one of the two system drives are removed. Before you begin, make sure you have replacement Operating System (OS) drives available for your AirSpeed 5000 or AirSpeed 5500 server. For more information on obtaining replacement system drives, see “Spares List” on page 90. n The drive carriers for the system drives are locked to avoid them from opening during shipment. The plastic drive carrier key is mounted on the rear of the chassis beside the system drives. To replace a single failed system drive: 1. Open the Intel Rapid Storage Technology application: Start > All Programs > Intel > Intel Rapid Storage Technology 157 Troubleshooting Your AirSpeed 5000 or AirSpeed 5500 2. Click the Manage button in the application. A B C A. Run hardware scan button B. Disk icons C. Status line 3. Pull the failed drive out of the chassis and install a replacement without turning off the server. The top drive is labelled Port 0, and the bottom drive is labelled Port 1. Once the drive is installed, use the Intel Rapid Storage Technology application to initiate the rebuild operation as described in the following steps. 4. Click the Run hardware scan button (identified as A in the above illustration) to refresh the RAID data to the current state. 5. The volume icon has two smaller disk icons attached to it - one for each disk of the RAID set. Perform one of the following operations: - If the disk has previously been part of the RAID set, the disk appears as an icon attached to the Volume 0 icon and the application immediately begins the rebuild. You can monitor the status, in this case the status line displays “Rebuilding x% complete.” - If the replacement disk has never been part of this RAID set, the disk icons display a list of available disks. The Status line will display “Degraded,” and the words “rebuild to another disk” is underlined. Click on the underlined text. 158 Troubleshooting Your AirSpeed 5000 or AirSpeed 5500 6. A window opens that offers a choice of drives to add to the array. Click on the one drive that needs to be added to the RAID set. The rebuild operation begins immediately. You can use the Status line to monitor the status of the rebuild. The top of the screen says Manage Volume, and the status line says “Rebuilding x% complete.” n You can perform other work while the rebuild completes. To replace both system drives: 1. If both system drives fail, shut down the system, and unplug the power cords. 2. Remove both system drives. 3. Install new system drives into the two drive carriers and insert them into the two system drive slots. 4. Replace the power cords and restart the system. 5. Enter the Intel RAID BIOS by pressing CTRL+I when the text MATRIX RAID BIOS appears on the screen. 6. Choose Create the new RAID set. This will create the system drive mirror. a. Change RAID type from RAID 0 Stripe to RAID 1 Mirror (volume name and capacity can be left at the defaults). b. Select Create RAID, answer yes to the “are you sure” messages. c. The RAID set (Volume 0) should be shown as online with the two physical disks (port 0 and 1) listed below as array members. d. Exit the RAID BIOS and allow the system to restart. 7. Turn on your AirSpeed 5000 or AirSpeed 5500 server and re-image your system drives which includes loading the Windows operating system, see the topic “Reimaging Your System” in the AirSpeed 5000 / AirSpeed 5500 Setup Guide. n Use the same IP address previously assigned. 8. Install the Avid AirSpeed 5000 software on the new system drives, see “Installing the Software” in the AirSpeed 5000 / AirSpeed 5500 Setup Guide. 9. Configure your system. 159 Troubleshooting Your AirSpeed 5000 or AirSpeed 5500 Moving System (OS) and Media Drives to a Different System This topic contains information on how to move your System (OS) and Media drives to a new system, and how to deactivate your licenses before doing so. If Customer Service detects a potential hardware problem or defect with your AirSpeed 5000 or AirSpeed 5500 server, they might recommend that you send the system back to Avid for evaluation. In this case, you could retain the information on your system (OS) and media drives by moving them to a different system. n If the System (OS) drives or media drives are swapped or re-imaged, the information containing the licenses is removed. Therefore, you must deactivate all active licenses before performing this procedure. To move System (OS) and Media drives to a different system: 1. Deactivate all Active licenses using the De-activation page of the AirSpeed 5000 Management Console. For more information, “The Deactivation Page” on page 77. 2. Power down your old server. 3. Remove the System (OS) and media drives from the old server, and replace them in the new server. For more information, see the following topics: - “Replacing System Drives in the Chassis” on page 157 - “Removing and Replacing Media Drives (4-Channel Models)” on page 106 4. Place the System ID sticker from the old server over the System ID on the new server that you are moving the drives to. n You will need to keep the old System ID with the new server. This is because all previously activated licenses are linked to this System ID. If you try to use the new System ID, you will get an error message saying that the license has already been activated with a different System ID. 5. Start up the server and configure it following the instructions in the AirSpeed 5000 / AirSpeed 5500 Setup Guide. 6. When the system is configured, open the AirSpeed 5000 Management Console and make sure that the System ID in the Server Mode page reflects the System ID of the original server that you replaced. 7. Close the AirSpeed 5000 Management Console. 160 Troubleshooting Your AirSpeed 5000 or AirSpeed 5500 Removing and Replacing the Server Main Cover The AirSpeed 5000 or AirSpeed 5500 server must be operated with the chassis cover in place to ensure proper cooling. However, you will need to remove the main cover to add or replace components inside of the server (Video I/O board set). Before removing the main cover, power down the server and unplug all peripheral devices and the AC power cables. n A nonskid surface or a stop behind the server may be needed to prevent the server from sliding on your work surface. To remove the server main cover: 1. Observe the safety precautions described in “Electrostatic Discharge Precautions” on page 95 and “Safety and Regulatory Information” in the AirSpeed 5000 / AirSpeed 5500 Setup Guide. 2. Turn off all peripheral devices connected to the server. Then, turn off the server. 3. Disconnect the AC power cords. 4. Unscrew the thumbscrews at the back of the unit until they are loose. 5. Pull the thumbscrews backwards and slide the main cover until it hits the tabs. 6. Remove the main cover and set in a safe place. To replace the server main cover: 1. Place the main cover over the server system so that the side edges of the cover sit just outside the server system sidewalls. 2. Slide the main cover forward until it fits in place. 3. Tighten the rear thumbscrews. 4. Reconnect all peripheral devices and the AC power cords. Replacing Power Modules The AirSpeed 5000 or AirSpeed 5500 server is designed to run with two operating power modules. A power module can be replaced if it fails. If a power module fails, the LED on the power module and the front panel LED turn red and a beeping alarm sounds. The alarm is not configurable. c A power module is only hot-swappable if the other power module is operational. If you only have one power module working, before removing or replacing that power module, you must first take the server out of service, turn off all peripheral devices connected to the system, and turn off the server by powering it off from the Start menu. Once it is powered off, unplug the AC power cord from the system or AC outlet. 161 Troubleshooting Your AirSpeed 5000 or AirSpeed 5500 c Avid recommends the use of uninterruptible power supplies, appropriately sized for your AirSpeed 5000 or AirSpeed 5500 server. This provides protection against sudden power surges or losses that could cause you to lose files or experience data corruption. For more information, see “Uninterruptible Power Supply (UPS)” in the AirSpeed 5000 / AirSpeed 5500 Setup Guide. To replace a power module: 1. Observe the safety precautions described in “Electrostatic Discharge Precautions” on page 95. 2. Make sure you have a replacement or spare power module before you continue with the procedure. 3. Power down the server and unplug all peripheral devices and the AC power cables. c The power module must be unplugged before you remove it. 4. Push the latch towards the handle and remove the power module by pulling on the handle. Removing a Power Module A B A. Latch B. Handle 5. Insert the replacement power module (7020-30552-00) into the power supply cage until it clicks into place. 6. Reconnect all peripheral devices and the AC power cords into the server. n The server will automatically power up without having to turn on the Power switch. 162 Troubleshooting Your AirSpeed 5000 or AirSpeed 5500 Identifying and Replacing Failed Fans In the event that you have one or more fan failures, you can replace them. First, you must identify which fan has failed. Then, once you know which fan it is, you need to figure out when you can replace it. n c c The system does not need to be taken offline or powered down before replacing fans. In the event that two (2) or more fans fail, the system will shut down. When replacing a Fan module that contains two fans (e.g., 1A/1B, or 2A/2B), do not remove the “failing” fan module (one fan is still working), until you have the replacement. Once you remove the old Fan module for replacement, you need to insert the replacement within one (1) minute, or else the system will shut down. Before you begin, you must obtain replacement fans for your AirSpeed 5000 or AirSpeed 5500 server. For more information, see “Field Replaceable Parts” on page 91. To identify and replace failed fans: 1. Observe the safety precautions described in “Electrostatic Discharge Precautions” on page 95 and “Safety and Regulatory Information” in the AirSpeed 5000 / AirSpeed 5500 Setup Guide. 2. Identify which fan has failed by doing the following: a. Open the Health Monitor. b. Locate your server, and expand the list. c. Select Avid AirSpeed 5000 - Integration Service. d. In the Hardware Status area, scroll to the “Fan Speed” area, and if you notice a red “x” and “0 RPM” next to any of the fans, it indicates a failed fan. The list in the Health Monitor maps to the actual Fan modules as follows: t Fan 1A Speed - Fan module 1A/1B t Fan 1B Speed - Fan module 1A/1B t Fan 2A Speed - Fan module 2A/2B t Fan 2B Speed - Fan module 2A/2B t Fan 3A Speed - Fan module 3A t Fan 4A Speed - Fan module 4A t Fan 5A (OS Drives) Speed - Fan module 5A 163 Troubleshooting Your AirSpeed 5000 or AirSpeed 5500 The following is an example showing a red x next to the Fan 3A Speed and “0 RPM”. This indicates Fan 3A has failed and must be replaced: 3. Remove the Fan cover on the AirSpeed 5000 or AirSpeed 5500 server by doing the following: a. Remove the two (2) set screws from the top of the chassis. b. Pull the blue pull tabs away from the chassis, and lift the fan cover out of the chassis. The following is an example of Fans 1A/1B, 2A/2B, 3A, and 4A: 164 Troubleshooting Your AirSpeed 5000 or AirSpeed 5500 4. Remove the failed fan. Depending on which fan has failed, do one of the following: t For Fans 1A/1B, 2A/2B, 3A, and 4A, do the following: - Lift the appropriate failed fan out of the chassis. - Take the replacement fan, and line up the top and bottom of the fan with the guides, and push it down into position. The following is an example of fan 4A being replaced: - Go to Step 7. t For Fan 5A, the process is more involved. Go to Step 5. 165 Troubleshooting Your AirSpeed 5000 or AirSpeed 5500 5. To remove Fan 5A, do the following: a. Remove the back cover by removing the top two (2) thumbscrews on the rear of the server chassis. Then, you can have access to Fan 5A, as shown in the following illustration: b. Using a #2 Phillips screwdriver long enough to reach into the chassis, remove the three (3) screws that hold down the Fan shroud. c. Remove the two (2) screws that hold down the fan. d. Pull the fan out of the chassis, and remove the Power harness attached to the fan. e. Remove the fan from the chassis. 166 Troubleshooting Your AirSpeed 5000 or AirSpeed 5500 6. To replace Fan 5A, do the following: a. Attach the Power harness to the new fan. b. Replace the two (2) screws to secure the fan back in place. c. Replace the Fan shroud over the fan, d. Use the #2 Phillips screwdriver to replace the three (3) screws to secure the Fan shroud. e. Replace the back cover, and tighten the two (2) thumbscrews. 7. Replace the Fan cover by doing the following: a. Slide the fan cover over its slot. b. Pull the tabs, and release them when they fit in their slots. c. Replace the two (2) set screws. 8. Reconnect all peripheral devices and the AC power cords into the server. Identifying and Replacing Failed Video I/O Boards In the event that one of your Video I/O boards fails, you can replace it. First, you must identify which board failed. Then, once you know which board has failed, you need to figure out when you can replace it. n The system should be taken offline and powered down before replacing bad Video I/O boards. Before you begin, you must obtain replacement VIO boards. For more information, see “Field Replaceable Parts” on page 91. To identify a failed Video I/O board: 1. Determine which Video I/O board you are removing by doing one of the following: a. Open Health Monitor. b. Locate your server, and expand the list. c. Select Avid AirSpeed 5000 - Integration Service. 167 Troubleshooting Your AirSpeed 5000 or AirSpeed 5500 d. Do the following: t In the Hardware Status area, scroll to the “Number of Corona Boards:” field. It should indicate two (2). Otherwise, there is a problem with your system. 168 Troubleshooting Your AirSpeed 5000 or AirSpeed 5500 t In the “VIO Board 1 and VIO Board 2 areas, make sure VIO Board 1 and VIO Board 2 are healthy (all green check marks). Otherwise, there is a problem with your system. 2. Note the following Video I/O board locations: t VIO 1 - This is the top Video I/O board in the chassis t VIO 2 - This is the bottom Video I/O board in the chassis. 3. You can now remove the failed Video I/O board from the chassis. To remove failed VIO boards: 1. Observe the safety precautions described in “Electrostatic Discharge Precautions” on page 95 and “Safety and Regulatory Information” in the AirSpeed 5000 / AirSpeed 5500 Setup Guide. 2. Power down the server and unplug all peripheral devices and the AC power cables. 169 Troubleshooting Your AirSpeed 5000 or AirSpeed 5500 3. Remove the server cover. For instructions, see “Removing and Replacing the Server Main Cover” on page 161. 4. Disconnect any cables attached to any add-in cards. 5. Loosen the thumbscrews on the back cover, and slide the cover back to remove it from the chassis. The following diagram shows the location of the two (2) thumbscrews on the rear of the server. Two (2) Thumbscrews 6. Loosen the thumbscrew on the card guide, and slide it over to remove it from the chassis. The following diagram shows the location of the Card guide thumbscrew. Card Guide thumbscrew 170 Troubleshooting Your AirSpeed 5000 or AirSpeed 5500 7. To remove the top Video I/O board 1 (VIO 1), do the following: a. Remove the Power Harness (yellow and black cable) from the Video I/O board. Power Harness (yellow and black) b. n Remove the two SATA (red) cables from the Video I/O board. Before removing the SATA cables, it’s a good idea to observe how the SATA cables are connected (Top to Top, and Bottom to Bottom) SATA Cables (red) 171 Troubleshooting Your AirSpeed 5000 or AirSpeed 5500 8. (Option) If you are replacing VIO 2, repeat Step 7 to remove the bottom Video I/O board VIO 2). 9. Release the Hold Down Bracket using the thumbscrews, and then slide it out of the chassis. Hold Down Bracket and thumbscrew 10. Remove the Board Locking Bracket by loosening the thumbscrews, and sliding the bracket up, and out of the chassis. Board Locking Bracket Thumbscrews 11. Gently lift the top Video I/O board (VIO 1) off of the riser card and out of the chassis. 12. (Option) If you are replacing VIO 2 (the bottom board), repeat Step 11. 13. The next step is to insert the new Video I/O board into the server. 172 Troubleshooting Your AirSpeed 5000 or AirSpeed 5500 To replace VIO boards: 1. Observe the safety precautions described in “Electrostatic Discharge Precautions” on page 95 and “Safety and Regulatory Information” in the AirSpeed 5000 / AirSpeed 5500 Setup Guide. 2. (Option) If you have removed VIO 2 (the bottom board), gently replace the bottom Video I/O board (VIO 2) into the riser card. 3. Gently replace the top Video I/O board (VIO 1) into the riser card. 4. Replace the Board Locking Bracket back down into its slot, and tighten the thumbscrews. 5. For each VIO board (VIO 1, VIO 2) that you replaced, reattach the SATA and Power cables to the board as follows: a. Reattach the Power Harness (yellow and black cable) to the Video I/O board. b. Reattach the two SATA (red) cables to the Video I/O board. Make sure the SATA cables are connected (Top to Top, and Bottom to Bottom) 173 Troubleshooting Your AirSpeed 5000 or AirSpeed 5500 6. Replace the Hold Down Bracket by sliding it back into place. Once in place, tighten the thumbscrews. n Lift the LSI cable that goes along the side of the chassis, so that the Hold Down bracket sits at the bottom of the chassis in its slot, then, tighten the thumbscrews. Hold Down Bracket LSI Cable Hold Down Bracket slots 174 Troubleshooting Your AirSpeed 5000 or AirSpeed 5500 7. Reattach the Card guide, and tighten the thumbscrews. n When reattaching the Card guide, make sure the Video I/O boards and Hydra card (bottom), are secured in their respective slots. 8. (Option) Reattach any cables that were removed from any add-in cards. 9. Replace the server cover, and tighten the thumbscrews. For more information, see “Removing and Replacing the Server Main Cover” on page 161. 10. Reconnect all peripheral devices and the AC power cords into the server. 11. Power up the server. 175 Accessing the Knowledge Base Accessing the Knowledge Base The Avid Customer Support Knowledge Base (Knowledge Base) provides additional information that is frequently updated. n Some locations on the Knowledge Base require you to log in as a registered user, but you can access most of the information in the Knowledge Base without registering and logging in. To access the Knowledge Base: 1. Go to www.avid.com. 2. Click Support & Services 3. Type your search criteria into the Search the Knowledge Base, and click the Search button. 4. (Option) Click Login. n If you are not already a registered user of the Knowledge Base, click Register and follow the on-screen registration instructions to register now. Registered users can access more information. 5. Search for the information you need. 176 3 Upgrading Your AirSpeed 5000 or AirSpeed | 5500 Server Hardware This chapter contains information on how to upgrade your AirSpeed 5000 or AirSpeed 5500 server’s hardware with the MPEG-2 HD or AVC-Intra codec modules you received in your AirSpeed 5000 / AirSpeed 5500 Hardware Upgrade kit. Upgrading your AirSpeed 5000 or AirSpeed 5500 server hardware specifically involves removing the Video I/O boards, and attaching two (2) MPEG-2 HD or AVC-Intra codec modules to each Video I/O board, and then replacing the Video I/O boards in the server. The following topics are available: • AirSpeed 5000 / AirSpeed | 5500 Hardware Upgrade Kits • Electrostatic Discharge Precautions • AirSpeed 5000 / AirSpeed 5500 Server Hardware Upgrade Checklist • Performing System Diagnostics AirSpeed 5000 / AirSpeed | 5500 Hardware Upgrade Kits AirSpeed 5000 / AirSpeed | 5500 Hardware Upgrade Kits There are four different AirSpeed 5000 / AirSpeed 5500 Server Hardware Upgrade kits (two are for 4-channel models, and two are for 2-channel models) that can be purchased to enhance the hardware capabilities and functionality of your system. They are described in the table below. AirSpeed 5000 / AirSpeed 5500 Hardware Upgrade Kit List Upgrade Kit Name MPEG-2 HD Upgrade Kit (4-channel) This kit includes four (4) MPEG-2 HD modules (two (2) for each Video I/O board) AVC-Intra Upgrade Kit (4-channel) This kit includes four (4) AVC-Intra modules (two (2) for each Video I/O board) 178 Electrostatic Discharge Precautions AirSpeed 5000 / AirSpeed 5500 Hardware Upgrade Kit List Upgrade Kit Name MPEG-2 HD Upgrade Kit (2-channel) This kit includes two (2) MPEG-2 HD modules (one (1) for each Video I/O board) AVC-Intra Upgrade Kit (2-channel) This kit includes two (2) AVC-Intra modules (one (1) for each Video I/O board) Electrostatic Discharge Precautions Electrostatic discharge (ESD) can damage disk drives, cards, and other parts. Avid recommends that you perform all procedures in this chapter only at an ESD workstation. If one is not available, provide some ESD protection by wearing an antistatic wrist strap attached to chassis ground (any unpainted metal surface) on your server when handling parts. ESD and handling PCIe Cards Always handle cards carefully. They can be extremely sensitive to ESD. Hold cards only by their edges. After removing a card from its protective wrapper or from the server, place the card component side up on a grounded, static free surface. Use a conductive foam pad if available but not the card wrapper. Do not slide the card over any surface. 179 AirSpeed 5000 / AirSpeed 5500 Server Hardware Upgrade Checklist AirSpeed 5000 / AirSpeed 5500 Server Hardware Upgrade Checklist This checklist contains the necessary tasks required to upgrade your AirSpeed 5000 or AirSpeed 5500 server hardware. Remove the Server main cover as described in the topic “Removing and Replacing the Server Main Cover” on page 180. Remove the Video I/O board(s) from the server. Depending on your model (2-channel or 4-channel), you would go to one of the following topics: • For 4-channel models, you must remove both Video I/O boards. • For 2-channel models, you only need to remove one Video I/O board. For more information, see the topic “Removing the Video I/O Boards” on page 181. Attach the two (2) Codec modules from your kit to each Video I/O board, as described in the topic “Attaching the Codec Modules to the Video I/O Boards” on page 185. n Note that 2-channel model systems only have one Video I/O board. Replace the Video I/O boards into the server, as described in the topic “Replacing the Video I/O Boards into the Chassis” on page 186. Replace the Server main cover as described in the topic “Removing and Replacing the Server Main Cover” on page 180. Perform hardware system diagnostics, as described in the topic “Performing System Diagnostics” on page 190. Removing and Replacing the Server Main Cover The AirSpeed 5000 or AirSpeed 5500 server must be operated with the chassis cover in place to ensure proper cooling. However, you will need to remove the main cover to add or replace components inside of the server (Video I/O board set). Before removing the main cover, power down the server and unplug all peripheral devices and the AC power cables. n A nonskid surface or a stop behind the server may be needed to prevent the server from sliding on your work surface. 180 AirSpeed 5000 / AirSpeed 5500 Server Hardware Upgrade Checklist To remove the server main cover: 1. Observe the safety precautions described in “Electrostatic Discharge Precautions” on page 179 and “Safety and Regulatory Information” in the AirSpeed 5000 / AirSpeed 5500 Setup Guide. 2. Turn off all peripheral devices connected to the server. Then, turn off the server. 3. Disconnect the AC power cords. 4. Unscrew the thumbscrews at the back of the unit until they are loose. 5. Pull the thumbscrews backwards and slide the main cover until it hits the tabs. 6. Remove the main cover and set in a safe place. To replace the server main cover: 1. Place the main cover over the server system so that the side edges of the cover sit just outside the server system sidewalls. 2. Slide the main cover forward until it fits in place. 3. Tighten the rear thumbscrews. 4. Reconnect all peripheral devices and the AC power cords. Removing the Video I/O Boards In order for you to insert the Codec modules onto Video I/O boards, you must first remove the Video I/O board(s) from the AirSpeed 5000 or AirSpeed 5500 server. n n For 4-channel model servers, you must remove both Video I/O boards. For 2-channel model servers, you only have to remove the single (top) video I/O board. For future reference, note the following Video I/O board locations: n • VIO 1 is the top Video I/O board in the chassis • VIO 2 is the bottom Video I/O board in the chassis. The system should be taken offline and powered down before removing Video I/O boards. Before you begin, make sure you have the correct Hardware Upgrade kit available. For more information, see “AirSpeed 5000 / AirSpeed | 5500 Hardware Upgrade Kits” on page 178. 181 AirSpeed 5000 / AirSpeed 5500 Server Hardware Upgrade Checklist To remove both VIO boards from the chassis: 1. Observe the safety precautions described in “Electrostatic Discharge Precautions” on page 179 and “Safety and Regulatory Information” in the AirSpeed 5000 / AirSpeed 5500 Setup Guide. 2. Power down the server and unplug all peripheral devices and the AC power cables. 3. Remove the server main cover. For instructions, see “Removing and Replacing the Server Main Cover” on page 180. 4. Disconnect any cables attached to any add-in cards. 5. Loosen the thumbscrews on the back cover, and slide the cover back to remove it from the chassis. The following diagram shows the location of the two (2) thumbscrews on the rear of the server. Two (2) Thumbscrews 6. Loosen the thumbscrew on the Card guide, and slide it over to remove it from the chassis. The following diagram shows the location of the Card guide thumbscrew. Card Guide thumbscrew 182 AirSpeed 5000 / AirSpeed 5500 Server Hardware Upgrade Checklist 7. To disconnect the top Video I/O board 1 (VIO 1), do the following: a. Remove the Power Harness (yellow and black cable) from the Video I/O board. Power Harness (yellow and black) b. n Remove the two SATA (red) cables from the Video I/O board. Before removing the SATA cables, it’s a good idea to observe how the SATA cables are connected (Top to Top, and Bottom to Bottom) SATA Cables (red) 183 AirSpeed 5000 / AirSpeed 5500 Server Hardware Upgrade Checklist 8. (Option: For 4-channel model servers) Repeat Step 7 to disconnect the bottom Video I/O board (VIO 2). 9. Release the Hold Down Bracket using the thumbscrews, and then slide it out of the chassis. Hold Down Bracket and thumbscrew 10. Remove the Board Locking Bracket by loosening the thumbscrews, and sliding the bracket up, and out of the chassis. Board Locking Bracket Thumbscrews 11. Gently lift the top Video I/O board (VIO 1) off of the riser card and out of the chassis. 12. (Option: For 4-channel model servers) Gently lift the bottom Video I/O board (VIO 2) off of the riser card and out of the chassis. 184 AirSpeed 5000 / AirSpeed 5500 Server Hardware Upgrade Checklist 13. The next step is to attach the Codec modules onto each Video I/O board that was removed. Fro more information, see “Attaching the Codec Modules to the Video I/O Boards” on page 185. Attaching the Codec Modules to the Video I/O Boards This topic contains information on how to attach two (2) codec modules to each Video I/O board. n n For 2-channel model servers, attach the codec modules to a single Video I/O board. This procedure applies to both the MPEG-2 HD and the AVC-Intra Upgrade packages for both 4-channel and 2-channel model servers. To attach the Codec modules to each Video I/O board: 1. Open the MPEG-2 HD, or AVC-Intra Upgrade package that contains the codec modules that you are upgrading to, and place them on your workspace. 2. Locate Video I/O board #1 (VIO 1), and place it component side up (with the standoffs showing). Standoffs for codec Standoffs for codec 3. Using the supplied set screws and a #2 Phillips head screwdriver, do the following: n a. Align the holes in the codec to the standoffs on the Video I/O board b. Firmly attach the first codec to the connector on the Video I/O board. Codecs can only be placed one way. c. (Option: For 4-channel model servers only) Repeat Step 3 for the second codec. 185 AirSpeed 5000 / AirSpeed 5500 Server Hardware Upgrade Checklist 4. (Option: For 4-channel model servers only) Locate Video I/O board #2 (VIO 2), and place it component side up (with the standoffs showing). 5. Using the supplied set screws and a #2 Phillips head screwdriver, do the following: n a. Align the holes in the codec to the standoffs on the Video I/O board b. Firmly, attach the first codec to the connector on the Video I/O board. Codecs can only be placed one way. c. (Option: For 4-channel model servers only) Repeat Step 5 for the second codec. When both codecs are screwed down to the Video I/O board, it will look like this: Codecs secured to Video I/O Board 6. The next step is to replace the Video I/O board(s) (with the new codec modules installed) back into the server. Replacing the Video I/O Boards into the Chassis This topic contains information on how to replace the Video I/O boards in the server chassis. To replace the VIO boards into the chassis: 1. Observe the safety precautions described in “Electrostatic Discharge Precautions” on page 179 and “Safety and Regulatory Information” in the AirSpeed 5000 / AirSpeed 5500 Setup Guide. 2. (Option: For 4-channel model servers only) Gently replace the bottom Video I/O board (VIO 2) into the riser card. 3. Gently replace the top Video I/O board (VIO 1) into the riser card slot. 4. Replace the Board Locking Bracket back down into its slot, and tighten the thumbscrews. 186 AirSpeed 5000 / AirSpeed 5500 Server Hardware Upgrade Checklist 5. Reattach the SATA and Power cables for each Video I/O board (VIO 1, VIO 2) as follows: n a. Reattach the Power Harness (yellow and black cable) to the Video I/O board. b. Reattach the two SATA (red) cables to the Video I/O board. Make sure the SATA cables are connected (Top to Top, and Bottom to Bottom). 187 AirSpeed 5000 / AirSpeed 5500 Server Hardware Upgrade Checklist 6. Replace the Hold Down Bracket by sliding it back into place. Once in place, tighten the thumbscrews. n Lift the LSI cable that goes along the side of the chassis, so that the Hold Down bracket sits at the bottom of the chassis in its slot, then, tighten the thumbscrews. Hold Down Bracket LSI Cable Hold Down Bracket slots 188 AirSpeed 5000 / AirSpeed 5500 Server Hardware Upgrade Checklist 7. Reattach the Card guide, and tighten the thumbscrews. n When reattaching the Card guide, make sure the Video I/O boards and Hydra card (bottom), are secured in their respective slots. This is an example of a 4-channel model server showing two Video I/O cards. Make sure the board(s) and Hydra card (bottom) fit in the slot guides as shown 8. (Option) Reattach any cables that were removed from any add-in cards. 9. Replace the server main cover, and tighten the thumbscrews. For more information, see “Removing and Replacing the Server Main Cover” on page 180. 10. Reconnect all peripheral devices and the AC power cords into the server. 11. Power up the server. 12. Perform system diagnostics to make sure the codec has been applied properly, as well as to make sure your system’s hardware is working properly. For more information, see “Performing System Diagnostics” on page 190. 189 Performing System Diagnostics Performing System Diagnostics The AirSpeed 5000 Hardware Test is a diagnostic program that is designed to test the Avid-specific hardware components present on the AirSpeed 5000 or AirSpeed 5500 server. Specifically, the diagnostic program can be used to verify that the Avid hardware is working properly and it can confirm compatibility with external audio and video devices. n Quit all applications before running the diagnostic program. To access the diagnostic tool, do one of the following: • Navigate to C:\Program Files (x86)\Avid\ AirSpeed\Utilities\DiagnosticUtilities, and select Airspeed5000Test.exe. • From the desktop, locate the Support Apps folder, and select Airspeed5000Test.exe. When you start the diagnostic program, it searches the system for the attached Avid hardware and product software. Once the diagnostic program starts, it identifies the product and displays the information at the top of the Diagnostic window. Once the diagnostic window is open, the diagnostic program is ready to run. For information on starting the Diagnostic program, see “Starting the Hardware Test” on page 193. This chapter includes the following topics: • Diagnostic Window Explained • Reviewing Hardware Information • Starting the Hardware Test • Playing a Video Frame • Capturing from an External Video Source • Testing Audio Outputs • Capturing from the Play Frame Video (Loopback Mode) • Testing Disk Performance • Testing the SDI Raw Feed • Viewing Error Logs • Diagnostic Test Failed 190 Performing System Diagnostics Diagnostic Window Explained The diagnostic window is divided into following sections: • The Information section displays revision and identification information about the Avid hardware, including Base Board Information, and VIO Board information. • The Hardware Test allows you to select the loopback cables that are connected to your system. When one of these cables is selected for testing, the required connection information is displayed in the Required Connections area. If the test fails, the log information and error reporting displays in a separate Information Window. Red text indicates a failed component, green text indicates a passed component. • The Video section allows you to choose your video format, Play Frame, and Capture source to test the video output or input for Play and Capture. • The Audio section allows you to select the Audio and Frequency to test the audio outputs. • The Disk Performance section allows you to perform additional disk performance tests as instructed by Avid Customer Support Representatives. • The SDI Raw Rec/Play section allows you to test the SDI Raw feed for both record and playout. Reviewing Hardware Information The Information section of the Diagnostic window displays hardware information. To check the hardware information: 1. Navigate to C:\Program Files (x86)\Avid\Avid AirSpeed\Utilities\DiagnosticUtilities, and select Airspeed5000Test.exe. Or, from the desktop, locate the Support Apps folder, and select Airspeed5000Test.exe The Avid AirSpeed 5000 Hardware Test dialog box opens. The version shown in the title bar following screen example is [00.32]. You might have a later version, and therefore, your values might be different. 191 Performing System Diagnostics n AirSpeed 5000 or AirSpeed 5500 2-channel model servers only contain a single Video I/O card (Card 1). Therefore, they would not display information for Card 2. 2. Click the Information icon. A text editor opens and displays the information as follows: Multi I/O Expansion Card - Serial Number - Part Number - FPGA_N Revision - CPLD_N Revision Video I/O Card (for Slot 1 and Slot 2) - Serial Number - Part Number - FPGA_C Revision - CPLD_N Revision 192 Performing System Diagnostics - Codec Slot 1 - If your server is an AirSpeed 5000 model (with older MSQ201 codecs), “MPEG-2” displays. If your server is an AirSpeed 5500 model (with newer MSQ211 codecs), “MPEG-2/XAVC” displays. - Codec Slot 2 - If your server is an AirSpeed 5000 model (with older MSQ201 codecs), “MPEG-2” displays. If your server is an AirSpeed 5500 model (with newer MSQ211 codecs), “MPEG-2/XAVC” displays. This information is saved in text format as a .log file. You can open the saved file with any text editing application and print it. See the topic “Viewing Error Logs” on page 204 for more information about the .log file. Starting the Hardware Test The core test verifies the baseboard and VIO board information. If you want, you can run additional tests by connecting loopback cables to their respective input signals. To begin testing: 1. Click the Hardware Tests icon. The Hardware Tests section opens. 193 Performing System Diagnostics 2. (Optional) To run additional tests, connect all the required external cables. 3. (Optional) Select the cables you connected and the additional tests you want to run from the “Select loopback cables installed” list. After you select the external cable installed, the required connections section displays information about where to connect the cable. Verify that you have connected the cable to the correct connections. 4. Click Start. The test runs. Information about the test and a status bar appear. After the test sequence is finished, a Passed or Failed display appears in red or green. Green indicates the test sequence has passed. Red indicates the test has failed. 194 Performing System Diagnostics Playing a Video Frame Playing a video frame allows you to test the video signal and configures the hardware to play a video image from the 8 outputs. The video image appears in the Video display. To play a video image: 1. Click the Video icon. The Video section opens. 2. Click Play, and deselect Capture if it is selected. 3. In the Format field, select the video format that you want to test. 195 Performing System Diagnostics 4. Select the Play Frame. Options are: t Color Bars t Sweep Pattern t Test Image 5. Click Start Video. The video appears in the Video Display window, and appears in all other video outputs. 6. To stop play at any time, click Stop Video. Capturing from an External Video Source You can test capture and display video from a selected source. To capture video: 1. Click the Video icon. The Video section opens, and the video image appears in the Video display. 2. Click Capture, and deselect Play if it is selected. 3. In the Format field, select the video format that you want to test. 4. Select a capture source from the Capture Src list. 5. Click Start Video. The video appears in the Video Display window. 6. To stop play at any time, click Stop Video. 196 Performing System Diagnostics Testing Audio Outputs Audio testing allows you to configure the hardware to play audio tones from all of the audio output ports. To play audio: 1. Click the Audio icon. The Audio section opens. 2. Select the Audio tone: t Count_16 t Lo_1kHz t Hi_1kHz 3. Select the Frequency (48kHz). 197 Performing System Diagnostics 4. Click Play Audio. The audio tone plays. You will hear the spoken number of the audio channel. 5. To stop audio at any time, click Stop Audio. The video appears in the Video Display window, and appears in all other video outputs. Capturing from the Play Frame Video (Loopback Mode) If you connect the video source input to the matching video play output with a loopback cable, you can capture the frame and display it in the Video Display window. To capture video: 1. Click the Video icon. 2. Click Play, and then click Capture. 3. Connect the loopback cable. 4. Select a video format: t HD_1080I_2997FPS t HD_1080I_25FPS t HD_720P_5994FPS t HD_720P_50FPS t SD_NTSC_486 t SD_PAL_576 5. Select a capture source from the Capture Src list. 6. Click Start Video. The video appears in the Video Display window. The frame that is captured from the selected source connected to the output appears in the Video display window. 7. To stop play at anytime, click Stop Video. 198 Performing System Diagnostics Testing Disk Performance Disk performance testing is designed to help Avid Customer Support Representatives investigate potential disk performance errors and issues. Depending on the nature of your failure, you might be asked to run these tests to provide information about specific problems. n Basic tests are already included in the Hardware Tests tab. To test disk performance: 1. Click the Disk Performance icon. The Disk Performance section opens. 2. Type information in the fields as specified by Avid Customer Support Representatives only. 199 Performing System Diagnostics Testing the SDI Raw Feed This topic contains information on how to test the SDI Raw feed to determine if it is connected and working correctly, or to help Avid Customer Support Representatives investigate potential errors and issues. This tool is designed to help diagnose potential issues with the SDI stream. For example, using this diagnostic tool, you can record a short video clip and supply Avid with the media in an SDI raw format. When running this test, the files generated are a raw SDI stream. This means these files can become very large, very quickly. Therefore, it is recommended that you create shorter clips (less than 30 seconds each) if possible. Before you begin the procedure, you must check your Video input and output connections on your server to make sure they are connected as follows: c • The Video input/SDI BNC should be connected to the output of the system that is to be recorded from. • The Video output/SDI BNC should be connected to a monitor for test purposes. After running other hardware tests, we recommend that you power-cycle your AirSpeed server before running the SDI Raw Feed test described in this topic. This will ensure all components are properly initialized for this specific tool. To test the SDI Raw feed: 1. Click the SDI Raw Rec/Play icon. The SDI Raw Rec/Play section opens. 200 Performing System Diagnostics 2. In the Select mode drop list, select Rec/Play pass-thru. 3. Click Start. The output of the AirSpeed 5000 or AirSpeed 5500 server should show what is connected to the input. This confirms that the server is receiving a valid video/SDI input signal and able to loop it through to the output. 4. Stop the video/SDI loop through by selecting Stop SDI. If the loop through was successful, the system is now ready to capture uncompressed video/audio. 5. In the Select mode drop list, select Record to file. 6. Click Start. 201 Performing System Diagnostics The Save File dialog box opens: 7. Do the following in the Save File dialog box: a. In the left pane, select the Media (E:) drive as the drive that will store the media. The Save as type field, displays Select File (E: Drive) (*). b. In the File name field, type the file name for the uncompressed capture/record of video and audio (e.g., Test 1). c. Click Save to start the uncompressed capture of media. The video begins recording to the location and file specified. Once recording has begun, the incoming SDI stream will record all events in the SDI stream, including changes made using video/audio switchers and other routing changes. These changes may impact the SDI signal in unexpected ways, and can affect the operation of the AirSpeed system. 8. After the effect has completed, the capture/record can be stopped by clicking Stop SDI. After performing a data capture, the file can be played back. 9. In the Select mode drop list, select Play from file. 10. Click Start. The Open File dialog box opens: 202 Performing System Diagnostics 11. Do the following in the Open File dialog box: a. Select the “E:” drive as the source of the file. b. Select the file (e.g., test1) that you want to play. The name appears in the File name field. c. Click Open to start the playout of the recorded media. At this point, the recorded raw media plays out at the output of the AirSpeed 5000 or AirSpeed 5500 server as an SDI stream. When the playback is complete, the “Stop SDI” button returns to “Start”. 203 Performing System Diagnostics n c Performing this procedure creates large files. If left on your server, these files can consume much needed space on your hard drive. Therefore, we recommend that you remove these files from your server to free up space. To do so, simply copy any files created by the SDI raw test to external storage, and then delete the local copy from your server. If the video output does not appear properly, or you experience other problems, power-cycling the system should resolve these issues. Then, return to Step 1, and test the SDI Raw feed again. Viewing Error Logs If an error is detected during a test, information about the error is recorded to the log file. The board information along with the log file is saved in the a .txt file. To navigate to the log file, go to C:\Program Files (x86)\Avid\AirSpeed\Utilities\DiagnosticUtilities\DIAG_LOG_FILES. The name of the log file is AED_LOG_YBBKxxxxxx.TXT (where YBBKxxxxxx is the board serial number). The log records the results each time the diagnostics are performed. To start a clean log file, rename, delete or move the current .txt file. The log file displays the following: • The name of the test • If it passed or failed • If it failed and why it failed • The time and date that it failed To view the error log: t Browse to the .txt file and double-click the file icon. A text editor will open and display the information. Print this file from the application if you want a hard copy. Diagnostic Test Failed If a test fails, check the following and run the diagnostics again before contacting your Avid representative. Do the following to resolve the problem: 1. Check that all other applications are closed. 2. Reseat all external cables. Make sure you have connected the appropriate cable for the test you are running. 3. Quit the diagnostic application and restart it. 204 Performing System Diagnostics 4. Run the diagnostics again. 5. If you still are having problems, power cycle the CPU. This power cycles the Avid hardware. 6. Run the diagnostics again. 7. If the failure persists, save the log file and contact your Avid representative. 8. Your next step is to install and configure your system software. n For information on how to install and configure your system software, see “Configuration Requirements” on page 10. 205 A Using AirSpeed 5000 with FTP This section describes the AirSpeed 5000’s interoperability with FTP, including the following: • General Guidelines on Using FTP with AirSpeed 5000 • AirSpeed 5000 MXF OP1A Files • Supported Video and Audio Formats • FTP Workflow Examples General Guidelines on Using FTP with AirSpeed 5000 This topic contains some general guidelines on how AirSpeed 5000 supports the use of FTP to transfer media files. n n n In general, FTP functionality has been tested with a limited number of FTP clients and workflows. Based on your particular tools and workflow, performance might vary, or may require further actions. • In order to use FTP with AirSpeed 5000, you need to check the FTP option, and supply an FTP user name and password in the User’s page. You cannot use “admin” or “FTP” as FTP user names. For more information, see the “The Users Page” on page 57. • Regular transfers and FTP transfers share system resources (including CPU, disk, and network bandwidth). As activity grows on the system, performance can be impacted. Therefore, we recommend that you limit the total number of simultaneous transfers (shared storage and FTP) to and from the system to no more than four. However, depending on your workflow, you might be able to sustain more activity. Therefore, your results may vary. The limit of four simultaneous FTP transfers is based on 50mb formats where four channels are in use and transferring data to and from shared storage (ISIS). If you are using higher bitrates, your FTP transfers could be substantially slower. The priority of transfers will always be given to Shared storage transfers as opposed to FTP transfers. General Guidelines on Using FTP with AirSpeed 5000 To achieve and promote optimal stability and performance in your workflow, consider the following: - As discussed previously, to increase your “realtime” system performance, limit your simultaneous FTP transfers to and from the system to no more than four (4). - If you want to play clips while they are transferring via FTP to the server, try to avoid performing Transfer Engine transfers at the same time as FTP transfers. - Performing large deletes may slow the response of the system to inventory requests and transfer activity. Instead, we recommend that you perform smaller deletions periodically, or schedule larger deletions during times of lower activity. - If you are experiencing slow system performance when performing multiple transfers, try setting the Read/Write buffer size on your FTP client to a larger buffer size. We recommend 256k. Other values will operate, but might not provide the best experience. - If you are experiencing performance issues, check to see if your FTP client supports throttling. If so, we recommend that you adjust the throttle settings in your FTP client to allow for sustained bandwidth throughout the length of the transfer. • The use of “Anonymous FTP” is not supported. • DNX 85/100 might not be supported by Final Cut Pro or Omneon. • FTP operates over Port 21. By default, this port is not blocked by a firewall. However, depending on your client configuration, it might be necessary to open this port. • The AirSpeed 5000 FTP server does not support Avid Media Browser. • Once you have connected to your server, the media files available on the server can be found in the directory FTP://[SERVERNAME]/active/clips. • File size, as viewed on the server from your FTP client might not match the file size of the transferred MXF OP1A file. This could be because of the following reasons: - The file size on the server is based on the format of the file on the server. That file is not an MXF OP1A file. Therefore, transferring it via FTP creates a new MXF OP1A files that is different from the source. - If someone has set In and Out points, the clip will be different in size. Only the media between the In and Out point will be transferred. To verify the correct In points and Out points for the clip, launch the AirSpeed 5000 Remote Console application, open the Inventory pane, and review the clip from there. 206 AirSpeed 5000 MXF OP1A Files • Folder names denoting where FTP clips will be transferred are case-sensitive. Therefore, if a folder name is not entered properly (e.g., with incorrect case sensitivity), clips will not be transferred to the correct destination folder. Instead, they will be transferred to the C: drive of the AirSpeed 5000 or AirSpeed 5500 server. • Due to compatibility issues across different products, you should avoid using these characters: * | \ : “ . < > ? / % # [ - . For examples, see the following: - In many cases, we will prevent these characters from being entered. For example, if you type any of these characters * | \ : “ . < > ? /, transfers will fail. - If you type a percent (%), it will be converted to an underscore (_) in the Clip Name, and/or Video ID fields. AirSpeed 5000 MXF OP1A Files In AirSpeed 5000, the transfer of media via FTP is performed by using MXF wrapped (OP1A) files. These files follow the OP1A pattern as specified in SMPTE Specification #378M. This means all media (i.e., video, audio, data tracks) is wrapped in an MXF OP1A file. The wrapped media must conform to the operational points supported by the AirSpeed 5000. Currently, AirSpeed 5000 generates MXF files in which the audio is formatted in stereo pairs. We support a maximum of four (4) pairs of audio for SD formats, and eight (8) pairs of audio for HD formats. The consumer of files we generate must support audio formatted in stereo pairs. If you send clips to the AirSpeed 5000 or AirSpeed 5500 server, we support mono, stereo pairs and Broadcast .wav. If you have a source .mxf file with mono audio, transfer it to the AirSpeed 5000 or AirSpeed 5500 server, and then re-transfer that clip back to another location via FTP, the new file will be rewrapped as a stereo pair. Because of the rewrapping involved in the MXF rewrapping process, file sizes might be different. However, the actual clip duration and content should not change. For more information, see “Supported Video and Audio Formats” on page 208 207 Supported Video and Audio Formats Supported Video and Audio Formats This topic contains the supported video and audio formats supported by the AirSpeed 5000 or AirSpeed 5500 server. This information is also available in the “Specifications” chapter of the AirSpeed 5000 / AirSpeed 5500 Setup Guide. Supported Video formats are listed below: • DV25 • DV50 • IMX30 • IMX50 • HDV25mb • MPEG-2-HD 35mb 1080i • MPEG-2-HD 17.5mb 1080i • MPEG-2-HD 35mb 1080i • MPEG-2-HD 50mb 1080i • MPEG-2-HD 50mb 720p • MPEG-2 HD 35mb 720p • DNxHD 120/145 8-bit 1080i • DNxHD 120/145 8-bit 720p • DNxHD 185/220 10-bit 1080i • DNxHD 185/220 10-bit 720p • DNxHD 85/100 8-bit 720p • DNxHD 85/100 8-bit 1080i • AVC-Intra 50mb 1080i • AVC-Intra 50mb 720p • AVC-Intra 100mb 1080i • AVC-Intra 100mb 720p For Audio, we support the following: • Sample rate: 48kHz • Bit depth: PCM16, PCM24 • Dolby E 5.1 Preservation 208 FTP Workflow Examples FTP Workflow Examples This topic contains some common FTP workflows that have been tested with AirSpeed 5000 and a representative FTP client. n FlashFXP allows you to connect to two different FTP sources at the same time, allowing you to move clips directly between FTP servers (from one to another). The following topics are included: • “Software Revisions Tested for FTP” on page 209 • “Working with Sony MPEG-2 HD Decks” on page 210 • “Transferring Media Between Two AirSpeed (5000 or 5500) Servers” on page 210 • “Transferring Media Between AirSpeed (5000 or 5500) and Omneon Servers” on page 211 • “Transferring Media Using Final Cut Pro and FTP” on page 211 • “Transferring Media Using FCP Filezilla FTP with DNxHD” on page 213 Software Revisions Tested for FTP We performed our workflow testing using the following software products and revisions: n n Other tools and workflows might offer different options. Look through the requirements and determine which solutions meet your needs. • XDCAM transfer. For information, navigate to: http://pro.sony.com/bbsc/ssr/micro-xdcam/resource.downloads.bbsccms-assets-microxdcam-downloads-XDCAMSoftwareDownload.shtml#apps • DNxHD codecs for QuickTime. For information, navigate to http://avid.custkb.com/avid/app/selfservice/search.jsp?docid=372311 • FCP 7.0 ON MAC OS X 10.6.6 • MXF4MAC: [MXF Import FCP and MXF Export Suite Packages]. For information, navigate to http://home.mxf4mac.com/index.php/application-plugins.html • Episode6: For information, navigate to http://www.telestream.net/episode/overview.htm • FlashFXP: For information, navigate to http://www.flashfxp.com/ When using the FlashFXP workflow, we found no issues. The FlashFXP workflow transfers one at a time from the queue. Display localization might not appear to work, although transfers are still successful. FlashFXP allows for the most direct system-to-system transfer method and does not require extensive temporary storage to move files. 209 FTP Workflow Examples • n Filezilla: For information, navigate to http://filezilla-project.org/ When using the Filezilla workflow, we have tested up to two transfers at a time. Filezilla does not allow for direct system-to-system storage, as it requires intermediate storage (local or shared). • Transfer Manager Client v2.5 • Transfer Manager Engine v2.5 • NewsCutter v10.0.x or Symphony v6.0.x Working with Sony MPEG-2 HD Decks If your Sony deck can be connected to a network and has FTP capabilities, then you can use the FTP functionality available in AirSpeed 5000 to move media from the deck to the server. The following notes apply to Sony MPEG-2 HD deck integration when used with the AirSpeed 5000 Remote Console: n Transfers from AirSpeed 5000 to a Sony deck are not supported. AirSpeed 5000 outbound transfers are done with stereo pairs, and Sony decks only accept mono tracks of audio. Depending on the FTP client you are using, there might be settings that are different. For the following workflow examples, we have used Filezilla and Flash FXP to demonstrate the basic steps to use FTP with AirSpeed 5000. Transferring Media Between Two AirSpeed (5000 or 5500) Servers This topic contains information on how to use Flash FXP to transfer media between two AirSpeed servers using the AirSpeed 5000 Remote Console. n This workflow example uses Flash FXP as the FTP client. To transfer media between two AirSpeed (5000 or 5500) servers using FlashFXP: 1. Launch FlashFXP, and connect to both of the AirSpeed servers (5000 or 5500). 2. Navigate to the [FTP://[SERVERNAME]/active/clips directory on both AirSpeed (5000 or 5500) servers. 3. Select the clips to be transferred and drag them from one panel to the other in the FTP client. The transfer will begin. n A capturing clip is able to be transferred and played out on another AirSpeed 5000 or AirSpeed 5500 server. 210 FTP Workflow Examples Transferring Media Between AirSpeed (5000 or 5500) and Omneon Servers This topic contains information on how to transfer media from an AirSpeed (5000 or 5500) Server to an Omneon server. n AirSpeed 5000 or AirSpeed 5500 servers do not support Omneon clips that have .aiff audio files. The clips will transfer successfully, but they will not playout. n This workflow example uses Flash FXP as the FTP client. To transfer media from an AirSpeed (5000 or 5500) Server to an Omneon server using FlashFXP: 1. In FlashFXP, connect to both the AirSpeed (5000 or 5500) server, and the Omneon server. 2. Do the following: a. Navigate to the FTP://[SERVERNAME]/active/clips directory on the AirSpeed (5000 or 5500) server. b. Navigate to the FTP://[SERVERNAME]/clip.dir directory on the Omneon server. 3. Select the clips that you want to transfer, and drag them from one panel to the other in the FTP client. The transfer will begin. n A capturing clip can be transferred and played out on another AirSpeed (5000 or 5500) or Omneon server. However the Omneon server must keep reloading the clip to update the video playout. Transferring Media Using Final Cut Pro and FTP This topic contains information on how to transfer media between an AirSpeed (5000 or 5500) server and a Final Cut Pro editor using FTP (for SD, and MPEG-2 HD formats). n This workflow supports all 1080i and 720p formats, except 720p DNxHD. For DNxHD formats, see Transferring Media Using FCP Filezilla FTP with DNxHD. MXF4Mac must be installed in advance to work with MXF OP1a files in Final Cut Pro. When using Final Cut Pro FTP workflow, you need to install the following components: • Avid QT Codecs for DNx support • MXF4Mac • Sony XDCAM Transfer (For MPEG-2 HD) 211 FTP Workflow Examples • Episode version 6 (for DNxHD or AVC-Intra) • Filezilla Transferring media using Final Cut Pro and Filezilla FTP (for SD, and MPEG-2 HD): 1. Open a project in Final Cut Pro. 2. Log into your shared storage and your AirSpeed (5000 or 5500) in FlashFXP or Filezilla. 3. Navigate to the FTP://[SERVERNAME]/active/clips directory on the AirSpeed (5000 or 5500). 4. Navigate to the chosen destination on shared storage. 5. Select the clips to be transferred and drag them from one panel to the other in the FTP client. The transfer will begin. Once the files are transferred to shared storage, they will reside at the destination as MXF files and can be navigated to with the Finder. n The MXF files will retain the Video ID from the AirSpeed (5000 or 5500) database. 6. Drag the MXF files into an open FCP bin. They will be treated like masterclips. 7. Edit the sequence. 8. When you are done editing the sequence, export it by doing one of the following: t n Navigate to File>Export>MXF4mac GC Make sure MXF4mac software is up to date and that codec licenses are present or some codecs may not function properly during export. t Right-click on the sequence and choose Export. 9. Select corresponding compression format and bit rate from the menu and save the resulting MXF OP1a file back on your Shared storage (ISIS). This will begin an export. 10. Once the export is complete, locate the file on shared storage using FlashFXP or Filezilla, and drag it to the AirSpeed 5000 database to initiate the transfer. Once transferred, the clip will be playable in the AirSpeed 5000 Remote Console. 212 FTP Workflow Examples Transferring Media Using FCP Filezilla FTP with DNxHD This topic contains information on how to transfer media to and from an AirSpeed (5000 or 5500) server to a Final Cut Pro editor using FTP and DNxHD format. n n MXF4mac lacks a DNxHD option for export. Therefore, Episode is used instead. 720pDNxHD media must be opened via QuickTime and saved as ‘HD 720p’ before importing into FCP or the editor may be unable to play the media. Transferring media using Final Cut Pro and Filezilla FTP (for DNxHD only): 1. Open a project in FCP. 2. Log into your shared storage and your AirSpeed in FlashFXP or Filezilla. 3. Navigate to the FTP://[SERVERNAME]/active/clips directory on the AirSpeed (5000 or 5500) server. 4. Navigate to the chosen destination on shared storage. 5. Select the clips to be transferred and drag them from one panel to the other in the FTP client. The transfer will begin. Once the files are transferred to shared storage, they will reside at the destination as MXF files and can be navigated to with the Finder. n The MXF files will retain the Video ID from the AirSpeed 5000 database. 6. Drag the MXF files into an open FCP bin. They will be treated like masterclips. 7. Edit the sequence. 8. When you are done editing the sequence, export the sequence from FCP by selecting File > Export > Using QuickTime conversion. 9. Select QuickTime movie, and select Options. 10. In the Video section, select Settings, then select Avid DNxHD. 11. Select the appropriate Resolution. n For DNxHD 720p, under Motion, select a frame rate of 50 or 60, depending on your frame rate. 12. Save the QuickTime file either locally or to shared storage. 13. In Episode6, drag the exported QuickTime movie to the “File List” entry. 14. Create a new encoder with “MXF Op1a” as the container, and “QuickTime” as the Video Codec. 15. Select Options > Compression Settings > Avid DNxHD Codec. 213 FTP Workflow Examples 16. Under Audio Codec, select the appropriate Bit Depth. 17. Select your shared storage as the Deployment destination. Once submitted, the process will generate the MXF file at the destination. 18. Once the export is complete, navigate to the clip in FlashFXP or Filezilla, and drag the clip across to your AirSpeed 5000 database to initiate the transfer. Once transferred, the clip will be playable in the AirSpeed 5000 Remote Console. Transferring Media Using FCP and FileZilla FTP (for AVC-Intra only) This topic contains information on how to transfer media to and from an AirSpeed (5000 or 5500) server to a Final Cut Pro editor using Filezilla FTP and AVC-Intra format. Transferring media using Final Cut Pro and Filezilla FTP (for AVC-Intra only): 1. Open a project in FCP. 2. Log into your shared storage and your AirSpeed in FlashFXP or Filezilla. 3. Navigate to the FTP://[SERVERNAME]/active/clips directory on the AirSpeed 5000 or AirSpeed 5500 server. 4. Navigate to the chosen destination on shared storage. 5. Select the clips to be transferred and drag them from one panel to the other in the FTP client. The transfer will begin. Once the files are transferred to shared storage, they will reside at the destination as MXF files and can be navigated to with the Finder. n The MXF files will retain the Video ID from the AirSpeed 5000 database. 6. Drag the MXF files into an open FCP bin. They will be treated like masterclips. 7. Edit the sequence. 8. When you are done editing the sequence, export the sequence from FCP by selecting File > Export > QuickTime movie. 9. In the Setting menu, select Apple ProRes 422 (HQ), and do the following based on your resolution: a. b. For 1080i, do one of the following: t If using AVCI50, select 1440x1080i 48kHz t If using AVCI100, select 1920x1080i 48kHz For 720p, do one of the following: t If using AVCI50, select 960x720p 48kHz 214 FTP Workflow Examples t If using AVCI100, select 1280x720p 48kHz 10. Select MakeMovie Self-Contained, and save it as a .mov. 11. In Episode6, drag the exported QuickTime movie to the “File List” entry. 12. Create a new encoder with “MXF Op1a” as the container, and “AVC-Intra” as the Video Codec with the appropriate AVC-Intra Class selected. 13. Select AES as the Audio Codec. 14. Select your shared storage as the Deployment destination. Once submitted, the process will generate the MXF file at the destination. 15. Once the export is complete, navigate to the clip in FlashFXP or Filezilla, and drag the clip across to your AirSpeed 5000 database to initiate the transfer. Once transferred, the clip will be playable in the AirSpeed 5000 Remote Console. n Maintaining a consistent number of audio channels is not guaranteed as audio mixdown settings are unique to each third party application used in these steps. 215 B Up, Down, Cross Convert (UDX) Examples Overview This appendix contains information on input and output AFD, including examples of their corresponding video formats when performing an Up, Down and Cross conversion with AirSpeed 5000. The conversions described in this section only occur when one of the AutoAFD options is selected from one of the list boxes (SD Cross Convert, Up Convert, or Down Convert) in the UDX Options area of the Playback page of the AirSpeed 5000 Management Console. The following topics are covered: • Up Convert AFD Examples • Down Convert AFD Examples • HD Cross Convert AFD • SD Cross Convert AFD Examples Up/Down/Cross (UDX) Conversion Up/Down/Cross (UDX) Conversion AirSpeed 5000 supports Up, Down or Cross (UDX) conversion of video formats. Using this feature, you can configure a channel to allow for conversion of a clip and its ancillary data (where available) to convert to a specific format for play-out. UDX preferences can be set in the Playback page of the AirSpeed 5000 Management Console. The following UDX options are available: • Up Convert - SD video is up-converted to HD using one of five possible Up Convert options available in the user interface. • Down Convert - HD video is down-converted to SD using one of five possible Down Convert options available in the user interface. • SD Cross Convert - SD video is cross-converted (to SD) using one of six possible SD-Cross-Convert options available in the user interface. • HD Cross Convert - This type of conversion only has one possible outcome, which is Anamorphically, based on the incoming video standard. If you have 1080i, it is automatically converted to 720p. If you have 720p, it is automatically cross converted to 1080i. There is no selection in the User Interface for HD Cross Convert. For more information on using UDX Conversion, see “The Playback / Output Page” on page 47. UDX Terms and Examples This section describes the relevant UDX terms used in this guide to explain the video format behavior that occurs when various UDX options are selected. Examples are included where necessary. Terms described include the following: • Pillarbox • Letterbox • Center-Crop • Anamorphic • Active Format Description (AFD) • AutoAFD 217 Up/Down/Cross (UDX) Conversion Pillarbox A Pillarbox image typically means black “pillars” are placed on either side of an image when it is up-converted from a 4:3 image to a 16:9 image. Pillarbox is a selection in the Up-Convert and SD-Cross-Convert list boxes. If Pillarbox is selected when up-converting a 4:3 image to a 16:9 image, black “pillars” are placed on either side of the image. 4:3 SD Image Up-Converted to 16:9 HD Pillarbox Example The example below shows a 4:3 SD image, and then the same image after it was up-converted to an HD 16:9 pillarbox image. Letterbox A Letterbox image typically means black bars are placed on the top and bottom of an image when it is down-converted from a 16:9 HD image to a 4:3 SD image, or cross-converted from a 4:3 HD image to a 4:3 SD image. Letterbox is a selection available in both the Down-Convert and SD-Cross-Convert list boxes. If Letterbox is selected when down-converting a 16:9 HD image to a 4:3 SD image, black bars are placed on the top and bottom of the SD image. 16:9 HD Image Down-Converted to 4:3 SD Letterbox Example The example below shows an HD 16:9 image, and then the same image after it was down-converted to a 4:3 SD letterbox image. 218 Up/Down/Cross (UDX) Conversion Center-Crop Center-crop is conversion process that, if selected, crops the image to fit in the format you are converting to. Center-crop works when you are up-converting a 4:3 SD image to 16:9 HD, down-converting a 16:9 HD image to 4:3 SD, or cross-converting an SD image. AirSpeed 5000 supports the Center-Crop in the following conversion types: • Up-convert • Down-convert • SD-Cross-convert These are described in more detail below: Up Convert Center-Crop If you are up-converting a 4:3 SD image that already contains a letterboxed image, and want to convert it to a 16:9 HD output, you probably want to just remove the black bars from the top and bottom. To do so, select Center-Crop from the Up-Convert list box. n If you selected Pillarbox in this case, the video image would show black bars on the top and bottom (Letterbox), as well as black pillars on the sides. This is usually an undesired effect. Example of a Up-Converted and Center-Cropped Image The example below shows a 4:3 SD letterboxed image, and then the same image after it was Up-converted and Center-cropped to a 16:9 HD image. Down Convert Center Crop If you are down-converting a 16:9 HD image that already contains a pillarboxed image, and you want to convert it to a 4:3 SD full-screen output, you probably want to just remove the black pillars from the sides. To do so, select Center-Crop from the Down-Convert list box. n If you select Letterbox instead, you will end up with black pillars on the sides, as well as black bars on the top and bottom. This is usually an undesired effect. 219 Up/Down/Cross (UDX) Conversion Example of a Down-Converted and Center-Cropped Image The example below shows a 16:9 HD pillarboxed image, and then the same image after it was Down-converted and Center-cropped to a 4:3 SD full-screen image. Anamorphic In an anamorphic image, the active image is scaled to use all available pixels, both vertically and horizontally. In AirSpeed 5000, typically you would only select Anamorphic when converting one 16:9 format to another. For example, if you are down converting a 16:9 HD image to a 16:9 SD format, and want to scale the image vertically and horizontally using all pixels (anamorphically), select Anamorphic from the Down-Convert list box in the Channel Configuration dialog box. n When cross-converting HD 720p to 1080i (or vice versa), AirSpeed 5000 provides the anamorphic conversion by default. There is no user interface or user interaction for this to occur. 16:9 SD Image Up-Converted to 16:9 HD Example The example below shows a 4:3 SD image, and then the same image after it was Up-converted anamorphically to a 16:9 HD image. 220 Up/Down/Cross (UDX) Conversion Active Format Description (AFD) Active Format Description (AFD) is a type of ancillary data that can be attached to each frame of video, both into and out of AirSpeed 5000. The AFD data consists of two parts: • A 4-bit code that identifies the active video • An aspect ratio that defines the overall shape of the image If Switch on Fly is selected in the Output Format Behavior field on the Playback page, AirSpeed 5000 will output AFD ancillary data for each video frame played. For information on the AFD codes used by AirSpeed 5000 for input and output AFD, including examples of their corresponding video formats when performing an Up, Down and Cross conversion with AirSpeed 5000, see “Up, Down, Cross Convert (UDX) Examples” on page 216 AutoAFD There are two different behaviors for the AutoAFD options: If one of the AutoAFD options is selected as the Up, Down, or SD Cross convert option, then AirSpeed 5000 will use an intelligent algorithm to reshape or convert the video image. The conversion from input format to output format is detailed in “Up, Down, Cross Convert (UDX) Examples” on page 216. If the video being played does not contain AFD information, then AirSpeed 5000 uses the “default” specified in the configuration settings. For example, if AFD exists in the incoming video, the setting “AutoAFD Default Pillarbox” follows the approach outlined in “Up, Down, Cross Convert (UDX) Examples” on page 216, and will use Pillarbox, if AFD does not exist in the video. ATC and VITC Timecode For HD streams, we use Ancillary TimeCode (ATC). ATC is always stored and displayed in 25/30 Hz timing, even for progressive video formats. AirSpeed 5000 implements SMPTE RP188 Ancillary TimeCode. For SD streams, the timecode is Vertical Interval TimeCode (VITC). Generally, when a clip is recorded, you can select from a variety of timecode choices. The selected option is used to set the clip’s base timecode. At playback time, you can select whether to use the clip’s base timecode, or the frame embedded timecode, for output to ATC or VITC. 221 Up/Down/Cross (UDX) Conversion Video Format In SDI video, the ancillary data that defines the video format is called AFD, or Active Format Description. AFD is defined as a 4-bit number; there are 16 possible values. However, many of these are reserved and are not used. The most common AFD values include: • SD, AFD=9: 4:3 image • SD, AFD=10: 16:9 image, letterboxed (black bars at top and bottom) • HD, AFD=10: 16:9 image • HD, AFD=9: 4:3 image, pillarboxed (black bars on left and right sides) The AFD code is used to describe the video format before and after conversion. One of the primary purposes of using AFD to describe the image format is so that processing and display equipment can make intelligent choices. For example, if the starting image is a pillarboxed 4:3 image (AFD=9): When down converting this image to SD, an intelligent approach is to simply remove the black bars from the 2 sides. If the black bars are removed, then the resultant image is now a full-screen 4:3 image, and would get stamped with an AFD code of 9. The main goal is to avoid letterboxing an image that is already pillarboxed (or vice versa). When this happens, you get black bars on both the top and bottom, and the left and right sides, and the active picture is smaller than it needs to be: 222 Up Convert AFD Examples This is generally an undesirable effect. However, if you want this, you can override the ‘intelligent’ formatting based on AFD with fixed formatting during UDX conversions. The Channel Configuration dialog box provides the settings to enable you to configure how you want conversion formatting to occur. For more information on input and output AFD including examples of their corresponding video formats when performing an Up, Down and Cross conversion, see “Up, Down, Cross Convert (UDX) Examples” on page 216. Up Convert AFD Examples The table below shows the input and output AFD and examples of their corresponding video formats when performing an Up convert. Input Video Format SD Video Format Output AFD • AFD = 8 (full frame image), or • AFD = 9 (4:3 image) Aspect Ratio = 4:3 • AFD = 8 (full frame image), or AFD = 10 (16:9 image) • AFD = 10 (16:9 image) Aspect Ratio = 16:9 Aspect Ratio = 16:9 AFD = 10 (16:9 image) Aspect Ratio = 4:3 (letterboxed) AFD = 9 (4:3 image) Aspect Ratio = 16:9 (pillarboxed) AFD = 10 (16:9 image) Aspect Ratio = 16:9 223 HD Video Format Down Convert AFD Examples Down Convert AFD Examples The table below shows the input and output AFD and examples of their corresponding video formats when performing a Down convert. Input Video Format HD Video Format Output AFD • AFD = 8 (full frame image), or AFD = 10 (16:9 image) • AFD = 10 (16:9 image) Aspect Ratio = 16:9 Aspect Ratio = 4:3 • AFD = 8 (full frame image), or AFD = 10 (16:9 image) • AFD = 10 (16:9 image) Aspect Ratio = 16:9 Aspect Ratio = 16:9 • AFD = 9 (4:3 image) Aspect Ratio = 16:9 (pillarboxed) AFD = 9 (4:3 image) AFD = 15 (16:9 image with shoot and protect center) Aspect Ratio = 16:9 AFD = 9 (4:3 image) • SD Video Format (letterboxed) Aspect Ratio = 4:3 Aspect Ratio = 4:3 HD Cross Convert AFD We support HD cross convert. However, there are no user configurable options. 224 SD Cross Convert AFD Examples SD Cross Convert AFD Examples The table below shows the input and output AFD and examples of their corresponding video formats when performing an SD cross convert. There are two methods for SD cross conversion: • 4:3 SD In to 16:9 SD Out • 16:9 SD In to 4:3 SD Out SD Cross Convert for 4:3 SD In to 16:9 SD Out Input Video Format • AFD = 8 (full frame image), or • AFD = 9 (4:3 image) Aspect Ratio = 4:3 4:3 SD In Video Format Output AFD 16:9 SD Out Video Format AFD = 9 (4:3 image) Aspect Ratio = 16:9 (pillarboxed) AFD = 10 (16:9 image) AFD = 10 (16:9 image) Aspect Ratio = 4:3 (letterboxed) Aspect Ratio = 16:9 SD Cross Convert for 16:9 SD In to 4:3 SD Out Input Video Format 16:9 SD In Video Format Output AFD • AFD = 8 (full frame image), or AFD = 10 (16:9 image) • AFD = 10 (16:9 image) Aspect Ratio = 4:3 Aspect Ratio = 16:9 AFD = 9 (4:3 image) AFD = 9 (4:3 image) Aspect Ratio = 16:9 (pillarboxed) Aspect Ratio = 4:3 225 4:3 SD Out Video Format Avid Technical Support (USA) Product Information 75 Network Drive Burlington, MA 01803-2756 USA Visit the Online Support Center at www.avid.com/support For company and product information, visit us on the web at www.avid.com