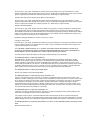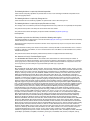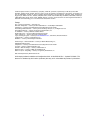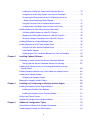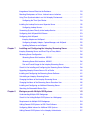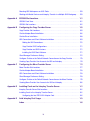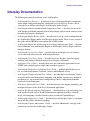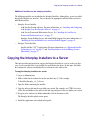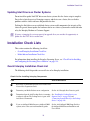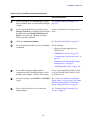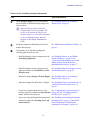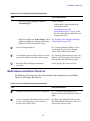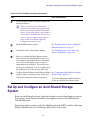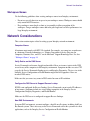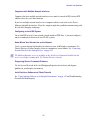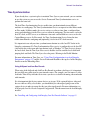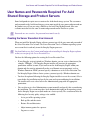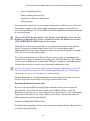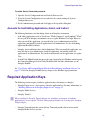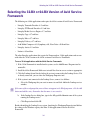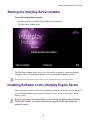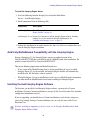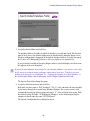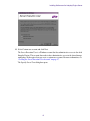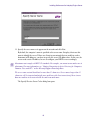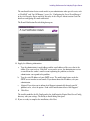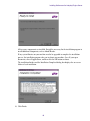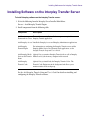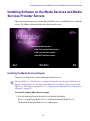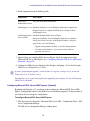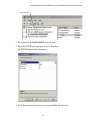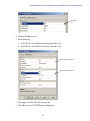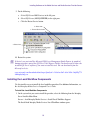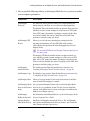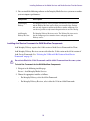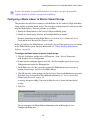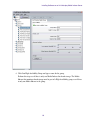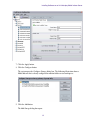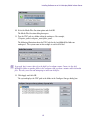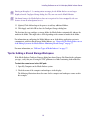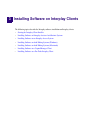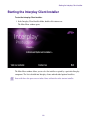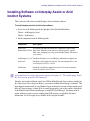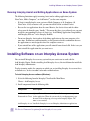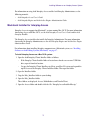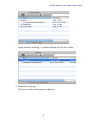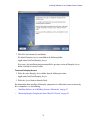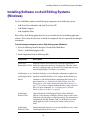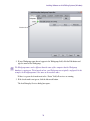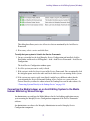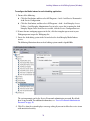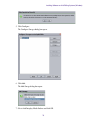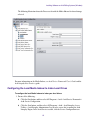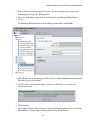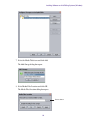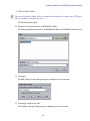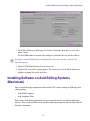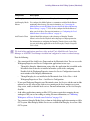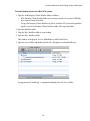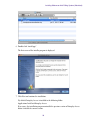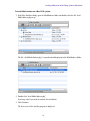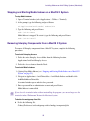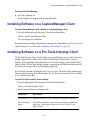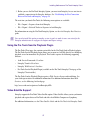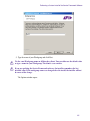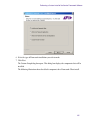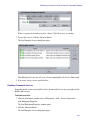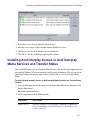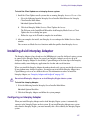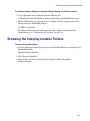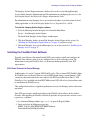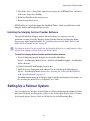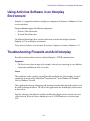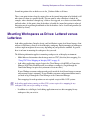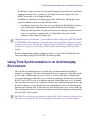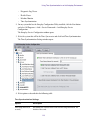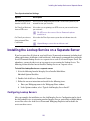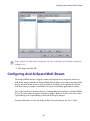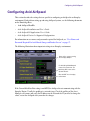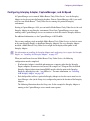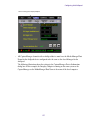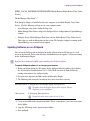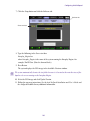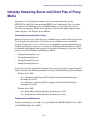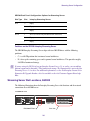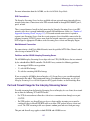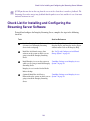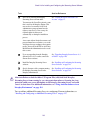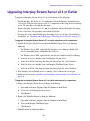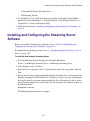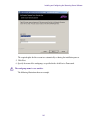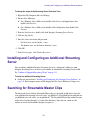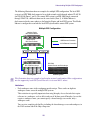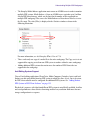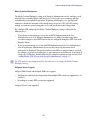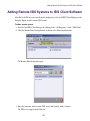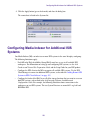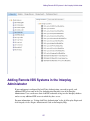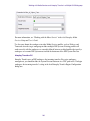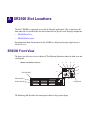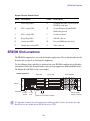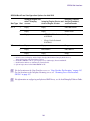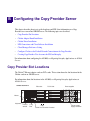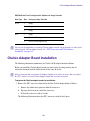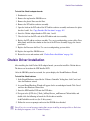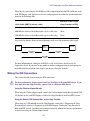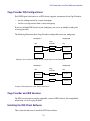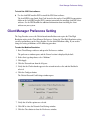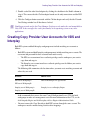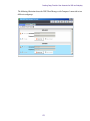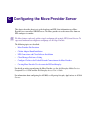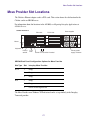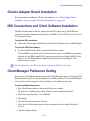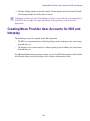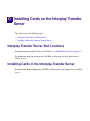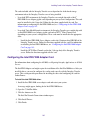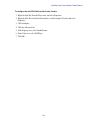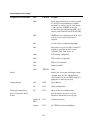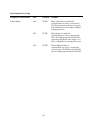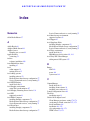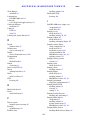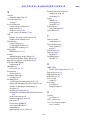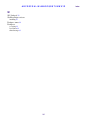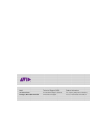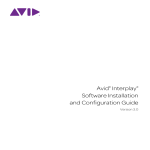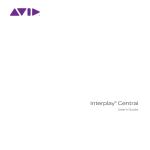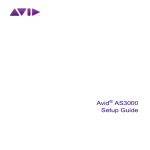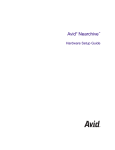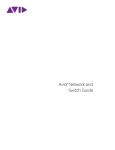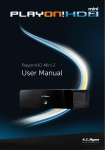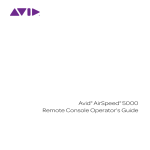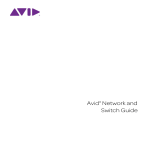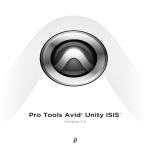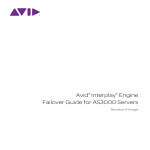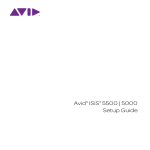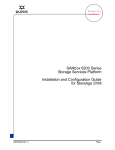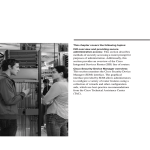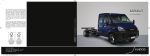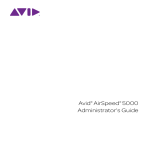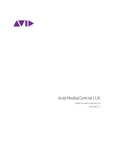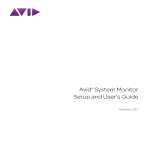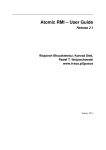Download Interplay Software Installation and Configuration
Transcript
® ® Avid Interplay Software Installation and Configuration Guide Version 2.7 Legal Notices Product specifications are subject to change without notice and do not represent a commitment on the part of Avid Technology, Inc. This product is subject to the terms and conditions of a software license agreement provided with the software. The product may only be used in accordance with the license agreement. Avid products or portions thereof are protected by one or more of the following United States Patents: 5,309,528; 5,355,450; 5,396,594; 5,440,348; 5,467,288; 5,513,375; 5,528,310; 5,557,423; 5,577,190; 5,584,006; 5,640,601; 5,644,364; 5,654,737; 5,724,605; 5,726,717; 5,745,637; 5,752,029; 5,754,851; 5,799,150; 5,812,216; 5,828,678; 5,842,014; 5,852,435; 5,986,584; 5,999,406; 6,038,573; 6,141,007; 6,211,869; 6,532,043; 6,546,190; 6,596,031; 6,747,705; 6,763,523; 6,766,357; 6,847,373; 7,081,900; 7,403,561; 7,433,519; 7,555,557; 7,562,099; D352,278; D372,478; D373,778; D392,267; D392,268; D392,269; D395,291; D396,853; D398,912; and 8,082,226. Other patents are pending. Avid products or portions thereof are protected by one or more of the following European Patents: 0506870; 0635188; 0674414; 0752174; 1111910; 1629675. Other patents are pending. This document is protected under copyright law. An authorized licensee of Interplay Assist may reproduce this publication for the licensee’s own use in learning how to use the software. This document may not be reproduced or distributed, in whole or in part, for commercial purposes, such as selling copies of this document or providing support or educational services to others. This document is supplied as a guide for Interplay products. Reasonable care has been taken in preparing the information it contains. However, this document may contain omissions, technical inaccuracies, or typographical errors. Avid Technology, Inc. does not accept responsibility of any kind for customers’ losses due to the use of this document. Product specifications are subject to change without notice. Copyright © 2012 Avid Technology, Inc. and its licensors. All rights reserved. The following disclaimer is required by Apple Computer, Inc.: APPLE COMPUTER, INC. MAKES NO WARRANTIES WHATSOEVER, EITHER EXPRESS OR IMPLIED, REGARDING THIS PRODUCT, INCLUDING WARRANTIES WITH RESPECT TO ITS MERCHANTABILITY OR ITS FITNESS FOR ANY PARTICULAR PURPOSE. THE EXCLUSION OF IMPLIED WARRANTIES IS NOT PERMITTED BY SOME STATES. THE ABOVE EXCLUSION MAY NOT APPLY TO YOU. THIS WARRANTY PROVIDES YOU WITH SPECIFIC LEGAL RIGHTS. THERE MAY BE OTHER RIGHTS THAT YOU MAY HAVE WHICH VARY FROM STATE TO STATE. The following disclaimer is required by Sam Leffler and Silicon Graphics, Inc. for the use of their TIFF library: Copyright © 1988–1997 Sam Leffler Copyright © 1991–1997 Silicon Graphics, Inc. Permission to use, copy, modify, distribute, and sell this software [i.e., the TIFF library] and its documentation for any purpose is hereby granted without fee, provided that (i) the above copyright notices and this permission notice appear in all copies of the software and related documentation, and (ii) the names of Sam Leffler and Silicon Graphics may not be used in any advertising or publicity relating to the software without the specific, prior written permission of Sam Leffler and Silicon Graphics. THE SOFTWARE IS PROVIDED “AS-IS” AND WITHOUT WARRANTY OF ANY KIND, EXPRESS, IMPLIED OR OTHERWISE, INCLUDING WITHOUT LIMITATION, ANY WARRANTY OF MERCHANTABILITY OR FITNESS FOR A PARTICULAR PURPOSE. IN NO EVENT SHALL SAM LEFFLER OR SILICON GRAPHICS BE LIABLE FOR ANY SPECIAL, INCIDENTAL, INDIRECT OR CONSEQUENTIAL DAMAGES OF ANY KIND, OR ANY DAMAGES WHATSOEVER RESULTING FROM LOSS OF USE, DATA OR PROFITS, WHETHER OR NOT ADVISED OF THE POSSIBILITY OF DAMAGE, AND ON ANY THEORY OF LIABILITY, ARISING OUT OF OR IN CONNECTION WITH THE USE OR PERFORMANCE OF THIS SOFTWARE. The following disclaimer is required by the Independent JPEG Group: This software is based in part on the work of the Independent JPEG Group. This Software may contain components licensed under the following conditions: Copyright (c) 1989 The Regents of the University of California. All rights reserved. Redistribution and use in source and binary forms are permitted provided that the above copyright notice and this paragraph are duplicated in all such forms and that any documentation, advertising materials, and other materials related to such distribution and use acknowledge that the software was developed by the University of California, Berkeley. The name of the University may not be used to endorse or promote products derived from this software without specific prior written permission. THIS SOFTWARE IS PROVIDED ``AS IS'' AND WITHOUT ANY EXPRESS OR IMPLIED WARRANTIES, INCLUDING, WITHOUT LIMITATION, THE IMPLIED WARRANTIES OF MERCHANTABILITY AND FITNESS FOR A PARTICULAR PURPOSE. Copyright (C) 1989, 1991 by Jef Poskanzer. 2 Permission to use, copy, modify, and distribute this software and its documentation for any purpose and without fee is hereby granted, provided that the above copyright notice appear in all copies and that both that copyright notice and this permission notice appear in supporting documentation. This software is provided "as is" without express or implied warranty. Copyright 1995, Trinity College Computing Center. Written by David Chappell. Permission to use, copy, modify, and distribute this software and its documentation for any purpose and without fee is hereby granted, provided that the above copyright notice appear in all copies and that both that copyright notice and this permission notice appear in supporting documentation. This software is provided "as is" without express or implied warranty. Copyright 1996 Daniel Dardailler. Permission to use, copy, modify, distribute, and sell this software for any purpose is hereby granted without fee, provided that the above copyright notice appear in all copies and that both that copyright notice and this permission notice appear in supporting documentation, and that the name of Daniel Dardailler not be used in advertising or publicity pertaining to distribution of the software without specific, written prior permission. Daniel Dardailler makes no representations about the suitability of this software for any purpose. It is provided "as is" without express or implied warranty. Modifications Copyright 1999 Matt Koss, under the same license as above. Copyright (c) 1991 by AT&T. Permission to use, copy, modify, and distribute this software for any purpose without fee is hereby granted, provided that this entire notice is included in all copies of any software which is or includes a copy or modification of this software and in all copies of the supporting documentation for such software. THIS SOFTWARE IS BEING PROVIDED "AS IS", WITHOUT ANY EXPRESS OR IMPLIED WARRANTY. IN PARTICULAR, NEITHER THE AUTHOR NOR AT&T MAKES ANY REPRESENTATION OR WARRANTY OF ANY KIND CONCERNING THE MERCHANTABILITY OF THIS SOFTWARE OR ITS FITNESS FOR ANY PARTICULAR PURPOSE. This product includes software developed by the University of California, Berkeley and its contributors. The following disclaimer is required by Nexidia Inc.: © 2010 Nexidia Inc. All rights reserved, worldwide. Nexidia and the Nexidia logo are trademarks of Nexidia Inc. All other trademarks are the property of their respective owners. All Nexidia materials regardless of form, including without limitation, software applications, documentation and any other information relating to Nexidia Inc., and its products and services are the exclusive property of Nexidia Inc. or its licensors. The Nexidia products and services described in these materials may be covered by Nexidia's United States patents: 7,231,351; 7,263,484; 7,313,521; 7,324,939; 7,406,415, 7,475,065; 7,487,086 and/or other patents pending and may be manufactured under license from the Georgia Tech Research Corporation USA. The following disclaimer is required by Paradigm Matrix: Portions of this software licensed from Paradigm Matrix. The following disclaimer is required by Ray Sauers Associates, Inc.: “Install-It” is licensed from Ray Sauers Associates, Inc. End-User is prohibited from taking any action to derive a source code equivalent of “Install-It,” including by reverse assembly or reverse compilation, Ray Sauers Associates, Inc. shall in no event be liable for any damages resulting from reseller’s failure to perform reseller’s obligation; or any damages arising from use or operation of reseller’s products or the software; or any other damages, including but not limited to, incidental, direct, indirect, special or consequential Damages including lost profits, or damages resulting from loss of use or inability to use reseller’s products or the software for any reason including copyright or patent infringement, or lost data, even if Ray Sauers Associates has been advised, knew or should have known of the possibility of such damages. The following disclaimer is required by Videomedia, Inc.: “Videomedia, Inc. makes no warranties whatsoever, either express or implied, regarding this product, including warranties with respect to its merchantability or its fitness for any particular purpose.” “This software contains V-LAN ver. 3.0 Command Protocols which communicate with V-LAN ver. 3.0 products developed by Videomedia, Inc. and V-LAN ver. 3.0 compatible products developed by third parties under license from Videomedia, Inc. Use of this software will allow “frame accurate” editing control of applicable videotape recorder decks, videodisc recorders/players and the like.” The following disclaimer is required by Altura Software, Inc. for the use of its Mac2Win software and Sample Source Code: ©1993–1998 Altura Software, Inc. 3 The following disclaimer is required by Ultimatte Corporation: Certain real-time compositing capabilities are provided under a license of such technology from Ultimatte Corporation and are subject to copyright protection. The following disclaimer is required by 3Prong.com Inc.: Certain waveform and vector monitoring capabilities are provided under a license from 3Prong.com Inc. The following disclaimer is required by Interplay Entertainment Corp.: The “Interplay” name is used with the permission of Interplay Entertainment Corp., which bears no responsibility for Avid products. This product includes portions of the Alloy Look & Feel software from Incors GmbH. This product includes software developed by the Apache Software Foundation (http://www.apache.org/). © DevelopMentor This product may include the JCifs library, for which the following notice applies: JCifs © Copyright 2004, The JCIFS Project, is licensed under LGPL (http://jcifs.samba.org/). See the LGPL.txt file in the Third Party Software directory on the installation CD. Avid Interplay contains components licensed from LavanTech. These components may only be used as part of and in connection with Avid Interplay. Interplay Production Streaming Server includes Live555, which is covered by the GNU Lesser General Public License. “Live555 is Copyright (c) 1996-2011, Live Networks, Inc. and is licensed under the terms of the GNU Lesser General Public License, which is included with this product.” This product includes software developed by Indiana University Extreme! Lab (http//:www.extreme.indiana.edu/)/ Attn. Government User(s). Restricted Rights Legend U.S. GOVERNMENT RESTRICTED RIGHTS. This Software and its documentation are “commercial computer software” or “commercial computer software documentation.” In the event that such Software or documentation is acquired by or on behalf of a unit or agency of the U.S. Government, all rights with respect to this Software and documentation are subject to the terms of the License Agreement, pursuant to FAR §12.212(a) and/or DFARS §227.7202-1(a), as applicable. Trademarks 003, 192 Digital I/O, 192 I/O, 96 I/O, 96i I/O, Adrenaline, AirSpeed, ALEX, Alienbrain, AME, AniMatte, Archive, Archive II, Assistant Station, AudioPages, AudioStation, AutoLoop, AutoSync, Avid, Avid Active, Avid Advanced Response, Avid DNA, Avid DNxcel, Avid DNxHD, Avid DS Assist Station, Avid Liquid, Avid Media Engine, Avid Media Processor, Avid MEDIArray, Avid Mojo, Avid Remote Response, Avid Unity, Avid Unity ISIS, Avid VideoRAID, AvidRAID, AvidShare, AVIDstripe, AVX, Axiom, Beat Detective, Beauty Without The Bandwidth, Beyond Reality, BF Essentials, Bomb Factory, Boom, Bruno, C|24, CaptureManager, ChromaCurve, ChromaWheel, Cineractive Engine, Cineractive Player, Cineractive Viewer, Color Conductor, Command|24, Command|8, Conectiv, Control|24, Cosmonaut Voice, CountDown, d2, d3, DAE, Dazzle, Dazzle Digital Video Creator, D-Command, D-Control, Deko, DekoCast, D-Fi, D-fx, Digi 003, DigiBase, DigiDelivery, Digidesign, Digidesign Audio Engine, Digidesign Development Partners, Digidesign Intelligent Noise Reduction, Digidesign TDM Bus, DigiLink, DigiMeter, DigiPanner, DigiProNet, DigiRack, DigiSerial, DigiSnake, DigiSystem, Digital Choreography, Digital Nonlinear Accelerator, DigiTest, DigiTranslator, DigiWear, DINR, DNxchange, DPP-1, D-Show, DSP Manager, DS-StorageCalc, DV Toolkit, DVD Complete, D-Verb, Eleven, EM, Euphonix, EUCON, EveryPhase, Expander, ExpertRender, Fader Pack, Fairchild, FastBreak, Fast Track, Film Cutter, FilmScribe, Flexevent, FluidMotion, Frame Chase, FXDeko, HD Core, HD Process, HDPack, Home-to-Hollywood, HYBRID, HyperControl, HyperSPACE, HyperSPACE HDCAM, iKnowledge, Image Independence, Impact, Improv, iNEWS, iNEWS Assign, iNEWS ControlAir, Instantwrite, Instinct, Intelligent Content Management, Intelligent Digital Actor Technology, IntelliRender, Intelli-Sat, Intelli-sat Broadcasting Recording Manager, InterFX, Interplay, inTONE, Intraframe, iS Expander, ISIS, IsoSync, iS9, iS18, iS23, iS36, ISIS, IsoSync, KeyRig, KeyStudio, LaunchPad, LeaderPlus, LFX, Lightning, Link & Sync, ListSync, LKT-200, Lo-Fi, Luna, MachineControl, Magic Mask, Make Anything Hollywood, make manage move | media, Marquee, MassivePack, Massive Pack Pro, M-Audio, M-Audio Micro, Maxim, Mbox, Media Composer, MediaFlow, MediaLog, MediaMatch, MediaMix, Media Reader, Media Recorder, MEDIArray, MediaServer, MediaShare, MetaFuze, MetaSync, MicroTrack, MIDI I/O, Midiman, Mix Rack, MixLab, Moviebox, Moviestar, MultiShell, NaturalMatch, NewsCutter, NewsView, Nitris, NL3D, NLP, Nova, NRV-10 interFX, NSDOS, NSWIN, Octane, OMF, OMF Interchange, OMM, OnDVD, Open Media Framework, Open Media Management, Ozone, Ozonic, Painterly Effects, Palladium, Personal Q, PET, Pinnacle, Pinnacle DistanTV, Pinnacle GenieBox, Pinnacle HomeMusic, Pinnacle MediaSuite, Pinnacle Mobile Media, Pinnacle Scorefitter, Pinnacle Studio, Pinnacle Studio MovieBoard, Pinnacle Systems, Pinnacle VideoSpin, Podcast Factory, PowerSwap, PRE, ProControl, ProEncode, Profiler, Pro Tools LE, Pro Tools M-Powered, Pro Transfer, Pro Tools, QuickPunch, QuietDrive, Realtime Motion Synthesis, Recti-Fi, Reel Tape Delay, Reel Tape Flanger, Reel Tape Saturation, Reprise, Res Rocket Surfer, Reso, RetroLoop, Reverb One, ReVibe, Revolution, rS9, rS18, RTAS, Salesview, Sci-Fi, Scorch, Scorefitter, ScriptSync, SecureProductionEnvironment, Serv|LT, Serv|GT, Session, Shape-to-Shape, ShuttleCase, Sibelius, SIDON, SimulPlay, SimulRecord, Slightly Rude Compressor, Smack!, Soft SampleCell, Soft-Clip Limiter, Solaris, SoundReplacer, SPACE, SPACEShift, SpectraGraph, SpectraMatte, SteadyGlide, Streamfactory, Streamgenie, StreamRAID, Strike, Structure, Studiophile, SubCap, 4 Sundance Digital, Sundance, SurroundScope, Symphony, SYNC HD, Synchronic, SynchroScope, SYNC I/O, Syntax, TDM FlexCable, TechFlix, Tel-Ray, Thunder, Titansync, Titan, TL Aggro, TL AutoPan, TL Drum Rehab, TL Everyphase, TL Fauxlder, TL In Tune, TL MasterMeter, TL Metro, TL Space, TL Utilities, tools for storytellers, Torq, Torq Xponent, Transfuser, Transit, TransJammer, Trigger Finger, Trillium Lane Labs, TruTouch, UnityRAID, Vari-Fi, Velvet, Video the Web Way, VideoRAID, VideoSPACE, VideoSpin, VTEM, Work-N-Play, Xdeck, X-Form, Xmon, XPAND!, Xponent, X-Session, and X-Session Pro are either registered trademarks or trademarks of Avid Technology, Inc. in the United States and/or other countries. Footage Arri — Courtesy of Arri/Fauer — John Fauer, Inc. Bell South “Anticipation” — Courtesy of Two Headed Monster — Tucker/Wayne Atlanta/GMS. Canyonlands — Courtesy of the National Park Service/Department of the Interior. Eco Challenge British Columbia — Courtesy of Eco Challenge Lifestyles, Inc., All Rights Reserved. Eco Challenge Morocco — Courtesy of Discovery Communications, Inc. It’s Shuttletime — Courtesy of BCP & Canadian Airlines. Nestlé Coffee Crisp — Courtesy of MacLaren McCann Canada. Saturn “Calvin Egg” — Courtesy of Cossette Communications. “Tigers: Tracking a Legend” — Courtesy of www.wildlifeworlds.com, Carol Amore, Executive Producer. "The Big Swell" — Courtesy of Swell Pictures, Inc. Windhorse — Courtesy of Paul Wagner Productions. Arizona Images — KNTV Production — Courtesy of Granite Broadcasting, Inc., Editor/Producer Bryan Foote. Canyonlands — Courtesy of the National Park Service/Department of the Interior. Ice Island — Courtesy of Kurtis Productions, Ltd. Tornados + Belle Isle footage — Courtesy of KWTV News 9. WCAU Fire Story — Courtesy of NBC-10, Philadelphia, PA. Women in Sports – Paragliding — Courtesy of Legendary Entertainment, Inc. News material provided by WFTV Television Inc. Avid Interplay Software Installation and Configuration Guide • 0130-07635-04 Rev I • Updated 7/15/2014 • This document is distributed by Avid in online (electronic) form only, and is not available for purchase in printed form. 5 Contents Using This Guide. . . . . . . . . . . . . . . . . . . . . . . . . . . . . . . . . . . . . . . . . . . . . . . 11 Symbols and Conventions . . . . . . . . . . . . . . . . . . . . . . . . . . . . . . . . . . . . . . . . . . . . . . . 11 If You Need Help. . . . . . . . . . . . . . . . . . . . . . . . . . . . . . . . . . . . . . . . . . . . . . . . . . . . . . . 12 Interplay Documentation . . . . . . . . . . . . . . . . . . . . . . . . . . . . . . . . . . . . . . . . . . . . . . . . . 13 Viewing Help and Documentation on the Interplay Portal. . . . . . . . . . . . . . . . . . . . . . . . 14 Avid Training Services . . . . . . . . . . . . . . . . . . . . . . . . . . . . . . . . . . . . . . . . . . . . . . . . . . 15 Chapter 1 Installation Overview . . . . . . . . . . . . . . . . . . . . . . . . . . . . . . . . . . . . . . . . . . . 16 Using the Interplay Installers. . . . . . . . . . . . . . . . . . . . . . . . . . . . . . . . . . . . . . . . . . . . . . 16 Copying the Interplay Installers to a Server . . . . . . . . . . . . . . . . . . . . . . . . . . . . . . . . . . 17 Creating a Recovery Image for the AS3000 . . . . . . . . . . . . . . . . . . . . . . . . . . . . . . . . . . 18 Upgrading Your System . . . . . . . . . . . . . . . . . . . . . . . . . . . . . . . . . . . . . . . . . . . . . . . . . 18 Updating Intel Drivers on Cluster Systems. . . . . . . . . . . . . . . . . . . . . . . . . . . . . . . . 19 Installation Check Lists . . . . . . . . . . . . . . . . . . . . . . . . . . . . . . . . . . . . . . . . . . . . . . . . . . 19 Overall Interplay Installation Check List . . . . . . . . . . . . . . . . . . . . . . . . . . . . . . . . . . 19 Media Indexer Installation Check List. . . . . . . . . . . . . . . . . . . . . . . . . . . . . . . . . . . . 22 Set Up and Configure an Avid Shared Storage System . . . . . . . . . . . . . . . . . . . . . . . . . 23 Workspace Names . . . . . . . . . . . . . . . . . . . . . . . . . . . . . . . . . . . . . . . . . . . . . . . . . . 24 Network Considerations . . . . . . . . . . . . . . . . . . . . . . . . . . . . . . . . . . . . . . . . . . . . . . . . . 24 Time Synchronization. . . . . . . . . . . . . . . . . . . . . . . . . . . . . . . . . . . . . . . . . . . . . . . . 26 User Names and Passwords Required For Avid Shared Storage and Product Servers . . . . . . . . . . . . . . . . . . . . . . . . . . . . . . . . . . . . . . . . . . . . . . . . . . . . . . 27 Creating the Server Execution User Account. . . . . . . . . . . . . . . . . . . . . . . . . . . . . . 27 Accounts for Copy Provider and Interplay Streaming Server. . . . . . . . . . . . . . . . . . 29 Accounts for Accessing Workspaces . . . . . . . . . . . . . . . . . . . . . . . . . . . . . . . . . . . . 29 Accounts for Using Deletion . . . . . . . . . . . . . . . . . . . . . . . . . . . . . . . . . . . . . . . . . . . 30 Accounts for Using AirSpeed Server . . . . . . . . . . . . . . . . . . . . . . . . . . . . . . . . . . . . 30 Accounts for Using Interplay Transfer . . . . . . . . . . . . . . . . . . . . . . . . . . . . . . . . . . . 30 6 Service Framework Administrator Password . . . . . . . . . . . . . . . . . . . . . . . . . . . . . . 30 Accounts for Avid Editing Applications, Assist, and Instinct . . . . . . . . . . . . . . . . . . . 31 Required Application Keys . . . . . . . . . . . . . . . . . . . . . . . . . . . . . . . . . . . . . . . . . . . . . . . 31 Chapter 2 Installing Software on Interplay Servers . . . . . . . . . . . . . . . . . . . . . . . . . . . . 33 Selecting the 32-Bit or 64-Bit Version of Avid Service Framework . . . . . . . . . . . . . . . . . 34 Starting the Interplay Server Installer . . . . . . . . . . . . . . . . . . . . . . . . . . . . . . . . . . . . . . . 35 Installing Software on the Interplay Engine Server . . . . . . . . . . . . . . . . . . . . . . . . . . . . . 35 Avid Unity MediaNetwork Compatibility with the Interplay Engine . . . . . . . . . . . . . . 36 Installing the Avid Interplay Engine Software . . . . . . . . . . . . . . . . . . . . . . . . . . . . . . 36 Installing Avid Interplay Access . . . . . . . . . . . . . . . . . . . . . . . . . . . . . . . . . . . . . . . . 47 Installing Software on the Interplay Transfer Server . . . . . . . . . . . . . . . . . . . . . . . . . . . . 48 Installing Software on the Media Services and Media Services Provider Servers . . . . . 49 Installing the Media Services Engine . . . . . . . . . . . . . . . . . . . . . . . . . . . . . . . . . . . . 49 Installing the Local Workflow Components . . . . . . . . . . . . . . . . . . . . . . . . . . . . . . . 53 Installing the WAN Workflow Components. . . . . . . . . . . . . . . . . . . . . . . . . . . . . . . . 55 Installing Software on an Avid Interplay Media Indexer Server. . . . . . . . . . . . . . . . . . . . 57 Different Types of Media Indexers . . . . . . . . . . . . . . . . . . . . . . . . . . . . . . . . . . . . . . 57 Before Installing Media Indexer Software. . . . . . . . . . . . . . . . . . . . . . . . . . . . . . . . . 58 Using UNC Drive Mapping on Interplay ISIS . . . . . . . . . . . . . . . . . . . . . . . . . . . . . . 58 Installing the Media Indexer Software . . . . . . . . . . . . . . . . . . . . . . . . . . . . . . . . . . . 58 Configuring a Media Indexer to Monitor Shared Storage . . . . . . . . . . . . . . . . . . . . . 59 Tips for Adding a Shared Storage Workspace . . . . . . . . . . . . . . . . . . . . . . . . . . . . . 63 Installing Software on the CaptureManager Server . . . . . . . . . . . . . . . . . . . . . . . . . . . . 64 Installing and Configuring Avid Interplay Low Res Encoder Software . . . . . . . . . . . . . . 65 Installing the Stream Publish Service and Auto-Publish Support . . . . . . . . . . . . . . . . . . 65 Chapter 3 Installing Software on Interplay Clients . . . . . . . . . . . . . . . . . . . . . . . . . . . . 67 Starting the Interplay Client Installer . . . . . . . . . . . . . . . . . . . . . . . . . . . . . . . . . . . . . . . . 68 Installing Software on Interplay Assist or Avid Instinct Systems . . . . . . . . . . . . . . . . . . . 69 Running Interplay Assist and Editing Applications on Same System. . . . . . . . . . . . 70 Installing Software on an Interplay Access System . . . . . . . . . . . . . . . . . . . . . . . . . . . . 70 Macintosh Installer for Interplay Access. . . . . . . . . . . . . . . . . . . . . . . . . . . . . . . . . . 71 Installing Software on Avid Editing Systems (Windows) . . . . . . . . . . . . . . . . . . . . . . . . . 74 Moving Editors Between Interplay Systems . . . . . . . . . . . . . . . . . . . . . . . . . . . . . . . 75 7 Installing the Avid Service Framework Workstation Service . . . . . . . . . . . . . . . . . . 75 Configuring an Avid Editing System in the Service Framework . . . . . . . . . . . . . . . . 75 Connecting the Media Indexer on an Avid Editing System to the Media Indexer Monitoring Shared Storage . . . . . . . . . . . . . . . . . . . . . . . . . . . . . . 77 Using the Processes Tab to Configure Media Indexers . . . . . . . . . . . . . . . . . . . . . . 81 Configuring the Local Media Indexer to Index Local Drives . . . . . . . . . . . . . . . . . . . 82 Installing Software on Avid Editing Systems (Macintosh) . . . . . . . . . . . . . . . . . . . . . . . . 87 Uninstalling Media Indexer on a MacOS X System . . . . . . . . . . . . . . . . . . . . . . . . . 94 Stopping and Starting Media Indexer on a MacOS X System . . . . . . . . . . . . . . . . . 95 Removing Interplay Components from a MacOS X System . . . . . . . . . . . . . . . . . . 95 Installing Software on a CaptureManager Client. . . . . . . . . . . . . . . . . . . . . . . . . . . . . . . 96 Installing Software on a Pro Tools Interplay Client . . . . . . . . . . . . . . . . . . . . . . . . . . . . . 96 Using the Pro Tools Send to Playback Plugin . . . . . . . . . . . . . . . . . . . . . . . . . . . . . 97 Video Satellite Support. . . . . . . . . . . . . . . . . . . . . . . . . . . . . . . . . . . . . . . . . . . . . . . 97 Establishing the First Connection Between Pro Tools and Interplay . . . . . . . . . . . . 98 Chapter 4 Installing Optional Software. . . . . . . . . . . . . . . . . . . . . . . . . . . . . . . . . . . . . . 99 Performing a Custom Install of the Service Framework Software. . . . . . . . . . . . . . . . . . 99 Verifying that the Service Framework Services Are Running. . . . . . . . . . . . . . . . . 103 Installing Avid Interplay Access or Avid Interplay Media Services and Transfer Status . . . . . . . . . . . . . . . . . . . . . . . . . . . . . . . . . . . . . . . . . . . . . . . . . . . . . 105 Installing Interplay Media Services Client Updater for Interplay Access . . . . . . . . . . . . 106 Installing Avid Interplay Adapter . . . . . . . . . . . . . . . . . . . . . . . . . . . . . . . . . . . . . . . . . . 107 Configuring an Interplay Adapter . . . . . . . . . . . . . . . . . . . . . . . . . . . . . . . . . . . . . . 107 Browsing the Interplay Installer Folders . . . . . . . . . . . . . . . . . . . . . . . . . . . . . . . . . . . . 108 Chapter 5 Installing and Configuring an Interplay Archive Engine . . . . . . . . . . . . . . 109 Installing the Interplay Archive Engine Software. . . . . . . . . . . . . . . . . . . . . . . . . . . . . . 109 Installing the FlashNet Client Software . . . . . . . . . . . . . . . . . . . . . . . . . . . . . . . . . 110 Installing the Interplay Archive Provider Software . . . . . . . . . . . . . . . . . . . . . . . . . 111 Setting Up a Failover System . . . . . . . . . . . . . . . . . . . . . . . . . . . . . . . . . . . . . . . . . . . . 111 Updating the Interplay Archive Engine Software. . . . . . . . . . . . . . . . . . . . . . . . . . . . . . 112 Chapter 6 Additional Configuration Topics . . . . . . . . . . . . . . . . . . . . . . . . . . . . . . . . . 113 Using Antivirus Software in an Interplay Environment . . . . . . . . . . . . . . . . . . . . . . . . . 114 Troubleshooting Firewalls and Avid Interplay . . . . . . . . . . . . . . . . . . . . . . . . . . . . . . . . 114 8 Integration of Journal Data into the Database. . . . . . . . . . . . . . . . . . . . . . . . . . . . . . . . 115 Mounting Workspaces as Drives: Lettered versus Letterless . . . . . . . . . . . . . . . . . . . . 116 Using Time Synchronization in an Avid Interplay Environment. . . . . . . . . . . . . . . . . . . 117 Configuring the Time Sync Master . . . . . . . . . . . . . . . . . . . . . . . . . . . . . . . . . . . . . 118 Installing the Lookup Service on a Separate Server . . . . . . . . . . . . . . . . . . . . . . . . . . . 120 Configuring Lookup Servers. . . . . . . . . . . . . . . . . . . . . . . . . . . . . . . . . . . . . . . . . . 120 Connecting Systems Directly to the Lookup Service . . . . . . . . . . . . . . . . . . . . . . . . . . 122 Configuring Avid AirSpeed Multi Stream. . . . . . . . . . . . . . . . . . . . . . . . . . . . . . . . . . . . 123 Configuring Avid AirSpeed . . . . . . . . . . . . . . . . . . . . . . . . . . . . . . . . . . . . . . . . . . . . . . 124 Interplay Adapter and AirSpeed . . . . . . . . . . . . . . . . . . . . . . . . . . . . . . . . . . . . . . . 125 Configuring Interplay Adapter, CaptureManager, and AirSpeed . . . . . . . . . . . . . . 126 Updating Software on an AirSpeed . . . . . . . . . . . . . . . . . . . . . . . . . . . . . . . . . . . . 129 Chapter 7 Installing and Configuring the Interplay Streaming Server. . . . . . . . . . . . 131 Interplay Streaming Server and Direct Play of Proxy Media . . . . . . . . . . . . . . . . . . . . . 132 Streaming Server Configuration . . . . . . . . . . . . . . . . . . . . . . . . . . . . . . . . . . . . . . . . . . 135 Streaming Server Slot Locations, SR2500. . . . . . . . . . . . . . . . . . . . . . . . . . . . . . . 135 Streaming Server Slot Locations, AS3000 . . . . . . . . . . . . . . . . . . . . . . . . . . . . . . . 136 Port and Firewall Usage for the Interplay Streaming Server . . . . . . . . . . . . . . . . . 137 Check List for Installing and Configuring the Streaming Server Software . . . . . . . . . . 138 Upgrading Interplay Stream Server v2.3 or Earlier . . . . . . . . . . . . . . . . . . . . . . . . . . . . 140 Installing and Configuring the Streaming Server Software . . . . . . . . . . . . . . . . . . . . . . 141 Uninstalling an Interplay Streaming Server. . . . . . . . . . . . . . . . . . . . . . . . . . . . . . . . . . 145 Changing the Name of the Interplay Streaming Server . . . . . . . . . . . . . . . . . . . . . . . . 146 Changing the Name of the Streaming Server Execution User . . . . . . . . . . . . . . . . . . . 146 Installing and Configuring an Additional Streaming Server. . . . . . . . . . . . . . . . . . . . . . 147 Searching for Streamable Master Clips . . . . . . . . . . . . . . . . . . . . . . . . . . . . . . . . . . . . 147 Chapter 8 Workgroups with Multiple ISIS Systems. . . . . . . . . . . . . . . . . . . . . . . . . . . 149 Understanding Multiple ISIS Workgroups . . . . . . . . . . . . . . . . . . . . . . . . . . . . . . . . . . . 149 Check List for Adding Multiple ISIS Systems to a Workgroup . . . . . . . . . . . . . . . . . . . 153 Requirements for Multiple ISIS Workgroups . . . . . . . . . . . . . . . . . . . . . . . . . . . . . . . . . 154 Adding Remote ISIS Systems to ISIS Client Software . . . . . . . . . . . . . . . . . . . . . . . . . 155 Configuring Media Indexer for Additional ISIS Systems . . . . . . . . . . . . . . . . . . . . . . . . 156 Adding Remote ISIS Systems in the Interplay Administrator . . . . . . . . . . . . . . . . . . . . 157 9 Mounting ISIS Workspaces as UNC Paths . . . . . . . . . . . . . . . . . . . . . . . . . . . . . . . . . . 159 Working with Media Services and Interplay Transfer in a Multiple ISIS Workgroup . . . 159 Appendix A SR2500 Slot Locations . . . . . . . . . . . . . . . . . . . . . . . . . . . . . . . . . . . . . . . . . 161 SR2500 Front View . . . . . . . . . . . . . . . . . . . . . . . . . . . . . . . . . . . . . . . . . . . . . . . . . . . . 161 SR2500 Slot Locations . . . . . . . . . . . . . . . . . . . . . . . . . . . . . . . . . . . . . . . . . . . . . . . . . 162 Appendix B Configuring the Copy Provider Server . . . . . . . . . . . . . . . . . . . . . . . . . . . . 165 Copy Provider Slot Locations . . . . . . . . . . . . . . . . . . . . . . . . . . . . . . . . . . . . . . . . . . . . 165 Chelsio Adapter Board Installation . . . . . . . . . . . . . . . . . . . . . . . . . . . . . . . . . . . . . . . . 166 Chelsio Driver Installation . . . . . . . . . . . . . . . . . . . . . . . . . . . . . . . . . . . . . . . . . . . . . . . 168 ISIS Connections and Client Software Installation . . . . . . . . . . . . . . . . . . . . . . . . . . . . 169 Making the ISIS Connections . . . . . . . . . . . . . . . . . . . . . . . . . . . . . . . . . . . . . . . . . 170 Copy Provider ISIS Configurations. . . . . . . . . . . . . . . . . . . . . . . . . . . . . . . . . . . . . 171 Copy Provider and ISIS Versions. . . . . . . . . . . . . . . . . . . . . . . . . . . . . . . . . . . . . . 171 Installing the ISIS Client Software . . . . . . . . . . . . . . . . . . . . . . . . . . . . . . . . . . . . . 171 Client Manager Preference Setting . . . . . . . . . . . . . . . . . . . . . . . . . . . . . . . . . . . . . . . . 172 Configure Chelsio as the Default Network Connection on the Copy Provider . . . . . . . 173 Creating Copy Provider User Accounts for ISIS and Interplay . . . . . . . . . . . . . . . . . . . 174 Appendix C Configuring the Move Provider Server . . . . . . . . . . . . . . . . . . . . . . . . . . . . 176 Move Provider Slot Locations . . . . . . . . . . . . . . . . . . . . . . . . . . . . . . . . . . . . . . . . . . . . 177 Chelsio Adapter Board Installation . . . . . . . . . . . . . . . . . . . . . . . . . . . . . . . . . . . . . . . . 178 ISIS Connections and Client Software Installation . . . . . . . . . . . . . . . . . . . . . . . . . . . . 178 Client Manager Preference Setting . . . . . . . . . . . . . . . . . . . . . . . . . . . . . . . . . . . . . . . . 178 Configure Chelsio as the Default Network Connection on the Move Provider . . . . . . . 179 Creating Move Provider User Accounts for ISIS and Interplay . . . . . . . . . . . . . . . . . . . 180 Appendix D Installing Cards on the Interplay Transfer Server . . . . . . . . . . . . . . . . . . . 181 Interplay Transfer Server Slot Locations. . . . . . . . . . . . . . . . . . . . . . . . . . . . . . . . . . . . 181 Installing Cards in the Interplay Transfer Server. . . . . . . . . . . . . . . . . . . . . . . . . . . . . . 181 Configuring the Intel PRO/1000 Adapter Card . . . . . . . . . . . . . . . . . . . . . . . . . . . . 182 Appendix E Avid Interplay Port Usage. . . . . . . . . . . . . . . . . . . . . . . . . . . . . . . . . . . . . . . 183 Index . . . . . . . . . . . . . . . . . . . . . . . . . . . . . . . . . . . . . . . . . . . . . . . . . . . . . . . . 188 10 Using This Guide Congratulations on your purchase of Avid® Interplay®, a powerful system for managing media in a shared storage environment. This guide contains overview installation instructions and configuration information for the Interplay components on the Avid Interplay Installer client and server installers. This guide is intended for all Avid Interplay administrators who are responsible for installing, configuring and maintaining an Avid Interplay Engine or Avid Interplay Archive Engine (database, server, and all related client connections and user rights) in an Interplay workgroup. n The documentation describes the features and hardware of all models. Therefore, your system might not contain certain features and hardware that are covered in the documentation. Symbols and Conventions Avid documentation uses the following symbols and conventions: Symbol or Convention Meaning or Action n A note provides important related information, reminders, recommendations, and strong suggestions. c A caution means that a specific action you take could cause harm to your computer or cause you to lose data. w > A warning describes an action that could cause you physical harm. Follow the guidelines in this document or on the unit itself when handling electrical equipment. This symbol indicates menu commands (and subcommands) in the order you select them. For example, File > Import means to open the File menu and then select the Import command. This symbol indicates a single-step procedure. Multiple arrows in a list indicate that you perform one of the actions listed. (Windows), (Windows only), (Macintosh), or (Macintosh only) This text indicates that the information applies only to the specified operating system, either Windows or Macintosh OS X. If You Need Help Symbol or Convention Meaning or Action Bold font Bold font is primarily used in task instructions to identify user interface items and keyboard sequences. Italic font Italic font is used to emphasize certain words and to indicate variables. Courier Bold font Courier Bold font identifies text that you type. Ctrl+key or mouse action Press and hold the first key while you press the last key or perform the mouse action. For example, Command+Option+C or Ctrl+drag. If You Need Help If you are having trouble using your Avid product: 1. Retry the action, carefully following the instructions given for that task in this guide. It is especially important to check each step of your workflow. 2. Check the latest information that might have become available after the documentation was published: - If the latest information for your Avid product is provided as printed release notes, they are shipped with your application and are also available online. - If the latest information for your Avid product is provided as a ReadMe file, it is supplied on your Avid installation media as a PDF document (README_product.pdf) and is also available online. You should always check online for the most up-to-date release notes or ReadMe because the online version is updated whenever new information becomes available. To view these online versions, select ReadMe from the Help menu, or visit the Knowledge Base at www.avid.com/readme. 3. Check the documentation that came with your Avid application or your hardware for maintenance or hardware-related issues. 4. Visit the online Knowledge Base at www.avid.com/onlinesupport. Online services are available 24 hours per day, 7 days per week. Search this online Knowledge Base to find answers, to view error messages, to access troubleshooting tips, to download updates, and to read or join online message-board discussions. 12 Interplay Documentation Interplay Documentation The following documents describe how to use Avid Interplay: • Avid Interplay Best Practices — provides an overview of the major Interplay components, shows sample configuration diagrams, and describes several of the key features, such as setting up a user database and using the Avid Interplay Archive Engine. • Avid Interplay Software Installation and Configuration Guide — describes how to use the Avid Interplay installation programs to install and configure software on the various systems that make up a Interplay environment. • Avid Interplay Engine Failover Guide — describes how to set up a cluster configuration for the Avid Interplay Engine and the Avid Interplay Archive engine. There are two versions of this guide: one for SR2500 systems and one for AS3000 systems. • Avid Interplay Engine and Avid Interplay Archive Engine Administration Guide — describes how to administer your Avid Interplay Engine or Avid Interplay Archive Engine and Avid Interplay database. • Avid Interplay Access User’s Guide — describes how to use Interplay Access to browse, search, and work with assets in the Avid Interplay database. • Avid Interplay Assist User’s Guide — describes how to use Interplay Assist for logging, archiving, and sending to Playback material in an Interplay environment. • Avid Instinct User’s Guide — describes how to use the Avid Instinct application to write iNEWS stories and put together simple audio and video sequences. • Avid Interplay Media Services Setup and User’s Guide — Avid Interplay Media Services lets you control and automate Transcode, Archive, and ProEncode services. • Avid Interplay Transfer Setup and User’s Guide — describes how to use Interplay Transfer to transfer media to and from another workgroup, send finished sequences to a configured playback device, ingest media from a configured ingest device, and perform standalone transfers between workstations. • Avid Service Framework User’s Guide — describes how to use the logging, monitoring, and management features of the Avid Service Framework applications. • Avid Low Res Encode Setup and Configuration — describes how to set up and configure an Avid Low Res Encode system. Includes information on updating the bootset, root disk image, and configuring a Low Res Encode system to work with CaptureManager. • Avid Interplay Capture User’s Guide — describes how to use Interplay Capture, a newsroom ingest tool that enables automated recordings. • Avid Interplay Capture Administrator’s Guide — describes administrative concepts, tasks, and reference material for Avid Interplay Capture. 13 Viewing Help and Documentation on the Interplay Portal • Avid CaptureManager User’s Guide — describes how to use CaptureManager™ in a newsroom environment to coordinate video feeds, schedule feed captures at both high and low resolutions, and record late breaking events instantly. • Avid CaptureManager Installation and Configuration Guide — describes how to set up and configure CaptureManager. All documents are available in PDF form on the Interplay Portal and also on the Avid Knowledge Base at www.avid.com/onlinesupport. Viewing Help and Documentation on the Interplay Portal You can quickly access the Interplay Help, PDF versions of the Interplay guides, and useful external links by viewing the Interplay User Information Center on the Interplay Portal. The Interplay Portal is a web site that runs on the Interplay Engine. You can access the Interplay User Information Center through a browser from any system in the Interplay environment. You can also access it through the Help menu in Interplay Access and the Interplay Administrator. The Interplay Help combines information from all Interplay guides in one Help system. It includes a combined index and a full-featured search. From the Interplay Portal, you can run the Help in a browser or download a compiled (.chm) version for use on other systems, such as a laptop. To open the Interplay User Information Center through a browser: 1. Type the following line in a web browser: http://Interplay_Engine_name For Interplay_Engine_name substitute the name of the computer running the Interplay Engine software. For example, the following line opens the portal web page on a system named docwg: http://docwg 2. Click the “Avid Interplay Documentation” link to access the User Information Center web page. To open the Interplay User Information Center from Interplay Access or the Interplay Administrator: t Select Help > Documentation Website on Server. 14 Avid Training Services Avid Training Services Avid makes lifelong learning, career advancement, and personal development easy and convenient. Avid understands that the knowledge you need to differentiate yourself is always changing, and Avid continually updates course content and offers new training delivery methods that accommodate your pressured and competitive work environment. For information on courses/schedules, training centers, certifications, courseware, and books, please visit www.avid.com/support and follow the Training links, or call Avid Sales at 800-949-AVID (800-949-2843). 15 1 Installation Overview This document describes how to use the Avid Interplay Server Installer and the Avid Interplay Client Installer to install the various Interplay components. Instructions include the order in which to install items and any special considerations when you are combining services and applications on the same system. See the installation check lists for the steps required to install the Interplay products. This chapter includes the following topics: • Using the Interplay Installers • Copying the Interplay Installers to a Server • Creating a Recovery Image for the AS3000 • Upgrading Your System • Installation Check Lists • Set Up and Configure an Avid Shared Storage System • Network Considerations • User Names and Passwords Required For Avid Shared Storage and Product Servers • Required Application Keys Using the Interplay Installers Starting with Interplay v2.7, Interplay installers are delivered on the Avid download center. See the Interplay ReadMe for additional information. There are two separate Interplay Installers: one for Interplay Servers and one for Interplay Clients. You use the Interplay Installers to install Interplay software components on the various servers and clients. For Avid editing applications such as Media Composer, use the individual installers for the various Avid editing applications and then use the Interplay Client Installer to install the software required to make the Avid editing application a client in the Interplay environment. n The application software for Avid Interplay Assist and Avid Instinct® is on the Avid Interplay Client Installer. Copying the Interplay Installers to a Server Additional Installers on the Interplay Installers The following installers are included on the Interplay Installers, although they are not accessible through the Installer user interface. You can browse the appropriate installer folders and select individual installers. • • Interplay Servers Installer - Avid Low Res Encode software. For more information, see “Installing and Configuring Avid Interplay Low Res Encoder Software” on page 65. - Avid Service Framework Workstation Service. See “Installing the Avid Service Framework Workstation Service” on page 75. - Interplay Stream Publish Service and Auto-Publish Support. For more information, see “Installing the Stream Publish Service and Auto-Publish Support” on page 65. Interplay Clients Installer - Installer for Mac® OS® X applications. For more information, see “Macintosh Installer for Interplay Access” on page 71 and “Installing Software on Avid Editing Systems (Macintosh)” on page 87. Copying the Interplay Installers to a Server This topic provides instructions for copying the Interplay Installers to a server so that you have easy access to installer files if you should ever need them in the future. In this topic, the folder that contains the software installation files is referred to as the software kit. To copy the Interplay Installers to a server: 1. Log in as Administrator. 2. Make a folder for the software kit on the root directory (C:\) For example: C:\Installers\Interplay_v2_5_Servers 3. Open the folder containing the installer. 4. Copy the software kit into the new folder you created. For example, use CTRL-A to select all the files and folders in the software kit and copy and paste to the new folder you created. 5. Navigate to the software kit folder and double-click the Autorun.exe file. The Interplay Installer splash screen opens. 6. Install the application as described in this guide. 17 Creating a Recovery Image for the AS3000 Creating a Recovery Image for the AS3000 The Interplay Servers Installer includes a tool for creating a recovery image for the AS3000 server. The location of your AS3000 recovery image depends on the Windows OS and the Avid application. • On Windows 7 systems, the recovery image is on the 16 GB flash drive that ships with the AS3000 server. Store the flash drive in a safe place. • For all other systems, the recovery image ships on the D: partition of the system drive. On these systems, a tool for copying the image to a USB flash drive is located in the following locations: - C:\Avid_Recovery_Tool\AvidRecoveryImageTool.exe - <Interplay Server Installer>Utilities\AvidRecoveryImageTool.exe For instructions on how to use the tool, see the Readme in the corresponding folder or see the AS3000 Setup Guide. c For systems that ship with the recovery image on the D: partition, Avid highly recommends you copy the image to the 16 GB USB flash drive provided with your AS3000. c When you perform a full product recovery of the Avid AS3000 system drive, you lose the product recovery image and data on the D: partition of the system drive. Upgrading Your System c Before you begin, see the Avid Interplay ReadMe for specific instructions on upgrading for a particular release. The following items apply to upgrading the components on your Interplay system: • Back up your Interplay database and any other user data before you upgrade. For information on backing up your database, see the Avid Interplay Engine and Avid Archive Engine Administration Guide. • Use the Interplay Installer software to uninstall the previous versions of software components. You do not have to use the Control Panel to uninstall unless specifically instructed to do so in the Interplay Readme. • Do not uninstall the Avid Interplay Engine or Interplay Archive Engine software unless instructed by Avid support. Uninstalling the software could require additional steps to reactivate your database. When upgrading, the installation software takes care of removing the previous version of the software. 18 Installation Check Lists Updating Intel Drivers on Cluster Systems Do not install or update Intel NIC drivers on cluster systems after the cluster setup is complete. Due to the technical aspects of changing resources and devices on a cluster, this can lead to problems with the cluster software and possible data loss. Deleting the Intel drivers on an establised cluster system could compromise the integrity of the cluster. In general, do not update the hardware drivers on a cluster system unless instructed to do so by the Interplay Readme or Customer Support. n If you are reimaging the system as part of an upgrade then you can take the opportunity to update the Intel NIC drivers at that time. Installation Check Lists This section contains the following check lists: • Overall Interplay Installation Check List • Media Indexer Installation Check List For information about installing the Interplay Streaming Server, see “Check List for Installing and Configuring the Streaming Server Software” on page 138. Overall Interplay Installation Check List The following check list provides an overall view of an Interplay installation. Check List for Installing Interplay Components Task Section Reference Review the recommendations in the Avid Products and Network Site Preparation Guide. Determine your Media Indexer server configuration. Determine where the Avid Lookup Service is running See “Installing the Lookup Service on a or where it will run. The Lookup service is part of the Separate Server” on page 120, and Avid Service Framework. “Connecting Systems Directly to the Lookup Service” on page 122. If you use AirSpeed Multi Stream or AirSpeed 5000 systems, refer to the associated installation guides. 19 See the Avid Interplay Best Practices guide. See the Avid AirSpeed 5000 Setup Guide or the AirSpeed Multi Stream Installation and User’s Guide. Installation Check Lists Check List for Installing Interplay Components Task Section Reference If you use AirSpeed® or CaptureManager to capture media, determine where you will install the Interplay Adapter. If you are using Media Services providers such as See the Avid Media Services Setup and User’s Interplay Transcode or an Interplay Archive Engine, Guide. determine where your Interplay Media Services Engine server will reside and where you Media Services providers will reside. Check your network environment. See “Network Considerations” on page 24. Set up the servers that will be used in your Interplay environment. See the following: See “Interplay Adapter and AirSpeed” on page 125. • Migrating Interplay Applications to AS3000 Servers • “SR2500 Slot Locations” on page 161 • “Configuring the Copy Provider Server” on page 165 • “Installing and Configuring the Interplay Streaming Server” on page 131 • “Avid Interplay Port Usage” on page 183 If you will be setting up a cluster (failover) configuration of the Avid Interplay Engine or Avid Interplay Archive Engine, set up the cluster system. Set up and configure your Avid ISIS™ or Avid Unity™ See “Set Up and Configure an Avid Shared system. Storage System” on page 23 and “User Names and Passwords Required For Avid Shared Storage and Product Servers” on page 27. Create a Server Execution User account for the Interplay Engine. 20 See the Avid Interplay Engine Failover Guide or the Avid Interplay Engine Failover Guide for AS3000 Servers. See “Creating the Server Execution User Account” on page 27. Installation Check Lists Check List for Installing Interplay Components Task Section Reference On the Interplay Engine server, use the Interplay Servers Installer to install the Interplay Engine and related software. n See “Installing Software on the Interplay Engine Server” on page 35. Make sure that you obtain and load the Interplay Engine license key promptly. The license key must match the dongle for the Interplay Engine server. For more information, see the Avid Interplay Engine and Avid Interplay Archive Engine Administration Guide. Install and configure the Media Indexers that will monitor shared storage. At this point you can install and configure the following applications in any order: See “Media Indexer Installation Check List” on page 22. • Install the Interplay software components for the Avid editing applications. See “Installing Software on Avid Editing Systems (Windows)” on page 74. See “Connecting the Media Indexer on an Avid Editing System to the Media Indexer Monitoring Shared Storage” on page 77. • Install the Interplay software components and application software for Avid Instinct and Avid Interplay Assist. See “Installing Software on Interplay Assist or Avid Instinct Systems” on page 69. • Install and configure Interplay Transfer Engine. See “Installing Software on the Interplay Transfer Server” on page 48. • Install and configure the Media Services Engine. • If your site is using the Media Services Copy See “Configuring the Copy Provider Server” provider, install and configure the Copy Provider on page 165 and “Configuring the Move server. and Move Provider server Provider Server” on page 176. • If your site is using the Interplay Streaming Server, See “Installing and Configuring the Interplay install and configure the Streaming Server and Streaming Server” on page 131 and “Check related software. List for Installing and Configuring the Streaming Server Software” on page 138. 21 See “Installing Software on the Media Services and Media Services Provider Servers” on page 49. Installation Check Lists Check List for Installing Interplay Components Task Section Reference • • Install and configure Interplay Capture or CaptureManager™. Install and configure the Archive Engine. This is similar to installing and configuring an Interplay Engine as described earlier in this section. See the following: • Avid Interplay Capture Installation and Administration Guide • “Installing Software on the CaptureManager Server” on page 64 and the Avid CaptureManager Installation and Configuration Guide. See “Installing and Configuring an Interplay Archive Engine” on page 109. Create the Interplay database. See “Creating an Interplay Database” in the Avid Interplay Engine and Avid Interplay Archive Engine Administration Guide. Create Interplay users and folder structures to match your project workflow and define a delete strategy. See “Setting up a Folder Structure and a User Database” and “Developing a Delete Strategy” in the Avid Interplay Best Practices guide. Review the ISIS and Interplay maintenance procedures. See the Interplay Best Practices Guide. Media Indexer Installation Check List The following check list provides the main installation and configurations steps for Media Indexers in an Interplay Environment. Check List for Installing Interplay Components Task Section Reference Determine your Media Indexer server configuration. See “Configuring Avid Interplay Media Indexers” in the Avid Interplay Best Practices guide. If you are upgrading 32-bit Media Indexers to 64-bit versions, see the upgrade procedure in the Avid Interplay Best Practices guide. See “Replacing 32-bit Media Indexers in the HAG with 64-bit Media Indexers” in the Avid Interplay Best Practices guide. 22 Set Up and Configure an Avid Shared Storage System Check List for Installing Interplay Components Task Section Reference Use the Interplay Installer to install the client Service Framework software. n When you install the Service Framework software, you must name your workgroup. The name is case sensitive and should not contain spaces. You can either choose a useful name or use the default, AvidWorkgroup. The only time you are required to supply a unique name is when you have more than one Interplay workgroup on the same network. Install the Media Indexer software. See “Installing Software on an Avid Interplay Media Indexer Server” on page 57. Verify that the Service Framework is running. See “Verifying that the Service Framework Services Are Running” on page 103. Before you configure the Media Indexer software, make sure there is an Avid MediaFiles directory on each workspace that the Media Indexer will monitor. You can use an Avid editing system to capture or import media to the workspace. You can also create the directory manually but, if you do, carefully check the spelling and case of the text in the folder name. Configure the Media Indexers in the High Availability See “Configuring a Media Indexer to Monitor Group to monitor your shared storage. You must use Shared Storage” on page 59. UNC paths to identify the shared storage folders. If you are configuring 64-bit Media Indexers, see the Avid Interplay Best Practices guide. Set Up and Configure an Avid Shared Storage System Before you install Interplay software, install and configure your Avid shared storage system for shared storage. See the Interplay ReadMe for the supported versions of Avid ISIS and Avid Unity MediaNetwork. Depending on whether you have Avid Unity MediaNetwork or Avid ISIS, install the Connection Manager (MediaNetwork) or Client Manager (ISIS) on the client systems. 23 Network Considerations Workspace Names Use the following guidelines when creating workspace names in an Interplay environment: • Do not use special characters or spaces in your workspace names. Workspace names should only contain ASCII characters. • Keep workspace name length as short as is reasonable to allow recognition of the workspace. Longer workspace names add to the path length and can affect performance in a large Interplay environment. Network Considerations This section contains topics related to setting up your Interplay network environment. Computer Names A hostname must comply with RFC 952 standards. For example, you cannot use an underscore in a hostname. For more information, see “Naming Conventions in Active Directory for Computers, Domains, Sites, and OUs” on the Microsoft® Support Knowledge Base. See also “Workspace Names” on page 24. Verify Entries on the DNS Server Service Framework can become sluggish and unstable if there are incorrect entries in the DNS server for any of the computers in the Interplay environment. Symptoms include excessive CPU usage by the Service Framework Lookup service and Interplay Diagnostics. The tree view in the Interplay Service Configuration or Health Monitor might also fail to populate if there are incorrect DNS entries. Make sure that you correct any errors in DNS entries for name to IP resolution. Configure the DNS Server to Support Reverse Lookup If DNS is not configured for Reverse Lookup, Service Framework can not resolve IP addresses to host names. Symptoms include tree views failing to populate in the Interplay Service Configuration, Interplay Diagnostics, and Health Monitor. Make sure the DNS server is configured to support Reverse Lookups. Non-DNS Environments In an non-DNS environment, you must configure a host file on all systems, including Avid Low Res Encode systems. This is necessary so the Service Framework can list the systems in its client applications, such as the Interplay Service Configuration or Health Monitor. 24 Network Considerations Computers with Multiple Network Interfaces Computers that have multiple network interfaces in use must be entered in DNS so that all IP addresses have the exact same hostname. If you have multiple network interfaces on a computer and one is not used, use the Device Manager to disable the interface. If not, the computer might have problems communicating with the rest of the Interplay workgroup. Configuring an Avid ISIS System On an Avid ISIS system, if your network extends outside of ISIS Zone 1, you must configure a router to communicate between the two VLAN® systems. Know Where Your Subnets Are on the Network Create a system diagram that identifies the subnets on your Avid Interplay environment. Use Unicast Discovery to allow Interplay clients to communicate across subnets. See “Connecting Systems Directly to the Lookup Service” on page 122. n The Multicast Repeater service is available on the Avid Service Framework installer but the service is no longer recommended. Use Unicast Discovery instead. Diagnosing Service Framework Problems Use the System Check tab of the Avid Workgroup Properties tool to detect and diagnose problems in your Interplay environment. Install Antivirus Software and Check Firewalls See “Using Antivirus Software in an Interplay Environment” on page 114 and Troubleshooting Firewalls and Avid Interplay. 25 Network Considerations Time Synchronization If you already have a system in place to maintain Time Sync on your network, you can continue to use that system, or you can use the Service Framework Time Synchronization service to perform the same task. The Avid Time Synchronization Service enables time synchronization between different machines in a workgroup. The Time Synchronization Service can operate in either Master mode or Slave mode. In Master mode, the service retrieves a reference time from a configured time source and redistributes it to the Slave services within the workgroup. The time source can be the local PC clock, an NTP server, or an Adrienne™ timecode card installed in a server, such as the CaptureManager server. In Slave mode, the Time Synchronization Service listens for time notifications from the workgroup and (optionally) sets the local PC clock to match. It is important to use only one time synchronism mechanism to set the local PC clocks in the Interplay environment. If a Time Synchronization Slave service is configured to set the local PC clock and it detects that some other mechanism (such as Windows® 32 Time Services) changes the local clock, then the Time Sync Slave service disables itself to avoid the local clock from jumping back and forth. The Time Sync slave also posts a Warning in the Health Monitor. For more information on Time Sync, see “Using Time Synchronization in an Avid Interplay Environment” on page 117 and the Service Framework ReadMe at the top level of the Interplay Installer or on the Knowledge Base. Using AirSpeed and Low Res Encode When using Avid AirSpeed and Avid Low Res Encode to perform a dual ingest, it is important that you lock your video signal to your timecode source. For example, you can connect a video feed and a Time of Day timecode device into a sync device to lock the incoming video and audio with timecode. It is also important that the two capture devices are in sync. If the captured high-res video and low-res video are off by a few frames, you should delay the video signal going to one of the capture devices in order to ensure that the two video signals match. For more information, see Avid Interplay Low Res Encode Setup and Configuration. This document is on the Avid Interplay installer. See “Installing and Configuring Avid Interplay Low Res Encoder Software” on page 65. 26 User Names and Passwords Required For Avid Shared Storage and Product Servers User Names and Passwords Required For Avid Shared Storage and Product Servers Some Avid products require user accounts on the Avid shared storage system. The user names and passwords on the Avid shared storage system must match the user names and passwords on the product server. If you are using a PortServer for Avid Unity MediaNetwork, these user accounts must also have the same accounts and passwords on the PortServer system. n Passwords are case sensitive; the passwords must match exactly. Creating the Server Execution User Account When you install the Interplay Engine software you must specify the user name and password of the Server Execution User account. The Server Execution User is a Windows operating system user account that is used only to run the Interplay Engine processes. n You should always use the Custom install option when installing the Interplay Engine software so that you can specify the Server Execution User. You have the following options for creating the Server Execution User: • If your Interplay system is joined to a Windows domain, you can create a domain user (for example, “IPEngine”). The Interplay Engine installer will associate the appropriate permissions with the account. If you want to run the Avid Interplay Engine within your domain and also want to automatically make use of domain user management, such as Windows Domain or LDAP, you must specify a domain user as the Server Execution User. For Interplay Engine failover cluster systems, you must specify a Windows domain user. • You have the option of allowing the Interplay Engine installer to create the account. Select a name before the installation and specify the name and a password during the installation. The installer will create a local user in the Administrators group with the appropriate permissions. • You can also create a local Administrator account manually and specify that account during the installation. The account must have local administration rights on the operating system for the Interplay Engine server (both nodes on a cluster system). The account must have the following local security policy settings set to enabled: - Act as part of the operating system - Back up files and directories - Restore files and directories - Adjust memory quotas for a process - Log on as a service 27 User Names and Passwords Required For Avid Shared Storage and Product Servers - Increase scheduling priorities - Manage auditing and security log - Impersonate a client after authentication - Debug programs An account with an identical user name and password must have read/write access to the Avid shared storage workspaces that contain media (including the workspace used for file asset sources in a split database). Use the Avid ISIS or Avid Unity MediaNetwork Administration tool to create this account. c When you install the Interplay Engine or the Interplay Archive Engine, do not select the default Server Execution User. Create a custom user instead. The default user account is AVID_WORKGROUP_USER. Do not use this account. Ideally the Server Execution user should be an account that users do not use to log onto the system. This prevents accidental changes to the Server User Account during normal administration duties. For example, if someone changes the password by mistake, users might not be able to access the Interplay database. For security reasons, do not use the Interplay Engine server operating system Administrator account. Create a unique account that you use only as the Server Execution User. For example, you can create an administrative account called “IPEngine.” Avoiding the word Administrator can help indicate that this account is not used for normal administrative tasks. n The Server Execution User account is different from the Interplay Administrator account. The Server Execution User account is used to run the Interplay Engine processes. The Interplay Administrator account is used to manage users and the database. For more information, see “Troubleshooting the Server Execution User Account” in the Avid Interplay Engine and Avid Interplay Archive Engine Administration Guide. Recreating the Server Execution User If you have already installed the Interplay Engine and need to change the user name and password of the Server Execution User account, run the NXNServerUser.exe tool. For information on using the tool, see “Re-creating the Server Execution User” in the Avid Interplay Engine and Avid Interplay Archive Engine Administration Guide. The tool is located in the following directory on the Interplay Installer: Installers\AssetMgr\Tools\NXNServerUser For information on upgrading a cluster system on which you changed the Server Execution User, see the Avid Interplay ReadMe. 28 User Names and Passwords Required For Avid Shared Storage and Product Servers Accounts for Copy Provider and Interplay Streaming Server See the following sections for details: • “Creating Copy Provider User Accounts for ISIS and Interplay” on page 174 • “Check List for Installing and Configuring the Streaming Server Software” on page 138 Accounts for Accessing Workspaces To allow the Interplay Engine to access the Avid shared storage workspaces, you need to set up user accounts on both the Interplay Engine and the Avid shared storage system. The user name and password for these user accounts must match exactly on both the Interplay Engine and Avid shared storage system. If the user names or passwords are different, the workspaces are not available in Interplay Administrator settings, such as the Media Creation workspace in the Editor Settings tab of the Application Database Settings. The workspaces available from the Interplay Administrator settings depends on the user account used to log in to the Interplay Administrator. For example, when you log in to the Interplay Administrator server using the Administrator account, you can access all the Avid shared storage workspaces, provided the users are set up correctly on both the Interplay Engine and Avid shared storage system. To access all workspaces: 1. Make sure the Administrator account on both the Interplay Engine and Avid shared storage system have exactly the same password. Passwords are case sensitive. 2. Log in to the Interplay Administrator server using the Administrator account. To access a limited list of workspaces: 1. Make sure a user account with administrator privileges is created on the Interplay Engine and the same user name and password are used to create a user account on the Avid shared storage system. These user accounts must have exactly the same user name and password. 2. Log in to the Interplay Administrator server using this user account. The Avid shared storage user’s workspace access privileges setting determine which workspaces are available. 29 User Names and Passwords Required For Avid Shared Storage and Product Servers Accounts for Using Deletion To allow deletion in an Interplay environment, you must set up the following user accounts. You can use any user name and password for these accounts, but the user name and passwords must match exactly on all servers. • Avid shared storage system - • Avid shared storage user with administrator privileges for Interplay Engine. This user must not be the Administrator account. Interplay Engine server - Microsoft Windows user with administrator privileges - Interplay Engine Server Execution user When installing the Interplay Engine on the Interplay Engine server, select the Custom User Account option to create the Avid Interplay Engine Execution User. The Server Execution User is the Microsoft Windows user that runs the Avid Interplay Engine (the Avid Interplay Engine Execution User). This user needs to have administrative access to the file server. The installer makes this user a local administrator on the Avid Interplay Engine server. For more information, see “Creating the Server Execution User Account” on page 27. Accounts for Using AirSpeed Server When you are adding an Avid AirSpeed server in an Interplay workgroup, the Interplay Engine server needs a Windows user account (with Admin rights) with the user name airspeed and password avid. You must use these exact user and password names. For additional information, see “Configuring Avid AirSpeed” on page 124. Accounts for Using Interplay Transfer When you are configuring an Interplay Transfer Engine you must specify a user name and password that Interplay Transfer should use to connect to the Avid Interplay engine. This user account must already exist on the Interplay Engine. Service Framework Administrator Password By default the Service Framework does not have an Administrator password. If you want to set a password, open the Service Framework Service Configuration tool and set the password in the System Configuration Service. 30 Required Application Keys To set the Service Framework password: 1. Open the Service Configuration tool and click the Processes tab. 2. Select the System Configuration service and select the system running the System Configuration service. 3. Set the Administrator password and click Apply at the top of the dialog box. Accounts for Avid Editing Applications, Assist, and Instinct The following limitations exist for editing clients in an Interplay environment: • Avid editing applications such as NewsCutter®, Media Composer®, and Symphony™ Nitris® that are part of an Interplay environment can use a regular Windows User login. However, when you install the application, you must first log in as an Administrator, install the application, and initially launch the application as an Administrator. See the Avid editing application ReadMe for details. • Interplay Assist and Instinct have similar limitations: When you install the application, you must first log in as an Administrator, install the application, and initially launch the application as an Administrator. You can then subsequently run the application as a regular User. • In Avid Unity MediaNetwork, do not use the same login to log into Windows and to log into the Connection Manager for Avid Unity MediaNetwork. For more information, see the Interplay ReadMe. See “User Names and Passwords Required For Avid Shared Storage and Product Servers” on page 27. Check the Interplay ReadMe for any changes to the Windows login permissions. Required Application Keys The following systems require a hardware application key (also known as a dongle): n • Interplay Engine server - also requires a software application key. For more information, see “Installing Software on the Interplay Engine Server” on page 35. • Interplay Media Services • Interplay Transfer When installing the Interplay Transfer Engine in a standalone environment, a hardware application key is not required. The Avid editing software handles the licensing of the Interplay Transfer Engine. • Interplay Transcode provider system (for any Transcode provider that is not run on the Interplay Media Services system) 31 Required Application Keys c • Interplay Archive provider (for any Archive provider that is not run on the Interplay Media Services system) • Avid editing applications Do not lose the USB application key. Your software does not function without it. If you lose your application key, you must purchase another key from Avid at the full market cost of your software. 32 2 Installing Software on Interplay Servers The following topics describe the installations of the Interplay software on the servers: • Selecting the 32-Bit or 64-Bit Version of Avid Service Framework • Starting the Interplay Server Installer • Installing Software on the Interplay Engine Server • Installing Software on the Interplay Transfer Server • Installing Software on the Media Services and Media Services Provider Servers • Installing Software on an Avid Interplay Media Indexer Server • Installing Software on the CaptureManager Server • Installing and Configuring Avid Interplay Low Res Encoder Software For information on the order of installation and configuration, see “Installation Check Lists” on page 19. Selecting the 32-Bit or 64-Bit Version of Avid Service Framework Selecting the 32-Bit or 64-Bit Version of Avid Service Framework The following are 64-bit applications and require the 64-bit version of Avid Service Framework: • Interplay Transcode Provider v2.5 and later • Interplay STP Encode Provider v2.5 and later • Interplay Media Services Engine v2.7 and later • Interplay Copy v2.7 and later • Interplay Move v2.7 and later • Interplay Delivery v2.7 and later • Avid Media Composer v6.0, Symphony v6.0, NewsCutter v10.0 and later • Interplay Assist v2.5 and later • Instinct v4.0 and later The other Interplay applications that require the Framework are 32-bit applications and can run with either the 32-bit version or the 64-bit version of Avid Service Framework. To run a 32-bit applications with the 64-bit Service Framework: 1. If the 32-bit Framework is installed on the system, use the Add/Remove Programs tool to uninstall it. 2. Install the 64-bit Framework. Make sure to install the client or server version as appropriate. 3. Click the Lookup tab and check whether the system is connected to the Lookup Service. If it is already connected, you can close the Workgroup Properties tool. 4. If the system is not connected to the Lookup Server, connect it as follows: a. n Select the Workgroup that you want to connect to and click Add in the Lookup services window. If the name of the workgroup that you need does not appear in the Workgroup area, click the Add button and add the entry. Remember that the name is case sensitive. b. In the Lookup Service dialog box, type in the fully qualified domain name of the system running the Lookup service. c. Click Expected and click OK. Besides identifying the Lookup Server system, launching the Workgroup Properties tool defines the settings in the Windows registry that allow 32-bit applications to locate the 64-bit Framework. 34 Starting the Interplay Server Installer Starting the Interplay Server Installer To start the Interplay Server Installer: 1. In the Interplay Server Installer folder, double-click autorun.exe. The Main Menu window opens. The Main Menu window allows you to select the installers required by a particular Interplay component. The list is divided into Interplay servers and individual optional installers. n Items with three dots open a new window. Items without three dots start an installer. Installing Software on the Interplay Engine Server These instructions are for a system with a single Interplay Engine or Interplay Archive Engine. If you are installing software on a system with cluster services, see the Avid Interplay Engine Failover Guide. c If you are upgrading an Interplay Engine, see the Interplay ReadMe before proceeding. The Readme contains any specific instructions for upgrade the Interplay Engine for a particular release. 35 Installing Software on the Interplay Engine Server To install the Interplay Engine Server: 1. Select the following from the Interplay Server Installer Main Menu: Servers > Avid Interplay Engine 2. Install components from the following table: Component Description Avid Interplay Engine The full Interplay Engine software. See “Installing the Avid Interplay Engine Software” on page 36. Avid Interplay Access Required to communicate with the Interplay Engine database. Installing Interplay Access also installs the Interplay Administrator. See “Installing Avid Interplay Access” on page 47. 3. Perform the installation in the order shown in the above list. You have to reboot the server after the Interplay Engine installation. Avid Unity MediaNetwork Compatibility with the Interplay Engine Starting at Interplay v2.2, the Interplay Engine requires an updated version of the UnityAecifsLibVC7.DLL that is installed as part of a MediaNetwork client installation. The updated version of that DLL is UnityAecifsLibVC9.DLL. This has the following implications for MediaNetwork sites: • If any version of the MediaNetwork client is already installed on the server on which Interplay Engine 2.2 is to be installed, the Interplay Engine installer will automatically install the new .dll. No further action is required. • If Interplay Engine 2.2 is to be installed on a fresh server in a MediaNetwork environment, you must install the MediaNetwork client before installing the Interplay Engine. Installing the Avid Interplay Engine Software The first time you install the Avid Interplay Engine software, you must select Custom installation. Selecting Custom installation lets you specify the Server Execution User and other configuration information correctly. If you are upgrading, you should also use Custom installation to verify that the settings are correct. For example, during a Custom installation you can verify the name of the Server Execution User. n If you are installing or upgrading a cluster system, see the Interplay ReadMe and the Avid Interplay Engine Failover Guide. 36 Installing Software on the Interplay Engine Server n If you are installing an Interplay Archive Engine, see “Installing and Configuring an Interplay Archive Engine” on page 109. To install the Avid Interplay Engine software: 1. Before you begin, do the following: t Make sure that the Interplay Engine application key is installed on the server system. For more information, see “Required Application Keys” on page 31. The Interplay Engine also requires a software license. Install this license after installing the Interplay Engine software, as described at the end of this procedure. t Make sure you have created matching accounts on the Interplay Engine system and the Avid shared storage system. You need to type the user name and password during installation to create the Server Execution User. See “Creating the Server Execution User Account” on page 27. t Close all Windows programs. 2. Select the following from the Interplay Server Installer Main Menu: Servers > Avid Interplay Engine > Avid Interplay Engine 3. In the Welcome dialog box, read the information about the installation of the Apache server. Click Next. 4. Read the license agreement information and then accept the license agreement by selecting “I accept the agreement.” Click Next. The Specify Installation Type dialog box opens. 5. Select one of the following and click Next: 37 Installing Software on the Interplay Engine Server t n If this is a new installation, select Custom. This ensures that you identify the Server Execution User required by the Interplay Engine. Avid recommends that you always use the Custom installation option so that you can view the Server Execution user name and review other settings as you proceed with the installation. t If this is an upgrade, select Typical and proceed to step 18. (Both the Typical and Custom installation use the existing settings.) The Specify Destination Location dialog box opens. 6. Specify the destination folder and click Next. The Destination Location is the folder in which the Avid Interplay Engine program files are installed. In most cases, keep the default, which installs the files in an Avid Interplay Engine subfolder in the Program Files folder. The Specify Default Database Folder dialog box opens. 38 Installing Software on the Interplay Engine Server 7. Accept the default folder and click Next. The database folder is the folder in which the database is created and stored. This location must be local, that is, the database folder must be installed on the Interplay Engine server. No other configuration is supported. By default the database folder is created at the root of the D: drive as D:\Workgroup_Databases. All access rights are set automatically. If you previously installed the Interplay Engine software, this field displays the share name that appears in the next dialog box. n If you do not have adequate local storage for your Interplay database, you can store source files for file assets on a shared storage workspace rather than a local drive. To do this, you must perform extra steps after the installation. See “Configuring Interplay for a Split Database” in the Avid Interplay Engine and Avid Interplay Archive Engine Administration Guide. The Specify Share Name dialog box opens. 8. Accept the default share name and click Next. By default, the share name is “WG_Database$.” The “$” at the end makes the share invisible if you browse through the network using Windows Explorer. For security reasons, Avid recommends keeping the default setting and using a “$” at the end of the share name. With this default setting, the folder “D:\Workgroup_Databases” on the Avid Interplay Engine computer is shared under the name “WG_Database$.” The Specify Configuration Server dialog box opens. 39 Installing Software on the Interplay Engine Server 9. Select the Interplay Engine you want to use as the Central Configuration Server and click Next. The Central Configuration Server (CCS) is an Interplay Engine with a special module that is useful if you are working in an environment that includes more than one Interplay Engine (including an Interplay Archive Engine). However, even if you are working in an environment with one Interplay Engine, you need to specify a CCS. Select one of the following: t This Avid Interplay Engine: Specifies that the Interplay Engine that you are installing should be the CCS. Click Next. t Another Avid Interplay Engine: Specifies that a previously installed Interplay Engine should be the CCS. An additional dialog box opens. Type the name of the Interplay Engine to be used as the CCS and click Next. If you want to specify another Interplay Engine, you must specify an Interplay Engine that is already installed. If you have not yet installed the desired Interplay Engine, specify the current Interplay Engine, install the desired Interplay Engine, and then change the CCS through the Interplay Administrator. See “Understanding the Central Configuration Server” in the Avid Interplay Engine and Avid Interplay Archive Engine Administration Guide. c If you specify an Interplay Engine that is not yet installed, you might not be able to log onto the system. See “Troubleshooting Log-in Problems” in the Avid Interplay Engine and Avid Interplay Archive Engine Administration Guide. The Server Execution User dialog box opens. 40 Installing Software on the Interplay Engine Server 10. Select Custom user account and click Next. The Server Execution User is a Windows account that has administrative access to the Avid Interplay Engine. This account also needs to have administrative access to the shared storage workgroup. Avid requires that you create a custom user account. For more information, see “Creating the Server Execution User Account” on page 27. The Specify Server User dialog box opens. 41 Installing Software on the Interplay Engine Server n a. Type a local user, for example, “IPEngine,” or type a domain user, such as “MYDOMAIN\IPEngine.” Make sure this user name exactly matches the user name of an Avid shared storage account with administrator privileges. b. Type the password. The installer cannot check the password you type in this dialog box. Make sure that the password exactly matches the password for the Avid shared storage user with administrator privileges. If the user name and password do not match those of the Avid shared storage user, the Avid Interplay Engine will not run properly. Confirm the password. You can change the Server Execution User after installation. See “Troubleshooting the Server Execution User Account” in the Avid Interplay Engine and Avid Interplay Archive Engine Administration Guide. c. Click Next. The Specify Server Name dialog box opens. 42 Installing Software on the Interplay Engine Server 11. Specify the server name as it appears on the network and click Next. By default, the computer’s name is specified as the server name. Interplay clients use this name to identify the server. If there are clients in your network that are unable to resolve hostnames to IP addresses, you have to specify the server’s IP address here. In this case, the server needs a static IP address; be sure to configure your DHCP server accordingly. n A hostname must comply with RFC 952 standards. For example, you cannot use an underscore in a hostname. For more information, see “Naming Conventions in Active Directory for Computers, Domains, Sites, and OUs” on the Microsoft Support Knowledge Base. The server name entered should not be more than 15 characters. Server names longer than 15 characters will be truncated and might cause problems with client connections if there is more than one machine in the network with the same truncated name. The Specify Preview Server Cache dialog box opens. 43 Installing Software on the Interplay Engine Server 12. Accept the default location and click Next. Interplay Access lets you view a thumbnail image or other representation of a file asset. This feature requires a special cache folder. The default folder for the preview server cache is named PreviewServer and is installed in the default database folder. The Enable E-mail Notification dialog box opens. 13. Enable email notification and click Next. 44 Installing Software on the Interplay Engine Server The email notification feature sends emails to your administrator when special events, such as “Disk Full” and “Out Of Memory,” occur. See “Configuring the Server Event Manager” in the Avid Interplay Engine and Avid Interplay Archive Engine Administration Guide for details on configuring the email notification. The E-mail Notification Details dialog box opens. 14. Supply the following information: a. Type the administrator’s email address and the email address of the server that is the sender. If an event such as “Disk Full” occurs on the server, the administrator receives an email from the sender’s email account explaining the problem, so that the administrator can respond to the problem. b. Type the static IP address of your SMTP server. The notification feature needs the SMTP server in order to send emails. If you do not know this IP address, ask your administrator. c. (Option) If you also want to inform Avid Support automatically through email if problems arise, select the option “Send critical notifications also to Avid Support.” d. Click Next. The installer modifies the file Config.xml in the Avid Interplay Engine\Data\Server\Config directory with your settings. The Ready to Install dialog box opens. 15. If you are ready to complete the installation, click Next. 45 Installing Software on the Interplay Engine Server All necessary components are installed. It might be necessary for the installation program to install additional components, such as Adobe Reader. If any system libraries on your machine need to be upgraded to complete the installation process, the installation program asks you to reboot your machine. Save all your open documents, close all applications, and then click the OK button to reboot. The installation finishes and the Installation Completed dialog box displays the success or failure of each installation. 16. Click Finish. 46 Installing Software on the Interplay Engine Server A dialog box requesting a reboot opens. A message with instructions on how to fix any installation problems also appears. 17. Click OK to reboot the machine. 18. Enable a permanent license key. See “Managing Licenses” in the Avid Interplay Engine and Avid Archive Engine Administration Guide for instructions. Make sure that you obtain and load the Interplay Engine license file promptly. The permanent license key must match the application key (dongle) for the Interplay Engine server. Installing Avid Interplay Access You must install Avid Interplay Access on the Interplay Engine. Avid recommends that you accept the defaults. Installing Avid Interplay Access also installs the Avid Interplay Administrator. To install Interplay Access: 1. Select the following from the Interplay Server Installer Main Menu: Servers > Avid Interplay Engine > Avid Interplay Access After the installer starts, the Introduction dialog box opens. 2. Close down all other programs, then click Next. 3. Complete the installation by accepting the defaults. If you want to install the Microsoft Office and Adobe Photoshop plug-ins, accept the default paths. 4. When you finish the installation, the installation program might require you to reboot the system. 47 Installing Software on the Interplay Transfer Server Installing Software on the Interplay Transfer Server To install Interplay software on the Interplay Transfer server: 1. Select the following from the Interplay Server Installer Main Menu: Servers > Avid Interplay Transfer Engine 2. Install components from the following table: Component Description Avid Service The installer automatically installs the components required for an Framework for Client Interplay Transfer application. Avid Interplay Access Installs the Interplay Access and Interplay Administrator applications. Avid Interplay Transfer Engine For information on configuring the Interplay Transfer server and the Interplay Media Services and Transfer Status application, see the Interplay Transfer Setup and User’s Guide. Avid Interplay Media (Option) Lets you monitor Interplay Transfer jobs as well as Interplay Services and Transfer Media Services jobs from any computer in the network. Status Avid Interplay Transfer Cache (Option) Lets you install only the Interplay Transfer Cache. The Transfer Cache Engine runs in the background and allows you to monitor transfers in the workgroup. See the Avid Interplay Transfer Setup and User’s Guide for details on installing and configuring the Interplay Transfer software. 48 Installing Software on the Media Services and Media Services Provider Servers Installing Software on the Media Services and Media Services Provider Servers This section provides an overview of installing the Media Services and Media Services Provider servers. The following illustration shows the initial installer screen. Installing the Media Services Engine The first screen links to the installers for Interplay Media Services. n Microsoft SQL Server 2005 Express is installed automatically when Interplay Media Services Engine is installed. After the installation of the Media Services Engine, you need to check the SQL Server 2005 Express configuration. See “Configuring Microsoft SQL Server 2005 Express (Optional)” on page 50. To install the Interplay Media Services engine: 1. Select the following from the Interplay Server Installer Main Menu: Servers > Avid Interplay Media Services > Install Avid Interplay Media Services The Install Avid Interplay Media Services window opens. 49 Installing Software on the Media Services and Media Services Provider Servers 2. Install components from the following table: Component Description Avid Service Select the 64-bit Framework installer. Framework for Client Avid Interplay Access Installs the Interplay Access and Interplay Administrator applications. Required software to configure the Media Services Engine with the Avid Interplay server. Avid Interplay Media Installs the Interplay Media Services Engine. Services 64 Bit During the installation, if an Avid Interplay Media Services database already exist on the server, the “Avid Interplay Database” dialog box opens. Select one of the following: • Upgrade exiting database (default)—to use the existing database. • Overwrite current database—if you want to remove all users, providers, and services. 3. (Option) After you install the Media Services Engine, check the configuration of the Microsoft SQL Server 2005 Express. See “Configuring Microsoft SQL Server 2005 Express (Optional)” on page 50. 4. Configure the Media Services Engine for the Interplay workgroup. See the Avid Interplay Media Services Setup and User’s Guide. n If you are performing an upgrade, you do not have to reregister existing services such as the Transcode service or Archive service. You might have to re-create some profiles after upgrading your software. See the Avid Interplay Media Services ReadMe. Configuring Microsoft SQL Server 2005 Express (Optional) Beginning with Interplay v2.3, you do not need to configure the Microsoft SQL Server 2005 Express. Configuration is done by the Media Services installation program. Use this procedure if you want to check or change the configuration. To configure Microsoft SQL Server 2005 Express: 1. Click Start and select Programs > Microsoft SQL Server 2005 > Configuration Tools > SQL Server Configuration Manager. The SQL Server Configuration Manager window opens. 50 Installing Software on the Media Services and Media Services Provider Servers Select this item 2. Select Protocols for MSSQLSERVER in the left pane. 3. Right-click TCP/IP in the right pane and select Properties. The TCP/IP Properties dialog box opens. 4. On the Protocol tab in the General area, change Enabled from No to Yes. 51 Installing Software on the Media Services and Media Services Provider Servers Change to Yes. 5. Click the IP Addresses tab. 6. Do the following: a. In the IP1 list, select Enabled and change from No to Yes. b. In the IP2 list, select Enabled and change from No to Yes. Select Yes for Enabled Select Yes for Enabled 7. Click Apply and click OK in the message box. 8. Click OK to close the TCP/IP Properties dialog box. 52 Installing Software on the Media Services and Media Services Provider Servers 9. Do the following: a. Select SQL Server 2005 Services in the left pane. b. Select SQL Server (MSSQLSERVER) in the right pane. c. Click the Restart Service button. b. Select item. c. Restart Service button a. Select item. 10. Restart the system. n If desired, you can install the Microsoft SQL Server Management Studio Express (a graphical management that is part of the SQL Server 2005 Express Toolkit). You do not need to remove the installed SQL Server software if you want to install this tool. You can download it from the Microsoft web site: www.microsoft.com/downloads/details.aspx?familyid=c243a5ae-4bd1-4e3d-94b8-5a0f62bf779 6&displaylang=en Installing the Local Workflow Components Use this installer screen to install the local workflow providers. For additional information, see the Avid Interplay Media Services Setup and User’s Guide. To install the Local Workflow Components: 1. On the system that you want to install the provider, select the following from the Interplay Server Installer Main Menu. Servers > Avid Interplay Media Services > Install Local Workflow Support The Install Avid Interplay Media Services Local Workflow window opens. 53 Installing Software on the Media Services and Media Services Provider Servers 2. You can install the following software on the Interplay Media Services system or on another system to improve performance: Component Description Avid Interplay Transcode The Transcode service provider. Allows you to define profiles and launch transcode jobs from Access or the Avid editing application. The Interplay Transcode installer includes an option in which you select whether you want to mount workspaces as drive letters or UNC paths. Select UNC paths if the number of workspaces required for the client exceeds the available drive letters. Change the server's ISIS client preferences match the setting you choose. Avid Interplay STP Encode Allows you to off load time-consuming processing involved in exporting and transferring of Long GOP OP1a media, during a send-to-playback request from the Avid editing application or Avid Interplay Assist. n Do not install STP Encode and Interplay Transcode providers on the same system. The Interplay STP Encode installer includes an option in which you select whether you want to mount workspaces as drive letters or UNC paths. Select UNC paths if the number of workspaces required for the client exceeds the available drive letters. Change the server's ISIS client preferences match the setting you choose. Avid Interplay Archive Provider The Archive provider. Typically installed on its own server. See “Installing the Interplay Archive Provider Software” on page 111. Avid Interplay Copy The Interplay Copy provider. Typically installed on its own server. See “Configuring the Copy Provider Server” on page 165. Avid Interplay Move Allows you to move media for Avid assets (both .mxf and .omf files) from one Avid ISIS workspace to another. Avid Interplay Media Lets you monitor Interplay Transfer jobs as well as Interplay Media Services and Transfer Services jobs on a standalone system. You don’t need to install this Status software on the Media Services system as the function is built into the Media Services Engine software. Avid Interplay ProEncode Provider For information on installing ProEncode, see the Avid Interplay Media Services Setup and User’s Guide. (Option) Interplay Auto Media Services Installs the Avid Interplay Auto Media Services. The Avid Interplay Auto Archive installation includes the Auto Archive, Auto Transcode, Auto Transfer, and Auto Copy services. 54 Installing Software on the Media Services and Media Services Provider Servers For information on configuring Interplay Media Services providers, see the Avid Interplay Media Services Setup and User’s Guide. Installing Avid Service Framework for Local Workflow Components The following components require the 64-bit version of Avid Service Framework for Client: • Interplay Transcode Provider • Interplay STP Encode Provider • Interplay Copy • Interplay Move The other providers can run with either the 32-bit version or the 64-bit version of Avid Service Framework. See “Selecting the 32-Bit or 64-Bit Version of Avid Service Framework” on page 34. c Do not install both the 32-bit Framework and the 64-bit Framework on the same system. To install the Framework for the Local Workflow Components: 1. Navigate to the following installer page: Servers > Avid Interplay Media Services 2. Choose the appropriate installer as follows: - For Transcode, STP Encode, Copy, and Move, select the 64-bit Framework. - For the other providers, select either the 32-bit or 64-bit Framework. Installing the WAN Workflow Components Use this installer screen to install the WAN workflow providers. The Delivery service provider and the Delivery Receiver service allow you to transfer clips, shotlists, and cuts only sequences and the media files to another workgroup. n You also install the Interplay Streaming server as part of the WAN workflow. See “Installing and Configuring the Interplay Streaming Server” on page 131. To install the Media Services WAN Workflow Components: 1. On the system that you want to install the provider, select the following from the Interplay Installer Main Menu: Servers > Avid Interplay Media Services > Install WAN Workflow Support The Install Avid Interplay Media Services WAN Workflow window opens. 55 Installing Software on the Media Services and Media Services Provider Servers 2. You can install the following software on the Interplay Media Services system or on another system to improve performance: Component Description Avid Interplay Delivery The Interplay Delivery service provider. The Delivery service provider and the Delivery Receiver service allow you to transfer clips, shotlists, and cuts only sequences and the media files to another workgroup. You can also use profiles to only transfer the portion that is used in a subclip. Avid Interplay Delivery Receiver The Interplay Delivery Receiver service. The Delivery Receiver service lets the workgroup receive transfers from a workgroup with the Delivery service. Installing Avid Service Framework for WAN Workflow Components Avid Interplay Delivery requires the 64-bit version of Avid Service Framework for Client: Avid Interplay Delivery Receiver can run with either the 32-bit version or the 64-bit version of Avid Service Framework. See “Selecting the 32-Bit or 64-Bit Version of Avid Service Framework” on page 34. c Do not install both the 32-bit Framework and the 64-bit Framework on the same system. To install the Framework for the WAN Workflow Components: 1. Navigate to the following installer page: Servers > Avid Interplay Media Services 2. Choose the appropriate installer as follows: - For Interplay Delivery, select the 64-bit Framework. - For Interplay Delivery Receiver, select either the 32-bit or 64-bit Framework. 56 Installing Software on an Avid Interplay Media Indexer Server Installing Software on an Avid Interplay Media Indexer Server Different Types of Media Indexers Avid recommends that you use one or two 64-Bit Media Indexers to monitor shared storage. You can add a second 64-bit Media Indexer for redundancy. For additional information and for a procedure for replacing existing 32-bit Media Indexers with a 64-bit Media Indexer, see the Avid Interplay Best Practices guide. There are three basic ways to configure a Media Indexer: • n n The leader of a High Availability Group. The leader can index shared storage and it can also monitor other Media Indexers. On a small configuration, the Media Indexer software might be installed on the Avid Interplay Engine. In this case, configure a High Availability Group with one member configured on the Interplay Engine. You always need a High Availability Group to monitor shared storage, even if it is a group of one. • Additional members of a High Availability Group. Members that you add to a High Availability group (HAG) provide redundancy and load balancing for the leader. • The Media Indexer on each Avid editing application system. These local Media Indexers connect to the High Availability Group. Avid Interplay Assist and Avid Instinct do not require a local Media Indexer. They automatically connect to the High Availability Group in the Interplay environment. You use the Server Hostname Settings view in the Interplay Administrator tool to identify the Workgroup name. The system automatically connects to the High Availability Group for the workgroup. The workgroup name is case sensitive and must match the workgroup name identified in the Workgroup Properties tool. For information on the maximum number of files that a Media Indexer can monitor, see the Avid Interplay Best Practices guide and the Avid Interplay ReadMe. 57 Installing Software on an Avid Interplay Media Indexer Server Before Installing Media Indexer Software The following are important for a successful Media Indexer configuration: • Before you configure Media Indexer, install the Service Framework software and verify that it’s running. For additional information, see “Verifying that the Service Framework Services Are Running” on page 103. • Before you configure Media Indexer to monitor your Avid shared storage workspaces, the workspaces must have an Avid MediaFiles folder. To create the folder, you can either use an Avid editing application to capture or import media to the workspace or you can manually create an Avid MediaFiles folder. • Do not use spaces or special characters in your workspace names. Using UNC Drive Mapping on Interplay ISIS On Avid ISIS, you must select the “Use UNC (Letterless) Drive Mapping” option on the Media Indexers that monitor shared storage. To set UNC Drive Mapping: t In the ISIS Client Manager window, select Preferences and select the letterless option. For more information, see “Mounting Workspaces as Drives: Lettered versus Letterless” on page 116 and “Installation Check Lists” on page 19. Installing the Media Indexer Software To install the Media Indexer Server: 1. Select the following from the Interplay Installer Main Menu: Servers > Avid Interplay Media Indexer 2. Select the 32-bit or 64-bit installer. 3. Install components from the following table: Component Description Avid Service Perform the installation on primary and secondary shared storage Media Framework for Server Indexers. Avid Interplay Access Allows for easy access to the Interplay Engine. This also installs the Interplay Administrator. Avid Interplay Media Indexer Installs the Media Indexer software. 58 Installing Software on an Avid Interplay Media Indexer Server n If you use the installer to uninstall Media Indexer, the installer exits after the uninstall is complete. Restart the installer to perform the installation. Configuring a Media Indexer to Monitor Shared Storage This procedure describes how to configure a Media Indexer be the leader of a High Availability Group and how to monitor shared storage. This is the basic configuration for a small system with only one Media Indexer. The basic procedure is as follows: 1. Identify the Media Indexer as the leader of a High Availability group. 2. Identify the shared storage locations for that Media Indexer to monitor. For more information on using Media Indexer, see the Avid Service Framework User’s Guide and the Avid Interplay Best Practices guide. Before you configure the Media Indexer, verify that the Service Framework services are running on the Media Indexer system. For more information, see “Before Installing Media Indexer Software” on page 58. To configure the Media Indexer to monitor shared storage: 1. Click the Start button, and then select All Programs > Avid > Service Framework > Avid Interplay Service Configuration. 2. If more than one workgroup appears in the list, click the triangular opener next to your Workgroup name to open the Workgroup list. 3. On the Hosts tab, select the system that contains the Media Indexer you want to use to monitor shared storage, and select Avid Media Indexer. 4. Click OK when the system prompts you for the Service Framework administrator password. By default, there is no password. For additional information, see “Service Framework Administrator Password” on page 30. A message box opens asking if you want to allow the service to run with unrestricted security. 5. Click Yes. The system displays the Media Indexer information in the Avid Interplay Service Configuration dialog box. 59 Installing Software on an Avid Interplay Media Indexer Server 6. Click Join High Availability Group and type a name for the group. Perform this step even if there is only one Media Indexer for shared storage. The Media Indexer that monitors shared storage must be part of a High Availability group even if there is only one Media Indexer in the group. 60 Installing Software on an Avid Interplay Media Indexer Server 7. Click the Apply button. 8. Click the Configure button. The system opens the Configure Storage dialog box. The following illustration shows a Media Indexer that is already configured to monitor folders on two workspaces. 9. Click the Add button. The Add Storage dialog box opens. 61 Installing Software on an Avid Interplay Media Indexer Server 10. Select the Media Files Location option and click OK. The Media Files Location dialog box opens. 11. Type the UNC path to a folder within the workspace. For example, \\computer_name\workspace_name\folder_name. The following illustration shows the UNC path for the Avid MediaFiles folder on workspace3. The system name in this example is avid-6c85183baf. n In general, don’t connect directly to the high level workspace name. Connect to the Avid MediaFiles folder or another folder in the workspace that you know contains valid Avid media files. This way you will avoid attempting to index non-Avid files. 12. Click Apply and click OK. The system displays the UNC path to the folder in the Configure Storages dialog box. 62 Installing Software on an Avid Interplay Media Indexer Server n Starting at Interplay v2.3, scanning status messages for the Media Indexer are no longer displayed on the Configure Storage dialog box. They are now on the Health Monitor. n On shared storage, the Media Indexer does not recognize drive letters mapped by the user because it runs as a background service. 13. (Option) Click Add and repeat the process to add any additional folders. 14. Click Apply and click OK to close the Configure Storages dialog box. The first time that you configure a storage folder, the Media Indexer automatically indexes the media in the folder. This might take a while depending on the amount of media in the folder. For information on configuring the Media Indexer on an Avid editing application system to communicate with this shared storage Media Indexer, see “Connecting the Media Indexer on an Avid Editing System to the Media Indexer Monitoring Shared Storage” on page 77. For more information, see “Different Types of Media Indexers” on page 57. Tips for Adding a Shared Storage Workspace If the Media Indexer Configure Storages dialog box shows Storage Not Found in the pathname you type, verify that you are using the UNC pathname to a folder containing Avid media files. To check the name to use in the UNC path: 1. Open My Computer on the Media Indexer system. 2. Check the name of the computer and workspace in the display. The following illustration shows the name for the computer and workspace names used in this example. 63 Installing Software on the CaptureManager Server Workspace and computer name for workspace1 This example requires the following UNC path for the Avid MediaFiles folder on Workspace1: \\avid-6c85183baf\Workspace1\Avid MediaFiles Installing Software on the CaptureManager Server If this is the first time you are installing the CaptureManager software, you need to install Microsoft SQL Server 2005 Standard before you install the CaptureManager software. For installation procedures, see the Avid CaptureManager Installation and Configuration Guide and the Avid CaptureManager ReadMe. To install software on the CaptureManager server: 1. Select the following from the Interplay Server Installer Main Menu: Servers > CaptureManager Server. 2. Install CaptureManager software. For information on installing and configuring CaptureManager, see the Avid CaptureManager Installation and Configuration Guide. 3. (Option) Install the Interplay Transfer client software. 64 Installing and Configuring Avid Interplay Low Res Encoder Software Installing and Configuring Avid Interplay Low Res Encoder Software The software for updating the Avid Low Res Encoder is on the Interplay Server Installer. See the Interplay ReadMe for the supported version for a release. To access the files: 1. Open the folder where you installed the Interplay Servers Installer software kit. 2. Double-click the Avid_Low_Res_Encoder folder. For information on updating the software on the Avid Low Res Encode system, see the Avid Interplay Low Res Encode Setup and Configuration Guide and the ReadMe file for the bootset.These files are on the Interplay Server Installer in the same folder as the bootset. Installing the Stream Publish Service and Auto-Publish Support In Interplay v2.4, the Interplay Streaming Server was re-engineered to directly play MPEG-4/H.263 and H.264 video media and MPEG1 Layer 2 audio media. There is no longer any need to use the Publishing service or Workflow Engine to create QuickTime reference movies for streaming play. This information is provided for reference. n Microsoft SQL Server 2005 Express is installed automatically when the Interplay Workflow Engine is installed. Therefore, do not install the Interplay Workflow Engine on a system that is currently using the SQL database, such as the Interplay Media Services Engine system. To install the Stream Publish service: 1. Open the folder where you installed the Interplay Servers Installer software kit. 2. Double-click the Installers folder. 3. Double-click the StreamPublish folder. 4. Double-click setup.exe and follow the instructions. For more information, see the Avid Interplay Media Services Setup and User’s Guide. To install the Workflow Engine and Auto Publish software: 1. Make sure the application key (dongle) is attached to the streaming server. 2. Make sure the Microsoft Automatic Update is turned off on the server that will have the Workflow Engine installed. You can manually install Window updates on this server. 65 Installing the Stream Publish Service and Auto-Publish Support Microsoft Automatic Update interferes with the reconnection of the SQL database, if the Workflow Engine becomes disconnected. 3. OPen the folder containing the Interplay Servers Installer. 4. Double-click the Installers folder. 5. Double-click the AutoPublish folder. 6. Double-click setup.exe and follow the instructions. The Workflow Engine and Auto Publish flow charts are installed. You need to configure these flow charts. For information about configuration and using auto-publish, see the Avid Interplay Media Services Setup and User’s Guide. 66 3 Installing Software on Interplay Clients The following topics describe the Interplay software installation on Interplay clients: • Starting the Interplay Client Installer • Installing Software on Interplay Assist or Avid Instinct Systems • Installing Software on an Interplay Access System • Installing Software on Avid Editing Systems (Windows) • Installing Software on Avid Editing Systems (Macintosh) • Installing Software on a CaptureManager Client • Installing Software on a Pro Tools Interplay Client Starting the Interplay Client Installer Starting the Interplay Client Installer To start the Interplay Client Installer: 1. In the Interplay Client Installer folder, double-click autorun.exe. The Main Menu window opens. The Main Menu window allows you to select the installers required by a particular Interplay component. The list is divided into Interplay clients and individual optional installers. n Items with three dots open a new window. Items without three dots start an installer. 68 Installing Software on Interplay Assist or Avid Instinct Systems Installing Software on Interplay Assist or Avid Instinct Systems This section describes how to install Interplay Assist or Instinct software. To install Interplay Assist or Avid Instinct software: 1. Select one of the following from the Interplay Client Installer Main Menu: Clients > Avid Interplay Assist Clients > Avid Instinct 2. Install components from the following table: Component Description Avid Service The installer automatically installs the components required for the Framework for Client application. When the system asks for a workgroup name, type the name of the workgroup you set up on the Interplay Engine. The name is case-sensitive. Avid Interplay Access Installs the Interplay Access and Interplay Administrator applications. n Avid Assist Installs the Assist application software. For more information, see the Avid Interplay Assist User’s Guide. Avid Instinct Installs the Avid Instinct application software. For more information, see the Avid Instinct User’s Guide. Assist and Instinct are 64-bit applications starting at Interplay v2.5. The installer pages install the 64-bit version of Avid Service Framework. Interplay Assist and Avid Instinct must have ISIS or MediaNetwork client software installed on the same system. To use Assist or Instinct, you need to establish shared-storage credentials. This login happens automatically if your Windows login credentials (username and password) match those of a shared-storage account. If the accounts do not match, you need to connect through the Avid MediaNetwork Connection Manager or Avid ISIS Client Manager. You do not need to mount workspaces unless you are sending Long GOP sequences to playback. For more information, see the Interplay Assist ReadMe or the Interplay ReadMe. 69 Installing Software on an Interplay Access System Running Interplay Assist and Editing Applications on Same System The following limitations apply to running Assist and an editing application (such as NewsCutter, Media Composer®, or Avid Instinct™) on the same computer: • If Assist is installed on the same system as Media Composer v6.0, Symphony 6.0, NewsCutter v10.0, or Instinct v4.0, you must install the 64-bit version of Assist. • Because the two applications share the same libraries, the Assist release and the editor release must be from the same “bundle”. This means that for a given editor release you must install the corresponding R release of Assist (see “Avid Editing Application Compatibility with Interplay Releases” in the Interplay ReadMe. • Do not run Interplay Assist and an Avid editing application on the same computer at the same time. Performance and functionality are not guaranteed in this combination because the applications are not designed to share the computer resources. • If you uninstall one of the applications you will uninstall some shared .dlls. In that case you must reinstall the application that you want to use. Installing Software on an Interplay Access System You can install Interplay Access on any system that you want to use to work with the Avid Interplay Engine. Besides installing Avid Interplay Access, this installation also installs the Avid Interplay Administrator. To play streaming media, the computer on which you are installing Interplay Access must have an audio device, such as an audio card or other audio hardware. To install Interplay Access software (Windows): 1. Select the following from the Interplay Client Installer Main Menu: Clients > Avid Interplay Access 2. Install components from the following table: Component Description Avid Service (Option) The installer automatically installs the components required Framework for Client for the application. When the system asks for a workgroup name, type the name of the workgroup you set up on the Interplay Engine. The name is case-sensitive. Avid Interplay Access Installs the Interplay Access and Interplay Administrator applications. n The Service Framework is optional for an Interplay Access system. 70 Installing Software on an Interplay Access System For information on using Avid Interplay Access and the Avid Interplay Administrator, see the following manuals: • Avid Interplay Access User’s Guide • Avid Interplay Engine and Avid Archive Engine Administration Guide Macintosh Installer for Interplay Access Interplay Access is supported on Macintosh® systems running Mac OS X. For more information about using Access with Mac OS X, see the Avid Interplay Access User’s Guide and the Avid Interplay ReadMe. The Interplay Access installer also installs the Interplay Administrator. For more information about using the Interplay Administrator, see the Avid Interplay Engine and Avid Archive Engine Administration Guide. For information about installing Interplay components on a Macintosh system, see “Installing Software on Avid Editing Systems (Macintosh)” on page 87. To install Interplay Access on a Mac OS X system: 1. Open the Avid Interplay Clients Installer folder as follows: - If the Interplay Clients Installer folder is located on a shared server or on a USB flash drive, open it from that location. - Or copy the Interplay Clients Installers zip file to your Mac OS system and expand the zip file to create the Interplay Clients Installers folder. Then open the folder. 2. Open the Installers folder. 3. Copy the Mac_Installers folder to your desktop. 4. Open the Mac_Installers folder. Three folders are displayed: Access, MediaIndexer, and TransferClient. 5. Open the Access folder and double-click the file “InterplayAccessInstallerMac.zip.” 71 Installing Software on an Interplay Access System A program named “install.app” is expanded and displayed in the Access folder. 6. Double-click “install.app.” The first screen of the installer program is displayed. 72 Installing Software on an Interplay Access System 7. Click Next and continue the installation. By default, Interplay Access is installed in the following folder: Applications/Avid/Avid Interplay Access If necessary, the installation program uninstalls the previous version of Interplay Access before it installs the current version. To uninstall Interplay Access: 1. Delete the entire Interplay Access folder from the following location: Applications/Avid/Avid Interplay Access 2. Delete the Access shortcut from the Dock. For information about installing all Interplay components on a Macintosh system or removing these components, see the following: • “Installing Software on Avid Editing Systems (Macintosh)” on page 87 • “Removing Interplay Components from a MacOS X System” on page 95 73 Installing Software on Avid Editing Systems (Windows) Installing Software on Avid Editing Systems (Windows) Use the Avid Editor window to install Interplay components on the following systems: • Avid NewsCutter Adrenaline and Avid NewsCutter XP • Avid Media Composer • Avid Symphony Nitris Each of these Avid editing applications has its own installer for the Avid editing application software. This section describes how to install the components that are required by the Interplay environment. To install Interplay components on an Avid editing system (Windows): 1. Select the following from the Interplay Client Installer Main Menu: Clients > Avid Editor Support 64-Bit 2. Install components from the following table: Component Description Avid Service Installs the 64-bit Service Framework. The installer automatically Framework for Client installs the components required for the application. When the system asks for a workgroup name, type the name of the workgroup you set up on the Interplay Engine. The name is case-sensitive. Avid Interplay Access Installs the Interplay Access and Interplay Administrator applications. Avid Interplay Media Installs the 64-bit Media Indexer. You configure this Media Indexer to Indexer communicate with the Media Indexer monitoring shared storage. For more information, see “Connecting the Media Indexer on an Avid Editing System to the Media Indexer Monitoring Shared Storage” on page 77. You can also configure the Media Indexer to index your local drives. For more information, see “Configuring the Local Media Indexer to Index Local Drives” on page 82. Avid Interplay Transfer Client (Option) Installs the 64-bit Interplay Transfer Client. Install this software to take advantage of Interplay Transfer features such as Send to Playback and workgroup to workgroup transfers. For information on configuring the Interplay Transfer client, see the Help for your Avid editing application or the Avid Interplay Transfer Setup and User’s Guide. Avid Interplay ProEncode Client (Option) Install this software if you are using ProEncode services with your Interplay Media Services server. 74 Installing Software on Avid Editing Systems (Windows) If the editing system is on a different subnet from the system running the Service Framework Lookup service, you must use Unicast Discovery to allow the editor to locate the Lookup Server on that subnet. For more information, see “Connecting Systems Directly to the Lookup Service” on page 122. n The Avid editing applications must have either an Avid Unity MediaNetwork Connection Manager or Avid ISIS Client Manager installed and configured to connect to shared storage. Moving Editors Between Interplay Systems Each editor has a matching Interplay release. The release contains the qualified Interplay components for that editor. You can connect an editor to different Interplay environments but you must always install the qualified set of Interplay components on the editor. For additional information, see “Avid Editing Application Compatibility with Interplay Releases” in the Avid Interplay ReadMe. Installing the Avid Service Framework Workstation Service You have a choice of installing the regular Avid Service Framework services or installing the Workstation Service. The Workstation Service combines the following three services into one service: • Avid Service Starter • Avid Time Synchronization • Avid Machine Monitor This Service should only be installed on Avid editing application systems. If the three Framework services are already present, the installer replaces them with the Workstation Service. The installer is on the Avid Interplay Client Installer in the following location: Installers\wgframework\Avid_Framework_Workstation For additional information, see the Avid Service Framework User’s Guide. Configuring an Avid Editing System in the Service Framework After you complete the installation on each Avid editing system, verify that the Service Framework services are running on that system. To verify that the Service Framework services are running: 1. Click the Start button, and then select All Programs > Avid > Avid Service Framework > Avid Workgroup Properties. The Avid Workgroup Properties window opens. 75 Installing Software on Avid Editing Systems (Windows) Check mark 2. If your Workgroup name doesn’t appear in the Workgroup field, click the Edit button and type the name of the Workgroup. n The Workgroup name can be different than the name of the computer that the Workgroup database is running on. This depends on how your Workgroup was originally configured. In this example, the Workgroup name is the same as the machine name. If there is a green check mark next to the “Status” field, all services are running. 3. If the check mark is not green, click the Advanced button. The Avid Interplay Services dialog box opens. 76 Installing Software on Avid Editing Systems (Windows) This dialog box allows you to view all services that are monitored by the Avid Service Framework. 4. If necessary, select a service and click Start. To verify that your system is listed in the Service Framework: 1. On any system that has the Avid Interplay Service Configuration tool installed, click the Start button, and then select All Programs > Avid > Avid Service Framework > Avid Service Configuration. The Avid Service Configuration window opens. 2. See if the system you want to verify is listed. 3. If the system is in the list, then it is part of the Service Framework. You can optionally click the triangular opener next to the name and check which services are running on the system. 4. If the system you want to verify is not listed, it might be on a different subnet than the system running the Service Framework Lookup service. In that case, you need to use Unicast Discovery to allow the editor to locate the Lookup Server on the other subnet. See “Connecting Systems Directly to the Lookup Service” on page 122. Connecting the Media Indexer on an Avid Editing System to the Media Indexer Monitoring Shared Storage An administrator can configure the Media Indexers for the Avid editing applications on any system running the Interplay Service Configuration component of the Service Framework software. An administrator can also use the Interplay Administrator to run the Interplay Service Configuration component. 77 Installing Software on Avid Editing Systems (Windows) To configure the Media Indexer for an Avid editing application: 1. Do one of the following: t Click the Start button, and then select All Programs > Avid > Avid Service Framework > Avid Service Configuration. t Click the Start button, and then select All Programs > Avid > Avid Interplay Access Utilities > Avid Interplay Administrator. Log in to the server that is running the Avid Interplay Engine. In the Avid Services section, click the Service Configuration icon. 2. If more than one workgroup appears in the list, click the triangular opener next to your Workgroup name to open the Workgroup list. 3. Locate the Avid editing system in the list and select the Avid Interplay Media Indexer service. The following illustration shows an Avid editing system named techpub8200n. The system prompts you for the Service Framework administrator password. By default, there is no password. For additional information, see “Service Framework Administrator Password” on page 30. 4. Click Yes, when the system displays a message asking if you want to allow the service to run with unrestricted security. 78 Installing Software on Avid Editing Systems (Windows) 5. Click Configure. The Configure Storages dialog box opens. 6. Click Add. The Add Storage dialog box opens. 7. Select Avid Interplay Media Indexer and click OK. 79 Installing Software on Avid Editing Systems (Windows) The Avid Interplay Media Indexer dialog box opens. 8. Do the following: n a. Select Connect to a High Availability Media Indexer Group. b. Select your group from the Group Name menu. Ask the Interplay system administrator for the name of the High Availability Group. c. Select Load Balanced from the Mode menu. d. Click Apply, and then click OK. The system displays the high availability group in the Configure Storages dialog box. 80 Installing Software on Avid Editing Systems (Windows) n If you click the triangular opener, the system displays the storage locations associated with the Media Indexer on shared storage. 9. Click Apply, and then click OK to close the Configure Storages dialog box. Using the Processes Tab to Configure Media Indexers Rather than selecting systems individually on the Hosts tab, you can also select the Processes tab on the Interplay Service Configuration window and configure the Media Indexers for all the systems on the Interplay environment from that tab. To use the Processes to configure the Media Indexers: 1. Click the Start button, and then select All Programs > Avid > Avid Service Framework > Avid Service Configuration. 2. Click the Processes tab and select the Avid Interplay Media Indexer service. 3. Select the Avid editing system. 4. Click Configure and connect the system to the High Availability Group as described in “Connecting the Media Indexer on an Avid Editing System to the Media Indexer Monitoring Shared Storage” on page 77. 81 Installing Software on Avid Editing Systems (Windows) The following illustration shows the Processes tab with the Media Indexer for shared storage selected. For more information on the Media Indexer, see Avid Service Framework User’s Guide and the Avid Interplay Best Practices guide. Configuring the Local Media Indexer to Index Local Drives To configure the local Media Indexer to index your local drives: 1. Do one of the following: t Click the Start button, and then select All Programs > Avid > Avid Service Framework > Avid Service Configuration. t Click the Start button, and then select All Programs > Avid > Avid Interplay Access Utilities > Avid Interplay Administrator. Log in to the server that is running the Avid Interplay Engine. In the Avid Services section, click the Service Configuration icon. 82 Installing Software on Avid Editing Systems (Windows) 2. If more than one workgroup appears in the list, click the triangular opener next to your Workgroup name to open the Workgroup list. 3. Locate the Avid editing system in the list and select the Avid Interplay Media Indexer service. The following illustration shows an Avid editing system named techpub8200n. 4. Click OK when the system prompts you for the Service Framework administrator password. By default, there is no password. 5. Click Yes, in the a message box asking if you want to allow the service to run with unrestricted security. 6. Click Configure. The Configure Storages dialog box opens. In the following illustration you can see that this Media Indexer is already connected to the shared storage Media Indexer. 83 Installing Software on Avid Editing Systems (Windows) 7. Select the Media Table icon and click Add. The Add Storage dialog box opens. 8. Select Media Files Location and click OK. The Media Files Location dialog box opens Browse button. 84 Installing Software on Avid Editing Systems (Windows) 9. Click the Browse button. n You can use the Browse button when you configure local storage but you must type a UNC path when you configure shared storage drives. The Open dialog box opens. 10. Navigate to the location of your Avid MediaFiles folder. The following illustration shows the Avid MediaFiles folder on a MediaDock storage device. 11. Click Open. The Media Files Location dialog box opens and displays the new location. 12. Click Apply and then click OK. The Configure Storages dialog box opens and displays the new location. 85 Installing Software on Avid Editing Systems (Windows) Local storage 13. (Option) Click the Add button to add any additional storages. 14. Click Apply and then click OK to close the Configure Storages dialog box. 15. Click Apply in the Avid Service Configuration window, and then close the window. To instruct Media Indexer to automatically recognize local drives: 1. Start the Avid editing application. 2. Select Tools > Media Creation. The Media Creation window opens. 86 Installing Software on Avid Editing Systems (Macintosh) 3. On the Drive Filtering and Indexing tab, click the “Auto-index local drives as they come online” button. The local Media Indexer automatically configures Avid media files on your local drives. n If you don’t want the Media indexer to automatically scan your local drives, deselect the Auto-index option. 4. (Option) Click Manual Storage Scan to start a scan. 5. (Option) Select one of the warning options. The warning occurs if the Media indexer has problems scanning files on the local drive. Installing Software on Avid Editing Systems (Macintosh) You can install Interplay components on Macintosh OS X systems running the following Avid editing products: • Avid Media Composer • Avid Symphony Nitris Each of these Avid editing applications has its own installer for the Avid editing application software. This section describes how to install the following components that are required by the Interplay environment: 87 Installing Software on Avid Editing Systems (Macintosh) Component Description Avid Interplay Access Installs the Interplay Access and Interplay Administrator applications. Avid Interplay Media You configure this Media Indexer to communicate with the Media Indexer Indexer monitoring shared storage. For more information, see “Connecting the Media Indexer on an Avid Editing System to the Media Indexer Monitoring Shared Storage” on page 77. You can also configure the Media Indexer to index your local drives. For more information, see “Configuring the Local Media Indexer to Index Local Drives” on page 82 Avid Transfer Client n (Option) Install this software to take advantage of Interplay Transfer features such as Send to Playback and workgroup to workgroup transfers. For information on configuring the Interplay Transfer client, see the Help for your Avid editing application or the Avid Interplay Transfer Setup and User’s Guide. The Avid editing applications must have either an Avid Unity MediaNetwork Connection Manager or Avid ISIS Client Manager installed and configured to connect to shared storage. Note the following: • You cannot install the Avid Service Framework on the Macintosh client. You can access the Workgroup Properties and Service Configuration applications in two ways: - Through the Interplay Administrator, using either the application that is installed on the Macintosh client or one that is installed on another system in the workgroup. Double-click the Workgroup Properties icon or the Service Configuration icon in the main window of the Interplay Administrator. - Through Interplay Access installed on the Macintosh client. Select View > Avid Workgroup Properties or View > Avid Service Configuration. • If you open Workgroup Properties on a Macintosh system, the Services tab does not include options to view the status of the Avid services running on the local computer, or to start, stop, restart, enable, or disable local services. For more information, see the Avid Interplay ReadMe. • Avid editing applications running on Mac OS X systems require drive mapping for any workspaces that you use for reading or writing. For more information, see “Mounting Workspaces as Drives: Lettered versus Letterless” on page 116. • You cannot use Interplay Media Services from an Avid editing application running on a Mac OS X system. Most Interplay Media Services are available from Interplay Access on a Mac OS X system. 88 Installing Software on Avid Editing Systems (Macintosh) To install Interplay Access on a Mac OS X system: 1. Open the Avid Interplay Clients Installer folder as follows: - If the Interplay Clients Installer folder is located on a shared server or on a USB flash drive, open it from that location. - Or copy the Interplay Clients Installers zip file to your Mac OS system and expand the zip file to create the Interplay Clients Installers folder. Then open the folder. 2. Open the Installers folder. 3. Copy the Mac_Installers folder to your desktop. 4. Open the Mac_Installers folder. Three folders are displayed: Access, MediaIndexer, and TransferClient. 5. Open the Access folder and double-click the file “InterplayAccessInstallerMac.zip.” A program named “install.app” is expanded and displayed in the Access folder. 89 Installing Software on Avid Editing Systems (Macintosh) 6. Double-click “install.app.” The first screen of the installer program is displayed. 7. Click Next and continue the installation. By default, Interplay Access is installed in the following folder: Applications/Avid/Avid Interplay Access If necessary, the installation program uninstalls the previous version of Interplay Access before it installs the current version. 90 Installing Software on Avid Editing Systems (Macintosh) To install Media Indexer on a Mac OS X system: 1. In the Mac Installers folder, open the MediaIndexer folder and double-click the file “Avid Media Indexer.pkg.tar.gz.” The file “Avid Media Indexer.pkg” is unarchived and displayed in the MediaIndexer folder. 2. Double-click “Avid Media Indexer.pkg.” A message asks if you want to continue the installation. 3. Click Continue. The first screen of the installer program is displayed. 91 Installing Software on Avid Editing Systems (Macintosh) 4. Click Continue. 5. When prompted, enter the workgroup name and the computer name of the system running the Interplay Lookup service. c The workgroup name is case-sensitive. 92 Installing Software on Avid Editing Systems (Macintosh) 6. Continue with the installation. When prompted, enter a user name and password for an account that is allowed to install software. 7. When prompted, restart the system. 8. After Media Indexer is installed, configure it to communicate with the Media Indexer running monitoring shared storage. See “Connecting the Media Indexer on an Avid Editing System to the Media Indexer Monitoring Shared Storage” on page 77. You can also configure the Media Indexer to index your local drives. For more information, see “Configuring the Local Media Indexer to Index Local Drives” on page 82. To uninstall Media Indexer, see “Uninstalling Media Indexer on a MacOS X System” on page 94. To install the Interplay Transfer client on a Mac OS X system: 1. In the Mac Installers folder, open the Transfer Client folder and double-click the file “InterplayTransferClient.pkg.zip.” A program named “InterplayTransferClient.pkg” is unzipped and displayed in the TransferClient folder. 93 Installing Software on Avid Editing Systems (Macintosh) 2. Double-click “InterplayTransferClient.pkg.” The first screen of the installer program is displayed. 3. Click Next and continue the installation. When prompted, enter a user name and password for an account that is allowed to install software. The following file is installed: /Library/Application Support/Avid/xfermgraphi.bundle There is no uninstaller for the Transfer Client, so if you need to uninstall the Transfer Client, delete the installed file. Uninstalling Media Indexer on a MacOS X System To uninstall Media Indexer: 1. (Option) Stop Media Indexer (see “Stopping and Starting Media Indexer on a MacOS X System” on page 95). 2. Navigate to Applications > Avid Uninstallers > Avid Media Indexer and double-click AvidMediaIndexerUninstaller. A terminal window opens and asks for a password. 3. Enter a password for an administrator account and press Return. Media Indexer is uninstalled. n If you close the terminal window without uninstalling the program, you can no longer use the terminal window. Workaround: Restart the Macintosh system. 94 Installing Software on Avid Editing Systems (Macintosh) Stopping and Starting Media Indexer on a MacOS X System To stop Media Indexer: 1. Open a Terminal window (select Applications > Utilities > Terminal). 2. At the prompt, type the following and press Return: cd /Applications/Avid\ Media\ Indexer/bin 3. Type the following and press Return: sudo ./mi.sh remove Media Indexer is stopped. To restart it, type the following and press Return: sudo ./mi.sh install Removing Interplay Components from a MacOS X System To remove all Interplay components from a MacOS X system, complete the following procedures. To uninstall Interplay Access: 1. Delete the entire Interplay Access folder from the following location: Applications/Avid/Avid Interplay Access 2. Delete the Access shortcut from the Dock. To uninstall Media Indexer: 1. (Option) Stop Media Indexer (see “Stopping and Starting Media Indexer on a MacOS X System” on page 95). 2. Navigate to Applications > Avid Uninstallers > Avid Media Indexer and double-click AvidMediaIndexerUninstaller. A terminal window opens and asks for a password. 3. Enter a password for an administrator account and press Return. Media Indexer is uninstalled. n If you close the terminal window without uninstalling the program, you can no longer use the terminal window. Workaround: Restart the Macintosh system. To delete the workgroup client file: t Delete the following file: /Library/Preferences/avid.workgroups.avid technology incorporated.plist 95 Installing Software on a CaptureManager Client To uninstall Transfer Manager: t Delete the following file: /Library/Application Support/Avid/xfermgraphi.bundle Installing Software on a CaptureManager Client To install CaptureManager client software on a CaptureManager client: 1. Select the following from the Interplay Client Installer Main Menu: Clients > Install CaptureManager Client The system begins the installation. For information on installing CaptureManager and using the CaptureManager client, see the Avid CaptureManager User’s Guide and “Configuring Avid AirSpeed” on page 124. Installing Software on a Pro Tools Interplay Client The Pro Tools Interplay Client installer allows you to install Interplay Access and the Pro Tools Interplay Option on a Pro Tools system. The Pro Tools Interplay Option allows you to use Interplay to pass audio files back and forth between Avid video editing systems and Pro Tools® editing systems. The Pro Tools Interplay Option is supported on the Windows and Macintosh OS X systems that are supported by the Avid editing applications. See the Interplay Readme, the Interplay Best Practices Guide, and the Pro Tools Avid Interplay Guide for details on using the Pro Tools option. The Pro Tools Avid Interplay Guide is available on the Avid Knowledge Base. To install Pro Tools Interplay Client software: 1. Select the following from the Interplay Client Installer Main Menu: Clients > Pro Tools Interplay Client 2. Install components from the following table: Component Description Avid Interplay Access Installs the Interplay Access and Interplay Administrator applications. Pro Tools Interplay Option This installs the following components into the Interplay Administrator application: “Editor Export Settings for Pro Tools” and “Pro Tools Import Settings.” 96 Installing Software on a Pro Tools Interplay Client 3. Before you use the Pro Tools Interplay Option, you must start Interplay Access one time to establish a connection to the Interplay database. See “Establishing the First Connection Between Pro Tools and Interplay” on page 98. The next time you launch Pro Tools, the following menu options are available: • File > Import > Sequence from Avid Interplay • File > Export > Selected Tracks to Sequence in Avid Interplay For information on using the Pro Tools Interplay Option, see the Avid Interplay Best Practices guide. n You can also install this option on another system in order to make it more convenient for the Interplay administrator to configure the Import and Export settings. Using the Pro Tools Send to Playback Plugin The Pro Tools Client page also contains an installer for the Pro Tools Send to Playback plugin. The Pro Tools Send to Playback plugin allows you to export an AAF file directly to a third-party playback server for immediate live playback. This feature requires the following supporting software: • Avid Service Framework 1.3 or later • Interplay Transfer 2.4 or later • Interplay Web Services 2.2 or later • Pro Tools Send to Playback Plugin (available on the Pro Tools Interplay Client page of the Interplay Client installer) The Pro Tools Send to Playback Plugin requires a Web Services license and installation. See your Avid representative for additional information. For additional information about Web Services, see the following Avid web page: http://www.avid.com/us/partners/AvidInterplayAPIs Video Satellite Support Interplay supports the Pro Tools Video Satellite option. Video Satellite allows you to synchronize playback and capture between Pro Tools and either Avid Media Composer or Symphony. For additional information, see the Video Satellite Guide and the Pro Tools Avid Interplay Guide. 97 Installing Software on a Pro Tools Interplay Client Establishing the First Connection Between Pro Tools and Interplay After you use the Interplay Clients Installer to install the Pro Tools Interplay Option and Interplay Access on your Pro Tools system, you must use Interplay Access to establish a connection to the Interplay database that you will be using. This is a one-time requirement that establishes the connection between your Pro Tools system and Interplay. Simply logging on to the Interplay Engine database from Access will establish the connection. Then you can exit Access and start using Pro Tools with Interplay. n In order to create this initial connection between Access and Interplay, there must be an available license on the Interplay Engine. For example, if you have 10 Access licenses and all 10 are being used, one person must log out of Access while you establish this initial connection. For information on licenses and for information on using Pro Tools in an Interplay environment, see the Pro Tools Avid Interplay Guide and the Avid Interplay Best Practices guide. 98 4 Installing Optional Software You can run individual optional installers as described in the following sections: • Performing a Custom Install of the Service Framework Software • Installing Avid Interplay Access or Avid Interplay Media Services and Transfer Status • Installing Interplay Media Services Client Updater for Interplay Access • Installing Avid Interplay Adapter • Configuring an Interplay Adapter Performing a Custom Install of the Service Framework Software The Service Framework is used to monitor and configure the Media Indexer and the optional Interplay Auto Archive service. It also lets you monitor the health of other components that have the Service Framework installed and to view logs on the systems. For more information see the Avid Service Framework User’s Guide.. You install different components of the Service Framework software on different systems in the Avid Interplay environment. The individual installation windows automatically install all the components needed for the clients and servers. This installer lets you select and install specific components. To install the 64-bit version of Service Framework software: 1. Select the following from the Interplay Server Installer Main Menu or the Interplay Client Installer Main Menu: Individual Optional Installers The Optional Installers window opens. Performing a Custom Install of the Service Framework Software 2. Click Avid Service Framework Custom 64 Bit. The Introduction window opens. 3. Click Next. The Choose Install Folder window opens. 4. Accept the default values and click Next. The Join a Workgroup window opens. 100 Performing a Custom Install of the Service Framework Software 5. Type the name of your Workgroup and click Next. c c Use the same Workgroup name on all Interplay clients. You can either use the default value or type a name for your Workgroup. The name is case sensitive. If you are updating the Service Framework software, the installer remembers the last installed value. If the workgroup name was changed after the install, the installer will not be aware of the change. The Options window opens. 101 Performing a Custom Install of the Service Framework Software 6. Select the type of Framework installation you wish to make. 7. Click Next. The Custom Setup dialog box opens. This dialog box displays the components that will be installed. The following illustration shows the default components for a Framework Client install. 102 Performing a Custom Install of the Service Framework Software If this is not the correct set of components, do one of the following: n t Click the Back button and select a different group. t Select or deselect components from the list in the Custom Setup dialog box. Don’t add components that you don’t need. This can affect system performance. 8. Click Next and follow the installation instructions to complete the installation. The installer might require that you restart your system to complete the installation. Verifying that the Service Framework Services Are Running You must perform these steps on each system running the Service Framework Services. To verify that the Service Framework Services are running: 1. Click the Start button, and then select All Programs > Avid > Service Framework > Avid Workgroup Properties. The Avid Workgroup Properties window opens. 103 Performing a Custom Install of the Service Framework Software If there is a green check mark next to the “Status” field, all services are running. 2. To view the services, click the Advanced button. The Avid Interplay Services dialog box opens. This dialog box lets you view all services that are monitored by the Service Framework. 3. If necessary, select a service and click Start. Disabling Framework Services Depending on the system you install the Service Framework Services on, you might need to disable some services. To disable a service: 1. Click the Start button, and then select All Programs > Avid > Service Framework > Avid Workgroup Properties. The Avid Workgroup Properties window opens. 2. Click the Advanced button. The Avid Interplay Services dialog box opens. 104 Installing Avid Interplay Access or Avid Interplay Media Services and Transfer Status 3. Select the service you want to disable and click Stop. 4. After the service stops, click the Disable button to disable the service. 5. Click Exit to close the Avid Interplay Services dialog box. 6. Click OK to close the Avid Workgroup Properties window. Installing Avid Interplay Access or Avid Interplay Media Services and Transfer Status You can install Interplay Access or Interplay Media Services and Transfer Status applications on any qualified Windows XP system running in your Interplay environment. This lets you run the applications without affecting the work on other systems such as a server or an Avid editing system. To install the Avid Interplay Access or Avid Interplay Media Services and Transfer Status software: 1. Select the following from the Interplay Server Installer Main Menu or the Interplay Client Installer Main Menu: Individual Optional Installers 2. Install components from the following table: Component Description Interplay Access Installs the Interplay Access and Interplay Administrator applications. For more information, see “Installing Software on an Interplay Access System” on page 70. 105 Installing Interplay Media Services Client Updater for Interplay Access Component Description Interplay Media This lets you view the status of Interplay Transfer and Interplay Media Services and Transfer Services jobs. For information on configuring the Interplay Media Status service Services and Transfer Status application, see the Avid Interplay Transfer Setup and User’s Guide. Installing Interplay Media Services Client Updater for Interplay Access The Media Services Client Updater installer is useful if you want to use older versions of Interplay Access in an Interplay v2.x environment. The Client Updater updates the Media Services-related files used by Access and allows the older version of Access to use the Media Services features. However, on the systems with Access v1.5.x or v1.6.x, you won’t be able to use some of the new Interplay Media Services v2.x features or the Interplay Access v2.0 features, such as playing clips from anywhere in a wide-area network (WAN) through the Interplay Streaming server. n The Client Updater only supports Interplay Access v1.5.x and v1.6.x. If you install or upgrade Interplay Media Services clients with Interplay Access v2.x, you must upgrade the Media Services Engine to v2.x. The most common example of using an older version of Access occurs when you need to run older versions of the Avid editing applications in your Interplay environment. Each editor version is qualified with a particular version of Interplay Access. For example, you can run Media Composer v4.0 and Media Composer v3.5 on different systems in an Interplay v2.0 environment. However, Media Composer v3.5 requires a particular version of Access, in this case, Interplay Access v1.6. In this example you would run the Client Updater on the Interplay Access v1.6 system. Note that the Interplay Readme has a table that matches qualified releases of the editing applications and Interplay. n The original files are saved during the update. If you uninstall the Avid Interplay Media Services Client Updater for Access, the original files are restored. For information about preservation and batch updating of existing profiles, see the Avid Interplay Media Services Setup and User’s Guide. 106 Installing Avid Interplay Adapter To install the Client Updater on an Interplay Access system: 1. Install the Client Updater on all systems that are running Interplay Access v1.5.x or v1.6.x. a. Select the following from the Interplay Server Installer Main Menu or the Interplay Client Installer Main Menu: Individual Optional Installers b. Click Avid Interplay Media Services Client Updater for Access. The Welcome to the InstallShield Wizard for Avid Interplay Media Services Client Updater for Access dialog box opens. c. Follow the steps in the Wizard to complete the installation. 2. After you complete the install, start Interplay Access and open the Media Services Status window. You can now use Media Services functions and define profiles from Interplay Access. Installing Avid Interplay Adapter The Interplay Adapter (also referred to as the MMAdapter) is used by AirSpeed capture systems to connect to the Interplay Engine. In general, one Interplay Adapter can service up to 10 AirSpeeds. Interplay Adapter is also used by CaptureManager to checkin clips to the Interplay database and by some third party applications for checkin and search functions. Where you install the Interplay Adapter depends on how heavily you use your AirSpeed systems. If you perform many AirSpeed captures, you might want to install the Interplay Adapter on a CaptureManager server or on a dedicated server. For information on where to install the Interplay Adapter, see “Interplay Adapter and AirSpeed” on page 125. c Do not install Interplay Adapter on an Avid Interplay Engine cluster system. To install the Interplay Adapter: 1. Select the following from the Interplay Server Installer Main Menu: Individual Optional Installers 2. Click Avid Interplay Adapter and follow the system prompts. Configuring an Interplay Adapter When you install Interplay Adapter on the Avid Interplay Engine system, it automatically connects to the Interplay Engine on that system. If you install Interplay Adapter on a system other than the Interplay Engine, you must manually edit a file to identify the Interplay Engine system. 107 Browsing the Interplay Installer Folders To configure Interplay Adapter to recognize Interplay Engine on a different system: 1. Use an application such as Notepad to edit the following file: C:\Program Files\Avid\Avid Interplay Adapter\jakarta-tomcat\omm\RAM\mmserver.ini 2. Edit the following line, by replacing the text “localhost” with the computer name of the system running the Avid Interplay Engine: env.ABServer=localhost For additional information on configuring an Interplay Adapter with AirSpeed and CaptureManager, see “Configuring Avid AirSpeed” on page 124. Browsing the Interplay Installer Folders To browse the installer folders: 1. Select the following from the Interplay Server Installer Main Menu or the Interplay Client Installer Main Menu:. Individual Optional Installers. 2. Click “Browse all installers.” 3. (Option) Select any of the installers from the Installers folder, and perform a custom installation. 108 5 Installing and Configuring an Interplay Archive Engine The following topics are covered in this chapter: • Installing the Interplay Archive Engine Software • Setting Up a Failover System • Updating the Interplay Archive Engine Software For more details on the Interplay Archive Engine, see the Avid Interplay Media Services Setup and User’s Guide. Installing the Interplay Archive Engine Software You need to install the following software on the Interplay Archive Engine server: • Interplay Archive Engine • Interplay Access • FlashNet Client software (see Installing the FlashNet Client Software) Additionally, you must install the Interplay Archive Provider on a separate server. See “Installing the Interplay Archive Provider Software” on page 111. The Interplay Archive Engine installation is very similar to the Interplay Engine installation. The following are the main differences: • It is not necessary to split the database because it is not possible to archive file assets. • The database is called AvidAM. • There is no temporary license key. On the Interplay Engine it is possible to connect one Access client to the engine when no permanent license is loaded. This is not possible on the Interplay Archive Engine. It is necessary to load a license before you are able to connect with Interplay Access. It is also necessary to load the license before you create the database. See “Managing Licenses” in the Avid Interplay Engine and Avid Archive Engine Administration Guide for instructions. • The AvidAM database has fewer predefined folders than the AvidWG database. Installing the Interplay Archive Engine Software The Interplay Archive Engine maintains a database that can be accessed through Interplay Access and the Interplay Administrator tool. For information on configuring the server, see the Avid Interplay Engine and Avid Archive Engine Administration Guide. For information on using Interplay Access on an Archive database, or archiving from an Avid editing application, see the Avid Interplay Media Services Setup and User’s Guide. To install the Interplay Archive Engine software: 1. Select the following from the Interplay Server Installer Main Menu: Servers > Avid Interplay Archive Engine The Install Avid Interplay Archive Engine window opens. 2. Click Avid Interplay Archive to install the Interplay Archive Engine on the system. See “Installing the Avid Interplay Engine Software” on page 36 and start at step 6. 3. Click Avid Interplay Access to install Interplay Access on the system. See “Installing Avid Interplay Access” on page 47. Installing the FlashNet Client Software Typically your Software Generation Limited (SGL) representative installs and configures the FlashNet client software when he or she configures the rest of the archiving system. For information on using the FlashNet client, see the documentation provided by your SGL representative. SGL Direct Connect to Shared Storage Avid Interplay v2.6 and v2.7 support SGL FlashNet v6.4.x. This version of SGL FlashNet allows the FlashNet server to directly connect to an Avid ISIS shared-storage system through a 1-GB connection, dual-connected on the same subnet to the ISIS System Director in Zone 1. SGL FlashNet v6.4.x is qualified with Avid ISIS 7000 systems. ISIS v4.0 or later client software must be installed on the FlashNet server. This configuration results in a significant performance increase for Interplay archive and restore operations. Your SGL representative installs and configures the FlashNet client software on the Archive Provider. After installing the FlashNet client on the provider, the representative needs to create a registry key, as follows: 1. In a Command Prompt window, type regedit to open the Registry Editor. 2. Locate and select the following registry key: \HKEY_LOCAL_MACHINE\SOFTWARE\Software Generation\Wow6432Node\FlashNet6. 110 Setting Up a Failover System 3. Select Edit > New > String Value, name the new registry key “DETDropClient” and enter 1 as the value. (0 specifies disabled). 4. Restart the FlashNet socket listener service. 5. Restart the provider services. SGL FlashNet v6.4.x includes support for Simplified Chinese, which is qualified for use with Interplay Archive and Interplay Restore services. Installing the Interplay Archive Provider Software You typically install the Interplay Archive Provider software on a separate server for performance reasons. Install the Interplay Archive Provider from the Avid Interplay Media Services page of the Interplay Installer. See “Installing Software on the Media Services and Media Services Provider Servers” on page 49. n The Interplay Archive Provider requires an Avid Interplay Media Services application key (also referred to as a dongle) with the Archive and Restore option. To install the Interplay Archive Provider and Auto Archive software: 1. Select the following from the Interplay Server Installer Main Menu: Servers > Avid Interplay Media Services > Install Local Workflow Support > Avid Interplay Archive Provider 2. (Option) Also install Avid Interplay Auto Archive. 3. Install the Service Framework client software. Use the installer on the following page: Servers > Avid Interplay Media Services. See “Selecting the 32-Bit or 64-Bit Version of Avid Service Framework” on page 34. For information on setting up the Interplay Archive provider and Interplay Auto Archive, see the Avid Interplay Media Services Setup and User’s Guide. Setting Up a Failover System You can configure the Interplay Archive Engine in a cluster configuration for automatic failover protection. For details on setting up the system, see the Avid Interplay Engine Failover Guide or Avid Interplay Engine Failover Guide for AS3000 Servers on the Knowledge Base. 111 Updating the Interplay Archive Engine Software Updating the Interplay Archive Engine Software When you update the Interplay Archive Engine, do not delete the software using the Add/Remove Programs or any other mechanism for deleting software. If you delete the software, the system deletes the folder structure in place at the time of the update. To update the software, start the Archive Engine installer on the Interplay Servers Installer and follow the installation instructions. The system updates the software without performing a remove operation. This preserves the folder structure. 112 6 Additional Configuration Topics This chapter covers the following topics: • Using Antivirus Software in an Interplay Environment • Troubleshooting Firewalls and Avid Interplay • Integration of Journal Data into the Database • Mounting Workspaces as Drives: Lettered versus Letterless • Using Time Synchronization in an Avid Interplay Environment • Installing the Lookup Service on a Separate Server • Connecting Systems Directly to the Lookup Service • Configuring Avid AirSpeed Multi Stream • Configuring Avid AirSpeed Using Antivirus Software in an Interplay Environment Using Antivirus Software in an Interplay Environment Interplay v2.x supports the Antivirus and Spyware components of Symantec™ Endpoint v12.1 on servers and clients. Interplay does not support the following components: • Proactive Threat Protection • Network Threat Protection The following Knowledge Base article describes how to install and configure Symantec Endpoint v12.1 in an Interplay environment: Using Antivirus Software in an Interplay Environment, Support for Symantec Endpoint v12.1 Troubleshooting Firewalls and Avid Interplay Firewalls on client machines interfere with Avid Interplay’s TCP/IP communications. Symptoms • The list of servers does not appear, for example, when you are connecting to a new database. • Connection establishment to the server fails. Cause These problems can be caused by personal firewalls installed on the client machine. A typical example for such a firewall is ZoneAlarm® from ZoneLabs™ or the Windows XP, Windows Vista, or Windows 7 firewall. These applications intercept all outgoing and incoming network traffic and decide whether to let the traffic go through or block it. The effect is that applications like Avid Interplay fail to connect to their servers. Typically when the client looks for available Avid Interplay Engines in the network, no servers can be retrieved. When the client is looking for servers, a UDP broadcast is sent out on port 8321. 114 Integration of Journal Data into the Database Solution Usually these personal firewalls can be configured to allow all network traffic for specific applications. This should be done for Avid Interplay locally or for Internet access depending on which servers Avid Interplay should connect to. For information about ports used by Avid Interplay, see “Avid Interplay Port Usage” in the Interplay Help and the Interplay Software Installation and Configuration Guide. Integration of Journal Data into the Database The Interplay Engine database consists of a core database store and a single permanent journal file. The journal file holds the current binary data changes that are not yet written through to the core database. The core database and the journal file are both contained in the _Database folder. n Prior to Interplay version 2.1, the Interplay Engine created multiple journal files, and it was important for administrators to monitor the number of journal files created. This monitoring is not needed for Interplay version 2.1 and higher. Both core database and journal file are used for engine operations, like ingest, searching, or deletion. The integration of data in the journal file into the core database is happening constantly in a background thread. The journal file can grow in size when the Interplay Engine is extremely busy (for example, during a database schema upgrade), but will eventually shrink back to its default size (8 MB for the CCS database _InternalData, 32 MB for AvidWG and AvidAM). Journal integration is no longer suspended when a backup is performed. Therefore, journal data does not accumulate when a backup is running. If a Severe Error Occurs If a severe error occurs during integration of journal data into the core database, the Interplay Engine suspends the integration. Such severe error cases include: • Failure of integration of journal data into the core database • Failure to read/write from the journal file • Failure to do deletes in the streamed property store (this is a central step in the journal integration) Usually in such cases, the Interplay Engine rejects all further write operations and reports an error code in the server log and to the clients trying to perform write operations. There are cases where the Interplay Engine can continue operating and adding data to the journal file, but this data is not integrated into the core database. 115 Mounting Workspaces as Drives: Lettered versus Letterless Journal integration relies on disk access to the _Database folder at all times. There is one point in time when the engine relies on the journal integration to be finished (at all other times it is done in a parallel thread). This one point is when a database is loaded, for example, when a database is brought up, a failover was triggered, or a cluster was taken offline and back online. At this point, when the database is loaded, the journal integration is enforced. Integration needs to go through and finish so that the database can be cleared and go online (be accessible by clients). Mounting Workspaces as Drives: Lettered versus Letterless Avid editing applications, Interplay Assist, and Avid Instinct require Avid shared storage client software to function as clients in an Avid Interplay workgroup. Explicit mounting of workspaces as drives might or might not be necessary, depending on your particular workflow. In general, there is no harm in mounting the workspaces that you need. The following information applies to mounting workspaces in an Interplay environment: • Media Indexers that monitor shared storage must use UNC (letterless) drive mapping. See “Using UNC Drive Mapping on Interplay ISIS” on page 58. • Avid editing applications require login to the Client Manager (Avid ISIS) or Connection Manager (Avid Unity MediaNetwork) to read from a workspace. (Login through the Connection Manager requires that you mount at least one drive.) If your Windows username and password exactly match the Avid shared storage username and password, login is automatic. If your Windows username and password do not match, you need to log in through the Client Manager or the Connection Manager. Drive mappings for read operations are not required except on Mac OS X systems. n Avid editing applications running on Mac OS X systems require drive mapping for any workspaces that you use for reading or writing. • In addition to a valid login, Avid editing applications must use drive mapping for any workspaces that you write to. 116 Using Time Synchronization in an Avid Interplay Environment For Windows systems, you must use lettered drive mapping. If you do not use lettered drive mapping you cannot select a workspace in the Volume menu in the Capture tool, in the Media Creation tool, or in the Import dialog box. • In addition to a valid login, Avid editing applications, Avid Instinct, and Interplay Assist require the following to use the Send to Playback feature: - A workspace to which you have write access specified in the Editor Database Settings view of the Interplay Administrator, in the option “Media Creation Workspace.” When you send to playback, the application searches the workspaces to which you have write access and writes a temporary file to a Temp folder at the top level of the workspace with the most free storage space. n On Interplay Assist or Avid Instinct, if your workflow includes sending Long GOP (XDCAM HD or XDCAM EX) media to playback, you need to mount at least one of the workspaces to which you have write access as a lettered drive. If you do not have at least one workspace mounted as lettered drive, you get an error message “Unable to find a shared storage volume for media transfer.” For more information on mounting workspaces as drives, see the Avid Unity MediaNetwork Connection Manager Help or the Avid ISIS Client Manager Help. Using Time Synchronization in an Avid Interplay Environment The Avid Time Synchronization Service enables time synchronization between different machines in a workgroup. The Time Synchronization Service can operate in either Master mode or Slave mode. In Master mode, the service retrieves a reference time from a configured time source and redistributes it to the Slave services within the workgroup. The time source can be the local PC clock, an NTP server, or an Adrienne timecode card installed in the server. If multiple Time Synchronization Services are configured as Master, they coordinate among themselves and identify one Primary service to distribute the time notifications (the others are in Backup mode and silent until a Primary fails, at which time one of the Backups takes over). In Slave mode, the Time Synchronization Service listens for time notifications from the workgroup and (optionally) sets the local PC clock to match. n Slave Time Sync services are only useful to set the local PC clock. If you aren’t using your slave Time Sync to set the local PC clock, you can disable the Time Sync service on that computer. 117 Using Time Synchronization in an Avid Interplay Environment The following are the three typical ways of implementing Time Synchronization in an Interplay environment: • In Interplay environments that use CaptureManager to capture material, a CaptureManager system is usually designated as the Time Sync master. The CaptureManager system has an Adrienne card. Install the Service Framework Time Synchronization service on the CaptureManager system and configure it as a Time Sync master. • If you don’t use a CaptureManager system, do one of the following: - Designate another system with an Adrienne card as the Time Sync master. Install the Service Framework Time Synchronization service on this system and configure it as a Time Sync master. - Use an NTP server for Time Sync reference. Install the Service Framework Time Synchronization service on a system on the network that does not need to be shut down frequently and configure the service as a master. When you configure the master, point to the NTP service for time sync. - Designate any system that rarely has to be shut down as the Time Sync master and set the Time sync reference to the internal PC clock on that system. It is important to use only one time synchronism mechanism to set the local PC clocks in the Interplay environment. If a Time Synchronization Slave service is configured to set the local PC clock and it detects that some other mechanism (such as Windows 32 Time Services) changes the local clock, the Time Sync Slave service disables itself to avoid the local clock from jumping back and forth. The Time Sync slave also posts a Warning in the Health Monitor. When you install the Time Synchronization service on a system it runs as a Time Sync slave by default. For information on how to configure a Time Sync master, see “Configuring the Time Sync Master” on page 118. Time Sync and Log Files All “Framework enabled” services that produce log files listen to the timestamps sent out by a Time Sync Master. They do this to produce a “Sync Time” field in the log files. So, even if the local PC clocks on all the computers do not match, the “Sync Time” field in the log files is always in sync across all the log files on all the machines. Configuring the Time Sync Master To configure the Time Sync Master: 1. Install the following Service Framework components on the system that will be used as the master: - Core Components - Configuration Utility 118 Using Time Synchronization in an Avid Interplay Environment - Diagnostic Log Viewer - Health Viewer - Machine Monitor - Time Synchronization 2. On any system that has the Interplay Configuration Utility installed, click the Start button and select All Programs > Avid > Service Framework > Avid Interplay Service Configuration. The Interplay Service Configuration window opens. 3. Select the system that will be the Time Sync master and click Avid Time Synchronization. The Time Synchronization Settings window opens. 4. Select options as described in the following table. Time Synchronization Settings Options Description Time Stamp Interval (in seconds) Determines how often the master sends out time stamp information. The default is 10 seconds. 119 Installing the Lookup Service on a Separate Server Time Synchronization Settings Options Description Get Time Sync reference from the local PC clock Select if you are simply using the local PC clock of one system on your network for time sync reference. Get Time Sync Reference from an NTP server Select when you are pointing to an NTP server on your network for time sync reference. n Get Time Sync reference from an internal Time Code Reader The NTP server does not need Service Framework software installed on it. Select when the Time Sync master system has an Adrienne timecode card. n CaptureManager systems have an Adrienne card. Installing the Lookup Service on a Separate Server If you have more than 10 clients in your Avid Service Framework environment (including Avid editing applications, Avid Instinct, and Avid Assist), Avid strongly recommends that you put the Service Framework Lookup Service on a separate server such as a General Purpose Server. For redundancy, you may decide to set up two separate servers running the Lookup Service. The following section describes how to install the Lookup Service on a separate server. To install the Lookup Service on a separate server: 1. Select the following from the Interplay Server Installer Main Menu: Individual Optional Installers 2. Double-click Avid Service Framework Custom. 3. Follow the onscreen instructions and watch for the following items: a. Enter your Workgroup name in the Workgroup Name window. b. In the Options window, select “Typical Avid Interplay Server Install”. Configuring Lookup Servers After you complete the installation, use the Avid Interplay Service Configuration tool to check that the Lookup Service is not running on other Interplay Servers, particularly on Media Indexer servers.You can use the Avid Service Framework Workgroup Properties tool to disable the service on other servers. 120 Installing the Lookup Service on a Separate Server For best results, connect each system running the Service Framework to the Lookup Service manually via the Workgroup Properties tool. This technique is called Unicast Discovery and is described in “Connecting Systems Directly to the Lookup Service” on page 122. Unicast Discovery ensures a direct connection to the Lookup Service. Technically there is no need for Unicast Discovery on a local subnet that contains a Lookup Service. Unicast Discovery ensures connection to the Lookup Service but takes extra time to configure on a large workgroup since you have to make the connection manually on each system. n The Avid Service Framework installer has an optional service named Multicast Repeater that can be used to communicate across subnets. Multicast Repeater is no longer recommended because it relies on a single point of communication across the subnets. When working with multiple subnets, use Unicast Discovery on the remote subnets. Unicast Discovery allows for fast registration and discovery operations for systems on remote subnets. n If you use more than one Lookup Services, use Unicast Discovery to connect to both Lookup Services on each machine. Interplay System Configuration Service Use the Interplay Service Configuration tool to check for occurrences of the System Configuration Service on any of your Interplay servers. This service should only run on the systems that contain the Lookup Service. Use the Workgroup Properties tool to disable the service on any other servers. n The System Configuration service is different from the Service Configuration tool. The Service Configuration service runs the Interplay Service Configuration tool and can be installed on any system running the Service Framework. Configuring Lookup Servers on Avid ISIS Avid recommends that you single connect the LUS using the following guidelines: • • n Single connect a LUS to each VLAN. In this case, use Unicast Discovery as follows: - On each LUS system, open the Workgroup Properties tool, click the Lookup tab, and enter the fully qualified domain name of the other LUS system. - On each client, open the Workgroup Properties tool and specify the fully qualified domain name of both LUS systems. The Interplay router needs to have a route configured between the two VLANs. Do not dual connect a LUS. To achieve redundancy, it is better to single connect a separate LUS to each VLAN. 121 Connecting Systems Directly to the Lookup Service n There is no load balancing between Lookup Services. If you have two LUS systems they operate independently of each other. All Framework services register with both services. To ensure connectivity between subnets, use Unicast Discovery to connect all of your clients to both LUS. Connecting Systems Directly to the Lookup Service For systems on remote subnets, Avid recommends that you connect directly to the Lookup service using a technique known as Unicast Discovery. The main drawback to using the Unicast Discovery connection method is that if there are multiple systems running the lookup service, you should connect to each one. This can take a lot of configuration time in a large installation. If you don’t connect to all of the Lookup service systems, if the one you are connected to goes down you lose your connection to the Service Framework. To directly connect a system to a Lookup service: 1. Determine the fully qualified domain name of the system running the Lookup service. For example, the following defines the domain name of the server named DocWG: docwg.global.avidww.com 2. On the system on the remote subnet, click the Start button, and then select All Programs > Avid > Service Framework > Avid Workgroup Properties. 3. Click the Lookup tab. 4. Select the Workgroup that you want to connect to and click Add in the Lookup services window. n If the name of the workgroup that you need does not appear in the Workgroup area, click the Add button and add the entry. Remember that the name is case sensitive. 5. In the Lookup services area, type in the fully qualified domain name of the system running the Lookup service. 6. Leave the port value at the default 4160. 7. Click Expected and click OK. 8. The domain name appears in the Lookup services area, as shown in the following example. 122 Configuring Avid AirSpeed Multi Stream n In this example, the name of the workgroup is the same as the name of the machine running the Lookup service. 9. Click Apply and click OK. Configuring Avid AirSpeed Multi Stream The AirSpeed Multi Stream is a digital recorder and playback device designed to work in an Avid shared storage environment. AirSpeed Multi Stream allows you to capture incoming media directly into Avid shared storage or play out media to air. Media can be captured directly into Avid shared storage workspaces unattended, freeing the Avid editing application for editing. You use the Avid Service Framework Service Configuration tool to configure an AirSpeed Multi Stream. The device does not require an Interplay Adapter. However, if you use the device with a CaptureManager, the CaptureManager still needs the Interplay Adapter. For more information, see the Avid AirSpeed Multi Stream Installation and User’s Guide/ 123 Configuring Avid AirSpeed Configuring Avid AirSpeed This section describes the settings that are specific to configuring an AirSpeed in an Interplay environment. For details on setting up and using AirSpeed systems, see the following documents on the Knowledge Base: • Avid AirSpeed ReadMe • Avid AirSpeed Installation and User’s Guide • Avid AirSpeed I/O Applications User’s Guide • Avid AirSpeed Version 2.x Supported Configurations For information on user names and passwords required for AirSpeed, see “User Names and Passwords Required For Avid Shared Storage and Product Servers” on page 27. The following illustration shows important settings in an Interplay environment. Name of the system running the Interplay Adapter. For Avid Unity MediaNetwork, name of the Portserver. For Avid Unity ISIS, name of the System Director Must be MXF in an Interplay environment If the Current MetaData Fmt setting is not MXF, the AirSpeed is not communicating with the Interplay Engine. Usually the problem is a network issue. Check the spelling of the Asset Manager server name and verify the IP address on the Network tab. If you need to change the values, restart the AirSpeed after you make the changes. 124 Configuring Avid AirSpeed Interplay Adapter and AirSpeed The Interplay Adapter (also referred to as the MMAdapter) is used by AirSpeed capture systems to connect to the Interplay Engine. In general, one Interplay Adapter can service up to 10 AirSpeeds. Interplay Adapter is also used by CaptureManager to checkin clips to the Interplay database and by some third party applications for checkin and search functions. Where you install the Interplay Adapter depends on how heavily you use your AirSpeed systems. If you perform many AirSpeed captures, you might want to install the Interplay Adapter on a CaptureManager server or on a dedicated server. The following table lists the recommended systems for an Interplay Adapter installation. Installation Locations for an Interplay Adapter Server Description CaptureManager If you use CaptureManager to control your AirSpeed systems, this is the preferred location for an Interplay Adapter. General Purpose Server or A dedicated server is the best location if you perform a lot of AirSpeed captures. The Interplay Adapter can also run on a server that is not carrying a heavy load. another available servera For example, if you have server dedicated to monitoring Interplay Transfers (Interplay Transfer Cache Engine), you can install the Interplay Adapter on that server. Interplay Engine (non-cluster only) Only install Interplay Adapter on an Interplay Engine if you have up to a maximum of 10 clients in your Interplay environment (clients include Avid editing systems, Avid Assist, and Avid Instinct). If you find that system performance degrades when you perform a lot of AirSpeed captures, then move the Interplay Adapter to a different server. n If you install the Interplay Adapter on an Interplay Engine, install the Interplay Engine software first. The Interplay Adapter installer checks for the presence of an Interplay Engine during the install process. a. Do not install the Interplay Adapter on a Media Indexer server or on an Interplay Engine cluster. If you don’t have a CaptureManager system and you have a small number of AirSpeed systems, you can put the Interplay Adapter on the same General Purpose Server as the Lookup Service. If you observe performance issues when you perform many AirSpeed captures, move the Interplay Adapter to another server. For information on installing the Interplay Adapter and configuring it to recognize the Interplay Engine, see “Installing Avid Interplay Adapter” on page 107. 125 Configuring Avid AirSpeed Configuring Interplay Adapter, CaptureManager, and AirSpeed A CaptureManager service named “Media Browse Unity Video Service” uses the Interplay Adapter to check assets into the Interplay database. Prior to CaptureManager v4.0.4, you could only have one Media Browse™ Unity Video Service running in a particular Interplay environment. Starting at CaptureManager v4.0.4, you can install a Media Browse Unity Video Service for each Interplay Adapter in your Interplay environment. Now if one CaptureManager server stops working, other CaptureManager servers can continue to check files into the Interplay database. For additional information, see the CaptureManager v4.0.5 ReadMe. You can now configure single or multiple Media Browse Unity Video Services to check in assets to the same Interplay Engine via distributed Interplay Adapters. For every Interplay Adapter installed, a Media Browse Unity Video Service might also be deployed that points at that Interplay Adapter. n For information on installing the Interplay Adapter and configuring it to recognize the Interplay Engine, see “Installing Avid Interplay Adapter” on page 107. When you install more than one Media Browse Unity Video Service, the following configurations must be completed: • If an Interplay Adapter is installed and running on a computer other than the Interplay Engine computer, the mmserver.ini (located, for example, in C:\Program Files\Avid\Avid Interplay Adapter\jakarta-tomcat\omm\RAM) must be edited to point to the Interplay Engine by adjusting this value: “env.ABServer=”. For more information, see “Installing Avid Interplay Adapter” on page 107. • Each AirSpeed that will use a particular Interplay Adapter to check in assets must have its Asset Manager value (in the Setup view) configured to point to the location of the Interplay Adapter. The following illustration shows the Setup view. In this example the Interplay Adapter is running on the CaptureManager server named warm-capman. 126 Configuring Avid AirSpeed Server running the Interplay Adapter • All CaptureManager channels with an AirSpeed device must have the Media Manager Host Name for the AirSpeed device configured to be the same as the Asset Manager for the AirSpeed. The following illustration shows the settings in the CaptureManager Device Information dialog box. In this example, the Interplay Adapter is running on the same system as the CaptureManager so the MediaManager Host Name is the name of the local computer. 127 Configuring Avid AirSpeed Server running the Interplay Adapter AirSpeed device for this channel When you install CaptureManager, the installer asks for an Interplay Server as part of the Media Browse Unity Video Service configuration. The following illustration shows the dialog box. Type the name of the system running the Interplay Adapter. You can also adjust the value in the registry at the following location: 128 Configuring Avid AirSpeed [HKEY_LOCAL_MACHINE\SOFTWARE\iNEWS\Media Browse\Media Browse Unity Video Service] "Media Manager Host Name"="" If the Interplay Adapter is installed on the same computer as the Media Browse Unity Video Service, all of the following settings use the same computer name: • Asset Manager value in the AirSpeed Setup view. • Media Manager Host Name setting in the AirSpeed device configuration in CaptureManager channel. • Interplay Server (Media Manager Host Name) for the Media Browse Unity Video Service. This is the case with the illustrations in this section. The Interplay Adapter is running on the CaptureManager server named warm-capman. Updating Software on an AirSpeed You can use the Software tab on AirSpeed to update software from an .ISO image on a web server on the network. This section describes a method that uses the Apache® web server running on the Avid Interplay Engine. n Read the latest AirSpeed ReadMe before installing the AirSpeed software. To update AirSpeed software in an Interplay environment: 1. Before you begin, obtain the .ISO image for the AirSpeed software update as described in the Avid AirSpeed Installation and User’s Guide. Make sure that the name follows the naming conventions in the AirSpeed guide. 2. Navigate to the Apache\root folder on the Avid Interplay Engine. 3. The following table shows the location on non-cluster and cluster systems. Non-cluster system C:\Program Files\Avid Interplay Engine\data\Apache\root n Cluster system The path to the Avid Interplay Engine folder might be different depending on your installation. S:\Workgroup_Data\Apache\root n You must be on the active node to see the S: drive. 4. Create an iso folder in the Apache\root folder. This is a convenience; you can use any name for the folder. 5. Copy the .ISO image to the Apache\root\iso folder. 6. Start AirSpeed. 129 Configuring Avid AirSpeed 7. Click the Setup button and click the Software tab. Software tab Server text box 8. Type the following in the Server text box: Interplay_Engine/iso where Interplay_Engine is the name of the system running the Interplay Engine. for example, DocWG/iso. (Note the forward slash.) 9. Press Return. The system displays the .ISO image in the Available Versions window. n The system automatically locates the iso folder because it is located at the root directory of the Apache web server running on the Interplay Engine. 10. Select the .ISO image and click Update Version. 11. Follow the onscreen instructions. See the Avid AirSpeed Installation and User’s Guide and the AirSpeed ReadMe for any additional information. 130 7 Installing and Configuring the Interplay Streaming Server This chapter describes how to configure the hardware on an Interplay Streaming Server, and how to install and configure the Interplay Streaming Server software. These procedures are described in the following topics: • Interplay Streaming Server and Direct Play of Proxy Media • Streaming Server Configuration • Check List for Installing and Configuring the Streaming Server Software • Upgrading Interplay Stream Server v2.3 or Earlier • Installing and Configuring the Streaming Server Software • Uninstalling an Interplay Streaming Server • Changing the Name of the Interplay Streaming Server • Changing the Name of the Streaming Server Execution User • Installing and Configuring an Additional Streaming Server • Searching for Streamable Master Clips Interplay Streaming Server and Direct Play of Proxy Media Interplay Streaming Server and Direct Play of Proxy Media In Interplay v2.4, the Interplay Streaming Server was re-engineered to directly play MPEG-4/H.263 and H.264 video media and MPEG1 Layer 2 audio media. There is no longer any need to use the Publishing service or Workflow Engine to create QuickTime reference movies for streaming play. Double-click a clip that is associated with supported proxy media, and the clip plays in the Interplay Access Monitor. Avid Interplay Streaming Server Service Interplay Stream Server v2.3 and earlier ran as a Windows service named Avid Interplay Stream Server. Interplay Streaming Server v2.4 and later runs as a Windows service named Avid Interplay Streaming Server Service. This service is responsible for starting and monitoring two Interplay Streaming Server processes. and a process called InterplayStreamingProxy.exe which is responsible for distributing client requests to the Interplay Streaming Server processes. These processes are listed in Windows Task Manager as follows: • InterplayStreamingService.exe • InterplayStreamingProxy.exe • InterplayStreamingServer.exe • InterplayStreamingServer.exe Activity for each of the two Interplay Streaming Server processes is written in separate log files, which are located in the following two folders:\\tewks-gs1s\Gold_Builds\Avid_System_Monitor • • Windows Server 2003 - drive: \Documents and Settings\All Users\Application Data\Avid\Avid Interplay Streaming Server\8554 - drive:\Documents and Settings\All Users\Application Data\Avid\Avid Interplay Streaming Server\8556 Windows Server 2008 - drive:\ProgramData\Avid\Avid Interplay Streaming Server\8554 - drive:\ProgramData\Avid\Avid Interplay Streaming Server\8556 Configuration and Maintenance Interplay Streaming Server v2.4 and v2.5 are qualified on both SR2500 (Windows Server 2003) and AS3000 (Windows Server 2008). 132 Interplay Streaming Server and Direct Play of Proxy Media Configuration and maintenance of the Interplay Streaming Server is easier without the need to use a shared folder to store QuickTime reference movies. Number of Supported Streaming Clients The Interplay Streaming Server supports up to 100 simultaneously streaming clients. This support applies to both SR2500 and AS3000 servers. You can add a second server to support an additional 100 clients. For more information, see “Installing and Configuring an Additional Streaming Server” on page 147. Streaming Support for Different Interplay Access Releases The following table summarizes streaming support for Interplay Access releases. Streaming Server v2.4 and v2.5 Stream Server v2.3 or earlier (Plays proxy media directly) (Plays proxy media published as Quick Time reference movies) Interplay Access v2.4 and later Supported Supported Interplay Access v2.3 or earlier Not supported Supported As shown in this table, Access v2.4 and later users can play proxy media from Streaming Server v2.4 (or later) or Stream Server v2.3. Access v2.3 users can only play proxy media from Streaming Server v2.3. If you are sharing streamed proxy media between Interplay v2.4 and later workgroups and Interplay v2.3 or earlier workgroups, Avid recommends that you upgrade Interplay v2.3 or earlier workgroups to Interplay Access v2.4 or later. n The Scheduled Delete feature introduced in Interplay v2.4 requires Interplay Engine v2.4 or later. Other Interplay Access features introduced in Interplay v2.4 and later will operate correctly with Interplay Engine v2.3 or earlier. Stream Server v2.3 in an Interplay v2.4 and later Environment Interplay Stream Server v2.3 is supported in an Interplay v2.4 and later environment. This support includes support for the Interplay Publish Service and the Interplay Workflow Engine. You can upgrade all other Interplay components to v2.4 or later while maintaining Interplay Stream Server v2.3. An Interplay Streaming Server v2.4 or later license is required. 133 Interplay Streaming Server and Direct Play of Proxy Media n When using Interplay Engine v2.4 or later, an Interplay Streaming Server v2.4 or later license is required for each streaming server in the workgroup, regardless of the version of the streaming server. Identifiers for Playable Assets Interplay Access v2.4 and later uses the following identifiers to indicate which assets are playable in the Monitor: • A green triangle on the thumbnail and in the Directly Playable in Access column indicates the asset is fully playable. • A partial clip icon and an orange triangle on the thumbnail and an orange triangle in the Directly Playable in Access column indicates the asset is playable while it is being captured. Note the following: • After Interplay Access starts, it takes approximately 20 to 30 seconds to check the status of the Interplay Streaming Server. • Because the Playable condition is computed only when Interplay Access is populating the Assets window, it may take approximately 10 seconds until the Playable information is updated. • If a clip is not playing but displays a playable icon, update the clip from Media Indexer and try playing it again. • The property “Playable in Access” applies only to Interplay Stream Server v2.3 and earlier. For more information about playable assets, see the Avid Interplay Access User’s Guide or the Interplay Help. 134 Streaming Server Configuration Streaming Server Configuration Interplay Streaming Server v2.4 and v2.5 are qualified on both the Intel SR2500 and the AS3000 systems. The following topics provide more information about configuring these systems: • “Streaming Server Slot Locations, SR2500” on page 135 • “Streaming Server Slot Locations, AS3000” on page 136 • “Port and Firewall Usage for the Interplay Streaming Server” on page 137 Streaming Server Slot Locations, SR2500 The following illustration shows the slot locations and the network connections on an SR2500 server. SR2500 Back Panel ISIS NIC PCIe slots PCI-X slots Slot 3 Slot 3 Slot 2 Slot 2 Slot 1 Slot 1 Optional Streaming NIC ISIS Connections The Interplay Streaming Server has been qualified with one network interface card (NIC) and with two NICs. There is no performance benefit to dual-connecting the Interplay Streaming Server to an ISIS network, since there is enough bandwidth to support 100 simultaneous clients (see “Number of Supported Streaming Clients” on page 133). If a second NIC is required to segment your Streaming Server client for security purposes, then it should be connected to the outgoing streaming VLAN. If you use more than one NIC, you must ensure that DNS assigns the appropriate IP address to the Streaming Server clients and Interplay Engine. MediaNetwork Connections The following table lists the location for the ATTO card required for connection to an Avid Unity MediaNetwork 135 Streaming Server Configuration SR2500 Back Panel Configuration Options for Streaming Server Slot Type Slot Interplay Streaming Server PCIe 3 Empty 2 Empty 1 Empty 3 ATTO (for Avid Unity MediaNetwork connection) 2 Empty 1 Empty PCI-X Partitions on the SR2500 Interplay Streaming Server The SR2500 Interplay Streaming Server ships with two 500 GB drives with the following partitions: n • C:\ is a 60 GB partition that is mirrored across both drives. • D:\ takes up the remaining space and is spanned across both drives. This provides roughly 880 GB of unmirrored storage. If you are using the SR2500 to host an Interplay Stream Server v2.3 or earlier, you can add an optional expansion kit that adds 2 TB of unmirrored storage. The Expansion kit is not needed for Streaming Server v2.4 or later. For additional information, see the Avid Interplay Stream Server Expansion Kit Upgrade Readme. which is available on the Avid Customer Support Knowledge Base. Streaming Server Slot Locations, AS3000 The following illustration shows the Interplay Streaming Server slot locations and the network connections on an AS3000 server. AS3000 Back Panel 1 2 3 4 PRO/1000 PT Ports PCIe Slots 136 Streaming Server Configuration For more information about the AS3000, see the Avid AS3000 Setup Guide. ISIS Connections The Interplay Streaming Server has been qualified with one network connection and with two network connections. Connections to the ISIS network should be through PRO/1000 PT port 2, port 4, or both. There is no performance benefit to dual-connecting the Interplay Streaming Server to an ISIS network, since there is enough bandwidth to support 100 simultaneous clients (see “Number of Supported Streaming Clients” on page 133). If a second network connection is required to segment your Streaming Server client for security purposes, then it should be connected to the outgoing streaming VLAN. If you use more than one network connection, you must ensure that DNS assigns the appropriate IP address to the Streaming Server clients and Interplay Engine. MediaNetwork Connection For connection to a Avid Unity MediaNetwork, insert the qualified ATTO Fibre Channel card in either the top or bottom PCIe slot. Partitions on the AS3000 Interplay Streaming Server The AS3000 Interplay Streaming Server ships with two 1 TB (930 GB) drives that are mirrored by the embedded Intel RAID controller. The RAID1 array contains the following partitions: • An unmapped 10GB recovery partition • C:\ with 80 GB of storage • D:\ with the remaining 840 GB of storage If you are using the AS3000 to host an Interplay v2.3 Stream Server, you can add an optional expansion kit that adds 4 TB of unmirrored storage. For additional information, see the Avid Interplay Streaming Server AS3000 Expansion Kit Upgrade Readme. on the Knowledge Base. Port and Firewall Usage for the Interplay Streaming Server To enable streaming from the Interplay Streaming Server to Interplay Access clients, the network has to allow the following TCP and UDP traffic: • For TCP, the network must allow direct client/server communications through server port 554 TCP. • For UDP packets, any firewall between Access clients and the streaming server must be configured either to allow RTSP/RTP traffic or to allow UDP packets between clients and server. The UDP streaming traffic uses dynamic random ports and not a fixed port range. This port and firewall usage applies to both SR2500 and AS3000 servers. 137 Check List for Installing and Configuring the Streaming Server Software n If UDP packets are lost on the way from the server to the client there is no direct feedback. The Streaming Server does not get any feedback that the packets were lost, and the Access client must wait until a timeout occurs. Check List for Installing and Configuring the Streaming Server Software To install and configure the Interplay Streaming Server, complete the steps in the following check list. Task Section Reference Install an Interplay license file that includes See “Installing a Permanent License” in the a license for each Interplay Streaming Interplay Engine and Interplay Archive Engine Server in the workgroup. Administration Guide or the Interplay Help. Install the Avid shared storage client software on the system on which you are going to install the Interplay Streaming Server. See “Set Up and Configure an Avid Shared Storage System” on page 23. Install Interplay Access on the system on which you are going to install the Interplay Streaming Server. “Installing Software on an Interplay Access System” on page 70. Interplay Access is needed for the Media Indexer lookup. (Optional) Install the Avid Service “Installing Software on an Interplay Access Framework on the system on which you are System” on page 70. going to install the Interplay Streaming Server. 138 Check List for Installing and Configuring the Streaming Server Software Task Section Reference Select an account that the Interplay Streaming Server will run under. See “Creating the Server Execution User Account” on page 27. You must use the Server Execution Account that is used for the Interplay Engine. This user needs to be a member of the local administrators group and must have the rights to start services. If necessary, the required rights for this user are automatically set during the installation process. An account with an identical user name and password must have read/write access to the Avid shared storage workspaces that contain media. You use the Avid ISIS or Avid Unity MediaNetwork Administration tool to create this account. c If you are upgrading from the Interplay Stream Server v2.3 or earlier, remove the Stream Server software. See “Upgrading Interplay Stream Server v2.3 or Earlier” on page 140. Install the Interplay Streaming Server software. See “Installing and Configuring the Streaming Server Software” on page 141. Specify the name of the computer running the Interplay Streaming Server in the Interplay Administrator. See “Installing and Configuring the Streaming Server Software” on page 141. After installation, exclude the folder C:\Program Files (x86)\Avid\Avid Interplay Streaming Server from scanning by any virus protection software. Scanning for virus protection could cause severe disruptions to the Interplay Streaming Server and could cause it to shut down. For additional information, see “Using Antivirus Software in an Interplay Environment” on page 114. You can add one additional Streaming Server to a workgroup. For more information, see “Installing and Configuring an Additional Streaming Server” on page 147. 139 Upgrading Interplay Stream Server v2.3 or Earlier Upgrading Interplay Stream Server v2.3 or Earlier To upgrade an Interplay Stream Server v2.3 or earlier, do one of the following: • Disable Interplay Stream Server v2.3 components and install Interplay Streaming Server v2.4 or later. This procedure preserves the v2.3 components while using the new streaming server. The procedure is described in this topic. • Remove Interplay Stream Server v2.3 and its components and install Interplay Streaming Server v2.4 or later. The procedure is described in this topic. • Re-image the server and install Interplay Streaming Server v2.4 or later. For installation instructions, see “Installing and Configuring the Streaming Server Software” on page 141. To upgrade an Interplay Stream Server v2.3 or earlier and preserve its components: 1. Disable the Interplay Stream Server and Avid Workflow Engine Service by doing the following: a. For Windows Server 2003, right-click My Computer, select Manage, double-click Services and Applications, and double-click Services. For Windows Server 2008, right-click the icon for your computer and select Manage. b. In the list of services, double-click Avid Interplay Stream Server. c. In the General Tab, click Stop, then from the Startup Type list, select Disabled. d. In the list of services, double-click Avid Interplay Workflow Engine Service. e. In the General Tab, click Stop, then from the Startup Type list, select Disabled. 2. If the Interplay Stream Publish service is running, close it and do not start it again. 3. Follow the instructions in “Installing and Configuring the Streaming Server Software” on page 141. To upgrade an Interplay Stream Server v2.3 or earlier and remove its components: 1. Remove the Interplay Stream Server by doing the following: a. Open Add or Remove Programs from the Windows Control Panel. b. Select select Avid Interplay Stream Server. c. Click Remove. 2. Remove the Workflow Engine by doing the following: a. Open Add or Remove Programs from the Windows Control Panel. b. Select Avid Interplay Workflow Engine. c. Click Remove. 3. Manually delete the following folders: 140 Installing and Configuring the Streaming Server Software - C:\Program Files\Darwin Streaming Server - D:\Workgroup_Streams 4. Use the Media Services and Transfer Status tool to delete the Interplay Stream Publish provider. For more information, see “Deleting Providers” in the Interplay Media Services Setup and User’s Guide or the Interplay Help. 5. Follow the instructions in “Installing and Configuring the Streaming Server Software” on page 141. Installing and Configuring the Streaming Server Software Before you install the Streaming Server software, review “Check List for Installing and Configuring the Streaming Server Software” on page 138. For information on upgrading a stream server, see “Upgrading Interplay Stream Server v2.3 or Earlier” on page 140. To install the Avid Interplay Streaming Server: 1. Select the following from the Interplay Server Installer Main Menu: Servers > Avid Interplay Streaming Server > Avid Interplay Streaming Server 2. At the Welcome screen, click Next. 3. Read the License Agreement, click “I accept the terms in the license agreement” and click Next. 4. Specify the user name and password that the Interplay Streaming Server will run under (the Interplay Streaming Server Execution User). You must use enter a user name and password that exactly match the user name and password of the Server Execution User that is used to run the Interplay Engine. For a local account, enter the user name. For a domain account, use the following format: domainname\username The following illustration shows an example. 141 Installing and Configuring the Streaming Server Software The required rights for this account are automatically set during the installation process. 5. Click Next. 6. Specify the name of the workgroup, as specified in the Avid Service Framework. c The workgroup name is case sensitive. The following illustration shows an example. 142 Installing and Configuring the Streaming Server Software 7. Click Next, then click Install to begin the installation. When the installation is finished, the Avid Interplay Streaming Server is running as a Windows service named Avid Interplay Streaming Server Service. This service automatically starts when the computer starts. To check the status of the Interplay Streaming Server: 1. Right-click My Computer and select Manage. 2. Do one of the following: t On a Windows Server 2003 system, double-click Services and Applications, then double-click Services. t On a Windows Server 2008 system, double-click Configuration, then double-click Services. Avid Interplay Streaming Server Service should be listed as Started, with a startup type as Automatic., and with the user specified during installation in the Log On As column. To add the Interplay Streaming Server to your Interplay workgroup: 1. Open the Interplay Administrator and log in to the Interplay Engine server for the workgroup that includes the Interplay Streaming Server. 2. In the Site Settings section, click the Server Hostname Settings icon. The Server Hostname Settings view opens. 143 Installing and Configuring the Streaming Server Software 3. If you are performing a new installation of the Interplay Streaming Server, do the following: a. In the Streaming Server Settings area, click the Add button. The Add Streaming Server and Share dialog box opens. b. Type the computer name of the system that is running the Interplay Streaming Server. You do not have to type \\ before the name of the server. c. Click OK. The computer name is displayed in the Stream Server column. n The share name listed does not apply to the Interplay Streaming Server v2.4 or later (it was used in the Interplay Stream Server v2.3 and earlier). The installer for the Interplay Streaming Server v2.4 or later does not create this share. However, the share name is still listed and you cannot remove it. 4. If you are upgrading from Interplay Stream Server v2.3 or earlier, existing stream servers are listed in the Stream Server Settings area. Do one of the following: t If you are using the same computer for Interplay Streaming Server v2.4 or later, you do not need to replace the hostname of the server in the Server Hostname Settings view. t If you want to install the v2.4 or later Streaming Server on a new host and keep the existing Stream Server as a backup, you must rename the hostname of the existing Stream Server. Click the Rename button, enter the name of the new host, and click OK. Renaming the old Stream Server avoids the need for an additional license and preserves indexing of reference movies if you reactivate the old Stream Server. 144 Uninstalling an Interplay Streaming Server t If you want to install the v2.4 or later Streaming Server on a new host and you do not want to keep the existing Stream Server as a backup, click Add. Enter the name of the new host and press OK. Then select the old hostname, and click Remove. A message warns you that removing a stream server will make the reference movies stored on the server unplayable. Click OK. Uninstalling an Interplay Streaming Server Use the following procedure to uninstall Interplay Streaming Server v2.4 or later. To uninstall Interplay Stream Server v2.3, see “Upgrading Interplay Stream Server v2.3 or Earlier” on page 140. To uninstall an Interplay Streaming Server v2.4 or later: 1. Do one of the following: t Start the Avid Interplay Installation program, and select Servers > Avid Interplay Streaming Server > Avid Interplay Streaming Server. Then follow the instructions to remove the software. t Open Add or Remove Programs from the Windows Control Panel, select Avid Interplay Streaming Server, and click Remove. 2. Manually delete the following folders: - C:\Program Files (x86)\Avid\Avid Interplay Streaming Server 3. Remove the Stream Server from the workgroup by doing the following: a. Open the Interplay Administrator and log in to the Interplay Engine server for the workgroup that includes the Interplay Streaming Server. b. In the Site Settings section, click the Server Hostname Settings icon. The Server Hostname Settings view opens. c. In the Streaming Server Settings area, select the Streaming Server you want to remove. d. Click the Remove button. A message warns you that removing a stream server will make the reference movies stored on the server unplayable. This message does not apply to Interplay Streaming Server v2.4 and later. e. Click OK. 145 Changing the Name of the Interplay Streaming Server Changing the Name of the Interplay Streaming Server If you change the computer name of the Interplay Streaming Server, you need to change the name in the Server Hostname Settings view in the Interplay Administrator. To rename an Interplay Streaming Server: 1. Open the Interplay Administrator and log in to the Interplay Engine server for the workgroup that includes the Interplay Streaming Server. 2. In the Site Settings section, click the Server Hostname Settings icon. The Server Hostname Settings view opens. 3. In the Streaming Server Settings area, click the Rename button. The Rename Streaming Server and Share dialog box opens. 4. Type the computer name of the system that is now running the Interplay Streaming Server. You do not have to type \\ before the name of the server. 5. Click OK. The computer name is displayed in the Server Hostname Settings view. n The share name listed does not apply to the Interplay Streaming Server v2.4 and later (it was used in the Interplay Stream Server v2.3 and earlier). The installer for the Interplay Streaming Server v2.4 or later does not create this share. However, the share name is still listed and you cannot remove it. Changing the Name of the Streaming Server Execution User You might need to change the name of the Streaming Server Execution User. There are two methods, depending on the exact problem. If you added the incorrect user/password combination during installation, you need to uninstall and reinstall the Interplay Streaming Server with the correct user, because in this case the Interplay Streaming Server service is not added to the Windows Services list. For information about uninstalling and reinstalling the Interplay Streaming Server, see the Avid Interplay Software Installation and Configuration Guide. If the Streaming Server was correctly installed, but the Streaming Server Execution User is no longer available or needs to be changed for any reason, you can change the name and password in the Log On tab of the Streaming Server service: 146 Installing and Configuring an Additional Streaming Server To change the name of the Streaming Server Execution User: 1. Right-click My Computer and select Manage. 2. Do one of the following: t On a Windows Server 2003 system, double-click Services and Applications, then double-click Services. t On a Windows Server 2008 system, double-click Configuration, then double-click Services. 3. From the list of services, double-click Avid Interplay Streaming Server Service. 4. Click the Log On tab. 5. Enter the correct user name and password. - For local users, use the format .\<user> - For domain users, use the format <domain>\<user>. 6. Click OK. 7. In the Services pane, click “Restart the service”. Installing and Configuring an Additional Streaming Server You can add one additional Interplay Streaming Server to a workgroup. Adding a second Interplay Streaming Server can increase the number of simultaneous streaming clients to 200. See “Number of Supported Streaming Clients” on page 133. To install an additional Streaming Server t Follow the instructions in “Installing and Configuring the Streaming Server Software” on page 141. Both computer names will be displayed in the Server Hostname Settings view. Searching for Streamable Master Clips The Advanced Search attribute Streamable Masterclips was designed to find master clips that were published for streaming (select the value “are published”) or qualified for streaming but not yet published (select the value “are not published”). The Streamable Masterclips attribute is most useful when searching Interplay v2.3 and earlier databases. Note that you cannot use this attribute to search for streamable subclips or sequences. 147 Searching for Streamable Master Clips You can use the Streamable Masterclips attribute when searching an Interplay 2.4 or later database to find clips that are associated with qualified proxy resolutions (MPEG-4/H.263 video, H.264 video, and MPEG1 Layer 2 audio). Create a search that uses the following criteria: Streamable Masterclips are published AND Media Status is online OR Streamable Masterclips are not published AND Media Status is online To search for streamable master clips in Interplay v2.4 or later, you can also use the Extended Search feature to search for clips that are associated with one or more qualified proxy resolutions and save the search criteria for reuse. 148 8 Workgroups with Multiple ISIS Systems The following topics describe support for multiple ISIS systems in a single workgroup: • Understanding Multiple ISIS Workgroups • Check List for Adding Multiple ISIS Systems to a Workgroup • Requirements for Multiple ISIS Workgroups • Adding Remote ISIS Systems to ISIS Client Software • Adding Remote ISIS Systems in the Interplay Administrator • Configuring Media Indexer for Additional ISIS Systems • Mounting ISIS Workspaces as UNC Paths • Working with Media Services and Interplay Transfer in a Multiple ISIS Workgroup Understanding Multiple ISIS Workgroups Interplay v2.6 introduces support for up to three ISIS shared-storage systems managed by a single Interplay Engine and configured in a single workgroup. Using multiple ISIS systems allows you to expand available storage for your Interplay Production workgroup. Previous versions of Interplay limited a workgroup to one shared-storage system. Interplay v2.6 allows you to integrate one or two additional ISIS shared-storage systems, for a total of three. Interplay Move v2.6 can be used for high-speed transport of media between multiple ISIS systems. For more information, see “Working with Media Services and Interplay Transfer in a Multiple ISIS Workgroup” on page 159. A 10-Gb switch and 10-GB connections are recommended as high-bandwidth links between the ISIS systems. For more information, see “Requirements for Multiple ISIS Workgroups” on page 154 and the following configuration example. Local ISIS System and Remote ISIS Systems An Interplay workgroup requires one ISIS shared-storage system that shares the same subnet with the Interplay workgroup. This ISIS system is considered the local system. You can use the ISIS client software on the Interplay Engine to add an ISIS system that exists on a different subnet. This ISIS system is considered a remote system. Understanding Multiple ISIS Workgroups The following illustration shows an example of a multiple ISIS configuration. The local ISIS system is an ISIS 7000, dual-connected to an Avid network switch through subnets VLAN 10 and VLAN 20 (Zones 1 and 2). The remote ISIS system is an ISIS 5000, single-connected through VLAN 30, a different subnet on the same switch (Zone 3). A Media Indexer is dual-connected to the same subnets as the Interplay Engine and local ISIS system. This Media Indexer is configured to scan both the local ISIS system and the remote ISIS system. Multiple ISIS Configuration Interplay Engine ISIS Client Software LEGEND Media Indexer ISIS Client Software 1 GB Ethernet Connection 10 Gb Ethernet Connection VLAN 10 VLAN 20 VLAN 30 ISIS 7000 System Director n ISIS 7000 Drive Arrays ISIS 5000 System Director and Drive Arrays Local System Remote System This illustration shows one example of an Interplay network configuration. Other configurations are also supported if each ISIS System Director is in its own Zone 3 subnet. Limitations • Each workspace name in the workgroup must be unique. There can be no duplicate workspace names across the multiple ISIS systems. This restriction is especially important when using Interplay Access for tasks that require reference to a workspace, such as delete and search. In those parts of Interplay Access that require a workspace name, you cannot specify a shared-storage server name, only a workspace name. You can view complete path for files, including the shared-storage server and workspace, in the File Locations tab of the Object Inspector. 150 Understanding Multiple ISIS Workgroups • The Interplay Media Indexer application must run on an AS3000 server in order to monitor multiple ISIS systems. Media Indexer v2.6 on an AS3000 server can index up to 5 million files on ISIS shared storage, which sets the limit for the number of files supported in a multiple ISIS workgroup. You can use the Media Indexer web-based user interface to view the file count. The value (Files) is displayed in the Statistics window as shown in the following illustration. For more information, see Avid Interplay What’s New in V2.6. • There can be only one copy of a media file in the entire workgroup. The Copy service is not supported for copying assets from one ISIS system to another within the same workgroup. • Adding additional ISIS systems does not increase the number of ISIS clients that are supported in the workgroup. Avid Editing Systems Support Users of Avid editing applications (NewsCutter, Media Composer), Interplay Assist, and Avid Instinct can edit using media from any ISIS system to which they have access. On each system, the ISIS client software must be configured for additional ISIS systems. See “Adding Remote ISIS Systems to ISIS Client Software” on page 155. Playback of a sequence with clips from different ISIS systems is not officially qualified. Avid has not tested performance characteristics for mixing media of any resolution from more than one storage configuration in a sequence. 151 Understanding Multiple ISIS Workgroups Media Creation Workspaces The Media Creation Workspace setting in the Interplay Administrator sets the workspace used for media clips created by Instinct and Assist users, such as voice-over recordings and clips created during send-to-playback operations. Beginning with Interplay v2.6, the displayed workspaces include the hostname of the shared-storage server in a UNC path. All existing settings are retained as part of an upgrade to v2.6 and you do not need to change them. For a multiple ISIS workgroup, the Media Creation Workspace setting is affected in the following ways: n • If you do not list shared-storage servers for Avid ISIS Authentication in the User Authentication view of the Interplay Administrator, the Media Creation setting shows accessible workspaces for all ISIS systems that are configured through the ISIS client on the Interplay Engine. • If you list shared-storage servers for Avid ISIS Authentication in the User Authentication view of the Interplay Administrator, the servers that you specify determine which workspaces are displayed. This occurs whether or not ISIS user authentication is activated. For example, if you specify SysDirector_A, only workspaces on SysDirector_A are listed. If you specify SysDirector_A and SysDirector_B, workspaces on both systems are listed. See “Adding Remote ISIS Systems in the Interplay Administrator” on page 157. The UNC paths are not displayed until the first time you set or change the Media Creation Workspace setting. AirSpeed Server Support AirSpeed Multi Stream and AirSpeed 5000 server support: • Simultaneous send-to-playback operations from multiple ISIS systems are supported (v1.8.x and later). • Recording to a remote ISIS system is not supported. AirSpeed Classic is not supported. 152 Check List for Adding Multiple ISIS Systems to a Workgroup Check List for Adding Multiple ISIS Systems to a Workgroup Use this checklist to add one or two remote ISIS systems to a workgroup that already includes a local ISIS system. Task Section Reference Review the requirements for adding a remote ISIS system. “Requirements for Multiple ISIS Workgroups” on page 154 Integrate the additional ISIS system or systems into the network. “Understanding Multiple ISIS Workgroups” on page 149, Avid Products and Network Site Preparation Guide, and the Setup Guide for the ISIS system. Upgrade to Interplay v2.6. Avid Interplay Version 2.6 ReadMe When upgrading Interplay Transcode and STP “Mounting ISIS Workspaces as UNC Paths” on Encode, select the option to mount page 159 shared-storage drives as UNC paths. Create accounts for the Server Execution User Avid ISIS documentation and Interplay users on each additional ISIS system. Add each additional ISIS system to the ISIS Client Manager on the Interplay Engine. “Adding Remote ISIS Systems to ISIS Client Software” on page 155. For Unity authentication, specify the server name of each additional ISIS system in the Interplay Administrator. “Adding Remote ISIS Systems in the Interplay Administrator” on page 157. Configure Media Indexer for each additional ISIS system. “Configuring Media Indexer for Additional ISIS Systems” on page 156 and Avid Interplay Software Installation and Configuration Guide. 153 Requirements for Multiple ISIS Workgroups Requirements for Multiple ISIS Workgroups Avid ISIS Hardware and Software Configurations Currently up to three ISIS shared-storage systems are supported for a single workgroup. The following models are supported, in any combination: • ISIS 2000 systems • ISIS 5000 systems • ISIS 7000 systems Avid ISIS v4.0 or later server and client software is required. Each additional ISIS System Director must be in its own Zone 3 subnet (see “Understanding Multiple ISIS Workgroups” on page 149). Avid recommends that all ISIS systems are connected through a 10-Gb network. The network topology should be determined by the site requirements. Interplay Software All components in the workgroup must be running Interplay version 2.6. Accounts The Interplay workgroup and both ISIS systems must include matching user accounts as follows: • Server Execution User: An account with a user name and password identical to the Server Execution User must exist on the ISIS system. This account must have read/write access to the Avid shared storage workspaces that contain media. Use the Avid ISIS Administration tool to create this account. • Interplay and ISIS users: Accounts with identical user names and passwords must exist on the Interplay system and the ISIS system. - The ISIS user account must have read/write privileges on the workspaces you want to move from and move to. - The matching Interplay user account must have read/write privileges on the folders you want to move from and move to. Media Indexer Storage for each additional ISIS system needs to be configured in a Media Indexer running on an AS3000 server. All Media Indexers need to be configured in one high-availability group (HAG). For more information, see “Configuring Media Indexer for Additional ISIS Systems” on page 156. 154 Adding Remote ISIS Systems to ISIS Client Software Adding Remote ISIS Systems to ISIS Client Software After the local ISIS system is installed and configured, use the Avid ISIS Client Manager on the Interplay Engine to add a remote ISIS system. To add a remote system: 1. Start the Avid ISIS Client Manager by clicking Start > All Programs > Avid > ISIS Client. 2. Click the Remote Host Settings button, as shown in the following illustration. The Remote Hosts dialog box opens. 3. Enter the hostname for the remote ISIS server and click the Add (+) button. The ISIS server appears in the Host list. 155 Configuring Media Indexer for Additional ISIS Systems 4. Click the Apply button (green check mark) and close the dialog box. The remote host is listed in the Systems list. Configuring Media Indexer for Additional ISIS Systems One Media Indexer (MI) can index two or more ISIS systems in the same Interplay workgroup. The following limitations apply: • Each MI in the High Availability Group (HAG) must have access to all available ISIS workspaces. For information on setting up and configuring ISIS systems, see the Avid Products and Network Site Preparation Guide and the Setup Guide for your ISIS product. • Configure the ISIS client on the MI to recognize all available ISIS systems. Use the ISIS Client Manager to connect to additional ISIS systems, as described in “Adding Remote ISIS Systems to ISIS Client Software” on page 155. • Configure the leader of the HAG to see all of the storage locations that you want to access on both ISIS systems, as described in the Avid Interplay Software Installation and Configuration Guide. For example, the following illustration shows connections to the workspaces on two ISIS systems. The two System Directors are named A51-wg1-sd1 and BSI-Multi-ISIS. 156 Adding Remote ISIS Systems in the Interplay Administrator Adding Remote ISIS Systems in the Interplay Administrator If your workgroup is configured for Avid Unity Authentication, you need to specify each additional ISIS server name in the User Authentication Providers view of the Interplay Administrator. Users can then use their Avid ISIS credentials to log in to the Interplay database and access any additional ISIS servers to which they have access. For more information, see “Setting Avid Unity Authentication” in the Avid Interplay Engine and Avid Interplay Archive Engine Administration Guide or the Interplay Help. 157 Adding Remote ISIS Systems in the Interplay Administrator n If you list ISIS server names for Unity authentication, the servers that you specify determine which workspaces are available in the Media Creation Workspace setting.This occurs whether or not ISIS user authentication is activated. See “Media Creation Workspaces” on page 152. To configure additional shared-storage systems for Unity Authentication in the Interplay Administrator: 1. In the User Management section of the Interplay Administrator window, click the User Authentication Providers icon. The User Authentication Providers view opens. 2. Click Avid ISIS Authentication. 3. Click the Add Avid ISIS button. 4. Type the System Director hostname for the additional Avid ISIS systems. Click the Remove Entry button to delete a hostname. 5. Click Apply. The first time an Avid ISIS user logs into Interplay, the user is added to the Central Configuration Server (CCS) as part of the UNITY user group under Imported Users, with Read rights by default. n In the Server Hostname Settings view of the Interplay Administrator, there is a setting for Fallback Shared-Storage Server. In most cases the name of the local ISIS system is entered automatically. If you need to manually enter the computer name, use the name of the System Director for the local ISIS system. 158 Mounting ISIS Workspaces as UNC Paths Mounting ISIS Workspaces as UNC Paths A multiple ISIS configuration is likely to have a large number of workspaces. Mounting workspaces as UNC paths provides the ability to mount more drives than the number of drive letters available. Mounting workspaces as UNC paths is required for the Move and Copy services. Starting with version 2.6, the Interplay Transcode service and the STP Encode service require you to choose how ISIS workspaces are mounted: by drive letter or by UNC path. For multiple ISIS workgroups, select UNC path. After installation, configure the ISIS Client Manager to use UNC paths. Working with Media Services and Interplay Transfer in a Multiple ISIS Workgroup Most Media Services and Interplay Transfer profiles include a setting for shared-storage workspaces. If you are adding remote ISIS systems to an existing workgroup, your existing profiles will work correctly with the workspaces as they are currently defined. The following sections supply information about creating new profiles. Move v2.6 and Other Media Services Interplay Move v2.6 supports high-speed transfer of media between multiple ISIS systems. A 10-GB network is recommended. Existing profiles will work correctly with the workspaces as currently defined. For a new or edited profile that specifies a workspace on a remote ISIS system, the workspace path must include the hostname of the ISIS System Director and the name of the workspace, in the standard UNC format: \\hostname\workspace_name The following illustration shows an example, in which a51-wg1-sd1 is the System Director for the target ISIS system, and Highest_Copy is the target workspace. 159 Working with Media Services and Interplay Transfer in a Multiple ISIS Workgroup For more information, see “Working with the Move Service” in the Avid Interplay Media Services Setup and User’s Guide. Use the same format for workspaces in other Media Services profiles, such as Delivery and Transcode when the target workgroup includes multiple ISIS systems. Existing profiles will work correctly with the workspaces as currently defined, but new or edited profiles that specify a workspace on a remote ISIS system must include the hostname of the ISIS System Director. Interplay Transfer v2.6 Interplay Transfer uses an ISIS workspace for incoming transfers. For easier workspace management, you should include the System Director hostname in a UNC path in the “No-login workspace for incoming transfers” setting in the Avid Interplay Transfer Engine Configuration dialog box. 160 A SR2500 Slot Locations The Intel® SR2500 is a supported servers for the Interplay applications. This section shows the front and back view and describes the slot locations that are specific to the Interplay components. • SR2500 Front View • SR2500 Slot Locations For information about slot locations for the AS3000, see Migrating Interplay Applications to AS3000 Servers. SR2500 Front View The front view of the two servers is identical. The following illustration shows the front view and control panel. D C SR2400 and SR2500 Front View E F B G H DVD/CD-ROM RAID disk (ID 1) A I L K System disk (ID 0) The following table describes the control panel shown in the previous figure. J Control panel SR2500 Slot Locations System Director Control Panel Letter Description Letter Description A Power/Sleep button G System ID LED (blue, a second system ID LED is on the rear) B NIC 2 activity LED H System ID button (System ID LED blinks when pressed) C NIC 1 activity LED I System reset button D Power/Sleep LED J USB 2.0 connector E System status LED K Recessed NMI button (need tool) F Internal drive activity LED L Video connector SR2500 Slot Locations The SR2500 is supported as a server for the Interplay applications. This section describes the slot locations that are specific to the Interplay components. Use the following figure and tables as guides to how your SR2500 is configured in an Interplay environment. Notice that Interplay Engine cluster systems support two Infortrend RAID arrays. The Infortrend A16F-R2431 is the newer model. SR2500 Back Panel PCIe slots Mouse Keyboard n PCI-X slots Slot 3 Slot 3 Slot 2 Slot 2 Slot 1 Slot 1 Power supplies Video 1 2 RJ 45 to serial B 1 Gig Enet USB Serial A to F/C switch if needed Primary power supply on bottom It’s important to match the slot locations in the following tables because they match the order that the drivers are loaded on the SR2500 Recovery DVDs. 162 SR2500 Slot Locations SR2500 Back Panel Configuration Options for Avid Unity MediaNetwork Slot Type PCI-X PCIe Slot Interplay Engine Interplay Engine Cluster and and other a Interplay servers Archive Engine Cluster Interplay Transfer, Archive Providers, and ProEncode 3 ATTO ATTO • Empty (Infortrend A16F-R2431) • ATTO (Infortrend A16F-R221) 2 Empty Empty Emulex 1050b 1 Empty • ATTO FC-41XS to Infortrend A16F-R2431 PRO/1000 MF/XFc • QLogic Card to Infortrend A16F-R221 3 Empty Empty Empty 2 Empty PRO/1000 PT PRO/1000 PTd 1 Empty • ATTO FC-41EL to MediaNetwork Empty (Infortrend A16F-R2431) • Empty (Infortrend A16F-R221) a. Includes servers for Interplay Archive Engine, Interplay Media Indexer, Interplay Media Services, Transcode Providers, and General Purpose Server. b. Install Emulex 1050 for use with Interplay Transfer/Profile. c. Install PRO/1000 MF or XF as optical options for use with Interplay Transfer/AirSPACE. d. Optional replacement for Intel PRO/1000 MF or XF. 163 SR2500 Slot Locations SR2500 Back Panel Configuration Options for Avid ISIS Slot Type Slot Interplay Engine and Interplay Transfer, other a Interplay Interplay Engine Cluster and Archive Providers, servers Archive Engine Cluster and ProEncode PCI-X 3 Empty Empty PRO/1000 XF/MFb 2 Empty Empty Emulex 1050c 1 Empty • ATTO FC-41XS to Infortrend A16F-R2431 Empty • QLogic Card to Infortrend A16F-R221 PCIe 3 Empty Empty Empty 2 Empty PRO/1000 PT PRO/1000 PTd Empty Empty Empty a. Includes servers for Interplay Archive Engine, Interplay Media Indexer, Interplay Media Services, Transcode Providers, and General Purpose Server. b. Install PRO/1000 MF or XF as optical options for use with Interplay Transfer/AirSPACE. c. Install Emulex 1050 for use with Interplay Transfer/Profile. d. Optional replacement for Intel PRO/1000 MF or XF. n n For slot locations on the Copy Provider server, see “Copy Provider Slot Locations” on page 165. For slot locations on the Interplay Streaming server, see “Streaming Server Slot Locations, SR2500” on page 135. For information on configuring an Infortrend RAID Array, see the Avid Interplay Failover Guide. 164 B Configuring the Copy Provider Server This chapter describes how to set up the hardware and ISIS client information on a Copy Provider server on an Intel SR2500 server. The following topics are described: • Copy Provider Slot Locations • Chelsio Adapter Board Installation • Chelsio Driver Installation • ISIS Connections and Client Software Installation • Client Manager Preference Setting • Configure Chelsio as the Default Network Connection on the Copy Provider • Creating Copy Provider User Accounts for ISIS and Interplay For information about configuring the AS3000, see Migrating Interplay Applications to AS3000 Servers. Copy Provider Slot Locations The Chelsio™ Ethernet adapter cards are PCIe cards. This section shows the slot locations for the Chelsio cards in an SR2500 server. For information about slot locations in the AS3000, see Migrating Interplay Applications to AS3000 Servers. SR2500 Back Panel PCIe slots Mouse Keyboard PCI-X slots Slot 3 Slot 3 Slot 2 Slot 2 Slot 1 Slot 1 Power supplies Video 1 2 RJ 45 to serial B 1 Gig Enet USB Serial A to F/C switch if needed Primary power supply on bottom Chelsio Adapter Board Installation SR2500 Back Panel Configuration Options for Copy Provider Slot Type Slot Interplay Copy Provider PCI-X 3 Empty 2 Empty 1 Empty 3 Empty 2 Chelsio 10 Gb adapter board 1 Chelsio 10 Gb adapter board PCIe n You can use the onboard nics instead of Chelsio adapter boards, but performance is much better when using the Chelsio adapter boards. See “ISIS Connections and Client Software Installation” on page 169. Chelsio Adapter Board Installation The following information summarizes the Chelsio 10 Gb adapter board installation. Before you install the Chelsio adapter boards you must replace the long brackets that are attached to the board with the shorter brackets that come in the kit. n Avid recommends that you prepare the adapter boards one at a time to ensure that you replace the SFP+ transceiver into the same adapter board that you removed it from. To prepare the Chelsio adapter boards for installation: 1. Remove the SFP+ transceiver from the back of the Chelsio adapter board as follows: a. Remove the rubber insert protector from the transceiver. b. Flip open the latch on the end of the transceiver. c. Pull out the transceiver and set it aside. The following illustration shows the SFP+ transceiver with the latch open. 166 Chelsio Adapter Board Installation Screw holding bracket to the adapter board Transceiver with open latch c Be sure to replace the transceiver into the same board you removed it from. 2. Remove the two screws that hold the long bracket to the adapter board. Set the screws aside. 3. Remove the bracket. 4. Attach the short bracket and reattach the two screws. 5. Replace the SFP+ connector as follows: a. Slide the transceiver into the slot until it clicks into place. b. Close the latch and replace the rubber insert. 6. Perform the same steps for the second Chelsio adapter board. 167 Chelsio Driver Installation To install the Chelsio adapter boards: 1. Shutdown the server. 2. Remove the top from the SR2500 server. 3. Remove the plastic Processor Air Duct. 4. Remove the PCI add-in card riser assembly. 5. Open the latch on the PCIe side of the PCI add-in card riser assembly and remove the plates for slots 1 and 2. See “Copy Provider Slot Locations” on page 165. 6. Insert the Chelsio adapter boards in PCIe slots 1 and 2. 7. Close the latch on the PCIe side of the PCI add-in card riser assembly. 8. Replace the PCI add-in card riser assembly. Use care to avoid pinching system cables. Press down firmly until the three hooks on the rear of the PCI riser assembly engage the chassis panel slots. 9. Replace the Processor Air Duct. Use care to avoid pinching system cables. 10. Replace the top of the SR2500 server. 11. Restart the server and continue with “Chelsio Driver Installation” on page 168. Chelsio Driver Installation After installing the Avid Chelsio 10 Gb adapter boards, you need to install the Chelsio drivers. The drivers are located on the ISIS Installer DVD. After the SR2500 system has restarted, the system displays the Found Hardware Wizard. To install the Chelsio driver: 1. In the Found Hardware wizard for the “Ethernet Controller” dialog box, click Cancel and close the Hardware wizard. 2. A second Found Hardware Wizard will appear for the second adapter board. Click Cancel and close that Hardware Wizard also. 3. Insert the ISIS Installer DVD into the DVD drive. 4. Navigate to the [DVD drive]:\Tools_3rdParty\Drivers_andFirmware\Chelsio folder, and double click the following to launch the Chelsio driver installer. AvidChelsioDriversx86.exe (for 32 bit systems) 5. Follow the on-screen prompts and restart the SR2500 when finished. n You will receive several messages stating that you are installing an unsigned driver. Each time the dialog box appears, click “Continue Anyways”. 168 ISIS Connections and Client Software Installation n Do not configure Ultra High Resolution settings in the Client Manager preferences. For more information, see “Client Manager Preference Setting” on page 172. ISIS Connections and Client Software Installation The following illustration shows the basic workflow for copying metadata and media files. The Copy Provider copies metadata from one Interplay Engine to another, and copies media files from one ISIS shared storage system to another. This example shows a configuration that is used for copying media in either direction (from Workgroup 1 to Workgroup 2, or from Workgroup 2 to Workgroup 1), so a Media Services Engine and Copy Provider are required in each workgroup. The Copy Provider copies metadata to the Interplay Engine and media files to ISIS storage. From Workgroup 1 to Workgroup 2 From Workgroup 2 to Workgroup 1 Interplay Workgroup 1 Media Services Engine Interplay Workgroup 2 Avid Editing System Avid Editing System Interplay Access Interplay Access Media Services Engine Metadata Copy Provider Interplay Engine Interplay Engine Copy Provider Metadata Media Media ISIS Storage ISIS Storage Each Copy Provider must be directly connected to both ISIS systems. 169 ISIS Connections and Client Software Installation When directly connecting the 10-Gb Ethernet fibre adapter board into the ISS 10-Gb port on the Avid ISIS Engine, each link between the two workgroups must be within the maximum distance shown in the following table. 10-Gb Cable (MMF 50 micron cable) Maximum Cable Length (Copy Provider to ISIS) 500 MHz*km (Overfilled Launch Bandwidth, typical of OM2 cable) 82 m 2000 MHz*km (Effective Modal Bandwidth, typical of OM3 cable) 300 m 4700 MHz*km (Effective Modal Bandwidth, typical of OM4 cable) 550 m As a result, the distance between two workgroups can be twice the maximum cable length. Copy Provider ISIS #1 Max 300m (OM3) ISIS #2 Max 300m (OM3) Max 600m (OM3) For more information on cabling for Avid ISIS, see the Avid Products and Network Site Preparation Guide. If you want to copy media to another workgroup when the workgroups are located beyond the maximum cable length, you must use Interplay Transfer. Making the ISIS Connections This section describes how to make the ISIS connections. c For best performance, do not connect two Copy Providers to the same ISIS chassis. If you have more than one Copy Provider, connect each to a different ISIS chassis. Using the Chelsio Adapter Boards When using the Chelsio adapter boards, connect the Chelsio adapter boards directly into the ISS 10-Gb ports on the Avid ISIS Engines. Connect the Copy Provider to both Avid ISIS systems. Using the Default 1GB Onboad Nics on the Copy Provider When using the 1 GB onboard nic on the Copy Provider, connect the 1 Gb ports on the Copy Provider directly into any 1 Gb port on the Avid ISIS Engines. Connect the Copy Provider to both Avid ISIS systems. Avid does not recommend using the onboard nics because performance is much better using the Chelsio adapter boards. 170 ISIS Connections and Client Software Installation Copy Provider ISIS Configurations Each ISIS Engine (also known as an ISIS chassis) supports a maximum of two Copy Providers: • One for sending material to a remote workgroup • One for receiving material from a remote workgroup If you have multiple ISIS chassis in your workgroup, you can set up multiple sending and receiving providers. The following illustration shows Copy Providers configured between two workgroups. Workgroup A Workgroup B Copy Providers ISIS ISIS Chassis 1 Chassis 1 Chassis 2 Chassis 2 Example 1 One send and one receive can use a single chassis on each workgroup Workgroup A Workgroup B Copy Providers ISIS ISIS Chassis 1 Chassis 1 Chassis 2 Chassis 2 Example 2 Two simultaneous sends requires two chassis. Copy Provider and ISIS Versions The ISIS systems must be running compatible versions of ISIS software. For compatibility information, see the Interplay ReadMe. Installing the ISIS Client Software This section describes how to install the ISIS client software. 171 Client Manager Preference Setting To install the ISIS Client software: t Use the Avid ISIS installer DVD to install the ISIS client software. The Avid ISIS System Quick Start Card, located in the top-level Avid ISIS Documentation folder on the Avid ISIS installer DVD, contains instructions for installing Avid ISIS client software. See the ISIS ReadMe for additional information about installing the client software on your system. Client Manager Preference Setting The Copy Provider server with Chelsio boards installed does not require the Ultra High Resolution setting in the Client Manager Preferences. Setting the Ultra High Resolution setting can affect performance on the Copy provider. Use the default Medium setting. If you need to change the setting to Medium, use the following procedure. To select the Medium Resolution: 1. Start Client Manager software and open the Preferences window. The preferences window opens, and the General section is displayed by default. 2. In the client type drop down, select “Medium.” 3. Click Apply. 4. Click the Network icon from the left pane. 5. Verify that the Chelsio boards appear in the network interfaces list and that Enabled is selected. 6. Click the Configure button. The Chelsio Network Card Settings window opens. 7. Verify that all of the options are selected. 8. Click OK to close the Network Card Settings window. 9. Click the Close button to close the Preferences window. 172 Configure Chelsio as the Default Network Connection on the Copy Provider To set ISIS login preferences: t Set up the login preferences as OS Log in with Auto Connect. Configure Chelsio as the Default Network Connection on the Copy Provider This section describes how to use the ISIS Client Manager network preferences to disable the other network interfaces. To ensure that the Chelsio connections are the primary connection: 1. Start the ISIS Client Manager application. 2. Open the Preferences window. 3. Click the “Network” button from the left pane of the Preferences Window. A list of all valid ISIS network connections are listed. 4. In the Description Column find the two Chelsio Connections and make sure these line items are Enabled. The following illustration shows the two Chelsio adapter boards enabled. Configure button 173 Creating Copy Provider User Accounts for ISIS and Interplay 5. Disable each of the other listed adapters by clicking the checkbox in the Enable column to clear it. This ensures that the Chelsio adapter boards are the only connections used for ISIS traffic. 6. Click the Configure button associated with the Chelsio adapter and verify that the Network Card Settings window has all four boxes checked. n Disabling a network card in the Client Manager Preferences only makes the card unavailable to Unity ISIS. It does not affect the card’s functionality in the operating system or any other applications. Creating Copy Provider User Accounts for ISIS and Interplay Both ISIS systems and both Interplay workgroups must include matching user accounts as follows: • Both ISIS systems and both Interplay workgroups must include matching user accounts. The user name and password for these accounts must match exactly. - The ISIS user account must have read/write privileges on the workspaces you want to copy from and copy to. - The Interplay user account must have read/write privileges on the folders you want to copy from and copy to. The following table summarizes the locations where you must create matching accounts and where they are used. Account Where used ISIS user in Workgroup A ISIS Client Manager on Copy Provider ISIS user in Workgroup B Interplay user in Workgroup A Interplay Access on Interplay Engine Interplay user in Workgroup B Avid recommends that you use the same Central Configuration Server (CCS) for both workgroups to make user management easier. For more information on the CCS, see the Avid Interplay Engine and Avid Interplay Archive Engine Administration Guide. • You must connect the Copy Provider to both ISIS systems through the same account. The workspaces must be mounted using letterless drive mappings. 174 Creating Copy Provider User Accounts for ISIS and Interplay The following illustration shows the ISIS Client Manager with Composer1 connected to two different workgroups. 175 C Configuring the Move Provider Server This chapter describes how to set up the hardware and ISIS client information on a Move Provider server on an Intel SR2500 server. The Move provider is used to move files from one ISIS workspace to another. n The Move feature works only within a single workgroup with a single ISIS System Director. To copy assets and media to a different workgroup, use the Copy Provider. The following topics are described: • Move Provider Slot Locations • Chelsio Adapter Board Installation • ISIS Connections and Client Software Installation • Client Manager Preference Setting • Configure Chelsio as the Default Network Connection on the Move Provider • Creating Move Provider User Accounts for ISIS and Interplay For details on setting up and using the Move Provider, see the Avid Interplay Media Services Setup and User’s Guide and the Avid Interplay Access User’s Guide. For information about configuring the AS3000, see Migrating Interplay Applications to AS3000 Servers. Move Provider Slot Locations Move Provider Slot Locations The Chelsio™ Ethernet adapter card is a PCIe card. This section shows the slot location for the Chelsio card in an SR2500 server. For information about slot locations in the AS3000, see Migrating Interplay Applications to AS3000 Servers. SR2500 Back Panel PCIe slots Mouse Keyboard PCI-X slots Slot 3 Slot 3 Slot 2 Slot 2 Slot 1 Slot 1 Power supplies Video 1 2 RJ 45 to serial B 1 Gig Enet USB Serial A to F/C switch if needed Primary power supply on bottom SR2500 Back Panel Configuration Options for Move Provider Slot Type Slot Interplay Move Provider PCI-X 3 Empty 2 Empty 1 Empty 3 Empty 2 Empty 1 Chelsio 10 Gb adapter board PCIe The Move Provider runs Windows XP Professional and is set up similarly to the Interplay Transcode provider. 177 Chelsio Adapter Board Installation Chelsio Adapter Board Installation For information on installing the Chelsio card and drivers, see “Chelsio Adapter Board Installation” on page 166 and “Chelsio Driver Installation” on page 168. ISIS Connections and Client Software Installation The Move Provider must be directly connected to the ISIS system, using a 10 Gb Ethernet connection. For more information on cabling for Avid ISIS, see the Avid Products and Network Site Preparation Guide. To make the ISIS connections: t Connect the Chelsio adapter board directly into the ISS 10-Gb port on the Avid ISIS Engine. To install the ISIS Client software: t Use the Avid ISIS installer DVD to install the ISIS client software. The Avid ISIS System Quick Start Card, located in the top-level Avid ISIS Documentation folder on the Avid ISIS installer DVD, contains instructions for installing Avid ISIS client software. See the ISIS ReadMe for additional information about installing the client software on your system. n For best performance, the ISIS system must be running Avid ISIS v2.0.3 or later. Client Manager Preference Setting Do not use the Ultra High Resolution setting in the Client Manager Preferences. Setting the Ultra High Resolution setting can affect performance on the Move provider. Use the default Medium setting. If you need to change the setting to Medium, use the following procedure. To select the Medium Resolution: 1. Start Client Manager software and open the Preferences window. The preferences window opens, and the General section is displayed by default. 2. In the client type drop down, select “Medium.” 3. Click Apply. 4. Click the Network icon from the left pane. 5. Verify that the Chelsio board appears in the network interfaces list and that Enabled is selected. 6. Click the Configure button. 178 Configure Chelsio as the Default Network Connection on the Move Provider The Chelsio Network Card Settings window opens. 7. Verify that all of the options are selected. 8. Click OK to close the Network Card Settings window. 9. Click the Close button to close the Preferences window. To set ISIS login preferences: t n Set up the login preferences as OS Log in with Auto Connect. Keep the ISIS Management Console Device bandwidth setting for the Move and Copy providers at the default 0 setting. Leaving it at 0 will allow the Move provider to use the maximum bandwidth available. Configure Chelsio as the Default Network Connection on the Move Provider This section describes how to use the ISIS Client Manager network preferences to disable the other network interfaces. To ensure that the Chelsio connection is the primary connection: 1. Start the ISIS Client Manager application. 2. Open the Preferences window. 3. Click the “Network” button from the left pane of the Preferences Window. A list of all valid ISIS network connections are listed. 4. In the Description Column, locate the Chelsio Connection and make sure the line item is Enabled. 5. Disable each of the other listed adapters by clicking the checkbox in the Enable column to clear it. This ensures that the Chelsio adapter board is the only connection used for ISIS traffic. 179 Creating Move Provider User Accounts for ISIS and Interplay 6. Click the Configure button associated with the Chelsio adapter and verify that the Network Card Settings window has all four boxes checked. n Disabling a network card in the Client Manager Preferences only makes the card unavailable to Avid ISIS. It does not affect the card’s functionality in the operating system or any other applications. Creating Move Provider User Accounts for ISIS and Interplay The following accounts are required for the Move operation: • The ISIS user account must have read/write privileges on the workspaces you want to move from and move to. • The Interplay user account must have read/write privileges on the folders you want to move from and move to. For additional information on creating accounts, see the Avid ISIS Administration Guide and the Avid Interplay Engine and Avid Interplay Archive Engine Administration Guide. 180 D Installing Cards on the Interplay Transfer Server This chapter covers the following topics: • Interplay Transfer Server Slot Locations • Installing Cards in the Interplay Transfer Server Interplay Transfer Server Slot Locations For information on Interplay Transfer slot locations, see “SR2500 Slot Locations” on page 161. For information about slot locations in the AS3000, see Migrating Interplay Applications to AS3000 Servers. Installing Cards in the Interplay Transfer Server For information about configuring the AS3000, see Migrating Interplay Applications to AS3000 Servers. Installing Cards in the Interplay Transfer Server The cards included with the Interplay Transfer server depend on the Avid shared storage environment where the Interplay Transfer server is being installed. • In an Avid ISIS environment, the Interplay Transfer server might ship with an Intel® PRO/1000 Server Adapter gigabit card, depending on your system’s configuration. This card must be installed in slot 3 (top slot). Follow the directions supplied with the card. For information on configuring the Intel PRO/1000 card, see “Configuring the Intel PRO/1000 Adapter Card” on page 182. • In an Avid Unity MediaNetwork environment, the Interplay Transfer server might ship with an Intel PRO/1000 Server Adapter gigabit card and an ATTO™ Fibre Channel card, depending on your system’s configuration. These cards must be installed in the appropriate slots: - Install the Intel PRO/1000 Server Adapter card in slot 1 (bottom slot of SR2500) of the Interplay Transfer server. Follow the directions supplied with the card. For information on installing the Intel PRO/1000 driver, see “Configuring the Intel PRO/1000 Adapter Card” on page 182. - Install the ATTO Fibre Channel card in slot 3 (the top slot) of the Interplay Transfer server. Follow the directions supplied with the card. Configuring the Intel PRO/1000 Adapter Card For information about configuring the AS3000, see Migrating Interplay Applications to AS3000 Servers. The Intel PRO/Adapter card might require the installation of the Intel Pro/1000 driver. After you install the driver, you need to configure the card to work correctly with the Interplay Transfer server. This section provides procedures for installing the driver and configuring the card for Jumbo Frames. To install the Intel PRO/1000 driver: 1. Install the Intel PRO/1000 server adapter card and restart your system. A message might appear, looking for the Intel PRO/1000 driver. 2. Open the C:\IntelPro folder. 3. Click the Autorun.exe file. The Intel Pro Network Connections window opens. 4. Click Install Drivers. 5. Click Finish. 182 Installing Cards in the Interplay Transfer Server To configure the Intel PRO/1000 card for Jumbo Frames: 1. Right-click the My Network Places icon, and select Properties. 2. Right-click the file for the Intel Pro interface used by Interplay Transfer and select Properties. 3. Click Configure. 4. Click the Advanced tab. 5. In the Property area, select Jumbo Frames. 6. In the Value area, select 9014Bytes. 7. Click OK. 183 E Avid Interplay Port Usage The following table lists networks ports used by Interplay. It does not include ports used by shared storage (Avid ISIS, MediaNetwork or Lanshare). This information is useful to network administrators when configuring the network and firewalls, setting up ISIS Zone 3 clients, and resolving network conflicts. n If you are transferring material between different sites, you must open port 80 on the Firewall of the receiving site in order to allow communication with the Interplay Engine. This is required for Avid Interplay Port Usage Component and Location Port Protocol Purpose Access 8321 UDP Server Browser. 80 TCP Server communication. Access can also be a Media Indexer client (update media status, Resync), Media Services client (status tool plugin and submit jobs to archive and Transcode), and Transfer Engine client (status tool plugin, initiate WG2WG transfers); see appropriate sections. Active Directory 135 TCP RPC for Active Directory / Windows Domain Authentication. Archive Provider 1433 TCP #Microsoft-SQL-Server (ms-sql-s). These values are for SGL 1433 connections. For other third party 1434 archive solutions, see the third party documentation. 1434 UDP #Microsoft-SQL-Server (ms-sql-s). TCP #Microsoft-SQL-Monitor (ms-sql-m). UDP #Microsoft-SQL-Monitor (ms-sql-m). 8192 TCP #FlashNetBackupClient (sdss). Assist Assist uses Access ports for Interplay engine communication. It is also a Media Indexer client. See appropriate sections for port usage. Avid Interplay Port Usage Component and Location Port Protocol Purpose Cluster Service 135 TCP RP; also used by Distributed Link Tracking Server - Service Name TrkSvr and Distributed Transaction Coordinator - Service Name MSDTC). Random TCP Randomly allocated high TCP ports; also used by Distributed Link Tracking Server - Service Name TrkSvr and Distributed Transaction Coordinator - Service Name MSDTC). 3343 UDP Cluster Services (service name: ClusSvc). 33321 TCP Command port. Also identified in the Interplay Administration tool under Server Hostname Settings. Delivery Service 20020-21020 TCP Data ports. To change the default port numbers, see the Media Services Setup and User’s Guide. DNS 53 UDP/TCP DNS Client. iNews 21 FTP FTP into iNEWS database: Teleprompters, NewsCutter newsroom system tool, Data Receiver. 22 SSH ssh. 25 sendmail. 67 Used by PCU's to obtain an IP address via bootp. 80 http Web Access, for read-only database access. 513 rlogin. 600 FTP into Linux partition. 698 Might be required for Web access through cgi-bin. 699 Used by dbvisit (maintenance program) for on-line dbvisits. 1019 Server listens for client connections. 184 Avid Interplay Port Usage Component and Location Port Protocol 1020 Server updates/notifications to client, specified by client. Each client running on a machine must bind to a unique socket. If a user intends to run N sessions of iNEWS on the same machine, then ports 1020 through 1020 + (N-1) must be opened in the firewall (TCP and UDP). 1022 iNEWS bioserver communication. More often used on 2-server systems, but might use loopback. 1023 Used by connect command during startup. 5901 First remote access port for VNC to Linux UI, might have more than one VNC session configured (5902, 5903, and so on). 6100 FTS indexing (configurable). 6101 FTS searching (configurable). 6825 Monitor, for ControlAir. 6826 Monitor for MOS. 49152 TELNET Instinct Interplay Engine Interplay Streaming Server Purpose Telnet. Instinct uses Access ports for Interplay engine communication. It is also a Media Indexer client. Instinct E3is also an iNEWS client. See appropriate sections for port usage. 8321 UDP Server Browser. 80 TCP Client communication. 554 TCP Direct client/server communications Service Framework / Media Indexer Ports are dynamic and services register themselves with firewall to use any port. dynamic (0 - TCP 1024) Codebase http server. dynamic Jini™ ERI ServerConnectionManager. TCP 185 Avid Interplay Port Usage Component and Location LDAP Port Protocol Purpose dynamic above 1024 TCP Jini ERI ConnectionManager. dynamic TCP/ UDP TCP/UDP notifications. 4160 TCP Jini Discovery. 4160 UDP Jini Discovery. 389 TCP 636 Media Services Engine If SSL is enabled. 8080 TCP Listen for editor clients (SOAP). 1099 TCP Listen; RMI protocol for providers and Status/Admin tool. 42000-42060 TCP Media Services Providers / Status 1099 Tool NewsCutter TCP If 1099 not available. Outbound; RMI protocol for providers and Status/Admin tool. 42000-42060 TCP If 1099 not available. 21 Required for NRCS tool. 8080 TCP Outbound; Media Services connection to Media Services Engine (SOAP). NewsCutter uses Access ports for Engine communication. It also runs the Service Framework and a local Media E3Indexer; see appropriate sections for port usage. ProEncode Client 8080 TCP/IP SOAP Connection to Media Services (TCP, outbound) - run on editing systems (NewsCutter). Transfer Cache 1099 TCP Listen; RMI protocol for providers and Status/Admin tool. 42000-42060 TCP If 1099 not available. 6539 Outbound for Transfer Engine status. TCP 186 Avid Interplay Port Usage Component and Location Port Protocol Purpose Transfer Engine 6532 TCP/IP Media Connectivity tool (defined in system32\drivers\etc\services com.avid.mct). The TM server listens on this port for requests from other TM servers (for example, initiating a workgroup transfer.). 6535 TCP/IP Playback protocol (defined in system32\drivers\etc\services com.avid.pbp). This is the default port used by TM Server for connecting to Playback Servers (Airspace etc.). This is configurable for some playback servers. 6539 TCP/IP Transfer Engine (defined in system32\drivers\etc\services com.avid.pbp com.avid.xmgr). The TM Server listens on this port for incoming requests from the TM Client. 187 ABCDEFGHIJKLMNOPQRSTUVWXYZ Index Numerics 64-bit Media Indexer 57 A Adobe Reader 46 AirSpeed Multi Stream 123 AirSpeed server Interplay user account 30 Application Key connecting 31 Archive software installation 109 Auto-Publish flow charts installing 65 Avid online support 12 training services 15 Avid editing systems installing software 74 Media Indexer shared storage configuration 77 Service Framework services, verify running 75 Avid iNEWS Instinct install check list 19 Avid Interplay environment using Time synchronization 117 Avid Interplay Streaming Server Service 132 Avid ISIS supported version 23 Avid Media Composer installing Interplay components 74 Media Indexer shared storage configuration 77 ServiceFramework services, verify running 75 Avid NewsCutter installing Interplay components 74 Media Indexer shared storage configuration 77 Service Framework services, verify running 75 Avid shared storage environment supported versions 23 Avid Support 45 Avid Symphony Nitris installing Interplay components 74 Media Indexer shared storage configuration 77 Service Framework services, verify running 75 Avid Unity environment install check list 19 SR2400 server slot locations 161, 183 Avid Unity ISIS Client Manager adding remote ISIS system 155 B Button NMI 162 power 162 system reset 162 C CaptureManager install check list 19 installing client software 96 installing server software 64 Central Configuration Server 40 Check list installation steps 19 Chelsio 10 Gb adapter board Client Manager preference setting 172, 178 configuring as default connection 173, 179 driver installation 168 installation 166, 178 slot configuration 166, 178 UHRC client 172, 178 ABCDEFGHIJKLMNOPQRSTUVWXYZ installing software 110 Full Installer DVD browsing 108 Client Manager installation 23 Configurations Intel PRO 1000 card 182 Connecting server and provider application keys 31 Connection Manager installation 23 Connector USB 162 video 162 Control panel, System Director 161 I Intel PRO 1000 server adapter card configuration 182 install driver 182 Interplay Access install check list 19 installing software 70, 105 Interplay Adapter 107 install check list 19 installing on Interplay Engine 107 Interplay Archive Engine cluster configuration 111 install check list 19 installation overview 109 software installation 109 SR2400 slot locations 161, 183 updating software 112 Interplay Archive provider software 111 Interplay Assist install check list 19 Interplay clients installing software 67 Interplay Engine install check list 19 installing software 35 SR2400 slot locations 161, 183 Interplay environment using Time synchronization 117 Interplay Installer DVD installing software 16 overview 19 starting 35, 68 Interplay Low Res Encoder installing and configuring 65 Interplay Media Indexer configuration 58 installing software 58 monitor shared storage 59 SR2400 slot locations 161, 183 Interplay Media Services installing Media Services Engine 49 D Default database folder 39 Deleting assets user account setup 30 Disable Service Framework services 104 Documentation ISIS 23 MediaNetwork 23 Dongle connecting 31 Drive activity LED 162 Drivers updating Intel drivers 19 Drives index local drives 82 DVD browsing 108 E Email notification 44 Events email notification 45 F Failover system automatic protection setup 111 Firewalls troubleshooting 114 FlashNet client 189 Index ABCDEFGHIJKLMNOPQRSTUVWXYZ Index MediaNetwork documentation guides 23 supported version 23 Microsoft SQL Server 2005 configuration 50 MMAdapter 107 Monitor shared storage 59 Monitor connector 162 Multiple ISIS workgroup adding remote ISIS system 155 adding remote ISIS systems in Interplay Administrator 157 check list 153 configuring for multiple ISIS workgroup 156 described 149 limitations 149 mounting ISIS workspaces as UNC paths 159 requirements 154 using Media Services and Interplay Transfer 159 installing server software 49 SR2400 slot locations 161, 183 Interplay Media Services and Transfer Status installing software 105 Interplay Portal viewing 14 Interplay Stream Server See Stream Server See Streaming Server Interplay Transcode installing 53 Interplay Transfer in multiple ISIS workgroup 159 installing server software 48 SR2400 slot locations 161, 183 user account 30 ISIS documentation guides 23 L LED drive activity 162 network activity 162 power/sleep 162 system ID 162 system status 162 License agreement 37 Local drives index with Media Indexer 82 N Network activity LED 162 NMI button 162 O Online support 12 P M Ports for Interplay Streaming Server 137 Power/Sleep button 162 LED 162 Preview Server cache folder 44 Pro Tools Interplay Option installing client software 96 Mac OS X installer for Interplay Access 71 Media Indexer 64-bit 57 configuring for multiple ISIS workgroup 156 install check list 19 local drives 82 shared storage configuration 77 Media Services Engine installing 49 Media Services provider servers installing software 49 Media Services service in multiple ISIS workgroup 159 R Recovery image AS3000 17 190 ABCDEFGHIJKLMNOPQRSTUVWXYZ S Searches Streamable Masterclips 147 Server Execution User creating 27 Service Framework custom software installation 99 install check list 19 turning off services 104 verify services are running 75, 103 SGL Directly connecting to shared storage 110 FlashNet client installation 110 Shared storage adding workspaces 63 configuring Media Indexer 77 multiple ISIS workgroup 149 Slot locations SR2400 server 161, 183 Software updating Interplay Archive Engine 112 Specify Default Database Folder dialog box 39 Specify Preview Server Cache dialog box 44 SQL Server 2005 Express configuration 50 SR2400 server slot location 161, 183 Stream Server slot locations 181 Streamable Masterclips searching for 147 Streaming Server Avid Interplay Streaming Server Service 132 changing the Streaming Server Execution User 146 checklist for installing and configuring 138 described 132 installing and configuring 141 installing and configuring additional Stream Servers 147 moving and renaming 146 number of supported clients 132 port usage 137 slot locations AS3000 136 slot locations SR2500 135 uninstalling 145 upgrading from v2.3 or earlier 140 191 Streaming Server Execution User changing the name 146 configuring 141 System ID LED 162 reset button 162 status LED 162 System Director front control panel 161 system libraries 46 T Time sync master configuration 118 Time synchronization service defined 117 using 117 Training services 15 Transcode service installing 53 Troubleshooting 12 firewalls 114 U UHRC Client Chelsio 10 Gb adapter board 172, 178 Unicast Discovery 121 USB application key 31 USB connector 162 User accounts required 27 User names Avid Unity 27 Interplay Engine 27 V Versions Avid Unity 23 Video connector 162 Voice Over Target workspace user accounts 29 Index ABCDEFGHIJKLMNOPQRSTUVWXYZ W WG_Database$ 39 Workflow Engine software installing 65 Workspace names 24 Workspaces accessing 29 local drives 82 shared storage 63 192 Index Avid Technical Support (USA) Product Information 75 Network Drive Burlington, MA 01803-2756 USA Visit the Online Support Center at www.avid.com/support For company and product information, visit us on the web at www.avid.com