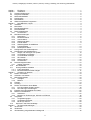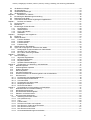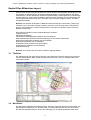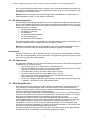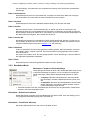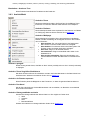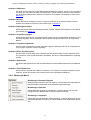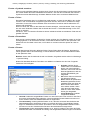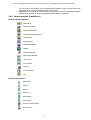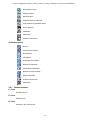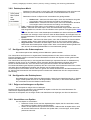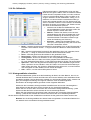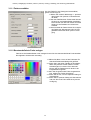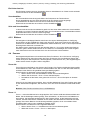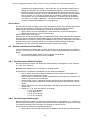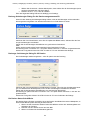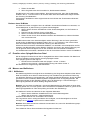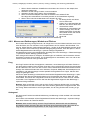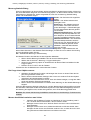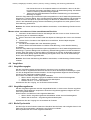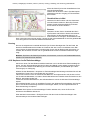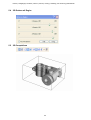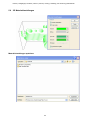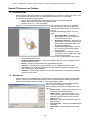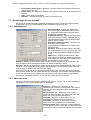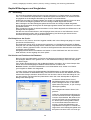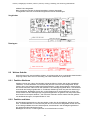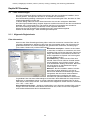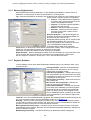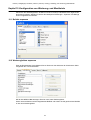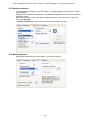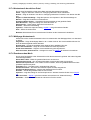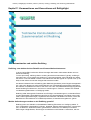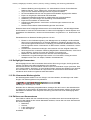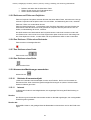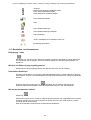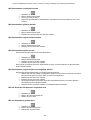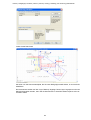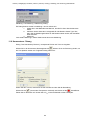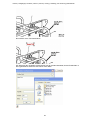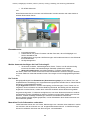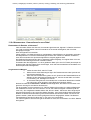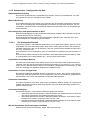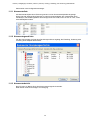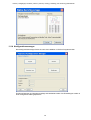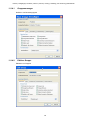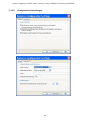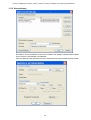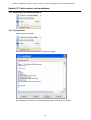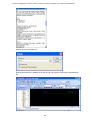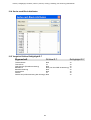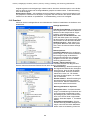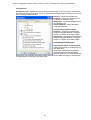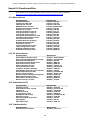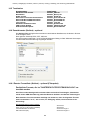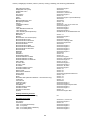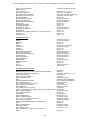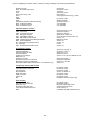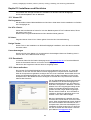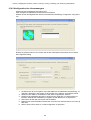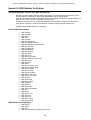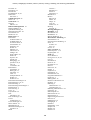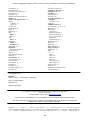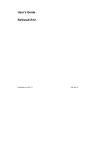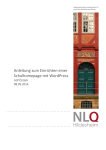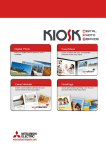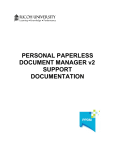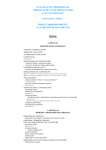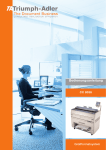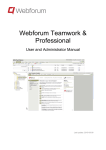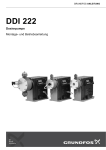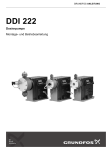Download Benutzerhandbuch
Transcript
Benutzerhandbuch RxView - RxViewX RxHighlight - RxHighX Zukunftsweisende Viewertechnologie - Serie R7 Darstellen • Ausgeben • Überlagern • Vergleichen Kommentieren • Umwandeln • Messen • Integrieren Copyright 1992 - 2005 by GRAFEX © Alle Rechte, Irrtümer, Druckfehler & Änderungen vorbehalten. RxView | RxHighlight | RxViewX | Internet | ActiveX | Viewing | Redlining | Konvertierung | Batchbetrieb Einführung.....................................................................................................................................1 Kapitel 1 Kapitel 2 Installation .....................................................................................................................................2 2.1 Systemanforderungen..........................................................................................................................2 2.2 Programminstallation ...........................................................................................................................2 2.3 Netzwerkinstallation .............................................................................................................................2 2.4 Konfiguration ........................................................................................................................................2 2.5 Deinstallation........................................................................................................................................2 2.6 Weitere empfohlene Programme .........................................................................................................2 Kapitel 3 Das Bildschirm-Layout ..................................................................................................................3 3.1 Titelleiste ..............................................................................................................................................3 3.2 Menüleiste ............................................................................................................................................3 3.3 Die Werkzeugleisten ............................................................................................................................4 3.4 Die Statusleiste ....................................................................................................................................4 3.5 Datei-Arbeitsbereich.............................................................................................................................4 3.5.1 Kontextmenü.................................................................................................................................5 3.6 Menübeschreibungen...........................................................................................................................5 3.6.1 Datei-Menü....................................................................................................................................5 3.6.2 Bearbeiten-Menü ..........................................................................................................................6 3.6.3 Ansicht-Menü ................................................................................................................................7 3.6.4 Werkzeuge-Menü..........................................................................................................................8 3.6.5 Fenster-Menü................................................................................................................................9 3.6.6 Werkzeugleisten Schaltflächen.................................................................................................. 11 3.6.7 Funktionstasten.......................................................................................................................... 13 3.6.8 Dateiexplorer-Menü ................................................................................................................... 14 3.7 Konfiguration des Ordnerexplorers ................................................................................................... 14 3.8 Konfiguration des Dateiexplorers ...................................................................................................... 14 3.8.1 Zeigen und verbergen von Spalten............................................................................................ 14 3.8.2 Verschieben von Spalten ........................................................................................................... 14 3.8.3 Vorschaubilder anzeigen ........................................................................................................... 15 3.8.4 ZIP-Dateien ................................................................................................................................ 15 3.8.5 Dateien öffnen............................................................................................................................ 15 3.8.6 Kontextmenü.............................................................................................................................. 15 3.9 Dokumenteigenschaften ................................................................................................................... 15 3.9.1 Spalten anpassen ...................................................................................................................... 15 3.10 Die Stifttabelle ............................................................................................................................... 16 3.11 Hintergrundfarbe einstellen ........................................................................................................... 16 3.11.1 Farbe auswählen ....................................................................................................................... 17 3.11.2 Benutzerdefinierte Farbe anlegen ............................................................................................. 17 Kapitel 4 Anzeigen von Dateien................................................................................................................ 18 4.1 Öffnen von Dateien ........................................................................................................................... 18 4.2 Schließen von Dateien ...................................................................................................................... 18 4.3 Mehrseitige Dateien .......................................................................................................................... 18 4.3.1 Anzeigen .................................................................................................................................... 18 4.3.2 Blättern....................................................................................................................................... 19 4.4 Zoomen ............................................................................................................................................. 19 4.5 Scrolling............................................................................................................................................. 22 4.6 Drehen und Rotieren eines Bildes .................................................................................................... 23 4.6.1 Die Umschalten Winkel Funktion............................................................................................... 23 4.6.2 Der Drehungs-Schieberegler ..................................................................................................... 23 4.7 Erstellen eines Spiegelbilds einer Datei............................................................................................ 25 4.8 Messen und Kalibrieren .................................................................................................................... 25 4.8.1 Kalibrieren .................................................................................................................................. 25 4.8.2 Messen von Entfernungen, Winkeln und Flächen ..................................................................... 26 4.9 Vergrößern ........................................................................................................................................ 28 4.9.1 Vergrößerungsglas .................................................................................................................... 28 4.9.2 Vergrößerungsfenster ................................................................................................................ 28 4.9.3 Bird’s Eye Ansicht ...................................................................................................................... 28 4.10 Kopieren in die Zwischenablage ................................................................................................... 29 Kapitel 5 3D-Format-Darstellungen .......................................................................................................... 30 5.1 3D Schnitte........................................................................................................................................ 30 5.2 3D Messen ........................................................................................................................................ 31 5.3 3D Darstellung mit geändertem Hindergrund ................................................................................... 32 ii RxView | RxHighlight | RxViewX | Internet | ActiveX | Viewing | Redlining | Konvertierung | Batchbetrieb 3D-Drehen mit Regler ....................................................................................................................... 33 5.4 5.5 3D-Perspektiven................................................................................................................................ 33 5.6 3D Materialeinstellungen................................................................................................................... 34 5.7 3D-Drahtrahmen ............................................................................................................................... 35 Kapitel 6 Bearbeiten von Dateien ............................................................................................................. 36 6.1 Einstellung der Bearbeitungs-Anwendung........................................................................................ 36 6.2 Bearbeiten einer Datei ...................................................................................................................... 36 6.3 Automatische Übernahme eingetragener Applikationen .................................................................. 36 Kapitel 7 Drucken von Dateien ................................................................................................................. 37 7.1 Druckvorschau .................................................................................................................................. 37 7.2 Batchdruck ........................................................................................................................................ 37 7.3 Einstellungen für das Drucken .......................................................................................................... 38 7.3.1 Druckoptionen............................................................................................................................ 38 7.3.2 Wasserzeichen .......................................................................................................................... 38 7.3.3 Kopf- und Fußzeile..................................................................................................................... 39 7.3.4 Stifttabelle .................................................................................................................................. 39 Kapitel 8 Überlagern und Vergleichen ...................................................................................................... 40 8.1 Einleitung........................................................................................................................................... 40 8.2 Weitere Schritte................................................................................................................................. 41 8.2.1 Funktion Skalieren ..................................................................................................................... 41 8.2.2 Funktion schieben...................................................................................................................... 41 8.2.3 Funktion Drehen ........................................................................................................................ 42 8.2.4 Funktion Fang ............................................................................................................................ 42 8.3 Abspeichern der Konstellation .......................................................................................................... 42 8.4 Tipps und Anregungen zur Arbeit mit dem Modul............................................................................. 43 8.4.1 Dateigruppen zusammenstellen mit CWS-Dateien ................................................................... 43 8.4.2 Montagen von TIFF-Dateien ...................................................................................................... 43 8.4.3 Eine „neue" Zeichnung erstellen................................................................................................ 43 Kapitel 9 Filtersetup .................................................................................................................................. 44 9.1 Filter Einstellungen............................................................................................................................ 44 9.1.1 Allgemein-Registerkarte............................................................................................................. 44 9.1.2 Messen-Registerkarte................................................................................................................ 45 9.1.3 Register Erweitert ...................................................................................................................... 45 9.1.4 Spezielle Filtereinstellungen ...................................................................................................... 46 Kapitel 10 Konfiguration von Werkzeug- und Menüleiste ........................................................................... 47 10.1 Befehle anpassen.......................................................................................................................... 47 10.2 Werkzeugleisten anpassen ........................................................................................................... 47 10.3 Hotkeys anpassen ......................................................................................................................... 48 10.4 Menüs anpassen ........................................................................................................................... 48 10.5 Sonstige Anpassungen.................................................................................................................. 49 10.6 Größe und Position der Werkzeugleisten und der Menüleiste...................................................... 49 10.7 Kontextmenüs................................................................................................................................ 49 10.7.1 Kontextmenü des Dateiarbeitsbereichs ..................................................................................... 49 10.7.2 Dokumenteigenschaften-Menü.................................................................................................. 49 10.7.3 Vorschau-Menü.......................................................................................................................... 49 10.7.4 Kontextmenü der aktiven Datei.................................................................................................. 50 10.7.5 Multipage-Kontextmenü ............................................................................................................. 50 10.7.6 Druckvorschau-Menü................................................................................................................. 50 Kapitel 11 Kommentieren und Konvertieren mit RxHighlight...................................................................... 51 11.1 Netzwerkweites und mobiles Redlining......................................................................................... 51 11.2 RxHighlight Kommentare............................................................................................................... 54 11.3 Die Kommentar-Werkzeugleiste.................................................................................................... 54 11.4 Editieren von Kommentaren .......................................................................................................... 54 11.5 Die Kommentar-Werkzeuge .......................................................................................................... 55 11.5.1 Werkzeug Kommentar / Notiz .................................................................................................... 55 11.5.2 Link (Verbinde mit)..................................................................................................................... 55 11.5.3 Text ............................................................................................................................................ 56 11.5.4 Freihand-Stift ............................................................................................................................. 56 11.5.5 Zeichnen und Füllen von Polylinien ........................................................................................... 57 11.5.6 Das Zeichnen / Füllen eines Rechtecks .................................................................................... 57 11.5.7 Das Zeichnen eines Ovals ......................................................................................................... 57 11.5.8 Das Zeichnen eines Pfeils ......................................................................................................... 57 11.5.9 Kommentare/Markierungen ausschalten ................................................................................... 57 iii RxView | RxHighlight | RxViewX | Internet | ActiveX | Viewing | Redlining | Konvertierung | Batchbetrieb Nächstes Kommentarobjekt ................................................................................................... 57 11.5.10 11.5.11 Internet ................................................................................................................................... 57 11.6 –Die Kommentar-Werkzeugleiste.................................................................................................. 58 11.7 Bearbeiten von Kommentaren....................................................................................................... 59 11.7.1 Kommentare speichern.............................................................................................................. 61 11.8 Messen in Kommentaren............................................................................................................... 64 11.9 Kommentare - Übung .................................................................................................................... 65 11.9.1 Kommentare - Tipps .................................................................................................................. 68 11.9.2 Kommentare - Präsentieren....................................................................................................... 68 11.9.3 Kommentare - Einstellungen...................................................................................................... 70 11.9.4 Kommentare - Konvertieren in neue Datei ................................................................................ 72 11.10 Kommentare - Konfiguration im Netz ............................................................................................ 73 11.10.1 Die Kommentar-Dateien......................................................................................................... 73 11.11 Kommentarliste.............................................................................................................................. 74 11.12 Kommentargeschichte................................................................................................................... 74 11.13 Kommentarbericht ......................................................................................................................... 74 11.14 Konfigurationsmanager ................................................................................................................. 75 11.14.1 Gruppenmanager ................................................................................................................... 76 11.14.2 Editiere Gruppe ...................................................................................................................... 76 11.14.3 Editiere Benutzer.................................................................................................................... 77 11.14.4 Kommentarlayermanager....................................................................................................... 77 11.14.5 Konfigurationseinstellungen ................................................................................................... 78 11.15 Konvertierung ................................................................................................................................ 79 11.16 Veröffentlichen Rasterex Content Format ..................................................................................... 80 Kapitel 12 Texte suchen und extrahieren ................................................................................................... 81 12.1 Änderungen im Bearbeiten-Menü.................................................................................................. 81 12.2 Text auslesen ................................................................................................................................ 81 12.3 Textsuche in CAD-Dateien ............................................................................................................ 82 12.4 Suche nach Block-Attributen ......................................................................................................... 84 12.5 Vergleich RxView RxHighlight R 7 ................................................................................................ 84 Kapitel 13 Anpassen der Benutzerschnittstelle .......................................................................................... 85 13.1 Allgemein Registerkarte ................................................................................................................ 85 13.2 QuickView Registerkarte ............................................................................................................... 85 13.3 Erweitert......................................................................................................................................... 86 Kapitel 14 Dateiformatfilter.......................................................................................................................... 88 14.1 Rasterdateien ................................................................................................................................ 88 14.2 2D Vektordateien........................................................................................................................... 88 14.3 Vektordateien 3D........................................................................................................................... 88 14.4 Tabellendateien ............................................................................................................................. 88 14.5 Textdateien .................................................................................................................................... 89 14.6 Zusatzformate (Stellent) - optional ................................................................................................ 89 14.6.1 Zusatz- Formatliste (Stellent) - optional..................................................................................... 89 Kapitel 15 Installieren und Einrichten.......................................................................................................... 93 15.1 Viewer CD...................................................................................................................................... 93 15.2 Downloads ..................................................................................................................................... 93 15.3 Lizenz anfordern............................................................................................................................ 93 15.4 Einzelplatz-Installation................................................................................................................... 94 15.5 Netzwerk-Floating-Installation ....................................................................................................... 94 15.6 FlexLM Lizenz-Manager ................................................................................................................ 94 15.6.1 FlexLM Hinweise........................................................................................................................ 94 15.6.2 Konfiguration des Lizenzmanagers ........................................................................................... 95 15.6.3 Service starten ........................................................................................................................... 96 15.6.4 Die Systemeinstellungen ........................................................................................................... 96 15.7 Diagnose Tools.............................................................................................................................. 97 15.8 Verbindung zum Lizenz Server im Netzwerk ................................................................................ 98 15.8.1 Vorbereitung der Support-Anforderung ..................................................................................... 98 15.8.2 Lizenz zurücksetzen .................................................................................................................. 98 15.8.3 Dynamische Netzwerklizenzierung............................................................................................ 98 15.9 RxView erster Start........................................................................................................................ 98 Kapitel 16 DDE Befehle für RxView.......................................................................................................... 100 iv RxView | RxHighlight | RxViewX | Internet | ActiveX | Viewing | Redlining | Konvertierung | Batchbetrieb Kapitel 1 Einführung Willkommen zu RxView R7 RxView R7 ist ein leistungsfähiger Explorer und Viewer. Er kann benutzt werden zum Öffnen, Anschauen und Drucken folgender Dateigruppen: • Dokumente Textdokumente • Tabellen Dateien, die in Zellen gespeicherte Daten enthalten • Zeichnungen CAD-Zeichnungen (auch 3D), Vektorbilder und Plotdateien • Rasterdateien gescannte monochrome Grafiken • Bilder Bitmaps und Farbbilder Viewer-Funktionalität Dateien können geladen und angesehen werden, von einem Einzelarbeitsplatz oder von Netzlaufwerken sowie von Intranet und Internetadressen. Die Interpretation der Dateien ist schnell und präzise. Mehrere Dateien können gleichzeitig in mehreren Fenstern angeschaut werden und diese Fenster können kaskadiert, gekachelt oder geteilt werden. Der Viewer ist ausgestattet mit Funktionen wie schnellem Zoom, Pan, Seitenblättern, Dateioverlay, Dateivergleich und QuickView Unterstützung. Drucken und Plotten Ein leistungsfähiges Druck- und Plotmodul ermöglicht RxView R7 als Druckstation in technischen Büros zu arbeiten. Alle windowsbasierten Drucker und Plotter werden unterstützt. Automations-Kontrolle Systementwickler können RxView R7 mit Automationsbefehlen kontrollieren. Die extensive große Bandbreite von Befehlsintegration ermöglicht das Zeigen und Plotten/Drucken in Mehrbenutzerumgebungen. Workflow-Integration EDM (Elektronisches Dokumenten Management) Systeme können RxView R7 auf der Basis von RxIndex, CD-Manager oder anderen Datenbanken als View-Werkzeug benutzen. Dateiformatkonvertierung Das aktive Bild kann in einem anderen Dateiformat gespeichert werden. Das Dateiformat (z.B. Dateityp, Bildtyp und Kompression) kann aus einer Liste verfügbarer Formate ausgewählt werden. Die physikalische Größe (z.B. A4, 20cm x 30 cm usw.) des Bildes kann beim abspeichern ebenfalls gewählt werden. Darstellbare Dateitypen Neue und geprüfte Filter sind ständig in Entwicklung, überprüfen Sie die Verfügbarkeit mit Ihrem Händler oder über unsere Webseite (http://www.grafex.de bzw. http://www.rasterex.de). Eine komplette Übersicht der darstellbaren Formate Ihrer Version finden Sie in Kapitel 11. Support Wenn Sie Schwierigkeiten bei der Benutzung dieses Produkts oder Fragen bezüglich dieses oder anderer Rasterex-Produkte haben, kontaktieren Sie Ihren Händler vor Ort. Die Kontaktinformationen Ihres Händlers sollten auf der Verpackungsbox aufgedruckt sein, in der dieses Produkt geliefert wurde. Den Support der Firma GRAFEX erreichen Sie per E-Mail an [email protected] oder über die Support-Hotline unter +49 (0)900-1-472339 für 0,99€/min aus dem Festnetz der DTAG. Auf unserer Webseite finden Sie ständig aktualisierte Informationen zu unserer Software und einen großen FAQ-Bereich mit den häufigsten Fragen. 1 RxView | RxHighlight | RxViewX | Internet | ActiveX | Viewing | Redlining | Konvertierung | Batchbetrieb Kapitel 2 Installation RxView R7 läuft auf Microsoft Windows-basierten Plattformen einschließlich Windows 98, Windows ME, Windows NT 4.0, Windows 2000 und Windows XP. 2.1 Systemanforderungen RxView R7 erfordert folgendes: • Windows basierender PC mit Windows 98 oder höher • Minimum 32 MB RAM (mehr RAM erlaubt mehr offene Dateien) • Mindestens 300MB Festplattenplatz • Internet Explorer 4 SP2 oder höher • Von Windows unterstützter Raster-Drucker für Hybridausdrucke 2.2 Programminstallation Legen sie die GRAFEX Programm-CD in das CD-Laufwerk Ihres Computers. Das Rasterex-Software-Installationsprogramm startet automatisch. Von der Installations- Seite wählen Sie den RxView R7-Link. Auf der nächsten Seite klicken sie auf RxView R7, es folgen dann Dialoge zum Installieren des Programms 2.3 Netzwerkinstallation Details zur Netzwerkinstallation finden Sie in Kapitel 15.5. 2.4 Konfiguration GRAFEX empfiehlt, dass ein geschulter Administrator RxView R7 konfiguriert, bevor das Programm eingesetzt wird. Installationsanweisungen finden sich auf der Produkt-CD im Unterverzeichnis PDF. 2.5 Deinstallation Das Installationsprogramm registriert RxView R7 in der Windows-Registry. Benutzen Sie den Programm hinzufügen /entfernen Dialog von Windows, wenn Sie RxView R7 von Ihrem Computer entfernen wollen. 2.6 Weitere empfohlene Programme Um einen maximalen Nutzen zu erzielen, sollten Sie neben RxView R7 die folgenden RasterexProgramme ergänzend installieren: • RxSpotlight für die Bearbeitung von gescannten Zeichnungen (Hybrideditor) • RxHighlight um Funktionen für Redlining und Kommentierung /Konvertierung zur Verfügung zu stellen Ziehen Sie die entsprechenden Benutzerhandbücher zu Rate, wenn Sie mehr über diese Produkte erfahren wollen. Testversionen sind bei uns erhältlich. 2 RxView | RxHighlight | RxViewX | Internet | ActiveX | Viewing | Redlining | Konvertierung | Batchbetrieb Kapitel 3 Das Bildschirm-Layout Wenn RxView R7 das erste Mal geöffnet wird, sehen Sie das voreingestellte Standardlayout. Dieses umfasst nur die Menüleiste, die Standard-Werkzeugleiste in ihrem Basisformat, den DateiArbeitsbereich und die Statusleiste. Zusätzliche Menüeinträge, Werkzeugleisten und Werkzeuge werden verfügbar, wenn bestimmte Dateien geöffnet werden, abhängig von den Dateitypen. Dieses Handbuch beschreibt immer das "maximale" Layout mit allen möglichen Menü- und Werkzeugleisteneinträgen. Beachte: Der Großteil der RxView R7 Bildschirmkomponenten kann verschoben, geöffnet, geschlossen und in der Größe verändert werden, ganz nach Ihren Anforderungen. Die Beschreibungen und Illustrationen in diesem Kapitel können eventuell vom aktuellen Layout auf Ihrem Bildschirm abweichen. Der RxView R7 Bildschirm kann folgende Bereiche umfassen: Titelleiste (fixiert) Menüleiste (beweglich) Verschiedene Werkzeugleisten (wählbar und verschiebbar) Datei-Arbeitsbereich (Rest des Fensters abhängig von den anderen Bereichen) Dokument Eigenschaften (wählbar und verschiebbar) Dateiexplorer (wählbar und verschiebbar) QuickView Fenster (wählbar und verschiebbar) Ordnerexplorer (wählbar und verschiebbar) Statusleiste (fixiert) Beachte: Kurz-Tasten können für alle Funktionen angelegt werden. 3.1 Titelleiste Die Titelleiste liegt über dem RxView-Fenster und enthält den Titel des Programms und den Namen der aktuell aktiven Datei. Dieser Eintrag ist fixiert und kann nicht ein-/ausgeschaltet oder verschoben werden. Abbildung 1: Beispiel für das RxView/RxHighlight R7 Bildschirmlayout 3.2 Menüleiste Die Menüleiste enthält die Menü-Überschriften, die einen Zugriff auf Dialoge und Parameter zum Konfigurieren und Benutzen von RxView bieten. Die Menü-Überschriften und die Untermenüs, die darunter aufgelistet werden, können sich abhängig von der aktuell geöffneten Datei verän- 3 RxView | RxHighlight | RxViewX | Internet | ActiveX | Viewing | Redlining | Konvertierung | Batchbetrieb dern. Die Menüleiste gibt Zugriff auf die Funktionen, die auf die geöffnete Datei angewendet werden können. Die Menüleiste kann nicht ausgeschaltet werden, aber sie kann wie erforderlich auf dem Bildschirm positioniert werden. Beachte: Einige der meistgenutzten Menüeinträge sind als Schaltflächen auf verschiedenen Werkzeugleisten zu finden, um den Zugriff zu erleichtern. 3.3 Die Werkzeugleisten Die Werkzeugleisten enthalten Schaltflächen um die verschiedenen Funktionen in RxView zu bedienen. Alle Schaltflächenfunktionen können aktiviert werden durch das Menüsystem, und viele können auch aktiviert werden durch Kurz-Tasten, Kontextmenüs und anderes. An verschiedenen Werkzeugleisten sind verfügbar: • Die Standard Werkzeugleiste • Die Dateityp Listen-Box • Die Adressbox • Die Ansichten- Werkzeugleiste • Die 3D-Werkzeugleiste • Die Multiseiten- Werkzeugleiste Der Werkzeugleisten können auf dem Bildschirm wie nötig platziert werden, und sie können in ihrer Größe verändert werden. Schlagen sie nach im Kapitel für Details. Beachte: Einige Werkzeugleisten und Schaltflächen sind nur für spezielle Dateitypen relevant. Sie sind nur verfügbar, wenn die entsprechenden Dateitypen geladen und aktiv sind. Kontextmenü Um das Kontextmenü zu öffnen, platzieren Sie den Cursor auf einer Werkzeugleiste und klicken Sie mit der rechten Maustaste. Ein Pull-down-Menü wird geöffnet und gibt Ihnen Zugriff auf Funktionen zum Anpassen der Werkzeugleisten. 3.4 Die Statusleiste Die Statusleiste befindet sich am unteren Rand des RxView-Fensters. Diese Leiste zeigt folgende Informationen (von rechts nach links): • Den aktuellen Status der Anwendung bzw. Hilfeinformationen • Eine Fortschrittsanzeige, die den Fortschritt eines Prozesses anzeigt. Sie ist nur sichtbar während ein Prozess (z.B. Speichern, Konvertieren) läuft. • Die Position des Cursors in der aktiven Datei auf der X-Achse • Die Position des Cursors in der aktiven Datei auf der Y-Achse • Den Typ der für die Datei verwendeten Einheiten. Die Einheiten könne in den Filtereinstellungen (9.) ausgewählt werden. • Die Uhr zur Anzeige der aktuellen Systemzeit. Die Uhr kann über das Menü Werkzeuge > Optionen -> Erweitert ein- bzw. ausgeblendet werden. 3.5 Datei-Arbeitsbereich Der Datei-Arbeitsbereich umfasst den ganzen Bereich des Bildschirms, ausgenommen die Flächen, die Menü und Werkzeugleiste, Datei- und Ordnerexplorer sowie das Dokumenteigenschaften-Fenster benötigen. In diesem Bereich werden geöffnete Dateien gezeigt. Eine beliebige Anzahl von Dateien kann gleichzeitig angezeigt werden. Sie können die Dateien vertikal oder horizontal kaskadieren oder sie neben- und untereinander anordnen, und Sie können das Fenster der aktiven Datei in vier Bereiche aufteilen, um verschiedene Ansichten desselben Bildes in verschiedenen Vergrößerungen zu sehen. Registerkarten können am unteren Rand des Arbeitsbereichs angezeigt werden, um für eine schnelle Dateiauswahl zu sorgen, wenn mehrere Dateien geöffnet sind. Zeigen oder verbergen Sie die Registerkarten durch Aktivieren/Deaktivieren der entsprechenden Option. ScrollSchaltflächen werden am rechten Ende der Tableiste angezeigt, wenn mehr Registerkarten existieren als gleichzeitig darstellbar sind. Nutzen sie die Scroll-Schaltflächen zum scrollen nach links und rechts bis die benötigte Registerkarte sichtbar wird. Der Datei-Arbeitsbereich kann nicht verborgen oder verschoben werden, andere Bildschirmelemente können aber wie erforderlich im Arbeitsbereich positioniert werden. 4 RxView | RxHighlight | RxViewX | Internet | ActiveX | Viewing | Redlining | Konvertierung | Batchbetrieb 3.5.1 Kontextmenü Plazieren Sie den Cursor auf einem freien Bereich des Datei-Arbeitsbereiches und klicken Sie mit der rechten Maustaste. Ein Pull-down-Menü mit den für den Datei-Arbeitsbereich verfügbaren Optionen wird geöffnet. 3.6 Menübeschreibungen Abbildung 2: Die Menüleiste Beachte: Viele der Menüoptionen hängen von der aktiven Datei ab, je nach Dateityp sind einige Optionen unter Umständen nicht verfügbar. Dieses Kapitel beschreibt alle Menüoptionen, die in RxView verfügbar sind. 3.6.1 Datei-Menü Datei > Öffnen Der Menüpunkt Datei > Öffnen öffnet einen Standard-Dialog zum öffnen von Dateien. Wählen Sie den entsprechenden Ordner aus und markieren Sie die Datei(en), die Sie öffnen wollen. Sie können auch den Dateinamen direkt in das dafür vorgesehene Feld eintragen. Klicken Sie auf die Öffnen Schaltfläche oder doppelklicken Sie auf die Datei, um sie zu öffnen. Datei > Öffne Nächste / Vorige Wenn RxView registriert, dass sich mehr Dateien im aktuellen Ordner befinden, dann werden die Öffne Nächste und Öffne Vorige Optionen aktiviert. Die Auswahl einer dieser Optionen wird die nächste oder vorige Datei öffnen, so wie sie in alphabetischer Reihenfolge im aktuellen Ordner gelistet sind. Datei > Schließen Wenn Sie Schließen aus dem Dateimenü wählen, wird die aktive Datei geschlossen und das Anzeigefenster vom Bildschirm entfernt. Datei > Speichern als Dieser Menüpunkt gibt Ihnen die Möglichkeit, die geöffnete Datei in ein anderes Format zu konvertieren. Weitere Informationen zum Konvertieren erhalten Sie in Kapitel Datei > Dateien vergleichen Bei Auswahl dieses Menüpunktes wird der Dialog zum Vergleichen und Überlagern von Dateien angezeigt. Weitere Informationen zum Vergleichen und Überlagern erhalten Sie in Kapitel Datei > Stapelverarbeitung Dieser Menüpunkt bietet Zugriff auf die Funktionen zur Stapelverarbeitung (Batch). Detaillierte Informationen finden Sie in Kapitel (Batchdruck) und Kapitel (Batchkonvertierung) Datei > Seite einrichten Diese Menüoption öffnet einen Standard Windows Dialog zum Seite einrichten. Der Dialog ermöglicht Ihnen, die Seiten wie erforderlich vor dem Ausdruck der Datei einzustellen. Die Optionen im Dialog umfassen Papiergröße und -quelle, Ausrichtung und Ränder. Klicken sie die Drucker-Schaltfläche zur Auswahl des Druckers, den Sie benutzen wollen und zum Einstellen der Eigenschaften. Klicken Sie OK zur Übernahme der aktuellen Einstellungen und zum Schlie- 5 RxView | RxHighlight | RxViewX | Internet | ActiveX | Viewing | Redlining | Konvertierung | Batchbetrieb ßen des Dialogs, oder Abbrechen zum Schließen des Dialogs ohne Übernahme irgendwelcher Änderungen. Datei > Seitenansicht Diese Menüoption öffnet ein Vorschaufenster, ermöglicht die Ansicht der Datei wie Sie ausgedruckt aussehen wird, ohne dass Sie einen Probedruck machen müssen. Datei > Drucken Diese Menüoption öffnet einen Standard Windows Dialog zum Drucken der Datei. Datei > Senden Benutzen Sie den Datei > Senden Menüeintrag, um Kopien per Email zu verschicken. Der Menüeintrag öffnet Ihre voreingestellte Email-Anwendung, erstellt eine neue E-Mail und fügt die aktive Datei als Anhang zur Nachricht an. Sie müssen nur noch die Adresse des Empfängers und den Nachrichtentext eingeben, dann senden Sie die Email. Datei > Senden als Der Menüpunkt Senden als hat dieselbe Funktion wie der Menüpunkt Senden, nur wird hier vor dem erstellen der Nachricht noch das Format der Datei geändert. Weitere Informationen zu den möglichen Dateiformaten finden Sie im Kapitel 11.15, Konvertierung. Datei > Dateiliste Unten im Datei-Menü sind die zuletzt geöffneten Dateien gelistet. Wenn die Dateien, mit denen Sie arbeiten wollen, in dieser Liste sind, spart die Auswahl hier Zeit gegenüber einer Auswahl über den Explorer. Die Anzahl von Dateien, die in die Liste gezeigt werden, wird im Werkzeuge > Optionen Menü in der Allgemein Registerkarte eingestellt. Datei > Ende Diese Menüoption schließt alle geöffneten Dateien und dann RxView. 3.6.2 Bearbeiten-Menü Bearbeiten > Kopiere in Zwischenablage Dieser Menüpunkt erlaubt es Ihnen, das aktuelle Bild (oder Teile davon) in die Zwischenablage zu kopieren, um es in anderen Anwendungen wieder einzufügen. Dabei stehen folgende Möglichkeiten zur Verfügung: • Als Bitmap: Die Datei wird als Bitmap in die Zwischenablage übertragen, sämtliche Metainformationen gehen verloren. • Als Metadatei: Die Datei wird als Metadatei in die Zwischenablage übertragen, die Vektoren bleiben erhalten. Dies ist nur bei Vektorzeichnungen sinnvoll. • Als Text: Die Datei wird nach Textelementen durchsucht. Nur die gefundenen Textelemente werden in die Zwischenablage kopiert. Bearbeiten > Dokument bearbeiten Dieser Menüpunkt ermöglicht Ihnen das Bearbeiten der aktiven Datei, wenn der Dateityp mit einem geeigneten Bearbeitungsprogramm verbunden ist. Bearbeiten > Finde/Finde Nächstes Mit diesem Menüpunkt können Sie Texte in der Datei suchen. 6 RxView | RxHighlight | RxViewX | Internet | ActiveX | Viewing | Redlining | Konvertierung | Batchbetrieb Bearbeiten > Auslesen Text Diese Funktion liest sämtliche Textelemente der Datei aus. 3.6.3 Ansicht-Menü Ansicht > Zoom Mit diesem Menüpunkt haben Sie Zugriff auf die vielfältigen Zoomfunktionen von RxView. Näheres dazu erfahren Sie im Kapitel 4. Ansicht > Rotieren Dieser Menüpunkt stellt Ihnen Optionen für das Rotieren von Bildern zur Verfügung. Näheres hierzu erfahren Sie im Kapitel 4.6. Ansicht > Multipage Dieser Menüpunkt ermöglicht Ihnen das Navigieren in MultipageDateien und die Umstellung der Anzeigeart für solche. Die Funktionen im Einzelnen: • Seite aufwärts: Zur vorherigen Seite in der Datei gehen. Die Funktion ist auf der ersten Seite nicht verfügbar. • Seite abwärts: Zur nächsten Seite in der Datei gehen. Die Funktion ist auf der letzten Seite nicht verfügbar. • Eine Seite: Zeigt nur die aktuelle Seite an. • Vorschaubilder: Zeigt Vorschaubilder aller Seiten im Arbeitsbereich an. • Seite und Vorschaubilder: Zeigt eine Kombination von Vorschaubildern und der aktuellen Seite im Arbeitsbereich an. Ansicht > Spiegeln Dieser Eintrag erlaubt Ihnen, das Bild um die X-Achse (vertikal) oder um die Y-Achse (horizontal) zu Spiegeln. Ansicht > Zoom Vergrößern/Verkleinern Mit dieser Funktion können Sie mithilfe der rechten und linken Maustaste in die Datei hinein bzw. herauszoomen. Weitere Informationen finden sich im Kapitel 4.4. Ansicht > An Fenster anpassen Diese Funktion passt die Bildgröße an das Fenster an, so dass die gesamte Datei sichtbar ist. Ansicht > Pan-Hand Mit der Pan-Hand können Sie das Bild anfassen und verschieben, um Bereiche von außerhalb des Fensters anzusehen. Ansicht > Hintergrundfarbe wechseln Schaltet die Hintergrundfarbe der aktiven Datei um. Die möglichen Farben sind: • Weiß • Schwarz • Grau • Benutzerdefiniert Weitere Informationen zu Hintergrundfarben finden Sie im Kapitel 3.11 7 RxView | RxHighlight | RxViewX | Internet | ActiveX | Viewing | Redlining | Konvertierung | Batchbetrieb Ansicht > Kalibrieren Mit dieser Funktion können Sie das Messwerkzeug kalibrieren. Wählen Sie eine Linie mit bekannter Länge aus und geben Sie diese anschließend ein. Diese Skalierung wird für weitere Messungen in der Datei übernommen. Weitere Informationen zum Messen und Kalibrieren finden Sei in Kapitel 4.8. Ansicht > Messen Dieser Menüpunkt ermöglicht es Ihnen, Längen und Flächen in der aktiven Datei zu messen. Weitere Informationen zu diesem Thema finden Sich in Kapitel 4.8. Ansicht > Dateieigenschaften Dieser Menüpunkt öffnet das Dateieigenschaften-Fenster. Weitere Informationen zu den Dateieigenschaften gibt Kapitel 3.8. Ansicht > Vergrößerungsglas Dieser Eintrag aktiviert das Vergrößerungsglas. Damit wird ein Teil des Bildes vergrößert und vor der Datei angezeigt. Durch verschieben des Vergrößerungsglases ändert sich der vergrößerte Bereich. Ansicht > Vergrößerungsfenster Diese Funktion wirkt ähnlich wie das Vergrößerungsglas, allerdings wird hier der vergrößerte bereich in einem separaten Fenster angezeigt. Ansicht > Bird’s Eye (Übersicht) Die Bird’s Eye Funktion zeigt einen Überblick über die gesamte Datei in einem separaten Fenster. Sie können in der Übersicht Bereiche auswählen, die dann im Dateiarbeitsbereich angezeigt werden. Ansicht > Statusleiste Mit diesem Menüpunkt können Sie die Statusleiste am unteren Bildrand aktivieren und deaktivieren. Ansicht > Voller Bildschirm Diese Funktion zeigt die aktive Datei im Vollbild an. Um wieder zur normalen Darstellung zurückzukehren, klicken Sie auf die in der unteren linken Ecke angezeigte Schaltfläche. 3.6.4 Werkzeuge-Menü Werkzeuge > Benutzer-Signatur Mit diesem Menüpunkt können Sie angeben, welcher Benutzer angemeldet ist. Diese Einstellung beeinflusst die Kommentierungseinstellungen. Werkzeuge > Optionen Dieser Menüeintrag öffnet die Werkzeuge > Optionen Dialog, den Sie zum Konfigurieren der Mehrheit der RxView Funktionen benutzen. Werkzeuge > Anpassen Dieser Menüeintrag öffnet den Anpassen-Dialog. In diesem Dialog können Sie die Werkzeugleisten, die Menüs und die Kurztasten Ihren Bedürfnissen anpassen. 8 RxView | RxHighlight | RxViewX | Internet | ActiveX | Viewing | Redlining | Konvertierung | Batchbetrieb Werkzeuge > Plugin Manager Wählen Sie diesen Menüeintrag zum Öffnen des Plugin Manager -Dialogs. Sie können dann Plugins (DLLs) zur Verbesserung der RxView-Funktionalität einfügen, Befehle hinzufügen (Schaltflächen oder Menus), Funktionen mit Dialogen aktivieren und deaktivieren usw. Schlagen sie nach im Kapitel für weitere Details.Werkzeuge > Veröffentliche Mit dieser Funktion können Sie Dateien im Rasterex Content-Format veröffentlichen. Dabei können Sie angeben, wie auf die Datei zugegriffen werden darf. Weitere Informationen finden Sie im Kapitel 11.16. Werkzeuge > Filter Einstellungen Wählen Sie diesen Menüeintrag zum Anzeigen des Filter Einstellungen Dialog. Benutzen Sie diesen Dialog zum Setup der Datei Filter. Weitere Informationen finden Sie im Kapitel Werkzeuge > Lizenz zurücksetzen Diese Funktion setzt die Lizenz zurück, so dass beim nächsten Start von RxView wieder die Lizenzinformationen abgefragt werden. Dies wird bei einer Lizenzänderung (Einzelplatz -> Netzwerk oder umgekehrt) oder zur Lizenzierung einer Testversion benötigt. 3.6.5 Fenster-Menü Fenster > Alle Schließen Klicken Sie auf diesen Menüpunkt zum Schließen aller aktuell geöffneten Dateien im Dateiarbeitsbereich. Fenster > Nächste Zeigt die nächste geöffnete Datei im Dateiarbeitsbereich an. Fenster > Vorherige Zeigt die vorherige geöffnete Datei im Dateiarbeitsbereich an. Fenster > Übereinander anordnen Wählen Sie diesen Eintrag zum Kaskadieren(Überlappen) der geöffneten Dateien von der oberen linken Ecke des Dateiarbeitsbereichs herunter zur rechten unteren Ecke. Alle geöffneten Dateifenster werden auf die gleiche Größe gesetzt. Die Bilder selbst bleiben so erhalten, wie Sie diese eingestellt haben. Fenster > Horizontal anordnen Dieser Eintrag ordnet die geöffneten Dateien kachelförmig und horizontal an, d.h. die Trennlinien zwischen den Fenstern verlaufen horizontal über den Dateiarbeitsbereich. Wenn eine größere Anzahl von Dateien geöffnet sind, können die Dateien auch in Spalten angeordnet werden. Die Dateifenster werden so vertikal und horizontal in der Größe geändert, dass jedes den gleichen Raum einnimmt. Zusammen füllen Sie den Dateiarbeitsbereich. Außerdem werden für die einzelnen Dateifenster Schieberegler angezeigt, soweit dies erforderlich ist. Fenster > Vertikal anordnen Dieser Eintrag ordnet geöffnete Dateien vertikal an, d.h. die Trennlinien zwischen den Fenstern verlaufen vertikal nach unten im Dateiarbeitsbereich. Wenn eine ganze Anzahl von Dateien geöffnet sind, können die Dateien auch in Reihen angeordnet werden. Die Dateifenster werden so vertikal und horizontal in der Größe geändert, dass jedes den gleichen Raum einnimmt und sie zusammen den Dateiarbeitsbereich ausfüllen. Schieberegler werden für die einzelnen Dateifenster angezeigt, sobald dies nötig wird. 9 RxView | RxHighlight | RxViewX | Internet | ActiveX | Viewing | Redlining | Konvertierung | Batchbetrieb Fenster > Symbole anordnen Wenn manche geöffnete Dateien minimiert sind, können Sie die minimierten Icons/Symbole über der unteren Kante des Datei-Arbeitsbereichs anordnen, und zwar durch Anklicken des Fenster > Symbole anordnen Menüeintrags. Sichtbare Dateien werden nicht von diesem Befehl berührt. Fenster > Teilen Das aktive Dateifenster kann in vier Bereiche geteilt werden, so dass Sie das Bild in den vier Bereichen in vier verschiedenen Vergrößerungen sehen können. Wenn Sie in vier Bereiche aufgeteilt haben, können Sie mit den vertikalen oder horizontalen Trennlinien die Einzelbereiche vergrößern und verkleinern. Wenn Sie einen der Teiler an die Kante des Fensters bewegen, verschwindet der Teiler, es ergeben sich zwei Teilfenster. Wählen Sie nochmals den Fenster > Teilen Menüeintrag um vier Teilfenster zu erhalten. Alle Zoom-, Pan- und Ansichts-Funktionen wirken individuell auf die verschiedenen Teile des aufgeteilten Fensters. Fenster > Fensterliste Dies ist eine Liste der Dateien die aktuell im Viewer geöffnet sind. Die Dateien werden in der Reihenfolge gelistet, in der sie aktiviert wurden, mit der aktuell aktiven Datei an der Spitze der Liste. Klicken Sie auf eine Datei in der Liste, um Sie aktiv zu machen und an die Spitze der Liste zu setzen. Fenster > Fenster Dieser Menüeintrag öffnet den Windows Dialog. Dieser Dialog listet die Dateien, die aktuell im Viewer geöffnet sind in der Reihenfolge, in der sie aktiviert wurden, mit der aktuell aktiven Datei an der Spitze der Liste. Beachte: Setzen Sie die maximale Anzahl von Dateien, die gelistet werden sollen im Werkzeuge > Optionen Dialog. Nutzen Sie Standard-Windows-Techniken zum Wählen von Dateien aus der Liste. Folgende Funktionen sind verfügbar: • Activate: Aktiviert die gewählte Datei und schließt den Dialog. Nur eine Datei kann aktiv sein; wenn mehr als eine Datei ausgewählt ist, wird die Activate-Schaltfläche grau dargestellt. • OK: Klicke OK zum Schließen des Windows Dialogs. • Save: Startet die spezifizierte Bearbeitungssoftware für die gewählte Datei und öffnet die Datei. Nur die aktive Datei kann editiert werden. Wenn mehr als eine Datei ausgewählt ist, ist die Save-Schaltfläche grau dargestellt. • Close Window(s): Schließt ausgewählte Dateien. • Cascade: Ordnet die ausgewählten Fenster von oben links nach unten rechts an. Alle Fenster werden auf dieselbe Größe gebracht, nicht ausgewählte Fenster werden minimiert und an der unteren Kante des Dateiarbeitsbereiches angeordnet. • Tile Horizontally: Ordnet gewählte Dateien so an, dass sie horizontal über die Breite des Dateiarbeitsbereichs angeordnet werden und schließt den Dialog. Die gewählten Dateien liegen im Arbeitsbereich eine neben der anderen. Die nicht ausgewählten Dateien werden minimiert und an der Unterkante des Fensters des Arbeitsbereichs angeordnet. • Tile Vertically: Ordnet ausgewählte Dateien so an, dass sie vertikal in der Höhe den Dateiarbeitsbereich füllen und schließt den Dialog. Die ausgewählten Dateien liegen im Arbeitsbe- 10 RxView | RxHighlight | RxViewX | Internet | ActiveX | Viewing | Redlining | Konvertierung | Batchbetrieb • reich eine neben der anderen. Die nicht ausgewählten Dateien werden minimiert und an der Unterkante des Fensters des Arbeitsbereichs angeordnet. Minimize: Alle ausgewählten Dateien werden minimiert und an der Unterkante des Dateiarbeitsbereichs angeordnet. Nicht ausgewählte Dateien bleiben unverändert. 3.6.6 Werkzeugleisten Schaltflächen Standard Werkzeugleiste Datei öffnen Öffne vorige Datei Öffne nächste Datei Schließen der aktiven Datei Dateiexplorer Arbeitsbereich Dateieigenschaften Vollbild Filtereinstellungen Dokument bearbeiten Link zurück Link vorwärts Drucken Druckvorschau Info View-Werkzeugleiste Zoom Alles Zoom 1:1 Zoom In Zoom Out Zoom Breite Zoom Höhe Zoom Vorheriger Status Zoom Fenster 11 RxView | RxHighlight | RxViewX | Internet | ActiveX | Viewing | Redlining | Konvertierung | Batchbetrieb Pan Hand Vergrößern / Verkleinern Zoom auf Fenstergröße Umschalten Drehwinkel Kalibrieren Messen Hintergrundfarbe umschalten Vergrößerungsglas Vergrößerungsfenster Bird’s Eye Ansicht Vergleichen und Überlagern Selektiere Überlagerungsdatei Überlagerungseinstellungen Office Werkzeugleiste Vorherige Seite Nächste Seite Seitenliste Einzelne Seite Vorschaubilder Seite und Vorschaubilder Zoom Liste Vollbild Vorschaubilder tabellarisch CAD Werkzeugleiste Vorherige Ansicht Nächste Ansicht Vorheriges Layout Nächstes Layout 12 RxView | RxHighlight | RxViewX | Internet | ActiveX | Viewing | Redlining | Konvertierung | Batchbetrieb Blockmodus an/aus Vorheriger Block Nächster Block Nächster Block mit Attributen Liste Attribute für gewählten Block Suche Attribute Stifttabelle Vektorlayer Einheiten Information 3D-Werkzeugleiste Drehen Automatisches Drehen Drahtrahmen Perspektive 3D-Modell zurücksetzen Querschnitt aktivieren Zeige Querschnittsfläche Querschnitt ausschneiden Setze Querschnitt Invertiere Querschnitt Materialien 3.6.7 Funktionstasten F1 Taste Ruft die Hilfe auf. F3 Taste Weitersuchen F8 Taste Schaltet in den Ortho Modus 13 RxView | RxHighlight | RxViewX | Internet | ActiveX | Viewing | Redlining | Konvertierung | Batchbetrieb 3.6.8 Dateiexplorer-Menü Platzieren Sie den Cursor in einen freien Teil des Dateiexplorers (nicht auf einen Ordnernamen) und klicken die rechte Maustaste, um das Kontextmenü zu öffnen. Dateinamen können im Explorer auf verschiedene Art gezeigt werden: • • • • • 3.7 Große Icons – Aktivieren Sie diese Option, wenn Sie die Dateien als große Icons zeigen wollen. Das benutzte Icon hängt vom Dateityp ab. • Kleine Icons – Aktivieren Sie diese Option, wenn Sie die Dateien als kleine Icons zeigen wollen. Das benutzte Icon hängt vom Dateityp ab. Liste – Wählen Sie diese Option um die Dateien in einer Liste zu zeigen. Details – Aktivieren Sie diese Option, wenn Sie Datei-Details zeigen wollen. Wenn Details ausgewählt sind, werden auch verschiedene neue Optionen verfügbar (siehe Kapitel 3.7 Plazieren Sie den Cursor in der Dateiexplorer-Schaltflächen-Leiste und klicken die rechte Maustaste zum Anzeigen einer Pull-Down-Liste der Datei-Details, die verfügbar sind. Aktivieren/Deaktivieren Sie die Einträge in der Liste zum Zeigen/Verbergen der Datei-DetailSpalten. Vorschaubilder – Aktivieren sie diese Option, wenn Sie die Dateien als Vorschaubilder anzeigen wollen. Wenn diese Option ausgewählt ist, ist die Vorschau Option inaktiv. Zeige Vorschau – Aktivieren sie diese Option, wenn Sie eine Vorschau der gewählten Datei neben dem Dateiexplorer zeigen wollen. Wenn verschiedene Dateien gewählt wurden, wird nur die zuletzt gewählte Datei im Vorschaufenster gezeigt. Konfiguration des Ordnerexplorers Der Ordnerexplorer kann beliebig auf dem Bildschirm platziert werden. Zum Verschieben des Explorers im angedockten Zustand platzieren Sie den Cursor auf dem Griff der Explorer-Titelleiste), klicken und halten die linke Maustaste und ziehen den Explorer an den gewünschten Platz auf dem Bildschirm. Zum Verschieben des Explorers im nicht-angedockten Zustand (ein separates Fenster im Arbeitsbereich), platzieren Sie den Cursor in die Titelleiste, klicke und halten die linke Maustaste und ziehen die Leiste. Lassen sie die Maustaste los, wenn die Leiste in der gewünschten Position auf dem Bildschirm ist. Zur Größenveränderung des Explorers platzieren Sie den Cursor über einem Rand oder einer Ecke, klicken und halten die linke Maustaste und ziehen den Explorer auf die gewünschte Größe. Um den Explorer umzuschalten auf Ein oder Aus, greifen Sie auf das Kontextmenü des Dateiarbeitsbereichs zu, oder auf das Kontextmenü des Ordnerexplorers und aktivieren /deaktivieren Sie den entsprechenden Menüeintrag. 3.8 Konfiguration des Dateiexplorers Der Dateiexplorer und die Dokument Eigenschaften-Leiste können Dateiinformationen in Spalten zeigen. Diese Spalten können an und ausgeschaltet, verschoben, in der Größe verändert werden. Außerdem können die Dateien sortiert werden. 3.8.1 Zeigen und verbergen von Spalten Um die Spalte zu zeigen oder zu verbergen: Plazieren Sie den Cursor irgendwo in der Kopfleiste der Spalte und klicken die rechte Maustaste. Ein Submenü der Spaltenoptionen wird gezeigt. Aktivieren sie die Spalten, die sie zeigen wollen und deaktivieren sie diejenigen, die Sie nicht brauchen. 3.8.2 Verschieben von Spalten Um eine Spalte zu verschieben: • Platzieren Sie den Cursor auf dem Spaltenkopf der Spalte, die Sie verschieben wollen, dann klicken und halten Sie die linke Maustaste • Ziehen Sie die Spalte an die gewünschte Position. Während Sie die Spalte ziehen, wird der nächste Zwischenraum zwischen den Spalten blau, um anzuzeigen, wo die Spalte positioniert sein wird. 14 RxView | RxHighlight | RxViewX | Internet | ActiveX | Viewing | Redlining | Konvertierung | Batchbetrieb 3.8.3 Vorschaubilder anzeigen Für einige Dateitypen können im Dateiexplorer Vorschaubilder angezeigt werden. Diese Option wird über das Kontextmenü des Dateiexplorers ein- bzw. ausgeschaltet. 3.8.4 ZIP-Dateien Mit ZIP gepackte Archive können direkt im Viewer geöffnet werden. Sie können Dateien aus einem Archiv zur Anzeige auswählen oder alle Dateien anzeigen lassen. 3.8.5 Dateien öffnen Dateien können mit Standard Windowstechniken aus dem Dateiexplorer geöffnet werden. Alternativ können Sie Dateien über das Menü Datei -> Öffnen einen Standard-Dateiauswahldialog öffnen. Weitere Informationen über den Dateiexplorer gibt Kapitel 4.1 3.8.6 Kontextmenü Durch einen Klick mit der rechten Maustaste auf einen freien Bereich im Dateiexplorer wird ein Kontextmenü geöffnet. Über dieses Menü können Sie die Anzeigeeinstellungen für den Dateiexplorer ändern. 3.9 Dokumenteigenschaften Dieses Fenster zeigt die Eigenschaften der aktiven Datei an. Die Informationen über die Datei werden in einer oder mehreren Registerkarten angezeigt. Die Anzahl der benutzten Registerkarten und Eigenschaften hängt vom Dateityp ab. Datei-Informationen • • • • • • Die Registerkarte Dateiinformationen listet folgende Werte, soweit verfügbar: • Dateityp – Der Typ der Datei • Dateipfad – Der volle Pfad zu der Datei • Gruppe – Zeigt die Dateigruppe, z.B. Vektor, Raster, Text oder Sheet • Größe – Die Dateigröße in KB • Bild Breite – Die Breite des Bildes in den Einheiten, die für diese Datei definiert sind. Diese können z.B. Pixel, Millimeter oder Einheiten sein. Die Werte und Einheiten werden bei der Erstellung des Bildes festgelegt. Kalibrierung und Zoomfaktor beeinflussen diese nicht. • Bild Höhe – Die Höhe des Bildes in der für die Datei definierten Einheiten. Bild Tiefe – Für 3D-Zeichnungen wird hier die Tiefe des Bildes in den für die Datei definierten Einheiten angegeben. Total Ansichten – Die Zahl der Ansichten einer Vektordatei Bits per Pixel – Die Farbtiefe des Bildes Kompression – Methode, mit der die Datei komprimiert wurde DPI – Die Auflösung der Datei in Dots per Inch Totale Seiten – Die Anzahl von Seiten bei Multipagedateien 3.9.1 Spalten anpassen Die Spalten für Eigenschaft und Wert könne vergrößert oder verkleinert werden. Gehen Sie mit dem Cursor über die Verbindung der Spaltenköpfe, bis sich das Cursorsymbol ändert. Durch klicken und ziehen mit der linken Maustaste können Sie die Spaltengröße wie gewünscht einstellen. Durch klicken mit der rechten Maustaste auf die Spaltenköpfe öffnet sich ein Kontextmenü, in dem die anzuzeigenden Spalten ausgewählt werden können. 15 RxView | RxHighlight | RxViewX | Internet | ActiveX | Viewing | Redlining | Konvertierung | Batchbetrieb 3.10 Die Stifttabelle • • • • • • • • Üblicherweise haben in Vektordateien Linien auf dem Bildschirm die gleiche Stärke, aber verschiedene Farben. Farben können interpretiert werden, um beim Ausdruck Linien mit verschiedener Breite, Farbe und Stilen zu erzeugen. Benutzen Sie den Stifttabellen –Dialog, um zu definieren, wie eine einzelne Linienfarbe der Datei gedruckt oder geplottet werden soll. Zum Ändern einer einzelnen Linie oder mehrerer Linien benutzen Sie Standard Windows Techniken zur Auswahl in der Tabelle und setzen dann die erforderlichen Optionen. • Aktivieren sie die Benutze Stifttabelle Box, wenn Sie die Stifttabelle-Funktion benutzen wollen. Die anderen Optionen werden dann aktiv. • Skaliert – Wählen Sie Skaliert, wenn bei einer Größenänderung der Zeichnungsdatei die Linienbreite der Skalierung der Zeichnung folgen soll. Unskaliert hält die Linienbreiten konstant ungeachtet der Skalierung der Zeichnung. • Einheiten – Wählen Sie die Maßeinheiten, metrisch (mm) oder imperial (Inches), die Sie zur Definition der Linienbreiten nutzen Breite – Setzt die gewünschte Druckbreite für ausgewählte Linien in den Einheiten die in Einheiten vorher definiert wurden. –1 zeigt an dass keine Breite für diesen Stift definiert wurde Stil – Setzt den gewünschten Druckstil für die gewählten Linien (voll, gepunktet, Strichpunkt usw.). –1 zeigt an, dass keine Breite für diesen Stift definiert wurde. Farbe – Setzt die gewünschte Druckfarbe für die gewählten Linien. Übernehmen – klicken zum Übernehmen der Änderungen zur Datei. Voreingestellt – klicken zur Rückkehr zu den voreingestellten Einstellungen. Lade – Klicken Sie zum Laden einer früher gespeicherten Stifttabellen- (*.RPT) Datei. Ein Lade Stifttabelle Dialog öffnet, um die gewünschte Datei zu finden und auszuwählen. Speichern – Wenn Sie die gewünschten Änderungen an der Stifttabelle vorgenommen haben, speichern Sie Ihre Tabelle in eine .RPT Datei. So können Sie die Einstellungen später wieder benutzen. Ein Speichern Stifttabelle Dialog öffnet sich, um einen Dateinamen einzugeben und die Tabelle in einem Ordner abzulegen. Hilfe – Klicken, um das Online-Hilfesystem zu öffnen. 3.11 Hintergrundfarbe einstellen Wenn das Dateifenster größer ist als die Darstellung der Datei, wird dem Bereich, der sich außerhalb des Bildes aber innerhalb des Rahmens des Fensters befindet, eine anwählbare Hintergrundfarbe gegeben. RxView bietet eine Auswahl von drei Standard Farben (weiß, schwarz und grau) und ermöglicht Erstellung einer eigenen Farbe als vierte Auswahlmöglichkeit. Das Ändern der Hintergrundfarbe geschieht mit den folgenden Methoden: Klicken Sie die Umschalten Hintergrundfarbe Schaltfläche auf der Ansicht- Werkzeugleiste – jedes Klicken schaltet die Farbe auf die nächste der vier Auswahlmöglichkeiten. Gehen Sie zum Ansicht- Menü und klicken den Umschalten Hintergrundfarbe Eintrag – jedes Klicken schaltet die Farbe auf die nächste der vier Auswahlmöglichkeiten. Öffnen Sie das Kontextmenü der aktiven Datei und klicken den Umschalten Hintergrundfarbe Eintrag – jedes Klicken schaltet die Farbe auf die nächste der vier Auswahlmöglichkeiten. Klicken Sie den Abwärts-Pfeil bei der Schaltfläche und wählen Sie die gewünschte Farbe aus der Liste. Beachte: Nur die Hintergrundfarbe der aktiven Datei wird geändert. Verschiedene Dateien können deshalb auch verschiedene Hintergrundfarben haben. 16 RxView | RxHighlight | RxViewX | Internet | ActiveX | Viewing | Redlining | Konvertierung | Batchbetrieb 3.11.1 Farbe auswählen Um eine Farbe für den Hintergrund auszuwählen, gehen Sie wie folgt vor: 1. Wählen Sie im Menü Werkzeuge -> Optionen oder klicken Sie Optionen im Kontextmenü der Datei. 2. Über das Feld Benutzer-Farbauswahl können Sie eine von 20 Standardfarben auswählen. Durch Klicken auf den Pfeil neben der Farbe öffnet sich die Farbkarte zur einfacheren Auswahl. 3. Nach Auswahl der Farbe klicken Sie im Optionen-Dialog auf Übernehmen oder OK. Die gewählte Farbe steht Ihnen jetzt zur Verfügung. 3.11.2 Benutzerdefinierte Farbe anlegen Falls Ihnen die Standardfarben nicht zusagen können Sie eine benutzerdefinierte Farbe erstellen. Die folgenden Schritte sind notwendig: 1. Wählen Sie More Colors auf der Farbkarte. Ein Standard-Farbauswahldialog wird geöffnet. 2. Klicken Sie in der linken Tabelle auf eine Basisfarbe und justieren Sie den Farbton mit den Schiebereglern im rechten Feld. Alternativ können Sie die Farbwerte auch direkt in die Eingabefelder eingeben. 3. Wenn Sie die gewünschte Farbe eingestellt haben, wählen Sie Farben hinzufügen 4. Klicken Sie auf OK, um zum Optionen-Dialog zurückzukehren 5. Klicken Sie im Optionen-Dialog auf Übernehmen oder OK. Die neue Farbe steht Ihnen jetzt zur Verfügung. 17 RxView | RxHighlight | RxViewX | Internet | ActiveX | Viewing | Redlining | Konvertierung | Batchbetrieb Kapitel 4 Anzeigen von Dateien 4.1 Öffnen von Dateien Um Dateien zur Anzeige zu öffnen, bietet Ihnen RxView mehrere Möglichkeiten. Diese werden im Folgenden erläutert. Der Dateiexplorer Das Öffnen von Dateien aus dem Dateiexplorer heraus ist mittels Standard-Windowstechniken möglich. Benutzen Sie Standard-Windowstechniken, um mehrere Dateien gleichzeitig zu öffnen. • Drag & Drop – Markieren Sie die gewünschte Datei und ziehen Sie diese mit gedrückter Maustaste auf eine freie Stelle im Arbeitsbereich. • Doppelklick – Öffnen Sie die Datei durch Doppelklick auf den Dateinamen. Menü Datei -> Öffnen Über das Menü Datei -> Öffnen öffnen Sie einen Standard-Dateiauswahldialog. Wählen Sie die zu öffnenden Dateien und klicken Sie anschließend auf Öffnen. Drag & Drop Ziehen Sie die zu öffnenden Dateien auf eine freie Stelle im Arbeitsbereich. Die Dateien werden daraufhin angezeigt. Sie können diese Funktion sowohl mit dem Dateiexplorer als auch mit dem Windows Explorer verwenden. Öffne Nächste / Vorherige Wenn RxView registriert hat, dass sich mehr Dateien im aktuellen Ordner befinden, dann werden die Öffne Nächster und Öffne Voriger Schaltflächen und Menüeinträge aktiv. Die Auswahl einer dieser Optionen wird die nächste oder vorige Datei im aktuellen Ordner geöffnet. Benutzen Sie die Dateityp-Box, um entweder alle Dateitypen auszuwählen, oder nur Dateien desselben Typs wie die aktuelle Datei. 4.2 Schließen von Dateien Die Schaltfläche Schließen Klicken Sie auf die Schließen-Schaltfläche die aktive Datei geschlossen. in der Standard-Werkzeugleiste. Dadurch wird Die Schaltfläche Dateifenster schließen Klicken Sie auf die X-Schaltfläche in der oberen rechten Ecke des Dateifensters zum schließen der Datei. Die aktive Datei können Sie auch durch klicken auf die X-Schaltfläche rechts neben den Dateiregisterkarten schließen. Beachte: Wenn das Dateifenster maximiert ist, findet sich die X-Schaltfläche am rechten Ende der Menüleiste. Das Menü Fenster -> Fenster Im Menü Fenster -> Fenster wählen Sie die zu schließenden Fenster und klicken anschließend auf Close. Die ausgewählten Dateien werden dann geschlossen. 4.3 Mehrseitige Dateien 4.3.1 Anzeigen Bei Mehrseitigen Dateien stehen Ihnen verschiedene Ansichtsoptionen zur Verfügung. Im Folgenden werden die einzelnen Optionen erläutet. Die verschiedenen Ansichten werden mit den mittleren Schaltflächen der Multipage-Werkzeugleiste aktiviert. 18 RxView | RxHighlight | RxViewX | Internet | ActiveX | Viewing | Redlining | Konvertierung | Batchbetrieb Ein-Seiten-Ansicht Die Ein-Seiten-Ansicht zeigt nur die aktuelle Seite im Arbeitsbereich an. Diese Ansicht wird aktiviert durch klicken auf die Schaltfläche . Vorschaubilder Die Vorschaubilder-Ansicht zeigt alle Seiten des Dokuments als Thumbnails an. Durch doppelklicken auf eine Seite wird diese in der Ein-Seiten-Ansicht angezeigt. Im Kontextmenü der Seite können Sie die Vorschauansicht anpassen. Diese Ansicht wird aktiviert durch klicken auf die Schaltfläche . Seite und Vorschaubilder In dieser Ansicht wird der Arbeitsbereich geteilt. Auf der linken Seite werden die Vorschaubilder angezeigt, im rechten Fenster die aktuelle Seite. Durch markieren eines Vorschaubildes wird die entsprechende Seite im rechten Fenster angezeigt. Diese Ansicht wird aktiviert durch klicken auf die Schaltfläche . 4.3.2 Blättern Zur Navigation in Multipage-Dateien steht Ihnen eine eigene Werkzeugleiste zur Verfügung. Durch klicken auf die Schaltflächen Seite nach oben bzw. Seite nach unten können Sie seitenweise durch die Datei blättern. Die Schaltflächen werden deaktiviert, wenn in der entsprechenden Richtung keine Seite mehr vorhanden ist. Die Seiten-Listbox zeigt die Nummer der aktuellen Seite an. Um zu einer bestimmten Seite zu wechseln, geben Sie die Seitennummer in die Listbox ein und bestätigen Sie mit der Eingabetaste. Alternativ können Sie die Seite auch aus der Pull-Down-Liste auswählen. 4.4 Zoomen Das folgende Kapitel listet und beschreibt alle Zoom-Funktionen, die in RxView zur Verfügung stehen. Beachten Sie, dass die meisten der Zoom-Funktionen auf verschiedenen Wegen aktivierbar sind (durch das Hauptmenü, Werkzeugleisten, Kontextmenüs usw.). Die Zugriffsmöglichkeiten werden einzeln für jede Funktion aufgeführt. Zoom Alle Zoom Alle zoomt das Bild zu den Grenzen des Fensters. Die Funktion behält das Seitenverhältnis des Bildes bei. Wenn das Fenster ein Seitenverhältnis hat, das von dem der Datei abweicht, wird dem leeren Bereich die gewählte Hintergrundfarbe gegeben. Diese Funktion ist aktivierbar mit den folgenden Methoden: • Klicken Sie die Zoom Alle Schaltfläche auf der Ansicht Werkzeugleiste. • Wählen Sie die Ansicht > Zoom > Zoom Alle Menüoption. • Rechtsklick auf die Datei, dann gehen Sie zur Zoom > Zoom Alle Option im Kontextmenü. Wenn Sie in eine Datei gezoomt haben, dann wird die Wiederhole Zoom Alle Funktion ganz oben in dem Kontextmenü aufgeführt, das erscheint, wenn Sie einen Rechtsklick auf die Datei ausführen. Beachte: Diese Funktion arbeitet nicht mit 3D-Bilddateien. Zoom 1:1 Zoom 1:1 zoomt das Bild auf seine Originalgröße. Der Funktion erhält das Seitenverhältnis des Bildes. Pan-Schieberegler werden gezeigt, wenn erforderlich, um die Ansicht von Bildteilen zu ermöglichen, die außerhalb der Begrenzung des Fensters liegen. Ist die Datei kleiner als das Fenster, wird der leere Bereich entweder an den Seiten oder oberhalb und unterhalb der Datei gezeigt. Dem leeren Bereich wird die Hintergrundfarbe gegeben, die im Umschalten Hintergrundfarbe Menü oder mit der Schaltfläche gewählt wurde. Diese Funktion wird aktiviert mit den folgenden Methoden: • Klicken Sie die Zoom 1:1 Schaltfläche auf der Ansicht Werkzeugleiste. • Wähle die Ansicht > Zoom > Zoom 1:1 Menüoption. 19 RxView | RxHighlight | RxViewX | Internet | ActiveX | Viewing | Redlining | Konvertierung | Batchbetrieb • Rechtsklick auf die Datei, dann wählen Sie die Zoom > Zoom 1:1 Option im Kontextmenü. Wenn Sie eine Datei gezoomt haben, dann wird die Wiederhole Zoom 1:1 Funktion ganz oben in dem Kontextmenü aufgeführt, das erscheint, wenn Sie mit der rechten Maustaste auf die Datei klicken. Beachte: Diese Funktion funktioniert nicht mit 3D Bild Dateien. Zoom In Zoom herein zoomt in das Bild, so dass das Bild vergrößert wird. Jedes Mal wenn Sie die Funktion auslösen, wird das Bild einen Schritt vergrößert. Die Funktion erhält das Seitenverhältnis des Bildes. Pan Schieberegler werden zur Verfügung stehen, wenn nötig. Diese Funktion wird aktiviert mit den folgenden Methoden: • Klicken Sie die Zoom In Schaltfläche in der Ansicht Werkzeugleiste. • Wählen Sie die Ansicht > Zoom > Zoom In Menüoption. • Drücken Sie + im Zahlenblock der Tastatur. • Rechtsklick auf die Datei, dann wählen Sie die Zoom > Zoom In Option im Kontextmenü. Wenn Sie in eine Datei hineingezoomt haben wird die Wiederhole Zoom In Funktion ganz oben in dem Kontextmenü aufgeführt, das erscheint, wenn Sie mit der rechten Maustaste auf die Datei klicken. Zoom Heraus Zoom Heraus zoomt weg vom Bild, so dass ein Bild in der Größe reduziert ist. Die Funktion erhält das Seitenverhältnis des Bildes. Dem Bereich zwischen den Rändern des Bildes und dem Fenster-Rahmen wird die Hintergrundfarbe gegeben, die Sie im Umschalten Hintergrundfarbe Menü oder mit der Schaltfläche gewählt haben. Diese Funktion wird aktiviert mit den folgenden Methoden: • Klicken Sie die Zoom Out Schaltfläche auf der Ansicht Werkzeugleiste. • Wählen Sie die Ansicht > Zoom > Zoom Out Menüoption. • Drücken Sie die - Taste im Zahlenblock der Tastatur. • Rechtsklick auf die Datei, dann wählen Sie die Zoom > Zoom Heraus-Option im Kontextmenü. Wenn Sie herausgezoomt haben, dann ist die wiederhole Zoom Heraus- Funktion ganz oben in dem Kontextmenü aufgeführt, dass erscheint, wenn Sie die mit der rechten Maustaste auf die Datei klicken. Zoom Breite Zoom Breite zoomt das Bild auf die Breite des Fensters. Der Funktion erhält das Seitenverhältnis des Bildes. Der vertikale Pan-Schieberegler wird gezeigt, wenn erforderlich, um die Ansicht von Bildteilen zu ermöglichen, die außerhalb der Begrenzung des Fensters liegen. Ist die Datei kleiner als das Fenster, wird der leere Bereich oberhalb und unterhalb der Datei gezeigt. Dem leeren Bereich wird die Hintergrundfarbe gegeben, die im Umschalten Hintergrundfarbe Menü oder mit der Schaltfläche gewählt wurde. Diese Funktion wird aktiviert mit den folgenden Methoden: • Klicken Sie die Zoom Breite Schaltfläche auf der Ansicht Werkzeugleiste. • Wählen Sie die Ansicht > Zoom > Zoom Breite Menüoption. • Rechtsklick auf die Datei, dann wählen Sie Zoom > Zoom Breite in dem dazugehörigen Kontextmenü. Wenn sie herausgezoomt haben, dann ist die Wiederhole Zoom Breite Funktion ganz oben in dem Kontextmenü aufgeführt, das erscheint, wenn Sie mit der rechten Maustaste auf die Datei klicken. Zoom Höhe Zoom Höhe zoomt das Bild auf die Höhe des Fensters. Die Funktion erhält das Seitenverhältnis des Bildes. Wenn das Bild zu breit ist, um nach dem Zoomen ins Fenster zu passen, gibt der ho20 RxView | RxHighlight | RxViewX | Internet | ActiveX | Viewing | Redlining | Konvertierung | Batchbetrieb rizontale Pan-Schieberegler die Möglichkeit, auch die Bildteile zu sehen, die sich außerhalb des Fensters befinden. Wenn das resultierende Bild schmaler als die Breite des Fensters ist, wird das Bild horizontal im Fenster zentriert und dem freien Bereich wird die Hintergrundfarbe gegeben, die Sie mit dem Umschalten Hintergrundfarbe-Menü oder der Schaltfläche gewählt haben. Diese Funktion wird aktiviert mit folgenden Methoden: • Klicken Sie das Zoom Höhe Schaltfläche in der Ansicht Werkzeugleiste. • Wählen Sie die Ansicht > Zoom > Zoom Höhe Menüoption. • Rechtsklick auf die Datei, dann wählen Sie Zoom > Zoom Höhe in dem dazugehörigen Kontextmenü. Wenn Sie gezoomt haben, ist die Wiederhole Zoom Höhe Funktion ganz oben in dem Kontextmenü aufgeführt, das erscheint, wenn Sie mit der rechten Maustaste auf die Datei klicken. Zoom Schieberegler Die Zoom Schieberegler Funktion ermöglicht Ihnen mit einer Schieberegler-Schaltfläche die aktive Datei herein- oder herauszuzoomen. Wenn auf diese Funktion zugegriffen wird, öffnet sich der Zoom Schieberegler Dialog. Wenn Sie den Zoom Schieberegler Dialog öffnen, wird die Schieberegler-Schaltfläche auf dem aktuellen Zoomfaktor positioniert. Der aktuelle Zoomfaktor ist im Zoommaßstab Feld zu sehen. Um den Zoomfaktor einzustellen, ziehen Sie die Schieberegler-Schaltfläche zum gewünschten Zoomfaktor oder geben den gewünschten Zoomfaktor in die Zoommaßstab Box ein. • Der Zoom Schieberegler zoomt das Bild von 1/10 zur 10x Originalgröße des Bildes, ansteigend in Schritten von 0.1x. • Aktivieren sie die Update Dynamisch-Box, wenn sie wollen, dass das Bild geändert wird, während Sie den Zoom Schieberegler betätigen. • Klicke Fertig zum Schließen des Dialogs, wenn sie den Zoomfaktor auf den gewünschten Level gesetzt haben. Die Funktion erhält Seitenverhältnis des Bildes. Wenn das Bild zu breit ist um das Fenster nach dem Zoomen auszufüllen, werden Pan-Schieberegler gezeigt. Ist es schmaler als die Breite des Fensters, wird das Bild horizontal im Fenster zentriert und der leere Bereich bekommt die Hintergrundfarbe. Diese Funktion wird mit den folgenden Methoden aktiviert: • Klicken Sie die Zoom Schieberegler Schaltfläche auf der Ansicht Werkzeugleiste. • Wählen Sie die Ansicht > Zoom > Zoom Schieberegler Menüoption. Zoom Fenster Zoom Fenster ermöglicht Ihnen, einen Teil des Bildes zu wählen und zoomt es so, dass es das aktive Fenster füllt. Beachte: Die Schaltfläche bleibt aktiv bis Sie wieder klicken, um die Funktion auszuschalten. Diese Funktion wird aktiviert und deaktiviert mit den folgenden Methoden: • Klicken Sie die Zoom Fenster Schaltfläche auf der Ansichts-Werkzeugleiste. • Wählen Sie die Ansicht > Zoom Fenster Menüoption. Zum Zoomen gehen Sie anschließend wie folgt vor: 1. Klicken und halten Sie die linke Maustaste auf einer Ecke des rechteckigen Bereichs, den Sie zoomen wollen. 2. Während Sie die Maustaste gedrückt halten, ziehen Sie den Cursor zu der diagonal entgegengesetzten Ecke des Bereichs, den Sie zoomen wollen. 3. Wenn das gepunktete Rechteck den gewünschten Bereich umfasst, lassen Sie los. Der gewählte Bereich wird zum Füllen des aktiven Fensters gezoomt. Deaktivieren Sie die Funktion durch Wiederholung des Aktivierungsvorgangs. Die Funktion erhält das Seitenverhältnis des Bildes. Wenn das Bild zu groß ist, um das Fenster nach dem Zoomen zu füllen, werden Pan-Schieberegler gezeigt. 21 RxView | RxHighlight | RxViewX | Internet | ActiveX | Viewing | Redlining | Konvertierung | Batchbetrieb Zoom Herein/Heraus Die Zoom Herein/Heraus Funktion ermöglicht Ihnen, mit der linken bzw. rechten Maustaste in ein Bild herein und heraus zu zoomen. Die Funktion wird fortgesetzt bis sie deaktiviert wird, z.B. wird der Zoomlevel ein- und ausgeschaltet durch wiederholte Klicks auf eine Maustaste. Diese Funktion ist aktiviert und deaktiviert mit den folgenden Methoden: • Klicken Sie die Zoom Herein/Heraus- Schaltfläche auf der Ansicht Werkzeugleiste. • Wählen Sie die Ansicht > Herein/Heraus Menüoption. • Der Zoom In/Out Cursor wird gezeigt. Hereinzoomen: Schieben Sie den Cursor in die Mitte des Bereichs, den Sie zoomen wollen und klicken die linke Maustaste. Das Bild wird um 50% vergrößert, und der Teil des Bildes, der unter dem Cursor liegt, wenn Sie mit der Maustaste klicken, wird im Fenster zentriert. Beachte: Wenn das Bild kleiner als das Fenster ist, dann wird das Bild immer im Fenster mittig ausgerichtet. Wenn das Bild größer als das Fenster ist, werden Scrollleisten erlauben, durch die äußeren Teile des Bildes zu wandern. Herauszoomen: Schieben Sie den Cursor in die Mitte des Bereichs, von dem Sie wegzoomen wollen und klicken die rechte Maustaste. Das Bild wird um 50% reduziert und der Teil des Bildes, der unter dem Cursor liegt, wenn Sie mit der Maustaste klicken, wird im Fenster zentriert. Sie deaktivieren der Funktion durch Wiederholung des Aktivierungsvorgangs. Die Funktion behält die Seitenverhältnisse des Bildes bei. Wenn das Bild zu groß für das Fenster ist nach dem Zoomen, werden Scrollleisten zur Verfügung stehen. Beachte: Das Kontextmenü der Datei ist deaktiviert, während die Zoom Herein/Heraus-Funktion aktiv ist. Zoomen mit der Maus Wenn die Zoom Herein/Heraus Funktion aktiv ist, können Sie herein- und herauszoomen mit der Maustaste. Plazieren Sie den Cursor auf der aktiven Datei, klicken und halten die linke Maustaste, dann schieben Sie den Cursor auf dem Bildschirm auf und ab. Skalieren auf Fenstergröße Aktivieren Sie diese Funktion mit der Skalieren auf Fenstergröße Schaltfläche um die Bildgröße auf die Größe des Fensters zu bringen. Wenn Sie die Größe des Fensters ändern, wird das Bild automatisch mit vergrößert oder verkleinert. Das Bild wird so groß wie möglich dargestellt und versucht, im Fenster das Seitenverhältnis des Bildes zu bewahren (das Verhältnis von Breite zu Höhe). 4.5 Scrolling RxView ermöglicht zwei Methoden zum Scrollen von Bildern (Verschieben des Bildes im Anzeigefenster, so dass Bereiche des Bildes, die außerhalb des Anzeigebereiches liegen, auch gesehen werden können): • Die Scrollleisten • Die Pan-Hand Die Scrollleisten Die Scrollleisten erscheinen unten und/oder auf der rechten Seite des Arbeitsbereichs, wenn das Bild zu hoch oder zu breit ist, um ins Fenster zu passen. Benutzen Sie die Scrollleisten wie folgt: • Setzen Sie den Cursor auf die quadratische Schaltfläche, klicken und halten die linke Maustaste, und ziehen den Schieberegler horizontal oder vertikal entlang der Leiste wie gewünscht. Das Bild wird im Fenster bewegt. Lassen Sie die linke Maustaste los, wenn der gewünschte Teil des Bildes zu sehen ist. • Setzen Sie den Cursor auf eine der Pfeil-Schaltflächen an beiden Enden der Scrollleiste und klicken mehrmals mit der linken Maustaste. Für jedes Klicken der Maustaste wird in Schritten von einem 1/100 der vertikalen oder horizontalen Ausdehnung durch das Bild gegangen. 100 Klicks mit der Maustaste werden den Schieberegler von einem Ende der 22 RxView | RxHighlight | RxViewX | Internet | ActiveX | Viewing | Redlining | Konvertierung | Batchbetrieb • Scrollleiste zum anderen bewegen – die Entfernung, um die das Bild mit jedem Schritt bewegt wird hängt ab vom Verhältnis der Bildgröße verglichen mit der Fenstergröße. Platzieren Sie den Cursor auf eine der Pfeil-Schaltflächen an beiden Enden der Scrollleisten und klicken und halten Sie die linke Maustaste. Das Bild wird im Fenster automatisch in Schritten von 1/100 der vertikalen oder horizontalen Ausdehnung des Bildes durchschritten. Der Scroll-Schieberegler bewegt sich von einem Ende der Scrollleiste zum anderen in ungefähr 5 Sekunden – die Geschwindigkeit der Bildbewegung hängt von dem Verhältnis der Bildgröße zur Fenstergröße ab. Die Pan-Hand Die Pan-Hand Funktion ermöglicht Ihnen Teile des Bildes zu sehen, die außerhalb des Fensters liegen. Das geschieht durch Anfassen und Verschieben. So benutzen Sie die Funktion: Diese Funktion wird aktiviert und deaktiviert mit einer der folgenden Methoden: • Klicken Sie die Pan Hand Schaltfläche auf der Dokumente Ansicht Werkzeugleiste. • Wählen Sie die Ansicht > Pan Hand Menüoption. Der Pan-Hand-Cursor ist zu sehen. Platzieren Sie den Cursor auf dem Bild, anschließend klicken Sie und halten die linke Maustaste. Der Hand-Cursor schließt und greift das Bild. Ziehen Sie das Bild im Fenster herum, bis der gewünschte Bereich zu sehen ist. Wenn Sie die Bildkante sehen, können Sie das Bild nicht weiter in diese Richtung ziehen. (Schlagen Sie nach in für weitere Details betreffend 3D-Dateien). Deaktivieren Sie die Funktion durch Wiederholung des Aktivierungsvorgangs. 4.6 Drehen und Rotieren eines Bildes In RxView können Sie ein Bild drehen, so dass Sie es aus einer bestimmten Richtung ansehen können, und Sie können ein 3D Bild rotieren lassen. RxView hat drei Methoden zum Drehen von Bildern: • Die Umschalten Winkel -Funktion (nicht verfügbar für 3D-Bilder). • Der Drehung Schieberegler für 2D und 3D Bilder. 4.6.1 Die Umschalten Winkel Funktion Benutzen Sie diese Funktion zum Drehen des aktiven Bildes im Uhrzeigersinn in 90° Schritten: 90°, 180°, 270° und keine. Beachte: Diese Funktion ist nicht verfügbar für 3D Bild- Dateien. Diese Funktion wird aktiviert und deaktiviert mit den folgenden Methoden: • Klicken Sie die Umschalten Winkel Schaltfläche auf der Ansicht Werkzeugleiste um schrittweise durch die Winkel zu gehen. • Klicken Sie den "Abwärts-Pfeil" bei der Schaltfläche zum Anzeigen einer Pull-Down-Auswahlliste und dann auf den Drehwinkel. • Setzen Sie den Cursor in das aktive Fenster und klicken die rechte Maustaste. Wählen Sie Umschalten Drehung Winkel im Kontextmenü und gehen schrittweise durch die 90° Winkel. • Wählen Sie die Ansicht > Drehen-Menüoption und wählen den gewünschten Drehwinkel aus der Liste. • Drücke ALT, V, R, x auf der Tastatur, es bedeutet o x = N für keine Drehung o x = 9 für 90° Drehung o x = 8 für 180° Drehung o x = 7 für 270° Drehung 4.6.2 Der Drehungs-Schieberegler Benutzen Sie diese Funktion zum Drehen des aktiven Bildes im Uhrzeigersinn in 1° Schritten, indem Sie einen Schieberegler benutzen. Wenn diese Funktion ausgewählt ist, können zwei mögliche Dialoge angezeigt werden, abhängig vom Dateityp im aktiven Fenster. Diese Funktion wird aktiviert mit folgenden Methoden: • Klicken Sie auf die Drehung Schieberegler Schaltfläche auf der Ansicht Werkzeugleiste. 23 RxView | RxHighlight | RxViewX | Internet | ActiveX | Viewing | Redlining | Konvertierung | Batchbetrieb • Wählen Sie die Ansicht > Drehen Menüoption, dann wählen Sie die Schieberegler Option aus dem resultierenden Pull-Down-Menü. • Drücken Sie ALT, V, R, S auf der Tastatur. Einer der folgenden Dialoge öffnet sich abhängig vom Dateityp. Drehung Schieberegler Dialog für alle Dateien ausgenommen 3D Wenn Sie den Drehung Schieberegler Dialog wählen, wird der Schieberegler auf den aktuellen Drehungswinkel eingestellt. Der aktuelle Drehwinkel ist im Feld Winkel zu sehen. Aktivieren Sie Auto-Aktualisieren, wenn Sie ein Update des Bildes wollen, während Sie den Drehungs-Schieberegler verschieben. Ziehen Sie die Schieberegler-Schaltfläche zum gewünschten Drehwinkel. Oder: Geben sie den gewünschten Drehungswinkel in das Drehwinkel -Feld ein. Die Drehung kann in Schritten von 1° auf jeden Winkel zwischen 0° und 359° eingestellt werden. Klicken sie Fertig oder drücken Sie CTRL+D oder ALT+D zum Schließen des Dialogs. Drehungs- Schieberegler Dialog für 3D Dateien Drei Schieberegler werden angeboten – einer für jede Achse der Drehung. Aktivieren Sie Auto-Aktualisieren zum Bildupdate im Fenster, wenn Sie den Schieberegler bewegen. Sie deaktivieren das Bildupdate, wenn Sie die Schieberegler–Schaltfläche verlassen. Ziehen Sie die Schieberegler-Schaltflächen zum gewünschten Drehwinkel. Die Drehung für jede Achse kann in Schritten von 1° auf jeden Winkel zwischen 0° und 359° eingestellt werden. Klicken Sie Fertig oder drücken Sie CTRL+D oder ALT+D zum Schließen des Dialogs. Die Drehen Status-Schaltfläche Die Drehen-Status-Funktion ermöglicht Ihnen das Drehen des Bildes über seinen Mittelpunkt, so dass Sie das Bild aus jeder Richtung ansehen können. 1. Klicken sie die Umschalten Drehen Status-Schaltfläche auf der 3D- Werkzeugleiste zum Aktivieren der Funktion. 2. Plazieren Sie den Drehen Cursor auf dem Bild. 3. Klicken und halten Sie die Maustaste gedrückt. 24 RxView | RxHighlight | RxViewX | Internet | ActiveX | Viewing | Redlining | Konvertierung | Batchbetrieb 4. Ziehen Sie das Bild. 5. Wenn die gewünschte Ansicht erreicht ist, die Maustaste loslassen. Das Bild wird in der Position stehen bleiben, die eingenommen wird, wenn Sie die Maustaste loslassen. Die X, Y und Z Achsen in der unteren linken Ecke des Dateifensters zeigen die aktuelle "Richtung" der Bildansicht. Zurücksetzen des Bildes in seine Original-Ansicht durch Klicken der Zurücksetzen 3D Modell Schaltfläche. Rotieren eines 3D-Bildes Die Rotieren-Funktion ermöglicht Ihnen ein 3D-Bild in kontinuierliche Rotation zu versetzen, um seinen Mittelpunkt, in jeder Richtung und jeder Geschwindigkeit. 1. Klicken Sie die Rotieren Schaltfläche auf der 3D-Werkzeugleiste, um die Funktion zu aktivieren. 2. Plazieren sie den Rotieren-Cursor auf das Bild. 3. Klicken und halten Sie die linke Maustaste gedrückt. 4. Ziehen Sie den Cursor über das Bild und lassen die Maustaste los, während die Maus noch verschoben wird. Das Bild rotiert weiter in der Geschwindigkeit und der Richtung in der der Cursor geschoben wurde als Sie die Maustaste losgelassen haben. Die X, Y und Z Achsen in der unteren linken Ecke des Dateifensters zeigen die aktuelle "Richtung" der Bild-Ansicht an. Klicken Sie die Zurücksetzen 3D Modell-Schaltfläche, um das Bild in seine Startposition zurückzusetzen. Das Bild wird dann mit der Rotation fortfahren und zwar in der gleichen Richtung und mit der gleichen Geschwindigkeit wie vor dem Anklicken der Zurücksetzen-Schaltfläche. Um die Bildrotation anzuhalten, deselektieren Sie die Umschalten Rotieren Ansicht -Schaltfläche. 4.7 Erstellen eines Spiegelbilds einer Datei Mit der Spiegeln-Funktion können Sie ein Spiegelbild der aktiven Datei erstellen. Die Datei kann über ihre vertikalen und horizontalen Achsen gespiegelt werden. Zum Spiegeln gehen Sie wie folgt vor: • Rechts-Klick auf die aktive Datei und Spiegeln > X bzw. Y wählen. • Gehen Sie zum Ansicht > Spiegeln Menü Eintrag und wählen X oder Y. Die aktuelle Zoom-Vergrößerung wird beibehalten. 4.8 Messen und Kalibrieren 4.8.1 Kalibrieren Die Kalibrierungsfunktion ermöglicht Ihnen die Messung der Länge eines Objekts auf der aktiven Datei und definiert einen Wert für diese Messung. Das Verhältnis der gemessenen Entfernung zur definierten Entfernung wird gespeichert, und danach werden alle Distanzen, die auf der Datei gemessen werden mit diesem Skalierungsfaktor multipliziert bevor sie angezeigt werden. Die Messungen werden mit den Einheiten gezeigt, die in der Werkzeuge > Filter Einstellungen > Messung Registerkarte für diesen Dateityp eingestellt wurden. Beachte: Um eine Datei zu kalibrieren, müssen die Maßeinheiten für diese Datei auf einen Standardtyp gesetzt sein, z.B. kein System. Wenn die Kalibriere-Schaltfläche inaktiv ist, gehen Sie zur Messung-Registerkarte im Filter Setup Dialog und ändern den Einheitentyp. Die Kalibriere-Funktion wird aktiviert mit den folgenden Methoden: • Klicken Sie die Kalibriere-Schaltfläche auf der Ansicht-Werkzeugleiste. • Wählen Sie die Ansicht > kalibriere Menüoption. Wiederhole die Methode zum Ausschalten der Funktion. Ein Fang Modus und ein Orthogonal Modus sind verfügbar, um die Genauigkeit zu erhöhen. Schlagen sie im nächsten Kapitel nach für weitere Details. Beachte: Die Kalibriere-Funktion schaltet sich automatisch Aus, wenn Sie die Kalibrierungsoperation durchgeführt haben. Zum Kalibrieren führen Sie anschließend die folgenden Schritte aus. 25 RxView | RxHighlight | RxViewX | Internet | ActiveX | Viewing | Redlining | Konvertierung | Batchbetrieb 1. Klicken Sie die Kalibriere-Schaltfläche und schieben den Cursor zu dem Objekt, das gemessen werden soll. 2. Aktivieren Sie die Orthog-Funktion, wenn erforderlich 3. Aktivieren Sie die Fang-Funktion, wenn erforderlich 4. Klicke ein Ende des Objekts und ziehe die Pfeillinie zum anderen Ende. Die Länge der verbundenen Linie wird dynamisch in der Statusleiste angezeigt. 5. Klicken Sie mit der linken Maustaste zum Stoppen der Linie. 6. Ein Dialog ähnlich wie dieser wird zu sehen sein. 7. Geben Sie in das Datenfeld das Maß ein, das Sie für diese Strecke benutzen wollen. 8. Aktivieren sie Voreinstellung für diesen Dateityp, wenn Sie die Skalierungsfunktion für alle Dateien setzen wollen, die denselben Filter benutzen. 9. Klicke OK. Jede weitere Messung in dieser Datei benutzt eine neue Skalierung 4.8.2 Messen von Entfernungen, Winkeln und Flächen Die Funktion Messung ermöglicht Ihnen, die Länge einer Linie, den Winkel zwischen zwei Linien, oder die Fläche, die von mehreren Linien eingeschlossen wird zu messen. Die Resultate - Entfernung, Winkel, Bereich, Akkumulierte Entfernung – werden in der Statusleiste dynamisch angezeigt, und kann auch im Messungs-Statistik Dialog angezeigt werden, wenn die Option in der Erweitert-Registerkarte des Werkzeuge > Optionen Dialogs ausgewählt ist. Die Messwerte werden in den Maßeinheiten angezeigt, die unter Werkzeuge > Filtereinstellungen > Optionen für diesen Dateityp gewählt wurden. Eine Orthogonal Funktion ist verfügbar, die Messungen auf vertikalen oder horizontalen Achsen beschränkt, und eine Fang-Funktion, um die Genauigkeit zu unterstützen, wenn von oder zu einzelnen Punkten auf einer Linie gemessen wird. Fang Die Fang-Funktion hilft Ihre Genauigkeit zu verbessern, wenn Messungen auf Vektor-Zeichnungen durchgeführt werden. Diese Funktion fängt den Cursor auf definierte Punkte (Knotenpunkte) auf der nahesten Linie, wenn sich der Cursor in einen vordefinierten Bereich des Knotens hineinbewegt. Der definierte Knoten kann sein: Nahester, Endpunkt, Mittelpunkt, Kreismittelpunkt und Intersektion, und jeder Knotentyp hat eine spezielle Cursorgestalt um zu zeigen, welchen Knotentyp Sie gefangen haben. Sie können jeden Knotentyp individuell über die Erweitert-Registerkarte des Werkzeuge > Optionen-Dialogs oder über den Menüpunkt Messung im Kontextmenü der aktiven Datei Ein- oder Ausschalten. Sie können den Fang Modus auch durch Drücken der F9 Taste auf ihrer Tastatur umschalten. Den Fangbereich können Sie über die Registerkarte Allgemein des Werkzeuge > Optionen-Dialogs einstellen. Beachte: Wenn sowohl die Orthog- als auch die Fang-Funktionen aktiviert sind, und eine Messung durchgeführt wird, die zwar nahe, aber nicht auf dem gewünschten Fangpunkt endet, wird der Orthog- Modus automatisch auf Aus geschaltet, um der Fang Funktion den Vorrang zu geben. Orthogonal Die Orthogonal Funktion beschränkt Kalibrierung und Messung auf die vertikale und horizontale Richtung. Die Funktion wird entweder auf der Registerkarte Erweitert des Werkzeuge > Optionen-Dialogs oder durch drücken der Taste F8 aktiviert. Beachte: Wenn sowohl Orthog- als auch Fang-Funktionen aktiviert sind und eine Messung durchgeführt wurde, die nahe, aber nicht genau auf einem Fangpunkt endet, dann wird der Orthog- Modus automatisch ausgeschaltet, um der Fang Funktion Vorrang zu geben. 26 RxView | RxHighlight | RxViewX | Internet | ActiveX | Viewing | Redlining | Konvertierung | Batchbetrieb Messung-Statistik-Dialog Wenn Sie die Messung an einem Objekt, Winkel oder Bereich abgeschlossen haben, klicken Sie die rechte Maustaste und gehen zur Ende-Messung Option, um die Funktion beenden. Wenn die Zeige Messung Statistik Box -Option ausgewählt ist, wird sich der Messung Statistik Dialog öffnen und die Resultate zeigen. Punkt – Der Punkt den Sie angeklickt haben. Winkel – Der Winkel zwischen den erzeugten Linien Entfernung – Der Abstand zwischen den Punkten, in den über den Menüpunkt Werkzeuge > Filtereinstellungen auf der Registerkarte Messen gewählten Einheiten. Akkumulierte Entfernung – Die totale Entfernung aller Messoperationen seit dem Zeitpunkt, als zum letzten Mal die Löschen-Schaltfläche gedrückt wurde. Akkumulierte Fläche – Die Gesamtfläche aller Messoperationen seit dem Zeitpunkt, als zum letzten Mal die Löschen-Schaltfläche gedrückt wurde. Löschen – Setzt die akkumulierten Summen auf Null. Kopieren – Kopiert Messwerte und akkumulierte Summen in die Windows Zwischenablage, so dass sie in eine andere Anwendung als Liste eingefügt werden können. OK – Schließt den Messungs- Statistik-Dialog. Die Messen-Funktion wird aktiviert mit den folgenden Methoden: • Klicken Sie die Messung Schaltfläche auf der Ansicht Werkzeugleiste. • Wählen Sie die Ansicht > Messung > Polygon Menüoption. • Gehen Sie zur Messung-Option im Kontextmenü der aktiven Datei und wählen Sie die Polygon-Option. • Drücken Sie ALT+V+E+P auf der Tastatur. Wiederholen Sie die Methode zum Ausschalten der Funktion. Die Länge eines Objekts messen 1. Aktivieren Sie die Messen-Funktion und bewegen den Cursor zu einem Ende des Objekts, das gemessen werden soll. 2. Klicken Sie die linke Maustaste, bewegen den Cursor zum anderen Ende des Objekts und klicken die linke Maustaste nochmals. 3. Beachten Sie den Pfeil hinter dem Cursor, wenn Sie diesen bewegen, er zeigt den Startpunkt und aktuellen Endpunkt der Maßlinie. 4. Klicken Sie die rechte Maustaste und wählen Ende Messung um die aktuelle Messung zu stoppen. Wenn die Messergebnis-Dialogbox aktiviert ist, wird der Messergebnis-Dialog geöffnet und zeigt die Resultate, andernfalls werden die Resultate dynamisch in der Statusleiste gezeigt während die Messung durchgeführt wird, werden aber gelöscht, wenn Ende Messung gewählt wird. Beachte: Sie müssen die Messung-Schaltfläche ausschalten um die Messungs- Funktion auszuschalten. Messen des Winkels zwischen zwei Linien 1. 2. 3. Aktivieren Sie die Messen-Funktion und definieren in Ihrer Vorstellung zwei Linien, die einen Winkel einschließen, den Sie messen wollen. Bewegen Sie den Cursor zum "äußeren Ende" einer der Linien und klicken die linke Maustaste. Bewegen Sie den Cursor zum Scheitel des Winkels und klicken wieder, dann bewegen Sie den Cursor zum Ende der anderen Linie, so dass die roten Linien den gewünschten Winkel definieren und klicken nochmals. 27 RxView | RxHighlight | RxViewX | Internet | ActiveX | Viewing | Redlining | Konvertierung | Batchbetrieb Die Schritte können so oft wiederholt werden wie erforderlich, aber nur der Winkel zwischen den letzten zwei Zeilen wird in der Statusleiste gezeigt. Alle Winkel werden im Messung Statistik-Dialog aufgelistet. 4. Klicken Sie die rechte Maustaste und wählen Ende Messung, um die aktuelle Messung zu stoppen. Wenn die Zeige Messungs-Statistik-Box-Option ausgewählt ist in der Erweitert Registerkarte des Werkzeuge > Optionen Dialog, dann wird der Messung Statistik-Dialog geöffnet und zeigt die Resultate an. Wenn die Option im Optionen Dialog nicht aktiviert ist, werden die Resultate dynamisch in der Statusleiste gezeigt, während die Messung durchgeführt wird, aber gelöscht, wenn Ende Messung gewählt wird. Beachte: Sie müssen die Messung Schaltfläche ausschalten, um die Messungs-Funktion auszuschalten. Messen eines von mehreren Linien umschlossenen Bereichs 1. Aktivieren Sie die Messen-Funktion und bewegen Sie den Cursor zu einem Punkt auf der Umgrenzung des zu messenden Objekts. 2. Klicken Sie einen Punkt auf dem Rand des Objekts und bewegen den Cursor zum nächsten Punkt. 3. Fahren Sie fort, Punkte um das Objekt herum anzuklicken, bis das Objekt komplett umschlossen ist. 1 Die Fläche des Objekts wird in der Statusleiste gezeigt. 1. Klicken Sie die rechte Maustaste und wählen Ende Messung, um die aktuelle Messung anzuhalten. Wenn die Zeige Messungs-Statistik-Box-Option ausgewählt ist in der Erweitert-Registerkarte der Werkzeuge > Optionen Dialogs wird der Messung Statistik-Dialog geöffnet und die Resultate angezeigt. Wenn die Option im Optionen Dialog nicht aktiviert ist, werden die Resultate dynamisch in der Statusleiste gezeigt währen die Messung durchgeführt wird, und aus der Statusleiste gelöscht, wenn Ende Messung gewählt wird. Beachte: Sie müssen die Messung Schaltfläche ausschalten, um die Messungs-Funktion auszuschalten. 4.9 Vergrößern 4.9.1 Vergrößerungsglas Mit dem Vergrößerungsglas wird der Bereich unter dem Cursor vergrößert angezeigt. Die Form des zu vergrößernden Bereiches können Sie über den Menüpunkt Werkzeuge > Optionen auf der Registerkarte Erweitert einstellen. Auf der Registerkarte Allgemein dieses Dialoges können Sie den Vergrößerungsfaktor wählen Die Funktion wird aktiviert mit den folgenden Methoden: • Klicken Sie die Vergrößerungsglas-Schaltfläche auf der Ansicht-Werkzeugleiste. • Wählen Sie die Ansicht > Vergrößerungsglas Menüoption. • Drücken Sie ALT, V, G auf der Tastatur. Wiederholen Sie den Vorgang, um die Funktion auszuschalten. 4.9.2 Vergrößerungsfenster Mit dem Vergrößerungsfenster wird der ausgewählte Bereich in einem neuen Fenster vergrößert dargestellt. Die Einstellungen entsprechen denen des Vergrößerungsglases, lediglich die Form kann nicht gewählt werden. Diese Funktion wird aktiviert mit den folgenden Methoden: • Klicken Sie die Vergrößerungsfenster-Schaltfläche auf der Ansicht-Werkzeugleiste. • Wählen Sie die Ansicht > Vergrößerungsfenster Menüoption. Wiederholen Sie den Vorgang zum Ausschalten der Funktion 4.9.3 Bird’s Eye Ansicht Die Bird's Eye Ansicht Funktion bietet einen Überblick über die Datei, und ermöglicht Ihnen in der Zeichnung herumzuwandern und Bereiche zum Zoomen zu wählen. Bird’s Eye aktivieren Sie mit den folgenden Methoden: 28 RxView | RxHighlight | RxViewX | Internet | ActiveX | Viewing | Redlining | Konvertierung | Batchbetrieb Klicke die Bird's Eye Ansicht Schaltfläche auf der Ansicht Werkzeugleiste. Wählen Sie die Ansicht > Bird's Eye Menüoption. Wiederholen Sie den Vorgang zum Ausschalten der Funktion. Überblick über ein Bild Aktivieren Sie die Funktion und eine Gesamtansicht der Datei erscheint im Bird's Eye-Fenster. Ändern Sie die Größe des Bird's Eye-Fenster durch Ziehen an seinen Rändern. Zoomen Platzieren Sie den Cursor innerhalb des Bird's Eye-Fensters und Drücken Sie die rechte Maustaste. Ziehen Sie die Maustaste diagonal, um einen Rahmen zu erzeugen, der den Bereich markiert, in den Sie hinein zoomen wollen. Lassen Sie die rechte Maustaste los und der gewählte Bereich wird gezoomt und füllt das Dateiansichtsfenster aus. Panning Der rote Anzeigerahmen innerhalb des Bird's Eye-Fensters überlagert den Teil der Datei, der aktuell im Dateiarbeitsbereich sichtbar ist. Plazieren Sie den Cursor innerhalb des roten Rahmens, klicken die linke Maustaste, und ziehen den Cursor bis der Rahmen die Information umschließt, die Sie sehen möchten. Der so gewählte Bereich wird im Dateiansichtsfenster angezeigt. Beachte: Sie können die Bird's Eye-Funktion nicht benutzen, wenn Sie mit Tabellenkalkulationsdateien und Textdokumenten arbeiten. 4.10 Kopieren in die Zwischenablage Sie können einen Teil des Bildes auswählen/markieren und in die Windows-Zwischenablage kopieren. Aus der Zwischenablage können Sie dann den Bildteil in eine andere Anwendung einfügen. Als Formate stehen Ihnen Bitmap (sinnvoll bei Rasterdateien) und Metadatei (für Vektorzeichnungen) zur Verfügung. Wählen Sie den Bearbeiten > Kopieren zur Zwischenablage Menüeintrag und klicken Sie auf das erforderliche Format. Der Cursor ändert sich zur Schere. Fahren Sie mit dem Cursor auf eine Ecke des Bereichs, der kopiert werden soll, klicken und halten Sie die linke Maustaste, und ziehen Sie die Maustaste zum Erstellen eines Rechtecks um den Bereich, der kopiert werden soll. Lassen Sie die linke Maustaste los, der definierte Bereich wird in die Windows Zwischenablage kopiert. Der markierte Bereich ist nun im gewählten Format in der Windows-Zwischenablage. Sie können jetzt in eine andere Anwendung wechseln und Einfügen wählen, um den kopierten Bereich in diese Anwendung zu kopieren. Beachte: Die Kopieren zur Zwischenablage Funktion arbeitet nicht, wenn die Zoom Herein/Heraus-Schaltfläche aktiviert ist. Über das Menü Kommentare > Einfügen können Sie den Inhalt der Zwischenablage in den Kommentarlayer einer anderen Datei einfügen. 29 RxView | RxHighlight | RxViewX | Internet | ActiveX | Viewing | Redlining | Konvertierung | Batchbetrieb Kapitel 5 3D-Format-Darstellungen Die 3D Werkzeugleiste 5.1 3D Schnitte Schnitt durch 3D Modell - verschiedene Ebenen 30 RxView | RxHighlight | RxViewX | Internet | ActiveX | Viewing | Redlining | Konvertierung | Batchbetrieb 5.2 3D Messen Hier mit einem Messeintrag auf der Kommentarebene (nur RxHighlight) Es wird empfohlen, vor Messungen zu kalibrieren und den Fang einzuschalten. 31 RxView | RxHighlight | RxViewX | Internet | ActiveX | Viewing | Redlining | Konvertierung | Batchbetrieb 5.3 3D Darstellung mit geändertem Hindergrund 32 RxView | RxHighlight | RxViewX | Internet | ActiveX | Viewing | Redlining | Konvertierung | Batchbetrieb 5.4 3D-Drehen mit Regler 5.5 3D-Perspektiven 33 RxView | RxHighlight | RxViewX | Internet | ActiveX | Viewing | Redlining | Konvertierung | Batchbetrieb 5.6 3D Materialeinstellungen Materialeinstellungen speichern 34 RxView | RxHighlight | RxViewX | Internet | ActiveX | Viewing | Redlining | Konvertierung | Batchbetrieb 5.7 3D-Drahtrahmen 35 RxView | RxHighlight | RxViewX | Internet | ActiveX | Viewing | Redlining | Konvertierung | Batchbetrieb Kapitel 6 Bearbeiten von Dateien Sie können die aktive Datei nur bearbeiten, wenn die Dateinamenserweiterung mit einer entsprechenden Bearbeitungssoftware verbunden ist. Klicken Sie den Bearbeiten > Bearbeite Dokument Menüeintrag zum Starten der zugeordneten Anwendung und zum Öffnen der aktiven Datei. 6.1 Einstellung der Bearbeitungs-Anwendung Stellen Sie die Bearbeitungsanwendung für die aktive Datei wie folgt ein: 1. Öffnen Sie den Filter Einstellungen Dialog entweder durch Anklicken der Filter Einstellungen Schaltfläche oder indem Sie zum Werkzeuge > Filter Einstellungen Menü Eintrag gehen. 2. Über die Registerkarte Erweitert können Sie im Feld Bearbeitungsanwendung entweder direkt eintragen oder aber über die Durchsuchen-Schaltfläche nach ihr suchen. 3. Wenn die erforderliche Anwendung im Feld Bearbeitungsanwendung angezeigt wird, klicken Sie Schließen. Alle Dateien mit derselben Dateinamenserweiterung wie die aktuell aktive werden danach mit der gewählten Anwendung verbunden. 6.2 Bearbeiten einer Datei Informationen über das Bearbeiten einer Datei entnehmen Sie bitte dem Handbuch der zugeordneten Anwendung. 6.3 Automatische Übernahme eingetragener Applikationen RxView R7 entnimmt der Registry die den Dateitypen zugeordneten Applikationen und trägt sie in den Filtereinstellungen ein, so dass Sie mit dem Editierbutton aus dem Viewer die entsprechende Anwendung starten können. 36 RxView | RxHighlight | RxViewX | Internet | ActiveX | Viewing | Redlining | Konvertierung | Batchbetrieb Kapitel 7 Drucken von Dateien 7.1 Druckvorschau Das Druckvorschaufenster bietet Ihnen die Möglichkeit, den Ausdruck zu überprüfen, bevor er an den Drucker/Plotter gesendet wird. Unnötige Fehldrucke lassen sich so vermeiden. Die Seitenansicht wird wie folgt geöffnet: • Klicken sie auf die Schaltfläche Seitenansicht in der Ansicht-Werkzeugleiste • Wählen Sie im Menü Datei den Punkt Seitenansicht • Drücken Sie ALT, F, V auf der Tastatur Sie können in der Seitenansicht einige Einstellungen für den Druck vornehmen, die entweder über Die Buttons in der oberen Menüzeile oder über das Kontextmenü erreicht werden können. Folgende Einstellungen stehen zur Verfügung: • Ganze Seite/Bild – Aktivieren sie diese Option, wenn sie die ganze aktive Datei drucken wollen. • Gezeigter Ausschnitt – Aktivieren sie diese Option, wenn sie nur den Teil der aktiven Datei ausdrucken wollen, der im Fenster sichtbar ist. • Skaliert auf Papierformat – Der Ausdruck wird auf das gewählte Papierformat skaliert • Unskaliert (1:1) – Aktivieren sie diesen Eintrag, wenn Sie die Datei unskaliert ausdrucken wollen. • Ausdruck zentriert – Aktivieren sie diesen Eintrag, wenn Sie die Datei auf dem Papier zentriert ausdrucken wollen. • Ermögliche Wasserzeichen – Aktivieren sie diesen Eintrag, wenn Sie WasserzeichenFunktion aktivieren wollen. • Drucke – Sendet die aktive Datei zum ausgewählten Drucker. • Optionen – Dies öffnet den Optionen Dialog, wie er in Kapitel beschrieben wird. • Seite Setup –Der Seite Setup-Dialog für die aktive Datei wird geöffnet. Schlagen Sie nach im Kapitel für weitere Details. • Schließen – Diese Option schließt die Druckvorschau-Funktion und geht zum StandardRxView- Layout zurück. 7.2 Batchdruck RxView bietet Ihnen die Möglichkeit, viele Dokumente auf einmal mit den gleichen Druckeinstellungen zu drucken. Die Druckaufträge werden hierbei im Stapelverfahren (Batch) abgearbeitet. Die Druckeinstellungen müssen hierbei nur einmal angegeben werden. Sie starten den Batchdruck über den Menüpunkt Datei > Stapelverarbeitung > Drucken. Der Druckdialog wird geöffnet. Die Befehle im einzelnen: • Dateien hinzu.. – Öffnet einen Dialog, um Dateien zum Druckjob hinzuzufügen • Ordner hinzu.. – Öffnet einen Dialog, um Ordner dem Druckjob hinzuzufügen. Ale Dateien des Ordners werden in den Druckjob aufgenommen. • Entfernen – Entfernt die markierte Datei aus dem Druckjob • Liste speichern – Speichert die Dateiliste des Druckjobs • Liste laden – Lädt eine gespeicherte Dateiliste 37 RxView | RxHighlight | RxViewX | Internet | ActiveX | Viewing | Redlining | Konvertierung | Batchbetrieb • • • • 7.3 Einschließlich Kommentare – Bestimmt, ob Kommentare zu den Dateien mitgedruckt werden sollen oder nicht Seiten-Setup – Ein Dialog zum Einstellen des Papierformates und der Druckränder wird geöffnet Start – Batchdruck wird gestartet Beenden – Schließt den Dialog und kehrt zu RxView zurück Einstellungen für das Drucken Sie können für den Druckvorgang vielfältige Einstellungen treffen. Der Druck-Optionen-Dialog wird geöffnet, wenn Sie im Druckdialog auf die Schaltfläche Optionen klicken. 7.3.1 Druckoptionen Ganze Seite/Bild - Wählen Sie diese Option, wenn Sie die ganze Seite/Bild ausdrucken wollen, ungeachtet, was zurzeit im RxView DateiArbeitsbereich gezeigt wird. Angezeigter Bereich - Wählen Sie diese Option, wenn Sie nur diesen Teil der Seite/Bild, das gegenwärtig gezeigt wird im RxView Datei Arbeitsbereich, drucken wollen. Das Seitenverhältnis erhalten - Aktivieren Sie diese Box, wenn Sie das Seitenverhältnis des Bildes beim Ausdruck beibehalten wollen. Standard - Wählen Sie diese Option, dann wählen einen Maßstab aus der Pull-Down-Liste wenn Sie einen Standard-Skalierungsfaktor benutzen wollen. Skaliert von - Wählen Sie diese Option, dann geben Sie die gewünschten Skalierungsfaktoren in die Felder ein, wenn Sie keinen Standard-Skalierungsfaktor benutzen wollen. Standard - Wählen Sie diese Option, dann wählen Sie einen Versatz aus der Pull-Down-Liste, wenn das Bild in einen Standardbereich auf dem Papier positionieren wollen. Benutzer - Wählen Sie diese Option, fügen Sie die gewünschten Versatzabstände in die X und Y Felder ein, wenn Sie das Bild nicht auf einer Standardposition auf dem Papier wollen. Das rote Quadrat zeigt die Position des Bildes auf dem Papier. Klicken Sie Übernehmen zum Implementieren der Änderungen und halten die Drucke Registerkarte geöffnet, klicken OK zum Implementieren der Änderungen und schließen die Registerkarte, klicken Sie Abbrechen zum Schließen der Registerkarte ohne Implementierung irgendwelcher Änderungen, und klicken Sie Hilfe, um auf das Online Hilfe-System zuzugreifen. 7.3.2 Wasserzeichen Sie können ein Wasserzeichen zum Ausdruck Ihrer Datei hinzufügen, z.B. für eine vereinfachte Identifikation oder um einen Datumsstempel hinzufügen. aktivieren - Aktivieren Sie diese Box um die Wasserzeichen-Funktion zu ermöglichen. Alle anderen Optionen auf dem Dialog sind inaktiv, bis diese Box aktiviert ist. Wasserzeichen auf – Wählen Sie, ob das Wasserzeichen über das Bild (Layer oben) oder unter das Bild (Layer unten) gedruckt werden soll Dateipfad - Aktivieren sie diese Option um den Dateipfad zum Wasserzeichen hinzuzufügen. Dateiname - Aktivieren sie diese Option um den Dateinamen zum Wasserzeichen hinzuzufügen. Aktuelles Datum / Zeit - Aktivieren sie diese Optionen, um das aktuelle Datum und die Zeit zum Wasserzeichen hinzuzufügen. Datum und Zeit werden die sein, die beim 38 RxView | RxHighlight | RxViewX | Internet | ActiveX | Viewing | Redlining | Konvertierung | Batchbetrieb Klicken der Übernehmen Schaltfläche auf dem Wasserzeichen Dialog gültig war. Text - Aktivieren sie diese Option um angepassten Text in das Wasserzeichen zu übernehmen. Wenn Sie diese Box aktiviert haben, können Sie den gewünschten Text in das Feld eingeben. Jegliche Anzahl von Zeichen kann dort eingegeben werden. Beachten Sie: Ist der Text breiter als das Bild, wird Text an der Bildkante abgeschnitten. Sie können den Dateipfad, Dateiname und Datum/Zeit zum angepassten Text hinzufügen, indem Sie eine Codierung benutzen, wie im Folgenden beschrieben (Beachten Sie die Groß-/Kleinschreibung): - Geben Sie ein: %p um den Dateipfad einzuschließen. - Geben Sie ein: %f um den Dateinamen einzuschließen. - Geben Sie ein: %d um das aktuelle Datum und die Zeit einzuschließen. Beachte: Sie können mehr Text in das Bild einfügen, wenn Sie eine kleinere Schrift verwenden oder Sie bringen den Text entlang der längeren Kante des Bildes an. Ausrichtung – Wählen Sie, wie der Wasserzeichen-Text auf der Seite positioniert werden soll. Mehrere Zeilen- Aktivieren Sie diese Box, um Dateipfad und Name, das Datum, und jeden angepassten Text auf separate Zeilen im Wasserzeichen zu setzen. Beachte: Jeder angepasste Text wird immer auf eine Zeile beschränkt. Vertikale Position - Auswahl, wo der Wasserzeichen Text auf der Seite positioniert sein soll. Orientierung - Wählen Sie den Winkel mit dem der Wasserzeichen-Text auf der Seite positioniert sein soll. Schriftart-Optionen - Klicken Sie diese Schaltfläche zum Öffnen eines Standard-WindowsSchrift-Auswahl-Dialogs. Klicken Sie Schließen in diesem Dialog, um zur Wasserzeichen Registerkarte zurückzugehen. 7.3.3 Kopf- und Fußzeile Auf dieser Registerkarte können Sie die Kopf- und Fußzeile konfigurieren. Ihnen Stehen dazu folgende Möglichkeiten zur Auswahl: Aktiviere Kopfzeile/Fußzeile – Aktiviert die Ausgabe einer Kopf- bzw. Fußzeile Schrift – Wählen Sie die Schriftart für den Text. Den Text können Sie in der Textbox eingeben, es können dieselben Kodierungen wie für Wasserzeichen verwendet werden. Abstand – Legen Sie den Abstand zum Seitenanfang bzw. –ende fest. 7.3.4 Stifttabelle Informationen zur Stifttabelle finden Sie in Kapitel 3.10 39 RxView | RxHighlight | RxViewX | Internet | ActiveX | Viewing | Redlining | Konvertierung | Batchbetrieb Kapitel 8 Überlagern und Vergleichen 8.1 Einleitung Die Anwendungsgebiete dieses Moduls sind das Vergleichen von Rasterdateien und Vektordateien, um Unterschiede beispielsweise im Bearbeitungsstand festzustellen. Ein weiteres Anwendungsgebiet ist die überlagerte Darstellung von Raster- und Vektordateien. Dabei wird eine Datei zur Hintergrunddatei, die andere zur Überlagerungsdatei. Es können aber auch mehrere Überlagerungsdateien auf einer Hintergrunddatei angeordnet werden. Beim Überlagern wird die Überlagerungsdatei einfach über der Hintergrunddatei dargestellt. Durch den transparenten Hintergrund der Überlagerungsdatei werden die Differenzen zur Hintergrunddatei sichtbar Beim Vergleichen werden die Gemeinsamkeiten in einer Farbe dargestellt, die Differenzen in der jeweiligen Zeichnungsfarbe. Mit Hilfe der Kommentarfunktionen, die RxHighlight bietet, können zu den Differenzen Anmerkungen angebracht werden, die zur weiteren Bearbeitung der Zeichnungen dienen können. Das dritte Einsatzgebiet ist die hybride Darstellung. Ein Beispiel aus der Praxis: Ein Scan im TIFF Format, der einen Lageplan enthält, wird in den Hintergrund gelegt, im Vordergrund eine CAD-Zeichnung. Die Ergebnisse können über die Konvertierungsfunktion von RxHighlight (Speichere als Rasterdatei) z.B. als TIFF-Datei abgelegt werden. Alternativ kann auch über einen HPGL-Druckertreiber in eine PLT-Datei „geplottet" werden. So können die Ergebnisse samt Kommentaren auch Dritten zugänglich gemacht werden. RxHighlight selbst hält die Konstellation der Dateien in einer CWS-Datei fest. Wie eine solche Datei aussieht, wie sie angelegt wird, dazu später. Die Schritte und Funktionen im Einzelnen: Bevor Sie aus dem Datei-Menü von RxView die Überlagern/Vergleichen-Modul aufrufen, müssen die benötigten Dateien schon geladen sein. In der Dateiliste des Dialogs sehen Sie alle geladenen Zeichnungen. Zum Testen des Moduls können Sie die Beispiel-Dateien verwenden, die in einem Sample-Subordner des RxView/RxHighlight-Installationsverzeichnisses zu finden sind Beachte: Dateien, die weder Rasterdateien noch Vektordateien sind, werden vom Überlagern/Vergleichen-Modul nicht dargestellt. Im ersten Schritt machen Sie die Beispieldatei RXHDEMO5.dwg zur Hintergrunddatei. Klicken Sie in der Dateiliste auf RXHDEMO5.dwg, dann klicken Sie dazu einfach den Radiobutton unterhalb des Schriftzuges „Markiere ‚Dokument als" auf der linken oberen Seite des Dialogs an. Neben dem (farblich hervorgehobenen) Dateinamen sehen Sie in der Statusspalte ein B(steht für Background=Hintergrund) Im nächsten Schritt klicken Sie auf RXHDEMO6.DWG. Dann auf den Radiobutton Überlagern klicken. In der Statusspalte sehen Sie jetzt ein „O" (für Overlay= Überlagerungsdatei) Den Anzeigemodus setzen Sie auf „Vergleichen" Im Bereich Anzeigefarbe des Dialogs können Sie wechseln zwischen Originalfarbe und einer Auswahlfarbe. Bei letzterer können Sie die Farbe aus einer Palette wählen. Diese Option sollte gewählt werden, um Unterschiede farblich deutlicher zu machen, als dies bei Beibehaltung der Originalfarben oft möglich ist. Sowohl Hintergrund als auch Überlagerungsdatei werden jetzt monochrom in der von Ihnen ge- 40 RxView | RxHighlight | RxViewX | Internet | ActiveX | Viewing | Redlining | Konvertierung | Batchbetrieb wählten Farbe dargestellt. Beim Vergleichen werden die Gemeinsamkeiten schwarz dargestellt. Im Folgenden sehen Sie verschiedene Ergebnisse unserer Einstellungen Vergleichen Überlagern 8.2 Weitere Schritte Wenn Zeichnungen unterschiedliche Größen, Ausrichtung oder einen voneinander abweichenden Ursprung haben, dann ist es oft notwendig, sie exakt aufeinander zu positionieren 8.2.1 Funktion Skalieren Skalieren können Sie, indem Sie folgende Schritte ausführen. Klicken Sie auf die Schaltfläche „Skalieren". Im Ansichtsfenster von RxView wird jetzt der Cursor als Kreuz dargestellt. Zuerst messen Sie in der Hintergrunddatei eine Referenzstrecke, indem Sie den Beginn und das Ende der Strecke anklicken. Dann führen Sie dasselbe in der Überlagerungsdatei durch. Anschließend wird wieder der Dialog eingeblendet. Im Textfenster Skalierung sehen sie jetzt den Skalierungswert eingetragen. Bestätigen Sie mit OK, um die Ergebnisse im Ansichtsfenster zu sehen. Ein neues Fenster mit den Überlagerungs-/Vergleichsergebnissen ist geöffnet. Der temporäre Name des Fensters ist Compare Window 1, bei mehreren Varianten werden weitere Fenster geöffnet mit den Bezeichnungen „Compare Window 2" usw. 8.2.2 Funktion schieben Die Überlagerungsdatei können Sie verschieben, indem Sie die Schaltfläche „Schieben" anklicken. Im Ansichtsfenster von RxView wird jetzt der Cursor als Kreuz dargestellt. Klicken Sie erst in der Hintergrunddatei auf einen Referenzpunkt, anschließend in der Überlagerungsdatei auf den entsprechenden identischen Punkt. Bestätigen Sie mit OK, um die Ergebnisse im Ansichtsfenster zu sehen 41 RxView | RxHighlight | RxViewX | Internet | ActiveX | Viewing | Redlining | Konvertierung | Batchbetrieb 8.2.3 Funktion Drehen Die Ausrichtung der Überlagerungsdatei kann in Schritten von 90/180/270 Grad verändert werden. Bestätigen Sie mit OK, um die Ergebnisse im Ansichtsfenster zu sehen 8.2.4 Funktion Fang RxView versucht die Überlagerungsdatei automatisch über eine Merkmalsanalyse der Hintergrunddatei anzupassen. Diese Funktion funktioniert nur, wenn die Vorlagen über signifikante Merkmale verfügen, die eine automatische Abstimmung ermöglichen. 8.3 Abspeichern der Konstellation Klicken Sie die Schaltfläche „Speichern", um die aktuellen Einstellwerte und die Ergebnisse Ihrer Eingaben abzuspeichern. Die Namen für diese Dateien können Sie frei vergeben oder den vorgeschlagenen Namen (Namensvorschlag Anlehnung an die geladene Hintergrunddatei) Die Dateinamenserweiterung ist CWS. Werden diese CWS-Dateien in RxView geladen, werden die dazugehörigen Dateien ebenfalls geladen und mit Ihren abgespeicherten Einstellungswerten im Ansichts-Fenster dargestellt Die Struktur der CWS-Datei ist in folgendem Beispiel dargestellt: RASTEREX WORKSPACE V2.0 HEADER { NUMFILES=2 } FILE1 { FILENAME="Rxhdemo6.dwg" INSERTX=0.000000 INSERTY=0.000000 SCALEX=1.000000 SCALEY=1.000000 ROTATION=0.000000 COLOR=0xff0000 VISIBLE=1 COMPARE=0 TRANSPARENT=0 } FILE2 { FILENAME="RXHDEMO5.DWG" INSERTX=0.000000 INSERTY=0.000000 SCALEX=1.000000 SCALEY=1.000000 ROTATION=0.000000 COLOR=0xff VISIBLE=1 COMPARE=1 TRANSPARENT=0 } 42 RxView | RxHighlight | RxViewX | Internet | ActiveX | Viewing | Redlining | Konvertierung | Batchbetrieb 8.4 Tipps und Anregungen zur Arbeit mit dem Modul 8.4.1 Dateigruppen zusammenstellen mit CWS-Dateien Mit Hilfe solcher CWS-Dateien können Sie sich natürlich auch Gruppen von Dateien zusammenstellen, die Sie durch das Öffnen einer einzigen CWS Datei auf einmal in Ihre RxView/RxHighlight Arbeitsumgebung laden wollen. 8.4.2 Montagen von TIFF-Dateien Laden Sie mehrere TIFF-Dateien, machen Sie eine zur Hindergrunddatei. Die anderen ordnen Sie mit der „Schiebe" Funktion an. Diese Montage speichern Sie über Kommentare Speichere als Rasterdatei in eine TIFF-Datei oder in ein anderes Rasterformat Ihrer Wahl. 8.4.3 Eine „neue" Zeichnung erstellen. Laden Sie eine Vektorzeichnung, die einen leeren Zeichnungsrahmen mit einem Schriftfeld enthält sowie zwei kleinere TIFF-Dateien mit gescannten Bauteilen. Die Vektordatei machen Sie zur Hintergrunddatei. Skalieren und verschieben Sie die gescannten Bauteile in die Mitte des leeren Rahmens. Bemaßen Sie gescannten Bauteile mit den Bemaßungsfunktionen im Kommentarmenü/Kommentarwerkzeugleiste. Entfernen Sie nicht benötigte Beschriftungen der Scans mit der Radierfunktion in den Kommentarwerkzeugen und fügen Sie erklärenden Text hinzu. Das ganze kann nun gedruckt, in eine Rasterdatei gespeichert oder in eine PLT-Datei „gedruckt" werden 43 RxView | RxHighlight | RxViewX | Internet | ActiveX | Viewing | Redlining | Konvertierung | Batchbetrieb Kapitel 9 Filtersetup 9.1 Filter Einstellungen Der Filter Einstellungen Dialog enthält Informationen über die verschiedenen Dateifilter, die zu RxView gehören, und Optionen die Filter so einzustellen wie erforderlich. Der Filtereinstellungendialog umfasst jetzt auch die Feineinstellung der Filter, die bisher im Filtereigenschaftendialog zu finden war. In diesem Dialog finden Sie auf der linken Seite eine Liste mit den verfügbaren Dateifiltern. Der Filter Eigenschaften Dialog, Register Allgemein enthält Informationen über die verschiedenen Dateifilter, die zu RxView gehören, und Optionen die Filter so einzustellen wie erforderlich. Der Filter Einstellungen Dialog wird aktiviert mit den folgenden Methoden: Klicken Sie die Filter Einstellungen Schaltfläche auf der Ansicht-Werkzeugleiste. Wählen Sie die Werkzeuge > Filter Einstellungen Menüoption. 9.1.1 Allgemein-Registerkarte Filter-Information Wenn Sie den Filter-Einstellungen-Dialog öffnen sehen Sie zuerst eine Liste der Filter und die Information Registerkarte. Wählen Sie den Filter den Sie einstellen wollen. Die Information Registerkarte teilt Ihnen mit, welche Dateitypen der gewählte Filter unterstützt, die Dateigruppe (Text, Vektor, Raster usw.) und den Filternamen. Mit RxView verknüpfen – Setzen sie den Haken in diese Box um Dateien zu assoziieren, die einen gewählten Filter mit RxView benutzen. Das hat zur Folge, dass Dateien mit derselben Extension bei einem Doppelklick im Explorer von RxView geöffnet und geladen werden. Priorität/Priority – Geben Sie dem Filter eine Priorität. Filter mit einer höheren Priorität werden zuerst abgefragt, wenn RxView versucht, einen nicht identifizierten Dateityp einzulesen. Benutzen Sie diese Option um die Dateierkennungsgeschwindigkeit zu erhöhen. Wildcard – Bei der Installation werden verschiedene Filter mit einer Wildcard (*.)mit den gebräuchlichen Dateinamenserweiterungen zusammengefasst, aber Sie können andere Dateinamenserweiterungen hinzufügen und nutzen. Schreiben sie optionale Wildcards in dieses Feld für gewählte Filter. Die Datei Öffne Dialogbox benutzt dann diese Wildcards um entsprechende Dateitypen im angewählten Ordner zu suchen. Mehrere Dateinamenserweiterungen für einen Filter können auch benutzt werden. Jede Wildcard muss abgetrennt werden durch ein Semikolon, z. B. *.TXT; *. ASC;*.DAT. Ausschalten dieses Filters – Aktivieren sie diese Box, wenn Sie einen einzelnen Filter nicht benötigen. Dies wird verhindern, dass dieser Filter benutzt wird, indem er beim Start mitgeladen wird. Die Box bleibt aktiviert bis Sie sie deaktivieren. 44 RxView | RxHighlight | RxViewX | Internet | ActiveX | Viewing | Redlining | Konvertierung | Batchbetrieb 9.1.2 Messen-Registerkarte Diese Registerkarte bietet Einstellungen, um die Skalierung des Bildes zu setzen und es zu kalibrieren, um Messungen auf dem auf dem Bildschirm zu ermöglichen. Typ – Setzt den Einheitentyp für Dateien, die mit diesem Filter verbunden sind. Wählen Sie zwischen System, imperial, metrisch und Benutzer. • System – Keine Maßeinheiten spezifiziert für diesen Filter. RxView benutzt die in der Datei voreingestellten Einheiten. • Imperial – Es werden imperiale Einheiten (Zoll) für den Filter benutzt. • Metrisch – Benutze metrische Einheiten. • Benutzer – Definieren Sie Ihre eigenen Einheiten für den Filter. Geben sie den Einheiten Namen. Dezimale Präzision – Gibt die Genauigkeit der Einheiten als Anzahl der Nachkommastellen an. Die Werte werden in den X und Y Koordinatenfeldern gezeigt, die am rechten Ende der Statusleiste platziert sind, wenn eine Zeichnung geladen wurde. Jetzt kann aus einer Liste von Maßstäben gewählt werden. AutoCAD Dateien haben keine absoluten Maßeinheiten, so dass Sie für diese Dateien entscheiden müssen, welche Länge eine Einheit haben soll. Der leichteste Weg dorthin ist, Kalibrieren zu benutzen. Kalibrieren ermöglicht die Skalierung einer Zeichnung einzustellen. Nutze UPI-Datei – Manche Dateitypen enthalten eine UPI (Einheiten per Inch) Information. Aktivieren sie diese Box, wenn Sie die UPI -Information in Ihren Messungen nutzen wollen. Ein mm entspricht– Definieren sie wie groß, in mm, Ihre Einheiten sein sollen. 9.1.3 Register Erweitert Je nach Dateityp können über diese Registerkarte Einstellungen für die einzelnen Filter vorgenommen werden Hintergrundfarbe - Setzt die voreingestellte Hintergrundfarbe Für alle Dateien, die von dem gewählten Filter unterstützt werden. Halte Zeichnungsfarben – Stellt die Zeichnung in den Originalfarben dar. Falls eine Farbe der Hintergrundfarbe sehr ähnlich ist, können Ihnen so Zeichnungsdetails verloren gehen. Monochrome Zeichnung – Stellt Vektorzeichnungen einfarbig dar Monochrom Zeichnungsfarbe – Definiert die Farbe für monochrome Darstellung Auto-Laden Stifttabelle – Aktiviert das automatische Laden einer Stifttabelle. Die Diese Registerkarte wird benutzt zur Auswahl einer StifttabelleDatei (.rpt -Datei), soweit eine verfügbar ist. Sie können Stifttabelle-Dateien erstellen mit der Stifttabelle- Registerkarte in der Dokument-Eigenschaften-Leiste. Stifttabelle muss unter Stifttabellenpfad angegeben. Die Stifttabelle wird für alle Zeichnungen dieses Typs verwendet. Weitere Infos zu Stifttabellen finden Sie im Kapitel 3.10 Drehung – Wenn ein hoher Prozentsatz von Dateien, die von diesem Filter unterstützt werden, vor dem Öffnen gedreht werden müssen (z.B. wenn sie mit einem unterschiedlichen Winkel eingescannt wurden), können sie hier einen Drehwinkel einsetzen. Mit eingebettetem Viewer öffnen – Die Datei wird im RxView-Fenster mit einem in die Datei eingebetteten Viewer geöffnet. Dies kann evtl. die Darstellungsqualität verbessern, allerdings ist dann kein Redlining möglich. Bearbeitungsanwendung – Gibt die Anwendung zum Bearbeiten dieses Dateityps an. 45 RxView | RxHighlight | RxViewX | Internet | ActiveX | Viewing | Redlining | Konvertierung | Batchbetrieb 9.1.4 Spezielle Filtereinstellungen Einige Filter bieten noch spezielle Einstellungen auf der Registerkarte Erweitert. Diese werden im Folgenden erläutert. AutoCAD Fonts - Hier stellen Sie ein, ob Sie ACAD(Microstation)-Fonts benutzen wollen und in welchen Ordnern sich diese befinden. Auch einen Standardfont können Sie angeben. Externe Referenzdateien – Geben Sie hier die Verzeichnisse an, in denen extern referenzierte Dateien gespeichert werden. RxView lädt diese dann bei Bedarf mit. Binärdateien Für Binärdateien können Sie hier die Schriftart und die Zeilenanzahl pro Seite einstellen. CalComp Autom. Einstellungen – Die für diese Datei gültigen Einstellungen werden automatisch ermittelt. Nutze Checksum - Aktivieren Sie diese Option, wenn Checksummen genutzt werden. Sync-Wert – Gibt an, wie viele Synchronisationszeichen verwendet werden. Ende Blockwert – Definiert das Blockende-Zeichen Nutze Extra-Sync – Aktivieren Sie diese Option, wenn ein weiteres Synchronisationszeichen genutzt werden soll. Extra-Sync Zeichen - Geben Sie hier ein weiteres Synchronisationszeichen an. MicroStation Fonts – Stellen sie hier ein, ob Sie Microstation Fonts verwenden wollen. Externe Referenzdateien – Geben Sie hier die Pfade zu Referenzdateien an. Hinzufügen der .dgn Extension – Für die einfachere Dateisuche können Referenzdateien mit der entsprechenden Endung versehen werden. Lade Raster-Referenzdatei – Um die Ladezeit bei hybriden Dateien zu verkürzen, können Sie hier das Laden der Rasterdateien ausschalten. Gerber Inkrementelle Koordinaten – Wählen Sie diese Option, wenn Sie inkrementelle statt absoluten Koordinaten nutzen wollen. Dateieinheiten – Geben Sie die gewünschten Einheiten an Plain Text Papiergröße – Stellen Sie das gewünschte Papierformat ein. Wähle Font – Geben Sie den zur Darstellung verwendeten Zeichensatz an. Zeilenumbruch – Automatischer Zeilenumbruch am Fensterrand. Rasterex Vektorformat Auf dieser Registerkarte können Sie den Speicherort der AutoCAD-Zeichensätze angeben, falls Sie genutzt werden sollen. 46 RxView | RxHighlight | RxViewX | Internet | ActiveX | Viewing | Redlining | Konvertierung | Batchbetrieb Kapitel 10 Konfiguration von Werkzeug- und Menüleiste Sie können Die Werkzeugleisten, die Menüs und auch Hotkeys und Befehle Ihren eigenen Bedürfnissen anpassen. Wählen Sie hierzu den Menüpunkt Werkzeuge > Anpassen. Die Dialoge sind im Folgenden beschrieben. 10.1 Befehle anpassen 10.2 Werkzeugleisten anpassen Über die Registerkarte Symbolleisten können Sie durch das Aktivieren der Checkboxen Werkzeugleisten Ein- und Ausschalten. Mit der Schaltfläche Neu erzeugen Sie eine neue, leere Werkzeugleiste. Gehen sie anschließend auf die Registerkarte Befehle und ziehen Sie die gewünschten Befehle in ihre neue Werkzeugleiste. 47 RxView | RxHighlight | RxViewX | Internet | ActiveX | Viewing | Redlining | Konvertierung | Batchbetrieb 10.3 Hotkeys anpassen In der Registerkarte Tastatur können Sie Hotkeys, Tastaturkombinationen zum Starten von Befehlen festlegen. Wählen Sie den entsprechenden Befehl. Im Auswahlfeld Kategorie können Sie eine Vorauswahl der Befehle treffen. Setzen Sie den Cursor in das Feld "Neue Tastenkombination", indem Sie z.B. ALT und G drücken, dann Zuweisen. In Aktuelle Tastenkürzel wird eine schon definierte Kombination angezeigt. 10.4 Menüs anpassen Über dieses Register können Sie die Menüs von RxView anpassen. 48 RxView | RxHighlight | RxViewX | Internet | ActiveX | Viewing | Redlining | Konvertierung | Batchbetrieb 10.5 Sonstige Anpassungen 10.6 Größe und Position der Werkzeugleisten und der Menüleiste Die Größe der Werkzeugleisten ist frei veränderbar. Platzieren Sie hierzu den Cursor auf dem Leistenrahmen und ziehen Sie die Leiste bei gedrückter linker Maustaste auf die gewünschte Größe. Um die Position der Werkzeug- bzw. Menüleiste zu verändern, führen Sie folgende Schritte aus: • Bei einer angedockten Leiste platzieren Sie den Cursor auf dem Leistengriff (Die zwei parallelen senkrechten Linien am linken Leistenrand), einem Abstandshalter zwischen den Schaltflächen oder (bei der Menüleiste) auf einem freien Zwischenraum zwischen den Einträgen. Ziehen Sie nun die Leiste mit gedrückter linker Maustaste an den gewünschten Platz. • Bei einer nicht verankerten Leiste (erscheint als separates Fenster) platzieren Sie den Cursor auf die Titelleiste des Fensters und verschieben es mit gedrückter linker Maustaste an die gewünschte Position. 10.7 Kontextmenüs 10.7.1 Kontextmenü des Dateiarbeitsbereichs Das Kontextmenü können Sie öffnen, indem Sie mit der rechten Maustaste in einen freien Bereich des Dateiarbeitsbereiches, einer Werkzeugleiste oder der Menüleiste klicken. Sie können dort die angezeigten Werkzeugleisten ein- oder ausblenden. Das Kontextmenü wird nach jeder Auswahl geschlossen. 10.7.2 Dokumenteigenschaften-Menü Klicken Sie mit der rechten Maustaste in das Dokument Eigenschaften Fenster. Sie können zwischen folgenden Optionen wählen: Erlaube Docking – Ist diese Option aktiviert, kann das Fenster am Dateiarbeitsbereich angedockt werden, ansonsten wird es als separates Fenster dargestellt. Verberge – Blendet das Dokument Eigenschaften Fenster aus. Sie können es entweder über die Schaltfläche in der Werkzeugleiste oder über das Kontextmenü des Arbeitsbereiches wieder einblenden. 10.7.3 Vorschau-Menü Klicken Sie zum anzeigen des Menüs mit der rechten Maustaste in einen freien Bereich im Vorschaufenster. Vollbildvorschau – Zeigt das bild im Vorschaufenster so groß wie möglich an. Deaktivieren Sie diese Funktion, um zusätzliche Informationen in der Vorschau angezeigt zu bekommen. Zeige Vorschau – Diese Option aktiviert das Vorschaufenster neben dem Dateiexplorer. Es wird die zuletzt gewählte Datei angezeigt. 49 RxView | RxHighlight | RxViewX | Internet | ActiveX | Viewing | Redlining | Konvertierung | Batchbetrieb 10.7.4 Kontextmenü der aktiven Datei Durch einen Rechtsklick auf die aktive Datei wird das Kontextmenü angezeigt. Zoom – Zeigt ein Submenü mit den zur Verfügung stehenden Zoom-Funktionen. Drehen – Zeigt ein Submenü mit den zur Verfügung stehenden Funktionen zum drehen des Bildes. Kopiere in Zwischenablage – Zeigt die Optionen zum kopieren in die Zwischenablage an. Messen – Zeigt die Funktionen zum Messen an. Hintergrundfarbe ändern – Schaltet die Hintergrundfarbe auf die gewählte Farbe Seite Einrichten – Zeigt den Dialog zum Seite einrichten an. Seitenansicht – Diese Option öffnet die Druckvorschau Drucken – Öffnet den Druckdialog Optionen – Öffnet den Optionen-Dialog. Kapitel 7.3 zeigt die weiteren Details. Hilfe – Öffnet die Online-Hilfe. Beachte: Bei aktivierter Zoom herein/heraus-Funktion ist das Kontextmenü deaktiviert. 10.7.5 Multipage-Kontextmenü Klicken Sie mit der rechten Maustaste in den Vorschaubereich der Multipage-Datei, um das Menü zu öffnen. Zeige Seite – Zeigt die Multipage-Datei in der 1-Seiten-Ansicht. Die Vorschaubilder können Sie über die Werkzeugleiste wieder aktivieren Drucke Seite – Druckt die gewählte Seite direkt auf dem gewählten Drucker. Kleine Vorschaubilder – Zeigt die Vorschaubilder als kleine Symbole an. Große Vorschaubilder – Zeigt die Vorschaubilder als große Symbole an. Seite einrichten, Seitenansicht – Schlagen Sie nach im Kapitel 7 für weitere Informationen. 10.7.6 Druckvorschau-Menü Durch einen Rechtsklick in der Seitenansicht wird das Kontextmenü geöffnet. Sie haben folgende Auswahlmöglichkeiten: Ganze Seite / Bild – Wählt die gesamte Datei zum drucken aus. Gezeigter Ausschnitt – Nur der aktuell sichtbare Ausschnitt der Datei wird gedruckt. Skaliert auf Papierformat – Der Ausdruck wird so skaliert, dass der gewählte Bereich auf das gewählte Papierformat passt. Unskaliert (1:1) – Die Datei wird in Originalgröße gedruckt. Ausdruck zentriert – Die Datei wird auf dem Papier zentriert ausgedruckt. Ermögliche Wasserzeichen – Aktiviert die Wasserzeichen-Funktion. Drucken – Sendet die gewählte Datei an den Drucker. Optionen – zeigt den Dialog für die Druckoptionen an. Weitere Hinweise finden Sie im Kapitel 7.3 Seite einrichten – Kapitel 7 gibt Ihnen weitere Informationen zur Seiteneinrichtung. Schließen – Schließt die Seitenansicht und kehrt zu RxView zurück. 50 RxView | RxHighlight | RxViewX | Internet | ActiveX | Viewing | Redlining | Konvertierung | Batchbetrieb Kapitel 11 Kommentieren und Konvertieren mit RxHighlight 11.1 Netzwerkweites und mobiles Redlining Redlining: vom elektronischen Rotstift zum Kommunikationsinstrument In einem Online-EDV-Lexikon der frühen Neunziger des letzten Jahrhunderts fanden wir zum Stichwort Redlining: "In word processing, redlining refers to marking text that has been edited. Typically, redlining is used when two or more people are working on a document together; each individual can redline the text he or she has added or edited. The redlined text will then appear in a special color (or as bold) so that others can see the changes that have been made." Aus diesen Kinderschuhen ist Redlining (oder Markierungssoftware) schon längst herausgewachsen. Und schon längst nicht mehr auf den Bereich der Textverarbeitung beschränkt. Besonders die Anbieter von Multiformat-Viewern, aber auch von CAD- oder Rasterbearbeitungsprogrammen bieten Redlining-Funktionen an, die nicht nur Anmerkungen in Textform, sondern eine Vielzahl von Markierungselementen zur Verfügung stellen. Redlining sollte wirkungsvolle Funktionen zum Einfügen von Markierungen in vorhandene Zeichnungen bereitstellen. Diese Markierungen können auf Ungenauigkeiten und Fehler in den Originalen, Änderungsanforderungen, ergänzende Informationen oder Dateien hinweisen, ferner den Betrachter auf Informationen zu Produktionsprozessen, Konstruktionsvorgaben etc. geben. Welche Anforderungen werden an ein Redlining gestellt? Redlining kann eine Vielzahl von darstellbaren Redlining-Elementen zur Verfügung stellen: Linien, Freihandstift, Hinweispfeile, Polylinien, Quadrate, Ellipsen gefüllt transparent, nicht-transparent, nur-Rahmen. Windows-Schriften, geschlossene Textboxen, Link-Markups zu anderen Zeichnungen. Möglichkeiten, Zeichnungen zu kalibrieren und Ihr Maße zu entnehmen, die wie- 51 RxView | RxHighlight | RxViewX | Internet | ActiveX | Viewing | Redlining | Konvertierung | Batchbetrieb derum in Markierungen einfließen können. Zusätzlich lassen sich einige Elemente wie firmeneigene Signaturen oder Symbole Redlining-Layer bringen lassen. Redlining ist konfigurierbar, d.h. Administratoren können für Benutzer, Redlining-Layer, Farben usw. einzurichten und einzustellen. Layer für einzelne Anwender und/oder Abteilungen können eingerichtet werden. Diese Funktionalitäten können über DDE/OLE- ansteuern werden, bzw. über das ActiveX eingebunden Die Redlining-Elemente können jederzeit für alle Betrachter sichtbar oder verborgen dargestellt sein. Abgesehen von den eigentlichen Redlining-Funktionen ist die Einrichtung von Zugangsbeschränkungen in der Behandlung der Elemente (Ansicht, Modifizieren etc.) über eine Benutzer/Passwort Konfiguration möglich. Das Original bleibt TABU: Layertechnik Verschiedenen Usern oder Usergruppen können eigene Redlining-Layer zur Verfügung stehen. Diese Layer unterscheiden sich durch verschiedenartige Farbgebung. Eintragungen auf diesen Layern vorzunehmen oder zu ändern darf nur berechtigten Usern vorbehalten sein. Ob andere diese Layer einsehen oder ändern dürfen, ist durch den Administrator zu regeln. Redlining Administration Über die eigentlichen Redlining-Funktionen erlaubt ein Redlining Instrumentarium die Einrichtung von Zugangsbeschränkungen in der Behandlung der Elemente (Ansicht, Modifizieren usw.) über eine Benutzer/Passwort Konfiguration. Folgendes Szenario mag als Beispiel dienen: Eine Firma erwirbt ein Gebäude. Für den Umbau des Gebäudes sollten gescannte sowie vorhandene CAD-Zeichnungen mit Redlining-Markierungen versehen werden. Mitarbeiter aus verschiedenen Abteilungen bekommen dafür eine Reihe von Grundrissplänen, die sie über einen Viewer mit Redlining-Funktionalität sehen können. Spezialisten für Elektroinstallation, Innenausstattung, Arbeitssicherheitsvorschriften usw. versehen auf den ihnen zugewiesenen Kommentierungslayern die Pläne mit Anmerkungen (z.B. für Änderungsanforderungen oder Modifikationen). Diese können in Filialen des Betriebs in anderen Städten sitzen und bekommen per Email die Materialien und Redlining Möglichkeiten zur Verfügung gestellt. die Kommentare werden auch auf diesem Weg zurückgesandt. Diese Mitarbeiter sollen alle zwar Redlining Elemente einfügen, jedoch keine Änderungen oder Löschungen an bereits existierenden Markierungen vornehmen dürfen. Mitarbeiter mit administrativer Funktion sind für die Kontrolle und Zusammenfassung der erstellten Markierungen verantwortlich und geben diese ggf. mit einem Prüfvermerk zur Ausführung der Modifikationen (in der CAD-/Konstruktions-Abteilung o. Ä.) frei. In Zeichnungsrevisionen können nun die Änderungen im Original-Dokument erfolgen. Die Redlining Elemente bleiben jedoch weiterhin Anlage des Dokuments. Soweit dieses Beispiel, wie Abläufe im grafischen Bereich optimiert werden können Collaborating im grafischen Bereich wird in den nächsten Jahren ein wichtiges Thema sein. Es geht um die Zusammenarbeit von verschiedenen an einem Prozess beteiligten Mitarbeitern mit Hilfe von Zeichnungen, Bildern usw. oder zum Zweck der Überarbeitung von Zeichnungen und anderen Dokumenten. In diese Prozesse sind neben Abteilungen, die mit CAD oder Grafikprogrammen ausgerüstet sind, zunehmend auch solche einbezogen, die weder über diese Applikationen noch über Know-How zu ihrer Bedienung verfügen, aber trotzdem durch ihre fachlichen Kenntnisse viel zu Gelingen eines Projekts beitragen können. In der gemeinschaftlichen Bearbeitung bestehender Dokumente können Ideen, fachlicher Sachverstand und Erfahrung zusammengetragen werden, aber auch Planungsfehler durch Informationsdefizite verhindert werden. Nicht zu reden von der Ersparnis, die sich aus der Vermeidung zeitraubender Projektgruppensitzungen und den damit verbundenen Reiseaktivitäten erzielen lässt. 52 RxView | RxHighlight | RxViewX | Internet | ActiveX | Viewing | Redlining | Konvertierung | Batchbetrieb Benutzer-Zugriffe sind beschränkbar. Sollten in die Projektplanung auch kalkulatorische Anmerkungen notwendig werden, die eine gewisse Vertraulichkeit erfordern, so müssen die diesbezüglichen Layerstrukturen auch gegen den Einblick eines Teils der Anwender wenn notwendig geschützt werden. Integrierbarkeit: Eine Redlining Lösung wird selten als Standalone-System existieren. Deshalb ist es äußerst wichtig, dass Redlining-Module über Programmierschnittstellen verfügen und/oder von anderen Anwendungen gesteuert werden können. So z.B. bei der Kopplung mit einem Mailsystem(Verschicken von Zeichnungen zusammen mit den Anmerkungsdateien), einem EDMS oder Workflow-System. Oder einem denkbarem Managementsystem für Redlining Zirkularvorgänge mit Aufträgen und Durchläufen: Wann hat wer was bekommen, mit welcher Zielsetzung, Erledigung bis wann usw. Redlining-Funktionalität als ActiveXTM-Komponente ermöglicht Kommunikationsprozesse im Intranet bzw. Internet bietet noch weitere Möglichkeiten, die aber den Rahmen der Grundversion sprengen würden. Vielfältige Einsatzbereiche Neben den klassischen Einsatzbereichen wie Projekten, Planung usw. kommt Redlining zunehmend zum Einsatz im Immobilienbereich, sowohl in der Verwaltung als auch der Vermarktung bzw. Bewertung von Gebäuden. Dort werden Dokumente verschiedenster Art benötigt: Lagepläne, Fotos, Tabellen, Schriftstücke, Grundrisse usw. Auch Aufgabenstellungen wie das Abdecken einer Wand, Andeutung eines Wanddurchbruchs, Einfügen eines Symbols für ein neues WC einfügen, Firmenlogo einsetzen usw. sind genauso gefragt wie die Berechnung von Mietflächen und Wohnraum. Durchführbar ist auch die Präsentation von großformatigen Dokumenten: z.B. Grundrisse, Auszug aus einem Stadtplan sowie Fotos vom Objekt, Tabellen mit Kalkulationen. Gerade die großformatigen Dokumente lassen sich nicht mit den Standard-Präsentationsprogrammen darstellen und zoomen. Über Link-Mark-Ups wird eine sinnvolle und schnelle Bildabfolge sichergestellt. Fazit: Moderne Redlining-Komponenten verfügen über eine große Vielfalt von Möglichkeiten und Flexibilität, so dass sie in sehr vielen Bereichen mit großem Nutzeffekt einsetzbar sind. Rasterex- Redlining unterstützt die Zusammenarbeit von verschiedenen an einem Prozess beteiligten Mitarbeitern mit Hilfe von Zeichnungen, Bildern usw. oder zum Zweck der Überarbeitung von Zeichnungen und anderen Dokumenten. In diese Prozesse sind neben Abteilungen, die mit CAD oder Grafikprogrammen ausgerüstet sind, auch Fachabteilungen, die in Entscheidungs/Bearbeitungsprozesse eingebunden sind. Dabei entstehen aus der gemeinschaftlichen Bearbeitung bestehender Dokumente neue Dokumente oder es werden Entscheidungen vorbereitet. Redlining spart Zeit und Reisekosten, Papier und Verteilungskosten. Redlining ist eine grundlegende Technologie zur verteilten und schnellen Nutzung von Dokumenten in vernetzten Systemen. Rasterex bietet mit RxHighlight ein umfassendes Werkzeug für das Redlining von Dokumenten. Die Konzeption von Rasterex bietet eine Reihe von Funktionen an: • • • • • • • • • eine Vielzahl von darstellbaren Redlining Elementen: Linien, Polylinien, Pfeile, Freihandstift, „Radierer", Quadrate, Ellipsen, gefüllt transparent, nicht-transsparent, nur-RahmenObjekte. Windows-Schriften auswählbar und skalierbar Zusätzliche Elemente(Piktogramme, Ausschnitte aus anderen Dokumenten usw.) lassen sich über die Zwischenablage auf ein Redlining-Layer bringen. Link-Markups zu anderen Zeichnungen. Sicherheit des Originals, seine Unveränderbarkeit durch den Benutzer ist gewährleistet Abdecken von vertraulichen Details geschlossene Textboxen. Layertechnik: z. B. verschiedenfarbige Redlining-Layer für verschiedene Benutzer Verschlüsseltes Redlining-Format sichert Vertraulichkeit von Informationen 53 RxView | RxHighlight | RxViewX | Internet | ActiveX | Viewing | Redlining | Konvertierung | Batchbetrieb • • • • • • • • • Rasterex-Redlining ist konfigurierbar, d.h. Administratoren können für den Benutzer Redlining-Rechte, -Layer, Farben usw. einzurichten und einzustellen. Layer für User und/oder Abteilungen können eingerichtet werden Die Funktionalitäten können über Programmierschnittstellen angesprochen werden Export von Original plus Kommentar als Rasterdatei. Umfangreiche Bemaßungsfunktionen, Maßeinträge auf Kommentarebene Kalibrierung von Zeichnungen zur Herstellung von Maßstäblichkeit Export der Kommentare in Vektorformate Kopplung mit Mailsystemen: Verschicken von Zeichnungen zusammen mit den Anmerkungen Drucken kommentierter Gesamtdarstellungen oder Ausschnitte Rasterex bietet seine RxHighlight Software auch als ActiveX-Modul an, was alle Möglichkeiten des Einsatzes im Internet und Intranet bietet. So lässt sich RxHighlight im Internet Explorer zum Standardtool zum Betrachten, drucken und Kommentieren von grafischen u. a. Dokumenten machen. Einsatzbereiche von Rasterex Redlining können z.B. sein: • • • • • Einsatz in einer Softwareumgebung zum Management von Aufträgen und Durchläufen: Wann hat wer was bekommen, mit welcher Zielsetzung, Erledigung bis wann usw. Die Kommentierungsdurchläufe können unabhängig vom Standort der Mitarbeiter auch weltweit durchgeführt werden. Informationen zu Dokumenten verteilen, einsammeln, zusammenstellen. Korrekturlesen, Zusatzinfos anbringen und zusammen mit dem Original ausdrucken Zeichnungsrevision vorbereiten. Redlining Möglichkeiten: Wände abdecken, einen Durchbruch andeuten, Symbole für neues WC einfügen, Firmenlogo usw. Mietflächen und Wohnraum berechnen über die Vermassungsfunktion Präsentation von großformatigen Dokumenten: z.B. Grundrisse, Auszug aus einem Stadtplan sowie Fotos vom Objekt, Tabellen mit Kalkulationen 11.2 RxHighlight Kommentare Mit RxHighlight können Sie Kommentare direkt auf die Zeichnung zu legen, die Sie gerade betrachten. Die Zeichnung selbst wird dadurch nicht verändert. Kommentare können mit verschiedenen Farben und auf verschiedenen Layern (Schichten, Ebenen) erzeugt werden. Sie können 12 verschiedene Farben und 256 verschiedene Layer auswählen. Durch das An- und Ausschalten der Layer können die Kommentare verschiedener Kommentatoren leicht isoliert und getrennt betrachtet werden. 11.3 Die Kommentar-Werkzeugleiste Die Werkzeugleiste enthält Icons zum Anlegen von Kommentaren, Anmerkungen und Verbindungen. Die Werkzeugleiste ist frei platzierbar. Abbildung 21. Werkzeug Icon Leiste Nachdem Sie ein Werkzeug ausgewählt haben, bewegen Sie den Cursor in den Arbeitsbereich und beginnen mit dem Setzen der Startposition über die linke Maustaste. Klicken Sie die rechte Maustaste zum Beenden einer Polylinien- Zeichnung oder wenn Sie einen Arbeitsgang abbrechen wollen. 11.4 Editieren von Kommentaren Zum Editieren wählen Sie das Auswahlwerkzeug und wählen dann das Kommentarobjekt aus. Wenn Sie das Objekt mit der rechten Maustaste anklicken, können Sie aus einem Kontextmenü die aus den Einträgen • Bearbeiten, • Löschen, • in den Vordergrund, • in den Hintergrund auswählen. 54 RxView | RxHighlight | RxViewX | Internet | ActiveX | Viewing | Redlining | Konvertierung | Batchbetrieb Das Objekt ist jetzt mit Griffen versehen, je nach Objekteigenschaften stehen folgende Griffbuttons zur Verfügung Zoom Änderungsbutton, aktiviert Griffe, die eine Veränderung von Polylinien und Flächen ermöglichen Rotieren, Drehen Verändert sich der Cursor in ein Hand-Icon, können Sie die Markierung verschieben 11.5 Die Kommentar-Werkzeuge 11.5.1 Werkzeug Kommentar / Notiz Dieses Werkzeug für Kommentare und Anmerkungen wird zum Erstellen von umfangreichen Texten, und deren anschließender Verwahrung in einem "Briefumschlag", benutzt, damit die Texte nicht den ganzen Arbeitsbereich bedecken. Wie ein Kommentar / Notiz erstellt wird Klicken Sie auf das Kommentar (Anmerkung)- Icon, Platzieren Sie den Cursor dort, wo der "Briefumschlag" Button erscheint. Klicken Sie mit der linken Maus-Taste. Schreiben Sie Ihren Kommentar (Anmerkung) in den Editier-Arbeitsbereich. Klicken Sie OK zum Schließen des Kommentars. Ein "Briefumschlag" Icon markiert den Punkt. Das Öffnen oder Editieren eines Kommentars (Anmerkung) Wählen Sie das Push- Icon . Klicken Sie mit dem Cursor auf das "Briefumschlag" Icon. Notiz Information lesen Wählen Sie den Push- Icon . Plazieren Sie den Cursor auf den "Briefumschlag" Icon, und halten die linke Maus-Taste gedrückt. Skalierte Kommentar Buttons Sie können die Größe der Darstellung des (Notiz)Kommentar Buttons auf dem Bildschirm und dem Ausdruck unter Optionen > Einstellungen > Anzeige regulieren, wenn Sie den Punkt "Ansichtsverhältnis während zoomen beibehalten" mit einem Häkchen versehen. Dann werden diese Buttons, unabhängig von allen Zoom-Operationen, deutlich zu sehen sein. 11.5.2 Link (Verbinde mit) Das Link-Werkzeug wird zur Verbindung anderer Dokumente zu Link Buttons benutzt. Link Buttons werden auf die aktive Datei platziert. Wie eine Verbindung (Link) hergestellt wird 1. Klicken Sie den Link Icon. 55 RxView | RxHighlight | RxViewX | Internet | ActiveX | Viewing | Redlining | Konvertierung | Batchbetrieb 2. 3. 4. 5. Plazieren Sie den Cursor auf das Link Icon. Klicken Sie die linke Maus-Taste und der Datei Öffnen Dialog erscheint. Wählen Sie die Datei zur Verbindung mit dem Link Icon. Ein Link Icon auf dem ausgewählten Punkt im View-Fenster. Das Öffnen einer Verbindung 1. Wählen Sie den Push Icon. 2. Klicken Sie mit dem Cursor auf das Link Icon - eines der oben gezeigten. Link Information Wählen Sie das Push Icon. Platzieren Sie den Cursor auf das Link Icon, und halten die linke Maus-Taste gedrückt. Pfad und Name der verbundenen Dateien werden in der Zustandsleiste angezeigt. Wie Link Buttons skaliert werden Sie können die Größe der Darstellung des (Kommentar/Anmerkung) Link Button auf dem Bildschirm und dem Ausdruck unter Optionen > Voreinstellungen > Display Link und Anmerkung Buttons skaliert, regulieren. 11.5.3 Text Mit dem Text - Werkzeug können Sie direkt in die aktive Datei schreiben. Das Text - Werkzeug wird normalerweise nur für kurze Kommentare und Anmerkungen benutzt. Die Schriftgröße ist abhängig von den Voreinstellungen unter der Option Voreinstellungen. Text, Linien- und Pfeil- Größe. Bei großen Zeichnungen sollten Sie ein wenig experimentieren, um die richtige Einstellung herauszufinden. Bei Mehrfach-Text-Kommentaren, wird die im ersten Text festgelegte Schriftgröße übernommen. Wie ein Text geschrieben wird • • • • Klicken Sie auf das Text-Icon . Gehen Sie mit dem Cursor dorthin, wo der Text platziert werden soll, klicken sie dort Klicken Sie die linke Maus-Taste, und der Text Dialog erscheint. Schreiben Sie den Text und wählen Sie Schriftgröße und -Stil über die Dialog-Box. Klicken Sie auf OK und der eingegebene Text erscheint im Arbeitsbereich, eingeschlossen in ein Rechteck mit Griffen. Zum Positionieren des Textes wird der Cursor innerhalb des Textes platziert, und durch Ziehen mit der Maus wird der ganze Text verschoben. 11.5.4 Freihand-Stift Das Zeichnen der Kommentare mit einem Freihand-Stift. Falls erforderlich, klicken Sie das Linienbreiten Icon und wählen Sie die Linienbreite. Wählen Sie Mark (transparent) Modus, falls gewünscht. • • Klicken Sie das Pen Icon Führen Sie den Cursor in den Arbeitsbereich. 56 RxView | RxHighlight | RxViewX | Internet | ActiveX | Viewing | Redlining | Konvertierung | Batchbetrieb • • • Drücken und halten Sie die linke Maus-Taste. Ziehen Sie den Cursor zum Freihandzeichnen. Lassen Sie die linke Maus-Taste los. 11.5.5 Zeichnen und Füllen von Polylinien Zeichnet Polylinien. Bei jedem erneuten Drücken der linken Maus-Taste, wird eine neue Linie gezeichnet. Polylinien sind auf jeder neuen Linie mit Griffen, zur Bearbeitung der Linien, versehen. Zeichnen / Füllen von verbundenen Kurven Zeichnet Verbindungskurven - auch bekannt unter Polylinien. Bei jedem erneuten Drücken der linken Maus-Taste wird eine neue Linie gezeichnet. Polylinien sind auf jeder neuen Linie mit Griffen, zur Bearbeitung der Linien, versehen. Die Griffe werden zum Neuanordnen der Polylinien benutzt. Jede Linie hat einen runden Griff zum Ziehen einer Linie in eine Kurve. Das Original einer jeden Linie kann auch frei bewegt werden. Das Objekt hat 3 Linien, 3 runde Griffe und vier quadratische Griffe an den Linienenden. 11.5.6 Das Zeichnen / Füllen eines Rechtecks Zeichnet einen rechteckigen Bereich. 11.5.7 Das Zeichnen eines Ovals Zeichnet ein Oval. 11.5.8 Das Zeichnen eines Pfeils Zeichnet einen Pfeil. 11.5.9 Kommentare/Markierungen ausschalten Klicken Sie auf 11.5.10 Nächstes Kommentarobjekt „Gehe zum nächsten Kommentarobjekt" ist eine neue Funktion, die Sie von Kommentar zu Kommentar führt. Sehr nützlich bei großformatigen Zeichnungen mit „kleinen" Kommentaren. Starten mit Button ganz links 11.5.11 Internet Im Dateimenü finden sie zwei Möglichkeiten, die angezeigte Zeichnung als E-Mail-Anhang zu versenden Senden: Die Zeichnung und eventuelle Kommentare werden an die Mail angehangen, das voreingestellte E-Mail-Programm gestartet. Senden als: RxViewXR7 bietet an, die gezeigte Datei als Rasterdatei zu konvertieren und an die Email anzufügen. 57 RxView | RxHighlight | RxViewX | Internet | ActiveX | Viewing | Redlining | Konvertierung | Batchbetrieb 11.6 Die Kommentar-Werkzeugleiste Kommentar-Einstellungen Kommentar-Werkzeuge Auswahl für Bearbeiten Kontextmenü für ausgewählte Kommentare Kommentare Ein/-Ausschalten Kommentar in den Vordergrund Umschalter Transparent- deckend Fläche messen Distanz messen Auswahl des Kommentarlayers Radiergummi Freihand-Stift Texteingabe Kommentar speichern 58 RxView | RxHighlight | RxViewX | Internet | ActiveX | Viewing | Redlining | Konvertierung | Batchbetrieb "Change" Rotations-/Drehgriff für gewähltes Objekt Zoom-Griff für gewähltes Objekt Geometriegriff für gewähltes Objekt Kommentarfarbe wählen Notiz Kommentareinstellungen Kommentareinstellungen Benutzer Kommentarlayer "Push" Schaltfläche zum Aktivieren eines Link Einstellung Strichstärke 11.7 Bearbeiten von Kommentaren Rückgängig – Undo Mit diesem Icon können Sie den letzten Kommentar verwerfen oder editieren. Dieser Button hat nur eine Ebene und ist hellgrau, wenn kein Arbeitsvorgang zum Verwerfen oder Editieren vorhanden ist. Wie wird ein Editiervorgang ungültig gemacht Klicken Sie auf den Rückgängig Button oder drücken Sie Ctrl+Z auf der Tastatur. Kommentare bearbeiten Die den Kommentatoren zur Verfügung stehenden Befehle können, aufgrund der Ihnen übereigneten Rechte, variieren. Die Cursorfunktion wechselt entsprechend den zur Verfügung stehenden Rechten. Wenn der Kommentar über das Icon angeklickt wird, erscheinen die Namen der entsprechenden Kommentatoren sowie die Kommentator-Ebene in der Zustandsleiste. Wie werden Kommentare editiert? Klicken Sie Klicken Sie mit dem Cursor auf die zu editierenden Kommentare. Die ausgewählten Kommentare sind grau markiert und von einem Rechteck mit Griffen umrahmt. Die Griffe variieren, entsprechend der Art der Kommentare. Über die rechte Maus-Taste werden die Kommentare deaktiviert. 59 RxView | RxHighlight | RxViewX | Internet | ActiveX | Viewing | Redlining | Konvertierung | Batchbetrieb Wie Kommentare verschoben werden • • • • Aktivieren sie Klicken Sie den Kommentar Der Cursor wird zur Hand Halten Sie die linke Maus-Taste gedrückt und ziehen Sie den Kommentar in eine neue Position. Wie Kommentare gelöscht werden • • • Aktivieren sie Klicken Sie den Kommentar Drücken Sie Löschen (Del, Entf.)auf der Tastatur. Wie Kommentare ausgeschnitten werden • • • Aktivieren sie Klicken Sie den Kommentar Drücken Sie Ctrl-X auf der Tastatur. Wie Kommentare kopiert werden Kommentare werden kopiert und intern gespeichert. • Aktivieren sie • Klicken Sie den Kommentar • Drücken Sie Ctrl-C auf der Tastatur. • Drücken Sie Ctrl-V auf der Tastatur. Der kopierte Kommentar erscheint unterhalb des Cursors und kann irgendwo in das Dokument hinein platziert werden. Wie Kommentare ausgeschnitten und eingefügt werden Kommentare sind ausgeschnitten und werden intern gespeichert. • Wählen Sie den Kommentar und platzieren Sie den Cursor in das Kommentar- Rechteck. Der Cursor wechselt von einem Pfeil- zu einem Führungskreuz. • Drücken Sie Ctrl-X auf der Tastatur. • Drücken Sie Ctrl-V auf der Tastatur. • Der ausgeschnittene Kommentar erscheint unterhalb des Cursors und kann überall in das Dokument hinein platziert werden. • Drücken Sie Ctrl-V auf der Tastatur, um Mehrfachkopien einzufügen. Wie die Größe der Kommentare eingestellt wird • • • Aktivieren sie Klicken Sie den Kommentar an Ziehen Sie am Z-Griff Wie ein Kommentar gedreht wird • • • Aktivieren sie Klicken Sie den Kommentar Drehen Sie mit dem R-Griff 60 RxView | RxHighlight | RxViewX | Internet | ActiveX | Viewing | Redlining | Konvertierung | Batchbetrieb 11.7.1 Kommentare speichern Die Auswahl dieses Befehls bewirkt dasselbe wie das Anklicken des Sichern- Icons. Das Icon ist aktiv, wenn Kommentare oder Änderungen ungespeichert sind. Wählen Sie diesen Eintrag, um Kommentare in die aktive Datei zu speichern. Kommentare-Voreinstellungen legt den Typ der Kommentar Datei fest. Optionen-Verzeichnisse-Kommentare legt fest, wo die Kommentar-Dateien abgelegt werden. Speichere Kommentare als Vektor-Datei Diese Funktion speichert Kommentare als Vektoren im DXF, DWG, PLT, DGN oder RML Datei Format. Wenn Sie auf AutoCAD Dateien kommentieren und der Konstrukteur der Zeichnung in der Lage sein soll die Kommentare direkt in AutoCAD oder eine andere CAD-Software zu laden, mit dem Auftrag, sie als neuen Teil der Zeichnung einzuarbeiten, dann müssen Sie die Kommentare Vektoren speichern, die der Zeichner dann laden kann. Wählen Sie Kommentare Exportieren und wählen z. B. DXF, und die Kommentare werden als DXF Datei gespeichert. Der vorgegebene Dateiname ist derselbe, den die im Viewer geladene Datei besitzt, aber mit .DXF Erweiterung. Das vorgegebene Verzeichnis ist das Verzeichnis, das im Optionen-Verzeichnisse DXF Tab- Dialog registriert ist. Weitere Formate sind DWG, DWF, DGN, PLT Speichern als Raster-Datei TIF, JPEG, BMP sind einige der Rasterformate, in die sie Zeichnung plus Kommentare abspeichern können. Tipp: Bei Vektorzeichnungen wird nur konvertiert, was sichtbar ist. Schalten Sie einige Layer aus und beobachten den Effekt. Wenn Sie keine Kommentare mitrastern wollen, deaktivieren Sie die Kommentare vorher Kommentare als RML-Datei speichern Im Menü Kommentare Exportieren anklicken Wählen Sie aus der Liste der Exportformate RML. Speichern Sie die Kommentarelemente in der RML Datei 61 RxView | RxHighlight | RxViewX | Internet | ActiveX | Viewing | Redlining | Konvertierung | Batchbetrieb Beachte: RxHighlight verfügt über mehr Kommentierungselemente als RML. RML kennt Polylinien (Skizzen) und Texte, D.h. Sie können Polylinien und Pfeile sowie Texte in RML abspeichern, keine Flächenelemente, Bemaßungen und keine Bitmaps ACAD-RML RxHighlight Polylines, Arrows, Text Polylines, Arrows, Text Flächenelemente, Messungen sind nicht nutzbar in ACAD RML, desgleichen alle Bitmaps, die in RxHighlight Kommentare eingefügt werden Sie benötigen AutoCAD 2002 oder höher, um den Befehl "RMLIN" benutzen und Kommentare einlesen zu können. Starten Sie AutoCAD Laden Sie die Datei, zu der die Kommentare gehören. Geben Sie anschließend in die Befehlszeile "RMLIN" ein Folgender Dialog öffnet sich: 62 RxView | RxHighlight | RxViewX | Internet | ActiveX | Viewing | Redlining | Konvertierung | Batchbetrieb Laden Sie die RML-Datei Sie sehen nun die Kommentarobjekte, die Sie unter RxHighlight erstellt haben, in der AutoCAD Oberfläche. Die Kommentare werden auf dem Layer "Markup" abgelegt. Dieser Layer ist gesperrt und muss Manuell freigegeben werden, wenn Sie die Kommentare in AutoCAD ändern kopieren oder verschieben wollen. 63 RxView | RxHighlight | RxViewX | Internet | ActiveX | Viewing | Redlining | Konvertierung | Batchbetrieb Menü Kommentare--> Einstellungen Aktivieren sie die Checkboxen 11.8 Messen in Kommentaren Wie Mess-Bereichs Einheiten festgelegt werden: Zuerst kalibrieren Kalibrieren einer Datei Die Kalibrierungsfunktion ermöglicht Ihnen die Messung der Länge eines Objekts auf der aktiven Datei und definiert einen Wert für diese Messung. Das Verhältnis der gemessenen Entfernung zur definierten Entfernung wird gespeichert, und danach werden alle Distanzen, die auf der Datei gemessen werden mit diesem Skalierungsfaktor multipliziert bevor sie angezeigt werden. Die Messungen werden mit den Einheiten gezeigt, die in der Werkzeuge > Filter Einstellungen > Messung Registerkarte für diesen Dateityp eingestellt wurden. Beachte: Um eine Datei zu kalibrieren, müssen die Maßeinheiten für diese Datei auf einen Standardtyp gesetzt sein, nicht auf System. Wenn die Kalibriere- Schaltfläche inaktiv ist, gehen Sie zur Messung-Registerkarte im Filter Setup Dialog und ändern den Einheitentyp. Die Kalibriere-Funktion wird aktiviert mit den folgenden Methoden: • Klicke die Kalibriere- Schaltfläche auf der Ansicht -Werkzeugleiste. • Wähle die Ansicht > kalibriere Menüoption. Wiederholen Sie diese Methode zum Ausschalten der Funktion. Ein Fang Modus und ein Orthogonal Modus sind verfügbar, um die Genauigkeit zu erhöhen. Beachte: Die Kalibriere-Funktion schaltet automatisch Aus, wenn Sie die Kalibrierungsoperation durchgeführt haben. 1. 2. 3. 4. 5. 6. und schieben den Cursor zu dem ObKlicken Sie die Kalibriere-Schaltfläche jekt, das gemessen werden soll. Aktivieren Sie die Orthog-Funktion, wenn erforderlich Aktivieren Sie die Fang-Funktion, wenn erforderlich Klicke ein Ende des Objekts und ziehe die Pfeillinie zum anderen Ende. Die Länge der verbundenen Linie wird dynamisch in der Statusleiste angezeigt. Klicken Sie die linke Maustaste zum Stoppen der Linie. 64 RxView | RxHighlight | RxViewX | Internet | ActiveX | Viewing | Redlining | Konvertierung | Batchbetrieb Abbildung 1 Der Messung –Kalibrierung-Dialog Ein Dialog ähnlich wie der in Abbildung 1 wird zu sehen sein: 1. Geben Sie in das Datenfeld das Maß ein, das Sie für diese Strecke benutzen wollen. 2. Aktivieren sie die Setze als Voreingestellt für Alle Dateien dieses Typs- Box, wenn Sie die Skalierungsfunktion für alle Dateien setzen wollen, die denselben Filter benutzen. 3. Klicke OK. Jede weitere Messung in dieser Datei benutzt eine neue Skalierung 11.9 Kommentare - Übung Übung: Text überdecken("löschen"), transparente Fläche und Text neu eingeben. Klicken Sie in der Kommentar-Werkzeugleiste auf . Klicken Sie in der Zeichnung dorthin, wo der Text platziert werden soll. Folgender Dialog öffnet sich: Geben Sie den Text ein, bestimmen Sie die Schriftart und den Stil der Darstellung. (Umschalter Transparent- deckend) und klicken auf die -Schaltfläche. Klicken Sie den und anschließend auf das Textobjekt. Ziehen Sie ein Rechteck auf. Klicken Sie auf 65 RxView | RxHighlight | RxViewX | Internet | ActiveX | Viewing | Redlining | Konvertierung | Batchbetrieb Drücken Sie die rechte Maustaste und im nun erscheinenden Menü Bearbeiten. In der vorliegenden Zeichnung soll eine Beschriftung überdeckt werden. klicken Sie die Radiergummi-Schaltfläche und radieren mit dem Cursor über den Textbereich. Die Überdeckung lässt den Text "verschwinden". 66 RxView | RxHighlight | RxViewX | Internet | ActiveX | Viewing | Redlining | Konvertierung | Batchbetrieb Nun wird der neue Text geschrieben Wir aktivieren das Textobjekt, klicken darauf mit der rechten Maustaste, dort auf bearbeiten. In der Hyperlink-Box setzen wir den Pfad zu einer Datei. 67 RxView | RxHighlight | RxViewX | Internet | ActiveX | Viewing | Redlining | Konvertierung | Batchbetrieb Was nicht geht: Ausrichten, Entzerren, Säubern, Vektorisieren, physikalisch drehen usw. Es empfiehlt sich, für diese Aufgaben RxSpotlight einzusetzen, das in der Lage ist, diese Aufgaben in Rasterdateien auch im Batch-Betrieb durchzuführen. 11.9.1 Kommentare - Tipps Präsentationen mit großformatigen Dateien Wenn Sie eine Präsentation vorbereiten wollen, die auch großformatige Dokumente wie Lagepläne, Grundrisse usw. umfassen, dann sind herkömmliche Präsentationsprogramme vor große Probleme gestellt. Mit RxHighlight können Sie Dokumente verschiedenster Art verbinden, in Großformatdokumente hereinzoomen, Während des Vortrags noch zusätzliche Markierungen usw. anbringen. Mit dem Link-Werkzeug können Verbindungen zu anderen Dokumenten vorbereitet werden. Nähere Informationen weiter Vorn im Text unter Link-Buttons. Link Buttons werden auf die aktive Datei platziert. Steuerung über DDE Siehe englischsprachige Dokumentation im RxView-Verzeichnis. Auf Wunsch stellen wir Ihnen Programmierbeispiele zur Verfügung 11.9.2 Kommentare - Präsentieren Link-Technologie in RxHighlight/RxHighX R7 RxHighlight ist in der Lage, jedes 2D-Kommentierungselement mit einer Datei zu verbinden. Das Anklicken des Elements bzw. des Bereichs um das Element ruft die verbundene Datei auf. Diese Dateien können sein: • Eine Detaildarstellung • Eine Grafik • Ein Bild • Eine Tabelle • Eine gescannte Karte 68 RxView | RxHighlight | RxViewX | Internet | ActiveX | Viewing | Redlining | Konvertierung | Batchbetrieb • usw. Ein HTML-Dokument Diese Dokumente können mit einem zurückführenden Verweis versehen sein oder wieder zu weiteren Dokumenten führen Einsatzbereiche: • • • • Informationssysteme Präsentationen mit großen Formaten und allen Formaten, die mit RXHighlight und RxView darstellbar sind Die Möglichkeit, auch große CAD-Zeichnungen und Großformat-Scans in eine Präsentation einzubeziehen. Facility Management Welche Anwender benötigen die Link-Technologie? • Technische Verkäufer, Verkaufsingenieure, Planer, Trainer, kurz für alle, die häufig technische Produkte und Dienstleistungen darstellen präsentieren müssen. • Weitere Einsatzbereiche :Immobilienverwaltung, Touristik, Kartographie usw. Wir wissen, dass in der Praxis solche technischen Präsentationen zumeist in wenigen Stunden und unter Zeitdruck vorbereitet werden müssen. Dem tragen wir mit RxHighlight/RxHighX Rechnung. Die Technik RxHighlight/RxHighX lässt Zusatzebenen (Kommentierungslayer) zu, auf denen Text- und Graphikelemente unabhängig vom Originaldokument gespeichert werden können. Diese Ebenen können ein- und ausgeblendet werden. Es gibt Hyperlink-Funktionen, die eine Verknüpfung von Zeichnungen, Fotos, Texten usw. ermöglichen. Über Info-Buttons und andere Redlining Elemente, die beliebig auf dem Dokument angebracht werden können, werden durch einfaches Anklicken andere Dokumente geladen. So genannte Hyperlink - Funktionen ermöglichen es, aus einem Dokument heraus ein anderes per Mausklick auf eine Schaltfläche zu starten. Sie legen so einen Roten Faden durch Ihre Präsentation, schaffen vielfältige Verbindungen zwischen verschiedenen Dokumenten. Die Link-Knöpfe werden separat gespeichert, in einer Präsentation aber wieder zusammen mit dem Dokument geladen. Materialien für die Präsentation vorbereiten Jedes Dokument können Sie mit Texten, Markierungen usw. versehen, dies wiederum in mehreren Schichten, die nach Wunsch an- und ausgeschaltet werden können. In CAD-Zeichnungen können Sie zusätzlich Schichten der Zeichnung ein- und ausblenden. 69 RxView | RxHighlight | RxViewX | Internet | ActiveX | Viewing | Redlining | Konvertierung | Batchbetrieb Wenn Sie die so genannte Kommentierungsebene aktiviert haben, sehen Sie einen Werkzeugkasten mit Grafiktools, die Ihnen für Ihre Arbeit zur Verfügung stehen Texte können auch in einer Box abgelegt werden, die sich auf Mausklick öffnet Auch andere Anwendungsprogramme lassen sich aus der Präsentation heraus öffnen. Die Überlagerungs- und Anordnungstechnik ermöglicht das Übereinanderlegen oder das Nebeneinanderlegen mehrerer Dokumente. Solche Dokumentenkombinationen können gespeichert werden. Während einer Präsentation können Sie schnell Änderungen oder Ein/Ausblendungen vornehmen. Beispiele: aus einer Karte wird ein Foto geladen, das ein Kartendetail visualisiert. Zahlreiche Dokumente sind gleichzeitig in die Darstellungsebene ladbar. Dokumente, z. B. ein Scan und eine Vektorzeichnung, können übereinander dargstellt werden. Also Formate, die zentrale Arbeitsgrundlage in vielen technischen und planerischen Berufen und Branchen sind. Bisher war es für Multimedia-Programme sehr schwierig, zeit- und kostenaufwendig, Großformate darzustellen Die Vielfalt der verwendbaren Formate kann ohne die Verwendung der Originalsoftware dargestellt werden. Wer schon versucht hat, großformatige Zeichnungen oder Scans in ein herkömmliches Multimediaprogramm wie Toolbook, Director o. ä. einzubinden, kennt die Schwierigkeiten. Es bleibt dort nur der Weg, die Vorlage in zahlreiche Einzelstücke zu zerschneiden und dann durch Überblendeffekte den Eindruck einer großen Datei für den Betrachter vorzutäuschen. Ein kompliziertes, programmiertechnisch aufwendiges und zeitraubendes Verfahren. Schon gar nicht durch den Anwender selbst zu leisten, also auch kostenintensiv. RxHighlight bindet das Großformat einfach ein, der Anwender kann zoomen und Navigieren, wie er will: eine Arbeit von Sekunden. RxView/RxHighlight als Web Browser Wenn Sie eine HTML-Seite aufrufen, dort einen Link anklicken, können Sie den Links im Intranet/Internet folgen. Dabei kann RXView/RxHighlight als Browser fungieren, aber mit Möglichkeiten, die weder der IE, Netscape oder Opera zu bieten haben. • Sie können Dokumente speichern, aber mit Kommentaren versehen • Sie können Dokumente in TIFF, als PDF oder in andere Formate abspeichern • Sie können Teile der Site über die Zwischenablage in andere Programme und Dokumente übertragen. Damit kann RxView/RxHighlight zu einer zentrale Schaltstelle werden, gerade wenn Sie aufgerufene HTML-Dateien mit VB-Script oder Java-Script programmieren oder aus der HTML-Seite Programme oder Prozesse aufrufen Tipps Unsichtbare Bereiche Definieren: Definieren Sie einen Kommentierungslayer, setzen Sie die Kommentierungsfarbe auf weiß. Sie können so unsichtbare Schaltflächen definieren und über Bereich eines Plans legen. Mit diesem "Mapping" Verfahren können sie ein komplettes Informationssystem aufbauen Buttons einfügen und verbinden Über die Zwischenablage können Sie aus einem Dokument Grafik ausschneiden und in eine andere einfügen. Solche Bitmaps können wieder Link-Schaltflächen sein 11.9.3 Kommentare - Einstellungen In RxHighlight kommen wir über des Menü Werkzeuge > User-Signatur zur Eingabeaufforderung. Falls so eingestellt, wird ein Passwort abgefragt. 70 RxView | RxHighlight | RxViewX | Internet | ActiveX | Viewing | Redlining | Konvertierung | Batchbetrieb Kommentareinstellungen In der Benutzerkontrolle kann man nun die einzelnen Userkommentare sehen. Durch Anklicken in der Liste wird der Name der Kommentardatei angezeigt sowie Datum und Uhrzeit der Erstellung. 71 RxView | RxHighlight | RxViewX | Internet | ActiveX | Viewing | Redlining | Konvertierung | Batchbetrieb 11.9.4 Kommentare - Konvertieren in neue Datei Kommentare in Dateien „einbrennen" Viele Anwender haben den Wunsch, Kommentare gleichsam als „Signatur" in Dateien einzubrennen. Oder es sollen Dateien samt Kommentaren an Anwender weitergeben, die nicht über RxHighlight verfügen Dazu ist folgendes zu bemerken: Viewer müssen, um Datensicherheit zu gewährleisten, jedes Editieren von Originalen verhindern. Die Möglichkeiten von Kommentarwerkzeugen könnten auch Inhalte von Dateien verfälschen, wenn dem Anwender eine Speichermöglichkeit im Original gegeben wäre. Die Redlining-Elemente werden also in separaten Dateien abgelegt, ein Original kann nicht vom Anwender mit Redlining Elementen verändert werden. Es besteht aber die Möglichkeit, von einer geladenen Datei (z.B. einer PLT-Datei) eine Kopie mit anderem oder gleichem Dateinamen anzufertigen, worin die Kommentarelemente enthalten sind. Diese Kopien sind Rastergrafiken. Vorgehensweise/Beispiel 1. Laden Sie eine HPGL oder PLT Datei 2. Mit den Kommentar-Werkzeugen fügen Sie Textkommentare oder Symbole auf dem Kommentarlayer ein. 3. Über das Kommentare-Menü gehen sie auf „Speichere als Rasterdatei/Save as". Wählen Sie das gewünschte Dateiformat aus, nehmen sie die Wahl von Größe und Auflösung vor, bestätigen Sie mit OK 4. Im nächsten Dialog können Sie entweder den vorhandenen Dateinamen bestätigen oder einen neuen eingeben sowie Zielordner/Laufwerk wählen. RxView R7 bietet über Dateimenü > Senden als die Möglichkeit, die Datei zu konvertieren und gleich als Anhang für eine Mail zu übernehmen Für die Ausgabe von Kommentaren in PLT/HPGL-Dateien gibt es aber eine weitere Möglichkeit: Sie installieren auf Ihrem PC einen Drucker von HP, der HPGL2 Ausgabe unterstützt (Z.B. HP 750C o.ä.). Als Ausgabeschnittstelle wählen Sie „Druck in Datei". Sie können dann Original plus Kommentar-Elemente in eine neue Druckdatei ausgeben. Vom Druckertreiber bekommen diese Dateien die Dateinamenserweiterung PRN, diese Dateien können aber wieder von RxView eingelesen werden. (Oder aber auf einem geeigneten Drucker ausgegeben werden. Die Dateinamenserweiterung können Sie aber auch in „plt" oder „hpg" usw ändern. Für CAD-Programme wie AutoCAD gibt es inzwischen Tools, die ein Einlesen von HPGL-Dateien ermöglichen. 72 RxView | RxHighlight | RxViewX | Internet | ActiveX | Viewing | Redlining | Konvertierung | Batchbetrieb 11.10 Kommentare - Konfiguration im Netz Netzwerkweites Redlining Hier werden die Kommentare und Einstellungen zentral in einem LAN verwaltet bzw. zur Verfügung gestellt. Es gibt eine zentrale Rxconf.xcf Datei. Mobiles Redlining Hier erstellen Benutzer Kommentare, die nicht direkt über ein Netzwerk miteinander verbunden sind. Z.B. eine Projektgruppe, deren Mitglieder Kommentare an einer Datei anbringen, die vom Projektleiter verschickt wurde. Zurückgesandt werden die Kommentare, die vom Projektleiter gesammelt werden. Die Konfiguration und Administration im Netz Wird RxView/RxHighlight im Netz als Netzwerkanwendung installiert, dann steht das Konfigurationsmodul RxConf.exe zur Verfügung. Das Konfigurationsmodul sollte nur dem Administrator zugänglich sein, sollte also nach einer Client-Installation am Arbeitsplatz gelöscht werden. 11.10.1 Die Kommentar-Dateien Kommentare werden in Vektordateien gespeichert; eine für jeden Kommentator, getrennt von der Originaldatei. Der erste Kommentar wird in einer Datei mit dem gleichen Namen wie die betrachtete Datei gespeichert, aber mit der Extension .000. Die nächste Kommentardatei wird die Extension .001, .002 haben usw.. Die höchste Zahl von Kommentatoren, jede mit verschiedenen, gespeicherten Kommentaren, ist 999. Die Kommentar-Vektor-Dateien können entweder in einer Datei liegen (Datei-Erweiterung .XCM ist voreingestellt) oder multiple Dateien sein – eine für jeden Kommentator. Kommentare in multiplen Dateien Die erste Kommentar Datei hat denselben Namen wie die View-Datei, aber mit der Erweiterung .000 oder .X00. Die nächste Kommentar Datei hat die Erweiterung .001 oder X01 u.s.w.. Die maximale Zahl von Kommentatoren, jeder mit verschiedenen, gespeicherten Kommentaren, ist 1000 oder 360, abhängig vom gewählten Dateinamens-Erweiterungstyp. Kommentare in einer einzigen Datei Die Kommentardatei hat denselben Namen wie die Datei im Viewer, aber mit der vorgegebenen Erweiterung .XCM. Die größte Zahl von Kommentatoren, jeder mit verschiedenen, gespeicherten Kommentaren, ist nur durch die Größe der Konfigurationsdatei begrenzt. Kommentar Grundsätze Um interne Konflikte zu vermeiden, sollte vorher grundsätzlich definiert werden, ob entweder eine multiple oder Einzel-Kommentar-Datei angelegt wird, weil nicht beide gleichzeitig verwaltet und gelesen werden können. Kommentar-Dateitypen Kommentare können in verschiedenen Dateitypen gespeichert werden. • Single Datei Kommentare werden in einer Einzeldatei, die die Kommentare von allen Nutzern enthält, gespeichert, die Standard Erweiterung ist XCM. • 000 Dateien Kommentare werden in Mehrfach-Dateien gespeichert, eine Datei für jeden einzelnen Kommentator, logisch geordnet von 000 - 999. • X00 Dateien Kommentare werden in Mehrfach-Dateien gespeichert, eine Datei für jeden einzelnen Kommentator, logisch geordnet von X00 - X0Z. Wie Sie Kommentar-Voreinstellungen auswählen Wählen Sie den Kommentar-Dateityp, Single -Datei, 000 oder X00 73 RxView | RxHighlight | RxViewX | Internet | ActiveX | Viewing | Redlining | Konvertierung | Batchbetrieb Siehe weiter unter Konfigurationsmanager 11.11 Kommentarliste Alle Kommentarobjekte einer Zeichnung werden in einer Kommentarobjektliste angezeigt. Diese Liste gibt Auskunft über Benutzer, Art des Kommentarobjekts, den verwendeten Kommentarlayer, das Erstellungsdatum des Eintrags sowie den Inhalt, wenn es sich um Text-, Notiz oder Maßobjekte handelt 11.12 Kommentargeschichte Für alle Kommentare wird jetzt eine Revisionsgeschichte angelegt, die Erstellung, Änderung oder Löschung eines Objekts dokumentiert 11.13 Kommentarbericht Neu: Es kann ein Bericht über alle Kommentare ausgedruckt werden. Dafür stehen zwei Druckvorlagen zur Verfügung. 74 RxView | RxHighlight | RxViewX | Internet | ActiveX | Viewing | Redlining | Konvertierung | Batchbetrieb 11.14 Konfigurationsmanager Den Konfigurationsmanager finden sie nach der Installation in RxView Programmordner Es können Benutzer und Gruppen angelegt und bearbeitet werden. Die Einstellungen werden in einer Konfigurationsdatei gespeichert. 75 RxView | RxHighlight | RxViewX | Internet | ActiveX | Viewing | Redlining | Konvertierung | Batchbetrieb 11.14.1 Gruppenmanager Definition von Benutzergruppen 11.14.2 Editiere Gruppe Editieren von Gruppen 76 RxView | RxHighlight | RxViewX | Internet | ActiveX | Viewing | Redlining | Konvertierung | Batchbetrieb 11.14.3 Editiere Benutzer Editieren von Benutzern 11.14.4 Kommentarlayermanager 77 RxView | RxHighlight | RxViewX | Internet | ActiveX | Viewing | Redlining | Konvertierung | Batchbetrieb 11.14.5 Konfigurationseinstellungen 78 RxView | RxHighlight | RxViewX | Internet | ActiveX | Viewing | Redlining | Konvertierung | Batchbetrieb 11.15 Konvertierung Die Dateien, die Sie auswählen, können Sie im RXB-Format ablegen. Rasterex-Batch-Dateien sind im ASCII-Format ablegbar und editierbar. Eine zum Batch-Drucken benutzte Liste kann anschließend zum Konvertieren benutzt werden. 79 RxView | RxHighlight | RxViewX | Internet | ActiveX | Viewing | Redlining | Konvertierung | Batchbetrieb 11.16 Veröffentlichen Rasterex Content Format 80 RxView | RxHighlight | RxViewX | Internet | ActiveX | Viewing | Redlining | Konvertierung | Batchbetrieb Kapitel 12 Texte suchen und extrahieren 12.1 Änderungen im Bearbeiten-Menü 12.2 Text auslesen Laden Sie eine PDF-Datei Gehen sie über das Bearbeite-Menü Text-Auslesen-Dialog Der ausgelesene Text kann in die Zwischenablage oder eine Datei kopiert werden. 81 RxView | RxHighlight | RxViewX | Internet | ActiveX | Viewing | Redlining | Konvertierung | Batchbetrieb 12.3 Textsuche in CAD-Dateien Laden Sie eine DWG-Datei. Gehen Sie auf das "Fernglas" in der Standard-Werkzeugleiste Alle Texte der CAD-Datei werden im Dialog gelistet 82 RxView | RxHighlight | RxViewX | Internet | ActiveX | Viewing | Redlining | Konvertierung | Batchbetrieb Wählen Sie eine Fundstelle aus RxView geht direkt zur Fundstelle in der Zeichnung und stellt sie vergrößert im Arbeitsbereich dar. 83 RxView | RxHighlight | RxViewX | Internet | ActiveX | Viewing | Redlining | Konvertierung | Batchbetrieb 12.4 Suche nach Block-Attributen 12.5 Vergleich RxView RxHighlight R 7 Eigenschaft RxView R 7 RxHighlight R 7 Texte auslesen Text suchen Speichern als (Einzelkonvertierung) Batchdruck Batchkonvertierung Kommentare Senden Senden als (mit Konvertierung des Anhangs) Nein Ja Nein Nein (nur über DDE Ansteuerung) Nein Nein Ja Nein Ja Ja Ja Ja Ja Ja Ja Ja 84 RxView | RxHighlight | RxViewX | Internet | ActiveX | Viewing | Redlining | Konvertierung | Batchbetrieb Kapitel 13 Anpassen der Benutzerschnittstelle Gehen Sie zum Werkzeuge > Optionen Menü oder klicken Sie Optionen im Kontextmenü der aktiven Datei zum Öffnen des Optionen Dialogs. 13.1 Allgemein Registerkarte Vergrößerungsfaktor – Das ist der Zoomfaktor, der für die Vergrößerungsglasfunktion benutzt wird. Schlagen sie nach im Kapitel für Details. Address History Größe – Die maximale Anzahl von geöffneten Dateien, die in der in der Adressen-Listbox gezeigt werden. Fenster-Menü – Die maximale Zahl von Dateien die gelistet werden in der Fenster > Fenster Menü Liste. Erinnerungs-Dateiliste – Die Zahl der neu geöffneten Dateien, die im Datei Menü gelistet werden. Fang-Toleranz – Ist der Wirkungsbereich, in dem Fang-Funktion den Cursor zu einem Knoten verschieben wird. Benutzer-Farbauswahl – Ermöglicht Ihnen die Auswahl einer Farbe, die benutzt werden kann in der Umschalten-Hintergrund- Farbe Liste. Schlagen sie nach im Kapitel für weitere Details. 13.2 QuickView Registerkarte QuickView Dateien (.XQV Dateien) werden für jede Originaldatei erstellt, sobald diese Datei im Explorer ausgewählt wird. Sie können durch QuickViews und/oder Vorschaubilder Bilder die Datei identifizieren, bevor Sie diese öffnen. Diese QuickView-Dateien können beseitigt werden nach der Benutzung oder sie können mit verschiedenen Methoden gespeichert werden. Benutzen Sie die Optionen dieser Registerkarte um die Einstellungen für die QuickView Dateien zu speichern. Diese Einstellungen werden von allen Dateien genutzt, nachdem diese Einstellungen gemacht worden sind. Nutze Vorschau, wenn verfügbar – Einige Dateitypen können eine Vorschaubilderansicht haben, die in der Datei eingebettet ist. Aktivieren sie diese Option, um diese Datei zu nutzen, wenn sie existiert. Datenbank: Keine – QuickViews werden nicht gespeichert, aber regeneriert, jedes Mal, wenn auf die Datei zugegriffen wird. Diese Methode kann zu Verzögerungen führen beim Erstellen der QuickViews. Eine Datenbank-Datei – Wenn die QuickView Dateien erstellt werden, werden sie in einem spezifizierten Ordner gespeichert, als eine Datenbank-Datei. Die QV Dateien sind dann schnell verfügbar, wenn Sie das nächste Mal auf das Original zugreifen und Verzögerungen werden vermieden. Stellen Sie den erforderlichen Ordner im Local oder Common Ordner Optionen ein. Individuelle QuickView-Dateien – Jede QuickView Datei wird im selben Ordner gespeichert wie die Originaldatei. Die QV Dateien sind dann schnell verfügbar, wenn Sie das nächste Mal auf das 85 RxView | RxHighlight | RxViewX | Internet | ActiveX | Viewing | Redlining | Konvertierung | Batchbetrieb Original zugreifen und Verzögerungen Lokaler Ordner: Aktivieren sie diese Option, wenn die Dateien im gleichen Ordner wie die Originaldateien gespeichert werden sollen. In Graudarstellung, wenn nicht verfügbar. Gemeinsamer Ordner – Alle erstellten QuickView Dateien werden in einem gemeinsamen Ordner gespeichert. Aktivieren sie die Option, und geben Sie den Pfad ein oder nutzen die BrowserFunktion um den Ordner zu spezifizieren. In Graudarstellung, wenn nicht verfügbar. 13.3 Erweitert Aktivieren sie die benötigten Boxen zum Aktivieren der Funktion: Deaktivieren sie die Boxen zum deaktivieren. Anzeige-Operationen CAD Stil Zoom-Window– Ermöglicht der Zoom-Eigenschaft in derselben Weise zu arbeiten wie die entsprechende Eigenschaft im AutoCAD- Programm. Zeige Achsen für 3D Dokumente– Aktivieren Sie diese Option zum Anzeigen der 3D Achsen in der unteren linken Ecke des Fensters für Drei-dimensional Bilder. Gefüllte Polygone – Zeigt Vektor Polygone gefüllt. Benutzen Sie diese Option nicht, wenn Sie eine schnellere Anzeige brauchen. Raster-Optionen Vergrößern/Skalieren (Um ein Bild perfekt zu zeigen, ist oft viel Zeit erforderlich. Der Anzeigevorgang ist deshalb ein Kompromiss zwischen der Anzeigegenauigkeit und der Zeit, die zur Bildberechnung gebraucht wird.) Normal – Raster-Scaling ist die schnellste Methode des Zeigens beim Zoomen. Manche schwarzen Flächen können beim Zoomen verschwinden. Graueinstellung – Diese Einstellung ist die langsamste Methode des Anzeigens beim Zoomen, aber sie gibt die besten Anzeigeresultate. Wenn Sie Probleme haben beim Lesen, z.b. TIF Dateien, benutzen Sie diese Option, um Lesbarkeit zu verbessern. Erhalte schwarz – Diese Einstellung ist die zweitschnellste Anzeigemethode beim Zoomen. Manche schwarzen Flächen können dabei verschwinden. Messung/ Kalibrieren- Optionen Ermögliche Ortho – Schränkt die Messungs- und Kalibrierungs-Funktionen auf eine orthogonale (vertikal oder horizontal) Bewegung ein. Diese Funktion kann auch durch die F8 Taste umgeschaltet werden. Siehe die Kapitel u. für weitere Details. Zeige Messung-Dialogbox – Ermöglicht die Messung Statistik Dialogbox zu zeigen, wenn Sie die rechte Maustaste klicken nach einer Messung. Siehe Kapitel für weitere Details. 86 RxView | RxHighlight | RxViewX | Internet | ActiveX | Viewing | Redlining | Konvertierung | Batchbetrieb Fang Optionen Ermögliche Fang – Schaltet die Fang-Funktion für Messungen an, die den Cursor auf definierte Punkte auf einer Linie zieht, wenn er sich in dessen Bereich begibt. Diese Funktion kann auch mit der F9 Taste geschaltet werden. Naheste – Fange die naheste Linie. Endpunkt – Fange den nahesten EndPunkt auf der nahesten Linie. Mittelpunkt – Fange den Mittelpunkt auf der nahesten Linie. Kreismittelpunkt – Fange den Mittelpunkt eines Kreises. Darstellung Vergrößerungsglas Rechteck – Ergibt einen rechteckigen Vergrößerungsglas-Rahmen. Schlagen sie nach im Kapitel für weitere Details. Kreisförmig – Ergibt einen kreisförmigen Vergrößerungsglas-Rahmen. Schlagen sie nach im Kapitel für weitere Details. Anwendung Einstellungen Halte RxView immer im Vordergrund– Lässt RxView immer im Vordergrund auf dem Bildschirm. Klicke Übernehmen zum Übernehmen der Änderungen und hält den Dialog geöffnet, klicke OK zum Übernehmen der Änderungen und schließen des Dialogs, klicke Abbrechen zum Abbrechen jeglicher Änderungen und klicke Hilfe zum Aktivieren der Online-Hilfe. 87 RxView | RxHighlight | RxViewX | Internet | ActiveX | Viewing | Redlining | Konvertierung | Batchbetrieb Kapitel 14 Dateiformatfilter Eine aktuelle Liste der darstellbaren Dateien finden Sie im auf unserer Webseite: http://www.grafex.de/pdf/DateiformateRxViewRxHighlightR71b211.pdf 14.1 Rasterdateien Komponente Dateiname Adobe Photoshop CadOverlay/ESP IG4 CALS Raster Format EDMICS Raster Format Graphics Interchange Format GTX Raster Format Intergraph Raster Type 24 Intergraph Raster Type 27 Intergraph Raster Type 9 Intergraph Tiled Raster Format JPEG File Interchange Format PC Paintbrush Format Portable Network Graphics Runlength Coded Raster Sun Raster Format Tagged Image File Format Targa Image File Format Windows Bitmap Format X-Windows Dump Format RxFilter_PSD.dll RxFilter_ESP.dll RxFilter_CALS.dll RxFilter_EDMICS.dll RxFilter_GIF.dll RxFilter_GTX.dll RxFilter_CIT.dll RxFilter_RGB.dll RxFilter_RLE.dll RxFilter_TG4.dll RxFilter_JPEG.dll RxFilter_PCX.dll RxFilter_PNG.dll RxFilter_RLC.dll RxFilter_RAS.dll RxFilter_TIFF.dll RxFilter_TGA.dll RxFilter_BMP.dll RxFilter_XWD.dll 14.2 2D Vektordateien Komponente Dateiname Anvil 1000 Drawing Format Autodesk AutoCAD Drawing Format Autodesk AutoCAD Slide Autodesk Drawing Web Format Autodesk Render Format Cadkey Drawing Format Calcomp Plotter Format Computer Graphics Metafile Data Design Systems Vector Format FelixCAD Drawing Format Gerber Plotter Format Hewlett Packard Graphics Language ME10/30 Drawing Format Microstation Drawing Format Rasterex Vector Format RxFilter_Anvil1000.dll RxFilter_AutoCAD.dll RxFilter_SLD.dll RxFilter_DWF.dll RxFilter_RND.dll RxFilter_Cadkey.dll RxFilter_Calcomp.dll RxFilter_CGM.dll RxFilter_VEC.dll RxFilter_FelixCAD.dll RxFilter_Gerber.dll RxFilter_HPGL.dll RxFilter_ME10.dll RxFilter_DGN.dll RxFilter_VC5.dll 14.3 Vektordateien 3D Komponente Dateiname ACIS 3D Format Autodesk Inventor Format Catia Parts IGES 3D Format Pro/Engineer Parts SolidWorks 3D Format STEP 3D Format Stereolitograph 3D Format Unigraphics VDA 3D Format RxFilter_ACIS.dll RxFilter_Inventor.dll RxFilter_CATIA.dll RxFilter_IGES.dll RxFilter_PROE.dll RxFilter_SolidWorks.dll RxFilter_STEP.dll RxFilter_STL.dll RxFilter_UG.dll RxFilter_VDA.dll 14.4 Tabellendateien Komponente Dateiname Microsoft Excel Tabelle RxFilter_Excel.dll 88 RxView | RxHighlight | RxViewX | Internet | ActiveX | Viewing | Redlining | Konvertierung | Batchbetrieb 14.5 Textdateien Komponente Dateiname Adobe Acrobat Format Binärdaten HTML Format Microsoft PowerPoint Präsentation Microsoft Word 1995 Dokument Microsoft Word 2000 Dokument Text Format Windows MetaFile Format CAD Overlay Hybrid GTX RasterCAD Hybrid RxFilter_PDF.dll RxFilter_Binary.dll RxFilter_HTML.dll RxFilter_PowerPoint.dll RxFilter_Word1995.dll RxFilter_Word2000.dll RxFilter_Text.dll RxFilter_MetaFile.dll RxFilter_CADOverlay.dll RxFilter_RasterCAD.dll 14.6 Zusatzformate (Stellent) - optional Der Stellent-Filter ermöglicht das Anschauen verschiedener Dateiformate, die bisher in Rxview nicht verfügbar waren. Dazu gehören Postscript, EPS, RTF, AMI usw. Um die Formate zu aktivieren, muss im Filtereinstellungen-Dialog im Feld "Wildcard" die entsprechende Dateinamenserweiterung eingetragen werden. 14.6.1 Zusatz- Formatliste (Stellent) - optional (Filterpaket) Zusätzliche Formate, die im "RASTEREX FILTER EXTENSION PACK" unterstützt werden Alle Filter werden bereitgestellt und unterstützt von Stellent Technologies, übereinstimmend mit der OEM Vereinbarung zwischen Rasterex Software und Stellent Technologies. Bitte beachten: Der Lizenznehmer bestätigt und stimmt zu, dass die folgenden Formate dem Lizenznehmer "as is", wie sie sind, zur Verfügung stehen, ohne Garantien in der Darstellung. Standard Word Processing Formats: ANSI Text (7 & 8 bit) ASCII Text (7 & 8 bit versions available) Corel WordPerfect for Windows DEC WPS Plus (DX) All versions All versions Versions through 11 Versions through 4.0 89 RxView | RxHighlight | RxViewX | Internet | ActiveX | Viewing | Redlining | Konvertierung | Batchbetrieb DEC WPS Plus (WPL) DisplayWrite 2 & 3 (TXT) DisplayWrite 4 & 5 Enable First Choice Framework HTML IBM FFT IBM Revisable Form Text IBM Writing Assistant Hangul JustSystems Ichitaro JustWrite Legacy Lotus AMI/AMI Professional Lotus Manuscript Lotus WordPro (Win32 platforms) Millennium 9.6 MacWrite II MASS11 Microsoft Rich Text Format (RTF) Microsoft Word for DOS Microsoft Word for Macintosh Microsoft Word for Windows Microsoft WordPad Microsoft Works for DOS Microsoft Works for Macintosh Microsoft Works for Windows Microsoft Write MultiMate Navy DIF Nota Bene Novell Perfect Works Novell WordPerfect for DOS Novell WordPerfect for Mac Novell WordPerfect for Windows Office Writer PC-File Letter PC-File+ Letter PFS:Write Professional Write for DOS Professional Write Plus Q&A for DOS Q&A Write for Windows Samna Word SmartWare II Sprint StarOffice Write (UNIX and Windows – text extraction only) Total Word Unicode Text Volkswriter 3 & 4 Wang PC (IWP) WordMARC WordStar 2000 for DOS WordStar for DOS WordStar for Windows XyWrite Version 1.1 Versions through 8.0 All versions Versions through 6.0 Versions 4.0 through 2001 Versions through 2003 All versions Versions through 2.0 Versions through 2.0 Versions through 4.0 Versions through 3.0 Versions through 4.0 All versions Version 3.0 Version 2.0 Versions through 6.1 Versions 1.02 through 3.0 Versions through 7.0 Version 4.0 to 6.0 Versions through 5.0 Versions through 3.0 Versions A, B, and C Versions through 2.1 Version 1.0 Version 2.0 Version 3.0 Versions through Samna Word IV+ Version 1.02 Version 1.0 Version 5.2 Version 1.2 All versions Versions through 1.0 Versions through 2.6 Versions through Composer Plus Versions through 3.0 Versions through 7.0 Version 1.0 Versions through III Plus Desktop Publishing Formats: Adobe FrameMaker (MIF, text only) 6.0 Spreadsheet Formats: Enable First Choice Framework Lotus 1-2-3 (DOS & Windows) Lotus 1-2-3 (OS/2) Lotus 1-2-3 Charts (DOS & Windows) Lotus 1-2-3 Charts (OS/2) Versions 3.0, 4.0 and 4.5 Versions through 3.0 Version 3.0 Versions through 5.0 Versions through 2.0 Versions through 5.0 Versions through 2.0 90 Versions through 4.1 All versions Versions through 2.0 Versions 3.0, 4.0 and 4.5 Versions through 3.0 Version 3.0 Versions through 3.0 (some limitations) All versions All versions Version 1.01 Version 97 Versions 5.0, 6.0, 8.0, 9.0 and 10.0 Versions through 3.0 Versions through 1.1 Versions through 3.1 Versions through 2.0 SmartSuite 96, 97 and Millennium and RxView | RxHighlight | RxViewX | Internet | ActiveX | Viewing | Redlining | Konvertierung | Batchbetrieb Lotus 1-2-3 for SmartSuite Millennium 9.6 Lotus Symphony Microsoft Excel Charts Microsoft Excel for Macintosh Microsoft Excel for Windows Microsoft Multiplan Microsoft Windows Works Microsoft Works (DOS) Microsoft Works (Macintosh) Mosaic Twin Novell Perfect Works PFS:Professional Plan QuattroPro for DOS QuattroPro for Windows SmartWare II StarOffice Calc (UNIX and Windows – text extraction only) SuperCalc 5 VP Planner 3D Versions 1.0,1.1 and 2.0 Versions 2.x through 7.0 Versions 3.0 through 4.0, 98, 2001 Versions 2.2 through 2003 Version 4.0 Versions through 4.0 Versions through 2.0 Versions through 2.0 Version 2.5 Version 2.0 Version 1.0 Versions through 5.0 Versions through 11 Version 1.02 Version 5.2 Version 4.0 Version 1.0 Database Formats: Access dBASE DataEase DBXL Enable First Choice FoxBase Framework Microsoft Windows Works Microsoft Works (DOS) Microsoft Works (Macintosh) Paradox (DOS) Paradox (Windows) Personal R:BASE R:BASE 5000 R:BASE System V Reflex Q&A SmartWare II Versions through 2.0 Versions through 5.0 Version 4.x Version 1.3 Versions 3.0, 4.0 and 4.5 Versions through 3.0 Version 2.1 Version 3.0 Versions through 4.0 Versions through 2.0 Versions through 2. 0 Versions through 4.0 Versions through 1.0 Version 1.0 Versions through 3.1 Version 1.0 Version 2.0 Versions through 2.0 Version 1.02 Standard Graphics Formats: Binary Group 3 Fax BMP (including RLE, ICO, CUR & OS/2 DIB & OS/2 Warp) CDR (if TIFF image is embedded in it) DCX (multi-page PCX) DRW - Micrografx Designer DRW - Micrografx Draw EMF EPS Encapsulated PostScript FPX - Kodak Flash Pix GIF - Graphics Interchange Format GP4 - Group 4 CALS Format IMG - GEM Paint JFIF (JPEG not in TIFF format) JPEG – Joint Photographic Experts Group format (includes EXIF) PBM - Portable Bitmap PCD - Kodak Photo CD PCX Bitmap Perfect Works (Draw) PGM - Portable Graymap PIC – Lotus 1-2-3 Picture File Format PICT1 & PICT2 (Raster) PNG - Portable Network Graphics Internet Format PNTG PPM - Portable Pixmap Progressive JPEG PSP - Paintshop Pro PSP - Paintshop Pro 6 (Win32 only) Version 6.0 SDW 91 SmartSuite 97, Millennium, and All versions Windows Corel Draw versions 2.0 - 9.0 Microsoft Fax Version 3.1 Versions through 4.0 Windows Enhanced Metafile If TIFF image is embedded in it No specific format Compuserve Type I and Type II No specific version All versions All versions No specific version Version 1.0 PC Paintbrush Novell version 2.0 No specific version No specific version Macintosh Standard Version 1.0 MacPaint No specific version No specific version Versions 5.0, 5.0.1 Ami Draw RxView | RxHighlight | RxViewX | Internet | ActiveX | Viewing | Redlining | Konvertierung | Batchbetrieb Snapshot (Lotus) SRS - Sun Raster File Format Targa TIFF TIFF CCITT Group 3 & 4 VISO 2002 WBMP WMF WordPerfect Graphics (WPG and WPG2) XBM - X-Windows Bitmap XPM - X-Windows Pixmap XWD - X-Windows Dump All versions No specific version Truevision Versions through 6 Fax Systems Visio 4 (page preview only), 5, 2000, No specific version Windows Metafile Versions through 2.0 x10 compatible x10 compatible x10 compatible High-End Graphics Formats: AI - Adobe Illustrator File Format CDR - Corel Draw CMX - Corel Clip Art Format DSF - Micrografx Designer FMV - FrameMaker graphics GDF - IBM Graphics Data Format GEM - Graphics Environment Manager Metafile MET - OS/2 PM Metafile PIF - IBM Picture Interchange Format PS - Postscript PSD - Adobe Photoshop File Format Versions through 7.0, 9.0 Versions through 8.0 Versions 5 through 6 Windows 95, Version 6.0 Vector & raster through version 5.0 Version 1.0 Bitmap and Vector Version 3.0 Version 1.0 Level 2 Version 4.0 Presentation Formats: Corel Presentations Novell Presentations Harvard Graphics for DOS Harvard Graphics Freelance for Windows Millennium 9.6 Freelance for OS/2 Microsoft PowerPoint for Windows Microsoft PowerPoint for Macintosh StarOffice Impress (UNIX and Windows – text extraction only) Versions 8.0 through 11 Versions 3.0 and 7.0 Versions 2.x & 3.x Windows versions Version 1.0, 2.0, 96, 97, Millennium, and Versions through 2.0 Versions through 2003 Versions 4.0, 98, 2001 Version 5.2 Compressed and Encoded Formats: GZIP LZA Self Extracting Compress LZH Compress Microsoft Binder MIME (text mail) UNIX Compress UNIX TAR ZIP No specific version No specific version No specific version Version 7.0, Binder 97 No specific version No specific version No specific version PKWARE versions through 2.04g Other Formats: Executable (EXE, DLL) Executable for Windows NT MSG (text only) Microsoft Project (text only) vCard Electronic Business Card WML No specific version No specific version Microsoft Outlook Mail format Versions 98 through 2003 Versit Version 2.1 Compatible with WML specification 5.2 92 RxView | RxHighlight | RxViewX | Internet | ActiveX | Viewing | Redlining | Konvertierung | Batchbetrieb Kapitel 15 Installieren und Einrichten Hier erhalten Sie wichtige Hinweise zur Installation von RxView und/oder RxHighlight auf Einzelarbeitsplätzen oder im Netzwerk 15.1 Viewer CD Die Programme: Mit den beiden oberen Bildschaltflächen auf der linken Seite leiten Sie die Installation von RxView bzw. RxHighlight ein. Der NT 4.0 Patch: Sollten Sie beim Betrieb auf einem PC mit dem Betriebssystem NT 4.0 Probleme haben, führen Sie diesen Patch durch. Dabei werden Programmbibliotheken auf den aktuellen Stand gebracht. PC Name: Zeigt den Namen Ihres PC an. Diesen geben Sie an bei der Lizenzanforderung. Design Tracker Dieses Tool vor der Installation von RxView/RxHighlight installieren, wenn Sie den Inventorfilter benutzen wollen. Lizenz beantragen Damit rufen Sie einen Dialog auf, der automatisch die benötigten Daten zur Erstellung einer Lizenz für Sie in ein E-Mail-Formular einträgt. 15.2 Downloads Im Internet finden Sie die Grafex Homepage unter http://www.grafex.de, im Download-Bereich finden sie die aktuelle Version von RxView und Rxhighlight. Sie können die Programme mehrere Wochen ausgiebig testen. 15.3 Lizenz anfordern Die Lizenzen für RxView/RxHighlight sind so genannte Named-User-Lizenzen, d. h. dass die Lizenzen nur auf dem PC bzw. Server mit dem angegebenen Computernamen funktionieren. Wird der Computername geändert, benötigen Sie eine neue Lizenzdatei. Diese stellen wir Ihnen gegen eine Bearbeitungsgebühr aus, wir benötigen dafür die alte Lizenzdatei und den neuen Computernamen. Bei Win98-Rechnern benötigen wir anstelle des Computernamens die MACAdresse des Rechners. Für eine Einzelplatzlizenz führen Sie bitte nach der Installation von RxView/RxHighlight den Registrierungsassistenten aus. Sie finden Ihn über Start > Programme > Rasterex > RxView. Wählen Sie in dem angezeigten Dialog sende E-Mail. Ihr Standard-E-Mail-Programm wird geöffnet und alle nötigen Daten eingetragen. Senden Sie die E-Mail ab, ohne die Daten zu verändern. Sie können allerdings gerne noch weiteren Text in die E-Mail einfügen. Bei einer Netzweklizenz installieren Sie bitte zunächst den FlexLM-Server auf Ihrem Lizenzserver. Über die Registerkarte System Settings der LMTools erhalten Sie Informationen wie Computername, Ethernet-Adresse(MAC) und Festplatten-ID. Bitte senden Sie uns diese Daten und die Anzahl der lizenzierten Versionen per E-Mail an [email protected] zu. 93 RxView | RxHighlight | RxViewX | Internet | ActiveX | Viewing | Redlining | Konvertierung | Batchbetrieb Ihre Lizenzdatei erhalten Sie anschließend per E-Mail. Bitte beachten Sie, dass die Bearbeitung durchaus mehrere Tage in Anspruch nehmen kann. 15.4 Einzelplatz-Installation Nach erhalt der Lizenzdatei speichern Sie diese bitte auf der Festplatte Ihres PCs. Verändern Sie auf keinen Fall den Inhalt der Datei, die Lizenz würde dann unbrauchbar! Nach dem Start von RxView/RxHighlight wird nach der Art der Lizenzierung gefragt. Wählen Sie License File und geben Sie im nächsten Fenster den Pfad zur Lizenzdatei an. Klicken Sie auf Finish, um die Lizenzierung abzuschließen. Sollte die Abfrage nicht erscheinen, starten Sie RxView/RxHighlight (ggf. als Testversion) und wählen Sie im Menü Werkzeuge > Lizenz zurücksetzen. Beim nächsten Neustart von RxView/RxHighlight erscheint dann die Abfrage. Da diese Operationen Werte in die Systemregistrierung schreiben, sind für die Lizenzierung sowie für das Zurücksetzen der Lizenz Administratorrechte notwendig. 15.5 Netzwerk-Floating-Installation Sie geben uns den Namen des Lizenz-Server-PC´s an Sie bekommen von uns eine Netzwerk-Floating-Lizenz. Sie installieren den Netzwerk-Lizenz-Manager (FlexLM) auf diesem PC. Alles weitere in den folgenden Abschnitten über den FlexLM-Lizenz-Manager. 15.6 FlexLM Lizenz-Manager FlexLM ist ein zuverlässiges und bewährtes Standardsystem für die Netzwerklizenzierung. Die Lizenzierung erfolgt auf Basis individuell personalisierter Lizenzdateien und wird beispielsweise von Autodesk für die Lizenzierung von AutoCAD eingesetzt. Fordern Sie unter Angabe des Server-Namens eine personalisierte Netzwerk-Lizenzdatei für RxView R7 & RxHighlight R7 von Ihrem Distributor oder autorisierten Rasterex-Händler an. 15.6.1 FlexLM Hinweise FlexLM ist ein Lizenz-Manager auf Client-Server-Basis. Die Client-Anwendung fordert eine Lizenz vom Lizenzserver an, die entweder genehmigt oder abgewiesen wird. Der Anwender installiert den FlexLM Netzwerk-Server auf seinem Serversystem. FlexLM kann manuell oder automatisiert als Dienst (Windows Systemservice) gestartet werden. Firewalls (auch Desktop-Firewalls, wie z. B. unter Windows XP SP2) dürfen den Datentransfer zwischen Client und Server nicht verhindern. Sollten Sie Fragen zur Konfiguration mit Firewalls haben, kontaktieren Sie bitte unsere Service-Hotline. 94 RxView | RxHighlight | RxViewX | Internet | ActiveX | Viewing | Redlining | Konvertierung | Batchbetrieb 15.6.2 Konfiguration des Lizenzmanagers Starten Sie das Konfigurationsprogramm über Start Programme Rasterex Lizenzserver LMTOOLS Wählen Sie auf der Registerkarte Service/LicenseFile die Einstellung Configuration using Services. Richten Sie jetzt den Service ein. Klicken Sie auf den TAB-Reiter Config-Services. Sie sehen dann folgenden Dialog 1. Sie bekommen für Ihr Programm eine Lizenzdatei mit der Dateinamenserweiterung *.lic Speichern Sie diese in den Ordner C:\FLEX oder einen anderen erreichbaren Ordner 2. Geben Sie den Pfad zur Lizenzdatei in dem dafür vorgesehenen Feld ein. 3. Geben Sie anschließend den Pfad zu lmgrd.exe ein (findet sich im Unterverzeichnis \RxView unterhalb der Installation) und geben Sie den Namen für ein log-File ein. 4. Den Namen für den Service können Sie frei wählen. 5. Beachten Sie, dass die beiden Checkboxen Use Services und Start Server at Power Up aktiv sind. 6. Klicken Sie auf Save Service, um die Konfiguration zu speichern. 95 RxView | RxHighlight | RxViewX | Internet | ActiveX | Viewing | Redlining | Konvertierung | Batchbetrieb 15.6.3 Service starten Klicken Sie auf Start/Stop/Reread. Sie sehen dann folgenden Dialog: Klicken Sie auf „Start Server". In der Statuszeile bekommen sie eine positive Meldung, wenn alles in Ordnung ist. 15.6.4 Die Systemeinstellungen Klicken sie auf den System Settings Tabreiter Notieren Sie die Information aus den Feldern: Computer/Hostname (1), Ethernet Address (2), Disk Volume Serial Number (3) senden diese bei Problemen mit Ihren Firmendaten an den technischen Support von Grafex: [email protected] 96 RxView | RxHighlight | RxViewX | Internet | ActiveX | Viewing | Redlining | Konvertierung | Batchbetrieb 15.7 Diagnose Tools LMTools bietet verschiedene Diagnose Tools an. Server Status Server Diagnose 97 RxView | RxHighlight | RxViewX | Internet | ActiveX | Viewing | Redlining | Konvertierung | Batchbetrieb 15.8 Verbindung zum Lizenz Server im Netzwerk 1 Starten sie die Rasterex-Anwendung (Z.B. AutoImage, Spotlight, RxView usw.) über das Startmenü. 2. Sie werden dann nach dem Lizenzserver gefragt Geben Sie den Namen des Computers ein, der der Lizenz-Server für Rasterexprogramme ist. Mögliche Probleme I. II. III. IV. V. Der Server- Name muss mit dem übereinstimmen, der in den SystemSettings der LMTools zu sehen ist Bitte beachten Sie die Groß-/Kleinschreibung Bitte überprüfen sie, ob die richtigen Programme installiert sind. Wenn Sie Lizenzen für RxView erworben haben und versehentlich RxHighlight oder RxViewX installiert haben, kommt es zu Fehlermeldungen. Der Betrieb auf Terminal-Servern braucht spezielle Lizenzdateien. Bitte bei der Lizenzanforderung detailliert angeben. Bei Dongle-Nutzung: Ist ein aktueller Treiber installiert? 15.8.1 Vorbereitung der Support-Anforderung Bei Problemen setzen Sie sich mit dem Grafex-Support in Verbindung. Halten Sie die Log-Datei bereit (die Sie bei der Konfiguration des Flex-LM-Servers angelegt haben) sowie die Lizenzdatei. Halten sie die CD sowie alle Seriennummern bereit. Beim Viewer (RxView/RxHighlight)ermitteln Sie den aktuellen Stand (Menü Hilfe Über), d.h. build 184 usw. Verschaffen Sie sich alle Information über das verwendete Betriebssystem und installierte Servicepacks. Wenn Sie einen Lizenz Server mit Floating-Lizenzen betreiben wollen, braucht Rasterex zusätzlich den Namen des Servers. 15.8.2 Lizenz zurücksetzen Im Werkzeuge-Menü finden Sie folgenden Eintrag: "Lizenz zurücksetzen". Benutzen Sie diesen Eintrag, wenn Sie eine "Demo-Lizenz" nutzen, inzwischen aber eine Volllizenz erworben haben. Anschließend werden Sie von RxView/Highlight aufgefordert, den Pfad zur Lizenzdatei anzugeben. Oder Sie nutzen bisher eine Einzelplatzlizenz und wollen auf eine Serverlizenz umstellen. 15.8.3 Dynamische Netzwerklizenzierung Wenn Sie eine Lizenzdatei erwerben, die 4 RxView und 1 RxHighlight Lizenz enthält, dann installieren Sie auf allen Benutzerarbeitsplätzen RxHighlight. Allen stehen 4 RxView Lizenzen zur Verfügung, ein Benutzer kann RxHighlight nutzen. Geht dieser Benutzer aus dem Programm heraus, steht die RxHighlight-Lizenz wieder anderen Benutzern zur Verfügung. RxHighlight kann auf beliebig vielen Arbeitsplätzen im Netzwerk installiert werden, aber nur 5 können zur gleichen Zeit Lizenzen nutzen. Setzen Sie dazu die Dynamische Netzwerklizenzierung. Sie finden die Checkbox im Menü "Werkzeuge-->Optionen->erweitert" Aktivieren Sie den Eintrag "Dynamische Netzwerklizenzierung", indem Sie einen Haken in die Checkbox setzen. 15.9 RxView erster Start Beim Start von RxView R7 erscheint der FlexLM License Finder Dialog. Wählen Sie zwischen den folgenden Optionen aus: Specify the License Server (Lizenzserver auswählen) 98 RxView | RxHighlight | RxViewX | Internet | ActiveX | Viewing | Redlining | Konvertierung | Batchbetrieb Specify the License File (Lizenzdatei auswählen) Aktivieren Sie die gewünschte Option und klicken Sie auf 'Next'. FlexLM Einzelplatz-Lizenzierung Wählen Sie 'Specify the License File' und klicken Sie auf 'Next', um den Pfad zur Lizenzdatei anzugeben. Klicken Sie auf 'Browse', um die Lizenzdatei zu suchen. Suchen Sie eine gültige FlexLM-Lizenzdatei ('license.lic'). Klicken Sie auf 'Next' um fortzufahren und auf 'Finish', um die Lizenzierung abzuschließen. FlexLM Netzwerk-Lizenzierung Für die Netzwerk-Lizenzierung wählen Sie 'Specify the License Server'. Für eine Floating Lizenz im Netzwerk muss der FlexLM Lizenz-Server installiert werden. Die Lizenzen sind an den Netbios Namen des Rechners gebunden, auf dem Sie dieses Tool installieren. 99 RxView | RxHighlight | RxViewX | Internet | ActiveX | Viewing | Redlining | Konvertierung | Batchbetrieb Kapitel 16 DDE Befehle für RxView RxView/RxHighlight: Steuern über DDE Schnittstelle Mit DDE (Dynamic Data Exchange) lässt sich RxView™ R7 flexibel starten und steuern. So ist eine dynamische Integration in die meisten EDM/TDM-Systeme gewährleistet. Über die verschiedenen DDE-Kommandos lassen sich beliebig viele Dateien in einer Instanz von RxView™ R7 öffnen, drucken, schließen und vieles mehr. Zusammen mit RxView™ R7 wird eine ausführliche Dokumentation installiert, die über Start > Programme > Rasterex > DDE Documentation in Microsoft Word geöffnet werden kann. Folgende DDE-Befehle stehen zur Verfügung: RxView DDE-Kommandos • • • • • • • • • • • • • • • • • • • • • • • • • • • • • • • • • • • • • • • • DDE Activate DDE Cascade DDE Close DDE Exit DDE File DPI DDE Get Active File DDE Get Display Position DDE Get Displayed Page Number DDE Get First File DDE Get Next File DDE Get Rotation DDE Get Scaling DDE Get Size DDE Get Type DDE Get no of Pages DDE Get Drawing Layer View DDE Maximize DDE Minimize DDE Open DDE Pan to Bottom Left DDE Pan to Bottom Right DDE Pan to Center DDE Pan to Page DDE Pan to Position DDE Pan to Top Left DDE Pan to Top Right DDE Print All DDE Print Page DDE Print portion DDE Rename DDE Restore DDE Rotate File DDE Set Load Rotation DDE Tile DDE Zoom DDE Zoom 1 to 1 DDE Zoom All DDE Zoom Up DDE Zoom Down DDE Zoom Width DDE Befehle für RxHighlight • • • • DDE Colors DDE Flush DDE Font DDE Get Comment Layer Name and Color 100 RxView | RxHighlight | RxViewX | Internet | ActiveX | Viewing | Redlining | Konvertierung | Batchbetrieb • • • • • • • • • • • • • • • • • DDE Get Comment Layer View DDE Get Profile DDE Get Signature DDE Line DDE Marker DDE Oval DDE Draw an oval DDE Rectangle DDE Relative Draw DDE Save DDE Set Layer Name DDE Set Comment Layer View DDE Set User Profile DDE Set User Signature DDE Set Drawing Layer View DDE String DDE Draw String 101 RxView | RxHighlight | RxViewX | Internet | ActiveX | Viewing | Redlining | Konvertierung | Batchbetrieb INDEX Ansicht Bird’s Eye 8 Dateieigenschaften 8 Hintergrundfarbe 7 Kalibrieren 8 Messen 8 Multipage 7 Pan-Hand 7 Rotieren 7 Spiegeln 7 Statusleiste 8 Vergrößerungsfenster 8 Vergrößerungsglas 8 Voller Bildschirm 8 Zoom 7 Ansichtsoptionen 18 Arbeitsbereich 3 Ausrichten 68 Auswahlwerkzeug 54 AutoCAD Fonts 46 Batchdruck 37 Bearbeitungsanwendung 45 Bearbeitungsprogramm 6 Bearbeitungssoftware 36 Befehle hinzufügen 9 Benutzer 8, 52 editieren 77 Benutzer-Farbauswahl 85 Benutzergruppen 76 Binärdateien 46 Bitmap 6, 29 Buttons 55 Buttons einfügen 70 CalComp 46 CD-Manager 1 Collaborating 52 Computernamen 93 Cursor Position 4 CWS-Datei 40 CWS-Dateien 42 Datei Ansichten 15 Auflösung 15 Bits per Pixel 15 Dateiliste 6 Drucken 6 Größe 15 Gruppe 15 Kalibrieren 64 Kompression 15 Multipage 7 öffne Nächste 5 öffne Vorige 5 öffnen 5 Schließen 5 Seite einrichten 5 Seitenansicht 6 Senden 6 Senden als 6 Speichern als 5 Stapelverarbeitung 5 vergleichen 5 Dateien Differenzen 40 Gruppen 43 öffnen 18 Dateiexplorer 3, 14, 18 Datei-Informationen 15 Dateitypen 3 Datenbank 85 DDE 68 Deinstallation 2 Design Tracker 93 Dienst 94 Dokument bearbeiten 6 Dokument Eigenschaften 3 Dongle-Nutzung 98 Drag & Drop 18 Drahtrahmen 35 Drehen Status 24 Drehung Schieberegler 23 Drucken Angezeigter Bereich 38 Skaliert 38 Druckvorschau 37 Dynamische Netzwerklizenzierung 98 EDM 1 Eigenschaften 15 eingebetteter Viewer 45 Einheiten 4, 16 Imperial 45 Metrisch 45 Präzision 45 Ein-Seiten-Ansicht 19 Einzelplatzlizenz 93 elektronischen Rotstift 51 Email 6 Entzerren 68 Erlaube Docking 49 Externe Referenzdateien 46 Facility Management 69 Fang 25, 26, 64 Toleranz 85 Fang Optionen 87 Farben hinzufügen 17 Fenster Alle Schließen 9 Fenster 10 Fensterliste 10 Horizontal anordnen 9 Kaskadieren 9 Nächste 9 Symbole anordnen 10 Teilen 10 Übereinander anordnen 9 Vertikal anordnen 9 Vorherige 9 Filter Ausschalten 44 AutoCAD 46 Filter-Information 44 Finde 6 102 RxView | RxHighlight | RxViewX | Internet | ActiveX | Viewing | Redlining | Konvertierung | Batchbetrieb Ansicht 7 Bearbeiten 6 Fenster 9 Werkzeuge 8 Menüleiste 3 Messen Bereich 28 Fläche 26 Länge 27 Linie 26 Winkel 26, 27 Messung Statistik 27 Messung-Dialogbox 86 Metadatei 6, 29 MicroStation 46 Mietflächen 53 Mobiles Redlining 73 Monochrome Zeichnung 45 Netzweklizenz 93 Netzwerkweites Redlining 73 Notiz 59 erstellen 55 lesen 55 NT 4.0 93 Nutze Vorschau 85 Ordnerexplorer 3, 14 Originalgröße 19 Ortho 86 Ortho Modus 13 Orthogonal 25, 26, 64 Oval 57 Pan-Hand 23 Passwort 52 Perspektiven 33 Pfeil 57 Plain Text 46 Plugins 9 Polylinien 57 Präsentation 53 Präsentationen 68 Programminstallation 2 Quickview 3 Radiergummi 58 Rasterex Vektorformat 46 Rechteck 57 Redlining 2 Administration 73 Anforderungen 51 Redlining Administration 52 reduzieren 20 Referenzpunkt 41 Referenzstrecke 41 Registerkarten 4 Registrierungsassistent 93 Rotieren 25 RXB-Format 79 RxHighlight 2 RxIndex 1 RxSpotlight 2, 68 Samples 40 Säubern 68 Schnitte 30 Firewalls 94 Firmenlogo 53 FlexLM 94 Freihand-Stift 56, 58 Funktionen aktivieren 9 Gefüllte Polygone 86 Gerber 46 Große Icons 14 Gruppen editieren 76 Halte Zeichnungsfarben 45 Hintergrunddatei 40 hybride Darstellung 40 Informationssysteme 69 Inventorfilter 93 Kalibrieren 25 Kleine Icons 14 Kommentar als Raster-Datei 61 als RML-Datei 61 als Vektor-Datei 61 ausschneiden 60 bearbeiten 59 drehen 60 Editieren 55 einbrennen 72 einfügen 60 Farbe wählen 59 Größe 60 kopieren 60 löschen 60 Rückgängig 59 speichern 58, 61 Text 56 verschieben 60 Kommentare ausschalten 57 Dateitypen 73 eine Datei 73 Links 55 multiple Dateien 73 Senden 57 Senden als 57 Kommentareinstellungen 59 Kommentarlayer 29, 59 Kommentierung 2 Kommentierungseinstellungen 8 Konfiguration 2 Konvertierung 2 Layer 54 Layertechnik 52 Link Information 56 Link-Technologie 68 Lizenz zurücksetzen 94 Lizenz beantragen 93 MAC-Adresse 93 Maßeinheiten 26 Materialeinstellungen 34 speichern 34 Menü 103 RxView | RxHighlight | RxViewX | Internet | ActiveX | Viewing | Redlining | Konvertierung | Batchbetrieb Umschalten Winkel 23 Unsichtbare Bereiche 70 Unskaliert (1:1) 50 UPI-Datei 45 Vektorisieren 68 vergrößern 20 Vergrößerungsfaktor 85 verknüpfen mit RxView 44 Vollbild 8 Vollbildvorschau 49 Vorschaubilder 7, 14, 15, 19 Web Browser 70 Werkzeuge Anpassen 8 Benutzer-Signatur 8 Filter Einstellungen 9 Lizenz zurücksetzen 9 Optionen 8 Plugin Manager 9 Werkzeugleiste 3 Win98 93 Wohnraum 53 Zeige Achsen 86 Zeige Vorschau 49 ZIP-Dateien 15 Zoom 1:1 19 Alle 19 Breite 20 Fenster 21 Höhe 20 mit der Maus 22 Schieberegler 21 Zoom Heraus 20 Zoom In 20 Zugangsbeschränkungen 52 Zwischenablage 6 Scrollleisten 22 Seite einrichten 5 Seite und Vorschaubilder 19 Seitenansicht 37 Signaturen 52 Skalieren auf Fenstergröße 22 Skaliert 16 Skaliert auf Papierformat 50 Spalten verbergen 14 zeigen 14 Spiegeln 25 Standardlayout 3 Status 4 Statusleiste 3 Stift Farbe 16 Stil 16 Stift Breite 16 Stifttabelle Laden 16 Speichern 16 Stifttabelle 16 Stifttabelle automatisch laden 45 Strichstärke 59 Support 1 Systemanforderungen 2 Tableiste 4 Tastenkürzel 48 Terminal-Server 98 Text auslesen 7 Texteingabe 58 Titelleiste 3 Überblick 8, 28 Überlagerungsdatei 40 Übersicht 8 Herausgegeben von: © GRAFEX Raster- / Image – Technologien + Archivierung Dipl.-Ing. Dittmar Albeck Ziegeleistr. 63 30855 Langenhagen © Copyright für deutsche Benutzerführung und Handbücher: Dittmar Albeck Stand: 22.09.2005 Im Internet finden Sie uns unter http://www.grafex.de Nachdruck bzw. Vervielfältigung, auch auszugsweise, nur mit schriftlicher Genehmigung gestattet. Wir weisen darauf hin, dass alle genannten Firmen und Produktbezeichnungen, Marken bzw. eingetragene Warenzeichen, Eigentum der jeweiligen Inhaber sind. GRAFEX +++ R a s t e r - / I m a g e Te c h n o l o g i e n + + + E D M - L ö s u n g e n + + + S c a n n e r - Sy s t e m e Rasterex Exclusiv Distribution D-A-CH +++ Ziegeleistr. 63 +++ D-30855 Langenhagen +++ Telefon:++49(0)511/78057-0 + + + Tel ef a x : + + 4 9 (0 ) 5 1 1 / 78 0 5 7 - 9 9 + + + E- M a i l :i nfo @ g ra fex . d e + + + In t er net : ww w.g ra f ex . d e 104