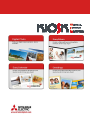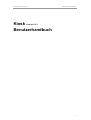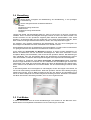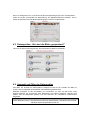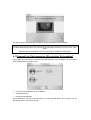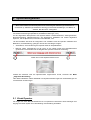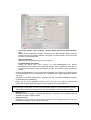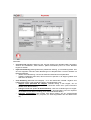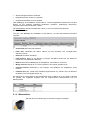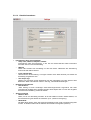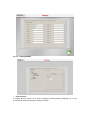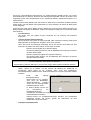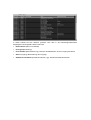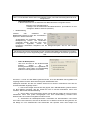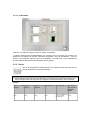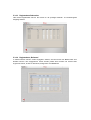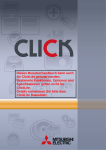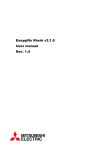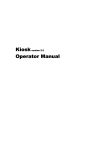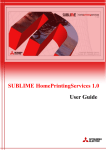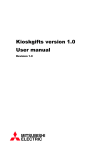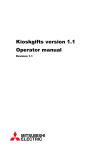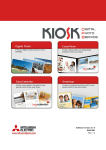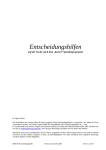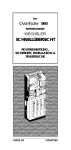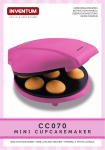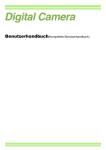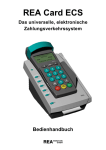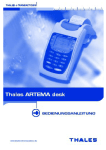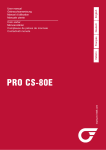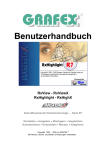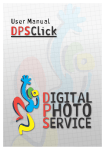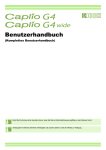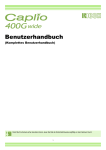Download 2 Systemfunktionen
Transcript
Kiosk Version 3.6.3 Benutzerhandbuch Kiosk Version 3.6.3 Benutzerhandbuch 2 Kiosk Version 3.0 Benutzerhandbuch INHALT 1.1 BESCHREIBUNG ............................................................................................................. 5 1.2 KIOSK MODELLE ............................................................................................................. 6 1.3 KIOSK IM “STANDALONE” ODER “ORDER TERMINAL” MODUS................................. 6 1.4 ANWENDER ..................................................................................................................... 6 2.1 EINLESEN DER BILDER.................................................................................................. 7 2.2 FOTOSERVICES ............................................................................................................ 11 2.2.1 Sofort-Fotoprints .................................................................................................. 11 2.2.2 Entwicklung im Fotolabor (1h/24h) ...................................................................... 12 2.2.3 Dekoration (Rahmen und Kalender) .................................................................... 12 2.2.4 DVD/CD Brennen................................................................................................. 13 2.2.5 Erstellung von Fotoalben im Internet ................................................................... 13 2.2.6 ID Photo / Passfotos ............................................................................................ 14 2.2.7 Multiprint / Collagen ............................................................................................. 14 2.2.8 Abholung von Bestellungen ................................................................................. 14 2.3 BILDBEARBEITUNG ...................................................................................................... 15 3.1 COUNTER PAYMENT (BEZAHLUNG AN DER KASSE)............................................... 17 3.2 PREPAID-KARTE ........................................................................................................... 18 3.3 KREDITKARTEN (BANKKARTEN) ................................................................................ 18 3.4 BARZAHLUNG................................................................................................................ 19 3.5 FREI-MODUS ................................................................................................................. 19 4.1 AUSWAHL VON SPRACHE UND DIENSTLEISTUNG .................................................. 20 4.2 INFORMATION ÜBER DIENSTLEISTUNGEN UND NUTZUNG ................................... 20 4.3 DATENQUELLEN: „WO SIND DIE BILDER GESPEICHERT?”..................................... 21 4.4 AUSWAHL UND FILTER DER DATENQUELLEN ......................................................... 21 4.5 SERVICES: „WELCHEN SERVICE MÖCHTEN SIE NUTZEN?”................................... 23 4.6 BROWSER / ANSICHTSSCHIRM: BILDAUSWAHL ...................................................... 25 4.7 DEKORATION: KALENDER UND DEKOR-RAHMEN ................................................... 28 4.8 MÖCHTEN SIE EINEN INDEX-DRUCK IHRER BILDER?............................................. 29 4.9 GESAMTER AUFTRAG.................................................................................................. 30 4.10 DATENTRÄGER ENTFERNEN ...................................................................................... 30 4.11 AUSWAHL DER ZAHLUNGSWEISE: WIE MÖCHTEN SIE BEZAHLEN? .................... 31 4.12 PRÜFUNG DER AUSGABEGERÄTE ............................................................................ 32 4.13 AUSFÜHRUNG DER LEISTUNGEN .............................................................................. 32 5.1 KIOSK OPERATOR ........................................................................................................ 34 3 Kiosk Version 3.6.3 5.1.1 5.1.2 5.1.3 5.1.4 5.1.5 5.1.6 5.1.7 5.1.8 Benutzerhandbuch Menüfelder des Operator-Menüs ......................................................................... 35 Kundenkarten....................................................................................................... 37 Dispatcher Administrator...................................................................................... 39 Payment Register (Kassenübersicht) .................................................................. 39 Münzenzähler ...................................................................................................... 44 DPS Monitor......................................................................................................... 46 Statistik................................................................................................................. 46 Herunterfahren..................................................................................................... 46 5.2 KIOSK SYSTEMVERWALTER / SUPERVISOR ............................................................ 47 5.2.1 Konfiguration ........................................................................................................ 48 5.2.2 Verwaltung der Mitarbeiter und Sam-Karten ....................................................... 60 5.2.3 Protokolle ............................................................................................................. 62 5.3 FOTO SYSTEMVERWALTER / SUPERVISOR ............................................................. 65 5.3.1 Konfiguration ........................................................................................................ 66 5.3.2 Preise ................................................................................................................... 71 ANHANG DPS Monitor ANHANG Dispatcher ANHANG Statistik ANHANG PrintServer ANHANG DPSLab ANHANG CD Brennen ANHANG Mitsubishi Web Album ANHANG Individuelle Einstellung ANHANG Verbindung zwischen DPS Anlagen 4 Kiosk Version 3.6.3 Benutzerhandbuch 1 Einleitung 1.1 Beschreibung Der Mitsubishi DPSKiosk ist ein benutzerfreundliches System für digitale Sofort-Fotoprints und andere Services. Vom Einlesen und Bearbeiten der Bilddaten bis zur Bezahlung können sämtliche Transaktionen vom Kunden selbst vorgenommen werden. Das Kiosk System ermöglicht es dem Kunden seine digitale Speicherkarte in das System einzuführen, den Inhalt zu sehen, die gewünschten Bilder auszuwählen und auszudrucken. Es handelt sich also um ein vertrauliches, benutzerfreundliches Selbstbedienungssystem über das der Anwender Abzüge sofort bestellen, bezahlen und mitnehmen kann. Der größte Vorteil, den dieses System bietet ist, dass alle Bilder gezeigt und nur die gewünschten zum Ausdrucken gewählt werden können. Der Kiosk ermöglicht nicht nur das Entwickeln digitaler Fotos, sondern auch folgende andere Services und Funktionen: SERVICES • Sofortausdrucke: Bilder die der Kunde im digitalen Format ins Geschäft bringt werden sofort auf Papier ausgedruckt. • Ausdruck über Labor: Entwicklung der digitalen Bilder des Kunden im Labor, in einem Zeitraum von einer bis vierundzwanzig Stunden (1h/24h-Service) • Rahmen und Kalender: Das Bild des Kunden wird mit einem Zierrahmen verschönert oder es wird ein Kalender daraus erstellt. • CD / DVDs brennen: Die Fotos des Kunden werden auf CD-ROM oder DVD-ROM gespeichert. • Index-Print: Ein Index-Print mit Miniaturen aller Bilder erleichtert dem Kunden die spätere Bestellung von Abzügen. • Photo Web Album: Erstellung eines privaten Albums in der Webseite von Mitsubishi das Anderen zugänglich gemacht werden kann. Ermöglicht es auch Abzüge online zu bestellen. FUNKTIONEN • Zuschneiden: Ermöglicht es unerwünschte Teile des Bildes wegzuschneiden. • Rahmen: Ermöglicht es den zum Ausdruck gewünschten Bildbereich zu wählen. • Zoom: Ermöglicht es, zusammen mit den Funktionen “Zuschneiden“ und “Rahmen”, einen bestimmten Teil des Bildes zu vergrößern. • Drehen: Ermöglicht es das Bild um die vorgegebenen Grad zu drehen, um es besser auf dem Bildschirm sehen zu können. • Rote-Augen Korrektur: Ermöglicht es den Rote-Augen Effekt bei betroffenen Fotos zu beseitigen. • Farbeinstellung: Ermöglicht es Bilder schwarz/ weiß oder sepia (braun/ weiß) zu färben, Farbkomponenten zu verstärken oder verringern und die Einstellung von Helligkeit oder Kontrast zu verändern. • Schwarz/ weiß und sepia Effekt. 5 Kiosk Version 3.6.3 Benutzerhandbuch 1.2 Kiosk Modelle Diese Version unterstützt verschiedene Hardwaremodelle mit jeweils eigenen Eigenschaften. Die Unterschiede zwischen den Systemen können in der jeweiligen Produktbroschüren nachgelesen werden. Die Spezifikationen der Geräte können auch ohne Hinweis des Herstellers abweichen. • PT9000: o Auflösung 1024x768 (15’’) o Standard Eigenschaften • PT7000: o Auflösung 1280x1024 (17’’) o Standard Eigenschaften • PT6000: o Auflösung 1280 x 1024 (17’’) o Standard Eigenschaften PT9000 PT7000 PT6000 1.3 Kiosk im “Standalone” oder “Order Terminal” Modus Kiosk im “Standalone” Modus Bei einem Kiosk im “Standalone” Modus handelt es sich um eine Maschine die keiner Betreuung bedarf und autonom arbeitet. Der Endkunde kann seine Bestellung mit einem Minimum an Betreuung durch das Ladenpersonal selbsttätig durchführen. Kiosk im “Order Terminal” Modus Bei einem Kiosk im “Order-Terminal” Modus handelt es sich um eine Maschine die nicht mit einem Fotodrucker verbunden ist. Es handelt sich um einen Kiosk der über das Netz RemoteBestellungen vom Endkunden an eine “Dispatcher” Maschine senden kann. Ein “Order Terminal” wird über einen geringeren Zeitraum von Kunden besetzt, da die aufwendigeren Operationen (Ausdrucken, DVD -Brennen, Bezahlung, usw. ) an einen Dispatcher mit Bezahlung an der Kasse weitergeleitet werden. Der Kiosk ist somit sofort frei für die nächsten Kunden. 1.4 Anwender Je nach der Art der Operationen die von ihnen am Kiosk durchgeführt werden, lassen sich folgende drei Anwendertypen definieren: 6 Kiosk Version 3.6.3 Benutzerhandbuch Kunden Sie sind die Endanwender, die das Kiosk-Selbstbedienungssystem für den Einkauf der Dienstleistungen nutzen. Kunden können vom System erkannt werden (über eine Prepaid-Karte) oder anonym mit dem System interagieren (Bezahlung mit Kreditkarte, bar oder an der Kasse). Mitarbeiter (Operator) Mitarbeiter oder Operatoren sind für die Instandhaltung, Einstellung und Bedienung der Anlage zuständig. Sie haben zur Konfiguration Zugriff auf bestimmte Bildschirme. Beim Anmelden eines Kiosk werden 5 Mitarbeiter definiert (OP1, OP2...). Jeder von ihnen hat mittels einer persönlichen Karte Zugang zum System. Jeder Karte kann wiederum ein Passwort zugeteilt werden, mit dem der Mitarbeiter sich ohne die Karte als Operator identifizieren kann. Systemverwalter (Supervisor) Einer der 5 Mitarbeiter ist gleichzeitig Systemverwalter. Es handelt sich um einen Mitarbeiter mit erweiterten Befugnissen, insbesondere zur Änderung wichtiger Einstellungen wie Preise, Passwörter, usw. 2 Systemfunktionen 2.1 Einlesen der Bilder Zur Durchführung der Services müssen die Bilder erst in den Kiosk eingelesen werden. Dazu sind verschiedene Möglichkeiten vorhanden, die es dem Kunden erlauben, die Bilder von jedem Datenträger einfach zu übertragen. Im folgenden werden die unterschiedlichen Optionen zur Datenübertragung erläutert. Speicherkarten digitaler Kameras und USB Geräte Bildimport von Flash-Karten und USB Geräten. Die Karte oder das USB Gerät wird beim Einführen automatisch erkannt. Kiosk unterstützt alle gebräuchlichen Speicherkarten (Smart Media, Compact Flash, SD, Memory Stick, Multimedia Card, XD, Mini SD,…) Zu Anfang erscheint eine Animation auf dem Bildschirm um die Benutzung des Kartenlesers zu verdeutlichen. Sollte der Benutzer nicht wissen in welchen Einschub er seine Karte einführen soll, kann er durch Auswählen seiner Karte auf dem Bildschirm in einer Animation gezeigt bekommen, wo und wie herum die Speicherkarte eingesteckt werden muss. 7 Kiosk Version 3.6.3 Benutzerhandbuch HINWEIS Der Kartenleser für die digitalen Speicherkarten und USB-Sticks schützt die Karten vor dem unbeabsichtigen Be- und Überschreiben von Daten. Dies dient dem Schutz der Daten des Kunden. Nur auf USB-Sticks kann im Falle von Servicearbeiten geschrieben werden. Für weitere Informationen zu dieser Funktion lesen bitte Sie im Anhang unter Monitor Manager. CD / DVD Gespeicherte Fotos auf CD-ROM oder DVD-ROM. Das CD/ DVD-Fach öffnet sich automatisch. Zum korrekten Einlegen der CD/ DVD wird folgende Animation gezeigt. BLUETOOTH Bildimport von Bluetoothfähigen Geräten. Diese Option erlaubt die Nutzung aller Kioskservices für Bilder die sich in einem Mobiltelefon oder PDA befinden. Die im Bluetooth-Gerät gespeicherten Bilder müssen gewählt werden und an den Kiosk “DPSxxxxx” (aus der Liste der vorhandenen Buetooth-Geräte im Menü des Mobiltelefons oder PDA) versendet werden. 8 Kiosk Version 3.6.3 Benutzerhandbuch Kiosk zeigt daraufhin die Zahl der empfangenen Fotos und eine Vorschau des zuletzt empfangenen Bildes. INFRAROJOS Bildempfang von IR-Geräten, via Infrarot. Diese Option erlaubt die Nutzung aller Kioskservices für Bilder die sich in einem Mobiltelefon oder PDA befinden. Die im Gerät gespeicherten Bilder müssen gewählt werden und durch Ausrichtung der Infrarotports an Kiosk versendet werden. Kiosk zeigt daraufhin die Zahl der empfangenen Fotos und eine Vorschau des zuletzt empfangenen Bildes. HINWEIS Die Infrarot Übertragung ist nicht in jedem Hardware Model verfügbar. Bitte schauen Sie in den Produktspezifikationen oder Broschüre bzgl. der Verfügbarkeit FOTO WEB ALBUM Von jedem Kiosk aus können Bilder aus privaten Alben in www.mitsubishialbum.com heruntergeladen werden. Zur Nutzung dieser Option müssen die Album-ID und das Passwort über die Bildschirmtastatur eingegeben werden. 9 Kiosk Version 3.6.3 Benutzerhandbuch BESTELLUNGEN MITSUBISHI ALBUM www.mitsubishialbum.com ermöglicht es nicht nur die Bilder Anderen zugänglich zu machen, sondern erlaubt es auch Abzüge bequem von zu Hause aus zu bestellen und im nahesten Geschäft abzuholen. Wenn ein Kunde einen Auftrag über www.mitsubishialbum.com erteilt, wird ihm eine Bestellungs-ID zugewiesen. Wenn der Kunde anschließend den Kiosk aufsucht, an den er den Auftrag übermittelt hat, muss er diese Bestellungs-ID über die Bildschirmtastatur eingeben. Nach Eingabe der Nummer erscheint auf dem Bildschirm eine Zusammenfassung des Auftrags und dessen Preis. Sobald der Kunde die Dienstleistung bezahlt, wird sie ausgeführt. FLACHBETT SCANNER Mit der Scanner Option können Sie Abzüge von früher schon bereits gedruckten Fotos anfertigen lassen. Über dem Bildschirm werden die Informationen, die zum Anfertigen von Kopien mit dem Scanner benötigt werden, angezeigt, um einen fließenden Einscannvorgang zu ermöglichen. Zuerst wird gezeigt, wie die Bilder auf dem Scanner platziert werden müssen. Sobald das Vorschaubild des Kunden angezeigt wird, kann die Position der Scann-Bereiches angepasst und justiert werden. Die Schaltflächen für das Zoomen und verschieben erscheinen. 10 Kiosk Version 3.6.3 Benutzerhandbuch Entsprechen die Anpassungen des Bildes den Vorstellungen des Kunden, wird das Bild angespeichert und der Kunde kann mit seinen Auftrag fortfahren. 2.2 Fotoservices 2.2.1 Sofort-Fotoprints Dieser Service ermöglicht es von jeder beliebigen digitalen Datenquelle aus Abzüge auf Papier der gewünschten Bilder zu erhalten. Diese können in dem vom Kunden ausgewählten Format ausgedruckt werden. Kiosk bietet folgende mögliche Papierformate an: • 10x15 cm (4”x6”). Gebräuchlichstes Format für Standardabzüge. • 7,5x10 cm (3”x4”). Empfohlenes Format für Bilder mit niedriger Auflösung. • 9x12 cm (3,5”x4,7”). Alternatives Format für Bilder mit niedriger Auflösung. • 13x18 cm (5”x7”). Wird in einigen Ländern als Standardformat, bzw. für Vergrößerungen genutzt. • 15x20 cm (6”x8”). Wird für Vergrößerungen genutzt. • 15x21 cm (6”x8,5”). Wird für Vergrößerungen genutzt. • 15x23 cm (6”x9”). Wird für Vergrößerungen genutzt. • 11,5x15 cm (4,5”x6”). Empfohlenes Format für digitale Kameras. Das Originalverhältnis 4:3 des Digitalbildes wird beibehalten. Nach der Auswahl der gewünschten Bilder und des Ausdrucksformats besteht die Möglichkeit ein Index-Print der eingegebenen Bilder zu bestellen. Dazu gibt es folgende Optionen: • Von allen Bildern 11 Kiosk Version 3.6.3 Benutzerhandbuch Bei dieser Option erhält der Kunde einen Indexausdruck aller Bilder seiner Datenquelle. Je nachdem für wie viele Bilder pro Seite die Anlage eingestellt ist, werden eine oder mehrere Seiten für den Ausdruck verwendet. • Nur von ausgewählten Bildern Bei dieser Option erhält der Kunde einen Indexausdruck mit den von ihm ausgewählten Bildern. Je nachdem für wie viele Bilder pro Seite die Anlage eingestellt ist, werden eine oder mehrere Seiten für den Ausdruck verwendet. • Übersicht Index-Print Bei dieser Option erhält der Kunde einen Indexausdruck mit einer Reihe nach dem Zufallsprinzip ausgewählten Bildern. Es wird für den Ausdruck immer nur eine Seite verwendet. 2.2.2 Entwicklung im Fotolabor (1h/24h) Bei dieser Option werden die Bilder in anderen Hochleistungsentwicklungsanlagen, die an den Kiosk angebunden sind, entwickelt. Dabei kann es sich um Hochleistungsentwicklungsanlagen wie Minilabs oder Fotolabors handeln die über eine Internetverbindung angebunden sind. Um Fotos an ein externes System zu übertragen, stellt Mitsubishi ein funktionsreiches Kommunikations-Protokoll bereit, das jedes Labor einfach integrieren kann. Dieser Service wird hauptsächlich dann genutzt, wenn eine hohe Anzahl von Bildern ausgedruckt werden soll, da der 1h/ 24h-Service meistens eine günstigere Alternative ist. Die möglichen Ausdrucksformate hängen in diesem Fall von der jeweiligen Hochleistungsanlage oder dem Labor ab. Zur Anbindung einer Hochleistungsanlage an Kiosk bestehen verschiedene Möglichkeiten: • FTP (File Transfer Protocol): Die Daten werden über Internet an das Labor gesendet. • LAN (Local Area Network): Die Daten werden über ein Betriebsinternes Netz an das Labor gesendet. • Durch das Brennen einer CD: Die Daten werden auf CD gespeichert und zum Labor gebracht. 2.2.3 Dekoration (Rahmen und Kalender) Das Bild des Kunden wird mit einem Dekor-Rahmen verschönert oder es wird ein Kalender daraus erstellt . Der Kiosk verfügt über ein breites Angebot an fertigen Rahmen auf die der Kunde zurückgreifen kann. Bei Kalendern kann neben dem Design auch die Sprache und das Jahr angepasst werden. Folgender Bildschirm wird dem Kunden zum Anpassen des Bildes an das Muster und zur Auswahl der gewünschten Kopienanzahl präsentiert. 12 Kiosk Version 3.6.3 Benutzerhandbuch 2.2.4 DVD/CD Brennen Die Bilder des Kunden werden auf CD-ROM oder DVD-ROM gespeichert. Dabei werden die Bilder stets im Originalformat kopiert, sodass deren Auflösung nicht verändert wird. Gleichzeitig wird auf die DVD/CD ein kleines Bildbetrachtungsprogramm gebrannt, dass sich Photo CD nennt. Damit kann der Kunde die Bilder auf seinem eigenen PC ansehen. 2.2.5 Erstellung von Fotoalben im Internet Der Benutzer kann durch Erstellung eines privaten Albums im Web Album Server von Mitsubishi (www.mitsubishialbum.com) seine Bilder speichern und/ oder sie zeitweise Anderen zugänglich machen. Sobald die Bilder hochgeladen sind generiert der Server einen Code, den er an den Kiosk sendet und dem Benutzer mitteilt. Dieser Code kann verwendet werden um von jedem beliebigen Kiosk oder einem anderen Gerät mit Internetanschluss aus auf die Bilder zurückzugreifen. Jedes Album verfügt über eine maximalen Speicherplatz von 50 MB. Die hochgeladenen Bilder bleiben bis zu 21 Tagen im Mitsubishi Album gespeichert, es sei denn der Kunde verfügt über ein privates Konto und importiert das Album. Sollten die Bilddateien 500KB überschreiten werden sie neu dimensioniert, um den Netzwerkverkehr zu optimieren. Kriterien zur Neudimensionierung: Sollte die Größe 1500 x 1200 Pixel überschreiten, wird auf diese Größe geändert (das Originalverhältnis wird dabei beibehalten) und im Format JPG gespeichert. 13 Kiosk Version 3.6.3 Benutzerhandbuch Sollte die Größe unter 1500 x 1200 Pixel sein wird das Bild nur im JPG Format gespeichert. HINWEIS Diese Kriterien sind gründlich analysiert worden um den Netzwerkverkehr zu optimieren und die Bildqualität soweit beizubehalten, daß bis zur Größe 15x20 ausgedruckt werden kann. 2.2.6 ID Photo / Passfotos Dieser Service ermöglicht den Ausdruck einer Komposition von Pass- und Portraitfotos. Die Bilder können in jedem für Sofort-Fotoservice akzeptierten Format gedruckt werden. Kiosk verfügt für jedes Format über verschiedene Kompositionen unter denen der Kunde eine auswählen kann. Diese Dienstleistung kann nur von Mitarbeitern / Operatoren genutzt werden. 2.2.7 Multiprint / Collagen Dieser Service ermöglicht das Drucken von Collagen, also Drucken von mehreren Bildern auf einem Foto. Abhängig vom vorhandenen Papierformat bestehen verschiedene Collagen Vorlagen. Die verschiedenen Konfigurationsmöglichkeiten finden Sie in den Einstellungen des Systems. Es werden zwei verschiedene Arten der Komposition / Collage: Wiederholung des gleichen Bildes: Die Collage besteht aus einem und dem selben Bild (nur ein Bild ist erlaubt). Zusätzliche Abzüge können mit + undTaste hinzugefügt oder abgezogen werden. Anordnung unterschiedlicher Bilder: Die Collage besteht aus mehreren verschiedenen Bildern. Es kann kein Bild mehrfach gewählt werden. Zusätzliche Abzüge können nicht hinzugefügt werden. 2.2.8 Abholung von Bestellungen Bei extern beauftragten Leistungen handelt es sich um Abzüge oder CDs, die über das Internet von Benutzern des Mitsubishi Web Album beauftragt wurden. 14 Kiosk Version 3.6.3 Benutzerhandbuch Die Bezahlung dieser Dienstleistungen erfolgt bei der Abholung am Kiosk. Der Kunde wird aufgefordert seine Abholungsidentifizierungs Nummer einzugeben. Daraufhin wird überprüft, ob der Auftrag heruntergeladen worden ist und, wenn es so sein sollte, wird eine Zusammenfassung des Auftrags gezeigt.. Nachdem die Zahlung stattgefunden hat wird der Auftrag sofort ausgeführt. Die Einstellung der Dienstleistungen, die von einem bestimmten Kiosk angeboten werden, und deren Preise wird über die Web-Verwaltungsbenutzeroberfläche des Kiosk im DPS Web Server durchgeführt. Folgende Services können konfiguriert werden: • Abzüge: 9x13, 10x15, 13x18, 15x20, 15x21, 15x23, 20x25, 20x30 • CD: der ausgewählten Bilder 2.3 Bildbearbeitung Es handelt sich um einen Satz von Werkzeugen die der Kunde anwenden kann um beim Fotoprint-Service seine Bilder zu bearbeiten. Dazu gibt es folgende Optionen: • Schwarz/ Weiß: Verwandelt Farbfotos in Schwarz-/ Weißbilder. • Sepia: Verwandelt Farbfotos in Schwarz-/ Weiß- oder Braun-/ Weißbilder. • Auto Brightness (autom. Helligkeit): Automatische Einstellung der Helligkeit, zur Verbesserung der Bildqualität (Deaktiviert wenn bei der Einstellung das Histogramm auf ON gestellt ist). • Auto Color (autom. Farbeinstellung): Automatische Einstellung der Farbe, zur Verbesserung der Bildqualität (Erstellt ein automatisches Histogramm für jeden Farbkanal). • Trim (Zuschneiden): Verwenden Sie die Schaltflächen + und -, um den Bildausschnitt zu vergrößern oder zu verkleinern. Sie können den Rahmen mit den Pfeilsymbolen verschieben. 15 Kiosk Version 3.6.3 Benutzerhandbuch • Rotate (Drehen): Ermöglicht es, das Bild um jeweils 90º zu drehen. • Red Eye (Automatische rote Augen Korrektur): Kann abhängig von der Komplexität des Bildes mehrmals angewendet werden. • Restore (Wiederherstellen): Stellt das Originalbild wieder her. • Im Falle von ID Photo ist die Option „Trim” permanent aktiviert. Es kann gleichzeitig mit anderen Bildbearbeitungsaktionen das Foto vergrößert, verkleinert oder der Rahmen verschoben werden. 16 3 Zahlungsweise Kiosk bietet fünf verschiedene Möglichkeiten an, um die Dienstleistungen zu bezahlen. Je nach den Bedürfnissen des Besitzers können vom Einstellungsmenü aus die gewünschten Zahlungsweisen aktiviert werden. Wenn die Bezahlung der Dienstleistung erfolgen soll, bekommt der Kunde einen Bildschirm gezeigt, auf dem alle aktivierten Zahlungsweisen erscheinen. Er kann nun eine davon auswählen. Dieser Bildschirm erscheint nicht bei Geräten im „Order Terminal” Modus, da die Bezahlung in diesem Fall stets an der Kasse stattfindet. 3.1 Counter payment (Bezahlung an der Kasse) Die Dienstleistungen werden an der Kasse des Geschäftes bezahlt. Bei Kiosks im „Standalone” Modus muss, wenn der Kunde eine Kassenzahlung wünscht, ein Mitarbeiter die Operation freigeben, damit die Dienstleistungen vom Kiosk durchgeführt werden. Dies geschieht nicht bei Kiosks im „Order Terminal“ Modus, da die Bearbeitung der Dienstleistung in diesem Fall nicht am Terminal stattfindet, sondern im Dispatcher am ClickPro System geschieht. Die Freigabe durch den Mitarbeiter kann auf zwei verschiedene Weisen erfolgen. • Freigabe mit Operator Karte Kiosk druckt eine Liste der gewünschten Dienstleistungen und deren Preise aus. Das Terminal wird anschließend blockiert, damit der Kunde sich an dis Kasse wendet und die Bezahlung durchführt. Sobald dies geschehen ist führt der Mitarbeiter seine Operator Karte in den Kiosk ein, um die Bearbeitung der Dienstleistung freizugeben. Diese Zahlungsweise ist für Geschäfte gedacht, in denen Kiosk und die Kasse relativ nah beieinander liegen. Vorteilig an dieser Zahlungsweise ist, dass keine zusätzliche Hardware für die Zahlungsbearbeitung notwendig ist, und das diese Automatisch in die Buchführung des Geschäftes einfließt, da sie direkt an der Kasse stattfindet. Andererseits besteht der Nachteil, dass der Kiosk kurzzeitig blockiert ist, während der Kunde an der Kasse bezahlt, und in diesem Zeitraum von keinem anderen Kunden benutzt werden kann. • Freigabe mit Operator Passwort Die Vorgehensweise ist fast identisch mit der oben beschriebenen, nur erfolgt die Freigabe durch den Mitarbeiter, nach der Bezahlung hier über das Operator Passwort. 3.2 Prepaid-Karte Diese Zahlungsweise ermöglicht Besitzern einer Prepaid-Karte die Dienstleistung direkt am Kiosk zu bezahlen. Die Karten sind im selben Geschäft erhältlich und beim Kauf mit einem bestimmten Guthaben geladen. Prepaid-Karten besitzen einen Hochsicherheits-Chip mit Verschlüsselungsalgorythmen die den Datenschutz vollkommen garantieren. Mitsubishieigenen Jeder Karte ist ein bestimmter Einsatzbereich zugeschrieben. Dies ermöglicht eine Einschränkung der Anwendung auf einen bestimmten Kiosk, auf alle Kiosks eines Geschäftes oder auf alle Kiosks einer Geschäftsreihe. Mit dem Einsatz von Prepaid-Karten kann, dank des Persönlichen Umgangs und der Angebote bei verschiedenen Dienstleistungen Kundentreue erzielt werden. 3.3 Kreditkarten (Bankkarten) Dieses ermöglicht die Bezahlung der Dienstleistungen mittels Kreditkarte. Um eine Bezahlung zu bearbeiten liest Kiosk die Information von der Karte ein (Magnetstreifen oder Chip) und fordert ggf. die Pin-Nummer an. Ob vom Magnetstreifen oder Chip eingelesen wird und ob die Pin-Nummer angefordert wird, hängt vom Finanzdienstleister, der die Zahlung bearbeitet und von der Landesgesetzgebung ab. Damit diese Zahlungsweise aktiv ist, müssen vorerst bestimmte Parameter des Kiosks eingestellt werden. Diese Parameter werden vom Finanzdienstleister gestellt. Anschließend wird der Bildschirm gezeigt, durch den der Benutzer aufgefordert wird seine Karte in das Lesegerät zu schieben, um die Zahlung vorzunehmen. HINWEIS Bitte fragen Sie bei Ihrem Fachhändler nach der Möglichkeit Kreditkartenzahlung in Ihrem Land anbieten zu können. 3.4 Barzahlung Dieser Modus ermöglicht die Barbezahlung der Dienstleistung, in der jeweiligen Landeswährung. Hierzu verfügt Kiosk über 6 Hardware Elemente: - Münzbox Eingabevorrichtung für Münzen Banknotenbox Eingabevorrichtung für Banknoten 2 Hopper Hopper sind Geräte, die Wechselgeld speichern. Jeder von ihnen kann nur eine Art von Münzen enthalten. Wenn der Kiosk Wechselgeld herausgibt, stammt es immer aus diesen Geräten. Sie werden einerseits von den Operatoren aufgefüllt (siehe Abschnitt „Münzenzähler“ unter „Kiosk Operator“). Andererseits fallen die vom Endkunden in den Kiosk eingeworfenen Münzen, deren Wert mit dem des Hopperinhaltes übereinstimmt, direkt in den entsprechenden Hopper. Es existieren zwei mögliche Arbeitswege bei Barbezahlung: mit oder ohne Herausgabe von Wechselgeld. Der Besitzer des Kiosk entscheidet wie er arbeiten möchte. Einige Besitzer bevorzugen die Arbeitsweise ohne Wechselgeld, um nicht auf das Vorhandensein von genügend Münzen zum Wechsel in der Maschine achten zu müssen. Ist die Anlage zur Herausgabe von Wechsel konfiguriert, so kommt es beim Akzeptieren von Münzen und Banknoten auf das vorhandene Wechselgeld an. Dies muss ausreichen um den kompletten Betrag zurückzuerstatten, falls der Kunde die Operation abbricht. Die Bezahlung ist dann vollständig, wenn der eingegebene Betrag den Gesamtwert der Dienstleistungen erreicht oder überschreitet. In letzterem Fall erfolgt die Rückgabe des entsprechenden Wechselgeldes. Ist die Anlage so konfiguriert, dass keine Herausgabe von Wechselgeld erfolgt, akzeptiert Kiosk so lange Banknoten und Münzen bis der Gesamtwert der Dienstleistungen erreicht oder überschritten wird. Sollte der eingeworfene Betrag den Wert der Dienstleistungen überschreiten, wird in diesem Fall die Differenz nicht zurückerstattet. Auf dem Kassenbeleg erscheinen beide Werte. In der Zahlungsweise ohne Herausgabe von Wechselgeld, werden die Hopper nicht benutzt, da der Kunde keinen Betrag zurückbekommt. Sollte die Operation während dem Zahlungsvorgang abgebrochen werden, wird ein Beleg ausgedruckt auf dem der Abbruch der Dienstleistung und der bis zu diesem Zeitpunkt vom Kunden eingeworfene Betrag erscheint. Damit kann der Besitzer des Kiosk dem Kunden den Betrag erstatten, wenn er es für angebracht hält. 3.5 Frei-Modus In dieser Arbeitsweise führt der Kiosk Dienstleistungen ohne Kosten für den Benutzer durch. Dieser Modus wird hauptsächlich auf Messen und für Vorführungen verwendet. 4 Bildschirmablauf: Benutzeroberfläche Solange der Kiosk von niemandem benutzt wird erscheint auf dem Monitor der Bildschirmschoner. Durch berühren desselben erscheint das Hauptmenü und der Kiosk kann benutzt werden. Hier kann der Kunde die gewünschte Sprache und Dienstleistung auswählen. Welche Leistungen angeboten werden hängt von den auf dem Kiosk installierten Anwendungen ab (DigitalfotoSofortdruck, EasyAlbum, EasyKalender, EasyGrußkarte usw.) 4.1 Auswahl von Sprache und Dienstleistung Hier kann der Benutzer seine Sprache und die gewünschte Anwendung auswählen. Verfügt der Benutzer über eine Prepaid-Karte, muss diese jetzt eingeführt werden. In diesem Fall wird die Sprache automatisch ausgewählt, da sie auf der Karte gespeichert ist. Jedes Mal, wenn eine Prepaid-Karte eingeführt wird, heißt Kiosk den Kunden willkommen und zeigt seinen Namen und den Kontostand im unteren Teil des Bildschirms. Beim Verlassen des Kiosk muss die Schaltfläche „Exit“ betätigt werden, um die Karte aus dem Lesegerät zu entnehmen. 4.2 Information über Dienstleistungen und Nutzung Dieser Bildschirm heißt den Kunden willkommen Digitalfoto-Services an. und zeigt die vom System angebotenen Bevor es weitergehen kann, muss der Kunde die Nutzungsbedingungen lesen und akzeptieren. Sollte der Kunde versehentlich die Beschreibung der Digitalfoto-Services anklicken, wird er darauf hingewiesen zuerst die Nutzungsbedingungen zu lesen und akzeptieren. 4.3 Datenquellen: „Wo sind die Bilder gespeichert?” Hier wird der Kunde dazu aufgefordert, die Datenquelle der Bilder auszuwählen. 4.4 Auswahl und Filter der Datenquellen Das filtern der Auswahl der Datenquellen ermöglicht es Zeit bei der Auswahl der Bilder zu sparen, wenn mit digitalen Speicherkarten oder DVD/CDs gearbeitet wird. Ebenfalls ermöglicht es den Schnellstart von Fotodrucken (1x oder 2x) aller Fotos eines Speichermediums. Ein Durchlaufen aller Bildschirme wird hierbei abgekürzt. Während des Filterns wird die Datenquelle gelesen und eine Übersicht der vorhandenen Ordnerstruktur dargestellt. HINWEIS Dieser Bildschirm wird nur eingeblendet bei Fotos auf Speicherkarten, USB Sticks oder DVD/CD, falls diese Option eingeschaltet worden ist. Diese folgenden vier Auswahlmöglichkeiten sind vorhanden: • Ein Foto von allen vorhandenen Die schnellste Option. Alle Fotos werden 1x gedruckt, ohne das diese vorher auf dem Bildschirm geladen werden müssen. Nur das Papierformat bzw. die Druckgröße müssen vorher ausgewählt werden, ebenso ob ein Index-Ausdruck erwünscht ist. Ist der Auftrag bestätigt, wird der Druckprozess gestartet. • Zwei Fotos von allen vorhandenen Wie oben beschrieben, jedoch mit 2 Abzügen pro Bild. • Wähle Ordner Diese Option ermöglicht die Auswahl nur der gewünschten Ordner. Nicht alle Fotos werden in das System geladen. Nur die Ordner, die die gewünschten Bilder enthalten werden eingelesen. Dies spart Zeit beim Ladevorgang. Wenn Sie diese Option wählen, wird folgender Auswahlbildschirm mit der Liste der gefundenen Ordner angezeigt. Miniaturbilder zeigen den Inhalt der jeweiligen Ordner an. Auswahl und Abwahl der Ordner durch einfaches Antippen. Im unteren Teil wird eine Zusammenfassung der gewählten Ordner und Summe der gewählten Fotos angezeigt. • Zeige alle Dateien: Kein Filter wird angewendet. Alle Dateien werden auf den Bildschirm zum Bearbeiten geladen. 4.5 Services: „Welchen Service möchten Sie nutzen?” Nach der Auswahl der Datenquelle besteht der nächste Schritt in der Auswahl der gewünschten Leistung. Wenn die Bildern von einer CD oder aus dem Foto-Web Album stammen sind die Dienstleistungen CDROM-Brennen bzw. Foto-Web Album nicht möglich. • Information Neben der Beschreibung der Dienstleistungen befindet sich jeweils eine Schaltfläche, über die der Kunde Information über Preise und nähere Angaben über die Leistung erhalten kann. Im Bereich Preise, erscheinen diese je nach Bildformat und Anzahl der bestellten Abzüge (sofern die Preisbereiche aktiv sind). Bei 1h/ 24h-Fotoabzügen können separate Preislisten für Schnell- oder Normalabzüge definiert werden. Die Beschreibungen können in den entsprechenden D:\DPSPhoto\Serviceinstructions geändert werden. Textdateien Weitere Informationen hierzu finden Sie im Anhang „Individuelle Einstellung“. • Sofort-Fotodruck im Verzeichnis Wählen Sie diese Option, um die Bilder mit den Kiosk-Druckern auszudrucken. Hier kann der Kunde das Druckformat wählen. Die Verfügbarkeit von Formaten hängt von der Auswahl derselben in der Grundeinstellung von DPSPhoto und von den angeschlossenen Druckern ab. Neben der Größe erscheint auch die Anzahl anstehender Abzüge. Das Feld mit dem Druckformat erscheint grau schattiert, wenn diese Größe momentan nicht verfügbar ist (z.B. wegen Papiermangel oder Fehlerfunktion des Druckers, usw.) • DVD / CD Brennen Diese Option ermöglicht das Speichern ausgewählter Dateien und Bilder auf CD oder DVD. Wird diese Dienstleistung gewählt, so wird der Kunde aufgefordert zuerst eine leere DVD / CD einzuführen. Die Speicherkapazität der CD / DVD wird automatisch erkannt. Die tatsächlich verfügbare Kapazität ist immer etwas geringer als die des Datenträgers, da ein Bildbetrachtungsprogramm und Miniatur-Vorschaubilder der gewählten Fotos auch auf der DVD / CD hinterlegt werden (etwa 175 MB bei einer vollen CD). Während die Bilder ausgewählt werden erscheint eine Angabe über den verbrauchten Speicherplatz. • 1 h / 24h Abzüge Diese Option ermöglicht der Versand der Bilder an eine alternative Verarbeitungsanlage für digitale Fotos. Die Bilder werden im Format DPSLab an eine Hochfertigungsanlage geschickt. Die Entwicklung in einer Stunde ist dann möglich, wenn eine Hochfertigungsanlage vor Ort vorhanden ist. Anderenfalls dauert die Entwicklung etwas länger (bis zu 24 Stunden). Die Bestellung wird zur vom Betreiber festgelegten Zeit im Geschäft abgeholt oder sie kann dem Kunden nach Hause geliefert werden. Welche Optionen vorhanden sind, hängt von der Einstellung des DPSLab Moduls ab (siehe „Anhang DPSLab“). • Dekoration Diese Option ermöglicht die Erstellung von Fotokalendern und Dekor-Bildrahmen. Wie bei Sofort-Fotoprints, muss auch hier zunächst das Druckformat gewählt werden. Dem Kunden stehen verschiedene Dekorrahmen und Kalender zur Auswahl. Bei letzteren muss zusätzlich das Jahr und die gewünschte Sprache festgelegt werden. Die Verfügbarkeit von Formaten hängt von der Auswahl derselben in der Grundeinstellung von DPSPhoto und von den angeschlossenen Druckern ab. Welche Jahreszahlen und Sprachen angeboten werden schreibt das installierte Kalenderpaket vor. • Ein Foto WebAlbum erstellen Diese Option ermöglicht das Hochladen von Bildern auf ein Foto-Web Album, dass in www.mitsubishialbum.com erstellt wird. Sobald die Dienstleistung bezahlt wurde erhält der Kunde, sofern die Bilder übertragen werden konnten, einen Beleg mit seinem Benutzername und dem Passwort für sein neues Foto-Web Album. HINWEIS Dieser Service ist nur bei Kiosks mit permanenter Internetverbindung verfügbar. • ID Photo / Passfoto Diese Option ermöglicht es Kompositionen mit Pass- und Portraitbildern zu erstellen und diese sofort auszudrucken. Endkunden können diese Funktion nicht selbst auswählen, da dieser Service auf dem Auswahlbildschirm nicht erscheint. Hier wird dem Endkunden durch das Ladenpersonal weitergeholfen. Die Verfügbarkeit von Formaten hängt von der Auswahl derselben in der Grundeinstellung von DPSPhoto und von den angeschlossenen Druckern ab. Ja nach ausgewähltem Format sind verschiedene Kompositionen möglich. 4.6 Browser / Ansichtsschirm: Bildauswahl Das sogenannte „Browser“-Fenster enthält alle Dateien die vom digitalen Datenträger eingelesen wurden. Dateien, bei denen es sich nicht um Bilder handelt (erscheinen in diesem Fenster als MultimediaDateien), werden nur gelesen, wenn die Leistung CD-Brennen gewählt wurde. Diese ermöglicht das Speichern von mit der Digitalen Kamera aufgenommenem Video und Audio auf dem Datenträger. Von der Konfiguration von DPSPhoto aus können zwei verschiedene Arbeitsweisen eingestellt werden. Diese beziehen sich ausschließlich auf Sofort-Fotoprints, 1h/ 24h-Abzüge und Dekoration. • 1 Klick/ 1 Bild Modus: Modus bei Default-Einstellung. Beim Auswählen eines Bildes wird automatisch ein Abzug desselben in die Bestellung aufgenommen. • Mehrfach-Auswahl Modus: Beim Auswählen eines Bildes verändert sich die Anzahl bestellter Abzüge nicht automatisch. Dazu muss erst die Schaltfläche 6 (siehe unten) gedrückt werden. Dieser Modus erlaubt das gleichzeitige Auswählen mehrerer Bilder und die Anzahl der gewünschten Abzüge für alle gleichzeitig zu erhöhen oder verringern (anhand der Schaltfläche 6; siehe unten). 1 6 2 3 7 4 8 5 9 10 11 12 13 14 (1) Ausgewähltes Bild Ausgewählte Bilder sind an einem roten Rahmen zu erkennen. Je nach Arbeitsweise können mehrere oder nur ein Bild gleichzeitig ausgewählt werden. (2) Alle Bilder auswählen/ Jeweils ein Abzug Bevor diese Schaltfläche betätigt werden kann, muss abgewartet werden, bis alle Fotos hochgeladen wurden. Siehe Gesamtanzahl der Fotos (9). (Diese Option ist erst dann aktiv, wenn alle Dateien hochgeladen wurden). (3) Alle Bilder abwählen/ Jeweils null Abzüge Je nach Arbeitsweise werden die Bilder nur abgewählt bzw. die Gesamtzahl beantragter Bilder wird auf null gestellt. (4) Abzüge Zeigt die Anzahl der Abzüge an die gedruckt werden. Das Icon ist je nach gewünschter Dienstleistung verschieden (Abzüge, CD oder Foto-Web Album) (5) Ausgewählte Dateien Zeigt die Anzahl gewünschter Bilder an. Wird die Dienstleistung Foto-Web Album gewählt, wird auch ihre Größe in Megabytes angegeben (max. 50MB). (6) Abzüge hinzufügen (nur bei Sofort-Fotoprints, 1h/ 24h Abzüge und Dekoration) Erhöht oder Verringert die Anzahl der Abzüge der ausgewählten Bilder. Um zum nächsten Bildschirm zu gelangen muss mindestens eine Abzug bestellt werden. (7) Informationsfenster Enthält Information über den Preis pro Abzug, das Format und die Anzahl ausgewählter Abzüge. (8) Dienstleistungen insgesamt Zeigt den Gesamtpreis dieser Leistung und anderer die bereits bestellt wurden (wenn es sie geben sollte) an. Die Gesamtsumme wird rot angezeigt, wenn das Guthaben auf der Prepaid-Karte überschritten wird. (9) Dateien insgesamt Zeigt die Anzahl sämtlicher hochgeladenen Bilder und Dateien auf dem Datenträger an. Stellen Sie sicher, dass alle Dateien geladen wurden, bevor Sie die Schaltfläche „Select all pictures“ (Alle Bilder auswählen) betätigen. (10)Zurück Der Kunde wird gefragt, ob er die aktuelle Dienstleistung abbrechen möchte, und dass diese nicht in die Liste bestellter Leistungen aufgenommen wird. Nach Bestätigung erscheint erneut der Bildschirm zur Dienstleistungsauswahl. (11)Vorschau Vorschau des gewählten Bildes. Eine gepunktete Linie zeigt an, ob das Bild im eingestellten Druckformat abgeschnitten wird. Das Foto kann in dieser Ansicht auch gedreht werden. und in der Originalauflösung dargestellt (12) Bearbeiten Ermöglicht es dem Kunden Korrekturen an den Bildern vorzunehmen. Die verschiedenen Möglichkeiten werden im Abschnitt „Bildbearbeitung“ erläutert. (13)Warnung bei geringer Auflösung Dieses Icon erscheint neben den Bildern, deren Auflösung geringer als empfehlenswert für das gewünschte Druckformat ist. (14)Weiter Erscheint sobald zumindest ein Abzug ausgewählt wurde. Ermöglicht den Zugang zum nächsten Bildschirm. HINWEIS Der Anzeigebildschirm hat eine maximale Kapazität von 2500 Bildern um eine gute Systemleistung zu gewährleisten. 4.7 Dekoration: Kalender und Dekor-Rahmen Wenn die Kalender- bzw. Rahmenerstellung gewählt wurde, erscheint nach Auswahl des gewünschten Bildes in der Browser-Ansicht der Bearbeitungsbildschirm. 1 4 2 3 5 6 7 (1) Auswahlfeld Ermöglicht die Auswahl einer Kalender- oder Rahmenvorlage. Diese wird automatisch an das Bild angepasst. (2) Vorlagenauswahl Ermöglicht es die verschiedenen Vorlagen anzusehen. (3) Zurück Ermöglicht es zurück zum Browser zu gelangen, um ein anderes Bild auszuwählen. (4) Abzüge hinzufügen Ermöglicht es die Anzahl der gewünschten Abzüge von der gewählten Komposition zu erhöhen oder zu verringern. (5) Pfeiltasten Das Bild kann im Kalender oder Rahmen verschoben werden. (6) Zoom-Schaltflächen Das Bild kann vergrößert oder verkleinert werden. (7) Drehen Bei jedem Drücken wird das Bild um 90º gedreht. 4.8 Möchten Sie einen Index-Druck Ihrer Bilder? Diese Option ist nur dann verfügbar, wenn Sofort-Fotoprints oder CD-Brennen als erste Dienstleistung gewählt wird. Entscheidet sich der Kunde für einen Index, erscheint ein Menü mit den verschiedenen Index-Optionen. • Of all pictures (von allen Bildern) Ausdruck eines Index-Print mit allen Bildern der Datenquelle. Der Hinweis „Copies“ zeigt an, wie viele Seiten für den Ausdruck verwendet werden. Diese Option erscheint grau schattiert, wenn noch nicht alle Bilder vollständig geladen wurden. In diesem Fall muss die Schaltfläche „Back“ betätigt und gewartet werden bis alle Bilder geladen sind. • Of selected pictures (nur von ausgewählten Bildern) Ausdruck eines Index-Prints der ausgewählten Bilder. Der Hinweis „Copies“ zeigt an, wie viele Seiten für den Ausdruck verwendet werden. • Summary Index Print (Übersichts-Index-Print) Ausdruck eines Index-Prints einigen, nach dem Zufallsprinzip ausgewählten Bildern der Datenquelle. Es wird in jedem Fall nur eine Seite ausgedruckt. 4.9 Gesamter Auftrag Dieser Bildschirm zeigt eine Übersicht aller bisher beantragten Dienstleistungen und ihren Preis an. • Back (Zurück) Führt zurück zum „Browser“-Bildschirm. • Confirm Service (Service bestätigen) Über diese Schaltfläche bestätigt der Kunde die in der Übersicht gezeigten Dienstleistungen und gelangt zum nächsten Bildschirm. Von hier aus können weiter Operationen hinzugefügt, die Übersicht eingesehen oder die Dienstleistungen akzeptiert werden. HINWEIS Dies ist der letzte Bildschirm vor dem Bezahlvorgang und der Beendung der Dienstleistungen 4.10 Datenträger entfernen Wenn die Speicherkarte einer Digitalkamera oder eine CD eingeführt wurde, fordert der Kiosk den Kunden nun auf diese zu entfernen. Der Kunde muss den Datenträger entnehmen und die Schaltfläche „Next“ betätigen. HINWEIS Die Kiosk-Software geht davon aus, das der Kunde die Karte entnommen hat, bevor er auf „Next“ klickt. Mitsubishi Electric übernimmt keine Verantwortung für vergessene Datenträger. 4.11 Auswahl der Zahlungsweise: Wie möchten Sie bezahlen? Dieser Bildschirm erscheint bei Kiosks im Standalone-Modus, wenn bei Beginn der Transaktion keine Prepaid-Karte eingeführt wurde. • Counter Payment (Bezahlung an der Kasse) • Cash (Barzahlung) • Credit Card (Kreditkarte) Dieser Bildschirm erscheint nicht bei Kiosks im Order Terminal-Modus, da in diesem Fall die Bezahlung immer an der Kasse erfolgt. 4.12 Prüfung der Ausgabegeräte Nun kontrolliert der Kiosk, ob genügend Verbrauchsmaterial in den Druckern vorhanden ist bzw. ob eine saubere und gültige CD in den Brenner eingelegt wurde, deren Speicherkapazität der Datenmenge der ausgewählten Dateien entspricht. Dies kann je nach Anzahl der ausgewählten Bilder oder Dienstleistungen einige Minuten dauern. 4.13 Ausführung der Leistungen Dieser Bildschirm zeigt den Fortschritt der vom Kunden bestellten Dienstleistungen an. Den Stand des gesamten Vorgangs zeigt der Fortschrittsbalken an. Der Stand der einzelnen Leistungen wird unter dem entsprechenden Symbol angezeigt. • Service Banner Der Bildschirmbereich unterhalb des Fortschrittbalkens kann individuell gestaltet werden. Dies funktioniert in Form eines Bilderkarussells. Im Anhang „Individuelle Einstellung“ finden Sie Information darüber, wie Sie das Service-Banner mit eigenen Bilddateien gestalten können. Sobald die Ausführung der Leistungen erledigt ist, wird ein Beleg mit einer Übersicht der Operationen ausgedruckt. Wenn der Vorgang mit einer Prepaid-Karte bezahlt wurde, fordert Kiosk nun den Kunden auf diese zu entnehmen. Sollte eine Leistung auf Grund der Fehlerfunktion eines der Ausgabegeräte nicht vollständig erledigt werden können, wird ein Fehlerbeleg ausgedruckt, den der Kunde zur Reklamierung einreichen kann. Dieser Bildschirm erschient nicht bei Geräten im Order Terminal-Modus, da die Bearbeitung und Abholung der Services immer an der Kasse erfolgt. 5 Systemkonfiguration HINWEIS Beim ersten Starten des Kiosk Systems ist es notwendig den Aktivierungs-Assistenten zu durchlaufen (s. Aktivierungs-Assistent im Anhang) um die Kiosk Einstellungen, wie Name, IP Adresse, Bon-Druck etc. einzugeben. Kiosk Kernel verwaltet die allgemeinen Komponenten des Systems und deren Zusammenspiel mit anderen Anwendungen (DPSPhoto, Zusätzliche Leistungen, usw.) Zu den allgemeinen Komponenten des Systems zählen: Hardwareeinheiten, Zahlungssoftware, Benutzerverwaltung, Bildschirmschoner, das Hauptmenü, Statistiken und andere allgemeine Optionen, wie die Sprachwahl, Information zum Betreiber, usw. Um das Verhalten des Kiosk zu konfigurieren und Verwalten muss der Operator zuallererst zum Bildschirm „Grundeinstellung“ gelangen. Dies ist auf zwei Wegen möglich: • Automatisch, durch Einführung der Operator-Karte im Hauptbildschirm. • Manuell, indem nacheinander auf die Logos in den oberen Ecken des Hauptbildschirms gedrückt wird. Anschließend ist die Eingabe des Operator-Passworts notwendig. 1 Geben sie nun das Operator-Passwort ein. 2 Sobald das Passwort oder die Operator-Karte angenommen wurde, erscheint das Menü „Allgemeine Einstellung“. Über diesen Bildschirm haben Mitarbeiter und Systemverwalter Zugriff auf die Einstellungen der verschiedenen Anwendungen. 5.1 Kiosk Operator Der Zugriff auf diese Benutzeroberfläche ist auf Operatoren beschränkt. Diese benötigen den Zugang zum Kiosk System zur Instandhaltung und Einstellung desselben. Hier kann der Operator Kundenkarten erstellen, fehlgeschlagene Bestellungen neu starten, den Zahlungsverkehr kontrollieren, Kopien von Belegen drucken, den Hardware-Status abfragen, das System herunterfahren, usw. Durch Betätigung der Schaltfläche „Operator“ der gewünschten Anwendung, gelangt der Mitarbeiter zu folgendem Menü. HINWEIS Bei Fehlfunktionen sollte immer zuerst das Operator-Menü aufgerufen werden: hier kann die notwendige Information erhalten werden um die Ursache des Problems zu erkennen. 5.1.1 Menüfelder des Operator-Menüs Im unteren Bereich des Operator-Menüs, erscheint ein Überblick über den allgemeinen Systemstatus. • Kiosk Information (Angaben zu Kiosk) o Current user: Zeigt die Nummer des Mitarbeiters an, der auf das Menü zugreift. o Version: Zeigt die aktuell Version von Kiosk Kernel an. o KioskID: Zeigt die eindeutige Kennzahl der Maschine an. Diese identifiziert das Gerät. • Status (Stand) Zeigt den allgemeinen Stand der Geräte an. Der Operator kann manuell die Information über den Stand der Hardware aktualisieren, in dem er die dazu vorgesehene Schaltfläche betätigt. Schaltfläche „Aktualisieren“: Kontrolliert den derzeitigen Stand aller Geräte. Sollte ein Problem auftreten, kann ausführliche Information über die Fehlerfunktion des Gerätes im Feld „Device Manager“ (Geräteverwalter) erhalten werden. Die drei möglichen Status sind: o o o OK. Das System funktioniert fehlerfrei. Warnung. Es liegt ein Fehler vor, aber das System kann andere Leistungen abwickeln. Kritischer Fehler. Das System ist nicht funktionsfähig. Wenn der Kiosk bei irgendeinem Gerät eine Warnung oder einen kritischen Fehler anzeigt, erscheint auch im Benutzer-Hauptmenü dieses Symbol. • Kiosk out of order (Kiosk ist nicht betriebsbereit) Wenn der Kiosk nicht betriebsbereit ist, zeigt dieses Feld die Ursache an. Die häufigsten Ursachen für Meldungen in diesem Feld sind: o o o Keine Anwendung aktiv: Starten Sie die Anwendungen vom DPSMonitor aus neu oder restarten Sie das System. Kein Zahlungsmodus verfügbar: Überprüfen Sie, ob alle Geräte die den Zahlungsvorgang betreffen (Münz- und Banknotenmodul, Kreditkartenlesegerät) funktionieren und richtig konfiguriert sind. Belegdrucker nicht betriebsbereit: Überprüfen Sie, ob ausreichend Papier im Belegdrucker ist oder, ob ein Problem mit dem Gerätemanager besteht. • Pending Request (Offene Aufträge) Wenn ein Fehler auftritt (z.B. unvollendete Druckaufträge), zeigt dieses Feld die Anzahl der noch anstehenden bzw. momentan blockierten Aufgaben an. Wenn eine andere Zahl als „0“ abgezeigt wird, erhalten Sie über die Schaltfläche „Pending Requests“ nähere Information. • Pending Task (Offene Aufgaben) o Remote Updates (Heruntergeladene Updates): Zeigt die Anzahl der Updates an, die Kiosk vom DPS Server heruntergeladen hat und die noch nicht ausgeführt wurden. Wenn eine andere Zahl als „0“ abgezeigt wird, erhalten Sie über die Schaltfläche „DPS Monitor“ nähere Information. Wenn ein externes Update zur Ausführung bereit ist erscheint auch dieses Icon im Hauptbildschirm der Anlage. o o • Webalbum downloaded orders (Über Webalbum erhaltene Aufträge): Zeigt die Anzahl der externen Bestellungen an, die Kiosk vom DPS Server heruntergeladen hat und die noch nicht ausgeführt wurden. Wenn eine andere Zahl als „0“ abgezeigt wird, erhalten Sie über die Schaltfläche „Pending Requests“ nähere Information. Pending orders (Offene Befehle): Zeigt die Anzahl noch nicht ausgeführter Befehle an. Im Falle eines OT handelt es sich um die Offenen Befehle der externen Maschine. Im Falle eines Standalone sind es Befehle aus der selben Maschine. Device-Manager (Geräte-Manager) o Über diese Feld kann der Operator die Ursache des aufgetretenen Fehlers herausfinden. o Die Ordnerstruktur enthält einen Ordner für jede Anwendung. o Jede Anwendung bietet ständig aktualisierte Information über ihre eigenen Software- und Hardware-Module: o Kiosk Kernel Zeigt den Status der Kiosk-Hardware an. o DPSPhoto Zeigt den Status der Digitalfoto-Services an: Anwendungen: DPSPhoto, DPSPrintServer, DPSLab Drucker Es gibt vier mögliche Betriebszustände für Hardware- und Softwarekomponenten: o o o o Bereit. Die Anwendung bzw. das Gerät funktioniert ordnungsgemäß. Das System ist bereit aber es ist ein Problem abzusehen (z.B. Papier fast aufgebraucht). Fehler. Die Anwendung bzw. das Gerät kann aufgrund eines Fehlers nicht arbeiten. Initialisierung. Die Anwendung bzw. das Gerät ist nicht bereit, da die Inbetriebnahme noch nicht abgeschlossen ist. 5.1.2 Kundenkarten In diesem Untermenü können Kundenkarten erstellt, Kundendaten verändert oder das Guthaben auf der Prepaid-Karte aufgeladen werden. • Registrations (Registrierung) Von hier aus können neue Kundenkarten erstellt werden. o Title, Name, Gender, Job, Language... (Anrede, Name, Geschlecht, Beruf, Sprache, usw.) Geben Sie die persönlichen Angaben des Kunden ein. Das Ausfüllen dieser Felder ist optional. Die hier angegebene Sprache wird später von Kiosk benutzt, wenn der Kunde die Karte in das Gerät einführt. o Balance (Guthaben) Geben Sie das Startguthaben des neuen Kunden ein. o Foto-Web-Album Information Verfügt der Kunde über einen Account auf www.mitsubishialbum.com, können Benutzername und Passwort hier eingegeben werden. Dies ermöglicht es, dass die von der Anlage aus erstellten Alben automatisch auf dem Account des Kunden gespeichert werden. Sollte eine Guthabenkarte nicht mit dem Kiosk kompatibel sein, öffnet sich ein Dialogfenster und der Mitarbeiter kann nun entscheiden, ob er die Karte als kompatibel akzeptieren möchte oder nicht. Sämtliche auf der Karte gespeicherten Angaben sind dann auf diesem DPSKiosk verfügbar (einschließlich dem Geldbetrag). Karten die an einem DPSKiosk erstellt wurden, der nicht zum eigenen Unternehmen (Geschäft oder Geschäftskette) gehört, sieht das System als nicht kompatibel an. HINWEIS Der Import der Kundendaten von einer nicht kompatiblen Karte ist für spezielle Zwecke gedacht. Der Hersteller ist nicht verantwortlich für den unsachgemäßen Gebrauch dieser Funktion. • Modify (Ändern) Ermöglicht es die persönlichen Angaben des Kunden zu verändern. Anschließend muss die Schaltfläche „Modify“ betätigt werden. • Reload (Aufladen) Ermöglicht es das Guthaben des Kunden zu erhöhen. Der gewählte Betrag wird zu dem bestehenden Guthaben auf der Karte hinzugefügt. HINWEIS Die Kundenangaben werden nur von der Karte gelesen und auf dieser gespeichert. Sie werden nicht auf der Festplatte gespeichert. 5.1.3 Dispatcher Administrator Der Operator kann diesen Bildschirm nur dann benutzen, wenn die Maschine im Standalone-Modus konfiguriert ist. Er ermöglicht den Zugang zu Dispatcher Admin (siehe Anhang „Dispatcher“). Von hier aus hat man Zugriff auf Aufgaben, die wegen Fehlerfunktionen noch offen sind. 5.1.4 Payment Register (Kassenübersicht) Anhand dieses Bildschirms kann der Operator die gesamten Transaktionen die am Kiosk am Tag, in der Woche, im Monat und im Jahr stattgefunden haben einsehen. Es können auch Belegduplikate aller am Kiosk durchgeführten Bestellungen erhalten werden. Dies kann hilfreich sein, wenn direkte Bezahlungen am Kiosk nachverfolgt werden sollten, wenn der Belegdrucker ausgefallen ist oder zur Kontrolle der aktuelle Bilanz und der Statistiken. 5.1.4.1 Registerkarte Kassenübersicht Auf diesem Bildschirm werden alle am Kiosk erfolgten Transaktionen registriert. Beschreibung der Spalten: • Request (Auftrag) Auftragskennzahl. Ein Auftrag enthält alle Dienstleistungen die Kiosk für einen Kunden durchführt, und die in einer einzigen Transaktion bezahlt werden. (Abzüge, Kalender, Foto Web Album, CD Brennen, usw.). • Date/ Time (Datum/ Uhrzeit) Datum und Uhrzeit an dem der Auftrag ausgeführt wurde. • User Type (Benutzer-Art) Kunde („User“) oder Mitarbeiter („Operator“) • User Identifier (Benutzerkennwort) o Name des Kunden, wenn eine Prepaid-Karte benutzt wird o „Enduser“ bei anderen Zahlungsweisen. o „Operatornummer“ („OPERATOR1“ bis „OPERATOR5“) bei Freigabe durch den Mitarbeiter • Payment Mode (Zahlungsweise) Vom Kunden oder Operator benutzte Zahlungsweise für die Dienstleistung. o o o o o o o Freigabe durch den Operator (Passwort oder Operator-Karte) Operator frei (Auftrag von einem Operator bestellt) An der Kasse Frei Barbezahlung Kreditkarte Prepaid-Karte Prepaid-Karte aufladen • Total Amount (Gesamtsumme) Vom Kunden bezahlter Betrag, d.h. tatsächlich von Kiosk einkassiertes Geld. • Payment Status (Stand der Bezahlung) o Done (erledigt): Auftrag erfolgreich durchgeführt o Canceled (abgebrochen): Auftrag vom Kunden abgebrochen. o Reinburse (Rückgabe): Der Kunde hat den vollen Preis bezahl, doch weil der Kiosk den Service nicht ausführen konnte, wurde das gezahlte Geld wieder zurückgegeben. (Dieser Stand ist nur bei besonderen Anwendungen möglich, wie zum Beispiel bei Aufladen von Guthaben bei Mobiltelefonen, und nicht bei der digitalen Fotoentwicklung). o Power failure (Stromausfall): Sollte die Stromzufuhr unterbrochen werden, fährt der Kiosk automatisch herunter und offene Transaktionen werden mit „Power failure“ gekennzeichnet. o Counter (Kasse): Bei einem im OT-Modus konfigurierten Kiosk bleibt die Bezahlung offen für Kassenzahlung. Die Tabelle im unteren Bereich der Registerkarte „Payment Register“ zeigt eine detaillierte Übersicht über alle Zahlungsangaben. Beschreibung der Spalten: • Line (Zeile): Zeilennummer der detaillierten Übersicht • Date/ Time (Datum/ Uhrzeit): Datum und Uhrzeit zu jeder der vom Kunden ausgeführten Aktionen im Zusammenhang mit einem Auftrag. • Concept (Konzept): Zeigt die Aktionen an, die der Kunde oder der Kiosk ausgeführt hat: o o o o o o o „Entry“: Der Benutzer hat Geld in den Kiosk eingeworfen. „Entry counter“: Wenn eine der konfigurierten Zahlungsweisen COUNTER ist, und diese verwendet wurde. „Return“: Kiosk hat dem Kunden das Geld zurückerstattet, weil die Dienstleistung abgebrochen wurde, weil die Schaltfläche „Back“ betätigt wurde, usw. „Recharge Prepayment“: Der Kunde hat seine Prepaid-Karte aufgeladen. „Return error ticket“: Im Falle eines Stromausfalls oder in der Situation „Reimburse” (siehe oben). „Cash income“: Ein Operator hat die Hopper mit Bargeld aufgeladen. „Coin value change“: Der für die Hopper eingestellte Münzwert wurde geändert. • Debit (Debet): Betrag, der an den Kunden zurückgegeben wurde. Es kann sich um den gesamten eingeworfenen Betrag handeln, im Falle eines Abbruchs, oder um das Wechselgeld einer Transaktion. Sollte der Betriebsmodus „keine Herausgabe von Wechselgeld“ (Konfiguration) eingestellt sein, wird kein Geldbetrag zurückerstattet (In der Spalte „Debit“ erscheint immer 0). • Credit (Kredit): Betrag den der Kunde zur Bezahlung der Dienstleistungen eingeworfen hat. (z.B. in diesem Fall hat der Kunde 1,5€ eingeworfen und sofort die Dienstleistung abgebrochen (siehe Zeilen 1 und 2). Anschließend hat er 6,5€ eingeworfen und 1,5€ zurückbekommen, als Wechselgeld für einen Preis von 5€) • Payment Mode (Zahlungsweise): Siehe Definitionen aus der oben beschriebenen Tabelle. Folgende Gleichung kann zusammenfassend für alle Aufträge verwendet werden (mit Ausnahme des Modus „keine Herausgabe von Wechselgeld“) Gesamtbetrag = Kredit – Debet Diese Schaltfläche Auftragsidentifizierung. ermöglicht den Ausdruck eines Belegs zur HINWEIS Die Register der Transaktionen werden so lange gespeichert bis sie vom Systemverwalter gelöscht werden. Dies geschieht über die Systemverwalter-Benutzeroberfläche von Kiosk Kernel. 5.1.4.2 Aktuelle Bilanz Diese Registerkarte zeigt eine Übersicht aller in einem bestimmten Zeitraum registrierten Transaktionen. Die Information kann über den Belegdrucker ausgedruckt werden (wie bei der oben beschriebenen Registerkarte). Abschnitte: • Current Period (aktueller Zeitraum): Hier wird der Zeitraum der aktuellen Bilanz angezeigt. Anhand der Schaltfläche „Close balance“ (Bilanz abschließen) kann ein neuer Zeitraum begonnen werden. • Payments Summary (Zahlungsübersicht): Details der Zahlung, je nach Zahlungsweise. Hier sind aus folgenden Gründen weder Bezahlungen mit Prepaid-Karte noch das Aufladen mit Bargeld inbegriffen: o „Modus mit Vorbezahlung“: Der Kunde zahlt beim Aufladen der Prepaid-Karte. o Aufladen mit Bargeld: Das Geld, das manuell vom Operator in die Hopper geladen wird zählt nicht als Gewinn. • Cash Summary (Übersicht über Bargeld): Ist in drei Abschnitte unterteilt: Angaben zum Füllstand der Hopper, Liste der Bareinnahmen und Gesamtwert in bar. o Hoppers Level (Füllstand der Hopper): Aktueller Betrag in den Hopper, der zur Rückgabe von Wechselgeld an die Kunden verwendet werden kann (mehr Information darüber unter Münzenzähler) o Change income list (Liste der Bareinnahmen): Liste der Veränderungen im Hopper: eingefügtes Geld (+) und eingesammeltes Geld (-). Wird aktualisiert, wenn der Operator die Schaltfläche des Zählers betätigt (siehe Abschnitt Münzenzähler) o Summary (Gesamtwert): Hier werden zwei Wege gezeigt, wie der eingesammelte Betrag errechnet werden kann (2 Spalten; die linke zeigt Details über das Einkommen an) Initial Balance + change income + collected cash = Hoppers + Cash. Spalte 1: Details über Bareinzahlungen • Initial Balance: Startwert der Hopper bei Beginn des Zeitraums der Bilanz. Diese Geld stammt aus dem Abschluss der vorherigen Bilanz. • Change income: Gesamtbetrag der vom Operator in die Hopper gefüllt wurde. • Cash collected: Eingesammeltes Bargeld, das die Kunden für die Bezahlung der Services im laufe des gesamten Zeitraums eingeworfen haben. Spalte 2: Gesamtwert Bargeld zur Entnahme • Hoppers: Gesamtbetrag in den Hoppern. • Cash (Bargeld zur Entnahme): Geld, das sich in der „Entnahmebox“ befindet, welches vom Operator zu entnehmen ist. HINWEIS (1) „Change income“ + „initial balance“ muss nicht zwingend mit dem Betrag in den Hoppern übereinstimmen, da alle durch die Kunden vorgenommenen Transaktionen den Geldbetrag in den Hoppern verändern können, so dass dieser Wert nach jeder Bargeldtransaktion höher oder niedriger sein kann. (2) „Cash collected“ muss nicht zwingend mit „Entnahmebox“ übereinstimmen, da unter „Eingesammeltes Bargeld“ der volle Preis der Services gezählt wird (Entnahmebox + Münzen die direkt in die Hopper fallen) und unter „Entnahmebox“ nur das Geld, das wirklich in die Entnahmebox fällt, gezählt wird. (3) Beim Abschließen einer Bilanz ist es nicht notwendig den Inhalt der Hopper zu zählen oder sie aufzufüllen. Jede Operation die nach Abschluss einer Bilanz mit den Hoppern durchgeführt wird, wird in der nächsten Periode registriert. Das Startguthaben des neuen Zeitraums entspricht dem Betrag der in den Hoppern verblieben ist. Um die Entnahmebox entleeren zu können, muss der Operator die Schaltfläche „Close balance“ betätigen. Alle Werte werden auf null gestellt, um einen neuen Zeitraum zu beginnen. Wenn eine Bilanz abgeschlossen wird, werden alle Angaben die nicht mit den Hoppern zu tun haben aus dem Abschnitt „Actual balance“ gelöscht. Wenn diese Operation durchgeführt wird geht Kiosk davon aus, dass: 1. Die Entnahmebox leer ist für den kommenden Zeitraum. 2. Die Hopper unverändert bleiben. Der Betrag in den Hoppern wird in den kommenden Zeitraum als „Startguthaben“ übernommen. Folgende Aktionen finden automatisch statt: • Die Tabelle mit der Zahlungsübersicht wird neu gestartet. • Die Übersicht der Gesamtbeträge der Bezahlungen wird neu gestartet. • Die Liste der Bargeldeinnahmen wird neu gestartet. • Startguthaben = Hopper • Wert des Hopperinhaltes unverändert. • Bargeldeinnahmen werden neu gestartet • Eingesammeltes Geld wird neu gestartet. Nach Betätigung der Schaltfläche „Close balance“, wird die Registerkarte „Balance list“ mit allen Werten für den Zeitraum aktualisiert (Enddatum, Endbilanz, Geldeingang (Einnahme), eingesammeltes Geld und Beendet = Wahr). Die aktuelle Bilanz erschient mit Beendet = falsch, in der neu hinzukommenden Zeile. 5.1.4.3 Bilanzliste Hier wird, nach Betätigen der Schaltfläche „Close balance“, die oben beschriebene Information registriert. • Collected ID: Kennziffer der Registers • Initial date: Startdatum der Bilanz. Stimmt mit dem Enddatum des vorhergehenden Zeitraums überein. • Date end: Enddatum der Bilanz. • Initial balance: Betrag in den Hoppern zu Beginn der Bilanz. Kommt auf den Betrag im Hopper der vorhergehenden Bilanz an. • Balance end: Wird bei Betätigung der Schaltfläche „Close balance“ errechnet. • Money entrance: Betrag der von einem Operator in die Hopper geladen wurde. • Collected amount: Gesamtwert in den Hoppern nach Betätigen der Schaltfläche „Close balance“ • Finalized (Beendet): „TRUE“ wenn die Bilanz abgeschlossen ist; „FALSE“ wenn der Zeitraum der Bilanz noch nicht abgeschlossen ist. Der Abschnitt im unteren Bereich der Registerkarte zeigt zur Bilanz die in der Spalte „Collected ID“ gewählt wird detaillierte Angaben über die eingenommene Gesamtsumme und ihre Zahlungsweise. 5.1.5 Münzenzähler Hier werden die Veränderungen in den Münz Hoppern kontrolliert. Diese Schaltfläche erscheint nur, wenn die optionale Münzeinheit in das System eingebunden ist und das entsprechende Hardware-Kontrollkästchen aktiviert wurde. Sollte das Symbol nicht erscheinen, obwohl eine Münzeinheit vorhanden ist, muss geprüft werden ob diese ordnungsgemäß angeschlossen und ausreichend mit Strom versorgt ist. Anschließend muss das Programm neu gestartet werden. Vorgang zur Zählung des Hopperinhaltes: 1. Münzen in die Hopper einfüllen. 2. Anlagentür schließen. 3. Schaltfläche „Count“ (Zählen) des entsprechenden Hoppers betätigen (Hopper 1: obere Schaltfläche; Hopper 2: untere Schaltfläche) Achtung! Beim Zählvorgang werden die Münzen von der Maschine ausgeworfen! 4. Münzen erneut in die Hopper füllen. HINWEIS Das Endergebnis der Zählung entspricht dem tatsächlichen Inhalt der Hopper. (Unabhängig davon, welcher Betrag sich vor dem Auffüllen darin befand) • Coin value (Münzwert) Gibt den Wert der Münzen im Hopper an (im og. Beispiel 0.10€ im Hopper 1 und 0.50€ im Hopper 2). Dieser muss vom Systemverwalter eingestellt werden und es ist wichtig, dass er mit dem tatsächlichen Wert der eingefüllten Münzen übereinstimmt. Der Münzwert muss vor dem Zählvorgang konfiguriert werden. • Coin level (Münzstand) Gibt die Anzahl von Münzen in jedem Hopper, nach Betätigung der Schaltfläche „Count“ an. Jedes Mal, wenn das System Wechselgeld herausgibt oder ein Kunde eine Münze gleichen Wertes einwirft (Vom Kunden eingeworfene Münzen, deren Wert mit dem des Hopperinhaltes übereinstimmt, fallen direkt in den entsprechenden Hopper), wird der Münzstand automatisch aktualisiert. • Hopper amount (Hopper Betrag) Gibt den Gesamtgeldbetrag in jedem Hopper nach Betätigung der Schaltfläche „Count“ an. Jedes Mal, wenn das System Wechselgeld herausgibt oder ein Kunde eine Münze gleichen Wertes einwirft (Vom Kunden eingeworfene Münzen, deren Wert mit dem des Hopperinhaltes übereinstimmt, fallen direkt in den entsprechenden Hopper), wird der Münzstand automatisch aktualisiert. • Total Hoppers (Summe der Hopper) Gibt die Summe der Geldbeträge in beiden Hoppern nach Betätigung der Schaltfläche „Count“ an. Jedes Mal, wenn das System Wechselgeld herausgibt oder ein Kunde eine Münze gleichen Wertes einwirft (Vom Kunden eingeworfene Münzen, deren Wert mit dem des Hopperinhaltes übereinstimmt, fallen direkt in den entsprechenden Hopper), wird der Münzstand automatisch aktualisiert. • Schaltfläche „Release critical stop“ (Hoppersperre lösen) Diese Schaltfläche löst die Sperre der Hopper, falls diese aus Sicherheitsgründen blockiert wurden (z.B. bei Diebstahl- oder Täuschungsversuch beim Einführen von Banknoten). 5.1.6 DPS Monitor Diese Schaltfläche ermöglicht den Zugang zum DPS Monitor Modul. Nähere Information im Abschnitt „DPS Monitor“ dieses Benutzerhandbuches. 5.1.7 Statistik Diese Schaltfläche ermöglicht den Zugang zum Statistikbildschirm. (Siehe Anhang Statistik). 5.1.8 Herunterfahren Die Systemabschaltung sollte immer ordnungsgemäß erfolgen, um das Betriebssystem und die Datenbanken nicht zu gefährden. Nach Betätigung der „Aus“- Schaltfläche erscheint eine Bestätigungsfenster. Klicken Sie auf „Yes“ (Ja), um den Kiosk ordnungsgemäß auszuschalten. Die meisten Systeme sind mit einer UPS (= USV: Ununterbrochene StromVersorgung) ausgestattet. Folgende Tabelle zeigt die in diesem Fall möglichen vier Abschaltvorgänge und ihre jeweiligen Auswirkungen. SITUATION 1 SITUATION 2 SITUATION 3 SITUATION 4 HERUNTERFAHREN AUSSCHALTEN HERUNTERFAHREN UNTERBRECHUNG ÜBER BENUTZEROBERFLÄC HE OPERATOR ÜBER DAS BETRIEBSSYSTEM DER STROMVERSORGUNG BETÄTIGEN DES HAUPTSCHALTERS AM UPS/KIOSK VORGANG 1 VORGANG 2 VORGANG 3 VORGANG 4 System (automatisch) 1.Schließt Anwendungen System (automatisch) die 1.Schädigt Anwendungen System (automatisch) die 1.- Wartet 2 Minuten System (automatisch) 1.- Schaltet aus 2.Schließt die die 2.Speichert die Anwendungen Datenbanken nicht 3.Speichert die 3.Schließt die 3.Schließt die Datenbanken Dieser Vorgang kann Fenster Fenster 4.- Schließt die Fenster Fehlerfunktionen im 4.- Das UPS wartet System hervorrufen ! 5.- Das UPS wartet eingestellten Zeitraum. Operator (manuell) eingestellten Zeitraum. Speichert Datenbanken 2.- Operator (manuell) 1.Schaltet die 6.- Das UPS schaltet 1.- Schaltet innerhalb Stromversorgung ab. aus des eingestellten 2.- Das UPS macht Zeitraums die einen Piepston Stromversorgung ab. 3.- Das UPS schaltet aus Empfohlen Nicht empfohlen Empfohlen Nicht empfohlen Situation3: Entspricht einer Unterbrechung der Stromversorgung. • Alle Schritte werden vom System automatisch durchgeführt. • Dies wird als Ereignis an die Statistik-Datenbank weitergegeben und (bei ONLINE Kiosks) über E-Mail dem Besitzer der Anlage mitgeteilt. • Sollte sich ein Auftrag zu dem Zeitpunkt in Ausführung befinden (z.B. Ausdruck), wird ein Fehlerbeleg ausgedruckt und die noch nicht fertig gestellten Abzüge werden im System als offene Aufgaben gespeichert. 5.2 Kiosk Systemverwalter / Supervisor Der Zugang zur Benutzeroberfläche Systemverwalter ist auf den Systemverwalter der Einrichtung beschränkt und ermöglicht die Konfiguration und Überprüfung fortgeschrittener Funktionen des Kiosk - Systems. Über diese Benutzeroberfläche kann der Systemverwalter die Grundeinstellungen und die Operator Karten verwalten sowie die Statistik überprüfen. Über die Schaltfläche „Supervisor” gewünschten Anwendung gelangt Systemverwalter in das nächste Menü. der der Geben Sie nun das Supervisor-Passwort ein. HINWEIS Das voreingestellte Passwort lautet „1 2 3“. Aus Sicherheitsgründen wird empfohlen, dieses Passwort sofort nach der Erstinstallation des Systems zu ändern. Das Verfahren zur Änderung des Passworts ist im Abschnitt „Verwaltung von Mitarbeitern und SAM - Karten“ beschrieben. Das Passwort darf nur dem Systemverwalter bekannt sein. 5.2.1 Konfiguration In diesem Bereich können die allgemeinen Parameter des Kiosk eingestellt werden. 5.2.1.1 Allgemein • Regional Configuration (Regionale Optionen) o Language (Ausgangssprache) Standardsprache der Benutzeroberfläche Bildschirmschoner, Hauptbildschirm usw. des Bedieners und des Benutzers, o Messure (Maßeinheiten) Die Maßeinheit zur Anzeige von Abmessungen in allen Programmmenüs: Zentimeter oder Zoll. o Currency (Währung) Zur Auswahl der Landeswährung. Diese Währung gilt sowohl für Bar- als auch für Kreditkartenzahlung. o Coin position (Währungssymbol) Auswahl der Position des Währungssymbols (vor oder nach der Zahl). • Date Format (Datumsformat) Zur Auswahl des Datumsformats, das auf Belege und dem Index-Print gedruckt wird. • Online Options (Webserver-Optionen (Kontrollfeld Kiosk ONLINE)) Diese Option wird nur aktiviert, wenn der Kiosk zuvor registriert wurde. Dieses Feld muss angewählt sein, wenn der Kiosk an das Internet angeschlossen ist und OnlineDienstleistungen anbietet. Ist es nicht angewählt, kann der Kiosk den Webserver nicht nach Remote-Updates oder Aufträgen fragen. Die Web-Leistungen sind deaktiviert. • Taxes and discounts (Steuern und Rabatte) Gegebenenfalls kann das Feld für Steuern angewählt werden. So erscheinen der Wert und die Beschreibung der Steuer auf dem Beleg. Bezeichnung und Prozentsatz sind anzugeben. Durch Markieren des Felds „Prepayment Discount” können Kunden mit Guthabenkarte Sonderpreise gewährt werden. HINWEIS Im Endpreis sind die Steuern nicht gesondert ausgewiesen. In dem dem Kunden angegebenen Preis müssen die Steuern enthalten sein. • Screensaver (Bildschirmschoner) o Inactivity notification time. Nach Ablauf der gewählten Zeit öffnet sich ein Bildschirm mit Anzeige der Wartezeit. Wird keine Schaltfläche angeklickt, wird der Bildschirmschoner nach der Wartezeit aktiviert. o Inactivity message duration. Wenn der Anwender einen Service wählt und die eingestellte Zeit bei Inaktivität erreicht, erscheint eine Benachrichtigung. Ihre Dauer kann hier festgelegt werden. Anschließend wird der Bildschirmschoner aktiviert. o Customized Screensaver pictures interval. Der Bildschirmschoner kann als Diashow aus mehreren Bitmap-Bildern gestaltet werden. Die hier eingegebene Zeit gibt die Frequenz des Bildwechsels an. (Siehe Anhang „Individuelle Einstellungen”). • Kiosk out of order (Kiosk nicht betriebsbereit) Sind diese Felder aktiviert, erhält der KIOSK im Fall von Fehlfunktionen den Status „nicht betriebsbereit“. o Application Status. Funktioniert keine der Anwendungen ordnungsgemäß, ist der Status „nicht betriebsbereit“ (zum Beispiel DPSPhoto). Diese Option kann nicht geändert werden. o Ticket Printer not available. Ist im Belegdrucker nicht genügend Papier oder funktioniert er nicht, ist der Kiosk nicht betriebsbereit. o Any payment method available. Funktioniert keine Zahlungsart ordnungsgemäß (gemäß Konfiguration), ist der Kiosk nicht betriebsbereit. 5.2.1.2 Kiosk-Informationen • Informationen über den Eigentümer o Shop name, address, telephone number Informationen über die Einrichtung, in der sich der Kiosk befindet. Diese Information erscheint oben auf dem Kundenbeleg. o Website Diese URL erscheint auf dem Beleg und auf dem Kiosk - Bildschirm bei Anforderung eines Foto Web Album-Service. o Fiscal identification Steuernummer der Einrichtung. In einigen Ländern muss diese Nummer per Gesetz auf dem Beleg ausgewiesen sein. o The shop's logo Dieses Logo erscheint auf der SublimeCD, auf dem Indexabzug und oben links auf dem Bildschirm. Mehr Informationen hierzu in Anhang „Individuelle Einstellungen”. • Nummerierungsoptionen o Next Order Id Jeder Auftrag ist einer eindeutigen Kennzeichnungsnummer zugeordnet. Der Wert nachfolgender Aufträge kann geändert werden. Diese Option darf nur nach den Angaben der technischen Abteilung verwendet werden. • Art des Terminals o Machine Alias Name, wie er auf dem Beleg erscheint. Er ist frei wählbar und kann editiert werden, um die Kennzeichnung des Geräts zu erleichtern (z.B.: „Kiosk im Durchgang”). o Work Mode Mit Hilfe dieser Option kann das Gerät als Standalone oder Order Terminal konfiguriert werden. In letzterem Fall ist die IP-Adresse des Flexilabs einzugeben (ClickPro). 5.2.1.3 Kiosk-Anwendungen Dieser Bildschirm enthält alle in Kiosk installierten Anwendungen stehen den Kunden zur Verfügung. Anwendungen. Die angewählten Wenn beim nächsten Hochfahren des Systems das Aktivieren der Anwendungen erwünscht wird, dürfen die entsprechenden Optionen nicht angewählt werden. nicht Im Abschnitt „Referenz“ kann ein Code zu ihrem Gebrauch bei der Konfiguration des Balkencodes eingegeben werden (siehe Registerkarte „Ticket“ in diesem Anschnitt des Handbuchs). 5.2.1.4 Sprachen In diesem Abschnitt werden die verfügbaren Sprachen für den Hauptbildschirm ausgewählt. Die zuerst eingestellte Sprache ist die verwendete Standardsprache. 5.2.1.5 Zahlungsweise • Payment mode In diesem Bereich werden die in Kiosk verfügbaren Zahlungsweisen festgelegt, die in den verschiedenen DPS-Anwendungen angeboten werden. Es können unterschiedliche Kombinationen von Zahlungsweisen gewählt werden. Die runden Kontrollelemente sind exklusiv. Wird also eine Zahlungsart ausgewählt, können die anderen nicht angewählt werden. Wird beispielsweise „Free“ (kostenlos) aktiviert, arbeitet das System nur in diesem Modus. Wurden mehrere Modi gewählt, kann der Kunde am Ende seiner Transaktion die Zahlungsweise selbst wählen. Nur bei Betrieb mit Prepaid-Karte ist durch Einführen der Karte die Zahlungsart vorher festgelegt. Wenn das Feld „Print Ticket“ (Beleg drucken) aktiviert ist, wird nach jedem Zahlungsvorgang ein Beleg ausgedruckt. Bleibt es deaktiviert, werden keine Belege ausgedruckt und der Kunde erhält keine Quittung. o Free (kostenlos) Der Kunde wird vom System anonym behandelt und die Leistung wird kostenlos angeboten. o Counter payment (Kassenzahlung) Der Kunde wird vom System anonym behandelt. Nach erbrachter Leistung fordert diese Zahlungsweise die Freigabe der Aufgaben durch einen Operator. Wenn der Kunde die Leistungen beauftragt, druckt das System einen Beleg mit dem Preis der Transaktion und dem Hinweis, an der Kasse zu zahlen. Operator card (Freigabe durch Operator-Karte) Das System bleibt geschlossen, bis der Mitarbeiter die Leistungen mit seiner Operator Karte freigibt. Operator password (Freigabe per Operator-Passwort) Das System bleibt gesperrt, bis der Mitarbeiter die Leistungen mit seinem Operator-Passwort freigibt. HINWEIS Es wird empfohlen, diese Option zu aktivieren. Kassenzahlung dient als Alternative, wenn bei den übrigen Zahlungsarten Probleme auftreten. o Credit card (Kreditkarte) Dieser Modus ist zu wählen, um den Kunden die Zahlung per Kreditkarte zu ermöglichen. Diese Option ist nur verfügbar, wenn zuvor eine KreditkartenSicherheitssoftware installiert wurde. Weitere Informationen sind beim regionalen Händler erhältlich. Credit card settings (Kreditkartendaten) Diese Option ist nur verfügbar, wenn zuvor die KreditkartenSicherheitssoftware installiert wurde und der Zahlungsmodus Kreditkarte aktiviert wurde. In diesem Bereich können die zur Durchführung von Kreditkartenzahlungen erforderlichen Informationen eingegeben werden. Diese sind beim jeweiligen Finanzdienstleister erhältlich. Optional können für Kreditkartenzahlungen Mindest- und Höchstwerte festgesetzt werden. Sie können gemäß der Abkommen mit dem Kreditinstitut verwendet werden. o Prepayment (Prepaid-Karte) Dieser Modus ist zu wählen, wenn die Kunden Prepaid-Karten verwenden. Er ermöglicht es dem Kunden, Leistungen mit einer aufgeladenen Prepaid-Karte zu bezahlen. Der Kunde wird hierbei vom System erkannt und persönlich begrüßt. Diese Art der Karte ist personalisiert und kann an einem bestimmten Kiosk oder an einer Gruppe von Kiosks aus demselben Bereich eingesetzt werden. Diese Bereiche sind auf der Benutzeroberfläche des Administrator-Servers dargestellt. Der Kunde muss die Karte zu Beginn des Zahlungsvorgangs im Hauptbildschirm einführen. Später kann die Prepaid-Karte nicht mehr verwendet werden. o Cash (Barzahlung) Mit dieser Option können Kunden die Kiosk-Leistungen bar bezahlen. Einige Parameter können individuell eingestellt werden, z. B. die vom Terminal akzeptierten Münzen und Banknoten sowie die Wechselgeldmodalitäten. Diese Option wird über das Feld „Optional Hardware" auf der Registerkarte „Allgemein" aktiviert. Wenn die erforderliche Hardware erst nach dem Programmstart angeschlossen wurde, wird sie erst nach einem Neustart vom Kiosk erkannt. Parameter Barbezahlung: Coin (Münzen) Wenn der Barzahlungsmodus ausgewählt wurde, wird die Währungseinstellung in der Registerkarte „Allgemein“ automatisch deaktiviert. Der Kiosk akzeptiert dann nur die hier angegebene Währung. Supported notes/coins (Annahme Münzen/ Banknoten) Einstellung der Münzen und Banknoten, die bei Barzahlung vom Kiosk angenommen werden. Reset Button (Zurückstellen) Immer im Fall von widersprüchlicher Information im Feld „Annahme Münzen/ Banknoten“ anwählen. Arbeitsweisen bei Barbezahlung ´No change´ mode (keine Herausgabe von Wechselgeld) Der Kunde erhält kein Wechselgeld, selbst dann nicht, wenn er die Zahlung stornieren möchte. Bei dieser Option werden keine Münztrichter (Hoppers) verwendet, sie müssen also nicht angeschlossen sein. Alle eingestellten Münzen und Banknoten werden akzeptiert. Change mode (mit Herausgabe von Wechselgeld) In diesem Modus verfügt das Zahlungssystem über folgende Eigenschaften: − − Rückgabe des gesamten Gelds, wenn der Zahlungsvorgang vom Kunden zu einem beliebigen Zeitpunkt abgebrochen wird. Wechselgeldausgabe für die akzeptierten Münzen und Banknoten. HINWEIS Wenn im Modus mit Herausgabe von Wechselgeld gearbeitet wird, ist es sehr wichtig zu überprüfen, dass der Wert der für den jeweiligen Hopper festgelegten Währung mit den tatsächlich enthaltenen Münzen übereinstimmt. Andernfalls besteht die Möglichkeit, dass der Kiosk dem Kunden die falsche Menge zurückgibt. Bei einer Änderung der Münzen im Hopper ist es wichtig, dass der für jeden Münztrichter festgelegte Münzwert mit den tatsächlich enthaltenen Münzen übereinstimmt, da der Kiosk diese Differenz als weiteren Zahlungseingang in der Bilanz erfasst. Während des Zahlungsvorgangs können sich je nach Füllstand der Hopper und der Konfiguration des Parameters „maximale Wechselgeldausgabe“ Änderungen bzgl. der vom System akzeptierten Münzen und Banknoten ergeben HINWEIS Bei diesem Zahlungsmodus wird Kassenzahlung als Ausweichmöglichkeit empfohlen. 5.2.1.6 Registerkarte Ticket In diesem Abschnitt kann die auf dem Beleg erscheinende Information individuell eingestellt werden. • Ticket Header (Belegkopf) Hier kann der Belegkopf individuell konfiguriert werden. Durch Anwählen dieser Option kann ein Text in dem Feld editiert werden. Für eine Vorschau auf „Refresh“ (Aktualisieren) klicken; mit „Print“ erfolgt ein Probeausdruck. • Ticket Settings (Belegkonfiguration) Hier erfolgt die vollständige Konfiguration des Balkencodes und des Belegs. o Print Ticket (Beleg drucken) Ist diese Option angewählt, wird für jeden erfolgten Auftrag ein Beleg gedruckt. Andernfalls wird kein Beleg ausgedruckt (nicht empfohlen für den Geschäftsbereich). o Additional Copies (zusätzliche Abzüge) Ermöglicht das Ausdrucken so vieler zusätzlicher Belegausdrucke wie hier angegeben. o Barcode Type (Art des Balkencodes) Bei der Standardkonfiguration des Balkencodes besteht die Auswahl zwischen mehreren Kodierungstypen: o No Barcode: kein Ausdruck des Balkencodes auf dem Beleg. Order Barcode: Nur ein Balkencode mit Informationen über den Gesamtwert des Auftrags wird gedruckt. Product Barcode: Ausdruck eines Balkencodes pro Produkt mit dem zugeordneten Preis (siehe Registerkarte „References“ in der Konfiguration von DPSPhoto). Product Reference: Druck eines Nummerncodes pro Produkt mit zugeordnetem Preis. (Siehe Registerkarte „References“ in der Konfiguration von DPSPhoto). Barcode Format (Format des Balkencodes) Es besteht die Auswahlmöglichkeit zwischen mehreren Arten von Balkencodes. Über diese Schaltfläche • besteht Zugang zu folgendem Konfigurationsbildschirm. Code Zur Konfiguration des Balkencode-Typs. Auswahlmöglichkeit zwischen CODE-128, EAN-13, UPC-A. Jedem Typ ist eine Höchstanzahl von Stellen zugeordnet, die in Code Max Digits ausgewiesen ist. Auf den folgenden zwei Tafeln wird die Konfiguration der Kodierung der Stellen des Balkencodes nach ihrer Bedeutung vorgenommen. • Order Barcode (Auftragsbalkencode) Balkencode, wenn der Belegtyp als Auftragsbalkencode eingestellt ist. Folgende Parameter können konfiguriert werden. o Application Reference (Anwendungsreferenz) Durch die Auswahl dieser Option wird der einer Anwendung zugeordnete Balkencode gedruckt (siehe Kiosk-Anwendungen in diesem Abschnitt des Handbuchs). Durch die Anzahl der Stellen wird die Anzahl der verwendeten Stellen vorgegeben. • o Amount (Menge) Durch die Auswahl dieser Option entspricht der Balkencode dem Auftragswert. Durch die Anzahl der Stellen wird die Anzahl der verwendeten Stellen vorgegeben. o Custom Digits (Stellen Verkauf) Durch die Auswahl dieser Option wird die in Custom Digits angegebene Anzahl gedruckt. Durch die Anzahl der Stellen wird die Anzahl der verwendeten Stellen vorgegeben. Product Barcode (Balkencode Produkt) Balkencode, wenn die Belegart als Produkt-Balkencode konfiguriert ist. Folgende Parameter können eingestellt werden. o Application Reference (Anwendungsreferenz) Durch die Auswahl dieser Option wird der der Anwendung zugeordnete Balkencode gedruckt (siehe Kiosk-Anwendungen in diesem Abschnitt des Handbuchs). Durch die Anzahl der Stellen wird die Anzahl der verwendeten Stellen vorgegeben. o Amount (Menge) Durch die Auswahl dieser Option entspricht der Balkencode dem Produktwert. Durch die Anzahl der Stellen wird die Anzahl der verwendeten Stellen vorgegeben. o Custom Digits (Stellen Verkauf) Durch die Auswahl dieser Option wird die in Custom Digits angegebene Anzahl gedruckt. Durch die Anzahl der Stellen wird die Anzahl der verwendeten Stellen vorgegeben. o Product Reference (Produktreferenz) Durch die Auswahl dieser Option wird der dem Produkt und seinem Preis zugeordnete Balkencode gedruckt (siehe „References“ im Abschnitt Preise von DPSPhoto). Über die Pfeile kann die Position innerhalb des Balkencode geändert werden. Durch Auswahl von Validate (freigeben) wird überprüft, ob die Konfiguration gemäß der gewählten Kodierung (CODE-128, EAN-13, UPC-A) richtig ist. Ist die Freigabe der Konfiguration nicht möglich, ist zu überprüfen, dass die Höchstzahl der verfügbaren Stellen mit der Summe der konfigurierten Stellen übereinstimmt. 5.2.1.7 Geräte • Optional Hardware (optionale Hardware) o UPS (USV) Ist ein UPS vorhanden, muss die Option angewählt sein. Hierdurch können der Systemstatus sowie Spannungsabfälle kontrolliert werden. o Cash Machine (Münzeinwurf) Ist ein Münzeinwurf vorhanden, muss diese Option angewählt sein. Hierdurch kann der Systemstatus kontrolliert und in der Registerkarte Zahlungsart konfiguriert werden. o Chip Card Reader (Chipkartenleser) Ist eine Kundenbindungskarte vorhanden, muss diese Option angewählt sein. Hierdurch können der Systemstatus kontrolliert und Rabatte in der Registerkarte Zahlungsart konfiguriert werden. o Ticket Printer Ist ein Belegdrucker vorhanden, muss diese Option angewählt sein. Hierdurch können der Systemstatus kontrolliert und seine Optionen in der Registerkarte Zahlungsart konfiguriert werden. • UPS Configuration (USV-Konfiguration) o Warning Time (Warnzeit) Zeit (in Minuten) während der der USV nach dem Stromausfall angeschaltet bleibt. • Ticket Printer Configuration (Konfiguration des Belegdruckers) o Ticket Printer (Belegdrucker) Zur Auswahl des dem System zugeordneten Belegdruckermodells. 5.2.1.8 Registerkarte „Incidences“ (Ereignisse) Nachrichten über Systemereignisse können festgelegten Gruppen per E-Mail übermittelt werden. Hier kann festgelegt werden, ob und an welche Gruppe sie übermittelt werden. • Error group (Fehlergruppe) Jeder Geräte- und Anwendungsfehler wird einer Gruppe zugeordnet, um festzulegen, wer per E-Mail über diesen Fehler informiert wird. • E-Mail Durch Anwahl dieser Option erfolgt die Benachrichtigung über Ereignisse per E-Mail. • E-Mail group (E-Mail-Gruppe) Bei Anwahl der E-Mail-Option ist anzugeben, welche E-Mail-Gruppe von dem Ereignis zu benachrichtigen ist. Es gibt vier Benachrichtigungsgruppen: 1. Service 2. Wartung 3. Administration 4. Alle Die E-Mail-Adressen für jede dieser Gruppen werden auf der Seite der DPS Server Administration eingegeben. Alle Benachrichtigungen werden in regelmäßigen Abständen dem DPS Server übermittelt, wenn der Kiosk ONLINE betrieben wird. 5.2.1.9 Registerkarte Datenquelle Die Liste zeigt die Quellen und Geräte, von denen Bilder gelesen werden können. Laufwerk und Pfad sind in den Spalten „Source“ (Datenquelle) bzw. „Path“ (Pfad) angegeben. Die Datenquellen sind für den Betrieb des Kiosk standardmäßig voreingestellt und sollten nicht geändert werden. 5.2.2 Verwaltung der Mitarbeiter und Sam-Karten In diesem Menü können die Benutzerkarten des Bedienpersonals verwaltet und Sam-Karten erstellt werden. Sam-Karten dienen zum Aktivieren einer optionalen und vom Kiosk unabhängigen Hardware zum Erzeugen und Aufladen von Prepaid-Karten. Diese sind für den Kiosk gültig, an dem die Sam-Karte erstellt wurde. In diesem Menü kann auch der Name des Mitarbeiters konfiguriert und jeder Karte ein Passwort zugeordnet werden. Es stehen maximal fünf Operator Cards zur Verfügung. Hier können sie angelegt und wieder gelöscht werden. Zum Aktivieren oder Erstellen von SAM Karten „Ctrl+Shift+S” drücken. Im Fenster erscheint die Schaltfläche „Create Sam Card” Ctrl+Shift+S drücken. Die Schaltfläche für eine neue Sam-Karte erscheint • Operator 1…5 Zu erstellende oder zu ändernde Karte wählen. • Name des Operators Name des Operators eingeben und auf die grüne Schaltfläche klicken. Der Name wird als Kennung des Operators verwendet. • Passwort Passwort für den ausgewählten Mitarbeiter eingeben. Es wird verwendet, wenn als Zahlungsmodus die Freigabe per Passwort durch Bedienungspersonal ausgewählt wird und um den Zugang zur Mitarbeiter-Benutzeroberfläche zu ermöglichen. Neben dem Icon der Operator Card erscheint eine Schaltfläche, die anzeigt, dass an den Mitarbeiter ein Passwort vergeben wurde. HINWEIS Es wird dringend empfohlen, mindestens einer Operator Card ein Passwort zuzuweisen. Bei Verlust der Karte ist mit diesem Passwort der Zugang zum Menü „Allgemeine Einstellungen“ möglich. • Create card (Karte erstellen) Zum Erstellen einer Operator Card auf diese Schaltfläche klicken und zum Fortsetzen des Vorgangs eine Operator Card einführen. HINWEIS Durch diesen Vorgang werden die zuvor auf der Karte gespeicherten Daten überschrieben. • Delete operator (Mitarbeiterdaten löschen) Zum Löschen der Informationen über diesen Mitarbeiter auf diese Schaltfläche klicken. Es muss keine Karte eingeführt werden. Die Operator Karte und das zugehörige Passwort werden ungültig. • Supervisor password (Systemverwalter-Passwort) Mit dieser Option kann das Passwort des Systemverwalters geändert werden. HINWEIS Es wird empfohlen, nach der Installation des Kiosk beim erstmaligen Aufruf des SystemverwalterMenüs diesen Vorgang durchzuführen. 5.2.3 Protokolle In diesem Bereich kann der Systemverwalter durch Anforderung von Informationen bei den lokal gespeicherten Datenbanken die Ereignisstatistiken und das System kontrollieren. Sämtliche Datensätze werden an den DPS-Server gesendet und können vom Administrator des DPS-Servers extern aufgerufen werden, sofern der Kiosk ONLINE ist. 5.2.3.1 Protokolloptionen Diese beiden Schaltflächen werden für beide Statistiktabellen verwendet. Durch diese wird die Ansicht der Datensätze auf dem Datenfeld konfiguriert. Durch Klicken auf die Schaltfläche Filter kann der Systemverwalter den Schlüssel für den Datenfilter festlegen. • Datum • Operator (nur Benutzer) Neue Filter werden auf Grundlage der vollständigen Ausgangsstatistik angewendet. Durch die Schaltfläche „Zurücksetzen” wird Anschließend werden alle Informationen angezeigt. der gewählte Filter gelöscht. Über diese Schaltfläche können Daten gelöscht werden. In dem sich nun öffnenden Dialogfenster sind Datum und Uhrzeit anzugeben, um „Angaben vor dem..." zu löschen. Diese Schaltfläche dient zum Export aller Daten in eine Textdatei. Später kann diese Datei in jedes Datenbanksystem übertragen oder mit einem einfachen Texteditor oder TM Microsoft Excel geöffnet werden. Das Format dieser Dateien ist CSV (durch Komma getrennte Felder und durch Enter-Taste getrennte Datensätze) 5.2.3.2 Registerkarte Ereignisprotokoll In dieser Tabelle sind sämtliche mit der Hardware in Verbindung stehenden Ereignisse des Kiosk dargestellt. Die Ereignisse werden regelmäßig an den DPS-Server übermittelt. Die Ereignisse werden nach Datum und Uhrzeit oder nach dem im Konfigurationsfeld des Filters festgelegten Feld geordnet. Diese Felder sind: • Date / time (Datum / Uhrzeit) • Device (Gerät): Kennung des Geräts • Error code (Fehlercode): Kennung der Ereignisart • Error message (Fehlermeldung): Beschreibung der Störung • Reported (gemeldet): Diese Spalte enthält Informationen darüber, ob das Ereignis an den DPS-Server übermittelt wurde. Mögliche Werte: o Reported (gemeldet). Die Daten wurden bereits gesendet. o Pending (offen). Die Leistung wurde erbracht aber die Datenübermittlung steht noch an. o n/a. Auftrag nicht übermittelt. (Kiosks, die nicht online sind) 5.2.3.3 Registerkarte Benutzerprotokoll Die Tabelle verzeichnet einige der Aktionen, die von Mitarbeitern oder vom Systemverwalter im System ausgeführt wurden. (z. B. Abschalten, Mitarbeiter-Aufgaben oder Erstellen einer PrepaidKarte). Die System-Daten werden regelmäßig an den DPS-Server übermittelt. In dieser Tabelle sind die Aktionen geordnet nach dem in der Filterkonfigurationsleiste festgelegten Feld dargestellt. Diese Felder sind: • Date and time (Datum und Uhrzeit) • User type (Benutzertyp) • User identifier (Benutzerkennung): Nummer des Mitarbeiters, der den Vorgang durchführt. • Action (Vorgang): Beschreibung des Vorgangs • Additional information (Zusatzinformationen): ggf. relevante Zusatzinformationen. Mit der Anwendung DPSPhoto wird dem Kunden ein vielfältiger Fotoservice sowie die Verwaltung desselben geboten. Über den allgemeinen Konfigurationsbildschirm wird der Zugang zu den Mitarbeiter- und Systemverwalterbildschirmen ermöglicht. Mit der Option „New Task“ (Neue Aufgabe) werden beliebige Vorgänge genauso wie vom Kunden durchgeführt, allerdings ohne Zahlung. Dieser Vorgang erfolgt vollkommen kostenfrei und wird als Mitarbeitervorgang erfasst. 5.3 Foto Systemverwalter / Supervisor Der Zugriff auf die Systemverwalter-Benutzeroberfläche ist auf den Systemverwalter der Einrichtung beschränkt. Durch ihn werden mit der Kiosk-Anwendung fortgeschrittene individuelle Einstellungen des Fotoservice durchgeführt. Mit dieser Benutzeroberfläche kann der Systemverwalter die allgemeinen Einstellungen von DPS Photo (Formate, Index-Abzug, Verzierungsmöglichkeiten, usw.) sowie die Preise der genannten Leistungen verwalten. Er hat durch Klicken auf die Schaltfläche „Supervisor“ in der Anwendung DPSPhoto Zugang zu folgendem Menü Geben Sie nun das Systemverwalter-Passwort ein. HINWEIS Das Standard-Passwort ist „1 2 3"" Aus Sicherheitsgründen wird empfohlen, bei Installieren des Systems das Passwort zu ändern. Siehe Abschnitt „Verwaltung der Mitarbeiter und SAM-Karten” zum Ändern des Passworts. Das Passwort darf nur dem Systemverwalter bekannt sein. 5.3.1 Konfiguration Auf Grundlage der in diesem Abschnitt vermittelten Kenntnisse kann der Systemverwalter die allgemeinen Parameter der Anwendung DPSPhoto konfigurieren. 5.3.1.1 Allgemein • Formats (Formate) o Composition (Komposition) Durch Anwahl dieser Option können die Bilder des Kunden mit niedriger Auflösung in der im Abschnitt „Paper size“ (Papiergröße) gewählten Papiergröße gedruckt werden. Das Bild wird in der im Abschnitt „Layout“ festgelegten Größe gedruckt. Je nach gewählter Papiergröße wird das genannte Bild gemäß der für „Komposition“ festgelegten Parameter auf dem Papier positioniert. Nicht alle Papiergrößen gestatten den Druck von Formaten mit niedriger Auflösung. • Base size (Grundgröße) Diese Option ist die erste, die dem Kunden in der Liste verfügbarer Druckgrößen angeboten wird. Sie ist auch die standardmäßig für den Index-Print verwendete Papiergröße. • Additional sizes (Zusatzformate) Es besteht die Möglichkeit, sechs zusätzliche Formate anzubieten, damit der Kunde unterschiedliche Vergrößerungen oder Alternativformate wählen kann. In der folgenden Tabelle sind die zulässigen Größen je nach in den Drucker eingelegten Trägern (Papier) dargestellt. Trägerformat (cm) Trägerformat (Zoll) 9 x 13 3.5 x 5 10 x 15 13 x 18 15 x 23 4x6 5x7 6x9 Verfügbare Verfügbare GrundGrundgröße (cm) größe (Zoll) 9 x 13 10 x 15 3.5 x 5 4x6 13 x 18 5x7 15 x 23 6x9 15 x 21 6 x 8.5 15 x 20 6x8 13 x 18W 5 x 7W 10 x 15 (2) 4 x 6 (2) 11.5x 15 (2) 4.5 x 6 (2) Komposition mit niedriger Auflösung Komposition mit niedriger Auflösung (cm) (Zoll) Nein Nein 7.5 x 10 (2) 3 x 4 (2) 9 x 12 (1) 3.5 x 4.7 (1) 7.5 x 10 (1) 3 x 4 (1) 10 x 15, 7.5 x 10(2) 4 x 6, 3 x 4 (2) Wenn gewählt 10 Wenn gewählt 4 x x 15 (2); 7.5 x 10 6 (2); 3 x 4 (2); 3.5 (2); 9 x 12 (1); 7.5 x 4.7 (1); 3 x 4 (1) x 10 (1) Die Zahl in Klammern, (1) oder (2), gibt die Anzahl der gedruckten Bilder an. So bedeutet z.B. 10x15(2), dass zwei Fotos zu 10x15 cm auf Papier der Größe 15x23 cm gedruckt werden. Gestattet der in den Drucker eingelegte Träger den Druck in keinem der Formate, so erscheinen diese grau schattiert (deaktiviert) auf der Benutzeroberfläche des Kunden. HINWEIS Für zwei verschiedene Größen (z.B. 10x15 und 10x15(2)) kann nicht dasselbe Druckformat gewählt werden. Das Format 10x15W ist nur dem MITSUBISHI-Drucker CP8000DW zugeordnet und darf nicht gewählt werden. • Banner - Zeitintervall während der Durchführung der Arbeiten Die Zahl in diesem Textfeld zeigt die Zeit (in Sekunden) zwischen den jeweiligen Bilder des individuell einstellbaren dynamischen Banners an, das erscheint, während die DPSPhoto Leistungen durchgeführt werden. Für weitere Informationen siehe Anhang „Individuelle Einstellungen” 5.3.1.2 Individuelle Einstellung Dieser Abschnitt dient zur Personalisierung des Angebots an Fotodienstleistungen. • Services Folgende Services können aktiviert oder deaktiviert werden: o o o o o CD/DVD burning Aktiviert Brennen auf CD /DVD Photo WebAlbum Aktiviert den Foto Web Album-Service. Diese Option ist nur verfügbar, wenn der Kiosk ONLINE ist. 1H Prints Aktiviert den 1 Stunden-Druckservice 24H Prints Aktiviert den 24 Stunden-Druckservice Decoration Aktiviert die Dekoration mit Kalendern und Rahmen HINWEIS Der 1 und 24 Stunden-Service kann nicht aktiviert werden, wenn die Anwendung DPS Lab nicht konfiguriert ist. o Registerkarte Browser In diesem Menü können die Parameter des Bilder-Browsers konfiguriert werden. • Selection mode (Auswahlmodus) Festlegen des Auswahlmodus des Bilder-Browsers. (Informationen zu den verfügbaren Modi im Abschnitt „Browser”) Bildbearbeitung Aktiviert oder deaktiviert den Bildbearbeitungsservice sowie die verschiedenen Optionen in diesem Abschnitt. Ausschließlich die aktivierten Optionen zur Bildoptimierung können vom Endkunden eingesetzt werden. Wird das Feld „Auto Histogramm” angewählt, werden die Korrekturen automatisch ausgeführt und die Histogramm-Option wird für den Kunden deaktiviert. HINWEIS Die Änderungen werden ausschließlich an den ausgedruckten Bildern durchgeführt und haben keine Auswirkungen auf die Originalfotografien, die auf dem Datenträger des Kunden gespeichert sind. o Filter der Datenquellen Hier kann der Filter für die Quellenauswahl definiert werden, um die Einlesegeschwindigkeit der Digitalbilder zu verbessern. Diese Option ist standardmäßig aktiviert und ist empfohlen zu benutzen. Es können 1 x Foto von allen Bildern gedruckt werden, ohne das alle Bilder erst eingeladen und angezeigt werden müssen. Dies beschleunigt den Arbeitsablauf sehr. Restkopien Kontrolle: Es dann die restliche Anzahl an im Drucker vorhandenen Fotos bei der Auswahl der Bilder abgefragt werden. 1.- Check nach fertiger Auswahl: Es wird geprüft, wenn WEITER Button gedrückt worden ist. Eine Meldung erscheint, falls die Anzahl der sich im Drucker befindlichen Fotos nicht ausreicht. Dies ist die Standarteinstellung. 2.- Check direkt nach Fotoauswahl. Dieses checkt falls die Anzahl der sich im Drucker befindlichen Fotos nach jedem hinzugefügten Foto. Eine Fehlermeldung erscheint beim Überschreiten der maximal verfügbaren Anzahl an Fotos. 3.- Ausschalten der Restkopienkontrolle. Ausschalten der Kontrollfunktion. Der Kunde kann mehr Fotos aussuchen, als Fotos im Drucker sind. In diesem Fall wird ein Bon gedruckt, der die Menge an noch ausstehenden Fotos beschreibt. Der Operator muss neues Papier und Farbträgerfolie einlegen und den Auftrag im Dispatcher neu bestätigen. Die restlichen Fotos werden dann gedruckt. 5.3.1.3 Index-Print In diesem Menü kann der Druckmodus der Indexabzüge konfiguriert werden. o Enable Index Print (Indexabzug aktivieren) Ist diese Option aktiviert, fordert das System beim Kunden den Druck des Index-Prints vor Fertigstellen des Service (Ausdrucke, Brennen auf CD). o Pictures per sheet (Bilder pro Blatt) Die Anzahl der Fotos, die pro Blatt gedruckt werden sollen ist einzugeben. Die DPSPhoto-Software ändert automatisch die Darstellung je nach der festgelegten Bilderanzahl. Die Papiergröße für den Indexabzug ist die zuvor auf der Registerkarte „Allgemein“ als „Grundgröße“ konfigurierte Größe. o Logo Legt die Position des individuell eingestellten Firmenlogos fest, das zuvor in der Registerkarte „Informationen über Kiosk” im Konfigurationsfenster Kiosk Kernel auszuwählen ist. Rechts: Anzahl Pixel am rechten Blattrand. Oben: Anzahl Pixel am unteren Blattrand. o Logotyp DPSKiosk Legt die Position des DPSKiosk-Logos fest. Links: Anzahl Pixel am linken Blattrand. Oben: Anzahl Pixel am oberen Blattrand. • Schaltfläche „Refresh” (Aktualisieren) Vorschau des Index-Prints. • Schaltfläche „Print” (Drucken) Probeausdruck des Indexabzugs. 5.3.1.4 Dekoration Kalender- und Rahmenvorlagen werden im System vorinstalliert. In diesem Abschnitt sind die Möglichkeiten zum Löschen und zur Vorschau der Vorlagen von Kalendern und Rahmen der Service „Dekoration” dargestellt. Über die Schaltfläche “-“ wird ein Rahmen oder Kalender gelöscht. Über die Schaltfläche „Uninstall Year“ (Jahr deinstallieren) werden sämtliche Kalender des ausgewählten Jahres gelöscht. 5.3.2 Preise Auf der Grundlage dieses Abschnitts kann der Systemverwalter die Preise für den jeweils angebotenen Fotoservice festlegen. HINWEIS Beim Festlegen der Preise ist zu berücksichtigen, dass das System dem Kunden Münzen mit einem geringeren Wert als dem der in den Hoppern vorhandenen Münzen nicht zurückgibt. Beispiel: Preis Auftrags 2.58€ des Münzen Hopper 1 0.10€ Münzen Hopper 2 Geldeinwurf Wechselgeld Tatsächlich vom Kunden gezahlter Betrag 0.50€ 3.00€ 0.40€ (in 4 Münzen zu 0,10 €, aus dem 2.60€ Münztrichter 1) 5.3.2.1 Registerkarte Allgemein Vom Systemverwalter können je nach Anzahl der vom Kunden bestellten Ausdrucke unterschiedliche Preise für eine Gruppe von Abzügen festgelegt werden. Diese Gruppe von Abzügen mit einem bestimmten Preis wird als „Preisbereich” bezeichnet. In diesem Abschnitt ist die Festlegung der Anzahl der Preisbereiche mit der in diesen enthaltenen Bildermenge dargestellt. Die festgelegten Preisbereiche werden automatisch auf die übrigen mit der Festelegung der Preise verbundenen Registerkarten übertragen. 5.3.2.2 Registerkarte Preise Über diese Registerkarte können die entsprechenden Preise für die jeweilige Papiergröße in der Registerkarte „Allgemein” im Fenster „Konfiguration” von DPSPhoto festgelegt werden. 5.3.2.3 Registerkarte Dekoration Über diese Registerkarte können die Preise für die jeweilige Kalender- und Rahmengröße festgelegt werden. 5.3.2.4 Registerkarte „Referenz“ In diesem Bereich können Codes eingegeben werden, die beim Druck des Balkencodes zum Einsatz kommen. Die eingegebenen Codes werden jeweils dem Produkt und seinem Wert zugeordnet. Siehe „Ticket“ im Abschnitt „Konfiguration“ des DPSKiosk. 5.3.2.5 Registerkarte sonstige Leistungen Über diese Registerkarte können die Preise für Leistungen festgelegt werden, die in keinem der Preisbereiche liegen. 5.3.2.6 1 und 24 Stunden-Druckservice Über diese Registerkarte können die Preise für Arbeiten festgelegt werden, die an den 1 und 24 Stunden-Druckservice geschickt werden. • Gebühr Kommt zu dem Service ein Zuschlag, beispielsweise für Versandkosten, können die entsprechende Beschreibung und der Betrag, der zum Endpreis hinzugerechnet wird, eingegeben werden. Es wird empfohlen, für den Kunden einen Hinweis auf diesen Zuschlag anzufügen (siehe Abschnitt Anweisungen für den 1 und 24 Stunden-Druckservice). Weitere Informationen im Anhang „Individuelle Einstellungen”). Der genannte Zuschlag ist im Gesamtpreis des Auftrags inbegriffen. Kiosk 3.6.3 Benutzerhandbuch KONTAKT French Branch Spanish Branch (Barcelona) Mitsubishi Electric Europe B.V. Mitsubishi Electric Europe B.V. 25 Boulevard des Bouvets, 92741 Carretera de Rubí 76-80, Nanterre Cedex, Apartado de correos 420 France 08190 Sant Cugat del Vallès Tel (+33) 1 55 68 55 00 (Barcelona) Spain Fax (+33) 1 55 68 57 31 Tel (+34) 902 304 422 Fax (+34) 93 589 43 88 German Branch Scandinavian Branch Mitsubishi Electric Europe B.V. Mitsubishi Electric Scandinavia Gothaer Str. 8, Ratingen / P.O. Box 1548 Hammarbacken 14, P.O. Box 750 40835 Ratingen SE-191 27 Sollentuna Sweden Germany Tel (+46) 8 625 10 00 Tel (+49) 2120 486 9250 Fax (+46) 8 625 10 36 Fax (+49) 2102 486 7320 Irish Branch UK Branch Mitsubishi Electric Ireland Mitsubishi Electric Europe B.V. Westgate Ballymount Business Park, Travellers Lane, Hatfield Herts AL10 8XB Dublin 24 U.K. Ireland Tel (+44) 1707 278684 Tel (+353) 14198844 Fax (+44) 1707 278541 Fax (+353) 14564422 Italian Branch Russian Branch Mitsubishi Electric Europe B.V. Mitsubishi Electric Europe B.V. Centro Dir. Colleoni, Pal. Perseo – Ingr.2 Moscow Representative Office Via Paracelso 12, 52, bldg. 5, Kosmodamianskaya Nab. 20041 Agrate B. (Milano) 113054, Moscow Italy Russia Tel (+39) 039 60531 Tel (+7) 095 721-2070 Fax (+39) 039 6053214 Fax (+7) 095 721-2071 Benelux Branch American Branch Mitsubishi Electric Benelux Mitsubishi Digital America, Inc. Nijverheidsweg Mijdrecht / 23A, 3641 RP Electronics 9351 Jeronimo Road Postbus 222 Irvine, CA 92618, U.S.A. 3640 AE Mijdrecht Phone (+1) 949-465-6000 Netherlands Fax (+1) 949-465-6338 Tel (+31) 297 282461 Fax (+31) 297 283936