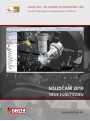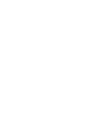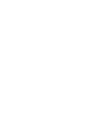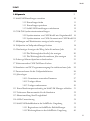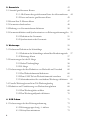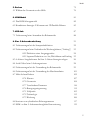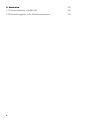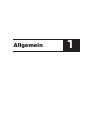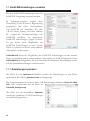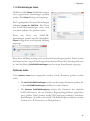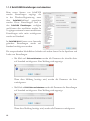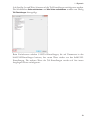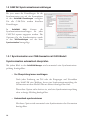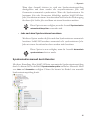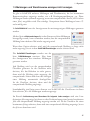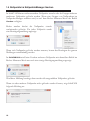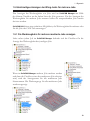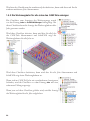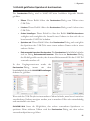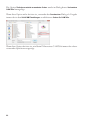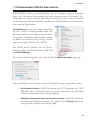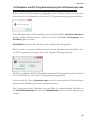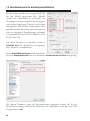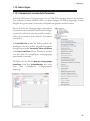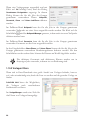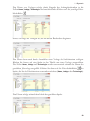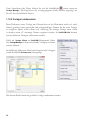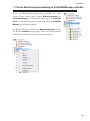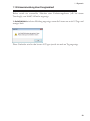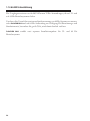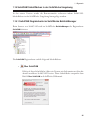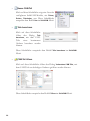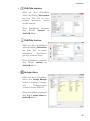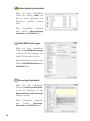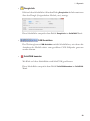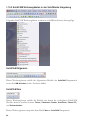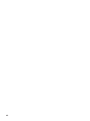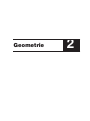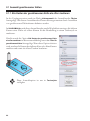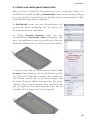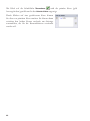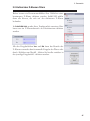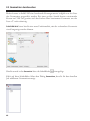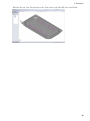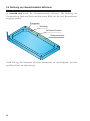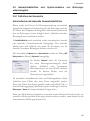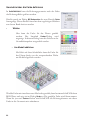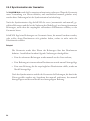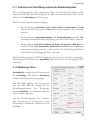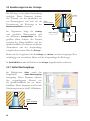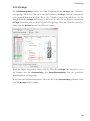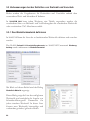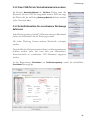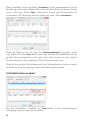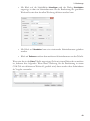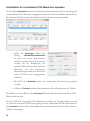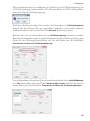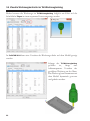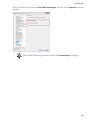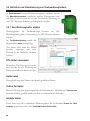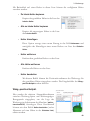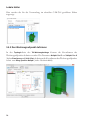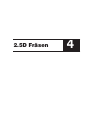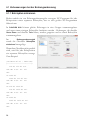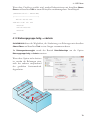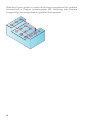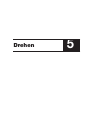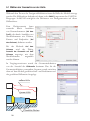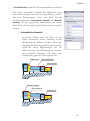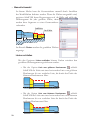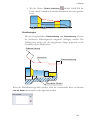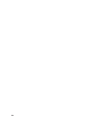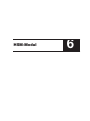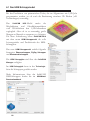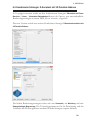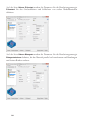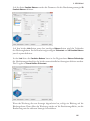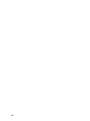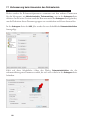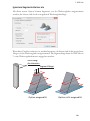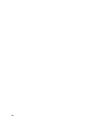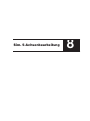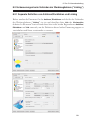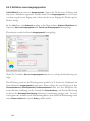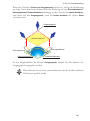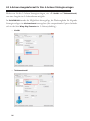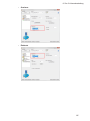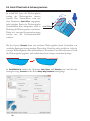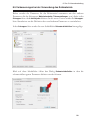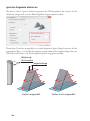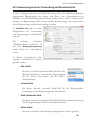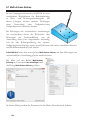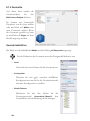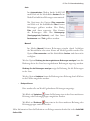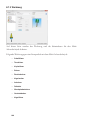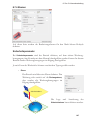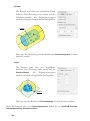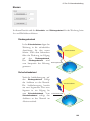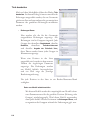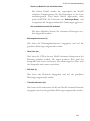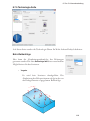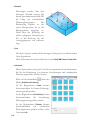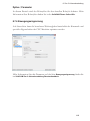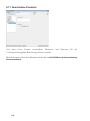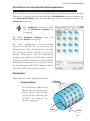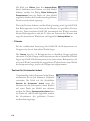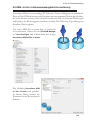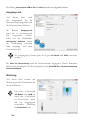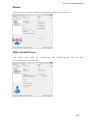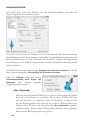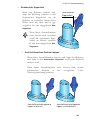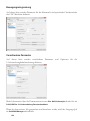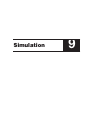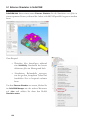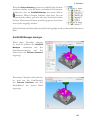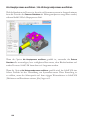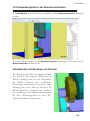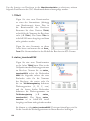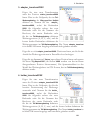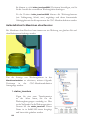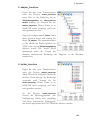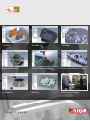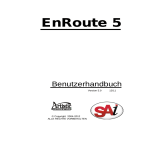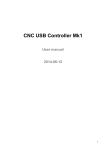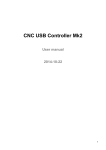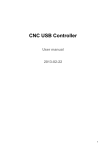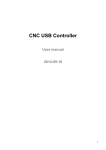Download SOLIDCAM 2010
Transcript
SOLIDCAM - THE LEADERS IN INTEGRATED CAM Die vollständig integrierte Fertigungslösung in SolidWorks SOLIDCAM 2010 NEUE FUNKTIONEN www.solidcam.de www.solidcam. SolidCAM 2010 Neue Funktionen ©1995-2010 SolidCAM Alle Rechte vorbehalten. Inhalt Inhalt 1. Allgemein 9 1.1 SolidCAM Einstellungen verwalten 10 1.1.2 Einstellungen laden 1.1.1 Einstellungen speichern 1.1.3 SolidCAM-Einstellungen zurücksetzen 1.2 CAM-Teil Synchronisationseinstellungen 11 10 12 14 1.2.2 Synchronisation von CAD-Modell mit Originalmodell 16 1.2.1 Synchronisation von CAM-Geometrie mit CAD-Modell14 1.3 Meldungen und Warnhinweise anzeigen/nicht anzeigen 17 1.4 Nullpunkte im NullpunkteManager löschen 18 1.5 Gleichzeitiges Anzeigen der Wkzg.-bahn für mehrere Jobs 19 1.5.2 Die Werkzeugbahn für alle Jobs anzeigen 1.5.1 Die Werkzeugbahn für markierte Jobs anzeigen 1.6 Zuletzt geöffneten Speicherort durchsuchen 20 19 21 1.7 Nichtverwendete CAM-Teil-Daten löschen 23 1.8 Simulation und NC-Programmerzeugung für nichtberechnete Jobs 25 1.9 Facettentoleranz für die Nullpunktdefinition 26 1.10 Jobvorlagen 27 1.10.1 Gemeinsam verwendete Parameter 1.10.2 Vorlagen filtern 1.10.3 Vorlagen umbenennen 1.11 Einen Maschinenprozesskatalog im SolidCAM Manager schließen 27 28 30 31 1.12 Verbesserte Benutzermaske für die Simulation 32 1.13 Hinweismeldung über Dongleablauf 33 1.14 64-Bit Unterstützung 34 1.15 SolidCAM Schaltflächen in der SolidWorks Umgebung 35 1.15.1 Registerkarte im SolidWorks BefehlsManager 1.15.2 Werkzeugkästen in der SolidWorks Umgebung 35 40 5 2. Geometrie 43 2.1 Auswahl geschlossener Ketten 44 2.1.1 Alle Kanten der geschlossenen Kette als offen markieren 44 2.1.2 Erste und zweite geschlossene Kette 45 2.2 Ketten über Z-Ebenen filtern 47 2.3 Geometrien durchsuchen 48 2.4 Richtung von Geometrieketten definieren 50 2.5 Geometriedefinition und Synchronisation von Bohrungserkennungjobs 51 2.5.1 Definition der Geometrie 2.5.2 Synchronisation der Geometrie 51 54 3. Werkzeuge 55 3.1 Verbesserte Definition der Schnittlänge 56 3.1.1 Definition der Schnittlänge anhand der Bearbeitungstiefe 57 3.1.2 Werkzeuge filtern 57 3.2 Erweiterungen bei der H-Länge 58 3.2.1 Halter-Überhanglänge 3.2.2 H-Länge 3.3 Verbesserungen bei der Definition von Drehzahl und Vorschub 58 59 60 3.3.1 Das Werkstückmaterial definieren 60 3.3.2 Dem CAM-Teil ein Werkstückmaterial zurodnen 61 3.3.3 Schnittdatensätze für verschiedene Werkzeuge definieren 61 3.4 Visuelle Werkzeugkontrolle im Teil-Werkzeugkatalog 66 3.5 Definition und Visualisierung von Drehwerkzeughaltern 3.5.1 Den Werkzeughalter wählen 3.5.2 Den Werkzeugnullpunkt definieren 68 68 70 4. 2.5D Fräsen 71 4.1 Verbesserungen bei der Bohrungserkennung 72 4.1.2 Bohrungsgruppe fertig -> nächste 4.1.1 Bohrzyklen minimieren 6 73 72 Inhalt 5. Drehen 75 5.1 Wählen der Geometrie an der Hülle 76 6. HSM-Modul 81 6.1 Das HSM Schruppmodul 82 6.2 Kombinierte Strategie: Z-Konstant mit 3D Parallele Bahnen 83 7. HSS-Job 87 7.1 Verbesserung beim Anwenden des Rohmaterials 88 8. Sim. 5-Achsenbearbeitung 91 8.1 Verbesserungen bei der Startpunktdefinition 92 8.2 Verbesserungen beim Verbinden der Werkzeugbahnen (“Linking”) 93 8.2.2 Definition eines Ausgangspunkts 94 8.2.1 Separate Definition von An-/Rückfahren und Linking 93 8.3 4-Achsen-Ausgabeformat für Sim. 5-Achsen Strategievorlagen 96 8.4 Axial Offset beim 5-Achsengravieren 98 8.5 Verbesserungen bei der Verwendung des Rohmaterials 99 8.6 Verbesserungen bei der Verwendung der Maschinenlimits 101 8.7 Multi-Achsen Bohren 102 8.7.4 Ebenen 8.7.2 Geometrie 8.7.7 Verschiedene Paremeter 8.7.6 Bewegungseingrenzung 8.7.1 Nullpunkt 8.7.5 Technologie 8.7.3 Werkzeug 8.8 Sortieren von zylindrischen Bohrungsmustern 107 104 116 115 103 113 106 117 8.9 HSM- zu Sim. 5-Achsenwerkzeugbahn Konvertierung 119 7 9. Simulation 125 9.1 Externer Simulator in SolidCAM 126 9.2 Drehwerkzeughalter in der Maschinensimulation 129 8 Allgemein 1 1.1 SolidCAM Einstellungen verwalten Mit den SolidCAM Einstellungen kann die SolidCAM-Umgebung angepasst werden. In Vorgängerversionen wurden diese Einstellung in der Windows Registrierung gespeichert. Bei einer Neuinstallation von SolidCAM auf demselben PC, oder z.B. bei einem Umzug auf einen anderen PC, wurden die Grundeinstellungen von SolidCAM installiert, die angepassten SolidCAM Einstellungen gingen verloren. Es gab bisher keine Möglichkeit, die SolidCAM Einstellungen in eine externe Datei zu speichern und auf einen anderen Arbeitsplatz zu übertragen. bietet die Möglichkeit, die SolidCAM Einstellungen in eine externe Datei zu schreiben und an einem anderen Arbeitsplatz zu laden. Desweiteren bietet SolidCAM 2010 die Möglichkeit, die vom Anwender modifizierten Einstellungen wieder auf die Standardeinstellungen zurückzusetzen. SolidCAM 2010 1.1.1 Einstellungen speichern Mit Klick auf die Speichern-Schaltfläche werden die Einstellungen in eine Datei geschrieben. Der Dialog Speichern unter wird angezeigt. Der Vorgabespeicherort ist der in den CAM-Einstellungen definierte Ordner für CAMTeile. Der Vorgabename für die Datei ist SolidCAM_Settings.screg. Mit Klick auf die Schaltfläche Speichern werden die geänderten CAM Einstellungen in eine Datei gespeichert. 10 1. Allgemein 1.1.2 Einstellungen laden Mit Klick auf die Öffnen-Schaltfläche können zuvor gespeicherte Einstellungen geladen werden. Der Öffnen-Dialog wird angezeigt. Der Vorgabepfad ist der in den Einstellungen definierte Ordner für CAM-Teile. Eine Datei mit SolidCAM-Einstellungen kann auch von jedem anderen Ort geladen werden. Wenn eine Datei mit SolidCAMEinstellungen gewählt und die Schaltfläche Öffnen betätigt wird, wird folgende Meldung angezeigt: Wenn diese Meldung bestätigt wird, werden die Einstellungen geladen. Dabei werden die Parameter der vorigen Einstellungen überschrieben. Wenn das Laden abgeschlossen ist, wird der Dialog SolidCAM Einstellungen mit den neuen Einstellungen angezeigt. Optionen laden Unter Optionen sollen: laden kann ausgewählt werden, welche Parameter geladen werden • Mit Nur SolidCAM Einstellungen werden nur diejenigen Parameter geladen, die in den SolidCAM-Einstellungen modifiziert werden können. • Mit Gesamte SolidCAM-Umgebung werden alle Parameter der aktuellen SolidCAM-Version, die im Windows Registrierungsschlüssel gespeichert sind, geladen. Diese gesamte SolidCAM-Umgebung beinhaltet zusätzliche Einstellungen, die nicht in den SolidCAM-Einstellungen modifiziert werden können, wie z.B. Positionen von Dialogfenstern. 11 1.1.3 SolidCAM-Einstellungen zurücksetzen Beim ersten Starten von SolidCAM werden Einstellungen angelegt, die in der Windows-Registrierung unter dem SolidCAM-Schlüssel gespeichert werden. Diese Einstellungen sind in den SolidCAM Einstellungen verfügbar und können dort modifiziert werden. In Vorgängerversionen konnten modifizierte Einstellungen nicht mehr zurückgesetzt werden auf Standard. In SolidCAM 2010 können vom Anwender geänderte Einstellungen wieder auf Standard zurückgesetzt werden. Die entsprechenden Schaltflächen befinden sich neben denen für das Speichern und Laden von Einstellungen. • Mit Klick auf Seite zurücksetzen werden alle Parameter der aktuellen Seite auf Standard zurückgesetzt. Eine Meldung wird angezeigt: Wenn diese Meldung bestätigt wird, werden alle Parameter der Seite zurückgesetzt. • Mit Klick auf Alle Seiten zurücksetzen werden alle Parameter der Einstellungen auf Standard zurückgesetzt. Eine Meldung wird angezeigt: Wenn diese Meldung bestätigt wird, werden alle Parameter zurückgesetzt. 12 1. Allgemein Auf dieselbe Art und Weise können auch die Teil-Einstellungen zurückgesetzt werden. Die Schaltflächen Seite zurücksetzen und Alle Seiten zurücksetzen wurden zum Dialog Teil-Einstellungen hinzugefügt. Beim Zurücksetzen erhalten CAM-Teil-Einstellungen, die auf Parametern in den SolidCAM-Einstellungen basieren, ihre neuen Werte wieder von den SolidCAMEinstellungen. Die anderen Werte der Teil-Einstellungen werden auf ihre intern festgelegten Werte zurückgesetzt. 13 1.2 CAM-Teil Synchronisationseinstellungen Bis jetzt waren die Einstellungen für die Synchronisation nur auf der Systemebene in den SolidCAM Einstellungen verfügbar. Für alle CAM-Teile wurden dieselben Einstellungen. In SolidCAM 2010 können die Synchronisationseinstellungen für jedes CAM-Teil separat angepasst werden. Die Optionen für die Synchronisation wurde in den Teil-Einstellungen auf der Seite Synchronisation hinzugefügt. 1.2.1 Synchronisation von CAM-Geometrie mit CAD-Modell Synchronisation automatisch überprüfen Mit jedem Klick in den prüfung durchgeführt. SolidCAM Manager wird automatisch eine Synchronisations- • Vor Überprüfung immer nachfragen Nach jeder Änderung am Teil oder der Baugruppe und Neuaufbau zeigt SolidCAM eine Meldung, bevor eine Synchronisationsprüfung der Geometrien mit dem Modell oder mit Skizzen durchgeführt wird. Wenn diese Option nicht aktiviert ist, wird eine Synchronisationsprüfung ohne vorherige Meldung durchgeführt. • Automatisch synchronisieren Mit dieser Option wird automatisch eine Synchronisation der Geometrien durchgeführt. 14 1. Allgemein Wenn diese Auswahl aktiviert ist, wird eine Synchronisationsprüfung durchgeführt und dann werden alle unsynchronisierten Jobs und Geometrien automatisch synchronisiert. Wenn die Synchronisation für bestimmte Jobs oder Geometrien fehlschlägt, markiert SolidCAM diese Jobs/Geometrien mit einem Ausrufezeichen und löscht den Werkzeugweg für diesen Job. Solche Jobs sind dann mit einem Sternchen markiert. Diese Option ist nur verfügbar, wenn die Auswahl Synchronisation automatisch überprüfen verwendet wird. • Jobs nach dem Synchronisieren berechnen Mit dieser Option werden die Jobs nach dem Synchronisieren automatisch berechnet. SolidCAM berechnet automatisch alle synchronisierten Jobs. Jobs mit einem Ausrufezeichen davor werden nicht berechnet. Diese Option ist nur verfügbar, wenn die Auswahl synchronisieren aktiviert wurde. Automatisch Synchronisation manuell durch Benutzer Mit dieser Einstellung führt SolidCAM keine automatische Synchronisationsprüfung durch. In diesem Fall ist der Befehl Synchronisation prüfen im Rechte-Maustaste-Menü von Jobs und Geometrien verfügbar. Führen Sie hiermit bei Bedarf eine manuelle Synchronisationsprüfung durch. 15 1.2.2 Synchronisation von CAD-Modell mit Originalmodell Bei jedem Öffnen des CAM-Teil überprüft SolidCAM automatisch die Übereinstimmung des Änderungsdatums vom CAM-Teil und dem original SolidWorksDokument. Ist das original SolidWorks-Modell neueren Datums als die CAM-TeilErzeugung, so bedeutet dies, dass das Original Modell geändert wurde. Das SolidWorksModell im CAM-Teil kann dann mit dem neueren ersetzt werden. Die Option Vor Suche des Originalmodells immer nachfragen definiert das Verhalten von SolidCAM bei fehlendem Originalmodell. Wenn SolidCAM beim Öffnen des CAMTeils das zugehörige Originalmodell in dem im CAM-Teil definierten Ordner nicht findet, kann der Anwender in einem beliebigen anderen Ordner danach suchen. 16 1. Allgemein 1.3 Meldungen und Warnhinweise anzeigen/nicht anzeigen Es gibt in SolidCAM mehrere Meldungen und Warnhinweise, die bei bestimmten Benutzereingaben angezeigt werden, wie z.B. Bestätigungsmeldungen, etc. Diese Meldungen werden jedesmal angezeigt, wenn eine entsprechende Aktion (z.B. Löschen eines Jobs) ausgeführt wird. Das ständige Akzeptieren dieser Meldungen kann z.T. recht müßig sein. In SolidCAM 2010 kann der Anzeigestatus der meistangezeigten Meldungen gesteuert werden. Mit der Option Nicht mehr fragen die in den Fenstern solcher Meldungen hinzugefügt wurde, kann vermieden werden, dass die entsprechende Meldung beim nächsten Mal wieder angezeigt wird. Wenn diese Option aktiviert wird, wird die enstprechende Meldung so lange nicht mehr angezeigt, bis sie in den SolidCAM Einstellungen wieder aktiviert wird. Die SolidCAM Einstellungen wurden um die Seite CAM-Meldungen erweitert. Hier kann der Anzeigestatus der einzelnen Meldungen gesteuert werden. Jede Meldung wird von der entsprechenden Checkbox gesteuert. Ist die Checkbox nicht aktiviert, d.h. das Häkchen ist nicht gesetzt, dann wird die Meldung nicht angezeigt, die entsprechende Aktion wird ohne das Anzeigen einer Meldung automatisch durchgeführt. Ist die Checkbox aktiviert, dann wird die entsprechende Meldung angezeigt. Standardmäßig sind beim ersten Starten von SolidCAM alle Checkboxen in dieser Seite aktiviert, d.h. alle Meldungen werden angezeigt. Im Bereich Aufforderung zum Berechnen für folgende Jobs anzeigen wird eine Liste derjenigen Jobs angezeigt, bei denen vor der Neuberechnung eines bereits berechneten Jobs eine entsprechende Meldung angezeigt werden soll. Ist die Checkbox für einen bestimmten Jobtyp aktiviert, dann wird eine entsprechende Meldung angezeigt, bevor der Job neu berechnet wird. 17 1.4 Nullpunkte im NullpunkteManager löschen In SolidCAM können nichtverwendete Nullpunkte einzeln oder als Gruppe mehrerer markierter Nullpunkte gelöscht werden. Wenn eine Gruppe von Nullpunkten im NullpunkteManager markiert wird, ist auf dem Rechte-Maustaste-Menü der Befehl Löschen verfügbar. Bisher wurden hierbei die Nullpunkte einzeln nacheinander gelöscht. Für jeden Nullpunkt wurde eine Bestätigungsmeldung angezeigt: Wenn viele Nullpunkte gelöscht werden mussten, konnte das Bestätigen der ganzen Meldungen zeitaufwändig werden. In SolidCAM 2010 wird beim Löschen mehrerer Nullpunkte mit demselben Befehl im Rechte-Maustaste-Menü nur noch eine einzige Bestätigungsmeldung angezeigt: Wird diese Meldung bestätigt, dann werden alle ausgewählten Nullpunkte gelöscht. Wenn ein oder mehrere Nullpunkte nicht gelöscht werden können, zeigt SolidCAM folgende Meldung an: 18 1. Allgemein 1.5 Gleichzeitiges Anzeigen der Wkzg.-bahn für mehrere Jobs Das Anzeigen der Werkzeugbahn von Jobs wird im SolidCAM Manager mit Hilfe der kleinen Checkbox an der linken Seite der Jobs gesteuert. Für das Anzeigen der Werkzeugbahn für mehrere Jobs mussten bisher die entsprechenden Jobs einzeln aktiviert werden. bietet eine einfachere Möglichkeit, die Werkzeugbahn für mehrere oder für alle Jobs des CAM-Teils anzuzeigen. SolidCAM 2010 1.5.1 Die Werkzeugbahn für mehrere markierte Jobs anzeigen Links neben jedem Job im SolidCAM Manager befindet sich die Checkbox für die Anzeige der Werkzeugbahn des jeweiligen Jobs. Wenn im SolidCAM Manager mehrere Jobs markiert werden und dann die Checkbox eines der markierten Jobs aktiviert wird, wird der Anzeigestatus für alle markierten Jobs übernommen. Die Werkzeugwege für alle markierten Jobs werden angezeigt. 19 Wird eine der Checkboxen der markierten Jobs deaktiviert, dann wird dies auch für die anderen markierten Jobs übernommen. 1.5.2 Die Werkzeugbahn für alle Jobs des CAM-Teils anzeigen Die Checkbox zum Anzeigen der Werkzeugwege wurde vor den Eintrag Jobs im SolidCAM Manager hinzugefügt. Mit dieser Checkbox kann die Anzeige der Werkzeugbahnen aller Jobs gesteuert werden. Wird diese Checkbox aktiviert, dann wird dies für alle Jobs des CAM-Teils übernommen und SolidCAM zeigt die Werkzeugbahnen für alle Jobs an. Wird diese Checkbox deaktiviert, dann wird dies für alle Jobs übernommen und SolidCAM zeigt keine Werkzeugbahnen an. Wenn sich im CAM-Teil Jobs mit verschiedenem Anzeigstatus befinden, wird die Checkbox vor dem Eintrag Jobs mit einer schwarzen Füllung angezeigt. Wenn jetzt auf diese Checkbox geklickt wird, wird die Anzeige der Werkzeugbahn für alle Jobs aufgehoben. 20 1. Allgemein 1.6 Zuletzt geöffneten Speicherort durchsuchen Der Durchsuchen-Dialog wird in SolidCAM beim Ausführen folgender Befehle geöffnet: In • Öffnen. Dieser Befehl öffnet den CAM-Teils. Durchsuchen-Dialog zum Öffnen eines • Löschen. Dieser Befehl öffnet den CAM-Teils.. Durchsuchen-Dialog zum Löschen eines • Ordner hinzufügen. • Speichern als. • Referenzmodell tauschen/Durchsuchen. Die Durchsuchen-Schaltfläche befindet Dieser Befehl ist über den Befehl CAM-Teile berechnen verfügbar und ermöglicht die Auswahl eines Ordners in dem sich die zu berechnenden CAM-Teile befinden. Dieser Befehl öffnet den Durchsuchen-Dialog und ermöglicht das Speichern des CAM-Teils unter einem anderen Namen oder in einen anderen Ordner. sich im Dialog Referenzmodell tauschen. Hier kann im Durchsuchen-Dialog das Modell gewählt werden, das als neues Referenzmodell für das CAM-Teil verwendet werden soll. den Vorgängerversionen wurde der Durchsuchen-Dialog immer mit dem Standardpfad, der in den SolidCAM Einstellungen definiert ist, geöffnet. Wenn sich das CAM-Projekt in einem anderen Ordner befindet, muss hier oft zwischen verschiedenen Ordnern navigiert werden, was in manchen Fällen sehr zeitaufwändig und umständlich sein kann. bietet die Möglichkeit, den zuletzt verwendeten Speicherort zu speichern. Beim nächsten Öffnen wird der Durchsuchen-Dialog mit dem zuletzt verwendetenSpeicherort geöffnet. SolidCAM 2010 21 Die Option Zurück zum zuletzt verwendeten Ordner wurde im Dialogfenster Vorhandene CAM-Teile hinzugefügt. Wenn diese Option nicht aktiviert ist, verwendet der Durchsuchen-Dialog als Vorgabe immer den in den SolidCAM Einstellungen vordefinierten Ordner für CAM-Teile. Wenn diese Option aktiviert ist, wird beim Öffnen eines CAM-Teils immer der zuletzt verwendete Speicherort angezeigt. 22 1. Allgemein 1.7 Nichtverwendete CAM-Teil-Daten löschen SolidCAM-Teile können viel Speicherplatz auf der Festplatte belegen, besonders wenn viele Aktualisierte Rohmodelle, aber auch nichtverwendete Geometrien, NCProgramme, usw. darin enthalten sind. Einige dieser Daten werden unter Umständen nie mehr benötigt, befinden sich aber trotzdem im CAM-Teilordner und verschwenden somit unnötig Speicherplatz. biete eine neue Funktionalität mit der das CAM-Teil bereinigt werden kann. Das Bereinigen entfernt automatisch nichtverwendete Geometrien, Aktualisierte Rohmodelle (werden bei Bedarf automatisch wieder erzeugt) und alle anderen unnötigen Dateien im CAM-Teil. SolidCAM 2010 Der Befehl hierfür befindet sich im RechteMaustaste-Menü auf das Symbol des CAM-Teils im SolidCAM Manager. Wenn dieser Befehl ausgeführt wird, wird der Dialog CAM-Teil bereinigen angezeigt. In diesem Dialog können mehrere Optionen für das Bereinigen ausgewählt werden. • NC-Programme löschen. SolidCAM entfernt alle NC-Programme im CAMTeilordner. Die zu löschenden Dateien werden anhand der in der Mac-Datei definierten Dateinamenerweiterung festgelegt. • Aktualisierte Rohmaterial-Dateien der Simulation löschen. SolidCAM entfernt alle Aktualisierten Rohmaterialmodelle, die während der erzeugt wurden (Dateien mit Endung *.stf). SolidVerify-Simulation 23 24 • Aktualisierte • Nicht verwendete Geometrien löschen. • Nicht verwendete Werkzeuge löschen. Rohmaterial-Dateien der Restmaterialberechnung löschen. SolidCAM löscht alle Aktualisierten Rohmodelle, die während der Restmaterialberechnung erzeugt wurden (Dateien mit Endung *.stfrm). SolidCAM löscht alle Geometrien, die im CAM-Teil nicht verwendet werden. SolidCAM löscht alle Werkzeuge aus dem Teil-Werkzeugkatalog, die im CAM-Teil nicht verwendet werden. 1. Allgemein 1.8 Simulation und NC-Programmerzeugung für nichtberechnete Jobs Bisher wurde eine Fehlermeldung ausgegeben, wenn versucht wurde, für einen nicht berechneten Job eine Simulation oder eine NC-Programmerzeugung durchzuführen: Nach Bestätigen dieser Fehlermeldung musste die Schaltfläche Speichern & Berechnen betätigt werden. Danach musste wiederum auf die Schaltfläche NC-Programm, bzw. Simulation geklickt werden. SolidCAM 2010 biete für diese Situation eine zeitsparendere Möglichkeit Wird versucht, von einem nichtberechneten Job eine Simulation durchzuführen, bzw. ein NC-Programm zu erzeugen, dann wird folgende Meldung angezeigt: Mit Klick auf Ja führt SolidCAM die Berechnung der Werkzeugbahn und anschließend sofort die Simulation, bzw. die NC-Programmerzeugung durch. Aktivieren Sie die Option Nicht mehr fragen, wenn Sie beim nächsten Auftreten dieser Situation diese Meldung nicht mehr anzeigen möchten. Der Anzeigestatus dieser Meldung kann mit Hilfe der entsprechenden Checkbox in den SolidCAM Einstellungen auf der Seite CAM-Meldungen (siehe Abschnitt 1.3) gesteuert werden. 25 1.9 Facettentoleranz für die Nullpunktdefinition Bei der Nullpunktdefinition erzeugt SolidCAM die das Modell umgebende Box. Hierfür werden die Modellfacetten verwendet. In Vorgängerversionen wurde die Facettierung mit einer intern festgelegten Toleranz von 0.01mm durchgeführt. Dieser Wert konnte bisher nicht geändert werden, dies führte hin und wieder zu einer zu ungenauen Triangulierung und damit zu krummen Werten in den Teil-Ebenen (z.B. 49.99 anstatt 50). Um dieses Problem zu vermeiden wurde in SolidCAM 2010 die Möglichkeit hinzugefügt, diese Toleranz zu modifizieren. In den SolidCAM Einstellungen wurde hierfür auf der Seite Nullpunktdefinition der neue Parameter Facettentoleranz für Ebene hinzugefügt. Mit diesem Parameter kann die Facettentoleranz angepasst werden die für die Modellboxerzeugung während der Definition des Nullpunkts verwendet wird. Der Vorgabewert ist 0.01. 26 1. Allgemein 1.10 Jobvorlagen 1.10.1 Gemeinsam verwendete Parameter In SolidCAM können Vorlagegruppen in ein CAM-Teil eingefügt werden, die mehrere Jobs enthalten können. Bisher wurde vor dem Einfügen ein Dialog angezeigt, in dem lediglich der gemeinsam verwendete Nullpunkt ausgewählt werden konnte. Die in den Jobs der Vorlagegruppe verwendeten Geometrien mussten bisher nach dem Einfügen separat für jeden Job einzeln gewählt werden selbst wenn mehrere Jobs dieselbe Geometrie verwenden. In SolidCAM 2010 wurde die Funktionalität des Einfügens erweitert, indem folgende Parameter hinzugefügt wurden: Geometrie, Obere Job-Ebene und Untere Job-Ebene. Diese Parameter werden von allen Jobs der eingefügten Vorlagegruppe gemeinsam verwendet. Mit Klick auf den Befehl Neu von Vorlagegruppe hinzufügen wird der VorlageManager mit einer Liste aller verfügbaren Vorlagegruppen angezeigt. 27 Wenn eine Vorlagegruppe ausgewählt und mit Klick auf OK bestätigt wird, wird der Dialog Gemeinsame Vorlagedaten angezeigt. In diesem Dialog können die für alle Jobs der Gruppe gemeinsam verwendeten Daten Nullpunkt, Geometrie, Obere und Untere Job-Ebene definiert werden. Im Pulldown-Menü Nullpunkt kann der für alle Jobs in der Gruppe gemeinsam verwendete Nullpunkt aus einer Liste ausgewählt werden werden. Mit Klick auf die Schaltfläche wird der Nullpunkt Manager gestartet, in dem auch ein neuer Nullpunkt definiert werden kann. Im Pulldown-Menü Geometrie kann die für alle Jobs in der Gruppe gemeinsam verwendete Geometrie aus der Liste ausgewählt werden. In den Eingabefeldern Obere Ebene und Untere Ebene können die für alle Jobs in der Gruppe gemeinsam verwendeten Bearbeitungsebenen definiert werden. Mit den Schaltflächen an der rechten Seite können die Ebenen am Modell abgeklickt werden. Die definierte Geometrie und definierten Ebenen werden nur in denjenigen Jobs verwendet, in denen sie von Bedeutung sind. 1.10.2 Vorlagen filtern Wenn sich in Ihrer Datenbank eine große Anzahl von Vorlagen befindet, kann es evtl. sehr zeitaufwändig sein, durch die Liste zu scrollen und die gesuchte Vorlage zu finden. bietet die Möglichkeit, die Vorlagen nach verschiedenen Suchkriterien zu filtern. SolidCAM 2010 Im VorlageManager wurde eine Zeile für das Filtern von Vorlagen hinzugefügt. 28 1. Allgemein Das Filtern von Vorlagen erfolgt durch Eingabe der Anfangsbuchstaben in die Zellen Name/Jobtyp/Technologie und anschließendes Klicken auf die jeweilige FilterSchaltfläche . SolidCAM zeigt alle Vorlagen an, die mit diesen Buchstaben beginnen. Das Filtern kann auch durch Auswählen einer Vorlage als Suchkriterium erfolgen. Klicken Sie hierzu auf eine Spalte in der Tabelle um einen Vorlage auszuwählen. Die Zellen Name, Jobtyp und Technologie werden automatisch anhand der Daten der gewählten Jobvorlage ausgefüllt. Klicken Sie dann auf die Filter-Schaltfläche der Spalte, die Sie als Filterkriterium verwenden möchten (Name, Jobtyp oder Technologie). Das Filtern erfolgt anhand dem Inhalt der gewählten Spalte. 29 Zum Ausschalten des Filters klicken Sie auf die Schaltfläche rechts unten im Vorlage Manager. Die Ergebnisse der vorangegangenen Suche werden angezeigt, bis Sie auf diese Schaltfläche klicken. 1.10.3 Vorlagen umbenennen Beim Definieren einer Vorlage und Abspeichern in der Datenbank wird evtl. nicht darauf geachtet, einen passenden und aussagekräftigen Namen für die neue Vorlage zu vergeben. Später wird es dann evtl. schwierig, die richtige Vorlage unter vielen zu finden, wenn z.T. unsinnige Namen vergeben wurden. In SolidCAM 2010 können bereits definierte Vorlagen umbenannt werden. Klick auf Vorlage öffnen im SolidCAM Hauptmenü öffnet den VorlageManager in dem existierende Vorlagen verwaltet werden können. In das Rechte-Maustaste-Menü zum Verwalten der Vorlagen wurde der Befehl Umbenennen hinzugefügt. Mit diesem Befehl kann die gewählte Vorlage umbenannt werden. 30 1. Allgemein 1.11 Einen Maschinenprozesskatalog im SolidCAM Manager schließen Wenn ein Maschinenprozesskatalog geöffnet ist, wird dessen Name hinter dem Eintrag Maschinenprozess im SolidCAM Manager in Klammern angezeigt. In SolidCAM 2010 kann ein Maschinenprozesskatalog direkt im SolidCAM Manager geschlossen werden. Im Rechte-Maustaste-Menü der Maschinenprozesse wurde der Befehl Schließen hinzugefügt. Klick auf diesen Befehl schließt den aktuellen Maschinenprozesskatalog. 31 1.12 Verbesserte Benutzermaske für die Simulation SolidCAM 2010 bietet eine erweiterte Benutzermaske für die Simulationsarten SolidVerify, VerifyPlus, Restmaterial anzeigen, RapidVerify und Werkzeugkästen wurden verbessert. 32 und SolidVerify für 3D. Die Schaltflächen 1. Allgemein 1.13 Hinweismeldung über Dongleablauf Bisher wurde ein eventuelles Ablaufen einer Evaluierungslizenz (z.B. bei einem Testdongle) von SolidCAM nicht angezeigt. In SolidCAM 2010 wird eine Meldung angezeigt, wenn die Lizenz nur noch 10 Tage und weniger läuft. Diese Nachricht wird in den letzten 10 Tagen jeweils ein mal am Tag angezeigt. 33 1.14 64-Bit Unterstützung Die Vorgängerversionen von SolidCAM waren 32 Bit-Anwendungen, die auf 32- und auf 64 Bit Betriebssystemen liefen. Um den vollen Vorteil der erweiterten Speichernutzung von 64 Bit-Systemen zu nutzen, steht SolidCAM 2010 auch als 64-Bit-Anwendung zur Verfügung. Die Berechnungs- und Simulationszeit, besonders für große Teile, wird damit deutlich verkürzt. SolidCAM 2010 Betriebssysteme. 34 enthält zwei separate Installationspakete für 32- und 64 Bit 1. Allgemein 1.15 SolidCAM Schaltflächen in der SolidWorks Umgebung In der neuen Version wurde die Benutzermaske verbessert indem SolidCAMSchaltflächen in der SolidWorks-Umgebung hinzugefügt wurden. 1.15.1 SolidCAM Registerkarte im SolidWorks BefehlsManager Beim Starten von SolidCAM wird im SolidWorks SolidCAM aktiviert. BefehlsManager die Registerkarte Die SolidCAM Registerkarte enthält folgende Schaltflächen: • Über SolidCAM Klick auf diese Schaltfläche öffnet ein Fenster mit Informationen über die aktuell installierte SolidCAM-Version. Diese Schaltfläche entspricht dem Befehl Über SolidCAM im SolidWorks-Hilfemenü. 35 • Neues CAM-Teil Klick auf diese Schaltfläche zeigt eine Liste der verfügbaren SolidCAM-Module, wie Fräsen, Drehen, Fräsdrehen, usw. Diese Schaltfläche entspricht dem Befehl Neu im SolidCAM-Menü. • Teile berechnen Klick auf diese Schaltfläche öffnet den Dialog Teile berechnen, mit dem CAMTeile eines bestimmten Ordners berechnet werden können. Diese Schaltfläche entspricht dem Befehl Menü. • Teile berechnen im SolidCAM- CAM-Teil öffnen Klick auf diese Schaltfläche öffnet den Dialog Vorhandene CAM-Teile, mit dem CAM-Teile aus beliebigen Ordnern geöffnet werden können. Diese Schaltfläche entspricht dem Befehl Öffnen im SolidCAM-Menü. 36 1. Allgemein • CAM-Teile kopieren Klick auf diese Schaltfläche öffnet den Dialog Teile kopieren mit dem Teile z.B. an einen anderen Speicherort kopiert werden können. Diese Schaltfläche entspricht dem Befehl Kopieren im SolidCAM-Menü. • CAM-Teile löschen Klick auf diese Schaltfläche öffnet den Dialog Teile löschen mit dem Teile in einem bestimmten Speicherort gelöscht werden können. Diese Schaltfläche entspricht dem Befehl Löschen im SolidCAM-Menü. • Vorlage öffnen Klick auf diese Schaltfläche öffnet den Vorlage Manager in dem vorhandene Vorlagen und Vorlagegruppen verwaltet werden können. Diese Schaltfläche entspricht dem Befehl Vorlage öffnen im SolidCAM-Menü. 37 • Werkzeugkatalog bearbeiten Klick auf diese Schaltfläche öffnet den Dialog Laden mit dem ein Werkzeugkatalog zum Bearbeiten geöffnet werden kann. Diese Schaltfläche entspricht dem Befehl Werkzeugkatalog bearbeiten im SolidCAM-Menü. • SolidCAM Einstellungen Klick auf diese Schaltfläche öffnet die SolidCAM Einstellungen in denen die Einstellungen von SolidCAM verwaltet werden. Diese Schaltfläche entspricht dem Befehl SolidCAM Einstellungen im SolidCAM-Menü. • Technologie-Datenbank Klick auf diese Schaltfläche öffnet die Technologie-Datenbank, in der die Parameter für die Bohrungserkennung & Technologie definiert werden. Diese Schaltfläche entspricht dem Befehl TechnologieDatenbank im SolidCAM-Menü. 38 1. Allgemein • Dongle-Info Klick auf diese Schaltfläche öffnet den Dialog Dongle-Info der Informationen über den Dongle (freigeschaltete Module, usw.) anzeigt. Diese Schaltfläche entspricht dem Befehl Dongle-Info im SolidCAM-Menü.. • CAM Ansichten Der Werkzeugkasten CAM-Ansichten enthält Schaltflächen, mit denen die Ansichten des Modells relativ zum gewählten CAM-Nullpunkt gesteuert werden können. • SolidCAM beenden Mit Klick auf diese Schaltfläche wird SolidCAM geschlossen. Diese Schaltfläche entspricht dem Befehl SolidCAM beenden im SolidCAMMenü. 39 1.15.2 SolidCAM Werkzeugkästen in der SolidWorks Umgebung Folgende SolidCAM Werkzeugkästen wurden im SolidWorks-Fenster hinzugefügt: SolidCAM Allgemein Dieser Werkzeugkasten enthält die allgemeinen Befehle des sowie die CAM-Ansichten (siehe Abschnitt 1.15.1). SolidCAM Hauptmenüs SolidCAM Neu Dieser Werkzeugkasten enthält die Befehle mit denen die verfügbaren SolidCAM Module aktiviert werden können: Fräsen, Fräsdrehen, Drehen, Drehfräsen, Fräsen STL, und Drahtschneiden. Dieser Werkzeugkasten entspricht dem Befehl Neu im SolidCAM Hauptmenü. 40 1. Allgemein SolidCAM Neuer Werkzeugkatalog Dieser Werkzeugkasten enthält die Schaltflächen zum Anlegen neuer Werkzeugkataloge in SolidCAM (Fräsen, Drehen oder Fräsdrehen). Dieser Werkzeugkatalog entspricht dem Befehl Werkzeugkatalog erstellen im SolidCAMUntermenü Werkzeugkatalog. SolidCAM Werkzeugkatalog bearbeiten Dieser Werkzeugkasten enthalt die Befehle zum Verwalten vorhandener SolidCAMWerkzeugkataloge und die dazugehörigen Features wie Werkzeugtypen, Halter, usw. Dieser Werkzeugkatalog entspricht dem Befehl Hauptmenü. Werkzeugkatalog im SolidCAM 41 42 Geometrie 2 2.1 Auswahl geschlossener Ketten 2.1.1 Alle Kanten der geschlossenen Kette als offen markieren In der Vorgängerversion wurde im Dialog Kettenauswahl der Auswahlmodus Flächen hinzugefügt. Mit diesem Auswahlmodus können Kettengeometrien durch Auswählen von geschlossenen Flächenkanten definiert werden. In SolidCAM 2010 wurde dieser Auswahlmodus um die Möglichkeit erweitert, alle äußeren Kanten einer Fläche als offene Kanten für die Bearbeitung in einem Taschenjob zu markieren. Hierfür wurde die Option Alle Kanten der geschlossenen Kette als offen markieren im Kettenauswahldialog unter dem Filter für geschlossene Ketten hinzugefügt. Wenn diese Option aktiviert wird, werden alle Kanten der äußeren Kette als offene Kanten markiert und somit als offene Taschen bearbeitet. Diese Auswahloption ist nur in verfügbar. 44 Taschenjobs 2. Geometrie 2.1.2 Erste und zweite geschlossene Kette Bisher konnten in SolidCAM Kettengeometrien über geschlossene Ketten von Modellflächen mit Hilfe des Dialogs Kettenauswahl definiert werden. In diesem Dialog ist es auch möglich, einzelne Ketten des Modells mit der Funktionalität der CADAuswahl als Kettengeometrie zu definieren. In SolidCAM 2010 wurde eine neue Auswahlfunktion für geschlossene Ketten hinzugefügt, um den Prozess der Geometriedefinition zu vereinfachen. Im Dialog Geometrie bearbeiten wurde die neue Auswahlfunktion Geschlossene Ketten hinzugefügt. Mit dieser Auswahlfunktion kann eine geschlossene Kette am Modell durch Klicken auf eine der Kanten definiert werden. In diesem Modus sind alle Schaltflächen im Bereich Liste der Ketten solange deaktiviert, bis eine Modellkante gewählt wird. Wird eine Modellkante gewählt, dann werden die zwei Flächen ermittelt, die an der Kante anliegen und die beiden Konturen farblich hervorgehoben. Die zuerst ermittelte Kette wird als primäre Kette betrachtet und gelb hervorgehoben Die zweite ermittelte Kette wird als sekundäre Kette betrachtet und in cyan dargestellt. 45 Mit Klick auf die Schaltfläche Übernehmen wird die primäre Kette (gelb hervorgehoben) gewählt und in der Liste der Ketten angezeigt. Durch Klicken auf eine geschlossene Kette können Sie diese zur primären Kette machen. Sie können dann zwischen den beiden Ketten wechseln um diejenige auszuwählen, die für die Kettendefinition verwendet werden soll. 46 2. Geometrie 2.2 Ketten über Z-Ebenen filtern Bisher konnte ein Kettenauswahlfilter über Abklicken einer bestimmten Z-Ebene definiert werden. SolidCAM wählte dann alle Ketten, die sich auf der definierten Z-Ebene befanden. In SolidCAM 2010 wurde diese Funktionalität erweitert. Hier kann nun ein Z-Ebenenbereich als Filterkriterium definiert werden. Mit den Eingabefeldern Von und Bis kann der Bereich der Z-Ebenen entweder durch manuelle Eingabe der Werte oder durch Abklicken am Modell - klicken Sie hierfür zunächst in das jeweilige Eingabefeld - definiert werden. 47 2.3 Geometrien durchsuchen Bisher konnte in SolidCAM eine bestehende Kettengeometrie lediglich aus der Liste der Geometrien ausgewählt werden. Bei einer großen Anzahl bereits existierender Ketten im CAM-Teil gestaltet sich das Suchen einer bestimmten Geometrie aus der Liste z.T. recht schwierig. bietet hierfür eine neue Funktionalität, mit der vorhandene Geometrie visuell angezeigt werden können. SolidCAM 2010 Hierfür wurde in der Geometrie-Seite die Schaltfläche Klick auf diese Schaltfläche öffnet den Dialog Job wählbaren Geometrien anzeigt. 48 hinzugefügt. Geometrien, der alle für den aktuellen 2. Geometrie Klicken Sie auf eine Geometrie in der Liste um sie am Modell hervorzuheben. 49 2.4 Richtung von Geometrieketten definieren In SolidCAM 2010 wurde die Geometrieauswahl verbessert. Die Richtung der Geometriekette kann nun direkt mit dem ersten Klick auf das erste Kettenelement festgelegt werden. Startpunkt Richtung Geklickte Position Geometriekette SolidCAM legt den Startpunkt der Kette automatisch auf den Endpunkt, der dem gewählten Punkt am nächsten liegt. 50 2. Geometrie 2.5 Geometriedefinition erkennungjobs und Synchronisation von Bohrungs- 2.5.1 Definition der Geometrie Automatische und manuelle Geometriedefinition Bisher wurde der Prozess der Bohrungserkennung automatisch anhand der definierten Filterkriterien für alle Bohrungen auf der XY-Ebene des Nullpunkts durchgeführt. Der daraus resultierende Satz an Bohrungen konnte lediglich durch Abwählen einzelner Bohrungsfeatures modifiziert werden. In SolidCAM 2010 wurde zusätzlich zu der automatischen Auswahl eine manuelle Geometrieauswahl hinzugefügt. Der manuelle Modus kann sehr hilfreich sein wenn die Geometrie nur für einzelne, bestimmte Bohrungen definiert werden soll. Die Auswahlmodi Manuell und Automatisch wurden im Dialog BE Bohrpunkte im Bereich Optionen hinzugefügt. Im Modus Manuell kann die Geometrie für einen Bohrungserkennungjob durch direktes Anklicken eines bestimmten Bohrungsfeatures an dem Modell definiert werden. In diesem Modus sind die Filteroptionen ausgeschaltet. Im manuellen Auswahlmodus kann ein Bohrungsfeature durch Anklicken einer Fläche oder einer Kante ausgewählt werden. Wenn eine Fläche bzw. Kante gewählt wurde prüft SolidCAM, zu welcher Bohrungsgruppe das Element gehört und fügt es dann im Bohrungen - Baum der entsprechenden Gruppe hinzu. Diese zwei Modi können kombiniert verwendet werden. Beachten Sie jedoch, dass im manuellen Modus gewählte Bohrungen wieder entfernt werden, wenn danach in den Automatischen Modus gewechselt wird. 51 Geometrie über die Farbe definieren In SolidCAM 2010 kann die Bohrungsgeometrie nach der Farbe der Bohrungsfläche gefiltert werden. Hierfür wurde im Dialog BE Bohrpunkte der neue Bereich Farbe hinzugefügt. Dieser Bereich kann mit dem zugehörigen Häkchen am oberen Rand aktiviert werden • Wählen Hier kann die Farbe für das Filtern gewählt werden. Der Standard Farben-Dialog wird angezeigt. In diesem Dialog kann die Farbe aus der Grundfarbenpalette ausgewählt werden. • Am Modell abklicken Mit Klick auf diese Schaltfläche kann die Farbe für das Filtern direkt von der enstprechenden Fläche am Modell abgeklickt werden. Wird die Farbe mit einer dieser zwei Methoden gewählt, dann bestimmt SolidCAM deren RGB-Werte und zeigt sie im Dialog Farbe an. Die gewählte Farbe wird übernommen. Wenn Sie jetzt auf Suchen klicken wird SolidCAM alle Bohrungsfeatures mit dieser Farbe in die Geometrie mit aufnehmen. 52 2. Geometrie Wenn Bohrungsfeatures aus mehereren verschiedenen Segmenten mit unterschiedlichen Farben bestehen, erfolgt die Bohrungserkennung lediglich anhand der Farbe des obersten Segments, die Farben aller darunter liegender Segmente werden ignoriert. Wenn die Bohrungserkennung in einem CAM-Teil zum ersten Mal durchgeführt wird, wird eine Datenbank mit allen gefundenen Bohrungen mit deren Farben angelegt. Wenn Sie anschließend Farben von Bohrungsfeatures ändern, werden diese Änderungen nicht automatisch berücksichtigt. In einem solchen Fall muss die Bohrungserkennung erneut ausgeführt werden. Wurde die Farbe von einer Fläche am Modell abgeklickt, dann ist dieser Parameter “Farbe” assozitiv zum Modell. Wurde die Farbe aus der Windows Farbenpalette ausgewählt, besteht keine Assoziativität zum Modell. Bohrungen aus der Liste entfernen Im Rechte-Maustaste-Menü auf den Positionen im Bohrungen-Baum wurden die neuen Befehle Entfernen / Alle entfernen hinzugefügt. Mit diesen Befehlen können einzelne Bohrungen oder Bohrungsgruppen aus der Geometrie entfernt werden. 53 2.5.2 Synchronisation der Geometrie In SolidCAM 2010 wurde die Geometriesynchronisation verbessert. Wenn die Geometrie unter Verwendung von Filtern definiert, und anschließend manuell geändert wird, werden diese Änderungen bei der Synchronisation berücksichtigt. Nach der Synchronisation fügt SolidCAM die zuvor (automatisch und manuell) gewählten Bohrungen und die bei der Änderung des Modells ggf. neu hinzugekommenen Bohrungen, wenn diese die urspünglich verwendeten Filterkriterien erfüllen, zu der Geometrie hinzu. SolidCAM fügt keine Bohrungen zur Geometrie hinzu, die manuell entfernt wurden, oder solche, deren Durchmesser sich geändert haben, sodass sie nicht mehr die Filterkriterien erfüllen. Beispiel: Die Geometrie wurde über Filtern der Bohrungen über den Durchmesser definiert. Anschließend wurden folgende Änderungen durchgeführt: • Eine der erkannten Bohrungen wurde manuell aus der Liste entfernt; • Eine Bohrung mit einem anderen Durchmesser wurde manuell hinzugefügt; • Eine neue Bohrung, die die ursprünglichen Filterkriterien erfüllt, wurde am Modell hinzugefügt. Nach der Synchronisation enthält die Geometrie die Bohrungen, die durch das Filtern gewählt wurden mit Ausnahme der manuell entfernten, der manuell hinzugefügten und der am Modell neu hinzugefügten Bohrung. 54 Werkzeuge 3 3.1 Verbesserte Definition der Schnittlänge Die Definition von bestimmten Fräswerkzeugen beinhaltet folgende Längenparameter: Schnittlänge, Ausspannlänge, Schulterlänge und Gesamtlänge. Diese Längenparameter werden bei folgenden Werkzeugtypen verwendet: • Schaftfräser • Torusfräser • Kopierfräser • Kegelfräser • Bohrer • Gewindebohrer Schulterlänge Schnittlänge Ausspannlänge Gesamtlänge Durchmesser • Reibahle Wenn bisher ein neues Werkzeug mit diesem Typ angelegt wurde, ordnete SolidCAM diesen Längenparametern intern fest definierte Werte zu. Weil diese Vorgabewerte ohne Berücksichtigung der Bearbeitungstiefe erzeugt wurden, konnte es durchaus sein, dass die vorgegebene Werkzeuglänge für die aktuelle Bearbeitung unzureichend war. Z.B. konnte die Schnittlänge kleiner sein als die Bearbeitungstiefe im Job - eine manuelle Anpassung der Längenparameter wurde somit erforderlich. SolidCAM 2010 verfügt über Verbesserungen in der Funktionalität der Längendefinition. Immer wenn in einem Job ein neues Werkzeug der oben aufgelisteten Typen definiert wird, erhält es als Schnittlänge automatisch den Wert der Bearbeitungstiefe des Jobs. Desweiteren ist es in SolidCAM 2010 möglich, im Werkzeugkatalog nur diejenigen Werkzeuge anzuzeigen, die die erforderliche Mindest-Schnittlänge aufweisen. 56 3. Werkzeuge 3.1.1 Definition der Schnittlänge anhand der Bearbeitungstiefe Wenn ein Werkzeug der oben aufgelisteten Typen in einem Job neu definiert wird, ermittelt SolidCAM die Bearbeitungstiefe des Jobs und verwendet diesen Wert für die Definition der Schnittlänge des Werkzeugs. Die Tiefe wird folgendermaßen festgelegt: • Bei den Jobtypen Planfräsen, Profil, Tasche, Bohren, Gewindefräsen und Nut (mit konstanter Tiefe) wird die Tiefe direkt in der Jobmaske vom Anwender definiert. • Bei den Jobtypen Bohrungserkennung und Taschenerkennung wird die Tiefe automatisch anhand der tiefsten Bohrung, bzw. der tiefsten Tasche ermittelt. • Bei den Jobtypen Profil 3D, 3D Modell, 3D Bohren, 3D Gravieren, HSM, Nut (mit variabler Tiefe), T-Nut, Versatzfläche, Sim 5-Achsen und HSS kann die Tiefe nicht automatisch festgelegt werden – hier wird für die Schnittlängendefinition weiterhin der intern festgelegte Wert verwendet. Wird ein Werkzeug in der CAM-Teil Umgebung (also nicht in einem Job) neu angelegt, dann wird für die Definition der Schnittlänge nach wie vor der intern festgelegte Wert verwendet. 3.1.2 Werkzeuge filtern SolidCAM 2010 ermöglicht das Filtern anhand der Schnittlänge. Der Bereich Schnittlänge wurde als Filterkriterium hinzugefügt. Der Wert Von definiert die Untergrenze und der Wert Bis die Obergrenze des Schnittlängenbereichs. Nur Werkzeuge, deren Schnittlänge im definierten Bereich liegen, werden angezeigt. Um die Bearbeitungstiefe des aktuellen Jobs automatisch als Untergrenze für die Schnittlänge zu definieren, klicken Sie in das Feld Von. 57 3.2 Erweiterungen bei der H-Länge Die H-Länge ist bei jedem Fräswerkzeug verfügbar. Dieser Parameter definiert den Abstand von der Spindelnase bis zur Werkzeugspitze und wird für die Positionierung des Werkzeugs in der Maschinensimulation verwendet. Im Allgemeinen hängt die H-Länge vom gewählten Werkzeughalter und der definierten Ausspannlänge ab. Der gewählte Halter definiert den Abstand zwischen der Halter-Endfläche und der Spindel-Endfläche. Die Summe aus diesem Abstandswert und der Ausspannlänge entspricht dem exakten Wert der H-Länge. Spindel HalterÜberhanglänge H-Länge Wkzg.-Halter Ausspannlänge Bisher war der Vorgabewert für die H-Länge mit 100 mm ein intern festgelegter Wert, unabhängig vom verwendeten Halter und der Ausspannlänge des Werkzeugs. In SolidCAM 2010 wurde die Definition der H-Länge folgendermaßen verbessert: 3.2.1 Halter-Überhanglänge Im Dialogfenster Halter wurde das Eingabefeld Halter-Überhanglänge hinzugefügt. Dieser Parameter definiert den vorgeschlagenen Abstand von der Spindel-Endfläche bis zur HalterEndfläche. Dieser Parameter wird für jede Halterkomponente in SolidCAM definiert. HalterÜberhanglänge 58 3. Werkzeuge 3.2.2 H-Länge Im Teil-Werkzeugkatalog wurde vor dem Eingabefeld der H-Länge eine Checkbox hinzugefügt. Mit dieser Checkbox kann der Parameter H-Länge entweder automatisch oder manuell definiert werden. Wenn die Checkbox nicht ausgewählt ist, ist das Eingabefeld der H-Länge deaktiviert, in diesem Fall wird die automatisch berechnete H-Länge verwendet und in dem Eingabefeld angezeigt. Wird die Checkbox aktiviert, dann kann die H-Länge manuell modifiziert werden. Wird ein Halter ausgewählt, dann wird der Wert der H-Länge neu berechnet, es ist die Summe aus der Ausspannlänge, der Halter-Überhanglänge und der gewählten Werkzeughalterverlängerung. Wird einer der Halterkomponenten oder der Wert der Ausspannlänge geändert, dann wird die H-Länge neu berechnet. 59 3.3 Verbesserungen bei der Definition von Drehzahl und Vorschub Bisher wurden die Vorgabewerte für Drehzahlen und Vorschübe anhand dem verwendeten Werk- und Schneidstoff definiert. In SolidCAM 2010 kann jedem Werkzeug eine Tabelle zugeordnet werden, die verschiedene Sätze von Drehzahl- und Vorschubangaben für verschiedene Werkstoffe oder verschiedene CNC-Maschinen enthält. 3.3.1 Das Werkstückmaterial definieren In SolidCAM kann die Liste der zu bearbeitenden Werkstoffe definiert und verwaltet werden. Der Befehl Drehzahl & Vorschub-Vorgabewerte im SolidCAM Untermenü katalog wurde umbenannt in Werkstückmaterial. Mit Klick auf diesen Befehl wird der Dialog Werkstück-Material angezeigt. Dieser Dialog zeigt die Liste der verfügbaren Werkstoffe und ermöglicht die Angabe von Schneidstoffbezogenen Parametern für jeden einzelnen Werkstoff. In dieser Liste können neue Werkstoffe hinzugefügt und vorhandene geändert/gelöscht werden. 60 Werkzeug- 3. Werkzeuge 3.3.2 Dem CAM-Teil ein Werkstückmaterial zurodnen Im Bereich Werkstück-Material im Teil-Daten Dialog kann der Werkstoff für das CAM-Teil ausgewählt werden. Die Liste zeigt alle Werkstoffe, die im Dialog Werkzeug-Material definiert wurden (siehe Abschnitt 3.3.1). 3.3.3 Schnittdatensätze für verschiedene Werkzeuge definieren Jeder Werkzeugkatalog in SolidCAM kommt mit einer Datenbank einher, die Schnittdaten für die Werkzeuge enthält. Mit jedem Werkzeug können mehrere Werkstoffe verknüpft werden. Für jeden Werkstoff können mehrere Sätze von Schnittparametern definiert werden. Jeder Satz kann über eine SchnittdatenKorrekturtabelle an verschiedene CNC-Maschinen angepasst werden. In der Registerkarte Schnittdaten im Schnittdaten hinzugefügt. Teil-Werkzeugkatalog wurde die Schaltfläche 61 Diese Schaltfläche öffnet den Dialog Schnittdaten in dem Schnittdatensätze für die Bearbeitung verschiedener Werkstoffe mit dem aktuellen Werkzeug definiert werden können (die obere Tabelle Sätze). Desweiteren können hier Korrekturdaten für verschiedene CNC-Maschinen definiert werden (die untere Tabelle Korrekturen). Wenn der Werkstoff aus der Liste der Werkstück-Materialien ausgewählt wurde, zeigt SolidCAM in der Sätze-Tabelle einen oder mehrere Schnittdatensätze für das gewählte Werkstückmaterial an. Für jeden dieser Sätze können ein oder mehrere Korrekturdatensätze für verschiedene CNC-Maschinen definiert sein. Wenn für das gewählte Werkstückmaterial keine Schnittdatensätze definiert wurden, kann hier ein neuer Satz angelegt und mit Schnittdaten gefüllt werden. Schnittdatensätze verwalten Mit den Schaltflächen unterhalb der Sätze-Tabelle können Schnittdatensätze hinzugefügt, bearbeitet und gelöscht werden. 62 3. Werkzeuge • Mit Klick auf die Schaltfläche Hinzufügen wird der Dialog Schnittdaten angezeigt, in dem ein Schnittdatensatz für die Bearbeitung des gewählten Werkstoffes mit dem aktuellen Werkzeug definiert werden kann. • Mit Klick auf werden. • Klick auf Bearbeiten kann ein existierender Schnittdatensatz geändert Entfernen entfernt den markierten Schnittdatensatz aus der Tabelle. Wenn eine der in der Sätze-Tabelle angezeigten Zeile mit einem Haken davor markiert ist, bedeutet dies folgendes: Wenn dieses Werkzeug für die Bearbeitung in einem CAM-Teil mit definiertem Werkstoff gewählt wird, dann werden diese Schnittdaten als Vorgabe verwendet. 63 Schnittdaten für verschiedene CNC-Maschinen anpassen In der Tabelle Korrekturen können die definierten Schnittdaten für die Verwendung auf verschiedenen CNC-Maschinen angepasst werden. Mit den Schaltfläche unterhalb der Korrekturen-Tabelle können die definierten Korrekturen verwaltet werden. • Klick auf Hinzufügen öffnet den Dialog CNC-Maschinendefinitionen in dem ein neuer Korrektursatz definiert werden. Diese Korrekturen werden für die Bearbeitung des aktuellen Materials mit dem aktuellen Werkzeug auf der bestimmten Maschine angewendet. Die Korrektur wird in Prozent der Ausgangswerte definiert. • Mit Klick auf werden. • Klick auf Bearbeiten kann ein existierender Korrektursatz geändert Entfernen entfernt den markierten Korrektursatz aus der Tabelle. Der Haken vor einer Reihe in der Korrekturen-Tabelle indiziert die aktuell aktive CNCMaschinenkorrektur. Die im CAM-Teil ausgewählte CNC-Maschine wird hier als Vorgabe markiert (wenn sie in der Korrekturen-Tabelle hinzugefügt wurde), andernfalls wird der KorrekturenSatz Standard markiert (dieser Korrekturensatz wird automatisch in jeder KorrekturenTabelle hinzugefügt). 64 3. Werkzeuge Wenn Schnittdatensätze für mindestens ein Werkzeug im Teil-Werkzeugkatalog des CAM-Teils hinterlegt wurden und die CNC-Maschine für das CAM-Teil wird geändert, dann wird folgende Meldung angezeigt: Wird diese Meldung bestätigt, dann werden die Schnittdaten im Teil-Werkzeugkatalog anhand den Korrekturen der neu angewählten Maschine (wenn welche definiert wurden) aktualisiert oder auf die Werte der Standard-Korrektur geändert. Beachten Sie, dass die Schnittdaten nur im Teil-Werkzeugkatalog aktualisiert werden. Wenn Sie die Schnittdaten auch in einem bestimmten Job aktualisieren möchten, dann öffnen Sie den Werkzeug-Daten-Dialogs des Job und klicken auf die Schaltfläche Zurücksetzen auf Werte des Teil-Werkzeugkataloges. Um die Schnittdaten für mehrere Jobs zu aktualisieren klicken Sie im SolidCAM Manager auf Jobs und wählen dann den Befehl Werkzeug-Daten ändern. Klicken Sie dann in diesem Dialog auf die Schaltfläche Zurücksetzen auf Werte des Teil-Werkzeugkataloges. 65 3.4 Visuelle Werkzeugkontrolle im Teil-Werkzeugkatalog Bisher konnten die Werkzeuge im Teil-Werkzeugkatalog lediglich mit Klick auf die Schaltfläche Zeigen in einem separaten Fenster angezeigt werden. In SolidCAM 2010 kann eine Vorschau des Werkzeugs direkt auf dem Modell gezeigt werden. Solange der Teil-Werkzeugkatalog geöffnet ist, hängt eine halbtransparente Vorschau des gewählten Werkzeug an der Maus. Das Werkzeug kann zusammen mit dem Modell dynamisch gezoomt und gedreht werden. 66 3. Werkzeuge Diese Funktion kann in den werden. SolidCAM Einstellungen auf der Seite Allgemein aktiviert Die visuelle Werkzeugkontrolle ist nur für Fräswerkzeuge verfügbar. 67 3.5 Definition und Visualisierung von Drehwerkzeughaltern In SolidCAM 2010 können Drehwerkzeughalter definiert und in der Maschinensimulation visualisiert werden. Desweiteren kann mit dieser Funktion auch die korrekte Position des Werkzeugs in der CNC-Maschine definiert und dargestellt werden. 3.5.1 Den Werkzeughalter wählen Werkzeughalter für Drehwerkzeuge können im TeilWerkzeugkatalog unter Verwendung von STL-Dateien definiert werden. Im Teil-Werkzeugkatalog wurde die Registerkarte Halter hinzugefügt. Auf dieser Seite kann der Halter gewählt, angezeigt und seine Position in der Maschine definiert werden. STL-Halter verwenden Wenn diese Checkbox aktiviert wird, kann für das aktuelle Werkzeug ein Halter verwendet/definiert werden. Haltername Dieses Feld zeigt den Namen des aktuell gewählten Halters. Ordner für Halter Dieses Feld zeigt den Speicherpfad für die Halterdateien. Mit Klick auf kann der Ordner gewählt werden in dem sich Halterdateien befinden. Durchsuchen Globale Halter Diese Liste zeigt die vorhandenen Werkzeughalter, die im Standard-Ordner für CAMKataloge gespeichert sind (siehe SolidCAM Drehen Online-Hilfe). 68 3. Werkzeuge Mit Rechtsklick auf einen Halter in dieser Liste können die verfügbaren Halter verwaltet werden: • Zu lokale Halter kopieren Kopiert den gewählten Halter in die Liste der Lokalen Halter. • Alle zu lokale Halter kopieren Kopiert alle angezeigten Halter in die Liste der Lokalen Halter. • Halter hinzufügen Diese Option erzeugt einen neuen Eintrag in das Feld Haltername und ermöglicht das Hinzufügen eines neuen Halters zur Liste der Globalen Halter. • Halter entfernen Entfernt den gewählten Halter von der Liste. • Alle Halter entfernen Entfernt alle Halter von der Liste. • Halter bearbeiten Mit diesem Befehl können die Positionskoordinaten des Werkzeugs für den gewählten Halter eingegeben werden. Die Eingabefelder bei Wkzg.position Nullpkt werden aktiviert. Wkzg.-position Nullpkt. Hier werden die relativen Abstandskoordinaten zwischen Werkzeug-Spitze und WerkzeugträgerBezugspunkt eingegeben, um die Lage des Werkzeugs im Arbeitsraum der Maschine (station_ transformXXXX) festzulegen. Diese Koordinaten können mit dem Befehl Halter bearbeiten (rechte Maustaste auf einn Halter in der Globalen Liste) editiert werden. 69 Lokale Halter Hier werden die für die Verwendung im aktuellen CAM-Teil gewählten Halter angezeigt. 3.5.2 Den Werkzeugnullpunkt definieren In der Topologie-Seite des Teil-Werkzeugkatalogs können die Koordinaten des Werkzeugnullpunkts definiert werden. Die Parameter Nullpkt. Pos Z und Nullpkt. Pos X (bisher Erweiterung und Seitl. Offse) definieren die Koordinaten des Werkzeugnullpunkts relativ zum Wkzg.-position Nullpkt. (siehe Abschnitt 3.5.1). 70 2.5D Fräsen 4 4.1 Verbesserungen bei der Bohrungserkennung 4.1.1 Bohrzyklen minimieren Bisher enthielt ein von Bohrungserkennungjobs erzeugtes NC-Programm für jede Bohrposition einen separaten Bohrzyklus, was zu sehr großen NC-Programmen führen kann. In SolidCAM 2010 können gleiche Bohrungen in eine Gruppe zusammengefasst und unter einem einzigen Bohrzyklus bearbeitet werden - Bohrungen, die dieselbe Obere Ebene und dieselbe Tiefe haben, werden gruppiert und in einem Bohrzyklus zusammengefasst. Im Bohrungserkennungjob wurde die Checkbox Bohrzyklen minimieren hinzugefügt. Wenn diese Checkbox nicht gewählt wird, wird für jede Bohrposition ein separater Bohrzyklus erzeugt. Zum Beispiel: (DR-DRILL-R7-T3 - DRILL-HR) (-------------------------) X35.85 Y35.85 Z10. G98 G81 Z-96. R2. F33 G80 G0 X509.85 X509.85 Y35.85 Z10. G98 G81 Z-96. R2. F33 G80 G0 X35.85 Y459.85 X35.85 Y459.85 Z10. G98 G81 Z-96. R2. F33 G80 G0 X509.85 X509.85 Y459.85 Z10. G98 G81 Z-96. R2. F33 G80 72 4. 2.5D Fräsen Wenn diese Checkbox gewählt wird, werden Bohrpositionen mit derselben Oberen Ebene und derselben Tiefe in einem Bohrzyklus zusammengefasst. Zum Beispiel: (DR-DRILL-R7-T3 - DRILL-HR) (-------------------------) X35.85 Y35.85 Z10. G98 G81 Z-96. R2. F33 X509.85 X35.85 Y459.85 X509.85 G80 4.1.2 Bohrungsgruppe fertig -> nächste bietet die Möglichkeit, die Abarbeitung von Bohrungen mit derselben Oberen Ebene und derselben Tiefe in eine Gruppe zusammenzufassen. SolidCAM 2010 Im Bohrungserkennungjob wurde der Bereich erweitert. Bohr-Reihenfolge um die Option Bohrungsgruppe fertig -> nächste Wenn diese Option nicht aktiviert ist, werden die Bohrungen einer nach der anderen entsprechend der gewählten Sortiermethode abgearbeitet. 73 Wenn diese Option gewählt ist, werden die Bohrungen entsprechend der gewählten Sortiermethode in Gruppen zusammengefasst. Die Abarbeitung jeder einzelnen Gruppe erfolgt dann entsprechend der gewählten Sortiermethode. 74 Drehen 5 5.1 Wählen der Geometrie an der Hülle Während dem Prozess der Fertigmodelldefinition kann die Hülle des Modells erzeugt werden. Die Hüllenskizze befindet sich dann in der CAM-Komponente der CAM-TeilBaugruppe. SolidCAM ermöglicht das Definieren von Drehgeometrien auf dieser Hüllenskizze. Eine Drehgeometrie kann entweder durch Anwählen von Kettenelementen (Auf dem Profil) oder durch Anwählen von Modellelementen wie Flächen, Kanten und Endpunkte (Auf dem Volumen) definiert werden. Bei der Methode Auf dem Volumen wird der Dialog Auswahl der Geometrie auf dem angezeigt, mit dem Modellelemente angewählt werden können. Volumen In Vorgängerversionen wurde die Geometriedefinition von der Auswahl der Hüllenseite bestimmt. Das für die Geometriedefinition verwendete Segment wurde zwischen dem auf dem Modell gewählten Start- und Endelement auf der gewählten Hüllenseite festgelegt. Äußere Hülle Innere Hülle Gewählte Flächen 76 5. Drehen In SolidCAM 2010 wurde die Geometriedefinition verbessert. Die bisher verwendete Auswahl der Hüllenseite wird nicht mehr benötigt und wurde aus dem Dialog entfernt. Die neue Benutzermaske bietet zwei Modi für die Geometriedefinition: Automatische Auswahl und Manuelle Auswahl, die sich gegenseitig ausschließen und jeweils durch Klick auf die zugehörige Checkbox aktiviert werden können. • Automatische Auswahl In diesem Modus kann die Kette an der Hülle automatisch durch Anwählen zweier Modellelemente definiert werden. Wenn das Start-und Endelement gewählt wurde, projiziert SolidCAM deren Begrenzungen auf die Hülle und legt das Hüllensegment zwischen den gewählten Elementen vom Start- zum Endelement gegen den Uhrzeigersinn fest. Endelement Geometriekette Startelement Geometriekette Startelement Endelement 77 • Manuelle Auswahl In diesem Modus kann die Geometriekette manuell durch Anwählen der Modellflächen definiert werden. Wenn die Flächen ausgewählt sind, projiziert SolidCAM deren Begrenzungen auf die Hülle und wählt das Hüllensegment für jede gewählte Fläche, dann werden diese Segmente zu einer Geometriekette verbunden. Endfläche Im Bereich angezeigt. Flächen Startfläche werden die gewählten Flächen Lücken schließen Mit den Optionen Lücken schließen können Lücken zwischen den gewählten Hüllensegmenten geschlossen werden: • Mit der Option Linie vom größeren Durchmesser schließt SolidCAM die Lücke mit einer horizontalen Linie vom größeren Durchmesser bis zur vertikalen Linie, die durch den Punkt des kleineren Durchmessers führt. • Mit der Option Linie vom kleineren Durchmesser schließt SolidCAM die Lücke mit einer horizontalen Linie vom kleineren Durchmesser bis zur vertikalen Linie die durch den Punkt des größeren Durchmessers führt. 78 5. Drehen • Mit der Option Direkte Verbindung schließt SolidCAM die Lücke durch Verbinden der beiden Endpunkte mit einer geraden Linie. Erweiterungen Mit den Eingabefeldern Starterweiterung und Enderweiterung können die definierten Hüllensegmente tangential verlängert werden. Die Verlängerung erfolgt mit der angegebenen Länge tangential zu der Geometrie in den Endpunkten. Enderweiterung Geometrie Starterweiterung Gewählte Flächen Wenn die Modellflächen gewählt wurden, kann die resultierende Kette im Bereich Liste der Ketten übernommen oder abgelehnt werden. 79 80 HSM-Modul 6 6.1 Das HSM Schruppmodul Bei der Produktion von prismatischen Teilen, die im Allgemeinen mit 2,5D Jobs programmiert werden, ist oft auch die Bearbeitung einzelner 3D Flächen (z.B. Verrundungen) notwendig.. Das SolidCAM HSS-Modul macht die Möglichkeiten und Oberflächenqualitäten vom 3D-Schlichten den 2,5D-Anwendern zugänglich. Aber oft ist es notwendig, große Mengen an Material zu zerspanen, zu Schruppen. Für diese Anforderung bietet SolidCAM 2010 mit dem neuen HSM-Schruppmodul die volle Leistungsstärke und Produktivität des HSMSchruppens. Das neue HSM-Schruppmodul enthält folgende Strategien: Ebenenschruppen, ZigZag Schruppen und Restmaterialschruppen. Die HSM Schruppjobs Manager verfügbar. sind über den SolidCAM Im HSM Schruppjob kann in der TechnologieSeite die Schruppart gewählt werden. Mehr Informationen über das SolidCAM HSM-Schruppen finden Sie im HSM-Modul Benutzerhandbuch. 82 6. HSM-Modul 6.2 Kombinierte Strategie: Z-Konstant mit 3D Parallele Bahnen In Vorgängerversionen wurde mit den kombinierten Strategien Z-Konstant mit Ebene Bereiche / Linear / Konstanter Bahnabstand bereits die Option, zwei unterschiedliche Bearbeitungsstrategien in einem HSM-Job zu vereinen, vorgestellt. Die neue Version enthält eine weitere Kombinierte Strategie: Z-Konstant kombiniert mit 3D Parallele Bahnen. Die beiden Bearbeitungsstrategien teilen sich eine Geometrie, ein Werkzeug und eine Zwangsbedingte Begrenzung. Die Technologieparameter für die Berechnung und das Verbinden der Werkzeugbahnen werden für beide Strategien separat definiert. 83 Auf der Seite Bahnen Z-Konstant werden die Parameter für die Bearbeitungsstrategie Z-Konstant für das Grobschlichten und Schlichten von steilen Modellbereichen definiert. Auf der Seite werden die Parameter für die Bearbeitungsstrategie definiert, die das Material parallel zu Innenkanten und Rundungen mit kleinen Radien entfernt. Bahnen Bitangente Bitangentenbahnen 84 6. HSM-Modul Auf der Seite Parallele Bahnen werden die Parameter für die Bearbeitungsstrategie 3D Parallele Bahnen definiert. Auf den beiden Link-Seiten unter den jeweiligen Bahnen-Seiten wird das Verbinden der Werkzeugbahnen für die Bearbeitungsstrategien Z-Konstant und 3D Parallele Bahnen jeweils separat definiert. In der Link-Seite der Parallelen Bahnen kann in der Registerkarte Bahnen-Reihenfolge die Abarbeitungsreihenfolge der beiden unterschiedlichen Strategien definiert werden. Die Vorgabe ist Zuerst Bahnen Z-Konstant. Wenn das Werkzeug die erste Strategie abgearbeitet hat, erfolgt ein Rückzug auf die Rückzugsebene. Dann fährt das Werkzeug wieder auf die Bearbeitungsfläche, um die Bearbeitung mit der nächsten Strategie fortzufahren. 85 86 HSS-Job 7 7.1 Verbesserung beim Anwenden des Rohmaterials Bisher wurden die Rohmaterialparameter zusammen mit den anderen Parametern für das Schruppen, wie Mehrfachschnitte, Tiefenzustellung, usw. in der Schruppen-Seite definiert. In der neuen Version wurde die Benutzermaske der Schruppen-Seite geändert, um die Definition dieser Parametergruppen zu vereinfachen und klarer darzustellen. In der Schruppen-Seite des HSS-Jobs wurde die neue Schaltfläche Rohmaterialdefinition hinzugefügt. Klick auf diese Schaltfläche öffnet den Dialog Rohmaterialdefinition der die rohmaterialbezogenen Parameter enthält, die sich zuvor direkt in der Schruppen-Seite befanden. 88 7. HSS-Job Ignoriere Segmente kleiner als Mit dieser neuen Option können Segmente von der Werkzeugbahn ausgenommen werden, die kürzer sind als die anzugebende Werkzeugbahnlänge. Wenn diese Checkbox aktiviert ist, werden Segmente, die kürzer sind als die angegebene Länge von der Werkzeugbahn ausgenommen. Die Segmentlänge kann als Wert oder in % vom Werkzeugdurchmesser angegeben werden. Werkzeugdurchmesser Segmentlänge Option ausgewählt Option nicht ausgewählt 89 90 Sim. 5-Achsenbearbeitung 8 8.1 Verbesserungen bei der Startpunktdefinition In Vorgängerversionen wurde der Startpunkt für die erste Bahn durch Angabe von Koordinaten definiert. bietet zusätzlich die Möglichkeit, den Startpunkt über den Vektor der Flächennormalen zu definieren. SolidCAM 2010 Im Dialog Anfangspunkt wurde der Bereich Anfangspunkt verwenden hinzugefügt. Dieser Bereich enthält die beiden Option Position und Senkrecht zur Fläche. Mit der Option Position wird der Startpunkt durch Angabe der Koordinaten definiert. Dies ist die bislang verfügbare Option. Wird die Option Senkrecht zur Fläche verwendet, dann wird der Startpunkt in den Schnittpunkt der Werkzeugbahn mit dem über die Koordinaten XYZ angegebenen Vektor gelegt. Der Richtungsvektor kann durch Eingabe von numerischen Werten oder durch Abklicken am Modell mit Hilfe der Schaltfläche definiert werden. Startpunkt Flächennormale Vektor 92 8. Sim. 5-Achsenbearbeitung 8.2 Verbesserungen beim Verbinden der Werkzeugbahnen (“Linking”) 8.2.1 Separate Definition von Anfahren/Rückfahren und Linking Bisher wurden die Parameter für das Anfahren/Rückfahren und die für das Verbinden der Werkzeugbahnen (“Linking”) in ein und derselben Seite Link des 5-Achsenjobs definiert. In der neuen Version wurde diese Seite in die beiden Registerkarten Anfahren/ Rückfahren und Link unterteilt, um die Definition dieser beiden Parametergruppen zu vereinfachen und klarer voneinander zu trennen. 93 8.2.2 Definition eines Ausgangspunkts bietet eine neue Ausgangspunkt-Option, die für das erste Anfahren und das letzte Ausfahren angewendet werden kann. Der Ausgangsppunkt ist ein Punkt, von dem weg der erste Eilgang und zu dem hin der letzte Eilgang des Werkzeugs bei Bedarf erfolgt. SolidCAM 2010 In der Link-Seite im 5-Achsenjob wurden in der Registerkarte Anfahren/Rückfahren die Optionen Start von Ausgangspunkt und Zurück zum Ausgangspunkt hinzugefügt. Desweiteren wurde der Bereich Ausgangspunkt hinzugefügt Wenn die Checkbox Start von Ausgangspunkt aktiviert ist, erfolgt die Bearbeitung wie folgt: Das Werkzeug wird mit der Werkzeugachse parallel zur Z-Achse des Nullpunkts an dem definierten Ausgangspunkt positioniert. Dann erfolgt der erste Eilgang auf den Sicherheitsbereich/Rückzugsabstand/Sicherheitsabstand oder auf den Startpunkt des ersten Schnittes (abhängig von der Auswahl bei Erstes Anfahren), auf dem das Werkzeug in die bei der Werkzeugachsenführung definierten Ausrichtung gekippt wird. Von hier aus beginnt das Anfahren an die Bearbeitungsfläche, bzw. direkt die Bearbeitung wenn unter Erstes Anfahren die Option Direkt gewählt wurde. 94 8. Sim. 5-Achsenbearbeitung Wenn die Checkbox Zurück zum Ausgangspunkt aktiviert ist, erfolgt die Bearbeitung wie folgt: Nach dem letzten Schnitt fährt das Werkzeug auf den Sicherheitsbereich/ Rückzugsabstand/Sicherheitsabstand (abhängig von der Auswahl bei Letztes Ausfahren) oder direkt auf den Ausgangspunkt, wenn bei Letztes Ausfahren die Option Direkt verwendet wird. Ausgangspunkt Sicherheitsbereich Rückzugsabstand Sicherheitsabstand In den Eingabefeldern im Bereich Ausgangspunkt eingegeben werden. Rückzugsabstand Sicherheitsabstand Ausgangspunkt können die Koordinaten des Dieser Bereich ist nur aktiv, wenn mindestens eine der beiden erwähnten Checkboxen gewählt wurde. 95 8.3 4-Achsen-Ausgabeformat für Sim. 5-Achsen Strategievorlagen Bisher war für die 5-Achsen Strategievorlagen, wie z.B. nur eine Ausgabe im 5-Achsenformat möglich. Kavität und Turbinenschaufel, In SolidCAM 2010 wurde die Möglichkeit hinzugefügt, die Werkzeugbahn für folgende Strategievorlagen im 4-Achsenformat auszugeben (die entsprechende Option befindet sich in der Seite Wkzg.-Weg Parameter im 5-Achsenjobdialog): • Kavität • Turbinenschaufel 96 8. Sim. 5-Achsenbearbeitung • Gravieren • Elektrode 97 8.4 Axial Offset beim 5-Achsengravieren In SolidCAM kann die Werkzeugbahn entlang der Werkzeugachse versetzt werden. Der Abstandswert wird mit dem Parameter Axial-Offset angegeben. Jeder einzelne Punkt der Werkzeugbahn (einschließlich dem Startpunkt) wird in Richtung der Werkzeugachse verschoben. Dabei evtl. erzeugte Konturverletzungen werden mit der Kollisionskontrolle entfernt. Axial Offset Mit der Option Dämpfen kann eine weichere Werkzeugbahn durch Vermeiden von vertikalen Sprüngen erzeugt werden. Wenn diese Checkbox nicht gewählt ist, folgt die erzeugte Werkzeugbahn exakt der Randkurve. Wenn diese Checkbox aktiviert ist, wird die Werkzeugbahn geglättet und enthält dann keine eckigen vertikalen Sprünge. In SolidCAM 2010 wurden die Optionen Axial Offset und Dämpfen nun auch bei der Strategievorlage Gravieren in die Seite Wkzg.-Weg Parameter hinzugefügt. 98 8. Sim. 5-Achsenbearbeitung 8.5 Verbesserungen bei der Verwendung des Rohmaterials Bisher wurden die Parameter für das Rohmaterial zusammen mit den anderen Parametern für das Schruppen (Mehrfachschnitte, Tiefenzustellungen, usw.) direkt in der Schruppen-Seite des 5-Achsenjobs definiert. In der neuen Version wurde die SchruppenSeite überarbeitet um die Definition der verschiedenen Parameter zu vereinfachen. In der Schruppen-Seite wurde die neue Schaltfläche Rohmaterialdefinition hinzugefügt. Klick auf diese Schaltfläche öffnet den Dialog Rohmaterialdefinition in dem die rohmaterialbezogenen Parameter definiert werden können. 99 Ignoriere Segmente kleiner als Mit dieser neuen Option können Segmente der Werkzeugbahn, die kürzer als die definierte Länge sind, von der Werkzeugbahn ausgenommen werden. Wenn diese Checkbox ausgewählt ist, werden Segmente, deren Länge kürzer ist als der angegebene Wert, von der Werkzeugbahn ausgenommen. Die Segmentlänge kann als Wert oder in Prozent vom Werkzeugdurchmesser angegeben werden. Werkzeugdurchmesser Segmentlänge Option ausgewählt 100 Option nicht ausgewählt 8. Sim. 5-Achsenbearbeitung 8.6 Verbesserungen bei der Verwendung der Maschinenlimits In den Vorgängerversionen von SolidCAM konnten die in der Maschinendefinition angegebenen Begrenzungen der Linear- und Dreh-, bzw. Schwenkachsen der Maschine bei der Berechnung berücksichtigt werden. Diese Option konnte bisher lediglich an (Begrenzungen aller Achsen werden berücksichtigt) oder ausgeschaltet (keine Begrenzungen werden berücksichtigt) werden. In SolidCAM 2010 gibt es mehr Möglichkeiten der Verwendung von Begrenzungen verschiedener Achsen. Die bisherige Checkbox “Maschinenlimits verwenden” in der Seite Bewegungseingrenzung wurde durch ein Auswahlmenü ersetzt. In diesem Auswahlmenü kann zwischen verschiedenen Option gewählt werden: • Alle Limits Bei dieser Auswahl verwendet SolidCAM die in der Maschinendefinition verwendeten Begrenzungen für alle Achsen, den Linear- und den Dreh-/ Schwenkachsen. • Linear-Limits Bei dieser Auswahl verwendet SolidCAM für die Werkzeugbahnberechnung nur die Begrenzungen der Linearachsen. • Dreh-/Schwenk-Limits Bei dieser Auswahl verwendet SolidCAM für die Werkzeugbahnberechnung nur die Begrenzungen der Dreh-und Schwenkachsen. • Keine Limits Bei dieser Auswahl werden die Begrenzungen aller Achsen ignoriert. 101 8.7 Multi-Achsen Bohren In den Vorgängerversionen bot SolidCAM bis jetzt verschiedene Möglichkeiten der Bohrbearbeitung in Bohr- und Bohrungserkennungjobs. Mit diesen Jobtypen können mehrere Bohrungen unter Verwendung eines Nullpunkts/einer Nullpunktposition bearbeitet werden. Bei Bohrungen mit verschiedenen Ausrichtungen (an verschiedenen Seiten des Werkstücks oder Bohrungen auf Freiformflächen), war die Anwendung dieser Jobs einigermaßen aufwändig, weil für jede Bohrungsrichtung eine separate Nullpunktposition benötigt wurde, deren Definition nicht selten zusätzlichen Skizzierund Modellieraufwand mit sich brachte. bietet den neuen Jobtyp Multi-Achsen Bohren mit dem Bohrungen mit unterschiedlicher Ausrichtung gebohrt werden können. SolidCAM 2010 Mit Klick auf den Befehl Multi-Achsen Bohrung im Untermenü Neu hinzufügen wird der Dialog Multi-Achsen Bohren geöffnet. In diesem Dialog werden die Parameter für den Multi-Achsenbohrjob definiert. 102 8. Sim. 5-Achsenbearbeitung 8.7.1 Nullpunkt Auf dieser Seite wird der Nullpunkt für den Multi-Achsenbohrjob definiert. In Multi-Achsenbohrjobs werden nur Nullpunkte, keine -positionen ausgewählt. Die Multi-Achsen Bohrpositionen und -Achsausrichtungen werden relativ zum Hauptnullpunkt ausgegeben. Die Werkzeugbahn wird im 4/5-Achsenraum relativ zum Hauptnullpunkt erzeugt. Der Hauptnullpunkt wird relativ zum Rotationszentrum der Maschine (CNC-Maschinennullpunkt) definiert. Sie können einen bestehenden Nullpunkt aus der Liste wählen oder mit Klick auf Wählen einen neuen Nullpunkt im Nullpunkte Manager definieren. Mit dem Nullpunkte Manager kann ein neuer Nullpunkt direkt auf dem Volumenmodell definiert werden. Wenn der Nullpunkt gewählt wurde, wird das Modell in die Ausrichtung des gewählten Nullpunkts gedreht. Mehr Information über die Definition von Nullpunkten finden Sie in der Online-Hilfe. SolidCAM 103 8.7.2 Geometrie Auf dieser Seite werden die Geometriedaten für den Multi-Achsen Bohrjob definiert. Sie können eine bestehende Geometrie von der Liste wählen oder mit Klick auf Wählen eine neue Geometrie wählen. Wenn die Geometrie gewählt ist, kann sie mit Klick auf Zeigen auf dem Modell angezeigt werden. Geometriedefinition Mit Klick auf die Schaltfläche Wählen wird der Dialog 5X Bohrpunkte angezeigt. Für die Definition der Geometrie muss das Fertigmodell definiert sein. • Name Geben Sie hier einen Namen für die Geometrie ein. • Konfiguration Wechseln Sie hier ggfs. zwischen SolidWorks Konfigurationen um die für die Geometrieauswahl relevante Konfiguration zu wählen. • Modell-Features Definieren Sie hier den Modus für die Geometrieauswahl (Automatisch/Manuell), den Auswahlfilter und die Richtung der Bohrungen. 104 8. Sim. 5-Achsenbearbeitung Auto Im Automatischen Modus findet SolidCAM nach Klick auf die Schaltfläche Suchen alle im Modell befindlichen Bohrungen automatisch. Mit Aktivieren der Option Filter verwenden und Klick auf die Schaltfläche Filter können Bohrungen gefiltert werden. Der Dialog Filter wird dann angezeigt. Hier können die Bohrungen über den Bohrungstyp (Durchgangsloch/Sackloch) und über ihren Durchmesser und Tiefe gefiltert werden. Manuell Im Modus Manuell können Bohrungen einzeln durch Anklicken der Mantelfläche oder einer Kante am Modell gewählt werden. Die Option Filter verwenden und die Schaltfläche Suchen sind dann nicht verfügbar. Mit der Option Richtung der hervorgehobenen Bohrungen anzeigen kann die Richtung der in der Liste hervorgehobenen Bohrungen angezeigt werden. Richtung für alle Bohrungen anzeigen in der Liste. zeigt die Richtung für alle Bohrungen Mit der Option Umkehren kann die Richtung einer Bohrung durch Klicken in die Fläche umgekehrt werden. • Bohrpositionen Hier werden alle am Modell gefundenen Bohrungen angezeigt. Mit Klick auf Umkehren kann die Richtung einer in der Liste markierten Bohrung oder Bohrungsgruppe umgekehrt werden. Mit Klick auf Entfernen kann eine in der Liste markierte Bohrung oder Bohrungsgruppe entfernt werden. Mehr Information über die Definition von Bohrgeometrien finden Sie in der SolidCAM Online-Hilfe. 105 8.7.3 Werkzeug Auf dieser Seite werden das Werkzeug und die Schnittdaten für den MultiAchsenbohrjob definiert. Folgende Werkzeugtypen sind kompatibel mit dem Multi-Achsenbohrjob: • Schaftfräser • Torusfräser • Kopierfräser • Bohrer • Zentrierbohrer • Kegelsenker • Anbohrer • Reibahle • Wendeplattenbohrer • Gewindebohrer • Kegelfräser 106 8. Sim. 5-Achsenbearbeitung 8.7.4 Ebenen Auf dieser Seite werden die Bearbeitungsebenen für den Multi-Achsen Bohrjob definiert. Sicherheitsparameter Bei Sicherheitsparameter wird der Bereich definiert, auf dem sichere Werkzeugbewegungen ohne Kontakt mit dem Material durchgeführt werden können. In diesem Bereich werden Werkzeugbewegungen im Eilgang durchgeführt. Je nach Form des Werkstücks können verschiedene Typen gewählt werden: • Ebene Der Bereich wird über eine Ebene definiert. Das Werkzeug zieht zurück auf die Rückzugsebene, dort werden alle Werkzeugbewegungen im Eilgang durchgeführt. Sicherheitsebene Die Lage und Ausrichtung der kann definiert werden. Sicherheitsebene 107 • Zylinder Der Bereich wird über eine zylindrische Fläche definiert. Das Werkzeug zieht zurück auf den Sicherheitszylinder, alle Eilgangbewegungen werden entlang der Zylinderfläche durchgeführt. Radius Die Lage, die Ausrichtung und der Radius des Sicherheitszylinders können definiert werden. • Kugel Der Bereich wird über eine Kugelfläche definiert. Das Werkzeug zieht zurück auf die Sicherheitskugel, alle Eilgangbewegungen werden entlang der Kugelfläche durchgeführt. Radius Die Lage und der Radius der Sicherheitskugel können definiert werden. Mehr Information über den Sicherheitsparameter Simultanbearbeitung Benutzerhandbuch. 108 finden Sie im SolidCAM 5-Achsen 8. Sim. 5-Achsenbearbeitung Ebenen In diesem Bereich wird der Sicherheits- und Rückzugsabstand für das Werkzeug beim An- und Rückfahren definiert. Rückzugsabstand In der Sicherheitsebene kippt das Werkzeug in die erforderliche Ausrichtung für den ersten Schnitt. Nach dem Schwenken fährt das Werkzeug im Eilgang auf den Rückzugsabstand. Der Rückzugsabstand wird vom Startpunkt der Bohrung gemessen. Sicherheitsebene Rückzugsabstand Sicherheitsabstand Nach der Anfahrbewegung auf den Rückzugsabstand erfolgt das Anfahren an das Material. Die Anfahrbewegung besteht aus zwei Segmenten. Das erste Segment ist ein Eilgang bis zum Sicherheitsabstand. Vom Sicherheitsabstand erfolgt das Anfahren an das Material im Arbeitsvorschub. Sicherheitsebene Sicherheitsabstand 109 Tiefe bearbeiten Klick auf diese Schaltfläche öffnet den Dialog Tiefe bearbeiten. In diesem Dialog können zum einen die Bohrungen ausgewählt werden, die zur Geometrie gehören sollen und zum anderen die geometrischen Parameter der gewählten Bohrungen modifiziert werden. • Bohrungen-Baum Hier werden alle die für die Geometrie ausgewählten Bohrungen angezeigt. Alle Bohrungen sind in Gruppen eingeteilt. Jede Gruppe hat denselben Startabstand, dieselbe Bohrtiefe, denselben Tiefenkorrekturwert und dieselbe Angabe der Bohrtiefe über, diese Daten werden hinter jeder Gruppe in Klammern angezeigt. Wenn eine Position in der Liste angewählt wird, werden in den unteren Feldern die zugehörigen Parameter angezeigt. Die Bohrungen werden am Modell farblich hervorgehoben und ein Pfeil zeigt die jeweilige Bearbeitungsrichtung. Für jede Position in der Liste ist ein Rechte-Maustaste-Menü verfügbar: Daten von Modell wiederherstellen Mit diesem Befehl werden die ursprünglich am Modell erkannten Parameterwerte für die gewählte Position (Bohrung oder Gruppe) wiederhergestellt. Wird dieser Befehl angewendet, dann prüft SolidCAM alle Positionen im Bohrungen-Baum, und reorganisiert die Gruppen anhand der Änderungen ggfs. neu. 110 8. Sim. 5-Achsenbearbeitung Daten von Modell für alle wiederherstellen Mit diesem Befehl werden die ursprünglich am Modell erkannten Parameterwerte für alle Bohrungen in der Liste wiederhergestellt. Wird dieser Befehl angewendet, dann prüft SolidCAM alle Positionen im Bohrungen-Baum, und reorganisiert die Gruppen anhand der Änderungen ggfs. neu. Alle auswählen/Auswahl Alle aufheben Mit dieen Befehlen können alle erkannten Bohrungen aus-, bzw. abgewählt werden. • Bohrungsdurchmesser (D) Hier kann der Bohrungsdurchmesser eingegeben und auf die gewählten Bohrungen angewendet werden. • Delta Start (ds) Hier kann der Z-Wert der am Modell erkannten Startposition der Bohrung geändert werden. Mit einem positiven Wert wird der Startpunkt nach oben verschoben. Mit einem negativen Wert wird der Startpunkt nach unten verschoben. • Bohrtiefe (d) Hier kann eine Bohrtiefe eingegeben und auf die gewählten Bohrungen angewendet werden. • Tiefenkorrekturwert (dd) Hier kann ein Korrekturwert für die am Modell erkannte Bohrtiefe eingegeben und auf die gewählten Bohrungen angewendet werden. 111 • Angabe der Bohrtiefe Mit dieser Option kann der Wert der Bohrtiefe vergrößert werden, um einen gegebenen Durchmesser in der definierten Bohrtiefe zu erhalten. Folgende Optionen sind verfügbar: Bohrerspitze Die Bohrerspitze erreicht die angegebene Bohrtiefe. Bohrerdurchmesser Der Bohrerdurchmesser erreicht die angegebene Bohrtiefe. Durchmesser Der über den Wert definierte Punkt am Bohrerkegel erreicht die angegebene Bohrtiefe. Mit Klick auf die Schaltfläche Anwenden in jedem der oben beschriebenen Felder werden die definierten Parameter auf die gewählten Bohrungen, bzw. Bohrungsgruppen angewendet. Wenn die Auswahl Für alle übernehmen aktiviert ist, werden die eingegebenen Parameterwerte für alle Positionen in der Liste übernommen. 112 8. Sim. 5-Achsenbearbeitung 8.7.5 Technologie-Seite Auf dieser Seite werden die Technologie-Daten für Multi-Achsen-Bohrjob definiert. Bohr-Reihenfolge Hier kann die Abarbeitungsreihenfolge der Bohrungen gesteuert werden. Die Liste Reihenfolge über bietet verschiedene Möglichkeiten für das Sortieren: • Vorgabe Es wird kein Sortieren durchgeführt. Die Abarbeitung der Bohrpositionen erfolgt in der von der Bohrgeometrie vorgegebenen Reihenfolge. 113 • Abstand Bohrungen werden über den kürzesten Abstand sortiert. Bei dieser Option minimiert SolidCAM die Länge der erforderlichen Werkzeugbewegungen. Die Bearbeitung beginnt an der ersten Bohrposition, die in der Bohrgeometrie festgelegt ist. Dann fährt das Werkzeug zur nächst gelegenen Bohrposition, d.h. zu der Bohrung, die der vorangegangenen am nächsten liegt. • Linie Mit dieser Option werden die Bohrungen entlang einer zu definierenden Linie abgearbeitet. Mehr Informationen hierzu finden Sie in der SolidCAM Fräsen Online-Hilfe. • Advanced Diese Option bietet eine große Anzahl von erweiterten Sortierfunktionen, die für die Bearbeitung von linearen, kreisförmigen und zylindrischen Mustern angewendet werden können. Klick auf die Schaltfläche öffnet den Dialog Erweiterte Sortierung. In der Registerkarte Linear können Sortiermethoden für lineare Bohrungsmuster gewählt werden. In der Registerkarte Kreisförmig können Sortiermethoden für kreisförmige Bohrungsmuster gewählt werden.. In der Registerkarte Zylinder können Sortiermethoden für zylindrische Bohrungsmuster gewählt werden. (siehe Abschnitt 8.8). 114 8. Sim. 5-Achsenbearbeitung Zyklus / Parameter In diesem Bereich wird der Bohrzyklus für den aktuellen Bohrjob definiert. Mehr Information über Bohrzyklen finden Sie in der SolidCAM Fräsen Online-Hilfe. 8.7.6 Bewegungseingrenzung Auf dieser Seite kann die berechnete Werkzeugbahn hinsichtlich der Kinematik und spezieller Eigenschaften der CNC-Maschine optimiert werden. Mehr Information über die Parameter auf der Seite Bewegungseingrenzung finden Sie im SolidCAM Sim. 5-Achsenbearbeitung Benutzerhandbuch. 115 8.7.7 Verschiedene Parameter Auf dieser Seite können verschiedene Parameter und Optionen für die 5-Achsenwerkzeugbahn-Berechnung definiert werden. Mehr Information über diese Parameter finden Sie im SolidCAM Sim. 5-Achsenbearbeitung Benutzerhandbuch. 116 8. Sim. 5-Achsenbearbeitung 8.8 Sortieren von zylindrischen Bohrungsmustern Bisher stand eine erweiterte Sortierung für Bohrpositionen für lineare und kreisförmige Muster zur Verfügung (siehe Abschnitt 8.7.5). In SolidCAM 2010 kommt zusammen mit dem Multi-Achsen Bohrjob (siehe Abschnitt 8.7) eine weitere Sortieroption hinzu - die zylindrische Sortierung. Die zylindrische Sortierung steht nur im Multi-Achsen Bohrjob zur Verfügung. Im Dialog Erweiterte Sortierung wurde die Registerkarte Zylinder hinzugefügt. Bei allen zylindrischen Sortiermethoden verwendet SolidCAM für die Sortierung der Bohrpositionen den Zentrumspunkt, um den das zylindrische Muster definiert ist. Für jede einzelne Bohrposition wird der Radialvektor festgelegt, der durch die Zylinderachse und die Bohrposition führt. Dann misst SolidCAM den Winkel zwischen diesem Vektor und der X-Achse im Zentrumspunkt. Die Z-Koordinaten dienen ebenfalls als Kriterium für das Sortieren. Kreismuster Dieser Bereich enthält folgende Parameter: • Anfangs-Winkel Z-Ebenen Dieser Parameter definiert den Winkel für die Startposition. Dieser Winkel wird bezogen auf die positive Richtung der X-Achse im Zentrum des Musters angegeben. Z X Radius Winkel 117 Mit Klick auf Wählen kann der Anfangs-Winkel durch Anklicken eines Punktes auf dem Modell definiert werden. Im Dialog Wähle Richtung für Eintauchrampe kann ein Punkt auf dem Modell angeklickt werden, die Koordinaten der geklickten Position werden dann angezeigt. Wenn die Position definiert und der Dialog bestätigt wird, legt SolidCAM den Richtungsvektor vom Zentrum des Musters zur gewählten Position hin fest. Dann berechnet SolidCAM automatisch den Winkel zwischen diesem Richtungsvektor und der X-Achse im Zentrum des Musters und zeigt den berechneten Winkelwert im Eingabefeld Anfangs-Winkel an. • Toleranz Bei der zylindrischen Sortierung teilt SolidCAM die Bohrpositionen in Gruppen ein, die auf demselben Winkel liegen. Die Toleranz legt fest, ob Bohrpositionen zu derselben Gruppe gehören oder nicht. Für jede Gruppe von Bohrpositionen die auf demselben Winkel liegen, legt SolidCAM die Startposition fest. Jede weitere Bohrposition, die auf einem Winkel innerhalb der angegebenen Winkeltoleranz zum Winkel der Startposition liegt, wird in die Gruppe mit aufgenommen. Zentrum für Kreismuster ändern Vorgabemäßig wird als Zentrum für das Muster automatisch der im Job definierte Nullpunkt verwendet. Mit Klick auf die Schaltfläche Zentrum für Kreismuster ändern kann das Zentrum für das Kreismuster durch Klicken auf einen Punkt am Modell neu definiert werden. Im Dialog Zentrumspunkt wählen kann ein Punkt auf dem Modell angeklickt werden, die Koordinaten der geklickten Position werden dann angezeigt. 118 8. Sim. 5-Achsenbearbeitung 8.9 HSM- zu Sim. 5-Achsenwerkzeugbahn Konvertierung In manchen Fällen ist es notwendig, 3D-Teile mit 5-Achsen-Fähigkeiten zu bearbeiten. Wenn z.B. die 3D-Bearbeitung tiefer Kavitäten weit ausgespannte Werkzeuge erfordert, die leicht brechen können, kann dieselbe Kavität mit sehr viel kürzeren Werkzeugen und Kippen der Werkzeugachse bearbeitet werden. Das Werkzeug folgt dabei genau derselben Werkzeugbahn. Um einen HSM-Job in einen Sim. 5-Achsenjob zu konvertieren, klicken Sie im SolidCAM Manager auf Neu hinzufügen und wählen dann den Jobtyp Konvertieren HSM zu Sim. 5.-Achse. Der Jobdialog Konvertieren HSM wird geöffnet. In diesem Dialog werden die Parameter für den Konvertierjob definiert. zu Sim. 5.-Achse 119 Der Dialog Konvertieren HSM zu Sim. 5.-Achse besteht aus folgenden Seiten: Ausgangs-Job Auf dieser Seite wird der Ausgangsjob für die Konvertierung ausgewählt und die Sehnentoleranz definiert. Im muss Job Klick Bereich Ausgangs-Job der zu konvertierende ausgewählt werden. auf die Schaltfläche Verknüpfung aufheben bricht die Verknüpfung zwischen dem Ausgangs- und dem konvertierten Job. Als Ausgangsjobs können Jobs der Typen werden. 3D Modell und HSM verwendet Bei Daten für Konvertierung wird die Sehnentoleranz angegeben. Dieser Parameter definiert die Genauigkeit der Werkzeugbahn (siehe SolidCAM Sim. 5-Achsenbearbeitung Benutzerhandbuch). Werkzeug Auf dieser Seite werden das Werkzeug und die Schnittdaten für den Job definiert. Um einen 3-Achsenjob (3D Modell oder HSM) in einen Sim. 5-Achsenjob zu konvertieren, muss das im Ausgangsjob verwendete Werkzeug ein Kopierfräser sein. 120 8. Sim. 5-Achsenbearbeitung Ebenen Auf dieser Seite werden die Bearbeitungsebenen für den Job definiert. Wkzg.-Achsenführung Auf dieser Seite wird die Ausrichtung der Werkzeugachse für die Sim. 5-Achsenbearbeitung definiert. 121 Kollisionskontrolle Auf dieser Seite kann eine Kollision mit der Bearbeitungsfläche und/oder mit Begrenzungsflächen vermieden werden. Auf dieser Seite können die Parameter für die automatische Kollisionsvermeidung durch Wegkippen des Fräsers definiert werden. Der Grundgedanke der automatischen Kollisionsvermeidung ist, dem Anwender die manuelle Auswahl der Kippwinkel abzunehmen: es muss lediglich der gewünschte und der maximal erlaubte Kippwinkel definiert werden. Zu der Kollisionsvermeidungsstrategie Wegkippen des Fräsers bis zu Winkel wurde eine neue Option hinzugefügt: Konvertierung von 3-Achsen zu 5-Achsen. Klick auf Erweitert öffnet den Dialog Kollisionsvermeidung durch Kippen des Werkzeugs. Hier können Angaben gemacht werden: folgende • Max. Kippwinkel Definiert den maximalen Winkel bis zu dem die Werkzeugachse kippen darf, um eine Kollision zu vermeiden. Reicht dieser Winkel nicht aus, um eine Kollision zu vermeiden, fährt das Werkzeug an dieser Stelle auf die Rückzugsebene und sucht für die restliche Werkzeugbahn nach kollisionsfreien Bahnen, die innerhalb dem Max. Kippwinkel ausgeführt werden können. Werden keine kollisionsfreien Bahnen mehr gefunden, dann wird die Bearbeitung nicht fortgesetzt. 122 8. Sim. 5-Achsenbearbeitung • Gewünschter Kippwinkel Wenn eine Kollision entdeckt wird, kippt das Werkzeug zunächst in den Gewünschten Kippwinkel um die Kollision zu vermeiden. Reicht dieser Winkel nicht aus, dann wird er ggf. vergrößert bis zum angegebenen Max. Kippwinkel. Gewünschter Kippwinkel Wenn dieses Auswahlkästchen nicht aktiviert wird, berechnet SolidCAM automatisch Kippwinkel im Bereich zwischen 0˚ und dem angegebenen Max. Kippwinkel. • Auch kollisionsfreie Sektoren kippen Wenn dieses Auswahlkästchen aktiviert wird, kippt das Werkzeug auch dann in den Gewünschten Kippwinkel, wenn keine Kollision entdeckt wird. Wenn dieses Auswahlkästchen nicht aktiviert wird, werden kollisionsfreie Bereiche in der usrünglichen 3-Achs Werkzeugausrichtung bearbeitet. Auch kollisionsfreie Segmente kippen ist aktiviert Auch kollisionsfreie Segmente kippen ist nicht aktiviert 123 Bewegungseingrenzung Auf dieser Seite werden Parameter für die Kinematik und spezifische Charakteristika der CNC-Maschine definiert. Verschiedene Parameter Auf dieser Seite werden verschiedene Parameter und Optionen für die 5-Achswerkzeugbahnberechnung definiert. Mehr Information über die Parameterseiten eines Sim. Multi-Achsenjobs finden Sie im SolidCAM Sim. 5-Achsbearbeitung Benutzerhandbuch. Wenn der konvertierte Job gespeichert und berechnet wurde, wird der Ausgangs-Job im SolidCAM Manager unterdrückt. 124 Simulation 9 9.1 Externer Simulator in SolidCAM bietet einen neuen Externen Simulator für die Simulation von Jobs in einem separaten Fenster, während die Arbeit in SolidCAM parallel fortgesetzt werden kann. SolidCAM 2010 Zum Beispiel: • Weiterhin Jobs hinzufügen während eine SolidVerify- Simulation der bereits definierten Jobs im Hintergrund läuft. • Aktualisierte Rohmodelle erzeugen, was bei großen, komplexen Teilen eine beachtliche Zeit in Anspruch nehmen kann. Um den Externen Simulator zu starten, klicken Sie im SolidCAM Manager mit der rechten Maustaste auf Jobs und wählen Sie dann den Befehl Simulation extern. 126 9. Simulation Wenn der Externe Simulator gestartet ist, sind alle Jobs, die darin simuliert werden, sowie die darin verwendeten Geometrien, Nullpunkte, usw. im SolidCAM Manager mit einem Schloss markiert. Dieses Zeichen bedeutet, dass diese Jobs im Moment nicht editiert, gelöscht oder neu berechnet werden können. Desweiteren können zwischen gesperrte Jobs keine neuen Jobs eingefügt werden. Jedoch können nach diesen Jobs neue Jobs hinzugefügt werden, während die Simulation läuft. SolidCAM Manager anzeigen Wenn diese Checkbox aktiviert ist, wird die Jobliste des SolidCAM Managers zusammen mit der Simulationssteuerung auf der linken Seite des Externen Simulators angezeigt. Wenn diese Checkbox nicht aktiviert ist, wird nur der Grafikbereich des Externen Simulators mit den Schaltflächen am oberen Rand angezeigt. 127 Als Hauptprozess ausführen / Als Hintergrundprozess ausführen Weil die Simulation ein Prozess ist, der sehr viel Systemressourcen in Anspruch nimmt, kann die Priorität des Externen Simulators als Hintergrundprozess ausgeführt werden, während SolidCAM als Hauptprozess läuft. Wenn die Option Als Hauptprozess ausführen gewählt ist, verwendet der Externe Simulator alle notwendigen, bzw. verfügbaren Ressourcen, ohne Rücksichtnahme auf andere Prozesse. SolidCAM kann dann evtl. langsamer werden. Wenn die Option Als Hintergrundprozess ausführen gewählt wird, hat SolidCAM eine höhere Priorität bei der Verwendung von Systemressourcen. Diese Einstellung ist zu wählen, wenn der Schwerpunkt auf dem zügigen Weiterarbeiten in SolidCAM (Definieren und Berechnen weiterer Jobs) liegen soll. 128 9. Simulation 9.2 Drehwerkzeughalter in der Maschinensimulation In SolidCAM werden. 2010 können Drehwerkzeughalter in der Um einen Werkzeughalter in der Maschinendefinition definiert sein. Maschinensimulation Maschinensimulation angezeigt anzuzeigen, muss dieser in der Halterdefinition für Maschinen mit Revolver Bei Maschinen mit Revolvermagazin können zur gleichen Zeit mehrere Werkzeuge im Revolver befestigt sein, mit der Möglichkeit, bei Bedarf zwischen den vorhandenen Werkzeugen automatisch zu wechseln. Jedes Werkzeug hat seinen Platz im Revolver, die Werkzeugnummer entspricht der Nummer der zugehörigen Koordinatentransformation, die diese Werkzeugposition in der CNCMaschinendefinition repräsentiert. 129 Um die Anzeige von Revolvern in der Maschinensimulation zu aktivieren, müssen folgende Positionen in der CNC-Maschinendefinition hinzugefügt werden: 1. TRAxX Fügen Sie eine neue Rotationsachse zu einer der Linearachsen (abhängig vom Maschinentyp) hinzu. Dies ist die Rotationsachse des Revolvers. Benennen Sie diese Position TRAxX, wobei X für die Nummer des Revolvers steht (z.B. TRAx1). Der Name TRAx ist in SolidCAM intern festgelegt und kann nicht geändert werden. Fügen Sie eine Geometrie zu dieser Achse hinzu und nennen Sie sie Drum_ Turret. Die Geometriedatei ist das Modell des Revolvers im STL-Format. 2. station_transformXXXX Fügen Sie eine neue Transformation zu der Achse TRAxX hinzu. Dies ist der Nullpunkt einer der Werkzeugpositionen im Revolver. Nennen Sie sie station_ transformXXXX wobei die Buchstaben XXXX für folgendes stehen: der erste Buchstabe steht für die Nummer des Revolvers, der zweite steht für die im Teil-Werkzeugkatalog definierte Werkzeugposition (A, B, C, usw.) und die letzten beiden Buchstaben definieren die Werkzeugnummer im Teil-Werkzeugkatalog (z.B. station_ transform1A01). Der Name station_ transform ist in SolidCAM intern festgelegt und kann nicht geändert werden. Sie können so viele station_transformXXXX -Positionen hinzufügen, wie Sie für die Anzahl der Werkzeugpositionen in Ihrem Revolver benötigen. 130 9. Simulation 3. adaptor_transformXXXX Fügen Sie eine neue Transformation unter der Position station_transformXXXX hinzu. Dies ist der Nullpunkt, der im TeilWerkzeugkatalog als Wkzg.-position Nullpkt definiert ist. Nennen Sie ihn adaptor_ transformXXXX, wobei die Buchstaben XXXX für folgendes stehen: der erste Buchstabe steht für die Nummer des Revolvers, der zweite Buchstabe steht für die im Teil-Werkzeugkatalog definierte Werkzeugposition (A, B, C, usw.) und die letzten beiden Buchstaben definieren die Werkzeugnummer im Teil-Werkzeugkatalog. Der Name adaptor_transform ist in SolidCAM intern festgelegt und kann nicht geändert werden. Fügen Sie so viele adaptor_transformXXXX -Positionen hinzu, wie Sie für die Anzahl der Werkzeugpositionen in Ihrem Revolver benötigen. Fügen Sie ein Spannmittel (fixture) unter dieser Position hinzu und nennen Sie dieses TH_adaptorXXXX (die Stellen XXXX werden von der im Baum übergeordneten Position übernommen). Die Spannmitteldatei ist das Modell des Werkzeughalters im STL-Format, das im Teil-Werkzeugkatalog definiert wurde. 4. holder_transformXXXX Fügen Sie eine neue Transformation unter der Position adaptor_transformXXXX hinzu. Dies ist der Nullpunkt, der für die korrekte Positionierung des Werkzeugs verwendet wird. Nennen Sie ihn holder_ transformXXXX, wobei die Buchstaben XXXX für folgendes stehen: der erste Buchstabe steht für die Nummer des Revolvers; der zweite Buchstabe steht für die im Teil-Werkzeugkatalog definierte Werkzeugposition (A, B, C, usw.) und die letzten beiden definieren die Werkzeugnummer im Teil-Werkzeugkatalog . Der Name holder_transform ist in SolidCAM intern festgelegt und kann nicht geändert werden. 131 Sie können so viele holder_transformXXXX -Positionen hinzufügen, wie Sie für die Anzahl der verwendeten Werkzeughalter benötigen. Zu der Position holder_transformXXXX können alle Werkzeugelemente (wie Verlängerung, Schaft, usw.) angehängt und deren kinematische Abhängigkeit mit den Komponenten der CNC-Maschine definiert werden. Halterdefinition für Maschinen ohne Revolver Bei Maschinen ohne Revolver kann immer nur ein Werkzeug zur gleichen Zeit auf dem Haltersystem befestigt werden. Um die Anzeige von Werkzeughaltern in der Maschinensimulation zu aktivieren, müssen folgende Positionen in der CNC-Maschinendefinition hinzugefügt werden: 1. station_transform Fügen Sie eine neue Transformation zu der Achse hinzu, die für die Werkzeugbewegungen zuständig ist. Dies ist der Nullpunkt für die Werkzeugposition. Nennen Sie ihn station_transform. Dieser Name ist in SolidCAM intern festgelegt und kann nicht geändert werden. 132 9. Simulation 2. adaptor_transform Fügen Sie eine neue Transformation unter der Position station_transform hinzu. Dies ist der Nullpunkt, der im Teil-Werkzeugkatalog als Wkzg.-position Nullpkt definiert ist. Nennen Sie ihn adaptor_transform. Dieser Name ist in SolidCAM intern festgelegt und kann nicht geändert werden. Fügen Sie ein Spannmittel (fixture) unter dieser Position hinzu und nennen Sie dieses TH_adaptor. Die Spannmitteldatei ist das Modell des Werkzeughalters im STL-Format, das im Teil-Werkzeugkatalog definiert wurde. Die Anzahl dieser Spannmittel muss der Anzahl der maximal unterstützten Werkzeuge des Magazins in der Maschine entsprechen. 4. holder_transform Fügen Sie eine neue Transformation unter der Position adaptor_transform hinzu. Dies ist der Nullpunkt, der für die korrekte Positionierung des Werkzeugs verwendet wird. Nennen Sie ihn holder_transform. Dieser Name ist in SolidCAM intern festgelegt und kann nicht geändert werden. Zu der Position holder_transform können alle Werkzeugelemente (wie Verlängerung, Schaft, usw.) angehängt und deren kinematische Abhängigkeit mit den Komponenten der CNC-Maschine definiert werden. 133 2.5D Fräsen HSS-Modul HSM-Modul Mehrseitenbearbeitung Simultane 5-Achsenbearbeitung Drehen und Fräsdrehen bis 5 Achsen Drahterodieren iMachining Dienstleitung und Support www.solidcam.de www.solidcam.com 134