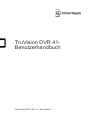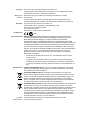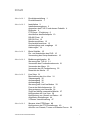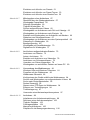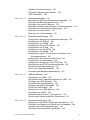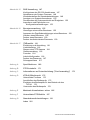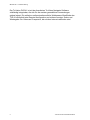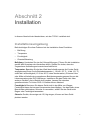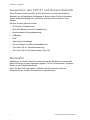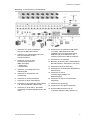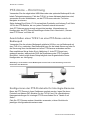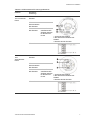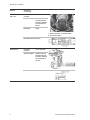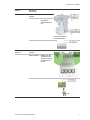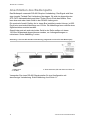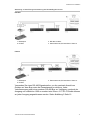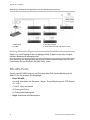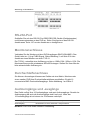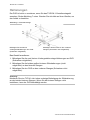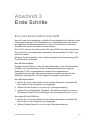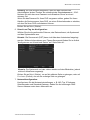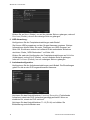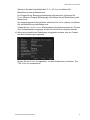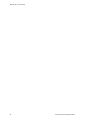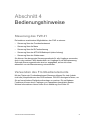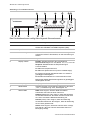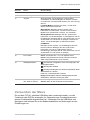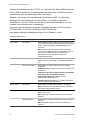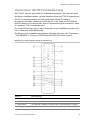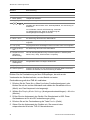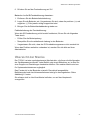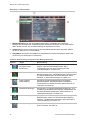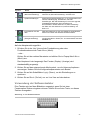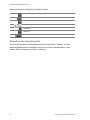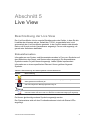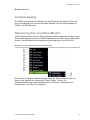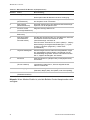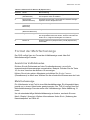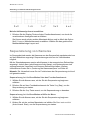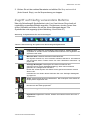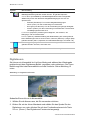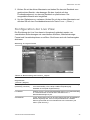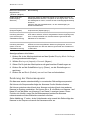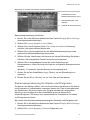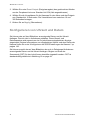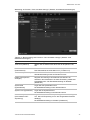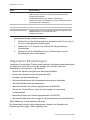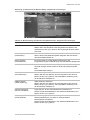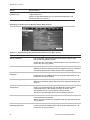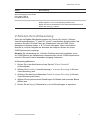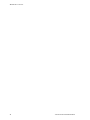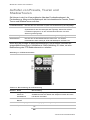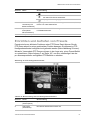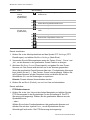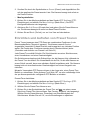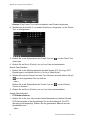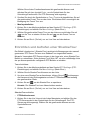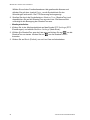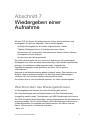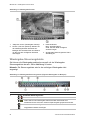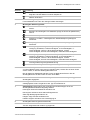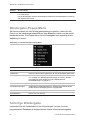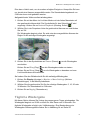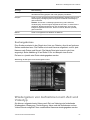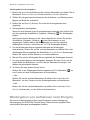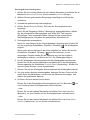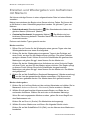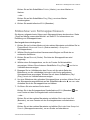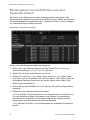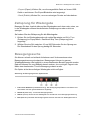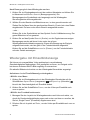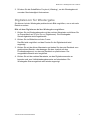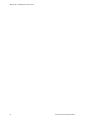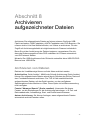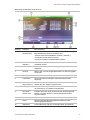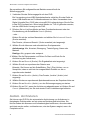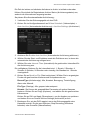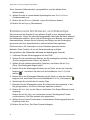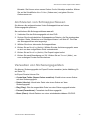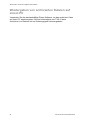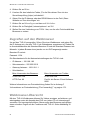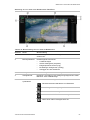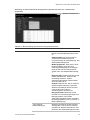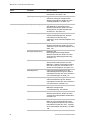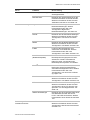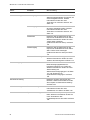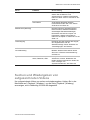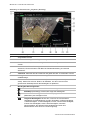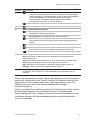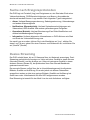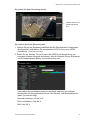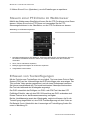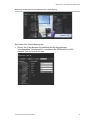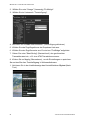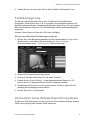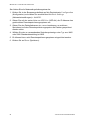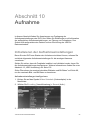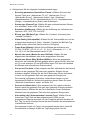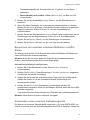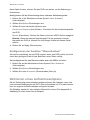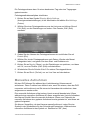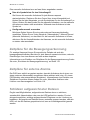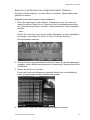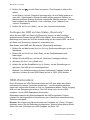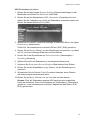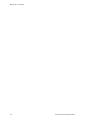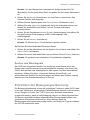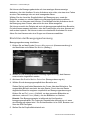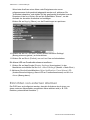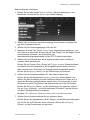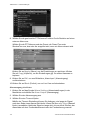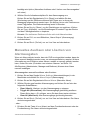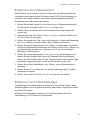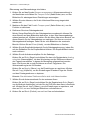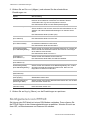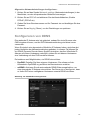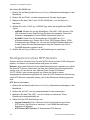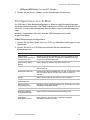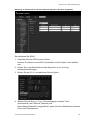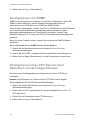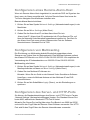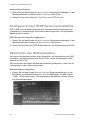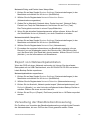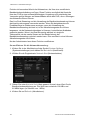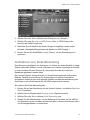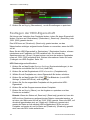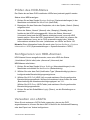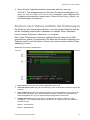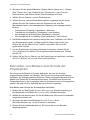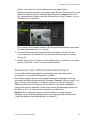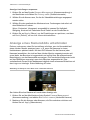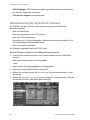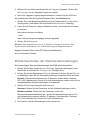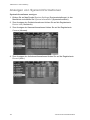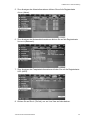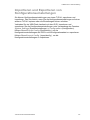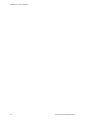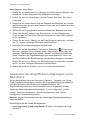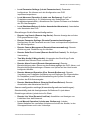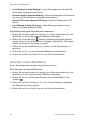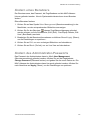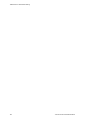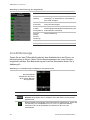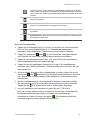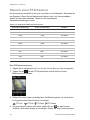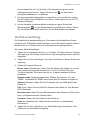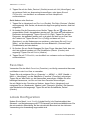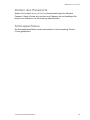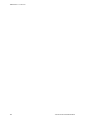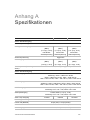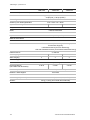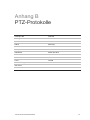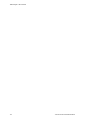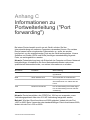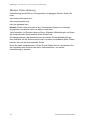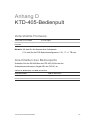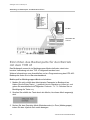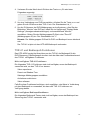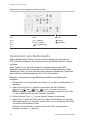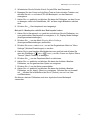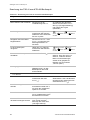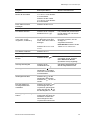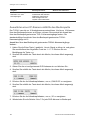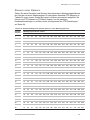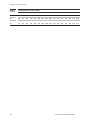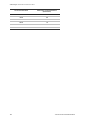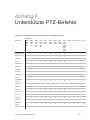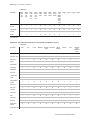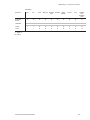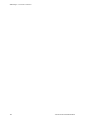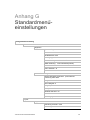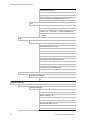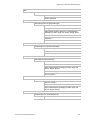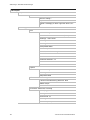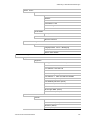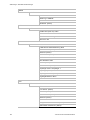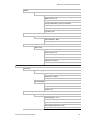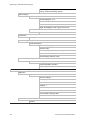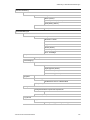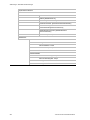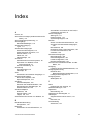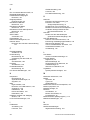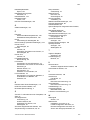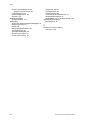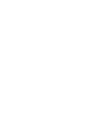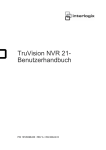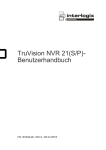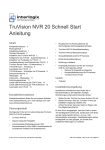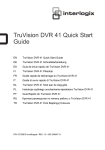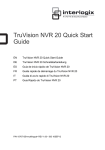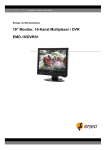Download TruVision DVR 41-Benutzerhandbuch
Transcript
TruVision DVR 41Benutzerhandbuch
P/N 1072566C-DE • REV 1.0 • ISS 13MAY13
Copyright
© 2013 UTC Fire & Security Americas Corporation, Inc.
Interlogix gehört UTC Climate Controls & Security an, einer Abteilung der United
Technologies Corporation. Alle Rechte vorbehalten.
Marken und
Patente
Die Namen und Logos TruVision und Interlogix sind Marken von United
Technologies.
Andere in diesem Dokument verwendete Markennamen können Marken oder
eingetragene Marken der Hersteller oder Anbieter der betreffenden Produkte sein.
Hersteller
UTC Fire & Security Americas Corporation, Inc
2955 Red Hill Avenue, Costa Mesa, CA 92626-5923, USA
Autorisierter EU-Produktionsvertreter:
UTC Fire & Security B.V.
Kelvinstraat 7, 6003 DH Weert, Niederlande
Zertifizierung
FCC-Konformität
N4131
Klasse B: Dieses Gerät wurde getestet und unterliegt den gemäß Teil 15 der FCCVorschriften für digitale Geräte der Klasse B festgelegten Einschränkungen. Diese
Beschränkungen wurden festgelegt, um bei der Installation in Wohnhäusern
ausreichenden Schutz vor schädigenden Störungen zu gewährleisten. Dieses Gerät
erzeugt und verwendet Hochfrequenzenergie und kann diese auch selbst aussenden. Bei
unsachgemäßer Installation und Anwendung sind Störungen des Funkverkehrs möglich.
Es kann nicht garantiert werden, dass bei einzelnen Installationen keine Störungen
auftreten. Wenn dieses Gerät Beeinträchtigungen des Radio- oder Fernsehempfangs
bewirkt, was durch Ein- und Ausschalten festgestellt werden kann, sollte der
Benutzer versuchen, diese Störungen durch eine oder mehrere der folgenden
Maßnahmen zu beheben:
EU-Richtlinien
•
Richten Sie die Empfangsantenne neu aus, oder stellen Sie diese an einem
anderen Ort auf.
•
Vergrößern Sie den Abstand zwischen dem Gerät und dem Funkempfänger.
•
Schließen Sie das Gerät und den Funkempfänger an getrennte Stromkreise an.
•
Fragen Sie den Händler oder einen erfahrenen Radio- und Fernsehtechniker um
Rat.
12004/108/EG (EMV-Richtlinie): UTC Fire & Security erklärt hiermit, dass dieses
Gerät den grundlegenden Anforderungen und anderen maßgeblichen Vorschriften
der Richtlinie 2004/108/EG entspricht.
2002/96/EG (EEAG-Richtlinie): Innerhalb der Europäischen Union dürfen mit
diesem Symbol gekennzeichnete Produkte nicht als unsortierter Hausmüll entsorgt
werden. Um die ordnungsgemäße Wiederverwertung zu gewährleisten, geben Sie
dieses Produkt beim Kauf eines gleichwertigen neuen Geräts an Ihren Händler
zurück, oder geben Sie es an einer entsprechend gekennzeichneten Sammelstelle
ab. Weitere Informationen finden Sie unter: www.recyclethis.info.
2006/66/EG (Batterierichtlinie): Dieses Produkt enthält eine Batterie, die innerhalb der
Europäischen Union nicht als unsortierter Hausmüll entsorgt werden darf. Genaue
Informationen zur Batterie erhalten Sie in der Produktdokumentation. Die Batterie ist mit
diesem Symbol gekennzeichnet, das möglicherweise Buchstaben enthält, die das
Vorhandensein von Cadmium (Cd), Blei (Pb) oder Quecksilber (Hg) angeben. Um die
ordnungsgemäße Wiederverwertung zu gewährleisten, geben Sie die Batterie beim
Hersteller oder an einer entsprechend gekennzeichneten Sammelstelle ab. Weitere
Informationen finden Sie unter: www.recyclethis.info.
Kontaktinformationen
Kontaktinformationen finden Sie auf www.utcfireandsecurity.com oder
www.utcfssecurityproducts.eu
Inhalt
Abschnitt 1
Produktvorstellung 1
Produktübersicht 1
Abschnitt 2
Installation 3
Installationsumgebung 3
Auspacken des TVR 41 und dessen Zubehör 4
Rückseite 4
PTZ-Dome – Einrichtung 6
Anschließen des Bedienpults 10
RS-485-Ports 12
RS-232-Port 13
Monitoranschlüsse 13
Durchschleifanschluss 13
Audioeingänge und -ausgänge 13
Halterungen 14
Abschnitt 3
Erste Schritte 15
Ein- und Ausschalten des DVR 15
Verwendung des Setup-Assistenten 16
Abschnitt 4
Bedienungshinweise 21
Steuerung des TVR 41 21
Verwenden des Frontbedienelements 21
Verwenden der Maus 23
Verwenden der IR-Fernbedienung 25
Übersicht der Menüs 27
Abschnitt 5
Live View 31
Beschreibung der Live View 31
Videoausgang 32
Audioausgang 32
Audioausgang 33
Steuerung des LiveView-Modus 33
Format der Mehrfachanzeige 35
Sequenzierung von Kameras 36
Zugriff auf häufig verwendete Befehle 37
Konfiguration der Live View 39
Konfigurieren von Uhrzeit und Datum 42
Allgemeine Einstellungen 44
V-Stream-Verschlüsselung 47
Abschnitt 6
Steuern einer PTZ-Dome 49
Konfigurieren der PTZ-Einstellungen 49
Aufrufen von Presets, Touren und ShadowTouren 50
TruVision DVR 41-Benutzerhandbuch
i
Einrichten und Aufrufen von Presets 51
Einrichten und Aufrufen von Preset Touren 53
Einrichten und Aufrufen einer ShadowTour 55
Abschnitt 7
Wiedergeben einer Aufnahme 57
Überblick über das Wiedergabefenster 57
Wiedergabe-Popup-Menü 60
Sofortige Wiedergabe 60
Tägliche Wiedergabe 61
Suchen aufgezeichneter Videos 62
Wiedergeben von Aufnahmen nach Zeit und Videotyp 63
Wiedergeben von Aufnahmen nach Ereignis 64
Erstellen und Wiedergeben von Aufnahmen mit Markern 66
Slideshow von Schnappschüssen 67
Wiedergeben von Aufnahmen aus dem Systemprotokoll 68
Zeitsprung für Wiedergabe 69
Bewegungssuche 69
Wiedergabe mit Einzelbildanzeige 70
Digitalzoom für Wiedergabe 71
Abschnitt 8
Archivieren aufgezeichneter Dateien 73
Archivieren von Dateien 73
Autom. Archivieren 76
Erstellen und Archivieren von Videoclips 78
Archivieren von Schnappschüssen 79
Verwalten von Sicherungsgeräten 79
Wiedergeben von archivierten Dateien auf einem PC 80
Abschnitt 9
Verwendung des Webbrowsers 81
Windows Vista und Windows 7 Benutzer 81
Zugreifen auf den Webbrowser 82
Webbrowser-Übersicht 82
Konfigurieren des Geräts mithilfe des Webbrowsers 84
Suchen und Wiedergeben von aufgezeichneten Videos 89
Suche nach Ereignisprotokollen 92
Duales Streaming 92
Steuern einer PTZ-Dome im Webbrowser 94
Erfassen von Texteinfügungen 94
Textüberlagerung 97
Verwenden eines Netzwerkspeichersystems 97
Abschnitt 10
Aufnahme 99
Initialisieren der Aufnahmeeinstellungen 99
Definieren eines Aufnahmezeitplans 102
Tägliche Zeitpläne 103
Feiertagszeitpläne 104
Manuelles Aufnehmen 105
Zeitpläne für die Bewegungserkennung 106
ii
TruVision DVR 41-Benutzerhandbuch
Zeitpläne für externe Alarme 106
Schützen aufgezeichneter Dateien 106
HDD-Redundanz 108
Abschnitt 11
Alarmeinstellungen 111
Beschreibung der Alarmbenachrichtigungstypen 111
Einrichten der Bewegungserkennung 113
Einrichten von externen Alarmen 116
Manuelles Auslösen oder Löschen von Alarmausgaben 119
Einrichten von Systembenachrichtigungen 120
Erkennen von Videoverlust 121
Erkennen von Videosabotage 121
Abschnitt 12
Netzwerkeinstellungen 123
Konfigurieren allgemeiner Netzwerkeinstellungen 123
Konfigurieren von PPPoE 124
Konfigurieren von DDNS 125
Konfigurieren eines NTP-Servers 126
Konfigurieren von E-Mail 127
Konfigurieren von UPnPTM 128
Konfigurieren von SNMP 130
Konfigurieren eines FTP-Servers zum Speichern von
Schnappschüssen 130
Konfigurieren eines Remote-Alarm-Host 131
Konfigurieren von Multicasting 131
Konfigurieren des Server- und HTTP-Ports 131
Konfigurieren der RTSP-Serviceschnittstelle 132
Überprüfen des Netzwerkstatus 132
Export von Netzwerkpaketdaten 133
Verwaltung der Bandbreitendrosselung 133
Abschnitt 13
HDD-Verwaltung 135
Initialisieren von HDDs 135
Kontrollieren des Festplattenspeichers der HDD 136
Festlegen von HDD-Gruppen 136
Aufnahme von Dual-Streaming 137
Festlegen der HDD-Eigenschaft 138
Prüfen des HDD-Status 139
Konfigurieren von HDD-Alarmen 139
Verwalten von eSATA 139
Überprüfen der S.M.A.R.T.-Informationen 140
Suchen nach Videos mithilfe der Diskanalyse 141
Abschnitt 14
Kameraeinstellungen 143
Konfigurieren der OSD-Einstellungen der Kamera. 143
Einrichten von Masken zum Schutz der Privatsphäre 144
Anpassen der Videobildeinstellungen 145
Anzeige eines Kamerabilds unterbinden 146
TruVision DVR 41-Benutzerhandbuch
iii
Abschnitt 15
DVR-Verwaltung 147
Konfigurieren des RS-232-Anschlusses 147
Aktualisieren der System-Firmware 148
Wiederherstellen der Standardeinstellungen 149
Anzeigen von Systeminformationen 150
Durchsuchen der Systemprotokolle auf Ereignisse 152
Importieren und Exportieren von
Konfigurationseinstellungen 153
Abschnitt 16
Benutzerverwaltung 155
Hinzufügen eines neuen Benutzers 155
Anpassen der Zugriffsberechtigungen eines Benutzers 156
Löschen eines Benutzers 158
Ändern eines Benutzers 159
Ändern des Administrator-Passworts 159
Abschnitt 17
iTVRmobile 161
Einrichtung und Anmeldung 161
Livebildanzeige 162
Steuern einer PTZ-Kamera 164
Geräteverwaltung 165
Favoriten 166
Lokale Konfiguration 166
Ändern des Passworts 167
Schnappschüsse 167
Anhang A
Spezifikationen 169
Anhang B
PTZ-Protokolle 171
Anhang C
Informationen zu Portweiterleitung ("Port forwarding") 173
Anhang D
KTD-405-Bedienpult 175
Unterstützte Firmware 175
Anschließen des Bedienpults 175
Einrichten des Bedienpults für den Betrieb mit dem
TVR 41 176
Verwenden des Bedienpults 178
Anhang E
Maximale Voraufnahme- zeiten 185
Anhang F
Unterstützte PTZ-Befehle 187
Anhang G
Standardmenü-einstellungen 191
Index 201
iv
TruVision DVR 41-Benutzerhandbuch
Abschnitt 1
Produktvorstellung
Produktübersicht
Dies ist das TruVision DVR 41 (TVR 41) Benutzerhandbuch für die folgenden
Modelle:
Tabelle 1: Produktcodes
Nord-, Mittel- und Südamerika
EMEA
TVR-4108-2T
TVR-4104-1TEA
TVR-4108-4T
TVR-4104-2TEA
TVR-4116-2T
TVR-4108-2TEA
TVR-4116-4T
TVR-4108-4TEA
TVR-4116-8T
TVR-4116-2TEA
TVR-4116-12T
TVR-4116-4TEA
TVR-4116-8TEA
TVR-4116-12TEA
Hinweis: Die Modelle werden mit den Netzkabeln der jeweiligen Region
ausgeliefert.
Bitte wenden Sie sich für nicht in Tabelle 1 oben aufgeführte Regionen an Ihren
Händler vor Ort.
Der TruVision™ DVR 41 (TVR 41) ist ein vielseitiger, benutzerfreundlicher,
integrierter digitaler Videorekorder (DVR), mit dem der Endbenutzer mit 4, 8 oder
16 analogen Kameras bei 4 CIF in Echtzeit (25/30 B/s) Videos aufnehmen kann.
Außerdem kann er mit dem ganzen UTC-Portfolio an Sicherheitslösungen
integriert werden und lässt sich nahtlos mit anderen Produkten der TruVisionMarke einsetzen.
Seine duale Streaming-Funktionalität ermöglicht dem Benutzer die Konfiguration
verschiedener Einstellungen für die Aufnahme und das Streamen von Videos im
LiveView-Modus.
TruVision DVR 41-Benutzerhandbuch
1
0BAbschnitt 1: Produktvorstellung
Der TruVision DVR 41 ist mit der lizenzfreien TruVision Navigator Software
vollständig integrierbar, die sich für die meisten gewerblichen Anwendungen
optimal eignet. Die einfache und benutzerfreundliche Webbrowser-Oberfläche des
TVR 41 ermöglicht eine Remote-Konfiguration und sichere Anzeige, Suche und
Wiedergabe von Videos auf Computern, die mit dem Internet verbunden sind.
2
TruVision DVR 41-Benutzerhandbuch
Abschnitt 2
Installation
In diesem Abschnitt wird beschrieben, wie der TVR 41 installiert wird.
Installationsumgebung
Berücksichtigen Sie diese Faktoren bei der Installation Ihres Produktes:
•
Belüftung
•
Temperatur
•
Feuchtigkeit
•
Chassis-Belastung
Belüftung: Verdecken Sie nie die Lüftungsöffnungen. Führen Sie die Installation
gemäß den Hinweisen des Herstellers durch. Stellen Sie sicher, dass der
vorgesehene Aufstellungsort ausreichend belüftet ist.
Temperatur: Beachten Sie bei der Wahl des Aufstellungsorts die für das Gerät
angegebenen Werte für die Betriebstemperatur (- 10 bis + 55 °C, 14 bis 131 °F)
sowie die Luftfeuchtigkeit (10 % bis 90 %, keine Kondensation). Extreme Hitze
oder Kälte außerhalb der angegebenen Betriebstemperaturgrenzen können die
Lebenserwartung des DVR reduzieren. Installieren Sie das Gerät nicht über
anderen Geräten, die im Betrieb heiß werden. Lassen Sie zwischen
gestellmontierten TruVision DVR 41-Geräten 44mm Abstand.
Feuchtigkeit: Benutzen Sie dieses Gerät nicht in der Nähe von Wasser.
Feuchtigkeit kann die internen Komponenten beschädigen. Um das Risiko eines
Brands oder elektrischen Schocks zu vermeiden, sollten Sie das Gerät nicht
Regen oder Feuchtigkeit aussetzen.
Chassis: Geräte, die weniger als 15,9 kg wiegen, können auf dem Gerät
platziert werden.
TruVision DVR 41-Benutzerhandbuch
3
1BAbschnitt 2: Installation
Auspacken des TVR 41 und dessen Zubehör
Wenn Sie das Produkt erhalten, prüfen Sie Karton und Inhalt auf mögliche
Schäden und Vollständigkeit. Beiliegend im Karton finden Sie eine Artikelliste.
Sollten Artikel beschädigt sein oder fehlen, wenden Sie sich bitte an Ihren
Händler.
Mit dem Produkt gelieferte Artikel:
•
IR (Infrarot)-Fernbedienung
•
Zwei AAA-Batterien für die Fernbedienung
•
Anschlusskabel (Wechselspannung)
•
USB-Maus
•
DVR
•
Video-Durchschleifkabel
•
CD mit Software und Benutzerhandbüchern
•
TruVision DVR 41 Schnellstartanleitung
•
TruVision DVR 41 Benutzerhandbuch (auf CD)
Rückseite
Abbildung 1 auf Seite 5 zeigt die Anschlüsse an der Rückseite und beschreibt
jeden Anschluss an einem typischen digitalen TVR 41-Videorekorder. Angaben
können je nach Modell abweichen.
Bevor Sie den DVR einschalten, schließen Sie die Kameras und einen
Hauptmonitor an, um den Grundbetrieb zu gewährleisten.
4
TruVision DVR 41-Benutzerhandbuch
1BAbschnitt 2: Installation
Abbildung 1: Anschlüsse an der Rückseite
1. Anschluss von bis zu 16 analogen
Kameras an BNC-Anschlüsse.
2. Verbinden der Audioeingänge (für jede
Kamera verfügbar) mit den
Cinchanschlüssen.
3. Anschluss von bis zu zwei
Überwachungsmonitoren
(BNC-Anschluss):
– Spotmonitor
– Hauptmonitor
4. Anschluss von Lautsprechern für
Audioausgabe.
5. Anschluss an ein Mikrofon über
Cinchstecker.
6. Anschluss an ein RS-232-Gerät.
7. Anschluss an einen VGA-Monitor.
8. Anschluss an ein optionales eSATA-Gerät,
z. B. SATA-Festplatte, CD/DVD-RM.
9. Anschluss an einen HDTV. Die HDMIVerbindung unterstützt digitales Audio und
Video.
TruVision DVR 41-Benutzerhandbuch
10. Anschluss an ein optionales USB-Gerät,
z. B. Maus, CD/DVD-Brenner oder
Festplatte. Der DVR unterstützt sowohl
USB DVD als auch USB HD an den
vorderen und hinteren USB-Anschlüssen.
11. Anschluss an ein Netzwerk.
12. Beenden der Dome-Leitung mithilfe dieses
RS-485-Schalters. Standard ist „Off” (Aus).
13. Anschluss einer PTZ-Steuerung.
14. Anschluss an ein Bedienpult (abgebildet ist
das KTD-405)
15. Anschluss von bis zu
16 Alarmeingangskabeln an
Relaisausgänge.
16. Anschluss von bis zu vier AlarmrelaisAusgängen.
17. Anschluss an die Erdung.
18. Anschluss an eine Spannungszufuhr.
19. Durchschleifanschluss für bis zu
16 analoge Kameras (siehe Element 1).
5
1BAbschnitt 2: Installation
PTZ-Dome – Einrichtung
Verwenden Sie die mitgelieferte USB-Maus oder das optionale Bedienpult für die
lokale Telemetriesteuerung. Falls der TVR 41 in einem Netzwerk betrieben wird,
verwenden Sie den Webbrowser, um die PTZ-Domes oder den TruVision
Navigator zu steuern.
Siehe Anhang B auf Seite 171 für unterstützte Protokolle und Anhang F auf Seite
187 für die PTZ-Befehle, die von jedem Protokoll unterstützt werden.
Jede PTZ-Kamera muss einzeln eingerichtet werden. Informationen zur
Konfiguration der PTZ-Dome-Einstellungen finden Sie in Abschnitt 6 „Steuern
einer PTZ-Dome“ auf Seite 49.
Anschließen eines TVR 41 an eine PTZ-Dome und ein
Bedienpult
Verwenden Sie die mit dem Bedienpult gelieferte I/O-Box, um ein Bedienpult mit
dem TVR 41 zu verbinden. Das Bedienpult kann für die lokale Steuerung oder für
die Steuerung über das Netzwerk mit einer PTZ-Kamera verbunden werden.
Das empfohlene Setup finden Sie in Abbildung 2. Jede PTZ-Dome kann
gesteuert werden, während der DVR die Übersetzung des PTZ-Protokolls
durchführt. Jedoch stellt dieses Setup lediglich eine eingeschränkte DomeKonfiguration zur Verfügung.
Abbildung 2: Anschließen eines Bedienpults an den TVR 41 zur Steuerung einer PTZDome über das Netzwerk
Konfigurieren der PTZ-Protokolle für Interlogix-Kameras
Bevor die PTZ-Domes in ihren Gehäusen montiert werden, legen Sie deren
Protokoll und Adress-DIP-Schalter für den TVR 41 fest. Die verschiedenen
Kameraeinstellungen für Interlogix-PTZ-Domes finden Sie in Tabelle 2 auf
Seite 7.
Falls Sie PTZ-Domes anderer Hersteller verwenden, ziehen Sie bitte die
jeweiligen Konfigurationshinweise zurate.
6
TruVision DVR 41-Benutzerhandbuch
1BAbschnitt 2: Installation
Tabelle 2: PTZ-Protokolle für Interlogix-Kameras
Kamera
Schaltereinstellung:
TruVision Mini PTZ Protokoll DIP12X: InnenraumSchalter:
Dome
000000
RS-4850000000000
Kommunikation
DIP-Schalter:
Kamera-ID
DIP-Schalter:
Wählen Sie die
zutreffende DIPSchalter-Adresse
für die KameraID aus
1. Protokoll DIP-Schalter
2. RS-485-Kommunikation DIPSchalter
3. Kamera-ID DIP-Schalter
RS-485-Datenanschluss:
TruVision Mini PTZ Protokoll DIP12X:
Schalter:
AußenbereichDome
000000
RS-4850000000000
Kommunikation
DIP-Schalter:
Kamera-ID
DIP-Schalter:
Wählen Sie die
zutreffende DIPSchalter-Adresse
1. Protokoll DIP-Schalter
für die Kamera2. RS-485-Kommunikation DIPID aus.
Schalter
3. Kamera-ID DIP-Schalter
RS-485-Datenanschluss:
TruVision DVR 41-Benutzerhandbuch
7
1BAbschnitt 2: Installation
Kamera
Schaltereinstellung:
TruVision Dome
16X PTZ
Protokollschalter:
0111
Adressschalter: Wählen Sie die
zutreffende DIPSchalter-Adresse
für die KameraID aus.
Baudrate:
0000
1. Adressschalter; 2. Baudschalter;
3. Protokollschalter
RS-485-Datenanschluss:
CyberDome
Protokollschalter:
nicht verfügbar
Adressschalter: Wählen Sie die
zutreffende DIPSchalter-Adresse
für die KameraID aus.
RS-485-Datenanschluss:
8
TruVision DVR 41-Benutzerhandbuch
1BAbschnitt 2: Installation
Kamera
Schaltereinstellung:
UltraView PTZ
Protokollschalter:
01000
Adressschalter: Wählen Sie die
zutreffende
Schalteradresse
aus.
1. Protokollschalter;
2. Adressschalter
RS-485-Datenanschluss:
Erklärung der
Symbole
Protokollschalter:
1
Adressschalter: Wählen Sie die
zutreffende DIPSchalter-Adresse
für die KameraID aus.
RS-485-Datenanschluss:
TruVision DVR 41-Benutzerhandbuch
9
1BAbschnitt 2: Installation
Anschließen des Bedienpults
Das Bedienpult verwendet RS-485-Simplex-Verkabelung. Das Signal wird über
eine einzelne Twisted-Pair-Verbindung übertragen. Es wird ein abgeschirmtes
STP CAT5-Netzwerkkabel empfohlen. Erden Sie ein Ende des Kabels. Dies
kann das erste oder letzte Gerät in der RS-485-Leitung sein.
Die maximale Anzahl Geräte, die in einem Bus installiert werden können, ist 255.
Es gilt eine maximale Kabellänge von 1200m. Die Kabellänge kann mithilfe eines
Signalverteilers erweitert werden.
Sowohl das erste als auch das letzte Gerät in der Reihe sollten mit einem
120-Ohm-Widerstand abgeschlossen werden, um Leitungsstörungen zu
minimieren. Siehe Abbildung 3 unten.
Abbildung 3: Serielle RS-485-Bus-Verkabelung (abgebildet ist das KTD-405-Bedienpult)
1. Bedienpult
2. I/O-Box
3. Siehe Abschnitt „RS-485-Ports“ auf Seite 12.
Verwenden Sie einen RS-485-Signalverteiler für eine Konfiguration mit
sternförmiger Verkabelung. Siehe Abbildung 4 auf Seite 11.
10
TruVision DVR 41-Benutzerhandbuch
1BAbschnitt 2: Installation
Abbildung 4: Sternförmige Verkabelung mit RS-485-Signalverteiler
Korrekt:
1. Bedienpult
2. I/O-Box
3. RS-485-Verteiler
4. Siehe Abschnitt „RS-485-Ports“ Seite 12
Falsch:
1. Bedienpult
2. I/O-Box
3. Siehe Abschnitt „RS-485-Ports“ Seite 12.
Verwenden Sie einen RS-485-Signalverteiler, um die maximale Anzahl von
Geräten auf dem Bus sowie die Gesamtanzahl zu erhöhen. Jeder
Verteilerausgang stellt einen anderen RS-485-Bus zur Verfügung, wodurch der
Ausgang um zusätzliche 1200 m erweitert wird. Bis zu 31 TVR 41-Geräte können
an jeden Ausgang angeschlossen werden. Siehe Abbildung 5 Seite 12.
TruVision DVR 41-Benutzerhandbuch
11
1BAbschnitt 2: Installation
Abbildung 5: Erweitern des Systems mit einem RS-485-Signalverteiler
1. Bedienpult
2. I/O-Box
3. RS-485-Verteiler
4. Siehe Abschnitt „RS-485-Ports“ unten
Achtung: Die meisten Signalverteiler sind unidirektional. Das bedeutet, dass das
Signal nur vom Eingang zu den Ausgängen fließt. Folglich ist es nicht möglich,
mehrere Bedienpulte anzuschließen.
Eine Anleitung zur Konfiguration der Kommunikationseinstellungen des RS-485Ports finden Sie im Abschnitt „RS-485-Ports“ unten.
RS-485-Ports
Es gibt zwei RS-485-Ports auf der Rückseite des DVR. Siehe Abbildung 6 auf
Seite 13 für die seriellen Pin-Ausgänge.
•
Dome RS-485:
A und B: Anschluss der Schwenk-, Neige-, Zoom-Steuerung von PTZ-Domes.
A = +, B = C und D: Nicht verwendet
G: Erdung der Dome
G: Erdung des Bedienpults
•
12
Keyb: Anschluss des Bedienpults.
TruVision DVR 41-Benutzerhandbuch
1BAbschnitt 2: Installation
Abbildung 6: RS-485-Pins
RS-232-Port
Schließen Sie mit dem RS-232-Port CBR-PB3-POS-Geräte (Geldautomaten)
und Kassenautomaten an den DVR an. Siehe “Konfigurieren des RS-232Anschlusses” Seite 147 um den Anschluss zu konfigurieren.
Monitoranschlüsse
Verbinden Sie die Monitore mit den DVR-Ausgängen (BNC/VGA/HMDI). Das
Gerät liefert ein 1 Vp-p CVBS-Signal. Siehe Abbildung 1 auf Seite 5 für den
Anschluss eines Monitors an einen TVR 41.
Der TVR 41 unterstützt eine Auflösung von bis zu 1280×1024 / 60Hz in VGA. Die
Monitorauflösung sollte mindestens 800×600 betragen. Stellen Sie Ihren Monitor
bitte anhand dieser Auflösung ein.
Durchschleifanschluss
Sie können die analogen Kameras an Geräte wie eine Matrix, Monitore oder
einen zweiten DVR über Durchschleifanschlüsse anschließen. Es gibt 16
nummerierte BNC-Durchschleifausgänge. Siehe Abbildung 1 auf Seite 5.
Audioeingänge und -ausgänge
Das Gerät verfügt über 16 Audioeingänge und zwei Audioausgänge. Sowohl der
Audioausgang als auch die Audioeingänge sind Line-Level. Jeder der
16 Audioeingänge ist mit einem der 16 Kameras verknüpft.
Audioeingang
RCA-Buchse, 315 mV, 40 Kiloohm. Unsymmetrisch
Audioausgang
RCA-Buchse, 315 mV, 600 Ohm. Unsymmetrisch
Hinweis: Line-Level-Audio erfordert Verstärkung.
TruVision DVR 41-Benutzerhandbuch
13
1BAbschnitt 2: Installation
Halterungen
Der DVR ist leicht zu montieren, wenn Sie das TVR-RK-1-Gestellmontagekit
erwerben. Siehe Abbildung 7 unten. Wenden Sie sich bitte an Ihren Händler, um
den Artikel zu bestellen.
Abbildung 7: Gestellmontage
Befestigen Sie die kleinen
Vordergestellhalterungen am Gerät
(Schrauben mitgeliefert)
Befestigen Sie den DVR an den vorderen
Stangen (Schrauben nicht mitgeliefert).
Das Gestell montieren:
1. Befestigen Sie die zwei kleinen Vordergestellmontage-Halterungen am DVR
(Schrauben mitgeliefert).
2. Befestigen Sie die beiden großen hinteren Stützhalterungen (nicht
mitgeliefert) an den hinteren Stangen.
3. Befestigen Sie den DVR an den vorderen Stangen (Schrauben nicht
mitgeliefert).
Achtung:
Montieren Sie den TVR 41 nicht ohne vorherige Befestigung der Stützhalterung
an den beiden hinteren Stangen. Wenn Sie die hinteren Stangen nicht
installieren, kann der DVR beschädigt werden.
14
TruVision DVR 41-Benutzerhandbuch
Abschnitt 3
Erste Schritte
Ein- und Ausschalten des DVR
Bevor Sie das Gerät einschalten, schließen Sie mindestens einen Monitor an den
Videoausgang oder die VGA-Schnittstelle an. Anderenfalls werden Sie nicht in
der Lage sein, die Benutzeroberfläche zu sehen und das Gerät zu bedienen.
Schließen Sie zudem mindestens eine Kamera an.
Der TVR 41 erkennt den Videomodus (PAL oder NTSC) beim Start automatisch.
Er ist mit einem Universalnetzteil ausgestattet, das automatisch 110/240 V und
60/50 Hz erkennt.
Hinweis: Es wird empfohlen, eine unterbrechungsfreie Stromversorgung (USV)
für das Gerät zu verwenden.
Den DVR einschalten:
Schalten Sie den DVR ein, indem Sie den Netzschalter an der Geräterückseite
betätigen. Auf dem Bildschirm wird ein Willkommensbildschirm angezeigt.
Sobald der TVR 41 eingeschaltet ist, leuchtet die Anzeigeleiste am
Frontbedienelement grün. Alle angeschlossenen Kameras werden auf dem
Bildschirm angezeigt. Der TVR 41 beginnt die Aufnahme automatisch.
Den DVR ausschalten:
1. Klicken Sie im LiveView-Modus mit der rechten Maustaste und wählen Sie
Menu (Menü). Das Hauptmenü wird angezeigt.
2. Wählen Sie das Symbol Power Manager (Energieverwaltung).
3. Wählen Sie im Popup-Menü „Shutdown“ (Shutdown) die Option Shutdown
(Shutdown). Klicken Sie zum Bestätigen des Herunterfahrens auf Yes (Ja).
So starten Sie den DVR neu:
1. Klicken Sie im LiveView-Modus mit der rechten Maustaste und wählen Sie
Menu (Menü). Das Hauptmenü wird angezeigt.
2. Wählen Sie das Symbol Power Manager (Energieverwaltung).
TruVision DVR 41-Benutzerhandbuch
15
2BAbschnitt 3: Erste Schritte
3. Wählen Sie im Popup-Menü „Shutdown“ (Shutdown) die Option Reboot
(Reboot). Klicken Sie zum Bestätigen des Herunterfahrens auf Yes (Ja).
Verwendung des Setup-Assistenten
Der TVR 41 verfügt über einen Express-Installationsassistenten, der Sie bei der
erstmaligen Verwendung grundlegende DVR-Einstellungen problemlos
konfigurieren lässt. Er konfiguriert alle Kameras gleichzeitig. Die Konfiguration
kann anschließend je nach Bedarf angepasst werden.
Der Setup-Assistent wird standardmäßig gestartet, sobald der DVR bereit ist. Er
führt Sie durch die wichtigsten Einstellungen Ihres DVR.
Sämtliche Änderungen, die Sie im Setup-Konfigurationsfenster vornehmen,
werden gespeichert, wenn Sie das Fenster verlassen und zum Hauptfenster des
Assistenten zurückkehren.
Hinweis: Wenn Sie den DVR nur mit den Standardeinstellungen einrichten
möchten, klicken Sie in jedem Fenster auf Weiter, bis Sie im letzten Fenster
angekommen sind.
Schnelles Setup des TVR 41:
1. Schließen Sie alle erforderlichen Geräte an der Rückseite des DVR an. Siehe
Abbildung 1 auf Seite 5.
2. Schalten Sie das Gerät ein, indem Sie den Netzschalter am
Frontbedienelement betätigen. Nach dem Startbildschirm zeigt der DVR
Videobilder auf dem Bildschirm an.
3. Wählen Sie die bevorzugte Sprache für das System aus der Dropdown-Liste
aus und klicken Sie auf Next (Weiter).
4. Aktivieren oder deaktivieren Sie die Option, um den Assistenten automatisch
zu starten, wenn der DVR eingeschaltet wird. Klicken Sie auf Next (Weiter).
5. Administratorkonfiguration:
Navigieren Sie zum Bearbeitungsfeld „Admin Password“ (Admin-Passwort) und
klicken Sie mit der Maus auf das Feld, oder drücken Sie „Enter“ auf dem
Frontbedienelement oder der Fernbedienung, um die virtuelle Tastatur
anzuzeigen. Geben Sie das standardmäßige Administrator-Passwort „1234“ ein.
Hinweis: Sie müssen Sie Administrator-Passwort eingeben. Um das
Administrator-Passwort zu ändern, aktivieren Sie die Option New Admin
password (Neues Admin-Passwort) und geben Sie das neue Passwort ein
und bestätigen es.
16
TruVision DVR 41-Benutzerhandbuch
2BAbschnitt 3: Erste Schritte
Achtung: Es wird dringend empfohlen, dass Sie das Passwort des
Administrators ändern. Ändern Sie unbedingt das Standardpasswort „1234“.
Notieren Sie sich das neue Passwort und verwahren Sie es an einem
sicheren Ort.
Wenn Sie das Passwort für Ihren DVR vergessen sollten, geben Sie Ihrem
Händler die Seriennummer Ihres DVR, um einen Sicherheitscode zu erhalten,
mit dem Sie Ihren DVR zurücksetzen können.
Klicken Sie auf Next (Weiter).
6. Uhrzeit und Tag der Konfiguration:
Wählen Sie die die gewünschte Zeitzone, das Datumsformat, die Systemzeit
und das Systemdatum aus.
Hinweis: Die Sommerzeit (DST) kann nicht über den Assistenten festgelegt
werden. Weitere Informationen zum Thema Sommerzeit finden Sie im Artikel
“Konfigurieren von Uhrzeit und Datum” auf Seite Seite 41.
Hinweis: Die Systemzeit und das -datum werden auf dem Bildschirm, jedoch
nicht auf Aufnahmen angezeigt.
Klicken Sie auf Next (Weiter), um auf die nächste Seite zu gelangen, oder auf
Previous (Zurück), um auf die vorherige Seite zu gelangen.
7. Netzwerkkonfiguration:
Konfigurieren Sie die Netzwerkeinstellungen, z. B. NIC-Typ, IP-Adresse,
Subnetzmaske und Standard-Gateway. Geben Sie die bevorzugte DNSServer-Adresse sowie deren Alternative an.
TruVision DVR 41-Benutzerhandbuch
17
2BAbschnitt 3: Erste Schritte
Klicken Sie auf Next (Weiter), um auf die nächste Seite zu gelangen, oder auf
Previous (Zurück), um auf die vorherige Seite zu gelangen.
8. HDD-Verwaltung:
Konfigurieren Sie die Festplatteneinstellungen nach Bedarf.
Sie können HDDs gruppieren und der Gruppe Kameras zuweisen. Weitere
Informationen hierzu finden Sie unter „Festlegen von HDD-Gruppen“ auf
Seite 136. Sie können zudem ein Laufwerk für die redundante Aufnahme
einrichten. Siehe „“HDD-Redundanz”“ auf Seite 108.
Klicken Sie nach der Konfiguration der Festplatteneinstellungen auf Initialize
(Initialisieren) und auf Next (Weiter), um zur nächsten Seite zu gelangen,
oder auf Previous (Zurück), um zur vorherigen Seite zu gelangen.
9. Aufnahmekonfiguration:
Konfigurieren Sie die Aufnahmeeinstellungen nach Bedarf. Die Einstellungen
gelten für alle an den DVR angeschlossenen Kameras.
Aktivieren Sie das Kontrollkästchen Constant Recording (Fortlaufende
Aufnahme), damit der DVR fortlaufend ganztägig aufnimmt. Wenn es
deaktiviert ist, nimmt der DVR nicht auf.
Aktivieren Sie das Kontrollkästchen TL-Hi (Zt.-Hi) und wählen Sie
Bildauflösung und die Bildrate aus.
18
TruVision DVR 41-Benutzerhandbuch
2BAbschnitt 3: Erste Schritte
Aktivieren Sie das Kontrollkästchen TL-Lo (Zt.-Lo) und wählen Sie
Bildauflösung und die Bildrate aus.
Um Ereignisse der Bewegungserkennung aufzuzeichnen, aktivieren Sie
Event (Motion) (Ereignis (Bewegung)) und wählen Sie die Bildauflösung und
Bildrate aus.
Um Alarmereignisse aufzuzeichnen, aktivieren Sie Alarm (Alarm) und wählen
Sie die Bildauflösung und Bildrate aus.
Geben Sie bei Camera name (Kameraname) den Kameranamen ein. Es wird
eine Softwaretastatur angezeigt, auf der Sie die Zeichen eingeben können.
10. Wenn alle erforderlichen Änderungen eingegeben wurden, wird ein Fenster
mit allen Einstellungen angezeigt.
Klicken Sie auf Finish (Fertigstellen), um den Assistenten zu beenden. Der
TVR 41 ist nun einsatzbereit.
TruVision DVR 41-Benutzerhandbuch
19
2BAbschnitt 3: Erste Schritte
20
TruVision DVR 41-Benutzerhandbuch
Abschnitt 4
Bedienungshinweise
Steuerung des TVR 41
Es bestehen verschiedene Möglichkeiten, den DVR zu steuern:
•
Steuerung über das Frontbedienelement
•
Steuerung über die Maus
•
Steuerung über die IR-Fernbedienung
•
Steuerung über das KTD-405-Bedienpult (siehe Anhang)
•
Steuerung über den Webbrowser
Sie können Ihre bevorzugte Steuerungsmethode für alle Vorgänge verwenden,
doch in den meisten Fällen beschreiben wir Vorgänge für die Maussteuerung.
Optionale Steuerungsmethoden sind nur angegeben, sofern sich diese
wesentlich von der Maussteuerung unterscheiden.
Verwenden des Frontbedienelements
Mit den Tasten der Frontbedienelement-Steuerung können Sie viele (jedoch
nicht alle) Hauptfunktionen des DVR bedienen. Die LED-Anzeigen leuchten, um
Sie auf verschiedene Zustände aufmerksam zu machen. Die verfügbaren
Funktionen können durch Festlegen von Passwörtern beschränkt werden.
Weitere Informationen hierzu finden Sie in Abbildung 8 auf Seite 22.
TruVision DVR 41-Benutzerhandbuch
21
3BAbschnitt 4: Bedienungshinweise
Abbildung 8: Frontbedienelement
Das Frontbedienelement verfügt über folgende Steuerelemente:
Element
Name
Beschreibung
1.
USB-Port
Universal Serial Bus (USB)-Anschluss für zusätzliche
Geräte wie USB-Maus und USB-Festplatte (HDD).
2.
Eject-Taste
Wirft CD/DVD aus.
3.
Archivierungstaste
Drücken Sie einmal, um den Schnell-Archivierungs-Modus
aufzurufen. Drücken Sie zweimal, um die Archivierung zu
starten.
4.
CD-/DVD-Schlitz
Legen Sie eine CD oder DVD ein.
5.
Display-Tasten
Display: Schaltet zwischen den verschiedenen
Mehrfachbildanzeigen um: Voll, Quad, 1+5, 1+7, 9 und 16.
Sequenz: Startet/beendet die Sequenzierung im
LiveView-Modus.
A: Wählt den Hauptmonitor aus.
B: Wählt den Spotmonitor aus (in der Livebildanzeige).
F1: Startet und stoppt das Mitschneiden von Videos in
ganztägigen Wiedergaben.
F2: Blendet die Zeitleiste im LiveView-Modus ein/aus.
Blendet die Wiedergabe-Steuerungsleiste in ganztägigen
Wiedergaben ein/aus.
6.
IR-Empfänger
Empfänger für IR-Fernbedienung
7.
Zahlentasten
Schaltet zwischen verschiedenen Kameras in den Modi
„Live“, „PTZ-Steuerung“ oder „Wiedergabe“ um.
8.
Status-LEDs
HDD: Grün zeigt an, dass der DVR einwandfrei
funktioniert. Rot weist auf einen Fehler hin.
Network (Netzwerk): Grün zeigt an, dass das Netzwerk
einwandfrei funktioniert. Rot weist auf einen Fehler oder
eine nicht vorhandene Netzwerkverbindung hin.
Internal (Intern): Grün zeigt an, dass der Watchdog
einwandfrei funktioniert. Rot zeigt an, dass der Watchdog
einen Fehler gefunden hat.
Alarm: Grün zeigt an, dass kein externer Alarm vorliegt.
Rot zeigt an, dass ein externer Alarmstatus oder eine
Bewegung vorliegt.
22
TruVision DVR 41-Benutzerhandbuch
3BAbschnitt 4: Bedienungshinweise
Element
Name
Beschreibung
9.
Taste „Alarm“
Wird verwendet, um einen Alarm manuell zu bestätigen.
10.
Alarmanzeigeleiste:
Rotes Blinken zeigt an, dass ein Alarm vorliegt.
11.
Joystick
Wird verwendet, um die Optionen in einem Menü
auszuwählen und die Wiedergabe zu steuern. Drücken,
um aufzurufen. Die LED-Pfeile leuchten auf, wenn der Jog
aktiv ist.
LiveView-Modus: Drücken Sie „Enter“, um den PTZModus aufzurufen/zu beenden.
Menü-Modus: Bewegen Sie den Joystick nach
links/rechts und oben/unten, um den Cursor im MenüBildschirm zu positionieren. Drücken, um aufzurufen.
Wiedergabemodus: Bewegen Sie den Joystick nach
links/rechts, um die Wiedergabe zu verlangsamen oder zu
beschleunigen. Bewegen Sie ihn nach oben/unten, um um
30 Sekunden vor oder zurück zu springen. Drücken Sie
„Enter“, um die Wiedergabe zu starten/zu beenden.
PTZ-Modus:
Bewegen Sie den Joystick, um die Bewegung der PTZDome zu steuern. Bewegen Sie den Joystick nach
links/rechts, um PTZ zu verlangsamen oder zu
beschleunigen. Bewegen Sie ihn nach oben/unten, um um
30 Sekunden vor oder zurück zu springen.
12.
PTZ-Tasten
Zoom: Verwenden Sie + und - für digitalen Zoom.
Preset: Vorprogrammierte Preset-Positionen aufrufen.
Tour: Vorprogrammierte Touren aufrufen.
13.
Wiedergabetasten
: Zum ältesten verfügbaren Video zurückspringen und
Wiedergabe starten.
: Wiedergabe anhalten.
: Sofortige Wiedergabe der aktuell ausgewählten Datei.
Standardzeit ist 1 Minute.
Live: Zum LiveView-Modus wechseln.
Replay (Wiedergabe): Aktuelle wiedergegebene Datei
wiederholen; startet am Anfang der Datei.
14.
Tasten „Menu“ (Menü)
und „Search“ (Suche)
Menu (Menü): Das Hauptmenü aufrufen/beenden.
Search: Menü für die erweiterte Suche aufrufen.
Verwenden der Maus
Die mit dem TVR 41 gelieferte USB-Maus kann verwendet werden, um alle
Funktionen des DVR zu verwenden (im Gegensatz zum Frontbedienelement,
dessen Funktionalität eingeschränkt ist). Verwenden Sie die USB-Maus zum
Navigieren und nehmen Sie in der Bedieneroberfläche so Änderungen an den
Einstellungen vor.
TruVision DVR 41-Benutzerhandbuch
23
3BAbschnitt 4: Bedienungshinweise
chließen Sie die Maus an den TVR 41 an, indem Sie den Maus-USB-Anschluss
in den USB-Anschluss am Frontbedienelement einstecken. Die Maus ist sofort
einsatzbereit, und der Mauszeiger sollte erscheinen.
Hinweis: Verwenden Sie eine Maus der Spezifikation USB 1.1 oder höher.
Bewegen Sie den Mauszeiger zu einem Befehl, einer Option oder einer
Schaltfläche in einem Fenster. Klicken Sie mit der linken Maustaste, um eine
Auswahl vorzunehmen oder zu bestätigen.
Sie können eine Ersatzmaus erwerben. Bestellen Sie dazu die Teilenummer
„TVR-MOUSE-1 TruVision™ DVR Model 40/41/60 Mouse“.
Eine Beschreibung der Maustasten finden Sie in Tabelle 3 unten.
Tabelle 3: Maustasten
Element
Beschreibung
Linke Taste
Einzelklick
Live view (Live View): Wählen Sie eine Kamera aus,
um die Symbolleiste für den Schnellzugriff anzuzeigen
(siehe „Zugriff auf häufig verwendete Befehle“ auf
Seite 37).
Menü: Wählt eine Komponente eines Menüs aus,
z. B. eine Schaltfläche oder ein Eingabefeld. Dies ist
ähnlich der Funktion der Enter-Taste auf der
Fernbedienung bzw. der Steuerungen des
Frontbedienelements.
Doppelklick
Live view (Live View): Schaltet im Live-/WiedergabeModus zwischen Einzelbild- und Mehrfachbild-Modus
um.
Klicken und Ziehen
Live view (Live View): Ziehen Sie an der Kanal/Zeitleiste.
PTZ-Steuerung: Passen Sie Schwenken, Neigen und
Zoomen an.
Funktionen der Fälschungssicherheit, der Masken
zum Schutz der Privatsphäre und der
Bewegungserkennung: Wählen Sie den
gewünschten Zielbereich aus.
Digital zoom-in (Digitalzoom +): Ziehen und wählen
Sie den gewünschten Zielbereich.
Rechte Taste
Einzelklick
Live view (Live View): Menü „Display“ (Anzeige)
Menü: Verlassen Sie das aktuelle Menü und kehren
Sie auf die höhere Ebene zurück.
Scrollrad
Nach oben scrollen:
Live view (Live View): Kehren Sie zum vorherigen
Bildschirm zurück.
Menü: Bewegen Sie die Auswahl auf das vorherige
Element.
Abwärts blättern
Live view (Live View): Navigieren Sie zum nächsten
Fenster.
Menü: Bewegen Sie die Auswahl zum nächsten
Element.
24
TruVision DVR 41-Benutzerhandbuch
3BAbschnitt 4: Bedienungshinweise
Verwenden der IR-Fernbedienung
Der TVR 41 wird mit einer Infrarot-Fernbedienung geliefert. Sie kann (wie auch
die Maus) verwendet werden, um alle Hauptfunktionen des TVR 41 auszuführen.
Die IR-Fernbedienung kann mit einer eindeutigen Geräte-ID-Adresse
programmiert werden, sodass der Controller nur in der Lage ist, mit DVRs mit
dieser Adresse zu kommunizieren. Keine Programmierung ist erforderlich, wenn
ein einzelner TVR 41 verwendet wird.
Die Geräte-ID-Adresse gilt nur beim Verwenden einer Fernbedienung und nicht
beim Verwenden eines Bedienpults.
Sie können eine Fernbedienung erwerben. Bestellen Sie dazu die Teilenummer
„TVR-REMOTE-1 TruVision™ DVR Model 40/41/60 IR Remote Control“.
Abbildung 9: Steuerung über die IR-Fernbedienung
Element
Beschreibung
1. Alarm
Einen Alarm bestätigen.
2. Device (Gerät)
IR-Fernbedienung für die Steuerung des TVR 41 aktivieren/deaktivieren.
3. Ziffernttasten
Eine Kamera auswählen und eine Zahl in einer Menüoption eingeben.
4. Display (Anzeige)
Zwischen den verschiedenen Mehrfachbildanzeigen umschalten.
TruVision DVR 41-Benutzerhandbuch
25
3BAbschnitt 4: Bedienungshinweise
Element
Beschreibung
5. Mon A und Mon B
Zwischen Monitor A und B umschalten.
6. Live
Zum LiveView-Modus zurückkehren.
7. Menu (Menü)
Hauptmenü aktivieren.
8. Seq (Seq)
Sequenzierung starten und anhalten.
9.
,
,
,
Im Menü-Modus: Verwenden Sie die linke bzw. rechte Pfeiltaste für die
Auswahl oder die Aufwärts- bzw. Abwärtspfeiltaste, um den Eintrag zu
bearbeiten.
Im PTZ-Modus: Wird für PTZ-Steuerung verwendet.
Im Wiedergabemodus: Wird für die Steuerung der
Wiedergabegeschwindigkeit verwendet.
10. OK
Auswahl bestätigen.
11. Zoom + und –
Zur Steuerung des Zooms der Kameralinse.
12. Preset (Preset)
Vorprogrammierten dreistelligen Code zum Aufruf eines Presets
eingeben.
13. Tour (Tour)
Vorprogrammierten dreistelligen Code zum Aufruf einer Tour eingeben.
14. Focus (Fokus) +
und –
Zur Steuerung des Fokus der Kameralinse.
15. Playback control
(Wiedergabesteuerung)
Wird für Wiedergabesteuerung verwendet (Rewind = Zurückspulen,
Pause, Play = Play, Fast Forward = Vorspulen).
16. Search (Suche)
Suchmenü öffnen.
17. Replay (Erneut
wiedergeben)
Ausgewählte Datei vom Beginn wiederholen.
18. Eject (Auswurf)
CD oder DVD auswerfen.
19. Archive (Archiv)
Drücken Sie einmal, um den Schnell-Archivierungs-Modus aufzurufen.
Drücken Sie zweimal, um die Archivierung zu starten.
Richten Sie die Fernbedienung auf den IR-Empfänger, der sich an der
Vorderseite des Gerätes befindet, um den Betrieb zu testen.
Fernbedienung mit dem TVR 41 verbinden:
1. Drücken Sie die Taste Menu (Menü) auf dem Frontbedienelement, oder
klicken Sie mit der rechten Maustaste und wählen die Schaltfläche Menu
(Menü) aus. Das Hauptmenü wird angezeigt.
2. Wählen Sie Display Mode Settings (Anzeigemoduseinstellungen) > Monitor
(Monitor).
3. Prüfen Sie den Adresswert des Geräts. Der Standartwert ist 255. Diese
Geräteadresse ist für alle IR-Fernbedienungen gültig.
4. Drücken Sie auf der Fernbedienung die Taste Device (Gerät).
5. Geben Sie den Adresswert des Gerätes ein. Sie muss mit dem
entsprechenden Wert des TVR 41 übereinstimmen.
26
TruVision DVR 41-Benutzerhandbuch
3BAbschnitt 4: Bedienungshinweise
6. Drücken Sie auf der Fernbedienung auf OK
Batterien in die IR-Fernbedienung einsetzen:
1. Entfernen Sie die Batteriefachabdeckung.
2. Legen Sie die Batterien ein. Vergewissern Sie sich, dass die positiven (+) und
negativen (-) Pole jeweils richtig ausgerichtet sind.
3. Bringen Sie die Batteriefachabdeckung wieder an.
Fehlerbehebung der Fernbedienung:
Wenn die IR-Fernbedienung nicht korrekt funktioniert, führen Sie die folgenden
Tests durch:
•
Prüfen Sie die Batteriepolung.
•
Überprüfen Sie die verbleibende Ladung in den Batterien.
•
Vergewissern Sie sich, dass der IR-Fernbedienungssensor nicht verdeckt ist.
Wenn das Problem weiterhin vorhanden ist, wenden Sie sich bitte an Ihren
Administrator.
Übersicht der Menüs
Der TVR 41 hat eine symbolgesteuerte Menüstruktur, die Ihnen die Konfiguration
der Geräteparameter erlaubt. Jeder Befehl zeigt einen Bildschirm an, in dem Sie
eine Gruppe von Einstellungen bearbeiten können. Die meisten Menüs sind nur
für Systemadministratoren zugänglich.
Das Fenster ist in drei Bereiche unterteilt. Das aktuell ausgewählte
Befehlssymbol und das Untermenüelement sind grün hervorgehoben. Siehe
Abbildung 10 unten.
Sie müssen sich im LiveView-Modus befinden, um auf das Hauptmenü
zuzugreifen.
TruVision DVR 41-Benutzerhandbuch
27
3BAbschnitt 4: Bedienungshinweise
Abbildung 10: Menüstruktur
1. Menüsymbolleiste: Für die ausgewählte Menüfunktion verfügbare Setup-Optionen.
Bewegen Sie die Maus über ein Befehlssymbol und klicken Sie darauf, um es auszuwählen.
Siehe Tabelle 4 unten, um eine Beschreibung der Symbole zu erhalten.
2. Untermenü: Es werden Untermenüs für die ausgewählte Menüfunktion angezeigt. Klicken
Sie auf ein Element, um es auszuwählen.
3. Setup-Menü: Es werden alle Details zum ausgewählten Untermenü angezeigt. Klicken Sie
auf ein Feld, um Änderungen vorzunehmen.
Tabelle 4: Beschreibung der Symbole der Menüsymbolleiste
Symbol
28
Name
Beschreibung
Display mode settings
(Anzeigemoduseinstellungen)
Konfiguriert Anzeigeeinstellungen, z. B. Verweildauer,
Zeitplan, Sprache und Anzeigeformate. Siehe
„Konfiguration der Live View“ auf Seite 39 sowie
„Feiertagszeitpläne“ auf Seite 104.
Kameraverwaltung
Konfiguriert Kameraeinstellungen, z. B.
Bewegungserkennung, Videobildanpassung, Kameraname,
und kopiert Einstellungen auf andere Kameras. Siehe
Abschnitt 14 „Kameraeinstellungen“ auf Seite 143.
Video schedule
(Videozeitplan)
Konfiguriert Aufnahmeeinstellungen einschließlich
Aufnahmezeitplan, Aufnahmequalität, automatische
Löschfunktion und Aufnahmemodus. Siehe Abschnitt 10
„Aufnahme“ auf Seite 99.
Netzwerkeinstellungen
Konfiguration von Standard-Netzwerkeinstellungen, z. B.
IP-Adresse, E-Mail-Benachrichtigungen, DDNS-Setup und
erweiterte Netzwerkeinstellungen. Siehe Abschnitt 12
„Netzwerkeinstellungen“ auf Seite 123.
Alarmeinstellungen
Konfiguriert Alarmeinstellungen, z. B. Alarmeingang,
Relaisausgang, VideoLoss, Remote-Benachrichtigung,
Voralarm- und Nachalarm-Sekunden. Siehe Abschnitt 11
„Alarmeinstellungen“ auf Seite 111.
PTZ-Einstellungen
Konfiguriert PTZ-Einstellungen. Siehe Abschnitt 6 „Steuern
einer PTZ-Dome“ auf Seite 49.
TruVision DVR 41-Benutzerhandbuch
3BAbschnitt 4: Bedienungshinweise
Symbol
Name
Beschreibung
User Management
(Benutzerverwaltung)
Konfiguriert Benutzer, Passwörter und Zugriffsrechte. Siehe
Abschnitt 16 „Benutzerverwaltung“ auf Seite 155.
Systemeinstellungen
Konfiguriert Systemeinstellungen, z. B. Systemdatum und uhrzeit, Audioausgang, Gerätename, RS-485Einstellungen, RS-232-Einstellungen, Firmware-Upgrade,
Festplatteneinstellungen, Boot-Protokoll und
Herunterfahren. Siehe Abschnitt 13 „HDD-Verwaltung“
auf Seite 135 und Abschnitt 15 „DVR-Verwaltung“ auf
Seite 147.
Informationen aus der
Hilfe.
Stellt Informationen zu den verschiedenen Symbolleisten,
Menüs und Tasten der Benutzeroberfläche bereit.
Power manager
(Energieverwaltung)
Enthält Informationen zu Optionen für Abmeldung, Neustart
und Herunterfahren. Siehe „Ein- und Ausschalten des DVR“
auf Seite 15.
Auf das Hauptmenü zugreifen:
1. Drücken Sie in der Live View auf der Fernbedienung oder dem
Frontbedienelement die Taste Menu (Menü).
- oder Klicken Sie mit der rechten Maustaste und wählen Sie im Popup-Menü Menu
(Menü) aus.
Das Hauptmenü wird angezeigt. Das Fenster „Display“ (Anzeige) wird
standardmäßig angezeigt.
2. Klicken Sie auf das entsprechende Menüsymbol, um die Untermenüoptionen
anzuzeigen. Ändern Sie die Konfigurationsparameter nach Bedarf.
3. Klicken Sie auf die Schaltfläche Apply (Übern), um die Einstellungen zu
speichern.
4. Klicken Sie auf Back (Zurück), um zur Live View zurückzukehren.
Verwendung der Softwaretastatur
Eine Tastatur wird auf dem Bildschirm angezeigt, wenn Sie bei einer
Fensteroption Zeichen eingeben müssen. Klicken Sie auf eine Taste, um dieses
Zeichen einzugeben.
Abbildung 11: Die Softwaretastatur
TruVision DVR 41-Benutzerhandbuch
29
3BAbschnitt 4: Bedienungshinweise
Beschreibung der Tasten der virtuellen Tastatur:
Zwischen Klein-/Großschreibung umschalten
Space
Die Softwaretastatur schließen
Alphanumerische Zeichen
Rücktaste
Symbole
Auswahl bestätigen
Beenden des Hauptmenüs
Drücken Sie auf dem Frontbedienelement die Taste Menu (Menü), um das
aktuelle Menüfenster zu schließen und zur Live View zurückzukehren, oder
klicken Sie im Hauptmenü auf Back (Zurück).
30
TruVision DVR 41-Benutzerhandbuch
Abschnitt 5
Live View
Beschreibung der Live View
Der LiveView-Modus ist der normale Betriebsmodus des Geräts, in dem Sie die
Livebilder der Kameras sehen. Sobald der TVR 41 eingeschaltet wird, wird
automatisch der LiveView-Modus gestartet. In der Ansicht werden das aktuelle
Datum mit Uhrzeit und der Kameraname angezeigt. Ferner wird angezeigt, ob
gerade eine Aufnahme stattfindet.
Statusinformation
Informationen zum System und Kamerastatus werden in Form von Symbolen auf
dem Bildschirm des Haupt- und Spotmonitors angezeigt. Die KamerastatusSymbole werden für jede Kamera angezeigt. Jedes Symbol repräsentiert
Informationen zu einem spezifischen Element. Hierzu gehören folgende
Symbole:
Tabelle 5: Beschreibung der Statussymbole auf dem Bildschirm
Symbol
Beschreibung
Gibt einen Sensoralarm an.
Gibt eine Aufnahme (wie manuelle Aufnahme, Bewegungserkennung oder
alarmgesteuerte Aufnahme) an.
Gibt ein Ereignis der Bewegungserkennung an.
Gibt einen Videoloss an.
Gibt Alarm- und Systembenachrichtigungen an. Wenn Sie auf das Symbol klicken,
wird ein Fenster mit einer Liste von Alarmen und Benachrichtigungen angezeigt.
Es können gleichzeitig mehrere Symbole angezeigt werden.
Der Systemstatus wird auf dem Frontbedienelement durch die Status-LEDs
angezeigt.
TruVision DVR 41-Benutzerhandbuch
31
4BAbschnitt 5: Live View
Videoausgang
Der TVR 41 kann an bis zu zwei Monitore angeschlossen werden. Jedoch kann
nur jeweils ein Monitor gesteuert werden.
Der DVR überprüft automatisch die verwendeten Monitorausgänge. Bei
mehreren angeschlossenen Monitoren erkennt er anschließend, welcher Monitor
der Hauptmonitor ist und welches der zusätzliche Monitor ist. Die Prioritätsstufe
für Haupt- und Spot-Ausgänge ist HDMI > VGA > CVBS. Siehe Tabelle 6 unten.
Tabelle 6: Monitorausgang Prioritätsstufe
Verwendeter Monitorausgang
HDMI
VGA
X
X
Prioritätsstufe
CVBS
Main Monitor
(Hauptmonitor)
Spot Monitor
(Spotmonitor)
X
HDMI
CVBS
X
VGA
CVBS
X
CVBS
Videoausgang des Hauptmonitors auswählen:
1. Klicken Sie in der Menüsymbolleiste auf das Symbol "Display Mode
Settings" (Anzeigemoduseinstellungen).
2. Wählen Sie Layout (Layout) > General (Allgemein) aus.
3. Wählen Sie unter "Video Output Interface" (Videoausg. schnittst.), welcher
Monitor der Hauptmonitor sein soll: HDMI (je nach DVR-Modell), VGA, HauptCVBS oder Spotausgang. Standard ist VGA (falls angeschlossen).
Monitor steuern:
Drücken Sie die Taste A auf dem Frontbedienelement, um den Hauptmonitor
auszuwählen. Drücken Sie die Taste B, um den Spotmonitor auszuwählen.
Audioausgang
Der HDMI-Anschluss für den Monitor auf der Rückseite gibt sowohl Video- als
auch Audiosignale aus. Auf der Rückseite sind Audioausgänge für Lautsprecher
vorhanden.
32
TruVision DVR 41-Benutzerhandbuch
4BAbschnitt 5: Live View
Monitor steuern:
Audioausgang
Der HDMI-Anschluss für den Monitor auf der Rückseite gibt sowohl Video- als
auch Audiosignale aus. Auf der Rückseite befindet sich ein Audioausgang für
CVBS- und VGA-Monitore.
Steuerung des LiveView-Modus
Viele Funktionen des LiveView-Modus können schnell aufgerufen werden, indem
Sie den Mauszeiger auf einem Livebild platzieren und mit der rechten Maustaste
klicken. Das Mausmenü wird angezeigt (siehe Abbildung 12 auf Seite 33).
Abbildung 12: Das Mausmenü für den Hauptmonitor
Die Liste der verfügbaren Befehle hängt davon ab, welcher Monitor aktiv ist;
Haupt- oder Spotmonitor (Monitor B). Siehe Tabelle 7 unten. Die
Standardeinstellungen dieser Befehle sind in Anhang G, „Standardmenüeinstellungen“ auf Seite 191 aufgeführt.
TruVision DVR 41-Benutzerhandbuch
33
4BAbschnitt 5: Live View
Tabelle 7: Mausmenü für Monitor A (Hauptmonitor)
Element
Name
Beschreibung
1.
Menu (Menü)
Hauptmenü aufrufen.
Diese Option steht für Monitor B nicht zur Verfügung.
2.
Single camera
(Einzelkamera)
Zu einer Vollbildanzeige für die ausgewählte Kamera aus
der Dropdown-Liste umschalten.
3.
Multi camera
(Mehrfachkamera)
Wechselt zwischen den verschiedenen MehrfachanzeigeOptionen aus der Dropdown-Liste.
4.
Previous screen
Zeigt die vorherige Kamera an.
(Vorheriger Bildschirm)
5.
Next screen (Nächster
Bildschirm)
Zeigt die nächste Kamera an.
6.
Start auto-switch
(Automatischen
Wechsel starten)
Schaltet den Sequenzmodus ein. Der Bildschirm wechselt
automatisch zwischen den Kameras. Siehe
„Mehrfachanzeige“ auf Seite 35.
Zum Einrichten wechseln Sie zu „Menu“ (Menü) > „Display
Mode Settings“ (Anzeigemoduseinstellungen) > „Layout“
(Layout) >"General" (Allgemein) > "Dwell Time"
(Verweildauer).
7.
Tägliche Wiedergabe
Gibt das aufgenommene Video des ausgewählten Tages
der ausgewählten Kamera wieder. Der aktuelle Tag ist
standardmäßig ausgewählt. Weitere Informationen finden
Sie in „Tägliche Wiedergabe“ auf Seite 61.
8.
Monitor B
Zwischen Monitor A (Hauptmonitor) und B (Spotmonitor)
umschalten.
9.
Advanced search
(Suche erweitert)
Erweitertes Videosuchmenü aufrufen. Weitere
Informationen finden Sie in „Suchen aufgezeichneter
Videos“ auf Seite 62.
10.
Audioausgang
Wählen Sie den gewünschten Ausgabemodus: Standard
(Standard), Bright (Hell), Soft (Weich) oder Vivid (Kräftig).
11.
Close timebar
(Zeitleiste schließen)
Öffnet/schließt die Zeitleiste.
Hinweis: Wenn Monitor B aktiv ist, sind die Befehle für den Hauptmonitor nicht
verfügbar.
34
TruVision DVR 41-Benutzerhandbuch
4BAbschnitt 5: Live View
Tabelle 8: Mausmenü für Monitor B (Spotmonitor)
Element
Name
Beschreibung
1.
Single camera
(Einzelkamera)
Zu einer Vollbildanzeige für die ausgewählte Kamera aus
der Dropdown-Liste umschalten.
2.
Multi camera
(Mehrfachkamera)
Wechselt zwischen den verschiedenen MehrfachanzeigeOptionen aus der Dropdown-Liste.
3.
Previous screen
(Vorheriger
Bildschirm)
Zeigt die vorherige Kamera an.
4.
Next Screen
(Nächster Bildschirm)
Zeigt die nächste Kamera an.
5.
Tägliche Wiedergabe
Gibt das aufgenommene Video des ausgewählten Tages
der ausgewählten Kameras wieder. Weitere Informationen
finden Sie in „Tägliche Wiedergabe“ auf Seite 61.
6.
Monitor A
Zwischen Monitor A (Hauptmonitor) und B (Spotmonitor)
umschalten.
Format der Mehrfachanzeige
Der DVR verfügt über ein Format der Vollbildanzeige sowie über fünf
Mehrfachanzeige-Formate.
Ansicht im Vollbildmodus
Drücken Sie die Zahlentaste auf dem Frontbedienelement, um auf die
entsprechende Kameraanzeige umzuschalten. Beispiel: Drücken Sie die Taste
10, um eine Vorschau der Kamera 10 anzuzeigen.
Klicken Sie mit der rechten Maustaste und wählen Sie Single Camera
(Einzelkamera) im Menü aus. Wählen Sie die erforderliche Kamera aus der Liste.
Mehrfachanzeige
Ein Videofenster ist ein Feld in einer Mehrfachbildanzeige. Ein Kamerabild kann
jeweils nur in einem Videofenster gezeigt werden. Der TVR 41 verfügt über fünf
Mehrfachbildanzeige-Formate sowie eine Vollbildanzeige. Siehe Abbildung 13
unten.
Um die standardmäßige Mehrfachbildanzeige zu ändern, wechseln Sie zum
Menü „Display“ (Anzeige). Weitere Informationen finden Sie in „Änderung der
Kamerasequenz“ auf Seite 40.
TruVision DVR 41-Benutzerhandbuch
35
4BAbschnitt 5: Live View
Abbildung 13: Mehrfachbildanzeigeformate
Mehrfachbildanzeigeformat auswählen:
1. Drücken Sie die Display-Taste auf dem Frontbedienelement, um durch die
verschiedenen Anzeigeformate zu blättern.
Sie können auch mit der rechten Maustaste klicken und im Menü die Option
Multi Camera (Mehrfachkamera) auswählen. Wählen Sie das gewünschte
Mehrfachbildanzeige-Layout aus.
Sequenzierung von Kameras
Im Sequenzbetrieb werden die Kameras aus der Sequenzliste nacheinander kurz
auf dem Bildschirm angezeigt. Sequenzierungen sind nur im Vollbildmodus
möglich.
Mit der Standardsequenz werden alle Kameras in der numerischen Reihenfolge
angezeigt. Jedoch kann jede Kamera auf den Haupt- und Spotmonitoren eine
vorprogrammierte Verweilzeit und Sequenz-Reihenfolge haben. Weitere
Informationen finden Sie in „Änderung der Kamerasequenz“ auf Seite 40.
Hinweis: Die Verweilzeit muss für ein Funktionieren der Sequenzierung nicht auf
null gesetzt werden.
Sequenzierung im LiveView-Modus über das Frontbedienelement:
1. Wählen Sie die Kamera aus, mit der Sie die Sequenzierung beginnen
möchten.
2. Drücken Sie auf dem Frontbedienelement die Taste Seq (Seq), um die
Sequenzierung zu starten.
3. Drücken Sie die Seq-Taste erneut, um die Sequenzierung zu beenden.
Sequenzierung im LiveView-Modus mithilfe der Maus:
1. Wählen Sie die Kamera aus, mit der Sie die Sequenzierung beginnen
möchten.
2. Klicken Sie mit der rechten Maustaste und wählen Sie Start auto-switch
(Auto-Umsch. Start), um die Sequenzierung zu starten.
36
TruVision DVR 41-Benutzerhandbuch
4BAbschnitt 5: Live View
3. Klicken Sie mit der rechten Maustaste und wählen Sie Stop auto-switch
(Auto-Umsch. Stop), um die Sequenzierung zu stoppen.
Zugriff auf häufig verwendete Befehle
Über die Schnellzugriff-Symbolleiste in der Live View können Sie schnell auf
regelmäßig verwendete Befehle zugreifen. Positionieren sie den Cursor über
einem Videobild und klicken Sie mit der linken Maustaste darauf. Die
Symbolleiste wird angezeigt (siehe Abbildung 14 auf Seite 37).
Abbildung 14: Symbolleiste für den Schnellzugriff
Tabelle 9: Beschreibung der Symbole der Schnellzugriffl-Symbolleiste
Symbol
Beschreibung
Fixieren: Das Livebild der ausgewählten Kamera fixieren. Obwohl das Bild
angehalten ist, werden Uhrzeit- und Datumsinformationen nicht angehalten. Die
Systemuhr läuft weiter.
Manuelle Aufn.: Manuelle Aufnahme starten/beenden.
Das Symbol erscheint rot, wenn manuelle Aufnahme aktiviert ist. Informationen
zum Einrichten dieser Funktion finden Sie unter “Manuelles Aufnehmen” op
pagina 105.
Sofortige Wiedergabe: Wiedergabe der letzten fünf Minuten des
aufgenommenen Videos (Standardeinstellung). Wenn keine Aufnahme
gefunden wird, erfolgte keine Aufnahme.
Klicken Sie auf das Symbol und wählen Sie die gewünschte Kamera. Klicken
Sie auf "OK".
Informationen zum Ändern dieser Zeit finden Sie unter “Sofortige Wiedergabe”
op pagina 60.
Audio: Audioausgabe aktivieren/deaktivieren. Die Audiooption muss bereits im
Display-Menü eingerichtet sein.
Schneller Schnappschuss: Schnappschuss eines Videobilds aufnehmen. Das
Bild wird auf dem Gerät gespeichert.
PTZ-Steuerung: PTZ-Steuerungsmodus aufrufen.
Digitalzoom: Digitalzoom aufrufen. Weitere Informationen finden Sie unten in
„Digitalzoom“.
TruVision DVR 41-Benutzerhandbuch
37
4BAbschnitt 5: Live View
Symbol
Beschreibung
Bildeinstellungen: Greift auf das Bildeinstellungsmenü zu, in dem die
Bildhelligkeitsstufen geändert werden können. Es gibt drei Optionen:
Preset Mode (PresetModus): Die Bildhelligkeitsstufen sind voreingestellt.
Wählen Sie je nach den aktuellen Helligkeitsbedingungen eine der vier
Optionen aus:
-
Standard (Standard): Für normale Helligkeitsbedingungen.
-
Indoor (Innen): Für die Verwendung im Innenbereich.
-
Dim Light (Licht dimmen): Für die Verwendung bei geringer Helligkeit.
-
Outdoor (Außen): Für die Verwendung im Außenbereich. Die Kontrastund Sättigungswerte sind hoch.
Customize (Anpassen): Änderung der Helligkeits-, der Kontrast-, der
Sättigungs- und der Farbtonwerte.
Restore (Rückst.): Wiederherstellung der Bildeinstellung auf vorherige Werte.
Diese Einstellungen können auch im Menü „Camera“ (Kamera) >„Image“ (Bild)
geändert werden (siehe „Anpassen der Videobildeinstellungen“ auf Seite 145).
Textanzeige: Eingefügten Text auf Bildschirm anzeigen. Die Textfarbe kann
geändert werden: Schwarz, weiß oder rosa.
Symbolleiste schließen: Symbolleiste für den Schnellzugriff schließen.
Digitalzoom
Sie können ein Kamerabild im LiveView-Modus und während der Wiedergabe
problemlos mit dem Digitalzoom-Befehl vergrößern oder verkleinern. Der ZoomBefehl vergrößert das Kamerabild bis auf das Vierfache. Siehe Abbildung 15
unten.
Abbildung 15: Digitalzoom-Fenster
Schneller Zoom-in/-out in Kamerabild:
1. Wählen Sie die Kamera aus, die Sie verwenden möchten.
2. Klicken Sie mit der linken Maustaste und wählen Sie das Symbol für den
Digitalzoom aus, oder drücken Sie auf dem Frontbedienelement die Taste
Zoom+ (Zoom+). Das Digitalzoom-Fenster wird angezeigt.
38
TruVision DVR 41-Benutzerhandbuch
4BAbschnitt 5: Live View
3. Klicken Sie mit der linken Maustaste und ziehen Sie das rote Rechteck zum
gewünschten Bereich, oder bewegen Sie den Joystick auf dem
Frontbedienelement, um das rote Rechteck zu positionieren. Der
ausgewählte Bereich wird vergrößert.
4. Um den Digitalzoom zu verlassen, klicken Sie mit der rechten Maustaste und
drücken Sie auf dem Frontbedienelement die Taste Zoom— (Zoom -).
Konfiguration der Live View
Die Einrichtung der Live View kann im Hauptmenü geändert werden, um
verschiedene Anforderungen wie verschiedene Monitore, MehrfachanzeigeFormat und Verweilzeitoptionen zu erfüllen. Sie können auch die Audioausgabe
aktivieren.
Abbildung 16: Layout-Fenster
Tabelle 10: Beschreibung des Fensters „Layout“
Name des Untermenüs
Beschreibung
Registerkarte
„General“ (Allgem.)
Video output interface
(Videoausg. schnittst.)
Wählen Sie aus, welcher Monitor der Hauptmonitor sein soll: HDMI (je
nach DVR-Modell), VGA, Haupt-CVBS und Spotausgang.
Standard ist VGA (falls angeschlossen).
Live-Modus
Wählen Sie aus, welches Mehrfachbildanzeige-Layout standardmäßig
im LiveView-Modus verwendet wird. Standard ist 4 x 4Mehrfachbildanzeige-Layout.
Verweildauer
Legen Sie die Dauer fest, für die eine Kamera auf dem ausgewählten
Monitor angezeigt wird, bevor im Sequenzbetrieb zur nächsten
Kamera gewechselt wird. Der Standard ist kein Umschalten („No
switch“ (Kein Umsch.)).
TruVision DVR 41-Benutzerhandbuch
39
4BAbschnitt 5: Live View
Name des Untermenüs
Beschreibung
Registerkarte
„General“ (Allgem.)
Enable Audio Out
(Audioausgang
aktivieren)
Sie können Audio von Kameras sowohl im Live-Modus als auch im
Wiedergabemodus anhören. Um jedoch in der Lage zu sein, Ton bei
der Wiedergabe zu hören, müssen Sie die Audioausgangseinstellung
aktivieren.
Aktivieren Sie das Kontrollkästchen, um den Audioausgang zu
aktivieren/deaktivieren.
Event output
(Ereignisausgabe)
Wählen Sie aus, welcher Monitor der Spotmonitor sein soll. Standard
ist Spotmonitor (Spotausgang 1)
Event full screen
monitoring dwell time
(Verw.zeit EreignisVollbildüberwachung)
Legen Sie die Dauer fest, für die eine Kamera, die ein Ereignis oder
einen Alarm aufweist, auf dem ausgewählten Monitor angezeigt wird,
bevor im Sequenzbetrieb zur nächsten Kamera gewechselt wird.
Standard ist 10 Sekunden.
Alarm full screen
monitoring dwell time
(Alarm Verw.zeit
Vollbildüberwachung)
Legen Sie die Dauer fest, für die eine Kamera, die einen Alarm
aufweist, auf dem ausgewählten Monitor angezeigt wird, bevor im
Sequenzbetrieb zur nächsten Kamera gewechselt wird. Standard ist
10 Sekunden.
Anzeigeoptionen einrichten:
1. Klicken Sie in der Menüsymbolleiste auf das Symbol Display Mode Settings
(Anzeigemoduseinstellungen).
2. Wählen Sie Layout (Layout) > General (Allgem.).
3. Geben Sie für jede der Menüoptionen die gewünschten Einstellungen an.
4. Klicken Sie auf die Schaltfläche Apply (Übern), um die Einstellungen zu
speichern.
5. Klicken Sie auf Back (Zurück), um zur Live View zurückzukehren.
Änderung der Kamerasequenz
Die Kameras werden standardmäßig in numerischer Reihenfolge sequenziert.
Sie können die Sequenzreihenfolge der Kameras für alle Monitore ändern.
Sie können zwischen dem Kanal einer Kamera und dem Kanal einer anderen
Kamera im System umschalten. So können Sie z. B. die Bilder von Kamera 1 auf
Kanal 10 und die Bilder von Kamera 10 auf Kanal 1 anzeigen lassen. Diese
Funktion ist nützlich, wenn Sie die Bildersequenz bestimmter Kameras
nebeneinander auf dem Bildschirm ansehen möchten.
Siehe Abbildung 17 unten. Jedes Videofenster zeigt sowohl die Reihenfolge der
Kamera in der Sequenz als auch die Kameranummer an.
40
TruVision DVR 41-Benutzerhandbuch
4BAbschnitt 5: Live View
Abbildung 17: Fenster für Kamera-Layout und Sequenz
Auswahlleiste für das
Mehrfachbildanzeige-Layout
Kamerareihenfolge in der
Sequenz.
Auswahl der Kameranummer
Kamerasequenzierung einrichten:
1. Klicken Sie in der Menüsymbolleiste auf das Symbol Display Mode Settings
(Anzeigemoduseinstellungen).
2. Wählen Sie Layout (Layout) > View (View).
3. Wählen Sie in der Dropdown-Liste Video Output Interface (Videoausg.
schnittst.) den gewünschten Monitor aus.
4. Wählen Sie in der Auswahlleiste für das Mehrfachbildanzeige-Layout das
gewünschte Mehrfachbildanzeige-Layout aus.
5. Wählen Sie das Videofenster der Kamera aus, deren Reihenfolge Sie ändern
möchten. Das ausgewählte Fenster wird grün hervorgehoben.
6. Wählen Sie im ausgewählten Fenster die neue Reihenfolge der
Kamerasequenz, indem Sie durch die Liste der verfügbaren Kameranummern
scrollen.
Hinweis: „X“ bedeutet, dass die Kamera nicht angezeigt wird.
7. Klicken Sie auf die Schaltfläche Apply (Übern), um die Einstellungen zu
speichern.
8. Klicken Sie auf Back (Zurück), um zur Live View zurückzukehren.
Kamerasequenzierung für Alarme und Ereignisse
Sie können den Monitor wählen, der zum Sequenzieren der Kameras für Alarme
und Ereignisse im Vollbildmodus verwendet werden soll. Dies ist normalerweise
der Spotmonitor. Bei einem Alarm oder Ereignis wechselt der ausgewählte
Monitor je nach Konfiguration der Verweildauer durch die Kameras für
Alarme/Ereignisse. Sie können eine unterschiedliche Verweildauer für Alarme
und Ereignisse einrichten.
So richten Sie die Kamerasequenzierung für Kameras und Ereignisse ein:
1. Klicken Sie in der Menüsymbolleiste auf das Symbol Display Mode Settings
(Anzeigemoduseinstellungen).
2. Wählen Sie Layout (Layout) > General (Allgemein) aus.
TruVision DVR 41-Benutzerhandbuch
41
4BAbschnitt 5: Live View
3. Wählen Sie unter Event Output (Ereignisausgabe) den gewünschten Monitor
aus der Dropdown-Liste aus. Standard ist VGA (falls angeschlossen)
4. Wählen Sie die Verweildauer für die Kameras für den Alarm und das Ereignis
aus. Standard ist 10 Sekunden. Die Verweildauer kann zwischen 10 und
300 Sekunden betragen.
5. Klicken Sie auf Apply (Übernehmen).
Konfigurieren von Uhrzeit und Datum
Sie können das auf dem Bildschirm anzuzeigende Datum und die Uhrzeit
festlegen. Dies ist nicht in Aufnahmen enthalten. Diese Uhrzeit- und
Datumsanzeige wird separat von der für jede Kamera eingebetteten Anzeige
eingerichtet (weitere Informationen zur eingebetteten Uhrzeit und dem Datum der
Kamera finden Sie unter “Konfigurieren der OSD-Einstellungen der Kamera.” op
pagina 143.
Sie können sowohl das auf dem Bildschirm als auch in Zeitstempel-Aufnahmen
anzuzeigende Datum und die Uhrzeit festlegen. Beginn und Ende der
Sommerzeit (DST) für das Jahr können ebenfalls eingestellt werden. DST ist
standardmäßig deaktiviert. Abbildung 18 on page 43.
42
TruVision DVR 41-Benutzerhandbuch
4BAbschnitt 5: Live View
Abbildung 18: Fenster "Time and date settings" (Uhrzeit- und Datumseinstellungen)
Tabelle 11: Beschreibung des Fensters "Time and date settings" (Uhrzeit- und
Datumseinstellungen)
Option
Beschreibung
Time zone (Zeitzone)
Wählen Sie die Zeitzone des DVR aus der Dropdown-Liste
aus.
Date format
(Datumsformat)
Wählen Sie das Datumsformat aus der Dropdown-Liste aus.
Das Standardformat ist DD-MM-YYYY (TT-MM-JJJJ).
Time format (Zeitformat)
Wählen Sie das Zeitformat aus der Dropdown-Liste aus. Die
Standardeinstellung ist das 24-Stunden-Format.
Display week (Woche
anzeigen)
Zeigt den Wochentag in der Zeitleiste des Monitors an.
System date
(Systemdatum)
Legen Sie das Systemdatum fest.
System Time (Systemzeit)
Legen Sie die Systemzeit fest
Aktivieren oder deaktivieren Sie diese Einstellung mithilfe des
Kontrollkästchens. Die Standardeinstellung ist "Disable"
(Deaktiviert).
Die Standardeinstellung ist das aktuelle Datum.
Die Standardeinstellung ist die aktuelle Uhrzeit.
Auto DST Adjustment
(Automatische DSTAnpassung)
Legen Sie fest, ob die DST-Anpassung automatisch erfolgen
soll. Die DST-Anpassung ist von der ausgewählten Zeitzone
abhängig.
Die Standardeinstellung ist "Disable" (Deaktiviert).
TruVision DVR 41-Benutzerhandbuch
43
4BAbschnitt 5: Live View
Option
Beschreibung
Enable DST (DST aktiv.)
Legen Sie die DST manuell fest. Bei Auswahl dieser Option
wird die Option Auto DST adjustment (Automatische DSTAnpassung) deaktiviert.
Die Standardeinstellung ist "Disable" (Deaktiviert).
Aktivieren Sie das Kontrollkästchen, um die Sommerzeit (DST)
zu aktivieren bzw. deaktivieren.
From (Von)
Geben Sie Startdatum und -uhrzeit der Sommerzeit ein.
To (Bis)
Geben Sie Enddatum und -uhrzeit der Sommerzeit ein.
DST bias (DST-Abweich.)
Legen Sie fest, um wie viel Zeit die Sommerzeit gegenüber der
Standardzeit nach vorn verschoben wird.
Standard: 60 Minuten.
Systemuhrzeit und -datum einrichten:
1.
Klicken Sie auf der Menüsymbolleiste auf das Symbol Display Mode
Settings (Anzeigemoduseinstellungen).
2.
Wählen Sie Time (Uhrzeit) aus. Ändern Sie die gewünschten
Einstellungen.
3.
Klicken Sie auf die Schaltfläche Apply (Übernehmen), um die
Einstellungen sofort anzuwenden.
Allgemeine Einstellungen
Verwenden Sie das Menü "Display mode settings" (Anzeigemoduseinstellungen),
um allgemeine DVR-Optionen für die Anzeige von und den Zugriff auf
Information zu konfigurieren, z. B. folgende:
•
Ändern der Sprache der grafischen Benutzeroberfläche
•
Ändern des Namens und der Adresse des DVR
•
Festlegen der Monitorauflösung
•
Aktivieren/Deaktivieren der Passwortanforderung beim Anmelden
•
Aktivieren/Deaktivieren des Assistenten
•
Manuelles Ändern des Videoausgangsformats (PAL/NTSC)
•
Ändern der Timeout-Dauer, nach der die Anzeige zur Liveanzeige
zurückwechselt
•
Manuelles Ändern des Videoausgangsformats (PAL/NTSC)
•
Aktivieren/Deaktivieren der Anzeige von Statussymbolen auf dem Bildschirm
Siehe Abbildung 19 und Abbildung 20 unten.
Die Änderungen werden sofort implementiert, sobald zum Speichern der
Einstellungen auf „Apply“ (Übern) geklickt wird.
44
TruVision DVR 41-Benutzerhandbuch
4BAbschnitt 5: Live View
Abbildung 19: Bildschirm für Monitor-Setup: Allgemeine Einstellungen
Tabelle 12: Beschreibung des Monitor-Setup-Bildschirms: Allgemeine Einstellungen
Option
Beschreibung
Sprache
Ändert die Systemsprache.
Wählen Sie in der Dropdown-Liste die gewünschte Sprache aus
und klicken Sie auf Apply (Übern). Die angezeigte Sprache ändert
sich sofort.
Device name
(Gerätename)
Definieren Sie den DVR-Namen. Der Standardname ist TVR41.
Device Address
(Geräteadresse)
Die für den DVR zu verwendende Gerätenummer bei
Programmierung der Fernbedienung. Der Standardwert beträgt 255.
Zone ID (ZonenID)
Jeder DVR in einer Reihenschaltung muss über eine eindeutige
ZonenID verfügen, damit er über ein KTD-405 gesteuert werden
kann.
Klicken Sie auf das Bearbeitungsfeld und geben Sie den Namen
über die Softwaretastatur ein.
Der Standardwert beträgt 1.
VGA Resolution
(VGA-Auflösung)
VGA-Auflösung definieren.
Wählen Sie eine der Optionen aus der Dropdown-Liste aus und
klicken Sie auf Apply (Übern). Die ausgewählte Auflösung muss
der des Monitors entsprechen.
HDMI resolution
(HDMI-Auflösung)
HDMI-Auflösung definieren.
Password Required
(Passw. erforderlich)
Legen Sie fest, ob ein Anmeldepasswort erforderlich ist.
Scaling output video
(Video skalieren)
Monitoranzeigegröße der Haupt- und Spotmonitore
aktivieren/deaktivieren, um diese an unterschiedliche
Monitorgrößen anzupassen.
Wählen Sie eine der Optionen aus der Dropdown-Liste aus und
klicken Sie auf Apply (Übern). Die ausgewählte Auflösung muss
der des Monitors entsprechen.
Nutzen Sie das Kontrollkästchen zum Aktivieren/Deaktivieren und
klicken Sie auf Apply (Übern).
Nutzen Sie das Kontrollkästchen zum Aktivieren/Deaktivieren und
klicken Sie auf Apply (Übern).
TruVision DVR 41-Benutzerhandbuch
45
4BAbschnitt 5: Live View
Option
Beschreibung
Enable wizard
(Assistent ein)
Legen Sie fest, ob der Assistent gestartet wird, wenn der DVR
eingeschaltet wird.
Nutzen Sie das Kontrollkästchen zum Aktivieren/Deaktivieren und
klicken Sie auf Apply (Übern).
Abbildung 20: Bildschirm für Monitor-Setup: Mehr Einstell
Tabelle 13: Beschreibung des Monitor-Setup-Bildschirms: Mehr Einstell
Option
Beschreibung
Monitor Standard
Der verwendete Videostandard wird automatisch erkannt, kann
jedoch manuell geändert werden.
Ändern Sie den verwendeten Videostandard in PAL oder NTSC und
klicken Sie auf Apply (Übern).
Output mode (Ausgabemodus)
Legen Sie den gewünschten Ausgabemodus fest.
Wählen Sie eine der Optionen aus der Dropdown-Liste aus: Standard
(Standard), Bright (Hell), Gentle (Weich) oder Vivid (Kräftig).
Monitor Brightness (MoniHelligkeit)
Helligkeit der Videoausgabe ändern.
Event hint (Ereign. Tip)
Legen Sie fest, ob die Statussymbole auf dem Bildschirm erscheinen.
Weitere Informationen hierzu finden Sie unter „Statusinformation“ auf
Seite 31.
Timebar transparent (Zeitleiste
Transparent)
Transparenz der Menüs auf dem Bildschirm relativ zum Hintergrund
ändern, um die Menüfenster auf dem Bildschirm besser lesbar
darzustellen oder in den Hintergrund treten zu lassen. Der
Standardwert lautet „non-transparent“ (Nicht transpar.).
Passen Sie den Scrollleistenpunkt auf die gewünschte Stufe an und
klicken Sie auf Apply (Übern).
Wählen Sie eine der Optionen aus der Dropdown-Liste aus.
Menu Timeout (Menü „Timeout“)
Legen Sie die Zeit in Minuten fest, nach der das Menüfenster in den
LiveView-Modus zurückkehrt.
Wählen Sie eine Zeit aus der Dropdown-Liste aus und klicken Sie auf
Apply (Übern).
Mouse Pointer Speed
(Mauszeigergeschw.)
46
Geschwindigkeit des Mauszeigers anpassen.
Passen Sie den Scrollleistenpunkt auf die gewünschte Stufe an und
klicken Sie auf Apply (Übern).
TruVision DVR 41-Benutzerhandbuch
4BAbschnitt 5: Live View
Option
Beschreibung
Other Notification (Andere
Benachrichtigung): Panel Alarm
LED (Alarm-LED an
Frontbedienelement)
Aktivieren Sie diese Option, um den Bewegungsalarm zu aktivieren.
Motion Alarm (Beweg.alarm)
Legen Sie fest, ob die Status-LEDs am Frontbedienelement zu
blinken beginnen, wenn eine Bewegung erkannt wird.
Nutzen Sie das Kontrollkästchen zum Aktivieren/Deaktivieren und
klicken Sie auf Apply (Übern).
V-Stream-Verschlüsselung
Wenn die verfügbare Bandbreite begrenzt ist, können Sie mit der V-StreamVerschlüsselungsoption ("V" steht für "virtuell") verschiedene Kanäle entfernt als
einzelnen Stream in Echtzeit über den Webbrowser oder das CMS (Client
Management System) sehen, z. B. TruVision Navigator. Wenn diese Option
aktiviert ist, wird die Ausgabe der Kameras als einzelner Stream auf einem
CVBS-Spotmonitor angezeigt.
Hinweis: Die Verwendung der V-Stream-Funktion wird nicht empfohlen, wenn
ein CVBS-Monitor als Hauptmonitor verwendet wird, da der CVBS-Hauptmonitor
und die V-Stream-Funktion denselben Ausgang verwenden.
V-Streaming aktivieren:
1. Klicken Sie in der Menüleiste auf das Symbol "Video Schedule"
(Videozeitplan).
2. Wählen Sie Encoding (Verschlüsselung) > V-stream Encoding (V-StreamVerschlüsselung) aus.
3. Aktivieren Sie das Kontrollkästchen Enable V-stream Encoding (V-StreamVerschlüsselung aktivieren).
4. Wählen Sie die gewünschten Einstellungen für Bildrate und maximale Bitrate
(KBit/s) aus.
5. Klicken Sie auf Apply (Übernehmen), um die Einstellungen zu speichern.
TruVision DVR 41-Benutzerhandbuch
47
4BAbschnitt 5: Live View
48
TruVision DVR 41-Benutzerhandbuch
Abschnitt 6
Steuern einer PTZ-Dome
Sie können PTZ-Domes mithilfe der Tasten des Frontbedienelements, des
Bedienpults und der IR-Fernbedienung steuern sowie mithilfe des PTZBedienelements, auf das Sie mit der Maus zugreifen können. Für den Zugriff auf
PTZ-Befehle ist möglicherweise ein Passwort erforderlich.
Eine ausführliche Liste der verfügbaren PTZ-Befehle für viele verschiedene
Kameraprotokolle ist in Anhang F auf Seite 187 aufgeführt.
Konfigurieren der PTZ-Einstellungen
Verwenden Sie das Menü PTZ Settings (PTZ-Einstellungen), um PTZ-Domes zu
konfigurieren. Jede Kamera muss einzeln eingerichtet werden. Kameras müssen
zunächst konfiguriert werden, bevor sie verwendet werden können.
Vergewissern Sie sich, dass die PTZ-Domes ordnungsgemäß an den RS-485Port an der Geräterückseite angeschlossen sind.
Hinweis: Falls eine Kamera nicht korrekt funktioniert, nachdem der DVR
konfiguriert wurde, überprüfen Sie bitte die eingegebenen Parameter.
PTZ-Dome-Einstellungen konfigurieren:
1. Klicken Sie in der Menüsymbolleiste auf das Symbol PTZ Settings
(PTZ-Einstellungen).
2. Klicken Sie auf General (Allgem.) und wählen Sie die einzurichtende
PTZ-Dome aus der Dropdown-Kameraliste aus.
3. Wählen Sie die jeweiligen Werte für „Baud Rate“ (Baud-Rate), „Data Bit“ (DatenBit), „Stop Bit“ (Stopp-Bit), „Parity“ (Parity), „Flow Ctrl“ (Flow Ctrl) und „PTZ
protocol“ (PTZ-Protokoll) und „address“ (Adresse) für die Kamera aus. Siehe
Anhang G, „Standardmenü-einstellungen“, auf Seite 191 für die Standardwerte.
Hinweis: Es ist wichtig, dass die Einstellungen mit denen der PTZ-Kamera
übereinstimmen.
4. Klicken Sie auf Copy (Kopieren), um die Einstellungen ggf. für andere
Kameras zu kopieren.
5. Klicken Sie auf die Schaltfläche Apply (Übern), um die Einstellungen zu
speichern.
TruVision DVR 41-Benutzerhandbuch
49
5BAbschnitt 6: Steuern einer PTZ-Kamera
Aufrufen von Presets, Touren und
ShadowTouren
Sie können in der Live View problemlos über das Frontbedienelement, die
Fernbedienung, Maus und das Bedienpult die Liste bestehender Presets, Preset
Touren und ShadowTouren aufrufen.
Frontbedienelement
Drücken Sie zum Aufruf den Joystick. Die PTZ-Steuerung wird angezeigt.
Maus
Rechtsklicken Sie mit der Maus auf das gewünschte Kamerabild. Die
Symbolleiste für den Schnellzugriff wird angezeigt. Klicken Sie auf das
PTZ-Steuerungssymbol, um den PTZ-Modus aufzurufen. Die PTZSteuerung wird angezeigt.
Fernbedienung
Drücken Sie die OK-Taste. Die PTZ-Steuerung wird angezeigt.
Bedientastatur
Drücken Sie auf dem Bedienfeld die Taste Enter . Für weitere
Informationen siehe Anhang D „KTD-405-Bedienpult“ auf Seite 175.
Wenn sich die Anzeige im Mehrfachbildanzeige-Format befand, wechselt die
ausgewählte Kamera zum Vollbildformat. Siehe Abbildung 21 unten, um eine
Beschreibung des PTZ-Bedienelements zu erhalten.
Abbildung 21: PTZ-Bedienelement
Tabelle 14: Beschreibung der PTZ-Steuerung
Element Name
Beschreibung
1.
Navigationspad/
AutoscanSchaltflächen
Steuert die Bewegungen und Richtungen der PTZ. Die mittlere
Schaltfläche wird zum Starten der Autopan-Funktion durch die
PTZ-Dome verwendet.
2.
Zoom, Fokus und
Blende
Zoom, Fokus und Blende anpassen.
3.
PTZ-Bewegung
PTZ-Bewegungsgeschwindigkeit anpassen.
4.
Symbolleiste
Schaltet das Kameralicht ein/aus.
Schaltet den Kamerawischer ein/aus.
50
TruVision DVR 41-Benutzerhandbuch
5BAbschnitt 6: Steuern einer PTZ-Kamera
Element Name
Beschreibung
Zoombereich
Zentriert das PTZ-Dome-Bild. Dieser Befehl wird nicht
auf allen PTZ-Domes unterstützt.
Springt auf die Ausgangsposition.
5.
Select PTZ
command (PTZBefehl auswählen)
Zeigt die gewünschte Funktion des Reglers an: Kamera, Preset,
Preset Tour oder ShadowTour
6.
Open/close
menu (Menü
öffnen/schließen)
Öffnet/schließt den PTZ-Steuerungsbereich des
PTZ-Bedienelements.
7.
Exit (Beenden)
Beendet das PTZ-Bedienelement.
Einrichten und Aufrufen von Presets
Presets sind zuvor definierte Positionen einer PTZ-Dome. Damit können Sie die
PTZ-Dome schnell zu einer gewünschten Position bewegen. Sie können im PTZKonfigurationsfenster konfiguriert und geändert werden (siehe Abbildung 22 unten).
Hinweis: Verwendete PTZ-Domes müssen in der Lage sein, einen Preset-Befehl
zu unterstützen. Siehe Anhang F auf Seite 187, um eine vollständige Liste der
pro Kameraprotokolle verfügbaren PTZ-Befehle zu erhalten.
Abbildung 22: PTZ-Konfigurationsfenster
Tabelle 15: Beschreibung des PTZ-Konfigurationsfensters
Element
Name
Beschreibung
1.
Save preset
(Preset speich)
Speichert Presets.
2.
Call Preset
(Presetrufen)
Ruft bereits bestehende Presets auf.
TruVision DVR 41-Benutzerhandbuch
51
5BAbschnitt 6: Steuern einer PTZ-Kamera
Element
Name
3.
Shadow tour
toolbar
(ShadowTourSymbolleiste)
Beschreibung
Beginnt die Aufzeichnung der ausgewählten
ShadowTour.
Speichert die ShadowTour.
Startet die ausgewählte ShadowTour.
Löscht die ausgewählte Shadow-Tour.
4.
Preset tour toolbar
(Preset TourSymbolleiste)
Fügt einer ausgewählten Preset Tour einen Schritt
hinzu.
Startet die ausgewählte Preset Tour.
Beendet die ausgewählte Preset Tour.
Löscht alle Schritte der Preset Tour.
In der Liste nach oben scrollen.
In der Liste nach unten scrollen.
Preset einrichten:
1. Klicken Sie in der Menüsymbolleiste auf das Symbol PTZ Settings (PTZEinstellungen) und wählen Sie More Settings (Mehr Einst.).
2. Verwenden Sie die Richtungstasten sowie die Tasten „Zoom“, „Focus“ und
„Iris“, um die Kamera in die gewünschte Preset-Position zu bringen.
3. Aktivieren Sie Save Preset (Preset speich) und geben Sie eine PresetNummer ein. Das Preset wird aktiviert und in der Kamera gespeichert.
Wenn die gewünschte Preset-Nummer über den 17 aufgelisteten Nummern
liegt, klicken Sie auf […]. Das Fenster „Preset“ wird angezeigt. Wählen Sie
eine Preset-Nummer aus der Dropdown-Liste und klicken Sie auf die
Schaltfläche OK, um die Änderungen zu speichern.
Hinweis: Presets können überschrieben werden.
4. Klicken Sie auf Back (Zurück), um zur Live View zurückzukehren.
Preset aufrufen:
•
PTZ-Bedienelement:
1. Klicken Sie in der Live View mit der linken Maustaste und wählen Sie das
PTZ-Steuersymbol in der Symbolleiste für den Schnellzugriff. Die PTZSteuerung wird angezeigt. Wählen Sie die gewünschte Kamera aus der
Symbolleiste aus.
– oder –
Wählen Sie auf dem Frontbedienelement die gewünschte Kamera und
drücken Sie auf dem Joystick Enter, um die Symbolleiste für den
Schnellzugriff aufzurufen. Die PTZ-Steuerung wird angezeigt.
52
TruVision DVR 41-Benutzerhandbuch
5BAbschnitt 6: Steuern einer PTZ-Kamera
2. Scrollen Sie durch die Symbolleiste zu Preset (Preset) und doppelklicken Sie
auf das gewünschte Preset aus der Liste. Die Kamera bewegt sich sofort an
die Preset-Position.
•
Menüsymbolleiste:
1. Klicken Sie in der Menüsymbolleiste auf das Symbol PTZ Settings (PTZEinstellungen) und wählen Sie More Settings (Mehr Einst.). Das PTZKonfigurationsfenster wird angezeigt.
2. Aktivieren Sie Call Preset (Presetrufen) und geben Sie die Preset-Nummer
ein. Die Kamera bewegt sich sofort an diese Preset-Position.
3. Klicken Sie auf Back (Zurück), um zur Live View zurückzukehren.
Einrichten und Aufrufen von Preset Touren
Preset Touren bewegen eine PTZ-Dome an verschiedene Positionen (in der
Benutzeroberfläche „Keypoint“ genannt). Die Kamera verweilt für eine
eingestellte Verweilzeit in dieser Position und bewegt sich zur nächsten Position
weiter. Die Punkte bzw. Positionen werden durch Presets definiert (siehe
„Einrichten und Aufrufen von Presets“ auf Seite 51).
Jede Preset-Tour enthält Schritte. Ein Schritt besteht aus einer Schrittnummer,
einer Verweildauer und einer Geschwindigkeit.
Die Schrittnummer bestimmt die Reihenfolge, der die Kamera folgt, während sie
die Preset-Tour durchläuft. Die Verweildauer ist die Zeit, für die eine Kamera an
einem Schritt verweilt, bevor zum nächsten Schritt fortgefahren wird. Die Kamera
bewegt sich mit einer bestimmten Geschwindigkeit von einem Keypoint zum
nächsten.
Hinweis: Verwendete PTZ-Domes müssen in der Lage sein, einen Preset TourBefehl zu unterstützen. Siehe Anhang F auf Seite 187, um eine vollständige Liste
der pro Kameraprotokolle verfügbaren PTZ-Befehle zu erhalten.
Preset-Tour einrichten:
1. Klicken Sie in der Menüsymbolleiste auf das Symbol PTZ Settings (PTZEinstellungen) und wählen Sie More Settings (Mehr Einst.).
2. Wählen Sie die Preset Tour-Nummer aus.
3. Klicken Sie in der Symbolleiste der Preset Tour auf
, um einen neuen
Schritt zur Preset Tour hinzuzufügen. Das Fenster „Keypoint“ wird angezeigt.
Wählen Sie die Preset-Nummer, Verweilzeit und Geschwindigkeit des
Schrittes aus. Klicken Sie auf OK, um die Einstellungen zu speichern.
TruVision DVR 41-Benutzerhandbuch
53
5BAbschnitt 6: Steuern einer PTZ-Kamera
Hinweis: Eine Preset Tour sollte mindestens zwei Presets aufweisen.
4. Wiederholen Sie Schritt 3, um andere Positionen („Keypoints“) in der Preset
Tour zu konfigurieren.
5. Klicken Sie in der Symbolleiste der Preset Tour auf
aufzurufen.
, um die Preset Tour
6. Klicken Sie auf Back (Zurück), um zur Live View zurückzukehren.
Preset-Tour löschen:
1. Klicken Sie in der Menüsymbolleiste auf das Symbol PTZ Settings (PTZEinstellungen) und wählen Sie More Settings (Mehr Einst.).
2. Wählen Sie aus der Preset-Liste eine Tour-Nummer aus und klicken Sie auf
, um die ausgewählte Tour zu löschen.
– oder –
Klicken Sie in der Symbolleiste der Preset Tour auf
Touren zu löschen.
, um alle Preset
3. Klicken Sie auf Back (Zurück), um zur Live View zurückzukehren.
Preset-Tour aufrufen:
•
PTZ-Bedienelement:
1. Klicken Sie in der Live View mit der linken Maustaste und wählen Sie das
PTZ-Steuersymbol in der Symbolleiste für den Schnellzugriff. Die PTZSteuerung wird angezeigt. Wählen Sie die gewünschte Kamera aus der
Symbolleiste aus.
– oder –
54
TruVision DVR 41-Benutzerhandbuch
5BAbschnitt 6: Steuern einer PTZ-Kamera
Wählen Sie auf dem Frontbedienelement die gewünschte Kamera und
drücken Sie auf dem Joystick Enter, um die Symbolleiste für den
Schnellzugriff aufzurufen. Die PTZ-Steuerung wird angezeigt.
2. Scrollen Sie durch die Symbolleiste zu Tour (Tour) und doppelklicken Sie auf
die gewünschte Preset Tour aus der Liste. Die Kamera führt unverzüglich die
Bewegung der Preset Tour aus.
•
Menüsymbolleiste:
1. Klicken Sie in der Menüsymbolleiste auf das Symbol PTZ Settings (PTZEinstellungen) und wählen Sie More Settings (Mehr Einst.).
2. Wählen Sie gewünschte Preset Tour aus der Liste aus und klicken Sie auf
, um die Tour zu starten. Klicken Sie auf
, um die Preset Tour zu
beenden.
3. Klicken Sie auf Back (Zurück), um zur Live View zurückzukehren.
Einrichten und Aufrufen einer ShadowTour
Der Befehl „shadow tour“ (ShadowTour) speichert die Bewegungen der manuell
gesteuerten PTZ-Dome. Es kann eine ShadowTour eingerichtet werden.
Hinweis: Verwendete PTZ-Domes müssen in der Lage sein, einen ShadowTourBefehl zu unterstützen. Siehe Anhang F auf Seite 187, um eine vollständige Liste
der pro Kameraprotokolle verfügbaren PTZ-Befehle zu erhalten.
Tour einrichten:
1. Klicken Sie in der Menüsymbolleiste auf das Symbol PTZ Settings (PTZEinstellungen) und wählen Sie More Settings (Mehr Einst.).
2. Wählen Sie die ShadowTour-Nummer aus der Liste.
3. Um eine neue ShadowTour aufzunehmen, klicken Sie auf
und bewegen
die Kamera mit den Richtungstasten auf dem PTZ-Bedienelement entlang
des gewünschten Pfads.
4. Klicken Sie auf
, um die ShadowTour zu speichern.
Hinweis: Die ShadowTour kann überschrieben werden.
5. Klicken Sie auf Back (Zurück), um zur Live View zurückzukehren.
ShadowTour aufrufen:
•
PTZ-Bedienelement:
1. Klicken Sie in der Live View mit der linken Maustaste und wählen Sie das
PTZ-Steuersymbol in der Symbolleiste für den Schnellzugriff. Die PTZSteuerung wird angezeigt. Wählen Sie die gewünschte Kamera aus der
Symbolleiste aus.
– oder –
TruVision DVR 41-Benutzerhandbuch
55
5BAbschnitt 6: Steuern einer PTZ-Kamera
Wählen Sie auf dem Frontbedienelement die gewünschte Kamera und
drücken Sie auf dem Joystick Enter, um die Symbolleiste für den
Schnellzugriff aufzurufen. Die PTZ-Steuerung wird angezeigt.
2. Scrollen Sie durch die Symbolleiste zu Shadow Tour (ShadowTour) und
doppelklicken Sie auf die ShadowTour aus der Liste. Die Kamera führt
unverzüglich die Bewegung der ShadowTour aus.
•
Menüsymbolleiste:
1. Klicken Sie in der Menüsymbolleiste auf das Symbol PTZ Settings (PTZEinstellungen) und wählen Sie More Settings (Mehr Einst.).
2. Wählen Sie ShadowTour aus der Liste aus und klicken Sie auf
, um die
ShadowTour zu starten. Klicken Sie auf
, um die ShadowTour zu
beenden.
3. Klicken Sie auf Back (Zurück), um zur Live View zurückzukehren.
56
TruVision DVR 41-Benutzerhandbuch
Abschnitt 7
Wiedergeben einer
Aufnahme
Mit dem TVR 41 können Sie aufgezeichnete Videos schnell auffinden und
wiedergeben. Es gibt vier Methoden, Videos wiederzugeben:
Sofortige Wiedergabe der am letzten aufgezeichneten Videos
Tägliche Wiedergabe der am Tag aufgezeichneten Videos
Durchsuchen der Videoarchive nach bestimmter Uhrzeit, Datum, Markern,
Schnappschuss oder Ereignis
Durchsuchen des Systemprotokolls
Der DVR zeichnet weiter die Live View einer Kamera auf (bei gleichzeitiger
Wiedergabe von Video auf dieser Kameraanzeige). Sie müssen Zugriffsrechte
besitzen, um Aufnahmen wiederzugeben (siehe „Anpassen der
Zugriffsberechtigungen eines Benutzers“ auf Seite 156 für weitere
Informationen).
Kameras in der Mehrfachanzeige geben zeitgleich wieder. Das bedeutet zum
Beispiel, dass es problemlos möglich ist, den Weg eines Eindringlings zu
verfolgen, der von mehreren Kameras aufgezeichnet wurde.
Sie müssen sich im LiveView-Modus befinden, um Videos wiederzugeben.
Überblick über das Wiedergabefenster
Im Wiedergabefenster können Sie leicht die Wiedergabe steuern.
Der Videowiedergabe kann zu Beweiszwecken ein Zeit-/Datumsstempel
hinzugefügt werden (siehe "“Konfigurieren der OSD-Einstellungen der Kamera.
Der DVR ermöglicht Ihnen festzulegen, welche Informationen auf dem Bildschirm
angezeigt werden. Die On-Screen-Display (OSD)-Einstellungen erscheinen im
Liveanzeigemodus und umfassen den Kameranamen, die Uhrzeit und das
Datum. Sie sind auch in Aufnahmen enthalten.
” Seite 143.
TruVision DVR 41-Benutzerhandbuch
57
6BAbschnitt 7: Wiedergeben einer Aufnahme
Abbildung 23: Wiedergabe-Fenster
1. "Playback viewer" (Wiedergabe-Viewer).l
2. Fenster „Camera“ (Kamera): Wählen Sie
die wiederzugebenden Kameras aus.
Bewegen Sie die Maus über den Bereich,
um die Liste der verfügbaren Kameras
anzuzeigen.
3. Kalenderfenster:
Blau: Aktuelles Datum
Gelb: Auf dem DVR verfügbare
Aufzeichnungen
4. Wiedergabe-Steuerungsleiste: Siehe
Abbildung 24.
Wiedergabe-Steuerungsleiste
Sie können die Wiedergabe problemlos manuell mit der WiedergabeSteuerungsleiste steuern. Siehe Abbildung 24 unten.
Hinweis: Die Steuerungsleiste wird in der sofortigen Wiedergabe nicht
angezeigt.
Abbildung 24: Wiedergabe-Steuerungsleiste (tägliche Wiedergabe als Beispiel)
Element
Beschreibung
1.
Audio- und Video-Steuerungsleiste:
/
Audio ein/aus
/
Video während der Wiedergabe starten/anhalten Abschnitte einer
Aufnahme können auf einem externen Speichergerät gespeichert werden.
Standardmarker hinzufügen
Angepassten Marker hinzufügen
58
TruVision DVR 41-Benutzerhandbuch
6BAbschnitt 7: Wiedergeben einer Aufnahme
Element
Beschreibung
Markerverwaltung
Zeigt die Liste der Marker und deren Objekte an.
Dateien archivieren
2.
Zoomsteuerung: Vergrößern und verkleinern Sie die Zeitleiste, um den
Fortschrittsbalken mit mehr oder weniger Details anzuzeigen.
3.
Wiedergabe-Steuerungsleiste:
Gibt die Aufnahme in umgekehrtem Modus wieder. Für Pause erneut
klicken.
Beenden der Wiedergabe. Die Zeitleiste springt auf 00:00 Uhr (Mitternacht)
zurück.
Aufnahme abspielen.
Zeitsprung vorwärts – Wiedergabe Der Standardzeitsprung beträgt 30
Sekunden.
Zeitsprung rückwärts – Wiedergabe Der Standardzeitsprung beträgt 30
Sekunden.
Wiedergabegeschwindigkeit verringern: Folgende Optionen stehen zur
Verfügung: Einzelbild, 1/8-Geschwindigkeit, ¼-Geschwindigkeit, ½Geschwindigkeit, normal, 2-fache Geschwindigkeit, 4-fache
Geschwindigkeit, 8-fache Geschwindigkeit, maximale Geschwindigkeit.
Wiedergabegeschwindigkeit erhöhen. Folgende Optionen stehen zur
Verfügung: Einzelbild, 1/8-Geschwindigkeit, ¼-Geschwindigkeit, ½Geschwindigkeit, normal, 2-fache Geschwindigkeit, 4-fache
Geschwindigkeit, 8-fache Geschwindigkeit, maximale Geschwindigkeit.
Vorherige Datei/Tag-/Ereignisaufzeichnung
Nächste Datei/Tag-Aufzeichnung im Suchergebnis wiedergeben.
4.
Zeitleiste: Ermöglicht ein Vor- und Zurückbewegen in der Zeit. Die Zeitleiste verläuft
von links (ältestes Video) nach rechts (neuestes Video). Klicken Sie auf einen Punkt
auf der Leiste, an dem die Wiedergabe starten soll.
Bei der täglichen Wiedergabe gibt der Cursor die tatsächliche Zeit an. Bei der
Wiedergabesuche hat der Cursor die Form eines Balls.
5.
Zeitleiste: Zeit der tatsächlichen Wiedergabe. Dies wird nur bei der ganztägigen
Wiedergabe angegeben.
6.
Wiedergabefortschrittsleiste: Diese Leiste zeigt an, wie viel von der Aufnahme
wiedergegeben wurde. Sie gibt auch den Typ der Aufnahme an.
7.
Aufnahmetyp: Beschreibung der Farbcodes des Aufnahmetyps, die in der
Wiedergabefortschrittsleiste angezeigt werden.
Dunkelgrün weist auf fortlaufende Aufnahme hin
Rot zeigt die Aufnahme eines Alarms/Ereignisses an
Gelb zeigt Bewegungsaufnahmen an
Hellgrün zeigt manuelle Aufnahmen an
Hellblau zeigt die Aufnahme mit Texteinfügung an
8.
Wiedergabe-Steuerungsleiste ausblenden
9.
Videosuche: Nach Aufnahmen suchen. Weitere Informationen finden Sie unter
“Suchen aufgezeichneter Videos” op pagina 62.
TruVision DVR 41-Benutzerhandbuch
59
6BAbschnitt 7: Wiedergeben einer Aufnahme
Element
Beschreibung
10.
Für den täglichen Wiedergabemodus beenden Sie die Wiedergabe und kehren zur
Live View zurück.
Für die Wiedergabe aus dem Suchemodus beenden Sie die Wiedergabe und kehren
zum Suchfenster zurück.
Wiedergabe-Popup-Menü
Sie können schnell auf viele Wiedergabefunktionen zugreifen, indem Sie den
Cursor auf ein wiederzugebendes Bild auf dem Bildschirm halten und die rechte
Maustaste klicken. Das Popup-Menü für die Wiedergabe wird angezeigt (siehe
Abbildung 12 unten).
Abbildung 25: Das Wiedergabe-Popup-Menü
Name
Beschreibung
Kamera
Wählen Sie eine Kameras für die Wiedergabe aus.
Digitalzoom
Rufen Sie die Funktion Digitalzoom für die ausgewählte Kamera auf.
Bewegungssuche
Rufen Sie die Bewegungssuche-Symbolleiste auf, um Aufnahmen
von Vorfällen von Bewegungserkennungen zu suchen. Weitere
Informationen hierzu finden Sie unter “Wiedergabe mit
Einzelbildanzeige” op pagina 70.
Text show (Textanzeige):
Eingefügten Text auf Bildschirm anzeigen.
Zu Zeitpunkt springen
Zeitsprung für Wiedergabe ändern. Weitere Informationen hierzu
finden Sie unter “Bewegungssuche” op pagina 69.
Bedienelement
Wiedergabe-Steuerungsleiste ausblenden.
Exit (Beenden)
Zurück zur Live-Ansicht.
Sofortige Wiedergabe
Verwenden Sie die Symbolleiste für den Schnellzugriff, um das für einen
programmierten Zeitabschnitt aufgezeichnete Videos schnell wiederzugeben.
60
TruVision DVR 41-Benutzerhandbuch
6BAbschnitt 7: Wiedergeben einer Aufnahme
Dies kann nützlich sein, um ein soeben erfolgtes Ereignis zu überprüfen Es kann
nur jeweils eine Kamera ausgewählt werden. Die Standardwiedergabezeit von
5 Minuten kann nicht geändert werden.
Aufgezeichnete Videos sofort wiedergeben:
1. Klicken Sie mit der Maus im LiveView-Modus mit der linken Maustaste auf
das gewünschte Kamerabild. Die Symbolleiste für den Schnellzugriff wird
angezeigt. Klicken Sie auf Instant Playback (Wiederg. Sofort)
.
2. Wählen Sie in der Dropdown-Liste die gewünschte Kamera aus und klicken
Sie auf OK.
Die Wiedergabe beginnt sofort. Es wird unter der ausgewählten Kamera der
Regler für die sofortige Wiedergabe angezeigt.
3. Klicken Sie in der Symbolleiste auf Pause (Pause)
anzuhalten.
Klicken Sie auf Play (Play)
, um die Wiedergabe
, um die Wiedergabe wieder zu starten.
Klicken Sie auf Stop (Stop)
, um die Wiedergabe zu beenden und zum
LiveView-Modus zurückzukehren.
So ändern Sie den Zeitabschnitt für die sofortige Wiedergabe:
1. Klicken Sie Display (Anzeige) > Monitor > More Settings (Weitere
Einstellungen) in der Menüsymbolleiste.
2. Wählen Sie die gewünschte Zeit für die sofortige Wiedergabe: 5, 10, 20 oder
30 Minuten. Die Standardzeit ist 5 Minuten.
3. Klicken Sie auf Apply (Übernehmen).
Tägliche Wiedergabe
Mit dieser Option können Sie Videos des vergangenen Tages wiedergeben. Die
Wiedergabe beginnt um 00:00 und läuft für eine Dauer von 24 Stunden. Die
tägliche Wiedergabe erfolgt in der Vollbildanzeige. Eine Beschreibung der
Wiedergabe-Steuerungsleiste finden Sie in Abbildung 24 auf Seite 58.
TruVision DVR 41-Benutzerhandbuch
61
6BAbschnitt 7: Wiedergeben einer Aufnahme
• Mithilfe der Maus:
1. Klicken Sie mit der Maus im LiveView-Modus mit der rechten Maustaste auf
das gewünschte Kamerabild. Klicken Sie in der Maussymbolleiste auf All-day
Playback (Tägl. Wiedergabe).
Der Wiedergabebildschirm wird angezeigt. Standardmäßig befindet sich die
Kamera im Vollbildmodus.
2. Um mehr als eine Kamera für die Mehrfachanzeige-Wiedergabe oder
Wiedergabe von einem anderen Tag auszuwählen, bewegen Sie die Maus an
die rechte Seite des Bildschirms. Die Kameraliste und der Kalender werden
angezeigt. Wählen Sie die gewünschten Kameras und/oder einen anderen
Tag aus. Es können bis zu 16 Kameras ausgewählt werden.
Die Wiedergabe beginnt sofort.
Hinweis: Eine Nachricht wird angezeigt, wenn keine Aufnahmen in diesem
Zeitraum gefunden wurden.
3. Steuern Sie mit der Wiedergabe-Steuerungsleiste die Wiedergabe manuell.
4. Klicken Sie auf Exit (Beenden)
, um zur Live View zurückzukehren.
– oder –
Klicken Sie mit der rechten Maustaste und klicken Sie im Mausmenü auf Exit
(Beenden), um zum vorherigen Bildschirm zurückzukehren.
• Mithilfe des Frontbedienelements:
1. Wählen Sie die wiederzugebende Kamera aus und drücken Sie auf die
Schaltfläche Replay (Erneut wiedergeben). Die Wiedergabe der
ausgewählten Kamera beginnt sofort.
Hinweis: Die Mehrfachbild-Wiedergabe ist nur bei Mausverwendung
verfügbar. Wenn in der Live View ein Mehrfachbild angezeigt wurde, wird nur
die Kamera im linken oberen Kanal auf dem Bildschirm wiedergegeben.
2. Um eine andere Kamera zur Wiedergabe auszuwählen, drücken Sie die Zahl
der gewünschten Kamera.
3. Klicken Sie auf Live (Live), um zur Live View zurückzukehren.
Suchen aufgezeichneter Videos
Sie können ganz einfach aufgezeichnete Videos über die Zeit, das Ereignis, den
Marker und den Bilder.
Das Suchfenster verfügt über vier Untermenüs, mit denen Sie auf verschiedene
Weise suchen können:
62
TruVision DVR 41-Benutzerhandbuch
6BAbschnitt 7: Wiedergeben einer Aufnahme
Suchtyp
Beschreibung
Normal
Sucht alle aufgezeichneten Videos nach Kamera, Aufnahmetyp, Typ
des Dateischutzes (gesperrt oder nicht gesperrt) und Dauer.
Ereignis
Sucht nur nach aufgezeichneten Ereignisdateien. Dateien können nach
Alarmeingang, Bewegungserkennung oder POS/ATM-Texteinfügung
gesucht werden.
Hinweis: Es werden nur Bewegungserkennung und POS/ATMTexteinfügung, die als Ereignis aufgezeichnet wurden, in dieser Suche
aufgeführt. Bewegungserkennung und Texteinfügung, die nicht als
Ereignis aufgezeichnet wurden, können im Menü „Normal“ (Normal)
gesucht werden.
Marker
Sucht nur aufgezeichnete Dateien mit Markern.
Bilder
Sucht nur aufgezeichnete Dateien mit Bilder.
Suchergebnisse
Eine Suche produziert in der Regel eine Liste von Dateien, die sich auf mehrere
Seiten erstrecken kann. Die Dateien sind nach Kamera aufgelistet, und für jede
Kamera nach Datum und Uhrzeit. Die älteste Datei wird zuerst in der Liste
angezeigt. Siehe Abbildung 26 auf Seite 63 für ein Beispiel einer Suche.
Es kann nur jeweils eine Datei wiedergegeben werden.
Abbildung 26: Beispiel einer Suchergebnis-Liste
Wiedergeben von Aufnahmen nach Zeit und
Videotyp
Sie können aufgezeichnete Videos nach Zeit und Videotyp wie fortlaufende
Wiedergaben, Bewegung, Texteinfügung, Alarm und alle Aufnahmen suchen.
Videos können zeitgleich über verschiedene Kameras wiedergegeben werden.
TruVision DVR 41-Benutzerhandbuch
63
6BAbschnitt 7: Wiedergeben einer Aufnahme
Suchergebnisse wiedergeben:
1. Klicken Sie im LiveView-Modus mit der rechten Maustaste und wählen Sie im
Mausmenü Advanced Search (Suche erweitert) > Normal (Normal).
2. Wählen Sie die gewünschten Kameras, den Aufnahme- und Dateityp sowie
Beginn und Ende der Aufnahme.
3. Klicken Sie auf Search (Suche). Die Liste der Suchergebnisse wird
angezeigt.
4. Suchergebnisse wiedergeben:
Wenn nur eine Kamera in den Suchergebnissen angezeigt wird, klicken Sie
auf die zugehörige Schaltfläche „Playback“ (Wiederg.)
. Die Wiedergabe
beginnt.
Wenn mehr als eine Kamera in der Liste aufgeführt ist, klicken Sie auf die
Schaltfläche „Playback“ (Wiederg.)
einer der Kameras. Im nun
angezeigten Fenster wählen Sie die Kameras aus, die Sie zeitgleich
wiedergeben möchten, und klicken auf OK. Die Wiedergabe beginnt.
5. Um die Wiedergabe-Steuerungsleiste während der Wiedergabe
auszublenden, klicken Sie mit der rechten Maustaste und wählen Sie in der
Wiedergabe-Steuerungsleiste die Schaltfläche Control Panel (Systemstrg.).
Klicken Sie erneut auf das Element, um es auszublenden.
6. Steuern Sie mit der Wiedergabe-Steuerungsleiste die Wiedergabe manuell.
7. Um eine andere Kamera wiederzugeben, bewegen Sie den Cursor auf die
rechte Seite des Bildschirms, um die Liste der Kameras anzuzeigen, und
wählen die gewünschte Kamera.
8. So führen Sie eine weitere Suche durch:
Klicken Sie in der Wiedergabe-Steuerungsleiste auf Exit (Beenden)
zum Fenster mit den Suchergebnissen zurückzukehren.
, um
- oder Klicken Sie mit der rechten Maustaste und wählen Sie in der Liste Exit
(Beenden), um zum Fenster mit den Suchergebnissen zurückzukehren.
- oder Klicken Sie mit der rechten Maustaste und wählen Sie in der Liste Video
Search (Videosuche), um zur Suche zurückzukehren.
Wiedergeben von Aufnahmen nach Ereignis
Sie können aufgezeichnete Videos nach Ereignisart suchen: Bewegung,
Alarmeingang und POS/ATM-Texteinfügung. Videos können zeitgleich über
verschiedene Kameras wiedergegeben werden.
64
TruVision DVR 41-Benutzerhandbuch
6BAbschnitt 7: Wiedergeben einer Aufnahme
Suchergebnisse wiedergeben:
1. Klicken Sie im LiveView-Modus mit der rechten Maustaste und wählen Sie im
Mausmenü Advanced Search (Suche erweitert) > Event (Ereign.).
2. Wählen Sie den gewünschten Ereignistyp sowie Beginn und Ende der
Aufnahme.
3. Auswahl der gewünschten Alarmeingänge
4. Klicken Sie auf Search (Suche). Die Liste der Suchergebnisse wird
angezeigt.
Wenn Sie als Ereignistyp "Motion” (Bewegung) ausgewählt haben, wählen
Sie die erforderlichen Alarmeingänge aus. Wenn Sie "Text insertion”
(Eingefügter Text) ausgewählt haben, wählen Sie die erforderlichen
Alarmeingänge aus und geben die gewünschten Stichwörter ein.
5. Suchergebnisse wiedergeben:
Wenn nur eine Kamera in den Suchergebnissen angezeigt wird, klicken Sie
auf die zugehörige Schaltfläche „Playback“ (Wiederg.)
. Die Wiedergabe
beginnt.
Wenn mehr als eine Kamera in der Liste aufgeführt ist, klicken Sie auf die
Schaltfläche „Playback“ (Wiederg.)
einer der Kameras. Im nun
angezeigten Fenster wählen Sie die Kameras aus, die Sie zeitgleich
wiedergeben möchten, und klicken auf OK. Die Wiedergabe beginnt.
6. Um die Wiedergabe-Steuerungsleiste bei der Wiedergabe auszublenden,
klicken Sie mit der rechten Maustaste und wählen Sie in der WiedergabeSteuerungsleiste die Schaltfläche Control Panel (Systemstrg.). Klicken Sie
erneut auf das Element, um es auszublenden.
7. Steuern Sie mit der Wiedergabe-Steuerungsleiste die Wiedergabe manuell.
8. Um eine andere Kamera wiederzugeben, bewegen Sie den Cursor auf die
rechte Seite des Bildschirms, um die Liste der Kameras anzuzeigen, und
wählen die gewünschte Kamera.
9. So führen Sie eine weitere Suche durch:
Klicken Sie in der Wiedergabe-Steuerungsleiste auf Exit (Beenden)
zum Fenster mit den Suchergebnissen zurückzukehren.
, um
- oder Klicken Sie mit der rechten Maustaste und wählen Sie in der Liste Exit
(Beenden), um zum Fenster mit den Suchergebnissen zurückzukehren.
- oder Klicken Sie mit der rechten Maustaste und wählen Sie in der Liste Video
Search (Videosuche), um zur Suche zurückzukehren.
TruVision DVR 41-Benutzerhandbuch
65
6BAbschnitt 7: Wiedergeben einer Aufnahme
Erstellen und Wiedergeben von Aufnahmen
mit Markern
Sie können wichtige Szenen in einer aufgezeichneten Datei mit einem Marker
versehen.
Marker kennzeichnen den Beginn einer Szene mit einer Fahne. Es können bis
zu 64 Marker in einer Videodatei gespeichert werden. Es gibt zwei Typen von
Markern:
•
Default bookmark (Standardmarker)
gleichen Namen „Bookmark“ (Marker).
•
Customized bookmark (Angepasster Marker)
: Der Marker wird zur
leichteren Erkennung benannt. Derselbe Name kann für mehrere Marker
verwendet werden.
: Alle Standardmarker haben den
Es kann nach beiden Typen gesucht werden.
Marker erstellen:
1. Öffnen Sie ein Fenster für die Wiedergabe eines ganzen Tages oder das
Wiedergabefenster aus einem Suchergebnis.
2. Klicken Sie bei der Wiedergabe eines ganzen Tages in der Zeitleiste auf
einen Punkt, an dem Sie den Marker setzen möchten. Die grüne Zeitleiste
springt zu diesem Punkt. Klicken Sie auf die Schaltfläche des gewünschten
Markertyps und geben Sie ggf. einen Namen für den Marker ein.
Klicken Sie bei der Wiedergabe einer Aufnahme aus einer Suche im Regler
auf einen Punkt, an dem Sie den Marker setzen möchten. Der Regler springt
zu diesem Punkt. Klicken Sie auf die Schaltfläche des gewünschten
Markertyps und geben Sie ggf. einen Namen für den Marker ein. Der Marker
wird gespeichert.
3. Klicken Sie auf die Schaltfläche „Bookmark Management“ (Markerverwaltung)
, um die Liste der gespeicherten Marker anzuzeigen. Der Name eines
Markers kann geändert werden. Der Marker kann auch gelöscht werden.
Marker wiedergeben:
1. Klicken Sie im LiveView-Modus mit der rechten Maustaste und wählen Sie im
Mausmenü Advanced Search > Bookmark (Suche erweitert > Marker).
2. Wählen Sie die gewünschten Kameras sowie Beginn und Ende der zu
suchenden Aufnahme. Wählen Sie auch den zu suchenden Markertyp.
Wenn Sie nach angepassten Markern suchen, geben Sie einen Begriff aus
dem Markernamen ein.
Klicken Sie auf Search (Suche). Die Markerliste wird angezeigt.
3. Wählen Sie einen Marker aus und führen Sie folgende Schritte durch:
Klicken Sie auf die Schaltfläche Edit (Edit), um den Namen eines Markers zu
bearbeiten.
66
TruVision DVR 41-Benutzerhandbuch
6BAbschnitt 7: Wiedergeben einer Aufnahme
Klicken Sie auf die Schaltfläche Delete (Löschn), um einen Marker zu
löschen.
- oder Klicken Sie auf die Schaltfläche Play (Play), um einen Marker
wiederzugeben.
4. Klicken Sie anschließend auf Exit (Beenden).
Slideshow von Schnappschüssen
Sie können aufgezeichnete Videos nach Schnappschüssen durchsuchen. Siehe
„Zugriff auf häufig verwendete Befehle“ auf Seite 37 für Informationen zur
Erstellung von Schnappschüssen.
Suchergebnisse wiedergeben:
1. Klicken Sie im LiveView-Modus mit der rechten Maustaste und wählen Sie im
Popup-Menü Advanced Search (Suche erweitert) > Snapshot
(Schnappschuss).
2. Wählen Sie die gewünschten Kameras sowie Beginn und Ende der zu
suchenden Aufnahme.
3. Klicken Sie auf Search (Suche). Die Liste der Schnappschüsse wird
angezeigt.
4. Wählen einen Schnappschuss, um ihn im Fenster für Miniaturbilder
anzuzeigen. Klicken Sie auf dessen Schaltfläche Play (Play)
, um ihn im
Vollbildmodus anzuzeigen.
5. Bewegen Sie im Vollbildmodus den Cursor auf die rechte Seite des
Bildschirms, um die vollständige Liste der in der Suche gefundenen
Schnappschüsse anzuzeigen. Klicken Sie auf deren Schaltfläche „Play“
(Play), um sie im Vollbildmodus anzuzeigen.
6. Um eine Slideshow aller gefunden Schnappschüsse zu sehen, klicken Sie auf
der Schnappschusssymbolleiste auf die Schaltfläche oder , um vor- oder
rückwärts durch die Schnappschüsse zu blättern.
7. So führen Sie eine weitere Suche durch:
Klicken Sie in der Schnappschuss-Symbolleiste auf Exit (Beenden)
zum Fenster mit den Suchergebnissen zurückzukehren.
, um
- oder Klicken Sie mit der rechten Maustaste und wählen Sie in der Liste Exit
(Beenden), um zum Fenster mit den Suchergebnissen zurückzukehren.
- oder Klicken Sie mit der rechten Maustaste und wählen Sie in der Liste Snapshot
Search (Schnappschusssuche), um zur Suche zurückzukehren.
TruVision DVR 41-Benutzerhandbuch
67
6BAbschnitt 7: Wiedergeben einer Aufnahme
Wiedergeben von Aufnahmen aus dem
Systemprotokoll
Sie können auch Aufnahmen aus dem Systemprotokoll wiedergeben. Das
Systemprotokoll (System-Log) bietet eine erheblich breitere Palette an Optionen
für die Wiedergabe als „Advanced Search“ (Erweiterte Suche), die sich lediglich
auf Videoerkennung und Alarme bezieht.
Abbildung 27: Log-Fenster anzeigen
Videos aus dem Systemprotokoll wiedergeben:
1. Klicken Sie in der Menüsymbolleiste auf das Symbol System Settings
(Systemeinstellungen) > Log Search (Log-Suche).
2. Wählen Sie die Start- und Endzeiten der Suche.
3. Wählen Sie unter Major Type (Major Type) und Minor Type (Minor Type)
eine Option aus der Dropdown-Liste. Die Liste „Minor Type“ (Minor Type) der
verfügbaren Optionen hängt davon ab, welche Option unter „Major Type“
(Major Type) ausgewählt ist.
4. Klicken Sie auf die Schaltfläche Search (Suche). Es wird eine Ergebnisliste
angezeigt.
5. Wählen Sie eine Datei aus klicken Sie darauf:
- Details (Details): Zeigt Informationen zum Protokoll oder zur Aufnahme an.
Für eine Aufnahme werden Informationen wie Startzeit, Informationstyp,
Kameranummer aufgeführt und eine Beschreibung der aufgezeichneten
Ereignistypen und die Aufnahme-Endzeit bereitgestellt.
- Play: Klicken Sie hierauf, um die Wiedergabe der gewählten Aufnahme zu
starten.
68
TruVision DVR 41-Benutzerhandbuch
6BAbschnitt 7: Wiedergeben einer Aufnahme
- Export (Export): Klicken Sie, um die ausgewählte Datei auf einem USBGerät zu archivieren. Der Export-Bildschirm wird angezeigt.
- Back (Zurück): Klicken Sie, um zum vorherigen Fenster zurückzukehren.
Zeitsprung für Wiedergabe
Bewegen Sie den Joystick während der Wiedergabe nach oben oder unten, um
in der Wiedergabe anhand des definierten Zeitsprungs vor oder zurück zu
springen.
So ändern Sie den Zeitsprung für die Wiedergabe:
1. Klicken Sie im Wiedergabemodus die rechte Maustaste und Skip Time
(Zeitsprung) im Popup-Menü. Das Menü Skip Time (Zeitsprung) wird
angezeigt.
2. Wählen Sie eine Zeit zwischen 10 und 300 Sekunden für den Sprung aus.
Die Standardzeit für den Sprung beträgt 30 Sekunden.
Bewegungssuche
Sie können schnell und einfach Aufnahmen nach Vorkommnissen einer
Bewegungserkennung durchsuchen. Bewegungen können im ganzen
Wiedergabefenster oder lediglich in einem bestimmten Bereich gesucht werden.
Dadurch können Sie zum Beispiel danach suchen, ob vor einigen Tagen in der
Nähe einer bestimmten Tür eine Bewegung erkannt wurde.
Die Option ist bei der sofortigen Wiedergabe nicht verfügbar.
Abbildung 28: Bewegungssuche-Symbolleiste
1. Full screen detection (Vollbilderkennung): Das bewegungsempfindliche rote Raster wird
automatisch auf dem ganzen Bildschirm angezeigt.
2. Delete all (AlleLösch): Löscht das Bewegungsraster.
3. Search (Suche): Sucht bei der Wiedergabe von Aufnahmen nach Bewegungserkennung.
4. Exit (Beenden): Beendet den Bewegungssuchemodus und kehrt zur Wiedergabe zurück.
TruVision DVR 41-Benutzerhandbuch
69
6BAbschnitt 7: Wiedergeben einer Aufnahme
Nach Bewegung bei einer Wiedergabe suchen:
1. Klicken Sie im Wiedergabemodus mit der rechten Maustaste und klicken Sie
im Mausmenü auf Motion Search (Bewegungssuche). Die
Bewegungssuche-Symbolleiste wird angezeigt und die WiedergabeSteuerungsleiste wird ausgeblendet.
2. Wählen Sie den Bereich des Bildschirms aus, in dem gesucht werden soll.
Ziehen Sie die Maus über den gewünschten Bereich. Es wird ein rotes Raster
eingeblendet. Es kann mehr als ein Bereich ausgewählt werden.
- oder Klicken Sie in der Symbolleiste auf das Symbol für die Vollbilderkennung. Der
ganze Bildschirm ist rot gerastert.
3. Klicken Sie auf das Symbol Search (Suche), um die Ergebnisse anzuzeigen.
Bewegungen werden als blaue Linien unter der grünen
Wiedergabefortschrittsleiste angezeigt. Wenn eine Bewegung als Ereignis
aufgezeichnet wurde, wird sie gelb in der Fortschrittsleiste dargestellt.
Klicken Sie auf die Schaltfläche zoom-in (Zoom+), um die Fortschrittsleiste
mit mehr Details anzuzeigen.
Wiedergabe mit Einzelbildanzeige
Sie können ein ausgewähltes Video problemlos in verschiedenen
Geschwindigkeiten wiedergeben. Dies ermöglicht es Ihnen, ein Ereignis sofort
bei dessen Auftreten Bild für Bild sorgfältig zu untersuchen.
Die aktuelle Bildrate wird rechts von der Wiedergabe-Steuerleiste angezeigt.
Aufnahmen in der Einzelbildanzeige wiedergeben:
• Mithilfe einer Maus:
1. Klicken Sie im Wiedergabemodus in der Wiedergabe-Steuerleiste auf die
Schaltflächen Speed Down (Langsamer)
und Speed up (Schneller)
,
bis sich die Geschwindigkeit auf Einzelbild ändert.
2. Klicken Sie auf die Schaltfläche Pause, um das Video per Einzelbild nach
vorn zu spulen.
• Mithilfe des Frontbedienelements:
1. Bewegen Sie den Joystick im Wiedergabemodus nach links und rechts, um
durch die Geschwindigkeitsänderungen nach unten und oben zu scrollen, bis
Sie bei „Single Frame“ (Einzelbild) angekommen sind.
2. Drücken Sie mit Joystick auf Enter, um das Video per Einzelbild nach vorn zu
spulen.
70
TruVision DVR 41-Benutzerhandbuch
6BAbschnitt 7: Wiedergeben einer Aufnahme
3. Drücken Sie die Schaltfläche Playback (Wiederg.), um die Wiedergabe mit
normaler Geschwindigkeit fortzusetzen.
Digitalzoom für Wiedergabe
Sie können bei der Wiedergabe problemlos ein Bild vergrößern, um es mit mehr
Details zu sehen.
Bild mit dem Digitalzoom bei der Wiedergabe vergrößern:
1. Klicken Sie im Wiedergabemodus mit der rechten Maustaste und klicken Sie
im Popup-Menü auf Digital Zoom (Digitalzoom). Die WiedergabeSteuerungsleiste wird ausgeblendet.
2. Klicken Sie im Bildschirm auf den Cursor.
Das Bild wird vergrößert und das Fenster für die Digitalansicht wird
angezeigt.
3. Klicken Sie mit der linken Maustaste und ziehen Sie das rote Rechteck zum
gewünschten Bereich, oder bewegen Sie den Joystick auf dem
Frontbedienelement, um das rote Rechteck zu positionieren. Der
ausgewählte Bereich wird vergrößert.
4. Klicken Sie mit der rechten Maustaste, um den Digitalzoommodus zu
beenden und zum Vollbildwiedergabemodus zurückzukehren. Die
Wiedergabe-Steuerungsleiste wird wieder angezeigt.
TruVision DVR 41-Benutzerhandbuch
71
6BAbschnitt 7: Wiedergeben einer Aufnahme
72
TruVision DVR 41-Benutzerhandbuch
Abschnitt 8
Archivieren
aufgezeichneter Dateien
Archivieren Sie aufgezeichnete Dateien auf einem externen Gerät wie USBFlash-Laufwerken, USB-Festplatten, eSATA-Festplatten oder DVD-Brennern. Sie
müssen sich im LiveView-Modus befinden, um Videos zu archivieren. Für den
Zugriff auf Archivierungsbefehle ist möglicherweise ein Passwort erforderlich.
Bevor Sie mit der Archivierung der Dateien beginnen, vergewissern Sie sich,
dass das Sicherungsgerät mit dem DVR verbunden ist. Es kann automatisch
vom DVR erkannt werden.
Hinweis: Der USB-Anschluss auf der Rückseite unterstützt keine USB-CD/DVDBrenner bzw. USB-HDDs.
Archivieren von Dateien
Dateien der Livebildanzeige können auf drei Arten archiviert werden:
Quick Archive „Quick Archive“: Mithilfe der Schnell-Archivierung (Quick Archive)
können Sie aufgezeichnete Dateien schnell durch Drücken der Archive-Taste auf
dem Frontbedienelement archivieren. Der TVR 41 lädt anschließend alle
aufgezeichneten Dateien auf das Gerät herunter, um den verfügbaren
Speicherplatz auf dem Medium zu füllen. Diese Option ist bei Mausverwendung
nicht verfügbar.
Fenster "Advanced Search" (Suche erweitert): Verwenden Sie dieses
Fenster, um die Einstellungen für die Archivierung festzulegen, z. B. Zeit- und
Datumsabschnitte, Aufnahmetyp, Start- und Endzeit sowie Kameras.
Autom. Archivierung: Sie können festlegen, wann aufgezeichnete Dateien
automatisch archiviert werden sollen.
TruVision DVR 41-Benutzerhandbuch
73
7BAbschnitt 8: Archivieren aufgezeichneter Dateien
Verwenden der Schnell-Archivierung
Aufgezeichnete Videos mithilfe der Schnell-Archivierung archivieren:
1. Schließen Sie das Sicherungsgerät an den TVR 41 an.
Bei Verwendung eines USB-Speicherlaufwerks schließen Sie das Gerät an
einen USB-Anschluss am Frontbedienelement an. Beim Verwenden einer
Digital Versatile Disc (DVD) oder eines eSATA-Laufwerks legen Sie die Disc
in das DVD-Laufwerk ein. Wenn mehr als ein Medientyp im TVR 41 gefunden
wird, hat das USB-Gerät Vorrang vor den anderen.
2. Drücken Sie am Frontbedienelement oder auf der Fernbedienung auf
Archive (Archiv), um das Fenster zur Schnell-Archivierung zu öffnen.
3. Wählen Sie die zu archivierenden Dateien aus der Liste der angezeigten
Dateien aus
4. Klicken Sie auf Start. Das Gerät beginnt mit dem Download aller aufgeführten
Dateien.
Hinweis: Wenn es auf dem Sicherungsgerät eine Kapazitätsbeschränkung
gibt, werden nur die aktuellsten Dateien gesichert.
Eine Bestätigungsmeldung wird angezeigt, sobald der Download
abgeschlossen ist.
Exportieren aufgezeichneter Dateien zu einem
Sicherungsgerät
Dateien können auf zwei Arten auf einem Sicherungsgerät archiviert werden. Sie
können die zu sichernden Dateien manuell auswählen oder einen automatischen
Archivierungsdurchgang für den DVR planen.
Sie können einen Mini-USB-Hub an den USB-Anschluss anschließen, um eine
Maus für die Navigation oder ein USB-Laufwerk für die Archivierung
anzuschließen. Jedoch unterstützt das Gerät möglicherweise nicht alle USBHub-Typen.
Die verfügbaren Archivierungsoptionen hängen vom Typ des gewählten
Backupgeräts ab.
74
TruVision DVR 41-Benutzerhandbuch
Abschnitt 9: Archivieren aufgenommener Dateien
Abbildung 29: Beispiel eines Archivs
Element
Funktion
Beschreibung
1.
Device name
(Gerätename)
Wählen Sie eines der Speichermedien für die Archivierung aus.
Falls das Backup-Gerät nicht erkannt wird:
• Klicken Sie auf die Schaltfläche „Refresh“ (Aktualis.).
• Schließen Sie das Gerät erneut an.
• Erfragen Sie die Kompatibilität beim Händler.
2.
Refresh
(Aktualis.)
Aktualisieren Sie die Suchergebnisse, falls Parameter
modifiziert wurden.
3.
Name
Hier werden die auf dem Sicherungsgerät gefundenen Dateien
aufgelistet.
4.
Löschen
Klicken Sie, um eine ausgewählte Datei vom Sicherungsgerät
zu löschen.
5.
Wiedergabe
Klicken Sie, um eine ausgewählte Datei wiederzugeben.
6.
Freier Platz
Der auf dem Gerät verfügbare freie Speicherplatz wird
angezeigt.
7.
Seal disc
(Enge Session)
Aktivieren Sie diese Option, dann werden keine weiteren
Dateien auf dem Medium aufgezeichnet.
8.
Mit Playersoft
Wählen Sie diese Option aus, um Playersoft automatisch bei
der Archivierung von Dateien einzubeziehen.
9.
New folder
(Ordner neu)
Erstellen Sie einen neuen Ordner auf dem Sicherungsgerät.
Dateien vom DVR können in einem spezifischen Ordner
archiviert werden.
10.
Format
USB-/eSATA-Laufwerk formatieren.
11.
Archiv
Mit dem Herunterladen ausgewählter Dateien auf das
Sicherungsgerät beginnen.
12.
Abbrechen
Suche abbrechen und zum vorherigen Menü zurückkehren.
TruVision DVR 41-Benutzerhandbuch
75
7BAbschnitt 8: Archivieren aufgezeichneter Dateien
So exportieren Sie aufgezeichnete Dateien manuell auf ein
Sicherungsgerät:
1. Verbinden Sie das Sicherungsgerät mit dem DVR.
Bei Verwendung eines USB-Speicherlaufwerks schließen Sie das Gerät an
einen USB-Anschluss am Frontbedienelement an. Beim Verwenden einer
Digital Versatile Disc (DVD) oder eines eSATA-Laufwerks legen Sie die Disc
in das DVD-Laufwerk ein. Wenn beide Medien im TVR 41 gefunden werden,
hat das USB-Gerät Vorrang vor der DVD.
2. Drücken Sie im LiveView-Modus auf dem Frontbedienelement oder der
Fernbedienung die Schaltfläche Search (Suche).
- oder Klicken Sie mit der rechten Maustaste und wählen Sie Advanced Search
(Suche erweitert).
Das Fenster „Advanced Search“ (Suche erweitert) wird angezeigt.
3. Wählen Sie die Kameras und erforderlichen Suchparameter.
Aufnahmetyp: Alle, Konstant, Bewegung, Texteinfügung, Alarm oder
Manuell.
Dateityp: Alle, gesperrt oder entsperrt.
4. Wählen Sie die Datumswerte und Zeiten für Start und Ende für die
Archivierung der Aufnahmen.
5. Klicken Sie auf Search (Suche). Die Ergebnisliste wird angezeigt.
6. Wählen Sie die zu exportierenden Dateien aus.
Hinweis: Sie können auf die Schaltfläche „Play“ (Play) klicken, um zu
überprüfen, dass es sich bei den ausgewählten Dateien um die zu
exportierenden handelt.
7. Klicken Sie auf Archive (Archiv). Das Fenster „Archive“ (Archiv) wird
angezeigt.
8. Wählen Sie das zu exportierende Speichermedium aus der Dropdown-Liste aus.
9. Klicken Sie auf Archive (Archiv), um den Sicherungsvorgang zu starten.
10. Klicken Sie auf OK, wenn die Archivierung abgeschlossen ist. Klicken Sie auf
Cancel (Abbrechen), bis Sie sich wieder in der Livebildanzeige befinden.
Autom. Archivieren
Sie können den DVR für die automatische Archivierung von Aufnahmen in
festgelegten Zeitintervallen auf ein externes Speichergerät einrichten. Sie
können zudem die Kameras und Aufnahmetypen bestimmen, die automatisch
archiviert werden sollen, und bestimmen, wie das System reagiert, wenn die
Festplatte voll ist.
76
TruVision DVR 41-Benutzerhandbuch
Abschnitt 9: Archivieren aufgenommener Dateien
Die Zeit der letzten und nächsten Aufnahme im Archiv ist einfach erkennbar.
Klicken Sie einfach die Registerkarte Archive Status (Archivierungsstatus) aus,
wodurch die Informationen angezeigt werden.
So planen Sie die automatische Archivierung:
1. Verbinden Sie das Sicherungsgerät mit dem DVR.
2. Klicken Sie im Konfigurationsmenü auf Video Schedule (Videozeitplan) >
Auto Archive (Automatische Archivierung) > Archive Settings (Archiveinst.).
3. Aktivieren Sie Enable Auto Archive (Automatische Archivierung aktivieren).
4. Wählen Sie das Start- und Enddatum sowie die Zeiträume aus, in denen die
automatische Archivierung erfolgen kann.
5. Wählen Sie unter Interval Time (Intervallzeit) die gewünschte Intervallzeit für
die Archivierung aus.
Die verfügbaren Optionen für die Intervallzeit sind: 1 Stunde, 2 Stunden, 4
Stunden, 8 Stunden, 24 Stunden oder einmalig. Als Standard ist 1 Stunde
voreingestellt.
6. Klicken Sie auf Archive File (Datei archivieren). Wählen Sie im angezeigten
Fenster die gewünschten Kameras und Suchparameter aus.
Record Type (Aufnahmetyp): Alle, Konstant, Bewegung, Texteinfügung,
Alarm oder Manuell.
File Type (Dateityp): Alle, gesperrt oder entsperrt.
Hinweis: Sie können die ausgewählten Parameter auf andere Kameras
kopieren. Klicken Sie auf Copy (Kopieren), und wählen Sie die gewünschten
Kameras aus.
Klicken Sie auf OK und Apply (Übernehmen), um die Angaben zu speichern
und kehren Sie zum Fenster Archive Settings (Archiveinst) zurück.
7. Bestimmen Sie, wie der DVR reagiert, wenn das Sicherungsgerät seine
Kapazität erreicht, Es gibt zwei Optionen: Stop Recording (Aufnahme
beenden) oder Overwrite (Überschreiben).
TruVision DVR 41-Benutzerhandbuch
77
7BAbschnitt 8: Archivieren aufgezeichneter Dateien
Wenn Overwrite (Überschreiben) ausgewählt ist, wird die älteste Datei
überschrieben.
8. Wählen Sie das zu verwendende Speichergerät unter Device Select
(Geräteauswahl) aus.
9. Klicken Sie auf Refresh (Aktualis.), wenn Sie Optionen ändern.
10. Klicken Sie auf Apply (Übernehmen).
Erstellen und Archivieren von Videoclips
Sie können wichtige Szenen für den späteren Zugriff in einer aufgezeichneten
Datei speichern, indem Sie Videoclips ausgewählter Abschnitte der Datei während
der Wiedergabe erstellen. Wenn sich ein Eindringling zum Beispiel vor mehreren
Kameras bewegt, können Sie den Videoclip des Weges, den der Eindringling
genommen hat, über diese Kameras in einer einzelnen Datei speichern.
Es können bis zu 30 Videoclips von einer Aufnahme gemacht werden.
Hinweis: Diese Funktion ist nur bei Mausverwendung verfügbar.
So exportieren Sie Videoclips während der Wiedergabe manuell:
1. Verbinden Sie das Sicherungsgerät mit dem DVR.
2. Suchen Sie die erforderlichen Dateien, die Sie wiedergeben möchten. Siehe
„Suchen aufgezeichneter Videos“ auf Seite 62.
3. Wählen Sie die wiederzugebende(n) Datei(en) und klicken Sie auf Play
(Play). Die Wiedergabe beginnt sofort.
4. Klicken Sie in die Wiedergabe-Zeitleiste an der Stelle, an der der Videoclip
beginnen soll, und klicken Sie dann auf die Schaltfläche Start Clip (Clip
starten)
.
5. Klicken Sie in der Wiedergabe-Zeitleiste auf den Punkt, an dem der Videoclip
beginnen soll, und klicken Sie auf die Schaltfläche End Clip (Clip stoppen)
.
6. Wiederholen Sie die Schritte für weitere Clips.
7. Beenden Sie den Wiedergabemodus. Eine Nachricht wird angezeigt, in der
Sie gefragt werden, ob Sie die Videoclips speichern möchten.
8. Klicken Sie Yes (Ja), um die Clips zu archivieren. Der Export-Bildschirm wird
angezeigt.
Klicken Sie auf No (No), um zu beenden und zum Suchergebnis-Fenster
zurückzukehren. Die Clips werden nicht gespeichert.
9. Wählen Sie im Export-Fenster das zu verwendende Sicherungsgerät aus der
Dropdown-Liste aus.
10. Klicken Sie auf Start. Der Datei-Download beginnt.
78
TruVision DVR 41-Benutzerhandbuch
Abschnitt 9: Archivieren aufgenommener Dateien
Hinweis: Sie können einen neuen Ordner für die Videoclips erstellen. Klicken
Sie auf die Schaltfläche New Folder (Ordner neu) und geben Sie den
Ordnernamen ein.
Archivieren von Schnappschüssen
Sie können alle aufgezeichneten Video-Schnappschüsse auf einem
Sicherungsgerät speichern.
So archivieren Sie Schnappschüsse manuell:
1. Verbinden Sie das Sicherungsgerät mit dem DVR.
2. Suchen Sie die erforderlichen Schnappschuss-Dateien, die Sie wiedergeben
möchten. Siehe „Slideshow von Schnappschüssen“ auf Seite 67. Die Liste
der Schnappschüsse wird angezeigt.
3. Wählen Sie die zu sichernden Schnappschüsse.
4. Klicken Sie auf Archive (Archiv). Wählen Sie das Archivierungsgerät, wenn
es sich von dem aufgeführten Gerät unterscheidet.
5. Klicken Sie auf Archive (Archiv). Der Export beginnt sofort.
6. Klicken Sie nach Beendigung auf OK. Klicken Sie auf Cancel (Abbr.), um
zum vorherigen Fenster zurückzukehren.
Verwalten von Sicherungsgeräten
Sie können Sicherungsgeräte im Export-Fenster verwalten (siehe Abbildung 29
auf Seite 75).
Im Export-Fenster können Sie:
• Create New Folder (Neuen Ordner erstellen): Erstellt einen neuen Ordner
auf dem Sicherungsgerät.
• Delete (Löschn): Löscht eine Datei oder einen Ordner auf dem
Sicherungsgerät.
• Play (Play): Gibt die ausgewählte Datei von dem Sicherungsgerät wieder.
• Format (Formatieren): Formatiert das Sicherungsgerät.
• Erase (Erase): Löscht Dateien von einer wiederbeschreibbaren CD/DVD.
TruVision DVR 41-Benutzerhandbuch
79
7BAbschnitt 8: Archivieren aufgezeichneter Dateien
Wiedergeben von archivierten Dateien auf
einem PC
Verwenden Sie die standardmäßige Player-Software, um das archivierte Video
auf Ihrem PC wiederzugeben. Sie wird automatisch vom TVR 41 beim
Archivieren von Dateien auf ein Sicherungsgerät heruntergeladen.
80
TruVision DVR 41-Benutzerhandbuch
Abschnitt 9
Verwendung des
Webbrowsers
Dieser Abschnitt beschreibt, wie Sie die Webbrowser-Oberfläche verwenden
können, um das Gerät zu konfigurieren, aufgezeichnete Videos wiederzugeben,
Ereignisprotokolle zu durchsuchen und eine PTZ-Dome zu steuern. Es ist
ebenfalls möglich, Einstellungen in der Webbrowser-Oberfläche anzugeben, um
die Videowiedergabe- und Aufnahmeleistung zu optimieren, wenn in
Umgebungen mit niedriger oder beschränkter Bandbreite gearbeitet wird.
Windows Vista und Windows 7 Benutzer
Der Internet Explorer für die Betriebssysteme Windows Vista und Windows 7
verfügt über erhöhte Sicherheitsmaßnahmen, um Ihren PC vor der Installation
von Schad-Software zu schützen. Wenn die Sie Oberfläche des TVR 41Webbrowsers verwenden, können Sie ActiveX-Steuerelemente installieren, um
mithilfe des Internet Explorers eine Verbindung herzustellen und Videos
anzuzeigen.
Um vollständige Funktionalität der Webbrowser-Oberfläche und des DVRPlayers unter Windows Vista und Windows 7 zu erhalten, gehen Sie wie folgt
vor:
•
Führen Sie die Browseroberfläche und die DVR-Player-Anwendung als
Administrator auf Ihrer Workstation aus.
•
Fügen Sie die IP-Adresse des DVR zur Liste der vertrauenswürdigen
Websites Ihres Browsers hinzu.
Die IP-Adresse des DVR zur Liste der vertrauenswürdigen Websites von
Internet Explorer hinzufügen:
1. Öffnen Sie Internet Explorer.
2. Klicken Sie auf Extras und dann Internetoptionen.
3. Klicken Sie auf die Registerkarte „Sicherheit“ und wählen Sie dann das
Symbol „Vertrauenswürdige Sites“ aus.
TruVision DVR 41-Benutzerhandbuch
81
8BAbschnitt 9: Verwenden des Webbrowsers
4. Klicken Sie auf Sites.
5. Löschen Sie den Inhalt des Feldes „Für die Sites dieser Zone ist eine
Serverüberprüfung (https:) erforderlich“.
6. Geben Sie die IP-Adresse oder den DDNS-Namen in das Feld „Diese
Website zur Zone hinzufügen“ ein.
7. Klicken Sie auf Hinzufügen und dann auf Schließen.
8. Klicken Sie im Dialogfeld „Internetoptionen“ auf OK.
9. Stellen Sie eine Verbindung zum TVR 41 her, um die volle Funktionalität des
Browsers zu nutzen.
Zugreifen auf den Webbrowser
Um auf den TVR 41 zuzugreifen, öffnen Sie einen Webbrowser und geben Sie
die IP-Adresse ein, die dem TVR 41 als Webadresse zugewiesen ist. Geben Sie
im Anmeldebildschirm die Standard-Benutzer-ID und das Standard-Passwort ein.
Hinweis: In jedem Browser kann jeweils nur ein DVR angezeigt werden.
Benutzer-ID: admin
Passwort: 1234
Die Standardwerte für die Netzwerkeinstellungen des TVR 41 sind:
•
IP-Adresse – 192.168.1.82
•
Subnetzmaske – 255.255.255.0
•
Gateway-Adresse – 192.168.1.1
•
Schnittstellen:
Beim Verwenden des Browsers:
Beim Verwenden von TruNav:
RTSP-Port: 554
RTSP-Port: 554
HTTP-Port: 80
Port für die Server-/Client-Software:
8000
Weitere Informationen zur Portweiterleitung finden Sie im Anhang C
“Informationen zu Portweiterleitung ("Port forwarding")” op pagina 173.
Webbrowser-Übersicht
Mit dem TVR 41-Webbrowser können Sie Videos anzeigen, aufzeichnen und
wiedergeben sowie alle Aspekte des DVR von jedem PC mit Internetzugriff
verwalten. Die benutzerfreundlichen Steuerungen des Browsers ermöglichen
einen schnellen Zugriff auf alle Funktionen des TVR 41. Siehe Abbildung 30
unten.
82
TruVision DVR 41-Benutzerhandbuch
8BAbschnitt 9: Verwenden des Webbrowsers
Abbildung 30: Live View in der Webbrowser-Oberfläche
Tabelle 16: Beschreibung der Live View im Webbrowser
Element
Name
Beschreibung
1.
Kamera
Video anzeigen und Video der ausgewählten Kamera
aufzeichnen.
2.
Menüsymbolleiste
Enthält folgende Funktionen:
•
Livebild anzeigen
•
Videos wiedergeben (Playback)
•
Ereignisprotokolle suchen (Log)
•
Einstellungen konfigurieren (Config)
•
Ausloggen aus der Oberfläche
3.
Anzeige
Livebild anzeigen oder Video wiedergeben.
4.
Anzeigeformat
Definieren, wie Videos in der Anzeige angezeigt werden sollen:
Mehrfach- oder Vollbildanzeige
5.
Videofunktionssymbolleiste
Enthält in der Live View folgende Funktionen:
Wechselt zwischen Mainstream und Substream
Startet/stoppt Streaming ausgewählter Kameras.
Startet die Aufnahme ausgewählter Kameras.
Schaltet die POS/ATM-Texteinblendung ein/aus.
Nimmt einen Video-Schnappschuss auf.
TruVision DVR 41-Benutzerhandbuch
83
8BAbschnitt 9: Verwenden des Webbrowsers
Element
Name
Beschreibung
Zeigt jeweils vorherige und nächste Kamera.
Bei der Anzeige im Mehrfachbildformat wechselt die Live
View für die ausgewählte Anzahl an Videofenstern zur
nächsten Kameragruppe.
Schaltet Audio ein/aus.
Schaltet das Mikrophon ein/aus.
6.
PTZ-Steuerung
Blendet die PTZ-Steuerung ein/aus.
7.
Alarmcenter
Zeigt ein Protokoll mit unbestätigten Alarmen an.
Konfigurieren des Geräts mithilfe des
Webbrowsers
Klicken Sie in der Menüleiste des Browsers auf Configuration (Konfiguration), um
das Konfigurationsfenster aufzurufen. Es bestehen zwei Möglichkeiten, den DVR
zu konfigurieren: Lokal und Remote.
Lokale Konfiguration
Mit der lokalen Konfiguration können Sie Kommunikations- und
Netzwerkparameter festlegen, z. B. Protokolltyp, maximale Dateigröße, StreamTyp und Netzwerkübertragungseinstellungen. Sie können auch die
Verzeichnisorte zur Speicherung aufgezeichneter und wiedergegebener Videos,
erfasster Bilder und heruntergeladener Dateien festlegen.
Remote-Konfiguration
Abbildung 31 zeigt ein Beispiel des Konfigurationsfensters. Tabelle 16 auf Seite
73 enthält eine Übersicht über die verschiedenen Menüfunktionen des Browsers.
Ausführliche Informationen zur Konfiguration dieser Funktionen finden Sie in den
jeweiligen Abschnitten der OSD-Menüfunktionen.
Hinweis: Entfernt definierbare Konfigurationseinstellungen unterscheiden sich
von den lokal festzulegenden Einstellungen.
84
TruVision DVR 41-Benutzerhandbuch
8BAbschnitt 9: Verwenden des Webbrowsers
Abbildung 31: Remote-Browser-Konfiguration (Systeminformationen - HDD-Fenster
abgebildet)
Sprache wechseln hier.
Tabelle 17: Beschreibung des Remote-Konfigurationsmenüs
Menü
Funktion
Beschreibung
Geräteparameter
Geräteinformationen
Gerätename: Definieren Sie den DVRNamen. Der Standardname lautet TVR
41.
Gerätenummer: Die für den DVR zu
verwendende Gerätenummer bei
Programmierung der Fernbedienung. Der
Standardwert beträgt 255.
Meldergruppen-ID: Jeder DVR in einer
Reihenschaltung muss über eine
eindeutige Meldergruppen-ID verfügen,
damit er über ein KTD-405 gesteuert
werden kann. Der Standardwert beträgt
1.
Überschreiben: Enable (aktivieren) oder
disable (deaktivieren). Wenn Sie die
Einstellung aktivieren, werden
aufgezeichnete Dateien überschrieben,
wenn die HDD voll ist.
eSATA: Definieren Sie, wie ein externes
Aufnahmegerät Aufnahmen speichert.
Weitere Informationen finden Sie unter
“Verwenden eines externen
Aufnahmegeräts” auf Seite 101.
Ereignispriorität: Definieren Sie die
Priorität von Texteinfügungsereignis und
Bewegungsalarm, wenn beide
gleichzeitig ausgelöst werden. Standard
ist Bewegungsalarm (Text In (Texteinf.) <
Motion (Bewegung))
"Time settings"
(Zeiteinstellungen)
TruVision DVR 41-Benutzerhandbuch
Weitere Informationen finden Sie unter
"Konfigurieren von Uhrzeit und Datum"
auf Seite 38. Weitere Informationen zum
Einrichten der Zeiteinstellungen des NTP
85
8BAbschnitt 9: Verwenden des Webbrowsers
Menü
Funktion
Beschreibung
finden Sie unter “Konfigurieren eines
NTP-Servers” auf Seite 126.
Kameraeinstellungen
86
Feiertagseinstellungen
Legen Sie fest, wann Aufnahmen
während Feiertagen erfolgen sollen.
Weitere Informationen finden Sie unter
“Feiertagszeitpläne” auf Seite 104.
Anzeigeeinstellungen
Legen Sie fest, welche Informationen auf
dem Bildschirm angezeigt werden.
Weitere Informationen finden Sie unter
“Konfigurieren der OSD-Einstellungen
der Kamera.” auf Seite 143.
Videoeinstellungen
Legen Sie allgemeine
Aufnahmeeinstellungen fest. Weitere
Informationen finden Sie unter
“Definieren eines Aufnahmezeitplans” auf
Seite 102.
Aufnahmezeitplan
Definieren Sie die Aufnahmezeitpläne.
Weitere Informationen finden Sie unter
“Definieren eines Aufnahmezeitplans” auf
Seite 102.
Bewegungserkennung
Definieren Sie
Bewegungserkennungsparameter.
Weitere Informationen finden Sie unter
“Einrichten der Bewegungserkennung”
auf Seite 113.
Sichtschutzmaske
Definieren Sie die
Sichtschutzmaskenbereiche auf dem
Bildschirm. Weitere Informationen finden
Sie unter “Einrichten von Masken zum
Schutz der Privatsphäre” op pagina 144.
Sabotagesicher
Legen Sie die Einstellungen für die
Videosabotageerkennung fest. Weitere
Informationen finden Sie unter “Erkennen
von Videosabotage” auf Seite 121.
Videoverlust
Legen Sie die Einstellungen für die
Videoverlusterkennung fest. Weitere
Informationen finden Sie unter “Erkennen
von Videoverlust” auf Seite 121.
Textüberlagerung
Hinzufügen von Textzeilen zur
Bildschirmanzeige Siehe
“Textüberlagerung” auf Seite 97.
Bild
Bildqualität auf Bildschirm anpassen.
Weitere Informationen finden Sie unter
“Anzeige eines Kamerabilds unterbinden”
auf Seite 146.
Verdeckte Kamera
Bestimmen Sie die Kameras, deren
Bilder für nicht angemeldete Benutzer
nicht angezeigt werden können. Weitere
Informationen finden Sie unter “Anzeige
eines Kamerabilds unterbinden” auf Seite
146.
TruVision DVR 41-Benutzerhandbuch
8BAbschnitt 9: Verwenden des Webbrowsers
Menü
Netzwerkeinstellungen
Funktion
Beschreibung
Erfassungseinstellungen
Definieren Sie die Bildqualität von
Schnappschüssen.
Manuelle Aufn.
Definieren Sie, welche Kameras für die
manuelle Aufnahme verwendet werden.
Weitere Informationen finden Sie unter
“Manuelles Aufnehmen” auf Seite 105.
Allgemein
Definieren Sie die allgemeinen
Netzwerkeinstellungen. Weitere
Informationen finden Sie unter
“Konfigurieren allgemeiner
Netzwerkeinstellungen” auf Seite 123.
PPPoE
Definieren Sie die PPPoE-Einstellungen.
Weitere Informationen finden Sie unter
“Konfigurieren von PPPoE” auf Seite
124.
DDNS
Definieren Sie die DDNS-Einstellungen.
Weitere Informationen finden Sie unter
“Konfigurieren von DDNS” auf Seite 125.
E-Mail
Legen Sie die Einstellungen zum
Versenden von E-Mails fest. Weitere
Informationen finden Sie unter
“Konfigurieren von E-Mail” auf Seite 127
NetHDD
(Netzwerkfestplatte)
Definieren Sie das
Remotespeicherungssystem für DVRAufnahmen. Weitere Informationen
finden Sie unter “Verwenden eines
Netzwerkspeichersystems” auf Seite97.
TM
Einstellungen für
seriellen Anschluss
UPnP
Aktivieren Sie diese Funktion, damit der
DVR seine eigene Portweiterleitung
automatisch konfigurieren kann. Weitere
Informationen finden Sie unter
“Konfigurieren von UPnPTM” auf Seite
op pagina 128.
SNMP
Definieren Sie die SNMP-Einstellungen.
Weitere Informationen finden Sie unter
“Konfigurieren von SNMP” auf Seite 130.
FTP
Definieren Sie die FTP-Einstellungen.
Weitere Informationen finden Sie unter
“Konfigurieren eines FTP-Servers zum
Speichern von Schnappschüssen” auf
Seite 130.
Weitere Einstellungen
Definieren Sie einen Remote-Alarm-Host,
eine Multicast-IP sowie den Server,
HTTP- und RTSP-Anschlüsse. Weitere
Informationen hierzu finden Sie auf Seite
130.
232 Serieller Port
Definieren Sie die RS-232-Parameter.
Weitere Informationen finden Sie unter
“Konfigurieren des RS-232-Anschlusses”
auf Seite 147
TruVision DVR 41-Benutzerhandbuch
87
8BAbschnitt 9: Verwenden des Webbrowsers
Menü
Alarmeinstellungen
Funktion
Beschreibung
485 Serieller Port
Definieren Sie die RS-485-Parameter.
Alarmeingang
Definieren Sie die
Alarmeingangsparameter für Alarme, die
extern ausgelöst werden. Weitere
Informationen finden Sie unter
“Einrichten von externen Alarmen” auf
Seite 116.
Alarmausgang
Definieren Sie die Reaktion für Alarme,
die extern ausgelöst werden. Weitere
Informationen finden Sie unter
“Einrichten von externen Alarmen” auf
Seite 116.
Audioalarm
Definieren Sie die Parameter für den
Import einer Audiodatei für einen Alarm.
Weitere Informationen finden Sie unter
“Alarm audio messages
(Audionachrichten für Alarm)” auf Seite
112.
Audioausgang
Definieren Sie die Parameter für den
Import einer Audiodatei für einen Alarm.
Siehe "Alarm audio messages
(Audionachrichten für Alarm) auf Seite
112.
Erweiterte Einstellungen
Definieren Sie die Warnsignaldauer.
Weitere Informationen finden Sie unter
"Ändern des Warnsignals" auf Seite 113.
Benachrichtigung
Definieren Sie die
Benachrichtigungsparameter für
irreguläre Ereignisse, wie "HDD voll".
Weitere Informationen finden Sie unter
"Beschreibung der
Alarmbenachrichtigungstypen" auf Seite
111 und "Einrichten von
Systembenachrichtigungen" auf Seite
120.
Benutzerverwaltung
Definieren, ändern und löschen Sie
Benutzer. Weitere Informationen finden
Sie in Kapitel 16 "Benutzerverwaltung"
auf Seite 155.
HDD-Verwaltung
88
Grundeinstellungen
Initialisieren der HDD Weitere
Informationen finden Sie unter
"Initialisieren von HDDs" auf Seite 135.
Speichereinstellungen
Definieren Sie die Speicherkapazität der
HDD. Weitere Informationen finden Sie
unter "Kontrollieren des
Festplattenspeichers der HDD" auf Seite
136.
TruVision DVR 41-Benutzerhandbuch
8BAbschnitt 9: Verwenden des Webbrowsers
Menü
Funktion
Beschreibung
Autom. Archiv
Archiveinst.
Definieren Sie die Archivplanung und
wählen Sie die Kamera- und
Aufnahmetypen. Weitere Informationen
finden Sie unter "Autom. Archivieren" auf
Seite 76.
Archivstatus
Archivstatus überprüfen Weitere
Informationen finden Sie unter "Autom.
Archivieren" auf Seite 76.
Maintenance (Wartung)
Remote-Zugriff für Aktualisierung der
DVR-Firmware, Wiederherstellen der
werkseitigen Standardeinstellungen,
Neustarten des DVR und Import von
Parametern. Weitere Informationen
finden Sie in Kapitel 15 "Abschnitt 14" auf
Seite 147.
Texteinfügung
Definieren Sie das Gerät für den Zugriff,
den Zugriffsmodus und die
Startzeichenfolge. Siehe "Erfassen von
Texteinfügungen" auf Seite 94.
V-StreamVerschlüsselung
Definieren Sie die maximale Bit-Rate und
Bildrate. Weitere Informationen finden
Sie unter "V-Stream-Verschlüsselung"
auf Seite 47.
Systeminformationen
Kamera, Aufnahme,
Alarm, Netzwerk, HDD.
Überprüfen Sie den Status der Kameras,
Aufnahmen, Alarme, Netzwerke und
HDDs. Weitere Informationen finden Sie
unter "Anzeigen von
Systeminformationen" auf Seite 150.
Suchen und Wiedergeben von
aufgezeichneten Videos
Um aufgezeichnete Videos zu suchen und wiederzugeben, klicken Sie in der
Menüleiste auf „Playback“ (Wiederg.), um die Seite „Playback“ (Wiederg.)
anzuzeigen, wie in Abbildung 32 Seite 90 dargestellt.
TruVision DVR 41-Benutzerhandbuch
89
8BAbschnitt 9: Verwenden des Webbrowsers
Abbildung 32: Browserseite „Playback“ (Wiederg.)
Element
Beschreibung
1.
Ausgewählte Kamera
2.
Kalender: Der ausgewählte Tag ist hervorgehoben.
3.
Suche: Klicken Sie, um von der ausgewählten Kamera aufgezeichnete Dateien zu
suchen.
4.
Dual Stream: Wählen Sie den gewünschten Dual Stream-Modus. Normale
Aufnahme, Dünne Aufnahme oder Bild. Die Standardeinstellung ist "Normale
Aufnahme".
5.
Textsuche: Aktivieren Sie die Textsuche und geben Sie den zu suchenden Text ein.
6.
Anzeigeformat: Klicken Sie, um das Anzeigeformat zu ändern: Mehrfach- oder
Vollbildanzeige.
7.
Zeitleiste: Die Zeitleiste verläuft von links (ältestes Video) nach rechts (neuestes
Video). Klicken Sie auf eine Stelle in der Zeitleiste, um den Cursor auf dem
gewünschten Startzeitpunkt für die Wiedergabe zu platzieren.
8.
Wiedergabe-Steuerungsleiste:
Rücklauf: Klicken Sie, um im Rücklauf wiederzugeben.
Start/Stop (Start/Stopp): Startet oder stoppt die Wiedergabe.
Beenden der Wiedergabe: Die Zeitleiste springt auf 00:00:00 Uhr
(Mitternacht) des Vortages zurück.
Langsame Wiedergabe: Klicken Sie, um durch die verschiedenen
verfügbaren Geschwindigkeit zu scrollen: Einzelbild, 1/8-Geschwindigkeit,
¼-Geschwindigkeit, ½-Geschwindigkeit, normal, 2-fache Geschwindigkeit,
4-fache Geschwindigkeit, 8-fache Geschwindigkeit, maximale
Geschwindigkeit. Die aktuelle Geschwindigkeit wird unter dem
Kameranamen rechts oben im Fenster angezeigt.
90
TruVision DVR 41-Benutzerhandbuch
8BAbschnitt 9: Verwenden des Webbrowsers
Element
Beschreibung
Wiedergabe-Vorlauf: Klicken Sie, um durch die verschiedenen
verfügbaren Geschwindigkeit zu scrollen: Einzelbild, 1/8-Geschwindigkeit,
¼-Geschwindigkeit, ½-Geschwindigkeit, normal, 2-fache Geschwindigkeit,
4-fache Geschwindigkeit, 8-fache Geschwindigkeit, maximale
Geschwindigkeit. Die aktuelle Geschwindigkeit wird unter dem
Kameranamen rechts oben im Fenster angezeigt.
Einzelbild: Klicken Sie, um jeweils ein Bild wiederzugeben.
9.
10.
Streaming anhalten: Hält Streaming aller Kameras an.
Audio- und Video-Steuerungsleiste:
Texteinfügung: Klicken Sie, um die POS/ATM-Texteinfügung bei der
Wiedergabe zu aktivieren/deaktivieren.
Schnappschuss: Schnappschuss des Videos aufnehmen.
Videoclips: Video während der Wiedergabe starten/anhalten. Abschnitte
einer Aufnahme können auf einem externen Speichergerät gespeichert
werden.
Herunterladen: Videoclips herunterladen
Sicherung: Klicken Sie, um aufgezeichnete Dateien lokal auf dem DVR zu
sichern. Es wird eine Liste der aufgezeichneten Dateien angezeigt.
Audio: Klicken Sie, um Audio zu aktivieren/deaktivieren.
11.
Aufnahmetyp:
Grün: Zeigt Video an, das basierend auf dem definierten Aufnahmezeitplan
aufgezeichnet wird.
Rot: Zeigt Video an, dessen Aufnahme durch ein Alarmereignis ausgelöst wurde.
Gelb: Zeigt durch Bewegungserkennung aufgezeichnete Videos an.
Blau: Zeigt durch eine POS/ATM-Textaufnahme aufgezeichnete Videos an.
Hellgrün: Weist auf ein manuell aufgenommenes Video hin.
12.
Zum Anfang springen: Geben Sie eine genaue Uhrzeit an und klicken Sie auf die
Schaltfläche „Go to“ (Gehe zu), um die Wiedergabe zur ausgewählten Zeit zu
beginnen.
Wählen Sie eine Kamera und einen Tag aus dem Kalender aus, an dem gesucht
werden soll, und klicken Sie auf „Search“ (Suche). Die Zeitleiste unter der Seite
zeigt Videos an, die an diesem bestimmten Tag aufgezeichnet wurden. Die
Zeitleiste zeigt durch eine Farbcodierung ebenfalls den jeweiligen
Aufzeichnungstyp an.
Klicken und ziehen Sie die Markierung über die Zeitleiste zu dem Punkt, an dem
die Wiedergabe beginnen soll, und klicken Sie dann in der WiedergabeSteuerungsleiste auf „Play“ (Wiederg.). Sie können einen Schnappschuss eines
Videobildes erfassen, die Videowiedergabe speichern oder aufgezeichnete
Videos herunterladen.
TruVision DVR 41-Benutzerhandbuch
91
8BAbschnitt 9: Verwenden des Webbrowsers
Suche nach Ereignisprotokollen
Der DVR legt ein Protokoll (Log) von Ereignissen an, wie Start oder Ende einer
Videoaufzeichnung, DVR-Benachrichtigungen und Alarme, die problemlos
durchsucht werden können. Logs werden nach folgenden Typen kategorisiert:
•
Alarm: Umfasst Bewegungserkennung, Sabotageerkennung, Videosabotage
und andere Alarmereignisse
•
Notifications (Benachrichtig): Umfasst Systembenachrichtigungen wie
Videoverlust, HDD-Ausfälle und andere systembezogene Ereignisse
•
Operations (Betrieb): Umfasst Benutzerzugriff auf Web-Oberflächen und
andere betriebsbezogene Ereignisse
•
Information: Umfasst allgemeine Informationen zu DVR-Aktionen wie Start
und Ende der Videoaufzeichnung usw.
Um nach Logs zu suchen, klicken Sie in der Menüleiste auf „Log“, wählen Sie
einen Log-Typ aus, geben Sie einen Datums- und Zeitbereich an, und klicken Sie
auf „Search“ (Suche).
Duales Streaming
Der DVR erlaubt Ihnen, bis zu 16 Kameras über ein Netzwerk anzuzeigen. DualStreaming ermöglicht die Anzeige von Video mit hoher Qualität in einem Stream
(Normaler Stream) und die Anzeige von Video mit geringerer Qualität in einem
anderen Stream (Stream B), der problemlos über eine schmale Bandbreite
gestreamt werden kann.
Der normale Stream verfügt über die im Verschlüsselungsmenü konfigurierte
Bildrate, Qualität und Auflösung. Es wurde jedoch ein dünner Datenstrom
ausgedünnt sodass er jetzt eine geringe Bildrate, Qualität und Auflösung hat.
Somit kann mehr Videomaterial auf dem HDD aufgenommen werden.
Dual Streaming ist sowohl für den Modi Live als auch Aufnahme verfügbar.
92
TruVision DVR 41-Benutzerhandbuch
8BAbschnitt 9: Verwenden des Webbrowsers
So geben Sie Dual Streaming wieder:
Wählen Sie hier Ihre
Streaming-Option
aus
So nehmen Sie Dual Streaming auf:
1. Klicken Sie auf der Browsersymbolleiste auf die Registerkarte Configuration
(Konfiguration) und wählen Sie anschließend HDD management (HDDVerwaltung) > Speichermodus.
2. Geben Sie an, welcher Teil (in Prozent) der HDD für die Speicherung von
normalen Streams (Normale Aufnahme), dünnen Streams (Dünne Aufnahme)
und Schnappschüsse (Bilder) verwendet werden soll.
Verschieben Sie die Markierungen mit der Maus zwischen den farbigen
Abschnitten auf die gewünschten Werte. Die Minimal- und Maximalwerte für
jeden Typ sind wie folgt:
Normale Aufnahme: 20 bis 50 %
Dünne Aufnahme: 0 bis 80 %
Bild: 0 bis 20 %
TruVision DVR 41-Benutzerhandbuch
93
8BAbschnitt 9: Verwenden des Webbrowsers
3. Klicken Sie auf Save (Speichern), um die Einstellungen zu speichern.
Steuern einer PTZ-Dome im Webbrowser
Mithilfe der Webbrowser-Oberfläche können Sie die PTZ-Funktionen einer Dome
steuern. Klicken Sie auf eine PTZ-Dome und verwenden Sie die PTZSteuerungsfunktionen in der Oberfläche, um die PTZ-Funktionen zu steuern.
Abbildung 33: PTZ-Steueroptionen
1. Navigationspad/Autoscan-Schaltflächen: Steuert die Bewegungen und Richtungen der PTZ.
Die mittlere Schaltfläche wird zum Starten der Autopan-Funktion durch die PTZ-Dome
verwendet.
2. Zoom, Fokus und Blende anpassen.
3. Bewegungsgeschwindigkeit der PTZ-Dome anpassen.
4. Ausgewählte Preset starten.
Erfassen von Texteinfügungen
Mit der Funktion zum Texteinfügen ist es möglich, Text aus einem Point-of-SaleSystem (POS) auf der Videoanzeige des DVR einzufügen oder anzuzeigen. Der
Text und das Video werden gespeichert und mit einem Zeitstempel‐versehen.
Sie können anschließend den Text nach bestimmten Videoclips durchsuchen.
Der Text wird während der Wiedergabe angezeigt.
Der DVR unterstützt das Einfügen von POS- und ATM-Text über das UTC
ProBridge-Zubehör, das mit dem RS-232-Anschluss am DVR verbunden wird.
Dieses Feature ist nur bei Browserverwendung verfügbar.
Bei der Livebildanzeige sowie der Wiedergabe, zeigt eine Kamera, die für die
Texteinfügung eingerichtet ist, eine POS-Textüberlagerung auf dem Video an.
Ein Beispiel für ein Videobild in der Liveanzeige mit Texteinfügung finden Sie
unten in Abbildung 33.
94
TruVision DVR 41-Benutzerhandbuch
8BAbschnitt 9: Verwenden des Webbrowsers
Abbildung 34: Beispiel für ein Videobild mit Texteinfügung
So richten Sie Texteinfügung ein:
1. Klicken Sie in der Browser-Symbolleiste auf die Registerkarte
"Configuration" (Konfiguration) und wählen Sie 232 Serial Port (232
Serieller Port) im Untermenü aus.
TruVision DVR 41-Benutzerhandbuch
95
8BAbschnitt 9: Verwenden des Webbrowsers
2. Wählen Sie unter "Usage" (Verwendg) "ProBridge".
3. Wählen Sie im Untermenü "Texteinfügung".
4. Aktivieren Sie "Enable text insertion" (Texteinfügung aktivieren).
5. Wählen Sie das Zugriffsgerät aus der Dropdown-Liste aus.
6. Wählen Sie den Zugriffsmodus aus. Es wird nur "ProBridge" aufgelistet.
7. Geben Sie unter "Start String" (Startzeichenf.) den gewünschten
Transaktionstext ein, z. B. eine ATM-Transaktionsnummer.
8. Klicken Sie auf Apply (Übernehmen), um die Einstellungen zu speichern.
So suchen Sie eine Texteinfügung in Videoaufnahmen:
1. Aktivieren Sie in der Livebildanzeige das Kontrollkästchen By text (Nach
Text).
96
TruVision DVR 41-Benutzerhandbuch
8BAbschnitt 9: Verwenden des Webbrowsers
2. Geben Sie den zu suchenden Text in dem Textfeld "Schlüsselwort" ein.
Textüberlagerung
Sie können mit dem Browser bis zu acht Textzeilen auf dem Bildschirm
hinzufügen. Diese Option kann z. B. zur Angabe von Kontaktinformationen für
Notfälle verwendet werden. Standardmäßig werden diese Zeilen Text am oberen
Rand des Fensters positioniert. Die Zeichenfolgen werden aufeinanderfolgend
angezeigt.
Hinweis: Diese Option ist über den DVR nicht verfügbar.
So fügen Sie Bildschirm-Textüberlagerung hinzu:
1. Klicken Sie in der Browsersymbolleiste auf die Registerkarte Configuration
(Konfiguration) und wählen Sie anschließend Camera Settings
(Kameraeinstellungen) > Text Overlay (Textüberlagerung) .
2. Wählen Sie die gewünschte Kamera aus.
3. Aktivieren Sie das Feld String 1 für die erste Textzeile.
4. Geben Sie den Text für String 1 in der nebenstehenden Spalte ein. Es
können bis zu 22 alphanumerische Zeichen verwendet werden.
5. Wiederholen Sie Schritt 3 und 4 für jede weitere Textzeile, indem Sie die
jeweilige Zeichenfolgennummer wählen.
6. Klicken Sie auf Save (Speichern).
Verwenden eines Netzwerkspeichersystems
Sie können DVR-Aufnahmen aus der Ferne auf einem Network Storage System
(NAS) oder Storage Area Network (SAN) speichern.
TruVision DVR 41-Benutzerhandbuch
97
8BAbschnitt 9: Verwenden des Webbrowsers
So richten Sie ein Netzwerkspeichersystem ein:
1. Klicken Sie in der Browsersymbolleiste auf die Registerkarte Configuration
(Konfiguration) und wählen Sie anschließend Network Settings
(Netzwerkeinstellungen) > NetHDD.
2. Geben Sie auf der ersten Linie von HDD No. (HDD-Nr.) die IP-Adresse des
gewünschten Remotespeicherungssystems ein.
3. Geben Sie den Dateipfadnamen ein, um zu bestimmen, an welchem
Speicherort auf dem Remotespeicherungssystem die Dateien gespeichert
werden sollen.
4. Wählen Sie den zu verwendenden Speichersystemtyp unter Typ aus: NAS
oder SAN. Standardeinstellung ist NAS.
5. Es können bis zu acht Remotespeicherungssysteme eingerichtet werden.
6. Klicken Sie auf Save (Speichern).
98
TruVision DVR 41-Benutzerhandbuch
Abschnitt 10
Aufnahme
In diesem Abschnitt finden Sie Anweisungen zur Festlegung der
Aufnahmeeinstellungen des DVR. Hier finden Sie Erklärungen zur Konfiguration
der anfänglichen Aufnahmeeinstellungen, zur Planung von Aufnahmen, zum
Schutz Ihrer aufgezeichneten Dateien und zur Einrichtung der HDD für
Datenredundanz.
Initialisieren der Aufnahmeeinstellungen
Bevor Sie den DVR zum Starten der Aufnahme einrichten können, müssen Sie
zunächst allgemeine Aufnahmeeinstellungen für die analogen Kameras
vornehmen.
Stellen Sie sicher, dass die Festplatte installiert und initialisiert wurde, bevor Sie
die Aufnahmeeinstellungen konfigurieren. Weitere Informationen finden Sie unter
Abschnitt 13 „HDD-Verwaltung“ auf Seite 135.
Siehe "Berechnen der maximal erlaubten Bildraten und Bit-Raten" auf Seite 99,
um die maximale Bild- und Bit-Raten zu berechnen.
Aufnahmeeinstellungen konfigurieren:
1. Klicken Sie auf das Symbol Video Schedule (Videozeitplan) in der
Menüleiste.
2. Wählen Sie Encoding (Verschlüsselung) > Record (Aufn.).
3. Wählen Sie die Kamera aus, die Sie konfigurieren möchten.
TruVision DVR 41-Benutzerhandbuch
99
9BAbschnitt 10: Aufnahme
4. Konfigurieren Sie die folgenden Aufnahmeeinstellungen:
•
Encoding parameters (Verschlüss.-Param.): Wählen Sie einen der
Stream-Typen aus: „Mainstream (TL-Hi)“, „Mainstream (TL-Lo)“,
„Mainstream (Event)“, „Mainstream (Alarm)“ oder „Substream“
(Hauptdatenstrom (Zt.-Hi), Hauptdatenstrom (Zt.-Lo), Hauptdatenstrom
(Ereign.), Hauptdatenstrom (Alarm) oder Substream).
•
Stream type (Stream-Typ): Wählen Sie den aufzuzeichnenden Stream
aus, entweder „Video“ oder „Video & Audio“.
•
Resolution (Auflösung): Wählen Sie die Auflösung der Aufnahme aus.
Optionen: 4CIF, 2CIF, CIF und QCIF.
•
Bit rate type (Bit-Rate-Typ): Wählen Sie „Constant“ (Konstant) oder
„Variable“ (Variable).
•
Video Quality (Videoqualität): Wählen Sie die Videoqualität aus, mit der
aufgezeichnet werden soll. Wenn „Variable“ (Variable) als Bit-Rate-Typ
gewählt wurde, steht diese Option nicht zur Verfügung.
•
Frame Rate (Bildrate): Wählen Sie die Bildrate der Aufnahme aus.
25 PAL (30 NTSC), 20, 18, 16, 15, 12, 10, 8, 6 (Standard), 4, 2, 1, 1/2,
1/4, 1/8, 1/16. Der Standardwert lautet 25 (30).
•
Max bit rate mode (Modus für max. Bit-Rate): Wählen Sie den
allgemeinen Standardwert oder einen angepassten Wert aus.
•
Max bit rate (kbps) (Max. Bit-Rate (KBit/s)): Wenn der angepasste
Modus für die maximale Bit-Rate gewählt wurde, geben Sie den Wert hier
ein. Er muss zwischen 32 und 4096 KBit/s liegen. Der Wert wird anhand
der Bildrate und erforderlichen Zeit berechnet.
•
Pre-record (Vor-Aufn.): Dies entspricht der Zeit, während der die Kamera
bereits vor der geplanten Zeit oder dem geplanten Ereignis mit der
Aufnahme beginnt. Wählen Sie die Zeit in Sekunden für den AufnahmeVorlauf vor der geplanten Zeit oder dem geplanten Ereignis aus.
Die maximal verfügbaren Aufnahme-Vorlaufzeiten hängen von der
konstanten Bit-Rate ab. Weitere Informationen hierzu finden Sie unter
„Maximale Voraufnahme- zeiten“ auf Seite 185.
•
Post-record (Nach-Aufn.): Dies entspricht der Zeit, während der die
Kamera nach der geplanten Zeit oder dem geplanten Ereignis weiterhin
etwas aufnimmt. Wählen Sie die Zeit in Sekunden für den AufnahmeNachlauf nach der geplanten Zeit oder dem geplanten Ereignis aus.
•
Auto-delete (day) (Automatisches Löschen (Tag)): Wählen Sie die
Anzahl der Tage, nach der das aufgezeichnete Video von der
angegebenen Kamera dauerhaft von der Festplatte gelöscht werden soll.
Ein „Tag“ ist als 24-stündige Periode ab dem Einstellen der automatischen
Löschfunktion definiert.
Die maximale Anzahl von Tagen, die eingestellt werden kann, lautet 60.
Die tatsächlich zulässige Anzahl der Tage hängt jedoch von der
100
TruVision DVR 41-Benutzerhandbuch
9BAbschnitt 10: Aufnahme
Festplattenkapazität ab. Wird der Wert auf „0“ gesetzt, ist die Option
deaktiviert.
•
Record Audio (Aufn. Audio): Wählen Sie Yes (Ja), um Bild und Ton
aufzunehmen.
5. Klicken Sie auf die Schaltfläche Apply (Übern), um die Einstellungen zu
speichern.
6. Wenn Sie diese Parameter auf einer anderen Kamera speichern möchten,
klicken Sie auf Copy (Kopieren) und wählen Sie die Kamera im angezeigten
Popup-Fenster aus. Klicken Sie auf OK, um zum Hauptbildschirm
zurückzukehren.
7. Klicken Sie auf die Registerkarte Capture (Erfass.) und konfigurieren Sie die
Einstellungen für das aufgenommene Video, wie z. B. Schnappschüsse.
Klicken Sie auf Apply (Übern), um die Einstellungen zu speichern.
8. Klicken Sie auf Back (Zurück), um zur Live View zurückzukehren.
Berechnen der maximal erlaubten Bildraten und BitRaten
Sie können die korrekte, für Ihr System erforderlichen Bildraten, Bit-Raten und
freien HDD-Speicher einfach berechnen.
Hinweis: Wenn Sie zu einem späteren Zeitpunkt die Aufnahmeparameter
ändern, sind die berechneten Werte nicht länger gültig.
Aufnahmeeinstellungen konfigurieren:
1. Klicken Sie in der Menüleiste auf das Symbol Video Schedule
(Videozeitplan).
2. Wählen Sie Encoding (Verschlüsselung) > Encode parameters suggestion
(Verschlüss.-Parameter Vorschlag).
3. Geben Sie die Anzahl der aufzunehmenden Tage sowie die Auflösung an.
Geben Sie zudem an, ob der Aufnahmezeitraum Wochentage und
Wochenenden enthält.
4. Klicken Sie auf Calculate (Berechnen). Anschließend werden die
empfohlenen maximalen Werte für die Bildrate, Bit-Rate sowie der freie HDDSpeicher angezeigt.
Verwenden Sie diese Informationen zum Einstellen der Aufnahmeparameter.
Hinweis: Diese Option ist nicht im Browser verfügbar.
Verwenden eines externen Aufnahmegeräts
Sie können ein externes Speichergerät verwenden, z. B. eine eSATA-HDD, um
Videos zu sichern oder die Aufnahmekapazität des DVR zu erweitern. Wenn Sie
TruVision DVR 41-Benutzerhandbuch
101
9BAbschnitt 10: Aufnahme
diese Option ändern, müssen Sie den DVR neu starten, um die Änderung zu
übernehmen.
Konfiguration für die Verwendung eines externen Aufnahmegeräts:
1. Klicken Sie in der Menüleiste auf das Symbol Video Schedule
(Videozeitplan).
2. Wählen Sie Weitere Einstellungen aus.
3. Wählen Sie eine der beiden Optionen aus:
Record and Capture (Aufn./Erfass.) : Erweitern Sie die Aufnahmekapazität
des DVR.
Export (Exportieren): Sichern Sie Daten auf einem eSATA Sicherungsgerät.
Hinweis: Wenn das externe Speichergerät Teil der gesamten internen
Kapazität des DVR ist, können Sie nicht länger Videos auf diesem Gerät
sichern.
4. Klicken Sie auf Apply (Übernehmen).
Konfigurieren der Funktion "Überschreiben"
Sie können auswählen, wie der DVR reagiert, wenn eine HDD voll ist und nicht
mehr über genügend Platz für das Speichern neuer Daten verfügt.
So konfigurieren Sie das Überschreiben wenn die HDDs voll sind:
1. Klicken Sie auf der Menüleiste auf das Symbol Video Schedule
(Videozeitplan).
2. Wählen Sie Weitere Einstellungen aus.
3. Wählen Sie unter Overwrite (Überschreiben) Yes (Ja).
Definieren eines Aufnahmezeitplans
Mit der Definierung eines Aufnahmezeitplans können Sie festlegen, wann und
unter welchen Bedingungen der DVR Video aufzeichnen soll. Für jede Kamera
kann ein eigener Aufnahmezeitplan konfiguriert werden.
Die Zeitpläne werden für eine einfache Übersicht in einem Plan dargestellt. In
Abbildung 35 unten finden Sie ein Beispiel.
102
TruVision DVR 41-Benutzerhandbuch
9BAbschnitt 10: Aufnahme
Abbildung 35: Beschreibung des Fensters „Schedule“ (Zeitplan)
1. Kamera. Wählen Sie eine Kamera aus.
2. Schedule time (Zeitplanstunden). Repräsentiert den 24-Stundenzyklus, in dem ein Zeitplan
ausgewählt werden kann.
3. Schedule day (Zeitplantag). Es kann zwischen sieben Tagen gewählt werden: Sonntag
(So), Montag (Mo), Dienstag (Di), Mittwoch (Mi), Donnerstag (Do), Freitag (Fr) und
Samstag (Sa).
4. Recording type (Aufnahmetyp). Es kann zwischen fünf Aufnahmetypen gewählt werden,
die jeweils farbcodiert sind:
TL (Zt.) Time-Lapse (grüne Quadrate): Aufnahme eines bestimmten Tages. Jedes grüne
Quadrat auf der Zeitleiste entspricht einer Stunde in dem 24-stündigen Zeitraum.
Zt.-Hi (dunkelgrün): Time-Lapse höherer Qualität. Zeichnet Videos höherer Qualität auf.
Zt.-Lo (hellgrün): Time-Lapse niedriger Qualität. Zeichnet Videos niedriger Qualität auf.
Dies könnte beispielsweise für Nachtaufnahmen verwendet werden, wenn wenige
Ereignisse oder Alarme erwartet werden. Durch das Speichern der Videos in niedriger
Qualität werden Ressourcen auf der Festplatte gespart.
Ereignis (gelb): Zeichnet nur Ereignisse auf, wie Bewegungserkennung und POS/ATMTexteinfügung.
Alarm (rot): Zeichnet nur Alarme auf.
None (Kein, grau): Keine Aufnahme während dieses Zeitraums.
5. Timeline (Zeitleiste). Es gibt eine 24-stündige Zeitleiste für jeden Tag. Bis zu acht
Aufnahmezeiträume können während des 24-stündigen Zeitraums geplant werden.
Tägliche Zeitpläne
Täglichen Aufnahmezeitplan einrichten:
1. Klicken Sie auf das Symbol Video Schedule (Videozeitplan) in der
Menüleiste und wählen Sie Schedule (Zeitplan).
2. Wählen Sie eine Kamera aus.
3. Aktivieren Sie das Kontrollkästchen Enable Schedule (Zeitplan ein).
4. Klicken Sie auf Edit (Edit). Das folgende Fenster wird angezeigt:
TruVision DVR 41-Benutzerhandbuch
103
9BAbschnitt 10: Aufnahme
5. Wählen Sie den Wochentag aus, für den Sie den Zeitplan einrichten möchten.
Sie können für jeden Wochentag einen Zeitplan definieren.
6. Legen Sie die Start- und Endzeit für die Aufnahme fest.
Definieren Sie einen Zeitraum, indem Sie eine Startzeit (linke Spalte) und
eine Endzeit (rechte Spalte) eingeben. Sie können bis zu acht Zeiträume
planen. Klicken Sie auf „All Day“ (Alle Tge), um die Aufnahme den ganzen
Tag laufen zu lassen.
Hinweis: Die definierten Zeiträume dürfen sich nicht überschneiden.
7. Wählen Sie einen Aufnahmetyp aus.
Diese Einstellung weist den DVR an, die Aufnahme bei Auslösung eines
Alarms zu beginnen. Der Aufnahmetyp kann auf einer Zeit basieren und durch
Bewegungserkennung und/oder einen Alarm ausgelöst werden. Ist
„TimeLapse“ (Zt.-Hi oder Zt.-Lo) ausgewählt, zeichnet der DVR fortlaufend auf.
8. Klicken Sie auf Apply (Übern), um die Einstellungen zu speichern.
9. Wiederholen Sie die Schritte 3 bis 8 für alle anderen Wochentage oder
kopieren Sie die Zeitplaneinstellungen für einen anderen Tag.
Um die aktuellen Zeitplaneinstellungen für einen anderen Wochentag zu
kopieren, klicken Sie auf Copy (Kopieren). Wählen Sie die Zahl des
Wochentags, für den Sie den Zeitplan kopieren möchten, und klicken Sie auf
OK, um die Änderungen zu speichern und zum Fenster „Edit“ (Edit)
zurückzukehren.
10. Wiederholen Sie die Schritte 3 bis 9 für weitere Kameras.
11. Klicken Sie auf Apply (Übern), um die Einstellungen zu speichern, und dann
auf OK, um zum Zeitplanfenster zurückzukehren.
Feiertagszeitpläne
So, wie Sie in der Lage sind zu planen, wann Aufnahmen während der Woche
auftreten sollen, können Sie Aufnahmen auch für bestimmte Feiertage im Jahr,
wie den 1. Januar, oder den zweiten Mittwoch jedes Monats planen. Sie können
bis zu 32 Feiertagszeiträume planen.
104
TruVision DVR 41-Benutzerhandbuch
9BAbschnitt 10: Aufnahme
Ein Feiertagszeitraum kann für einen bestimmten Tag oder eine Tagegruppe
geplant werden.
Feiertagsaufnahmezeitplan einrichten:
1. Klicken Sie auf das Symbol Display Mode Settings
(Anzeigemoduseinstellungen) in der Menüleiste und wählen Sie Holidays
(Ferien).
2. Wählen Sie einen Feiertagszeitraum aus der Liste aus und klicken Sie auf
Edit (Edit), um die Einstellungen zu ändern. Das Fenster „Edit“ (Edit)
erscheint.
3. Geben Sie den Namen des Feiertagszeitraums ein und klicken Sie auf
Enable (Ein).
4. Wählen Sie, ob der Feiertagszeitraum nach Datum, Woche oder Monat
kategorisiert wird, und geben Sie dann Start- und Enddatum ein.
5. Klicken Sie auf Apply (Übern), um die Einstellungen zu speichern, und dann
auf OK, um zum Fenster „Edit“ (Edit) zurückzukehren.
6. Wiederholen Sie die Schritte 2 bis 5 für weitere Feiertagszeiträume.
7. Klicken Sie auf Back (Zurück), um zur Live View zurückzukehren.
Manuelles Aufnehmen
Mit dem DVR können Sie während der Livebildanzeige Videos manuell
aufnehmen. Diese Funktion kann hilfreich sein, wenn Sie wissen, dass der DVR
momentan nicht aufnimmt und Sie etwas im Kamerabereich entdecken, dass
aufgenommen werden sollte.
Eine manuelle Aufnahme erfolgt solang, bis sie manuell beendet wird. Wenn
während einer manuellen Aufnahme ein Alarm ausgelöst wird, hat die Aufnahme
des Alarms Priorität über die manuelle Aufnahme. Wenn zum Zeitpunkt der
manuelle Aufnahme eine geplante Aufnahme bereits gestartet ist, wird diese wie
geplant fortgesetzt.
Sie können überprüfen, ob eine Kamera manuell aufnimmt, indem Sie das
Symbol in der Symbolleiste für den Schnellzugriff betrachten. Während einer
manuellen Aufnahme ist das Symbol rot. Standard ist "Off" (Aus).
TruVision DVR 41-Benutzerhandbuch
105
9BAbschnitt 10: Aufnahme
Eine manuelle Aufnahme kann auf zwei Arten angehalten werden:
•
Über die Symbolleiste für den Schnellzugriff
Sie können die manuelle Aufnahme für jede Kamera separat
starten/anhalten. Platzieren Sie den Cursor über einem Kamerabild und
klicken Sie die linke Maustaste, um die Symbolleiste für den Schnellzugriff zu
öffnen. Klicken Sie das Symbol für die manuelle Aufnahme, um die manuelle
Aufnahme zu starten oder anzuhalten. Während einer Aufnahme ist das
Symbol rot.
•
Konfigurationsmenü verwenden
Mit dieser Option können Sie eine oder mehrere Kameras gleichzeitig
auswählen. Gehen Sie zu Video Schedule (Videozeitplan) > Manual Record
(Manuelle Aufnahme), um das Menü für die manuelle Aufnahme zu öffnen;
aktivieren Sie die Kontrollkästchen der Kameras, um die manuelle Aufnahme
zu starten oder anzuhalten.
Zeitpläne für die Bewegungserkennung
Für analoge Kameras können Sie sowohl den Zeitplan als auch die
bewegungsempfindlichen Bereiche für jede Kamera separat einrichten, oder die
Einstellungen von einer Kamera auf eine andere kopieren.
Informationen zum Erstellen von Zeitplänen für die Bewegungserkennung finden
Sie unter „Einrichten der Bewegungserkennung“ auf Seite 114.
Zeitpläne für externe Alarme
Der DVR kann zeitlich so geplant werden, dass die Aufnahme durch einen von
einem externen Alarmmelder ausgelösten Alarm aktiviert wird (wie z. B. einem
PIR-Detektor oder potenzialfreien Kontakten). Informationen zum Erstellen von
Zeitplänen für externe Alarme finden Sie unter „Manuelles Auslösen oder
Löschen von Alarmausgaben“ auf Seite 119.
Schützen aufgezeichneter Dateien
Es gibt zwei Möglichkeiten, aufgezeichnete Dateien davor zu schützen,
versehentlich überschrieben oder von der HDD gelöscht zu werden. Es wird
dringend empfohlen, wichtige aufgezeichnete Ereignisse vor der Löschung zu
bewahren. Aufgezeichnete Dateien können entweder gesperrt werden, oder die
HDD, auf der die Dateien gespeichert sind, kann auf schreibgeschützt gesetzt
werden.
106
TruVision DVR 41-Benutzerhandbuch
9BAbschnitt 10: Aufnahme
Sperren und Entsperren aufgezeichneter Dateien
Sie können Dateien sperren, um diese davor zu schützen, überschrieben oder
gelöscht zu werden.
Aufgezeichnete Datei sperren oder entsperren:
1. Rufen Sie das Fenster „Video Search“ (Videosuche) in der Live View auf,
indem Sie auf die Taste Search (Suche) auf dem Frontbedienelement oder
der Fernbedienung drücken, und dann „Advanced Search“ (Suche erweitert)
aufrufen.
– oder –
Klicken Sie in der Live View mit der rechten Maustaste, um das Popup-Menü
anzuzeigen, und wählen Sie Advanced Search (Suche erweitert).
Das Suchfenster erscheint.
2. Suchen Sie nach der gewünschten Aufnahme, indem Sie die Suchparameter
eingeben. Hierzu zählen Kameranummer, Aufnahmetyp, Dateityp sowie Startund Endzeit.
3. Klicken Sie auf Search (Suche).
Es wird eine Liste der Aufnahmen angezeigt, ähnlich wie in der Abbildung
unten, die übereinstimmende Suchparameter enthält.
4. Wählen Sie die Datei aus, die Sie sperren/entsperren möchten.
TruVision DVR 41-Benutzerhandbuch
107
9BAbschnitt 10: Aufnahme
5. Klicken Sie auf
erneut.
, um eine Datei zu sperren. Zum Entsperren klicken Sie
In der Spalte „Locked“ (Gesperrt) wird angezeigt, ob eine Datei gesperrt ist
oder nicht. Geschlossene Schloss-Symbole zeigen gesperrte Dateien an,
während geöffnete Schloss-Symbole ungesperrte Dateien anzeigen. Je nach
Datei wechselt die Schaltfläche „Lock“ zwischen „Lock“ (Sperren) und
„Unlock“ (Entsperren).
6. Klicken Sie auf Cancel (Abbr.), um zur Live View zurückzukehren.
Festlegen der HDD auf den Status „Read-only“
Wenn Sie eine HDD auf Read-only (Read-only) setzen, ist das Schreiben
aufgezeichneter Dateien auf die HDD nicht möglich. Wenn mehrere HDDs in
Benutzung sind, setzt der DVR die Aufzeichnung auf die nächste HDD, die nicht
auf Read-only (Read-only) gesetzt ist, automatisch fort.
Den Status einer HDD auf „Read-only“ (Read-only) festlegen:
1. Klicken Sie auf das Symbol System Setting (Systemeinstellungen) in der
Menüleiste.
2. Klicken Sie auf Hard Disk (Hard Disk), um die Festplattenparameter
festzulegen.
3. Wählen Sie die HDD aus, die Sie auf „Read-only“ festlegen möchten:
4. Aktivieren Sie Read only (Read-only).
5. Klicken Sie auf die Schaltfläche Apply (Übern), um die Einstellungen zu
speichern. Die HDD ist nun schreibgeschützt.
Hinweis: Um Aufzeichnungen auf dieser bestimmten Festplatte wieder zu
aktivieren, müssen Sie den HDD-Status zurück in „R/W“ (R/W) ändern.
HDD-Redundanz
Durch Einrichten der HDD-Redundanz kann der DVR eine Kopie der Videos
redundant auf mehrere Laufwerke aufzeichnen – als Sicherheitsmaßnahme
gegen den Verlust aller Dateien im Fall von Festplattenausfällen. Dieser Vorgang
wird auch als Spiegelung bezeichnet. Der DVR muss mehr als eine HDD
enthalten, um die HDD-Redundanz einzurichten.
Redundanz reduziert die Speicherkapazität der HDDs signifikant. Folglich
müssen Sie Ihre Kapazität zur Aufzeichnung von Videos über einen bestimmten
Zeitraum verdoppeln.
Hinweis: Sie müssen den Speichermodus der Festplatte auf „Group“ (Gruppe)
einstellen, bevor Sie die Redundanz konfigurieren. Weitere Informationen hierzu
finden Sie unter „Festlegen von HDD-Gruppen“ auf Seite 136.
108
TruVision DVR 41-Benutzerhandbuch
9BAbschnitt 10: Aufnahme
HDD-Redundanz einrichten:
1. Klicken Sie auf das Symbol System Setting (Systemeinstellungen) in der
Menüleiste und wählen Sie Hard Disk (Hard Disk).
2. Klicken Sie auf die Registerkarte HDD Information (Festplatteninfo) und
wählen Sie die Festplatte aus, die für die Redundanz verwendet werden soll.
Klicken Sie anschließend auf Edit (Edit).
3. Wählen Sie im Fenster „Local HDD Settings“ (Lokale HDD-Einst.) die Option
Redundancy (Redundanz).
Prüfen Sie, ob mindestens eine weitere HDD auf „R/W“ (R/W) gesetzt ist.
4. Klicken Sie auf Apply (Übern), um die Einstellungen zu speichern, und dann
auf OK, um zum vorherigen Bildschirm zurückzukehren.
5. Klicken Sie in der Symbolleiste auf Video Schedule (Videozeitplan) >
Encoding (Encoding).
6. Wählen Sie die für die Redundanz zu verwendende Kamera aus.
7. Aktivieren Sie Redundant Record/Capture (Redundante Aufn./Erfass.).
8. Klicken Sie auf die Schaltfläche Apply (Übern), um die Einstellungen zu
speichern.
9. Wiederholen Sie die Schritte 7 bis 9 für weitere Kameras, deren Dateien
redundant aufgezeichnet werden sollen.
10. Klicken Sie auf Back (Zurück), um zur Live View zurückzukehren.
Hinweis: Eine auf Redundanz gesetzte HDD speichert eine zusätzliche
Kopie der Aufnahme. Wenn eine Festplatte auf „Redundancy“ (Redundanz)
gesetzt ist, muss mindestens eine weitere Festplatte auf den Status „R/W“
(R/W) gesetzt sein.
TruVision DVR 41-Benutzerhandbuch
109
9BAbschnitt 10: Aufnahme
110
TruVision DVR 41-Benutzerhandbuch
Abschnitt 11
Alarmeinstellungen
Dieser Abschnitt beschreibt, wie Sie das System einrichten, damit es bei
Auslösung eines Alarms wie gewünscht reagiert.
Beschreibung der
Alarmbenachrichtigungstypen
Wenn Sie die Regeln für die Alarmerkennung einrichten, können Sie festlegen,
wie der DVR Sie über einen Alarm oder Ereignis benachrichtigen soll.
Die Alarmbenachrichtigungstypen sind:
•
Vollbildüberwachung: Wenn ein Alarm ausgelöst wird, zeigt der lokale
Spotmonitor (VGA- oder BNC-Monitor) ein Bild im LiveView-Modus an. Für
Alarme, die zeitgleich ausgelöst werden, werden die zugehörigen Bilder
nacheinander im Abstand von je 10 Sekunden (Standardverweildauer)
angezeigt. Sie können mithilfe der Einstellung „Dwell Time“ (Verw.zeit) unter
„Display Settings“ (Anzeigeeinst.) > „Layout screen“ (Layout-Fenster) eine
andere Verweilzeit festlegen. Wenn der Alarm endet, endet auch die
zyklische Anzeige der Bilder, und Sie kehren zum LiveView-Modus zurück.
Diese Alarmoption muss für jeden Kanal gewählt werden, bei dem dies
erforderlich ist.
•
Hörbare Warnung: Löst ein Warnsignal aus, wenn ein Ereignis oder Alarm
vom System oder einer Kamera erkannt wird. Weitere Informationen finden
Sie unter "Ändern des Warnsignals" auf Seite 113.
•
Überwachungszentrum Benachr: Sendet ein Signal an TruVision Navigator
oder andere Softwareanwendungen, wenn eine Benachrichtigung oder ein
Alarm erkannt wird.
•
E-Mail senden: Sendet eine E-Mail, wenn eine Benachrichtigung oder ein
Alarm erkannt wird. Die E-Mail enthält einen HTML-Link. Klicken Sie auf den
Link, um das Video wiederzugeben, das den Alarm oder die Benachrichtigung
zeigt. Weitere Informationen zur Konfiguration des DVR zum Versenden einer
E-Mail finden Sie unter "Configuring e-mail" (Konfigurieren von E-Mail).
TruVision DVR 41-Benutzerhandbuch
111
10BAbschnitt 11: Alarmeinstellungen
•
Upload von erfassten Bildern auf den FTP: Sendet Schnappschüsse an
eine festgelegte FTP-Site. Weitere Informationen finden Sie unter
"Konfigurieren eines FTP-Servers zum Speichern von Schnappschüssen" auf
Seite 130.
•
Ausgewählte Datei wiedergeben: Gibt eine zuvor aufgenommene
Audionachricht wieder, wenn ein Alarm oder Ereignis ausgelöst wird. Weiter
Informationen finden Sie im nachfolgenden Artikel "Audionachrichten für
Alarm".
•
Trigger alarm output (Alarmausgang auslösen): Löst einen Alarmausgang
aus, wenn eine Benachrichtigung für einen externen Alarm erkannt wird.
Weitere Informationen zur Konfiguration eines Alarmausgangs finden Sie
unter „Einrichten von externen Alarmen“ auf Seite 116.
Diese Alarmbenachrichtigung ist nicht für Systemalarme verfügbar.
•
Alarm-LED an Frontbedienelement: Löst ein Blinken der
Alarmanzeigeleiste auf dem Frontbedienelement aus, sobald ein
Bewegungserkennungsalarm erkannt wurde. Diese Konfiguration befindet
sich unter Display (Anzeige) > Monitor > More settings (Weiter Einstellungen).
Alarm audio messages (Audionachrichten für Alarm)
Sie können individuelle Audionachrichten aufnehmen und auf den DVR
hochladen, um diese bei einem Alarm abzuspielen. Es können bis zu 5
Audiodateien auf dem DVR gespeichert werden. Die Nachricht darf maximal 20
Sekunden lang sein und eine Dateigröße von 60 KB haben. Die bevorzugten
Audiodateitypen sind MP3 und WAV.
Die Audiodateien werden vom Administrator mithilfe eines Webbrowsers oder
einer durch SDK unterstützten Anwendung auf den DVR hochgeladen. Es stehen
Beispieldateien in Englisch zur Verfügung:
•
Es wurde ein Alarm ausgelöst. Bitte verlassen Sie umgehend das Gelände.
•
Es wurde ein Alarm ausgelöst. Die Polizei wurde benachrichtigt.
•
Dieses Gelände wird videoüberwacht.
•
Sie haben einen kontrollierten Bereich betreten. Bitte verlassen Sie
umgehend diesen Bereich.
Sie können eine MP3-Audiodatei mit einer Player-Anwendung in das vom TVR41
unterstütze Format konvertieren. Sie können die Datei nach dem Konvertieren
mit dem Browser hochladen.
So importieren Sie eine Audiodatei für einen Alarm:
1. Verbinden Sie das Speichergerät, das die Audiodatei für den Alarm enthält,
mit dem DVR.
2. Klicken Sie auf der Menüleiste auf das Symbol Alarm(Alarm) und wählen Sie
Alarm Audio (Audioalarm).
112
TruVision DVR 41-Benutzerhandbuch
10BAbschnitt 11: Alarmeinstellungen
Hinweis: Um den Namen einer Audiodatei zu ändern, klicken Sie Edit
(Bearbeiten) für die gewünschte Datei und geben Sie den neuen Dateinamen
an.
3. Klicken Sie auf Import (Importieren), um eine Datei zu importieren. Das
folgende Fenster wird angezeigt:
4. Wählen Sie das Speichergerät unter Device Name (Gerätename) aus.
5. Wählen Sie unter Import to (Importieren nach) die Audiodateinummer und
klicken Sie anschließend auf Import, um zum Fenster Audioalarm
zurückzukehren.
6. Klicken Sie die Registerkarte Audio Output (Audioausgang) und wählen Sie
den gewünschten Audioausgang: HDMI, Audioausgang1 oder
Audioausgang2.
7. Klicken Sie auf Import. (Importieren).
Hinweis: Es können bis zu 5 Audiodateien importiert werden.
So löschen Sie eine Audiodatei für einen Alarm:
1. Klicken Sie auf der Menüleiste auf das Symbol Alarm(Alarm) und wählen Sie
Alarm Audio (Audioalarm).
2. Wählen Sie die zu löschende Datei aus und klicken Sie auf Delete (Löschen).
Hinweis: Es werden immer mindestens 5 Audiodateien aufgelistet.
Ändern des Warnsignals
Der DVR kann eingerichtet werden, bei Auslösung eines Alarms durch das
System oder eine Kamera mit einem Warnsignal zu reagieren. Sie können die
Zeit für das Auslösen des Warnsignals für den System- und den Kameraalarm
anpassen. Wählen Sie Alarm > Advanced Settings (Erweit.Einst.) und
anschließend ein Zeitlimit für das Warnsignal des Alarms des Systems und der
Kamera aus. Die Standardeinstellung ist "stumm".
Einrichten der Bewegungserkennung
Die Bewegungserkennung ist eine der wichtigsten Funktionen eines DVR. Damit
ist es nicht erforderlich, stundenlange Videoaufnahmen manuell zu durchsuchen,
um ein Ereignis zu finden. Der TVR 41 kann zum Auslösen eines Alarms
eingerichtet werden, wenn er eine Bewegung erkennt, um diese aufzuzeichnen.
Sie können anschließend diese aufgezeichneten Bewegungsaktivitäten nach
spezifischen Ereignissen durchsuchen. Wenn aktiviert, kann die
Bewegungserkennungsaufnahme dabei helfen, die Anzahl der Tage zu erhöhen,
die Ihr DVR aufzeichnen kann.
TruVision DVR 41-Benutzerhandbuch
113
10BAbschnitt 11: Alarmeinstellungen
Sie können alle Bewegungsbereiche auf einer analogen Kameraanzeige
abdecken, die nicht Auslöser für eine Aufnahme sein sollen, wie etwa eine Fahne
an einer Fahnenstange oder ein sich bewegender Baum.
Wählen Sie den Level der Empfindlichkeit auf Bewegung aus, sowie die
Zielgröße, sodass nur solche Objekte eine Bewegungsaufnahme auslösen
können, die von Interesse sein könnten. Zum Beispiel wird die Aufnahme durch
die Bewegung einer Person, aber nicht die einer Katze ausgelöst.
Sie können sowohl den Zeitplan als auch die bewegungsempfindlichen Bereiche
für jede Kamera separat einrichten, oder die Einstellungen von einer Kamera auf
eine andere kopieren. Sie können zudem eine bestimmte Audiodatei für einen
Alarm für eine Kamera oder eine Gruppe von Kameras auswählen.
Einrichten der Bewegungserkennung
Bewegungserkennung einrichten:
1. Klicken Sie auf das Symbol Camera Management (Kameraverwaltung) in
der Menüleiste und wählen Sie Motion (Beweg.).
2. Wählen Sie die Analogkamera zur Bewegungserkennung. Jede Kamera
muss einzeln eingerichtet werden.
3. Aktivieren Sie Enable Motion Detection (Beweg.erkennung ein).
4. Wählen Sie die bewegungsempfindlichen Bereiche aus.
Ziehen Sie bei gedrückter Maustaste den Cursor über den Bildschirm. Der
ausgewählte Bereich erscheint als rotes Raster. Durch das rote Raster
abgedeckte Bereiche reagieren empfindlich auf Bewegungserkennungen.
Klicken Sie auf Full screen (Vollbild), um den gesamten Bildschirm zu
aktivieren, oder auf Clear (Lösch), um den Bildschirm zu löschen.
Hinweis: Das Bewegungsraster ist während der Konfiguration
bewegungsempfindlich. Die Farbe der Rasterblöcke wechselt zu rot, wenn
eine Bewegung erkannt wird. Die Echtzeitfunktion ist im OSD, Browser und
über das SDK verfügbar.
5. Stellen Sie die Empfindlichkeitsstufe ein.
114
TruVision DVR 41-Benutzerhandbuch
10BAbschnitt 11: Alarmeinstellungen
Bewegen Sie den Regler „Sensitivity“ (Sensitivität) auf die gewünschte
Empfindlichkeitsstufe. Der höchste Wert liegt rechts auf der Leiste.
6. Geben Sie die Zielgröße an.
Geben Sie mit der Option „Target Size“ (Zielgröße) an, wie viele
Rasterquadrate aktiviert werden müssen, bevor eine Bewegung erkannt wird.
Geben Sie einen Wert zwischen 0 und 255 Quadraten ein.
7. Wählen Sie die Kameras aus, die die erkannte Bewegung aufnehmen.
Klicken Sie auf Rule (Regel). Das Fenster „Rule“ (Regel) wird angezeigt.
Klicken Sie auf die Registerkarte Trigger Channel (Kanal auslösen) und
wählen Sie die Kameras aus, die etwas aufzeichnen, wenn ein
Bewegungsalarm ausgelöst wird. Klicken Sie auf Apply (Übern), um die
Einstellungen zu speichern.
8. Wählen Sie die Aufnahmezeitpläne für die Bewegungserkennung aus.
Klicken Sie auf die Registerkarte Arming schedule (Alarmzeitplan) und
wählen Sie den Wochentag und die Zeiträume während des Tages aus, in
denen die Bewegung aufgezeichnet werden kann. Sie können bis zu acht
Zeiträume an einem Tag planen. Die Werkseinstellung lautet 24 Stunden.
Klicken Sie auf Apply (Übern), um die Einstellungen zu speichern. Klicken
Sie auf Copy (Kopieren), um die Einstellungen für andere Tage der Woche
zu kopieren.
Hinweis: Die definierten Zeiträume dürfen sich nicht überschneiden.
9. Wählen Sie die Antwortmethode für die Bewegungserkennung.
Klicken Sie auf die Registerkarte "Rule" (Regel), um die Methode festzulegen, mit der Sie
der DVR über den Alarm informiert. Es kann mehr als ein Benachrichtigungstyp ausgewählt
werden.
TruVision DVR 41-Benutzerhandbuch
115
10BAbschnitt 11: Alarmeinstellungen
Wenn beim Auslösen eines Alarm oder Ereignisses eine zuvor
aufgenommene Audionachricht abgespielt werden soll, aktivieren Sie
"Audiodatei abspielen" und wählen Sie die gewünschte Audiodatei aus der
Dropdown-Liste aus. Klicken Sie auf die Schaltfläche "Sirene", um die
Auswahl der korrekten Audiodatei zu bestätigen.
Klicken Sie auf Apply (Übern), um die Einstellungen zu speichern.
10. Klicken Sie auf OK, um zum Fenster „Motion Detection Settings“
(Beweg.erkennungseinst.) zurückzukehren.
11. Klicken Sie auf Back (Zurück), um zur Live View zurückzukehren.
Die Alarm-LED am Frontbedienelement auslösen:
1. Klicken Sie auf das Symbol Display Settings (Anzeigeeinst.) in der
Menüleiste und wählen Sie Monitor > More Settings (Monitor > Mehr Einst.).
2. Aktivieren Sie die Kontrollkästchen Other Notification: Panel Alarm LED
(Andere Benachrichtigung: Alarm-LED an Frontbedienelement) und Motion
Alarm (Beweg.alarm).
Einrichten von externen Alarmen
Der DVR kann so konfiguriert werden, dass die Aufnahme durch einen von
einem externen Alarmmelder ausgelösten Alarm aktiviert wird (z. B. PIRDetektor, potenzialfreie Kontakte...).
116
TruVision DVR 41-Benutzerhandbuch
10BAbschnitt 11: Alarmeinstellungen
Externe Alarme einrichten:
1. Klicken Sie auf das Symbol Alarm settings (Alarmeinstellungen) in der
Menüleiste und wählen Sie Alarm Input (Alarmeingang).
2. Wählen Sie die Nummer des Alarmeingangs einer Kamera und geben Sie
ggf. den Eingangsnamen ein.
3. Wählen Sie den Alarmeingangstyp, NO oder NC.
4. Markieren Sie das Feld Enable Alarm Input (Alarmeingang aktivieren), um
die Funktion zu aktivieren. Klicken Sie auf Rule (Regel), um die Regeln für die
auszulösenden Kameras, ihre Alarmpläne, die
Alarmbenachrichtigungsmethode und die PTZ-Funktion festzulegen..
5. Wählen Sie die Kameras aus, die ausgelöst werden sollen, sobald ein
externer Alarm erkannt wird.
Klicken Sie im Fenster „Rule“ (Regel) auf Trigger channel (Kanal auslösen)
und wählen Sie die Kameras aus, die ausgelöst werden sollen, wenn ein
Alarm erkannt wird. Es können nur Analogkameras ausgewählt werden.
Klicken Sie auf Apply (Übern), um die Einstellungen zu speichern.
6. Wählen Sie die Aufnahmezeitpläne für den externen Alarm aus.
Klicken Sie auf die Registerkarte Arming schedule (Alarmzeitplan) und
wählen Sie den Wochentag und die Zeiträume während des Tages aus, in
denen die Bewegung aufgezeichnet werden kann. Sie können bis zu acht
Zeiträume an einem Tag planen. Die Werkseinstellung lautet 24 Stunden.
Klicken Sie auf Apply (Übern), um die Einstellungen zu speichern. Klicken
Sie auf Copy (Kopieren), um die Einstellungen für andere Tage der Woche
und den Feiertagszeitraum zu kopieren.
Hinweis: Die definierten Zeiträume dürfen sich nicht überschneiden.
7. Wählen Sie die Antwortmethode für den externen Alarm.
Klicken Sie auf die Registerkarte „Rule“ (Regel), um die Methode festzulegen,
mit der Sie der DVR über den Alarm informiert. Klicken Sie auf Apply
(Übern), um die Einstellungen zu speichern.
TruVision DVR 41-Benutzerhandbuch
117
10BAbschnitt 11: Alarmeinstellungen
8. Wählen Sie die gewünschte PTZ-Kamera-Funktion für die Reaktion auf einen
externen Alarm aus.
Wählen Sie die PTZ-Kamera und das Preset, die Preset Tour oder
ShadowTour aus, das oder die ausgelöst wird, wenn ein Alarm erkannt wird.
Klicken Sie auf Apply (Übern), um die Einstellungen zu speichern. Klicken
Sie auf Copy (Kopieren), um die Einstellungen ggf. für andere Kameras zu
kopieren.
9. Klicken Sie auf OK, um zum Bildschirm „Alarm Input“ (Alarmeingang)
zurückzukehren.
10. Klicken Sie auf Back (Zurück), um zur Live View zurückzukehren.
Alarmausgang einrichten:
1. Klicken Sie auf das Symbol Alarm Settings (Alarmeinstellungen) in der
Menüleiste und wählen Sie Alarm Output (Alarmausgng).
2. Wählen Sie den Alarmausgang aus.
3. Wählen Sie eine Timeout-Option.
Mithilfe der Timeout-Einstellung können Sie festlegen, wie lange ein Signal
nach dem Ende eines Alarms aktiv bleibt. Wenn Sie Manually Clear (Manuell
löschn) auswählen, bleibt das Signal so lange aktiv, bis es durch Drücken der
Alarmtaste auf dem Frontbedienelement oder der Fernbedienung manuell
118
TruVision DVR 41-Benutzerhandbuch
10BAbschnitt 11: Alarmeinstellungen
bestätigt wird (siehe „Manuelles Auslösen oder Löschen von Alarmausgaben“
auf unten).
4. Wählen Sie die Aufnahmezeitpläne für den Alarmausgang aus.
Klicken Sie auf die Registerkarte Rule (Regel) und wählen Sie den
Wochentag und die Zeiträume während des Tages aus, in denen die
Bewegung aufgezeichnet werden kann. Sie können bis zu acht Zeiträume an
einem Tag planen. Die Werkseinstellung lautet 24 Stunden.
Klicken Sie auf Apply (Übern), um die Einstellungen zu speichern. Klicken
Sie auf Copy (Kopieren), um die Einstellungen für andere Tage der Woche
und den Feiertagszeitraum zu kopieren.
Hinweis: Die definierten Zeiträume dürfen sich nicht überschneiden.
5. Klicken Sie auf OK, um zum Bildschirm „Alarm Output“ (Alarmausgng)
zurückzukehren.
6. Klicken Sie auf Back (Zurück), um zur Live View zurückzukehren.
Manuelles Auslösen oder Löschen von
Alarmausgaben
Wenn ein Alarm aktiviert wurde, kann der DVR so eingerichtet werden, dass der
Alarm manuell bestätigt werden muss, um stummgeschaltet zu werden. Weitere
Informationen zum Einrichten eines Alarms, sodass er manuell gelöscht werden
kann, finden Sie unter „Einrichten von externen Alarmen“ auf Seite 116.
Alle Benutzer (Administrator, Manager und Bediener) können einen Alarm
manuell bestätigen.
Alarmausgaben manuell auslösen oder löschen:
1. Klicken Sie auf das Symbol Alarm Settings (Alarmeinstellungen) in der
Menüleiste und wählen Sie Alarm Output (Alarmausgng).
2. Klicken Sie auf die Registerkarte Manual Alarm (Manueller Alarm).
3. Wählen Sie den gewünschten Alarmausgang und klicken Sie auf eine der
folgenden Schaltflächen:
•
•
•
Clear (Lösch): Löschen, um den Alarmausgang zu stoppen.
Trigger All (Alle auslösn): Alle Alarmausgänge gleichzeitig auslösen.
Diese Aktion kann z. B. erfolgen, wenn Sie den Alarm testen möchten.
Clear All (AlleLösch): Alle Alarmausgänge gleichzeitig beenden.
4. Klicken Sie auf Back (Zurück), um zur Live View zurückzukehren. Der Alarm
wird stummgeschaltet.
- oder 1. Drücken Sie die Taste Alarm (Alarm) auf dem Frontbedienelement oder der
Fernbedienung. Der Alarm wird stummgeschaltet.
TruVision DVR 41-Benutzerhandbuch
119
10BAbschnitt 11: Alarmeinstellungen
Einrichten von Systembenachrichtigungen
Durch das Einrichten von Systembenachrichtigungen wird der DVR angewiesen,
Sie bei Auftreten unregelmäßiger Ereignisse zu benachrichtigen, und wie die
Benachrichtigung über das Ereignis erfolgen soll.
Sie können den Systemstatus schnell überprüfen, indem Sie die Status-LEDs am
Frondbedienelement betrachten. Wenn im System ein außergewöhnliches
Ereignis auftritt, erscheint zudem auf dem Bildschirm ein Symbol, um Sie darüber
zu informieren. Weitere Informationen finden Sie unter „Statusinformation“ auf
Seite 31.
Folgende Systembenachrichtigungen stehen zur Verfügung:
•
HDD Full (HDD Voll): Alle installierten Festplatten sind voll (die Funktion zum
Überschreiben ist deaktiviert).
•
HDD Error (HDD-Fehler): Beim Schreiben von Dateien auf die Festplatte
sind Fehler aufgetreten, es ist keine Festplatte installiert, oder Festplatte
wurde nicht initialisiert.
•
Network Disconnected (Netzwerk getrennt): Getrenntes Netzwerkkabel.
•
IP Conflicted (IP-Konflikt): Konflikt bei der IP-Adresseinstellung.
•
Illegal Login (Login falsch): Falsche Benutzer-ID oder falsches Passwort.
•
Abnormal Video Signal (Ungültig. Videosignal): Erkennung von instabilem
Videosignal oder Videoverlust.
•
Input/output Video Standards Mismatch (Konflikt Videostandard-Ein-/
Ausgabe): E/A-Videostandards stimmen nicht überein.
•
Abnormal Record (Ungültige Aufn.): Die Aufnahme ist aufgrund eines
Problems des Kodierers oder der HDD fehlgeschlagen.
Weitere Informationen zu den verschiedenen, verfügbaren
Alarmbenachrichtigungstypen finden Sie unter „Beschreibung der
Alarmbenachrichtigungstypen“ auf 111.
Systembenachrichtigungen einrichten:
1. Klicken Sie auf das Symbol Alarm Settings (Alarmeinstellungen) in der
Menüleiste und wählen Sie Notification (Benachrichtig).
2. Wählen Sie einen Benachrichtigungstyp aus. Weitere Informationen
hierzu finden Sie unter „Beschreibung der Alarmbenachrichtigungstypen“ auf
111.
3. Wählen Sie mindestens eine Reaktionsoption aus: Vollbildüberwachung,
hörbare Warnung, Überwachungszentrum benachrichtigen, E-Mail senden,
erfasste Bilder auf den FTP hochladen, Audiodatei wiedergeben und
Alarmausgang auslösen.
4. Klicken Sie auf die Schaltfläche Apply (Übern), um die Einstellungen zu
speichern.
120
TruVision DVR 41-Benutzerhandbuch
10BAbschnitt 11: Alarmeinstellungen
Erkennen von Videoverlust
Das Bild kann verloren gehen, wenn ein Fehler oder eine Beschädigung bei
Videokabel oder Kamera auftritt. Sie können den DVR für die Erkennung von
Videoloss und für das Auslösen einer Systembenachrichtigung einrichten.
Erkennung von Videoverlust einrichten:
1. Klicken Sie auf das Symbol Camera Management (Kameraverwaltung) in
der Menüleiste und wählen Sie Video Loss (Video Loss).
2. Wählen Sie eine Kamera, die für die Videoloss-Erkennung eingerichtet
werden soll.
3. Markieren Sie das Feld Enable Video Loss Alarm (VideoLoss-Alarm ein),
um die Funktion zu aktivieren.
4. Klicken Sie neben dem Feld „Video Loss Detection“ (VideoLoss-Erkennung)
auf Rules (Regeln), um das Fenster „Rules“ (Regeln) aufzurufen.
5. Klicken Sie auf die Registerkarte Rule (Regel), um festzulegen, wie Sie der
DVR über Videoloss benachrichtigen soll. Klicken Sie auf Apply (Übern), um
die Einstellungen zu speichern, und dann auf OK, um zum vorherigen
Bildschirm zurückzukehren.
6. Klicken Sie auf die Registerkarte Arming Schedule (Alarmzeitplan) und
wählen Sie den Zeitplan dafür, wann die Videoloss-Erkennung aktiviert
werden soll. Der Zeitplan kann für alle Tage der Woche oder einzelne Tage
der Woche festgelegt werden, mit bis zu acht Zeiträumen pro Tag.
7. Klicken Sie auf die Schaltfläche Apply (Übern), um die Einstellungen zu
speichern.
8. Klicken Sie auf Copy (Kopieren), um diese Einstellungen ggf. für andere
Kameras zu kopieren.
9. Klicken Sie auf Back (Zurück), um zur Live View zurückzukehren.
Erkennen von Videosabotage
Videosabotage, wie das Bewegen der Kamera in eine andere Position, kann
ebenfalls erkannt und so eingerichtet werden, dass dieser Vorgang eine Aktion
auf dem DVR auslöst.
Hinweis: Es wird dringend empfohlen, die Videosabotage nicht für die
Verwendung von PTZ-Domes zu konfigurieren.
TruVision DVR 41-Benutzerhandbuch
121
10BAbschnitt 11: Alarmeinstellungen
Erkennung von Videosabotage einrichten:
1. Klicken Sie auf das Symbol Camera management (Kameraverwaltung) in
der Menüleiste und wählen Sie Tamper-Proof (Sabo-Sicher) aus, um den
Bildschirm für sabotagesichere Einstellungen anzuzeigen.
2. Wählen Sie eine Kamera, die für die Videoloss-Erkennung eingerichtet
werden soll.
3. Markieren Sie das Feld Enable Tamper-proof (Sabo-Sicher ein), um die
Funktion zu aktivieren.
4. Definieren Sie einen Sabotagebereich.
Mit der Setup-Oberfläche für den Sabotageerkennungsbereich können Sie
einen Bereich auf dem Bildschirm definieren, in dem eine Kamerasabotage
erkannt werden soll. Klicken und ziehen Sie die Maus über einen Bereich, um
diesen Bereich für die Videosabotage zu markieren. Sie können nur einen
Sabotagebereich festlegen. Dabei ist der volle Bildschirm der maximale
Bereich. Klicken Sie auf Clear (Lösch), um den Bildschirm zu löschen.
5. Wählen Sie die Empfindlichkeitsstufe für die Sabotageerkennung, indem Sie
auf den Rollbalken für die Empfindlichkeit klicken. Die Empfindlichkeit nimmt
nach rechts zu.
6. Wählen Sie die Aufnahmezeitpläne für die Sabotage.
Klicken Sie auf Rule (Regel) und wählen Sie dann die Registerkarte Arming
schedule (Alarmzeitplan), um den Wochentag und die Zeiträume während
des Tages auszuwählen, in denen die Bewegung aufgezeichnet werden
kann. Sie können bis zu acht Zeiträume an einem Tag planen. Die
Werkseinstellung lautet 24 Stunden.
Klicken Sie auf Apply (Übern), um die Einstellungen zu speichern. Klicken
Sie auf Copy (Kopieren), um die Einstellungen für andere Tage der Woche
und den Feiertagszeitraum zu kopieren.
Hinweis: Die definierten Zeiträume dürfen sich nicht überschneiden.
7. Wählen Sie die Antwortmethode für den externen Alarm.
Klicken Sie auf Rule (Regel) und wählen Sie die Registerkarte Rule (Regel),
um die Methode festzulegen, mit der Sie der DVR über den Alarm informieren
soll. Klicken Sie auf Apply (Übern), um die Einstellungen zu speichern, und
dann auf OK, um zum vorherigen Bildschirm zurückzukehren.
8. Klicken Sie auf Back (Zurück), um zur Live View zurückzukehren.
122
TruVision DVR 41-Benutzerhandbuch
Abschnitt 12
Netzwerkeinstellungen
Sie müssen die Netzwerkeinstellungen des DVR konfigurieren, bevor Sie ihn
über das Netzwerk verwenden.
Der DVR muss auf das Internet zugreifen können, wenn die
Netzwerkeinstellungen konfiguriert werden.
Hinweis: Da jede Netzwerkkonfiguration unterschiedlich ausfallen kann, wenden
Sie sich bitte an Ihren Netzwerkadministrator oder Internetanbieter, um zu
prüfen, ob Ihr DVR bestimmte IP-Adressen oder Port-Nummern benötigt.
Konfigurieren allgemeiner
Netzwerkeinstellungen
Allgemeine Netzwerkeinstellungen konfigurieren:
1. Klicken Sie auf das Symbol Network settings (Netzwerkeinstellungen) in der
Menüleiste, um den entsprechenden Bildschirm anzuzeigen.
TruVision DVR 41-Benutzerhandbuch
123
11BAbschnitt 12: Netzwerkeinstellungen
2. Klicken Sie auf General (Allgem.) und nehmen Sie die erforderlichen
Einstellungen vor:
Option
Beschreibung
NIC type
Die Netzwerkschnittstellenkarte (NIC) ist ein Gerät, mit dem der
DVR mit einem Netzwerk verbunden wird. Wählen Sie den
verwendeten NIC-Typ aus der Dropdown-Liste aus.
Der Standardwert lautet 10/100/1000M (selbstregelnd).
Enable DHCP (DHCP ein) Aktivieren Sie dieses Kontrollkästchen, wenn Sie einen DHCPServer ausführen und möchten, dass der DVR automatisch eine IPAdresse und andere Netzwerkeinstellungen von diesem Server
abruft.
Der Standardwert lautet „Enable“ (Ein).
IPv4 address
(IPv4-Adresse)
Der Standardwert lautet 192.168.1.82.
Geben Sie die IP-Adresse für den DVR ein.
IPv4 subnet mask
(IPv4-Subnet Mask)
Geben Sie die Subnet Mask für Ihr Netzwerk ein, sodass der DVR
innerhalb des Netzwerks erkannt wird.
Der Standardwert lautet 255.255.255.0.
IPv4 default gateway
(IPv4-Standardgateway)
Geben Sie die IP-Adresse Ihres Netzwerkgateways ein, sodass der
DVR innerhalb des Netzwerks erkannt wird. Dies ist in der Regel
die IP-Adresse Ihres Routers.
Der Standardwert lautet 192.168.1.1.
IPv6 address 1
(IPv6-Adresse 1)
Geben Sie die IPv6-Adresse für den DVR ein.
IPv6 address 2
(IPv6-Adresse 2)
Geben Sie die IPv6-Adresse für den DVR ein.
IPv6 default gateway
(IPv6-Standardgateway)
Geben Sie die IPv6-Adresse Ihres Netzwerkgateways ein, sodass
der DVR innerhalb des Netzwerks erkannt wird. Dies ist in der
Regel die IP-Adresse Ihres Routers.
MAC Address
(MAC-Adresse)
Geben Sie die MC-Adresse ein.
MTU (bytes)
(MTU (Bytes))
Geben Sie einen Wert zwischen 500 und 9676 ein. Der
Standardwert lautet 1500.
Preferred DNS server
(Bevorzugter DNS)
Geben Sie den bevorzugten Domain-Name-Server ein, der mit dem
DVR verwendet werden soll.
Alternate DNS server
(Alternativ-DNS)
Geben Sie den alternativen Domain-Name-Server ein, der mit dem
DVR verwendet werden soll.
Der Standardwert lautet fe80::240:3dff:fe7e:926f/64.
3. Klicken Sie auf Apply (Übern), um die Einstellungen zu speichern.
Konfigurieren von PPPoE
Sie können den DVR direkt mit einem DSL-Modem verbinden. Dazu müssen Sie
die PPPoE-Option in den Netzwerkeinstellungen auswählen. Wenden Sie sich an
Ihren ISP, um Benutzername und Passwort zu erhalten.
124
TruVision DVR 41-Benutzerhandbuch
11BAbschnitt 12: Netzwerkeinstellungen
Allgemeine Netzwerkeinstellungen konfigurieren:
1. Klicken Sie auf das Symbol Network settings (Netzwerkeinstellungen) in der
Menüleiste, um den entsprechenden Bildschirm anzuzeigen.
2. Klicken Sie auf PPPoE und aktivieren Sie das Kontrollkästchen „Enable
PPPoE“ (PPPoE ein).
3. Geben Sie Ihren Benutzernamen und Ihr Passwort ein und bestätigen Sie das
Passwort.
4. Klicken Sie auf Apply (Übern), um die Einstellungen zu speichern.
Konfigurieren von DDNS
Eine statische IP-Adresse wird nie geändert, sodass Sie sie im Browser oder
CMS eingeben können, und die DVR-Netzwerkverbindung wird diese immer
verwenden.
Wenn Sie jedoch eine dynamische öffentliche IP-Adresse haben, wird diese bei
jedem Herstellen der Netzwerkverbindung geändert. In diesem Fall können Sie
ein DDNS (Dynamic Domain Name System) einrichten, das Ihre öffentliche IPAdresse mit einem Hostnamen verknüpft, sodass Sie mit diesem Hostnamen
eine Verbindung mit dem DVR herstellen können.
Es bestehen zwei Möglichkeiten, ein DDNS einzurichten:
•
DynDNS: Erstellen Sie Ihren eigenen Hostnamen. Sie müssen auf der
Hostwebsite DynDDNS.org zunächst ein Benutzerkonto erstellen.
•
ezDDNS: Aktivieren Sie die automatische DDNS-Erkennungsfunktion, um
eine dynamische IP-Adresse einzurichten. Der Server ist so konfiguriert, dass
er Ihrem DVR einen verfügbaren Hostnamen zuweist.DDNS einrichten.
Abbildung 36: ezDDNS-Einrichtungsfenster
TruVision DVR 41-Benutzerhandbuch
125
11BAbschnitt 12: Netzwerkeinstellungen
So richten Sie DDNS ein:
1. Klicken Sie auf das Symbol Network Settings (Netzwerkeinstellungen) in der
Menüleiste.
2. Klicken Sie auf DDNS, um das entsprechende Fenster anzuzeigen.
3. Markieren Sie das Feld Enable DDNS (DDNS akt.), um die Option zu
aktivieren.
4. Wählen Sie unter DDNS type (DDNS-Typ) einen der aufgeführten DDNSTypen:
•
ezDDNS: Klicken Sie auf die Schaltfläche "Get URL" (URL abrufen). Die
URL-Adresse für den Zugriff auf die Einheit wird angezeigt. Wenn kein
Hostname angegeben ist, weist DDNS automatisch einen zu.
•
DynDNS: Geben Sie die Serveradresse für DynDNS ein (d. h.
members.dyndns.org). Geben Sie im Feld „DVR Domain Name“ (DVRDomainname) die Domain ein, die von der DynDNS-Website abgerufen
wurde. Geben Sie den Benutzernamen und das Passwort ein, die im
DynDNS-Netzwerk registriert sind.
5. Klicken Sie auf Apply (Übern), um die Einstellungen zu speichern.
Konfigurieren eines NTP-Servers
Es kann auch ein Network Time Protocol (NTP)-Server auf dem DVR konfiguriert
werden, um Datum und Uhrzeit aktuell und genau zu halten.
Hinweis: Wenn das Gerät mit einem öffentlichen Netzwerk verbunden ist, sollten
Sie einen NTP-Server verwenden, der über eine Zeitsynchronisierungsfunktion
verfügt, wie z. B. den Server vom National Time Center (IP-Adresse:
210.72.145.44) oder europe.ntp.pool.org. Wenn das Gerät in einem
angepassteren Netzwerk eingerichtet ist, kann die NTP-Software zur Einrichtung
eines NTP-Servers verwendet werden, der für die Zeitsynchronisierung genutzt
wird.
NTP-Server einrichten:
1. Klicken Sie auf das Symbol Network Settings (Netzwerkeinstellungen) in der
Menüleiste.
2. Klicken Sie auf NTP, um das entsprechende Fenster anzuzeigen.
3. Markieren Sie das Feld „NTP“, um die Funktion zu aktivieren. Diese
Einstellung ist standardmäßig ein.
4. Geben Sie die NTP-Einstellungen ein:
•
•
126
Interval (Intervall): Zeit in Minuten für die Synchronisierung mit dem
NTP-Server. Der Wert kann zwischen 1 und 10080 Minuten liegen.
Standard: 60 Minuten.
NTP Server (NTP-Server): IP-Adresse des NTP-Servers.
TruVision DVR 41-Benutzerhandbuch
11BAbschnitt 12: Netzwerkeinstellungen
•
NTP port (NTP-Port): Port des NTP-Servers.
5. Klicken Sie auf Apply (Übern), um die Einstellungen zu speichern.
Konfigurieren von E-Mail
Ihr DVR kann E-Mail-Benachrichtigungen zu Alarmen oder Benachrichtigungen
durch das Netzwerk senden. Die E-Mail enthält einen HTML-Link. Klicken Sie auf
den Link, um das Video abzuspielen, das den Alarm oder die Benachrichtigung
zeigt.
Hinweis: Vergewissern Sie sich, dass die DNS-Adresse zuvor korrekt
eingerichtet wurde.
E-Mail-Einstellungen konfigurieren:
1. Klicken Sie auf das Symbol Network Settings (Netzwerkeinstellungen) in der
Menüleiste.
2. Klicken Sie auf E-mail (E-Mail) und nehmen Sie die erforderlichen
Einstellungen vor.
Option
Beschreibung
Enable server
authentication (Serverauthentifizierung ein)
Aktivieren Sie das Kontrollkästchen, wenn Ihr Mailserver eine
Authentifizierung erfordert, und geben Sie Benutzername und
Passwort für die Anmeldung ein.
SMTP Server (SMTP
Server)
Geben Sie die IP-Adresse des SMTP-Servers ein.
SMTP port (SMTP-Port)
Geben Sie den SMTP-Port ein. Der Standard-TCP/IP-Port für
SMTP lautet 25.
Enable SSL (SSL ein)
Aktivieren Sie das Kontrollkästchen, um SSL zu aktivieren, wenn
dies vom SMTP-Server erfordert wird. Diese Funktion ist
optional.
Sender
Geben Sie den Namen des Absenders der E-Mail ein.
Sender’s address
(Senderadresse)
Geben Sie die E-Mail-Adresse des Absenders ein.
Select receivers
(Empfänger ausw.)
Wählen Sie einen E-Mail-Empfänger aus. Es können bis zu drei
Empfänger ausgewählt werden.
Empfänger
Geben Sie den Namen des Empfängers der E-Mail ein.
Receiver’s address
(Empfängeradresse)
Geben Sie die E-Mail-Adresse des Empfängers ein.
Enable attached snapshot Markieren Sie das Kontrollkästchen „Attach JPEG File“ (JPEG(Angefügter
Datei anfügen), wenn Sie eine E-Mail mit angefügten
Schnappschuss ein)
Alarmbildern senden möchten.
TruVision DVR 41-Benutzerhandbuch
127
11BAbschnitt 12: Netzwerkeinstellungen
Option
Beschreibung
Interval (Intervall)
Wählen Sie einen Intervallbereich aus der Liste „Interval“
(Intervall) aus.
Der Intervallbereich repräsentiert den Zeitabstand zwischen den
gesendeten Alarmbildern. Beispiel: Wenn Sie für den
Intervallbereich zwei Sekunden festlegen, wird das zweite
Alarmbild zwei Sekunden nach dem ersten Alarmbild gesendet.
3. Klicken Sie auf Test (Test), um die E-Mail-Einstellungen zu testen.
Hinweis: Es wird empfohlen, die E-Mail-Einstellungen nach Eingabe von
Werten in das Fenster „E-Mail“ zu testen.
4. Klicken Sie auf Apply (Übern), um die Einstellungen zu speichern.
Hinweis: Es wird empfohlen, die E-Mail-Einstellungen nach Eingabe der Werte
im Fenster „E-Mail“ (E-Mail) zu testen.
Konfigurieren von UPnPTM
Der DVR unterstützt UPnPTM (Universal Plug and Play). Diese Funktion erlaubt
die automatische Konfiguration der Portweiterleitung des DVR, wenn diese
Funktion im Router aktiviert ist.
Sie können eine von zwei verfügbaren Methoden für die Einrichtung von UPnP
wählen:
Automatische Zuordnung: Der DVR verwendet automatisch die freien Ports,
die im Menü "Network Settings" (Netzwerkeinstellungen) eingerichtet wurden.
Manuelle Zuordnung: Sie geben die zum Verbinden mit dem Router
erforderlichen externen Porteinstellungen und IP-Adressen an (siehe
Abbildung 37auf Seite 129.
128
TruVision DVR 41-Benutzerhandbuch
11BAbschnitt 12: Netzwerkeinstellungen
Abbildung 37: Bildschirm für manuelle UPnP-Konfiguration (Browser abgebildet)
So aktivieren Sie UPnP:
1. Verbinden Sie den DVR mit dem Router.
Hinweis: Der Router muss UPnP unterstützen und die Option muss aktiviert
sein.
2. Klicken Sie in der Menüleiste auf das Symbol Network Settings
(Netzwerkeinstellungen).
3. Klicken Sie auf UPnP und aktivieren Sie die Option.
4. Wählen Sie aus Mapped Type (Zuordnungstyp) entweder "Auto"
(Automatisch) oder "Manual" (Manuell) aus.
Wenn Manual (Manuell) ausgewählt ist, geben Sie die erforderlichen externen
Ports und IP-Adressen an.
TruVision DVR 41-Benutzerhandbuch
129
11BAbschnitt 12: Netzwerkeinstellungen
5. Klicken Sie auf Apply (Übernehmen).
Konfigurieren von SNMP
SNMP ist ein Protokoll zum Verwalten von Geräten in Netzwerken. Wenn Sie
SNMP im Menü aktivieren, können Netzwerkverwaltungssysteme die
Informationen zum DVR-Status vom DVR über SNMP abrufen.
Wenn Sie die Trap-Adresse und den Trap-Port im DVR-Menü auf die IP-Adresse
und Port-Nummer des Netzwerkverwaltungssystems festlegen und das
Netzwerkverwaltungssystem als Trap-Receiver einrichten, werden TrapBenachrichtigungen (z. B. Start) vom DVR an das Netzwerkverwaltungssystem
gesendet.
Bevor Sie diese Funktion nutzen, müssen Sie zunächst die SNMP-Software
installieren.
So konfigurieren Sie die SNMP-Protokolleinstellungen:
1. Klicken Sie auf der Menüleiste auf das Symbol Network Settings
(Netzwerkeinstellungen).
2. Klicken Sie auf SNMP, und geben Sie die erforderlichen Einstellungen ein:
3. Klicken Sie auf Apply (Übernehmen), um die Einstellungen zu speichern.
Konfigurieren eines FTP-Servers zum
Speichern von Schnappschüssen
Sie können Ihre Schnappschüsse zum Speichern auf einen FTP-Server
hochladen.
Hinweis: Das Streamen von Videos auf eine FTP-Site ist nicht möglich.
So konfigurieren Sie die FTP-Server-Einstellungen:
1. Klicken Sie auf der Menüleiste auf das Symbol Network Settings
(Netzwerkeinstellungen).
2. Klicken Sie auf FTP und aktivieren Sie das Kontrollkästchen Enable FTP
(FTP aktivieren).
3. Geben Sie die Informationen des FTP-Servers ein.
4. Klicken Sie auf Apply (Übernehmen).
130
TruVision DVR 41-Benutzerhandbuch
11BAbschnitt 12: Netzwerkeinstellungen
Konfigurieren eines Remote-Alarm-Host
Wenn ein Remote-Alarm-Host eingerichtet ist, sendet der DVR ein Signal an den
Host, wenn ein Alarm ausgelöst wird. Auf dem Remote-Alarm-Host muss die
TruVision Navigator-Serversoftware installiert sein.
Remote-Alarm-Host einrichten:
1. Klicken Sie auf das Symbol Network Settings (Netzwerkeinstellungen) in der
Menüleiste.
2. Klicken Sie auf More Settings (Mehr Einst.).
3. Geben Sie die Alarm-Host-IP und den Alarm-Host-Port ein.
„Alarm Host IP“ (Alarm-Host-IP) repräsentiert die IP des Remote-PCs, auf
dem die Netzwerk-Videoüberwachungssoftware installiert ist. Der Wert für
den Alarm-Host-Port muss mit dem Alarmmonitor-Port der Software
übereinstimmen. Standard-Port ist 7200.
Konfigurieren von Multicasting
Die Einrichtung von Multicasting behebt Einschränkungsprobleme beim
Streamen von Videos über ein Netzwerkgerät. Eine Multicast-Adresse umfasst
den Klasse-D-IP-Bereich von 224.0.0.0 bis 239.255.255.255. Wir empfehlen die
Verwendung des IP-Adressbereichs von 239.252.0.0 bis 239.255.255.255.
Multicasting einrichten:
1. Klicken Sie auf das Symbol Network Settings (Netzwerkeinstellungen) in der
Menüsymbolleiste und dann auf More Settings (Mehr Einst.).
2. Geben Sie eine Multicast-IP-Adresse ein.
Hinweis: Wenn Sie ein Gerät zu der Network Video Surveillance Software
hinzufügen, muss die Multicast-Adresse mit der Multicast-IP des DVR
übereinstimmen.
3. Klicken Sie auf die Schaltfläche Apply (Übern), um die Einstellungen zu
speichern.
Konfigurieren des Server- und HTTP-Ports
Sie können die Standardeinstellungen des Server- und HTTP-Ports im Fenster
„Network Settings“ (Netzwerkeinstellungen) ändern. Der Standard-Server-Port
lautet 8000, während der Standard-HTTP-Port 80 lautet.
Hinweis: Der Server-Port verfügt über einen Port-Bereich von 2000 bis 65535
und wird für den Zugriff über die Remote-Client-Software verwendet. Der HTTPPort wird für den Zugriff über den Remote-Internetbrowser verwendet.
TruVision DVR 41-Benutzerhandbuch
131
11BAbschnitt 12: Netzwerkeinstellungen
Standard-Ports ändern:
1. Klicken Sie auf das Symbol Network Settings (Netzwerkeinstellungen) in der
Menüsymbolleiste und dann auf More Settings (Mehr Einst.).
2. Geben Sie die neuen Werte für „Com Port“ und „HTTP Port“ ein.
Konfigurieren der RTSP-Serviceschnittstelle
RTSP (Real Time Streaming Protocol) ist ein Netzwerksteuerungsprotokoll zur
Verwendung in Unterhaltungs- und Kommunikationssystemen, um streamende
Medienserver zu steuern.
RTSP-Serviceschnittstelle konfigurieren:
1. Klicken Sie auf das Symbol Network Settings (Netzwerkeinstellungen) in der
Menüsymbolleiste und dann auf More Settings (Mehr Einst.).
2. Geben Sie den Wert der RSTP-Schnittstelle ein. Der Standardwert lautet 554.
Überprüfen des Netzwerkstatus
Sie können den Netzwerkverkehr leicht überprüfen, um Informationen zum DVR
zu erhalten, wie beispielsweise Link-Status, MTU, Sende-/Empfangsrate, MACAdresse und NIC-Typ.
Sie können auch den Status der Netzwerkverbindung überprüfen, indem Sie die
Verzögerung und den Paketverlust testen.
Netzwerkverkehr überprüfen:
1. Klicken Sie auf das Symbol System Settings (Systemeinstellungen) in der
Menüleiste und anschließend auf Net detect (NetzDetect), um das Fenster
„Traffic“ (Traffic) anzuzeigen. Die angezeigten Informationen werden einmal
pro Sekunde aktualisiert.
132
TruVision DVR 41-Benutzerhandbuch
11BAbschnitt 12: Netzwerkeinstellungen
Netzwork Delay und Packet Loss überprüfen:
1. Klicken Sie auf das Symbol System Settings (Systemeinstellungen) in der
Menüleiste und wählen Sie Net detect (NetzDetect).
2. Wählen Sie die Registerkarte Network Detection Status
(Netzwerkerkennungsstatus).
3. Geben Sie im Abschnitt „Network delay, Packet loss test“ (Network Delay,
Packet Loss Test) die Zieladresse ein und klicken Sie auf Test (Test).
Das Testergebnis erscheint in einem Popup-Bildschirm.
4. Wenn Sie die aktuellen Netzwerkparameter prüfen müssen, klicken Sie auf
die Schaltfläche Network (Network), um einen Überblick zu erhalten.
Netzwerkstatistik überprüfen:
1. Klicken Sie auf das Symbol System Settings (Systemeinstellungen) in der
Menüleiste und wählen Sie Net detect (NetzDetect).
2. Wählen Sie die Registerkarte Network Stat. (Netzwerkstat.).
3. Es werden die neuesten Informationen zur Bandbreite angezeigt, die von
Remote-Live und Wiedergabe sowie „Net Receive Idle“ (Net Receive Idle)
und „Net Send Idle“ (Net Send Idle) genutzt werden. Klicken Sie auf Refresh
(Aktualis.), um die Informationen zu aktualisieren.
Export von Netzwerkpaketdaten
Wenn der DVR mit einem Netzwerk verbunden ist, können Sie das erfasste
Datenpaket auf ein USB-Flashlaufwerk, eine SATA/eSATA CD-RW und andere
lokale Backup-Geräte exportieren.
Netzwerkpaketdaten exportieren:
1. Klicken Sie auf das Symbol System Settings (Systemeinstellungen) in der
Menüleiste und wählen Sie Net detect (NetzDetect).
2. Wählen Sie die Registerkarte Network Detection (Netzwerkerkennung).
3. Klicken Sie im Abschnitt „Network packet export“ (Netzwerkpaketexport) auf
Refresh (Aktualis.), um eine Liste der verfügbaren lokalen Backup-Geräte zu
erhalten. Wählen Sie eines aus der Liste aus.
4. Klicken Sie auf Export (Export). Es können jeweils bis zu 1M Daten exportiert
werden.
Verwaltung der Bandbreitendrosselung
Die Funktion zum Verwalten der Bandbreitendrosselung ermöglicht das Drosseln
der Netzwerkdaten, die vom DVR an den Client gesendet werden. Diese
TruVision DVR 41-Benutzerhandbuch
133
11BAbschnitt 12: Netzwerkeinstellungen
Funktion ist besonders hilfreich bei Netzwerken, die über eine vordefinierte
Bandbreitenbeschränkung verfügen. Diese Funktion ermöglicht die Kontrolle
über den DVR in einer netzwerkabhängigen Umgebung und unterbindet das
Versenden großer Mengen an Netzwerkdaten durch den DVR, die zu Störungen
des Netzwerks führen können.
Das Live-Dual-Streaming und die Verwaltung der Bandbreitendrosselung können
gleichzeitig oder separat verwendet werden. Wenn Sie beispielsweise die
Livebildanzeige im Webbrowser anzeigen, wenn die Verwaltung der
Bandbreitendrosselung aktiviert ist, ist die Aktualisierungsrate des Videos
langsamer, da die Netzwerkvideodaten in kürzeren, kontrollierten Abständen
gesendet werden. Wenn Live-Dual-Streaming aktiviert ist, steigt die
Videoqualität, da der zweite Stream auf die Beschränkung der
Bandbreitendrosselung reduziert werden kann. Dies resultiert in einer höheren
Aktualisierungsrate des Videos.
Nur der Administrator kann diese Funktion modifizieren.
So modifizieren Sie die Netzwerkdrosselung:
1. Klicken Sie in der Menüleiste auf das Symbol System Settings
(Systemeinstellungen) und wählen Sie Net detect (NetzDetect).
2. Wählen Sie die Registerkarte Network Stat (Netzwerkstatus).
3. Geben Sie unter Net total limit (Netz gesamt Grenze) einen Wert für die
Bandbreitenbeschränkung an. Der Wert kann zwischen 128 KB/s und
80 MB/s liegen (in Schritten von 1 KB/s).
4. Klicken Sie auf Refresh (Aktualisieren).
134
TruVision DVR 41-Benutzerhandbuch
Abschnitt 13
HDD-Verwaltung
Initialisieren von HDDs
Die integrierte Festplatte muss vor der Verwendung initialisiert werden. Die
Festplatte kann auch neu initialisiert werden. Dabei werden jedoch sämtliche
Daten auf der HDD zerstört.
Eine HDD initialisieren:
1. Klicken Sie auf das Symbol System Settings (Systemeinstellungen) in der
Menüleiste und anschließend auf Hard Disk (Hard Disk), um das
entsprechende Fenster anzuzeigen.
2. Wählen Sie die zu initialisierende HDD aus.
3. Klicken Sie auf die Schaltfläche Initialize (Initialisieren), um die Initialisierung
zu starten.
Nachdem die HDD initialisiert wurde, ändert sich der Status der HDD von
„Abnormal“ zu „Normal“.
TruVision DVR 41-Benutzerhandbuch
135
12BAbschnitt 13: HDD-Verwaltung
Kontrollieren des Festplattenspeichers der
HDD
Sie können auf einer Festplatte den maximal zulässigen Speicherplatz und die
Schnappschussbild-Kapazitäten von jeder Kamera zuweisen.
1. Klicken Sie auf das Symbol System Settings (Systemeinstellungen) in der
Menüleiste und wählen Sie Hard Disk (Hard Disk).
2. Klicken Sie auf die Registerkarte Storage mode (Speichermodus).
3. Wählen Sie bei der Option Mode (Modus) Quota (Quota) aus.
4. Wählen Sie eine Kamera, deren Speicherkapazität Sie ändern möchten, und
geben Sie die Werte für die maximale Aufnahmekapazität und die maximale
Bildkapazität in GB ein. Die maximale Speicherkapazität der Festplatte ist
aufgeführt.
5. Klicken Sie auf die Schaltfläche Apply (Übern), um die Einstellungen zu
speichern.
6. Wenn Sie diese Werte auf andere Kameras kopieren möchten, klicken Sie
auf Copy (Kopieren) und wählen die Kameras aus. Klicken Sie auf OK.
Klicken Sie auf Apply (Übern), um die Einstellungen zu speichern.
Festlegen von HDD-Gruppen
Ihr DVR kann mehrere HDDs zu Gruppen zusammenfassen. Videos bestimmter
Kanäle können so festgelegt werden, dass diese auf eine bestimmte HDDGruppe aufgezeichnet werden. Sie können beispielsweise die Aufnahmen einiger
Kameras mit hoher Priorität auf einer HDD speichern und die Aufnahmen der
restlichen Kameras auf einer zweiten HDD.
Eine HDD-Gruppe einrichten:
1. Klicken Sie auf das Symbol System Settings (Systemeinstellungen) in der
Menüleiste und wählen Sie Hard Disk (Hard Disk).
2. Wählen Sie die Registerkarte Storage mode (Speichermodus).
136
TruVision DVR 41-Benutzerhandbuch
12BAbschnitt 13: HDD-Verwaltung
3. Wählen Sie unter Mode (Modus) den Eintrag Group (Gruppe).
4. Wählen Sie unter Record on HDD Group (Aufn. in HDD-Gruppe) die
Nummer der HDD-Gruppe aus.
5. Markieren Sie die Kanäle, die dieser Gruppe hinzugefügt werden sollen.
Hinweis: Standardmäßig gehören alle Kanäle zu HDD-Gruppe 1.
6. Klicken Sie auf die Schaltfläche Apply (Übern), um die Einstellungen zu
speichern.
Aufnahme von Dual-Streaming
Dual-Streaming ermöglicht die Aufnahme von Videos mit hoher Qualität in einem
Stream (Normaler Stream) und die Aufnahme von Videos mit geringerer Qualität
in einem anderen Stream (Stream B), der problemlos über eine schmale
Bandbreite gestreamt werden kann.
Der normale Stream verfügt über die im Verschlüsselungsmenü konfigurierte
Bildrate, Qualität und Auflösung. Es wurde jedoch ein dünner Datenstrom
ausgedünnt sodass er jetzt eine geringe Qualität und Speicheranforderung hat.
Somit kann mehr Videomaterial auf der HDD aufgenommen werden.
So nehmen Sie Dual Streaming auf:
1. Klicken Sie auf der Menüleiste auf das Symbol System und wählen Sie Hard
Disk (Festplatte).
2. Wählen Sie die Registerkarte Storage mode (Speichermodus).
3. Wählen Sie unter Mode (Modus) Dual Streaming aus.
4. Ziehen Sie die Markierungen, um die Belegung (in Prozent) auf der HDD für
die Speicherung von normalen Aufnahmen (grün), dünnen Aufnahmen (blau)
und Schnappschüssen zu bestimmen.
TruVision DVR 41-Benutzerhandbuch
137
12BAbschnitt 13: HDD-Verwaltung
5. Klicken Sie auf Apply (Übernehmen), um die Einstellungen zu speichern.
Festlegen der HDD-Eigenschaft
Sie können das Verhalten Ihrer Festplatte ändern, indem Sie deren Eigenschaft
ändern. Sie kann auf „Redundancy“ (Redundanz), „Read-only“ (Read-only) oder
„R/W“ (R/W) gesetzt werden.
Eine HDD kann auf „Read-only“ (Read-only) gesetzt werden, um das
Überschreiben wichtiger aufgezeichneter Dateien zu vermeiden, wenn die HDD
voll ist.
Bevor Sie die HDD-Eigenschaft in „Redundancy“ (Redundanz) ändern, müssen
mindestens zwei Festplatten im DVR installiert sein. Sie müssen den
Speichermodus auf „Group“ (Gruppe) setzen und eine der anderen Festplatten
muss auf „R/W“ (R/W) eingestellt sein. Weitere Informationen finden Sie unter
„Festlegen von HDD-Gruppen“ Seite 136.
HDD-Statuseigenschaft ändern:
1. Klicken Sie auf das Symbol System Settings (Systemeinstellungen) in der
Menüleiste und wählen Sie Hard Disk (Hard Disk).
2. Klicken Sie auf die Registerkarte HDD Information (Festplatteninfo).
3. Wählen Sie die Festplatte aus, deren Eigenschaft Sie ändern möchten.
4. Klicken Sie auf das Symbol Edit (Edit)
. Der Bildschirm „Local HDD
Settings“ (Lokale HDD-Einst.) wird angezeigt.
5. Klicken Sie für die ausgewählte Festplatte auf die gewünschte HDDEigenschaft.
6. Klicken Sie auf die Gruppennummer dieser Festplatte.
7. Klicken Sie auf Apply (Übern), um die Angaben zu speichern und das
Fenster zu verlassen.
Hinweis: Wenn der Status auf „Read-only“ (Read-only) gesetzt ist, kann die
HDD nicht zur Speicherung aufgezeichneter Dateien verwendet werden, es
sei denn, der Status wird zurück auf „R/W“ (R/W) gesetzt. Wenn die HDD, auf
die aktuell geschrieben wird, auf „Read-only“ (Read-only) gesetzt wird,
werden die Daten auf die nächste HDD aufgezeichnet. Wenn nur eine
Festplatte vorhanden ist und ihr Status auf „Read-only“ (Read-only) gesetzt
wird, kann der DRV nichts aufzeichnen.
138
TruVision DVR 41-Benutzerhandbuch
12BAbschnitt 13: HDD-Verwaltung
Prüfen des HDD-Status
Der Status der auf dem DVR installierten HDDs kann jederzeit geprüft werden.
Status einer HDD anzeigen:
1. Klicken Sie auf das Symbol System Settings (Systemeinstellungen) in der
Menüleiste und wählen Sie Hard Disk (Hard Disk).
2. Betrachten Sie den Status der Festplatten, die in der Spalte „Status“ (Status)
aufgeführt sind.
Wenn der Status „Normal“ (Normal) oder „Sleeping“ (Standby) lautet,
funktioniert die HDD ordnungsgemäß. Wenn der Status „Abnormal“
(Unnormal) lautet und die HDD bereits initialisiert wurde, muss die HDD
ersetzt werden. Wenn die HDD „Uninitialized“ (Nicht initial) ist, müssen Sie
diese initialisieren, bevor sie im DVR verwendet werden kann. Weitere
Informationen erhalten Sie unter „Initialisieren von HDDs“ auf Seite 135.
Hinweis: Diese Information finden Sie auch unter System Settings > System
Information > HDD (Systemeinstellungen > Systeminformation > HDD).
Konfigurieren von HDD-Alarmen
HDD-Alarme können ausgelöst werden, wenn eine HDD den Status
„Uninitialized“ (Nicht initial) oder „Abnormal“ (Unnormal) hat.
HDD-Alarme einrichten:
1. Klicken Sie auf das Symbol Alarm Settings (Alarmeinstellungen) in der
Menüleiste und wählen Sie Notification (Benachrichtig).
2. Wählen Sie unter dem Feld „Notification Type“ (Benachrichtig.typ) das zu
konfigurierende Benachrichtigungsereignis aus.
3. Wählen Sie HDD Full (HDD Voll) aus und markieren Sie die gewünschte
Benachrichtigungsmethode. Weitere Informationen hierzu finden Sie unter
„Beschreibung der Alarmbenachrichtigungstypen“ auf 111.
Wählen Sie HDD Error (HDD-Fehler) und markieren Sie die gewünschte
Benachrichtigungsmethode.
4. Klicken Sie auf die Schaltfläche Apply (Übern), um die Einstellungen zu
speichern.
Verwalten von eSATA
Wenn Sie ein externes e-SATA-Gerät verwenden, das an den DVR
angeschlossen ist, können Sie das e-SATA-Gerät für die Aufnahme/Erfassung
oder den Export von Videos konfigurieren.
TruVision DVR 41-Benutzerhandbuch
139
12BAbschnitt 13: HDD-Verwaltung
Wählen Sie die Option „Export“ (Export), wenn Sie das eSATA-Gerät als Backup
nutzen. Weitere Informationen finden Sie unter „Verwenden der SchnellArchivierung“ auf Seite 74.
Wählen Sie die Option „Record/Capture“ (Aufn./Erfass.), um Videos
aufzuzeichnen und zu erfassen. Informationen zu eSATA für diesen Zweck
können unter System settings > Hard Drive > HDD Information
(Systemeinstellungen > Hard Disk > Festplatteninfo) eingesehen werden.
eSATA-Gerät einrichten:
1. Klicken Sie auf das Symbol Video Schedule (Videozeitplan) in der
Menüleiste und wählen Sie More Settings (Mehr Einst.).
2. Wählen Sie unter eSATA (eSATA) die gewünschte Option: Record/Capture
(Aufn./Erfass.) oder Export (Export).
3. Klicken Sie auf die Schaltfläche Apply (Übern), um die Einstellungen zu
speichern.
Überprüfen der S.M.A.R.T.-Informationen
S.M.A.R.T. (Self-Monitoring, Analysis and Reporting Technology) liefert Berichte
zu einer Vielzahl von Festplattenattributen. Es trägt dazu bei, dass die Festplatte
jederzeit korrekt funktioniert, während gleichzeitig die auf der Festplatte
gespeicherten Videos geschützt werden.
S.M.A.R.T.-Informationen einer Festplatte anzeigen:
1. Klicken Sie auf das Symbol System Settings (Systemeinstellungen) in der
Menüleiste und wählen Sie Hard Disk (Hard Disk).
2. Wählen Sie die Registerkarte S.M.A.R.T. aus, um das entsprechende Fenster
anzuzeigen.
3. Wählen Sie die Festplatte aus, deren Daten Sie anzeigen möchten. Es wird
eine Detailaufstellung der S.M.A.R.T.-Informationen angezeigt.
140
TruVision DVR 41-Benutzerhandbuch
12BAbschnitt 13: HDD-Verwaltung
4. Wenn Sie eine Festplatte weiterhin verwenden möchten, wenn der
S.M.A.R.T.-Test fehlgeschlagen ist, aktivieren Sie das Kontrollkästchen Use
when the disk has failed to self-evaluate (Verwenden, wenn Selbsttest der
Festplatte nicht ausgeführt werden kann). Klicken Sie auf Apply (Übern), um
die Einstellungen zu speichern.
Suchen nach Videos mithilfe der Diskanalyse
Der DVR kann eine Diskanalyse ausführen, um einen groben Überblick über die
auf der Festplatte gespeicherten Videodaten zu erhalten. Diese Videodaten
können Alarme, Ereignisse, VideoLoss u. a. umfassen.
Das Fenster "Diskanalyse" bietet eine grafische Übersicht aller auf der HDD
gespeicherten Videos für jede Kamera. Die Skala wird dynamisch festgelegt. Die
Zeitleiste verläuft von links (älteste Videos) nach rechts (neueste Videos). Siehe
Abbildung 39 unten.
Abbildung 38: Fenster "Diskanalyse"
1. Zoom level (Zoom-Level): Dies ist das dargestellte Zoom-Level.
2. Time/date marker (Markierung für Uhrzeit/Datum): Dies ist das Datum und die Uhrzeit für die
Auswahl.
3. Time window (Zeitfenster): Dies stellt den Zeitraum des ausgewählten Zoom-Levels für alle
Kameras dar. Ereignisse, die in diesem Zeitraum auftreten, werden in der Zeitleiste jeder
Kamera abgebildet. Der Typ des aufgezeichneten Ereignisses ist farbcodiert.
4. Change zoom level (Zoom-Level ändern) : Klicken Sie die Tasten "Vergrößern" oder
"Verkleinern", um die Analyseansicht über fünf Ebenen zu vergrößern oder zu verkleinern.
Die Ebenen sind:
Ebene 1: Jahresansicht
Ebene 2: Monatsansicht
TruVision DVR 41-Benutzerhandbuch
141
12BAbschnitt 13: HDD-Verwaltung
Ebene 3: Tagesansicht
Ebene 4: Sechs-Stunden Ansicht
Ebene 5: Ein-Stunden Ansicht
5. Type of event (Ereignistyp): Es können bis zu fünf Ereignisaufnahmetypen angezeigt
werden: Konstant, Bewegung, Alarm, Manuell und Texteinfügung. Schwarz zeigt an, dass
keine Aufnahme erfolgt.
So suchen Sie ein aufgenommenes Video mithilfe der Festplattenanalyse
1. Klicken Sie im Liveanzeigemodus mit der rechten Maustaste und wählen Sie
im Mausmenü Advanced Search (Erweiterte Suche) > Disk analysis
(Festplattenanalyse) aus.
2.. Klicken Sie die zu analysierende HDD an und anschließend auf die Taste
Analyze (Analysieren). Das Fenster "Festplattenanalyse" erscheint.
3. Verschieben Sie die Markierung für Uhrzeit/Datum auf den Zeitpunkt, der von
Interesse ist. Verwenden Sie die Tasten "Vergrößern" und "Verkleinern", um
den Zeitpunkt genau zu betrachten.
Hinweis: Die Wiedergabeoption ist nicht verfügbar.
142
TruVision DVR 41-Benutzerhandbuch
Abschnitt 14
Kameraeinstellungen
Der TVR 41 kann bis zu 16 Analogkameras unterstützen.
Konfigurieren der OSD-Einstellungen der
Kamera.
Der DVR ermöglicht Ihnen festzulegen, welche Informationen auf dem Bildschirm
angezeigt werden. Die On-Screen-Display (OSD)-Einstellungen erscheinen im
Liveanzeigemodus und umfassen den Kameranamen, die Uhrzeit und das
Datum. Sie sind auch in Aufnahmen enthalten.
Sie können die Transparenz des OSD im Verhältnis zum Hintergrund einstellen,
um das Lesen einfacher zu machen oder damit es weniger markant auf dem
Bildschirm erscheint.
OSD-Einstellungen konfigurieren:
1. Klicken Sie auf das Symbol für die Camera Management-Einstellungen
(Kameraverwaltung) in der Menüleiste und wählen Sie OSD (OSD).
2. Geben Sie einen Namen für die Kamera ein, falls erforderlich.
TruVision DVR 41-Benutzerhandbuch
143
13BAbschnitt 14: Kameraeinstellungen
3. Aktivieren Sie die Kontrollkästchen „Display Name“ (Name anz.), „Display
Date“ (Datum anz.) und „Display Week“ (Woche anz.), wenn Sie den
Kameranamen, das Datum und die Woche anzeigen möchten.
4. Wählen Sie ein Datums- und ein Zeitformat aus.
5. Wählen Sie aus, wie die Kamerainformationen angezeigt werden sollen.
Wählen Sie eine der Optionen aus der Dropdown-Liste aus. Der
Standardwert lautet „non-transparent/non-flashing“ (kein transparent/kein
blinken).
•
•
•
•
Transparent & Flashing (Transparent + blinkend)
Transparent & not flashing (Transparent + kein blinken)
Non-transparent & flashing (Kein transparent + blinken)
Non-transparent & non-flashing (Kein transparent + kein blinken)
6. Die Bildschirmansicht der Kamera verfügt über zwei Textfelder, ein Feld für
den Kameranamen (gelb) und das andere für Datum und Uhrzeit (rot).
Klicken Sie mit der Maus auf ein Textfeld, und ziehen Sie es an die
gewünschte Position.
7. Um die Einstellungen auf andere Kameras zu kopieren, klicken Sie auf
Copy (Kopieren) und wählen Sie die gewünschten Kameras aus. Klicken
Sie auf OK.
8. Klicken Sie auf Apply (Übern), um die Einstellungen zu speichern, und dann
auf Back (Zurück), um zur Live View zurückzukehren.
Einrichten von Masken zum Schutz der
Privatsphäre
Sie können einen Bereich im Fenster definieren, der von der Anzeige
ausgeschlossen werden soll. Beispiel: Sie können die Anzeige einer Kamera
verbergen, die Wohngrundstücke aufnimmt. Dieser verborgene Bereich wird als
Maske zum Schutz der Privatsphäre bezeichnet. Die Maske zum Schutz der
Privatsphäre kann in der Liveanzeige oder im Aufnahmemodus nicht eingesehen
werden. Sie wird auf dem Videobild als leerer Bereich angezeigt.
Eine Maske zum Schutz der Privatsphäre einrichten:
1. Klicken Sie auf das Symbol Camera Management (Kameraverwaltung) in
der Menüleiste und wählen Sie Privacy mask (Sichtschutzmaske).
2. Wählen Sie die Kamera aus, für die die Maske zum Schutz der Privatsphäre
eingerichtet werden soll.
3. Aktivieren Sie das Kontrollkästchen Enable Privacy Mask
(Sichtschutzmaske ein), um die Funktion zu aktivieren.
4. Richten Sie den Maskenbereich ein. Es können bis zu vier Bereiche
festgelegt werden.
144
TruVision DVR 41-Benutzerhandbuch
13BAbschnitt 14: Kameraeinstellungen
Klicken und ziehen Sie mit der Maus ein Privacy-Mask-Feld im
Kameraanzeigefenster über dem gewünschten Bereich. Es können bis zu vier
Bereiche maskiert werden. Maskierte Bereiche werden abgedunkelt und in
vier verschiedenen Farben umrandet. Klicken Sie auf Apply (Übern), um die
Einstellungen zu speichern.
Zum Löschen einer Maske markieren Sie die gewünschte Maske und klicken
für diese Farbmaske auf Clear (Lösch).
5. Um die Einstellungen auf andere Kameras zu kopieren, klicken Sie auf
Copy (Kopieren) und wählen Sie die gewünschten Kameras aus. Klicken
Sie auf OK.
6. Klicken Sie auf Apply (Übern), um die Einstellungen zu speichern, und dann
auf Back (Zurück), um zur Live View zurückzukehren.
Anpassen der Videobildeinstellungen
Je nach Standorthintergrund kann es erforderlich sein, das Kamerabild
anzupassen, um die beste Bildqualität zu erhalten.
Das System verfügt über vier voreingestellte Moduseinstellungen für häufig
anzutreffende Beleuchtungszustände; Standard (Standard), Indoor (Innen), Low
light (Geringe Lichtintensität) und Outdoor (Außen). Sie können Helligkeit,
Sättigung, Kontrast und Farbwerte mit der Option „Customize“ (Anpassen)
jedoch auch manuell einstellen. Änderungen an den Einstellungen wirken sich
auf Bilder in der Live View und auf aufgezeichnete Bilder aus.
Hinweis: Diese Optionen können mit der Schaltfläche „Image settings“
(Bildeinst.) in der Schnellzugriffsleiste der Live View geändert werden (siehe
„Zugriff auf häufig verwendete Befehle“ auf Seite 37).
TruVision DVR 41-Benutzerhandbuch
145
13BAbschnitt 14: Kameraeinstellungen
Anzeigeeinstellungen anpassen:
1. Klicken Sie auf das Symbol Camera Management (Kameraverwaltung) in
der Menüleiste und wählen Sie Privacy mask (Sichtschutzmaske).
2. Wählen Sie die Kamera aus, für die die Videobildeinstellungen angepasst
werden sollen.
3. Wählen Sie den gewünschten Moduswert aus. Änderungen sind sofort auf
dem Bildschirm zu sehen.
Wenn „Customize“ (Anpassen) ausgewählt ist, passen Sie Helligkeit,
Sättigung, Kontrast und Farbwerte durch Ziehen an der Scrollleiste an.
4. Klicken Sie auf Apply (Übern), um die Einstellungen zu speichern, und dann
auf Back (Zurück), um zur Live View zurückzukehren.
Anzeige eines Kamerabilds unterbinden
Es kann vorkommen, dass Sie kontrollieren möchten, wer ein Kamerabild auf
einem lokalen Monitor anzeigen kann, z. B. wenn Sie Kameras in einem
Umkleideraum platziert haben. Mit dem DVR können Sie die Kamera (oder
Kameras) auswählen, die nicht auf dem lokalen Monitor angezeigt werden soll,
es sei denn, der Benutzer ist angemeldet und verfügt über die entsprechende
Berechtigung, um das Kamerabild anzuzeigen. Eine verdeckte Kamera wird nicht
auf dem Bildschirm angezeigt, wenn kein Benutzer angemeldet ist. Eine
vorbeilaufende Person sieht stattdessen lediglich einen schwarzen Bildschirm mit
dem Logo von Interlogix. Siehe Abbildung 40 unten.
Abbildung 39: Beispiel eines Bilds einer verdeckten Kamera
So richten Sie eine Kamera mit verdeckter Anzeige ein.
1. Klicken Sie auf der Menüleiste auf das Symbol Camera Management
(Kameraverwaltung) und wählen Sie Covert camera (Verdeckte Kamera).
2. Markieren Sie die Kamera oder Kameras, die Sie verdecken möchten und
klicken Sie auf Apply (Übernehmen).
146
TruVision DVR 41-Benutzerhandbuch
Abschnitt 15
DVR-Verwaltung
Dieser Abschnitt beschreibt:
Konfigurieren des RS-232-Anschlusses
Aktualisieren der System-Firmware
Wiederherstellen der Standardeinstellungen
Anzeigen von Systeminformationen
Anzeigen von Systemprotokollen
Konfigurieren des RS-232-Anschlusses
Verwenden Sie das Systemeinstellungsmenü, um die RS-232-Parameter wie
Baudrate, Datenbits, Stoppbits, Parität, Flusssteuerung und Nutzung zu
konfigurieren.
Abbildung 40: RS-232-Einrichtungsfenster
Es gibt drei Möglichkeiten, den RS-232-Anschluss zu verwenden:
ProBridge: POS- und ATM-Texteinfügungen werden über das ProBridgeZubehör unterstützt, das an den RS-232-Anschluss angeschlossen wird.
Weitere Informationen finden Sie unter “Erfassen von Texteinfügungen” Seite
94.
TruVision DVR 41-Benutzerhandbuch
147
14BAbschnitt 15: DVR-Verwaltung
ATS/Challenger: NTP-Zeitsynchronisierung wird bei fremden Geräten über
den RS-232-Anschluss unterstützt.
Technischer Support: Konsolenmodus.
Aktualisieren der System-Firmware
Die Firmware auf dem DVR kann anhand der folgenden vier Methoden
aktualisiert werden:
Über ein USB-Gerät
Über das Netzwerk via einen FTP-Server
Über den DVR-Webbrowser
Verwenden von TruVision Navigator. Weitere Informationen erhalten Sie im
TruVision Navigator Benutzerhandbuch.
Über ein optisches Laufwerk
Die Firmware-Upgrade-Datei heißt TVR41.dav.
System-Firmware mithilfe eines USB-Geräts aktualisieren:
1. Laden Sie die neueste Firmware von unserer Website auf ein USB-Gerät
herunter:
www.gesecurityproducts.eu/videoupgrades
- oder www.utcfssecurityproductspages.eu/videoupgrades
2. Verbinden Sie das USB-Gerät mit dem DVR.
3. Klicken Sie auf das Symbol System Settings (Systemeinstellungen) in der
Menüleiste.
4. Wählen Sie Upgrade > Local Upgrade (Upgrade > Upgrade lokal). Die Liste
der Dateien auf dem USB-Gerät wird angezeigt.
148
TruVision DVR 41-Benutzerhandbuch
14BAbschnitt 15: DVR-Verwaltung
5. Wählen Sie eine Datei aus klicken Sie auf Upgrade (Upgrade). Klicken Sie
auf Yes (Ja), um den Upgrade-Vorgang zu starten.
6. Wenn der Upgrade-Vorgang abgeschlossen ist, starten Sie den DVR neu.
So aktualisieren Sie die System-Firmware über den Webbrowser:
1. Klicken Sie in der Browsersymbolleiste auf die Registerkarte Configuration
(Konfiguration) und wählen Sie anschließend Maintenance (Wartung).
2. Laden Sie die Datei auf unserer Website herunter, um die aktuelle Firmware
zu erhalten:
http://www.interlogix.com/library
- oder www.utcfssecurityproductspages.eu/videoupgrades
3. Klicken Sie auf Upgrade.
Hinweis: Das Upgrade kann bis zu 10 Minuten in Anspruch nehmen. Das
System startet automatisch neu, sobald das Upgrade abgeschlossen ist.
System-Firmware über einen FTP-Server aktualisieren:
Nur für technische Zwecke.
Wiederherstellen der Standardeinstellungen
Die werkseitigen Standardeinstellungen des DVR wiederherstellen:
1. Klicken Sie auf das Symbol System Settings (Systemeinstellungen) in der
Menüleiste und wählen Sie Configuration (Konfiguration).
2. Klicken Sie auf die Registerkarte Default (Standard). Klicken Sie auf OK, um
zu bestätigen, dass Sie die Standardeinstellungen wiederherstellen möchten.
Hinweis: Netzwerkinformationen wie IP-Adresse, Subnet Mask, Gateway,
MTU, NIC-Arbeitsmodus, Server-Port und Standardroute werden nicht auf die
standardmäßigen Werkseinstellungen zurückgesetzt.
3. Wählen Sie eine der folgenden Optionen aus:
Standard: Setzen Sie alle Parameter auf die Werkseinstellungen zurück.
Wiederherstellen: Setzen Sie alle Parameter, außer die
Netzwerkinformationseinstellungen, auf die Werkseinstellungen zurück. Zu
den Netzwerkinformationen zählen: IP-Adresse, Subnetzmaske, Gateway,
MTU, NIC-Arbeitsmodus, Server-Port und Standardroute.
4. Das System stellt die Einstellungen sofort wieder her.
TruVision DVR 41-Benutzerhandbuch
149
14BAbschnitt 15: DVR-Verwaltung
Anzeigen von Systeminformationen
Systeminformationen anzeigen:
1. Klicken Sie auf das Symbol System Settings (Systemeinstellungen) in der
Menüleiste und wählen Sie System Information (Systeminformation).
2. Zum Anzeigen der Geräteinformationen klicken Sie auf die Registerkarte
Device Info (Geräteinfo).
3. Zum Anzeigen der Kamerainformationen klicken Sie auf die Registerkarte
Camera (Kamera).
4. Zum Anzeigen der Aufnahmeinformationen klicken Sie auf die Registerkarte
Record (Aufn.).
150
TruVision DVR 41-Benutzerhandbuch
14BAbschnitt 15: DVR-Verwaltung
5. Zum Anzeigen der Alarminformationen klicken Sie auf die Registerkarte
Alarm (Alarm).
6. Zum Anzeigen der Netzwerkinformationen klicken Sie auf die Registerkarte
Network (Netzwerk).
7. Zum Anzeigen der Festplatteninformationen klicken Sie auf die Registerkarte
HDD (HDD).
8. Klicken Sie auf Back (Zurück), um zur Live View zurückzukehren.
TruVision DVR 41-Benutzerhandbuch
151
14BAbschnitt 15: DVR-Verwaltung
Durchsuchen der Systemprotokolle auf
Ereignisse
Viele Ereignisse des DVR wie Betrieb, Alarm und Benachrichtigung werden in
den Systemprotokollen festgehalten. Sie können jederzeit angezeigt und
exportiert werden.
Es können bis zu 2000 Protokolldateien auf einmal angezeigt werden.
Log-Dateien können auch auf ein USB-Gerät exportiert werden. Die
exportierte Datei wird anhand des Exportzeitpunkts benannt. Beispiel:
20120729124841logBack.txt.
Hinweis: Schließen Sie das Backup-Gerät, wie z. B. einen USB-Stick, an den
DVR an, bevor Sie die Protokollsuche starten.
Protokolldateien suchen und exportieren:
1. Klicken Sie auf das Symbol System Settings (Systemeinstellungen) in der
Menüleiste und wählen Sie Log search (Log-Suche).
2. Geben Sie die Suchparameter ein und klicken Sie auf Search (Suche), um
die Suche zu starten. Es werden die Protokolle angezeigt, die den
Suchkriterien entsprechen.
3. Um genauere Informationen zu bestimmten Protokolleinträgen anzuzeigen,
wählen Sie den Eintrag aus und klicken Sie auf oder doppelklicken Sie auf
den Protokolleintrag.
5. Falls verfügbar, können Sie auch das dem Protokolleintrag zugeordnete
Video anzeigen, indem Sie auf die Wiedergabetaste klicken
.
5. Zum Exportieren eines Protokolleintrags wählen Sie ein Protokoll aus und
klicken auf Export (Export).
4. Klicken Sie auf Back (Zurück), um zur Live View zurückzukehren.
152
TruVision DVR 41-Benutzerhandbuch
14BAbschnitt 15: DVR-Verwaltung
Importieren und Exportieren von
Konfigurationseinstellungen
Sie können Konfigurationseinstellungen von einem TVR 41 exportieren und
importieren. Dies ist nützlich, wenn Sie die Konfigurationseinstellungen auf einen
anderen TVR 41 kopieren oder die Einstellungen sichern möchten.
Verbinden Sie ein USB-Flash-Laufwerk mit dem DVR. Importieren und
exportieren Sie die Konfigurationseinstellungen unter Verwendung des Fensters
System Settings (Systemeinstellungen) > Configuration (Konfiguration).
Klicken Sie auf Export Config (Exportkonfig.), um die
Konfigurationseinstellungen des DVR in eine Konfigurationsdatei zu exportieren.
Klicken Sie auf Import Config. (Importkonfig.), um die
Konfigurationseinstellungen zu importieren.
TruVision DVR 41-Benutzerhandbuch
153
14BAbschnitt 15: DVR-Verwaltung
154
TruVision DVR 41-Benutzerhandbuch
Abschnitt 16
Benutzerverwaltung
Der DVR verfügt standardmäßig über drei Benutzerkonten: ein AdministratorKonto, ein Bediener-Konto und ein Gast-Konto. Mit diesen Konten sind jeweils
verschiedene Zugangsebenen und Funktionen verbunden. Eine Beschreibung
der verschiedenen Benutzerkonten finden Sie in Tabelle 18 unten.
Tabelle 18: Benutzerkonten
User (Benutzer)
Beschreibung
Administrator
Das Administrator-Konto umfasst den erweiterten Menüzugriff auf alle
Einstellungen. Der Administrator hat die Befugnis, Parameter für viele
der Systemfunktionen hinzuzufügen, zu löschen oder zu
konfigurieren.
Es kann nur einen Administrator geben.
Der Benutzername ist admin. Der Name kann nicht geändert werden.
Das Standardpasswort lautet 1234.
Operator (Operator)
Das Bediener-Konto umfasst den reduzierten Menüzugriff auf die
Videoeinstellungen (nicht zugängliche Funktionen sind nicht sichtbar).
Der Standard-Benutzername ist „operator“.
Das Standardpasswort lautet 2222.
Gast
Das Gast-Konto umfasst den Menüzugriff ohne
Programmierungsrechte (nicht zugängliche Funktionen sind nicht
sichtbar).
Der Standard-Benutzername ist „guest“.
Das Standardpasswort lautet 3333.
Hinweis: Die Standardpasswörter sollten aus Sicherheitsgründen geändert
werden.
Hinzufügen eines neuen Benutzers
Nur ein Systemadministrator kann einen Benutzer erstellen. Sie können bis zu 31
neue Benutzer hinzufügen.
Die Zugriffsrechte des Bediener- und Gast-Benutzers sind vordefiniert und
können nicht geändert werden.
TruVision DVR 41-Benutzerhandbuch
155
15BAbschnitt 16: Benutzerverwaltung
Neue Benutzer hinzufügen:
1. Klicken Sie auf das Symbol User Management (Benutzerverwaltung) in der
Menüleiste, um den entsprechenden Bildschirm anzuzeigen.
2. Klicken Sie auf Add (Hinzufügen), um das Fenster „Add User“ (Ben. Neu)
aufzurufen.
3. Geben Sie den neuen Namen und das Passwort des Benutzers ein. Sowohl
der Benutzername als auch das Passwort können bis zu 16 alphanumerische
Zeichen umfassen.
4. Wählen Sie die Zugangsebene des neuen Benutzers: Bediener oder Gast.
5. Geben Sie die MAC-Adresse des Benutzers ein, um dem Benutzer den
Zugriff auf den DVR von einem Remote-Computer mit dieser MAC-Adresse
aus zu gewähren.
6. Klicken Sie auf Apply (Übern), um die Einstellungen zu speichern, und dann
auf OK, um zum vorherigen Bildschirm zurückzukehren.
7. Definieren Sie die Berechtigungen des Benutzers.
Klicken Sie auf die Schaltfläche „Permission“ (Berechtig.)
für den neuen
Benutzer. Aktivieren Sie im Popup-Fenster „Permissions“ (Berechtig.) die
jeweiligen Zugriffsrechte für die Lokale, Remote- und Kamerakonfiguration.
Siehe „Anpassen der Zugriffsberechtigungen eines Benutzers“ unten, um
eine Beschreibung der Berechtigungen der einzelnen Gruppen zu erhalten.
Klicken Sie auf Apply (Übern), um die Einstellungen zu speichern, und dann
aufOK, um zum vorherigen Bildschirm zurückzukehren.
8. Klicken Sie auf Back (Zurück), um zur Live View zurückzukehren.
Anpassen der Zugriffsberechtigungen eines
Benutzers
Nur ein Administrator kann den Benutzern „Operator“- (Operator) und „Guest“(Gast) Zugriffsberechtigungen zuweisen. Die Zugriffsberechtigungen können je
nach den Anforderungen der Benutzer angepasst werden. Die
Zugriffsberechtigungen des Administrators können nicht geändert werden.
Es gibt drei Berechtigungseinstellungstypen: „Local Configuration“ (Lokale
Konfig.), „Remote Configuration“ (Remote-Konfiguration) und „Camera
Configuration“ (Kamerakonfiguration).
Hinweis: Nur der Administrator kann die werkseitigen Standardeinstellungen
wiederherstellen.
Einstellungen für die lokale Konfiguration:
•
156
Local Log Search (Lokale Log-Suche): Suchen und Anzeigen der Logs
des DVR.
TruVision DVR 41-Benutzerhandbuch
15BAbschnitt 16: Benutzerverwaltung
•
Local Parameter Settings (Lokale Parametereinst.): Parameter
konfigurieren. Sie können auch die Konfiguration vom DVR
importieren/exportieren.
•
Local Advanced Operation (Lokale erw. Bedienung): Zugriff auf
Festplattenverwaltung (z. B. Initialisierung oder Änderungen der
Festplatteneigenschaften). Aktualisieren der System-Firmware und Anhalten
der E/A-Alarmausgabe.
•
Local Shutdown/Reboot (Lokales Ausschalten/Neustarten): Ausschalten
oder Neustarten des DVR.
Einstellungen für die Remote-Konfiguration:
•
Remote Log Search (Remote-Log-Suche): Remote-Anzeige der auf dem
DVR gespeicherten Logs.
•
Remote Parameter Settings (Remote-Parametereinstellungen):
Konfigurieren Sie die Parameter aus der Ferne und importieren/exportieren
Sie die Konfiguration.
•
Remote Camera Management (Remote-Kameraverwaltung): RemoteAktivierung und -Deaktivierung von Kanälen.
•
Remote Serial Port Control (Remote Serial Port Control): Zur künftigen
Verwendung.
•
Two-Way Audio (2-Wege-Audio): Verwenden des Zwei-Wege-Funks
zwischen dem Remote-Client und dem DVR.
•
Remote Alarm Control (Remote-Alarmsteuerung): RemoteBenachrichtigung oder -Steuerung des Relaisausgangs des DVR. Alarm- und
Benachrichtigungseinstellungen müssen zum Upload auf den Host korrekt
konfiguriert werden.
•
Remote Advanced Operation (Erw. Remote-Bedienung): RemoteVerwaltung von Festplatten (Initialisierung und Festlegen von Eigenschaften
für Festplatten) sowie Remote-Aktualisierung der System-Firmware und
Löschen der E/A-Alarmausgabe.
•
Remote Shutdown/Reboot (Remote-ShutDown/Reboot): RemoteAusschalten oder Neustarten des DVR.
Camera configuration settings (Kamerakonfigurationseinstellungen):
Standardmäßig sind alle Analogkameras für Bediener für jede dieser
Einstellungen aktiviert, jedoch keine für Gäste.
•
Remote Live View (Remote-LiveView): Auswählen und Anzeigen von
Livebildern über das Netzwerk.
•
Local Manual Operation (Lokale man. Bedienung): Lokales
Starten/Anhalten der manuellen Aufnahme auf einem der Kanäle, in den
Schnappschüssen und in den Videoclips.
TruVision DVR 41-Benutzerhandbuch
157
15BAbschnitt 16: Benutzerverwaltung
•
Local Playback (Lokale Wiederg.): Lokale Wiedergabe der auf dem DVR
befindlichen aufgezeichneten Dateien.
•
Remote Playback (Remote-Wiederg.): Remote-Wiedergabe und -Download
der auf dem DVR befindlichen aufgezeichneten Dateien.
•
Remote PTZ Control (Remote-PTZ-Steue.): Remote-Steuerung der PTZDomes.
•
Local Backup (Lokale Sicherung): Lokale Sicherung aufgezeichneter
Dateien von jedem beliebigen Kanal.
Zugriffsberechtigungen eines Benutzers anpassen:
1. Klicken Sie auf das Symbol User Management (Benutzerverwaltung) in der
Menüleiste, um den entsprechenden Bildschirm anzuzeigen.
2. Klicken Sie für den Benutzer
, dessen Zugriffsberechtigungen geändert
werden müssen, auf die Schaltfläche „Permission“ (Berechtig.) . Das PopupFenster „Permissions“ (Berechtig.) erscheint.
3. Klicken Sie auf die Schaltfläche Apply (Übern), um die Einstellungen zu
speichern.
4. Klicken Sie auf OK, um zum vorherigen Bildschirm zurückzukehren.
8. Klicken Sie auf Back (Zurück), um zur Live View zurückzukehren.
Löschen eines Benutzers
Nur ein Systemadministrator kann einen Benutzer löschen.
Einen Benutzer aus dem DVR löschen:
1. Klicken Sie auf das Symbol User Management (Benutzerverwaltung) in der
Menüleiste, um den entsprechenden Bildschirm anzuzeigen.
2. Klicken Sie für den zu löschenden Benutzer auf die Schaltfläche Delete
(Löschn)
.
3. Klicken Sie im Popup-Fenster auf Yes (Ja), um das Löschen zu bestätigen.
Der Benutzer wird sofort gelöscht.
4. Klicken Sie auf Back (Zurück), um zur Live View zurückzukehren.
158
TruVision DVR 41-Benutzerhandbuch
15BAbschnitt 16: Benutzerverwaltung
Ändern eines Benutzers
Der Benutzername, das Passwort, die Zugriffsebene und die MAC-Adresse
können geändert werden. Nur ein Systemadministrator kann einen Benutzer
ändern.
Einen Benutzer ändern:
1. Klicken Sie auf das Symbol User Management (Benutzerverwaltung) in der
Menüleiste, um den entsprechenden Bildschirm anzuzeigen.
2. Klicken Sie für den Benutzer
, dessen Zugriffsberechtigungen geändert
werden müssen, auf die Schaltfläche „Edit“ (Edit) . Das Popup-Fenster „Edit
User“ (Ben.Bearb) erscheint.
3. Bearbeiten Sie die Benutzerinformationen und klicken Sie auf Apply (Übern),
um die Einstellungen zu speichern. .
4. Klicken Sie auf OK, um zum vorherigen Bildschirm zurückzukehren.
5. Klicken Sie auf Back (Zurück), um zur Live View zurückzukehren.
Ändern des Administrator-Passworts
Das Passwort des Administrators kann im Menü User Management
(Benutzerverwaltung) geändert werden. Klicken Sie auf die Registerkarte
Change Password (Passwort ändern) und geben Sie die neuen Daten ein. Die
MAC-Adresse des Administrators kann hier auch geändert werden. Klicken Sie
nach Abschluss auf Apply (Übern), um die Einstellungen zu speichern.
TruVision DVR 41-Benutzerhandbuch
159
15BAbschnitt 16: Benutzerverwaltung
160
TruVision DVR 41-Benutzerhandbuch
Abschnitt 17
iTVRmobile
Sie können sich leicht beim TVR 41 mit der Anwendung TruVision iTVRmobile
anmelden. Nach der Installation auf Ihrem iPhone kann sie über ein
Funknetzwerk verwendet werden, um Remote Livebilder von DVRs, PTZKameras und Videoservern (DVS) anzuzeigen. Es kann auch zur Steuerung von
PTZ-Kameras verwendet werden.
Detaillierte Informationen zu Einrichtung und Verwendung der iTVRmobileAnwendung entnehmen Sie bitte dem iTVRmobile-Benutzerhandbuch.
Einrichtung und Anmeldung
Laden Sie die Anwendung TruVision TVRmobile aus dem iTunes Store auf Ihr
iPhone. iTVRmobile erscheint auf dem Startbildschirm des iPhone:
Abbildung 41: Symbol der iTVRmobile-Anwendung
Sie müssen einen Administrator registrieren, wenn Sie die Anwendung zum
ersten Mal verwenden. Geben Sie den Benutzernamen und das Passwort in der
Registrierungsschnittstelle ein und klicken Sie auf Register (Registrieren), um
die Benutzerregistrierung abzuschließen.
Wenn die Anwendung das nächste Mal verwendet wird, wird standardmäßig der
Name des letzten Benutzers angezeigt. Wenn Sie sich anmelden, können Sie
auch Auto Login (Automatische Anmeldung) verwenden, damit sich die
Anwendung das nächste Mal automatisch anmeldet.
Nach der Anmeldung erscheint das Hauptmenü von iTVRmobile. Weitere
Informationen finden Sie unten in „Abbildung 42“.
TruVision DVR 41-Benutzerhandbuch
161
16BAbschnitt 17: iTVRmobile
Abbildung 42: Beschreibung des Hauptmenüs
Live
LiveView-Modus und PTZ-Steuerung.
Devices
(Geräte)
Verwaltung von Geräten, z. B. ein neues Gerät
hinzufügen, ein Gerät löschen, Informationen
zum Gerät anzeigen.
Favorites
(Favoriten)
Definition bestimmter Kameras als Favoriten für
einen schnellen Zugriff.
Local Config
Konfiguration der PTZSteuerungsgeschwindigkeit und Einrichtung der
(Lokale
Konfiguration) automatischen Anmeldung.
Account
Setting
(Kontoeinstellung)
Passwortänderung.
Help (Hilfe)
Informationen aus der Hilfe.
About (Info)
Softwareversion.
Livebildanzeige
Tippen Sie auf das iTVRmobile-Symbol auf dem Startbildschirm des iPhone, um
die Anwendung zu öffnen. Geben Sie Ihr Benutzerpasswort ein, wenn Sie dazu
aufgefordert werden. Eine Beschreibung der LiveView-Schnittstelle finden Sie in
Abbildung 43.
Abbildung 43: Livebildanzeige und Symbole der Symbolleiste
Das ausgewählte
Videofenster wird durch
einen grünen Rahmen
hervorgehoben.
Schaltfläche Beschreibung
Tippen Sie darauf, um zum Hauptmenü zurückzukehren.
Hinweis: Diese Option ist nur verfügbar, wenn das iPhone im Hochformat
gehalten wird.
Dieses Symbol wird angezeigt, wenn keine Kamera verbunden ist. Tippen Sie
auf das Kreuz, um den Bildschirm Select Channel (Kanal auswählen)
aufzurufen und aus der Geräteliste eine Kamera für die Live View
auszuwählen.
162
TruVision DVR 41-Benutzerhandbuch
16BAbschnitt 17: iTVRmobile
Tippen Sie darauf, um die Kamera im ausgewählten Videofenster zu ändern.
Wenn bereits vier geöffnete Videofenster in der Mehrfachanzeige vorhanden
sind, wird die als nächstes ausgewählte Kamera die zuerst geöffnete Kamera
ersetzen.
Stop: Tippen Sie darauf, um den Live-Videostream der ausgewählten
Kamera zu beenden.
Marker: Tippen Sie darauf, um Marker zu erstellen. Marker sind Gruppen von
Kameras, auf die gemeinsam zugegriffen werden kann.
Schnappschuss: Tippen Sie darauf, um einen Schnappschuss der Livebilder
zu erfassen.
PTZ-Steuerung: Tippen Sie darauf, um die Pfeile für die PTZ-Steuerung auf
dem Bildschirm aufzurufen.
Auf Live View zugreifen:
1. Tippen Sie im Hauptmenü auf Live (Live), um auf die Live View zuzugreifen.
Die Live View wird standardmäßig im 2 x 2-Mehrfachanzeigemodus
dargestellt. Das ausgewählte Videofenster hat einen grünen Rahmen.
2. Tippen Sie doppelt auf
oder
, um die Geräteliste, verfügbare Marker
und Favoriten zu öffnen und die gewünschte Kamera auszuwählen.
3. Tippen Sie auf das gewünschte Gerät, z. B. einen DVR. Alle unter diesem
Gerät aufgelisteten Kameras werden gezeigt.
4. Tippen Sie auf die gewünschte Kamera in der Liste. Die Livebildanzeige
erscheint sofort auf dem Bildschirm. Standardmäßig nimmt sie eines der vier
Videofenster ein.
5. Um eine andere Kamera in der Livebildanzeige zu sehen, tippen Sie erneut
doppelt auf
oder
und wählen Sie die gewünschte Kamera aus der Liste
aus. Wiederholen Sie den Vorgang, falls erforderlich, für die anderen zwei
Videofenster.
6. Um die Livebildanzeige für eine ausgewählte Kamera zu beenden, wählen
Sie eine Kamera aus. Die ausgewählte Kamera hat einen grünen Rahmen.
Tippen Sie auf . Ein grünes Kreuz wird im Videofenster angezeigt.
7. Um zum Hauptmenü zurückzukehren, tippen Sie auf iTVRmobile.
Die Live View der Kamera wird nicht getrennt. Sie können zum Beispiel die
Konfigurationseinstellungen ändern und dann zur Livebildanzeige
zurückkehren, indem Sie erneut auf tippen
. Die Anwendung kehrt zur
Livebildanzeige der ausgewählten Kamera zurück.
TruVision DVR 41-Benutzerhandbuch
163
16BAbschnitt 17: iTVRmobile
Steuern einer PTZ-Kamera
Die Anwendung unterstützt in der Live View Main- und Substream. Substream ist
der Standard. Wenn Sie die Mainstream-Option in der Live View auswählen,
ziehen Sie die unten stehende Tabelle für die empfohlenen
Parametereinstellungen zurate:
Tabelle 19: Empfohlene Mainstream-Parameter
Resolution (Auflösung)
Frame rate (Bildrate)
Bit-Rate
XVGA
1 B/S
320 Kbit/s
HD900
1 B/S
320 Kbit/s
720P
1 B/S
320 Kbit/s
UXGA
1 B/S
320 Kbit/s
1080P
1 B/S
320 Kbit/s
SVGA
4 B/S
320 Kbit/s
VGA
4 B/S
320 Kbit/s
4CIF
6 B/S
512 Kbit/s
CIF
Max.
320 Kbit/s
DCIF
15 B/S
512 Kbit/s
2CIF
Max.
512 Kbit/s
QCIF
Max.
320 Kbit/s
Eine PTZ-Kamera steuern:
1. Tippen Sie im Hauptmenü auf Live (Live), um auf die Live View zuzugreifen.
2. Tippen Sie auf
, um die PTZ-Symbolleiste und die Pfeile auf dem
Bildschirm einzublenden.
3. Ziehen Sie einen Finger vorsichtig über die Bildschirmpfeile, um die Kamera
in die gewünschte Preset-Position zu bringen.
PTZ auf
PTZ ab
PTZ links
PTZ rechts
4. Um eine Preset-Position aufzurufen, tippen Sie auf
, um das Fenster
„Call/Set“ (Aufrufen/Festlegen) anzuzeigen. Geben Sie eine Preset-Nummer
164
TruVision DVR 41-Benutzerhandbuch
16BAbschnitt 17: iTVRmobile
ein und tippen Sie auf Call (Aufrufen). Die Kamera bewegt sich an die
vorprogrammierte Position. Tippen Sie erneut auf
, um den PresetKonfigurationsbildschirm zu verlassen.
5. Um das ausgewählte Kamerabild zu vergrößern und zu verkleinern, ziehen
Sie die Finger auf dem Bildschirm auf oder zu. Diese Option ist nur für PTZKameras verfügbar.
6. Um die Helligkeit des Kamerabildes anzupassen, tippen Sie auf das
Blendensymbol
, um den Schieberegler für die Blende zu öffnen. Ziehen
Sie den Regler nach rechts oder links, um die Bildhelligkeit anzupassen.
Geräteverwaltung
Die Geräteliste ist standardmäßig leer. Sie müssen die erforderlichen Geräte
zunächst zum iTVRmobile-Gerät hinzufügen, bevor Sie darauf zugreifen können.
Hinweis: Bis zu 16 Geräte können zur Anwendung hinzugefügt werden.
Ein neues Gerät hinzufügen:
1. Tippen Sie im Hauptmenü auf Devices (Geräte). Die Seite „Devices“ (Geräte)
wird angezeigt. Alle Geräte, die bereits zur App hinzugefügt wurden, sind hier
aufgelistet.
2. Tippen Sie auf Add (Hinzufügen). Die Seite „New Device“ (Neues Gerät) wird
angezeigt.
3. Geben Sie folgende Daten ein:
Device name (Gerätename): Geben Sie den Namen des Geräts ein, zu dem
eine Verbindung hergestellt werden soll, z. B. ein TruVision DVR oder
TruVision Kameras. Der Name kann bis zu 16 alphanumerische Zeichen
beinhalten.
Register mode (Registrierungsmodus): Wählen Sie entweder „IP“ oder
„DDNS“. Verwenden Sie DDNS, wenn keine feste IP-Adresse verfügbar ist.
Address (Adresse): Geben Sie die IP-Adresse oder den DNS-Namen des
Geräts ein.
Port (Port): Geben Sie die COM-Port-Adresse des Geräts ein. Zum Beispiel
8000 (Standard).
Benutzername: Geben Sie den Benutzernamen des Geräts ein. Dieser kann
bis zu 16 alphanumerische Zeichen haben.
Passwort: Geben Sie das Passwort des Geräts ein.
Chan. no. (Kanalanzahl): Geben Sie die Anzahl der zu verbindenden
Kameras ein.
4. Tippen Sie auf Save (Speichern), um die Einstellungen zu speichern. Das
Gerät wird zur Geräteliste hinzugefügt.
TruVision DVR 41-Benutzerhandbuch
165
16BAbschnitt 17: iTVRmobile
5. Tippen Sie auf der Seite „Devices“ (Geräte) erneut auf Add (Hinzufügen), um
ein weiteres Gerät zur Anwendung hinzuzufügen, oder tippen Sie auf
iTVRmobile, um das Menü zu verlassen und zum Hauptmenü
zurückzukehren.
Gerät ändern oder löschen:
1. Tippen Sie im Hauptmenü auf Devices (Geräte). Die Seite „Devices“ (Geräte)
wird angezeigt. Alle Geräte, die bereits zur App hinzugefügt wurden, sind hier
aufgelistet.
2. So ändern Sie die Parameter eines Geräts: Tippen Sie auf
neben dem
ausgewählten Gerät, das geändert werden soll. Die Liste der veränderbaren
Parameter wird angezeigt. Tippen Sie auf Edit (Edit). Tippen Sie auf den
Parameter, der geändert werden soll, und geben Sie den neuen Wert über
die Tastatur ein. Tippen Sie auf Done (Fertig) und dann auf Save
(Speichern), um die Änderungen zu speichern, oder tippen Sie auf Cancel
(Abbr.), um die Aktion abzubrechen und zum Bildschirm „Devices Detail“
(Gerätedetails) zurückzukehren.
3. So löschen Sie ein Gerät: Bewegen Sie Ihren Finger über das Gerät, das von
der Liste gelöscht werden soll. Die Schaltfläche „Delete“ (Löschn) wird
angezeigt. Tippen Sie auf Delete (Löschn).
4. Tippen Sie auf iTVRmobile, um das Menü zu verlassen und zum Hauptmenü
zurückzukehren.
Favoriten
Verwenden Sie das Menü Favorites (Favoriten), um häufig verwendete Kameras
und Marker in der Live View zu verwalten.
Tippen Sie und navigieren Sie zu „Channels“ -> „MENU“ -> „ADD“ (Kanäle ->
Menü -> Hinzufügen), um die Oberfläche „Favorites“ (Favoriten) anzuzeigen.
Tippen Sie auf das Gerät, um die Kameraliste anzuzeigen. Wählen Sie eine
beliebige Kamera aus, um Sie zur Liste Ihrer Favoriten hinzuzufügen.
Um ein Objekt in den Favoriten zu löschen, tippen Sie im Hauptmenü und
navigieren Sie zu „Bookmarks“ (Marker) oder „Channels“ (Kanäle). Die Kameraoder Markerliste wird angezeigt. Tippen Sie auf die Schaltfläche „Delete“
(Löschn).
Lokale Konfiguration
Ändern Sie im Menü Local Config (Lokale Konfig.) die Geschwindigkeit der
Schwenk- und Neigebewegung der PTZ-Kameras und aktivieren/deaktivieren Sie
die automatische Anmeldung, bei der der aktuelle Benutzer bei der nächsten
Verwendung der Anwendung angemeldet wird.
166
TruVision DVR 41-Benutzerhandbuch
16BAbschnitt 17: iTVRmobile
Ändern des Passworts
Ändern Sie im Menü Account Setting (Kontoeinstellungen) Ihr aktuelles
Passwort. Geben Sie das alte und das neue Passwort ein und bestätigen Sie
dieses neue Passwort, um die Änderung abzuschließen.
Schnappschüsse
Die Schnappschuss-Bilder werden automatisch in der Anwendung „Photos“
(Fotos) gespeichert.
TruVision DVR 41-Benutzerhandbuch
167
16BAbschnitt 17: iTVRmobile
168
TruVision DVR 41-Benutzerhandbuch
Anhang A
Spezifikationen
TVR 4104
TVR 4108
TVR 4116
Video- & Audioeingang
Videokomprimierung
Analoger Videoeingang
H.264
4-Kanal,
8-Kanal,
16-Kanal,
(BNC)
(BNC)
(BNC)
(1.0 Vp-p, 75 Ω),
(1.0 Vp-p, 75 Ω),
(1.0 Vp-p, 75 Ω),
PAL/NTSCSelbstanpassung
PAL/NTSCSelbstanpassung
PAL/NTSCSelbstanpassung
Audiokomprimierung
Audioeingang
OggVorbis
4-Kanal,
8-Kanal,
16-Kanal,
(BNC)
(BNC)
(BNC)
(2.0 Vp-p, 75 Ω)
(2.0 Vp-p, 75 Ω)
(2.0 Vp-p, 75 Ω)
1-Kanal, BNC (2,0 Vp-p, 1 kΩ)
Two-Way Audio (Zwei-WegeAudio)
Video- & Audioausgang
HDMI-Ausgang
1-Kanal,
Auflösung: 1920 × 1080 Pixel / 60 Hz,
1920 × 1080 Pixel / 50 Hz, 1600 × 1200 / 60 Hz,
1280 × 1024 / 60 Hz, 1280 × 720 / 60 Hz, 1024 × 768 / 60 Hz
VGA-Ausgang
1-Kanal,
Auflösung: 1920 × 1080 Pixel / 60 Hz, 1600 × 1200 / 60 Hz,
1280 × 1024 / 60 Hz, 1280 × 720 / 60 Hz, 1024 × 768 / 60 Hz
1-Kanal, BNC (1,0 Vp-p, 75 Ω),
CVBS-Ausgang
Auflösung: PAL: 704 × 576; NTSC: 704 × 480
1-Kanal, BNC (1,0 Vp-p, 75 Ω),
Videospotausgang
Auflösung: PAL: 704 × 576; NTSC: 704 × 480
Video Loop-Ausgang
4-Kanal
8-Kanal
Kodierungsauflösung
4CIF / 2CIF / CIF / QCIF
Frame rate (Bildrate)
25 fps (PAL) / 30 fps (NTSC)
Video-Bitrate
Audioausgang
TruVision DVR 41-Benutzerhandbuch
16-Kanal
32 bis 4096 Kbit/s oder benutzerdefiniert (max. 4096 Kbit/s)
2-Kanal, BNC (Linear, 600 Ω)
169
17BAnhang A: Spezifikationen
TVR 4104
Audio bit rate (Bitrate für Ton)
TVR 4108
TVR 4116
16Kbit/s
Dual-Stream
Support | (Substream bei CIF / QCIF:
25 fps (PAL) / 30 fps (NTSC)
Stream-Typ
Video, Video & Audio
Auflösung des Wiedergabebildes
Synchrone Wiedergabe
4CIF / 2CIF / CIF / QCIF
4-Kanal
8-Kanal
16-Kanal
Festplatte
SATA
6 SATA-Anschlüsse
e-SATA
1 e-SATA-Anschluss
Kapazität
Bis zu 2 TB Kapazität pro Festplatte
Externer Anschluss
Netzwerkanschluss
1 RJ45 10M / 100M / 1000M Ethernet-Anschluss
Serielle Schnittstelle
1 RS-232-Anschluss (für ProBridge, Challenger,
Technischen Support);
1 RS-485-Anschluss (für PTZ-Steuerung);
1 RS-485-Tastaturanschluss (für KTD405-Tastatursteuerung)
USB-Anschluss
2, USB 2.0
Alarmeingang
16
16
16
Alarmausgang
4
4
4
Weitere Angaben
Netzteil
Energieverbrauch
(ohne HDD oder DVD-R/W)
Betriebstemperatur
Relative Luftfeuchtigkeit
Chassis
100 bis 240 V Wechselspannung, 6,3 A, 50 bis 60 Hz
≤ 35 W
≤ 40 W
≤ 45 W
- 10 bis + 55 °C (14 bis 131 °F)
10 bis 90%
19-Zoll 2U Rack-Chassis
Abmessungen (B x H x T)
445 × 470 × 90 mm (17,5 × 18,5 × 3,54 Zoll)
Gewicht
≤ 8 kg (17,6 lb) (ohne HDD oder DVD-R/W)
170
TruVision DVR 41-Benutzerhandbuch
Anhang B
PTZ-Protokolle
Interlogix-485
PHILIPS
Interlogix-422
PHILIPS-3
Kalatel
SAE
DSCP
Samsung
HIKVISION
Siemens
Honeywell
SONY-EVI-D30/31
INFINOVA
SONY-EVI-D70
KTD-348
SONY-EVI-D100/P
LG MULTIX
TECHWIN
LILIN
VICON
PANASONIC_CS850
YOULI
PELCO-D
PELCO-P
TruVision DVR 41-Benutzerhandbuch
171
18BAnhang B: PTZ-Protokolle
172
TruVision DVR 41-Benutzerhandbuch
Anhang C
Informationen zu
Portweiterleitung ("Port
forwarding")
Bei einem Router handelt es sich um ein Gerät, mit dem Sie Ihre
Internetverbindung auf mehreren Computern verwenden können. Die meisten
Router lassen keinen eingehenden Datenverkehr zu, außer sie wurden
konfiguriert, um die entsprechenden Ports an das Gerät weiterzuleiten. Unsere
Software und Geräte (DVRs und NVRs) benötigen standardmäßig folgende
Ports, um weitergeleitet zu werden:
Hinweis: Portweiterleitung kann die Sicherheit der Computer auf Ihrem Netzwerk
beeinträchtigen. Kontaktieren Sie Ihren Netzwerkadministrator oder einen
qualifizierten Netzwerktechniker, um weitere Informationen zu erhalten.
Anschluss
Portname
Beschreibung
80
HTTP-Protokoll
Zum Verbinden über Internet Explorer
(IE) Browser.
8000
Client Software Port
Zum Verbinden mit Videostreams.
554
RTSP-Port
Streaming-Protokoll in Echtzeit.
Zum Aufzeichnen von Videos aus der
Ferne.
1024
RTSP Port für 3G/4G
Für die Verwendung mit mobilen Apps.
Für die Verwendung mit einer 3G-/4GVerbindung.
Hinweis: Es wird empfohlen, den RTSP-Port 1024 nur zu verwenden, wenn
Verbindungsprobleme über eine 3G-/4G-Verbindung festgestellt werden.
Beispiel: Wird der Client-Anschluss auf 9000 geändert, ändert sich der Port
+200 zu 9200. Beim Verwenden des standardmäßigen Client-Anschlusses 8000,
ändert sich der Port +200 zu 8200.
TruVision DVR 41-Benutzerhandbuch
173
19BAnhang C: Informationen zu "Port forwarding" (Portweiterleitung)
Weitere Unterstützung
Unterstützung durch Dritte zur Konfiguration von gängigen Routern finden Sie
unter:
http://www.portforward.com/
http://canyouseeme.org/
http://yougetsignal.com
Hinweis: Diese Links sind nicht an den Technischen Support von Interlogix
angegliedert und werden nicht von diesem unterstützt.
Viele Hersteller von Routern bieten auf Ihren Websites Hilfestellungen und fügen
die entsprechende Dokumentation Ihrem Produkt bei.
Die Markennummer und Modellnummer der meisten Router befindet sich auf
dem Aufkleber mit der Seriennummer oder in dessen unmittelbarer Nähe. Dieser
befindet sich auf der Unterseite des Geräts.
Wenn Sie keine Informationen zu Ihrem Router finden können, kontaktieren Sie
den Hersteller Ihres Routers oder Ihren Internetanbieter, um weitere
Unterstützung zu erhalten.
174
TruVision DVR 41-Benutzerhandbuch
Anhang D
KTD-405-Bedienpult
Unterstützte Firmware
TVR 41XX-YYY Firmware
2.0.d or higher
KTD-405U (-2DU) BedienpultFirmware:
1.4.00
Hinweis: XX steht für die Nummer des Videokanals.
YYY steht für die DVR-Speicherkonfiguration, z. B. 1 T = 1 TB usw.
Anschließen des Bedienpults
Schließen Sie den RS-485-Bus der KTD-405-I/O-Box an den
Schraubenanschlussport „Keypb A/B“ des TVR 41 an.
Tabelle 20: Bedienpult- und DVR-Anschlüsse
KTD-405 I/O-Box
TVR 41-Anschluss
RS-485 A
Keyb A
RS-485 B
Keyb B
TruVision DVR 41-Benutzerhandbuch
175
Anhang D: KTD-405-Bedienpult
Abbildung 44: Bedienpult- und DVR-Anschlüsse
I/O-Box
Rückseite des
TVR 41
Einrichten des Bedienpults für den Betrieb
mit dem TVR 41
Das Bedienpult muss sich im Meldergruppen-Modus befinden, damit eine
korrekte Verbindung mit dem TVR 41 hergestellt werden kann.
Weitere Informationen zum Anschließen und zur Programmierung des KTD-405Bedienpults finden Sie im Benutzerhandbuch.
Bedienpult im Meldergruppen-Modus einrichten:
1. Melden Sie sich mithilfe des Administrator-Passworts im Bedienpult an.
Halten Sie die Enter-Taste ( ) gedrückt, bis ein Signalton zu hören ist, und
geben Sie anschließend den folgenden Code ein: 1 4 7 6. Drücken Sie zur
Bestätigung die Taste seq.
2. Scrollen Sie mithilfe der Taste durch die Menüs, bis dieses Menü angezeigt
wird:
3. Ändern Sie den Operating Mode (Betriebsmodus) in Zone (Meldergruppe),
indem Sie den Joystick nach unten bewegen.
176
TruVision DVR 41-Benutzerhandbuch
20BAnhang D: KTD-405-Bedienpult
4. Verlassen Sie das Menü durch Drücken der Taste seq. Es wird etwa
Folgendes angezeigt:
5. Um eine Verbindung zum DVR herzustellen, drücken Sie die Taste zone und
geben Sie die ID-Nummer des TVR 41 ein. Der Standardwert ist „1“.
6. Um die ID-Nummer der DVR-Meldergruppe zu konfigurieren, rufen Sie den
Bildschirm "Monitor" des DVR auf, indem Sie im Hauptmenü "Display Mode
Settings" (Anzeigemoduseinstellungen) und anschließend "Monitor"
auswählen. Geben Sie den Meldergruppen-ID-Wert unter "Zone ID"
(Meldergruppen-ID) ein. Der Standardwert ist "1".
Hinweis: Der Meldergruppen-ID-Wert für DVR und Bedienpult muss identisch
sein.
Der TVR 41 ist jetzt mit dem KTD-405-Bedienpult verbunden.
TVR 41 und Bedienpult-Funktionen
Das KTD-405U fungiert bei Anschluss an den TVR 41 als Bedienpult für die
DVR-Steuerung. Das Bedienpult simuliert viele der über das Frontbedienelement
des TVR 41 verfügbaren Funktionen.
Nicht verfügbare TVR 41-Funktionen
Die folgenden TVR 41-Funktionen sind nicht verfügbar, wenn das Bedienpult
verwendet wird, um den TVR 41 zu steuern:
Video exportieren
Preset und Shadow Tour
Sabotage-Meldergruppen auswählen
Aufnahmen archivieren
Video erfassen
Falls Sie diese Funktionen benötigen, wird empfohlen, eine Maus in Verbindung
mit dem Bedienpult zu verwenden, da dann alle TVR 41-Funktionen zur
Verfügung stehen.
Nicht verfügbare Bedienpultfunktionen
Die folgenden Bedienpult-Tasten sind nicht verfügbar, wenn das Bedienpult zur
Steuerung des TVR 41 verwendet wird:
TruVision DVR 41-Benutzerhandbuch
177
Anhang D: KTD-405-Bedienpult
Abbildung 45: Nicht verfügbare Bedienpult-Tasten
DSC/VCR
Autofokus
Aux 1
Alarm
Aux 2
Iris +/- (Blende)
Vorlauf
Aux 3
Focus +/- (Fokus)
Rückwärts
Aux 4
(Aufnahmemodus)
Speichern
(Vergrößerung)
Ist
Verwenden des Bedienpults
Mithilfe der Bedienpult-Tasten und des Joysticks können Sie innerhalb der
TVR 41-Menüs navigieren. Es sind jedoch nicht alle Befehle über den Joystick
verfügbar.
Unter Tabelle 21 auf Seite 180 finden Sie eine Beschreibung der DVRBedienpult-Zuordnung bei Verwendung der KTD-405-Bedienpultserie. Siehe
Abbildung 45 oben, um eine Liste der nicht verfügbaren Bedienpult-Funktionen
beim Anschluss des Bedienpults an den TVR 41 zu erhalten.
Beispiel 1: Passwort im Login-Bildschirm mithilfe des Bedienpults
eingeben
1. Drücken Sie im LiveView-Modus die Taste esc, um den Login-Bildschirm zu
aktivieren.
2. Halten Sie die Taste esc gedrückt und drücken Sie die Pfeiltasten
(
unten,
oben,
links,
rechts), um den Cursor zum
Bearbeitungsfeld „Password“ (Passwort) zu bewegen. Lassen Sie die Taste
esc los, sobald Sie sich im Feld „Passwort“ befinden.
3. Drücken Sie auf Enter ( ), um die virtuelle Tastatur zu aktivieren.
4. Halten Sie esc gedrückt und drücken Sie dann die Pfeiltasten, um die erste
Ziffer des Passworts zu erreichen. Lassen Sie esc los und drücken Sie Enter
um die Ziffer auszuwählen. Enter
Alternativ können Sie den Joystick auf die erste Ziffer des Passworts
bewegen und Enter ( ) drücken.
178
TruVision DVR 41-Benutzerhandbuch
20BAnhang D: KTD-405-Bedienpult
5. Wiederholen Sie die Schritte 2 bis 4 für jede Ziffer des Passworts.
6. Bewegen Sie den Cursor auf die Enter-Taste auf der virtuellen Tastatur und
drücken Sie auf esc auf dem KTD-405-Bedienpult, um das Passwort
einzugeben.
7. Halten Sie esc gedrückt und drücken Sie dann die Pfeiltasten, um den Cursor
zu bewegen, damit die Schaltfläche „OK“ auf dem Login-Bildschirm aktiviert
wird.
8. Drücken Sie
. Das Hauptmenü wird angezeigt.
Beispiel 2: Menüoption mithilfe des Bedienpults ändern
1. Halten Sie im Hauptmenü esc gedrückt und drücken Sie die Pfeiltasten, um
zum gewünschten Menüsymbol zu navigieren, z. B. „Display Mode Settings“
(Anzeigemoduseinstellungen).
2. Drücken Sie , um das Menü Display Mode Settings
(Anzeigemoduseinstellungen) aufzurufen.
3. Drücken Sie zoom+ oder zoom-, um auf der Registerkarte Menü zu "More
Settings" (Weitere Einstellungen) zu scrollen
4. Halten Sie im gewünschten Menübildschirm esc gedrückt und drücken Sie
dann die Pfeiltasten (
oben,
unten), um den Cursor zur Option "Menu
Timeout" (Menü-Timeout) zu bewegen.
5. Drücken Sie
, um das Dropdown-Menü zu aktivieren.
6. Halten Sie esc gedrückt und drücken Sie dann die Aufwärts-/AbwärtsPfeiltasten, um zur gewünschten Option zu navigieren.
7. Drücken Sie
, um die Option auszuwählen.
8. Halten Sie esc gedrückt und drücken Sie dann die Aufwärts-/AbwärtsPfeiltasten, um zu „Apply“ (Übern) zu navigieren. Drücken Sie zur Auswahl
auf . Klicken Sie anschließend auf Back (Zurück), um zur Live View
zurückzukehren.
Sie können statt der Pfeiltasten auch den Joystick auf dem Bedienpult
verwenden.
TruVision DVR 41-Benutzerhandbuch
179
Anhang D: KTD-405-Bedienpult
Zuweisung des TVR 41 zum KTD-405-Bedienpult
Tabelle 21: Zuweisung des TVR 41 zum KTD-405-Bedienpult
Aufgabe
Bedienpult-Aktion
Weitere Informationen
Menü aufrufen oder verlassen
Drücken Sie in der
Livebildanzeige auf esc.
So verlassen Sie das Menü:
Gehen Sie zum Menü Power
Manager (Energieverwaltung)
und wählen Sie Logout
(Abmelden).
Menünavigation
Halten Sie esc gedrückt
und drücken Sie dann die
Pfeiltasten oder verwenden
Sie den Joystick.
Nach unten,
Nach
oben,
Nach links,
Nach
rechts
Navigation durch die MenüRegisterkarten
Drücken Sie Zoom + oder
Zoom - um zwischen den
Menüregisterkarten zu
wechseln.
Zu einer Menüoption
navigieren
Halten Sie esc gedrückt
und drücken Sie dann die
Pfeiltasten.
Nach unten,
Nach
oben,
Nach links,
Nach
rechts
Zeichen oder Menüoption
auswählen
Drücken Sie Enter (
Hinweis: Wenn Sie esc
drücken, bevor Sie auf Enter
drücken, verlassen Sie das
Menü und die Änderungen
werden nicht gespeichert.
Identisch mit der Funktion
„Cancel“ (Abbr.).
Meldergruppen-ID auswählen
Drücken Sie zone
(Meldergruppe), um das
Bedienpult an den DVR
anzuschließen.
Menü-Modus
).
Live-Modus
Einzelkamera aufrufen
Drücken Sie 0 bis 9
und drücken Sie dann
Enter ( ).
Mehrfachanzeige-Bildschirme
aufrufen
Drücken Sie view und
anschließend weiter auf 5,
um durch die verfügbaren
Optionen zu scrollen.
Durch Kameras scrollen
Drücken Sie die Taste seq,
um im Vollbildmodus durch
die Kameras zu scrollen.
Wechseln Sie zur
nächsten/vorherigen Kamera
Bewegen Sie den Joystick
nach rechts (nächste
Kamera) oder nach links
(vorherige Kamera).
180
Geben Sie mithilfe der
Zahlentasten 0 bis 9 die Nummer
der Kamera ein und drücken Sie
anschließend Enter ( ).
TruVision DVR 41-Benutzerhandbuch
20BAnhang D: KTD-405-Bedienpult
Aufgabe
Bedienpult-Aktion
Weitere Informationen
Zwischen Monitor A und
Monitor B umschalten
Drücken Sie die Tasten
mon und 1, um zu Monitor
A umzuschalten.
Drücken Sie die Tasten
mon und 2, um zu Monitor
B umzuschalten.
Einen Alarm manuell
bestätigen
Drücken Sie auf Alarm.
PTZ-Funktionen
PTZ-Modus aufrufen
Drücken Sie im LiveViewModus auf Enter ( ).
It is possible that you first need
to login before you can access
the PTZ mode.
PTZ-Funktionen (Oben,
unten, links, rechts,
vergrößern, verkleinern)
Bewegen Sie den Joystick,
um die Dome nach oben,
unten, links oder rechts zu
bewegen.
KTD-405U: Drehen Sie den
Knopf des Joysticks, um die
Anzeige zu
vergrößern/verkleinern.
Drücken Sie zoom+ und
zoom-.
PTZ-Modus verlassen
KTD-405-2DU: Drücken Sie die
Tasten zoom+ und zoom-.
Drücken Sie esc.
Wiedergabefunktionen
Nach aufgezeichneten Videos
suchen
Drücken Sie auf
Sofortige Wiedergabe
Drücken Sie im
Vollbildmodus auf
.
.
Wiedergabe anhalten
Drücken Sie
, um die
Wiedergabe zu beenden
und zum LiveView-Modus
zurückzukehren.
Wiedergabe anhalten
Drücken Sie , um die
Wiedergabe anzuhalten.
Drücken Sie , um neu zu
starten.
Eine der Dateien im
Suchergebnisfenster
auswählen
Drücken Sie "Enter" ( )
und bewegen Sie den
Joystick zur gewünschten
Datei. Drücken Sie , um
die Wiedergabe zu starten .
Wiedergabegeschwindigkeit
ändern
Halten Sie esc gedrückt
und drücken Sie dann die
Pfeiltasten "links/rechts"
oder bewegen Sie den
Joystick nach links/rechts.
TruVision DVR 41-Benutzerhandbuch
Sobald das Passwort
eingegeben wurde, wird das
Menü Advanced Search
(Erweiterte Suche) angezeigt.
Ganztägige Wiedergabe der
aktuell ausgewählten Datei.
181
Anhang D: KTD-405-Bedienpult
Aufgabe
Bedienpult-Aktion
Während der Wiedergabe 30
Sekunden vor- oder
zurückspringen
Halten Sie esc gedrückt
und drücken Sie dann die
Pfeiltasten "links/rechts"
oder bewegen Sie den
Joystick nach links/rechts
Weitere Informationen
Auswählen einer IP-Kamera mithilfe des Bedienpults
Der TVR 41 kann bis zu 16 Analogkameras unterstützen. Um bis zu 16 Kameras
über das Bedienpult steuern zu können, müssen Sie eventuell die Anzahl der
über das Bedienpult gesteuerten TVR 41-Kameraeingänge ändern. Die
standardmäßige Anzahl der über das Bedienpult gesteuerten TVR 41Kameraeingänge ist 16.
Anzahl der über das Bedienpult gesteuerten TVR 41-Kameraeingänge
ändern:
1. Halten Sie die Enter-Taste () gedrückt , bis ein Signal zu hören ist, und geben
Sie anschließend den folgenden Code ein: 1 4 7 6. Drücken Sie zur
Bestätigung die Taste seq.
2. Scrollen Sie mithilfe der Taste durch die Menüs, bis dieses Menü angezeigt
wird:
3. Geben Sie die zu konfigurierende DVR-Adresse ein und drücken Sie .
4. Scrollen Sie mithilfe der Taste durch die Menüs, bis dieses Menü angezeigt
wird:
5. Drücken Sie die Auf-/Abwärtspfeiltasten, um zu „SYM DVR“ zu navigieren.
6. Scrollen Sie mithilfe der Taste durch die Menüs, bis dieses Menü angezeigt
wird:
7. Drücken Sie die Auf-/Abwärtspfeiltasten, um zu „32“ zu navigieren.
8. Wiederholen Sie die Schritte 3 bis 7 für jede DVR-Adresse im Bedienpult.
182
TruVision DVR 41-Benutzerhandbuch
20BAnhang D: KTD-405-Bedienpult
Steuern einer Kamera
Ziehen Sie beim Einrichten und Steuern Ihrer Kameras im Meldergruppen-Modus
die Liste der mit einer Meldergruppen-ID verknüpften Standard-PTZ-Adressen in
Tabelle 22 unten zurate. Dieser Wert wird im System automatisch aufgefüllt. Sie
können die PTZ-Adresse im PTZ-Menü ändern, um die jeweiligen
Kundenanforderungen zu erfüllen (siehe „Konfigurieren der PTZ-Einstellungen“
auf Seite 49).
Tabelle 22: Standardmäßige PTZ-Kamera-Adressen nach Meldergruppen-ID
Kameraeingang
Meldergruppen-ID des TVR 41
1
2
3
4
5
1
0
32
64
96
128 160 192 224 256 288 320 352 384 416 448 480
2
1
33
65
97
129 161 193 225 257 289 321 353 385 417 449 481
3
2
34
66
98
130 162 194 226 258 290 322 354 386 418 450 482
4
3
35
67
99
131 163 195 227 259 291 323 355 387 419 451 483
5
4
36
68
100 132 164 196 228 260 292 324 356 388 420 452 484
6
5
37
69
101 133 165 197 229 261 293 325 357 389 421 453 485
7
6
38
70
102 134 166 198 230 262 294 326 358 390 422 454 486
8
7
39
71
103 135 167 199 231 263 295 327 359 391 423 455 487
9
8
40
72
104 136 168 200 232 264 296 328 360 392 424 456 488
10
9
41
73
105 137 169 201 233 265 297 329 361 393 425 457 489
11
10
42
74
106 138 170 202 234 266 298 330 362 394 426 458 490
12
11
43
75
107 139 171 203 235 267 299 331 363 395 427 459 491
13
12
44
76
108 140 172 204 236 268 300 332 364 396 428 460 492
14
13
45
77
109 141 173 205 237 269 301 333 365 397 429 461 493
15
14
46
78
110 142 174 206 238 270 302 334 366 398 430 462 494
16
15
447 79
111 143 175 207 239 271 303 335 367 399 431 463 495
17
16
48
80
112 144 176 208 240 272 304 336 368 400 432 464 496
18
17
49
81
113 145 177 209 241 273 305 337 369 401 433 465 497
19
18
50
82
114 146 178 210 242 274 306 338 370 402 434 466 498
20
19
51
83
115 147 179 211 243 275 307 339 371 403 435 467 499
21
20
52
84
116 148 180 212 244 276 308 340 372 404 436 468 500
22
21
53
85
117 149 181 213 245 277 309 341 373 405 437 469 501
23
22
54
86
118 150 182 214 246 278 310 342 374 406 438 470 502
24
23
55
87
119 151 183 215 247 279 311 343 375 407 439 471 503
25
24
56
88
120 152 184 216 248 280 312 344 376 408 440 472 504
26
25
57
89
121 153 185 217 249 281 313 345 377 409 441 473 505
27
26
58
90
122 154 186 218 250 282 314 346 378 410 442 474 506
28
27
59
91
123 155 187 219 251 283 315 347 379 411 443 475 507
TruVision DVR 41-Benutzerhandbuch
6
7
8
9
10
11
12
13
14
15
183
16
Anhang D: KTD-405-Bedienpult
Kameraeingang
Meldergruppen-ID des TVR 41
1
2
3
4
29
28
60
92
124 156 188 220 252 284 316 348 380 412 444 476 508
30
29
61
93
125 157 189 221 253 285 317 349 381 413 445 477 509
31
30
62
94
126 158 190 222 254 286 318 350 382 414 446 478 510
32
31
63
95
127 159 191 223 255 287 319 351 383 415 447 479 511
184
5
6
7
8
9
10
11
12
13
14
15
TruVision DVR 41-Benutzerhandbuch
16
Anhang E
Maximale Voraufnahmezeiten
Die maximale Voraufnahmezeit, die ausgewählt werden kann, ist abhängig
von der Bit-Rate. Bildrate, Auflösung und Bildqualität wirken sich nicht auf die
Zeit aus.
Hinweis: Diese Information trifft nur zu, wenn die Bit-Rate auf „Constant“
(Konstant) eingestellt ist (siehe „Initialisieren der Aufnahmeeinstellungen“ auf
Seite 99 für weitere Informationen).
Konstante Bit-Rate
Maximale Voraufnahmezeit
(Sekunden)
32
30
48
30
64
30
80
30
96
30
128
30
160
30
192
30
224
30
256
30
320
30
384
30
448
30
512
30
640
30
768
30
896
30
1024
30
TruVision DVR 41-Benutzerhandbuch
185
21BAnhang E: Maximale Voraufnahme- zeiten
186
Konstante Bit-Rate
Maximale Voraufnahmezeit
(Sekunden)
1280
25
1536
20
1792
15
2048
15
3072
10
4096
5
TruVision DVR 41-Benutzerhandbuch
Anhang F
Unterstützte PTZ-Befehle
Tabelle 23: Von Kameraprotokollen unterstützte PTZ-Befehle (Teil 1)
PTZ-Befehl
Protokoll
Nach
oben
neigen
Nach
unten
neigen
Nach
links
schwenken
Nach
rechts
schwenken
Nach
oben
links
Nach
unten
links
Nach
oben
rechts
Nach
unten
rechts
Auto
pan
(Automatisches
Schwenken)
Zoom
+
Zoom
-
Focus
+
Focus
-
Interlogix-485
J
J
J
J
N
N
N
N
N
J
J
J
J
Interlogix-422
J
J
J
J
N
N
N
N
N
J
J
J
J
KALATEL
J
J
J
J
N
N
N
N
N
J
J
J
J
DSCP
J
J
J
J
N
N
N
N
N
J
J
J
J
HIKVISION
J
J
J
J
J
J
J
J
J
J
J
J
J
Honeywell
J
J
J
J
N
N
N
N
N
J
J
J
J
INFINOVA
J
J
J
J
N
N
N
N
N
J
J
J
J
KTD-348
J
J
J
J
N
N
N
N
N
J
J
J
J
LG MULTIX
J
J
J
J
N
N
N
N
N
J
J
J
J
LILIN
J
J
J
J
N
N
N
N
N
J
J
J
J
PANASONIC_
CS850
J
J
J
J
N
N
N
N
N
J
J
J
J
PELCO-D
J
J
J
J
J*
J*
J*
J*
J
J
J
J
J
PELCO-P
J
J
J
J
J*
J*
J*
J*
J
J
J
J
J
PHILIPS
J
J
J
J
N
N
N
N
N
J
J
J
J
PHILPS-3
J
J
J
J
N
N
N
N
N
J
J
J
J
SAE
J
J
J
J
N
N
N
N
N
J
J
J
J
Samsung
J
J
J
J
N
N
N
N
N
J
J
J
J
Siemens
J
J
J
J
N
N
N
N
N
J
J
J
J
SONY-EVID30/31
J
J
J
J
N
N
N
N
N
N
N
N
N
SONY-EVI-D70
J
J
J
J
N
N
N
N
N
N
N
N
N
TruVision DVR 41-Benutzerhandbuch
187
22BAnhang F: Unterstützte PTZ-Befehle
PTZ-Befehl
Protokoll
Nach
oben
neigen
Nach
unten
neigen
Nach
links
schwenken
Nach
rechts
schwenken
Nach
oben
links
Nach
unten
links
Nach
oben
rechts
Nach
unten
rechts
Auto
pan
(Automatisches
Schwenken)
Zoom
+
Zoom
-
Focus
+
Focus
-
SONY-EVID100/P
J
J
J
J
N
N
N
N
N
N
N
N
N
TECHWIN
J
J
J
J
N
N
N
N
N
N
N
N
N
VICON
J
J
J
J
N
N
N
N
N
J
J
J
J
YOULI
J
J
J
J
N
N
N
N
N
J
J
J
J
*: Nur Hikvision.
Tabelle 24: Von Kameraprotokollen unterstützte PTZ-Befehle (Teil 2)
PTZ-Befehl
Protokoll
Iris+
Iris-
Licht
Wischer
Menu
(Menü)
Preset
Tour
Shadow
Tour
(ShadowTour)
Interlogix -485
J
J
N
N
N
N
N
J
N
J
Interlogix -422
J
J
N
N
N
N
N
J
N
J
KALATEL
J
J
N
N
N
N
N
J
N
J
DSCP
J
J
N
N
N
N
N
J
N
J
HIKVISION
J
J
N
N
J
J
J
J
J
J
Honeywell
J
J
N
N
N
N
N
N
N
N
INFINOVA
J
J
N
N
N
N
N
J
N
J
KTD-348
J
J
N
N
N
N
N
J
N
J
LG MULTIX
J
J
N
N
N
N
N
J
J
J
LILIN
J
J
N
N
N
N
N
N
N
N
PANASONIC_
CS850
J
J
N
N
N
N
N
J
N
J
PELCO-D
J
J
J**
J#
N
N
N
J
J
J
PELCO-P
J
J
N
N
N
N
N
J
J
J
PHILIPS
J
J
N
N
N
N
N
N
N
N
PHILPS-3
J
J
N
N
N
N
N
N
N
N
SAE
J
J
N
N
N
N
N
J
J
J
Samsung
J
J
N
N
N
N
N
J
N
J
Siemens
J
J
N
N
N
N
N
J
N
J
SONY-EVID30/31
N
N
N
N
N
N
N
N
N
N
SONY-EVI-D70
N
N
N
N
N
N
N
N
N
N
188
Zoombe Zentriert
reich
TruVision DVR 41-Benutzerhandbuch
22BAnhang F: Unterstützte PTZ-Befehle
PTZ-Befehl
Protokoll
Iris+
Iris-
Licht
Wischer
Zoombe Zentriert
reich
Menu
(Menü)
Preset
Tour
Shadow
Tour
(ShadowTour)
SONY-EVID100/P
N
N
N
N
N
N
N
N
N
N
TECHWIN
J
J
N
N
N
N
N
J
N
N
VICON
J
J
N
N
N
N
N
N
N
N
YOULI
J
J
N
N
N
N
N
J
N
N
** : Aux. 2
# : Aux. 1
TruVision DVR 41-Benutzerhandbuch
189
22BAnhang F: Unterstützte PTZ-Befehle
190
TruVision DVR 41-Benutzerhandbuch
Anhang G
Standardmenüeinstellungen
Anzeigemoduseinstellung
Monitor
Allgemein
Sprache: Englisch
Gerätename: TVR 41
Geräteadresse: 255
Meldergruppen-ID: 1
VGA-Auflösung: 1280*1024/60HZ
HDMI-Auflösung:1920*1080/60HZ(1080P)
Passwort erforderlich: Ja
Video skalieren: Ja
Assistent ein: Ja
Weitere Einstellungen
Monitor Standard: NTSC/PAL. (Automatische
Erkennung beim Start.
Ausgabemodus: Standard
Moni-Helligkeit: 5
Ereign.Tip: Ja
Transparente Zeitleiste: Ja
Zeitleiste aktivieren Ja
Menü "Timeout": 5 min
Mauszeigergeschw.: Lower
Layout
Allgemein
Videoausg.schnittst.: VGA
Liveanzeigemodus: 3*3
TruVision DVR 41-Benutzerhandbuch
191
23BAnhang G: Standardmenüeinstellungen
Verw.zeit: Kein Umsch.
Audioausgabe ein: Nein
Ereign.ausg.: HDMI
Verw.zeit Ereignis-Vollbildüberwachung: 10 s
Alarm Verw.zeit Vollbildüberwachung: 10 s
View
Videoausg.schnittst.: VGA
16-Kanal: 4*4 -A1 bis A16
8-Kanal: (3*3 - A1 bis A8 + 1 schwarzer Bildschirm
4-Kanal: (2*2 - A1 bis A4 (Unterschiedlich mit PRD5.1-138)
Zeit
Zeiteinstellungen
Zeitzone: GMT -8
Datumsformat: MM-TT-JJJJ
Zeitformat: 24 Std
Woche anz: Nein
Systemdatum: Aktuelles Systemdatum
Systemzeit: Aktuelle Systemzeit
Automatische DST-Anpassung: Nein
DST ein: Nein
Von: 1. So im April 02:00
Bis: Letzter So im Oktober 02:00
DST-Bias: 60 min
Feiertag
Feiertagseinstellungen
Status: Alle aus; Startdatum: 1. Jan; Enddatum: 1.
Jan
Kameraverwaltung
OSD
OSD-Einstellungen
Kamera: Analog 1
Kameraname: Kamera 01
Namen anzeigen: Ja
Datum anz.: Ja
Woche anz.: Ja
Datumformat: MM-TT-JJJJ
Zeitformat: 12 Stunden
Anzeigemodus: Kein transparent + kein blinken
192
TruVision DVR 41-Benutzerhandbuch
23BAnhang G: Standardmenüeinstellungen
Bild
Bildeinstellungen
Kamera: Analog 1
Modus: Standard
Bewegung
Bewegungserkennungseinstellungen
Kamera: Analog 1
Beweg.erkennung ein: Nein
Regel: Kanal auslösen [Kamera 1]; Alarmzeitplan:
Ganztägig an allen Tagen der Woche; Regel: Keine
Sensitivität: Mittel
Zielgröße: 1
Bereich: Vollbild
Sichtschutzmaske
Einstellungen für Sichtschutzmasken
Kamera: Analog 1
Privacy Mask ein: Nein
Bereich: (Keine)
Sabotagesicher
Sabotageschutzeinstellungen
Kamera: Analog 1
SaboSicher ein: Nein
Regel: Alarmzeitplan ganztägig an allen Tagen der
Woche; Regel: (Keine)
Sensitivität: Niedrig
Bereich: (Keine)
Videoverlust
VideoLoss-Einstellungen
Kamera: Analog 1
VideoLoss-Alarm ein: Deaktivieren
Regel: Alarmzeitplan ganztägig an allen Tagen der
Woche; Regel: (Keine)
Verdeckte Kamera
Einstellungen für verdeckte Kamera
Kamera: (Keine)
TruVision DVR 41-Benutzerhandbuch
193
23BAnhang G: Standardmenüeinstellungen
Videozeitplan
Zeitplan
Aufn.
Kamera: Analog 1
Zeitplan ein: Ja
Zeitplan: Ganztägig an allen Tagen der Woche, Zt.Hi
Kodierungsparameter
Aufn.
Kamera: Analog 1
Verschlüss.-Parameter: Mainstream (TL-Hi)
Streamtyp: Video-Audio
Auflösung: 2CIF
Bitratentyp Variable
Videoqualität: Mittel
Bildrate: 4 fps
Modus für max. Bitrate: Allgemein
Max. Bit-Rate: 1792
Voraufnahme 5 s
Aufnahme-Nachlauf: 5 s
Automatische Löschfunktion: 0
Aufn. Audio: Ja
Capture
Kamera: Analog 1
Auflösung: 4CIF
Bildqualität: Mittel
V-Stream-Verschlüsselung
V-Stream-Verschlüsselung aktivieren: Nein
Bildrate: 25 fps
Max. Bit-Rate: 1792
Verschlüss.-Parameter Vorschlag
Dauer (Tage) 30
Werktag: Ja
Wochenende: Ja
Auflösung: 2CIF
Berechnen: (Keine)
194
TruVision DVR 41-Benutzerhandbuch
23BAnhang G: Standardmenüeinstellungen
Autom. Archiv
Archiveinst.
Automatisches Archiv aktivieren: Nein
Startzeit:
Endzeit:
Intervallzeit: 1 Std
Gerät voll Regel: Archivieren beenden
Geräteauswahl: SATA1 CD/DVD-RW
Archivstatus
(Keine)
Manuelle Aufn.
Kameras: Alle aus
Weitere Einstellungen
Mehr Einst.
Ereignispriorität: Text In < Bewegung
Überschr.: Ja
eSATA: Aufn./Erfass.
Netzwerkeinstellungen
Allgemein
Allgemein
NIC-Typ: 10/100/1000M Self-adaptive
DHCP ein: Aktivieren
IPv4-Adresse: 192.168.1.82
IPv4-Subnet Mask: 255.255.255.0
IPv4-Standardgateway: 192.168.1.1
IPv6-Adresse 1: fe80::240:3dff:fe7e:926f/64
IPv6-Adresse 2: (Keine)
IPv6-Gateway-Adresse: (Keine)
MAC-Adresse: (unterschiedlich)
MTU: 1500
Bevorzugter DNS: (Keine)
Alternativ-DNS: (Keine)
PPPoE
PPPoE
PPPoE ein: Deaktivieren
Benutzername: (Keine)
Passwort: (Keine)
Bestät.: (Keine)
TruVision DVR 41-Benutzerhandbuch
195
23BAnhang G: Standardmenüeinstellungen
DDNS
DDNS
DDNS: Nein
DDNS-Typ: ezDDNS
Serveradresse: www.tvr-ddns.net
Hostname: (Keine)
NTP
NTP
Enable NTP (NTP ein): Nein
Intervall: 60min
NTP-Server: time.nist.gov
NTP-Port: 123
E-Mail
E-Mail
E-Mail-Server-Authentifizierung: Nein
Benutzername: (Keine)
Passwort: (Keine)
SMTP-Server: (Keine)
SMTP-Port: 25
SSL aktivieren: Nein
Sender: (Keine)
Senderadresse: (Keine)
Empfänger ausw.: Empfänger 1
Empfänger: (Keine)
Empfängeradresse: (Keine)
Angefügtes Bild ein: Nein
Intervall: 2s
FTP
FTP
FTP aktivieren: Nein
FTP-Server: (Keine)
FTP-Port: (Keine)
Benutzername: (Keine)
Passwort: (Keine)
Root-Verzeichnis verwenden
Übergeordnetes Verzeichnis: (Keine)
Sekundäres Verzeichnis: (Keine)
196
TruVision DVR 41-Benutzerhandbuch
23BAnhang G: Standardmenüeinstellungen
SNMP
SNMP
SNMP aktivieren: Nein
SNMP-Version: V2
SNMP-Port: 161
Gemeinschaftsname (Lesen): Öffentlich
Gemeinschaftsname (Schreiben): Privat
Trap-Adresse: (Keine)
Trap-Port: 162
UPnP
UPnP
UpnP aktivieren: Nein
Zuordnungstyp: Auto
Weitere Einstellungen
Mehr Einst.
Alarm-Host-IP: (Keine)
Alarm-Host-Port: 0
Server-Port: 8000
HTTP-Port: 80
Multicast-IP: (Keine)
RTSP-Serverport: 554
Alarmeinstellungen
Alarmliste
Alarmeingänge
Nr.: (Keine)
Alarmname: (Keine)
Alarmtyp: Nein
Alarmausgänge
Nr.: (Keine)
Alarmname: (Keine)
Timeout: 5 s
Alarmeingang
Alarmeingang
Alarmeingangnr.: A<1
Alarmname: (Keine)
Typ: Nein
Alarmeingang aktivieren: Nein
Regel: Kanal auslösen (Keine); Alarmzeitplan
TruVision DVR 41-Benutzerhandbuch
197
23BAnhang G: Standardmenüeinstellungen
(Ganztägig an allen Tagen der Woche); Regel
(Keine); PTZ-Verknüpfung: (Keine)
Alarmausgang
Alarmausgang
Alarmausgangsnr.: A>1
Alarmname: (Keine)
Timeout: 5 s
Regel: Ganztägig an allen Tagen der Woche
Manueller Alarm
Keinen auslösen
Audioalarm
(Keine)
Benachrichtigung
Benachrichtigung
Benachrichtigungstyp: HDD voll
Warnton: Nein
Überwachungszentrum benachrichtigen: Nein
E-Mail senden: Nein
Alarmausgang auslösen: Nein
Erweiterte Einstellungen
Erweiterte Einstellungen
Systemsignalzeit: Konstant
Kamerasignalzeit: Konstant
PTZ setting (PTZ-Einstellung)
Allgemein
Allgemein
Kamera: Analog 1
Baudrate: 9600
Datenbit: 8
Stoppbit: 1
Parität: (Keine)
Flow Ctrl: (Keine)
PTZ-Protokoll: Interlogix 485
Adresse: 0
Mehr Einst.
(Keine)
198
TruVision DVR 41-Benutzerhandbuch
23BAnhang G: Standardmenüeinstellungen
Benutzerverwaltung
Benutzer
Benutzerverwaltung
admin: (Keine)
operate (Bediener): (Keine)
guest (Gast): (Keine)
Passwort ändern:
(Keine)
Systemeinstellungen
RS-232
RS-232-Einstellung
Baudrate: 115200
Datenbit: 8
Stoppbit: 1
Parität: (Keine)
Flow Ctrl: (Keine)
Verw.: ProBridge
Festplatte
(Keine)
Texteinfügung
Text einbl.
Text einf. ein: Nein
Zugangsgerät: (Keine)
Zutrittsmodus: (Keine)
Starteinstellung: (Keine)
Upgrade
Lokales Upgrade
Gerätename: SATA1 CD/DVD-R/W
FTP: (Keine)
Konfiguration
Konfigurationsdatei importieren/exportieren
Gerätename: SATA1 CD/DVD-R/W
Standard: (Keine)
Log-Suche
Log-Suche
Aktuell ganztägig, alle Tage, alle Typen
TruVision DVR 41-Benutzerhandbuch
199
23BAnhang G: Standardmenüeinstellungen
Systeminformationen
Geräteinformationen
Gerätename: TVR41
Modell: [Modellnummer]
Seriennr.: [Seriennummer]
Firmware-Version: [Firmware-Versionsnummer]
Verschlüsselungsversion:
[Verschlüsselungsversionsnummer]
Bedienelement-Version: [BedienelementVersionsnummer]
NetzDetect: (Keine)
NetzDetect
Verkehr
Netzwerkerkennung
NIC auswählen: LAN1
Zieladresse: (Keine)
Gerätename: SATA1 CD/DVD-R/W
Netzwerkstatus
Remote-Liveanzeige: 0 bps
Remote-Wiedergabe: 0 bps
Netz gesamt Ruhemodus: 80 Mbit/s
Netz gesamt Grenze: 80 Mbit/s
200
TruVision DVR 41-Benutzerhandbuch
Index
A
Active X, 81
Alarm audio messages (Audionachrichten für
Alarm), 112
Alarm-/Ereignissequenzierung, 41
Alarmausgänge
Manuelles Bestätigen, 119
Alarmbenachrichtigung
Typen, 111
Alarmbenachrichtigungen
Ändern des Warnsignals, 113
Audionachrichten für Alarm, 112
Externe Alarme, 116
VideoLoss, 121
Videosabotage, 121
Archivieren
Automatisches Archivieren planen, 76
Exportieren von Dateien auf ein
Sicherungsgerät, 74
Schnell-Archivierung, 74
Archivierung
Schnappschüsse, 79
Videoclips, 78
Audio
Anschließen der Audioein-/ausgänge, 13
Aufgezeichnete Dateien
Schutz der Festplatte, 108
Sperren/Entsperren, 107
Aufnahme
Aufnahmezeitpläne, 102
Einrichten der HDD-Redundanz, 108
Konfigurieren der Einstellungen, 99
Überschreibschutz, 106
Aufnahmezeitpläne
Definieren, 102
Externe Alarme, 106
Täglich, 103, 104
Automatisches Archivieren von Dateien, 76
B
Bandbreitendrosselung
Konfigurieren, 133
Bedienpult
Anschließen an den RS-485-Port, 12
TruVision DVR 41-Benutzerhandbuch
Anschließen von Domes an den DVR, 6
Verkabelung des DVR, 10
Benachrichtigungen
Alarmtypen, 111
Externe Alarme, 116
Systemereignistypen, 120
Benutzer
Ändern von Benutzerinformationen, 159
Anpassen der Benutzerberechtigungen,
156
Benutzerlevel, 155
Hinzufügen eines neuen Benutzers, 155
Löschen eines Benutzers, 158
Verwalten, 155
Benutzerberechtigungen
Beschreibungen, 156
Kamerakonfiguration, 157
Lokale Konfiguration, 156
Remote-Konfiguration, 157
Berechnen der erforderlichen Bild- und BitRaten, 101
Bewegung
Festlegen der Empfindlichkeitsstufe, 113
Bewegungserkennung
Definieren des
Bewegungserkennungsbereichs, 113
Festlegen der Zielgröße, 113
Bewegungssuche
Wiedergabe, 69
D
Datum
Konfigurieren der Anzeige, 42
DDNS-Einstellungen, 125
Digitalzoom
Beschreibung, 38
Digitalzoom für Wiedergabe, 71
Diskanalyse
aufgezeichnete Videos suchen, 141
DST
Einrichten, 42
Dual-Streaming
Aufnehmen, 137
201
Index
Geräteverwaltung, 165
LiveView, 162
PTZ-Kamerasteuerung, 164
E
Ein- und Ausschalten des DVR, 15
Einzelbild-Wiedergabe, 70
E-Mail-Benachrichtigungen
Einrichten, 127
Ereignisprotokolle
Entfernt suchen, 92
Erforderliche Bildraten
Berechnen, 101
Erforderliche Bit-Raten
Berechnen, 101
Erforderlicher freier HDD-Speicher
Berechnen, 101
eSATA, 139
eSATA-HDD
Verwenden, 101
Exportdateien, 79
Externe Aufnahmegeräte, 101
Externer Alarm
Einrichten der Aufnahme bei Auslösung,
116
F
K
Kameras
Einrichten der Sequenzierung, 40
Einrichten von Alarm/Ereignissequenzierung, 41
Konfigurieren von PTZ-Domes, 49
Masken zum Schutz der Privatsphäre, 144
Verbinden analoger Kameras über
Durchschleifanschluss, 13
KTD-405
Ändern der über das Bedienpult
gesteuerten Kameraeingänge, 182
KTD-405-Bedienpult
Aufrufen von DVR-Funktionen, 178
Einrichtung im Meldergruppen-Modus, 176
Steuern einer Kamera, 183
TVR 41-Geräteadresse einrichten, 176
Unterstützte Firmware, 175
Verkabelung, 175
Feiertagszeitpläne
Aufnahme, 104
Fernbedienung
Beschreibung, 25
Verbindung mit dem DVR, 26
Festplatte
Schreibschutz, 108
Firmware
Aktualisieren, 148
Frontbedienelement
Beschreibung, 22
FTP-Server-Einstellungen, 130
Live-Modus
Uhrzeit- und Datumsanzeige, 42
LiveView-Modus
Digitalzoom, 38
Mehrfachanzeige, 35
Sequenzierung von Kameras, 36
Vollbildanzeige, 35
Wechsel von Monitoren, 32
Logdateien
Systemprotokoll anzeigen, 152
H
M
Hauptmenü
Beschreibung, 27
Symbolbeschreibungen, 27
Zugreifen, 27
HDD
Eigenschaften, 138
Einrichten von HDD-Alarmen, 139
Gruppieren, 136
Initialisieren, 135
Prüfen des Status, 139
Redundanz, 108
Helligkeit, Kontrast und Sättigung
Ändern, 145
HTTP-Port-Einstellungen, 132
Manuelles Aufnehmen, 105
Marker
speichern, 66
Typen, 66
Wiedergabe, 66
Maske zum Schutz der Privatsphäre, 144
Maus-Popup-Menü, 33
Mehrfachanzeige, 35
Monitore
Anschließen, 13
Monitor umschalten, 32
Prioritätsstufe, 32
Motion detection (Bewegungserk.), 113
Multicast-Einstellungen, 131
I
N
iTVRmobile
Anmeldung, 161
Favoriten, 166
NAS, 97
Netzwerkeinstellungen
allgemeine Einrichtung, 123
202
L
TruVision DVR 41-Benutzerhandbuch
Index
Netzwerkpaketdaten
Export, 133
Netzwerkspeichersystem
Einrichten, 97
Netzwerkstatus, 132
Netzwerkverkehr
Prüfen, 132
NTP-Servereinstellungen, 126
O
OSD-Einstellungen, 143
P
Passwort
Ändern des Benutzerpassworts, 159
Standard-Benutzerpasswörter, 155
Player
Verwendung für Wiedergabe, 80
PPPoE settings (PPPoE-Einstellungen), 124
Preset Touren
Schnellzugriff, 50
Presets
Aufrufen, 52
Auswählen, Einrichten und Löschen, 51
Schnellzugriff, 50
Preset-Tour
Aufrufen, 54
PTZ-Bedienelement
Beschreibung, 50
PTZ-Domes
Anschließen an den RS-485-Port, 12
Anschließen von Domes an den DVR, 6
Einrichtung, 6
Entfernt steuern, 94
Konfigurieren, 49
Zuweisen von Protokollen, 49
PTZ-Protokolle, 171
Konfigurieren von Interlogix-Kameras, 6
Unterstützte PTZ-Befehle, 187
Zuweisen, 49
R
Remote-Alarm-Host-Einstellungen, 131
RTSP-Serviceschnittstelle, 132
Rückseite (Beschreibung), 4
S
S.M.A.R.T.-Informationen einer Festplatte, 140
SAN, 97
Schnappschüsse
Archivierung, 79
entfernt erfassen, 89
Upload auf FTP-Server, 130
Wiedergabe, 67
Schützen aufgezeichneter Dateien, 106
Sequenzierung von Kameras, 36, 40
TruVision DVR 41-Benutzerhandbuch
Setup-Assistent
Verwendung, 16
ShadowTouren
Einrichten, 55
Schnellzugriff, 50
Sicherungsgeräte
Verwaltung, 79
SNMP-Protokolleinstellungen, 130
Sofortige Wiedergabe, 60
Softwaretastatur, 29
Sperren/Entsperren aufgezeichneter Dateien,
107
Standardeinstellungen
Wiederherstellen, 149
Standardmenüeinstellungen, 191
Systembenachrichtigungen
Ereignistypen, 120
Systeminformationen
Anzeigen, 150
Systemprotokoll anzeigen, 152
Systemprotokolle
Anzeigen, 152
Wiedergabe, 68
T
Tägliche Zeitpläne
Aufnahme, 103
Textüberlagerung
Browser, 97
U
Überschreiben
Schützen aufgezeichneter Dateien, 106
Unterstützte IP-Geräte, 170
V
Verdeckte Kameras, 146
Videoformat
PAL/NTSC, 15
VideoLoss
Einrichten der Erkennung, 121
Videosabotage
Einrichten der Erkennung, 121
Vollbildanzeige, 35
Voraufnahmezeiten
Maximale Zeiten, 185
V-Stream-Verschlüsselung, 47
W
Warnsignal
Ändern, 113
Webbrowser
Installieren von Active X, 81
Lokale Konfiguration des DVR, 84
Remote-Konfiguration des DVR, 84
Suche nach Ereignisprotokollen, 92
203
Index
Suchen und Wiedergeben von
aufgezeichneten Videos, 89
Textüberlagerung, 97
Videoschnappschuss, 89
Zugreifen, 82
Werkseinstellungen
Wiederherstellen, 149
Wiedergabe
Ändern der Wiedergabegeschwindigkeit, 70
Bewegungssuche, 69
Marker, 66
Mithilfe des Webbrowsers, 89
Schnappschüsse, 67
Sofortige Wiedergabe, 60
Suche nach Ereignis, 65
Suche nach Videotyp, 64
204
Suche nach Zeit, 64
Suchergebnisse, 63
Systemprotokoll, 68
Verwendung des Digitalzooms, 71
Wiedergabeoberfläche, 57
Wiedergeben von archivierten Dateien, 80
Wiedergabe-Kontrollfeld
Beschreibung, 58
Z
Zeitpläne für externe Alarme
Aufnahme, 106
TruVision DVR 41-Benutzerhandbuch