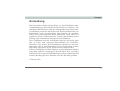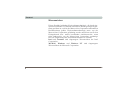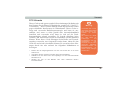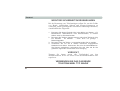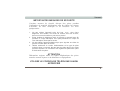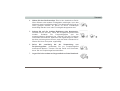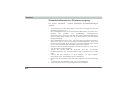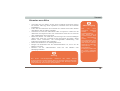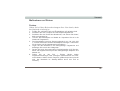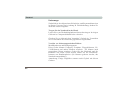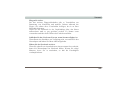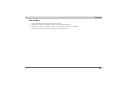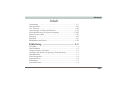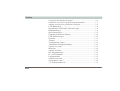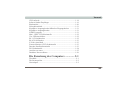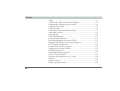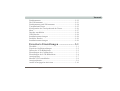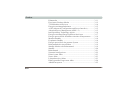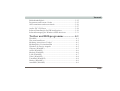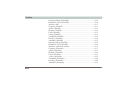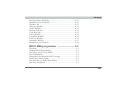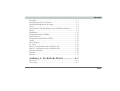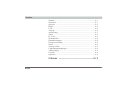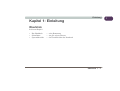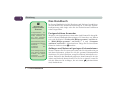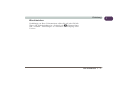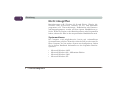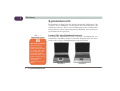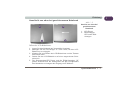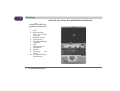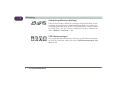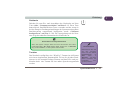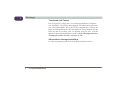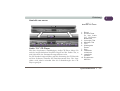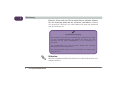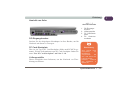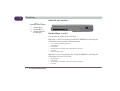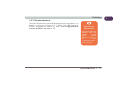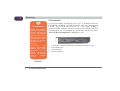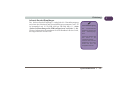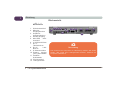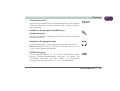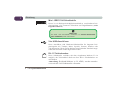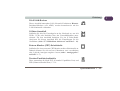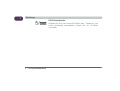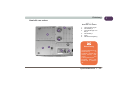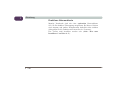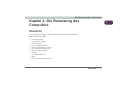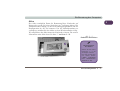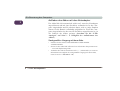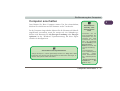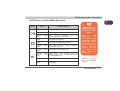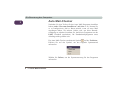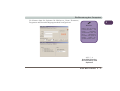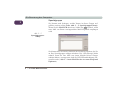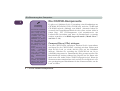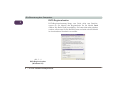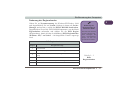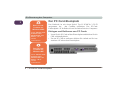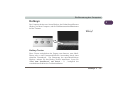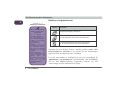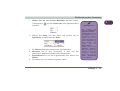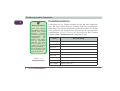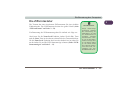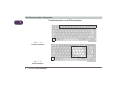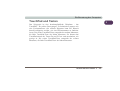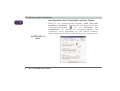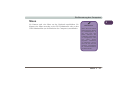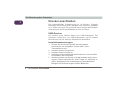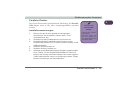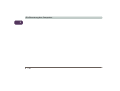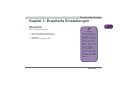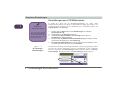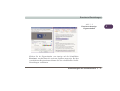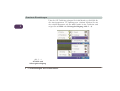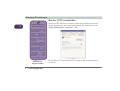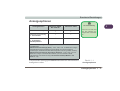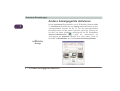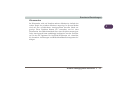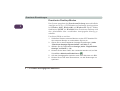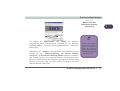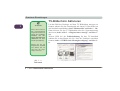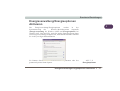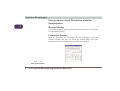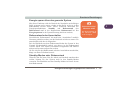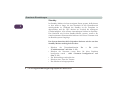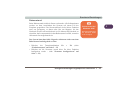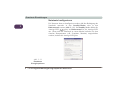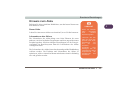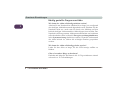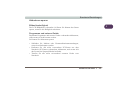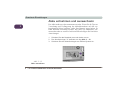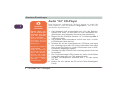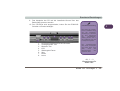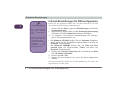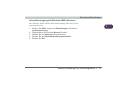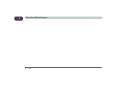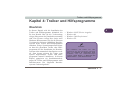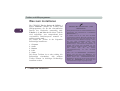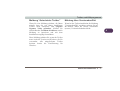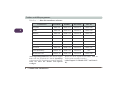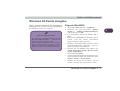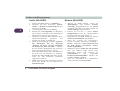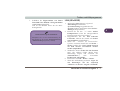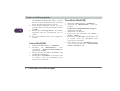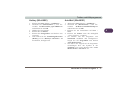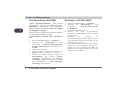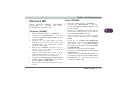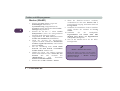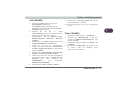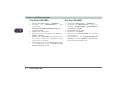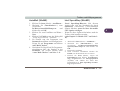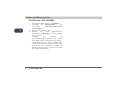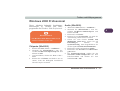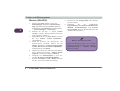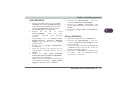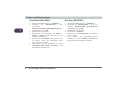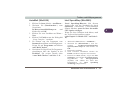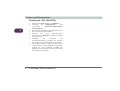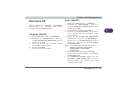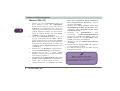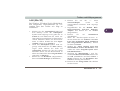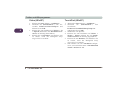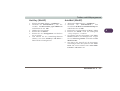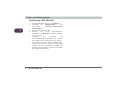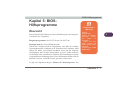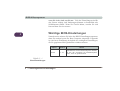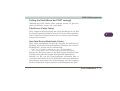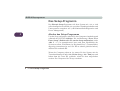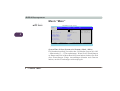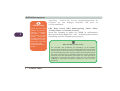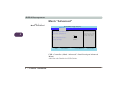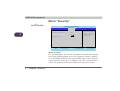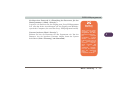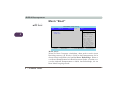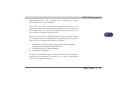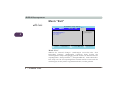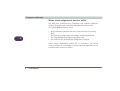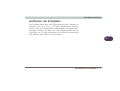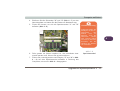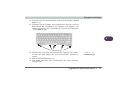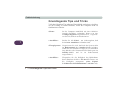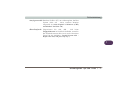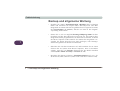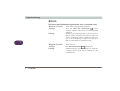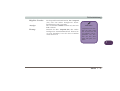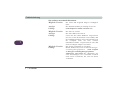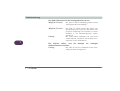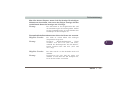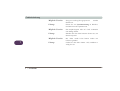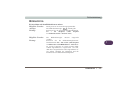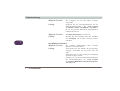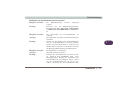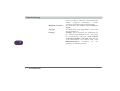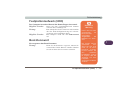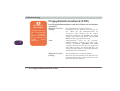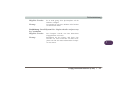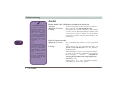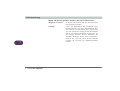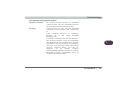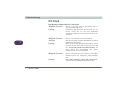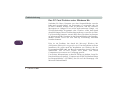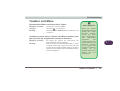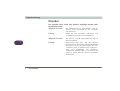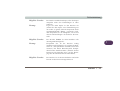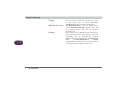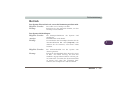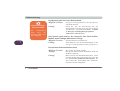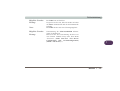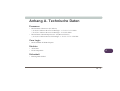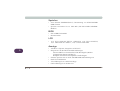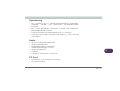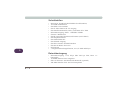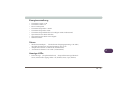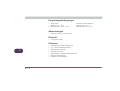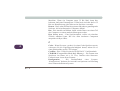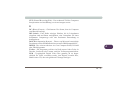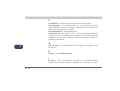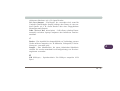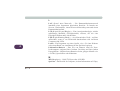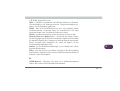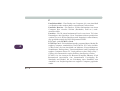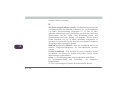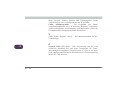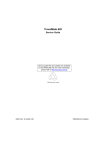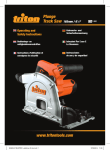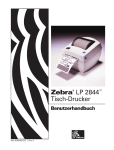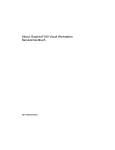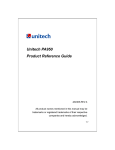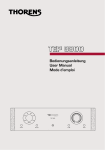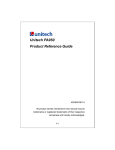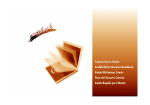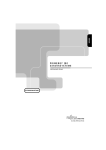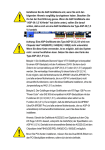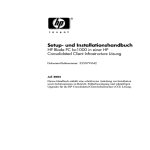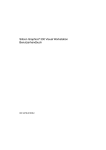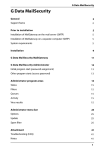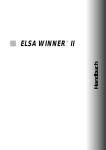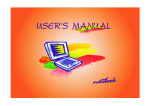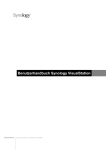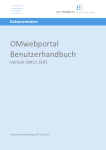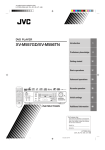Download 5600P Eng UM.book
Transcript
Vorwort Anmerkung Das Unternehmen behält sich das Recht vor, diese Publikation ohne Vorankündigung zu überarbeiten und den Inhalt zu verändern. Alle enthaltenen Informationen sind nur Anhaltspunkte und stellen keine Verpflichtung seitens des Herstellers oder Wiederverkäufers dar. Sie übernehmen weder Verantwortung oder Haftung für mögliche Fehler oder Ungenauigkeiten dieser Publikation noch sind sie in irgendeiner Weise verantwortlich für Verluste oder Schäden aus der Nutzung (oder fehlerhaften Nutzung) dieser Publikation. Diese Publikation und alle beiliegende Software darf nicht, ganz oder in Teilen, ohne vorheriges Einverständnis des Verkäufers, Herstellers oder Autors dieser Publikation reproduziert, übersetzt, übertragen oder in maschinenlesbare Form umgewandelt werden, abgesehen von Kopien, die für Archivzwecke erstellt werden. In dieser Publikation erwähnte Marken- und Produktnamen können Copyrights und/oder eingetragene Warenzeichen ihrer jeweiligen Firmen sein. Sie werden zu Identifikationszwecken erwähnt und sind nicht als Werbung für diese Produkte oder ihre Hersteller gedacht. ©Februar 2002 I Vorwort Warenzeichen Dieses Produkt beinhaltet Kopierschutztechnologie, die durch Ansprüche bestimmter US-Patente und anderer Rechte geistigen Eigentums geschützt ist, welche der Macrovision Corporation und anderen Rechtsbesitzern gehört. Kopierschutztechnologie muss von der Macrovision Corporation genehmigt werden und dient nur für den Heimgebrauch bzw. andere beschränkte Ansichtszwecke, wenn nicht anderweitig von der Macrovision Corporation genehmigt. Reverse Engineering oder Auseinandernehmen ist verboten. Intel und Pentium sind eingetragene Warenzeichen der Intel Corporation. MS-DOS, Windows und Windows NT sind eingetragene Warenzeichen der Microsoft Corporation. II Vorwort FCC-Hinweis Dieses Gerät wurde getestet und als übereinstimmend befunden mit den Grenzen für ein Klasse B Digitalgerät, gemäß Teil 15 der FCCVorschriften. Diese Grenzen dienen einem angemessenen Schutz gegen schädliche Interferenzen in Wohnräumen. Dieses Gerät erzeugt und verwendet Radiofrequenzenergie und kann sie ausstrahlen, und wenn es nicht gemäß dem Anwenderhandbuch installiert und verwendet wird, kann sie sich auf die Funkkommunikation störend auswirken. Es besteht allerdings keine Garantie, daß Interferenzen nicht in bestimmten Geräten auftreten können. Wenn dieses Gerät Störungen beim Radio und Fernsehempfang verursacht, was festgestellt werden kann, indem Sie das Gerät aus und wieder einschalten, können Sie versuchen diese Störungen durch eine oder mehrere der folgenden Maßnahmen zu beseitigen: • • • • Richten Sie die Empfangsantenne neu aus oder stellen Sie sie an einen anderen Ort. Vergrößern Sie den Abstand zwischen Gerät und Empfänger. Schließen Sie das Gerät und den Empfänger an zwei unterschiedliche Stromkreise an. Wenden Sie sich an den Händler oder einen erfahrenen Radio-/ Fernsehtechniker. Warnung Verwenden Sie nur abgeschirmte Signal-kabel zum Anschluß von I/OGeräten an dieses Gerät. Wir weisen Sie darauf hin, daß Ihnen für Änderungen und Modifikationen, die nicht ausdrücklich vom Hersteller für die oben genannten Standards anerkannt werden, die Betriebserlaubnis für dieses Gerät entzogen werden kann. III Vorwort WICHTIGE SICHERHEITSVORKEHRUNGEN Bei der Benutzung von Telefonanlagen sollten Sie, um die Gefahr von Brand, elektrischem Schock und Körperverletzungen zu vermeiden, immer grundlegende Sicherheitsvorkehrungen beachten, einschließlich der folgenden: 1. 2. 3. 4. Benutzen Sie dieses Produkt nicht in der Nähe von Wasser, z. B. Badewannen, Waschbecken oder Wäschezubern, in nassen Kellern oder an Schwimmbecken. Benutzen Sie Telefone (ausgenommen schnurlose Telefone) nicht bei Gewitter. Es besteht - wenn auch nur geringe – Blitzschlaggefahr. Benutzen nicht das Telefon, um ausströmendes Gas zu melden. Verwenden Sie nur die in diesem Handbuch angegebenen Netzkabel und Akkus. Verbrennen Sie nicht die Akkus/Batterien. Sie könnten explodieren. Informieren Sie sich über die für Sie geltenden regionalen Vorschriften der Entsorgung. VORSICHT Trennen Sie immer zuerst alle Telefonkabel von den Wandsteckdosen, bevor Sie dieses Gerät auseinandernehmen oder reparieren. VERWENDEN SIE DAS PASSENDE TELEFONKABEL TYP 26AGW IV Vorwort IMPORTANTES MESURES DE SÉCURITÉ Certaines mesures de sécurité doivent être prises pendant l’utilisation de matérial téléphonique afin de réduire les risques d’incendie, de choc électrique et de blessures. En voici quelquesunes: 1. 2. 3. 4. Ne pas utiliser l’appareil près de l’eau,, p.ex., près d’une baignoire, d’un lavabo, d’un évier de cuisine, d’un bac à laver, dans un sous-sol humide ou près d’une piscine. Éviter d’utiliser le téléphone (sauf s’il s’agit d’un appareil sans fil) pendant un orage électrique. Ceci peut présenter un risque de choc électrique causé par la foudre. Ne pas utiliser l’appareil téléphonique pour signaler une fuite de gaz s’il est situé près de la fuite. Utiliser seulement le cordon d’alimentation et le type de piles indiqués dans ce manuel. Ne pas jeter les piles dans le feu: elles peuvent exploser. Se conformer aux règlements pertinents quant à l’émination des piles. ATTENTION Débranchez toujours toutes les lignes téléphoniques des prises murales avant de réparer ou de démonter cet équipement. UTILISEZ LE CORDON DE TÉLÉPHONE 26AGW APPROPRIÉ V Vorwort Anweisungen zu Pflege und Betrieb Das Notebook ist zwar stabil, kann aber beschädigt werden. Damit es nicht dazu kommt, sollten Sie die folgenden Hinweise beachten: 1. Lassen Sie das Gerät nicht fallen. Stellen Sie es auf eine stabile Unterlage. Wenn das Notebook herunterfällt, können das Gehäuse und andere Komponenten beschädigt werden. Das Gerät darf keinen Stößen oder Vibrationen ausgesetzt werden. 2. Das Gerät darf nicht überhitzt werden. Notebook und Netzteil dürfen nicht in der Nähe von Wärmequellen stehen oder gelagert werden. Halten Sie den Computer fern von direktem Sonnenlicht. Das Notebook darf nicht in einer feuchten Umgebung betrieben oder aufbewahrt werden. Stellen Sie das Notebook so, daß die Lüftungsöffnungen nicht blockiert werden. 3. Vermeiden Sie Interferenzen mit anderen Geräten. Halten Sie das Notebook fern von magnetischen Feldern, die von Stromquellen, Monitoren, Magneten etc. erzeugt werden. Diese können die Leistung beeinträchtigen und Ihre Daten beschädigen. VI Vorwort 4. Halten Sie das Gerät trocken. Dies ist ein elektrisches Gerät. Wenn Wasser oder andere Flüssigkeiten eindringen, kann das Notebook stark beschädigt werden. Das Notebook darf nicht an Orten gelagert werden, an denen es durch Fremdkörper beschädigt werden kann oder Feuchtigkeit ausgesetzt wird. 5. Achten Sie auf die richtige Bedienung des Notebooks.. Schalten Sie es erst aus, wenn alle Programme geschlossen wurden. Schalten Sie Peripheriegeräte erst bei ausgeschaltetem Notebook aus. Nehmen Sie den Computer nicht selbst auseinander. Speichern Sie regelmäßig Ihre Daten, da diese verloren gehen können, wenn der Akku verbraucht ist. Warten Sie Ihren Computer regelmäßig. 6. Seien Sie vorsichtig bei der Verwendung von Peripheriegeräten. Verwenden Sie nur Peripheriegeräte anerkannter Marken. Trennen Sie das Gerät vom Stromnetz, bevor Sie ein Peripheriegerät anschließen. 7. Legen Sie keine schweren Gegenstände auf das Notebook. VII Vorwort Sicherheitshinweis zur Stromversorgung Für dieses Notebook gestellt: • • • • • • • • • VIII werden bestimmte Stromanforderungen Verwenden Sie nur einen Netzadapter, der für die Verwendung mit diesem Notebook zugelassen ist. Der Netzadapter kann zwar für internationale Benutzung vorgesehen sein, benötigt aber trotzdem eine gleichmäßige, ununterbrochene Stromversorgung. Wenn Sie sich über Ihre lokalen Stromspezifikationen nicht im klaren sind, wenden Sie sich an Ihren Vertreter oder Ihre lokale Stromgesellschaft. Der Netzadapter kann einen zwei- oder dreipoligen geerdeten Netzstecker haben. Der dritte Pol hat eine wichtige Sicherheitsfunktion. Setzen Sie diese nicht außer Kraft. Wenn Sie keine geeignete Steckdose haben, lassen Sie von einem qualifizierten Elektriker eine solche einbauen. Fassen Sie das Netzkabel am Stecker und nicht am Kabel an, wenn Sie es vom Stromnetz trennen möchten. Achten Sie darauf, daß die Steckdose und alle verwendeten Verlängerungskabel die Gesamtstromlast aller angeschlossenen Geräte trägt. Trennen Sie das Notebook vor dem Reinigen von allen externen Stromquellen (d.h. NETZadapter oder Autoadapter). Stecken Sie das Netzkabel nicht mit nassen Händen und nasser Kleidung ein. Verwenden Sie das Netzkabel nicht, wenn es beschädigt ist. Legen Sie keine schweren Gegenstände auf das Netzkabel. Vorwort Hinweise zum Akku • • • • • • • Verwenden Sie nur Akkus, die für dieses Notebook entwickelt wurden. Ein falscher Akku-Typ kann explodieren, auslaufen oder das Notebook beschädigen. Laden Sie den Akku über das Notebook auf. Fehler beim Laden können dazu führen, daß der Akkus explodiert. Versuchen Sie nicht, das Akku-Pack selbst zu reparieren. Geben Sie das Akku-Pack zur Reparatur oder zum Austauschen einem Service-Vertreter oder qualifiziertem Servicepersonal. Halten Sie Kinder vom Akku fern und entsorgen Sie einen beschädigten Akku sofort. Seien Sie vorsichtig bei der Entsorgung des Akkus. Akkus können beim Verbrennen, bei unsachgemäßer Handhabung oder Entsorgung explodieren oder auslaufen. Halten Sie die Batterie von Metallgeräten fern. Bringen Sie Klebeband auf den Batteriekontakten an, bevor Sie die Batterie entsorgen. Berühren Sie die Akku-Kontakte nicht mit den Händen oder Metallgegenständen. Akkuentsorgung Das von Ihnen erworbene Notebook enthält einen wiederaufladbaren Akku. Dieser Akku ist wiederverwertbar. Nach den verschiedenen Landesund Regionalgesetzen kann es verboten sein, diesen Akku mit dem normalen Hausmüll zu entsorgen. Informationen zur sachgemäßen Entsorgung erhalten Sie bei Ihrem regionalen Entsorgungsunternehm en. Achtung Bei einem nicht-sachgemäßen Austausch des Akkus besteht Explosionsgefahr. Ersetzen Sie den Akku nur durch den gleichen oder einen baugleichen Typ, der vom Hersteller empfohlen wird. Entsorgen Sie den Akku gemäß den Anweisungen des Herstellers. IX Vorwort Reinigen Tragen Sie Reinigungsmittel nicht direkt auf das Notebook auf. Reinigen Sie es mit einem weichen, sauberen Tuch. Verwenden Sie keine flüchtigen Reinigungsmittel (Petroleumdestillate) oder Scheuermittel zum Reinigen des Notebooks. Reparatur Reparieren Sie das Gerät nicht selbst. Damit verstoßen Sie gegen die Garantiebedingungen und Sie können Schäden am Gerät und an der eigenen Gesundheit verursachen. Überlassen Sie alle Reparaturen autorisiertem Fachpersonal. Trennen Sie das Notebook vom Stromnetz. Unter den folgenden Umständen sollten Sie das Gerät zur Reparatur geben: • • • • • X Wenn das Netzkabel oder der Netzadapter beschädigt oder zerschlissen sind. Wenn das Notebook Regen ausgesetzt war oder mit Flüssigkeiten in Berührung gekommen ist. Wenn das Notebook auch bei Beachtung der Bedienungsanweisung nicht korrekt arbeitet. Wenn das Notebook heruntergefallen ist oder beschädigt wurde (berühren Sie nicht die giftige Flüssigkeit des LCD-Bildschirms). Wenn ein ungewöhnlicher Geruch, Hitze oder Rauch aus dem Notebook entweicht. Vorwort Maßnahmen auf Reisen Packen Gehen Sie bei Ihren Reisevorbereitungen diese Liste durch, damit das Notebook reisefertig ist: 1. 2. 3. 4. 5. 6. 7. 8. Prüfen Sie, ob Akku-Pack und Ersatzakkus voll geladen sind. Schhalten Sie den Computer und alle Peripheriegeräte ab. Schließen Sie den Deckel des Notebooks, und achten Sie darauf, daß er eingerastet ist. Trennen Sie Netzadapter und Kabel ab. Verpacken Sie es in die Notebook-Tragetasche. Der Netzadapter hat einen Spannungsbereich von 100 V bis 240 V, so daß Sie keinen zweiten Netzadapter benötigen. Informieren Sie sich aber, ob Sie Adapterstecker benötigen. Legen Sie das Notebook in die dazugehörige Tragetasche und befestigen Sie es mit den Haltegurten. Packen Sie auch die notwendigen Peripheriegeräte (z.B. Drucker, Maus oder digitale Kamera) mit den dazugehörigen Adaptern und Kabeln ein. Dnken Sie an den Zoll – Einigte Länder haben Importbeschränkungen oder verlangen Kaufnachweise für Hardund Software. Halten Sie die “Papiere” griffbereit (es kann sinnvoll sein, das Notebook im Standby-Modus durch den Zoll zu nehmen). XI Vorwort Unterwegs Zusätzlich zu den allgemeinen Sicherheits- und Reparaturhinweisen in diesem Vorwort, sowie Anhang B: Fehlerbehebung, denken Sie auch bitte an das Folgende: Tragen Sie das Notebook in der Hand. Lassen Sie es aus Diebstahlsgründen nicht aus den Augen. In einigen Gebieten ist Computerdiebstahl sehr verbreitet. Checken Sie es nicht mit dem "normalen" Gepäck ein. Vermeiden Sie ein Anstoßen des Notebooks gegen harte Gegenstände. Vorsicht vor elektromagnetischen Feldern. Metalldetektoren und Röntgenapparate Diese Geräte können Computer, Festplatte, Floppydisketten, LS120-Disketten und andere Medien zerstören. Sie können auch gespeicherte Daten zerstören. Geben Sie das Notebook und die Disketten um solche Geräte herum. Bitten Sie die Sicherheitsbeamten um Handinspektion. (Sie könnten gebeten werden, das Notebook anzuschalten.) Anmerkung: Einige Flughäfen scannen auch Gepäck mit diesen Geräten. XII Vorwort Fliegen Sie sicher. Bei den meisten Fluggesellschaften gibt es Vorschriften zur Benutzung von Notebooks und anderen Geräten während des Fluges. Sie sollten diese Vorschriften befolgen, da sie zu Ihrer Sicherheit beitragen. Wenn Sie das Notebook in der Gepäckablage über den Sitzen aufbewahren muß es gut gesichert werden. Es könnte sonst verrutschen und/oder beim Öffnen des Fachs herausfallen. Schließen Sie das Gerät ans Netz an, wenn Stromverfügbar ist. Wenn Ihnen eine Steckdose zur Verfügung steht, verwenden Sie den Netzadapter und halten Sie Ihren Akku aufgeladen. Halten Sie das Notebook trocken. Wenn Sie schnell von einem kalten zu einem warmen Ort wechseln, kann sich Wasserdampf im Notebook bilden. Warten Sie einige Minuten, bevor Sie es anschalten, so daß die Feuchtigkeit verdampfen kann. XIII Vorwort Gute Arbeitsgewohnheiten Gute Arbeitsgewohnheiten sind wichtig, wenn Sie für längere Zeiträume am Computer arbeiten. Schlechte Arbeitsgewohnheiten können zu Unwohlsein oder ernsthaften Schädigungen durch die Dauerbelastung Ihrer Hände, Handgelenke oder anderer Gelenke führen. Im folgenden erhalten Sie einige Tips zur Reduzierung solcher Belastungen: • • • • • XIV Stellen Sie die Höhe Ihres Stuhls und/oder Schreibtisches so ein, daß die Tastatur sich auf oder etwas unter Ellbogenhöhe befindet. Halten Sie Ihre Unterarme, Handgelenke und Hände in einer entspannten Position. Ihre Knie sollten etwas höher als Ihre Hüften sein. Stellen Sie die Füße flach auf den Boden oder wenn nötig eine Fußstütze. Verwenden Sie einen Stuhl mit Rückenlehne und stellen Sie diese so ein, daß Ihr unterer Rücken komfortabel gestützt ist. Sitzen Sie gerade, daß Kniee, Hüften und Ellbogen einen Winkel von 90° bilden. Machen Sie bei der Arbeit regelmäßig Pausen . Vorwort Sie sollten: • • • Sie sollten Ihre Haltung hin und wieder ändern. Machen Sie mehrmals täglich Dehn- und Bewegungsübungen. Machen Sie öfter eine Pause, wenn Sie für längere Zeit am Computer arbeiten. Viele kurze Pausen sind besser als wenige lange. XV Vorwort Beleuchtung Korrekte Beleuchtung und ein angenehmer Sichtwinkel können Augenbelastungen und Muskelermüdung in Hals und Schultern reduzieren. • • • • XVI Positionieren Sie den Bildschirm so, daß ein Blenden und Reflektionen von der Deckenbeleuchtung oder anderen externen Lichtquellen vermieden werden. Halten Sie den Bildschirm sauber und stellen Helligkeit und Kontrast so ein, daß Sie die Bildschirmanzeige deutlich sehen können. Positionieren Sie die Anzeige in einer komfortablen Entfernung direkt vor sich. Justieren Sie den Sichtwinkel des Bildschirms in die für Sie angenehmste Position. Vorwort Inhalt Anmerkung ................................................................................... I-I Warenzeichen ...............................................................................I-II FCC-Hinweis .............................................................................. I-III Anweisungen zu Pflege und Betrieb .......................................... I-VI Sicherheitshinweis zur Stromversorgung ................................ I-VIII Hinweise zum Akku ................................................................... I-IX Reinigen ...................................................................................... I-X Reparatur ..................................................................................... I-X Maßnahmen auf Reisen .............................................................. I-XI Einleitung ............................................... 1-1 Überblick ......................................................................................1-1 Das Handbuch ..............................................................................1-2 Fortgeschrittene Anwender ..........................................................1-2 Anfänger und Nutzer mit geringen Vorkenntnissen ....................1-2 Warnkästchen ...............................................................................1-3 Nicht inbegriffen ..........................................................................1-4 Systemsoftware ............................................................................1-4 Schnellstart ...................................................................................1-5 Systemübersicht ...........................................................................1-6 XVII Preface Lernen Sie das Notebook kennen ................................................ 1-6 Anschicht von oben bei geschlossenem Notebook ...................... 1-7 Ansicht von oben bei geöffnetem Notebook ............................... 1-8 LCD-Bildschirm .......................................................................... 1-9 Stromanzeige-LED und E-Mail-Anzeigen .................................. 1-9 Bildschirmriegel .......................................................................... 1-9 Stereolautsprecher ........................................................................ 1-9 Schnellzugriffstasten (Hotkey) .................................................. 1-10 LED-Statusanzeigen ................................................................. 1-10 Netztaste .................................................................................... 1-11 Tastatur ...................................................................................... 1-11 Touchpad und Tasten ................................................................. 1-12 Abnehmbare Handgelenkablage ................................................ 1-12 Ansicht von vorne ...................................................................... 1-13 Mikrofon ................................................................................... 1-14 Ansicht von links ....................................................................... 1-15 DC-Eingangsbuchse .................................................................. 1-15 PC Card-Steckplatz .................................................................... 1-15 Lüftungsschlitz .......................................................................... 1-15 Ansicht von rechts ..................................................................... 1-16 Geräte-Bays 1 und 2 .................................................................. 1-16 3,5” Diskettenlaufwerk .............................................................. 1-17 XVIII Vorwort CD-Laufwerk .............................................................................1-18 Infrarot-Sender/Empfänger ........................................................1-19 Rückansicht ................................................................................1-20 Sicherheitsschloß ........................................................................1-21 Kopfhörer-AusgangsbuchseMikrofon-Eingangsbuchse ............1-21 Kopfhörer-Ausgangsbuchse .......................................................1-21 S/PDIF-Ausgang ........................................................................1-21 Mini - IEEE 1394 Schnittstelle ..................................................1-22 Vier USB-Anschlüsse ................................................................1-22 RJ-11-Telefonbuchse .................................................................1-22 RJ-45 LAN-Buchse ....................................................................1-23 S-Video-Anschluß ......................................................................1-23 Externe Monitor (CRT)-Schnittstelle .........................................1-23 Drucker-Parallelschnittstelle ......................................................1-23 PS/2-Schnittstelle .......................................................................1-24 Ansicht von unten .......................................................................1-25 Drahtlose Netzwerkkarte ............................................................1-26 Die Benutzung des Computers ............. 2-1 Überblick ......................................................................................2-1 Die Stromquellen ..........................................................................2-2 Netzadapter ...................................................................................2-2 XIX Preface Akku ............................................................................................ 2-3 Aufladen des Akkus mit dem Netzadapter .................................. 2-4 Sachgemäßer Umgang mit dem Akku ......................................... 2-4 Computer anschalten ................................................................... 2-5 LED-Anzeigen ............................................................................. 2-6 LED-Strom- und AutoMail-Anzeigen ......................................... 2-7 Auto Mail-Checker ...................................................................... 2-8 Spezialgruppe ............................................................................ 2-10 LED-Statusanzeigen .................................................................. 2-11 Das Festplattenlaufwerk ............................................................ 2-12 Das Floppydisketten-Laufwerk (FDD) ...................................... 2-13 Einlegen und Entfernen von Floppydisketten ............................ 2-13 Die CD/DVD-Komponente ....................................................... 2-14 Compact Discs (CDs) einlegen .................................................. 2-14 Umgang mit CDs oder DVDs .................................................... 2-15 DVD-Regionalcodes .................................................................. 2-16 Änderung der Regionalcodes ..................................................... 2-17 Der PC Card-Steckplatz ............................................................. 2-18 Einlegen und Entfernen von PC Cards ...................................... 2-18 Hotkeys ...................................................................................... 2-19 Hotkey-Tasten ............................................................................ 2-19 Hotkeys programmieren ............................................................ 2-20 XX Vorwort Funktionstasten ...........................................................................2-22 Die Zifferntastatur ......................................................................2-23 Funktionstasten und Zifferntastatur ...........................................2-24 TouchPad und Tasten .................................................................2-25 Konfiguration des Touchpads und der Tasten ............................2-26 Maus ...........................................................................................2-27 Drucker anschließen ...................................................................2-28 USB-Drucker ..............................................................................2-28 Installationsanweisungen: ..........................................................2-28 Paralleler Drucker ......................................................................2-29 Installationsanweisungen: ..........................................................2-29 Erweiterte Einstellungen ...................... 3-1 Überblick ......................................................................................3-1 Erweiterte Grafikeinstellungen ....................................................3-2 Öffnen des LCD-Bildschirms .......................................................3-2 Einstellungen des Grafiktreibers ..................................................3-3 Einstellungen des LCD-Bildschirms ............................................3-4 Anzeigegeräte ...............................................................................3-7 Monitor (CRT) anschließen .........................................................3-8 Anzeigeoptionen ...........................................................................3-9 Andere Anzeigegeräte aktivieren ...............................................3-10 XXI Preface Klonmodus ................................................................................. 3-11 Erweiterter-Desktop-Modus ...................................................... 3-12 TV-Bildschirm Aktivieren ......................................................... 3-14 Energieverwaltungsfunktionen .................................................. 3-15 ACPI (Advanced Configuration and Power Interface) .............. 3-15 Advanced Power Management (APM 1.2) ................................ 3-15 Intel SpeedStep Technology Applet .......................................... 3-16 Energieverwaltung/Energieoptionen Aktivieren ....................... 3-17 Energie sparen durch Abschalten einzelner Komponenten ....... 3-18 Monitor-Standby ........................................................................ 3-18 Festplatten-Standby ................................................................... 3-18 Energie sparen über das gesamte System .................................. 3-19 Ruhezustand oder Ausschalten .................................................. 3-19 Standby-Modus oder Ruhezustand ............................................ 3-19 Standby ...................................................................................... 3-20 Ruhezustand ............................................................................... 3-21 Netztaste konfigurieren .............................................................. 3-22 Hinweis zum Akku .................................................................... 3-23 Neuer Akku ................................................................................ 3-23 Lebensdauer des Akkus ............................................................. 3-23 Häufig gestellte Fragen zum Akku ............................................ 3-24 Akkustrom sparen ...................................................................... 3-25 XXII Vorwort Bildschirmhelligkeit ...................................................................3-25 Programme und externe Geräte ..................................................3-25 Akku entnehmen und auswechseln ............................................3-26 ....................................................................................................3-27 Audio “DJ” CD-Player ..............................................................3-28 Infrarot-Einstellungen für FIR konfigurieren .............................3-30 Infrarotübertragung bei Windows 98SE aktivieren ...................3-31 Treiber und Hilfsprogramme ............... 4-1 Überblick ......................................................................................4-1 Was zum Installieren ....................................................................4-2 Meldung “Autorisierte Treiber” ...................................................4-3 Meldung über Versionskonflikt ...................................................4-3 Windows 98 Zweite Ausgabe ......................................................4-5 Chipsatz (Win98SE) .....................................................................4-5 Audio (Win98SE) .........................................................................4-6 Modem (Win98SE) ......................................................................4-6 LAN (Win98SE) ..........................................................................4-7 Video (Win98SE) .........................................................................4-8 TouchPad (Win98SE) ..................................................................4-8 Hotkey (Win98SE) .......................................................................4-9 AutoMail (Win98SE) ...................................................................4-9 XXIII Preface Intel SpeedStep (Win98SE) ....................................................... 4-10 Drahtloses LAN (Win98SE) ...................................................... 4-10 Windows ME ............................................................................. 4-11 Chipsatz (WinME) ..................................................................... 4-11 Audio (WinME) ......................................................................... 4-11 Modem (WinME) ...................................................................... 4-12 LAN (WinME) ........................................................................... 4-13 Video (WinME) ......................................................................... 4-13 TouchPad (WinME) ................................................................... 4-14 Hot-Key (WinME) ..................................................................... 4-14 AutoMail (WinME) ................................................................... 4-15 Intel SpeedStep (WinME) .......................................................... 4-15 Drahtloses LAN (WinME) ........................................................ 4-16 Windows 2000 Professional ...................................................... 4-17 Chipsatz (Win2000) ................................................................... 4-17 Audio (Win2000) ....................................................................... 4-17 Modem (Win2000) .................................................................... 4-18 LAN (Win2000) ......................................................................... 4-19 Video (Win2000) ...................................................................... 4-19 TouchPad (Win2000) ................................................................. 4-20 Hot-Key (Win2000) ................................................................... 4-20 AutoMail (Win2000) ................................................................. 4-21 XXIV Vorwort Intel SpeedStep (Win2000) ........................................................4-21 Drahtloses LAN (Win2000) .......................................................4-22 Windows XP ..............................................................................4-23 Chipsatz (WinXP) ......................................................................4-23 Audio (WinXP) ..........................................................................4-23 Modem (Win XP) .......................................................................4-24 LAN (Win XP) ...........................................................................4-25 Video (WinXP) ..........................................................................4-26 TouchPad (WinXP) ....................................................................4-26 Hot-Key (WinXP) ......................................................................4-27 AutoMail (WinXP) .....................................................................4-27 Drahtloses LAN (WinXP) ..........................................................4-28 BIOS-Hilfsprogramme ......................... 5-1 Übersicht ......................................................................................5-1 Wichtige BIOS-Einstellungen ......................................................5-2 Der Power-On Self Test (POST) ..................................................5-3 POST-Bildschirm .........................................................................5-4 Failing the Post (Wenn der POST versagt) ..................................5-5 Fatal Errors (Fatale Fehler) ..........................................................5-5 Non-Fatal Errors (Nicht-fatale Fehler) .........................................5-5 Das Setup-Programm ...................................................................5-6 XXV Preface Afrufen des Setup-Programms .................................................... 5-6 Setup-Bildschirme ....................................................................... 5-7 Menü “Main” ............................................................................... 5-8 Menü “Advanced” ..................................................................... 5-12 Menü “Security” ........................................................................ 5-14 Menü “Boot” .............................................................................. 5-16 Menü “Exit” ............................................................................... 5-18 Computer aufrüsten ..............................6-1 Überblick ..................................................................................... 6-1 Wann nicht aufgerüstet werden sollte .......................................... 6-2 Upgrade des Gerätes in Bay 1 ..................................................... 6-3 Aufrüsten der Festplatte ............................................................... 6-5 Festplatte entfernen ...................................................................... 6-6 Worauf Sie achten sollten ............................................................ 6-8 Software ....................................................................................... 6-8 Einrichtung einer neuen Festplatte .............................................. 6-8 Aufrüsten des Gerätes in Bay 2 ................................................... 6-9 Upgrade des Systemspeichers .................................................... 6-11 Tastatur entfernen ...................................................................... 6-12 Fehlerbehebung ......................................7-1 XXVI Vorwort Überblick ......................................................................................7-1 Grundlegende Tips und Tricks .....................................................7-2 Backup und allgemeine Wartung .................................................7-4 Viren .............................................................................................7-5 Aktualisieren und Hinzufügen neuer Hardware/Software ...........7-6 Strom ............................................................................................7-8 Bildschirm ..................................................................................7-15 Festplattenlaufwerk (HDD) ........................................................7-19 Boot-Kennwort ...........................................................................7-19 Floppydiskettenlaufwerk (FDD) ................................................7-20 Audio ..........................................................................................7-22 CD-Laufwerk .............................................................................7-23 PC Card ......................................................................................7-26 Das PC Card Problem unter Windows 98 ..................................7-27 Das PC Card Problem unter Windows Me .................................7-28 Tastatur und Maus ......................................................................7-29 Drucker .......................................................................................7-30 Betrieb ........................................................................................7-33 Anhang A. Technische Daten .............. A-1 Prozessor .....................................................................................A-1 Core Logic ...................................................................................A-1 XXVII Preface Struktur ....................................................................................... A-1 Sicherheit .................................................................................... A-1 Speicher ...................................................................................... A-2 BIOS ........................................................................................... A-2 LCD ............................................................................................ A-2 Anzeige ....................................................................................... A-2 Speicherung ................................................................................ A-3 Audio .......................................................................................... A-3 PC Card ....................................................................................... A-3 Schnittstellen ............................................................................... A-4 Datenübertragung ....................................................................... A-4 Energieverwaltung ...................................................................... A-5 Strom ........................................................................................... A-5 Anzeige-LEDs ............................................................................ A-5 Umgebungsbedingungen ............................................................ A-6 Abmessungen .............................................................................. A-6 Gewicht ....................................................................................... A-6 Optionen ..................................................................................... A-6 Glossar ...................................................G-1 XXVIII Einleitung Kapitel 1: Einleitung Überblick In diesem Kapitel: • • • Das Handbuch Schnellstart Systemübersicht — seine Benutzung — was Sie wissen müssen — ein Überblick über das Notebook Überblick 1 - 1 1 1 Einleitung 5 Hinweise für fortgeschrittene Anwender Fortgeschrittene Anwender sollten sich die hellen Kästchen mit der oben gezeigten Markierung ansehen. Dort finden Sie genaue Informationen über die Merkmale und Funktionen des Notebooks. Auch Anfänger können sich diesen Abschnitt ansehen, Sie werden überrascht sein, wieviel sie verstehen. 1 - 2 Das Handbuch Das Handbuch In diesem Handbuch wird die Hardware und Software beschrieben, die zum Betrieb des Notebooks notwendig ist. Je nach der Systemkonfigurierung sind einige oder alle der beschriebenen Funktionen schon eingerichtet. Fortgeschrittene Anwender Wenn Sie ein fortgeschrittener Anwender sind, können Sie den größten Teil dieses Handbuchs überspringen.« Es kann aber von Nutzen sein, sich die Kapitel “Treiber und Hilfsprogramme” auf Seite 4 1, “BIOS-Hilfsprogramme” auf Seite 5 - 1 und “Computer aufrüsten” auf Seite 6 - 1 durchzulesen. Einige für Sie interessante Hinweise sind mit einem 5 markiert. Anfänger und Nutzer mit geringen Vorkenntnissen Wenn Computer für Sie etwas neues sind oder Sie sich nicht sehr gut mit ihnen auskennen, sollten Sie sich die gesamte Dokumentation durchlesen. Es ist kein Problem, wenn Sie nicht auf Anhieb alles verstehen. Halten Sie das Handbuch griffbereit, dann können Sie bei der Arbeit am Notebook daraus lernen. Für Sie ist es sinnvoll, wenn Sie sich die Hinweise für Anfänger, die mit einem gekennzeichnet sind, durchzulesen. Einleitung Warnkästchen Unabhängig von Ihren Vorkenntnissen sollten Sie auf jeden Fall alle Warn- und Sicherheitshinweise, die durch ein gekennzeichnet sind, beachten. Anweisungen zu Sicherheit und Umgang unter Vorwort. Das Handbuch 1 - 3 1 1 Einleitung Nicht inbegriffen Betriebssysteme (z.B. Windows 98 Second Edition, Window Me, Windows 2000 Professional, Windows XP etc.) und Anwenderprogramme (z.B. Textverarbeitungs-, Kalkulations oder Datenverarbeitungsprogramme) werden mit den eigenen Handbüchern geliefert. Wenn Sie Fragen zu den Betriebssystemen oder Programmen haben, schauen Sie bitte in den entsprechenden Handbüchern nach. Systemsoftware Ihr Computer wird möglicherweise bereits mit vorinstallierter Systemsoftware geliefert. Wenn dies nicht der Fall ist oder wenn Sie Ihren Computer auf ein anderes System neu konfigurieren, finden Sie in diesem Handbuch Information zu den folgenden Betriebssystemen: • • • • 1 - 4 Nicht inbegriffen Microsoft Windows 98SE Microsoft Windows Me - Millennium Edition Microsoft Windows 2000 Microsoft Windows XP Einleitung Schnellstart In diesem Benutzerhandbuch wird davon ausgegangen, daß Sie bereits ver-traut sind im Umgang mit Computern und daß Sie wissen, wo sich die wichtigsten Teile befinden. Wenn Sie mit dieser Art von Gerät nicht ver-traut sind, lesen Sie bitte die folgenden Seiten, welche eine Übersicht über das System bieten. Es ist ratsam, sich diese Schritte anzuschauen, bevor Sie fortfahren. Wenn Sie sich über bestimmte Dinge nicht im Klaren sind, lesen Sie bitte das entsprechende Kapitel, bevor Sie fortfahren. Das Notebook ist betriebsbereit, sobald Sie es aus der Verpackung entnehmen, wenn nicht noch ein bestimmtes Betriebssystem installiert werden muß. Bevor Sie beginnen, befolgen Sie bitte die Sicherheitsanweisungen im Vorwort. 1. 2. 3. 4. 5. Entfernen Sie das Verpackungsmaterial, CD/DVDs, Disketten und PC-Karten. Schließen Sie alle Peripheriegeräte, die Sie mit dem Notebook verwenden wollen (z. B. Tastatur und Maus), an die entsprech-enden Schnittstellen an. Schließen Sie den Netzadapter an die DC-Eingangsbuchse auf der linken Seite des Notebooks an (siehe “Rückansicht” auf Seite 1 20). Stecken Sie dann das Netzkabel in eine Netz-steckdose und schließen Sie es an den Netzadapter an. Stellen Sie den Deckel/Bildschirm auf einen komfortablen Sichtwinkel ein. Drücken Sie auf die Netztaste, um das Gerät einzuschalten. Peripheriegeräte Bitte beachten Sie, daß Peripheriegeräte (z.B., Drucker, Digitalkameras usw.), die entweder über USB oder IEEE1394Schnittstellen an Ihren Computer angeschloss-en werden können, nachdem Sie Windows installiert und eingericht-et haben. Alle anderen Geräte müssen angeschlossen werden, bevor Sie das System anschalten. Schnellstart 1 - 5 1 1 Einleitung Systemübersicht Ihr Notebook verfügt über eine Menge integrierter Funktionen. Der Großteil dieser Merkmale werden durch das Betriebssystem des Notebooks aktiviert. Eine weitere Erläuterung zu den verschiedenen Subsystemen werden in den angegebenen Kapiteln oder auf den entsprechenden Seiten gegeben. Abb. 1 - 1 Modellunterschiede Lernen Sie das Notebook kennen Die folgenden Abbildungen sollen Sie mit der Anordnung der verschiedenen Anschlüsse und der einzelnen Komponenten des Notebooks sowie seinen Grundfunktionen vertraut machen. Modellunterschiede Dieses Handbuch bezieht sich auf die beiden Notebookmodelle, welche auf dieser Seite abgebildet sind. Die Modelle variieren etwas hinsichtlich ihres externn Designs. Die in diesem Handbuch verwendeten Fotografien snd von Modell A. 1 - 6 Systemübersicht Modell A Modell B Einleitung Anschicht von oben bei geschlossenem Notebook Abb. 1 - 2 2 Ansicht von oben bei geschlossenem Notebook 2 1. LCD-Riegel 2. StromanzeigeLED und E-MailAnzeigen 1 1 Öffnen des LCD-Bildschirms: 1. 2. 3. 4. 5. Legen Sie das Notebook auf eine stabile Unterlage. Bewegen Sie den LCD-Riegel “1” nach rechts, um den LCDBildschirm zu entriegeln. Klappen Sie zum Öffnen des LCD-Bildschirms und der Tastatur den Deckel hoch. Stellen Sie den LCD-Bildschirm auf einen angenehmen Sichtwinkel ein. Die Stromanzeige-LED Power und die E-Mail-Anzeigen “2” geben Auskunft über die Stromquelle und den Energiestatus des Notebooks und zeigen den Eingang von E-Mails an. Systemübersicht 1 - 7 1 1 Einleitung Ansicht von oben bei geöffnetem Notebook Abb. 1 - 3 Ansicht von oben bei geöffnetem Notebook 1. LCD 2. StromanzeigeLED und E-MailAnzeigen 3. Bildschirmriegel 4. Lautsprecher 5. Schnellzugriffstasten (Hotkey) 6. LEDStatusanzeigen 7. Stromtaste 8. Tastatur 9. Touchpad und Tasten 10. Handgelenkablage (abnehmbar) 1 2 4 3 5 6 8 9 10 1 - 8 Systemübersicht 7 4 Einleitung LCD-Bildschirm Das Notebook ist mit einem 14,1" oder 15" TFT LCD-Bildschirm (Liquid Crystal Display) ausgestattet. Stromanzeige-LED und E-Mail-Anzeigen Diese Anzeigen zeigen die aktuelle Stromquelle und den Energiestatus des Computers an. Die dritte Anzeige kann so konfiguriert werden, daß im Standard-E-Mail-Programm den Eingang einer EMail anzeigt (siehe “Auto Mail-Checker” auf Seite 2 - 8). Bildschirmriegel Dieser Riegel ist gleichzeitig ein Sensor, der feststellt, wenn der LCD-Bildschirm geschlossen wird. Wenn dieser Sensor aktiviert ist, wird das Notebook durch das Schließen des Bildschirms bei der Standardeinstellung im Energiesparsystem des Betriebssystems in einen Stromsparstatus versetzt (siehe“Energieschemas” auf Seite 3 - 18). Stereolautsprecher Zwei eingebaute Lautsprecher bieten satten Stereosound. Systemübersicht 1 - 9 1 1 Einleitung Schnellzugriffstasten (Hotkey) Über die drei Hotkeys haben Sie sofortigen Zugriff auf Ihren voreingestellten Internetbrowser, Email-Programm und ein weiteres Anwendungsprogramm Ihrer Wahl. Zur Einstellung der Tasten schauen Sie bitte unter. Wie die Tasten konfiguriert werden, erfahren Sie unter “Hotkeys” auf Seite 2 - 19. LED-Statusanzeigen Sie zeigen den Betriebsstatus des Systems an. Weitere Informationen über die Anzeigen finden Sie unter “LED-Statusanzeigen” auf Seite 2 - 11. 1 - 10 Systemübersicht Einleitung Netztaste Drücken Sie zum Ein- und Ausschalten des Notebooks auf diese Taste (siehe “ Computer anschalten” auf Seite 2 - 5). Diese Taste kann auch als Suspend/Wecken-Taste verwendet werden, wenn sie bei den Energieverwaltungseinstellungen der Systemsteuerung Ihres Betriebssystems entsprechend konfiguriert wurde (“Netztaste konfigurieren” auf Seite 3 - 22). Die Anzeigelampe an der Netztaste zeigt den aktuellen Stromstatus des Notebooks an. 5 Ausschalten nach Systemabsturz Wenn das System “hängen” bleibt und auch das Drücken der Tastenkombination Strg + Alt + Entf erfolglos bleibt, drücken Sie 4 Sekunden lang auf die Netztaste, um das System auszuschalten. Tastatur Das Notebook verfügt über eine “Win Key”-Tastatur im A4-Format mit einem eingebetteten Nummernfeld. Es hat die gleichen Funktionen wie eine normale Desktop-Tastatur und kann z.B. auch problemlos durch eine Tastatur für eine andere Sparche ausgetauscht werden. Herunterfahren Bitte beachten Sie, daß Sie den Computer immer mit dem Befehl Herunterfahren im Start Menü in Windows. Auf diese Weise verhindern Sie Festplattenbzw. Systemprobleme. Systemübersicht 1 - 11 1 1 Einleitung Touchpad und Tasten Das Zeigegerät verfügt über eine druckempfindliche Gleitplatte – das Touchpad – für präzise Bewegungen. Es funktioniert genau wie eine Zweitasten-Maus. Die rechte Taste entspricht der rechten, die linke der linken Maustaste. Mit den mittleren Tasten können Sie das Bild auf und ab scrollen, oder sie können auch für eine Vielzahl anderer Funktionen konfiguriert werden (siehe “Konfiguration des Touchpads und der Tasten” auf Seite 2 - 26). Abnehmbare Handgelenkablage Je nach Ausstattung kann diese auch ausgewechselt werden. 1 - 12 Systemübersicht Einleitung Ansicht von vorne Abb. 1 - 4 Ansicht von vorne 1 5 2 3 4 6 7 8 9 10 Audio “DJ” CD-Player Mit dem eingebauten, unabhängigen Audio-CD-Player haben Sie auch bei ausgeschaltetem Notebook Zugriff auf die Audio-CDs, es muß jedoch an eine Stromquelle angeschlossen sein. Ist das Notebook eingeschaltet, geht die Steuerung des CD-Betriebs auf den Software-Controller des Betriebssystems über. Die Lautstärke wird jedoch weiterhin über die Lautstärkeregler des CDPlayers geregelt. 1. Riegel 2. Ein/Aus-Taste für das Audio “DJ” CD-PlayerBedienfeld 3. Vorheriger Titel 4. Nächster Titel 5. LCD 6. Wiedergabe Pause 7. Stop 8. Lautstärke reduzieren 9. Lautstärke erhöhen 10. Eingebautes Mikrofon Systemübersicht 1 - 13 1 1 Einleitung Hinweis: Wenn sich eine CD im Audio-Player befindet, können Sie das Notebook nicht mit der Netztaste einschalten. Schalten Sie zuerst den CD-Player aus, und schalten Sie dann das Notebook mit der Netztaste ein. Lautstärkeeinstellung Die Lautstärke, die Sie über den Lautstärkeregler einstellen können, hängt von den Lautstärkeeinstellungen bei Windows ab. Klicken Sie in der Taskleiste auf das Symbol Lautsprecher, um die Einstellungen zu überprüfen. Die Lautstärkeregler des Audio DJ-Players bleiben beim laufenden Betriebssystem des Notebooks aktiv. Alle Peripheriegeräte müssen vor dem Einschalten des Geräts angeschlossen sein. Mikrofon Mit dem eingebauten Mikrofon können Sie in Ihrem Notebook Aufnahmen machen. 1 - 14 Systemübersicht Einleitung Ansicht von links Abb. 1 - 5 Ansicht von links 3 1 4 2 DC-Eingangsbuchse Stecken Sie den beigelegten Netzadapter in diese Buchse, um Ihr Notebook mit Strom zu versorgen. PC Card-Steckplatz Dies ist ein Typ-II PC Card-Steckplatz (frühe auch PCMCIA genannt). Weitere Informationen zum PC Card-Steckplatz finden Sie unter “Der PC Card-Steckplatz” auf Seite 2 - 18. Lüftungsschlitz Dieser ermöglicht einen Luftstrom, um das Notebook vor Überhitzung zu schützen. 1. DC-Eingangsbuchse 2. Lüftungsschlitz 3. PC Card-Steckplatz 4. PC Card-Auswurftaste Überhitzung Zum Schutz Ihres Com-puters vor Überhitzung vergewissern Sie sich, daß nichts den Lüftungs-schlitz blockiert, während das Notebook in Betrieb ist. Systemübersicht 1 - 15 1 1 Einleitung Ansicht von rechts Abb. 1 - 6 Ansicht von rechts 1. Geräte-Bay 1 2. Geräte-Bay 2 3. Infrarot-Sender/ Empfänger 1 2 3 Geräte-Bays 1 und 2 Das Notebook verfügt über zwei Bays: Bay 1 hat, je nach Ausstattung des Modells, EINES der nachfolgend aufgeführten austauschbaren Komponenten: • • • • • • 3,5" 3-Modi Diskettenlaufwerk DVD-ROM CD-ROM Kombiniertes CD-RW- und DVD-ROM-Laufwerk CD-RW Zweites Akku-Pack Bay 2 hat, je nach Ausstattung des Modells, EINE der nachfolgend aufgeführten festen CD-Geräte: • • • • 1 - 16 Systemübersicht DVD-ROM CD-ROM Kombiniertes CD-RW- und DVD-ROM-Laufwerk CD-RW Einleitung 3,5” Diskettenlaufwerk Wenn das Notebook mit einem Diskettenlaufwerk ausgestattet ist, so handelt es sich um ein festes 3,5” 3-Modi, 1,44 MB Laufwerk. Weitere Informationen finden Sie unter “Das FloppydiskettenLaufwerk (FDD)” auf Seite 2 - 13. Warnung zu Datenträgern Entnehmen Sie keine Diskette, wenn das System gerade darauf zugreift. Dadurch könnte es zu einem “Systemzusammenbruch” kommen. Systemübersicht 1 - 17 1 1 Einleitung CD-Notauswurf Wenn eine CD/DVD manuell entnommen werden muß (z.B. bei einem unerwarteten Stromausfall), können Sie das Ende einer aufgebogenen Büroklammer in die Notauswurföffnung drücken. Verwenden Sie keinen angespitzten Bleistift oder etwas ähnliches, da die Spitze ab-brechen und in der Öffnung stecken bleiben könnte. Abb. 1 - 7 CD-Gerät 1 - 18 Systemübersicht CD-Laufwerk Je nach Ausstattung des Modells ist ein 5,25” CD-ROM-Laufwerk, DVD-ROM-Laufwerk, CD-RW-Laufwerk oder ein kombiniertes CD-RW- und DVD-ROM-Laufwerk (12,7 mm Höhe) in Bay 2 standard. In Bay 1 können sich weitere CD-Geräte befinden. Weitere Informationen zur Verwendung der Laufwerke erhalten Sie unter “Die CD/DVD-Komponente” auf Seite 2 - 14. . 1 1. 2. 3. 4. 2 4 3 CD-ROM- oder DVD-Etikett zur Identifizierung des Typs Betriebsanzeige Auswurftaste Notauswurfloch Einleitung Infrarot-Sender/Empfänger Der Infrarot-Sender/Empfänger ermöglicht die Datenübertragung zwischen dem Notebook und einem ähnlich ausgestatteten Gerät . Er ist kompatibel mit 115.2k SIR, 4M bps FIR und IrDA 1.1 (siehe “Infrarot-Einstellungen für FIR konfigurieren” auf Seite 3 - 30). Weitere Informationen entnehmen Sie dem Handbuch für das Gerät, das angeschlossen werden soll. Infrarotübertragung Der Infrarot-Sender/ Empfänger arbeitet auf einer “Übertragungslinie”. Achten Sie darauf, daß sich nichts in der “Übertragungslinie” zwischen dem Sender/ Empfänger des Notebooks und dem des Endgeräts befindet. Systemübersicht 1 - 19 1 1 Einleitung Rückansicht Abb. 1 - 8 Rückansicht 1. 2. 3. 4. 5. 6. 7. 8. 9. 10. 11. 12. 13. Sicherheitsschloß MikrofonEingangsbuchse KopfhörerAusgangsbuchse S/PDIF-Ausgang Mini-IEEE 1394Anschluß 4 USB-Anschlüsse RJ-11Telefonbuchse RJ-45 LANBuchse S-Videoanschluss Externe Monitor (CRT)-Schnittstelle Parallele Schnittstelle PS/2-Anschluß Lüftungsschlitze 1 - 20 Systemübersicht 2 3 4 5 7 6 1 8 9 10 11 12 6 13 13 Überhitzung Zum Schutz Ihres Computers vor Überhitzung müssen Sie darauf achten, daß nichts den Lüftungsschlitz blockiert, während der Computer in Betrieb ist. Einleitung Sicherheitsschloß An diesen Einsteckplatz kann als Diebstahlsicherung ein Kensington Schloß befestigt werden. Diese Schlösser sind in jedem Computerladen erhältlich. Kopfhörer-AusgangsbuchseMikrofonEingangsbuchse Mit dem eingebauten Mikrofon können Sie in Ihrem Notebook Aufnahmen machen. Kopfhörer-Ausgangsbuchse Hier können Kopfhörer oder Lautsprecher angeschlossen werden. Hinweis: Reduzieren Sie die Lautstärke des Notebooks, bevor Sie Geräte an diese Buchse anschließen. S/PDIF-Ausgang Diesen Anschluß können Sie für S/PDIF (Sony/Philips Digital Interface Format)-Ausgangssignale verwenden. Sie können das DVD-fähige Notebook an einen Dolby AC-3-kompatiblen Empfänger für Surround-Sound “5.1” oder ‘dts’anschließen. Systemübersicht 1 - 21 1 1 Einleitung Mini - IEEE 1394 Schnittstelle Dieses ist ein Hochgeschwindigkeitsanschluß zu verschiedenen Peripheriegeräten, z.B. externen Laufwerken und Digitalkameras (siehe folgenden Hinweis). 5 IEEE 1394 .Die IEEE 1394 Schnittstelle unterstützt nur SELBST-VERSORGTE (SELF-POWERED) IEEE 1394-Geräte. Vier USB-Anschlüsse Diese Anschlüsse sind Hardware-Schnittstellen für langsame Peripheriegeräte wie Tastatur, Maus, Joystick, Scanner, Drucker oder Telefoniegeräte. Diese Geräte können beim laufenden Notebook angeschlossen und auch wieder abgetrennt werden. RJ-11-Telefonbuchse Diese Schnittstelle verbindet mit dem eingebauten Modem. Es ist möglich, das Telefonkabel direkt an diese RJ-11-Telefonbuchse anzuschließen. Anmerkung: Breitband-Modems (z. B. ADSL) werden normalerweise mit der LAN-Schnittstelle verbunden. 1 - 22 Systemübersicht Einleitung RJ-45 LAN-Buchse Dieser Anschluß unterstützt LAN (Network)-Funktionen. Hinweis: Breitband-Modems (z.B. ADSL) werden normalerweise mit der LAN-Schnittstelle verbunden. S-Video-Anschluß Schließen Sie hier Ihr Fernsehgerät an das Notebook an, um sich DVDs, VCDs oder ähnliches über den Fernsehbildschirm anzuschauen. Für den Anschluß benötigen Sie ein S-Video-Kabel. Aktivieren Sie diesen Anschluß über die Einstellungen für die Grafikkarte (siehe “ TV-Bildschirm Aktivieren” auf Seite 3 - 14). Externe Monitor (CRT)-Schnittstelle Schließen Sie einen externen CRT-Monitor an diese Schnittstelle an. Dadurch können Sie sich auf zwei Monitoren zwei verschiedene oder 2 gleiche Anzeigen ausgeben lassen (siehe “ Anzeigegeräte” auf Seite 3 - 7). Drucker-Parallelschnittstelle Diese unterstützt die Modi ECP (Extended Capabilities Port) und EPP (Enhanced Parallel Port) 1.7/1.9. Systemübersicht 1 - 23 1 1 Einleitung PS/2-Schnittstelle Schließen Sie hier eine externe PS/2-Maus oder –Tastatur an. Um beides gleichzeitig anzuschließen, können Sie ein “Y”-Kabel verwenden. 1 - 24 Systemübersicht Einleitung Ansicht von unten Abb. 1 - 9 Ansicht von unten 1 1. 2. 3. 1 4. 5. 6. 4 Lüftungsöffnungen Geräte-Bay 2 Verschlußriegel von Bay 2 Geräte-Bay 1 Akku Akkufachverriegelung 1 2 3 Überhitzung 5 6 Um das Notebook vor Überhitzung zu schützen, müssen Sie darauf achten, daß nichts die Lüftungsöffnungen blockiert, wenn das Notebook in Betrieb ist. Systemübersicht 1 - 25 1 1 Einleitung Drahtlose Netzwerkkarte Manche Notebooks sind mit einer optionalen Netzwerkkarte 802.11b für drahtlose Übertragung ausgestattet. Bei diesen Geräten sind Antenne und andere Komponenten äußerlich nicht sichtbar (überprüfen Sie die Funktion mit einem Service-Vertreter). Der Treiber muß installiert worden sein (siehe “Was zum Installieren” auf Seite 4 - 2). 1 - 26 Die Benutzung des Computers Kapitel 2: Die Benutzung des Computers 2 Überblick Lesen Sie dieses Kapitel, um mehr über das Notebook zu erfahren. Dieses Kapitel umfaßt: • • • • • • • • • • • Die Stromquellen Computer anschalten LED-Anzeigen Das Festplattenlaufwerk Das Floppydisketten-Laufwerk Die CD/DVD-Komponenten Der PC Card-Steckplatz Tastatur Touchpad und Tasten Maus Drucker (allgemeine Hinweise) Überblick 2 - 1 Die Benutzung des Computers 2 Herunterfahren Bitte beachten Sie, daß Sie den Computer immer mit dementsprechenden Befehl im Start-Menü in Windows herunterfahren. So können Sie Festplattenbzw. Systemprobleme vermeiden. Die Stromquellen Der Computer kann entweder über einen Netzadapter oder einen Akku mit Strom versorgt werden. Netzadapter Verwenden Sie nur den mit dem Notebook mitgelieferten Netzadapter. Ein falscher Netzadapter wird den Computer und seine Komponenten beschädigen. 1. 2. 3. 4. Abb. 2 - 1 Wechselstromadapter 2 - 2 Die Stromquellen Schließen Sie den Netzadapter an die DC-Eingangsbuchse auf der linken Seite des Computers an. Stecken Sie das Netzkabel in eine Steckdose und verbinden dann das Netzkabel mit dem Netzadapter. Heben Sie den Deckel/Bildschirm in einen komfortablen Sichtwinkel. Drücken Sie die Stromtaste auf “On”. Die Benutzung des Computers Akku 2 Der Akku ermöglicht Ihnen die Benutzung Ihres Notebooks auf Reisen oder wenn Sie keine Steckdose zur Verfügung haben. Die Akkulebensdauer hängt von den Anwendungsprogrammen und der Konfiguration ab, die Sie benutzen. Um die Akkulebensdauer zu verlängern, entladen Sie den Akku vor dem Wiederaufladen völlig. Wir empfehlen, den Akku immer im Notebook zu lassen. Für weitere Information zum Akku lesen Sie bitte “” auf Seite 3 - 22. Abb. 2 - 2 Entfernen des Akkus 1 Herausnehmen des Akkus Ziehen Sie den Akkufachriegel “1” in die “Entriegelt”-Position. Der Akku springt dann von alleine heraus. (“Akku entnehmen und auswechseln” auf Seite 3 - 26). Die Stromquellen 2 - 3 Die Benutzung des Computers Aufladen des Akkus mit dem Netzadapter 2 Der Akku lädt sich automatisch wieder auf, wenn der Netzadapter angeschlossen und mit einer Steckdose verbunden ist. Ist der Computer eingeschaltet und Sie arbeiten damit, wird es einige Stunden dauern, bis die Batterie vollständig aufgeladen ist. Wenn der Computer ausgeschaltet ist, aber an eine Steckdose angeschlossen ist, ist die Ladezeit des Akkus geringer. (beachten Sie die “LEDAnzeigen” auf Seite 2 - 6 bezüglich des Aufladestatus des Akkus.). Sachgemäßer Umgang mit dem Akku • Nehmen Sie den Akku UNTER KEINEN UMSTÄNDEN AUSEINANDER. • Setzen Sie den Akku NIE offenem Feuer oder hohen Temperaturen aus – es besteht Explosionsgefahr. • Verbinden Sie NIE die metallenen Pole (+, -) miteinander (zu weiteren Informationen bezüglich des sachgemäßen Umgangs mit dem Akku, lesen Sie auch “” auf Seite 3 - 22). 2 - 4 Die Stromquellen Die Benutzung des Computers Computer anschalten Jetzt können Sie Ihren Computer starten. Um ihn einzuschalten, drücken Sie einfach nur auf die Netztaste an der Vorderseite. Ist der Computer eingeschaltet, können Sie die Netztaste als Schnellzugriffstaste verwenden, wenn Sie weniger als vier Sekunden gedrückt wird. Benutzen Sie die Energieverwaltung (oder Energieoptionen) in der “Windows”-Systemsteuerung, um diese Eigenschaften zu konfigurieren. 5 Ausschalten nach Systemabsturz "Hängt" das System , und das gleichzeitige Drücken von Strg + Alt + Entf funktioniert nicht, drücken Sie die Stromtaste vier Sekunden oder länger, so daß sich das System selbst ausschaltet. ; Stromtaste als Standby- oder “Ruhezustand”Taste Verwenden Sie ein ACPI-kompatibles Betriebssystem wie z.B. Windows Me, 2000 Professional oder XP kann die Stromtaste für den Standby- oder Ruhe-zustandModus inner-halb des “Energie-verwaltung” oder “Energieoptionen” Ihres Betriebssystem verwendet werden (siehe Dokumentation des Betriebssystems, oder “Energieverwaltungs funktionen” auf Seite 3 - 15 ). Computer anschalten 2 - 5 2 Die Benutzung des Computers LED-Anzeigen 2 Ihr Computer verfügt über zwei Arten von LED-Anzeigen (LEDStrom- und AutoMail-Anzeigen und LED- Statusanzeigen), die Ihnen hilfreiche Informationen über den augenblicklichen Status des Computers anzeigen. Abb. 2 - 3 LED-Anzeigen 2 - 6 LED-Anzeigen Die LED-Strom- und AutoMail-Anzeigen sind auch sichbar, wenn der Deckel des Notebooks geschlossen ist. Die Benutzung des Computers LED-Strom- und AutoMail-Anzeigen Table 2 - 1 Symb Farbe Gelb Netzstrom ist angeschlossen Grün Der Computer ist eingeschaltet Lampe grün blinkt LED-Strom- und AutoMail-Anzeigen Warnung über kritisch niedrigen Ladezustand des Akkus Beschreibung Das System befindet sich konfigurierten Standby-Modus Gelb Der Akku wird geladen Grün Der Akku ist vollständig geladen im Lampe gelb blinkt Der Akku hat einen kritisch niedrigen Ladestatus erreicht Lampe grün blinkt Neue Mail wurde empfangen Lampe schnell grün blinkt und Neue Mail von Nutzern aus der Spezialgruppe des AutoMail-Checkers wurde empfangen. Orange Der zweite* Akku wird aufgeladen Grün Der zweite* aufgeladen. Akku ist vollständig Wenn der Ladezustand des Akkus kritisch niedrig ist, schließen Sie den Netzadapter sofort an den Computer an oder speichern Ihre Arbeit, ansonsten ver-lieren Sie alle nicht gespeicherten Daten, wenn der Akku leer ist. *Hinweis: Ein zweiter Akku ist wahlweise erhältlich. LED-Anzeigen 2 - 7 2 Die Benutzung des Computers Auto Mail-Checker 2 Nachdem Sie den Treiber für das Auto Mail-Programm installiert haben (siehe “Was zum Installieren” auf Seite 4 - 2), können Sie es so konfigurieren, daß es Ihnen mitteilt, wenn sie neue Mail empfangen haben. Sie müssen Online sein, um diese Benachrichtigung zu erhalten (beachten Sie, daß dieses Programm nur das POP3 Protokoll unterstützt), Ihr Standardmailprogramm muss allerdings nicht geöffnet sein. Der Auto Mail-Checker erscheint als Symbol auf der Taskleiste. Klicken Sie auf das Symbol, um das folgende Optionsmenü aufzurufen. Wählen Sie Öffnen, um die Systemsteuerung für das Programm aufzurufen 2 - 8 Auto Mail-Checker Die Benutzung des Computers Sie können dann die Optionen für Mailserver, Name, Kennwort, Programm und Benachrichtigungsmethode konfigurieren. Hinweis Klären Sie mit Ihrem Internet-Provider, mit Ihrem Netzwerkadministrator oder mit dem MailserviceProvider, was genau in diesen Seiten eingesetzt werden muss. Abb. 2 - 4 Auto Mail Checker Account-Setup und Optionen Auto Mail-Checker 2 - 9 2 Die Benutzung des Computers Spezialgruppe 2 Sie können auch festlegen, welche Nutzer in dieser Gruppe aufgeführt werden sollen (siehe Abb. 2 - 5 Spezialgruppen-Setup). Symbol, wenn Wenn Sie die Mail LED aktivieren, blinkt das neue Mail von Ihrem voreingestellten Mail-Programm empfangen wird. Abb. 2 - 5 SpezialgruppenSetup Sie können hier die Email-Adressen der Personen eingeben, die Sie an Ihre Spezialgruppe anfügen möchten. Die LED-Anzeige blinkt schnell, wenn Sie eine Mail von einem Mitglied dieser Gruppe erhalten haben, vorausgesetzt, daß die LED-Benachrichtigung eingestellt wurde. (Abb. 2 - 4 Auto Mail Checker Account-Setup und Optionen). 2 - 10 Auto Mail-Checker Die Benutzung des Computers LED-Statusanzeigen 2 Sobald Ihr Computer angeschaltet und in Betrieb ist, zeigen die LED-Statusanzeigen den Betriebszustand des Systems an. Tabelle 2 - 1 Symb Farbe Beschreibung Grün Aktivität der Komponente Grün Num-Lock ist aktiviert Grün Caps-Lock ist aktiviert Grün Scroll-Lock ist aktiviert Floppy/Festplatte/CD- LED-Statusanzeigen Scroll-Lock Drücken Sie die Tasten Fn und Rollen gleichzeitig zum Aktivieren und Deaktivieren der Scroll-Lock-Funktion. LED-Statusanzeigen 2 - 11 Die Benutzung des Computers Das Festplattenlaufwerk 2 Ihre Daten können auf dem Festplattenlaufwerk des Notebooks gespeichert werden. Es befindet sich in einem auswechselbaren Gehäuse und kann entfernt werden, um dort andere 2,5” IDE-Festplattenlaufwerke mit einer Höhe von 9,5 mm zu verwenden. Das System unterstützt PIO Modus 4 / ATA-33/66/100 (Ultra DMA). Abb. 2 - 6 Lage der Festplatte Stromsicherheit Das Festplattenlaufwerk ist von der Unterseite Ihres Computers zugänglich, unter dem Gerät, das in Bay One, wie unten zu sehen, “1”, installiert ist.. Weitere Einzelheiten zum Ein- und Ausbau Ihres Festplattenlaufwerks finden Sie unter “Aufrüsten der Festplatte” auf Seite 6 - 5. Bevor Sie jegliche internen Komponenten Ihres Notebooks anfassen, vergewissern Sie sich bitte, daß das Gerät nicht an den Netzstrom angeschlossen ist und daß das Gerät ausgeschaltet ist. 2 - 12 Das Festplattenlaufwerk Festplatte 1 Die Benutzung des Computers Das Floppydisketten-Laufwerk (FDD) Der Computer kann je nach Ausstattung mit einem festen 1,44 MB 3,5” Floppydiskettenlaufwerk ausgestattet sein. Seine Standardbezeichnung ist “A:” und es kann als Bootlaufwerk verwendet werden, wenn es richtig im BIOS als solches konfiguriert wurde (siehe auch “Menü “Boot”” auf Seite 5 - 16). Einlegen und Entfernen von Floppydisketten Wenn Sie das Diskettenlaufwerk benutzen, legen Sie Ihre Diskette immer so ein, daß die Seite mit dem Etikett zu der Vorderseite des Computers zeigt. Entfernen Sie eine Diskette, indem Sie auf die Auswurftaste in der oberen rechten Ecke des Floppylaufwerks drücken. Hinweis zu Datenträgern Versuchen Sie nicht, eine Floppydiskette zu entfernen, während das System versucht, auf sie zuzugreifen. Dies könnte das System zum “Abstürz” bringen. Auswurftaste atte Abb. 2 - 7 Floppydiskettenlaufwerk Das Floppydisketten-Laufwerk (FDD) 2 - 13 2 Die Benutzung des Computers 2 Lautstärkeeinstellung Wie laut die Lautstärke zum Einstellen werden kann, hängt von der Lautstärkeeinstellung innerhalb der Lautstärkesteuerung von Windows ab. Klicken Sie auf das Symbol von Lautsprecher auf der Taskleiste um die Einstellung zu überprüfen. Diese Steuerung des Audio DJ-Players steuert auch dann noch die Lautstärkeeinstellungen, wenn das Betriebssystem läuft. Alle Peripheriegeräte müssen vor Inbetriebnahme des Systems angeschlossen sein. Die CD/DVD-Komponente Es gibt zwei Schächte für die Verwendung einer Kombination aus CD-ROM, DVD-ROM, CD-R, CD-RW oder auch ein CD-RW und CD-ROM-Laufwerk, abhängig vom Modell (alternativ haben Sie eventuell ein Floppydiskettenlaufwerk oder einen zweiten Akku in einem Bay). Die CD-Komponente wird normalerweise mit Laufwerk D: bezeichnet und kann als Bootlaufwerk verwendet werden, wenn dies so im BIOS eingestellt wurde (“Menü “Boot”” auf Seite 5 - 16). Compact Discs (CDs) einlegen Um eine CD/DVD-Disc einzulegen, drücken Sie die Auswurftaste und legen Sie die CD/DVD-Disc vorsichtig mit dem Etikett nach oben auf die Lade (es reicht, daß die Disc auf der Schublade aufliegt.). Drücken Sie vorsichtig das CD/DVD-Fach ein, bis es vollständig eingerastet ist. Dann kann die Disc gestartet werden. Die Betriebsanzeige leuchtet während des Zugriffs auf die Daten oder auch wenn eine Audio/Video-CD/DVD abgespielt wird. Wenn der Strom unerwartet unterbrochen wird, stecken Sie ein Objekt wie z.B. eine geradegebogene Büroklammer in das Notauswurfloch, um die Lade zu öffnen. 2 - 14 Die CD/DVD-Komponente Die Benutzung des Computers Umgang mit CDs oder DVDs Ein sachgemäßer Umgang mit Ihren CDs schützt sie vor Beschädigung. Bitte befolgen Sie nachfolgende Hinweise um sicher zu gehen, daß auf die auf Ihrer CD-ROM/DVD-ROM gespeicherten Daten zugegriffen werden kann. Beachten Sie auch: • Halten Sie die CD oder DVD am Rand fest, berühren Sie nicht die Oberfläche der Disc. • Entfernen Sie Staub und Fingerabdrücke mit einem sauberen, weichen und trockenen Tuch. • Schreiben Sie nicht mit Stiften auf die Oberfläche. • Kleben Sie kein Papier oder andere Materialien auf die Oberfläche der Disc. • Lagern bzw. legen Sie die CD oder DVD nicht an Orte mit hohen Umgebungstemperaturen. • Verwenden Sie kein Benzin, Verdünner oder andere Reiniger zum Säubern der CD oder DVD. • Biegen Sie die CD oder DVD nicht. • Die CD oder DVD darf nicht fallengelassen oder erschüttert werden. Warnung zu Datenträgern Wenn Sie eine CD/ DVD- Disc manuell entnehmen wollen, verwenden Sie hierzu bitte keinen spitzen Bleistift oder ähnliche Objekte, die evtl. im Loch abbrechen und darin stecken bleiben könnten. CD-Notauswurf Wenn Sie eine CD manuell aus der Lade holen möchten (z. B. aufgrund eines plötzlichen Stromausfalls), können Sie das Ende einer geradegebogenen Büroklammer in das Notauswurfloch drücken. Die CD/DVD-Komponente 2 - 15 2 Die Benutzung des Computers DVD-Regionalcodes 2 DVD-Regionserkennung hängt vom Gerät, nicht vom Betriebssystem ab. Sie können den Regionalcode für Ihr Modul 5mal wählen. Die fünfte Wahl ist endgültig. Sie kann nicht mehr geändert werden, selbst wenn Sie Ihr Betriebsystem wechseln oder das Modul in einem anderen Notebook verwenden. Abb. 2 - 8 DVD-Regionalcodes (Windows XP) 2 - 16 Die CD/DVD-Komponente Die Benutzung des Computers Änderung der Regionalcodes Gehen Sie auf Systemsteuerung bei WindowsXP/Windows 2000 und doppelklicken Sie auf System, klicken sie dann auf GeräteManager und auf das + neben den DVD/CD-ROM-Laufwerken. Doppelklicken Sie auf die DVD-ROM-Komponente, um das Menü Eigenschaften aufzurufen und wählen Sie die DVD Region (Registerkarte), damit sich das in Abbildung “DVD-Regionalcodes (Windows XP)” auf Seite 2 - 16 dargestellte Fenster angezeigt wird. Änderung der Regionalcodes in Windows 98/Me Benutzen Sie Windows 98 oder Windows Me , dann benötigen Sie Ihren DVD-Softwareplayer, um -den Regionalcode zu ändern. DVD-Regionalcodes Region Geografische Lage 1 USA, Kanada 2 Westeuropa, Japan, Südafrika, Nahost und Ägypten 3 Südostasien, Taiwan, Südkorea, Philippinen, Indonesien, Hong Kong 4 Süd- und Mittelamerika, Mexiko, Australien, Neuseeland, 5 Nordkorea, Russland, Osteuropa, Indien und große Teile Afrikas 6 China Tabelle 2 - 2 DVDRegionalcodes Die CD/DVD-Komponente 2 - 17 2 Die Benutzung des Computers 2 Das PC CardProblem bei Windows 98SE Siehe “Das PC Card Problem unter Windows 98” auf Seite 7 - 27 für weitere Informationen. Der PC Card-Steckplatz Das Notebook ist mit einem Sockel Typ II PCMCIA 3,3V/5V ausgestattet, der den CardBus unterstützt. Der PC-CardEinsteckplatz “1” befindet sich auf der linken Seite des Computers. Einlegen und Entfernen von PC Cards • Legen Sie die PC Card auf den Einsteckplatz und drücken Sie die Card vollständig hinein. • Um ein PC Card zu entfernen, drücken Sie einfach auf die Auswurftaste “2” neben dem Einsteckplatz. Das PC Card Problem bei Windows ME Siehe “Das PC Card Problem unter Windows Me” auf Seite 7 - 28 für weitere Informationen. 2 - 18 Der PC Card-Steckplatz 1 2 Die Benutzung des Computers Hotkeys 2 Der Computer besitzt zwei Arten Hotkeys, drei Schnellzugriffstasten (Hotkey) auf dem Computer, und die Funktionstastenkombinationen auf der Tastatur. Abb. 2 - 9 Hotkeys Hotkey-Tasten Diese Tasten ermöglichen den Zugang zum Internet, zum eMailDienst oder zu einer benutzerdefinierten Anwendung durch einen schnellen Tastendruck. Zur Benutzung des anwenderdefinierte Hotkeys, müssen Sie den Hotkey-Treiber installieren. Lesen Sie “Was zum Installieren” auf Seite 4 - 2 , bezüglich der verschiedenen Schritte der Treiberinstallation. Hotkeys 2 - 19 Die Benutzung des Computers 2 Hotkeys programmieren Tabelle 2 - 3 Hotkey-Funktionen Nicht standardmäßige E-Mail- und BrowserProgramme Es ist möglich, die Schnellzugriffstasten für das Öffnen von nicht-standardmäßigen E-Mail- und BrowserProgrammen zu programmieren. Befolgen Sie die Anleitung auf Seite 221, markieren Sie aber bei Schritt 2 entweder Browser oder E-Mail. Wählen Sie Benutzerdefiniert, um zum Programm Ihrer Wahl zu wechseln und führen dann die weiteren Schritte aus. Nun wird dieses Programm mit der Schnellzugriffstaste geöffnet. 2 - 20 Hotkeys Hotkey Funktion E-Mail-Posteingang aktivieren. Voreingestellten Internetbrowser aktivieren. Anwenderdefiniertes Anwendungsprogramm, z. B. Microsoft Word oder Excel, aktivieren. Nachdem Sie den Hotkey-Treiber installiert haben (siehe “Was zum Installieren” auf Seite 4 - 2), müssen Sie die Einstellungen gegebenenfalls konfigurieren oder verändern. Um eine Anwendung zu konfigurieren und eine Anwendung für Applikation 1 zu spezifizieren (standardmäßig sind die Hotkeys für die CD Player-Funktion eingestellt), müssen Sie den Anweisungen auf der nächsten Seite folgen. Die Benutzung des Computers 1. Klicken Sie mit der rechten Maustaste auf das HotkeyTreibersymbol auf der Task-Leiste und folgendes Menü erscheint. 2. Wählen Sie Setup aus dem Menü und scrollen Sie zu Application 1 und Drücken Sie Enter. 3. 4. Ein Öffenen-Dialogfeld erscheint auf dem Bildschirm. Wechseln Sie zu dem Verzeichnis, in dem sich das gewünschte .exe-Datei befindet (siehe Seitenleiste). Doppelklicken Sie auf die Programmdatei oder wählen Sie Öffnen. Die Hotkey kann nun dieses Programm starten. 5. 6. application.exe Sie müssen die aktuelle ausführbare Applications-Datei (.exe) finden, nicht nur den Shortcut. Um die Anwendung zu finden, klicken Sie mit der rechten Maustaste auf seinen Shortcut auf dem Desktop und klicken Sie auf Eigenschaften. Klicken Sie auf den Shortcut (Registerkarte) und finden Sie heraus, wo sich die exe-Datei befindet, indem Sie auf die Finde Ziellaufwerk (Taste) drücken. Hotkeys 2 - 21 2 Die Benutzung des Computers 2 5 Andere Tastaturen Wenn Ihre Tastatur beschädigt ist oder Sie einfach eine andere benutzen möchten, können Sie hierzu jede Standard-PS/2oder USB-Tastatur verwenden. Das System wird sie automatisch erkennen und aktivieren. Trotzdem ist es möglich, daß spezielle Funktionen/Hotkeys, die der anderen Tastatur nicht bekannt sind, nicht funktion-ieren. Tabelle 2 - 4 Funktionstasten 2 - 22 Funktionstasten Funktionstasten Links unten auf der Tastatur befindet sich die Fn- oder Funktionstaste. Fn Taste erlaubt Ihnen die sofortige Änderung von Betriebsfunktionen. Um folgende Funktionen aufzurufen, halten Sie die FnTaste gedrückt und drücken dazu gleichzeitig die entsprechende Funktionstaste (F3, F4, F5 etc.), die sich oben auf Ihrer Tastatur befindet (siehe “Funktionstasten” auf Seite 2 - 24). Tasten Beschreibung Fn + F3 Audio an/ausschalten Fn + F4 Wechseln zwischen Suspendmodus und Wiederaufnahme Fn + F5 Lautstärke Fn + F6 Lautstärke erhöhen Fn + F7 Wechselt zwischen CRT/LCD/LCD und CRT Fn + F8 LCD-Helligkeit Fn + F9 LCD-Helligkeit Fn + Num Aktiviert Num-Lock Fn + Rollen aktiviert Scroll-Lock Die Benutzung des Computers Die Zifferntastatur Die Tastatur hat eine eingebettete Zifferntastatur für eine einfache Zahleneingabe. Die Zifferntastatur besitzt eine gelbe Schrift (siehe “Zifferntastatur” auf Seite 2 - 24). Zur Benutzung der Zifferntastatur gehen Sie einfach wie folgt vor: Aktivieren Sie die Num-Lock-Funktion, indem Sie die Fn- Taste und die Num-Taste in der oberen rechten Ecke der Tastatur drücken. Ob die Num-Lock-Funktion aktiviert oder deaktiviert ist sehen Sie an der indem Sie auf die LED-Statusanzeige schauen (Siehe “LEDStatusanzeigen” auf Seite 2 - 11). 5 Sonderzeichen Einige Anwendungsprogramme erlauben die Verwendung der Zifferntasten mit Alt, um Sonderzeichen zu schreiben. Derartige Sonderzeichen können nur mit der Zifferntastatur erzeugt werden. Die Zahlen Tasten (in der oberen Reihe der Tastatur) funktionieren dann nicht. Vergewissern Sie sich, daß Num-Lock an ist. Die Zifferntastatur 2 - 23 2 Die Benutzung des Computers Funktionstasten und Zifferntastatur 2 Abb. 2 - 10 Funktionstasten Abb. 2 - 11 Zifferntastatur 2 - 24 Die Zifferntastatur Die Benutzung des Computers TouchPad und Tasten 2 Das Zeigegerät ist eine druckempfindliche Gleitplatte – das TouchPad – für präzise Bewegungen. Es funktioniert genauso wie eine Zweitastenmaus (die zentrale Kipptaste kann auf Wunsch darauf konfiguriert werden, wie eine Dreitastenmaus zu funktionieren). Die rechte TouchPad-Taste entspricht der rechten Maustaste; die linke TouchPad-Taste der linken Maustaste. Sie können das TouchPad mittels der Tasten Fn und F12 an- und ausschalten, wie gezeigt in. Die rechte TouchPad-Taste entspricht der rechten Maustaste, die linke TouchPad-Taste der linken Maustaste. TouchPad und Tasten 2 - 25 Die Benutzung des Computers Konfiguration des Touchpads und der Tasten 2 Haben Sie die Touchpad-Treiber installiert, (siehe “Was zum Installieren” auf Seite 4 - 2) können Sie die Funktionen von dem Touchpad-Treibersymbol auf der Task-Leiste aus konfigurieren. Sie können Sie Touchpad-Funktionen wie Nachziehen, Tasten, Kippschalter etc. nach Wunsch einrichten. Weitere Informationen hierzu finden Sie unter www.synaptics.com. Abb. 2 - 12 Eigenschaften der Maus 2 - 26 TouchPad und Tasten Die Benutzung des Computers Maus Sie können auch eine Maus an das Notebook anschließen. Sie können eine Maus entweder an der PS/2-Schnittstelle oder an den USB-Schnittstellen (an der Rückseite des Computers) anschließen. Maustreiber Wenn Sie eine externe Maus benutzen, könnte Ihr Betriebssystem in der Lage sein, Ihre Maus während der Installation automatisch zu konfigurieren oder nur seine grundlegenden Funktionen zu aktivieren. Informieren Sie sich über die genauen Einzelheiten im Benutzerhandbuch für dieses Gerät. Maus 2 - 27 2 Die Benutzung des Computers 2 Drucker anschließen Das gebräuchlichste Peripheriegerät ist ein Drucker. Folgende Ratschläge helfen Ihnen beim Anschluß eines Druckers, allerdings ist es immer am besten, für spezifische Anweisungen und Konfigurationsoptionen das Druckerhandbuch zu Rate zu ziehen. USB-Drucker Die meisten neuen Drucker haben eine USB-Schnittstelle. Das Notebook verfügt über vier USB-Schnittstellen, und Sie können Ihren Drucker an eine beliebige Schnittstelle anschließen. Installationsanweisungen: 1. 2. 3. 4. 5. 2 - 28 Drucker anschließen Richten Sie den Drucker gemäß der beiliegenden Anweisungen ein (Auspacken, Papier laden, Toner/ Tintenkartusche etc.). Schalten Sie den Computer an. Schalten Sie den Drucker an. Schließen Sie das USB-Kabel des Druckers an eine der USBSchnittstellen des Computers. Windows erkennt den Drucker und lädt entweder einen seiner eigenen Treiber oder bittet Sie, einen Treiber zur Verfügung zu stellen. Befolgen Sie die Anweisungen auf dem Bildschirm. Befolgen Sie die Anweisungen auf dem Bildschirm. Die Benutzung des Computers Paralleler Drucker Dies ist zur Zeit noch der gebräuchlichste Druckertyp. Ein Parallel/ USB-Adapter kann in fast allen Computergeschäften erworben werden. Installationsanweisungen: 1. 2. 3. 4. 5. 6. Richten Sie den Drucker gemäß der beiliegenden Anweisungen ein (Auspacken, Papier laden, Toner/ Tintenkartusche etc.) Schließen Sie das Parallelkabel an den Drucker an. Schließen Sie das Parallelkabel des Druckers an den Parallel/USB-Adapter an und stecken Sie den Adapter an die USB-Schnittstelle. Schalten Sie den Drucker an. Schalten Sie den Computer an. Windows (einige Betriebssysteme benötigen gegebenenfalls einen Treiber, um den Parallel/USB-Adapter zu erkennen) erkennt den Drucker und lädt entweder einen seiner eigenen Treiber oder bittet Sie, einen zur Verfügung zu stellen. Folgen Sie den Anweisungen auf dem Bildschirm. Hinweis zum Parallel/USBAdapter Falls Sie einen Parallel/ USB-Adapter benutzen, folgen Sie den Anweisungen für die USB-Installation auf Seite Seite 2-28. Drucker anschließen 2 - 29 2 Die Benutzung des Computers 2 2 - 30 Erweiterte Einstellungen Kapitel 3: Erweiterte Einstellungen Überblick Dieses Kapitel behandelt: • • • • Erweiterte Grafikeinstellungen Strom- und Batteriemanagement Audio-DJ Infrarotübertragung (FIR) 3 Treiber Der Großteil der erweiterten Einstellungen kann erst vorgenommen werden, wenn alle notwendigen Treiber und Hilfsprogramme vollständig installiert wurden (evtl. bereits durch Ihren Service-Vertreter). Wenn Ihr System noch nicht vollständig konfiguriert wurde, finden Sie die Installationsanleitung unter “Was zum Installieren” auf Seite 4 - 2. Überblick 3 - 1 Erweiterte Einstellungen 3 Schutz des LCDBildschirms Es sollten keine Fremd-körper (z.B. Papier oder Plastik) zw. Deckel/LCD und Arbeitsfläche gelangen. Sie können den LCD beschädigen oder verkratzen und/ oder aus Versehen den Deckelschlußschalter betätig-en. Erweiterte Grafikeinstellungen Dieses Kapitel behandelt die Einstellung des LCD-Bildschirms sowie das Wechseln zwischen Anzeigegeräten. Öffnen des LCD-Bildschirms WENN Sie den Deckel öffnen, stellen Sie ihn so ein, daß Sie direkt und ohne Spiegelung auf den Bildschirm schauen können. Wenn nötig, können Sie die Helligkeit mit den Tasten (Fn + F8/F9) Abb. 3 - 1 verändern. F8 F9 Fn Abb. 3 - 1 Einstellung der Helligkeit 3 - 2 Erweiterte Grafikeinstellungen Erweiterte Einstellungen Einstellungen des Grafiktreibers Im Fenster für die Grafikeinstellungen können Sie Bildschirmauflösung und Farbqualität nach Ihren Erfordernissen einstellen. Dies ist eine Sache von Hardware, Grafikspeicher und dem Treiber für Ihr Betriebssystem. Das Fenster für Treibereinstellungen zeigt die verfügbaren Optionen. Sie können die Anzeigegeräte bei den Eigenschaften von Anzeige in der Windows-Systemsteuerung wählen, wenn der Grafiktreiber installiert wurde (“Was zum Installieren” auf Seite 4 - 2). 5 Bildschirmauflösung /Bereichshinweis Der Wert für die Auflösung kann auch über dem vom Bildschirm unterstützten liegen. In diesem Fall müssen Sie aber die Anzeige rollen, denn der Bildschirmanzeigebereich ist größer als der LCD. Einstellungen des Grafiktreibers 3 - 3 3 Erweiterte Einstellungen Einstellungen des LCD-Bildschirms 3 Bildschirmaktualisierungsrate Für alle LCD beträgt die Aktualisierungsrate standardmäßig 60 Hz. Dieser Wert muß nicht verändert werden. Je höher der Wert für die Bildschirmauflösung ist, desto mehr Informationen können auf dem LCD-Bildschirm angezeigt werden. Um Auflösung und Farbtiefe des LCD-Monitors zu verändern, öffnen Sie Eigenschaften von Anzeige: 1. 2. 3. 4. 5. Abb. 3 - 2 ATI AnzeigeEinstellungen Klicken Sie auf Start, zeigen auf Einstellungen und klicken Systemsteuerung. Doppelklicken Sie Anzeige (Symbol). Im Dialogfeld Eigenschaften von Anzeige klicken Sie auf Einstellungen (Registerkarte). Schieben Sie bei Bildschirmbereich/Auflösung den Regler auf die gewünschte Einstellung für die Auflösung. Bei Farben/Farbqualität klicken Sie auf den Pfeil und wählen in der Liste den gewünschten Wert für die Farbtiefe. Sie können auch direkt zu den Eigenschaften von Anzeige gelangen, indem Sie mit der rechten Maustaste auf das ATI-Symbol in der Taskleiste klicken. Zeigen Sie auf Einstellungen und klicken Sie dann auf AnzeigeEinstellungen. Klicken Sie dann auf Einstellungen (Registerkarte). 3 - 4 Einstellungen des Grafiktreibers Erweiterte Einstellungen Abb. 3 - 3 Erweiterte AnzeigeEigenschaften Klicken Sie bei Eigenschaften von Anzeige auf die Schaltfläche Erweitert, werden Ihnen die weiteren Optionen angezeigt. Bei den verschiedenen Registerkarten können Sie die erforderlichen GrafikEinstellungen vornehmen. Einstellungen des Grafiktreibers 3 - 5 3 Erweiterte Einstellungen Über die ATI-Taskleiste gelangen Sie in die Menüs, wo Sie Hilfe für die Anzeigeoptionen, TV-Optionen usw. erhalten. Klicken Sie mit der rechten Maustaste auf das ATI-Symbol in der Taskleiste und zeigen Sie auf Hilfe oder Störungsbeseitigung (Abb. 3 - 4). 3 Abb. 3 - 4 ATI Hilfe und Störungsbeseitigung 3 - 6 Einstellungen des Grafiktreibers Erweiterte Einstellungen Anzeigegeräte Neben dem eingebauten LCD-Bildschirm können Sie auch einen externen CRT-Monitor über die VGA-Schnittstelle als Ihr Anzeigegerät anschließen. Sie können auch ein Fernsehgerät anschließen. Im folgenden finden Sie die Anzeigeoptionen: 1. 2. 3. Der integrierte LCD-Bildschirm. Ein CRT-Monitor (externer Monitor), angeschlossen an den VGA-Anschluß. Ein Fernsehgerät, angeschlossen an den S-Videoanschluß. Treiber Der Großteil der erweiterten Einstellungen kann erst vorgenommen werden, wenn alle notwendigen Treiber und Hilfsprogramme vollständig installiert wurden (evtl. schon durch Ihren ServiceVertreter). Wenn Ihr System noch nicht vollständig konfiguriert wurde, finden Sie eine Installationsanleitung unter “Was zum Installieren” auf Seite 4 - 2. Anzeigegeräte 3 - 7 3 Erweiterte Einstellungen 3 Vertikale Bildschirmaktualisierungsrate Monitor (CRT) anschließen Wenn ein CRT-Monitor verwendet werden soll, schließen Sie diesen an den Anschluß für den externen Monitor an der Geräterückseite an (siehe “Rückansicht” auf Seite 1 - 20). Die vertikale Bildschirmaktualisierungsrate des CRT-Monitors ist wichtig. Wenn Sie zu niedrig ein-gestellt wurde und/oder Sie bei fluores-zierendem Licht arbeiten, flimmert der Bildschirm. Um das Flimmern zu reduzieren, verwenden Sie eine schnellere Rate (Wieder-holraten ab 72 Hz sind empfohlen). Lesen Sie aber erst die Dokument-ation des Bildschirms nach, ob er die vom Grafiktreiber aufgeführten Raten unterstützt.. Der Standardwert bei VGAMonitoren (ohne Treiber) beträgt 60 Hz. Abb. 3 - 5 Bildschirmeigenschaften 3 - 8 Anzeigegeräte Mit der Fn + F7 Tasten können Sie zwischen den Anzeigeoptionen wechseln. Erweiterte Einstellungen Anzeigeoptionen 5 Windows 98SE, Me und XP Windows 2000 Einzelmonitoranzeige 3 3 Mehrfachmonitoranzeig e - Klonmodus 3 3 Mehrfachmonitoranzeig e - ErweiterterDesktop-Modus 3 Nicht verfügbar Anzeigemodus TV-Unterstützung LCD und TV sind nicht auf den gleichen Anzeigemodus einzustellen. Einzelmonitoranzeige - Anzeigegerät ist entweder der LCD-, CRT- oder TV-Bildschirm Mehrfachmonitoranzeige (Klon) - LCD-, CRT- und TV-Bildschirm zeigen dasselbe Bild (unterschiedliche Anzeige-Modi mit unterschiedlichen Auflösungen und Bildschirmaktualisierungsraten können gewählt werden) Mehrfachmonitoranzeige (Erweiterter Desktop) - LCD-, CRT- und TVBildschirm zeigen unterschiedliche Bilder (nur bei Windows 98SE, Windows Me und Windows XP) (“Erweiterter-Desktop-Modus” auf Seite 3 - 12). Zuerst muß das Anzeigegerät aktiviert und nach den Erfordernissen konfiguriert werden. Tabelle 3 - 1 Anzeigeoptionen Anzeigeoptionen 3 - 9 3 Erweiterte Einstellungen Andere Anzeigegeräte aktivieren In den erweiterten Eigenschaften von ATI Mobility Radeon (Abb. 3 - 3 auf Seite 3-5) klicken Sie auf Anzeige und erhalten dort weitere Anzeigeoptionen, darunter die für TV (bei den unterschiedlichen Betriebssystemen werden andere Optionen angezeigt). Klicken Sie bei dem von Ihnen gewählten Anzeigegerät auf die Schaltfläche aktivieren/deaktivieren . Legen Sie (mindestens) ein Anzeigegerät als primären Monitor fest, jedes andere Gerät ist entweder im Klonmodus oder im Erweiterten-Desktop-Modus. 3 Abb. 3 - 6 Registerkarte Anzeige 3 - 10 Andere Anzeigegeräte aktivieren Erweiterte Einstellungen Klonmodus Im Klonmodus wird auf dem/den anderen Monitor/en einfach eine exakte Kopie des primären Monitors angezeigt. In diesem Modus wird auf den verschiedenen Anzeigegeräten derselbe Inhalt angezeigt. Diese Funktion können Sie verwenden, um bei einer Präsentation den Bildschirminhalt über einen Projektor anzuzeigen. Jedes Anzeigegerät kann unabhängig konfiguriert werden. So können Sie also die Optionen für Overhead-Projektoren u.ä. einstellen, die besondere Auflösungen und Bildschirmaktualisierungsraten benötigen. Andere Anzeigegeräte aktivieren 3 - 11 3 Erweiterte Einstellungen Erweiterter-Desktop-Modus 3 Das System unterstützt den Erweiterten Desktop (unterschiedliche Anzeigen auf LCD- u. CRT-Monitor) auf mehreren Anzeigegeräten bei Windows 98SE, WindowsMe und WindowsXP. Dieser Modus funktioniert NICHT bei Win2000. Beim Erweiterten Desktop wird eine Arbeitsfläche über verschiedene Anzeigegeräte hinweg geschaffen. Um diesen Effekt zu erzielen: 1. Schließen Sie den externen Monitor an den CRT-Anschluß für den externen Monitor an und schalten Sie ihn ein. 2. Gehen Sie zu den Erweiterten Anzeige-Einstellungen (siehe “Erweiterte Anzeige-Eigenschaften” auf Seite 3 - 5). 3. Wählen Sie die Registerkarte Anzeige (siehe “Registerkarte Anzeige” auf Seite 3 - 10). 4. Klicken Sie bei dem Gerät, das verwendet werden soll, auf die Schaltfläche Aktivieren/Deaktivieren . 5. Auf dem Anzeigegerät erscheint nach dem Aktivieren ein Bild. 6. Klicken Sie auf OK oder Übernehmen, um die Änderungen zu speichern. 3 - 12 Andere Anzeigegeräte aktivieren Erweiterte Einstellungen Abb. 3 - 7 Monitore für den Erweiterten Desktop Anordnung Hilfe Sie können bei Eigenschaften von Anzeige die Monitore entsprechend Ihren Erfordernissen anordnen. In der Beispielabbildung Abb. 3 - 7 befindet sich der primäre Monitor 1 rechts, der andere links. Wählen Sie bei “Anzeige:” Pop-up-Menü einen Monitor aus und klicken Sie auf “Windows-Desktop auf diesem Monitor erweitern.” Im Erweiterten-Desktop-Modus können Sie Symbole oder Fenster beliebig von einem zum anderen Anzeigegerät ziehen. Mit dieser Funktion ist es also möglich, ein Programm auf dem einen Monitor anzuzeigen und ein ganz anderes Programm auf dem anderen Monitor anzuzeigen. Weitere Hilfe erhalten Sie über die Menüs, die Sie von der Taskleiste aus erreichen (siehe “ATI Hilfe und Störungsbeseitigung ” auf Seite 3 - 6). Andere Anzeigegeräte aktivieren 3 - 13 3 Erweiterte Einstellungen 5 3 TV-Format Wenn das Format für den Fernsehempfang eingestellt werden soll, klicken Sie auf Eigenschaften von Anzeige> Einstellungen >Erweitert und dann auf TV (Schaltfläche). TV-Bildschirm Aktivieren Um das Bild des Desktops auf dem TV-Bildschirm anzeigen zu können, müssen Sie das Fernsehgerät mit einem S-Video-Kabel an das Notebook anschließen (siehe “Rückansicht” auf Seite 1 - 20). Dann müssen Sie den TV-Bildschirm über die Systemsteuerung aktivieren (siehe “Abb. 3 - 6 Registerkarte Anzeige” auf Seite 3 10). Weitere Hilfe bei der Fehlerbehebung für den TV-Anschluß erhalten Sie in den Menüs, die Sie über die Taskleiste errreichen können (siehe “ATI Hilfe und Störungsbeseitigung” auf Seite 3 6). Klicken Sie auf die Registerkarte Format und wählen Sie ein Land aus der angezeigten Liste aus. Abb. 3 - 8 TV-Format 3 - 14 TV-Bildschirm Aktivieren Erweiterte Einstellungen Energieverwaltungsfunktionen Zum Stromsparen, besonders bei der Verwendung des Akkus, stehen Ihnen in Ihrem Notebook zwei Arten der Energieverwaltung zur Verfügung: ACPI und APM. Mit den Energieverwaltungsfunktionen können Sie Strom sparen, indem sie einzelne Komponenten des Computers (Monitor und Festplattenlaufwerk) oder das gesamte System ausschalten. ACPI (Advanced Configuration and Power Interface) Das ACPI-Interface bietet dem Computer ausgefeilte Stromspartechniken und verleiht dem Betriebssystem direkte Kontrolle über den Strom- und Thermalstatus von Geräten und Prozessoren. Zum Beispiel ermöglicht es dem Betriebssystem, Geräte in Niedrigstromzustände zu versetzen, basierend auf Anwendereinstellungen und Information von Anwendungen. ACPI ist verfügbar bei Windows 98, Windows 98SE, Windows Me, Windows 2000 und Windows XP. ACPI ist die neuere Energieverwaltungsfunktion, der bei den aktuellen WindowsBetriebssystemen eingesetzt wird (siehe Hinweis am Rand). Hinweis zum Betriebssystem Die Energieverwaltungsfunktionen sehen je nach verwendetem Betriebssystem unterschiedlich aus. Weitere Informationen erhalten Sie im Benutzerhandbuch für das verwendete Betriebssystem. Advanced Power Management (APM 1.2) APM ist die ältere Energieverwaltungsfunktion. Energieverwaltungsfunktionen 3 - 15 3 Erweiterte Einstellungen 5 3 Mobile CPU Intel SpeedStep macht sich die verbesesrten Möglichkeiten der mobilen CPU zunutze. Wenn Ihr Computer über eine integrierte CPU verfügt, muß das SpeedStep Applet also nicht installiert werden. Wenn Sie nicht genau über den CPU-Typ des Computers bescheid wissen, finden Sie Informationen darüber in der POST-Bildschirmanzeige (siehe “POST-Bildschirm” auf Seite 5 - 4). Bei einer mobilen CPU erscheint ein Suffix “M” nach den Informationen über die CPU, z.B. “Pentium (R) 4 - M”. Intel SpeedStep Technology Applet Mit diesem Applet kann sich ein Computer die durch SpeedStep verbesserten CPU-Funktionen zunutze machen, so auch das Notebook, sofern es über die Option der mobilen CPU verfügt. Ist diese Funktion aktiviert, kann das System dynamisch die CPUGeschwindigkeit überwachen und regeln, ohne das Gerät auszuschalten, neu zu starten oder es in den Suspend-Modus versetzen zu müssen. Eine Installationsanleitung für SpeedStep (wenn Sie über eine mobile CPU verfügen) finden Sie bei “Was zum Installieren” auf Seite 4 - 2. Das Bedienfeld für SpeedStep wird angezeigt, wenn Sie im StartMenü auf Einstellungen und dann auf Systemsteuerung klicken. Doppelklicken Sie auf Energieverwaltung/Einstellungen von Energieoptionen. 3 - 16 Energieverwaltungsfunktionen Erweiterte Einstellungen Energieverwaltung/Energieoptionen Aktivieren 3 Die Energieverwaltung/Energieoptionen werden in der Systemsteuerung des Windows-Betriebssystems eingestellt (Energieverwaltung bei Windows 98SE und Energieoptionen bei Windows ME, 2000 und XP). Auch für andere Betriebssysteme kann eine Energieverwaltung verfügbar sein, Informationen darüber erhalten Sie in der jeweiligen Dokumentation. Sie können durch Ausschalten einzelner Komponenten oder des gesamten Systems Strom Sparen. Abb. 3 - 9 Energieoptionen Energieverwaltung/Energieoptionen Aktivieren 3 - 17 Erweiterte Einstellungen Energie sparen durch Abschalten einzelner Komponenten 3 Monitor-Standby Um Strom zu sparen, können Sie den Monitor nach einer bestimmten Zeit abschalten lassen. Festplatten-Standby Wird die Festplatte des Notebooks für eine bestimmte Zeit nicht benutzt, schaltet sich diese ab. Wenn das System Daten liest oder schreibt, wird der Festplattenmotor wieder angeschaltet. Abb. 3 - 10 Energieschemas 3 - 18 Energieverwaltung/Energieoptionen Aktivieren Erweiterte Einstellungen Energie sparen über das gesamte System Mit dieser Funktion wird der Betrieb des Notebooks an beliebiger Stelle gestoppt und er startet wieder an der Stelle, an der er in den Ruhezustand versetzt wurde. Dieses Notebook unterstützt die Energiesparfunktionen Standby und Ruhezustand (der Ruhezustand muß in der Registerkarte Ruhezustand bei den Energieoptionen in der Systemsteuerung aktiviert werden). Ruhezustand oder Ausschalten Ruhezustand bei Windows 98SE Der Ruhezustand ist bei Windows 98SE nicht verfügbar. Sowohl beim “Ruhezustand” als auch beim “Ausschalten” muß die Netztaste gedrückt werden, um das Notebook wieder zu starten. Sie untercheiden sich aber in folgendem: Bei der Rückkehr aus dem Ruhezustand kehrt das System in den Zustand (Desktopinhalt) zurück, aus dem er in den Ruhezustand versetzt wurde. Die zuletzt verwendeten Programme und Dateien müssen nicht erneut aufgerufen werden. Ob Sie sich für den Ruhezustand oder das Ausschalten entscheiden, hängt von Ihren Erfordernissen ab. Standby-Modus oder Ruhezustand Wenn Sie nur für kurze Zeit die Arbeit am Notebook unterbrechen wollen, können Sie das System auch in den Standby-Modus versetzen. Die Rückkehr aus dem Standby-Modus ist kürzer als aus dem Ruhezustand. Energieverwaltung/Energieoptionen Aktivieren 3 - 19 3 Erweiterte Einstellungen Standby 3 Im Standby-Modus wird am wenigsten Strom gespart, dafür dauert es aber nicht so lange, bis das Notebook in den Normalbetrieb zurückgekehrt ist. Während des Standby ist die Festplatte ist abgeschaltet, und die CPU arbeitet im Leerlauf bei niedrigster Geschwindigkeit. Alle offenen Anwendungen bleiben im Speicher. Das Notebook wird in den Standby-Modus versetzt, wenn er für einen bestimmten Zeitraum nicht benutzt wird. Dieser Zeitraum wird im Betriebssystem festgelegt. Das System kann durch die folgenden Aktionen wieder aus dem Standby-Modus zurückgeholt werden: • Drücken der Tastenkombination Fn + F4 (siehe “Funktionstasten” auf Seite 2 - 22). • Drücken der Netztaste (wenn diese für diese Funktion konfiguriert wurde - siehe “Netztaste konfigurieren” auf Seite 3 - 22). • Ein Weckauftrag wurde aktiviert. • Drücken einer Taste der Tastatur. • Das Modem wird angesprochen. 3 - 20 Energieverwaltung/Energieoptionen Aktivieren Erweiterte Einstellungen Ruhezustand Beim Ruhezustand wird kein Strom verbraucht. Alle Informationen werden vor dem Ausschalten des Systems auf einem Teil der Festplatte gespeichert. Der Stromverbrauch ist bei dieser Funktion zwar am geringsten, es dauert aber hier am längsten, bis das Notebook wieder voll betriebsbereit ist. Sie können Ihr Notebook so einstellen, daß es automatisch in den Ruhezustand verfällt, wenn der Akkustrom fast aufgebraucht ist. Ruhezustand bei Windows 98SE Der Ruhezustand ist bei Windows 98SE nicht verfügbar. Das System kann durch die folgenden Aktionen wieder aus dem Ruhezustand zurückgeholt werden: • Drücken der Tastenkombination Fn + F4 (siehe “Funktionstasten” auf Seite 2 - 22) • Drücken auf die Netztaste (wenn diese für diese Funktion konfiguriert wurde - siehe “Netztaste konfigurieren” auf Seite 3 - 22). Energieverwaltung/Energieoptionen Aktivieren 3 - 21 3 Erweiterte Einstellungen Netztaste konfigurieren Die Netztaste kann so konfiguriert werden, daß ihre Betätigung das Notebook entweder in den Standby-Modus oder in den Ruhezustand versetzt (Abb. 3 - 11). Im Standby-Modus blinkt die Anzeige-LED grün, im Ruhezustand ist die Anzeige-LED aus. Wenn sich das Notebook in einem Modus befindet, bei dem einzelne Komponenten (z.B. Festplatte, Monitor) ausgeschaltet werden, leuchtet die Anzeige-LED grün. 3 Abb. 3 - 11 Erweiterte Energieoptionen 3 - 22 Energieverwaltung/Energieoptionen Aktivieren Erweiterte Einstellungen Hinweis zum Akku Befolgen Sie diese einfachen Richtlinien, um den besten Nutzen aus dem Akku zu ziehen. Neuer Akku Laden Sie einen neuen Akku erst einmal auf, bevor Sie ihn benutzen. VORSICHT Wenn ein falscher Akku eingesetzt wird, besteht Explosionsgefahr. Lebensdauer des Akkus Die Lebensdauer des Akkus hängt von vielen Faktoren ab, unter anderem von den laufenden Programmen und den angeschlossenen Peripheriegeräten. Mit den richtigen Einstellungen bei der Energieverwaltung im Betriebssystem kann die Lebensdauer des Akkus verlängert werden. Die Lebensdauer des Akkus kann durch unsachgemäße Handhabung verkürzt werden. Um Funktion und Lebensdauer des Akkus zu optimieren, sollte er einmal im Monat mindestens einmal vollständig ent- und geladen werden. Tauschen Sie den Akku nur durch den gleichen oder einen baugleichen Typ aus, der vom Hersteller empfohlen wird. Entsorgen Sie die verbrauchten Akkus entsprechend der Anweisungen des Herstellers. Hinweis zum Akku 3 - 23 3 Erweiterte Einstellungen Häufig gestellte Fragen zum Akku Wie kann der Akku vollständig entladen werden? Arbeiten Sie am Notebook im Akkubetrieb so lange, bis es aufgrund des niedrigen Akkuladezustands abgeschaltet wird. Schalten Sie das Notebook nicht aus, auch wenn Sie durch eine Meldung auf den kritisch niedrigen Ladezustand des Akkus hingewiesen werden. Das Notebook soll den gesamten Akkustrom aufbrauchen und sich dann selbst abschalten (dabei sollten die Energieverwaltungsfunktionen in der Systemsteuerung deaktiviert werden). Wenn der Ladezustand des Akku kritisch ist, sollten alle wichtigen Dateien gespeichert werden. 3 Wie kann der Akku vollständig geladen werden? Laden Sie den Akku so lange, bis die LED-Anzeige aufhört zu blinken. Gibt es besondere Dinge zu beachten? Entladen und laden Sie die Batterie alle 30 Tage mindestens einmal oder nach ca. 20 Teilentladungen. 3 - 24 Hinweis zum Akku Erweiterte Einstellungen Akkustrom sparen Bildschirmhelligkeit 3 Der LCD-Bildschirm verbraucht viel Strom. Sie können also Strom sparen, wenn Sie die Helligkeit reduzieren. Programme und externe Geräte Bestimmte Programme und externe Geräte verbrauchen Akkustrom, selbst wenn sie nicht benutzt werden. So können Sie Akkustrom sparen: • Schließen Sie Modem oder Kommunikationsanwendungen, wenn sie nicht benutzt werden. • Entfernen Sie alle nicht verwendeten PC-Karten aus dem Notebook (PC-Karten verbrauchen Akkustrom, auch wenn sich das System im Suspend-Modus befindet). • Trennen Sie alle nicht verwendeten externen Geräte vom Notebook. Hinweis zum Akku 3 - 25 Erweiterte Einstellungen Akku entnehmen und auswechseln Der Akku muß nur selten entnommen werden. Wenn Sie die Tips zur Verwaltung und Verlängerung der Akkulebensdauer auf den vorhergehenden Seiten befolgen, sollte Ihre Batterie lange halten. Es kann dennoch notwendig werden, den Akku zu entnehmen, auszutauschen oder zu ersetzen. In diesen Fällen befolgen Sie bitte diese Anweisungen: 3 1. Schalten Sie das Notebook aus und drehen es um. 2. Der Akkufachriegel “1” befindet sich hier Abb. 3 - 12. 3. Schieben Sie den Akkufachriegel zum Öffnen-Symbol hin. 1 Abb. 3 - 12 Akku entnehmen 3 - 26 Akku entnehmen und auswechseln Erweiterte Einstellungen 4. 5. Der Akku springt heraus und kann aus dem Notebook entnommen werden. Schieben Sie den neuen Akku in das Fach und drücken ihn vorsichtig hinein, bis der Akkufachriegel wieder einrastet. 3 Abb. 3 - 13 Akkuherausziehen 3 - 27 Erweiterte Einstellungen 3 Notebook einschalten Hinweis: Wenn eine CD im Audio-Player abgespielt wird, läßt sich das Notebook nicht einschalten . Schalten Sie den CD Audio-Player erst aus und schalten dann das Notebook ein. Sobald das Notebook eingeschaltet ist, erfolgt die Steuerung der CDs über den CDPlayer des Betriebssystems. Der Audio"DJ" kann erst wieder bei ausgeschaltetem Notebook eingeschaltet werden. Audio “DJ” CD-Player Beim integrierten, unabhängigen CD-Player können Sie Audio-CDs direkt abspielen, wenn das Notebook ausgeschaltet , aber an einer Stromquelle angeschlossen ist. 1. Das Notebook muß ausgeschaltet sein (d.h. das Betriebssystem läuft nicht), es muß aber an eine Stromquelle angeschlossen sein (entweder Akkustrom oder Netzstrom). 2. Kippen Sie den EIN/AUS-Schalter (“1” in Abbildung Abb. 3 - 14) nach rechts. 3. Der Schalter kippt automatisch zurück nach links, und der LCD-Bildschirm wird aktiviert. 4. Drücken Sie auf die Auswurftaste am CD-Player und legen Sie vorsichtig eine Audio-CD mit der bedruckten Seite nach oben in das CD-Fach ein. (Audio-CDs können auch in DVDLaufwerken abgespielt werden). 5. Schieben Sie das CD/DVD-Fach vorsichtig wieder hinein bis es einrastet. 6. Die Funktionsanzeige-LED leuchtet auf, wenn auf die Daten zugegriffen oder wenn ein Titel abgespielt wird. 7. Auf dem LCD-Bildschirm erscheint eine “1” für den ersten CD-Titel. 8. Klicken Sie zum Starten der CD auf die Taste Wiedergabe/ Pause. 3 - 28 Audio “DJ” CD-Player Erweiterte Einstellungen 9. Das Abspielen der CD und die Lautstärke können über das Bedienfeld gesteuert werden. 10. Der CD-Player wird ausgeschaltet, indem Sie den EIN/AUSSchalter nochmals betätigen. 2 3 4 5 6 7 1 1. 2. 3. 4. 5. 6. 7. 8. CD-Player Bedienfeld Ein/Aus-Schalter Vorhergehender Titel Nächster Titel LCD Wiedergabe Pause Stop Lauter Leiser 8 Lautstärkeeinstellung Die Höhe der einstellbaren Lautstärke hängt von der Lautstärkeeinstellung in Windows ab. Zum Überprüfen der Lautstärkeeinstellung klicken Sie in der Taskleiste auf das Lautsprechersymbol. Die Lautstärkeregler des Audio DJ-Players sind auch dann noch aktiv, wenn das Betriebssystem des Notebook läuft. Abb. 3 - 14 Einstellungen für Audio “DJ” Audio “DJ” CD-Player 3 - 29 3 Erweiterte Einstellungen 3 Infrarotübertragung Der Infrarot-Sender/ Empfänger benötigt eine “Übertragungslinie”. Achten Sie darauf, daß sich nichts auf der “Übertragungslinie” zwischen dem Sender/ Empfänger des Notebooks und des Zielgeräts befindet. Infrarot-Einstellungen für FIR konfigurieren Führen Sie die folgenden Schritte aus, um das Notebook für die FIR (Fast Infrared)-Übertragung zu konfigurieren: 1. Klicken Sie auf Start, zeigen auf Einstellungen und klicken Systemsteuerung. 2. Doppelklicken Sie auf das Symbol Drahtlose Übertragung (Windows XP/2000) Netzwerk (Windows 98SE/Me). 3. Je nachdem, mit welchem Betriebssystem Sie arbeiten, gehen Sie folgendermaßen vor: • Bei Windows XP/2000 klicken Sie auf Hardware (Registerkarte), dann auf die Schaltfläche Eigenschaften und dort auf Erweitert (Registerkarte). • Bei Windows 98SE/Me klicken Sie auf IrDA v3.0 Fast Infrared Port, auf Eigenschaften (Taste) und dann auf Erweitert (Registerkarte). 4. Wählen Sie “Infrarot Transceiver A” und ändern den Wert auf “HP HSDL-2300/3600”. 5. Klicken Sie OK > OK. 6. Starten Sie das Notebook neu, wenn Sie dazu aufgefordert werden. Weitere Informationen finden Sie in den Handbüchern der Geräte, die angeschlossen werden sollen. 3 - 30 Infrarot-Einstellungen für FIR konfigurieren Erweiterte Einstellungen Infrarotübertragung bei Windows 98SE aktivieren Bei Windows 98SE wird die Infrarotübertragung über die Systemsteuerung aktiviert: 1. Klicken Sie Start, zeigen auf Einstellungen und klicken Systemsteuerung. 2. Doppelklicken Sie auf das Infrarot-Symbol. 3. Klicken Sie auf Optionen (Registerkarte). 4. Klicken Sie auf Infrarotübertragung aktivieren . 5. Klicken Sie OK. Infrarot-Einstellungen für FIR konfigurieren 3 - 31 3 3 Erweiterte Einstellungen 3 - 32 Treiber und Hilfsprogramme Kapitel 4: Treiber und Hilfsprogramme Überblick In diesem Kapitel wird die Installation der Treiber und Hilfsprogramme behandelt, die für den Betrieb oder für die Verbesserung einiger Subsysteme des Notebooks notwendig sind. Das System verfügt über einige neue Hardware-Komponenten, für die die neuesten Versionen der meisten erhältlichen Betriebssysteme keine Treiber und Hilfsprogramme enthalten. Einige Systemkomponenten können ohne die passenden Treiber oder Hilfsprogramme bei der Installation des Betriebssystems nicht automatisch konfiguriert werden. Statt dessen müssen Sie einige vom System angeforderten Treiber und Hilfsprogramme manuell installieren. In diesem Kapitel gruppieren wir Installationsanleitungen für Treiber und Hilfsprogramme nach Betriebssystem. Die folgenden Betriebssysteme werden abgedeckt: 4 • • • • Windows 98 SE (Zweite Ausgabe) Windows Me Windows 2000 Professional Windows XP Annahme Sie installieren alle Treiber und Hilfsprogramme aus dem integrierten CD-Gerät, das mit Laufwerk D: bezeichnet wird. Zusätzlich sind alle Dateierweiterungen sichtbar. [siehe Seite 4 - 2 Wechseln Sie (Durchsuchen....) zum Verzeichnis D: Überblick 4 - 1 Treiber und Hilfsprogramme Was zum Installieren 4 Die CD-ROM "Device Drivers & Utilities + User’s Manual" enthält die Treiber und Hilfsprogramme, die für den einwandfreien Betrieb des Notebooks notwendig sind. Tabelle 4 - 1 auf Seite 4-4 In dieser Tabelle wird aufgeführt, was entsprechend dem verwendeten Betriebssystem manuell installiert werden muß. Sie sollten die Treiber in der folgenden Reihenfolge installieren: 1. 2. 3. 4. 5. Chipsatz Audio Modem LAN Video Bei diesen Treibern ist es sehr wichtig, die Reihenfolge einzuhalten. Alle anderen Treiber können in beliebiger Reihenfolge installiert werden. 4 - 2 Was zum Installieren Wechseln Sie (Durchsuchen....) zum Verzeichnis D: Häufig werden Sie bei der Treiberinstallation dazu aufgefordert, zum Verzeichnis D: zu wechseln (Durchsuchen....) In diesem Fall ist D: das dem CD-Gerät zugewiesene Laufwerk. Nicht alle Computer sind gleich eingerichtet, so daß bei einigen das CDLaufwerk eine andere Bezeichnung trägt – wenn Sie z.B. zwei Festplatten haben (oder Festplattenpartitionen), wird der einen die Bezeichnung C: , der anderen D: zugewiesen. In diesem Fall würde das CD-Gerät mit der Bezeichnung E: versehen werden. - Achten Sie also darauf, daß Sie die richtige Laufwerksbezeichnung für das CD-Gerät angeben. Wenn Sie auf Durchsuchen (Schaltfläche) klicken, was Sie über das StartMenü und Ausführen erreichen, erscheint im Dialogfeld am oberen Rand des Durchsuchen-Fensters “Suchen in:”. Klicken Sie auf die Scroll-Taste und wählen Sie Arbeitsplatz, wo alle Geräte und Laufwerksbezeichnungen angezeigt werden. Treiber und Hilfsprogramme Meldung “Autorisierte Treiber” Meldung über Versionskonflikt Wenn Sie eine Meldung erhalten, die Ihnen mitteilt, dass die von Ihnen installierten Treiber nicht autorisiert sind (Digitale Signatur Nicht gefunden), klicken Sie einfach Ja oder Trotzdem fortfahren, um die Meldung zu ignorieren und mit dem Installationsvorgang fortzufahren. Wenn bei der Treiberinstallation die Meldung "Versionskonflikt" erscheint, müssen Sie auf Ja klicken, damit die bereits vorhandene (neuere) Version beibehalten bleibt. Diese Meldung erhalten Sie, wenn der Treiber neuer ist als die Version von Windows, die Sie verwenden. Alle mitgelieferten Treiber besitzen bereits die Zertifizierung für Windows. Was zum Installieren 4 - 3 4 Treiber und Hilfsprogramme Tabelle 4 - 1 - Was Sie installieren müssen Funktionen 4 Win98SE WinME* Win 2000* Win XP Chipsatz Seite 4-5 Seite 4-11 Seite 4-17 Seite 4-23 Audio Seite 4-6 Seite 4-11 Seite 4-17 Seite 4-23 Modem Seite 4-6 Seite 4-12 Seite 4-18 Seite 4-24 LAN Seite 4-7 Seite 4-13 Seite 4-19 Seite 4-25 Video Seite 4-8 Seite 4-13 Seite 4-19 Seite 4-26 TouchPad Seite 4-8 Seite 4-14 Seite 4-20 Seite 4-26 Hotkey Seite 4-9 Seite 4-14 Seite 4-20 Seite 4-27 Automail Seite 4-9 Seite 4-15 Seite 4-21 Seite 4-27 Intel SpeedStep * Seite 4-10 Seite 4-15 Seite 4-21 N/V Drahtloses LAN Seite 4-10 Seite 4-16 Seite 4-22 Seite 4-28 *Intel SpeedStep-Hinweis: Mit diesem Applet kann sich das Notebook die durch SpeedStep verbesserten CPU-Funktionen zunutze machen, wenn Sie über die mobile CPU-Option verfügen. 4 - 4 Was zum Installieren Wenn Sie diese Option nicht haben, muß der Treiber nicht installiert werden. (siehe Kapitel 3:“Mobile CPU” auf Seite 316). Treiber und Hilfsprogramme Windows 98 Zweite Ausgabe Dieses Kapitel behandelt die Installationsanleitungen für Treiber und Hilfsprogramme bei Windows 98 Zweite Ausgabe. Was Sie bereitlegen sollten Sie sollten bei der Treiberinstallation die CD mit dem Betriebssystem - Windows 98 Zweite Ausgabe bereitliegen haben. Wenn Sie dazu aufgefordert werden, tauschen Sie die "Device Drivers & Utilities + User’s Manual"-CD-ROM mit der Betriebssystem-CDROM aus und wenn erforderlich wieder zurück. Chipsatz (Win98SE) 1. 2. 3. 4. 5. 6. 7. 8. 9. Klicken Sie Start (Menü) > Ausführen... Wechseln Sie zum Verzeichnis (Durchsuchen....) D:\Drivers\Chipset\Setup.exe und klicken Sie auf OK. Um fortzufahren, klicken Sie Next > Yes > Next. Klicken Sie auf Finish, um Windows neu zu starten, wenn das Fenster InstallShield Wizard Complete angezeigt wird. Windows wird Ihnen dann mitteilen “Neue Hardwarekomponente gefunden” und beginnt, die Treiber zu installieren. Klicken Sie auf Weiter und wählen Sie “Nach dem besten Treiber für das Gerät suchen (empfohlen)”. Klicken Sie auf Weiter. Achten Sie darauf, daß keine Angaben für die Suche gemacht werden und klicken Sie dann Weiter > Weiter > Fertig stellen. Wählen Sie Ja um den Computer neu zu starten, wenn Sie dazu aufgefordert werden. Windows 98 Zweite Ausgabe 4 - 5 4 Treiber und Hilfsprogramme Audio (Win98SE) 1. 2. 4 3. 4. 5. 6. 7. 8. Klicken Sie Start (Menü) > Ausführen... Wechseln Sie zum Verzeichnis (Durchsuchen....) D:\Drivers\Audio\Setup.exe und klicken Sie auf OK. Um fortzufahren, klicken Sie Weiter. Klicken Sie auf Fertigstellen, um Windows neu zu starten, wenn das Fenster InstallShield Wizard abgeschlossen angezeigt wird. Windows wird Ihnen dann mitteilen “Neue Hardwarekomponente gefunden” und beginnt, die Treiber zu installieren. Wenn die Aufforderung erscheint ‘Legen Sie den Datenträger mit der Aufschrift “Windows 98 Zweite Ausgabe CD-ROM” ein. Klicken Sie dann auf "OK"’ , nehmen Sie die Treiber-CD-ROM aus dem Laufwerk heraus und legen die Windows-CD ein. Das Notebook benötigt einige Sekunden, um die neue CD im Laufwerk zu erkennen. Klicken Sie dann auf OK (klicken Sie auf Ja, wenn Sie zum beliebigen Fortführen aufgefordert werden). Nach dem Neustart des Computers erscheint neben dem Datum auf der Taskleiste der Lautstärkeregler. 4 - 6 Windows 98 Zweite Ausgabe Modem (Win98SE) 1. 2. 3. 4. 5. 6. Klicken Sie Start (Menü), zeigen auf Einstellungen und klicken Systemsteuerung. Doppelklicken Sie auf System (Symbol) und klicken Sie dann einfach auf Geräte-Manager (Registerkarte). Klicken Sie auf das “+” neben Andere Komponenten (wenn die untergeordneten Elemente nicht angezeigt werden). Doppelklicken Sie PCI Card und klicken Treiber neu installieren (Schaltfläche). Wenn der Assistent für GerätetreiberUpdates erscheint, klicken Sie auf Weiter > Weiter - wählen Sie “Nach einem besseren als dem derzeit verwendeten Treiber suchen (empfohlen)”. Wählen Sie NUR “Geben Sie eine Position an:” (die anderen Felder dürfen keine Markierung tragen) und wechseln Sie (Durchsuchen...) zum Verzeichnis D:\Drivers\modem\Win98se. Klicken Sie auf OK > Weiter > Weiter. Nach der Installation des aktualisierten Treibers klicken Sie Fertig stellen. Treiber und Hilfsprogramme 7. Schließen Sie Eigenschaften von Smart Link 56K Voice Modem und Eigenschaften von System (Dialogfeld). Nun ist das Modem bereit für die DFÜKonfiguration. LAN (Win98SE) 1. 2. Ländereinstellung für das Modem 3. Überprüfen Sie, ob die Ländereinstellung für das Modem für Sie zutrifft. (Systemsteuerung > Modem Settings (Symbol) > Land). 4. 5. 6. 7. Klicken Sie Start (Menü), zeigen auf Einstellungen und klicken Systemsteuerung. Doppelklicken Sie System (Symbol) und klicken dann GeräteManager (Registerkarte). Klicken Sie auf das “+” neben Andere Komponenten (wenn die untergeordneten Elemente nicht angezeigt werden). Doppelklicken Sie auf PCI Ethernet Controller, klicken Sie einmal auf Treiber neu installieren (Schaltfläche). Wenn der Assistent für GerätetreiberUpdates erscheint, klicken Sie auf Weiter > Weiter (wählen Sie “Nach einem besseren als dem derzeit verwendeten Treiber suchen (empfohlen)”. Wählen Sie NUR “Geben Sie eine Position an:” (die anderen Felder dürfen keine Markierung tragen) und wechseln Sie (Durchsuchen....) zum Verzeichnis D:\Drivers\LAN\win98se Klicken Sie auf OK > Weiter > Weiter. Wenn die Aufforderung erscheint ‘Legen Sie den Datenträger mit der Aufschrift “Windows 98 Zweite Ausgabe CD-ROM” Windows 98 Zweite Ausgabe 4 - 7 4 Treiber und Hilfsprogramme 4 ein. Klicken Sie dann auf "OK"’, nehmen Sie die Treiber-CD-ROM aus dem Laufwerk heraus und legen die Windows-CD ein. 8. Nach einigen Sekunden erkennt der Computer die CD im Laufwerk, klicken Sie dann auf OK. 9. Klicken Sie auf Fertig stellen > Ja, um das Notebook nach der Aufforderung neu zu starten. 10. Die Netzwerkkarte kann jetzt konfiguriert werden. Video (Win98SE) 1. 2. 3. 4. Klicken Sie Start (Menü) > Ausführen... Wechseln Sie (Durchsuchen...) zum Verzeichnis D:\Drivers\Video\Setup.exe und klicken auf OK. Klicken Sie zum Fortfahren auf Weiter > Ja > Expreß (Schaltfläche). Klicken Sie auf Beenden, um Windows neu zu starten, wenn das Dialogfeld Setup abgeschlossen erscheint. 4 - 8 Windows 98 Zweite Ausgabe TouchPad (Win98SE) 1. 2. 3. 4. 5. 6. Klicken Sie Start (Menü) > Ausführen... Wechseln Sie (Durchsuchen....) zum Verzeichnis D:\Drivers\TouchPad\Win98se\Setup.exe und klicken auf OK. Wählen Sie eine Sprache. Klicken Sie zum Fortfahren auf Weiter > Weiter > Weiter. Klicken Sie auf Beenden, um Windows neu zu starten, wenn das Dialogfeld Setup abgeschlossen erscheint. Nun können Sie Ihr TouchPad konfigurieren, wie beschrieben unter “TouchPad und Tasten” auf Seite 2 - 25. Treiber und Hilfsprogramme Hotkey (Win98SE) 1. 2. 3. 4. 5. 6. Klicken Sie Start (Menü) > Ausführen... Wechseln Sie (Durchsuchen....) zum Verzeichnis D:\Drivers\Kbc_ap\CNK001.exe und klicken Sie auf OK. Wählen Sie eine Sprache. Klicken Sie auf Weiter. Klicken Sie Fertigstellen um Windows neu zu starten. Nun können Sie die Schnellzugriffs-tasten (Hotkey), wie in “Hotkeys” auf Seite 2 - 19 beschrieben, konfigurieren. AutoMail (Win98SE) 1. 2. 3. 4. 5. 6. Klicken Sie Start (Menü) > Ausführen... Wechseln Sie (Durchsuchen....) zum Verzeichnis D:\Drivers\AutoMail\Setup.exe und klicken Sie auf OK. Klicken Sie um fortzufahren auf Next > Next. Klicken Sie Finish wenn das Dialogfeld “Setup Complete” erscheint. Sie können nun das Programm vom Startmenü ausführen und konfigurieren. Zeigen Sie auf Programme und klicken Auto Mail Checker. Nun haben Sie Zugriff auf die Programmeinstellungen über das Symbol in der Taskleiste. Für weitere Details siehe “Auto Mail-Checker” auf Seite 2 - 8. Windows 98 Zweite Ausgabe 4 - 9 4 Treiber und Hilfsprogramme 4 Intel SpeedStep (Win98SE) Drahtloses LAN (Win98SE) *Intel SpeedStep-Hinweis: Mit diesem Applet kann sich das Notebook die durch SpeedStep verbesserten CPU-Funktionen zunutze machen, wenn Sie über die mobile CPU-Option verfügen. Wenn Sie diese Option nicht haben, muß der Treiber nicht installiert werden. (siehe Kapitel 3:“Mobile CPU” auf Seite 316). 1. 2. 1. 2. 3. 4. 5. Klicken Sie Start (Menü) > Ausführen... Wechseln Sie (Durchsuchen....) zum Verzeichnis D:\Drivers\SpeedStep\(Ihre Sprache)\disk1\setup.exe und klicken Sie auf OK. Klicken Sie auf Next. Nach beendeter Installation klicken Sie Finish, um Ihren Computer neu zu starten. Klicken Sie Start (Menü), zeigen auf Einstellungen und klicken Systemsteuerung. Doppelklicken Sie Energieverwaltung (Symbol) und wählen Sie dann Ihre Einstellungen zu Intel SpeedStep Technology (Registerkarte). 4 - 10 Windows 98 Zweite Ausgabe 3. 4. 5. 6. Klicken Sie Start (Menü) > Ausführen... Wechseln Sie (Durchsuchen....) zum Verzeichnis D:\Drivers\WLAN\GWLANSetup.exe. Klicken Sie auf Next > Yes. Klicken Sie nach abgeschlossener Installation auf Beenden, um den Computer neu zu starten. Nachdem der Computer die Systemeinstellungen geändert hat (das dauert einige Minuten), klicken Sie auf Ja, um den Computer neu zu starten. Wenn Ihnen Windows mitteilt, daß die Datei "Prismsta.exe" nicht gefunden werden kann, klicken Sie zum Fortfahren auf OK (die drahtlose Netzwerkkarte arbeitet auch ohne diese Datei einwandfrei). Treiber und Hilfsprogramme Windows ME Dieser Abschnitt behandelt Installationsanweisungen zu Treibern und Hilfsprogrammen für Windows Me. Chipsatz (WinME) 1. 2. 3. 4. 5. 6. 7. Klicken Sie Start (Menü) > Ausführen... Wechseln Sie (Durchsuchen....) zum Verzeichnis D:\Drivers\Chipset\Setup.exe und klicken auf OK. Befolgen Sie die Anweisungen auf dem Bildschirm zur Installation der Treiber und Hilfsprogramme. Um fortzufahren, klicken Sie Next > Yes > Next. Klicken Sie auf Finish, um Windows neu zu starten, wenn das Fenster InstallShield Wizard Complete erscheint. Windows wird Ihnen dann mitteilen “Neue Hardwarekomponente gefunden” und beginnt, die Treiber für Sie zu installieren. wählen Sie “Automatisch nach dem besten Treiber suchen (Empfohlen)”und klicken Sie auf Weiter > Fertig stellen. Klicken Sie auf Ja, um das Notebook neu zu starten. Audio (WinME) 1. 2. 3. 4. 5. 6. 7. 8. Klicken Sie Start (Menü) > Ausführen... Wechseln Sie (Durchsuchen....) zum Verzeichnis D:\Drivers\Audio\Setup.exe und klicken auf OK. Klicken Sie auf Weiter (Klicken Sie Ja, damit die Datei erhalten bleibt, wenn Windows einen Versionskonflikt feststellt). Starten Sie Windows neu, wenn Sie darum gebeten werden, durch Klicken auf Fertigstellen. Gehen Sie zu Sounds und Multimedia (Start-Menü, zeigen Sie auf Einstellungen und klicken Sie auf Systemsteuerung. Doppelklicken Sie dann das Symbol Sounds und Multimedia). Klicken Sie auf die Registerkarte Audio. Klicken Sie bei Wiedergabe auf Erweiterte Eigenschaften . Wählen Sie beim Lautsprecher-Setup aus dem Pull-down-Menü 5.1 Surround SoundLautsprecher aus und klicken dann zum Schließen auf OK > OK. Windows ME 4 - 11 4 Treiber und Hilfsprogramme Modem (WinME) 1. 4 2. 3. 4. 5. 6. 7. Klicken Sie Start (Menü), zeigen auf Einstellungen und klicken Systemsteuerung. Doppelklicken Sie System (Symbol) und klicken dann GeräteManager (Registerkarte). Klicken Sie auf das “+” neben Andere Komponenten (wenn die untergeordneten Elemente nicht angezeigt werden). Doppelklicken Sie PCI Card und klicken Treiber neu installieren (Schaltfläche). Wenn der Assistent für GerätetreiberUpdates erscheint, wählen Sie “Position des Treibers angeben (Erweitert)” und klicken dann auf Weiter. Bei der Ausführung muß “Nach einem besseren als dem derzeit verwendeten Treiber suchen” markiert sein. Wählen Sie NUR (die anderen Optionen dürfen nicht markiert sein) “Geben Sie eine Position an” und wechseln Sie (Durchsuchen....) zum Verzeichnis D:\Drivers\Modem\WinMe. Klicken Sie auf OK > Weiter > Weiter. 4 - 12 Windows ME 8. Wenn der Hardware-Assistent erscheint, wiederholen Sie den unter Schritt 4 bis 7 beschriebenen Vorgang, und klicken dann auf Fertig stellen. 9. Nachdem der aktualisierte Treiber installiert wurde, klicken Sie nochmal auf Fertig stellen. 10. Schließen Sie die Dialogfelder Eigenschaften von Smart Link 56K Modem Voice Device und Eigenschaften von System (Dialogfeld). 11. Nun ist das Modem bereit für die DFÜKonfiguration. Modem - Auswahl des Landes Achten Sie darauf, zu prüfen, ob die Landesauswahl für das Modem dem Ihren entspricht. (Systemsteuerung > Modem Settings (Symbol) > Land). Treiber und Hilfsprogramme LAN (WinME) 1. 2. 3. 4. 5. 6. 7. 8. Klicken Sie Start (Menü), zeigen auf Einstellungen und klicken Systemsteuerung. Doppelklicken Sie System (Symbol) und klicken dann GeräteManager (Registerkarte). Klicken Sie auf das “+” neben Netzwerkkarten (wenn die untergeordneten Elemente nicht angezeigt werden). Doppelklicken Sie auf Realtek RTL8139(A)-basierter PCI-Fast EthernetAdapter. Klicken Sie auf Treiber (Registerkarte) und Treiber aktualisieren (Schaltfläche). Wenn der Assistent für GerätetreiberUpdates erscheint, wählen Sie “Position des Treibers angeben (Erweitert)” und klicken dann auf Weiter. Wählen Sie “Nach einem besseren als dem derzeit verwendeten Treiber suchen”. Wählen Sie NUR (die anderen Felder dürfen keine Markierung tragen) “Geben Sie eine Position an” und wechseln Sie (Durchsuchen....) zum Verzeichnis D:\Drivers\LAN\WinMe. Klicken Sie auf OK > Weiter > Weiter. 9. Klicken Sie auf Fertig stellen und Ja, um das Notebook neu zu starten. 10. Die Netzwerkkarte kann nun konfiguriert werden. 4 Video (WinME) 1. 2. 3. 4. Klicken Sie Start (Menü) > Ausführen... Wechseln Sie (Durchsuchen....) zum Verzeichnis D:\Drivers\Video\Setup.exe und klicken auf OK. Klicken Sie zum Fortfahren auf Weiter > Ja > Expreß. Klicken Sie auf Beenden, um Windows neu zu starten, wenn die Meldung Setup abgeschlossen erscheint. Windows ME 4 - 13 Treiber und Hilfsprogramme TouchPad (WinME) 1. 2. 4 3. 4. 5. 6. Klicken Sie Start (Menü) > Ausführen... Wechseln Sie (Durchsuchen....) zum Verzeichnis D:\Drivers\TouchPad\Winme\Setup.exe und klicken OK. Wählen Sie eine Sprache. Klicken Sie zum Fortfahren auf Weiter > Weiter > Weiter. Klicken Sie auf Beenden, um Windows neu zu starten, wenn das Dialogfeld Setup abgeschlossen erscheint. Nun können Sie Ihr TouchPad konfigurieren, wie beschrieben unter “TouchPad und Tasten” auf Seite 2 - 25. 4 - 14 Windows ME Hot-Key (WinME) 1. 2. 3. 4. 5. 6. Klicken Sie Start (Menü) > Ausführen... Wechseln Sie (Durchsuchen....) zum Verzeichnis D:\Drivers\Kbc_ap\CNK001.exe und klicken auf OK. Wählen Sie eine Sprache. Klicken Sie auf Weiter. Klicken Sie auf Fertigstellen um Windows neu zu starten. Sie können nun die Schnellzugriffstasten (Hotkey) wie unter “Hotkeys” auf Seite 2 19 beschrieben konfigurieren. Treiber und Hilfsprogramme AutoMail (WinME) Intel SpeedStep (WinME) 1. Klicken Sie Start (Menü) > Ausführen... 2. Wechseln Sie (Durchsuchen....) zum Verzeichnis D:\Drivers\AutoMail\Setup.exe und klicken Sie auf OK. 3. Klicken Sie zum Fortführen auf Next > Next. 4. Klicken Sie Finish wenn das Dialogfeld “Setup abgeschlossen” erscheint. 5. Sie können nun das Programm vom Startmenü ausführen und konfigurieren. Zeigen Sie auf Programme und klicken Auto Mail Checker. 6. Nun haben Sie Zugriff auf die Programmeinstellungen über das Symbol in der Taskleiste. Für weitere Details siehe “Auto Mail-Checker” auf Seite 2 - 8. *Intel SpeedStep-Hinweis: Mit diesem Applet kann sich das Notebook die durch SpeedStep verbesserten CPU-Funktionen zunutze machen, wenn Sie über die mobile CPU-Option verfügen. Wenn Sie diese Option nicht haben, muß der Treiber nicht installiert werden. (siehe Kapitel 3:“Mobile CPU” auf Seite 316). 1. 2. 3. 4. 5. Klicken Sie Start (Menü) > Ausführen... Wechseln Sie (Durchsuchen....) zum Verzeichnis D:\Drivers\SpeedStep\(Ihre Sprache)\disk1\setup.exe und klicken auf OK.. Klicken Sie auf Next. Nach beendeter Installation klicken Sie Finish, um das Notebook neu zu starten. Klicken Sie Start (Menü), zeigen auf Einstellungen und klicken Systemsteuerung. Doppelklicken Sie Energieoptionen (Symbol) und wählen Sie dann Ihre Einstellungen zu Intel SpeedStep Technology (Registerkarte). Windows ME 4 - 15 4 Treiber und Hilfsprogramme Drahtloses LAN (WinME) 1. 2. 4 3. 4. 5. 6. Klicken Sie Start (Menü) > Ausführen... Wechseln Sie (Durchsuchen....) zum Verzeichnis D:\Drivers\WLAN\GWLANSetup.exe. Klicken Sie auf Next > Yes. Klicken Sie nach abgeschlossener Installation auf Beenden, um den Computer neu zu starten. Nachdem der Computer die Systemeinstellungen geändert hat, klicken Sie auf Ja, um den Computer neu zu starten. Wenn Ihnen Windows mitteilt, daß die Datei "Prismsta.exe" nicht gefunden werden kann, klicken Sie zum Fortfahren auf OK (die drahtlose Netzwerkkarte arbeitet auch ohne diese Datei einwandfrei). 4 - 16 Windows ME Treiber und Hilfsprogramme Windows 2000 Professional Dieser Abschnitt behandelt Installationsanweisungen zu Treibern und Hilfsprogrammen für Windows 2000 Professional. Audio (Win2000) 1. 2. Service Pack 2 3. 4. Das Windows 2000 Service Pack 2 muß zunächst installiert worden sein. 5. Chipsatz (Win2000) 1. 2. 3. 4. Klicken Sie Start (Menü) > Ausführen... Wechseln Sie (Durchsuchen...) zum Verzeichnis D:\Drivers\Chipset\Setup.exe und klicken auf OK. Um fortzufahren, klicken Sie Next > Yes > Next. Klicken Sie auf Finish, um Windows neu zu starten, wenn das Dialogfeld InstallShield Wizard Complete erscheint. 6. 7. 8. Klicken Sie Start (Menü) > Ausführen... Wechseln Sie (Durchsuchen...) zum Verzeichnis D:\Drivers\Audio\Setup.exe und klicken auf OK. Klicken Sie auf Weiter. Klicken Sie auf Fertigstellen, um nach der Aufforderung Windows neu zu starten. Gehen Sie zum Fenster Sounds und Multimedia (Start-Menü, zeigen Sie auf Einstellungen, klicken auf Systemsteuerung, dann doppelklicken Sie auf das Symbol Sounds und Multimedia). Klicken Sie auf die Registerkarte Audio. Klicken Sie auf Erweitert im Audiowiedergabe-Menü. Bei Lautsprecher-Setup wählen Sie 5.1 Surround Sound-Lautsprecher aus dem Pull-down-Menü und klicken Sie zum Schließen OK > OK. Windows 2000 Professional 4 - 17 4 Treiber und Hilfsprogramme Modem (Win2000) 1. 4 2. 3. 4. 5. 6. 7. Klicken Sie Start (Menü), zeigen auf Einstellungen und klicken Systemsteuerung. Doppelklicken Sie System (Symbol) und klicken dann Hardware (Registerkarte) > Geräte-Manager... (Schaltfläche). Klicken Sie auf das “+” neben Andere Geräte (wenn die untergeordneten Elemente nicht angezeigt werden). Doppelklicken Sie auf PCI Device, klicken Sie auf Treiber erneut installieren... (Schaltfläche). Wenn der Assistent zum Aktualisieren von Gerätetreibern erscheint, klicken Sie auf Weiter. Wählen Sie “Nach einem passenden Treiber für das Gerät suchen (empfohlen)” und klicken Sie auf Weiter. Wählen Sie NUR (die anderen Felder dürfen keine Markierung tragen) “Andere Quelle angeben”, klicken Sie dann auf Weiter. Wechseln Sie (Durchsuchen....) zum Verzeichnis D:\Drivers\Modem\Win2000. Klicken Sie Öffnen > OK > Weiter (klicken Sie Ja , wenn Sie fortfahren möchten). 4 - 18 Windows 2000 Professional 8. 9. Klicken Sie auf Fertig stellen und schließen Sie das Fenster. Schließen Sie die Dialogfelder Eigenschaften von Smart Link 56K Voice Modem, Geräte-Manager und Systemeigenschaften. Nun ist das Modem bereit für die DFÜ-Konfiguration. Modem - Auswahl des Landes Achten Sie darauf, zu prüfen, ob die Landesauswahl für das Modem dem Ihren entspricht. (Systemsteuerung > Modem Settings (Symbol) > Land). Treiber und Hilfsprogramme LAN (Win2000) 1. 2. 3. 4. 5. 6. 7. Klicken Sie Start (Menü), zeigen auf Einstellungen und klicken Systemsteuerung. Doppelklicken Sie System (Symbol) und klicken dann Hardware (Registerkarte) > Geräte-Manager... (Schaltfläche). Klicken Sie auf das “+” neben Netzwerkadapter (wenn die untergeordneten Elemente nicht angezeigt werden). Doppelklicken Sie auf Realtek RTL8139(A)-basierter PCI-Fast EthernetAdapter und klicken Sie auf Treiber (Registerkarte). Klicken Sie auf Treiber aktualisieren... (Schaltfläche). Wenn der Assistent zum Aktualisieren von Gerätetreibern erscheint, klicken Sie auf Weiter. Wählen Sie “Nach einem passenden Treiber für das Gerät suchen (empfohlen)” und klicken Sie auf Weiter. Wählen Sie NUR (die anderen Felder dürfen keine Markierung tragen) “Andere Quelle angeben” und klicken Sie auf Weiter. 8. Wechseln Sie (Durchsuchen....) zum Verzeichnis D:\Drivers\LAN\Win2000. 9. Klicken Sie Öffnen (Schaltfläche) und klicken OK (Schaltfläche) und klicken dann Weiter. 10. Klicken Sie Fertig stellen, und schließen das Fenster. Video (Win2000) 1. 2. 3. 4. Klicken Sie Start (Menü) > Ausführen... Wechseln Sie (Durchsuchen...) zum Verzeichnis D:\Drivers\Video\Setup.exe und klicken Sie OK. Drücken Sie zum Fortfahren auf Weiter > Ja > Expreß. (klicken Sie auf Ja , wenn Sie beliebig fortfahren möchten). Klicken Sie auf Beenden, um Windows neu zu starten, wenn das Dialogfeld Setup abgeschlossen erscheint. Windows 2000 Professional 4 - 19 4 Treiber und Hilfsprogramme TouchPad (Win2000) 1. 2. 4 3. 4. 5. 6. Klicken Sie Start (Menü) > Ausführen... Wechseln Sie (Durchsuchen...) zum Verzeichnis D:\Drivers\TouchPad\Win2000\Setup.exe und klicken Sie auf OK. Wählen Sie eine Sprache. Klicken Sie zum Fortfahren auf Weiter > Weiter > Weiter (klicken Sie auf Ja , um beliebig fortzufahren). Klicken Sie auf Beenden, um Windows neu zu starten, wenn das Dialogfeld Setup abgeschlossen erscheint. Nun können Sie Ihr TouchPad wie unter “TouchPad und Tasten” auf Seite 2 - 25 beschrieben konfigurieren. 4 - 20 Windows 2000 Professional Hot-Key (Win2000) 1. 2. 3. 4. 5. 6. Klicken Sie Start (Menü) > Ausführen... Wechseln Sie (Durchsuchen...) zum Verzeichnis D:\Drivers\Kbc_ap\CNK001.exe und klicken Sie auf OK. Wählen Sie eine Sprache. Klicken Sie auf Weiter. Klicken Sie auf Fertigstellen um Windows neu zu starten. Nun können die Schnellzugriffstasten (Hotkey), wie unter “Hotkeys” auf Seite 2 19 beschrieben, konfiguriert werden. Treiber und Hilfsprogramme AutoMail (Win2000) Intel SpeedStep (Win2000) 1. Klicken Sie Start (Menü) > Ausführen... 2. Wechseln Sie (Durchsuchen...) zum Verzeichnis D:\Drivers\AutoMail\Setup.exe und klicken Sie auf OK. 3. Klicken Sie zum Fortfahren auf Next > Next. 4. Klicken Sie Finish wenn das Dialogfeld “Setup Complete” erscheint. 5. Sie können nun das Programm vom Startmenü ausführen und konfigurieren. Zeigen Sie auf Programme und klicken Auto Mail Checker. 6. Nun haben Sie Zugriff auf die Programmeinstellungen über das Symbol in der Taskleiste. Für weitere Details siehe “Auto Mail-Checker” auf Seite 2 - 8. *Intel SpeedStep-Hinweis: Mit diesem Applet kann sich das Notebook die durch SpeedStep verbesserten CPU-Funktionen zunutze machen, wenn Sie über die mobile CPU-Option verfügen. Wenn Sie diese Funktion nicht haben, muß der Treiber nicht installiert werden. (siehe Kapitel 3:“Mobile CPU” auf Seite 316). 1. 2. 3. 4. 5. Klicken Sie Start (Menü) > Ausführen... Wechseln Sie (Durchsuchen...) zum Verzeichnis D:\Drivers\SpeedStep\(Ihre Sprache)\disk1\setup.exe und klicken auf OK.. Klicken Sie auf Next. Nach beendeter Installation klicken Sie Finish, um Ihren Computer neu zu starten. Klicken Sie Start (Menü), zeigen auf Einstellungen und klicken Systemsteuerung. Doppelklicken Sie Energieoptionen (Symbol) und wählen Sie dann Ihre Einstellungen zu Intel SpeedStep Technology (Registerkarte). Windows 2000 Professional 4 - 21 4 Treiber und Hilfsprogramme Drahtloses LAN (Win2000) 1. 2. 4 3. 4. 5. 6. Klicken Sie Start (Menü) > Ausführen... Wechseln Sie (Durchsuchen....) zum Verzeichnis D:\Drivers\WLAN\GWLANSetup.exe. Klicken Sie auf Next > Yes (klicken Sie auf Ja , um beliebig fortzufahren). Klicken Sie nach abgeschlossener Installation auf Beenden, um den Computer neu zu starten. Nachdem der Computer die Systemeinstellungen geändert hat, klicken Sie auf Ja, um den Computer neu zu starten. Wenn Ihnen Windows mitteilt, daß die Datei "Prismsta.exe" nicht gefunden werden kann, klicken Sie zum Fortfahren auf OK (die drahtlose Netzwerkkarte arbeitet auch ohne diese Datei einwandfrei). 4 - 22 Windows 2000 Professional Treiber und Hilfsprogramme Windows XP Dieser Abschnitt behandelt Installationsanweisungen zu Treibern und Hilfsprogrammen für Windows XP. Chipsatz (WinXP) 1. 2. 3. 4. 5. Klicken Sie Start (Menü) > Ausführen... Wechseln Sie (Durchsuchen...) zum Verzeichnis D:\Drivers\Chipset\Setup.exe und klicken Sie auf OK. Wenn das Setup-Fenster erscheint, klicken Sie auf Next > Yes > Next. Klicken Sie Finish. Nun ist der Treiber installiert. Audio (WinXP) Klicken Sie Start (Menü) > Ausführen... Wechseln Sie (Durchsuchen...) zum Verzeichnis D:\Drivers\Audio\Setup.exe und klicken Sie auf OK. 3. Um fortzufahren, klicken Sie Weiter. 4. Klicken Sie auf Fertigstellen, um Windows neu zu starten, wenn das Dialogfeld Audio Setup erscheint. 5. Gehen Sie zu Sounds und Audiogeräte (Start-Menü, zeigen Sie auf Einstellungen, klicken Sie auf Systemsteuerung, doppelklicken Sie dann auf das Symbol Sounds und Audiogeräte). Note: In der Kategorie-Ansicht wählen Sie Sounds, Sprachein-/ausgal und Audiogeräte > Sounds und Audiogeräte. 6. Klicken Sie auf die Registerkarte Audio. 7. Klicken Sie auf Erweitert... im Soundwiedergabe-Menü. 8. Bei Lautsprecher-Setup wählen Sie 5.1 Surround Sound-Lautsprecher aus dem Pull-down-Menü und klicken Sie zum Schließen OK > OK. 1. 2. Windows XP 4 - 23 4 Treiber und Hilfsprogramme Modem (Win XP) 1. 4 2. 3. 4. 5. 6. Klicken Sie das Arbeitsplatz-Symbol auf dem Desktop (wenn das ArbeitsplatzSymbol nicht angezeigt wird, gehen Sie zu Schritt 2) zum Markieren mit einem einfachen Klick an und klicken Sie dann mit der rechten Maustaste darauf, um das Kontextmenü zu öffnen. Wählen Sie dort Eigenschaften (gehen Sie zu Schritt 3). Wenn das Arbeitsplatz-Symbol nicht angezeigt wird, klicken Sie auf Start (Menü), zeigen (nicht klicken) Sie dann auf Arbeitsplatz. Klicken Sie mit der rechten Maustaste darauf, um das Kontextmenü zu öffnen und wählen Sie daraus Eigenschaften (gehen Sie zu Schritt 3). Klicken Sie auf Hardware (Registerkarte), dann auf Geräte-Manager (Schlaltfläche). Klicken Sie auf das “+” neben Andere Geräte (wenn die untergeordneten Elemente nicht angezeigt werden). Doppelklicken Sie PCI-Modem und klicken Treiber erneut installieren... (Schaltfläche). Wenn der Hardwareupdate-Assistent erscheint, klicken Sie auf “Software von einer 4 - 24 Windows XP Liste oder bestimmten Quelle installieren (für fortgeschrittene Benutzer)”, klicken Sie dann auf Weiter. 7. Wählen Sie “Diese Quellen nach dem zutreffendsten Treiber durchsuchen” und wählen Sie NUR “Folgende Quelle ebenfalls durchsuchen:”. 8. Wechseln Sie (Durchsuchen...) zum Verzeichnis D:\Drivers\Modem\WinXP, klicken Sie auf OK (Schaltfläche), dann auf Weiter (klicken Sie auf Installation fortsetzen, um beliebig fortzufahren). 9. Wählen Sie aus den Modem-Einstellungen das Land. 10. Klicken Sie auf Fertig stellen und schließen sie die geöffneten Fenster. 11. Das Modem kann nun für den DFÜ-Zugang konfiguriert werden. Modem - Auswahl des Landes Die Ländereinstellung für das Modem können Sie im Bedienfeld ändern. (Systemsteuerung > Modem Settings (Symbol) > Land). Treiber und Hilfsprogramme LAN (Win XP) Bei Windows XP haben Sie die Möglichkeit, den integrierten Netzwerktreiber zu verwenden oder den Treiber wie folgt zu installieren. 1. 2. 3. Klicken Sie das Arbeitsplatz-Symbol auf dem Desktop (wenn das ArbeitsplatzSymbol nicht angezeigt wird, gehen Sie zu Schritt 2) zum Markieren mit einem einfachen Klick an und klicken Sie dann mit der rechten Maustaste darauf, um das Kontextmenü zu öffnen. Wählen Sie dort Eigenschaften (gehen Sie zu Schritt 3). Wenn das Arbeitsplatz-Symbol nicht angezeigt wird, klicken Sie auf Start (Menü), zeigen (nicht klicken) Sie dann auf Arbeitsplatz. Klicken Sie mit der rechten Maustaste darauf, um das Kontextmenü zu öffnen und wählen Sie daraus Eigenschaften (gehen Sie zu Schritt 3). Klicken Sie auf Hardware (Registerkarte), dann auf Geräte-Manager (Schlaltfläche). 4. Klicken Sie auf das “+” neben Netzwerkadapter (wenn die untergeordneten Elemente nicht angezeigt werden). 5. Doppelklicken Sie auf Realtek RTL8139(A)-basierter PCI-Fast EthernetAdapter und klicken Sie auf Treiber (Registerkarte). 6. Klicken Sie auf Aktualisieren (Schaltfläche). 7. Wenn der Hardwareupdate-Assistent ercheint, klicken Sie auf “Software von einer Liste oder bestimmten Quelle installieren (für fortgeschrittene Benutzer)”, klicken Sie dann auf Weiter. 8. Wählen Sie “Diese Quellen nach dem zutreffendsten Treiber durchsuchen” und wählen Sie NUR “Folgende Quelle ebenfalls durchsuchen:”. 9. Wechseln Sie (Durchsuchen...) zum Verzeichnis D:\Drivers\lan\WinXP, klicken Sie auf OK (Schaltfläche) und dann Weiter > Weiter (klicken Sie auf Installation fortsetzen um beliebig fort-zufahren). 10. Klicken Sie auf Fertig stellen und schließen Sie das Fenster. Windows XP 4 - 25 4 Treiber und Hilfsprogramme Video (WinXP) 1. 2. 4 3. 4. Klicken Sie Start (Menü) > Ausführen... Wechseln Sie (Durchsuchen...) zum Verzeichnis D:\Drivers\Video\Setup.exe und klicken Sie auf OK. Klicken Sie zum fortfahren auf Weiter > Ja > Expreß (klicken Sie auf Installation fortsetzen, um beliebig fortzufahren). Klicken Sie auf Beenden, um Windows neu zu starten, wenn das Dialogfeld Setup abgeschlossen erscheint. TouchPad (WinXP) 1. 2. 3. 4. 5. 6. 4 - 26 Windows XP Klicken Sie Start (Menü) > Ausführen... Wechseln Sie (Durchsuchen...) zum Verzeichnis D:\Drivers\TouchPad\Winxp\Setup.exe und klicken Sie auf OK. Wählen Sie eine Sprache. Klicken Sie zum Fortfahren auf Weiter > Weiter > Weiter (klicken Sie auf Installation fortsetzen, um beliebig fortzufahren). Klicken Sie auf Beenden, um Windows neu zu starten, wenn das Dialogfeld Setup abgeschlossen erscheint. Nun können Sie Ihr TouchPad konfigurieren, wie beschrieben unter “TouchPad und Tasten” auf Seite 2 - 25. Treiber und Hilfsprogramme Hot-Key (WinXP) 1. 2. 3. 4. 5. 6. Klicken Sie Start (Menü) > Ausführen... Wechseln Sie (Durchsuchen...) zum Verzeichnis D:\Drivers\Kbc_ap\CNK001.exe und klicken Sie auf OK. Wählen Sie eine Sprache. Klicken Sie auf Weiter. Klicken Sie auf Fertigstellen um Windows neu zu starten. Nun können Sie die Schnellzugriffstasten (Hotkey) wie unter “Hotkeys” auf Seite 2 19 beschrieben konfigurieren. AutoMail (WinXP) 1. 2. 3. 4. 5. 6. Klicken Sie Start (Menü) > Ausführen... Wechseln Sie (Durchsuchen...) zum Verzeichnis D:\Drivers\AutoMail\Setup.exe und klicken Sie auf OK. Klicken Sie zum Fortfahren auf Next > Next. Klicken Sie Finish, wenn das Dialog-feld “Setup Complete” erscheint. Sie können nun das Programm vom Startmenü ausführen und konfigurieren. Zeigen Sie auf Alle Programme und klicken Auto Mail Checker. Nun haben Sie Zugriff auf die Programmeinstellungen über das Symbol in der Taskleiste. Für weitere Details siehe “Auto MailChecker” auf Seite 2 - 8. Windows XP 4 - 27 4 Treiber und Hilfsprogramme Drahtloses LAN (WinXP) 1. 2. 4 3. 4. 5. 6. Klicken Sie Start (Menü) > Ausführen... Wechseln Sie (Durchsuchen....) zum Verzeichnis D:\Drivers\WLAN\GWLANSetup.exe. Klicken Sie auf Next > Yes. Klicken Sie nach abgeschlossener Installation auf Beenden, um den Computer neu zu starten. Nachdem der Computer die Systemeinstellungen geändert hat, klicken Sie auf Ja, um den Computer neu zu starten. Wenn Ihnen Windows mitteilt, daß die Datei "Prismsta.exe" nicht gefunden werden kann, klicken Sie zum Fortfahren auf OK (die drahtlose Netzwerkkarte arbeitet auch ohne diese Datei einwandfrei). 4 - 28 Windows XP BIOS-Hilfsprogramme Kapitel 5: BIOSHilfsprogramme Übersicht Dieses Kapitel liefert Ihnen eine kurze Einführung über die integrierte Software des Computers: Diagnoseprogramme: der POST (Power-On Self Test) Konfiguration:das Setup Hilfsprogramm Wurde Ihr Computer noch nie eingerichtet, oder falls Sie wichtige Systemänderungen vornehmen (z.B. Einrichten der Festplatte), dann sollten Sie dieses erste Kapitel nochmals lesen und die Originaleinstellungen, die Sie unter Setup finden, notieren. Selbst wenn Sie ein Anfänger sind, schreiben Sie sich bitte die Einstellungen und alle vorgenommenen Änderungen auf. Diese Information könnte sich als nützlich erweisen, wenn Ihr System gewartet werden muß. BIOSEinstellungen Warnung Falsche Einstellungen können zu Systemstörungen führen. Um Fehler zu korrigieren, kehren Sie zum Setup zurück und stellen Sie die SetupStandardeinstellungen mit<F9 wieder her>. Es gilt eine allgemeine Regel: Nehmen Sie Änderungen nur vor, Übersicht 5 - 1 5 BIOS-Hilfsprogramme wenn Sie sicher sind, was Sie tun.. Viele der Einstellungen sind für das System wichtig, und Änderungen könnten zu Instabilität oder Schlimmerem führen. Wenn Sie Zweifel haben, wenden Sie sich bitte an Ihren Servicevertreter. Wichtige BIOS-Einstellungen 5 Normalerweise müssen Sie keine der BIOS-Einstellungen anpassen, denn Sie wurden bereits für Ihren Computer eingestellt. Folgendes ist eine kurze Einführung bezüglich der wichtigsten Einstellungen, die Sie gegebenenfalls irgendwann verändern müssen. Option Booten Tabelle 5 - 1 Bios-Einstellungen 5 - 2 Wichtige BIOS-Einstellungen Seite # 5 - 16 Zweck Spezifizieren Sie die Reihenfolge der Geräte, für die der Computer ein Betriebssystem sucht, wenn er gestartet wird. BIOS-Hilfsprogramme Der Power-On Self Test (POST) Bei jedem Anschalten Ihres Computers führt das System einige Sekunden lang einen POST aus, einschließlich eines Schnelltests des integrierten RAM. Während des POST meldet der Computer Ihnen alle Fehlfunktionen. Wenn ein Problem auftritt, welches das System am Start hindert, wird eine Zusammenfassung des Systems angezeigt und Sie gebeten, das Setup-Programm auszuführen. Treten keine Probleme auf, verschwindet die Setup-Aufforderung und das System lädt das Betriebssystem. Hat diese Prozedur begonnen, können Sie nicht mehr in das Setup gelangen, ohne den Computer erneut hochzufahren. Der Power-On Self Test (POST) 5 - 3 5 BIOS-Hilfsprogramme POST-Bildschirm Abb. 5 - 1 Post - Bildschirm 5 Post-Bildschirm 1. 2. 3. 4. BIOS-Information CPU-Typ Speicherstatus Hinweis zur FestplattenIdentifikation 5. Nur während des POST erscheint die Aufforderung “Enter Setup“. Phoenix Bios 4.0 Release 6.0 1 Copyright 1985 - 2001 Phoenix Technologies Ltd. All Rights Reserved T07 BIOS Released 01/15 2002 KBC/EC Firmware Revision: 00. 0.3 CPUID is 0F0Ah which is MCH Revision ID is 04 which is B0 stepping ICH Revicion ID is 02 which is B1 stepping CPU = Intel(R) Pentium(R) 4 CPU 1500MHz 637K System RAM Passed 126M Extended RAM Passed 256K Cache SRAM Passed 3 System BIOS shadowed 64M Video RAM Passed System BIOS shadowed Video BIOS shadowed Fixed Disk 0:IC25N020ATDA04-0 4 ATAPI CD-ROM: SAMSUNG CD-ROM SN-124 Mouse Intiialized 2 5 Press <F2> to enter SETUP 5 - 4 POST-Bildschirm 1 5 BIOS-Hilfsprogramme Failing the Post (Wenn der POST versagt) Während des POST können Fehler entdeckt werden. Es gibt zwei Arten von Fehlern, „fatale“ und „nicht-fatale”. Fatal Errors (Fatale Fehler) Diese stoppen den Bootvorgang und zeigen normalerweise an, daß Ihr System ernsthafte Probleme aufweist. In diesem Fall wenden Sie sich so schnell wie möglich an Ihren Servicevertreter oder Ihr authorisiertes Servicecenter. 5 Non-Fatal Errors (Nicht-fatale Fehler) Diese Fehler ermöglichen den Start des Systems. Es erscheint eine Meldung, welche das Problem identifiziert (schreiben Sie sich diese Meldung auf!), gefolgt von der Aufforderung: • Press <F1> to resume, (Drücken Sie <F1>, um fortzufahren,) • <F2> to enter Setup (<F2> um das Setup-Programm aufzurufen) Drücken Sie F1 um zu sehen, ob der Bootvorgang fortfahren kann. Es könnte auch ohne die korrekte Konfiguration funktionieren. Drücken Sie F2, um das Setup-Programm aufzurufen und zu versuchen, das Problem zu lösen. Erhalten Sie nach dem Ändern der Einstellungen immer noch eine Fehlermeldung, oder die Änderung hat noch schlimmere Folgen, bitten Sie schnellstmöglich um Hilfe. POST-Bildschirm 5 - 5 BIOS-Hilfsprogramme Das Setup-Programm Das Phoenix Setup-Programm teilt dem System mit, wie es sich selbst konfigurieren soll und wie es mit den Grundeigenschaften und Untersystemen umgehen soll (z.B.Schnittstellenkonfiguration und Power Management). 5 Afrufen des Setup-Programms Um das Setup aufzurufen, müssen Sie den Computer einschalten und während des POST F2 drücken. Die Aufforderung (“Press F2 to Enter Setup” (Drücken Sie F2, um das Setup aufzurufen) (siehe Abb. 5 - 1 ) ist normalerweise kurz nach dem Hochfahren des Systems zu sehen. Wird Ihnen ein “Keyboard Error” (Tastaturfehler) angezeigt (normalerweise weil Sie F2 zu schnell gedrückt haben), drücken Sie nochmals F2. Wenn der Computer schon an ist, starten Sie das System mit der Tastenkombination Ctrl + Alt + Delete (Strg + Alt + Entf) neu und halten dann die Taste F2 gedrückt, wenn Sie dazu aufgefordert werden. Das Hauptmenü des Setups erscheint. 5 - 6 Das Setup-Programm BIOS-Hilfsprogramme Setup-Bildschirme Die folgenden Seiten umfassen zusätzliche Hinweise zu den Abschnitten des Setups. Der Setup-Bildschirm sieht wie ein “Windows”-Bildschirm aus: Oben auf dem Bildschirm befindet sich eine Menüleiste mit fünf (5) Menükopfzeilen. Wenn Sie eine Kopfzeile auswählen, erscheint ein neuer Bildschirm. Scrollen Sie durch die Funktionen auf jedem Bildschirm, um im Setup Änderungen vorzunehmen. Anweisungen zur Navigation in den jeweiligen Bildschirmen finden Sie in den Kästchen unten im Bildschirm. Wenn diese Funktionen verwirrend erscheinen, drücken Sie F1, um den Bildschirm für allgemeine Hilfe aufzurufen, scrollen Sie mit den Pfeiltasten in dieser Seite hinauf oder hinunter. Setup - Hauptmenü Die in diesem Abschnitt gezeigten Setupmenüs dienen nur als Hinweis. Die Menüs von Ihrem Computer zeigen die geeignete Konfiguration für Ihr Modell und die Optionen an. Die “”Item Specific Help” (“themenspezifische Hilfe”) auf der rechten Seite jedes Bildschirms erklärt das hervorgehobene Thema und gibt nützliche Ratschläge bezüglich der Optionen. Sehen Sie einen Pfeil (“X”) neben einem Thema, drücken Sie Enter um zu einem Untermenü über dieses Thema zu gelangen. Das Untermenü hat ein ähnliches Layout, aber hier kann die Enter Key (Eingabetaste) einen Befehl ausführen. Das Setup-Programm 5 - 7 5 BIOS-Hilfsprogramme Menü “Main” Abb. 5 - 2 Menü “Main” PhoenixBIOS Setup Utility Main Main Advanced Security Boot Exit Item Specific Help System Date 22 [22:01:05] [12/23/2001] Legacy Diskette A: [1.44/1.25 MB 31/2"] System Time 5 Primary Master Primary Slave Secondary Master Secondary Slave [20004MB] [None] [CD-ROM] [None] System Memory: Extended Memory: 640 KB 129536 KB F1 Esc Help Exit Select Item Select Menu -/+ Enter <Tab>, <Shift Tab>, or <Enter> selects field. Change Values Select Sub-Menu F9 Setup Defaults F10 Save and Exit System Time & Date (Systemzeit & Datum) (Menü “Main) Die Stundeneinstellung verwendet das 24-Stunden-System (d.h. ØØ = Mitternacht; 13 = 1 Uhr nachmittags). Wenn Sie die Einstellungen zu Datum und Zeit in Ihrem Betriebssystem ändern, ändern Sie auch diese Einstellungen. Einige Anwendungen könnten auch Dateien ändern, um diese Änderungen widerzuspiegeln. 5 - 8 Menü “Main” BIOS-Hilfsprogramme Legacy Diskette A: (Legacy Disc A:) (Menü “Main”) Diese Steuerung “aktiviert” das Floppydiskettenlaufwerk. Primary Master (Menü “Main”) Durch das Drücken von Enter öffnet sich ein Untermenü zur Konfiguration der IDE HDD (Haupt-IDE-Festplatte), die in die HDD bay (Festplatten-Bay) des Computers paßt. Type (Typ) (Menü “Main” > Primary Master) Diese Einstellung bietet verschiedene Optionen zur Auswahl der Methode, die das Setup zur Erkennung der Festplatte anwendet. • • • • • Auto(Standardeinstellung) – Diese Einstellung ermöglicht es dem Setup, den Festplattentyp zu erkennen sowie auch andere Informationen, wenn Sie Enter drücken. Information wird automatisch ins BIOS geladen. None (Keine) - No hard disk is installed.(Es ist keine Festplatte installiert) Mit dieser Option benötigt das System eine austauschbare Disk mit der BootInformation. User - Diese Einstellung ermöglicht es Ihnen, Zylinder, Köpfe und Sectoren/ Track-Felder auszufüllen. Sie errechnet automatisch die “Größe” basierend auf dieser Information. Die Zahlen für all diese Felder sollten auf der Festplatte selbst gedruckt oder in der beiliegenden Dokumentation zu finden sein. Other ( ATAPI - Removable disk drive is installed (Ein anderes austauschbares Diskettenlaufwerk ist installiert). CD-ROM Laufwerk. 5 Wechseln von von Wechseln Festplatten Festplatten Jedes Mal, Mal, wenn wenn Sie Sie Jedes eine andere Festplatte eine andere Festplatte auf dem Computer inauf dem Computer installieren, sollte sie (re-) stallieren, sollte sieAuto (rekonfiguriert, außer aktiviert. ) ist konfiguriert, außer Auto ist aktiviert. Die Autoeigenschaft kann zu verschiedenDie Autoeigenschaft en Momenten verkann zu verschiedenschiedene Parameter en Momenten verfür die gleiche Festschiedene platte liefern.Parameter Sie sollte für gleiche Festaberdie mit denselben platte liefern. wie Sie sollte Parametern beim ersten mit Mal denselben eingestellt aber werden. Wenn Sie Parametern wie beim einen Mal anderen Paraersten eingestellt metersatz Wenn verwenden, werden. Sie könnte es unmöglich einen anderen Parawerden, die Daten auf metersatz verwenden, der Platte zu lesen. könnte es unmöglich werden, die Daten auf der Platte zu lesen. Menü “Main” 5 - 9 5 BIOS-Hilfsprogramme LBA-Warnung 5 Wenn Sie den LBA Modus für eine bestimmte Festplatte akti-vieren, achten Sie dar-auf, ihn bei jedem Ge-brauch derselben Fest-platte zu aktivieren. Tun Sie dies nicht, rufen Sie gegebenen-falls Lese-/Schreibfehl-er hervor. Anmerkung: Notieren Sie sich die Originalkonfiguration der Festplatte für den künftigen Gebrauch und auch als Vorsichtsmaßnahme. LBA Mode Control (LBA Modusregelung) (Menü “Main” >Primary Master > LBA Mode Control:) Wenn Ihre Festplatte ist größer als 528MB ist (unformatiert), aktivieren Sie diesen Regler. Die “Auto” –Einstellung aktiviert diese Einstellung, wenn die Festplatte gross genug ist. 5 Wann Sie LBA benutzen sollten Der “Standard” oder ATA-Modus zur Feststellung, ob die Festplatte geeignet ist für Laufwerke von mehr als 528MB. Der LBA Modus korrigiert dies und erlaubt so die Verwendung von Festplatten bis zu 128 GB. ATAund LBA-Modi überschneiden sich. Wenn daher der LBA-Modus nicht bei der ersten Formatierung einer Festplatte aktiviert ist, könnten bestimmte Abschnitte unter dem LBA-System nicht lesbar sein. (Dies gilt nicht für Festplatten mit 528 MB oder kleiner.) Wenn Sie eine unformatierte Festplatte im LBA Modus verwenden, benutzen Sie nicht die “Auto”Einstellung. 5 - 10 Menü “Main” BIOS-Hilfsprogramme 32 Bit I/O (Menü “Main” >Primary Master) Die meisten neuen Festplatten unterstützen diese höhere Rate. Unterstützt Ihre Festplatte dies nicht, kann die “Enabled” (Aktiviert)-Einstellung Ihr System verlangsamen. Aktiviert 32-Bit-Kommunikation zwischen CPU und IDE card (IDE-Karte). Erfordert PCI oder Local Bus. 5 Primary Slave, Secondary Master & Secondary Slave (Menü “Main”) Diese Zeilen zeigen die sekundären IDE-Komponenten, wie z.B. CD-Geräte, Festplatten oder auch nichts (wenn das Speicher-Tray in der Geräte-Bay eingebaut ist). Menü “Main” 5 - 11 BIOS-Hilfsprogramme Menü “Advanced” Abb. 5 - 3 Menü “Advanced” PhoenixBIOS Setup Utility Advanced Advanced Main Security Boot Exit Item Specific Help Intel Developed Advanced Menu I/O Device Configuration 5 Graphics Aperture: [dddd 16 Mb ] Reset Configuration Data: [No] Battery Low Beep: [WinXP] F1 Esc Help Exit Select Item Select Menu -/+ Enter Select the size of the Graphics Aperture for the AGP video device. Change Values Select Sub-Menu F9 Setup Defaults F10 Save and Exit USB - Controller: (Menü “Advanced” >Intel Developed Advanced Menu) Aktiviert oder Deaktiviert USB-Geräte. 5 - 12 Menü “Advanced” BIOS-Hilfsprogramme ACPI Table/Features Control Sub-Menu (ACPI-Tabellen/ Eigenschaften Regelung Untermenü) (Menü “Advanced” >Intel Developed Advanced Menu) Wählen Sie “Aktiviert”, um die Power Management-Eigenschaften für nicht„Plug-n-Play” Betriebssysteme einzustellen. I/O Device Configuration (I/O- Gerätekonfiguration) (Menü “Advanced”) Die Untermenüs under dieser Zeile beinhalten Optionen zur Konfiguration der Parallel (Printer) port (Parallel (Drucker)-Schnittstelle) und Serial Port B (Infrared) (der seriellen Schnittstelle B (Infrarot)). Die Standardeinstellungen können beibehalten werden, vielleicht möchten Sie aber bestimmte Geräte benutzen (z.B. Drucker, die verlangen, daß die Einstellungen dementsprechend verändert werden. Siehe Dokumentation bezüg-lich solcher Geräte, um zu überprüfen, welche Einstellungen erforderlich sind. Graphics Aperture (Grafik Apertur) (Menü “Advanced”) Die AGP Apertur ist ein Bereich des System-RAM, der nur der AGP-Karte zum Speichern von Texturen zur Verfügung, falls dies erforderlich ist. Benutzt die Grafikkarte nicht diesen Bereich des RAM, steht er dem System zum normalen Gebrauch zur Verfügung. 5 Grafik Apertur Diese Eigenschaft war in der Vergangenheit wichtig für ältere Grafikkarten, die normalerweise nur 4MB oder 8MB Speicher besaßen. Die meisten modernen AGP-Karten besitzen 32MB oder mehr, so daß diese Eistellung heute eher unwichtig ist.. In den meisten Fällen müssen Sie die AGP Apertur von mehr als 32MB nicht einstellen. Battery Low Beep (Akku fast leer-Warnung) (Menü “Advanced”) Wählen Sie “Enabled” (Aktiviert), um den Warnton für einen fast leeren Akku einzustellen. Menü “Advanced” 5 - 13 5 BIOS-Hilfsprogramme Menü “Security” Abb. 5 - 4 Menü “Security” PhoenixBIOS Setup Utility Main Advanced Security Security Boot Exit Item Specific Help 5 Supervisor Password Is: Clear Set Supervisor Password Enter] [E Password on boot: [Disabled] F1 Esc Help Exit Select Item Select Menu -/+ Enter Supervisor Password controls access to the setup utility. Change Values Select Sub-Menu F9 Setup Defaults F10 Save and Exit Menü “Security” Die Veränderungen, die Sie hier vornehmen, betreffen den Zugang zum Setup-Hilfsprogramm, sowie den Zugang zu Ihrem Computer, da es hochfährt sobald Sie ihn angeschaltet haben. Diese Einstellungen betreffen nicht Ihren Computer oder Ihre Netzwerk-Passwörter, die in Ihrem Softwarebetriebssystem eingestellt werden. 5 - 14 Menü “Security” BIOS-Hilfsprogramme Set Supervisor Password is: (Einstellung des Passwortes für den Benutzernamen.:) (Menü “Security”) Legen Sie ein Passwort für den Zugang zum Setup-Hilfsprogramm fest. (dies hat keine Auswirkungen auf den Zugang zum Betriebssystem des Computers, da es nur das Setup- Hilfsprogramm betrifft). Password on boot: (Menü “Security”) Richten Sie hier ein Kennwort für den Systemstart ein. Nur der Benutzer, der ein korrektes Passwort eingibt, kann das System hochfahren (Siehe “Warnung” am Seitenrand). PasswortWarnung Wenn Sie ein Bootpasswort festlegen, vergessen Sie NIEMALS Ihr Passwort. Es könnten ernsthafte Folgen daraus ent-stehen. Falls Sie sich nicht an Ihr Bootpass-wort erinnern können, dann müssen Sie sich an Ihren Verkäufer wenden, und es ist möglich, daß sie sämtliche Daten Ihrer Festplatte verlieren. Menü “Security” 5 - 15 5 BIOS-Hilfsprogramme Menü “Boot” Abb. 5 - 5 Menü “Boot” PhoenixBIOS Setup Utility Main Advanced Security Boot Boot Exit Item Specific Help Removable Devices Hard Drive CD-ROM Drive 5 F1 Esc Help Exit Select Item Select Menu Keys used to view or configure devices: <Enter> expands or collapses devices with a + or <Ctrl+Enter> expands all <Shift+1> enables or disables a device. <+> and <-> moves the device up or down. <n> May move removable device between the Hard Disk or Removable Disk <d> Remove a device that is not installed. -/+ Enter Change Values Select Sub-Menu F9 Setup Defaults F10 Save and Exit Menü “Boot” Wenn Sie Ihren Computer einschalten, dann sucht er nach einem Betriebssystemen (z.B. Windows 2000) in den Komponenten, die in diesem Menü aufgeführt sind und in dieser Reihenfolge. Kann er von diesen Komponenten kein Betriebssystem finden, versucht er es von der nächsten Komponenten zu laden, laut Reihenfolge, die im Boot-Menü festgelegt wurde. 5 - 16 Menü “Boot” BIOS-Hilfsprogramme Boot-Komponenten sind normalerweise Festplatten, Floppydiskettenlaufwerke und CD-ROMs. Wenn Sie ein Gerät als Bootgerät spezifizieren, dann ist es erforderlich, daß ein Betriebssystem auf diesem Gerät vorhanden ist. Die meisten PCs sind mit einem Betriebssystem ausgestattet, das bereits auf der Festplatte installiert ist.C: 5 Wenn Sie von einem CD-ROM-Laufwerk booten möchten, müssen Sie es an die Liste mit der Boot-Reihenfolge anfügen. Als allgemeine Regel wird die folgende Reihenfolge empfohlen: 1. 2. 3. Removable Devices (usually floppy disks) (Austauschbare Geräte (normalerweise Floppydisketten)) CD-ROM Drive (CD-ROM-Laufwerk) Hard Drive (Festplatte) Im täglichen Gebrauch booten Sie normalerweise von der Festplatte, trotzdem ist es manchmal vorteilhafter, von einer Floppydiskette oder einer CD-ROM zu booten. Menü “Boot” 5 - 17 BIOS-Hilfsprogramme Menü “Exit” Abb. 5 - 6 Menü “Exit” PhoenixBIOS Setup Utility Main Advanced Security Boot Exit Exit Item Specific Help Exit Saving Changes Exit Discarding Changes Load Setup Defaults Discard Changes Save Changes 5 F1 Esc Help Exit Select Item Select Menu Exit System Setup and save your changes to CMOS. -/+ Enter Change Values Select Sub-Menu F9 Setup Defaults F10 Save and Exit Menü “Exit” Wählen Sie ‘Discard Changes” (Änderungen verwerfen) oder “Exit Discarding Changes” (Änderungen verlassen), dann werden alle Änderungen des Setups rückgängig gemacht werden. Sie können auch die ursprünglichen “Setup Defaults” (“Setup-Standards”) wieder-herstellen. Das Setup wird in den ursprünglichen Zustand zurück-versetzt und alle Änderungen, die Sie jemals vorgenommen haben, werden gelöscht. 5 - 18 Menü “Exit” Computer aufrüsten Kapitel 6: Computer aufrüsten Überblick Dieses Kapitel enthält Information zum Aufrüsten Ihres Computers. Befolgen Sie die aufgeführten Schritte, um die gewünschte Aufrüstung durchzuführen. Wenn Sie auf Probleme stoßen, wenden Sie sich bitte an Ihren Servicevertreter für weitere Hilfe. Bevor Sie beginnen, brauchen Sie: • Einen kleinen Kreuzschlitzschraubenzieher • Einen kleinen normalen Schraubenzieher • Ein antistatisches Handgelenkband Bevor Sie mit internen Komponenten arbeiten oder sie reparieren, müssen Sie ein antistatisches Handgelenkband tragen, um sich zu erden, da statische Elektrizität die Komponenten beschädigen kann. Dieses Kapitel behandelt: • Aufrüsten des Gerätes in Bay 1 • Aufrüsten des Festplattenlaufwerks • Aufrüsten des Gerätes in Bay 2 Bitte schauen Sie sich jeden Vorgang genau an, bevor Sie ihn ausführen. GarantieWarnhinweis Bitte wenden Sie sich an Ihren ServiceVertreter, bevor Sie jegliche Aufrüstvorgänge vornehm-en, um heraus-zufinden, ob diese Ihre Garantie ERLÖSCHEN lassen. Überblick 6 - 1 6 Computer aufrüsten Wann nicht aufgerüstet werden sollte Oft muß zum Aufrüsten des Computers das Gehäuse geöffenet werden, Komponenten werden hinzugefügt oder auch ersetzt. Sie sollten nicht aufrüsten, wenn: • Ihr System noch Garantie hat oder es mit einen Servicevertrag läuft. • Sie nicht die gesamte dazu notwendige Ausrüstung besitzen • Die Umgebungsbedingungen ungeeignet sind • Sie nicht über die notwendigen Fähigkeiten verfügen 6 Unter diesen Umständen sollten Sie es vorziehen, mit Ihrem Servicevertreter in Verbindung zu treten, um die Komponente(n) zu erwerben oder ersetzen zu lassen. 6 - 2 Überblick Computer aufrüsten Upgrade des Gerätes in Bay 1 Das in Bay 1 installierte austauschbare Gerät hängt von der Ausstattung des Modells ab. Befolgen Sie folgende Anweisungen, wenn Sie dieses Gerät auswechseln bzw. aufrüsten wollen. 1. 2. 3. 4. Schalten Sie den Computer AUS. Stellen Sie den Computer auf eine saubere, stabile Oberfläche und drehen ihn herum. Suchen Sie den Riegel “1” (Abb. 6 - 1) für das Bay 1-Gerät. Schieben Sie den Riegel in Richtung des Öffnen-Symbols und halten Sie ihn dort fest. 6 1 Abb.6 - 1 Öffnen von Bay 1 Upgrade des Gerätes in Bay 1 6 - 3 Computer aufrüsten 5. Der Verschlußriegel befindet sich noch immer in der gleichen Position. Schieben Sie das Gerät vorsichtig ein wenig heraus und heben Sie es dann aus dem Computer. 6. Der Verschlußriegel befindet sich noch immer in der geöffneten Stellung. Halten Sie die neue Komponente bzw. die Ersatzkomponente wie abgebildet bei (Abb. 6 - 2). 7. Drücken Sie die diese vorsichtig nach unten und schieben Sie sie dann nach vorne, solange bis sich der Riegel wieder in seiner ursprünglichen Position befindet (vergewissern Sie sich, daß er fest verschlossen ist). 6 Abb. 6 - 2 Entfernen und Einlegen eines Gerätes 6 - 4 Upgrade des Gerätes in Bay 1 Computer aufrüsten Aufrüsten der Festplatte Die Festplatte dient dazu, Ihre Daten intern auf dem Computer zu speichern. Sie ist in Bay 1 in einem austauschbaren Gehäuse montiert (das das austauschbare Geräte enthält) und kann herausgenommen werden, um andere 2,5” DIE-Festplattenlaufwerke mit einer Höhe von 9,5 mm aufzunehmen. Das System unterstützt den PIO Modus 4 /ATA-33/66/100 (Ultra DMA). 6 Aufrüsten der Festplatte 6 - 5 Computer aufrüsten Festplatte entfernen 1. 2. Schalten Sie den Computer AUS. Stellen Sie den Computer auf eine saubere, stabile Oberfläche und drehen ihn herum. 3. Entfernen Sie das Gerät in Bay 1 (“Upgrade des Gerätes in Bay 1” auf Seite 6 - 3). 6 1 Abb.6 - 3 Entfernen der Festplatte 4. Entfernen Sie die Schraube “1” (Abb. 6 - 3). 5. Schieben Sie das Festplattenmodul nach vorne und dann nach oben aus dem Computer heraus. 6 - 6 Aufrüsten der Festplatte Computer aufrüsten 6. 7. Entfernen Sie die Schrauben “1- 4” (Abb. 6 - 4) aus dem Modul, und schieben Sie die Festplatte aus dem Gehäuse. Gehen Sie einfach umgekehrt vor, um die neue Festplatte zu installieren. . 6 1 2 4 3 Abb. 6 - 4 Festplatte entnehmen Aufrüsten der Festplatte 6 - 7 Computer aufrüsten FestplattenSystem Warnung 6 Neue Festplatten sind leer. Bevor Sie beginnen, stellen Sie bitte das folgende sicher: Sie haben Sicherheitskopien aller Daten erstellt, die Sie von Ihrer alten Festplatte behalten möchten. Sie haben alle CD-ROMs und Disketten, die nötig sind, um Ihr Betriebssystem und die Programme zu installieren. Wenn Sie haben Zugang zum Internet haben, laden Sie sich die neu-esten Programmund Hardwaretreiberupdates für das Betriebssystem herunter, das Sie installieren wollen. Kopieren Sie diese auf Disketten, CDs o.ä. Worauf Sie achten sollten Software Das System erkennt die Festplatte selbst. Anderenfalls starten Sie das Setup -Hilfsprogramm imBIOS , um das System zu einzurichten (“Menü “Main”” auf Seite 5 - 8). Einrichtung einer neuen Festplatte Folgen Sie den Installationsanweisungen Ihres Betriebssystems und installieren Sie die notwendigen Treiber und Hilfsprogramme, wie es auch in “Was zum Installieren” auf Seite 4 - 2 dargestellt ist. 6 - 8 Aufrüsten der Festplatte Computer aufrüsten Aufrüsten des Gerätes in Bay 2 Folgen Sie diesen Anweisungen, falls es nötig ist, das Gerät in Bay 2 zu aktualisieren bzw. zu ersetzen. Beachten Sie den Garantiehinweis auf der rechten Seite. 1. 2. 3. Schalten Sie den Computer AUS. Stellen Sie den Computer auf eine saubere, stabile Oberfläche und drehen ihn herum. Entfernen Sie Schraube “1” (Abb. 6 - 1). GarantieWarnhinweis Bitte wenden Sie sich an Ihren Servicevertreter, bevor Sie jegliche Aufrüstvorgänge vornehm-en, um herauszufinden, ob diese Ihre Garantie ERLÖSCHEN lassen. 1 Abb. 6 - 5 Position der Schrauben von Bay 2 Aufrüsten des Gerätes in Bay 2 6 - 9 6 Computer aufrüsten 4. Drücken Sie vorsichtig, aber denoch fest auf Punkt “1” (Abb. 6 - 6) und schieben Sie das Gerät aus dem Computer. 5. Gehen Sie einfach umgekehrt vor, um das neue Gerät zu installieren. 1 6 Abb. 6 - 6 Entfernen des Gerätes aus Bay 2 6 - 10 Aufrüsten des Gerätes in Bay 2 Computer aufrüsten Upgrade des Systemspeichers Der Computer besitzt zwei Speichersockel für 200-Pin PC-200/ 266MHz DDR Small Outline Dual In-line Memory Module (SODIMM). Der Hauptspeicher kann auf bis zu 1024MB aufgerüstet werden und akzeptiert 128/256/512MB Module. Die Gesamtspeichergröße wird automatisch vom POST erkannt, wenn Sie Ihren Computer anschalten. 6 Zum Aufrüsten des Speichers in Ihrem Notebook gehen Sie bitte wie folgt vor: • Entfernen Sie die Tastatur. • Entfernen Sie ein Speichermodul (wenn vorhanden), wo es erforderlich ist. • Setzen Sie ein neues Speichermodul ein. • Setzen Sie die Tastatur wieder ein. Upgrade des Systemspeichers 6 - 11 Computer aufrüsten Tastatur entfernen 1. Schalten Sie den Computer ab. 2. Drücken Sie die zwei Tastaturriegel, die sich im oberen Teil der Tastatur befinden. Die Tastatur ist jetzt höher als normal (siehe Abb. ) (Sie benötigen hierzu eventuell einen kleinen Schraubenzieher). 6 3 1 2 Abb. 6 - 7 Entfernen der Tastatur 3. Heben Sie die Tastatur vorsichtig heraus, achten Sie darauf, das Flachbandkabel der Tastatur hierbei nicht abzuknicken “1” siehe Abb. 6 - 7. 6 - 12 Upgrade des Systemspeichers Computer aufrüsten 4. 5. Entfernen Sie die Schrauben “2” und “3” (Abb. 6 - 7) von der Abschirmplatte und heben Sie die Platte vom Notebook weg. Finden Sie heraus, wo sich die Speichersockel “1” und “2” befinden (Abb. 6 - 8). Kontakt-Warnung Achten Sie darauf, die Metallpins auf der Andes schlußseite Moduls nicht zu berühren. Auch die saubersten Hände sind niemals fettfrei und können Schmutz an-ziehen, der die Leistung des Moduls ver-schlechtert. 1 2 3 4 Abb. 6 - 8 6. 7. Falls gerade ein Modul installiert ist, das aktualisiert bzw. ersetzt werden muß, können Sie es jetzt entfernen. Ziehen Sie vorsichtig an den zwei Riegeln (“3” und “4” in Abb. 6 - 8) auf dem Speichersockel seitwärts in Richtung des Computers, wie auch in Abb. 6 - 8 angegeben. Speichersockel Upgrade des Systemspeichers 6 - 13 6 Computer aufrüsten 8. Das Modul “1” (Abb. 6 - 9) springt von alleine heraus und Sie können es leicht entfernen. 9. Setzen Sie ein neues Modul ein, indem Sie es in einem Winkel von ca. 30° halten und die Anschlüsse fest in den Speichersteckplatz stecken. 6 1 Abb. 6 - 9 Entfernen des Speichers 10. Das Modul paßt nur in eine Richtung in den Steckplatz, die durch seine Polausrichtung bestimmt wird. Stellen Sie sicher, daß das Modul so tief wie möglich im Steckplatz sitzt. WENDEN SIE KEINE GEWALT AN; es sollte ohne viel Druck passen. 11. Drücken Sie das Modul in Richtung Mainboard nach unten, bis die Steckplatzhebel einschnappen und somit das Modul sichern. 6 - 14 Upgrade des Systemspeichers Computer aufrüsten 12. Ersetzen Sie die Abschirmplatte und die 2 Schrauben (siehe Abb. 6 - 7). 13. Ersetzen Sie die Tastatur und vergewissern Sie sich, daß die fünf Riegel der Grundplatte der Tastatur auch passen (Sie finden Sie unter Fn, der Leerstaste (2), Ctrl und den Pfeiltasten - siehe Abb. 6 - 10). 6 Tastaturriegel 14. Drücken Sie vorsichtig die Oberseite der Tastatur nach unten, so daß die zwei Riegel, die sich dort befinden, wieder einrasten. 15. Starten Sie das Notebook neu. 16. Das BIOS speichert beim Hochfahrens die neue Speicherkonfiguration. Abb. 6 - 10 Tastaturriegel Upgrade des Systemspeichers 6 - 15 Computer aufrüsten 6 6 - 16 Fehlerbehebung Kapitel 7: Fehlerbehebung Überblick Sollten Sie auf Probleme mit Ihrem Computer stoßen, können Sie versuchen, das Problem selbst zu lösen, bevor Sie sich an Ihr Service-center wenden. Dieses Kapitel listet einige der weitverbreiteten Probleme und ihre möglichen Lösungen auf. Nicht jedes Problem kann vorhergesehen werden, aber Sie sollten zunächst hier nachlesen, um eine mögliche Problemlösung zu finden. Finden Sie auch auf diesen Seiten keine Lösung, überprüfen Sie nochmals, ob Sie alle An-weisungen befolgt haben, und daß Sie die Sicherheitshinweise aus dem Vorwort beachtet haben. Wenn dies alles fehlschlagen sollte, wenden Sie sich an Ihr Servicecenter. Sie sollten auch aufschreiben, welches Problem aufgetreten ist und welche Lösungen Sie probiert haben. 7 Wenn tatsächlich etwas schieflaufen sollte, wird dies natürlich zur unpassendsten Zeit passieren, daher sollten Sie sich diesen Abschnitt für alle Fälle durchlesen. Falls das System nach allen Versuchen immer noch nicht einwandfrei arbeitet, dann schalten Sie es für einige Minuten aus und fahren es dann wieder hoch. Sie werden alle ungespeicherten Daten verlieren, aber es könnte helfen. Rufen Sie dann Ihren Service-Vertreter an. Überblick 7 - 1 Fehlerbehebung Grundlegende Tips und Tricks Viele der folgenden Tips mögen offensichtlich erscheinen, sind aber oft die Lösung zu einem Problem, wenn Ihr Computer nicht zu funktionieren scheint. •Strom: Ist der Computer tatsächlich mit einer funktionierenden Steckdose verbunden? Wenn er an eine Verlängerungsleiste angeschossen ist, vergewissern Sie sich, daß sie auch funktioniert. •Anschlüsse: Prüfen Sie alle Kabel , um sicherzugehen, daß keine losen Anschlüsse vorhanden sind. 7 •Energiesparen: Vergewissern Sie sich, daß sich das System nicht im Ruhezustand oder Standby-Modus befindet, indem Sie die Netztaste weniger als vier Sekunden lang drücken (die Netztasten-LED blinkt grün im Standby-Modus und ist im Ruhe-zustand ausgeschaltet ). •Anschlüsse: 7 - 2 Grundlegende Tips und Tricks Überprüfen Sie die Helligkeit des Bildschirms durch Drücken der Fn + F8 oder F9 Tasten, um die Helligkeit anzupassen (siehe Kapitel 3:“Öffnen des LCD-Bildschirms” auf Seite 3-2). Fehlerbehebung •Anzeigeauswahl: Drücken Sie Fn + F7, um sicherzugehen, daß das System nicht auf einen externen Monitor eingestellt ist (siehe Kapitel 3:“Monitor (CRT) anschließen” auf Seite 3-8). •Boot-Laufwerk: Vergewissern Sie sich, daß sich keine Floppydisketten im Laufwerk befinden, wenn Sie das Notebook starten (dies ist ein weit-verbreiteter Grund für die Meldung “Invalid System disk Replace the disk, and press any key”). 7 Grundlegende Tips und Tricks 7 - 3 Fehlerbehebung Backup und allgemeine Wartung • Erstellen Sie immer Sicherheitskopien (Backups) Ihrer wichtigen Daten und bewahren Sie Kopien Ihres Betriebssystems und Ihrer Programme an einem sicheren Ort griffbereit auf. Vergessen Sie nicht, die Seriennummer zu notieren, falls Sie sie nicht in der Originalverpackung aufbewahren. 7 • Führen Sie so oft wie möglich Wartungs-Hilfsprogramme für Ihre Festplatte und Ihr BetrieBetriebssystemsystem aus. Sie können diese Programme darauf programmieren, an den Zeiten zu arbeiten, an denen Sie Ihren Computer nicht benutzen. Sie können die Programme verwenden, die Ihrem Betriebssystem gratis beiliegen, oder leistungsstärkere Programme für diesen Zweck kaufen. • Schreiben Sie sich Ihre Kennworte auf und bewahren Sie an einem sicheren Ort auf (nicht in/an Ihrem Computer). Dies ist besonders wichtig, wenn Sie ein Startup- Kennwort für das BIOS einstellen wollen (siehe “Menü “Security”” auf Seite 5 - 14). • Bewahren Sie Kopien wichtiger Einstellungsdateien auf, wie z. B. für Netzwerk, DFÜ, Mail etc. (selbst wenn es nur kurze Notizen sind). 7 - 4 Backup und allgemeine Wartung Fehlerbehebung Viren • Installieren Sie ein Anti-Virus-Programm und halten die Definitions Datei (die Datei, welche Ihrem Programm mitteilt, nach welchen Viren gesucht werden soll) auf dem neuesten Stand. Neue Computerviren werden täglich entdeckt, und einige davon können Ihrem Computer ernsthafen Schaden zufügen und zu Datenverlust führen. Anti-Virus Programme sind im Handel verfügbar, und die Aktualisierungsversionen der Definitions Dateien können Sie normalerweise direkt vom Internet herunterladen. • Seien Sie vorsichtig, wenn Sie Mails öffenen, deren Ursprung Sie nicht genau kennen. Viren werden oft von an Email angehängte Dateien ausgelöst, passen Sie also beim Öffnen von angehängten Dateien auf. Mit den meisten Anti-Virus-Programmen können Sie alle EmailAnlagen überprüfen. Anmerkung: Sie sollten sich auch vor Dateien von Absendern in acht nehmen, deren Adressbuch mit einem Virus infiziert wurde, und die Dateien automatisch und ohne des Wissens des Absenders weitergeleitet wurden. 7 • Halten Sie eine “Boot-Floppydiskette” (diese Diskette enthält grundlegende Information, mit welcher Sie Ihren Computer starten können) zur Hand. Sie können in der Dokumentation Ihres Betriebssystems Anweisungen für die Erstellung einer solchen Diskette zu finden. Viele Anti-VirenProgramme umfassen ebenfalls eine solche Diskette (oder die Anleitung zur Erstellung dieser). Viren 7 - 5 Fehlerbehebung Garantie Die CPU darf nicht vom Anwender gewartet werden. Öffnen Sie sie, kann unter Umständen Ihre Garantie erlöschen lassen. 7 Unbefugtes Arbeiten an der HDD (Festplatte) kann Ihre Garantie auch verletzen. Aktualisieren und Hinzufügen neuer Hardware/Software • Kommen Sie nicht in Versuchung, Änderungen an der WindowsRegistrierung vorzunehmen, wenn Sie sich nicht sehr sicher sind, was Sie tun, da Sie ansonsten Ihr System ernsthaft beschädigen können. • Öffnen Sie nicht Ihren Computer und unterlassen Sie sämtliche Reparaturen oder Upgrades, wenn Sie sich nicht ganz sicher sind, was Sie tun. • Lesen Sie die Dokumentation. Es ist anzunehmen, da Sie dies ja gerade lesen, daß Sie auch in das Benutzerhandbuch des Computers schauen. Was aber mit den neuen Peripheriegeräten, die Sie gerade erworben haben? Viele Probleme werden durch die Installation neuer Hardware und/oder Software ausgelöst. Lesen Sie immer die Dokumentation jeder neuer Hardware und/oder Software und achten Sie besonders auf Dateien namens “READ ME” oder “READ ME FIRST”. 7 - 6 Aktualisieren und Hinzufügen neuer Hardware/Software Fehlerbehebung • Beim Installieren eines neuen Geräts vergewissern Sie sich immer zuerst, daß das Gerät angeschaltet ist und Sie, wie in vielen Fällen erforderlich, den Computer neu gestartet haben. Prüfen Sie immer, daß alle Kabel sachgemäß angeschlossen sind. • Vergewissern Sie sich, daß Sie dieTreiber für jegliche neue Hardware installiert haben (die neuesten Treiberdateien kann man sich normalerweise von der Homepage des Herstellers herunterladen). • Prüfen Sie gründlich alle in letzter Zeit vorgenommen Änderungen an Ihrem System, da diese eine oder mehr Systemkomponenten oder Softwareprogramme beeinflussen können. Wenn möglich, gehen Sie zurück, machen die gerade vorgenommenen Änderungen rückgängig und sehen, ob das Problem erneut auftritt. • Machen Sie die Dinge nicht zu kompliziert. Je weniger Sie zu überprüfen haben, desto einfacher gestaltet sich vermutlich die Auffindung der Problemquelle; Beispiel - Wenn viele Geräte an Ihren Computer angeschlossen sind und eine Reihe von Programmen läuft, wird es schwierig, die Ursache eines Problems zu bestimmen. Versuchen Sie, alle Geräte abzutrennen und den Computer, ohne angeschlossene Peripheriegeräte neu zu starten. Eliminierungsprozess (Anfügen und Entfernen von Geräten sowie und Neustart, wenn erforderlich) findet oft die Quelle eines Problems heraus, auch wenn diese Methode zeitaufwendig sein mag). Aktualisieren und Hinzufügen neuer Hardware/Software 7 - 7 7 Fehlerbehebung Strom Sie haben das Notebook eingeschaltet, aber es arbeitet nicht. Mögliche Ursache: Akku fehlt /unsachgemäß installiert. Anzeige: Falls die LED des Akkustatus nicht leuchtet, fehlt der Akku oder er ist unsachgemäß installiert. Lösung: Prüfen Sie das Akkufach und vergewissern sich, daß der Akku vorhanden und korrekt eingesetzt ist (der Aufbau des Akkus erlaubt das Einsetzen nur in einer Richtung). Vergewissern Sie sich, daß ein einwandfreier Kontakt besteht. 7 Mögliche Ursache: Anzeige: Lösung: 7 - 8 Strom Akku fast leer. Die Akkustatus-LED blinkt gelb. Schließen Sie die Netzstromquelle an. Fährt der Computer nicht sofort hoch, schalten Sie ihn nochmals aus. Fehlerbehebung Mögliche Ursache: Anzeige: Lösung: Die Suspend-Tastenkombination, Fn + Suspend (F4), oder eine andere konfigurierte Tastenkombination wurde verwendet. Die verschiedenen LEDs leuchten auf, aber kein Bild erscheint. Drücken Sie Fn + Suspend (F4) oder andere konfigurierte Tastenkombinationen. Warten Sie ein paar Sekunden, bevor Sie diese Funktion erneut aktivieren. Akku laden Vergewissern Sie sich, daß der Akku völlig leer ist, bevor Sie sie neu aufladen, und vergewissern Sie sich, daß Sie den Akku jedes Mal ganz vollladen. 7 Strom 7 - 9 Fehlerbehebung Sie verlieren zu schnell Akkustrom. Mögliche Ursache: Der Akku lädt aufgrund längerer Untätigkeit nicht. Anzeige: Die Akkulebensdauer pro Ladung ist zu kurz. Lösung: (siehe Kapitel 2:“Akku” auf Seite 2-3) Mögliche Ursache: Anzeige: Lösung: 7 Mögliche Ursache: Lösung: 7 - 10 Strom Der Akku ist zu heiß. Der Akku fühlt sich warm an. Lassen Sie den Akku abkühlen. Vergewissern Sie sich, wenn das Problem weiter anhält, daß die Entlüftungsschlitze offen sind und daß sich der Computer nicht auf einer warmen Oberfläche befindet. Vergewissern Sie sich, daß Sie den richtigen Adapter verwenden. Das System verbraucht zu viel Strom. Besitzt IhrBetriebssystem ein Schema Energieverwaltung/Energieoptionen (siehe Kapitel 3:“Energieverwaltung/Energieoptionen Aktivieren” auf Seite 3-17), überprüfen Sie seine Einstellungen. Sie verwenden eventuell auch ein PC Card-Gerät, das sehr viel Strom verbraucht. Fehlerbehebung Das Notebook fühlt sich zu heiß an. Mögliche Ursache: Das System verbraucht zu viel Strom oder ist nicht korrekt belüftet. Anzeige: Der Computer fühlt sich ungewöhnlich warm an. Lösung: Verringern Sie den Stromverbrauch des Computers. Vergewissern Sie sich, daß das Notebook korrekt belüftet und der Lüfterausgang nicht blockiert ist. Falls es sich nicht abkühlt, versetzen Sie das System in den Suspend-Modus oder schalten Sie es für eine Stunde ab. Überhitzung Zum Schutz Ihres Computers vor Überhitzung vergewissern Sie sich, daß nichts den Lüftungsschlitz blockiert, während der Computer in Betrieb ist. Der Akku lädt nicht. Mögliche Ursache: Lösung: Der Akku ist extrem heißer oder kalter Umgebung ausgesetzt. 1.Legen Sie den Akku in eine geeignete Umgebung und versuchen es erneut, nachdem er zu Normaltemperatur zurückgekehrt ist. 2.:Der Akku könnte fehlerhaft sein und ersetzt werden müssen, wenden Sie sich an Ihr Servicecenter für weitere Einzelheiten. Strom 7 - 11 7 Fehlerbehebung Der Akku lädt nicht und die Anzeigenleuchte ist aus. Mögliche Ursache: Der Akku ist schon vollständig geladen und die Anzeigenleuchte ist beschädigt. Mögliche Ursache: Lösung: 7 Der Akku ist extrem heißer oder kalter Umgebung ausgesetzt. Legen Sie den Akku in eine geeignete Umgebung und versuchen es erneut, nachdem er zur Normaltemperatur zurückgekehrt ist. Der Akku könnte fehlerhaft sein und ersetzt werden müssen, wenden Sie sich an Ihr Servicecenter für weitere Einzelheiten. Ein Piepton ertönt, und die Anzeige für niedrigen Akkustromstrom leuchtet. Lösung: Der Akku ist fast leer. Schließen Sie den Netzadapter an Ihren Computer an. 7 - 12 Strom Fehlerbehebung Man hört keinen Piepton, wenn sich die Anzeige für niedrigen Akkustrom einschaltet, oder wenn der Zeiger anzeigt, daß der verbleibende Strom bei weniger als 10% liegt.. Lösung: Der Akkustrom ist fast aufgebraucht oder und der Lautstärkeregler ist heruntergedreht. Stellen Sie den Lautstärkeregler ein und schließen den Netzadapter an den Computer an. Die tatsächliche Betriebszeit des Akkus ist kürzer als erwartet. Mögliche Ursache: Der Akku ist extrem hohen oder niedrigen Temperaturen ausgesetzt. Lösung: Geeignete Betriebsbedingungen liegen zwischen 32°F und 113°F (0°C und 45°C), während die Idealtemperatur für den Batteriebetrieb zwischen 50°F und 95°F (10°C und 35°C) liegt. Mögliche Ursache: Lösung: 7 Der Akku wurde vor dem Neuladen nicht voll entladen. Vergewissern Sie sich, daß der Akku voll entladen ist und laden Sie Ihn komplett neu, bevor Sie ihn wieder verwenden. Strom 7 - 13 Fehlerbehebung Mögliche Ursache: Lösung: Mögliche Ursache: Lösung: Mögliche Ursache: 7 Lösung: 7 - 14 Strom Energieverwaltung/Energieoptionen wurden deaktiviert. Gehen Sie zur Systemsteuerung in Windows und aktivieren die Optionen neu. Ein Peripheriegerät oder PC Card verbraucht eine Menge Strom. Schalten Sie das nicht benutzte Gerät aus, um Strom zu sparen. Der Akku wurde beim letzten Laden nur teilweise geladen. Laden Sie den Akku immer voll, nachdem er völlig leer ist. Fehlerbehebung Bildschirm Es ist nichts auf dem Bildschirm zu sehen. Mögliche Ursache: Das System ist in einem Energiesparmodus. Anzeige: Die LED-Stromanzeige, , blinkt grün. Lösung: Probieren Sie die Suspend-Tastenkombination, Fn + F4 Suspend (siehe Kapitel 2:“Funktionstasten” auf Seite 2-22). Mögliche Ursache: Lösung: Die Bildschirmregler müssen eingestellt werden. Probieren Sie die Bildschirmreglertastenkombinationen Fn + F8 and F9 (siehe Kapitel 3:“Öffnen des LCD-Bildschirms” auf Seite 32). Ist Ihr Computer an einen externen Bildschirm angeschlossen, vergewissern Sie sich, daß dieser angeschlossen und eingeschaltet ist. Sie sollten ebenfalls die Helligkeit und die Kontraste dieses Bildschirms überprüfen. 7 Bildschirm 7 - 15 Fehlerbehebung Mögliche Ursache: Lösung: Mögliche Ursache: Lösung: 7 Der Computer ist auf eine andere Anzeige eingestellt. Probieren Sie die Tastenkombination für die Bildschirmanzeige,Fn + F7. (siehe Kapitel 3:“Monitor (CRT) anschließen” auf Seite 38). Ist ein externer Bildschirm angeschlossen, schalten Sie ihn ein. Der Bildschirmschoner ist aktiviert. Drücken Sie eine beliebige Taste oder berühren das Touchpad, um zu Ihrer Anzeige zurückzukehren. Der Bildschirm flackert. Mögliche Ursache: Die vertikale Wiederholrate Ihres externen Monitors ist unzureichend. Lösung: 1.Vermeiden Sie den Modus für gleichzeitige Anzeige. Verwenden Sie nur LCD oder nur CRT. 2.Wechseln Sie zu einer niedrigeren Auflösung und/oder weniger Farben. 3.Stellen Sie bei den Bildschirmeinstellungen die Wiederholfrequenz ein (siehe Kapitel 3:“Vertikale Bildschirm-aktualisierungsrate” auf Seite 3-8). 7 - 16 Bildschirm Fehlerbehebung Die Bilder auf dem Bildschirm sind unscharf. Mögliche Ursache: Die Bildschirmregler müssen eingestellt werden. Lösung: Probieren Sie die Bildschirmreglertastenkombinationen Fn + F8 und F9 (siehe Kapitel 3:“Öffnen des LCD-Bildschirms” auf Seite 32). Mögliche Ursache: Anzeige: Lösung: Mögliche Ursache: Anzeige: Lösung: Der Sichtwinkel des LCD-Bildschirms ist schlecht. Der Bildschirm erscheint zu hell/flimmernd oder zu dunkel. Stellen Sie den Winkel des LCD-Bildschirms neu ein. LCD-Bildschirme sind dazu gedacht, gerade von vorne angeschaut zu werden. Ist der Winkel falsch, sehen Sie eventuell das Leuchten der Hintergrundbeleuchtung des Bildschirms. 7 Der Bildschirm ist schmutzig. Das Bild erscheint unscharf. Reinigen Sie den Bildschirm mit einem weichen, sauberen und trockenen Tuch. Viele Reinigungsmittel können die Oberfläche des LCD-Bildschirms beschädigen, daher sollten Sie die Sicherheitshinweise im Vorwort beachten. Versuchen Sie, den Bildschirm selbst Bildschirm 7 - 17 Fehlerbehebung Mögliche Ursache: Anzeige: Lösung: 7 7 - 18 Bildschirm nicht zu berühren. Selbst die saubersten Hände können Fingerfett hinterlassen, welches wiederum Verschmutzungen anziehen kann. Der Bildschirm hat Schäden durch Einbrennungen. Der Bildschirm zeigt Doppelbilder, auch wenn er ausgeschaltet ist. Lösung: Dieses Problem tritt normalerweise bei externen CRT-Monitoren auf. Verwenden Sie stromsparende Optionen, (siehe Kapitel 3:“Monitor-Standby” auf Seite 3-18) um die LCD abzuschalten. Sie können auch einen Bildschirmschoner verwenden, der angeschlossene Monitore schützt. Fehlerbehebung Festplattenlaufwerk (HDD) Der Computer braucht während des Starts länger als normal. Mögliche Ursache: Daten auf dem Festplattenlaufwerk könnten verloren oder beschädigt sein. Lösung: Bitte überprüfen Sie das Laufwerk mit Scandisk oder der Disk-Defragmentierung auf verlorengegangene oder beschädigte Daten. Mögliche Ursache: Der Computer wacht aus dem Ruhezustand auf. Boot-Kennwort Sie vergessen das Boot-Kennwort. Lösung: Wenn Sie das Kennwort vergessen, müssen Sie eventuell die CMOS- Batterie entladen. Wenden Sie sich an Ihren Servicevertreter um Hilfe. KennwortWarnung Haben Sie sich dazu entschlossen, ein Boot-Kennwort einzurichten, vergesssen Sie NIEMALS Ihr Kennwort. Die Folgen können gravierend sein. Wenn Sie sich nicht mehr an Ihr BootKennwort er-innern können müssen Sie den Hersteller kontaktieren, und es ist möglich, daß Sie sämtliche auf Ihrer Festplatte gespeicher-ten Daten verlieren. Festplattenlaufwerk (HDD) 7 - 19 7 Fehlerbehebung Warnung zu Datenträgern 7 Versuchen Sie nicht, eine Floppydiskette zu entfernen, während das System auf sie zugreift. Das System könnte “abstürzen”. Floppydiskettenlaufwerk (FDD) Das Floppydiskettenlaufwerk will keine Daten auf die Diskette schreiben. Mögliche Ursache: Die Floppydiskette ist nicht formatiert. Lösung: Formatieren Sie die Diskette (dies können Sie tun, indem Sie das Diskettensymbol im Arbeitsplatz unter Windows mit der rechten Maustaste anklicken und Format vom Menü wählen). Bitte denken Sie daran, daß dies alle Daten auf der Floppydiskette löscht. Note: Floppydisketten waren nie für LangzeitDatenspeicherung gedacht und haben eine endliche Lebensauer. Speichern Sie keine wichtigen Dateien, die Sie für eine lange Zeit aufbewahren wollen, auf Floppydisketten. Als allgemeine Regel lohnt es sich, Floppydisketten regelmäßig neu zu formatieren. Mögliche Ursache: Lösung: 7 - 20 Floppydiskettenlaufwerk (FDD) Die Floppydiskette ist schreibgeschützt. Heben Sie den Schreibschutz auf, indem Sie die Schreibsschutzschieber auf der Diskette bis zum Einrasten herunter schieben. Fehlerbehebung Mögliche Ursache: Lösung: Es ist nicht genug freier Speicherplatz auf der Diskette verfügbar. Verwenden Sie eine neue Diskette oder löschen Sie unbenutzte Daten. Die Meldung “Invalid System Disc - Replace the disc and press any key” erscheint. Mögliche Ursache: Der Computer vesucht, von einer inkorrekten Floppydiskette zu booten. Lösung: Entnehmen Sie die Floppy und legen eine korrekte ein, oder booten Sie von Ihrer Festplatte oder CD. Sie müssen danach den Computer neu starten. Floppydiskettenlaufwerk (FDD) 7 - 21 7 Fehlerbehebung Lautstärkeeinstellung Wie laut die Lautstärke eingestellt werden kann, hängt von der Lautstärkeeinstellung innerhalb der Lautstärkesteuerung von Windows ab. Klicken Sie auf das Symbol Lautsprecher in der Task-Leiste, um die Einstellung zu überprüfen. 7 Die Lautstärkesteuerung des Audio DJ-Players steuern auch dann noch die Lautstärkeeinstellungen, wenn das Betriebssystem läuft. Alle Peripheriegeräte müssen angeschlossen sein, bevor Sie das System starten. 7 - 22 Audio Audio Derhe Audio “DJ” CD-Player schaltet sich nicht ein. Anzeige: Es erscheint nichts auf der Anzeige des Players. Mögliche Ursache: Der Computer ist EINGESCHALTET. Lösung: Überprüfen Sie, ob Ihr Computer eingeschaltet ist (oder sich im Stromsparmodus befindet), und wenn dies der Fall ist, fahren Sie ihn herunter und probieren dann den EIN/AUS-Schalter des CD Players. Kein Ton oder zu leise. Mögliche Ursache: Der Lautstärkeregler könnte zu leise eingestellt sein. Lösung: 1.Überprüfen Sie die Lautstärkeregelung im Sound Control-Bedienfeld auf der Windows Werkzeugleiste. 2.Der Kopfhörer steckt in der falschen Buchse. Er sollte in der Buchse Headphone-Out (Kopfhörer-Ausgang) stecken (“KopfhörerAusgangsbuchseMikrofon-Eingangsbuchse” auf Seite 1 - 21). 3.Überprüfen Sie die Lautstärkeregelungseinstellung im Audio “DJ”-Player. Fehlerbehebung CD-Laufwerk Die CD kann nicht gelesen werden. Mögliche Ursache: Die CD ist schmutzig. Lösung: Reinigen Sie es mit einem CD-ROM-Reinigungssatz. Die CD-Lade öffnet sich nicht, wenn sich eine Disc in der Lade befindet. Mögliche Ursache: Die CD liegt nicht korrekt in der Lade, Lösung: Versuchen Sie unter Verwendung des Auswurflochs die Disc herauszunehmen. (“Compact Discs (CDs) einlegen” auf Seite 2 - 14). Ich kann die Regionalcodes mit dem DVD-Hilfsprogramm nicht mehr ändern. Mögliche Ursache: Sie haben den Code bereits 5 Mal geändert. Lösung: Siehe “DVD-Regionalcodes” auf Seite 2 - 16. Warnung zu Datenträgern Wenn Sie eine CD/ DVD-Disc manuell entfernen wollen, verwenden Sie hierzu bitte keinen spitzen Bleistift oder ähnliche Objekte, die im Loch abbrechen und darin stecken bleiben könnten. CD-Laufwerk 7 - 23 7 Fehlerbehebung Musik-CD können gelesen werden, aber keine Daten-CDs. Mögliche Ursache: Es könnte ein Problem mit der Disc-Hardware oder Software bestehen. Lösung: Lesen Sie aufmerksam das Handbuch Ihres Betriebssystems, um mehr Informationen über die Software zu bekommen, und vergewissern Sie sich, daß Sie die richtige Software installiert haben, um Video-CDs/DVDs abzuspielen. Ist die richtige Software korrekt installiert, das Problem allerdings immer noch vorhanden , müssen Sie sich an Ihren Servicevertreter wenden, da eventuell ein Hardwareproblem besteht. 7 7 - 24 CD-Laufwerk Fehlerbehebung CDs können nicht gelesen werden. Mögliche Ursache: Das Windows-System erkennt das CD-ROM Laufwerk nicht, oder das CD-ROM Laufwerk ist nicht kompatibel mit anderen Geräten. Lösung: 1.Vergewissern Sie sich, daß das CD-ROM Laufwerk korrekt installiert und konfigur-iert ist. 2.Das CD-ROM Laufwerk ist schmutzig. Reinigen Sie es mit einem CD-ROM Reinigungssatz. 3.Es könnte ein Problem mit der Disc-Hardware oder Software bestehen. Lesen Sie aufmerksam das Handbuch Ihres Be-triebssystems, um mehr Informatioen über die Software zu bekommen, und verge-wissern Sie sich, daß Sie die richtige Software installiert haben, um CDs abzuspielen. Ist die richtige Software ordnungsgemäß installiert, müssen Sie sich mit Ihrem Servicecenter in Verbindung setzen, da ein Hardwareproblem besteht. 7 CD-Laufwerk 7 - 25 Fehlerbehebung PC Card Das System erkennt die PC Card nicht. Mögliche Ursache: Die PC Card sitzt nicht im Steckplatz oder ist unsachgemäß eingesetzt. Lösung: Entnehmen Sie die Karte und stecken sie neu hinein, wobei Sie sie mit dem Steckplatz ausrichten. Drücken Sie die Karte hinein, bis sie einrastet. Mögliche Ursache: Anzeige: 7 Lösung: Mögliche Ursache: Lösung: 7 - 26 PC Card Der PC Card-Treiber ist nicht installiert. Das System kann nach der Installation der Karte nicht darauf zugreifen. Bitte lesen Sie die Dokumentation Ihres neuen externen Geräts und vergewissern Sie sich, daß Sie den Treiber dafür installiert haben , da dieser Ihnen die Verwendung aller Extrafunktionen des Geräts ermöglicht. Die PC Card oder der Card-Treiber ist mit dem Betriebssystem des Computers nicht kompatibel. Bitte siehe Anhang A:“PC Card” auf Seite A3 prüfen Sie die Kompatibilität Ihrer Karte. Fehlerbehebung Das PC Card Problem unter Windows 98 Nach der Installation von Windows 98 oder Windows 98 Second Edition, werden Sie eventuell feststellen, daß die PC Cards nicht normal funktionieren, sowie eins oder mehr der folgenden Phänomene feststellen: • Ein Ausrufezeichen erscheint neben dem PC Card-Treiber im Gerätemanager • Die PC Cards funktionieren überhaupt nicht • PC Card-Controller sind nicht numeriert • PC Card-Controller sind beim Systemstart deaktiviert • PC Card-Controller sind beim Wiederherstellen des Computers aus dem Suspend-Modus deaktiviert 7 Dies ist ein Problem hervorgerufen durch Microsoft Windows 98 (Second Edition). Um dieses Problem zu lösen, installieren Sie sofort nach der Installation von Windows 98SE die Programmdatei PCI.vxd , um ein Update Ihres Systemtreibers durchzuführen. Der PCI.vxd-Treiber wird Ihnen von Ihrem Computerservicevertreter zur Verfügung gestellt. Für weitere Informationen zu diesem Thema können Sie den Microsoft-Artikel “CardBus-Komponente Nicht Aufgelistet mit TI 14xx oder 44xx CardBus Controllern” (Artikel ID Q233017), der auf der Homepage von Microsoft zu finden ist, lesen. PC Card 7 - 27 Fehlerbehebung Das PC Card Problem unter Windows Me Nachdem Sie Ihren Computer aus dem Suspend-Modus erweckt habe und versucht haben, ein Programm zu verwenden, das ein PCMCIA Modem benutzt, kann es passieren, daß der Windows Messageserver (Msgsrv32.exe) nicht mehr antwortet (hängt). Auf Windowsbasierende Programme oder Windows selbst kann dann ebenfalls hängen Dieses Problem kann auftreten, wenn Sie ein DialUp Networking benutzen, um mit Hilfe Ihres Providers ins Internet zu gelangen und Ihr Computer in den Suspend-Modus oder StandbyModus verfällt, bevor Sie den Dial-Up Networking Anschluß beenden konnten. 7 Dies ist ein Problem, das durch die Microsoft Windows Me (Millennium Edition) hervorgerufen wird. Um das Problem zu lösen installieren Sie sofort nach der Installation von Windows Me die Programmdatei PCI.vxd , um Ihren Systemtreiber einem Update zu unterziehen. Der PCI.vxd Treiber wird Ihnen vom Ihrem Computerservicevertreter zur Verfügung gestellt.. Um weitere Informationen zu diesem Thema zu erhalten, lesen Sie bitte den Microsoft Artikel “Computer mit PCMCIA Modem Hängt Im Suspend-Modus” (Q270086), den Sie auf der Homepage von Microsoft finden können. 7 - 28 PC Card Fehlerbehebung Tastatur und Maus Unerwünschte Zahlen erscheinen beim Tippen. Mögliche Ursache: NumLock ist aktiviert (ON). Anzeige: Lösung: Die LED ist erleuchtet. Drücken Sie die NumLock-Taste und lassen sie wieder los. Ich habe eine neue externe Tastatur oder Maus installiert, kann aber nicht alle der aufgelisteten Funktionen benutzen. Mögliche Ursache: Sie haben die Treiber zur Aktivierung der Extrafunktionen nicht installiert. Lösung: Bitte lesen Sie die Dokumentation Ihres neuen externen Geräts und vergewissern Sie sich, daß Sie den Treiber dafür installiert haben, da dieser Ihnen die Verwendung aller Extrafunktionen des Geräts ermöglicht. 5 Andere Keyboards Wenn Ihre Tastatur beschädigt ist oder Sie einfach eine andere benutzen möchten, können Sie hierzu jede Standard-PS/2oder USB-Tastatur verwenden. Das System wird sie automatisch erkennen und aktivieren. Trotzdem ist es möglich, daß spezielle Funktionen/ Hotkeys, die der anderen Tastatur nicht bekannt sind, nicht funktionieren. Tastatur und Maus 7 - 29 7 Fehlerbehebung Drucker Der Drucker kann nicht ans System angefügt werden oder funktioniert nicht. Mögliche Ursache: Der Druckerstrom ist ausgeschaltet oder der Drucker nicht sachgemäß an den Computer angeschlossen. Lösung: Prüfen Sie alle Anschlüsse und Kabel und versuchen, den Treiber neu zu installieren. Mögliche Ursache: 7 Lösung: 7 - 30 Drucker Der Drucker ist nicht angeschaltet oder hat ein internes Problem. Vergewissern Sie sich, daß der Drucker angeschaltet ist. Sie können auch das Handbuch des Druckers lesen, um Anweisungen über eine “Selbsttest”-Seite zu erhalten (eine “Selbsttest”Seite wird unabhängig von Computeranschlüssen gedruckt und ist ein Mittel, um sicher zu gehen, daß der Drucker momentan funktioniert. Fehlerbehebung Mögliche Ursache: Lösung: Mögliche Ursache: Lösung: Mögliche Ursache: Der Drucker enthält kein Papier, oder das Papier entspricht nicht den Einstellungen in Ihrer Software. Legen Sie mehr Papier in den Drucker ein (breiten Sie das Papier zuvor fächerförmig aus um sicher zu gehen, daß kein Papierstau durch zusammenklebende Blätter verursacht wird), und überprüfen Sie die Blattgröße, ob Sie mit den Druckeinstellungen der Software übereintrifft. Der Drucker Treiber ist nicht installiert oder unsachgemäß konfiguriert. Überprüfen Sie, ob der Drucker richtig installiert und konfiguriert ist (richtige Schnittstelle etc.). Überprüfen Sie ebenfalls, ob Sie den neuesten, mit Ihrem Betriebssystem kompatiblen Treiber installiert haben (aktuelle Treiber kann man sich normaler-weise von der Homepage des Druckerherstellers herunterladen). 7 Der Drucker ist ein Netzwerkdrucker und nicht korrekt an das Netzwerk angeschlossen. Drucker 7 - 31 Fehlerbehebung Lösung: Mögliche Ursache: Lösung: 7 7 - 32 Drucker Alle Netzwerke sind anders konfiguriert, wenden Sie daher bitte an Ihren Netzwerkadministrator für die richtige Einstellung. Der Betriebsmodus für die im BIOS eingestellte Parallelschnittstelle stimmt nicht mit dem Modus überein, mit dem Ihr Drcuker arbeiten kann. Bitte schauen Sie im Handbuch für den Drucker nach, welchen Modus Ihr Drucker verwendet. Überprüfen Sie die Einstellungen imBIOS (Siehe Seite 5-13 “I/O Device Configuration (I/OGerätekonfiguration) (Menü “Advanced”)”) stimmen sie mit denen in Ihrem Druckerhand-buch angegeben überein?). Fehlerbehebung Betrieb Das System fährt nicht hoch, wenn die Netztaste gedrückt wird. Mögliche Ursache: Der Audio “DJ” CD-Player ist AN. Lösung: Probieren Sie den EIN/AUS-Schalter, um den CD Player auszuschalten. Das System bleibt hängen. Mögliche Ursache: Die Stromsparfunktionen des Systems sind abgelaufen. Anzeige: Der Bildschirm wird dunkel. Lösung: Verwenden Sie den Netzadapter, drücken Sie die Tastenkombination Fn + F4 (Suspend), oder drücken Sie die Netztaste, wenn keine LEDs leuchten. Mögliche Ursache: Lösung: 7 Ein Softwarekonflikt hat das System zum Absturz gebracht. Ziehen Sie das Handbuch Ihres Betriebssystems zu Rate. Als letzten Ausweg, bei dem aber sämtliche ungespeicherten Daten verloren gehen, können Sie versuchen, das System nochmals zu booten und, sollte dies auchnicht funktionieren, den Computer an- und ausschalten. Betrieb 7 - 33 Fehlerbehebung Ruhezustand bei Windows 98SE Der Ruhezustand steht Ihnen bei Windows 98SE nicht zur Verfügung. 7 Das System geht nie in den Ruhezustand. Mögliche Ursache: Energieverwaltungsfunktionen /Energieoptionen sind nicht aktiviert. Lösung: Gehen Sie auf die Einstellungen für das Energiemenü und aktivieren Sie dievon Ihnen gewünschten Eigenschaften.(siehe Kapitel 3:“Energieverwaltung/Energieoptionen Aktivieren” auf Seite 3-17). Das System geht nicht in den Suspend- oder Save-to-DiskModus, wenn niedriger Akkustrom vorliegt. Mögliche Ursache: Suspend-Timeout ist deaktiviert. Lösung: Verwenden Sie eine der Voreinstellungen in den Energieverwaltungsfunktionen/Energieoptionen. Das Infrarot-Gerät funktioniert nicht. Mögliche Ursache: Die Treiber sind nicht geladen. Anzeige: Das System kann nach der Installation nicht auf die Karte zugreifen. Lösung: Bitte lesen Sie die Dokumentation Ihres neuen externen Geräts und vergewissern Sie sich, daß Sie den Treiber dafür installiert haben , da dieser Ihnen die Verwendung aller Extrafunktionen des Geräts ermöglicht. 7 - 34 Betrieb Fehlerbehebung Mögliche Ursache: Lösung: Note: Mögliche Ursache: Lösung: Der IrDA Port ist blockiert. Vergewissern Sie sich, daß sich nichts zwischen der IrDA- Schnittstelle und der Zielschnittstelle befindet. Das IrDA arbeitet auf einer Übertragungslinie. Unterstützung für IrDA/AskIR/FIR Infrarotgeräte ist deaktiviert. Aktivieren Sie die Unterstützung für diese Art von Geräten imBIOS Setup unter dem Menü “Erweitert” (Siehe Seite 5-13 “I/O Device Configuration (I/O- Gerätekonfiguration) (Menü “Advanced”)”). 7 Betrieb 7 - 35 Fehlerbehebung 7 7 - 36 Anhang A. Technische Daten Prozessor • Intel Pentium 4 Prozessor (FC-PGA2) (µ0.18) 0.18 Micron Process-Technologie - 1.4/1.5/1.6/1.7/1.8GHz (µ0.13) 0.13 Micron Process-Technologie - 2.0/2.2/2.4GHz • Intel Pentium 4 Notebookprozessor - M (Micro-FCPGA) (µ0.13) 0.13 Micron Process-Technologie - 1.4/1.5/1.6/1.7/1.8/2.0GHz Core Logic • Intel® 845MP+ICH3M-Chipsatz Struktur • All-In-One • PC99-kompatibel A Sicherheit • Kensington®-Schloß A - 1 Speicher • Zwei 200-Pin SODIMM-Sockel, Unterstützung von PC200/266MHz DDR-Geräten • Speicher erweiterbar bis zu 1024 MB (128/256/512MB SODIMMModule) BIOS • Ein 512KB Flash-ROM • Phoenix BIOS LCD • 14,1" XGA 1024x768/ SXGA+ 1400x1050, 15,0" XGA 1024X768, 15,0" 1400x1050 TFT SXGA+, 15,0" UXGA 1600x1200 Anzeige • ATI M7-P- Chipsatz, Integrierter AGP™ 4X • Integrierter 128-Bit 2D/3D GrafikbeschleunigerAdvanced HW Acceleration für DVD-Wiedergabe (Motion Compensation Engine und IDCT) Komplett mit DirectX 8 kompatible Grafik-Engine • Externer Speicher bis zu 32/64/128 MB DDR SGRAM integriert • Dual-View Bildschirm • TV-Auflösung bis zu 1024x768 32bpp • CRT-Auflösung bis zu 2048x1536 A A - 2 Speicherung • Bay 1 wahlweise für 3,5" 3-Modus Diskettenlaufwerk, DVD-ROM-, CD-ROM-, CD-RW- oder kombiniertes DVD-ROM/CD-RWLaufwerk • Bay 2 festes DVD-ROM-, CD-ROM-, CD-RW- oder kombiniertes DVD-ROM/CD-RW-Laufwerk • Leicht austauschbares Festplattenlaufwerk 2,5" 9,5 mm (H) • Unterstützt Master-IDE, unterstützt PIO Modus 4 / ATA-33/66/100 (Ultra DMA) Audio • • • • • • • AC'97 2.1-kompatible Schnittstelle 3D Stereo-Soundsystem Sound-Blaster PRO™ -kompatibel S/PDIF Digitalausgang (5.1 CH) Integriertes Mikrofon Audio-DJ 2 integrierte Lautsprecher 1 W 36F, 8O A PC Card • Ein PCMCIA 3,3V/5V-Sockel, einer Typ II • Unterstützt CardBus A - 3 Schnittstellen • • • • • • • • • • • • • • • A Integriertes Touchpad (einschließlich Scroll-Funktion) Vier USB-Schnittstellen Ein IEEE 1394-Anschluß Eine S-Video-Buchse für TV-Ausgang Eine Parallelschnittstelle (LPT1), unterstützt ECP / EPP Infrarotübertragung, IrDA 1.1 FIR/SIR/ ASKIR Externer CRT-Monitor Ein PS/2-Anschluß für Maus und Tastatur (mit Y-Kabel) Eine Kopfhörerbuchse Eine Mikrofonbuchse Eine S/PDIF-Ausgang Eine RJ-11-Buchse für MDC-Modem Eine RJ-45-Buchse für LAN* DC-Eingang 3 integrierte Schnellzugriffstasten, www, E-Mail und Player Datenübertragung • Infrarotübertragung: 115,2 Kbps SIR/ 4M bps FIR, IrDA 1.1kompatibel • 10/100Mb Ethernet LAN eingebaut • 802.11b Wireless LAN Mini-PCI-Schnittstelle (optional) • 56K MDC-Modem V.90- und V.92-kompatibel A - 4 Energieverwaltung • • • • • • • • • Unterstützt ACPI v1.0b Unterstützt APM v1.2 Power-on-Suspend Unterstützt Suspend-to- RAM Unterstützt Suspend-to-Disk Unterstützt Suspend-Modus bei niedrigem Akku-Ladezustand Systemaufwecken durch Modem Systemaufwecken durch LAN-Signal Gehäuseschalter Strom • Wechselstromadapter – Wechselstrom-Eingangsspannung 100-240V, 50-60Hz Gleichstrom-Ausgangsspannung 20V, 6,0A • Hauptbatterie Smart Li-Ion 59 W (austauschbar) • Zweitbatterie Smart Li-ion 50 W (austauschbar) A Anzeige-LEDs • LED-Anzeige (Festplattenlaufwerk, Suspend/Netzanzeige/Wechselstrom, Akku-Ladevorgang/Akku voll, E-Mail, Num, Caps, Rollen) A - 5 Umgebungsbedingungen • Temperatur • Betrieb: 5°C - 35°C • Ruhezustand: -20°C - 60°C Relative Luftfeuchtigkeit Betrieb: 20 – 80 % Ruhezustand: 10 – 90 % Abmessungen • 329 (B) x 290 (T) x 44 (H) mm Gewicht • 3,2 kg ohne Akku Optionen • • • • • • • A A - 6 Lithium-Ionen Smart-Akku-Pack 3,5" 3-Modi Diskettenlaufwerk DVD-ROM-Laufwerk CD-RW-Laufwerk DVD-ROM + CD-RW Combolaufwerk Software DVD-Player Drahtlose Netzwerkkarte Glossar A AC(Alternating Current) – Wechselstrom. Der Strom aus einer Standard-Haushaltssteckdose. Adapter - Ein Gerät, welches Kompatibilität zwischen verschiedenen Apparaten ermöglicht. Netzadapter wandelt Wechselstrom in Gleichstrom um, welcher zum Betrieb eines Computers erforderlich ist. AGP (Accelerated Graphics Port) – Eine HochgeschwindigkeitsGrafikschnittstelle, welche direkte Verbindung zwischen Grafikkarte und Speicher bietet. Anwendung - Ein Programm wie z. B. Textverarbeitung, Datenbank oder Bildverarbeitung. G B BIOS (Basic Input Output System) – Ein wichtiger Satz von Programmroutinen in einem PC, der auf einem Chip gespeichert ist und eine Schnittstelle zwischen Betriebssystem und Hardware bildet. Bit (binary digit) – Die kleinste Informationseinheit in einer G - 1 Maschine. Wenn ein Computer unter 32 Bit läuft, kann dies bedeuten, daß seine Datenregister 32 Bits breit sind oder daß er 32 Bits zur Identifizierung jeder Adresse im Speicher verwendet. Booten - Das Laden des Betriebssystems und anderer grundlegender Software, die beim Starten des Computers abläuft. Bus - Eine Anzahl von Drähten, durch welche Daten von einem Teil des Computers zu einem anderen übertragen werden. Byte (binary term) – Eine Speichereinheit, welche ein einzelnes Zeichen enthalten kann. Bei fast allen modernen Computern entspricht ein Byte 8 Bits. C Cache - Wenn Sie etwas „cachen“ (in einen Cache-Speicher setzen), verbessern Sie die Zugriffsgeschwindigkeit darauf, indem Sie es einen Schritt näher an die CPU bringen. CardBus - Eine 32-Bit-Version des PCMCIA PC Card-Standards. CD-ROM (Compact Disc Read Only Memory) – Ein Format zum Speichern von Daten wie z. B. Text, Grafiken oder Stereoton. Laufwerk zum Lesen dieses Formats. Konfiguration Die Beschaffenheit eines Systems. “Konfigurieren” bedeutet die Auswahl von Optionen zur Erstellung eines benutzerdefinierten Systems. G G - 2 CPU (Central Processing Unit) – Der rechnende Teil des Computers Interpretation und Ausführung von Anweisungen steuert. D DC (Direct Current) – Gleichstrom. Der Strom, den ein Computer zum Betrieb benötigt. DIP Switch - Eine Reihe winziger Schalter, die in Leiterplatten eingebaut sind und Ihnen ermöglichen, eine Leiterplatte für einen bestimmten Computertyp oder eine bestimmte Anwendung zu konfigurieren. DOS (Disk Operating System) – Dieses von Microsoft entwickelte Programm war das Standardbetriebssystem für IBM-kompatible PC. DRAM -Die weitestverbreitete Art von Computer-RAM, D-RAM oder DRAM genannt. Treiber - Ein Programm, welches ein Gerät steuert. Jedes Gerät, ob Drucker, Laufwerk oder Tastatur, muß ein Treiberprogramm haben. DVD - Ursprünglich Digital Video Disc genannt, da sie hauptsächlich für Video verwendet wurde, jetzt Digital Versatile Disc, ähnlich einer CD, aber mit größerem Fassungsvermögen. G G - 3 F Flash BIOS - Ein BIOS, welches aktualisiert werden kann. Flash-Speicher - Ein Speicherchip, der seine Information selbst dann beibehält, wenn der Computer ausgeschaltet wird. BIOS wie dem in Ihrem Computer verwendet. Flash ROM BIOS - siehe Flash BIOS. Funktionstaste - Die Tasten F1, F2, …denen bestimmte Funktionen zugewiesen sind. Funktionstasten können Sie bestimmte Befehle ausführen, die je nach Computer und Betriebssystem anders beschaffen sein können. G GB (Gigabyte) - Speichereinheit. Ein Gigabyte entspricht 1.024 Megabytes. G H Hotkey - siehe Funktionstasten. I Interface - Eine Schnittstelle zwischen zwei unterschiedlichen Dingen. Ein Hardwareinterface verbindet den Computer mit ange- G - 4 schlossener Hardware wie z. B. einem Drucker. I/O (Input/Output) – Ein Begriff, der verwendet wird, wenn Ihr Computer Dateneingabe (Input) benötigt oder Daten zu einer anderen Quelle wie z. B. einem Drucker oder einer Floppydiskette übertragen muß (Output). IrDA (Infrared Data Association) – IrDA-Ports erlauben Datenaustausch zwischen Laptop-Computern oder kabellosen Druckeranschluß. J Buchse - Ein Anschluß, der hauptsächlich zur Verbindung externer Geräte an Ihren Computer wie z. B. Mikrofon, Videoquelle, Telefonleitung etc. verwendet wird. Jumper - Eine Metallbrücke, die einen elektrischen Schaltkreis schließt. Sie werden manchmal zur Konfigurierung von Erweiterungskarten verwendet. G K KB (Kilobyte) - Speichereinheit. Ein Kilobyte entspricht 1024 Bytes. G - 5 L LAN (Local Area Network) – Ein Kommunikationsnetzwerk innerhalb eines begrenzten physischen Bereichs. Es besteht aus Servern, Workstations, einem Netzwerk-Betriebssystem und einem Kommunikationslink. LCD (Liquid Crystal Display) – Eine Anzeigetechnologie, welche stabförmige Moleküle (Flüssigkristalle) einsetzt, die wie eine Flüssigkeit fließen und Licht brechen. LED (Light Emitting Diode) – ein elektronisches Gerät , welches aufleuchtet, wenn es von Elektrizität durchströmt wird. an Ihrem Computer sind LEDs. Laden - Ein Programm von einer Quelle, wie z. B. einer Diskette oder einem Band, zur Ausführung in den Speicher kopieren. Lithium-Ion-Batterie - Eine Art von Batterie ideal für Notebookcomputer aufgrund ihres leichten Gewichts und ihrer hohen Energiedichte. Lithium-Ionen-Batterien keine giftigen Metalle wie z. B. Blei, Quecksilber oder Kadmium. G M MB (Megabyte) - 1,048,576 Bytes oder 1024 KB Speicher - Ein Bereich im Computer, in dem Information auf Chips, G - 6 z. B. RAM, gespeichert wird. MHz - Ein MHz repräsentiert eine Million Zyklen pro Sekunde. Geschwindigkeit von Mikroprozessoren, Taktgeschwindigkeit genannt, wird in Megahertz gemessen. MMX - Eine Art von Mikroprozessor, der viele geläufige Multimediaoperationen verarbeiten kann, die normalerweise von einer separaten Sound- oder Grafikkarte bearbeitet werden. Modus - Ein Betriebszustand, in den ein System versetzt wurde. Modem (Modulator-Demodulator) – Ein Gerät, das einem Computer den Zugang in das Telefonnetz ermöglicht, indem es beim Senden die digitalen Signale des Computers in analoge Signale umwandelt. Dieser Vorgang läuft umgekehrt ab, wenn ein Signal von der Telefonleitung empfangen wird. Modul - In der Hardwareterminologie ist ein Modul eine selbsttragende Komponente. Maus - Das am meisten verwendete Zeigegerät. Die Bezeichnung kommt daher, daß das Gerät in seinem Aussehen (mit dem Kable als Schwanz) einer Maus ähnelt. G N NiMH-Batterie - Batterien, die man oft in Notebookcomputern findet, und welche Nickel-Metalldydrid enthalten. G - 7 P Parallelanschluß - Eine Buchse am Computer, die zum Anschluß von Druckern oder anderen dafür vorgesehenen Geräten dient. Paralleler Drucker - Ein Drucker, welcher Information von einem Computer über einzelne Zeichen (Buchstabe, Zahl etc.) nacheinander erhält. Partition - Ein für einen bestimmten Zweck reservierter Teil eines Datenträgers oder Speichers. Neue Festplatten müssen partitioniert werden, bevor sie für das Betriebssystem formatiert werden können, dies geschieht mittels des DOS-Programms FDISK. PC Card - siehe PCMCIA Card. PCMCIA Card - Ein kreditkartengroßes, austauschbares Modul für tragbare Computer, standardisiert von PCMCIA. PC Cards, sind dies 16-Bit-Geräte, die zum Anschluß von Modems, Netzwerkadaptern, Soundkarten, Radiogeräten, Transistordisketten und Festplatten an tragbare Computer dienen. PC Cards gehören zu den “Plug-n-Play”Geräten, die automatisch von der Software konfiguriert werden. PCMCIA ist ein Acronym für Personal Computer Memory Card International Association, eine internationale Vereinigung für Standards und Handel, die zur Errichtung eines Standards zum Anschluß von Peripheriegeräten an tragbare Computer gegründet wurde. G G - 8 Peripheriegerät - Jedes externe an einen Computer angeschlossene Gerät, wie z. B. Drucker, Laufwerk, Monitor etc. Plug-n-Play - Die Fähigkeit, eine neue Komponente einbauen und sie ohne technische Analysen oder besondere Vorgänge gleich benutzen zu können. PnP - siehe Plug-n-Play POST (Power On Self Test) – Eine Reihe eingebauter Diagnoseroutinen, die beim Anschalten des Computers ausgeführt werden. R RAM (Random Access Memory) – Der Speicher, welcher Programmen zur Verfügung steht. Unterschiedliche Programme benötigen mehr oder weiniger RAM, je nach ihren Funktionen. RAM ist der gebräuchlichste Speichertyp in Computern. Neu booten- Computer neu starten. Wiederaufnehmen - Computer aus dem Suspend-Modus neu starten. ROM (Read Only Memory) – Ein Speicherchip, der Anweisungen und Daten permanent speichert. und kann nicht geändert werden. ROM-Chips werden zum Speichern von Kontrollroutinen in PCs (ROM BIOS), Peripheriegerät-Controllern und anderen elektro- G G - 9 nischen Geräten verwendet. S SD (Secure Digital) Memory Cards - SD Speicherkarten sind eine Art Speichergeräte der nächsten Generation, die eine Kombination von hoher Speicherleistung (momentan 16, 32 und 64 MB), schnellen Datentransferraten, Flexibilität und Sicherheit auf einer Speicherkarte von der Größe einer Briefmarke bieten. SDSpeicherkarten sind nicht flüchtig, was bedeutet, daß sie keinen Strom brauchen, um die in ihnen enthaltene Information zu speichern. Es sind stabile Geräte, die keine beweglichen Teile haben, die springen oder kaputtgehen können. SDRAM (Synchronous DRAM) - Eine Art von DRAM, die bei viel höheren Taktgeschwindigkeiten als konventioneller Speicher arbeitet. Serielle Schnittstelle - Ein Anschluß an einem Computer, an dem ein Modem, eine Maus, ein Scanner oder andere serielle Geräte angeschlossen werden können. Setup - (1) Ein Hilfsprogramm, welches das BIOS modifiziert. (2) Zusammensetzung und Einstellung von ComputerKomponenten. (3) Die Vorbereitung des Systems für den normalen Betrieb. G G - 10 Sony Memory Stick - Sonys digitales tragbares Speichermedium. Memory Sticks werden zur Speicherung und Übertragung von Bildern von Digitalkameras und digitalen Musikplayern auf PCs und Laptops verwendet. Diese werden an PDAs oder datenfähige Handys angeschlossen. S/PDIF - (Sony/Philips Digital Interface Format) Ausgang, an den Sie Ihren DVD-fähigen PC an einen Dolby AC-3-kompatiblen Empfänger für qualitativ hochwertigen Klang anschließen können. Supend - Einen Betrieb abschalten, wobei die Festplatte abgeschaltet ist und die CPU bei niedrigster Geschwindigkeit läuft. Es dient dazu, Strom zu sparen, wenn der Computer über längere Zeiträume nicht benutzt wird. G T TFT (Thin Film Transistor) – Dieser Begriff bezieht sich hauptsächlich auf aktive Matrixbildschirme an Laptopcomputern. Aktive Matrix-LCD bieten schärferer Bildschirmanzeige und breiteren Sichtwinkel als passive Matrix. U USB (Universal Serial Bus) - Hardwareinterface für Peripheriegeräte mit niedriger Geschwindigkeit wie z. B. Tastatur, G - 11 Maus, Joystick, Scanner, Drucker und Telefoniegeräte. Geräte werden direkt in eine vierpolige Buchse am PC gesteckt. Utility (Hilfsprogramm) - Ein Programm mit Datenverwaltungsfunktionen wie z. B. Sortieren, Kopieren, Vergleichen, Auflisten und Suchen, sowie Diagnose- und Messroutine, welche die Gesundheit und Leistung des Systems überwachen. V VGA (Video Graphics Array) - Der Minimalstandard für PCVideoanzeige. Z G Zoomed Video (ZV) Port - Eine Erweiterung zum PC Card (PCMCIA) Standard, die eine hohe Transferrate für Videoanwendungen in tragbaren Computern bietet. ZV Port in das Notebook eingebaut und wird durch Anschuß einer ZV Port-kompatiblen MPEG PC Card aktiviert. G - 12