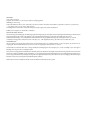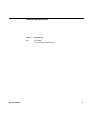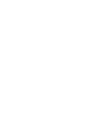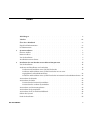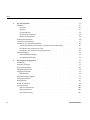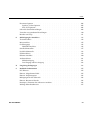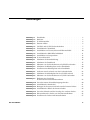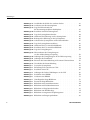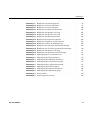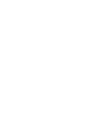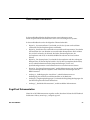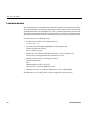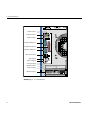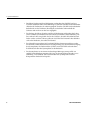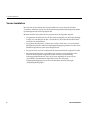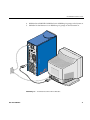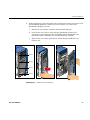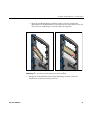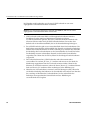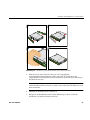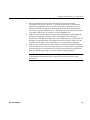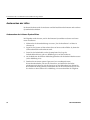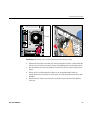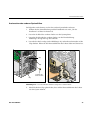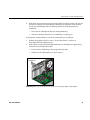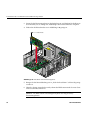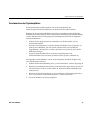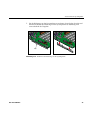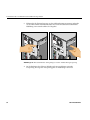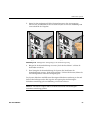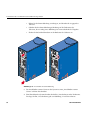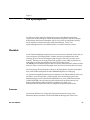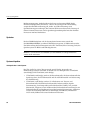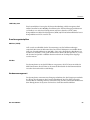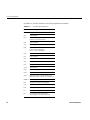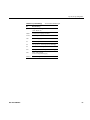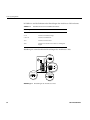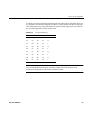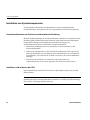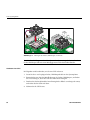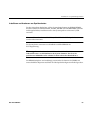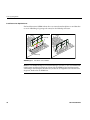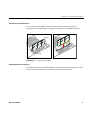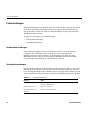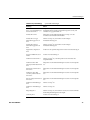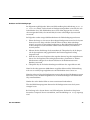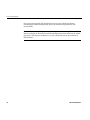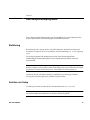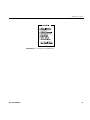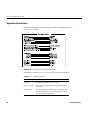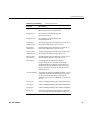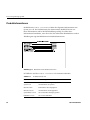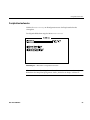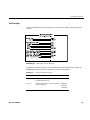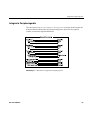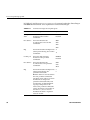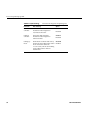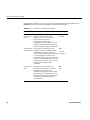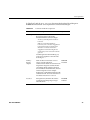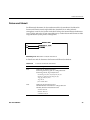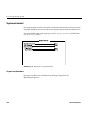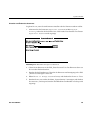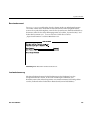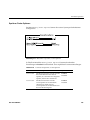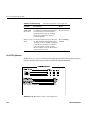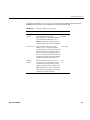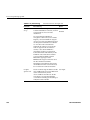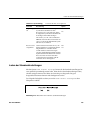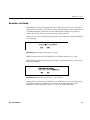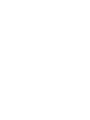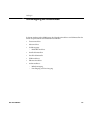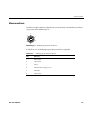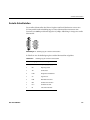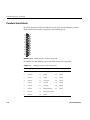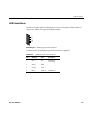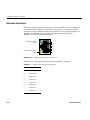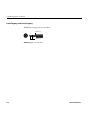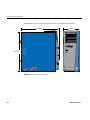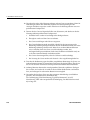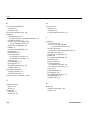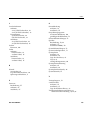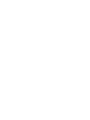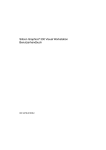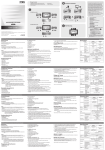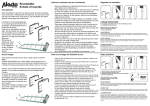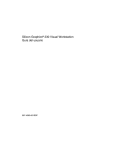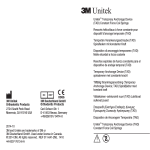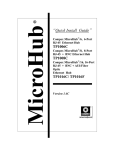Download Silicon Graphics® 230 Visual Workstation Benutzerhandbuch
Transcript
Silicon Graphics® 230 Visual Workstation Benutzerhandbuch 007-4263-001DEU MITARBEIT Autor: Olivier Clarinval Kapitel 3 und 4 wurden von Acer Incorporated zur Verfügung gestellt. Abbildungen: Dan Young Technische Mitarbeit: Cullen P. Vane, Carlin Otto, Eric Zamost, Charles Alexander, Dariush Behroozi, Binh Dao, Paul Davison, Ujesh Desai, Craig Dunwoody, Jose Luis Serrato, Anthony Than. Umschlagentwurf: Sarah Bolles, Sarah Bolles Design und Dany Galgani, SGI Technical Publications © 2000, Silicon Graphics, Inc. Alle Rechte vorbehalten. EINGESCHRÄNKTE RECHTE Die Verwendung, Vervielfältigung oder Offenlegung durch die Regierung der Vereinigten Staaten unterliegt den Bestimmungen über Rechte an Daten in der FAR 52.227-14 und/oder ähnlichen oder nachfolgenden Bestimmungen in der FAR oder DOD, DOE oder NASA FAR-Zusatzbestimmungen. Unveröffentlichte Rechte bleiben laut den Copyright-Bestimmungen der Vereinigten Staaten von Amerika vorbehalten. Vertragspartner/Hersteller ist Silicon Graphics, Inc., 1600 Amphitheatre Pkwy., Mountain View, CA 94043-1351, USA. WARENZEICHEN Silicon Graphics ist ein eingetragenes Warenzeichen, und SGI und das SGI-Logo sind Warenzeichen von Silicon Graphics, Inc. Pentium ist ein eingetragenes Warenzeichen der Intel Corporation. Acer ist ein eingetragenes Warenzeichen von Acer Inc. Der Inhalt dieses Dokuments darf ohne vorherige schriftliche Genehmigung der Silicon Graphics, Inc., weder vollständig noch in Auszügen in beliebiger Form kopiert oder vervielfältigt werden. Dieses Gerät wurde geprüft und erfüllt die nach Abschnitt 15 der FCC-Richtlinien für digitale Geräte der Klasse B geltenden Grenzwerte. Diese Grenzwerte wurden im Hinblick auf die Vermeidung von störenden Interferenzen beim Betrieb der Geräte in Wohngebieten festgelegt. Dieses Gerät erzeugt und arbeitet mit Hochfrequenzenergie. Bei unsachgemäßem Gebrauch, insbesondere wenn das Gerät entgegen den Anweisungen betrieben wird, können Störungen beim Rundfunkempfang auftreten. Weitere Informationen zu Richtlinien finden Sie auf dem Etikett an der Rückseite des Systems. Revisionsübersicht Version Beschreibung 001 März 2000 Ursprüngliche Veröffentlichung 007-4263-001DEU iii Inhalt Abbildungen . . . . . . . . . . . . . . . . . . . . . . . . ix . . . . . . . . . . . . . . . . . . . . . . . xiii Über dieses Handbuch . . . . . . . . . . . . . . . . . . . . . xv Zugriff auf Dokumentation . . . . . . . . . . . . . . . . . . . . xv Leserkommentare . . . . . . . . . . . . . . . . . . . . . . . xvi Systeminstallation . . . . . . . . . . . . . . . . . . . . . . 1 Externer Aufbau . . . . . . . . . . . . . . . . . . . . . . . 2 Interner Aufbau . . . . . . . . . . . . . . . . . . . . . . . 5 Vor der Installation . . . . . . . . . . . . . . . . . . . . . . 8 Anschließen externer Geräte . . . . . . . . . . . . . . . . . . . . 9 Installation der vom Kunden austauschbaren Komponenten . . . . . . . . . . 15 Vor der Installation Tabellen 1. 2. . . . . . . . . . . . . . . . . . . . . . . . . 16 Ausbauen und Installieren von Laufwerken . . . . . . . . . . . . . . . 18 Ausbauen und Installieren eines 5,25-Zoll-Laufwerks . . . . . . . . . . . 18 Ausbauen und Installieren eines 3,5-Zoll-Laufwerks im von vorne zugänglichen Laufwerkeinbaurahmen . . . . . . . . . . . . . . . . 22 Ausbauen und Installieren eines 3,5-Zoll-Laufwerks im internen Laufwerkeinbaurahmen . 26 Austauschen des Netzteils . . . . . . . . . . . Austauschen der Lüfter . . . . . . . . . . . . . . . 29 . . . . . . . . . . . . . . . 32 Austauschen des hinteren Systemlüfters . . . . . . . . . . . . . . . 32 Austauschen des vorderen Systemlüfters . . . . . . . . . . . . . . . 35 . . . . . . . . . . . . . . 39 Austauschen von Erweiterungskarten . . Austauschen der Systemplatine . . . . . . . . . . . . . . . . . 43 Austauschen der E/A-Anschlussfeldblende . . . . . . . . . . . . . . . 49 Sichern des Systems . . . . . . . . . . . . . . . . . . . . . . 51 Nach der Installation . . . . . . . . . . . . . . . . . . . . . . 54 007-4263-001DEU . . . v Inhalt 3. Die Systemplatine . . . . . . . . . . . . . . . . . . . . . . . 57 Überblick . . . . . . . . . . . . . . . . . . . . . . . . . 57 Prozessor . . . . . . . . . . . . . . . . . . . . . . . . 57 Speicher. . . . . . . . . . . . . . . . . . . . . . . . . 58 Systemchipsätze . . . . . . . . . . . . . . . . . . . . . . 58 Erweiterungssteckplätze . . . . . . . . . . . . . . . . . . . . 59 Hardwaremanagement . . . . . . . . . . . . . . . . . . . 59 Wichtige Komponenten . . . . . . . . . . . . . . . . . . . . . . 60 Layout der Systemplatine . . . . . . . . . . . . . . . . . . . . . 61 Installation von Systemkomponenten . . . . . . . . . . . . . . . . . 66 Vorsichtsmaßnahmen zum Schutz vor elektrostatischer Entladung. . . . . . . . 66 Installieren und Ausbauen der CPU. . . . . . . . . . . . . . . 66 Installieren und Ausbauen von Speicherkarten . . . . . . . . . . . . . 69 Fehlermeldungen . 4. vi . . . . . . . . . . . . . . . . . . . . . . . . 72 Softwarefehlermeldungen . . . . . . . . . . . . . . . . . . . 72 Systemfehlermeldungen . . . . . . . . . . . . . . . . . . . . 72 Das Setup-Dienstprogramm . Einführung . . . . . . . . . . . . . . . . . . . . 77 . . . . . . . . . . . . . . . . . . . . . . . 77 Aufrufen von Setup . . . . . . . . . . . . . . . . . . . . . . 77 Systeminformationen . . . . . . . . . . . . . . . . . . . . . . 80 Produktinformationen . . . . . . . . . . . . . . . . . . . . . . 82 Festplattenlaufwerke . . . . . . . . . . . . . . . . . . . . . . 83 IDE-Kanaltyp . . . . . . . . . . . . . . . . . . . . . . 85 Integrierte Peripheriegeräte . . . . . . . . . . . . . . . . . . . . 89 Energiesparfunktion . . . . . . . . . . . . . . . . . . . . . . 93 Boot-Optionen . . . . . . . . . . . . . . . . . . . . . . . . 96 Datum und Uhrzeit . . . . . . . . . . . . . . . . . . . . . . 99 Systemsicherheit . . . . . . . . . . . . . . . . . . . . . 100 Supervisor-Kennwort . . . . . . . . . . . . . . . . . . . . 100 Benutzerkennwort . . . . . . . . . . . . . . . . . . . . . 103 Laufwerksteuerung . . . . . . . . . . . . . . . . . . . . 103 . . . 007-4263-001DEU Inhalt Erweiterte Optionen . A. . . . . . . . . . . . . . . . . . . . . .104 Speicher-/Cache-Optionen . . . . . . . . . . . . . . . . . . .105 PnP-/PCI-Optionen . . . . . . . . . . . . . . . . . . . .106 Laden der Standardeinstellungen . . . . . . . . . . . . . . . . . . .109 Verwerfen von geänderten Einstellungen . . . . . . . . . . . . . . . .110 Beenden von Setup . . . . . . . . . . . . . . . . . . . .111 Stiftbelegung der Anschlüsse . . . . . . . . . . . . . . . . . . .113 Tastaturanschluss . . . . . . . . . . . . . . . . . . .114 . . . . . . Mausanschluss . . . . . . . . . . . . . . . . . . . . . . . .115 Grafikausgänge . . . . . . . . . . . . . . . . . . . . . . .116 DB15-HD-Anschluss . . . . . . . . . . . . . . . . . . . . .116 Serielle Schnittstellen . . . . . . . . . . . . . . . . . . . . . .117 Parallele Schnittstelle . USB-Anschlüsse . . . . . . . . . . . . . . . . . . . . .118 . . . . . . . . . . . . . . . . . . . . . . .119 Ethernet-Anschluss . . . . . . . . . . . . . . . . . . . . . .120 Audioanschlüsse . . . . . . . . . . . . . . . . . . . . . . .121 Mikrofoneingang . . . . . . . . . . . . . . . . . . . . . .121 Line-Eingang und Line-Ausgang . . . . . . . . . . . . . . . . .122 B. Umgebungsbedingungen . . . . . . . . . . . . . . . . . . . .123 C. Rechtliche Informationen . . . . . . . . . . . . . . . . . . . .125 FCC-Hinweis . . . . . . . . . . . . . . . . . . . . .125 Hinweis: Abgeschirmte Kabel . . . . . . . . . . . . . . . . . . .125 Hinweis: Peripheriegeräte . . . . . . . . . . . . . . . . . . . . . .126 Bedingungen für den Gebrauch . . . . . . . . . . . . . . . . . . .126 Hinweis: Benutzer in Kanada . . . . . . . . . . . . . . . . . .126 Remarque à l’intention des utilisateurs canadiens . . . . . . . . . . . . . .126 Wichtige Sicherheitshinweise . . . . . . . . . . . . .127 007-4263-001DEU . . . . . . . . vii Inhalt Hinweis zur Laser-Kompatibilität . . . . . . . . . . . . . . . . . 129 CLASS 1 LASER PRODUCT . . . . . . . . . . . . . . . . . . 129 APPAREIL A LASER DE CLASSE 1. . . . . . . . . . . . . . . . 129 LUOKAN 1 LASERLAITE LASER KLASSE 1 . . . . . . . . . . . . . 129 PRODUCTO LÁSER DE LA CLASE I . . . . . . . . . . . . . 129 VARO! LAVATTAESSA OLET ALTTINA LASERSÅTEILYLLE. . . . . . . . 129 Hinweis zur Lithiumbatterie . Index. viii . . . . . . . . . . . . . . . . . . . . . . . . . . . 130 . . . . . . . . . . . . . . . . . . 131 007-4263-001DEU Abbildungen Abbildung 1-1 Frontblende . . . . . . . . . . . . . . . . . 2 Abbildung 1-2 Rückseite . . . . . . . . . . . . . . . . 3 Abbildung 1-3 E/A-Schnittstellen . . . . . . . . . . . . . . . 4 Abbildung 1-4 Interner Aufbau . . . . . . . . . . . . . . 5 Abbildung 1-5 5,25-Zoll- und 3,5-Zoll-Laufwerkschächte . . . . . . . . 7 Abbildung 1-6 Anschließen des Netzkabels . . . . . . . . 9 Abbildung 1-7 Anschließen von Tastatur, Maus und Ethernet-Kabel . . . . . 10 Abbildung 1-8 Anschließen des DB15-HD-Grafikkabels Abbildung 1-9 Anschließen von Lautsprechern . . . . . . . . . . . . . . 11 . . . . . . . . . . 13 . . . . . . . . . . . 14 Abbildung 2-1 Abnehmen der Seitenabdeckung . . . . . . . . . . . 16 Abbildung 2-2 Abnehmen der Frontblende . . . . . . . . . . . 17 Abbildung 2-3 Montieren von Laufwerkschienen an 5,25-Zoll-Laufwerken . . . 19 Abbildung 2-4 Abnehmen der Blendenplatte von der Frontblende . . . . . 20 Abbildung 2-5 Installieren einer Blendenplatte in der Frontblende . . . . . 21 Abbildung 2-6 Ausbauen eines Laufwerks aus dem Laufwerkschacht . . . . 22 Abbildung 2-7 Abnehmen der Abdeckplatte für das 3,5-Zoll-Laufwerk . . . . 23 Abbildung 2-8 Montieren von Laufwerkschienen an 3,5-Zoll-Laufwerken . . . 25 Abbildung 2-9 Einbauen eines Laufwerks in den internen Laufwerkeinbaurahmen Abbildung 1-10 E/A-Anschlussfeld. 007-4263-001DEU . . . . . . . . . . . 28 Abbildung 2-10 Lösen der inneren Netzteilbefestigungsschraube . . . . . . 30 Abbildung 2-11 Anschließen der Stromkabel . . . . . . 31 Abbildung 2-12 Betätigen der Lösetasten und Ausbauen des hinteren Lüfters . . 33 Abbildung 2-13 Anschließen des Kabels des hinteren Lüfters . . . 34 Abbildung 2-14 Lösen der Schraube und der Löseclips des vorderen Lüfters . . . 35 Abbildung 2-15 Herausnehmen des Lüfters aus dem Kunststoffrahmen . . . . 36 Abbildung 2-16 Installieren des Lüfters im Kunststoffrahmen . . . . 37 . . . . . . . . . . . . . . . ix Abbildungen Abbildung 2-17 Anschließen des Kabels des vorderen Lüfters . . . . . . . 38 Abbildung 2-18 Ausbauen einer Erweiterungskarte . . . . . . . . . . 40 die Erweiterungssteckplatz-Abdeckplatte . . . . . . . . 41 Abbildung 2-19 Lage der Halteschraube für Abbildung 2-20 Installieren einer Erweiterungskarte . . . . . . . . . . 42 Abbildung 2-21 Lage der Systemplatinenschraube. . . . . . . . . . 44 Abbildung 2-22 Abnehmen der Halterung von der Systemplatine . . . . . . 45 Abbildung 2-23 Befestigen der Halterung an der Systemplatine . . . . . . 46 Abbildung 2-24 Aufsetzen der Systemplatine auf die Abstandshaken . Abbildung 2-25 Lage der Systemplatinenanschlüsse . . . . . . . 47 . . . . . . . . . 48 Abbildung 2-26 Abnehmen der E/A-Anschlussfeldblende . . . . . . . . 49 Abbildung 2-27 Installieren der E/A-Anschlussfeldblende . . . . . . . . 50 Abbildung 2-28 Lage der Verriegelungsöse . . . . . . . . . . 51 . . . . . . . . . 52 Abbildung 2-30 Anbringen der Verriegelungsöse in der Halteaussparung . . . . 53 Abbildung 2-31 Anbringen der Frontblende . . . 54 Abbildung 2-32 Einsetzen der Seitenabdeckung in die untere Gehäuseschiene Abbildung 2-33 Vorschieben der Seitenabdeckung . . . Abbildung 2-29 Herausnehmen der Verriegelungsöse aus der Aufbewahrungsaussparung . x . . . . . . . . . 55 . . . . . . . . . . 56 Layout der Systemplatine . . . . . . . . . . . 61 Abbildung 3-2 Einstellungen des Anschlusses CN13 . . . . . . . . . . 64 Abbildung 3-3 Installieren einer CPU . . . . . . . . . . 67 Abbildung 3-4 Anbringen des Lüfters/Kühlkörpers an der CPU . . . . . . 68 Abbildung 3-5 Installieren eines DIMMs . . . . . . . . . . . . . 70 Abbildung 3-6 Ausbauen eines DIMMs . . . . . . . . . . . . 71 Abbildung 4-1 Grundlegender Setup-Bildschirm . . . . . . . . . . . 78 Abbildung 4-2 Erweiterter Setup-Bildschirm . . . . . . . . . . . 79 Abbildung 4-3 Bildschirm mit Systeminformationen . . . . . . . . . . 80 Abbildung 4-4 Bildschirm mit Produktinformationen . . . . . . . . . 82 Abbildung 4-5 Bildschirm zu Festplattenlaufwerken . . . . . . . . . . 83 Abbildung 4-6 Bildschirm zum IDE-Kanaltyp. . . . . . . . . . 85 Abbildung 4-7 Bildschirm zu integrierten Peripheriegeräten . . . . . . . 89 Abbildung 4-8 Bildschirm zur Energiesparfunktion . . . . . . . . 93 . . . . Abbildung 3-1 . . . . . . . . . . 007-4263-001DEU Abbildungen Bildschirm zu den Boot-Optionen . . . . . . . . . . 96 Abbildung 4-10 Bildschirm zu Datum und Uhrzeit . . . . . . . . . . 99 Abbildung 4-11 Bildschirm zur Systemsicherheit . . . . . . . . . . .100 Abbildung 4-9 007-4263-001DEU Abbildung 4-12 Bildschirm zum Supervisor-Kennwort . . . . . . . . .101 Abbildung 4-13 Bildschirm zum Beenden von Setup . . . . . . . . . .102 Abbildung 4-14 Bildschirm zum Beenden von Setup . . . . . . . . . .102 Abbildung 4-15 Bildschirm zum Benutzerkennwort . . . . . . . . . .103 Abbildung 4-16 Bildschirm mit erweiterten Optionen . . . . . . . . .104 Abbildung 4-17 Bildschirm zu Speicher-/Cache-Optionen . . . . . . . .105 Abbildung 4-18 Bildschirm zur PnP-/PCI-Konfiguration . . . . . . .106 Abbildung 4-19 Bildschirm zum Laden der Standardeinstellungen. . . . . .109 . Abbildung 4-20 Bildschirm zum Verwerfen geänderter Einstellungen . Abbildung 4-21 Bildschirm zum Beenden von Setup . . . . .110 . . . . . . .111 Abbildung 4-22 Bildschirm zum Speichern von Einstellungen . . . . . . .111 . . Abbildung A-1 Stiftbelegung des Tastaturanschlusses . . . . . . . . .114 Abbildung A-2 Stiftbelegung des Mausanschlusses . . . . . . . . . .115 Abbildung A-3 Stiftbelegung des DB15-HD-Anschlusses . . . . . . . .116 Abbildung A-4 Stiftbelegung der seriellen Schnittstellen . . . . . . . .117 Abbildung A-5 Stiftbelegung der parallelen Schnittstelle . . . . . . . .118 Abbildung A-6 Stiftbelegung der USB-Anschlüsse . . . . . . . . .119 Abbildung A-7 Stiftbelegung des Ethernet-Anschlusses . . . . . . . . .120 Abbildung A-8 Stiftbelegung des Mikrofoneingangs . . . . . . . . . .121 Abbildung A-9 Line-Anschluss . . . . . . . . . . . . . .122 Abbildung B-1 Abmessungen des Systems . . . . . . . . . . . .124 . . . xi Tabellen Tabellen 007-4263-001DEU Tabelle 3-1 Anschlussbeschreibungen . . . . . . . . 62 Tabelle 3-2 Detailinformationen zum Mehrfachanschluss . . . . . . . 64 Tabelle 3-3 Frequenzeinstellung . . . . . . . . . . . . . 65 Tabelle 3-4 Systemfehlermeldungen . . . . . . . . . . . . . 72 Tabelle 4-1 Systeminformationen . . . . . . . . . . . . . . 80 Tabelle 4-2 Produktinformationen . . . . . . . . . . . . . . 82 Tabelle 4-3 Parameter für Festplattenlaufwerke . . . . . . . . . . 84 Tabelle 4-4 Parameter für IDE-Laufwerk . . . . . . . . . . 85 Tabelle 4-5 Parameter für integrierte Peripheriegeräte . . . . . . . . 90 Tabelle 4-6 Parameter für die Energiesparfunktion . . . . . . . . 94 Tabelle 4-7 Parameter für die Boot-Optionen . . . . . . . . . . . 97 Tabelle 4-8 Parameter für Datum und Uhrzeit . . . . . . . . . . 99 Tabelle 4-9 Laufwerksteuerung . . . . . . . . . .104 Tabelle 4-10 Parameter für Speicher-/Cache-Optionen . . . . . . . .105 Tabelle 4-11 Parameter für PnP-/PCI-Optionen . . . . . . . . . .107 Tabelle A-1 Stiftbelegung des Tastaturanschlusses . . . . . . . . .114 Tabelle A-2 Stiftbelegung des Mausanschlusses . . . . . . . . . .115 Tabelle A-3 Stiftbelegung des DB15-HD-Anschlusses . . . . . . . .116 Tabelle A-4 Stiftbelegung der seriellen Schnittstellen . . . . . . . .117 Tabelle A-5 Stiftbelegung der parallelen Schnittstelle . . . . . . . .118 Tabelle A-6 Stiftbelegung der USB-Anschlüsse . . . . . . . . .119 Tabelle A-7 Stiftbelegung des Ethernet-Anschlusses . . . . . . . . .120 Tabelle A-8 Stiftbelegung von Mikrofoneingang, Line-Eingang, Line-Ausgang .121 Tabelle B-1 Umgebungsbedingungen . . . . . . . . . . . . . . . . . . . . . . . . . . .123 xiii Über dieses Handbuch In diesem Handbuch finden Sie Informationen zum Arbeiten mit einer Silicon Graphics 230 Visual Workstation sowie zur Verwaltung dieses Systems. In diesem Handbuch werden die folgenden Themen behandelt: • Kapitel 1, „Systeminstallation”, beschreibt, wie Sie das System zur Installation vorbereiten und die Peripheriegeräte anschließen. • Kapitel 2, „Installation der vom Kunden austauschbaren Komponenten”, beschreibt die Installation der vom Kunden auszutauschenden Komponenten. Hier erfahren Sie, wie Sie Laufwerke, das Netzteil, die Lüfter, Erweiterungskarten, die Systemplatine und die E/A-Anschlussfeldblende ausbauen und austauschen können. • Kapitel 3, „Die Systemplatine”, beschreibt die Systemplatine und ihre wichtigsten Komponenten. In diesem Kapitel wird das Layout der Systemplatine beschrieben, und es enthält Informationen über Jumpereinstellungen, Cache- und Speicherkonfigurationen sowie Informationen zu weiteren internen Geräten. • Kapitel 4, „Das Setup-Dienstprogramm”, enthält Informationen zum System-BIOS sowie zur Konfiguration des Systems durch Ändern der Einstellungen für die BIOS-Parameter. • Anhang A, „Stiftbelegung der Anschlüsse”, enthält Informationen zur Stiftbelegung der Anschlüsse und Schnittstellen an der Rückseite. • Anhang B, „Umgebungsbedingungen”, beschreibt die Umgebungsbedingungen für die Silicon Graphics 230 Visual Workstation. • Anhang C, „Rechtliche Informationen”, enthält rechtliche Informationen. Zugriff auf Dokumentation Wenn Sie auf SGI-Dokumentation zugreifen wollen, besuchen Sie bitte die SGI Technical Publications Library unter http://techpubs.sgi.com. 007-4263-001DEU xv Über dieses Handbuch Leserkommentare Ihre Anmerkungen zur Genauigkeit der technischen Angaben und zu Inhalt und Aufbau dieser Dokumentation werden gern entgegengenommen. Geben Sie bitte den Titel und die Dokumentnummer des Handbuchs an, auf das sich Ihre Kommentare beziehen. Bei der Onlineversion befindet sich die Dokumentnummer am Anfang des Handbuchs. Bei gedruckten Handbüchern finden Sie die Dokumentnummer auf der Umschlagrückseite. So können Sie mit uns in Kontakt treten: • Senden Sie eine E-Mail an die folgende Adresse: [email protected] • Verwenden Sie die Feedback-Möglichkeit auf der Webseite der Technical Publications Library: http://techpubs.sgi.com • Wenden Sie sich an Ihren Kundendienstvertreter, um eine Anfrage in das SGI-System zur Anfragebearbeitung aufnehmen zu lassen. • Schicken Sie einen Brief an die folgende Adresse: Technical Publications SGI 1600 Amphitheatre Pkwy., M/S 535 Mountain View, California 94043-1351, USA • Schicken Sie ein Fax an „Technical Publications” unter +1 650 932 0801. Ihre Meinung ist uns wichtig, und wir werden umgehend darauf reagieren. xvi 007-4263-001DEU Kapitel 1 1. Systeminstallation In diesem Kapitel werden die Schritte zum Installieren einer Silicon Graphics 230 Visual Workstation erläutert. Hier erfahren Sie, wie das System zur Installation vorzubereiten ist und wie Sie die Peripheriegeräte anschließen. Außerdem wird hier der externe und interne Aufbau der Silicon Graphics 230 Visual Workstation beschrieben. 007-4263-001DEU 1 1: Systeminstallation Externer Aufbau In diesem Abschnitt werden die externen Merkmale des Systemgehäuses (die Frontblende und die Rückseite) beschrieben. • Frontblende Wie in Abbildung 1-1 zu sehen ist, sind das Diskettenlaufwerk und bis zu drei 5,25-Zoll-Geräte von der Vorderseite aus zugänglich. Der obere 5,25-Zoll-Laufwerkschacht ist mit einem CD-ROM-Laufwerk belegt. Die Ein-/Ausschalttaste, die Reset-Taste und die Auswurftaste des Diskettenlaufwerks befinden sich ebenfalls an der Frontblende. CD-ROM-Laufwerk 5,25-Zoll-Laufwerkschächte Diskettenlaufwerk Auswurftaste für das Diskettenlaufwerk Ein-/Ausschalttaste Reset-Taste Abbildung 1-1 2 Frontblende 007-4263-001DEU Externer Aufbau • Rückseite Wie in Abbildung 1-2 zu sehen ist, befinden sich an der Rückseite der Netzeingang, die hinteren Systemlüfter, sechs Erweiterungssteckplätze und das E/A-Anschlussfeld. Abbildung 1-3 zeigt eine Detailansicht des E/A-Anschlussfeldes. Netzteilschrauben an der hinteren Abdeckung Verriegelungsöse Netzeingang Spannungswählschalter Aussparung für Verriegelungsöse Netzteillüfter Halteschrauben der Seitenabdeckung Systemetikett 1 2 2 E/A-Anschlussfeld Hinterer Lüfter 1 Systemplatinenschraube Grafikausgänge Halteschrauben der Seitenabdeckung Erweiterungssteckplätze Aussparung für Kensington-Schloss Abbildung 1-2 007-4263-001DEU Rückseite 3 1: Systeminstallation Mausanschluss Tastaturanschluss 1 USB-Anschlüsse 2 Serielle Schnittstelle 1 2 Parallele Schnittstelle Serielle Schnittstelle 2 1 Ethernet-Anschluss Audioeingang Mikrofoneingang Leitungsausgang DVI-D-Anschluss S-Videoausgang Monitoranschluss Abbildung 1-3 4 E/A-Schnittstellen 007-4263-001DEU Interner Aufbau Interner Aufbau In diesem Abschnitt wird die Lage der wichtigsten Komponenten im Gehäuse der Silicon Graphics 230 Visual Workstation beschrieben (siehe Abbildung 1-4). Netzteil Schalter zum Schutz gegen unbefugtes Eindringen in das Gehäuse CPU Hinterer Lüfter Systemfestplatte AGP 4X-Steckplatz Vorderer Lüfter PCI-Steckplätze Speichersteckplätze Abbildung 1-4 007-4263-001DEU Interner Aufbau 5 1: Systeminstallation 6 • Die Silicon Graphics 230 Visual Workstation verfügt über drei 5,25-Zoll- und vier 3,5-Zoll-Laufwerkschächte (siehe Abbildung 1-5). Alle drei 5,25-Zoll-Laufwerkschächte sind über die Vorderseite von außen zugänglich. Zwei der 3,25-Zoll-Laufwerkschächte befinden sich an der Vorderseite, die übrigen zwei befinden sich innerhalb des Gehäuses und sind nur von dort aus zugänglich. • Die Lüftung der Silicon Graphics 230 Visual Workstation erfolgt über drei Lüfter, einen vorderen Systemlüfter und zwei hintere Systemlüfter (siehe Abbildung 1-4). Der vordere Lüfter saugt kühle Luft in das Gehäuse, die über die beiden hinteren Lüfter wieder aus dem Gehäuse geblasen wird. Einer der hinteren Lüfter befindet sich an der Rückseite, der andere im Netzteil. • Das Netzteil kann zwischen 110 V und 220 V Wechselstrom umgeschaltet werden. Das Netzteil wandelt Wechselstrom in Gleichspannung um, die zur Stromversorgung der Systemplatine, der Lüfter und der 3,5-Zoll- sowie 5,25-Zoll-Laufwerke dient. Es befindet sich über der Systemplatine an der Rückseite. • Die Systemplatine ist mit einem einschraubigen Montagesystem parallel zur rechten Seitenabdeckung montiert (die Lage der Systemplatinenschraube ist aus Abbildung 1-2 ersichtlich). Eine Übersicht über die Systemplatine und ihre Komponenten finden Sie in Kapitel 3. 007-4263-001DEU Interner Aufbau 5,25-Zoll-Laufwerkschacht (mit eingebautem CD-ROM-Laufwerk) 5,25-Zoll-Laufwerkschacht 5,25-Zoll-Laufwerkschacht 3,5-Zoll-Laufwerkschacht 3,5-Zoll-Laufwerkschacht (mit eingebautem Diskettenlaufwerk) Interner 3,5-Zoll-Laufwerkschacht Interner 3,5-Zoll-Laufwerkschacht (mit eingebauter Festplatte) Abbildung 1-5 007-4263-001DEU 5,25-Zoll- und 3,5-Zoll-Laufwerkschächte 7 1: Systeminstallation Vor der Installation Bevor Sie mit der Installation des Systems fortfahren, müssen Sie einen Standort auswählen. Achten Sie darauf, dass die Systemleistung nicht beeinträchtigt wird und die Systemkomponenten leicht zugänglich sind. Beachten Sie beim Auswählen eines Systemstandorts die folgenden Aspekte: 8 • Am geplanten Standort müssen alle Teile leicht zugänglich sein, die häufig benötigt werden, wie zum Beispiel die Ein-/Ausschalttaste, die Laufwerkschächte und die Anschlüsse an der Rückseite. • Der geplante Standort muss staubfrei sein, und das Gerät muss vor verschütteten Flüssigkeiten und allen anderen Umgebungsbedingungen geschützt sein, die einem Hochleistungsrechnersystem nicht zuträglich sind. • Das System muss auf einer stabilen und vibrationsfreien Fläche aufgestellt werden. • Der geplante Standort muss gut belüftet sein, und das System darf nicht in der Nähe von Wärmequellen aufgestellt werden. Damit die Systemkühlung ordnungsgemäß funktioniert, muss das System unbedingt an einem Ort mit ausreichender Luftzirkulation aufgestellt werden. Die zulässigen Umgebungsbedingungen für das System entnehmen Sie bitte Anhang B, „Umgebungsbedingungen“. 007-4263-001DEU Anschließen externer Geräte Anschließen externer Geräte Schließen Sie das System wie in diesem Abschnitt erläutert an den Netzstrom und externe Peripheriegeräte an. 1. Schließen Sie das Netzkabel wie in Abbildung 1-6 gezeigt an das System an. Vorsicht: Das Netzteil kann zwischen 110 V und 220 V Wechselstrom umgeschaltet werden. Überprüfen Sie die Spannungseinstellung, bevor Sie das Netzkabel anschließen. 1 2 2 1 Abbildung 1-6 007-4263-001DEU Anschließen des Netzkabels 9 1: Systeminstallation 2. Schließen Sie die Tastatur und die Maus wie in Abbildung 1-7 gezeigt an das System an. 3. Schließen Sie das Ethernet-Kabel wie in Abbildung 1-7 gezeigt an das System an. Der eingebaute Ethernet-Anschluss ist für 10-Base-T- bzw. 100-Base-TX-Ethernet-Netzwerke konzipiert und wird automatisch auf die richtige Geschwindigkeit umgeschaltet. 1 2 2 1 Abbildung 1-7 10 Anschließen von Tastatur, Maus und Ethernet-Kabel 007-4263-001DEU Anschließen externer Geräte 4. Schließen Sie ein DB15-HD-Grafikkabel wie in Abbildung 1-8 gezeigt an das System an. 5. Schließen Sie den Monitor wie in Abbildung 1-8 gezeigt an den Netzstrom an. 1 2 2 1 Abbildung 1-8 007-4263-001DEU Anschließen des DB15-HD-Grafikkabels 11 1: Systeminstallation 6. Gehen Sie beim Anschließen von Lautsprechern an das System wie im Folgenden erläutert vor. Abbildung 1-9 veranschaulicht das Vorgehen: Hinweis: Lautsprecher sind bei Ihrer Silicon Graphics 230 Visual Workstation möglicherweise ein gesondert erhältliches Ausstattungsmerkmal. a. Lesen Sie die Vorsichtsmaßnahmen zum Betrieb im „Speaker Installation Guide”, bevor Sie die Lautsprecher an das System anschließen. b. Schließen Sie das Netzkabel an den rechten Lautsprecher an. Dies ist der Lautsprecher mit den Bedienelementen und vier Anschlüssen. c. Schließen Sie den rechten Lautsprecher an das System an, indem Sie das Kabel mit dem Leitungsausgang des Systems und dem Signaleingang des Lautsprechers verbinden. Die Lage des Leitungsausgangs entnehmen Sie bitte Abbildung 1-10. d. Verbinden Sie, wie in Abbildung 1-9 gezeigt, den rechten Lautsprecher mit dem linken Lautsprecher. e. 12 Schließen Sie das Lautsprechernetzteil an eine Netzsteckdose an. 007-4263-001DEU Anschließen externer Geräte 1 2 2 1 18.5 Abbildung 1-9 007-4263-001DEU Output Left speaker Subwoofer Input Signal Anschließen von Lautsprechern 13 1: Systeminstallation 7. Schließen Sie weitere externe Geräte an die jeweiligen Anschlüsse an. Abbildung 1-10 zeigt eine Detailansicht des E/A-Anschlussfelds. Mausanschluss Tastaturanschluss 1 USB-Anschlüsse 2 Serielle Schnittstelle 1 2 Parallele Schnittstelle Serielle Schnittstelle 2 1 Ethernet-Anschluss Audioeingang Mikrofoneingang Leitungsausgang DVI-D-Anschluss S-Videoausgang Monitoranschluss Abbildung 1-10 E/A-Anschlussfeld 8. Zum Einschalten des Systems drücken Sie die Ein-/Ausschalttaste an der Vorderseite (siehe Abbildung 1-1). 14 007-4263-001DEU Kapitel 2 2. Installation der vom Kunden austauschbaren Komponenten In diesem Kapitel wird beschrieben, wie Sie vom Kunden auszutauschende Komponenten installieren. Hier erfahren Sie, wie Sie 3,5-Zoll- und 5,25-Zoll-Laufwerke, das Netzteil, die Lüfter, Erweiterungskarten, die Systemplatine und die E/A-Anschlussfeldblende ausbauen und austauschen können. Zunächst werden die Schritte erläutert, die für die Vorbereitung des Systems zur Installation erforderlich sind. Die Installation von Speicherkarten und einer CPU ist in Kapitel 3 erläutert. 007-4263-001DEU 15 2: Installation der vom Kunden austauschbaren Komponenten Vor der Installation Anhand der folgenden Schritte müssen Sie das System vorbereiten, bevor Sie vom Kunden austauschbare Komponenten ausbauen und installieren können: 1. Schalten Sie das System aus, bevor Sie die Seitenabdeckung öffnen. 2. Lösen Sie das Netzkabel von der Netzsteckdose und vom Netzteil. 3. Nehmen Sie anhand der folgenden Anweisungen wie in Abbildung 2-1 gezeigt die Seitenabdeckung ab: a. Lösen Sie die beiden Schrauben an der Rückseite des Gehäuses. b. Schieben Sie die Abdeckung in Richtung auf die Rückseite des Gehäuses. c. Heben Sie die Abdeckung an und vom Gehäuse fort. 1 1 2 2 2 2 1 1 Abbildung 2-1 16 Abnehmen der Seitenabdeckung 007-4263-001DEU Vor der Installation 4. Wenn Sie Zugang zu den Laufwerken an der Vorderseite brauchen, müssen Sie auch die Frontblende abnehmen. Gehen Sie wie hier erläutert vor, wenn Sie die Frontblende abnehmen müssen: a. Nehmen Sie wie in Schritt 3 erläutert die Seitenabdeckung ab. b. Lösen Sie die vier Laschen an der Seite der Frontblende, indem Sie sie vorsichtig aus dem Gehäuse heben und gleichzeitig die Frontblende vom System fort ziehen. Abbildung 2-2 veranschaulicht das Vorgehen. c. Wenn Sie die vier Laschen gelöst haben, drehen Sie die Frontblende vom Gehäuse fort. Lasche Lasche Lasche Lasche Abbildung 2-2 007-4263-001DEU Abnehmen der Frontblende 17 2: Installation der vom Kunden austauschbaren Komponenten Ausbauen und Installieren von Laufwerken In diesem Abschnitt wird beschrieben, wie Sie 5,25-Zoll- bzw. 3,5-Zoll-Laufwerke aus den Laufwerkschächten ausbauen und darin installieren. Ausbauen und Installieren eines 5,25-Zoll-Laufwerks Im Folgenden wird beschrieben, wie Sie ein 5,25-Zoll-Laufwerk ausbauen: 1. Nehmen Sie wie unter „Vor der Installation” auf Seite 16 beschrieben die Seitenabdeckung und die Frontblende ab. 2. Lösen Sie alle Kabel von der Rückseite des Laufwerks, das Sie ausbauen wollen. 3. Wenn Sie das Laufwerk aus dem Laufwerkschacht ausbauen wollen, drücken Sie auf die Kunststofflöselaschen der Laufwerkschienen an den beiden Seiten des Laufwerks und ziehen das Laufwerk aus dem Gehäuse heraus. Abbildung 2-6 auf Seite 22 veranschaulicht das Vorgehen (Abbildung 2-6 zeigt das Ausbauen eines 3,5-Zoll-Laufwerks; beim Ausbauen eines 5,25-Zoll-Laufwerks gehen Sie jedoch ähnlich vor). 4. Wenn Sie eine Laufwerkschiene vom Laufwerk abnehmen wollen, ziehen Sie die Schiene vom Laufwerk fort, indem Sie ein Ende der Schiene anheben. Leere 5,25-Zoll-Laufwerkschächte sollten immer mit einer Abdeckplatte abgedeckt werden. Im Folgenden wird beschrieben, wie Sie Abdeckplatten für 5,25-Zoll-Laufwerkschächte entfernen und installieren: 18 • Wenn Sie eine Abdeckplatte abnehmen wollen, führen Sie einen Finger in die Öffnung an der Abdeckplatte ein und ziehen sie aus dem Gehäuse heraus. • Wenn Sie eine Abdeckplatte in einem leeren Laufwerkschacht installieren wollen, setzen Sie die Abdeckplatte in den Laufwerkschacht ein. Drücken Sie die Abdeckplatte an, bis sie einrastet. 007-4263-001DEU Ausbauen und Installieren von Laufwerken Im Folgenden wird beschrieben, wie Sie 5,25-Zoll-Laufwerke installieren: 1. Alle Laufwerke werden mit Hilfe von Schnapplaufwerkschienen montiert. Die Silicon Graphics 230 Visual Workstation wird mit zwei Sätzen 5,25-Zoll-Ersatzschienen geliefert. Die Ersatzschienen befinden sich innen im Gehäuse neben den 5,25-Zoll-Laufwerkschächten. 2. Die Laufwerkschienen für 5,25-Zoll-Laufwerke sind austauschbar - es gibt keine Markierung „R” oder „L”, die anzeigt, auf welcher Seite die Schiene montiert werden muss. Jede nicht markierte Schiene kann an beiden Seiten eines Laufwerks montiert werden. 3. Wenn Sie eine Laufwerkschiene an einem Laufwerk anbringen wollen, führen Sie ein Ende des Drahtclips der Schiene in die Gewindelöcher am Laufwerk ein. Drücken Sie vorsichtig auf die Mitte der Laufwerkschiene, bis das andere Ende des Drahtclips im entsprechenden Gewindeloch einrastet. Abbildung 2-3 veranschaulicht das Vorgehen. 1 2 3 4 Abbildung 2-3 007-4263-001DEU Montieren von Laufwerkschienen an 5,25-Zoll-Laufwerken 19 2: Installation der vom Kunden austauschbaren Komponenten 4. Wenn Sie ein 5,25-Zoll-Laufwerk in den Laufwerkeinbaurahmen einbauen wollen, setzen Sie das Laufwerk in den ausgewählten Laufwerkschacht ein und schieben das Laufwerk in den Schacht bis die Schienen einrasten. 5. Schließen Sie die Kabel an das Laufwerk an. 6. Die Silicon Graphics 230 Visual Workstation wird mit zwei Kunststoffblendenplatten geliefert, die in der Frontblende installiert sind. Im Folgenden wird erläutert, wie Sie die Blendenplatten abnehmen und installieren: • Zum Abnehmen einer Blendenplatte drücken Sie auf den Lösemechanismus am Ende der Platte und ziehen sie von der Frontblende ab. Abbildung 2-4 veranschaulicht das Vorgehen. Abbildung 2-4 20 Abnehmen der Blendenplatte von der Frontblende 007-4263-001DEU Ausbauen und Installieren von Laufwerken • Wenn Sie eine Blendenplatte installieren wollen, setzen Sie ein Ende der Blendenplatte in die Haltekerben ein und drücken das andere Ende ein, bis die Platte einrastet. Abbildung 2-5 veranschaulicht das Vorgehen. Abbildung 2-5 Installieren einer Blendenplatte in der Frontblende 7. Bringen Sie die Frontblende und die Seitenabdeckung wie unter „Nach der Installation” auf Seite 54 erläutert wieder an. 007-4263-001DEU 21 2: Installation der vom Kunden austauschbaren Komponenten Ausbauen und Installieren eines 3,5-Zoll-Laufwerks im von vorne zugänglichen Laufwerkeinbaurahmen Im Folgenden wird beschrieben, wie Sie ein 3,5-Zoll-Laufwerk aus dem von vorne zugänglichen Laufwerkeinbaurahmen ausbauen: 1. Nehmen Sie die Seitenabdeckung und die Frontblende wie unter „Vor der Installation” auf Seite 16 beschrieben ab. 2. Lösen Sie alle Kabel von der Rückseite des Laufwerks, das Sie ausbauen wollen. 3. Wenn Sie ein 3,5-Zoll-Laufwerk aus einem Laufwerkschacht ausbauen wollen, drücken Sie auf die Kunststofflöselaschen der Laufwerkschienen an den beiden Seiten des Laufwerks und ziehen das Laufwerk aus dem Gehäuse heraus. Abbildung 2-6 veranschaulicht das Vorgehen. Abbildung 2-6 Ausbauen eines Laufwerks aus dem Laufwerkschacht 4. Wenn Sie eine Laufwerkschiene vom Laufwerk abnehmen wollen, ziehen Sie die Schiene vom Laufwerk fort, indem Sie ein Ende der Schiene anheben. 22 007-4263-001DEU Ausbauen und Installieren von Laufwerken Der obere von vorne zugängliche 3,5-Zoll-Laufwerkschacht ist mit einer abnehmbaren Abdeckplatte abgedeckt. Geben Sie folgendermaßen vor, um die Abdeckplatte abzunehmen: Hinweis: Nachdem die Abdeckplatte einmal abgenommen wurde, kann sie nicht wieder angebracht werden. • Der obere 3,5-Zoll-Laufwerkschacht muss leer sein, damit Sie die Abdeckplatte abnehmen können. Gehen Sie gegebenenfalls nach den Anweisungen oben vor, um das 3,5-Zoll-Laufwerk aus dem von vorne zugänglichen Schacht auszubauen. • Fassen Sie die Abdeckplatte an der unteren Kante, und ziehen Sie daran. Beim Herausziehen der Abdeckplatte löst sich diese vom Gehäuse. Abbildung 2-7 veranschaulicht das Vorgehen. Abbildung 2-7 007-4263-001DEU Abnehmen der Abdeckplatte für das 3,5-Zoll-Laufwerk 23 2: Installation der vom Kunden austauschbaren Komponenten Im Folgenden wird beschrieben, wie Sie ein 3,5-Zoll-Laufwerk im von vorne zugänglichen Laufwerkeinbaurahmen installieren: Hinweis: Es wird davon abgeraten, Laufwerke mit 10.000 U/Min im von vorne zugänglichen Laufwerkeinbaurahmen einzusetzen. 1. Alle Laufwerke werden mit Hilfe von Schnapplaufwerkschienen montiert. Die Silicon Graphics 230 Visual Workstation wird mit zwei Sätzen 3,5-Zoll-Ersatzschienen geliefert. Ein Satz 3,5-Zoll-Ersatzschienen befindet sich innen im Gehäuse neben den 5,25-Zoll-Laufwerkschächten. Der andere Satz befindet sich in einer Kunststoffhülle, die an der Seitenabdeckung befestigt ist. 2. Für 3,5-Zoll-Laufwerke gibt es zwei unterschiedliche Sätze Laufwerkschienen. Die beiden Sätze unterscheiden sich hinsichtlich des Abstands zwischen den Drahtclips. Welcher Satz Laufwerkschienen zu einem Laufwerk passt, ermitteln Sie, indem Sie die Drahtclips der Laufwerkschienen an die Gewindelöcher des Laufwerks halten. Die Drahtclips müssen in demselben Abstand wie die beiden Gewindelöcher angeordnet sein. Wenn dies der Fall ist, haben Sie die richtigen Laufwerkschienen ausgewählt. 3. Die Laufwerkschienen für 3,5-Zoll-Laufwerke sind nicht untereinander austauschbar. Sie sind mit „R” bzw. „L” markiert und müssen an der durch die Markierung angegebenen Seite des Laufwerks montiert werden. Wenn Sie die Schienen am Laufwerk montieren, achten Sie darauf, die mit „L” markierte Schiene links und die mit „R” markierte rechts anzubringen (siehe Abbildung 2-8). 4. Wenn Sie eine Laufwerkschiene an einem Laufwerk anbringen wollen, führen Sie ein Ende des Drahtclips der Schiene in das Gewindeloch am Laufwerk ein. Drücken Sie vorsichtig auf die Mitte der Laufwerkschiene, bis das andere Ende des Drahtclips im entsprechenden Gewindeloch einrastet. Abbildung 2-8 veranschaulicht das Vorgehen. 24 007-4263-001DEU Ausbauen und Installieren von Laufwerken 1 2 3 4 Abbildung 2-8 Montieren von Laufwerkschienen an 3,5-Zoll-Laufwerken 5. Wenn Sie ein 3,5-Zoll-Laufwerk in den von vorne zugänglichen Laufwerkeinbaurahmen einbauen wollen, setzen Sie das Laufwerk in den ausgewählten Laufwerkschacht ein und schieben das Laufwerk in den Schacht, bis die Schienen einrasten. Hinweis: Beim Einbauen eines Laufwerks in den von vorne zugänglichen Laufwerkeinbaurahmen ist darauf zu achten, das Laufwerk mit der Oberseite nach oben einzubauen. 6. Schließen Sie die Kabel an das Laufwerk an. 7. Bringen Sie die Frontblende und die Seitenabdeckung wie unter „Nach der Installation” auf Seite 54 erläutert wieder an. 007-4263-001DEU 25 2: Installation der vom Kunden austauschbaren Komponenten Ausbauen und Installieren eines 3,5-Zoll-Laufwerks im internen Laufwerkeinbaurahmen Im Folgenden wird beschrieben, wie Sie ein 3,5-Zoll-Laufwerk aus dem internen Laufwerkeinbaurahmen ausbauen: 1. Nehmen Sie die Seitenabdeckung wie unter „Vor der Installation” auf Seite 16 beschrieben ab. 2. Lösen Sie alle Kabel von dem Laufwerk, das Sie ausbauen wollen. 3. Wenn Sie ein Laufwerk aus einem Laufwerkschacht ausbauen wollen, drücken Sie auf die Kunststofflöselaschen der Laufwerkschienen an den beiden Seiten des Laufwerks und ziehen das Laufwerk aus dem Gehäuse heraus. Wenn sich das Laufwerk nicht leicht herausziehen lässt, können Sie vorsichtig von hinten gegen das Laufwerk drücken. 4. Wenn Sie eine Laufwerkschiene vom Laufwerk abnehmen wollen, ziehen Sie die Schiene vom Laufwerk fort, indem Sie ein Ende der Schiene anheben. Im Folgenden wird beschrieben, wie Sie ein 3,5-Zoll-Laufwerk im internen Laufwerkeinbaurahmen installieren: Hinweis: In den internen Laufwerkeinbaurahmen können nur flache (also 1 Zoll hohe) Laufwerke eingebaut werden. 1. Alle Laufwerke werden mit Hilfe von Schnapplaufwerkschienen montiert. Die Silicon Graphics 230 Visual Workstation wird mit zwei Sätzen 3,5-Zoll-Ersatzschienen geliefert. Ein Satz 3,5-Zoll-Ersatzschienen befindet sich innen im Gehäuse neben den 5,25-Zoll-Laufwerkschächten. Der andere Satz befindet sich in einer Kunststoffhülle, die an der Seitenabdeckung befestigt ist. 2. Für 3,5-Zoll-Laufwerke gibt es zwei unterschiedliche Sätze Laufwerkschienen. Die beiden Sätze unterscheiden sich hinsichtlich des Abstands zwischen den Drahtclips. Welcher Satz Laufwerkschienen zu einem Laufwerk passt, ermitteln Sie, indem Sie die Drahtclips der Laufwerkschienen an die Gewindelöcher des Laufwerks halten. Die Drahtclips müssen in demselben Abstand wie die beiden Gewindelöcher angeordnet sein. Wenn dies der Fall ist, haben Sie die richtigen Laufwerkschienen ausgewählt. 26 007-4263-001DEU Ausbauen und Installieren von Laufwerken 3. Die Laufwerkschienen für 3,5-Zoll-Laufwerke sind nicht untereinander austauschbar. Sie sind mit „R” bzw. „L” markiert und müssen an der durch die Markierung angegebenen Seite des Laufwerks montiert werden. Bevor Sie die Schienen am Laufwerk anbringen, überprüfen Sie, ob die für die linke Seite des Laufwerks vorgesehene Schiene mit „L” und die für die rechte Seite des Laufwerks vorgesehene Schiene mit „R” markiert ist (siehe Abbildung 2-8). 4. Wenn Sie eine Laufwerkschiene an einem Laufwerk anbringen wollen, führen Sie ein Ende des Drahtclips der Schiene in das Gewindeloch am Laufwerk ein. Drücken Sie vorsichtig auf die Mitte der Laufwerkschiene, bis das andere Ende des Drahtclips im entsprechenden Gewindeloch einrastet. Achten Sie darauf, dass die Anschlüsse nach außen weisen. Abbildung 2-8 veranschaulicht das Vorgehen. 5. Wenn Sie ein 3,5-Zoll-Laufwerk in den internen Laufwerkeinbaurahmen einbauen wollen, setzen Sie das Laufwerk mit der Oberseite nach unten in den ausgewählten Laufwerkschacht ein, und schieben das Laufwerk in den Schacht bis die Schienen einrasten. Abbildung 2-9 zeigt, wie Sie das Laufwerk richtig einbauen. Vorsicht: Achten Sie beim Einbauen eines Laufwerks in den internen Laufwerkeinbaurahmen darauf, das Laufwerk mit der Oberseite nach unten einzubauen. 007-4263-001DEU 27 2: Installation der vom Kunden austauschbaren Komponenten HINWEIS Installieren Sie interne 3,5-Zoll-Laufwerke mit der Oberseite nach unten. 1 2 2 1 Die Anschlüsse müssen nach außen weisen. Abbildung 2-9 Einbauen eines Laufwerks in den internen Laufwerkeinbaurahmen 6. Schließen Sie die Kabel an das Laufwerk an. 7. Bringen Sie die Seitenabdeckung wie unter „Nach der Installation” auf Seite 54 erläutert wieder an. 28 007-4263-001DEU Austauschen des Netzteils Austauschen des Netzteils In diesem Abschnitt wird beschrieben, wie Sie das Netzteil ausbauen und austauschen. Warnung: Öffnen Sie das Netzteil nicht. Auch wenn das Netzteil nicht mit dem Netzstrom verbunden ist, können gefährlich hohe Spannungen anliegen. Im Inneren des Netzteils befinden sich keine Teile, die vom Benutzer gewartet werden können. 1. Lösen Sie das Netzkabel von der Netzsteckdose und vom Netzteil. 2. Das Abnehmen der Seitenabdeckung ist unter „Vor der Installation” auf Seite 16 erläutert. 3. Lösen Sie alle Stromkabel von der Systemplatine, den 3,5-Zoll- und den 5,25-Zoll-Laufwerken. Die Lage der Kabelanschlüsse entnehmen Sie bitte Abbildung 2-11 auf Seite 31. 4. Lösen Sie die beiden Schrauben an der Rückseite des Systems. Abbildung 1-2 auf Seite 3 zeigt die Lage der beiden Schrauben. 5. Damit das Netzteil besser zugänglich ist, legen Sie das System auf der rechten Seite auf einer weichen Fläche ab, damit die Gehäuseoberfläche nicht zerkratzt wird. 6. Lösen Sie die Schraube an der Innenseite der oberen Abdeckung des Systems. Die Lage der Schraube geht aus Abbildung 2-10 hervor. 007-4263-001DEU 29 2: Installation der vom Kunden austauschbaren Komponenten Innere Netzteilbefestigungsschraube Abbildung 2-10 Lösen der inneren Netzteilbefestigungsschraube 7. Ziehen Sie das Netzteil aus dem System heraus. Achten Sie dabei darauf, dass das Netzteil mit keiner anderen Systemkomponente in Kontakt kommt. 8. Zur Installation eines Austauschnetzteils lassen Sie das System auf der rechten Seite liegen. 9. Setzen Sie das Netzteil vorsichtig in das Netzteilgehäuse ein, und schieben Sie es in die richtige Position. 10. Bringen Sie die in Abbildung 2-10 gezeigte innere Schraube wieder an. 11. Bringen Sie die beiden in Abbildung 1-2 auf Seite 3 gezeigten hinteren Schrauben wieder an. 12. Schließen Sie die Stromkabel an die Systemplatine, das/die Festplattenlaufwerk(e), das CD-ROM-Laufwerk und das Diskettenlaufwerk an. Die Lage der Stromkabelanschlüsse geht aus Abbildung 2-11 hervor. 30 007-4263-001DEU Austauschen des Netzteils Netzteil Stromversorgungsanschluss des CD-ROM-Laufwerks Stromversorgungsanschluss für zusätzliche 5,25-Zoll-Laufwerke Stromversorgungsanschluss der Systemplatine Stromversorgungsanschluss des Diskettenlaufwerks Stromversorgungsanschluss für zusätzliche 3,5-Zoll-Laufwerke Stromversorgungsanschluss der Systemfestplatte Abbildung 2-11 Anschließen der Stromkabel 13. Bringen Sie die Seitenabdeckung wie unter „Nach der Installation” auf Seite 54 erläutert wieder an. 14. Schließen Sie das Netzkabel an das Netzteil und eine Netzsteckdose an. 007-4263-001DEU 31 2: Installation der vom Kunden austauschbaren Komponenten Austauschen der Lüfter In diesem Abschnitt wird das Ausbauen und die Installation der hinteren und vorderen Systemlüfter beschrieben. Austauschen des hinteren Systemlüfters Im Folgenden wird erläutert, wie Sie den hinteren Systemlüfter ausbauen und einen neuen installieren: 1. Nehmen Sie die Seitenabdeckung wie unter „Vor der Installation” auf Seite 16 erläutert ab. 2. Legen Sie das System auf der rechten Seite auf einer weichen Fläche ab, damit die Gehäuseoberfläche nicht zerkratzt wird. 3. Lösen Sie das Lüfterkabel von der Systemplatine. Die Lage des Lüfterkabelanschlusses geht aus Abbildung 2-13 auf Seite 34 hervor. 4. An der Rückseite der hinteren Abdeckung befinden sich die beiden Lüfterlösetasten (siehe Abbildung 2-12). 5. Drücken Sie mit einem spitzen Gegenstand, wie zum Beispiel einem Kreuzschraubendreher, auf eine der Lösetasten, und ziehen Sie den Lüfter gleichzeitig nach oben, bis sich die Lösetaste aus der Einkerbung löst. Halten Sie den Lüfter nach oben gedrückt, und drücken Sie auf die zweite Lösetaste, bis sich der Lüfter aus dem Gehäuse löst. Abbildung 2-12 veranschaulicht das Vorgehen. 32 007-4263-001DEU Austauschen der Lüfter 1 2 2 Lösetasten 1 Abbildung 2-12 Betätigen der Lösetasten und Ausbauen des hinteren Lüfters 6. Nehmen Sie den Lüfter vorsichtig aus dem Systemgehäuse heraus. Achten Sie dabei darauf, dass der Lüfter mit keiner anderen Systemkomponente in Kontakt kommt. 7. Zur Installation eines Austauschlüfters lassen Sie das System auf der rechten Seite liegen. 8. Setzen Sie die vier Haltestifte des Lüfters in die entsprechenden Löcher ein. Achten Sie darauf, den Lüfter so einzusetzen, dass sich die beiden Lösetasten oben befinden. 9. Drücken Sie den Lüfter nach unten, bis die beiden Lösetasten mit einem Klicken einrasten. 007-4263-001DEU 33 2: Installation der vom Kunden austauschbaren Komponenten 10. Schließen Sie das Lüfterkabel an. Die Lage des Kabelanschlusses des hinteren Lüfters geht aus Abbildung 2-13 hervor. Anschluss für hinteren Lüfter Anschluss für hinteren Lüfter Abbildung 2-13 Anschließen des Kabels des hinteren Lüfters 34 007-4263-001DEU Austauschen der Lüfter Austauschen des vorderen Systemlüfters Im Folgenden wird erläutert, wie Sie den vorderen Systemlüfter ausbauen: 1. Nehmen Sie die Seitenabdeckung und die Frontblende wie unter „Vor der Installation” auf Seite 16 erläutert ab. 2. Lösen Sie das Kabel des vorderen Lüfters von der Systemplatine. 3. Lösen Sie die Schraube des vorderen Lüfters von der Frontabdeckung. Abbildung 2-14 zeigt die Lage der Schraube. 4. Lösen Sie die drei Löseclips (siehe Abbildung 2-14), indem Sie nacheinander auf die Clips drücken. Halten Sie den Kunststoffrahmen des Lüfters dabei im Gehäuse fest. Clip Clip Schraube des vorderen Lüfters Clip Abbildung 2-14 Lösen der Schraube und der Löseclips des vorderen Lüfters 5. Sobald Sie die drei Clips gelöst haben, lässt sich der Kunststoffrahmen des Lüfters aus dem System nehmen. 007-4263-001DEU 35 2: Installation der vom Kunden austauschbaren Komponenten 6. Der Lüfter wird von vier Lüfterhalteclips im Kunststoffrahmen gehalten. Wenn Sie den Lüfter aus dem Kunststoffrahmen nehmen wollen, legen Sie den Rahmen mit der Vorderseite nach unten auf eine ebene Fläche (siehe Abbildung 2-15). 7. Drücken Sie mit einem Flachschraubendreher vorsichtig auf die Mitte des Lüfters. Lösen Sie dabei nacheinander alle vier Lüfterhalteclips, indem Sie sie vom Lüfter fort ziehen. Abbildung 2-15 veranschaulicht das Vorgehen. 8. Sobald alle vier Clips gelöst wurden, lässt sich der Lüfter aus dem Kunststoffrahmen nehmen. Halteclips Halteclips Abbildung 2-15 Herausnehmen des Lüfters aus dem Kunststoffrahmen 36 007-4263-001DEU Austauschen der Lüfter Im Folgenden wird beschrieben, wie Sie den vorderen Systemlüfter installieren: 1. Zur Installation eines Austauschlüfters legen Sie den Kunststoffrahmen mit den Halteclips nach oben auf eine ebene Fläche. 2. Setzen Sie den Lüfter in sein Gehäuse ein. Setzen Sie den Lüfter so ein, dass sich das Lüfterkabel wie in Abbildung 2-16 gezeigt neben dem Schlitz im Kunststoffrahmen befindet. 3. Führen Sie das Lüfterkabel durch den Schlitz. 4. Führen Sie den Kabelanschluss und das Kabel wie in Abbildung 2-16 gezeigt durch die Aussparung neben dem Kabelschlitz. Kabelbohrung Abbildung 2-16 Installieren des Lüfters im Kunststoffrahmen 5. Setzen Sie den Kunststoffrahmen in das Gehäuse ein, und führen Sie die Führungsstifte des Rahmens in die entsprechenden Löcher in der Frontabdeckung ein. Drücken Sie auf den Lüfterrahmen, bis die Halteclips einrasten. 007-4263-001DEU 37 2: Installation der vom Kunden austauschbaren Komponenten 6. Schließen Sie das Kabel des vorderen Lüfters an. Die Lage des Kabelanschlusses des vorderen Lüfters geht aus Abbildung 2-17 hervor. AU DIO OU T IDE INTE RFA CE DC INP UT FG Stromversorgungsanschluss des Lüfters Vorderer Lüfter Abbildung 2-17 Anschließen des Kabels des vorderen Lüfters 38 007-4263-001DEU Austauschen von Erweiterungskarten Austauschen von Erweiterungskarten In diesem Abschnitt wird beschrieben, wie Sie PCI- (Peripheral Component Interconnect) und AGP-Karten (Accelerated Graphics Port) ausbauen und installieren können. Die Lage der Erweiterungskartensteckplätze schlagen Sie bitte unter „Layout der Systemplatine” auf Seite 61 nach. Beachten Sie bitte unbedingt die Vorsichtsmaßnahmen zum Schutz vor elektrostatischer Entladung (ESD). Elektronische Bauteile können durch elektrostatische Entladungen irreparabel beschädigt werden. Befolgen Sie deshalb beim Umgang mit Systemkomponenten immer die folgenden Vorsichtsmaßnahmen: • Nehmen Sie die Komponenten erst unmittelbar vor der Installation aus der Antistatikschutzhülle. • Wenn Sie eine Komponente vor der Installation handhaben müssen, legen Sie sie nicht auf Oberflächen, die sich elektrostatisch aufladen können (wie zum Beispiel Teppichböden), und auch nicht in die Nähe von Geräten, die statische Elektrizität erzeugen. • Tragen Sie beim Installieren und Ausbauen von Komponenten ein Antistatikarmband, das mit einem geerdeten Teil des Systems verbunden ist. Im Folgenden wird beschrieben, wie Sie Erweiterungskarten ausbauen: 1. Nehmen Sie wie unter „Vor der Installation” auf Seite 16 erläutert die Seitenabdeckung ab. 2. Lösen Sie wie in Abbildung 2-18 gezeigt die Halteschraube für die Erweiterungskarte. 3. Ziehen Sie die Karte vorsichtig gerade nach oben (von der Systemplatine fort) aus dem Steckplatz heraus. 007-4263-001DEU 39 2: Installation der vom Kunden austauschbaren Komponenten Halteschraube Abbildung 2-18 Ausbauen einer Erweiterungskarte 40 007-4263-001DEU Austauschen von Erweiterungskarten 4. Wenn keine Austauschkarte in dem leeren Steckplatz installiert werden soll, müssen Sie über der Öffnung eine Abdeckplatte anbringen. Im Folgenden wird erläutert, wie Sie eine Abdeckplatte über der Öffnung eines Erweiterungssteckplatzes installieren: • Setzen Sie die Abdeckplatte über die Steckplatzöffnung. • Ziehen Sie die Halteschraube wie in Abbildung 2-19 gezeigt an. Im Folgenden wird beschrieben, wie Sie Erweiterungskarten installieren: 1. Nehmen Sie gegebenenfalls wie unter „Vor der Installation” auf Seite 16 beschrieben die Seitenabdeckung ab. 2. Wenn über der ausgewählten Steckplatzöffnung eine Abdeckplatte angebracht ist, entfernen Sie diese folgendermaßen: • Lösen Sie die in Abbildung 2-19 gezeigte Halteschraube. • Nehmen Sie die Abdeckplatte aus dem Gehäuse. Halteschrauben der Abdeckplatten Abbildung 2-19 Lage der Halteschraube für die Erweiterungssteckplatz-Abdeckplatte 007-4263-001DEU 41 2: Installation der vom Kunden austauschbaren Komponenten 3. Setzen Sie die Erweiterungskarte in den Steckplatz ein, und drücken Sie die Karte in den Anschluss, bis sie richtig sitzt. Abbildung 2-20 veranschaulicht das Vorgehen. 4. Ziehen Sie die Halteschraube wie in Abbildung 2-20 gezeigt an. Halteschraube Abbildung 2-20 Installieren einer Erweiterungskarte 5. Bringen Sie die Seitenabdeckung wie in „Nach der Installation” auf Seite 54 gezeigt wieder an. 6. Wenn das System eingeschaltet wird, erkennt das BIOS automatisch das neue Gerät und weist ihm Ressourcen zu. Hinweis: Das BIOS erkennt und konfiguriert jedoch nur Plug-and-PlayErweiterungskarten. 42 007-4263-001DEU Austauschen der Systemplatine Austauschen der Systemplatine In diesem Abschnitt wird beschrieben, wie Sie die Systemplatine der Silicon Graphics 230 Visual Workstation ausbauen und austauschen können. Befolgen Sie die Vorsichtsmaßnahmen zum Schutz vor elektrostatischer Entladung. Elektronische Bauteile können durch elektrostatische Entladung irreparabel beschädigt werden. Beachten Sie beim Umgang mit Systemkomponenten immer die folgenden Vorsichtsmaßnahmen: • Nehmen Sie die Komponenten erst unmittelbar vor der Installation aus der Antistatikschutzhülle. • Wenn Sie eine Komponente vor der Installation handhaben müssen, legen Sie sie nicht auf eine Oberfläche, die sich statisch aufladen kann (wie zum Beispiel Teppichböden), und legen Sie sie nicht in der Nähe von Geräten ab, die statische Elektrizität erzeugen. • Tragen Sie beim Installieren bzw. Ausbauen einer Komponente ein Antistatikarmband, das mit einem geerdeten Teil des Systems verbunden ist. Im Folgenden wird beschrieben, wie Sie die Systemplatine der Silicon Graphics 230 Visual Workstation ausbauen: 1. Nehmen Sie die Seitenabdeckung wie in „Vor der Installation” auf Seite 16 gezeigt ab. 2. Damit Sie Systemkomponenten leichter ausbauen können, legen Sie das System auf der rechten Seite auf einer weichen Fläche ab, damit die Gehäuseoberfläche nicht zerkratzt wird. 3. Bauen Sie alle Erweiterungskarten aus. Das Ausbauen von Erweiterungskarten ist unter „Austauschen von Erweiterungskarten” auf Seite 39 erläutert. 4. Lösen Sie alle Kabel von der Systemplatine. 007-4263-001DEU 43 2: Installation der vom Kunden austauschbaren Komponenten 5. Lösen Sie die Systemplatinenschraube. Abbildung 2-21 zeigt die Lage der Schraube. 1 2 2 1 Systemplatinenschraube Abbildung 2-21 Lage der Systemplatinenschraube 6. Ziehen Sie die Systemplatine von der E/A-Anschlussfeldblende fort, und heben Sie die Platine aus dem Gehäuse heraus. 44 007-4263-001DEU Austauschen der Systemplatine 7. Um die Halterung von der Systemplatine zu entfernen, lösen Sie den Löseclip und nehmen die Haken der Halterung von der Systemplatine ab. Abbildung 2-22 veranschaulicht das Vorgehen. Clip Abbildung 2-22 Abnehmen der Halterung von der Systemplatine 007-4263-001DEU 45 2: Installation der vom Kunden austauschbaren Komponenten Im Folgenden wird beschrieben, wie Sie die Systemplatine der Silicon Graphics 230 Visual Workstation installieren: 1. Zum Befestigen der Halterung an der Systemplatine setzen Sie die Haken der Halterung in die entsprechenden Aussparungen in der Systemplatine und drücken den Löseclip an die Platine, bis er einrastet. Abbildung 2-23 veranschaulicht das Vorgehen. Abbildung 2-23 Befestigen der Halterung an der Systemplatine 2. Lassen Sie das System auf der rechten Seite liegen, um die Installation zu erleichtern. 3. Setzen Sie die Systemplatine so in das Gehäuse, dass die E/A-Schnittstellen an den entsprechenden Öffnungen in der E/A-Anschlussfeldblende ausgerichtet sind. 4. Setzen Sie die Systemplatine so auf die Abstandshaken, dass sich diese in die entsprechenden Löcher in der Systemplatine einführen lassen. Abbildung 2-24 veranschaulicht das Vorgehen. 46 007-4263-001DEU Austauschen der Systemplatine Abstandshaken Abstandshaken Abstandshaken Abbildung 2-24 Aufsetzen der Systemplatine auf die Abstandshaken 5. Schrauben Sie die Systemplatinenschraube in die Halterung. Die Lage der Systemplatinenschraube geht aus Abbildung 2-21 auf Seite 44 hervor. 6. Verbinden Sie alle Systemplatinenkabel mit den entsprechenden Anschlüssen. Die Lage der Systemplatinenanschlüsse geht aus Abbildung 2-25 und Abbildung 3-1 auf Seite 61 hervor. 007-4263-001DEU 47 2: Installation der vom Kunden austauschbaren Komponenten CD-ROM-Signalkabel CD-ROM-Audiokabel AU DIO OU T IDE INTE RFA CE DC INP UT FG Kabel des Diskettenlaufwerks Kabel der Systemfestplatte Abbildung 2-25 Lage der Systemplatinenanschlüsse 7. Installieren Sie die Erweiterungskarten wieder. Die Installation von Erweiterungskarten ist unter „Austauschen von Erweiterungskarten” auf Seite 39 erläutert. 8. Bringen Sie die Seitenabdeckung wie in „Nach der Installation” auf Seite 54 gezeigt wieder an. 48 007-4263-001DEU Austauschen der E/A-Anschlussfeldblende Austauschen der E/A-Anschlussfeldblende Im Folgenden wird beschrieben, wie Sie die E/A-Anschlussfeldblende ausbauen: 1. Bauen Sie die Systemplatine wie im vorherigen Abschnitt, „Austauschen der Systemplatine” auf Seite 43, erläutert aus. 2. Das System muss weiterhin auf der rechten Seite liegen. 3. An der Unterseite der E/A-Anschlussfeldblende befinden sich drei gekerbte Laschen (siehe Abbildung 2-26). 4. Zum Ausbauen der E/A-Anschlussfeldblende heben Sie diese Laschen nacheinander aus der jeweiligen Aussparung. 5. Sobald Sie die drei gekerbten Laschen aus den Aussparungen gelöst haben, gleitet die E/A-Anschlussfeldblende aus der Halterung heraus und kann vom Gehäuse abgenommen werden. Gekerbte Laschen Abbildung 2-26 Abnehmen der E/A-Anschlussfeldblende 007-4263-001DEU 49 2: Installation der vom Kunden austauschbaren Komponenten Im Folgenden wird beschrieben, wie Sie die E/A-Anschlussfeldblende installieren: 1. Lassen Sie das System auf der rechten Seite liegen, um die Installation zu erleichtern. 2. An der E/A-Anschlussfeldöffnung des Systems befinden sich vier Halteaussparungen. Die Lage der Halteaussparungen geht aus Abbildung 2-27 hervor. 3. Setzen Sie die vier Vorsprünge an der E/A-Anschlussfeldblende in die entsprechenden Halteaussparungen an der E/A-Anschlussfeldöffnung ein. Abbildung 2-27 veranschaulicht das Vorgehen. 4. Zum Befestigen der E/A-Anschlussfeldblende am Gehäuse müssen die gekerbten Laschen in die jeweiligen Aussparungen eingesetzt werden. Drücken Sie an der Stelle auf die E/A-Anschlussfeldblende, an der sich die gekerbte Lasche und die E/A-Anschlussfeldblende berühren, bis die gekerbte Lasche in der Aussparung einrastet. Wiederholen Sie diesen Schritt für die restlichen gekerbten Laschen. 5. Installieren Sie die Systemplatine wie im vorherigen Abschnitt, „Austauschen der Systemplatine” auf Seite 43, beschrieben. Halteaussparungen Gekerbte Laschen Abbildung 2-27 Installieren der E/A-Anschlussfeldblende 50 007-4263-001DEU Sichern des Systems Sichern des Systems Die Seitenabdeckung der Silicon Graphics 230 Visual Workstation kann mit Hilfe einer Verriegelungsöse und eines Vorhängeschlosses gesichert werden, um den Zugang zu den internen Komponenten des Systems zu unterbinden. Die Verriegelungsöse wird in einer Aussparung im Gehäuse aufbewahrt. Wenn Sie die Öse verwenden wollen, müssen Sie sie zunächst in eine andere Aussparung einsetzen. Gehen Sie dazu folgendermaßen vor: 1. Nehmen Sie gegebenenfalls die Seitenabdeckung ab. Das Abnehmen der Seitenabdeckung ist unter „Vor der Installation” auf Seite 16 erläutert. 2. An der Rückseite des Gehäuses befindet sich die Verriegelungsöse. Die Lage der Verriegelungsöse geht aus Abbildung 2-28 hervor. Verriegelungsöse Aussparung für Verriegelungsöse 1 2 2 1 Abbildung 2-28 Lage der Verriegelungsöse 007-4263-001DEU 51 2: Installation der vom Kunden austauschbaren Komponenten 3. Nehmen Sie die Verriegelungsöse aus der Aufbewahrungsaussparung, indem Sie sie am offenen Ende zusammendrücken und aus dem Gehäuse herausschieben. Abbildung 2-29 veranschaulicht das Vorgehen. 2 1 1 2 2 2 Abbildung 2-29 Herausnehmen der Verriegelungsöse aus der Aufbewahrungsaussparung 4. An der Rückseite des Gehäuses befindet sich eine nach hinten weisende Aussparung. Die Lage der Aussparung geht aus Abbildung 2-28 hervor. 52 007-4263-001DEU Sichern des Systems 5. Setzen Sie den ringförmigen Teil der Verriegelungsöse in die Aussparung im Gehäuse ein, und drücken Sie die Öse nach vorn, bis sie einrastet. Abbildung 2-30 veranschaulicht das Vorgehen. 2 1 1 2 2 2 Abbildung 2-30 Anbringen der Verriegelungsöse in der Halteaussparung 6. Bringen Sie die Seitenabdeckung wie unter „Nach der Installation” auf Seite 54 beschrieben wieder an. 7. Zum Verriegeln der Seitenabdeckung des Systems (die Installation der Seitenabdeckung ist unter „Nach der Installation” auf Seite 54 erläutert) führen Sie ein Vorhängeschloss durch die Verriegelungsöse. Das System selbst kann mit Hilfe einer Kensington-Sicherheitsvorrichtung an Ort und Stelle sicher befestigt werden. Die Lage der Aussparung für eine KensingtonSicherheitsvorrichtung geht aus Abbildung 1-2 auf Seite 3 hervor. Hinweis: Die Silicon Graphics 230 Visual Workstation wird ohne KensingtonSicherheitsvorrichtung geliefert. 007-4263-001DEU 53 2: Installation der vom Kunden austauschbaren Komponenten Nach der Installation Nach der Installation der vom Kunden austauschbaren Komponenten bereiten Sie das System anhand der folgenden Anweisungen zum Betrieb vor: 1. Wenn Sie bei der Installation des Systems die Frontblende abgenommen haben, bringen Sie diese folgendermaßen wieder an: • An der rechten Seite der Frontblende befinden sich vier Laschen (siehe Abbildung 2-31). • Führen Sie die vier Laschen an der rechten Seite der Frontblende in die entsprechenden Aussparungen im Gehäuse ein (siehe Abbildung 2-31). • Drücken Sie die linke Seite der Frontblende auf das Gehäuse zu, bis alle vier Laschen an der linken Seite der Frontblende im Gehäuse einrasten. Rechte Seite Abbildung 2-31 Anbringen der Frontblende 54 007-4263-001DEU Nach der Installation 2. Bringen Sie die Seitenabdeckung folgendermaßen wieder an: • An der Unterkante der Seitenabdeckung befinden sich zwei Laschen. • Setzen Sie die beiden Laschen in die untere Gehäuseschiene ein. • Schieben Sie die Seitenabdeckung in Richtung auf die Rückseite des Gehäuses, bis die hintere Lasche an die Rückseite des Gehäuses stößt und sich die Seitenabdeckung nicht weiterschieben lässt. Abbildung 2-32 veranschaulicht das Vorgehen. 1 2 2 1 Laschen an der Seitenabdeckung Abbildung 2-32 Einsetzen der Seitenabdeckung in die untere Gehäuseschiene • 007-4263-001DEU Drücken Sie die Oberkante der Seitenabdeckung auf das Gehäuse zu. 55 2: Installation der vom Kunden austauschbaren Komponenten • Heben Sie die Seitenabdeckung vorsichtig an, und drücken Sie sie gegen das Gehäuse. • Schieben Sie die Seitenabdeckung in Richtung auf die Vorderseite des Gehäuses, bis sie richtig sitzt. Abbildung 2-33 veranschaulicht das Vorgehen. • Ziehen Sie die beiden Schrauben an der Rückseite des Gehäuses an. 1 1 2 2 2 2 1 1 Abbildung 2-33 Vorschieben der Seitenabdeckung 3. Das Anschließen externer Geräte an das System ist unter „Anschließen externer Geräte” auf Seite 9 beschrieben. 4. Zum Einschalten des Systems drücken Sie die Ein-/Ausschalttaste an der Vorderseite. Die Lage der Ein-/Ausschalttaste geht aus Abbildung 1-1 auf Seite 2 hervor. 56 007-4263-001DEU Kapitel 3 3. Die Systemplatine Die Silicon Graphics 230 Visual Workstation ist mit einer M23D-Systemplatine ausgestattet. In diesem Kapitel werden die M23D-Systemplatine und alle wichtigen Komponenten der Platine beschrieben und das Layout der Systemplatine erläutert. Ferner enthält es Informationen über Jumpereinstellungen, Cache- und Speicherkonfigurationen sowie Informationen zu weiteren internen Geräten. Überblick Die PCI-basierte M23D-Systemplatine ist mit einem Prozessor bestückt und basiert auf einer erweiterten ATX-Trägerplatine. Geliefert wird die Systemplatine mit einem einzelnen FC-PGA-Prozessorsteckplatz (Flip-Chip Pin Grid Array), der mit einem Pentium® III-Prozessor mit integriertem VIA Apollo Pro 133A-Chipsatz bestückt ist. Außerdem ist auf der Systemplatine der Intel® 82559-Chipsatz für 10/100-Mbps-PCI-Ethernet integriert. Dieser Chipsatz unterstützt WOL (Wake on LAN) und AOL (Alert on LAN) und ermöglicht somit eine bessere Fernstandortverwaltung. Zur Erweiterung der Systemplatine stehen ein AGP-Steckplatz (Accelerated Graphics Port), fünf PCI-Bus-Steckplätze und drei DIMM-Steckplätze zur Verfügung. Als Anschlussmöglichkeiten bietet die Systemplatine zwei USB-Anschlüsse (Universal Serial Bus), einen Lautsprecher-/Audioausgang, einen Audioeingang und einen Mikrofoneingang sowie weitere Standardmerkmale wie zwei serielle Schnittstellen (UART NS16C550), eine erweiterte parallele Schnittstelle mit Unterstützung von Enhanced Parallel Port (EPP)/Extended Capabilities Port (ECP), eine Diskettenlaufwerkschnittstelle und zwei integrierte Festplattenschnittstellen. Prozessor Der Pentium III-Prozessor verfügt über Dynamic Execution-Leistung, einen Multitransaktions-Systembus und die Intel MMX-Technologie mit verbesserter 007-4263-001DEU 57 3: Die Systemplatine Medienunterstützung. Außerdem bietet der Prozessor Streaming SIMD (Single Instruction Multiple Data) Extensions - 70 neue Anweisungen zur Unterstützung anspruchsvoller Bildverarbeitung, 3D, Audio- und Video-Streaming sowie Spracherkennungsanwendungen. Der Pentium III-Prozessor bietet mehr Leistung als frühere Pentium-Prozessoren und ist gleichzeitig binärkompatibel mit allen früheren Prozessoren mit Intel-Architektur. Speicher Die drei DIMM-Steckplätze auf der Systemplatine können mit maximal drei 512-MB-SDRAM-DIMMs (synchrones DRAM) mit insgesamt 1,5 GB bestückt werden. Zur Sicherstellung der Datenintegrität ist die ECC-Funktion (Error-Correcting Code) des Speichersystems im BIOS standardmäßig aktiviert. Hinweis: Verwenden Sie ausschließlich 3,3-Volt-SDRAMs. 5-Volt-Speicherkarten werden nicht unterstützt. Systemchipsätze VIA Apollo Pro 133A-Chipsatz Der VIA Apollo Pro 133A-Chipsatz wurde speziell für die Ansprüche von Hochleistungssystemen entwickelt. Er besteht aus zwei Komponenten: VT82C694X (north bridge) und VT82C686A (south bridge). 58 • VT82C694X (north bridge) umfasst die Hostschnittstelle, die Steuerschnittstelle des Speichersystems, die PCI-Schnittstelle und die AGP-Schnittstelle zur Verbesserung der Grafikleistung. • VT82C686A (south bridge) umfasst E/A-Funktionen wie Tastatur- und Mausschnittstelle, Diskettenlaufwerkcontroller, hochentwickelte, digitale Datentrennung, zwei kompatible serielle Schnittstellen (UARTs), eine parallele Schnittstelle, integrierte 12-mA-AT-Bustreiber, Direktantriebsunterstützung für ein Diskettenlaufwerk und Intelligent Power Management-Unterstützung. Außerdem werden die PC99-kompatible PCI-zu-ISA-Bridge, SoundBlaster/DirectSound AC97-Audio, SMBus und weitere Funktionen unterstützt. 007-4263-001DEU Überblick LAN-Subsystem Eine kosteneffektive Lösung für die Netzwerkanbindung stellt der integrierte Intel 82559-Controller für 10/100-Mbps-Fast-Ethernet dar. Er bietet Energiesparfunktionen auf der Basis von Advanced Configuration and Power Interface (ACPI) 1.20A, Kompatibilität mit Wired for Management (WfM) 2.0, IP-Prüfsummenhilfsmittel sowie Kompatibilität mit PCI 2.2 und PC 99. Erweiterungssteckplätze AGP-Bus (2X/4X) AGP wurde ausschließlich für die Unterstützung von 3D-Grafikanwendungen entwickelt. Mit einem 32 Bit breiten Kanal und einer Taktfrequenz von 66 MHz bietet AGP eine Gesamtbandbreite von 266 MB/s. Dies ist das Doppelte der Bandbreite von PCI-Bussen (133 MB/s). AGP greift darüber hinaus direkt auf den Speicher zu, so dass 3D-Texturen im Speicher verbleiben können und nicht im Grafikspeicher abgelegt werden müssen. PCI-Bus Die Systemplatine ist mit fünf PCI-Bussen ausgestattet, die PCI-Geräte mit 32 Bit/33 MHz unterstützen. Der PCI-Bus ist die zentrale Schnittstelle für die Kommunikation zwischen der north und der south Bridge. Hardwaremanagement Die Systemplatine unterstützt eine Energiesparfunktion, die den Energiesparstandards des Energy Star-Programms der Umweltschutzbehörde der USA (EPA) entspricht. Darüber hinaus wird Plug-and-Play unterstützt. Plug-and-Play unterstützt den Benutzer beim Konfigurieren des Systems und macht es damit benutzerfreundlicher. 007-4263-001DEU 59 3: Die Systemplatine Wichtige Komponenten Die Systemplatine ist mit den folgenden wichtigen Komponenten bestückt: • Ein FC-PGA-Prozessorsteckplatz (Flip-Chip Pin Grid Array), der einen Pentium III-Prozessor und zukünftige Generationen von Pentium-CPUs unterstützt • VIA Apollo Pro 133A-Chipsatz, der die north und die south Bridge umfasst • Integrierter Intel 82559-LAN-Chip für 10/100 Mbps, der WOL und AOL unterstützt • Drei DIMM-Steckplätze, die mit 64-, 128-, 256- und 512-MB-SDRAMs mit einer maximalen Speicherkapazität von 1,5 GB bestückt werden können • Ein AGP-Bussteckplatz und fünf PCI-Bussteckplätze • Systemuhr/Kalender mit Batteriepuffer • IDE-Festplatten- und Diskettenlaufwerkschnittstellen • Externe Anschlüsse und Schnittstellen: USB-Anschlüsse Serielle Schnittstelle 1 und 2 PS/2-kompatibler Tastaturanschluss Lautsprecherausgang/Audioausgang PS/2-kompatibler Mausanschluss Audioeingang 10/100-MBps-Ethernet-Anschluss Mikrofoneingang Parallele Schnittstelle 60 007-4263-001DEU Layout der Systemplatine Layout der Systemplatine In diesem Abschnitt werden die Anschlüsse auf der Systemplatine beschrieben. Abbildung 3-1 zeigt die Lage der Anschlüsse auf der Systemplatine. JPX1 CN5 FAN5 CN8 CN7 U4 JP1 U25 JP2 BU1 CN10 BT1 CN13 DIMM-1 DIMM-2 DIMM-3 WKUP1 PWR1 PCI 1 PCI 2 PCI 3 PCI 4 PCI 5 U3 FAN1 CN9 CN12 U9 CN11 CN1 CN2 CN4 CN6 UK1 PH1 Abbildung 3-1 007-4263-001DEU Layout der Systemplatine 61 3: Die Systemplatine In Tabelle 3-1 sind die Anschlüsse auf der Systemplatine beschrieben. Tabelle 3-1 Anschlussbeschreibungen Nr. Beschreibung BT1 Batterie BU1 Signaltongeber CN1 Oben: PS/2-Mausanschluss Unten: PS/2-Tastaturanschluss CN2 USB-Anschlüsse CN3 CPU-Temperatursensor (reserviert) CN4 Oben: Parallele Schnittstelle Links: Serielle Schnittstelle 1 Rechts: Serielle Schnittstelle 2 CN5 Anschluss für Diskettenlaufwerk CN6 LAN-Anschluss CN7 IDE 1-Anschluss CN8 IDE 2-Anschluss CN9 Fax/Voice-Anschluss (reserviert) CN10 AGP-Stecklatz CN11 CD-Audioeingang CN12 Wake-on-LAN-Anschluss CN13 Mehrfachanschluss (eine Beschreibung des Mehrfachanschlusses finden Sie in Tabelle 3-2) DIMM1-3 DIMM-Steckplätze 62 Fan1 Anschluss für hinteren Gehäuselüfter Fan2 Anschluss für CPU-Lüfter Fan5 Anschluss für vorderen Gehäuselüfter JP1 BIOS-Einstellung JP2 Umschalten zwischen integriertem Signaltongeber/externem Lautsprecher 007-4263-001DEU Layout der Systemplatine Tabelle 3-1 (Fortsetzung) 007-4263-001DEU Anschlussbeschreibungen Nr. Beschreibung JPX1 Frequenzeinstellung (siehe Tabelle 3-3) PWR1 ATX-Stromversorgungsanschluss PCI 1-5 PCI-Steckplätze PH1 Mikrofoneingang U3 CPU-Steckplatz U4 VIA Apollo Pro 133A-Chipsatz (north Bridge) U9 Intel 82559 LAN-Chipsatz U25 VIA Apollo Pro 133A-Chipsatz (south Bridge) UK1 Oben: Audioeingang Unten: Lautsprecherausgang WKUP1 Wake-on-Ring-Anschluss 63 3: Die Systemplatine In Tabelle 3-2 sind die Funktionen der Einstellungen des Anschlusses CN13 erläutert. Detailinformationen zum Mehrfachanschluss Tabelle 3-2 Einstellung Funktion 1-2 Anschluss für Ein-/Ausschalttaste 7-9-11 Anschluss für Betriebsanzeige 8-10-12-14 Anschluss für HDD-LED 17-18 Anschluss für Reset-Taste 19-20 Anschluss für Schalter zum Schutz vor unbefugtem Zugriff Abbildung 3-2 veranschaulicht die Einstellungen des Anschlusses CN13. Ein-/ Ausschalttaste Schwarz Rot Betriebsanzeige Gelb Grün Reset-Taste Schalter zum Schutz vor unbefugtem Zugriff Schwarz Blau Schwarz Rot Abbildung 3-2 64 Einstellungen des Anschlusses CN13 007-4263-001DEU Layout der Systemplatine In Tabelle 3-3 sind die Frequenzeinstellungen für den Jumper JPX1 aufgeführt. JPX1 legt das Verhältnis zwischen der Frequenz des Busses auf der Vorderseite und der internen CPU-Taktfrequenz fest. Diese Informationen werden nur benötigt, wenn eine andere als die von SGI mitgelieferte CPU installiert wird. Tabelle 3-3 Frequenzeinstellung 1 2 3 4 Frequenz On On On On 2 On On Off On 2,5 On Off On On 3 On Off Off On 3,5 Off On On On 4 Off On Off On 4,5 Off Off On On 5 Off Off Off On 5,5 On On On Off 6 Hinweis: Die Frequenzeinstelltabelle dient ausschließlich Ihrer Information und darf nur von Kundendiensttechnikern verwendet werden. Die CPU-Frequenz wird automatisch eingestellt und darf nicht verändert werden. 007-4263-001DEU 65 3: Die Systemplatine Installation von Systemkomponenten In den folgenden Abschnitten wird beschrieben, wie Sie Systemkomponenten installieren können. Dazu gehören die CPU, Speicherkarten und Erweiterungskarten. Vorsichtsmaßnahmen zum Schutz vor elektrostatischer Entladung Beachten Sie bitte unbedingt die Vorsichtsmaßnahmen zum Schutz vor elektrostatischer Entladung (ESD). Elektronische Bauteile können durch elektrostatische Entladungen irreparabel beschädigt werden. Befolgen Sie deshalb beim Umgang mit Systemkomponenten immer die folgenden Vorsichtsmaßnahmen: • Nehmen Sie die Komponenten erst unmittelbar vor der Installation aus der Antistatikschutzhülle. • Wenn Sie eine Komponente vor der Installation handhaben müssen, legen Sie sie nicht auf Oberflächen, die sich elektrostatisch aufladen können (wie zum Beispiel Teppichböden), und auch nicht in die Nähe von Geräten, die statische Elektrizität erzeugen. • Tragen Sie beim Installieren und Ausbauen von Komponenten ein Antistatikarmband, das mit einem geerdeten Teil des Systems verbunden ist. Installieren und Ausbauen der CPU Der Pentium III wird in einem FC-PGA-Gehäuse (Flip-Chip Pin Grid Array) mit 370 Stiften geliefert. Vorsicht: Beachten Sie beim Installieren und Ausbauen einer Systemkomponente unbedingt immer die Vorsichtsmaßnahmen zum Schutz vor elektrostatischer Entladung. Diese sind im vorherigen Abschnitt erläutert. 66 007-4263-001DEU Installation von Systemkomponenten Installieren einer CPU Im Folgenden wird beschrieben, wie Sie eine CPU installieren können: 1. Nehmen Sie den Prozessor aus seiner Schutzverpackung. 2. Setzen Sie die neue CPU in den CPU-Steckplatz ein. Achten Sie darauf, Stift 1 (durch die abgeschrägte Ecke gekennzeichnet) der CPU mit Loch 1 des Steckplatzes zu verbinden. Drücken Sie den Steckplatzhebel nach unten, um die neue CPU wie in Abbildung 3-3 gezeigt im Steckplatz zu verriegeln. Abbildung 3-3 Installieren einer CPU 3. Schließen Sie die 3- und 2-poligen Lüfter-/Kühlkörperkabel an die Systemplatine an. Die Lage der Lüfter-/Kühlkörperanschlüsse geht aus „Layout der Systemplatine” auf Seite 61 hervor. 4. Bringen Sie eine Seite der Metallhalterung des Lüfters/Kühlkörpers am CPU-Steckplatz an, und drücken Sie die andere Seite der Metallhalterung vorsichtig nach unten, bis die Halterung einrastet. Abbildung 3-4 veranschaulicht das Vorgehen. 007-4263-001DEU 67 3: Die Systemplatine Abbildung 3-4 Anbringen des Lüfters/Kühlkörpers an der CPU Vorsicht: Der Kühlkörper wird sehr heiß, wenn das System eingeschaltet ist. Berühren Sie den Kühlkörper NIE mit einem Metallgegenstand oder den bloßen Händen. Ausbauen einer CPU Im Folgenden wird beschrieben, wie Sie eine CPU ausbauen: 1. Lösen Sie die 3- und 2-poligen Lüfter-/Kühlkörperkabel von der Systemplatine. 2. Entriegeln Sie eine Seite der Metallhalterung des Lüfters/Kühlkörpers, und heben Sie sie vorsichtig an, bevor Sie auch die andere Seite entriegeln. 3. Drücken Sie den Steckplatzhebel zum Entriegeln des Hebels vorsichtig nach unten, und ziehen Sie ihn dann nach oben. 4. Nehmen Sie die CPU heraus. 68 007-4263-001DEU Installation von Systemkomponenten Installieren und Ausbauen von Speicherkarten Die drei 168-poligen Steckplätze auf der Systemplatine können mit SDRAM-DIMMs bestückt werden. Sie können 64-MB-, 128-MB-, 256-MB- oder 512-MB-DIMMs (einfache und doppelte Dichte) installieren und so den Systemspeicher auf maximal 1,5 GB erweitern. Hinweis: Verwenden Sie ausschließlich 3,3-Volt-SDRAMs. 5-Volt-Speicherkarten werden nicht unterstützt. Die Systemplatine unterstützt ausschließlich 133-MHz-SDRAMs mit ECC-Registrierung. Warnung: Verwenden Sie nicht 100-MHz- und 133-MHz-SDRAMs zusammen. Andernfalls kann es zu Fehlfunktionen des Systems kommen. Eine Liste der qualifizierten DIMM-Hersteller erhalten Sie beim technischen Kundendienst. Die DIMM-Steckplätze sind unabhängig voneinander. Sie können also DIMMs mit unterschiedlicher Kapazität installieren und die Speicherkonfiguration flexibel gestalten. 007-4263-001DEU 69 3: Die Systemplatine Installieren einer Speicherkarte Zur Installation eines DIMMs richten Sie es an einem leeren Steckplatz aus und drücken es wie in Abbildung 3-5 gezeigt nach unten, bis die Halteclips einrasten. Halteclip Halteclip Abbildung 3-5 Installieren eines DIMMs Hinweis: Der DIMM-Steckplatz ist mit Einkerbungen versehen, so dass ein DIMM nicht falsch herum installiert werden kann. Wenn sich ein DIMM bei der Installation nicht vollständig in den Steckplatz drücken lässt, haben Sie es möglicherweise falsch herum eingesetzt. Drehen Sie das DIMM um. 70 007-4263-001DEU Installation von Systemkomponenten Ausbauen einer Speicherkarte Zum Ausbauen eines DIMMs drücken Sie die Halteclips an beiden Seiten des Steckplatzes wie in Abbildung 3-6 gezeigt nach außen, um das DIMM freizugeben. Halteclip Halteclip Abbildung 3-6 Ausbauen eines DIMMs Neukonfiguration des Systems Das System erkennt den installierten Speicher automatisch. Führen Sie Setup aus, um die neue Gesamtspeicherkapazität anzuzeigen, und notieren Sie den Wert. 007-4263-001DEU 71 3: Die Systemplatine Fehlermeldungen Wenn eine Fehlermeldung ausgegeben wird, verwenden Sie den Computer nicht weiter. Notieren Sie die Meldung, und ergreifen Sie die geeigneten Abhilfemaßnahmen. In diesem Abschnitt werden vier Typen von Fehlermeldungen und die entsprechenden Abhilfemaßnahmen erläutert. Es gibt zwei Grundtypen von Fehlermeldungen: • Softwarefehlermeldungen • Systemfehlermeldungen Softwarefehlermeldungen Softwarefehlermeldungen werden vom Betriebssystem bzw. von Anwendungen ausgegeben. Diese Meldungen treten normalerweise nach dem Starten des Betriebssystems bzw. beim Ausführen von Anwendungen auf. Wenn Sie solche Meldungen erhalten, schlagen Sie die geeigneten Maßnahmen bitte im Handbuch zu der jeweiligen Anwendung bzw. zum Betriebssystem nach. Systemfehlermeldungen Eine Systemfehlermeldung zeigt ein Problem mit dem Computer selbst an. Eine solche Meldung tritt normalerweise während des Einschaltselbsttests (POST) auf, also noch bevor die Eingabeaufforderung des Betriebssystems angezeigt wird. In Tabelle 3-4 sind einige Systemfehlermeldungen und die entsprechenden Abhilfemaßnahmen aufgeführt. Tabelle 3-4 72 Systemfehlermeldungen Meldung Aktion CMOS Battery Bad Tauschen Sie die Lithiumbatterie aus, oder wenden Sie sich an den technischen Kundendienst. CMOS Checksum Error Führen Sie Setupa aus. CPU BIOS Update Code Mismatch Fordern Sie Unterstützung an. 007-4263-001DEU Fehlermeldungen Tabelle 3-4 (Fortsetzung) Systemfehlermeldungen Meldung Aktion Diskette Drive Controller Error or Not Installed Floppy Disk Controller Error Überprüfen Sie, ob das Kabel des Diskettenlaufwerks an das Diskettenlaufwerk und die Systemplatine angeschlossen ist, und schließen Sie es gegebenenfalls an. Diskette Drive Error Überprüfen Sie die CMOS-Einstellungen in Setupa sowie die Anschlüsse des Diskettenlaufwerkkabels. Diskette Drive A Type Mismatch Floppy Drive A Error Führen Sie Setupa aus, und wählen Sie den richtigen Diskettenlaufwerktyp aus. Diskette Drive B Type Mismatch Floppy Drive B Error Führen Sie Setupa aus, und wählen Sie den richtigen Diskettenlaufwerktyp aus. Equipment Configuration Error Ändern Sie die Speicherkonfiguration. Fordern Sie Unterstützung an. Expansion ROM Allocation Failed Fordern Sie Unterstützung an. Hard Disk Controller Error Führen Sie Setupa aus, oder überprüfen Sie die Anschlüsse des Festplattenkabels. Hard Disk 0 Error IDE Überprüfen Sie alle Kabelverbindungen. Tauschen Sie die Festplatte Primary Channel Master Drive aus. Error 007-4263-001DEU IDE Primary Channel Slave Drive Error Überprüfen Sie alle Kabelverbindungen. Tauschen Sie die Festplatte aus. Hard Disk 1 Error IDE Secondary Channel Master Drive Error Überprüfen Sie alle Kabelverbindungen. Tauschen Sie die Festplatte aus. IDE Secondary Channel Slave Drive Error Überprüfen Sie alle Kabelverbindungen. Tauschen Sie die Festplatte aus. Hard Disk 0 Extended Type Error Führen Sie Setupa aus. Hard Disk 1 Extended Type Error Führen Sie Setupa aus. IRQ Setting Error Führen Sie Setupa aus, und stellen Sie sicher, dass es keine Konflikte bei den IRQ-Einstellungen der Geräte gibt. I/O Parity Error Fordern Sie Unterstützung an. 73 3: Die Systemplatine Tabelle 3-4 (Fortsetzung) Systemfehlermeldungen Meldung Aktion I/O Resource Conflict(s) Überprüfen Sie die serielle und die parallele Schnittstelle, und stellen Sie sicher, dass es keine IRQ- oder E/A-Adresskonflikte gibt. I2C Interface or Device(s) Error, System Halt Fahren Sie das System herunter, und lösen Sie das Netzkabel, oder fordern Sie Unterstützung an. PS/2 Keyboard Error or No Keyboard Connected Überprüfen Sie die Tastatur, und schließen Sie sie gegebenenfalls an die Systemeinheit an. PS/2 Keyboard Interface Error Tauschen Sie die Tastatur aus, oder fordern Sie Unterstützung an. PS/2 Pointing Device Error Überprüfen Sie den Anschluss des Zeigegeräts, und schließen Sie es gegebenenfalls an. PS/2 Pointing Device Interface Führen Sie Setupa aus, und überprüfen Sie das Zeigegerät. Error Memory Error at: Fordern Sie Unterstützung an. MMMM:SSSS:OOO (W:XXXX, R:YYYY)where:M: MB, S: Segment, O: Offset, X/Y: write/read pattern Memory Resource Conflict(s) Fordern Sie Unterstützung an. Memory Size Mismatch CPU Clock Mismatch Überprüfen Sie die Speichergröße anhand der technischen Daten des Systems. Führen Sie Setupa aus. Wenn die Meldung erneut erscheint, fordern Sie Unterstützung an. NVRAM Checksum Error Fordern Sie Unterstützung an. Onboard Pointing Device Interface Error Tauschen Sie das Zeigegerät aus, oder fordern Sie Unterstützung an. Real Time Clock Error Führen Sie Setupa aus, und stellen Sie Uhrzeit und Datum ein. RAM Parity Error Fordern Sie Unterstützung an. 64K System Management Memory Bad Fordern Sie Unterstützung an. SMRAM Not Exist Fordern Sie Unterstützung an. Press Esc to turn off NMI, any key to reboot Drücken Sie ESC, wenn der NMI-Fehler ignoriert werden soll. Drücken Sie eine andere Taste, um das System neu zu starten. Wenn dieser Fehler häufiger auftritt, fordern Sie Unterstützung an. a. Drücken Sie während des Einschaltselbsttests (POST) CTRL + ALT + ESC, um den BIOS-SetupBildschirm aufzurufen. Informationen zum Ausführen von Setup finden Sie in Kapitel 4. 74 007-4263-001DEU Fehlermeldungen Beheben von Fehlerbedingungen Im Allgemeinen gilt Folgendes: Wenn eine Fehlermeldung die Aufforderung Press F1 to continue enthält, wird sie durch ein Konfigurationsproblem verursacht, das sich leicht beheben lässt. Eine Fehlfunktion eines Geräts führt dagegen eher zu einem schwerwiegenden Fehler, also einem Fehler, der einen vollständigen Systemausfall verursacht. Im Folgenden werden einige Abhilfemaßnahmen für Fehlerbedingungen erläutert: 1. Führen Sie Setup aus. Sie müssen die richtigen Konfigurationswerte für das System kennen, bevor Sie Setup aufrufen. Deshalb sollten Sie diese Werte unbedingt notieren, wenn das System richtig konfiguriert ist. Eine fehlerhafte Konfiguration ist die wichtigste Ursache für Fehler während des Einschaltens, besonders bei neuen Systemen. 2. Nehmen Sie die Abdeckung der Systemeinheit ab. Überprüfen Sie, ob die Jumper auf der Systemplatine und gegebenenfalls den Erweiterungskarten richtig eingestellt sind. 3. Wenn Sie auf eine neue Festplatte nicht zugreifen können, liegt dies möglicherweise daran, dass die Festplatte nicht richtig formatiert bzw. partitioniert ist. Weitere Informationen schlagen Sie in diesem Fall bitte in der Dokumentation zum Betriebssystem nach. 4. Überprüfen Sie, ob alle Steckverbindungen und Karten fest angeschlossen sind. Wenn Sie die oben genannten Maßnahmen ausgeführt haben und die Fehlermeldung nach wie vor auftritt, liegt möglicherweise eine Fehlfunktion eines Geräts vor. Wenn Sie sicher sind, dass die Konfigurationswerte richtig sind und die Batterie in gutem Zustand ist, ist das Problem möglicherweise auf einen beschädigten oder fehlerhaften Chip zurückzuführen. Wenden Sie sich in beiden Fällen an einen autorisierten Kundendienst. Über das BIOS-Dienstprogramm können Sie die Konfigurationswerte des Systems anzeigen lassen. Bei Lieferung ist das System bereits von SGI konfiguriert. Sie brauchen Setup beim Starten des Computers also nur auszuführen, wenn die Meldung Run Setup angezeigt wird. 007-4263-001DEU 75 3: Die Systemplatine Das Setup-Programm lädt alle Konfigurationswerte in den batteriegepufferten, nichtflüchtigen CMOS-RAM-Speicher. Dieser Speicherbereich gehört nicht zum System-RAM. Hinweis: Wenn die Meldung Run Setup häufiger erscheint, ist möglicherweise die Batterie erschöpft. In diesem Fall werden die Konfigurationswerte nicht mehr im CMOS gespeichert. Tauschen Sie die Batterie aus, oder wenden Sie sich an den technischen Kundendienst. 76 007-4263-001DEU Kapitel 4 4. Das Setup-Dienstprogramm Dieses Kapitel enthält Informationen zum System-BIOS sowie zur Konfiguration des Systems durch Ändern der Einstellungen für die BIOS-Parameter. Einführung Bei Lieferung ist das System bereits von SGI konfiguriert. Sie brauchen Setup beim Starten des Computers also nur auszuführen, wenn die Meldung Run Setup angezeigt wird. Das Setup-Programm lädt Konfigurationswerte in den batteriegepufferten, nichtflüchtigen CMOS-RAM-Speicher. Dieser Speicherbereich gehört nicht zum System-RAM. Hinweis: Wenn die Meldung Run Setup häufiger erscheint, ist möglicherweise die Batterie erschöpft. In diesem Fall werden die Konfigurationswerte nicht mehr im CMOS gespeichert. Tauschen Sie die Batterie aus, oder fordern Sie Unterstützung an. Achten Sie darauf, alle offenen Dateien zu schließen, bevor Sie Setup ausführen. Das System wird erneut gebootet, sobald Sie Setup beenden. Aufrufen von Setup Um Setup aufzurufen, drücken Sie die Tastenkombination Ctrl+Alt+Esc. Hinweis: Sie müssen Ctrl+Alt+Esc während des Boot-Vorgangs drücken. Die Tastenkombination funktioniert zu keinem anderen Zeitpunkt. 007-4263-001DEU 77 4: Das Setup-Dienstprogramm Das Setup-Dienstprogramm des Systems ist in zwei Stufen unterteilt: grundlegend und erweitert. Abbildung 4-1 zeigt den grundlegenden Bildschirm des Setup-Dienstprogramms, Abbildung 4-2 den erweiterten Bildschirm. Als erfahrener Benutzer möchten Sie die Konfigurationsdaten des Systems möglicherweise im Detail überprüfen. Detaillierte Systemkonfigurationsdaten finden Sie im erweiterten Bildschirm. Um den erweiterten Bildschirm anzuzeigen, drücken Sie F8. Hilfeinformationen zu den Tasten können Sie mit Alt+H aufrufen. Im „Key Help Guide” erfahren Sie, wie Sie im BIOS-Setup-Bildschirm navigieren: • Verwenden Sie die Up- und die Down-Pfeiltasten, um in den Menüs des Setup-Dienstprogramms zu navigieren. • Verwenden Sie die Left- und die Right-Pfeiltasten, um zur nächsten Seite bzw. zur vorherigen Seite zu gelangen, wenn mehr als eine Seite zur Verfügung steht. • Verwenden Sie die PageUp und die PageDown Tasten sowie + oder -, um die verfügbaren Optionen auszuwählen. • Drücken Sie Esc, um wieder zum Hauptmenü zu wechseln. Hinweis: Mit einem Stern (*) gekennzeichnete Parameter erscheinen nur im erweiterten Bildschirm des Setup-Dienstprogramms. Für auf dem Bildschirm grau dargestellte Optionen gelten Einstellungen, die nicht vom Benutzer konfiguriert werden können. Abbildung 4-1 78 Grundlegender Setup-Bildschirm 007-4263-001DEU Aufrufen von Setup Abbildung 4-2 007-4263-001DEU Erweiterter Setup-Bildschirm 79 4: Das Setup-Dienstprogramm Systeminformationen Der folgende Bildschirm wird angezeigt, wenn Sie im Hauptmenü System Information wählen: Bildschirm mit Systeminformationen Abbildung 4-3 In Tabelle 4-1 sind die System Information-Parameter beschrieben. Tabelle 4-1 80 Systeminformationen Parameter Beschreibung Processor Der im System installierte Prozessortyp. Processor speed Die Taktgeschwindigkeit des im System installierten Prozessors. Internal cache Gesamtkapazität des Speichers der ersten Ebene bzw. des internen Speichers mit Schnellzugriff (d.h. des in die CPU integrierten Speichers). 007-4263-001DEU Systeminformationen Tabelle 4-1 (Fortsetzung) 007-4263-001DEU Systeminformationen Parameter Beschreibung External cache Gesamtkapazität des Cache-Speichers der zweiten Ebene, der mit der CPU geliefert wird. Floppy Drive A Die aktuellen Systemeinstellungen für Diskettenlaufwerk A. Floppy Drive B Die aktuellen Systemeinstellungen für Diskettenlaufwerk B. IDE primary channel master Aktuelle Konfiguration des IDE-Master-Geräts, das an den primären IDE-Kanal angeschlossen ist. IDE primary channel slave Aktuelle Konfiguration des IDE-Slave-Geräts, das an den primären IDE-Kanal angeschlossen ist. IDE secondary channel master Aktuelle Konfiguration des IDE-Master-Geräts, das an den sekundären IDE-Kanal angeschlossen ist. IDE secondary channel slave Aktuelle Konfiguration des IDE-Slave-Geräts, das an den sekundären IDE-Kanal angeschlossen ist. Total memory Gesamtkapazität des integrierten Speichers. Die Speichergröße wird vom BIOS während des Einschaltselbsttests automatisch erkannt. Wenn Sie zusätzlichen Speicher installieren, passt das System diesen Parameter automatisch an und gibt die neue Speichergröße aus. 1st/2nd/3rd bank Typ und Größe der in den DIMM-Steckplätzen 1, 2 und 3 installierten DRAMs. Die Einstellung „None“ zeigt an, dass kein DRAM installiert ist. Die Lage der DIMM-Steckplätze geht aus Abbildung 3-1 auf Seite 61 hervor. Serial port 1 Adresse und IRQ-Einstellung der seriellen Schnittstelle 1. Serial port 2 Adresse und IRQ-Einstellung der seriellen Schnittstelle 2. Parallel port Adresse und IRQ-Einstellung der parallelen Schnittstelle. PS/2 mouse Installationseinstellungen des Zeigegeräts. Hier wird None angezeigt, wenn kein Zeigegerät installiert ist. 81 4: Das Setup-Dienstprogramm Produktinformationen Im Bildschirm Product Information finden Sie allgemeine Informationen zum System, wie z. B. den Produktnamen, die Seriennummer, die BIOS-Version usw. Diese Informationen sind für die Fehlerbehebung wichtig. Sie sollten diese Informationen bereithalten, wenn Sie sich an den technischen Kundendienst wenden. Abbildung 4-4 zeigt den Bildschirm mit Produktinformationen. Bildschirm mit Produktinformationen Abbildung 4-4 In Tabelle 4-2 sind die Product Information-Parameter beschrieben. Tabelle 4-2 82 Produktinformationen Parameter Beschreibung Product name Offizielle Bezeichnung des Systems System S/N Seriennummer des Systems Main board ID Kennnummer der Hauptplatine Main board S/N Seriennummer der Hauptplatine System BIOS version Version des BIOS-Dienstprogramms DMI BIOS version Version des DMI-BIOS 007-4263-001DEU Festplattenlaufwerke Festplattenlaufwerke Wählen Sie Disk Drives, um Konfigurationswerte für Festplattenlaufwerke einzugeben. Der folgende Bildschirm zeigt das Menü Disk Drives: Abbildung 4-5 Bildschirm zu Festplattenlaufwerken Hinweis: Mit einem Stern (*) gekennzeichnete Parameter erscheinen nur im erweiterten Bildschirm des Setup-Dienstprogramms. Siehe „Aufrufen von Setup” auf Seite 77. 007-4263-001DEU 83 4: Das Setup-Dienstprogramm In Tabelle 4-3 sind die Disk Drives-Parameter beschrieben. Einstellungen in Fettdruck sind Standard- bzw. empfohlene Parametereinstellungen. Tabelle 4-3 Parameter für Festplattenlaufwerke Parameter Beschreibung Option Floppy drive A and B Dient zum Auswählen des Diskettenlaufwerktyps. 1.44 MB, 3.5-inch None 360 KB, 5.25-inch 1.2 MB, 5.25-inch 720 KB, 3.5-inch 2.88 MB, 3.5-inch IDE primary channel master and slave IDE Secondary channel master and slave Mit dieser Option können Sie die Auto IDE-Festplattenparameter einstellen, User die das System unterstützt. Wenn Sie None Auto einstellen, erkennt das BIOS während des Einschaltselbsttests (POST) automatisch die Parameter installierter Festplattenlaufwerke. Wenn Sie die Festplattenlaufwerkparameter von Hand eingeben wollen, wählen Sie User. Wählen Sie None, wenn kein Festplattenlaufwerk an das System angeschlossen ist. Das IDE-CD-ROM-Laufwerk wird immer automatisch erkannt. 84 007-4263-001DEU Festplattenlaufwerke IDE-Kanaltyp Der folgende Bildschirm wird angezeigt, wenn Sie einen der IDE-Laufwerkparameter wählen: Abbildung 4-6 Bildschirm zum IDE-Kanaltyp In Tabelle 4-4 sind die Parameter in diesem Bildschirm beschrieben. Einstellungen in Fettdruck sind Standard- bzw. empfohlene Parametereinstellungen. Tabelle 4-4 Parameter für IDE-Laufwerk Parameter Beschreibung Device Type Zeigt ein Gerät vom Typ Festplattenlaufwerk an. Used As Gibt den festgelegten Laufwerknamen für Floppy A den Gerätetyp an. Floppy B Option Hard disk 007-4263-001DEU 85 4: Das Setup-Dienstprogramm Tabelle 4-4 (Fortsetzung) 86 Parameter für IDE-Laufwerk Parameter Beschreibung Option Device Detection Mode Hier können Sie den Typ der im System Auto installierten Festplatte festlegen. Wenn das User BIOS die Festplatte automatisch None konfigurieren soll, stellen Sie Auto ein. Wenn Ihnen der Festplattenlaufwerktyp bekannt ist, können Sie User wählen und die Einstellung von Hand vornehmen. Cylinder Gibt die Anzahl der Zylinder der User Input Festplatte an. Diese Einstellung kann nur geändert werden, wenn „Device Detection Mode“ auf Manual eingestellt ist. Wenn „Device Detection Mode“ auf Auto eingestellt ist, wird dieser Parameter vom System eingestellt. Head Gibt die Anzahl der Lese-/Schreibköpfe User Input der Festplatte an. Dieser Wert kann nur geändert werden, wenn „Device Detection Mode“ auf Manual eingestellt ist. Wenn „Device Detection Mode“ auf Auto eingestellt ist, wird dieser Parameter vom System eingestellt. Sector Gibt die Anzahl der Sektoren der User Input Festplatte an. Dieser Wert kann nur geändert werden, wenn „Device Detection Mode“ auf Manual eingestellt ist. Wenn „Device Detection Mode“ auf Auto eingestellt ist, wird dieser Parameter vom System eingestellt. Size Gibt die Größe der Festplatte in MB an. Dieser Wert kann nur geändert werden, wenn „Device Detection Mode“ auf Manual eingestellt ist. Wenn „Device Detection Mode“ auf Auto eingestellt ist, wird dieser Parameter vom System eingestellt. User Input 007-4263-001DEU Festplattenlaufwerke Tabelle 4-4 (Fortsetzung) Parameter Beschreibung Parameter für IDE-Laufwerk Option Hard disk size Wenn Sie Auto einstellen, erkennt das Enabled > 528 MB BIOS-Dienstprogramm automatisch, ob Disabled die installierte Festplatte die Funktion unterstützt. Sofern dies der Fall ist, können Sie eine Festplatte mit einer Kapazität von über 528 MB verwenden. Dies wird durch die LBA-Modusumsetzung (Adressierung logischer Blöcke) ermöglicht. Diese erweiterte IDE-Funktion steht jedoch nur unter DOS, Windows 3.x, Windows 95 und Windows NT 3.5 und höher zur Verfügung. Bei anderen Betriebssystemen muss dieser Parameter auf Disabled gesetzt werden. 007-4263-001DEU Hard disk block mode Verbessert je nach benutzter Festplatte die Auto Festplattenleistung. Wenn Sie diesen Disabled Parameter auf Auto setzen, erkennt das BIOS-Dienstprogramm automatisch, ob die installierte Festplatte die Block Mode-Funktion unterstützt. Ist dies der Fall, können Daten blockweise (mehrere Sektoren) mit einer Geschwindigkeit von 256 Byte pro Zyklus übertragen werden. Advanced PIO mode Wenn Sie hier Auto einstellen, erkennt das Auto BIOS-Dienstprogramm automatisch, ob Disabled die installierte Festplatte diese Funktion unterstützt. Ist dies der Fall, ist die Geschwindigkeit bei der Datenwiederherstellung sowie beim Lesen/Schreiben höher, so dass sich die Festplattenaktivitätszeit verkürzt. Dadurch verbessert sich die Festplattenleistung. 87 4: Das Setup-Dienstprogramm Tabelle 4-4 (Fortsetzung) Parameter für IDE-Laufwerk Parameter Beschreibung Option Hard disk 32 bit access Die Systemleistung wird hierbei durch die Enabled Verwendung des 32-Bit-FestplattenDisabled zugriffs verbessert. Diese erweiterte IDE-Funktion steht jedoch nur unter DOS, Windows 3.x, Windows 95, Windows NT und Novell NetWare zur Verfügung. Wenn die Software oder die Festplatte diese Funktion nicht unterstützt, setzen Sie diesen Parameter auf Disabled. DMA transfer In den Modi Ultra-DMA und Multi-DMA Auto mode wird die Festplattenleistung durch Disabled Erhöhen der Übertragungsrate verbessert. Wenn Sie die Modi Ultra-DMA und Multi-DMA nutzen wollen, müssen Sie diese Funktionen im BIOS-Setup aktivieren, und außerdem muss der DMA-Treiber geladen sein. Wenn Sie diesen Parameter auf Auto setzen, stellt das BIOS automatisch den richtigen DMA-Modus für die Festplatte ein. 88 007-4263-001DEU Integrierte Peripheriegeräte Integrierte Peripheriegeräte Über die Option Onboard Peripheral Configuration können Sie die integrierten Kommunikationsschnittstellen und Geräte konfigurieren. Wenn Sie diese Option wählen, erscheint der folgende Bildschirm: Abbildung 4-7 007-4263-001DEU Bildschirm zu integrierten Peripheriegeräten 89 4: Das Setup-Dienstprogramm In Tabelle 4-5 sind die Onboard Peripherals-Parameter beschrieben. Einstellungen in Fettdruck sind Standard- bzw. empfohlene Parametereinstellungen. Tabelle 4-5 Parameter für integrierte Peripheriegeräte Parameter Beschreibung Option Serial port 1 and 2 Dient zum Aktivieren bzw. Deaktivieren der seriellen Schnittstelle. Enabled Base address Dient zum Einstellen der E/A-Basisadresse der seriellen Schnittstelle. 3F8h Disabled 2F8h 3E8h 2E8h IRQ Dient zum Einstellen des IRQ-Kanals 4 (Interruptanforderung) der seriellen 11 Schnittstelle. Parallel port Dient zum Aktivieren bzw. Deaktivieren der parallelen Schnittstelle. Enabled Dient zum Einstellen der E/A-Basisadresse der parallelen Schnittstelle. 378h Base address IRQ Disabled 278h 3BCh Dient zum Einstellen des IRQ-Kanals 7 (Interruptanforderung) der 5 parallelen Schnittstelle. Hinweis: Wenn Sie eine Zusatzkarte mit einer parallelen Schnittstelle installieren, deren Adresse zu einem Konflikt mit der integrierten parallelen Schnittstelle führt, wird eine Warnung auf dem Bildschirm angezeigt. Überprüfen Sie die Adresse der parallelen Schnittstelle auf der Zusatzkarte, und ändern Sie die Adresse so, dass es nicht zu Konflikten mit bereits vergebenen Adressen kommt. 90 007-4263-001DEU Integrierte Peripheriegeräte Tabelle 4-5 (Fortsetzung) Parameter für integrierte Peripheriegeräte Parameter Beschreibung Option Operation mode Dient zum Auswählen des Betriebsmodus der parallelen Schnittstelle. Bi-directional Standardparallelschnittstelle (Standard) – normale Geschwindigkeit, Ein-Wege-Betrieb. EPP ECP Standard Standard und bidirektional (Bidirectional) – normale Geschwindigkeit und Zwei-Wege-Betrieb. Enhanced Parallel Port (EPP) – bidirektionaler Betrieb der parallelen Schnittstelle mit maximaler Geschwindigkeit. Extended Capabilities Port (ECP) – bidirektionaler Betrieb der parallelen Schnittstelle mit einer Geschwindigkeit über der maximalen Datenübertragungsrate. ECP DMA channel Dient zum Einstellen des DMA-Kanals der parallelen Schnittstelle, wenn als Betriebsmodus für die parallele Schnittstelle ECP eingestellt ist. 1 Floppy disk controller Dient zum Einstellen der Kontrollstufe für das Diskettenlaufwerk. Normal 3 Disabled Write Protect All Sectors Write Protect Boot Sector IDE controller Dient zum Einstellen der Kontrollstufe des IDE-Laufwerks. Normal Disabled Write Protect All Sectors Write Protect Boot Sector 007-4263-001DEU 91 4: Das Setup-Dienstprogramm Tabelle 4-5 (Fortsetzung) 92 Parameter für integrierte Peripheriegeräte Parameter Beschreibung Option PS/2 mouse controller Dient zum Aktivieren bzw. Deaktivieren des integrierten PS/2-Mauscontrollers. Enabled USB host controller Dient zum Aktivieren bzw. Deaktivieren des integrierten USB-Controllers. Enabled USB legacy mode Wenn dieser Parameter aktiviert ist, Disabled können Sie eine USB-Tastatur auch in Enabled DOS verwenden. Stellen Sie Disabled ein, um die Verwendung einer USB-Tastatur in DOS zu deaktivieren. Disabled Disabled 007-4263-001DEU Energiesparfunktion Energiesparfunktion Über das Menü Power Management können Sie die Energiesparfunktion des Systems konfigurieren. Der folgende Bildschirm zeigt die Energiesparparameter und ihre Standardeinstellungen: Abbildung 4-8 007-4263-001DEU Bildschirm zur Energiesparfunktion 93 4: Das Setup-Dienstprogramm In Tabelle 4-6 sind die Power Management-Parameter beschrieben. Einstellungen in Fettdruck sind Standard- bzw. empfohlene Parametereinstellungen. Tabelle 4-6 94 Parameter für die Energiesparfunktion Parameter Beschreibung Option Power management mode Ermöglicht die Verringerung des Enabled Energieverbrauchs. Wenn dieser Disabled Parameter auf Enabled gesetzt ist, können Sie die Timer für die IDE-Festplatte und das System konfigurieren. Wenn Sie hier Disabled einstellen, sind die Energiesparfunktion und die dazugehörigen Timer deaktiviert. IDE hard disk standby timer Hier können Sie einstellen, dass die Off Festplatte nach 1 bis 15 Minuten in den 1 minute Standby-Modus wechselt. Wenn Sie 15 minutes wieder auf die Festplatte zugreifen, dauert es je nach Festplatte zwischen 3 und 5 Sekunden, bis die Festplatte wieder die normale Geschwindigkeit erreicht. Setzen Sie diesen Parameter auf „Off“, wenn die Festplatte diese Funktion nicht unterstützt. System sleep timer Mit diesem Parameter können Sie Off einstellen, dass das System nach einer On festgelegten Leerlaufzeit in den niedrigsten Energiesparmodus wechselt. Jegliche Tastatur- oder Mausaktion sowie jede Aktivität auf den IRQ-Kanälen führt zur Wiederaufnahme des normalen Systembetriebs. 007-4263-001DEU Energiesparfunktion Tabelle 4-6 (Fortsetzung) Parameter für die Energiesparfunktion Parameter Beschreibung Option Sleep mode Hiermit können Sie den Energiesparmodus festlegen, in den das System nach einer festgelegten Leerlaufzeit wechselt. Standby Suspend Dieser Parameter kann nur konfiguriert werden, wenn der Timer für den Systemruhezustand aktiviert ist. Jegliche Tastatur- oder Mausaktion sowie alle überwachten Aktivitäten auf den IRQ-Kanälen führen zur Wiederaufnahme des normalen Systembetriebs. Power switch < Wenn hier Power off eingestellt ist, Suspend 4 sec. schaltet sich das System automatisch aus, Power off wenn die Ein-/Ausschalttaste weniger als 4 Sekunden lang gedrückt wird. Wenn Sie Suspend einstellen, wechselt das System in den Unterbrechungsmodus, wenn die Ein-/Ausschalttaste weniger als 4 Sekunden lang gedrückt wird. System Das Systemreaktivierungsereignis wake-up event ermöglicht die Wiederaufnahme des normalen Betriebs, sofern die Modemrufanzeige aktiviert ist. Modem ring indicator 007-4263-001DEU Wenn hier Enabled eingestellt ist, wechselt das System bei jeder Fax-/Modemaktivität aus dem Unterbrechungsmodus in den normalen Betriebsmodus. Enabled Disabled 95 4: Das Setup-Dienstprogramm Boot-Optionen Über das Menü Boot Options können Sie die gewünschten Einstellungen für den Boot-Vorgang festlegen. Der folgende Bildschirm erscheint, wenn Sie im grundlegenden Konfigurationsbildschirm Boot Options wählen: Abbildung 4-9 Bildschirm zu den Boot-Optionen Hinweis: Mit einem Stern (*) gekennzeichnete Parameter erscheinen nur im erweiterten Bildschirm des Setup-Dienstprogramms. Siehe „Aufrufen von Setup” auf Seite 77. 96 007-4263-001DEU Boot-Optionen In Tabelle 4-7 sind die Boot Options-Parameter beschrieben. Einstellungen in Fettdruck sind Standard- bzw. empfohlene Parametereinstellungen. Tabelle 4-7 Parameter für die Boot-Optionen Parameter Beschreibung Boot Sequence Mit diesem Parameter können Sie die Boot-Suchsequenz während des Einschaltselbsttests (POST) festlegen. Option 1st. Das System überprüft zuerst dieses Laufwerk. 2nd. Das System überprüft dieses Laufwerk, wenn vom ersten angegebenen Laufwerk nicht gebootet werden kann. 3rd. Wenn vom ersten und zweiten angegebenen Laufwerk nicht gebootet werden kann, wird von diesem Laufwerk gebootet. Das BIOS gibt eine Fehlermeldung aus, wenn das angegebene Laufwerk nicht bootfähig ist. 007-4263-001DEU Primary display adapter Wenn Sie diesen Parameter auf Auto Onboard setzen, wird der integrierte Disabled Grafikcontroller aktiviert. Normalerweise fungiert der integrierte Grafikcontroller als primärer Monitoradapter. Wenn Sie eine Grafikkarte installiert haben, müssen Sie den integrierten VGA-Adapter deaktivieren. Andernfalls funktioniert die Grafikkarte nicht. Setzen Sie dazu diesen Parameter einfach auf Disabled. Fast boot Ermöglicht ein schnelleres Booten des Systems durch Überspringen einiger POST-Routinen. Disabled Enabled 97 4: Das Setup-Dienstprogramm Tabelle 4-7 (Fortsetzung) Parameter für die Boot-Optionen Parameter Beschreibung Option Silent boot Dient zum Aktivieren bzw. Deaktivieren Enabled der Silent Boot-Funktion. Wenn Sie hier Disabled Enabled einstellen, befindet sich das BIOS im Grafikmodus und zeigt während des Einschaltselbsttests sowie beim Booten lediglich ein Kennlogo an. Nach dem Booten wird die Eingabeaufforderung des Betriebssystems (wie z. B. DOS) oder das Logo (wie z. B. Windows 95) angezeigt. Wenn beim Booten ein Fehler auftritt, wechselt das System automatisch in den Textmodus. Selbst wenn Sie Enabled eingestellt haben, können Sie beim Booten in den Textmodus wechseln, indem Sie die Taste Entf drücken, sobald die Meldung „Press DELETE key to enter setup“ auf dem Bildschirm erscheint. Wenn Sie hier Disabled einstellen, befindet sich das BIOS im herkömmlichen Textmodus, in dem die Systeminitialisierungsinformationen auf dem Bildschirm angezeigt werden. Num lock after Hiermit können Sie die Num boot Lock-Funktion nach dem Booten aktivieren. Memory test 98 Enabled Disabled Wenn Sie hier Enabled einstellen, führt Enabled das System während der POST-Routine Disabled einen RAM-Test aus. Wenn Sie Disabled einstellen, erkennt das System nur die Speichergröße und lässt die Testroutine aus. 007-4263-001DEU Datum und Uhrzeit Datum und Uhrzeit Die Echtzeituhr bestimmt das Systemdatum und die Systemuhrzeit. Nachdem Sie Datum und Uhrzeit einmal eingestellt haben, brauchen Sie sie nicht jedesmal einzugeben, wenn Sie das System einschalten. Solange die interne Batterie funktioniert (etwa 7 Jahre) und an das System angeschlossen ist, werden Datum und Uhrzeit auch bei ausgeschaltetem System präzise weitergezählt. Abbildung 4-10 Bildschirm zu Datum und Uhrzeit In Tabelle 4-8 sind die Parameter für Datum und Uhrzeit beschrieben. Tabelle 4-8 Parameter für Datum und Uhrzeit Parameter Beschreibung Date Stellen Sie das Datum im Format Wochentag-Monat-Tag-Jahr ein. Gültige Werte für Wochentag, Monat, Tag und Jahr sind: Wochentag: Sun, Mon, Tue, Wed, Thu, Fri, Sat Monat: Jan, Feb, Mar, Apr, May, Jun, Jul, Aug, Sep, Oct, Nov, Dec Tag: 1 bis 31 Jahr: 1980 bis 2079 Time Stellen Sie die Uhrzeit im Format Stunden-Minuten-Sekunden ein. Gültige Werte für Stunden, Minuten und Sekunden sind: Stunden: 00 bis 23 Minuten: 00 bis 59 Sekunden: 00 bis 59 007-4263-001DEU 99 4: Das Setup-Dienstprogramm Systemsicherheit Das Setup-Programm umfasst eine Reihe von Sicherheitsfunktionen, mit denen sich der unbefugte Zugriff auf das System und die darauf gespeicherten Daten unterbinden lässt. Der folgende Bildschirm wird angezeigt, wenn Sie System Security im Bildschirm Setup Utility wählen: Abbildung 4-11 Bildschirm zur Systemsicherheit Supervisor-Kennwort Das Supervisor-Kennwort verhindert den unbefugten Zugriff auf das BIOS-Dienstprogramm. 100 007-4263-001DEU Systemsicherheit Einstellen und Ändern des Kennworts So gehen Sie vor, wenn Sie ein Kennwort einstellen oder das Kennwort ändern wollen: 1. Aktivieren Sie den Parameter Supervisor Password im Menü System Security, indem Sie die Nach-links- bzw. Nach-rechts-Taste drücken. Das Fenster Supervisor Password wird angezeigt: Abbildung 4-12 Bildschirm zum Supervisor-Kennwort 2. Geben Sie ein Kennwort in das Feld „Enter Password” ein. Das Kennwort kann aus bis zu sieben Zeichen bestehen. 3. Drücken Sie die Eingabetaste. Geben Sie das Kennwort zur Bestätigung in das Feld „Enter Password Again” erneut ein. 4. Heben Sie Set or Change Password hervor, und drücken Sie die Enter-Taste. 5. Drücken Sie Esc, um wieder das Menü „System Security” anzuzeigen, und drücken Sie erneut Esc, um Setup zu beenden. Der Bildschirm zum Beenden von Setup wird angezeigt: 007-4263-001DEU 101 4: Das Setup-Dienstprogramm Abbildung 4-13 Bildschirm zum Beenden von Setup 6. Wählen Sie „Yes”, um die Einstellungen zu speichern und das Setup-Dienstprogramm zu beenden. Das Kennwort wird im CMOS gespeichert. Wenn Sie das BIOS-Dienstprogramm das nächste Mal aufrufen, müssen Sie das Supervisor-Kennwort eingeben. Löschen des Kennworts So löschen Sie das Supervisor-Kennwort: 1. Deaktivieren Sie den Parameter Supervisor Password im Menü System Security, indem Sie mit der Nach-links- oder der Nach-rechts-Taste „None” wählen. 2. Drücken Sie Esc, um wieder das Menü System Security anzuzeigen, und drücken Sie erneut Esc, um Setup zu beenden. Der Bildschirm Exit Setup wird angezeigt: Abbildung 4-14 Bildschirm zum Beenden von Setup 3. Wählen Sie „Yes”, um die Einstellungen zu speichern und das Setup-Dienstprogramm zu beenden. Das zuvor definierte Kennwort wird aus dem CMOS gelöscht. 102 007-4263-001DEU Systemsicherheit Benutzerkennwort Das User Password stellt sicher, dass das System nicht von unbefugten Personen verwendet werden kann. Nachdem Sie dieses Kennwort einmal eingestellt haben, müssen Sie es jedes Mal eingeben, wenn Sie das System booten. Zum Einstellen dieses Kennworts rufen Sie das Setup-Dienstprogramm auf, wählen „System Security” und heben den Parameter User Password hervor. Gehen Sie wie unter „Supervisor-Kennwort” auf Seite 100 erläutert vor. Abbildung 4-15 Bildschirm zum Benutzerkennwort Laufwerksteuerung Mit dieser Funktion können Sie die Funktionsweise des Disketten- bzw. des Festplattenlaufwerks steuern. So lässt sich zum Beispiel verhindern, dass Betriebssysteme oder andere Programme von einem bestimmten Laufwerk geladen werden, während andere Laufwerke in Betrieb sind (nur im DOS-Modus). 007-4263-001DEU 103 4: Das Setup-Dienstprogramm In Tabelle 4-9 sind die Einstellungen zur Laufwerksteuerung beschrieben. Tabelle 4-9 Laufwerksteuerung Setting Beschreibung Normal Das Disketten- bzw. Festplattenlaufwerk funktioniert normal. Write Protect All Sectors Die Schreibfunktion ist für alle Sektoren deaktiviert. Write Protect Boot Sectors Die Schreibfunktion ist nur für den Boot-Sektor deaktiviert. Erweiterte Optionen Das Konfigurationsmenü Advanced Options ermöglicht die Konfiguration des Systemspeichers, der PCI-Geräteeinstellungen und der CPU-Frequenz. Um den Bildschirm Advanced Options anzuzeigen, drücken Sie F8. Hinweis: Wenn Sie kein qualifizierter Techniker sind, sollten Sie, um eine Beschädigung des Systems zu vermeiden, die Einstellungen unter „Advanced Options” nicht ändern. Die folgende Abbildung zeigt die Advanced Options-Parameter: Abbildung 4-16 Bildschirm mit erweiterten Optionen 104 007-4263-001DEU Erweiterte Optionen Speicher-/Cache-Optionen Im Menü Memory/Cache Options können Sie weitere Systemspeicherfunktionen konfigurieren. Abbildung 4-17 Bildschirm zu Speicher-/Cache-Optionen In Tabelle 4-10 sind die Memory/Cache Options-Parameter beschrieben. Einstellungen in Fettdruck sind Standard- bzw. empfohlene Parametereinstellungen. Tabelle 4-10 Parameter Beschreibung Option Level 1 cache Mit diesem Parameter wird der Speicher der ersten Ebene bzw. der interne Speicher, also der in die CPU integrierte Speicher, aktiviert bzw. deaktiviert. Enabled Mit diesem Parameter wird der Cache-Speicher der zweiten Ebene aktiviert bzw. deaktiviert. Der Cache-Speicher der zweiten Ebene ist in das CPU-Modul integriert. Enabled Level 2 cache 007-4263-001DEU Parameter für Speicher-/Cache-Optionen Disabled Disabled 105 4: Das Setup-Dienstprogramm Tabelle 4-10 (Fortsetzung) Parameter für Speicher-/Cache-Optionen Parameter Beschreibung Option Memory at 15MB-16MB Reserved for Um Speicheradresskonflikte zwischen der System Systemplatine und Erweiterungskarten Expansion board zu vermeiden, reservieren Sie diesen Speicherbereich für die Verwendung durch die Systemplatine oder eine Erweiterungskarte. Memory Parity Dient zum Aktivieren bzw. Deaktivieren ECC+scrubbing Mode der ECC-Funktion (Fehlerprüfung und Disabled -korrektur). Die ECC-Funktion ermöglicht es dem BIOS, Datenfehler zu erkennen und zu korrigieren. Deaktivieren Sie diesen Parameter, wenn Sie die Funktion nicht verwenden wollen. PnP-/PCI-Optionen Im Menü PnP/PCI Options können Sie Einstellungen für PnP-PCI-Geräte (Plug-and-Play) festlegen. Wenn Sie diese Option wählen, erscheint der folgende Bildschirm: Abbildung 4-18 Bildschirm zur PnP-/PCI-Konfiguration 106 007-4263-001DEU Erweiterte Optionen In Tabelle 4-11 sind die PnP/PCI Options-Parameter beschrieben. Einstellungen in Fettdruck sind Standard- bzw. empfohlene Parametereinstellungen. Tabelle 4-11 Parameter für PnP-/PCI-Optionen Parameter Beschreibung Option PCI IRQ sharing Wählen Sie Auto, wenn das BIOS die im Auto System installierten PnP-Geräte Manual (Plug-and-Play) automatisch konfigurieren soll. Andernfalls wählen Sie Manual. Hinweis: Technische Informationen zur PCI-Karte finden Sie in Ihrem Handbuch. PCI slot 1 to 3 Wenn Sie den Parameter „PCI IRQ User Input Setting” auf Auto setzen, legen diese Parameter den automatisch zugewiesenen Interrupt für alle PCI-Geräte fest. Wenn Sie den Parameter „PCI IRQ Setting” auf Manual setzen, müssen Sie den Interrupt angeben, der den im System installierten PCI-Geräten zugewiesen werden soll. PCI IRQ sharing Setzen Sie diesen Parameter auf Yes, Yes wenn Sie zwei verschiedenen Geräten No dieselbe IRQ zuweisen wollen. Um die Funktion zu deaktivieren, wählen Sie No. Hinweis: Wenn für weitere Geräte keine IRQs mehr zur Verfügung stehen, sollten Sie diesen Parameter aktivieren. 007-4263-001DEU 107 4: Das Setup-Dienstprogramm Tabelle 4-11 (Fortsetzung) Parameter für PnP-/PCI-Optionen Parameter Beschreibung Option VGA palette snoop Dieser Parameter ermöglicht es Ihnen, die Disabled Palettensuchfunktion zu nutzen, wenn im Enabled System mehr als eine VGA-Karte installiert ist. Die VGA-Palettensuchfunktion ermöglicht es dem CPR (Control Palette Register), den VGA-RAMDAC (Digital Analog Converter, ein Farbdatenspeicher) der im System installierten VGA-Karten zu verwalten und zu aktualisieren. Während des Suchprozesses kann das CPR ein Signal an alle VGA-Karten senden, so dass deren RAMDACs aktualisiert werden. Das Signal läuft kontinuierlich durch die Karten, bis alle RAMDAC-Daten aktualisiert wurden. So können mehrere Bilder auf dem Bildschirm angezeigt werden. Hinweis: Bei einigen VGA-Karten sind für diese Funktion bestimmte Einstellungen erforderlich. Schlagen Sie im Handbuch zu Ihrer VGA-Karte nach, bevor Sie diesen Parameter einstellen. Graphics aperture size 108 Dieser Parameter legt die effektive Größe User Input des Grafikbereichs fest. Der Grafikbereich ist der Adressbereich, den die AGP-Grafikkarte und die CPU für die Verwaltung von grafischen Objekten verwenden. Die niedrigste Einstellung ist 8 MB, die höchste 256 MB. 007-4263-001DEU Laden der Standardeinstellungen Tabelle 4-11 (Fortsetzung) Parameter für PnP-/PCI-Optionen Parameter Beschreibung Option Plug and play OS Wenn dieser Parameter auf Yes gesetzt Yes ist, initialisiert das BIOS nur PnPNo Bootgeräte wie z. B. SCSI-Karten. Wenn No eingestellt ist, initialisiert das BIOS alle bootfähigen und nichtbootfähigen PnP-Geräte, also z.B. auch Soundkarten. Hinweis: Setzen Sie diesen Parameter nur auf Yes, wenn Sie mit dem Betriebssystem Windows 95/98 arbeiten. Reset resource assignments Setzen Sie diesen Parameter auf Yes, um No bei der Installation von Nicht-PnP-Karten Yes IRQ-Konflikte zu vermeiden. Damit werden alle Ressourcenzuweisungen gelöscht, und das BIOS kann beim nächsten Systemstart allen installierten PnP-Geräten Ressourcen neu zuweisen. Nach dem Löschen der Ressourcendaten wird der Parameter auf No zurückgesetzt. Laden der Standardeinstellungen Mit der Option Load Default Settings können Sie die Standardeinstellungen für eine optimale Systemkonfiguration laden. Wenn Sie die Standardeinstellungen laden, erhalten einige Parameter feste Werte und werden grau dargestellt. Die grau dargestellten Parameter können nicht konfiguriert werden. Das folgende Dialogfeld erscheint, wenn Sie Load Default Settings aus dem Hauptmenü wählen: Abbildung 4-19 Bildschirm zum Laden der Standardeinstellungen 007-4263-001DEU 109 4: Das Setup-Dienstprogramm Wählen Sie Yes, um die Standardeinstellungen zu laden. Wählen Sie No, wenn Sie die Meldung ignorieren und zum BIOS-Dienstprogramm zurückkehren wollen. Verwerfen von geänderten Einstellungen Verwenden Sie die Option Abort Settings Change, wenn Sie Änderungen im BIOS verwerfen und die vorherigen Einstellungen wieder laden wollen. Das folgende Dialogfeld erscheint, wenn Sie Abort Settings Change im Hauptmenü wählen: Abbildung 4-20 Bildschirm zum Verwerfen geänderter Einstellungen Wählen Sie Yes, wenn Sie die Änderungen verwerfen und die vorherigen Einstellungen wieder laden wollen. Nach dem Laden der Einstellungen wird das Hauptmenü auf dem Bildschirm angezeigt. Wählen Sie No, wenn Sie die Meldung ignorieren und zum BIOS-Dienstprogramm zurückkehren wollen. 110 007-4263-001DEU Beenden von Setup Beenden von Setup Überprüfen Sie die Systemkonfigurationswerte. Wenn Sie sicher sind, dass alle Werte richtig sind, notieren Sie sie. Bewahren Sie diese Aufzeichnungen an einem sicheren Ort auf. Sollte die Batterie einmal leer oder der CMOS-Chip beschädigt sein, geben Sie einfach die notierten Werte ein, wenn Sie Setup wieder ausführen. Drücken Sie Esc, um das Setup-Dienstprogramm zu beenden. Das folgende Dialogfeld wird angezeigt: Abbildung 4-21 Bildschirm zum Beenden von Setup Wählen Sie die Antwort mit den Pfeiltasten aus. Drücken Sie die Enter-Taste. Wenn Sie im Setup-Dienstprogramm Änderungen vorgenommen haben, erscheint das folgende Dialogfeld: Abbildung 4-22 Bildschirm zum Speichern von Einstellungen Wählen Sie die Antwort mit den Pfeiltasten aus. Wählen Sie Yes, um die Änderungen im CMOS zu speichern. Wählen Sie No, wenn Sie die alten Konfigurationswerte beibehalten wollen. Drücken Sie die Enter-Taste, um Setup zu beenden. 007-4263-001DEU 111 Anhang A A. Stiftbelegung der Anschlüsse In diesem Anhang ist die Stiftbelegung der folgenden Anschlüsse und Schnittstellen der Silicon Graphics 230 Visual Workstation beschrieben: • Tastaturanschluss • Mausanschluss • Grafikausgänge – 007-4263-001DEU DB15-HD-Anschluss • Serielle Schnittstellen • Parallele Schnittstelle • USB-Anschlüsse • Ethernet-Anschluss • Audioanschlüsse – Mikrofoneingang – Line-Eingang und Line-Ausgang 113 A: Stiftbelegung der Anschlüsse Tastaturanschluss Die Silicon Graphics 230 Visual Workstation ist mit einem PS/2-Standardtastaturanschluss ausgestattet (siehe Abbildung A-1). 3 5 1 2 6 4 Abbildung A-1 Stiftbelegung des Tastaturanschlusses In Tabelle A-1 ist die Stiftbelegung für den Tastaturanschluss aufgeführt. Tabelle A-1 114 Stiftbelegung des Tastaturanschlusses Stift Belegung 1 Tastaturdaten 2 (Reserviert) 3 Masse 4 Tastaturstromversorgung (+5 V) 5 Tastaturtakt 6 (Reserviert) 007-4263-001DEU Mausanschluss Mausanschluss Die Silicon Graphics 230 Visual Workstation ist mit einem PS/2-Standardmausanschluss ausgestattet (siehe Abbildung A-2). 3 5 1 2 6 4 Abbildung A-2 Stiftbelegung des Mausanschlusses In Tabelle A-2 ist die Stiftbelegung des Mausanschlusses aufgeführt. Tabelle A-2 007-4263-001DEU Stiftbelegung des Mausanschlusses Stift Belegung 1 Mausdaten 2 (Reserviert) 3 Masse 4 Mausstromversorgung (+5 V) 5 Maustakt 6 (Reserviert) 115 A: Stiftbelegung der Anschlüsse Grafikausgänge Die Silicon Graphics 230 Visual Workstation ist mit einem DB15-HD-Grafikanschluss, einem S-Videoanschluss und einem DVI-D-Anschluss ausgestattet. DB15-HD-Anschluss Abbildung A-3 zeigt den DB15-HD-Anschluss. 11 12 13 14 15 6 1 2 3 4 5 10 Abbildung A-3 Stiftbelegung des DB15-HD-Anschlusses In Tabelle A-3 ist die Stiftbelegung des DB15-HD-Anschlusses aufgeführt. Tabelle A-3 116 Stiftbelegung des DB15-HD-Anschlusses Stift Belegung Stift Belegung 1 Rot 9 Keine Verbindung 2 Grün 10 Masse 3 Blau 11 Masse 4 Masse 12 IIC-Daten 5 Masse 13 Horizontales Sync-Signal 6 Rücklaufsignal Rot 14 Vertikales Sync-Signal 7 Rücklaufsignal Grün 15 IIC-Takt 8 Rücklaufsignal Blau 007-4263-001DEU Serielle Schnittstellen Serielle Schnittstellen Die seriellen Schnittstellen der Silicon Graphics 230 Visual Workstation weisen eine PC-kompatible Standardstiftbelegung auf. Diese Schnittstellen unterstützen eine Datenrate von 300 Bit pro Sekunde (bps) bis 115,2 Kbps. Abbildung A-4 zeigt eine serielle Schnittstelle. 1 2 3 4 5 6 7 8 9 Abbildung A-4 Stiftbelegung der seriellen Schnittstellen In Tabelle A-4 ist die Stiftbelegung der seriellen Schnittstellen aufgeführt. Tabelle A-4 007-4263-001DEU Stiftbelegung der seriellen Schnittstellen Stift Belegung Beschreibung 1 DCD Empfangssignalpegel 2 RD Empfangsdaten 3 TD Sendedaten 4 DTR Endgerät betriebsbereit 5 SG Signalmasse 6 DSR Betriebsbereitschaft 7 RTS Sendeteil einschalten 8 CTS Sendebereitschaft 9 RI Ankommender Ruf 117 A: Stiftbelegung der Anschlüsse Parallele Schnittstelle Die Silicon Graphics 230 Visual Workstation ist mit einer standardmäßigen parallelen DB25-1284-EPC-Schnittstelle ausgestattet (siehe Abbildung A-5). 1 2 3 4 5 6 7 8 9 10 11 12 13 14 15 16 17 18 19 20 21 22 23 24 25 Abbildung A-5 Stiftbelegung der parallelen Schnittstelle In Tabelle A-5 ist die Stiftbelegung der parallelen Schnittstelle aufgeführt. Tabelle A-5 118 Stiftbelegung der parallelen Schnittstelle Stift Belegung Stift Belegung Stift Belegung 1 Taktimpuls 10 Bestätigung 19 Masse 2 Daten 0 11 Belegt 20 Masse 3 Daten 1 12 Fehler 21 Masse 4 Daten 2 13 Auswahl 22 Masse 5 Daten 3 14 AutoFd 23 Masse 6 Daten 4 15 Störung 24 Masse 7 Daten 5 16 Initialisierung 25 Masse 8 Daten 6 17 Eingangsauswahl 9 Daten 7 18 Masse 007-4263-001DEU USB-Anschlüsse USB-Anschlüsse Die Silicon Graphics 230 Visual Workstation ist mit zwei 4-poligen USB-Anschlüssen ausgestattet. Tabelle A-6 zeigt eine USB-Schnittstelle. 1 2 3 4 Abbildung A-6 Stiftbelegung der USB-Anschlüsse In Tabelle A-6 ist die Stiftbelegung der USB-Anschlüsse aufgeführt. Tabelle A-6 007-4263-001DEU Stiftbelegung der USB-Anschlüsse Stift Belegung Farbe Kommentar 1 VCC Rot Kabelstromversorgung 2 -Daten Weiß 3 +Daten Grün 4 Masse Schwarz Kabelmasse 119 A: Stiftbelegung der Anschlüsse Ethernet-Anschluss Die Silicon Graphics 230 Visual Workstation ist mit einem RJ45-Anschluss für 10-Base-Toder 100-Base-TX-TP-Ethernet (Twisted-Pair) ausgestattet. Je nach angeschlossenem Netzwerk wird der Anschluss beim Booten automatisch auf eine Geschwindigkeit von 10 Mbps oder 100 Mbps sowie auf Halb- oder Vollduplexbetrieb eingestellt. Abbildung A-7 zeigt den Ethernet-Anschluss. Übertragungs-LED (grün) Paketerkennungs-LED (gelb) 1 2 3 4 5 6 7 8 Abbildung A-7 Stiftbelegung des Ethernet-Anschlusses In Tabelle A-7 ist die Stiftbelegung des Ethernet-Anschlusses aufgeführt. Tabelle A-7 120 Stiftbelegung des Ethernet-Anschlusses Stift Belegung 1 Übertragung+ 2 Übertragung– 3 Empfangen+ 4 (Reserviert) 5 (Reserviert) 6 Empfangen– 7 (Reserviert) 8 (Reserviert) 007-4263-001DEU Audioanschlüsse Audioanschlüsse Die Silicon Graphics 230 Visual Workstation ist mit einem 3,5-mm-Mikrofonanschluss (Ministereobuchse), einem analogen Line-Audioeingang und einem analogen Line-Audioausgang ausgestattet. In Tabelle A-8 ist die Stiftbelegung des Mikrofoneingangs, des Line-Eingangs und des Line-Ausgangs aufgeführt. Stiftbelegung von Mikrofoneingang, Line-Eingang, Line-Ausgang Tabelle A-8 Anschluss a-Ader b-Ader c-Ader Mikrofon- L R Masse L R Masse L R Masse eingang LineEingang LineAusgang Mikrofoneingang Abbildung A-8 zeigt den Mikrofoneingang. Masse (-) R Signal (+) L Abbildung A-8 Stiftbelegung des Mikrofoneingangs 007-4263-001DEU 121 A: Stiftbelegung der Anschlüsse Line-Eingang und Line-Ausgang Abbildung A-9 zeigt den Line-Anschluss. Masse (-) R Signal (+) L Abbildung A-9 Line-Anschluss 122 007-4263-001DEU Anhang B B. Umgebungsbedingungen In Tabelle B-1 sind die Umgebungsbedingungen für die Silicon Graphics 230 Visual Workstation aufgeführt. Tabelle B-1 Umgebungsbedingungen Abmessungen des Systems 48,9 cm (H) x 20,95 cm (B) x 44,1 cm (T ohne Frontblende) bzw. 49,16 cm (T mit Frontblende) Betriebsspannung Angaben zur Betriebsspannung finden Sie auf der Rückseite des Systems. Raumtemperatur +10 °C bis +35 °C (Betrieb) -20 °C bis +60 °C (Ruhezustand) Relative Luftfeuchtigkeit 10% bis 90% (Ruhezustand, nichtkondensierend) Vibration 0,38 mm, 5 - 16,2 Hz; 0,2 G, 16,2 - 250 Hz (Betrieb) 0,6 G, 5 - 27,1 Hz; 0,4 mm, 27,1 - 50 Hz; 2 G, 50 - 500 Hz (Ruhezustand) 007-4263-001DEU 123 B: Umgebungsbedingungen Abbildung B-1 zeigt die Abmessungen des Systems einschließlich Frontblende. 491,6 mm 209,5 mm 489,0 mm Abbildung B-1 Abmessungen des Systems 124 007-4263-001DEU Anhang C C. Rechtliche Informationen FCC-Hinweis Dieses Gerät wurde geprüft und erfüllt die nach Teil 15 der FCC-Ordnung für digitale Geräte der Klasse B geltenden Grenzwerte. Diese Vorschriften wurden im Hinblick auf die Vermeidung von schädigenden Störstrahlungen beim Betrieb von Geräten in Wohngebieten erlassen. Dieses Gerät erzeugt und arbeitet mit elektromagnetischen Wellen. Bei unsachgemäßem Gebrauch, insbesondere wenn das Gerät entgegen den Empfehlungen betrieben wird, können Störstrahlungen auftreten. Es kann jedoch nicht ausgeschlossen werden, dass auch bei einer korrekten Installation in bestimmten Fällen Störstrahlungen auftreten. Sollte dieses Gerät den Rundfunk- oder Fernsehempfang stören (Sie können dies feststellen, indem Sie das Gerät aus- und wieder einschalten), so ist der Benutzer dazu angehalten, die Störungen durch eine der folgenden Maßnahmen zu beheben: • Richten Sie die Empfangsantenne neu aus, oder stellen Sie diese an einem anderen Ort auf. • Vergrößern Sie den Abstand zwischen Gerät und Empfänger. • Schließen Sie das Gerät an einen anderen Stromkreis als den des Empfängers an. • Ziehen Sie gegebenenfalls Ihren Händler oder einen erfahrenen Rundfunk- oder Fernsehtechniker zu Rate. Hinweis: Abgeschirmte Kabel Alle Verbindungen zu anderen Computer-Geräten müssen mit abgeschirmten Kabeln hergestellt werden, um den FCC-Anforderungen gerecht zu werden. 007-4263-001DEU 125 C: Rechtliche Informationen Hinweis: Peripheriegeräte Nur Peripheriegeräte (Ein-/Ausgabegeräte, Terminals, Drucker usw.), die laut Zertifizierung die Grenzwerte der Klasse B erfüllen, dürfen an dieses Gerät angeschlossen werden. Beim Betrieb mit nicht zertifizierten Peripheriegeräten besteht die Gefahr von Interferenzen beim Rundfunk- oder Fernsehempfang. Vorsicht: Alle Änderungen oder Einstellungen am Gerät, die ohne die ausdrückliche Genehmigung des Herstellers durchgeführt wurden, können dazu führen, dass die Genehmigung der Federal Communications Commission zur Inbetriebnahme dieses Geräts erlischt. Bedingungen für den Gebrauch Dieses Gerät entspricht Teil 15 der FCC-Ordnung. Die Genehmigung zur Inbetriebnahme gilt unter zwei Bedingungen: (1) Dieses Gerät darf keine Störstrahlungen verursachen, und (2) dieses Gerät darf nicht von Störstrahlungen anderer Geräte beeinflusst werden, einschließlich solcher Störstrahlungen, die Fehlfunktionen hervorrufen können. Hinweis: Benutzer in Kanada Dieses digitale Gerät der Klasse B erfüllt alle Anforderungen der kanadischen Richtlinien für Interferenz-erzeugende Geräte. Remarque à l’intention des utilisateurs canadiens Cet appareil numérique de la classe B respecte toutes les exigences du Règlement sur le matériel brouilleur du Canada. 126 007-4263-001DEU Wichtige Sicherheitshinweise Wichtige Sicherheitshinweise Lesen Sie diese Hinweise bitte sorgfältig durch. Bewahren Sie diese Hinweise zum späteren Nachschlagen auf. 1. Beachten Sie alle Warnhinweise und Anweisungen auf dem Produkt. 2. Trennen Sie das Gerät vor dem Reinigen vom Netzstrom. Verwenden Sie keine Flüssigreiniger und keine Aerosol-Reinigungsmittel. Verwenden Sie zum Reinigen ein feuchtes Tuch. 3. Verwenden Sie dieses Gerät nicht in der Nähe von Wasser. 4. Stellen Sie das Gerät nicht auf instabile Ablagen, Ständer oder Tische. Andernfalls kann das Gerät herunterfallen und stark beschädigt werden. 5. Ritzen und Öffnungen im Gehäuse an der Rück- und Unterseite dienen zur Lüftung. Um einen zuverlässigen Betrieb zu gewährleisten und einen Wärmestau zu vermeiden, dürfen diese Öffnungen nicht blockiert oder abgedeckt werden. Stellen Sie das Gerät nicht auf einem Bett, einem Teppich o. ä. auf, die die Lüftungsöffnungen blockieren könnten. Stellen Sie dieses Gerät auf keinen Fall neben oder über einen Heizkörper oder Wärmespeicher oder in ein geschlossenes Rack, wo eine ausreichende Lüftung nicht gegeben ist. 6. Das Gerät darf ausschließlich an den auf dem Gerät angegebenen Stromquellen betrieben werden. Wenn Sie hinsichtlich der zur Verfügung stehenden Stromart nicht sicher sind, wenden Sie sich an Ihren Händler oder das örtliche Stromversorgungsunternehmen. 7. Stellen Sie nichts auf das Netzkabel. Stellen Sie das Gerät so auf, dass niemand auf das Netzkabel tritt. 8. Wenn Sie ein Verlängerungskabel an dieses Gerät anschließen, achten Sie darauf, dass der Ampere-Wert aller Geräte, die an das Verlängerungskabel angeschlossen sind, den Ampere-Wert des Verlängerungskabels nicht überschreitet. Achten Sie außerdem darauf, dass der Gesamtwert aller Geräte, die an einer Netzsteckdose angeschlossen sind, den Wert der Sicherung nicht übersteigt. 9. Achten Sie darauf, dass über die Gehäuseöffnungen keine Gegenstände in das Gerät gelangen und stromführende Teile berühren. Andernfalls kann es zu einem Kurzschluss, Brand oder einem elektrischen Schlag kommen. Achten Sie darauf, keine Flüssigkeiten auf dem Gerät zu verschütten. 007-4263-001DEU 127 C: Rechtliche Informationen 10. Versuchen Sie nicht, selbst Wartungsarbeiten an dem Gerät vorzunehmen. Wenn Sie Abdeckungen öffnen oder abnehmen, können Sie hohen Spannungen oder sonstigen Gefahren ausgesetzt werden. Überlassen Sie Wartungsarbeiten stets nur qualifiziertem Fachpersonal. 11. Trennen Sie das Gerät in folgenden Fällen vom Netzstrom, und überlassen Sie die Wartungsarbeiten qualifiziertem Fachpersonal: a. Netzkabel oder -stecker ist beschädigt oder durchgescheuert. b. Flüssigkeit wurde auf dem Gerät verschüttet. c. Das Gerät wurde Regen oder Wasser ausgesetzt. d. Das Gerät funktioniert nicht wie üblich, obwohl Sie die Anweisungen der Bedienungsanleitung befolgen. Benutzen Sie nur die Bedienelemente, die in der Bedienungsanleitung erläutert sind. Wenn Sie an anderen Bedienelementen etwas verstellen, kann das Gerät so stark beschädigt werden, dass umfangreiche Reparaturarbeiten durch einen Fachmann erforderlich sind, um es für den normalen Betrieb wiederherzustellen. e. Das Gerät ist heruntergefallen, oder das Gehäuse wurde beschädigt. f. Die Leistung des Geräts ändert sich drastisch - dies zeigt Wartungsbedarf an. 12. Tauschen Sie die Batterie gegen denselben, empfohlenen Batterietyp des Geräts aus. Andere Batterien können zu einem Brand oder einer Explosion führen. Überlassen Sie das Austauschen der Batterie einem qualifizierten Kundendienstmitarbeiter. 13. Achtung! Batterien können bei unsachgemäßem Gebrauch explodieren. Zerlegen Sie sie nicht, und werfen Sie sie nicht ins Feuer. Halten Sie Batterien von Kindern fern, und entsorgen Sie verbrauchte Batterien unverzüglich. 14. Verwenden Sie für dieses Gerät nur den geeigneten Netzkabeltyp (mit Zubehör geliefert). Das Netzkabel muss abnehmbar sein: UL-Genehmigung/CSA-Zertifizierung, Typ SPT-2, Minimum 7 A, 125 V Nennleistung, VDE- oder entsprechende Genehmigung. Das Kabel darf maximal 4,6 m lang sein. 128 007-4263-001DEU Hinweis zur Laser-Kompatibilität Hinweis zur Laser-Kompatibilität Das CD-ROM-Laufwerk in diesem Computer ist ein Laser-Gerät. Der Klassifizierungsaufkleber des CD-ROM-Laufwerks (unten aufgeführt) befindet sich auf dem Laufwerk. CLASS 1 LASER PRODUCT CAUTION: INVISIBLE LASER RADIATION WHEN OPEN. AVOID EXPOSURE TO BEAM. APPAREIL A LASER DE CLASSE 1 ATTENTION: RADIATION DU FAISCEAU LASER INVISIBLE EN CAS D’OUVERTURE. EVITER TOUTE EXPOSITION AUX RAYONS. LUOKAN 1 LASERLAITE LASER KLASSE 1 VORSICHT: UNSICHTBARE LASERSTRAHLUNG, WENN ABDECKUNG GEÖFFNET NICHT DEM STRAHL AUSSETZEN PRODUCTO LÁSER DE LA CLASE I ADVERTENCIA: RADIACIÓN LÁSER INVISIBLE AL SER ABIERTO. EVITE EXPONERSE A LOS RAYOS. ADVARSEL: LASERSTRÅLING VEDÅBNING SE IKKE IND I STRÅLEN VARO! LAVATTAESSA OLET ALTTINA LASERSÅTEILYLLE. VARNING: LASERSTRÅLNING NÅR DENNA DEL ÅR ÖPPNAD ÅLÅ TUIJOTA SÅTEESEENSTIRRA EJ IN I STRÅLEN VARNING: LASERSTRÅLNING NAR DENNA DEL ÅR ÖPPNADSTIRRA EJ IN I STRÅLEN ADVARSEL: LASERSTRÅLING NAR DEKSEL ÅPNESSTIRR IKKE INN I STRÅLEN 007-4263-001DEU 129 C: Rechtliche Informationen Hinweis zur Lithiumbatterie CAUTION: Danger of explosion if battery is incorrectly replaced. Replace only with the same or equivalent type recommended by the manufacturer. Discard used batteries according to the manufacturer’s instructions. ADVARSEL!: Lithiumbatteri - Eksplosionsfare ved fejlagtig håndtering. Udskiftning må kun ske med batteri af samme fabrikat og type. Léver det brugte batteri tilbage til leverandøren. ADVARSEL: Eksplosjonsfare ved feilaktig skifte av batteri. Benytt samme batteritype eller en tilsvarende type anbefalt av apparatfabrikanten. Brukte batterier kasseres i henhold til fabrikantens instruksjoner. VARNING: Explosionsfara vid felaktigt batteribyte. Anvãnd samma batterityp eller en ekvivalent typ som rekommenderas av apparattillverkaren. Kassera anvãnt batteri enligt fabrikantens instruktion. VAROITUS: Päristo voi räjähtää, jos se on virheellisesti asennettu. Vaihda paristo ainoastaan laitevalmistajan suosittelemaan tyyppiin. Hävitä käytetty paristo valmistajan ohjeiden mukaisesti. VORSICHT! Explosionsgefahr bei unsachgemäßem Austausch der Batterie. Ersatz nur durch denselben oder einen vom Hersteller empfohlenen gleichartigen Typ. Entsorgung gebrauchter Batterien nach Angaben des Herstellers. 130 007-4263-001DEU Index Zahlen B 3,5-Zoll-Laufwerke entfernen aus dem internen Laufwerkeinbaurahmen, 26 aus dem von vorne zugänglichen Laufwerkeinbaurahmen, 22 installieren im internen Laufwerkeinbaurahmen, 26 im von vorne zugänglichen Laufwerkeinbaurahmen, 24 5,25-Zoll-Laufwerke entfernen, 18 installieren, 19 Blendenplatten, 20 A C CMOS-RAM, 77 CPU-Lüfter/-Kühlkörper entfernen, 68 installieren, 67 D DIMMs, 71 entfernen, 71 installieren, 70 Abdeckplatte 3,5-Zoll-Laufwerkschacht, 23 5,25-Zoll-Laufwerkschacht, 18 Ändern des Kennworts, 101 Anschließen externer Geräte, 9 bis 14 Aussparung für Kensington-Sicherheitsvorrichtung, 53 Auswählen des Aufstellorts, 8 007-4263-001DEU 131 Index E H E/A-Anschlussfeldblende entfernen, 49 installieren, 50 Einstellen eines Kennworts, 101 entfernen 3,5-Zoll-Laufwerke, 22 aus dem internen Laufwerkeinbaurahmen, 26 5,25-Zoll-Laufwerke, 18 aus dem von vorne zugänglichen Laufwerkeinbaurahmen, 22 CPU-Lüfter/-Kühlkörper, 68 DIMMs, 71 E/A-Anschlussfeldblende, 49 Frontblende, 17 hinterer Lüfter, 32 Laufwerkschienen von 3,5-Zoll-Laufwerken, 22 von 5,25-Zoll-Laufwerken, 18 Prozessor, 68 Seitenabdeckung, 16 Systemplatine, 43 Systemplatinenhalterung, 45 vorderer Lüfter, 35 Ersatzlaufwerkschienen 3,5-Zoll-Laufwerke, 24 5,25-Zoll-Laufwerke, 19 Externe Geräte anschließen, 9 bis 14 hinterer Lüfter entfernen, 32 installieren, 33 Lage des Kabelanschlusses, 34 I installieren 3,5-Zoll-Laufwerke im von vorne zugänglichen Laufwerkeinbaurahmen, 24 3,5-Zoll-Laufwerkes im internen Laufwerkeinbaurahmen, 26 5,25-Zoll-Laufwerke, 19 CPU-Lüfter/-Kühlkörper, 67 DIMMs, 70 E/A-Anschlussfeldblende, 50 Frontblende, 54 hinterer Lüfter, 33 Laufwerkschienen an 3,5-Zoll-Laufwerken, 24 an 5,25-Zoll-Laufwerken, 19 Prozessor, 67 Seitenabdeckung, 55 Systemplatine, 46 Systemplatinenhalterung, 46 Verriegelungsöse, 51 vorderer Lüfter, 37 F Fehlermeldungen Software, 72 System, 72 Frontblende entfernen, 17 installieren, 54 132 K Kennwort einstellen und ändern, 101 löschen, 102 007-4263-001DEU Index L S Laufwerkschienen entfernen von 3,5-Zoll-Laufwerken, 22 von 5,25-Zoll-Laufwerken, 18 Ersatzschienen 3,5-Zoll-Laufwerke, 24 5,25-Zoll-Laufwerke, 19 installieren an 3,5-Zoll-Laufwerken, 24 an 5,25-Zoll-Laufwerken, 19 löschen Kennwort, 102 Lüfter entfernen hinterer Lüfter, 32 vorderer Lüfter, 35 installieren hinterer Lüfter, 33 vorderer Lüfter, 37 Seitenabdeckung entfernen, 16 installieren, 55 Setup-Dienstprogramm erweiterter Bildschirm, 104 grundlegender Bildschirm, 78 Softwarefehlermeldungen, 72 Speicher Beschreibung, 58, 69 entfernen, 71 installieren DIMMs, 70 Systemfehlermeldungen, 72 Systemneukonfiguration, 71 Systemplatine entfernen, 43 installieren, 46 Lage der Anschlüsse, 61 Layout, 61 wichtige Komponenten, 60 Systemplatinenhalterung entfernen, 45 installieren, 46 Systemplatinenschraube, 44 Systemübersicht, 57 N Netzteil austauschen, 29 Lage der Kabelanschlüsse, 30 Spannungswählschalter, 9 V P Prozessor Beschreibung, 57 entfernen, 68 installieren, 67 007-4263-001DEU Verriegelungsöse, 51 vorderer Lüfter entfernen, 35 installieren, 37 Lage des Kabelanschlusses, 38 Vorsichtsmaßnahmen zum Schutz vor elektrostatischer Entladung, 39, 43, 66 133