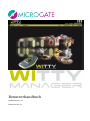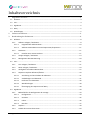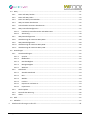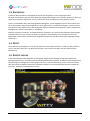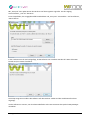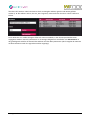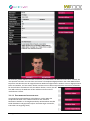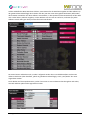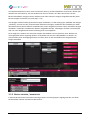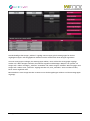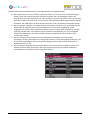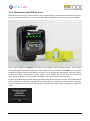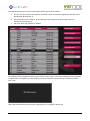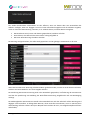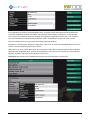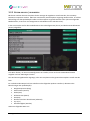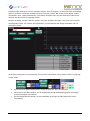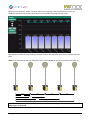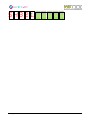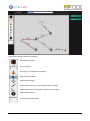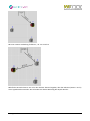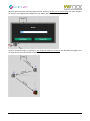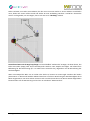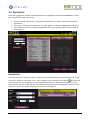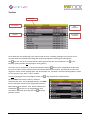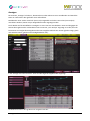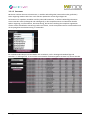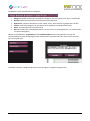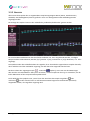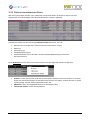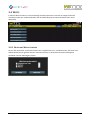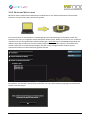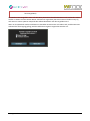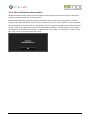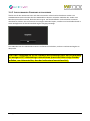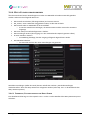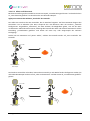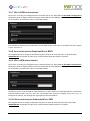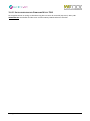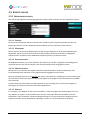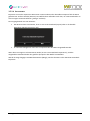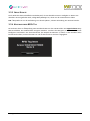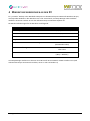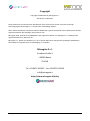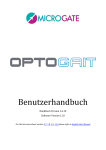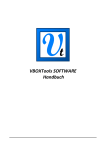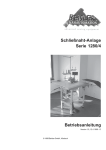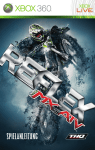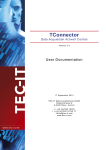Download WittyManager PC Software Benutzerhandbuch
Transcript
Benutzerhandbuch Handbuchversion 1.2 Softwareversion 1.4 Inhaltsverzeichnis 1 Allgemeine Übersicht ......................................................................................................................................................... 4 1.1 Athleten ................................................................................................................................................ 4 1.2 Test ....................................................................................................................................................... 4 1.3 Ergebnisse............................................................................................................................................. 5 1.4 Witty ..................................................................................................................................................... 5 1.5 Einstellungen ........................................................................................................................................ 5 2 Software installieren .......................................................................................................................................................... 6 3 Beschreibung der Funktionen ........................................................................................................................................ 8 3.1 Athleten ................................................................................................................................................ 8 3.1.1 Athleten anlegen / bearbeiten .................................................................................................. 8 3.1.1.1 Eingabemaske Athletendaten ......................................................................................... 10 3.1.1.2 Athleten-Stammdaten mit Excel importieren/exportieren ............................................. 11 3.1.2 Startlisten ................................................................................................................................ 11 3.1.2.1 Erstellen einer neuen Startliste ....................................................................................... 11 3.1.3 Gruppe anlegen / bearbeiten .................................................................................................. 13 3.1.4 Management der RFID-Kennung ............................................................................................. 18 3.2 Test ..................................................................................................................................................... 21 3.2.1 Test anlegen / bearbeiten ....................................................................................................... 21 3.2.2 Gitter anlegen / bearbeiten ..................................................................................................... 23 3.2.3 Verfügbare Countdown-Musterdatei ...................................................................................... 27 3.2.4 Sequenz-Template definieren/Ändern .................................................................................... 29 3.2.4.1 Anordnung und Verschieben der Elemente .................................................................... 31 3.2.4.2 Verbindungen und Abstände ........................................................................................... 31 3.2.4.3 Entfernen von Elementen ................................................................................................ 36 3.2.4.4 Wiederholungen .............................................................................................................. 38 3.2.4.5 Übertragung der Sequenzen auf Witty............................................................................ 38 3.3 Ergebnisse........................................................................................................................................... 39 3.3.1 Bedienfeld für die Konfiguration der Anzeige ......................................................................... 43 3.3.1.1 Konfigurieren ................................................................................................................... 43 3.3.1.2 Sortieren .......................................................................................................................... 45 3.3.1.3 Filtern ............................................................................................................................... 46 3.3.1.4 Drucken............................................................................................................................ 47 3.3.2 Graphen ................................................................................................................................... 49 3.3.3 Tabelle der numerischen Daten .............................................................................................. 50 Microgate Srl S. 2 von 69 3.4 Witty ................................................................................................................................................... 51 3.4.1 Daten auf Witty löschen .......................................................................................................... 51 3.4.2 Daten auf Witty laden ............................................................................................................. 52 3.4.3 Daten von Witty herunterladen .............................................................................................. 53 3.4.4 Witty-Firmware aktualisieren .................................................................................................. 55 3.4.5 Lichtschranken-Firmware aktualisieren .................................................................................. 56 3.4.6 Witty-Fotozelle konfigurieren ................................................................................................. 57 3.4.6.1 Funkkanal, Fotozellenmodus und Radio Power .............................................................. 57 3.4.6.2 Aktivierung....................................................................................................................... 58 3.4.7 Witty·RFID konfigurieren ......................................................................................................... 60 3.4.8 Aktualisierung der Firmware Witty·RFID ................................................................................. 60 3.4.9 Witty·SEM konfigurieren ......................................................................................................... 60 3.4.10 Aktualisierung der Firmware Witty·SEM ................................................................................. 60 3.4.11 Aktualisierung der Firmware Witty·TAB .................................................................................. 61 3.5 Einstellungen ...................................................................................................................................... 62 3.5.1 Grundeinstellungen ................................................................................................................. 62 3.5.1.1 Sprache ............................................................................................................................ 62 3.5.1.2 Maßeinheit ...................................................................................................................... 62 3.5.1.3 Geschwindigkeit............................................................................................................... 62 3.5.1.4 Messgenauigkeit .............................................................................................................. 62 3.5.1.5 Webcam ........................................................................................................................... 62 3.5.2 Datenbank ............................................................................................................................... 63 3.5.2.1 Aktuelle Datenbank ......................................................................................................... 64 3.5.2.2 Neu .................................................................................................................................. 64 3.5.2.3 Wählen............................................................................................................................. 64 3.5.2.4 Löschen ............................................................................................................................ 64 3.5.2.5 Exportieren und Save As .................................................................................................. 64 3.5.2.6 Importieren...................................................................................................................... 65 3.5.3 Check Update........................................................................................................................... 66 3.5.4 Kontrolle der RFID-Tag............................................................................................................. 66 3.5.5 About ....................................................................................................................................... 67 3.6 Hilfe .................................................................................................................................................... 67 3.7 Schließen ............................................................................................................................................ 67 4 Mindestanforderungen an den PC ............................................................................................................................. 68 Microgate Srl S. 3 von 69 1 ALLGEMEINE ÜBERSICHT Witty Manager ist die Verwaltungssoftware des Witty-Zeitmesssystems. Sie ermöglicht es, Athletendatenbanken zu erstellen, benutzerdefinierte Tests zu konfigurieren und die erfassten Ergebnisse anzuzeigen. Sie ist in 5 Hauptbereiche gegliedert: 1.1 ATHLETEN In diesem Bereich können Profile von Athleten angelegt und bearbeitet werden. Jedes Profil kann zahlreiche Informationen (wie Personendaten, Hinweise, Fotos usw.) enthalten. Nach deren Eingabe sind die Profile in der Hauptliste aufgeführt und können alphabetisch, numerisch oder nach Erstellungsdatum sortiert werden. Sollte für die Gliederung der Athleten eine größere Genauigkeit bzw. mehr Details notwendig sein, kann mit Witty Manager eine Gruppen- und Untergruppenstruktur erstellt werden, um die Suche der Namen während der Ausführung der Tests oder bei der Analyse und dem Vergleich der Ergebnisse zu erleichtern. Es ist außerdem möglich, sog. „Startlisten“ zu erstellen, damit bei der Übertragung der Daten an den WittyZeitmesser nicht nur die Namen und Informationen zu den Athleten, sondern auch die genaue Reihenfolge, in der diese die Tests ausführen sollen, übertragen werden. Dies erspart die manuelle Eingabe der Nummern der Athleten, die den Test ausführen sollen. 1.2 TEST Die wichtigste Funktion dieses Bereichs der Software ist die Definition von benutzerdefinierten Tests, die dann auf den Witty-Zeitmesser übertragen werden. Die 3 folgenden Haupttestarten stehen bereits zur Verfügung: Basic, Multistart und Counter. Basic: Bei dieser Testart führen die Athleten den Test in der Regel nacheinander aus. Er ist für die meisten Tests angemessen. Je nach Bedarf kann er als Sprint (Laufen auf einer Geraden oder auf einer Rundbahn, mit oder ohne Zwischenzeiten), Hin und Retour(mehrmaliges Hin- und Zurücklaufen von einem Punkt zu einem anderen) und Shuttle mit Nachholphase (wenn eine überwachte Nachholphase zwischen einem Lauf und dem anderen notwendig ist) definiert werden. Multistart: Diese Testart wird verwendet, wenn z. B. aufgrund der Dauer eines Tests der nächste Athlet startet bevor der vorherige seinen Test beendet hat. Counter: Dieser Test dient zum Überprüfen wie oft ein Athlet eine athletische Geste in einem bestimmten Zeitraum ausführen kann oder, umgekehrt, wie lange er braucht, eine bestimmte Anzahl von Gesten auszuführen. Es ist außerdem möglich, ein Timeout d. h. eine Höchstzeit zwischen den Wiederholungen einzustellen, nach der der Test abgebrochen wird, wenn der Athlet (bspw. aufgrund von Übermüdung) nicht mehr in der Lage ist, eine bestimmte Aufgabe weiter auszuführen. Im Test-Bereich kann mithilfe der Option Gitter definieren außerdem bestimmt werden wie die ausgeführten Tests unter Ergebnisse angezeigt werden. Der Benutzer kann z. B. festlegen, welche Daten angezeigt werden (Zeit, Abstand, Zwischenzeit, Geschwindigkeit usw.) und in welcher Reihenfolge. Microgate Srl S. 4 von 69 1.3 ERGEBNISSE In diesem Abschnitt können die Ergebnisse der bereits ausgeführten Tests angezeigt werden. Bei einer Suche können die Tests nach Athlet (bei Eingabe des Namens eines Athleten werden nur die Tests dieses einen Athleten aufgelistet), Testart, Datum oder einer Kombination davon gefiltert werden. Einen Test auswählen und in den Anzeige-Modus übergehen, um die Ergebnisse je nach der Struktur einer der vorbestimmten oder benutzerdefinierten Gitter grafisch bzw. numerisch anzuzeigen. Für eine weitere Interaktion mit den Daten und um die Anzeige den eigenen Bedürfnissen anzupassen, stehen die Optionen Konfigurieren, Sortieren und Filtern zur Verfügung. Natürlich sind auch eine Druck- und Exportfunktion vorhanden, die sowohl im Schnellmodus (gleichzeitige Auswahl mehrerer Tests), als auch im Report (vorgesehen sind (Auswahl eines einzelnen Tests mit der Möglichkeit zu bestimmen, welche Daten ausgedruckt/exportiert werden und ob Logos eingefügt werden sollen usw.). 1.4 WITTY Dieser Bereich des Programms ist für die Interaktion mit dem Witty-Zeitmesser: Daten von Witty löschen, vom PC auf Witty laden bzw. von Witty auf PC laden, die Firmware des Witty und der Lichtschranken aktualisieren. 1.5 EINSTELLUNGEN In den Einstellungen steht Folgendes zur Verfügung: Allgemein (Einstellung von Sprache, Maßeinheit, Messgenauigkeit usw.), Verwaltung der Datenbank (Datenbanken erstellen, bearbeiten oder umbenennen), Überprüfung der Verfügbarkeit neuer Updates (setzt eine Internetverbindung voraus, um sicherzustellen, dass die neueste verfügbare Version der Software installiert ist) und Informationen über die installierten Firmware-, Software und Hardwareversionen. Microgate Srl S. 5 von 69 2 SOFTWARE INSTALLIEREN Von dem USB-Stick oder unserer Internetsite die Setup-Datei WittyManager.exe herunterladen und starten. In der ersten Ansicht muss der Benutzer den Speicherort der Installationsdateien für Witty Manager auswählen. Es empfiehlt sich, den vorgegeben Pfad beizubehalten und mit <Next> fortzufahren. Auf der ersten Ansicht des Installationsassistenten <Next> anklicken. In der nächsten Ansicht kann das Verzeichnis zur Installation der Software ausgewählt werden. Microgate Srl S. 6 von 69 Mit „Everyone“ kann jeder Nutzer des Rechners auf das Programm zugreifen. Um den Zugang einzuschränken, „Just me“ aktivieren. Es wird empfohlen, den vorgegeben Pfad beizubehalten und „Everyone“ auszuwählen. Um fortzufahren, <Next> klicken. In der nächsten Ansicht wird nachgefragt, ob die Software nun installiert werden soll. Wenn alle Daten korrekt sind, mit <Next> fortfahren. Das Setup-Programm installiert die Software auf dem Rechner. Dabei wird der Installationsfortschritt angezeigt. Um die Software zu starten, von der Arbeitsoberfläche oder vom Startmenü das Symbol Witty Manager auswählen. Microgate Srl S. 7 von 69 3 BESCHREIBUNG DER FUNKTIONEN In diesem Kapitel werden alle Funktionen der einzelnen Menüs des Programms Witty Manager beginnend mit den Funktionen des Hauptmenüs beschrieben. 3.1 ATHLETEN 3.1.1 ATHLETEN ANLEGEN / BEARBEITEN In diesem Bereich werden alle gespeicherten Athleten angezeigt. Vom Dropdownmenü „Sortieren“ die Sortierung (chronologisch nach Eingabe, Startnummer oder Nachname+Name) für die Liste auswählen (aufsteigend bedeutet A...Z, absteigend das Gegenteil). Microgate Srl S. 8 von 69 Über das Feld <Suchen> oben links können durch Texteingabe Athleten gesucht oder Daten gefiltert werden (z. B. alle Athleten suchen, die mit „Ros“ beginnen). Zum Entfernen des Filters <Filter entfernen> klicken. Durch Anklicken von <Athlet anlegen> öffnet sich eine neue Maske, in der die entsprechenden Daten eingegeben werden. Das Feld „Nachname" ist als einziges obligatorisch auszufüllen. Die Startnummer ist das grundlegende Feld für die Auswahl des Athleten auf dem Witty-Zeitmesser (durch Eingabe der Nummer auf dem Zeitmesser wird der zugeordnete Athlet angezeigt). Microgate Srl S. 9 von 69 Die Funktion, jedem Athleten ein Foto zuzuweisen, ist insbesondere für Betreuer und Trainer nützlich, die viele Sportler betreuen. Das Foto kann aus bereits auf Festplatte abgespeicherten JPG- oder BMP-Dateien importiert werden oder mit der angeschlossenen Webcam aufgenommen werden. Um eine abgespeicherte Datei auszuwählen, auf <Aus Datei> klicken und das Foto aus dem entsprechenden Verzeichnis auswählen; für die Aufnahme mit Webcam auf <Aus Video> klicken; warten, bis das Live-Bild erscheint, die Webcam auf den Athleten richten und auf <Aufnehmen> klicken. 3.1.1.1 EINGABEMASKE ATHLETENDATEN Um gespeicherte Athletendaten zu bearbeiten, mit der Maus die entsprechende Zeile in der Tabelle markieren und <Athleten bearbeiten> wählen: In der Eingabemaske der Athletendaten werden Felder bearbeitet und gespeichert (bzw. die Änderungen verworfen, indem die Liste angezeigt wird). Microgate Srl S. 10 von 69 3 Schaltflächen ermöglichen außerdem eine schnelle Anzeige der Tests der Athleten (es wird automatisch ein Filter erstellt, wie in Abschnitt 3.2.3erklärt). In der Athletenübersicht stehen folgende Befehle zur Verfügung: Um eine Person zu löschen, <Athleten löschen> anklicken (ACHTUNG: Hiermit werden auch alle Tests des Athleten unwiderruflich gelöscht). Um einen Athleten einer Gruppe zuzuordnen, den Athleten markieren und <Zu einer Gruppe hinzufügen> klicken. Die gewünschte Gruppe auswählen (evtl. mit dem Linkspfeil eine angebundene Untergruppe auswählen) und erneut auf <Zu einer Gruppe hinzufügen> klicken. Mit <Zurück> kehren Sie zur Athletenübersicht zurück. Nähere Informationen über die Verwaltung von Gruppen und weitere Verknüpfungsverfahren von Gruppen finden Sie im Abschnitt 3.1.3. 3.1.1.2 ATHLETEN-STAMMDATEN MIT EXCEL IMPORTIEREN/EXPORTIEREN In Witty Manager erstellte Athleten-Stammdaten können in ein Excelkompatibles Format (XML Spreadsheet 2003) exportiert werden. Dazu auf die Schaltfläche <Liste exportieren> klicken und den Namen sowie den Speicherort der XML-Datei eingeben. Wenn Microsoft Excel installiert ist, kann durch Klicken auf das Symbol das Programm gestartet und die Anzeige der Spalten mit den Athletendaten aufgerufen werden. Wenn hingegen eine vollständige Athletenliste vorliegt, die mit einer anderen Software erstellt wurde, kann diese in Witty Manager importiert werden, indem eine einfache Excel-Datei mit demselben Format der Exportdatei vorbereitet wird (Nummer, Speicherort, Spaltenbezeichnungen und „XML Spreadsheet 2003“-Format). Es empfiehlt sich daher, eine leere Stammdatendatei zu exportieren, um eine Musterdatei (Template) zu erstellen, die dann mit den gewünschten Dateien gefüllt wird. Dabei ist auf das Format des Geburtsdatums (TT/MM/JJJJ) und auf das (mit „M“ oder „F“ zu bewertende) Feld „Geschlecht“ zu achten. Die vorgegebenen Felder „Sport“ und „Disziplin“ können nur eines der im Dropdownmenü zur Verfügung gestellten Felder sein. Eventuelle Fehler beim Importieren werden während des Imports in einem Protokollfenster angezeigt (wenn der Fehler kein blockierender Fehler ist, wird der Athlet trotzdem hinzugefügt, die entsprechenden Felder sind jedoch ggf. leer). 3.1.2 STARTLISTEN Die Startlisten können zu zwei Zwecken verwendet werden: erstens um die Athleten in einer anderen Reihenfolge als der normalen aufsteigenden (z. B. 2, 5, 7, 3, 1, 14 usw. anstatt 1, 2, 3, 4...) starten zu lassen. Zweitens um die Athleten zu filtern und Untergruppen zu bilden, für eine schnellere Ausführung von Tests durch eine optimierte Auswahl der Athleten. Nehmen wir an, dass ein Sportlehrer mehrere Klassen hat. Er kann die Namen der Schüler in die Athletendatenbank laden und anschließend für jede Klasse eine Startliste erstellen (z. B 1A, 2B, 3C usw.). Bei der Ausführung des Tests mit Schülern einer Klasse braucht der Lehrer nur auf dem Zeitmesser die entsprechende Liste auszuwählen, um nur die Schüler dieser Klasse (in der Reihenfolge, in der sie eingegeben wurden) auflisten zu lassen. Es ist möglich, eine Startliste auch mithilfe einer Gruppe (siehe Kap. 3.1.3) zu erstellen oder umgekehrt. 3.1.2.1 ERSTELLEN EINER NEUEN STARTLISTE Microgate Srl S. 11 von 69 Auf die Schaltfläche <Neue Startliste> klicken, einen Namen für die Startliste eingeben und die Athleten (in der gewünschten Reihenfolge) durch Klicken auf den (mit dem roten Kreis gekennzeichneten) Pfeil neben deren Namen auswählen. Um ALLE Athleten auszuwählen, in den Spalten auf der Namenleiste auf den Pfeil nach rechts klicken; ähnlich vorgehen, um die Athleten aus der Liste zu entfernen, und zwar (für jeden Athleten einzeln oder ganz oben) auf den Pfeil nach links klicken. Die Listen können außerdem nach „Proben“ aufgeteilt werden bzw. innerhalb derselben Liste können andere Teilnehmer (oder dieselben, jedoch in geänderter Reihenfolge) je nach „Lauf/Probe“ des Tests zugeordnet werden. Durch Klicken auf das Dropdownmenü „Probe“ kann man zu einer anderen Probe übergehen und sehen, wie viele Athleten jeder Probe zugeordnet wurden. Microgate Srl S. 12 von 69 Um sämtliche Athleten aus einer Liste zu entfernen (leeren), auf die Schaltfläche <Liste leeren> klicken (die aktuelle Liste wird entleert); um ALLE Proben einer Liste zu löschen, auf <Alle Listen leeren> klicken. Mit der Schaltfläche <Gruppe> können Athleten einer oder mehrerer Gruppen ausgewählt werden (wenn bereits Gruppen vorhanden sind, siehe Kap. 3.1.3). Auf <Gruppe> klicken und die gewünschte Gruppe auswählen (z. B. die Untergruppe „Midfield“ der Gruppe „Football“), um eine Liste der entsprechenden Athleten anzuzeigen; mithilfe des Kontrollkästchens neben dem Namen die einzelnen Athleten auswählen oder, wenn alle gelöscht werden sollen, den Befehl <Gruppe auswählen> verwenden. Nachdem die Athleten ausgewählt wurden, <Bestätigen> drücken: Die 3 Athleten sind nun in der Eingabemaske für die Erstellung einer Liste aufgeführt. Da es möglich ist, Athleten aus mehreren Gruppen auszuwählen, kann es passieren, dass Athleten aus vorhergehenden Filtern angezeigt werden. Es empfiehlt sich stets auf <Alle abwählen> zu klicken, um sicherzustellen, dass die Ausgangssituation ein leerer Filter ist und anschließend erst die gewünschte Gruppe auswählen. 3.1.3 GRUPPE ANLEGEN / BEARBEITEN In diesem Bereich können ohne Einschränkung Gruppen und Untergruppen angelegt werden, mit denen Personendaten einfach verwaltet werden können. Microgate Srl S. 13 von 69 Standardmäßig ist die Gruppe „Athleten” angelegt. Diese Gruppe gilt als Stammgruppe für die hier angelegten Gruppen. Alle eingegebenen Athleten werden automatisch dieser Gruppe zugeordnet. Um eine Untergruppe anzulegen, die Stammgruppe wählen, unter welcher die Untergruppe angelegt werden soll. <Neue Gruppe> anklicken, den Namen eingeben und bestätigen. Beispiel: Um „Basket“ als Gruppe auf 2. Ebene anzulegen, „Athleten“ auswählen und <Neue Gruppe> anklicken. Wenn hingegen eine Gruppe auf 4. Ebene unter „Defender“ angelegt werden soll, muss „Defender“ zuerst markiert werden, bevor <Neu> angeklickt wird. Beim Markieren einer Gruppe werden im Raster unten die dazugehörigen Athleten und die Stammgruppen angezeigt. Microgate Srl S. 14 von 69 Einzelnen oder mehreren Athleten können auf folgende Weise hinzugefügt werden: 1) Die Gruppe markieren, der ein Athlet zugeordnet werden soll. Auf <Zu einer Gruppe hinzufügen> klicken, einen oder mehrere Athleten im Raster markieren und auf <Bestätigen> klicken. Die Auswahl kann mit <Alle auswählen> bzw. <Alle abwählen> beschleunigt werden. Wenn bereits eine Startliste erstellt wurde (siehe Kap. 3.1.2), die Liste und anschließend die dazugehörenden Athleten auswählen. Mit <Abbrechen> wird die Funktion beendet, ohne dass Athleten hinzugefügt werden. 2) Die Grundgruppe „Athleten“ auswählen (da hier alle Athleten enthalten sind), einen oder mehrere Athleten durch Anklicken (siehe unten) auswählen und mit der Maus (Drag&Drop) auf die Zielgruppe verschieben: Nach erfolgreicher Ausführung des Vorgangs wird die Meldung „Erledigt“ angezeigt. Mit der SHIFT-Taste können mehrere Athleten hintereinander (von...bis) ausgewählt werden, mit STRG können ebenfalls mehrere Personen ausgewählt werden, die jedoch nicht untereinander stehen. 3) Die Zeile des gewünschten Athleten aus der Athletenliste auswählen, <Zu einer Gruppe hinzufügen> drücken, die Gruppe bzw. Untergruppe wählen, in die er hinzugefügt werden soll, und erneut auf die Schaltfläche <Zu einer Gruppe hinzufügen> klicken. Mit <Zurück> kehren Sie zur Athletenübersicht zurück. 4) Von der Athleten-Eingabemaske auf die Schaltfläche <Zu einer Gruppe hinzufügen> klicken; links wird die Strukturansicht der Gruppen und Untergruppen angezeigt. Die Gruppen mithilfe des Kontrollkästchens auswählen und auf <Speichern> klicken. Microgate Srl S. 15 von 69 Auswahl eines Bereichs. Auf „Blau” klicken, SHIFT gedrückt halten und auf „Fierro” klicken. Microgate Srl Auswahl mehrerer Athleten (nicht hintereinander stehend): STRG gedrückt halten und die einzelnen Athleten anklicken. S. 16 von 69 Es gibt weitere zwei Möglichkeiten, Athleten von einer Gruppe in eine andere zu verschieben: Die Quellgruppe markieren, aus der ein Athlet verschoben werden soll. Einen oder mehrere Athleten auswählen, auf <In eine Gruppe verschieben> klicken, eine Zielgruppe auswählen und <Verschiebung bestätigen> anklicken. Mit <Verschiebung annullieren> wird der laufende Prozess abgebrochen. Die Untergruppe selektieren, von der der Athlet oder die Athleten verschoben werden sollen, und mit Drag&Drop (siehe oben) verschieben. Der Unterschied beim Arbeiten mit der Grundgruppe „Athleten“ und anderen Gruppen ist, dass die Athleten aus der Grundgruppe lediglich in andere Gruppen kopiert werden, während sie zwischen Untergruppen verschoben werden. Mit <Gruppe löschen> werden die ausgewählte Gruppe und die angebundenen Untergruppen entfernt (jedoch nicht die darin enthaltenen Athleten); mit <Gruppe bearbeiten> kann der Name abgeändert werden. Mit <Aus der Gruppe streichen> wird der im Raster markierte Athlet aus der Gruppe entfernt; der Athlet wird lediglich entfernt, nicht jedoch aus der Athletendatenbank gelöscht. Die Schaltfläche ist nicht aktiv, wenn kein Athlet markiert wurde oder wenn die Gruppe der 1. Ebene „Athleten“ angezeigt wird. Microgate Srl S. 17 von 69 3.1.4 MANAGEMENT DER RFID-KENNUNG Witty·RFID ist ein System zur automatischen Erkennung des Athleten, das dem Trainer die Arbeit erleichtert, da es nicht mehr erforderlich ist, in das Chronometer Witty die Nummer der Person am Start einzugeben. Das im Feld eingesetzte Lesegerät wird auch mit der Software Witty Manager benutzt, um die RFIDKennungen (gelbe Armbänder) mit der Start- oder Trikotnummer des Athleten zu schreiben. Neu erworbene Armbänder werden in der Tat ohne Nummern verkauft; es ist Aufgabe des "Sekretariats" oder des Trainers, die RFID-Kennungen vorzubereiten (sowohl "digital" durch Eingabe der Startnummer wie auch durch Übertragung der Nummer mit Filzstift oder Aufkleber in den dafür vorgesehenen Leerraum. Für die Programmierung einer RFID-Kennung das Gerät Witty·RFID einschalten und mir einem USB-Kabel an den PC anschließen; es werden einige Daten wie Firmware-Version, Funkkanal und Seriennummer angezeigt. Falls eine obsolete Firmware-Version erkannt wird, empfiehlt das System, diese zu aktualisieren (siehe Kap. 3.4.8). Microgate Srl S. 18 von 69 Eine RFID-Kennung kann auf zwei verschiedene Weisen geschrieben werden: Aus der Liste der Athleten den Athleten auswählen, dem das Armband zugewiesen werden soll (in dem Beispiel die Nummer 3) Das Armband so weit annähern, bis die LEDs grün (Kennung bereits geschrieben) oder rot aufleuchten (Kennung leer) Die Taste <RFID-Tag schreiben> drücken Die erfolgte korrekte Eingabe der Kennung wird durch einen Piepton und ein Bestätigungsfenster gemeldet. In jedem Fall ist es möglich, eine Überprüfung mit der spezifischen Funktion Utility vorzunehmen (siehe Kap. 3.5.4) Wenn dem Athleten keine Startnummer zugewiesen wird, schlägt die Aktion fehl Microgate Srl S. 19 von 69 Der soeben beschriebene Arbeitsablauf ist sehr effizient, wenn wir bereits über eine Stammdatei der Athleten verfügen; wenn wir dagegen von einer leeren Datenbank ausgehen und die Athleten eingeben, wenn wir ihnen die RFID-Kennung zuweisen, ist es vielleicht besser, auf diese Weise vorzugehen. Die Karteikarte eines (neuen oder bereits gespeicherten) Athleten aufrufen Kontrollieren, dass das Feld der Startnummer richtig ausgefüllt ist Die Taste <RFID-Kennung schreiben> drücken Die Kennung wird geschrieben, der Athlet wird gespeichert und wir gelangen automatisch zu der Liste Alternativ kann die Taste <RFID-Tag schreiben & Neu> gedrückt werden, mit der wir nicht die Liste verlassen, sondern eine leere Maske für eine neue Eingabe aufrufen. Die Zuordnung Startnummer-Kennung wird in der Datenbank gespeichert; bei Änderung der Startnummer wird bei der Speicherung eine Meldung der Nicht-Übereinstimmung eingeblendet und eine Bestätigung verlangt. Die Eindeutigkeit der Startnummern sowohl in der Datenbank wie auch der Aufschrift auf der Kennung wird dagegen nicht kontrolliert. Es obliegt dem Benutzer, diese Kontrolle vorzunehmen, wenn er wünscht, dass diese Bindung aufrecht erhalten wird (zum Beispiel durch Ordnen der Liste, um mögliche Duplikate leichter aufzufinden). Microgate Srl S. 20 von 69 3.2 TEST In diesem Abschnitt können benutzerdefinierte Testarten sowie verschiedene Templates (Muster) für die Anzeige der Ergebnisse (numerische Tabellen) erstellt und verwaltet werden. 3.2.1 TEST ANLEGEN / BEARBEITEN Hier können neue, benutzerdefinierte Testarten verwaltet bzw. die Einstellungen der vorkonfigurierten Testarten überprüft werden. In der Liste oben (grünes Rechteck) sind die Testarten aufgelistet, die als Beispiele von Microgate zur Verfügung gestellt werden, während unten (rotes Rechteck) die vom Benutzer erstellen Testarten aufgeführt sind. Auf <Test anlegen> klicken, um eine neue, benutzerdefinierte Testart zu erstellen. Einen Namen eingeben und die Felder darunter mit den verlangten Informationen ausfüllen. Eine detaillierte Beschreibung der Konzepte wie Testart, Modus, die verschiedenen Probenenden, Anzahl der Impulse usw. finden Sie im Handbuch des Witty-Zeitmesssystems (Kapitel 4). Ähnlich können sie im o. g. Handbuch die Einstellungen der externen Eingangsleitungen (Kap. 5.1.1.4.1) und der Geschwindigkeitsbasen (Kap. 5.1.1.4.3 und 5.1.1.4.4) nachlesen. Microgate Srl S. 21 von 69 Im Dropdownmenü sind die standardmäßigen Basis-Templates sowie alle anderen benutzerdefinierten Templates aufgeführt, die über den Befehl „Gitterkonfiguration anlegen / bearbeiten“ erstellt wurden. Einer Testart kann also eine besondere Anzeige der Ergebnisse zugeordnet werden (wird z. B. ein SprintTest über 50 Meter mit 2 Zwischenzeiten definiert, sollen die Spalten der 2 Laps und Splits auf eine bestimmte Weise und in einer genauen Reihenfolge angezeigt werden). Nachdem ev. die Parameter „Bahnen konfigurieren“ oder einer der zwei Geschwindigkeitsbasen bestimmt wurden, auf die Schaltfläche <Speichern> klicken. Fährt man in der Liste mit der Maus über den Testnamen werden die wichtigsten Eigenschaften angezeigt. Wird eine Zeile ausgewählt wird, werden die Schaltflächen rechts aktiviert, mit denen der Test bearbeitet, gelöscht, dupliziert, exportiert und importiert werden kann. Achtung! Durch Löschen einer Testdefinition werden alle Tests desselben Typs gelöscht! Microgate Srl S. 22 von 69 3.2.2 GITTER ANLEGEN / BEARBEITEN Mit dieser Funktion können Templates für die Anzeige der Ergebnisse erstellt werden, die vom WittyZeitmesser importiert wurden. Man kann entscheiden, welche Spalten angezeigt werden sollen, in welcher Reihenfolge, wie die Spaltenköpfe heißen und die Graphen eingestellt werden sollen (die anzuzeigenden Maßeinheiten, ob in Form von Histogrammen oder Balken und in welcher Farbe). In der Liste werden wie für die Testdefinitionen die vorkonfigurierten (kursiv) und die benutzerdefinierten (unten) aufgeführt. Auf <Neu> klicken, um eine neue Konfiguration zu erstellen, einen noch nicht verwendeten Namen eingeben und auf <Bestätigen> klicken. Nun wird eine Eingabemaske angezeigt, in der ein Template mit den gewünschten Spalten erstellt werden kann. Im nachstehenden Beispiel soll eine Tabelle mit den folgenden Spalten erstellen (in Klammern die Bezeichnungen der Spaltenköpfe): Ranglistenposition (Rang) Startnummer (Startnr) Probe (Run) Athletenname (Name) Zeit (Zeit) Abstand zwischen den Athleten (Abstand) Lap 1 (L1) Geschwindigkeit (Geschw.) Gehen Sie folgender Weise vor: Microgate Srl S. 23 von 69 Im Dropdownmenü mit sämtlichen verfügbaren „Spaltentypen“ die einzelnen Spalten auswählen, auf <Hinzufügen> klicken und den Namen des Spaltenkopfs eingeben. Jedes Mal wenn eine Spalte hinzugefügt wird, werden in der Tabelle einige Beispielsdaten und die entsprechenden Graphen angezeigt. In einigen Fällen (Lap, Split, Lap-/Split-Geschwindigkeit und entsprechende Zeitabstände) muss die Nummer des anzuzeigenden Ereignisses (Impuls) eingegeben werden; z. B. bei 3 Zwischenzeiten können nur einige oder alle angezeigt werden. Wenn bereits Spalten hinzugefügt wurden und nun eine Spalte zwischen zwei eingefügt werden soll, ist folgender Weise vorzugehen: die Spalte NACH der einzufügenden markieren, die gewünschte Spalte im Microgate Srl S. 24 von 69 Dropdownmenü selektieren und auf <Einfügen> klicken. Ähnlich vorgehen, um eine nicht mehr notwendige Spalte zu entfernen: Die Spalte auswählen und auf <Löschen> klicken. NB: Zurzeit ist kein Befehl „Spalte verschieben“ (bzw. „Spalte umbenennen“) vorhanden. Die Spalte muss also wie oben beschrieben zuerst entfernt und dann erneut hinzugefügt werden. Beispiel: die Spalte „Gruppe“ zwischen „Name“ und „Zeit“ einfügen. Die Spalte „Zeit“ (bzw. jene nach der einzufügenden Spalte - die schwarz wird) selektieren, vom Dropdownmenü Gruppe auswählen und auf <Einfügen> klicken. Die Graphen konfigurieren und bestimmen ob, wie (Linien oder Balken) und in welcher Farbe sie angezeigt werden sollen. Auf die einzelnen Spaltenköpfe klicken, um die Graphen ein- bzw. auszublenden. Fahren Sie mit der Maus darüber, um die Symbole der Histogramme/Balkengraphen anzuzeigen und eine Anzeigeart auszuwählen. Auf das farbige Rechteck klicken, um den Farbwähler anzuzeigen und die gewünschte Farbe auszuwählen. Microgate Srl S. 25 von 69 Beispiel: Die Graphen der Spalte „Abstand“ sollen nicht angezeigt, während die Zeiten in Form von hellblauen Histogrammen und die Zwischenzeit als rote Balken angezeigt werden sollen: Bitte beachten Sie bei der Verwendung von Zwischenzeiten den folgenden Unterschied zwischen LAP und SPLIT: SPLIT ist die fortlaufende Zeit vom Anfang des Tests, während LAP die Zeit des einzelnen Abschnittes ist. START L1 LAP1 L2 LAP2 L3 LAP3 STOP LAP4 SPLIT1 SPLIT2 SPLIT3 SPLIT4 (TOTAL TIME) Zum Abschluss der Konfiguration der Spalten und Graphen auf <Bestätigen und beenden> klicken, um die Änderungen zu speichern. Microgate Srl S. 26 von 69 3.2.3 VERFÜGBARE COUNTDOWN-MUSTERDATEI Wenn bei den Tests Basic, MultiStart, Counter die Option Witty·SEM aktiviert wird, um eine Startampel zu benutzen, besteht die Möglichkeit, eine bereits konfigurierte Countdown - Musterdatei (Template) zu wählen. Um festzustellen, was diese Templates enthalten (die in Zukunft auch mehr als 3 sein und vom Endbenutzer definiert werden können), kann diese Funktion benutzt werden. Eines der Templates wählen und die Taste <Anzeigen> drücken Das Gitter zeigt die Sekunden des Countdown, die Farbe der Ziffer und die Anzahl Sekunden, in der die Ampel vollständig erleuchtet ist. Microgate Srl S. 27 von 69 5 4 3 2 1 ▓▓▓▓▓ Microgate Srl S. 28 von 69 3.2.4 SEQUENZ-TEMPLATE DEFINIEREN/ÄNDERN Für die Tests Witty·SEM / Agility kann eine benutzerdefinierte Sequenz (oder Bahn) mit einem Editor festgelegt werden, den wir im Folgenden beschreiben. Die Tasten <Bearbeiten>, <Löschen> und <Duplikat> entsprechen denen der Verwaltung der Testdefinitionen (Kap. 3.2.1). In der Liste der Sequenzen auf <Neu> klicken, um eine neue Sequenz zu erstellen, einen noch nicht verwendeten Namen eingeben und auf <Bestätigen> klicken. Ein Editor mit folgenden Makro-Blöcken wird eingeblendet: Oben der Name der Sequenz mit Möglichkeit zur Änderung des Namens Links finden wir eine Symbolleiste mit den Werkzeugen zum Erstellen der Bahn Auf der rechten Seite finden wir die Tasten <Bestätigen> (Speichern und verlassen) und Verlassen ohne Speicherung (<Abbrechen>) In der Mitte die "Tafel", auf der wir unsere Gegenstände positionieren und die Bahn zeichnen können. Microgate Srl S. 29 von 69 Folgende Werkzeuge stehen zur Verfügung: Witty·SEM hinzufügen Start hinzufügen Durchgangs- und Zielpunkt hinzufügen Gegenstand auswählen Gegenstand bewegen Direktverbindung zwischen zwei Gegenständen einfügen Verbindung zwischen zwei Gegenständen mit X,Y einfügen Gegenstand entfernen Anzahl der Wiederholungen Microgate Srl S. 30 von 69 Der Grundgedanke ist, auf dem Bildschirm die Bahn darzustellen, die der Athlet durchlaufen soll, mit Angabe der Anzahl der benutzten Ampeln, der Sequenz, in der sie eingeschaltet werden, und optional des Abstands zwischen den Ampeln, um neben den Zeiten auch die Geschwindigkeit zu erhalten. 3.2.4.1 ANORDNUNG UND VERSCHIEBEN DER ELEMENTE Mithilfe der ersten 3 Werkzeuge (Start, Ampel, Kegel Lap/Stopp) auf der Tafel die Elemente positionieren, die unsere Bahn festlegen. Mit der Funktion Bewegen kann der angeklickte Gegenstand verschoben werden (klicken, die Taste gedrückt halten, den Gegenstand in die neue Position bewegen und die Maustaste loslassen) 3.2.4.2 VERBINDUNGEN UND ABSTÄNDE Mit den Werkzeugen "Verbinden" und "XY Verbinden" (das Lineal und das Dreieck) ist es möglich, die SEQUENZ der Verbindung zwischen einem Element und einem anderen und optional den Abstand zwischen ihnen anzugeben. Das Werkzeug Lineal auswählen und auf den Gegenstand des ersten Elements unserer Bahn klicken (z. B. Start oder einen Kegel oder die Ampel A). Die Verbindung zum zweiten gewünschten Element ziehen und dabei immer die Maustaste niederdrücken. Das verbundene Zielelement wird hervorgehoben und neben dem Verbindungspfeil wird die Nummer der Verbindung angegeben. Microgate Srl S. 31 von 69 Mit einer zweiten Verbindung fortfahren, z. B. von A nach B Mithilfe des Dreiecks können wir nicht den direkten Abstand angeben, aber die Katheten (Seiten X und Y) eines hypothetischen Dreiecks. Wir verbinden mit diesem Werkzeug die Ampeln B und C. Microgate Srl S. 32 von 69 Microgate Srl S. 33 von 69 Mit dem Werkzeug Pfeil (Auswahl) können durch einfaches Klicken auf die Verbindung und durch Eingabe der Zahl der hervorgehobenen Maßeinheit (z.B. Meter) die Abstände eingegeben werden. Auch für die Entfernungen X,Y genügt es, auf die grauen Katheten zu klicken, die Abstände einzugeben und die Hypotenuse wird automatisch berechnet Microgate Srl S. 34 von 69 Nichts verbietet, eine Bahn auszuarbeiten, bei der man von einem Punkt zu einem anderen zurücklaufen muss; klicken wir erneut auf das Lineal und stellen wir eine Verbindung zwischen C und B her: die Strecke wird in rot dargestellt, um anzuzeigen, dass es sich um einen "Rückweg" handelt. Das Zielband Start und die Kegel Lap/Stopp sind ausschließlich "ästhetische" Anzeiger, die dazu dienen, das Ende einer Bahn (Stopp) oder einen Zwischenpunkt zwischen zwei Ampeln anzuzeigen. Sie haben keine Bedeutung für die Zeitmessung (d.h. sie stellen keine Fotozelle dar), abgesehen von der Berechnung der Geschwindigkeit. Wenn zum Beispiel die Bahn von A nach B nicht direkt ist, können wir einen Kegel zwischen den beiden positionieren. In diesem Fall wird der Abstand zwischen A und B zur Berechnung der Geschwindigkeit als 18 Meter angenommen. Der erste Schritt von Start nach A und der letzte Schritt von B zum zweiten Kegel haben keinen Einfluss auf die Zeitmessung und sind nur ein sichtbares "Memorandum". Microgate Srl S. 35 von 69 Mit dem Werkzeug Pfeil (Auswahl) kann durch Klicken auf ein zuvor positioniertes Witty·SEM die Adresse der Ampel geändert werden. 3.2.4.3 ENTFERNEN VON ELEMENTEN Mit dem Werkzeug Entfernen können Elemente oder Verbindungen gelöscht werden. Auf den zu entfernenden Gegenstand klicken und bestätigen. Die Entfernung eines Elements oder einer Verbindung führt auch zur Löschung aller Verbindungen, die auf das entfernte Element folgen. Microgate Srl S. 36 von 69 Microgate Srl S. 37 von 69 3.2.4.4 WIEDERHOLUNGEN In dem untersten Feld der Symbolleiste kann angegeben werden, wie oft die Bahn (Rundbahn) wiederholt werden soll. Die Anzahl der bis zum Ende des Tests erforderlichen Impulse ist daher die Anzahl der Verbindungen multipliziert mit der Anzahl der Wiederholungen (im Beispiel 4 x 3 = 12) 3.2.4.5 ÜBERTRAGUNG DER SEQUENZEN AUF WITTY Wenn wir während der Datenübertragung auf das Chronometer Witty (siehe Kap. 3.4.2) die Option "Testdefinition" wählen, werden ALLE erstellten Sequenzen auf das Chronometer übertragen, auch wenn sie keiner Definition zugeordnet sind. Dies gestattet, Sequenzen auszuarbeiten und dann AUF dem Chronometer einer auf dem Gerät im Moment erstellten Testdefinition zuzuweisen. Im Moment der Übertragung der Sequenz oder ihrer Zuweisung an eine Testdefinition erhält sie den Status “Nur-Lese-Zugriff”, d.h. sie kann nicht geändert und nur angezeigt werden. Wenn wir eine bereits benutzte Sequenz ändern müssen, haben wir nur die Möglichkeit, die Sequenz zu kopieren und mit einem anderen Namen neu zu bearbeiten. Die einer Testdefinition zugeordneten Sequenzen können offensichtlich nicht gelöscht werden. Microgate Srl S. 38 von 69 3.3 ERGEBNISSE Im Bereich „Ergebnisse“ werden die durchgeführten Tests aufgelistet. Die Ansicht ERGEBNISSE ist in drei Teile unterteilt (von links nach rechts): Abschnitt FILTER: Suchbereich nach einzelnen Proben oder zum Filtern nach unterschiedlichen Parametern. TEST LISTE: enthält alle durchgeführten Tests, ggf. gefiltert nach den eingegebenen Parametern. TEST ANALYSE: enthält die manuell ausgewählten Tests, die angezeigt, gedruckt oder exportiert werden können. Bereich Filter Um nach einer Person oder einem Test zu suchen, können die Suchfelder verwendet werden (z. B. „Rossi“ in das Feld „Athleten“ oder „Base“ unter „Test“ eingeben). Durch Anklicken des Symbols wird eine Liste der Personen oder Tests angezeigt, aus der ausgewählt werden kann. Auf die gleiche Weise kann nach Datum gefiltert werden, indem über die Kalendersteuerung eine Zeitspanne eingegeben wird. Mit <Filter entfernen> werden alle Proben angezeigt und alle Filter zurückgesetzt. Microgate Srl S. 39 von 69 Testliste Sortieren nach... Alle löschen Alles auswählen Löschen Für Analyse auswählen Durch Anklicken der Spaltentitel (Test, Datum) wird die Liste nach dem jeweiligen Feld sortiert. Durch erneutes Anklicken wird die Reihenfolge der Sortierung umgekehrt (aufsteigend, absteigend). Mit kann der Test in der entsprechenden Reihe gelöscht werden. Durch Anklicken von Kopfzeile (oben) werden alle angezeigten Tests gelöscht. in der Um einen Test zu analysieren, in der entsprechenden Zeile auf klicken (bzw. Doppelklick auf die Zeile). Der Test wird dann aus der Tabelle LISTE in die Tabelle ANALYSE verschoben. Automatisch wird ein Filter angepasst auf die Testart angelegt (Bsp.: bei der Auswahl von „Test Base“ wird die Testliste gefiltert, sodass sie nur Tests des Typs „Basic - inline“ enthält). Um alle angezeigten Test hinzuzufügen, wieder auf in der Kopfzeile der Tabelle klicken. Mit der SHIFT-Taste können mehrere Athleten hintereinander (von...bis) ausgewählt werden, mit STRG können ebenfalls mehrere Tests ausgewählt werden (s. Beschreibung unter Abschn. 3.1.3. Durch Anklicken der Schaltfläche werden nur die ausgewählten Tests verschoben, während durch Drücken der die Zeilen gelöscht werden. Microgate Srl S. 40 von 69 Testanalyse Zur Anzeige eines einzelnen Tests in der Tabelle „TEST ANALYSE“ auf die entsprechende Zeile doppelklicken. Mit kann der Test in der entsprechenden Reihe der Analyse gelöscht werden. Durch Anklicken von in der Kopfzeile werden alle angezeigten Tests gelöscht. Um Daten zu exportieren, mindestens einen Test der Tabelle „TEST ANALYSE“ hinzufügen und auf <Exportieren> klicken. Der Benutzer muss angeben, ob in das Excel-Format oder in eine Datenbank mit der Erweiterung .sdf exportiert werden soll (auf diese Weise kann eine kleinere Datenbank erstellt werden, die nur die ausgewählten Tests enthält, z. B. die Tests eines Athleten). Über die Schaltfläche <Drucken> wird ein Bericht im PDF-Format erstellt, in dem die Summen der Tests im Fenster Test Analyse aufgeführt sind. Bevor die Berichte generiert werden, ist das Verzeichnis anzugeben, in dem die Datei abgelegt werden soll. Microgate Srl S. 41 von 69 Anzeigen Die Funktion „Anzeigen“ erlaubt es, die Details einer oder mehrerer Tests einzublenden und sämtliche Daten in numerischer oder grafischer Form aufzuführen. Nachdem die Tests aus der Liste links (Test Liste) ausgewählt und in die Liste rechts (Test Analyse) verschoben wurden, können sie per Doppelklick einzeln angezeigt werden. Durch Klicken auf die Schaltfläche <Anzeigen> in einer Liste mit verschiedenen Tests wird hingegen die Summe der Ergebnisse der vorhandenen Tests im Fenster „Test Analyse“ angezeigt. Es ist klar, dass für konsistente und vergleichbare Ergebnisse die Tests möglichst ähnlich sein müssen (gleiche Länge, gleich viele Zwischenzeiten, gleiche Geschwindigkeitsbasen usw.). In der Anzeige einer oder mehrerer Tests wird die folgende Eingabemaske angezeigt: Der Bildschirm kann in drei große Zonen aufgeteilt werden: Microgate Srl S. 42 von 69 Konfigurationsbedienfeld links Graphen Numerische Tabelle 3.3.1 BEDIENFELD FÜR DIE KONFIGURATION DER ANZEIGE Hier können einige Eigenschaften der Graphen und Tabellen konfiguriert und Ergebnisberichte gedruckt werden. 3.3.1.1 KONFIGURIEREN 3.3.1.1.1 Spalten konfigurieren Mit dem Befehl <Spalten konfigurieren> kann für die Anzeige ein vom standardmäßigen (Simple Template) abweichendes bzw. nicht der Testdefinition entsprechendes Templates ausgewählt werden. Durch Klicken auf den Befehl, wird ein Bedienfeld mit einem Dropdownmenü angezeigt, aus dem eines der verfügbaren und mit in Kap. 3.2.2 erläuterten Verfahren erstellten Templates ausgewählt werden kann. Außerdem können hier, genau wie beim Erstellen von Templates, Spalten erstellt, hinzugefügt, eingefügt oder gelöscht werden. Microgate Srl S. 43 von 69 3.3.1.1.2 Mehrfache Geschwindigkeitsbasis konfigurieren Ähnlich wie bei der Definition von Tests können eventuelle (einzelne oder mehrfache) Geschwindigkeitsbasen angezeigt (und bearbeitet) werden, damit die Spalten für die Geschwindigkeit (gesamt und einzelne Zwischenzeiten) richtig angezeigt werden. Die Befehle <Hinzufügen> und <Löschen> verwenden, um die verschiedenen Basen zu bearbeiten und mit <Bestätigen und beenden> die Werte in den Geschwindigkeitsspalten zu übernehmen. N.B.: Der Befehl <Löschen> löscht immer die ZULETZT eingegebene Basis und nicht die, auf der sich der Cursor befindet. 3.3.1.1.3 Einzelne Geschwindigkeitsbasis konfigurieren Ähnlich wie vorher beschrieben, aber für Basen des Typs „Runde“ (z. B. 400 m) oder für Basen, die alle gleich sind. Die zwei vorhergehenden Befehle sind NUR AKTIVIERT wenn ein einzelner Test ausgeführt wird und nicht wenn mehrere Tests gleichzeitig ausgeführt werden (die unterschiedliche Geschwindigkeitsbasen haben könnten). Eine detaillierte Beschreibung der Konzepte der Geschwindigkeitsbasen finden Sie im Handbuch des Witty-Zeitmesssystems (Kap. 5.1.1.4.3 und 5.1.1.4.4) Microgate Srl S. 44 von 69 3.3.1.2 SORTIEREN Mit dieser Funktion können Sie bestimmen, in welcher Reihenfolge die (numerischen oder grafischen) Daten angezeigt werden sollen bzw. nach welchen Spalten die Sortierung erfolgen soll. Sie können 1 bis 3 Spalten auswählen und für jedes Feld bestimmen, in welcher Reihenfolge die Daten sortiert werden sollen (aufsteigend oder absteigend); in den Dropdownmenüs sind sämtliche aktuelle Spalten angezeigt, mit dem Namen, der Bezeichnung, die bei der Erstellung des Templates zugewiesen wurde. Auf die Schaltfläche <Sortierung entfernen> klicken, um die 3 Dropdownmenüs zurückzustellen und die ursprüngliche Standardsortierung zu verwenden. Im nachstehenden Beispiel soll die Tabelle nach Testdatum, Lauf in absteigender Reihenfolge und Zwischenz. 1 aufsteigend (d. h. der auf der ersten Strecke das beste Ergebnis erhalten hat) sortiert werden. Microgate Srl S. 45 von 69 3.3.1.3 FILTERN Der Befehl „Filtern“ erlaubt es, die Zeilen der numerischen Tabelle nach zwei Feldern zu filtern: - Name des Athleten Athlet Nummer Testnummer Der Nachname (und/oder Name) des Athleten kann auch in gekürzter Form eingegeben werden, z. B. „Ros“ oder „Pier“. Es können auch der Nachname und der Name angegeben werden (in dieser Reihenfolge, d. h. „Rossi Pierluigi“ und nicht „Pierluigi Rossi“). Auf die Schaltfläche <Filter entfernen> klicken, um die gesetzten Filter zu entfernen und alle Zeilen anzuzeigen. Sie können auch die Suchfunktion über die Schaltfläche mit dem Lupensymbol verwenden, um mehr als einen Athleten auszuwählen und die Ergebnisse dieser Athletengruppe zusammen anzeigen zu lassen. Die Funktion „Bester Test“ zeigt für jeden Athleten das beste Ergebnis an (aufgrund des Feldes „Zeit“) und erlaubt somit, aufgrund der jeweiligen Bestzeit eine absolute Rangliste zu erstellen. Microgate Srl S. 46 von 69 3.3.1.4 DRUCKEN Durch Klicken auf die Schaltfläche <Drucken> im Anzeigefenster können ganz genau konfigurierbare Berichte erstellt werden. Mithilfe der Kontrollkästchen links können verschiedene Teile des Berichts bzw. numerische und grafische Daten der im angewandten Template enthaltenen Spalten aktiviert oder deaktiviert werden. Für jede Auswahl den Befehl Einblenden / Ausblenden auswählen und auf die Schaltfläche <Anlegen> (oder das gleichnamige Symbol auf der Symbolleiste oben) klicken. Die sichtbaren Bereiche lassen links des Berichts einen Navigationsbaum erscheinen, der zum Übergehen zu den verschiedenen Seiten verwendet werden kann. Microgate Srl S. 47 von 69 Die Befehle auf der Symbolleiste sind folgende: Anlegen: dieselbe Funktion der Schaltfläche <Anlegen>, um einen Bereich ein- bzw. auszublenden Drucken: öffnet das Druckfenster des Betriebssystems Windows Exportieren: speichert den Bericht im Pdf-, Word-, Excel-, Html-Format im gewünschten Ordner Suchen: findet einen Begriff (z. B. den Namen eines Athleten) innerhalb des Berichtes Zoom: zoomt den Bericht im Prozentschritt Gehe zu: mithilfe der 4 Schaltflächen können Sie zur ersten, zur vorhergehenden, zur nächsten oder zur letzten Seite gehen Mittels der Schaltflächen <Logo ändern> und <Fußzeile ändern> können dem Bericht ein Logo und benutzerdefinierte Daten hinzugefügt werden (diese werden entsprechend oben rechts und in der Zeile ganz unten gedrückt). Der Befehl <Zurück> schließt die Berichtvorschau und geht zur Ergebnisanzeige zurück. Microgate Srl S. 48 von 69 3.3.2 GRAPHEN Alle numerischen Spalten der im angewandten Template angezeigten Werte (Zeiten, Zwischenzeiten, Abstände, Geschwindigkeiten) können grafisch in Form von Histogrammen oder Balkendiagrammen angezeigt werden. Die Anzeige der Graphen kann mit der Schaltfläche „Einblenden/Ausblenden“ gesetzt werden. Die verschiedenen Maße können durch einfaches Anklicken ein- bzw. ausgeblendet werden; im obigen Beispiel sind die Felder Abstand, Geschw. [m/s],Geschw. 1 [m/s] und Geschw. 2 [m/s] deaktiviert, d. h. nicht angezeigt. Das Quadrat neben der Schaltfläche dient als Legende, da es die Farbe des zugeordneten Graphen darstellt; durch Anklicken wird der Farbwähler angezeigt, mit dem die Farbe eingestellt werden kann. Rechts erscheint der angezeigte Graph ( - Linien oder - Spalten), wenn man mit dem Mauszeiger über eine der vier Schaltflächen fährt (ohne zu klicken). Um den Graph bzw. den Typ zu verändern, mit der linken Maustaste auf das entsprechende Symbol klicken. Durch Anklicken der Symbole unter „Zoom“ kann der Ausschnitt des Graphs vergrößert ( ) oder verkleinert ( ) werden. Ähnlich kann ein auf bestimmte Werte begrenzter Datenbereich (Rechteck) ausgewählt werden, der vergrößert angezeigt wird. Microgate Srl S. 49 von 69 3.3.3 TABELLE DER NUMERISCHEN DATEN Wie vorher beschrieben werden in der Tabelle der numerischen Daten die einzelnen Zeilen nach dem angewandten (standardmäßigen oder benutzerdefinierten) Template angezeigt. Am Ende der Tabelle werden stets einige statistische Daten berechnet, wie z. B.: Minimum (mit vorangestellter Startnummer# und Testnummer T=Test) Maximum Durchschnitt (µ) Standardabweichung (σ) Variationskoeffizient (CV: Verhältnis zwischen Standardabweichung und absoluter Durchschnittswert) Durch Rechtsklick auf eine Zeile wird ein Kontextmenü mit den folgenden Optionen aufgerufen: Ersetzen: um die Startnummer (und den entsprechenden Athleten) mit einem anderen zu ersetzen. Sind in der Datenbank Athleten mit derselben Startnummer vorhanden, wird der Benutzer in einem Fenster gefragt, welcher Athlet ausgewählt werden soll. Abbrechen: löscht die ausgewählte Zeile (muss bestätigt werden) Testnummer ändern: ändert die Testnummer Microgate Srl S. 50 von 69 3.4 WITTY In diesem Abschnitt können nach Verbindung des Witty-Zeitmessers mit dem PC einige Funktionen verwaltet werden; die Treiberinstallation und die Verbindung anhand der Statusleiste oben rechts überprüfen. 3.4.1 DATEN AUF WITTY LÖSCHEN Die auf dem Zeitmesser vorhandenen Daten bzw. ausgeführten Tests, Testdefinitionen, Startlisten und Athletendaten können gelöscht werden. Eine oder mehrere zu löschende Informationskategorien auswählen und auf <Bestätigen> klicken. Microgate Srl S. 51 von 69 3.4.2 DATEN AUF WITTY LADEN Mit dieser Option werden benutzerdefinierte Testdefinitionen, die Athletendatenbank und eventuelle Startlisten vom PC auf den Witty-Zeitmesser geladen. Eine oder mehrere an den Zeitmesser zu übertragende Informationskategorien auswählen; wählt man Startlisten aus, dann ist anzugeben welche übermittelt werden sollen. Wählt man eine Liste aus, wird diese zusammen mit den dazu gehörenden Athleten übertragen. ACHTUNG! Wenn die GESAMTE Datenbank der Athleten übertragen wurde und zu einem späteren Zeitpunkt nur eine oder mehrere Listen übermittelt werden sollen (wie im nachstehenden Beispiel), werden nur die dazugehörenden Athleten kopiert, während die anderen auf dem Zeitmesser gelöscht werden. Sind Athleten mit derselben Startnummer vorhanden, wird eine Warnmeldung angezeigt und die Athleten werden nicht übertragen. Microgate Srl S. 52 von 69 3.4.3 DATEN VON WITTY HERUNTERLADEN Mit dieser Option werden die Daten der mit dem Witty-Zeitmesser gemessenen Tests von Witty auf den PC übertragen. Wenn die Testart nicht in der Datenbank des Witty Manager vorhanden ist (z. B. Testarten, die direkt auf dem Zeitmesser erstellt wurde), wird auch die entsprechende Testdefinition heruntergeladen. Auf die Schaltfläche <Daten von Witty laden> klicken, um die Tests und eventuelle Testdefinitionen zu übertragen; in der Ansicht der Ergebnisse wird die Liste der heruntergeladenen Tests aufgeführt. Wie die Tests mit einer Athletendatenbank bzw. Startnummern mit dem Namen und Nachnamen der Athleten verbunden werden hängt von der Datenverwaltung ab. Wir schlagen folgenden Arbeitsablauf vor: 1. 2. 3. 4. 5. Auf dem PC eine neue Datenbank erstellen und die Namen der Athleten einfügen. Die (gesamte oder nach Startlisten gefilterte) Athletendatenbank auf den Zeitmesser laden. Die Tests ausführen. Die Date vom Witty-Zeitmesser auf den PC laden. Die Ergebnisse mit den vom Programm automatisch erstellten Zuordnungen betrachten. In diesem Fall (der erste in der Tabelle unten) können weitere hinzugefügt werden: z. B. wenn der Test ausgeführt wurde, ohne die Namen der Athleten einzugeben (es wurde nur die Startnummer angegeben, Fall #2), oder wenn mehrere Datenbanken verwendet werden. Hier einige Beispiele: Athletendatenbank Athletendatenbank auf Witty auf PC Zuordnung Vorhanden Von PC heruntergeladen (also identisch) Automatisch Vorhanden Zum Zeitpunkt der Zeitmessung nicht vorhanden Automatisch (manuell nur wenn mehrere Athleten dieselbe Startnummer haben) Nicht vorhanden Zum Zeitpunkt der Zeitmessung nicht vorhanden Keine Zuordnung von Namen Nicht vorhanden Vorhanden aber anders als auf dem PC (zu einem vorhergehenden Zeitpunkt von einer anderen Datenbank heruntergeladen) Es werden nicht nur die Ergebnisse sondern auch die Athletendaten heruntergeladen, darum erfolgt die Zuordnung automatisch und die Daten werden in der Athletendatenbank auf dem PC gespeichert Vorhanden Vorhanden aber anders als auf dem PC (zu einem vorhergehenden Zeitpunkt Wie oben; die Athletendatenbank auf dem PC kann Athleten mit derselben Startnummer enthalten Microgate Srl S. 53 von 69 von einer anderen Datenbank heruntergeladen) NB: Wurden Tests ausgeführt wenn auf dem Witty-Zeitmesser die Athletennamen nicht vorhanden waren, werden in diesen Tests die Namen NICHT automatisch zugeordnet (die Startnummern bleiben anonym), auch wenn zu einem späteren Zeitpunkt die Athletendatenbank auf den PC geladen wird. Wenn in der Datenbank mehrere Athleten mit derselben Startnummer vorhanden sind, wird der Benutzer während der Übertragung gefragt, welcher Athlet dem Ergebnis zugeordnet werden soll. Microgate Srl S. 54 von 69 3.4.4 WITTY-FIRMWARE AKTUALISIEREN Meldet die Software beim Starten das Vorhandensein einer neuen Firmwareversion, kann sie über diese Funktion heruntergeladen und installiert werden. Nach der Bestätigung des Vorgangs wird die Firmware auf den Zeitmesser heruntergeladen; nach dem Abschluss den Witty-Zeitmesser vom PC trennen und neu starten (aus- und einschalten). Nach dem Booten führt das Programm eine Kontrolle aus, wird geladen und erst nach erneutem Neustart wird der Zeitmesser mit der neuen Version gestartet. Eventuell vorhandene Daten (Athleten, Testdefinitionen, Tests) werden nicht gelöscht. Es empfiehlt sich trotzdem, die Daten auf den PC zu laden, d. h. die Daten zu sichern (siehe Kap. 3.4.3), bevor die Firmware aktualisiert wird. Microgate Srl S. 55 von 69 3.4.5 LICHTSCHRANKEN-FIRMWARE AKTUALISIEREN Ähnlich wie für den Zeitmesser kann auch die Firmware der Lichtschranke aktualisiert werden. Die AUSGESCHALTETE Lichtschranke über das USB-Kabel mit dem PC verbinden. Nachdem der Treiber vom Betriebssystem erkannt wurde, blinkt die LED rot-grün. Auf die Schaltfläche <Lichtschranken-Firmware aktualisieren> klicken. Die Firmware wird in wenigen Sekunden kopiert, installiert und anschließend wird in einem Dialogfenster die korrekte Ausführung des Vorgangs bestätigt. Das USB-Kabel von der Lichtschranke trennen und letztere einschalten, um deren Funktionstüchtigkeit zu überprüfen. ACHTUNG: Vermeiden Sie es, die Firmware des Zeitmessers bzw. der Lichtschranke bei weniger al 25% Akkuladung zu aktualisieren (zuerst die Akkus einige Stunden aufladen, um sicherzustellen, dass der Ladezustand ausreichend ist). Microgate Srl S. 56 von 69 3.4.6 WITTY-FOTOZELLE KONFIGURIEREN Über diese Funktion können Einstellungen einer über ein USB-Kabel verbundene Fotozelle geändert werden. Gehen Sie dazu folgender Weise vor: Die Fotozelle ausschalten (falls eingeschaltet) und vom PC trennen. Die „Power“-Taste 5 Sekunden lang gedrückt halten, bis die LED rot blinkt. Die Fotozelle über ein USB-Kabel am PC anschließen. o Es werden sämtliche Einstellungen, die Seriennummer und die Version der Firmware angezeigt. Die Taste <Witty-Fotozelle konfigurieren> drücken. Die Einstellungen ändern (der Vorgang ist in den nachstehenden Kapiteln genauer erklärt). Di Taste <Senden> drücken. o Eine Meldung bestätigt, dass der Vorgang erfolgreich abgeschlossen wurde. Das USB-Kabel abziehen. o Die Fotozelle wird mit den neuen Einstellungen neu gestartet. Sämtliche Einstellungen (außer der Kanal) können mithilfe der Funktion „Standardeinstellungen wiederherstellen“ über den Witty-Zeitmesser rückgesetzt werden (siehe Kap. 5.4.1.2. des Handbuchs des Witty-Zeitmesssystems). 3.4.6.1 FUNKKANAL, FOTOZELLENMODUS UND RADIO POWER Eine detaillierte Erklärung ist in den Kapiteln 5.4.1.2. und 5.4.1.3 des Handbuch des Witty-Zeitmesssystems enthalten. Microgate Srl S. 57 von 69 3.4.6.2 AKTIVIERUNG Diese Einstellung (die NUR über Witty Manager und nicht vom Zeitmesser geändert werden kann, um eventuelle falsche bzw. unerwünschte Einstellungen zu vermeiden) ändert grundlegend das Verhalten der Fotozelle als „Kontakt“, d. h. die Art, wie die Fotozelle den Impuls auslöst und dem Zeitmesser übermittelt. 3.4.6.2.1 Normalerweise geöffnet Dies ist die standardmäßige und auch am meisten verwendete Einstellung: Die Fotozelle ist aktiv solange sie nicht unterbrochen wird und überträgt den Impuls sobald sie durch den Durchgang eines Athleten unterbrochen wird. E BE P N.Open 3.4.6.2.2 Normalerweise geschlossen Dies ist genau der entgegengesetzte Fall. Die Fotozelle ist nur dann aktiv, wenn sie unterbrochen wird, und überträgt den Impuls sobald die Unterbrechung aufhört. Ein Beispiel hierfür könnte sein, wenn ein Athlet sich „innerhalb“ des Strahls der Fotozelle befindet, die somit als „Startlinie“ fungiert, und die Fotozelle, sobald er startet, das Startsignal sendet. 3,2,1…GO! E BE P N.Closed Microgate Srl S. 58 von 69 3.4.6.2.3 Aktiv nach Wartezeit Bei dieser Einstellung ist die Fotozelle bis zum ersten Impuls „normalerweise geschlossen“ und wechselt dann zu „normalerweise geöffnet“ bis der Athlet den Test beendet. Beispiel: Agility-Test mit Start des Athleten „innerhalb“ der Fotozelle. Der Athlet tritt zwischen die zwei Fotozellen, die als Startlinie fungieren. Auf dem Zeitmesser beginnt das Countdown von N Sekunden (der Wert entspricht der vom Benutzer über die Funktion „Fotozelle konfigurieren“ eingestellten „Wartezeit“), die dem Athleten die Möglichkeit geben, sich auf den Start vorzubereiten. Sobald der Athlet startet, überträgt die Fotozelle den Start und wechselt automatisch auf die Einstellung „normalerweise geöffnet“ und wartet auf einen Lap- oder Stopp-Impuls des nächsten Durchgangs. Drückt man am Zeitmesser auf „Neuer Athlet“, schaltet die Fotozelle wieder auf „Start innerhalb“ der Fotozelle. 3,2,1…GO! E BE P N.Closed for N sec. then N.Open Sind mehrere Fotozellen vorhanden, können diese natürlich je nach Bedarf anders konfiguriert werden (im nachstehenden Beispiel ist die erste als „aktiv nach Wartezeit“ und die zweite als „normalerweise geöffnet“ gesetzt. 3,2,1…GO! E BE P E BE P N.Closed for N sec. then N.Open Microgate Srl N.Open S. 59 von 69 3.4.7 WITTY·RFID KONFIGURIEREN Der Prozess ist analog zur Konfiguration der Fotozelle (Kap.3.4.5). Witty·RFID in den Modus Konfiguration überführen (dazu bei abgeschaltetem Gerät für 5 Sekunden die Taste ON/OFF drücken) und das Gerät an den PC anschließen. Die Parameter ändern und ENTER drücken. Eine detaillierte Erklärung der Funkkanäle und des Radio Power finden Sie im Handbuch des Kits, Kapitel 5.4.1.2. und 5.4.1.3 3.4.8 AKTUALISIERUNG DER FIRMWARE WITTY·RFID Die Vorgehensweise ist analog zur Aktualisierung der Firmware der Fotozelle (Kap. 3.4.6). Witty·RFID ABGESCHALTET anschließen und die Taste <Firmware Witty·RFID aktualisieren> drücken. 3.4.9 WITTY·SEM KONFIGURIEREN Der Prozess ist analog zur Konfiguration der Fotozelle (Kap.3.4.5). Witty·SEM in den Modus Konfiguration überführen (dazu bei abgeschaltetem Gerät für 5 Sekunden die Taste ON/OFF drücken) und das Gerät an den PC anschließen. Die Parameter ändern und ENTER drücken. Die Adresse (von A bis H) ermöglicht, Witty·SEM eine von allen anderen verschiedene Adresse zuzuweisen; praktisch bedeutet dies, dass wir, wenn wir zum Beispiel über 4 Ampeln verfügen, diese mit A, B, C, D konfigurieren müssen, um Übungen des Typs Agility korrekt auszuführen. 3.4.10 AKTUALISIERUNG DER FIRMWARE WITTY·SEM Die Vorgehensweise ist analog zur Aktualisierung der Firmware der Fotozelle (Kap3.4.6). Witty·SEM ABGESCHALTET anschließen und die Taste <Firmware Witty·SEM aktualisieren> drücken. Microgate Srl S. 60 von 69 3.4.11 AKTUALISIERUNG DER FIRMWARE WITTY·TAB Die Vorgehensweise ist analog zur Aktualisierung der Firmware der Fotozelle (Kap 3.4.6). Witty·TAB ABGESCHALTET anschließen und die Taste <Firmware Witty·TAB aktualisieren> drücken. Microgate Srl S. 61 von 69 3.5 EINSTELLUNGEN 3.5.1 GRUNDEINSTELLUNGEN Hier können die folgenden Einstellungen geändert werden. Beim Verlassen stets auf <Speichern> klicken. 3.5.1.1 SPRACHE Die Spracheinstellung kann jederzeit während der Ausführung des Programms geändert werden. Die gewünschte Sprache aus dem Dropdownmenü auswählen und mit <Speichern> übernehmen. 3.5.1.2 MAßEINHEIT Hiermit werden die einzelnen Maßeinheiten für die Anzeige Längenwerte der Geschwindigkeitsbasen ausgewählt. Mit der internationalen Einheit werden die Werte in Metern/Zentimetern eingegeben, während bei der angelsächsischen Maßeinheit Fuß/Zoll (ft/inches) verwendet werden. 3.5.1.3 GESCHWINDIGKEIT Die Maßeinheit wählen (m/s, km/h, Meilen/h oder Knoten), die für die Anzeige der Geschwindigkeiten verwendet werden soll, falls die Längen in den entsprechenden Basen eingegeben wurden. 3.5.1.4 MESSGENAUIGKEIT Bestimmen Sie, mit welcher Genauigkeit (Sekunden, Zehntelsekunden, Hundertstelsekunden oder Tausendstelsekunden) die Zeiten in den Ergebnistabelle angegeben werden sollen. Diese Einstellung bestimmt nur die Anzeige der Zeiten in der Software; unabhängig von der Einstellung auf dem Zeitmesser werden die Zeiten mit der höchstmöglichen Genauigkeit erfasst und berechnet (1/25000 einer Sekunde). Auch das Exportieren der Daten vom Witty-Zeitmesser zum PC erfolgt stets mit der höchstmöglichen Genauigkeit und wird nicht durch diese Einstellung beeinflusst. 3.5.1.5 WEBCAM Es ist möglich, eine Webcam an den PC anzuschließen, um bei der Eingabe der Athletendaten Fotos von den Athleten zu machen. Vom Dropdownmenü eine der verbunden Webcams auswählen. Über die Schaltfläche <Test> wird deren Funktionstüchtigkeit überprüft und eventuell können einige Parameter eingestellt werden. Auf die Schaltfläche <Bestätigen> klicken, um die Einstellungen zu speichern. Microgate Srl S. 62 von 69 3.5.2 DATENBANK Witty Manager verwaltet sämtliche Daten (Athleten, Tests, Ergebnisse, Einstellungen usw.) in einer Datenbankdatei (SQL-Server-CE-Format mit der Erweiterung .SDF). Die meisten Benutzer können für die Verwaltung aller Informationen eine einzige Datei verwenden, die i. d. R. „Witty.sdf“ heißt und im folgenden Verzeichnis abgespeichert ist: Documents\Microgate\Witty Manager Dieses Verzeichnis kann je nach dem verwendeten Betriebssystem und der Sprache anders sein; durch Eingabe des Pfads in die Adresszeile des Explorers wird jedoch der entsprechende Ordner angezeigt. Hier einige Beispiele (<YourUserName> ist der Benutzername, mit dem Sie sich in Windows anmelden): Windows XP italienisch: C:\Documents and Settings\<YourUserName>\Documents\Microgate\Witty Manager Windows XP englisch: C:\Documents and Settings\<YourUserName>\ My Documents\Microgate\Witty Manager Windows VISTA/7/8 : C:\Users\<YourUserName>\Documents\Microgate\Witty Manager usw. Wenn ein Fehler beim Laden der Datenbank auftritt (Datei verschoben oder gelöscht), zeigt Witty Manager beim Programmstart diesen Fehler an und empfiehlt, die Datenbank zu suchen oder fortzufahren. Sollte letzteres zutreffen, erstellt Witty Manager eine neue leere Datenbank. Die Software bietet die Möglichkeit, für besondere Erfordernisse mehrere Datenbanken (jeweils eine) zu verwalten: z. B. ein Trainer eines Teams möchte die Tests einer Saison von einer anderen Saison trennen (Achtung: Somit ist der Vergleich oder die Auswertung der Geschichte (History) nicht mehr möglich), oder ein beratender Experte, der für verschiedene Kunden Tests ausführt, erstellt eine Datenbank für jedes Team, für das er Tests ausführt. Die Daten einer Datenbank können auch in eine Datenbank exportiert werden, um sie von einem Computer zu einen anderen zu verschieben bzw. um sie dem Kunden zu übermitteln, der sie mit der kostenlos von der Website www.microgate.it/witty herunterzuladenden Software lesen kann. Dazu stehen folgende Befehle zur Verfügung: Microgate Srl S. 63 von 69 3.5.2.1 AKTUELLE DATENBANK Das Verzeichnis gibt an welche Datenbank zurzeit verwendet wird; mit den darunter liegenden Befehlen <Neu> und <Wählen> können das Verzeichnis und die Datei geändert werden, die verwendet werden sollen. 3.5.2.2 NEU Erstellt eine LEERE Datenbank und setzt sie als aktuelle Datenbank; angeben, in welchen Ordner sie gespeichert werden soll. 3.5.2.3 WÄHLEN Wenn mehrere Datenbanken erstellt wurden, kann man hier auswählen, welche AKTIV sein soll (durch Blättern in der Festplatte). 3.5.2.4 LÖSCHEN LÖSCHT alle Daten bzgl. Athleten, Gruppen, Testdefinitionen, Tests in der Datenbank. Es wird gefragt, welche der vier Tabellen gelöscht werden soll und eine weitere Bestätigungsaufforderung angezeigt (der Vorgang kann NICHT RÜCKGÄNGIG gemacht werden). 3.5.2.5 EXPORTIEREN UND SAVE AS Diese zwei Befehle erlauben es, die AKTUELLE Datenbank zu DUPLIZIEREN. Kann zum Sichern benutz werden oder z. B. um eine Kopie der Datenbank zur Verfügung zu stellen, in der die Stammdaten der Athleten und Gruppen gespeichert werden aber nicht die Testdaten (z. B. am Anfang einer neue Saison). Angeben, in welchem Verzeichnis und mit welchem Namen die Datei gespeichert werden soll. Die Unterschiede zwischen den zwei Befehlen liegt im Format: „Save as“ verwendet das Format der Datenbank (.sdf), d. h. es wird einer Kopie der Datei gemacht, während mit dem Befehl „Exportieren“, die Datenbank im 7zip-Format (Erweiterung .wyt) komprimiert wird; dieses Archiv wird in Zukunft weitere Informationen (wie Videos und Bilder) enthalten. Microgate Srl S. 64 von 69 3.5.2.6 IMPORTIEREN Importiert eine vorher exportierte WYT-Datei in einen anderen oder denselben Computer falls die Daten gelöscht bzw. entfernt wurden (Restore). Der Befehlt dient außerdem auch dazu, um zwei Datenbanken zu einer einzigen zusammenzuführen („Merge“-Funktion). Der Vorgang besteht aus zwei Schritten: Der Benutzer kann entscheiden, ob er in eine neue Datenbank (Import) oder in die aktuelle Datenbank (Merge) importieren will . Im nächsten Dialogfenster muss die zu importierende WYT-Datei ausgewählt werden. Wenn die erste Frage mit JA beantwortet wurde (in eine neue Datenbank importieren), wird die ausgewählte Datenbank direkt dort geöffnet (entspricht dem Befehl <Auswählen>. Wurde die Frage hingegen mit NEIN beantwortet (Merge), werden die Daten in die AKTUELLE Datenbank importiert. Microgate Srl S. 65 von 69 3.5.3 CHECK UPDATE Durch Anklicken dieser Schaltfläche wird überprüft, ob eine aktuellere Version verfügbar ist. Wenn eine aktuellere Version gefunden wird, schlägt Witty Manager vor, diese von der Internetseite zu laden N.B.: Überprüfen Sie vor der Ausführung von <Check Update>, ob eine Verbindung zum Internet besteht. 3.5.4 KONTROLLE DER RFID-TAG Die Funktion dient zur Überprüfung eines Armbands RFID. An den USB-Anschluss ein eingeschaltetes Witty RFID anschließen. Ein Armband dem Lesegerät annähern. Leuchten die LEDs grün, ist das Armband korrekt konfiguriert und können wir die Startnummer (im Beispiel die Nummer 2) sehen. Ist das Armband nicht korrekt beschrieben, leuchten die LEDs rot und die Startnummer wird mit 0 angegeben. Microgate Srl S. 66 von 69 3.5.5 ABOUT In diesem Bereich werden folgende Angaben angezeigt: Softwareversion von Witty Manager und der Datenbank. Die neuesten verfügbaren Firmwareversionen des Zeitmessers und der Lichtschranke. Hard- und Softwareeigenschaften des Rechners Sollte unser Technischer Dienst diese Daten fordern, markieren Sie mit dem Cursor das ganze Feld, klicken Sie mit der rechten Maustaste und wählen Sie KOPIEREN aus. Senden Sie anschließend eine E-Mail, in die Sie die kopierten Daten EINFÜGEN. Auf das X oben rechts klicken, um das About-Fenster zu schließen 3.6 HILFE Öffnet diese PDF-Datei. 3.7 SCHLIEßEN Schließt das Programm. Microgate Srl S. 67 von 69 4 MINDESTANFORDERUNGEN AN DEN PC Ein „normaler“ Desktop- oder Notebook-Computer mit dem Betriebssystem Microsoft Windows XP Sp3, Vista Sp2 oder Windows 7 oder Windows 8 ist i.d.R. ausreichend, um Witty Manager ohne Probleme ausführen zu können. Führen Sie vor dem Software-Setup ein Windows Update aus. Die Mindestanforderungen für die Hardware sind folgende: MINIMUM EMPFOHLEN Microsoft XP SP3 Vista/7/8 (32 oder 64 Bit) CPU Atom/Centrino i3/i5/i7 RAM 2 GB 4 GB Festplatte 40 GB 160 GB Grafikkarte Integriert Dediziert Betriebssystem (512 MB oder höher) Bildschirmauflösung 1024x600 1600x900 oder höher USB-Ports 1 2 (Witty + Webcam) Um Witty Manager ausführen zu können muss Microsoft .NET Framework 3.5SP1 installiert sein (wird während des Setups automatisch installiert, wenn es nicht vorhanden ist) Microgate Srl S. 68 von 69 Copyright Copyright © 2009-2015 by Microgate S.r.l. Alle Rechte vorbehalten Dieses Dokument und die einzelnen Handbücher sowie Teile daraus dürfen nicht ohne vorherige Genehmigung durch Microgate s.r.l. kopiert oder vervielfältigt werden. Alle in diesem Dokument oder den einzelnen Handbüchern genannten Marken oder Produktnamen können registrierte Marken der jeweiligen Unternehmen sein. Microgate, REI2, RaceTime2 und MiSpeaker sind registrierte Marken von Microgate s.r.l. Windows eine registrierte Marke von Microsoft Co. Microgate s.r.l. behält sich das Recht vor, die in diesem Dokument und/oder den jeweiligen Handbüchern beschriebenen Produkte ohne Vorankündigung zu verändern. Microgate S.r.l. Stradivaristraße 4 I-39100 Bozen ITALIEN Tel. +39 0471 501532 - Fax +39 0471 501524 [email protected] http://www.microgate.it/witty Microgate Srl S. 69 von 69