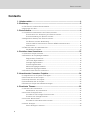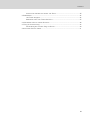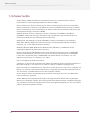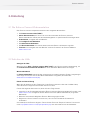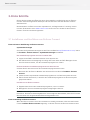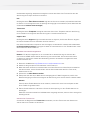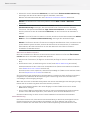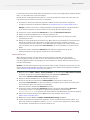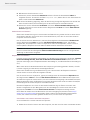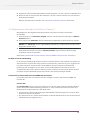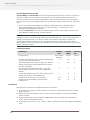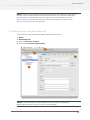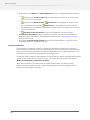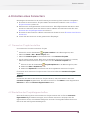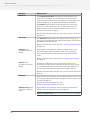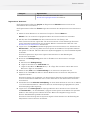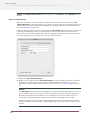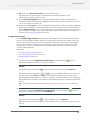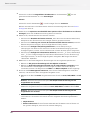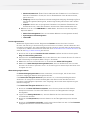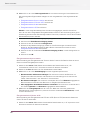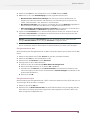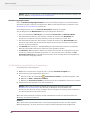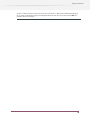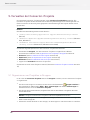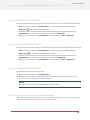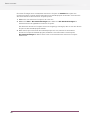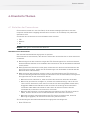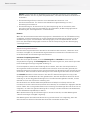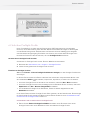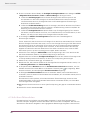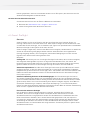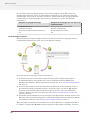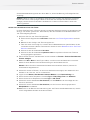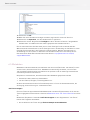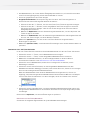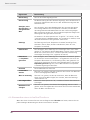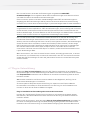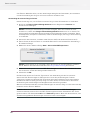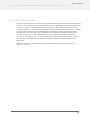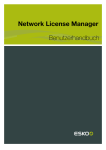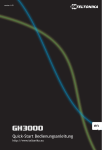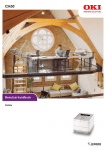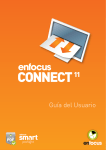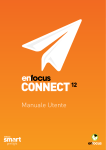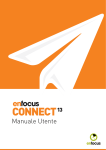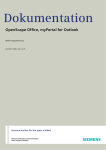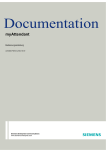Download PDF-Version
Transcript
Benutzerhandbuch Enfocus Connect Contents 1. Urheberrechte.............................................................................................. 4 2. Einleitung..................................................................................................... 5 2.1 Die Enfocus Connect-Dokumentation............................................................................ 5 2.2 Aufrufen der Hilfe........................................................................................................... 5 3. Erste Schritte............................................................................................... 6 3.1 Installieren und Ausführen von Enfocus Connect..........................................................6 Erste Schritte zur Ausführung von Enfocus Connect............................................... 6 Erste Verwendung von Enfocus Connect.................................................................. 6 3.2 Allgemeines Konzept von Enfocus Connect................................................................. 11 Die Enfocus Connect-Anwendung........................................................................... 11 Connect YOU im Unterschied zu Connect SEND und Connect ALL........................ 11 Connectoren............................................................................................................. 12 3.3 Übersicht über den Arbeitsbereich.............................................................................. 13 Vordefinierte Projekte.............................................................................................. 14 4. Erstellen eines Connectors........................................................................ 15 4.1 Connector-Projekt erstellen......................................................................................... 15 4.2 Einstellen der Projekteigenschaften............................................................................ 15 Registerkarte "Definition"........................................................................................17 Job-Ticket-Eigenschaften........................................................................................ 18 Preflight-Eigenschaften........................................................................................... 19 Druckereigenschaften.............................................................................................. 21 Weiterleitungseigenschaften................................................................................... 21 Aktualisierungseigenschaften..................................................................................24 4.3 Erstellen eines Enfocus Connectors............................................................................ 24 5. Verwalten der Connector-Projekte............................................................ 26 5.1 5.2 5.3 5.4 5.5 Organisieren von Projekten in Gruppen.......................................................................26 So entfernen Sie ein Projekt........................................................................................ 27 So duplizieren Sie ein Projekt...................................................................................... 27 So bearbeiten Sie ein Projekt.......................................................................................27 Connector-Projekt als Standard festlegen.................................................................. 27 6. Erweiterte Themen.....................................................................................29 6.1 Verteilen der Connectoren............................................................................................29 Aktualisieren von Connectoren............................................................................... 29 6.2 Info über Preflight-Profile............................................................................................ 31 So laden Sie ein Preflight-Profil herunter.............................................................. 31 Erstellen von Preflight-Profilen.............................................................................. 31 6.3 Info über Aktionslisten..................................................................................................32 So laden Sie eine Aktionsliste herunter..................................................................33 6.4 Smart Preflight..............................................................................................................33 Smart Preflight in Connect......................................................................................34 ii Contents 6.5 6.6 6.7 6.8 Setzen einer Variable aus einem Job-Ticket.......................................................... 35 Metadaten...................................................................................................................... 36 Job-Ticket-Gruppen................................................................................................. 36 Bearbeiten einer Job-Ticket-Definition...................................................................37 Verwenden eines virtuellen Druckers.......................................................................... 38 Plug-in-Unterstützung.................................................................................................. 39 Verwendung der Connect-Plug-ins Dritter............................................................. 40 Info über Enfocus Switch..............................................................................................41 iii Enfocus Connect 1. Urheberrechte © 2013 Enfocus BVBA. Alle Rechte vorbehalten Enfocus ist ein Unternehmen von Esko. Certified PDF ist eine eingetragene Marke von Enfocus BVBA. Enfocus PitStop Pro, Enfocus PitStop Server, Enfocus PitStop Connect, Enfocus Instant PDF, Enfocus StatusCheck, Enfocus CertifiedPDF.net, Enfocus PDF Workflow Suite, Enfocus Switch, Enfocus SwitchClient, Enfocus SwitchScripter, Enfocus SwitchProxy und Enfocus Browser sind Produktbezeichnungen von Enfocus BVBA. Adobe®, Acrobat, Distiller, InDesign, Illustrator, Photoshop, FrameMaker, PDFWriter, PageMaker, Adobe PDF Library™, das Adobe-Logo, das Acrobat-Logo und PostScript und PostScript sind Marken von Adobe Systems Incorporated. Datalogics®, das Datalogics-Logo®, PDF2IMG™ und DLE™ sind Marken von Datalogics. Apple, Mac, Mac OS, Macintosh, iPad und ColorSync sind eingetragene Marken von Apple Computer, Inc., in den USA und anderen Ländern. Windows, Windows 2000, Windows XP, Windows Vista, Windows 7 und Windows 8 sind eingetragene Marken der Microsoft Corporation. Die hier dargestellten PANTONE®-Farben entsprechend eventuell nicht den von PANTONE identifizierten Standards. Informieren Sie sich in den aktuellen Publikationen zu PANTONEFarben über die exakten Farben. PANTONE® und andere Marken von Pantone, Inc. sind Eigentum von Pantone, Inc. ©Pantone, Inc., 2006. OPI ist eine Marke der Aldus Corporation. "Monotype" ist eine im US-amerikanischen Patent & Trademark Office eingetragene Marke von Monotype Imaging Inc. Sie kann auch in anderen Ländern als Marke eingetragen sein. Quark, QuarkXPress, QuarkXTensions, XTensions und das XTensions-Logo sind u. a. Marken von Quark, Inc. und allen verbundenen Unternehmen, eingetragen beim US-amerikanischen Pat. & Tm. Off. (Patent- und Markenamt) und in vielen anderen Ländern. Dieses Produkt und die Verwendung dieses Produkts unterliegen der Lizenz von Markzware unter US-Patentnr. 5,963,641. Andere Marken und Produktbezeichnungen sind möglicherweise Marken oder eingetragene Marken ihrer jeweiligen Inhaber. Alle Leistungsmerkmale, Bezeichnungen und Beschreibungen von Produkten und Dienstleistungen können ohne vorherige Ankündigung und unter Ausschluss jeglicher Ansprüche geändert werden. 4 Enfocus Connect 2. Einleitung 2.1 Die Enfocus Connect-Dokumentation Das Enfocus Connect-Hilfepaket besteht aus den folgenden Abschnitten: • Die Enfocus Connect-Hilfe (HTML). • Online-Dokumentation, die einen Link zum Herunterladen des Enfocus ConnectReferenzhandbuchs enthält, das als Nachschlagewerk zu spezifischen Einstellungen dient • Produktfilme, verfügbar über die Website. • Die Preflight-Profil-Bibliothek. • Die Aktionslisten-Bibliothek. • Die Wissensdatenbank. Sie können darauf über das Enfocus-Hilfemenü zugreifen. • Tutorials sind verfügbar über den Bereich "Connect-Produkte" der Enfocus-Website: www.enfocus.com 2.2 Aufrufen der Hilfe Anzeigen der Hilfe Wechseln Sie zu Hilfe > Enfocus Connect-Hilfe (html) in der Enfocus Connect-Anwendung, um das Enfocus Connect-Benutzerhandbuch in Ihrem Standard-Webbrowser anzuzeigen. Wissensdatenbank Die Wissensdatenbank enthält Artikel mit Antworten auf häufig gestellte Fragen, Umgehungen sowie Tipps und Tricks. Um auf die Wissensdatenbank zuzugreifen, besuchen Sie: www.enfocus.com/kboverview.php. Erhalt von Unterstützung Wenn Sie die Antwort auf Ihre Frage nicht in der Enfocus Connect-Hilfe oder im Web finden, steht das Enfocus Supportteam mit Rat und Tat zur Seite. Führen Sie folgende Schritte durch, bevor Sie Ihre Frage stellen: • Lesen Sie in der Produktdokumentation (Enfocus Connect-Benutzerhandbuch) und den unter www.enfocus.com verfügbaren Online-Ressourcen nach (Wissensdatenbank, ProgrammBibliothek). • Bitten Sie eventuell die Mitglieder Enfocus-Benutzergruppe um Rat. • Registrieren Sie Ihr Produkt. So wissen wir, wer Sie sind und welche Produkte Sie verwenden. So kontaktieren Sie Enfocus Support: Füllen Sie das Formular "Report a Problem" im Internet unter http://www.enfocus.com/reportaproblem.php aus und senden Sie es anschließend. 5 Enfocus Connect 3. Erste Schritte Dieses Kapitel enthält eine Übersicht über die Installation und Registrierung von Enfocus Connect sowie die allgemeinen Konzepte und eine Übersicht über den Enfocus ConnectArbeitsbereich. Neuanwendern von Enfocus Connect empfehlen wir, die Registerkarte "Learning" auf der Connect-Produktseite unter www.enfocus.com aufzurufen. Dort finden Sie die neuesten Produkt-Tutorials und Schulungsvideos. 3.1 Installieren und Ausführen von Enfocus Connect Erste Schritte zur Ausführung von Enfocus Connect Systemanforderungen Sie finden die Systemanforderungen auf der Enfocus-Website http://www.enfocus.com, indem Sie Produkte > Enfocus Connect > Systemanforderungen auswählen. Das Installationsprogramm auf einer Produkt-DVD 1. Legen Sie die DVD in das DVD-Laufwerk Ihres Systems ein. 2. Der DVD-Assistent wird angezeigt und zeigt Ihnen den Inhalt der DVD. Befolgen Sie die Schritte des Assistenten, um das Installationsprogramm zu finden. Herunterladen des Installationsprogramms aus dem Internet So laden Sie die aktuelle Version des Installationsprogramms herunter: 1. Besuchen Sie die Enfocus-Website und wechseln Sie zum Bereich Produkte > Enfocus Connect. 2. Laden Sie das entsprechende Installationsprogramm für Ihr Betriebssystem herunter. 3. Öffnen Sie das Verzeichnis, in dem Sie das Installationsprogramm auf Ihrem Computer gespeichert haben. Installieren von Enfocus Connect 1. Doppelklicken Sie auf das Installationsprogramm, um es zu starten. 2. Befolgen Sie die vom Installationsprogramm angezeigten Schritte. Hinweis: Sie benötigen Administratorrechte, um Enfocus Connect zu installieren und zu lizenzieren. Sie können diese Aufgaben also nicht erfolgreich abschließen, wenn Sie mit einem Benutzerkonto mit eingeschränkten Rechten angemeldet sind. Erste Verwendung von Enfocus Connect Wenn Sie Enfocus Connect nach der Installation erstmalig verwenden, wird automatisch das Fenster Info über Enfocus Connect angezeigt. In diesem Fenster werden Informationen über 6 Enfocus Connect die Software angezeigt. Außerdem ermöglicht es Ihnen den Start einer Testversion oder die Aktivierung Ihrer Kopie von Enfocus Connect. Info Die Registerkarte Über Enfocus Connect zeigt die Version Ihrer Software, Kontaktinformationen für Enfocus und ermöglicht Ihnen die Anzeige der Copyright-Informationen (durch Anklicken der Schaltfläche Urheberrechte anzeigen). Testversion Die Registerkarte Testphase ermöglicht Ihnen den Start einer Testphase oder die Aktivierung Ihrer Software und zeigt nach der Aktivierung Ihre Lizenzinformationen an. Support-Info Die Registerkarte Support zeigt Informationen über Ihr System, die Sie dem Enfocus-Support bei einem Problem mit Ihrer Software mitteilen müssen. Um diese Informationen zu kopieren und einzufügen, verwenden Sie zunächst die Schaltfläche In Zwischenablage kopieren und fügen Sie dann die Informationen in eine Textdatei oder in den Nachrichtentext einer E-Mail ein. Erstellen eines Aktivierungskontos Hinweis: Ein Aktivierungskonto ist nur erforderlich für die Aktivierung von Connect ALL oder Connect SEND und die Offline-Aktivierung von Connect YOU. Um Connect YOU online zu aktivieren, starten Sie einfach die Anwendung nach der Installation und geben Sie Ihren Produktschlüssel ein. 1. Rufen Sie die Webseite http://www.enfocus.com/CreateAccount auf. 2. Geben Sie die geforderten Informationen in die Felder ein. 3. Wenn Sie News von Enfocus erhalten oder von einem Enfocus Certified Partner kontaktiert werden möchten, lassen Sie die beiden unteren Kontrollkästchen aktiviert. Falls nicht, deaktivieren Sie sie. 4. Klicken Sie auf Mein Konto erstellen. 5. Überprüfen Sie nach einer Weile den Posteingang Ihres E-Mail-Programms, ob Sie eine Benachrichtigung von Enfocus bezüglich der Aktivierung Ihres neuen Kontos erhalten haben. Hinweis: Falls Sie diese E-Mail-Nachricht nicht erhalten, schauen Sie auch in Ihrem Spam-Ordner Ihres E-Mail-Programms nach. 6. Öffnen Sie die Nachricht und klicken Sie auf die Verknüpfung, um Ihre E-Mail-Adresse zu bestätigen. Daraufhin sollte eine Nachricht im Webbrowser angezeigt werden, dass Ihr Konto erfolgreich bestätigt wurde. Starten einer Testversion Sie können die Registerkarte Testversion verwenden, um eine Testversion der Software zu starten oder Ihre Software zu aktivieren. 7 Enfocus Connect • Klicken Sie auf die Schaltfläche Aktivieren, um das Fenster Enfocus-Softwareaktivierung anzuzeigen, das Sie bei der Aktivierung Ihrer Software unterstützt. Weitere Informationen finden Sie unter Aktivieren von Enfocus Connect auf Seite 8. Hinweis: Sie können Ihre Lizenz auch jederzeit mittels Hilfe > Lizenz > Aktivieren aktivieren. • Klicken Sie auf die Schaltfläche Testversion starten, um das Fenster EnfocusSoftwareaktivierung anzuzeigen, das Sie beim Start einer Testversion Ihrer Software unterstützt. Die Optionsschaltfläche x-Tage-Testversion aktivieren ist standardmäßig aktiviert; klicken Sie auf die Schaltfläche Aktivieren, um die Testversion der Software zu starten. Hinweis: Um eine Testversion offline zu starten, aktivieren Sie das Kontrollkästchen OfflineModus im Fenster Enfocus-Softwareaktivierung, und folgen Sie den Anweisungen. Hinweis: Die Enfocus Connect-Testversion ermöglicht dem Benutzer nicht, Connectoren auf einem anderen System als dem, auf dem die Connectoren erstellt wurden, zu verwenden. Das bedeutet, dass Sie Connectoren nur auf dem Gerät mit Ihrer Enfocus ConnectInstallation verwenden können. Aktivieren von Enfocus Connect Nach der Installation von Enfocus Connect können Sie die Software im Fenster Über Enfocus Connect aktivieren. Sie haben folgende zwei Optionen. • Starten einer Testversion (15 Tage für Connect YOU, 30 Tage für Connect SEND und Connect ALL), • Permanente Lizenz, zur Aktivierung Ihrer Lizenz (siehe Online-Aktivierung auf Seite 8), außerdem können Sie Ihre Lizenz hier auch deaktivieren (weitere Informationen finden Sie unter Deaktivieren von Lizenzen auf Seite 10), Sie können Ihre Lizenz reparieren, wenn diese beschädigt ist. (Nähere Informationen finden Sie unter Reparieren von Lizenzen auf Seite 10). Zur Erleichterung der Konfiguration sollte das Gerät, auf dem Ihre Kopie von Enfocus Connect ausgeführt wird, während der Durchführung der Lizenzierung online sein und über einen vollständigen Internetzugang verfügen. Wenn das von Ihnen verwendete Gerät jedoch über keinen vollständigen Internetzugang verfügt, können Sie die Lizenzierung auch offline durchführen, wenn Sie: • über einen anderen Rechner über einen Zugang zu einem E-Mail-Konto und zu einem Webbrowser verfügen, • eine in einer E-Mail erhaltene Datei auf das von Ihnen verwendete Gerät kopieren können (mittels eines USB-Flash-Speichers, einer Diskette, eines internen Netzwerks etc.). Die Offline-Aktivierung ist weiter unten in diesem Abschnitt ausführlicher beschrieben. Online-Aktivierung Um Enfocus Connect mit einer aktiven Internetverbindung zu aktivieren, benötigen Sie Ihren Produktlizenzschlüssel. Diesen haben Sie entweder von Ihrem Händler oder direkt von Enfocus erhalten oder Sie finden ihn auf der Produktverpackung. Normalerweise wird der 8 Enfocus Connect Lizenzschlüssel als eine HTML-Datei bereitgestellt, die mit einem Doppelklick geöffnet werden kann, um die Inhalte der Lizenz anzuzeigen. Gehen Sie wie nachfolgend beschrieben vor, um eine permanente Lizenz oder eine Lizenz für eine Testversion von Enfocus Connect zu aktivieren. 1. Erstellen Sie ein Enfocus-Aktivierungskonto. Wenn Sie über kein Aktivierungskonto verfügen, besuchen Sie die Enfocus-Website ( http://www.enfocus.com/CreateAccount ). Hinweis: Notieren Sie sich für zukünftige Zwecke den Benutzernamen und das Kennwort Ihres Aktivierungskontos. Diese werden für zukünftige Aktivierungen benötigt. 2. Klicken Sie auf die Schaltfläche Aktivieren im Fenster Über Enfocus Connect. 3. Geben Sie die Anmeldedaten für Ihr Aktivierungskonto ein. 4. Wählen Sie Ihren Aktivierungstyp, d. h. Aktivierungsschlüssel für die Testversion oder permanente Version. 5. Geben Sie Ihren Produktlizenzschlüssel ein. Wenn Sie Ihren permanenten Lizenzschlüssel aktivieren, klicken Sie auf das Feld zur Eingabe des Schlüssels und geben Sie Ihren Lizenzschlüssel ein oder ziehen Sie Ihre Lizenzdatei per Drag & Drop in das Lizenzfenster oder verwenden Sie die Schaltfläche Durchsuchen, um Ihre Lizenzdatei zu suchen und zu laden. 6. Klicken Sie auf die Schaltfläche Aktivieren. Der Aktivierungsassistent prüft Ihre Kontoinformationen und registriert dann Ihren Lizenzschlüssel. Offline-Aktivierung Wenn die Arbeitsstation, auf der Enfocus Connect aktiviert werden soll, über keinen Internetzugang verfügt, müssen Sie die Lizenz dezentral mittels einer Arbeitsstation mit Internetzugang aktivieren. Nachfolgend ist das Verfahren zur Offline-Aktivierung von Enfocus Connect beschrieben. Hinweis: Für die Online-Aktivierung von Connect YOU ist zwar kein Konto erforderlich, für die Offline-Aktivierung benötigen Sie jedoch ein Enfocus-Konto. Weitere Informationen finden Sie unter Erstellen eines Aktivierungskontos auf Seite 7. 1. Wechseln Sie zu Hilfe > Lizenz > Lizenz verwalten, um das Dialogfeld Über Enfocus Connect zu öffnen. Klicken Sie in diesem Dialogfeld auf die Schaltfläche Aktivieren. Das Fenster Enfocus-Softwareaktivierung wird angezeigt. 2. Geben Sie die Anmeldedaten für Ihr Aktivierungskonto ein. 3. Aktivieren Sie das Kontrollkästchen Offline-Modus und klicken Sie dann auf die Schaltfläche Durchsuchen, um die Lizenzdatei auszuwählen und zu laden. Sie können den Lizenzschlüssel aber auch kopieren und einfügen. Daraufhin wird die Schaltfläche Aktivieren aktiviert. 4. Klicken Sie auf die Schaltfläche Aktivieren. Klicken Sie auf die Schaltfläche Speichern im nächsten Fenster, um die Aktivierungsanforderungsdatei herunterzuladen (requestactivate.xml). Kopieren Sie diese Datei auf die Workstation mit Internetzugang. 5. Starten Sie auf dem Rechner einen Webbrowser und wechseln Sie zu http:// www.enfocus.com/Activation. 6. Wählen Sie auf der Webseite Offline-Produktdeaktivierung und Weiter. 7. Laden Sie die Aktivierungsanforderungsdatei, die Sie auf dieses Gerät kopiert haben, und laden Sie die Aktivierungsantwortdatei (reponse.xml) herunter. Kopieren Sie diese Datei auf das Gerät, auf dem Enfocus Connect installiert ist. 9 Enfocus Connect 8. Wiederholen Sie die Schritte 1 bis 3. 9. Klicken Sie auf die Schaltfläche Aktivieren. Klicken Sie auf die Schaltfläche Laden im folgenden Fenster. Suchen Sie die Datei response.xml, wählen Sie sie aus und klicken Sie dann auf die Schaltfläche Aktivieren. 10.Es wird eine Meldung angezeigt, dass die Aktivierung erfolgreich abgeschlossen wurde und dass Sie das Produkt (die Produkte) jetzt auf Ihrem Computer verwenden können. 11.Klicken Sie auf die Schaltfläche Schließen im Fenster Enfocus-Softwareaktivierung. Das Produkt sowie seine Lizenz werden auf der Registerkarte Lizenz im Fenster Über Enfocus Connect angezeigt. Deaktivieren von Lizenzen Ebenso wie die Aktivierung von Lizenzen kann die Deaktivierung sowohl online als auch offline durchgeführt werden. Sie müssen eine Lizenz deaktivieren, bevor Sie sie auf einem anderen Computer aktivieren können. Um die Lizenz online zu deaktivieren, müssen Sie lediglich auf die Schaltfläche Deaktivieren auf der Registerkarte Lizenz im Fenster Info über Enfocus Connect klicken. Sie werden aufgefordert, eine Kopie Ihrer Lizenz zu exportieren. Dies wird empfohlen, um die Lizenz zu einem späteren Zeitpunkt auf einer anderen Arbeitsstation reaktivieren zu können. Hinweis: Für die Offline-Deaktivierung können Sie das Kontrollkästchen Offline-Modus in der oberen rechten Ecke des Dialogfelds Enfocus Softwareaktivierung aktivieren und gemäß der Anleitung im Assistenten vorgehen. Reparieren von Lizenzen Lizenzen sind mit Identifikationsmerkmalen der Hardware Ihres Computers verknüpft. Lizenzen können beschädigt werden, wenn Sie die Hardware entscheidend ändern (wenn Sie z. B. Speicher hinzufügen, das Festplattenlaufwerk beschädigt ist, Ihre Netzwerkkarte beschädigt ist etc.). Wenn mehr als drei Hardwareelemente des Computers gleichzeitig geändert werden, sind die Lizenzen ungültig und werden als beschädigt deklariert. Ebenso wie die Aktivierung und Deaktivierung von Lizenzen kann das Reparaturverfahren sowohl online als auch offline durchgeführt werden. Um die Lizenz online zu reparieren, müssen Sie lediglich auf die Schaltfläche Reparieren auf der Registerkarte Lizenz im Fenster Über Enfocus Connect klicken. Während das System mit dem Aktivierungsserver kommuniziert, wird eine Statusleiste angezeigt. Anschließend wird die Meldung angezeigt, dass die Reparatur erfolgreich abgeschlossen wurde und dass Sie das/die Produkt(e) jetzt auf Ihrem Computer verwenden können. Die Offline-Reparatur der Lizenz ist der Offline-Deaktivierung von Enfocus Connect sehr ähnlich. Ausgehend von der Workstation mit der beschädigten Lizenz müssen Sie auf der Registerkarte Lizenz im Fenster Über Enfocus Connect eine Reparaturanfrage stellen. Diese Datei wird dann auf eine Workstation mit Internetzugang verschoben und an http:// www.enfocus.com/activation hochgeladen. Dann erhalten Sie eine Reparaturantwortdatei zurück, die in Enfocus Connect geladen werden muss, um die Lizenz zu reparieren. Verschieben von Lizenzen zwischen Computern So verschieben Sie Lizenzen zwischen Computern: 1. Deaktivieren Sie die Lizenzen auf dem Computer, auf dem sie nicht mehr verwendet werden. 10 Enfocus Connect 2. Kopieren Sie die Produktschlüsseldatei auf den Computer, der die Lizenzen verwenden wird. 3. Aktivieren Sie die Lizenzen auf dem Computer, der die Lizenzen erhalten soll, mit Hilfe der Produktschlüsseldatei. Weitere Informationen finden Sie unter Aktivieren von Enfocus Connect auf Seite 8. 3.2 Allgemeines Konzept von Enfocus Connect Nachfolgend ist das allgemeine Arbeitsverfahren mit Enfocus Connect schrittweise beschrieben: 1. Sie konfigurieren ein Connector-Projekt, das alle erforderlichen Einstellungen in Enfocus Connect definiert. 2. Sie erstellen eine Connector-Droplet-Anwendung ausgehend von dem Connector-Projekt. Hinweis: Ein Connector ist eine eigenständige Anwendung, so dass Enfocus Connect nicht ausgeführt werden muss. 3. Ihre Benutzer können jetzt Dateien auf diesem Connector ablegen. Diese Dateien werden dann basierend auf den von Ihnen in Enfocus Connect vorgenommenen Einstellungen verarbeitet und an Sie gesendet. Siehe auch Connect YOU im Unterschied zu Connect SEND und Connect ALL auf Seite 11 Die Enfocus Connect-Anwendung In der Connect-Anwendung werden Connector-Projekte definiert und verwaltet. Sie können so viele Connector-Projekte wie nötig erstellen und nach Client, Connector-Typ etc. organisieren. Für jedes Connector-Projekt können Sie auswählen, welche Funktionen wie etwa PDFErstellung, PDF-Preflight und -Korrektur sowie Jobübergabe an einen externen Server verwendet werden sollen. Nach der Definition eines Connector-Projekts kann dieses als eine Connector-Droplet-Anwendung exportiert werden, die alle Einstellungen enthält. Connect YOU im Unterschied zu Connect SEND und Connect ALL Es sind drei Versionen von Enfocus Connect verfügbar: Connect YOU, Connect SEND und Connect ALL Connect YOU Mit Connect YOU können erstellte Connectoren nur auf der Arbeitsstation verwendet werden, auf der die Connect YOU-Anwendung installiert ist. Dies schränkt die Connectoren auf eine Einzelbenutzer-Arbeitsstation ein. Das heißt, dass: • eine Connector-Droplet-Anwendung für dasselbe Betriebssystem generiert wird, auf dem Sie Enfocus Connect ausführen. • Ihre Connectoren nur auf der Arbeitsstation verwendet werden können, auf der die Connect YOU-Anwendung ausgeführt wird. 11 Enfocus Connect Connect SEND und Connect ALL Connect SEND und Connect ALL wurden für Organisationen entwickelt, die über viele externe Kunden verfügen und vorkonfigurierte Connectors für die Kunden bereitstellen müssen, damit diese die Jobs zurück an die Organisation liefern können. Mit Connect ALL können die Connectoren frei an eine unbegrenzte Anzahl von externen Kunden verteilt werden. Das heißt, dass: • Connector-Droplet-Anwendungen für MacOS und Windows erstellt werden können, die alle Einstellungen für eine Vielzahl von Joberstellungs-, -vorbereitungs- und Übergabepunktesaufgaben enthalten. • Sie diesen Connector an die Kunden, Grafikdesigner, Autoren oder andere Personen, die Ihnen Dateien senden müssen, verteilen können. Hinweis: Die Connect SEND- und Connect ALL-Lizenz ermöglicht dem Benutzer, so viele Connectoren wie für die Erstellung, Überprüfung und Übergabe von Jobs an einen einzelnen Standort erforderlich sind, zu verteilen. Kunden, die erstellen, überprüfen und/oder an verschiedene Standorte liefern müssen, benötigen mehrere Lizenzen oder eine spezielle Multistandort-Lizenz und sollten sich in diesem Fall für weitere Informationen an ihren lokalen Enfocus-Händler wenden. Funktionsvergleich Funktionen Hauptnutzung Erstellung hochwertige PDFs von jeder Anwendung aus über den virtuellen Drucker PDF-Qualitätskontrolle mittels integrierter Enfocus PitStop-Technologie einschließlich Unterstützung von Smart Preflight Erstellung benutzerdefinierter XML-, CSV- oder TXT-Jobtickets, die mit einem Job hochgeladen werden Hochladen von Dateien an FTP, FTPs, HTTP, HTTPs, E-Mail oder Enfocus Switch-Workflows Unbegrenzte Verteilung von Connectoren Automatisches Hochladen von dezentralen Connectoren Connect YOU Persönliche Nutzung X Connect SEND Verteilt Connect ALL Verteilt k. A. X X k. A. X X X X X X X k. A. k. A. X X X X Connectoren Mit Connectoren können Sie folgende Aktionen durchführen: 1. Erstellung von virtuellen Druckertreibern für die Erstellung hochwertiger PDFs von jeder Anwendung aus 2. Überprüfung von PDF-Dateien mittels Enfocus PitStop Preflight-Profilen einschließlich Smart Preflight 3. Erfassung wichtiger Job-Informationen (Metadaten), die gemeinsam mit Job-Dateien in einem Job-Ticket gesendet werden 4. Vorkonfiguration von FTP-, FTP-, HTTP-, E-Mail- und Enfocus Switch-Übergabemethoden für Jobs 12 Enfocus Connect Hinweis: Mittels des (optionalen) Aktualisierungsmechanismus können Sie sicherstellen, dass die entsprechenden Connectoren aktualisiert werden, wenn Sie die Einstellungen des Connector-Projekts ändern, in dem die Connectoren erstellt worden sind. Dies gilt nur für Enfocus Connect ALL-Benutzer. Weitere Informationen finden Sie unter Aktualisierungseigenschaften auf Seite 24. 3.3 Übersicht über den Arbeitsbereich Das Hauptfenster der Anwendung umfasst folgende Komponenten: 1. 2. 3. 4. Menüs Werkzeugleisten Die Liste Connector-Projekte Das Fenster Connector-Eigenschaften Hinweis: Die Anpassung für spezifische Marken und sonstige hier angezeigte Anpassungsfunktionen sind nicht in Connect YOU verfügbar. 13 Enfocus Connect • Ausgehend von den Menüs und Werkzeugleisten können Sie folgende Aktionen ausführen: • • Erstellen eines neuen Projekts. Weitere Informationen finden Sie unter Erstellen eines Connectors auf Seite 15. Erstellen einer Neuen Gruppe, Verschieben des ausgewählten Projekts oder der ausgewählten Gruppe oder Duplizieren des ausgewählten Projekts oder der ausgewählten Gruppe. Weitere Informationen finden Sie unter Verwalten der ConnectorProjekte auf Seite 26. • Erstellen Sie die Connectoren aus dem ausgewählten Connector-Projekt. • Die Connector-Projektliste zeigt alle Connector-Projekte. Sie können Ihre Projekte in Gruppen organisieren. Weitere Informationen finden Sie unter Verwalten der ConnectorProjekte auf Seite 26. • Im Fenster Connector-Eigenschaften können Sie die Eigenschaften für das in der Liste ausgewählte Connector-Projekt festlegen. Vordefinierte Projekte Die Installation von Enfocus Connect 11 enthält eine Sammlung vordefinierte Projekte zur Erstellung unterschiedlicher Typen von PDF-Dateien mit dem virtuellen Drucker und/oder den Plug-Ins. Diese Projekte umfassen vordefinierte Adobe PDF-Einstellungen, Aktionslisten und Preflight-Profile zur Erstellung des gewünschten Ergebnisses. Sie können diese Projekte wie bereitgestellt einsetzen oder Ihre eigenen Projekte basierend auf einem solchen vordefinierten Projekt erstellen, z. B. indem Sie es duplizieren und ändern. Wiederherstellung der vordefinierten Projekte: Wenn Sie Ihren Ordner der vordefinieren Projekte gelöscht haben und diese Projekte wiederherstellen möchten, können Sie die Tastenkombination Strg+Alt+J (Windows) oder Befehlstaste+Alt+J (Mac) verwenden. 14 Enfocus Connect 4. Erstellen eines Connectors Nachfolgend sind die Schritte für die Erstellung und Lieferung eines Connectors aufgeführt: 1. Erstellen Sie ein Connector-Projekt. Nähere Informationen finden Sie unter ConnectorProjekt erstellen auf Seite 15. 2. Definieren Sie die Eigenschaften für den Connector. Diese Eigenschaften werden mit dem Connector verbunden, wenn Sie diesen erstellen. Nähere Informationen finden Sie unter Einstellen der Projekteigenschaften auf Seite 15. 3. Erstellen Sie den Connector. Weitere Informationen finden Sie unter Erstellen eines Enfocus Connectors. 4. Liefern Sie den Connector an den gewünschten Empfänger. 4.1 Connector-Projekt erstellen So erstellen Sei ein neues Connector-Projekt • Klicken Sie auf die Schaltfläche Projekt erstellen in der Werkzeugleiste, oder • wählen Sie Datei > Neu > Neues Projekt, oder • wählen Sie Neues Projekt im Kontextmenü der Liste Connector-Projekte. • Um ein neues Projekt auf der Basis eines vorhandenen Connector-Projekts zu erstellen, wählen Sie dieses Connector-Projekt in der Liste der Connector-Projekte aus. 1. Klicken Sie auf die Schaltfläche Projekt duplizieren in der Werkzeugleiste, oder 2. wählen Sie Datei > Duplizieren, oder 3. wählen Sie Duplizieren im Kontextmenü des ausgewählten Connector-Projekts. Es wird ein neues Connector-Projekt erstellt. Dies wird im Bereich Connector-Projekte angezeigt. Hinweis: Sie können den Namen des Connector-Projekts ändern, indem Sie darauf in der Liste Connector-Projekte doppelklicken. Sie können ihn auch im Feld Name auf der Registerkarte Definition im Bereich Connector-Eigenschaften ändern. 4.2 Einstellen der Projekteigenschaften Nach der Erstellung eines neuen Connector-Projekts können Sie im Fenster ConnectorEigenschaften Eigenschaften festlegen, die mit diesem Connector verknüpft sind. Die Eigenschaften sind in verschiedene Kategorien unterteilt. Die folgende Tabelle bietet eine Übersicht über die Eigenschaftskategorien: 15 Enfocus Connect Kategorie Eigenschaften Definition Die Projekteigenschaften ermöglichen die Identifikation des Connectors. Der Name des resultierenden Connectors, das Symbol sowohl für Mac OS als auch Windows (*.png). Wenn kein Symbol festgelegt ist, wird das Standardsymbol verwendet. Die Fenster-Eigenschaften für das Hauptfenster von PitStop Connector. Hierzu zählen der Titel, eine Beschreibung, eine Webverknüpfung und ein Hintergrundbild. Diese sind nur in Enfocus Connect ALL verfügbar. Weitere Informationen finden Sie unter Registerkarte "Definition" auf Seite 17. Job-Ticket Die Job-Ticket-Eigenschaften ermöglichen die Festlegung, ob ein Job-Ticket verwendet wird und welche Gruppen, Formate und Metadaten verwendet werden. Weitere Informationen finden Sie unter Job-Ticket-Eigenschaften auf Seite 18. Preflight (nicht verfügbar in Connect SEND) Eigenschaften, die festlegen, welches Preflight-Profil für die Zertifizierung der PDF verwendet werden soll und optional welche Aktionslisten und Variablensätze angewandt werden sollen. Weitere Informationen finden Sie unter Preflight-Eigenschaften auf Seite 19. Drucker (nicht verfügbar in Connect SEND) Ermöglicht die Definition eines virtuellen Druckers für die Erstellung von PDF-Dateien und/oder die Aktivierung von Plugins in Drittanwendungen, so dass diese direkt PDF-Dateien zur weiteren Verarbeitung an die Connectoren senden können. Weitere Informationen finden Sie unter Druckereigenschaften auf Seite 21. Übergabe Eigenschaften, die festlegen, wie die Datei zugestellt wird. Es sind verschiedene Übergabemethoden verfügbar: Enfocus Switch, FTP und SFTP, E-Mail etc. Weitere Informationen finden Sie unter Weiterleitungseigenschaften auf Seite 21. Aktualisierung (nicht verfügbar in Connect YOU) Eigenschaften, die festlegen, wie die Connectors aktualisiert werden, wenn eine Aktualisierung verfügbar ist. Hinweis: Aktualisieren ist nur in Enfocus Connect Pro verfügbar. 16 Enfocus Connect Kategorie Eigenschaften Weitere Informationen finden Sie unter Aktualisierungseigenschaften auf Seite 24. Registerkarte "Definition" Die Eigenschaften im Bereich Projekt der Registerkarte Definition helfen Ihnen bei der Identifikation Ihres Connectors. Die Eigenschaften im Bereich Fenster legen das Aussehen des Hauptfensters Ihres Connectors fest. 1. Geben Sie einen Namen für Ihr Connector-Projekt im Textfeld Name ein. Hinweis: Der von Ihnen hier eingegebene Name wird für den Connector verwendet. 2. Mit Hilfe des Feldes Version wird dem neuen Connector eine (Haupt- und Unter-)Versionsnummer zugeordnet. Die Versionsnummer und die Eindeutige ID werden für die automatische Aktualisierung verwendet. Weitere Informationen finden Sie unter Aktualisieren von Connectoren auf Seite 29. 3. Legen Sie im Feld Symbol ein Anwendungssymbol für Ihren Connector fest. Klicken Sie auf Durchsuchen..., um eine png-Datei auf Ihrem System auszuwählen. Die optimale Größe für das Symbol ist 128 mal 128 Pixel. Wenn kein Symbol angegeben ist, wird ein Standardsymbol verwendet. Sie können Symbole im Style Ihres eigenen Unternehmens für das Branding der Connectoren verwenden. 4. Aktivieren Sie Zeitbegrenzung, wenn Sie ein Enddatum für den Connector festlegen möchten. a. Aktivieren Sie Zeitbegrenzung. b. Legen Sie das Datum für Läuft ab am fest. c. Legen Sie den Wert für Warnen in fest, z. B. 2 Tage. Der Connector warnt dann seine Benutzer 2 Tage vor dem Ablauf. 5. Geben Sie den Titel und eine Beschreibung für Ihr Connector-Hauptfenster ein. 6. Geben Sie im Feld Link eine URL ein. Dieser Weblink kann im Connector-Hauptfenster angeklickt werden. Sie können diesen Link verwenden, um den Connector-Benutzern einen einfachen Zugang zu Ihrer Unternehmens-Webseite oder zu einer Hilfeseite für den bestimmten Connector einzuräumen. 7. Verwenden Sie einen Alias der Verknüpfung, um einen Alternativtext für den Link zu wählen, z. B. "Unternehmenswebsite". Wenn kein Alias für die Verknüpfung eingegeben wird, wird die Verknüpfungs-URL angezeigt. 8. Legen Sie im Feld Hintergrund ein Hintergrundbild für Ihren Connector fest. Klicken Sie auf Durchsuchen..., um eine Bilddatei (*.png) auf Ihrem System auszuwählen. Die optimale Größe für den Hintergrund ist 460 mal 310 Pixel. Wenn keine Angabe erfolgt, wird ein Enfocus-Standardhintergrundbild verwendet. Sie können einen Hintergrund im Style Ihres eigenen Unternehmens für das Branding der Hauptfensters des Connectors verwenden. 17 Enfocus Connect Hinweis: Für Enfocus Connect YOU-Benutzer können nur der Name und das Symbol definiert werden. Job-Ticket-Eigenschaften Wenn Sie Job-Tickets in Ihrem Connector verwenden möchten, können Sie die Option JobTickets aktivieren auf der Registerkarte "Job-Ticket" konfigurieren. Dies ermöglicht Ihnen, eine separate Datei mit benutzerdefinierten Metadaten mitzusenden. Weitere Informationen finden Sie unter Metadaten auf Seite 36. Falls eine Datei auf einem Connector mit aktivierten Job-Tickets abgelegt wird, wird ein Fenster angezeigt (siehe Beispiel unten), in dem der Benutzer alle in den Job-Ticket-Einstellungen definierten Informationen eingeben kann. Die hier eingegebenen Daten werden zusammen mit der gesendeten Datei als eine separate Job-Ticket-Datei gesendet. 1. Wählen Sie Job-Tickets aktivieren. 2. Wählen (oder erstellen) Sie die Job-Ticket-Gruppe, die Sie verwenden möchten. Sie können entweder die vordefinierten Enfocus Sample ConnectMetadata verwenden oder selbst Metadaten erstellen. Weitere Informationen finden Sie unter Job-Ticket-Gruppen auf Seite 36. Hinweis: Falls Übergabe auf einen Switch-Übergabepunkt mit aktivierten Metadaten gesetzt ist, wird eine zusätzliche Job-Ticket-Gruppe unter dem vordefinierten Enfocus-Beispiel angezeigt, die analog zum Switch Server benannt ist. Es empfiehlt sich, dies Job-Ticket-Gruppe zu verwenden, da sie alle Metadaten enthält, die der Switch-Übergabepunkt erfordert. Beachten Sie, dass von einem Switch-Übergabepunkt erhaltene Jobtickets nicht in Enfocus Connect bearbeitet werden können. Jegliche Änderungen müssen in Switch vorgenommen werden. 18 Enfocus Connect 3. Wählen Sie das Job-Ticket-Format aus: TXT, XML oder CSV. Der Name der Job-Ticket-Datei ist der Name der verarbeiteten Datei mit der Dateierweiterung .XML, .TXT bzw. .CVS. 4. In der Job-Ticket-Definition können Sie die Metadatenfelder und deren Eigenschaften einsehen (und optional bearbeiten). Weitere Informationen finden Sie unter Bearbeiten einer Job-Ticket-Definition auf Seite 37. 5. Klicken Sie auf Vorschau, um ein Vorschaufenster aufzurufen, in dem Sie alle Eintragsfelder, Dropdown-Listenfelder und die Einstellungen des Job-Tickets überprüfen können. Klicken Sie auf Speichern unter, um eine Job-Ticket-Datei zu Testzwecken zu erstellen oder um den Smart Preflight innerhalb eines Connect-Workflows einzurichten. Weitere Informationen finden Sie unter Smart Preflight auf Seite 33. Preflight-Eigenschaften In den Preflight-Eigenschaften bestimmen Sie, welche Aktionsliste(n) und welches PreflightProfil für den Preflight verwendet werden. Sie können Aktionslisten und Preflight-Profile von dem mit Enfocus Connect installierten Standardsatz verwenden, Aktionslisten und PreflightProfile von der Enfocus-Website herunterladen oder eigene mit Hilfe von PitStop Pro oder PitStop Server erstellen. Sie können auch Preflight-Profile innerhalb von Enfocus Connect erstellen oder bearbeiten. Siehe auch: • Info über Aktionslisten auf Seite 32 • Info über Preflight-Profile auf Seite 31 • Smart Preflight auf Seite 33 1. Klicken Sie im Bereich Ausgewählte Aktionslisten auf die Schaltfläche gewünschte(n) Aktionsliste(n) zur Liste hinzuzufügen. , um die Hinweis: Verwenden Sie die Schaltfläche , um eine Aktionsliste von der Liste zu entfernen. Verwenden Sie die Schaltflächen und , um die ausgewählte Aktionsliste in der Liste um eine Position nach oben oder unten zu verschieben. Die Aktionslisten werden in der gleichen Reihenfolge ausgeführt, in der sie in der Liste angezeigt werden. Diese Einhaltung dieser Reihenfolge ist wichtig. Eine Änderung der Reihenfolge kann zu anderen Ergebnissen führen. Weitere Informationen zu Aktionslisten finden Sie unter Info über Aktionslisten auf Seite 32. 2. Klicken Sie im Bereich Ausgewähltes Preflight-Profil auf die Schaltfläche gewünschte Preflight-Profil zur Liste hinzuzufügen. , um das Hinweis: Klicken Sie auf die Schaltfläche , um ein Preflight-Profil zu entfernen. Weitere Informationen zu Preflight-Profilen finden Sie unter Info über Preflight-Profile auf Seite 31. 19 Enfocus Connect 3. Klicken Sie im Bereich Ausgewählter Variablensatz auf die Schaltfläche gewünschten Variablensatz zur Liste hinzuzufügen. , um den Hinweis: Klicken Sie auf die Schaltfläche , um ein Preflight-Profil zu entfernen. Weitere Informationen zu Variablensätzen und deren Verwendung finden Sie unter Smart Preflight auf Seite 33. 4. Deaktivieren Sie Optimierte Certified PDF-Datei speichern (kein Zurückkehren zu früheren Sitzungen), wenn Sie die Wiederherstellung aktivieren möchten. 5. Geben Sie an, welche Aktionen Sie zulassen möchten: • Aktivieren Sie Abmelden bei Dateien zulassen, wenn Sie Ihrem Kunden das Abzeichnen, Akzeptieren oder Zurückweisen von Preflight-Fehlern gestatten möchten. • Aktivieren Sie Lieferung von nicht als OK zertifizierten PDF-Dateien zulassen, wenn Sie Dateien akzeptieren möchten, deren Preflight-Bericht Fehler enthält. • Aktivieren Sie Preflight-Überprüfung deaktivieren, um die Überprüfung zu überspringen. Der Benutzer des Connectors erhält keine Benachrichtigung über das Preflight-Ergebnis, und der Job wird automatisch mit dem nächsten Schritt fortgesetzt. • Aktivieren Sie Preflight-ID in Dateinamen aktivieren, wenn Sie "_P" (Pass = Bestanden) oder "_F" (Fail = Fehlgeschlagen) an das Ende des Dateinamens (vor der Erweiterung) hinzufügen möchten, um das Preflight-Ergebnis anzugeben. Warnungen werden als "Bestanden" behandelt. 6. Wählen Sie in den Farbmanagement-Einstellungen eine der folgenden Optionen aus: • Wählen Sie Die gleichen Einstellungen für alle Objekte verwenden. • Wählen Sie Andere Einstellungen für Bilder als für andere Objekte verwenden, wenn Sie verschiedene Farbmanagement-Einstellungen für Bilder und andere Objekte verwenden möchten. Die Registerkarten Bilder und Weitere Objekte werden angezeigt. 7. Aktivieren Sie Farbmanagement aktivieren, wenn Sie das Farbmanagement verwenden möchten, und führen Sie dann die folgenden Aufgaben durch: a. Wählen Sie im Bereich Quelle die gewünschten ICC-Profile für Grau, RGB, CMYK und Lab aus. Hinweis: Aktivieren Sie optional die Option Der Output Intent hat Vorrang vor den ausgewählten ICC-Profilen. b. Aktivieren Sie optional die Option Anderes ICC-Profil als Quellprofil verwenden, und wählen Sie die gewünschten ICC-Profile für Grau, RGB, CMYK und Lab im Bereich Ziel. Hinweis: Aktivieren Sie optional die Option Der Output Intent hat Vorrang vor den ausgewählten ICC-Profilen. c. Wählen Sie aus der Liste Farbumrechnungsmethode eine Farbumrechnungsmethode, um Farben neu zuzuordnen. Sie können eine der folgenden Umrechnungsmethoden wählen: • Objekt definiert • Relativ farbmetrisch: Ersetzt Farben außerhalb des Fachfächers durch Farben mit der gleichen Helligkeit, doch mit einer anderen Sättigung. 20 Enfocus Connect • Absolut farbmetrisch: Ändert Farben außerhalb des Farbfächers in eine Farbe am Rand des Farbfächers. Farben, die sich im Zielfarbfächer nicht darstellen lassen, gehen verloren. • Sättigung: Skaliert alle Farben auf die hellstmögliche Sättigung. Die Sättigung (auch Chrominanz genannt) bleibt gleich, wobei einige Farben jedoch heller oder dunkler wirken. • Subjektiv: Skaliert den ursprünglichen Farbfächer innerhalb des Farbfächers des Zielfarbraums neu, wobei das Verhältnis zwischen den Farben beibehalten wird. d. Wählen Sie in der Liste CMM-Modul ein CMM-Modul. Sie können eine der folgenden Optionen wählen: • Adobe-Farbmanagement (kann von der Adobe-Website heruntergeladen werden) • Systemeigenes Farbmanagement • Little CMM Druckereigenschaften Mithilfe der Eigenschaften auf der Registerkarte Drucker können Sie einen virtuellen Drucker oder die Plug-in-Unterstützung für Ihren Drucker einrichten, was den Benutzern des Connectors ermöglicht, aus jeder Anwendung heraus direkt zu drucken oder an den Connector zu exportieren. Nähere Informationen finden Sie unter Verwenden eines virtuellen Druckers auf Seite 38 und Plug-in-Unterstützung auf Seite 39. 1. Aktivieren Sie die Option Virtuellen Drucker zulassen und/oder aktivieren Sie die Option Plug-in-Unterstützung aktivieren. 2. Definieren Sie den Druckernamen. Dies ist der Name für den virtuellen Drucker. Er wird als PDF-Einstellung im Dropdown-Menü "Plug-in" verwendet. 3. Wählen Sie die vom virtuellen Drucker zu verwendenden Adobe PDF-Vorgaben. 4. Wählen Sie Lokale Dateispeicherung deaktivieren, wenn für die Benutzer des virtuellen Druckers die Funktion "Speichern unter" zur Erstellung einer lokalen Kopie der Datei nicht verfügbar sein soll. Weiterleitungseigenschaften Die Weiterleitungseigenschaften werden verwendet, um festzulegen, wie die auf einem Connector abgelegten Dateien weitergeleitet werden. Falls Dezentrale Übergabe aktivieren nicht aktiviert ist, ist die komplette Registerkarte deaktiviert. Es erfolgt keine dezentrale Übergabe. Statt dessen wird dem Benutzer des Connectors das Dialogfeld "Speichern unter" angezeigt, das ihm die lokale Speicherung der Dateien ermöglicht. Falls Dezentrale Übergabe aktivieren aktiviert ist: 1. Aktivieren Sie Nicht-PDF-Dateien zulassen, wenn Sie auch andere als PDF-Dateien akzeptieren möchten. Für Nicht-PDF-Dateien wird vor der Übergabe kein Preflight durchgeführt. 2. Legen Sie ein Dateigrößenlimit fest, wenn Sie Dateien ab einer bestimmten Größe zurückweisen möchten. 3. Aktivieren Sie Komprimieren, wenn die Dateien vor der Übergabe komprimiert werden sollen. 4. Aktivieren Sie Passwort verwenden, um die komprimierte Datei mit dem im Feld Passwort angegebenen Passwort verschlüsselt werden soll. 21 Enfocus Connect 5. Wählen Sie in der Liste Lieferungsmethode die von Ihnen bevorzugte Liefermethode aus. Die festzulegenden Eigenschaften hängen von der ausgewählten Lieferungsmethode ab. Siehe: • • • • Übergabemethode: Enfocus Switch auf Seite 22 Übergabemethode: FTP oder SFTP auf Seite 22 Übergabemethode: E-Mail auf Seite 23 Übergabemethode: HTTP auf Seite 23 Hinweis: In den folgenden Abschnitten wird davon ausgegangen, dass Sie Kenntnisse über die von Ihnen ausgewählte Übergabemethode und die für die Herstellung einer guten Verbindung erforderlichen Einstellungen haben. Falls nicht, sollten Sie sich an Ihren lokalen Netzwerkadministrator wenden. 6. Wenn Sie eine E-Mail-Benachrichtigung für jede gelieferte Datei senden möchten: a. Aktivieren Sie Email-Benachrichtigung senden. b. Klicken Sie auf die Schaltfläche Konfigurieren. c. Richten Sie die Benachrichtigungs-E-Mail ein. Die Einstellungen sind identisch mit denen für die Übergabemethoden-E-Mail. Weitere Informationen finden Sie unter Übergabemethode: E-Mail auf Seite 23. d. Klicken Sie auf die Schaltfläche Testbenachrichtigung senden, um die Konfiguration zu testen. e. Klicken Sie auf OK. Übergabemethode: Enfocus Switch Bei Verwendung der Übergabemethode "Enfocus Switch" können Sie Dateien direkt an einen Enfocus Switch-Übergabepunkt senden. 1. Geben Sie den Server-DNS-Namen einschließlich des Domainnamens an, z. B. "SwitchServer.enfocus.com". Sie können auch die IP-Adresse verwenden. 2. Geben Sie die Port-Nummer an. Der Standardwert lautet 51008. 3. Wählen Sie in der Liste Anmeldungstyp eine der folgenden Optionen aus: • Benutzernamen und Passwort abfragen: Der Connector fordert den Benutzer zur Eingabe eines Benutzernamens und Kennworts für Anmeldung auf. Sie müssen die Felder "Benutzername" und "Kennwort" nicht ausfüllen. • Nur Passwort abfragen: Der Connector verwendet den im Feld Benutzer angegebenen Benutzernamen und fordert den Benutzer zur Eingabe des Kennworts auf. • Oben angegebene Anmeldeinformationen verwenden: Der Connector verwendet die in den Feldern Benutzer und Kennwort eingegebenen Anmeldedaten. 4. Wählen Sie den Übergabepunkt aus der Liste aus. Wenn der von Ihnen gewünschte Übergabepunkt nicht aufgeführt ist, klicken Sie auf die Schaltfläche Aktualisieren, um die Liste zu aktualisieren. Übergabemethode: FTP oder SFTP Bei Verwendung der Übergabemethode FTP oder SFTP (Secure FTP) können Sie Dateien an einen FTP-Server hochladen. 1. Geben Sie den Server DNS-Namen einschließlich Domainname an, z. B. "ftp.enfocus.com". Sie können auch die IP-Adresse verwenden. 22 Enfocus Connect 2. Geben Sie den Port an. Der Standardwert ist 21 für FTP und 22 für SFTP. 3. Wählen Sie in der Liste Anmeldungstyp eine der folgenden Optionen aus: • Benutzernamen und Passwort abfragen: Der Connector fordert den Benutzer zur Eingabe eines Benutzernamens und Kennworts für Anmeldung auf. Sie müssen die Felder "Benutzername" und "Kennwort" nicht ausfüllen. • Nur Passwort abfragen: Der Connector verwendet den im Feld Benutzer angegebenen Benutzernamen und fordert den Benutzer zur Eingabe des Kennworts auf. • Oben angegebene Anmeldeinformationen verwenden: Der Connector verwendet die in den Feldern Benutzer und Kennwort eingegebenen Anmeldedaten. 4. Legen Sie das Verzeichnis fest, in dem die Datei platziert werden soll. Klicken Sie auf die Schaltfläche Durchsuchen... und wählen Sie ein Verzeichnis auf Ihrem System aus oder geben Sie ein Verzeichnis in das Feld ein. Hinweis: Die Schaltfläche Durchsuchen kann nur verwendet werden, wenn Sie einen gültigen Benutzernamen und ein gültiges Kennwort eingegeben haben. 5. Aktivieren Sie Passiver Modus, wenn Sie den Passivmodus für die Verbindung zum FTPServer verwenden möchten. Diese Option ist bei Verwendung von SFTP nicht verfügbar. Übergabemethode: E-Mail Bei Verwendung der Übergabemethode "E-Mail" können Sie Dateien per Versand einer E-Mail liefern. 1. 2. 3. 4. Geben Sie den Namen des E-Mail-Servers an, den Sie verwenden möchten. Geben Sie den Port an. Der Standardwert ist 25. Definieren Sie den Benutzer und das Kennwort. Konfigurieren Sie die E-Mail-Nachricht: a. Klicken Sie auf die Schaltfläche E-Mail-Nachricht konfigurieren. b. Geben Sie E-Mail-Adressen in die Felder Von und An ein. c. Schreiben Sie den Betreff und den Nachrichtentext. Um variable Informationen zum Job hinzuzufügen, klicken Sie auf die Schaltfläche Variable einfügen und wählen Sie die gewünschte Variable aus. d. Klicken Sie auf OK. Übergabemethode: HTTP Bei Verwendung der Übergabemethode "HTTP" können Sie Dateien an eine HTTP-URL, die ein serverseitiges Skript ausführt, hochladen. 1. Geben Sie die HTTP-URL ein. 2. Definieren Sie die HTTP-Dateivariable. Die HTTP-Dateivariable muss hinzugefügt werden, wenn das serverseitige Skript einen spezifischen Kennungsnamen erfordert, damit eine Datei erfolgreich hochgeladen wird. 23 Enfocus Connect Hinweis: Weitere Informationen zu HTTP-Dateivariablen finden Sie im Bereich "Support" der Enfocus-Website: http://www.enfocus.com/support/ Aktualisierungseigenschaften Über die Aktualisierungseigenschaften können Sie die Einstellungen für eine automatische Aktualisierung des Connectors konfigurieren. Weitere Informationen hierzu finden Sie unter Aktualisieren von Connectoren auf Seite 29. Diese Registerkarte ist nur für Enfocus Connect ALL-Benutzer verfügbar. Auf der Registerkarte Aktualisieren können Sie Folgendes definieren: • Den zu verwendenden FTP-Server, einschließlich Server-Port und Passiver Modus. • Die Anmeldeinformationen, das Passwort und das Verzeichnis zum Hochladen des Connectors und der Versionsinformationen, wenn der Connector erstellt wird. • Die Anmeldeinformationen, das Passwort und das Verzeichnis zum Herunterladen. Der Connector kann damit bei der Aktualisierung die Version prüfen und das Herunterladen neuerer Versionen zulassen. • Die Identität des Connectors. Standardmäßig wird der Name des Connectors verwendet. Nach dem Hochladen kann dieses Feld nicht mehr geändert werden. • Die Nachfrist. Während dieser Nachfristen können Ihre Clients die vorherige Version des Connectors verwenden. Danach funktioniert nur die neueste Version. Mit Hilfe von Für Connectors neuer als kann die Karenzzeit auch auf der Grundlage des Erstellungsdatums des Connectors festgelegt werden. 4.3 Erstellen eines Enfocus Connectors So erstellen Sie einen Connector: 1. Wählen Sie ein Connector-Projekt aus der Liste der Connector-Projekte aus. 2. Führen Sie einen der folgenden Schritte aus: a. Klicken Sie auf die Schaltfläche Connectoren erstellen in der Werkzeugleiste, oder b. Wählen Sie Datei > Connector erstellen. c. Wählen Sie Connector erstellen im Kontextmenü des ausgewählten Connector-Projekts. 3. Definieren Sie den Speicherort für die Connectoren. Hinweis: Wenn das automatische Aktualisierungssystem verwendet wird (siehe Aktualisieren von Connectoren auf Seite 29), ist die Option zum Hochladen des Connectors auf den FTP-Server verfügbar. Diese ermöglicht die Prüfung eines Connectors vor dem Hochladen auf dem FTP-Server. Wenn Sie einen Connector erstellen, werden zwei Dateien erstellt. Ein Connector dient für Windows, der andere für Mac OS. Hinweis: Wenn bestimmte Eigenschaftenfelder nicht (richtig) ausgefüllt wurden, wird die folgende Meldung angezeigt: "In Ihrem Connector-Projekt sind die folgenden Fehler aufgetreten: 24 Enfocus Connect <Fehler> Daher kann der Connector nicht erstellt werden.". Wenn diese Meldung angezeigt wird, lesen Sie die Anweisungen im Dialogfeld aufmerksam durch, klicken Sie auf OK und beheben Sie die Probleme. 25 Enfocus Connect 5. Verwalten der Connector-Projekte Ihre aktuellen Connector-Projekte werden in der Connector-Projekteliste angezeigt. Die Connector-Projekte werden automatisch im Benutzeranwendungs-Unterstützungsordner für Enfocus Connect auf Ihrem System gespeichert. Alle Änderungen am Projekt werden sofort gespeichert. Hinweis: Den Benutzeranwendungsordner finden Sie hier: • /Users/<user>/Library/Application Support/Enfocus/PitStop Connect (Mac OS) • \Benutzer\<Benutzer>\AppData\Roaming\Enfocus\PitStop Connect (Windows Vista, Windows 7) • \Dokumente und Einstellungen\<Benutzer>\Anwendungsdaten\Enfocus \PitStop Connect (Windows XP, Windows Server 2003) Sie können folgende Optionen für Ihre Connector-Projekte durchführen: • Verwenden Sie Gruppen, um Ihre Connector-Projekte zu organisieren. Weitere Informationen finden Sie unter Organisieren von Projekten in Gruppen auf Seite 26. • Entfernen (siehe So entfernen Sie ein Projekt auf Seite 27) • Duplizieren (siehe So duplizieren Sie ein Projekt auf Seite 27) • Bearbeiten (siehe So bearbeiten Sie ein Projekt auf Seite 27) • Legen Sie ein Standard-Connector-Projekt fest. Sie können auch ein neues Projekt erstellen (siehe auch Connector-Projekt erstellen auf Seite 15). 5.1 Organisieren von Projekten in Gruppen In der Liste der Connector-Projekte können Sie Gruppen erstellen, um Ihre Connector-Projekte zu organisieren. • Um eine neue Gruppe zu erstellen, klicken Sie auf die Schaltfläche Gruppe erstellen in der Symbolleiste, wählen dann Datei > Neu > Neue Gruppe oder wählen Neue Gruppe im Kontextmenü der Liste der Connector-Projekte. • Um eine Gruppe umzubenennen, doppelklicken Sie auf den Namen und geben dann den neuen Namen ein. Hinweis: Gruppen und Connector-Projekte sind immer alphabetisch sortiert. • Um Connector-Projekte zu einer Gruppe hinzuzufügen, ziehen Sie sie einfach und legen Sie dann auf der Gruppe ab. • Klicken Sie auf das Dreieck vor der Gruppe, um die Gruppe zu reduzieren oder zu erweitern. 26 Enfocus Connect 5.2 So entfernen Sie ein Projekt Um ein PitStop Connector-Projekt zu entfernen, führen Sie einen der folgenden Schritte durch: • Wählen Sie das Projekt in der Projekteliste aus, und klicken Sie auf die Schaltfläche Entfernen in der Connect-Werkzeugleiste. • Rechtsklicken oder klicken Sie mit gedrückter Steuerungstaste auf das Projekt in der Projekteliste, und wählen Sie im Kontextmenü die Option Entfernen. • Wählen Sie das Projekt in der Projekteliste aus und wählen Sie Datei > Entfernen. 5.3 So duplizieren Sie ein Projekt Um ein PitStop Connector-Projekt zu duplizieren, führen Sie einen der folgenden Schritte durch: • Wählen Sie das Projekt in der Projekteliste aus, und klicken Sie auf die Schaltfläche Duplizieren in der PitStop Connect-Werkzeugleiste. • Rechtsklicken oder klicken Sie mit gedrückter Steuerungstaste auf das Projekt in der Projekteliste, und wählen Sie im Kontextmenü die Option Duplizieren. • Wählen Sie das Projekt in der Projekteliste aus und wählen Sie Datei > Duplizieren. 5.4 So bearbeiten Sie ein Projekt So bearbeiten Sie ein Connector-Projekt: 1. Wählen Sie das Projekt in der Projekteliste aus. 2. Bearbeiten Sie die gewünschten Eigenschaften. Weitere Informationen finden Sie unter Einstellen der Projekteigenschaften auf Seite 15. Hinweis: Enfocus Connect-Projekte werden automatisch gespeichert. 5.5 Connector-Projekt als Standard festlegen Wenn Sie ein neues Projekt von Grund auf neu erstellen (siehe Connector-Projekt erstellen auf Seite 15), beginnen Sie mit einem leeren Connector-Projekt. 27 Enfocus Connect Durch das Festlegen eines vorhandenen Connector-Projekts als Standard wird jedes neu erstellte Connector-Projekt alle Einstellungen vom Standardprojekt verwenden. So können Sie Zeit beim Definieren des Connector-Projekts sparen. 1. Wählen Sie eine Connector-Projekt in der Liste aus. 2. Wählen Sie Datei > Als Standard festlegen oder wählen Sie Als Standard festlegen im Kontextmenü des ausgewählten Connector-Projekts. Der Name des Connector-Projekts wird kursiv angezeigt, was angibt, dass es sich bei diesem Projekt um das Standardprojekt handelt. 3. Wenn das Projekt nicht mehr das Standardprojekt sein soll, können Sie ein anderes Connector-Projekt als Standardprojekt auswählen. Sie können aber auch die Option Als Standard festlegen im Menü "Datei" oder im Kontextmenü des Connector-Projekts deaktivieren. 28 Enfocus Connect 6. Erweiterte Themen 6.1 Verteilen der Connectoren Ein Connector besteht nur aus einer Datei, die an einem beliebigen Speicherort auf dem Computer des Benutzers abgelegt werden kann. So kann z. B. der Desktop ein praktischer Speicherort sein. Sie können Ihre Connectoren auf verschiedene Arten verteilen: • FTP • Website • CD Hinweis: Dies gilt nur für Connect All-Benutzer. Aktualisieren von Connectoren Das automatische Aktualisierungssystem ist optional. Damit können Sie sicherstellen, dass alle Ihre Clients die neueste Version für einen Connector verwenden. 1. Bein Konfigurieren des Connectors fügen Sie FTP-Einstellungen hinzu: die Serveradresse, die Anmeldeinformationen zum Hochladen der Connectoren und die Anmeldeinformationen für die Clients. 2. Beim Erstellen des Connectors wird dieser zusammen mit den Versionsinformationen auf dem FTP-Server kopiert, indem die FTP-Einstellungen zum Hochladen verwendet werden (Benutzername und Passwort). 3. Wenn Ihr Client den Connector ausführt, stellt er eine Verbindung zum FTP-Server her (unter Verwendung des Benutzernamen und Passworts zum Herunterladen) und vergleicht die eigene Version mit der auf dem FTP-Server: • Wenn die Version identisch ist, kann der Client den Connector weiterhin verwenden. • Wenn eine neue Version verfügbar ist, wird der Client benachrichtigt, und es wird ein Link zum FTP-Verzeichnis, über das eine neue Version heruntergeladen werden kann, angegeben. Während der Nachfrist kann der Client die vorherige Version weiterhin verwenden. Nach Ablauf der Nachfrist oder wenn der Client eine ältere Version verwendet hat, funktioniert der Connector nicht mehr. • Wenn Sie den Connector und die zugehörigen Informationen vom FTP-Server entfernt haben, wird der Connector als veraltet betrachtet und funktioniert nicht mehr. • Wenn der Connector keine Verbindung zum FTP-Server herstellen kann, wird eine Warnung ausgegeben, der Connector funktioniert jedoch weiterhin. Zur Verwendung des automatischen Aktualisierungssystems benötigen Sie: • Einen FTP-Server. 29 Enfocus Connect Hinweis: Dieser kann der für die Weiterleitung verwendete FTP-Server sein, kann aber auch ein anderer sein. Es ist jedoch empfehlenswert, zumindest ein anderes Verzeichnis zu verwenden. • Eine Anmeldung an Enfocus Connect zum Hochladen der Connector- und Versionsinformationen. Für diese Versionsaktualisierungsanmeldung ist Lese-/ Schreibzugriff erforderlich. • Eine Anmeldung für die Connectoren (zur Versionsprüfung und um zuzulassen, dass der Client neue Versionen herunterlädt). Es wird empfohlen, die Berechtigungen dieser Anmeldung auf "Schreibgeschützt" zu beschränken. Hinweis: Wenn Sie das automatische Aktualisierungssystem in Kombination mit der FTP-Weiterleitung verwenden, wird die Verwendung von 3 unterschiedlichen Anmeldungen empfohlen: eine für die Weiterleitung (mit "Nur Schreiben"-Berechtigungen), eine zum Hochladen der Version (mit Lese-/Schreibberechtigungen) und eine für die Versionsprüfung (mit der Berechtigung "Schreibgeschützt"). Aktualisierungsmechanismus Der Aktualisierungsmechanismus aktualisiert automatisch den Connector, sobald ein neuer Connector verfügbar ist. Der Aktualisierungsmechanismus aktualisiert automatisch auf ein neues Build oder neue Einstellungen des Connector. Connector-Projekteigenschaften Wenn Sie ein Projekt erstellen, wird eine Eindeutige ID und Identität erstellt und zur Projektdatei hinzugefügt. Die Eindeutige ID wird automatisch generiert, wenn das Projekt über keine Eindeutige ID verfügt und global eindeutig ist. Es wird empfohlen, dass Sie die Eindeutige ID nur ändern, wenn Sie sich beispielsweise in der folgenden Situation befinden: Sie haben einen Connector an Ihre Kunden gesendet, Sie haben das Connector-Projekt verloren und Sie möchten eine Aktualisierung für die alte Version durchführen. Dann müssen Sie die Eindeutige ID in die Eindeutige ID der alten Version ändern. Die Identität identifiziert einen Connector auf dem FTP-Aktualisierungsserver und ruft die Eindeutige ID als Standardwert ab. Dies gewährleistet, dass die Identität auf dem FTP-Server eindeutig ist, da dies die global Eindeutige ID ist. Die Identität kann geändert werden, und die Identität muss für den FTP-Server eindeutig sein. Die Identität wird für die Rückwärtskompatibilität zum Beispiel mit PitStop Connect 09 Connectoren erstellt. 09 Connectoren hatten eine Identität, die vom Benutzer angepasst werden konnte. Daher war sie auf globaler Ebene nicht eindeutig. Die eindeutige ID wurde in Version 10 eingeführt, um über eine global eindeutige ID zu verfügen, und die Identität wurde beibehalten, um die Rückwärtskompatibilität zu wahren. Wenn die Aktualisierung neue Einstellungen im Connector betrifft, wird das Meldungsfeld "Neue Einstellungen verfügbar" angezeigt. Das Meldungsfeld "Automatische Aktualisierung mit Karenzzeit" wird angezeigt, wenn der ältere Connector weiterhin innerhalb der Karenzzeit verwendet werden kann. 30 Enfocus Connect 6.2 Info über Preflight-Profile Unter "Preflighting" versteht man die Prüfung eines PDF-Dokuments auf verschiedene Kriterien, um sicherzustellen, dass das PDF-Dokument alle Anforderungen für die Ausgabe und Veröffentlichung erfüllt. Üblicherweise variieren die Kriterien abhängig vom Ausgabeoder Veröffentlichungsvorgang. Eine Reihe von Kriterien, die mit den Anforderungen eines bestimmten Prozesses übereinstimmen, wird als Preflight-Profil bezeichnet. So laden Sie ein Preflight-Profil herunter Sie können ein Preflight-Profil von der Enfocus-Website herunterladen: 1. Besuchen Sie www.enfocus.com > Support > Preflight Profiles. 2. Laden Sie das gewünschte Preflight-Profil herunter. Erstellen von Preflight-Profilen Wählen Sie Fenster > Enfocus Preflight-Profilfenster anzeigen, um das Preflight-Profilfenster anzuzeigen. In diesem Fenster können Sie Enfocus Aktionslisten mittels der entsprechenden Aktion unter der Schaltfläche Aktion verschieben, importieren, duplizieren, erstellen etc. Sie können: • ein neues Preflight-Profil von Grund auf neu erstellen, indem Sie Neu > Neu auswählen. • ein neues Preflight-Profil auf der Grundlage eines vorhandenen Profils erstellen, indem Sie Duplizieren oder Neu > Neu aus (ausgewählt) auswählen. • ein vorhandenes Preflight-Profil bearbeiten, indem Sie darauf doppelklicken oder Bearbeiten auswählen. In all diesen Fällen wird der Preflight-Profil-Editor geöffnet, der die Definition der Einstellungen für das Preflight-Profil ermöglicht. Weitere Informationen finden Sie unter So bearbeiten oder erstellen Sie ein Preflight-Profil auf Seite 31. So bearbeiten oder erstellen Sie ein Preflight-Profil 1. Öffnen Sie den Enfocus Preflight-Profileditor entweder durch Erstellen eines neuen Preflight-Profils oder durch Bearbeiten eines vorhandenen Preflight-Profils. 31 Enfocus Connect 2. Prüfen und ändern Sie bei Bedarf die Preflight-Profileigenschaften in der Kategorie SETUP > Allgemein Name, Verfasser, Firma und Beschreibung des Preflight-Profils. a. Im Bereich Genehmigungen können Sie das Preflight-Profil teilweise sperren und ein Kennwort für das Profil festlegen. Sie können außerdem Korrekturen zulassen und Protokollkorrekturen, Preflight-Berichte und Farbmanagement-Einstellungen abzeichnen und/oder ändern. b. Im Bereich Problembehandlung können Sie festlegen, was Sie bei Auftreten von Fehlern tun möchten. Sie können Korrekturen zulassen, die Abzeichnung zulassen und/oder die Änderung von Protokollkorrekturen zulassen. c. Im Bereich Preflight-Bericht werden die Details zum Preflight angezeigt. Dort können Sie wählen, ob Informationen zum Font, zur Farbe/Farbraum, zum Seitenrahmen, zu den Bildern, zum OPI und zum Output Intent aufgenommen werden sollen. 3. In der Kategorie SETUP > Farbmanagement können Sie Ihre FarbmanagementEinstellungen festlegen. 4. 5. 6. 7. 8. 9. Ferner können Sie alle Korrekturen im Preflight-Profil aktivieren oder deaktivieren. Doch ein Enfocus Preflight-Profil kann weit mehr, als nur eine Preflight-Prüfung für PDF-Dokumente durchzuführen. Denn mit einem PDF-Profil lassen sich auch erkannte Probleme beheben. Sie können jedoch auch ein Preflight-Profil erstellen, in dem Sie bestimmte Korrekturen angeben und diese Korrekturen deaktivieren. Dies kann erforderlich sein, wenn Sie PDFDokumente jetzt nur prüfen und vielleicht erst später ändern möchten. Klicken Sie in der Kategorie CHECK FÜR auf eine Profilprüfung in der Liste. Aktivieren Sie das Kontrollkästchen daneben, um diese Profilprüfung zu aktivieren. Doppelklicken Sie im Bereich Verfügbare Prüfungen auf eine oder mehrere Prüfungen oder zu überprüfende potenzielle Probleme, um diese zur Profilprüfung hinzuzufügen. Geben Sie an, wie das Problem ggf. zu beheben ist. Bestimmen Sie, wie erkannte Probleme im Preflight-Bericht aufgeführt werden sollen, d. h. als Warnung, Abmelden oder Fehlermeldung. Im Dropdown-Menü Aktionen können Sie Variablennamen aktivieren auswählen, um eine Variable anstelle eines festen Werts zu verwenden. Dieses Symbol wird angezeigt. Wenn Sie darauf klicken, wird das Dialogfeld Variable auswählen angezeigt. Im Dialogfeld Variable auswählen können Sie entweder wählen, keinen Variablensatz zu verwenden, oder Sie können einen Variablensatz auswählen, der die Variable enthält, die Sie verwenden möchten. Eine Variable ist eine spezielle, leicht identifizierbare Textzeichenfolge, die durch einen dynamischen Wert ersetzt wird. Variable Daten können verwendet werden, um einen Wert für eine Eigenschaft anzugeben. 10.Wiederholen Sie die Schritte 6 bis 10 für jede Profilprüfung, die geprüft und behoben werden soll. 11.Klicken Sie auf die Schaltfläche OK. 6.3 Info über Aktionslisten Eine Aktionsliste ist eine Reihe von aufeinander folgenden, in einer Datei gespeicherten Aktionen. Beispiel: Aufgaben wie etwa das Ändern der Forme oder von Objekten. Mit Hilfe von Aktionslisten werden die Aufgaben in der angegebenen Reihenfolge ausgeführt. Aktionslisten 32 Enfocus Connect können gespeichert und erneut verwendet werden und so Zeit sparen, die ansonsten auf sich wiederholende Aufgaben verwendet würde. So laden Sie eine Aktionsliste herunter Sie können Aktionslisten von der Enfocus-Website herunterladen: 1. Besuchen Sie www.enfocus.com > Support > Action Lists. 2. Laden Sie die gewünschte Aktionsliste herunter. 6.4 Smart Preflight Übersicht Smart Preflight ist eine neue Funktion, die das volle Potenzial eines Preflight-Profils zur Prüfung und Korrektur einer PDF-Datei nutzt. Ohne Smart Preflight müsste ein Benutzer viele verschiedene Profile erzeugen, um verschiedene Job-Typen und -Spezifikationen zu handhaben. Mit Smart Preflight ist dies jedoch nicht mehr der Fall. Smart Preflight umgeht dies, indem es den Benutzern ermöglicht, Variablenwerte zu definieren, die bei der Verarbeitung übergangen werden können. Außerdem kann eine regelbasierte Prüfung festgelegt werden, die es ermöglicht, dass andere Bedingungen in einem Job das Ergebnis einer bestimmten Prüfung beeinflussen. Beispiele: Seitengröße: Sie können jetzt nur ein einziges Preflight-Profil haben, das es Ihnen ermöglicht, alle möglichen Seitengrößen zu prüfen. Ich lege einen Standardwert fest, der meiner am häufigsten genutzten Größe entspricht, und wenn ich dann eine andere Größe prüfen möchte, gebe ich einfach kurz bevor ich die Preflight-Prüfung durchführe die neue Größe ein. Anzahl der Separationen: Der Wert eines Preflight-Profils kann jetzt auf Wunsch bei Laufzeit angepasst werden, so dass Sie genau die Anzahl der in einer Datei vorhandenen Farbkanäle (Separationen) prüfen können. Es ist also egal, ob Ihr Job Schwarz und eine Schmuckfarbe oder CMYK und zwei Schmuckfarben umfasst. Sie können beide Dateien mit demselben PreflightProfil präzise prüfen. Gesamt-Farbdeckung basieren auf Druckbedingungen: Die Einschränkungen hinsichtlich der Gesamt-Farbdeckung hängen von verschiedenen Faktoren ab. Der verwendete Papiertyp spielt eine bedeutende Rolle. Ebenso wichtig sind das Druckverfahren oder das Gerät, auf dem gedruckt wird. Daher ist es unter Verwendung eines Smart Preflights möglich, einen Wert für die Gesamt-Farbdeckung zu erhalten, indem man den Papiertyp ( z. B. nicht beschichtetes Papier) und das Druckverfahren (Sheetfed Litho) angibt und den Wert der Gesamt-Farbdeckung dann von einer regelbasierten Variable berechnen lässt. Erste Schritte mit Smart Preflight Um die Arbeit mit Smart Preflight beginnen zu können, benötigen Sie eine Reihe von Variablen, die mit Ihren Preflight-Profilen verwendet werden. Diese können in einem Variablensatz definiert und gespeichert werden. Ein Variablensatz ist im Wesentlichen eine Reihe verschiedener Variablen, die in einem Dateiformat gespeichert sind, das importiert und exportiert werden kann. Der Variablensatz ermöglicht die Speicherung, Bearbeitung und Verwendung der Variablen. Sie können so viele Variablensätze wie benötigt erstellen. Jeder Variablensatz kann so viele Variablen wie nötig enthalten. Sie können jedoch nur jeweils einen Variablensatz aktivieren. 33 Enfocus Connect Vor der Erstellung eines Variablensatzes müssen Sie festlegen, welche Werte über eine variable Option verfügen sollten. Zu diesem Zweck empfiehlt es sich, allgemeine PreflightEinstellungen, die von Job zu Job variieren können, sowie Einstellungen, die häufig identisch sind, aufzulisten. Die Einstellungen, die von Job zu Job variieren, sind für eine Variable prädestiniert. Beispiele für gängige Prüfungen Eingebettete Fonts Sicherheit: Drucken Dokument enthält vorseparierte Seiten etc. Beispiele für Prüfungen, die von Job zu Job variieren können Seitengröße beschneiden (H/B) Gesamt-Farbdeckung Anzahl definierter Farben etc. Smart Preflight in Connect Bei Verwendung von Smart Preflight in Enfocus Connect müssen die im Preflight-Profil zu verwendenden Variablen von einem Job-Ticket abgerufen werden. So richten Sie Smart Preflight in Enfocus Connect ein: 1. Erstellen Sie ein Job-Ticket (falls Sie noch nicht über eines verfügen) und fügen Sie ein Metadatenfeld für jede Variable hinzu, die Sie verwenden möchten (A). Beispiel: Metadatenfeld "MaxTIC". Weitere Informationen finden Sie unter Job-Ticket-Eigenschaften auf Seite 18. 2. Erstellen oder öffnen Sie einen Variablensatz und definieren Sie die Variablen, die Sie in Ihrem Smart Preflight verwenden möchten, mithilfe des Typs "Job-Ticket" (B). Beispiel: Erstellen Sie die Variable "MaximumInkCoverage" mittels der Job-Ticket-Metadaten "MaxTIC". Weitere Informationen finden Sie unter Setzen einer Variable aus einem JobTicket auf Seite 35. 3. Verwenden Sie die Variable(n) in Ihrem Preflight-Profil (C). Beispiel: Konfigurieren Sie eine Warnung, wenn die Farbdeckung höher als die Variable [MaximumInkCoverage] ist. Weitere Informationen finden Sie unter Erstellen von Preflight-Profilen auf Seite 31. Wenn eine Datei vom Connector verarbeitet wird, wird der Benutzer zur Eingabe eines Werts für "MaxTIC" aufgefordert (D). Während des Preflight wird dieser Wert verwendet, und wenn 34 Enfocus Connect die Gesamtfarbabdeckung höher als dieser Wert ist, wird eine Warnung im Preflight-Bericht angezeigt. Hinweis: Wenn Sie über ein vorhandenes Preflight-Profil verfügen, das Variablen verwendet, können Sie Schritt 3 überspringen. Wenn Sie auch über den entsprechenden Variablensatz verfügen, können Sie die verwendeten Variablen wie in Schritt 2 beschrieben in einen JobTicket-Typ ändern. Setzen einer Variable aus einem Job-Ticket In einem Preflight-Profil in Enfocus Connect verwendete Variablen müssen im Variablensatz auf den Typ "Job-Ticket" gesetzt sein. Das bedeutet, dass alle Variablen aus Metadatenfeldern im Job-Ticket abgefragt werden. 1. Speichern Sie eine Job-Ticket-Beispieldatei: a. Öffnen Sie die Registerkarte Job-Ticket. Siehe auch Job-Ticket-Eigenschaften auf Seite 18 b. Wählen Sie die richtigen Job-Ticket-Gruppen aus. c. Falls dies noch nicht erfolgt ist, erstellen Sie ein Metadatenfeld für jede Variable, die Sie verwenden möchten. Weitere Informationen finden Sie unter Bearbeiten einer Job-TicketDefinition auf Seite 37. d. Klicken Sie auf die Schaltfläche Vorschau. e. Klicken Sie auf die Schaltfläche Speichern unter und speichern Sie das Job-Ticket an einem geeigneten Speicherort. 2. Öffnen Sie das Fenster "Variablensatz" durch Auswahl von Fenster > Enfocus VariablensatzFenster anzeigen 3. Wählen Sie Neu > Neu aus dem Flyout-Menü, um einen neuen Variablensatz zu erstellen. Geben Sie einen Namen und eine Beschreibung für den Variablensatz ein. Hinweis: Wenn Sie einen vorhandenen Variablensatz bearbeiten möchten, können Sie einfach darauf doppelklicken. 4. Klicken Sie auf das +-Zeichen, um eine neue Variable hinzuzufügen, oder wählen Sie eine Variable in der Liste aus, um sie zu bearbeiten. 5. Legen Sie den Namen, Vom Benutzer lesbaren Namen und die Beschreibung fest. 6. Setzen Sie das zweite Dropdown-Listenfeld Typ auf Zahl, Länge, Text oder Boolesch. 7. Setzen Sie das erste Dropdown-Listenfeld Typ auf Job-Ticket. 8. Klicken Sie auf die Schaltfläche Durchsuchen, um den XPath auf der Grundlage des JobTickets zu definieren. 9. Klicken Sie auf die Schaltfläche Durchsuchen, um die im ersten Schritt gespeicherte Beispieldatei auszuwählen. 10.Wählen Sie in der Baumstrukturdarstellung des Job-Tickets das Metadatenfeld aus, das Sie für die ausgewählte Variable verwenden möchten. 35 Enfocus Connect 11.Klicken Sie auf OK. 12.Wenn Sie mehr Variablen hinzufügen möchten, beginnen Sie erneut bei Schritt 4. 13.Klicken Sie auf Speichern, um den Variablensatz zu speichern. 14.Klicken Sie auf der Registerkarte Preflight auf das +-Zeichen im Bereich "Ausgewählter Variablensatz" und wählen Sie den soeben gespeicherten Variablensatz aus. Die von Ihnen definierte Variable kann jetzt in einem Preflight-Profil verwendet werden. Weiterführende Informationen zu Smart Preflight und zur Verwendung von Variablen in einem Preflight-Profil finden Sie in der PitStop Pro-Dokumentation. Weitere Informationen zur Verwendung von Job-Tickets zur Definition von Variablen finden Sie in der PitStop ServerDokumentation. Beide Dokumentationen finden Sie hier: http://www.enfocus.com/en/ support#downloads 6.5 Metadaten Metadaten sind beschreibende Informationen über einen Job (Datei oder Job-Ordner) in einer strukturierten, elektronischen Form. Metadaten werden häufig verwendet, um mit einem Job verbundene administrative Informationen zu speichern und um derartige Informationen zwischen Systemen auszutauschen. Beispiele für Informationen, die üblicherweise als Metadaten gespeichert werden • Kundeninfo: Name, Adresse, Kontaktdaten • Job-Info: Datum, Designer, Erstellungsdatum etc. All diese Informationen können im Produktionsprozess z. B. für die Kostenkalkulation, die Verfolgung, die Archivierung etc. verwendet werden. Job-Ticket-Gruppen Eine Job-Ticket-Gruppe enthält die Metadatenfelder und deren Eigenschaften, die in das JobTicket eingegeben werden können. Siehe auch Bearbeiten einer Job-Ticket-Definition auf Seite 37 Mithilfe des Dropdown-Listenfelds Job-Ticket-Gruppen auf der Registerkarte "Job-Ticket" können Sie Folgendes auswählen: • die vordefinierte Job-Ticket-Gruppe Enfocus Sample ConnectMetadata 36 Enfocus Connect • den Metadatensatz, der in dem Switch-Übergabepunkt definiert ist, mit dem Sie verbunden sind. Es wird dringend geraten, diesen falls anwendbar zu nutzen. • eine zuvor gespeicherte Job-Ticket-Gruppe • Gruppenliste bearbeiten. Diese Option zeigt die Liste aller Job-Ticket-Gruppen an. In diesem Fenster können Sie folgende Aktionen ausführen: • Klicken Sie auf das "+"-Zeichen, um eine neue (leere) Job-Ticket-Gruppe hinzuzufügen. • Klicken Sie auf das "-"-Zeichen, um die ausgewählte Job-Ticket-Gruppe zu entfernen. Sie können die Enfocus Sample- oder die Job-Ticket-Gruppe nicht aus Ihrem SwitchÜbergabepunkt entfernen. • Wählen Sie Duplizieren unter der Verarbeitungsschaltfläche aus, um eine Kopie der JobTicket-Gruppe zu erstellen. • Wählen Sie Umbenennen unter der Verarbeitungsschaltfläche aus oder doppelklicken Sie auf eine Job-Ticket-Gruppe, um deren Namen zu ändern. • Wählen Sie Speichern aus, um alle an der Job-Ticket-Definition vorgenommenen Änderungen zu speichern. • Wählen Sie Speichern unter, um die aktuellen Einstellungen unter einem anderen Namen zu speichern. Bearbeiten einer Job-Ticket-Definition In der Job-Ticket-Definition definieren Sie die Metadatenfelder für das Job-Ticket. Sie können: • Klicken Sie auf die "+"-Taste, um ein Metadatenfeld hinzuzufügen. • Klicken Sie auf die "-"-Taste, um das ausgewählte Metadatenfeld zu entfernen. • Wählen Sie ein Metadatenfeld aus, um die Feldeigenschaften zu ändern. Weitere Informationen finden Sie unter Definieren von Job-Ticket-Metadaten. • Klicken Sie auf ein Metadatenfeld, ziehen Sie es und legen Sie es dann ab, um die Reihenfolge zu ändern. • Klicken Sie auf die rechte Pfeiltaste, um das ausgewählte Metadatenfeld von dem Metadatenfeld darüber abhängig zu machen, oder klicken Sie es an, ziehen Sie es und legen Sie es auf dem übergeordneten Metadatenfeld ab. Wenn ein Metadatenfeld einem anderen Metadatenfeld untergeordnet ist, wird es nur angezeigt, wenn das übergeordnete Metadatenfeld einen bestimmten Wert hat. Im Beispiel unten ist das Feld "Kundenname" nur dann verfügbar, wenn die "Kunden-Info" aktiviert ist. • Klicken Sie auf die linke Maustaste, um das ausgewählte Metadatenfeld wieder neben sein übergeordnetes Metadatenfeld zu verschieben. Sie können es auch per Drag & Drop ziehen und ablegen. Klicken Sie auf Speichern, um alle Ihre Änderungen zu speichern. Definieren von Job-Ticket-Metadaten Sie können die folgenden Eigenschaften für jedes Metadatenfeld festlegen: 37 Enfocus Connect Eigenschaft Beschreibung Beschriftung Der vor dem Feld angezeigte Text. Beschreibung Die Beschreibung wird als Hilfetext angezeigt, wenn der Benutzer in Connector SwitchClient den Cursor über die Bezeichnung oder das Datenfeld zieht. Anzeigen, wenn übergeordnet und Übergeordneter Wert Nur verfügbar, wenn das Metadatenfeld über ein übergeordnetes Feld verfügt. Wählen Sie im Dropdown-Listenfeld, wie der Wert des übergeordneten Metadatenfelds mit dem unten festgelegten Wert verglichen werden soll. Die verfügbaren Optionen hängen vom Datentyp des übergeordneten Felds ab. Sie können z. B. diese Optionen auf "ist gleich" "Ja" setzen, um die "untergeordneten" Metadatenfelder nur verfügbar zu machen, wenn das Kontrollkästchen "Übergeordnet" aktiviert ist. Datentyp Der Datentyp des Felds: Dropdown-Listenfeld (einzeiliger Text, Kennwort, Datum, Zahl, Stunden und Minuten, Nein-Ja-Liste, Dropdown-Listenfeld). Datenformat Nur verfügbar, wenn "Datentyp" auf "Einzeiliger Text" oder "Zahl" gesetzt ist. Formatieren Sie das Metadaten-Feld mit einem regulären Ausdruck. Lassen Sie es leer, um keine spezielle Formatierung festzulegen (einzeiliger Text, regulärer Ausdruck). Datenwerte und Duplikate ignorieren Nur verfügbar, wenn "Datentyp" auf "Dropdown-Listenfeld" gesetzt ist. Klicken Sie auf die Schaltfläche ... und geben Sie eine Liste von Dropdown-Elementen ein, ein Element je Zeile, oder geben Sie sie direkt durch Semikolon getrennt in das Eingabefeld ein. Die Option Duplikate ignorieren legt fest, ob ein Wert zweimal im DropdownListenfeld angezeigt werden kann. Standard Der Standardwert für das Feld. Letzten Wert merken Falls auf "Ja" gesetzt, zeigt der Connector den zuletzt vom Benutzer in das Feld eingegebenen Wert an. Wert ist notwendig Schreibgeschützt Metadaten-Feld anzeigen Falls auf "Ja" gesetzt, fordert der Connector, dass der Benutzer einen nicht leeren Wert eingibt (nur relevant, wenn der Datentyp "Zeichenkette" ist). Setzen Sie diese Option auf "Ja", um dieses Feld mit Schreibschutz zu belegen. Falls auf "Ja" gesetzt, wird dieses Feld angezeigt, falls auf "Nein" gesetzt, wird es ausgeblendet. Sie können ein Feld nicht ausblenden, wenn der Wert erforderlich ist. 6.6 Verwenden eines virtuellen Druckers Wenn Sie einen virtuellen Drucker auf der Registerkarte Drucker einrichten, können Sie von jeder beliebigen Anwendung aus direkt im Connector drucken. 38 Enfocus Connect Der virtuelle Drucker verwendet die Einstellung der ausgewählten Adobe PDFGrundeinstellungen. Die verfügbaren Adobe PDF-Grundeinstellungen sind identisch mit den von Adobe-Produkten verwendeten Grundeinstellungen. Enfocus Connect umfasst eine Reihe standardmäßiger Adobe PDF-Grundeinstellungen für die gängigsten PDF-Anforderungen. Wenn jedoch eine benutzerdefinierte Grundeinstellung erforderlich ist, können Sie Grundeinstellungen in jedem beliebigen Adobe-Produkt bearbeiten. Hinweis: Stellen Sie sicher, dass eine PDF-Grundeinstellung verwendet wird, die mit dem vorgesehenen Einsatz kompatibel ist. PDF-Grundeinstellungen, die für InDesign oder Illustrator erstellt wurden, funktionieren eventuell nicht beim Drucken an einen virtuellen Drucker mit anderen Anwendungen. Es sollten Dateien für PDF-Einstellungen von Adobe Distiller verwendet werden, wenn virtuelle Drucker zur allgemeinen Verwendung erstellt werden. Der virtuelle Druckertreiber verwendet den Adobe Normalizer für die PDF-Erstellung. Dies sind dieselbe Technologie und derselbe Prozess, die auch von Adobe Distiller verwendet werden, was eine hochwertige PDF liefert. Da der Prozess jedoch erfordert, dass Anwendungen, die den Druckertreiber verwenden, zunächst eine PostScript-Datei erstellen, werden einige PDF-Funktionen wie etwa Transparenzen möglicherweise nicht unterstützt. In Anwendungen wie etwa der Adobe Creative Suite kann der Export direkt in eine PDF diese Funktionen unterstützen. Um mehr über den PDF-Export zu erfahren, ziehen Sie die Dokumentation Ihrer Layout-Anwendung zu Rate. Wenn ein Connector, der einen virtuellen Drucker enthält, erstmalig gestartet wird, so fordert der Connector zur Installation des virtuellen Druckertreibers auf. Der virtuelle Druckertreiber enthält alle PDF-Einstellungen. Er kann wie jeder andere Drucker aus Ihrem Betriebssystem entfernt werden. 6.7 Plug-in-Unterstützung Mithilfe der Plug-in-Unterstützung können Sie PDF-Dateien ausgehend von ausgewählten Drittanwendungen wie etwa Adobe InDesign oder Adobe Illustrators erstellen, die deren interne PDF-Exportfunktion verwenden und die Dateien für die weitere Verarbeitung direkt an einen Connector senden. Während der Installation von Enfocus Connect haben Sie die Möglichkeit, die Plug-ins für unterstützte Anwendungen zu installieren. Zu einem späteren Zeitpunkt können Sie die Plug-ins separat von der Enfocus-Website herunterladen und installieren. Eine aktualisierte Liste der Plug-ins von Drittanbietern für Connect ist direkt auf der Enfocus-Website verfügbar. Plug-in-Installation bei Verwendung eines Connect ALL Connectors Connect ALL ermöglicht die Erstellung von Connectoren, die dezentral verwendet werden. Das bedeutet, dass bei den Benutzern dieser Connectoren die Plug-ins NICHT automatisch installiert werden. Daher erteilt der Connector, wenn die Option Plug-in-Unterstützung aktivieren ausgewählt ist, bei seiner erstmaligen Ausführung eine Benachrichtigung bezüglich des Downloads und der Installation der unterstützten Plug-ins. Diese Benachrichtigung leitet dezentrale Benutzer an 39 Enfocus Connect eine Enfocus-Webseite weiter, auf der Anweisungen bezüglich des Downloads, der Installation und der Verwendung der Plug-ins mit ihrem Connector enthalten sind. Verwendung der Connect-Plug-ins Dritter Gehen Sie wie folgt vor, um ein Enfocus Connect Plug-in eines Drittanbieters zu verwenden: 1. Aktivieren Sie Plug-in-Unterstützung aktivieren auf der Registerkarte Drucker der Connector-Einstellungen. Hinweis: Die Plug-in-Unterstützung ist immer verfügbar, wenn ein virtueller Drucker installiert ist, selbst wenn Plug-in-Unterstützung aktivieren deaktiviert ist. In diesem Fall erfolgt jedoch keine Benachrichtigung bezüglich des Downloads und der Installation. Daher wird empfohlen, die Option zu aktivieren, wenn Sie beabsichtigen, die Plug-in-Unterstützung zu verwenden. 2. Starten Sie den Connector, entweder lokal (Connect YOU) oder dezentral (Connect ALL). 3. Öffnen Sie das an den Connector zu sendende Dokument in der Drittanbieter-Anwendung, z. B. in Adobe InDesign. 4. Wählen Sie dann in Adobe InDesign Datei > Als Certified PDF exportieren. Hinweis: Diese Option ist nur verfügbar, wenn das Plug-in für den Drittanbieter installiert wurde. Weitere Informationen finden Sie unter Plug-in-Unterstützung auf Seite 39. 5. Wählen Sie im Dropdown-Listenfeld PDF-Einstellungen den Namen des virtuellen Druckers des Connectors, an den die Datei gesendet werden soll. 6. Klicken Sie auf OK. Die Datei wird mittels der Funktion "Exportieren" der Anwendung mit den im Connector definierten PDF-Einstellungen als PDF exportiert. Durch die Verwendung der Funktion "Exportieren" können zusätzliche PDF-Funktionen wie etwa Transparenz unterstützt werden. Nachdem die PDF im Hintergrund vom Plug-in erstellt wurde, wird sie direkt für die weitere Verarbeitung wie etwa Preflight und Übergabe an den Connector gesendet. Weitere Informationen darüber, welche Anwendungen von Connect Plug-ins unterstützt werden, finden Sie auf der Enfocus-Website. Hinweis: Wenn Sie einen Namen eines virtuellen Druckers aus den PDF-Einstellungen entfernen möchten, können Sie in die PDF-Einstellungsliste klicken und dabei die ALT-Taste gedrückt halten. Die Schaltfläche OK wird in Entfernen geändert. Wenn Sie darauf klicken, sind die aktuell ausgewählten Einstellungen nicht mehr in der Liste verfügbar. 40 Enfocus Connect 6.8 Info über Enfocus Switch Mit Hilfe von Enfocus Switch können Sie auf einfache Weise einen automatisierten Preflight, die Korrektur und die Zertifizierung von PDF-Dateien in einen größeren, automatisierten Workflow integrieren. Enfocus Switch kann automatisch Jobs per E-Mail, FTP oder direkt von Enfocus Connect empfangen, Jobs auf der Grundlage des Dateityps oder Namenskonventionen sortieren und weiterleiten sowie eine umfassende Palette an wichtigen, professionellen PublishingAnwendungen automatisieren. Dies ermöglicht eine reibungslose Integration der Enfocus Preflight-Technologie in PDF-Dateierstellungs-, Farbumwandlungs-, Bildoptimierung-, Ausschieß- und Proofing-Tools. Integrieren Sie ganz einfach Adobe Acrobat Distiller, Enfocus PitStop Server, QuarkXPress und viele andere, wichtige Publishing-Anwendungen in Ihre Workflows. Weitere Informationen über dieses Enfocus-Produkt finden Sie unter www.enfocus.com > Products > Switch. 41