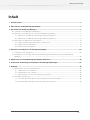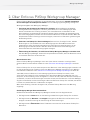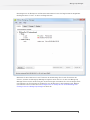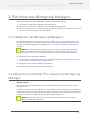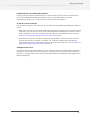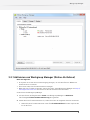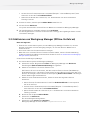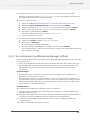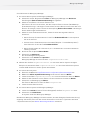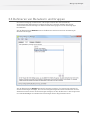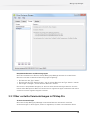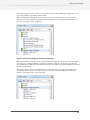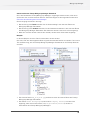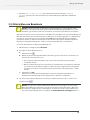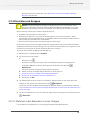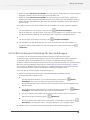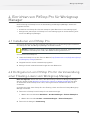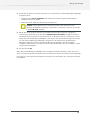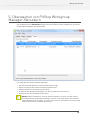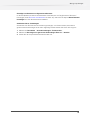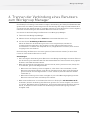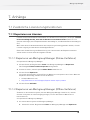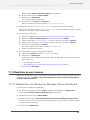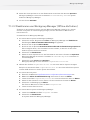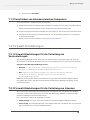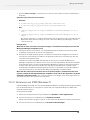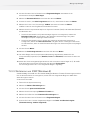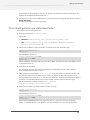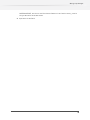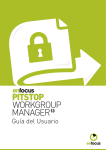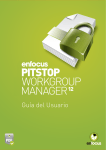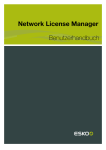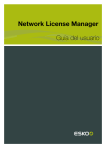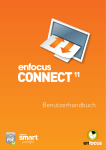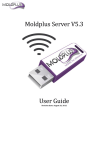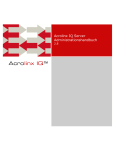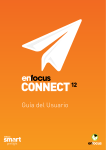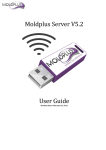Download PDF-Version
Transcript
Benutzerhandbuch Workgroup Manager Inhalt 1. Urheberrechte......................................................................................................................................... 3 2. Über Enfocus PitStop Workgroup Manager............................................................................................ 4 3. Einrichten des Workgroup Managers......................................................................................................6 3.1 Installieren des Workgroup Managers.................................................................................................. 6 3.2 Aktivieren von PitStop Pro-Lizenzen im Workgroup Manager..............................................................6 3.2.1 Aktivieren von Workgroup Manager (Online-Verfahren)............................................................. 8 3.2.2 Aktivieren von Workgroup Manager (Offline-Verfahren)............................................................. 9 3.3 Definieren von Benutzern und Gruppen.............................................................................................. 12 3.3.1 Über verteilte Voreinstellungen in PitStop Pro......................................................................... 13 3.3.2 Einrichten von Benutzern.......................................................................................................... 16 3.3.3 Einrichten von Gruppen............................................................................................................. 17 4. Einrichten von PitStop Pro für Workgroup Manager.............................................................................20 4.1 Installieren von PitStop Pro................................................................................................................. 20 4.2 Konfigurieren von PitStop Pro für die Verwendung einer Floating-Lizenz vom Workgroup Manager................................................................................................................................................. 20 5. Überwachen von PitStop Workgroup Manager-Benutzern....................................................................22 6. Trennen der Verbindung eines Benutzers zum Workgroup Manager................................................... 24 7. Anhänge.................................................................................................................................................25 7.1 Zusätzliche Lizenzierungsfunktionen...................................................................................................25 7.1.1 Reparieren von Lizenzen............................................................................................................25 7.1.2 Deaktivieren von Lizenzen......................................................................................................... 26 7.1.3 Verschieben von Lizenzen zwischen Computern...................................................................... 28 7.2 Firewall-Einstellungen......................................................................................................................... 28 7.2.1 Firewall-Einstellungen für die Verteilung von Voreinstellungen.............................................. 28 7.2.2 Firewall-Einstellungen für die Verteilung von Lizenzen........................................................... 28 ii Workgroup Manager 1. Urheberrechte © 2015 Enfocus BVBA Alle Rechte vorbehalten Enfocus ist ein Unternehmen von Esko. Certified PDF ist eine eingetragene Marke von Enfocus BVBA. Enfocus PitStop Pro, Enfocus PitStop Workgroup Manager, Enfocus PitStop Server, Enfocus Connect YOU, Enfocus Connect ALL, Enfocus Connect SEND, Enfocus StatusCheck, Enfocus CertifiedPDF.net, Enfocus PDF Workflow Suite, Enfocus Switch, Enfocus SwitchClient, Enfocus SwitchScripter und Enfocus Browser sind Produktbezeichnungen von Enfocus BVBA. Adobe, Acrobat, Distiller, InDesign, Illustrator, Photoshop, FrameMaker, PDFWriter, PageMaker, Adobe PDF Library™, das Adobe-Logo, das Acrobat-Logo und PostScript und PostScript sind Marken von Adobe Systems Incorporated. Datalogics, das Datalogics-Logo, PDF2IMG™ und DLE™ sind Marken von Datalogics, Inc. Apple, Mac, Mac OS, Macintosh, iPad und ColorSync sind eingetragene Marken von Apple Computer, Inc., in den USA und anderen Ländern. Windows, Windows 2000, Windows 7, Windows 8, Windows 8.1, Windows 2008 Server, Windows 2008 Server R2, Windows Server 2012 und Windows Server 2012 R2 sind eingetragene Marken der Microsoft Corporation. Die angezeigten PANTONE®-Farben entsprechen möglicherweise nicht den PANTONEStandards. Informieren Sie sich in den aktuellen Publikationen zu PANTONE-Farben über die exakten Farben. PANTONE® und andere Marken von Pantone, Inc. sind Eigentum von Pantone, Inc. © Pantone, Inc., 2006. OPI ist eine Marke der Aldus Corporation. "Monotype" ist eine im US-amerikanischen Patent and Trademark Office eingetragene Marke von Monotype Imaging Inc. Sie kann auch in anderen Ländern als Marke eingetragen sein. Monotype Baseline ist eine eingetragene Marke von Monotype Imaging Inc. Quark, QuarkXPress, QuarkXTensions, XTensions und das XTensions-Logo sind u. a. Marken von Quark, Inc. und allen verbundenen Unternehmen, eingetragen beim US-amerikanischen Pat. & Tm. Off. (Patent- und Markenamt) und in vielen anderen Ländern. Dieses Produkt und die Verwendung dieses Produkts unterliegen der Lizenz von Markzware unter US-Patentnr. 5,963,641. Andere Marken und Produktbezeichnungen sind möglicherweise Marken oder eingetragene Marken ihrer jeweiligen Inhaber. Alle Leistungsmerkmale, Bezeichnungen und Beschreibungen von Produkten und Dienstleistungen können ohne vorherige Ankündigung und unter Ausschluss jeglicher Ansprüche geändert werden. 3 Workgroup Manager 2. Über Enfocus PitStop Workgroup Manager Enfocus PitStop Workgroup Manager ist eine Anwendung, die Ihnen die zentrale Verwaltung der Einstellungen für PitStop Pro-Produkte in einer Arbeitsgruppenumgebung ermöglicht. Wichtigste Aufgaben vom Workgroup Manager: • Verteilung und Verwaltung der PitStop Pro-Lizenzen. Mit dem Workgroup Manager benötigen Sie keine PitStop Pro-Lizenz für jeden Benutzer in der Arbeitsgruppe. Statt dessen verwenden Sie "Floating-Lizenzen", die einem Benutzer im Netzwerk für die Nutzungsdauer der Anwendung zugewiesen werden. Beim Schließen der Anwendung wird die Lizenz freigegeben und kann von einem anderen Benutzer verwendet werden. Wenn Sie beispielsweise über 5 Floating-Lizenzen verfügen, können bis zu 5 Benutzer gleichzeitig die Anwendung nutzen. • Verbreiten von PitStop Pro-Voreinstellungen (Aktionslisten, Preflight-Profile, Globale Änderungen etc.) an die Benutzer in der Arbeitsgruppe. Auf diese Weise können Sie gewährleisten, dass die entsprechenden Voreinstellungen von allen Benutzern in der Arbeitsgruppe verwendet werden. Darüber hinaus können Sie Einschränkungen für bestimmte Benutzer oder Benutzergruppen festlegen. • Überwachung der Benutzer, die mit Enfocus PitStop Workgroup Manager verbunden sind. Mit dem Workgroup Manager können Sie beispielsweise einsehen, wann ein Benutzer zuletzt von welchem Gerät aus verbunden war. Wie funktioniert das? Enfocus PitStop Workgroup Manager muss auf einem Server installiert und eingerichtet werden. Weitere Informationen finden Sie unter Einrichten des Workgroup Managers auf Seite 6. Enfocus PitStop Pro muss auf dem Computer aller Benutzer in der Arbeitsgruppe installiert und für die Verwendung einer Floating-Lizenz vom Workgroup Manager konfiguriert sein. Weitere Informationen finden Sie unter Einrichten von PitStop Pro für Workgroup Manager auf Seite 20. Jedes Mal, wenn ein Benutzer in der Arbeitsgruppe Enfocus PitStop Pro startet, stellt seine Kopie von PitStop Pro eine Verbindung mit dem PitStop Workgroup Manager her und überprüft, ob eine Floating-Lizenz verfügbar ist. Ist dies der Fall, kann der Benutzer PitStop Pro verwenden, und wenn Voreinstellungen verbreitet wurden, hat der Benutzer im Preset Manager Zugriff auf eine Reihe von Voreinstellungen. Wenn der Benutzer PitStop Pro schließt, werden die Lizenzen für andere Benutzer im Netzwerk verfügbar. Wenn keine Floating-Lizenzen verfügbar sind, wird dem PitStop-Benutzer eine Warnung angezeigt. Die Workgroup Manager-Benutzeroberfläche Die Benutzeroberfläche des Workgroup Managers besteht aus vier Registerkarten: • Die Registerkarte Lizenz dient zur Verwaltung und Aktivierung der PitStop Pro-Lizenzen. • Die Registerkarten Benutzer und Gruppen ermöglichen die Definition von Benutzern und Gruppen und die Einrichtung der Verbreitung der Voreinstellungen. • Die Registerkarte Überwachen liefert Feedback zu den kürzlich verbundenen PitStop ProBenutzern. 4 Workgroup Manager Nachfolgend ist ein Beispiel für die Benutzeroberfläche mit den vier Registerkarten abgebildet. Die Registerkarte "Lizenz" ist die erste Registerkarte. Beachten Sie die IP-Adresse in der Titelleiste der Anwendung. Dies ist die IP-Adresse des Servers, auf dem der Workgroup Manager ausgeführt wird. Der Port ist der vom Workgroup Manager-Dienst für die Verbreitung der Voreinstellungen verwendete Port. Sie benötigen diese Informationen zur Einrichtung von PitStop Pro für die Benutzer in der Arbeitsgruppe. Weitere Informationen hierzu finden Sie unter Konfigurieren von PitStop Pro für die Verwendung einer Floating-Lizenz vom Workgroup Manager auf Seite 20. 5 Workgroup Manager 3. Einrichten des Workgroup Managers Die Einrichtung des Workgroup Managers umfasst die folgenden Schritte: 1. Installieren des Workgroup Managers auf einem Server 2. Aktivieren von PitStop Pro-Floating-Lizenzen im Workgroup Manager 3. Definieren der Benutzer und/oder Benutzergruppen, die PitStop Pro verwenden dürfen, und Einrichten der Verteilung der Voreinstellungen 3.1 Installieren des Workgroup Managers Der Workgroup Manager muss auf einem Server installiert sein, auf den alle Benutzer in der Gruppe, die PitStop Pro verwenden werden, Zugriff haben. Die Systemanforderungen sind auf der Enfocus-Website aufgeführt (http://www.enfocus.com/en/products/pitstop-pro/workgroupmanager). Hinweis: Stellen Sie sicher, dass der Server nicht in den Standby-Modus wechseln kann. Andernfalls erhalten PitStop Pro-Benutzer, die eine Verbindung zum Server herstellen, ihre Lizenz erst nach dem Neustart von Adobe Acrobat und PitStop Pro. So installieren Sie den Workgroup Manager 1. Laden Sie das Installationsprogramm von der Enfocus-Website (http://www.enfocus.com/en/ products/pitstop-pro/workgroup-manager) herunter. 2. Doppelklicken Sie auf das Installationsprogramm. 3. Befolgen Sie die Anweisungen auf dem Bildschirm. 3.2 Aktivieren von PitStop Pro-Lizenzen im Workgroup Manager Floating-Lizenzen Der PitStop Workgroup Manager arbeitet mit Floating-Lizenzen für Enfocus PitStop Pro (ab PitStop Pro 10). Floating-Lizenzen werden einem Benutzer im Netzwerk für die Nutzungsdauer der Anwendung zugewiesen. Beim Schließen der Anwendung wird die Floating-Lizenz freigegeben und kann von einem anderen Benutzer verwendet werden. Wenn Sie beispielsweise über 5 Floating-Lizenzen verfügen, können bis zu 5 Benutzer gleichzeitig die Anwendung nutzen. Hinweis: Einzelbenutzerlizenzen und Volumenlizenzen werden nicht von PitStop Workgroup Manager unterstützt. 6 Workgroup Manager Produktschlüssel und Produktschlüsseldateien Floating-Lizenzen (wie alle anderen Enfocus-Lizenzen) werden über einen Produktschlüssel oder eine Produktschlüsseldatei bereitgestellt. Dies ist eine HTML-Datei, auf die Sie doppelklicken können, um zu sehen, was die Produktschlüssel enthalten. So aktivieren Sie Ihre Lizenzen Das Verfahren hängt von dem Computer ab, auf dem Sie PitStop Workgroup Manager installiert haben: • Wenn der Computer, auf dem PitStop Workgroup Manager ausgeführt wird, mit dem Internet verbunden ist, können Sie Lizenzen für die Produktschlüssel empfangen und diese Lizenzen dann ausgehend von diesem Computer aktivieren. Weitere Informationen finden Sie unter Aktivieren von Workgroup Manager (Online-Verfahren) auf Seite 8. • Andernfalls müssen Sie eine Aktivierungsanforderungsdatei erstellen und einen mit dem Internet verbundenen Computer verwenden, um die Aktivierungsanforderungsdatei auf einen Aktivierungsserver hochzuladen. Weitere Informationen finden Sie unter Aktivieren von Workgroup Manager (Offline-Verfahren) auf Seite 9. Die Registerkarte Lizenz Lizenzen werden auf der Registerkarte "Lizenz" verwaltet. Auf dieser Registerkarte werden die aktivierten Lizenzschlüssel (und deren Status), die Anzahl der für jeden Schlüssel zulässigen Benutzer (= Lizenzanzahl) und die aktuell verbundenen Benutzer angezeigt. Nachfolgend ist ein Beispiel abgebildet. 7 Workgroup Manager 3.2.1 Aktivieren von Workgroup Manager (Online-Verfahren) Bevor Sie beginnen: • Ihr System muss über einen Internetzugang verfügen, um mit dem Enfocus-Webserver kommunizieren zu können. • Sie müssen über einen Produktschlüssel verfügen. • Wenn Sie eine Firewall verwenden, stellen Sie sicher, dass Workgroup Manager mit https:// licensingservices.esko.com über die Ports 80 und 443 kommunizieren kann. So aktivieren Sie Workgroup Manager 1. Klicken Sie auf der Registerkarte Lizenz von Workgroup Manager auf Aktivieren. Das Dialogfeld Enfocus Softwareaktivierung wird geöffnet. 2. Geben Sie Ihren Produktschlüssel ein, indem Sie einen der folgenden Schritte ausführen: • Geben Sie Ihren Produktschlüssel in das Feld Produktschlüssel ein oder kopieren Sie ihn in das Feld. 8 Workgroup Manager • Suchen Sie Ihre Produktschlüssel-Lizenzdatei (Beispiel: "LicensesBackup.html") oder ziehen Sie sie auf das Feld Produktschlüssel. • Geben Sie die Anzahl der Lizenzen ein, d. h. die Anzahl der von Ihnen erworbenen Floating-Lizenzen. 3. Stellen Sie sicher, dass die Option Offline-Modus deaktiviert ist. 4. Klicken Sie auf Aktivieren. Ihr System kommuniziert mit dem Enfocus-Webserver und aktiviert Workgroup Manager. 5. Um das Dialogfeld zu schließen, klicken Sie auf Schließen. Auf der Registerkarte "Lizenzen" können Sie den Lizenztyp, den zugehörigen Status und die Lizenzdauer anzeigen. 3.2.2 Aktivieren von Workgroup Manager (Offline-Verfahren) Bevor Sie beginnen: • Zusätzlich zu Ihrem Offline-System, auf dem Workgroup Manager installiert ist, müssen Sie über ein System mit Internetzugang verfügen, um mit dem Enfocus-Webserver zu kommunizieren. • Sie müssen über einen Produktschlüssel verfügen. • Wenn Sie zuvor noch kein Enfocus-Produkt installiert haben, müssen Sie die Anwendung zunächst initialisieren! Weitere Informationen finden Sie unter So initialisieren Sie Workgroup Manager (offline) auf Seite 10. So aktivieren Sie Workgroup Manager 1. Auf Ihrem Offline-System mit Workgroup Manager: a. Klicken Sie auf der Registerkarte Lizenz von Workgroup Manager auf Aktivieren. Das Dialogfeld Enfocus Softwareaktivierung wird geöffnet. b. Geben Sie Ihre Enfocus-ID und Ihr Passwort ein. Die Enfocus-ID ist ein neues Konto, das alle früheren Enfocus-Konten (das Webshop-, Produktaktivierungs- und Support-Portal-Konto) ersetzt. Wenn Sie noch nicht über eine Enfocus-ID verfügen, klicken Sie auf die Verknüpfung Enfocus-ID erstellen und befolgen Sie die Anweisungen am Bildschirm. c. Geben Sie Ihren Produktschlüssel ein, indem Sie einen der folgenden Schritte ausführen: • Geben Sie Ihren Produktschlüssel in das Feld Produktschlüssel ein oder kopieren Sie ihn in das Feld. • Suchen Sie Ihre Produktschlüssel-Lizenzdatei (Beispiel: "LicensesBackup.html") oder ziehen Sie sie auf das Feld Produktschlüssel. • Geben Sie die Anzahl der Lizenzen ein, d. h. die Anzahl der von Ihnen erworbenen Floating-Lizenzen. d. Aktivieren Sie die Option Offline-Modus. e. Klicken Sie auf Aktivieren. Ein neues Dialogfeld wird geöffnet. f. Klicken Sie unter Schritt 1 auf Speichern. Workgroup Manager erstelle die Datei: requestactivate.xml. 9 Workgroup Manager 2. Machen Sie die Datei requestactivate.xml auf Ihrem Online-System verfügbar. Beispiel: Sie können die Datei requestactivate.xml auf einen USB-Stick kopieren und den USB-Stick an Ihr Online-System anschließen. 3. Auf Ihrem Online-System: a. b. c. d. e. f. Rufen Sie die Webseite http://www.enfocus.com/products/activation?lang=en auf. Wählen Sie Offline-Produktaktivierung und klicken Sie dann auf Weiter. Laden Sie die Datei requestactivate.xml hoch und klicken Sie dann auf Weiter. Geben Sie das Passwort zu Ihrer Enfocus-ID ein und klicken Sie dann auf Weiter. Klicken Sie zur Bestätigung auf Weiter. Der Enfocus-Webserver erstellt die Datei: response.xml. Laden Sie diese Datei herunter. 4. Auf Ihrem Offline-System mit Workgroup Manager: a. Laden Sie in Schritt 2 die Datei response.xml hoch. b. Klicken Sie auf Aktivieren. Ihr System aktiviert Workgroup Manager. c. Um das Bestätigungs-Dialogfeld zu schließen, klicken Sie auf Schließen. Auf der Registerkarte "Lizenzen" können Sie den Lizenztyp, den zugehörigen Status und die Lizenzdauer anzeigen. 3.2.2.1 So initialisieren Sie Workgroup Manager (offline) Dieses Verfahren beschreibt die Initialisierung von Workgroup Manager. Beachten Sie, dass dies nur erforderlich ist: • bei der erstmaligen Aktivierung eines Enfocus-Produkts auf einem bestimmten Computer. • wenn Sie Workgroup Manager offline aktivieren möchten, d. h. auf einem Computer ohne Internetzugang. Bei einer Online-Aktivierung erfolgt die Initialisierung automatisch im Hintergrund. Voraussetzungen: • Sie benötigen einen zusätzlichen Computer mit Internetzugang, um mit dem EnfocusWebserver kommunizieren zu können. • Sie benötigen eine Enfocus-ID. Um eine Enfocus-ID zu erstellen (auf einem Computer mit Internetzugang), rufen Sie den Bereich "Konto" der Enfocus-Website auf und folgen Sie den Anweisungen am Bildschirm. Nach dem Ausfüllen des Formulars erhalten Sie eine E-Mail mit Ihrer Enfocus-ID und dem Passwort. So funktioniert es: Die Initialisierung von Workgroup Manager umfasst drei Schritte: 1. Erstellung einer Initialisierungsanforderung auf dem Computer, auf dem Sie Workgroup Manager installiert haben. 2. Speichern dieser Datei auf einem anderen Computer mit Internetzugang und Hochladen auf die Enfocus-Aktivierungs-Website. Enfocus sendet Ihnen eine Antwortdatei. 3. Laden Sie die Antwortdatei an den Computer hoch, auf dem Sie Workgroup Manager installiert haben. Jeder dieser Schritte wird nachfolgend erläutert. 10 Workgroup Manager So initialisieren Sie Workgroup Manager 1. Auf Ihrem Offline-System mit Workgroup Manager: a. Klicken Sie auf der Registerkarte Lizenz von Workgroup Manager auf Aktivieren. Das Dialogfeld Enfocus Softwareaktivierung wird geöffnet. b. Geben Sie Ihre Enfocus-ID und Ihr Passwort ein. Die Enfocus-ID ist ein neues Konto, das alle früheren Enfocus-Konten (das Webshop-, Produktaktivierungs- und Support-Portal-Konto) ersetzt. Wenn Sie noch nicht über eine Enfocus-ID verfügen, klicken Sie auf die Verknüpfung Enfocus-ID erstellen und befolgen Sie die Anweisungen am Bildschirm. c. Geben Sie Ihren Produktschlüssel ein, indem Sie einen der folgenden Schritte ausführen: • Geben Sie Ihren Produktschlüssel in das Feld Produktschlüssel ein oder kopieren Sie ihn in das Feld. • Suchen Sie Ihre Produktschlüssel-Lizenzdatei (Beispiel: "LicensesBackup.html") oder ziehen Sie sie auf das Feld Produktschlüssel. • Geben Sie die Anzahl der Lizenzen ein, d. h. die Anzahl der von Ihnen erworbenen Floating-Lizenzen. d. Aktivieren Sie die Option Offline-Modus. e. Klicken Sie auf Aktivieren. Ein neues Dialogfeld wird geöffnet. f. Klicken Sie unter Schritt 1 auf Speichern. Workgroup Manager erstellt eine Datei: requestinitialize.xml. 2. Machen Sie die Datei requestinitialize.xml auf Ihrem Online-System verfügbar. Beispiel: Sie können die Datei requestinitialize.xml auf einen USB-Stick kopieren und den USB-Stick an Ihr Online-System anschließen. 3. Auf Ihrem Online-System: a. b. c. d. e. f. Rufen Sie die Webseite http://www.enfocus.com/products/activation?lang=en auf. Wählen Sie Offline-Systeminitialisierung und klicken Sie dann auf Weiter. Laden Sie die Datei requestinitialize.xml hoch und klicken Sie dann auf Weiter. Geben Sie das Passwort zu Ihrer Enfocus-ID ein und klicken Sie dann auf Weiter. Klicken Sie zur Bestätigung auf Weiter. Der Enfocus-Webserver erstellt die Datei: response.xml. Laden Sie diese Datei herunter. 4. Auf Ihrem Offline-System mit Workgroup Manager: a. Laden Sie in Schritt 2 (rechter Teil des Dialogfelds) die Datei response.xml hoch. b. Klicken Sie auf Initialisieren. Ihr System initialisiert Workgroup Manager. Nachdem Sie Workgroup Manager initialisiert haben, wird das Dialogfeld "Offline-Aktivierung" angezeigt. Sie können sofort mit dem letzten Unterschritt von Schritt 1 (Speichern der Datei "requestactivate.xml") des Offline-Aktivierungsverfahrens fortfahren. 11 Workgroup Manager 3.3 Definieren von Benutzern und Gruppen Durch die Festlegung von Benutzern und Gruppen können Sie unterschiedliche Voreinstellungen (Aktionslisten, Preflight-Profile etc.) verteilen und/oder den Zugriff auf bestimmte Voreinstellungen für bestimmte Benutzergruppen in einer Arbeitsgruppe beschränken. Auf der Registerkarte Benutzer können Sie Benutzer basierend auf ihrer Anmeldung im Netzwerk hinzufügen. Auf der Registerkarte Gruppen können Sie Gruppen erstellen. Für jede Gruppe müssen Sie die Voreinstellungen festlegen, die unter den Gruppenmitgliedern verbreitet werden müssen. Außerdem müssen Sie die Voreinstellungen festlegen, auf die die Benutzer in der Gruppe über ihre standardmäßigen und lokalen Voreinstellungen keinen Zugriff haben sollen. 12 Workgroup Manager Beispielhafte Benutzer und Benutzergruppen Nach der Installation von Enfocus PitStop Workgroup Manager werden ein vordefinierter Benutzer und zwei vordefinierte Benutzergruppen angezeigt: • Ein Benutzer des Typs "Admin" • Eine Gruppe des Typs "Administrator", die nur diesen Benutzer des Typs "Admin" enthält • Die Gruppe "Preflight", die alle anderen Benutzer umfasst. Dies sind nur beispielhafte Gruppen, für die noch keine Voreinstellungen definiert sind. Sie können diese Beispiele als Basis zur Definition Ihrer eigenen Gruppen verwenden oder diese entfernen und Ihre eigenen Gruppen erstellen. 3.3.1 Über verteilte Voreinstellungen in PitStop Pro Verteilte Voreinstellungen Mit einem PitStop Workgroup Manager verbundene Benutzer können die verteilten Voreinstellungen für die Gruppen, denen sie angehören, einsehen und verwenden. Diese 13 Workgroup Manager Voreinstellungen werden in einem zusätzlichen Ordner im Preset Manager angezeigt, d. h. in der PitStop Workgroup Manager-Datenbank. Wenn zum Beispiel Preflight-Profile verteilt wurden, wird den Benutzern ein zusätzlicher Ordner bzw. eine zusätzliche Datenbank mit dem Namen "Pitstop Workgroup Manager" im Bereich "Preflight-Profile" angezeigt. Auf den verteilten Satz eingeschränkte Voreinstellungen Wenn die PitStop Pro-Benutzer nur über das Recht verfügen, die verteilten Voreinstellungen und nicht ihre standardmäßigen und lokalen Voreinstellungen zu verwenden, wird nur die PitStop Workgroup Manager-Datenbank angezeigt. Die lokale und standardmäßige Datenbank werden ausgeblendet. Wenn die PitStop-Benutzer beispielsweise nur Preflight-Profile vom Workgroup Manager verwenden dürfen, werden den Benutzern die lokale und standardmäßige Datenbank im Bereich "Preflight-Profile" nicht angezeigt. 14 Workgroup Manager Ordnerstruktur der PitStop Workgroup Manager-Datenbank Die in der Datenbank "PitStop Workgroup Manager" angezeigte Ordnerstruktur wird durch die Struktur der verteilten Ordner definiert. Berücksichtigen Sie die folgenden Punkte beim Einrichten der Verteilung der Voreinstellungen. Dieser Vorgang funktioniert wie folgt: • Bei Verteilung einer Datei befindet sich die Voreinstellung in der obersten Ebene der Workgroup Manager-Datenbank. • Bei Verteilung eines Ordners befindet sich der Inhalt dieses Ordners in der obersten Ebene der Workgroup Manager-Datenbank. Der Name des Ordners selbst wird nicht angezeigt. • Wenn ein verteilter Ordner Unterordner enthält, werden diese Unterordner angezeigt. Beispiel: In diesem Beispiel müssen 1 Datei und 2 Ordner verteilt werden. Der obere Teil des nachfolgenden Bilds zeigt die betreffenden Dateien und Ordner. Der untere Teil des Bilds zeigt, wie die PitStop Workgroup Manager-Datenbank für die PitStop-Benutzer aussieht. • Die einzelne Datei PDF_X-4 plus.ppp befindet sich auf der oberen Ebene der PitStop Workgroup Manager-Datenbank. • Der Ordner Ghent Workgroup und der Ordner Company Profiles werden nicht angezeigt, aber deren Unterordner (GWG, Digitaldruck, Versatz) werden zu Unterebenen des PitStop Workgroup Managers. 15 Workgroup Manager • Die Datei PDF to Web v3.0.ppp (im Stammverzeichnis des Ordners Company Profiles) wird auf der obersten Ebene der PitStop Workgroup Manager-Datenbank platziert. 3.3.2 Einrichten von Benutzern Hinweis: Die Einrichtung von Benutzern (und Gruppen) ist nur erforderlich, wenn Sie Voreinstellungen verbreiten möchten. Wenn Sie Workgroup Manager nur für die Verwaltung von PitStop-Lizenzen verwenden, müssen Sie keine Benutzer einrichten! Beachten Sie, dass es nicht erforderlich ist, alle Benutzer anzugeben, für die PitStop Workgroup Manager die PitStop Pro-Voreinstellungen verwalten muss. Es kann genügen, nur die Benutzer aufzulisten, deren PitStop Pro-Voreinstellungen nicht durch PitStop Workgroup Manager beeinflusst werden. In diesem Fall können Sie bei der Einrichtung einer Gruppe einfach alle Benutzer einschließen (wählen Sie "Jeden") und bestimmte Benutzer ausschließen. So richten Sie Benutzer im Workgroup Manager ein 1. Wechseln Sie zur Registerkarte Benutzer. 2. So fügen Sie einen Benutzer hinzu a. Klicken Sie auf . b. Geben Sie die hinzuzufügenden Benutzernamen, getrennt durch ein Leerzeichen, ein Komma oder ein Semikolon, ein. • Dies sollten die Benutzernamen sein, die für die Anmeldung beim Netzwerk verwendet werden. • Wenn ein Benutzername ein Leerzeichen, ein Komma oder ein Semikolon enthalten soll, können Sie den Namen eingeben, indem Sie einen umgekehrten Schrägstrich vor dem Leerzeichen, dem Komma oder dem Semikolon hinzufügen (Bsp.: "John\ Smith"). c. Klicken Sie auf OK. Die Benutzer (mit deren Anmeldenamen und deren Anzeigenamen) werden in alphabetischer Reihenfolge auf der Registerkarte "Benutzer" aufgeführt. 3. Um einen oder mehrere Benutzer zu entfernen, wählen Sie diese in der Liste aus und klicken Sie auf . Hinweis: Es gibt eine einfache Möglichkeit, Benutzer hinzuzufügen, die mit PitStop Workgroup Manager verbunden sind oder zuletzt damit verbunden waren. Wechseln Sie einfach zur Registerkarte "Überwachen", klicken Sie mit der rechten Maustaste auf den betreffenden Benutzer und wählen Sie Neuen Benutzer hinzufügen. Weitere 16 Workgroup Manager Informationen hierzu finden Sie unter Überwachen von PitStop Workgroup ManagerBenutzern auf Seite 22. 3.3.3 Einrichten von Gruppen Hinweis: Die Einrichtung von Gruppen (und Benutzern) ist nur erforderlich, wenn Sie Voreinstellungen verbreiten möchten. Wenn Sie Workgroup Manager nur für die Verwaltung von PitStop-Lizenzen verwenden, müssen Sie keine Gruppen einrichten! Die Einrichtung einer Gruppe umfasst folgende Schritte: • Auswählen eines Namens für die Gruppe. • Definieren der Benutzer, die zu dieser Gruppe gehören. Sie können entweder "Jeden" einschließen und bestimmte Benutzer ausschließen oder einen bestimmten Benutzerkreis oder eine Gruppe von Benutzern einschließen. • Einrichten der Verteilung von Voreinstellungen für die Gruppe. Die Verbreitung der Voreinstellungen erfolgt auf Gruppenebene und nicht auf Benutzerebene. Selbst wenn bestimmte Voreinstellungen nur für einen bestimmten Benutzer vorgesehen sind, müssen Sie eine Gruppe für diesen speziellen Benutzer erstellen. So richten Sie Gruppen im Workgroup Manager ein 1. Wechseln Sie zur Registerkarte Gruppen. 2. So erstellen Sie eine Gruppe a. Klicken Sie auf . Alternativ können Sie eine Kopie einer vorhandenen Gruppe als Ausgangspunkt verwenden. Wählen Sie hierzu die Gruppe aus und klicken Sie dann auf (Duplizieren). b. c. d. e. Hierdurch wird der Gruppenverwaltungseditor geöffnet. Geben Sie einen aussagekräftigen Namen für die Gruppe ein. Definieren Sie die zur Gruppe hinzuzufügenden Benutzer. Richten Sie die Verbreitung der Voreinstellungen ein. Klicken Sie auf OK. 3. Um Änderungen an einer Gruppe vorzunehmen, doppelklicken Sie auf die Gruppe oder wählen Sie die Gruppe aus und klicken Sie auf (Bearbeiten). Hierdurch wird der Gruppenverwaltungseditor geöffnet. Weitere Informationen finden Sie unter Definieren der zur Gruppe hinzuzufügenden Benutzer und Einrichten der Verbreitung von Voreinstellungen. 4. Um eine Gruppe aus der Liste zu entfernen, wählen Sie die Gruppe aus und klicken Sie auf (Entfernen). 3.3.3.1 Definieren der Benutzer in einer Gruppe Für die Definition der Benutzer in einer Gruppe bestehen zwei Möglichkeiten: 17 Workgroup Manager • Indem die Option Benutzer einschließen auf "Alle" gesetzt und die Benutzer (oder Gruppen) angegeben werden, die aus der Gruppe auszuschließen sind • Indem die Option Benutzer einschließen auf "Diese Gruppen und Benutzer" gesetzt und die Benutzer (oder Gruppen) angegeben werden, die in die Gruppe einzuschließen sind. Sie haben auch hier die Möglichkeit, Benutzer oder Gruppen anzugeben, die ausgeschlossen werden sollen. So verwalten Sie die Liste "Einschließen oder Ausschließen" im Gruppenverwaltungseditor: 1. Um einen Benutzer hinzuzufügen, klicken Sie auf (Benutzer hinzufügen). Wenn der Benutzer, den Sie suchen, nicht in der Liste aufgeführt ist, stellen Sie sicher, dass Sie den betreffenden Benutzer auf der Registerkarte "Benutzer" hinzugefügt haben. 2. (Gruppen hinzufügen). Um eine Gruppe hinzuzufügen, klicken Sie auf 3. Um den Benutzer oder die Gruppe aus der Liste "Einschließen oder Ausschließen" zu entfernen, wählen Sie den Benutzer oder die Gruppe aus und klicken Sie dann auf (Entfernen). 3.3.3.2 Einrichtung der Verteilung für Voreinstellungen Im unteren Teil des Gruppenverwaltungseditors können Sie die Verbreitung der Voreinstellungen und Einschränkungen für die von Ihnen eingerichtete Gruppe definieren. Sie können sowohl einzelne Dateien als auch Ordner, die Voreinstellungen enthalten, verbreiten. Beachten Sie jedoch, dass dies Einfluss auf die Ordnerstruktur hat, die dem PitStopBenutzer im Preset Manager angezeigt wird. Siehe Über verteilte Voreinstellungen in PitStop Pro auf Seite 13. Beachten Sie, dass sich die zu verbreitenden Dateien oder Ordner auf dem Server befinden müssen, auf dem der Workgroup Manager ausgeführt wird. So richten Sie die Verbreitung der Voreinstellungen ein 1. Definieren Sie die Voreinstellungen, die PitStop Workgroup Manager an alle Gruppenmitglieder verbreiten soll: a. Um den Pfad eines Ordners zur Liste hinzuzufügen, klicken Sie auf hinzufügen) und suchen Sie nach dem entsprechenden Ordner. (Ordner Alle Voreinstellungen, die in diesem Ordner (und allen Unterordnern) enthalten sind, werden verteilt. b. Um die Voreinstellungsdatei(en) zur Liste hinzuzufügen, klicken Sie auf (Dateien hinzufügen) und suchen Sie nach den entsprechenden Dateien. c. Um einen Pfad aus einer Datei oder aus einem Ordner aus der Liste zu entfernen, wählen Sie ihn aus und klicken Sie auf (Entfernen). d. Um einen Pfad zu einer Datei oder einem Ordner zu bearbeiten, klicken Sie auf (Bearbeiten) und navigieren Sie zur richtigen Datei bzw. zum richtigen Ordner. 2. Wählen Sie aus, für welchen Voreinstellungstyp eine Beschränkung gelten soll. 18 Workgroup Manager Wenn Sie beispielsweise Aktionslisten auswählen, haben die Benutzer der Gruppe nur Zugriff auf die vom PitStop Workgroup Manager verbreiteten Aktionslisten. Alle standardmäßigen und lokalen Aktionslisten werden ausgeblendet. Aktualisierungen suchen Alle 5 Minuten überprüft der Workgroup Manager, ob sich die Voreinstellungen auf dem Server geändert haben. Ist dies der Fall, werden die aktualisierten Versionen an die Benutzer verbreitet. Beachten Sie, dass Sie das Zeitintervall zwischen zwei Überprüfungen verändern oder die Überprüfung sogar deaktivieren können (wenn Sie beabsichtigen, die Voreinstellungen nicht zu aktualisieren). Gehen Sie hierzu wie folgt vor: 1. Klicken Sie auf Bearbeiten > Grundeinstellungen > Zeitintervalle . 2. Ändern Sie die Voreinstellungen Ihren Anforderungen entsprechend: • Um das Zeitintervall zu ändern, stellen Sie sicher, dass Änderungen in Ordnern, die Voreinstellungen für die Verteilung enthalten, alle ... Minuten überprüfen aktiviert ist, und geben Sie die gewünschte Anzahl von Minuten ein. • Um die Überprüfung zu deaktivieren, deaktivieren Sie das Kontrollkästchen Änderungen in Ordnern, die Voreinstellungen für die Verteilung enthalten, alle ... Minuten überprüfen. 19 Workgroup Manager 4. Einrichten von PitStop Pro für Workgroup Manager Die Einrichtung von PitStop Pro für die Verwendung mit Workgroup Manager umfasst die folgenden Schritte: • Installieren von PitStop Pro (auf dem Computer jedes Benutzers in der Arbeitsgruppe) • Konfigurieren jeder Kopie von PitStop Pro in der Arbeitsgruppe für die Verwendung einer Lizenz vom Workgroup Manager 4.1 Installieren von PitStop Pro Sie müssen PitStop Pro auf dem Computer jedes Benutzers in der Arbeitsgruppe installieren, der PitStop Pro über den Workgroup Manager verwenden möchte. Hinweis: PitStop Pro ist ein Plug-in für Adobe Acrobat Professional. Stellen Sie vor der Installation von PitStop Pro sicher, dass Adobe Acrobat geschlossen ist. So installieren Sie PitStop Pro 1. Laden Sie PitStop Pro von der Enfocus-Website (http://www.enfocus.com/en/products/pitstoppro/workgroup-manager) herunter. 2. Doppelklicken Sie auf das Installationsprogramm. 3. Befolgen Sie die Installationsanweisungen auf dem Bildschirm. 4.2 Konfigurieren von PitStop Pro für die Verwendung einer Floating-Lizenz vom Workgroup Manager Bevor Sie beginnen: Stellen Sie sicher, dass die Floating-Lizenzen im Workgroup Manager aktiviert wurden (siehe Aktivieren von PitStop Pro-Lizenzen im Workgroup Manager auf Seite 6). Andernfalls findet PitStop keine Lizenz, und folglich können die Benutzer diese nicht verwenden. So stellen Sie sicher, dass PitStop Pro eine Floating-Lizenz vom Enfocus PitStop Workgroup Manager verwendet 1. Öffnen Sie in PitStop Pro die PitStop Pro-Grundeinstellungen. • Wählen Sie unter Windows Bearbeiten > Grundeinstellungen > Enfocus PitStop Pro. • Wählen Sie unter Mac Acrobat > Grundeinstellungen > Enfocus PitStop Pro. 2. Öffnen Sie die Kategorie Lizenzierung. 20 Workgroup Manager 3. Geben Sie die Adresse auf dem Computer ein, auf dem Enfocus PitStop Workgroup Manager ausgeführt wird: • Klicken Sie auf Server auswählen und wählen Sie einen der erkannten Workgroup Manager Server aus, ODER • Geben Sie die IP-Adresse oder den Servernamen ein. Hinweis: Die IP-Adresse des Lizenzservers wird in der Statusleiste des Workgroup Managers angezeigt. Sie können sie markieren, kopieren und in das Textfeld Adresse einfügen. 4. Wenn über einen anderen Port als der Standard-Port auf den Computer zugegriffen werden kann, deaktivieren Sie die Option Standard-Port verwenden und geben Sie die zu verwendende Portnummer für den Lizenzserver (= der Dienst, der Ihre PitStop Pro-Lizenz überprüft) und den Workgroup Manager (= der Dienst, der die Voreinstellungen verbreitet) ein. Der Port des Workgroup Managers wird auch in der Statusleiste des Workgroup Managers angezeigt. Der Port des PitStop Workgroup Managers wird automatisch ausgefüllt, wenn Sie die Serveradresse mittels der Schaltfläche "Server auswählen" (siehe voriger Schritt) eingeben. 5. Klicken Sie auf OK. Wenn der PitStop Workgroup Manager über verfügbare Floating-Lizenzen verfügt, wird eine dieser Lizenzen verwendet. Bei jedem Start von PitStop Pro wird eine Floating-Lizenz abgefragt. Die Floating-Lizenz wird beim Schließen von PitStop Pro oder Ändern der Lizenzserveradresse freigegeben. 21 Workgroup Manager 5. Überwachen von PitStop Workgroup Manager-Benutzern Auf der Registerkarte Überwachen erhalten Sie einen Überblick über die Benutzer, die zuletzt mit Workgroup Manager verbunden waren. Für jeden Benutzer wird Folgendes angezeigt: • • • • • Der Benutzername (Benutzer-Netzwerkauthentifizierung) Datum und Uhrzeit der letzten Verbindung des Benutzers Verbindungsstatus (verbunden oder getrennt) IP-Adresse des Workgroup Managers, mit dem der Benutzer verbunden ist PitStop-Version des verbundenen Benutzers Hinweis: Wenn ein Benutzer mit einer älteren PitStop Pro-Version (12 oder früher) eine Verbindung zum Workgroup Manager herstellt, sind einige dieser Informationen möglicherweise nicht verfügbar, z. B. die PitStop-Version, der Standort der Verbindung und der Zeitpunkt der Verbindungstrennung. 22 Workgroup Manager Hinzufügen von Benutzern zur Registerkarte Benutzer In diesem Bildschirm können Sie außerdem einen Benutzer zur Registerkarte "Benutzer" hinzufügen (siehe Einrichten von Benutzern auf Seite 16), indem Sie die Option Neuen Benutzer hinzufügen aus dem Kontextmenü auswählen. Ausblenden älterer Verbindungen Sie können eine Zeitintervall-Voreinstellung festlegen, um sicherzustellen, dass ältere geschlossene Verbindungen nicht mehr angezeigt werden. Gehen Sie hierzu wie folgt vor: 1. Wählen Sie Bearbeiten > Grundeinstellungen > Zeitintervalle . 2. Wählen Sie Bereinigen von getrennten Verbindungen älter als ... Stunden. 3. Geben Sie die entsprechende Anzahl Stunden ein. 23 Workgroup Manager 6. Trennen der Verbindung eines Benutzers zum Workgroup Manager Eine PitStop Pro-Floating-Lizenz bleibt so lange in Verwendung, bis PitStop Pro/Adobe Acrobat geschlossen wird. Wenn jemand aufgrund einer Erkrankung oder wegen Urlaubs abwesend ist und vergessen hat, Adobe Acrobat zu schließen, können Sie seine PitStop Pro-Lizenz freigeben, indem Sie die Verbindung des betreffenden Benutzers manuell trennen. So trennen Sie die Verbindung eines Benutzers zum Workgroup Manager 1. Öffnen Sie den Workgroup Manager. 2. Wählen Sie auf der Registerkarte Lizenz den betreffenden Benutzer aus. 3. Klicken Sie auf Verbindung zu Benutzer trennen. Wenn der Benutzer die Verbindung erst kurz zuvor hergestellt hat, werden Sie möglicherweise aufgefordert, den Vorgang zu einem späteren Zeitpunkt erneut durchzuführen. In diesem Fall empfiehlt es sich, einige Minuten zu warten, bevor Sie den Vorgang erneut durchführen. Die Verbindung des Benutzers wird sofort getrennt (ohne weiteren Hinweis), so dass diese Lizenz für einen anderen Benutzer frei wird. Anmerkungen: • Die Trennung der Verbindung eines Benutzers zum Workgroup Manager hat keinen Einfluss auf die Nutzung von Adobe Acrobat! Der betreffende Benutzer kann weiterhin ohne jegliche Probleme mit Adobe Acrobat arbeiten. • Wenn die Verbindung eines Benutzers getrennt wurde, dieser jedoch versucht, PitStop Pro zu verwenden, gibt es zwei Möglichkeiten: • Wenn noch eine Floating-Lizenz verfügbar ist, wird diese Lizenz verwendet, und der Benutzer kann weiterarbeiten, ohne dass er überhaupt merkt, dass seine Verbindung getrennt wurde. Auf der Registerkarte "Lizenz" sehen Sie, dass der Benutzer wieder verbunden ist. • Wenn keine Floating-Lizenz mehr verfügbar ist, wird eine Warnung angezeigt und der Benutzer kann nicht mehr mit PitStop Pro arbeiten. • Wenn mehrere Benutzer verschiedene Versionen von PitStop Pro auf demselben Gerät verwenden, wird die Verbindung aller Benutzer getrennt. Es ist nicht möglich, sie einzeln zu trennen. Bei Bedarf können die Benutzer, deren Verbindung fälschlicherweise getrennt wurde, im Anschluss sofort wieder eine Verbindung herstellen (falls genug Lizenzen verfügbar sind). 24 Workgroup Manager 7. Anhänge 7.1 Zusätzliche Lizenzierungsfunktionen 7.1.1 Reparieren von Lizenzen Lizenzen sind mit Identifikationsmerkmalen der Hardware Ihres Computers verknüpft. Lizenzen können beschädigt werden, wenn Sie die Hardware entscheidend ändern (wenn Sie z. B. Speicher hinzufügen, das Festplattenlaufwerk beschädigt ist, Ihre Netzwerkkarte beschädigt ist etc.). Wenn mehr als drei Hardwareelemente des Computers gleichzeitig geändert werden, sind die Lizenzen ungültig und werden als beschädigt deklariert. Ebenso wie die Aktivierung und Deaktivierung von Lizenzen kann das Reparaturverfahren sowohl online als auch offline durchgeführt werden. 7.1.1.1 Reparieren von Workgroup Manager (Online-Verfahren) So reparieren Sie Workgroup Manager 1. Klicken Sie auf der Registerkarte Lizenz von Workgroup Manager auf Reparieren. Das Dialogfeld Enfocus-Softwarereparatur wird geöffnet. 2. Stellen Sie sicher, dass die Option Offline-Modus deaktiviert ist. 3. Klicken Sie auf Reparieren. Ihr System kommuniziert mit dem Enfocus-Webserver und repariert Ihre Lizenz. Wenn die Reparatur fehlschlägt, wenden Sie sich an Enfocus: • [email protected] • http://www.enfocus.com/en/support/request-feature-report-problem 4. Klicken Sie auf Schließen. 7.1.1.2 Reparieren von Workgroup Manager (Offline-Verfahren) Zusätzlich zu Ihrem Offline-System, auf dem Workgroup Manager installiert ist, müssen Sie über ein System mit Internetzugang verfügen, um mit dem Enfocus-Webserver zu kommunizieren. So reparieren Sie Workgroup Manager 1. Auf Ihrem Offline-System mit Workgroup Manager: a. Klicken Sie auf der Registerkarte Lizenz von Workgroup Manager auf Reparieren. 25 Workgroup Manager Das Dialogfeld Enfocus-Softwarereparatur wird geöffnet. b. Aktivieren Sie die Option Offline-Modus. c. Klicken Sie auf Reparieren. Ein neues Dialogfeld wird geöffnet. d. Klicken Sie unter Schritt 1 auf Speichern. Workgroup Manager erstelle die Datei: requestrepair.xml. 2. Machen Sie die Datei requestrepair.xml auf Ihrem Online-System verfügbar. Beispiel: Sie können die Datei requestrepair.xml auf einen USB-Stick kopieren und den USB-Stick an Ihr Online-System anschließen. 3. Auf Ihrem Online-System: a. b. c. d. e. f. Rufen Sie die Webseite http://www.enfocus.com/products/activation?lang=en auf. Wählen Sie Offline-Produktreparatur und klicken Sie dann auf Weiter. Laden Sie die Datei requestrepair.xml hoch und klicken Sie dann auf Weiter. Geben Sie das Passwort zu Ihrer Enfocus-ID ein und klicken Sie dann auf Weiter. Klicken Sie zur Bestätigung auf Weiter. Der Enfocus-Webserver erstellt die Datei: response.xml. Laden Sie diese Datei herunter. 4. Auf Ihrem Offline-System mit Workgroup Manager: a. Laden Sie in Schritt 2 die Datei response.xml hoch. b. Klicken Sie auf Reparieren. Ihr System repariert Workgroup Manager. Wenn die Reparatur fehlschlägt, wenden Sie sich an Enfocus: • [email protected] • http://www.enfocus.com/en/support/request-feature-report-problem c. Klicken Sie auf Schließen. 7.1.2 Deaktivieren von Lizenzen Ebenso wie die Aktivierung von Lizenzen kann die Deaktivierung von Lizenzen sowohl online als auch offline erfolgen. Sie müssen eine Lizenz deaktivieren, bevor Sie sie auf einem anderen Computer aktivieren können. 7.1.2.1 Deaktivieren von Workgroup Manager (Online-Verfahren) So deaktivieren Sie Workgroup Manager 1. Klicken Sie auf der Registerkarte Lizenz von Workgroup Manager auf Deaktivieren. Das Dialogfeld Enfocus-Softwaredeaktivierung wird geöffnet. 2. Deaktivieren Sie die Option Offline-Modus. 3. Aktivieren Sie die Option Lizenzinformationen während der Deaktivierung exportieren. Dies ermöglicht Ihnen, die Lizenzdatei herunterzuladen, so dass Sie sie auf einem anderen System reaktivieren können. 4. Klicken Sie auf Deaktivieren. 26 Workgroup Manager 5. Geben Sie einen Speicherort für den Download an und klicken Sie dann auf Speichern. Workgroup Manager erstellt eine Lizenzdatei: LicensesBackup.html. Ihr System deaktiviert Workgroup Manager. 6. Klicken Sie auf Schließen. 7.1.2.2 Deaktivieren von Workgroup Manager (Offline-Verfahren) Zusätzlich zu Ihrem Offline-System, auf dem Workgroup Manager installiert ist, müssen Sie über ein System mit Internetzugang verfügen, um mit dem Enfocus-Webserver zu kommunizieren. So deaktivieren Sie Workgroup Manager 1. Auf Ihrem Offline-System mit Workgroup Manager: a. Klicken Sie auf der Registerkarte Lizenz von Workgroup Manager auf Deaktivieren. Das Dialogfeld Enfocus-Softwaredeaktivierung wird geöffnet. b. Aktivieren Sie die Option Offline-Modus. c. Aktivieren Sie die Option Lizenzinformationen während der Deaktivierung exportieren. Dies ermöglicht Ihnen, die Lizenzdatei herunterzuladen, so dass Sie sie auf einem anderen System reaktivieren können. d. Klicken Sie auf Deaktivieren. e. Geben Sie einen Speicherort für den Download an und klicken Sie dann auf Speichern. Workgroup Manager erstellt die Lizenzdatei LicensesBackup.html und öffnet ein neues Dialogfeld. f. Klicken Sie unter Schritt 1 auf Speichern. Workgroup Manager erstelle eine Datei: requestdeactivate.xml. 2. Machen Sie die Datei requestdeactivate.xml auf Ihrem Online-System verfügbar. Beispiel: Sie können die Datei requestdeactivate.xml auf einen USB-Stick kopieren und den USB-Stick an Ihr Online-System anschließen. 3. Auf Ihrem Online-System: a. b. c. d. e. f. Rufen Sie die Webseite http://www.enfocus.com/products/activation?lang=en auf. Wählen Sie Offline-Produktdeaktivierung und klicken Sie dann auf Weiter. Laden Sie die Datei requestdeactivate.xml hoch und klicken Sie dann auf Weiter. Geben Sie das Passwort zu Ihrer Enfocus-ID ein und klicken Sie dann auf Weiter. Klicken Sie zur Bestätigung auf Weiter. Der Enfocus-Webserver erstellt die Datei: response.xml. Laden Sie diese Datei herunter. 4. Auf Ihrem Offline-System mit Workgroup Manager: a. Laden Sie in Schritt 2 die Datei response.xml hoch. b. Klicken Sie auf Deaktivieren. Ihr System deaktiviert Workgroup Manager. 27 Workgroup Manager c. Klicken Sie auf Schließen. 7.1.3 Verschieben von Lizenzen zwischen Computern So verschieben Sie Lizenzen zwischen Computern: 1. Deaktivieren Sie die Lizenzen auf dem Computer, auf dem sie nicht mehr verwendet werden. Weitere Informationen finden Sie unter Deaktivieren von Lizenzen auf Seite 26. 2. Kopieren Sie die Produktschlüsseldatei auf den Computer, der die Lizenzen verwenden wird. 3. Aktivieren Sie die Lizenzen auf dem Computer, der die Lizenzen erhalten soll, mit Hilfe der Produktschlüsseldatei. Weitere Informationen finden Sie unter Aktivieren von Lizenzen. 7.2 Firewall-Einstellungen 7.2.1 Firewall-Einstellungen für die Verteilung von Voreinstellungen Der Workgroup Manager Server übernimmt die Verteilung der Voreinstellungen und sollte mit den PitStop Pro-Kopien im Netzwerk über den unten aufgeführten Port kommunizieren können. Speicherort des Workgroup Manager Service: • Windows: C:\Program Files (x86)\Enfocus\Enfocus PitStop Workgroup Manager 12\Resources\WorkgroupManagerServer.exe • Mac: /Applications/Enfocus/Enfocus PitStop Workgroup Manager 12/PitStop Workgroup Manager.app/Contents/Resources/ WorkgroupManagerServer Port: Der für die Kommunikation verwendet Port liegt im Bereich zwischen 50905 bis 50910. Der genaue Port wird in der Benutzeroberfläche des Workgroup Managers angezeigt (in der Statusleiste unten). 7.2.2 Firewall-Einstellungen für die Verteilung von Lizenzen Der Lizenzserver übernimmt die Verwaltung der verwendeten und vom Workgroup Manager verteilten Lizenzen. Der Lizenzserver muss mit dem Workgroup Manager und allen PitStopKopien im Netzwerk kommunizieren können. Der Lizenzserver umfasst die folgenden Prozesse: • lmgrd.exe/app, der einen freien Port im Bereich zwischen 27000 bis 27009 verwendet. • esko.exe/app, der Verbindungen über einen dynamischen Port verwendet. Der von esko.exe/ app verwendete Port ist lmgrd.exe/app bekannt. 28 Workgroup Manager • (Veraltet) barco.exe/app - ist identisch mit esko.exe, dient jedoch für ältere Esko/EnfocusProdukte. Speicherort der Lizenzserver-Prozesse: • Windows: • C:\Enfocus\bg_prog_system_v010\bin_ix86\esko.exe • C:\Enfocus\bg_prog_system_v010\bin_ix86\lmgrd.exe • Mac: • /Library/Application Support/FLEXnet Publisher/Manager/11.12.0/ esko • /Library/Application Support/FLEXnet Publisher/Manager/11.12.0/ lmgrd Die Versionsnummer (11.12.0) im Pfad bezieht sich auf die Version der verwendeten FlexBibliothek. Diese Nummer hängt von Ihrer Version des Workgroup Managers und des Lizenzservers ab. Konfiguration: Wenn Sie nur über eine externe Firewall verfügen (= Firewall auf dem System, auf dem der Workgroup Manager ausgeführt wird): 1. Konfigurieren Sie eine Firewall, um die abgehende Kommunikation für die weiter oben erwähnten Lizenzserver-Prozesse zu ermöglichen. 2. Aktivieren Sie ICMP auf dem System, auf dem der Lizenzserver ausgeführt wird. Dies ist erforderlich, weil PitStop Pro ICMP für die Erkennung des Ports verwendet, auf dem der Lizenzserver ausgeführt wird. PitStop Pro sendet eine ICMP-Echoanfrage an den Server, auf dem der Workgroup Manager ausgeführt wird. Dieser Server muss mit einer Echoantwort antworten. Da ICMPEchoanforderungen von den standardmäßigen Windows-Firewall-Einstellungen blockiert werden, kann der Server nicht antworten, und dem PitStop-Benutzer wird der Fehler Anforderungs-Zeitüberschreitung angezeigt. Um dies zu vermeiden, müssen Sie ICMP auf dem Server aktivieren, auf dem Sie den Workgroup Manager installiert haben. Wenn Sie über eine externe und eine interne Firewall verfügen (= Firewall zwischen dem System, auf dem der Workgroup Manager ausgeführt wird, und auf den Systemen, auf denen PitStop Pro ausgeführt wird) - Um einen Port-Clash zu vermeiden, wird die Konfiguration von statischen Ports für den Lizenzserver empfohlen. 7.2.2.1 Aktivieren von ICMP (Windows 7) Standardmäßig wird ICMP von den standardmäßigen Windows-Firewall-Einstellungen blockiert. Um die Kommunikation zu ermöglichen, sollten Sie eine eingehende Regel für ICMP-EchoAnforderungen erstellen. So aktivieren Sie ICMP 1. Öffnen Sie die Systemsteuerung und wählen Sie Netzwerk- und Freigabecenter. 2. Klicken Sie unten links im Bildschirm auf Windows-Firewall. Wenn eine Firewall konfiguriert wurde, ist der Status der Windows-Firewall auf Ein gesetzt. 3. Klicken Sie unten links im Bildschirm auf Erweiterte Einstellungen. 29 Workgroup Manager 4. Klicken Sie oben links im Bildschirm auf Eingehende Regeln und wählen Sie im Kontextmenü die Option Neue Regel. 5. Wählen Sie Benutzerdefiniert und klicken Sie dann auf Weiter. 6. Stellen Sie sicher, dass Alle Programme aktiviert ist, und klicken Sie dann auf Weiter. 7. Wählen Sie in der Liste "Protokolltyp" ICMPv4 und klicken Sie dann auf Weiter. ICMPv4 ist das für den Ping-Befehl verwendete Protokoll. 8. Wählen Sie die entsprechende Option für Systeme innerhalb (lokal) und außerhalb (Remote) des Netzwerk aus: • Um die Kommunikation mit jedem beliebigen System zu ermöglichen, wählen Sie Beliebige IP-Adresse. Das bedeutet, dass ICM-Echo-Anforderungen von jedem beliebigen Computer empfangen werden können. • Um die Kommunikation mit nur einem oder mehreren bestimmten Systemen zu ermöglichen, wählen Sie Diese IP-Adressen und geben Sie die zulässigen IP-Adressen ein. Das bedeutet, dass nur ICM-Echo-Anforderungen von diesen Computern empfangen werden. 9. Klicken Sie auf Weiter. 10. Wählen Sie Verbindung zulassen und klicken Sie dann auf Weiter. 11. Um diese Regeln auf einen bestimmten Netzwerktyp anzuwenden, wählen Sie die entsprechende(n) Option(en) aus (Domäne, Privat und Öffentlich) und klicken Sie dann auf Weiter. 12. Geben Sie einen aussagekräftigen Namen für die von Ihnen erstellte Regel ein (z. B. ICMPEcho-Anforderung zulassen) und klicken Sie dann auf Fertig stellen. Die neue Regel wird in der Liste "Eingehende Regeln" angezeigt. 7.2.2.2 Aktivieren von ICMP (Windows 8) Standardmäßig wird ICMP von den standardmäßigen Windows-Firewall-Einstellungen blockiert. Um die Kommunikation zu ermöglichen, sollten Sie eine eingehende Regel für ICMP-EchoAnforderungen erstellen. So aktivieren Sie ICMP 1. Öffnen Sie die Systemsteuerung. 2. Wählen Sie Weitere Einstellungen aus. 3. Klicken Sie auf System und Sicherheit. 4. Wählen Sie die Verknüpfung Windows-Firewall aus. 5. Wählen Sie im Bereich links Erweiterte Einstellungen aus. 6. Klicken Sie oben links im Bildschirm auf Eingehende Regeln. 7. Suchen Sie in der Liste der eingehenden Regeln nach Datei- und Druckerfreigabe (Echoanforderung - ICMPv4 eingehend). 30 Workgroup Manager Es gibt zwei derartige Regeln. Eine gilt für private und öffentliche Netzwerkstandorte, die andere für Domänennetzwerkstandorte. 8. Klicken Sie mit der rechten Maustaste auf die entsprechende Regel(n) und wählen Sie dann Regel aktivieren. Die aktivierte Regel wird grün angezeigt. 7.2.2.3 Konfigurieren von statischen Ports So konfigurieren Sie statische Ports 1. Suchen Sie die Datei licenses_e.dat. Dateipfad: • Windows:C:\Enfocus\bg_data_system_v010\licenses_e.dat • Mac: /Library/Application Support/FLEXnet Publisher/Manager/ License File/licenses.dat 2. Öffnen Sie die Datei in einem Texteditor und ändern Sie den Inhalt wie folgt: SERVER LICENSESERVER ANY DAEMON esko Muss geändert werden in: SERVER LICENSESERVER ANY 27005 VENDOR esko port=26999 DAEMON esko Wobei 27005 der statische lmgrd.exe-Port Ihrer Wahl und 26999 der Port Ihrer Wahl für den esko.exe Daemon ist. 3. Speichern Sie die Datei. Die folgenden Schritte sind nur bei Verwendung von Windows relevant. Mac-Benutzer können diese Schritte überspringen. 4. Überprüfen Sie, ob die Datei licenses_b.dat auf Ihrem System vorhanden ist. Dies gibt an, dass die alte barco.exe (identisch mit esko.exe, jedoch für ältere Produkte) in Ihrer Konfiguration unterstützt wird. Ist dies der Fall, fahren Sie mit dem nächsten Schritt dieses Verfahrens fort. Andernfalls können Sie die beiden nächsten Schritte überspringen. Dateipfad (gleicher Ordner wie Schritt 1): C:\Enfocus \bg_data_system_v010\licenses_b.dat 5. Öffnen Sie die Datei und ändern Sie den Inhalt wie folgt: SERVER LICENSESERVER ANY DAEMON barco Muss geändert werden in: SERVER LICENSESERVER ANY 27005 VENDOR esko port=26998 DAEMON barco Wobei 27005 DERSELBE statische lmgrd.exe-Port ist, den Sie in Schritt 2 verwendet haben, und 26998 der Port Ihrer Wahl für den barco Daemon ist, der sich von dem Port 31 Workgroup Manager UNTERSCHEIDET, den Sie für den Esko Vendor Daemon in der Datei licenses_e.dat im vorigen Abschnitt verwendet haben. 6. Speichern Sie die Datei. 32