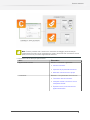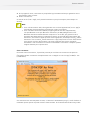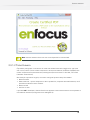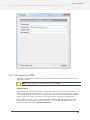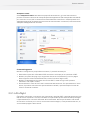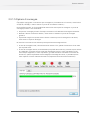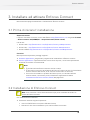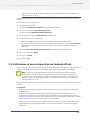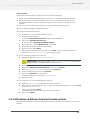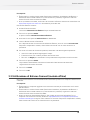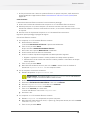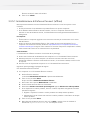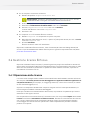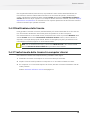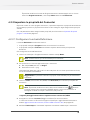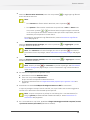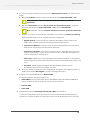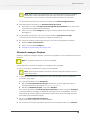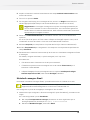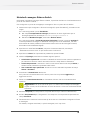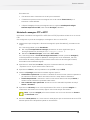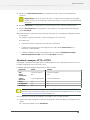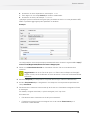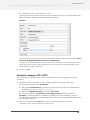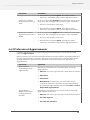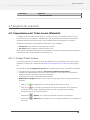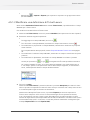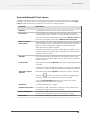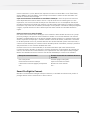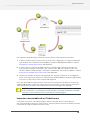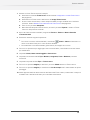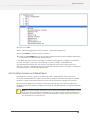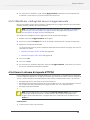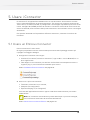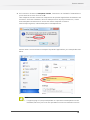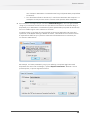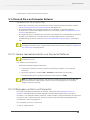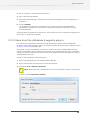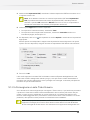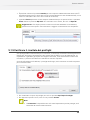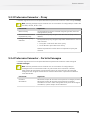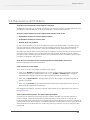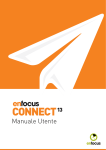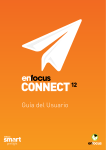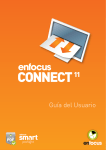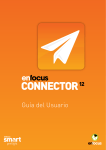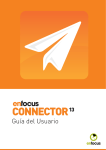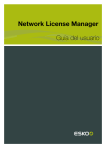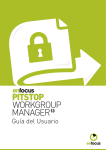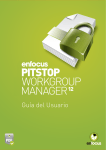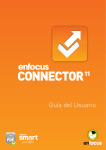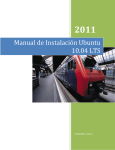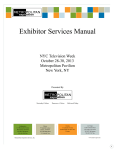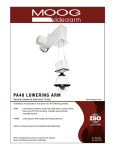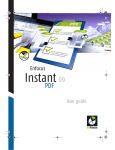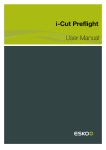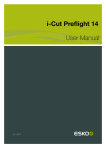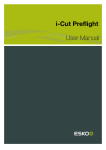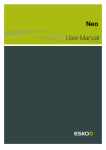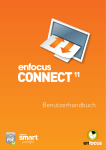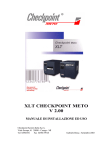Download Manuale Utente
Transcript
Manuale Utente
Enfocus Connect
Sommario
1. Copyright................................................................................................................................................. 4
2. Capire Enfocus Connect.......................................................................................................................... 5
2.1 Informazioni su Enfocus Connect.......................................................................................................... 5
2.2 Connect YOU rispetto a Connect ALL e Connect SEND........................................................................7
2.3 Lavoro con Enfocus Connect e i Connector.......................................................................................... 8
2.3.1 Proprietà dei Connector.............................................................................................................10
3. Installare ed attivare Enfocus Connect................................................................................................. 18
3.1 Prima di iniziare l'installazione............................................................................................................18
3.2 Installazione di Enfocus Connect.........................................................................................................18
3.3 Attivazione di Enfocus Connect............................................................................................................19
3.3.1 La finestra Informazioni su Enfocus Connect........................................................................... 19
3.3.2 Attivazione di una versione di prova (metodo online)................................................................20
3.3.3 Attivazione di una versione di prova (metodo offline)................................................................21
3.3.4 Attivazione di Enfocus Connect (metodo online)....................................................................... 22
3.3.5 Attivazione di Enfocus Connect (metodo offline)....................................................................... 23
3.4 Gestire le licenze Enfocus................................................................................................................... 26
3.4.1 Riparazione delle licenze........................................................................................................... 26
3.4.2 Disattivazione delle licenze........................................................................................................27
3.4.3 Trasferimento delle licenze tra computer diversi..................................................................... 27
4. Lavorare con l'applicazione Enfocus Connect....................................................................................... 28
4.1 Panoramica dell'area di lavoro............................................................................................................ 28
4.1.1 Progetti Connector Predefiniti................................................................................................... 31
4.1.2 Il pannello Proprietà progetto - Schede....................................................................................31
4.2 Configurazione e creazione di un Connector.......................................................................................32
4.2.1 Creare un Progetto Connector.................................................................................................. 33
4.2.2 Impostare le proprietà del Connector....................................................................................... 34
4.2.3 Creare un Connector................................................................................................................. 59
4.3 Gestire progetti Connector...................................................................................................................60
4.3.1
4.3.2
4.3.3
4.3.4
4.3.5
4.3.6
4.3.7
4.3.8
4.3.9
Organizzare i progetti in gruppi.................................................................................................61
Rimozione di un Progetto.......................................................................................................... 61
Duplicare un Progetto................................................................................................................61
Modificare un Progetto.............................................................................................................. 62
Impostazione di un Progetto come predefinito......................................................................... 62
Esportare un Progetto............................................................................................................... 62
Importazione di un progetto...................................................................................................... 63
Bloccare un Progetto Connector............................................................................................... 63
Sbloccare un Progetto Connector............................................................................................. 64
ii
Sommario
4.4 Impostare le preferenze dell'utente Connect......................................................................................65
4.4.1 Preferenze generali....................................................................................................................66
4.4.2 Preferenze di validazione........................................................................................................... 66
4.4.3 Preferenze di Aggiornamento.................................................................................................... 67
4.5 Argomenti avanzati............................................................................................................................... 68
4.5.1 Impostazione dei Ticket Lavoro (Metadati)................................................................................ 68
4.5.2 Impostazione della Creazione di PDF (Connect YOU e Connect ALL)....................................... 71
4.5.3 Impostazione del Preflight (Connect YOU e Connect ALL)........................................................74
4.5.4 Impostare i punti di consegna................................................................................................... 84
4.5.5 Aggiornamento dei Connector (Connect SEND e Connect ALL)............................................... 87
4.5.6 Usare il sistema di risposta HTTP(S)........................................................................................ 91
5. Usare i Connector..................................................................................................................................94
5.1 Usare un Enfocus Connector............................................................................................................... 94
5.1.1 Installare un Enfocus Connector............................................................................................... 98
5.1.2 Invio di file a un Connector Enfocus........................................................................................101
5.1.3 Inserimento di informazioni aggiuntive................................................................................... 104
5.1.4 Controllare lo stato di avanzamento del file........................................................................... 106
5.1.5 Verificare il risultato del preflight........................................................................................... 107
5.2 Impostare le preferenze Connector (opzionale)................................................................................ 108
5.2.1 Preferenze Connector - Generale............................................................................................109
5.2.2 Preferenze Connector - Email.................................................................................................109
5.2.3 Preferenze Connector - Proxy................................................................................................. 110
5.2.4 Preferenze Connector - Cartella Consegna............................................................................ 110
5.3 Risoluzione di Problemi..................................................................................................................... 111
6. Serve ancora aiuto?.............................................................................................................................113
iii
Enfocus Connect
1. Copyright
© 2014 Enfocus BVBA tutti i diritti riservati. Enfocus è una azienda Esko.
Certified PDF è un marchio registrato di Enfocus BVBA.
Enfocus PitStop Pro, Enfocus PitStop Workgroup Manager, Enfocus PitStop Server, Enfocus
Connect YOU, Enfocus Connect ALL, Enfocus Connect SEND, Enfocus StatusCheck, Enfocus
CertifiedPDF.net, Enfocus PDF Workflow Suite, Enfocus Switch, Enfocus SwitchClient, Enfocus
SwitchScripter e Enfocus Browser nomi di prodotto di Enfocus BVBA.
Adobe®, Acrobat, Distiller, InDesign, Illustrator, Photoshop, FrameMaker, PDFWriter,
PageMaker, Adobe PDF Library™, il logo Adobe, il logo Acrobat e PostScript sono marchi
commerciali di Adobe Systems Incorporated.
Datalogics®, logo Datalogics®, PDF2IMG™ e DLE™ sono marchi commerciali di Datalogics, Inc.
Apple, Mac, Mac OS, Macintosh, iPad e ColorSync sono marchi commerciali di Apple Computer,
Inc., registrati negli Stati Uniti ed in altri paesi.
Windows, Windows 2000, Windows XP, Windows Vista, Windows 7 e Windows 8 sono marchi
commerciali registrati di Microsoft Corporation.
I colori PANTONE® qui rappresentati potrebbero non corrispondere esattamente agli standard
PANTONE effettivi. Per i colori esatti consultare le pubblicazioni aggiornate dei colori PANTONE.
PANTONE® e altri marchi Pantone, Inc. sono di proprietà di Pantone, Inc. © Pantone, Inc., 2006.
OPI è un marchio di Aldus Corporation.
Monotype è un marchio commerciale di Monotype Imaging Inc. registrato presso l'ufficio di
marchi e brevetti degli Stati Uniti e può essere registrato in alcune giurisdizioni. Monotype
Baseline è un marchio registrato di Monotype Imaging Inc.
Quark, QuarkXPress, QuarkXTensions, XTensions ed il logo XTensions tra gli altri, sono marchi
di Quark, Inc. e di tutte le aziende affiliate competenti, Registrato presso Uff. Marchi e Brevetti
degli Stati Uniti ed in molti altri paesi.
Questo prodotto e l'utilizzo di questo prodotto sono in licenza da Markzware e protetti dal
brevetto U.S. N. 5,963,641.
Tutti gli altri nomi di marche e prodotti sono marchi o marchi registrati dei rispettivi proprietari.
Tutte le specifiche, condizioni e descrizioni di prodotti e servizi sono soggette a modifica senza
preavviso o regresso.
4
Enfocus Connect
2. Capire Enfocus Connect
Questa sezione spiega le basi di Enfocus Connect: che cosa è, che cosa serve e quale è la
differenza tra le varie versioni Connect (YOU, SEND, ALL). Leggere questa parte, se è la prima
volta che si utilizza Enfocus Connect.
Nota: È anche possibile guardare i video dei prodotti disponibili sul sito web Enfocus:
• Connect YOU : http://www.enfocus.com/en/products/connect-you/videos
• Connect ALL : http://www.enfocus.com/en/products/connect-all/videos
• Connect SEND: http://www.enfocus.com/en/products/connect-send/videos
2.1 Informazioni su Enfocus Connect
Enfocus Connect è uno strumento che permette di creare piccole applicazioni (chiamate
Connector) che eseguono una varietà di compiti predefiniti, come ad esempio:
•
•
•
•
•
Creazione di PDF
Verifica (preflight) di PDF
Correzione dei problemi più comuni nei PDF
Raccolta e distribuzione di informazioni di Ticket Lavoro
Consegna di file di qualsiasi tipo ad un server remoto
Qualsiasi combinazione delle funzioni sopra elencate può essere definita all'interno di un
Connector, ma dipende dalla versione di Enfocus Connect (YOU/ALL/SEND) quali sono quelle
disponibili (vedi Connect YOU rispetto a Connect ALL e Connect SEND alla pagina 7).
Esempi
Si può creare un Connector per creare e verificare i file PDF prodotti da InDesign, e un altro
Connector che ha solo la funzione di trasmettere file di qualsiasi tipo a un sito FTP specifico.
Oppure è possibile creare un Connector che consente di inviare inserzioni per quotidiani alla
stampante A, e un altro per inviare le inserzioni per rivista alla stampante B.
L'immagine seguente è un esempio dell'applicazione Connect utilizzata per creare due
Connector: il Connector A comprende le funzionalità per raccogliere i ticket di lavoro ed
effettuare il preflight dei file PDF, mentre il Connector B consente solamente di raccogliere i
ticket di lavoro. Entrambi i Connector sono configurati per inviare i file alla stessa stampante.
5
Enfocus Connect
Nota: Tenere presente che si lavora con i Connector la maggior parte del tempo.
L'applicazione Connect serve solamente per crearli. Una volta che i Connector sono a
posto, non occorre più usare l'applicazione Connect.
Le operazioni che si fanno più spesso sono:
Con...
È Possibile...
Applicazione Connect
Definire i Connector e generarli:
• Creare i Connector
• Impostare le proprietà del Connector
• Generare i Connector veri e propri
I Connector
Elaborare i file passandoli ai Connector:
• Trascinare i file sui Connector
• Stampare usando i Connector su una
Stampante Virtuale
• Esportare verso i Connector da una
applicazione CS/CC
6
Enfocus Connect
2.2 Connect YOU rispetto a Connect ALL e Connect
SEND
Sono disponibili tre versioni di Enfocus Connect: Connect YOU, Connect SEND e Connect ALL.
Tutte e tre le versioni di Connect sono basate sulla stessa applicazione, con alcune differenze
nelle caratteristiche e nel funzionamento dei Connector.
Connect YOU
Connect YOU è destinato a singoli utenti. I Connector creati con Connect YOU girano solo su una
singola postazione di lavoro e non possono essere distribuiti o condivisi.
Connect YOU include tutte le funzionalità di base per creare Connector con ticket lavoro, per la
creazione di PDF, il preflight PDF e la consegna dei file.
Connect ALL e Connect SEND
Connect ALL e Connect SEND sono pensati per le aziende che vogliono distribuire i propri
Connector a utenti interni o esterni.
Connect ALL comprende tutte le funzionalità per il branding dei Connector, la gestione dei ticket
lavoro, la creazione di PDF, il preflight PDF, la consegna dei file e l'aggiornamento remoto dei
Connector.
Connect SEND è un sottoinsieme di Connect ALL, che esclude le funzioni di creazione PDF e di
preflight PDF.
Confronto tra le funzionalità
La seguente tabella riassume le principali differenze tra le tre versioni di Enfocus Connect.
Funzioni
Uso primario
Creazione automatizzata, preflight e correzione dei
file PDF
Ticket Lavoro Elettronico (cioè la possibilità di
raccogliere le informazioni sul lavoro)
Consegna in remoto del file
Distribuzione illimitata dei Connector
Aggiornamento automatico dei Connector
Connetti
Connetti
Connetti
YOU
SEND
ALL
Uso
personale
X
Distribuito
Distribuito
-
X
X
X
X
X
-
X
X
X
X
X
X
7
Enfocus Connect
2.3 Lavoro con Enfocus Connect e i Connector
Configurazione dell'applicazione Enfocus Connect
I Connector sono definiti e creati in Enfocus Connect YOU, SEND o ALL.
Quando si avvia l'applicazione, sul lato sinistro appare un elenco di definizioni di Connector
(chiamati Progetti Connector). Quando si seleziona un Progetto, le proprietà corrispondenti sono
visualizzate nelle schede sul lato destro. Se il titolo della scheda è verde, le proprietà di questa
scheda sono state abilitate.
Per creare un Connector, è necessario:
1. Creare un nuovo progetto Connector o selezionarne uno esistente.
8
Enfocus Connect
2. Se il progetto è nuovo, controllare le proprietà di ogni scheda funzione per garantire che le
impostazioni siano corrette.
3. Creare il Connector.
Si ottiene un file (.exe o. app), che è possibile salvare sul proprio computer, ad esempio sul
desktop.
Nota:
• Se si utilizza Connect YOU, viene generato solo un file di applicazione (.exe o. app), a
seconda del sistema operativo utilizzato per creare il Connector.
• Se si utilizzano Connect ALL/SEND, vengono generati due file di applicazione;
uno per Windows e uno per Mac OSX. I Connector per Mac OSX generati su PC
Windows saranno automaticamente compressi in un file ZIP, per garantire che il
pacchetto dell'applicazione sia mantenuto integro. A seconda delle impostazioni del
Connector, due ulteriori applet possono essere generate, ad esempio remote_<Nome
Connector>.exe e remote_<Nome Connector>. app (compresse in un file .ZIP). Queste
sono piccole versioni del Connector che sono progettate per essere distribuite
facilmente e che consentono di scaricare ed installare il Connector completo quando
vengono lanciate per la prima volta.
Usare i Connector
Una volta creato il Connector, è possibile provarlo per verificare se funziona come previsto.
È possibile avviare il Connector semplicemente con un doppio clic sul file .app (su Mac) o .exe
(su Windows).
Se il Connector ha una stampante virtuale, o è attivato il download del plug-in, verrà richiesto di
installare queste opzioni la prima volta che viene lanciato. Se è selezionata una directory locale
9
Enfocus Connect
per la consegna, verrà richiesto di configurare questa directory la prima volta che un file viene
inviato al Connector.
Per usare il Connector, è necessario:
1. Inviare uno o più file. È possibile:
• Trascinare i file sul Connector,
• Stampare file alla stampante virtuale del Connector, oppure
• Esportare file dal plug-in Creative Suite/Cloud.
2. A seconda delle proprietà del Connector, possono aprirsi una o più finestre, che richiedono di
inserire informazioni aggiuntive (le credenziali per il server di consegna, oppure altri dettagli
relativi al lavoro).
3. È possibile seguire l'avanzamento del lavoro, indicato nella parte inferiore della finestra
principale del Connector (vedi schermata). Se il Connector è configurato per il preflight e
verifica dei file PDF, vengono mostrati i risultati del preflight e viene offerta l'opportunità di
esaminare il report di preflight.
4. A seconda delle proprietà del Connector, il file elaborato viene consegnato automaticamente
o viene chiesto di salvarlo localmente (se è abilitato il salvataggio file locale).
Nota: Con questo abbiamo completato la panoramica di alto livello delle funzioni.
Istruzioni dettagliate sono disponibili nella guida Lavorare con Enfocus Connect:
Configurazione e creazione di un Connector alla pagina 32 e Usare i Connector alla
pagina 94.
2.3.1 Proprietà dei Connector
I Connector sono applicazioni autonome (.exe o. app) che eseguono le funzioni predefinite in
Enfocus Connect YOU, SEND o ALL.
A seconda della versione di Enfocus scelta, è possibile configurare quanto segue:
10
Enfocus Connect
YOU
ALL
SEND
Il nome del Connector
X
X
X
L'icona del Connector
X
X
X
Lo sfondo del Connector
-
X
X
Aggiungere un collegamento URL personalizzato
-
X
X
Aggiungere istruzioni di testo personalizzate sullo
sfondo del Connector
X
X
X
Attivare Ticket Lavoro opzionali
X
X
X
Creare e modificare le voci dei Ticket Lavoro
personalizzati
X
X
X
Abilitare la creazione di PDF
X
X
-
Abilitare le impostazioni di creazione PDF da
utilizzare
X
X
-
Abilitare le opzioni dei plug-in per area al vivo
(bleed box), crocini e pagine affiancate
X
X
-
Abilitare il salvataggio di file locali di nuovi file PDF
X
X
-
Personalizzare la denominazione file basandosi su
variabili
X
X
-
X
X
-
X
X
X
Abilitare l'aggiornamento automatico
-
X
X
Abilitare il download remoto
-
X
X
Aspetto del Connector
Ticket Lavoro
Creazione di PDF
Preflight
Abilitare preflight e correzione dei PDF
Distribuzione
Attiva consegna remota
Aggiornamenti
2.3.1.1 Aspetto personalizzato
Di seguito è mostrato un esempio di una finestra Connector personalizzata:
• Una icona personalizzata per l'azienda nella barra del titolo (mostrata anche nella barra
delle applicazioni del sistema operativo).
• Un titolo significativo (Crea Certified PDF) e la descrizione, per consentire agli utenti di sapere
che cosa fa il Connector.
• Uno sfondo personalizzato per l'azienda (mostra il nome dell'azienda e un'immagine).
• Testo visualizzato in verde, armonizzato con i colori aziendali.
• Link al sito Internet dell'azienda (Vai al sito).
11
Enfocus Connect
Nota: Queste caratteristiche non sono tutte disponibili in Connect YOU.
2.3.1.2 Ticket Lavoro
È possibile configurare un Connector in modo che chieda informazioni aggiuntive, ogni volta
che un file ("lavoro") viene inviato al Connector. Queste informazioni (chiamate metadati) sono
inviate insieme al lavoro da elaborare (in background) sotto forma di un file XML, TXT o CSV
(chiamato Ticket Lavoro).
Nell'esempio riportato di seguito, sono stati configurati quattro campi di metadati:
• Nome Contatto
• Data Creazione - questo campo ha un valore predefinito, compilato automaticamente, ma è
possibile modificarlo come richiesto.
• Nome società
• Indirizzo e-mail
Il pulsante OK è disattivato; diventerà attivo non appena l'utente del Connector ha completato le
informazioni mancanti (configurate come obbligatorie).
12
Enfocus Connect
2.3.1.3 Creazione di PDF
È possibile configurare i Connector per creare file PDF tramite plug-in di terze parti e/o una
stampante virtuale.
Nota: Questa opzione non è disponibile in Connect SEND.
Supporto plug-in
Se la creazione di PDF è attivata nelle proprietà del Connector, sono inclusi nel Connector
anche i componenti in background per il supporto dei plug-in di Creative Suite/Cloud. Se gli
utenti hanno installato questi plug-in, possono creare file PDF all'interno di Adobe InDesign o
Adobe Illustrator e inviarli direttamente a un Connector per un'ulteriore elaborazione.
Questo significa che gli utenti non devono chiudere l'applicazione che usano per creare o
progettare il file che vogliono inviare al Connector; nel menu File dell'applicazione, sarà
disponibile una nuova opzione Esporta a Connector.
13
Enfocus Connect
Stampante virtuale
Se la stampante virtuale è attivata nelle proprietà del Connector, gli utenti del Connector
possono utilizzare la funzione di stampa da qualsiasi applicazione (ad esempio Microsoft Word)
per convertire i file in PDF e trasmetterli automaticamente al Connector. Sarà disponibile una
stampante aggiuntiva (installata la prima volta che viene lanciato il Connector) nell'elenco delle
stampanti dell'applicazione utilizzata.
Funzionalità aggiuntive
Quando si configurano le proprietà del Connector, è possibile ad esempio
• Determinare quale file di Predefiniti PDF deve essere utilizzato per la creazione di PDF.
• Abilitare le opzioni del plug-in per la gestione di area al vivo (bleed box), crocini e pagine
distese (questo avviene automaticamente, senza l'intervento degli utenti).
• Abilitare il salvataggio di file locale di nuovi file PDF (in modo che gli utenti possano
mantenere una copia in locale).
• Personalizzare il nome dei file creati e trasformati dal Connector. Per personalizzare i nomi
dei file, è possibile utilizzare testo personalizzato o variabili, quali ad esempio il nome del
cliente o la data di creazione.
2.3.1.4 Preflight
È possibile configurare un Connector che comprende il preflight PDF. Il preflight permette ai file
PDF di essere controllati e corretti sulla base di un particolare profilo Enfocus PitStop Preflight
e (opzionalmente) su una serie di Elenchi Azioni selezionati. Questo può includere una varietà
di controlli e correzioni per il colore, la risoluzione dell'immagine, l'incorporamento dei font, la
struttura della pagina e altro ancora.
14
Enfocus Connect
Nota: Questa opzione non è disponibile in Connect SEND.
Se Preflight è abilitato nel Connector, viene creato un Rapporto Preflight e gli utenti del
Connector vengono informati circa i risultati del preflight. A seconda delle proprietà del
Connector:
• Tutti i file elaborati, o solo i file che passano il preflight vengono consegnati
• Gli utenti possono approvare, firmando, eventuali errori (cioè approvare o commentare gli
errori permettendo al PDF di passare il preflight nonostante questi errori) quando questa
funzione è abilitata
• Può essere consegnato anche un report di preflight separato e annotato (in aggiunta a quello
incorporato)
• ...
L'esempio seguente mostra un Connector per il quale la verifica preflight è stata abilitata.
L'icona
indica che per il file PDF elaborato, è fallito il controllo preflight. Gli utenti del
Connector possono visualizzare il Rapporto di preflight. Gli utenti non possono approvare gli
errori (se questo non è stato configurato, altrimenti è disponibile un pulsante Approvazione),
ma possono consegnare il file PDF, anche se non ha superato il preflight, utilizzando il pulsante
Invia.
15
Enfocus Connect
2.3.1.5 Opzioni di consegna
È possibile configurare un Connector per consegnare i file localmente o in remoto, ossia inviarli
via (S)FTP, HTTP(S), e-mail o tramite un punto di invio Enfocus Switch, ...
Una novità di Connect 12, è la possibilità di definire fino a due punti di consegna: un punto di
consegna primario e uno secondario.
• Un punto di consegna primario è sempre necessario se è abilitata la consegna automatica.
• Quando si lavora con Enfocus Switch, i ticket lavoro si basano sul punto di consegna
primario.
• È possibile scegliere cosa deve essere inviato a ciascun punto di consegna: file di lavoro,
ticket lavoro o report di Preflight.
Gli utenti di un Connector non devono preoccuparsi della consegna dei file:
• In caso di consegna locale, viene chiesto dove salvare i file, quando il Connector viene usato
per la prima volta.
• In caso di consegna remota, a seconda delle proprietà del Connector, possono essere chieste
le credenziali, o possono essere inviati dei messaggi di avviso in caso di problemi (come
nell'esempio seguente). In caso di problemi, gli utenti dovranno contattare il fornitore del
Connector; qualcosa potrebbe essere sbagliato nei dettagli del server, o potrebbe essere
stato superato il limite di dimensione del file (impostato dal fornitore del Connector).
16
Enfocus Connect
2.3.1.6 Opzioni di aggiornamento
È possibile configurare i Connector in modo che si aggiornino automaticamente quando è
disponibile una nuova versione.
Nota: Questa opzione non è disponibile in Connect YOU.
Come funziona?
Quando si crea il Configuratore per la prima volta, esso viene caricato su un server (come
specificato nelle proprietà di aggiornamento del Connector). In seguito, ogni volta che viene
lanciato il Connector, questo si connette al server di aggiornamento e confronta la versione
corrente con la versione sul server di aggiornamento:
• Se la versione è la stessa, gli utenti possono continuare ad usare il Connector.
• Se c'è una nuova versione, gli utenti ricevono un avviso che è disponibile un aggiornamento, e
che è possibile scaricarlo e installarlo.
Nota: Il server di aggiornamento può essere un server FTP, SFTP, HTTP o HTTPS.
Download remoto
Se si usa un server di aggiornamento, inoltre, è possibile generare una versione ridotta del
proprio Connector, che può essere inviata tramite email. Quando un Connector ridotto viene
utilizzato per la prima volta, si connette al server di aggiornamento e scarica ed installa tutti
i file di base necessari. Dopo che il download è completo, il nuovo Connector verrà creato sul
desktop della workstation, e il Connector remoto può essere cancellato dall'utente finale.
17
Enfocus Connect
3. Installare ed attivare Enfocus Connect
Questa sezione spiega l'installazione e l'attivazione di Enfocus Connect.
3.1 Prima di iniziare l'installazione
Requisiti di sistema
I requisiti di sistema si trovano sul sito web Enfocus http://www.enfocus.com scegliendo Prodotti
> Enfocus Connect YOU/SEND/ALL > Requisiti Sistema (ultima scheda).
Link diretti:
• Connect YOU : http://www.enfocus.com/en/products/connect-you#requirements
• Connect ALL : http://www.enfocus.com/en/products/connect-all#requirements
• Connect SEND: http://www.enfocus.com/en/products/connect-send#requirements
Procedura
Questa procedura prevede i passaggi seguenti:
1. Installare l'applicazione, eseguendo il programma di installazione di Enfocus Connect.
2. Attivare l'applicazione. È possibile attivare una versione di prova, o una licenza permanente
inserendo una chiave di licenza valida.
Nota:
• È possibile attivare Enfocus Connect online o offline.
• È necessario un account di attivazione di Enfocus (a meno che non si stia attivando
Enfocus Connect YOU online; in tal caso non è necessario un account).
• Se non è mai installato un prodotto di Enfocus prima, e si desidera attivare
Connect offline, è necessario prima inizializzare l'applicazione! Vedere
Inizializzazione di Enfocus Connect (offline) alla pagina 25.
3.2 Installazione di Enfocus Connect
Nota: Sono necessari i diritti di amministratore per poter installare ed attivare le
licenze di Enfocus Connect.
Per installare Enfocus Connect
1. Effettuare una delle seguenti operazioni:
• Inserire il DVD Enfocus nel lettore DVD del sistema
• Utilizzare il link ricevuto da Enfocus per scaricare Enfocus Connect.
18
Enfocus Connect
2. Se necessario, fare doppio clic sull'installer di Enfocus Connect.
3. Seguire le istruzioni di installazione visualizzate sullo schermo.
Una volta installato, è necessario attivare Enfocus Connect.
3.3 Attivazione di Enfocus Connect
Dopo l'installazione di Enfocus Connect, è possibile attivarlo dalla finestra Informazioni su
Enfocus Connect. Questa finestra si apre automaticamente quando si utilizza Enfocus Connect
per la prima volta.
Sono disponibili due opzioni:
• Se si desidera provare l'applicazione prima di acquistarla, è possibile attivare una versione di
prova. Questa versione rimane attiva per 15 giorni (Connect YOU) o 30 giorni (Connect SEND
e Connect ALL).
• Se l'applicazione è stata acquistata, è necessario attivare la licenza in modo permanente.
Ci sono due metodi per attivare Enfocus Connect (sia per versioni di prova che permanenti):
• Se Enfocus Connect è installato su un computer senza accesso a Internet, consultare le
informazioni riguardanti l'attivazione offline (Attivazione di una versione di prova (metodo
offline) alla pagina 21 e Attivazione di Enfocus Connect (metodo offline) alla pagina 23).
• Se Enfocus Connect è installato su un computer con accesso a Internet, consultare le
informazioni riguardanti l'attivazione online (Attivazione di una versione di prova (metodo
online) alla pagina 20 e Attivazione di Enfocus Connect (metodo online) alla pagina 22).
3.3.1 La finestra Informazioni su Enfocus Connect
La finestra Informazioni su Enfocus Connect si apre automaticamente quando si utilizza
Enfocus Connect per la prima volta. Questa finestra mostra informazioni sul software, e
consente di iniziare un periodo di prova del software, o attivare la propria copia di Enfocus
Connect.
Si può accedere a questa finestra anche selezionando Aiuto > Informazioni su Enfocus Connect
YOU/SEND/ALL.
19
Enfocus Connect
La scheda Informazioni su
Questa scheda mostra la versione del software, le informazioni per contattare Enfocus, e
consente di visualizzare il copyright (facendo click sul pulsante Visualizza Copyright).
La scheda Prova
Questa scheda consente di avviare un periodo di prova o attivare il proprio software, e mostra le
informazioni relative alla licenza dopo l'attivazione.
La scheda Informazioni sul supporto tecnico
Questa scheda mostra informazioni sul proprio sistema. Se si verifica un problema con il
software, si devono comunicare queste informazioni al servizio assistenza Enfocus.
Per copiare ed incollare queste informazioni, usare prima il pulsante Copia negli Appunti, poi
incollare le informazioni in un file di testo o nel corpo di una email.
3.3.2 Attivazione di una versione di prova (metodo online)
Una versione di prova è una versione completamente funzionante dell'applicazione, attiva per un
numero limitato di giorni (15 giorni per Connect YOU, 30 giorni per Connect ALL/SEND).
Nota: La versione di prova di Enfocus Connect non consente all'utente di usare i
Connector su un sistema diverso da quello che li ha generati. Questo significa che
si possono usare i Connector solo sulla macchina dove è presente l'installazione di
20
Enfocus Connect
Enfocus Connect. Se si desidera valutare un Connector da distribuire, contattare un
rivenditore Enfocus locale.
Questa procedura descrive come attivare una versione di prova su un computer con accesso a
internet.
Per attivare una versione di prova
1. Avviare Enfocus Connect.
La finestra Informazioni su Enfocus si apre automaticamente.
2. Fare click sul pulsante Avvia Periodo di Prova.
Si apre la finestra Attivazione Software Enfocus.
3. Assicurarsi che l'opzione modo off-line sia disabilitata.
4. Inserire Nome account e Password.
• Questo passaggio non è necessario per l'attivazione online di Enfocus YOU.
• Se si dispone ancora di un account di attivazione Enfocus, fare clic sul link Crea account.
Dopo aver completato il modulo, viene inviata una e-mail con un nome account e la
password.
La casella Attiva versione di prova di x giorni è selezionata automaticamente.
5. Fare clic sul pulsante Attiva.
6. Fare clic su Chiudi.
7. Fare clic su OK.
3.3.3 Attivazione di una versione di prova (metodo offline)
Una versione di prova è una versione completamente funzionante dell'applicazione, attiva per un
numero limitato di giorni (15 giorni per Connect YOU, 30 giorni per Connect ALL/SEND).
Nota: La versione di prova di Enfocus Connect non consente all'utente di usare i
Connector su un sistema diverso da quello che li ha generati. Questo significa che
si possono usare i Connector solo sulla macchina dove è presente l'installazione di
Enfocus Connect. Se si desidera valutare un Connector da distribuire, contattare un
rivenditore Enfocus locale.
Questa procedura descrive come attivare una versione di prova su un computer senza accesso a
internet.
Prerequisiti:
• È necessario un computer aggiuntivo con accesso a internet per comunicare con il server
web di Enfocus.
• Creare un account di attivazione Enfocus. Per creare un account di attivazione (su un
computer con accesso a internet), andare su http://www.enfocus.com/products/activation/
createaccount?lang=en e seguire sullo schermo le istruzioni. Dopo aver completato il modulo,
viene inviata una e-mail con un nome account e la password.
• Se è la prima volta che si attiva un prodotto Enfocus su questo computer, sarà necessario
prima inizializzare l'applicazione. Vedere: Inizializzazione di Enfocus Connect (offline) alla
pagina 25.
21
Enfocus Connect
Come funziona:
L'attivazione offline di Enfocus Connect è costituita da tre passaggi:
1. Creare una richiesta di attivazione nel computer su cui è installato Enfocus Connect.
2. Salvare questo file su un altro computer con accesso internet e caricarlo sul sito di
attivazione di Enfocus. Enfocus controllerà questo file di richiesta, e fornirà un file di
risposta.
3. Caricare il file di risposta nel computer su cui è installato Enfocus Connect.
Ognuno di questi passaggi è spiegato di seguito.
Per attivare una versione di prova
1. Sul computer su cui è installato Enfocus Connect:
a. Avviare Enfocus Connect.
La finestra Informazioni su Enfocus si apre automaticamente.
b. Fare clic su Avvia Periodo di Prova.
Si apre la finestra Attivazione Software Enfocus.
c. Assicurarsi che l'opzione Modo off-line sia abilitata.
d. Inserire Nome account Enfocus e Password.
e. Fare clic sul pulsante Attiva.
f. Nella finestra attivazione off-line, fare clic su Salva e salvare il file di richiesta di
attivazione requestactivate.xml sul computer locale.
2. Su un computer con accesso a internet:
a. Rendere disponibile requestactivate.xml.
Suggerimento: È possibile copiare requestactivate.xml su una chiavetta
USB e collegare la chiavetta USB al sistema online.
Andare su http://www.enfocus.com/products/activation?lang=en
Selezionare Attivazione Prodotto Offline e fare clic su Continua.
Caricare requestactivate.xmle fare clic su Continua.
Inserire la password e cliccare su Continua.
Fare clic su Continua per confermare.
Il server web Enfocus crea un file: response.xml.
g. Scaricare il file.
b.
c.
d.
e.
f.
3. Sul computer su cui è installato Enfocus Connect:
a. Rendere response.xml disponibile su questo computer.
b. Nella finestra di attivazione off-line (v. il passo 1g), nella parte destra, fare clic su Carica
e caricare response.xml.
c. Fare clic sul pulsante Attiva.
È stata attivata una versione di prova di Enfocus Connect.
d. Fare clic su Chiudi.
3.3.4 Attivazione di Enfocus Connect (metodo online)
Questa procedura descrive come attivare Enfocus Connect prova su un computer con accesso a
internet.
22
Enfocus Connect
Prerequisiti:
• È necessario un codice licenza valido (fornito dal rivenditore, direttamente da Enfocus o
indicato all'interno della scatola in cui era contenuto il prodotto). In genere il codice di
licenza è fornito sotto forma di file HTML.
• Se si sta usando un firewall, assicurarsi di consentire a Enfocus Connect di comunicare con
https://licensingservices.esko.com utilizzando le porte 80 e 443.
Per attivare Enfocus Connect
1. Avviare Enfocus Connect.
La finestra Informazioni su Enfocus si apre automaticamente.
2. Fare clic sul pulsante Attiva.
Si apre la finestra Attivazione Software Enfocus.
3. Assicurarsi che l'opzione modo off-line sia disabilitata.
4. Inserire Nome account e Password.
Se si dispone ancora di un account di attivazione Enfocus, fare clic sul link Crea account.
Dopo aver completato il modulo, viene inviata una e-mail con un nome account e la
password.
5. Per fornire il codice di licenza del prodotto, effettuare una delle seguenti operazioni:
• Inserire il codice prodotti negli appositi campi.
• Trascinare il file con il codice prodotto nell'area di testo.
• Fare clic su Sfoglia per selezionare il file prodotto da una posizione sul disco locale.
6. Fare clic sul pulsante Attiva.
La procedura di attivazione conferma le informazioni dell'account ed effettua la
registrazione del codice di licenza.
7. Fare clic su Chiudi.
8. Fare clic su OK.
3.3.5 Attivazione di Enfocus Connect (metodo offline)
Questa procedura descrive come attivare Enfocus Connect prova su un computer senza accesso
a internet.
Prerequisiti:
• È necessario un computer aggiuntivo con accesso a internet per comunicare con il server
web di Enfocus.
• È necessario un codice licenza valido (fornito dal rivenditore, direttamente da Enfocus o
indicato all'interno della scatola in cui era contenuto il prodotto). In genere il codice di
licenza è fornito sotto forma di file HTML.
• Creare un account di attivazione Enfocus. Per creare un account di attivazione (su un
computer con accesso a internet), andare su http://www.enfocus.com/products/activation/
createaccount?lang=en e seguire sullo schermo le istruzioni. Dopo aver completato il modulo,
viene inviata una e-mail con un nome account e la password.
23
Enfocus Connect
• Se è la prima volta che si attiva un prodotto Enfocus su questo computer, sarà necessario
prima inizializzare l'applicazione. Vedere Inizializzazione di Enfocus Connect (offline) alla
pagina 25.
Come funziona:
L'attivazione offline di Enfocus Connect è costituita da tre passaggi:
1. Creare una richiesta di attivazione nel computer su cui è installato Enfocus Connect.
2. Salvare questo file su un altro computer con accesso internet e caricarlo sul sito di
attivazione di Enfocus. Enfocus controllerà le licenze e, se la licenza è valida, fornirà un file
di risposta.
3. Caricare il file di risposta nel computer su cui è installato Enfocus Connect.
Ognuno di questi passaggi è spiegato di seguito.
Per attivare Enfocus Connect
1. Sul computer su cui è installato Enfocus Connect:
a. Avviare Enfocus Connect.
La finestra Informazioni su Enfocus si apre automaticamente.
b. Fare clic sul pulsante Attiva.
Si apre la finestra Attivazione Software Enfocus.
c. Assicurarsi che l'opzione Modo off-line sia abilitata.
d. Inserire Nome account Enfocus e Password.
e. Inserire il codice di prodotto eseguendo una delle operazioni seguenti:
• Digitare o copiare e incollare il codice prodotto nel campo Codice prodotto.
• Selezionare il file di licenza che contiene il codice prodotto o trascinarlo nel campo
Codice prodotto.
f. Fare clic sul pulsante Attiva.
g. Nella finestra attivazione off-line, fare clic su Salva e salvare il file di richiesta di
attivazione requestactivate.xml sul computer locale.
2. Su un computer con accesso a internet:
a. Rendere disponibile requestactivate.xml.
Suggerimento: È possibile copiare requestactivate.xml su una chiavetta
USB e collegare la chiavetta USB al sistema online.
Andare su http://www.enfocus.com/products/activation?lang=en
Selezionare Attivazione Prodotto Offline e fare clic su Continua.
Caricare requestactivate.xmle fare clic su Continua.
Inserire la password e cliccare su Continua.
Fare clic su Continua per confermare.
Il server web Enfocus crea un file: response.xml.
g. Scaricare il file.
b.
c.
d.
e.
f.
3. Sul computer su cui è installato Enfocus Connect:
a. Rendere response.xml disponibile su questo computer.
b. Nella finestra di attivazione off-line (v. il passo 1g), nella parte destra, fare clic su Carica
e caricare response.xml.
c. Fare clic sul pulsante Attiva.
24
Enfocus Connect
Enfocus Connect è stato così attivato.
d. Fare clic su Chiudi.
3.3.5.1 Inizializzazione di Enfocus Connect (offline)
Questa procedura descrive come inizializzare Enfocus Connect. Si noti che questo è solo
richiesto:
• Se è la prima volta si sta attivando un prodotto Enfocus su questo computer.
• Se si desidera attivare Enfocus Connect offline, cioè su un computer senza accesso
internet. In caso di attivazione online, l'inizializzazione viene eseguita automaticamente in
background.
Prerequisiti:
• È necessario un computer aggiuntivo con accesso a internet per comunicare con il server
web di Enfocus.
• Creare un account di attivazione Enfocus. Per creare un account di attivazione (su un
computer con accesso a internet), andare su http://www.enfocus.com/products/activation/
createaccount?lang=en e seguire sullo schermo le istruzioni. Dopo aver completato il modulo,
viene inviata una e-mail con un nome account e la password.
Come funziona:
L'inizializzazione di Enfocus Connect è costituita da tre passaggi:
1. Creare una richiesta di inizializzazione nel computer su cui è installato Enfocus Connect.
2. Salvare questo file su un altro computer con accesso internet e caricarlo sul sito di
attivazione di Enfocus. Enfocus controllerà le licenze e, se la licenza è valida, fornirà un file
di risposta.
3. Caricare il file di risposta nel computer su cui è installato Enfocus Connect.
Ognuno di questi passaggi è spiegato di seguito.
Per inizializzare Enfocus Connect
1. Sul computer su cui è installato Enfocus Connect:
a. Avviare Enfocus Connect.
La finestra Informazioni su Enfocus si apre automaticamente.
b. Fare clic sul pulsante Attiva.
Si apre la finestra Attivazione Software Enfocus.
c. Assicurarsi che l'opzione Modo off-line sia abilitata.
d. Inserire Nome account Enfocus e Password.
e. Selezionare Attivare versione di prova 30 giorni oppure Attivare con codice prodotto.
f. Se si dispone di un codice prodotto, inserire il codice di prodotto eseguendo una delle
operazioni seguenti:
• Digitare o copiare e incollare il codice prodotto nel campo Codice prodotto.
• Selezionare il file di licenza che contiene il codice prodotto o trascinarlo nel campo
Codice prodotto.
g. Fare clic sul pulsante Attiva.
h. Nella finestra attivazione off-line, fare clic su Salva e salvare il file di richiesta di
attivazione requestinitialize.xml sul computer locale.
25
Enfocus Connect
2. Su un computer con accesso a internet:
a. Rendere disponibile requestinitialize.xml.
Suggerimento: Esempio: È possibile copiare requestinitialize.xml su
una chiavetta USB e collegare la chiavetta USB al sistema online.
b. Andare su http://www.enfocus.com/products/activation?lang=en
c. Selezionare Inizializzazione Prodotto Offline e fare clic su Continua.
d. Caricare requestinitialize.xml e fare clic su Continua.
Il server web Enfocus crea un file: response.xml.
e. Scaricare il file.
3. Sul computer su cui è installato Enfocus Connect:
a. Rendere response.xml disponibile su questo computer.
b. Nella finestra di attivazione off-line (v. il passo 1h), nella parte destra, fare clic su Carica
e caricare response.xml.
c. Cliccare Inizializza.
Enfocus Connect è stato così inizializzato.
Dopo avere inizializzato Enfocus Connect, viene visualizzata la finestra di dialogo attivazione
off-line. Si può immediatamente andare avanti al passo 1g (Scarica requestactivate.xml) della
procedura di attivazione offline.
3.4 Gestire le licenze Enfocus
Dopo aver installato Enfocus Connect, è possibile gestire la propria licenza Enfocus Connect (e
altre licenze se necessario) dall'interno dell'applicazione. Si può ad esempio controllare lo stato
delle altre licenze Enfocus, disattivare o riparare la licenza di Enfocus Connect, esportare le
informazioni di licenza e così via.
3.4.1 Riparazione delle licenze
Le licenze sono collegate a delle caratteristiche identificative dell'hardware montato all'interno
del computer. Le licenze possono venire danneggiate se si apportano modifiche significative ai
componenti hardware (per esempio, se si aggiunge memoria, il disco fisso si blocca, la scheda
di rete viene danneggiata, ecc.).
Se più di tre componenti hardware del computer vengono sostituiti contemporaneamente, le
licenze vengono invalidate e dichiarate danneggiate.
Come per l'attivazione e la disattivazione delle licenze, la procedura di riparazione può essere
effettuata on-line oppure off-line.
Per la riparazione on-line della licenza, è necessario fare click sul pulsante Ripara della scheda
Licenza nella finestra Informazioni su Enfocus Connect. Durante la comunicazione del sistema
con il server di attivazione viene visualizzata una barra di stato. Successivamente compare
un messaggio che comunica che la riparazione è stata completata ed è possibile utilizzare i
prodotti sul computer.
26
Enfocus Connect
Per la riparazione della licenza off-line, la procedura è molto simile alla disattivazione offline di Enfocus Connect. Dalla stazione di lavoro con la licenza da riparare, è necessario
creare una Richiesta riparazione dalla scheda Licenza della finestra Informazioni su Enfocus
Connect. Questo file va poi copiato su un computer dotato di accesso Internet, ed inviato a http://
www.enfocus.com/activation. Si riceverà un file di risposta riparazione che dovrà essere caricato
in Enfocus Connect per riparare la licenza.
3.4.2 Disattivazione delle licenze
Come quando si attivano le licenze, la disattivazione può essere effettuata sia on-line che offline. È necessario disattivare una licenza prima di spostarla su un altro computer.
Per la disattivazione on-line della licenza, è necessario fare click sul pulsante Disattiva della
scheda Licenza nella finestra Informazioni su Enfocus Connect. Inoltre, viene richiesto di
esportare una copia della propria licenza. Questo è consigliato per poter poi effettuare una
riattivazione successiva, oppure su un'altra workstation.
Nota: Per la disattivazione offline, selezionare Modo Off-Line in alto a destra della
finestra Attivazione Software Enfocus e procedere come indicato.
3.4.3 Trasferimento delle licenze tra computer diversi
Per trasferire le licenze tra computer diversi, procedere come segue:
1. Disattivare le licenze sul computer su cui non verranno più utilizzate.
2. Copiare il file dei codici prodotto sul computer su cui verranno utilizzate le licenze.
3. Sul computer su cui verranno acquisite le licenze, attivare le licenze utilizzando il file dei
codici prodotto.
Vedere Attivazione di Enfocus Connect alla pagina 19.
27
Enfocus Connect
4. Lavorare con l'applicazione Enfocus
Connect
Questa sezione spiega tutto quello che è necessario sapere per lavorare con l'applicazione
Connect per la definizione e la modifica di progetti Connector e la creazione di altri Connector a
partire da tali progetti. In questa sezione verranno presentate le funzionalità comprese/escluse
dai diversi tipi di Connect (YOU/SEND/ALL).
4.1 Panoramica dell'area di lavoro
La finestra principale dell'applicazione consiste dei seguenti elementi:
1.
2.
3.
4.
Una barra menu nella parte superiore della finestra
Una barra degli strumenti con un certo numero di pulsanti
La lista Progetti Connector
Il pannello proprietà Connector
28
Enfocus Connect
La tabella seguente fornisce una breve descrizione di ciascuna di queste parti dello schermo.
#
Parte dello
schermo
Descrizione
1
Barra dei
menu
La barra dei menu consente di accedere a funzioni e pannelli di
Enfocus Connect. Per alcune delle funzioni principali, una scorciatoia,
cioè un pulsante, è disponibile nella barra degli strumenti.
2
Barra degli
strumenti
La barra degli strumenti contiene i pulsanti per creare, rimuovere
o duplicare Progetti Connector (cioè definizioni di Connector) e di
creare nuovi Connector (applicazioni effettive: .app o .exe).
•
Creare un nuovo progetto
Vedere Configurazione e creazione di un Connector alla pagina
32.
29
Enfocus Connect
#
Parte dello
schermo
Descrizione
•
Rimuove il progetto o il gruppo selezionato.
Vedere Rimozione di un Progetto alla pagina 61.
•
Duplica il progetto selezionato.
Vedere Duplicare un Progetto alla pagina 61.
•
Crea i Connector dal progetto Connector selezionato.
Vedere Creare un Connector alla pagina 59.
3
La lista dei
Progetti
Connector
L'elenco Progetti Connector mostra tutti i progetti Connector. È
possibile organizzare i progetti in gruppi, ad esempio in base al
tipo (Annunci Rivista rispetto ad Annunci sui quotidiani), in base al
cliente, ....
Vedere Gestire progetti Connector alla pagina 60.
Un certo numero di progetti predefiniti (Progetti Predefiniti) sono
inclusi nell'installazione Enfocus Connect. Si possono utilizzare così
come sono o personalizzare per le proprie esigenze.
Vedere Progetti Connector Predefiniti alla pagina 31.
Si noti l'icona sotto l'elenco dei Progetti Connector:
•
•
Indica che il progetto Connector selezionato è bloccato, quindi
non può essere modificato. Questo evita che gli utenti modifichino
accidentalmente un progetto Connector.
Indica che il progetto Connector selezionato è sbloccato e può
essere modificato come richiesto.
Vedere Bloccare un Progetto Connector alla pagina 63.
Alcuni progetti possono avere una piccola icona davanti:
•
•
4
Il pannello
proprietà
Connector
Indica che il progetto è bloccato (vedi sopra).
Indica che il progetto include un Connector che è stato caricato
sul server di aggiornamento. Vedere Aggiornamento dei Connector
(Connect SEND e Connect ALL) alla pagina 87.
Il pannello Proprietà Connector consente di impostare le proprietà
per il progetto Connector selezionato nell'elenco.
Questo pannello è costituito da diverse schede.
Il numero di schede e i contenuti di ogni scheda dipendono dalla
versione di Connect. Ad esempio, la scheda Preflight non è
30
Enfocus Connect
#
Parte dello
schermo
Descrizione
disponibile in Connect SEND, e la scheda Definizione in Connect YOU
mostra solo tre campi (Nome, Icona, Descrizione).
Il colore del testo nelle schede indica se le proprietà di questa scheda
sono state configurate. Sono abilitate solo le schede con i titoli in
verde.
Per una panoramica, vedere Il pannello Proprietà progetto - Schede alla
pagina 31.
4.1.1 Progetti Connector Predefiniti
L'installazione di Enfocus Connect comprende un insieme di progetti Connector predefiniti, che
consentono la creazione di diversi tipi di file PDF utilizzando la stampante virtuale e/o i Plug-in
di Connect. Questi progetti includono le impostazioni predefinite Adobe PDF, gli Elenchi Azioni e
i Profili Preflight per produrre l'output desiderato.
È possibile utilizzare questi progetti come sono, o è possibile creare i propri progetti basandosi
su un progetto predefinito, ad esempio duplicandolo e successivamente modificandolo.
Ripristinare i progetti predefiniti
Se la cartella dei progetti predefiniti è stata cancellata e si desidera ripristinarla, è possibile
farlo usando la scorciatoia Ctrl + Alt + J (Windows) oppure Cmd + Alt + J (Mac).
4.1.2 Il pannello Proprietà progetto - Schede
Un progetto Connector è costituito da insieme di proprietà, suddiviso in varie categorie. Ogni
categoria ha la propria scheda nel riquadro Proprietà Connector . La seguente tabella fornisce
una panoramica delle diverse schede e le proprietà corrispondenti.
Scheda
Proprietà
Definizione
Le proprietà Progetto consentono di identificare il Connector.
Questa sezione contiene il nome del Connector risultante, l'icona
sia per Mac OS che Windows (*.png). Se non viene impostata una
icona, viene usata l'icona di default.
Le proprietà Finestra si riferiscono alla finestra principale
di PitStop Connector. In Enfocus Connect ALL/SEND, queste
comprendono il titolo, una descrizione, un sottotitolo, un link web
e un'immagine di sfondo. In Enfocus Connect YOU, è disponibile
solo il campo descrizione.
Vedere Configurare la scheda Definizione alla pagina 34
Ticket Lavoro
Questa scheda consente di definire se viene utilizzato un Ticket
Lavoro, e quali Gruppi, Formato e Metadati sono utilizzati.
Vedere Configurare la scheda Ticket Lavoro alla pagina 35
31
Enfocus Connect
Scheda
Creazione PDF (non
disponibile in Connect
SEND)
Proprietà
Questa scheda permette di abilitare la creazione di PDF tramite
un Plug-in di Connect e/o una stampante virtuale. È possibile
impostare un certo numero di preferenze aggiuntive, ad esempio
abilitare il salvataggio locale dei file e definire i nomi di file
basandosi su variabili. Inoltre, è possibile abilitare le opzioni dei
plug-in per la gestione di area al vivo (bleed box), crocini e pagine
affiancate.
Vedere Configurare la scheda Creazione PDF (non disponibile in
Connect SEND) alla pagina 37
Preflight (non
disponibile in Connect
SEND)
Questa scheda consente di determinare quale profilo preflight
deve essere utilizzato per certificare il PDF e, in opzione, quale
Elenco Azioni e Insieme Variabili devono essere applicati. È
possibile impostare un certo numero di preferenze, ad esempio,
richiedere un report con annotazioni a parte, oppure consentire di
effettuare l'approvazione sugli errori di preflight.
Vedere Configurare la scheda Preflight (non disponibile in Connect
SEND) alla pagina 40
Distribuzione
Questa scheda contiene proprietà che determinano come viene
consegnato il file. Sono possibili vari metodi di consegna: Enfocus
Switch, FTP, sFTP, e-mail, ... È possibile scegliere uno o due punti
di consegna.
Vedere Configurare la scheda Consegna alla pagina 44
Aggiornamento (non
disponibile in Connect
YOU)
Proprietà che determinano come i Connector vengono aggiornati
se una nuova versione del Connector è disponibile.
Vedere Configurare la scheda Aggiornamento (non disponibile in
Connect YOU) alla pagina 55
4.2 Configurazione e creazione di un Connector
La procedura per la configurazione e la creazione di un Connector prevede i passaggi seguenti:
1. Creare un progetto Connector.
Vedere Creare un Progetto Connector alla pagina 33.
2. Definire le proprietà del Connector. Queste proprietà vengono abbinate all'interno del
Connector creato.
Per una panoramica delle proprietà, vedere Il pannello Proprietà progetto - Schede alla pagina
31.
Per la procedura, vedere Impostare le proprietà del Connector alla pagina 34.
3. Creare il Connector.
32
Enfocus Connect
Vedere Creare un Connector alla pagina 59.
4.2.1 Creare un Progetto Connector
Un Progetto Connector contiene tutte le proprietà di un Connector. Prima di poter generare
il Connector, occorre prima creare un Progetto Connector (come spiegato di seguito) e
configurare le sue proprietà (vedere Impostare le proprietà del Connector alla pagina 34).
Si può creare un nuovo Progetto da zero (passo 1) o basato su un Progetto Connector già
esistente (passo 2).
Suggerimento: Se si crea un nuovo progetto da zero, si inizia da un Progetto Connector
vuoto. Tuttavia, se si è impostato un Progetto Connector esistente come predefinito
(visualizzato in corsivo nella lista dei Progetti Connector), il Progetto Connector appena
creato utilizzerà tutte le impostazioni di quest'ultimo, consentendo di risparmiare tempo
nel definire le proprietà di default. Vedere Impostazione di un Progetto come predefinito
alla pagina 62.
Per creare un nuovo progetto Connector
1. Per creare un nuovo Progetto Connector da zero, procedere come segue:
•
Nella barra degli strumenti, fare clic su
(Crea Progetto).
• Nel menu File, cliccare Nuovo > Nuovo Progetto.
• Nel menu contestuale della lista dei Progetti Connector, selezionare Nuovo Progetto.
Nota: I Progetti possono essere organizzate in Gruppi (Vedi Organizzare i progetti
in gruppi alla pagina 61).
• Per aggiungere il nuovo Progetto a un Gruppo esistente, aprire il menu di
scelta rapida di questo Gruppo.
• Per inserire il nuovo Progetto dopo un Progetto esistente nell'elenco, aprire il
menu di contesto di questo Progetto.
2. Per creare un nuovo Progetto basato su un Progetto Connector esistente, procedere come
segue:
a. Dalla lista Progetti Connector, cliccare il Progetto Connector su cui si vuole basare il
nuovo Progetto.
b. Effettuare una delle seguenti operazioni:
•
Nella barra degli strumenti, fare clic su
(Duplica Progetto).
• Nel menu File, fare clic su Duplica.
• Scegliere Duplica dal menu di scelta rapida del Progetto Connector selezionato.
Viene creato un nuovo Progetto Connector. Esso compare nell'elenco Progetti Connector.
Nota:
33
Enfocus Connect
È possibile modificare il nome del Progetto Connector facendo doppio clic su di esso
nella lista Progetti Connector, o nel campo Nome della scheda Definizione.
4.2.2 Impostare le proprietà del Connector
Dopo aver creato un nuovo progetto Connector, è possibile impostare le proprietà del Connector
nel riquadro proprietà. Le proprietà sono divise in varie categorie. Ogni categoria ha la propria
scheda.
Per una panoramica delle categorie delle proprietà, fare riferimento a Il pannello Proprietà
progetto - Schede alla pagina 31.
4.2.2.1 Configurare la scheda Definizione
La scheda Definizione contiene due sezioni:
• Le proprietà nella parte Progetto aiutano a riconoscere il Connector.
• Le proprietà nella parte Finestra determinano l'aspetto della finestra principale del
Connector.
Per configurare la scheda Definizione
1. Inserire un nome per il Progetto Connector usando il campo Nome.
Nota: Il nome inserito qui verrà utilizzato per il Connector.
2. Per specificare un'icona di applicazione per il Connector
a. Nel campo Icona, fare clic su Sfoglia.
b. Selezionare un file *. png.
La dimensione ideale per una icona è di 128 x 128 pixel. Se non viene specificata una icona,
ne verrà utilizzata una di default.
Suggerimento: È possibile utilizzare le proprie icone aziendali per personalizzare i
Connector.
3. Inserire il titolo (solo Connect ALL/SEND) e la descrizione per la finestra principale del
Connector.
Nota: È possibile modificare il colore del testo cliccando le icone
accanto
ai campi di testo (solo Connect ALL/SEND). Questo è utile se è stata scelto un
immagine di sfondo scura per il Connector (vedi punto 9).
I seguenti passaggi/caratteristiche si applicano solo a Connect ALL/SEND.
4. Assegnare un numero Versione (Maggiore e Minore) al nuovo Connector.
Il numero di versione e l'ID univoco vengono utilizzati per l'aggiornamento automatico.
Vedere Aggiornamento dei Connector (Connect SEND e Connect ALL) alla pagina 87.
5. Abilitare Limite tempo se si desidera impostare una data di scadenza per il Connector.
34
Enfocus Connect
a. Selezionare la casella Limite tempo.
b. Impostare la data di scadenza.
c. Impostare il valore Avvisa entro, ad esempio 2 giorni. In questo modo il Connector
avviserà gli utenti 2 giorni prima della scadenza.
6. Cambiare il sottotitolo come richiesto.
Queste sono istruzioni per gli utenti del Connector. Dalla versione 12 in poi, è possibile
modificare il testo predefinito, così come il suo colore.
7. Inserire un URL nel campo Collegamento.
Questo collegamento web sarà cliccabile nella finestra Connector principale.
Suggerimento: È possibile utilizzare questo link per dare agli utenti del Connector
la possibilità di accedere facilmente al sito web aziendale, oppure a una pagina di
aiuto riguardante il Connector stesso.
8. Utilizzare un Alias collegamento per scegliere un testo alternativo per il collegamento, ad
es. "Sito web aziendale".
Se nessun alias di collegamento viene inserito, viene mostrato l'url del collegamento.
9. Per specificare un'immagine di sfondo per il Connector
a. Nel campo Sfondo, fare clic su Sfoglia.
b. Selezionare un file immagine (*.png) nel sistema.
La dimensione ideale per una immagine di sfondo è 460 x 310 pixel.
Se non viene specificato nulla, viene utilizzata una immagine di sfondo Enfocus di default.
Suggerimento: È possibile utilizzare il proprio sfondo aziendale per il branding della
finestra principale del Connector.
4.2.2.2 Configurare la scheda Ticket Lavoro
Se si desidera utilizzare i ticket di lavoro nel proprio Connector, è possibile impostare l'opzione
Attiva Ticket Lavoro nella scheda Ticket Lavoro. Questo permette di inviare un file separato
contenente metadati personalizzati. Vedere Impostazione dei Ticket Lavoro (Metadati) alla pagina
68.
Se un file viene trascinato su un Connector con Ticket Lavoro abilitato, si apre una finestra
(vedi esempio seguente), che permette all'utente di inserire tutte le informazioni definite
nelle impostazioni del Ticket Lavoro. I dati inseriti qui saranno inviati insieme al file, come file
separato di Ticket Lavoro.
Per configurare la scheda Ticket Lavoro.
1. Effettuare una delle seguenti operazioni:
• Per utilizzare Ticket Lavoro in questo Progetto, selezionare la casella Abilita Ticket
Lavoro.
Il titolo della scheda diventa verde e tutte le opzioni in questa scheda diventano
modificabili.
35
Enfocus Connect
• Se non si vogliono utilizzare Ticket Lavoro in questo Progetto, deselezionare la casella
Abilita Ticket Lavoro.
Il titolo della scheda diventa nero e tutte le opzioni si disattivano.
2. Selezionare (o creare) un Gruppo Ticket Lavoro che si desidera utilizzare. Si può utilizzare il
Ticket Lavoro Default (Sola Lettura), oppure crearne uno proprio. Vedere Gruppi Ticket Lavoro
alla pagina 68.
Se si sta lavorando con Enfocus Switch: Se Consegna è impostato a un punto di invio Switch
con metadati abilitati, viene visualizzato un gruppo di ticket di lavoro aggiuntivo, che prende
il nome del Server Switch. Si consiglia di utilizzare questo gruppo di ticket di lavoro, dal
momento che contiene tutti i metadati richiesti dal punto di invio Switch.
Nota: Se si desidera utilizzare i metadati Switch per i Ticket Lavoro di Connect, è
necessario prima definire il corretto punto di invio Switch come punto di consegna
primario sotto la scheda Consegna. Altrimenti i metadati di Switch non saranno
disponibili nell'elenco Gruppo Ticket Lavoro.
I Ticket Lavoro ottenuti da un punto di invio Switch non possono essere modificati in Enfocus
Connect. Eventuali modifiche devono essere fatte in Switch.
3. Selezionare il Formato Ticket Lavoro: TXT, XML o CSV.
• I Ticket Lavoro basati su Switch sono sempre in formato TXT.
• Il nome del file di Ticket Lavoro sarà il nome del file elaborato, con
l'estensione .XML, .TXT o .CSV.
4. Nella sezione Definizione Ticket Lavoro, si possono vedere (ed eventualmente modificare)
i campi metadati e le loro proprietà. Vedere Modificare una definizione di Ticket Lavoro alla
pagina 69.
5. Fare clic su Anteprima per aprire una finestra di anteprima, che permette di controllare
tutti i campi di immissione, i menu a discesa e le impostazioni del Ticket di Lavoro.
Nota: È possibile fare clic sul pulsante Esporta per creare un file di Ticket Lavoro
a scopo di prova, o per l'impostazione di Smart Preflight all'interno di un flusso di
lavoro di Connect. Vedere Informazioni su Smart Preflight alla pagina 78. Ricordate
che è possibile scegliere un altro formato di esportazione (ad esempio XML anziché
TXT) modificando il Formato Ticket Lavoro (passo 3 di questa procedura). In tal caso,
il nome del pulsante cambierà di conseguenza (per esempio Esporta TXT diventerà
Esporta XML).
6. Selezionare la casella Includi Risultati Preflight se necessario.
Nota: Questa opzione è disponibile solo per Connect YOU e ALL, in combinazione
con i Ticket Lavoro generati da Connect. Questa opzione non sarà visibile se si è
selezionato un punto di invio Switch nella scheda Consegna
Se abilitata, verrà aggiunta la seguente informazione al Ticket Lavoro consegnato:
• Lo stato di preflight (fallito o passato)
• Lo stato di approvazione
36
Enfocus Connect
Gli utenti quindi non devono aprire il file PDF per sapere se il file ha passato il preflight e/o è
stato approvato.
4.2.2.3 Configurare la scheda Creazione PDF (non disponibile in
Connect SEND)
Utilizzando le proprietà della scheda Creazione PDF, è possibile configurare tutte le
impostazioni per la creazione di file PDF tramite la stampante virtuale e il Plug-in Creative
Suite/Cloud per InDesign e Illustrator.
Nota: Connect include Adobe Normalizer nel Connector quando è attivata la scheda
Creazione PDF. Connect non richiede alcun software aggiuntivo per produrre file PDF.
Per ulteriori informazioni, vedere Le stampanti virtuali in Connect alla pagina 72 e Supporto
plug-in alla pagina 71.
Per configurare la scheda Creazione PDF
1. Effettuare una delle seguenti operazioni:
• Per abilitare la creazione di PDF attraverso il Connector, selezionare l'opzione Abilita
Creazione PDF.
Nota: Quando questa scheda è abilitata, tutti gli elementi necessari a supportare
il plug-in per i prodotti Adobe Creative Suite/Cloud verranno installati,
indipendentemente dalle opzioni scelte nei passaggi successivi di questa
procedura.
Il titolo della scheda diventa verde e tutte le opzioni in questa scheda diventano
modificabili.
• Se non si desidera attivare la creazione di PDF, disabilitare la casella Abilita Creazione
PDF.
Il titolo della scheda diventa nero e tutte le opzioni si disattivano.
2. Definire il Nome Stampante/Impostazioni PDF.
Questo sarà il nome per la stampante virtuale e verrà utilizzato come nome del file di
Impostazioni PDF nel menu del plug-in nell'applicazione (InDesign/Illustrator) che verrà
utilizzata per creare il PDF.
Suggerimento: Utilizzare un nome significativo che gli utenti del Connector possono
identificare, ad esempio Stampa su stampante ABC o Crea Certified PDF.
3. Selezionare l'impostazione Adobe PDF Predefinito da utilizzare nella stampante virtuale.
Nota: Connect viene fornito con vari file di Impostazioni PDF standard per utenti
generici, e alcuni sono specificamente progettati per lavorare con Adobe InDesign
(queste impostazioni hanno IND4 nel nome). Le preimpostazioni fatte per InDesign
potrebbero non funzionare con tutte le applicazioni nella stampante virtuale.
4. Abilitare o disabilitare le seguenti 3 caselle se necessario.
37
Enfocus Connect
Per consentire agli utenti del Connector:
• Di stampare da qualsiasi applicazione direttamente nel Connector, selezionare
Stampante Virtuale.
• Di ricevere una notifica per scaricare e installare il Plug-in di Connect, selezionare
l'opzione Notifica Download Plug-in.
• Di salvare una copia locale dei file lavorati (dopo la verifica Preflight, se attivata),
selezionare la casella Salvataggio File Locale.
5. Di personalizzare il nome dei PDF generati o trattati dal Connector(per esempio aggiungere
l'ID del cliente al nome del file)
a. Selezionare l'opzione Nome File Variabile.
b. Immettere il nome file preferito.
È possibile immettere una stringa fissa, una variabile o una combinazione di entrambi.
c. Per inserire una variabile:
1. Fare clic sul pulsante Variabile.
2. Nella finestra Usa Variabile, selezionare la variabile che si vuole usare nel nome file.
Ci sono alcune variabili predefinite, come ad esempio: azienda utente, nome
documento corrente, nome utente, ora, ID univoco, data e nome del Connector. Non è
possibile aggiungere le proprie variabili.
Nota: Connect cerca queste informazioni nei metadati PDF standard aggiunti
al file PDF.
3. Fare clic su Inserisci.
4. Per aggiungere un'altra variabile, ripetere i passaggi precedenti.
Se la casella Nome File Variabile è disabilitata, il nome file rimane invariato, e quindi il file
di input e quello di output avranno lo stesso nome.
Esempio di un nome file personalizzato: Processed%User Company%%Date%
(Le variabili sono delimitate da %). In esecuzione, il nome file diventa ad esempio
Processed_Enfocus_250214.pdf.
6. Configurare le impostazioni nella sezione Regolazione Impostazioni PDF secondo necessità.
Nota: Le Regolazioni Impostazioni PDF sono supportate solo quando si usano i plugin Creative Suite/Cloud. Queste modifiche non si applicano ai file stampati tramite
una stampante virtuale del Connector.
Le opzioni in questa sezione consentono di predefinire un numero di impostazioni comuni,
quali area al vivo, crocini e pagine affiancate. Quando l'utente del Connector stampa o
esporta file dall'interno di una delle applicazioni Adobe Creative Suite/Cloud (ad esempio,
InDesign o Illustrator), e quindi attraverso il plug-in, le selezioni effettuate qui hanno la
precedenza sulle impostazioni del file di Impostazioni PDF.
38
Enfocus Connect
Regolazione delle Impostazioni PDF
La tabella seguente fornisce una panoramica delle impostazioni che possono essere predefinite
per la creazione di PDF tramite un plug-in Connect.È possibile configurare queste opzioni nella
sezione Regolazioni Impostazioni PDF della scheda Creazione PDF.
Proprietà
Descrizione
Abilita Controllo
Utente in Plug-in
Se abilitato, gli utenti del Connector possono modificare le
regolazioni delle impostazioni PDF, prima di esportare il file PDF
attraverso Plug-in Connect, e senza dover creare un nuovo file di
impostazioni PDF.
Tutti i crocini di
stampa
Se selezionato, saranno aggiunti tutti i segni di stampa, tra cui i
segni di taglio, i margini, i crocini di registro, le barre colore, e le
informazioni della pagina.
Taglio
Se selezionato, saranno aggiunti i segni di taglio. I segni di taglio (o
rifilo) sono sottili linee orizzontali e verticali che indicano il punto
dove la pagina deve essere rifilata.
Area al vivo
Se selezionato, saranno aggiunti i segni di area al vivo (bleed box).
I segni di area al vivo (bleed box) sono linee sottili che definiscono
la quantità di area supplementare da aggiungere all'immagine oltre
al formato pagina definito. Questo evita il formarsi di bordi bianchi
indesiderati intorno ai bordi di un documento stampato.
Registro
Se selezionato, saranno aggiunti i crocini di registro. I crocini di
registro sono segni (ad esempio indicatori di ritaglio, informazioni
di identificazione della lastra) posti al di fuori dell'area della pagina.
Essi consentono allo stampatore di allineare le diverse separazioni
in un documento a colori.
Barre Colore
Se selezionato, saranno aggiunte le barre colore. Le barre colore
sono composte da piccoli quadrati colorati che rappresentano gli
inchiostri CMYK e le tinte di grigio (in passi del 10%).
Informazioni Pagina
Spessore
Se selezionato, il nome del file, il numero di pagina, la data e
l'ora attuali, e il nome della separazione colore vengono stampati
nell'angolo inferiore sinistro di ciascun foglio.
Visualizza lo spessore definito per i segni del margine al vivo e di
colore.
Nota: Questa impostazione è applicabile solo a InDesign.
Spostamento
Specifica la distanza dal bordo della pagina che InDesign deve
mantenere per i segni di stampa.
Nota: Per evitare di inserire i segni di stampa nell'area
al vivo, assicurarsi di utilizzare un valore di Spostamento
maggiore del valore di Area al vivo (bleed box).
39
Enfocus Connect
Proprietà
Descrizione
L'unità di misura predefinita è determinata dalle impostazioni locali
del sistema (in Impostazioni aggiuntive - Sistema di misurazione).
Ad esempio, se il sistema di misura è "US", l'unità di misura di
default sarà "in" (= pollice). È possibile cambiare l'unità di misura
in Modifica > Preferenze > Generale.
Area al vivo (bleed
box) e Utilizza
le impostazioni
di margine del
documento
Specifica se devono essere utilizzate le impostazioni di area al vivo
o margine del documento, oppure un altro valore di margine al vivo
(specificato in questo campo).
Includi Area
Descrizione (per
margine)
Se selezionato, gli oggetti vengono stampati utilizzando l'area di
descrizione definita nell'impostazione del documento. L'area di
descrizione è una zona al di fuori della zona di stampa, e contiene
le istruzioni per la stampatore o il informazioni di approvazione del
lavoro.
Se selezionato, le pagine vengono stampate insieme come se
fossero unite o stampate sullo stesso foglio. Questa opzione è
applicabile solo a InDesign.
Pagine Affiancate
L'unità di misura predefinita è determinata dalle impostazioni locali
del sistema (in Impostazioni aggiuntive - Sistema di misurazione).
Ad esempio, se il sistema di misura è "US", l'unità di misura di
default sarà "in" (= pollice). È possibile cambiare l'unità di misura
in Modifica > Preferenze > Generale.
4.2.2.4 Configurare la scheda Preflight (non disponibile in Connect
SEND)
Nella scheda Preflight è possibile abilitare il Preflight e determinare gli Elenchi Azioni ed il
Profilo Preflight da usare per la verifica di preflight.
Connect utilizza Profili di preflight e Elenchi Azioni di Enfocus PitStop. Per ulteriori informazioni
sulla modifica o creazione di Profili di preflight e Elenchi Azioni personalizzati, consultare
la documentazione di PitStop Pro, disponibile sul sito Enfocus. I Profili di preflight e gli Insiemi
Variabili possono essere modificati in Connect usando il menu Finestra (selezionare Mostra
Pannello Profilo Preflight Enfocus). La modifica degli Elenchi Azioni richiede PitStop Pro.
Per ulteriori informazioni, vedere Impostazione del Preflight (Connect YOU e Connect ALL) alla
pagina 74:
Per configurare la scheda Preflight
1. Effettuare una delle seguenti operazioni:
• Per usufruire delle opzioni di preflight in Enfocus Connect, selezionare l'opzione Abilita
Preflight.
Il titolo della scheda diventa verde e tutte le opzioni in questa scheda diventano
modificabili.
• Se non si vogliono utilizzare le opzioni di preflight, disattivare la casella Abilita Preflight.
Il titolo della scheda diventa nero e tutte le opzioni si disattivano. I seguenti passaggi di
questa procedura non sono rilevanti per gli utenti del Connector.
40
Enfocus Connect
2.
Nell'area Elenchi Azioni Selezionati, fare click sul pulsante
Azioni desiderati alla lista.
per aggiungere gli Elenchi
Nota:
•
Per rimuovere un Elenco Azioni dalla lista, usare il pulsante
.
• Per spostare l'Elenco Azioni selezionato una posizione in alto o in basso nella
lista, usare i pulsanti
e
. Gli Elenchi Azioni vengono eseguiti nell'ordine
in cui sono riportati nell'elenco. Questo ordine può essere importante, dato che
cambiarlo può comportare risultati diversi.
Per maggiori informazioni sugli Elenchi Azioni, vedere Informazioni sugli Elenchi
Azioni alla pagina 77.
3.
Nell'area Seleziona profilo preflight, fare click sul pulsante
preflight desiderato all'elenco.
per aggiungere il profilo
Nota: Per rimuovere un Profilo Preflight, fare clic sul pulsante
. Per ulteriori
informazioni Profili di preflight, vedere Informazioni sui profili di preflight alla pagina
74
4.
Nell'area Seleziona Insieme Variabili, fare click sul pulsante
Variabili desiderato all'elenco.
per aggiungere l'Insieme
Nota: Usare il pulsante
per rimuovere un profilo di preflight. Vedi Informazioni
su Smart Preflight alla pagina 78 per ulteriori informazioni sugli Insiemi Variabili e
come usarli.
5. Per definire le impostazioni di gestione colore
a. Selezionare la casella Gestione colore
b. Fare click sul pulsante Impostazioni.
Si apre la finestra Impostazioni Gestione Colore.
c. Procedere come descritto in Configurazione delle proprietà per la gestione colore alla
pagina 42.
6. Selezionare la casella Invia Report Preflight Annotato con PDF se necessario.
Il report di preflight è sempre inserito nel PDF, ma si può inviare una versione aggiuntiva
insieme con il documento selezionando questa opzione.
Nota: Il report incorporato si può aprire con PitStop Pro o con StatusCheck (un
Plug-in gratuito per Adobe Reader e Adobe Acrobat). V. anche Informazioni su
StatusCheck alla pagina 82.
7. Se si vuole abilitare il ripristino, disabilitare Esegui Salvataggio Certified Completo (nessun
ripristino di sessioni precedenti) (abilitato di default).
41
Enfocus Connect
8. Per abilitare il processo di approvazione in Connector durante la verifica di preflight,
selezionare Consenti approvazione su file.
Se questa opzione è selezionata, gli utenti del Connector hanno la possibilità di controllare
gli errori nel report di preflight e, se essi li considerano poco importanti, accettarli
comunque, in modo tale che essi non blocchino il Preflight.
Nota: Questa Approvazione è possibile solo per controlli che sono impostati ad
"Approvazione" nel Profilo Preflight usato, come mostrato nell'immagine qui sotto.
9. Per accettare i file in cui il report di preflight contiene errori, selezionare Consenti la
Consegna di file PDF che non passano il Preflight.
10. Per saltare la fase di verifica, selezionare Disabilita Verifica Preflight.
L'utente del Connector non riceverà alcun avviso circa il risultato della verifica di preflight,
ed il lavoro continuerà automaticamente alla fase successiva.
11. Per indicare il risultato del preflight nel nome del file, selezionare Attiva Identificatore
Preflight in Nomi File.
Questo aggiungerà "_P" (Passato) o "_F" (Fallito) alla fine del nome del file (prima
dell'estensione). I file con avvisi saranno considerati passati (quindi sarà aggiunto "_P" al
nome del file).
Configurazione delle proprietà per la gestione colore
Le proprietà di gestione colore possono essere configurate tramite il pulsante Impostazioni
nella scheda Preflight. Questo pulsante si attiva selezionando la casella Gestione Colore.
Per configurare le proprietà per la gestione colore
1. Nella finestra Impostazioni Gestione Colore, selezionare una delle seguenti opzioni:
• Per utilizzare le stesse impostazioni di gestione colore per immagini e altri oggetti,
selezionare Usa le stesse impostazioni per tutti gli oggetti.
La scheda Tutti gli oggetti è visualizzata sotto i pulsanti radio.
• Per utilizzare impostazioni di gestione colore separate per immagini e altri oggetti,
selezionare Usa impostazioni diverse per le immagini e gli oggetti.
Compaiono la scheda Immagini e la scheda Altri Oggetti (invece della scheda Tutti gli
oggetti).
42
Enfocus Connect
2. Se si vuole utilizzare la Gestione Colore, attivare Abilita gestione colore e procedere come
segue:
a. Nell'area Sorgente, scegliere i profili ICC desiderati per Grigio, RGB, CMYK e Lab.
Nota: Abilitare in opzione L'intento di output sovrascrive i profili ICC
selezionati.
b. Nell'area Destinazione, abilitare Usa un profilo ICC diverso da sorgente e scegliere i
profili ICC desiderati per Grigio, RGB, CMYK e Lab nell'area Destinazione.
Nota: Abilitare l'opzione L'intento di output sovrascrive i profili ICC selezionati.
c. Scegliere un intento di rendering per rimappare i colori dalla lista Intento di rendering.
È possibile selezionare uno dei seguenti metodi di rimappatura:
• Oggetto definito: utilizza l'intento di rendering dell'oggetto stesso (come si può
vedere nella scheda prestampa dell'ispettore Enfocus PitStop Pro)
• Colorimetrico Relativo: sostituisce colori al di fuori della gamma con colori dotati
della stessa luminosità, ma di saturazione differente.
• Colorimetrico Assoluto: sostituisce con colori al di fuori della gamma un colore sui
margini della gamma. I colori che non possono essere visualizzati nella gamma di
colori di destinazione saranno persi.
• Saturazione: adatta tutti i colori alla migliore saturazione possibile. La saturazione
(chiamata anche chroma) rimane la stessa, ma alcuni colori appaiono più chiari o più
scuri.
• Percettiva: adatta la gamma originale alla gamma dello spazio colore di
destinazione, ma conserva le relazioni tra colori.
d. Se si sono scelte impostazioni colore separate per immagini e altri oggetti (al passo 1),
andare nella scheda Altri Oggetti e ripetere i passaggi da (a) a (c).
3. Scegliere un motore CMM dalla lista Motore CMM.
È possibile scegliere una delle seguenti voci:
• Adobe CMM (può essere scaricato dal sito web Adobe) Importante: Adobe CMM deve
essere installato anche sul computer che utilizzerà il Connector
• Sistema CMM
• Little CMM
4. Selezionare la casella Usa Compensazione Punto Nero se necessario.
L'opzione di compensazione del punto nero è una funzionalità di Adobe Photoshop che
consente di risolvere problemi di conversione colore causati da differenze tra il livello più
43
Enfocus Connect
scuro del nero realizzabile su una periferica e il livello più scuro del nero realizzabile su un
altro dispositivo.
4.2.2.5 Configurare la scheda Consegna
Nella scheda Consegna, è possibile specificare dove vengono salvati i file trascinati, stampati o
esportati con il Connector.
Per configurare le proprietà della scheda Consegna
1. Effettuare una delle seguenti operazioni:
• Per consentire l'invio remoto dei file, selezionare la casella Attiva consegna remota.
Il titolo della scheda diventa verde e tutte le opzioni in questa scheda diventano
modificabili.
• Se la consegna a server esterni non è richiesta per un Connector, deselezionare la
casella Attiva consegna remota.
Il titolo della scheda diventa nero e tutte le opzioni si disattivano.
Nota: Se Salvataggio File Locale è abilitato nella scheda Creazione PDF, e non è
configurata una consegna nella scheda Consegna, i file elaborati saranno ancora
salvati attraverso la finestra Salva con nome.
2. Selezionare (o creare) il Gruppo Punto Consegna/Preimpostazione che si vuole usare come
Punto Consegna Primario.
Per ulteriori informazioni, vedere Impostare i punti di consegna alla pagina 84.
Connect fornisce due punti di consegna: uno primario e uno secondario. Il punto di consegna
primario è attivato automaticamente se il è abilitata la scheda Consegna. Il punto di
consegna secondario è facoltativo. Per entrambi i punti di consegna, è possibile scegliere
quali file (ad esempio file di lavoro, ticket lavoro o rapporti di preflight) mandare a ciascun
punto di consegna.
3. Fare clic sul pulsante Configura e impostare le opzioni appropriate.
Nota: Le modifiche apportate tramite il pulsante Configura si applicano solo a
questo Progetto Connector. Non cambiano la Preimpostazione Punto Consegna!
Le proprietà da impostare dipendono dal metodo consegna selezionato. Consultare:
• Metodo di consegna: Dropbox alla pagina 45
• Metodo di consegna: Email alla pagina 46
• Metodo di consegna: Enfocus Switch alla pagina 48
• Metodo di consegna: FTP o SFTP alla pagina 49
• Metodo di consegna: HTTP o HTTPS alla pagina 50
• Metodo di consegna: cartella locale alla pagina 53
44
Enfocus Connect
Nota: Queste sezioni presuppongono una conoscenza del metodo di consegna
selezionato e delle impostazioni necessarie per effettuare correttamente la
connessione. In caso contrario, consultare l'amministratore di rete locale.
Le informazioni inserite sono mostrate nel campo sotto Punto Consegna Primario.
4. Facoltativamente, per definire un Punto Consegna Secondario
a. Selezionare (o creare) il Gruppo Punto Consegna/Preimpostazione che si vuole usare
come Punto Consegna Primario (passo 2).
b. Fare clic sul pulsante Configura e configurare anche questo punto di consegna
(passaggio 3).
5. Per accettare qualsiasi file, non solo i file PDF, abilitare Consenti file non PDF.
I file non PDF non saranno sottoposti a preflight prima dell'invio.
6. Per inviare un'email di notifica ogni volta che un file viene consegnato al Connector
a. Abilitare Invia e-mail di notifica
a. Fare clic sul pulsante Configura.
b. Configurare le impostazioni di notifica e-mail.
Metodo di consegna: Dropbox
Usando il metodo di consegna: Dropbox, è possibile consegnare i file a una particolare directory
Dropbox.
Nota: È necessario disporre di un account Dropbox.
Per configurare un punto di consegna per consegnare i file a Dropbox
1. Aprire un browser e accedere al proprio account Dropbox.
Nota: È necessario effettuare l'accesso prima di configurare Dropbox come un
punto di consegna.
2. In Connect, nella finestra per configurare il Punto di Consegna (o quello Predefinito),
procedere come segue:
Se si sta configurando il punto Predefinito:
a. Nel campo Preimpostazione Consegna, immettere un nome significativo per la
Consegna predefinita, ad esempio Dropbox-cliente X.
b. Dall'elenco Metodo Consegna, selezionare Dropbox.
Se si sta configurando un Punto di Consegna Particolare (usando il pulsante Configura),
la Preimpostazione Consegna e il Metodo di Consegna non sono modificabili, ma sono
determinati dal valore predefinito (selezionato nella lista Punto di Consegna Primario/
Secondario nella scheda Consegna).
3. Fare clic su Ottieni Codice Autenticazione....
Viene visualizzata la pagina di accesso di Dropbox.
4. Per consentire a Connect di accedere alle cartelle e file Dropbox, fare clic su Consenti.
45
Enfocus Connect
5. Copiare e incollare il codice di autenticazione nel campo Codice di autenticazione nella
finestra di Connect.
6. Fare clic sul pulsante Attiva.
7. Per scegliere la directory per la consegna dei file, fare clic su Sfoglia e selezionare la
cartella appropriata (ad esempio una cartella dedicata per il Connector corrente).
Suggerimento: Si consiglia di configurare un punto di consegna predefinito per
ciascun cliente. Quando si crea un altro Connector, non è necessario generare e
attivare ancora il codice di autenticazione. Sarà sufficiente selezionare la cartella
appropriata per il Progetto corrente.
8. Definire un Limite dimensione file se si desidera rifiutare i file oltre una dimensione
specifica.
Se un file (un file di input o un Ticket Lavoro o Report di Preflight) supera il limite, verrà
visualizzato un avviso all'utente e il file non verrà elaborato dal Connector.
9. Abilitare Comprimi per comprimere i file prima dell'invio (per ridurne la dimensione).
10. Attivare Usa password per crittografare il file compresso con la password specificata nel
campo Password.
11. Deselezionare le caselle di controllo dei tipi di file che non si desidera consegnare al Punto
di Consegna.
Per default, vengono selezionati, e quindi consegnati, tutti i tipi di file.
Ricordare che:
• I File di lavoro fanno riferimento ai file di input trasformati.
• I Ticket Lavoro possono essere consegnati solo se la scheda Ticket Lavoro per il
Connector è stata abilitata.
• Il Report Preflight può essere consegnato solo se l'opzione Invia Report Preflight
Annotato Separato con PDF (nella scheda Preflight) è abilitato.
Metodo di consegna: Email
Utilizzando il metodo di consegna: Email, è possibile distribuire file inviando un'e-mail.
Nota: Non tutti i servizi di posta elettronica sono supportati. Yahoo Mail e Gmail sono
supportati; Microsoft Exchange Server o servizi che richiedono SSL no.
Per configurare un punto di consegna per consegnare i file via email
1. Nella finestra per configurare il Punto di Consegna (o quello Predefinito), procedere come
segue:
Se si sta configurando il punto Predefinito:
a. Nel campo Preimpostazione Consegna, immettere un nome significativo per la
Consegna predefinita, ad esempio Recapito e-mail-clienteX.
b. Dall'elenco Metodo Consegna, selezionare Email.
46
Enfocus Connect
Se si sta configurando un Punto di Consegna Particolare (usando il pulsante Configura),
la Preimpostazione Consegna e il Metodo di Consegna non sono modificabili, ma sono
determinati dal valore predefinito (selezionato nella lista Punto di Consegna Primario/
Secondario nella scheda Consegna).
2. Selezionare il nome del mail Server che si desidera utilizzare.
• Per Yahoo, utilizzare: smtp.mail.yahoo.com
• Per utilizzare Gmail: smtp.gmail.com
3. Specificare la Porta. Il default è 25.
Per Yahoo o Gmail, utilizzare la porta 465.
4. Definire Utente e Password
5. Configurare il messaggio di posta elettronica (che comprende i file elaborati):
a. Fare clic sul pulsante Configura Messaggio Email.
b. Inserire gli indirizzi email Da e A.
Nota: In caso di più indirizzi, assicurarsi di separarli con un punto e virgola (non
seguito da uno spazio), ad esempio A: [email protected];[email protected]
c. Comporre l'oggetto e il testo del messaggio. Per aggiungere informazioni variabili nel
lavoro, fare clic su Inserisci Variabile e selezionare la variabile desiderata.
d. Fare clic su OK.
6. Definire un Limite dimensione file se si desidera rifiutare i file oltre una dimensione
specifica.
Suggerimento: Se un file (un file di input o un Ticket Lavoro o Report di Preflight)
supera il limite, verrà visualizzato un avviso all'utente e il file non verrà elaborato dal
Connector.
7. Abilitare Comprimi per comprimere i file prima dell'invio (per ridurne la dimensione).
8. Attivare Usa password per crittografare il file compresso con la password specificata nel
campo Password.
9. Deselezionare le caselle di controllo dei tipi di file che non si desidera consegnare al Punto
di Consegna.
Per default, vengono selezionati, e quindi consegnati, tutti i tipi di file.
Ricordare che:
• I File di lavoro fanno riferimento ai file di input trasformati.
• I Ticket Lavoro possono essere consegnati solo se la scheda Ticket Lavoro per il
Connector è stata abilitata.
• Il Report Preflight può essere consegnato solo se l'opzione Invia Report Preflight
Annotato Separato con PDF (nella scheda Preflight) è abilitato.
47
Enfocus Connect
Metodo di consegna: Enfocus Switch
Utilizzando il metodo di consegna: Enfocus Switch, è possibile distribuire i file direttamente a un
punto di invio Enfocus Switch.
Per configurare un punto di consegna per consegnare i file a un punto di invio Switch
1. Nella finestra per configurare il Punto di Consegna (o quello Predefinito), procedere come
segue:
Se si sta configurando il punto Predefinito:
a. Nel campo Preimpostazione Consegna, immettere un nome significativo per la
Consegna predefinita, ad esempio Switch-consegna-cliente X.
b. Dall'elenco Metodo Consegna, selezionare Enfocus Switch.
Se si sta configurando un Punto di Consegna Particolare (usando il pulsante Configura),
la Preimpostazione Consegna e il Metodo di Consegna non sono modificabili, ma sono
determinati dal valore predefinito (selezionato nella lista Punto di Consegna Primario/
Secondario nella scheda Consegna).
2. Specificare il nome DNS del Server, compreso il nome del dominio, ad esempio
"SwitchServer.enfocus.com". Si può anche usare l'indirizzo IP.
3. Specificare la Porta. Per impostazione predefinita, questa è 51008.
4. Nella lista Tipo login, selezionare una delle seguenti opzioni:
• Chiedi utente e password: Il Connector chiederà all'utente il nome utente e la password
per effettuare l'accesso. Non è necessario inserire i campi Utente e Password.
• Chiedi solo password: il Connector userà il nome utente definito nel campo Utente, e
chiede in modo interattivo la password dell'utente.
• Usa credenziali sopra specificate: Connector usa le credenziali impostate nei campi
Utente e Password.
5. Selezionare il Punto di invio dall'elenco.
Se il punto di invio desiderato non è in elenco, fare click sul pulsante Aggiorna per
aggiornare la lista.
6. Definire un Limite dimensione file se si desidera rifiutare i file oltre una dimensione
specifica.
Suggerimento: Se un file (un file di input o un Ticket Lavoro o Report di Preflight)
supera il limite, verrà visualizzato un avviso all'utente e il file non verrà elaborato dal
Connector.
7. Abilitare Comprimi per comprimere i file prima dell'invio (per ridurne la dimensione).
8. Attivare Usa password per crittografare il file compresso con la password specificata nel
campo Password.
9. Deselezionare le caselle di controllo dei tipi di file che non si desidera consegnare al Punto
di Consegna.
Per default, vengono selezionati, e quindi consegnati, tutti i tipi di file.
48
Enfocus Connect
Ricordare che:
• I File di lavoro fanno riferimento ai file di input trasformati.
• I Ticket Lavoro possono essere consegnati solo se la scheda Ticket Lavoro per il
Connector è stata abilitata.
• Il Report Preflight può essere consegnato solo se l'opzione Invia Report Preflight
Annotato Separato con PDF (nella scheda Preflight) è abilitato.
Metodo di consegna: FTP o SFTP
Utilizzando il metodo di consegna FTP o SFTP (Secure FTP), è possibile inviare file su un server
FTP.
Per configurare un punto di consegna per consegnare i file a un server FTP
1. Nella finestra per configurare il Punto di Consegna (o quello Predefinito), procedere come
segue:
Se si sta configurando il punto Predefinito:
a. Nel campo Preimpostazione Consegna, immettere un nome significativo per la
Consegna predefinita, ad esempio FTP-consegna-cliente X.
b. Dall'elenco Metodo Consegna, selezionare FTP o SFTP.
Se si sta configurando un Punto di Consegna Particolare (usando il pulsante Configura),
la Preimpostazione Consegna e il Metodo di Consegna non sono modificabili, ma sono
determinati dal valore predefinito (selezionato nella lista Punto di Consegna Primario/
Secondario nella scheda Consegna).
2. Specificare il nome DNS del Server, compreso il nome del dominio, ad esempio
"ftp.enfocus.com". Si può anche usare l'indirizzo IP.
3. Specificare la Porta. Il valore predefinito è 21 per FTP e 22 per SFTP
4. Nella lista Tipo login, selezionare una delle seguenti opzioni:
• Chiedi utente e password: Il Connector chiederà all'utente il nome utente e la password
per effettuare l'accesso. Non è necessario inserire i campi Utente e Password.
• Chiedi solo password: il Connector userà il nome utente definito nel campo Utente, e
chiede in modo interattivo la password dell'utente.
• Usa credenziali sopra specificate: Connector usa le credenziali impostate nei campi
Utente e Password.
5. Specificare la Directory in cui il file va posizionato. Fare click sul pulsante Sfoglia... e
selezionare una cartella sul sistema, oppure inserire nel campo una cartella.
Nota: Il pulsante Sfoglia può essere utilizzato solo se si sono immessi un Utente e
una Password validi.
6. Abilitare il Modo passivo, se si vuole usare il modo passivo per la connessione al server FTP.
Questa opzione non è disponibile quando si utilizza SFTP.
49
Enfocus Connect
7. Definire un Limite dimensione file se si desidera rifiutare i file oltre una dimensione
specifica.
Suggerimento: Se un file (un file di input o un Ticket Lavoro o Report di Preflight)
supera il limite, verrà visualizzato un avviso all'utente e il file non verrà elaborato dal
Connector.
8. Abilitare Comprimi per comprimere i file prima dell'invio (per ridurne la dimensione).
9. Attivare Usa password per crittografare il file compresso con la password specificata nel
campo Password.
10. Deselezionare le caselle di controllo dei tipi di file che non si desidera consegnare al Punto
di Consegna.
Per default, vengono selezionati, e quindi consegnati, tutti i tipi di file.
Ricordare che:
• I File di lavoro fanno riferimento ai file di input trasformati.
• I Ticket Lavoro possono essere consegnati solo se la scheda Ticket Lavoro per il
Connector è stata abilitata.
• Il Report Preflight può essere consegnato solo se l'opzione Invia Report Preflight
Annotato Separato con PDF (nella scheda Preflight) è abilitato.
Metodo di consegna: HTTP o HTTPS
Utilizzando il metodo di consegna HTTP o HTTPS (HTTP Sicuro), è possibile fornire file a un url
HTTP(S), eseguendo uno script server-side.
La tabella seguente spiega la differenza tra HTTP e HTTPS:
Proprietà
HTTP
HTTPS
URL
Porta
predefinita
Livello
operativo
Sicuro
Crittografia
Certificati
inizia con http://
80
inizia con https://
443
Livello applicazioni
Livello di trasporto
no
no
no
sì
sì
sì
Nota: A partire da Connect 12 Update 2, è possibile configurare il server HTTP(S) per
restituire una risposta al Connector, ogni volta che viene consegnato un lavoro. V. anche
Usare il sistema di risposta HTTP(S) alla pagina 91.
Per configurare un punto di consegna per consegnare i file a un URL HTTP(S)
1. Nella finestra per configurare il Punto di Consegna (o quello Predefinito), procedere come
segue:
Se si sta configurando il punto Predefinito:
50
Enfocus Connect
a. Nel campo Preimpostazione Consegna, immettere un nome significativo per la
Consegna predefinita, ad esempio HTTP(S)-consegna-cliente X.
b. Dall'elenco Metodo Consegna, selezionare HTTP o HTTPS.
Se si sta configurando un Punto di Consegna Particolare (usando il pulsante Configura),
la Preimpostazione Consegna e il Metodo di Consegna non sono modificabili, ma sono
determinati dal valore predefinito (selezionato nella lista Punto di Consegna Primario/
Secondario nella scheda Consegna).
2. Immettere i necessari dettagli di configurazione del server:
• Server: l'indirizzo IP o il nome host del server HTTP(S), ad esempio: 10.31.178.56 o
enfocus.com
• Porta: Il numero di porta configurato sul server HTTP(S), per impostazione predefinita 80
per HTTP e 443 per HTTPS.
• Tipo Auth: Il tipo di autenticazione utilizzato dal server HTTP(S). Attualmente sono
supportati i seguenti tipi:
• Nessuna autenticazione: Non sono richiesti nome utente e password.
• Basic Authentication: Il nome utente e la password vengono inviati al server HTTP(S)
server come test non crittografato codificato base64.
• Digest Authentication: La password inviata al server HTTP(S) è codificata tramite un
hash.
• OAuth Authentication: Al server HTTP(S) viene inviata solo la password con un token
di tipo Bearer.
• NTLM Authentication: Viene usato un meccanismo sicuro di tipo challenge/response
via HTTP, che impedisce l'intercettazione della sua password o attacchi di tipo replay.
• Utente: nome utente necessario per connettersi al server HTTP(S)
• Password: password necessaria per connettersi al server HTTP(S)
• Tracciato: percorso completo della risorsa che risponderà alla richiesta del server (ad
esempio upload.php). Il percorso viene utilizzato per specificare e trovare la risorsa
richiesta.
Nota: Il percorso è case-insensitive.
• Variabile File: La variabile file HTTP è utilizzata sul server HTTP(S) per indirizzare il
lavoro inviato dal Connector nella posizione appropriata. La variabile File HTTP deve
essere aggiunta se lo script lato server si aspetta un nome identificativo specifico per
poter caricare correttamente il file.
3. Aggiungere i parametri richiesti:
a.
Cliccare
.
51
Enfocus Connect
b. Immettere un nome di parametro, ad esempio: nome
c. Fare doppio clic sul campo Valore per renderlo modificabile.
d. Immettere un valore, ad esempio: clienteX.
I parametri possono fare della stringa di query direttamente nell'url o come parametri GET/
POST. È possibile aggiungere quanti parametri si desidera.
Esempio:
La configurazione server dell'esempio precedente dà come risultato il seguente URL: http://
enfocus.com/MagazineAds/Works?customer=X&type=jobs
4. Definire un Limite dimensione file se si desidera rifiutare i file oltre una dimensione
specifica.
Suggerimento: Se un file (un file di input o un Ticket Lavoro o Report di Preflight)
supera il limite, verrà visualizzato un avviso all'utente e il file non verrà elaborato dal
Connector.
5. Abilitare Comprimi per comprimere i file prima dell'invio (per ridurne la dimensione).
6. Attivare Usa password per crittografare il file compresso con la password specificata nel
campo Password.
7. Deselezionare le caselle di controllo dei tipi di file che non si desidera consegnare al Punto
di Consegna.
Per default, vengono selezionati, e quindi consegnati, tutti i tipi di file.
Ricordare che:
• I File di lavoro fanno riferimento ai file di input trasformati.
• I Ticket Lavoro possono essere consegnati solo se la scheda Ticket Lavoro per il
Connector è stata abilitata.
52
Enfocus Connect
• Il Report Preflight può essere consegnato solo se l'opzione Invia Report Preflight
Annotato Separato con PDF (nella scheda Preflight) è abilitato.
I Connector con consegna HTTP abilitata, ricevono un certificato di sicurezza la prima volta
che si connettono al server. Tale certificato viene memorizzato tra quelli attendibili, e non
verrà richiesto le volte successive.
Metodo di consegna: cartella locale
Utilizzando il metodo di consegna: cartella locale, è possibile salvare i file in una cartella locale,
che viene scelta dall'utente del Connector la prima volta che vengono inviati file al Connector.
Per configurare un punto di consegna per consegnare i file a una cartella locale
1. Nella finestra per configurare il Punto di Consegna (o quello Predefinito), procedere come
segue:
Se si sta configurando il punto Predefinito:
a. Nel campo Preimpostazione Consegna, immettere un nome significativo per la
Consegna predefinita, ad esempio CartellaLocale-cliente X.
b. Dall'elenco Metodo Consegna, selezionare Cartella Locale.
Se si sta configurando un Punto di Consegna Particolare (usando il pulsante Configura),
la Preimpostazione Consegna e il Metodo di Consegna non sono modificabili, ma sono
determinati dal valore predefinito (selezionato nella lista Punto di Consegna Primario/
Secondario nella scheda Consegna).
Nota: La selezione della cartella di destinazione ha luogo quando viene utilizzato il
Connector creato. Nessuna definizione della cartella di consegna è richiesta durante
la configurazione.
2. Definire un Limite dimensione file se si desidera rifiutare i file oltre una dimensione
specifica.
Suggerimento: Se un file (un file di input o un Ticket Lavoro o Report di Preflight)
supera il limite, verrà visualizzato un avviso all'utente e il file non verrà elaborato dal
Connector.
3. Abilitare Comprimi per comprimere i file prima dell'invio (per ridurne la dimensione).
4. Attivare Usa password per crittografare il file compresso con la password specificata nel
campo Password.
5. Deselezionare le caselle di controllo dei tipi di file che non si desidera consegnare al Punto
di Consegna.
Per default, vengono selezionati, e quindi consegnati, tutti i tipi di file.
Ricordare che:
• I File di lavoro fanno riferimento ai file di input trasformati.
• I Ticket Lavoro possono essere consegnati solo se la scheda Ticket Lavoro per il
Connector è stata abilitata.
53
Enfocus Connect
• Il Report Preflight può essere consegnato solo se l'opzione Invia Report Preflight
Annotato Separato con PDF (nella scheda Preflight) è abilitato.
Impostazione di una email di notifica
Se si desidera inviare una mail di notifica per ogni file inviato al Connector, è necessario
abilitare l'opzione Invia Notifica e-mail nella scheda Consegna e configurare l'email di notifica
come descritto di seguito.
Per impostare una email di notifica
1. Selezionare il nome del mail Server che si desidera utilizzare.
• Per Yahoo, utilizzare: smtp.mail.yahoo.com
• Per utilizzare Gmail: smtp.gmail.com
Nota: Non tutti i servizi di posta elettronica sono supportati. Yahoo Mail e Gmail
sono supportati; Microsoft Exchange Server o servizi che richiedono SSL no.
2. Specificare la Porta. Il default è 25.
Per Yahoo o Gmail, utilizzare la porta 465.
3. Definire Utente e Password
4. Inserire gli indirizzi email Da e A.
Nota: In caso di più indirizzi, assicurarsi di separarli con un punto e virgola (non
seguito da uno spazio), ad esempio A: [email protected];[email protected]
5. Comporre l'oggetto e il testo del messaggio.
Per aggiungere informazioni variabili nel lavoro, fare clic su Inserisci Variabile e
selezionare la variabile desiderata.
Ci sono alcune variabili predefinite, come ad esempio: azienda utente, nome documento
corrente, nome utente, ora, ID univoco, data e nome del Connector. Non è possibile
aggiungere le proprie variabili.
Nota: Connect cerca queste informazioni nei metadati PDF standard aggiunti al file
PDF.
In fase di esecuzione, queste variabili verranno sostituite con i valori appropriati.
6. Per provare l'impostazione, fare clic sul pulsante Invia notifica di prova per verificare la
correttezza dell'impostazione.
Un messaggio di posta di esempio viene inviato agli indirizzi specificati nel campo A. Le
variabili non vengono risolte in questa e-mail.
54
Enfocus Connect
7. Fare clic su OK.
4.2.2.6 Configurare la scheda Aggiornamento (non disponibile in
Connect YOU)
La scheda Aggiornamento consente di configurare le impostazioni per aggiornare
automaticamente il Connector se è disponibile un Connector più recente. Per ulteriori
informazioni, vedere Aggiornamento dei Connector (Connect SEND e Connect ALL) alla pagina
87.
Per configurare la scheda Aggiornamento
1. Effettuare una delle seguenti operazioni:
• Per usare le opzioni per aggiornare il Connector, selezionare la casella Abilita
Aggiornamento.
Il titolo della scheda diventa verde e tutte le opzioni in questa scheda diventano
modificabili.
• Se non si vogliono utilizzare le opzioni di aggiornamento, disattivare la casella Abilita
Aggiornamento.
Il titolo della scheda diventa nero e tutte le opzioni si disattivano. I seguenti passaggi di
questa procedura non sono rilevanti per gli utenti del Connector.
Suggerimento: Per testare il Connector prima di pubblicarlo sul server di
aggiornamento, è possibile disattivare temporaneamente la casella Abilita
Aggiornamento. Dopo aver creato e provato il proprio Connector in locale, è
possibile abilitare la scheda di nuovo, per rendere il Connector disponibile ai clienti.
2. Se si desidera una versione ridotta del proprio Connector per distribuirlo più facilmente,
selezionare Abilitare il download remoto.
Quando si crea il Connector, verranno generate due applet aggiuntiva: remote_<Nome
Connector>.exe (per l'uso su Windows) e remote_<Nome Connector>. app (per l'uso su
Mac). È possibile inviare questi file con facilità ai propri clienti. La prima volta che i clienti
utilizzano questi Connector, i Connector si collegano al server per scaricare e installare i
file necessari in background. Dopo che il download è completo, il nuovo Connector verrà
creato sul desktop della workstation, e il Connector remoto può essere cancellato dagli
utenti finali.
3. Selezionare (o creare) la Preimpostazione si desidera utilizzare per l'uploaddel Connector
aggiornato.
Per ulteriori informazioni sulle Preimpostazioni, vedere Aggiornamento dei Connector
(Connect SEND e Connect ALL) alla pagina 87. Le Preimpostazioni (S)FTP e HTTP (S) sono
condivise con quelle della scheda Consegna. Altri tipi di Preimpostazione (ad es. email o
Dropbox) che non sono supportati dalla funzione Aggiornamento vengono ignorati nella
scheda Aggiornamento.
4. Fare clic sul pulsante Configura e impostare le opzioni appropriate.
Nota: Le modifiche apportate tramite il pulsante Configura si applicano solo a
questo Progetto Connector. Non cambiano la Preimpostazione!
55
Enfocus Connect
Le proprietà da impostare dipendono dal metodo di upload selezionato. Consultare:
• Metodo di consegna: HTTP o HTTPS alla pagina 56
• Metodo di consegna: FTP o SFTP alla pagina 58
Nota: Queste sezioni presuppongono una conoscenza del metodo di aggiornamento
selezionato e delle impostazioni necessarie per effettuare correttamente la
connessione. In caso contrario, consultare l'amministratore di rete locale.
Le informazioni inserite sono mostrate nel campo sotto Upload.
5. Selezionare (o creare) la Preimpostazione che si desidera utilizzare per scaricare il
Connector aggiornato e configurarlo allo stesso modo (vedi punto precedente).
Le informazioni inserite sono mostrate nel campo sotto Download.
6. Facoltativamente, modificare la Identità del Connector.
L'identità è un ID univoco generato automaticamente. Il valore di questo campo deve essere
univoco per il Server FTP. Dopo l'invio, questo campo non può più essere modificato.
7. Per disabilitare automaticamente le versioni precedenti di un Connector, selezionare
l'opzione Periodo di Transizione e selezionare un periodo di tempo (numero di giorni o
settimane).
Durante questi periodi di transizione, i clienti potranno utilizzare anche la versione
precedente del Connector. Dopo questo, funzionerà solo la versione più nuova.
8. Per configurare il periodo di transizione, basato su una data particolare (ad esempio la data
in cui il Connector è stato creato), selezionare Per Connector più recenti di e selezionare la
data appropriata.
Metodo di consegna: HTTP o HTTPS
La tabella seguente spiega la differenza tra HTTP e HTTPS:
Proprietà
HTTP
HTTPS
URL
Porta
predefinita
Livello
operativo
Sicuro
Crittografia
Certificati
inizia con http://
80
inizia con https://
443
Livello applicazioni
Livello di trasporto
no
no
no
sì
sì
sì
Per configurare le impostazioni del server HTTP o HTTPS da utilizzare per l'aggiornamento dei
Connector
1. Nella finestra per configurare il server di Aggiornamento, procedere come segue:
Se si sta configurando il punto Predefinito:
a. Nel campo Preimpostazione, immettere un nome significativo per la Preimpostazione,
ad esempio HTTP(S)-Aggiornamento-cliente X.
56
Enfocus Connect
b. Dall'elenco Metodo Consegna, selezionare HTTP o HTTPS.
Se si sta configurando un particolare server di aggiornamento (usando il pulsante
Configura), la Preimpostazione e il Metodo di Consegna non sono modificabili, ma sono
determinati dal valore della Preimpostazione (selezionato nella lista Upload/Download nella
scheda Aggiornamento).
2. Immettere i necessari dettagli di configurazione del server:
• Server: l'indirizzo IP o il nome host del server HTTP(S), ad esempio: 10.31.178.56 o
enfocus.com
• Porta: Il numero di porta configurato sul server HTTP(S), per impostazione predefinita 80
per HTTP e 443 per HTTPS.
• Tipo Auth: Il tipo di autenticazione utilizzato dal server HTTP(S). Attualmente sono
supportati i seguenti tipi:
• Nessuna autenticazione: Non sono richiesti nome utente e password.
• Basic Authentication: Il nome utente e la password vengono inviati al server HTTP(S)
server come test non crittografato codificato base64.
• Digest Authentication: La password inviata al server HTTP(S) è codificata tramite un
hash.
• OAuth Authentication: Al server HTTP(S) viene inviata solo la password con un token
di tipo Bearer.
• NTLM Authentication: Viene usato un meccanismo sicuro di tipo challenge/response
via HTTP, che impedisce l'intercettazione della sua password o attacchi di tipo replay.
• Utente: nome utente necessario per connettersi al server HTTP(S)
• Password: password necessaria per connettersi al server HTTP(S)
• Tracciato: percorso completo della risorsa che risponderà alla richiesta del server (ad
esempio upload.php). Il percorso viene utilizzato per specificare e trovare la risorsa
richiesta.
Nota: Il percorso è case-insensitive.
• Variabile File: La variabile file HTTP è utilizzata sul server HTTP(S) per indirizzare il
lavoro inviato dal Connector nella posizione appropriata. La variabile File HTTP deve
essere aggiunta se lo script lato server si aspetta un nome identificativo specifico per
poter caricare correttamente il file.
3. Aggiungere i parametri richiesti:
a.
Cliccare
.
b. Immettere un nome di parametro, ad esempio: nome
c. Fare doppio clic sul campo Valore per renderlo modificabile.
57
Enfocus Connect
d. Immettere un valore, ad esempio: clienteX.
I parametri possono fare della stringa di query direttamente nell'url o come parametri GET/
POST. È possibile aggiungere quanti parametri si desidera.
Esempio:
La configurazione server dell'esempio precedente dà come risultato il seguente URL: http://
enfocus.com/MagazineAds/Works?customer=X&type=jobs
I Connector con consegna HTTP abilitata, ricevono un certificato di sicurezza la prima volta
che si connettono al server. Tale certificato viene memorizzato tra quelli attendibili, e non
verrà richiesto le volte successive.
4. Fare clic su OK.
Metodo di consegna: FTP o SFTP
Per configurare le impostazioni del server FTP/SFTP da utilizzare per l'aggiornamento dei
Connector
1. Nella finestra per configurare il server di Aggiornamento, procedere come segue:
Se si sta configurando il punto Predefinito:
a. Nel campo Preimpostazione, immettere un nome significativo per la Preimpostazione,
ad esempio FTP-Aggiornamento-cliente X.
b. Dall'elenco Metodo Consegna, selezionare FTP o SFTP.
Se si sta configurando un particolare server di aggiornamento (usando il pulsante
Configura), la Preimpostazione e il Metodo di Consegna non sono modificabili, ma sono
determinati dal valore della Preimpostazione (selezionato nella lista Upload/Download nella
scheda Aggiornamento).
2. Specificare il nome DNS del Server, compreso il nome del dominio, ad esempio
"ftp.enfocus.com". Si può anche usare l'indirizzo IP.
58
Enfocus Connect
3. Specificare la Porta. Il valore predefinito è 21 per FTP e 22 per SFTP
4. Nella lista Tipo login, selezionare una delle seguenti opzioni:
• Chiedi utente e password: Il Connector chiederà all'utente il nome utente e la password
per effettuare l'accesso. Non è necessario inserire i campi Utente e Password.
• Chiedi solo password: il Connector userà il nome utente definito nel campo Utente, e
chiede in modo interattivo la password dell'utente.
• Usa credenziali sopra specificate: Connector usa le credenziali impostate nei campi
Utente e Password.
5. Specificare la Directory in cui il file va posizionato. Cliccare il pulsante Sfoglia... e
selezionare una directory sul proprio sistema.
Nota: Usare Connect per verificare la connessione al server (S)FTP.
6. Fare clic su OK.
4.2.3 Creare un Connector
Una volta che sono state definite tutte le proprietà del Connector, è possibile creare il
Connector, cioè generare il file di applicazione effettiva.
Per creare un Connector
1. Selezionare un progetto Connector dalla lista Progetti Connector
2. Effettuare una delle seguenti operazioni:
a.
Nella barra degli strumenti, fare clic sul pulsante
Crea Connector.
b. Dal menu, fare clic su File > Crea Connector.
c. Scegliere Crea Connector dal menu di scelta rapida del Progetto Connector selezionato.
In caso di problemi (ad esempio: alcuni campi di proprietà non sono stati riempiti
(correttamente)), si apre una finestra, che mostra tutti gli errori e gli avvisi.
3. Se vengono visualizzati errori o avvisi, effettuare una delle seguenti operazioni:
• Per risolvere il problema, fare clic su Annulla.
Dopo aver risolto il problema, provare a creare nuovamente il Connector.
• Per ignorare il problema (possibile solo in caso di avvisi), fare clic su Ignora e procedere
con il passaggio successivo di questa procedura.
4. Definire la posizione per il Connector.
Nota: Se si utilizza il sistema di Aggiornamento Automatico (vedi Aggiornamento
dei Connector (Connect SEND e Connect ALL) alla pagina 87), si ottiene l'opzione
per inviare il Connector al server di aggiornamento. Questo consente di provare
il Connector prima di inviarlo al server di aggiornamento. Dopo aver creato il
Connector, la scheda Aggiornamento verrà disattivata (il contenuto non può più
essere cambiato) e si vedrà un segno di spunta verde
nel riquadro progetti
Connector. Se è necessario apportare modifiche alle impostazioni del server di
59
Enfocus Connect
aggiornamento, è necessario duplicare il progetto esistente creando un progetto
completamente nuovo.
Quando si crea un Connector con Connect SEND o Connect ALL si creano in realtà due file:
un Connector da usare su Windows (.exe) e uno per Mac OS (. app). I Connector per Mac OSX
generati su PC Windows saranno automaticamente compressi in un file ZIP, per garantire
che il pacchetto dell'applicazione sia mantenuto integro. Viene inoltre creato un file .settings.
Questo file viene utilizzato per aggiornare automaticamente il Connector (vedi Aggiornamento dei
Connector (Connect SEND e Connect ALL) alla pagina 87).
Nota:
• Il file .settings creato con i Connector non è necessario per il funzionamento
del Connector. Se non si utilizza un server di aggiornamento, si può eliminare il
file .settings.
• Se è stato abilitato il Download remoto, due ulteriori file possono essere generati,
ad esempio remote_<Nome Connector>.exe e remote_<Nome Connector>. app
(compressi in un file .ZIP). Questi file sono versioni più piccole del Connector per una
più facile distribuzione attraverso canali di comunicazione come la posta elettronica.
I Connector possono essere distribuiti a un numero illimitato di clienti.
Quando si crea un Connector con Connect YOU, viene creato solo un file (.exe o .app), per lo
stesso sistema operativo su cui si sta utilizzando Enfocus Connect. I Connector creati con
Connect YOU sono utilizzabili solo sulla workstation che esegue Connect YOU.
Nota: I Connector creati con Connect YOU si avviano automaticamente dopo la creazione
al fine di installare i plug-in o la stampante virtuale necessari.
4.3 Gestire progetti Connector
I progetti Connector attuali sono visualizzati nella lista dei progetti Connector. I progetti
Connector creati sono memorizzati automaticamente nel sistema nella cartella di supporto
dell'applicazione utente per Enfocus Connect. Le modifiche ad un progetto sono salvate
immediatamente.
Nota:
La cartella dell'applicazione utente si trova in questa posizione:
• /Users/<user>/Library/Application Support/Enfocus/Connect (ALL,
SEND o YOU) (Mac OS)
• \Users\<user>\AppData\Roaming\Enfocus\Connect (ALL, SEND o YOU)
(Windows Vista, Windows 7, Windows 8)
• \Documents and Settings\<user>\Application Data\Enfocus\Connect
(ALL, SEND o YOU) (Windows XP, Windows Server 2003)
Con i progetti Connector è possibile effettuare le seguenti azioni:
60
Enfocus Connect
• Usare Gruppi per organizzare i propri progetti Connector.
• Bloccare o sbloccare progetti.
• Rimuovere progetti
• Duplicare progetti
• Modificare progetti
• Impostare un progetto predefinito
• Esportare o importare progetti
È anche possibile creare un nuovo progetto.
4.3.1 Organizzare i progetti in gruppi
Nell'elenco Progetti Connector, è possibile creare Gruppi per organizzare i Progetti Connector.
Organizzare i Progetti in Gruppi
1. Per creare un nuovo Gruppo, procedere come segue:
•
Nella barra degli strumenti, fare clic sul pulsante
Crea Gruppo.
• Dal menu, fare clic su File > Nuovo > Nuovo Gruppo.
• Nel menu contestuale della lista dei Progetti Connector, fare clic su Nuovo Gruppo.
2. Per rinominare un Gruppo, fare doppio clic sul nome e immettere il nuovo nome.
3. Per aggiungere progetti Connector ad un Gruppo, trascinare e rilasciarli sul gruppo.
4. Per espandere o chiudere un Gruppo, fare clic sull'icona davanti al Gruppo:
•
•
Per espandere il Gruppo, fare clic su
.
Per chiudere il Gruppo, fare clic su
4.3.2 Rimozione di un Progetto
Nota: I progetti bloccati non possono essere rimossi! Vedere Bloccare un Progetto
Connector alla pagina 63.
Per rimuovere un Progetto Connector
1. Nell'elenco Progetti Connector, selezionare il progetto che si desidera rimuovere.
2. Effettuare una delle seguenti operazioni:
• Nel menu contestuale della lista dei Progetti Connector, fare clic su Rimuovi.
•
Nella barra degli strumenti, fare clic sul pulsante
Rimuovi.
• Dal menu, fare clic su File > Rimuovi.
4.3.3 Duplicare un Progetto
Per duplicare un Progetto Connector
61
Enfocus Connect
1. Nell'elenco Progetti Connector, selezionare il Progetto che si desidera duplicare.
2. Effettuare una delle seguenti operazioni:
• Nel menu contestuale della lista dei Progetti Connector, fare clic su Duplica.
•
Nella barra degli strumenti, fare clic sul pulsante
Duplica.
• Dal menu, fare clic su File > Duplica.
4.3.4 Modificare un Progetto
Per modificare un Progetto Connector:
1. Nell'elenco Progetti Connector, selezionare il progetto che si desidera modificare.
2. Modificare le proprietà desiderate nel riquadro Proprietà Progetto. Vedere Il pannello
Proprietà progetto - Schede alla pagina 31.
Nota:
I Progetti Enfocus Connect sono salvati automaticamente.
4.3.5 Impostazione di un Progetto come predefinito
Se si crea un nuovo Progetto da zero (vedi Creare un Progetto Connector alla pagina 33), si
inizia da un progetto Connector vuoto.
Impostando un Progetto Connector esistente come predefinito, ogni nuovo Progetto Connector
utilizzerà tutte le impostazioni del Progetto predefinito, permettendo di risparmiare tempo nella
definizione del nuovo Progetto Connector.
Impostare un Progetto Connector come predefinito
1. Nell'elenco Progetti Connector, selezionare il progetto che si desidera impostare come
predefinito.
2. Effettuare una delle seguenti operazioni:
• Nel menu contestuale della lista dei Progetti Connector, fare clic su Imposta come
predefinito.
• Dal menu, fare clic su File > Imposta come predefinito.
Il nome del Progetto Connector viene visualizzato in corsivo, per indicare che questo è il
Progetto predefinito.
Nota: Se non si desidera più che il Progetto sia quello predefinito, selezionare il
Progetto Predefinito e ripetere il punto 2.
4.3.6 Esportare un Progetto
Esportare un Progetto Connector significa salvare il Progetto come file esterno con
estensione .ecp.
62
Enfocus Connect
Questa operazione può essere necessaria per diverse ragioni, ad esempio:
• Per creare una copia di backup del Progetto Connector.
• Per condividerlo con altri utenti di Connect.
Per esportare un Progetto Connector:
1. Nell'elenco Progetti Connector, selezionare il Progetto che si desidera esportare.
2. Effettuare una delle seguenti operazioni:
• Nel menu contestuale della lista dei Progetti Connector, fare clic su Esporta.
• Dal menu, fare clic su File > Esporta.
3. Specificare il nome file e la posizione in cui salvare il Progetto.
4. Fare clic su Salva.
4.3.7 Importazione di un progetto
Importare un Progetto Connector significa importare un file esterno con estensione .ecp. Questo
può essere una copia di backup di un progetto esportato in precedenza, oppure un Progetto
ricevuto da un altro utente di Connect.
Per importare un Progetto Connector:
1. Effettuare una delle seguenti operazioni:
• Nel menu contestuale della lista dei Progetti Connector, fare clic su Importa.
• Dal menu, fare clic su File > Importa.
Il punto in cui si trova il cursore, determina dove il Connector importato sarà posizionato
nell'elenco dei Progetti Connector.
• Se si seleziona un Gruppo, il Connector verrà aggiunto a tale Gruppo (alla fine).
• Se si seleziona un Progetto, il Connector importato verrà inserito dopo il Progetto
selezionato.
In seguito, è possibile modificare l'ordine dei Progetti, trascinandoli nella posizione
desiderata.
2. Selezionare il Progetto Connector da importare.
3. Fare clic su Apri.
Il Progetto Connector importato compare nella lista dei Progetti Connector. Se esiste
già un Progetto Connector con lo stesso nome, il suffisso "copia" viene aggiunto al nome
del Progetto, ad esempio: Project1 copia. Il Progetto importato è sbloccato per default; è
possibile modificarlo subito se necessario.
4.3.8 Bloccare un Progetto Connector
Un Progetto Connector può essere bloccato per evitare che venga modificato accidentalmente.
I progetti bloccati non possono essere modificati, cambiati o rimossi. Tutte le altre azioni
(esportazione o importazione, duplicazione,...) restano possibili.
63
Enfocus Connect
Nota: Se si importa o duplica un Progetto bloccato, il Progetto duplicato o importato
è considerato un Progetto nuovo e diverso. Il Progetto è sbloccato per impostazione
predefinita e può essere modificato come richiesto. Il Progetto originale rimane intatto e
bloccato.
È possibile bloccare i Progetti uno alla volta, o è possibile bloccare tutti i Progetti appartenenti a
un Gruppo particolare in una sola volta.
Per bloccare un Progetto Connector:
1. Per bloccare un particolare Progetto Connector
a. Nell'elenco Progetti Connector, selezionare il Progetto Connector che si desidera
impostare come predefinito.
b. Effettuare una delle seguenti operazioni:
• Fare clic con il tasto destro sul Progetto Connector selezionato e selezionare Blocca.
•
Sotto l'elenco di Progetti Connector, fare clic su
.
• Nel menu File, fare clic su Blocca.
2. Per bloccare tutti i Progetti Connector appartenenti ad un particolare Gruppo Connector
a. Nell'elenco Progetti Connector, selezionare il Progetto che si desidera bloccare.
Tutti i Progetti sotto il Gruppo selezionato saranno bloccati, quindi anche i Progetti nei
sottogruppi se presenti.
b. Effettuare una delle seguenti operazioni:
• Fare clic con il tasto destro sul Gruppo Connector selezionato e selezionare Blocca
Tutto.
• Nel menu File, fare clic su Blocca Tutto.
Nell'elenco Progetti Connector, i progetti bloccati sono preceduti da un'icona con un piccolo
lucchetto:
. Se si seleziona un Progetto Connector bloccato, l'icona sotto l'elenco dei Progetti
Connector cambia in
. I campi nel riquadro Proprietà Progetto sono in grigio e tutte le
impostazioni sono disabilitate. È tuttavia sempre possibile passare nelle diverse schede e
visualizzare le impostazioni come richiesto.
4.3.9 Sbloccare un Progetto Connector
I progetti bloccati non possono essere modificati, cambiati o rimossi. Si possono riconoscere
dalla icona
nell'elenco Progetti Connector, oppure quando si seleziona un progetto,
dall'icona
sotto l'elenco dei Progetti Connector.
È possibile sbloccare i Progetti uno alla volta, o è possibile bloccare tutti i Progetti appartenenti
a un Gruppo particolare in una sola volta.
Per sbloccare un Progetto Connector:
1. Per sbloccare un particolare Progetto Connector
64
Enfocus Connect
a. Nell'elenco Progetti Connector, selezionare il progetto che si desidera sbloccare.
b. Effettuare una delle seguenti operazioni:
• Fare clic con il tasto destro sul Progetto Connector selezionato e selezionare
Sblocca.
•
Sotto l'elenco di Progetti Connector, fare clic su
.
• Nel menu File, fare clic su Sblocca.
2. Per sbloccare tutti i Progetti Connector appartenenti ad un particolare Gruppo Connector
a. Nell'elenco Progetti Connector, selezionare il Gruppo che si desidera sbloccare.
Tutti i Progetti sotto il Gruppo selezionato saranno sbloccati, quindi anche i Progetti nei
sottogruppi se presenti.
b. Effettuare una delle seguenti operazioni:
• Fare clic con il tasto destro sul Gruppo Connector selezionato e selezionare Sblocca
Tutto.
• Nel menu File, fare clic su Sblocca Tutto.
Nell'elenco Progetti Connector, i progetti sbloccati sono preceduti dall'icona seguente (senza
lucchetto):
. Se si seleziona un Progetto Connector sbloccato, l'icona sotto l'elenco dei
Progetti Connector cambia in
richiesto.
. È ora possibile modificare il Progetto Connector come
4.4 Impostare le preferenze dell'utente Connect
Per impostare le preferenze dell'utente Connect
1. Seleziona Modifica > Preferenze
2. Nella finestra Preferenze Utente, selezionare la categoria adatta:
• Generale
• Validazione
• Aggiornamenti
Le preferenze corrispondenti vengono visualizzate nella parte destra della finestra.
3. Compilare le preferenze come richiesto.
Consultare:
• Preferenze generali alla pagina 66
• Preferenze di validazione alla pagina 66
• Preferenze di Aggiornamento alla pagina 67
65
Enfocus Connect
4. Fare clic su OK.
4.4.1 Preferenze generali
La tabella seguente fornisce una panoramica delle preferenze per l'utente Connect nella
categoria Generale.
Preferenze
Significato
Lingua - Lingua di
visualizzazione
Unità di misura - unità
di misura predefinite
(Connect YOU e Connect
ALL)
Proxy - Ignora Proxy
Lingua dell'interfaccia utente. È possibile scegliere una delle
lingue selezionate durante l'installazione di Connect.
Unità di misura che saranno usate nel report di preflight, e per le
misure di area al vivo e spostamento nella sezione Regolazioni
Impostazioni PDF per i plug-in nella scheda Creazione PDF.
Se abilitato, durante la creazione dei Connector, è possibile
ignorare le impostazioni del proxy (se presenti).
4.4.2 Preferenze di validazione
La tabella seguente fornisce una panoramica delle preferenze per l'utente Connect nella
categoria Validazione. Queste preferenze si applicano quando un progetto Connector viene
convalidato, ossia quando gli utenti tentano di creare il Connector vero e proprio. Esse
determinano se un Connector può essere creato nonostante ci siano particolari avvisi o errori
nelle impostazioni del progetto Connector.
Preferenze
Se abilitato
Tratta errori come avvisi
Gli errori non bloccano la creazione del Connector.
Gli errori e gli avvisi vengono trattati allo stesso modo. Nel
messaggio che compare in caso di problemi:
• C'è solo una sezione, Avvertenze, che elenca sia gli errori che
gli avvisi.
• Viene attivato il pulsante Ignora. È possibile creare il
Connector, nonostante siano presenti degli avvertimenti.
Se disabilitato (valore predefinito), gli errori non possono essere
ignorati.
Ignora avvisi
Gli avvisi vengono semplicemente ignorati.
In caso ci siano solo avvisi, non viene visualizzato nessun
messaggio, ed è possibile creare subito il Connector.
In caso ci siano errori e avvisi, gli avvisi non vengono visualizzati
nel messaggio che si apre per informare l'utente sulla presenza
di errori.
Ignora errori scheda
consegna
Gli errori nella scheda Consegna sono trattati allo stesso modo
degli avvisi. Nel messaggio che compare in caso di problemi:
• Gli errori sono elencati sotto Avvisi.
66
Enfocus Connect
Preferenze
Se abilitato
• Viene attivato il pulsante Ignora. È possibile creare il
Connector, nonostante siano presenti degli avvertimenti.
Ignora errori scheda
preflight (Connect ALL e
YOU)
Gli errori nella scheda Preflight sono trattati allo stesso modo
degli avvisi. Nel messaggio che compare in caso di problemi:
• Gli errori sono elencati sotto Avvisi.
• Viene attivato il pulsante Ignora. È possibile creare il
Connector, nonostante siano presenti degli avvertimenti.
Ignora errori scheda
Aggiorna (Connect ALL e
SEND)
Gli errori nella scheda Aggiorna sono trattati allo stesso modo
degli avvisi. Nel messaggio che compare in caso di problemi:
• Gli errori sono elencati sotto Avvisi.
• Viene attivato il pulsante Ignora. È possibile creare il
Connector, nonostante siano presenti degli avvertimenti.
4.4.3 Preferenze di Aggiornamento
La tabella seguente fornisce una panoramica delle preferenze per l'utente Connect nella
categoria Aggiornamenti.
Enfocus Connect può controllare automaticamente a intervalli regolari se gli aggiornamenti di
Connect sono disponibili. È possibile determinare la frequenza con cui Connect deve cercare
gli aggiornamenti, e quanto spesso si desidera ricevere una notifica se è disponibile un
aggiornamento.
Preferenze
Significato
Aggiornamenti Verifica disponibilità
aggiornamenti
Determina la frequenza con cui Connect deve cercare gli
aggiornamenti:
• All'avvio, vale a dire ogni volta che si avvia Enfocus Connect.
• Giornaliero
• Settimanale
• Manualmente In questo caso, non viene fatto nessun
controllo automatico. È possibile verificare manualmente
la presenza di aggiornamenti, selezionando Aiuto > Verifica
disponibilità aggiornamenti.
Aggiornamenti Quando è disponibile
un aggiornamento,
avvisami:
Determina la frequenza con cui l'utente viene avvisato degli
aggiornamenti su Connect:
• All'avvio, vale a dire ogni volta che si avvia Enfocus Connect.
• Una volta al giorno
• Una volta alla settimana
67
Enfocus Connect
Preferenze
Significato
• Una volta al mese
4.5 Argomenti avanzati
4.5.1 Impostazione dei Ticket Lavoro (Metadati)
I metadati sono informazioni descrittive su un lavoro (un file o una cartella di lavori), in una
forma elettronica e strutturata. I metadati sono spesso utilizzati per archiviare informazioni
amministrative associate ad un lavoro, e per scambiare queste informazioni tra sistemi.
Esempi di informazioni memorizzate comunemente come metadati:
• Info cliente: nome, indirizzo, informazioni di contatto.
• Info lavoro: data, progettista, data di creazione, ecc.
Tutte queste informazioni possono essere utilizzate nel processo di produzione, ad esempio per
il calcolo dei costi, la tracciabilità, l'archiviazione, ecc.
4.5.1.1 Gruppi Ticket Lavoro
Un Gruppo Ticket Lavoro contiene i campi di metadati e le loro proprietà, che possono essere
allegato al Ticket Lavoro. Vedere anche Modificare una definizione di Ticket Lavoro alla pagina
69
Utilizzando la tendina Gruppi Ticket Lavoro nella scheda Ticket Lavoro, è possibile selezionare
• Il gruppo di Ticket Lavoro predefinito ticket lavoro predefinito (sola lettura).
• L'insieme di metadati definiti nel punto di invio Switch a cui si è connessi. Si consiglia di
utilizzare questo metodo ogni volta che sia possibile.
• Un Gruppo Ticket Lavoro precedentemente salvato
• Modifica elenco gruppo. Mostra l'elenco di tutti i Gruppi Ticket Lavoro. In questa finestra, è
possibile
•
•
•
•
Fare clic su
per aggiungere un nuovo gruppo di ticket lavoro (vuoto)
Fare clic su
per rimuovere il gruppo di ticket lavoro selezionato. Non è possibile
rimuovere il Ticket Lavoro Predefinito (Sola Lettura), o il gruppo di ticket lavoro
proveniente da un punto di invio Switch.
Selezionare
> Duplica, per creare una copia del ticket lavoro selezionato.
Selezionare
suo nome.
> Rinomina o fare doppio clic su un gruppo ticket lavoro, per cambiare il
68
Enfocus Connect
•
Selezionare
(formato XML).
> Importa o Esporta, per importare o esportare un gruppo ticket lavoro
4.5.1.2 Modificare una definizione di Ticket Lavoro
Nella sezione Definizione Ticket Lavoro della scheda Ticket Lavoro, è possibile definire i campi
Metadati per il Ticket Lavoro.
Per modificare una definizione di Ticket Lavoro
1. Nella scheda Ticket Lavoro, cliccare il pulsante Modifica (nella parte inferiore del riquadro).
2. Effettuare una delle seguenti operazioni:
•
Per aggiungere un campo Metadati, fare clic su
.
•
Per rimuovere un campo Metadati, selezionare il campo interessato e cliccare
.
• Per modificare le proprietà di un campo Metadati, selezionare e modificare le proprietà
come richiesto.
Per una panoramica delle proprietà, vedere Proprietà Metadati Ticket Lavoro alla pagina
70.
• Per modificare l'ordine dei campi Metadati, selezionare un campo e trascinarlo nel posto
preferito.
• Per modificare le dipendenze, selezionare un campo Metadati e utilizzare i pulsanti
freccia per spostarli su (
) e giù (
) nella gerarchia. È anche possibile trascinarlo.
Se il campo metadati è "figlio" di un altro campo di metadati, esso sarà visibile solo se
il suo campo "padre" ha un particolare valore. Nell'esempio seguente, se Info Cliente è
attivo, sarà disponibile anche il campo del Nome Cliente.
3. Fare clic su Salva.
Nella scheda Ticket Lavoro, è possibile utilizzare il pulsante Anteprima per vedere il ticket
lavoro e provare le impostazioni. Questo è molto utile per verificare che i campi sono corretti
e le relazioni padre-figlio funzionano correttamente.
Nella finestra Anteprima Ticket Lavoro, il pulsante Esporta permette di esportare un
Ticket Lavoro campione. Ciò è utile se il cliente ha bisogno di una copia da revisionare,
o per l'integrazione con altri sistemi a valle. Ricordate che è possibile scegliere un altro
formato di esportazione (ad esempio XML anziché TXT) modificando il Formato Ticket Lavoro
nella scheda Ticket Lavoro. In tal caso, il nome del pulsante cambierà di conseguenza (per
esempio Esporta TXT diventerà Esporta XML).
69
Enfocus Connect
Proprietà Metadati Ticket Lavoro
La tabella seguente elenca tutte le proprietà che possono essere configurate per i campi dei
metadati in un Ticket Lavoro. Le Proprietà dei metadati sono accessibili dalla scheda Ticket
Lavoro. Vedere Modificare una definizione di Ticket Lavoro alla pagina 69.
Proprietà
Descrizione
Etichetta
L'etichetta mostrata nel Ticket Lavoro, davanti al campo.
Descrizione
La descrizione viene visualizzata come suggerimento quando
l'utente passa sopra l'etichetta o il campo di dati nel Connector.
Per inserire una breve descrizione, selezionare Valore in Linea, per
inserire un paragrafo, selezionare Modifica testo multi-linea.
Mostra se padre e
Valore padre
Sono disponibili solo se il campo Metadati ha un padre. Nel menu a
discesa, scegliere come confrontare il valore del campo metadati
padre con valore impostato di seguito. Le opzioni disponibili
dipendono dal tipo di dati del padre.
È ad esempio possibile impostare queste opzioni a Uguale a Sì per
rendere i campi di metadati "figlio" disponibili solo se è attivata la
casella di controllo padre.
Tipo Dati
Il tipo di dati del campo. Un elenco con le seguenti opzioni: riga
singola di testo, password, data, numero, ore e minuti, lista No-Sì,
elenco a discesa.
Formato dati
Disponibile solo quando Tipo Dati è impostato a riga singola di testo
o numero.
Formattare il campo metadati utilizzando un'espressione regolare,
o lasciare vuoto per non impostare alcuna formattazione speciale.
Valori dati e Ignora
duplicati
Disponibili solo quando Tipo Dati è impostato su Elenco a discesa.
Fare clic su
, e inserire un elenco di elementi da aggiungere
alla lista, uno per riga o separati da un punto e virgola.
L'opzione Ignora duplicati definisce se un valore può essere
mostrato due volte nell'elenco a discesa.
Predefinito
Il valore predefinito per il campo.
Ricorda ultimo valore
Se impostato su Sì, il Connector visualizza il valore immesso più
recentemente dall'utente in questo campo.
Valore Obbligatorio
Se impostato su Sì, il Connector richiede che l'utente immetta un
valore non vuoto (rilevante solo se il tipo di dati è stringa).
Se impostato a Sì, questo campo non può essere modificato.
Sola Lettura
70
Enfocus Connect
Proprietà
Descrizione
Visualizza campo
metadati
Se impostato a Sì questo campo è visualizzato nel Ticket Lavoro,
mentre se impostato a No viene nascosto. Non è possibile
nascondere un campo che contiene un valore obbligatorio.
4.5.2 Impostazione della Creazione di PDF (Connect YOU e Connect
ALL)
Questa sezione fornisce informazioni sulla configurazione e sull'utilizzo dei Plug-in Connect e
delle Stampanti Virtuali.
4.5.2.1 Supporto plug-in
Il supporto plug-in è attivato automaticamente se la scheda Creazione PDF è abilitata.
Utilizzando il supporto plug-in è possibile creare file PDF dall'interno di applicazioni di terze
parti quali Adobe InDesign o Adobe Illustrator, utilizzando la loro funzione di Esportazione PDF,
e inviarli direttamente a un Connector per ulteriori elaborazioni.
Durante l'installazione di Enfocus Connect, è possibile installare i Plug-in per le applicazioni
supportate.
In seguito, è possibile scaricare e installare i plug-in separatamente dal sito web di Enfocus. Un
elenco aggiornato dei plug-in per Connect è disponibile direttamente nel sito web di Enfocus.
Installazione dei plug-in quando si utilizza un Connector di tipo Connect ALL
Connect ALL consente di creare dei Connector che verranno utilizzati in modalità remota.
Questo significa che gli utenti di tali Connector non avranno i plug-in installati automaticamente.
Pertanto, se l'opzione Notifica Download Plug-in è selezionata, il Connector avviserà che è
necessario scaricare e installare i plug-in supportati quando viene lanciato per la prima volta.
Questo avviso porta gli utenti remoti ad una pagina web Enfocus, da dove possono consultare
informazioni sul download, effettuare l'installazione e l'utilizzo dei plug-in con il proprio
Connector.
Nota: Gli utenti possono ottenere i plug-in di supporto da Enfocus. In alternativa, se
si vuole mantenere il controllo della distribuzione Plug-in ai clienti esterni, è possibile
fornirli direttamente agli utenti finali.
Usare i Plug-in Connector
Nota: Questo argomento si applica solo a Connect ALL e Connect YOU.
Ricordare che i Plug-in Connect possono essere utilizzati solo se il Connector è stato
configurato per supportare questa funzionalità, cioè se è stata abilitata la casella Abilita
Creazione PDF nella scheda Creazione PDF! Vedere Configurare la scheda Creazione PDF (non
disponibile in Connect SEND) alla pagina 37.
Per usare un Plug-in Enfocus Connect
71
Enfocus Connect
1. Aprire il documento che deve essere inviato al Connector in Adobe InDesign o Adobe
Illustrator.
2. Ad esempio in InDesign o Illustrator, selezionare File > Esporta a Connector
Nota: Questa opzione è disponibile solo se è stato installato il plug-in di terze parti.
Vedere Supporto plug-in alla pagina 71.
3. Nella tendina Impostazioni PDF, selezionare il Nome Impostazioni PDF del Connector a cui
si vogliono inviare i file.
Questo è il nome immesso nel campo Nome Stampante/Impostazioni PDF nella scheda
Creazione PDF.
4. Indicare quali Pagine devono essere esportate:
• Per esportare l'intero documento, selezionare Tutto.
• Per esportare solo una parte del documento, selezionare Intervallo e definire un
intervallo di pagine, ad esempio 1-5.
5. Se disponibile, fare clic su
appropriate.
per espandere la sezione Opzioni e selezionare le impostazioni
Queste opzioni sono disponibili in rapporto alle impostazioni del Configuratore:
• Se l'opzione Abilita Controllo Utente in Plug-in nella scheda Creazione PDF è abilitata,
è disponibile la sezione Opzioni. Gli utenti del Connector possono apportare le modifiche
necessarie.
• Se l'opzione Abilita Controllo Utente in Plug-in nella scheda Creazione PDF è
disabilitata, gli utenti del Connector non possono modificare queste impostazioni; non le
vedono nemmeno. Le impostazioni definite nel Connector serviranno per la creazione del
PDF.
6. Fare clic su OK.
I file verrà esportato in formato PDF utilizzando la funzione "Export" dell'applicazione, usando
le impostazioni PDF definite nel Connector. Utilizzando la funzione "Esporta", possono essere
usate ulteriori funzioni PDF, come ad esempio la trasparenza. Una volta creato il PDF in
background usando il plug-in, esso può essere inviato direttamente a Connector per ulteriori
elaborazioni, come il preflight e la consegna.
Per ulteriori informazioni su quali applicazioni sono supportate dai Plug-in Connect, visitare il
sito web di Enfocus.
Nota: Se si desidera rimuovere un nome di Impostazioni PDF dalle Impostazioni PDF,
è possibile selezionarlo nell'elenco impostazioni PDF, tenendo premuto il tasto Alt. Il
pulsante OK cambierà in Rimuovi. Fare clic su esso, e le impostazioni PDF attualmente
selezionate non saranno più disponibili nell'elenco.
4.5.2.2 Le stampanti virtuali in Connect
Se si imposta una stampante virtuale nella scheda Creazione PDF, è possibile stampare da
qualsiasi applicazione direttamente nel Connector.
72
Enfocus Connect
La stampante virtuale utilizza le impostazioni dei Predefiniti Adobe PDF selezionati. I predefiniti
Adobe PDF disponibili sono gli stessi utilizzati dai prodotti Adobe.
Enfocus Connect viene fornito con un insieme di standard PDF Adobe predefiniti per le più
comuni esigenze di realizzazione dei PDF. Tuttavia, se è necessaria una preimpostazione
personalizzata, è possibile modificare i predefiniti in qualsiasi prodotto Adobe.
Nota: Assicurarsi di utilizzare una preimpostazione PDF compatibile con la destinazione
d'uso. I predefiniti PDF realizzati per InDesign o Illustrator potrebbero non funzionare
con altre applicazioni che stampano tramite una stampante virtuale. Devono essere
utilizzati file di impostazione PDF di Adobe Distiller quando si creano stampanti virtuali
per uso generale.
Il driver di stampa virtuale utilizza il normalizzatore di Adobe per la creazione di PDF. La
tecnologia e il processo utilizzato è quello di Adobe Distiller, e consente di ottenere un
PDF di alta qualità. Tuttavia, poiché il processo richiede che le applicazioni che utilizzano il
driver di stampa creino prima un file PostScript, alcune funzioni PDF come le trasparenze
potrebbero non essere supportate. Applicazioni come la Adobe Creative Suite, che esportano
direttamente un file PDF, sono invece in grado di utilizzare queste caratteristiche. Per maggiori
informazioni al riguardo, si consiglia di consultare la documentazione della propria applicazione
sull'esportazione di PDF.
Se un Connector contenente una stampante virtuale viene avviato per la prima volta, il
Connector chiederà di installare il driver della stampante virtuale. Il driver della stampante
virtuale contiene tutte le impostazioni PDF. Può essere rimosso dal sistema operativo proprio
come qualsiasi altra stampante.
Usare una stampante virtuale
Nota: Questo argomento si applica solo a Connect ALL e Connect YOU.
Ricordare che le Stampanti Virtuali Connect possono essere utilizzate solo se il Connector
è stato configurato per supportare questa funzionalità, cioè se è stata abilitata la casella
Abilita Creazione PDF e la casella Stampante Virtuale nella scheda Creazione PDF! Vedere
Configurare la scheda Creazione PDF (non disponibile in Connect SEND) alla pagina 37.
Per usare una stampante virtuale
1. Aprire l'applicazione che si desidera utilizzare per stampare il file.
2. Aprire il file che si vuole inviare al Connector.
3. Aprire la finestra di Stampa.
4. Dalla lista delle Stampanti, selezionare il nome della stampante virtuale installata per il
Connector.
Questo è il nome immesso nel campo Nome Stampante/Impostazioni PDF nella scheda
Creazione PDF.
5. Cliccare Stampa.
La stampante virtuale crea un file PostScript, lo converte in PDF utilizzando Adobe
Normalizer e lo trasporta sul Connector. La finestra principale del Connector si apre
automaticamente.
73
Enfocus Connect
A seconda delle impostazioni del Connector, verrà chiesto di inserire informazioni aggiuntive o
di verificare il risultato del preflight.
4.5.3 Impostazione del Preflight (Connect YOU e Connect ALL)
Questa sezione fornisce informazioni di base su come lavorare con profili di preflight, Elenchi
Azioni e Smart Preflight.
4.5.3.1 Informazioni sui profili di preflight
Per Preflight si intende il processo di controllo di un documento PDF in base a diversi criteri in
modo da garantire che il documento PDF soddisfi tutti i requisiti per l’output o la pubblicazione.
Di solito, i criteri variano in base al processo di output o pubblicazione. Un set di criteri che
soddisfa i requisiti di un determinato processo è detto Profilo di Preflight.
Se si desidera creare un Connector Enfocus capace di effettuare il preflight di documenti PDF,
è necessario specificare il Profilo Preflight da utilizzare (vedi Configurare la scheda Preflight (non
disponibile in Connect SEND) alla pagina 40. È possibile utilizzare profili di preflight dal set
standard installato con Enfocus Connect, scaricare i profili di preflight dal sito web Enfocus, o
creare i propri profili di preflight.
Scaricare un Profilo Preflight
È possibile scaricare un Profilo Preflight dal sito web Enfocus.
Attenersi alla seguente procedura:
1. Andare su www.enfocus.com > Support > Profili di preflight.
2. Scaricare il Profilo Preflight desiderato e salvarlo sul disco locale.
3. Per usare il Profilo Preflight scaricato in Enfocus Connect YOU o Connect ALL
a. Nella scheda Preflight del Progetto Connector, verificare che la casella Abilita Preflight
sia selezionata.
b.
Nella sezione Profili Preflight Selezionati, cliccare il pulsante
.
c. Selezionare pulsante radio Da File.
d. Fare clic su Sfoglia e selezionare il Profilo Preflight scaricato (con estensione * .ppp).
e. Fare clic su OK.
74
Enfocus Connect
Creazione e modifica dei profili di preflight
Per creare e/o modificare un profilo preflight all'interno di Enfocus Connect
1. Scegliere Finestra > Enfocus - Mostra Panello di Controllo Profilo Preflight.
Si apre il Pannello Profilo Preflight. Facendo clic sul pulsante
disponibili.
appaiono le opzioni
2. Effettuare una delle seguenti operazioni:
• Per creare un nuovo Profilo Preflight da zero, selezionare
> Nuovo > Nuovo.
• Per creare un nuovo Profilo Preflight basandosi su un profilo esistente, selezionarlo e
cliccare
> Duplica oppure
> Nuovo > Nuovo Da (selezionato).
• Per modificare un Profilo Preflight esistente fare doppio clic su esso, oppure scegliere
> Modifica.
Viene visualizzato l'Editor Profili Preflight, che permette di definire le impostazioni per il
Profilo Preflight. Vedere Definire le impostazioni di un Profilo Preflight alla pagina 76.
75
Enfocus Connect
Definire le impostazioni di un Profilo Preflight
Per definire le impostazioni di un Profilo Preflight (nuovo o pre esistente)
1. Aprire l'Editor Profili Preflight Enfocus.
Vedere Creazione e modifica dei profili di preflight alla pagina 75
2. Nella categoria IMPOSTAZIONE > Generale, verificare e, se necessario, modificare le
Proprietà Profilo Preflight: Nome, Autore, Azienda e Descrizione del Profilo Preflight.
a. Nella sezione Permessi, è possibile scegliere di bloccare parzialmente il Profilo
Preflight ed impostare una password. È anche possibile scegliere di consentire le
correzioni, e approvazione e/o cambiare le impostazioni di registrazione delle correzioni,
del report di preflight e della gestione colore.
b. Nella sezione Gestione Problemi, è possibile decidere cosa si desidera fare quando
si verifica un errore. È possibile consentire correzioni, approvazione e/o consentire la
modifica del registro correzioni.
c. Nella sezione Rapporto Preflight, insieme con i dettagli di preflight è possibile scegliere
di includere informazioni su font, colore/spazi colore, box di pagina, immagini, OPI e
intento di output.
3. Nella categoria IMPOSTAZIONE > Gestione Colore, è possibile definire le impostazioni di
gestione colore.
Inoltre, è possibile abilitare o disabilitare tutte le correzioni nel Profilo Preflight.Tuttavia,
è possibile, anche creare un Profilo Preflight in cui si specifica un numero di correzioni
e disattivare queste correzioni. Se si desidera solamente verificare i documenti PDF e
modificarli in un secondo momento, questa opzione può rivelarsi utile.
4. Nella categoria CONTROLLO SU, fare click su un controllo di profilo nell'elenco. Selezionare
la casella accanto ad esso per abilitare questo controllo di profilo.
5. Nella sezione Controlli Disponibili (sulla destra dell'Editor), fare doppio clic su uno o più
controlli o potenziali problemi da controllare. Questo li aggiungerà al controllo di profilo.
6. Specificare il modo in cui correggere il problema, se necessario.
7. Selezionare il modo in cui il problema rilevato deve essere segnalato nel rapporto di
preflight: Avvertenza, Approvazione o Errore.
Nota: Se un problema è messo in Approvazione, l'utente può decidere di gestire il
problema come un avvertimento e approvarlo, consentendo in questo modo al PDF
di passare il preflight. Vedere Verificare il risultato del preflight alla pagina 107.
8. Nella tendina Azioni, selezionare Abilita Nomi Variabili per usare una variabile invece di
un valore fisso. Appare questa icona , e quando si clicca su di essa, si apre la finestra
Seleziona una variabile.
9. Nella finestra Seleziona una variabile, è possibile scegliere di non usare una Insieme
Variabili oppure si può selezionare un Insieme Variabili che contiene la variabile che si vuole
usare.
76
Enfocus Connect
Una variabile è una stringa speciale e riconoscibile, che può essere sostituita
dinamicamente con un valore. I dati variabili possono essere usati per fornire un valore ad
una proprietà.
10. Ripetere i passaggi da 5 a 9 per ciascun potenziale controllo di profilo che si desidera
verificare e correggere.
11. Fare clic su OK.
4.5.3.2 Informazioni sugli Elenchi Azioni
Un Elenco Azioni è una serie di attività sequenziali salvate in un file. Ad esempio, tali attività
possono essere la modifica di colori o oggetti. Con gli Elenchi Azioni, le attività saranno svolte
nella sequenza definita.
Gli Elenchi Azioni possono essere creati, modificati e salvati solo all'interno di PitStop Pro.
Consultare la documentazione PitStop Pro sul sito web Enfocus per ulteriori informazioni sulla
creazione e la modifica degli Elenchi Azioni.
Scaricare un Elenco Azioni
È possibile scaricare gli Elenchi Azioni dal sito web Enfocus.
Attenersi alla seguente procedura:
1. Andare a http://www.enfocus.com/en/support/action-lists/.
2. Scaricare l'Elenco Azioni desiderato e salvarlo sul disco locale.
3. Per usare l'Elenco Azioni scaricato in Enfocus Connect YOU o Connect ALL
a. Nella scheda Preflight del Progetto Connector, verificare che la casella Abilita Preflight
sia selezionata.
b.
Nella sezione Elenchi Azioni Selezionati, cliccare il pulsante
.
c. Selezionare pulsante radio Da File.
d. Fare clic su Sfoglia e selezionare l'Elenco Azioni scaricato (con estensione * .eal).
e. Fare clic su OK.
77
Enfocus Connect
4.5.3.3 Informazioni su Smart Preflight
Panoramica
Smart Preflight è una nuova funzionalità che libera tutto il potenziale di un Profilo di Preflight,
consentendo di controllare e correggere in modo completo un file PDF. Senza Smart Preflight,
un utente deve creare più profili diversi per gestire diversi tipi e specifiche di lavoro. Smart
Preflight, invece, evita tutto questo.
Smart Preflight consente agli utenti di definire valori di variabili che possono essere modificati
al momento dell'elaborazione, o di creare dei controlli basati su regole, specificando le
condizioni di un lavoro che determinano il risultato di un particolare controllo.
Esempi:
Dimensione Pagina: Si può avere un unico Profilo Preflight che consente di controllare qualsiasi
formato pagina possibile. Posso impostare un valore di default che corrisponde al formato
utilizzato più comunemente, e successivamente se voglio controllare un formato diverso, mi
basta inserire il nuovo formato prima di eseguire il controllo di preflight.
Numero di Separazioni: Un valore di Profilo di Preflight può ora essere sistemato durante
l'esecuzione se necessario, in modo da poter controllare con precisione il numero di separazioni
78
Enfocus Connect
colore contenuto in un file. Quindi non importa se il lavoro contiene Nero e una Tinta Piatta,
oppure CMYK e due Tinte Piatte, si può sempre controllare in modo corretto entrambi i file
usando lo stesso Profilo Preflight.
Copertura Inchiostro Totale basata su Condizioni di Stampa: I limiti di copertura inchiostro
totale dipendono da numerosi fattori diversi. Il tipo di carta che sto usando gioca un ruolo
importante, così come il metodo di stampa o la macchina con cui sto stampando. Pertanto è
possibile usare Smart Preflight per ottenere una valore della mia Copertura Inchiostro Totale
inserendo il tipo carta che sto usando (ad esempio carta opaca) e il metodo di stampa (litografia
a foglio), e quindi calcolare il valore della copertura totale usando una variabile basata su
regole.
Iniziare a lavorare con Smart Preflight
Per iniziare ad utilizzare Smart Preflight, occorre definire delle variabili da usare con i propri
profili di preflight, che possono essere definite e salvate in un Insieme Variabili. Un Insieme
Variabili è fondamentalmente un gruppo di variabili salvate insieme in un formato file che può
essere importato ed esportato. L'insieme variabili consente di salvare, modificare e utilizzare
le variabili quando occorre. È possibile definire tanti Insiemi Variabili quanti sono necessari, e
ciascun Insieme Variabili può contenere tante variabili quando si desidera, tuttavia, è possibile
sempre attivare un solo Insieme Variabili alla volta.
Prima di costruire un Insieme Variabili, è necessario decidere quali valori devono avere
l'opzione di essere variabili. Un approccio è quello di elencare le impostazioni di preflight più
comuni, che variano da un lavoro all'altro, e le impostazioni che sono spesso sempre uguali.
Quelle che cambiano di lavoro in lavoro sono buone candidate per ricevere una variabile.
Esempi di Controlli Comuni
Font incorporate
Protezione documento: Stampa
Il documento contiene pagine preseparate
ecc…
Esempi di controlli che cambiano di lavoro
in lavoro
Formato pagina rifilo (O/V)
Copertura Inchiostro Totale
Numero di colori definito
ecc…
Smart Preflight in Connect
Quando si utilizza Smart Preflight in Enfocus Connect, le variabili da utilizzare nel profilo di
preflight devono essere estratte da un Ticket Lavoro.
79
Enfocus Connect
Per impostare SmartPreflight in Enfocus Connect, attenersi alla seguente procedura:
1. Creare un Ticket Lavoro (se ancora non se ne ha uno), e aggiungere un campo metadati per
ogni variabile che si desidera utilizzare (A). Per esempio: Metadatafield "MaxTIC". Vedere
Configurare la scheda Ticket Lavoro alla pagina 35
2. Creare o aprire un Insieme Variabili e definire le variabili che si desidera utilizzare nel
proprio Smart Preflight, utilizzando il tipo "Ticket Lavoro" (B). Per esempio: creare una
variabile "MaximumInkCoverage", utilizzando i metadati del Ticket Lavoro "MaxTIC". Vedere
Impostare una variabile da un Ticket Lavoro alla pagina 80
3. Utilizzare le variabili nel profilo di preflight (C). Per esempio: impostare un messaggio di
avviso se la copertura d'inchiostro è superiore alla variabile [MaximumInkCoverage]. Vedere
Creazione e modifica dei profili di preflight alla pagina 75
Se un file viene elaborato dal Connector, all'utente verrà richiesto di immettere un valore per
"MaxTIC" (D). Durante il preflight, questo valore verrà utilizzato, e se la copertura d'inchiostro
totale supera a questo valore, verrà visualizzato un avviso nel rapporto di preflight.
Nota: Se si dispone di un profilo di preflight che usa variabili, si può saltare il passaggio
3. Se si ha anche il corrispondente Insieme Variabili, è possibile modificare le variabili
usate per un tipo di ticket di lavoro come descritto nel passaggio 2.
Impostare una variabile da un Ticket Lavoro
Le variabili utilizzate in un profilo preflight in Enfocus Connect devono essere definite
nell'Insieme Variabili come tipo "Ticket Lavoro". Questo significa che tutte le variabili verranno
recuperate dai campi metadati del Ticket Lavoro.
80
Enfocus Connect
1. Salvare un file di Ticket Lavoro di esempio:
a. Selezionare la scheda Ticket Lavoro. Vedere anche Configurare la scheda Ticket Lavoro
alla pagina 35
b. Selezionare un Ticket Lavoro dall'elenco dei Gruppi Ticket Lavoro.
c. Se non è stato ancora fatto, creare campo metadati per ogni variabile che si desidera
utilizzare. Vedere Modificare una definizione di Ticket Lavoro alla pagina 69
d. Fare clic sul pulsante Anteprima.
e. Nella finestra Anteprima Ticket Lavoro, cliccare il pulsante Esporta e salvare il Ticket
Lavoro in una posizione comoda.
2. Aprire la finestra Insieme Variabili, scegliendo Finestra > Enfocus - Mostra Pannello
Insieme Variabili
3. Effettuare una delle seguenti operazioni:
•
Per creare un nuovo Insieme Variabili, selezionare
Nuovo > Nuovo e immettere un
nome e una descrizione per il nuovo Insieme Variabili.
• Per modificare un Insieme Variabili già esistente, fare doppio clic su esso.
4. Fare clic sul pulsante + per aggiungere una nuova variabile, o selezionarne una nell'elenco
per modificarla.
5. Impostare Nome, Nome utente leggibile e Descrizione
6. Impostare la seconda tendina Tipo a Numero, Lunghezza, Testo o Booleano, secondo
necessità.
7. Impostare la prima tendina Tipo su Ticket Lavoro
8. Fare clic sul pulsante Sfoglia per definire il percorso XPath basato sul Ticket Lavoro.
9. Fare clic sul pulsante Sfoglia per selezionare il file di esempio che è stato salvato nel primo
passaggio.
10. Nella rappresentazione della struttura dell'albero del Ticket Lavoro, selezionare il campo di
metadati che si desidera utilizzare per la variabile selezionata.
81
Enfocus Connect
11. Fare clic su OK.
12. Se si desidera aggiungere ulteriori variabili, ricominciare dal passo 4.
13. Cliccare Salva per salvare l'Insieme Variabili.
14. Nella scheda Preflight, fare clic sul pulsante + pulsante nella Insieme Variabili Selezionato,
e selezionare l'Insieme Variabili appena salvato.
La variabile definita può essere utilizzata in un Profilo di Preflight. Per maggiori informazioni
su Smart Preflight e sull'utilizzo di variabili in un profilo preflight, rimandiamo alla
documentazione di PitStop Pro. Per ulteriori informazioni sull'utilizzo di ticket lavoro per
definire le variabili, rimandiamo alla documentazione di PitStop Server. Entrambi si trovano qui:
http://www.enfocus.com/en/support#downloads
4.5.3.4 Informazioni su StatusCheck
StatusCheck è un plug-in gratuito per Adobe Acrobat e Adobe Reader. Esso consente di
verificare istantaneamente lo stato Certified PDF di qualsiasi documento PDF aperto in Adobe
Acrobat. Lo stato Certified PDF indica se un file PDF ha superato il preflight con successo.
Questa sezione spiega come installare e utilizzare StatusCheck per accedere al rapporto di
preflight incorporato in qualsiasi file PDF, per esempio nei file PDF elaborati e consegnati tramite un
Connector.
Nota: Se è stato installato PitStop Pro, non è necessario installare StatusCheck: il plugin è incluso nella installazione di PitStop Pro. Per saperne di più su Certified PDF, fare
riferimento a "Lavorare con i documenti Certified PDF" in Guida di Riferimento PitStop
Pro, disponibile sul sito web Enfocus.
82
Enfocus Connect
Scaricare e installare StatusCheck
StatusCheck è un plug-in gratuito per Adobe Acrobat o Adobe Acrobat Reader che permette di
vedere i risultati di preflight incorporati all'interno di qualsiasi file PDF elaborato dal motore di
PitStop all'interno di Connect.
Per scaricare e installare StatusCheck
1. Andare nella pagina di prodotto StatusCheck sul sito web Enfocus.
2. Fare click sul pulsante Download.
3. Compilare il modulo di registrazione.
4. Fare clic su Invia.
Verrà inviata una e-mail con un link per il download.
5. Cliccare il link per il download contenuto nella e-mail e seguire le istruzioni di installazione.
Dato che StatusCheck è un plug-in per Adobe Acrobat (Reader), esso viene avviato
automaticamente all'avvio di Adobe Acrobat. Dopo l'installazione di StatusCheck, viene aggiunta
una nuova voce di menu Certified PDF, che dà accesso alle funzionalità StatusCheck.
Controllo di un report di preflight di un file PDF (con StatusCheck)
Per controllare un report di preflight di un file PDF (con StatusCheck)
1. Aprire il PDF con Adobe Reader o Adobe Acrobat.
2. Dal menu, selezionare Certified PDF > Certified PDF.
Sia apre il Pannello Enfocus Certified PDF.
Questo pulsante indica lo stato Certified PDF del documento PDF nel seguente modo:
Pulsante
Significato
Il documento PDF corrente non è (ancora) di tipo Certified
PDF.
L'attuale documento PDF è in un flusso di lavoro Certified
PDF, ma non ha passato la verifica di preflight, ad esempio
perché il PDF ha avuto degli errori in preflight, o è stato
modificato dopo l'ultimo preflight.
Il documento PDF è di tipo Certified PDF, e pertanto il
preflight e la verifica hanno dato esito positivo:
3. Nella sezione Preflight, fare clic sul pulsante Mostra Risultati.
È possibile visualizzare il nome del profilo preflight utilizzato sotto il pulsante.
Si apre il Navigatore Enfocus. Nel campo Descrizione vengono visualizzati tutti gli errori e
gli avvisi (se presenti).
83
Enfocus Connect
Per saperne di più su Certified PDF e sulle opzioni nel pannello Enfocus Certified PDF, fare
riferimento a "Lavorare con i documenti Certified PDF" in Guida di Riferimento PitStop Pro,
disponibile sul sito web Enfocus.
4.5.4 Impostare i punti di consegna
Un punto di consegna specifica dove e come i file elaborati da un Connector devono essere
consegnati (se è abilitata la consegna remota).
Un punto di consegna comprende:
• Informazioni sul metodo di consegna (HTTP, FTP, Punto di invio Switch ...)
• Un certo numero di dettagli necessari per identificare e per accedere al percorso scelto
(nome del server, le credenziali,..).
Punti di Consegna Predefiniti sono punti di consegna già definiti preventivamente. Questi punti
fungono da modelli. Quando si configura un punto di consegna per un progetto Connector,
si deve iniziare da uno di questi modelli predefiniti, e modificarlo per adattarlo al particolare
progetto.
Ci sono due tipi di modelli predefiniti di punto di consegna:
• I modelli predefiniti di punto di consegna di default, forniti da Enfocus Connect. È disponibile
un solo modello predefinito per ciascun metodo di consegna. Questi modelli predefiniti non
hanno valori impostati (eccetto per la porta di default, che è legata al metodo di consegna
scelto). Non è possibile riutilizzare informazioni inserite precedentemente.
• I modelli predefiniti di punto di consegna personalizzati, che sono creati dall'utente stesso.
Questi modelli predefiniti contengono valori che devono essere aggiornati di frequente. È
possibile ad esempio creare un modello predefinito per un server FTP, che contiene tutte le
impostazioni comuni per una connessione, e personalizzare successivamente la directory
di consegna, il nome utente e la password sulla base del cliente configurato nella scheda
Consegna.
Quando si configura un punto di consegna per il proprio progetto, si può partire dal punto
di consegna predefinito, e modificare solo i valori che devono essere modificati per il
particolare progetto (ad esempio le credenziali).
Punto di consegna primario rispetto al punto di consegna secondario
Il punto di consegna primario è attivato automaticamente se il è abilitata la scheda Consegna.
Il punto di consegna secondario è facoltativo. Per entrambi i punti di consegna, è possibile
scegliere quali file (ad esempio file di lavoro, ticket lavoro o rapporti di preflight) mandare a
ciascun punto di consegna.
4.5.4.1 Creare un Punto di Consegna Predefinito
In questo paragrafo viene descritto come creare un nuovo punto di consegna predefinito, che
può essere utilizzato in tutti i progetti Connector.
Per creare una nuova Preimpostazione Punto di Consegna
1. Passare alla scheda Consegna di uno dei propri progetti Connector.
2. Selezionare la casella Attiva consegna remota.
84
Enfocus Connect
3. Dall'elenco dei Punti di consegna primari, selezionare Modifica Preimpostazione.
4.
Cliccare
.
5. Nella finestra Modifica Preimpostazione Punto Consegna, inserire i dati come richiesto.
Le proprietà che possono essere modificate dipendono dal metodo di consegna. Per ulteriori
informazioni, vedere
• Metodo di consegna: Dropbox alla pagina 45
• Metodo di consegna: Email alla pagina 46
• Metodo di consegna: Enfocus Switch alla pagina 48
• Metodo di consegna: FTP o SFTP alla pagina 49
• Metodo di consegna: HTTP o HTTPS alla pagina 50
• Metodo di consegna: cartella locale alla pagina 53
6. Fare clic su OK.
7. Fare clic su Fine.
8. Per verificare le modifiche, nella scheda Consegna, selezionare la nuova Preimpostazione
Punto di Consegna e controllare le proprietà visualizzate nell'elenco.
4.5.4.2 Modificare un Punto di Consegna Predefinito
In questa sezione viene descritto come modificare un punto di consegna predefinito
precedentemente configurato.
Nota: Per modificare un punto consegna predefinito in un Progetto, è necessario riselezionarlo per applicare le modifiche al Progetto.
Per modificare una Preimpostazione Punto di Consegna
1. Passare alla scheda Consegna di uno dei propri progetti Connector.
2. Selezionare la casella Attiva consegna remota.
3. Dall'elenco dei Punti di consegna primari, selezionare Modifica Preimpostazione.
4. Selezionare il punto di consegna predefinito che si vuole modificare.
5.
Selezionare
> Modifica.
6. Nella finestra Modifica Preimpostazione Punto Consegna, modificare i dati come richiesto.
Le proprietà che possono essere modificate dipendono dal metodo di consegna. Per ulteriori
informazioni, vedere
• Metodo di consegna: Dropbox alla pagina 45
• Metodo di consegna: Email alla pagina 46
85
Enfocus Connect
• Metodo di consegna: Enfocus Switch alla pagina 48
• Metodo di consegna: FTP o SFTP alla pagina 49
• Metodo di consegna: HTTP o HTTPS alla pagina 50
• Metodo di consegna: cartella locale alla pagina 53
7. Fare clic su OK.
8. Fare clic su Fine.
9. Per verificare le modifiche, nella scheda Consegna, selezionare la Preimpostazione Punto di
Consegna modificata e controllare le proprietà visualizzate nell'elenco.
4.5.4.3 Modificare un punto di consegna
Questo argomento spiega come modificare un punto di consegna di un particolare Progetto,
senza cambiare il punto di consegna predefinito.
Per modificare un punto di consegna
1. Andare nella scheda Consegna del Progetto.
2. Fare clic sul pulsante Configura del punto di consegna che si desidera modificare.
3. Apportare le modifiche desiderate.
Le proprietà che possono essere modificate dipendono dal metodo di consegna. Per ulteriori
informazioni, vedere
• Metodo di consegna: Dropbox alla pagina 45
• Metodo di consegna: Email alla pagina 46
• Metodo di consegna: Enfocus Switch alla pagina 48
• Metodo di consegna: FTP o SFTP alla pagina 49
• Metodo di consegna: HTTP o HTTPS alla pagina 50
• Metodo di consegna: cartella locale alla pagina 53
4. Fare clic su OK.
5. Fare clic su Fine.
6. Per verificare le modifiche apportate, nella scheda Consegna, controllare le proprietà del
punto di consegna modificato.
4.5.4.4 Caricamento di file su flussi di lavoro Enfocus Switch
Con Enfocus Connect, è possibile creare Connector che caricano i file su un particolare punto di
invio Switch.
86
Enfocus Connect
Per ulteriori informazioni, vedere Configurare la scheda Consegna alla pagina 44.
Informazioni su Enfocus Switch
Enfocus Switch consente di integrare con facilità in un workflow automatizzato più ampio
operazioni automatiche di preflight, correzione e certificazione dei file PDF. Con Enfocus Switch
è possibile ricevere automaticamente i processi, tramite posta elettronica, FTP, o direttamente
da Enfocus Connect, e ordinare e instradare processi in base al tipo di file o alle convenzioni di
denominazione, nonché automatizzare una serie completa di applicazioni editoriali professionali
di base. Ciò consente di integrare in modo completamente trasparente la tecnologia di preflight
Enfocus con gli strumenti per la creazione di file PDF, conversione dei colori, ottimizzazione
delle immagini, imposizione e prova di stampa. È possibile integrare con semplicità Adobe
Acrobat Distiller, Enfocus PitStop Server, QuarkXPress e molte altre importanti applicazioni per
l'editoria, nei propri flussi di produzione.
Vuoi saperne di più?
Andare su www.enfocus.com > Products > Switch per maggiori informazioni su questo prodotto
Enfocus.
4.5.5 Aggiornamento dei Connector (Connect SEND e Connect ALL)
Per garantire che tutti i clienti utilizzino l'ultima versione di un Connector, è possibile utilizzare
il meccanismo di aggiornamento automatico disponibile in Connect SEND e Connect ALL.
Questo meccanismo carica automaticamente la versione più recente del Connector a un server
di aggiornamento definito (FTP, SFTP, HTTP o HTTPS) e automaticamente confronta la versione
attuale con la versione utilizzata dai clienti.
Nota: Se non si desidera usufruire di questa funzione, basta disabilitare la casella
Abilita Aggiornamento nella scheda Aggiornamento del progetto Connector.
Come funziona
1. Quando si configura il Connector, è necessario inserire le impostazioni del server di
aggiornamento che si desidera utilizzare nella scheda Aggiornamento:
• L'indirizzo del server
• Le credenziali di accesso per caricare i Connector
• Le credenziali di accesso per i clienti
2. Quando si crea il Connector, verrà copiato nel server (S)FTP/HTTP(S), comprese le
informazioni sulla versione, usando le impostazioni di Invio (nome utente e password).
3. Se il cliente utilizza il Connector, il Connector effettuerà la connessione al server (S)FTP/
HTTP(S) (usando il nome utente e la password per lo scaricamento), e confronterà la propria
versione con quella sul server:
• Se la versione è la stessa, il cliente può continuare ad usare il Connector.
• Se è presente una nuova versione, si riceve un avviso, e viene visualizzato un link dove
è possibile scaricare la nuova versione. Durante il periodo di transizione, il cliente può
continuare ad usare la versione precedente. Dopo il periodo di transizione, se si sta
ancora usando una versione precedente, il Connector smette di funzionare.
• Se si sono cancellati il Connector e le sue informazioni dal server, il Connector viene
considerato obsoleto, e smette di funzionare.
87
Enfocus Connect
• Se il Connector non può collegarsi al server, viene visualizzato un avviso, ma il Connector
continua a funzionare.
Prerequisiti per l'uso del sistema di aggiornamento automatico per i Connector
Per usare il sistema di Aggiornamento Automatico, occorre:
• Un server (S)FTP e/o un server HTTP(S)
Nota:
• Il server utilizzato per la funzione di aggiornamento può essere lo stesso del
server utilizzato per la consegna dei file dai Connector. Tuttavia, si consiglia di
utilizzare una directory diversa per la funzione di aggiornamento.
• Upload e download possono utilizzare metodi di consegna differenti, ad esempio
caricare su FTP e scaricare da HTTP. Questo funziona come segue:
• Server di Upload: quando si crea il Connector, Connect crea una directory con
il nome specificato nel campo Identità (vedi oltre). Il Connector sarà caricato
su questa cartella sul server FTP.
• Server di Download: per poter verificare se è disponibile una nuova versione,
il server HTTP (download) deve avere accesso a questa cartella. Il sistema
tenta di individuare il nuovo Connector utilizzando il campo Identità e invia il
Connector richiesto in risposta a Connect.
Osservare che, indipendentemente dal metodo scelto, i dati immessi per
i server di download e upload devono consentire a Connect di trovare il
Connector (identificato dal campo Identità, vedi oltre). Il Connector non deve
necessariamente essere memorizzato nella stessa directory: in caso di
aggiornamento via HTTP, il server HTTP può scegliere di mantenere il file in un
database o una diversa posizione fisica sul server. Questo non è un problema,
fintantoché il metodo di upload o di download siano in grado di trovare il percorso
corretto per il Connector.
• Una login che Enfocus Connect deve usare per inviare il Connector e le informazioni di
versione. La login per l'invio della versione necessita di accesso in lettura e scrittura.
• Una login per i Connector (per controllare le versioni, e consentire al cliente di scaricare
nuove versioni). Si consiglia di limitare i privilegi di questa login a "Sola lettura".
Nota: Quando si utilizzano in modo combinato la consegna a un server remoto e il
sistema di Aggiornamento Automatico, si consiglia di impostare il log-in utente e i
privilegi di lettura/scrittura come segue per i vari server:
• Privilegi di sola scrittura per la funzione di consegna (vedere la scheda Consegna).
• Privilegi di lettura/scrittura per la funzione di upload (vedere la scheda
Aggiornamento).
• Privilegi di sola lettura per la funzione di download (vedere la scheda
Aggiornamento).
Come configurare il sistema di aggiornamento automatico
Per utilizzare questa funzione, selezionare la scheda Attiva aggiornamento nella scheda
Aggiornamento del Connector e assicurarsi di inserire le informazioni richieste. Le informazioni
88
Enfocus Connect
sul server (sia per il download che per l'upload dei Connector) vengono memorizzate nelle
preimpostazioni. Ci sono due tipi di preimpostazioni per la "Consegna":
• Le preimpostazioni predefinite (una per ogni metodo di aggiornamento), fornite da Enfocus
Connect, senza alcun valore impostato. Non è possibile riutilizzare impostazioni specificate
in precedenza.
• Le preimpostazioni personalizzate, che possono essere create dall'utente. Questi modelli
predefiniti contengono valori che devono essere aggiornati di frequente. È possibile ad
esempio creare una preimpostazione predefinita per un server FTP, che contiene tutte le
impostazioni comuni per una connessione, e personalizzare successivamente la directory
di consegna, il nome utente e la password sulla base del cliente configurato nella scheda
Aggiornamento.
Nota: Le preimpostazioni di Upload sono utilizzate nello stesso modo di quelle del
Punto di Consegna. È anche possibile ri-utilizzare preimpostazioni del Punto di
Consegna (definite per HTTP(S)/(S)FTP) o utilizzare quelle di "Aggiornamento" per
configurare i Punti di Consegna.
V. anche:
• Configurare la scheda Aggiornamento (non disponibile in Connect YOU) alla pagina 55
L'ID univoco e l'identità di un Connector
Quando si crea un nuovo progetto, due identificatori sono generati automaticamente:
• Un ID univoco (visualizzato nella scheda Definizione scheda), che è globalmente univoco, per
esempio: a3bb69ef4de511e3ffeaf01faf15cf0d
Non modificare questo ID univoco! C'è una sola eccezione: per fare un aggiornamento per
un Connector di cui non si ha più il progetto, si dovrà creare un nuovo progetto e modificare
l'ID univoco di questo nuovo progetto sostituendolo con l'ID univoco della vecchia versione.
• Una Identità (visualizzata nella scheda Aggiornamento), che per default è uguale all'ID
univoco.
L'Identità viene utilizzata per identificare un Connector sul server di aggiornamento.
L'Identità può essere modificata (sconsigliato!), ma deve essere univoca per il server.
L'identità è creata per mantenere compatibilità con precedenti versioni, per esempio, con
i Connector creati usando PitStop Connect 09. I Connector 09 avevano un'identità che era
modificabile dall'utente. Pertanto non era garantita la loro unicità globale. L'ID univoco
è stato aggiunto nella versione 10 per avere un ID univoco globale, e l'identità è stata
mantenuta soltanto per compatibilità con le precedenti versioni.
4.5.5.1 Creare una preimpostazione di aggiornamento
In questo paragrafo viene descritto come creare una nuova preimpostazione per aggiornare
i Connector, che può essere utilizzata in tutti i progetti Connector. Una preimpostazione di
questo tipo contiene dettagli circa il metodo di aggiornamento (FTP, SFTP, HTTP o SHTTP) e una
serie di dettagli necessari per identificare e per accedere al server per caricare e scaricare i
Connector.
Nota: Ricordare che il meccanismo di aggiornamento è disponibile solo in Connect
SEND e Connect ALL.
Per creare una nuova preimpostazione di "Aggiornamento"
89
Enfocus Connect
1. Andare nella scheda Aggiornamento di uno dei propri progetti Connector.
2. Selezionare la casella Abilita Aggiornamento
3. Dall'elenco Upload, selezionare Modifica Preimpostazione.
4.
Cliccare
.
5. Nella finestra Modifica Preimpostazione, inserire i dati richiesti.
Le proprietà che possono essere modificate dipendono dal metodo di aggiornamento. Per
ulteriori informazioni, vedere
• Metodo di consegna: HTTP o HTTPS alla pagina 56
• Metodo di consegna: FTP o SFTP alla pagina 58
6. Fare clic su OK.
7. Fare clic su Fine.
8. Per verificare le modifiche, nella scheda Aggiornamento, selezionare la nuova
Preimpostazione e controllare le proprietà visualizzate nell'elenco.
4.5.5.2 Modificare una preimpostazione di aggiornamento
In questa sezione viene descritto come modificare una preimpostazione precedentemente
configurata per aggiornare i Connector.
Nota: Per modificare una preimpostazione precedentemente definita in un Progetto, è
necessario ri-selezionarla per applicare le modifiche al Progetto.
Per modificare una preimpostazione di aggiornamento
1. Andare nella scheda Aggiornamento di uno dei propri progetti Connector.
2. Selezionare la casella Abilita Aggiornamento
3. Dall'elenco di Upload e Download, selezionare Modifica Preimpostazione.
4. Selezionare la Preimpostazione che si vuole modificare.
5.
Selezionare
> Modifica.
6. Nella finestra Modifica Preimpostazione, modificare i dati come richiesto.
Le proprietà che possono essere modificate dipendono dal metodo di aggiornamento. Per
ulteriori informazioni, vedere
• Metodo di consegna: HTTP o HTTPS alla pagina 56
• Metodo di consegna: FTP o SFTP alla pagina 58
7. Fare clic su OK.
8. Fare clic su Fine.
90
Enfocus Connect
9. Per verificare le modifiche, nella scheda Aggiornamento, selezionare la Preimpostazione
modificata e controllare le proprietà visualizzate nell'elenco.
4.5.5.3 Modificare i dettagli del server di aggiornamento
Questo argomento spiega come modificare i dettagli del server aggiornamento di un particolare
Progetto, senza modificare la Preimpostazione.
Nota: La creazione e la modifica di una preimpostazione sono spiegate in precedenza,
vedere Creare una preimpostazione di aggiornamento alla pagina 89 e Modificare una
preimpostazione di aggiornamento alla pagina 90.
Per modificare i dettagli del server aggiornamento di un particolare Progetto
1. Andare nella scheda Aggiornamento del Progetto.
2. Cliccare il pulsante Configura del server di Upload o Download che si desidera modificare.
3. Apportare le modifiche desiderate.
Le proprietà che possono essere modificate dipendono dal metodo di consegna. Per ulteriori
informazioni, vedere
• Metodo di consegna: HTTP o HTTPS alla pagina 56
• Metodo di consegna: FTP o SFTP alla pagina 58
4. Fare clic su OK.
5. Fare clic su Fine.
6. Per verificare le modifiche apportate, nella scheda Aggiornamento, controllare le proprietà
del server di Upload o Download modificato.
4.5.6 Usare il sistema di risposta HTTP(S)
Con HTTP(S) come metodo di consegna definito per un Connector, è possibile fare in modo che
il server HTTP(S) risponda con un URL al Connector ogni volta che un lavoro viene consegnato al
server. L'URL viene aperto automaticamente nel browser predefinito dell'utente e può essere:
• Una pagina generica, che conferma la ricezione del file
• Una pagina personalizzata, generata da un server Web-To-Print, che utilizza dati di un lavoro
o di un Job Ticket per presentare una "pagina di check-out" o un riepilogo ordine
• Una pagina web promozionale
• ...
Nota: Questa pagina web viene visualizzata solo una volta per lavoro. Se un lavoro
contiene più file (il lavoro stesso, i Ticket di lavoro, file di report di preflight), che
vengono inviati separatamente, la pagina web verrà visualizzata solo quando arriva il
primo file.
Come funziona
1. L'utente invia un lavoro al Connector.
91
Enfocus Connect
2. Il Connector consegna questo lavoro al server HTTP(S) (in base alle impostazioni del
Connector e utilizzando il metodo POST). Tutti gli attributi definiti dall'utente (ad esempio
variabili di file,...) sono inclusi nella chiamata al metodo POST.
3. Il server HTTP(S) riceve i file del lavoro e invia una risposta (XML, JSON, o una semplice
stringa di testo).
4. Il Connector riceve questa risposta e apre l'URL corrispondente nel browser predefinito
dell'utente.
Come implementare questa funzionalità
• Impostare il server HTTP o HTTPS in modo tale che restituisca una risposta quando arriva un
lavoro. Questo si può fare usando un linguaggio di scripting come PHP o JavaScript.
• Assicurarsi che la risposta sia XML, JSON o una semplice stringa di testo. Per ulteriori
informazioni, vedere Sistema di risposta HTTP(S): Esempio alla pagina 92.
4.5.6.1 Sistema di risposta HTTP(S): Esempio
Esempio: https://www.enfocus.com/upload_file.php
Elemento
Descrizione
Descrizione
Struttura dell'URL
Carica un file utilizzando la semantica POST
https://www.enfocus.com/upload_file.php?
param1=value1¶m2=value2...&c_identity= 95c2feb0fb8511e3…
&c_jobid=ae0982fce864...
POST
Metodo
Parametri
specificato da utente: i parametri specificati da utente come definito
nel metodo di consegna HTTP(S) vengono inviati come parte del
metodo POST.
Nota: Se il Connector è impostato per inviare anche un
Ticket di lavoro, si consiglia di utilizzare i parametri del
Ticket di lavoro.
c_identity: L'identità del Connector (presente nella scheda
Definizione) è fornita attraverso questo attributo. Questo aiuterà il
server ad individuare il Connector dal quale ha ricevuto il lavoro.
c_jobid: L'ID del lavoro univoco identifica il processo e viene inviato
come parte degli attributi del metodo POST http(s). L'ID del lavoro è
lo stesso per tutti i file (file PDF o non PDF, ticket di lavoro, rapporto
di Preflight) che appartengono allo stesso lavoro. Grazie a questo ID,
il server può generare una risposta unica per il lavoro (e non una per
ciascun file del lavoro).
Si noti che lavori differenti possono avere lo stesso nome, ma l'ID del
lavoro sarà diverso.
Ritorna
La stringa di risposta inviata dal server HTTP(S) in risposta al
metodo POST usato per consegnare i file.
Questa può essere una stringa JSON, una stringa XML o una stringa
URL codificata nel seguente formato:
• JSON: { "url": "http://www.enfocus.com/en/products" }
92
Enfocus Connect
Elemento
Descrizione
La chiave utilizzata dovrebbe essere "url" (senza considerare
maiuscole o minuscole). Il valore di questa chiave deve essere un
URL valido.
• XML: <url>http://www.enfocus.com/en/products</url>
Il Connector cerca il tag URL nella struttura XML ad albero di
risposta. Viene preso il primo tag URL trovato nella struttura ad
albero della risposta XML.
• STRING: http://www.enfocus.com/en/products
Qualsiasi stringa URL codificata in modo valido può essere inviata
come risposta.
93
Enfocus Connect
5. Usare i Connector
Un Connector è un'applicazione standalone che si crea da Connect. Un Connector contiene
tutte le funzionalità definite nel progetto Connector. Tra queste sono comprese la cattura dei
Ticket Lavoro, la creazione di PDF, il preflight PDF e la consegna di qualsiasi tipo di file a server
remoti. Collegare ALL/SEND permette di distribuire i Connector creati sia ad utenti interni che
esterni all'azienda, mentre Connect YOU produce Connector che funzionano solo su una singola
workstation.
Per qualsiasi domanda sull'impostazione di Enfocus Connector, contattare il fornitore del
Connector.
5.1 Usare un Enfocus Connector
Usare un Connector è molto facile.
Di seguito proponiamo un breve riassunto della procedura. Questi passaggi verranno poi
rispiegati con maggiore dettaglio.
1. Configurare il Connector come segue:
• Scaricare (se richiesto) e mettere il Connector (. app su Mac o .exe su Windows) su un
disco rigido locale.
• Fare doppio clic sul Connector per lanciarlo. Se è attivata una stampante virtuale o il
supporto plug-in, verrà richiesto di installare questi servizi.
Vedere Installare un Enfocus Connector alla pagina 98.
2. Inviare uno o più file al Connector:
• Trascinare e rilasciare i file o cartelle,
• Stampare (se configurato) o
• Esportare da plug-in (se configurato)
sull'icona dell'applicazione Connector oppure nella finestra del Connector per avviare
l'elaborazione.
Nota: Se il Connector ha una directory locale definita per un punto di consegna,
verrà richiesto di selezionare la cartella di destinazione.
Vedere Invio di file a un Connector Enfocus alla pagina 101.
94
Enfocus Connect
3. A seconda delle impostazioni del Connector, si possono aprire una o più finestre di dialogo,
che richiedono di inserire informazioni aggiuntive, come ad esempio credenziali per la
consegna a un server, oppure informazioni legate al lavoro (ad esempio il nome dell'azienda,
il proprio indirizzo email, ecc... vedere screenshot). I dati relativi al lavoro (metadati) sono
inviati insieme al lavoro elaborato (in background) sotto forma di file XML, TXT o CSV, che
viene chiamato il Ticket Lavoro.
Vedere Inserimento di informazioni aggiuntive alla pagina 104.
95
Enfocus Connect
4. Controllare l'avanzamento del file nella parte inferiore della finestra principale del
Connector.
Vedere Controllare lo stato di avanzamento del file alla pagina 106.
96
Enfocus Connect
5. Se il Connector è configurato per effettuare il preflight e verificare i file PDF, vengono
visualizzati i risultati del preflight. È possibile rivedere il report di preflight (a meno che il
creatore del Connector non abbia disabilitato questa funzione).
Vedere Verificare il risultato del preflight alla pagina 107.
97
Enfocus Connect
A seconda delle impostazioni del Connector, il file elaborato sarà consegnato
automaticamente, oppure verrà chiesto di salvarlo, se è attivato il salvataggio del file locale.
Si noti che la destinazione viene mantenuta dall'ultima volta in cui il pulsante Salva con
Nome è stato visualizzato.
La schermata seguente mostra la finestra che viene visualizzata se il file elaborato deve
essere salvato localmente.
5.1.1 Installare un Enfocus Connector
Per installare un Enfocus Connector
1. Scaricare o creare l'Enfocus Connector nella posizione desiderata sul proprio computer.
2. Fare doppio clic sul Connector Enfocus (.exe o. app) per iniziare ad usarlo.
98
Enfocus Connect
3. Se il Connector include una stampante virtuale, il Connector ne richiederà l'installazione la
prima volta che si avvia. Fare clic su Sì.
Una stampante virtuale consente di stampare file da qualsiasi applicazione direttamente nel
Connector. Se è stato installato il driver di stampa incluso nel proprio Connector, il nome
della stampante del Connector è incluso nell'elenco stampanti di sistema.
Nell'esempio seguente, il Nome Stampante è virtualprintertest.
Questo nome si trova nell'elenco stampanti di qualsiasi applicazione, per esempio Microsoft
Word.
Nota:
• Il supporto plug-in è sempre disponibile se è presente una stampante virtuale
installata (vedi oltre), ma in tal caso potrebbe non essere visualizzato un avviso
99
Enfocus Connect
che richiede il download e l'installazione dei Plug-in (dipende dalle proprietà del
Connector).
• Per disinstallare Enfocus Connector, è sufficiente cancellarlo dal computer. Le
stampanti virtuali possono essere rimosse come qualsiasi altra stampante.
4. Se il Connector è configurato per consentire Download Plug-in (e non sono già installati
i Plug-in), il Connector fornirà un link a un sito web con istruzioni e un elenco di Plug-in
disponibili per il download e l'installazione (questo dipende dalle proprietà del Connector).
Fare clic su Sì e seguire sullo schermo le istruzioni.
Il Supporto plug-in consente di creare file PDF all'interno di applicazioni di terze parti
specifiche, come Adobe InDesign o Adobe Illustrator, utilizzando la loro funzione interna
di esportazione PDF. Da qui si possono trasmettere direttamente a un Connector per
un'ulteriore elaborazione.
Ad esempio, se è stato installato il plug-in per InDesign, un'opzione aggiuntiva sarà
disponibile nel menu File di InDesign, l'opzione Esporta a Connector. Quando si clicca
questa opzione, si apre la seguente finestra.
100
Enfocus Connect
Il Connector è ora pronto per essere utilizzato.
5.1.2 Invio di file a un Connector Enfocus
È possibile inviare i file nei seguenti modi:
• Trascinare e rilasciare i file o le cartelle sull'icona o nella finestra del Connector. Vedere
Inviare manualmente file a un Connector Enfocus alla pagina 101.
• Se è stata installata una Stampante Virtuale per il Connector, è possibile stampare
direttamente i file da un'altra applicazione verso il Connector. Vedere Stampare un file in un
Connector alla pagina 101.
• Se il supporto plug-in è abilitato per il Connector (per default se è stata abilitata la creazione
di PDF), si può esportare un file dall'interno di un'altra applicazione e trasmetterlo
direttamente al Connector. Vedere Invio di un file utilizzando il supporto plug-in alla pagina
102.
Nota: Se la consegna del Ticket Lavoro è stata attivata nel Connector, è possibile
consegnare il Ticket Lavoro, senza inviare il lavoro vero e proprio. Vedere Consegnare un
solo Ticket Lavoro alla pagina 103.
5.1.2.1 Inviare manualmente file a un Connector Enfocus
Nota: È possibile inviare più file (PDF o non PDF) alla volta, o addirittura una cartella
contenente più file.
Per inviare file a un Connector
Effettuare una delle seguenti operazioni:
• Trascinare e rilasciare i file e/o cartelle sulla finestra principale, o sull'icona del
Connector.
• Nel menu Connector, scegliere File > Trascina e selezionare i file da inviare.
Per selezionare più file, durante la selezione, tenere premuto CTRL.
Nota: Il creatore di un Connector può limitarlo in modo che accetti solo file PDF. Se
questa limitazione è stata attivata, l'utente riceve un messaggio di errore quando
vengono inviati file non PDF.
5.1.2.2 Stampare un file in un Connector
Se è stata installata una stampante virtuale per il Connector (vedi Installare un Enfocus
Connector alla pagina 98), è possibile stampare file da qualsiasi applicazione sul proprio
Connector. I file stampati saranno convertiti in PDF secondo le specifiche definite nel Connector.
In questo modo si risparmia tempo, perché si stampa il file direttamente dall'applicazione
utilizzata per crearlo o progettarlo.
Per stampare un file su un Connector
1. Aprire l'applicazione.
101
Enfocus Connect
2. Aprire il file che si vuole inviare al Connector.
3. Aprire la finestra di Stampa.
4. Dalla lista delle Stampanti, selezionare il nome della stampante virtuale installata per il
Connector.
5. Cliccare Stampa.
La stampante virtuale crea un file PostScript, lo converte in PDF utilizzando Adobe
Normalizer e lo trasporta sul Connector. La finestra principale del Connector si apre
automaticamente.
A seconda delle impostazioni del Connector, verrà chiesto di inserire informazioni aggiuntive o
di verificare il risultato del preflight.
5.1.2.3 Invio di un file utilizzando il supporto plug-in
Se il Connector comprende la creazione di PDF, è possibile creare file PDF da InDesign o
Illustrator (se è stato installato il plug-in) e inviarli direttamente al Connector. Vedere Installare
un Enfocus Connector alla pagina 98.
Utilizzando il plug-in con InDesign o Illustrator, Connect sfrutterà i vantaggi della funzione
Esporta consentendo l'uso di caratteristiche speciali come la trasparenza. Inoltre, utilizzando
il plug-in, è possibile abilitare l'accesso diretto ad impostazioni quali quelle legate ai crocini di
stampa o dell'area al vivo.
Invio di un file utilizzando il supporto plug-in
1. Aprire l'altra applicazione, ad esempio Adobe InDesign.
2. Aprire il documento che deve essere inviato al Connector.
3. Selezionare File > Esporta a Connector.
Nota: Questa opzione è disponibile solo se è stato installato il plug-in di terze parti.
Si apre la finestra Esporta a Connector.
102
Enfocus Connect
4. Nella tendina Impostazioni PDF, selezionare il Nome Impostazioni PDF del Connector a cui
si vogliono inviare i file.
Nota: Se si desidera rimuovere un nome di Impostazioni PDF dalle Impostazioni
PDF, è possibile selezionarlo nell'elenco impostazioni PDF, tenendo premuto il
tasto Alt. Il pulsante OK cambierà in Rimuovi. Fare clic su esso, e le impostazioni
attualmente selezionate non saranno più disponibili nell'elenco.
5. Indicare quali Pagine devono essere esportate:
• Per esportare l'intero documento, selezionare Tutto.
• Per esportare solo una parte del documento, selezionare Intervallo e definire un
intervallo di pagine, ad esempio 1-5.
6. Se disponibile, fare clic su
appropriate.
per espandere la sezione Opzioni e selezionare le impostazioni
Queste opzioni sono disponibili in rapporto alle impostazioni del Configuratore. Se queste
opzioni non sono disponibili, vengono utilizzate le impostazioni PDF definite nel Connector.
7. Fare clic su OK.
Il file verrà esportato in formato PDF utilizzando la funzione Esporta dell'applicazione. Una
volta creato il PDF in background usando il plug-in, esso può essere inviato direttamente al
Connector per ulteriori elaborazioni, come il preflight e la consegna. La finestra principale del
Connector si apre automaticamente.
5.1.2.4 Consegnare un solo Ticket Lavoro
Se un Connector è stato configurato per consegnare i Ticket Lavoro, si può avviare la procedura
e produrre il ticket lavoro senza inviare effettivamente il lavoro. Questo può essere utile per
creare un nuovo record o modificare un record esistente in un sistema informativo o altro
lavoro di monitoraggio dei lavori; il Connector invia il Ticket Lavoro a una cartella o a un server
predefiniti, dove possono essere prelevati e utilizzati da un altro database.
Nota: Nelle proprietà del Connector, un Ticket Lavoro e un punto di consegna che
supporta la consegna di un Ticket Lavoro devono essere definiti in modo da abilitare
la sola consegna del Ticket Lavoro. Se il Connector non supporta la consegna del solo
103
Enfocus Connect
Ticket Lavoro, l'opzione File > Invia Ticket Lavoro (vedi punto 1 di questa procedura) è
disabilitata.
Per consegnare il Ticket Lavoro
1. Nella finestra principale del Connector, fare clic su File > Invia Ticket Lavoro.
Nota: In alternativa, è possibile utilizzare la scorciatoia Ctrl + J (Windows) o Cmd + J
(Mac).
Si apre la finestra Metadati.
2. Inserire i dati richiesti.
Nota: Per utilizzare gli stessi valori per tutti i lavori che saranno inviati a questo
Connector, selezionare la casella Usa per tutti altri lavori.
3. Fare clic su OK.
Viene visualizzata una finestra, che informa che il Ticket Lavoro è stato consegnato con
successo.
4. Per chiudere la finestra, fare clic su OK.
5.1.3 Inserimento di informazioni aggiuntive
Quando si invia un file a un Connector, può essere richiesto di immettere informazioni
aggiuntive.
Il creatore del Connector definisce nelle impostazioni del Connector quali informazioni siano
richieste, e come devono essere fornite. Alcune informazioni possono essere dichiarate come
obbligatorie, e il Connector non potrà proseguire se queste informazioni non vengono inserite.
Informazioni che possono essere richieste:
1. Impostazioni consegna file
Se sono stati inviati più file, si apre la finestra Consegna File.
Inserire le seguenti informazioni:
• Indicare se i file devono essere elaborati come lavori separati o come un unico lavoro.
Se inviato come un lavoro singolo (e i Ticket Lavoro sono attivati nel Connector), si avrà
solo un Ticket Lavoro visualizzato, mentre se li si invia come lavori separati, si ottiene un
Ticket Lavoro per ogni file elaborato.
• Se è stato scelto di elaborare i file come un unico lavoro, immettere un nome per il
lavoro.
Se non si inserisce un nome, viene utilizzato il nome del primo file nella lista. I file
elaborati saranno compressi in un file zip con questo nome.
• Se si desidera avere tutti i file elaborati come configurato in questa finestra, selezionare
Utilizza sempre queste impostazioni.
La prossima volta che la finestra si apre, l'impostazione scelta (lavori separati o singolo
lavoro), sarà quella di default.
104
Enfocus Connect
2. Impostazioni Cartella Consegna
Se il Connector è configurato per salvare i file in una cartella locale, verrà chiesto di
selezionare una cartella di output primaria (e in opzione una secondaria) per i file elaborati.
La cartella scelta deve essere impostata una sola volta, cioè la prima volta che si stanno
inviando file al Connector. Si noti che è sempre possibile modificare le impostazioni delle
preferenze Connector successivamente (selezionando Modifica > Preferenze > Cartella
Consegna).
3. Ticket Lavoro (metadati). In tal caso, si apre la finestra Metadati, che consente di immettere
informazioni aggiuntive sul lavoro. Immettere i valori necessari e fare clic su OK.
Il contenuto della finestra di dialogo può essere personalizzato dal creatore del Connector, e
può variare da quello mostrato qui.
Nota: Per utilizzare gli stessi valori per tutti gli altri lavori che saranno inviati a
questo Connector, selezionare la casella Usa per tutti altri lavori.
4. Informazioni di log-on per il trasferimento di file. Se il nome utente e/o password per il
server di consegna non sono definiti nel Connector, verrà chiesto all'utente di immettere
105
Enfocus Connect
le credenziali. Se le credenziali di accesso sono invece già specificate all'interno del
Connector, non verranno richieste.
5.1.4 Controllare lo stato di avanzamento del file
Una volta inviato il file al Connector, la parte inferiore della finestra principale del Connector
fornisce informazioni sul file che viene elaborato:
• I cerchi in grigio/verde si riferiscono alle diverse fasi che stanno attraversando i file. Se un
file è in fase di elaborazione, il passaggio di elaborazione corrente lampeggia.
• Ci sono 2 schede con informazioni sui file in elaborazione:
• La scheda Panoramica visualizza le informazioni sul passaggio di elaborazione corrente
sul file, per esempio informazioni sul Preflight (quando applicabile), ecc.
• La scheda Processi mostra tutti i file attivi nel Connector, insieme al loro stato, per
esempio:
• Completato se i lavori sono stati elaborati e recapitati correttamente.
• Annullato se il lavoro è stato annullato manualmente.
• Elaborazione se il lavoro è attualmente in fase di elaborazione.
• Fallito se il lavoro non è stato elaborato o consegnato per qualsiasi motivo, ad
esempio perché supera la dimensione file consentita.
• Se i file vengono consegnati correttamente, probabilmente non c'è bisogno di controllarli.
Se si seleziona la casella Chiudi sempre se invio completato, la finestra Connector si chiude
automaticamente dopo la consegna di un file. È inoltre possibile abilitare o disabilitare
questa opzione tramite il menu Elaborazione.
106
Enfocus Connect
• È possibile utilizzare il pulsante Annulla per interrompere l'elaborazione dei lavori attivi. È
possibile annullare solo il lavoro attivo (cioè il file attualmente in fase di elaborazione), o tutti
i lavori in coda (vale a dire tutti i lavori inviati al Connector).
• Il pulsante Pausa permette di interrompere l'elaborazione per un paio di minuti. Il pulsante
Pausa diventa un pulsante Riprendi. Per continuare con il lavoro, fare clic su Riprendi.
Suggerimento: Per sapere perché un lavoro non è stato elaborato correttamente,
spostare il mouse sopra il nome del lavoro e leggere le informazioni che compaiono.
5.1.5 Verificare il risultato del preflight
Se il preflight PDF è stato attivato per il Connector, il Connector utilizzerà la tecnologia Enfocus
PitStop per verificare le impostazioni e altri aspetti dei file PDF in corso di elaborazione. Le
impostazioni riguardanti gli aspetti che vengono controllati, sono effettuate dal creatore del
Connector, e possono includere oltre 100 diversi controlli di qualità.
Se verifica Preflight non è abilitato, il preflight avrà luogo, ma il Connector non farà una pausa
per la verifica utente.
• Per visualizzare il report di preflight, fare clic sul pulsante Apri Report Preflight.
• Per approvare specifici errori, fare clic sul pulsante Accetta.
Nota:
• L'accettazione è disponibile solo se è stata impostata nel profilo preflight, ed è
consentita dal creatore del Connector.
107
Enfocus Connect
• Se si accetta un errore, l'errore viene trattato come un avvertimento e non
impedisce che il file superi con successo la fase di controllo preflight. Questa è
una funzione utile per permettere al creatore del documento di accettare una
condizione di errore, o comunicare informazioni aggiuntive per un errore.
1. Fare clic sul pulsante Accetta errore. Si aprirà la finestra per l'accettazione.
2. Fare clic su Accetta Errore per accettare tutti gli errori in una volta. In opzione, fornire
informazioni sul motivo dell'accettazione.
3. Selezionare uno o più errori nell'elenco e fare clic su Accetta Selezionati per accettare
solo gli errori selezionati. In opzione, fornire informazioni sul motivo dell'accettazione.
• Per saltare il passo Verifica File se il file ha passato il preflight senza errori, abilitare Invia
automaticamente se preflight senza errori. È inoltre possibile attivare questa funzionalità
tramite il menu Elaborazione.
• Per consegnare i file, fare clic sul pulsante Invia.
Nota: Nel caso in cui il Connector permetta la consegna solo dei file PDF che
hanno passato il preflight, il pulsante Invia sarà disabilitato se il file contiene errori.
Accettare prima gli errori, oppure fare clic su Annulla, correggere gli errori nel file e
inviarlo nuovamente.
5.2 Impostare le preferenze Connector (opzionale)
L'utente di Enfocus Connector può anche impostare varie preferenze.
Per impostare le preferenze Connector
1. Nella finestra principale del Connector, selezionare Modifica > Preferenze.
2. Nella finestra Preferenze Utente, selezionare la categoria adatta:
•
•
•
•
Generale
E-mail
Proxy
Cartella Consegna
Le preferenze corrispondenti vengono visualizzate nella parte destra della finestra.
3. Compilare le preferenze come richiesto.
Consultare:
• Preferenze Connector - Generale alla pagina 109
• Preferenze Connector - Email alla pagina 109
• Preferenze Connector - Proxy alla pagina 110
• Preferenze Connector - Cartella Consegna alla pagina 110
108
Enfocus Connect
4. Fare clic su OK.
5.2.1 Preferenze Connector - Generale
La tabella seguente fornisce una panoramica delle preferenze Connector nella categoria
Generale.
Preferenze
Significato
Reimposta Notifiche
Questa opzione reimposta eventuali avvisi, come ad esempio
il messaggio per scaricare un plug-in o per installare una
stampante virtuale.
Esempio
Se è stato selezionato Non chiedere più nella notifica del Plug-in di Connector, questo
messaggio non apparirà di nuovo, a meno che non si faccia clic sul pulsante Reimposta
Notifiche nel pannello Preferenze.
5.2.2 Preferenze Connector - Email
La tabella seguente fornisce una panoramica delle preferenze Connector nella categoria Email.
Nota: È possibile modificare queste preferenze solo se il Connector è configurato
per consegnare i file inviando una mail (con i file elaborati allegati). Non è possibile
modificare il metodo di consegna preconfigurato, è possibile modificare solo il server di
posta preconfigurato.
Preferenze
Significato
Server SMTP
Porta
Necessaria
Autenticazione
Nome del server di posta
Porta del server di posta
Se disattivato, non sono richieste credenziali utente.
Se abilitato, sono richieste credenziali utente. I campo Nome
account e Password diventano attivi e devono essere compilati.
Nota: Utilizzare il pulsante Ripristina Default per annullare le modifiche e tornare alle
impostazioni configurate nel Connector.
109
Enfocus Connect
5.2.3 Preferenze Connector - Proxy
La tabella seguente fornisce una panoramica delle preferenze Connector nella categoria Proxy.
Nota: Queste preferenze sono rilevanti solo se il Connector è configurato per inviare file
via HTTP, HTTPS, SFTP o FTP.
Preferenze
Significato
Nessun Proxy
Le impostazioni proxy del sistema vengono ignorate (nessuna
configurazione proxy).
Le impostazioni proxy vengono lette dal sistema (impostazione di
default).
Rileva automaticamente
impostazioni proxy
Configurazione proxy
manuale
Le impostazioni proxy vengono impostate manualmente. Inserire
i dati richiesti:
• Proxy SSL: indirizzo IP del server proxy
• Porta: Numero porta del server Proxy
Queste impostazioni sostituiranno le impostazioni proxy del
sistema.
5.2.4 Preferenze Connector - Cartella Consegna
La tabella seguente fornisce una panoramica delle preferenze Connector nella categoria
Cartella Consegna.
Nota: Queste preferenze sono rilevanti solo se il Connector è configurato per
consegnare file in una cartella locale. La prima volta che il Connector è avviato,
viene chiesto di selezionare una cartella di output per ciascun Punto di Consegna
configurato. Qui vengono visualizzate le cartelle selezionate. È possibile modificarle
come desiderato.
Preferenze
Significato
Primaria
Secondaria
Cartella di output da utilizzare come punto di consegna primario.
Cartella di output da utilizzare come punto di consegna
secondario. Se non è stato configurato alcun punto di consegna
secondario, questo campo rimarrà disattivo.
110
Enfocus Connect
5.3 Risoluzione di Problemi
Si verifica un errore quando si tenta di aprire il Connector
Innanzitutto controllare se si utilizza il Connector corretto per il proprio sistema operativo: .exe
per Windows, .app per Mac OS. In tal caso, contattare il fornitore del Connector.
Si verifica uno dei seguenti errori di configurazione quando si invia un file:
• Impossibile connettersi al server Enfocus Switch
• Impossibile connettersi al server FTP
• Punto di invio non più attivo
In tutti i casi precedenti, il punto di consegna selezionato non è disponibile o il Connector non
riesce a connettersi a tale server. Questo può accadere perché il server non è disponibile, la
connessione Internet non funziona, o sono state cambiate alcune impostazioni sul server.
Verificare la presenza della connessione Internet locale per confermare che il Connector possa
comunicare esternamente. Se la connessione Internet funziona, attendere qualche istante e
provare a inviare nuovamente il file di lavoro. Se il problema persiste, contattare il fornitore del
Connector e spiegare il tipo di errore.
Si verifica un errore Password non inserita o password errata quando si invia un file
Inserire la password corretta e procedere.
Il file contiene errori di preflight
Se si riceve un errore di Preflight, procedere come segue:
• Fare clic su Annulla. Correggere gli errori nel file sorgente oppure correggere il file PDF
utilizzando PitStop Pro (vedere www.enfocus.com > Prodotti > PitStop Pro per maggiori
informazioni). Trascinare il file nuovo oppure quello corretto sul Connector.
• Fare click su Approvazione... per approvare gli errori di Preflight, consentendo al PDF di
passare il preflight.
• Fare click su Continua per procedere alla distribuzione del file (possibile solo se questo è
autorizzato dal creatore del Connector).
Per maggiori informazioni, visitare la sezione di assistenza sul sito web Enfocus all'indirizzo
www.enfocus.com.
Lavorare dietro ad un Firewall - Correzione delle impostazioni
In alcuni casi un Connector fornito da un utente esterno potrebbe non funzionare dietro al
proprio firewall, rendendo impossibile la connessione a un server esterno o l'invio di una
notifica tramite posta elettronica. Per proteggere la sicurezza della rete e risolvere i problemi di
connessione causati da un firewall, è possibile modificare le impostazioni proxy e quelle di posta
elettronica all'interno del Connector. Vedere Impostare le preferenze Connector (opzionale) alla
pagina 108.
111
Enfocus Connect
Ancora problemi?
Se nessuna delle soluzioni indicate risolve il problema, si può provare quanto segue:
• Controllare il file di log, selezionando Elaborazione > Apri Log.
• Ripristinare il file di log, selezionando Elaborazione > Cancella Log e provare a utilizzare
nuovamente il Connector.
• Rimuovere tutti i file elaborati in background (ad esempio i file di installazione per la
stampante virtuale e Plug-in), selezionando Elaborazione > Reimposta Connector. Questo
consente al Connector di funzionare in un ambiente pulito. Quando si rilancia il Connector,
sarà possibile re-installare alcun plug-in e/o la stampante virtuale.
Se questo non risolve il problema, contattare il fornitore del Connector, che potrebbe chiedere
di fornire informazioni sulla versione o altri dettagli circa il Connector, reperibili nel pannello
informazioni. Per aprire il pannello informazioni, fare clic su Aiuto > Informazioni su.
112
Enfocus Connect
6. Serve ancora aiuto?
1. Consultare la documentazione del prodotto Enfocus Connect
Documentazione
Descrizione
Come accedere?
Guida Utente
Enfocus
Connect
Informazioni dettagliate su
Enfocus Connect e argomenti
avanzati
Andare su una delle pagine prodotti
Enfocus Connect sul sito Web Enfocus e
selezionare la scheda Manuali.
Questa guida descrive tutte le
versioni di Enfocus Connect
(YOU, SEND, ALL).
In alternativa, per aprire la guida
all'interno dell'applicazione, premere
F1 o selezionare Aiuto > Enfocus
Connect ALL/YOU/SEND.
Informazioni sull'utilizzo
dei Connector Enfocus. È
possibile distribuire questa
guida ai clienti che utilizzano i
Connector.
Panoramica dei Profili di
Preflight disponibili per il
download dal sito Web.
Andare su una delle pagine prodotti
Enfocus Connect sul Sito Web Enfocus e
selezionare la scheda Manuali.
Guida Utente
Enfocus
Connector
Libreria Profili
Preflight
Andare alla sezione assistenza nel
sito Enfocus e selezionare Profili
di preflight o fare clic su http://
www.enfocus.com/en/support/preflightprofiles.
In alternativa, per aprire la guida
all'interno dell'applicazione, premere
F1 o selezionare Aiuto > Risorse online
> Libreria Profili Preflight.
Libreria Elenco
Azioni
Panoramica degli Elenchi
Azioni disponibili per il
download dal sito Web.
Andare alla sezione Assistenza nel sito
Enfocus e selezionare Elenchi Azioni o
fare clic su http://www.enfocus.com/en/
support/action-lists.
In alternativa, per aprire la guida
all'interno dell'applicazione, premere
F1 o selezionare Aiuto > Risorse online
> Libreria Elenco Azioni.
2. Consultare i video dei prodotti Enfocus Connect
Per demo, tutorial e webinar registrati, visitare il sito Web Enfocus:
• Connect YOU : http://www.enfocus.com/en/products/connect-you/videos
• Connect ALL : http://www.enfocus.com/en/products/connect-all/videos
• Connect SEND: http://www.enfocus.com/en/products/connect-send/videos
3. Per consultare la knowledge base di Enfocus
La Knowledge base contiene articoli con risposte a domande poste frequentemente, trucchi e
suggerimenti.
Per accedere alla knowledge base, andare su: http://www.enfocus.com/kboverview.
113
Enfocus Connect
Nota: In alternativa, è possibile accedere alla knowledge base dall'interno
dell'applicazione, selezionando il menu Aiuto > Knowledge base.
4. Contattare il proprio rivenditore
Un elenco dei rivenditori autorizzati è disponibile sul sito web di Enfocus (http://
www.enfocus.com/FindReseller.php).
5. Contattare il supporto clienti di Enfocus
Se non si trova la risposta alla propria domanda nella documentazione Connect o sul
web, completare e inviare un modulo sul sito web Enfocus fornito all'indirizzo http://
www.enfocus.com/reportaproblem.php.
114