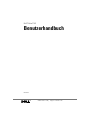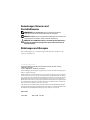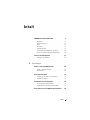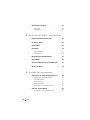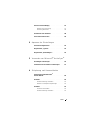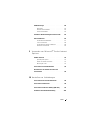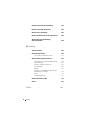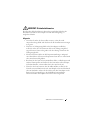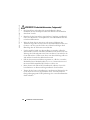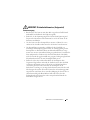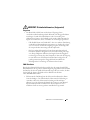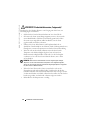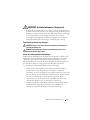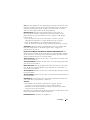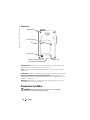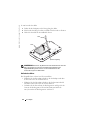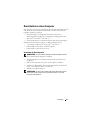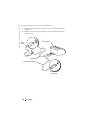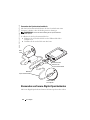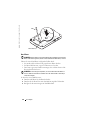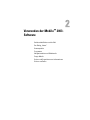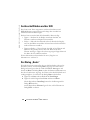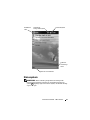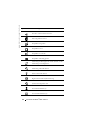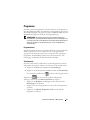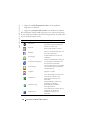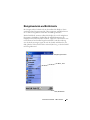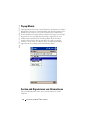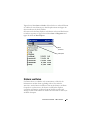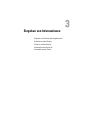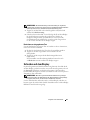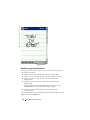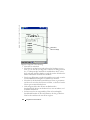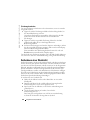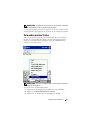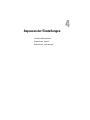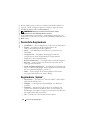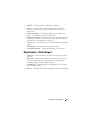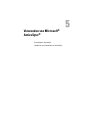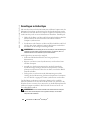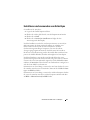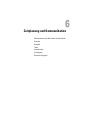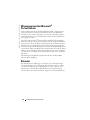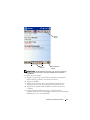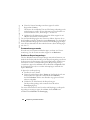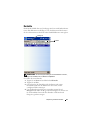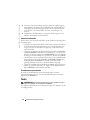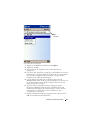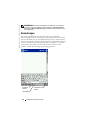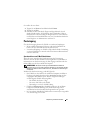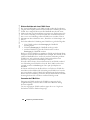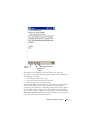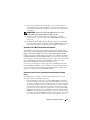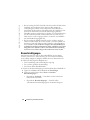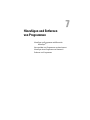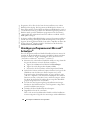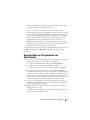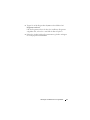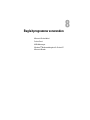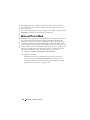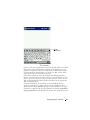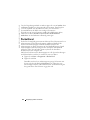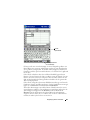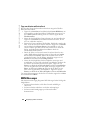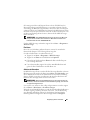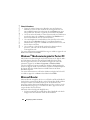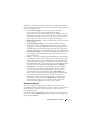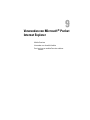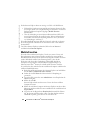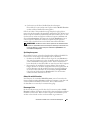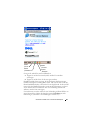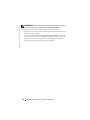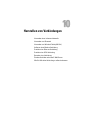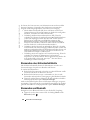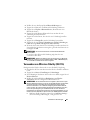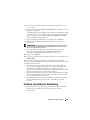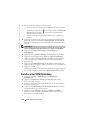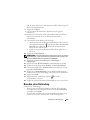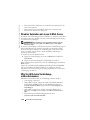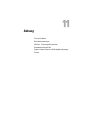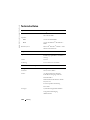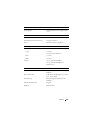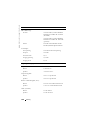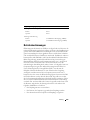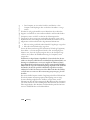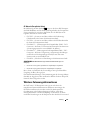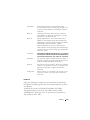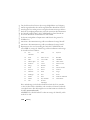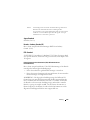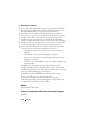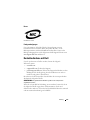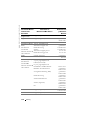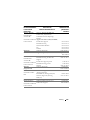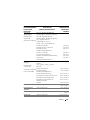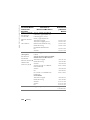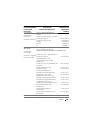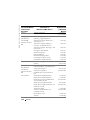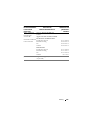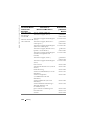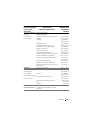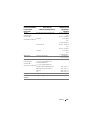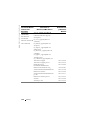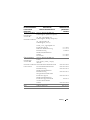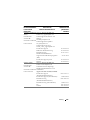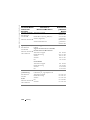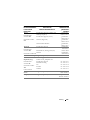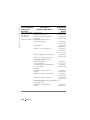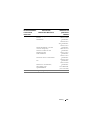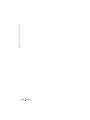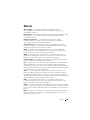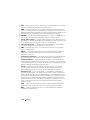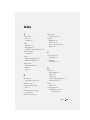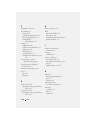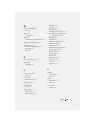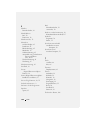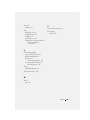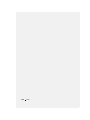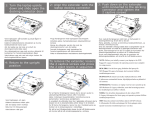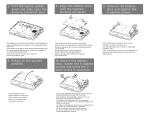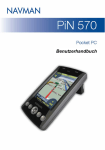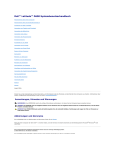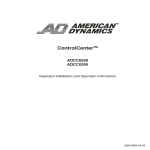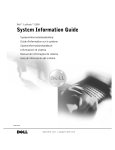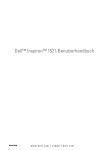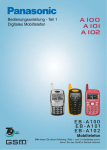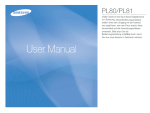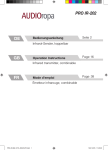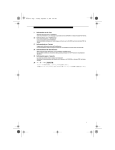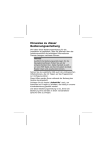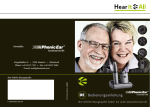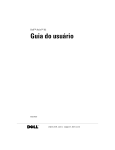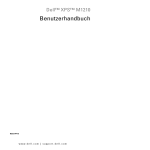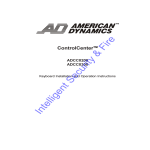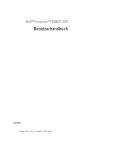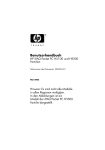Download Benutzerhandbuch
Transcript
Dell™ Axim™ X3 Benutzerhandbuch Modell HC02U www.dell.com | support.dell.com Anmerkungen, Hinweise und Vorsichtshinweise ANMERKUNG: Eine ANMERKUNG macht auf wichtige Informationen aufmerksam, die Ihnen die Arbeit mit dem Computer erleichtern. HINWEIS: HINWEIS warnt vor möglichen Beschädigungen der Hardware oder vor Datenverlust und erläutert, wie das vermieden werden kann. VORSICHT: Durch VORSICHT werden Sie auf Gefahrenquellen hingewiesen, die materielle Schäden, Verletzungen oder sogar den Tod von Personen zur Folge haben können. Abkürzungen und Akronyme Eine vollständige Liste von Abkürzungen und Akronymen finden Sie im „Glossar“ auf Seite 139. ____________________ Die in diesem Dokument enthaltenen Informationen können sich ohne vorherige Ankündigungen ändern. © 2003 – 2004 Dell Inc. Alle Rechte vorbehalten. Die Vervielfältigung oder Wiedergabe in jeglicher Weise ist ohne schriftliche Genehmigung von Dell Inc. strengstens untersagt. Marken in diesem Text: Dell, das DELL-Logo, Axim, TrueMobile, Dimension, Inspiron, OptiPlex, Latitude, Dell Precision, PowerApp, PowerVault und DellNet sind Markenzeichen von Dell Inc.; Intel, Pentium und Celeron sind eingetragene Markenzeichen und XScale und StrataFlash sind Markenzeichen der Intel Corporation; Microsoft, Windows und ActiveSync sind eingetragene Markenzeichen und Mobile ist ein eingetragenes Markenzeichen der Microsoft Corporation; EMC ist ein Markenzeichen der EMC Corporation; Bluetooth ist ein Markenzeichen von Bluetooth SIG, Inc. und wird von Dell Inc. unter Lizenz verwendet. Alle anderen in dieser Dokumentation genannten Markenzeichen und Handelsbezeichnungen sind Eigentum der entsprechenden Hersteller und Firmen. Dell Inc. verzichtet auf alle Besitzrechte an Markenzeichen und Handelsbezeichnungen, die nicht Eigentum von Dell sind. Modell HC02U Januar 2004 Teilenr. Y1230 Rev. A02 Inhalt VORSICHT: Sicherheitshinweise . . . . . . . . . . . . . 9 11 12 13 13 15 15 . . . . . . . . . . . . 16 . . . . . . . . . . . . 16 Allgemein . . . . . . . . . . . . . . . . Stromversorgung . . . . . . . . . . . . Akku . . . . . . . . . . . . . . . . . . Flugreisen . . . . . . . . . . . . . . . . EMV-Richtlinien . . . . . . . . . . . . Ergonomisches Arbeiten am Computer . Schutz vor elektrostatischen Entladungen Suchen von Informationen Entsorgen der Batterie 9 . . . . . . . . . . . . . . . . . . . 1 Grundlagen Vorder-, Seiten und Rückansicht . . . . . . . . . 18 . . . . . . . . . . . . . . . . . . . . . . 18 20 . . . . . . . . . . . . . . 20 Vorder- und Seitenansicht Rückansicht . . . . . . . Verwenden des Akkus . . . . . 21 22 . . . . . . . . . 23 Installieren und Entfernen des Akkus Aufladen des Akkus . . . . . . . . . Anschließen an einen Computer . . . . . Verwenden der Dockingstation . . . . Verwenden des Synchronisationskabels . . . . . . . . Verwenden von Secure-Digital-Speicherkarten . Inhalt 23 26 26 3 Durchführen eines Reset Soft-Reset . Hard-Reset . . . . . . . . . . . . . . 27 . . . . . . . . . . . . . . . . . . 27 28 . . . . . . . . . . . . . . . . . . 2 Verwenden der Mobile ™ 2003-Software Geräteschaltflächen und der Stift . . . . . . . . . 30 . . . . . . . . . . . . . . . . 30 . . . . . . . . . . . . . . . . . . . 31 . . . . . . . . . . . . . . . . . . . . 33 Der Dialog „Heute“ Statussymbole Programme Programmtasten Schaltzentrale . . . . . . . . . . . . . . . . . . . . . . . . . . . . . . . . . Navigationsleiste und Befehlszeile Popup-Menüs 33 33 . . . . . . . . 35 . . . . . . . . . . . . . . . . . . . 36 Suchen und Organisieren von Informationen Sichern von Daten . . . 36 . . . . . . . . . . . . . . . . . 37 3 Eingeben von Informationen Eingeben von Text über den Eingabebereich . . . 40 . . . . . . . . . . . . . . 41 41 42 42 43 . . . . . . . . . . . . 43 Eingabe über die Displaytastatur . Zeichenerkennung . . . . . . . . Blockerkennung . . . . . . . . . Schriftumsetzung . . . . . . . . Bearbeiten von eingegebenem Text Schreiben auf dem Display . . . . . . . . . . . . . . . . . . . . . Bearbeiten von geschriebenem Text . 4 Inhalt . . . . . . 44 Zeichnen auf dem Display . . . . . . . . . . . . Erstellen einer Zeichnung Zeichnung bearbeiten . . Aufnehmen einer Nachricht Verwenden meines Textes 47 . . . . . . . . . . . 47 48 . . . . . . . . . . . 48 . . . . . . . . . . . . 49 . . . . . . . . . . . 4 Anpassen der Einstellungen Persönliche Registerkarte Registerkarte „System” . . . . . . . . . . . . 52 . . . . . . . . . . . . . 52 Registerkarte „Verbindungen” . . . . . . . . . . 53 5 Verwenden von Microsoft ® ActiveSync ® Grundlagen zu ActiveSync . . . . . . . . . . . . 56 . . . 57 . . . . . . . . . 60 . . . . . . . . . . . . . . . . . . . . . 60 Installieren und verwenden von ActiveSync 6 Zeitplanung und Kommunikation Wissenswertes über Microsoft® Pocket Outlook . . . . . . . . . Kalender . . . . . 62 62 . . . . . . . . . . . . . . . . . . . . . 63 Zusammenfassung verwenden . . . . Erstellen von Besprechungsanfragen Kontakte Suchen eines Kontakts . . . Zusammenfassung verwenden . . . . . . . . . . . . . . . . . . . . . . . Inhalt 64 64 5 Tasks . . . . . . . . . . . . . . . . . . . . . . . . Anmerkungen Posteingang 64 . . . . . . . . . . . . . . . . . . . 66 . . . . . . . . . . . . . . . . . . . . 67 . 67 68 68 70 . 71 . . . . . . . . . . . . . . . . 72 Synchronisieren von E-Mail-Nachrichten . . . Direktes Verbinden mit einem E-Mail-Server . Verwenden der E-Mail-Liste . . . . . . . . . Erstellen von Nachrichten . . . . . . . . . . Verwalten von E-Mail-Nachrichten und Ordnern . . . . . . . . . . . . . . . . . . . Benachrichtigungen . . . 7 Hinzufügen und Entfernen von Programmen Hinzufügen vonProgrammen mit Microsoft® ActiveSync® . . . . . . . . . . . . . . . . . Herunterladen von Programmen aus dem Internet . . . . . . . . . . . . . . . . 74 . . . . . . . 75 Hinzufügen eines Programms zum Startmenü . . Verwenden des Datei-Explorers auf dem Gerät ActiveSync auf dem Computer verwenden . . Entfernen von Programmen 76 . 76 76 . . . . . . . . . . . . 76 . 8 Begleitprogramme verwenden Microsoft Pocket Word Pocket Excel . . . . . . . . . . . . . . . 80 . . . . . . . . . . . . . . . . . . . 82 Tipps zum Arbeiten mit Pocket Excel 6 Inhalt . . . . . 84 MSN Messenger . . . . . . . . . . . . . . . . . Einrichten . . . . . . Arbeiten mit Kontakten Chat mit Kontakten . . . . . . . . . . . . . . . . . . . . . . . . . . . . . . . . . . . . . . Windows® Medienwiedergabe für Pocket PC Microsoft Reader 84 85 85 86 . . 86 . . . . . . . . . . . . . . . . . 86 Verwenden der Bibliothek . . . . . Lesen eines Buchs . . . . . . . . . Verwenden der Reader-Funktionen Entfernen eines Buchs . . . . . . . . . . . . . . . . . . . . . . . . . . . . . . . 87 88 88 89 9 Verwenden von Microsoft ® Pocket Internet Explorer Mobile Favoriten . . . . . . . . . . . . . . . . . Speicherplatz sparen . . . Ordner für mobile Favoriten Bevorzugte Links . . . . . . . . . . . . . . . . . . . . . . . . . . . . . . . . . . . Verwenden von AvantGo-Kanälen . . . . . . . . Durchsuchen von mobilen Favoriten und dem Internet . . . . . . . . . . . . . . . 92 93 93 93 94 . . . . 94 . . . . . . 98 . . . . . . . . . . . . 98 10 Herstellen von Verbindungen Verwenden einer Infrarotschnittstelle Verwenden von Bluetooth Verwenden von Wireless Fidelity (802.11b) Aufbauen einer Modem-Verbindung . . . 99 . . . . . . . 100 Inhalt 7 Erstellen einer Ethernet-Verbindung . . . . . . 101 . . . . . . . . 102 . . . . . . . . . . . 103 Erstellen einer VPN-Verbindung Beenden einer Verbindung . . 104 . . . . . . . . 104 . . . . . . . . . . . . . . . . 106 Direktes Verbinden mit einem E-Mail-Server Wie Sie Hilfe beim Verbindungsaufbau bekommen . . . . . . . . 11 Anhang Technische Daten Betriebsbestimmungen . . . . . . . . . . . . . CE-Hinweis (Europäische Union) . Wireless Zulassungsinformationen . . . . . . 111 . . . . . . . 111 Europäische—CE Konformitätserklärung Japan Standard . . . . . . . . . . . . . Kanada—Industry Canada (IC) . . . . . FCC-Standard . . . . . . . . . . . . . . Mexiko . . . . . . . . . . . . . . . . . Singapur—Genehmigt durch IDA für die Verwendung in Singapur . . . . . . . . . Korea . . . . . . . . . . . . . . . . . . Funkgenehmigungen . . . . . . . . . . . Index 8 Inhalt . . . . . . . . . . 112 115 115 115 116 . . 116 117 117 . . . . . . . . . . . 117 . . . . . . . . . . . . . . . . . . . . . . 139 Kontaktaufnahme mit Dell Glossar 109 . . . . . . . . . . . . . . . . . . . . . . . . . . . . . 141 VORSICHT: Sicherheitshinweise Die folgenden Sicherheitshinweise dienen der persönlichen Sicherheit des Benutzers und schützen den Computer und die Arbeitsumgebung vor möglichen Schäden. Allgemein • Versuchen Sie nicht, das Gerät selbst zu warten, sofern Sie nicht entsprechend ausgebildet sind. Beachten Sie alle Installationsanweisungen stets genau. • Wenn Sie ein Verlängerungskabel an den Netzadapter anschließen, stellen Sie sicher, dass der Nennstrom aller an das Verlängerungskabel angeschlossenen Geräte nicht größer ist als der zulässige Nennstrom des Verlängerungskabels. • Schieben Sie keine Objekte in die Komponentenöffnungen. Aufgrund eines Kurzschlusses der internen Komponenten kann dies zu einem Brand oder einem Stromschlag führen. • Bewahren Sie das Gerät nicht in unmittelbarer Nähe von Heizkörpern und anderen Wärmequellen auf. Stellen Sie das Gerät nicht auf losem Papier, in Einbauschränken, auf einem Bett, Sofa oder einer Decke auf. • Wenn Sie das Gerät benutzen oder den Akku aufladen, stellen Sie das Netzteil an einem belüfteten Ort auf, zum Beispiel auf einem Schreibtisch oder auf dem Boden. Achten Sie darauf, dass auf dem Netzadapter weder Papier noch Gegenstände liegen, die die Kühlung beeinträchtigen. Verwenden Sie den Netzadapter auch nicht in einer Tragetasche. VORSICHT: Sicherheitshinweise 9 www.dell.com | support.dell.com VORSICHT: Sicherheitshinweise (fortgesetzt) • Das Netzteil kann sich während des normalen Betriebs erhitzen. Handhaben Sie den Netzadapter während des Betriebs und unmittelbar danach mit Vorsicht. • Betreiben Sie das Gerät nicht in einer feuchten Umgebung, zum Beispiel neben einer Badewanne, einem Spülbecken, einem Schwimmbecken oder in feuchten Kellerräumen. • Wenn das Gerät über ein integriertes oder externes Modem an das Telefonnetz angeschlossen ist, trennen Sie das Modemkabel im Falle eines Gewitters vom Netz, um die Gefahr eines elektrischen Schlages durch Blitzschlag über das Telefonnetz auszuschließen. • Um die mögliche Gefahr eines Stromschlags zu vermeiden, sollten Sie während eines Gewitters weder Kabel anschließen noch abziehen oder eine Wartung oder Neukonfiguration am Gerät vornehmen. Verwenden Sie das Gerät während eines Gewitters nur dann, wenn keine Kabel angeschlossen sind und das Gerät über den Akku betrieben wird. • Falls das Gerät mit einem Modem ausgestattet ist, sollte das verwendete Modemkabel einen Mindestdurchmesser von ca. 0,4 mm aufweisen und mit einem FCC-kompatiblen RJ-11-Stecker versehen sein. • Karten können sich während des Normalbetriebs aufheizen. Lassen Sie beim Entfernen von Karten nach längerem Betrieb Vorsicht walten. • Trennen Sie das Gerät vor dem Reinigen vom Stromnetz. Reinigen Sie das Gerät mit einem weichen, angefeuchteten Tuch. Verwenden Sie keine flüssigen Reinigungsmittel oder Sprühreiniger, die eventuell entflammbare Stoffe enthalten. 10 VORSICHT: Sicherheitshinweise VORSICHT: Sicherheitshinweise (fortgesetzt) Stromversorgung • Betreiben Sie das Gerät nur mit dem dafür vorgesehenen Dell-Netzteil. Andernfalls besteht Brand- oder Explosionsgefahr. • Prüfen Sie, ob die Spannungsangabe des Netzteils mit Spannung und Frequenz des Stromnetzes übereinstimmt, bevor Sie das Gerät an das Stromnetz anschließen. • Um das Gerät von allen Stromquellen zu trennen, schalten Sie es aus, entfernen Sie den Akku und trennen Sie das Netzteil vom Stromnetz. • Um Stromschläge zu vermeiden, schließen Sie die Netzkabel von Netzadapter und Peripheriegeräten immer an ordnungsgemäß geerdete Stromquellen an. Die Kabel sollten mit Schutzkontaktsteckern ausgestattet sein, um eine einwandfreie Erdung zu gewährleisten. Verwenden Sie keine Adapterstecker. Entfernen Sie den Massekontakt des Netzkabels nicht. Verwenden Sie gegebenenfalls nur geeignete Verlängerungskabel mit Schutzkontaktsteckern, die zum Netzadapterkabel passen. • Stellen Sie sicher, dass auf dem Netzkabel des Netzadapters kein Gegenstand abgestellt ist und nicht die Gefahr besteht, über das Kabel zu stolpern oder darauf zu treten. Wenn Sie eine Mehrfachsteckdose verwenden, gehen Sie beim einstecken des Netzadapters in die Steckerleiste vorsichtig vor. In einige Steckerleisten können Stecker auch falsch eingesteckt werden. Wenn der Netzstecker nicht ordnungsgemäß angeschlossen wird, kann dies zu einer Beschädigung des Geräts oder zu einem Stromschlag oder Brand führen. Stellen Sie sicher, dass der Erdungskontakt am Netzstecker in den entsprechenden Kontakt der Steckerleiste eingesteckt ist. VORSICHT: Sicherheitshinweise 11 www.dell.com | support.dell.com VORSICHT: Sicherheitshinweise (fortgesetzt) Akku • Verwenden Sie ausschließlich Dell™-Akkus und -Batterien, die für dieses Gerät zugelassen sind. Bei Verwendung anderer Akkus besteht Brand- oder Explosionsgefahr. • Transportieren Sie den Akku nicht in einer Tasche, Aktentasche oder einem anderen Behälter, da dort befindliche Gegenstände aus Metall (beispielsweise Autoschlüssel oder Büroklammern) die Klemmen des Akkus kurzschließen könnten. Der starke Stromfluss kann äußerst hohe Temperaturen und somit Beschädigungen am Akku oder sogar einen Brand verursachen. • Bei unsachgemäßer Handhabung des Akkus besteht Brandgefahr. Nehmen Sie den Akku nicht auseinander. Behandeln Sie beschädigte oder auslaufende Akkus mit äußerster Vorsicht. Ist der Akku beschädigt, kann Elektrolyt aus den Zellen austreten und zu Verletzungen führen. • Bewahren Sie den Akku außerhalb der Reichweite von Kindern auf. • Bewahren Sie das Gerät sowie Akku und Batterie nicht in unmittelbarer Nähe von Wärmequellen wie Heizkörpern, offenen Kaminen, Öfen, elektrischen Heizaggregaten oder sonstigen wärmeerzeugenden Geräten auf und setzen Sie es nicht anderweitig Temperaturen von über 60°C aus. Bei übermäßiger Erhitzung besteht Explosions- und Brandgefahr. • Entsorgen Sie den Akku des Geräts nicht durch Verbrennen oder im Haushaltsmüll. Akkus können explodieren. Entsorgen Sie verbrauchte Akkus gemäß den Herstelleranweisungen oder wenden Sie sich an eine für die Abfallentsorgung zuständige Stelle in Ihrer Nähe. Entsorgen Sie verbrauchte oder beschädigte Akkus umgehend. 12 VORSICHT: Sicherheitshinweise VORSICHT: Sicherheitshinweise (fortgesetzt) Flugreisen • Der Betrieb Ihres Dell-Geräts an Bord eines Flugzeuges kann verschiedenen Beschränkungen durch Behörden oder Fluggesellschaften unterliegen. Gemäß solchen Richtlinien ist die Verwendung eines elektronischen Gerätes, das Funkwellen oder andere elektromagnetische Signale aussenden kann, unter Umständen in einem Flugzeug verboten. – Falls Ihr Dell-Gerät mit TrueMobile™ oder einer anderen Einrichtung zur drahtlosen Kommunikation ausgestattet ist, schalten Sie es bitte aus, bevor Sie sich an Bord des Flugzeugs begeben und befolgen Sie die entsprechenden Anweisungen des Bordpersonals. – Die Verwendung elektronischer Geräte kann außerdem während bestimmter kritischer Flugphasen wie Start und Landung untersagt sein. Einige Fluglinien definieren den Begriff „kritische Flugphase“ noch strenger, und zwar als jeden Zeitpunkt, zu dem sich das Flugzeug in einer Höhe unter 3050 Metern befindet. Bitte befolgen Sie die jeweiligen Anweisungen der Fluggesellschaft hinsichtlich der Zulässigkeit der Verwendung von elektronischen Geräten. EMV-Richtlinien Durch abgeschirmte Kabel wird sichergestellt, dass die entsprechende EMVKlassifikation für die vorgesehene Einsatzumgebung eingehalten wird. Ein Kabel für Drucker, die über die parallele Schnittstelle angeschlossen werden, erhalten Sie bei Dell. Sie können ein Kabel auch bei Dell über die Website unter www.dell.com bestellen. • Elektrostatische Entladung kann die elektronischen Bauteile in Ihrem Gerät beschädigen. Um Schäden durch elektrostatische Entladung zu vermeiden, sollten Sie elektrostatische Ladung aus Ihrem Körper ableiten, bevor Sie elektronische Bauteile des Geräts wie zum Beispiel Speichermodule berühren. Berühren Sie dazu beispielsweise eine unlackierte Stelle an einem geerdeten metallischen Gegenstand. VORSICHT: Sicherheitshinweise 13 www.dell.com | support.dell.com VORSICHT: Sicherheitshinweise (fortgesetzt) Beachten Sie die folgenden Hinweise zum Umgang mit dem Gerät, um Beschädigungen zu vermeiden: • Stellen Sie das Gerät bei Inbetriebnahme auf eine ebene Fläche. • Sie können das Gerät einem Röntgenapparat aussetzen, aber niemals einem Metalldetektor. Falls das Gerät manuell geprüft wird, sollten Sie immer einen aufgeladenen Akku bereithalten, um das Gerät gegebenenfalls einschalten zu können. • Schützen Sie Gerät, Akku, Batterie und Festplattenlaufwerk vor schädlichen Umwelteinflüssen wie Schmutz, Staub, Nahrungsmittelresten, Flüssigkeiten, extremen Temperaturen und starker Sonneneinstrahlung. • Wenn Sie sich mit dem Gerät in Räume mit stark abweichender Temperatur oder Luftfeuchtigkeit begeben, kann sich im Gerät Kondensationsfeuchtigkeit bilden. Warten Sie, bis die Feuchtigkeit verdunstet ist, bevor Sie das Gerät in Betrieb nehmen, um es nicht zu beschädigen. HINWEIS: Wenn Sie sich mit dem Gerät von einer Umgebung mit niedriger Temperatur in eine andere mit höherer Temperatur oder umgekehrt begeben, warten Sie, bis sich das Gerät der veränderten Umgebungstemperatur angepasst hat, bevor Sie es in Betrieb nehmen. • Ziehen Sie beim Trennen des Geräts nur am Stecker oder an der Zugentlastung und nicht am Kabel selbst. Verdrehen Sie den Stecker beim Herausziehen nicht, damit die Kontaktstifte nicht verbogen werden. Vor dem Anschließen eines Kabels sollten Sie sicherstellen, dass die Stecker korrekt ausgerichtet sind und nicht verkantet aufgesetzt werden. • Behandeln Sie die Komponenten vorsichtig. 14 VORSICHT: Sicherheitshinweise VORSICHT: Sicherheitshinweise (fortgesetzt) • Reinigen Sie das Display mit einem weichen, sauberen Tuch und Wasser. Feuchten Sie das Tuch mit Wasser an und wischen Sie gleichmäßig in einer Richtung von oben nach unten über den Bildschirm. Entfernen Sie zügig noch feuchte Stellen auf dem Display und halten Sie es trocken. Feuchtigkeit kann langfristig das Display beschädigen. Verwenden Sie keinen handelsüblichen Fensterreiniger zum Reinigen der Anzeige. Ergonomisches Arbeiten am Computer VORSICHT: Falsches oder länger andauerndes Arbeiten mit dem Gerät kann gesundheitsschädlich sein. VORSICHT: Lang anhaltendes Arbeiten mit dem Bildschirm kann zu einer Überanstrengung der Augen führen. Schutz vor elektrostatischen Entladungen Elektrostatische Entladung kann die elektronischen Bauteile in Ihrem Gerät beschädigen. Um Schäden durch elektrostatische Entladung zu vermeiden, sollten Sie elektrostatische Ladung aus Ihrem Körper ableiten, bevor Sie elektronische Bauteile des Geräts berühren. Berühren Sie dazu beispielsweise eine unlackierte Stelle an einem geerdeten metallischen Gegenstand. So vermeiden Sie Schäden durch elektrostatische Entladung: • Entfernen Sie beim Auspacken einer elektrostatisch empfindlichen Komponente aus dem Versandkarton erst dann ihre antistatische Verpackung, wenn Sie die Komponente installieren möchten. Vergewissern Sie sich, dass die statische Elektrizität aus Ihrem Körper abgeleitet wurde, bevor Sie die antistatische Verpackung der Komponente öffnen. • Verwenden Sie für den Transport eines empfindlichen Bauteils einen antistatischen Behälter oder eine antistatische Verpackung. • Arbeiten Sie mit allen empfindlichen Bauteilen in einer elektrostatisch unbedenklichen Umgebung. Verwenden Sie nach Möglichkeit antistatische Fußbodenunterlagen und Werkbankunterlagen. VORSICHT: Sicherheitshinweise 15 www.dell.com | support.dell.com VORSICHT: Sicherheitshinweise (fortgesetzt) Entsorgen der Batterie Das Gerät enthält einen Lithium-Ionen-Akku und einen wiederverwendbaren NiMH-Akku. Anweisungen zum Austauschen der Batterien in Ihrem Gerät entnehmen Sie bitte „Verwenden des Akkus“ auf Seite 20. Entsorgen Sie die Batterie nicht im Hausmüll. Die Adresse der nächstgelegenen Annahmestelle für Altbatterien erhalten Sie bei Ihrem örtlichen Abfallentsorgungsbetrieb. Suchen von Informationen Welche Informationen benötigen Sie? Informationen zur Einrichtung und zu den Anschlüssen und Tasten meines Handhelds Benutzerinformationen zu meinem Handheld Mehr Programme, die ich auf meinem Handheld installieren kann Benutzerinformationen zu den auf meinem Handheld installierten Programmen Verbindung zu und Synchronisierung mit einem Computer Neueste Updates und ausführliche technische Informationen Aktuelle Informationen zu Ihrem Pocket PC Meine Service-Tag-Nummer 16 Suchen von Informationen Das Benötigte finden Sie hier: Kurzanleitung Zum Einstieg und Dell™-Benutzerhandbuch. Dell-Benutzerhandbuch und Pocket PC-Hilfe. Um die Hilfe anzuzeigen, tippen Sie auf Start und anschließend auf Hilfe. Dell Companion-CD Pocket PC-Hilfe sowie die Option Hilfe innerhalb eines Programms (falls verfügbar). Dell-Benutzerhandbuch und die Online-Hilfe zu Microsoft® ActiveSync® auf Ihrem Computer. Um die Hilfe aufzurufen, klicken Sie auf Hilfe und anschließend auf Microsoft ActiveSync Hilfe. Infodateien im ActiveSync-Ordner Ihres Computers und auf der DellBegleit-CD www.microsoft.com/windowsmobile Etikett im Akkufach (entnehmen Sie den Akku) Grundlagen Vorder-, Seiten und Rückansicht Verwenden des Akkus Anschließen an einen Computer Verwenden von Secure-Digital-Speicherkarten Durchführen eines Reset www.dell.com | support.dell.com Vorder-, Seiten und Rückansicht VORSICHT: Bevor Sie die in diesem Abschnitt beschriebenen Arbeiten ausführen, befolgen Sie zunächst die Sicherheitshinweise auf Seite 9. Vorder- und Seitenansicht Mikrofon Infrarotsensor (oben) Kopfhöreranschluss Steckplatz für eine Secure Digital-Karte Wireless-Antenne (optional) Stift (ausgezogen) Netzschalter Scrollrad Touchscreen Ein/Aus-Taste für Wireless/ Windows Medienwiedergabe Aufnahmetaste Taste für Kalender Taste für Kontakte Taste für Startseite Taste für Posteingang Navigatortaste INFRAROTSENSOR—Mit dem Infrarotsensor können Sie ohne Kabelverbindung Dateien an andere infrarotfähige Geräte übertragen. MIKROFON—Ermöglicht Tonaufzeichnung. SECURE-DIGITAL-KARTENSTECKPLATZ—Informationen zum Verwenden von SecureDigital-Speicherkarten finden Sie unter „Verwenden von Secure-DigitalSpeicherkarten“ auf Seite 26. WIRELESS-ANTENNE—Lässt Sie Daten übermitteln (optional). 18 Grundlagen STIFT—Mit dem Stift können Sie auf dem Display schreiben oder zeichnen. Zum Entfernen des Stifts ziehen Sie ihn gerade aus dem Halter heraus. Bewahren Sie den Stift bei Nichtbenutzung stets im Halter auf, um ihn nicht zu verlieren. Achten Sie beim Hineinstecken auf die richtige Richtung. BETRIEBSSCHALTER—Drücken Sie den Betriebsschalter, um das Gerät einoder auszuschalten. Drücken und halten Sie den Betriebsschalter, um das Display dunkler zu regeln. Wiederholen Sie diesen Vorgang, um das Display heller zu regeln. • Wenn das Gerät mit einer externen Stromquelle verbunden ist und der Hauptakku voll aufgeladen ist, leuchtet die Betriebsanzeige stetig grün. • Wenn der Hauptakku fast leer ist, blinkt die Betriebsanzeige gelb. • Wenn das Gerät eine Nachricht überträgt, blinkt die Betriebsanzeige rasch gün. TOUCHSCREEN—Mit dem berührungsempfindlichen Touchscreen und dem Stift können Sie Informationen in das Gerät eingeben. Siehe „Eingeben von Informationen“ auf Seite 39. EIN/AUS-TASTE FÜR WIRELESS ODER MICROSOFT® WINDOWS® MEDIENWIEDERGABE—Bei Wireless-Geräten wird hier die Wireless-Antenne ein- und ausgeschaltet. Schalten Sie die Antenne aus, um Energie zu sparen. Bei Nicht-Wireless-Geräten wird hier Windows Medienwiedergabe ein- und ausgeschaltet. TASTE FÜR STARTSEITE—Drücken Sie diese Taste, um die Startseite aufzurufen oder das Gerät einzuschalten. TASTE FÜR POSTEINGANG—Drücken Sie diese Taste, um den Posteingang aufzurufen oder das Gerät einzuschalten. NAVIGATIONSTASTEN—Mit den Navigationstasten für rechts, links, oben und unten lässt sich der Cursor auf dem Display bewegen. Drücken Sie auf die Mitte, um eine Auswahl vorzunehmen. TASTE FÜR KONTAKTE—Drücken Sie diese Taste, um die Kontakte aufzurufen oder das Gerät einzuschalten. TASTE FÜR KALENDER—Drücken Sie diese Taste, um den Kalender aufzurufen oder das Gerät einzuschalten. AUFNAHMETASTE—Informationen zur Verwendung der Aufnahmetaste finden Sie unter „Aufnehmen einer Nachricht“ auf Seite 48. SCROLLRAD • Durch Drücken der Scrollräder werden Aktionen ausgelöst, die denen entsprechen, wenn Sie die Eingabetaste auf einer Tastatur drücken. • Das Drehen des Scrollrads entspricht dem Drücken der Nach-Oben- und der Nach-Unten-Taste auf einer Tastatur. Informationen zur Funktion des Scrollrads in Programmen erhalten Sie in der auf Ihrem Gerät installierten Online-Hilfe zu Pocket PC. KOPFHÖRERANSCHLUSS—Schließen Sie Kopfhörer an. Grundlagen 19 www.dell.com | support.dell.com Rückansicht Stift (gesichert) Akkuverriegelung Akku Lautsprecher Anschluss für Dockingstation/ Synchronisationskabel (unten) Reset-Taste AKKUVERRIEGELUNG—Hiermit können Sie den Hauptakku entriegeln und entfernen. Siehe „Installieren und Entfernen des Akkus“ auf Seite 21. AKKU—Informationen zum Hauptakku finden Sie unter „Verwenden des Akkus“ auf Seite 20. LAUTSPRECHER—Tippen Sie zum Regeln der Lautstärke auf das Lautsprechersymbol. ANSCHLUSS FÜR DOCKINGSTATION/SYNCHRONISATIONSKABEL—Zum Anschluss einer Dockingstation oder eines Synchronisationskabels. Siehe „Anschließen an einen Computer“ auf Seite 23. RESET-TASTE—Informationen zur Verwendung der Reset-Taste finden Sie unter „Durchführen eines Reset“ auf Seite 27. Verwenden des Akkus HINWEIS: Verwenden Sie das Gerät erst dann, wenn der Hauptakku mindestens 4 Stunden lang aufgeladen wurde. 20 Grundlagen Vor dem ersten Verwenden des Geräts müssen Sie den Hauptakku einlegen und aufladen. Nach dem Aufladen des Akkus können Sie den Ladestand mit den Eigenschaften der Energieverwaltung kontrollieren. Weitere Informationen erhalten Sie in der Online-Hilfe zu Pocket PC im Gerät. Installieren und Entfernen des Akkus So installieren Sie den Akku: 1 Schalten Sie das Gerät aus. 2 Legen Sie die linke Seite des Akkus schräg in den Akkuschlitz ein und drücken Sie die rechte Seite in den Schlitz, bis er einrastet. Akku Grundlagen 21 www.dell.com | support.dell.com So entfernen Sie den Akku: 1 Führen Sie die Stiftspitze in die Verriegelung des Akkus. 2 Schieben Sie den Riegel zur Seite und halten Sie ihn in dieser Position. 3 Heben Sie den Akku aus dem Akkufach heraus. Stift Akku Akkuverriegelung ANMERKUNG: Die Service-Tag-Nummer Ihres Geräts befindet sich unter dem Akku. Sie benötigen sie, wenn Sie auf die Dell-Support-Website unter support.dell.com zugreifen oder sich an den Kundendienst bzw. den Technischen Support von Dell wenden. Aufladen des Akkus Der Hauptakku lässt sich auf zwei Weisen aufladen: • Schließen Sie den Netzadapter direkt an den Ladeadapter und dann an das Gerät sowie an eine Steckdose an. • Schließen Sie den Netzadapter direkt an das Synchronisationskabel und dann an das Gerät sowie an eine Steckdose an. • Verbinden Sie das Netzteil mit der Dockingstation und legen Sie das Gerät in die Dockingstation. Weitere Informationen finden Sie unter„Verwenden der Dockingstation“ auf Seite 23 22 Grundlagen Anschließen an einen Computer Das Gerät lässt sich mit einem Computer entweder über die Dockingstation oder direkt mit einem Synchronisationskabel verbinden. Dies kann aus folgenden Gründen geschehen: • Zum Hinzufügen von Programmen für das Gerät. Weitere Informationen finden Sie unter „Hinzufügen vonProgrammen mit Microsoft® ActiveSync®“ auf Seite 74. • Zum Synchronisieren von Daten auf dem Gerät mit dem Computer. Informationen zum Synchronisieren von Daten erhalten Sie hier: • „Verwenden von Microsoft® ActiveSync®” auf Seite 55 • Online-Hilfe zu ActiveSync auf dem Computer • Online-Hilfe zu ActiveSync im Gerät Verwenden der Dockingstation ANMERKUNG: Je nach Geräteausstattung ist die Dockingstation optional. Sie können damit folgende Aufgaben ausführen: • Zum Synchronisieren von Daten zwischen dem Gerät und einem Computer. • Betrieb des Geräts mit Netzstrom, um den Akku zu entlasten. • Aufladen des Hauptakkus. Weitere Informationen hierzu finden Sie unter „ Verwenden des Akkus “ auf Seite 20. • Aufladen einer Reservebatterie. ANMERKUNG: Vor dem ersten Verbinden des Geräts mit einem Computer müssen Sie auf dem Computer das Programm ActiveSync von der Dell Companion-CD installieren. Grundlagen 23 www.dell.com | support.dell.com So verbinden Sie das Gerät mit der Dockingstation: 1 Stellen Sie die Dockingstation auf eine ebene Fläche in der Nähe des Computers. 2 Schließen Sie Kabel der Dockingstation an den USB-Anschluss Ihres Computers an. Dockingstation Netzkabel Netzteil Dockingstation-Kabel USB-Anschluss am Computer 24 Grundlagen 3 Verbinden Sie die Dockingstation mit dem Netzteil und schließen Sie das Netzteil an eine Steckdose an. Ladebucht für Reservebatterie Stifthalter (2) Vorderseite der Dockingstation Führen Sie den Anschluss an der Unterseite des Geräts über den Anschluss der Dockingstation und setzen Sie das Gerät hinein; halten Sie dabei die Vorderseiten von Gerät und Dockingstation in etwa parallel. Wenn das Gerät mit der Dockingstation verbunden ist, leuchtet das DELLLogo auf der Dockingstation auf und das Symbol für den Verbindungsstatus erscheint in der Befehlsleiste (siehe Seite 31). Der Status der Reservebatterie wird wie folgt angezeigt: • Grün — Die Reservebatterie ist vollständig aufgeladen. • Gelb — Die Reservebatterie wird aufgeladen. 4 ANMERKUNG: Wenn Sie Ihr Gerät zum ersten Mal aufladen, müssen Sie den Netzschalter drücken, um den Ersatzakku zu laden. ANMERKUNG: Der Ladestatus des Hauptakkus lässt sich an der Betriebsanzeige am Gerät ablesen. Weitere Informationen erhalten Sie bei der Beschreibung der Gerätestatusanzeigen auf Seite 19. Um das Gerät aus der Dockingstation herauszunehmen, ziehen Sie es gerade nach oben heraus. Grundlagen 25 www.dell.com | support.dell.com Verwenden des Synchronisationskabels Mit dem Synchronisationskabel können Sie das Gerät direkt mit einem Computer verbinden, ohne die Dockingstation zu benötigen. ANMERKUNG: Je nach Geräteausstattung ist das Synchronisations- kabel optional. So schließen Sie das Synchronisationskabel an: 1 Schließen Sie ein Ende des Kabels an den USB-Anschluss Ihres Computers an. 2 Verbinden Sie das andere Ende mit dem Gerät. Netzkabel Geräteanschluss Anschluss für Synchronisationskabel Netzteil Synchronisationskabel USB-Anschluss am Computer Verwenden von Secure-Digital-Speicherkarten Mit Secure-Digital-Speicherkarten können Sie Daten speichern oder sichern. 26 Grundlagen So installieren Sie eine Secure-Digital-Speicherkarte: 1 Wenn bereits eine Karte installiert ist, drücken Sie auf die Karte, um sie freizugeben; danach lässt sie sich herausnehmen. Platzhalter 2 Achten Sie auf die richtige Orientierung der Karte und schieben Sie sie bis zum Einrasten in den Steckplatz. HINWEIS: Wenden Sie keine Gewalt an. Wenn Sie Widerstand spüren, ziehen Sie die Karte heraus, kontrollieren Sie die Orientierung und setzen Sie sie erneut ein. Informationen zur Verwendung der Karte finden Sie in der jeweils mitgelieferten Dokumentation. Durchführen eines Reset Soft-Reset Wenn Sie einen Soft-Reset durchführen, gehen alle nicht gespeicherten Daten verloren, die gespeicherten Daten bleiben jedoch erhalten. Lösen Sie einen Soft-Reset aus, wenn das Gerät auf Display-Tippen und auf Tastendruck nicht mehr reagiert. Drücken Sie zum Durchführen eines Soft-Resets mit dem Stift auf die Reset-Taste. Grundlagen 27 www.dell.com | support.dell.com Stift Reset-Taste Hard-Reset HINWEIS: Bei Durchführung eines Hard Reset gehen sämtliche gespeicherten Daten sowie alle Programme, die Sie auf Ihrem Gerät installiert haben, verloren. Führen Sie einen Hard-Reset in folgenden Fällen durch: • Sie möchten alle auf dem Gerät gespeicherten Daten löschen. • Sie haben Ihr Kennwort vergessen und müssen es löschen. • Das Gerät zeigt ernste Funktionsstörungen, die sich durch einen SoftReset nicht beheben lassen. HINWEIS: Es wird dringend empfohlen, vor einem Hard-Reset alle Daten zu sichern. Weitere Informationen erhalten Sie in der Online-Hilfe zu ActiveSync auf Ihrem Computer. So lösen Sie einen Hard-Reset aus: 1 Drücken und halten Sie den Betriebschalter. 2 Drücken Sie die Reset-Taste mit dem Stift für ungefähr 2 Sekunden. 3 Befolgen Sie die Anweisungen auf dem Bildschirm. 28 Grundlagen Verwenden der Mobile™ 2003Software Geräteschaltflächen und der Stift Der Dialog „Heute“ Statussymbole Programme Navigationsleiste und Befehlszeile Popup-Menüs Suchen und Organisieren von Informationen Sichern von Daten www.dell.com | support.dell.com Geräteschaltflächen und der Stift Das Gerät ist mit Tasten ausgestattet, mit denen Sie Aktionen und Bildlauffunktionen steuern können und verfügt über einen Stift zur Elementauswahl und Dateneingabe. Bei dem Gerät ersetzt der Stift die herkömmliche Maus wie folgt: • Tippen — Berühren Sie das Display einmal mit dem Stift, um Elemente zu öffnen und Optionen auszuwählen. • Ziehen — Halten Sie den Stift und ziehen Sie ihn über das Display, um Text oder Bilder auszuwählen. In Listen können Sie durch Ziehen mehrere Elemente auswählen. • Tippen und halten — Tippen Sie mit dem Stift auf ein Element und halten Sie ihn gedrückt, um eine Liste mit Aktionen für dieses Element anzuzeigen. Tippen Sie in dem angezeigten Popup-Menü auf die Aktion, die Sie ausführen möchten. Weitere Informationen hierzu finden Sie unter „Eingeben von Informationen “ auf Seite 39. Der Dialog „Heute“ Wenn Sie das Gerät an einem Tag das erste Mal einschalten (oder nach 4 Stunden Leerlauf), wird der Dialog Heute angezeigt. Sie können diesen Dialog auch anzeigen, indem Sie auf die Schaltfläche Start tippen und danach auf Heute. Im Dialog Heute werden das Datum und Informationen über den Gerätebesitzer angezeigt, des Weiteren der aktuelle Kalender und wichtige Aufgaben. So richten Sie den Dialog Heute individuell ein: 1 Tippen Sie auf Start und anschließend auf Einstellungen. 2 Tippen Sie auf die Registerkarte Privat und dann auf Heute. Mit der Registerkarte Darstellung können Sie den Hintergrund des Dialogs Heute ändern. Auf der Registerkarte Elemente legen Sie fest, welche Elemente im Dialog Heute erscheinen. 30 Verwenden der Mobile™ 2003- Software Schaltfläche 'Start' Verbindungskonfigurationssymbol Lautstärkesymbol Symbol für Verbindungsstatus Menü für neue Elemente Statussymbole ANMERKUNG: Wenn nicht mehr genügend Platz zum Anzeigen aller Benachrichtigungssymbole vorhanden ist, wird das Benachrichtigungssymbol angezeigt. Tippen Sie auf dieses Symbol, um alle Benachrichtigungen anzuzeigen. Verwenden der Mobile™ 2003- Software 31 www.dell.com | support.dell.com Symbol Beschreibung Zum Ein- und Ausschalten des Tons. Sicherungsbatterie fast leer. Hauptakku wird geladen. Hauptakku fast leer. Hauptakku sehr schwach. Hauptakku vollständig geladen. Verbindung ist aktiv. Tippen Sie auf das Symbol, um die Verbindungen zu konfigurieren. Verbindung wird nicht erkannt. Wireless-Netzwerk erkannt. Beginn oder Ende der Synchronisierung. Synchronisierung findet statt. Neue Sofortnachricht(en). Neue E-Mail-Nachricht(en). 32 Verwenden der Mobile™ 2003- Software Programme Sie können zwischen Programmen wechseln, indem Sie ein Programm aus dem Menü Start auswählen. Zum Aufrufen von Programmen, die nicht im Menü Start aufgeführt sind, tippen Sie auf die Schaltfläche Start, dann auf Programme und tippen Sie dann auf den Programmnamen. ANMERKUNG: Bei manchen Programmen sind die Beschriftungen für Kontrollkästchen und Dropdownmenüs abgekürzt. Um den vollständigen Text anzuzeigen, tippen Sie auf die Beschriftung und halten Sie den Stift gedrückt. Ziehen Sie den Stift von der Beschriftung weg, so dass der Befehl nicht ausgeführt wird. Programmtasten Manche Programme können Sie auch durch Drücken einer Programmtaste aufrufen. Das Gerät ist auf der Vorderseite mit vier Programmtasten ausgestattet. Die Symbole auf den Tasten entsprechen den zugehörigen Programmen. Standardmäßig sind die Tasten mit der Startseite, dem Posteingang, den Kontakten und dem Kalender verknüpft. Schaltzentrale Sie können auch mit der Schaltzentrale zwischen Programmen wechseln und geöffnete Programme schließen. So aktivieren Sie die Schaltzentrale: 1 Tippen Sie auf Start und anschließend auf Einstellungen. 2 Tippen Sie auf die Registerkarte System und dann auf Schaltzentrale. Das Symbol der Schaltzentrale erscheint in der Navigationsleiste. Tippen Sie auf , um eine Liste aller geöffneten Programme anzuzeigen. Gehen Sie im Schaltzentralenmenü wie folgt vor: • Tippen Sie auf Helligkeit oder Energie, um die entsprechenden Einstellungen vorzunehmen. • Tippen Sie auf einen Programmnamen, um zu diesem Programm zu wechseln. • Tippen Sie auf Aktuelles Programm beenden, um das aktuelle Programm zu schließen. Verwenden der Mobile™ 2003- Software 33 www.dell.com | support.dell.com • Tippen Sie auf Alle Programme beenden, um alle geöffneten Programme zu schließen. • Tippen Sie auf Schaltzentrale beenden, um das Menü zu schließen. Die nachfolgende Tabelle enthält auszugsweise eine Liste der Programme, die auf dem Gerät installiert sind. Weitere Programme für das Gerät finden Sie auf der Dell Companion-CD. Symbol Programm Beschreibung ActiveSync Daten synchronisieren zwischen dem Gerät und einem Computer. Kalender Termine verwalten und Besprechungsanfragen erstellen. Kontakte Adressen und Telefonnummern von Freunden und Kollegen. Posteingang E-Mail-Nachrichten senden und empfangen. Pocket Internet Explorer Anmerkungen Aufgaben Pocket Excel MSN Messenger Pocket Word 34 Websites und WAP-Seiten anzeigen, neue Programme und Dateien aus dem Internet herunterladen. Notizen und Zeichnungen per Hand oder Tastatur eingeben, außerdem Tonaufzeichnung. Aufgaben verwalten. Neue Arbeitsmappen erstellen oder im Computer erstellte ExcelArbeitsmappen anzeigen und bearbeiten. Sofortnachrichten senden und empfangen zur direkten Kommunikation mit MSNMessenger-Partnern. Neue Dokumente erstellen oder im Computer erstellte WordDokumente anzeigen und bearbeiten. Verwenden der Mobile™ 2003- Software Navigationsleiste und Befehlszeile Die Navigationsleiste befindet sich am oberen Rand des Displays. Darin werden das aktive Programm und die Uhrzeit angezeigt; außerdem können Sie zu anderen Programmen umschalten und Dialoge schließen. Mit der Befehlszeile am unteren Rand des Displays lassen sich Aufgaben in Programmen durchführen. Die Befehlszeile enthält Menünamen, das Eingabefenstersymbol und andere Symbole. Tippen Sie zum Erstellen eines neuen Elements im aktuellen Programm auf Neu. Um die Bezeichnung eines Symbols anzuzeigen, tippen Sie auf das Symbol und halten Sie den Stift gedrückt. Ziehen Sie den Stift von dem Symbol weg, so dass der Befehl nicht ausgeführt wird. Navigationsleiste Menü „Start” Befehlszeile Verwenden der Mobile™ 2003- Software 35 www.dell.com | support.dell.com Popup-Menüs Mit Popup-Menüs können Sie schnell Funktionen für Elemente auswählen. Beispielsweise können Sie in der Kontaktliste mit dem Popup-Menü einen Kontakt löschen, kopieren oder an diesen Kontakt eine E-Mail senden. Welche Funktionen in Popup-Menüs verfügbar sind, hängt vom jeweiligen Programm ab. Um ein Popup-Menü anzuzeigen, tippen Sie auf einen Elementnamen und halten Sie den Stift gedrückt. Wenn das Menü erscheint, heben Sie den Stift an und tippen Sie auf die gewünschte Funktion. Um das Menü zu schließen, ohne eine Aktion auszuführen, tippen Sie auf eine beliebige Stelle außerhalb des Menüs. Suchen und Organisieren von Informationen Mit der Suchfunktion des Geräts lassen sich Informationen schnell auffinden. 36 Verwenden der Mobile™ 2003- Software Tippen Sie im Menü Start auf Suchen. Geben Sie das zu suchende Element ein, wählen Sie einen Datentyp aus dem Dropdownmenü und tippen Sie dann zum Starten der Suche auf Los. Sie können auch den Datei-Explorer nach Dateien suchen und Ihre Dateien in Ordnern organisieren. Tippen Sie im Menü Start auf Programme und tippen Sie dann auf Datei Explorer. Menü „Sortieren“ Ordnerpfad Sichern von Daten Um Datenverlust zu verhindern oder zu minimieren, sollten Sie die Informationen auf dem Gerät regelmäßig sichern. Verwenden Sie ActiveSync, um die Dateien auf Ihrem Gerät mit den Dateien auf Ihrem Computer zu synchronisieren. Sie können auch Windows Explorer verwenden, um Dateien von Ihrem Gerät auf den PC zu ziehen und abzulegen. Weitere Informationen erhalten Sie in der Hilfe zu ActiveSync auf Ihrem Computer. Verwenden der Mobile™ 2003- Software 37 www.dell.com | support.dell.com 38 Verwenden der Mobile™ 2003- Software Eingeben von Informationen Eingeben von Text über den Eingabebereich Schreiben auf dem Display Zeichnen auf dem Display Aufnehmen einer Nachricht Verwenden meines Textes www.dell.com | support.dell.com Für die Informationseingabe haben Sie verschiedene Möglichkeiten: • Sie können Text mit der Displaytastatur oder einer anderen Eingabemethode im Eingabebereich eingeben. • Sie können mit dem Stift direkt auf dem Display schreiben. • Sie können mit dem Stift auf dem Display zeichnen. • Mit dem Gerätemikrofon lassen sich Sprachnachrichten aufzeichnen. Mit Microsoft® ActiveSync® lassen sich Informationen von und zu einem Computer kopieren bzw. die Datenbestände von Gerät und Computer synchronisieren. Weitere Informationen zu ActiveSync finden Sie in der Hilfe zu ActiveSync auf dem Computer. Eingeben von Text über den Eingabebereich Im Eingabebereich können Sie in jedem Programm des Geräts Informationen eingeben. Zur Texteingabe lassen sich die Displaytastatur, die Zeichenerkennung, die Blockerkennung und die Schriftumsetzung verwenden. Die Zeichen werden auf dem Bildschirm in Druckschrift dargestellt. Eingabebereich-Symbol Um den Eingabebereich ein- oder auszublenden, tippen Sie auf das Eingabebereichssymbol. Tippen Sie auf den Pfeil neben dem Eingabebereichssymbol, um eine andere Eingabemethode auszuwählen. Wenn Sie mit dem Eingabebereich arbeiten, versucht das Gerät schon im Voraus zu erkennen, welches Wort Sie eintippen oder schreiben wollen, und zeigt den Vorschlag über dem Eingabebereich an. Wenn Sie auf das angezeigte Wort tippen, wird es an der Einfügemarke eingefügt. Je öfter Sie das Gerät nutzen, desto mehr Wörter werden erkannt. 40 Eingeben von Informationen Wortvorschläge So ändern Sie die Wortvorschlagsoptionen, etwa die Zahl der vorgeschlagenen Wörter: 1 Tippen Sie auf Start und anschließend auf Einstellungen. 2 Wählen Sie die Registerkarte Privat, tippen Sie auf Eingabe und wählen Sie dann die Registerkarte Wortvervollständigung. 3 Nehmen Sie die gewünschten Einstellungen vor und tippen Sie auf OK. Eingabe über die Displaytastatur Tippen Sie auf den Pfeil neben dem Eingabebereichssymbol und wählen Sie Tastatur. 2 Tippen Sie die Tasten auf der Displaytastatur mit dem Stift an. 1 Zeichenerkennung Bei der Zeichenerkennung können Sie mit dem Stift Zeichen auf dem Display schreiben, wie Sie es auf Papier machen würden. Eingeben von Informationen 41 www.dell.com | support.dell.com ANMERKUNG: Die Zeichenerkennung ist im Lieferumfang der englischen, französischen, deutschen, italienischen und spanischen Sprachversionen des Betriebssystems enthalten. Andere Sprachversionen unterstützen die Zeichenerkennung nicht. Tippen Sie auf den Pfeil neben dem Eingabebereichssymbol und wählen Sie Zeichenerkennung. 2 Schreiben Sie mit dem Stift einen Buchstaben zwischen die Linien am unteren Displayrand. Die Buchstaben werden erkannt und als Text auf dem Display angezeigt. Spezielle Hinweise zum Verwenden der Zeichenerkennung erhalten Sie, wenn Sie das Fragezeichen neben dem Schreibbereich antippen. 1 ANMERKUNG: Tippen Sie auf Demo, um mehr über die Zeichenstriche zu erfahren, die erkannt werden. Blockerkennung Mit der Blockerkennung können Sie Zeichenstriche verwenden, die denen bei anderen Handheldgeräten ähnlich sind. ANMERKUNG: Die Blockerkennung ist im Lieferumfang der englischen, französischen, deutschen, italienischen und spanischen Sprachversionen des Betriebssystems enthalten. Andere Sprachversionen unterstützen die Blockerkennung nicht. Tippen Sie auf den Pfeil neben dem Eingabebereichssymbol und wählen Sie Blockerkennung. 2 Schreiben Sie mit dem Stift den jeweiligen Zeichenstrich in das Feld im unteren Displaybereich. Die Zeichenstriche werden erkannt und als Text auf dem Display angezeigt. Spezielle Hinweise zum Verwenden der Blockerkennung erhalten Sie, wenn Sie das Fragezeichen neben dem Schreibbereich antippen. 1 ANMERKUNG: Tippen Sie auf Demo, um mehr über die Zeichenstriche zu erfahren, die erkannt werden. Schriftumsetzung Bei der Schriftumsetzung schreiben Sie mit dem Stift an beliebige Stellen auf dem Display, ähnlich wie auf Papier. Im Gegensatz zur Zeichen- und Blockerkennung können Sie dabei einen ganzen Satz oder mehr schreiben; zwischendurch setzen Sie ab, damit die Schriftumsetzung die geschriebenen Zeichen erkennen und anzeigen kann. 42 Eingeben von Informationen ANMERKUNG: Die Schriftumsetzung ist im Lieferumfang der englischen, französischen und deutschen Sprachversionen des Betriebssystems enthalten. Andere Sprachversionen unterstützen die Schriftumsetzung nicht. Tippen Sie auf den Pfeil neben dem Eingabebereichssymbol und wählen Sie Schriftumsetzung. 2 Schreiben Sie mit dem Stift an eine beliebige Stelle auf dem Display. In den Schreibpausen werden die geschriebenen Zeichen in Displaytext umgewandelt. Spezielle Hinweise zum Verwenden der Schriftumsetzung erhalten Sie, wenn Sie auf das Fragezeichen in der rechten unteren Ecke des Displays tippen. 1 Bearbeiten von eingegebenem Text Um auf dem Display angezeigten Text zu bearbeiten oder zu formatieren, müssen Sie ihn erst auswählen: 1 Ziehen Sie den Stift über den Text, den Sie auswählen möchten. 2 Tippen Sie auf den ausgewählten Text und halten Sie den Stift gedrückt. 3 Tippen Sie auf die entsprechende Bearbeitungsfunktion im Popup-Menü. Zum Auswählen einer Bearbeitungsfunktion können Sie auch auf Bearbeiten am unteren Rand des Displays tippen. Schreiben auf dem Display In jedem Programm mit Handschrifterkennung kann mit dem Stift direkt auf dem Display geschrieben werden, etwa im Notizen-Programm oder auf der Notizen-Registerkarte verschiedener Programme. Sie können Ihre handschriftlichen Eingaben bearbeiten, formatieren und zu einem späteren Zeitpunkt in Text umwandeln. ANMERKUNG: Manche Programme mit Handschrifterkennung verfügen eventuell nicht über das Stift-Symbol In der Dokumentation für das jeweilige Programm erfahren Sie, wie Sie in den Schreibmodus wechseln. Um den Schreibmodus aufzurufen und so auf dem Display schreiben zu können, tippen Sie auf das Stift-Symbol. Daraufhin werden auf dem Display Hilfslinien zum Schreiben angezeigt. Eingeben von Informationen 43 www.dell.com | support.dell.com Stift-Symbol Bearbeiten von geschriebenem Text Um geschriebenen Text zu bearbeiten oder zu formatieren, müssen Sie ihn zunächst auswählen: 1 Deaktivieren Sie das Stift-Symbol, indem Sie darauf tippen. 2 Ziehen Sie den Stift über den Text, den Sie auswählen möchten. 3 Tippen Sie auf den ausgewählten Text und halten Sie den Stift gedrückt. 4 Tippen Sie auf die entsprechende Bearbeitungsfunktion im Popup-Menü. Zum Auswählen einer Bearbeitungsfunktion können Sie auch auf Bearbeiten am unteren Rand des Displays tippen. 5 Tippen Sie auf das Stift-Symbol, um zum Schreibmodus zurückzukehren. Um handschriftlichen Text in Displaytext umzuwandeln, tippen Sie auf Extras und dann auf Erkennen. 44 Eingeben von Informationen Sollen nur bestimmte Wörter umgewandelt werden, wählen Sie diese aus, bevor Sie auf Erkennen tippen (oder tippen Sie auf die ausgewählten Wörter, halten Sie den Stift gedrückt und wählen Sie dann im Popup-Menü Erkennen). Wenn ein Wort nicht erkannt wird, erfolgt keine Umwandlung in Displaytext. Wenn ein Wort nicht korrekt erkannt wird, können Sie aus einer Liste von alternativen Wortvorschlägen wählen oder zum ursprünglichen handschriftlichen Text zurückkehren: 1 Tippen Sie auf das nicht korrekt erkannte Wort und halten Sie den Stift gedrückt. 2 Tippen Sie im Popup-Menü auf die Option Alternativen. Eine Liste mit Alternativvorschlägen wird angezeigt. 3 Tippen Sie auf das korrekte Wort oder wählen Sie im oberen Teil des Menüs die Option, zum ursprünglichen handschriftlichen Text zurückzukehren. Eingeben von Informationen 45 www.dell.com | support.dell.com Alternative Wortvorschläge Tipps für erfolgreiche Texterkennung: • Schreiben Sie ordentlich. • Schreiben Sie auf den Linien und zeichnen Sie Unterlängen (etwa beim „p“) bis unter die jeweilige Linie. Schreiben Sie den Querstrich des „t“ und Apostrophe unterhalb der nächsthöheren Linie, so dass diese nicht mit dem Wort darüber verwechselt werden. Schreiben Sie Punkte und Kommas oberhalb der Grundlinie. • Eine bessere Erkennung erreichen Sie möglicherweise auch, wenn Sie im Menü Extras die Zoomgröße auf 300 Prozent einstellen. • Schreiben Sie die Buchstaben innerhalb eines Worts eng zusammen und lassen Sie zwischen den Wörtern viel Platz, so dass das Gerät die Wörter gut auseinander halten kann. • Nicht umgewandelt werden Wörter mit Bindestrichen, fremdsprachliche Wörter mit Sonderzeichen, etwa mit Akzent, und bestimmte Satzzeichen. • Sie können ein bereits umgewandeltes Wort nicht nachträglich handschriftlich ändern. In diesem Fall müssen Sie das geschriebene Wort löschen und dann das neue Wort eingeben. 46 Eingeben von Informationen Zeichnen auf dem Display Sie können auf dem Display auf die gleiche Weise zeichnen wie Sie darauf schreiben. Das Auswählen und Bearbeiten von Zeichnungen funktioniert jedoch anders als bei Text. Beispielsweise lassen sich ausgewählte Zeichnungen in der Größe ändern, was bei handgeschriebenem Text nicht möglich ist. Erstellen einer Zeichnung ANMERKUNG: Um eine Zeichnung vergrößert oder verkleinert darzustellen, tippen Sie auf Extras und wählen Sie eine Zoomgröße. Der erste Zeichenstrich muss drei Hilfslinien durchqueren. Daraufhin wird ein Zeichenbereich angezeigt. Nachfolgende Striche, die sich innerhalb des Zeichenbereichs befinden oder diesen berühren, werden Teil der Zeichnung. Eine Zeichnung muss sich über drei Hilfslinien erstrecken, andernfalls wird sie als handgeschriebener Text aufgefasst. Zeichenbereich Eingeben von Informationen 47 www.dell.com | support.dell.com Zeichnung bearbeiten Um eine Zeichnung zu bearbeiten oder zu formatieren, muss sie zunächst ausgewählt werden: 1 Tippen Sie auf die Zeichnung und halten Sie den Stift gedrückt, bis die Auswahlmarkierung erscheint. Um mehrere Zeichnungen auszuwählen, deaktivieren Sie das StiftSymbol und ziehen Sie den Stift über die auszuwählenden Zeichnungen. 2 Tippen Sie auf die ausgewählte Zeichnung, halten Sie den Stift gedrückt und wählen Sie aus dem Popup-Menü eine Bearbeitungsfunktion. 3 Sie können Zeichnungen ausschneiden, kopieren und einfügen, indem Sie die ausgewählte Zeichnung antippen, halten und aus dem PopupMenü eine Bearbeitungsfunktion wählen. Zum Auswählen einer Bearbeitungsfunktion können Sie auch auf Bearbeiten am unteren Rand des Displays tippen. Um die Größe einer Zeichnung zu ändern, muss das Stift-Symbol deaktiviert sein; ziehen Sie dann eine Auswahlmarkierung in die gewünschte Richtung. Aufnehmen einer Nachricht In allen Programmen, bei denen Sie auf dem Display schreiben und zeichnen können, lässt sich auch Sprache aufzeichnen, etwa um Gedanken festzuhalten oder um sich Telefonnummern schnell zu notieren. In den Programmen Kalender, Aufgaben und Kontakte lässt sich auf der Registerkarte Notizen Sprache aufzeichnen. Im Notizen-Programm können Sie entweder eigenständige Aufnahmen erstellen oder Aufnahmen in Schreibnotizen einfügen. Wenn Sie einer Schreibnotiz eine Sprachaufzeichnung hinzufügen wollen, müssen Sie die Notiz zunächst öffnen. Im Posteingang können Sie E-MailNachrichten Sprachaufzeichnungen hinzufügen. So zeichnen Sie eine Nachricht auf: 1 Halten Sie das Mikrofon nahe an den Mund oder an eine andere Schallquelle. 2 Drücken und halten Sie die seitlich an Ihrem Gerät angebrachte Aufzeichnungstaste, bis Sie einen Signalton hören. 3 Sprechen Sie nun ins Mikrofon, wobei Sie die Aufzeichnungstaste gedrückt lassen. 4 Um die Tonaufzeichnung zu beenden, lassen Sie die Aufzeichnungstaste los. Das Gerät gibt zwei Signaltöne von sich. Die neue Aufzeichnung erscheint in der Notizliste als eingebettetes Symbol. 48 Eingeben von Informationen ANMERKUNG: Tonaufzeichnungen können Sie auch vornehmen, indem Sie in der Rekorderleiste auf das Aufzeichnungssymbol tippen. Um eine Aufzeichnung abzuspielen, tippen Sie in der Liste auf den Namen der Aufzeichnung oder tippen Sie in der Notiz auf das Lautsprechersymbol. Verwenden meines Textes Wenn Sie mit dem Posteingang oder mit dem MSN Messenger arbeiten, können Sie voreingestellte oder häufig verwendete Kurztextnachrichten einfügen. Um eine Nachricht einzufügen, tippen Sie auf Kurztext und wählen Sie eine Nachricht aus. ANMERKUNG: Sie können nach dem Einfügen einer Kurztextnachricht diese bearbeiten und ergänzen. So bearbeiten Sie eine Kurztextnachricht: 1 Tippen Sie im Posteingang oder im MSN Messenger auf Extras. 2 Tippen Sie auf Kurztextnachrichten bearbeiten. 3 Nehmen Sie die Änderungen vor und tippen Sie auf OK. Eingeben von Informationen 49 50 Eingeben von Informationen www.dell.com | support.dell.com Anpassen der Einstellungen Persönliche Registerkarte Registerkarte „System” Registerkarte „Verbindungen” www.dell.com | support.dell.com Die Einstellungen des Geräts lassen sich Ihrer individuellen Arbeitsweise anpassen. Um die verfügbaren Optionen anzuzeigen, tippen Sie auf die Schaltfläche Start und dann auf Einstellungen. ANMERKUNG: Abhängig vom Gerät sind eventuell noch weitere Registerkarten und Einstellmöglichkeiten vorhanden. Weitere Informationen zum Ändern von Einstellungen finden Sie in der Online-Hilfe zu Pocket PC im Gerät (auf die Schaltfläche Start tippen und Hilfe wählen). Persönliche Registerkarte • • • • • • • • Schaltflächen — Zum Verknüpfen der Gerätetasten mit Programmen. Eingabe — Einstellungen für die Eingabemethode, die Wortvervollständigung und andere Optionen. Menüs — Zum Hinzufügen oder Entfernen von Elementen im Menü Start. Navigationstaste — Ermöglicht die Belegung der Mitte der Navigationstaste mit der Eingabefunktion (entsprechend der Eingabetaste einer Computertastatur). Benutzerinformationen — Zur Eingabe Ihrer persönlichen Angaben. Kennwort — Zum Festlegen eines Kennworts zum Schutz der im Gerät gespeicherten Daten. Sounds und Benachrichtigungen — Zum Regeln der Lautstärke und Setzen von Benachrichtigungen. Weitere Informationen hierzu finden Sie unter „Benachrichtigungen“ auf Seite 72. Heute — Zum Festlegen des Erscheinungsbilds und der Art der angezeigten Informationen im „Heute“-Dialog. Registerkarte „System” • • • • 52 Wissenswertes — über Microsoft® Windows Mobile™ 2003-Software für Pocket PC und Ihr Gerät. Helligkeit — Zum Regeln der Displayhelligkeit, um Akkustrom zu sparen. Zertifikate — Zum Anzeigen oder Löschen der auf Ihrem Gerät gespeicherten Zertifikate. Zertifikate dienen zur Feststellung der Identität Ihres und anderer Computer, um nicht autorisierte Benutzer am Zugriff auf Ihre Daten zu hindern. Uhr — Einstellen der Uhrzeit und Setzen des Alarms. Anpassen der Einstellungen • • • • • • • Mikrofon — Zum Einstellen der Mikrofonverstärkung. Energie — Zur Kontrolle von Akku und Ladestatus. Außerdem lässt sich festlegen, nach welcher Leerlaufzeit sich das Gerät ausschalten soll. Ländereinstellungen — Länderspezifische Formatierungseinstellungen, etwa für Währung, Uhrzeit und Datum. Programme entfernen — Zum Entfernen von Programmen von Ihrem Gerät. Weitere Informationen hierzu finden Sie unter „Hinzufügen und Entfernen von Programmen“ auf Seite 73. Touchscreen — Für den Fall, dass das Gerät nicht korrekt auf Antippen reagiert. Schaltzentrale — Einstellungen für die Schaltzentrale. Systeminformationen — Technische Informationen zum Gerät. Registerkarte „Verbindungen” • • • • Übertragen — Zum Herstellen einer Infrarotverbindung zu anderen Geräten. Bluetooth — Schalten Sie das Bluetooth™-WLAN ein und aus und erstellen und bearbeiten Sie verbundene Geräte. Die BluetoothFunkübertragung ist standardmäßig deaktiviert. Verbindungen — Zum Hinzufügen und Konfigurieren von Modemoder Serververbindungen. Wireless — Konfiguration der Einstellungen für den Netzwerkadapter. Anpassen der Einstellungen 53 54 Anpassen der Einstellungen www.dell.com | support.dell.com Verwenden von Microsoft® ActiveSync® Grundlagen zu ActiveSync Installieren und verwenden von ActiveSync www.dell.com | support.dell.com Grundlagen zu ActiveSync Mit ActiveSync können Sie die Informationen auf Ihrem Computer mit den Informationen im Gerät synchronisieren. Bei der Synchronisierung werden die Daten im Gerät mit denen im Computer verglichen und beide Systeme werden mit den jeweils neuesten Informationen aktualisiert. Zum Beispiel: • Halten Sie die Daten von Microsoft Pocket Outlook auf dem aktuellen Stand, indem Sie das Gerät mit Microsoft Outlook auf Ihrem Computer synchronisieren. • Synchronisieren Sie Dateien von Microsoft Word und Microsoft Excel zwischen dem Gerät und dem Computer. Die Dateien werden dabei automatisch in das richtige Format umgewandelt. ANMERKUNG: Standardmäßig werden von ActiveSync nicht alle Datentypen automatisch synchronisiert. Sie können ActiveSync so anpassen, dass nur bestimmte Arten von Informationen synchronisiert werden. Auch Folgendes ist mit ActiveSync möglich: • Sichern und Wiederherstellen der im Gerät gespeicherten Informationen. • Kopieren von Dateien (statt Synchronisieren) zwischen dem Gerät und dem Computer. • Auswahl eines Synchronisierungsmodus, um den Zeitpunkt der Synchronisierung festzulegen. Sie können beispielsweise entweder permanent synchronisieren oder aber nur dann, wenn Sie den Befehl manuell auswählen. • Festlegen der zu synchronisierenden Informationstypen und des Umfangs der Synchronisierung. Sie können beispielsweise bestimmen, wie viele Wochen vergangener Termine synchronisiert werden sollen. Um Ihre Daten synchronisieren zu können, benötigen Sie sowohl die Microsoft Windows®- als auch die Pocket PC-Version von ActiveSync. Die Windows-Version von Active Sync müssen Sie von der Dell Companion-CD auf Ihrem Computer installieren. Die Pocket PC-Version ist bereits auf Ihrem Handheld installiert. ANMERKUNG: Vor dem ersten Verbinden des Geräts mit einem Computer müssen Sie auf dem Computer das Programm ActiveSync von der Dell Companion-CD installieren. 56 Verwenden von Microsoft® ActiveSync® Installieren und verwenden von ActiveSync So installieren Sie ActiveSync: 1 Legen Sie die Dell Companion-CD ein. 2 Klicken Sie auf das gelbe Dreieck, um das Hauptmenü aufzurufen. 3 Klicken Sie auf Start. 4 Klicken Sie auf ActiveSync installieren und folgen Sie den Anweisungen auf dem Display. Nach der Installation werden Sie vom Setup-Assistenten von ActiveSync dabei unterstützt, das Gerät mit dem Computer zu verbinden, eine Partnerschaft zwischen beiden Systemen einzurichten und Ihre Synchronisierungseinstellungen anzupassen. Der erste Synchronisierungsvorgang beginnt automatisch, sobald der Assistent beendet ist. Bei der ersten Synchronisierung werden die Outlook-Daten auf dem Computer in die Module Kalender, Kontakte und Aufgaben im Gerät kopiert. Nach dem Einrichten von ActiveSync und dem Abschluss der ersten Synchronisierung können Sie die Synchronisierung vom Gerät aus einleiten. Um ActiveSync im Gerät aufzurufen, tippen Sie auf die Schaltfläche Start und dann auf ActiveSync. Wenn Sie über eine Funknetzkarte verfügen, lässt sich das Gerät drahtlos synchronisieren. Informationen zur Verwendung von ActiveSync im Gerät erhalten Sie, wenn Sie zunächst ActiveSync im Gerät aufrufen, dann auf die Schaltfläche Start tippen und Hilfe auswählen. Informationen zur Verwendung von ActiveSync auf dem Computer erhalten Sie, wenn Sie zunächst ActiveSync auf dem Computer aufrufen und dann auf Hilfe→ Microsoft ActiveSync-Hilfe klicken. Verwenden von Microsoft® ActiveSync® 57 www.dell.com | support.dell.com 58 Verwenden von Microsoft® ActiveSync® Zeitplanung und Kommunikation Wissenswertes über Microsoft® Pocket Outlook Kalender Kontakte Tasks Anmerkungen Posteingang Benachrichtigungen www.dell.com | support.dell.com Wissenswertes über Microsoft® Pocket Outlook Pocket Outlook umfasst die Module Kalender, Kontakte, Aufgaben, Posteingang und Notizen. Sie können die Module einzeln oder kombiniert einsetzen. So lassen sich beispielsweise aus den unter Kontakte gespeicherten E-Mail-Adressen heraus E-Mail-Nachrichten erstellen und über den Posteingang versenden. Über Microsoft ActiveSync® können Sie die auf Ihrem PC vorhandenen Microsoft-Outlook- oder Microsoft-Exchange-Daten mit Ihrem Handheld synchronisieren. Auch die direkte Synchronisation dieser Daten mit einem Exchange-Server ist möglich. Bei jedem Synchronisationsvorgang gleicht ActiveSync die Daten auf Änderungen ab, die Sie im Handheld oder am PC vorgenommen haben. Anschließend werden die Daten auf beiden Systemen auf den neuesten Stand gebracht. Weitere Informationen zur Verwendung von ActiveSync entnehmen Sie der Online-Hilfe zu ActiveSync auf Ihrem Computer. Alle nachfolgend aufgeführten Programme sind über das Menü Start jederzeit direkt zugänglich. Kalender Der Kalender dient zur Planung von Terminen, wie z.B. Besprechungen oder Veranstaltungen. Zur Überprüfung Ihrer Termine stehen eine Reihe verschiedener Anzeigen zur Verfügung (Agenda-, Tages-, Monats- und Jahresansicht). Über das Menü Ansicht können Sie jederzeit bequem zwischen diesen Ansichten umschalten. Tippen Sie auf das Symbol Heute. 60 Zeitplanung und Kommunikation Symbol „Heute“ Menü „Ansicht“ EingabebereichSymbol ANMERKUNG: Um den Kalender anzupassen, z. B. um einen anderen Tag als Wochenbeginn festzulegen, tippen Sie auf Extras und anschließend auf Optionen. So erstellen Sie einen Termin: 1 Tippen Sie in der Tages- oder Wochenansicht auf das gewünschte Datum und die gewünschte Uhrzeit für den Termin. 2 Tippen Sie auf Neu. 3 Tippen Sie auf ein Feld, um es auszuwählen und geben Sie über den Eingabebereich eine Beschreibung und einen Standort ein. 4 Tippen Sie erforderlichenfalls auf Datum und Uhrzeit, um diese zu ändern. 5 Um alle verfügbaren Felder anzuzeigen, verbergen Sie den Eingabebereich, indem Sie darauf tippen. Geben Sie die verbleibenden Informationen ein, soweit erforderlich. Zeitplanung und Kommunikation 61 www.dell.com | support.dell.com 6 Wenn Sie Notizen hinzufügen möchten, tippen Sie auf die Registerkarte Notizen. Hier können Sie nach Bedarf Texte und Zeichnungen hinzufügen oder Aufzeichnungen erstellen. Weitere Informationen zum Erstellen von Notizen finden Sie unter „Anmerkungen “ auf Seite 66. Nachdem Sie alle Informationen eingegeben haben, tippen Sie auf OK, um zum Kalender zurückzukehren. Um eine Benachrichtigung für einen Termin zu erhalten, aktivieren Sie in den Einstellungen für den Termin die Option Erinnerung. Über das Symbol Sounds & Benachrichtigungen können Sie die Benachrichtigungen konfigurieren. Weitere Informationen hierzu finden Sie unter „Benachrichtigungen“ auf Seite 72. 7 Zusammenfassung verwenden Wenn Sie auf einen Termin im Kalender tippen, erscheint eine Zusammenfassung. Um den Termin zu ändern, tippen Sie auf Bearbeiten. Erstellen von Besprechungsanfragen Über den Kalender können Sie Besprechungen mit anderen Benutzern von Outlook oder Pocket Outlook festlegen. Die Besprechungsanfrage wird beim Synchronisieren des Posteingangs oder beim Zugriff auf den E-Mail-Server automatisch erstellt. Um die Einstellungen für Besprechungsanfragen vorzunehmen, tippen Sie auf Extras und anschließend auf Optionen. Falls Sie E-Mails über ActiveSync versenden und empfangen, wählen Sie die Option ActiveSync. So planen Sie eine Besprechung: 1 Erstellen Sie einen Termin. 2 Tippen Sie auf der Registerkarte Termin auf den Eingabebereich, um ihn auszublenden. Tippen Sie anschließend auf Teilnehmer. Im Feld Teilnehmer sind die unter Kontakte eingegebenen E-MailAdressen aufgeführt. 3 Wählen Sie die Teilnehmer für die Besprechung aus. Die Besprechungsanfrage wird automatisch erstellt und im Postausgang abgelegt. Um weitere Informationen zum Versenden und Empfangen von Besprechungsanfragen anzuzeigen, tippen Sie auf Start, dann auf Hilfe und anschließend auf Kalender oder Posteingang. 62 Zeitplanung und Kommunikation Kontakte Das Kontakte-Modul dient zur Verwaltung einer Liste mit Kontaktinformationen Ihrer Bekannten und Kollegen. Über den Infrarotanschluss können Sie diese Informationen schnell an andere Handheld-Benutzer weitergeben. Kategorie Suchfeld ANMERKUNG: Um die Anzeigeeinstellungen für die Kontaktliste zu ändern, tippen Sie auf Extras und anschließend auf Optionen. So erstellen Sie einen Kontakt: 1 Tippen Sie auf Start und anschließend auf Kontakte. 2 Tippen Sie auf Neu. 3 Geben Sie über den Eingabebereich den Namen und weitere Kontaktinformationen ein. Blättern Sie nach unten, um alle verfügbaren Felder anzuzeigen. 4 Um den Kontakt einer Kategorie zuzuordnen, tippen Sie auf Kategorien und wählen Sie die gewünschte Kategorie aus der Liste aus. In der Kontaktliste können Sie Ihre Kontakte auf Wunsch nach Kategorien geordnet anzeigen. Zeitplanung und Kommunikation 63 www.dell.com | support.dell.com Wenn Sie Notizen hinzufügen möchten, tippen Sie auf die Registerkarte Notizen. Hier können Sie nach Bedarf Texte und Zeichnungen hinzufügen oder Aufzeichnungen erstellen. Weitere Informationen zum Erstellen von Notizen finden Sie unter „Anmerkungen“ auf Seite 66. 6 Nachdem Sie alle Informationen eingegeben haben, tippen Sie auf OK, um zum Kalender zurückzukehren. 5 Suchen eines Kontakts Bei der Suche nach einem Kontakt haben Sie die Wahl zwischen folgenden Vorgehensweisen: • Geben Sie im Kontakte-Modul den Namen des gesuchten Kontakts in das Feld unterhalb der Navigationsleiste ein. Um alle Kontakte anzuzeigen, lassen Sie das Feld leer bzw. tippen Sie auf den Pfeil rechts neben dem Feld. • Tippen Sie im Kontakte-Modul auf die Kategorienliste (Standardüberschrift Alle Kontakte) und wählen Sie eine Kategorie. Um wieder alle Kontakte anzuzeigen, tippen Sie auf Alle Kontakte. Um einen Kontakt anzuzeigen, der keiner Kategorie zugeordnet ist, klicken Sie auf Keine. • Um die Namen der Unternehmen anzuzeigen, bei denen Ihre Kontakte tätig sind, tippen Sie in der Kontaktliste auf Kontakte anzeigen und anschließend auf Nach Firma. Die Anzahl der zu dieser Firma gehörigen Kontakte wird rechts vom Firmennamen angezeigt. • Tippen Sie auf Start und anschließend auf Suchen und geben Sie den Namen des gesuchten Kontakts ein. Tippen Sie im Dropdownmenü Typ auf Kontakte und anschließend auf Los. Zusammenfassung verwenden Wenn Sie in der Kontaktliste auf einen Kontakt tippen, wird eine Zusammenfassung angezeigt. Um die Kontaktinformationen zu ändern, tippen Sie auf Bearbeiten. Tasks ANMERKUNG: Um die Anzeigeeinstellungen für die Kontaktliste zu ändern, tippen Sie auf Extras und anschließend auf Optionen. Das Aufgaben-Modul dient zur Verwaltung einer Liste der Aufgaben, die Sie zu erledigen haben. 64 Zeitplanung und Kommunikation Menü „Sortieren“ So erstellen Sie eine Aufgabe: 1 Tippen Sie auf Start und anschließend auf Aufgaben. 2 Tippen Sie auf Neu. 3 Geben Sie über den Eingabebereich eine Beschreibung der Aufgabe ein. 4 Geben Sie, falls erforderlich, ein Anfangs- und Enddatum oder weitere Informationen ein. Tippen Sie dafür zunächst auf das entsprechende Feld. Um alle verfügbaren Felder anzuzeigen, verbergen Sie den Eingabebereich, indem Sie darauf tippen. 5 Um die Aufgabe einer Kategorie zuzuordnen, tippen Sie auf Kategorien und wählen Sie die gewünschte Kategorie aus der Liste aus. In der Aufgabenliste können Sie Ihre Aufgaben auf Wunsch nach Kategorien geordnet anzeigen. 6 Wenn Sie Notizen hinzufügen möchten, tippen Sie auf die Registerkarte Notizen. Hier können Sie nach Bedarf Texte und Zeichnungen hinzufügen oder Aufzeichnungen erstellen. Weitere Informationen zum Erstellen von Notizen finden Sie unter „Anmerkungen“ auf Seite 66. 7 Nachdem Sie alle Informationen eingegeben haben, tippen Sie auf OK, um zum Kalender zurückzukehren. Zeitplanung und Kommunikation 65 www.dell.com | support.dell.com ANMERKUNG: Um schnell eine Aufgabe zu erstellen und nur den Betreff anzugeben, tippen Sie auf Extras und anschließend auf Bearbeitungsleiste. Tippen Sie auf Neue Aufgabe: Hier tippen und geben Sie die Informationen zu Ihrer Aufgabe ein. Anmerkungen Das Notizen-Modul dient zum schnellen Erfassen von Gedanken, Erinnerungshilfen, Ideen, Zeichnungen und Telefonnummern. Sie können Notizen schriftlich oder per Sprachaufzeichnung erfassen. Darüber hinaus können Sie gesprochene Notizen durch Anfügen von Sprachaufzeichnungen erweitern. Ist während der Aufzeichnung eine Notiz geöffnet, so wird die Aufzeichnung als Symbol in die Notiz übernommen. Ist keine Notiz geöffnet, wird die Aufzeichnung eigenständig gespeichert. AufnahmeSymbol EingabebereichSymbol Stift-Symbol 66 Zeitplanung und Kommunikation So erstellen Sie eine Notiz: 1 Tippen Sie auf Start und anschließend auf Notizen. 2 Tippen Sie auf Neu. 3 Erstellen Sie Ihre Notiz durch Tippen im Eingabebereich, durch direkte Schrifteingabe, als Zeichnung oder Tonaufnahme. Weitere Informationen zur Verwendung des Eingabebereichs, zum Schreiben und Zeichnen auf dem Bildschirm sowie zur Tonaufnahme finden Sie unter Eingeben von Informationen auf Seite 39. Posteingang Über den Posteingang können Sie E-Mails versenden und empfangen. • Wenn auf Ihrem Computer Exchange oder Outlook installiert ist, können Sie den Nachrichtenbestand synchronisieren. • Versand und Empfang von E-Mails erfolgen durch direkte Verbindung zu einem E-Mail-Server entweder über einen Internet-Dienstanbieter oder über Netzwerk. Synchronisieren von E-Mail-Nachrichten Wenn Sie unter ActiveSync die Synchronisierung des Posteingangs aktivieren, können Sie Ihre E-Mails und sonstigen Daten synchronisieren. Informationen zur Synchronisierung des Posteingangs entnehmen Sie der Online-Hilfe zu ActiveSync auf Ihrem Computer. ANMERKUNG: Die Synchronisierung des E-Mail-Bestands mit Ihrem Computer kann auch von einem entfernten Standort aus durchgeführt werden. Weitere Informationen hierzu finden Sie unter „Herstellen von Verbindungen“ auf Seite 97. Während der Synchronisierung geschieht Folgendes: • Die E-Mails aus den Ordnern des auf Ihrem Computer installierten Exchange oder Outlook werden in den ActiveSync-Ordner im Posteingang Ihres Handhelds kopiert. Mit den Vorgabeeinstellungen werden folgende E-Mails heruntergeladen: – Die E-Mails der letzten 3 Tage – Die ersten 100 Zeilen jeder E-Mail – Dateianlagen von bis zu 100 kB Umfang • E-Mails im Postausgang Ihres Handheld werden an das auf Ihrem Computer installierte Exchange bzw. Outlook übertragen und anschließend aus dem betreffenden Programm heraus gesendet. • In Unterordnern befindliche E-Mails müssen in ActiveSync ausgewählt sein, um übertragen zu werden. Zeitplanung und Kommunikation 67 www.dell.com | support.dell.com Direktes Verbinden mit einem E-Mail-Server Der Versand und Empfang von E-Mails ist nicht nur über die Synchronisierung mit dem Computer, sondern auch durch direkte Verbindung mit einem E-Mail- Server möglich. Hierzu muss Ihr Handheld entweder mit einem Modem oder mit einer Netzwerkkarte ausgestattet sein. Zudem müssen Sie eine externe Verbindung zu einem Netzwerk oder einem Internetdienstanbieter sowie eine Verbindung zu Ihrem E-Mail-Server einrichten. Weitere Informationen hierzu finden Sie unter „ Herstellen von Verbindungen“ auf Seite 97. Nach dem Aufbau der Verbindung zum E-Mail-Server geschieht Folgendes: • Neue E-Mails werden in den Posteingang des Handhelds heruntergeladen. • E-Mails im Postausgang des Handhelds werden gesendet. • Auf dem E-Mail-Server gelöschte E-Mails werden aus dem Posteingang des Handhelds entfernt. Direkt von einem E-Mail-Server empfangene E-Mails sind nicht mit Ihrem Computer sondern mit Ihrem E-Mail-Server verknüpft. Eine E-Mail, die Sie auf Ihrem Handheld löschen, wird bei der nächsten Verbindung zu Ihrem E-Mail-Server auch auf diesem gelöscht. Dabei wird nach den unter ActiveSync vorgenommenen Einstellungen verfahren. Wenn Sie online arbeiten, lesen und antworten Sie auf E-Mails, während eine Verbindung zum E-Mail-Server besteht. Die E-Mails werden sofort versandt, wenn Sie auf Senden tippen. Dies spart Speicherplatz im Handheld. Sie können auf Wunsch nur die Header bzw. nur Teile neuer E-Mails herunterladen und anschließend die Verbindung zum E-Mail-Server beenden um zu entscheiden, welche E-Mails Sie komplett herunterladen möchten. Bei der nächsten Verbindung werden nur die zum Abruf markierten E-Mails heruntergeladen und die von Ihnen erstellten E-Mails gesendet. Verwenden der E-Mail-Liste Eingegangene E-Mails werden in der E-Mail-Liste angezeigt. In der Vorgabeeinstellung werden die zuletzt erhaltenen E-Mails am Anfang der Liste aufgeführt. Um eine eingegangene E-Mail zu öffnen, tippen Sie sie an. Ungelesene Nachrichten werden in Fettdruck angezeigt. 68 Zeitplanung und Kommunikation LöschenSymbol Vorige/Nächste E-Mail WeiterleitenSymbol Beim Aufbau einer Verbindung zu Ihrem E-Mail-Server oder beim Synchronisieren mit Ihrem Computer gelten folgende Voreinstellungen für den Empfang von E-Mails: • Die Nachrichten der letzten 5 Tage • Die ersten 100 Zeilen jeder neuen Nachricht • Dateianlagen von bis zu 100 kB Umfang Die Original-E-Mails auf dem E-Mail-Server bzw. Ihrem Computer bleiben erhalten. Nachrichten, die Sie bei der nächsten Synchronisierung bzw. Verbindung zum E-Mail-Server vollständig herunterladen möchten, können Sie zum Abruf markieren. Tippen Sie in der E-Mail-Liste auf die E-Mail, die Sie abrufen möchten. Tippen Sie im Popup-Menü auf die Option Zum Downloaden markieren. Die Symbole in der E-Mail-Liste des Posteingangs zeigen den Status der betreffenden E-Mail an. Zeitplanung und Kommunikation 69 www.dell.com | support.dell.com Beim Einrichten des Dienstes bzw. bei der Auswahl der Synchronisierungsoptionen geben Sie Ihre Präferenzen für das Herunterladen von Dateien an. Diese Einstellungen können Sie jederzeit ändern. • Die Einstellung für die Synchronisierung des Posteingangs ändern Sie über die ActiveSync-Optionen. Weitere Informationen hierzu finden Sie in der Online-Hilfe zu ActiveSync auf dem Computer. • Die Optionen für Direktverbindungen zum E-Mail-Server ändern Sie in Ihrem Handheld. Tippen Sie auf Extras und anschließend auf Optionen. Tippen Sie auf der Registerkarte Konto auf den Dienst, dessen Einstellungen Sie ändern möchten. Um einen Dienst zu entfernen, tippen Sie ihn an, halten den Stift gedrückt und wählen Löschen. Erstellen von Nachrichten So verfassen Sie eine Nachricht: 1 Tippen Sie auf Start und anschließend auf Posteingang. 2 Tippen Sie auf Neu. Kontakte-Symbol 70 Aufnahme-Symbol Zeitplanung und Kommunikation 3 Geben Sie im Feld An: die E-Mail-Adresse(n) eines bzw. mehrerer durch Semikolon getrennter Empfänger ein. Sie können statt dessen auch auf das Kontakte-Symbol tippen, um Namen aus der Kontaktliste auszuwählen. ANMERKUNG: Das Adressbuch zeigt alle E-Mail-Adressen an, die im Kontakte-Modul in den E-Mail-Feldern eingegeben wurden. Verfassen Sie Ihre E-Mail. Um Vorlagen oder häufig benötigte Nachrichten zu verwenden, tippen Sie auf Kurztext und wählen Sie einen Text. 5 Nachdem Sie die E-Mail fertig gestellt haben, tippen Sie auf Senden. Wenn Sie offline arbeiten, wird die E-Mail in den Postausgang verschoben und bei der nächsten Verbindung zum E-Mail-Server gesendet. 4 Verwalten von E-Mail-Nachrichten und Ordnern Standardmäßig werden für jeden von Ihnen eingerichteten Dienst fünf EMail-Ordner erstellt: Posteingang, Gelöschte Elemente, Entwürfe, Postausgang und Gesendete Objekte. Der Ordner Gelöschte Elemente enthält E-Mails, die auf dem Handheld gelöscht wurden. Das Verhalten der Ordner Gelöschte Elemente und Gesendete Objekte wird durch die Voreinstellungen bestimmt. Um die Voreinstellungen zu ändern, tippen Sie in der E-MailListe auf Extras und anschließend auf Optionen. Nehmen Sie auf der Registerkarte E-Mail die gewünschten Einstellungen vor. Um einen neuen Ordner zu erstellen, tippen Sie auf Extras und anschließend auf Ordner verwalten. Um eine Nachricht in einen anderen Ordner zu verschieben, halten Sie den Stift auf dem E-Mail-Element gedrückt und tippen Sie im Popup-Menü auf Verschieben nach. Verhalten der Ordner bei einer bestehenden Direktverbindung zum E-MailServer Das Verhalten der von Ihnen erstellten Ordner hängt davon ab, ob Sie ActiveSync, POP3 oder IMAP4 verwenden. • Bei Verwendung von ActiveSync werden im Posteingang von Outlook befindliche E-Mails automatisch mit Ihrem Handheld synchronisiert. Sie können auf Wunsch weitere Ordner für die Synchronisierung über ActiveSync auswählen. In diesem Fall werden die von Ihnen erstellten Ordner und von Ihnen verschobenen E-Mails auf dem Server gespiegelt. Wenn Sie also beispielsweise Nachrichten aus dem Ordner Posteingang in einen Ordner namens Familie verschieben und der Ordner Familie in die Synchronisierung einbezogen wurde, erstellt der Server eine Kopie des Ordners Familie und kopiert die E-Mails in diesen Ordner. So können Sie die E-Mails lesen, ohne am Computer zu sitzen. Zeitplanung und Kommunikation 71 www.dell.com | support.dell.com • • Bei Verwendung des POP3-Protokolls und selbst erstellter E-Mail-Ordner wird durch das Verschieben in die selbst erstellten Ordner die Verknüpfung der E-Mails zu ihren Kopien auf dem E-Mail-Server aufgehoben. Bei der nächsten Verbindung stellt der E-Mail-Server fest, dass sich die Nachrichten nicht mehr im Posteingang befinden. Daraufhin werden sie auf dem Server gelöscht. So wird verhindert, dass Sie die Nachricht mehrmals erhalten. Beachten Sie jedoch, dass EMails, die Sie in selbst angelegte Ordner verschieben, ausschließlich auf dem Handheld zugänglich sind. Bei Verwendung des IMAP4-Protokolls werden von Ihnen angelegte Ordner und die E-Mails, die in diese Ordner verschoben wurden, auf dem Server gespiegelt. Daher sind die E-Mails bei jedem Zugriff auf den E-Mail-Server ob von Ihrem Computer oder vom Handheld aus verfügbar. Die Ordnersynchronisation erfolgt, sobald Sie eine Verbindung zum Server aufbauen oder bei einer bestehenden Verbindung zum Server neue Ordner anlegen oder umbenennen bzw. löschen. Benachrichtigungen Auf Wunsch können Sie sich von Ihrem Handheld an bevorstehende Termine erinnern lassen. Zur Erinnerung an einen Termin im Kalender, an eine fällige Aufgabe im Aufgaben-Modul oder einen Alarm haben Sie die Wahl zwischen folgenden Möglichkeiten: • Eine Textmeldung wird auf dem Display angezeigt. • Ein von ihnen gewählter Sound erklingt. • Ein Licht an Ihrem Handheld blinkt. So richten Sie die Benachrichtigungen und Sounds für Ihren Handheld ein: 1 Tippen Sie auf Start und anschließend auf Einstellungen. 2 Tippen Sie auf der Registerkarte Privat auf Sounds & Benachrichtigungen. • Registerkarte Lautstärke — Zum Aktivieren der Sounds und Einstellen der Lautstärke. • 72 Registerkarte Benachrichtigungen — Zum Einstellen automatischer Benachrichtigungen für bestimmte Ereignisse. Zeitplanung und Kommunikation Hinzufügen und Entfernen von Programmen Hinzufügen vonProgrammen mit Microsoft® ActiveSync® Herunterladen von Programmen aus dem Internet Hinzufügen eines Programms zum Startmenü Entfernen von Programmen www.dell.com | support.dell.com Programme, die bei Erwerb des Geräts bereits installiert waren, sind im ROM-Speicher abgelegt. Die Programme im ROM-Speicher können von Ihnen nicht entfernt werden. Inhalte und Daten im ROM-Speicher sind vor versehentlichem Löschen geschützt. Die Aktualisierung der Programme im ROM ist mittels spezieller Installationsprogramme mit der Erweiterung *.xip möglich. Ihre Arbeitsdaten können Sie wahlweise im ROM- oder im RAM-Speicher ablegen. Sie können auf Ihrem Handheld beliebige geeignete Programme installieren. Anzahl und Umfang sind lediglich durch den verfügbaren Gerätespeicher begrenzt. Wenn Sie Software für Ihr Gerät suchen, empfehlen wir Ihnen die Website Microsoft® Windows Mobile™ 2003-Software für Pocket PCs: www.microsoft.com/windowsmobile. Hinzufügen vonProgrammen mit Microsoft® ActiveSync® Bevor Sie Programme auf Ihrem Handheld installieren können, müssen Sie zunächst die für den Installationsvorgang erforderliche Software auf Ihrem Computer installieren. Weitere Informationen hierzu finden Sie unter „Verwenden von Microsoft® ActiveSync®“ auf Seite 55. 1 Informieren Sie sich über Ihren Handheld- und Prozessortyp, damit Sie die passende Softwareversion für Ihr Gerät installieren. a Tippen Sie auf Start und anschließend auf Einstellungen. b Tippen Sie auf der Registerkarte System auf Info. c Notieren Sie die Prozessordaten auf der Registerkarte Version. 2 Laden Sie die Software auf Ihren Computer herunter bzw. legen Sie die CD/Diskette mit der Software in Ihren Computer ein. Je nach Programm besteht das Installationspaket aus einer einzelnen *.xip-, *.exe- bzw. *.zip-Datei, einer Datei namens Setup.exe oder mehreren Dateiversionen für verschiedene Geräte- und Prozessortypen. Achten Sie darauf, die für Pocket PC und den Prozessortyp Ihres Handhelds geeignete Programmversion auszuwählen. 3 Lesen Sie die zum Programm gehörigen Installationsanweisungen, Infodateien oder Dokumentationen. Viele Programme verfügen über spezielle Installationsanweisungen. 4 Verbinden Sie Ihren Handheld mit dem Computer. 5 Doppelklicken Sie auf die *.exe-Datei. Falls es sich um eine Installationsdatei handelt, wird der InstallationsAssistent aufgerufen. Folgen Sie den Anweisungen auf dem Bildschirm. 74 Hinzufügen und Entfernen von Programmen Nachdem die Software auf Ihrem Computer installiert wurde, wird sie automatisch auf Ihren Handheld übertragen. Falls es sich nicht um eine Installationsdatei handelt, wird eine Fehlermeldung angezeigt, die darauf hinweist, dass das Programm für einen anderen Computertyp bestimmt ist. In diesem Fall müssen sie die Datei auf Ihren Handheld verschieben. Falls keine zum Programm gehörige Dokumentation oder Infodatei vorliegt, kopieren Sie die Programmdatei mit dem ActiveSync-Explorer in den Ordner Programme Ihres Handhelds. Weitere Informationen zum Kopieren von Dateien mit ActiveSync finden Sie in der Online-Hilfe der auf Ihrem Computer installierten ActiveSync-Version. Um ein Programm nach abgeschlossener Installation aufzurufen, tippen Sie auf Start, anschließend auf Programme und dann auf das Symbol des Programms. Herunterladen von Programmen aus dem Internet Informieren Sie sich über Ihren Handheld- und Prozessortyp, damit Sie die passende Softwareversion für Ihr Gerät installieren. a Tippen Sie auf Start und anschließend auf Einstellungen. b Tippen Sie auf der Registerkarte System auf Info. c Notieren Sie die Prozessordaten auf der Registerkarte Version. 2 Laden Sie das Programm mit Pocket Internet Explorer auf Ihren Handheld herunter. Je nach Programm besteht das Installationspaket aus einer einzelnen *.xip-, *.exe- bzw. *.zip-Datei, einer Datei namens Setup.exe oder mehreren Dateiversionen für verschiedene Geräte- und Prozessortypen. Achten Sie darauf, die für Pocket PC und den Prozessortyp Ihres Handhelds geeignete Programmversion auszuwählen. 3 Lesen Sie die zum Programm gehörigen Installationsanweisungen, Infodateien oder Dokumentationen. Viele Programme verfügen über spezielle Installationsanweisungen. 4 Tippen Sie auf die Installationsdatei (Sie erkennen sie z. B. an der Endung *.xip oder *.exe). Daraufhin wird der Installations-Assistent aufgerufen. Folgen Sie den Anweisungen auf dem Bildschirm. 1 Hinzufügen und Entfernen von Programmen 75 www.dell.com | support.dell.com Hinzufügen eines Programms zum Startmenü 1 2 Tippen Sie auf Start und anschließend auf Einstellungen. Tippen Sie auf Menüs, anschließend auf Startmenü und dann auf das Kontrollkästchen des Programms. Falls das Programm nicht aufgeführt ist, können Sie es entweder über den Datei-Explorer in den Ordner Startmenü verschieben oder mit ActiveSync eine Verknüpfung erstellen und diese im Ordner Startmenü ablegen. Verwenden des Datei-Explorers auf dem Gerät Tippen Sie auf Start, anschließend auf Programme und dann auf Datei-Explorer. 2 Verzweigen Sie zum gewünschten Programm. Tippen Sie auf die Ordnerliste mit (vorgegebene Überschrift: My Documents) und anschließend auf Mein Gerät, um eine Liste aller Ordner auf Ihrem Handheld anzuzeigen. 3 Halten Sie den Stift auf dem Programmnamen gedrückt und tippen Sie im Popup-Menü auf Ausschneiden. 4 Öffnen Sie den Unterordner Startmenü des Windows®-Ordners. 5 Halten Sie den Stift auf einem leeren Fensterbereich gedrückt und tippen Sie im Popup-Menü auf Einfügen. Das Programm wird nun im Menü Start angezeigt. Weitere Informationen zum Verwenden des Datei-Explorers finden Sie unter „Suchen und Organisieren von Informationen“ auf Seite 36. 1 ActiveSync auf dem Computer verwenden Mit dem Explorer in ActiveSync können Sie die Programmdateien für Ihren Handheld erkunden und Programme auffinden. Klicken Sie mit der rechten Maustaste auf das Programm und wählen Sie die Option Verknüpfung erstellen. Verschieben Sie die Verknüpfung in den Unterordner Startmenü des Windows-Ordners. Die Verknüpfung wird nun im Menü Start angezeigt. Weitere Informationen hierzu finden Sie in der Online-Hilfe zu ActiveSync auf dem Computer. Entfernen von Programmen 1 76 Tippen Sie auf Start und anschließend auf Einstellungen. Hinzufügen und Entfernen von Programmen 2 Tippen Sie auf die Registerkarte System und anschließend auf Programme entfernen. Falls das Programm nicht in der Liste der installierten Programme aufgeführt wird, suchen Sie es mit Hilfe des Datei-Explorers. 3 Halten Sie den Stift auf dem Programmnamen gedrückt und tippen Sie im Popup-Menü auf Löschen. Hinzufügen und Entfernen von Programmen 77 www.dell.com | support.dell.com 78 Hinzufügen und Entfernen von Programmen Begleitprogramme verwenden Microsoft Pocket Word Pocket Excel MSN Messenger Windows® Medienwiedergabe für Pocket PC Microsoft Reader www.dell.com | support.dell.com Die Begleitprogramme sind Microsoft® Pocket Word, Microsoft Pocket Excel, Microsoft Money, Windows Medienwiedergabe für Pocket PC und Microsoft Reader. Um ein Begleitprogramm aufzurufen, tippen Sie auf Start, anschließend auf Programme und dann auf den Namen des Programms. Microsoft Pocket Word Pocket Word ermöglicht gemeinsam mit Microsoft Word den Austausch von Textdokumenten zwischen Ihrem Computer und Ihrem Handheld. Sie können neue Dokumente auf Ihrem Handheld erstellen oder Dokumente von Ihrem Computer auf den Handheld kopieren. Durch Dokument-Synchronisierung zwischen Computer und Handheld stellen Sie sicher, dass auf beiden Geräten jederzeit die aktuellsten Dokumentversionen verfügbar sind. Mit Pocket Word können Sie Dokumente erstellen, z.B. Briefe, Besprechungsnotizen und Reiseberichte. So erstellen Sie eine neue Datei: 1 Tippen Sie auf Start → Programme→ Pocket Word. 2 Tippen Sie auf Neu. Daraufhin wird ein leeres Dokument angezeigt. Sie können statt dessen auch über das Dialogfeld Optionen eine Vorlage für neue Dokumente wählen, in der Textelemente und Formatierung für den gewünschten Zweck bereits vorgegeben sind. 80 Begleitprogramme verwenden FormatSymbolleiste Format-Symbolleiste ein-/ausblenden Es kann jeweils nur ein Dokument zu einem Zeitpunkt geöffnet sein. Beim Öffnen eines weiteren Dokuments werden Sie zum Speichern des zuvor geöffneten aufgefordert. Sie können Dokumente in zahlreichen Formaten erstellen, speichern und bearbeiten, z. B. als Word- (.doc), Pocket Word(.psw), RTF- (.rtf) oder Text-Dokument (.txt). Pocket Word enthält eine Liste der auf Ihrem Handheld gespeicherten Dateien. Um eine Datei in der Liste zu öffnen, tippen Sie darauf. Um eine Datei in der Liste zu löschen, zu kopieren oder zu senden, halten Sie den Stift auf der betreffenden Datei gedrückt und wählen Sie die gewünschte Aktion im Popup-Menü. In Pocket Word können Sie Daten auf vier unterschiedliche Weisen eingeben: durch Tippen, Schreiben, Zeichnen oder Aufnehmen. Diese Modi werden im Menü Ansicht angezeigt. Für jeden Modus ist eine eigene Symbolleiste vorhanden, die Sie durch Antippen des Symbols Symbolleiste anzeigen/ausblenden auf der Befehlszeile anzeigen bzw. ausblenden können. Begleitprogramme verwenden 81 www.dell.com | support.dell.com Um den Vergrößerungsmaßstab zu ändern, tippen Sie erst auf Ansicht, dann auf Zoom und wählen sie den gewünschten Prozentwert. Zum Eingeben von Text empfiehlt sich die Wahl eines hohen, zur Übersicht des Gesamtdokuments die Wahl eines niedrigen Prozentwerts. Wenn Sie ein auf einem Computer erstelltes Word-Dokument öffnen, wählen Sie im Menü Ansicht den Befehl Zeilen auf Fensterbreite umbrechen, um das Dokument vollständig anzuzeigen. Pocket Excel Pocket Excel ermöglicht gemeinsam mit Microsoft Excel den Austausch von Arbeitsmappen zwischen Ihrem Computer und Ihrem Handheld. Sie können neue Arbeitsmappen auf Ihrem Handheld erstellen oder Arbeitsmappen von Ihrem Computer auf den Handheld kopieren. Durch Arbeitsmappen-Synchronisierung zwischen Computer und Handheld stellen Sie sicher, dass auf beiden Geräten jederzeit die aktuellsten Dokumentversionen verfügbar sind. Mit Pocket Excel können Sie Arbeitsmappen wie z.B. Spesenabrechnungen und Fahrtenbücher erstellen. So erstellen Sie eine neue Datei: 1 Tippen Sie auf Start → Programme→ Pocket Excel. 2 Tippen Sie auf Neu. Daraufhin wird eine leere Arbeitsmappe angezeigt. Sie können statt dessen auch über das Dialogfeld Optionen eine Vorlage für neue Arbeitsmappen wählen, in der Datenelemente und Formatierung für den gewünschten Zweck bereits vorgegeben sind. 82 Begleitprogramme verwenden FormatSymbolleiste Format-Symbolleiste ein-/ausblenden Es kann jeweils nur eine Arbeitsmappe zu einem Zeitpunkt geöffnet sein. Beim Öffnen einer weiteren Arbeitsmappe werden Sie zum Speichern der zuvor geöffneten aufgefordert. Sie können Arbeitsmappen in zahlreichen Formaten erstellen, speichern und bearbeiten, z. B. Pocket Excel (.pxl) und Excel (.xls). Pocket Excel enthält eine Liste der auf Ihrem Handheld gespeicherten Dateien. Um eine Datei in der Liste zu öffnen, tippen Sie darauf. Um eine Datei in der Liste zu löschen, zu kopieren oder zu senden, halten Sie den Stift auf der betreffenden Datei gedrückt und wählen Sie die gewünschte Aktion im Popup-Menü. Pocket Excel verfügt über elementare Kalkulationswerkzeuge wie Formeln, Funktionen, Sortier- und Filterwerkzeuge. Um die Symbolleiste anzuzeigen, tippen sie auf Ansicht und anschließend auf Symbolleiste. Wenn Ihre Arbeitsmappe vertrauliche Daten enthält, können Sie sie mit einem Kennwort schützen. Um ein Kennwort einzurichten, öffnen Sie die Arbeitsmappe und tippen Sie auf Bearbeiten und anschließend auf Kennwort. Da Sie das Kennwort bei jedem Öffnen der Arbeitsmappe eingeben müssen, sollten Sie es so wählen, dass es für Sie selbst leicht zu merken, für andere jedoch schwer zu erraten ist. Begleitprogramme verwenden 83 www.dell.com | support.dell.com Tipps zum Arbeiten mit Pocket Excel Die folgenden Tipps erleichtern Ihnen die Arbeit mit großen Tabellenblättern in Pocket Excel: • Tippen Sie auf Ansicht und anschließend auf Ganzer Bildschirm, um einen möglichst großen Bereich Ihres Tabellenblatts anzuzeigen. Um die Vollbildschirm-Darstellung wieder zu verlassen, tippen Sie auf Wiederherstellen. • Nutzen Sie die Möglichkeit, Fensterelemente ein- und auszublenden. Tippen Sie auf Ansicht und anschließend auf die Elemente, die Sie ein- bzw. ausblenden möchten. • Fixieren Sie Fenster auf Ihrem Tabellenblatt. Wählen Sie zunächst die Zelle, an der Sie die Fenster fixieren möchten. Tippen Sie auf Ansicht und anschließend auf Fenster fixieren. Oft empfiehlt es sich, den obersten und den ganz linken Fensterbereich zu fixieren, damit die Zeilen- und Spaltenüberschriften beim Blättern durch ein Tabellenblatt erhalten bleiben. • Durch das Teilen von Fenstern können Sie mehrere Bereiche eines großen Tabellenblatts gleichzeitig anzeigen. Tippen Sie auf Ansicht und anschließend auf Teilen. Ziehen Sie den Fensterteiler an die gewünschte Position. Um die Teilung aufzuheben, tippen sie auf Ansicht und anschließend auf Teilung entfernen. • Nutzen Sie die Möglichkeit, Zeilen und Spalten anzuzeigen und auszublenden. Um eine Zeile oder Spalte auszublenden, markieren Sie eine Zelle in der betreffenden Zeile bzw. Spalte. Tippen Sie auf Format, anschließend auf Zeile oder Spalte und dann auf Ausblenden. Um eine ausgeblendete Zeile bzw. Spalte anzuzeigen, tippen Sie auf Extras, anschließend auf Gehe zu und geben Sie als Referenz eine Zelle in der ausgeblendeten Zeile/Spalte an. Tippen Sie nun auf Format, anschließend auf Zeile oder Spalte und dann auf Einblenden. Um weitere Informationen zu Pocket Excel zu erhalten, tippen Sie auf Start und anschließend auf Hilfe. MSN Messenger Mit dem Instant-Messaging-Programm MSN Messenger haben Sie folgende Möglichkeiten: • Sie können herausfinden, welche Ihrer Freunde und Kollegen online sind. • Sie können Sofortnachrichten verschicken und empfangen. • Sie können mit Kontaktgruppen per Sofortnachrichten kommunizieren. 84 Begleitprogramme verwenden Sie benötigen ein Microsoft Passport-Konto oder ein E-Mail-Konto bei Microsoft Exchange, um MSN Messenger verwenden zu können. Für die Verwendung des MSN Messenger-Dienstes müssen Sie über einen Passport verfügen. Falls Sie ein E-Mail-Konto bei Hotmail oder MSN besitzen, haben Sie bereits einen Passport. Sobald Sie entweder ein Microsoft-Passport- oder ein Microsoft-Exchange-Konto besitzen, können Sie Ihr MSN MessengerKonto einrichten. ANMERKUNG: Unter www.passport.com können Sie sich für ein Microsoft Passport-Konto anmelden. Eine kostenlose E-Mail-Adresse bei Microsoft Hotmail erhalten Sie unter www.hotmail.com. Um den MSN Messenger aufzurufen, tippen Sie auf Start → Programme→ MSN Messenger. Einrichten Bevor Sie eine Verbindung aufbauen können, müssen Sie zunächst die Daten für Ihr Passport- bzw. Exchange-Konto eingeben. So richten Sie Ihr Konto ein und melden sich an: 1 Tippen Sie auf Start → Programme→ MSN Messenger. 2 Tippen Sie auf Extras und anschließend auf Optionen. 3 Geben Sie auf der Registerkarte Konten die Daten für Ihr Passportbzw. Exchange-Konto ein. 4 Um sich anzumelden, tippen Sie auf den Anmeldebildschirm und geben Sie Ihre E-Mail-Adresse und Ihr Konto ein. Arbeiten mit Kontakten Im MSN-Messenger-Fenster werden alle Ihre Messenger-Kontakte auf einen Blick angezeigt, unterteilt in die Kategorien Online und Nicht Online. Aus dieser Ansicht heraus können Sie während einer bestehenden Verbindung chatten, E-Mails versenden, einen Benutzer für den Chat blockieren oder Kontakte über das Popup-Menü aus der Liste löschen. ANMERKUNG: Wenn Sie den MSN Messenger bereits auf Ihrem Computer verwenden, werden Ihre Kontakte auf dem Handheld angezeigt, ohne dass Sie sie eigens hinzufügen müssen. Um zu sehen, wer online ist ohne selbst wahrgenommen zu werden, tippen Sie auf Extras→ Mein Status→ Als offline anzeigen. Wenn Sie einen Kontakt blockieren, werden Sie dem betreffenden Benutzer als offline angezeigt, bleiben jedoch auf seiner Liste. Um die Blockierung eines Kontakts aufzuheben, halten Sie den Stift auf dem betreffenden Kontakt gedrückt und tippen Sie dann im Popup-Menü auf Freigeben. Begleitprogramme verwenden 85 www.dell.com | support.dell.com Chat mit Kontakten • Tippen Sie auf den Namen eines Kontakts, um ein Chatfenster aufzurufen. Geben Sie Ihre Nachricht im Texteingabebereich am unteren Bildschirmrand ein oder tippen Sie auf Kurztext, um einen fertigen Kurztext abzurufen. Tippen Sie anschließend auf Senden. • Um einen anderen Kontakt zu einem Chat mit mehreren Teilnehmern einzuladen, tippen Sie auf Extras, anschließend auf Einladen und dann auf den Kontakt, den Sie einladen möchten. • Um zum Hauptfenster zurückzukehren ohne den Chat zu beenden, tippen Sie auf das Kontakte-Symbol. Um zu Ihrem Chatfenster zurückzukehren, tippen Sie auf Chats und wählen Sie die Person, mit der Sie chatten möchten. • Um zu erfahren, ob der Kontakt, mit dem Sie chatten möchten, antwortet, achten Sie auf die Nachricht unterhalb des Texteingabebereichs. Um weitere Informationen zum MSN Messenger zu erhalten, tippen Sie auf Start und anschließend auf Hilfe. Windows® Medienwiedergabe für Pocket PC Mit Windows Medienwiedergabe für Pocket PC können Sie digitale Audiound Videodateien abspielen, die auf Ihrem Handheld oder in einem Netzwerk gespeichert sind. Um die Medienwiedergabe für Pocket PC aufzurufen, tippen Sie auf Start→ Programme→ Windows Media. Über die auf Ihrem Computer installierten Windows Medienwiedergabe können Sie digitale Audio- und Videodateien auf Ihren Handheld kopieren. Sie können Windows Media-Dateien und MP3-Dateien auf Ihrem Handheld abspielen. Um weitere Informationen zu Windows Medienwiedergabe für Pocket PC zu erhalten, tippen Sie auf Start und anschließend auf Hilfe. Microsoft Reader Microsoft Reader ermöglicht das Lesen von E-Books auf Ihrem Handheld. Laden Sie die gewünschten E-Books von der Website Ihrer Wahl auf Ihren Computer herunter. Anschließend können Sie die Buchdateien mit ActiveSync auf den aktivierten Handheld kopieren. Hier werden sie in der Reader-Bibliothek angezeigt. Um ein Buch zu öffnen, tippen Sie auf den entsprechenden Titel in der Liste. Mit Reader haben Sie folgende Möglichkeiten: • Sie können mit Hilfe der Auf/Ab-Tasten Ihres Handhelds oder durch Antippen der Seitennummer durch das Buch blättern. 86 Begleitprogramme verwenden • Sie können das Buch mit Hervorhebungen, Lesezeichen, Anmerkungen und Zeichnungen versehen. • Sie können nach Text suchen und Wortdefinitionen nachschlagen. Die Anleitung enthält alles, was Sie zum Einsatz der Software wissen müssen. Um sie zu öffnen, tippen Sie auf der Befehlszeile des Readers auf Hilfe. Wenn eine Buchseite aufgeschlagen ist, können Sie statt dessen auch den Stift auf dem Buchtitel gedrückt halten und anschließend im PopupMenü auf Hilfe klicken. Um den Microsoft Reader aufzurufen, tippen Sie auf Start → Programme→ Microsoft Reader. Verwenden der Bibliothek Die Bibliothek zeigt eine Liste aller auf Ihrem Gerät bzw. Ihrer Speicherkarte gespeicherten Bücher an. So öffnen Sie die Bibliothek: • Tippen Sie auf der Befehlszeile des Readers auf Bibliothek. • Wenn eine Buchseite aufgeschlagen ist, können Sie statt dessen auch den Stift auf dem Buchtitel gedrückt halten und anschließend im Popup-Menü auf Bibliothek klicken. Scrollliste Buchliste Begleitprogramme verwenden 87 www.dell.com | support.dell.com Lesen eines Buchs Jedes Buch besteht aus einer Titelseite, einem optionalen Inhaltsverzeichnis und den Seiten des Buchs. Die Navigationsoptionen sind am unteren Rand der Titelseite aufgeführt. Wenn Sie ein Buch erstmals öffnen, möchten Sie vermutlich die erste Seite oder falls vorhanden das Inhaltsverzeichnis aufrufen. Anschließend wird das Buch bei jedem erneuten Öffnen automatisch auf der zuletzt gelesenen Seite aufgeschlagen. Jede Buchseite enthält außer dem Fließtext eine Seitennummer sowie den Titel des Buchs. Sie können auch mit Hilfe der Auf-/Ab-Tasten Ihres Handhelds durch das Buch blättern. Navigationsoptionen Vorige/Nächste Seite Verwenden der Reader-Funktionen Beim Lesen eines E-Books steht Ihnen eine Reihe von Optionen zur Verfügung, die Sie bei gedruckten Büchern nicht haben. Diese Optionen können von jeder Buchseite aus genutzt werden. 88 Begleitprogramme verwenden Wählen Sie zunächst die gewünschte Textstelle aus, indem Sie den Stift über den betreffenden Text ziehen. Tippen Sie anschließend die gewünschte Option im Popup-Menü an: • Lesezeichen hinzufügen — Wenn Sie ein Buch mit einem Lesezeichen versehen, wird am rechten Rand ein farbig gekennzeichnetes Lesezeichensymbol angezeigt. Ein Buch kann mit mehreren Lesezeichen versehen werden. Sie können jederzeit und von jeder Stelle im Buch aus auf eine mit einem Lesezeichen versehene Seite zugreifen, indem Sie das Lesezeichensymbol antippen. • Markierung hinzufügen — Mit einer Markierung versehener Text wird farbig unterlegt. • Textanmerkung hinzufügen — Sie können Textstellen mit einer Anmerkung versehen. Anmerkungen werden über einen Notizblock eingegeben, der am oberen Rand der Buchseite angezeigt wird. Am linken Buchrand wird ein Anmerkungssymbol angezeigt. Tippen Sie auf dieses Symbol, um die Anmerkung anzuzeigen bzw. auszublenden. • Zeichnung hinzufügen — Wenn Sie eine Zeichnung hinzufügen, wird ein Zeichnungssymbol auf der Seite angezeigt. Zeichnen Sie, indem Sie den Stift ziehen. • Suchen — Tippen Sie im Popup-Menü auf Suchen, um Textstellen in einem Buch zu suchen. Geben Sie das Wort ein, nach dem Sie suchen wollten und tippen Sie auf eine Suchen-Option. Der gefundene Text wird auf der Seite hervorgehoben. Um die Suche zu schließen, tippen Sie außerhalb des Felds. Um zur Ausgangsseite zurückzukehren, tippen Sie auf den Titel und anschließend im Popup-Menü auf Zurück. • Text kopieren — Sie können Text aus Büchern, die diese Funktion unterstützen, in jedes beliebige Textprogramm kopieren. Wählen Sie den zu kopierenden Text auf der Buchseite aus. Tippen Sie anschließend im Popup-Menü auf die Option Text kopieren. Sie können den Text in ein Anwendungsprogramm Ihrer Wahl einfügen. • Um eine Liste aller Kommentare zu einem Buch Lesezeichen, Markierungen, Textnotizen und Zeichnungen anzuzeigen, tippen Sie auf der Titelseite des Buchs auf Kommentare. Anschließend können Sie durch Tippen auf einen Eintrag in der Liste die mit dem betreffenden Kommentar versehene Seite aufrufen. Entfernen eines Buchs Wenn Sie ein Buch durchgelesen haben, können Sie es löschen, um Speicherplatz auf Ihrem Handheld zu gewinnen. Sie können eine Kopie des Buchs auf Ihrem Computer speichern, damit Sie es jederzeit wieder herunterladen können. Um ein E-Book aus Ihrem Handheld zu löschen, halten Sie den Stift auf dem Titel in der Liste Bibliothek gedrückt und tippen Sie im Popup-Menü auf die Option Löschen. Begleitprogramme verwenden 89 90 Begleitprogramme verwenden www.dell.com | support.dell.com Verwenden von Microsoft® Pocket Internet Explorer Mobile Favoriten Verwenden von AvantGo-Kanälen Durchsuchen von mobilen Favoriten und dem Internet www.dell.com | support.dell.com Pocket Internet Explorer dient zur Anzeige von Web- oder WAP-Seiten. • Während der Synchronisierung mit Ihrem Computer können Sie Ihre bevorzugten Links sowie (im gleichnamigen Unterordner von Internet Explorer auf Ihrem Computer abgelegte) Mobile Favoriten herunterladen. • Über die Verbindung zu einem Internet-Dienstanbieter (ISP) oder einem Netzwerk können Sie im Web surfen. Weitere Informationen zum Aufbau einer Internetverbindung finden Sie unter „Herstellen von Verbindungen“ auf Seite 97. Wenn Ihr Handheld mit einem ISP oder Netzwerk verbunden ist, können Sie auch Programme und Dateien aus dem Internet bzw. einem Intranet herunterladen. Um Pocket Internet Explorer aufzurufen, klicken Sie auf Start und anschließend auf Internet Explorer. Mobile Favoriten Wenn Sie Microsoft Internet Explorer 5.0 oder eine neuere Version auf Ihrem Computer nutzen, können Sie Ihre mobilen Favoriten auf Ihren Handheld herunterladen. Bei der Synchronisierung Ihrer mobilen Favoriten werden Webinhalte auf Ihr Gerät heruntergeladen, so dass Sie die Webseiten auch ohne aktive Verbindung zu Ihrem ISP oder Ihrem Computer anzeigen können. Mit dem Internet-Explorer-Plugin von Microsoft ActiveSync® können Sie schnell mobile Favoriten erstellen. So erstellen Sie einen mobilen Favoriten auf Ihrem Computer und laden ihn auf Ihren Handheld herunter: 1 Rufen Sie auf Ihrem Computer den Internet Explorer auf und klicken Sie auf Extras→ Mobilen Favoriten erstellen. 2 Ändern Sie im Feld Name den Namen für die Verknüpfung wie gewünscht. 3 Legen Sie, falls gewünscht, unter Aktualisieren einen Zeitplan für die Aktualisierung fest. 4 Klicken Sie auf OK. Internet Explorer lädt nun die neueste Version der Seite auf Ihren Computer herunter. 5 Klicken Sie auf Ihrem Computer im Internet Explorer mit der rechten Maustaste auf den mobilen Favoriten und klicken Sie anschließend auf Eigenschaften. 6 Legen Sie auf der Registerkarte Downloaden die Anzahl der Ebenen fest, die heruntergeladen werden sollen. Um Speicherplatz auf dem Handheld zu sparen, geben Sie hier nur eine Ebene an. 92 Verwenden von Microsoft® Pocket Internet Explorer Synchronisieren Sie Ihren Handheld mit dem Computer. Die mobilen Favoriten im Internet-Explorer-Ordner Mobile Favoriten werden auf Ihren Handheld heruntergeladen. Falls Sie in Schritt 3 keinen Aktualisierungs-Zeitplan festgelegt haben, müssen Sie durch manuelles Herunterladen sicherstellen, dass die Daten auf Ihrem Computer und Ihrem Handheld aktuell bleiben. Klicken Sie vor dem Synchronisieren im Intenet Explorer auf Ihrem Computer auf Extras und dann auf Synchronisieren. Das Datum in der Spalte Aktualisiert zeigt an, wann zum letzten Mal Inhalte auf Ihren Computer heruntergeladen wurden. Falls erforderlich, können Sie Inhalte manuell herunterladen. 7 ANMERKUNG: Auf Wunsch können Sie ein Symbol für das Erstellen mobiler Favoriten zur Symbolleiste des Internet Explorers hinzufügen. Klicken Sie dazu im Internet Explorer auf Ihrem Computer auf Ansicht→Symbolleisten und anschließend auf Anpassen. Speicherplatz sparen Die mobilen Favoriten verbrauchen Speicherplatz auf Ihrem Handheld. So reduzieren Sie den benötigten Speicherplatz auf ein Minimum: • Deaktivieren Sie Bilder und Sounds oder legen Sie unter Favoriten in den ActiveSync-Optionen fest, dass bestimmte mobile Favoriten nicht auf den Handheld heruntergeladen werden. Weitere Informationen hierzu finden Sie in der Online-Hilfe zu ActiveSync auf dem Computer. • Begrenzen Sie die Anzahl der heruntergeladenen Seitenverknüpfungen. Klicken Sie auf Ihrem Computer im Internet Explorer mit der rechten Maustaste auf den mobilen Favoriten, dessen Einstellungen Sie ändern wollen und klicken Sie anschließend auf Eigenschaften. Geben Sie auf der Registerkarte Download als Tiefe der herunterzuladenden Links den Wert 0 oder 1 an. Ordner für mobile Favoriten Nur Elemente, die im Ordner Mobile Favoriten (einem Unterordner des Internet-Explorer-Ordners Favoriten) auf Ihrem Computer gespeichert sind, werden mit Ihrem Handheld synchronisiert. Dieser Ordner wird bei der Installation von ActiveSync automatisch angelegt. Bevorzugte Links Bei der Synchronisierung wird die Liste der Favoriten im Ordner Mobile Favoriten auf Ihrem Computer mit dem Pocket Internet Explorer auf Ihrem Handheld synchronisiert. Dabei werden Computer und Handheld jeweils auf den neusten Stand seit den zwischenzeitlich vorgenommenen Verwenden von Microsoft® Pocket Internet Explorer 93 www.dell.com | support.dell.com Änderungen gebracht. Favoriten-Links, die nicht als mobile Favoriten markiert wurden, werden lediglich als Link auf den Handheld heruntergeladen. Um den Inhalt anzuzeigen, müssen Sie eine Verbindung zu Ihrem ISP bzw. Netzwerk aufbauen. Weitere Informationen zur Synchronisie-rung entnehmen Sie der Online-Hilfe zu ActiveSync auf Ihrem Computer. Verwenden von AvantGo-Kanälen AvantGo ist ein kostenloser, interaktiver Dienst, der Ihnen den Zugriff auf personalisierte Inhalte und tausende populärer Websites ermöglicht. Sie können AvantGo-Kanäle direkt von Ihrem Handheld aus abonnieren. Anschließend synchronisieren Sie entweder den Handheld mit Ihrem Computer oder stellen eine Verbindung zum Internet her, um den Inhalt herunterzuladen. Weitere Informationen finden Sie auf der AvantGo-Website. So melden Sie sich bei AvantGo an: 1 Aktivieren Sie bei den ActiveSync-Optionen für Ihren Computer die Synchronisierung für den Informationstyp AvantGo. 2 Tippen Sie auf Ihrem Handheld im Pocket Internet Explorer auf Favoriten, um Ihre Favoritenliste anzuzeigen. 3 Tippen Sie auf den Link AvantGo-Kanäle. 4 Tippen Sie auf Aktivieren. 5 Folgen Sie den Anweisungen auf dem Bildschirm. Um das AvantGo-Setup abzuschließen, müssen Sie Ihren Handheld mit dem Computer synchronisieren und anschließend auf Meine Kanäle tippen. Nach Abschluss der Synchronisierung können Sie auf den Link AvantGoKanäle in Ihrer Favoritenliste tippen, um einige der beliebtesten Kanäle anzuzeigen. Um Kanäle hinzuzufügen oder zu entfernen, tippen Sie auf den Link Hinzufügen oder entfernen. Durchsuchen von mobilen Favoriten und dem Internet Mit Pocket Internet Explorer können Sie mobile Favoriten und Kanäle, die Sie auf Ihren Handheld heruntergeladen haben, ohne Verbindung zum Internet durchsuchen. Sie können auch über eine Verbindung zu einem ISP oder einem Netzwerk auf das Internet zugreifen und im Web browsen. 94 Verwenden von Microsoft® Pocket Internet Explorer Symbol „Zurück“ Symbol „Aktualisieren“ Symbol „Favoriten“ Symbol „Startseite“ So zeigen Sie mobile Favoriten und Kanäle an: 1 Tippen Sie auf das Favoriten-Symbol, um Ihre Favoritenliste anzuzeigen. 2 Tippen Sie auf die Seite, die Sie anzeigen möchten. Daraufhin wird die Seite angezeigt, die bei der letzten Synchronisierung mit Ihrem Computer heruntergeladen wurde. Falls sich die Seite nicht auf Ihrem Handheld befindet, erscheint der Favorit abgeblendet. In diesem Fall müssen Sie den Handheld entweder erneut mit dem Computer synchronisieren und die Seite herunterladen oder eine Verbindung zum Internet aufbauen, um die Seite anzuzeigen. Um im Internet zu surfen, stellen Sie eine Verbindung zu Ihrem ISP bzw. zu einem Netzwerk her. Nutzen Sie dazu die Option Verbindungen (siehe Erläuterung in „Herstellen von Verbindungen“ auf Seite 97). Verwenden von Microsoft® Pocket Internet Explorer 95 www.dell.com | support.dell.com ANMERKUNG: Um einen Favoritenlink hinzuzufügen, rufen Sie die betreffende Seite auf und tippen Sie anschließend auf Zu Favoriten hinzufügen. So stellen Sie eine Internetverbindung her und surfen im Netz: • Tippen Sie erst auf das Favoriten-Symbol und dann auf den Favoriten, den Sie anzeigen möchten. • Tippen Sie auf Ansicht und anschließend auf Adressleiste. Geben Sie in der Adressleiste am oberen Bildschirmrand die Webadresse ein, die Sie besuchen möchten und tippen Sie auf Los. Tippen Sie auf den Pfeil, um zuvor eingegebene Adressen auszuwählen. 96 Verwenden von Microsoft® Pocket Internet Explorer Herstellen von Verbindungen Verwenden einer Infrarotschnittstelle Verwenden von Bluetooth Verwenden von Wireless Fidelity (802.11b) Aufbauen einer Modem-Verbindung Erstellen einer Ethernet-Verbindung Erstellen einer VPN-Verbindung Beenden einer Verbindung Direktes Verbinden mit einem E-Mail-Server Wie Sie Hilfe beim Verbindungs- aufbau bekommen www.dell.com | support.dell.com Sie können das Gerät einsetzen, um Informationen mit anderen mobilen Geräten, Computern, Netzwerken oder dem Internet auszutauschen. Folgende Verbindungsmöglichkeiten stehen Ihnen zur Verfügung: • Mit der Infrarotschnittstelle (IR) lassen sich Daten zwischen zwei Geräten übertragen. Weitere Informationen erhalten Sie im folgenden Abschnitt „Verwenden einer Infrarotschnittstelle”. • Verbindung mit Ihrem Internetdienstanbieter (ISP). Wenn Sie verbunden sind, können Sie mit dem Posteingang E-Mail-Nachrichten senden und empfangen und mit dem Microsoft® Pocket Internet Explorer lassen sich Websites und WAP-Seiten anzeigen. Die Kommunikationssoftware zum Herstellen einer ISP-Verbindung ist bereits im Gerät installiert. Software für andere Dienste wie Funkruf und Fax erhalten Sie von Ihrem Internetdienstanbieter. • Verbindung mit dem Netzwerk am Arbeitsplatz. Wenn Sie verbunden sind, können Sie mit dem Posteingang E-Mail-Nachrichten senden und empfangen und mit dem Microsoft Pocket Internet Explorer lassen sich Websites und WAP-Seiten anzeigen. Des Weiteren können Sie das Gerät mit Ihrem Computer synchronisieren. • Verbindung mit einem Computer zur Fernsynchronisierung. Wenn Sie verbunden sind, können Sie Informationen synchronisieren, beispielsweise aus Pocket Outlook. Weitere Informationen erhalten Sie in der Online-Hilfe zu Microsoft ActiveSync® oder zum Thema Verbindungen auf Ihrem Computer. Verwenden einer Infrarotschnittstelle Mit der Infrarotschnittstelle können Sie Informationen zwischen zwei Geräten übertragen, beispielsweise Kontakte und Termine. So senden Sie Informationen: 1 Rufen Sie das Programm auf, in dem das zu sendende Element erstellt wurde und suchen Sie das Element in der Liste. 2 Richten Sie die Infrarotsensoren so aufeinander aus, dass sie nahe beieinander sind und sich im Übertragungsweg kein Hindernis befindet. 3 Tippen Sie auf das Element, halten Sie den Stift gedrückt und wählen Sie im Popup-Menü die Option Element übertragen. Auch aus dem Datei-Explorer lassen sich Elemente übertragen (ausgenommen Ordner). Tippen Sie auf das zu sendende Element, halten Sie den Stift gedrückt und wählen Sie im Popup-Menü die Option Element übertragen. Verwenden von Bluetooth Konfigurieren eines Bluetooth-Gerätes in einer Pocket PC-Umgebung: 1 Tippen Sie in der rechten unteren Ecke des Dialogs Heute auf das Bluetooth-Symbol, . 98 Herstellen von Verbindungen 2 3 4 5 6 7 8 9 Wählen Sie aus dem Popup-Menü Bluetooth-Manager aus. Tippen Sie auf Neu, um eine Bluetooth-Verbindung aufzubauen. Tippen Sie auf Explore a Bluetooth device (Kennenlernen eines Bluethooth-Geräts). Tippen Sie auf das Remote-Bluetooth-Gerät, mit dem Sie eine Verbindung herstellen möchten. Tippen Sie auf den Dienst, über den Sie eine Verbindung herstellen möchten. Tippen Sie auf Fertigstellen, um die Verbindung herzustellen. Tippen Sie die unter Meine Verknüpfungen erstellte Verbindung an, halten Sie sie gedrückt und tippen Sie auf „Verbinden”. Wenn das Gerät, mit dem Sie eine Verbindung herstellen möchten, Sie dazu auffordert, ein Kennwort einzugeben, geben Sie das Kennwort ein und tippen auf OK. ANMERKUNG: Sie können das Kennwort aus dem Remote-Bluetooth- Gerät ermitteln. Es wird eine aktive Bluetooth-Verbindung aufgebaut, die nun verwendet werden kann. ANMERKUNG: Weitere Informationen über die Verwendung von Bluetooth erhalten Sie, indem Sie auf die Schaltfläche Start→ Hilfe→ Bluetooth tippen, um auf die Microsoft-Hilfe für Ihr Gerät zuzugreifen. Verwenden von Wireless Fidelity (802.11b) Konfigurieren des Wireless-Netzwerkes in einer PocketPC-Umgebung: 1 Drücken Sie die Taste zum Aktivieren der Wireless-Funktion auf Ihrem Gerät. 2 Tippen Sie auf Start→ Einstellungen→ Verbindungen. 3 Zum Hinzufügen, Bearbeiten oder Löschen eines Profils, tippen Sie auf Wireless-Ethernet. 4 Wählen Sie auf dem Bildschirm Konfigurieren von WirelessNetzwerken einen der verfügbaren Netzwerknamen aus. ANMERKUNG: Ist der Netzwerkname nicht aufgeführt, müssen Sie für jede Wireless-Netzwerkumgebung, in der Sie Ihre (mobile) Wireless-Kundenstation verwenden möchten, ein Konfigurationsprofil hinzufügen. Wenn Sie Ihre Wireless Clientstation in verschiedenen Umgebungen mit Netzwerkbetrieb nutzen möchten, die unterschiedliche Konfigurationseinstellungen erfordern, können Sie jeder Umgebung ein bestimmtes Profil zuordnen. Sie können beispielsweise ein Konfigurationsprofil für Ihre Hauptgeschäftsstelle, für eine Filiale sowie für Ihr Netzwerk zu Hause bzw. für Ihr SOHO-Netzwerk erstellen. a Sind keine Profile aufgeführt, tippen Sie auf Add New Settings... (Neue Einstellungen hinzufügen...) und geben Sie den Herstellen von Verbindungen 99 www.dell.com | support.dell.com Netzwerknamen ein. Aktivieren Sie für eine Peer-to-PeerVerbindung das Kontrollkästchen "This is a device to computer (ad-hoc) connection" (Das ist eine Gerät-Computer-(ad-hoc)Verbindung). b Ist für Ihre Verbindung eine Verschlüsselung nicht notwendig, tippen Sie auf die Registerkarte Authentifizierung. • Aktivieren Sie das Kontrollkästchen Datenverschlüsselung (WEP aktiviert), um WEP zu deaktivieren. • Wenn Sie Netzwerkauthentifizierung (Freigabemodus) verwenden, aktivieren Sie das Kontrollkästchen. • Aktivieren Sie das Kontrollkästchen Schlüssel wird automatisch bereitgestellt. • Ist eine Verschlüsselung erforderlich und Sie erhalten den Schlüssel automatisch, können Sie den Verschlüsselungscode bei aktiviertem Kontrollkästchen Schlüssel wird automatisch bereitgestellt selbst eingeben. Sie können Schlüsselwerte entweder als alphanumerische oder als hexadezimale Werte angeben. Achten Sie beim Wert des Verschlüsselungscodes auf Groß- und Kleinschreibung. Ziehen Sie Ihren LAN-Administrator bezüglich des richtigen Wertes zu Rate. Wenn Sie die Option IEEE 802.1x verwenden, müssen Sie zunächst über ein nicht-802.1x-aktiviertes Wireless-Netzwerk, das an einen zertifizierten Server angeschlossen ist, ein Zertifikat erhalten. Wählen oder konfigurieren Sie ein nicht-802.1x-aktiviertes Funknetzwerk aus der Liste aus. Aufbauen einer Modem-Verbindung Von Ihrem Internetdienstanbieter (ISP) benötigen Sie folgende Informationen: – Einwahlnummer des ISPs – Benutzername und Kennwort – TCP/IP-Einstellungen Bei manchen Anbietern ist vor dem Benutzernamen ein Zusatz erforderlich, etwa MSN/Benutzername. 2 Installieren Sie eine Modemkarte oder verwenden Sie ein Nullmodemkabel und geeignete Adapter, um über die serielle Schnittstelle ein externes Modem am Gerät anzuschließen. 3 Tippen Sie auf Start→ Einstellungen→ Verbindungen→ Verbindungen. 4 Tippen Sie unter My ISP (Mein ISP) oder My Work Network (Mein Arbeitsplatz-Netzwerk) auf Add a new modem connection (Neue Modemverbindung hinzufügen). 1 100 Herstellen von Verbindungen Geben Sie einen Namen für die Verbindung ein, beispielsweise ISPVerbindung. 6 Wählen Sie aus der Liste Modem auswählen Ihren Modemtyp aus und tippen Sie auf Weiter. Ist Ihr Modemtyp nicht aufgeführt, geben Sie die Modemkarte erneut ein. Wenn Sie ein externes Modem verwenden, das über Kabel an Ihr Gerät angeschlossen ist, wählen Sie Hayes Compatible on COM1 (Hayes-kompatibel auf COM1) aus. 7 Geben Sie die Einwahlnummer ein und tippen Sie auf Weiter. 8 Geben Sie Ihren Benutzernamen, Ihr Kennwort sowie ggf. Ihre Domäne an. 5 ANMERKUNG: Die Einstellungen unter Erweitert brauchen Sie voraussichtlich nicht zu ändern. Die meisten Internetdienstanbieter arbeiten heute mit dynamisch zugewiesenen Adressen. Wenn Ihr Internetdienstanbieter keine dynamisch zugewiesenen Adressen verwendet, tippen Sie auf Erweitert, wählen Sie die Registerkarte TCP/IP und geben Sie hier die Adresse ein. 10 Tippen Sie auf Weiter. 11 Legen Sie gegebenenfalls noch andere Optionen fest und tippen Sie auf Fertig stellen. Wenn Sie den Posteingang, Pocket Internet Explorer oder den MSN Messenger aufrufen, wird die Verbindung automatisch hergestellt. Wenn Sie verbunden sind, können Sie: • Mit dem Posteingang E-Mail-Nachrichten senden und empfangen. Bevor Sie den Posteingang nutzen können, müssen Sie die für die Kommunikation mit dem E-Mail-Server erforderlichen Daten eingeben. Weitere Informationen finden Sie unter „Direktes Verbinden mit einem E-Mail-Server“ auf Seite 104 auf Seite 7. • Mit dem Pocket Internet Explorer Websites und WAP-Seiten anzeigen. Weitere Informationen finden Sie unter „Verwenden von Microsoft® Pocket Internet Explorer“ auf Seite 91. • Mit dem MSN Messenger Sofortnachrichten senden und empfangen. Weitere Informationen finden Sie unter „MSN Messenger“ auf Seite 84. 9 Erstellen einer Ethernet-Verbindung 1 Installieren Sie den Treiber für die Netzwerkkarte, falls erforderlich. Hinweise hierzu finden Sie in der Dokumentation zu Ihrer Netzwerkkarte. Herstellen von Verbindungen 101 www.dell.com | support.dell.com 2 Setzen Sie die Netzwerkkarte in das Gerät ein. • Wenn ein Netzwerk mit Broadcast SSID erkannt wird, erscheinen das Funknetzwerksymbol und die Sprechblase New Network Detected (Neues Netzwerk erkannt) in der Navigationsleiste. Fahren Sie mit Schritt 3 fort. • Wird kein Netzwerk mit Broadcast SSID erkannt, gehen Sie zu Schritt 4. 3 Tippen Sie je nachdem, mit welchem Netzwerktyp eine Verbindung hergestellt werden soll entweder auf Dem Internet oder Der Arbeit. Ihr Gerät baut automatisch eine Verbindung zum gewünschten Netzwerk auf. ANMERKUNG: Falls mehrere Netzwerke erkannt werden, tippen Sie zunächst auf das Netzwerk, zu dem eine Verbindung aufgebaut werden soll. Tippen Sie danach auf Dem Internet bzw. Der Arbeit und anschließend auf Verbinden. 4 5 6 7 8 9 Tippen Sie auf Start→ Einstellungen→ Verbindungen→ Verbindungen. Tippen Sie auf das Wireless Ethernet (Funknetz/Ethernet)-Symbol. Tippen Sie auf der Registerkarte Wireless auf Neue Einstellungen. Geben Sie neben dem Netzwerknamen die SSID ein und wählen Sie, ob eine Verbindung zum Internet oder zum Arbeitsplatznetzwerk aufgebaut wird. Tippen Sie auf Authentifizierung, um die WEP-Verschlüsselung für Funknetzwerke je nach Netzwerktyp zu aktivieren bzw. zu deaktivieren. Tippen Sie auf OK. Nachdem Ihr Handheld die Netzwerkverbindung erfolgreich aufgebaut hat, wird Ihr Verbindungsstatus unter Wireless-Netzwerk angezeigt. Erstellen einer VPN-Verbindung 1 2 3 4 5 102 Tippen Sie auf Start→ Einstellungen→ Verbindungen→ Verbindungen. Tippen Sie auf Add a new VPN server connection (Neue VPNSerververbindung herstellen). Geben Sie einen Namen für die Verbindung (z.B. unter Verwendung Ihres Firmennamens) ein. Geben Sie im Feld Hostname oder IP-Adresse des Ziels: den Namen oder die IP-Adresse des VPN-Servers ein. Tippen Sie neben VPN type (VPN-Typ) auf IPSec bzw. PPTP, je nachdem, welches der beiden Authentifizierungsverfahren Sie mit Ihrem Gerät verwenden möchten. Herstellen von Verbindungen 6 7 8 9 Falls Sie nicht sicher sind, welche Option Sie wählen sollten, fragen Sie Ihren Netzwerkadministrator. Tippen Sie auf Weiter. Geben Sie Ihren Benutzernamen, Ihr Kennwort und ggf. Ihre Domäne ein. Installieren Sie den Treiber für die Netzwerkkarte, falls erforderlich. Hinweise hierzu finden Sie in der Dokumentation zu Ihrer Netzwerkkarte. Setzen Sie die Netzwerkkarte in das Gerät ein. • Wenn ein Netzwerk mit Broadcast SSID erkannt wird, erscheinen das Funknetzwerksymbol und die Sprechblase New Network Detected (Neues Netzwerk erkannt) in der Navigationsleiste. Fahren Sie mit Schritt 10 fort. • Wird kein Netzwerk mit Broadcast SSID erkannt, gehen Sie zu Schritt 11. 10 Tippen Sie auf Dem Internet. ANMERKUNG: Falls mehrere Netzwerke erkannt werden, tippen Sie zunächst auf das Netzwerk, zu dem eine Verbindung aufgebaut werden soll. Tippen Sie danach auf Dem Internet und anschließend auf Verbinden. 11 12 13 14 15 16 17 18 Tippen Sie auf Start→ Einstellungen→ Verbindungen→ Verbindungen. Tippen Sie auf das Wireless Ethernet (Funknetz/Ethernet)-Symbol. Tippen Sie auf der Registerkarte Drahtlos auf Neue Einstellungen. Geben Sie die SSID neben Network Name (Netzwerkname) ein und tippen Sie auf Dem Internet. Tippen Sie auf Authentifizierung, um die WEP-Verschlüsselung für Funknetzwerke je nach Netzwerktyp zu aktivieren bzw. zu deaktivieren. Tippen Sie auf OK. Tippen Sie auf das Verbindungs-Symbol , das in der Navigationsleiste erscheint. Tippen Sie auf den Namen Ihrer VPN-Verbindung, um sie zu beenden. Beenden einer Verbindung So trennen Sie Verbindungen: • Wenn Sie über eine Einwahlverbindung oder über VPN verbunden sind, tippen Sie in der Navigationsleiste auf das Symbol Verbindung und tippen Sie auf Ende. • Wenn Sie über ein Kabel oder eine Dockingstation verbunden sind, trennen Sie das Gerät vom Kabel oder von der Dockingstation. Herstellen von Verbindungen 103 www.dell.com | support.dell.com • • Wenn Sie über den Infrarotsensor verbunden sind, entfernen Sie das Gerät vom Computer. Wenn Sie über eine Netzwerkkarte (Ethernet) verbunden sind, entfernen Sie die Karte aus dem Gerät. Direktes Verbinden mit einem E-Mail-Server Sie können eine Verbindung zu einem E-Mail-Server einrichten, um E-MailNachrichten über eine Modem- oder Netzwerkverbindung im Posteingang zu senden und zu empfangen. ANMERKUNG: Der E-Mail-Server des Internetdienstanbieters oder des Netzwerks muss über einen POP3- oder IMAP4-Zugang und ein SMTPGateway verfügen. Sie können zum Empfang von Nachrichten mehrere E-Mail-Dienste nutzen. Jeder E-Mail-Dienst muss zunächst eingerichtet und benannt werden. Wenn Sie den gleichen Dienst zur Verbindung mit verschiedenen Mailboxen verwenden, müssen Sie die einzelnen Mailboxverbindungen einrichten und benennen. So richten Sie einen E-Mail-Dienst ein: 1 Tippen Sie im Posteingang des Geräts auf Konten und wählen Sie Neues Konto. 2 Folgen Sie den Anweisungen des E-Mail-Setup-Assistenten. Nähere Informationen erhalten Sie, wenn Sie auf Start tippen und danach Hilfe wählen. Tippen Sie auf die Registerkarte Konto und die Registerkarte Verbinden, um eine Verbindung mit Ihrem E-Mail-Server aufzubauen. Weitere Informationen zur Verwendung des Posteingangs finden Sie im Abschnitt „Posteingang“ auf Seite 67. Wie Sie Hilfe beim Verbindungsaufbau bekommen Informationen zum Herstellen von Verbindungen erhalten Sie hier: • „Posteingang“ auf Seite 67. • Online-Hilfe im Gerät. Tippen Sie auf die Schaltfläche Start und anschließend auf Hilfe. Tippen Sie auf Ansicht und wählen Sie Gesamte installierte Hilfe. Tippen Sie dann auf Posteingang oder Verbindungen. • Online-Hilfe zu ActiveSync auf dem Computer. Klicken Sie in ActiveSync auf Hilfe und anschließend auf Microsoft ActiveSyncHilfe. • Informationen zur Fehlerbehebung finden Sie unter www.microsoft.com/windowsmobile. 104 Herstellen von Verbindungen Anhang Technische Daten Betriebsbestimmungen Wireless - Zulassungsinformationen Kontaktaufnahme mit Dell Eingeschränkte Garantie und Rückgabebedingungen Glossar www.dell.com | support.dell.com Technische Daten Systeminformationen Prozessor Intel® XScale™-Prozessor bei 400 oder 300 MHz Speicher RAM 64 oder 32 MB SDRAM ROM 64 oder 32 MB Intel® StrataFlash™ROM Betriebssystem Microsoft® Windows® Mobile™ 2003Software für Pocket PC Integrierter Bildschirm Typ QVGA TFT mit 16-Bit-Farbdarstellung, berührungsempfindliche transflektive Anzeige Größe 8,89 cm Auflösung 240 × 320 bei 65.536 Farben Bedienelemente und Lampen Navigation Navigatortaste mit 5 Funktionen Scrollrad Oben, Unten, Aktion Tasten: vier Programmtasten: Kalender, Kontakte, Posteingang, Startseite Betriebsschalter Drahtlos/Microsoft Windows Media Player an/aus Taste für Sprachaufzeichnung Reset-Taste Anzeigen: Synchronisierung/Kommunikation Ereignisbenachrichtigung Akkuladestatus 106 Anhang Erweiterungssteckplätze Secure Digital ein Steckplatz für Secure-Digital-Karte (3.3v) Schnittstellen und Anschlüsse Infrarotanschluss Standard v1.2 (115 kbps) Dockingstation/Synchronisierung 26-poliger Anschluss Audio Anschluss für Stereo-Kopfhörer Abmessungen und Gewichte Abmessungen: Länge 117,0 mm 122,4 mm mit Funkantenne Breite 77,2 mm Höhe 14,9 mm Gewicht 136,5 g (mit Standardakku) 140,4 g (mit Standardakku und Funkantenne) Audio Audio-Controller Chip mit AC-97-Codec, Soundchip WM9705 Stereoumwandler 16-Bit-Stereo, Samplingrate 8,0; 11,025; 22,05 und 44,1 kHz Aufzeichnung Aufzeichnung und Wiedergabe mit Vollduplex Mikrofon/Lautsprecher integriert Kopfhörer Stereoanschluss Anhang 107 www.dell.com | support.dell.com Netzteil Akku-/Batterietyp: Zentrale Auswechselbarer, wiederaufladbarer Lithium-Ionen-Akku mit 950 mAh (Standard) Auswechselbarer, wiederaufladbarer Lithium-Ionen-Akku mit 1800 mAh (optional) Sichern 20-mAh wiederaufladbare Nickel Metall-Hydrid Knopfzellenbatterie Netzadapter: Netzspannung 100-240 Volt Wechselspannung Frequenz 50-60 Hz Stromverbrauch 0,4 A Ausgangsspannung 5,4 VDC Ausgangsstrom 2,41 A Umgebungsbedingungen Temperaturbereich: Betrieb 0 °C bis 40 °C Speicher –20 °C bis 60 °C– Temperaturgefälle: Betrieb max. 15 °C pro Stunde Speicher max. 20 °C pro Stunde Relative Luftfeuchtigkeit (max.): Betrieb 10 % bis 90 % nicht-kondensierend Speicher 5 % bis 95 % nicht-kondensierend Höhe (maximal): Betrieb 0 m bis 3048 m Speicher 0 m bis 12.190 m 108 Anhang Umgebungsbedingungen (fortgesetzt) Zulässige Stoßeinwirkung: Betrieb 200 G Speicher 400 G Zulässige Erschütterung: Betrieb 2,6 Effektivbeschleunigung (GRMS) Speicher 3,41 Effektivbeschleunigung (GRMS) Betriebsbestimmungen Elektromagnetische Interferenz (EMI) ist ein Signal oder eine Emission, die in den freien Raum abgegeben bzw. entlang von Strom- oder Signalleitungen geleitet wird und den Betrieb der Funknavigation oder anderer Sicherheits geräte beeinträchtigt bzw. deren Qualität extrem verschlechtert, behindert oder wiederholt lizenzierte Funkdienste unterbricht. Funkdienste umfassen kommerziellen AM-/FM-Radio- und Fernsehrundfunk, Funktelefondienste, Radar, Flugsicherung, Anrufmelder und Dienste für personenbezogene Kommunikation (PCS [Personal Communication Services]), sind jedoch nicht nur auf diese beschränkt. Diese lizenzierten Dienste sowie die unbeabsichtigte Abstrahlung durch andere Geräte (z. B. digitale Geräte wie Computeranlagen) tragen zum Aufbau elektromagnetischer Felder bei. Unter elektromagnetischer Verträglichkeit (EMV) versteht man die Fähigkeit elektronischer Bauteile, in einer elektronischen Umgebung störungsfrei zu funktionieren. Dieses Computersystem wurde zwar so konzipiert, dass die seitens der Behörden festgelegten Grenzwerte für EMI nicht überschritten werden; dennoch kann nicht ausgeschlossen werden, dass bei bestimmten Installationen nicht doch Störungen auftreten. Wenn dieses Gerät die Funkkommunikation durch Interferenzen beeinträchtigt, was durch Ein- und Ausschalten des Gerätes festgestellt werden kann, wird der Benutzer aufgefordert, die Störungen durch eine oder mehrere der folgenden Maßnahmen zu beheben: • Die Empfangsantenne neu ausrichten. • Die Position des Computers gegenüber dem Empfänger ändern. • Den Abstand zwischen Computer und Empfänger vergrößern. Anhang 109 www.dell.com | support.dell.com • Den Computer an eine andere Steckdose anschließen, so dass Computer und Empfänger über verschiedene Stromkreise versorgt werden. Wenden Sie sich gegebenenfalls an einen Mitarbeiter des technischen Supports von Dell oder an einen erfahrenen Radio- und Fernsehtechniker. Computersysteme von Dell™ werden für die elektromagnetische Umgebung, in der sie eingesetzt werden sollen, konzipiert, getestet und klassifiziert. Diese elektromagnetischen Klassifikationen beziehen sich im Allgemeinen auf die nachstehenden abgestimmten Definitionen: • Klasse A ist für gewerbliche und industrielle Umgebungen vorgesehen. • Klasse B ist für Wohnbereiche vorgesehen. Geräte der Datenverarbeitung (ITE, Information Technology Equipment), dazu zählen u. a. Erweiterungskarten, Drucker, Ein- und Ausgabegeräte, Monitore usw., die in das System integriert oder an den Computer angeschlossen sind, sollten der EMI-Klassifizierung des Computersystems entsprechen. Ein Hinweis zu abgeschirmten Signalkabeln: Verwenden Sie für den Anschluss von Geräten an Dell-Geräte ausschließlich abgeschirmte Kabel, um Störungen von Funkdiensten so weit wie möglich zu reduzieren. Durch abgeschirmte Kabel wird sichergestellt, dass die entsprechende EMV-Klassifikation für die vorgesehene Einsatzumgebung eingehalten wird. Ein Kabel für Drucker, die über die parallele Schnittstelle angeschlossen werden, erhalten Sie bei Dell. Sie können ein solches Kabel auch über die Website von Dell unter accessories.us.dell.com/sna/category.asp?category_id=4117 bestellen. Die meisten Dell-Computer sind für Umgebungen der Klasse B klassifiziert. Werden bestimmte Ausstattungsoptionen hinzugefügt, müssen einige Systeme allerdings möglicherweise der Klasse A zugerechnet werden. Informationen über die elektromagnetische Klassifizierung Ihres Computers oder Geräts finden Sie in den nachfolgenden Abschnitten zu den einzelnen Zulassungsbehörden. Die Abschnitte enthalten länderspezifische Informationen zu EMV/EMI oder zur Produktsicherheit. 110 Anhang CE-Hinweis (Europäische Union) Die Markierung mit dem Symbol zeigt an, dass dieser Dell Computer den EMC-Richtlinien und der Niederspannungsrichtlinie der Europäischen Union entspricht. Sie weist ferner darauf hin, dass das Dell-System die folgenden technischen Normen erfüllt: • EN 55022 – „Grenzwerte und Messverfahren der FunkstörungsCharakteristiken für Geräte der Informationstechnik“ • EN 55024 – „Grenzwerte und Messverfahren der HF-Charakteristiken für Geräte der Informationstechnik“ • EN 61000-3-2: – „Elektromagnetische Kompatibilität (EMC) - Teil 3: Grenzwerte - Abschnitt 2: Grenzwerte für harmonische Stromemission (Geräteeingangsstrom bis zu einschließlich 16 A/Phase)“. • EN 61000-3-3 – „Elektromagnetische Kompatibilität (EMC) - Teil 3: Grenzwerte - Abschnitt 3: Begrenzung von Spannungsschwankungen und Flackern in Niederspannungsnetzteil-Systemen mit einem Nennstrom bis zu einschließlich 16 A“. • EN 60950 – „Sicherheit von Einrichtungen der Informationstechnik“ ANMERKUNG: EN 55022-Bestimmungen stellen zwei Klassifizierungen zur Verfügung: • Klasse A ist für typisch gewerbliche Umgebungen vorgesehen. • Klasse B ist für typisch häusliche Umgebungen vorgesehen. Dieses Gerät von Dell ist für die Verwendung in einer typisch häuslichen Umgebung der Klasse B vorgesehen. Eine Konformitätserklärung in Übereinstimmung mit den oben angeführten Standards ist abgegeben worden und kann bei Dell Inc. Products Europe BV, Limerick, Irland, eingesehen werden. Wireless Zulassungsinformationen Die Dell™ Axim™ X3-Komponente muss genau nach den in der mitgelieferten Benutzerdokumentation enthaltenen Anweisungen des Herstellers installiert und verwendet werden. Für länderspezifische Genehmigungen siehe Funkgenehmigungen. Dell Inc. ist für keine Störungen des Radio- oder Fernsehempfangs verantwortlich, die durch unerlaubte Veränderungen an der Komponente oder durch das Ersetzen und Anhang 111 www.dell.com | support.dell.com Anschließen von anderen als von Dell Computer Corporation vorgesehenen Verbindungskabeln bzw. Zubehör verursacht werden. Die Behebung von Störungen, die durch derartige nicht-autorisierte Veränderungen, Ersatz oder Anschluss entstanden sind, obliegt dem Benutzer. Dell Inc. und deren autorisierte Händler haften nicht für Schäden oder Verletzung von staatlichen Regulierungen, die sich aus der Nichterfüllung dieser Richtlinien durch den Benutzer ergeben. Europäische—CE Konformitätserklärung EN 301 489-1(Dezember 2001), EN 301 489-17 (Dezember 2001), EN 300 328-1(August 2002), EN 300 328-2(August 2002), EN60950 (Januar 2000) Englisch Hereby, Dell Inc. declares that this HC02U is in compliance with the essential requirements and other relevant provisions of Directive 1999/5/EC. Finnisch Dell Inc. vakuuttaa täten että HC02U tyyppinen laite on direktiivin 1999/5/EY oleellisten vaatimusten ja sitä koskevien direktiivin muiden ehtojen mukainen. Niederländisch Hierbij verklaart Dell Inc. dat het toestel HC02U in overeenstemming is met de essentiële eisen en de andere relevante bepalingen van richtlijn 1999/5/EG Bij deze verklaart Dell Inc. dat deze HC02U voldoet aan de essentiële eisen en aan de overige relevante bepalingen van Richtlijn 1999/5/EC. Französisch Par la présente Dell Inc. déclare que l'appareil HC02U est conforme aux exigences essentielles et aux autres dispositions pertinentes de la directive 1999/5/CE Par la présente, Dell Inc. déclare que ce HC02U est conforme aux exigences essentielles et aux autres dispositions de la directive 1999/5/CE qui lui sont applicables 112 Anhang Schwedisch Härmed intygar Dell Inc. att denna HC02U står I överensstämmelse med de väsentliga egenskapskrav och övriga relevanta bestämmelser som framgår av direktiv 1999/5/EG. Dänisch Undertegnede Dell Inc. erklærer herved, at følgende udstyr HC02U overholder de væsentlige krav og øvrige relevante krav i direktiv 1999/5/EF Deutsch Hiermit erklärt Dell Inc., dass sich dieser/diese/dieses HC02U in Übereinstimmung mit den grundlegenden Anforderungen und den anderen relevanten Vorschriften der Richtlinie 1999/5/EG befindet". (BMWi) Hiermit erklärt Dell Inc. die Übereinstimmung des Gerätes HC02U mit den grundlegenden Anforderungen und den anderen relevanten Festlegungen der Richtlinie 1999/5/EG. (Wien) Griechisch ΜΕΤΗΝΠΑΡΟΥΣΑDellInc.∆ΗΛΩΝΕΙΟΤΙHC02UΣΥΜΜΟΡ ΦΩΝΕΤΑΙΠΡΟΣΤΙΣΟΥΣΙΩ∆ΕΙΣΑΠΑΙΤΗΣΕΙΣΚΑΙΤΙΣΛΟΙΠ ΕΣ ΣΧΕΤΙΚΕΣ ∆ΙΑΤΑΞΕΙΣ ΤΗΣ Ο∆ΗΓΙΑΣ 1999/5/ΕΚ Italienisch Con la presente Dell Inc. dichiara che questo HC02U è conforme ai requisiti essenziali ed alle altre disposizioni pertinenti stabilite dalla direttiva 1999/5/CE. Spanisch Por medio de la presente Dell Inc. declara que el HC02U cumple con los requisitos esenciales y cualesquiera otras disposiciones aplicables o exigibles de la Directiva 1999/5/CE Portugiesisch Dell Inc. declara que este HC02U está conforme com os requisitos essenciais e outras disposições da Directiva 1999/5/CE. Frankreich Einige Teile Frankreichs verfügen über ein beschränktes Frequenzband. Im schlimmsten Fall beträgt das autorisierte Strommaximum in geschlossenen Räumen: 10 mW für das gesamte 2,4 GHz-Band (2400 MHz–2483,5 MHz) 100 mW für Frequenzen zwischen 2446,5 MHz und 2483,5 MHz (ANMERKUNG—Die Kanäle 10 bis 13 operieren auf einem Band von 2446,6 MHz bis 2483,5 MHz) Anhang 113 www.dell.com | support.dell.com Für den Gebrauch im Freien stehen wenige Möglichkeiten zur Verfügung: Auf Privatgrundstücken oder auf Privatgrundstücken öffentlicher Personen unterliegt die Verwendung einem vorausgehenden Autorisierungsverfahren durch das Verteidigungsministerium, wobei das autorisierte Strommaximum bei 100 mW auf dem 2446,5–2483,5 MHz-Band liegt. Der Gebrauch im Freien auf öffentlichen Grundstücken ist nicht erlaubt. In den unten aufgeführten Departements trifft dies für das gesamte 2,4 GHz-Band zu: Autorisiertes Strommaximum in geschlossenen Räumen beträgt 100 mW Autorisiertes Strommaximum in geschlossenen Räumen beträgt 10 mW Departements, die eine Verwendung des 2400–2483,5 MHz-Bandes mit einem EIRP von weniger als 100 mW in geschlossenen Räumen und weniger als 10 mW im Freien erlauben: 01 Ain 36 Indre 66 Pyrénées 37 Indre et Loire 67 Bas Rhin Orientales 02 Aisne 03 Allier 41 Loir et Cher 68 Haut Rhin 05 Hautes Alpes 42 Loire 70 Haute Saône 08 Ardennes 45 Loiret 71 Saône et Loire 09 Ariège 50 Manche 75 Paris 11 Aude 55 Meuse 82 Tarn et Garonne 12 Aveyron 58 Nièvre 84 Vaucluse 16 Charente 59 Nord 88 Vosges 24 Dordogne 60 Oise 89 Yonne 25 Doubs 61 Orne 90 Territoire de Belfort 26 Drôme 63 Puy du Dôme 94 Val de Marne 32 Gers 64 Pyrénées Atlantique Diese Anforderung wird sich wahrscheinlich im Laufe der Zeit verändern, so dass Sie Ihre Wireless-LAN-Karte auch in anderen Gebieten Frankreichs verwenden können. Die diesbezüglich neuesten Informationen erhalten Sie bei ART (www.art-telecom.fr). ANMERKUNG—Ihr Dell Axim X3 sendet mit weniger als 100 mW, jedoch mehr als 10 mW. 114 Anhang Italien Sie benötigen eine Lizenz für den Gebrauch in geschlossenen Räumen. Der Gebrauch im Freien ist nicht gestattet. E' necessaria la concessione ministeriale anche per l'uso interno. Verificare con i rivenditori la procedura da seguire. L'uso per installazione in esterni non e' permessa. Japan Standard STD-T66 (Ver 1.0) Kanada—Industry Canada (IC) Dieses Gerät entspricht den Bestimmungen RSS210 von Industry Canada. (1999) FCC-Standard 47 CFR Teil 15, Unterteilung C (Abschnitt 15.247) Diese Version ist durch eine spezielle Firmware, die in den USA gesteuert wird, auf die Kapitel 1 bis 11 begrenzt. Federal Communications Commission (FCC, US-Behörde für das Fernmeldewesen) Dieses Gerät entspricht Abschnitt 15 der FCC-Bestimmungen. Der Betrieb unterliegt den beiden folgenden Bedingungen: • Dieses Gerät darf keine gefährdenden Störungen verursachen. • Dieses Gerät muss Störungen jeder Art aufnehmen, die unerwünschte Betriebsstörungen zur Folge haben können. ANMERKUNG—Die abgegebene Strahlungsenergie des Dell Axim X3Gerätes liegt weit unter den Grenzwerten für Hochfrequenzstrahlung der FCC. Trotzdem sollte das Dell Axim X3-Gerät so verwendet werden, dass der Kontakt von Personen mit Strahlungsenergie während des normalen Betriebs so gering wie möglich ausfällt. Um die Position der Antenne in Ihrem Computer zu bestimmen, beachten Sie die Informationen auf der allgemeinen Dell Support-Website unter support.dell.com. Anhang 115 www.dell.com | support.dell.com Anmerkungen zu Störungen Dieses Gerät wurde geprüft und entspricht den in Abschnitt 15 der FCCBestimmungen für digitale Geräte der Klasse B festgelegten Grenzwerten. Die in diesen Bestimmungen festgelegten Grenzwerte sollen in Wohngebieten einen weitgehend störungsfreien Betrieb gewährleisten. Dieses Gerät erzeugt und verwendet Hochfrequenzenergie und kann diese abstrahlen. Wenn dieses Gerät nicht den Anweisungen entsprechend installiert und eingesetzt wird, kann es zu Störungen des Funkverkehrs kommen. Es kann jedoch nicht garantiert werden, dass bei einer bestimmten Installation nicht doch Störungen auftreten. Wenn dieses Gerät den Radiooder Fernsehempfang stört, was sich durch Ein- und Ausschalten des Gerätes überprüfen lässt, sollten Sie versuchen, die Störungen mit Hilfe einer oder mehrerer der folgenden Maßnahmen zu beheben: • Die Empfangsantenne neu ausrichten oder an einem anderen Ort aufstellen. • Den Abstand zwischen Gerät und Empfänger vergrößern. • Das Gerät an die Steckdose eines anderen Stromkreises als dem des Empfängers anschließen. • Wenden Sie sich an den Händler oder an einen erfahrenen Radio- und Fernsehtechniker. ANMERKUNG—Das Axim X3-Gerät muss genau nach den in der mitgelieferten Dokumentation enthaltenen Anweisungen des Herstellers installiert und verwendet werden. Jede andere Installation oder Verwendung verletzt die FCC-Bestimmungen von Abschnitt 15. ANMERKUNG—FCC-ANMERKUNG zur Strahlungsaussetzung: Dieses Gerät erfüllt die von der FCC RF festgelegten Strahlungsaussetzungsgrenzen für unkontrollierte Umgebungen. Endbenutzer müssen die spezifischen Betriebsanweisungen befolgen, um eine Konformität der RF-Aussetzung zu erfüllen. Mexiko MEC SCT RCPUSCF02-609 Singapur—Genehmigt durch IDA für die Verwendung in Singapur DA102617 116 Anhang Korea R-LARN-03-0166 Funkgenehmigungen Um zu bestimmen, ob Sie Ihre Wireless-Netzwerkgerät in einem bestimmten Land verwenden dürfen, überprüfen Sie bitte, ob die Radiotypennummer auf dem Identifikationsetikett Ihres Geräts in der Radiogenehmigungsliste auf der allgemeinen Dell Support-Website unter www.support.dell.com enthalten ist. Kontaktaufnahme mit Dell Um sich per Internet an Dell zu wenden, können Sie folgende Webseiten nutzen: • www.dell.com • support.dell.com (Technischer Support) • premiersupport.dell.com (Technischer Support für Kunden aus dem Bildungsbereich, der Regierung, dem Gesundheitswesen und von mittleren und großen Unternehmen) Die Adressen der Webseiten Ihres Landes finden Sie im entsprechenden Abschnitt der folgenden Tabelle. ANMERKUNG: Die gebührenfreien Nummern gelten in den entsprechend aufgeführten Ländern. Wenn Sie sich mit Dell in Verbindung setzen möchten, können Sie die in der folgenden Tabelle angegebenen Telefonnummern, Codes und elektronischen Adressen verwenden. Im Zweifelsfall ist Ihnen die nationale oder internationale Auskunft gerne behilflich. Anhang 117 www.dell.com | support.dell.com Land (Stadt) Abteilungsbezeichnung oder Internationale Nummer Servicebereich, Landesvorwahl Website und E-Mail-Adresse Ortsvorwahl Amerikanische Support (allgemein) Jungferninseln Anguilla Support (allgemein) Antigua und Barbuda Support (allgemein) Argentinien (Buenos Website: www.dell.com.ar Aires) Technischer Support und Kundenbetreuung Internationale Vertrieb Vorwahl: 00 Technischer Support per Fax Nationale Vorwahl: 54 Kundenbetreuung per Fax Ortsvorwahl: 11 Aruba Support (allgemein) Ortsvorwahlen, Rufnummern und gebührenfreie Nummern 1-877-673-3355 gebührenfrei: 800-335-0031 1-800-805-5924 gebührenfrei: 0-800-444-0733 0-810-444-3355 11 4515 7139 11 4515 7138 gebührenfrei: 800-1578 Australien (Sydney) E-Mail (Australien): [email protected] Internationale E-Mail (Neuseeland): Vorwahl: 0011 [email protected] Nationale Vorwahl: 61 Privatkunden und Kleinbetriebe Ortsvorwahl: 2 Behörden und Unternehmen Vorzugskontenabteilung (PAD) Kundenbetreuung Vertrieb Firmenkunden Vertrieb (allgemein) Fax Bahamas Support (allgemein) Barbados Support (allgemein) 118 Anhang 1-300-65-55-33 gebührenfrei: 1-800-633-559 gebührenfrei: 1-800-060-889 gebührenfrei: 1-800-819-339 gebührenfrei: 1-800-808-385 gebührenfrei: 1-800-808-312 gebührenfrei: 1-800-818-341 gebührenfrei: 1-866-278-6818 1-800-534-3066 Land (Stadt) Abteilungsbezeichnung oder Internationale Nummer Servicebereich, Landesvorwahl Website und E-Mail-Adresse Ortsvorwahl Belgien (Brüssel) Website: support.euro.dell.com E-Mail: [email protected] Internationale E-Mail für französischsprachige Vorwahl: 00 Kunden: Nationale Vorwahl: 32 support.euro.dell.com/be/fr/emaildell/ Ortsvorwahl: 2 Technischer Support Kundenbetreuung Vertrieb Firmenkunden Fax Zentrale Bermudas Support (allgemein) Bolivien Support (allgemein) Website: www.dell.com/br Kundenbetreuung, Technischer Internationale Support Vorwahl: 00 Technischer Support per Fax Nationale Vorwahl: 55 Kundenbetreuung per Fax Ortsvorwahl: 51 Vertrieb Britische Support (allgemein) Jungferninseln Brunei Technischer Support für Kunden (Penang, Malaysia) Nationale Vorwahl: Kundendienst (Penang, Malaysia) 673 Vertrieb (allgemein) (Penang, Malaysia) Caymaninseln Support (allgemein) Chile (Santiago) Vertrieb, Kunden-Support und Nationale Vorwahl: 56 technischer Support Ortsvorwahlen, Rufnummern und gebührenfreie Nummern 02 481 92 88 02 481 91 19 02 481 91 00 02 481 92 99 02 481 91 00 1-800-342-0671 gebührenfrei: 800-10-0238 Brasilien 0800 90 3355 51 481 5470 51 481 5480 0800 90 3390 gebührenfrei: 1-866-278-6820 604 633 4966 604633 4949 604 633 4955 1-800-805-7541 gebührenfrei: 1230-020-4823 Ortsvorwahl: 2 Anhang 119 www.dell.com | support.dell.com Land (Stadt) Abteilungsbezeichnung oder Internationale Nummer Servicebereich, Landesvorwahl Website und E-Mail-Adresse Ortsvorwahl China (Xiamen) Technischer Support; Website: Nationale Vorwahl: 86 support.ap.dell.com/china Technischer Support per E-Mail: Ortsvorwahl: 592 [email protected] Technischer Support per Fax Technischer Support für Privatkunden/Kleinbetriebe Technischer Support Firmenkunden Kundenbetreuung Privatkunden und Kleinbetriebe Abteilung Premium Accounts Großkunden GCP Großkunden Key Accounts Großkunden Nord Großkunden Nord, Behörden und Bildungswesen Großkunden Ost Großkunden Ost, Behörden und Bildungswesen Support-Team für Großkunden Großkunden Süd Großkunden West Großkunden Ersatzteile Costa Rica 120 Anhang Support (allgemein) Ortsvorwahlen, Rufnummern und gebührenfreie Nummern 818 1350 gebührenfrei: 800 858 2437 gebührenfrei: 800 858 2333 gebührenfrei: 800 858 2060 gebührenfrei: 800 858 2222 gebührenfrei: 800 858 2557 gebührenfrei: 800 858 2055 gebührenfrei: 800 858 2628 gebührenfrei: 800 858 2999 gebührenfrei: 800 858 2955 gebührenfrei: 800 858 2020 gebührenfrei: 800 858 2669 gebührenfrei: 800 858 2222 gebührenfrei: 800 858 2355 gebührenfrei: 800 858 2811 gebührenfrei: 800 858 2621 0800-012-0435 Land (Stadt) Abteilungsbezeichnung oder Internationale Nummer Servicebereich, Landesvorwahl Website und E-Mail-Adresse Ortsvorwahl Dänemark Website: support.euro.dell.com (Kopenhagen) E-Mail-Support (portable Computer): [email protected] Internationale E-Mail-Support (Desktop-Computer): Vorwahl: 00 [email protected] Nationale Vorwahl: 45 E-Mail-Support ( Server): [email protected] Technischer Support Kundenbetreuung (relational) Kundenbetreuung Privatkunden/Kleinbetriebe Zentrale (relational) Fax-Zentrale (relational) Zentrale (Privatkunden/Kleinbetriebe) Fax-Zentrale (Privatkunden/Kleinbetriebe) Deutschland Website: support.euro.dell.com (Langen) E-Mail: tech_support_central_europe@ Internationale dell.com Vorwahl: 00 Technischer Support Nationale Vorwahl: 49 Kundenbetreuung Ortsvorwahl: 6103 Privatkunden/Kleinbetriebe Globale Kundenbetreuung Kundenbetreuung Premium Accounts Kundenbetreuung Großkunden Kundenbetreuung Kunden der öffentlichen Hand Zentrale Dominica Support (allgemein) Dominikanische Republik Ecuador Support (allgemein) El Salvador Support (allgemein) Support (allgemein) Ortsvorwahlen, Rufnummern und gebührenfreie Nummern 7023 0182 7023 0184 3287 5505 3287 1200 3287 1201 3287 5000 3287 5001 06103 766-7200 0180-5-224400 06103 766-9570 06103 766-9420 06103 766-9560 06103 766-9555 06103 766-7000 gebührenfrei: 1-866-278-6821 1-800-148-0530 gebührenfrei: 999-119 01-899-753-0777 Anhang 121 www.dell.com | support.dell.com Land (Stadt) Abteilungsbezeichnung oder Internationale Nummer Servicebereich, Landesvorwahl Website und E-Mail-Adresse Ortsvorwahl Finnland (Helsinki) Website: support.euro.dell.com E-Mail: [email protected] Internationale E-Mail-Support ( Server): Vorwahl: 990 [email protected] Nationale Vorwahl: Technischer Support 358 Technischer Support per Fax Ortsvorwahl: 9 Relationale Kundenbetreuung Kundenbetreuung Privatkunden/Kleinbetriebe Fax Zentrale Frankreich (Paris) Website: support.euro.dell.com (Montpellier) E-Mail: support.euro.dell.com/fr/fr/emaildell/ Internationale Privatbenutzer und Kleinbetriebe Vorwahl: 00 Technischer Support Nationale Vorwahl: 33 Kundenbetreuung OrtskennzahlZentrale nummern: (1) (4) Zentrale (Anrufe von außerhalb nach Frankreich) Vertrieb Fax Fax (Anrufe von außerhalb nach Frankreich) Firmenkunden Technischer Support Kundenbetreuung Zentrale Vertrieb Fax Grenada Support (allgemein) 122 Anhang Ortsvorwahlen, Rufnummern und gebührenfreie Nummern 09 253 313 60 09 253 313 81 09 253 313 38 09 693 791 94 09 253 313 99 09 253 313 00 0825 387 270 0825 823 833 0825 004 700 04 99 75 40 00 0825 004 700 0825 004 701 04 99 75 40 01 0825 004 719 0825 338 339 01 55 94 71 00 01 55 94 71 00 01 55 94 71 01 gebührenfrei: 1-866-540-3355 Land (Stadt) Abteilungsbezeichnung oder Ortsvorwahlen, Internationale Nummer Servicebereich, Rufnummern und Landesvorwahl Website und E-Mail-Adresse gebührenfreie Ortsvorwahl Nummern Griechenland Website: support.euro.dell.com E-Mail: Internationale support.euro.dell.com/gr/en/emaildell/ Vorwahl: 00 Technischer Support 080044149518 Nationale Vorwahl: 30 Technischer Support Gold 08844140083 Zentrale 2108129800 Vertrieb 2108129800 Fax 2108129812 Großbritannien Website: support.euro.dell.com (Bracknell) Website für Kundenbetreuung: support.euro.dell.com/uk/en/ECare/Form/Home.asp Internationale Vorwahl: 00 Nationale Vorwahl: 44 E-Mail: [email protected] Technischer Support Ortsvorwahl: 1344 (Firmenkunden/Premium Accounts/PAD [mehr als 1000 Mitarbeiter]) Technischer Support (Direkt/PAD und allgemein) Globale Kundenbetreuung Kundenbetreuung Privatkunden/Kleinbetriebe Kundenbetreuung Firmenkunden Vorzugskonten (500 – 5000 Mitarbeiter) Kundenbetreuung Kundenbetreuung Bundesbehörden Kundenbetreuung Bezirksbehörden und Bildungseinrichtungen Kundenbetreuung Gesundheitswesen Vertrieb Privatkunden und Kleinbetriebe Vertrieb Firmen/Staatliche Einrichtungen Faxnummer für Privatkunden und Kleinbetriebe Guatemala Support (allgemein) 0870 908 0500 0870 908 0800 01344 373 186 0870 906 0010 01344 373 185 0870 906 0010 01344 373 193 01344 373 199 01344 373 194 0870 907 4000 01344 860 456 0870 907 4006 1-800-999-0136 Anhang 123 www.dell.com | support.dell.com Land (Stadt) Abteilungsbezeichnung oder Internationale Nummer Servicebereich, Landesvorwahl Website und E-Mail-Adresse Ortsvorwahl Guyana Support (allgemein) Ortsvorwahlen, Rufnummern und gebührenfreie Nummern gebührenfrei: 1-877-270-4609 Hongkong Website: support.ap.dell.com E-Mail: [email protected] Internationale Technischer Support (Dimension™ Vorwahl: 001 und Inspiron™) Nationale Vorwahl: Technischer Support (OptiPlex™, 852 Latitude™ und Dell Precision™) Technischer Support (PowerApp™ und PowerVault™) Gold Queue EEC-Hotline Kunden-Fürsprecher Firmengroßkonten Globale Kundenprogramme Unternehmen mittlerer Größe Privatkunden und Kleinbetriebe Indien Technischer Support Vertrieb Irland (Cherrywood) Website: support.euro.dell.com E-Mail: [email protected] Internationale Technischer Support Vorwahl: 16 Technischer Support in Nationale Vorwahl: Großbritannien (nur innerhalb von 353 GB) Ortsvorwahl: 1 Kundenbetreuung Privatkunden Kundenbetreuung Kleinbetriebe Kundenbetreuung in Großbritannien (nur innerhalb von GB) Kundenbetreuung Firmenkunden Kundenbetreuung Firmenkunden (nur innerhalb von GB) Vertrieb für Irland Vertrieb in Großbritannien (nur innerhalb von GB) Fax/Vertrieb per Fax Zentrale 124 Anhang 2969 3189 2969 3191 2969 3196 2969 3187 3416 0910 3416 0907 3416 0908 3416 0912 2969 3105 1600 33 8045 1600 33 8044 1850 543 543 0870 908 0800 01 204 4014 01 204 4014 0870 906 0010 1850 200 982 0870 907 4499 01 204 4444 0870 907 4000 01 204 0103 01 204 4444 Land (Stadt) Abteilungsbezeichnung oder Internationale Nummer Servicebereich, Landesvorwahl Website und E-Mail-Adresse Ortsvorwahl Italien (Mailand) Website: support.euro.dell.com E-Mail: Internationale support.euro.dell.com/fr/fr/emaildell/ Vorwahl: 00 Privatbenutzer und Kleinbetriebe Nationale Vorwahl: 39 Technischer Support Ortsvorwahl: 02 Kundenbetreuung Fax Zentrale Firmenkunden Technischer Support Kundenbetreuung Fax Zentrale Jamaika Allgemeiner Support (nur innerhalb von Jamaika) Ortsvorwahlen, Rufnummern und gebührenfreie Nummern 02 577 826 90 02 696 821 14 02 696 821 13 02 696 821 12 02 577 826 90 02 577 825 55 02 575 035 30 02 577 821 1-800-682-3639 Anhang 125 www.dell.com | support.dell.com Land (Stadt) Abteilungsbezeichnung oder Internationale Nummer Servicebereich, Landesvorwahl Website und E-Mail-Adresse Ortsvorwahl Japan (Kawasaki) Website: support.jp.dell.com Technischer Support (Server) Internationale Vorwahl: 001 Nationale Vorwahl: 81 Ortsvorwahl: 44 Technischer Support außerhalb Japans (Server) Technischer Support (Dimension™ und Inspiron™) Technischer Support außerhalb Japans (Dimension und Inspiron) Technischer Support (Dell Precision™, OptiPlex™ und Latitude™) Technischer Support außerhalb Japans (Dell Precision, OptiPlex und Latitude) Technischer Support (Axim™) Technischer Support außerhalb Japans (Axim) Faxbox-Service Automatischer Bestellservice (rund um die Uhr) Kundenbetreuung Vertrieb Geschäftskunden (bis zu 400 Mitarbeiter) Vertrieb Vorzugskonten (Geschäftskunden über 400 Mitarbeiter) Vertrieb Großkunden (über 3500 Mitarbeiter) Vertrieb Öffentliche Einrichtungen (Behörden, Bildungs- und Gesundheitswesen) Japan Globales Geschäftssegment Einzelanwender Zentrale 126 Anhang Ortsvorwahlen, Rufnummern und gebührenfreie Nummern gebührenfrei: 0120-198-498 81-44-556-4162 gebührenfrei: 0120-198-226 81-44-520-1435 gebührenrei: 0120-198-433 81-44-556-3894 gebührenfrei: 0120-981-690 81-44-556-3468 044-556-3490 044-556-3801 044-556-4240 044-556-1465 044-556-3433 044-556-3430 044-556-1469 044-556-3469 044-556-1760 044-556-4300 Land (Stadt) Abteilungsbezeichnung oder Internationale Nummer Servicebereich, Landesvorwahl Website und E-Mail-Adresse Ortsvorwahl Kanada (North York, Online-Bestellstatus: Ontario) www.dell.ca/ostatus AutoTech (Automatischer technischer Internationale Support) Vorwahl: 011 TechFax Kundenbetreuung (Privatkunden/Kleinbetriebe) Kundenbetreuung (mittlere/große Betriebe, Behörden) Technischer Support (Privatkunden/Kleinbetriebe) Technischer Support (mittelständische Betriebe/Großkunden, Behörden) Vertrieb (Privatkunden/Kleinbetriebe) Kolumbien Korea (Seoul) Vertrieb (mittelständische Betriebe/Großkunden, Behörden) Verkauf von Ersatzteilen & erweitertem Kundendienst Support (allgemein) Technischer Support Internationale Vorwahl: 001 Vertrieb Nationale Vorwahl: 82 Kundendienst (Seoul, Korea) Ortsvorwahl: 2 Kundendienst (Penang, Malaysia) Fax Zentrale Länder in Südostasien Technischer Support für Kunden, und im Pazifikraum Kundendienst und Vertrieb (Penang, Malaysia) Ortsvorwahlen, Rufnummern und gebührenfreie Nummern gebührenfrei: 1-800-247-9362 gebührenfrei: 1-800-950-1329 gebührenfrei: 1-800-847-4096 gebührenfrei: 1-800-326-9463 gebührenfrei: 1-800-847-4096 gebührenfrei: 1-800-387-5757 gebührenfrei: 1-800-387-5752 gebührenfrei: 1-800-387-5755 1866 440 3355 980-9-15-3978 gebührenfrei: 080-200-3800 gebührenfrei: 080-200-3600 gebührenfrei: 080-200-3800 604633 4949 2194-6202 2194-6000 604 633 4810 Anhang 127 www.dell.com | support.dell.com Land (Stadt) Abteilungsbezeichnung oder Internationale Nummer Servicebereich, Landesvorwahl Website und E-Mail-Adresse Ortsvorwahl Lateinamerika Technischer Support für Kunden (Austin, Texas, USA) Kundendienst (Austin, Texas, USA) Fax (Technischer Support und Kundendienst) (Austin, Texas, USA) Vertrieb (Austin, Texas, USA) Vertrieb per Fax (Austin, Texas, USA) Ortsvorwahlen, Rufnummern und gebührenfreie Nummern 512 728-4093 512 728-3619 512 728-3883 512 728-4397 512 728-4600 oder 512 728-3772 Luxemburg Internationale Vorwahl: 00 Nationale Vorwahl: 352 Macao Nationale Vorwahl: 853 Malaysia (Penang) Internationale Vorwahl: 00 Nationale Vorwahl: 60 Ortsvorwahl: 4 128 Anhang Website: support.euro.dell.com E-Mail: [email protected] Technischer Support (Brüssel, Belgien) Vertrieb Privatkunden/Kleinbetriebe (Brüssel, Belgien) Vertrieb Firmenkunden (Brüssel, Belgien) Kundenbetreuung (Brüssel, Belgien) Fax (Brüssel, Belgien) Zentrale (Brüssel, Belgien) Technischer Support Kundendienst (Penang, Malaysia) Vertrieb (allgemein) Technischer Support Kundendienst Vertrieb (allgemein) Vertrieb Firmenkunden 3420808075 gebührenfrei: 080016884 02 481 91 00 02 481 91 19 02 481 92 99 02 481 91 00 gebührenfrei: 0800 582 604633 4949 gebührenfrei: 0800 581 gebührenfrei: 1 800 888 298 04 633 4949 gebührenfrei: 1 800 888 202 gebührenfrei: 1 800 888 213 Land (Stadt) Abteilungsbezeichnung oder Internationale Nummer Servicebereich, Landesvorwahl Website und E-Mail-Adresse Ortsvorwahl Mexiko Technischer Support für Kunden Ortsvorwahlen, Rufnummern und gebührenfreie Nummern 001-877-384-8979 Internationale Vorwahl: 00 oder 001-877-269-3383 50-81-8800 Nationale Vorwahl: 52 Vertrieb Montserrat Kundendienst oder 01-800-888-3355 001-877-384-8979 Zentrale oder 001-877-269-3383 50-81-8800 Support (allgemein) E-Mail (Neuseeland): [email protected] Internationale E-Mail (Australien): Vorwahl: 00 [email protected] Nationale Vorwahl: 64 Privatkunden und Kleinbetriebe Behörden und Unternehmen Vertrieb Fax Nicaragua Support (allgemein) Niederländische Support (allgemein) Antillen oder 01-800-888-3355 gebührenfrei: 1-866-278-6822 Neuseeland 0800 446 255 0800 444 617 0800 441 567 0800 441 566 001-800-220-1006 001-800-882-1519 Anhang 129 www.dell.com | support.dell.com Land (Stadt) Abteilungsbezeichnung oder Internationale Nummer Servicebereich, Landesvorwahl Website und E-Mail-Adresse Ortsvorwahl Niederlande Website: support.euro.dell.com (Amsterdam) E-Mail (Technischer Support): Internationale Vorwahl: 00 Ortsvorwahlen, Rufnummern und gebührenfreie Nummern (Enterprise): [email protected] Nationale Vorwahl: 31 (Latitude): Ortsvorwahl: 20 [email protected] (Inspiron): [email protected] (Dimension): [email protected] (OptiPlex): [email protected] (Dell Precision): [email protected] Technischer Support Technischer Support per Fax Kundenbetreuung Privatkunden/Kleinbetriebe Relationale Kundenbetreuung Vertrieb Privatkunden/Kleinbetriebe Relationaler Vertrieb Vertrieb Privatkunden/Kleinbetriebe per Fax Relationaler Vertrieb per Fax Zentrale Zentrale per Fax 130 Anhang 020 674 45 00 020 674 47 66 020 674 42 00 020 674 4325 020 674 55 00 020 674 50 00 020 674 47 75 020 674 47 50 020 674 50 00 020 674 47 50 Land (Stadt) Abteilungsbezeichnung oder Internationale Nummer Servicebereich, Landesvorwahl Website und E-Mail-Adresse Ortsvorwahl Norwegen (Lysaker) Website: support.euro.dell.com E-Mail-Support (portable Computer): Internationale Ortsvorwahlen, Rufnummern und gebührenfreie Nummern Vorwahl: 00 [email protected] Nationale Vorwahl: 47 E-Mail-Support (Desktop-Computer): [email protected] E-Mail-Support ( Server): [email protected] Technischer Support Relationale Kundenbetreuung Kundenbetreuung Privatkunden/Kleinbetriebe Zentrale Fax-Zentrale Österreich (Wien) Website: support.euro.dell.com E-Mail: Internationale tech_support_central_europe@ Vorwahl: 900 dell.com Nationale Vorwahl: 43 Vertrieb Privatkunden/Kleinbetriebe Ortsvorwahl: 1 Fax Privatkunden/Kleinbetriebe Kundenbetreuung Privatkunden/Kleinbetriebe Kundenbetreuung Vorzugskonten/Firmenkunden Technischer Support Privatkunden/Kleinbetriebe Technischer Support Premium Accounts/Firmenkunden Zentrale Panama Support (allgemein) Peru Support (allgemein) 671 16882 671 17514 23162298 671 16800 671 16865 0820 240 530 00 0820 240 530 49 0820 240 530 14 0820 240 530 16 0820 240 530 14 0660 8779 0820 240 530 00 001-800-507-0962 0800-50-669 Anhang 131 www.dell.com | support.dell.com Land (Stadt) Abteilungsbezeichnung oder Internationale Nummer Servicebereich, Landesvorwahl Website und E-Mail-Adresse Ortsvorwahl Polen (Warschau) Website: support.euro.dell.com E-Mail: [email protected] Internationale Kundendienst Telefon Vorwahl: 011 Kundenbetreuung Nationale Vorwahl: 48 Vertrieb Ortsvorwahl: 22 Kundendienst Fax Empfang Fax Zentrale Portugal Website: support.euro.dell.com E-Mail: Internationale support.euro.dell.com/pt/en/emaildell/ Vorwahl: 00 Technischer Support Nationale Vorwahl: Kundenbetreuung 351 Vertrieb Fax Puerto Rico Support (allgemein) Santa Kitts and Nevis Support (allgemein) Santa Lucia Santa Vincent und die Grenadinen 132 Anhang Support (allgemein) Support (allgemein) Ortsvorwahlen, Rufnummern und gebührenfreie Nummern 57 95 700 57 95 999 57 95 999 57 95 806 57 95 998 57 95 999 707200149 800 300 413 800 300 410 oder 800 300 411 oder 800 300 412 oder 21 422 07 10 21 424 01 12 1-800-805-7545 gebührenfrei: 1-877-441-4731 1-800-882-1521 gebührenfrei: 1-877-270-4609 Land (Stadt) Abteilungsbezeichnung oder Internationale Nummer Servicebereich, Landesvorwahl Website und E-Mail-Adresse Ortsvorwahl Schweden (Upplands Website: support.euro.dell.com Vasby) E-Mail: [email protected] E-Mail-Support für Latitude und Internationale Inspiron: Vorwahl: 00 [email protected] Nationale Vorwahl: 46 E-Mail-Support für OptiPlex: Ortsvorwahl: 8 [email protected] E-Mail-Support für Server: [email protected] Technischer Support Relationale Kundenbetreuung Kundenbetreuung Privatkunden/Kleinbetriebe Support für das Mitarbeiterprogramm (EPP) Technischer Support per Fax Vertrieb Schweiz (Genf) Website: support.euro.dell.com E-Mail: [email protected] Internationale E-Mail für französischsprachige Vorwahl: 00 Privatkunden/Kleinbetriebe sowie Nationale Vorwahl: 41 Großkunden: Ortsvorwahl: 22 support.euro.dell.com/fr/fr/emaildell/ Technischer Support (Privatkunden/Kleinbetriebe) Technischer Support (Firmenkunden) Kundenbetreuung (Privatkunden/Kleinbetriebe) Kundenbetreuung (Firmenkunden) Fax Zentrale Ortsvorwahlen, Rufnummern und gebührenfreie Nummern 08 590 05 199 08 590 05 642 08 587 70 527 20 140 14 44 08 590 05 594 08 590 05 185 0844 811 411 0844 822 844 0848 802 202 0848 821 721 022 799 01 90 022 799 01 01 Anhang 133 www.dell.com | support.dell.com Land (Stadt) Abteilungsbezeichnung oder Internationale Nummer Servicebereich, Landesvorwahl Website und E-Mail-Adresse Ortsvorwahl Singapur (Singapur) Technischer Support Internationale Vorwahl: 005 Nationale Vorwahl: 65 Kundendienst (Penang, Malaysia) Vertrieb (allgemein) Vertrieb Firmenkunden Website: support.euro.dell.com E-Mail: support.euro.dell.com/es/es/emaildell/ Privatbenutzer und Kleinbetriebe Nationale Vorwahl: 34 Technischer Support Ortsvorwahl: 91 Kundenbetreuung Vertrieb Zentrale Fax Firmenkunden Technischer Support Kundenbetreuung Zentrale Fax Südafrika Website: support.euro.dell.com (Johannesburg) E-Mail: [email protected] Technischer Support Internationale Kundenbetreuung Vorwahl: Vertrieb 09/091 Fax Nationale Vorwahl: 27 Zentrale Ortsvorwahl: 11 Ortsvorwahlen, Rufnummern und gebührenfreie Nummern gebührenfrei: 800 6011 051 604 633 4949 gebührenfrei: 800 6011 054 gebührenfrei: 800 6011 053 Spanien (Madrid) Internationale Vorwahl: 00 134 Anhang 902 100 130 902 118 540 902 118 541 902 118 541 902 118 539 902 100 130 902 118 546 91 722 92 00 91 722 95 83 011 709 7710 011 709 7707 011 709 7700 011 706 0495 011 709 7700 Land (Stadt) Abteilungsbezeichnung oder Internationale Nummer Servicebereich, Landesvorwahl Website und E-Mail-Adresse Ortsvorwahl Taiwan Technischer Support (portable und Desktopcomputer) Internationale Technischer Support (Server) Vorwahl: 002 Nationale Vorwahl: 886 Vertrieb (allgemein) Vertrieb Firmenkunden Thailand Internationale Vorwahl: 001 Nationale Vorwahl: 66 Technischer Support Kundendienst (Penang, Malaysia) Vertrieb Trinidad und Tobago Support (allgemein) Tschechische Website: support.euro.dell.com Republik (Prag) E-Mail: [email protected] Technischer Support Internationale Kundenbetreuung Vorwahl: 00 Fax Nationale Vorwahl: TechFax 420 Zentrale Ortsvorwahl: 2 Turk- und CaicosSupport (allgemein) Inseln Uruguay Support (allgemein) Ortsvorwahlen, Rufnummern und gebührenfreie Nummern gebührenfrei: 00801 86 1011 gebührenfrei: 0080 60 1256 gebührenfrei: 0080 651 228 gebührenfrei: 0080 651 227 gebührenfrei: 0880 060 07 604633 4949 gebührenfrei: 0880 060 09 1-800-805-8035 02 02 02 02 02 2186 27 27 2186 27 11 2186 27 14 2186 27 28 2186 27 11 gebührenfrei: 1-866-540-3355 gebührenfrei: 000-413-598-2521 Anhang 135 www.dell.com | support.dell.com Land (Stadt) Abteilungsbezeichnung oder Internationale Nummer Servicebereich, Landesvorwahl Website und E-Mail-Adresse Ortsvorwahl USA (Austin, Texas) Automatischer Auftragsauskunftsservice Internationale AutoTech (Laptop- und DesktopVorwahl: 011 Computer) Nationale Vorwahl: 1 Verbraucher (Privatbenutzer) Technischer Support Kundendienst DellNet™ Service und Support Mitarbeiterprogramm (EPP) Kunden Website der Finanzierungsdienste: www.dellfinancialservices.com Finanzierungsdienste (Leasing/Darlehen) Finanzierungsdienste (Dell Premium Accounts [DPA]) Geschäft Kundendienst und Technischer Support Mitarbeiterprogramm (EPP) Kunden Ortsvorwahlen, Rufnummern und gebührenfreie Nummern gebührenfrei: 1-800-433-9014 gebührenfrei: 1-800-247-9362 gebührenfrei: 1-800-624-9896 gebührenfrei: 1-800-624-9897 gebührenfrei: 1-877-Dellnet (1-877-335-5638) gebührenfrei: 1-800-695-8133 gebührenfrei: 1-877-577-3355 gebührenfrei: 1-800-283-2210 gebührenfrei: 1-800-822-8965 gebührenfrei: 1-800-695-8133 Technischer Support Projektoren gebührenfrei: 1-877-459-7298 Öffentliche Kunden (Regierung, Bildung und Gesundheitswesen) gebührenfrei: Kundendienst und Technischer 1-800-456-3355 Support 136 Anhang Land (Stadt) Internationale Nummer Landesvorwahl Ortsvorwahl Abteilungsbezeichnung oder Servicebereich, Website und E-Mail-Adresse Mitarbeiterprogramm (EPP) Kunden Dell-Vertrieb Dell Outlet-Verkauf (von Dell erneuerte Computer) Vertrieb von Software und Peripheriegeräten Ersatzteilvertrieb Erweiterter Service und Garantie Fax Dell-Services für Gehörlose, Schwerhörige oder Sprachbehinderte Venezuela Support (allgemein) Ortsvorwahlen, Rufnummern und gebührenfreie Nummern gebührenfrei: 1-800-234-1490 gebührenfrei: 1-800-289-3355 oder gebührenfrei: 1-800-879-3355 gebührenfrei: 1-888-798-7561 gebührenfrei: 1-800-671-3355 gebührenfrei: 1-800-357-3355 gebührenfrei: 1-800-247-4618 gebührenfrei: 1-800-727-8320 gebührenfrei: 1-877-DELLTTY (1-877-335-5889) 8001-3605 Anhang 137 138 Anhang www.dell.com | support.dell.com Glossar 8 0 2 . 1 1 ( W I F I ) — Ein Wireless-Technologiestandard für mittlere Netzwerkgeräte, die es aktivierten Geräten ermöglicht, sich gegenseitig automatisch zu erkennen. B L U E T O O T H ™ — Standard für drahtlose Datenübertragung für kurzreich-weitige Netzwerkgeräte (10 m), mit dem entsprechend ausgestattete Geräte sich automatisch erkennen. C O M P A C T F L A S H -K A R T E — Auswechselbare Karte, mit der sich der Funktionsumfang eines Geräts erweitern lässt. Typische CompactFlashAnwendungen sind Speicher- und Funknetzkarten. D O C K I N G S T A T I O N — Eine Station, über die ein Handheldgerät mit einem Computer synchronisiert werden kann; außerdem kann das Gerät darin wiederaufgeladen und mit Netzstrom betrieben werden. D H C P — Dynamic Host Configuration Protocol — ein Kommunikationsprotokoll, mit dem Netzwerkadministratoren die Zuweisung von IP-Adressen in einem Netzwerk verwalten und automatisieren können. I M A P — Internet Message Access Protocol — Ein übliches Client-ServerProtokoll, mit dem E-Mails von einem Server abgerufen werden können. Mit IMAP lassen sich E-Mails auf dem Server speichern und anzeigen. I N F R A R O T S E N S O R — Schnittstelle zur drahtlosen Datenübertragung zwischen einem Computer und infrarotkompatiblen Geräten. I S P — Internet Service Provider (Internetdienstanbieter) — Ein Unternehmen, das Einwahldienste zu seinen Host-Servern anbietet und damit eine direkte Verbindung zum Internet, die Nutzung von E-Mail und den Zugriff auf Websites ermöglicht. Vom ISP erhalten Sie gegen Gebühr normalerweise ein Softwarepaket, einen Benutzernamen und Einwahlnummern. L A N — Local Area Network — Computernetzwerk für kleine Bereiche. Ein LAN ist im Allgemeinen auf ein Gebäude oder wenige, benachbarte Gebäude beschränkt. Ein LAN kann mit einem anderen (auch weit entfernten) LAN über Telefonleitungen und Funkwellen verbunden werden. Das führt zur Bildung eines WANs (Wide Area Network [Weitbereichsnetzwerk]). P I M — Personal Information Manager — Ein Programm, mit dem sich persönliche Informationen speichern und verwalten lassen, beispielsweise mit Kalender, Kontakten, Posteingang und Aufgaben. P OP 3 — Post Office Protocol 3 — Ein übliches Client-Server-Protokoll, mit dem E-Mails von einem Server abgerufen werden können. Bei der Nutzung von POP3 müssen Sie die E-Mails auf Ihr lokales System herunterladen, um sie anzeigen zu können. R AM — Random Access Memory — Der primäre temporäre Speicherbereich für Programmanweisungen und Daten. Alle im RAM abgelegten Daten gehen bei einem Reset-Vorgang verloren. Anhang 139 w w w. d e l l . c o m | s u p p o r t . d e l l . c o m R A S — Remote Access Server — Ein Servertyp, bei dem die Benutzer von einem entfernten Standort auf das Netzwerk zugreifen können. R O M — Read-Only Memory — Ein Speicher mit Daten und Programmen, die vom Gerät weder gelöscht noch überschrieben werden können. Im Gegensatz zu RAM bleibt der Inhalt von ROM bei einem Reset-Vorgang erhalten. Einige für den Betrieb des Geräts wichtige Programme sind in ROM-Speicher abgelegt. S D R A M — Synchronous Dynamic Random-Access Memory — DRAM-Typ, der mit der optimalen Taktfrequenz des Mikroprozessors synchronisiert ist. S E C U R E -D I G I T A L - K A R T E — Auswechselbarer Speicher, der im Allgemeinen für Digitalkameras, Handhelds, Mobiltelefonen und anderen Geräten verwendet wird. Secure-Digital-Karten sind ungefähr so groß wie eine Briefmarke. S E R I E L L E R A N S C H L U S S — Häufig benutzte E/A-Schnittstelle zum Anschluss von digitalen Handgeräten oder Kameras an den Computer. S M S — Short Message Service — Ein Dienst für das Senden von Kurznachrichten an Mobilgeräte. S M T P — Simple Mail Transfer Protocol — Ein Protokoll für das Senden und Empfangen von E-Mail. SMTP wird normalerweise mit POP3 oder IMAP kombiniert eingesetzt. S Y N C H R O N I S A T I O N S K A B E L — Ein Kabel zum Verbinden eines Handheld-geräts mit einem Computer, um Dateien zu übertragen oder zu synchronisieren. S Y N C H R O N I S I E R U N G — Ein automatisierter Vorgang, bei dem die Dateien an einem Speicherort mit den neuesten Dateien eines anderen Speicherorts aktualisiert werden. Beispielsweise lassen sich die Dateien auf einem Computer mit den Dateien auf Ihrem Handheldgerät synchronisieren. T C P / I P — Transmission Control Protocol/Internet Protocol — Das grundlegende Protokoll zum Datenaustausch im Internet. TCP/IP kann auch als Kommunikationsprotokoll in Intranets oder Extranets eingesetzt werden. U S B - A N S C H L U S S — Universal Serial Bus — eine Hardwareschnittstelle für langsame Peripheriegeräte, z. B. Tastatur, Maus, Joystick, Scanner, Lautsprecher, Drucker, Breitbandgeräte (DSL- und Kabelmodems), sowie Bildaufnahme- und Speichergeräte. Die Geräte werden entweder direkt in einen 4-poligen Sockel am Computer oder an einem zwischengeschalteten Multiport-Hub angeschlossen. USB-Geräte können an den eingeschalteten Computer angeschlossen und auch wieder von ihm getrennt werden. Es können auch mehrere hintereinander geschaltet werden. V P N — Virtual Private Network —Ein Satz von Kommunikationsprotokollen, mit dem Benutzer aus der Ferne sicher auf ein Netzwerk zugreifen können. WA P — Wireless Application Protocol — Ein Standard für den Zugriff von Mobilgeräten auf das Internet. 140 Anhang Index A ActiveSync Info, 55 installieren, 57 Akku Aufladen, 22 Hauptakku, 21 verwenden und installieren, 20 Anmerkungen erstellen, 66 Audio Benachrichtigungen, 72 Medienwiedergabe, 86 Aufnehmen Sprachnachricht, 48 AvantGo Info, 94 B Bearbeiten geschriebener Text, 44 Befehlszeile, 35 Benachrichtigungen Info, 72 Besprechungsanfragen erstellen, 62 Bluetooth Einstellungen, 53 Bücher Bibliothek, 87 entfernen, 89 Lesen von E-Books, 88 Reader, 86 C CompactFlash Steckplatz, 18 Computer anschließen, 23 D Dateien Datei-Explorer, 76 sichern, 37 suchen, 76 suchen und organisieren, 36 Synchronisieren, 55 Daten sichern, 37 Dockingstation anschließen an einen Computer, 23 Blockerkennung, 42 Index 141 E H Eingabebereich, 40 Heute (Dialog), 30 Einstellungen anpassen, 51 persönliche Registerkarte, 52 System (Registerkarte), 52 Verbindungen (Registerkarte), 53 Hilfe ActiveSync-Hilfe, 104 bekommen, 104 Kontaktaufnahme mit Dell, 117 Pocket PC-Hilfe, 16 E-Mail E-Mail-Liste, 68 erstellen von Nachrichten, 70 organisieren, 71 Posteingang, 67 synchronisieren, 67 verbinden mit einem Server, 68, 104 Erinnerungen. Siehe Benachrichtigungen Erweiterungssteckplätze Positionen, 18 I Infrarotschnittstelle verwenden, 98 Internet verbinden, 97 Internet Explorer bevorzugte Links, 93 durchsuchen des Internets, 94 Info, 91 Mobile Favoriten, 92-93 Ethernet-Verbindung, 101 Excel Info, 82 Tipps, 84 G Gedruckter Text umwandeln von geschriebenem Text in, 41 gedruckter Text umwandeln von geschriebenem Text in, 42 142 Index K Kalender Besprechungsanfragen, 62 Info, 60 Termine, 61 Kommunizieren mit anderen Geräten, 97 Kontakte erstellen, 63 Info, 63 suchen, 64 M AvantGo, 94 entfernen, 76 herunterladen, 75 hinzufügen und entfernen, 73 Hinzufügen von Programmen mit ActiveSync, 74 Kalender, 60 Kontakte, 63 Medienwiedergabe, 86 MSN Messenger, 84 Pocket Excel, 82 Pocket Internet Explorer, 91 Pocket Outlook, 60 Pocket Word, 80 Posteingang, 67 Reader, 86 Schaltzentrale, 33 Startmenü, 76 Tasks, 64 zugreifen, 33 Medienwiedergabe Info, 86 Mein Text einfügen, 49 Mikrofon aufnehmen einer Nachricht, 48 Modem-Verbindung, 100 MSN Messenger arbeiten mit Kontakten, 85 einrichten, 85 Info, 84 N Navigationsleiste, 35 Netzwerk verbinden, 97 P Pocket Outlook Info, 60 Pocket PC Zum Einstieg, 29 R Reader Funktionen, 88 Info, 86 Popup-Menüs, 36 Reset durchführen, 27 Taste, 20 Posteingang Info, 67 Ressourcen suchen, 16 Programme ActiveSync, 55 Anmerkungen, 66 Index 143 S Schalter Betriebsschalter, 19 Schaltflächen Info, 30 Positionen, 18 Schaltzentrale, 33 Schreiben auf dem Display, 43 bearbeiten, 43 Blockerkennung, 42 Methoden, 39 Schriftumsetzung, 42 umwandeln von geschriebenem Text in gedruckten Text, 41-42 Zeichenerkennung, 41 Zeichnung, 47 Schriftumsetzung, 42 Scrollrad, 19 Secure Digital-Kartensteckplatz Position, 18 Secure-Digital-Kartensteckplatz Installieren von Karten, 27 Service-Tag-Nummer, 16, 22 Sicherheitshinweise, 9 Software. Siehe Programme Speicher sparen, 93 Stift Schreibmethoden, 39 verwenden, 30 Suchen von Informationen, 16 Kontaktaufnahme mit Dell, 117 Symbole Programm, 34 Status, 31 Synchronisationskabel anschließen an einen Computer, 26 Synchronisieren mit dem Computer, 23 T Tasks erstellen, 64 Info, 64 Tastatur Displaytastatur, 41 Tasten Aufnahme, 19 Kalender, 19 Kontakte, 19 Navigation, 19 Posteingang, 19 Programmtasten, 33 Reset, 20 Scrollrad, 19 Startseite, 19 Technische Daten, 106 144 Index Termine Planung, 61 Text bearbeiten, 43-44 Eingabebereich, 40 eingeben, 41 geschrieben, 41-43 umwandeln von geschriebenem Text in gedruckten Text, 41-42 Z Zeichenerkennung, 41 Zeichnung erstellen, 47 V Verbindungsabbau aus einem Netzwerk, 103 DFÜ-Verbindung, 103 Sensor einer Infrarotschnittstelle, 103 von einem Kabel oder einer Dockingstation, 103 Video Medienwiedergabe, 86 VPN-Verbindung, 102 W Word Info, 80 Index 145 146 Index