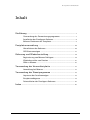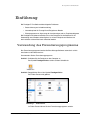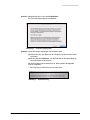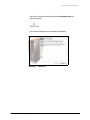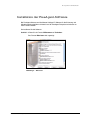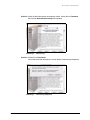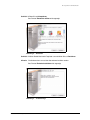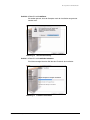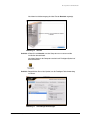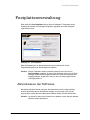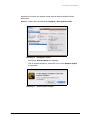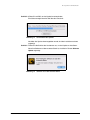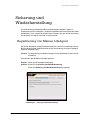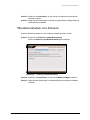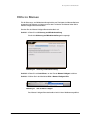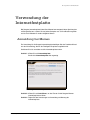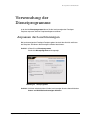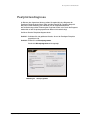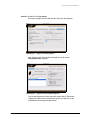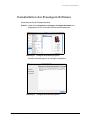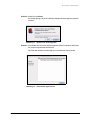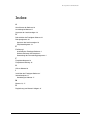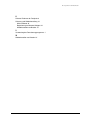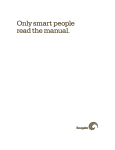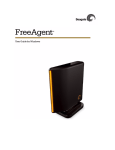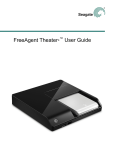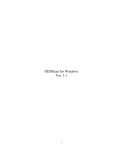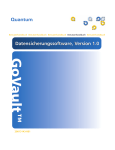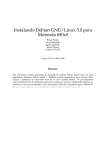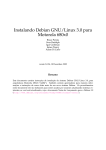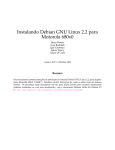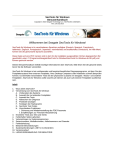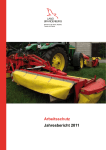Download Benutzerhandbuch für Mac
Transcript
Benutzerhandbuch für Mac FreeAgent Pro für Macintosh Inhalt Einführung ...................................................................................................................... 1 Verwendung des Formatierungsprogramms ..................................... 1 Installation der FreeAgent-Software ..................................................... 4 Sicheres Entfernen der Festplatte .......................................................... 9 Festplattenverwaltung ........................................................................................ 10 Aktualisieren der Software ...................................................................... 10 LED-Statusanzeigen ................................................................................... 13 Sicherung und Wiederherstellung ............................................................... 14 Registrierung von Memeo LifeAgent .................................................. 14 Wiederherstellen von Dateien ................................................................ 15 Hilfe zu Memeo ............................................................................................ 16 Verwendung der Internetfestplatte ........................................................... 17 Anmeldung bei Memeo ............................................................................. 17 Verwendung der Dienstprogramme .......................................................... 18 Anpassen der Leuchtanzeigen .............................................................. 18 Festplattendiagnose .................................................................................. 19 Deinstallation der FreeAgent-Software ............................................. 21 Index ................................................................................................................................. 23 i FreeAgent Pro für Macintosh Einführung Die FreeAgent™ Pro-Software bietet folgende Funktionen: • Datensicherung und -wiederherstellung • Internetfestplatte für Fernzugriff und Freigabe von Dateien • Dienstprogramme zur Anpassung der Leuchtanzeigen und zur Festplattendiagnose Die FreeAgent Pro-Software befindet sich auf der Festplatte. Da die Software für die Verwendung unter Windows vorkonfiguriert ist, müssen Festplatte und Software vor der Installation auf dem Macintosh vorbereitet werden. Verwendung des Formatierungsprogramms Das Formatierungsprogramm bereitet die Drive Manager-Software automatisch auf die Installation auf dem Macintosh vor. So verwenden Sie das Formatierungsprogramm: Schritt 1: Schließen Sie die Festplatte an den Computer an. Das Symbol FreeAgent Drive erscheint auf dem Schreibtisch: Schritt 2: Doppelklicken Sie auf das Symbol FreeAgent Drive. Das Finder-Fenster wird geöffnet: Abbildung 1: Finder-Fenster Im Finder-Fenster können Sie das Formatierungsprogramm aufrufen. Verwendung des Formatierungsprogramms 1 FreeAgent Pro für Macintosh Schritt 3: Doppelklicken Sie auf das Symbol MacInstall. Das Formatierungsprogramm wird geöffnet: Abbildung 2: Formatierungsprogramm Schritt 4: Lesen Sie sich die angezeigten Informationen durch. (a) Machen Sie von allen Daten auf der Festplatte, die Sie behalten wollen, eine Kopie. (b) Klicken Sie auf Formatieren, um die Festplatte für die Verwendung mit einem Macintosh zu formatieren. Der weitere Vorgang läuft automatisch ab. Dabei werden die folgenden Schritte ausgeführt: • Die Festplatte wird deaktiviert und neu formatiert: Abbildung 3: Verwendung des Formatierungsprogramms Neuformatierung 2 FreeAgent Pro für Macintosh • Nach der Formatierung erscheint die Datei FreeAgentPro.dmg auf dem Schreibtisch: • Das Installationsprogramm für FreeAgent wird geöffnet: Abbildung 4: Verwendung des Formatierungsprogramms Willkommen 3 FreeAgent Pro für Macintosh Installation der FreeAgent-Software Die FreeAgent-Software und die Memeo LifeAgent™-Software für die Sicherung und Wiederherstellung befinden sich bereits auf der FreeAgent-Festplatte und müssen nur noch installiert werden. So installieren Sie die Software: Schritt 1: Klicken Sie im Fenster Willkommen auf Fortfahren. Das Fenster Bitte lesen wird angezeigt: Abbildung 5: Installation der FreeAgent-Software Bitte lesen 4 FreeAgent Pro für Macintosh Schritt 2: Wenn Sie die Informationen durchgelesen haben, klicken Sie auf Fortfahren. Das Fenster Softwarelizenzvertrag wird angezeigt: Abbildung 6: Lizenzvertrag Schritt 3: Klicken Sie auf Fortfahren. Um mit der Installation fortzufahren, müssen Sie den Lizenzvertrag akzeptieren: Abbildung 7: Installation der FreeAgent-Software Lizenzvertrag akzeptieren 5 FreeAgent Pro für Macintosh Schritt 4: Klicken Sie auf Akzeptieren. Das Fenster Zielvolume wählen wird angezeigt: Abbildung 8: Zielvolume Schritt 5: Wählen Sie die Macintosh-Festplatte aus und klicken Sie auf Fortfahren. Hinweis: Die Software kann nur auf dem Startvolume installiert werden. Das Fenster Einfache Installation wird angezeigt: Abbildung 9: Installation der FreeAgent-Software Installationstyp 6 FreeAgent Pro für Macintosh Schritt 6: Klicken Sie auf Installieren. Sie werden gewarnt, dass der Computer nach der Installation neu gestartet werden muss. Abbildung 10: Neustart-Warnmeldung Schritt 7: Klicken Sie auf Installation fortsetzen. Eine Statusanzeige informiert Sie über den Fortschritt der Installation: Abbildung 11: Installation der FreeAgent-Software Installation der Software 7 FreeAgent Pro für Macintosh Nach dem Installationsvorgang wird das Fenster Neustart angezeigt: Abbildung 12: Neustart Schritt 8: Klicken Sie auf Neustart, um den Computer neu zu starten und die Installation abzuschließen. Nach dem Neustart des Computers erscheint ein FreeAgent-Symbol auf dem Schreibtisch: Schritt 9: Doppelklicken Sie auf das Symbol, um die FreeAgent Tools-Anwendung zu starten: Abbildung 13: Installation der FreeAgent-Software Drive Manager-Anwendungen 8 FreeAgent Pro für Macintosh Sicheres Entfernen der Festplatte Achten Sie unbedingt darauf, beim Entfernen einer Festplatte wie hier beschrieben vorzugehen, um Datenverluste oder -schäden zu vermeiden. So entfernen Sie eine Festplatte sicher: Schritt 1: Klicken Sie auf das Symbol der Festplatte auf dem Schreibtisch und ziehen Sie es auf das Papierkorb-Symbol. Schritt 2: Wenn das Papierkorb-Symbol sich in ein Auswerfen-Symbol verwandelt, lassen Sie die Maustaste los: Schritt 3: Nachdem das Symbol der Festplatte vom Schreibtisch verschwunden ist, können Sie das Stromkabel und das USB-Kabel abziehen. Sicheres Entfernen der Festplatte 9 FreeAgent Pro für Macintosh Festplattenverwaltung Über die Ansicht Ihre Festplatten können Sie Ihre FreeAgent™-Festplatten zentral verwalten Dort werden alle FreeAgent-Festplatten angezeigt, die an den Computer angeschlossen sind: Abbildung 14: Ihre Festplatten Über die Registerkarten im oberen Bereich der Ansicht können Sie auf die Festplattenfunktionen und -dienstprogramme zugreifen. Hinweis: Externe Festplatten werden automatisch erkannt und in der Ansicht Ihre Festplatten angezeigt. Es kann einige Sekunden dauern, bis die Drive Manager- Software eine Festplatte erkannt hat. Sollte eine Festplatte nicht angezeigt werden, vergewissern Sie sich, dass sie richtig angeschlossen und eingeschaltet ist. Aktualisieren der Software Die Software-Update-Funktion informiert Sie automatisch einmal im Monat darüber, ob eine aktualisierte Version der Software verfügbar ist. Sie können auch manuell nach Updates suchen oder die automatische Software-Update-Funktion deaktivieren. Hinweis: Sie können in jeder Ansicht manuell nach Updates suchen oder die SoftwareUpdate-Funktion deaktivieren. Aktualisieren der Software 10 FreeAgent Pro für Macintosh So können Sie manuell nach Updates suchen oder die Software-Update-Funktion deaktivieren: Schritt 1: Wählen Sie in der Menüleiste FreeAgent > Nach Updates suchen. Abbildung 15: Nach Updates suchen Das Fenster Software Update wird angezeigt. Falls ein Update verfügbar ist, können Sie es im Fenster Software Update herunterladen: Abbildung 16: Aktualisieren der Software Software-Update verfügbar 11 FreeAgent Pro für Macintosh Schritt 2: Klicken Sie auf OK, um das Update herunterzuladen. Eine Statusanzeige informiert Sie über den Fortschritt. Abbildung 17: Herunterladen des Updates Nachdem das Update heruntergeladen wurde, wird der Installationsassistent angezeigt. Schritt 3: Führen Sie die Schritte des Assistenten aus, um das Update zu installieren. Wenn Ihre Software auf dem neuesten Stand ist, wird dies im Fenster Software Update angezeigt: Abbildung 18: Aktualisieren der Software Software ist auf dem neuesten Stand 12 FreeAgent Pro für Macintosh LED-Statusanzeigen Die FreeAgent-Festplatte verfügt über zwei LED-Anzeigen, die über den Status der Festplatte Auskunft geben: Abbildung 19: LED-Anzeigen der Festplatte Tabelle 1: LED-Statusanzeigen LEDs Status Rand: Schnelles Blinken Aktivität: Aus Festplattenfehler Rand: Helles Leuchten Aktivität: Aus Betriebszustand, keine Datenaktivität Rand: Helles Leuchten Aktivität: Langsames Blinken Datenaktivität Rand: Schwaches Leuchten Aktivität: Aus Ruhezustand LED-Statusanzeigen 13 FreeAgent Pro für Macintosh Sicherung und Wiederherstellung Für die Sicherung und Wiederherstellung wird die Memeo LifeAgent™-Software verwendet, die mit Ihrer FreeAgent™-Festplatte mitgeliefert wird. Damit können Sie Ordner im Netzwerk, Flash-Laufwerke und iPods sichern, Backups über das Internet durchführen und Shutterfly zur Freigabe von Fotos im Internet nutzen. Registrierung von Memeo LifeAgent Sie müssen die Memeo LifeAgent-Software registrieren, bevor Sie sie verwenden können. Dazu benötigen Sie den Produktschlüssel von der Kurzanleitung, die mit der FreeAgentFestplatte ausgeliefert wird. Hinweis: Zur Registrierung von Memeo LifeAgent ist eine Verbindung mit dem Internet erforderlich. So registrieren Sie die Memeo LifeAgent-Software: Schritt 1: Öffnen Sie die FreeAgent-Anwendung. Schritt 2: Klicken Sie auf Sicherung und Wiederherstellung. Die Ansicht Sicherung und Wiederherstellung wird angezeigt: Abbildung 20: Registrierung von Memeo LifeAgent Sicherung und Wiederherstellung 14 FreeAgent Pro für Macintosh Schritt 3: Klicken Sie auf Jetzt öffnen, um das Fenster zur Registrierung von Memeo LifeAgent zu öffnen. Schritt 4: Folgen Sie den Anweisungen zur Registrierung der Memeo LifeAgent-Software und Sicherung von Dateien. Wiederherstellen von Dateien So stellen Sie Dateien wieder her, die mit Memeo LifeAgent gesichert wurden: Schritt 1: Klicken Sie auf Sicherung und Wiederherstellung. Die Ansicht Sicherung und Wiederherstellung wird angezeigt: Abbildung 21: Sicherung und Wiederherstellung Schritt 2: Klicken Sie auf Jetzt öffnen, um das Fenster Memeo LifeAgent zu öffnen. Schritt 3: Folgen Sie den Anweisungen zur Wiederherstellung von Dateien mit Memeo LifeAgent. Wiederherstellen von Dateien 15 FreeAgent Pro für Macintosh Hilfe zu Memeo Für die Sicherungs- und Wiederherstellungsfunktion von FreeAgent wird Memeo-Software verwendet. Informationen zur Nutzung und zu den Funktionen von Memeo finden Sie im Memeo LifeAgent-Benutzerhandbuch. So rufen Sie das Memeo LifeAgent-Benutzerhandbuch auf: Schritt 1: Klicken Sie auf Sicherung und Wiederherstellung. Die Ansicht Sicherung und Wiederherstellung wird angezeigt: Abbildung 22: Sicherung und Wiederherstellung Schritt 2: Klicken Sie auf Jetzt öffnen, um das Fenster Memeo LifeAgent zu öffnen. Schritt 3: Wählen Sie in der Menüleiste Hilfe > Memeo LifeAgent Hilfe: Abbildung 23: Hilfe zu Memeo LifeAgent Das Memeo LifeAgent-Benutzerhandbuch wird in Ihrem Webbrowser geöffnet. Hilfe zu Memeo 16 FreeAgent Pro für Macintosh Verwendung der Internetfestplatte Die Seagate-Internetfestplatte bietet über Memeo kennwortgeschützten Speicherplatz auf Seagate-Servern, sodass Sie von jedem Computer aus auf Ihre Dateien zugreifen und sie nach Belieben für andere freigeben können. Anmeldung bei Memeo Zur Anmeldung für die Seagate-Internetfestplatte benötigen Sie den Produktschlüssel von der Kurzanleitung, die mit der FreeAgent-Festplatte ausgeliefert wird. So können Sie sich anmelden und die Internetfestplatte nutzen: Schritt 1: Klicken Sie auf Internetfestplatte. Die Ansicht Internetfestplatte wird angezeigt: Abbildung 24: Internetfestplatte Schritt 2: Klicken Sie auf Jetzt öffnen, um das Fenster für die Seagate-MemeoInternetfestplatte zu öffnen. Schritt 3: Folgen Sie den Anweisungen zur Anmeldung und Nutzung der Internetfestplatte. Anmeldung bei Memeo 17 FreeAgent Pro für Macintosh Verwendung der Dienstprogramme In der Ansicht Dienstprogramme können Sie die Leuchtanzeigen der FreeAgentFestplatte anpassen und eine Festplattendiagnose ausführen. Anpassen der Leuchtanzeigen Die Leuchtanzeigen der FreeAgent-Festplatte geben Auskunft über Aktivität und Status der Festplatte. Sie können diese Anzeigen bei Bedarf deaktivieren. Schritt 1: Klicken Sie auf Dienstprogramme. Die Ansicht Dienstprogramme wird angezeigt: Abbildung 25: Dienstprogramme Schritt 2: Aktivieren oder deaktivieren Sie die Leuchtanzeigen über das Kontrollkästchen Status- und Aktivitätsleuchtanzeigen aktivieren. Anpassen der Leuchtanzeigen 18 FreeAgent Pro für Macintosh Festplattendiagnose Im Rahmen der allgemeinen Wartung sollten Sie regelmäßig eine Diagnose der FreeAgent-Festplatte durchführen. Dabei wird die Integrität der Festplatte überprüft. Dies kann bei der Behebung von Problemen mit der Festplattenoberfläche, der Partitionierung und der Erkennung der Festplatte hilfreich sein. Durch die Diagnose werden die auf der Festplatte gespeicherten Daten nicht beeinträchtigt. So führen Sie eine Festplattendiagnose durch: Schritt 1: Schließen Sie alle geöffneten Dateien, die auf der FreeAgent-Festplatte gespeichert sind. Schritt 2: Klicken Sie auf Dienstprogramme. Die Ansicht Dienstprogramme wird angezeigt: Abbildung 26: Festplattendiagnose Dienstprogramme 19 FreeAgent Pro für Macintosh Schritt 3: Klicken Sie auf Test starten. Eine Statusanzeige informiert Sie über den Fortschritt der Diagnose: Abbildung 27: Diagnose wird durchgeführt Nach Abschluss der Tests werden die Ergebnisse in der Ansicht Dienstprogramme angezeigt: Abbildung 28: Ergebnisse der Festplattendiagnose Falls bei der Diagnose ein Fehler gefunden wurde, wird ein Fehlercode angezeigt und Sie erhalten Informationen darüber, wie Sie sich an den Kundendienst von Seagate wenden können. Festplattendiagnose 20 FreeAgent Pro für Macintosh Deinstallation der FreeAgent-Software So deinstallieren Sie die FreeAgent-Software: Schritt 1: Gehen Sie zu Programme > FreeAgent > FreeAgent Uninstaller und doppelklicken Sie auf das Symbol des Deinstallationsprogramms: Abbildung 29: FreeAgent Deinstallationsprogramm Das Deinstallationsprogramm für FreeAgent wird geöffnet: Abbildung 30: Deinstallation der FreeAgent-Software FreeAgent Deinstallationsprogramm 21 FreeAgent Pro für Macintosh Schritt 2: Klicken Sie auf Weiter. Sie werden gefragt, ob Sie Ihre Memeo LifeAgent-Sicherungspläne speichern möchten: Abbildung 31: Speichern der Sicherungspläne Schritt 3: Entscheiden Sie, ob Sie Ihre Sicherungspläne speichern möchten, und klicken Sie auf die entsprechende Schaltfläche. Nach der Deinstallation wird bestätigt, dass die Software entfernt wurde: Abbildung 32: Deinstallation der FreeAgent-Software Deinstallation abgeschlossen 22 FreeAgent Pro für Macintosh Index A Aktualisieren der Software 10 Anmeldung bei Memeo 17 Anpassen der Leuchtanzeigen 18 D Deinstallation der FreeAgent-Software 21 Dienstprogramme 18 Anpassen der Leuchtanzeigen 18 Festplattendiagnose 19 E Einführung 1 Installation der FreeAgent-Software 4 Sicheres Entfernen der Festplatte 9 Verwendung des Formatierungsprogramms 1 F Festplattendiagnose 19 Festplattenverwaltung 10 H Hilfe zu Memeo 16 I Installation der FreeAgent-Software 4 Internetfestplatte 17 Anmeldung bei Memeo 17 M Memeo 14, 17 R Registrierung von Memeo LifeAgent 14 23 FreeAgent Pro für Macintosh S Sicheres Entfernen der Festplatte 9 Sicherung und Wiederherstellung 14 Hilfe zu Memeo 16 Registrierung von Memeo LifeAgent 14 Wiederherstellen von Dateien 15 V Verwendung des Formatierungsprogramms 1 W Wiederherstellen von Dateien 15 24