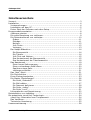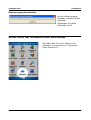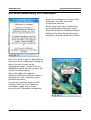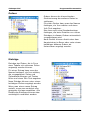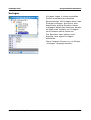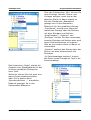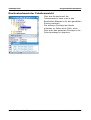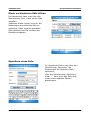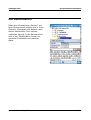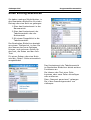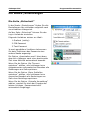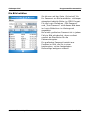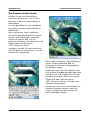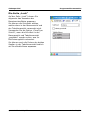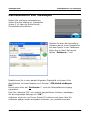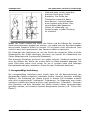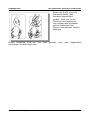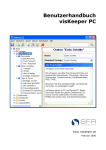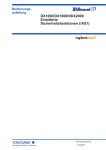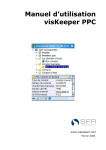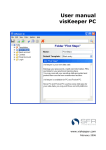Download Benutzerhandbuch visKeeper PPC
Transcript
Benutzerhandbuch visKeeper PPC www.viskeeper.de Februar 2006 visKeeper PPC Inhaltsverzeichnis Vorwort..................................................................................................3 Installation............................................................................................. 4 Vorbemerkungen................................................................................. 4 Installation auf dem PC......................................................................... 5 Erster Start der Software nach dem Setup...............................................7 Programmdokumentation......................................................................... 8 visKeeper starten................................................................................. 8 Die erste Benutzung von visKeeper........................................................ 9 Die Datenstrukturen von visKeeper.......................................................10 Ordner...........................................................................................11 Einträge.........................................................................................11 Notizen..........................................................................................12 Info-Texte......................................................................................12 Vorlagen........................................................................................ 13 Der Haupt-Bildschirm..........................................................................14 Die Baumansicht............................................................................. 14 Die Tabelle.....................................................................................14 Info-Text und Notizen......................................................................15 Das Kontextmenü der Baumansicht................................................... 15 Das Kontextmenü der Tabellenansicht................................................18 Das Hauptmenü................................................................................. 19 Einen neuen Safe erzeugen.............................................................. 19 Einen vorhandenen Safe öffnen.........................................................20 Speichern eines Safe....................................................................... 20 visKeeper schließen.........................................................................21 Das „Neu“-Menü.................................................................................21 Die Suchfunktion................................................................................ 22 Einen Eintrag bearbeiten..................................................................... 23 Die Maske „Einstellungen“................................................................... 26 Die Seite „Sicherheit“...................................................................... 26 Ein Bild wählen............................................................................... 27 Ein Passwort definieren.................................................................... 28 Die Seite „visKey“........................................................................... 29 Die Seite „Look“..............................................................................31 Informationen und Registrierung.......................................................... 32 Deinstallation von visKeeper................................................................... 33 Die patentierte visual Key-Technologie..................................................... 34 visual Key: Alternative zum Textpasswort..............................................34 Das Verfahren....................................................................................35 Technische Umsetzung........................................................................35 Lizenzvereinbarung................................................................................38 © 2006 SFR GmbH, Köln Seite 2 / 39 visKeeper PPC Vorwort Vorwort Liebe Pocket PC Nutzerin, lieber Nutzer, Mit dem Kauf von visKeeper PPC haben Sie sich für eine innovative Softwarelösung für Pocket PCs entschieden. Durch die Verbindung mit der patentierten und bewährten visual Key Technologie bietet Ihnen visKeeper einen einfach zu bedienenden und gut geschützten Datensafe. Dieses Handbuch wird Sie durch die Installation Ihres visKeepers führen und Sie mit der Handhabung des Programms vertraut machen. Sie finden Informationen zu folgenden Themen: 1. Installation: Das erste Kapitel führt Sie Schritt für Schritt durch die Installation der Software. 2. Programmdokumentation: Hier finden Sie eine detaillierte Beschreibung der Funktionen und Konfigurationsmöglichkeiten von visKeeper PPC. 3. Die patentierte visual Key Technologie: Alle Leser, die wissen wollen, wie der grafische Passwortschutz intern arbeitet und warum das Verfahren so sicher ist, werden hier fündig. Noch ein Hinweis: Alle Funktionen der Software wurden sorgfältig auf den verschiedensten Geräten getestet. visKeeper PPC ist unseres Wissens auf allen Pocket PCs mit Windows Mobile 2002 und höher lauffähig und arbeitet fehlerfrei. Für mögliche Datenverluste kann die SFR GmbH keinerlei Haftung übernehmen. Lesen Sie dazu bitte auch die Lizenzbestimmung, die Ihnen bei der Installation angezeigt wird und in dieser Dokumentation nachzulesen ist. visKeeper PPC wurde mit Blick auf die Kompatibilität zu den Betriebssystemen Windows Mobile 2002/2003/2005 entwickelt. Mögliche Inkompatibilitäten zu anderen Anwendungen sind daher unwahrscheinlich, können jedoch nicht vollständig ausgeschlossen werden. Bei Problemen besuchen Sie bitte unsere Produktseite www.viskeeper.de und lesen unsere Liste häufig gestellter Fragen (FAQ). Außerdem finden Sie hier auch unser Forum, in dem viele Probleme gelöst werden. Alternativ können Sie uns auch eine E-Mail schicken: [email protected] Wir wünschen Ihnen viel Freude an Ihrem visKeeper! Winfried Schöttler - Geschäftsführer SFR GmbH- © 2006 SFR GmbH, Köln Seite 3 / 39 visKeeper PPC Installation Installation Vorbemerkungen Damit Sie visKeeper PPC so einfach wie möglich installieren und anwenden können, wird der Installationsvorgang weitestgehend softwareunterstützt durchgeführt. Nur an den für Sie zu entscheidenden Stellen werden Meldungen durch die Installationsroutine erscheinen, die Sie mit einem Klick beantworten können. Die dabei vorgeschlagenen Einstellungen sind bei der Softwareentwicklung umfangreich getestet worden, können und sollten daher in dieser Form von Ihnen akzeptiert werden. Die Softwareinstallation von visKeeper erfolgt in zwei Schritten, die in dieser Anleitung ausführlich beschrieben werden. visKeeper kann nicht direkt auf Pocket PCs installiert werden. Sie müssen die Installationssoftware durch Aufruf der Installationsdatei von Ihrem Desktop PC aus installieren, entweder als Bestandteil eines visKeeper PC Setups oder als separates Setup. Zur Installation muss eine Verbindung zum Pocket PC, z.B. über ein serielles Datenkabel, bzw. über eine USB-Datenverbindung oder drahtlose Verbindungen (IR, Bluetooth) aufgebaut werden. Bei Problemen beim Aufbau dieser Verbindung erhalten Sie Informationen dazu aus dem Handbuch Ihres Pocket PCs, oder wenden Sie sich direkt an den Hersteller Ihrer Hardware. Die nachfolgend dokumentierten Schritte beziehen sich auf eine Verbindung, die mittels der Software ActiveSync® von Microsoft aufgebaut wurde. © 2006 SFR GmbH, Köln Seite 4 / 39 visKeeper PPC Installation Installation auf dem PC ActiveSync-Verbindung herstellen Stellen Sie eine "ActiveSync"-Verbindung zwischen Ihrem PC und Ihrem Pocket PC her. Achten Sie während der Installation darauf, dass Ihnen das Bestehen dieser Verbindung durch eine grüne Kontrollanzeige symbolisiert wird. Eine graue Kontrollleuchte bedeutet, dass keine Verbindung besteht. In diesem Fall versuchen Sie bitte, die Verbindung neu aufzubauen. ⇒ Tipp: Will Ihnen eine "ActiveSync"-Verbindung nicht gelingen, so starten Sie Ihren PC noch einmal neu. Lassen dabei aber Ihren Pocket PC mit dem PC verbunden. © 2006 SFR GmbH, Köln Seite 5 / 39 visKeeper PPC Installation Setupdatei starten Starten Sie die Installationsdatei aus Ihrem Downloadverzeichnis heraus. Die Installationsroutine wird Sie mit dem "Willkommen"-Bildschirm begrüßen. Bitte nehmen Sie diese Informationen zur Kenntnis und bestätigen mit "Weiter>>". Lizenzvereinbarung akzeptieren Anschließend wird Ihnen die Lizenzvereinbarung angezeigt. Wollen Sie die Software visKeeper PPC installieren und benutzen, müssen Sie hier "Ich akzeptiere die Bedingungen dieser Lizenzvereinbarung" und anschließend den Button "Installieren" anklicken. Sie können die Lizenzvereinbarung auch in diesem Dokument noch einmal nachlesen. Software installieren visKeeper nimmt nun mit dem Betriebsystem Ihres Pocket PCs Kontakt auf und wird mit der eigentlichen Software-Installation beginnen. Arbeitsverzeichnis festlegen Nun werden Sie gebeten, ein Arbeitsverzeichnis für die Installation von visKeeper PPC auf dem Pocket PC festzulegen © 2006 SFR GmbH, Köln Seite 6 / 39 visKeeper PPC Installation Kopiervorgang abschließen Ist der Kopiervorgang beendet, erscheint diese Meldung. Bestätigen Sie diese Meldung mit OK. Erster Start der Software nach dem Setup Sie finden das Icon zum Starten von visKeeper im Verzeichnis "Programme" Ihres Pocket PCs: © 2006 SFR GmbH, Köln Seite 7 / 39 visKeeper PPC Installation Programmdokumentation visKeeper starten Bei einem erfolgreich installierten visKeeper finden Sie das Icon zum Aufruf der Benutzeroberfläche im Ordner "Programme" Ihres Pocket PCs. Nach dem Start werden Sie von visKeeper aufgefordert, das Passwort der zuletzt geöffneten Safe-Datei einzugeben. Eine weitere Möglichkeit, visKeeper zu starten, besteht darin, im DateiExplorer eine Safe-Datei anzutippen. Dann öffnet visKeeper direkt diese Safe-Datei mit dem Login-Bildschirm. © 2006 SFR GmbH, Köln Seite 8 / 39 visKeeper PPC Programmdokumentation Die erste Benutzung von visKeeper Wenn Sie visKeeper zum ersten Mal benutzen, wird der Tutor des Programms aktiviert. Dieser zeigt Ihnen die Verwendung der einzigartigen grafischen LoginMethode an einem einfachen Beispiel. Befolgen Sie bitte die Anweisungen, welche Sie auf dem Bildschirm sehen. Der Tutor zeigt Ihnen für das BeispielPasswort die zu wählenden Punkte an. Wenn Sie alle Punkte richtig eingegeben haben, müssen Sie zur Bestätigung noch auf das (grüne) OKSymbol im Menü tippen. Wenn Sie später ein eigenes grafisches Passwort definiert haben, erhalten Sie vom Programm keine Hilfestellung mehr. Sie können natürlich auch ein PINPasswort oder ein Text-Passwort verwenden, ganz wie es Ihren persönlichen Präferenzen entspricht. © 2006 SFR GmbH, Köln Seite 9 / 39 visKeeper PPC Programmdokumentation Wenn Sie das richtige Passwort für den Safe eingegeben haben, dann gelangen Sie in den Haupt-Bildschirm des Programms. Im Baum sehen Sie jetzt einen Eintrag „1. Schritte“. Dieser gibt Ihnen einen Überblick über die Funktionsweise von visKeeper und die Einstellungsmöglichkeiten. Es wird auch erklärt, wie Sie noch schneller und komfortabler mit den vielen Funktionen des Programms arbeiten können. Die Datenstrukturen von visKeeper visKeeper bietet zum Verwalten Ihrer Daten verschiedene Strukturen an. © 2006 SFR GmbH, Köln Seite 10 / 39 visKeeper PPC Programmdokumentation Ordner Ordner dienen der hierarchischen Strukturierung der anderen Daten im visKeeper. Für einen Ordner kann man den Namen festlegen, ein Icon wählen und einen Info-Text angeben. Man kann auch eine Standardvorlage festlegen, die beim Erstellen von neuen Einträgen in diesem Ordner automatisch vorgeschlagen wird. Neue Ordner können direkt unter dem Haupteintrag im Baum oder unter einem beliebigen anderen Ordner als Unterordner angelegt werden. Einträge Einträge sind Daten, die in Form einer Tabelle mit mehreren Zeilen angezeigt werden können. Für einen Eintrag kann man den Namen festlegen, ein Icon wählen, die vorgegebenen Zeilen und Zeilenbeschriftungen mit Texten füllen und einen Info-Text angeben. Neue Einträge können unter einem beliebigen Ordner angelegt werden. Wenn man einen neuen Eintrag erstellt, muss man zunächst eine geeignete Vorlage auswählen. Alle Details des Eintrages können aber nachträglich verändert werden. © 2006 SFR GmbH, Köln Seite 11 / 39 visKeeper PPC Programmdokumentation Notizen Notizen sind Daten, die in einem großen Textfeld angezeigt werden. Hier kann man lange Texte hinterlegen. Neue Notizen können unter dem Haupteintrag im Baum, in einem Ordner und unterhalb von Einträgen angelegt werden. Die maximale Länge einer Notiz beträgt ca. 32.000 Zeichen. Info-Texte Info-Texte sind Notizen, die fest zu einem Eintrag oder Ordner gehören. Für einen gewählten Ordner wird der Info-Text normalerweise unten angezeigt. In der Ansicht eines Eintrags kann man einfach zwischen Tabellenansicht und Info-Text-Ansicht umschalten, indem man das gelbe Blattsymbol auf der rechten Seite antippt. Die maximale Länge eines Info-Textes beträgt ca. 32.000 Zeichen. © 2006 SFR GmbH, Köln Seite 12 / 39 visKeeper PPC Programmdokumentation Vorlagen Vorlagen liegen in einem speziellen Ordner unterhalb des obersten Baumeintrags. Mit Vorlagen kann man Einträge erzeugen, die immer eine bestimmte, gleiche Struktur haben. visKeeper bietet dem Benutzer bereits ab Werk eine Vielzahl von Vorlagen zum Erfassen seiner Daten an. Der Benutzer kann jedoch auch beliebig viele eigene Vorlagen definieren. Neue Vorlagen können nur im Ordner „Vorlagen“ angelegt werden. © 2006 SFR GmbH, Köln Seite 13 / 39 visKeeper PPC Programmdokumentation Der Haupt-Bildschirm Die Baumansicht Der Haupt-Bildschirm enthält im oberen Teil eine Baumansicht. Diese zeigt Ihnen alle Ordner, Unterordner, Einträge und Notizen an, welche Sie eingegeben haben. Die Daten sind hierarchisch gegliedert und Sie können ganz einfach mit dem Stift durch den Baum zu einem gewünschten Eintrag navigieren. Wählen Sie einen Baumeintrag aus, um eine Voransicht der Daten in der weiter unten liegenden Tabelle zu sehen. Die Tabelle Die Tabelle im unteren Teil zeigt Ihnen immer eine Voransicht des im Baum gewählten Eintrags an. Der Name und das Icon werden in der grauen Titelleiste der Tabelle angezeigt. Mit den Schaltflächen weiter rechts können Sie sich z.B. für einen Eintrag den Info-Text einblenden lassen oder in den Bearbeiten-Bildschirm des Eintrags oder der Notiz wechseln. © 2006 SFR GmbH, Köln Seite 14 / 39 visKeeper PPC Programmdokumentation Info-Text und Notizen Statt der Tabelle kann man im unteren Bereich auch den Info-Text zu einem Order oder Eintrag einblenden lassen. Wenn im Baum eine Notiz gewählt ist, wird im unteren Bereich auch der Inhalt der Notiz angezeigt. Das Kontextmenü der Baumansicht Viele Funktionen von visKeeper kann man direkt über das Kontextmenü im Baum und in der Tabellenansicht erreichen. Einige Funktionen sind sogar nur im Kontextmenü zu finden. Das Kontextmenü öffnet man, indem man mit dem Stift lange auf eine Stelle tippt. © 2006 SFR GmbH, Köln Seite 15 / 39 visKeeper PPC Programmdokumentation Über den Menüeintrag „Neu“ können Sie neue Einträge, Notizen, Ordner und Vorlagen anlegen, wenn dies an der aktuellen Stelle im Baum erlaubt ist. Mit dem Menüpunkt „Bearbeiten“ gelangt man in den BearbeitenBildschirm für den gewählten Eintrag. „Duplizieren“ erzeugt eine Kopie des markierten Eintrags oder des Ordners mit allen Einträgen und Notizen. „Ausschneiden“, „Kopieren“ und „Einfügen“ können Sie dazu verwenden, einzelne Einträge und Notizen aber auch ganze Ordnerstrukturen zu kopieren oder an eine andere Stelle im Baum zu verschieben. „Löschen“ entfernt den Eintrag oder den Ordner mit allen Unterordnern und Einträgen. „In Zwischenablage kopieren“ kopiert alle Zeilen eines Eintrags als Text in die Zwischenablage. Das Untermenü „Farbe“ erlaubt die Auswahl einer Standardfarbe für den im Baum gewählten Eintrag aus einer Liste. Weiterhin können Sie sich auch eine eigene Farbe zusammenstellen, wenn Sie in diesem Menü „Benutzerdefiniert ...“ auswählen. Dadurch gelangen Sie in den Farbauswahl-Bildschirm. © 2006 SFR GmbH, Köln Seite 16 / 39 visKeeper PPC Programmdokumentation Der Farbauswahl-Bildschirm bietet eine erweiterte Auswahl an Standardfarben. Mit den Schiebereglern kann man aber auch aus den Anteilen für Rot, Grün und Blau seine eigene Farbe mischen. Das Untermenü „Stil“ erlaubt die Auswahl einer Schriftstils für den im Baum gewählten Eintrag. Sie können z.B. Fettschrift oder Unterstreichung aktivieren. © 2006 SFR GmbH, Köln Seite 17 / 39 visKeeper PPC Programmdokumentation Das Kontextmenü der Tabellenansicht Über das Kontextmenü der Tabellenansicht kann man in den Bearbeiten-Bildschirm für den gewählten Eintrag wechseln. Die weiteren Einträge des Menüs erlauben es, Daten einer Zelle, einer Zeile oder des gesamten Eintrags in die Zwischenablage zu kopieren. © 2006 SFR GmbH, Köln Seite 18 / 39 visKeeper PPC Programmdokumentation Das Hauptmenü Einen neuen Safe erzeugen Im Hauptmenü kann man über den Menüeintrag „Neu“ einen neuen Safe erstellen. visKeeper bietet vorher noch an, die Änderungen am aktuellen Safe zu speichern. Dann erstellt das Programm einen neuen leeren Safe. Dieser enthält alle Standardvorlagen und die „1. Schritte“ mit einer Kurzanleitung des Programms. Sie werden von visKeeper dann auch direkt in den Einstellungen-Bildschirm weitergeleitet, damit Sie für den neuen Safe ein Passwort definieren. Sollten Sie für einen neuen Safe kein Passwort vorgeben, legt visKeeper automatisch ein Standard-PIN-Passwort mit „0000“ fest. Der Safe wird zur Not auch automatisch mit einem StandardDateinamen abgespeichert. Ihre bereits eingegebenen Daten gehen daher nicht verloren. © 2006 SFR GmbH, Köln Seite 19 / 39 visKeeper PPC Programmdokumentation Einen vorhandenen Safe öffnen Im Hauptmenü kann man über den Menüeintrag „Neu“ einen neuen Safe erstellen. visKeeper bietet vorher noch an, die Änderungen am aktuellen Safe zu speichern. Dann wird der gewählte Safe geöffnet und Sie müssen das Passwort eingeben. Speichern eines Safe Im Hauptmenü kann man über den Menüeintrag „Speichern“ die Änderungen am aktuellen Safe speichern. Über den Menüeintrag „Speichern unter ...“ kann man den Safe auch unter einem anderen Namen abspeichern. © 2006 SFR GmbH, Köln Seite 20 / 39 visKeeper PPC Programmdokumentation visKeeper schließen visKeeper kann auf verschiendene Arten geschlossen werden. Klicken Sie z.B. im Hauptfenster oben rechts auf „OK“ oder wählen Sie unten im Menü den Eintrag „Schließen“. visKeeper bietet vorher noch an, die Änderungen am aktuellen Safe zu speichern. Das „Neu“-Menü Über den Menüeintrag „Neu“ können Sie neue Ordner, Einträge, Notizen und Vorlagen anlegen. Sie gelangen dann direkt in den Bearbeiten-Bildschirm für den neuen Eintrag. © 2006 SFR GmbH, Köln Seite 21 / 39 visKeeper PPC Programmdokumentation Die Suchfunktion Über dem Menüeintrag „Suchen“ mit dem Lupensymbol können Sie in Ihren Ordnern, Einträgen und Notizen nach einem bestimmten Text suchen. visKeeper springt in der Baumansicht und in der Tabelle/Notiz immer zur nächsten Fundstelle und markiert diese. © 2006 SFR GmbH, Köln Seite 22 / 39 visKeeper PPC Programmdokumentation Einen Eintrag bearbeiten Sie haben mehrere Möglichkeiten, in den Bearbeiten-Bildschirm für einen Eintrag oder eine Notiz zu gelangen: 1. Über das Kontextmenü in der Baumansicht 2. Über das Kontextmenü der Tabellenansicht oder der Notizansicht 3. Mit einem Doppelklick in die Tabellenansicht. Der Bearbeiten-Bildschirm besteht aus einem Titelbereich, in dem Sie den Namen des Icons festlegen können, und mehreren Seiten für das Icon, die Daten und den InfoText. Für einen Ordner oder eine Notiz wird die „Daten“-Seite automatisch ausgeblendet. Das Kontextmenü der Tabellenansicht im Bearbeiten-Bildschirm bietet weitere Funktionen an. Sie können den Text einer Zeile kopieren oder neue Zeilen hinzufügen oder entfernen. Über „Passwort generieren“ gelangen Sie in den Passwortgenerator von visKeeper. © 2006 SFR GmbH, Köln Seite 23 / 39 visKeeper PPC Programmdokumentation Mit dem Passwortgenerator können Sie beliebig viele Zufallspasswörter nach Ihren Vorgaben generieren lassen. Das Passwort wird dann automatisch in die Zeile des Eintrags eingefügt, vom dem aus Sie den Generator aufgerufen haben. Auf der „Icon“-Seite können Sie Ihrem Eintrag eines der vielen integrierten Icons zuweisen. Eigene Icons können Sie dem Safe mit der PC-Version von visKeeper hinzufügen, wenn Sie eine „visKeeper Professional“-Lizenz erworben haben. © 2006 SFR GmbH, Köln Seite 24 / 39 visKeeper PPC Programmdokumentation Auf der „Info“-Seite können Sie den Info-Text des Eintrags bearbeiten. Über das Kontextmenü haben Sie auch hier wieder Zugriff auf die Funktionen der Zwischenablage. © 2006 SFR GmbH, Köln Seite 25 / 39 visKeeper PPC Programmdokumentation Die Maske „Einstellungen“ Die Seite „Sicherheit“ In der Maske „Einstellungen“ finden Sie alle Einstellungen des visKeeper aufgeteilt nach verschiedenen Kategorien. Auf der Seite „Sicherheit“ können Sie das Login-Verfahren einstellen. Folgende Verfahren stehen zur Wahl: 1. Grafisch (visKey) 2. PIN-Passwort 3. Text-Passwort Je nach gewähltem Verfahren bekommen Sie beim Definieren des Passworts eine andere Maske angezeigt. Die Option „Ausschalten nach“ dient dazu, dass sich visKeeper nach einer bestimmten Zeit ohne Aktivität automatisch beendet. Wenn Sie die Option „Bei Timeout speichern“ wählen, wird visKeeper beim zeitgesteuerten automatischen Beenden alle Änderungen am Safe speichern. Wenn Sie die Option „Beim Schließen speichern“ wählen, wird visKeeper beim manuellen Beenden alle Änderungen am Safe ohne Nachfrage speichern. Wenn Sie die Option „Schnelle Anmeldung“ wählen, werden Sie nach der Eingabe des letzten richtigen „Passwortzeichens“ automatisch eingeloggt. © 2006 SFR GmbH, Köln Seite 26 / 39 visKeeper PPC Programmdokumentation Ein Bild wählen Sie können auf der Seite „Sicherheit“ für Ihr Passwort ein Bild auswählen. visKeeper akzeptiert lediglich Bilder im JPEG-Format. Für die Login-Verfahren „PIN-Passwort“ und „Text-Passwort“ wird dieses Bild dann im Login-Bildschirm im Hintergrund angezeigt. Bei einem grafischen Passwort ist in jedem Fall ein Bild erforderlich, denn es dient explizit als Oberfläche für die Passworteingabe. Ein grafisches Passwort besteht aus Punkten im Bild, die Sie in einer bestimmten, vorher festgelegten Reihenfolge antippen müssen. © 2006 SFR GmbH, Köln Seite 27 / 39 visKeeper PPC Programmdokumentation Ein Passwort definieren Klicken Sie auf die Schaltfläche „Passwort definieren“, um für den aktuellen Safe ein neues Passwort festzulegen. Je nach gewähltem Login-Verfahren erscheint nun eine unterschiedliche Oberfläche. Beim grafischen Login-Verfahren sehen Sie das gewählte Bild. Klicken Sie nun auf bestimmte, markante Stellen in diesem Bild, um ein grafisches Passwort zu definieren und tippen dann auf das grüne „OK“-Symbol im Menü. visKeeper fordert Sie dann dazu auf, Ihre Eingabe zu wiederholen, um das Passwort zu bestätigen. Beim Login-Verfahren „Text-Passwort“ sehen Sie das gewählte Bild im Hintergrund und zwei Eingabefelder, die darüber liegen. Geben Sie nun über die Tastatur oder eine andere Eingabemethode das neue Passwort ein und wiederholen Sie die Eingabe im zweiten Feld noch einmal. Tippen Sie dann auf das grüne „OK“-Symbol im Menü, um das neue Passwort festzulegen. Sie können sich auch das Passwort im Klartext anzeigen lassen, wenn Sie unten im Menü auf das Symbol mit den Buchstaben tippen. © 2006 SFR GmbH, Köln Seite 28 / 39 visKeeper PPC Programmdokumentation Beim Login-Verfahren „PIN-Passwort“ sehen Sie das gewählte Bild im Hintergrund und zwei Eingabefelder, die darüber liegen. Es wird auch eine Zehner-Tastatur angezeigt mit der Sie das PIN-Passwort direkt mit dem Finger auf dem Bildschirm eingeben können. Geben Sie nun das neue Passwort ein und wiederholen Sie die Eingabe im zweiten Feld noch einmal. Tippen Sie dann auf das grüne „OK“-Symbol im Menü, um das neue Passwort festzulegen. Sie können sich auch das Passwort im Klartext anzeigen lassen, wenn Sie unten im Menü auf das Symbol mit den Buchstaben tippen. Die Seite „visKey“ Auf der Seite „visKey“ können Sie die Einstellungen für das grafische LoginVerfahren ändern. Wenn Sie ein anderes Login-Verfahren benutzen, ist diese Seite nicht sichtbar. Die Option „Klickgenauigkeit“ dient dazu, die Empfindlichkeit bei der Eingabe des grafischen Passworts einzustellen. Sie haben die Möglichkeit, einen Toleranzbereich zwischen 10 und 60 Bildpunkten um jeden Bildpunkt des optischen Passwortes herum auszuwählen. Wird die Eingabe des Bildpunktes innerhalb dieses Bereichs getätigt, so kann diese als richtig gewertet werden, auch wenn die exakte Position davon noch einige Pixel entfernt liegt. Damit Sie eine bessere Vorstellung vom Wert der Klickgenauigkeit bekommen, wird © 2006 SFR GmbH, Köln Seite 29 / 39 visKeeper PPC Programmdokumentation ein blauer Kreis mit entsprechendem Radius in der Seite angezeigt. Mit der Option „Klickposition anzeigen“ haben Sie die Möglichkeit, sich zur Überprüfung der Passworteingabe die laufende Nummer der angewählten Bildpunkte im Passwortbild kurz anzeigen zu lassen. Dies ist besonders hilfreich, um Fehleingaben sofort zu bemerken. Die Option „Klickton abspielen“ dient dazu, die Eingabe jedes Bildpunktes akustisch zu untermalen. Die Schaltfläche „Kalibrieren“ öffnet ein Programm des Betriebssystems, mit welchem Sie den Touchscreen einstellen können. Der Touchscreen neigt dazu, mit der Zeit Eingaben ungenau zu verarbeiten. Mit dieser Funktion kann man dieses Verhalten beheben. Zur Eingabe eines grafischen Passworts ist ein richtig eingestellter Touchscreen sehr wichtig. © 2006 SFR GmbH, Köln Seite 30 / 39 visKeeper PPC Programmdokumentation Die Seite „Look“ Auf der Seite „Look“ können Sie allgemein das Aussehen der Benutzeroberfläche anpassen. Sie können die Schriftart wählen, welche dann in der Baumansicht und der Tabellenansicht verwendet wird. Verwenden Sie die Option „ClearType Schrift“, wenn die Schriften in der Baumansicht und Tabellenansicht „geglättet“ werden sollen, was ihr Erscheinungsbild verbessert. Sie können auch die Farben der beiden Spalten in der Tabellenansicht farblich auf Ihre Bedürfnisse anpassen. © 2006 SFR GmbH, Köln Seite 31 / 39 visKeeper PPC Programmdokumentation Informationen und Registrierung Unter dem Menüpunkt „Informationen“ im Haupt-Bildschirm finden Sie Angaben zur Programmversion sowie eine Kurzanleitung. Wenn Sie diesen Bildschirm im Einstellungsfenster öffnen, erhalten Sie eine kurze Erklärung zu den verschiedenen Einstellungen. Über die Schaltfläche neben dem grünen Häkchen öffnen Sie das Formular zum Registrieren von visKeeper. Eine weitere Möglichkeit, in den Registrieren-Bildschirm zu gelangen, finden Sie direkt im Hauptmenü. Hier müssen Sie den Ihnen bei der Registrierung zugeteilten Aktivierungscode eingeben, damit sich visKeeper freischaltet und Ihnen den vollen Funktionsumfang zur Verfügung stellt. Benutzen Sie dazu die "virtuelle" Tastatur, die Sie unten rechts in der Menüleiste finden. Bestätigen Sie Ihre Eingabe unten in der Menüzeile mit „OK“. Haben Sie den Aktivierungscode falsch eingegeben, korrigieren und bestätigen Sie Ihre Eingabe erneut. © 2006 SFR GmbH, Köln Seite 32 / 39 visKeeper PPC Deinstallation von visKeeper Deinstallation von visKeeper Wollen Sie visKeeper deinstallieren, sollten Sie dies analog zur Installation (siehe S. 6) über die ActiveSync®Schnittstelle durchführen. Starten Sie dazu die ActiveSyncSoftware durch einen Doppelklick auf das Symbol in der Taskleiste. Rufen Sie im Menü Extras die Option "Software..." auf. Deaktivieren Sie in dem darauf folgenden Dialogfeld mit einem Klick das Häkchen im Kontrollkasten zum Eintrag " SFR GmbH visKeeper PPC". Durch einen Klick auf "Entfernen..." wird der Deinstallationsvorgang eingeleitet. Falls Sie visKeeper PPC nun wirklich deinstallieren möchten, bestätigen Sie die angezeigte Abfrage mit "OK"! visKeeper wird nun von Ihrem Pocket PC entfernt und muss, falls Sie visKeeper später wieder anwenden möchten, neu installiert werden. © 2006 SFR GmbH, Köln Seite 33 / 39 visKeeper PPC Die patentierte visual Key-Technologie Die patentierte visual Key-Technologie Die meisten Betriebssysteme und viele Programme verlangen, dass der Benutzer sich identifiziert. In der Regel geschieht dies durch Eingabe eines Passwortes (Eingabe von Text). Aus Sicherheitsgründen sollen diese Passwörter möglichst nicht assoziativ gebildet werden (NICHT der Vorname der Kinder, NICHT der Hochzeitstag, ...). Aus dem gleichen Grund ist eine Änderung der Passwörter in regelmäßigen Abständen erwünscht. Die meisten Computerbenutzer müssen daher mit einer größeren Zahl schlecht merkbarer, ständig wechselnder Passwörter leben. Die Folge sind gravierende Sicherheitslücken, da einzelne Anwender entweder die oben skizzierten Regeln außer Acht lassen oder sich ihre Passwörter mehr oder weniger öffentlich zugänglich notieren. visual Key: Alternative zum Textpasswort Die skizzierten Nachteile können durch die Verwendung von Bildern zur Eingabe eines Passwortes kostengünstig und einfach beseitigt werden. Menschen fällt es wesentlich leichter, sich an Bilder (Bildteile) als an Text zu erinnern. Zudem sind die Assoziationen zu Bildern wesentlich vielfältiger und individueller als dies bei Texten der Fall ist. Die Eingabe des Passworts erfolgt durch die Auswahl (z.B. durch Anklicken mit dem Stylus) einzelner Punkte eines Bildes. Diese Vorgehensweise hat neben der bereits skizzierten leichteren Erinnerbarkeit der Passwörter weitere Vorteile: Das Verfahren kann besonders in Systemen ("Touchscreen", Kiosksysteme) eingesetzt werden. Im Vergleich zu anderen Identifizierungssystemen, wie z.B. biometrischen Verfahren, ist in der Regel keine zusätzliche Hardware erforderlich, da heute praktisch alle Rechnersysteme mit einer Maus oder einem vergleichbaren Eingabegerät ausgestattet sind. Im Gegensatz zu biometrischen Verfahren besteht kein direkter Zusammenhang zwischen den Merkmalen der Identifizierung und der sich identifizierenden Person, dasselbe Passwort kann daher von mehreren Personen benutzt werden. © 2006 SFR GmbH, Köln ohne Tastatur Seite 34 / 39 visKeeper PPC Die patentierte visual Key-Technologie Das Verfahren Bei der Definition eines Passwortes wählt der Benutzer zunächst ein Bild aus. Der Inhalt des Bildes ist beliebig, sollte nach Möglichkeit aber eine Vielzahl von Details (markante Punkte, Symbole, farbige Flächen, ...) aufweisen. Anschließend wählt er mit dem Stylus oder einem anderem Eingabegerät einzelne Details des Bildes aus. Das Passwort (der visual Key) wird nun aus den gewählten Details und der Reihenfolge der Auswahl gebildet. Die gewählten Details und ihre Reihenfolge sind leicht zu behalten. Zusätzlich hilft das Bild dem Gedächtnis, individuelle Assoziationsketten zu bilden. Darüber hinaus können auch einfache Merksätze die Erinnerung unterstützen: "Hund, Katze, Maus", "Das BOOT fährt auf dem FLUSS an dem MANN vorbei, der vor dem HAUS steht". Zur Identifizierung wählt der Benutzer später aus dem vorgegebenen Bild die gleichen Symbole in der gleichen Reihenfolge. Technische Umsetzung Bei der Definition eines Passwortes wird das gewählte Bild zunächst (für den Benutzer nicht zwingend sichtbar) in einzelne Flächen unterteilt. Die Gesamtzahl der Flächen steht für den maximalen Zeichenvorrat (das "Alphabet") des Passworts; jede Fläche entspricht einem einzelnen Zeichen aus diesem Vorrat. Zur Definition seines Passwortes kann der Benutzer nun beliebige Punkte des Bildes anwählen. Die Zeichen der zum Punkt gehörigen Fläche werden anschließend in das Passwort übernommen. Später identifiziert sich der Benutzer, indem er die gleichen Punkte in der gleichen Reihenfolge auswählt, also das gleiche Passwort bildet. Für die Aufteilung der Grafik in Flächen sind zwei Verfahren möglich: 1. Regelmäßige Aufteilung Die Gesamtfläche wird in regelmäßige Zellen aufgeteilt (z.B. in Rechtecke oder Sechsecke). Bei der Definition des Passworts wird dieses Gitter für jede separate Eingabe so verschoben, dass der gewählte Punkt der Grafik genau in der Mitte einer Zelle liegt. Hierdurch wird die notwendige "Unschärfe" einer späteren Eingabe kompensiert. © 2006 SFR GmbH, Köln Seite 35 / 39 visKeeper PPC Die patentierte visual Key-Technologie Niemand kann immer exakt den gleichen Punkt einer Grafik anwählen. Die Größe der Gitterzellen entspricht daher dem Bereich, innerhalb dessen eine Eingabe gültig bleibt. Eine Verschiebung des gesamten Gitters ist notwendig, um Abweichungen in jeder Richtung zu erlauben. Neben der Grafik müssen die Größe der Zellen und die Offsets der einzelnen Gitterverschiebungen gespeichert werden, um später aus der Benutzereingabe das korrekte Passwort bilden zu können. Es ist jedoch nicht erforderlich (und natürlich auch nicht gewünscht), das Passwort selbst zu speichern. Die Sicherheit des Passwortes ist von der Größe der einzelnen Zellen und der Gesamtgröße der Grafik abhängig, da durch sie implizit die Gesamtzahl der Zellen festgelegt wird (Umfang des Alphabets). Das skizzierte Verfahren wird auch von visKey benutzt. Zusätzlich werden hier noch die Offsets der Werte der ersten Zelle im Basis-Alphabet abgelegt. Die erste Zelle steht daher nicht immer für ein A, sondern kann eine beliebige Buchstabenkombination enthalten. Diese wird per Zufallszahl bestimmt. 2. Unregelmäßige Aufteilung Die unregelmäßige Aufteilung einer Grafik kann auf die Besonderheiten des dargestellten Inhalts eingehen (markante Punkte, einzelne Symbole, auffällige Flächen). Die Aufteilung der Maske erfolgt in diesem Fall entweder manuell oder durch entsprechend "intelligente" Programme. Im Gegensatz zum ersten Verfahren entfällt das Merkmal einer nicht spezifischen "Unschärfe". Zwischen dem Benutzer und dem Hersteller der Maske müssen daher Vereinbarungen getroffen werden, wie einzelne Symbole ausgewertet werden (z.B. "Kante oder Fläche"). © 2006 SFR GmbH, Köln Seite 36 / 39 visKeeper PPC Die patentierte visual Key-Technologie Neben der Grafik muss die komplette Maske (das Alphabet) gespeichert werden. Auch hier ist die Sicherheit des Passwortes vom Umfang des Alphabets (gleich Gesamtzahl der Flächen innerhalb der Maske) abhängig. Dieses Verfahren wird zur Zeit nicht genutzt, kann aber zukünftiger Entwicklungen sein. Gegenstand © 2006 SFR GmbH, Köln Seite 37 / 39 visKeeper PPC Lizenzvereinbarung Lizenzvereinbarung visKeeper PPC Version 3.0.0 Copyright © 2006 SFR Gesellschaft für Datenverarbeitung mbH, Köln, Germany All Rights Reserved Bitte lesen Sie die folgende Lizenzvereinbarung aufmerksam durch. Sollten Sie mit einzelnen Punkten oder der Vereinbarung im Ganzen nicht übereinstimmen, dürfen Sie visKeeper PPC nicht benutzen. Diese Vereinbarung ist die vollständige Vereinbarung zwischen Ihnen und der SFR Gesellschaft für Datenverarbeitung mbH (SFR). Sie ersetzt alle anderen Vereinbarungen jeglicher Form (mündlicher oder schriftlicher Art). Diese Vereinbarung kann nur durch ein schriftliches, von SFR unterzeichnetes Dokument geändert werden. SFR gewährt Ihnen eine ausschließliche, nicht übertragbare Lizenz, visKeeper PPC auf einem beliebigen einzelnem Pocket PC zu installieren. Kopien zum Zweck der Sicherung und Archivierung sind erlaubt. Mehrplatz-Lizenzen sind Gegenstand separater Vereinbarungen. Copyright Die Software visKeeper PPC wurde von SFR entwickelt und hergestellt. Die Software und die mitgelieferten Anleitungsund Hilfstexte sind urheberrechtlich geschützt. Alle Nutzungs- und Verwertungsrechte liegen bei SFR. Gewährleistung SFR weist darauf hin, dass es nach dem Stand der Technik nicht möglich ist, Computer-Software vollständig fehlerfrei zu erstellen. SFR garantiert für einen Zeitraum von 24 Monaten nach Registrierung der Software, dass visKeeper PPC hinsichtlich seiner Funktionsweise im Wesentlichen der Programmbeschreibung im begleitenden Schriftmaterial entspricht. SFR steht es dann frei, binnen einer angemessenen Frist eventuelle Fehler durch maximal drei Ersatzlieferungen oder Nachbesserungen zu beheben. Gelingt SFR dies nicht, können Sie Minderung oder das Rückgängigmachen des Vertrages verlangen. Über diese Gewährleistung hinaus haftet SFR nur bei Vorsatz und grober Fahrlässigkeit nach den gesetzlichen Vorschriften. © 2006 SFR GmbH, Köln Seite 38 / 39 visKeeper PPC Lizenzvereinbarung Allgemeines Diese Vereinbarung unterliegt der Gesetzgebung der Bundesrepublik Deutschland und ist so anzuwenden, als ob die betreffenden Rechtsgeschäfte in der Bundesrepublik Deutschland stattfänden. Sowohl Sie als auch SFR nehmen zur Kenntnis, dass das Abkommen der Vereinten Nationen, bezüglich der Verträge für den internationalen Verkauf von Waren (1980), ausdrücklich von der Anwendung auf diesen Vertrag ausgeschlossen ist. Sollten Sie Fragen zu dieser Lizenzvereinbarung haben oder aus einem anderen Grund Kontakt mit dem Autor aufnehmen wollen, wenden Sie sich bitte per E-Mail an [email protected]. Windows®, ActiveSync® sind eingetragene Warenzeichen der Firma Microsoft Corporation. © 2006 SFR GmbH, Köln Seite 39 / 39