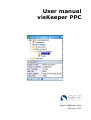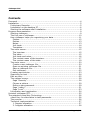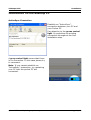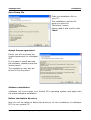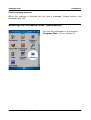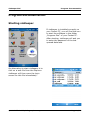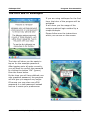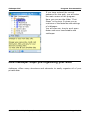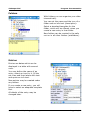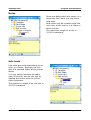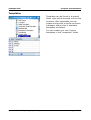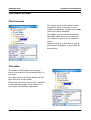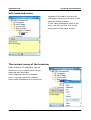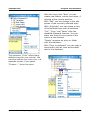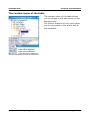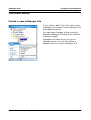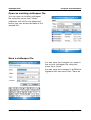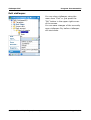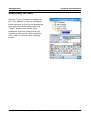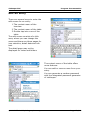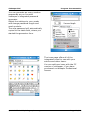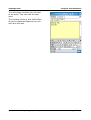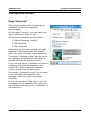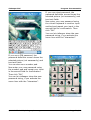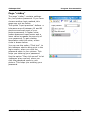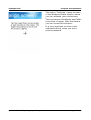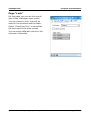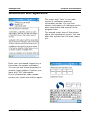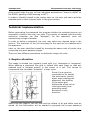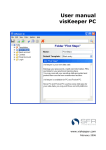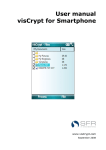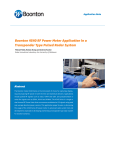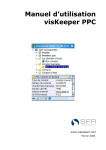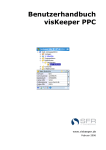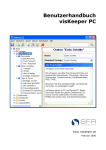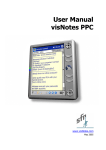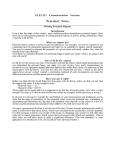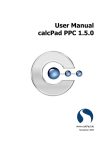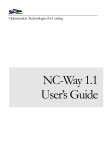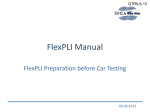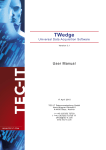Download User manual visKeeper PPC
Transcript
User manual visKeeper PPC www.viskeeper.com February 2006 visKeeper PPC Contents Foreword................................................................................................4 Installation............................................................................................. 5 Preliminary Remarks.............................................................................5 Installation on the desktop PC................................................................6 Starting the software after Installation.................................................... 8 Program documentation........................................................................... 9 Starting visKeeper................................................................................9 The first use of visKeeper.................................................................... 10 How visKeeper helps you organizing your data....................................... 11 Folders.......................................................................................... 12 Entries...........................................................................................13 Notes............................................................................................ 13 Info texts.......................................................................................14 Templates...................................................................................... 14 The main screen.................................................................................15 The treeview.................................................................................. 15 The table....................................................................................... 15 Info texts and notes........................................................................ 16 The context menu of the treeview..................................................... 17 The context menu of the table.......................................................... 19 The main menu..................................................................................20 Create a new visKeeper file.............................................................. 20 Open an existing visKeeper file......................................................... 21 Save a visKeeper file....................................................................... 21 Exit visKeeper.................................................................................22 Creating new entries...........................................................................23 Searching for text...............................................................................24 Edit an entry......................................................................................25 The options screen............................................................................. 28 Page “Security”...............................................................................28 Choose a picture............................................................................. 29 Define a new password.................................................................... 29 Page “visKey”................................................................................. 31 Page “Look”....................................................................................33 Information and registration................................................................ 34 Uninstall visKeeper PPC.......................................................................... 35 The patented visual Key-Technology........................................................ 36 visual Key: An alternative to text passwords.......................................... 36 The process....................................................................................... 36 Technical implementation.................................................................... 37 1. Regular allocation........................................................................37 2. Irregular allocation...................................................................... 38 © 2006 SFR GmbH, Cologne, Germany Page 2 / 40 visKeeper PPC License Agreement................................................................................ 39 © 2006 SFR GmbH, Cologne, Germany Page 3 / 40 visKeeper PPC Foreword Foreword Dear Pocket PC user, When buying visKeeper PPC you chose an innovative software solution for Pocket PCs. The combination with the patented and well-proven visual Key Technology grants that visKeeper is not only a comfortable but also a well protected data safe. This manual will lead you through the installation of visKeeper PPC and acquaint you with the handling of the program. You will find information on the following topics: 1. Installation: The first chapter describes the installation of visKeeper. 2. Program documentation: Here you will find a detailed description of all features and settings of visKeeper. 3. The patented visual Key technology: This chapter is for those readers who want to learn more about how the program works and why the process is so secure. Note: All functions of this software have been carefully tested on different devices. To our knowledge visKeeper runs faultlessly on all pocket PCs with Windows Mobile 2002 and higher. SFR GmbH may not be held liable for any loss of data. Please read the information in the license agreement that will be shown during the installation (it may also be found in this manual). visKeeper was developed for the operating systems Windows Mobile 2002/2003/2005. Incompatibilities with other applications are improbable, but they cannot be ruled out entirely. Should you have any problems www.viskeeper.com and read our FAQ. with our software, please visit Additionally you will find our forum there which helps to solve many problems. Alternatively you may send us an e-mail to [email protected]. We hope you will enjoy visKeeper! Winfried Schöttler - CEO SFR GmbH- © 2006 SFR GmbH, Cologne, Germany Page 4 / 40 visKeeper PPC Installation Installation Preliminary Remarks In order software software assisted. message that you may install and use visKeeper as easily as possible, our developers created a convenient installation routine and intuitive handling. The installation routine will run almost completely software Only where you have to choose between certain options you will get a which may be answered with one click. The suggested settings have been thoroughly tested, and we recommend that you confirm them. The software installation of visKeeper is effected in two steps, which are described in this document in detail. visKeeper cannot be installed on Pocket PCs directly. You must install it from your desktop PC by calling up the installation file. In order to install visKeeper PPC a connection between desktop PC and pocket PC must be established. Should you have any problems with this connection, please refer to your Pocket PC's manual, or ask the manufacturer of your hardware. The following steps apply to a connection established with the Microsoft software ActiveSync®. © 2006 SFR GmbH, Cologne, Germany Page 5 / 40 visKeeper PPC Installation Installation on the desktop PC ActiveSync Connection Establish an “ActiveSync”connection between your PC and your Pocket PC. Pay attention to the green control light. It symbolizes an existing connection throughout the first installation step. A gray control light means that there is no connection. In this case please try to reconnect. Note: If you cannot establish an “ActiveSync”-connection, try restarting your PC with the pocket PC still connected. © 2006 SFR GmbH, Cologne, Germany Page 6 / 40 visKeeper PPC Installation Start Setup File Start the installation file on your PC. The installation routine will greet you with the "Welcome"-screen. Please read it and confirm with "Next". Accept license agreement Finally you will be shown the license agreement for visKeeper PPC. If you want to install and use the software, please accept the license terms. The regulations may also be found in this document. Software installation visKeeper will now contact your Pocket PC's operating system and begin with the actual software installation. Define installation directory Now you will be asked to define the directory for the installation of visKeeper PPC on your pocket PC. © 2006 SFR GmbH, Cologne, Germany Page 7 / 40 visKeeper PPC Installation Finish copying process When the copying is finished you will get a message. Please confirm this message with “OK” Starting the software after Installation You may find visKeeper in the directory "Program Files" of your Pocket PC. © 2006 SFR GmbH, Cologne, Germany Page 8 / 40 visKeeper PPC Program documentation Program documentation Starting visKeeper If visKeeper is installed correctly on your Pocket PC, you will find the icon to start the software in the folder „Program files“ of your Pocket PC. After starting, visKeeper will ask you to enter the password of the last opened data safe. An alternative to start visKeeper is to click on a safe file from the Explorer. visKeeper will then open the login screen for this file immediately. © 2006 SFR GmbH, Cologne, Germany Page 9 / 40 visKeeper PPC Program documentation The first use of visKeeper If you are using visKeeper for the first time, the tutor of the program will be activated. It will show you the usage of the unique graphical login-method by a simple example. Please follow now the instructions which you can see on the screen. The tutor will show you the spots to tap on for the example-password. After tapping onto all spots correctly, you will have to confirm the password by clicking the button “OK” (green) from the menu below. By the time you will have defined your own graphical password, the program will not give you support any longer. Of course you may also use a PIN password or a text password instead such as it meets your preferences. © 2006 SFR GmbH, Cologne, Germany Page 10 / 40 visKeeper PPC Program documentation If you have entered the correct password for the safe, you will enter the main screen of the program. Here you can see the folder “First Steps” in the tree. It gives you an overview of the features and settings of visKeeper. You will also see, how to work even faster and more comfortable with visKeeper. How visKeeper helps you organizing your data visKeeper offers many structures and elements to easily organize all of your private data. © 2006 SFR GmbH, Cologne, Germany Page 11 / 40 visKeeper PPC Program documentation Folders With folders you can organize your data hierarchically. You can set the name and the icon of a folder and an info text (description). Select a standard template for the folder, which will be offered, when you create a new entry in that folder. New folders can be created in the safe root or in all other folders (subfolders). Entries Entries are dates which can be displayed in a table with several rows. You may define the name of an entry, select an icon for it, fill the set rows and their labels with text and quote an info text. New entries may be created under any folders. If you create a new entry, you will have to select an adequate template first. All details of the entry may be changed later. © 2006 SFR GmbH, Cologne, Germany Page 12 / 40 visKeeper PPC Program documentation Notes Notes are dates which are shown in a large text field. Here you may store long texts. New notes may be created under the root entry of the tree or in a folder or below entries. The maximum length of a note is 32,000 characters. Info texts Info texts are notes that belong to an entry or a folder. Normally the info text of a selected folder will be shown below. You may switch between the table view of an entry and its info text by tapping the button with the yellow sheet rightward. The maximum length of an info text is 32,000 characters. © 2006 SFR GmbH, Cologne, Germany Page 13 / 40 visKeeper PPC Program documentation Templates Templates can be found in a special folder right below the safe root int the treeview. With templates you can create entries with a similar structure. visKeeper offers a list of standard templates by default. You can create your own custom templates in the “templates” folder. © 2006 SFR GmbH, Cologne, Germany Page 14 / 40 visKeeper PPC Program documentation The main screen The treeview The upper part of the main screen contains a tree. It shows you all folders, subfolders, entries and notes which you have entered. The dates are sorted hierarchically. Navigate easy through the tree by your stylus to get to your wanted entry. Select an entry in the tree to see a preview of its details in the table at the bottom. The table The table at the bottom will always show a preview of the selected entry in the tree. Its name and its icon are shown at the gray title bar of the table. Show the info text of an entry or switch to the editing screen of an entry or a note with the buttons rightward. © 2006 SFR GmbH, Cologne, Germany Page 15 / 40 visKeeper PPC Program documentation Info texts and notes Instead of the table you can let visKeeper show the info text of the selected folder or entry. If you have selected a note in the tree, you will see the text in the lower part of the main screen. The context menu of the treeview Many features of visKeeper can be reached in the context menu of the treeview and the table. Some features are only located there. You can open the context menu with click&hold on a tree item. © 2006 SFR GmbH, Cologne, Germany Page 16 / 40 visKeeper PPC Program documentation With the menu item “New” you can create new folders, entries and notes, if allowed at the current position. With “Edit” you can change to the edit screen of the currently selected entry. With „Duplicate“ you can create a copy of the selected item with all subitems. “Cut”, “Copy” and “Paste” offer the standard clipboard features. You can easily use them to move parts of the tree to a new location. “Delete” removes an entry or folder with all subfolders. With “Copy to clipboard” you can copy a whole entry with all rows as formated text to the clipboard. The submenu “Color” offers many default colors for your entries. You can even define your own color in a separate screen, if you select “Custom...” from this menu. © 2006 SFR GmbH, Cologne, Germany Page 17 / 40 visKeeper PPC Program documentation The color screen offers an extended color list. Define you own color easily here. The submenu „Style“ offers a selection of different font styles. You can i.e. select bold font or underlined font. © 2006 SFR GmbH, Cologne, Germany Page 18 / 40 visKeeper PPC Program documentation The context menu of the table The context menu of the table allows you to change to the edit screen of the selected item. The further features of this menu allow you to copy parts or the whole text to the clipboard. © 2006 SFR GmbH, Cologne, Germany Page 19 / 40 visKeeper PPC Program documentation The main menu Create a new visKeeper file If you select „New“ from the main menu, visKeeper will create a new visKeeper file with default entries. You can save changes of the currently opened visKeeper file before the new file is being created. visKeeper will then bring you to the settings screen, so you can define a password for your new visKeeper file. © 2006 SFR GmbH, Cologne, Germany Page 20 / 40 visKeeper PPC Program documentation Open an existing visKeeper file You can open an existing visKeeper file using the menu item “Open”. visKeeper will ask for the password, before you can access the data of the opened file. Save a visKeeper file You can save the changes you made in the current visKeeper file using the menu item „Save“ . You can save the changes to a different filename with the menu item “Save as ...”. © 2006 SFR GmbH, Cologne, Germany Page 21 / 40 visKeeper PPC Program documentation Exit visKeeper You can close visKeeper using the menu item “Exit” or just press the “OK” button in the upper right corner of the screen. You can save changes of the currently open visKeeper file, before visKeeper will shut down. © 2006 SFR GmbH, Cologne, Germany Page 22 / 40 visKeeper PPC Program documentation Creating new entries The menu “New” offers menu items to create all kind of new data in visKeeper including folders, entries, notes and templates. visKeeper will open the edit screen for the new item automatically. © 2006 SFR GmbH, Cologne, Germany Page 23 / 40 visKeeper PPC Program documentation Searching for text Use the “loupe” symbol to change to the “text search” mode of visKeeper. Enter the text to find in the appearing text field and continually press the “loupe” button next to the field. visKeeper will then jump from one matching item to the next matching item, until no further item is being found. © 2006 SFR GmbH, Cologne, Germany Page 24 / 40 visKeeper PPC Program documentation Edit an entry There are several ways to enter the edit screen for an entry: 1. The context menu of the treeview 2. The context menu of the table 3. Double-tap into a row of the table The edit screen consists of a title area, where you can change the name and there are three pages for icon selection, detail data and info text. The detail page may not be displayed for notes and folders. The context menu of the table offers more features. You can add or remove rows from your entry. You can generate a random password with the integrated password generator of visKeeper. © 2006 SFR GmbH, Cologne, Germany Page 25 / 40 visKeeper PPC Program documentation You can generate as many random passwords as you line with visKeeper's integrated password generator. Adjust the settings to your needs and change password length and used symbols. The new password will automatically copied to the table field, where you started the generator from. The icons page offers all of the integrated icons for use with your entries and other items. You can add own icons with the PC version of visKeeper, if you have purchased a visKeeper Professional license. © 2006 SFR GmbH, Cologne, Germany Page 26 / 40 visKeeper PPC Program documentation The info page contains the info text of an entry. You can edit the text here. The context menu in this field offers all of the clipboard features for use with the info text. © 2006 SFR GmbH, Cologne, Germany Page 27 / 40 visKeeper PPC Program documentation The options screen Page “Security” The options screen offers all settings of visKeeper divided into separate topics/pages. On the page “Security” you can select the login method you want to use. The following methods can be chosen: 1. Picture Password (visKey) 2. PIN Password 3. Text Password Depending on the login method you have selected, a different screen will appear, when you want to define a new password. The option “Shutdown after” can be set to let visKeeper automatically close after a defined time period without activity. If you set the option “Autosave on timeout”, visKeeper will save all changes to the current file, when a timeout message comes up and then will shut down. The option “Autosave on exit” can be used to let visKeeper automatically save changes, when you exit the program manually. If you set the option “Fast login”, you will be logged in to a visKeeper file, when you have entered the last correct “character” of the password. © 2006 SFR GmbH, Cologne, Germany Page 28 / 40 visKeeper PPC Program documentation Choose a picture You can select a picture for your password using the button “Choose Picture”. visKeeper accepts only pictures in JPEG format for the login screen. If you have chosen the login methods PIN password or text password, the selected picture will only be shown in the background of the login screen. If you use a picture password, this picture is essential for entering your password. A picture password consists of spots in a picture, which have to be clicked in a defined order. Define a new password Use the button “Define Password” to set a new password for the current visKeeper file. Depending on the selected login method you see a different screen. If you use a picture password, you see the selected picture. Now click on several spots in the picture to define your new password. Then click “OK”. Now you must enter your new password again to confirm it. © 2006 SFR GmbH, Cologne, Germany Page 29 / 40 visKeeper PPC Program documentation If you use a text password, the password definition screen shows the selected picture (not necessarily) and two text fields. Now enter your new password using the virtual keyboard or another input method and repeat your input in the second field for confirmation. Then click “OK”. You can let visKeeper show the new password string, if you activate the menu item with the “characters”. If you use a PIN password, the password definition screen shows the selected picture (not necessarily) and two text fields. You can also see a number pad. Now enter your new password using the number pad and repeat your input in the second field for confirmation. Then click “OK”. You can let visKeeper show the new password string, if you activate the menu item with the “characters”. © 2006 SFR GmbH, Cologne, Germany Page 30 / 40 visKeeper PPC Program documentation Page “visKey” The page “visKey” contains settings for your picture password. If you have chosen another login method, this page may not be visible. The option “Input precision” defines a tolerance area of between 10 and 60 pixels around each spot of your picture password. A higher value makes password input easier and a lower value increases the security of your password. To get a better association with this value, a blue circle is drawn below. You can use the option “Click hint” to let visKeeper show a blue point in the login screen, when you click the password spots in your picture. This helps you entering your password. Use the option “Play click sound” to let visKeeper play a sound, when you click the password spots in your picture. This helps you entering your password. © 2006 SFR GmbH, Cologne, Germany Page 31 / 40 visKeeper PPC Program documentation The button “Calibrate” opens a screen of the Windows Mobile system, where you can calibrate your touchscreen. The touchscreen decalibrate itself after some time of usage. With this feature you can correct this behavior. It is very important to have a wellcalibrated device, when you use a picture password. © 2006 SFR GmbH, Cologne, Germany Page 32 / 40 visKeeper PPC Program documentation Page “Look” On this page you can set the overall look of the visKeeper main screen. You can choose a font, that will be used for the treeview and the table. Select “ClearType Font” to smoothen the font used in the main screen. You can select different colors for the columns of the table. © 2006 SFR GmbH, Cologne, Germany Page 33 / 40 visKeeper PPC Program documentation Information and registration The menu item “Info” in the main screen of visKeeper opens an information screen. You can find version information of visKeeper and a short description and manual of the program here. The second menu item of this screen opens the registration screen. You can open this screen from the main menu, too. Enter your purchased license key in this screen to register visKeeper. You can use the virtual keyboard or another input method. Confirm your input with “OK” afterwards. If you mistyped the code, please correct your input and confirm again. © 2006 SFR GmbH, Cologne, Germany Page 34 / 40 visKeeper PPC Uninstall visKeeper PPC Uninstall visKeeper PPC If you want to uninstall visKeeper PPC, you should do this just like in the installation process using an ActiveSync® interface. Start the ActiveSync-software with a double click on the symbol in the task bar. Call up the option "Add/Remove Programs…" in the menu "Tools". Deactivate the control box beside the entry "SFR GmbH visKeeper PPC" in the following dialog box by clicking on the checkbox to delete it. Click on "Remove" to start the uninstall process. If you are sure you want to remove visKeeper PPC confirm the following message with "OK". visKeeper PPC will now be deleted completely from your pocket PC. If you want to use visKeeper PPC later on to protect your data, you will have to reinstall the software as described in the chapter "Installation". © 2006 SFR GmbH, Cologne, Germany Page 35 / 40 visKeeper PPC The patented visual Key-Technology The patented visual Key-Technology Most operating systems and many programs require that the user identifies himself. Usually this is effected by typing in a text password. For security reasons these passwords should not be created associatively (NOT the children's first names, NOT the wedding day, etc.). Furthermore, the passwords should be changed regularly. Thus most computer users have to memorize several difficult and ever changing passwords. This results in severe safety gaps, as many users either ignore these rules or note their passwords down. visual Key: An alternative to text passwords The disadvantages sketched above may be eliminated in an economical and uncomplicated way by the use of passwords based on images. It is much easier for humans to remember pictures (or parts of pictures) than text. Furthermore, associations with pictures are more variegated and individual. The input of a visual password is effected by selecting several spots in an image (e.g. by tapping with the stylus). There are more advantages to this method: This procedure is not limited to systems equipped with keyboards but may also be employed on touch screens or kiosk systems. In comparison to other methods, such as biometric identification technologies, generally no additional hardware is required to employ it, since virtually all today's computer systems are equipped with a mouse or other input device. Contrary to biometric identification technologies, there is no direct correlation between the identification and the person identifying. Several persons may even use the same password. The process As a first step to define a password the user chooses an image. This may be any picture, but ideally it should have a multitude of distinguishable details. Then the user selects one or more spots in the picture by stylus tap or using another input device. The password (the visual key) will be created from the selected points and their order. The chosen details and their sequence are easy to remember. Additionally, the © 2006 SFR GmbH, Cologne, Germany Page 36 / 40 visKeeper PPC The patented visual Key-Technology picture itself helps the user to form individual associations ("there is a BOAT on the RIVER, passing a MAN wearing a HAT"). In order to identify himself to the system later on, the user just has to pick the selected spots in their original order in the given picture. Technical implementation Before generating the password the program divides the selected picture (not necessarily visible to the user) into cells. The number of created cells forms the maximum character set (the "alphabet") for the password, each cell representing a single character. In order to define a password, the user may select any desired spots in the picture: The character of the cell belonging to the spot will be transferred to the password. Later on, the user identifies himself by choosing the same order of points, thus composing the same password again. There are two different procedures to divide the image into cells: 1. Regular allocation The image is divided into regularly sized cells (e.g. rectangles or hexagons). When defining a password this grid is shifted with each input so that any selected spot is situated exactly in the center of a cell. This serves to compensate the inevitable "fuzziness" of later input. Since it is as good as impossible to hit exactly the same spots (pixels) again when entering the password, this shifting of the entire grid defines the whole cell as valid input area, thus permitting small deviations in any direction. Apart from the graphic, the cell size and the offsets of all grid shifts must be stored. All this information will be needed to generate the correct password © 2006 SFR GmbH, Cologne, Germany Page 37 / 40 visKeeper PPC The patented visual Key-Technology from the user's input. However, it is neither necessary nor wanted to store the password itself. The security of the password depends on the cell size as well as on the width and height of the underlying graphic, since these data determine the total number of cells and thus the range of the alphabet. The regular allocation procedure is used by visual Key PPC. Additionally, for each touch the first cell's value is randomized and stored. Thus the first cell does not always represent the character "A" but may contain any character. 2. Irregular allocation With the irregular allocation of a graphic its particularities can be taken into account (distinct points, individual symbols, remarkable areas). In this case the allocation is done either manually or with appropriately "intelligent" programs. In contrast to the first procedure there is no unspecific fault tolerance. Therefore the user and the creator of the mask have to agree upon how certain symbols shall be analyzed (e.g. "edge or surface"). In addition to the graphic the complete mask (the alphabet) must be stored. Again the security level of the password is dependent on the range of the alphabet (total number of defined areas). This procedure is currently not supported by our visual Key products but may be subject to future enhancements. © 2006 SFR GmbH, Cologne, Germany Page 38 / 40 visKeeper PPC License Agreement License Agreement visKeeper PPC Version 3.0.0 Copyright © 2006 SFR Gesellschaft für Datenverarbeitung mbH, Cologne, Germany, All Rights Reserved Please read the following terms and conditions before using visKeeper PPC. In the event that you use this software, you are agreeing to be bound by the terms and conditions of this agreement. Should you not agree with these terms, do not use visKeeper PPC. A single user license permits the use of visKeeper PPC on a single computer. Multiple user licenses will be subject to the terms and conditions granted in such license. COPYRIGHT The software visKeeper PPC and the documentation are owned by SFR and are protected by copyright laws and international treaty provisions. No title to intellectual property is being transferred. You may not modify, reverse engineer, decompile or disassemble the software. You may not translate, reverse engineer, decompile, disassemble, modify or patch the visKeeper PPC executable files or documentation in any way. LIMITED WARRANTY SFR warrants that the program will perform in substantial compliance with the documentation supplied with the software product. If a significant defect in the product is found, the Purchaser may return the product for a refund. In no event will such a refund exceed the purchase price of the product. Limitation of Liability: EXCEPT AS PROVIDED ABOVE, YOU AGREE THAT SFR SHALL NOT BE LIABLE, UNDER ANY LEGAL THEORY, INCLUDING TORT, CONTRACT OR OTHERWISE, FOR ANY DAMAGES INCURRED BY YOU INCLUDING BUT NOT LIMITED TO DIRECT OR INDIRECT DAMAGES FOR LOSS OF GOODWILL, LOSS OF DATA, BUSINESS PROFITS, BUSINESS INTERRUPTION, LOSS OF BUSINESS INFORMATION OR OTHER COMMERCIAL OR PECUNIARY LOSS, ANY CONSEQUENTIAL, SPECIAL OR INCIDENTAL DAMAGE) OR ANY OTHER PERSON OR ENTITY AS A RESULT OF YOUR USE OR INABILITY TO USE THE SOFTWARE OR DOCUMENTATION EVEN IF SFR HAS BEEN ADVISED OF THE POSSIBILITY OF SUCH DAMAGES. SOME © 2006 SFR GmbH, Cologne, Germany Page 39 / 40 visKeeper PPC License Agreement JURISDICTIONS DO NOT ALLOW THE EXCLUSION OR LIMITATION OF INCIDENTAL OR CONSEQUENTIAL DAMAGES, SO THIS LIMITATION MAY NOT APPLY TO YOU. GENERAL This Agreement is the entire agreement between SFR and you, supersedes any other agreements or discussions, oral or written, and may not be changed except by written amendment signed by the author of this product. This Agreement shall be governed by and construed in accordance with the laws of Federal Republic of Germany, excluding its conflict of laws, rules and the United Nations Convention on Contracts for the International Sale of Goods. If any provision of this Agreement is declared by a court of competent jurisdiction to be invalid, illegal or unenforceable, such provision shall be severed from this Agreement and the other provisions shall remain in full force and effect. Should you have any questions concerning this license agreement, or if you desire to contact the author of this product for any reason please e-mail SFR at [email protected]. Windows®, ActiveSync®, Windows Mobile® are registered trade marks of the Microsoft Corporation. © 2006 SFR GmbH, Cologne, Germany Page 40 / 40