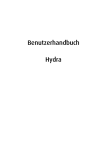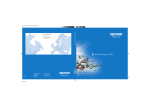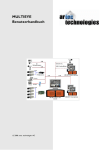Download SAM Manual - IOS Mediensysteme GmbH
Transcript
Deutschsprachiges Benutzerhandbuch / Hilfedatei Copyright © 2011 - 2012, IOS Mediensysteme GmbH Seite 1 / 29 Deutschsprachiges Benutzerhandbuch / Hilfedatei Willkommen zum deutschsprachigen Benutzerhandbuch / Hilfedatei für die Autrix M4 der IOS Mediensysteme GmbH. Aktueller Stand der Hilfedatei: Mai / 2012 Anschrift: IOS Mediensysteme GmbH Im Schlehert 20 D-76187 Karlsruhe Telefon: Telefax: +49 ( 0 ) 721 - 78 15 98 20 +49 ( 0 ) 721 - 78 15 98 26 Email: Web: [email protected] http://www.ios-mediensysteme.de/ Bei Fragen oder evtl. Verbesserungsvorschläge können Sie uns unter oben genannter Telefonnummer erreichen. Die wichtigsten Neuerungen sowie eine Erläuterung der in der Hilfedatei verwendeten Symbole finden Sie hier: » Klicken Sie hier um Punkt "Allgemeine Hinweise" aufzurufen... Copyright © 2011 - 2012, IOS Mediensysteme GmbH Seite 2 / 29 Deutschsprachiges Benutzerhandbuch / Hilfedatei 0 Inhaltsverzeichnis 0 Inhaltsverzeichnis .............................................................................................................. 3 1 Allgemeine Hinweise ......................................................................................................... 4 2 Allgemeine Beschreibung: ................................................................................................ 5 3 Anschlüsse am Gerät ........................................................................................................ 6 3.1 3.2 3.3 3.4 3.5 Versorgungsspannung ............................................................................................................... 6 Lautsprecherausgänge / 4-8 Ohm Lautsprecher (min 20W) .................................................. 6 Audio Ausgänge (NF) .................................................................................................................. 7 Audio Eingänge (NF) ................................................................................................................... 7 Gebäudebus LCN (I-Port) ............................................................................................................ 7 4 Bedienung der Audiomatrix .............................................................................................. 8 4.1 Status-LED‘s ................................................................................................................................ 8 4.2 Bedientasten ................................................................................................................................ 9 4.2.1 Routing (Eingang auf Ausgang routen) ............................................................................... 9 4.2.2 Klangregelung auf einen Ausgang .................................................................................... 10 4.2.3 Stummschaltung für alle Ausgänge (MasterMute) ............................................................ 10 4.2.4 Fallbeispiel für das Routen ................................................................................................ 10 5 Informationen für Programmierer ................................................................................... 11 5.1 Allgemein .................................................................................................................................... 11 5.2 Anbindung an Gebäudebus LCN (I-Port) ................................................................................ 11 5.2.1 Steuern der Lautstärke einer Zone über das LCN Bussystem ......................................... 12 5.2.2 Auswahl einer Quelle für eine Zone über das LCN Bussystem ........................................ 12 5.2.3 Fallbeispiel für das Steuern einer Zone über das LCN Bussystem .................................. 13 5.2.4 Alarmmeldungen zur Anzeige über das LCN Bussystem ................................................. 14 5.2.5 Das RS232-Protokoll ......................................................................................................... 14 6 Die Bediensoftware - Autrix-Konfigurator ...................................................................... 15 6.1 Allgemein / Neuerungen............................................................................................................ 15 6.2 Autrix-Konfigurator installieren, deinstallieren oder aktualisieren ...................................... 15 6.2.1 Autrix-Konfigurator installieren .......................................................................................... 16 6.2.2 Autrix-Konfigurator deinstallieren ...................................................................................... 18 6.2.3 Autrix-Konfigurator aktualisieren ....................................................................................... 19 6.3 Autrix-Konfigurator starten ...................................................................................................... 19 6.4 Der Aufbau der Windows-Software ......................................................................................... 19 6.5 Autrix-Konfigurator bedienen .................................................................................................. 20 6.5.1 Das Sprachmenü ............................................................................................................... 21 6.5.2 Das Toolmenü ................................................................................................................... 21 6.5.3 Das Programmmenü ......................................................................................................... 21 6.5.4 Der Menüreiter „VERBINDUNG“ ....................................................................................... 22 6.5.5 Der Menüreiter „EINSTELLUNGEN“ ................................................................................. 23 6.5.5.1 Spezifische Einstellungen bei den Eingängen ..................................................... 24 6.5.5.2 Spezifische Einstellungen bei den Ausgängen .................................................... 24 5.5.6 Der Menüreiter „BEDIENUNG“.......................................................................................... 27 5.5.7 Der Menüreiter „ÜBER UNS“ ............................................................................................ 28 5.5.8 Das Bedientableau ............................................................................................................ 28 5.5.9 Die Statuszeile................................................................................................................... 29 Copyright © 2011 - 2012, IOS Mediensysteme GmbH Seite 3 / 29 Deutschsprachiges Benutzerhandbuch / Hilfedatei 1 Allgemeine Hinweise Die wichtigsten Neuerungen der aktuellen Autrix M4 Version: Hier sehen Sie die wichtigsten Neuerungen der Autrix M4 Version im Überblick Firmware Version: Produkttyp: Software Version: Unterstütztes Bussystem: V 1.3 M4x4, M4x6, M4x8 V 1.0.1 LocalControlNetwork, kurz LCN Symbole und Hinweise in der Hilfedatei: Hier werden Ihnen die Erläuterungen der in der Hilfedatei verwendeten Symbole nähergebracht. InfoBox: Hier steht der entsprechende Text für dieses Element. Erläuterung: Dies ist eine InfoBox, sie enthält wichtige Informationen im aktuellen Kapitel. WarningBox: Hier steht der entsprechende Text für dieses Element. Erläuterung: Dies ist eine WarningBox, sie enthält wichtige Hinweise im aktuellen Kapitel, die Sie unbedingt beachten sollten. » Zurück zum Inhaltsverzeichnis... Copyright © 2011 - 2012, IOS Mediensysteme GmbH Seite 4 / 29 Deutschsprachiges Benutzerhandbuch / Hilfedatei 2 Allgemeine Beschreibung: Die Autrix M4 ist eine Audiomatrix mit integrierten Verstärkerstufen. Damit können Musikinhalte in verschiedene Gebäudezonen eingespielt werden. Die Anwendungsbereiche sind das private Wohnhaus bis hin zum Bürogebäude. Grundsätzlich sind durch den modularen Aufbau verschiedenste Ausbauvarianten möglich. Die Basisausstattung steht mit folgenden Leistungsmerkmalen zur Verfügung: Eingänge: Ausgänge: 4 stereo Audio Eingänge Bis zu 8 Lautsprecherausgänge Die Autrix kann direkt mit einem Gebäudebussystem verbunden werden, so daß die Steuerung über das installierte Schalterprogramm erfolgen kann. Unterstützt wird das System LCN. Abb.: Schematische Darstellung der Autrix Zusätzlich kann das Gerät auch direkt über die Tastatur auf der Frontseite bedient werden. Die mitgelieferte Windowssoftware ermöglicht die Steuerung mittels PC / Laptop. Andere Systeme können das Gerät mittels offenem RS232 Protokoll steuern. Abb.: Geräte-Vorderseite » Zurück zum Inhaltsverzeichnis... Copyright © 2011 - 2012, IOS Mediensysteme GmbH Seite 5 / 29 Deutschsprachiges Benutzerhandbuch / Hilfedatei 3 Anschlüsse am Gerät Im Folgenden werden die Anschlüsse der Autrix M4 dargestellt. Die Anschlußarbeiten sollten nur durch einen Fachmann erfolgen. Unsachgemäßes Anschließen könnte das Gerät oder Teile davon zerstören. Audio Ausgänge (NF), siehe: 3.3 Audio Eingänge (NF), siehe: 3.4 Lautsprecherausgänge, siehe: 3.2 Serielle Schnittstelle, siehe: 3.6 Netzanschluß, siehe: 3.1 I-Port Anschluß, siehe: 3.5 Abb.: Geräte-Rückseite 3.1 Versorgungsspannung Versorgungsspannung Nennstrom Leistungsaufnahme 230 V AC 50 bis 60 Hz 0,33 A 75 W (maximal) Der Anschluß erfolgt über einen Kaltgerätestecker. 3.2 Lautsprecherausgänge / 4-8 Ohm Lautsprecher (min 20W) Die Autrix verfügt über 8 Stereoausgänge. Die Lautsprecherkabel werden über Schraubklemmen angeschlossen. Die Lautsprecherausgänge der Autrix werden im folgenden auch Zonen genannt. Bezeichnung Lautsprecherklemme an Klemmblock Lautsprecher 1 links 1 +/- Lautsprecher 1 rechts 2 +/- Lautsprecher 2 links 3 +/- Lautsprecher 2 rechts 4 +/- Lautsprecher 3 links 5 +/- Lautsprecher 3 rechts 6 +/- Lautsprecher 4 links 7 +/- Lautsprecher 4 rechts 8 +/- Lautsprecher 5 links 9 +/- Lautsprecher 5 rechts 10 +/- Lautsprecher 6 links 11 +/- Lautsprecher 6 rechts 12 +/- Lautsprecher 7 links 13 +/- Lautsprecher 7 rechts 14 +/- Lautsprecher 8 links 15 +/- Lautsprecher 8 rechts 16 +/- Copyright © 2011 - 2012, IOS Mediensysteme GmbH Seite 6 / 29 Deutschsprachiges Benutzerhandbuch / Hilfedatei 3.3 Audio Ausgänge (NF) Für den Anschluß zusätzlicher Verstärker verfügt die Autrix über 2 NF-Ausgänge (Cinch-Buchsen). Diese 2 Ausgänge sind parallel mit den Stereoausgängen 7 und 8 geschalten und können somit über den Autrix-Konfigurator gesteuert werden. Eine getrennte Steuerung von den NF-Ausgängen und den zugehörigen Lautsprecherkanälen ist nicht vorgesehen! Bezeichnung Anschluß NF-Ausgang 1 links Cinchanschluß 1 weiß NF-Ausgang 1 rechts Cinchanschluß 1 rot NF-Ausgang 2 links Cinchanschluß 2 weiß NF-Ausgang 2 rechts Cinchanschluß 2 rot Die beiden Audio Ausgänge (NF) sind nur bei der Autrix M4x8 vorhanden! 3.4 Audio Eingänge (NF) Die Autrix hat 4 NF-Eingänge mit denen einzelne Zuspieler wie Computer, DVD-Player etc. direkt über die CinchBuchsen angeschlossen werden können. Die Eingänge der Autrix werden im folgenden auch Quellen genannt. 3.5 Bezeichnung Anschluß NF-Eingang 1 links Cinchanschluß 1 weiß NF-Eingang 1 rechts Cinchanschluß 1 rot NF-Eingang 2 links Cinchanschluß 2 weiß NF-Eingang 2 rechts Cinchanschluß 2 rot NF-Eingang 3 links Cinchanschluß 3 weiß NF-Eingang 3 rechts Cinchanschluß 3 rot NF-Eingang 4 links Cinchanschluß 4 weiß NF-Eingang 4 rechts Cinchanschluß 4 rot Gebäudebus LCN (I-Port) Über den I-Port kann die Autrix an einen freien I-Port eines LCN-Moduls angeschlossen werden um alle relevanten Funktionen wie Lautstärke, Schalten der einzelnen Zuspieler, Muten und auch deren Statusmeldungen am Gebäudebus nutzen zu können. So ist es beispielsweise möglich, über gewöhnliche Tasten die Lautstärke zu regeln oder den jeweiligen Zuspieler einer Zone zu wechseln. » Zurück zum Inhaltsverzeichnis... Copyright © 2011 - 2012, IOS Mediensysteme GmbH Seite 7 / 29 Deutschsprachiges Benutzerhandbuch / Hilfedatei 4 Bedienung der Audiomatrix Im Folgenden werden die Status-LED’s sowie die Bedientasten der Autrix M4 dargestellt. Status-LED’s für Hinweismeldungen (grün), siehe: 4.1 Status-LED’s für Eingangs-kanäle (grün), siehe: 4.1 Bedientasten für das Routing, siehe: 4.2 Status-LED’s für Ausgangs-kanäle (orange), siehe: 4.1 Status-LED’s für Hinweismeldungen (orange), siehe: 4.1 Bedientasten für die Klang-regelung, siehe: 4.2 Abb.: Geräte-Vorderseite 4.1 Status-LED‘s Die Autrix verfügt über mehrere Status-LED’s. Die Hinweismeldungen leuchten bei einem Ereignis automatisch, die Ein- und Ausgangskanäle leuchten nur bei einem Route-Vorgang oder bei Änderung der Klangregelung. Die StatusLED’s für die Ein- und Ausgangskanäle schalten automatisch nach ca. 30 Sekunden wieder ab. Die Status-LED’s für die Eingangskanäle sind grün und zeigen die Eingänge 1 bis 4 sowie den jeweiligen Status bei der Klangregelung (Volume, Bass, Treble). Wird ein Eingang über die Routingtasten (siehe Punkt 4.2) ausgewählt leuchtet die entsprechende LED konstant auf. Bei der Klangregelung zeigen die LED’s die jeweilige Größe als Bargraph. Die Status-LED’s für die Ausgangskanäle sind orange und zeigen die Ausgänge 1 bis 8. Wird ein Ausgang über die Routingtasten ausgewählt blinkt die entsprechende LED bei Aktivierung leuchtet die LED konstant. Tritt während der Nutzung der Autrix ein Ereignis ein, so wird dies über die Hinweismeldungen dargestellt. Datentransfer sowie die Bereitschaft wird auf den grünen Hinweismeldungen angezeigt. Ein aktiviertes MasterMute sowie Warnung bei Überhitzung des Audioboard wird auf den orangenen Hinweismeldungen angezeigt. Des weiteren können auf allen Status-LED’s zusätzliche Hinweise angezeigt werden. Diese sind wie folgt kodiert: Bezeichnung PWR grün PWR orange STATUS grün STATUS orange OUT LEDs ON X X X X VCC 5V Störung BLINK BLINK BLINK BLINK X VCC 12 V Störung BLINK BLINK BLINK BLINK BLINK Fertig gebootet / Betriebsbereit Überhitzung Audioboard X ON X X X Lüfterstörung X BLINK X X X Datentransfer Eingang X X FLICKER X X Datentransfer Überlauf X X BLINK X X Stummschaltung an X X X ON X Stummschaltung aus X X X OFF X Speichervorgang X X X BLINK X BLINK X X X X Anzeige einer möglichen Fehlfunktion Copyright © 2011 - 2012, IOS Mediensysteme GmbH Seite 8 / 29 Deutschsprachiges Benutzerhandbuch / Hilfedatei 4.2 Bedientasten Über die Bedientasten für das Routing wird ein Eingangskanal zu einem Ausgangskanal geroutet. Mit der Taste „IN / SELECT“ werden die einzelnen Eingangskanäle durchlaufen und der jeweils geroutete Ausgangskanal wird angezeigt. Mit der Taste „OUT / SELECT“ werden die einzelnen Ausgangskanäle durchlaufen. Somit werden die einzelnen Kanäle auch selektiert. Mit der Taste „ROUTING / ENTER“ wird das ausgewählte Ein- / Ausgangspaar geroutet. Über die Bedientasten für die Klangregelung kann ein markierter Ausgang eingestellt werden. Mit den Tasten „VOLUME -/+“, „BASS -/+“ und „TREBLE -/+“ wird beim selektierten Ausgang jeweils die Lautstärke, Tiefen oder Höhen eingestellt. Die momentane Größe wird an den grünen Status-LED’s der Eingangskanäle als Bargraph-Anzeige dargestellt. Mit der Taste „MASTERMUTE“ können alle Ausgänge sofort stummgeschalten oder die Stummschaltung wieder aufgehoben werden. Nachfolgende Links: Routing (Eingang auf Ausgang routen): Hier wird Ihnen ein Routing-Verfahren erklärt. » Klicken Sie hier um Punkt "Routing (Eingang auf Ausgang routen)" aufzurufen... Klangregelung auf einen Ausgang: Jeder Ausgang besitzt typische Klangeigenschaften, diese können hier eingestellt werden. » Klicken Sie hier um Punkt "Klangregelung auf einen Ausgang" aufzurufen... Stummschaltung für alle Ausgänge (MasterMute): Alle Ausgänge können sofort mit nur einem Klick Stummgeschalten werden. » Klicken Sie hier um Punkt "Stummschaltung für alle Ausgänge (MasterMute)" aufzurufen... Fallbeispiel für das Routen: Hier wird Ihnen das Routen mit Hilfe eines Fallbeispiels erklärt. » Klicken Sie hier um Punkt "Fallbeispiel für das Routen" aufzurufen... » Zurück zum Inhaltsverzeichnis... 4.2.1 Routing (Eingang auf Ausgang routen) Zum Routen eines Einganges auf einen Ausgang gehen Sie wie folgt vor: 1. Wählen Sie den zu routenden Eingang mit Hilfe der Taste „IN / SELECT“. 2. Wählen Sie den Ausgang, auf den geroutet werden soll, mit der Taste „OUT / SELECT“. 3. Drücken Sie nun die Taste „ROUTING / ENTER“ um den Route-Vorgang abzuschließen. Möchten Sie den gleichen Eingang auf mehrere Ausgänge routen wiederholen Sie die Schritte 2 und 3 für jeden zusätzlichen Ausgang. » Zurück zum Punkt „Bedientasten“... Copyright © 2011 - 2012, IOS Mediensysteme GmbH Seite 9 / 29 Deutschsprachiges Benutzerhandbuch / Hilfedatei 4.2.2 Klangregelung auf einen Ausgang Für eine Klangregelung der Lautstärke auf einen Ausgang gehen Sie wie folgt vor: 1. Wählen Sie den Ausgang, der eingestellt werden soll, mit der Taste „OUT / SELECT“. 2. Durch Klicken der Tasten „VOLUME -/+“ wird die Lautstärke leiser oder lauter. Für eine Klangregelung der Tiefen auf einen Ausgang gehen Sie wie folgt vor: 1. Wählen Sie den Ausgang, der eingestellt werden soll, mit der Taste „OUT / SELECT“. 2. Durch Klicken der Tasten „BASS -/+“ werden die Tiefen angehoben oder gesenkt. Für eine Klangregelung der Höhen auf einen Ausgang gehen Sie wie folgt vor: 1. Wählen Sie den Ausgang, der eingestellt werden soll, mit der Taste „OUT / SELECT“. 2. Durch Klicken der Tasten „TREBLE -/+“ werden die Höhen angehoben oder gesenkt. » Zurück zum Punkt „Bedientasten“... 4.2.3 Stummschaltung für alle Ausgänge (MasterMute) Für eine Stummschaltung aller Ausgänge betätigen Sie die Taste „MASTERMUTE“ (ganz rechte Taste). Bei aktivierter Stummschaltung leuchtet die orangene Status-LED (durchgestrichener Lautsprecher). Bei erneuter Betätigung der Taste „Mute“ wird die Stummschaltung deaktiviert und die Status-LED erlischt wieder. » Zurück zum Punkt „Bedientasten“... 4.2.4 Fallbeispiel für das Routen Für das Routen eines Einganges auf mehreren Ausgängen gilt folgendes Fallbeispiel: Fallbeispiel: Möchte man nun den ersten Eingang auf den Ausgang 1, 2, 3 und 5 routen, muß zuerst der Eingang 1 über die Taste „IN / SELECT“ gewählt werden und anschließend den Ausgang 1 über die Taste „OUT / SELECT“. Leuchtet die LED des Eingangs 1 und blinkt die LED des Ausgangs 1 ist dieser für das Routen markiert. Nun muß nur noch die Taste „ROUTING / ENTER“ betätigt werden. Die LED des Ausgangs 1 leuchtet bei erfolgreichem Routing. Für die Ausgänge 2,3 und 5 markieren Sie jeweils die Ausgänge über die Taste „OUT / SELECT“ und klicken anschließend auf „ROUTING / ENTER“. Bei erfolgreichem Routing soll die Autrix folgendes Anzeigen: Abb.: Geräte-Vorderseite gemäß Fallbeispiel Möchte man nun, daß der Eingang 1 nicht mehr auf den Ausgang 2 geroutet werden soll, wählen Sie den ersten Eingang und dann den zweiten Ausgang. Zum Aufheben des Routings klicken Sie anschließend wieder die Taste „ROUTING / ENTER“. Die Taste „ROUTING / ENTER“ besitz also die Funktion routen und vorhandenes routen wegnehmen. » Zurück zum Punkt „Bedientasten“... » Zurück zum Inhaltsverzeichnis... Copyright © 2011 - 2012, IOS Mediensysteme GmbH Seite 10 / 29 Deutschsprachiges Benutzerhandbuch / Hilfedatei 5 5.1 Informationen für Programmierer Allgemein Die Autrix verfügt über verschiedene Datenschnittstellen. Das bedeutet, dass das Gerät auch über verschiedene Protokolle angesprochen werden kann. Normalerweise ist das System zum Anschluß an einem Gebäudebus vorgesehen. Unterstützt wird dabei das Bussystem LCN. Darüber hinaus kann das Gerät auch per RS232 gesteuert und abgefragt werden. Dazu befindet sich im Lieferumfang eine Windows Software mit den entsprechenden Bedienelementen. Das RS232 Protokoll ist frei verfügbar, so daß die Autrix auch über andere Mediensysteme gesteuert werden kann. 5.2 Anbindung an Gebäudebus LCN (I-Port) Die Autrix ist zum Anschluß an das LCN System mit einem I-Port ausgestattet. Dieser wird mit einem freien I-Port eines in der Installation befindlichen LCN-Moduls verbunden. Somit kommuniziert die Autrix mit dem vorhandenen Gebäudebus. Bei Ereignissen wie z.B. Änderung der Lautstärke oder des Routing werden die Informationen an den Gebäudebus gesendet. Umgekehrt kann über das Bussystem auch die Autrix gesteuert werden (siehe nachfolgende Punkte). Nachfolgende Links: Steuern der Lautstärke einer Zone über das LCN Bussystem: Die Lautstärke kann über den Gebäudebus an allen Schaltstellen eingestellt werden. » Klicken Sie hier um Punkt "Steuern der Lautstärke einer Zone über das LCN Bussystem" aufzurufen... Auswahl einer Quelle für eine Zone über das LCN Bussystem: Jeder Zone kann über den Gebäubebus eine Quelle zugeschalten werden. » Klicken Sie hier um Punkt "Auswahl einer Quelle für eine Zone über das LCN Bussystem" aufzurufen... Fallbeispiel für das Steuern einer Zone über das LCN Bussystem: Hier wird die Autrix über das LCN Bussystem gesteuert. » Klicken Sie hier um Punkt "Fallbeispiel für das Steuern einer Zone über das LCN Bussystem" aufzurufen... Alarmmeldungen zur Anzeige über das LCN Bussystem: Hier werden die Alarmmeldungen erklärt. » Klicken Sie hier um Punkt "Alarmmeldungen zur Anzeige über das LCN Bussystem" aufzurufen... Das RS232-Protokoll: Das RS232-Protokoll zur Steuerung der Autrix mit einem Dritt- / Fremdsystem. » Klicken Sie hier um Punkt "Das RS232-Protokoll" aufzurufen... » Zurück zum Inhaltsverzeichnis... Copyright © 2011 - 2012, IOS Mediensysteme GmbH Seite 11 / 29 Deutschsprachiges Benutzerhandbuch / Hilfedatei 5.2.1 Steuern der Lautstärke einer Zone über das LCN Bussystem Mittels mitgelieferter Windowssoftware werden die einzelnen Zonen sogenannten LCN-ID‘s zugewiesen (Segment/Modul). Mit dieser Zuweisung ist jede Zone mit einem LCN-Modul verknüpft. Im Auslieferungszustand sind die LCN-Module 201 bis 208 (jeweils Ausgang A3) mit den Zonen 1 bis 8 verknüpft. Ändert sich LCN-Seitig ein Ausgang A3 (von 0 bis 100%), so erkennt dies die Autrix und paßt die Lautstärke für die entsprechende Zone von 0 bis 100% an. Umgekehrt wird bei Änderung einer Lautstärke an der Autrix der jeweilige LCN-Ausgang A3 ebenfalls angepaßt. Mit dieser Verknüpfung ist es nun möglich, mit sämtlichen Schaltern, Mediensysteme, etc. die sich im LCN Bussystem befinden, die Lautstärke an der Autrix einzustellen oder diese auch als Status anzeigen zu lassen. » Zurück zum Punkt „Anbindung an Gebäudebus LCN (I-Port)“... 5.2.2 Auswahl einer Quelle für eine Zone über das LCN Bussystem Mittels mitgelieferter Windowssoftware werden die einzelnen Zonen sogenannten LCN-ID‘s zugewiesen (Segment/Modul). Mit dieser Zuweisung ist jede Zone mit einem LCN-Modul verknüpft. Im Auslieferungszustand sind die LCN-Module 201 bis 208 (jeweils Relais R5 bis R8) mit den Zonen 1 bis 8 verknüpft. Die Relais R5 bis R8 sind auf die einzelnen Quellen Binär kodiert (siehe nachstehende Tabelle). Ändert sich LCN-Seitig die Relais R5 bis R8, so erkennt dies die Autrix und paßt das Routing für die entsprechende Zone an. Umgekehrt wird bei Änderung des Routings an der Autrix die jeweiligen LCN-Relais R5 bis R8 ebenfalls angepaßt. Mit dieser Verknüpfung ist es nun möglich, mit sämtlichen Schaltern, Mediensysteme, etc. die sich im LCN Bussystem befinden, das Routing an der Autrix einzustellen oder dies auch als Status anzeigen zu lassen. Binärkodierung der Relais R5 bis R8 Routing auf Quelle 0001 Quelle 1 0010 Quelle 2 0011 Quelle 3 0100 Quelle 4 » Zurück zum Punkt „Anbindung an Gebäudebus LCN (I-Port)“... Copyright © 2011 - 2012, IOS Mediensysteme GmbH Seite 12 / 29 Deutschsprachiges Benutzerhandbuch / Hilfedatei 5.2.3 Fallbeispiel für das Steuern einer Zone über das LCN Bussystem Sie möchten mit einem Schaltersystem im Gebäudebus die Autrix steuern und die Lautstärke anpassen. Gehen Sie dazu wie folgt vor wenn Sie die Quelle 3 auf die Zone 8 routen und die Lautstärke auf 58% einstellen möchten: 1. 2. Für die erste Taste wählen Sie in der LCN-PRO als Ziel an das Modul 208: Relais: - - - - 0 0 1 1 Für die zweite Taste wählen Sie in der LCN-PRO als Ziel an das Modul 208: Ausgang A3: 58% Abb.: Auszug aus LCN-Programmierung gemäß Fallbeispiel Die Lautstärke kann auch über zwei Tasten komfortabel hoch und runter geregelt werden, wählen Sie hierfür als LCN-Ziel lediglich die Funktion Helligkeit Relativ und addieren oder subtrahieren +/- 1%: 1. 2. 3. Für die erste Taste wählen Sie in der LCN-PRO als Ziel an das Modul 208: Relais: - - - - 0 0 1 1 Für die zweite Taste wählen Sie in der LCN-PRO als Ziel an das Modul 208: Ausgang A3: Subtrahiere 1% Für die zweite Taste wählen Sie in der LCN-PRO als Ziel an das Modul 208: Ausgang A3: Addiere 1% Abb.: Auszug aus LCN-Programmierung gemäß Fallbeispiel » Zurück zum Punkt „Anbindung an Gebäudebus LCN (I-Port)“... Copyright © 2011 - 2012, IOS Mediensysteme GmbH Seite 13 / 29 Deutschsprachiges Benutzerhandbuch / Hilfedatei 5.2.4 Alarmmeldungen zur Anzeige über das LCN Bussystem Mittels mitgelieferter Windowssoftware werden die Alarmmeldungen einer sogenannten LCN-ID zugewiesen (Segment/Modul). Mit dieser Zuweisung sind die Alarmmeldungen mit einem LCN-Modul verknüpft. Im Auslieferungszustand ist das LCN-Modul 200 (Relais R1 bis R8) mit den Alarmmeldungen verknüpft. Tritt an der Autrix ein Alarmereignis ein wird dies an der Frontblende anzeigen (siehe Punkt „4.1 Status-LED’s“). Gleichzeitig werden am verknüpften LCN-Modul die einzelnen Relais gesetzt oder rückgesetzt. Mit dieser Verknüpfung ist es nun möglich, die einzelnen Alarmmeldungen als Status am Gebäudebus anzeigen zu lassen. Standardmäßig ist das Alarm-Modul auf SEG 000 / MOD 200 vorkonfiguriert. Und beinhaltet die nachstehenden Alarmmeldungen: Relais Nummer Statusbezeichnung #1 Überhitzung #2 Lüfterstörung #3 Spannungsstörung #4 - Reserve - #5 - Reserve - #6 - Reserve - #7 Betriebsbereitschaft #8 Master Mute Wird im Betrieb eine Überhitzung registriert, wird automatisch das Audioboard ausgeschalten, die Lüfter eingeschalten und die orangene Warn-LED eingeschalten. Nach Abkühlung werden die Lüfter sowie die orangene Warn-LED wieder ausgeschalten. Da eine Überhitzung nicht zum Standard-Betrieb gehört wird das Audioboard nicht wieder eingeschalten. Hierzu muß die Autrix neu gestartet werden (Unterbrechung der Netzspannung). Bei auftretender Überhitzung sollte die komplette Installation geprüft werden. Bei Fragen können Sie sich gerne an unser Serviceteam wenden. » Zurück zum Punkt „Anbindung an Gebäudebus LCN (I-Port)“... 5.2.5 Das RS232-Protokoll Mit Hilfe des RS232-Protokolls kann die Autrix über sogenannte Fremdsysteme gesteuert werden. Auf Anfrage kann das RS232-Protokoll zur Verfügung gestellt werden. » Zurück zum Punkt „Anbindung an Gebäudebus LCN (I-Port)“... » Zurück zum Inhaltsverzeichnis... Copyright © 2011 - 2012, IOS Mediensysteme GmbH Seite 14 / 29 Deutschsprachiges Benutzerhandbuch / Hilfedatei 6 Die Bediensoftware - Autrix-Konfigurator 6.1 Allgemein / Neuerungen Der Autrix-Konfigurator ist eine Konfigurations- und Bedienersoftware für die Audiomatrix Autrix M4. Neben der standardmäßigen Bedienung der Lautstärke und der Zonenschaltung können zusätzliche Audiofunktionen wie Höhen, Tiefen, Eingangsverstärkung, Dämpfung sowie die LCN-Konfiguration eingestellt werden. Weiterhin kann jeder Eingang und Ausgang mit einem individuellen Namen verknüpft werden, so daß eine Personalisierung einer Autrix-Audioanlage erfolgen kann. Die Installation der Software setzt ein bestehendes Microsoft Windows Betriebssystem ab Windows 2000 / XP voraus, einen Prozessor ab Intel Pentium III, 600 MHz oder vergleichbaren Prozessor und mindestens 256 MB RAM Arbeitsspeicher. Weiterhin werden ca. 50 MB Festplattenkapazität benötigt sowie eine Maus oder ein kompatibles Anzeigegerät. Außerdem benötigen Sie ein installiertes Microsoft .Net-Framework, welches Sie bei Bedarf von Microsoft herunterladen können. Der Autrix-Konfigurator ist mit aktuellem Stand des Manuals in der Version 1.0.1 verfügbar und beinhaltet folgende u.a. Neuerungen: Programmversion: Neuerungen: 1.0.0.0 Finale Programmversion (keine Neuerungen vorhanden) 1.0.1.0 Auslieferungsversion (in Setup / Installationsroutine integriert) […] […] 6.2 Autrix-Konfigurator installieren, deinstallieren oder aktualisieren Den Autrix-Konfigurator können Sie entweder von einem mitgelieferten Datenträger oder von einer Download-Datei, heruntergeladen auf der Herstellerseite http://www.ios-mediensysteme.de, installieren. Nachfolgende Links: Autrix-Konfigurator installieren: Der Autrix-Konfigurator wurde von IOS Mediensysteme geliefert oder bei Schulungen ausgegeben. » Klicken Sie hier um Punkt "Autrix-Konfigurator installieren" aufzurufen... Autrix-Konfigurator deinstallieren: Den Autrix-Konfigurator vom Computer oder Laptop entfernen. » Klicken Sie hier um Punkt "Autrix-Konfigurator deinstallation" aufzurufen... Autrix-Konfigurator aktualisieren: Den Autrix-Konfigurator auf dem Computer oder Laptop aktualisieren. » Klicken Sie hier um Punkt "Autrix-Konfigurator aktualisierung" aufzurufen... » Zurück zum Inhaltsverzeichnis... Copyright © 2011 - 2012, IOS Mediensysteme GmbH Seite 15 / 29 Deutschsprachiges Benutzerhandbuch / Hilfedatei 6.2.1 Autrix-Konfigurator installieren Haben Sie das Programm auf einem unserer Seminare oder als mitgelieferten Datenträger bekommen, liegen die zur Installation benötigten Dateien auf demselben. Zur Installation verbinden Sie den Datenträger mit Ihrem Computer, es startet automatisch die Autostart-Funktion. Wenn diese nicht automatisch gestartet wurde, führen Sie die Installationsroutine manuell (Doppelklick auf „setup_autrix.exe“) auf dem Datenträger aus. Wenn das Fenster "Benutzerkontensteuerung" angezeigt wird, klicken Sie auf [ Ja ]: Nach der Bestätigung der Benutzerkontensteuerung startet die eigentliche Installationsroutine, klicken Sie zum fortsetzen auf [ Weiter > ]: Wählen Sie ggf. hier einen Ziel-Ordner (standardmäßig im Programmverzeichnis) in dem das Programm installiert werden soll und klicken auf [ Weiter > ]: Copyright © 2011 - 2012, IOS Mediensysteme GmbH Seite 16 / 29 Deutschsprachiges Benutzerhandbuch / Hilfedatei Wählen Sie ggf. hier den Startmenü-Ordner in dem ein Programm-Verknüpfung erstellt werden soll und klicken auf [ Weiter > ]: Hier werden Ihnen die angegebenen Daten noch einmal angezeigt. Klicken Sie auf [ Installieren ] um die Installation durchzuführen: Nachdem die Installation abgeschlossen wurde haben Sie die Möglichkeit das Programm automatisch starten zu lassen. Klicken Sie auf [ Fertigstellen ] um die Installation zu beenden: » Zurück zum Punkt „Autrix-Konfigurator installieren, deinstallieren oder aktualisieren“... Copyright © 2011 - 2012, IOS Mediensysteme GmbH Seite 17 / 29 Deutschsprachiges Benutzerhandbuch / Hilfedatei 6.2.2 Autrix-Konfigurator deinstallieren Zur Deinstallation öffnen Sie die Systemsteuerung über -> Systemsteuerung und wählen dann: Nun werden Ihnen sämtliche auf dem Computer installierten Programme angezeigt. Wählen Sie hier den AutrixKonfigurator und klicken Sie auf [ Deinstallieren ] um das Programm von Ihrem Computer zu entfernen. Nach einer Bestätigung wird das Programm entfernt. Nachdem das Programm entfernt wurde, wird Ihnen der Status am Bildschirm angezeigt. » Zurück zum Punkt „Autrix-Konfigurator installieren, deinstallieren oder aktualisieren“... Copyright © 2011 - 2012, IOS Mediensysteme GmbH Seite 18 / 29 Deutschsprachiges Benutzerhandbuch / Hilfedatei 6.2.3 Autrix-Konfigurator aktualisieren Die neuste Programmversion ist jederzeit auf der Internetpräsenz der IOS Mediensysteme GmbH verfügbar. Eine Aktualisierung ist nicht möglich. Das Programm muß bei Neuerungen erst Deinstalliert und anschließend neu Installiert werden. » Zurück zum Punkt „Autrix-Konfigurator installieren, deinstallieren oder aktualisieren“... 6.3 Autrix-Konfigurator starten Der Autrix-Konfigurator kann nach der Installationsroutine, mit der Verknüpfung auf dem Desktop oder der Verknüpfung im Startmenü gestartet werden. Nach dem Starten erscheint der Startbildschirm und das Programm wird immer in der Mitte des aktiven Bildschirms geladen. 6.4 Der Aufbau der Windows-Software Der Aufbau des Autrix-Konfigurator ist wie folgt festgelegt: 1 2 3 1) 2) 3) Kopfzeile zur Auswahl von: a. Sprachmenü b. Toolmenü c. Programmmenü Hauptfenster zur Anzeige von: a. Menüreiter „VERBINDUNG“ b. Menüreiter „EINSTELLUNGEN“ c. Menüreiter „BEDIENUNG“ d. Menüreiter „ÜBER UNS“ Fußzeile zur Bedienung und Anzeige von: a. Bedientableau b. Statuszeile Copyright © 2011 - 2012, IOS Mediensysteme GmbH Seite 19 / 29 Deutschsprachiges Benutzerhandbuch / Hilfedatei 6.5 Autrix-Konfigurator bedienen Im weiteren wird Ihnen die Bedienung des Autrix-Konfigurator nähergebracht sowie die einzelnen Menüreiter für die Bedienung der Autrix selbst. Nachfolgende Links: Das Sprachmenü: Über das Sprachmenü wechseln Sie zwischen den einzelnen Sprachen. » Klicken Sie hier um Punkt "Das Sprachmenü" aufzurufen... Das Toolmenü: Über das Toolmenü kann die Standard-Fensterverwaltung von Widows genutzt werden. » Klicken Sie hier um Punkt "Das Toolmenü" aufzurufen... Das Programmmenü: Mit dem Programmmenü gelangen Sie zu den einzelnen Menüreitern. » Klicken Sie hier um Punkt "Das Programmmenü" aufzurufen... Der Menüreiter „VERBINDUNG“: Mit dem Menüreiter „VERBINDUNG“ stellen Sie die Verbindungseigenschaften ein. » Klicken Sie hier um Punkt "Der Menüreiter „VERBINDUNG“ " aufzurufen... Der Menüreiter „EINSTELLUNG“: Mit dem Menüreiter „EINSTELLUNG“ wird die Autrix konfiguriert. » Klicken Sie hier um Punkt "Der Menüreiter „EINSTELLUNG“ " aufzurufen... Der Menüreiter „BEDIENUNG“: Mit dem Menüreiter „BEDIENUNG“ wird die Autrix in Vollem Umfang bedient. » Klicken Sie hier um Punkt "Der Menüreiter „BEDIENUNG“ " aufzurufen... Der Menüreiter „ÜBER UNS“: Mit dem Menüreiter „ÜBER UNS“ werden zusätzliche Informationen angezeigt. » Klicken Sie hier um Punkt "Der Menüreiter „ÜBER UNS“ " aufzurufen... Das Bedientableau: Das Bedientableau besitzt die gleichen Eigenschaften wie die Frontblende des Geräts. » Klicken Sie hier um Punkt "Das Bedientableau" aufzurufen... Die Statuszeile In der Statuszeile werden notwendige Geräteinformationen angezeigt. » Klicken Sie hier um Punkt "Die Statuszeile" aufzurufen... » Zurück zum Inhaltsverzeichnis... Copyright © 2011 - 2012, IOS Mediensysteme GmbH Seite 20 / 29 Deutschsprachiges Benutzerhandbuch / Hilfedatei 6.5.1 Das Sprachmenü Der Autrix-Konfigurator ist für eine Mehrsprachigkeit ausgelegt und hat standardmäßig die Sprachen Deutsch und Englisch. Zwischen den einzelnen Sprachen kann zur Laufzeit, also wenn das Programm ausgeführt wird, gewechselt werden. Mit einem Klick auf die jeweilige Länderflagge wird die Landessprache aktiviert. Das Sprachmenü befindet sich in Form von Länderflaggen links oben in der Kopfzeile des Programms. Werden zusätzliche Sprachen gewünscht können diese bei uns angefragt werden. » Zurück zum Punkt „Autrix-Konfigurator bedienen“... 6.5.2 Das Toolmenü Das Toolmenü wurde in die grafische Bedienoberfläche mit eingebettet und bietet Ihnen die gewohnten Funktionen wie Minimieren, Schließen sowie Bewegen des Programms. Das Toolmenü befindet sich rechts oben in der Kopfzeile des Programms. Möchten Sie das Programm bewegen, halten Sie das Handsymbol mit der linken Maustaste gedrückt und schieben das Fenster an die gewünschte Position. » Zurück zum Punkt „Autrix-Konfigurator bedienen“... 6.5.3 Das Programmmenü Mit dem Programmmenü können Sie zwischen den einzelnen Hauptfunktionen des Autrix-Konfigurator hin und her schalten. Die jeweils aktivierte Hauptfunktion wird mit einem farblichen Hintergrund im Programmmenü gekennzeichnet. Die einzelnen Hauptfunktionen werden Ihnen in den nächsten Punkten „Der Menüreiter …“ nähergebracht. Das Programmmenü befindet sich mittig in der Kopfzeile des Programms. » Zurück zum Punkt „Autrix-Konfigurator bedienen“... Copyright © 2011 - 2012, IOS Mediensysteme GmbH Seite 21 / 29 Deutschsprachiges Benutzerhandbuch / Hilfedatei 6.5.4 Der Menüreiter „VERBINDUNG“ Damit Sie mit dem Autrix-Konfigurator die Audiomatrix bedienen können, muß das Programm mit der Audiomatrix kommunizieren. Dies geschieht über eine serielle Schnittstelle zwischen Ihrem Computer und der Audiomatrix. Die hierbei verwendete Schnittstelle kann über diesen Menüreiter ausgewählt werden. Verbinden Sie, sofern noch nicht geschehen, Ihren Computer mit der Audiomatrix. Damit Ihre verwendete Schnittstelle am Bildschirm angezeigt wird, klicken Sie auf die Schaltfläche [ Aktualisieren… ]. Dadurch werden alle momentan zur Verfügung stehenden Schnittstellen in der Auswahlbox angezeigt. Nach der Auswahl der zu verwendeten Schnittstelle muß das Programm nun eine Verbindung über diese aufbauen. Klicken Sie dazu auf die Schaltfläche [ Verbinden… ]. Der Status der Verbindung wird Ihnen am linken unteren Bereich der Statusleiste angezeigt. Bei erfolgreicher Verbindung wird die Meldung „Verbindung mit Autrix hergestellt.“ angezeigt. Wird die Verbindung wieder getrennt, dann erscheint die Meldung „Verbindung mit Autrix getrennt.“. » Zurück zum Punkt „Autrix-Konfigurator bedienen“... Copyright © 2011 - 2012, IOS Mediensysteme GmbH Seite 22 / 29 Deutschsprachiges Benutzerhandbuch / Hilfedatei 6.5.5 Der Menüreiter „EINSTELLUNGEN“ Für eine Personalisierung der Steuerung kann in diesem Menüreiter für jeden Eingang und für jeden Ausgang der Audiomatrix einen individuellen Namen vergeben werden. Hierzu haben Sie auf einer Länge von 15 Zeichen Platz, einen aussagekräftigen Namen anzugeben und diese danach zu speichern. Die gespeicherten Daten werden dann in allen Menüreitern angezeigt. Auf der linken Seite jeden Ein- und Ausgangs befindet sich eine Schaltfläche mit einem Schraubenschlüssel. Bei einem Klick auf die jeweilige Schaltfläche gelangen Sie zu den spezifischen Einstellungen speziell für den angeklickten Ein- oder Ausgang. Nachfolgende Links: Spezifische Einstellungen bei den Eingängen: Für die Eingänge können besondere Einstellungen getätigt werden, lesen Sie hierzu mehr. » Klicken Sie hier um Punkt "Spezifische Einstellungen bei den Eingängen" aufzurufen... Spezifische Einstellungen bei den Ausgängen: Für die Ausgänge können besondere Einstellungen getätigt werden, lesen Sie hierzu mehr. » Klicken Sie hier um Punkt "Spezifische Einstellungen bei den Ausgängen" aufzurufen... » Zurück zum Punkt „Autrix-Konfigurator bedienen“... Copyright © 2011 - 2012, IOS Mediensysteme GmbH Seite 23 / 29 Deutschsprachiges Benutzerhandbuch / Hilfedatei 6.5.5.1 Spezifische Einstellungen bei den Eingängen Hier kann in der Registerkarte „Audio-Konfiguration“ die Eingangsverstärkung dem jeweiligen Zuspieler angepaßt werden. So können beispielsweise einzelne leise Eingangssignale so verstärkt werden, daß alle Eingangssignale den gleichen Pegel haben. Mit einem Klick auf [ - ] oder [ + ] wird die Eingangsverstärkung sofort gesetzt. Bei Klick auf [ Abbrechen ] bleibt die momentan eingestellte Eingangsverstärkung bestehen wird aber nicht abgespeichert. Bei einem Klick auf [ Speichern ] werden alle momentanen Einstellungen (auch die in einem vorangegangenen Einstellfenster) fest in die Audiomatrix gespeichert. Um Fehlstellung / Zerstörung zu vermeiden ist die Einstellmöglichkeit aktuell auf 10 begrenzt. Der jeweils zu konfigurierende Eingang wird mit Namen stets links oben angezeigt. » Zurück zum Punkt „Autrix-Konfigurator bedienen“... 6.5.5.2 Spezifische Einstellungen bei den Ausgängen In der Registerkarte „Audio-Konfiguration“ können alle wichtigen Einstellungen der aktuellen Zone angepaßt werden. So ist hier die Möglichkeit gegeben eine exakte Einstellung für die Lautstärke, Tiefen, Mitten, Höhen sowie der Lautsprecherdämpfung anzugeben. Mit einem Klick auf [ - ] oder [ + ] wird die jeweilige Einstellung sofort gesetzt. Bei Klick auf [ Abbrechen ] bleibt die momentan Einstellung bestehen wird aber nicht abgespeichert. Bei einem Klick auf [ Speichern ] werden alle momentanen Einstellungen (auch die in einem vorangegangenen Einstellfenster) fest in die Audiomatrix gespeichert. Copyright © 2011 - 2012, IOS Mediensysteme GmbH Seite 24 / 29 Deutschsprachiges Benutzerhandbuch / Hilfedatei Um Fehlstellung / Zerstörung zu vermeiden ist die Einstellmöglichkeit aktuell wie folgt begrenzt: Bezeichnung Begrenzung Lautstärke von 0 auf 50 Tiefen von 0 auf 14 Mitten von 0 auf 14 Höhen von 0 auf 14 Lautsprecherdämpfung von 10 auf 12 Der jeweils zu konfigurierende Ausgang wird mit Namen stets links oben angezeigt. In der Registerkarte „LCN-Konfiguration“ werden die Verknüpfungen der Lautstärke sowie der zugeschalteten Eingangsquelle jeden Ausganges dem Gebäudebus zugeteilt die bei Änderung im laufenden Betrieb sofort umgesetzt werden. Durch eine regelrechte Verknüpfung ist es umgekehrt somit auch möglich, Änderungen an den LCN-Modulen direkt über die Audiomatrix anzuzeigen bzw. entsprechend zu schalten. Bei einer Lautstärkeänderung wirkt der Ausgang A3 des angegebenen Moduls. Der aktuelle Status wird im LCNModul von 0 bis 100% angezeigt. Für die Eingangsquelle haben Sie die Wahl der zu verknüpfenden Peripherie zwischen den LCN Ausgängen A1 bis A3 sowie über den Relaiskontakten R5 bis R8. Für eine Auswertung bzw. Schaltung über den Gebäudebus wird Ihnen die jeweilige Kodierung bei der Auswahl angezeigt. Wird die Autrix ausgeliefert ist die Verknüpfung der Autrix mit den einzelnen Ausgängen schon wie folgt vorgegeben: Bezeichnung Konfiguration Zone 1 / OUT 1 SEG 000 / MOD 201 Zone 2 / OUT 2 SEG 000 / MOD 202 Zone 3 / OUT 3 SEG 000 / MOD 203 Zone 4 / OUT 4 SEG 000 / MOD 204 Zone 5 / OUT 5 SEG 000 / MOD 205 Zone 6 / OUT 6 SEG 000 / MOD 206 Zone 7 / OUT 7 SEG 000 / MOD 207 Zone 8 / OUT 8 SEG 000 / MOD 208 Dabei wirkt der LCN Ausgang A3 stets auf die Lautstärke, die LCN Relais R5 bis R8 auf die Eingangsquelle. Copyright © 2011 - 2012, IOS Mediensysteme GmbH Seite 25 / 29 Deutschsprachiges Benutzerhandbuch / Hilfedatei In der Registerkarte „Alarm-Konfiguration“ werden die Statusmeldungen für Alarmzustände eingestellt. Diese sind Zonenübergreifend und werden an allen Zonen gleichermaßen angezeigt. Standardmäßig ist das Alarm-Modul auf SEG 000 / MOD 200 vorkonfiguriert. Und beinhaltet die nachstehenden Alarmmeldungen: Relais Nummer Statusbezeichnung #1 Überhitzung #2 Lüfterstörung #3 Spannungsstörung #4 - Reserve - #5 - Reserve - #6 - Reserve - #7 Betriebsbereitschaft #8 Master Mute Der jeweils zu konfigurierende Ausgang wird mit Namen stets links oben angezeigt. » Zurück zum Punkt „Autrix-Konfigurator bedienen“... Copyright © 2011 - 2012, IOS Mediensysteme GmbH Seite 26 / 29 Deutschsprachiges Benutzerhandbuch / Hilfedatei 5.5.6 Der Menüreiter „BEDIENUNG“ In diesem Menüreiter können Sie die Audiomatrix in vollem Umfang bedienen. Im Hauptfenster wird mittels der Windows-Funktion Drag & Drop den einzelnen Zonen eine Quelle zugewiesen. Für die Lautstärkeregelung befindet sich oberhalb jeder Zone einen Bargrafen mit den Schaltflächen [ - ] und [ + ]. Für die Drag & Drop Funktion klicken Sie mit der linken Maustaste auf einen Eingang und halten diese gedrückt. Schieben Sie nun die Maus mit der gedrückten Taste über eine Zone bis das Maus-Symbol zum Ablegen erscheint. Lassen Sie die Maustaste los damit der Eingang nun auf die jeweilige Zone geroutet wird. Abb.: Routing mittels Drag & Drop eines Einganges auf einen Ausgang » Zurück zum Punkt „Autrix-Konfigurator bedienen“... Copyright © 2011 - 2012, IOS Mediensysteme GmbH Seite 27 / 29 Deutschsprachiges Benutzerhandbuch / Hilfedatei 5.5.7 Der Menüreiter „ÜBER UNS“ Hier wird die genaue Software-Information angegeben sowie die Kontaktdaten bei Fragen oder Anregungen. Über die Direkt-Links gelangen Sie auf unsere Internetpräsenz oder können eine E-Mail an uns schreiben. » Zurück zum Punkt „Autrix-Konfigurator bedienen“... 5.5.8 Das Bedientableau Das Bedientableau ist in der Art und Funktionalität gleich mit dem der Frontblende am Gerät selbst. Bei aktiver Verbindung mit der Audiomatrix werden Ihnen sämtliche Statusanzeigen am Bildschirm angezeigt bzw. Sie können aktiv per Tastenklick über die Tasten an der Windows-Software verfügen. Eine genaue Erklärung bzw. Bedienung entnehmen Sie bitte dem Punkt 4 „Bedienung der Audiomatrix“ dieser Bedienungsanleitung. Nachfolgende Links: Bedienung der Audiomatrix: Hier wird Ihnen die Bedienung der Audiomatrix an der Frontblende erklärt. » Klicken Sie hier um Punkt "Bedienung der Audiomatrix" aufzurufen... » Zurück zum Punkt „Autrix-Konfigurator bedienen“... Copyright © 2011 - 2012, IOS Mediensysteme GmbH Seite 28 / 29 Deutschsprachiges Benutzerhandbuch / Hilfedatei 5.5.9 Die Statuszeile In der Statuszeile werden alle relevanten Daten für die Kommunikation mit der Audiomatrix angezeigt. Links befindet sich der Satus der Verbindung, die anzeigt ob eine Verbindung mit der Autrix besteht oder diese getrennt wurde. Mittig befinden sich die Temperaturanzeige des Audioboards sowie die Spannungsüberwachung. Diese Anzeige wird im regelmäßigen Intervall aktualisiert. Auf der rechten Seite werden der Autrix-Typ sowie die Firmware-Version angezeigt. » Zurück zum Punkt „Autrix-Konfigurator bedienen“... Copyright © 2011 - 2012, IOS Mediensysteme GmbH Seite 29 / 29


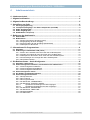
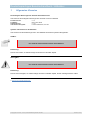
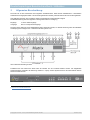
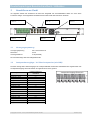
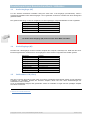
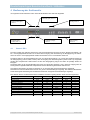
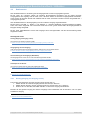
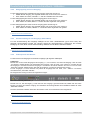
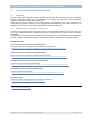
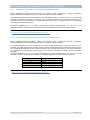
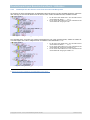
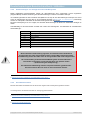
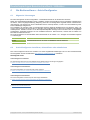
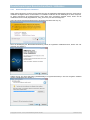
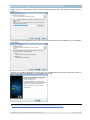
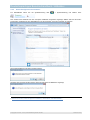
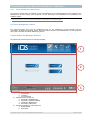
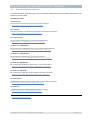
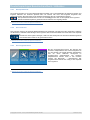
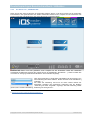
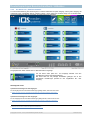
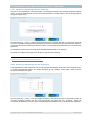
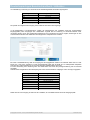
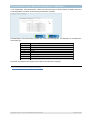
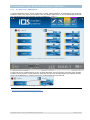
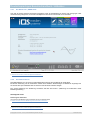
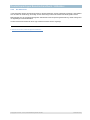




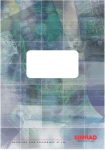
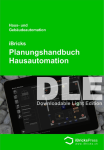
![KTC-D600E - [::] Kenwood ASC](http://vs1.manualzilla.com/store/data/006744326_1-2876e09afb2152baa97f4b20e57200b6-150x150.png)