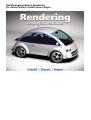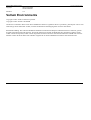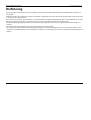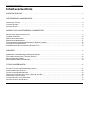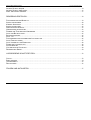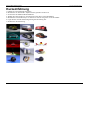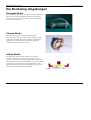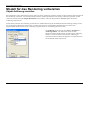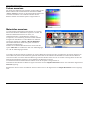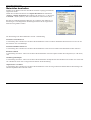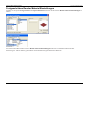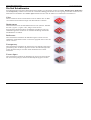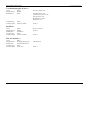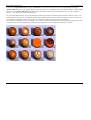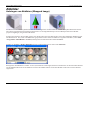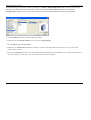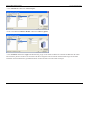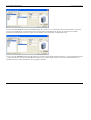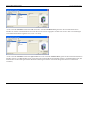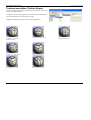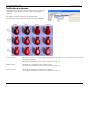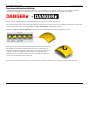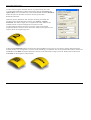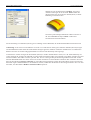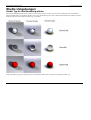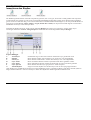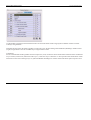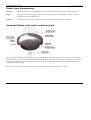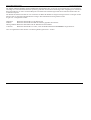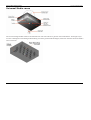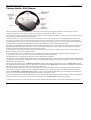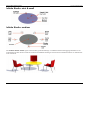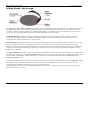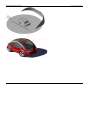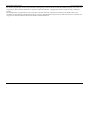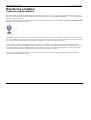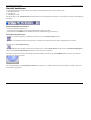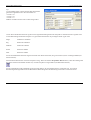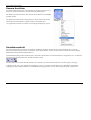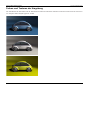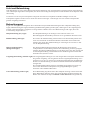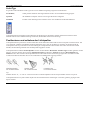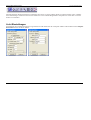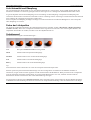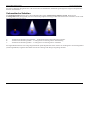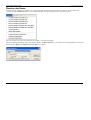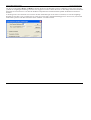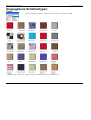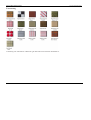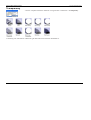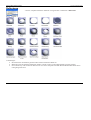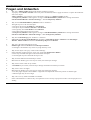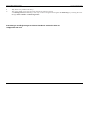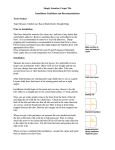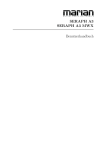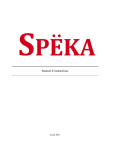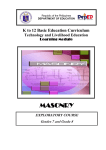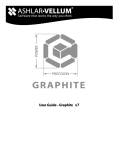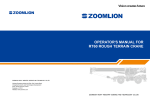Download Tutorial 06, Vellum Cobalt Xenon Argon Rendering Einführung (PDF
Transcript
Einführungshandbuch Rendering für Ashlar-Vellum Cobalt Xenon Argon Ashlar Vellum Environments Copyright Arnold CAD GmbH Copyright: Ashlar Incorporated Arnold CAD GmbH Handbuch v1.3 Vellum Environments Copyright © 2007 Ashlar-Vellum Incorporated. Copyright © 2007 Arnold CAD GmbH Alle Rechte vorbehalten. Keine Teile dieses Handbuches dürfen in irgendeiner Weise reproduziert, photokopiert oder in einer anderweitiger Form übermittelt werden, ohne die ausdrückliche Genehmigung durch Arnold CAD GmbH. Beschränkte Haftung: Die in diesem Handbuch enthaltenen beschriebenen Beispiele und Informationen wurden mit grösster Sorgfalt zusammengestellt und erarbeitet. Es besteht jedoch keine Gewähr auf Richtigkeit der gemachten Angaben. Weder Ashlar-Vellum Incorporated, Ashlar-Vellum Angestellte noch die Entwickler und Autoren können für Schäden oder Verluste behaftet werden die durch direkte oder indirekte Angaben die in diesem Handbuch beschrieben sind entstanden sind. _ 2 Ashlar Vellum Environments Copyright Arnold CAD GmbH Einführung Die Programme Cobalt Xenon und Argon enthalten professionelle Renderfunktionalitäten um 3D Modelle photorealistisch darzustellen. Zusätzlich wurden die Vellum Environments Fotostudio Umgebungen entwickelt die mit den Programmen Cobalt Xenon und Argon eingesetzt werden können. Die Vellum Environments sind vordefinierte voll ausgestattete Fotostudioumgebungen mit denen Sie Ihre Modelle in wenigen Minuten professionell belichten und rendern können. Es gibt drei Studiotypen und fünf Studiogrössen. Die Photostudioumgebungen geben Ihnen eine Grundausstattung für Ihre Arbeit um rasch professionelle Darstellungen zu erstellen. Ein gutes Rendering benötigt keine weiteren Einstellungen und Anpassungen. Die Vellum Environments Photostudioumgebungen bestehen aus grossen Oberflächen wie sie in echten Photostudios auch vorkommen. Die Beleuchtungen sind voreingestellt und können schnell angepasst werden um unterschiedliche Renderstyle zu erhalten. _ 3 Ashlar Vellum Environments Copyright Arnold CAD GmbH Inhaltsverzeichnis KURZEINFÜHRUNG.................................................................................................................................................7 DIE RENDERING UMGEBUNGEN ........................................................................................................................8 UNIVERSAL STUDIO .....................................................................................................................................................8 CHROME STUDIO .........................................................................................................................................................8 INFINITE STUDIO...........................................................................................................................................................8 MODELL FÜR DAS RENDERING VORBEREITEN ............................................................................................9 OBJEKT AUFLÖSUNG EINSTELLEN ..............................................................................................................................9 FARBEN ZUWEISEN ....................................................................................................................................................10 MATERIALIEN ZUWEISEN............................................................................................................................................10 MATERIALIEN BEARBEITEN ........................................................................................................................................11 FORTGESCHRITTENE RENDER MATERIAL EINSTELLUNGEN ....................................................................................12 DIE FÜNF SCHATTIERARTEN......................................................................................................................................13 ANWENDEN DER SCHATTIERART (SHADER TYP) .....................................................................................................14 ABBILDER ................................................................................................................................................................17 ANBRINGEN VON ABBILDERN (WRAPPED IMAGE) ....................................................................................................17 TEXTUREN AUSRICHTEN (TEXTURE SPACE) ............................................................................................................22 REFLEKTION BESTIMMEN ...........................................................................................................................................23 BENUTZERDEFINIERTER ABBILDER ...........................................................................................................................24 STUDIO UMGEBUNGEN .......................................................................................................................................27 STUDIO TYP FÜR DAS RENDERING WÄHLEN.............................................................................................................27 IMPORTIEREN DES STUDIOS ......................................................................................................................................28 STUDIO LAYER KOMPONENTEN ................................................................................................................................30 UNIVERSAL STUDIOS: MINI, SMALL, MEDIUM UND BIG ..............................................................................................30 UNIVERSAL STUDIO: MEGA ........................................................................................................................................32 CHROME STUDIO: ALLE GRÖSSEN ...........................................................................................................................33 INFINITE STUDIO: MINI & SMALL.................................................................................................................................34 _ 4 Ashlar Vellum Environments Copyright Arnold CAD GmbH INFINITE STUDIO: MEDIUM .........................................................................................................................................34 INFINITE STUDIO: BIG & MEGA ...................................................................................................................................35 WAHL DER STUDIO GRÖSSE .....................................................................................................................................37 RENDERING ERSTELLEN....................................................................................................................................39 POSITIONIERUNG DES MODELLS ...............................................................................................................................39 ANSICHT BESTIMMEN .................................................................................................................................................40 KAMERA ANSICHTEN..................................................................................................................................................42 ANSICHTAUSSCHNITT ................................................................................................................................................42 SPEICHERN DER ANSICHT .........................................................................................................................................43 HINTERGRUND AUSRICHTEN .....................................................................................................................................43 FARBEN UND TEXTUREN DER UMGEBUNG ...............................................................................................................44 LICHT UND BELEUCHTUNG ........................................................................................................................................45 BELEUCHTUNGSART ..................................................................................................................................................45 LICHT TYP...................................................................................................................................................................46 POSITIONIEREN UND SCHIEBEN DER LICHTQUELLEN ...............................................................................................46 LICHT EINSTELLUNGEN ..............................................................................................................................................47 LICHT INTENSITÄT UND DÄMPFUNG ..........................................................................................................................48 FARBE DER LICHTQUELLEN .......................................................................................................................................48 SCHATTENWURF ........................................................................................................................................................48 VOLUMETRISCHE SCHATTEN.....................................................................................................................................49 RENDERN DER SZENE ...............................................................................................................................................50 VORGEGEBENE SCHATTIERTYPEN ................................................................................................................52 COLOR ........................................................................................................................................................................52 DISPLACEMENT ..........................................................................................................................................................54 TRANSPARENCY .........................................................................................................................................................55 REFLECTANCE ............................................................................................................................................................56 FRAGEN UND ANTWORTEN ...............................................................................................................................57 _ 5 Ashlar Vellum Environments Copyright Arnold CAD GmbH _ 6 Ashlar Vellum Environments Copyright Arnold CAD GmbH Kurzeinführung 1. Öffnen Sie eine bestehende Zeichnung. 2. Blenden Sie nur das Modell / Objekte ein das gerendert werden soll. 3. Zoomen Sie das Modell bildschirmfüllend. 4. Wählen Sie einen Studio Typ und importieren Sie diesen in die Modelldatei. 5. Blenden Sie einen Studio Layer ein welcher in etwa 20 mal grösser ist als das Model. 6. Legen Sie die Ansicht und die Begrenzung der Darstellung fest. 7. Rendern Sie die Darstellung. _ 7 Ashlar Vellum Environments Copyright Arnold CAD GmbH Die Rendering Umgebungen Universal Studio Das Universal Studio eignet sich für die meisten Modelle. Es kann mit vielen unterschiedlichen Renderstylen farblich getönt werden. Dieses Studio eignet sich für Umgebungen mit weitem Hintergrund. Chrome Studio Materialien wie Chrom benötigen reflektierenden Hintergrund der die reale Umgebung oder die Photostudio Umgebung nachahmt. Das Chrome Studio wurde ähnlich aufgebaut wie ein Photostudio welches für glänzende metallische Objekte eingesetzt würde. Infinite Studio Der Boden des Infinite Studio enthält eine spezielle ‘Schatten Aufnehmer’ Textur die beim Rendern zwar unsichtbar ist aber den Modellen ermöglicht einen Schatten auf den Boden zu werfen. Beim Rendern wird nur das Modell im Raum mit seinen Schatten, der Hintergrundfarbe oder Bildes dargestellt. Das resultierende Rendering sieht aus als ob es einen unendlichen Hintergrund hätte. _ 8 Ashlar Vellum Environments Copyright Arnold CAD GmbH Modell für das Rendering vorbereiten Objekt Auflösung einstellen Bei Oberflächen und Volumenkörpern muss immer die beste Auflösung eingestellt werden um die bestmöglichen Resultate für das Rendering zu erhalten. Am schnellsten ändern Sie die Auflösung indem Sie alle Objekte wählen die gerendert werden sollen und anschliessend das Objekt Bearbeiten Fenster öffnen. Unter der Registerkarte Attribute geben Sie für die Auflösung Superfine ein. Durch das heraufsetzen der Auflösung wird mehr Zeit und Rechenleistung für die Bildschirmneuberechnung benötigt. Wenn Sie mit komplexen Bauteilen arbeiten oder wenn Ihr Rechner keine leistungsfähige Grafikkarte besitzt müssen Sie gegebenenfalls Kompromisse bei der Auflösung eingehen damit Sie noch flüssig arbeiten können. Die Auflösung kann auch mit dem Befehl >Bearbeiten > Auflösung ändern oder indem Sie mit der rechten Maustaste auf das Objekt klicken und die Option Auflösung wählen. Um das manuelle Umstellen der Auflösung zu vermeiden sollten Sie diese auf Superfine voreinstellen bevor Sie die Render Studio importieren. _ 9 Ashlar Vellum Environments Copyright Arnold CAD GmbH Farben zuweisen Die Farbe eines Bauteils kann geändert werden indem Sie das Bauteil wählen und anschliessend mit dem Befehl >Linie >Farbe >Mehr das Fenster mit der Farbenpalette öffnen und eine Farbe auswählen. Am einfachsten können Sie die Bauteile wählen wenn die Perspektive ausgeschaltet ist. Materialien zuweisen Um realistischere Darstellungen der Bauteile zu erreichen können den Bauteilen Materialien zugewiesen werden. Ein Material enthält Informationen zur Farbe, zur Oberflächenstruktur, zum Reflektionsverhalten, zur Transparenz, zur Orientierung und zum Größenverhältnis bezüglich der Oberfläche. Um dem Bauteil ein Material zuzuweisen wählen Sie >Fenster >Render Bibliothek. Die Render Bibliothek enthält eine große Auswahl an vordefinierten Materialien. Wählen Sie im Render Bibliothek Fenster unten links die Option Materials aus. Wählen Sie dann eine Materialgruppe wie z.B. die Materialgruppe Metall. Verwenden Sie die horizontale Scrollleiste um weitere Materialien anzuzeigen oder vergrößern Sie das Fenster. Klicken Sie auf ein Material, halten Sie die Maustaste gedrückt und ziehen Sie das Material auf das Bauteil welchem Sie das Material zuweisen möchten. Wenn Sie dabei den Mauszeiger über das Bauteil ziehen wird es rot markiert und zeigt damit an dass das Material diesem Bauteil zugewiesen wird sobald Sie die Maustaste loslassen. Am einfachsten können Sie die Bauteile wählen wenn die Perspektive ausgeschaltet ist. Nachdem Sie dem Bauteil ein Material zugewiesen haben wird im Objekte Bearbeiten Fenster eine zusätzliche Registerkarte Material angezeigt. Beachten Sie dass Sie zuerst ein Material zuweisen müssen bevor die Registerkarte im Objekt Bearbeiten Fenster angezeigt wird. _ 10 Ashlar Vellum Environments Copyright Arnold CAD GmbH Materialien bearbeiten Wählen Sie ein Bauteil oder eine Oberfläche welchem vorgängig ein Material zugewiesen wurde. Öffnen Sie anschliessend das Fenster Objekte Bearbeiten mit dem Befehl >Fenster >Objekte bearbeiten oder indem Sie die Tasten Ctrl + I (Win) bzw. Command + I (Mac) drücken, oder auf die Maustaste rechts klicken (Win). Klicken Sie auf die Registerkarte Material. Es erscheinen unter anderem vier Schieberegler. Grau dargestellten Schieberegler können für das zugewiesene Material nicht geändert werden. Die Einstellungen der Kontrollkästchen sind oft von Bedeutung. Schatten werfen aktivieren Voreinstellung aktiv. Deaktivieren Sie dieses Kontrollkästchen wenn Licht durch das Bauteil durchscheinen soll wie z.B. bei der Glaslinse einer Taschenlampe. Schatten aufnehmen aktivieren Voreinstellung aktiv. Deaktivieren Sie dieses Kontrollkästchen wenn Sie keine Schatten auf Ihrem Bauteil sehen möchten. Rückseite rendern Voreinstellung nicht aktiv. Aktivieren Sie dieses Kontrollkästchen wenn Sie Objekte rendern die Transparent (wie z.B. Glass) sind. Ist Hintergrund Objekt Voreinstellung nicht aktiv. Aktivieren Sie dieses Kontrollkästchen für Objekte die beim Rendern nicht sichtbar sein sollen aber z.B. reflektieren sollen. Dies verringert die Rechenzeit für das Rendering. Objekt Farbe verwenden Voreinstellung aktiv. Deaktivieren Sie dieses Kontrollkästchen wenn die Fortgeschrittenen Render Material Einstellungen die aktuelle Objektfarbe überschreiben sollen. _ 11 Ashlar Vellum Environments Copyright Arnold CAD GmbH Fortgeschrittene Render Material Einstellungen Wählen sie die Option Fortgeschritten im Objekte Bearbeiten Fenster um das Fenster Render Material Einstellungen zu öffnen. Im oberen linken Bereich des Fensters Render Material Einstellungen finden Sie ein Pulldown Menü mit fünf Schattiertypen. Jeder Schattiertyp beeinflusst unterschiedliche Eigenschaften des Materials. _ 12 Ashlar Vellum Environments Copyright Arnold CAD GmbH Die fünf Schattierarten Eine Materialtextur kann durch fünf Schattierarten (Shader Typ) dargestellt werden. Die Color , Displacement , Reflectance und Transparency Schattierarten sind nicht voneinander abhängig und können wie unten gezeigt verwendet werden um eine Materialtextur abzubilden. Der Texture Space Schattierart kann aber die anderen vier Schattierarten beeinflussen. Color Dieser Schattierart kann eine bestimmte Farbe ein Muster oder ein Bild sein und kann auch Holzmaserungen oder Kachelmuster enthalten. Displacement Diese Schattierart kann 3D Oberflächentexturen oder „Beulen“ abbilden. Sie kann „regular“ „organic“ oder „Image“ basierend sein. Ein komplexes Detail kann durch ein Bild auf einen Körper oder eine Oberfläche appliziert werden um ein schnelles Rendering und kleinere Modelldateien zu erhalten. Reflectance Diese Schattierart beeinflusst die Reflektierung des Lichtes auf einer Oberfläche. Die Reflektion kann von matt bis spiegelnd und von Glas bis Chrom variieren. Transparency Diese Schattierart beeinflusst die Transparenz eines Objekts. Diese kann gleichmässig oder als Muster appliziert werden. Die Durchlässigkeit des Lichts durch den Körper wird aber durch das Reflectance Attribut beeinflusst. Texture Space Diese Schattierart bestimmt die Abbildung der Textur auf einem Objekt. Die Textur kann gebogen, skaliert und dem Objekt angepasst werden. _ 13 Ashlar Vellum Environments Copyright Arnold CAD GmbH Anwenden der Schattierart (Shader Typ) Im obigen Beispiel wurde an den Bauteilen eines oder alle Attribute der Rendereinstellungen geändert. Im folgenden finden Sie einige der Änderungen aufgelistet. Boden Color Displacement Reflectance Transparency Texture Space Plain Wrapped Tread Plate Plastic Plain Arbitrary Plane R 255 G 0 B 0 Scale 1 Scale 1 Lampenkörper Color Displacement Reflectance Transparency Texture Space Plain Wrapped Knurl Mirror Plain Cylindrical R 255 G 0 B 0 Scale 1 Mirror factor 0.05 Scale around axis 0.02 Scale along axis 0.2 _ 14 Ashlar Vellum Environments Copyright Arnold CAD GmbH Taschenlampenglas (Linse) * Color Displacement Reflectance Plain Rough Glass Transparency Texture Space Plain Arbitrary Plane R 230 G 230 B 230 Specular factor 2.70 Transmission factor 0.96 Mirror factor 0.10 Rough factor 0.001 Refraction 1.8 Scale 1 Reflektor Color Displacement Reflectance Transparency Texture Space Plain Rough Conductor Plain Arbitrary Plane R 16 G 16 B 16 Scale 1 Scale 1 Ein Aus Schalter * Color Displacement Reflectance Transparency Texture Space Plain Wrapped bump map Translucent Plastic Plain Auto Axis File:Skin.lwi Scale 1 _ 15 Ashlar Vellum Environments Copyright Arnold CAD GmbH * Im Fenster Objekt Bearbeiten im Register Materials sind sowohl bei der Linse als auch bei beim Boden die Option “Enable Shadows Cast” nicht gewählt. Dadurch geht das Licht eines Lichtobjekts durch das Modell hindurch. Beide Objekte haben die Option Double Sided Facets gewählt was bewirkt dass sich das transparente Material wie ein echtes Material verhält. – wie z.B. die Linse einer Taschenlampe. Sie sollten die Möglichkeiten der Advanced Render Einstellungen näher anzuschauen und auszutesten. Mit einer form- und strukturgebenden Textur kann ein Material einfach und schnell dargestellt werden. Ansonsten würde dies sehr viel Zeit und Aufwand beim modellieren oder zum anbringen von Abbildern (image mapping) in Anspruch nehmen. Die folgenden Abbildungen zeigen ein Objekt welches mit unterschiedlichen Materialien und Einstellungen bearbeitet wurde. Von oben rechts: Voreinstellung Phong Schattierart und folgende mit unterschiedlichen Schattierart Texturen. _ 16 Ashlar Vellum Environments Copyright Arnold CAD GmbH Abbilder Anbringen von Abbildern (Wrapped Image) Ein Bild aus einer externen Quelle kann auf eine Model appliziert werden indem das Modell im Objekte Bearbeiten Fenster unter den Fortgeschrittenen Einstellungen bearbeitet wird. Im folgenden Beispiel wird ein Bild passend auf ein Modell projiziert aufgetragen, ausgerichtet und skaliert Erstellen und speichern Sie ein Bild welches etwa die doppelte Grösse/Auflösung der Grösse des endgültigen Renderings hat. Das Bild muss als JPG, TIFF oder BMP Datei gespeichert werden. Gehen Sie dann ins Programmverzeichnis (z.B. Cobalt >Programme >PhotoRender >Textures) und kopieren Sie das Bild in den Ordner Textures. Wählen Sie >Fenster >Render Bibliothek und im eingeblendeten Fenster unten links Materials. Bewegen Sie den Mauskursor auf das <None> (kein Material Verbotsignal) klicken und ziehen Sie mit der Maus das Material auf das Modell und lassen Sie die Mautaste los wenn das Model markiert wird. Dem Modell wurde nun ein leeres Material zugewiesen. _ 17 Ashlar Vellum Environments Copyright Arnold CAD GmbH Während das Objekt noch immer markiert ist wählen Sie >Fenster >Objekte Bearbeiten (oder klicken Sie auf die rechte Maustaste und wählen Sie Objekte Bearbeiten). Wählen Sie die Registerkarte Material und dort die Schaltfläche Fortgeschritten. Dadurch wird ein neues Fenster für fortgeschrittene Render Materialeinstellungen eingeblendet. • Aus dem Schattieren Pulldown Menü wählen Sie Color. • Wählen Sie aus der Schattier Modus Liste die Option wrapped Image. • Unter Attribute wählen Sie file name. • Wählen Sie im Attribute Wert Pulldown Menü das von Ihnen eingefügte Bild aus (welches Sie zuvor in den Ordner Textures kopiert haben). • Wählen Sie Aktualisieren um die Vorschau mit dem Bild anzuzeigen das Sie gewählt haben. Es ist möglich dass das Bild noch falsch skaliert ist oder dass es sich noch an der falschen Position befindet. _ 18 Ashlar Vellum Environments Copyright Arnold CAD GmbH • Unter Schattieren wählen Sie Texture Space • In der Auswahlliste Schattier Modus wählen Sie arbitrary plane. • Unter Attribute wählen Sie origin. Die Bezeichnung origin ist der Punkt im Raum an welchem das Bild mit der linken unteren Ecken platziert werden soll. Sie können die Werte eingeben oder Sie können mit dem Mauszeiger einen Punkt anwählen. Die Koordinaten des gewählten Punktes werden automatisch in die Felder eintragen. _ 19 Ashlar Vellum Environments Copyright Arnold CAD GmbH • Im Auswahlfeld Attribute wählen Sie normal vector. Der normal vector ist die Ebene des projezierten Bildes. Geben Sie Werte in die Eingabefelder ein oder klicken Sie auf einen Punkt im Modellbereich welcher die Vorderseite des Bildes bestimmt und anschliessend auf einen Punkt welcher dahinter und rechtwinklig zur Bild Ebene liegt. • In der Auswahl Attribute wählen Sie up. Definieren Sie die up Richtung für Ihr Bild indem Sie 1 in das Datenfeld eingeben (1 entspricht üblicherweise dem Z Datenfeld) oder klicken Sie an einen Punkt welcher sich unten am Bild befindet und anschliessend einen Punkt oberhalb des zuvor gewählten Punktes. _ 20 Ashlar Vellum Environments Copyright Arnold CAD GmbH • In der Auswahl Attribute wählen Sie scale und in der Auswahl Attribute Wert geben Sie die maximale Breite Ihres Modells ein welche vom Bild bedeckt wird. Der Wert muss in Inch eingegeben werden auch wenn in den Voreinstellungen eine andere Masseinheit eingestellt ist (1 inch = 25.4mm). • In der Auswahl Attribute wählen Sie aspect ratio und in der Auswahl Attribute Wert geben Sie die maximale Höhe Ihres Modells welches vom Bild bedeckt wird, geteilt durch die maximale Breite des Modells welches vom Bild bedeckt wird (das bedeutet dass Sie die Höhe geteilt durch die Breite H/B eingeben müssen worauf das Programm den Wert automatisch errechnet). _ 21 Ashlar Vellum Environments Copyright Arnold CAD GmbH Texturen ausrichten (Texture Space) Mit Texture Space kontrollieren Sie die Position und die Grösse der Textur auf einem Modell. Applizierte Texturen (Wrapped textures) können auf einem Modell auf unterschiedliche Arten dargestellt werden. Folgende Abbildungen zeigen die Einstellmöglichkeiten. Arbitrary plane Projezieren entlang einer bestimmter Achse Auto axis Projezieren entlang XY&Z Cylindrical Entlang einer Achse appliziert X axis Projezieen in X Achse Y axis Projezieren in Y Achse Z axis Projezieren in Z Achse Spherical Kugelförmig appliziert _ 22 Ashlar Vellum Environments Copyright Arnold CAD GmbH Reflektion bestimmen Mit Reflectance kontrollieren und bestimmen Sie wie stark eine Oberfläche Licht reflektiert und ob sie matt oder glänzend erscheint. Die Effekte die durch das ändern der Hauptattribute hervorgerufen werden sehen Sie auf der folgenden Abbildung. Ambient Factor Bestimmt wie stark das Umgebungslicht die Reflektion beeinflusst. Dies beeinflusst das Licht in den schattierten Bereichen. Die obigen Einstellungen sind: low 0.0, medium 0.5, high 1.0. Diffuse Factor Bestimmt wie viel direktes Licht reflektiert wird. Die obigen Einstellungen sind: low 0.0, medium 0.5, high 1.0. Specular Factor Bestimmt die Intensität der beleuchteten Objekte. Die obigen Einstellungen sind: low 0.0, medium 0.5, high 1.0. _ 23 Ashlar Vellum Environments Copyright Arnold CAD GmbH Benutzerdefinierter Abbilder Abbilder (Decals) werden zum schnellen anbringen eines Aufdrucks, eines Belages, eines Logos etc. auf Ihrem Modell verwendet. Im folgenden wird das anbringen eines einfarbigen Benutzerdefinierten Schriftzuges beschrieben. Zuerst wird ein schwarzweisses, invertiertes Bild benötigt das als Schablone dienen soll. Dieses Bild sollte als JPG, TIFF, BMP oder LWI Datei gespeichert werden. Kopieren Sie das Bild in den Order Texturen der sich im Programmordner (z.B. Programme >Cobalt >PhotoRender >Textures), befindet. Wählen Sie Fenster >Render Bibliothek und dort die Auswahl Decals im Pull Down Menü unten links. Bewegen Sie den Cursor über ein Abbild (Decal), drücken und ziehen Sie das Abbild mit der Maus auf das Modell und lassen die Maustaste los wenn das Modell hervorgehoben dargestellt wird. Die Begrenzungen des Abbildes werden nun angezeigt und Sie können das Abbild auf der Oberfläche an die gewünschte Stelle schieben. Die Begrenzungslinien passen sich der Oberfläche des Modells an. . Ein nicht symmetrisches Abbild (wie z.B. die Zahl zwei) erleichtert Ihnen die Orientierung des applizierten Abbildes. _ 24 Ashlar Vellum Environments Copyright Arnold CAD GmbH Um die Orientierung des Abbildes (Decals) zu prüfen können Sie einen Ausschnitt des Bildschirms rendern. Drücken Sie dazu die Crtl (Win) oder Option (Mac) Taste und wählen Sie einen Render Befehl im Menü >Rendern. Ziehen Sie dann mit der Maus ein Fenster für den gewünschten Randerausschnitt auf. Markieren Sie das Abbild mit dem Auswahl Werkzeug und öffnen Sie anschliessen das Objekt Bearbeiten Fenster mit >Fenster >Objekte bearbeiten. Die Abmessungen, das Vorlagebild und andere Attribute des Abbildes können in diesem Dialogfenster bearbeitet werden. Um das Abbild zu drehen geben Sie einen Wert in das entsprechende Eingabefeld Winkel. Positive Werte drehen das Abbild im Urzeigersinn und negative Werte im Gegenurzeigersinn. In der Auswahl Schablone wählen Sie dann Ihre eigene Bilddatei aus der Liste aus. Die Grösse und die Abmessungen der Abbilder bleiben wie voreingestellt 1 Zoll (25.4mm) unabhängig vom Masstab oder der eingestellten Masseinheit. Ändern Sie die Breite und die Höhe im Objekte Bearbeiten Fenster bis das Abbild die richtige Grösse hat. Wählen Sie anschliessend Anwenden um die Eingaben zu übernehmen. _ 25 Ashlar Vellum Environments Copyright Arnold CAD GmbH Wählen Sie nun die Registerkarte Attribute, um weitere Attribute anzuzeigen. In der Auswahl Farbe wählen Sie diejenige Farbe aus die Sie für das Abbild (Decal) in Ihrem Rendering verwenden wollen. Sie können jede beliebige RGB-Farbe wählen wenn Sie in der Auswahl Farbe die Option Mehr.. wählen und anschliessend Anwenden wählen. Für die Erstellung von Abbildern (Decals) gibt es unzählige weitere Methoden; die im Benutzerhandbuch beschrieben sind. Anmerkung: In der Version 6 und früheren Versionen von Cobalt Xenon und Argon wurden die Abbilder (Decals) bezogen auf den Modellraum lokal und nicht auf das Bauteil bezogen appliziert. Dadurch wurden die Abbilder beim verschieben des Bauteils nicht mit verschoben und gegebenenfalls nur teilweise oder überhaupt nicht angezeigt. Normalerweise werden Vorlagen für die Abbilder (Decals) in anderer Grafiksoftware erstellt, wie z.B. Adobe Photoshop. Es ist aber möglich die Vorlagen der Abbilder in Cobalt selbst herzustellen indem z.B ein Objekt in eine Datei gerendert wird und man dieses Bild in den Ordner Textures speichert. Der Text im vorherigen Beispiel könnte folgendermassen erstellt werden. Mit dem Text Tool würde man zuerst einen Text erstellen und diesen zu einem Bauteil extrudieren. Der extrudierte Text muss dann mit dem Werkzeug Körper entfernen von einem Block weggeschnitten werden. Wenn der Block schwarz ist kann man damit das negative Matrizenbild bzw. die Schablone erstellen, indem man das Bauteil mit dem ausgeschnittenen Text von oben betrachtet, mit dem Befehl >Rendern >In Datei rendern speichert. _ 26 Ashlar Vellum Environments Copyright Arnold CAD GmbH Studio Umgebungen Studio Typ für das Rendering wählen Die meisten Renderings können mit dem Universal Studio erstellt werden. Nur wenn ein unendlicher oder unsichtbarer Hintergrund benötigt wird (Infinite Studio) oder wenn das Rendering sehr stark reflektierende Materialien enthält (Chrome Studio) sollten Sie einen anderen Studio Typ verwenden. Obiges Rendering zeigt eine Kugel mit unterschiedlichen Materialien versehen im jeweiligen Studio Typ. _ 27 Ashlar Vellum Environments Copyright Arnold CAD GmbH Importieren des Studios Die Rendering Studio Dateien sind sehr kompakte Argon-Files, die von Argon, Xenon oder Cobalt geöffnet oder importiert werden können. Sie können zu einer bereits existierenden Modelldatei hinzugefügt werden, ohne dass die Datei signifikant grösser wird. Der einfachste Weg, einer existierenden Datei ein Modell Studios hinzuzufügen ist, das entsprechende Studio zu importieren mit dem Befehl >Datei >Import >Argon (Xenon oder Cobalt). Ein importiertes Studio fügt der existierenden Modelldatei neue Layer und Unterlayer hinzu. Nachdem das Studio importiert wurde wird es im Layer Manager als neuer Layer angezeigt.. Um den neuen Layer anzuzeigen wählen Sie >Fenster >Design Explorer und klicken Sie auf die Registerkarte Layer Manager. Layer manager A Arbeitslayer Ein Bleistift zeigt an dass neue Geomtrie auf diesen Layer geschrieben wird. B Sichtbar Durch klicken auf das Auge wird der Layer jeweils ein- oder ausgeblendet. C Unterlayer Durch klicken auf den Pfeil + werden die Unterlayer ein- oder ausgeblendet. D Layer Name Durch zweifaches klicken auf den Layernamen kann dieser geändert werden. E Layer Farbe Durch mehrmaliges klicken werden die Farben für die Layer Geometrie geändert. F Layer Sperren Durch klicken wird der Layer gesperrt bzw. wieder entsperrt. G Anzahl Objekte Zeigt an wieviele Objekte sich auf dem Layer oder in der Layergruppe befinden. Jeder Studio Layer enthält fünf Unterlayer mit unterschiedlicher Grösse (von Mini bis Mega). Jeder dieser Ordner (Mini bis Mega) enthält wiederum 3 weitere Unterlayer in denen die Objekte der Rendering Studios enthalten sind. _ 28 Ashlar Vellum Environments Copyright Arnold CAD GmbH Um die Studio Umgebungen auszuschalten klicken Sie am einfachsten auf das Augensymbol. Dadurch werden auch alle Unterlayer ausgeschaltet. Nachdem die Grösse für das Studio gewählt ist sollten die Layer für den Hintergrund und Boden (Backdrop) und die Lichter (Lights) eingeschaltet sowie der Test Ball Layer ausgeschaltet werden. Anmerkung: Wenn ein bestehendes Studio geöffnet und nicht importiert) wird, werden bei dieser Studio Datei automatisch drei zusätzliche Layer erstellt (Construction, Dimension und Layer 1). Diese drei Layer sollten Sie vor dem speichern der Studio Datei wieder löschen da sie ansonsten unnötige Layer zu jeder Modelldatei hinzufügen zu welcher die Studio Datei später importiert wird. _ 29 Ashlar Vellum Environments Copyright Arnold CAD GmbH Studio Layer Komponenten Backdrop Enthält die Boden- und die Wandflächen, Die Bodengrösse wird in Millimeter oder Meter angegeben. Lights Punkt-, Spot- und Parallel Lichtquellen (nicht das Umgebungslicht). Lichtquellen erscheinen immer als Drahtgittermodell im Modellbereich. Test Ball Eine Kugel die eine schnelle Rendervorschau der Szene und der Textur in mm ermöglicht. Universal Studios: mini, small, medium und big Die Universal Studios sind so gemacht dass damit ein zykloramisches Photostudio simuliert werden kann. Viele Aufnahmeund Filmstudios sind mit solchen Wänden , Bühnen und Böden ausgestattet die solch gerundete Ecken besitzen. Durch den gleichmässigen Übergang von einer Fläche in die andere ergeben sich keine harten Kanten, was das Beleuchten und das Ausgestalten einfacher macht. Die Universal Studios besitzen keine Decke da diese gewöhnlich nicht in den Renderings zu sehen ist. _ 30 Ashlar Vellum Environments Copyright Arnold CAD GmbH Die meisten echten Fotostudios sind eierschalenweiss angestrichen (dies ist auch die Voreinstellung der Universal Studios). Allerdings ist oft ein bestimmter Bereich spezifisch gestrichen um bestimmte Stimmungen oder Umgebungen zu simulieren. Beim fotografieren von Autos wird zum Beispiel eine traditionelle Technik angewendet bei welcher die Studio Farbe der Autofarbe entspricht. Die Wände der Studios bestehen aus zwei Teilen die mit Hilfe der Befehle im Zeigen/Verbergen Fenster verborgen werden können, falls sie ungewünschte Reflektionen erzeugen. Die Wände können auch gedreht werden. Es gibt vier voreingestellte Lichter: Hauptlicht Fülllicht Hintergrundlicht Unterlicht Beleuchtet das Modell von der Kamera her Beleuchtet das Modell und füllt die Schatten gegenüber der Kamera. Beleuchtet den Boden und die Wände hinter dem Modell. Beleuchtet das Modell von unten, wenn die Bodenoberfläche Casts Shadows ausgeschaltet ist. Alle voreingestellten Lichter können verschoben geändert gelöscht etc. werden. _ 31 Ashlar Vellum Environments Copyright Arnold CAD GmbH Universal Studio: mega Das Universal Mega Studio simuliert ein Einkaufscenter oder eine Fabrik. Es gibt hier einen zusätzlichen ‘Grid Light’ Layer mit einer obenliegenen rasterförmigen Beleuchtung. Wenn Sie glatte Wände benötigen, können Sie eines der kleineren Studios auch vergrössern. _ 32 Ashlar Vellum Environments Copyright Arnold CAD GmbH Chrome Studio: Alle Grössen Chrom und andere hochreflektierende Materialien sind sehr schwierig zu fotografierende oder zu Rendern, da sie ihre Umgebung reflektieren und nicht von gegen sie gerichtete Lichtquellen beleuchtet werden. Der Aufbau der Umgebung muss dazu dienen die reflektierende Oberfläche des Modells zu begrenzen und muss gleichzeitig eine geeignete Fläche für das Rendering schaffen. Studiofotografie von verchromten Teilen wird oft in einem weißen ‚Zelt’ erstellt, das aus aufgehängtem Stoff, Pappe oder Styroporstreifen besteht. Die erzeugten Spiegelungen sind feine Abstufungen von weiß mit klaren Linien an den Rändern. In Wirklichkeit ist es in einem „Zelt“ mit diesem Aufbau recht schwierig zu arbeiten, da ein solches Zelt alles daringliegende umhüllt inklusiv der Kamera und der Beleuchtung. Das Selbe Problem ergibt sich auch beim Rendern. Das Chrom Studio enthält nur die Wände der hinteren Hälfte des Studios. Die vordere Hälfte wird offenem Licht ausgesetzt. Betrachtungen und Renderings können mit einem solchen Aufbau einfacher erstellt werden. Der Hintergrund kann für die Reflektion anstelle der fehlenden Oberflächen eingesetzt werden. Chrom, draussen fotografiert, reflektiert den blauen Himmel, der oben dunkel ist und am Horizont blass verschwimmt. Der Boden ist dunkel am Horizont und unten heller. Die Chrome Studios sind so erstellt dass sie sowohl Indoor-Studio als auch Outdoor-Umgebung simulieren können. Die Voreinstellung ist ein mix aus Indoor-Studio mit leichtem himmelblauem Schimmer. Die Beleuchtung der Umgebung ist schwieriger da das Modell stark reflektiert. Wenn man ein nicht reflektierendes Modell rendert wird die Beleuchtung nur auf die Umgebung und die umliegenden Objekte angewandt. Bei reflektierenden Modellen beeinflusst die Beleuchtung hingegen die gesamte Umgebung welche wiederum auf das Modell einen Einfluss hat. Bei den Chrome Studios gibt es ein Hintergrund Licht, das den hinteren Bereich beleuchtet sowie ein Dach Licht welches die Himmelsdach Oberfläche beleuchtet. Die Farbvoreinstellung für das Dach Licht ist blau um den tatsächlichen Himmel zu simulieren. Zudem begünstigt es auch das chromartige Aussehen. Die Chrom Studios sind vorne offen und im Hintergrund sieht man die Hintergrundfarbe (Background). Die Hintergrund ist auch vorne am Modell sichtbar weil keine Oberfläche oder Körper davor liegt. Die Farbe vom Hintergrund kann mit dem Befehl >PhotoRender >Edit Background geändert werden. Leicht abnehmendes Blau eignet sich für blauen Himmel und Schwarz, Weiss abnehmend können für Studio Umgebungen verwendet werden. Eine vollständige Kontrolle der Reflektion kann nur bei vollständiger Einhüllung des Modells erlangt werden, wobei dadurch die Beleuchtung eher schwieriger wird und unter Umständen auch wrapped image maps benötigt werden. Anmerkung: Das Mini Chrome Studio hat eine weichere Himmelsdach Oberfläche was sich für Schmuckdesign gut eignet. _ 33 Ashlar Vellum Environments Copyright Arnold CAD GmbH Infinite Studio: mini & small Infinite Studio: medium Das medium Infinite Studio eignet sich besonders gut für Renderings von Möbeln und Einrichtungsgegenständen. Es hat Lichtquellen auf allen Seiten welche die Texturen der Modelle lebendig erscheinen lassen und den Eindruck von räumlichem Licht vermitteln. _ 34 Ashlar Vellum Environments Copyright Arnold CAD GmbH Infinite Studio: big & mega Das Big und das Mega Infinite Studios besitzen zusätzliche Oberflächen um eine harte Reflektion zu vermitteln. Dies ist oft bei Abbildungen von Autos zu sehen welche den Eindruck einer gleichbleibenden Umgebung wie z.B. Sand oder Schnee vermitteln. Echte Fotografien enthalten oft reflektierende Kontraste von Oberflächen die nicht auf dem Foto zu sehen sind welche aber einen grossen Einfluss auf die Form und die Oberflächen des Autos haben. Die Boden Reflektion Oberfläche erzeugt einen dunklen Schleier bei abgestuften Bereichen des Modells (z.B. bei den Autotüren). Falls diese Reflektion nicht den gewünschten Effekt erzielt oder im Rendering störend wirkt, kann diese verschoben oder durch eine andere Form ersetzt werden. Boden Reflektion Oberflächen müssen oft sehr nahe am Modell liegen um den gewünschten Effekt zu erhalten. Oft so nahe dass die Oberfläche selbst auch im Rendering erscheint. Dies ist auch bei realer Fotografie oft der Fall und die einzige Möglichkeit besteht darin das resultierende Bild anschliessend zu retouchieren. Wenn der Hintergrund des Fotos gleichfarbig ist geht es mit einem Fotobearbeitungs Programm (wie z.B. Photoshop) sehr schnell die unerwünschten Objekte aus dem Renderings zu entfernen. Die Obere Reflektion Oberfläche ergibt eine haubenförmige Reflektion wie Sie auf der Windschutzscheibe und auf dem Dach des Fahrzeuges zu sehen ist. Die Obere Reflektion 1 und 2 wird in einer 3/4 Vorderansicht unter Umständen überflüssig oder erscheint selbst im Rendering. Falls dies der Fall ist verbergen Sie die Oberfläche mit dem Befehl Verbergen aus dem Zeigen/Verbergen Fenster. Es wird vorausgesetzt dass das Modell (in unserem Beispiel das Auto) immer am Modellmittelpunkt steht Origin X-0, Y-0 mit den Rädern auf bzw. leicht oberhalb Z-0 und das die Vorderansicht des Modells in die positive X Richtung zeigt. Die reflektierenden Oberflächen werden dann (wie gezeigt) richtig platziert. Das Modell, die Ansicht oder auch die Studiokomponenten können auch verschoben oder neu angeordnet werden um den gewünschten Effekt zu erzielen. _ 35 Ashlar Vellum Environments Copyright Arnold CAD GmbH _ 36 Ashlar Vellum Environments Copyright Arnold CAD GmbH Wahl der Studio Grösse Jedes Studio hat fünf Grössen um Modelle mit unterschiedlichen Abmessungen zu Rendern. Name Boden Ø Modell Grösse Beispiel Mega Ø60m 3 bis 20m Laster, Boote und Lokomotiven Big Ø20m 1 bis 5m Autos, Möbel und Maschinen Medium Ø6m 200mm bis 2m Möbel und grosse Apparate Small Ø2m 50 bis 600mm Haushaltgeräte und Elektronikgeräte Mini Ø600mm 5 bis 100mm Schmuck, Maschinenteile Jede Studio Grösse ist auf einem separaten Layer. Das Medium Studio ist als Voreinstellung sichtbar. Um die Studions sichtbar oder unsichtbar zu machen schalten Sie im >Design Explorer >Layer Manager die entsprechenden Layer ein und aus. Unterschiedliche Modellgrössen benötigen unterschiedliche Studio Umgebungen weil: • Es ist einfacher die Ansichten anzupassen wenn das Modell gleich gross ist wie die Studio Umgebung. • Schatten werden abhängig vom Abstand der Lichtquellen zum Modell und zum Boden unterschiedlich gerendert. • Reflektierende Objekte müssen oft sehr nahe am Modell stehen um eine Reflektion im Rendering zu bewirken. Dies ist auch bei Kanten der Boden Oberfläche der Fall. • Studio Umgebungen mit gleicher Grösse wie das Modell können mit weiteren Lichtquellen erhellt werden. _ 37 Ashlar Vellum Environments Copyright Arnold CAD GmbH Die Studio Umgebungen sind mit ausreichender Überlappung versehen und für beinahe alle Modelle tauglich. Falls aber mal ein grösseres oder kleineres Studio besser passen würde kann jedes der vorgegebenen Studio vergrössert oder verkleinert werden. Die Helligkeit der vorgegebenen Lichter wird beim schieben oder beim vergrössern/verkleinern der Studios aber nicht verändert. Da den Hintergrund Oberflächen keine Texturen und Materialien zugewiesen wurden, hat dies beim schieben bzw. vergrössern/verkleinern der Studios keinen Einfluss auf die Reflektion. _ 38 Ashlar Vellum Environments Copyright Arnold CAD GmbH Rendering erstellen Positionierung des Modells Bei allen Studio Umgebungen ist der Boden am Nullpunkt (Origin, X-0, Y-0, Z-0) zentriert ausgerichtet und +Z zeigt nach oben. Die Hintergrund Oberflächen der Studios sind beim Betrachten aus der Isometrie Ansicht (X+, Y-, Z+).so angeordnet dass diese gegen Sie zeigen. Der Nullpunkt (Origin) ist der Schnittpunkt der X, Y und Z Achsen und kann mit dem Befehl >Ansicht >Koordinatenachsen zeigen ein und ausgeblendet werden. Das Modell sollte in der Regel sehr nahe am Boden oder auf den Boden sowie in der Nähe des Nullpunktes platziert werden. Wenn Ihr Modell nicht aufrecht steht und weit vom Nullpunkt entfernt liegt sollten Sie das Modell zunächst ausrichten und an die richtige Position schieben bzw. den Nullpunkt verschieben bevor Sie die Studios importieren. Wenn es nicht möglich ist das Modell (oder den Nullpunkt) zu schieben weil Abhängigkeiten der Geometrie dies nicht zulassen können Sie das Modell als SAT Datei exportieren und in einer neuen Datei einlesen. Sie können Ihr Modell auch in die Zwischenablage kopieren und das Modell in einer neuen Datei ohne Abhängigkeiten und Historie einfügen. Durch das Löschen der Historie kann das Modell anschliessend problemlos positioniert werden. Wenn Sie Ihre Modelldatei lieber nicht verändern möchten können Sie natürlich auch die Studios an eine neue Position schieben oder diese im Raum drehen. _ 39 Ashlar Vellum Environments Copyright Arnold CAD GmbH Ansicht bestimmen Um ein Rendering zu erstellen müssen drei Hauptvoreinstellungen für die Ansicht definiert sein. 1. Betrachtungspunkt 2. Perspektive 3. Ansichtsausschnitt Die Werkzeuge in der Ansicht Palette erlauben Ihnen all die benötigten Einstellungen vorzunehmen die Sie für das Rendering benötigen. Betrachtungspunkt bestimmen • Schalten Sie die Perspektive aus. • Verbergen Sie alle Objekte ausser dem Modell das Sie Rendern wollen. • Drehen Sie am TrackBall bis das Modell optimal für das Rendering positioniert ist. Perspektive Einstellungen • Schalten Sie die Perspektive ein indem Sie auf das Ikon in der Ansicht Palette klicken. • Falls der voreingestellte Winkel der Perspektive (100mm) nicht passt können Sie diesen folgendermassen ändern: Wählen Sie das Auswahl Werkzeug und doppelklicken Sie anschliessen auf das Perspektive Ikon in der Ansicht Palette um das Fenster Ansicht Einstellungen zu öffnen. Im Eingabefeld Brennweite können Sie einen neuen Wert eingeben. Wenn Sie in einer neuen leeren Zeichnung zum Ersten mal die Ansicht mit dem TrackBall drehen wird eine neue Ansicht (Dynamische Ansicht) erstellt. Die Voreinstellung für die Dynamische Ansicht der Perspektive ist 100mm. Wenn Sie den Wert ändern wird der neue Wert mit der Datei gespeichert. _ 40 Ashlar Vellum Environments Copyright Arnold CAD GmbH Tip: Um ein Modell genau vertikal ausgerichtet darzustellen geben Sie folgende Werte in die Vert Felder ein: • VertX* 0.0 • VertY* 0.0 • VertZ* 1.0 Dadurch wird die Ansicht exakt vertikal ausgerichtet. Grosse Werte für die Brennweiten ergeben einen engen Betrachtungswinkel der Perspektive und kleine Werte ergeben einen weiten Betrachtungswinkel der Perspektive. Typische Brennweiten für die jeweiligen Studio Typen sind: Mega 1000mm bis 5000mm Big 200mm bis 2000mm Medium 100mm bis 500mm Small 50mm bis 200mm Mini 20mm bis 100mm Werte ausserhalb dieses Bereichs ergeben entweder sehr flache Ansichten (bei grossen Werten) bzw. Fischaugen Effekt (bei kleinen Werten). Für bestimmte Illustrationen ist keine Perspektive nötig. Wenn Sie auf das Perspektive Ikon klicken (so dass der Hintergrund des Ikons hell und nicht dunkel markiert ist) wird die Perspektive ausgeschaltet (unendliche Brennweite). Wenn ein Rendering nicht spektakulär genug erscheint hilft es oft wenn die Brennweite verkleinert bzw. ein weiterer Betrachtungswinkel gewählt wird. Die übertriebene Darstellung kann das Rendering interessanter erscheinen lassen. _ 41 Ashlar Vellum Environments Copyright Arnold CAD GmbH Kamera Ansichten Als Hilfe zum Erstellen einer einer Perspektive und der Ansicht gibt es je fünf fest vordefinierte Kamera Ansichten für jede Studiogrösse. Die Kamera Ansichten können über das Pull Down Menü beim TrackBall gewählt werden. Die Kamera Ansichten sind in etwa gleich wie die Isometrische Ansicht, haben aber unterschiedliche Vorgaben für die Ansichtshöhe und voreingestellte Perspektiven welche zur jeweiligen Studiogrösse passen. Ansichtausschnitt Der Ansichtsausschnitt wird durch des Zentrum des Bildes und durch die Grösse der Ansicht bestimmt. Es ist wie das Schieben und das Vergrössern bzw. Verkleinern eines flachen Bildes, hat aber keinen Einfluss auf die 3D Darstellung des Bildes(Betrachtungswinkel und Perspektive). Nachdem Betrachtungswinkel und Perspektive bestimmt sind kann der Ansichtsausschnitt mit Vergrössern bzw. Verkleinern (Zoomen) und durch Schieben der Ansicht bestimmt werden. Das Zoomen kann auch mit dem Mausrad bzw. das Schieben der Ansicht kann mittels der Leertaste (Space) erfolgen. In der Praxis hat sich es sich bewährt das Bild 20% bis 30% zu verkleinern (zusätzlicher leerer Randbereich) damit das endgültig gerenderte Bild problemlos in ein Bildbearbeitungsprogramm (wie z.B. Photoshop) übergeben werden kann. _ 42 Ashlar Vellum Environments Copyright Arnold CAD GmbH Speichern der Ansicht Nachdem die Einstellungen vorgenommen wurden kann die aktuelle Ansicht gespeichert werden, damit man später jederzeit wieder zum jeweiligen Ansichtsausschnitt zurückkommen kann. Dazu gehen Sie folgendermassen vor: Wählen Sie den Befehl >Aktuelle Ansicht speichern aus dem TrackBall Pulldown Menü. Sie können auch mit dem Befehl >Ansicht >Neue Ansicht, bzw. >Ansicht >Ansicht Einstellungen Ansichten erstellen. Mehrere individuelle Ansichten (User Views) können somit gespeichert und gegebenenfalls mit dem Befehl >Ansicht >Ansicht löschen auch wieder gelöscht werden. Hintergrund ausrichten Alle Hintergründe sind so angelegt dass diese in der voreingestellten Isometrie Ansicht sichtbar sind. Falls der voreingestellte Ansichtswinkel nicht passt kann die Hintergrund Oberfläche entsprechend um den Nullpunkt (Origin) gedreht werden. Markieren Sie dazu die Oberfläche und drehen den Hintergrund mit dem Werkzeug Drehen. Wenn die Grösse des Studios nicht passt kann das ganze Studio skaliert (vergrössert/verkleinert) werden. Als Referenzpunkt für das skalieren sollte der Nullpunkt angegeben werden. Wenn die Form der Studio Komponente (der Oberflächen) nicht passt können diese mit den Oberflächen Werkzeugen bearbeitet oder auch durch andere Objekte ersetzt werden (bzw. Volumen Werkzeuge für Körper). _ 43 Ashlar Vellum Environments Copyright Arnold CAD GmbH Farben und Texturen der Umgebung Die Oberflächen für den Boden und die Wände können farblich individuell verändert werden und es können auch Texturen so wie auf jedes andere Objekt appliziert werden. _ 44 Ashlar Vellum Environments Copyright Arnold CAD GmbH Licht und Beleuchtung Gute Beleuchtung ist eine wichtige Komponente für das Rendering. Eine gut beleuchtete Umgebung benötigt nicht unbedingt viele und komplex angeordnete Lichtquellen, aber die Positionierung der Lichtquellen und die Attribute der Lichtquellen sind sehr wichtig. Am besten ist es mit ein paar Lichtquellen zu beginnen und weitere Lichtquellen bei Bedarf zuzufügen. Wenn viele Lichtquellen eingesetzt werden wird es mit der Zeit immer schwieriger vorauszusagen wie eine einzelne Lichtquelle die gesamte Umgebung beeinflusst. Beleuchtungsart Es gibt vier wichtige Beleuchtungsarten die in den Studios entsprechende Bezeichnungen haben. Hauptbeleuchtung (Key Light), Füllbeleuchtung (Fill Light) und Hintergrundbeleuchtung (Background Lights). Zudem gibt es das Umgebungslicht welches in den Programmen vorgegeben ist. Einige Studios enthalten eine Untere Beleuchtung (Under Light) die in der Voreinstellung ausgeschaltet ist. Hauptbeleuchtung (Key Light) Die Hauptbeleuchtung ist in der Regel vorne links oder rechts vom Betrachtungspunkt des Modells positioniert. Es ist gewöhnlich das hellste Licht. Füllbeleuchtung (Fill Light) Die Lichter der Füllbeleuchtung sind im hinteren Teil des Modells platziert und nach vorne leuchtend. Sie helfen die Modell zu beleuchten und verleihen den Schatten auch Farbe. Die Füllbeleuchtung ist in der Regel nur etwa 50% so hell wie die Hauptbeleuchtung. Hintergrundbeleuchtung (Background Lights) Die Hintergrundbeleuchtung beleuchtet den Hintergrund. Eine einzelne Lichtquelle kann oft den Hintergrund welcher im Rendering erscheint genügend erhellen. Die Hintergrundbeleuchtung ist in der Regel etwa 70% oder weniger hell als die Hauptbeleuchtung. Natürlich können Sie den Hintergrund auch sehr hell beleuchten und „brennen“ lassen. Umgebungsbeleuchtung (Ambient Light) Die Umgebungsbeleuchtung ist eine nicht ausgerichtete Lichtquelle und beleuchtet die gesamte Umgebung. Der Vorgabewert für die Umgebungsbeleuchtung ist 0.2 und kann von 0.0 bis 1.0 reichen. Die Umgebungsbeleuchtung hat den Effekt den Kontrast in einem Rendering zu reduzieren und alle Schatten und Schattierungen anzugleichen. Die Umgebungsbeleuchtung sollte im Normalfall ausgeschaltet sein (Wert 0.0). ausser wenn die anderen Lichtquellen nicht genügend Helligkeit ergeben, besonders in den dunkleren Bereichen. Untere Beleuchtung (Under Light) Diese Beleuchtung liegt direkt unter dem Nullpunkt und zeigt vertikal nach oben. Diese Beleuchtung kann die untere Seite eines Modells beleuchten (falls für den Boden unter Attribute die Option Schatten werfen aktivieren nicht gewählt ist). _ 45 Ashlar Vellum Environments Copyright Arnold CAD GmbH Licht Typ Es gibt drei unterschiedliche Licht Typen die in einer Modell Umgebung eingesetzt warden können. Parallellicht, strahlt parallel und kann nicht abgeschwächt werden. Ist als Füllbeleuchtung geeignet. Spotlicht die Standard Lichtquelle welche eine sehr gute Kontrolle ermöglicht. Punktlicht leuchtet in alle Richtungen und verhält sich wie eine rundherum leuchtende Glühbirne. Lichtquellen können eingefügt werden indem Sie das Werkzeug aus der Palette wählen und anschliessend mit einem Mausklick die Position und die Richtung bestimmen (Punktlichter haben keine Richtung). Positionieren und schieben der Lichtquellen Lichtquellen können positioniert werden indem man mit der Maus den Punkt wählt wo die Lichtquelle zu stehen kommt. Oft ist es einfacher zunächst eine Hilfskonstruktion (Hilfsraster) aus Linien im 3D Raum zu erstellen um anschliessend die Lichtquellen exakt zu positionieren. Die Ausrichtung der Lichtquelle kann dann einfach mit einem zweiten klick auf das Modell, auf den Hintergrund oder auf den Nullpunkt angegeben werden. Lichtquellen haben wählbare Kontrollpunkte welche mit dem Befehl >Bearbeiten >Punkte zeigen sichtbar gemacht werden können. Alternativ können Sie im Fenster Objekte Bearbeiten im Register Attribute die Option Kontrollpunkte auf Sichtbar stellen. Die einzelnen Kontrollpunkte können individuell an neue Positionen gezogen oder verschoben werden Auf der folgenden Grafik sehen Sie wie die Lichtquellen im Modellraum angezeigt werden. Parallellicht (Distant) Pkt. sichtbar/unsichtbar Spotlicht (Spot) Pkt. sichtbar/unsichtbar Punktlicht (Point) Pkt. sichtbar/unsichtbar Tip: Drücken Sie die ‘X’, ‘Y’ oder ‘Z’ Taste beim ziehen von Kontrollpunkten um die entsprechenden Achsen zu sperren. Lichtquellen können wie jedes andere Objekt mit den Transformations Werkzeugen verschoben, gedreht, gespiegelt oder kopiert werden. _ 46 Ashlar Vellum Environments Copyright Arnold CAD GmbH Mit dem Skalieren Werkzeug können Lichtquellen auch relativ zu einem anderen Punkt verschoben werden. Dies verändert keine Einstellungen sondern nur die Position Skalieren ist ein einfache Möglichkeit Lichtquellen zu einem oder von einem Punkt zu verschieben. Licht Einstellungen Einstellungen für Lichtquellen können vorgenommen werden indem Sie die Lichtquelle wählen und anschliessend im Objekte Bearbeiten Fenster die Werte ändern. _ 47 Ashlar Vellum Environments Copyright Arnold CAD GmbH Licht Intensität und Dämpfung Die Voreinstellung für die Intensität ist 0.75. Eine höhere Intensität als 1 bewirkt einen „brenn“ Effekt im Bild. Wenn die kombinierte Intensität von mehreren gleichgerichteten Lichtern grösser als 1 beträgt kann das Bild überbeleuchtet wirken. Es gibt Lichtquellen mit und ohne Dämpfung. Die Voreinstellung ist ohne Dämpfung. Lichtquellen mit Dämpfung sind realistischer da diese über eine Distanz an Intensität verlieren. Allerdings sind sie schwieriger zu kontrollieren da die Intensität beim schieben der Lichtquelle neu angepasst werden muss. Eine Lichtquelle mit Dämpfung benötigt in der Regel viel mehr Intensität um eine ähnliche Helligkeit wie eine Lichtqeuell ohne Dämpfung zu erreichen. Farbe der Lichtquellen Die Farbe der Lichtquellen kann über das Objekt Bearbeiten Fenster geändert werden (>Bearbeiten >Objekte bearbeiten Attribute >Farbe). Wenn einer Lichtquelle eine dunkle Farbe zugewiesen wurde wird es eher schwierig das Modell in der Objektfarbe des Modells zu rendern, besonders wenn die Objektfarbe blass ist. Schattenwurf Für den Schattenwurf gibt es fünf Einstellungen … Aus Die Option Schatten werfen ist nicht gewählt Hard Schatten haben abrupte Kantenübergänge Medium Schatten haben etwas weichere Kantenübergänge Soft Schatten haben weiche Kantenübergänge Blurry Schatten haben sehr weiche Kantenübergänge Tip: Weiche Schatten sehen realistischer aus wenn die Lichtquelle nahe beim Objekt steht. Schatten spielen bei photorealistischen Renderings eine sehr wichtige Rolle. Sie helfen uns die Modelle im Raum zu lokalisieren, zeigen welche Texturen appliziert wurden und bestimmen die Modellform. Beim positionieren der Lichtquellen muss der Schattenwurf beachtet werden damit ein ansprechendes Bild resultiert. Zu viele, schlechte und unvereinbare Schattenarten können unrealistische oder irritierende Renderings erzeugen. Im Allgemeinen sollte die Option Schatten werfen für alle Lichtquellen immer eingeschaltet sein die das Modell beleuchten. Andernfalls kann das Rendering unrealistisch erscheinen. Für ansprechende Renderings sollte der Schattenwurf in der Regel _ 48 Ashlar Vellum Environments Copyright Arnold CAD GmbH bei allen Lichtquellen der gleiche sein. Oft ist man aber aus Gründen der Einfachheit gezwungen bei einigen Lichtquellen die Schatten auszuschalten. Volumetrische Schatten Im Objekt Bearbeiten Fenster gibt es für Lichtquellen die Option Volumetrische Schatten werfen. Wenn Sie ein Vordergrund Effekt (Foreground) wie z.B. Verstreuung (Light Scattering) gewählt haben können Sie bestimmen ob das Licht mit dem Fordergrund interagiert A A B C B C Volumetrische Schatten nicht gewählt - Vordergrund Verstreuung mittel nicht sichtbar. Volumetrische Schatten gewählt - Vordergrund >Verstreuung mittel >Gleichmässig Volumetrische Schatten gewählt - Vordergrund >Verstreuung mittel >Turbulent Im obigen Bild beleuchtet eine einzige abgeschwächte Spotlichtquelle die Szene welches als Vordergrund >Verstreuung Mittel (Scattering Medium) eingestellt hat. Dadurch wird eine rauchige und neblige Umgebung simuliert. _ 49 Ashlar Vellum Environments Copyright Arnold CAD GmbH Rendern der Szene Nachdem Sie Ihr Modell erstellt haben, die Lichtquellen und den Hintergrund bestimmt sind, können Sie das Rendering erstellen. Im Menü Rendern finden Sie verschiedene Befehle welche absteigend bessere Qualität ergeben. Für eine schnelle Vorschau verwenden Sie die qualitativ schlechteren Befehle. Für das endgültige Rendering sollten Sie aber den Befehl >In Datei Rendern… verwenden und im eingeblendeten Fenster den Rendermodus >Raytrace (Schatten an, Anti-Alias) verwenden. _ 50 Ashlar Vellum Environments Copyright Arnold CAD GmbH Die Werte in den Feldern Breite und Höhe bestimmen die Grösse des Rendering in Pixel. Abhängig von der Grösse und der Qualität des endgültigen Renderings muss der Wert angepasst werden. Je höher der Wert ist desto länger dauert die Renderzeit. Beginnen Sie mit einem Wert von 1000 für die Breite und prüfen Sie anschliessend die Qualität am Bildschirm und beim drucken. In der Regel muss man mehrmals ein Vorschau machen und Änderungen an der Szene vornehmen, bis man das endgültige Resultat hat wie man es sich vorstellt. Dies ist in der Tat ein Versuchs- und Fehlerfindungsprozess. Ein Trost ist, dass Sie das Endresultat speichern und danach auch für andere Modelle verwenden können. _ 51 Ashlar Vellum Environments Copyright Arnold CAD GmbH Vorgegebene Schattiertypen Color >Fenster >Objekte bearbeiten >Material >Fortgeschritten >Schattieren >Color Anmerkung: Die Information in Klammer gibt den Faktor beim Erstellen des Bildes an. _ 52 Ashlar Vellum Environments Copyright Arnold CAD GmbH Fortsetzung Anmerkung: Die Information in Klammer gibt den Faktor beim Erstellen des Bildes an. _ 53 Ashlar Vellum Environments Copyright Arnold CAD GmbH Displacement >Fenster >Objekte bearbeiten >Material >Fortgeschritten >Schattieren >Displacement _ 54 Ashlar Vellum Environments Copyright Arnold CAD GmbH Transparency >Fenster >Objekte bearbeiten >Material >Fortgeschritten >Schattieren > Transparency Anmerkung: Die Information in Klammer gibt den Faktor beim Erstellen des Bildes an. _ 55 Ashlar Vellum Environments Copyright Arnold CAD GmbH Reflectance >Fenster >Objekte bearbeiten >Material >Fortgeschritten >Schattieren >Relectance Anmerkungen: • Die Information in Klammer gibt den Faktor beim Erstellen des Bildes an. • Materialien welche Schatten aufnehmen (shadow catcher) sollten nur für Hintergründe eingesetzt werden. • Für Translucency und Translucent Plastic muss sich eine Lichtquelle innerhalb des Modell befinden damit dieses richtig dargestellt wird. _ 56 Ashlar Vellum Environments Copyright Arnold CAD GmbH Fragen und Antworten F A Why aren’t Infinite Studio Background shadows rendering properly? A property of the Shadow Catcher texture may have been altered, either re-apply the texture or replace the studio file with a new import. • Blurry Shadows will sometimes create interference patterns on a Shadow Catcher surface • Transparency Shadows rendering does not support Soft/Medium/Blurry Shadows this setting must be UnChecked in PhotoRender>Advanced Settings… >Use Transparency Shadows F A Why are the Soft/Medium/Blurry Shadows weak or unrealistic? The light may be too far from the object • The object may have Cast Shadows >Un-checked • The object may have Receive Shadows >Un-checked • The Light may have Cast Shadows >Un-Checked • The Ambient light setting may be too high • Transparency Shadows rendering does not support Soft/Medium/Blurry Shadows this setting must be UnChecked in PhotoRender>Advanced Settings…>Use Transparency Shadows F A Why does the Backdrop appear ‘banded’ or ‘checked’? Universal and Chrome Studio Backdrops should have Is Backdrop Object >Checked in the Edit Object Window. Infinite Studios should have Is Backdrop Object>Un-Checked F A Why won’t the light illuminate the scene? Enable Light must be Checked in the Edit Object Window • If the light is attenuated it may need a very high intensity value F A Why are the object colors grey or dull in the rendering? Some materials properties may be set too low, particularly Reflectance>Diffuse • There may be insufficient light on directed towards the object • Colored lights may have distorted the object color F A Why are there different sized backdrops visible? More than one Studio type or size may be visible, check the layer manager F A Why is there a ball visible in my model? A Test Ball may be visible, check the layer manager and make Test ball layer invisible F A Why is the scene over bright? More than one Studio type or size may be visible, check the layer manager • Too many lights may have been added or a light has been duplicated in the same position as another light • Ambient Light may be set too high F A Why can’t I see my model in Shaded View Mode? Some video hardware or software may not repaint the screen correctly in perspective mode. Turn off perspective or shading _ 57 Ashlar Vellum Environments F A Copyright Arnold CAD GmbH Why doesn’t my model look shiny? The wrong Studio Type may have been chosen for reflective objects • The Background (not Backdrop) color may not have enough contrast against the Backdrop, try resetting the color through Photo- Render> Edit Background… Anmerkungen und Ergänzungen zu diesem Handbuch senden Sie bitte an: [email protected] _ 58