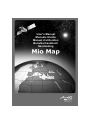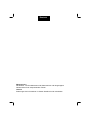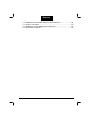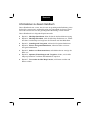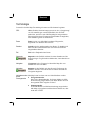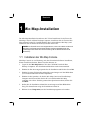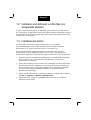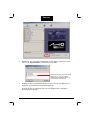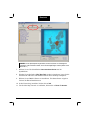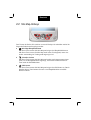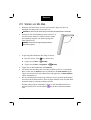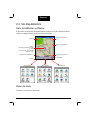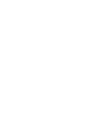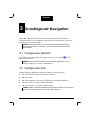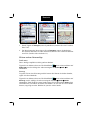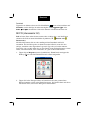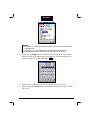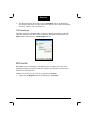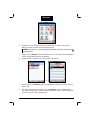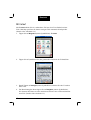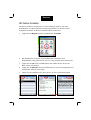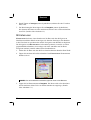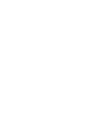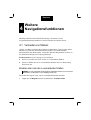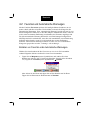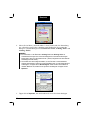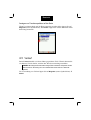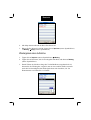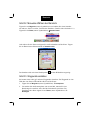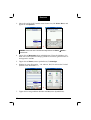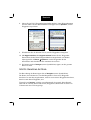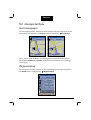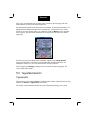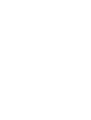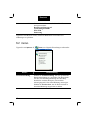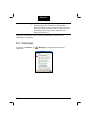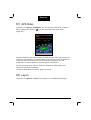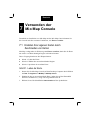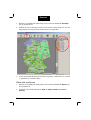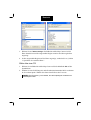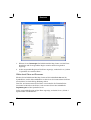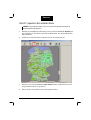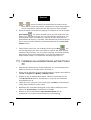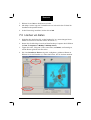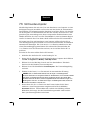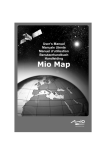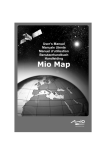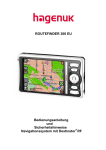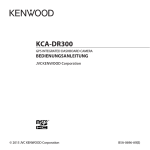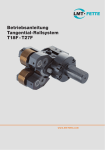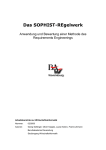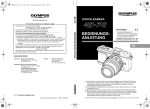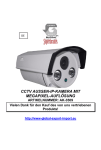Download 1 Mio Map-Installation
Transcript
User’s Manual Manuale Utente Manuel d’utilisation Benutzerhandbuch Handleiding Deutsch Mio Map Benutzerhandbuch R01 September 2004 Deutsch Warenzeichen Alle Marken- und Produktnamen sind Warenzeichen oder eingetragene Warenzeichen ihrer entsprechenden Firmen. Hinweis Änderungen der Informationen in diesem Handbuch sind vorbehalten. Deutsch 0 Inhaltsverzeichnis Vorwort ................................................................................................... iv 1 Mio Map-Installation......................................................................... 1 1.1 Installieren der Mio Map Console .......................................................... 1 1.2 Installieren und Aktivieren von Mio Map (nur ausgewählte Modelle) .... 2 1.3 Installieren der Karten............................................................................ 2 2 Mio Map-Überblick ........................................................................... 5 2.1 2.2 2.3 2.4 Mio Map-Funktionen .............................................................................. 5 Mio Map-Hotkeys................................................................................... 6 Starten von Mio Map.............................................................................. 7 Mio Map-Bildschirm ............................................................................... 8 Karte, Schaltflächen und Menüs............................................................ 8 Ziehen der Karte .................................................................................... 8 Zoomen der Karte.................................................................................. 9 2.5 Beenden von Mio Map........................................................................... 9 3 Grundlegende Navigation.............................................................. 11 3.1 Festlegen eines Standorts ................................................................... 11 3.2 Festlegen eines Ziels........................................................................... 11 Mit Adresse .......................................................................................... 12 Mit POI (interessanter Ort)................................................................... 14 Mit Favoriten ........................................................................................ 16 Mit Verlauf............................................................................................ 18 Mit Outlook-Kontakten ......................................................................... 19 Mit Kartencursor................................................................................... 20 3.3 Navigationshilfsmittel ........................................................................... 21 Berechnung einer Route...................................................................... 21 Neuberechnen der Route .................................................................... 22 3.4 Anzeigen der Route ............................................................................. 23 3.5 Beenden der Navigation ...................................................................... 23 4 Weitere Navigationsfunktionen..................................................... 25 4.1 Vermeiden von Straßen....................................................................... 25 i Deutsch 4.2 4.3 4.4 4.5 5 Erstellen einer Liste der zu vermeidenden Straßen............................. 25 Auswählen der zu vermeidenden Straßen........................................... 28 Favoriten und Automatische Warnungen ............................................ 29 Erstellen von Favoriten oder Automatische Warnungen ..................... 29 Konfigurieren der automatischen Warnkategorie ................................ 31 Verwalten von Favoriten ...................................................................... 32 Verlauf.................................................................................................. 33 Aufnahmen........................................................................................... 34 Aufnehmen einer Reise ....................................................................... 34 Wiedergeben einer Aufnahme ............................................................. 35 Löschen einer Aufnahme ..................................................................... 36 Routenplaner........................................................................................ 36 Schritt 1. Wählen des Planungsmodus................................................ 36 Schritt 2. Manuelles Wählen des Standorts......................................... 37 Schritt 3. Wegpunkte einstellen ........................................................... 37 Schritt 4. Berechnen der Route............................................................ 39 Ändern von Kartenansichten........................................................ 41 5.1 Ansichttypen......................................................................................... 41 2D-Ansicht............................................................................................ 41 3D-Ansicht............................................................................................ 42 Vogelperspektive ................................................................................. 42 5.2 Anzeigen der Route ............................................................................. 43 Nach Abzweigungen ............................................................................ 43 Wegbeschreibung ................................................................................ 43 5.3 Tages/Nachtansicht ............................................................................. 44 Tagesansicht........................................................................................ 44 Nachtansicht ........................................................................................ 45 6 Optionen, Einstellungen und Vorgaben ...................................... 47 6.1 6.2 6.3 6.4 6.5 6.6 7 Allgemein ............................................................................................. 47 Karten................................................................................................... 48 Route.................................................................................................... 49 Warnungen........................................................................................... 50 GPS-Status .......................................................................................... 52 Layout .................................................................................................. 52 Verwenden der Mio Map Console ................................................ 53 7.1 Erstellen Ihrer eigenen Karten durch Zuschneiden von Karten........... 53 Schritt 1. Laden der Karte. ................................................................... 53 Schritt 2. Wählen der auszuschneidenden Region.............................. 55 Schritt 3. Speichern der erstellten Karte .............................................. 59 7.2 Erstellen Ihrer eigenen Karten durch Zuschneiden von Routen.......... 61 ii Deutsch 7.3 7.4 7.5 7.6 Installieren neu erstellter Karten auf dem Pocket PC.......................... 62 Löschen von Karten............................................................................. 63 Installieren von Mio Map auf dem Pocket PC...................................... 64 Mit Favoriten-Importer ......................................................................... 65 iii Deutsch 1 Vorwort Vorsichtsmaßnahmen und Hinweise Aus Sicherheitsgründen dürfen Sie das Gerät nicht beim Fahren bedienen. Gehen Sie vernünftig mit dem Gerät um. Es ist nur als Navigationshilfe gedacht. Es dient nicht zur genauen Messung der Richtung, der Entfernung, des Standorts oder der Topografie. Die berechnete Wegstrecke ist nur eine Bezugsquelle. Der Benutzer ist für die Befolgung der Verkehrszeichen und der örtlichen Bestimmungen auf den Straßen verantwortlich. Lassen Sie beim Aussteigen aus dem Auto den Pocket PC nicht auf dem Armaturenbrett liegen, wo er Sonnenbestrahlung ausgesetzt sein könnte. Das Überhitzen des Akkus kann zu Betriebsstörungen und/oder Gefahren führen. GPS wird von der Regierung der Vereinigten Staaten betrieben, die einizg für die GPS-Leistung verantwortlich ist. Änderungen am GPS-System können die Genauigkeit aller GPS-Geräte beeinträchtigen. GPS-Satellitensignale durchdringen keine festen Materialien (außer Glas). In einem Tunnel oder einem Gebäude ist GPS-Positionierung nicht verfügbar. Es werden mindestens 4 GPS-Satellitensignale benötigt, um die aktuelle GPS-Position zu ermitteln. Der Signalempfang kann von Umständen wie schlechtes Wetter oder dichte, oberirdische Behinderungen (z.B. Bäume und hohe Gebäude) beeinträchtigt werden. iv Deutsch Informationen zu diesem Handbuch Dieses Handbuch setzt voraus, dass Sie mit der grundlegenden Bedienung eines Pocket PCs vertraut sind. Andernfalls sollte Sie sich anhand des Benutzerhandbuchs Ihres Pocket PCs mit der grundlegenden Bedienung vertraut machen. Dieses Handbuch ist in folgende Kapitel unterteilt: Kapitel 1, Mio Map-Installation, führt Sie durch den Installationsvorgang. Kapitel 2, Mio Map-Überblick, stellt die Mio Map-Funktionen vor, erklärt den Start von Mio Map und zeigt kurz die Elemente auf dem Bildschirm. Kapitel 3, Grundlegende Navigation, erklärt die Navigationsfunktionen. Kapitel 4, Weitere Navigationsfunktionen, informiert über erweiterte Navigationsfunktionen. Kapitel 5, Ändern von Kartenansichten, stellt Methoden zur Anzeige der Karte vor. Kapitel 6, Optionen, Einstellungen und Vorgaben, erklärt, wie Sie Mio Map an persönliche Vorlieben und Bedürfnisse anpassen. Kapitel 7, Verwenden der Mio Map Console, wie Karten erstellen und Karten suchen. v Deutsch Terminologie Lernen Sie die Mio Map-Terminologie kennen und Sie können beginnen. GPS GPS (Globales Positionierungssystem) ist eine „Gruppierung” von 24, räumlich gut verteilten Satelliten, die die Erde umkreisen, und die es mit GPS-Empfängern ausgestatteten Fahrzeugen/Personen/Vermögensgegenständen ermöglichen, ihren Standort genau zu lokalisieren. Route Route ist eine von Mio Map berechnete Wegstrecke, beginnend vom Standort bis zum Ziel. Standort Standort ist der Anfangspunkt einer Route. Es handelt sich dabei um Ihre GPS-Position oder um einen auf der Karte ausgewählten Standort. Ziel Ziel ist der Endpunkt einer Route. Wegsuche Wegsuche ist der Befehl, mit dem Sie einen Standort auf der Karte festlegen. Es gibt mehrere Methoden, einen Standort zu wählen. Navigation Navigation ist der Vorgang, bei dem Mio Map Sie vom Standort bis zum Ziel führt. Navigation Navigation ist der Befehl, mit dem Sie nach Festlegung des Standorts und des Ziels eine Route berechnen und mit der Navigation beginnen. Navigationsmodus Mio Map kann in einem von zwei Modi bedient werden: kontra. Navigationsmodus Planungsmodus Dies ist der Standardmodus. In diesem Modus ist GPSPositionierung eingeschaltet. Eine blaue Route mit sich bewegendem Pfeil zeigt den Verlauf. Planungsmodus In diesem Modus ist GPS-Positionierung ausgeschaltet. Mio Map zeigt geplante und berechnete Routen an, aber nicht den Verlauf. vi Deutsch 1 Mio Map-Installation Die Mio Map-Installation besteht aus drei Teilen: Installieren Sie als Erstes die Mio Map Console auf dem Desktop-Computer; installieren Sie als Zweites Mio Map auf dem Pocket PC (betrifft Modelle ohne vorinstalliertes Mio Map); und installieren Sie als Drittes die Karte(n) auf dem Pocket PC. HINWEIS: Ihr Pocket PC muss schon eingerichtet sein, und es muss mithilfe von Microsoft ActiveSync eine Partnerschaft mit Ihrem Desktop-Computer hergestellt worden sein. (Anweisungen hierzu finden Sie in der Kurzanleitung oder im Benutzerhandbuch Ihres Pocket PCs.) 1.1 Installieren der Mio Map Console Mio Map Console ist ein Werkzeug, mit dem Sie mühelos Software installieren, Karten installieren/löschen, Karten erstellen können, etc. 1. Legen Sie die Mio Map Disk 1-CD in das CD-ROM-Laufwerk Ihres Desktop-Computers. Der Installationsbildschirm erscheint automatisch. 2. Wählen Sie Ihre bevorzugte Sprache für die Installation und klicken Sie auf OK. 3. Wählen Sie einen Zielstandort anhand der Anweisungen auf dem Bildschirm (es wird das Standardverzeichnis empfohlen). 4. Wählen Sie die Sprachen, die für die Mio Map Console auf dem DesktopComputer und dem auf dem Pocket PC zu installierenden Mio Map verfügbar sein sollen. Sind die gewünschten Sprachen markiert, klicken Sie auf Weiter. 5. Stellen Sie die Installation anhand der Anweisungen auf dem Bildschirm fertig. Ein Statusfenster zeigt der Installationsverlauf an. 6. Klicken Sie auf Fertig stellen, um das Installationsprogramm zu beenden. 1 Deutsch 1.2 Installieren und Aktivieren von Mio Map (nur ausgewählte Modelle) Je nach erworbenem Modell ist die Mio Map-Software bereits auf dem Pocket PC vorinstalliert. Ist Mio Map noch nicht auf Ihrem Modell vorinstalliert, müssen Sie die Software installieren und Mio Map selber aktivieren. (Informationen sind in Abschnitt 7.5 angegeben.) 1.3 Installieren der Karten Sie müssen die gewünschten Karten installieren, bevor Sie mit der Navigationsfunktion von Mio Map arbeiten können, obwohl ein kleines Kartenmuster u.U. bereits auf dem Pocket PC vorinstalliert ist. Sie können die Karten im Hauptspeicher des Pocket PCs oder auf einer Speicherkarte (SD oder MMC) installieren. Es wird die Verwendung einer Speicherkarte empfohlen, denn Karten belegen normalerweise sehr viel Speicher. 1. Erwerben Sie eine Speicherkarte und fügen Sie sie im SD/MMC-Steckplatz Ihres Pocket PCs ein. (Lassen Sie diesen Schritt aus, wenn Sie keine Speicherkarte verwenden.) 2. Stellen Sie mit Microsoft ActiveSync eine Verbindung zwischen dem Pocket PC und dem Desktop-Computer her. (Sie können die Karte auch im KartenReader einfügen, der mit dem USB-Anschluss Ihres Computers verbunden ist, sofern ein derartiger Anschluss verfügbar ist. Hierdurch wird die Installation beschleunigt.) 3. Starten Sie die Mio Map Console auf dem Desktop-Computer durch Klicken auf Start Programme MioMap Mio Map Console. 4. Tippen Sie unter „Zielgerät” auf Ändern, um festzulegen, wo die Karten installiert werden sollen. 2 Deutsch 5. Bestimmen Sie im nächsten Dialogfeld, wo die Karten installiert werden sollen (z.B. Speicherkarte), und klicken Sie auf OK. Dieses oder andere Wechsellaufwerke erscheinen nur, wenn ein KartenReader über den USB-Anschluss mit dem Computer verbunden ist. 6. Wählen Sie die zu installiernde Karte aus der Liste aus. Ein Häkchen (√) zeigt eine zur Installation ausgewählte Karte an. Es wird der auf der Speicherkarte oder im Hauptspeicher verfügbare Speicherplatz angezeigt. 3 Deutsch HINWEIS: Ist der Speicherplatz eingeschränkt, können Sie Karten von Unterregionen verwenden, oder eine Karte erstellen, die nur die benötigte Region enthält. (Details siehe Abschnitt 7.1.) 7. Klicken Sie auf die Schaltfläche Karten installieren/löschen auf der Symbolleiste. 8. Werden Sie aufgefordert, Mio Map Disk 1 oder 2 einzulegen, legen Sie die erforderliche CD in das CD-ROM-Laufwerk Ihres Desktop-Computers. 9. Klicken Sie auf OK, die Karten zu installieren. Ein Statusfenster zeigt den Verlauf der Karteninstallation an. 10. Ist die Karte fertig installiert, klicken Sie auf OK. 11. Um die Mio Map Console zu schließen, klicken Sie auf Datei 4 Beenden. Deutsch 2 Mio Map-Überblick Mio Map ist eine Software zur Navigationshilfe (NAVAID) für mobile Satelliten mit umfassenden Funktionen. Durch Verwendung des integrierten GPS kann Mio Map Ihren Standort genau lokalisieren und genaue Richtungsanweisungen mit jeweiligen Abzweigungen, gesprochen und visuell, angeben. 2.1 Mio Map-Funktionen Elektronische Karten mit Straßen, Schnellstraßen, Bundesstraßen, Eisenbahnen, Flüssen, interessanten Orten, etc. GPS-Positionierung Optimale Routenberechnung und Reiseplanung Freundliche und effiziente Navigation mit Sprachanweisungen und visuellen Meldungen bei den jeweiligen Abzweigungen Unterschiedliche Methoden zum Auffinden eines Standorts auf der Karte: − Verwenden einer bekannten Adresse − Verwenden eines POI (interessanter Ort) − Verwenden von Favoriten (gespeicherte, persönliche Standorte) − Verwenden von Pocket Outlook-Kontakten − Verwenden vom Verlauf (vorherige Ziele) Aufzeichnen und Wiedergeben von Reisen Ansichtmodi für unterschiedliche Bedürfnisse und Situationen: − 2D, 3D oder Vogelperspektive − Tages- oder Nachtansicht − Anzeige der jeweiligen Routenabzweigungen (Turn-by-turn) − Fahrtrichtung der Route 5 Deutsch 2.2 Mio Map-Hotkeys Drei Tasten des Pocket PCs sind im voraus als Hotkeys für schnellen Aufruf der folgenden Funktionen festgelegt worden: Mio Map-Hauptbildschirm Mit dieser Taste starten Sie Mio Map und zeigen den Hauptbildschirm an. Mit dieser Taste setzen Sie Mio Map auch in den Vordergrund, wenn eine andere Anwendung im Vordergrund angezeigt wird. Schnelles Suchen Mit dieser Taste starten Sie Mio Map und suchen nach interessanten Orten (POI). Ist der Hauptbildschirm angezeigt, erscheint beim Drücken dieser Taste auch der POI-Bildschirm. GPS-Status Mit dieser Taste starten Sie Mio Map und zeigen den GPS-Status an. Durch Drücken dieser Taste können Sie auch vom Hauptbildschirm zum GPSStatus wechseln. 6 Deutsch 2.3 Starten von Mio Map 1. Befinden sich Ihre Karten auf einer Speicherkarte, fügen Sie diese im SD/MMC-Steckplatz Ihres Pocket PCs ein. VORSICHT: Lassen Sie bei Verwendung von Mio Map die Speicherkarte im Steckplatz. 2. Drehen Sie den GPS-Empfänger des Pocket PCs in eine horizontale Position. Auf diese Weise nimmt der Empfänger Signale von den hochgelegenen GPS-Satelliten auf. HINWEIS: Einen besseren Signalempfang bietet die Autoantenne (Option). 3. Es gibt folgende Methoden, Mio Map zu starten: Drücken Sie die Taste Ihres Pocket PCs. Tippen Sie auf Start Mio Map. Tippen Sie auf Start Programme Mio Map. 4. Tippen Sie im Warnbildschirm auf Annehmen. 5. Verwenden Sie Mio Map zum ersten Mal, wählen Sie die zu verwendende Karte, indem Sie auf Ansicht (untere Symbolleiste) Karte wechseln tippen. Tippen Sie auf die Karte in der Kartenliste und tippen Sie auf Karte wechseln (untere Symbolleiste). 6. Bei der erstmaligen Positionierung sollten Sie an der gleichen Stelle bleiben und einen klaren Himmel haben. Nach wenigen Minuten wird das GPS Ihren aktuellen Standort erstmalig ausfindig machen. Werden gültige Signale empfangen, sehen Sie auf dem Bildschirm einen kleinen, blauen Kreis mit einem Pfeil , der für Ihren aktuellen Standort steht. 7 Deutsch 2.4 Mio Map-Bildschirm Karte, Schaltflächen und Menüs In der Mitte des Mio Map-Hauptbildschirms befindet sich eine skalierbare Karte, rechts eine Bildlaufleiste und unten eine Symbolleiste. Tippen zum Einzoomen. Kompass Ziehen, um zu skalieren. Standort Ein Pfeil kennzeichnet die GPSPosition. Ein X bedeutet, dass kein GPS gefunden wurde. Anzeige der Kartenskalierung Tippen zum Auszoomen. Signalstärke Symboll Menü Wegsuche Ziehen der Karte Ziehen Sie die Karte mit dem Stift. 8 Menü Ansicht Menü Optionen Deutsch Zoomen der Karte Sie können die Karte von 100 Metern bis 400 km zoomen. Verwenden Sie eine der folgenden Methoden: Ziehen Sie den Schieber der Zoomleiste. Ziehen Sie ihn zum Einzoomen nach oben und zum Auszoomen nach unten. Tippen Sie zum Einzoomen auf + der Zoomleiste und zum Auszoomen auf −. Verwenden Sie den Navigationsstick auf der Vorderseite des Pocket PCs. Drücken Sie den Stick zum Einzoomen nach oben und zum Auszoomen nach unten. Automatischer Zoom aktiviert Im Navigationsmodus ist der automatische Zoom standardmäßig aktiviert. Die Zoomstufe passt sich automatisch der aktuellen Geschwindigkeit des Fahrzeugs an. Sie können den automatischen Zoom dennoch durch manuelles Ein/Auszoomen aufheben. Nach wenigen Sekunden kehrt die Zoomstufe automatisch zur Standardeinstellung zurück. Automatischer Zoom deaktiviert Wenn Sie den automatischen Zoom deaktivieren (mit Optionen Karten), können Sie manuell ein- oder auszoomen, und diese Stufe bleibt dann eingestellt. 2.5 Beenden von Mio Map Möchten Sie Mio Map nicht mehr verwenden, sollten Sie das Programm immer beenden. Tippen Sie zu diesem Zweck auf OK oben rechts und dann auf Ja. 9 Deutsch 3 Grundlegende Navigation Damit Mio Map eine Route berechnen kann, benötigen Sie einen Standort (Startpunkt) und ein Ziel (Endpunkt). Beginnen Sie dann Ihre Reise, wobei Mio Map Sie durch die Straßen führt. HINWEIS: Dieses Kapitel setzt voraus, dass der standardmäßige Navigationsmodus aktiviert ist. Wechseln Sie zu Abschnitt 4.5, um den anderen Modus (Planungsmodus) kennenzulernen . 3.1 Festlegen eines Standorts Ihr Standort ist standardmäßig Ihre GPS-Position, die am Symbol Karte erkenntlich ist. auf der HINWEIS: Sie können Ihren Standort ggf. manuell festlegen. (Details siehe „Schritt 2. Manuelles Wählen des Standorts” in Abschnitt 4.5.) 3.2 Festlegen eines Ziels Anhand folgender Methoden können Sie mühelos ein Ziel festlegen: Mit einer bekannten Adresse, Kreuzung oder PLZ Mit einem POI Mit einem Standort in Favoriten (gespeicherte, persönliche Standorte) Mit einer Adresse in Pocket Outlook-Kontakte Mit einer Adresse in Verlauf (vorherige Ziele) HINWEIS: Straßen, die Mio Map beim Berechnen einer Route vermeiden soll, legen Sie mit der Funktion Straßen meiden fest. (Anweisungen siehe Abschnitt 4.1.) 11 Deutsch Mit Adresse Kennen Sie die Adresse, Kreuzung oder PLZ Ihres Ziels, können Sie mit dieser Methode einen Ort auswählen. 1. Tippen Sie auf Wegsuche (untere Symbolleiste) Adresse. Die Abfolge zur Eingabe der Adresse ist standardmäßig Stadt Straße Nr. HINWEIS: Sie können die Abfolge zur Eingabe der Adresse ändern. (Anweisungen siehe den Unterabschnitt weiter hinten.) 2. Tippen Sie auf (markieren Sie) die Stadt in der Rollliste. Oder geben Sie auf der Soft-Tastatur die ersten paar Buchstaben ein. Die Markierung verschiebt sich entsprechend. HINWEIS: Ist die Soft-Tastatur ausgeblendet, tippen Sie auf die Schaltfläche Eingabebereich unten rechts im Bildschirm. Sie können auch mit dem Navigationsstick Ihres Pocket PCs durch die Liste rollen. Durch Drücken nach links und rechts rollen Sie durch das Alphabet. Weitere Informationen über den Ort erhalten Sie beim Tippen auf . 3. Nach Wahl der Stadt tippen Sie auf Straße (oben im Bildschirm), um eine Liste mit Straßennamen der gewählten Stadt anzuzeigen. Wählen Sie den Straßennamen. 4. Nach Wahl der Straße tippen Sie auf Nr. (oben im Bildschirm). Geben Sie die Nummer auf der Soft-Tastatur ein. 12 Deutsch 5. Durch Tippen auf Anzeigen (untere Symbolleiste) erhalten Sie eine Vorschau Ihres Ziels. 6. Zur Berechnung der Route tippen Sie auf Navigation (untere Symbolleiste). Sie erkennen die Route an einer markierten, blauen Linie von Ihrem Standort zum Ziel. (Details siehe Abschnitt 3.3.) Mit einer anderen Adressenfolge Straße zuerst Diese Abfolge empfiehlt sich bei größeren Städten. Tippen Sie im Menü Adresse auf die Schaltfläche (oben rechts) und dann auf Straße Stadt, um die Abfolge der Adresseneingabe auf Straße Stadt Nr. abzuändern. Kreuzung Liegt Ihr Ziel an einer Kreuzung und Sie kennen die Namen der beiden Straßen, eignet sich diese Methode. Tippen Sie im Menü Adresse auf die Schaltfläche (oben rechts) und dann auf Kreuzung, um die Abfolge der Adresseneingabe auf Stadt Straße Straße abzuändern. Nach Wahl der ersten Straße tippen Sie auf die nächste Straße (oben im Bildschirm), woraufhin die Namen der Straßen, die sich mit der ersten Straße kreuzen, angezeigt werden. Wählen Sie jetzt die zweite Straße. 13 Deutsch Postleitzahl Tippen Sie im Menü Adresse auf die Schaltfläche (oben rechts) und dann auf PLZ Straße, um die Abfolge der Adresseneingabe auf PLZ Straße Nr. oder Straße PLZ Nr. abzuändern. Geben Sie dann die erforderlichen Daten ein. Mit POI (interessanter Ort) POI auf einer Karte steht für interessante oder wichtige Orte. Auf den Karten erkennen Sie POIs an unterschiedlichen Symbolen (z.B. Banken oder Restaurants). Mit Mio Map können Sie aus einer umfangreichen Datenbank mit POIs auswählen. Die POI-Navigation ist dann besonders hilfreich, wenn Sie eine Anlage, Attraktion oder angenehme Lage nach Typ oder Art suchen müssen. Lassen Sie sich von Mio Map z.B. zu einer Bank, einem Einkaufszentrum, einem Hotel, einem Restaurant, einer Tankstelle, etc. ganz in Ihrer Nähe führen. 1. Tippen Sie auf Wegsuche (untere Symbolleiste) POI. Durch Antippen des Hotkeys wird der POI-Bildschirm auch schnell aufgerufen. 2. Tippen Sie in der Kategorienliste auf (markieren Sie) den gewünschten Kategoriennamen (nicht in das Kästchen tippen). Sie können dann nach oben oder unten rollen, um weitere Kategorien auszuwählen. 14 Deutsch HINWEIS: Ein Häkchen ( ) neben einer Kategorie bedeutet, dass die POI-Symbole auf der Karte angezeigt werden. Das Pluszeichen (+) links bedeutet, dass die Hauptkategorie mindestens eine Unterkategorie enthält (z.B. Restaurants - Italiener, Inder, Grill oder Cajun). 3. Tippen Sie auf Objekte (oben im Bildschirm). Die POIs für die ausgewählte Kategorie werden der Entfernung nach aufgelistet. Um sie alphabetisch zu sortieren, tippen Sie auf die Schaltfläche . 4. Tippen Sie auf (markieren Sie) den gewünschten POI in der Liste. 5. Durch Tippen auf Anzeigen (untere Symbolleiste) erhalten Sie eine Vorschau Ihres Ziels. 15 Deutsch 6. Zur Berechnung der Route tippen Sie auf Navigation (untere Symbolleiste). Sie erkennen die Route an einer markierten, blauen Linie von Ihrem Standort zum Ziel. (Details siehe Abschnitt 3.3.) POI-Einstellungen Mio Map zeigt POIs standardmäßig in einem 50-Meilen-Suchradius, wobei Ihr aktueller Standort in der Mitte liegt. Sie können den Radius und die Mitte mit Extras (untere Symbolleiste) Einstellungen ändern. Mit Favoriten Favoriten ist eine Sammlung von Standorten, die von Ihnen zuvor für einen künftigen Gebrauch gespeichert wurden. (Details zum Erstellen von Favoriten finden Sie in Abschnitt 4.2.) Wählen Sie ein Ziel aus der Liste der gespeicherten Favoriten. 1. Tippen Sie auf Wegsuche (untere Symbolleiste) 16 Favoriten. Deutsch 2. Tippen Sie in der Kategorienliste auf (markieren Sie) den gewünschten Kategoriennamen (nicht in das Kästchen tippen). HINWEIS: Ein Häkchen ( ) neben einer Kategorie bedeutet, dass die Favoritensymbole angezeigt werden. 3. Tippen Sie auf Objekte (oben im Bildschirm). Es werden die Favoritenobjekte für die ausgewählte Kategorie aufgelistet. 4. Tippen Sie auf (markieren Sie) das gewünschte Objekt. 5. Durch Tippen auf Anzeigen (untere Symbolleiste) erhalten Sie eine Vorschau Ihres Ziels. 6. Zur Berechnung der Route tippen Sie auf Navigation (untere Symbolleiste). Sie erkennen die Route an einer markierten, blauen Linie von Ihrem Standort zum Ziel. (Details siehe Abschnitt 3.3.) 17 Deutsch Mit Verlauf Mit Verlauf wählen Sie ein vorhandenes Ziel aus einer Liste früher bereister Ziele. Mio Map speichert die letzten wenigen Ziele automatisch im Speicher. (Details siehe Abschnitt 4.4.) 1. Tippen Sie auf Wegsuche (untere Symbolleiste) Verlauf. 2. Tippen Sie auf (markieren Sie) das gewünschte Objekt in der Verlaufsliste. 3. Durch Tippen auf Anzeigen (untere Symbolleiste) erhalten Sie eine Vorschau Ihres Ziels. 4. Zur Berechnung der Route tippen Sie auf Navigation (untere Symbolleiste). Sie erkennen die Route an einer markierten, blauen Linie von Ihrem Standort zum Ziel. (Details siehe Abschnitt 3.3.) 18 Deutsch Mit Outlook-Kontakten Mit dieser Funktion navigieren Sie zu einer beliebigen Adresse, die in der Kontakteliste von Microsoft Pocket Outlook gespeichert ist. (Details zu den Kontakten finden Sie im Benutzerhandbuch Ihres Pocket PCs.) 1. Tippen Sie auf Wegsuche (untere Symbolleiste) Kontakte. 2. Die Kontakteliste erscheint auf dem Bildschirm. Rollen Sie zum Kontaktnamen oder geben Sie ihn ein, bis er der gesuchte Name markiert ist. 3. Tippen Sie auf Info (oben im Bildschirm) und wählen Sie die Aresse aus Basis, Firma oder Andere. 4. Tippen Sie auf Adressen (oben im Bildschirm), um eine Liste möglicherweise zutreffender Adressen anzuzeigen. 5. Tippen Sie auf (markieren Sie) die Adresse, die Sie verwenden möchten. 19 Deutsch 6. Durch Tippen auf Anzeigen (untere Symbolleiste) erhalten Sie eine Vorschau Ihres Ziels. 7. Zur Berechnung der Route tippen Sie auf Navigation (untere Symbolleiste). Sie erkennen die Route an einer markierten, blauen Linie von Ihrem Standort zum Ziel. (Details siehe Abschnitt 3.3.) Mit Kartencursor Kartencursor bedeutet, einen Standort auf der Karte mit dem Stift genau zu lokalisieren und dann Details anzuzeigen, als Standort festzulegen, den Standort in den Favoriten zu speichern oder mit der Navigation zum Standort zu beginnen. Die Navigation zum Kartencursor ist besonders praktisch, wenn Sie zu einem gegenständlichen Standort, einer Anlage oder einer Attraktion auf der Karte navigieren möchten, anstelle anhand seiner Straßenadresse. 1. Ziehen Sie die Karte mit dem Stift zu einem bestimmten Standort Ihrer Wahl. 2. Tippen Sie mit dem Stift auf den Standort. Das Kartencursor-Kontextmenü blendet sich ein. HINWEIS: Um das Kontextmenü auszublenden, tippen Sie erneut auf den Bildschirm. 3. Tippen Sie im Kontextmenü auf Navigation. Die Route wird sofort berechnet und als markierte, blaue Linie von Ihrem Standort aus angezeigt. (Details siehe Abschnitt 3.3.) 20 Deutsch 3.3 Navigationshilfsmittel Berechnung einer Route Tippen Sie bei ausgewähltem Ziel auf Navigation (untere Symbolleiste). Mio Map berechnet die Route und zeigt sie als blaue Linie auf der Karte an. Sie können Ihre Reise sofort antreten. Während der Fahrt erhalten Sie von Mio Map bei jeder Abzweigung Sprachanweisungen, um Sie zum Ziel zu führen. HINWEIS: Beim Start von Mio Map wird die Lautstärke Ihres Pocket PCs automatisch auf den höchsten Pegel eingestellt. Sollten Sie jemals den Ton ausschalten, sollten Sie ihn wieder einschalten, wenn Sie Sprachanweisungen hören möchten. In Abständen von 3 km, 500 m, 200 m und 50 m bis zur nächsten Abzweigung oder Richtungsänderung erzeugt Mio Map eine Sprachanweisung. Sie können auch visuelle Benachrichtungen aktivieren (mit Optionen Warnungen), woraufhin der Bildschirm bei der nächsten Richtungsänderung einen vergößerten Ausschnitt blinkend anzeigt. 21 Deutsch Neuberechnen der Route Mio Map berechnet unterwegs die Route automatisch neu, wenn Sie von der Originalroute abgewichen sind. Tippen Sie auf den Bildschirm, um das Kartencursor-Kontextmenü einzublenden, und tippen Sie auf Neuberechnung, um die Route sofort neu zu berechnen. Wenn Sie im Radio hören, dass es auf der geplanten Route Baustellen oder Verkehrsbehinderungen gibt, können Sie die betreffenden Straßen oder Bundesstraßen meiden und eine neue Route berechnen. (Details siehe „Wegbeschreibung” in Abschnitt 5.2.) 22 Deutsch 3.4 Anzeigen der Route Die Funktion Route anzeigen stellt die gesamte Route, plus Details wie Name, Zeit und Entfernungen der Route, dar. Tippen Sie nach Berechnung einer Route auf Ansicht (untere Symbolleiste) Route anzeigen. Folgende Informationen sehen Sie auf dem Bildschirm: Auf der Karte: Den Startpunkt erkennen Sie an einer blauen Fahne und das Ziel an einer orangenen Fahne. Die berechnete Route wird immer blau angezeigt. Im Infofeld: Ziel - Adresse des Ziels Entfernung – Gesamtlänge der Reise ETR - Geschätzte Restzeit ETA - Geschätzte Ankunftszeit (im Planungsmodus nicht verfügbar) 3.5 Beenden der Navigation Mit Navig. beenden beenden Sie jederzeit die Navigation zu einem Ziel. Tippen Sie auf Wegsuche (untere Symbolleiste) gelöscht und Sie können von vorne beginnen. Navig. beenden. Die Route wird 23 Deutsch 4 Weitere Weitere Navigationsfunktionen Navigationsfunktionen Mio Map enthält unterschiedliche Werkzeuge, mit denen sich die Navigationsfunktionen müheloser, flexibel und besser bedienen lassen. 4.1 Vermeiden von Straßen Auf der von Ihnen geplanten Route könnte es Baustellen, Umwege oder andere Hindernisse geben. Sie können bestimmte Straßen, z.B. Bundesstraßen, Schnellstraßen oder Mautstraßen, vermeiden. Mit Mio Map können Sie diese in die Routenberechnungen mit einprogrammieren. Straßen meiden ist ein Vorgang in zwei Schritten: Schritt 1: Erstellen Sie eine Liste der zu vermeidenden Straßen Schritt 2: Wählen Sie die zu vermeidenden Straßen noch vor Berechnung einer Route aus Erstellen einer Liste der zu vermeidenden Straßen HINWEIS: Je nach verwendeter Karte könnte die Liste Straßen meiden (z.B. eine Liste mit Mautstraßen) von Mio Map im voraus festgelegt worden sein. Sie können Ihre eigene Liste von zu vermeidenden Straßen erstellen. 1. Tippen Sie auf Wegsuche (untere Symbolleiste) Straßen meiden. 25 Deutsch 2. Tippen Sie auf Hinzufügen (untere Symbolleiste). 3. Geben Sie den gewünschten Kategorienamen ein (z.B. Überbrückung) und tippen Sie auf Speichern. 4. Tippen Sie auf Objekte (oben im Bildschirm). 5. Tippen Sie auf Hinzufügen (untere Symbolleiste). Das Menü Stadt wird mit der Stadtliste auf dem Bildschirm angezeigt. Straße 6. Tippen Sie auf (markieren Sie) die Stadt in der Rollliste. 7. Tippen Sie auf Straße (oben im Bildschirm). Die Straßenliste der ausgewählten Stadt erscheint auf dem Bildschirm. 8. Tippen Sie auf (markieren Sie) die zu vermeidende Straße. HINWEIS: Haben Sie einen Fehler gemacht, tippen Sie auf Abbrechen (untere Symbolleiste) und wiederholen Sie den Vorgang mit den richtigen Stadt- und Straßennamen. 26 Deutsch 9. Tippen Sie auf OK (untere Symbolleiste). Es erscheint der Bildschirm „Auswahl ändern”. 10. Tippen Sie auf Speichern, um die Straße Ihrer Liste hinzuzufügen. HINWEIS: Sie können die ausgewählte Straße auf Wunsch auch in einer anderen Kategorie speichern. Mit Extras können Sie eine persönliche Kategorie löschen oder bearbeiten. (Vordefinierte Kategorien und Objekte können Sie jedoch nicht löschen oder bearbeiten.) 11. Soll mehr als eine Straße gemieden werden, wiederholen Sie den Vorgang und geben Sie alle Straßen ein. Sie können ggf. mehrere Listen erstellen. 12. Tippen Sie auf OK (oben rechtes), um zum Hauptbildschirm zurückzukehren. 27 Deutsch Auswählen der zu vermeidenden Straßen Nach Erstellung der zuvor beschriebenen Liste der zu vermeidenden Straßen achten Sie einfach darauf, dass alle zu vermeidenden Straßen, Strecken oder Bundesstraßen mit einem versehen sind. Mio Map bezieht dann die ausgewählten Straßen in die Berechnung der Route nicht mit ein. Wenn Sie bei der nächsten Fahrt nicht alle angegebenen Straßen vermeiden möchten, ändern Sie das Straßenattribut von (Meiden) zu (Nutzen). Beachten Sie dabei Folgendes: 1. Tippen Sie auf Wegsuche (untere Symbolleiste) Straßen meiden. 2. Um das Attribut einer Kategorie oder Straße zu ändern, tippen Sie auf (markieren Sie) das gewünschte Objekt in der Liste und dann auf Nutzen (untere Symbolleiste). Das Attributsymbol ändert sich zu . HINWEIS: Um das Attribut wiedereinzurichten, wählen Sie das gewünschte Objekt und tippen Sie auf Meiden (untere Symbolleiste). 28 Deutsch 4.2 Favoriten und Automatische Warnungen Mit der Funktion Favoriten speichern Sie häufig befahrene Standorte, um sie später schnell aufrufen zu können. Hier befinden sich auch die Kategorien für automatische Warnungen. Eine „automatische Warnung” bezieht sich auf ein von Ihnen konfiguriertes Element, so dass Mio Map Sie aufmerksam macht, wenn Sie sich in einer bestimmten Entfernung zum Standort des Elements angelangt sind. Für jede automatische Warnung können Sie zwei Entfernungen konfigurieren. Mio Map macht Sie aufmerksam, wenn Sie sich innerhalb der ersten Entfernung befinden und nochmals, wenn Sie sich innerhalb der zweiten Entfernung befinden. Automatische Warnungen müssen in einer von zwei vordefinierten Kategorien gespeichert werden - Achtung 1 oder Achtung 2. Erstellen von Favoriten oder Automatische Warnungen Wählen Sie einen Standort für Ihre Favoriten so wie sie ein Ziel auswählen. Anhand folgender Schritte erstellen Sie einen Favoritenstandort: 1. Tippen Sie auf Wegsuche (untere Symbolleiste) und wählen Sie einen Standort aus Adresse, POI, Verlauf oder Kontakte. (Details siehe Abschnitt 3.2.) Tippen Sie auf Extras (untere Symbolleiste) Favoriten. Oder ziehen Sie die Karte und tippen Sie auf den Standort auf der Karte. Tippen Sie im Kartencursor-Kontextmenü auf Favoriten. 29 Deutsch 2. Geben Sie im Menü „Auswahl ändern” einen Namen und eine Bemerkung ein, sofern diese noch nicht vorhanden sind. Wählen Sie die gewünschte Kategorie. (Standardkategorien sind Miene Favoriten, Achtung: POI 1 und Achtung: POI 2.) HINWEIS: Es funktionieren nur die Elemente in Achtung: POI 1 oder Achtung: POI 2 als automatische Warnungen. Sie müssen die Kategorien für automatische Warnungen konfigurieren, damit sie in Kraft treten können. (Siehe „Konfigurieren der automatischen Warnkategorie” weiter hinten.) Sie möchten eine neue Kategorie erstellen, um Ihre Favoriten in unterschiedlichen Gruppen abzuspeichern. Tippen Sie auf den Pfeil-Nach-unten, um das Kategorienmenü aufzuklappen, und tippen Sie auf Neue Kategorie. Geben Sie dann einen Namen im nächsten Bildschirm ein, wählen Sie ein Symbol für die Kategorie und tippen Sie auf Speichern. 3. Tippen Sie auf Speichern, um den Standort als einen Favoriten abzulegen. 30 Deutsch Konfigurieren der automatischen Warnkategorie 1. Tippen Sie auf Wegsuche (untere Symbolleiste) Favoriten. 2. Tippen Sie auf (markieren Sie) Achtung: POI 1 oder Achtung: POI 2, je nachdem, welche Kategorie Sie konfigurieren möchten. 3. Tippen Sie auf Extras (untere Symbolleiste) Ändern…. 3. Um beiden Warnungen zu aktivieren, müssen Sie beide Kontrollkästchen anwählen. Oder deaktivieren Sie eine der beiden Warnungen, indem Sie das nebenstehende Kontrollkästchen abwählen. Die Entfernung der ersten Warnungen muss in jedem Fall immer größer sein als die der zweiten Warnung. 4. Bestimmen Sie anhand der Listenmenüs eine Entfernung für jede aktivierte Warnung. Mio Map macht Sie aufmerksam, wenn die Entfernung zwischen 31 Deutsch dem aktuellen Reisestandort und dem Standort der Warnung der hier eingegebenen Entfernung entspricht. 5. Tippen Sie auf Speichern, um die Konfiguration abzuschließen. Verwalten von Favoriten Bearbeiten oder Löschen eines Objekts in Favoriten 1. Tippen Sie auf Wegsuche (untere Symbolleiste) Favoriten. 2. Tippen Sie auf (markieren Sie) die Kategorie. 3. Tippen Sie auf Objekte (oben im Bildschirm). 4. Tippen Sie auf (markieren Sie) das zu bearbeitende oder zu löschende Objekt. 5. Tippen Sie auf Extras (untere Symbolleiste) Ändern… oder Löschen. Bearbeiten oder Löschen Ihrer neuen Kategorie in Favoriten HINWEIS: Sie können die Standardkategorien nicht löschen (Miene Favoriten, Achtung: POI 1 und Achtung: POI 2). 1. Tippen Sie auf Wegsuche (untere Symbolleiste) Favoriten. 2. Tippen Sie auf (markieren Sie) die Kategorie (die von Ihnen erstellt wurde). 3. Um die Kategorie zu bearbeiten oder zu löschen, tippen Sie auf Extras (untere Symbolleiste) Ändern… oder Löschen. 32 Deutsch Anzeigen von Favoritensymbolen auf der Karte Wenn Favoritensymbole auf der Karte angezeigt werden sollen, tippen Sie auf Wegsuche (untere Symbolleiste) Favoriten. Tippen Sie auf das Kästchen neben dem Kategorienamen. 4.3 Verlauf Beim Verlauf handelt es sich um früher gespeicherte Ziele. Hiermit können Sie ein früheres Ziel für Suche, Ansicht oder Wiederverwendung auswählen. HINWEIS: Mio Map speichert die letzten wenigen Ziele automatisch im Speicher. Neuere Ziele kommen an den Anfang der Liste und ältere Ziele werden dafür am Listenende gelöscht. Zur Verwendung von Verlauf tippen Sie auf Wegsuche (untere Symbolleiste) Verlauf. 33 Deutsch Mit einem angewählten Verlauf können Sie Folgendes tun: Möchten Sie ihn als Ziel erneut verwenden, tippen Sie auf Navigation (untere Symbolleiste) um eine Route zu berechnen. Möchten Sie Standortdetails betrachten, tippen Sie auf Ansicht (untere Symbolleiste). Möchten Sie ihn als einen Favoriten speichern, tippen Sie auf Extras (untere Symbolleiste) Favoriten. Möchten Sie ihn als Ihren Standort verwenden, tippen Sie auf Extras (untere Symbolleiste) Standort setzen. 4.4 Aufnahmen Sie können Ihre Reise aufnehmen, um sie Ihrer Familie und Freunden zugänglich zu machen oder, um sie zu einem späteren Zeitpunkt wiederzugeben. Aufnehmen einer Reise 1. Möchten Sie nach der Berechnung einer Route mit Ihrer Reise beginnen, tippen Sie auf Optionen (untere Symbolleiste) Wiederg. Aufnahme (untere Symbolleiste). HINWEIS: Es wird automatisch ein Dateiname GPRSr00xx.DAT erstellt (wobei xx = die aufgenommene Routennummer ist). 34 Deutsch 2. Mio Map nimmt während der Reise Ihre Route auf. 3. Haben Sie Ihr Reiseziel erreicht, tippen Sie auf Optionen (untere Symbolleiste) Wiederg. Stopp (untere Symbolleiste). Wiedergeben einer Aufnahme 1. Tippen Sie auf Optionen (untere Symbolleiste) Wiederg. 2. Tippen Sie auf die Datei, die Sie wiedergeben möchten, und dann auf Wiederg. (untere Symbolleiste). 3. Durch Ziehen des Schiebers längs des Verlaufsbalkens (ausgedrückt als %) können Sie die Wiedergabe vorspulen, um an einer anderen Stelle zu starten. Auch die Geschwindigkeit der Wiedergabe lässt sich einstellen, d.h.: Im Kontextmenü von Normal bis 3x Normal. 35 Deutsch 4. Um die Aufnahme zu stoppen, tippen Sie auf Optionen (untere Symbolleiste) Wiederg. Stopp (untere Symbolleiste). Löschen einer Aufnahme 1. Tippen Sie auf Optionen (untere Symbolleiste) Wiederg. 2. Wählen Sie die zu löschende Datei GPSr00xx.DAT (wobei xx = die aufgenommene Routennummer). 3. Tippen Sie auf Löschen (untere Symbolleiste) Ja. VORSICHT: Sobald die aufgenommene Route gelöscht ist, kann sie nicht wieder eingelesen werden. 4.5 Routenplaner Mit der Funktion Routenplaner können Sie jederzeit ohne GPS-Positionierung eine Route berechnen. Sie können Ihren eigenen Standort, Wegpunkte und das Ziel manuell festlegen. Berechnen Sie dann eine Route für späteren Gebrauch. Die Routenplanung umfasst vier wesentliche Schritte: Schritt 1: Wählen des Planungsmodus Schritt 2: Manuelles Wählen des Standorts Schritt 3: Wegpunkte einstellen Schritt 4: Berechnen der Reiseroute Schritt 1. Wählen des Planungsmodus Die Funktion Routenplaner können Sie nur im Planungsmodus verwenden. Tippen Sie auf Optionen (untere Symbolleiste) Planungsmodus und dann auf ok. 36 Route. Tippen Sie auf Deutsch Schritt 2. Manuelles Wählen des Standorts Tippen Sie auf Wegsuche (untere Symbolleiste) und wählen Sie einen Standort aus Adresse, POI, Favoriten, Verlauf oder Kontakte. (Details siehe Abschnitt 3.2.) Tippen Sie auf Extras (untere Symbolleiste) Standort setzen. Oder ziehen Sie die Karte und tippen Sie auf den Standort auf der Karte. Tippen Sie im Kartencursor-Kontextmenü auf Standort setzen. Der Standort wird mit einem Nadelsymbol auf dem Bildschirm angezeigt. Schritt 3. Wegpunkte einstellen Sie können einen oder ggf. mehrere Wegpunkte einstellen. Ein Wegpunkt ist eine Halt oder eine Pause während Ihrer Reise auf der Route. 1. Tippen Sie auf Wegsuche (untere Symbolleiste) Routenplaner. 2. Verwenden Sie den Routenplaner zum ersten Mal, müssen Sie eine Reisekategorie erstellen, in der Sie Ihre Reisedetails speichern. Zur Erstellung einer Reise tippen Sie auf Extras (untere Symbolleiste) Hinzufügen. 37 Deutsch 3. Geben Sie auf der Soft-Tastatur einen Namen ein (z.B. Meine Reise) und tippen Sie auf Speichern. HINWEIS: Sie können einen vorhandenen Kategorienamen mit Extras umbenennen. Ändern... 4. Tippen Sie auf Wegpunkte (oben im Bildschirm). Wenn die Meldung „No items were found” (Keine Einträge gefunden) erscheint, ignorieren Sie sie und tippen Sie auf OK. 5. Tippen Sie auf Extras (untere Symbolleiste) Hinzufügen. 6. Wählen Sie einen Wegpunkt – z.B. Adresse, POI, Favoriten oder Verlauf. (Details siehe Abschnitt 3.2.) 7. Tippen Sie bei ausgewähltem Standort auf OK (untere Symbolleiste). 38 Deutsch 8. Geben Sie im Feld „Wegpunkteigenschaften ändern” einen Wegpunktnamen ein oder ändern Sie die Standarddetails und tippen Sie auf Speichern, um den Wegpunkt zu speichern. 9. Wiederholen Sie die Schritte 5 bis 8, um alle Wegpunkte einzugeben. 10. Mit Wegpunkt abwärts oder Wegpunkt aufwärts können Sie die Wegpunkte Ihrem Wunsch oder Ihren Fahrgewohnheiten entsprechend verschieben. Oder tippen Sie auf Extras Optimieren, um die Wegpunkte für die effizienteste und schnellste Route automatisch zu setzen. 11. Sie können auch auf Anzeigen (untere Symbolleiste) tippen, um die gesamte Route zu sehen. Schritt 4. Berechnen der Route Zur Berechnung der Route tippen Sie auf Navigation (untere Symbolleiste). Die Route wird schrittweise vom Abfahrtspunkt bis zum ersten Wegpunkt berechnet. Ist man dort angekommen, wird bis zum zweiten Wegpunkt berechnet, dann bis zum dritten Wegpunkt, usw. Tippen Sie auf Anzeigen, wird der ersten Routenteil als normale, blaue Doppellinie und die zweiten, dritten und letzten (Wegpunkte) Routenteile als Serie von Vektoren mit einer Linie angezeigt. 39 Deutsch HINWEIS: Vergessen Sie beim Reiseantritt nicht, durch Tippen auf Optionen (untere Symbolleiste) Route Navigationsmodus ok zum Navigationsmodus zurückzuschalten. 40 Deutsch 5 Ändern vonvon Kartenansichten Ändern Kartenansichten Mio Map verfügt über unterschiedliche Kartenansichten, um Ihre Erfahrung mit Ansichten und der Navigation zu verbessern. 5.1 Ansichttypen Sie können die Karte in einer von drei Ansicht anzeigen: 2D, 3D und Vogelperspektive. 2D-Ansicht Die standardmäßige 2D-Ansicht ist die normale, zweidimensionale Ansicht. Um zur 2D-Ansicht zu wechseln, tippen Sie auf Ansicht (untere Symbolleiste) 2D. 41 Deutsch 3D-Ansicht Die 3D-Ansicht ist eine allgemeine, dreidimensionale Ansicht, die die Karte als 3D-Umriss darstellt. Um zur 3D-Ansicht zu wechseln, tippen Sie auf Ansicht (untere Symbolleiste) 3D. Vogelperspektive Die Vogelperspektive stellt die Karte in eben dieser Ansicht dar. Die Karte wird in einem besonderen 3D-Winkel mit horizontaler Ausführung dargestellt, um die Erfahrung bei der Anzeige und der Navigation zu verbessern. Um zur Vogelperspektive zu wechseln, tippen Sie auf Ansicht (untere Symbolleiste) Vogelperspektive. 42 Deutsch 5.2 Anzeigen der Route Nach Abzweigungen Ist eine Route berechnet, können Sie Anweisungen nach Abzweigungen auf der Karte anzeigen. Tippen Sie auf Ansicht (untere Symbolleiste) Turn By Turn. Diese Ansicht stellt die Route den Abzweigungen entsprechend dar. Mit der Schaltfläche Nächste oder Vorherige wechseln Sie zur nächsten oder vorherigen Abzweigung. Wegbeschreibung Ist eine Route berechnet, können Sie die Fahrtrichtungen anzeigen. Tippen Sie auf Ansicht (untere Symbolleiste) Wegbeschreibung. 43 Deutsch Eine Liste mit Entfernungen zwischen jeder einzelnen Abzweigung und dem Straßennamen erscheint auf dem Bildschirm. Bei Überprüfung Ihrer Route können Sie bestimmen, ob bestimmte Straßen, z.B. Bundesstraßen und Mautstraßen oder Umleitungen, vermieden werden sollen. Wenn Sie auf eine Straße tippen (sie markieren) und auf Meiden (untere Symbolleiste) tippen, wird die Route automatisch neu berechnet und eine neue Route angezeigt. Sind Sie mit der neuen Route nicht zufrieden, tippen Sie auf Navig. Beenden (untere Symbolleiste). Die Route wird abgebrochen und Sie kehren Sie zur Hauptkarte zurück, wo Sie eine andere Route festlegen können. Durch Tippen auf Anzeigen gelangen Sie zur Ansicht mit Abzweigungen, die zuvor beschrieben wurde. 5.3 Tages/Nachtansicht Tagesansicht Tagesansicht ist das standardmäßige Farbschema der Karte. Beim Fahren am Tag können Sie Ansicht Tagesansicht verwenden. Die Farben sind leuchtend und bei fast jeder Tagesbeleuchtung gut zu sehen. 44 Deutsch Nachtansicht Um die Hintergrundfarbe auf Nachtfahrt oder schlechtes Wetter einzustellen, tippen Sie auf Ansicht Nachtansicht. Die Farben und der Hintergrund sind geschwärzt, wobei die Route und die aktuelle Position sichtbar herausstehen, um Ihnen beim Fahren in der Nacht zu helfen. 45 Deutsch 6 Optionen, Einstellungen Optionen, Einstellungen und Vorgaben und Vorgaben Mio Map zeigt zum Zeitpunkt der Installation bestimmte Standardeinstellungen. Mit dem Befehl Optionen können Sie diese Ihren persönlichen Vorgaben und Bedürfnissen anpassen. Ihre Einstellungen bleiben bis zu einer erneuten Änderung erhalten. 6.1 Allgemein Tippen Sie auf Optionen Allgemein Allgemein, um folgende Einstellungen aufzurufen: Beschreibung Einheiten Wählen Sie Britisches System (Meilen und Yards) oder Metrisches System (Kilometer und Meter), um Entfernungen anzuzeigen. Kartenschrift Wählen Sie bei Bedarf Große Zeichen. Die Anzeige ist dann leichter lesbar, insbesondere bei schlechten Lichtverhältnissen. 47 Deutsch Information auf Karte Wählen Sie die Elemente, die Sie auf der Karte anzeigen möchten: Breitengrad/Längengrad Geschwindigkeit/Höhe ETA/ETR Entfernung Tippen Sie auf ok (oben rechts), um diesen Bildschirm zu beenden und Änderungen zu speichern. 6.2 Karten Tippen Sie auf Optionen Karten Kartenausrichtung 48 Karten, um folgende Einstellungen aufzurufen: Beschreibung Wählen Sie In Fahrtrichtung, um eine dynamische Kartekennzeichnung zu verwenden. Die Karte dreht sich bei einer Richtungsänderung mit. Mio Map aktualisiert auch den Kompass, um nach den Abzweigungen die Nord-Süd-Richtung anzuzeigen. Wählen Sie Norden oben, um die Karte statisch in Nord-Süd-Richtung ausgerichtet zu halten. Deutsch Vergrößerung Wählen Sie Autom. Zoom, damit Mio Map die Karte entsprechend der aktuellen Geschwindigkeit des Fahrzeugs/der Person automatisch skaliert. Piktogramme Wählen Sie Große Zeichen, um bei schlechten Lichtverhältnissen besser lesen zu können. Tippen Sie auf ok (oben rechts), um diesen Bildschirm zu beenden und Änderungen zu speichern. 6.3 Route Tippen Sie auf Optionen Route Route, um folgende Einstellungen aufzurufen: Beschreibung Routenmodus Wählen Sie Navigationsmodus für normales Fahren mit eingeschaltetem GPS. Wählen Sie Planungsmodus, wenn Sie geplante Routen, aber nicht Ihren Verlauf während der Reise anzeigen möchten. (Details siehe Abschnitt 4.5.) Routenberechnung Wählen Sie Schnellste Route, damit die Route Mio Map durch Wahl der kürzesten Entfernung und höchsten Tempolimits berechnen kann. Wählen Sie Kürzeste Route, damit Mio Map die Route durch Wahl der kürzesten Entfernung berechnen kann. 49 Deutsch Kehrtwende-Netzung Bei Wahl dieser Option wird die Route durch Einbeziehung aller erforderlichen Kehrtwenden berechnet. Wenn Sie diese Option abwählen, wird die Route ohne Kehrtwenden berechnet. (Diese Funktion ist enthalten, denn einige Fahrer möchten keine Kehrtwenden fahren.) Tippen Sie auf ok (oben rechts), um diesen Bildschirm zu beenden und Änderungen zu speichern. 6.4 Warnungen Tippen Sie auf Optionen aufzurufen: 50 Warnungen, um folgende Einstellungen Deutsch Warnungen Beschreibung Sprachanweisungen Wählen Sie die Elemente, die Sie hören möchten: „…Geschw. Überschritten!” – macht Sie verbal darauf aufmerksam, wenn Ihr Fahrzeug das Tempolimit auf diesem Straßenabschnitt überschreitet. „Routenneuberechnung” – macht Sie verbal darauf aufmerksam, dass Mio Map die neue Route automatisch neu berechnet. „Schwaches Signal..” – Warnung davor, dass Sie sich in einer Region mit schwachem Signal befinden. „GPS nicht gefunden” – Warnt Sie davor, dass kein GPS-Signal mehr empfangen wird. „Vorsichtig fahren” – Freundliche Ermahnung zu Beginn einer jeden Reise. Visuelle Meldungen Wählen Sie einen der folgenden drei Typen: Visuelle Meldungen – Zeigt visuelle Meldungen zusammen mit verbalen Anweisungen. Visuelle Zeichenmeldungen – Zeigt nur visuelle Anweisungen. Keine visuellen Meldungen – Es werden keine visuellen Anweisungen angezeigt. Tippen Sie auf ok (oben rechts), um diesen Bildschirm zu beenden und Änderungen zu speichern. 51 Deutsch 6.5 GPS-Status Tippen Sie auf Optionen GPS-Status, um den aktuellen GPS-Status zu prüfen. Durch Antippen des Hotkeys wird der Statusbildschirm auch direkt aufgerufen. Mio Map lokalisiert Sie genau anhand von GPS-Signalen. Mio Map erinnert sich an Ihren letzten Standort. Um Ihren Standort jedoch kontinuierlich aktualisieren zu können, muss die Software frische GPS-Signale empfangen. (Es sind mindestens vier unterschiedliche Satellitensignale erforderlich). Im Navigationsmodus bezieht die Software automatisch GPS-Signale und aktualisiert ständig Ihren Standort. Um diesen Bildschirm zu beenden, tippen Sie auf ok. 6.6 Layout Tippen Sie auf Optionen 52 Layout. Derzeit gibt es nur Standardeinstellungen. Deutsch 7 Verwenden der Verwenden Mio Map Console Mio Mapder Console Zusätzlich zur Installation von Mio Map mit der Mio Map Console können Sie die Console auch für erweiterte Funktionen, wie Karten erstellen. 7.1 Erstellen Ihrer eigenen Karten durch Zuschneiden von Karten Mio Map verfügt über ein Werkzeug zum Karten erstellen, damit Sie die Karte nur auf die von Ihnen benötigte Region verkleinern können. Dieser Vorgang besteht aus drei Hauptschritten: Schritt 1. Laden der Karte. Schritt 2. Wählen der auszuschneidenden Region. Schritt 3. Speichern der erstellten Karte. Schritt 1. Laden der Karte. 1. Starten Sie die Mio Map Console auf dem Desktop-Computer durch Klicken auf Start Programme MioMap Mio Map Console. 2. Wählen Sie die zu auszuschneidende Karte, indem Sie auf das Kartenbild klicken. Ein Häkchen (v) zeigt eine ausgewählte Karte an. 3. Klicken Sie auf die Schaltfläche Karten erstellen auf der Symbolleiste. 53 Deutsch 4. Klicken Sie im Fenster „Lizenzvereinbarung” auf Ja, ich akzeptiere. 5. Legen Sie die Mio Map Disk 1 oder Disk 2 ein, wenn Sie dazu aufgefordert werden. Klicken Sie auf OK. 6. Die ausgewählte Karte wird vorübergehend auf der Festplatte abgelegt und auf dem Bildschirm angezeigt. 54 Deutsch 7. Wechseln Sie zu „Schritt 2. Wählen der auszuschneidenden Region.” Schritt 2. Wählen der auszuschneidenden Region Es gibt mehrere Methoden, eine Region auf der Karte zum Ausschneiden zu wählen: Über eine im voraus ausgeschnittene Unterregion Über eine Adresse Über einen POI Durch direktes Ziehen und Einzoomen Wählen über eine Unterregion Einige Karten sind bereits in Unterregionen unterteilt, aus denen Sie bequem auswählen können. 55 Deutsch 1. Klicken Sie im Bildschirm Mio Map Cutter auf die Schaltfläche Auswählen auf der Symbolleiste. 2. Wählen Sie eine Unterregion aus der Liste auf der rechten Seite aus (an). Die ausgewählte Unterregion wird auf der Karte hervorgehoben. 3. Ist die ausgewählte Region auf der Karte angezeigt, wechseln Sie zu „Schritt 3. Speichern der erstellten Karte.” Wählen über eine Adresse 1. Klicken Sie im Bildschirm Mio Map Cutter auf die Schaltfläche Adresse auf der Symbolleiste. 2. Treffen Sie Ihre Wahl anhand von Stadt Kreuzung. 56 Straße und Basis oder Stadt Deutsch 3. Klicken Sie auf Adresse anzeigen. Im Bildschirm Mio Map Cutter wird die Karte aktualisiert und die ausgewählte Region zentriert und hervorgehoben angezeigt. 4. Ist die ausgewählte Region auf der Karte angezeigt, wechseln Sie zu „Schritt 3. Speichern der erstellten Karte.” Wählen über einen POI 1. Klicken Sie im Bildschirm Mio Map Cutter auf die Schaltfläche POI auf der Symbolleiste. 2. Wählen Sie eine POI-Kategorie und alle übereinstimmenden POIs erscheinen in der rechten Spalte. Wählen Sie dann einen POI aus der Liste aus. HINWEIS: Das Pluszeichen (+) links bedeutet, dass die Hauptkategorie mindestens eine Unterkategorie enthält. 57 Deutsch 3. Klicken Sie auf POI anzeigen. Im Bildschirm Mio Map Cutter wird die Karte aktualisiert und die ausgewählte Region zentriert und hervorgehoben angezeigt. 4. Ist die ausgewählte Region auf der Karte angezeigt, wechseln Sie zu „Schritt 3. Speichern der erstellten Karte.” Wählen durch Ziehen und Einzoomen Klicken Sie im Bildschirm Mio Map Cutter auf die Schaltfläche Pan auf der Symbolleiste, um die Schwenkfunktion zu aktivieren. Sie können dann die Karte mit der Maus in eine beliebige Richtung ziehen. Zum Ein- und Auszoomen auf der Karte verwenden Sie die Zoomlaufleiste (horizontal rechts neben der Karte). Oder zoomen Sie mit der Schaltfläche Vergrößerung def. auf der Symbolleiste ein. Ist die ausgewählte Region auf der Karte angezeigt, wechseln Sie zu „Schritt 3. Speichern der erstellten Karte.” 58 Deutsch Schritt 3. Speichern der erstellten Karte HINWEIS: Lassen Sie die Schritte 1 und 2 aus, wenn Sie die gesamte Unterregion als ausgeschnittene Karte speichern. 1. Klicken Sie im Bildschirm Mio Map Cutter auf die Schaltfläche Rechteck auf der Symbolleiste. Ein Kreuz erscheint im Bildschirm, der den Standort Ihrer Maus markiert. 2. Zeichnen Sie durch Ziehen ein Rechteck zum Ausschneiden aus. 3. Klicken Sie auf die Schaltfläche Karte erstellen auf der Symbolleiste, um die ausgeschnittene Karte zu speichern. 4. Geben Sie der neuen Karte einen eindeutigen Namen. 59 Deutsch HINWEIS: Zwischen den Buchstaben darf es keine Leerstellen geben, doch können Sie Wörter (max. 16 Zeichen) mit Unterstrichen trennen. 5. Vergewissern Sie sich, dass Sie über ausreichend Speicher verfügen. Durch Klicken auf Schätzen können Sie die Größe der ausgeschnittenen Karte ermitteln. 6. Klicken Sie auf Erstellen, um die neu erstellte Karte im Computer zu speichern. Mio Map erstellt im Computer ein Standardverzeichnis, C:\MioMap\New Maps, wo alle erstellten Karten gespeichert werden. 7. Klicken Sie auf OK. 8. Klicken Sie auf Datei Zurück zur Konsole, um zur Mio Map Console zurückzukehren. Die neue Karte erscheint in der Liste Meine Karten. 60 Deutsch 7.2 Erstellen Ihrer eigenen Karten durch Zuschneiden von Routen Mio Map unterstützt das Zuschneiden von Routen, so dass Sie eine Karte mit einer Reiseroute erstellen können. Zum Erstellen der Route müssen Sie zwei oder mehrere Punkte angeben. Nach Erstellung der Route können Sie eine Karte davon erstellen und sie auf den Pocket PC herunterladen. 1. Wählen Sie auf der Console eine der Standardkarten. Die erstellte Route beschränkt sich auf die Region der vordefinierten Karte. 2. Klicken Sie auf Karte erstellen . Ein vergrößertes Bild der Karte wird im linken Unterfenster angezeigt. 3. Klicken Sie Route . Beachten Sie das zusätzliche Fenster, das im rechten Unterfenster angezeigt wird. 4. Um einen Punkt auf Ihrer Route festzusetzen, klicken Sie auf den gewünschten Standort auf der Karte. Eine Beschreibung des Punktes wird im rechten Unterfenster angezeigt. Um einen Punkt genauer auszuwählen, können Sie auf Adresse oder POI, wie im vorherigen Abschnitt beschrieben ist, klicken. Der erste von Ihnen festgelegte Punkt ist der Startpunkt der Route. Eine Route muss mindestens zwei Punkte beinhalten. 5. Einige Werkzeuge, die Sie zum Erstellen einer Route verwenden können: Korridorbreite – Sie können festlegen, wieviel von der Umgebung längs einer Route mit einbezogen wird. Sie können Kilometer oder Meilen wählen. Routenoption – Sie können die schnellste oder die kürzeste Route wählen, um die Punkte zu verbinden. - Zentriert einen Punkt auf der Karte. Markieren Sie zuerst den Punkt im rechten Unterfenster und klicken Sie dann auf das Symbol. - Löscht einen einzelnen Punkt auf der Route. Markieren Sie zuerst den Punkt im rechten Unterfenster und klicken Sie dann auf das Symbol. - Klicken Sie auf dieses Symbol, um alle Punkte auf der Route zu löschen. 61 Deutsch und - Ändert die numerische Reihenfolge der Punkte auf der Karte und im rechten Unterfenster. Markieren Sie zuerst einen Punkt im rechten Unterfenster und klicken Sie dann auf eines dieser Symbole. 6. Wenn alle Punkte auf der Route festgelegt sind, klicken Sie auf das Symbol . Sie werden bemerken, dass jetzt alle Punkte mit einer blauen Linie verbunden werden, die von einem Korridor umgeben ist. Um die dargestellte Route zu modifizieren, können Sie eines der in Schritt 5 beschriebenen Werkzeuge verwenden. Zum Modifizieren der Route müssen Sie sie erneut erstellen, indem Sie einfach nochmals auf das Symbol Route erstellen klicken. Route erstellen 7. Zum Erstellen einer Karte von der Route klicken Sie auf Route . Sie werden aufgefordert, der Karte einen Namen zu geben. Die Karte wird im Abschnitt „Meine Karten” auf der Console angezeigt. Sie können die Karte dann auf den Pocket PC herunterladen, so wie Sie eine andere Karte herunterladen würden, wie im nächsten Abschnitt beschrieben ist. 7.3 Installieren neu erstellter Karten auf dem Pocket PC 1. Schließen Sie den Pocket PC an den Desktop-PC an. (Anweisungen hierzu finden Sie im Benutzerhandbuch Ihres Pocket PCs.) 2. Starten Sie die Mio Map Console auf dem Desktop-Computer durch Klicken auf Start Programme MioMap Mio Map Console. 3. Wählen Sie die zu installierenden Karten, indem Sie auf die Karte in der Liste Meine Karten klicken. Ein Häkchen (v) zeigt eine zur Installation ausgewählte Karte an. 4. Tippen Sie unter „Zielgerät” (Ecke unten links) auf Ändern, um festzulegen, wo die Karten installiert werden sollen. 5. Bestimmen Sie im nächsten Dialogfeld, wo die Karten installiert werden sollen (z.B. Speicherkarte), und klicken Sie auf OK. 6. Klicken Sie auf die Schaltfläche Karten installieren/löschen auf der Symbolleiste. Es erscheint eine Aufforderung zur Bestätigung. 62 Deutsch 7. Klicken Sie auf OK, um die Karten zu laden. 8. Mio Map Console zeigt ein Verlaufsfenster an, in dem Sie den Verlauf der Installation überprüfen können. 9. Ist die Karte fertig installiert, klicken Sie auf OK. 7.4 Löschen von Karten 1. Schließen Sie den Pocket PC an den Desktop-PC an. (Anweisungen hierzu finden Sie im Benutzerhandbuch Ihres Pocket PCs.) 2. Starten Sie die Mio Map Console auf dem Desktop-Computer durch Klicken auf Start Programme MioMap Mio Map Console. 3. Tippen Sie unter „Zielgerät” (Ecke unten links) auf Ändern, um festzulegen, welche Karten gelöscht werden sollen. 4. Die Liste Installierte Karten zeigt alle verfügbaren, geladenen Karten an. Klicken Sie in das Kästchen (v) neben den Karten, die Sie löschen möchten. 63 Deutsch 5. Klicken Sie auf die Schaltfläche Karten installieren/löschen auf der Symbolleiste, um die ausgewählten Karten zu löschen. 6. Klicken Sie zur Bestätigung auf Ja, und die ausgewählten Karten werden aus dem Speicher entfernt. 7.5 Installieren von Mio Map auf dem Pocket PC Ist Mio Map noch nicht auf Ihrem Modell vorinstalliert, müssen Sie die Software installieren und Mio Map selber aktivieren. HINWEIS: Vergewissern Sie sich vor der Installation, dass: Ihr Pocket PC über mindestens 32 MB RAM und 96 MB externen Speicher verfügt. Ihr Desktop-Computer über mindestens 300 MB freien Speicher für temporäre Dateien verfügt. 1. Schließen Sie den Pocket PC an den Desktop-PC an. (Anweisungen hierzu finden Sie im Benutzerhandbuch Ihres Pocket PCs.) 2. Starten Sie die Mio Map Console auf dem Desktop-Computer durch Klicken auf Start Programme MioMap Mio Map Console. 3. Klicken Sie auf Extras Sprache, um die gewünschte Sprache zu wählen. 4. Klicken Sie auf die Schaltfläche Software installieren auf der Symbolleiste, um Mio Map zu installieren. Die auf dem Pocket PC installierte Sprache entspricht der Sprache Ihrer aktuellen Mio Map Console. 5. Stellen Sie die Installation anhand der Anweisungen auf dem Bildschirm fertig. Ein Statusfenster zeigt der Installationsverlauf an. 6. Nach der Installation öffnet sich ein Fenster mit der Frage, ob Sie Mio Map aktivieren möchten. Bevor Sie die Schnellaktivierung weiterführen, müssen Sie sicherstellen, dass der Pocket PC an Ihren Computer angeschlossen und Ihr Computer mit dem Internet verbunden ist. HINWEIS: Die Funktion Schnellaktivierung wird durch Klicken auf Hilfe Schnellaktivierung aufgerufen. 7. Stellen Sie die Aktivierung anhand der Anweisungen auf dem Bildschirm fertig. 64 Deutsch 7.6 Mit Favoriten-Importer Mit Mio Map können Sie auch eine Liste mit Standorten vom Computer zu einer beliebigen Kategorie innerhalb von Favoriten auf dem Pocket PC herunterladen. Das Erstellen von Informationen über Standorte ist auf diese Weise viel schneller als das Eingeben von Informationen über die Soft-Tastatur des Pocket PCs. Eine praxisbezogene Anwendungsweise dieser zeitsparenden Funktion könnte einen Händler betreffen, der eine Liste aller Einzelhändler in einer bestimmten Region erstellt. Sie können diese Liste dann schnell auf Ihren Pocket PC herunterladen. Sie können eine Liste mit Standorten vom Computer auf Ihren Pocket PC zu einer beliebigen Kategorie innerhalb von Favoriten herunterladen, einschließlich automatische Warnungen. Die Liste muss in *.csv-Dateien enthalten sein. Mit einem Umwandlungsprogramm können Sie während des Herunterladens die *.csv-Dateien zum *.dat-Format konvertieren, um sie auf dem Pocket PC zu speichern. So laden Sie Favoriten auf den Pocket PC herunter: 1. Schließen Sie den Pocket PC an den Desktop-PC an. 2. Starten Sie die Mio Map Console auf dem Desktop-Computer durch Klicken auf Start Programme MioMap Mio Map Console. 3. Klicken Sie in der Mio Map Console auf eine Standardkarte. Hierdurch aktiviert sich die Funktion Favoriten-Importer. 4. Klicken Sie auf die Schaltfläche Favoriten-Importer. Der Umwandlungsdialog erscheint. 5. Wählen Sie die Datei (*.csv-Format) mit der automatischen Warnung. HINWEIS: Die *csv-Datei enthält Adressen und die Längen- und Breitengrade der Standorte. Die Datei muss die genauen Daten für Straßenadresse, PLZ und Stadt enthalten. Die Längen- und Breitengrade können jedoch ausgelassen werden, denn die Mio MapSoftware untersucht die oben in Schritt 3 ausgewählte Karte nach fehlenden Längen- und Breitengraden. Wenn die *.csv-Datei keine Längen- und Breitengrade enthält, müssen die Trennkommas weiterhin vorhanden sein. 6. Konvertieren Sie die .csv-Datei zum .dat-Format, indem Sie die Datei markieren, einen Kategorienamen eingeben und auf die Schaltfläche Konvertieren klicken. Im Berichtbereich erscheint eine Meldung auf dem Bildschirm, die besagt, dass der Dateiinhalt umgewandelt wurde und die Datei jetzt heruntergeladen werden kann. 65 Deutsch 7. Laden Sie die Datei durch Klicken auf die Schaltfläche Laden auf den Pocket PC herunter. 66