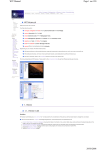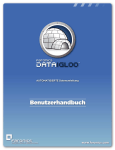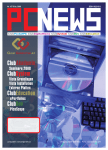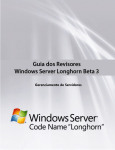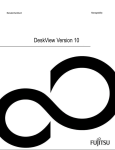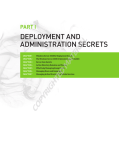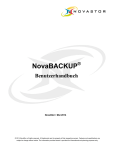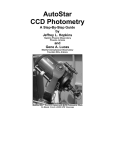Download Konfigurieren von Systemabbildern
Transcript
53
K A P I T E L
2
Konfigurieren von Systemabbildern
Als Netzwerkexperte in einer Unternehmensumgebung haben Sie wahrscheinlich schon einmal einen Referenzcomputer konfiguriert, ein Abbild erstellt und dieses Abbild über einen
Distributionsserver auf Clientcomputer verteilt. Sie sollten mit dem Tool Sysprep vertraut
sein und wissen, wie Sie hardwarespezifische Informationen aus einem Abbild entfernen.
Dieses Kapitel beschreibt die Entwicklungen und Verbesserungen der letzten Zeit an den
verschiedenen Tools, mit denen Sie Systemabbilder (Datenträgerabbilddateien, die ein Betriebssystem enthalten) konfigurieren. Insbesondere geht das Kapitel auf die Verwendung
von dateibasierten Windows-Abbildern (Windows Image, WIM) und des Tools ImageX ein.
In älteren Microsoft-Betriebssystemen war die Verwendung von virtuellen Festplatten (Virtual Hard Disk, VHD), die Systemabbilder enthielten, auf die Virtualisierung beschränkt. Sie
wurden in Kombination mit Software wie Hyper-V, Microsoft Virtual Server und Microsoft
Virtual PC eingesetzt, um virtuelle Computer zu implementieren. In Windows 7 wurde diese
Möglichkeit erweitert, sodass Sie nun VHDs auf Hardware-PCs erstellen und benutzen können, die keine virtuellen Computer sind. In den Windows 7-Editionen Enterprise und Ultimate
können Sie von VHD starten, eine gesamte Systemfestplatte auf VHD sichern und ein Systemabbild auf VHD installieren. Dank dieses neuen Betriebssystemfeatures können Sie das
System nach einem Totalausfall des Systemdatenträgers schnell wiederherstellen und einen
Failoverschutz implementieren, ohne dafür RAID-Systeme implementieren zu müssen.
Dieses Kapitel beschreibt, wie Sie ein Systemabbild aufzeichnen und es für die Verteilung
auf andere Computer vorbereiten. Außerdem erfahren Sie, wie Sie eine VHD so konfigurieren, dass sie ein Systemabbild enthält, und wie Sie einen Computer mit Windows 7 Enterprise
oder Ultimate so einrichten, dass er von einer VHD startet, die ein Systemabbild enthält. Das
Kapitel stellt die verschiedenen Tools und Methoden vor, mit denen Sie Systemabbilder für
die Aufzeichnung vorbereiten und VHD-Dateien verwalten.
Prüfungstipp
Die Verwendung nativer VHDs auf nichtvirtuellen Computern ist ein neues Feature in
Windows 7, das mit hoher Wahrscheinlichkeit in der Prüfung 70-680 behandelt wird.
In diesem Kapitel abgedeckte Prüfungsziele:
Aufzeichnen eines Systemabbilds
Konfigurieren einer VHD
Lektionen in diesem Kapitel:
Lektion 1: Aufzeichnen von Systemabbildern . . . . . . . . . . . . . . . . . . . . . . . . . . .
Lektion 2: Verwalten von virtuellen Festplatten . . . . . . . . . . . . . . . . . . . . . . . . .
55
88
54
Kapitel 2: Konfigurieren von Systemabbildern
Bevor Sie beginnen
Um die Übungen in diesem Kapitel durchzuarbeiten, müssen Sie folgende Vorbereitungen
getroffen haben:
Sie haben Windows 7 auf einem eigenständigen Client-PC installiert, wie in Kapitel 1,
»Installieren, Migrieren oder Aktualisieren auf Windows 7«, beschrieben. Sie brauchen
Internetzugriff, um die Übungen durchzuführen.
Sie haben eine zweite Festplatte auf diesem Computer bereitgestellt, auf der die VHD
abgelegt wird, die Sie erstellen (dies ist optional). Sie können eine interne Festplatte
verwenden, sofern eine zur Verfügung steht, oder eine externe Festplatte, beispielsweise
ein USB-Gerät. Auf dieser Festplatte sollten mindestens 20 GByte frei sein. Das ist
allerdings nicht zwingend nötig, weil Sie eine VHD auch auf dem Laufwerk C: anlegen
können; die Übungen werden dadurch aber realistischer.
Sie brauchen ein USB-Flashlaufwerk (USB Flash Drive, UFD) mit 4 GByte freiem
Speicher.
Praxistipp
Ian McLean
Eine größere Anzahl Computer einzurichten, ist viel einfacher geworden als noch vor 10
oder 5 Jahren.
Ich erinnere mich noch, wie ich von Computer zu Computer ging, jeden von einer Diskette startete, auf der ein Teil von MS-DOS implementiert war, der Netzwerkzugriff und
Dateiübertragung ermöglichte (aber kaum etwas anderes). Dann wurden Installationsdateien und Antwortdateien auf jeden Clientcomputer geladen (oft aus einem einzigen,
schmerzhaft langsamen CD-Laufwerk) und das Betriebssystem wurde installiert. In jenen
Tagen war der Begriff »unbeaufsichtigte Installation« ein Scherz. Ich weiß noch, wie ich
mitten in der Nacht meine Runde bei mehreren Hundert Computern machte, nur um zu
bestätigen, dass wir die Lizenzbedingungen akzeptierten.
Die Installation aufgezeichneter Abbilder hatte andere Schwierigkeiten in petto. Üblicherweise mussten Sie dabei für jeden Computer ein anderes Abbild aufzeichnen, damit die
Sicherheits-IDs unterschiedlich waren. Das war keine große Sache für Trainingsnetzwerke,
wo Sie für jeden Kurs andere Abbilder brauchten. Aber wenn Hunderte neuer Computer
installiert werden mussten, war das einfach nicht akzeptabel. Sysprep wurde daher schon
sehnlich erwartet, als es eingeführt wurde. Wenn Sie ein Abbild aufzeichneten, dessen
Daten nur eine begrenzte Lebensdauer hatten (zum Beispiel Kennwörter), es aber erst
später anwendeten, lauerten überall Probleme. Ich habe noch lebhaft in Erinnerung, wie
ich einen Computer aus einem Abbild als Domänencontroller für einen Microsoft-Kurs
installierte und feststellen durfte, dass 1.000 Kennwörter abgelaufen waren. Und wenn
man ein Abbild von einem Computer anfertigte und dieses Abbild später installierte,
wurde keines der Sicherheitsupdates eingespielt, die in der Zwischenzeit erschienen
waren, sodass der Computer anfangs verwundbar war.
Inzwischen können Clientcomputer aus Abbilddateien installiert werden, die auf einem
Distributionsserver liegen (das geht viel schneller, als Installationsdateien herunterzuladen und auszuführen). Abbilder können verallgemeinert werden, indem SIDs und
Lektion 1: Aufzeichnen von Systemabbildern
55
Computernamen entfernt werden. Sie können Sicherheitsupdates, Language Packs und
Anwendungen zu einem Abbild hinzufügen, bevor Sie es verteilen, und Sie können Ihre
Abbilder auf dem neusten Stand halten.
Das Leben eines Administrators ist nicht einfach. Aber ich denke, es ist ein bisschen
besser als früher. Machen Sie sich mit den optimalen Möglichkeiten vertraut, sehr viele
Clientcomputer auf einmal zu installieren. Es macht einen Teil Ihrer Arbeit deutlich
einfacher. Und für die Prüfung schadet es garantiert auch nicht!
Lektion 1: Aufzeichnen von Systemabbildern
Diese Lektion beschreibt, wie Sie ein Systemabbild für die automatisierte oder manuelle
Aufzeichnung vorbereiten und wie Sie Windows-Abbilddateien (Windows Image, WIM)
bearbeiten. Es stellt das Windows Automated Installation Kit (Windows AIK), das Windows
Preinstallation Environment (Windows PE) und das Befehlszeilentool Sysprep vor.
Die Lektion geht kurz auf das Microsoft Deployment Toolkit (MDT) 2010 und das Tool
DISM (Deployment Image Servicing and Management) ein. Kapitel 3, »Bereitstellen von
Systemabbildern«, beschreibt im Anschluss genauer, wie Sie mithilfe von DISM Systemabbilder erweitern und wie Sie MDT laden, installieren und damit ein Systemabbild bereitstellen.
Am Ende dieser Lektion werden Sie in der Lage sein, die folgenden Aufgaben auszuführen:
Herunterladen und Verwenden des Windows AIK; im Einzelnen die Verwendung der
Tools ImageX und Oscdimg, um Systemabbilder zu erstellen, und die Benutzung des
Windows System Image Managers (System Image Manager, SIM), um eine Antwortdatei zu erstellen, die eine unbeaufsichtigte Installation eines WIM-Abbilds ermöglicht
Erstellen eines Windows PE-Startdatenträgers, Starten mit Windows PE und Erstellen
eines Abbilds für eine Windows 7-Installation
Vorbereiten eines Referenzcomputers für die Abbilderstellung mit dem Tool Sysprep
und Beschreiben der Windows-Setup-Konfigurationsphasen
Beschreiben der Funktionen des Tools MDT und wie Sie mit der Deployment Workbench auf die MDT-Dokumentation zugreifen, die erklärt, welche Schritte Sie durchführen müssen, bevor Sie ein Betriebssystem bereitstellen (Kapitel 3 beschreibt dieses
Tool im Detail.)
Veranschlagte Zeit für diese Lektion: 50 Minuten
Installieren und Benutzen des Windows Automated Installation Toolkit
Das Windows Automated Installation Kit (Windows AIK) ist eine Sammlung von Tools und
dazugehöriger Dokumentation, die Ihnen dabei hilft, Abbilder des Betriebssystems Microsoft
Windows auf Zielcomputern oder einer VHD bereitzustellen. Sie können das Windows AIK
benutzen, um Windows 7-Installationen zu automatisieren, Windows-Systemabbilder mit
ImageX aufzuzeichnen, Abbilder mit DISM zu konfigurieren und zu bearbeiten, Windows
PE-Abbilder zu erstellen und Benutzerprofile sowie -daten mit dem User State Migration
Tool (USMT) zu migrieren.
56
Kapitel 2: Konfigurieren von Systemabbildern
Das Windows AIK umfasst mehrere Tools, mit denen Sie verschiedene Bereitstellungsoptionen konfigurieren. Abhängig von Ihren Anforderungen brauchen Sie nur einige der
Ressourcen oder alle, die im Windows AIK zur Verfügung stehen.
Sie installieren das Windows AIK, indem Sie erst das ISO-Abbild herunterladen, es auf eine
DVD brennen und dann von dieser DVD installieren. Zu dem Zeitpunkt, als dieses Kapitel
geschrieben wurde, konnte man das ISO-Abbild mit dem Windows AIK herunterladen,
indem man http://technet.microsoft.com/de-de/library/dd349343.aspx aufrief und den
entsprechenden Link anklickte.
Installieren des Windows AIK von einer DVD
Eine Installations-DVD erstellen Sie, indem Sie das heruntergeladene ISO-Abbild auf einen
DVD-Rohling brennen. Klicken Sie mit der rechten Maustaste auf die ISO-Abbilddatei und
wählen Sie den Befehl Datenträgerabbild brennen. Gehen Sie folgendermaßen vor, um das
Windows AIK von DVD zu installieren:
1. Legen Sie die DVD ein. Klicken Sie auf der Seite Willkommen auf Windows AIK-Setup.
2. Klicken Sie auf der Seite Willkommen des Setup-Assistenten auf Weiter.
3. Wählen Sie die Option Ich stimme zu aus, um die Lizenzbedingungen anzunehmen.
Klicken Sie auf Weiter.
4. Klicken Sie auf der Seite Installationsordner auswählen auf Weiter, um die Standardeinstellung zu übernehmen (sofern Sie den Installationsordner nicht ändern wollen).
5. Klicken Sie auf Weiter, um die Installation zu starten. Die Installation kann einige Zeit
dauern.
6. Klicken Sie auf Schließen.
Sobald das Windows AIK installiert ist, können Sie es im Menü Alle Programme öffnen.
So erhalten Sie Zugriff auf die Windows AIK-Dokumentation, auf die Eingabeaufforderung
für Bereitstellungstools, die Ihnen Zugriff auf Befehlszeilenprogramme wie ImageX, DISM
und das Tool Oscdimg (zum Erstellen von ISO-Abbildern) bietet, und auf Windows SIM.
Schnelltest
Welches Windows AIK-Tool verwenden Sie, um eine Antwortdatei zu erstellen, mit
der Sie eine unbeaufsichtigte Installation eines WIM-Abbilds ausführen?
Antwort zum Schnelltest
Windows SIM
Lektion 1: Aufzeichnen von Systemabbildern
57
Windows AIK-Tools
Tabelle 2.1 listet die Tools auf, die im Windows AIK enthalten sind.
Tabelle 2.1 Im Windows AIK enthaltene Tools
Tool
Beschreibung
Windows SIM
Öffnet Windows-Abbilder, erstellt Antwortdateien und verwaltet Bereitstellungsfreigaben und Konfigurationssätze.
Dient zum Aufzeichnen, Erstellen, Bearbeiten und Anwenden von Windows-Abbildern.
Wendet Updates, Treiber und Language Packs auf ein Windows-Abbild an. DISM
steht in allen Installationen von Windows 7 zur Verfügung.
Das Windows AIK enthält mehrere Tools, die dazu dienen, Windows PE-Umgebungen aufzubauen und zu konfigurieren.
Zum Migrieren von Benutzerdaten aus einer älteren Windows-Version auf Windows 7. USMT wird als Teil des Windows AIK im Verzeichnis %ProgramFiles%\
Windows AIK\Tools\USMT installiert.
Erstellt ISO-Abbilder.
ImageX
DISM
Windows PETools
USMT
Oscdimg
Weitere Informationen USMT
Weitere Informationen über USMT finden Sie im Benutzerhandbuch zum User State Migration Tool. Wenn Sie Windows AIK und USMT installieren, befindet sich dieses Handbuch
im Pfad %ProgramFiles%\Windows AIK\Docs\Usmt.chmz.
Arbeiten mit Windows PE
Die Windows-Vorinstallationsumgebung (Windows Preinstallation Environment Version 3.0,
meist kurz Windows PE genannt) ist eine schlanke Windows 7-Version, die in erster Linie
für die Bereitstellung von Clientcomputern eingesetzt wird. Windows PE ist als 32-Bit- oder
64-Bit-Ersatz für MS-DOS gedacht, der während der Installationsphase von Windows 7 zum
Einsatz kommt. Es kann über PXE (Preboot Execution Environment), DVD, UFD, VHD
oder Festplatte gestartet werden. Windows PE steht kostenlos im Windows AIK zur Verfügung.
Ursprünglich wurde Windows PE als Vorinstallationsplattform zum Bereitstellen von Windows-Betriebssystemen benutzt. Es hat sich seitdem zu einer Plattform weiterentwickelt, in
der Sie in einer Unternehmensumgebung Arbeitsstationen und Server bereitstellen, sowie zu
einer Wiederherstellungsplattform, in der Sie 32-Bit- oder 64-Bit-Wiederherstellungstools
wie die Windows-Wiederherstellungsumgebung (Windows Recovery Environment, Windows RE) ausführen.
Üblicherweise verwenden Sie das Skript Copype.cmd aus dem Unterverzeichnis C:\Program
Files\Windows AIK\Tools\PETools, um ein lokales Windows PE-Buildverzeichnis anzulegen.
Dann erstellen Sie mit dem Windows AIK-Tool Oscdimg aus demselben Unterverzeichnis
ein ISO-Abbild von Windows PE 3.0. Mit diesem Abbild erstellen Sie schließlich eine startfähige DVD. Nun können Sie von der DVD die Pre-Boot-Umgebung starten und dort mit
dem Tool ImageX ein WIM-Abbild aufzeichnen. Diese Schritte arbeiten Sie in den Übungen
am Ende dieser Lektion durch.
58
Kapitel 2: Konfigurieren von Systemabbildern
Erstellen eines Referenzabbilds
Weiter unten in diesem Kapitel wird beschrieben, wie Sie mit dem Windows AIK-Tool
ImageX und Windows PE ein WIM-Abbild eines Computers mit Windows 7 Enterprise oder
Ultimate vorbereiten und dieses Abbild in eine startfähige VHD auf demselben Computer
schreiben, sodass Sie das Abbild von der VHD starten können. Auf diese Weise erhalten Sie
Schutz für den Fall, dass bei diesem Computer ein Fehler auftritt; das Abbild dient auch als
eine Art Datensicherung. Diese Schritte führen Sie in den Übungen in dieser Lektion und in
Lektion 2 dieses Kapitels durch.
In einer Unternehmensumgebung werden Sie allerdings Windows 7 eher auf einem Referenzcomputer installieren und dann ein Abbild davon erstellen, das Sie auf beliebig vielen
Clientcomputern in Ihrem Netzwerk installieren. Kapitel 3 beschreibt, wie Sie die neusten
Sicherheitsupdates für das Betriebssystem, wichtige Anwendungen und Language Packs zu
einem aufgezeichneten Abbild hinzufügen.
Prüfungstipp
Wenn Sie ein Abbild Ihres aktuellen Windows 7-Computers aufzeichnen und das Abbild in
einer VHD speichern wollen, von der Sie den Computer starten können, muss Windows 7
Enterprise oder Ultimate auf dem Computer installiert sein. Wenn Sie allerdings einen Referenzcomputer aufgebaut haben und ein Systemabbild dieses Computers erstellen wollen, um
es auf mehrere Zielcomputer zu verteilen, können Sie eine beliebige Windows 7-Edition
verwenden, um das Abbild für die Verteilung zu erstellen.
Sie müssen ein Referenzabbild verallgemeinern, hardwarespezifische Informationen deinstallieren (beispielsweise die SID des Referenzcomputers) und eine Installationsantwortdatei
sowie Skripts zum Automatisieren der Installation generieren.
Neben dem Referenzcomputer, dessen Abbild Sie zusammenstellen und aufzeichnen,
brauchen Sie im Allgemeinen auch noch einen Administrationscomputer, auf dem die Tools
laufen, mit denen Sie das Abbild verallgemeinern und aufzeichnen, zum Beispiel die Windows AIK-Tools. Dieser Administrationscomputer braucht nicht unter Windows 7 zu laufen,
Sie können dafür auch einen Windows Vista SP1-Client verwenden.
Der Ablauf für die Installation des Windows AIK auf dem Administrationscomputer wurde
im letzten Abschnitt beschrieben. Gehen Sie folgendermaßen vor, um einen Referenzcomputer zu konfigurieren und ein Abbild aufzuzeichnen, das sich für die Verteilung auf Ihre
Clientcomputer eignet:
1. Erstellen Sie eine Antwortdatei, mit der Sie die Installation von Windows 7 auf dem
Referenzcomputer automatisieren (als Option).
2. Überprüfen und speichern Sie Ihre Einstellungen.
3. Konfigurieren Sie eine Referenzinstallation.
4. Erstellen Sie eine startfähige Windows PE-DVD oder -UFD, die das Windows AIKTool ImageX enthält.
5. Zeichnen Sie die Installation in einer Netzwerkfreigabe auf.
6. Stellen Sie das Abbild in einer Netzwerkfreigabe bereit.
Lektion 1: Aufzeichnen von Systemabbildern
59
Hinweis Verwenden einer Antwortdatei
Sie brauchen nicht zwingend eine Antwortdatei zu erstellen, auch wenn diese Methode in
der Microsoft-Dokumentation empfohlen wird. Wenn Sie möchten, können Sie den Referenzcomputer auch von Hand installieren.
Bauen einer Antwortdatei
Der erste (optionale) Schritt beim Erstellen einer maßgeschneiderten Installation auf Ihrem
Referenzcomputer besteht darin, auf Ihrem Administrationscomputer eine Antwortdatei zu
erstellen, mit der Sie die Windows-Einstellungen während der Installation konfigurieren. Sie
können beispielsweise die Standardeinstellungen für den Windows Internet Explorer konfigurieren, das Netzwerk einrichten und andere Anpassungen vornehmen. Die Antwortdatei
sollte alle Einstellungen enthalten, die für eine unbeaufsichtigte Installation gebraucht werden, sodass während der Installation keine Benutzeroberflächenseiten erscheinen, in denen
Sie Eingaben vornehmen müssen. Wenn Sie wollen, können Sie den Referenzcomputer
allerdings auch mit der herkömmlichen Methode einrichten, also durch »Mausklicken und
Eintippen«.
Mit dem Tool Windows SIM aus dem Windows AIK erstellen Sie auf Ihrem Administrationscomputer eine Antwortdatei, die die grundlegende Windows Setup-Konfiguration und einige
Anpassungen für die Windows-Willkommensseiten enthält. In diesem Beispiel importiert
die Antwortdatei keine speziellen Treiber, Anwendungen oder Pakete. Komplexere Antwortdateien lernen Sie in Kapitel 3 kennen.
Hinweis Beispielantwortdatei
Wenn Sie das Windows AIK auf Ihrem Administrationscomputer installieren, wird eine
Beispielantwortdatei namens Corp_autounattended_sample.xml im Ordner C:\Program
Files\Windows AIK\Samples installiert.
Sie erstellen eine Antwortdatei, indem Sie eine Windows-Abbilddatei (Windows Image,
WIM) auf Ihren Administrationscomputer kopieren und dann das Tool Windows SIM starten.
Gehen Sie folgendermaßen vor, um eine Antwortdatei zu erstellen, mit der Sie Windows 7
aus der WIM-Datei, die auf der Installations-DVD enthalten ist, auf Ihrem Referenzcomputer
installieren:
1. Erstellen Sie auf Ihrem Administrationscomputer einen Ordner namens C:\Myimages.
2. Legen Sie die Windows 7-Produkt-DVD in Ihren Administrationscomputer ein.
3. Wechseln Sie in das Verzeichnis \Sources Ihres DVD-Laufwerks und kopieren Sie die
Datei Install.wim von der Windows-Produkt-DVD in C:\Myimages.
4. Klicken Sie im Startmenü auf Alle Programme, Microsoft Windows AIK und dann auf
Windows System Image Manager. Daraufhin wird Windows SIM gestartet.
5. Klicken Sie im Fensterabschnitt Windows-Abbild von Windows SIM mit der rechten
Maustaste auf Windows-Abbild oder Katalogdatei auswählen und wählen Sie den
Befehl Windows-Abbild auswählen (Abbildung 2.1).
60
Kapitel 2: Konfigurieren von Systemabbildern
Abbildung 2.1 Auswählen eines Windows-Abbilds
6. Wechseln Sie im Dialogfeld Windows-Abbild auswählen zum Ordner C:\Myimages,
wählen Sie die Datei Install.wim aus und klicken Sie auf Öffnen.
7. Sie werden im Dialogfeld Abbild auswählen aufgefordert, das Abbild auszuwählen,
das Sie installieren wollen. Wählen Sie das gewünschte Abbild (zum Beispiel
Windows 7 Ultimate) und klicken Sie auf OK.
8. Klicken Sie auf Ja, falls Sie gefragt werden, ob eine Katalogdatei erstellt werden soll.
Klicken Sie bei Bedarf noch einmal auf Ja, um die Ausführung des Programms zu
erlauben. Es kann einige Zeit dauern, eine Katalogdatei zu erstellen.
9. Wählen Sie im Menü Datei den Befehl Neue Antwortdatei. Daraufhin wird im Fensterabschnitt Antwortdatei eine leere Antwortdatei mit dem Namen Untitled aufgelistet
(Abbildung 2.2).
Abbildung 2.2 Erstellen einer leeren Antwortdatei
Lektion 1: Aufzeichnen von Systemabbildern
61
10. Erweitern Sie im Fensterabschnitt Windows-Abbild den Knoten Components, damit
alle verfügbaren Featureeinstellungen sichtbar sind.
11. Fügen Sie in der erweiterten Liste die gewünschten Features zu Ihrer Antwortdatei
hinzu, indem Sie jeweils mit der rechten Maustaste auf ein Feature klicken und den
entsprechenden Konfigurationsdurchlauf (Pass) auswählen. Tabelle 2.2 zeigt einen
grundlegenden Satz Features mit dem zugehörigen Konfigurationsdurchlauf. Wählen
Sie jeweils den passenden Konfigurationsdurchlauf aus (Abbildung 2.3)
Tabelle 2.2 Verfügbare Features und ihr zugehöriger Konfigurationsdurchlauf
Feature
Konfigurationsdurchlauf
x86_Microsoft-Windows-Deployment_6.1.<Build>_neutral
x86_Microsoft-Windows-International-Core-WinPE_6.1.<Build>_neutral
x86_Microsoft-Windows-Setup_6.1.<Build>_neutral
x86_Microsoft-Windows-Shell-Setup_6.1.<Build>_neutral
oobeSystem
windowsPE
windowsPE
oobeSystem
Abbildung 2.3 Auswählen eines Konfigurationsdurchlaufs (Pass)
12. Wählen Sie im Zweig Einstellungen eine Einstellung aus und geben Sie in der rechten
Spalte den zugehörigen Wert ein. Typische Werte sehen Sie in Tabelle 2.3 (die Tabelle
enthält Beispieleinträge für das Gebietsschema Deutsch/Deutschland). Abbildung 2.4
zeigt die fertigen Einstellungen im Fenster Windows System Image Manager.
62
Kapitel 2: Konfigurieren von Systemabbildern
Tabelle 2.3 Hinzufügen von Einstellungswerten zu Komponenten
Konfigurationsdurchlauf
Feature
Wert
WindowsPE
x86_Microsoft-WindowsInternational-Core-WinPE_
6.1.<Build>_neutral
InputLocale = de-DE
SystemLocale = de-DE
UILanguage = de-DE
UserLocale = de-DE
WindowsPE
x86_Microsoft-Windows-Setup_
6.1.<Build>_neutral
EnableFirewall = true
EnableNetwork = true
LogPath = <Pfad zu Protokolldateien>
Restart = Restart
UseConfigurationSet = true
oobeSystem
oobeSystem
x86_Microsoft-WindowsDeployment_6.1.<Build>_
neutral
x86_Microsoft-Windows-ShellSetup_6.1.<Build>_neutral
Id = x86_Microsoft-WindowsDeployment__neutral_<GUID>_nonSxS
BluetoothTaskbarlconEnabled = true
DisableAutoDaylightTimeSet = false
DoNotCleanTaskBar = true
RegisteredOrganization = Microsoft
RegisteredOwner = Microsoft
ShowWindowsLive = true
StartPanelOff = true
TimeZone = CET
Abbildung 2.4 Einstellungen für Features im Fenster Windows System Image Manager (SIM)
Lektion 1: Aufzeichnen von Systemabbildern
63
13. Wenn Sie möchten, können Sie den Knoten eines Features aufklappen und bei zusätzlichen Sätzen mit Featurewerten die Standardeinstellungen ändern. Abbildung 2.5 zeigt
diese Möglichkeit.
Abbildung 2.5 Ändern der Standardwerte
Diese Einstellungen definieren eine simple unbeaufsichtigte Installation, bei der während
des Windows-Setups keine Benutzereingaben vorgenommen werden brauchen. Sobald die
Installation abgeschlossen ist, wird der Computer im Überwachungsmodus neu gestartet.
Auf diese Weise können Sie schnell den Desktop starten, zusätzliche Anwendungen sowie
Gerätetreiber installieren und die Installation testen. Die Windows-Willkommensseite wird
im Überwachungsmodus nicht ausgeführt; sie erscheint erst, wenn der Computer das nächste
Mal neu gestartet wird, nachdem Sie den Befehl sysprep /oobe ausgeführt haben. Die Windows-Willkommensseite (Windows Welcome, intern gelegentlich auch als Machine OOBE
bezeichnet) fordert den Benutzer auf, die Microsoft-Softwarelizenzbedingungen zu lesen
und den Computer zu konfigurieren.
Weitere Informationen Überwachungsmodus und Sysprep
Weitere Informationen über den Überwachungsmodus finden Sie unter http://technet.
microsoft.com/de-de/library/cc722413.aspx. Weitere Informationen über das Tool Sysprep
enthält http://technet.microsoft.com/de-de/library/cc766049.aspx.
64
Kapitel 2: Konfigurieren von Systemabbildern
Überprüfen und Speichern der Einstellungen
Gehen Sie folgendermaßen vor, um die Einstellungen in Ihrer Antwortdatei zu überprüfen
und sie in einer Datei auf einem Wechseldatenträger zu speichern:
1. Klicken Sie in Windows SIM auf Extras und wählen Sie den Befehl Antwortdatei
überprüfen.
2. Warnungen, die darauf hinweisen, dass Standardeinstellungen nicht geändert wurden,
verhindern nicht, dass die Datei überprüft oder gespeichert wird. Tauchen dagegen
Fehlermeldungen oder andere Benachrichtigungen im Fensterabschnitt Meldungen auf,
müssen Sie Ihre Einstellungen prüfen.
3. Wird im Fensterabschnitt Meldungen ein Fehler angezeigt, können Sie die Fehlermeldung doppelt anklicken, um zur monierten Einstellung zu springen. Ändern Sie die
Einstellung, um den Fehler zu beseitigen, und führen Sie dann erneut eine Überprüfung
durch, indem Sie den Menübefehl Extras/Antwortdatei überprüfen wählen. Wiederholen Sie diesen Schritt, bis die Antwortdatei fehlerfrei ist.
4. Wählen Sie im Menü Datei den Befehl Antwortdatei speichern. Geben Sie der Antwortdatei den Namen Autounattend.xml. Abbildung 2.6 zeigt einen Ausschnitt aus
einer solchen Datei.
Abbildung 2.6 Eine Autounattend.xml-Datei
5. Kopieren Sie die Datei Autounattend.xml in das Stammverzeichnis eines Wechselmediengeräts (etwa eines UFD, USB-Flash-Laufwerks). Sie verfügen nun über eine
einfache Antwortdatei, die das Windows-Setup automatisiert.
Weitere Informationen Erstellen von Antwortdateien
Weitere Informationen, wie Sie Antwortdateien erstellen, enthält http://technet.microsoft.
com/de-de/library/cc748874.aspx. Diese Seiten behandeln Windows Vista, die Informationen gelten aber genauso für Windows 7.
Lektion 1: Aufzeichnen von Systemabbildern
65
Erstellen einer Referenzinstallation
Sie konfigurieren Ihren Referenzcomputer mit einer angepassten Installation von Windows 7,
die Sie anschließend auf die Zielcomputer kopieren. Eine Referenzinstallation richten Sie
mithilfe der Windows-Produkt-DVD und (optional) der Antwortdatei ein, die Sie im vorherigen Abschnitt erstellt haben. Gehen Sie folgendermaßen vor, um Ihren Referenzcomputer mithilfe einer Antwortdatei zu installieren:
1. Schalten Sie den Referenzcomputer ein. Legen Sie die Windows 7-Produkt-DVD ein
und stecken Sie das UFD an, auf dem Sie die im vorherigen Abschnitt erstellte Antwortdatei (Autounattend.xml) gespeichert haben. Beachten Sie, dass Sie nicht zwingend
eine Antwortdatei verwenden müssen, auch wenn Microsoft diese Methode empfiehlt.
Wenn Sie möchten, können Sie Windows 7 stattdessen auch manuell von der ProduktDVD installieren.
2. Starten Sie den Computer neu, indem Sie die Tastenkombination STRG +ALT +ENTF
drücken. Unter Umständen müssen Sie die Startreihenfolge im BIOS ändern, damit der
Computer von CD/DVD startet. Drücken Sie in diesem Fall während des ersten Systemstarts die entsprechende Funktionstaste, um die Startreihenfolge zu ändern. Windows Setup (Setup.exe) startet automatisch und sucht in den Stammverzeichnissen
aller Wechseldatenträger nach einer Antwortdatei namens Autounattend.xml.
3. Sobald Setup abgeschlossen ist, können Sie überprüfen, ob alle Ihre Anpassungen angewendet wurden. Wenn Sie in Ihrer Antwortdatei beispielsweise das optionale Feature
Microsoft-Windows-IE-InternetExplorer hinzugefügt und die Einstellung Home_Page
verändert haben, können Sie diese Einstellungen überprüfen, indem Sie den Internet
Explorer öffnen.
Hinweis Installieren einer kleinen Gruppe von Clientcomputern
Wollen Sie nur sehr wenige Clientcomputer installieren (etwa bis zu 5), können Sie die
Installation auch einfach auf jedem Computer mithilfe der Produkt-DVD und der Datei
Autounattend.xml wiederholen. Handelt es sich um mehr Computer, ist es dagegen
effizienter, ein WIM-Abbild zu erstellen und es zu verteilen. Dazu müssen Sie den
Referenzcomputer für den Benutzer vorbereiten.
4. Wenn Sie den Referenzcomputer für den Benutzer vorbereiten, rufen Sie das Tool
Sysprep mit dem Argument /generalize auf, um hardwarespezifische Daten aus der
Windows-Installation zu entfernen, und mit dem Argument /oobe, um den Computer so
zu konfigurieren, dass er beim nächsten Neustart die Windows-Willkommensseite
anzeigt. Öffnen Sie dazu auf dem Referenzcomputer eine Eingabeaufforderung mit
erhöhten Rechten und führen Sie den folgenden Befehl aus:
c:\windows\system32\sysprep\sysprep.exe /oobe /generalize /shutdown
Sysprep bereitet das Abbild für die Aufzeichnung vor, indem es verschiedene benutzer- und
computerspezifische Einstellungen beseitigt und Protokolldateien entfernt. Nun ist die Referenzinstallation abgeschlossen, sodass Sie ein Abbild davon anfertigen können.
66
Kapitel 2: Konfigurieren von Systemabbildern
Vorsicht Out-of-Box-Gerätetreiber
Wenn Sie den Befehl sysprep /generalize ausführen, werden Out-of-Box-Gerätetreiber aus
dem Windows-Abbild entfernt. Falls Sie während der Installation Out-of-Box-Gerätetreiber
hinzufügen und ein Windows-Abbild aufzeichnen wollen, das diese Treiber enthält, müssen
Sie in der Antwortdatei beim Feature Microsoft-Windows-PnpSysprep die Einstellung
PersistAllDeviceInstalls auf den Wert true setzen.
Erstellen eines startfähigen Windows PE-Mediums
In diesem Schritt erstellen Sie eine startfähige Windows PE-CD oder -DVD. Dafür setzen
Sie das Skript Copype.cmd ein. Mithilfe von Windows PE können Sie einen Computer für
Bereitstellungs- und Wiederherstellungszwecke starten, wobei er ausschließlich aus dem
Arbeitsspeicher heraus arbeitet. Sobald der Computer gestartet worden ist, können Sie das
Windows PE-Medium wieder entfernen. Wenn Sie den Computer mit Windows PE gestartet
haben, können Sie das Tool ImageX aufrufen, um Datenträgerabbilder aufzuzeichnen, zu
ändern und anzuwenden.
Hinweis Erstellen eines Abbilds auf VHD mithilfe eines startfähigen Windows PEDatenträgers
Sie verwenden Windows PE auch, wenn Sie das Abbild eines Computers mit Windows 7
Enterprise oder Ultimate aufzeichnen, um eine startfähige VHD zu installieren. Diesen
Vorgang arbeiten Sie in der Übung zu Lektion 2 vollständig durch.
Weitere Informationen Technische Referenz zu den Bereitstellungstools
Weitere Informationen über die Microsoft-Bereitstellungstools finden Sie unter http://
technet.microsoft.com/de-de/library/cc766376.aspx.
Gehen Sie folgendermaßen vor, um eine startfähige Windows PE-CD oder -DVD zu erstellen
und das Windows AIK-Tool ImageX auf diesem Datenträger zu installieren:
1. Legen Sie auf Ihrem Administrationscomputer ein lokales Windows PE-Buildverzeichnis an. Öffnen Sie dann eine Eingabeaufforderung mit erhöhten Rechten und geben Sie
die folgenden Befehle ein:
cd C:\Program Files\Windows AIK\Tools\PETools\
copype.cmd <Architektur> <Ziel>
Dabei ist <Architektur> x86, amd64 oder ia64, und <Ziel> ist ein Pfad zu einem lokalen
Verzeichnis. Zum Beispiel erstellt der folgende Befehl ein Windows PE-Buildverzeichnis namens winpe_86 auf einem x86-Computer: copype.cmd x86 C:\winpe_x86.
2. Kopieren Sie ImageX in das Unterverzeichnis Iso Ihres Windows PE-Buildverzeichnisses. Auf einem x86-Computer lautet der entsprechende Befehl:
copy "C:\Program Files\Windows AIK\Tools\x86\imagex.exe" C:\winpe_x86\iso\
3. Optional können Sie in einem Texteditor wie dem Windows-Editor eine Konfigurationsdatei namens Wimscript.ini erstellen. Diese Konfigurationsdatei weist das Tool
ImageX an, während der Aufzeichnungsoperation bestimmte Dateien (etwa Pagefile.sys
oder alle .zip-Dateien) auszuschließen. Abbildung 2.7 zeigt eine Wimscript.ini-Datei.
Lektion 1: Aufzeichnen von Systemabbildern
67
Abbildung 2.7 Eine Wimscript.ini-Datei
4. Speichern Sie die Konfigurationsdatei im Unterverzeichnis Iso des Windows PE-Buildverzeichnisses. Das Tool ImageX erkennt eine Wimscript.ini-Datei, wenn sie sich an
diesem Speicherort befindet. Kopieren Sie außerdem die erforderliche WIM-Datei in
das Windows PE-Buildverzeichnis; auf einem x86-System lautet der Befehl copy
c:\winpe_x86\winpe.wim c:\winpe_x86\ISO\Sources\boot.wim.
Prüfungstipp
Es gibt keinen Befehl, der ImageX anweist, nach einer Wimscript.ini-Datei zu suchen.
Das Tool ImageX erkennt Wimscript.ini automatisch, sofern sie im selben Ordner wie
das Tool selbst gespeichert ist.
5. Erstellen Sie mit dem Tool Oscdimg eine Abbilddatei (.iso). Auf einem x86-Computer
klicken Sie dazu auf Alle Programme, dann auf Microsoft Windows AIK und schließlich auf Eingabeaufforderung für Bereitstellungstools und geben in der Eingabeaufforderung folgenden Befehl ein: oscdimg -n -bc:\winpe_x86\etfsboot.com c:\winpe_
x86\ISO c:\winpe_x86\winpe_x86.iso. Wenn Sie mit einer x64-Version von WinPE
arbeiten, lautet der Befehl stattdessen: oscdimg -n -bc:\winpe_amd64\ISO\boot\
etfsboot.com c:\winpe_amd64\ISO c:\winpe_amd64\winpe_amd64.iso
Weitere Informationen Etfsboot.com
Dieses Argument gibt den Speicherort der El-Torito-Startsektordatei an. Weitere Informationen finden Sie unter http://technet.microsoft.com/de-de/library/cc749036.aspx.
Beachten Sie außerdem, dass zwischen dem Argument -b und dem Pfad C:\Winpe_
x86\Etfsboot.com kein Leerzeichen stehen darf.
6. Brennen Sie das Abbild (Winpe_x86.iso) auf eine CD oder DVD. Sie verfügen nun
über einen startfähigen Windows PE-Datenträger, der das Tool ImageX enthält.
Aufzeichnen der Installation in eine Netzwerkfreigabe
Ein Abbild Ihres Referenzcomputers fertigen Sie mit Windows PE und dem Tool ImageX
an. Anschließend speichern Sie dieses Abbild in einer Netzwerkfreigabe. Auf einem Windows 7-Computer mit der Enterprise oder Ultimate Edition können Sie das Abbild statt-
68
Kapitel 2: Konfigurieren von Systemabbildern
dessen auch in einer VHD speichern und sie dann startfähig machen, wie in der Übung zu
Lektion 2 weiter unten in diesem Kapitel beschrieben.
Gehen Sie folgendermaßen vor, um das Installationsabbild, das Sie auf Ihrem Referenzcomputer erstellt haben, in einer Netzwerkfreigabe aufzuzeichnen:
1. Legen Sie Ihr Windows PE-Medium in den Referenzcomputer ein und starten Sie den
Computer neu. Wie schon erwähnt, müssen Sie unter Umständen die Startreihenfolge
ändern, damit der Computer vom CD/DVD-Laufwerk startet. Drücken Sie in diesem
Fall während des ersten Starts die entsprechende Funktionstaste, um die Startreihenfolge zu ändern.
2. Windows PE startet und öffnet ein Eingabeaufforderungsfenster. Zeichnen Sie mit dem
Tool ImageX, das auf Ihrem Windows PE-Medium bereitliegt, ein Abbild Ihrer Referenzcomputerinstallation auf. Wenn beispielsweise E: Ihr optisches Laufwerk ist, C:
die Installation enthält und Sie das aufgezeichnete Abbild auf Laufwerk D: speichern
wollen, lautet der Befehl:
e:\imagex.exe /capture c: d:\myimage.wim "Meine Win7-Installation" /compress fast
/verify
3. Kopieren Sie das Abbild an einen Ort im Netzwerk. Dafür können Sie zum Beispiel
folgende Befehle ausführen:
net use y: \\network_share\images
copy d:\myimage.wim y:
4. Geben Sie bei Bedarf die Anmeldeinformationen für den erforderlichen Netzwerkzugriff ein. Ihr Abbild liegt nun auf Volume Y: bereit.
Bereitstellen aus einer Netzwerkfreigabe
Sobald Sie ein Abbild Ihrer Referenzinstallation angefertigt haben, können Sie es auf einem
oder mehreren Zielcomputern bereitstellen. Dieser Abschnitt beschreibt, wie Sie das von
Hand durchführen. Kapitel 3 beschäftigt sich mit MDT 2010 und der automatischen Installation mehrerer Clientcomputer.
Wenn Sie ein Abbild aus einer Netzwerkfreigabe heraus bereitstellen, formatieren Sie zuerst
das Festplattenlaufwerk eines Zielcomputers mit dem Tool Diskpart. Dann kopieren Sie das
Abbild aus der Netzwerkfreigabe. Gehen Sie dazu folgendermaßen vor:
1. Legen Sie auf Ihrem Zielcomputer das Windows PE-Medium ein und starten Sie den
Computer neu, indem Sie die Tastenkombination STRG +ALT +ENTF drücken. Windows PE öffnet ein Eingabeaufforderungsfenster.
2. Formatieren Sie das Festplattenlaufwerk so, dass es den Konfigurationsanforderungen
entspricht. Rufen Sie dazu im Windows PE-Eingabeaufforderungsfenster das Tool
Diskpart auf.
3. Geben Sie diskpart ein.
4. Geben Sie select disk 0 ein.
5. Geben Sie clean ein.
6. Geben Sie create partition primary size=100 ein.
7. Geben Sie select partition 1 ein.
8. Geben Sie format fs=ntfs label="System" ein.
Lektion 1: Aufzeichnen von Systemabbildern
69
9. Geben Sie assign letter=c ein.
10. Geben Sie active ein.
Hinweis Systempartition
In den Schritten 6 bis 9 wird eine 100 MByte große Systempartition angelegt. Das ist
nicht unbedingt nötig, weil die Windows 7-Installationsroutine bei der Installation
automatisch eine Systempartition erstellt, sofern noch keine vorhanden ist. Microsoft
empfiehlt aber, diese Partition vor der Installation anzulegen.
11.
12.
13.
14.
15.
Geben Sie create partition primary ein.
Geben Sie select partition 2 ein.
Geben Sie format fs=ntfs label="Windows" ein.
Geben Sie assign letter=d ein.
Geben Sie exit ein.
Hinweis Erstellen eines Skripts
Sie können ein Skript, das diese Informationen enthält, als Textdatei erstellen und am
selben Speicherort wie Ihr Abbild ablegen. Geben Sie diskpart /s <Skriptname>.txt ein,
um das Skript in einer Windows PE-Eingabeaufforderung auszuführen; dabei ist
<Skriptname> der Name der Textdatei mit den Diskpart-Befehlen. Abbildung 2.8 zeigt
eine typische Skriptdatei namens DiskConfigurationFormat.txt.
Abbildung 2.8 Eine Skriptdatei zum Formatieren der Festplatte
16. Kopieren Sie das Abbild aus der Netzwerkfreigabe auf Ihr lokales Festplattenlaufwerk.
Führen Sie dazu in einer Eingabeaufforderung mit erhöhten Rechten beispielsweise
folgende Befehle aus:
net use y: \\network_share\images
copy y:\myimage.wim d:
17. Geben Sie bei Bedarf die Anmeldeinformationen für den erforderlichen Netzwerkzugriff ein.
70
Kapitel 2: Konfigurieren von Systemabbildern
18. Wenden Sie das Abbild auf das Festplattenlaufwerk an. Dazu verwenden Sie das Tool
ImageX, das auf dem Windows PE-Medium bereitliegt. Geben Sie in einer Eingabeaufforderung mit erhöhten Rechten ein:
e:\imagex.exe /apply d:\myimage.wim 1 C:
19. Initialisieren Sie mit BCDboot den Startkonfigurationsdatenspeicher (Boot Configuration Data, BCD) und kopieren Sie die Startumgebungsdateien in die Systempartition.
Geben Sie dazu in einer Eingabeaufforderung ein:
d:\windows\system32\bcdboot d:\windows
Weitere Informationen BCDboot
Weitere Informationen über BCDboot finden Sie unter http://technet.microsoft.com/de-de/
library/cc721886.aspx.
Ihr angepasstes Abbild ist nun auf dem Zielcomputer bereitgestellt. Der Computer kann
somit an den Kunden ausgeliefert werden. Wiederholen Sie den Vorgang für jeden weiteren
Computer, den Sie konfigurieren.
Weitere Informationen Windows 7-Bereitstellung
Weitere Informationen zum Installieren und Vorbereiten eines Referenzcomputers sowie zur
Benutzung von Windows SIM, um Antwortdateien für eine automatische Installation zu
erstellen, enthält http://technet.microsoft.com/de-de/library/dd349348.aspx.
Hinweis Architekturunabhängige Tools
Sowohl ImageX (x86) als auch Windows PE (x86) sind architekturübergreifende Tools. Sie
können damit 32-Bit- und 64-Bit-Abbilder aufzeichnen.
Prüfungstipp
Machen Sie sich mit der Bedeutung von Wimscript.ini-, Festplattenkonfigurationsformatund Autounattend.xml-Dateien vertraut. Lernen Sie, wie diese Dateien erstellt werden, wie
darauf zugegriffen wird und wann sie eingesetzt werden.
Das WIM-Format
Mit dem Windows AIK-Tool ImageX können Sie eine WIM-Datei (Windows Imaging)
erstellen, die das Abbild eines Referenzcomputers enthält. Im Unterschied zu ISO-Dateien,
in denen Abbilder von Betriebssystemen und Toolkits im Intranet oder Internet verteilt
werden, ist WIM ein dateibasiertes Datenträgerabbildformat, das einen ganzen Satz Dateien
und die zugehörigen Dateisystemmetadaten enthält. Anders als sektorbasierte Formate (wie
ISO), die für CD- und DVD-Abbilder benutzt werden, arbeitet WIM dateibasiert. Das bedeutet, dass eine Datei die kleinste Dateneinheit in einem WIM-Abbild ist. Ein dateibasiertes
Abbild ist hardwareunabhängig, und es speichert immer nur ein einziges Exemplar einer
Datei, selbst wenn sie mehrmals in der Dateisystemstruktur vorkommt.
Die Dateien sind innerhalb einer einzigen WIM-Datenbank gespeichert. Der Ressourcenaufwand zum Lesen oder Schreiben vieler Tausend einzelner Dateien auf einem lokalen Daten-
Lektion 1: Aufzeichnen von Systemabbildern
71
träger wird dadurch verringert, dass hardware- und softwarebasierte Zwischenspeicherung
zum Einsatz kommen und Daten sequenziell gelesen und geschrieben werden. WIM-Abbilder werden auf einem vorhandenen Volume oder einer Partition bereitgestellt, weil die Tools
keine Low-Level-Datenträgerstrukturen generieren und auch nicht formatieren. Stattdessen
wird das Microsoft-Befehlszeilentool Diskpart eingesetzt, um Volumes auf dem Zielcomputer
anzulegen und zu formatieren.
WIM-Dateien können mehrere Datenträgerabbilder enthalten, die entweder über einen numerischen Index oder einen eindeutigen Namen identifiziert werden. Weil WIM nur jeweils
ein Exemplar einer Datei speichert, auch wenn sie mehrmals im Dateisystem verwendet
wird, sind Daten, die in mehreren Abbildern benutzt werden, nur einmal gespeichert. Werden
daher weitere Abbilder hinzugefügt, brauchen sie im Allgemeinen weniger Festplattenplatz
als das erste. Eine WIM kann in mehrere Teile aufgeteilt werden, es handelt sich dann um
ein sogenanntes übergreifendes Volume (spanned volume). Die Teile eines solchen übergreifenden WIM-Abbilds haben die Erweiterung .swm.
Ein WIM-Abbild kann auch als neues Volume unter Windows bereitgestellt werden, das
einen Laufwerkbuchstaben zugeordnet bekommt, sodass sein Inhalt einfacher ausgelesen
oder bearbeitet werden kann. Der Gerätetreiber WimFltr.sys muss geladen sein, bevor ein
WIM-Abbild mit ImageX bereitgestellt wird.
Die DLL (Dynamic Link Library) Wimgapi.dll stellt einen Satz öffentlicher Programmierschnittstellen (Application Programming Interface, API) für die Bearbeitung von WIMs zur
Verfügung. Auch etliche Anwendungen anderer Hersteller bieten die Möglichkeit, WIMDateien zu lesen und zu schreiben. Sie können WIM-Abbilder startfähig machen, indem Sie
das Tool ImageX mit dem Argument /boot aufrufen.
Schnelltest
1. Welche Datei können Sie bei Bedarf erstellen, um das Tool ImageX anzuweisen, dass
es die angegebenen Dateien und Ordner beim Aufzeichnen eines Systemabbilds ausschließt?
2. Wie findet ImageX diese Datei?
Antwort zum Schnelltest
1. Die Datei Wimscript.ini.
2. Speichern Sie die Datei im selben Ordner wie das Tool ImageX (Imagex.exe), dann
erkennt ImageX sie automatisch.
Verteilen eines Abbilds auf viele Computer
Dieser Abschnitt beschreibt, wie Sie ein WIM-Abbild von einem Referenzcomputer aufzeichnen und es von Hand auf einen oder mehrere Zielcomputer verteilen. Haben Sie allerdings sehr viele Zielcomputer, ist die manuelle Verteilung mühsam und zeitaufwendig. Um
das zu vermeiden, brauchen Sie eine automatisierte Methode, um ein Abbild gleichzeitig auf
viele Computer in Ihrem Netzwerk zu verteilen.
Kapitel 1 stellte die Windows-Bereitstellungsdienste (Windows Deployment Services, WDS)
vor. Sie eignen sich für Zielcomputer, die über PXE starten. Wollen Sie dagegen mithilfe
von WDS ein Abbild auf einen nicht PXE-fähigen Computer verteilen, müssen Sie diesen
72
Kapitel 2: Konfigurieren von Systemabbildern
Computer so starten, dass er ein WDS-Aufzeichnungsabbild ausführt. WDS-Abbilder werden
weiter unten in dieser Lektion beschrieben.
Windows 7 führt MDT 2010 ein, ein leistungsfähiges Tool, mit dem Sie Systemabbilder auf
mehrere Zielcomputer verteilen. Kapitel 3 beschreibt MDT 2010 genauer, hier beschränken
wir uns daher auf einen groben Überblick.
Arbeiten mit MDT 2010
MDT 2010 ist die Microsoft-Lösung für die Bereitstellung von Betriebssystemen und Anwendungen. Es bietet flexible Treiberverwaltung, optimierte Transaktionsverarbeitung und
Zugriff auf Bereitstellungsfreigaben von beliebigen Orten aus. Sie können MDT auf Abbilderstellungs- und Bereitstellungsservern einsetzen, um die automatische Bereitstellung von
Windows 7 (oder anderen Betriebssystemen) auf Clientcomputern durchzuführen. Es ist
möglich, MDT 2010 auf einem Windows 7-Client auszuführen, in der Praxis wird dafür
allerdings meist ein Distributionsserver verwendet, der unter Windows Server 2008 läuft.
MDT stellt detaillierte Leitfäden und Auftragsplanungshilfen zur Verfügung. Seine zentrale
Bereitstellungskonsole umfasst einheitliche Tools und Prozesse, die Sie für alle Client- und
Serverbereitstellungen einsetzen können. Das Toolkit stellt standardisierte Desktop- und
Serverabbilder zur Verfügung und verbessert die Sicherheit sowie die Konfigurationsverwaltung.
Mithilfe der LTI-Methode (Lite Touch Installation) können Sie Abbilder so verteilen, dass
nur wenige Benutzereingaben erforderlich sind. Diese Methode kann eingesetzt werden,
wenn keine anderen Verteilungstools vorhanden sind. Die meisten neuen Features in MDT
2010 betreffen LTI.
Die ZTI-Methode (Zero Touch Installation) kommt ganz ohne Benutzereingaben aus, allerdings muss dabei Microsoft System Center Configuration Manager (SCCM) 2007 mit dem
Feature Pack Operating System Deployment im Netzwerk verfügbar sein. Diese Methode
setzt zusätzlich einige weitere Programme voraus, zum Beispiel Microsoft SQL Server.
Hinweis System Management Server (SMS) 2003
MTD 2010 kann ZTI nicht mit SMS 2003 implementieren.
Wenn Sie MDT 2010 installiert haben, können Sie die Deployment Workbench aus der
Programmfamilie des Microsoft Deployment Toolkits starten. Daraufhin haben Sie Zugriff
auf folgende Elemente:
Informationscenter (Information Center) Hier haben Sie Zugriff auf die MDT
2010-Dokumentation.
Bereitstellungsfreigabe (Deployment Share) Hier führen Sie alle Aufgaben durch,
die nötig sind, bevor Sie ein Betriebssystem bereitstellen. Sie können hier auch ein
Bereitstellungsfreigabeverzeichnis erstellen.
Tasksequenzen (Task Sequences) Enthält eine Detailansicht der Tasksequenzen. Sie
können hier eine Tasksequenz zusammenstellen und konfigurieren.
Erweiterte Konfiguration (Advanced Configuration) Wenn Sie dieses Element
aufklappen, bekommen Sie die Bereitstellungspunkte und Datenbankelemente angezeigt, außerdem können Sie Bereitstellungsfreigaben und die MDT-Datenbank konfigurieren.
Lektion 1: Aufzeichnen von Systemabbildern
73
Weitere Informationen MDT 2010
Unter http://technet.microsoft.com/en-us/solutionaccelerators/dd407791.aspx können Sie
die MDT-Dokumentationsdateien herunterladen, ohne dafür die Software installieren zu
müssen.
WDS-Abbilder
WDS stellt eine über PXE gestartete Windows PE-Version zur Verfügung. Dabei wird ein
WDS-Abbild in eine WIM-Datei verpackt und über das Netzwerk in einem RAM-Laufwerk
gestartet. Anschließend wird die Installation unter Windows PE fortgesetzt.
WDS bietet die Möglichkeit zur Integration mit den Active Directory-Domänendiensten
(Active Directory Domain Services, AD DS), aber bei Bedarf kann der PXE-Server auch
ohne AD DS laufen. WDS funktioniert auch mithilfe einer Windows PE-Version, die nicht
über PXE gestartet wird, sondern beispielsweise von einer CD/DVD oder einem UFD.
Der Ablauf der Aufzeichnung eines WIM-Abbilds auf einem WDS-Server ähnelt dem Einsatz von ImageX und Sysprep, allerdings wird im letzten Schritt das WDS-Aufzeichnungsabbild gestartet. Dies ist ein Windows PE-Abbild, das Ihnen hilft, ein Clientsystem in einem
WDS-Server aufzuzeichnen.
WDS ist deutlich schlanker als andere Methoden zur Abbildsbereitstellung, etwa MDT. Es
ist außerdem oft schneller als die Windows-Installation von optischen Medien.
Sie verwenden WDS-Abbilder, um Systemdateien auf Clientcomputern bereitzustellen. Es
gibt eine Reihe unterschiedlicher Abbilddateien. Beispielsweise verwenden Sie ein Aufzeichnungsabbild, um ein Installationsabbild zu erstellen. Sie sollten mit folgenden Abbildtypen
vertraut sein:
Installationsabbild (install image)
Startabbild (boot image)
Aufzeichnungsabbild (capture image)
Suchabbild (discover image)
Ein Installationsabbild ist ein Betriebssystemabbild, das Sie auf dem Clientcomputer bereitstellen. Dies ist im Allgemeinen eine WIM-Datei.
Ein Startabbild ist ein Windows PE-Abbild, unter dem Sie einen Client starten, bevor Sie die
WIM-Abbilddatei installieren. Um Windows 7 zu installieren, starten Sie den Computer erst
unter dem Startabbild und wählen dann das Installationsabbild aus, das Sie installieren wollen. Sofern Sie keinen Referenzcomputer verwenden und keine Anwendungen zum Abbild
hinzufügen, sollten Sie das Standardstartabbild nehmen, das auf dem Windows 7-Installationsmedium enthalten ist (Install.wim). Aufzeichnungs- und Suchabbilder sind spezielle
Typen von Startabbildern.
Ein Aufzeichnungsabbild ist ein bestimmter Typ eines Startabbilds, unter dem Sie einen
Clientcomputer starten, um das Betriebssystem in Form einer WIM-Installationsabbilddatei
aufzuzeichnen. Sie erstellen ein Aufzeichnungsabbild, bevor Sie ein benutzerdefiniertes
Installationsabbild anfertigen. Ein Aufzeichnungsabbild enthält Windows PE und den Assistenten zur Abbildaufzeichnung aus den Windows-Bereitstellungsdiensten. Wenn Sie einen
Computer (nachdem Sie ihn mit Sysprep vorbereitet haben) unter einem Aufzeichnungsabbild starten, erstellt der Assistent ein Installationsabbild des Computers und speichert es als
74
Kapitel 2: Konfigurieren von Systemabbildern
WIM-Datei. Anschließend können Sie das Abbild auf den WDS-Server hochladen oder es
auf ein startfähiges Medium (zum Beispiel eine DVD) kopieren.
Ein Suchabbild ist ein Typ eines Startabbilds, das Sie einsetzen, um Windows 7 (oder andere
Windows-Betriebssysteme) auf einem Computer zu installieren, der nicht PXE-fähig ist.
Wenn Sie einen Computer unter einem Suchabbild starten, sucht der WDS-Client nach einem
gültigen WDS-Server und lässt Sie auswählen, welches Installationsabbild Sie installieren
wollen. Mithilfe eines Suchabbilds ist ein Computer in der Lage, einen WDS-Server zu
finden und ein Abbild davon zu installieren.
Weitere Informationen Erstellen von Abbildern
Weitere Informationen darüber, wie Sie Abbilder erstellen, finden Sie unter http://technet.
microsoft.com/de-de/library/cc730907.aspx. Diese Seiten behandeln Windows Server 2008,
weil WDS eine Serverrolle ist, die nicht auf einem Clientcomputer installiert werden kann.
Verwenden von DISM
Windows 7 führt das neue Befehlszeilentool DISM ein (Deployment Image Servicing and
Management Tool, Tool zur Abbildverwaltung für die Bereitstellung). Kapitel 3 beschreibt
dieses Tool genauer, daher beschränken wir uns hier auf einen kurzen Überblick. Sie verwenden DISM, um ein Windows-Abbild zu bearbeiten oder ein Windows PE-Abbild vorzubereiten. DISM ersetzt die Programme Packet Manager (Pkgmgr.exe), PEimg und Intlcfg
aus Windows Vista und führt neue Features ein, die es einfacher machen, Offlineabbilder zu
bearbeiten.
Sie können in DISM folgende Aufgaben durchführen:
Vorbereiten eines Windows PE-Abbilds
Aktivieren oder Deaktivieren von Windows-Features innerhalb eines Abbilds
Durchführen eines Upgrades eines Windows-Abbilds auf eine andere Edition
Hinzufügen, Entfernen und Auflisten von Paketen
Hinzufügen, Entfernen und Auflisten von Treibern
Anwenden von Änderungen anhand des Abschnitts für die Offlinebearbeitung in einer
Antwortdatei
Konfigurieren internationaler Einstellungen
Implementieren leistungsfähiger Protokollierungsfeatures
Pflegen von Betriebssystemen wie Windows Vista mit SP1 und Windows Server 2008
Bearbeiten eines 32-Bit-Abbilds auf einem 64-Bit-Host oder eines 64-Bit-Abbilds auf
einem 32-Bit-Host
Bearbeiten aller Plattformen (32 Bit, 64 Bit und Itanium)
Benutzen vorhandener Paketmanagerskripts
Befehlszeilenoptionen von DISM
Damit Sie ein Windows-Abbild offline bearbeiten können, müssen Sie es anwenden oder im
Dateisystem bereitstellen (mount). WIM-Abbilder können mit den WIM-Befehlen von DISM
bereitgestellt oder angewendet werden; sobald Sie mit dem Bearbeiten fertig sind, zeichnen
Sie das Abbild mit ImageX neu auf. Sie können die WIM-Befehle auch verwenden, um die
Lektion 1: Aufzeichnen von Systemabbildern
75
Indizes aufzulisten oder die Architektur des Abbilds zu überprüfen, das Sie im Dateisystem
bereitstellen. Sobald Sie das Abbild verändert haben, müssen Sie seine Bereitstellung im
Dateisystem aufheben (unmount) und dann die vorgenommenen Änderungen entweder übernehmen (commit) oder verwerfen (discard).
Tabelle 2.4 beschreibt die Befehlszeilenoptionen von DISM, mit denen Sie WIM-Dateien im
Dateisystem bereitstellen, ihre Bereitstellung im Dateisystem aufheben und WIM-Dateien
abfragen. Die Tabelle listet auch die zugehörigen Flags auf. Bei diesen Optionen und Flags
wird nicht zwischen Groß- und Kleinschreibung unterschieden.
Tabelle 2.4 Befehlszeilenoptionen von DISM
Option
Beschreibung
Flags
/mount-wim
Stellt die WIM-Datei im angegebenen Verzeichnis des Dateisystems bereit, sodass sie
bearbeitet werden kann. Das optionale Flag
/readonly bindet das bereitgestellte Abbild
schreibgeschützt ein.
Beispiel: dism /mount-wim /wimfile:C:\
/wimfile:<Pfad_zur_image.wim>
practice\myimages\install.wim /index:1
/mountdir:C:\practice\offline /readonly
/commit-wim
Wendet die Änderungen an, die Sie am bereitgestellten Abbild vorgenommen haben.
Das Abbild bleibt bereitgestellt, bis die
Option /unmount-wim verwendet wird.
Beispiel: dism /commit-wim /mountdir:
/index:<Abbildindex>
/name:<Abbildname>
/mountdir:<Pfad_zum_Bereitstellungsverzeichnis>
/readonly
/mountdir:<Pfad_zum_Bereitstellungsverzeichnis>
C:\practice\offline
/unmount-wim
Hebt die Bereitstellung der WIM-Datei im
Dateisystem auf und übernimmt oder verwirft die Änderungen, die durchgeführt
wurden, während das Abbild bereitgestellt
war.
Beispiel: dism /unmount-wim /mountdir:
/mountdir:<Pfad_zum_Bereitstellungsverzeichnis>{/commit |
/discard}
C:\practice\offline /commit
/remount-wim
Stellt ein verwaistes WIM-Bereitstellungsverzeichnis wieder her.
Beispiel: dism /remount-wim /mountdir:
/mountdir:<Pfad_zum_Bereitstellungsverzeichnis>
C:\practice\offline
/cleanup-wim
Löscht alle Ressourcen, die mit einem bereitgestellten WIM-Abbild verknüpft sind,
das aufgegeben wurde. Dieser Befehl hebt
nicht die Bereitstellung momentan eingebundener Abbilder auf und löscht auch
keine Abbilder, die erneut im Dateisystem
bereitgestellt werden können.
Beispiel: dism /cleanup-wim
Keine
f
76
Kapitel 2: Konfigurieren von Systemabbildern
Option
Beschreibung
Flags
/get-wiminfo
Zeigt Informationen über die Abbilder
innerhalb der WIM an. Wird zusätzlich
/index verwendet, werden Informationen
über das angegebene Abbild angezeigt.
Beispiel: dism /get-wimInfo /wimfile:
/wimfile:<Pfad_zur_image.wim>
/index:<Abbildindex>
/name:<Abbildname>
C:\practice\offline\install.wim /index:1
/get-mountedwiminfo
Listet die Abbilder auf, die momentan bereitgestellt sind, und zeigt Informationen
über jedes bereitgestellte Abbild an, darunter Lese-/Schreibberechtigungen,
Bereitstellungsverzeichnis, Pfad der
bereitgestellten Datei und Index des
bereitgestellten Abbilds.
Beispiel: dism /get-mountedwiminfo
/name:<Abbildname>
/mountdir:<Pfad_zum_Bereitstellungsverzeichnis>
/readonly
Syntax von DISM
DISM-Befehle haben eine Grundsyntax, die bei allen Befehlen recht ähnlich ist. Sobald Sie
Ihr Windows-Abbild im Dateisystem bereitgestellt haben, können Sie DISM-Optionen, den
Bearbeitungsbefehl zum Verändern Ihres Abbilds und den Speicherort des bereitgestellten
Abbilds angeben. Sie dürfen pro Befehlszeile nur einen einzigen Bearbeitungsbefehl verwenden. Sofern Sie einen laufenden Computer bearbeiten, können Sie die Option /online
verwenden, statt den Speicherort des bereitgestellten Windows-Abbilds anzugeben.
Die Syntax für DISM lautet:
DISM.exe {/image:<Pfad_zum_Abbild> | /online} [DISM-Optionen] {Bearbeitungsbefehl}
[<Bearbeitungsargument>]
Prüfungstipp
Sie verwenden DISM, um vorhandene Abbilder zu bearbeiten, aber Sie können mit diesem
Tool keine neuen Betriebssystemabbilder aufzeichnen.
Vorbereiten einer Windows 7-Installation mit Sysprep
Mit dem Befehlszeilentool Sysprep (Systemvorbereitungsprogramm) bereiten Sie eine
Windows-Installation auf die Abbilderstellung oder die Auslieferung an einen Benutzer vor.
Die Befehle sysprep /generalize und sysprep /oobe wurden bereits weiter oben in dieser
Lektion erwähnt. Sysprep ist ein leistungsfähiges Tool, die ausführbare Datei (Sysprep.exe)
liegt im Verzeichnis %WinDir%\System32\Sysprep. Nach dem Start prüft Sysprep.exe zuerst,
ob Sysprep ausgeführt werden kann. Sie können Sysprep nur als Administrator ausführen,
und es darf immer nur eine einzige Instanz von Sysprep laufen. Zu jeder Windows-Version
gibt es eine andere Version von Sysprep. Sysprep muss unter der Windows-Version laufen,
in der es installiert wurde.
Sysprep.exe ruft andere ausführbare Dateien auf, die die Windows-Installation vorbereiten.
Der Sysprep-Prozess initialisiert die Protokollierung und wertet alle übergebenen Befehlszeilenparameter aus. Wurden keine Befehlszeilenparameter angegeben, öffnet sich das Sysprep-Fenster. Hier können Sie die gewünschten Aktionen auswählen. Sysprep führt diese
Lektion 1: Aufzeichnen von Systemabbildern
77
Aktionen aus und ruft die entsprechenden DLLs und ausführbaren Dateien auf. Dann fügt es
die Aktionen zur Protokolldatei hinzu.
Sobald alle Aufgaben abgearbeitet sind, fährt Sysprep das System herunter und startet es
neu, oder es beendet sich selbst.
Befehlszeilenoptionen von Sysprep
Falls Sie bereits Erfahrung mit Windows Vista haben, werden Ihnen die Befehlszeilenoptionen der Sysprep-Version in Windows 7 vertraut vorkommen. Tabelle 2.5 beschreibt die
Befehlszeilenoptionen.
Tabelle 2.5 Befehlszeilenoptionen von Sysprep
Option
Beschreibung
/audit
Startet den Computer im Überwachungsmodus neu statt mit der Windows-Willkommensseite. Im Überwachungsmodus können Sie zusätzliche Treiber oder Anwendungen zu Windows 7 hinzufügen. Sie können auch eine Installation von Windows 7
testen und ihre Integrität prüfen, bevor sie an einen Benutzer gesendet wird. Wenn
Sie eine Datei für das unbeaufsichtigte Windows-Setup angeben, führt der Windows-Setupmodus /audit die Konfigurationsdurchläufe auditSystem und auditUser
aus.
Bereitet die Windows-Installation vor, von der ein Abbild aufgezeichnet werden soll.
Wenn Sie diese Option angeben, werden alle eindeutigen Systeminformationen aus
der Windows-Installation gelöscht. Die SID wird zurückgesetzt, die Systemwiederherstellungspunkte werden gelöscht und die Ereignisprotokolle werden entfernt.
Sobald der Computer das nächste Mal startet, wird der Konfigurationsdurchlauf
specialize ausgeführt. Dabei wird eine neue SID erstellt und die Frist für die Windows-Aktivierung zurückgesetzt (sofern sie nicht schon dreimal zurückgesetzt
wurde).
Startet den Computer mit der Windows-Willkommensseite neu. Auf der WindowsWillkommensseite können Benutzer ihr Windows 7 anpassen, Benutzerkonten
anlegen und den Namen des Computers festlegen. Alle Einstellungen aus dem
oobeSystem-Konfigurationsdurchlauf in einer Antwortdatei werden verarbeitet,
noch bevor die Windows-Willkommensseite startet.
Startet den Computer neu. Sie können diese Option verwenden, um den Computer
zu überwachen und zu überprüfen, ob der Ablauf beim ersten Einschalten wie gewünscht aussieht.
Fährt den Computer herunter, sobald Sysprep beendet ist.
Führt Sysprep aus, ohne Bestätigungsmeldungen auf dem Bildschirm anzuzeigen.
Mithilfe dieser Option können Sie Sysprep automatisieren.
Schließt Sysprep, sobald die angegebenen Befehle abgeschlossen sind.
Wendet die Einstellungen aus einer Antwortdatei auf Windows an, während eine
unbeaufsichtigte Installation läuft. Der Parameter <Antwortdatei> gibt den Pfad und
den Dateinamen der Antwortdatei an.
/generalize
/oobe
/reboot
/shutdown
/quiet
/quit
/unattend:
<Antwortdatei>
Sofern Sie keine Befehlszeilenoption angeben, öffnet Sysprep eine grafische Benutzeroberfläche (Graphical User Interface, GUI), die Sie in Abbildung 2.9 sehen. Hier können Sie
eine Systembereinigungsaktion festlegen, das Kontrollkästchen Verallgemeinern aktivieren
und eine Option für das Herunterfahren auswählen.
78
Kapitel 2: Konfigurieren von Systemabbildern
Abbildung 2.9 Die Benutzeroberfläche von Sysprep
Weitere Informationen Überwachungsmodus
Weitere Informationen zum Überwachungsmodus finden Sie unter http://technet.microsoft.
com/de-de/library/cc722413.aspx.
Wenn Sie ein Windows 7-Abbild auf einen anderen Computer übertragen wollen, müssen
Sie sysprep /generalize sogar dann ausführen, wenn der Zielcomputer dieselbe Hardwarekonfiguration hat. Der Befehl sysprep /generalize entfernt eindeutige Informationen aus
Ihrer Windows 7-Installation. Auf diese Weise können Sie Ihr Abbild auf anderen Computern wiederverwenden. Sobald Sie das Windows 7-Abbild das nächste Mal starten, läuft
der Konfigurationsdurchlauf specialize. Während dieses Durchlaufs werden viele Featureaktionen automatisch verarbeitet, sobald Sie ein Windows 7-Abbild auf einem neuen Computer starten. Alle Methoden, um ein Windows 7-Abbild auf einen neuen Computer zu
kopieren, sei es mithilfe der Abbilderstellung oder durch Kopieren der Festplatte, müssen
mit dem Befehl sysprep /generalize vorbereitet werden. Sie können ein Windows 7-Abbild
nicht eher auf einen anderen Computer verschieben oder kopieren, als Sie sysprep /generalize ausgeführt haben.
Konfigurationsdurchläufe
Konfigurationsdurchläufe sind Phasen von Windows-Setup, in denen im Rahmen einer
unbeaufsichtigten Installation die Einstellungen aus einer Antwortdatei angewendet werden.
Tabelle 2.6 beschreibt die unterschiedlichen Konfigurationsdurchläufe.
Prüfungstipp
Machen Sie sich mit den Befehlszeilenoptionen von Sysprep sowie den Konfigurationsdurchläufen des Windows-Setups vertraut und prägen Sie sich ein, wann die Konfigurationsdurchläufe ausgeführt werden. Zum Beispiel läuft generalize, wenn Sie den Befehl sysprep
/generalize ausführen, und auditUser sowie auditSystem laufen, wenn Sie im Überwachungsmodus starten. Denken Sie daran, dass Sie mehrere Sysprep-Optionen im selben Befehl angeben können. Beispielsweise können Sie ein Abbild verallgemeinern und den Systemstartmodus auswählen, indem Sie den Befehl C:\Windows\system32\sysprep\Sysprep.exe
/oobe /generalize /shutdown ausführen. Lernen Sie auch, wie Sie den Computer im Überwachungsmodus starten (STRG +UMSCHALT +F3 ); dies wird weiter unten in dieser Lektion
beschrieben.
Lektion 1: Aufzeichnen von Systemabbildern
79
Tabelle 2.6 Konfigurationsdurchläufe
Konfigurationsdurchlauf
Beschreibung
windowsPE
Konfiguriert Windows PE-Optionen und grundlegende Windows-Setupoptionen.
Diese Optionen legen beispielsweise den Product Key fest und konfigurieren ein
Laufwerk. Sie können diesen Konfigurationsdurchlauf nutzen, um Treiber zum
Windows PE-Treiberspeicher hinzuzufügen, und Treiber, die von Windows PE für
den Startvorgang gebraucht werden, bereitzustellen, wenn sie nötig sind, damit
Windows PE auf das lokale Festplattenlaufwerk oder ein Netzwerk zugreifen
kann.
Wendet Updates auf ein Windows-Abbild an. Wendet außerdem Pakete an, beispielsweise Softwarefixes, Language Packs und andere Sicherheitsupdates. Während dieses Durchlaufs können Sie Treiber zu einem Windows-Abbild hinzufügen,
bevor es im Rahmen des Windows-Setups installiert wird.
Erstellt systemspezifische Informationen und wendet sie an. Zum Beispiel können
Sie Netzwerkeinstellungen, internationale Einstellungen und Domäneninformationen konfigurieren.
Ermöglicht Ihnen, den Befehl sysprep /generalize und andere Windows-Einstellungen, die in Ihrem Referenzabbild erhalten bleiben müssen, in engen Grenzen zu
konfigurieren. Der Befehl sysprep /generalize entfernt systemspezifische Informationen aus dem Abbild, darunter die eindeutige SID und andere hardwarespezifische Einstellungen. Der Durchlauf generalize wird nur ausgeführt, wenn Sie den
Befehl sysprep /generalize ausführen.
Verarbeitet Einstellungen für das unbeaufsichtigte Setup, während Windows im
Systemkontext läuft, bevor sich im Überwachungsmodus ein Benutzer am Computer anmeldet. Der Durchlauf auditSystem wird nur ausgeführt, wenn Sie im
Überwachungsmodus starten.
Verarbeitet Einstellungen für das unbeaufsichtigte Setup, nachdem sich im Überwachungsmodus ein Benutzer am Computer angemeldet hat. Der Durchlauf auditUser wird nur ausgeführt, wenn Sie im Überwachungsmodus starten.
Wendet Einstellungen auf Windows an, bevor die Windows-Willkommensseite
startet.
offlineServicing
specialize
generalize
auditSystem
auditUser
oobeSystem
Antwortdateien für Sysprep
Mithilfe einer Sysprep-Antwortdatei können Sie Einstellungen für das unbeaufsichtigte
Setup konfigurieren. Nicht alle Konfigurationsdurchläufe werden während des WindowsSetups ausgeführt. Einige stehen nur zur Verfügung, wenn Sie Sysprep.exe ausführen. Zum
Beispiel stehen die Durchläufe generalize, auditSystem und auditUser nur zur Verfügung,
wenn Sie Sysprep.exe ausführen. Wenn Sie Einstellungen zu diesen Konfigurationsdurchläufen in Ihre Antwortdatei einfügen, müssen Sie Sysprep.exe ausführen, um die Einstellungen anzuwenden.
Einstellungen für die Durchläufe auditSystem und auditUser wenden Sie an, indem Sie den
Befehl sysprep /audit ausführen und so im Überwachungsmodus starten. Und Einstellungen
für den Durchlauf generalize wenden Sie an, indem Sie das Windows-Abbild mit sysprep
/generalize verallgemeinern.
Wenn Sie Windows mithilfe einer Antwortdatei (etwa Autounattend.xml) installieren, wird
sie zwischengespeichert. Laufen spätere Konfigurationsdurchläufe, werden die Einstellun-
80
Kapitel 2: Konfigurieren von Systemabbildern
gen aus der Antwortdatei auf das System angewendet. Weil die Antwortdatei zwischengespeichert wird, werden die Einstellungen aus der zwischengespeicherten Antwortdatei angewendet, wenn Sie Sysprep.exe ausführen. Wollen Sie die Einstellungen aus einer anderen
Antwortdatei verwenden, können Sie mit der Option sysprep /unattend:<Dateiname> eine
separate Antwortdatei angeben. In diesem Fall muss die Antwortdatei eine .xml-Datei sein,
die aber nicht Autounattend.xml heißt.
Im Fensterabschnitt Antwortdatei von Windows SIM können Sie diese Datei erstellen. Für
ihre Bearbeitung können Sie auch einen beliebigen Texteditor wie beispielsweise den Windows-Editor (Notepad) verwenden. Manche erfahrene Administratoren erstellen Antwortdateien lieber mit einem Texteditor als mit Windows SIM.
Weitere Informationen Erstellen einer Antwortdatei mit Windows SIM
Eine Schritt-für-Schritt-Anleitung, wie Sie Antwortdateien für die unbeaufsichtigte Installation erstellen, finden Sie unter http://technet.microsoft.com/de-de/library/dd349348.aspx.
Hinweis Behalten von Plug & Play-Gerätetreibern während des Durchlaufs generalize
Sie können Gerätetreiber behalten, wenn Sie den Befehl sysprep /generalize ausführen. Verändern Sie dazu die Einstellung PersistentAllDeviceInstalls im Feature Microsoft-WindowsPnPSysprep. Während des Durchlaufs specialize durchsucht Plug & Play den Computer nach
Geräten und installiert Gerätetreiber für alle gefundenen Geräte. In der Standardeinstellung
werden diese Gerätetreiber aber wieder aus dem System gelöscht, wenn Sie das System verallgemeinern. Wenn Sie PersistAllDeviceInstalls in einer Antwortdatei auf den Wert true
setzen, entfernt Sysprep die erkannten Gerätetreiber nicht.
Sie können sich den Status der RunSynchronous-Befehle ansehen, die während des Durchlaufs
auditUser im Überwachungsmodus ausgeführt werden. Das Fenster AuditUI führt den Status
der Befehle auf und zeigt den Fortschritt grafisch an. So erkennen Sie, ob die Installation
noch läuft oder angehalten wurde. Außerdem sehen Sie, wann und wo Fehler auftreten.
Gibt es RunSynchronous-Befehle in der Antwortdatei, die während des Konfigurationsdurchlaufs auditUser ausgeführt werden, wird eine Liste der Befehle im Fenster AuditUI in der
Reihenfolge angezeigt, die in RunSynchronous/RunSynchronousCommand/Order festgelegt ist.
Alle RunSynchronous-Befehle werden in der angegebenen Reihenfolge verarbeitet. War ein
Befehl erfolgreich, wird das zugehörige Listenelement mit einem grünen Häkchen markiert.
Tritt bei der Ausführung des Befehls dagegen ein Fehler auf, wird das entsprechende Listenelement mit einem rotem Kreuz hervorgehoben. Wird ein Neustart angefordert, wird nach
dem Neustart erneut AuditUI angezeigt, aber diesmal werden nur Listenelemente aufgeführt,
die noch nicht verarbeitet wurden.
Enthält die Liste in AuditUI mehr Elemente, als in das Fenster passen, wird die Liste abgeschnitten, sie wird nicht umgeblättert. In diesem Fall sind daher einige Elemente nicht
sichtbar.
Zurücksetzen der Windows 7-Aktivierung
Wenn Sie Windows 7 mit einem einzelnen Product Key installieren, haben Sie 30 Tage Zeit,
um diese Windows-Installation zu aktivieren. Versäumen Sie es, Windows während dieser
30-Tage-Frist zu aktivieren, schaltet es in den Modus mit verringertem Funktionsumfang
Lektion 1: Aufzeichnen von Systemabbildern
81
(Reduced Functionality Mode, RFM). Sie können sich dann erst wieder am Computer anmelden, wenn Windows 7 aktiviert ist.
Wenn Sie den Befehl sysprep /generalize ausführen, wird der Aktivierungszähler automatisch zurückgesetzt. Sie können Windows mit sysprep /generalize aber höchstens dreimal
zurücksetzen. Nachdem Sie sysprep /generalize zum dritten Mal ausgeführt haben, ist es
nicht mehr möglich, den Aktivierungszähler zurückzusetzen.
Sie können verhindern, dass der Aktivierungszähler zurückgesetzt wird, wenn Sie die Einstellung SkipRearm im Feature Microsoft-Windows-Security-Licensing-SLC konfigurieren.
Wenn Sie SkipRearm im Befehl sysprep /generalize auf den Wert 1 setzen, wird der Aktivierungszähler beim Ausführen von Sysprep nicht zurückgesetzt.
Weitere Informationen Microsoft-Windows-Security-Licensing-SLC
Weitere Informationen über das Feature Microsoft-Windows-Security-Licensing-SLC finden
Sie unter http://technet.microsoft.com/en-us/library/cc766403.aspx. Diese Seite behandelt
Windows Vista, die Informationen gelten aber genauso für Windows 7.
Bei Volumenlizenzen unterscheidet sich das Verhalten beim Zurücksetzen des Aktivierungszählers abhängig vom Typ der Lizenz. Bei aktivierten Schlüsselverwaltungsdienstclients
(Key Management Service, KMS) kann der Aktivierungszähler beliebig oft zurückgesetzt
werden. Dagegen kann der Aktivierungszähler bei nicht aktivierten KMS-Clients höchstens
dreimal zurückgesetzt werden, genauso wie bei Einzellizenzen.
Microsoft empfiehlt, für KMS-Clients den Befehl sysprep /generalize so auszuführen, dass
die Einstellung SkipRearm den Wert 1 hat. Sobald das Abbild aufgezeichnet ist, sollten Sie
den Befehl sysprep /generalize erneut ausführen, wobei SkipRearm den Wert 0 hat.
Microsoft empfiehlt, für MAK-Clients (Multiple Activation Keys) den MAK sofort zu installieren, sobald Sysprep zum letzten Mal ausgeführt wurde, bevor ein Clientcomputer an
einen Benutzer ausgeliefert wird.
Bei OEM-Aktivierungslizenzen ist im Allgemeinen keine Aktivierung erforderlich. Die
OEM-Aktivierung steht nur für Royalty-OEMs zur Verfügung.
Die meisten Benutzer können die Aktivierung erledigen, nachdem sie ihren Windows 7Client erhalten haben. Wenn es Ihnen lieber ist, können Sie die Software allerdings auch für
Ihre Benutzer aktivieren. Nachdem die Aktivierung erledigt ist, brauchen die meisten Benutzer ihre Installation nicht noch einmal zu aktivieren.
Um Windows auf einem Clientcomputer zu aktivieren, brauchen Sie den eindeutigen Product Key, der auf dem »Certificate of Authenticity«-Aufkleber (COA) aufgedruckt ist. Diesen
Aufkleber finden Sie gewöhnlich auf dem Computergehäuse. Führen Sie den Befehl sysprep
/oobe aus, um den Computer für die Auslieferung an den Benutzer vorzubereiten.
Starten im Überwachungsmodus oder mit der Windows-Willkommensseite
Wenn Windows 7 startet, schaltet der Computer in einen der folgenden Modi:
Windows-Willkommensseite In der Standardeinstellung starten alle Windows-Installationen zuerst die Windows-Willkommensseite. Die Windows-Willkommensseite
(Windows Welcome) wird auch als »Machine OOBE« bezeichnet, deshalb heißt der
entsprechende Konfigurationsdurchlauf oobeSystem. Hier kommt der Benutzer zum
ersten Mal mit seinem neuen Windows 7-System in Berührung und kann die Windows-
82
Kapitel 2: Konfigurieren von Systemabbildern
Installation nach seinen Vorlieben anpassen. Die Benutzer können Benutzerkonten
anlegen, die Microsoft-Softwarelizenzbedingungen lesen und annehmen sowie Sprache
und Zeitzone auswählen. Der Konfigurationsdurchlauf oobeSystem wird sofort ausgeführt, noch bevor die Windows-Willkommensseite startet.
Überwachungsmodus Im Überwachungsmodus können große Organisationen ihre
Windows-Abbilder anpassen. Die Konfigurationseinstellungen aus der Windows-Willkommensseite brauchen im Überwachungsmodus nicht angewendet zu werden. Indem
Sie die Windows-Willkommensseite überspringen, können Sie schneller auf den Desktop zugreifen, um die erforderlichen Anpassungen vorzunehmen. Sie können beispielsweise weitere Gerätetreiber hinzufügen, Anwendungen installieren und die Installation
überprüfen. Im Überwachungsmodus werden die Einstellungen für die Konfigurationsdurchläufe auditSystem und auditUser aus einer Antwortdatei für die unbeaufsichtigte
Installation verarbeitet.
Wenn der Computer im Überwachungsmodus läuft, können Sie den Befehl sysprep /oobe
ausführen, um die Installation so zu konfigurieren, dass sie mit der Windows-Willkommensseite startet. In der Standardeinstellung wird die normale Windows-Willkommensseite geöffnet, sobald die Installation abgeschlossen ist. Sie können die Windows-Willkommensseite
allerdings überspringen und direkt im Überwachungsmodus starten, indem Sie beim Erscheinen der Windows-Willkommensseite die Tastenkombination STRG +UMSCHALT +F3
drücken.
Bei einer unbeaufsichtigten Installation können Sie Windows mithilfe der Einstellung
Microsoft-Windows-Deployment/Reseal in einer Antwortdatei so konfigurieren, dass es im
Überwachungsmodus startet.
Weitere Informationen Überwachungsmodus
Weitere Informationen über den Überwachungsmodus enthält http://technet.microsoft.com/
de-de/library/cc722413.aspx. Diese Seite behandelt Windows Vista, die Informationen
gelten aber genauso für Windows 7.
Weitere Informationen Ermitteln des Status eines Windows-Abbilds
Sie können feststellen, in welchem Status sich ein Windows-Abbild befindet, ob es beispielsweise im Überwachungsmodus oder mit der Windows-Willkommensseite startet oder ob das
Abbild noch in der Installationsphase ist. Weitere Informationen finden Sie unter http://
technet.microsoft.com/de-de/library/cc721913.aspx. Diese Seite behandelt Windows Vista,
die Informationen gelten aber genauso für Windows 7.
Sysprep-Protokolldateien
Sysprep protokolliert die Windows-Setupaktionen in unterschiedlichen Verzeichnissen, die
vom Konfigurationsdurchlauf abhängen. Weil der Durchlauf generalize einige WindowsSetupprotokolldateien löscht, zeichnet Sysprep generalize-Aktionen außerhalb der üblichen
Windows-Setupprotokolldateien auf. Tabelle 2.7 zeigt, wo die von Sysprep benutzten Protokolldateien liegen.
Lektion 1: Aufzeichnen von Systemabbildern
83
Tabelle 2.7 Speicherorte der Sysprep-Protokolldateien
Element
Pfad der Protokolldatei
Durchlauf generalize
Durchlauf specialize
Aktionen beim unbeaufsichtigten Windows-Setup
%WinDir%\System32\Sysprep\Panther
%WinDir%\Panther\
%WinDir%\Panther\Unattendgc
Übung Erstellen eines WIM-Abbilds
In dieser Übung installieren Sie das Windows AIK. Anschließend erstellen Sie einen
Windows PE-Startdatenträger und starten den Computer mit Windows PE. Auf diese Weise
können Sie mit dem Tool ImageX aus dem Windows AIK ein WIM-Abbild des Computers
anlegen.
Übung 1 Installieren des Windows AIK und Erstellen einer Windows PE-Start-DVD
In dieser Übung laden Sie das ISO-Abbild des Windows AIK herunter und erstellen eine
Installations-DVD. Dann installieren Sie das Windows AIK. Wie Sie dabei vorgehen, wurde
im Abschnitt »Installieren und Benutzen des Windows Automated Installation Toolkit«
weiter oben in dieser Lektion beschrieben. Sie legen ein Windows PE-Buildverzeichnis an
und kopieren ImageX hinein. Mit dem Tool Oscdimg erstellen Sie ein ISO-Abbild von
Windows PE. Dieses Abbild brennen Sie auf einen CD- oder DVD-Rohling, von dem Sie
den Computer anschließend starten. Sie brauchen eine Internetverbindung, um diese Übung
durcharbeiten zu können.
1. Melden Sie sich unter dem Konto Kim_Akers am Computer Canberra an.
2. Laden Sie das passende ISO-Abbild herunter, brennen Sie es auf DVD und installieren
Sie das Windows AIK.
3. Klicken Sie unter Alle Programme/Zubehör mit der rechten Maustaste auf Eingabeaufforderung und wählen Sie den Befehl Als Administrator ausführen. Klicken Sie auf Ja,
falls Sie gefragt werden, ob Sie die Ausführung des Programms genehmigen.
4. Geben Sie im Eingabeaufforderungsfenster cd C:\Program Files\Windows AIK\
Tools\PETools\ ein.
5. Geben Sie in der Eingabeaufforderung C:\Program Files\Windows AIK\Tools\PETools>
den Befehl copype.cmd x86 c:\winpe_x86 ein. Diese Übung ist für einen 32-BitComputer geschrieben, das Windows PE-Buildverzeichnis ist in diesem Winpe_x86.
Verwenden Sie stattdessen einen AMD64- oder IA64-Computer, müssen Sie das Verzeichnis entsprechend anpassen. Abbildung 2.10 zeigt die Ausgabe dieses Befehls.
6. Führen Sie den Befehl xcopy /chery c:\winpe_x86\winpe.wim c:\winpe_x86\ISO\
Sources\boot.wim aus, um die erforderliche WIM-Datei in das Windows PE-Buildverzeichnis zu kopieren.
7. Kopieren Sie ImageX in das Windows PE-Buildverzeichnis, indem Sie den Befehl
copy "c:\Program Files\Windows AIK\Tools\x86\imagex.exe" c:\winpe_x86\iso
ausführen.
8. Erstellen Sie mit dem Tool Oscdimg eine Abbilddatei (.iso), indem Sie auf Alle Programme, dann auf Microsoft Windows AIK und schließlich auf Eingabeaufforderung
für Bereitstellungstools klicken.
84
Kapitel 2: Konfigurieren von Systemabbildern
Abbildung 2.10 Erstellen des Windows PE-Buildverzeichnisses
9. Geben Sie den Befehl oscdimg -n -bc:\winpe_x86\etfsboot.com c:\winpe_x86\ISO
c:\winpe_x86\winpe_x86.iso ein, um das ISO-Abbild zu erstellen. Abbildung 2.11
zeigt die Ausgabe dieses Befehls. Beachten Sie, dass kein Leerzeichen zwischen dem
Argument -b und dem Pfad c:\winpe_x86\etfsboot.com stehen darf.
Abbildung 2.11 Erstellen eines Windows PE-ISO-Abbilds
Lektion 1: Aufzeichnen von Systemabbildern
85
10. Das ISO-Abbild liegt in C:\Winpe_x86 und heißt Winpe_x86.iso. Brennen Sie die ISODatei auf einen CD- oder DVD-Rohling.
Übung 2 Erstellen eines WIM-Abbilds für den Computer Canberra
In dieser Übung starten Sie den Computer Canberra von dem Windows-Startdatenträger,
den Sie in Übung 1 erstellt haben und der ImageX enthält. Dann erstellen Sie ein WIMAbbild der Windows 7-Installation und speichern es (optional) in einer Netzwerkfreigabe.
1. Melden Sie sich unter dem Konto Kim_Akers am Computer Canberra an, sofern noch
nicht geschehen.
2. Legen Sie im Computer Canberra das Windows PE-Medium ein und starten Sie den
Computer neu.
Hinweis Ändern der BIOS-Startreihenfolge
Damit der Computer vom optischen Laufwerk startet, müssen Sie unter Umständen die
Startreihenfolge im BIOS ändern. Drücken Sie dazu beim Systemstart die entsprechende Funktionstaste.
3. Windows PE startet und öffnet ein Eingabeaufforderungsfenster.
4. Zeichnen Sie mit dem Tool ImageX, das Sie auf Ihrem Windows PE-Medium bereitgestellt haben, ein Abbild der Referenzinstallation auf, indem Sie den Befehl
e:\imagex.exe /capture c: d:\Images\myimage.wim "Canberra Win7 install"
/compress fast /verify ausführen. Dieser Befehl zeichnet mithilfe des Tools ImageX,
das auf dem CD/DVD-Laufwerk E: vorliegt, ein Abbild des Systemdatenträgers C: im
Ordner Images auf der zweiten Festplatte D: auf. Sofern Sie andere Volumes verwenden, müssen Sie den Befehl entsprechend anpassen. Der Befehl benötigt einige Zeit; er
listet Ordner (zum Beispiel den Papierkorb) auf, die nicht standardmäßig in das Abbild
aufgenommen werden.
5. Geben Sie exit ein und entfernen Sie Ihren Windows PE-Startdatenträger. Der Computer startet nun unter Windows 7.
6. Prüfen Sie, ob die Datei Myimage.wim auf Laufwerk D: (oder dem Laufwerk, das Sie
angegeben haben) vorhanden ist.
7. Wenn Sie das Abbild in einem Netzwerk freigeben wollen, können Sie eine Netzwerkfreigabe anlegen (zum Beispiel \\Canberra\Images), sie einem Netzlaufwerk (beispielsweise Y:) zuordnen und dann die WIM-Datei in diese Freigabe kopieren.
Zusammenfassung der Lektion
Das in Windows 7 eingeführte Windows AIK stellt verschiedene Tools zum Erstellen
von Systemabbildern zur Verfügung. Dazu gehören Windows SIM, ImageX, Oscdimg,
DISM, USMT und diverse Windows PE-Tools.
Mit Windows SIM erstellen Sie eine Antwortdatei für die unbeaufsichtigte Installation,
die Sie anschließend benutzen, um mithilfe eines WIM-Abbilds einen Referenzcomputer einzurichten. Mit Sysprep bereiten Sie das Abbild vor. Anschließend starten Sie den
Referenzcomputer unter Windows PE und zeichnen mit dem Tool ImageX das Abbild
in einer WIM-Datei auf.
86
Kapitel 2: Konfigurieren von Systemabbildern
WIM-Abbilder arbeiten auf Basis von Dateien. Sie können in einer VHD installiert
oder für die Verteilung in einer Netzwerkfreigabe gespeichert werden. Sie können
mehrere Abbilder in derselben WIM-Datei speichern.
Mit dem Befehlszeilentool Sysprep bereiten Sie eine Windows-Installation auf die
Abbilderstellung oder die Auslieferung an einen Benutzer vor. Vor allem verallgemeinern Sie mit diesem Tool ein Abbild und entfernen spezifische Daten wie die SID.
Lernzielkontrolle
Mit den folgenden Fragen können Sie Ihr Wissen zu den Informationen aus Lektion 1,
»Aufzeichnen von Systemabbildern«, überprüfen. Die Fragen finden Sie (in englischer
Sprache) auch auf der Begleit-CD, Sie können sie also auch auf dem Computer im Rahmen
eines Übungstests beantworten.
Hinweis Die Antworten
Die Antworten auf diese Fragen mit Erklärungen, warum die jeweiligen Auswahlmöglichkeiten richtig oder falsch sind, finden Sie im Abschnitt »Antworten« am Ende des Buchs.
1. Sie erstellen ein WIM-Systemabbild einer Windows 7-Installation auf einem Referenzcomputer. Unter welchem Betriebssystem starten Sie den Computer und welches
Windows AIK-Tool benutzen Sie?
A. Sie starten unter Windows 7 und benutzen ImageX.
B. Sie starten unter Windows 7 und benutzen Windows SIM.
C. Sie starten unter Windows 7 und benutzen DISM.
D. Sie starten unter Windows PE und benutzen ImageX.
E. Sie starten unter Windows PE und benutzen Windows SIM.
F. Sie starten unter Windows PE und benutzen DISM.
2. Sie erstellen eine Antwortdatei für eine automatische Windows 7-Installation. Was
können Sie dafür benutzen? (Wählen Sie alle zutreffenden Antworten aus.)
A. Windows SIM aus dem Windows AIK
B. Das Tool DISM aus dem Windows AIK
C. Das MDT-Tool Deployment Workbench
D. Sysprep.exe
E. Windows-Editor
3. Sie wollen einen Referenzcomputer vorbereiten und sein Windows 7-Abbild für die
Verteilung auf mehrere Zielcomputer vorbereiten. Sie möchten dabei Ihren eigenen
Windows 7-Client als Administrationscomputer einsetzen. Welche der folgenden Aufgaben müssen Sie dafür ausführen? (Wählen Sie alle zutreffenden Antworten aus.)
A. Installieren Sie das Windows AIK auf Ihrem Administrationscomputer (sofern
noch nicht vorhanden).
B. Erstellen Sie mit Windows SIM eine Antwortdatei namens Autounattend.xml und
speichern Sie diese Datei im Stammverzeichnis eines UFD.
C. Installieren Sie Ihre gewünschte Windows 7-Edition auf dem Referenzcomputer.
Lektion 1: Aufzeichnen von Systemabbildern
87
D. Installieren Sie MDT 2010 auf Ihrem Administrationscomputer (sofern noch
nicht vorhanden).
E. Erstellen Sie ein WDS-Aufzeichnungsabbild.
F. Erstellen Sie eine startfähige Windows PE-DVD, -CD oder -UFD (sofern noch
nicht vorhanden).
G. Zeichnen Sie mit dem Tool ImageX ein Systemabbild des Referenzcomputers
auf.
H. Bereiten Sie den Referenzcomputer mit Sysprep auf die Abbilderstellung vor.
4. Sie verwenden das Tool Sysprep, um eine Windows 7-Installation auf die Abbilderstellung vorzubereiten. Welche Befehlszeilenoption entfernt alle eindeutigen Systeminformationen aus der Installation?
A. /audit
B. /oobe
C. /generalize
D. /unattend
5. Welcher Konfigurationsdurchlauf des Windows-Setups wendet Einstellungen auf
Windows 7 an, bevor die Windows-Willkommensseite startet?
A. oobeSystem
B. auditSystem
C. specialize
D. offlineServicing
88
Kapitel 2: Konfigurieren von Systemabbildern
Lektion 2: Verwalten von virtuellen Festplatten
Diese Lektion beschreibt, wie Sie native VHD-Dateien (Virtual Hard Disk) auf einem Windows 7-Computer erstellen und solche Dateien mit Tools wie Diskpart bereitstellen, ins
Dateisystem einbinden, anfügen, trennen und löschen. Sie stellt außerdem startfähige VHDDateien vor und erklärt die Verwendung des Tools BCDEdit.
Die Lektion beschreibt, wie Sie mit dem Befehlszeilentool WIM2VHD (Windows Image to
Virtual Hard Disk) aus einer Windows 7-Installationsquelle oder aus einem Abbild in einer
benutzerdefinierten WIM-Datei VHD-Abbilder erstellen. Sie erfahren, wie Sie mit dem Offline Virtual Machine Servicing Tool das Abbild in einer VHD aktualisieren, das normalerweise offline ist, und wie Sie mit den Tools von WDS Abbilder verwalten und sie auf Clientcomputer sowie auf virtuelle Computer und VHDs exportieren, die online sind.
Am Ende dieser Lektion werden Sie in der Lage sein, die folgenden Aufgaben auszuführen:
Erstellen, Bereitstellen im Dateisystem, Anfügen und Bereitstellen von VHD-Dateien
und Erstellen einer startfähigen VHD
Verwenden von Diskpart, BCDEdit und Datenträgerverwaltungstools
Erstellen von VHD-Abbildern aus einer WIM-Datei mithilfe von WIM2VHD
Beschreiben des Offline Virtual Machine Servicing Tools und der GUI- und Befehlszeilentools, die WDS zur Verfügung stellt
Veranschlagte Zeit für diese Lektion: 45 Minuten
Verwenden nativer VHDs in Windows 7
Das VHD-Format definiert eine VHD (virtuelle Festplatte), die in einer einzigen Datei enthalten ist. Eine VHD kann native Dateisysteme hosten und unterstützt alle üblichen Datenträgeroperationen. VHD-Dateien werden von Hyper-V, Virtual Server und Virtual PC für
virtuelle Festplatten benutzt, die an einen virtuellen Computer angeschlossen sind. Das VHDDateiformat wird vom Microsoft Data Protection Manager, der Windows Server-Sicherung,
der Clientcomputer-Sicherung (Windows Vista sowie Windows 7 Enterprise und Ultimate)
und anderen Lösungen von Microsoft und anderen Herstellern benutzt.
In Windows 7 Enterprise oder Ultimate können Sie eine native VHD verwenden, um das
laufende Betriebssystem zu hosten, ohne dass dazu andere übergeordnete Betriebssysteme
oder virtuelle Computer gebraucht werden. Mit den Datenträgerverwaltungstools von Windows 7, zum Beispiel Diskpart und der Datenträgerverwaltung, können Sie eine VHD-Datei
anlegen. Sie können ein Windows 7-WIM-Abbild in einer VHD bereitstellen und die VHDDatei auf mehrere Systeme kopieren. Der Windows-Start-Manager kann so konfiguriert
werden, dass er nativ vom VHD-Windows-Abbild startet.
Virtuelle Computer sind zwar allerorten im Einsatz, viele Unternehmensumgebungen werden
aber nach wie vor auf physischen Computern betrieben. Es kann beispielsweise sein, dass
Sie auf einem physischen Computer prüfen müssen, ob der Zugriff auf ein bestimmtes Hardwaregerät möglich ist. Als Enterpriseadministrator müssen Sie wahrscheinlich mehrere Arten
von Abbildern verwalten, teils im WIM-Format für physische Computer und teils im VHDFormat für virtuelle Computer. Ein gemeinsames Abbildformat, das sowohl physische als
auch virtuelle Computer unterstützt, bietet Flexibilität bei der Abbildbereitstellung und vereinfacht die Verwaltung der Abbilder.
Lektion 2: Verwalten von virtuellen Festplatten
89
In Windows 7 bedeutet native Unterstützung für das VHD-Format, dass VHD-Dateien erstellt
und geändert werden können, ohne dass die Serverrolle Hyper-V installiert sein muss. VHDDateien können mithilfe der Datenträgerverwaltung verknüpft werden, und das WindowsAbbild innerhalb der VHD kann bearbeitet werden. Sie können die Windows-Bereitstellungstools im Windows AIK (vor allem ImageX und DISM) benutzen, um ein Windows-Abbild
zu erstellen, das in einer VHD gespeichert wird, und dann Updates auf das Systemabbild in
der VHD-Datei anzuwenden (nur in Windows 7 Ultimate und Enterprise Edition möglich).
Der native Systemstart von Windows 7 aus einer VHD-Datei setzt die Windows 7-Startumgebung voraus. Sie wird während einer vollständigen Betriebssysteminstallation initialisiert und umfasst den Windows-Start-Manager und Startkonfigurationsdaten (Boot Configuration Data, BCD).
Weitere Informationen Empfehlungen und Einschränkungen
Weitere Informationen über Empfehlungen und Einschränkungen zu VHDs finden Sie unter
http://technet.microsoft.com/en-us/library/dd440865.aspx.
Hinweis Einschränkungen der verschiedenen Editionen
Nur Windows 7 Enterprise und Windows 7 Ultimate können gestartet werden, wenn sie in
einer VHD installiert wurden. Dies wurde bereits erwähnt, Sie sollten es aber auf keinen Fall
vergessen.
Erstellen einer nativen VHD
Windows 7 bietet native Unterstützung für VHDs. Früher wurden VHD-Dateien für Virtualisierungsplattformen wie Hyper-V, Virtual Server und Virtual PC eingesetzt, und diese
Möglichkeit besteht weiterhin. In Windows 7 können Sie allerdings auch native VHDs auf
nichtvirtuellen Computern erstellen.
In den Übungen am Ende dieser Lektion finden Sie Schritt-für-Schritt-Anleitungen, wie Sie
eine native VHD anlegen und die VHD-Datei verknüpfen oder trennen. Der Rest dieses
Abschnitts erklärt, wie dieser Vorgang im Prinzip abläuft.
Sie erstellen eine native VHD, indem Sie mit der rechten Maustaste auf Computer klicken
und im Kontextmenü den Befehl Verwalten wählen, um die Computerverwaltung zu öffnen.
Wählen Sie dort Datenträgerverwaltung aus. Klicken Sie mit der rechten Maustaste auf
Datenträgerverwaltung und wählen Sie den Befehl Virtuelle Festplatte erstellen. Daraufhin
öffnet sich das Dialogfeld Virtuelle Festplatte erstellen und anfügen. Wählen Sie hier den
Speicherort aus, an dem Sie die VHD-Datei anlegen wollen (stellen Sie dabei sicher, dass
genug Platz frei ist).
Im Allgemeinen legen Sie eine VHD auf einer zweiten internen oder externen Festplatte an
(das ist aber nicht zwingend nötig). Dann geben Sie die Größe und die Formatierungseinstellungen der VHD an. Microsoft empfiehlt, die Standardeinstellung Feste Größe zu übernehmen, aber Sie können auch Dynamisch erweiterbar auswählen, wenn Sie nicht den gesamten Festplattenplatz reservieren wollen. Die Option Feste Größe liefert höhere Leistung
und eignet sich daher besser für eine Produktivumgebung.
Sobald Sie auf OK klicken, wird eine neu angefügte (bereitgestellte) VHD erstellt. Initialisieren Sie diese Festplatte, indem Sie mit der rechten Maustaste auf das Symbol neben der
90
Kapitel 2: Konfigurieren von Systemabbildern
Datenträgerbezeichnung klicken und den Befehl Datenträgerinitialisierung wählen. Daraufhin öffnet sich das Dialogfeld Datenträgerinitialisierung. Wählen Sie hier die Partition aus
und klicken Sie auf OK. Normalerweise brauchen Sie die Standardeinstellungen nicht zu
ändern. Der Status des Datenträgers ändert sich nun auf Online.
Erstellen Sie ein neues einfaches Volume auf der VHD, indem Sie mit der rechten Maustaste
auf Nicht zugeordnet klicken und den Befehl Neues einfaches Volume wählen. Daraufhin
startet der Assistent zum Erstellen neuer einfacher Volumes. Geben Sie hier Größe, Dateisystem und Laufwerkbuchstaben an, tragen Sie eine Volumebezeichnung ein und klicken Sie
auf Fertig stellen, um die VHD zu erstellen.
Anfügen und Trennen einer VHD
Sie können in der Datenträgerverwaltung auch eine VHD anfügen, damit Sie damit arbeiten
können. Und Sie können die VHD wieder trennen, um ihre Eigenschaften zu ändern oder sie
zu löschen. Wählen Sie in der Computerverwaltung den Zweig Datenträgerverwaltung aus,
klicken Sie mit der rechten Maustaste auf Datenträgerverwaltung und wählen Sie den Befehl
Virtuelle Festplatte anfügen. Daraufhin öffnet sich das Dialogfeld Virtuelle Festplatte anfügen. Klicken Sie auf OK, um die vorhandene VHD anzufügen. Falls Sie den Inhalt der
VHD nicht verändern wollen (weil Sie beispielsweise ein Betriebssystem darauf installiert
haben), können Sie das Kontrollkästchen Schreibgeschützt aktivieren.
Sie trennen eine VHD, indem Sie mit der rechten Maustaste auf das Symbol neben der
Datenträgerbezeichnung klicken und den Befehl Virtuelle Festplatte trennen wählen. Nun
wird das Meldungsfeld Virtuelle Festplatte trennen angezeigt. Klicken Sie auf OK, um die
VHD zu trennen. Wollen Sie die VHD ganz löschen, nachdem sie getrennt wurde, können
Sie das Kontrollkästchen Datei für virtuelle Festplatte nach Entfernen des Datenträgers
löschen aktivieren.
Erstellen und Anfügen einer VHD mit dem Tool Diskpart
Sie können auch das Befehlszeilenprogramm Diskpart verwenden, um eine VHD anzulegen
und anzufügen. Gehen Sie dazu folgendermaßen vor:
1. Klicken Sie im Menü Zubehör mit der rechten Maustaste auf Eingabeaufforderung und
wählen Sie den Befehl Als Administrator ausführen. Klicken Sie bei Bedarf auf Ja, um
die Ausführung des Programms zu erlauben.
2. Geben Sie diskpart ein.
3. Geben Sie create vdisk file=c:\win7\myothervhd.vhd maximum=20000 ein. Dieser
Befehl erstellt eine VHD-Datei mit dem Namen Myothervhd.vhd mit einer Maximalgröße von 20 GByte in einem Ordner namens Win7 auf dem Laufwerk C:. Sie können
eine VHD auch auf einer zweiten internen Festplatte oder auf einer externen USBFestplatte anlegen, sofern sie mit dem Dateisystem NTFS formatiert sind.
4. Geben Sie select vdisk file=c:\win7\myothervhd.vhd ein.
5. Geben Sie attach vdisk ein.
6. Geben Sie create partition primary ein.
7. Geben Sie assign letter=v ein.
8. Geben Sie format quick label=Windows7 ein.
9. Geben Sie exit ein.
Lektion 2: Verwalten von virtuellen Festplatten
91
Damit wird die VHD-Datei C:\Win7\Myothervhd.vhd als primäre Partition angelegt. Abbildung 2.12 zeigt die Diskpart-Befehle zum Erstellen und Anfügen einer neuen VHD. In Abbildung 2.13 sehen Sie, wie die neu angefügte Festplatte in der Datenträgerverwaltung unter
dem Laufwerkbuchstaben V: aufgelistet wird.
Abbildung 2.12 Erstellen und Anfügen einer VHD
Abbildung 2.13 Die VHD wird in der Datenträgerverwaltung aufgelistet
Starten von einer VHD
Die Möglichkeit, von einer VHD zu starten (nur in den Windows 7-Editionen Ultimate und
Enterprise), ist eines der leistungsfähigsten neuen Features, die in Windows 7 eingeführt
wurden. Sie können den Computer so starten, als würde er von der primären Festplatte laufen,
und Ihr Betriebssystem erkennt die gesamte Hardware, die in Ihrem System verfügbar ist. So
92
Kapitel 2: Konfigurieren von Systemabbildern
können Sie mehrere Betriebssysteme auf demselben Computer betreiben, ohne die Leistungsprobleme in Kauf nehmen zu müssen, die oft beim Einsatz virtueller PCs auftreten. Sie können mehrere VHDs mit unterschiedlichen installierten Betriebssystemen erstellen.
Weiter oben in dieser Lektion haben Sie gesehen, wie Sie eine neue VHD erstellen und sie
in der Datenträgerverwaltung oder mit dem Tool Diskpart anfügen. Wenn Sie das Betriebssystem Windows 7 von der Produkt-DVD installieren wollen, brauchen Sie die Datei Install.wim von diesem Datenträger. Außerdem benötigen Sie das Tool ImageX (Imagex.exe).
Wenn Sie, wie in Lektion 1 beschrieben, das Windows AIK installiert haben, finden Sie
diese Datei in C:\Program Files\Windows AIK\Tools\x86.
Sie können auch ein WIM-Systemabbild, das Sie für Ihren Computer erstellt haben (wie in
Lektion 1 beschrieben), auf eine VHD auf diesem Computer kopieren. Diese Schritte führen
Sie in der Übung weiter unten in dieser Lektion durch.
Hinzufügen eines Systemstarteintrags für eine VHD-Datei
Sobald Sie eine VHD erstellt und ein Systemabbild darauf installiert haben, können Sie mit
dem Tool BCDEdit (Bcdedit.exe) einen Starteintrag für die VHD-Datei zu Ihrem Windows 7Computer hinzufügen. Eine Schritt-für-Schritt-Anleitung dazu enthält die Übung weiter
unten in dieser Lektion. Dieser Abschnitt beschreibt, wie der Vorgang prinzipiell abläuft:
Öffnen Sie eine Eingabeaufforderung mit erhöhten Rechten und geben Sie einen Befehl ein,
der ähnlich wie der folgende aussieht:
bcdedit /copy {current} /d "Beschreibung Ihrer neuen VHD"
Dieser Befehl gibt die GUID des Ladeobjekts zurück. In den folgenden Befehlen ersetzen
Sie die Variable <GUID> durch diesen Wert:
bcdedit /set <GUID> device vhd=[Laufwerkbuchstabe:]\<Verzeichnis>\
<VHD-Dateiname>
bcdedit /set <GUID> osdevice vhd=[Laufwerkbuchstabe:]\<Verzeichnis>\
<VHD-Dateiname>
BCDEdit sucht die VHD-Datei, und Bootmgr sucht die Partition, in der die VHD-Datei
liegt, um daraus zu starten. Geben Sie zuletzt den folgenden Befehl ein:
bcdedit /set <GUID> detecthal on
Das Argument detecthal zwingt Windows 7, die HAL (Hardware Abstraction Layer) automatisch zu erkennen. Der folgende Befehl prüft, ob Ihr Starteintrag richtig erstellt wurde:
bcdedit /v
Verwenden Sie den folgenden Befehl, wenn Sie einen vorhandenen VHD-Eintrag aus dem
Systemstartmenü löschen wollen:
bcdedit /delete <GUID> /cleanup
Damit löschen Sie den angegebenen Betriebssystemeintrag aus dem Speicher und entfernen
den Eintrag aus dem angezeigten Menü.
Wenn Sie Ihren Computer neu starten, nachdem Sie diese Schritte richtig ausgeführt haben,
müssten Sie einen zusätzlichen Eintrag im Systemstartmenü sehen, der den Standardeintrag
für das Betriebssystem Windows 7 ergänzt.
Lektion 2: Verwalten von virtuellen Festplatten
93
Weitere Informationen BCDEdit
Weitere Informationen über BCDEdit erhalten Sie, wenn Sie auf http://msdn.microsoft.com/
en-us/library/aa906217.aspx im Navigationsfensterabschnitt den Knoten BCD Boot Options
Reference aufklappen und auf die Links klicken.
Prüfungstipp
Sie können Bcdedit.exe verwenden, um eine VHD-Datei als Systemstartoption einzutragen.
Aber Sie können mit diesem Tool keine VHD-Dateien erstellen.
Verwenden des Tools WIM2VHD
Mit dem Befehlszeilentool WIM2VHD (Windows Image to Virtual Hard Disk) erstellen Sie
VHD-Abbilder aus beliebigen Windows 7-Installationsquellen oder aus einem Abbild in
einer angepassten WIM-Datei. WIM2VHD erstellt VHDs, die direkt in die OOBE-Oberfläche (Out-of-Box-Experience) starten. Sie können die OOBE-Konfiguration auch automatisieren, indem Sie Ihre eigene Unattend.xml-Datei zur Verfügung stellen.
Sie brauchen einen Windows 7-Clientcomputer, auf dem das Windows AIK installiert ist,
sowie ein Betriebssystemabbild in einer WIM-Datei. Außerdem müssen Sie eine native
VHD auf diesem Computer erstellt haben.
Das Tool WIM2VHD wird über Cscript ausgeführt. Die Syntax lautet:
cscript wim2vhd.wsf /wim:<WIM-Pfad> /sku:<Sku> [/vhd:<VHD-Pfad>] [/size:<VHD-Größe_in_
MByte>] [/disktype:<dynamic|fixed>] [/unattend:<Unattendxml-Pfad>] [/qfe:<qfe1,.,qfen>]
[/hyperv:<true|false>] [/ref:<ref1,.,refn] [/dbg:<Argumente>] [/passthru:<Physisches
Laufwerk>])
Argumente von WIM2VHD
Tabelle 2.8 beschreibt die Argumente des Tools WIM2VHD.
Tabelle 2.8 Argumente von WIM2VHD
Argument
Beschreibung
/wim:<WIM-Pfad>
Dies ist der Pfad der WIM-Datei, die Sie zum Erstellen der VHD
benutzen.
Die SKU (Stock-Keeping Unit) gibt an, welche Edition des Betriebssystems beim Erstellen der VHD benutzt wird (zum Beispiel
»HomePremium«). Sie können auch eine Nummer angeben, die Sie
erhalten, indem Sie mit ImageX die gewünschte WIM-Datei analysieren.
Definiert den Pfad und den Namen der VHD, die erstellt wird. Ist
bereits eine Datei dieses Namens vorhanden, wird sie überschrieben.
Falls kein VHD-Pfad angegeben ist, wird sie im aktuellen Ordner
angelegt.
f
/sku:<SKU-Name>|<SKU-Index>
/vhd:<VHD-Pfad> (optional)
94
Kapitel 2: Konfigurieren von Systemabbildern
Argument
Beschreibung
/size:<VHD-Größe_in_MByte>
Bei virtuellen Festplatten fester Größe ist dies die Größe der erstellten VHD in MByte. Bei einer dynamisch erweiterbaren Festplatte
ist es die Maximalgröße in MByte, die angibt, wie groß die VHD
höchstens werden kann, wenn mehr Platz gebraucht wird. Falls Sie
keinen Wert für diesen Parameter angeben, wird der Standardwert
40 GByte verwendet.
Legt fest, welche Art von VHD erstellt wird: dynamisch erweiterbar
oder feste Größe. Ein Datenträger fester Größe reserviert direkt
beim Erstellen den gesamten Festplattenplatz für die VHD. Ein
dynamisch erweiterbarer Datenträger belegt immer nur so viel Platz,
wie die in der VHD gespeicherten Dateien einnehmen; wird mehr
Platz benötigt, wächst die Datei. Der Standardwert ist dynamic.
Gibt den Pfad zu einer Unattend.xml-Datei an, die benutzt wird, um
die OOBE-Phase des Windows-Setups zu automatisieren, wenn die
VHD zum ersten Mal gestartet wird.
Eine kommagetrennte Liste mit QFE- (Quick Fix Engineering) oder
Hotfixpatches, die auf die VHD angewendet werden, sobald die
WIM implementiert ist.
Eine kommagetrennte Liste mit WIM-Teildateien, die auf die VHD
angewendet werden. Eine WIM-Teildatei entsteht beim Aufteilen
einer WIM, üblicherweise hat sie die Dateierweiterung .swm. Der
erste Teil der aufgeteilten WIM sollte im Argument /wim angegeben
werden. Die weiteren Teile werden (in der richtigen Reihenfolge)
mit /ref aufgelistet.
Konfiguriert das Debugging für das Betriebssystem auf der VHD.
(optional)
/disktype:<dynamic|fixed>
(optional)
/unattend:<Unattendxml-Pfad>
(optional)
/qfe:<qfe1,.,qfen> (optional)
/ref:<ref1,.,refn> (optional)
/dbg:<Protokoll>,<Port/Kanal/
Ziel>[,<Baudrate>]. (optional)
Sie können bei diesem Vorgang Ihre eigenen, angepassten WIM-Dateien verwenden. Seien
Sie aber vorsichtig: Microsoft unterstützt zwar den zugrunde liegenden Prozess, wie im
Windows AIK dokumentiert, aber für WIM2VHD wird momentan kein Support geboten.
Sie können Dateien von Hand in die VHD kopieren, es gibt aber keine Möglichkeit, dies mit
WIM2VHD zu erledigen.
Beispiele für die Verwendung von WIM2VHD
Sie erstellen eine VHD, die Windows 7 Ultimate enthält und eine Unattend.xml-Antwortdatei für das automatisierte Setup verwendet, indem Sie eine Eingabeaufforderung mit
erhöhten Rechten öffnen und den folgenden Befehl ausführen:
cscript wim2vhd.wsf /wim:x:\mysources\install.wim /sku:ultimate /unattend:
C:\answer_files\unattend.xml
Sie brauchen lediglich den Speicherort der WIM-Datei und der Antwortdatei an Ihr eigenes
System anzupassen.
Wenn Sie die WIM-Datei mit ImageX analysiert haben und wissen, dass die SKU (Edition)
innerhalb der WIM den Index 1 hat, können Sie das erste Abbild in einer benutzerdefinierten
WIM im Ordner C:\Mystuff auf eine VHD namens Mycustom.vhd anwenden, indem Sie eine
Eingabeaufforderung mit erhöhten Rechten öffnen und diesen Befehl eingeben:
cscript wim2vhd.wsf /wim:C:\mystuff\custom.wim /sku:1 /VHD:C:\mycustom.vhd
Lektion 2: Verwalten von virtuellen Festplatten
95
Weitere Informationen WIM2VHD
Weitere Informationen über WIM2VHD finden Sie unter http://code.msdn.microsoft.com/
wim2vhd.
Aktualisieren einer VHD mit dem Offline Virtual Machine Servicing Tool
Das Offline Virtual Machine Servicing Tool 2.0.1 ist ein sogenannter Solution Accelerator
(wie auch MDT 2010). Neben den benötigten Installationsdateien stellt ein Solution Accelerator automatisierte Tools und zusätzliche Anleitungsdateien zur Verfügung. Sie können das
Tool auf einem Server installieren, der unter Windows Server 2008 oder Windows Server
2003 SP2 läuft. Dort arbeitet es in Kombination mit Microsoft System Center Virtual Machine
Manager (SCVMM) 2007 oder SCVMM 2008, um virtuelle Computer und VHDs offline zu
verwalten.
Wenn Ihr Server im selben Netzwerk liegt wie ein Client mit Windows 7 Enterprise oder
Ultimate, auf dem Sie eine startfähige VHD konfiguriert haben, können Sie mithilfe dieses
Tools den VHD-Inhalt bearbeiten, während die VHD offline ist. Startet Ihr Windows 7Computer normalerweise nicht von der VHD, erhält die Offline-VHD keine Betriebssystemupdates. Das Tool bietet die Möglichkeit, die VHD auf dem neusten Stand zu halten, sodass
beim Systemstart von der VHD keine Sicherheitslücken in Ihrem Computer auftreten.
Das Offline Virtual Machine Servicing Tool kann so konfiguriert werden, dass es den Clientcomputer gerade so lange von VHD startet, bis die VHD alle Updates von SCCM 2007 oder
Windows Server Update Services (WSUS) erhalten hat. Sobald das Betriebssystem der
VHD auf dem neusten Stand ist, startet das Tool den Clientcomputer wieder von seinem
normalen Startdatenträger.
Das Offline Virtual Machine Servicing Tool umfasst folgende Features:
Kurze Einführung
Installationsdatei OfflineVMServicing_x64.msi
Installationsdatei OfflineVMServicing_x86.msi
Anleitung für die ersten Schritte mit Offline Virtual Machine Servicing Tool (Getting
Started Guide)
Versionshinweise in Offline_VM_Servicing_Tool_2.0_Release_Notes
Hilfedatei Offline_Virtual_Machine_Servicing_Tool_Help
Das Tool verwendet eine Wartungsaufgabe, die Sie in der Windows-Aufgabenplanung auf
dem Server konfigurieren, um die Updateoperation zu verwalten. Der Wartungsauftrag startet
den Clientcomputer von der VHD, löst den benötigten Softwareupdatezyklus unter Rückgriff
auf SCCM oder WSUS aus und startet den Clientcomputer schließlich von seinem normalen
Startdatenträger neu.
Installieren des Offline Virtual Machine Servicing Tools
Sie können das Offline Virtual Machine Servicing Tool erst installieren, wenn Sie SCVMM
bereitgestellt haben. (Sie können das Tool allerdings herunterladen und die Dokumentation
lesen.) Eine Betaversion von SCVMM 2008 ist momentan unter http://www.microsoft.com/
systemcenter/scvmm/downloadbeta.mspx erhältlich. Die SCVMM-Dokumentation erhalten
Sie aus derselben Quelle. Beachten Sie, dass das Offline Virtual Machine Servicing Tool und
SCVMM Servertools sind. Sie können sie nicht auf einem Windows 7-Computer installieren.
96
Kapitel 2: Konfigurieren von Systemabbildern
Sie können die Installationsdateien und die zugehörige Dokumentation des Offline Virtual
Machine Servicing Tools direkt von http://www.microsoft.com/downloads/details.aspx
?FamilyID=8408ecf5-7afe-47ec-a697-eb433027df73&DisplayLang=en herunterladen.
Wahrscheinlich ist es allerdings einfacher, die Seite http://technet.microsoft.com/en-us/
library/cc501231.aspx aufzurufen und auf den Link am Ende der Webseite zu klicken. Alle
Dateien werden in Form einer einzigen komprimierten Datei heruntergeladen, die Sie anschließend in einen Ordner entpacken, den Sie für diesen Zweck auf dem Server angelegt
haben. Sie sollten erst die Release Notes und den Getting Started Guide lesen, um sich mit
dem Tool vertraut zu machen, bevor Sie die Installationsdatei ausführen.
Die Administratorkonsole von SCVMM
SCVMM stellt eine Verwaltungslösung für das virtualisierte Datencenter zur Verfügung, die
Ihnen hilft, eine Infrastruktur für die zentralisierte IT-Verwaltung aufzubauen, die Serverauslastung zu steigern und die dynamische Ressourcennutzung über mehrere Virtualisierungsplattformen hinweg zu optimieren. Es arbeitet mit dem Offline Virtual Machine Servicing
Tool zusammen, um sicherzustellen, dass virtuelle Computer und VHDs auf dem neusten
Stand bleiben. SCVMM bietet folgende Features:
Es verwaltet virtuelle Computer, die unter Windows Server 2008 Hyper-V und Microsoft Hyper-V Server laufen.
Es unterstützt die Virtualisierung von Computern, die unter Virtual Server und VMware
ESX Server laufen.
Es bietet Endpunkt-zu-Endpunkt-Unterstützung für die Konsolidierung physischer
Server in einer virtuellen Infrastruktur.
Es bietet Leistungs- und Ressourcenoptimierung (Performance and Resource Optimization, PRO) für die dynamische Verwaltung einer virtuellen Infrastruktur.
Es implementiert die Verteilung virtueller Workloads auf die am besten geeigneten
physischen Hostserver.
Es stellt eine vollständige Bibliothek zur Verfügung, in der Sie alle Bausteine Ihres
virtuellen Datencenters zentral verwalten.
Die SCVMM-Administratorkonsole (Abbildung 2.14) baut auf einer Windows PowerShellBefehlszeilenschnittstelle auf. Alle Aktionen in der Administratorkonsole können auch in der
Windows PowerShell-Befehlszeile ausgeführt werden, und jeder Assistent in der Benutzeroberfläche zeigt die entsprechenden Befehlszeilenaktionen an. Die Administratorkonsole
integriert sich in System Center Operations Manager 2007, sodass Sie auch Daten zur physischen Umgebung erhalten, nicht nur zur virtuellen.
Bereitstellen in einer Online-VHD mithilfe
der Windows-Bereitstellungsdienste
Mit den Windows-Bereitstellungsdiensten (Windows Deployment Services, WDS) können
Sie Windows 7 Enterprise oder Ultimate im Remotezugriff auf den startfähigen VHDs beliebiger Clientcomputer bereitstellen. Lektion 1 dieses Kapitels hat WDS-Abbilder bereits
kurz erwähnt. Sie können die WDS-Dokumentation (in englischer Sprache) mit Getting
Started Guide, Deployment Guide und WDSUTIL-Befehlszeilensyntax unter http://www.
microsoft.com/downloads/details.aspx?displaylang=en&FamilyID=3cb929bc-af77-48d29b51-48268cd235fe herunterladen. Eine Schritt-für-Schritt-Anleitung finden Sie unter http://
Lektion 2: Verwalten von virtuellen Festplatten
97
www.microsoft.com/downloads/details.aspx?familyid=14CA18B1-B433-4F62-8586-B0A2
096460EB&displaylang=en. Unter http://technet.microsoft.com/de-de/library/cc771670
%28WS.10%29.aspx können Sie eine deutsche Version der Schritt-für-Schritt-Anleitung
online lesen.
Abbildung 2.14 Die SCVMM-Administratorkonsole
Wenn Sie Windows 7-Abbilder mit WDS verteilen wollen, sollten Sie es auf einem Server
installieren, der unter Windows Server 2008 oder Windows Server 2008 R2 läuft. WDS ist
eine Serverrolle, und Sie können es im Fenster Aufgaben der Erstkonfiguration, im ServerManager oder mit dem Befehlszeilenprogramm ServerManagerCmd installieren.
Weitere Informationen Voraussetzungen für die WDS-Installation
Weitere Informationen darüber, welche Voraussetzungen erfüllt sein müssen, damit Sie
WDS installieren und benutzen können, finden Sie unter http://technet.microsoft.com/
de-de/library/cc771670(WS.10).aspx.
WDS verringert die Komplexität von Bereitstellungen und senkt die Kosten gegenüber einer
manuellen Installation. Sie können damit Windows-Betriebssysteme, darunter auch Windows 7, über das Netzwerk auf Zielcomputern, virtuellen Computern im Onlinestatus und
Online-VHDs installieren. WDS greift auf Standardsetuptechnologien von Windows Server
2008 zurück, darunter Windows PE, WIM-Dateien und abbildbasiertes Setup.
WDS stellt das MMC-Snap-In Windows-Bereitstellungsdienste als GUI-Tool und das Befehlszeilentool WDSUTIL zur Verfügung. In der Konsole können Sie praktisch alle Bereitstellungsaufgaben erledigen. Sie können damit die Richtlinie zum automatischen Hinzufügen von Clients einstellen und ausstehende Computer genehmigen oder zurückweisen.
98
Kapitel 2: Konfigurieren von Systemabbildern
Mit dem Befehlszeilentool WDSUTIL können Sie alle Bereitstellungsaufgaben durchführen.
WDSUTIL eignet sich auch, um häufig benötigte Aufgaben mit Skripts zu automatisieren
und die erforderlichen Befehle in einfachen Batchdateien auszuführen; keiner der WDSUTIL-Befehle benötigt eine interaktive Benutzersitzung.
Weitere Informationen Konfigurieren Ihrer Bereitstellung
Weitere Informationen über das Konfigurieren einer Bereitstellung mit WDS finden Sie
unter http://technet.microsoft.com/de-de/library/cc732529(WS.10).aspx.
Weitere Informationen WDS-Bereitstellungsszenarien
Eine Beschreibung der Szenarien, in denen der Einsatz von WDS sinnvoll ist, enthält
http://technet.microsoft.com/de-de/library/cc770667.aspx.
Schnelltest
1. Welche Verwaltungstools stellt WDS zur Verfügung?
2. Mit welchen dieser Tools können Sie die Vorabbereitstellung eines Clientcomputers
ausführen?
Antworten zum Schnelltest
1. Das MMC-Snap-In Windows-Bereitstellungsdienste als GUI-Tool und das Befehlszeilentool WDSUTIL
2. Nur mit dem Befehlszeilentool WDSUTIL
Verwenden von WDS-Abbildern
WDS verwendet ein Verfahren mit aufgeteilten WIM-Abbildern, bei dem Dateiressourcen
von allen Abbildgruppen gemeinsam verwendet werden. Die Metadaten jedes Abbilds liegen
in einer separaten Abbilddatei. Der WDS-Abbildspeicher erstellt einen Satz mit aufgeteilten
Medien, der zwei Dateien umfasst:
Eine einfache WIM-Datei, die lediglich die Definition des Abbilds enthält
Die Datei Res.rwm, die alle Dateiressourcen für alle Abbilder in der Abbildgruppe
enthält; die Daten in Res.rwm liegen im Einzelinstanzformat vor und sind komprimiert
An diesem Punkt ist es sinnvoll, noch einmal kurz auf den Unterschied zwischen einem
Installationsabbild und einem Startabbild einzugehen. Installationsabbilder sind die Betriebssystemabbilder, die Sie auf dem internen Datenträger, auf einem startfähigen externen Datenträger oder auf startfähigen VHDs des Clientcomputers bereitstellen. Startabbilder sind dagegen die Abbilder, unter denen Sie einen Clientcomputer starten, um die Betriebssysteminstallation auszuführen. Startabbilder enthalten Windows PE und die Setup.exe für den
WDS-Client mit den zugehörigen WDS-Dateien. Sie können zu diesem Zweck die Standardstartabbilder, die auf den Windows 7- oder Windows Server 2008 R2-Medien enthalten sind,
unverändert übernehmen.
Lektion 2: Verwalten von virtuellen Festplatten
99
Weitere Informationen WDS-Dokumentation
Sie können die WDS-Dokumentation (in englischer Sprache) inklusive einer Schritt-fürSchritt-Anleitung unter http://www.microsoft.com/downloads/details.aspx?displaylang=en
&FamilyID=3cb929bc-af77-48d2-9b51-48268cd235fe herunterladen. Dies ist ein Link in
den Windows Server 2008-Bereich, weil WDS eine Serverrolle ist, die nicht auf einem
Clientcomputer installiert werden kann. Unter http://technet.microsoft.com/de-de/library/
cc771670%28WS.10%29.aspx können Sie eine deutsche Version der Schritt-für-SchrittAnleitung online lesen.
Wenn Sie die WDS-Serverrolle auf Ihrem Bereitstellungsserver installieren, steht auch das
Befehlszeilentool WDSUTIL zur Verfügung. Sie können entweder das MMC-Snap-In Windows-Bereitstellungsdienste oder WDSUTIL verwenden, um Startabbilder aus der WIMDatei zu erstellen, die Sie einer geeigneten Betriebssystem-DVD entnehmen.
Erstellen eines Aufzeichnungsabbilds
Gehen Sie folgendermaßen vor, um auf Ihrem WDS-Server im MMC-Snap-In WindowsBereitstellungsdienste ein Aufzeichnungsabbild zu erstellen:
1. Erweitern Sie im MMC-Snap-In Windows-Bereitstellungsdienste den Knoten Startabbilder.
2. Klicken Sie mit der rechten Maustaste auf das Abbild, das Sie als Aufzeichnungsabbild
verwenden wollen (üblicherweise die Datei \Sources\Boot.wim vom Installationsmedium).
3. Wählen Sie im Kontextmenü den Befehl Aufzeichnungsstartabbild erstellen.
4. Geben Sie einen Namen, eine Beschreibung und den Speicherort ein, an dem Sie eine
lokale Kopie der Datei ablegen wollen. Dieser Speicherort ist wichtig, damit Sie eine
lokale Kopie haben, falls während der Bereitstellung des Aufzeichnungsabbilds ein
Netzwerkproblem auftritt.
5. Folgen Sie den Anweisungen im Assistenten. Klicken Sie auf Fertig stellen, wenn Sie
alle Eingaben vorgenommen haben.
6. Klicken Sie mit der rechten Maustaste auf den Ordner Startabbilder.
7. Wählen Sie im Kontextmenü den Befehl Startabbild hinzufügen.
8. Wählen Sie das neue Aufzeichnungsabbild aus und klicken Sie auf Weiter.
9. Folgen Sie den Anweisungen im Assistenten zum Erstellen von Aufzeichnungsabbildern.
Gehen Sie folgendermaßen vor, um mit WDSUTIL ein Aufzeichnungsabbild zu erstellen:
1. Öffnen Sie eine Eingabeaufforderung mit erhöhten Rechten.
2. Geben Sie wdsutil /New-CaptureImage /Image:<Quellstartabbild> /Architecture:
{x86|ia64|x64} /DestinationImage /FilePath:<Dateipfad> ein, wobei <Dateipfad>
Pfad und Name für das Aufzeichnungsabbild ist.
100
Kapitel 2: Konfigurieren von Systemabbildern
Hinzufügen eines Startabbilds
Gehen Sie folgendermaßen vor, um auf Ihrem WDS-Server im MMC-Snap-In WindowsBereitstellungsdienste ein Startabbild zum WDS-Abbildspeicher hinzuzufügen:
1. Klicken Sie mit der rechten Maustaste auf den Knoten Startabbilder und wählen Sie
den Befehl Startabbild hinzufügen.
2. Geben Sie den Pfad des Startabbilds ein oder wählen Sie die Abbilddatei aus, und
klicken Sie auf Weiter. Normalerweise verwenden Sie das unveränderte Standardstartabbild, das auf dem Installationsmedium des Windows Server-Betriebssystems enthalten ist.
3. Geben Sie einen Namen und eine Beschreibung für das Abbild ein und klicken Sie auf
Weiter.
4. Prüfen Sie Ihre Einstellungen und klicken Sie auf Weiter.
Gehen Sie folgendermaßen vor, um ein Startabbild mit WDSUTIL hinzuzufügen:
1. Öffnen Sie eine Eingabeaufforderung mit erhöhten Rechten.
2. Geben Sie WDSUTIL /Verbose /Progress /Add-Image /ImageFile:<Pfad>
/ImageType:Boot ein, wobei <Pfad> der vollständige Pfad zur Abbilddatei ist.
Erstellen eines Suchabbilds
Gehen Sie folgendermaßen vor, um auf Ihrem WDS-Server im MMC-Snap-In WindowsBereitstellungsdienste ein Suchabbild zu erstellen:
1. Erweitern Sie im MMC-Snap-In Windows-Bereitstellungsdienste den Knoten Startabbilder.
2. Klicken Sie mit der rechten Maustaste auf das Abbild, das Sie als Suchabbild verwenden wollen. Üblicherweise ist das die Datei Boot.wim aus dem Verzeichnis \Sources
der Installations-DVD des Betriebssystems.
3. Wählen Sie im Kontextmenü den Befehl Suchabbild erstellen.
4. Folgen Sie den Anweisungen im Assistenten zum Erstellen von Suchabbildern. Klicken
Sie auf Fertig stellen, wenn Sie alle Eingaben vorgenommen haben.
Gehen Sie folgendermaßen vor, um mit WDSUTIL ein Suchabbild zu erstellen:
1. Öffnen Sie eine Eingabeaufforderung mit erhöhten Rechten.
2. Geben Sie WDSUTIL /New-DiscoverImage /Image:<Name> /Architecture:{x86|
x64|ia64} /DestinationImage /FilePath:<Pfad und Name der neuen Datei> ein.
Mit welchem Server das Suchabbild eine Verbindung herstellt, können Sie festlegen,
indem Sie /WDSServer:<Servername oder -IP> anhängen.
Hinzufügen eines Installationsabbilds
Gehen Sie folgendermaßen vor, um auf Ihrem WDS-Server im MMC-Snap-In WindowsBereitstellungsdienste ein Installationsabbild zum WDS-Abbildspeicher hinzuzufügen:
1. Klicken Sie in der Konsole Windows-Bereitstellungsdienste mit der rechten Maustaste
auf Installationsabbilder und wählen Sie den Befehl Installationsabbild hinzufügen.
2. Wählen Sie eine Abbildgruppe aus.
3. Wählen Sie die Datei aus, die Sie hinzufügen wollen.
4. Gehen Sie die übrigen Seiten des Assistenten durch.
Lektion 2: Verwalten von virtuellen Festplatten
101
Gehen Sie folgendermaßen vor, um mit WDSUTIL ein Installationsabbild hinzuzufügen:
1. Öffnen Sie eine Eingabeaufforderung mit erhöhten Rechten.
2. Geben Sie WDSUTIL /Add-ImageGroup /ImageGroup:<Name der Abbildgruppe>
ein, falls Sie eine Abbildgruppe anlegen müssen.
3. Geben Sie WDSUTIL /Verbose /Progress /Add-Image /ImageFile:<Pfad zur .wimDatei> /ImageType:Install ein.
Sofern es auf dem Server mehrere Abbildgruppen gibt, können Sie /ImageGroup:<Abbildgruppenname> anhängen, um anzugeben, zu welcher Gruppe das Abbild hinzugefügt werden soll. Wenn Sie in Schritt 3 /SkipVerify an den Befehl anhängen, wird die Integritätsprüfung vor dem Hinzufügen des Abbilds übersprungen.
Exportieren eines Abbilds
Wenn Sie ein Startabbild exportieren, kopiert WDS die Datei in das angegebene Ziel. Wenn
Sie ein Installationsabbild exportieren, fasst WDS die Metadaten aus der Datei Install.wim
mit den Ressourcen in der Datei Res.rwm zu einer einzigen WIM-Datei zusammen, die am
angegebenen Ziel gespeichert wird.
Gehen Sie folgendermaßen vor, um auf Ihrem WDS-Server im MMC-Snap-In WindowsBereitstellungsdienste ein Start- oder Installationsabbild aus Ihrem Server auf eine Festplatte
oder eine startfähige VHD auf einem Clientcomputer zu exportieren:
1. Klicken Sie mit der rechten Maustaste auf das Start- oder Installationsabbild und
wählen Sie den Befehl Abbild exportieren.
2. Wählen Sie im Dialogfeld einen Dateinamen und den Netzwerkpfad aus, in den das
Abbild exportiert werden soll.
Gehen Sie folgendermaßen vor, um mit WDSUTIL ein Start- oder Installationsabbild aus
Ihrem Server auf eine Festplatte oder eine startfähige VHD auf einem Clientcomputer zu
exportieren:
1. Öffnen Sie eine Eingabeaufforderung mit erhöhten Rechten.
2. Geben Sie WDSUTIL /Verbose /Progress /Export-Image /Image:<Name>
/ImageType:Boot /Architecture:{x86|x64|ia64} /DestinationImage /Filepath:
<Pfad und Dateiname> ein, wenn Sie ein Startabbild exportieren wollen.
3. Geben Sie WDSUTIL /Verbose /Progress /Export-Image /Image:<Name>
/ImageType:Install /ImageGroup:<Abbildgruppenname> /DestinationImage
/Filepath:<Pfad und Dateiname> ein, wenn Sie ein Installationsabbild exportieren
wollen.
Sie können /Name:<Name> oder /Description:<Beschreibung> an den Befehl anhängen,
wenn Sie diese Metadatenfelder im Abbild mit Werten füllen wollen. Das Verhalten für den
Fall, dass das in /DestinationImage angegebene Abbild bereits vorhanden ist, legen Sie mit
/Overwrite:{Yes|No|Append} fest. Yes überschreibt das Abbild, No löst einen Fehler aus und
Append (nur bei Installationsabbildern verfügbar) hängt das neue Abbild an die vorhandene
WIM-Datei an.
102
Kapitel 2: Konfigurieren von Systemabbildern
Aktualisieren eines Abbilds
Gehen Sie folgendermaßen vor, um auf Ihrem WDS-Server im MMC-Snap-In WindowsBereitstellungsdienste ein Abbild durch eine aktualisierte Version zu ersetzen:
1. Klicken Sie mit der rechten Maustaste auf das Start- oder Installationsabbild und
wählen Sie den Befehl Abbild ersetzen.
2. Wählen Sie das aktualisierte Abbild aus.
3. Schließen Sie den Assistenten ab.
Gehen Sie folgendermaßen vor, um mit WDSUTIL ein Abbild auf dem Server durch eine
aktualisierte Version zu ersetzen:
1. Öffnen Sie eine Eingabeaufforderung mit erhöhten Rechten.
2. Geben Sie WDSUTIL /Verbose /Progress /Replace-Image /Image:<Name>
/ImageType:Boot /Architecture:{x86|x64|ia64} /ReplacementImage /ImageFile:
<Pfad> ein, wenn Sie ein Startabbild ersetzen wollen.
3. Geben Sie WDSUTIL /Verbose /Progress /Replace-Image /Image:<Name>
/ImageType:Install /ImageGroup:<Abbildgruppenname> /ReplacementImage
/ImageFile:<Pfad> ein, wenn Sie ein Installationsabbild ersetzen wollen.
Bei diesen Schritten wird das neue Abbild zum Abbildspeicher hinzugefügt, und das alte
wird gelöscht. Sie können das neue Abbild anschließend auf Zielcomputer, virtuelle Computer im Onlinestatus oder Online-VHDs exportieren.
Prüfungstipp
Sie können WIM-Abbilder auf beschreibbaren Medien aktualisieren, sie zu einem WDSAbbildspeicher hinzufügen und auf die gewünschten Zielcomputer, virtuellen Computer im
Onlinestatus und Online-VHDs exportieren. Wenn Sie allerdings virtuelle Computer, die
offline sind, oder VHDs regelmäßig »aufwecken« wollen, damit sie Updates von WSUS
(oder auf anderen Wegen) erhalten, brauchen Sie das Offline Virtual Machine Servicing
Tool, das weiter oben in dieser Lektion vorgestellt wurde.
Weitere Informationen Verwalten von Abbildern mit WDS
Weitere Informationen, wie Sie Abbilder mithilfe von WDS verwalten, finden Sie unter
http://technet.microsoft.com/de-de/library/cc732961.aspx. Dort wird unter anderem erklärt,
wie Sie Abbildattribute festlegen und anzeigen, ein Abbild entfernen, eine Abbildgruppe
hinzufügen oder löschen und Informationen über alle Abbilder in einer Abbildgruppe anzeigen.
Vorabbereitstellen von Clientcomputern
Sie können WDS einsetzen, um physische Computer mit Computerkontoobjekten in AD DSServern zu verknüpfen. Dies wird als Vorabbereitstellung (pre-staging) des Clients bezeichnet. Vorab bereitgestellte Clients werden auch als bekannte Computer (known computer)
bezeichnet. Sie können anschließend Eigenschaften für das Computerkonto konfigurieren,
um die Installation des Clients zu steuern. So können Sie beispielsweise festlegen, welches
Netzwerkstartprogramm und welche Antwortdatei für die unbeaufsichtigte Installation der
Client erhält oder von welchem Server der Client das Netzwerkstartprogramm herunterlädt.
Lektion 2: Verwalten von virtuellen Festplatten
103
Sie führen keine Vorabbereitstellung für eine VHD durch, sondern für den Clientcomputer,
der von dieser VHD startet.
Wenn Sie WDS im Rahmen der Abbildinstallation einsetzen, werden die Clientcomputer
standardmäßig zu einer Domäne hinzugefügt. Sie können diese Funktion auf der Registerkarte Client im Eigenschaftendialogfeld des Servers deaktivieren.
Für die Vorabbereitstellung eines Clientcomputers, noch bevor Sie ein Abbild bereitstellen,
können Sie das Tool WDSUTIL oder das Snap-In Active Directory-Benutzer und -Computer
verwenden. Außerdem können Sie die Richtlinie zum automatischen Hinzufügen aktivieren.
Wenn Sie diese Richtlinie aktivieren und die Installation eines unbekannten Clients genehmigen, wird die Installation fortgesetzt und in AD DS ein Computerkonto für diesen Client
erstellt. Der WDSUTIL-Befehl zum Vorabbereitstellen eines Computers lautet WDSUTIL
/Add-Device /Device:<Name> /ID:<ID>.
Wenn die Richtlinie zum automatischen Hinzufügen (auto-add policy) aktiviert ist, ist eine
administrative Genehmigung erforderlich, bevor auf Clients, die nicht vorab bereitgestellt
wurden, ein Abbild installiert werden darf. Sie aktivieren diese Richtlinie, indem Sie eine
Eingabeaufforderung mit erhöhten Rechten öffnen und eingeben: WDSUTIL /Set-Server
/AutoAddPolicy /Policy:AdminApproval. Sie können die Richtlinie auch auf der Registerkarte PXE-Antwort im Eigenschaftendialogfeld eines Servers aktivieren.
Weitere Informationen Vorabbereitstellen von Clientcomputern mit dem Snap-In
Active Directory-Benutzer und -Computer
Weitere Informationen, wie Sie Clientcomputer im Snap-In Active Directory-Benutzer und
-Computer vorab bereitstellen, finden Sie unter http://technet.microsoft.com/de-de/library/
cc754289(WS.10).aspx.
Die Vorabbereitstellung von Clients erhöht die Sicherheit. Sie können WDS so konfigurieren,
dass es nur vorab bereitgestellten Clients antwortet. So ist sichergestellt, dass Clients, die
nicht vorab bereitgestellt wurden, nicht über das Netzwerk starten können. Wenn Sie Clients
vorab bereitstellen, können Sie folgende Elemente steuern:
Name und Speicherort des Computerkontos in AD DS
Welcher PXE-Server den Client bedient
Welches Netzwerkstartprogramm der Client erhält
Welches Startabbild ein Client empfängt und welche WDS-Clientantwortdatei für die
unbeaufsichtigte Installation er benutzt
Die Vorabbereitstellung ermöglicht es, dasselbe Netzwerksegment von mehreren PXEServern bedienen zu lassen. Dazu werden die Server so eingeschränkt, dass sie nur jeweils
einem bestimmten Teil der Clients antworten. Beachten Sie, dass die vorab bereitgestellten
Clients in derselben Gesamtstruktur wie der WDS-Server liegen müssen.
Die Richtlinie zum automatischen Hinzufügen gilt nur, wenn der WDS-Server so eingestellt
ist, dass er allen Clients antwortet, und wenn WDS kein vorab bereitgestelltes Computerkonto für einen startenden Computer findet. In allen anderen Fällen hat diese Richtlinie keine
Auswirkung. Sie gilt nicht für Computer, die mit EFI (Extensible Firmware Interface) arbeiten.
104
Kapitel 2: Konfigurieren von Systemabbildern
Weitere Informationen Vorabbereitstellen von Clientcomputern
Weitere Informationen über die Vorabbereitstellung von Clientcomputern finden Sie unter
http://technet.microsoft.com/en-us/library/cc770832(WS.10).aspx.
Übung Erstellen einer VHD
In dieser Übung legen Sie in der Konsole Computerverwaltung eine VHD an. Sie müssen
die Übungen aus Lektion 1 durchgearbeitet haben, bevor Sie diese Übung beginnen.
Übung 1 Erstellen einer VHD
Gehen Sie folgendermaßen vor, um in der Computerverwaltung eine VHD anzulegen:
1. Melden Sie sich unter dem Konto Kim_Akers am Computer Canberra an.
2. Legen Sie im Laufwerk C: einen Ordner namens VHDs an. Wenn es Ihnen lieber ist,
können Sie auch ein externes USB-Festplattenlaufwerk verwenden. In diesem Fall
müssen Sie den Laufwerkbuchstaben entsprechend anpassen. Stellen Sie aber sicher,
dass das externe Laufwerk mit dem Dateisystem NTFS formatiert ist.
3. Klicken Sie im Startmenü mit der rechten Maustaste auf Computer und wählen Sie im
Kontextmenü den Befehl Verwalten. Klicken Sie bei Bedarf auf Ja, um die Ausführung
des Programms zu erlauben.
4. Wählen Sie den Zweig Datenträgerverwaltung aus.
5. Klicken Sie mit der rechten Maustaste auf Datenträgerverwaltung und wählen Sie den
Befehl Virtuelle Festplatte erstellen (Abbildung 2.15).
Abbildung 2.15 Erstellen einer VHD
Lektion 2: Verwalten von virtuellen Festplatten
105
6. Füllen Sie das Dialogfeld Virtuelle Festplatte erstellen und anfügen mit den Daten aus,
die in Abbildung 2.16 gezeigt sind. Klicken Sie auf OK. Schließen Sie das Dialogfeld
Automatische Wiedergabe, sofern es sich öffnet.
Abbildung 2.16 Festlegen von Größe, Dateiname und Speicherort der VHD-Datei
7. Die VHD wird nun im Fensterabschnitt Datenträgerverwaltung aufgelistet (eventuell
müssen Sie etwas warten). Klicken Sie in der Datenträgerverwaltung mit der rechten
Maustaste auf das Symbol neben der Datenträgerbezeichnung der VHD und wählen
Sie den Befehl Datenträgerinitialisierung (Abbildung 2.17).
Abbildung 2.17 Initialisieren der VHD
106
Kapitel 2: Konfigurieren von Systemabbildern
8. Stellen Sie sicher, dass MBR (Master Boot Record) ausgewählt ist, und klicken Sie auf
OK. Der Status des Datenträgers ändert sich auf Online.
9. Klicken Sie auf dem neu erstellten Datenträger mit der rechten Maustaste auf Nicht
zugeordnet und wählen Sie den Befehl Neues einfaches Volume. Daraufhin wird der
Assistent zum Erstellen neuer einfacher Volumes gestartet. Klicken Sie auf Weiter.
10. Klicken Sie auf Weiter, um die Standardeinstellung für die Volumegröße zu verwenden.
11. Wählen Sie auf der Seite Laufwerkbuchstaben oder -pfad zuordnen den Buchstaben W
aus und klicken Sie auf Weiter.
12. Geben Sie dem Volume auf der Seite Partition formatieren eine Bezeichnung (zum
Beispiel MyVHD, wie in Abbildung 2.18). Stellen Sie sicher, dass das Kontrollkästchen Schnellformatierung durchführen aktiviert ist. Klicken Sie auf Weiter.
Abbildung 2.18 Die Assistentenseite Partition formatieren
13. Klicken Sie auf Fertig stellen.
Zusammenfassung der Lektion
Sie können das GUI-Tool Datenträgerverwaltung oder das Befehlszeilentool Diskpart
verwenden, um auf einem Windows 7-Computer eine native VHD zu erstellen. Mit
diesen Tools können Sie außerdem eine VHD anfügen, im Dateisystem bereitstellen,
trennen und löschen.
Mit dem Tool BCDEdit fügen Sie einen Starteintrag für eine VHD-Datei hinzu.
Das Befehlszeilentool WIM2VHD erstellt aus WIM-Abbildern VHDs, die direkt in die
OOBE-Phase starten.
Mit dem Offline Virtual Machine Servicing Tool können Sie regelmäßige Updates für
das Abbild auf startfähigen VHDs implementieren, die normalerweise offline sind.
WDS stellt Tools zur Verfügung, mit denen Sie Abbilder auf Clientcomputern sowie
auf virtuellen Computern und VHDs bereitstellen können, die online sind.
Lektion 2: Verwalten von virtuellen Festplatten
107
Lernzielkontrolle
Mit den folgenden Fragen können Sie Ihr Wissen zu den Informationen aus Lektion 2, »Verwalten von virtuellen Festplatten«, überprüfen. Die Fragen finden Sie (in englischer Sprache)
auch auf der Begleit-CD, Sie können sie also auch auf dem Computer im Rahmen eines
Übungstests beantworten.
Hinweis Die Antworten
Die Antworten auf diese Fragen mit Erklärungen, warum die jeweiligen Auswahlmöglichkeiten richtig oder falsch sind, finden Sie im Abschnitt »Antworten« am Ende des Buchs.
1. Sie wollen im Ordner Windows7 einer externen USB-Festplatte mit dem Laufwerkbuchstaben G: eine 20 GByte große, native VHD mit dem Namen Systemvhd anlegen.
Welchen Befehl verwenden Sie?
A. create vdisk file=g:\windows7\systemvhd maximum=20000
B. create vdisk file=g:\windows7\systemvhd.vhd maximum=20000
C. create vdisk file=g:\windows7\systemvhd.vhd maximum=20
D. create vdisk file=g:\windows7\systemvhd maximum=20
2. Sie haben mit dem Tool ImageX ein WIM-Systemabbild in einer VHD installiert und
einen Starteintrag für diese VHD mit dem Tool BCDEdit hinzugefügt. Die startfähige
VHD hat den Laufwerkbuchstaben W: bekommen. Die Variable <GUID> in den folgenden Befehlen wird durch die GUID der VHD ersetzt. Mit welchem Befehl prüfen Sie,
ob Ihr Starteintrag richtig erstellt wurde?
A. bcdedit /set <GUID> detecthal on
B. bcdedit /delete <GUID> /cleanup
C. bcdedit /v
D. bcdedit /copy {current} /d "Meine neue VHD"
3. Sie wollen ein Installationsabbild zum Abbildspeicher auf einem WDS-Server hinzufügen. Die Quelle soll die Abbilddatei Install.wim im Ordner C:/Myimages sein. Welchen Befehl verwenden Sie?
A. WDSUTIL /Verbose /Progress /Replace-Image /Image:myimage.wim/
ImageType:Install /ImageGroup:<MeineAbbildgruppe> /ReplacementImage
/ImageFile:C:\myimages/oldimage
B. WDSUTIL /Set-Server /AutoAddPolicy /Policy:AdminApproval
C. WDSUTIL /New-DiscoverImage /Image:myimage.wim /Architecture:x86
/DestinationImage /FilePath C:/myimages/install.wim
D. WDSUTIL /Verbose /Progress /Add-Image /ImageFile:C:/myimages/install.
wim /ImageType:Install
108
Kapitel 2: Konfigurieren von Systemabbildern
4. Sie administrieren ein Netzwerk, in dem alle Clientcomputer unter Windows 7 Ultimate laufen. Sie haben auf allen Clients startfähige VHDs erstellt, damit im Fehlerfall
eine Ausweichmöglichkeit zur Verfügung steht. Weil die VHDs normalerweise offline
sind, erhalten die darin gespeicherten Abbilder aber nicht alle aktuellen Sicherheitsupdates. Sie wollen die Clients jeden Samstag um 23:30 automatisch von ihren VHDs
starten und gerade so lange eingeschaltet lassen, bis sie die Updates von Ihrem WSUSServer empfangen haben. Welches Tool verwenden Sie dafür?
A. Offline Virtual Machine Servicing Tool
B. SCVMM
C. MMC-Snap-In Windows-Bereitstellungsdienste
D. WDSUTIL
Schlüsselbegriffe
109
Rückblick auf dieses Kapitel
Sie können die in diesem Kapitel erworbenen Fähigkeiten folgendermaßen einüben und
vertiefen:
Lesen Sie die Zusammenfassung des Kapitels sorgfältig durch.
Lesen Sie die Liste der Schlüsselbegriffe durch, die in diesem Kapitel eingeführt
wurden.
Arbeiten Sie die Übungen mit Fallbeispielen durch. Diese Szenarien beschreiben Fälle
aus der Praxis, in denen die Themen dieses Kapitels zur Anwendung kommen. Sie
werden aufgefordert, eine Lösung zu entwickeln.
Führen Sie die vorgeschlagenen Übungen durch.
Machen Sie einen Übungstest.
Zusammenfassung des Kapitels
Das Betriebssystem Windows 7 unterstützt native VHDs. Mit dem Tool BCDEdit
können Sie eine VHD, die ein WIM-Abbild enthält, startfähig machen (nur in den
Editionen Ultimate und Enterprise).
Sie müssen das Windows AIK installieren, damit Sie WIM-Abbilddateien anlegen oder
bereitstellen können. Zu den Windows AIK-Tools gehören Windows SIM, ImageX,
Oscdimg, DISM, USMT und die Windows PE-Tools.
Mit Diskpart und den Datenträgerverwaltungstools können Sie VHDs erstellen, anfügen und initialisieren. Mit dem Tool Sysprep können Sie ein Abbild verallgemeinern
und computerspezifische Informationen entfernen.
Die Windows-Bereitstellungsdienste stellen Tools zur Verfügung, um Abbilder für die
Onlinebereitstellung zu erstellen und zu verwalten. Das Offline Virtual Machine Servicing Tool arbeitet mit SCVMM auf einem Windows-Server zusammen, um Updates
auf Abbilder von Offline-VHDs anzuwenden.
Schlüsselbegriffe
Wissen Sie, was die folgenden Schlüsselbegriffe bedeuten? Sie können Ihre Antworten überprüfen, indem Sie die Begriffe im Glossar am Ende des Buchs nachschlagen.
Solution Accelerator
Systemabbild
Virtuelle Festplatte (Virtual Hard Disk, VHD)
Windows Automated Installation Toolkit (Windows AIK)
Windows Preinstallation Environment (Windows PE)
110
Kapitel 2: Konfigurieren von Systemabbildern
Übungen mit Fallbeispiel
In den folgenden Übungen mit Fallbeispiel wenden Sie an, was Sie über das Konfigurieren
von Systemabbildern gelernt haben. Die Lösungen zu den Fragen finden Sie im Abschnitt
»Antworten« hinten in diesem Buch.
Übung mit Fallbeispiel 1: Generieren eines Systemabbilds
Sie arbeiten als Enterpriseadministrator in einem sehr großen Softwareunternehmen. Sie
wollen auf allen neuen Clientcomputern in Ihrer Organisation automatisch Windows 7
Ultimate installieren. Außerdem müssen Sie Benutzerdaten von Computern, die unter
Windows Vista Ultimate laufen, auf Computer mit Windows 7 Ultimate übertragen. Ihr
Unternehmen hat vor Kurzem ein Grafiktoolkit entwickelt, und Sie sollen ein Installationsabbild über das Internet verteilen, aus dem sich die Kunden eine Installations-DVD erstellen
können. Beantworten Sie die folgenden Fragen:
1. Welche Art von Abbilddatei generieren Sie, um Windows 7 Ultimate zu installieren,
und welches Tool verwenden Sie dafür?
2. Welche Art von Abbilddatei generieren Sie, um das Grafiktoolkit über das Internet zu
verteilen, und welches Tool verwenden Sie dafür?
3. Welches Windows AIK-Tool benutzen Sie, um Benutzerdaten von Computern, die
unter Windows Vista Ultimate laufen, auf Windows 7 Ultimate-Computer zu übertragen?
Übung mit Fallbeispiel 2: Arbeiten mit VHDs
Sie haben ein Testnetzwerk aufgebaut, um sich mit dem Betriebssystem Windows 7 vertraut
zu machen. Das Netzwerk enthält zwei Clientcomputer. Der eine läuft unter Windows 7
Ultimate, der andere unter Windows 7 Home Premium. Beantworten Sie die folgenden
Fragen:
1. Sie wollen auf Ihren Clientcomputern VHDs anlegen und WIM-Dateien erstellen, die
jeweils den entsprechenden Computer als Referenzcomputer verwenden. Sie wollen
die WIM-Referenzdateien auf beiden Clients in der VHD installieren und jeden
Computer unter dem Betriebssystem starten, das auf der VHD gespeichert ist. Auf
welchem Ihrer Clientcomputer funktioniert das?
2. Sie fügen drei weitere Clientcomputer zu Ihrem Testnetzwerk hinzu, auf denen Sie
Windows 7 Ultimate installieren wollen. Sie nehmen den Windows 7 Ultimate-Computer aus Ihrem Netzwerk als Referenzcomputer. Welchen Sysprep-Befehl müssen Sie
ausführen, bevor Sie eine WIM-Abbilddatei auf Ihrem Referenzcomputer aufzeichnen
und das Abbild auf den neuen Clients installieren?
Vorgeschlagene Übungen
111
Vorgeschlagene Übungen
Sie sollten die folgenden Aufgaben durcharbeiten, wenn Sie die in diesem Kapitel behandelten Prüfungsziele meistern wollen.
Verwenden von Windows SIM und Sysprep
In dieser Übung erstellen Sie eine Antwortdatei. Optional können Sie mithilfe dieser Antwortdatei Windows 7 auf einem Referenzcomputer installieren und dann mit dem Tool
Sysprep die Installation verallgemeinern, bevor Sie eine Aufzeichnung davon in Form eines
WIM-Abbilds anfertigen. Sie sollten dafür nicht den Computer Canberra verwenden, weil
er für die anderen Lektionen in diesem Buch richtig konfiguriert sein muss; daher sind die
Übungen 2 und 3 optional. Sie sollten sie durcharbeiten, wenn Sie einen anderen Clientcomputer haben, den Sie für diesen Zweck verwenden können.
Übung 1 Generieren Sie mit Windows SIM mehrere Antwortdateien. Schritt-fürSchritt-Anleitungen finden Sie unter http://technet.microsoft.com/de-de/library/
dd349348.aspx.
Übung 2 Installieren Sie Windows 7 mithilfe einer der Antwortdateien, die Sie erstellt haben, auf einem Referenzcomputer. Auch zu diesem Vorgang finden Sie eine
Anleitung unter der angegebenen URL.
Übung 3 Führen Sie sysprep /generalize aus, um hardwarespezifische Informationen
vom Referenzcomputer zu entfernen und ein WIM-Abbild des Referenzcomputers zu
generieren. Auch zu diesem Vorgang finden Sie eine Anleitung unter der URL, die in
Übung 1 angegeben ist.
Arbeiten mit VHDs
Arbeiten Sie Übung 1 durch. Übung 2 ist optional.
Übung 1 Üben Sie, wie Sie VHDs anlegen, im Dateisystem bereitstellen, anfügen,
trennen und löschen. Verwenden Sie dazu sowohl die Konsole Datenträgerverwaltung
als auch Diskpart. Mit etwas Übung wird das ganz einfach. Machen Sie sich auch damit
vertraut, wie Sie WIM-Abbilder auf VHDs installieren und mit BCDEdit startfähige
VHDs erstellen.
Übung 2 Erstellen und konfigurieren Sie einen virtuellen Server, der unter Windows
Server 2008 oder Windows Server 2008 R2 läuft. Installieren Sie das Offline Virtual
Machine Servicing Tool und SCVMM. Erstellen Sie eine geplante Aufgabe, die Ihren
Windows 7-Client von seiner startfähigen VHD startet.
112
Kapitel 2: Konfigurieren von Systemabbildern
Machen Sie einen Übungstest
Die Übungstests (in englischer Sprache) auf der Begleit-CD zu diesem Buch bieten zahlreiche Möglichkeiten. Zum Beispiel können Sie einen Test machen, der ausschließlich die
Themen aus einem Prüfungslernziel behandelt, oder Sie können sich selbst mit dem gesamten Inhalt der Prüfung 70-680 testen. Sie können den Test so konfigurieren, dass er dem
Ablauf einer echten Prüfung entspricht, oder Sie können einen Lernmodus verwenden, in
dem Sie sich nach dem Beantworten einer Frage jeweils sofort die richtige Antwort und
Erklärungen ansehen können.
Weitere Informationen Übungstests
Einzelheiten zu allen Optionen, die bei den Übungstests zur Verfügung stehen, finden Sie im
Abschnitt »So benutzen Sie die Übungstests« in der Einführung am Anfang dieses Buchs.
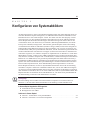
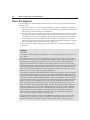
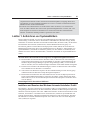
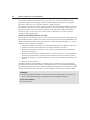

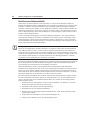

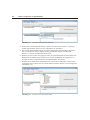



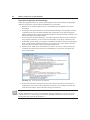




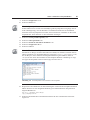

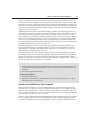


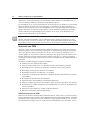
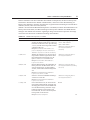
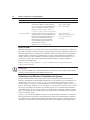
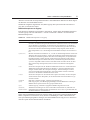
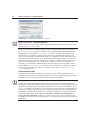
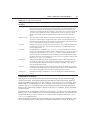



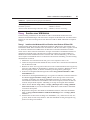
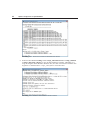

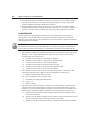
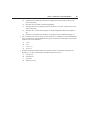


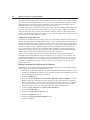
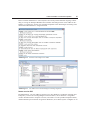
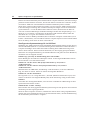


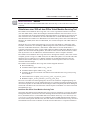


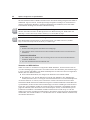
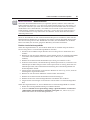
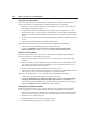



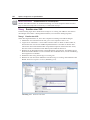


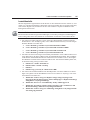
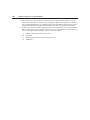
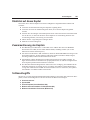

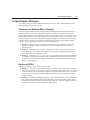

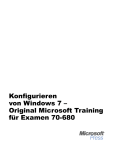
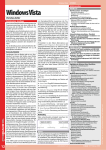
![PDF [Deutsch]](http://vs1.manualzilla.com/store/data/006797997_1-c9045cd66eae30723aff946cf752a6aa-150x150.png)