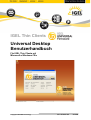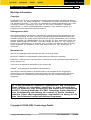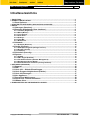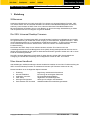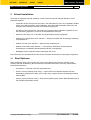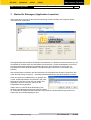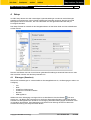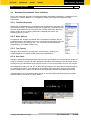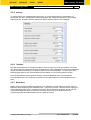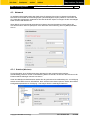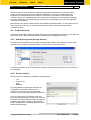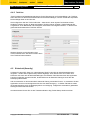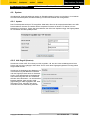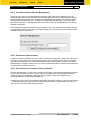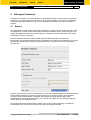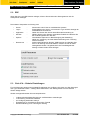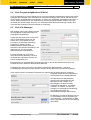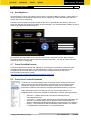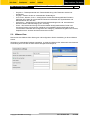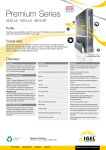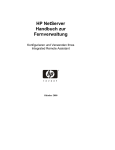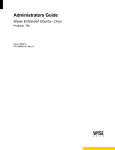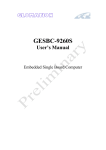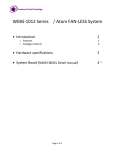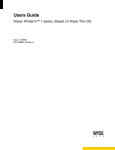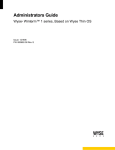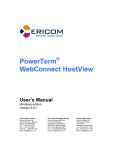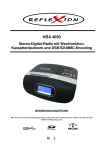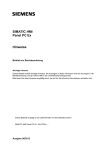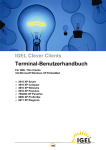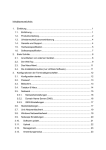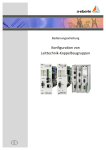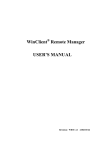Download IGEL UD Benutzerhandbuch CE
Transcript
IGEL Technology GmbH IGEL Universal Desktop Windows CE 1 IGEL Thin Clients Universal Desktop Benutzerhandbuch Für IGEL Thin Clients mit MicrosoftTM Windows CETM Copyright © 2009 IGEL Technology Ver. CE-6.02.100 07/2009 IGEL Technology GmbH IGEL Universal Desktop Windows CE 2 Wichtige Information Copyright Dieses Dokument ist nach internationalem Urheberrechtsschutzgesetz geschützt. Alle Rechte vorbehalten. Kein Teil dieses Handbuchs – einschließlich der hierin beschriebenen Produkte und Software-Programme – darf ohne die ausdrückliche schriftliche Genehmigung der IGEL Technology GmbH in irgendeiner Form oder Art und Weise reproduziert, manipuliert, abgeschrieben, in einem Datenabfragesystem gespeichert oder übersetzt werden; mit Ausnahme zu Sicherungszwecken durch den Käufer. Haftungsausschluss Die in diesem Dokument enthaltenen Informationen unterliegen dem Recht auf Änderung ohne vorherige Ankündigung. Die IGEL Technology GmbH übernimmt keine Gewährleistungen oder Garantien bezüglich des Inhalts dieses Dokuments und schließt insbesondere jede implizierte Garantie bezüglich der Marktgängigkeit und der Eignung für einen bestimmten Zweck aus. Darüber hinaus behält sich die IGEL Technology GmbH das Recht vor, das vorliegende Dokument zu jedem Zeitpunkt zu revidieren oder zu ändern, ohne dass die IGEL Technology GmbH verpflichtet ist, irgendeine Person über diese Revisionen oder Änderungen zu informieren. Warenzeichen IGEL ist ein eingetragenes Warenzeichen der IGEL Technology GmbH. MicrosoftTM WindowsTM ist eingetragenes Warenzeichen der Microsoft Corporation. PowerTermTM WebConnectTM und PowerTermTM InterConnectTM sind eingetragene Warenzeichen der Ericom Software Ltd. ThinPrint® ist eingetragenes Warenzeichen der ThinPrint AG. VMware® ist eingetragenes Warenzeichen der VMware Inc. Alle anderen in diesem Handbuch genannten Namen oder Produkte können eingetragene Warenzeichen der entsprechenden Unternehmen oder durch diese urheberrechtlich geschützt sein und werden nur zur Erklärung oder Kennzeichnung und zum Vorteil des Eigentümers angegeben. Die in diesem Handbuch enthaltenen Spezifikationen und Informationen dienen lediglich der Information, unterliegen zu jedem Zeitpunkt dem Recht auf Änderung ohne Ankündigung und stellen keine Verpflichtung der IGEL Technology GmbH dar. Die IGEL Technology GmbH übernimmt keine Verantwortung oder Haftung für eventuell in diesem Handbuch enthaltene Fehler oder Ungenauigkeiten; einschließlich in Bezug auf die hierin beschriebenen Produkte und Software-Programme. Copyright © 2009 IGEL Technology GmbH. Copyright © 2009 IGEL Technology Ver. CE-6.02.100 07/2009 IGEL Technology GmbH IGEL Universal Desktop Windows CE 3 Inhaltsverzeichnis 1 EINLEITUNG..............................................................................................................................4 2 SCHNELL-INSTALLATION.......................................................................................................5 2.1 Boot Optionen......................................................................................................5 3 STARTER FÜR SITZUNGEN (APPLICATION LAUNCHER)....................................................6 4 SETUP........................................................................................................................................7 4.1 Sitzungen (Sessions)..........................................................................................7 4.2 Benutzer-Schnittstelle (User Interface)..............................................................8 4.2.1 Tastatur (Keyboard)...................................................................................................8 4.2.2 Maus (Mouse).............................................................................................................8 4.2.3 Ton (Sound)................................................................................................................8 4.2.4 User Shell....................................................................................................................8 4.2.5 Hotkeys.......................................................................................................................9 4.2.6 Task Bar......................................................................................................................9 4.2.7 Bildschirm...................................................................................................................9 4.3 Netzwerk...............................................................................................................10 4.3.1 Drahtlos (Wireless).....................................................................................................10 4.4 Geräte (Devices)..................................................................................................11 4.4.1 USB Speichergeräte (Storage Devices)....................................................................11 4.4.2 Drucker (Printer).........................................................................................................11 4.4.3 ThinPrint.....................................................................................................................12 4.5 Sicherheit (Security)............................................................................................12 4.6 System..................................................................................................................13 4.6.1 Update.........................................................................................................................13 4.6.2 VNC Zugriff (Shadow)................................................................................................13 4.6.3 Fernadministration (Remote Management)..............................................................14 4.6.4 Gerätename (Device Name).......................................................................................14 4.6.5 Zurücksetzen der Firmware (Factory Defaults).......................................................14 5 SITZUNGEN (SESSIONS).........................................................................................................15 5.1 Browser................................................................................................................15 5.2 RDP.......................................................................................................................16 5.3 Citrix ICA – Globale Einstellungen.....................................................................16 5.4 Citrix Program Neighborhood (PNLite)..............................................................17 5.5 Citrix ICA Sitzungen............................................................................................17 5.6 Xen Appliance......................................................................................................18 5.7 PowerTerm WebConnect....................................................................................18 5.8 PowerTerm Terminal Emulation.........................................................................18 5.9 VMware View........................................................................................................19 6 ZURÜCKSETZEN AUF WERKSEINSTELLUNGEN..................................................................20 Copyright © 2009 IGEL Technology Ver. CE-6.02.100 07/2009 IGEL Technology GmbH IGEL Universal Desktop Windows CE 4 1 Einleitung Willkommen Herzlichen Glückwunsch zum Kauf eines IGEL Thin Clients mit Universal Desktop Firmware. IGEL Thin Clients setzen sich aus aktueller Hardware und einem Embedded-Betriebssystem zusammen, welches je nach Produkt auf IGEL Flash Linux, Microsoft Windows Embedded Standard oder Microsoft Windows CE basiert. Wir tun unser Bestes, um eine hochwertige Gesamtlösung zu liefern und versprechen Service und Support von gleicher Qualität. Die IGEL Universal Desktop Firmware Die Software (oder Firmware) jedes IGEL Universal Desktop Produkts ist multifunktional und enthält eine große Sammlung an Protokollen für den Zugang zu serverbasierten „Digitalen Diensten“. Jedes der drei Betriebssysteme ist in verschiedenen Ausbaustufen erhältlich – so gibt es die auf Windows CE 6.0 basierende Firmware als Standard bzw. Advanced Version mit unterschiedlichem Funktionsumfang. Die Struktur des IGEL Setup ist nun nahezu identisch auf allen Thin Clients und in der Verwaltungssoftware Universal Management Suite (UMS). Konfigurationsparameter können also im lokalen Setup des Geräts an der gleichen Stelle der Baumstruktur gefunden werden wie z.B. in einem Profil der Verwaltungssoftware. Die IGEL Universal Management Suite steht für jeden Kunden auf der IGEL Downloadseite zur Verfügung und erlaubt die Verwaltung einer unbegrenzten Anzahl an IGEL Thin Clients. Über dieses Handbuch Alle Abbildungen und Beschreibungen dieses Handbuchs beziehen sich auf den Funktionsumfang der IGEL Universal Desktop Firmware in Ausbaustufe Standard (CE-Firmware Version 6.02.100). Dieses Handbuch ist in die folgenden Kapitel unterteilt: 1. 2. 3. 4. 5. 6. Einleitung Schnell-Installation Application Launcher IGEL Setup Sitzungen konfigurieren Zurücksetzen des Terminals Copyright © 2009 IGEL Technology Begrüßung und Manual-Informationen Einrichtung der wichtigsten Parameter Eingangs-Benutzeroberfläche Allgemeine Terminalkonfiguration Sitzungen hinzufügen und bearbeiten Wiederherstellen des Auslieferungszustands Ver. CE-6.02.100 07/2009 IGEL Technology GmbH IGEL Universal Desktop Windows CE 5 2 Schnell-Installation Wenn Sie die folgenden Schritte ausführen, ist das Terminal innerhalb weniger Minuten in Ihrem Netzwerk installiert. • Verbinden Sie das Terminal mit einem DVI- oder VGA-Monitor, einer AT-kompatiblen Tastatur (PS/2- oder USB-Anschluss), einer USB-Maus, das LAN (lokales Netzwerk) über RJ45 und schließen Sie zuletzt das Terminal an die Stromversorgung an. • Schalten Sie das Terminal ein und warten Sie, bis die grafische Oberfläche gestartet ist und die Anwendung Application Launcher auf dem Bildschirm erscheint. • Klicken Sie auf Setup, um in das IGEL Universal Desktop Setup zu gelangen. • Wählen Sie im Setup-Baum User Interface → Display und stellen Sie die benötigte Auflösung und Farbtiefe ein. • Wählen Sie unter User Interface → Keyboard das Tastaturlayout. • Wählen Sie aus dem Setup Network → LAN Interface und ändern Sie die NetzwerkEinstellungen nach Bedarf (standardmäßig ist DHCP voreingestellt). • Bestätigen Sie die vorgenommenen Änderungen durch OK. Das Terminal ist nun einsatzbereit und Sie können innerhalb des Setups Ihre Sitzungen konfigurieren. Boot Optionen 2.1 Beim Systemstart kann durch Drücken der Taste Esc ein Bootmenü aufgerufen werden (Taste drücken während die Meldung „Microsoft Windows CE BIOS Bootloader“ erscheint). Dieses Menü bietet die drei Optionen: • Normal Boot – Führt den normalen Systemstart aus. • Reset to Factory Defaults (keep setup) – Löscht alle durch installierte Software auf dem Datenträger gespeicherten Daten, die im IGEL Setup vorgenommenen Einstellungen bleiben aber erhalten. • Reset to Factory Defaults (clean) – Setzt das komplette System (außer BIOS-Einstellungen) in den Auslieferungszustand zurück. Copyright © 2009 IGEL Technology Ver. CE-6.02.100 07/2009 IGEL Technology GmbH IGEL Universal Desktop Windows CE 6 3 Starter für Sitzungen (Application Launcher) IGEL Application Launcher ist die zentrale Anwendung auf dem Desktop und Programm startet automatisch bei Systemstart. Die Registerkarte About listet die wichtigsten Informationen zur Hardware und UD-Firmware auf, z.B. die aktuelle IP Adresse sowie die verwendete Firmwareversion. Auf der Registerkarte Connections sind die eingerichteten Sitzungen aufgelistet und können über den Button Connect oder mit Doppelklick der Maus gestartet werden. Laufende Sitzungen lassen sich mit dem Button End beenden. Zwei weitere Buttons erlauben das Herunterfahren bzw. Neustarten des Systems (Shutdown) oder rufen das IGEL Setup auf (Setup) – die Konfigurationsoberfläche der Universal Desktop Firmware. Läuft eine Sitzung im Vollbildmodus, so gelangen Sie mit der Tastaturkombination Strg-Alt-Entf in den Task Manager und können von hier aus z.B. wieder zum Application Launcher wechseln oder auch die ausgewählte Sitzung beenden. Sollten Sie z.B. innerhalb einer RDP Sitzung den Windows Task Manager des Servers aufrufen müssen, so verwenden Sie hierfür bitte die Kombination Strg-Alt-Ende, weil das übliche Strg-Alt-Entf vom System des Thin Clients abgefangen wird. Copyright © 2009 IGEL Technology Ver. CE-6.02.100 07/2009 IGEL Technology GmbH IGEL Universal Desktop Windows CE 7 4 Setup Im IGEL Setup lassen sich alle notwendigen Systemeinstellungen vornehmen sowie Sitzungen erstellen und konfigurieren. Alle im Setup aufgeführten Parameter sind auch über die Universal Management Suite zu erreichen, der Thin Client lässt sich also gleichermaßen lokal wie per Fernzugriff verwalten. Das Setup-Fenster ist unterteilt in den Navigationsbaum auf der linken Seite und das Inhaltsfenster auf der rechten. Über die zwei Button OK und Cancel können geänderte Einstellungen dauerhaft übernommen oder aber verworfen werden und das Setup beendet sich. 4.1 Sitzungen (Sessions) Richten Sie Verbindungen zu unterschiedlichen Serverapplikationen ein, als Sitzungstypen stehen zur Verfügung: • • • • • • ICA RDP PowerTerm WebConnect PowerTerm Terminal Emulation Browser XEN Appliance Wählen Sie einen Sitzungstyp und legen Sie im rechten Bereich über den Button eine neue Sitzung an – der Baum wird automatisch um die für die Sitzungskonfiguration notwendige Struktur erweitert. Die Konfiguration der einzelnen zur Verfügung stehenden Sitzungstypen wird weiter unten im Handbuch beschrieben. Zum Bearbeiten und Löschen einer Sitzung drücken Sie bitte nach Auswahl der Sitzung den entsprechenden Button. Copyright © 2009 IGEL Technology Ver. CE-6.02.100 07/2009 IGEL Technology GmbH 4.2 IGEL Universal Desktop Windows CE 8 Benutzer-Schnittstelle (User Interface) Die für den Anwender wichtigen Terminaleigenschaften wie Bildschirmauflösung, Tastaturlayout etc. nehmen Sie in diesem Bereich vor. Im folgenden werden die Konfigurationsoptionen näher beschrieben. 4.2.1 Tastatur (Keyboard) Wählen Sie ein Tastaturlayout (Voreinstellung ist Englisch(US)) und stellen Sie das Tastaturverhalten ein (Wiederholrate und Verzögerung). Außerdem können Sie beim Systemstart den Nummernblock der Tastatur automatisch aktivieren lassen. Einige der zur Verfügung stehenden Tastaturlayouts sind in der Abbildung rechts zu sehen. 4.2.2 Maus (Mouse) Konfigurieren Sie die Maus für Rechts- bzw. Linkshänder und stellen Sie die Empfindlichkeit ein. Die Option Hide Cursor versteckt den Mauszeiger wenn die Maus eine zeitlang nicht benutzt wird – z.B. wenn eine Terminal Emulation ausschließlich per Tastatur bedient wird. 4.2.3 Ton (Sound) Aktivieren Sie Systemtöne für Ereignisse, Anwendungen, Hinweise und Tastatureingaben und stellen Sie die gewünschte Lautstärke ein. 4.2.4 User Shell Aktivieren Sie die Benutzeroberfläche im Stil der zuvor verwendeten Firmware (Nicht-UD Geräte mit CE 5.0). In diesem Fall fallen die IGEL Startleiste (Task Bar) und Desktopsymbole für eingerichtete Sitzungen weg und die Bedienung des Systems ist nur noch vom Application Launcher aus möglich. Diese Einstellung bietet sich z.B. an, um dem Benutzer lediglich eine automatisch startende Sitzung zur Verfügung zu stellen, ohne dass dieser über Desktop oder Application Launcher eine andere Session aufrufen kann. Hierzu wird dann auch der Application Launcher ausgeblendet (Security). Hier das Beispiel einer Terminalemulation einmal im normalen Modus (Desktopsymbole und IGEL Startleiste aktiv) und einmal im Legacy Modus: Copyright © 2009 IGEL Technology Ver. CE-6.02.100 07/2009 IGEL Technology GmbH IGEL Universal Desktop Windows CE 9 4.2.5 Hotkeys Im System lassen sich Tastaturbefehle einrichten, um verschiedene Aktionen auszuführen. Im Screenshot sind die voreingestellten Hotkeys aufgelistet. Die Tastaturkombination für die jeweilige Aktion lässt sich einstellen, weitere Hotkeys für eigene Aktionen jedoch nicht hinzufügen. 4.2.6 Task Bar Die IGEL Startleiste kann so konfiguriert werden, dass sie immer im Vordergrund bleibt, auch wenn eine Anwendung als maximiertes Fenster ausgeführt wird. Eine Vollbildsitzung verdeckt die Startleiste jedoch trotz dieser Einstellung. Eine weitere Option minimiert die Startleiste – sie kann dann durch Bewegung der Maus an den unteren Bildschirmrand wieder zum Vorschein gebracht werden. Bei einer Kombination beider Optionen wird die versteckte Startleiste auch bei maximiertem Anwendungsfenster in den Vordergrund geholt wenn der Mauszeiger am unteren Bildschirmrand steht. 4.2.7 Bildschirm Stellen Sie die gewünschte Bildschirmauflösung und Farbtiefe ein. Bitte stellen Sie sicher, dass Ihr Bildschirm diese Auflösung auch darstellen kann – es könnte sonst sein, dass Sie keinen Zugang zur Systemoberfläche bekommen. In diesem Fall können Sie die Auflösung entweder remote über die Universal Management Suite zurücksetzen oder aber Sie müssen über das Bootmenü den Auslieferungszustand wiederherstellen (Factory Defaults (clean)). Copyright © 2009 IGEL Technology Ver. CE-6.02.100 07/2009 IGEL Technology GmbH 4.3 IGEL Universal Desktop Windows CE 10 Netzwerk Im Auslieferungszustand bezieht das Gerät seine IP Adresse über einen im Netzwerk verfügbaren DHCP Server und stellt die Verbindungsoption (Geschwindigkeit, Duplex) selbst ein. Wünschen Sie eine manuelle Konfiguration, deaktivieren Sie bitte die DHCP-Option und tragen Sie die notwendigen Daten für das LAN Interface ein. Wenn DHCP nicht angewendet wird oder keine Namen-Serviceinformationen bietet, geben Sie Ihre Domain Name Services (DNS) bzw. Ihren Windows Internet Naming Service (WINS) ebenfalls hier an. 4.3.1 Drahtlos (Wireless) Zur Konfiguration einer WLAN-Verbindung aktivieren Sie das entsprechende Interface – standardmäßig wird auch für die Funkverbindung DHCP verwendet, Sie können aber ebenso wie für Ethernet alle Einstellungen manuell vornehmen. Unter dem Menüpunkt Authentication stellen Sie die gewünschte Verschlüsselung ein, zur Verfügung stehen sowohl WEP wie auch WPA/WPA2. Nach Auswahl einer dieser Optionen stehen die weiteren Konfigurationsparameter zur Verfügung – bitte tragen Sie die notwendigen Daten ein. Copyright © 2009 IGEL Technology Ver. CE-6.02.100 07/2009 IGEL Technology GmbH IGEL Universal Desktop Windows CE 11 Die Verbindung zu einem bestimmten drahtlosen Netzwerk konfigurieren Sie unter Association – geben Sie den Service Set Identifier (SSID) des Netzwerks an und ggf. auch den Namen des Endgeräts zur Identifikation des Thin Clients an. Sie können sich sowohl an einem Router/AP anmelden (Port Type = Managed) oder auch eine Ad-Hoc Verbindung zu einem anderen Endgerät einrichten. Stellen Sie noch den benötigten Kanal für die Funkverbindung ein und die Konfiguration des WLAN ist vollständig. Bitte beachten Sie, dass nur bestimmte WLAN Chipsätze unterstützt werden, zur Zeit ist dies der Via Chip VT6656, der z.B. auch im optionalen WLAN-Fuß der IGEL Universal Desktop Geräte Verwendung findet. 4.4 Geräte (Devices) Sie können verschiedene Peripheriegeräte wie Drucker oder USB-Speichermedien an Ihren IGEL Thin Client anschließen. Die Konfiguration dieser Geräte erfolgt im Setupbereich Devices. 4.4.1 USB Speichergeräte (Storage Devices) Sie können die Verwendung verschiedener Speichergeräte zulassen oder ablehnen. Soll ein USB Speicher in einer Session verwendet werden, muss es zuvor hier aktiviert werden. Für den Zugriff stehen je nach Gerätetyp die Optionen Schreib/Lesezugriff und/oder Nur Lesezugriff zur Verfügung. 4.4.2 Drucker (Printer) Drucker können für folgende Schnittstellen angelegt werden: • • • • LPT Com1/Com2 USB Netzwerk Je nach gewählter Anschlussart stehen die zur Konfiguration notwendigen Parameter zur Verfügung. Sie können einen der angelegten Drucker in der Liste als Standarddrucker definieren. Der Line Printer Demon (LPD) kann unter dem Punkt LPD Settings aktiviert werden, hier wird auch die Größe der Druckerwarteschlangen für USB und parallele Schnittstelle konfiguriert. Bitte beachten Sie die Obergrenze von 20 MB für die Summe der beiden Warteschlangen. Copyright © 2009 IGEL Technology Ver. CE-6.02.100 07/2009 IGEL Technology GmbH IGEL Universal Desktop Windows CE 12 4.4.3 ThinPrint ThinPrint bietet eine Bandbreitenreduzierung für die Übertragung von Druckaufträgen, der ThinPrint Client benutzt nicht die bereits bestehenden Druckerwarteschlangen, sondern sendet die entpackten Druckaufträge direkt an den Drucker. Hier konfigurieren Sie Ihre ThinPrint Drucker – diese sind in einer eigenen Druckerliste erfasst, zusätzlich müssen Sie den im Netz erreichbaren ThinPrint Server angeben. Hierbei bedeutet der Vorgabewert '0' bei Bandbreite und Paketgröße, dass diese nicht begrenzt werden – in diesem Fall gelten die Maximalwerte des ThinPrint Servers. Weitere Hinweise zur Konfiguration Ihrer ThinPrint Geräte bzw. des Servers finden Sie in Ihrer ThinPrint Dokumentation. 4.5 Sicherheit (Security) Schützen Sie das IGEL Setup vor unberechtigtem Zugriff, indem Sie ein Administratorkennwort vergeben – dieses wird bei jedem Setup-Aufruf abgefragt. Auch lässt sich der Thin Client ohne Kennwort nicht mehr auf die Werkseinstellungen zurücksetzen. Dem Benutzer kann der Application Launcher zugänglich gemacht werden, andernfalls kann der Benutzer Sitzungen auch über die Desktopsymbole starten. Soll der Anwender nur eine automatisch startende Sitzung verwenden können, so verstecken Sie den Application Launcher und konfigurieren Sie die User Shell als legacy – in diesem Fall stehen weder die Anwendungsliste noch die Desktopsymbole zur Verfügung. Lediglich die automatisch gestarteten Sitzungen können benutzt werden. Als Administrator können Sie mit der Tastenkombination Strg-F2 das Setup wieder erreichen. Copyright © 2009 IGEL Technology Ver. CE-6.02.100 07/2009 IGEL Technology GmbH 4.6 IGEL Universal Desktop Windows CE 13 System Grundlegende Systemeinstellungen stehen im Einstellungsbaum System zur Verfügung. Im einzelnen sind dies Firmwareupdate, Remoteverwaltung und das Zurücksetzen der Konfiguration. 4.6.1 Update Das Firmwareupdate wird per FTP ausgeführt. Bitte laden Sie sich die entsprechende Datei vom IGEL Downloadserver herunter und stellen Sie die entpackte Firmware auf einem FTP-Server in Ihrem Netzwerk zur Verfügung. Tragen Sie Serveradresse, den Pfad zum Update und ggf. die Zugangsdaten ein und starten Sie den Updateprozess. 4.6.2 VNC Zugriff (Shadow) Sie können auf den IGEL Thin Client per VNC zugreifen, z.B. aus der Universal Management Suite heraus oder mit einem gängigen VNC-Client. Zuvor muss diese Zugangsmöglichkeit im Setup jedoch freigeschaltet werden. Sie können die Spiegelung des Desktops nur nach Zustimmung des Benutzers zulassen und den Zugriff per VNC durch ein Passwort sichern. Das Statusfenster bei bestehender VNC Verbindung lässt sich aus rechtlichen Gründen nicht abschalten – es informiert den Benutzer darüber, dass auf sein Gerät gegenwärtig per VNC zugegriffen wird. Über den Button Close VNC kann der lokale Anwender die VNC Verbindung beenden. Copyright © 2009 IGEL Technology Ver. CE-6.02.100 07/2009 IGEL Technology GmbH IGEL Universal Desktop Windows CE 14 4.6.3 Fernadministration (Remote Management) Wurde der Thin Client zur Fernadministration an einem IGEL UMS Server registriert, so ist die Serveradresse samt Port hier aufgeführt. Verschiedene Aktionen, die vom UMS ausgeführt werden, benachrichtigen den Benutzer bzw. verlangen eine Bestätigung von diesem (z.B. Firmwareupdate, Herunterfahren/Neustart oder auch die Übernahme geänderter Einstellungen). Sie können diese Information abschalten – derartige Aktionen werden dann direkt und ohne Bestätigung des lokalen Benutzers ausgeführt. Das Zertifikat, welches bei der Registrierung vergeben wurde, kann lokal gelöscht werden, z.B. weil der ursprüngliche Server nicht mehr zur Verfügung steht und der Thin Client in einer anderen UMSInstallation registriert werden soll. 4.6.4 Gerätename (Device Name) Vergeben Sie einen Netzwerknamen für Ihr IGEL Universal Desktop Gerät – dieser wird z.B. auch in der Liste der Thin Clients in der Universal Management Suite angezeigt (sofern Sie dort die Option „Übernahme Netzwerkname“ im UMS Administrator gesetzt haben). Sollten Sie keinen manuellen Netzwerknamen vergeben, wird z.B. der vom DHCP zugewiesene Name verwendet oder letztendlich der Defaultwert („CE-MAC Adresse“). 4.6.5 Zurücksetzen der Firmware (Factory Defaults) Wie über das Bootmenü, so kann auch im Setup die Firmware in den Auslieferungszustand versetzt werden. Bitte beachten Sie, dass in diesem Fall alle Firmwareoptionen auf Defaultwerte gesetzt werden und alle zuvor angelegten Sitzungen gelöscht werden. Auch das Zertifikat für die Fernadministration per IGEL UMS wird gelöscht. Letzteres kann auch ohne ein komplettes Zurücksetzen des Geräts erfolgen, indem Sie unter System → Remote Management den Button Delete RM Certificate drücken – anschließend kann der Thin Client erneut in der IGEL UMS registriert werden. Copyright © 2009 IGEL Technology Ver. CE-6.02.100 07/2009 IGEL Technology GmbH IGEL Universal Desktop Windows CE 15 5 Sitzungen (Sessions) Konfigurierte Sitzungen sind für den Benutzer über Desktopsymbole oder den Starter für Sitzungen (Application Launcher) zugänglich oder können so eingerichtet werden, dass sie beim Systemboot automatisch gestartet werden und ggf. auch bei Beenden der Sitzung erneut starten (Autostart / Restart). 5.1 Browser Als lokaler Browser steht der Microsoft Internet Explorer zur Verfügung und ist über das IGEL Setup zu Konfigurieren. Auf der ersten Seite des Browsersetups aktivieren Sie den Internet Explorer und pflegen grundlegende Parameter wie Sitzungsname, Startseite, Größe des Browsercache und die Verwendung eines Proxy Servers. Manche Webseiten bieten für mobile Geräte optimierte Alternativseiten, die anhand der Browserkennung angesteuert werden. Dieses Verhalten können Sie über den Parameter User Agent beeinflussen. Sollen keine Alternativseiten geladen werden, verwenden Sie bitte die Einstellung Windows XP. Unter dem Punkt Security können Verwendung von SSL und die Behandlung von Cookies eingestellt werden. Bitte beachten Sie, dass der Internet Explorer für CE deutlich weniger oft mit Updates versorgt wird als andere Browser. Webseiten außerhalb des eigenen Netzes sollten daher idealerweise über einen aktuellen Browser z.B. innerhalb einer RDP oder ICA Sitzung aufgerufen werden statt mit dem lokalen Browser. Die Anzeige bestimmter Seiteninhalte wie Bilder oder Audio und die Darstellung von Weblinks (Unterstrichen oder nicht) kann im Menüpunkt Advanced eingestellt werden. Copyright © 2009 IGEL Technology Ver. CE-6.02.100 07/2009 IGEL Technology GmbH 5.2 IGEL Universal Desktop Windows CE 16 RDP Wenn Sie eine neue RDP Session anlegen, können Sie zunächst den Sitzungsnamen und die Startoptionen festlegen. Die weiteren Setupseiten zur Sitzung sind: • • Server Logon - • • Application Window - • Options - • Ressources - 5.3 Servername oder IP des zu verbindenden Systems. Zugangsdaten zum Server, mit Automatic Logon wird die Anzeige der Anmeldemaske unterdrückt. Geben Sie die auf dem Server auszuführende Anwendung an. Wählen Sie die in der Sitzung verwendete Farbtiefe und blenden Sie die Verbindungsleiste ein oder aus. Verschiedene Optionen zur Beschleunigung der Darstellung stehen zur Verfügung, auch die Wiederverbindung nach Trennung wird hier aktiviert. Sollen lokale Geräte wie Drucker, USB-Speicher und Serieller Port auch in der Sitzung verwendet werden, müssen Sie hier an diese weitergeleitet werden. Umgekehrt kann die Tonwiedergabe der Sitzung auf dem lokalen Client erfolgen. Citrix ICA – Globale Einstellungen Für ICA Sitzungen stehen einmal globale Einstellungen zur Verfügung, die dann von allen Sitzungen des Typs verwendet werden – solange diese Parameter in der Sitzung selbst nicht mit anderen Werten belegt werden. Global voreingestellt werden können beispielsweise • • • • • im Netz stehende Master Browser mit veröffentlichten Anwendungen in der Sitzung verwendete Farbtiefe zur Verfügung stehenden Hotkeys Einstellungen zur Verwendung hinter einer Firewall Wiederverbindung nach Trennung der Sitzung Copyright © 2009 IGEL Technology Ver. CE-6.02.100 07/2009 IGEL Technology GmbH 5.4 IGEL Universal Desktop Windows CE 17 Citrix Program Neighborhood (PNLite) Auch die Verbindung zu einem PNLite Server wird in den Globalen Einstellungen eingerichtet. PNLite ermöglicht das Herstellen einer Verbindung zu einem NFuse-fähigen Citrix Server und das Abrufen einer Liste der veröffentlichten Anwendungen, zu denen eine Verbindung hergestellt werden kann. In diesem Modus müssen keine ICA-Verbindungen manuell konfiguriert werden, sondern eine Liste veröffentlichter Anwendungen wird zum Thin Client übermittelt. Diese Anwendungen stehen dann nach Start der Verbindung auf dem Desktop zur Verfügung. 5.5 Citrix ICA Sitzungen Bein Anlegen einer neuen Session werden die verfügbaren Konfigurationsseiten im Setup-Baum eingeblendet. Tragen Sie unter dem Punkt Connections den zu verbindenden Server ein und wählen Sie je nach Bedarf die nach Anmeldung zu startende Anwendung (Application). Wählen Sie das Browserprotokoll (Default bedeutet Übernahme der globalen Einstellung.) und geben Sie ggf. von der Vorgabe abweichende Serverstandorte an. Es kann entweder ein Citrix Server verbunden werden (Desktop) oder eine veröffentlichte Anwendung, welche vom Server bereitgestellt wird. Bei Verbindung zu Veröffentlichten Anwendungen können Sie auf der Window Seite neben der Farbtiefe auch den Seamless Window Mode aktivieren. Hinterlegen Sie unter Logon die zur Anmeldung notwendigen Benutzerdaten – sind keine Anmeldedaten hinterlegt, wird beim Start der Sitzung die Anmeldemaske des Servers angezeigt. Unter Options stehen verschiedene Parameter zur Optimierung der Verbindung zur Verfügung, eingestellt werden können Kompression, Verschlüsselung und Audiobandbreite. Die SpeedScreen-Latenzreduktion reduziert das Latenzempfinden des Benutzers bei der Tastatur- und Mauseingabe. Sie bietet visuelles Feedback für Mausklicks und lokales Textecho, ein Feature, mit dem die Anzeige von Texteingaben beschleunigt wird, wodurch Benutzer die Netzwerklatenz weniger wahrnehmen. Ein Mapping von internen Ressourcen wie z.b. des seriellen Ports in die Sitzung ist nicht notwendig – im Gegensatz zur RDP Sitzung geschieht dies in der Citrix Sitzung automatisch. Copyright © 2009 IGEL Technology Ver. CE-6.02.100 07/2009 IGEL Technology GmbH 5.6 IGEL Universal Desktop Windows CE 18 Xen Appliance Die Verbindung zu einem Xen Delivery Server kann im Appliance Modus erfolgen – hierbei steht nur die Serversitzung zum definierten Delivery Server zur Verfügung, andere Anwendungen stehen in diesem Fall nicht zur Verfügung. Aktivieren Sie den Appliance Modus und geben Sie den zu verbindenden Xen Delivery Server an. Nach dem Neustart des Systems erscheint die Xen Startseite – die Anmeldemaske erhalten Sie durch drücken der Tastenkombination Strg-Alt-L. Bis zu dieser Anmeldemaske können Sie das IGEL Setup mit Strg-F2 aufrufen. Nach erfolgter Anmeldung werden Sie zum gewünschten Xen Desktop verbunden – von hier aus steht das IGEL Setup nicht mehr zur Verfügung. 5.7 PowerTerm WebConnect PowerTerm WebConnect erlaubt den Zugang zu Anwendungen auf Windows Terminal Servern, Virtuellen Desktops und anderen. Für die Konfiguration geben Sie die Serveradresse an, die Konfiguration des Servers selbst für die Verwendung von WebConnect kann der Ericom Dokumentation entnommen werden. http://www.ericom.com/doc/QRG/WebConnectGettingStarted.pdf 5.8 PowerTerm Terminal Emulation Innerhalb der Universal Desktop Firmware wird die Ericom Software PowerTerm InterConnect für die Terminal Emulation verwendet. Da es den Rahmen dieses Handbuchs sprengen würde, wird die Emulations-Suite hier nicht ausführlich beschrieben. Beachten Sie hierzu die entsprechende Dokumentation von Ericom. Legen Sie zunächst eine neue Sitzung vom Typ Terminal Emulation an, im Navigationsbaum werden die verfügbaren Setupseiten zu dieser Sitzung angezeigt. • • • • Emulation – Wählen Sie aus der Liste den Emulationstyp des zu verbindenden Servers. Connection – Tragen Sie den Hostnamen und weitere Verbindungsdaten ein. General – Hier stehen Parameter zur Definition des Zeichensatzes und diverser Tastaturbefehle (Navigationstasten, Nummernblock) zur Verfügung. Display – Hier konfigurieren Sie die Darstellung der Emulation, z.B. Zeilenund Spaltenzahl, Scrollverhalten und Cursordarstellung. Copyright © 2009 IGEL Technology Ver. CE-6.02.100 07/2009 IGEL Technology GmbH • • • • • 5.9 IGEL Universal Desktop Windows CE 19 Keyboard – Tastaturparameter wie Tastenwiederholung oder Tastenton werden hier konfiguriert. Keymap – Setzen Sie das zu verwendende Tastaturlayout. GUI Control, Window, Colors – Konfigurieren Sie das Erscheinungsbild der Emulation, definieren Sie Farben für verschiedene Elemente und blenden Sie Symbolleisten und Menüstrukturen ein oder aus. Preferences – Konfigurieren Sie die Verbindungseinstellungen wie z.B. Automatisches Wiederverbinden oder Bestätigung der Trennung. Pinter – Die Druckereinrichtung wird auf den beiden Konfigurationsseiten Printer und Advanced Printing vorgenommen. Abhängig vom gewählten Druckergerät stehen dann verschiedene Parameter der Konfiguration zur Verfügung. Detaillierte Angaben zum Drucker, Papierformat etc. sind auf der Seite Advanced zu finden. VMware View Richten Sie eine VMware View Sitzung ein und konfigurieren Sie die Verbindung zu Ihrem VMware Server. Wird kein zu verbindender Desktop angegeben, so zeigt der VMware View Client nach dem Start der Anwendung eine Liste der auf dem Server verfügbaren Desktops an. Copyright © 2009 IGEL Technology Ver. CE-6.02.100 07/2009 IGEL Technology GmbH IGEL Universal Desktop Windows CE 20 6 Zurücksetzen auf Werkseinstellungen Das Wiederherstellen der Werkseinstellungen ist auf zwei Wegen möglich: • • Über das IGEL Setup (System → Factory Defaults) oder über das Bootmenü (Taste Esc beim Boot drücken → Reset to factory defaults) In beiden Fällen ist die Eingabe eines evtl. zuvor vergebenen Administratorkennworts notwendig. Ist dieses Kennwort nicht bekannt, so kann das Gerät nur noch über die IGEL Universal Management Suite verwaltet oder zurückgesetzt werden! In dem Fall, dass auf dem Gerät ein Zertifikat eines nicht mehr vorhandenen UMS Servers gespeichert ist und auch das lokale Administratorkennwort nicht bekannt ist, muss das Gerät neu beflasht werden. Zu diesem Zweck wenden Sie sich bitte an den IGEL Service. Kontakt zum IGEL Support Telefon: E-Mail: +49 (0) 421 1769 1410 [email protected] Copyright © 2009 IGEL Technology Ver. CE-6.02.100 07/2009