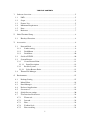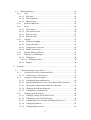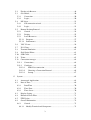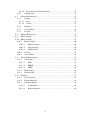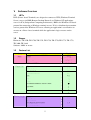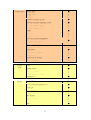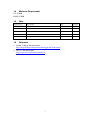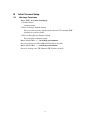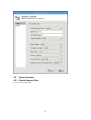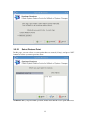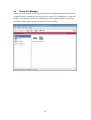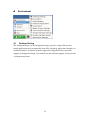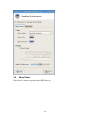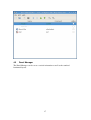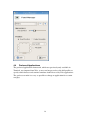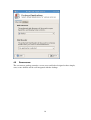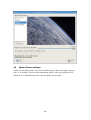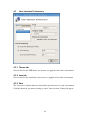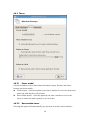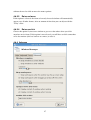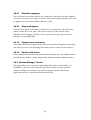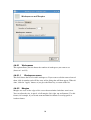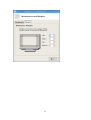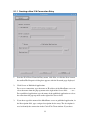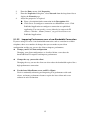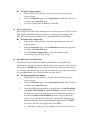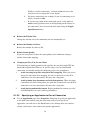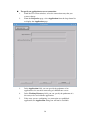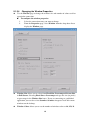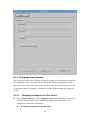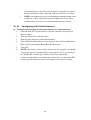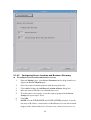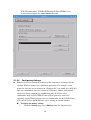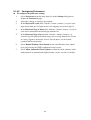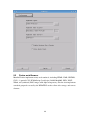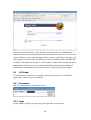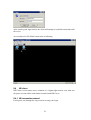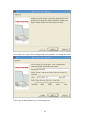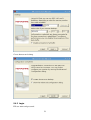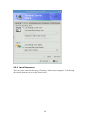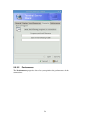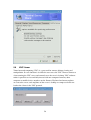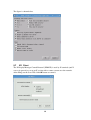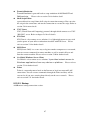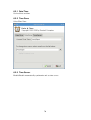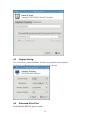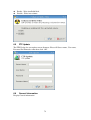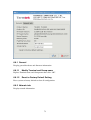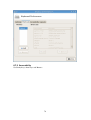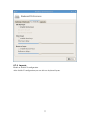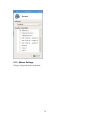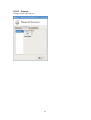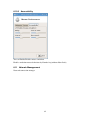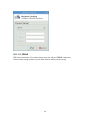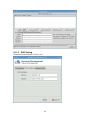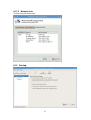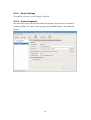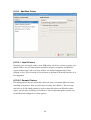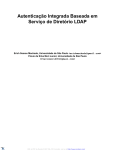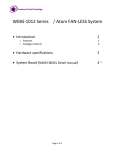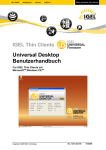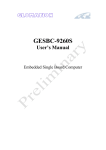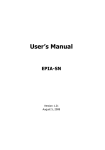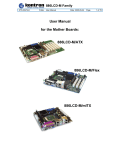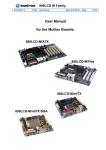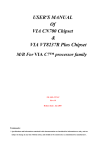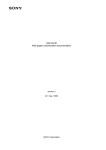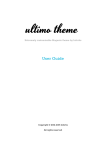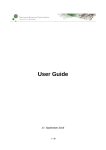Download Linux V3 Manual - Termtek Thin Clients
Transcript
Linux-Based Terminal Termtek Linux V3.0 User’s Manual Version No. LX30-20090223 TABLE OF CONTENTS 1 2 Software Overview ................................................................................................5 1.1 LBTs ..............................................................................................................5 1.2 1.3 1.4 1.5 Scope..............................................................................................................5 Feature List ....................................................................................................5 Minimum Requirement..................................................................................7 Note................................................................................................................7 1.6 Reference .......................................................................................................7 Initial Terminal Setup ............................................................................................8 2.1 3 Hot-keys Functions ........................................................................................8 Accessories ............................................................................................................9 3.1 Network Disk .................................................................................................9 3.1.1 Samba setting .........................................................................................9 3.1.2 Disk Mount ............................................................................................9 3.1.3 Disk Share............................................................................................10 3.2 Serial to TCP/IP ...........................................................................................10 3.3 System Restore.............................................................................................11 3.3.1 Create Restore Point ............................................................................11 3.3.1.1 Input Description .............................................................................12 3.3.2 Restore System.....................................................................................12 3.3.2.1 Select Restore Point .........................................................................13 3.4 Thunar File Manager....................................................................................14 4 Environment.........................................................................................................15 4.1 Desktop Setting............................................................................................15 4.2 4.3 4.4 4.5 4.6 Menu Editor .................................................................................................16 Panel Manager .............................................................................................17 Preferred Applications .................................................................................18 Screensaver ..................................................................................................19 Splash Screen settings..................................................................................20 4.7 User Interface Preferences ...........................................................................22 4.7.1 Theme tab.............................................................................................22 4.7.2 Icon tab.................................................................................................22 4.7.3 Font ......................................................................................................22 4.7.4 4.7.5 Toolbar Style........................................................................................23 Font rendering......................................................................................23 1 4.8 Window Manager.........................................................................................23 4.8.1 Style .....................................................................................................24 4.8.1.1 Title font...........................................................................................24 4.8.1.2 Title alignment .................................................................................25 4.8.1.3 Button layout....................................................................................25 4.8.2 Keyboard Shortcuts..............................................................................25 4.8.3 Focus ....................................................................................................26 4.8.3.1 Focus model .....................................................................................26 4.8.3.2 New window focus ..........................................................................26 4.8.3.3 Raise on focus ..................................................................................27 4.8.3.4 Raise on click ...................................................................................27 4.8.4 Advance ...............................................................................................27 4.8.4.1 4.8.4.2 4.8.4.3 Windows snapping...........................................................................28 Wrap workspaces .............................................................................28 Opaque move and resize ..................................................................28 4.8.4.4 Double click action ..........................................................................28 4.8.5 Window Manager Tweaks ...................................................................28 4.8.6 Workspaces and Margins .....................................................................29 4.8.6.1 Workspaces ......................................................................................30 4.8.6.1.1 Workspace names ......................................................................30 4.8.6.2 Margins ............................................................................................30 5 Network................................................................................................................32 5.1 Citrix Presentation Server Client .................................................................32 5.1.1 Creating a New ICA Connection Entry ...............................................33 5.1.1.1 Connecting to a Citrix Server ..........................................................34 5.1.2 Changing a Connection Entry..............................................................34 5.1.2.1 Configuring Network Properties......................................................34 5.1.2.2 Improving Performance over a Low-Bandwidth Connection..........35 5.1.2.3 Specifying an Application to Run at Connection ............................38 5.1.2.4 Changing the Window Properties ....................................................40 5.1.2.5 Configuring Login Properties ..........................................................41 5.1.3 Changing Default Settings ...................................................................42 5.1.3.1 5.1.3.2 5.1.3.3 5.1.3.4 5.1.3.5 Changing Settings for the Disk Cache .............................................42 Configuring Auto Client Reconnect ................................................44 Configuring Server Location and Business Recovery .....................45 Configuring Hotkeys........................................................................46 Configuring Preferences ..................................................................48 2 5.2 Firefox web Browser....................................................................................49 5.3 GO-Global....................................................................................................50 5.3.1 Connection ...........................................................................................50 5.3.2 Login ....................................................................................................50 5.4 NX client ......................................................................................................51 5.4.1 NX connection wizard .........................................................................51 5.4.2 Login ....................................................................................................53 5.5 Remote Desktop Protocol ............................................................................54 5.5.1 General .................................................................................................54 5.5.2 Display .................................................................................................55 5.5.3 Local Resources ...................................................................................56 5.5.3.1 Programs ..........................................................................................57 5.5.3.2 Performance .....................................................................................58 5.6 VNC Viewer ................................................................................................59 5.7 X11 Client....................................................................................................60 5.8 5.9 5.10 5.11 Terminal Emulation .....................................................................................61 Shell Script Editor........................................................................................61 SSH Client ...................................................................................................62 Telnet ...........................................................................................................63 5.12 Connection manager ....................................................................................64 5.12.1 Connections..........................................................................................64 5.12.2 Configure .............................................................................................64 5.12.2.1 ADD New connection..................................................................65 5.12.2.2 5.12.2.3 6 Choosing a Connection Protocol .................................................66 Startup ..........................................................................................67 System..................................................................................................................68 6.1 Autostarted Applications .............................................................................68 6.2 Date & Time ................................................................................................69 6.2.1 Date/Time ............................................................................................70 6.2.2 Time Zone............................................................................................70 6.2.3 Time Server..........................................................................................70 6.3 Display Setting.............................................................................................71 6.4 Enhanced Write Filter ..................................................................................71 6.5 FTP Update ..................................................................................................72 6.6 General Information.....................................................................................72 6.6.1 General .................................................................................................73 6.6.1.1 Modify Terminal and Group name ..................................................73 3 6.6.1.2 Reset to Factory Default Setting ......................................................73 6.6.2 Network info ........................................................................................73 6.7 Keyboard Preferences ..................................................................................75 6.7.1 Settings.................................................................................................75 6.7.1.1 Keys .................................................................................................75 6.7.1.2 Cursor...............................................................................................75 6.7.2 Shortcuts ..............................................................................................75 6.7.3 Accessibility.........................................................................................76 6.7.4 Layouts.................................................................................................77 6.8 Manage Printer jobs .....................................................................................78 6.9 Mixer Settings..............................................................................................78 6.10 Mouse Settings.............................................................................................79 6.10.1 Button settings .....................................................................................80 6.10.1.1 Motion settings.............................................................................80 6.10.1.2 Drag and drop ..............................................................................80 6.10.1.3 Double click .................................................................................80 6.10.2 Coursor.................................................................................................81 6.10.3 Accessibility.........................................................................................82 6.11 Network Managerment ................................................................................82 6.11.1 Connection ...........................................................................................83 6.11.1.1 Eth0 ..............................................................................................83 6.11.1.2 PPPoE ..........................................................................................84 6.11.1.3 PPTP ............................................................................................85 6.11.2 DNS Setting .........................................................................................86 6.11.3 Network info ........................................................................................87 6.12 Printing.........................................................................................................87 6.12.1 Server Settings .....................................................................................88 6.12.2 Printer Properties .................................................................................88 6.12.3 Add New Printer ..................................................................................89 6.12.3.1 6.12.3.2 Local Printers ...............................................................................89 Remote Printers............................................................................89 4 Software Overview 1 1.1 LBTs LBTs (Linux -based Terminals) are designed to connect to WTS (Windows Terminal Server) servers via RDP (Remote Desktop Protocol), or Windows NT applications server via ICA (Independent Computing Architecture). RDP is the Windows CE-based protocol for connecting to Windows terminal servers. ICA is a distributed presentation services protocol for Windows NT server, allowing an application's user interface to execute on a Linux -based terminal while the application's logic executes on the server. 1.2 Scope. Hardware: TK-3550, TK-3750, TK-3752, TK-3756, TK-3770, TK-3772, TK-3778, TK-3800, TK-3880 Software: 300b1 or newer 1.3 Feature List Group Main component Kernel 2.6.22 Core Ubuntu 7.10 Window Manager Connections Version XFCE 4.2 ICA 10.6 RDP (rdesktop) 1.6 Termtek Emulation 2.37 VNC 4.1.1 SSH 4.6 Telnet 4.2 Go-Global Windows Server Client ● NX client ● X11 ● RSH ● Firefox plugins Firefox 3.0 Adobe Reader 8.0 Java Runtime Environment 1.6 Adobe Flash Player 9.0 5 Control Panel General Page ● Display Page ● Date/Time ● Network Configure (LAN) ● Network Configure (Wireless LAN) ● Network Configure (PPPoE) ● Network Configure (VPN) ● Startup ● Keyboard ● Volumn & Sound ● Network Disk Mount(SAMBA) Network Disk Mount(NFS) ● File Sharing(SAMBA) System tools Driver Serial To Network ● FTP Update ● User Interface Language ● Screen Saver ● Remove Local Storage ● Desktop Manager ● EWF ● System restore ● Printer job manager ● Quickly resolution setting ● Add/remove ● Wi-FI: VT6656 ● Wi-FI: Qcom wireless(up to n) ● RTL8110 ● Smart Card Driver ● Wide Screen ● Dual Screen ● Extend Screen ● CUPS ● LPD ● 6 1.4 Minimum Requirement CF: 512MB RAM: 512MB 1.5 Note Version No. LX30-20090223 1.6 Description Date Draft 2009-02-25 Reference 1. ubuntu 7.10 help Documentation https://help.ubuntu.com/xubuntu/desktopguide/C/index.html 2. Xfce 4.2 Documentation http://www.xfce.org/documentation/4.2/ 7 Released Jeff 2 2.1 Initial Terminal Setup Hot-keys Functions Press “ESC” in system starting up 1. Termtek Linux : normal startup 2. Reset to Factory Default Setting Reset system to factory default when removed CF to another H/W platform or system crashed. 3. Reset to Xorg Factory Display Setting Reset display resolution setting. Press “Ctrl + Alt + ‘+’ “ in desktop environment Increase desktop size( TK-3800 and TK-3880 are invalid) Press “Ctrl + Alt + ‘-’ “ in desktop environment Decrease desktop size( TK-3800 and TK-3880 are invalid) 8 3 Accessories 3.1 Network Disk 3.1.1 Samba setting To start /stop samba daemon. 3.1.2 Disk Mount To mount remote shared file system by samba or NFS. 9 3.1.3 Disk Share Share local file system. 3.2 Serial to TCP/IP To Enable/Disable serial port to TCP port. 10 3.3 System Restore 3.3.1 Create Restore Point To create a new restore point. 11 3.3.1.1 Input Description You can input some description for this restore point. 3.3.2 Restore System To restore system from restore point. 12 3.3.2.1 Select Restore Point In this page, you can select a restore point that was created (if any), and press "OK" button to restore system to previous state. WARNING: Once you perform this operation, all data later than the restore point will be lost. 13 3.4 Thunar File Manager Thunar is a new modern file manager for the Xfce Desktop Environment. It has been designed from the ground up to be fast and easy-to-use. Its user interface is clean and intuitive, and does not include any confusing or useless options. Thunar is fast and responsive with a good start up time and directory load time. 14 4 4.1 Environment Desktop Setting The desktop manager sets the background image, provides a right-click menu to launch applications and can optionally show files (including application launchers) or iconified windows. It includes gradient support for background color, saturation support for background image, real multiscreen and xinerama support, and it provides a desktop menu editor. 15 4.2 Menu Editor Edits the xfce menu or optional other FILE instead. 16 4.3 Panel Manager The Panel Manager can be set to a vertical orientation as well as the standard horizontal layout.. 17 4.4 Preferred Applications The preferred applications framework, which was previously only available in Terminal, was imported into Xfce, so users no longer need to edit shell profiles to specify which browser and terminal emulator should be used by Xfce applications. The goal was to make it as easy as possible to change an application for a certain category. 18 4.5 Screensaver The screensaver package contains a screen saver and locker designed to have simple, sane, secure defaults and be well integrated with the desktop. 19 4.6 Splash Screen settings On the left, the dialog shows a list of all installed engines. Select an engine, and you will see, if available, a preview and information about it. You can click on the Test button to see a demonstration of the selected splash screen engine. 20 21 4.7 User Interface Preferences 4.7.1 Theme tab Select in this list the GTK theme you want to see applied to the entire environment. 4.7.2 Icon tab Select in this list the icon theme you want to see applied to the entire environment. 4.7.3 Font The "font select" button shows the font family currently in use in your environment. Click this button if you want to change it, and a "font selection" dialog will appear. 22 This dialog allows you to choose a font family, its style and its size, with the help of a preview box at the bottom of the window. Just click the "OK" button to apply the new setting and close the dialog. 4.7.4 Toolbar Style There are four toolbar styles available to change the layout of toolbars used by compatible applications : Icons (icons only), Text (text only), Both (icons and text) and Both horizontal. 4.7.5 Font rendering In this section you can configure the font rendering. The first checkbox allows you to enable anti-aliasing, an effect that is applied to the edges of characters to make them look smoother. If you enable anti-aliasing, you can choose to use hinting, a font-rendering that improves the quality of fonts at small sizes and at low resolutions. You can select full, medium and slight hinting. Moreover, you can choose the sub-pixel color order for your fonts, using the "Use sub-pixel hinting" option and one of the four available hinting technics in the chooser, especially if you have a LCD or a flat-screen display. 4.8 Window Manager The window manager is responsible for the placement of windows on the screen, provides the window decorations and allows you for instance to move, resize or close 23 them. The dialog shows four tabs : Style, Keyboard, Focus, Advanced. All modifications will have an immediate effect on the behaviour of the selected module. 4.8.1 Style The list on the left side of the dialog shows all avaible window decorations. The xfwm 4 module offers the choice between 4 different themes, but there are more than 60 supplementary themes avaible in xfwm4-themes extra package. 4.8.1.1 Title font The "Font select" button shows the family font currently in use for the window title appearance. Click this button if you want to change it, and a "Font selection" dialog will appear. 24 4.8.1.2 Title alignment Whatever the buttons layout is, you can choose the alignment of the title inside the title bar, selecting one of those simple options : align it to the left, center or right. 4.8.1.3 Button layout The button layout configuration uses an easy drag and drop tool. Click and drag the buttons to change the layout. Drop a button in the "Hidden" area to remove a button from the titlebar. All modifications will have an immediate effect on the title bar buttons position. 4.8.2 Keyboard Shortcuts The list on the left side of the dialog shows all avaible shortcuts themes, using the name of directories that contain a keythemerc file. 25 4.8.3 Focus 4.8.3.1 Focus model A focused window receives the keyboard and mouse input. You have the choice between two focus models : Click to focus : select this option if you want a window to receive the focus only when you click anywhere on its frame. Focus follow mouse : select this option if you want a window to receive the focus as soon as the mouse pointer is over its frame. 4.8.3.2 New window focus Selecting this option will automatically give the focus to newly created windows, 26 without the need to click or move the mouse pointer. 4.8.3.3 Raise on focus If this option is selected, the frame of a newly focused window will automatically appear over all other frames, after an amount of time that you can adjust with the "delay" slider. 4.8.3.4 Raise on click Choose this option if you want a window to pass over the others when you click anywhere on its frame. If this option is not selected, you will have to click somewhere on its decorations (title bar, borders or corners) to raise it. 4.8.4 Advance 27 4.8.4.1 Windows snapping You can choose the windows borders to be attracted by the borders of other windows, or by the screen edges, when they are moved. The distance from which this effect will be applied can be specified with the "Distance" slider. 4.8.4.2 Wrap workspaces Select the first option if you want to switch to the next workspace when the mouse pointer reaches the screen edges. Select the second one if you want the same behaviour while dragging a window. You can specify the screen edges resistance using the corresponding slider. 4.8.4.3 Opaque move and resize Two options allow you to choose if the content of a window will appear or not, when you move or resize it (not displaying the content will save some system resources). 4.8.4.4 Double click action Select what must be the behaviour of the window manager when you double-click on the title bar of a window : shade window, hide window, maximize window or none. 4.8.5 Window Manager Tweaks This applet allows users to enable Compositing effects that are built in Xfce 4.4. Furthermore, you can easily control the opacity of windows, inactive windows, windows during moves, during resize and even popup windows. This allows applications to have a translucent effect that looks neat. 28 4.8.6 Workspaces and Margins There is a special settings dialog to change the workspace properties. 29 4.8.6.1 Workspaces This option allows you too choose the number of workspaces you want to use (between 1 and 32). 4.8.6.1.1 Workspace names This field shows the list of avaible workspaces. If you want to edit the name of one of them, click its number and a fill the entry of the dialog that will then appear. When it's done, click the "Apply" button, or just press the Enter key, to return to the list. 4.8.6.2 Margins Margins are areas on the edges of the screen that maximized windows won't cover. You can adjust the size, in pixels, of all margins (left, right, top and bottom). Use this feature, for example, if you do not want maximized windows to overlap panel or iconbox frames. 30 31 5 5.1 Network Citrix Presentation Server Client Use this application to create a Citrix ICA connection. 32 5.1.1 Creating a New ICA Connection Entry 1. Start the ICA Client. From the Entry menu, click New, or click the New icon on the toolbar.The Properties dialog box appears with the Network page displayed. 2. Click Server or Published Application. For a server connection, type the name or IP address of the MetaFrame server or select the name from the pop-up menu to the right of the Server field. —or— For a published application, type the name of the published application or select the name from the pop-up menu to the right of the Server field. 3. If you have typed the name of the MetaFrame server or published application, in the Description field, type a unique description for the entry. The description is used to identify the connection in the Citrix ICA Client window. If you have 33 selected a server or published application from the pop-up menu, a default description is automatically added. 4. Click OK to save the entry or Cancel to exit the Properties dialog box without saving the entry. 5.1.1.1 Connecting to a Citrix Server Click the “Connect” icon that you will open the Citrix ICA Client window. Fill the User name and password to login. 5.1.2 Changing a Connection Entry This section describes how to change properties for an existing connection entry. 5.1.2.1 Configuring Network Properties Use the Network page in the Properties dialog box to specify a connection with a MetaFrame server and the network protocol to use. To change the network properties for a connection entry 1. From the main ICA Client window, select the connection entry that you want to change. 34 2. 3. From the Entry menu, click Properties. From the Properties dialog box, select Network from the drop-down list to 4. display the Network page: Adjust the properties as required: Enter a description forthe connection in the Description field. Click Server to configure a connection to a MetaFrame server. Click Published Application to configure a connection to a published application. You can specify a server either by its name or its IP address. Click the…button (“browse”) to get a list of Servers or Published Applications. 5.1.2.2 Improving Performance over a Low-Bandwidth Connection If you are using ICA over a low-bandwidth connection, such as a modem or cellular telephone, there are a number of changes that you can make to your client configuration and the way you use the client to improve performance. Change your ICA Client configuration Changing your client configuration, as described below, can reduce the bandwidth that ICA requires and improve performance Change the way you use the client Changing the way you use the client can also reduce the bandwidth required for a high-performance connection Use the latest MetaFrame server and ICA Clients Citrix is continually enhancing and improving ICA performance with each release, and many performance features require the latest client and server software in order to function. 35 Changing your ICA Client Configuration On devices with limited processing power, or where limited bandwidth is available, there is a trade-off between performance and functionality. The ICA Client provides both user and administrator with the ability to choose an acceptable mixture of rich functionality and interactive performance. Making one or more of these changes can reduce the bandwidth that your connection requires and improve performance. Enable the Bitmap Cache Bitmap caching stores commonly-used bitmaps (images) locally on your client so that they do not have to be transferred over the ICA connection every time they are needed. 36 To enable bitmap caching 1. From the ICA Client window, select the connection entry that you want to change. 2. 3. Data Compression Data compression reduces the amount of data transferring across the ICA session. This requires additional processor resources to compress and decompress the data, but it can increase performance over bandwidth-limited connections. To enable data compression 1. From the ICA Client window, select the connection entry that you want to change. 2. 3. From the Properties page, select Connection from the drop-down list to display the Connection page. Select Use Disk Cache for Bitmaps. Click OK. From the Properties page, select Connection from the drop-down list to display the Connection page. Select Use Data Compression to reduce the amount of data transferring across the ICA session. SpeedScreen Latency Reduction SpeedScreen Latency Reduction improves performance over high latency connections by providing instant feedback to the user in response to typed data or mouse clicks. (NOTE: SpeedScreen Latency Reduction will work only when it is available on the MetaFrame server you are connecting to and has been enabled. See your MetaFrame server documentation for more details.) To change SpeedScreen settings 1. From the ICA Client window, select the connection entry that you want to change. 2. 3. From the Properties page, select Connection from the drop-down list to display the Connection page. In the SpeedScreen section there are two list boxes, Local Text Echo and Mouse Click Feedback. Local Text Echo accelerates display of the input text, effectively shielding you from experiencing latency on the network. Mouse Click Feedback provides visual feedback of a mouse click, in that the mouse pointer is immediately changed to an hourglass indicator. Select a mode from the drop-down list: (NOTE: Local text echo does not support input using IME.) a、 For slower connections (for example if you are connecting over a 37 WAN or a dial-in connection), set mode to On to decrease the delay between user input and screen display. b、 For faster connections (for example, if you are connecting over a LAN), set mode to Off. c、 If you are not certain of the connection speed, set the mode to Auto to turn SpeedScreen on or off depending on the latency of the connection. You can override Auto mode using the Toggle SpeedScreen hotkey. Reduce the Window Size Change the window size to the minimum you can comfortably use. Reduce the Number of Colors Reduce the number of colors to 256. Reduce Sound Quality If you are using sound, reduce the sound quality to the minimum setting or disable client audio mapping. Changing the Way You Use the Client ICA technology is highly optimized and typically does not have high CPU and bandwidth requirements. However, if you are using a very low-bandwidth connection, you should consider the following to preserve performance: 1. Avoid accessing large files using client drive mapping. When you access alarge file with client drive mapping, the file is transferred over the ICA connection. On slow connections, this may take a long time. 2. Avoid printing large documents on local client printers. When you print a document on a local client printer, the print file is transferred over the ICA connection. On slow connections, this may take a long time. 3. 5.1.2.3 Avoid playing multimedia content. Playing multimedia content uses a lot of bandwidth and can cause reduced performance. Specifying an Application to Run at Connection Use the Application page in the Properties dialog box to specify an application to run when you connect using the connection entry. If you specify an application, you will not see the MetaFrame server desktop when you connect and the connection is closed when you quit the application. 38 To specify an application to run at connection 1. From the ICA Client window, select the connection entry that you want to change. 2. From the Properties page, select Application from the drop-down list to display the Application page. 3. In the Application field, you can specify the pathname of an application to be run after connecting to a MetaFrame server. 4. In the Working Directory field, you can specify the pathname of a directory to be used with the application. If the entry you are configuring is a connection to a published 5. application, the Application dialog box will not be available. 39 5.1.2.4 Changing the Window Properties Use the Window page to change the window size and number of colors used for a particular connection. To configure the window properties 1. Select the connection entry you want to change. 2. From the Properties page, select Window from the drop-down list to display the Window page. Window Size allows you to select from Fixed Size, Percentage of Screen Size, or Full Screen. Selecting Fixed Size or Percentage and type the size (in pixels) or percentage in the Window Size boxes. If you are connecting to a published application you can also select Seamless. Seamless integrates local and remote windows on the desktop. Window Colors allows you to set the number of window colors to 16, 256, 32 40 Thousand, or 16Million. Your display must be capable of displaying the resolution and color depth you select. You can only specify a color depth greater than 256 colors on Version 6.0 and later clients. 256 Color Mapping allows you to set up 256 color sessions to use approximate or exact colors. Use Shared - Approximate Colors to eliminate color flashing when switching context. Note that if other applications have allocated all 256 colors, the client will use a private color map. In each case, select Use Default to use the default window size or window colors setting. 5.1.2.5 Configuring Login Properties The Login page allows you to enter login details of your ICA connection so that you do not need to type them in each time you connect. To configure login properties 1. From the Citrix ICA Client window, select the connection entry that you want to change. 2. From the Properties page, select Login from the drop-down list to 3. display the Login page. Type your Username, Domain (optional), and Password for the connection. To enable smart card login, select Allow Smart Card Logon. 41 5.1.3 Changing Default Settings This section describes how to change settings that apply for all connection entries on the workstation. It also describes how to change the default settings that are used when you create a new connection entry. You may want to do this if you prefer to use a particular setting; for example, a window size that is different from the suggested setting. 5.1.3.1 Changing Settings for the Disk Cache Use the Disk Cache page in the Settings dialog box to control the location, size, and contents of the disk cache. (NOTE: The disk cache is used only if it is enabled for a particular connection.) To adjust the settings for the disk cache 42 1. 2. From the Option menu, click Settings. From the Settings dialog box, select Disk Cache from the drop-down list. This displays the Disk Cache page: 3. To set the maximum size of the cache, adjust the Amount of disk space to use slider to show a percentage of the disk, or type in the maximum size you want to allow. 4. To change the location of the cache, set the Disk Cache Directory as appropriate by clicking the Change button and browsing to your desired location. If you change the location of a cache on a workstation, make sure that you clear the old cache first. 5. To set the minimum size of bitmaps to cache, adjust The minimum size bitmap that will be cached is slider. The size setting is displayed next to the slider. 6. To clear the cache, click the Clear Cache Now button. Citrix does not 43 recommend that you clear the cache if any ICA connections are open. Before clearing the cache, verify that all ICA connections are closed. 7. 5.1.3.2 NOTE: An administrator can view information about the bitmap cache settings for an ICA connection using the Cache tab in Citrix Server Administration. See your server documentation for more details. Configuring Auto Client Reconnect To change the auto client reconnection settings for a connection entry 1. From the main ICA Client window, select the connection entry that you want to change. 2. From the Entry menu, click Properties. 3. From the drop-down list, click Auto Reconnect. 4. 5. 6. Select Enable Auto Reconnect and, if required, enter values for Maximum Retries and Seconds Delay Before Retrying Reconnect. Click OK. NOTE: Auto client reconnect works in the same way regardless of whether a user has logged on conventionally or with a smart card. Users who log in to a MetaFrame session using a smart card will be automatically reconnected should their session fail and will not have to reenter their PIN number, provided that their smart card remains in the smart card reader. 44 5.1.3.3 Configuring Server Location and Business Recovery To configure server location and business recovery 1. From the Settings page, select Server Location from the drop-down list to display the Server Location page: 2. Select the required network protocol from the drop-down list. 3. 4. Click Add to display the Add Server Location Address dialog box. Enter the name or IP address of a MetaFrame server. 5. To define other server groups, select the required group from the Server Group and repeat steps 3 and 4. Click OK. NOTE : For the TCP/IP+HTTP and SSL/TLS+HTTPS protocols, if you do not enter an IP address, you must have a MetaFrame server on your network mapped to the default name of ica. Domain name, where domain name is a 6. 7. 45 TCP/ IP domain name. TCP/IP+HTTP and SSL/TLS+HTTPS server location do not support the (Auto-Locate) function. 5.1.3.4 Configuring Hotkeys Hotkeys are used to control the behavior of the client and as substitutes for the standard Windows hotkeys for a published application. For example, if you wanted to close the current window on a Windows PC, you would press ALT+F4. This key combination closes the session in X Windows. Hotkey functionality allows you to map common key combinations like ALT+F4 to a key combination such as ALT+CTRL+F4 that will be ignored by your local operating system. When you press this new combination, the ICA UNIX Client will send ALT+F4 to the MetaFrame server, closing the current window. To display the hotkey settings 1. From the Settings page, select Hotkeys from the drop-down list: 46 3. On the Hotkeys pages, you can define alternative key combinations for the hotkeys <Alt> <F1> to <Alt> <F12>, ALT+TAB, ALT+SHIFT+TAB, and Toggle Speed screen, -which are reserved for use by X Windows. By default, these key combinations are generated by <Alt> <Ctrl> 4. <F1> to <Alt> <Ctrl> <F12>, but you can change the definitions by selecting alternative keys from the pop-up menus. Any <Alt> key combinations not used by your X Window manager 2. 5. can be used as normal within the ICA session. If you want to use the PC key combination <Ctrl> <Alt> <Delete> during the connection session, use the key combination <Ctrl> <Alt> <Enter> or <Ctrl> <Alt> <Return>. 47 5.1.3.5 Configuring Preferences To configure the preference settings 1. Select Preferences from the drop-down list in the Settings dialog box to display the Preferences page: 2. Adjust the settings as required, for example: 3. In the Keyboard Layout field, click the…button (“browse”) to select your input locale from the list. Input locale is the language you want to type in. 4. In the Keyboard Type (Client) field, click the…button (“browse”) to select your correct workstation keyboard type from the list. 5. In the Keyboard Type (Server) field, click the…button (“browse”) to select the specific physical keyboard type you are using from the list. If you are using a Japanese keyboard, select it. For all others, use the default (standard 105 key keyboard). 6. Select Enable Windows Alert Sounds if you want Windows alert sounds to be played using the UNIX workstation sound system. 7. Select Allow Automatic Client Updates to allow the client software at this workstation to be automatically updated when a newer version is available. 48 5.2 Firefox web Browser Mozilla Firefox implements many web standards, including HTML, XML, XHTML, SVG 1.1 (partial),CSS, ECMAScript (JavaScript), DOM, MathML, DTD, XSLT, XPath, and (animated) PNG images with alpha transparency. Firefox also implements standards proposals created by the WHATWG such as client-side storage, and canvas element. 49 It includes tabbed browsing, a spell checker, incremental find, live bookmarking, a download manager, and an integrated search system that uses the user's desired search engine. Functions can be added through add-ons created by third-party developers, the most popular of which include the NoScript JavaScript disabling utility, Tab Mix Plus customizer, FoxyTunes media player control toolbar, Adblock Plus ad blocking utility, StumbleUpon (website discovery), Foxmarks Bookmark Synchronizer (bookmark synchronizer), DownThemAll! download enhancer, and Web Developer toolbar. 5.3 GO-Global Go-Global is a fast remote access solution. It provides instant access to Windows applications from any device or platform. 5.3.1 Connection Fill server IP to connect for Windows Server. 5.3.2 Login Logon window will pop up requesting your login name and password 50 After entering your login details, the client will attempt to establish connection with the server. A screenshot of a GO-Global connection as following 5.4 NX client NX Client is a fast remote access solution; it’s a lightweight mean to carry with you the power of your office workstations installed with NX Server. 5.4.1 NX connection wizard It will guide you through the steps needed to setup your login. 51 Insert name of session. Your configuration setting will be saved with this name. Select type of the terminal server and desktop size. 52 Create shortcut on desktop. 5.4.2 Login Fill user name and password. 53 Then login. 5.5 Remote Desktop Protocol You can easily connect to terminal servers or to connect to the implementation of another Windows computer. All you need is Internet access and connect to another computer permissions. You can also choose to connect to your designated special settings, then save these settings for use the next time you connect. 5.5.1 General You can type the Computer name, User name, Password, and Domain on this page. 54 You can click “Save As” to save your connections. 5.5.2 Display You can choose the size of your remote desktop and set the color quality under this tab. 55 5.5.3 Local Resources You can set the sound on this page. Choosing “On the local computer”. It will bring the sounds from the server to the client device. 56 5.5.3.1 Programs If you want to start a program while connection, you can click Start the following program on connection . You can also specify path and file name when you specify a program. 57 5.5.3.2 Performance The Performance properties sheet lets you optimize the performance of the connections. 58 5.6 VNC Viewer Virtual network computing (VNC) is a great tool for remote desktop viewing and manipulation. Its core function is to allow the user to use the VNC client to connect to a host running the VNC server and remotely uses the server's desktop. VNC software makes it possible to view and fully-interact with one computer from any other computer or mobile device anywhere on the Internet. Keyboard and mouse updates are sent to the server, and snapshots of the server's desktop are compressed and sent back to the client via the VNC protocol. 59 The figure is shown below. 5.7 X11 Client The X Display Manager Control Protocol (XDMCP) is used by X terminals (and X servers in general) to set up an X session with a remote system over the network. After filling out the Server IP, click OK button to connect. 60 5.8 Terminal Emulation It provides terminal emulation for most standard UNIX terminal types, including Wyse 60/120/50+/325, VT52/100/220/320/420, TVI 910+/925, ADDS A2, Console_ANSI and IBM AIXTerm. 5.9 Shell Script Editor The following figure shall now appear. Type the script name and script command, click on OK to complete this script. This Shell Script will now show on the Terminal Connection Manager. Press Import Scirpt, user can edit existing Script Files. 61 5.10 SSH Client SSH (Secure Shell) is a secure way to log into another computer over a network, you can execute commands in remote machine as well as transfer files to and from the remote machine. However unlike telnet, all data between the client and server is encrypted. 62 The window below will then pop up. You can select “Password” or “Public Key” that you want to authenticate for login server. Enter the Connection name, SSH server and Username you would like to log in the server with. The “X11 Forwarding” is how to log into a remote computer over a network, and get a graphical user interface while lessening the chances of other people eavesdropping in on your personal data. Login Method Password : Enter the password for SSH. When you open this connection which you can login to server directly. Public Key : To connect in first time. In first time to connect, you must type twice of password for login server. In order to set the public key to server. In next time to connect, you will login directly 5.11 Telnet Telnet is a network protocol used on the Internet or local area network LAN connections. You can execute commands through the Telnet and they will be executed as if you were entering them directly on the server console. The window below will then pop up. Enter the Connection name, Telnet server and Username you would like to log in the server with. 63 5.12 Connection manager 5.12.1 Connections Select a session on list and press "Connect" button to activate it Press “End” to terminate the connction. 5.12.2 Configure The Configure properties sheet allows the user to Add, Edit, Delete, and Startup the connections. 64 5.12.2.1 ADD New connection The New Connection dialog box is used to create new network connections. This dialog box is invoked by: Clicking on the Configure tab in the Terminal Connection Manager dialog box. Clicking on Add command button on the Configure properties sheet. The following figure shows the New Connection dialog box. 65 5.12.2.2 Choosing a Connection Protocol Use the scroll list shown in the dialog box above to select the type of connection protocol you want. When you choose from the list above, you are deciding which connection protocol you want to use to connect to a server. They are as follow: Citrix ICA Client ICA (Independent Computing Architecture) protocol, through which connects to an ICA (Winframe/Metaframe) server. Refer to chapter 5.1 for ICA Connections. Microsoft Remote Desktop Client RDP (Remote Desktop Protocol) protocol, through which connects to a WBT (Linux -Based Terminal) server. Refer to chapter 5.5 for RDP Connections. X11 The X Display Manager Control Protocol (XDMCP) is used by X terminals (and X servers in general) to set up an X session with a remote system over the network. Please refer to section 5.7 for further detail Web Browser Connects to the Internet directly via Mozilla. There are different versions of Mozilla in Linux LBTs. It depends on the capacity of the RAM of your WBT. Refer to chapter 5.2 for the Internet applications. 66 Termtek Emulation Termtek Emulation is powerful tool to setup emulation of ANSI&ASCII and IBM emulation. Please refer to section 5.8 for further detail. Shell Script Editor a powerful tool to setup Linux shell script in connection manager. You can write the script in the connection, and run the connection to execute the script. Refer to section 5.9 for more detail. VNC Viewer VNC (Virtual Network Computing) protocol, through which connects to a VNC (WinVNC) server. Refer to chapter 5.6 for all details. NX Client NX Client is a fast remote access solution; it’s a lightweight mean to carry with you the power of your office workstations installed with NX Server. refer to section 5.4 for further detail. Please SSH Client SSH (Secure Shell) is a secure way to log into another computer over a network, you can execute commands in remote machine as well as transfer files to and from the remote machine. Please refer to section 5.10 for further detail. Go-Global Windows Server Client Go-Global is a fast remote access solution. It provides instant access to Windows applications from any device or platform. Please refer to section 5.3 for further detail. Telnet Telnet is a network protocol used on the Internet or local area network LAN connections. You can execute commands through the Telnet and they will be executed as if you were entering them directly on the server console. refer to section 5.11 for further detail. 5.12.2.3 Startup Add/Remove startup connection session. 67 Please 6 6.1 System Autostarted Applications Add/Remove Autostart Applications. 68 6.2 Date & Time Set up your local time and time zone for this device 69 6.2.1 Date/Time Set local date and time 6.2.2 Time Zone Select Time Zone 6.2.3 Time Server Enable/Disable automatically synchronize and set time server. 70 6.3 Display Setting Set screen mode, extended Primary, Second screen position and resolution. Dual mode and Extend mode are Invalid in TK-3550 and TK-3750. 6.4 Enhanced Write Filter Enable/Disable EWF for protect volume. 71 Enable : Write into RAM disk. Disable : Write into volume. 6.5 FTP Update The FTP Update lets you update to new firmware. Please fill Server name, User name, Password and Firmware name then click “OK”. 6.6 General Information Display General information 72 6.6.1 General Display general hardware and firmware information 6.6.1.1 Modify Terminal and Group name Replace Terminal name and Group name then click “OK”. 6.6.1.2 Reset to Factory Default Setting Reset system to factory default to clean all configuration. 6.6.2 Network info Display network information 73 74 6.7 Keyboard Preferences 6.7.1 Settings 6.7.1.1 Keys When you press and hold a keyboard key, the corresponding action will be repeated if the "Repeat" option is selected. Delay — Use this slider to specify the delay between the first action of the pressed key, and the moment this action will begin to repeat itself. Speed — This slider determines at which speed an action will be repeated. 6.7.1.2 Cursor Select the "Show blinking" option if you want the cursor to blink in text boxes. Speed — Use this slider to specify at which interval the cursor will blink. 6.7.2 Shortcuts The list on the left side of the dialog shows all avaible shortcuts themes, using the name of directories that contain a keythemerc file. 75 6.7.3 Accessibility Set Sticky keys, show keys and Bounce. 76 6.7.4 Layouts Enable or disable X configuration After disable X configuration you can add new keyboard layout. 77 6.8 Manage Printer jobs You can right click the mouse to “Cancel”, “Hold”, “Release” and “Reprint” the job. 6.9 Mixer Settings A standalone mixer application 78 6.10 Mouse Settings Change settings for mouse behaviour 79 6.10.1 Button settings Choose your mouse buttons setting, depending on whether you are left- or righthanded. This action swaps the left and the right button actions. 6.10.1.1 Motion settings Acceleration — this slider allows easy control of the speed of the mouse pointer when you move it. Threshold — Controls the threshold (in terms of distance) from which acceleration is applied to the mouse pointer. 6.10.1.2 Drag and drop Use this slider to fix the threshold (in term of distance) from which the environment considers that you are dragging an item while you are moving it with the mouse. 6.10.1.3 Double click Use this slider to choose the speed of the double-click action. "Slow" will increase the delay that can pass between mouse clicks when you double-click. "Fast" will decrease this delay. 80 6.10.2 Coursor Change cursor style and size. 81 6.10.3 Accessibility You can Enable/Disable mouse emulation. Enable: emulation mouse behaviour by Number key(without Num Lock) 6.11 Network Managerment Network connection manager 82 6.11.1 Connection Select target device, and press "Properties" button to open configure window 6.11.1.1 Eth0 Set DHCP or static IP for ethernet 83 6.11.1.2 PPPoE Fill Connection name, User name and password to add new PPPoE connection. Choose Auto startup section; you can auto connect when system start up. 84 6.11.1.3 PPTP To add new VPN connection. 85 6.11.2 DNS Setting To modify Domain Name System server 86 6.11.3 Network info To show network information. 6.12 Printing 87 6.12.1 Server Settings To adjust by selecting “server Settings” in the list. 6.12.2 Printer Properties The tabs at the top of pane show the different properties of queue that can modified, including whether it is shared, who may print to it, the PPD options, and default job options. 88 6.12.3 Add New Printer 6.12.3.1 Local Printers Normally, you can simply connect your USB printer and let the system recognize and install it. There are also some printers cannot be properly recognized and therefore require manual setup, and even some of those are totally unsupported by Linux printing service. You can check its list of printer to find out if the model you have is in fact supported. 6.12.3.2 Remote Printers For adding printers that are not locally connected, there is no much difference from installing local printers. You also start from selecting "New Printer". The next step, you have to decide which protocol is used to share that printer, the IP address(host name), and the name of sharing. Nevertheless, only recognizable printer models can be installed and configured as remote printers. 89