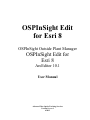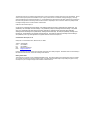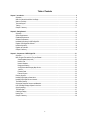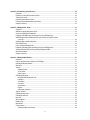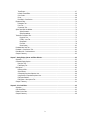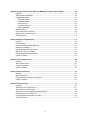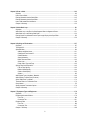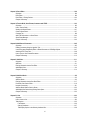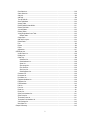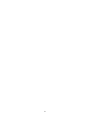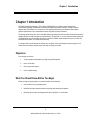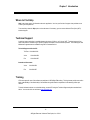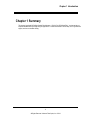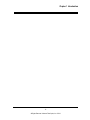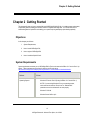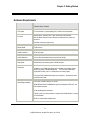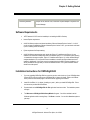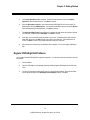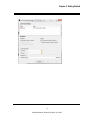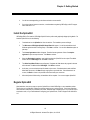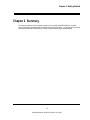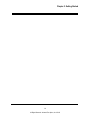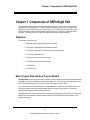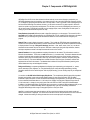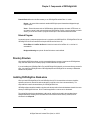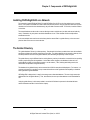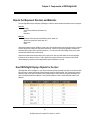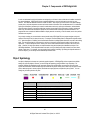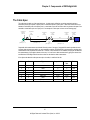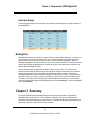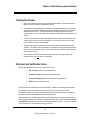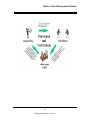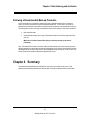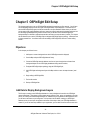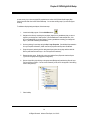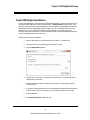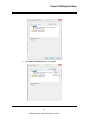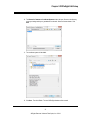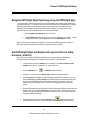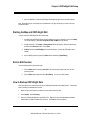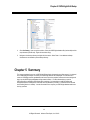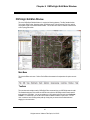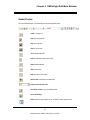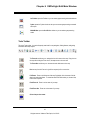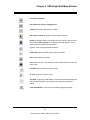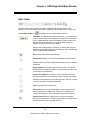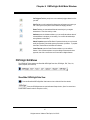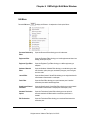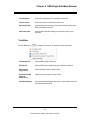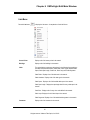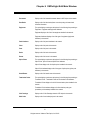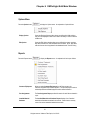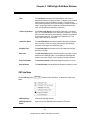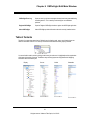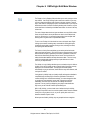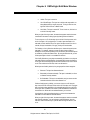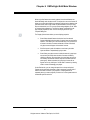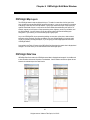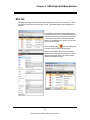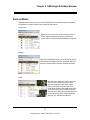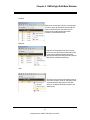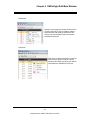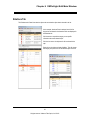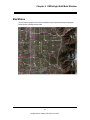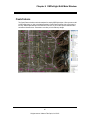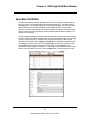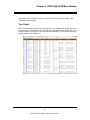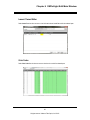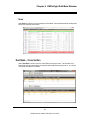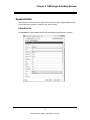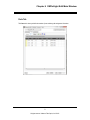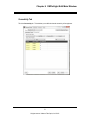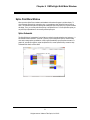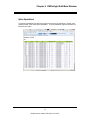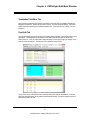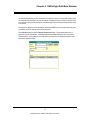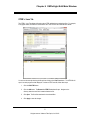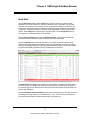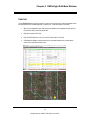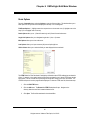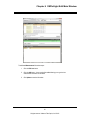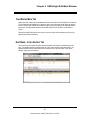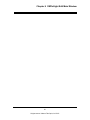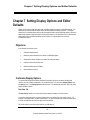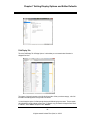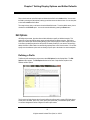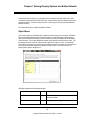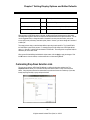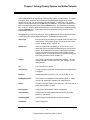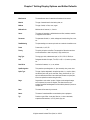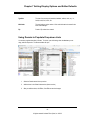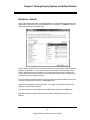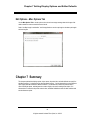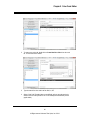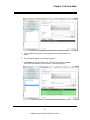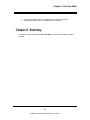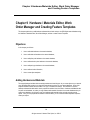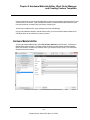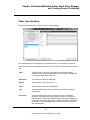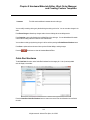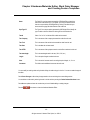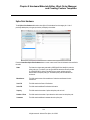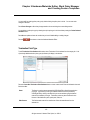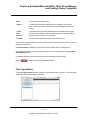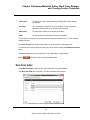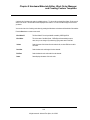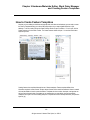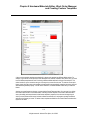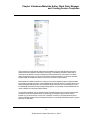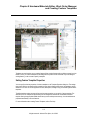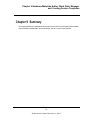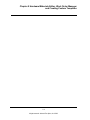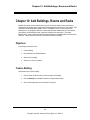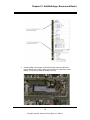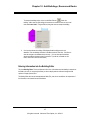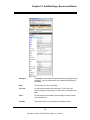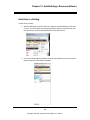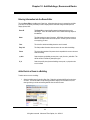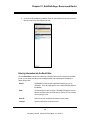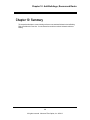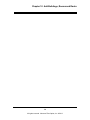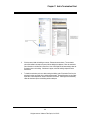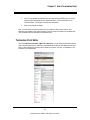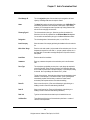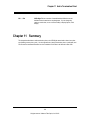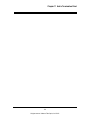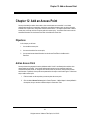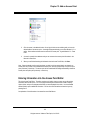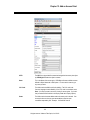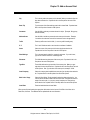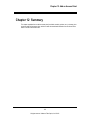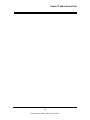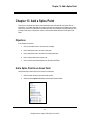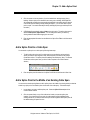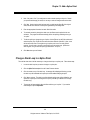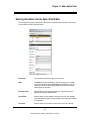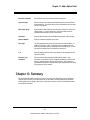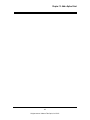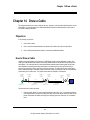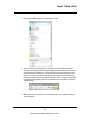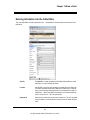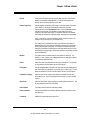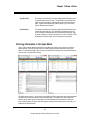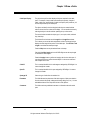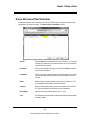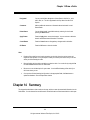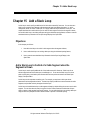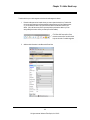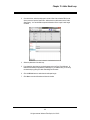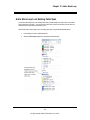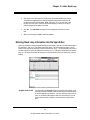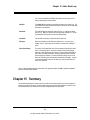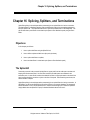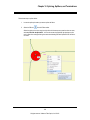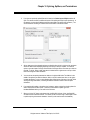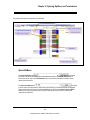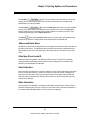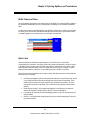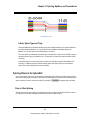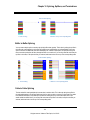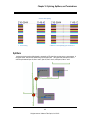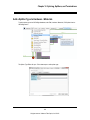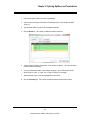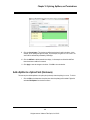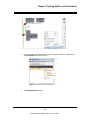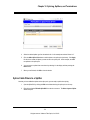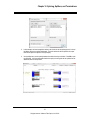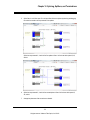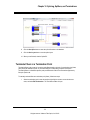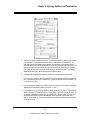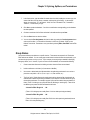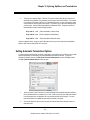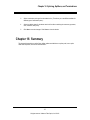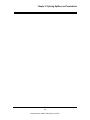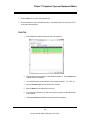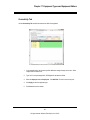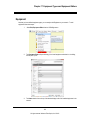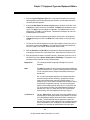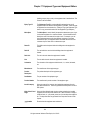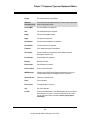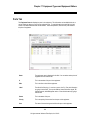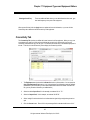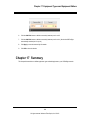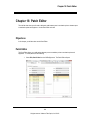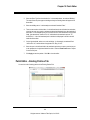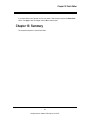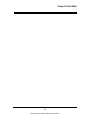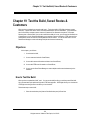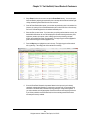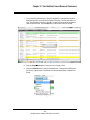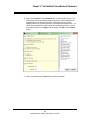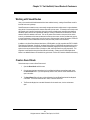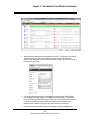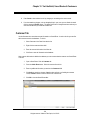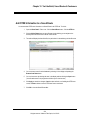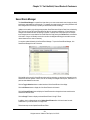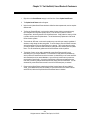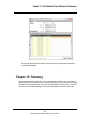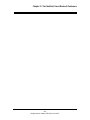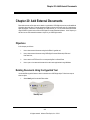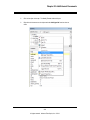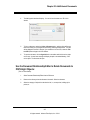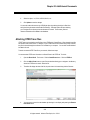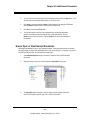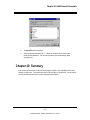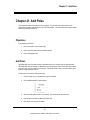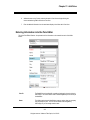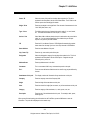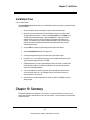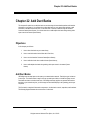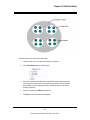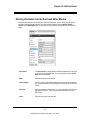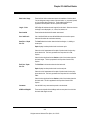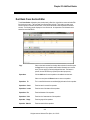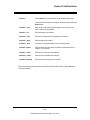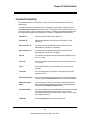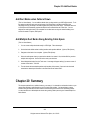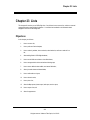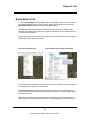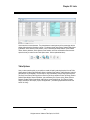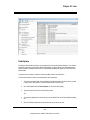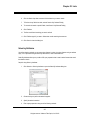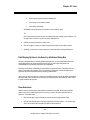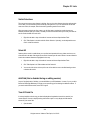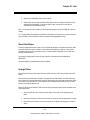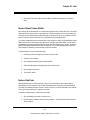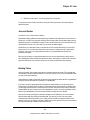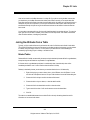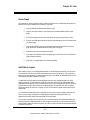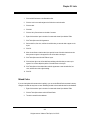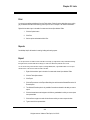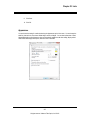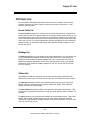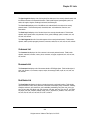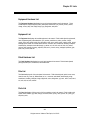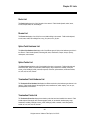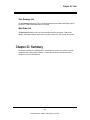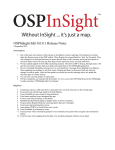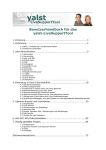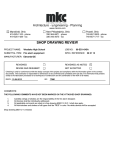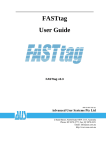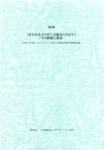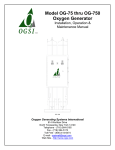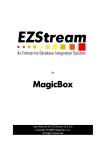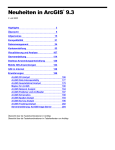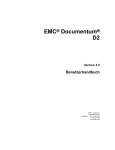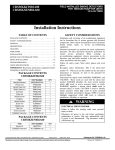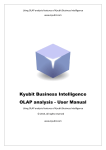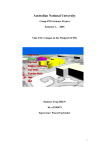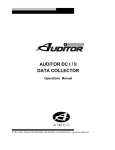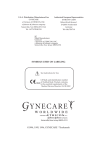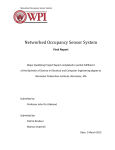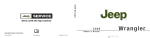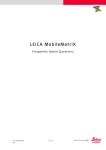Download OSPInSight Edit for Esri 8 - Advance Fiber Optics, Inc.
Transcript
OSPInSight Edit for Esri 8 OSPInSight Outside Plant Manager OSPInSight Edit for Esri 8 ArcEditor 10.1 User Manual Advance Fiber Optics Training Services Version 8.x rev 1 6/2013 The information in this manual is subject to change without notice. It does not represent a commitment by the vendor or its representatives. No part of this document may be reproduced or transmitted in any form or by any means, electronic or mechanical, including photocopying, or recording without the written permission of Advance Fiber Optics, Inc., 871 West Robinson Drive, North Salt Lake, Utah 84054. Although every precaution has been taken in the preparation of this training manual, the author assumes no responsibility for errors or omissions. Neither is any liability assumed for damages resulting from the use of the information contained herein. ©1994--2013 Advance Fiber Optics, Inc. All rights reserved. OSPInSight Outside Plant Manager - Edit (OSPM-Edit) for MapInfo Professional, OSPInSight Outside Plant Manager - Edit (OSPM-Edit) for Esri, OSPInSight Outside Plant Manager – View (OSPM-View) for MapInfo, OSPInSight Outside Plant Manager - View (OSPMView) for Esri, OSPInSight Outside Plant Manager Administrator (OSPM-Admin), OSPInSight Outside Plant Manager Web (OSPM-Web), OSPInSight Outside Plant Manager Pocket (OSPM-Pocket), OSPInSight Inside Plant Manager - Edit for MapInfo (ISPM-Edit), OSPInSight Inside Plant Manager – Edit (ISPM-Edit) for Esri OSPInSight Inside Plant Manager - View (ISPM-View) for MapInfo, OSPInSight Inside Plant Manager View (ISPM-View) for Esri Logo, OSPInSight Nation are registered trademarks of Advance Fiber Optics, Inc. Contact Advance Fiber Optics, Inc. at: Headquarters: 871 West Robinson Drive, North Salt Lake, UT 84054 Toll Free: Voice: Fax: Web: Email: 1-800-490-3236 1-801-936-0970 1-801-936-0977 http://www.ospinsight.com [email protected] Products named herein may be trademarks of their respective manufacturer and are hereby recognized. Trademarked names are used editorially, to the benefit of the trademark owner, with no intent to infringe on the trademark. Warning and Disclaimer This training manual is provided as a part of OSPInSight Edit Basic Training. Every effort has been made to make this training manual as complete and as accurate as possible, but no warranty or fitness is implied. The authors shall have neither liability nor responsibility to any person or entity with respect to any loss or damages arising from the information contained in this book. Table of Contents Chapter 1 Introduction .......................................................................................................................................................... 9 Objectives ................................................................................................................................................................. 9 What You Should Know Before You Begin ............................................................................................................... 9 Where to Find Help ................................................................................................................................................. 10 Technical Support ................................................................................................................................................... 10 Training ................................................................................................................................................................... 10 Chapter 1 Summary ................................................................................................................................................ 11 Chapter 2 Getting Started ................................................................................................................................................... 13 Objectives ............................................................................................................................................................... 13 System Requirements ............................................................................................................................................. 13 Hardware Requirements ......................................................................................................................................... 14 Software Requirements........................................................................................................................................... 15 Installation Instructions for OSPInSight Edit ........................................................................................................... 15 Register OSPInSight Edit Software......................................................................................................................... 16 Install the SpliceGUI................................................................................................................................................ 18 Register the SpliceGUI............................................................................................................................................ 18 Chapter 2 Summary ................................................................................................................................................ 19 Chapter 3 Components of OSPInSight Edit ...................................................................................................................... 21 Objectives ............................................................................................................................................................... 21 Basic Program Files and How They are Related .................................................................................................... 21 Setup Database (setup.mdb) ............................................................................................................................ 22 Network Files .................................................................................................................................................... 22 Network Database ............................................................................................................................................ 22 Background Drawing ........................................................................................................................................ 22 ArcGIS Online World Imagery Map Service ..................................................................................................... 22 .mxd File ........................................................................................................................................................... 22 Essential Paths ................................................................................................................................................. 23 External Program .............................................................................................................................................. 23 Directory Structure .................................................................................................................................................. 23 Installing OSPInSight as Stand-alone ..................................................................................................................... 23 Installing OSPInSight Edit on a Network ................................................................................................................. 24 The Golden Directory .............................................................................................................................................. 24 Objects that Represent Structure and Materials ..................................................................................................... 25 How OSPInSight Displays Objects for the User...................................................................................................... 25 Object Symbology ................................................................................................................................................... 26 The Cable Span ...................................................................................................................................................... 27 Cable Span Display................................................................................................................................................. 28 Naming Files ........................................................................................................................................................... 28 Chapter 3 Summary ................................................................................................................................................ 28 1 Chapter 4 Data Gathering and Verification........................................................................................................................ 29 Objectives ............................................................................................................................................................... 29 Necessity of a Good Documentation System.......................................................................................................... 29 Tracking the Process .............................................................................................................................................. 30 Data Input and Verification Forms........................................................................................................................... 30 Following a Recommended Backup Procedure ...................................................................................................... 32 Chapter 4 Summary ................................................................................................................................................ 32 Chapter 5 OSPInSight Edit - Setup..................................................................................................................................... 33 Objectives ............................................................................................................................................................... 33 Add Data to Display Background Layers ................................................................................................................ 33 Create the OSPInSight Geodatabase .................................................................................................................... 35 Designate OSPInSight Object Symbology Using the OSPInSight Style ................................................................. 38 Add OSPInSight Object and Background Layers and Save as a Map Document (.mxd File) ......................................................................................................................................................... 38 Starting ArcMap and OSPInSight Edit .................................................................................................................... 39 End an Edit Session ................................................................................................................................................ 39 How to Backup OSPInSight Data............................................................................................................................ 39 Designate OSPInSight Object Symbology Using the OSPInSight Style ................................................................. 41 Starting OSPInSight Edit and Using the Open Database Window.......................................................................... 41 Setup a New Network ............................................................................................................................................. 42 Chapter 5 Summary ................................................................................................................................................ 40 Chapter 6 OSPInSight Main Window.................................................................................................................................. 41 Objectives ............................................................................................................................................................... 41 How Esri ArcEditor Works in Relation to OSPInSight ............................................................................................. 41 OSPInSight Edit Main Window................................................................................................................................ 41 Main Menu .............................................................................................................................................................. 42 Toolbars .................................................................................................................................................................. 42 Standard Toolbar .............................................................................................................................................. 43 Tools Toolbar .................................................................................................................................................... 44 Editor Toolbar ................................................................................................................................................... 46 OSPInSight Edit Menus .......................................................................................................................................... 47 Show/Hide OSPInSight Data View ................................................................................................................... 47 Edit Menu.......................................................................................................................................................... 48 Tools Menu ....................................................................................................................................................... 49 Lists Menu ........................................................................................................................................................ 50 Options Menu ................................................................................................................................................... 52 Reports ............................................................................................................................................................. 52 OSPInSight Help Menu..................................................................................................................................... 53 Table of Contents .................................................................................................................................................... 54 OSPInSight Map Layers.......................................................................................................................................... 58 OSPInSight Data View ............................................................................................................................................ 58 More Tab ................................................................................................................................................................. 59 Short-cut Menus ...................................................................................................................................................... 60 Relations Tab .......................................................................................................................................................... 63 Map Window ........................................................................................................................................................... 64 Create Features ...................................................................................................................................................... 65 Cable Spans More Info Window ....................................................................................................................... 66 2 Taper Report..................................................................................................................................................... 67 Leased / Owned Editor ..................................................................................................................................... 68 Color Codes ...................................................................................................................................................... 68 Route ................................................................................................................................................................ 69 Duct Band – Cross Section ............................................................................................................................... 69 Equipment Editor..................................................................................................................................................... 70 Information Tab................................................................................................................................................. 70 Ports Tab .......................................................................................................................................................... 71 Connectivity Tab ............................................................................................................................................... 72 Splice Point More Info Window ............................................................................................................................... 73 Splice Schematic ......................................................................................................................................... 73 Splice Spreadsheet ..................................................................................................................................... 74 Termination Point More Tab.................................................................................................................................... 75 Panel Info Tab ............................................................................................................................................. 75 OTDR’s / Loss Tab ...................................................................................................................................... 77 Route Detail................................................................................................................................................. 78 Find Fault .................................................................................................................................................... 78 Route Options ............................................................................................................................................. 80 Ductbanks More Info Tab ........................................................................................................................................ 82 Ductbanks – Cross Section Tab.............................................................................................................................. 82 Poles More Info – Pole Attachment......................................................................................................................... 83 Chapter 6 Summary ................................................................................................................................................ 83 Chapter 7 Setting Display Options and Editor Defaults ................................................................................................... 85 Objectives ............................................................................................................................................................... 85 Customize Display Options ..................................................................................................................................... 85 Data View Tab .................................................................................................................................................. 85 Field Display Tab .............................................................................................................................................. 85 Edit Options............................................................................................................................................................. 86 Defining a Prefix ............................................................................................................................................... 87 Object Names ................................................................................................................................................... 88 Customizing Drop-down Selection Lists ........................................................................................................... 89 Using Domain to Populate Drop-down Lists ..................................................................................................... 92 Edit Option Defaults .......................................................................................................................................... 93 Edit Options – Misc Options Tab ...................................................................................................................... 94 Chapter 7 Summary ................................................................................................................................................ 94 Chapter 8 Color Code Editor............................................................................................................................................... 95 Objectives ............................................................................................................................................................... 95 Color Code Editor.................................................................................................................................................... 95 Define a Color Code................................................................................................................................................ 95 Chapter 8 Summary ................................................................................................................................................ 98 3 Chapter 9 Hardware / Materials Editor, Work Order Manager and Creating Feature Templates.................................. 99 Objectives ............................................................................................................................................................... 99 Adding Hardware and Materials .............................................................................................................................. 99 Hardware Materials Editor..................................................................................................................................... 100 Cable Type Hardware ..................................................................................................................................... 101 Cable Reel Hardware ..................................................................................................................................... 102 Splice Point Type ............................................................................................................................................ 104 Termination Point Type................................................................................................................................... 105 Patch Type Hardware ..................................................................................................................................... 106 Work Order Editor ................................................................................................................................................. 107 How to Create Feature Templates ........................................................................................................................ 109 Setting Feature Template Properties .................................................................................................................... 112 Chapter 9 Summary .............................................................................................................................................. 113 Chapter 10 Buildings, Rooms and Racks ........................................................................................................................ 115 Objectives .......................................................................................................................................................... 115 Create a Building................................................................................................................................................... 115 Entering Information into the Building Editor ......................................................................................................... 117 Add a Room in a Building...................................................................................................................................... 120 Entering Information into the Room Editor ............................................................................................................ 121 Add a Rack in a Room in a Building...................................................................................................................... 121 Entering Information into the Rack Editor ............................................................................................................. 122 Chapter 10 Summary ............................................................................................................................................ 123 Chapter 11 Add a Termination Point ................................................................................................................................ 125 Objectives .......................................................................................................................................................... 125 Add a Termination Point ....................................................................................................................................... 125 Termination Point Editor........................................................................................................................................ 127 Chapter 11 Summary ............................................................................................................................................ 129 Chapter 12 Add an Access Point...................................................................................................................................... 131 Objectives .......................................................................................................................................................... 131 Add an Access Point ............................................................................................................................................. 131 Entering Information into the Access Point Editor ................................................................................................. 132 Chapter 12 Summary ............................................................................................................................................ 135 Chapter 13 Add a Splice Point .......................................................................................................................................... 137 Objectives .......................................................................................................................................................... 137 Add a Splice Point to an Access Point .................................................................................................................. 137 Add a Splice Point to a Cable Span ...................................................................................................................... 138 Add a Splice Point to the Middle of an Existing Cable Span ................................................................................. 138 Change a Slack Loop to a Splice Point ................................................................................................................. 139 Entering Information into the Splice Point Editor................................................................................................... 140 Chapter 13 Summary ............................................................................................................................................ 141 4 Chapter 14 Draw a Cable ................................................................................................................................................... 143 Objective .......................................................................................................................................................... 143 How to Draw a Cable ............................................................................................................................................ 143 Entering Information into the Cable Editor ............................................................................................................ 145 Entering Information into the Span Editor ............................................................................................................. 147 How to Add Leased Fiber Information................................................................................................................... 149 Chapter 14 Summary ............................................................................................................................................ 150 Chapter 15 Add a Slack Loop ........................................................................................................................................... 151 Objectives .......................................................................................................................................................... 151 Add a Slack Loop to the End of a Cable Segment When the Segment is Drawn ................................................. 151 Add a Slack Loop to an Existing Cable Span........................................................................................................ 154 Entering Slack Loop Information into the Span Length Display in the Span Editor .............................................. 155 Chapter 15 Summary ............................................................................................................................................ 156 Chapter 16 Splicing and Terminations ............................................................................................................................ 157 Objectives .......................................................................................................................................................... 157 The SpliceGUI ....................................................................................................................................................... 157 SpliceGUI Menu .................................................................................................................................................... 160 Address and Splice Name .............................................................................................................................. 161 Cable Span ID and Locate ID ......................................................................................................................... 161 Cable Destination ........................................................................................................................................... 161 Status Information........................................................................................................................................... 161 Buffer Tubes and Fibers ................................................................................................................................. 162 Splice Lines .................................................................................................................................................... 162 Labels, Splice Type and Trays ....................................................................................................................... 163 Splicing Fibers in the SpliceGUI............................................................................................................................ 163 Fiber to Fiber Splicing ..................................................................................................................................... 163 Buffer to Buffer Splicing .................................................................................................................................. 164 Cable to Cable Splicing .................................................................................................................................. 164 Splitters .......................................................................................................................................................... 165 Add a Splitter Type to Hardware / Materials ......................................................................................................... 166 Add a Splitter to a Splice Point (Enclosure) .......................................................................................................... 168 Splice Cable Fibers to a Splitter ............................................................................................................................ 170 Terminate Fibers in a Termination Point ............................................................................................................... 173 Group Names ........................................................................................................................................................ 175 Setting Automatic Termination Options................................................................................................................. 176 Chapter 16 Summary ............................................................................................................................................ 177 Chapter 17 Equipment Types and Equipment ................................................................................................................ 179 Objectives .......................................................................................................................................................... 179 Equipment Information Window ............................................................................................................................ 179 Ports Tab ........................................................................................................................................................ 180 Connective Tab............................................................................................................................................... 181 Equipment Editor .................................................................................................................................................. 182 Ports Tab ........................................................................................................................................................ 186 Connectivity Tab ............................................................................................................................................. 187 Chapter 17 Summary ............................................................................................................................................ 188 5 Chapter 18 Patch Editor .................................................................................................................................................... 189 Objectives .......................................................................................................................................................... 189 Patch Editor .......................................................................................................................................................... 189 Patch Editor – Existing Patches ............................................................................................................................ 190 Chapter 18 Summary ............................................................................................................................................ 191 Chapter 19 Test the Build, Saved Routes, Customers and OTDR ................................................................................. 193 Objectives .......................................................................................................................................................... 193 How to Test the Build ............................................................................................................................................ 193 Working with Saved Routes .................................................................................................................................. 197 Create a Saved Route.......................................................................................................................................... 197 Customer Tab ....................................................................................................................................................... 199 Add OTDR Information to a Saved Route ............................................................................................................. 200 Saved Route Manager .......................................................................................................................................... 201 Chapter 19 Summary ............................................................................................................................................ 203 Chapter 20 Add External Documents................................................................................................................................ 205 Objectives .......................................................................................................................................................... 205 Relating Documents Using the Hyperlink Tool...................................................................................................... 205 Use the Document Relationship Editor to Relate Documents to OSPInSight Objects.......................................... 207 Attaching OTDR Trace Files ................................................................................................................................. 208 How to Open or View External Documents ........................................................................................................... 209 Chapter 20 Summary ............................................................................................................................................ 210 Chapter 21 Add Poles ......................................................................................................................................................... 211 Objectives .......................................................................................................................................................... 211 Add Poles .......................................................................................................................................................... 211 Entering Information into the Pole Editor .............................................................................................................. 212 Add Multiple Poles ................................................................................................................................................ 214 Chapter 21 Summary ............................................................................................................................................ 214 Chapter 22 Add Duct Banks............................................................................................................................................... 215 Objectives .......................................................................................................................................................... 215 Add Duct Banks .................................................................................................................................................... 215 Entering Information into the Duct Bank Editor ..................................................................................................... 217 Duct Bank Cross Section Editor ............................................................................................................................ 219 Innerduct Connectivity........................................................................................................................................... 221 Add Duct Banks When a Cable is Drawn.............................................................................................................. 222 Add Multiple Duct Banks Along Existing Cable Spans.......................................................................................... 222 Chapter 20 Summary ............................................................................................................................................ 222 Chapter 23 Lists .......................................................................................................................................................... 223 Objectives .......................................................................................................................................................... 223 How to Access a List ............................................................................................................................................. 223 Table Options ........................................................................................................................................................ 225 Find Replace................................................................................................................................................... 226 Select by Attributes ......................................................................................................................................... 227 Field Display Options in the Select by Attributes Box ..................................................................................... 228 6 Clear Selections.............................................................................................................................................. 228 Switch Selections............................................................................................................................................ 229 Select All ......................................................................................................................................................... 229 Add Field......................................................................................................................................................... 229 Turn All Fields On ........................................................................................................................................... 229 Show Field Aliases ......................................................................................................................................... 230 Arrange Tables ............................................................................................................................................... 230 Restore Default Column Widths ..................................................................................................................... 231 Restore Field Order ........................................................................................................................................ 231 Join and Relates ............................................................................................................................................. 232 Relating Tables ............................................................................................................................................... 232 Joining the Attributes from a Table ................................................................................................................. 233 Related Tables .......................................................................................................................................... 233 Create Graph .................................................................................................................................................. 234 Add Table to Layout........................................................................................................................................ 234 Reload Cache ................................................................................................................................................. 235 Print .......................................................................................................................................................... 236 Reports .......................................................................................................................................................... 236 Export .......................................................................................................................................................... 236 Appearance .................................................................................................................................................... 237 OSPInSight Lists ................................................................................................................................................... 238 Access Points List........................................................................................................................................... 238 Buildings List ................................................................................................................................................... 238 Cable Lists ...................................................................................................................................................... 238 Cable Reel List .......................................................................................................................................... 238 Cable Hardware List .................................................................................................................................. 238 Spans List.................................................................................................................................................. 238 Span Length List ....................................................................................................................................... 238 Color Code List.......................................................................................................................................... 239 Slack Loop List .......................................................................................................................................... 239 Cable Segments List ................................................................................................................................. 239 Customers List ................................................................................................................................................ 239 Documents List ............................................................................................................................................... 239 Duct Banks List ............................................................................................................................................... 239 Equipment Hardware List ............................................................................................................................... 239 Equipment List ................................................................................................................................................ 239 Patch Hardware .............................................................................................................................................. 240 Pole List ......................................................................................................................................................... 240 Ports List ......................................................................................................................................................... 240 Racks List ....................................................................................................................................................... 241 Rooms List ...................................................................................................................................................... 241 Splice Point Hardware List.............................................................................................................................. 241 Splice Points List ............................................................................................................................................ 241 Termination Points List ................................................................................................................................... 241 Termination Point Hardware List .................................................................................................................... 241 Visio Drawings List ......................................................................................................................................... 242 Work Order List............................................................................................................................................... 242 Chapter 23 Summary ............................................................................................................................................ 242 7 8 Chapter 1 Introduction Chapter 1 Introduction OSPInSight Outside Plant Manager – Edit for Esri 8 (OSPInSight Edit) is a software program developed for communication installation professionals to document and model communication networks. It utilizes a relational database within Esri ArcEditor 10.1 allowing you to enter important information into the database while creating a graphical representation of your communication network using Esri’s premier GIS software. This training manual will introduce you to OSPInSight Edit and provide the technical information and hands-on experience needed to document a wide area network using the software. Esri ArcEditor 10.1 is a key component and an integral part of OSPInSight Edit. It is not intended as an instruction manual for ArcEditor, rather assumes that you are a current user and familiar with ArcEditor 10.1 features and functionality. You will learn how to install and setup the software, how to register, how to enter information into the program, how to model a fiber optic network, generate reports, and verify the integrity of the data. Objectives In this chapter you will learn: 1. The pre-requisites required before you begin using OSPInSight Edit; 2. How to access Help; 3. How to get technical support; 4. How to schedule training. What You Should Know Before You Begin Before you begin using this program, you should be familiar with the following: Know the basics of your operating system; Be familiar with basic telecommunications terminology and outside plant installation; Be familiar with the basics of navigating within the Esri ArcEditor 10.1 environment. 9 All Rights Reserved. Advance Fiber Optics, Inc. 6/2013 Chapter 1 Introduction Where to Find Help Help is the primary source of information about the application. Use it as your first line of support when problems occur or when you have questions. To access Help, select the Help option on the main menu. If necessary, you can contact Advance Fiber Optics (AFO) technical support. Technical Support A technical support technician is available between the hours of 8:30 a.m. to 5:00 p.m. MST. Technical support is free when calls pertain to software bugs or specific problems that relate to how the software operates. Technical Support and Maintenance agreements are available through AFO Customer Service. Technical Support within the US: Toll Free: 1-800-490-3236 Voice: 1-801-936-0970 Fax: 1-801-936-0977 International Customers: Voice: 801-936-0970 Fax: 801-936-0977 Training AFO encourages all users of the software to participate in OSPInSight Edit training. Training classes provide users with a basic understanding of the functionality of the software along with hands-on experience in documenting a fiber optic network. To obtain information about or to schedule training, contact AFO using the Technical Support telephone number listed above. You can also visit our web site at www.ospinsight.com. 10 All Rights Reserved. Advance Fiber Optics, Inc. 6/2013 Chapter 1 Introduction Chapter 1 Summary This chapter introduced OSPInSight Outside Plant Manager – Edit for Esri (OSPInSight Edit). You learned the prerequisites needed before you begin using the application. You also learned how to access Help, how to get technical support, and how to schedule training. 11 All Rights Reserved. Advance Fiber Optics, Inc. 6/2013 Chapter 1 Introduction 12 All Rights Reserved. Advance Fiber Optics, Inc. 6/2013 Chapter 2 Getting Started Chapter 2 Getting Started This chapter will show you how to successfully install OSPInSight Edit for Esri 8x. It includes system requirements, a systematic guide for installing the software, and how to register OSPInSight Edit. You will also learn how to install and register the SpliceGUI tool enabling you to perform splicing and display splice details graphically. Objectives In this chapter you will learn: 1. System Requirements; 2. How to install OSPInSight Edit; 3. How to register OSPInSight Edit. 4. How to install the SpliceGUI tool. System Requirements System requirements necessary to run OSPInSight Edit for Esri are the same as ArcEditor 10.1 Service Pack 1 (or higher). These requirements can be found in detail on the Esri web site at: http://resources.arcgis.com/en/help/system-requirements/10.1/index.html#//015100000002000000 . Platform: Operating System: PC Intel Windows XP Service Pack 3 (if using ArcEditor 10.1 Service Pack 1) NOTE: If you are using Windows XP as your operating system, make sure that the user has “Power User” or “Administrator” permissions set or the software will not work properly. Windows 7 32/64 bit Windows Server 2008 sv pk 2 13 All Rights Reserved. Advance Fiber Optics, Inc. 6/2013 Chapter 2 Getting Started Hardware Requirements Advanced, Basic, Standard CPU Speed 2.2 GHz minimum ; Hyper-threading (HHT) or Multi-core recommended Intel Pentium 4, Intel Core Duo, or Xeon Processors; SSE2 minimum Processor Run this Microsoft utility from your Windows command prompt to check your processor. See Dual or dual-core support policy. Memory/RAM 2 GB minimum Display Properties 24-bit color depth Screen Resolution 1024 x 768 recommended minimum at normal size (96 dpi) Swap Space Determined by the operating system; 500 MB minimum. 2.4 GB Disk Space In addition, up to 50 MB of disk space may be needed in the Windows System directory (typically, C:\Windows\System32). You can view the disk space requirement for each of the 10.1 components in the Setup program. If using ArcGlobe, additional disk space may be required. ArcGlobe will create cache files when used. Video/Graphics Adapter Check your computer's ability to run ArcGIS 64 MB RAM minimum, 256 MB RAM or higher recommended. NVIDIA, ATI, and Intel chipsets supported. 24-bit capable graphics accelerator OpenGL version 2.0 runtime minimum is required, and Shader Model 3.0 or highe is recommended. Be sure to use the latest available driver. 14 All Rights Reserved. Advance Fiber Optics, Inc. 6/2013 Chapter 2 Getting Started Networking Hardware Simple TCP/IP, Network Card, or Microsoft Loopback Adapter is required for the License Manager. Software Requirements .NET Framework 3.5 SP1 must be installed prior to installing ArcGIS for Desktop. Internet Explorer requirement: ArcGIS for Desktop requires a minimum installation of Microsoft Internet Explorer Version 7.0 or 8.0. If you do not have an installation of Microsoft Internet Explorer Version 7.0/8.0, you must obtain and install it prior to installing ArcGIS for Desktop. Python requirement for Geoprocessing: ArcGIS for Desktop geoprocessing tools require that Python 2.7.x and Numerical Python 1.6.x are installed. If the ArcGIS for Desktop setup does not find either Python 2.7.x or Numerical Python (NumPy) 1.6.xinstalled on the target computer, Python 2.7.2 and Numerical Python 1.6.1 will be installed during a complete installation. You can choose a Custom installation to unselect the Python feature and avoid installing it. Additionally, if the Python setup is executed during the ArcGIS for Desktop installation, you will be provided with the opportunity to choose its installation location. The Python installation location should not include spaces. Installation Instructions for OSPInSight Edit 1. If you are upgrading OSPInSight Edit from a previous version, make a back-up of your OSPInSight data. Contact AFO for help in converting your OSPInSight Edit 2.x data to 8.x format. Refer to the Release Notes posted on the download page for instructions about upgrading Esri ArcEditor. 2. Install Esri ArcEditor 10.1 (or higher) (including svc pack 1) before you install OSPInSight Edit. Follow the instructions provided with the software. 3. Download and run the OSPInSight Edit for Esri application from the web site. The installation process will begin. 4. The Welcome to OSPInSight Edit 8.0 Setup Wizard will appear. You will be reminded to exit all Windows applications before running Setup. Click Next to continue. You can click Cancel at anytime to quit setup. 15 All Rights Reserved. Advance Fiber Optics, Inc. 6/2013 Chapter 2 Getting Started 5. The License Agreement window will appear. Read the license agreement. Select “I accept the agreement” option to accept the terms. Click Next to continue. 6. Select the Destination Location on your hard drive where OSPInSight Edit 8.0 is to be copied. The default location will be C:\OSPInSight 8.0. You can select an alternate location by clicking the Browse button and designating the desired location. Click Next to continue. 7. The Select Start Menu Folder screen will appear. Designate the folder where the program’s shortcuts will be located. The default will be OSPInSight. Click Next to continue. 8. At this time, you can review the setup information on the screen. If the destination location and Start Menu folder are correct, click Next to begin copying files to your hard drive. If the information is not correct, click Back to return to the previous screens and make your corrections. 9. After a brief period of disk activity, the installation will be complete. You can now register OSPInSight Edit. Register OSPInSight Edit Software Once you have installed OSPInSight Edit, register the application. You will need an internet connection to activate the software: 1. Launch ArcEditor. 2. Open the OSPInSight License Manager window by selecting Register OSPInSight from the OSP Help menu. 3. You will have received an email from AFO with your License ID and Password. Enter this information into the appropriate fields in the OSPInSight License Manager Window. Click Next. 16 All Rights Reserved. Advance Fiber Optics, Inc. 6/2013 Chapter 2 Getting Started 17 All Rights Reserved. Advance Fiber Optics, Inc. 6/2013 Chapter 2 Getting Started 4. You will see a message telling you the license activation was successful. 5. If you do not have an internet connection, or need assistance registering OSPInSight, call AFO support at 801-936-0970 x 115. Install the SpliceGUI OSPInSight Edit for Esri uses the OSPInSight SpliceGUI tool to perform and graphically display splicing details. Do install the SpliceGUI tool, do the following: 1. Download and run the SpliceGui tool from the web site. The installation process will begin. 2. The Welcome to OSPInSight SpliceGUI Setup Wizard will appear. You will be reminded to exit all Windows applications before running Setup. Click Next to continue. You can click Cancel at anytime to quit setup. 3. The License Agreement window will appear. Read the license agreement. Select “I accept the agreement” option to accept the terms. Click Next to continue. 4. Select the Destination Location on your hard drive where the SpliceGUI is to be copied. The default location will be C:\OSPInSight 7.0. Click Next to continue. 5. The Select Start Menu Folder screen will appear. Designate the folder where the program’s shortcuts will be located. The default will be OSPInSight. Click Next to continue. 6. At this time, you can review the setup information on the screen. If the destination location and Start Menu folder are correct, click Next to begin copying files to your hard drive. If the information is not correct, click Back to return to the previous screens and make your corrections. 7. After a brief period of disk activity, the installation will be complete. You can now register SpliceGUI. Register SpliceGUI After installation, there are two ways to open the SpliceGUI tool: within OSPInSight, or as a standalone product. The first time you run SpliceGUI, a dialog box will open requiring you to register the tool. If you have received an online activation code when you purchased your license, follow the steps to register the tool. If you did not receive an activation code, or if you need assistance configuring your SpliceGUI tool, call AFO Support at 801-936-0970 x 115. 18 All Rights Reserved. Advance Fiber Optics, Inc. 6/2013 Chapter 2 Getting Started Chapter 2 Summary This chapter provided you with the information necessary to successfully install OSPInSight Edit. It included system requirements, a systematic guide for installing and registering the software. You also learned how to install and register the SpliceGUI tool enabling you to perform splicing and display splice details graphically. 19 All Rights Reserved. Advance Fiber Optics, Inc. 6/2013 Chapter 2 Getting Started 20 All Rights Reserved. Advance Fiber Optics, Inc. 6/2013 Chapter 3 Components of OSPInSight Edit Chapter 3 Components of OSPInSight Edit This chapter will introduce the basic OSPInSight Edit program files and how they are related. It suggests how OSPInSight products should be setup – in both a stand-alone configuration, and as part of an enterprise-wide deployment, and you will discuss how to use a golden directory. You will learn about the objects that represent structure and material, and how OSPInSight displays objects for the user. A definition of a cable span will be discussed. You will also learn how to name files in order to reflect particular network information. Objectives In this chapter you will learn about: 1. OSPInSight basic program files and how they are related; 2. How to setup OSPInSight Edit as a standalone application; 3. How to setup OSPInSight on a network for enterprise-wide deployment; 4. How to use the Golden Directory; 5. Objects that represent structure and materials; 6. How OSPInSight displays objects for the user; 7. The cable span; 8. How to name files. Basic Program Files and How They are Related OSPInSight® Edit is a powerful program with the capability to manage numerous networks using relational databases. OSPInSight is an extension installed and used within Esri ArcEditor 10.1. This relationship allows OSPInSight to keep track of the information pertaining to your network coupled with ArcEditor’s ability to model it. As you enter information into OSPInSight Edit, a customized database is created for each individual network that is linked to the graphical model (map) created in ArcMap. Before you begin to use the software, it is important to understand how the different programs and files are related. OSPInSight Edit for Esri is the client software used to enter and/or change important network data in your OSPInSight database. It has the capability to manage numerous networks, and can be utilized as either stand-alone or in an enterprise-wide system. 21 All Rights Reserved. Advance Fiber Optics, Inc. 6/2013 Chapter 3 Components of OSPInSight Edit OSPInSight View for Esri is the client software that allows read-only access to the information contained in your OSPInSight database along with the ability to view network objects in the map model. OSPInSight View uses ArcView 10.1 to display the network objects and street files in the map window. Note: It is possible to view OSPInSight layers in ArcView without OSPInSight View software; however, you will need to contact AFO to obtain a specific .dll that will need to be copied on your hard drive and registered. This will allow you to see the OSPInSight layers; however, you will not have access to OSPInSight functionality such as mapping objects, routes, finding faults, lists and reports, or viewing any of the data behind the objects on the map. Setup Database (setup.mdb) defines the paths to those files necessary to run the program. The name of this file is setup.mdb and is located in the same directory as OSPInSight Edit. This file contains the file references to all network databases set up in OSPInSight along with the default information for each individual network managed by the program. Network Files are used to display the network in question. They include the OSPInSight network geodatabase that contains all of the important data pertaining to network elements and connectivity as well as the spatial data necessary to display that data in the map. Background drawings (land base – cities, states, streets, rivers, etc.) can also be associated with the network files, but are optional. Reference to these layers along with object attributes, domains, and object templates are stored in the map document also known as the .mxd file. Network Database is the main geodatabase containing information for the network. This information is stored in a Microsoft Access database. The file has an .mdb file extension (i.e., hometown.mdb). The network database includes a number of relational tables containing information about network objects (access points, buildings, cable spans, documents, splice points, termination points, slack loops, duct banks, equipment, customers, and poles) along with network connectivity. The network database also includes information about the types of hardware, materials and equipment that are used in the network. The database also includes all of the spatial information pertaining to the network elements so they can be displayed in the map. Background Drawing is a separate geodatabase that displays layers representing your background, i.e., streets, parcels, waterways, parks, highways, etc. The plant drawing layers overlay the background drawing providing geographic references for the network objects. With the proper licensing, you can use Bing maps as your background as well. You can also use ArcGIS Online World Imagery Map Service. This complimentary World Imagery Map is updated frequently and provides 1-meter scale or better satellite imagery for many parts of the world. Esri has added thousands of square kilometers of recent and detailed aerial imagery from DigitalGlobe. This includes 30 cm imagery for the continental United States down to 1:1,000 scale, 60 cm imagery for large parts of Western Europe down to 1:2,000 scale, and 1 m imagery in many other parts of the world. Discover Other Free ArcGIS Online Basemaps In addition to the World Imagery Map, ArcGIS Online gives you access to a number of different basemaps that you can use in your projects. The World Street Map, World Topographic Map, Light Gray Canvas Map, and National Geographic World Map provide a range of cartographic options to meet your needs. .mxd file is a map document that stores the paths to the files comprising the background and network model and defines how the network is displayed. The .mxd file can be stored on a server with permissions set so that it cannot be changed. It allows those editing or viewing the network to see the same map layers and symbology. 22 All Rights Reserved. Advance Fiber Optics, Inc. 6/2013 Chapter 3 Components of OSPInSight Edit Essential Paths define where the files necessary to run OSPInSight Edit and ArcEditor 10.1 reside. Reports – the reports folder contains the standard OSPInSight reports formatted and displayed through Crystal Reports. Viewer – External documents such as CADD drawings, digital photographs, documents, OTDR traces, etc. are viewed or opened in their native applications through Windows; however, it may be necessary to install a viewer if you do not have access to a program that can open or view attached external documents. External Program An external program is a separate program that runs in conjunction with OSPInSight Edit. OSPInSight Edit for Esri and OSPInSight View for Esri are extensions and require ArcEditor and ArcView to run. Esri ArcEditor 10.1 and Esri ArcView 10.1- this is the location of the ArcEditor 10.1 or ArcView 10.1 executable file. Background drawings are optional. All other file locations must be defined. Directory Structure When installing OSPInSight products, use this recommended directory structure to insure that the OSPInSight data, maps, and other utilities can be accessed properly and shared between the applications. If you are installing both OSPInSight Edit for Esri and OSPInSight Edit for MapInfo, use the same directory structure for each – but rename the OSPInSight folder to OSPInSight MapInfo and OSPInSight Esri as necessary to differentiate between the two products. Installing OSPInSight as Stand-alone When you install OSPInSight Edit for Esri and OSPInSight View for Esri in a stand-alone environment, install the application and store the network files and map document (.mxd) files on the client in the same directory. The setup.mdb file is located in the same directory as OSPInSight Edit 8.0.exe. OSPInSight software should be installed on the client with the setup.mdb and calc.mdb databases located in the same directory as OSPInSight Edit 8.0.exe. Do NOT install the application on a server as it is client-based. The required files including the main database (.mdb) and the .mxd files are located in the same data directory. Background drawings consisting of Esri land base files can be located in another directory if desired, but are referenced in the setup.mdb. 23 All Rights Reserved. Advance Fiber Optics, Inc. 6/2013 Chapter 3 Components of OSPInSight Edit Installing OSPInSight Edit on a Network For best results, install OSPInSight Edit for Esri and OSPInSight View for Esri on the client rather than on a network server. If the software is installed on a network and more than one person is using the application and tries to perform calculations or find route functions simultaneously, they will obtain erroneous results. To avoid this, install the software on the client. The network database can be stored on a server allowing access to multiple users (an editor and several read-only users). Remember, only one person can edit the database at a time. Future releases will allow multiple editors simultaneous access. In the event multiple users need access to the data, place the network files in a golden directory on the server and point the clients to the server to access the data. The Golden Directory The “golden database” directory is a data repository. Data located in this directory enables those users with read/write permission and those with read-only permission to share files. The golden database can be secured so that only those with edit permissions can write to the golden database, thus decreasing the possibility of data corruption. The golden directory may be different from the working directory, and may be located on a network drive thus providing access to people throughout the organization. As the editor makes changes to the database, he does so in the working directory (either on his personal computer or on the network.) Then, following each editing session, the network files are uploaded to the golden directory. The database in the golden directory can be accessed via a WAN for enterprise-wide deployment. For instance, in a corporate environment it is possible to set up a network that allows various organizations the capability to download each organization’s golden database. OSPInSight Edit is designed so it is easy for the average user to download database. The user simply restores the database files from the golden directory. Thus, when desired, the most up-to-date database can be downloaded for use. Using the golden directory in this manner makes it convenient for field service personnel to download the latest network information and take it into the field on a laptop. 24 All Rights Reserved. Advance Fiber Optics, Inc. 6/2013 Chapter 3 Components of OSPInSight Edit Objects that Represent Structure and Materials There are eight default objects utilized by OSPInSight to create the network model and are broken into two categories: Structure Buildings Access Points (manholes, hand holes, etc.) Poles Duct banks Materials Termination Points (frames, fiber distribution panels, nodes, etc.) Splice Points (enclosures, splice cases, etc.) Slack Loops Cable Objects that represent structure (buildings, access points, poles and duct banks) have geographic locations. Note that structure objects have nothing to do with network connectivity. Rather, they provide the geographic information for associated objects (splice points, termination points, etc.) You can remove all of the buildings, access points, poles, and duct banks and still have a virtual network. Objects that represent materials (termination points, splice points, slack loops and cables) do not have geographic locations but can be related to structure. These objects when properly entered into your network create a virtual network displaying connectivity and providing detailed network information to the user. How OSPInSight Displays Objects for the User OSPInSight Edit and Esri ArcEditor 10.1 use unique id numbers (objectid) to identify each object in the network model. When an object is created, OSPInSight Edit automatically assigns an objectid number. This id number along with the description (type) of the object is necessary to insure that the object is unique and the information pertaining to that object is not duplicated within the database. These objectid numbers are used to relate OSPInSight objects in the database. 25 All Rights Reserved. Advance Fiber Optics, Inc. 6/2013 Chapter 3 Components of OSPInSight Edit In order to understand how objectid numbers are assigned, you will need to know a little about the tables contained in the network database. OSPInSight Edit uses a relational database to store the information you enter into your network. This relational database contains a number of tables – each object type is stored in its own table. Buildings, access points, and poles represent structure and contain location information such as addresses and X/Y coordinates. Splice point information (enclosures) is located in a table that contains only splice point information, and termination point information (frames) is located in a table that contains only termination point information. Likewise, cables and slack loops, duct banks and transmission equipment are located in tables containing associated information. The program also uses a number of additional tables to display network connectivity, route information, and to also perform calculations as required. As you begin creating your communication network model using OSPInSight Edit, the program assigns an objectid number to each object as it is drawn in the map. For example, the first building drawn is assigned the objectid number of “1,” with a description of “building” and all associated information including spatial references is stored in the building table. The next object drawn is an access point, and since it is stored in the access point table, it will also have an objectid of “1,” but the description will be “access point” and its associated information is stored in the access point table. Likewise, for each object drawn, an objectid number along with the description identifies that object in the OSPInSight database. These objectid numbers are used, not only to identify each object created, but to also relate objects to each other. For example, you may install a frame inside of a building. By relating the objectid numbers of those two objects, you can easily see the relationships between them. Object Symbology An object is displayed on the map as a particular graphical symbol. OSPInSight Edit will recommend some default settings for your map objects; however, you can change that symbology using ArcEditor Layer Properties. For example, buildings are displayed as gray rectangular regions with purple borders; access points are buff circular regions with red borders; frames are blue regions; enclosures are yellow circular points; slack loops are green circular points; cables are green or brown polylines; duct banks are aqua polylines; and poles are point symbols. You can change any of those symbols at any time. Object Type How You See It (default attributes in MapInfo) Building Access Point Frames Enclosures Slack Loops Cable Duct Banks Poles Rectangular region – purple boundary, gray inside Circular point –red boundary , buff inside Rectangular region – blue boundary, blue inside) Circular point – yellow Circular point – green Green polyline Aqua polyline Point object 26 All Rights Reserved. Advance Fiber Optics, Inc. 6/2013 Chapter 3 Components of OSPInSight Edit The Cable Span The cable span is made up of the material objects. A cable span is defined as connecting termination points to termination points, splice points to splice points, or termination points to splice points. Often there will be slack loops between a termination point and a splice point; or, sometimes a span will end with a slack loop because the span is not attached to a termination point or a splice point. An example of a cable span is shown on the following page. sequential at enclosure (10050 ft) sequential at duct (10100 ft) sequential at duct (12500 ft) sequential at duct (12600 ft) duct enclosure (placeobject = 13) sequential at duct (15700 ft) sequential at frame (15750 ft) duct slack loop only (placeobject = 3) cable / line (placeobject = 14) cable / line (placeobject = 25) frame (placeobject = 14) Sequential cable measurements are included for each portion of the span. Sequential information provides the most accurate cable measurements and is our recommended procedure. OSPInSight Edit is programmed to calculate cable measurements from sequential information first. However, if this information is not available, the program will default to the measurements of the cable as drawn on the map. You can force a cable measurement by typing the values in the total fields and OSPInSight Edit will use those values to calculate the cable measurement. If the objects that describe cable span were input in a table, it would look like this: Order ID Type Sequential In 1 2 3 4 5 6 7 1 1 1 2 2 3 1 term. point cable slack loop cable Slack loop cable Splice point 10050 0 12500 0 15700 0 20507 27 All Rights Reserved. Advance Fiber Optics, Inc. 6/2013 Sequential Out 10100 0 12600 0 15750 0 20607 Total 50 1400 100 3100 50 4707 100 Chapter 3 Components of OSPInSight Edit Cable Span Display The following graphic displays how the information in the table above would be displayed in the cable span display in the Sequential Editor. Naming Files OSPInSight Edit uses ten layers to model your network. Each layer contains different object types. For example, one layer contains access points, another buildings, and so forth. The data associated with each object along with the physical attributes of those objects are stored in the various tables in the OSPInSight geodatabase. When the OSPInSight geodatabase is created, it is necessary for you to set the projection and extent of those layers to match the projection and OSPInSight geodatabase when it is created, use the layer with the furthest extent so there will not be problems adding OSPInSight map objects. Once the background and OSPInSight layers are added in ArcMap, save the .mxd file. The .mxd file is a map document and tells ArcMap the tables to open and how to display the information in those tables. You can name the .mxd file anything you desire, but it is often helpful if the .mxd file name matches or is close to the name of the OSPInSight geodatabase; and both should reflect meaningful information about your network. If you were creating a network for a specific city or location or company, you will want your network name to reflect that particular network. For example, in our training we are creating a network model for the Mountain View Network. So, we will create an .mxd file containing all of our background and OSPInSight layers and name it mtview.mxd. The network geodatabase name will be mtview.mdb. Chapter 3 Summary This chapter introduced the basic OSPInSight Edit program files and how they are related. It suggested how OSPInSight products should be setup – in both a stand-alone configuration, and as part of an enterprise-wide deployment, and you discussed how to use a golden directory. You learned about the objects that represent structure and material, and how OSPInSight displays objects for the user. A definition of a cable span was discussed, and you learned how to name files to reflect particular network information. 28 All Rights Reserved. Advance Fiber Optics, Inc. 6/2013 Chapter 4 Data Gathering and Verification Chapter 4 Data Gathering and Verification This chapter will discuss gathering and verifying data, and the input of that data into the system. Data gathering and verification procedures are recommended, and a backup procedure is recommended. Objectives In this chapter you will be introduced to: 1. The necessity of a good documentation system; 2. AFO data input and verification forms; 3. Back-up procedure recommended. Necessity of a Good Documentation System As with any documentation system, the output you get from the system is only as good as the input. With OSPInSight, the documentation begins long before the information is input into the software. It is necessary that this information is clean and error-free before it is input. The OSPInSight documentation system has been proven and refined through actual use. This method can be introduced into any company with minimal implementation time required. AFO has developed forms that can be used to gather information in the field. An electronic copy of these worksheets is available when you download and install the application. As jobs are completed, information is recorded on the forms and then given to data-input personnel to enter into the system. Once the data has been gathered and entered, we recommend that the network engineer verify the input. This type of quality control is necessary to maintain the integrity of the OSPInSight database. 29 All Rights Reserved. AFO, Inc. 6/2013 Chapter 4 Data Gathering and Verification Tracking the Process 1. Data is to be gathered in the field on the OSPInSight field data sheets. These sheets need to be filled out with as much detail as is reasonable for the job. 2. Once the data is gathered and the job is complete (on large jobs data should be input on at least a weekly basis), the data will be submitted to the data-input technician along with a “Data Input and Verification Record” (DIVR). The DIVR sheet will follow the data through the data input and verification cycle. The person who submits this information to the data-input technician (DIT) is the “initiator.” 3. The DIT will input the data in the appropriate database and fill out their portion of the DIVR. Data should be input as soon as possible to the database. In most cases, this should occur no later than the day after the job has been completed. 4. The paper data, along with the DIVR will be returned to the initiator of the data-input process for verification. The initiator will open the database in OSPInSight and verify that all of the information from the source data was input correctly. If data is input incorrectly, the DIVR and the source data will be returned to the DIT. 5. Upon verification, the DIVR and the associated paper data will be stored appropriately. We recommend that you do NOT destroy the paper data. Data Input and Verification Forms AFO has developed data sheets to aid in the collection of your data. Splice Location (Splice Location Worksheet.doc) Termination Location (Termination Location Worksheet) Transmission Equipment (Transmission Equipment Worksheet.doc) DIVR (Data Input Verification Record) These forms have been developed in Microsoft Word and are available in the OSPInSight Edit Installation The data sheets, along with good drawings that show the cable route, are essential to a reliable documentation system. Once the data is gathered (typically by the person(s) performing the installation) it needs to be entered into the database by data-input technicians (DITs). Following the data entry, the data entered needs to be reviewed by either the person(s) who performed the work and produced the data, or the engineer who designed the build. AFO has also developed a Data Input Verification Record (DIVR) form to be used to verify the data input into the system. Use this form as a tool to verify the data entry is correct and the accuracy of your build. 30 All Rights Reserved. AFO, Inc. 6/2013 Chapter 4 Data Gathering and Verification 31 All Rights Reserved. AFO, Inc. 6/2013 Chapter 4 Data Gathering and Verification Following a Recommended Back-up Procedure AFO recommends that you establish a regular back-up policy. Databases and other files, for whatever reason, can become corrupted or files can be overwritten and data lost. For this reason, AFO does not guarantee the performance of these files and maintains that file maintenance is the responsibility of the user. The following back-up policy is strongly recommended to insure that the integrity of your data is maintained. Backup data files daily. Archive data files weekly (store a copy of archived files off-site to insure safety against fire, flood, theft, etc). (Make sure to include all network files when you perform your back-up and archive procedures.) Note: If the data files are located on a network, make sure that permissions are setup such that only those who have permission to edit the data are allowed to read and write to the directory where these files are kept. OSPInSight Edit will only allow certain users to edit the database through the program. However, there is no security if someone accesses the database through Microsoft Access. Chapter 4 Summary This chapter discussed gathering and verifying data, and the input of that data into the system. Data gathering and verification procedures were recommended. A backup procedure was also recommended. 32 All Rights Reserved. AFO, Inc. 6/2013 Chapter 5 OSPInSight Edit Setup Chapter 5 OSPInSight Edit Setup This chapter explains how to set up OSPInSight Edit and begin documenting your fiber network. You will learn how to add background layers over which your OSPInSight network will be displayed. You will learn how to start the OSPInSight Edit program, and will be introduced to the Open Database window where you will learn how to create a new network database and how to import the projection and extent from background layers into the OSPInSight geodatabase during network creation. Next you will learn how to add OSPInSight and background layers to ArcEditor, attribute them and then save them as a map document (.mxd file). This chapter will also discuss how to use the OSPInSight Style to designate OSPInSight object symbology. It discusses how to backup network files. You will also learn how start editing in OSPInSight Edit, and how to end an editing session. Objectives In this chapter you will learn how to: 1. Add layers to create a background over which OSPInSight network is displayed; 2. Start ArcMap and open OSPInSight Network Setup; 3. Create the OSPInSight network database, and how to import the projection and extent from background layers into the OSPInSight geodatabase during network creation; 4. Designate OSPInSight object symbology using the OSPInSight Style; 5. Add OSPInSight and background layers in ArcMap and how to save the map document (.mxd file); 6. Begin editing in OSPInSight Edit; 7. End an edit session. 8. Backup OSPInSight files. Add Data to Display Background Layers The first step to creating a new OSPInSight database is to setup a background over which the OSPInSight network is displayed. These layers typically include streets, highways, rivers, parks, city boundaries, zip codes, parcels, etc. Many times these background layers are available from your organization’s GIS department, and you will want to use these as your background. It is important to do this before creating your OSPInSight database so that you can import the projection and extent of those layers when your OSPInSight database is created. If you do not have maps available in your organization, you can obtain some from other sources such 33 All Rights Reserved. Advance Fiber Optics, Inc. 6/2013 Chapter 5 OSPInSight Edit Setup as state, county, city or other municipal GIS organizations as well as ArcGIS Online World Imagery Map Services and also other free ArcGIS Online Basemaps. You can also use Bing maps if you have the proper licensing. To add data to display background layers, follow these steps: 1. Launch the ArcMap program. Click the Add Data button. 2. Navigate to the directory containing the map layers (shape files or geodatabase) that you want to include in your background. Select the files. (Use the Ctrl button to select multiple files.) Hint: AFO recommends that you use ArcCatalog to create a geodatabase containing your background layers – (see ESRI ArcCatalog documentation). 3. Set the symbology for each layer using ArcMap’s Layer Properties. (See ArcMap’s documentation for Layer Properties information.) Make sure that the projection and map extent are defined. 4. Group the layers by selecting all of the background layers (select the top layer and then hold the Shift key and select the bottom layer – all of the layers will be selected.) 5. Rename the layer group. Double click on the group and the Group Properties window will open. Type in the new group name (suggestion “Background”). 6. Save as a layer file by right-clicking on the group name (Background) and selecting Save As Layer File from the short-cut menu. You can name it whatever you like; but for the purpose of this training, name it “Background.lyr.” 7. Close ArcMap. 34 All Rights Reserved. Advance Fiber Optics, Inc. 6/2013 Chapter 5 OSPInSight Edit Setup Create OSPInSight Geodatabase To begin using OSPInSight, you need to create an OSPInSight geodatabase. Open the Network Setup option by clicking the OSPInSight button on the OSPInSight toolbar. The Network Setup window will open. This is where you create the network personal geodatabase for the OSPInSight data. This geodatabase will store the detailed object information including spatial data that enables you to view OSPInSight objects and network connectivity on your map. OSPInSight map layers containing buildings, access points, splice points, termination points, cable, slack loops, etc. must have the same projection and extent defined as the layers you use for you background (streets, rivers, parks, etc.). Follow these steps to create the database: 1. Create a folder where your network data will reside. Example: C:\OSP8 Mt View. 2. Locate the directory where your background map layers are stored. 3. Open the Database Setup window. 4. Type the name of the network. In this example we typed “mtview.” The program will give it a .mdb extension (mtview.mdb). 5. Browse to the directory where the network file will be located. In this example we selected “C:\OSP8 Mt View.” 6. If you have an existing network with color code and hardware and materials information that you would like to import into your new database, you can select that database in the last field. 7. Press the OK button. 8. The New Spatial Reference window will open. 35 All Rights Reserved. Advance Fiber Optics, Inc. 6/2013 Chapter 5 OSPInSight Edit Setup 9. Click the Add Coordinate System button. Select Import. 36 All Rights Reserved. Advance Fiber Optics, Inc. 6/2013 Chapter 5 OSPInSight Edit Setup 10. The Browse for Datasets or Coordinate Systems window will open. Browse to the directory where your background layers / geodatabase are located. Select the feature dataset. Click Add. 11. The coordinate system will be added. 12. Click Next. Then click Finish. The new OSPInSight database will be created. 37 All Rights Reserved. Advance Fiber Optics, Inc. 6/2013 Chapter 5 OSPInSight Edit Setup Designate OSPInSight Object Symbology Using the OSPInSight Style You are now ready to build your map document. AFO has setup default object symbology and defined it as a style (OSPInSight Style). You will want to make sure that the OSPInSight Style is available before you add the data to the map document so that OSPInSight objects will automatically take on the default attributes. Remember, you can change how objects are attributed at any time during your editing session in the Symbology tab in the Layer Properties window. To do this, follow these steps: 1. Select Customize, Style Manager from the main menu. 2. The Style Manager window will open. Check to see if the OSPInSight style is present. If it does not appear in the window, click the Styles button and select OSPInSight from the list. With the OSPInSight style selected in the manager, now when you add OSPInSight layers in ArcMap, the OSPInSight styles will automatically be applied to your objects when they are created. Add OSPInSight Object and Background Layers and Save as a Map Document (.mxd File) Now that you have created the OSPInSight geodatabase, you are ready to add the OSPInSight and background layers to ArcMap and save as a map document (.mxd file). Follow these steps: 1. Launch ArcMap by clicking the ArcMap icon on the desktop, or click Start, Programs, ArcGIS, ArcMap from the task bar. ArcMap will open. Open a blank map. 2. Press the Add Data button. 3. Navigate to the directory where the mtview.mdb geodatabase is located and select it. 4. Select FiberFeatures. Click Add. The OSPInSight layers are added to the map and you can view them in the Display tab in Table of Contents. (OSPInSight styles should automatically apply; but if they don’t, use the OSPInSight Style included with the program. (See instructions above.) If desired, reorder the OSPInSight layers. You can do this by dragging each layer to the desired location. 5. Group the OSPInSight layers by selecting the first layer and holding the Shift key and then select the last layer. Right click and select Group layers from the short-cut menu. Rename the layer group. Double click on the group and the Group Properties window will open. Type in the new group name (suggestion “OSPInSight Network”). 6. Add the background layers by pressing the Add Data button , and browse to the directory containing the background layers. Select the background layer file (example: Background.lyr). The Add Data window will appear. 38 All Rights Reserved. Advance Fiber Optics, Inc. 6/2013 Chapter 5 OSPInSight Edit Setup 7. Save the .mxd file to include the OSPInSight and background layers along with their attributes. Note: Remember that you can change any of the attributes in any layer at any time you want in the Layer Properties window. Starting ArcMap and OSPInSight Edit To begin working in OSPInSight Edit, follow these steps: 1. If ArcMap and OSPInSight Edit are currently loaded, skip to step 5; otherwise, click on the ArcMap icon on the desktop, or click Start, Programs, ArcGIS, ArcMap from the task bar. 2. ArcMap will launch. The ArcMap – Getting Started window will appear. Select the desired map document in the Recents window. Press Open. 3. ArcMap will launch and OSPInSight will load as an extension. (Notice the OSPInSight menu is loaded.) 4. Start an editing session by clicking the Editor button and selecting Start Editing. End an Edit Session To end an editing session, follow these steps: 1. Click the Editor button and select Save Edits. This will save any changes that have not been previously saved. 2. Click the Editor button again and select Stop Editing. You can now close ArcMap. How to Backup OSPInSight Data AFO encourages you to compact and back up your OSPInSight data after each editing session. Follow these steps to backup your database and .mxd file. 1. Make sure you have a directory created on a server that is backed up daily. 2. Close ArcMap. Open ArcCatalog. 3. Select the OSPInSight database in the Catalog Tree. Right-click on the selected database and select Administration, Compact Database from the menu. The database will be compacted. 39 All Rights Reserved. Advance Fiber Optics, Inc. 6/2013 Chapter 5 OSPInSight Edit Setup 4. Close ArcCatalog. Open an explorer window. Select the OSPInSight database file (mtview.mdb) and the map document (mtview.mxd). Right-click and select Copy. 5. Navigate to the backup directory and right-click the mouse. Select Paste. Your database and map document are now backed up to the backup directory. Chapter 5 Summary This chapter explained how to set up OSPInSight Edit and begin documenting your fiber network. You learned how to add background layers over which your OSPInSight network will be displayed. You learned how to create an OSPInSight network geodatabase, and how to import the projection and extent from the background layers into the OSPInSight geodatabase during network creation. You also discussed how to use the OSPInSight Style to designate OSPInSight object symbology. You learned how to add OSPInSight and background layers to ArcMap and to save them as a map document (.mxd file). You learned how to start and end an editing session in ArcMap. You also discussed how to compact your OSPInSight database and how to back up your data. 40 All Rights Reserved. Advance Fiber Optics, Inc. 6/2013 Chapter 6 OSPInSight Edit Main Window Chapter 6 OSPInSight Edit Main Window This chapter is a brief introduction to the OSPInSight Edit Main Window and how ArcEditor works in relation to OSPInSight. ArcEditor is the application used for creating and editing geographic data in your OSPInSight Edit program. ArcEditor has sophisticated CAD-based editing tools that help you construct your network features quickly and easily while maintaining the spatial integrity of your GIS database. You will be introduced to the OSPInSight Edit Main Window, the basic tools used when working in OSPInSight Edit, OSPInSight Edit menus, and the Table of Contents containing the Display, Source, Selection, and OSPInSight Data View tabs. You will also learn how to find information using the More Info feature. Objectives In this chapter you will be introduced to: 1. How Esri ArcEditor works with OSPInSight; 2. OSPInSight Edit Main Window; 3. Basic tools used with OSPInSight Edit; 4. OSPInSight menus (OSPInSight, Edit, Tools, List, Options, Reports, OSP Help); 5. Table of Contents containing Display, Source, Selection, and OSPInSight Database or Data View tabs; 6. More Info and Relations. How Esri ArcEditor Works in Relation to OSPInSight What is Esri ArcEditor and what does it do? With respect to OSPInSight, ArcEditor schematically displays the OSPInSight network route on a geographic background. ArcEditor is desktop mapping software that allows you to create, view, edit, and query maps representing your network model. It contains different types of information that are all displayed on separate layers: buildings, access points, splice points, termination points, cable, slack loops, poles, and duct banks along with layers that represent your background such as streets, parcels, rivers, etc. Network data including spatial information about the OSPInSight network objects is stored in a geodatabase. The main database displays the network objects and connectivity on the map along with detailed information about that connectivity is displayed in forms and reports. Each map layer contains two kinds of information. The spatial information describes the location and shape of the geographic features while the attribute information tells about other characteristics of the features. 41 All rights reserved. Advance Fiber Optics, Inc. 6/2013 Chapter 6 OSPInSight Edit Main Window OSPInSight Edit Main Window This is the OSPInSight Edit Main Window. It contains the following elements: Title Bar, Standard toolbar, Tools toolbar, Editor toolbar, Snapping toolbar, OSPInSight menus, Table of Contents /Data View, and the map window as well as the Create Features window. You can also have other Esri toolbars as desired such as the Topology Edit toolbar. Main Menu This is the ArcEditor main menu. Refer to Esri ArcEditor documentation for explanations for options on each menu. Toolbars There are three main toolbars used by OSPInSight Edit to create and view your OSPInSight network model. The Standard toolbar and Tools toolbar are ArcEditor tools, while the OSPInSight toolbar contains specific tools used in the OSPInSight. You can turn toolbars on or off by selecting from the main menu Customize, Toolbars. For convenience, you can also move toolbars to different locations on your screen. You can “dock” a toolbar or have a floating toolbar pallet by clicking with your mouse in the toolbar border and dragging it to the new location. 42 All rights reserved. Advance Fiber Optics, Inc. 6/2013 Chapter 6 OSPInSight Edit Main Window Standard Toolbar This is the Standard toolbar. A brief description of each button appears below. Create a new map file. Open an existing map file. Save the current map. Print the current map. Cut the selected elements. Paste the clipboard contents into the map. Delete selected elements. Undo the last action. Redo the previous undo action. Add new data to the map’s active data frame. Display and set the map scale. Show Editor Toolbar so you can edit map’s data. Launch ArcCatalog. Search opens the search window so you can search for data, maps, tools, etc. 43 All rights reserved. Advance Fiber Optics, Inc. 6/2013 Chapter 6 OSPInSight Edit Main Window ArcToolbox opens ArcToolbox so you can access geoprocessing tools and toolboxes. Python opens the Python window so that you can execute geoprocessing commands and scripts. ModelBuilder opens the ModelBuilder window so you can make a geoprocessing model. Tools Toolbar This is the Tools toolbar. It contains frequently used tools for map navigation, finding features, and getting information about map objects. The Zoom-In tool allows you to enlarge the view of an area on the map. Drag a box on the map after clicking the Zoom In tool, the map zooms to the new area. The Zoom-Out tool allows you to increase the total visible area on the map. Pan the map. Use the Pan tool to “grab” the map and pull it to a new view. Full Extent. Zoom to the full extent of the map. By default, this is the extent of all the data in the active data frame. To customize where Full Extent takes you, choose View, Data Frame Properties. Fixed Zoom In. Zoom in on the center of your map. Fixed Zoom Out. Zoom out on the center of your map. Go back to previous extent. 44 All rights reserved. Advance Fiber Optics, Inc. 6/2013 Chapter 6 OSPInSight Edit Main Window Go forward to next extent. Select features by clicking or dragging the box. Unselect the currently selected features in the layer. Select, resize and move text, graphics, and other objects on the map. Identify the geographic features or place where you click on the map. When you click a feature with the Identify Features tool, the Identify results window appears. You can view the attributes of the feature from this window. Hyperlink. This tool triggers hyperlinks from features. HTML Popup launches and HTML Popup by clicking on a feature. Ruler measures distance on the map. Find features in the map. This button lets you search a map for features that match your search criteria. Find Route finds a route between stops you specify. Go To XY. Type in an XY location to find it. Time Slider. Open the Time Slider window to control the time period represented by the data in this map. Disabled if none of the layers in your map have time properties enabled. Create Viewer Window. Create a new viewer window by dragging a rectangle. 45 All rights reserved. Advance Fiber Optics, Inc. 6/2013 Chapter 6 OSPInSight Edit Main Window Editor Toolbar The Editor toolbar contains the various commands you will need to edit geographic features in your database. You may need to add the Editor toolbar to ArcMap before you can begin editing. To do this, click the Show Editor Toolbar tool. See ArcEditor’s Help for a full description of each item. Editor Menu. All editing takes place within an edit session. You can start an edit session on feature classes from one database or on shape files from one folder at a time. If editable data from more than one database or folder is present in your map when you start your edit session, you will be prompted to choose the database or folder from which you want to edit data. When you start an editing session in OSPInSight, you will most likely see at two databases, the OSPInSight network and your background. Select the OSPInSight network containing the fiber geodatabase. Edit tool lets you select features and modify them. Edit Annotation Tool lets you select and edit geodatabase annotation features. Disabled if there is not at least one geodatabase annotation layer set as selectable while editing. Straight Segment lets you create a vertex each time you click. The segments between vertices are straight lines. Right-click or use keyboard short-cuts to place vertices using exact measurements. End Point Arc Segment lets you create a circular arc segment by placing the start and end points of the curve and defining a radius. Press R to enter a radius. Trace lets you create segments by tracing existing features. Right-click or press O to access tracing options, including setting an offset. Point lets you add points to the edit sketch. Edit Vertices lets you view, select, and modify the vertices and segments that make up the shape of an editable feature. Use the tools on the Edit Vertices toolbar to edit the geometry. Shortcut: double-click a feature with the Edit tool. Reshape Feature Tool lets you reshape a line or polygon by constructing a sketch over a selected feature. The feature takes the shape of the sketch from the first place the sketch intersects the feature to the last. 46 All rights reserved. Advance Fiber Optics, Inc. 6/2013 Chapter 6 OSPInSight Edit Main Window Cut Polygons Tool lets you split one or more selected polygons based on a line you draw. Split Tool lets you split a selected line feature into two features at a location you click. When you click, the pointer must be within the snapping tolerance. Rotate Tool lets you rotate selected features interactively or by an angular measurement. Press A to rotate by a value. Attributes opens the Attributes window so you can modify the attribute values of selected features in the layers you are editing. You can also edit relationships among features in this window. Sketch Properties opens the Edit Sketch Properties window so you can view and modify the properties of the sketch geometry that makes up a feature. To populate this window, use the Edit tool to double-click a feature. Create Features opens the Create Features window so you can add new features. Click a feature template to set up the editing environment with those properties, then click a construction tool on the window to digitize features. OSPInSight Edit Menus The OSPInSight Toolbar contains the Show/Hide OSPInSight Data View, OSPInSight, Edit, Tools, List, Options, Reports, and OSP Help. Show/Hide OSPInSight Data View Press the Show/Hide OSPInSight Data View button to show or hide the Data View window. Press the OSPInSight button to open the Network Setup window. (Note: You cannot have an edit session started in order for this option to work.) 47 All rights reserved. Advance Fiber Optics, Inc. 6/2013 Chapter 6 OSPInSight Edit Main Window Edit Menu Press the Edit button to display the Edit menu. An explanation of each option follows: Document Relationship Editor Opens the Document Editor allowing you to edit a document. Equipment Editor Opens the Equipment Editor allowing you to install equipment and relate it to a building, access point or pole. Equipment Type Editor Opens the Equipment Type Editor allowing you to define equipment type templates Hardware / Materials Editor Opens the Hardware / Materials Editor allowing you to add cable types, cable reel information, splice point types, termination point types, patch cord types, and color codes. Leased Editor Opens the Stand Leased / Owned Editor allowing you to assign leased and/or owned status to fibers/strands in a cable span. Patch Editor Opens the Patch Editor allowing you to patch between ports in installed termination points and/or installed equipment. Strand Leased/ Owned Path Editor Opens the Strand Leased / Owned Path Editor allowing you to assign leased / owned status to fibers/strands in multiple spans within a path (route). Automatic Termination Options Opens the Terminations Options Editor allowing you to set options for automatic termination of fibers/strands in a termination point when it is installed. Edit Terminations Opens the Terminations Editor allowing you to terminate fibers/strands in a termination point. 48 All rights reserved. Advance Fiber Optics, Inc. 6/2013 Chapter 6 OSPInSight Edit Main Window Port Assignments Opens a list of terminated ports in a selected termination point. View List of Ports Opens a list of all ports in a selected termination point. Edit with SpliceGUI Opens the SpliceGUI tool allowing you to perform splicing and display splice detail for the selected splice point. Work Orders Editor Opens the Work Order Editor allowing you to enter Work Order / Project information. Tools Menu Press the Tools button to display the Tools menu. An explanation of each option follows. Clear Map Symbols Clears the Map Symbols from the map. RFTS Monitor Opens the RFTS Monitor window where alarm information is displayed. Export layers to Google™Earth Exports selected map layers to Google™ Earth. Export Selected Map Objects to Google™Earth Exports selected map objects to Google™ Earth. Saved Route Manager Opens the Saved Route Manager allowing you to create multiple saved routes from selected termination points. 49 All rights reserved. Advance Fiber Optics, Inc. 6/2013 Chapter 6 OSPInSight Edit Main Window Lists Menu Press the List button to display the Lists menu. An explanation of each list follows. Access Points Displays a list of all access points in the network. Buildings Displays a list of all buildings in the network. Cable This option displays a sub-menu with options for the following lists pertaining to the cables in the selected network: Cable Reels, Cable Types, Installed Cable Spans, Cable Span Length, Code Color, Slack Loops, and Cable Segments. Cable Reels. Displays a list of all cable reels in the network. Cable Hardware. Displays a list of all cable types in the network. Cable Spans. Displays a list of all installed cable spans in the network. Cable Span Length. Displays the span length detail for every cable span in the network. Code Color. Displays a list of every color code defined in the network. Slack Loops. Displays a list of all slack loops in the network. Cable Segments. Displays a list of all installed cable segments in the network. Customers Displays a list of all customers in the network. 50 All rights reserved. Advance Fiber Optics, Inc. 6/2013 Chapter 6 OSPInSight Edit Main Window Documents Displays a list of all external documents related to OSP objects in the network. Duct Banks Displays a list of all duct banks (ducts or trenches) along with associated innerduct information. Equipment This option displays a sub-menu with options for the following lists pertaining to Equipment: Equipment and Equipment Hardware. Equipment displays a list of all of the equipment installed in the network. Equipment Hardware displays a list of the types of equipment (equipment hardware) in the network. Patch Hardware Displays a list of all patch hardware in the network. Poles Displays a list of all poles in the network. Ports Displays a list of all ports in the network. Racks Displays a list of all racks in the network. Rooms Displays a list of all rooms in the network. Splice Points This option displays a sub-menu with options for the following lists pertaining to Splice Points: Splice Points and Splice Point Hardware. Splice Points displays a list of all splice points installed in the network. Splice Point Hardware displays a list of the types of splice points (splice point hardware) in the network. Saved Routes Displays a list of all saved routes in the network. Termination Points This option displays a sub-menu with options for the following lists pertaining to Termination Points: Termination Points and Termination Point Hardware. Termination Points displays a list of all of the termination points installed in the network. Termination Point Hardware displays a list of termination point types (termination point hardware) installed in the network. Visio Drawings Displays a list of Visio Drawings related to OSP objects in the network. Work Order Displays a list of work orders/projects in the network. 51 All rights reserved. Advance Fiber Optics, Inc. 6/2013 Chapter 6 OSPInSight Edit Main Window Options Menu Press the Options button to display the Options menu. An explanation of options follows. Display Options Opens the Displays Options window where you define which fields and how they are to be displayed in Data View as well as the ability to order the fields in the More tab. Edit Options Opens the Edit Options window allows you to define object names, populate drop-down selection lists, and set default values in editors. (Note: Drop-down selection lists can also be populated in the database domain. See Esri Help.) Reports Press the Reports button to display the Reports menu. An explanation of each report follows. Customer /Equipment When you select Customer/Equipment from the Reports menu, the Customer/ Equipment report window appears. The report displays the various relationships between installed equipment and its related customers. Port Assignments The Port Assignment Report provides information for each fiber terminated in a port. Installed Material / Hardware The Installed Materials and Hardware Report displays a list of installed materials and hardware contained in the network. It also shows a summary count of the various materials installed in the network. 52 All rights reserved. Advance Fiber Optics, Inc. 6/2013 Chapter 6 OSPInSight Edit Main Window Taper The Taper Report evaluates the items (fibers/strands) within a span to determine the location(s) the item(s) terminate. For example, a 144-count fiber cable may serve as many as 80 different customers. It is helpful to know exactly where those fibers go and to have the ability to view that information on a map. Use the Taper Report to evaluate the items (fibers/strands) as they “taper” from the cable to their termination or end-points. Lit Fiber Length Report The Lit Fiber Length Report shows the length of each fiber in your network that is “lit” or connected between two or more pieces of equipment. The report shows both ends of the fiber and what equipment is attached to each side plus the total length of each fiber. A cumulative total is displayed in the “Total length in feet” field at the top of the report. Leased Fiber Report The Leased Fiber Report summarizes leased fiber information including the owner of the fiber or cable, the company leasing the fiber, fiber identifying information and the length of the leased cable span. Duct Bank Taper The Duct Bank Report documents show the route innerduct takes through duct banks on the map. Work Order The Work Order Report displays information related to work orders / projects entered into the OSPInSight system. You can display all OSPInSight items related to work orders / projects, or sort by specific work orders as desired. End Point Schematic The End Point Schematic schematically displays the end points on a route. Route Schematic The Route Schematic schematically displays the objects contained in a route. OSP Help Menu Press the OSP Help button follows. to display the OSP Help Menu. An explanation of each option OSPInSight Help Accesses the OSPInSight Help file. OSPInSight Edit User Manual Opens a copy of the OSPInSight Edit User Manual in PDF format. 53 All rights reserved. Advance Fiber Optics, Inc. 6/2013 Chapter 6 OSPInSight Edit Main Window OSPInSight Error Log Opens an error log with error messages that may have been generated during the editing session. This is used by technical support to troubleshoot problems. Register OSPInSight Open the Register OSPInSight window to register the OSPInSight application. About OSPInSight About OSPInSight provides information about the currently installed version. Table of Contents The table of contents has several ways of listing layers: by drawing order, source, and whether layers are visible or selectable. Click the icon at the top of the tab to switch between these grouping methods. You can tell which mode is active by looking at the button (the active one is highlighted) and the organization of the items in the table of contents. The different ways of listing layers are simply methods of displaying information about the same layers. Display Source Visible 54 All rights reserved. Advance Fiber Optics, Inc. 6/2013 Selectable Chapter 6 OSPInSight Edit Main Window The Display or List by Drawing Order tab allows you to order your layers in the map window. Use List By Drawing Order to author the contents of your map, such as to change the display order of layers on the map, rename or remove layers, and create or manage group layers. All the data frames in your map are listed when the table of contents is sorted by drawing order. However, only the active data frame—indicated by a bold data frame name—is shown in the map in data view. The order of layers determines how layers are drawn on a map. Within a data frame, the layers listed at the top will draw over those in the list below them, and so on, down the list. You can easily drag and drop layers to adjust their drawing order or organize them in separate data frames. To turn on or off a layer, click the check box next to the layer's name. Rightclicking opens a menu containing many commands for working with layers, including accessing their properties, zooming to them, selecting from them, and opening their attribute tables. The Source or List by Source tab allows you to set the path to the location where map layers are stored. Click List By Source to show the layers in each data frame with the layers organized by the folders or databases in which the data sources referenced by the layers can be found. This view will also list tables that have been added to the map document as data. This view is very useful for managing and repairing each layer's path reference to its data source in your map document. The Visible or List by Visibility tab allows you to set whether a layer is visible or invisible. Click List By Visibility to see a dynamic listing of the layers currently displayed in the active data frame. The way layers are listed updates automatically as you pan and zoom, interact with the map, select features, and turn layers on and off. Listing layers by visibility helps you visually simplify and organize a detailed or complicated map with many layers. Since the organization of the table of contents visibility list is controlled automatically, you cannot change the order or groupings of layers manually. Layers within a group layer are listed individually, since each layer can have its own visibility and selection properties. You can choose to display the group layer's name beside the layer's entry on the Table Of Contents Options dialog box. With List By Visibility, you have visual cues to indicate the layer's visibility. Each type of layer has its own icon, and the symbol is either colored to indicate the layer is on or gray when it is not, so you can quickly look at the icon to determine whether a layer is visible. When layers are listed by visibility, they are grouped into these categories: 55 All rights reserved. Advance Fiber Optics, Inc. 6/2013 Chapter 6 OSPInSight Edit Main Window Visible—The layer is turned on. Out of Scale Range—The layer has a visible scale range and is not being displayed at the current map scale. To bring it back into view, right-click and click Zoom To Make Visible. Not Visible—The layer is turned off. To turn it back on, click the icon to the left of the layer name. When you right-click a layer name, the menu that appears contains the same commands as the menu for listing layers by drawing order and selection. To turn a layer on or off, click the layer icon to the left of the layer name, such as for a line layer or for a polygon layer. To make a layer selectable or not selectable, click the selection icon to the right of the layer name. If that icon is colored, the layer is selectable; if it is gray, the layer is not selectable. The Selection or List by Selection tab allows you to choose the layers that are selectable. For example, suppose you want to select a large number of buildings or access points by drawing a box around them, but selected a parcel by mistake as you drew the selection box. By using the Selection tab, you can set the parcel layer so that it is not available for selection. Click List By Selection to group layers automatically by whether or not they are selectable and have selected features. A selectable layer means that features in the layer can be selected using the interactive selection tools, such as those on the Tools toolbar or the Edit tool, when in an edit session. When layers are listed by selection, they are grouped into these categories: Selected—The layer has features selected. Selectable (no features selected)—The layer is selectable, but it has no features currently selected. Not Selectable—The layer is not selectable, and you cannot use the interactive selection tools to select features in it. Similar to listing layers by visibility, you can turn a layer on or off using the layer icons to the left of the layer name, such as for a line layer or for a polygon layer, and make a layer selectable or not selectable using the icon to the right of the layer name. In addition, the number of selected features is listed next to the selection icon. When there are selected features, you can clear the selection by clicking the white selection icon in the column between the selectable icon and number of selected features. When you right-click a layer name, the menu that appears contains commands that work with selections. You can navigate to selected features, clear the selection, create a selection layer, open the table showing the selection, and so on. 56 All rights reserved. Advance Fiber Optics, Inc. 6/2013 Chapter 6 OSPInSight Edit Main Window When only a few features are currently selected, the selected features are listed individually under the layer name. The square icon next to the feature ID allows you to refine which features are selected; clicking the box deselects that particular feature. With a large number of selected features, the layer's entry does not include this icon. You can turn off this setting altogether on the Table of Contents Options dialog box. The ID of the feature is obtained from the layer's display expression, which is set on the Display tab of the Layer Properties dialog box. The Display Options button allows you to set display properties. Check Show selected features in selection list to list selected features individually when the table of contents items are grouped by selection. This allows you to refine the selection, since you can click a feature in the table of contents to deselect it. When unchecked, only layer names will appear in the table of contents. Click Sort layers by and click whether to sort them by the order layers are drawn or alphabetically by layer name. Check Show group layer name to include the name of a group layer next to the layer's name when the table of contents is listed by visibility or selection. Since each layer in a group layer can have its own visibility and selection statuses, layers are not listed with their parent group. When unchecked, the group layer's name will not appear next to any child layers. List the table of contents by drawing order to create and manage group layers. On the Patches tab, you can change the patch size or shape as desired. Patches are the geometric shape that is used to represent a specific kind of feature in the table of contents. (The patches in a map legend are set separately when you create a legend.) Click the Line or Area symbol and click the desired symbol from the list. 57 All rights reserved. Advance Fiber Optics, Inc. 6/2013 Chapter 6 OSPInSight Edit Main Window OSPInSight Map Layers The OSPInSight Network maps are displayed in layers. The table of contents lists all of the layers in the map, with each layer representing different geographic information. Layers can be grouped for convenience in displaying in Data View and in the map window. A group layer contains other layers. Group layers help organize related kinds of layers in a map and can be used to define advanced drawing order options. For example, suppose you have layers on a map representing streets, highways, parcels, city boundaries, and zip code boundaries. You might choose to group these layers together and name the resulting layer "background". If you need to, you can even create groups of group layers. As you use OSPInSight Edit, layers representing buildings, access points, splice points, cable and slack, termination points, duct banks, and poles are added to your map, and these display your network model. Just as you grouped your background layers, so you can group your OSPInSight layers and name them “OSPInSight Network.” A second tab in the Table of Contents is the OSPInSight Data View where the network data is displayed and managed. This is also where you can edit information about OSPInSight objects. OSPInSight Data View OSPInSight Data View is where the OSPInSight network data is displayed and managed. Use the More tab to view and add or edit network information to the database. Use the Relations tab to show objects that are related to the selected object in the Data View list. 58 All rights reserved. Advance Fiber Optics, Inc. 6/2013 Chapter 6 OSPInSight Edit Main Window More Tab OSPInSight Edit displays detailed information about selected objects in Data View in the More tab. Select the category of items, and then select the item in the list. The detailed information will be displayed in the More tab. In this example, we have selected the buildings category, and American Plaza in the list. The More tab displays all of the fields with information pertaining to the American Plaza. You can add new information or edit existing information and save it to the database in this window. Click the Save button to save any changes. Click on the Building icon next to the building name in the list to map the building in the map window. Right-click on the building name in the list to access the short-cut menu to export the selected building to a KML file, edit patches, add a rack, add a room, relate an external document, and delete the building. 59 All rights reserved. Advance Fiber Optics, Inc. 6/2013 Chapter 6 OSPInSight Edit Main Window Short-cut Menus OSPInSight has short-cut menus that you access through Data View that facilitate working in the database. An explanation of the short-cut menu for each category of objects follows: Access Points: Right-click on the access point in the list to access the short-cut menu to export the selected access point to a KML file, edit patches, relate an external document, and delete the access point. Buildings: Right-click on the building in the list to access the short-cut menu to export the selected building to a KML file, edit patches, add a rack, add a room, relate an external document, and delete the building. Cables: Right-click on the cable span in the list to access the short-cut menu to access a sub menu for More Information including the Taper Report, Leased Editor, and the Cable Color Code. Other options include Route (opens the Route Detail window where you can find a route), Export to a KML file, relate an extenal document, Edit (opens the Cable Editor where you can add span information including sequentials, cable type, etc.); and delete the cable span. 60 All rights reserved. Advance Fiber Optics, Inc. 6/2013 Chapter 6 OSPInSight Edit Main Window Duct Bank: Right-click on the duct bank in the list to access the shortcut menu to export the selected duct bank to a KML file, relate an external document, Edit (opens the Cross Section window to add superduct and innerduct information), and delete the duct bank. Equipment: Right-click on the equipment in the list to access the short-cut menu to open the Route Detail window to find a route from the selected equipment, edit patches, relate an external document, Edit (opens the Equipment Editor window, and delete the equipment. Poles: Right-click on the pole in the list to access the short-cut menu Export the pole to a KML file, Edit patches, relate an external document, Edit (opens the Pole Editor where you can add pole attachment information, and delete the pole. 61 All rights reserved. Advance Fiber Optics, Inc. 6/2013 Chapter 6 OSPInSight Edit Main Window Saved Routes: Right-click on the saved route in the list to access the shortcut menu to Export to FTI, Export to a KML file, relate an external document, Edit (opens the Saved Route Editor where you can view and update saved route information, and delete the saved route. Splice Points: Right-click on the splice point in the list to access the short-cut menu to Export to a KML file, open the SpliceGUI, add a splitter to the splice point, relate an external document, and delete the splice point. 62 All rights reserved. Advance Fiber Optics, Inc. 6/2013 Chapter 6 OSPInSight Edit Main Window Relations Tab The Relations tab in Data View show the objects that are related to object that is selected in the list. In this example, American Plaza is selected, and all of the objects that are related to the American Plaza are displayed in the Relations tab. Click the arrow to expand the category to see specific information about each related object. Click the icon next to the object and it will be selected in the map. Right-click on the object and select Highlight. This will change the category and place focus on the selected object in the list. 63 All rights reserved. Advance Fiber Optics, Inc. 6/2013 Chapter 6 OSPInSight Edit Main Window Map Window The map window is the area on the screen that displays the layers representing background geographic features and the OSPInSight network model. 64 All rights reserved. Advance Fiber Optics, Inc. 6/2013 Chapter 6 OSPInSight Edit Main Window Create Features The Create Features window contains the templates for creating OSPInSight objects. When you want to add an OSPInSight object, you click on the desired template in Create Features and then click on the location in the map. Add the object attributes in the More tab in Data View, or you can also open the Attribute window and add the information there. Remember to save after you have made any changes. 65 All rights reserved. Advance Fiber Optics, Inc. 6/2013 Chapter 6 OSPInSight Edit Main Window Spans More Info Window Cable Span information is automatically displayed in Data View when a cable span is selected. When you right-click on a span in the list, and then select Edit, the Span Window will open. This window shows the Cable Span Display. The Cable Span Display lists all of the OSPInSight objects in the span as well as the order and description of the objects and the length of cable segments and slack. Cable sequential information, if recorded, is also displayed in the Cable Span Display in the Length In and Length Out fields. Select any element in the Cable Span Display, and More information about that element will display in the bottom portion of the window. The Span Length data including the cumulative length of this span and the elements that comprise this span are listed in the Cable Span Display. Ord is the order in which the various objects appear in the span. Type is the type of object in the span, i.e., termination point, cable, slack, and splice point. Id is the unique identifier of the object within the span. Length In and Length Out are the fields where sequential markings on the cable are associated to each object, and the Total Length is the length of the cable at each object. Press the Map button to highlight the cable span in the map window. Press the Re-Calc button to recalculate the cumulative length of the cable span. The up and down arrows allow you to reorder the span elements if the order needs to be corrected. Press the Integrity button to check the integrity of the span. 66 All rights reserved. Advance Fiber Optics, Inc. 6/2013 Chapter 6 OSPInSight Edit Main Window Select a span in the list in Data View. Right-click and select More. Three options are available: Taper, Leased/Owned, and Color Code. Taper Report Select Taper from the short-cut menu to open the Taper Report. (You can also access the Taper Report from the Reports menu.) The selected span in Data View will be the designated span in the Taper Report. Select the fibers you want to run the report on. The Taper Report will be displayed. (See the Reports chapter for a detailed explanation of the Taper Report.) 67 All rights reserved. Advance Fiber Optics, Inc. 6/2013 Chapter 6 OSPInSight Edit Main Window Leased / Owned Editor Select Leased from the short-cut menu to view information about leased fibers within the selected span. Color Codes Select Color Code from the short-cut menu to view the color code of the selected span. 68 All rights reserved. Advance Fiber Optics, Inc. 6/2013 Chapter 6 OSPInSight Edit Main Window Route Select Route from the short-cut menu to display the Route Detail. Select the fiber/strand from the drop-down and the route will display in the window. Duct Bank – Cross Section Select a Duct Bank in the list in Data View. Select Edit from the short-cut menu. The Duct Bank CrossSection Editor will open and will display the superducts and innerducts that have been set up. You can edit cross-section information in this window. 69 All rights reserved. Advance Fiber Optics, Inc. 6/2013 Chapter 6 OSPInSight Edit Main Window Equipment Editor Select Equipment in the list in Data View. Select Edit from the short-cut menu. Equipment Editor will open. There are three tabs on this Editor: Information, Ports, and Connectivity. Information Tab The Information tab contains detailed information about the equipment including where it is installed. 70 All rights reserved. Advance Fiber Optics, Inc. 6/2013 Chapter 6 OSPInSight Edit Main Window Ports Tab The Ports tab is where you define the number of ports and along with assignment information. 71 All rights reserved. Advance Fiber Optics, Inc. 6/2013 Chapter 6 OSPInSight Edit Main Window Connectivity Tab This is the Connectivity tab. This tab allows you to define the internal connectivity of the equipment. 72 All rights reserved. Advance Fiber Optics, Inc. 6/2013 Chapter 6 OSPInSight Edit Main Window Splice Point More Window When you select Splice Points, hardware and installation information will appear in the More display. To view a schematic of the splicing at the splice point, or a spreadsheet, select SpliceGUI from the short-cut menu. The SpliceGUI will open and if splicing has already been done at this splice point, a splice schematic will display. If not, you can then perform the splicing in the SpliceGUI tool. From the SpliceGui options you can print a Splice Spreadsheet for the currently selected splice point. Splice Schematic The SpliceGUI shows "schematically" how the fibers are spliced in the selected splice point (enclosure). It also includes location information. Press the * (Options) to open Configuration Options, view and modify color codes, manage splice type definitions, create a splice spreadsheet, export the splice schematic to a graphic file, print the splice graphic, register the SpliceGUI tool, access SpliceGUI Help, access the Help – Command Quick Sheet, and view About. 73 All rights reserved. Advance Fiber Optics, Inc. 6/2013 Chapter 6 OSPInSight Edit Main Window Splice Spreadsheet You can see a spreadsheet of the splicing in the splice point (enclosure) by selecting the * (Options) in the SpliceGUI window. Select Create Splice Spreadsheet. To print the speadsheet, right-click and select Print from the short-cut menu. 74 All rights reserved. Advance Fiber Optics, Inc. 6/2013 Chapter 6 OSPInSight Edit Main Window Termination Point More Tab When you select a termination point (frame) in the selection list in Data View, the installation information is displayed in the More tab. Select Panel from short-cut menu. The Panel window will appear. This window displays information pertaining to the selected termination point. It has three tabs: Info, OTDRs / Loss and Customers. Panel Info Tab There are four buttons at the top of the panel: Print, Modify, Cancel and Apply. Press the Print button to print panel details. The Modify button to allow editing in some fields within the panel such as patches, user, status, priority, etc. Note, you cannot edit or change the group id. Press Apply to appy any changes. Press Cancel to cancel any changes. The Panel Info Tab is divided into three sections. The top section of the screen displays a list of the fibers and the jacks they are terminated into. It also tells what group each fiber serves, the user name and the Saved Route name. This section appears at the top of each of the five fiber panel tabs. 75 All rights reserved. Advance Fiber Optics, Inc. 6/2013 Chapter 6 OSPInSight Edit Main Window The second section displays the front and back panel connections. Here you can see what connector types are used to terminate each fiber in the rear of the panel. It displays the span id of the fiber connected in the jack. It also shows any patches that may be connected through the front of the panel and those fibers used in the patches. The third section displays any notes pertaining to the terminated fibers such as the status of the fiber (used or available), the priority, and any comments that might exist. Click the Reserve button to open the Reserve Current Jack window. This window allows the user to reserve the currently selected fiber. Information entered in this window includes the name of the person initiating the action, the end date, the work order number, comments and any additional information about reservations made for this fiber. 76 All rights reserved. Advance Fiber Optics, Inc. 6/2013 Chapter 6 OSPInSight Edit Main Window OTDR’s / Loss Tab The OTDR’s / Loss Tab displays information about OTDR readings that are related to a fiber. For example, in the graphic below, the fiber that is terminated in Jack 1 has an OTDR trace that has been related. You can view the trace by selecting the file and then clicking on the View Trace button. The OTDR file will open in its native program and be displayed. To relate an OTDR trace file, follow these steps: 1. Click the Edit OTDR button. 2. Click the Add button. The Browse for OTDR File window will open. Navigate to the directory where the trace file is located and select the file. 3. Click Open. The file will be associated to the selected fiber. 4. Click Apply to save the changes. 77 All rights reserved. Advance Fiber Optics, Inc. 6/2013 Chapter 6 OSPInSight Edit Main Window Route Detail Open the Route Detail window by selecting Route from the short-cut menu for the currently selected termination point in the list in Data View. There are six buttons at the top of this window. The first button allows you to select where you want to begin your route: termination point, equipment, or cable span. The second button further qualifies the query by allowing you to select the specific termination point, equipment or cable span. The third button allow you to select the individual fiber/strand for which you want the route reported. Press the Map button to map the route in the map window. Press the Google Earth button to export the route to a KML file and display it in Google Earth. Press the Open Saved Route button to open the Saved Route Editor. From here you can update the saved route information, associate customers, and OTDR traces and loss information. Press the Commands button to Export the route data to a CSV (Excel) file; open the Legend; open the Options window (Display Options, Search Options; Length Units; Misc Options; Loss Options, etc. and also where you can designate the fields you want displayed in the Route Detail window); Print the route, Refresh the Grid, Remove the Map Symobls from the map, and display Splice Point Routes. The Route Detail displays detailed route information for a selected fiber. It includes the cumulative length of the fiber in the span, the cumulative loss of power at each span segment and splice location, the object id, the connection type, structure, description of the object, length of the cable segment, loss at that location, the direction, path, and address. Press the Saved Route / Open Saved Route button to open the Saved Route Editor. This editor captures all of the elements of the fiber route (circuit, maintenance span, or ring). The saved route can be referenced from Data View and will display all related network elements in the saved route. 78 All rights reserved. Advance Fiber Optics, Inc. 6/2013 Chapter 6 OSPInSight Edit Main Window Find Fault Use the Find Fault feature to find the location of a fault or other occurrence at a certain optical distance from the terminated fiber end, installed equipment or a splice point. Follow these steps to find a fault: 1. After you have displayed a route, select the point (termination point, equipment or splice point) as the point from which you want to find the fault. 2. Right-click and sele ct Find Fault. 3. Enter the OTDR distance in units of ‘ft’ in the Find Fault window. Press OK. 4. OSPInSight will highlight in yellow the span in the route detail and also place a yellow balloon marker on the map where the fault occurs. 79 All rights reserved. Advance Fiber Optics, Inc. 6/2013 Chapter 6 OSPInSight Edit Main Window Route Options Press the Commands button and select Options to open the Options window. This window allows you to select options of how you want the route displayed in the map. You can designate: Find Route Options: 1) Highlight routeon the map and zoom to show entire route; 2) Highlight route on the map; 3) Do not highlight route on the map. Search Options allow you to: 1) Search forward only; and 2) Search forward and reverse. Length Unit Options allow you to designate length units: 1) feet; or 2) meters. Misc Options allows you to show cable count. Loss Options allows you to input connector (db) loss and splice (db) loss. Visible Colums allows you to select the fields you want displayed in the route detail. The OTDR Tab of the Fiber Distribution Panel displays information about OTDR readings that are related to a fiber. For example, in the graphic below, the fiber that is terminated in Jack 1 has an OTDR trace that has been related. You can view the trace by selecting the file and then clicking on the View Trace button. The OTDR file will open in its native program and be displayed. To relate an OTDR trace file, follow these steps: 1. Click the Edit OTDR button. 2. Click the Add button. The Browse for OTDR File window will open. Navigate to the directory where the trace file is located and select the file. 3. Click Open. The file will be associated to the selected fiber. 80 All rights reserved. Advance Fiber Optics, Inc. 6/2013 Chapter 6 OSPInSight Edit Main Window To add Loss Measurements follow these steps: 1. Click the Edit Loss button. 2. Click the Add button. A new record will be added allowing you to type the loss measurement information into the fields. 3. Click Update to save the information. 81 All rights reserved. Advance Fiber Optics, Inc. 6/2013 Chapter 6 OSPInSight Edit Main Window Duct Banks More Tab Select a duct bank in Data View list and detailed informaiton about that duct bank will display in the More tab. The Duct Bank More tab displays the ID, placement, owner, work order and work order stage, the length of the duct, the date it was installed, the installation company, starting and ending points, depth and direction, and the type. Extended attribute fields are also available if there is more information you would like to capture. Right-click and select Edit from the short-cut menu to open the Cross Section window where you can see superduct and innerduct information. Duct Bank - Cross Section Tab The Cross Section tab contains information about the superduct and innerduct contained within the duct bank. This detailed information includes the duct ID, owner, lessee, diameter, gauge and material. The detailed information about innerduct within the duct includes the color, span ID, status, owner, lessee, diameter, gauge type, and comments. 82 All rights reserved. Advance Fiber Optics, Inc. 6/2013 Chapter 6 OSPInSight Edit Main Window Pole More Tab – Pole Attachments When you select poles in the category drop-down selection list of Tree View, pole information appears in the More tab. Right-click and select Edit from the short-cut menu to see and edit pole attachment information. It includes the SpanID, Height, Height Units, Company, Description and Category fields. Chapter 6 Summary This chapter briefly discussed the OSPInSight Edit Main Window and how ArcEditor works in relation to OSPInSight Edit. You were introduced to the basic tools used when working in OSPInSight Edit, OSPInSight menus including OSPInSight, Edit, Options, List, Reports, and OSP Help. You also discussed the Table of Contents including the Display tab, Source tab, Selection and Visibility tabs as well as and OSPInSight Data View. You were also introduced the map window and how to access more information about OSPInSight objects using the short-cut menus from Data View. 83 All rights reserved. Advance Fiber Optics, Inc. 6/2013 Chapter 6 OSPInSight Edit Main Window 84 All rights reserved. Advance Fiber Optics, Inc. 6/2013 Chapter 7 Setting Display Options and Editor Defaults Chapter 7 Setting Display Options and Editor Defaults Display options, object names, drop-down lists, and editor defaults are specific to individual networks. This means that you can have different object names and editor defaults for different networks. This chapter explains how to customize display options; define the prefixes used to name OSPInSight objects, and how to designate the number of digits to be used in naming those objects. It also discusses how to customize dropdown selection lists, and define field default values in Editors. You will learned how to set some miscellaneous options. Objectives In this chapter you will learn how to: 1. Customize display options; 2. Define the prefixes attached to the names of OSPInSight objects; 3. Designate the number of digits to be used in the naming of objects; 4. Customize drop-down selection lists. 5. Define field default values in Editors; 6. Set miscellaneous options. Customize Display Options You can tell OSPInSight how to display information in the Data View and in the editors including field captions, the order of fields, and whether or not to display a field. To do this, select Display Options from the Options menu. The Display Options window will open. This window has three tabs: Data View, Field Display and Misc. Options. Data View Tab The Data View tab allows you to select two fields per category to display in the Data View list. You can also select what action you want to happen when you “double-click” on an object in the list. For example, in the graphic below, we have selected “map.” So, when we double-click a particular access point in the list, the application will “map” the object in the map window. This is also where you set up the export path for your KML exports. 85 All rights reserved. Advance Fiber Optics, Inc. 6/2013 Chapter 7 Setting Display Options and Editor Defaults Field Display Tab This is the Field Display Tab of Display Options. In this window you can customize how information is displayed Data View. The category of objects list appears on the left side of the window. When you select a category, a list of all the fields in that table appears in the right side of the window. You can change the caption of a field name by selecting the field and typing a new name. The new caption will be displayed in the More display in Data View. For example, say you wanted to change the field “Street” to “Address.” Select “Street” and replace it with “Address.” 86 All rights reserved. Advance Fiber Optics, Inc. 6/2013 Chapter 7 Setting Display Options and Editor Defaults Place a check mark next to the field caption to indicate that the field is to be visible in More. You can order the fields by selecting the field and then pressing up and down arrows to order the items. You can also place a check mark to bold the field in More. There may be times when you will want to know the default field names. To see the default names, place a checkmark in the DB fields option. You can also reset the defaults by pressing the Reset button. Edit Options OSPInSight object names, drop-down lists and editor defaults are specific to individual networks. This means that you can have different object names and editor defaults for different networks. Edit Options allows you to define object names including defining a prefix and specifying the number of digits to be used in the name, populating drop-down lists with specific information pertaining to your network, and specifying default information in editor fields to be automatically populated when a new record is created. You can also specify some miscellaneous options such as selecting a specific pole or duct bank to be used as templates, Defining a Prefix To define the prefix attached to an object name, select Edit Options from the Options Menu. The Edit Options window appears. The Edit Options window has four tabs: Object Names, Dropdown Lists, Defaults, and Misc Options. The first tab is the Object Names tab and is used to define the prefixes used in naming OSPInSight objects: access points, duct banks, poles, racks, rooms, splice points (enclosures), and termination points (frames. You can also designate the number of digits to be used in object names. 87 All rights reserved. Advance Fiber Optics, Inc. 6/2013 Chapter 7 Setting Display Options and Editor Defaults The Dropdown Lists tab allows you to customize the items contained in drop-down selection lists. (Note: You can also populate these lists using Esri’s Domain. Open ArcCatalog, select the database and right-click and select Properties. The Domain window will open. In this window you can select the desired field and add items to the list.) The Defaults tab allows you to define field defaults in Editors. Object Names The first step in setting up OSPInSight Edit is to define how network objects are to be named. OSPInSight Edit uses the assigned prefix along with a sequential number to create object names. When defining a prefix, use letters rather than numbers. (If you use numbers as the prefix, OSPInSight Edit will be unable to create the names.) You can also designate the number of digits that will be used in the object name. Type the desired prefix in the “Prefix” box and the number of digits in the “Digits” box. (Note: it is a good idea when setting up and planning your network input to anticipate how many of the objects are in the network so you can specify the number of digits to be included in the object names. It is easier to do this in the beginning than to make a change later on.) OSPInSight suggests the following default prefixes: Access Points AP- Any location from which the cable can be accessed. Duct Banks DB- The duct bank or trench that contains super ducts and innerducts (conduit). Poles PL- Point objects representing poles or utility poles. 88 All rights reserved. Advance Fiber Optics, Inc. 6/2013 Chapter 7 Setting Display Options and Editor Defaults Racks RK- Rack object related to a room. Rooms RM- Room in a building. Splice Points (enclosures) SP- The closure that houses splices. Splice point. Termination Points (frames) TP- Fiber distribution panel. Termination point. When you place an OSPInSight object on the map, the More tab in Data View becomes the object editor. OSPInSight Edit suggests a name for the object from the defaults defined in the Objects Name tab. You can use the suggested name, or change the name or id number for access points, duct banks, poles, racks, rooms, splice points (enclosures), termination points (frames. However, you cannot change the id number of a cable span. There may be times when you need to better define a span using location specifics. The “locateid” field in the Cable Editor is used for this purpose. For example, the span id will always be an OSPInSight defined name, i.e., “Span ID 3” could be given the locateid of “CS-WA-99L.” Even though this is a separate field, this identifier is part of the same record. When you are finished defining the defaults for objects names, click the Apply to apply the changes. Click the OK button to close the window, or select another tab to continue setting defaults. Customizing Drop-Down Selection Lists The next step in setting up OSPInSight Edit defaults is to define the drop-down selection lists. The Dropdown Lists tab allows you to customize the drop-down selection lists for many of the fields in the editors. Using drop-down selection lists makes data entry easier and insures the consistency of your data, thereby improving the ability to query and report the data. 89 All rights reserved. Advance Fiber Optics, Inc. 6/2013 Chapter 7 Setting Display Options and Editor Defaults Select the desired list from the drop-down list. OSPInSight Edit suggests some default values. For example, in the graphic above, the Access Type list is selected, and OSPInSight Edit suggests aerial, manhole, handhole, pole box, unk, vault, and ceiling box as possible selections. To add an item to a list, type the selection in the top field and then press the Add button or the Enter key. You can remove unwanted items from a list by selecting the item and then pressing the Remove button. Use up and down arrows and the the “z..a” and “a..z” buttons to reorder the items in the list. You can also reset the list to the default setting by pressing the Defaults button. This will erase the current list and populate the drop-down lists with the program default selections. Press Apply after you make a change to any list. Press the Close button to close the Edit Options window, or select another tab to continue setting default options. An explanation of each list follows: Access Type Access points are any place where you can readily access the cable or other network assets. This list contains the type of access points such as aerial, manhole, handhole, pole box, ceiling box, etc. Building Type This is the type of service to the building, i.e., on-net or off-net. On-net means when service is provided to the building using only your service and facilities. Off-net means that the service is provided through a combination of your service and someone else, such as another company providing equipment or fibers. You might also choose to use this field to specify types such as hub, police station, school, fire station, etc. Category This list refers to the attachments contained in the pole editor. This is the category of the cable, i.e. telco, power, CATV, other, municipal, fire circuit, traffic control, etc. City A list of the cities in your network. ConnectorType The type of connectors used when terminating fibers in a termination point or in equipment. Directions Standard abbreviation for directions, i.e. N, S, E. W, NE, NW, SE, SW FiberMngrDesignation This list pertains to the designation of fiber distribution panels, i.e. cabinet, customer, hub, regional office, substation, FDP, patch panel, etc. Initiator The name of the person initiating a work order/project. Also the name of the person reserving a fiber in the panel. Install Company Companies that install hardware, materials, and equipment. Leased Company Companies that are leasing network assets such as fibers, duct banks, superduct, or innerduct, etc. LeasedDesignated This field pertains to leased fibers and how they are designated. LeasedStatus Status of leased fibers. 90 All rights reserved. Advance Fiber Optics, Inc. 6/2013 Chapter 7 Setting Display Options and Editor Defaults Manufacturer The manufacturer name of materials and hardware in the network. Material The type of material used in duct banks, poles, etc. Medium The type of cable, i.e. fiber, coax, copper. Medium Units Medium units of measure, i.e., ft and m. Owner The names of companies or individuals that own fiber, hardware, materials or equipment in the network. Placement The placement of cable, i.e., aerial, underground, buried, ceiling, floor, none, etc. PlateMarketing The plate marking on an access point such as a manhole or handhole cover. Power Power mode, i.e., AC, DC. Priority The priority of service on the fiber. For example, the fibers that must have service restored first—what is the priority? High, medium, low. Ring Type The ring type, circuit, maintenance span, i.e, OC-3, OC-12, OC-48, etc. Side Designates the side of the path, TX or RX, A or B, 1 or 2, service or protect, etc. Small Units Small units of measure, i.e., in, cm, and mm. SpanDesignation This pertains to span designation, i.e, joint ownership, telco, power, other. Splice Type The type of splice designated in the splice key editor, i.e., no-splice, fusion, mechanical, patch cord, rap rib, mass fuse, rotary, punch down, etc. (No splice is used when the fibers in two cable spans connect at a splice point, but are not spliced but continue along the route.) Stage Stage refers to work orders / projects. Objects can be assigned a stage such as planned, in process or complete. This allows the user to preengineer new builds and designate if the fiber build is planned, in process or complete, etc. State The names of the states in your network. Status The status of a terminated fiber at a termination point or equipment. Typ Pertains to type of fiber – loose tube, filled, etc., or also to duct banks, superducts and innerducts, i.e, PVC, plenum, pipe, etc. 91 All rights reserved. Advance Fiber Optics, Inc. 6/2013 Chapter 7 Setting Display Options and Editor Defaults TypeSize The size of an access point (manhole, handhole, cabinet, vault, etc), i.e., 5x5x8, 4x4x6, 5x8, 10x10, etc. WorkOrder The work order or project number. Work order information is entered in the Work Order Manager. Zip Postal or Zip codes in the network. Using Domain to Populate Drop-down Lists You can also populate these lists in Domain. To do this, open ArcCatalog, select the database you are using, and then Properties. The Doman window will open. 1. Select the Domain name in the top section. 2. Add the items in the Coded Values section (bottom section). 3. After you add the values, click Editor, Save Edits to save the changes. 92 All rights reserved. Advance Fiber Optics, Inc. 6/2013 Chapter 7 Setting Display Options and Editor Defaults Edit Options - Defaults Once you have defined the drop-down lists and designated how you want the field captions displayed in the default window and in the More tab, you can set default values in your editors. The Default tab of the Edit Options window allows you to set default values. Select a category from the Editor list on the left side of the window. A list of the fields contained in that editor will appear in the Defaults list. You can type the desired text in the Default Text field by clicking with your mouse in the field and then typing the default value, or you can make a selection from the drop-down list. Press the Tab button to move to the next field, or press the keyboard down-arrow key to move down the list. You can also click in each field with your mouse. If you want the field to automatically default to the text that was last entered when the Editor was open, click your mouse in the field and then press the “—use last input” button. Defaults can be changed at any time during a session. The changes are not retroactive but apply to any editing that is done from this point forward. If you want to revert to the program defaults, select the desired Editor and then click the Reset button. Editor default values are stored the dictionary table of the network database and are specific to that database. 93 All rights reserved. Advance Fiber Optics, Inc. 6/2013 Chapter 7 Setting Display Options and Editor Defaults Edit Options - Misc Options Tab Use the Misc Options Tab to set the option to show the reel over-usage message when the footage of the cable exceeds the amount recorded in the reel record. Select “Use Map Length in cable editor” to tell the application to use the map length to calculate span lengths and route lengths. Chapter 7 Summary This chapter explained that display options, object names, drop-down lists, and editor defaults are specific to individual networks. You learned how to customize display options. You also learned that you have different object names and editor defaults for different networks. You learned how to define the prefixes used to name OSPInSight objects, and designate the number of digits to be used in naming those objects. You discussed how to customize drop-down selection lists, and define field default values for editor windows and set miscellaneous options. 94 All rights reserved. Advance Fiber Optics, Inc. 6/2013 Chapter 8 Color Code Editor Chapter 8 Color Code Editor This chapter discusses how to use the Color Code Editor to define cable color codes. Objectives In this chapter you will learn how to use the Color Code Editor: 1. How to define a color code using the Color Code Editor. 2. How to customize a color code. Color Code Editor The Color Code Editor allows you to create and assign a color code to every cable type defined in your network database. For example, you may have a 24-count fiber cable that has two bundles with 12 fibers in each bundle. The bundles are ordered and each is assigned a different color. For example, bundle #1 may be the blue bundle and bundle #2 may be the orange bundle. Within each bundle there are twelve fibers, each numbered 1-12 respectively and with a color coating bl, or, gr, br, sl, wh, rd, bk, yl, vi, rs, aq. The Color Code Editor allows you to define the specific color code that further defines the cable type. You can access the Color Code Editor by selecting Hardware / Materials from the Edit menu. Define a Color Code Follow these steps to define the color code of a cable: 1. Select Hardware / Materials from the Edit menu. The Hardware / Materials Editor will open. Press the Color Codes button. Color codes that have been previous defined will appear in the color code list in the left-hand section of the window. Double-click on a color code to see the definition in the main window. 95 All Rights reserved. Advance Fiber Optics, Inc. 6/2013 Chapter 8 Color Code Editor 2. To create a new color code, double-click on Create New Color Code in the color code list. A new record will be created. 3. Type the name of the color code in the first field, i.e, 36F 4. Select a Color Code Template (these are pre-defined, and you can select one that is closest to the color code you want to use. In this example, we selected 48F (see the graphic below). 96 All Rights reserved. Advance Fiber Optics, Inc. 6/2013 Chapter 8 Color Code Editor 5. Type the number of super bundles. (In this example, there are no super bundles, so we typed “0”. 6. Type the number of Bundles. (In this example, we typed “3”. 7. Press Generate to create the new color code. A 36F color code is created. Click Save. The new color code will appear in the color code list. (See the graphic below.) 97 All Rights reserved. Advance Fiber Optics, Inc. 6/2013 Chapter 8 Color Code Editor 8. Once you have created a color code, you can modify it by adding or removing rows, changing colors and fiber numbers. Click Save when you are finished. Chapter 8 Summary In this chapter, you were introduced to the Color Code Editor. You learned how to define and modify a color code. 98 All Rights reserved. Advance Fiber Optics, Inc. 6/2013 Chapter 9 Hardware/Materials Editor, Work Order Manager and Creating Feature Templates Chapter 9 Hardware / Materials Editor, Work Order Manager and Creating Feature Templates This chapter explains how to add hardware and materials and work orders to the OSPInSight network database using the Hardware / Materials Editor, Work Order Manager, and how to create Feature Templates. Objectives In this chapter you will learn: 1. How to add cable hardware to the network database; 2. How to add cable reel hardware to the network database; 3. How to add splice point hardware to the network database; 4. How to add termination point hardware to the network database; 5. How to add patch type hardware to the network database; 6. How to add work order information; 7. How to create object templates. Adding Hardware and Materials The network database includes tables containing hardware and material types. As you create objects on your network map, OSPInSight Edit requires you to enter information about that object into your network database. Some of the required information entered into each Editor is the “type” of hardware or material. This information is stored in hardware and materials tables and is used to populate the selection lists in the Editors. Hardware and Materials data is specific to the database, so unless you copy hardware and materials information from another database when you create a new database, you will have to enter your hardware and materials before you begin mapping network objects. Once you have populated the hardware / materials tables, you can create the feature templates required to create your objects. 99 All rights reserved. Advance Fiber Optics, Inc. 6/2013 Chapter 9 Hardware/Materials Editor, Work Order Manager and Creating Feature Templates We recommend that as you begin using OSPInSight Edit you enter the types of hardware and materials that are most commonly used in your network. Types of hardware and materials to be defined include cables, cable reels, splice point types (enclosures), termination point types (frames), and patch types. The next step is to add work order / project information in the Work Order Manager. Once you have defined the hardware / materials and work order, you can now create the feature templates for the OSPInSight objects that you will add as you draw your network. Hardware Materials Editor To access the Hardware Materials Editor, select Edit, Hardware / Materials from the Edit menu. The Hardware / Materials Editor window will appear. This Editor contains six selections: Cable Hardware, Cable Reel Hardware, Splice Point Hardware, Termination Point Hardware, Patch Type Hardware, and Color Codes. (Color Codes were discussed in the previous chapter). 100 All rights reserved. Advance Fiber Optics, Inc. 6/2013 Chapter 9 Hardware/Materials Editor, Work Order Manager and Creating Feature Templates Cable Type Hardware Press the Cable Hardware button to open the Cable Type Hardware window. A list of defined cable types will be displayed in the Cable Hardware list in the left-hand side of the window. Double-click on Create New Cable Hardware to create a new record. Enter the information into each field in the editor. Name Type the name of the cable type. We suggest you make the name something meaningful so that it is easy to identify the cable type. For example, you might name a 144 count Nortel fiber cable: Nortel 144F. Manufacturer This field contains name of the manufacturer. Medium Select the medium: fiber, copper, coax, etc. Model This field contains manufacturer’s model number. Type This field contains the type of cable, i.e., loose tube, unitube, filled, single mode, multi-mode, etc. Scale Factor Scale factor reflects the helix or twist of the fibers in the cable. It is difference between the optical length and the physical length of the cable. For example, the sheath length of the cable will be one distance while the fibers within that sheath may have a twist and therefore be slightly longer. A common scale factor is 1.03 reflecting this difference. The manufacturer generally provides the scale factor information in their cable descriptions. 101 All rights reserved. Advance Fiber Optics, Inc. 6/2013 Chapter 9 Hardware/Materials Editor, Work Order Manager and Creating Feature Templates Comments This field contains additional comments about the cable type. You can modify an existing cable type by double-clicking the cable type in the list. You can now make changes in the editor. Press Revert Changes to discard any changes made to the record during the current editing session. Press Customize to open a list displaying the individual fibers in the cable type. You can add additional information in this window including scale factor values for each individual fiber. You can delete a cable type by selecting the type in the list and then pressing the Delete Selected Hardware button. Press Save to update and save the record when you have finished adding or making changes. Press the Close button to close the Hardware Materials Editor. Cable Reel Hardware To add Cable Reel information, select Cable Reel Hardware from the category list. A list of previously added reels will display in the window. Press the Create New Cable Reel Hardware button to create a new record. Enter the information into each field in the editor. 102 All rights reserved. Advance Fiber Optics, Inc. 6/2013 Chapter 9 Hardware/Materials Editor, Work Order Manager and Creating Feature Templates Name The Reel ID is a unique name generated by OSPInSight Edit to identify the reel that the cable came from. If you desire, you can type a different name than the one provided by OSPInSight Edit by clicking in the field with your mouse and then typing the desired name of the cable reel. SpanType ID The Type ID is a unique number generated by OSPInSight Edit to identify the type of cable on this reel. Select the cable type from the selection list. Tested Select “Yes” or “No” to indicate if this cable reel was tested. Test Company This is the name of the company that tested the cable from this reel. Test Tech This is the name of the technician that tested the cable from this reel. Test Date This is the date the reel was tested. Test OTDR This is the name of the equipment used to test the fiber contained on this reel. Test wavelength This is the wavelength used in the test (1310, 1550, etc.) Length This is the optical length recorded at the test. Units This is the unit of measure used in recording the optical length, i.e., ft or m. Comments This field contains additional comments about this reel. You can modify an existing cable reel by double-clicking the cable reel type in the list. You can now make changes in the editor. Press Revert Changes to discard any changes made to the record during the current editing session. You can delete a cable reel by selecting the reel in the list and then pressing the Delete Selected Hardware button. Press Save to update and save the record when you have finished adding or making changes. Press the Close button to close the Hardware Materials Editor. 103 All rights reserved. Advance Fiber Optics, Inc. 6/2013 Chapter 9 Hardware/Materials Editor, Work Order Manager and Creating Feature Templates Splice Point Hardware To add Splice Point Hardware information, select Splice Point Hardware from the category list. A list of previously added splice point types (enclosures) will display in the window. Press the Create New Splice Point Hardware button to create a new record. Enter the information into each field in the editor. Name The Name is a unique name generated by OSPInSight Edit to identify this particular splice point type. If you desire, you can type a different name than the one provided by OSPInSight Edit by clicking in the field with your mouse and then typing the desired name of the splice point type. Sometimes splice points are referred to as enclosures. Manufacturer This field contains name of the manufacturer. Select the manufacturer from the selection list. Case P/N This field contains the Case or Part Number. Other P/N This field contains additional Part Number information. Capacity This field contains the number of splices this splice point can hold. Number of Ports This field contains the number of ports where the cable comes into this splice point. Comments This field contains additional comments about the splice point. 104 All rights reserved. Advance Fiber Optics, Inc. 6/2013 Chapter 9 Hardware/Materials Editor, Work Order Manager and Creating Feature Templates You can modify an existing splice point type by double-clicking the splice point in the list. You can now make changes in the editor. Press Revert Changes to discard any changes made to the record during the current editing session. You can delete a splice point type by selecting the splice point type in the list and then pressing the Delete Selected Hardware button. Press Save to update and save the record when you have finished adding or making changes. Press the Close button to close the Hardware Materials Editor. Termination Point Type To add Termination Point Hardware information, select Termination Point Hardware from the category list. A list of previously added termination point types (enclosures) will display in the window. Press the Create New Termination Point Hardware button to create a new record. Enter the information into each field in the editor. Name The Name is a unique name generated by OSPInSight Edit to identify the termination point type. If you desire, you can type a different name than the one provided by OSPInSight Edit by clicking in the field with your mouse and then typing the desired name of the termination point type. Termination points may also be referred to as a frame or a fiber distribution panel, patch panel, node, etc. Manufacturer This field contains name of the manufacturer. Select the manufacturer from the selection list. 105 All rights reserved. Advance Fiber Optics, Inc. 6/2013 Chapter 9 Hardware/Materials Editor, Work Order Manager and Creating Feature Templates Model This field contains the model number. Capacity This field contains the number of fibers that can be terminated in the termination point. (Fill in the Cols, Rows, and Pos fields first, and OSPInSight will calculate the capacity.) Column Rows Positions The Columns, Rows and Positions fields define how the termination point will appear in the Fiber Panel. OSPInSight Edit automatically calculates the value in the capacity field when you enter information into these fields. Comments This field contains additional comments about the termination point. You can modify an existing termination point type by double-clicking the termination point in the list. You can now make changes in the editor. Press Revert Changes to discard any changes made to the record during the current editing session. You can delete a termination point type by selecting the splice point type in the list and then pressing the Delete Selected Hardware button. Press Save to update and save the record when you have finished adding or making changes. Press the Close button to close the Hardware Materials Editor. Patch Type Hardware To add Patch Type Hardware information, select Patch Type Hardware from the category list. A list of previously added patch type hardware will display in the window. 106 All rights reserved. Advance Fiber Optics, Inc. 6/2013 Chapter 9 Hardware/Materials Editor, Work Order Manager and Creating Feature Templates PatchType ID The Type ID is a unique number generated by OSPInSight Edit to identify the patch type hardware. Description This is a description or name of the Patch Type Hardware. You can use the name generated by OSPInSight Edit, or you can type a name in this field. Manufacturer This field contains manufacturer of the patch type hardware. Model This field contains the model number of the patch type hardware. You can modify an existing patch type by double-clicking the patch type hardware in the list. You can now make changes in the editor. Press Revert Changes to discard any changes made to the record during the current editing session. You can delete a patch type by selecting the patch type in the list and then pressing the Delete Selected Hardware button. Press Save to update and save the record when you have finished adding or making changes. Press the Close button to close the Hardware Materials Editor. Work Order Editor Use the Work Order Editor to add work order / project information to the network database. Select Work Order Editor from the Edit menu. The Work Order Editor window will open. 107 All rights reserved. Advance Fiber Optics, Inc. 6/2013 Chapter 9 Hardware/Materials Editor, Work Order Manager and Creating Feature Templates A selection list of existing work orders is available at the top. To view or edit an existing Work Order / Project record, select it from the list. The information will be displayed in the window. You can now make changes to the record if you desire. You can also view a list of existing work orders by pressing the List button at the bottom left-hand side of the window. Press the New button to create a new record. Work Order ID The Work Order ID is a unique identifier created by OSPInSight Edit. Work Order This is the name of the Work Order. OSPInSight will automatically create a name, but you can change it if you desire by typing a new name in this field. Initiator Select the name of the initiator from the selection list, or select Edit Item to add a new name. Start Date Select the date work order begins from the calendar. End Date Select the date the work order ends from the calendar. Status Status displays the status of the work order. 108 All rights reserved. Advance Fiber Optics, Inc. 6/2013 Chapter 9 Hardware/Materials Editor, Work Order Manager and Creating Feature Templates How to Create Feature Templates Now that you have added your hardware and materials and work orders to the database, you are ready to create the Feature Templates allowing you to draw OSPInSight objects in your map and add information to your database. To do this, make sure that the Create Features window is open in ArcEditor. If it isn’t open, click the Create Features tool on the Editor Toolbar. The Create Features window will open. You can dock this window anywhere you want. Creating features is accomplished through the use of feature templates. Feature templates define all the information required to create a feature: the layer where a feature will be stored, the attributes a feature is created with, and the default tool used to create that feature. Templates also have a name, description, and tags that can help you find and organize them. If templates are not present when you start editing, they are automatically created for each layer in the current editing workspace. Templates are saved in the map document (.mxd) and the layer file (.lyr). 109 All rights reserved. Advance Fiber Optics, Inc. 6/2013 Chapter 9 Hardware/Materials Editor, Work Order Manager and Creating Feature Templates A layer can have multiple templates associated with it, where each template has different default settings. For example, if you have an access point layer with classifications of manhole, handhole, vault, cabinet, etc, you could have four different templates with each one having a different default attribute for the type of access point. This makes it easier for you to create the new type of access point you want from the start. To create an access point feature, simply click the access point template and new features are automatically created as an access point and attributed and symbolized properly. You still need to add other, non-default attribute values after you create the feature. Anytime you create features on the map, you start with the Create Features window. You can open it by clicking the Create Features button on the Editor toolbar. Choosing a feature template on the Create Features window sets up the editing environment based on that feature template's properties; this action sets the target layer in which your new features will be stored, activates a feature construction tool, and prepares to assign the default attributes to the feature you create. To reduce clutter, templates are hidden on the Create Features window when layers are not visible. 110 All rights reserved. Advance Fiber Optics, Inc. 6/2013 Chapter 9 Hardware/Materials Editor, Work Order Manager and Creating Feature Templates The top panel of the Create Features window shows the templates in the map, while the bottom panel of the window lists the tools available to create features of that type. The availability of the feature creation tools, or construction tools, depends on the type of template you have selected at the top of the window. For example, when a line template is active, you can see a set of tools for creating line features. If you choose an annotation template instead, the available tools change to those that can be used to create annotation. Each template has a default construction tool, which you can set in the template's properties. Setting the default tool can help you avoid an extra click to choose a different tool to create new features. For example, when you are drawing rectangular building footprints, set that template's default construction tool to the Rectangle tool so that tool automatically becomes active when creating building footprints. You can always override the default tool and choose a different one in the Create Features window. To create feature templates, open the Organize Feature Templates dialog box from the Create Features window and start the Create New Templates wizard. The wizard steps you through the quick process of making a template: first, you choose the layer or layers; then, if applicable, choose any or all classes within that layer to make into individual templates. Once the templates are created, you can change their default properties, copy and paste them, or delete them. 111 All rights reserved. Advance Fiber Optics, Inc. 6/2013 Chapter 9 Hardware/Materials Editor, Work Order Manager and Creating Feature Templates Templates are used anytime you are creating features. When creating features with an editing command, such as Buffer or Union, you choose a template on the dialog box that opens for those commands. If you are editing an existing feature, you do not need to specify a template. Setting Feature Template Properties You can specify and review properties of a feature template on the Template Properties dialog box. The settings there specify how the new feature will be created: the layer where a feature will be stored, the attributes, and the default tool. You also can use the properties for name, description, and tags to help you find and organize feature templates. The default attribute values are some of the most important properties you can set for a feature template. The attributes set on the Template Properties dialog box are assigned to new features created with that feature template. Setting the appropriate default values saves you time and improves accuracy, since the attributes are populated automatically in the new features. For more information about creating Feature Templates, refer to Esri Help. 112 All rights reserved. Advance Fiber Optics, Inc. 6/2013 Chapter 9 Hardware/Materials Editor, Work Order Manager and Creating Feature Templates Chapter 9 Summary This chapter explained how to add hardware and materials and work orders to the OSPInSight network database using the Hardware / Materials Editor, Work Order Manager, and how to create Feature Templates. 113 All rights reserved. Advance Fiber Optics, Inc. 6/2013 Chapter 9 Hardware/Materials Editor, Work Order Manager and Creating Feature Templates 114 All rights reserved. Advance Fiber Optics, Inc. 6/2013 Chapter 10 Add Buildings, Rooms and Racks Chapter 10 Add Buildings, Rooms and Racks Buildings are physical structures that are drawn as part of your network model and are represented by a purple and gray rectangular region. Building data contains geographic information such as an address. GPS coordinates, such as latitude and longitude or X and Y coordinates, if known, can also be noted in the building record. This geographic information is used to map and locate related objects such as termination points (frames or fiber distribution panels), equipment, and splice points (enclosures). This chapter describes how to create a building and enter associated information into the Building Editor in the More tab in Data View. It also teaches you how to add room and rack information in buildings. Objectives In this chapter you will learn how to: 1. Create a building; 2. Enter Information into the Building Editor; 3. Add a room in a building; 4. Add a rack in a room in a building. Create a Building Follow these steps to create a building: 1. Find the location on the map where you want to draw the new building. 2. Click the Building feature template located in the Create Features window. 3. Click on the desired shape in the Construction Tools section. 115 All rights reserved. Advance Fiber Optics, Inc. 6/2013 Chapter 10 Add Buildings, Rooms and Racks 4. Draw the building. In this example, we selected the Polygon shape which allows us to trace a building footprint, clicking to add a vertex at each corner. Double-click to end the building. You can move or reshape the building if necessary. 116 All rights reserved. Advance Fiber Optics, Inc. 6/2013 Chapter 10 Add Buildings, Rooms and Racks . Select the To reshape the building object, click on the ArcEditor Edit tool building. Add a vertex by right-clicking with the mouse to access the short-cut menu, and then select Insert Vertix. Using the Edit tool, drag that vertex to reshape the building. 5. Once you have drawn the building, OSPInSight will add a building record to the database. Enter the building information in the More section of Data View. Click Save to save the changes to the database and to the map. (You can also open the Attribute window and add the information there if you desire. If you do this, remember to click Editor, Save Edits to save the information.) Entering Information into the Building Editor This is the Building Editor. This is the More tab in Data View. Information about the building is entered into the fields in this tab. You can specify the fields you want to display and their order and change the field captions in Display Options, More. The Building Editor also has six extended attribute fields (EA..) that can be user defined. An explanation of the information to be entered into each field follows: 117 All rights reserved. Advance Fiber Optics, Inc. 6/2013 Chapter 10 Add Buildings, Rooms and Racks Building ID The objectid is a unique identifier created and assigned to the building object by OSPInSight. This is the number that Esri uses to relate OSPInSight objects in the database. Name This field contains the name of the building. CLLI Code This field contains the CLLI code for this building. The CLLI code is the Common Language Location Identifier. If the CLLI code is not available, enter None. Street This field contains the street address where the building is located. Example: 200 South Main Street. City/State These fields contain the city and state where the building is located. 118 All rights reserved. Advance Fiber Optics, Inc. 6/2013 Chapter 10 Add Buildings, Rooms and Racks Zip Code This field contains the zip or postal code where the building is located. Address Notes Use this field to include any notes about the building location. Example: “Located on the southeast corner of the intersection next to the gas station.” X/Y These fields are optional and are provided in the event the user wants to record X and Y coordinate information in the database. If no information is available, enter None. Traffic Use this field to note any automobile traffic concerns at this location. Example: “Heavy between 4:00 p.m. and 6:00 p.m.” Comments Use this field to make any comments about this building. Example: contact name, telephone numbers, etc. Flrs. \ Base Use the Flrs and Base fields to record the number of floors and basements in the building. Div. Entries This field indicates the number of diverse cable entries entering the building. Type This field indicates the type of service to the building, i.e., on-net or off-net. EA OSPInSight has a number of extended attribute fields that are user defined and can be used and displayed as the user desires. When you are finished entering information into the editor, click Save. The database will be updated with the new information and the building object will be saved to the map. In the event you want to remove a building along with its associated information from your network database, select the Building in Data View list, then right-click and select Delete from the short-cut menu. The building will be deleted. Press the icon next to the building name in the list to “highlight” or select the building on the map. 119 All rights reserved. Advance Fiber Optics, Inc. 6/2013 Chapter 10 Add Buildings, Rooms and Racks Add a Room in a Building To add a room in a building: 1. Select the building record in the list in Data View. Right-click and select Add Room from the shortcut menu. You can also add a room by selecting the Rooms category from the selection list, and then right-clicking in the list and selecting Add Room from the short-cut menu. 2. A room record will be added to the database. Enter the room information to the room record in the More tab in Data View. When finished, click Save. 120 All rights reserved. Advance Fiber Optics, Inc. 6/2013 Chapter 10 Add Buildings, Rooms and Racks Entering Information into the Room Editor This is the Room Editor in the More tab in Data View. Information about the room is entered into the fields in this tab. You can specify the fields you want to display and their order and change the field captions in Display Options, More. Room ID The Room ID is a unique identifier created and assigned to the room by OSPInSight. This is the number that Esri uses to relate OSPInSight objects in the database. Name This field contains the name of the room. OSPInSight will suggest a name as defined in the Object Names tab in Edit Options. However, you can name the room anything you want. Floor This is the floor within the building where the room is located. Entry Info This field provides information about access to the room within the building. Phone This is the phone number of the person that is responsible for access to the room within the building. x_table Select the place type (building, access point, or pole) from the x_table field. This will filter the list to include only those place types. X_id Select the specific place (the actual building, access point, or pole) where the room is located. Add a Rack in a Room in a Building To add a rack to a room in a building: 1. Select the building record in the list in Data View. Right-click and select Add Room from the shortcut menu. You can also add a rack by selecting the Racks category from the selection list, and then right-clicking in the list and selecting Add Rac from the short-cut menu 121 All rights reserved. Advance Fiber Optics, Inc. 6/2013 Chapter 10 Add Buildings, Rooms and Racks 2. A room record will be added to the database. Enter the room information to the room record in the More tab in Data View. When finished, click Save. Entering Information into the Rack Editor This is the Rack Editor in the More tab in Data View. Information about the rack is entered into the fields in this tab. You can specify the fields you want to display and their order and change the field captions in Display Options, More. Rack ID The Rack ID is a unique identifier created and assigned to the room by OSPInSight. This is the number that Esri uses to relate OSPInSight objects in the database. Name This field contains the name of the rack. OSPInSight will suggest a name as defined in the Object Names tab in Edit Options. However, you can name the rack to anything you want. Room ID Select the room from the selection list where this rack is located. Lineup ID Type the location of the rack in the Lineup ID. 122 All rights reserved. Advance Fiber Optics, Inc. 6/2013 Chapter 10 Add Buildings, Rooms and Racks Chapter 10 Summary This chapter described how to create a building, and how to enter associated information into the Building Editor in the More tab in Data View. You also learned how to add room and rack information within that building. 123 All rights reserved. Advance Fiber Optics, Inc. 6/2013 Chapter 10 Add Buildings, Rooms and Racks 124 All rights reserved. Advance Fiber Optics, Inc. 6/2013 Chapter 11 Add a Termination Point Chapter 11 Add a Termination Point A termination point (frame, panel, fiber distribution panel, node, etc.) is where fiber optic cables are terminated. It provides an access point to the equipment and the fiber cable plant. Individual fibers can be cross-connected, tested, or quickly swapped between light wave equipment. Termination Points also allow for easy fiber labeling and provide a link demarcation point. This chapter describes how to add a termination point to your network model, and how to enter the associated information into the Termination Point Editor in Data View More tab. Objectives In this chapter you will learn 1. How to add a termination point. 2. How to enter information into the Termination Point Editor in Data View More tab. Add a Termination Point Cable fibers are terminated at a termination point. Follow these steps to add a termination point: 1. Go to the termination point location on the map (building, access point, or pole, etc.). 2. Click the Termination Point Feature Template in the Create Features window. 125 All rights reserved. Advance Fiber Optics, Inc. 6/2013 Chapter 11 Add a Termination Point 3. Click the mouse inside the building or structure. Release the mouse button. The termination point will be added to the map and a record will be added to the database. Enter the termination point information in the More tab in Data View. Note: OSPInSight Edit will automatically relate the termination point to the building. If this doesn’t happen, select the building’s objectid from the selection list. 4. To install the termination point on a cable entering the building, select Termination Point from the selection list when you double-click to end the cable segment. Entered information into the Cable Span Editor, Cable Sequentials, and the Termination Point Editor. OSPInSight will automatically relate the termination point to the building and the cable span. 126 All rights reserved. Advance Fiber Optics, Inc. 6/2013 Chapter 11 Add a Termination Point 5. Once you have attached the termination point to a cable entering the building, you can click the Update and Edit Terminations button to terminate the fibers. Enter the information into the Termination Editor. (See Chapter 16 Splicing and Terminations). 6. When you are finished, click Save. Note: It is not necessary to install a termination point in a building or other structure; however, if the termination point is added to your network outside of a structure, location information such as address and GPS coordinates cannot be associated to the termination point. Termination Point Editor This is the Termination Point Editor in More tab of Data View. You can change the field captions and the order of fields in Display Options, Field Display, and designate which fields you want displayed in the editor. Once you have entered the termination point information into the editor, click Save. An explanation of the information to be entered follows: 127 All rights reserved. Advance Fiber Optics, Inc. 6/2013 Chapter 11 Add a Termination Point Fiber Manager ID This is the objectid number of the termination point assigned to the frame object by OSPInSight Edit when the object is created. Name The Name field contains the name of the termination point. OSPInSight Edit automatically generates a name as defined in Edit Options, Object Names; however, you can change that name if you desire by clicking inside the field with the mouse and typing the new name. FibermngrTypeid This is the termination point type. Select the type from the selection list. Selections in this list are populated from the Hardware/ Materials database. You can add a new termination point type in the Materials/Hardware Editor. Designation This is the designation of this termination point, i.e, hub, FDP, etc. Install Company Select the name of the company performing the installation from the selection list. Work Order / Stage Enter the work order number / project number of the termination point. You can designate the stage of the work order, i.e., pre-post, posted, complete, etc. in the stage field. You can add a new stage description in Drop-down List tab in Edit Options. Install Date Enter the date of the installation. Comments Enter any comments that pertain to the termination point in the Comments field. Place Type This is the place type (building, access point, or pole) where the termination point will be located. When you select the place type, OSPInSight filters the list to include only those items in the place category. In this example, building is selected. Now only buildings will be listed in the x_id field. x_id The list of place objects. Select the place object where the termination point is installed. In this example, it is the American Plaza. (Note: OSPInSight will automatically populate this field when you select the Create Feature termination point template and then click inside the building.) Room ID Select a room from the list. (Enter room information by right-clicking on a building in the list in Data View and selecting Add Room. Rack ID Select a rack from the list. (Enter rack information by right-clicking on a building in the list in Data View and selecting Add Rack.) Rack Unit Type the rack unit where the termination point is installed in the rack. Col/Rows/Pos These fields specify the layout of the termination point frame – number of columns, rows and positions. 128 All rights reserved. Advance Fiber Optics, Inc. 6/2013 Chapter 11 Add a Termination Point EA1 … EA6 OSPInSight Edit has a number of extended attribute fields that are user defined and can be used as the user designates. You can change the captions, reorder them, or turn on/off the visibility in Display Options, Field Display. Chapter 11 Summary This chapter described how to add a termination point to the OSPInSight network and to relate it to a place type (building, access point or pole). You also learned how to install a termination point to a cable span, and how to enter the associated information into the Termination Point Editor in the More tab in Data View. 129 All rights reserved. Advance Fiber Optics, Inc. 6/2013 Chapter 11 Add a Termination Point 130 All rights reserved. Advance Fiber Optics, Inc. 6/2013 Chapter 12 Add an Access Point Chapter 12 Add an Access Point Access points identify locations where cable or other network assets are accessible. It can include underground structure such as manholes, hand holes, controlled environment vaults, etc. along with other locations such as pole boxes, ceiling boxes and other aerial locations. This chapter explains how to add an access point on the map, and how to set the radius of an access point. You will also learn how to enter the associated information into the Access Point Editor in the More tab of Data View. Objectives In this chapter you will learn: 1. How to add an access point. 2. How to set the radius of an access point; 3. How to enter the associated information into the Access Point Editor in the More tab in Data View. Add an Access Point Access points are the geographic locations (addresses and/or X and Y coordinates) where cable or other network assets are accessed. It can include underground structures such as manholes, hand holes, controlled environment vaults, etc. along with other locations such as pole boxes, ceiling boxes and other aerial locations. By default, access points are represented on the map as a red circular region. Follow these steps to add an access point: 1. Find the location on the map where you want to place the access point. 2. Click the desired Access Point template in Create Features. A default shape is already defined in the template, but you can select a different shape in Construction Tools. 131 All rights reserved. Advance Fiber Optics, Inc. 6/2013 Chapter 12 Add an Access Point 3. Click the mouse in the desired location. Now, right-click the mouse and drag until you have the desired radius of the access point. A message will appear allowing you to select absolute X, Y or radius. Select radius and then enter the radius of the access point. A good default is 5.0. Press Enter. 4. A record is created in the database and you can now enter the access point information in the More tab in Data View. 5. When you are finished entering the information into the Access Point Editor, click Save. Note: If there is already an splice point (enclosure) or slack loop in the network that is not related to an access point and you want it to be related to the access point, click the mouse directly on top of the splice point (enclosure) or slack loop. The access point will be created and OSPInSight automatically relates the access point and splice point (enclosure) or slack loop. Entering Information into the Access Point Editor This is the Access Point Editor. The editor contains a grid, and is where you enter new or edit existing information about access points. You can change the field captions and the order of fields in Display Options, More, and you can designate which fields you want displayed in the editor. Use the extended attribute fields to capture additional information. You can also resize the editor and save the layout by pressing Cntl S. An explanation of the information to be entered into each field follows: 132 All rights reserved. Advance Fiber Optics, Inc. 6/2013 Chapter 12 Add an Access Point AP ID The AP ID is a unique identifier created and assigned to the access point object by OSPInSight Edit when the object is created. Name This is the Name of the access point. OSPInSight will create a default name as defined in Object Names tab in Edit Options. You can use this name or type any name you want. CLLI Code This field contains the CLLI code for this building. The CLLI code is the Common Language Location Identifier. If the CLLI code is not available, enter None. (You may not need to record CLLI codes for access points. If you don’t then just make the field invisible in the Display Fields tab in Display Options.) Street This field contains the street address where the access point is located. If an access point does not have an exact street address, enter the street coordinates separated by “&&.” Example: 100 South && State St. 133 All rights reserved. Advance Fiber Optics, Inc. 6/2013 Chapter 12 Add an Access Point City This is the city where the access point is located. Make your selection from the drop-down selection list. Populate this list in the Drop-down Lists tab in Edit Options. State / Zip Type the name of the State and the postal code in these fields. Populate these lists in the Drop-down Lists tab in Edit Options. Comments Use this field to make any comments about this object. (Example: Bring pump, manhole flooded) Address Notes Use this field to include any notes about the access point location. Example: “Located on the northwest corner of the intersection next to the gas station.” Traffic Enter any traffic notes into this field. (i.e. one-way traffic heading east) X/Y The X and Y fields are used to store location coordinates if available. Owner Select the owner of the access point from the drop-down selection list. Populate this list in the Drop-down Lists tab in Edit Options. Plate Markings This is the mark used to identify a company’s equipment. If you don’t know, type unk for unknown or None if no markings exist. Placement This field indicates the placement of the access point. Populate this list in the Drop-down Lists tab in Edit Options. Type/Size These fields indicate the type and size of the access point. Make your type selections from the drop-down lists. Populate this list in the Drop-down Lists tab in Edit Options. Size: type the size of the access point, example: 5x5x8. Install Company Select the company that installed the access point from the drop-down selection list. Populate this list in the Drop-down Lists tab in Edit Options. Work Order / Stage Select the Work Order / Project number from the drop down selection list. You can also access the Work Order Editor from Edit menu. Designate the status or stage of the work order, i.e., pre-post, posted, complete, etc. from the dropdown selection list. Populate this list in the Drop-down Lists tab in Edit Options. Install Date Enter the installation date in these fields. When you are finished entering the appropriate information into the Access Point Editor in the More tab in Data View, click Save. The database will be updated with the new information 134 All rights reserved. Advance Fiber Optics, Inc. 6/2013 Chapter 12 Add an Access Point Chapter 12 Summary This chapter explained how to add an access point (hand hole, manhole, polebox, etc.) to the map; how to set the radius of the access point, and how to enter the associated information into the Access Point Editor in the More tab in Data View. 135 All rights reserved. Advance Fiber Optics, Inc. 6/2013 Chapter 12 Add an Access Point 136 All rights reserved. Advance Fiber Optics, Inc. 6/2013 Chapter 13 Add a Splice Point Chapter 13 Add a Splice Point Splice points or enclosures are used to protect stripped fiber optic cable and fiber optic splices from the environment. This chapter describes how to place a splice point in an access point or building; how to add a splice point to the end of a cable span; how to add a splice point to the middle of an existing cable span; how to change a slack loop to a splice point; and how to enter the associated information into the Splice Point Editor. Objectives In this chapter you will learn: 1. How to place a splice point in an access point or building. 2. How to add a splice point to the end of a cable span; 3. How to add a splice point to the middle of an existing cable span; 4. How to change a slack loop to a splice point; 5. How to enter the associated information into the Splice Point Editor. Add a Splice Point to an Access Point Follow these steps to add a splice point to the end of a cable span: 1. Find the location where the splice point will be created. 2. Select the desired Splice Point template in the Create Features window. 137 All rights reserved. Advance Fiber Optics, Inc. 6/2013 Chapter 13 Add a Splice Point 3. Click the mouse on the map location. (It can be installed in an existing access point or building. When a splice point is installed in an access point or building, OSPInSight Edit will automatically populate the corresponding objectid fields in the editors with the objectid of the access point or building, thereby relating the objects. (You can also relate a splice point to a pole. You need to manually do this by selecting the place type and the pole id in the editor.) 4. OSPInSight will automatically assign a Name to the splice point. The splice point name is defined in Edit Options, Object Names. You can change the name if you desire by clicking inside the Name field and typing the new name. 5. Enter the appropriate information into the fields in the Splice Point Editor in the More tab in Data View. Add a Splice Point to a Cable Span You can attach a splice point to a cable span by following these steps: 1. To add a splice point to the end of a cable span that you are drawing, at the end point where you want the cable segment to end, select the splice point tool from the Feature Construction toolbar. The splice point will be added to the cable span. (Note: The Feature Construction toolbar opens when you click a Cable Template in the Create Features window.) 2. Enter the splice point information into the Splice Point Editor in the More tab in Data View. Add a Splice Point to the Middle of an Existing Cable Span You can use the sheath-opening feature to add a splice point to the middle of an existing cable (one that has a slack loop, splice point or termination point at both ends of the cable span). Follow these steps: 1. Locate where you want to add the splice point. Select the Splice Point template in the Create Features window. 2. Click the mouse directly on top of the cable at the location you want the splice point installed. If you have done this correctly, the cable segment will be highlighted and a message will inform you that the cable will be split into two segments and a splice point will be added creating two spans from one. 138 All rights reserved. Advance Fiber Optics, Inc. 6/2013 Chapter 13 Add a Splice Point 3. Note: Only select “Yes” if you really want to make a sheath opening at this point. Should you proceed and change your mind, it is not easy to undo the changes made to the cable. 4. Click Yes. Notice that the cable has been split, one side has the Span ID of the original cable, and the other side with a new Span ID generated by OSPInSight Edit. 5. Enter the appropriate information into each field of the editor. 6. To maintain connectivity through the cable route, the fibers must be spliced in this new enclosure. The program should automatically perform the splicing, defaulting to the type “no splice.” 7. To edit the splicing or change the type of splice, click the Edit tool on the Editor toolbar and select the splice point. Right-click the mouse and select Edit with SpliceGUI. (Note: there will be times when fibers run straight through a splice point; but are not really spliced together. You still need to show the connectivity through the cable route. Splice these fibers together, and give them the splice type definition of “no splice.” ) 8. Click Save when you are finished. Change a Slack Loop to a Splice Point There will be times when it will be necessary to change a slack loop to a splice point. Follow these steps: 1. Locate the slack loop that you want to change to a splice point. 2. Click the Splice Point template from the Create Features window. 3. Click the mouse on top of the slack loop. A message will be displayed informing you that the slack loop will be deleted and a splice point will be added modifying the span. 4. Click Yes to continue. The slack loop will be deleted, and the span will be divided into two spans with a splice point connecting the two spans. (Click No if you decide not to change the slack loop.) 5. The program will automatically splice the fibers with the type “no splice.” If you need to make changes, open the SpliceGUI. 139 All rights reserved. Advance Fiber Optics, Inc. 6/2013 Chapter 13 Add a Splice Point Entering Information into the Splice Point Editor This is the Splice Point Editor in the More tab in Data View. An explanation of the information to be entered into each field of the Splice Point Editor follows: EnclosureID This is the object number of the splice point (enclosure). Name The Name field contains an identifier or name of the splice point. A default prefix can be defined by selecting Edit Options on the Editmenu. You can change the name of the splice point by clicking with the mouse in the Name field and typing the new name. EnclosureType ID Select the Enclosure Type from the selection list. The splice point type is defined in the Hardware / Materials Editor. Port Available Enter the number of ports available in this splice point in the Ports Available field. (This means the number of ports available for more cables to be installed at a future date.) Trays Used Enter the number of trays used in the splice point in the Trays Used field. 140 All rights reserved. Advance Fiber Optics, Inc. 6/2013 Chapter 13 Add a Splice Point Enclosure Comments Use this field to enter any comments about this splice point. Install Company Select the name of the company that installed the splice point from the dropdown selection list. Drop-down selection lists are populated in the Drop-down List tab in Edit Options. Work Order / Stage Select the Work Order number from the drop-down selection list. Select the status or stage, i.e. pre-post, posted, etc. Drop-down selection lists are populated in the Drop-down List tab in Edit Options. Install Date Enter the date the splice point was installed including year, month and day. Splice Comments Enter any comments that pertain to the splice. Place Type This field designates what type of place the splice point was installed in, i.e. building, access point, or pole. For example, when you select pole as the place, the placeobject selection list displays a list of available poles. You can then select the desired pole to be related to the splice point. x_id Select the building objectid, access point objectid or pole objectid where the splice point resides. Enclosure Type Information This section of the editor displays the Splice Point (Enclosure) Type information. It includes the Type ID, the Name, Manufacturer, Case PN and Other PN, Capacity, Number of Ports and Comments. This information is populated in the Hardware / Materials Editor, and is displayed when this splice point (enclosure) type is selected. Chapter 13 Summary This chapter described how to install a splice point in an access point, add a splice point to a cable span using the splice point tool; how to add a splice point to the middle of an existing cable using the sheathopening feature; how to change a slack loop to a splice point; and how to enter the associated information into the Splice Point Editor. 141 All rights reserved. Advance Fiber Optics, Inc. 6/2013 Chapter 13 Add a Splice Point 142 All rights reserved. Advance Fiber Optics, Inc. 6/2013 Chapter 14 Draw a Cable Chapter 14 Draw a Cable This chapter describes how to draw a cable on the map, and how to enter the associated information into the Cable Editor. You will also learn how to add leased/owned information to fibers/strands in a cable span in the Strand Leased/Owned Editor. Objectives In this chapter you will learn: 1. How to draw a cable; 2. How to enter associated information into the More tab in Data View and in the Span Editor; 3. How to add Leased/Owned information in the Strand Leased/Owned Editor. How to Draw a Cable Cables tie everything together on the network. In OSPInSight a polyline object designates a cable. Each cable type is defined with super bundles, bundles and individual fibers or strands with corresponding colors and numbers. The cable span itself is comprised of different material objects linked together by the cable and is defined as connecting termination point (frame) to termination point or splice point (enclosure) to splice point or termination point to splice point (frame to enclosure). A cable span may also contain slack loops or additional storage. Sometimes a span will end with a slack loop because it has not been attached to a termination point or splice point. The graphic below shows an example of a cable span. sequential at enclosure (10050 ft) sequential at duct (10100 ft) sequential at duct (12500 ft) sequential at duct (12600 ft) duct enclosure (placeobject = 13) cable / line (placeobject = 14) sequential at duct (15700 ft) sequential at frame (15750 ft) duct slack loop only (placeobject = 23) cable / line (placeobject = 25) frame (placeobject = 14) Follow these steps to add a new cable: 1. Find the location where you want to begin drawing the cable route. Hint: It is sometimes helpful to place buildings and/or access points along your cable route to help identify where the cable is to be placed. Remember that cables must begin in an existing splice point, slack loop, or a termination point. 143 All rights reserved. Advance Fiber Optics, Inc. 6/2013 Chapter 14 Draw a Cable 2. Click the desired Cable template in the Create Features window. 3. Click on the splice point, termination point, or slack loop from which the cable exits and begin drawing the route, holding the mouse button and dragging the mouse to draw the cable to the next location (access point or building, etc.). Clicking once anchors the cable and allows you to pivot and change direction. Double-click when you are finished to terminate the cable segment with a slack loop. You can also terminate the cable segment with a splice point or termination point by selecting the desired end point from the Feature Construction toolbar. Be sure to snap the cable to beginning and ending points (splice points, or termination points or slack loops) to connect the cable span objects. 4. Note: Do not cross over a cable that you are currently drawing or you may get an error and your cable will disappear. 144 All rights reserved. Advance Fiber Optics, Inc. 6/2013 Chapter 14 Draw a Cable Entering Information into the Cable Editor This is the Cable Editor in the More tab in Data View. An explanation of the information to be entered into each field follows: Span ID The Span ID is a number generated by OSPInSight and identifies the current cable span. You cannot change this number. Locateid Use this field to record any other identifying information about this cable span. This field is associated with the entire cable span and allows you to name the span. It can contain any identifying string that is associated with this span (i.e. AmPlzTP001 – AP003 could signify the termination point located at American Plaza to Access Point 3). This is an optional field. Spantype ID Select the type of cable from the drop-down selection list. This list is populated from the hardware / materials table and contains specific information about the cable. 145 All rights reserved. Advance Fiber Optics, Inc. 6/2013 Chapter 14 Draw a Cable Reel ID Enter the Reel ID number from the reel this cable came from. Reel IDs are added in the Hardware / Materials Editor. If a Reel ID has already been defined, choose the correct Reel ID for this cable. Sheath Length/Unit Sheath Length is calculated by OSPInSight. It is the total length of this cable span. Ideally, it is the physical cable length as defined by the cable sequentials entered in the Sequentials window. Press the Re-calc button to calculate the span length. The calculation is performed on the values contained in the Cable Span Display. If sequential values are not available, OSPInSight will calculate the cable span length according to the map window. Units – Units are the “unit of measurement” used to measure this span. For example: feet (ft) and meters (m) are available units. The Scale Factor is indicated in the Cable Type defined in the Hardware / Materials Editor. This value reflects the difference between the optical length and the physical length of the cable. For example, the sheath length of the cable will be one distance while the fibers within that sheath may have a twist and therefore be slightly longer. (Scale factor information is generally provided by the manufacturer.) Medium The medium field is populated when the user selects the cable type. The medium (i.e. fiber, copper, coax) is designated when the cable type is defined in the Materials /Hardware Editor. Owner Select the owner of the cable from the drop-down selection list. The selection list is populated in the Drop-down List tab of Edit Options. Designated Use the Designated field to indicate if this cable span has been designated as part of the primary ring (backbone), a secondary ring or a lateral ring. You can define the selections in this list in the Drop-down List tab in the Edit Options. Installation Company Select the name of the company performing the installation from the dropdown selection list. The list is populated in the Drop-down List tab of the Edit Options. Work Order Select the Work Order / project number from the drop-down selection list. This list is populated from the Work Order Editor. Date Installed This field contains the date the cable was installed. Install Comments Use the comments field to record any additional important information about this cable span. Comments Additional Comments about this splice point. 146 All rights reserved. Advance Fiber Optics, Inc. 6/2013 Chapter 14 Draw a Cable Type ID Section This section of the More tab in Data View displays detailed information about the selected cable type for this span. This information is populated from the cable type record in Hardware / Materials Editor and contains the following fields: TypeID, Name, Manufacturer, Medium, Model, Type, Scale Factor, Strands, Dielectric and Comments. Reel ID Section This section of the More tab in Data View displays detailed information about the Reel this cable came from. This information is populated from the reel record in Hardware / Materials Editor and contains the following fields: Reel ID, Name, Spantype ID, Tested, Test Company, Test Tech, Test Date, OTDR, Wavelength, and Optical Length, Units, Comments and Used Length. Entering Information in the Span Editor Once you have entered cable span information into the More tab in Data View you need to also enter the cable sequential / slack loop information along with cable segment placement information into the Span Editor. To open the Span Editor, select the span in the Data View list and right-click and select Edit from the short-cut menu. The Span Editor will open. This editor has two sections. The top section is the Cable Span Display and bottom section displays detailed information about the object selected in the Cable Span Display. For example, if you have a term point selected, the information about that termination point will be displayed in the bottom section. When you select a cable segment, information about that segment is displayed in the bottom section of the editor. An explanation of each field follows: 147 All rights reserved. Advance Fiber Optics, Inc. 6/2013 Chapter 14 Draw a Cable Cable Span Display The grid at the top of the editor displays all objects contained in this cable span. For example, it may contain a termination point (frame), a length of cable, a slack loop, another length of cable, and a splice point (enclosure). All of these objects make up this cable span. The objects are listed in the chronological order they are created and that order is shown in the first column of the display. You can reorder the items by selecting the object in the list and then pressing the up or down arrow. The second column contains the object type, i.e, term point, cable, and slack loop, slack loop. The third and fourth columns are the Length In and Length Out columns. This is where you record the cable sequentials, and the Total Length column displays the total length of that portion of the cable span. Press Re-Calc Total Length to recalculate the total span length. Press the Map button to map the selected item on the map. Check the Use Map Length option to tell OSPInSight to use the map lengths to calculate the cable lengths. Press the Integrity button to perform an integrity check on the cable span. It runs through the span to verifies that each object is in the correct order and that all objects are correct. Cable ID This is a unique identifier for this cable segment assigned by OSPInSight. You cannot change this number. Span ID This is a unique identifier for this span assigned by OSPInSight. You cannot change this number. Spantype ID Select the type of cable from the selection list. Placement This field indicates the placement of the cable segment. Make your selection from the selection list (aerial, underground, buried, ceiling, floor, etc). You can add additional items in the Drop-down List tab in Edit, Options. Comments This field contains any additional comments or information about this cable span. 148 All rights reserved. Advance Fiber Optics, Inc. 6/2013 Chapter 14 Draw a Cable How to Add Leased Fiber Information To add lease information to your cable span, select the span in Data View, then right-click and select More, Leased Editor from the short-cut menu. The Strand Leased / Owned Editor will open. Span ID Select the Span ID in the selection list at the top of the editor. (You can check the Order by LocateID option if you want the spans in the list to be ordered by LocateID rather than Span ID. New Button Once you have selected a cable type, you can press the New button to add a new record to the database. Copy Button You can copy leased / owned information from another cable span by clicking the Copy button and selecting the span that has the information you want to copy from. Status Select the status of the fibers (leased or owned) from the selection list. This list is populated in the Drop-down List tab in Edit Options. Company Select the company that is leasing or who owns the fibers from the selection list. This list is populated in the Drop-down List tab in Edit Options. Strand Range Select the strand range from the selection lists, i.e., 21-24. Total This field displays the total number of fibers/strands that are being designated as leased or owned. 149 All rights reserved. Advance Fiber Optics, Inc. 6/2013 Chapter 14 Draw a Cable Designated You can provide further designation of these fibers in this field, i.e., telco, traffic, dark, etc. This list is populated in the Drop-down List tab in Edit Options. Comments Add any additional comments or information about the leased / owned fibers/strands. Delete Button You can delete leased / owned information by selecting it in the list and pressing the Delete button. Apply Button Press the Apply button to save the changes. You can continue to add other leased / owned fibers/strand information in the editor. Cancel Button Press the Cancel button to disregard any changes made in this editor. OK Button Press the OK button to close the window. Hints: Drawing a fiber cable from one location to another can be tricky due to the various routes and lengths of routes possible. It may be helpful to create your access points first so that you can see where you will be drawing the cable. Become familiar with the cable route before you draw the cable. You can do this by using the Pan tool and the Zoom tools found on the Edit toolbar. Be sure to turn on the label option for your streets. It can be difficult drawing a fiber cable if you don’t know where you are. Once you have finished entering the information in the appropriate fields, click Save button to update the database. Close the Span Editor window. Chapter 14 Summary This chapter described how to draw a cable on the map, and how to enter the associated information into the Cable Editor. You also learned how to add Leased / Owned information to fibers/strands within a cable span. 150 All rights reserved. Advance Fiber Optics, Inc. 6/2013 Chapter 15 Add a Slack Loop Chapter 15 Add a Slack Loop A slack loop is used to specify an additional coil of slack cable reserved for future use. You can also use a slack loop as a transition point between cable segments that may have different placement, i.e., aerial, underground, buried, etc. within a cable span, or to signify cable that may be attached to a riser pole. This chapter describes how to add a slack loop on the end of a cable segment at the time the segment is drawn; how to add a slack loop to an existing cable span using the mid-sheath opening feature; and how to enter the associated slack loop information into the Span Length Display in the Span Editor. Objectives In this chapter you will learn 1. How add a slack loop to the end of a cable segment when the segment is drawn ; 2. How to add a slack loop to an existing cable span using the mid-sheath opening feature; 3. How to enter the associated slack loop information into the Span Length Display in the Span Editor. Add a Slack Loop to the End of a Cable Segment when the Segment is Drawn A slack loop is used to specify additional coil of slack cable reserved for future use. Slack loops do not indicate a physical break in the cable span, but add length to it. Do not use the Slack Loop tool to show slack at splice points or termination points because slack at these points are entered in the Cable Span Display in the Span Editor. A slack loop can also represent a transition point. For example, you may have a cable span whose placement is both underground and aerial. The slack loop object provides the connector between the cable segments, and provides continuity throughout the entire span. A slack loop can be added at the time a cable segment is drawn by double-clicking the mouse to end a cable segment. You can also select the Slack Loop option from the Feature Construction toolbar that will open when you select a cable template from Create Features. You can add a slack loop to an existing cable span using the Slack Loop template in Create Features window to perform a mid-sheath opening. 151 All rights reserved. Advance Fiber Optics, Inc. 6/2013 Chapter 15 Add a Slack Loop To add a slack loop to a cable segment at the time the cable segment is drawn: 1. Draw the cable span to the location where you want to place the slack loop. Double-click the mouse and a slack point will automatically be placed at the end of the cable segment; or, you can select the Slack Loop option from the Feature Construction toolbar if you desire. (Hint: add an access point to your map before you draw the cable so you can easily identify the location where your slack point will be added.) 2. Add the cable information in the More tab in Data View. 152 All rights reserved. Advance Fiber Optics, Inc. 6/2013 Chapter 15 Add a Slack Loop 3. Once this is done, select the cable span in the list in Data View and select Edit from the short-cut menu to open the Span Editor. Add the slack loop information into the Cable Span Display. You can add cable sequential information into the Length In and Length Out fields. 4. Select the placement of the slack loop. 5. If you placed the slack loop into an existing access point, the Place Type field and x_id fields will automatically be populated by OSPInSight. If you added it later, you can verify the relationship by opening this editor and adding the information. 6. Click the Re-Calc button to recalculate the cable span length. 7. Click Save to save the information and close the window. 153 All rights reserved. Advance Fiber Optics, Inc. 6/2013 Chapter 15 Add a Slack Loop Add a Slack Loop to an Existing Cable Span You can also add a slack loop to an existing cable span (one that already has a splice point or termination point at both ends of the span). You can also have a slack loop at one end of the span, but the other end must have either a splice point or termination point). Follow these steps to add a slack loop to an existing cable span using the sheath-opening feature: 1. Locate where you want to add the slack loop. 2. Select the Slack Loop template from the Create Features window. 154 All rights reserved. Advance Fiber Optics, Inc. 6/2013 Chapter 15 Add a Slack Loop 3. Click directly on the cable (within the access point if one has been added at this location). The cable will be highlighted and a message will appear stating that the current line will be split and a slack loop will be added. Note: Only select “OK” if you really want to add the slack loop at this point. Should you proceed and change your mind, it is not easy to undo the changes the tool makes to the cable. 4. Click Yes. The Cable Editor will appear. Enter the appropriate information into each field. 5. When you are finished, click OK to update the database. Entering Slack Loop Information into the Span Editor Slack Loop information including sequential markings and total length is entered in the Cable Span Display of the Span Editor. (See row “3” in the Cable Span Display below). This line indicates that object “3” of this span is a slack loop and the total length of slack at this location is “200 ft.” The Slack/Segment Info portion of the editor is where you specify the placement of the slack loop, i.e., underground, aerial snowshoe, transition point, etc. This portion of the editor also allows you to associate the slack loop to an access point, a pole, or building. BldgOID, APOID, PLOID This field contains the objectid number for the access point, building, or pole where this slack loop is installed. Select the place object from the drop-down list if OSPInSight has not populated it. If you are creating an access point “on the fly” as you draw a cable segment, slack loop, and access point, you will have to reopen the slack loop editor to relate the slack loop to the access point. 155 All rights reserved. Advance Fiber Optics, Inc. 6/2013 Chapter 15 Add a Slack Loop Hint: Use the Label feature in ESRI to label objects on the map to make it easier to identify object names and ids. Object ID The Object ID field contains the placeobject id number for the slack loop. This is the number that relates the slack loop object in the map to the corresponding information in the database. Placement This field indicates the placement of the slack loop, i.e. underground, aerial, pole box, etc. Make your selection from the drop-down selection list. This list is populated in the Drop-down List tab of the Default Editor. Comments Use this field to make any comments about the slack loop. Placetype Select the placetype from the drop-down selection list, i.e., access point, building, or pole. Slack loops can be related to access points, buildings or poles. Cable Span Display This portion of the Cable Editor lists all of the elements comprising the cable span. In the example above, this spans contains a frame, cable segment, slack loop, cable segment and an enclosure. This area of the Cable Editor is where slack loop length information, including sequential values if available, and total length are entered. If you enter sequential values in the In an Out fields, the Total field will be automatically calculated by OSPInSight. If you do not know the sequential values for the slack loop, enter the total amount of slack in the Total field. Once you have finished entering the information in the appropriate fields, click OK to update the database and close the Cable Editor window. Chapter 15 Summary This chapter described how to create a slack loop at the end of a cable segment at the time the segment is drawn; how to add a slack loop to an existing cable using the mid-sheath opening feature; and how to enter the associated slack loop information into the Span Length Display in the Span Editor. 156 All rights reserved. Advance Fiber Optics, Inc. 6/2013 Chapter 16 Splicing, Splitters, and Terminations Chapter 16 Splicing, Splitters, and Terminations Optical fiber splicing is the technique used to permanently join two optical fibers in a low-loss connection. Terminating fibers to a distribution panel or patch panel allows the cable to be connected to equipment by fiber optic patch cords. This chapter discusses how to splice and terminate fibers in OSPInSight Edit. You will also learn how to patch fibers at a termination point (frame or fiber distribution panel) using the Patch Editor. Objectives In this chapter you will learn: 1. How to splice cable fibers using the SpliceGUI tool; 2. How to define a splitter and add it to a splice point (enclosure); 3. How to splice cable fibers to a splitter; 4. How to terminate fibers in a termination point (frame or fiber distribution panel); The SpliceGUI Connecting a network is the process of splicing fibers or copper pairs from one cable span to another and keeping track of what was spliced. You must also record how the cable spans are terminated at the termination point. In other words, how does the cable with its fibers or copper pairs attach to the back of the panel correspond with the connectors or jacks on the front of the panel. Once these things are known, the network model is complete. Optical fiber splicing is the technique used to permanently join two optical fibers in a low-loss connection. In OSPInSight, you will use the SpliceGUI tool to perform splicing in your network database. This chapter will discuss the basics in how to use the SpliceGUI tool. However, we encourage you to review the SpliceGUI Help (available when the SpliceGUI is open) for detailed information about how to use it. 157 All rights reserved. Advance Fiber Optics, Inc. 6/2013 Chapter 16 Splicing, Splitters, and Terminations Follow these steps to splice cables: 1. Locate the splice point where you want to splice the fibers. 2. Select the Edit tool from the Editor toolbar. Select the splice point on the map, then right-click with the mouse to access the short-cut menu, and select Edit with the SpliceGUI. You can also access the SpliceGUI by selecting a splice point in Data View and right-clicking the mouse and selecting Edit with SpliceGUI from the shortcut menu. 158 All rights reserved. Advance Fiber Optics, Inc. 6/2013 Chapter 16 Splicing, Splitters, and Terminations 3. If you have not previously spliced fibers at this location, the Select Layout of Splice window will open. This window is where you define the layout of the splicing at this splice point (enclosure). In this example, we have three cable spans that are associated to this splice point (enclosure). Two are the backbone consisting of 24 fibers each and the third is a lateral with 6 fibers. 4. All the cable spans in the selected enclosure are listed in either the left or right box; this represents where the cables will be displayed graphically once the layout setup is complete. You have the option to move each span to the right or the left side of the layout and to move them up or down on that side. To do this, select a cable span then click either the left or right arrows or the up or down buttons to arrange the cables as desired. 5. You can also set the spacing between the cables on the right and left sides. The slide bar in the middle of the splice layout sets the distance; slide it to the left to make them closer, to the right to increase the distance, or type a custom distance after sliding the bar all the way to the right. When working with large cable counts, increasing the distance will make it easier to view the splice information. 6. If you need to add a splitter to the splice point (enclosure), select a splitter from the drop-down list under “Select splitter to add to splice.” Note that you must define a splitter type in the Hardware/Materials before you can add it to the enclosure. 7. When you hit the “OK” button at the bottom right, the SpliceGUI will open. (Note: the SpliceGUI can also be used in stand-alone mode. This means you do not need a copy of OSPInSight in order to perform splicing in the network database. However you do need access to the database.) 159 All rights reserved. Advance Fiber Optics, Inc. 6/2013 Chapter 16 Splicing, Splitters, and Terminations The graphic below explains the elements of the SpliceGUI: SpliceGUI Menu The Network Selection list is located at the top left of the window and displays all the networks that are setup in OSPInSight. You can select a network from the list, click on the Load Network button, and it will load all the splice locations from that network into the SpliceGUI. The Splice Point Selection list is located in the top center of the window and is where all the splice locations in your selected network are displayed. Select a splice location from the list and click the Load button to either open the Select Layout of Splice window (if you have not previously set up the layout for that specific splice location) or load the splice location into the SpliceGUI. 160 All rights reserved. Advance Fiber Optics, Inc. 6/2013 Chapter 16 Splicing, Splitters, and Terminations button on the top right side of the window allows you to save any The Save Splice changes you have made in the SpliceGUI. Note that unless you press this button, all changes will be discarded when you close the SpliceGUI. The Save Layout button and the Delete Layout button allow you to save and delete the layout of your splice. When you are happy with how your splice is laid out, click on the Save Layout button so that the next time you load that splice the layout will appear as it was when you saved it. If you would like to delete the layout, click on Delete Layout button. The Options button opens the Options window where you can print, export, and change the display properties of the SpliceGUI. This dialog window is discussed in detail in the SpliceGUI Help. Address and Splice Name The address and splice name are displayed at the top of the graphic and provides the location information for the splice point (enclosure). The address information is pulled from the splice point’s related location type object (building, access point or pole) and the splice name comes from the “name” field of the splice point record. Cable Span ID and Locate ID Above each cable in the SpliceGUI is that cable’s span ID and Locate ID. The span ID is a sequential number generated by OSPInSight for cables as they are input into a database. The Locate ID is user’s identifier for the cable defined in the cable editor. Cable Destination Next to each cable in the SpliceGUI is a box with an address, the color of this box indicates the kind of object that is on the other side of the span. If it ends in an access point, the box will be yellow, a building will be purple, and a pole will be black. If there is no place type associated with the object where the cable span ends, there will be no destination listed. Shift left-click the mouse on the box to load the splice point on the other side of the cable span. Status Information On the bottom left of the SpliceGUI, you will find layout and network status information. If there isn’t layout information associated with a splice point, it will say “No Layout Data Found.” It also displays information on the currently loaded OSPInSight network, as well any save any error messages. 161 All rights reserved. Advance Fiber Optics, Inc. 6/2013 Chapter 16 Splicing, Splitters, and Terminations Buffer Tubes and Fibers This is the graphical representation of the cables that are in OSPInSight. The number of buffers and fibers in the SpliceGUI are determined by the color code assigned to the cable type in the Hardware and Materials editor. You also have the ability to label individual fibers in the SpliceGUI. Double-click on a fiber to open the dialog box where you can input the label. Note that the labels are tied to the fiber itself, so you will see the labels you added propagate over to the splice point on the other side of the cable span. Fiber Labels Splice Lines These lines indicate how the fibers are spliced together. If you follow each line, you can find the corresponding fiber it is spliced to. Each splice line also has a graphical representation of the type of splice it is. By default, if there is a black circle in the middle of the splice line, that indicates a fusion splice. A black square indicates a mechanical splice. If there is no symbol, then the splice type is a “no splice.” Unknown splice types are indicated by a red circle. You can modify splice types in the Splice Type Editor. Splice lines can be also manipulated to allow for better visibility, especially when there are many cables and fiber in the splice. For example: Left-clicking and dragging a splice line will reposition the mid-point of the splice line to either the left or right. Single-clicking and using the left and right arrow keys will have the same effect. The up and down arrows move the splice type indicator found in the midpoint up and down. “R” on the keyboard will reset the line to the middle. This is useful when trying to determine where a fiber is spliced to. Double-clicking or hitting “h” on the keyboard will highlight it in red, allowing you to better see where a fiber is spliced to. Double-clicking or hitting “h” will turn the highlight off. If you hold the “Alt” key while left clicking and dragging a splice line, you can rotate the center line for better visibility. Clicking “t” on the keyboard will change the splice type to the currently selected type for the splice line you have selected. 162 All rights reserved. Advance Fiber Optics, Inc. 6/2013 Chapter 16 Splicing, Splitters, and Terminations Rotating Splice Lines Labels, Splice Type and Trays Clicking the label button at the bottom will allow you to place Saved Route data on your cables in addition to the custom labels discussed here. You may choose from several different Saved Route fields in the database. You can also setup how your labels display in the options. The current splice type is displayed at the bottom right of the SpliceGUI. Simply click on the Splice Type box and select the splice type you would like to use. The next time you create a new splice connection it will be of that type. At the bottom right you can see the tray that is currently active. All splices you make will be added to the active tray. To adjust the active tray and other settings, simply click where it says tray. See the section “Splice Trays” in the SpliceGUI Help for more information. Splicing Fibers in the SpliceGUI Once you have set up your layout, you are ready to proceed with splicing. There are three basic ways of splicing: fiber to fiber, buffer to buffer, and cable to cable. Before proceeding with any splicing, be sure to select the type of splice connection you wish to make from the Splice Type selection at the bottom right of the editor. Fiber to Fiber Splicing The first and most basic way of splicing is to simply drag and drop one fiber to another. Each fiber has a node at the end that you can left click and drag to the fiber where you want to create the splice. 163 All rights reserved. Advance Fiber Optics, Inc. 6/2013 Chapter 16 Splicing, Splitters, and Terminations Fiber to Fiber Splicing 1. Click and drag 2. Release on top of corresponding fiber Buffer to Buffer Splicing You can create multiple splice connections by splicing buffer tubes together. This is done by taking the top fiber in the buffer tube, and dragging it to the buffer tube rather than an individual fiber, as indicated below. If there are splice connections in either buffer tube when attempting to do a buffer to buffer splice, the SpliceGUI will ignore those connections and splice the fibers through that have no connections. If you use any other fiber other than the top fiber in the buffer, it will splice the fiber you selected, and those below it to the top of the corresponding buffer. Buffer to Buffer Splicing 1. Click and Drag 2. Release on corresponding Buffer Cable to Cable Splicing The last method for creating multiple splice connections is cable to cable. This is done by taking the top fiber in the cable and dragging it onto the span and locate id of the cable you wish to connect it to. Note that if the cables have different fiber counts, it will make splice connections starting at the top of the buffer tubes down to the smaller cables last buffer tube. If you use any fiber other than the top fiber in the cable, it will splice the fiber you selected, and those below it to the top of the corresponding cable. 164 All rights reserved. Advance Fiber Optics, Inc. 6/2013 Chapter 16 Splicing, Splitters, and Terminations Cable to Cable Splicing 1. Click and drag 2. Release on corresponding span and locate id Splitters A splitter is a device used to divide (equally or unequally) an RF signal from one input to two or more outputs. In the graphic below, there are four cables coming into the splice point. The signals from Cable Span 37 fibers 1 and 3 are split between Span 42, fibers 1 and 2, Span 43, fibers 1 and 2, and Span 44, fibers 1 and 2. 165 All rights reserved. Advance Fiber Optics, Inc. 6/2013 Chapter 16 Splicing, Splitters, and Terminations Add a Splitter Type to Hardware / Materials To add a splitter type to the OSPInSight database, select Edit, Hardware / Materials, PON Splitter from the OSPInSight menu. The Splitter Type Editor will open. Follow these steps to add a splitter type: 166 All rights reserved. Advance Fiber Optics, Inc. 6/2013 Chapter 16 Splicing, Splitters, and Terminations 1. Press the New button to add a new record to the database. 2. Type the name or description of the device in the Description field. In this example, we added “Acme 1x3.” 3. Type the model number of the device into the Model Number field. 4. Click the Strands tab. This is where you define the strands of the device. 5. Type the number of strands in the input field. In this example, we typed “4”. Click the Show button to add four strands in the display. 6. You can give each strand a label. In this example, we typed “1: input” as the label for strand 1. We then typed “2: output”, “3: output”, and “4: output” for fibers 2-4 in the display. 7. Add the termination type. In this case we added SC for each strand. 8. Click the Connectivity tab. This is where you define the internal connectivity of the device. 167 All rights reserved. Advance Fiber Optics, Inc. 6/2013 Chapter 16 Splicing, Splitters, and Terminations 9. Click the Convert button. This is where you define how the signal is split in the device. In this example, we are splitting the signal into thirds. In this example, we typed “33” in the % field. The value 4.815 is automatically calculated by OSPInSight. 10. Click the Add Path to add the strands in the display. In this example we clicked the Add Path button three times to add the four strands. 11. Click Apply to save the changes to the device. Click OK to close the window. Add a Splitter to a Splice Point (Enclosure) The next step is to add the splitters to the splice point (enclosure) where the splicing is to occur. To do this: 1. Click the Edit tool and then select the splice point where the splitter(s) will be added. Right-click and select Edit Splitters from the short-cut menu. 168 All rights reserved. Advance Fiber Optics, Inc. 6/2013 Chapter 16 Splicing, Splitters, and Terminations 2. You can also add a splitter from data view. Select the splice point in data view. Right-click and select Add Splitter from the short-cut menu. 3. The PON Splitters Editor will open. 169 All rights reserved. Advance Fiber Optics, Inc. 6/2013 Chapter 16 Splicing, Splitters, and Terminations 4. Select the desired splitter type from the selection list. In this example we selected “Acme 1x3.” 5. Click the Add to Splice Point button to add a splitter to the splice point (enclosure). Click Apply. Do this for the number of splitters you want to use in the splice point. In this example, we added two splitters to the splice point. 6. You can remove a splitter from an enclosure by selecting it in the display and then pressing the Delete button. 7. When you are finished, click OK to close the window. Splice Cable Fibers to a Splitter Now that you have added the splitters to the splice point, you are ready to perform the splicing. 1. Open the SpliceGUI by clicking the Edit tool and then selecting the splice point on the map. 2. Right-click and select Edit with SpliceGUI from the short-cut menu. The Select Layout of Splice window will open. 170 All rights reserved. Advance Fiber Optics, Inc. 6/2013 Chapter 16 Splicing, Splitters, and Terminations 3. In this example, we have arranged the cables in the window so that the primary span is in the top left display with the two splitters underneath. The three cables that will be spliced to the output fibers of the splitters are placed in the right display. 4. Use the slider bar to set the spacing between the cables in the layout window. Press OK to open the SpliceGUI. All of the cables associated to the splice point along with the two splitters that we added are drawn in the SpliceGUI. 171 All rights reserved. Advance Fiber Optics, Inc. 6/2013 Chapter 16 Splicing, Splitters, and Terminations 5. Splice fibers 1 and 3 from span 37 to the input fibers of the two splitters by selecting and dragging the end of the strands to the input strands of the splitters. Splice the output strands 2, 3 and 4 of the first splitter to fibers 1 of the three cable spans 42, 43, and 44. 6. Splice the output strands 2, 3 and 4 of the second splitter to fibers 2 of the three cable spans 42, 43, and 44. 7. Arrange the placement of the connections as desired. 172 All rights reserved. Advance Fiber Optics, Inc. 6/2013 Chapter 16 Splicing, Splitters, and Terminations 8. Click the Save Splice button to save the splice information to the database. 9. Click the Save Layout button to save the splice layout. 10. When you are finished, close the SpliceGUI. Terminate Fibers in a Termination Point Terminating fibers is the process of connecting cable fibers/strands to the back of a termination point (frame, patch panel, fiber distribution panel, etc) and associating the corresponding ports/jacks in the panel. Terminating fibers to a distribution panel or patch panel allows the cable to be connected to equipment by fiber optic patch cords. To manually terminate fibers at a termination point (frame), follow these steps: 1. Select the termination point in tree view and then right-click the mouse to access the short-cut menu, and select Edit Terminations. The Terminations Editor will open. 173 All rights reserved. Advance Fiber Optics, Inc. 6/2013 Chapter 16 Splicing, Splitters, and Terminations 2. There are four sections present on the screen. The first section pertains to fibers or pairs attached to the rear panel. The second section pertains to the corresponding front panel positions. The third section pertains to termination group identifiers. The termination group identifiers are the names identifying those fibers terminated within the termination point(s) located in the building. The fourth section allows the user to define the default values such as the connector types, the status of the cable, the user name, any comments that may apply, and the priority level. The Change Group button allows you to edit the Group Name of terminated fibers. 3. OSPInSight Edit automatically populates the Termination Point name at the top of the form. 4. In the first section, select the cable span and fibers to be terminated from the drop-down selection lists. In this example, cable span 1: AmPlzTP001 – AP003 is selected from the list, and fibers 1 to 2 in the From and To files. 5. In the second section, select the front panel positions to terminate to. In this example, OSPInSight defaulted to the first available positions in the panel – 1 and 2. 6. In the third section, you type a group identifier to identify the specific terminations. OSPInSight will default to the name of the termination point. You can modify or add to this name as you desire. In this example, OSPInSight named the fiber group AmPlzTP001. We then added “A” to make the group name AmPzTP001 A (to show that these fiber are on the A side or service side of the network. Group names can be anything you desire but should reflect identifying information about the fibers and/or ring. 174 All rights reserved. Advance Fiber Optics, Inc. 6/2013 Chapter 16 Splicing, Splitters, and Terminations 7. In the fourth section, type the default information about the cable including the connector type, the status of the fibers, the user name, comments, and the priority of the fiber(s). In the example above, the connector is “FC,” the Status is “Used,” the User is “Research Park,” Comments is “IGOR Inc.”, and the Priority is “high.” 8. Click Save to update the database. You will see a confirmation message telling you the database has been updated. 9. Continue to terminate all of the fibers as desired in the cable and then press Save. 10. Click the Close button to close the window. 11. You can view the Port Assignments list from this editor by pressing the Port Assignments button at the top of the editor. You can edit the information in this list as you desire. When you are finished, close the list. Remember to save your edits by selecting Editor, Save Edits from the Edit toolbar. Group Names Group names reference terminations at a specific location. These names are entered in the Termination Editor and are user defined. You can create group names based on where the fibers are terminated; or you can base the group name on a ring or circuit. If your company is currently using a standard for identifying fiber group names, use it. However, if you do not have a current standard, we recommend the following: 1. Create a name that references the building or location where the fibers are terminated. 2. Include a reference to the frame (i.e.,frame name or identifier). 3. Use a name or abbreviation that indicates whether the cable being terminated is on a service or protection route (side A or B, S or P, svc or pro, 1 or 2, East or West, etc.). 4. The “from” and “to” fields reference the actual panel positions where the fiber is terminated; the individual fiber numbers that are being terminated; or the numbers of the fibers within that group that are being terminated. For example, suppose a 48-count fiber cable is being terminated in a frame. Fibers 1-24 belong to one group and fibers 25-48 belong to another group. There will be two different group names for fibers terminated in this frame: JohnsonPlz-FR001 Ring103 A 1-24 (Fibers 1-24 in this group are actually fibers 1-24 in the cable span being terminated.) JohnsonPlz-FR001 Ring 204 A 1-24 (Fibers 1-24 in this group are actually fiber 25-48 in the cable span being terminated, but are fibers 1-24 in this particular group.) 175 All rights reserved. Advance Fiber Optics, Inc. 6/2013 Chapter 16 Splicing, Splitters, and Terminations 5. The group name must be unique. Therefore, if you want to identify fibers along a route that are named with a ring identifier, you will need to vary each group name at each location. For example, if you want the group name to be Ring 101 A throughout the route, you must vary the group name at each location to make the group name unique. To illustrate, say you have three buildings along your fiber route: Johnson Plaza, National Bank, and Eastbrook Plaza. The group name for the terminated fibers in each of those buildings could be: Ring 101A JP 1-24 (Fibers terminated in Johnson Plaza) Ring 101A NB 1-24 (Fibers terminated in National Bank) Ring 101A EP 1-24 (Fibers terminated in Eastbrook Plaza) Using the suggestion above, the group name is descriptive of the ring or route, where the terminated fiber begins or ends, and how many fibers are in the group. Setting Automatic Termination Options You can set options such that when you attach a cable span to a termination point, the fibers in the first cable span will automatically be terminated in the panel and default information will be used. To open the Automatic Termination Options, click Edit, Auto Terminate Default Options from the OSPInSight toolbar. The Auto Terminate Default Options window will open. 1. Select the option to Auto Terminate if you want OSPInSight to automatically terminate the fibers in the first cable attached to a termination point. Note: If there is more than one cable span attached to the termination point, the application will only terminate the fibers of the first span. You must terminate the fibers in any additional spans that are attached to that panel. 2. You can also select the option to show the Auto Terminations Editor when attaching a span to a termination point. 176 All rights reserved. Advance Fiber Optics, Inc. 6/2013 Chapter 16 Splicing, Splitters, and Terminations 3. Select a termination point type from the selection list. (This allows you to set different defaults for different types of termination points.) 4. Select the default values for the bottom section of the editor containing the connector type, status, user, comments, and priority. 5. Click Save to save the changes. Click Close to close the window. Chapter 16 Summary This chapter discussed how to splice fibers, define splitters and add them to a splice point, how to splice cable fibers to splitters, and how to terminate fibers. 177 All rights reserved. Advance Fiber Optics, Inc. 6/2013 Chapter 16 Splicing, Splitters, and Terminations 178 All rights reserved. Advance Fiber Optics, Inc. 6/2013 Chapter 17 Equipment Types and Equipment Editors Chapter 17 Equipment Types and Equipment Editors This chapter discusses how to define equipment types and add equipment to your network database. Objectives In this chapter you will learn: 1. How to define equipment types; and 2. Add new equipment to the database; Equipment Information Window Equipment is a general term used to refer to any optical fiber terminating equipment that converts electrical signals into fiber optic light signals and then converts the fiber optic light signals back to their original electrical form. OSPInSight Edit provides you with the ability to record transmission equipment information along with information about the fibers that are connected to that equipment. The first step to adding equipment is to define equipment types that can be used as templates for installed equipment. To open the Equipment Editor, do the following: 1. Select Edit, Equipment Type Editor from the Edit menu. The Equipment Type Editor will open. 179 All rights reserved. Advance Fiber Optics, Inc. 6/2013 Chapter 17 Equipment Types and Equipment Editors 2. Press the New button to create a new equipment type. 3. Fill in the information in each of the fields in the editor. In the example above, we typed “Acme OC-12” in the product_description field. Ports Tab 1. Click the Ports tab to define the number of ports in the equipment. 2. Type the number of ports in the field. In this example we entered “4”. Press the Show button to display the ports in the display. 3. You can add information into the label field. In this example we added “1: TX”, “2: RX,” etc. 4. Select the Connector Type from the selection list for each port. 5. Select the Status from the selection list for each port. 6. You can add user information if you want, but since this is a template, you probably will want to leave it blank. 7. Click the Connectivity tab to define the connections within the equipment. 180 All rights reserved. Advance Fiber Optics, Inc. 6/2013 Chapter 17 Equipment Types and Equipment Editors Connectivity Tab Use the Connectivity Tab to define the connections within the equipment. 1. In the example above, the connectivity will be defined as straight through with no loss. Select straight from the selection list. 2. Type 100% in the percentage field. OSPInSight will calculate the db loss. 3. Select the Input port and the Output port. Click Add Path. Do this for each set of ports. 4. Click Apply to save the equipment type. 5. Click Close to close the window. 181 All rights reserved. Advance Fiber Optics, Inc. 6/2013 Chapter 17 Equipment Types and Equipment Editors Equipment Now that you have defined equipment types, you are ready to add Equipment to your network. To add equipment follow these steps: 1. Select Edit, Equipment Editor from the OSPInSight menu. 2. The Equipment Editor will open allowing you to install equipment and relate it to a building, access point or pole. 3. The Name selection list at the top of the window displays a list of all installed equipment in the network. 182 All rights reserved. Advance Fiber Optics, Inc. 6/2013 Chapter 17 Equipment Types and Equipment Editors 4. Press the Copy from Equipment Type button to copy template information from previously defined equipment types including equipment type information, port information and internal connectivity within the equipment. 5. Note the List, New, Delete, OK, Cancel and Apply buttons at the bottom of the editor. Click the New button to add a new record to the database. The Delete button will delete the current record. Click Apply to save the changes to the database. Click Cancel to back out of this editing session. Click OK to close the window. The List button will display a list of all of the installed equipment in the network. 6. Once you have copied over equipment type information, type the name of the equipment in the Name field and type the suffix in the Suffix field. In this example, we have typed “Ring 101 AP.” 7. The next step is to relate the equipment to the place object (building, access point or pole). In this example, we have selected Building in the x_table field. Now select the building name from the x_id field. In this example, we have selected “American Plaza.” 8. Select the Room ID and the Rack ID from the selection lists where the equipment is located. In this example, the Room ID is “AmPlz-Switch Room,” and the Rack ID is “AmPlz-02.01.05.” 9. Enter the equipment information in the fields in the editor. (Remember you can turn on or off the visibility of any fields in Options, Display Options, Field Display. An explanation of the information that can be entered into each of the fields follows: Equipment ID This is the unique identifier assigned by OSPInSight to this piece of equipment. Name The Name field contains the name of the equipment and should reflect the ring that the equipment is on. A generic name is generated by OSPInSight. You can change this name by clicking inside the field and entering the desired name. Hint: In order to show related equipment, that is equipment that talks to each other and lights the fiber connecting it, all equipment on the ring needs to have the same family name with a different extension. For example, Ring 101 has two pieces of equipment that are related or talks to the other pieces of equipment on the ring. The name of the equipment located at American Plaza (the hub) will be “Ring 101” (family name) with “AP” as the extension; the name of the related equipment located at the Research Park is “Ring 101” (family name) with “RP” as the extension. Notice the family name of the equipment on this ring is “Ring 101.” x_table and x_id Use the x_table (buildings, access points, poles) and x_id fields (name of the place object) to filter the place selections in the database. In this case, the x_table (building is selected) and “American Plaza” is selected in the x_id table. This tells OSPInSight that the equipment is located in the American Plaza and also makes available the ports in available termination points to be patched to ports in the equipment. This association makes it possible for you to associate the terminated fibers in the place object 183 All rights reserved. Advance Fiber Optics, Inc. 6/2013 Chapter 17 Equipment Types and Equipment Editors (building, access point or pole) to the equipment that is installed there. This is done in the Patch Editor. Equip Type ID The Equipment Type ID is a unique identifier assigned to the type of equipment when it is defined in the Equipment Type Editor. Select the type of equipment from the selection list. (Press the Copy from Equipment Type button to copy across information from the Equipment Type template.) Maint Span The Maint Span is used to identify the particular maintenance span, ring or circuit where equipment for a customer resides. It is the identifier used to identify the route of the network from hub to hub. For example, you can have a maintenance span with three different customers on the same maintenance span. The equipment that is associated with each of those customers is part of that circuit or maintenance span. Room ID This field contains the place inside the building where the equipment is located. Rack ID The rack within the room inside the building where the equipment is located. Rack Unit The unit in the rack where the equipment is installed. Slot The slot within the rack where the equipment is installed. Orientation The orientation of the equipment within the rack, i.e., vertical, horizontal, etc. Manufacturer The manufacturer of the equipment type Product Description The product description of the equipment type. Part Number The part number of the equipment type. Product Number The manufacturer’s product number of the equipment type. Install Company Select the name of the company who installed the equipment from the drop-down selection list. This list is populated in the Drop-down List tab in Edit Options. Work Order ID and Stage Select the Work Order Number (project number) related to the installed equipment from the drop-down selection list. Select the status or stage of the Work Order, i.e., pre-posted, posted, etc. from the drop-down selection list. The drop-down lists are populated in the Drop-down List tab of Edit Options. yyyy/mm/dd Enter the date the equipment was switched on. 184 All rights reserved. Advance Fiber Optics, Inc. 6/2013 Chapter 17 Equipment Types and Equipment Editors Voltage The voltage required by the equipment. Additional Information Fields The following fields are additional fields you can use to capture information about the equipment if desired. Current AMPS The current AMPS of the equipment. Heat The heat dissipation of the equipment. Weight How much the equipment weighs. Height The height of the equipment. Asset Number The asset number assigned to the equipment. Serial Number The serial number of the equipment. IP Address The IP address assigned to the equipment. CIFA Number The CIFA number is a manufacturer’s number added to a product description for reference only. Purchase Date Purchase Date of the equipment. Warranty Warranty information Warranty Date Date the Warranty is effective. Service Contract Service Contract information. SNMP Managed Information about SNMP (Simple Network Management Protocol) is an Internet-standard protocol for managing devices on IP networks. Operational Gain Comments on operations gain. Power Power information. Elec Circuit ID The assigned electrical circuit ID. Cost Cost of the equipment. ea fields These are extended attribute or user defined fields where you can add any other information you require. Four are text fields, and two are numeric. You can change the caption of the field in Options, Display Options, Field Display. 185 All rights reserved. Advance Fiber Optics, Inc. 6/2013 Chapter 17 Equipment Types and Equipment Editors Ports Tab The Equipment Ports tab displays the ports in the equipment. This information can be added in this tab, or can be copied over when you copy from an equipment type. To enter information into each field, click the mouse in the desired field and enter the information. In the example below, there are four ports defined in this piece of equipment. . Name The equipment name is displayed in this field. You can select another piece of equipment from the selection list. # This is the number of the port in the equipment. Side This is the front or back of the equipment. Label The side of the fiber ring. (i.e. service or protect, A or B). Enter this information by typing it into the field. You can also add the channel of the fiber signal, TX signifies transmit, while RX signifies receive. Enter this information by typing it into the field. Status This is the status of the port. Priority This is the priority of the service from the port on this equipment. User The name of the user being serviced from this port on this equipment. 186 All rights reserved. Advance Fiber Optics, Inc. 6/2013 Chapter 17 Equipment Types and Equipment Editors Units/type/Level/Freq. These are additional fields where you can add information about units, type, level and frequency to the ports of this equipment. When you are finished, click the Apply button to update and save the information, or you can click the Connectivity tab to define the internal connectivity of the equipment. Connectivity Tab The Connectivity Tab is where you define the internal connective of the equipment. When you copy over an equipment type, and if you have previously defined the connectivity for this specific type, then the connectivity information will copy over as well. You can define the connectivity in the installed equipment in this tab. To do this, click the Connectivity Tab to display the Connectivity window. 1. The Equipment name is selected in the Name field at the top of the window. You can press the Copy from Equipment Type button to copy over equipment type information previously defined. (Remember if you do this after you have entered information into the Information Tab and Ports tab, you may overwrite information you added earlier.) 2. Select the desired Input Port #. In this example, we selected “#1: A: TX.” 3. Select the Output Port #. In this example, we selected “#3: B: RX.” 4. Select “straight” from the selection list to indicate that the signal will go straight through and not split. 5. Click the Convert button. Enter 100% in the percentage field to calculate the db loss as “0.00.” 187 All rights reserved. Advance Fiber Optics, Inc. 6/2013 Chapter 17 Equipment Types and Equipment Editors 6. Click the Add Path button to add the connectivity between ports 1 and 3. 7. Click the Add Path button to add the connectivity between ports 2 and 4. (Notice that OSPInSight automatically matched port 2 to port 4.) 8. Click Apply to save the connectivity information. 9. Click OK to close the window. Chapter 17 Summary This chapter discussed how to define equipment types and add equipment to your OSPInSight network. 188 All rights reserved. Advance Fiber Optics, Inc. 6/2013 Chapter 18 Patch Editor Chapter 18 Patch Editor There will be times when you will need to add patch cords between ports in termination points or between ports in termination points and equipment. Use the Patch Editor to do this. Objectives In this chapter, you will learn how use the Patch Editor. Patch Editor The Patch Editor allows you to add patches between ports on termination points or termination points and equipment. To create patches, do the following: 1. Select Edit, Patch Editor from the OSPInSight menu. The Patch Editor will open. 189 All rights reserved. Advance Fiber Optics, Inc. 6/2013 Chapter 18 Patch Editor 2. Select the Place Type from the selection list. In the example above, we selected “Building.” This action filters the place types to buildings and only the building names will appear in the Name field. 3. Select the building name. In this example, we selected “American Plaza” 4. There are two sections in this window. In the left-hand section we will select the termination point that we want use to patch to equipment selected and displayed in the right-hand side of the window. In the example above, you can select the room, rack and device in the top three fields. We selected rack “AmPlz-01.01.05,” and the devise as termination point as “TP: AmPlzTP001.” A list of all terminated ports in this device is displayed in the list in the lefthand side of the editor. 5. On the right-hand side, select room, rack and device. In this example, we selected Rack “AmPlz-02.01.05,” and the device as equipment “EQ: Ring 101 AP.” 6. Select the port in the left-hand side in the termination point that you want to patch to the port in the equipment in the right-hand side of the editor. Click the Create Patch button. Repeat for each set of ports. 7. Click Apply to save the patches. Click OK to close the editor. Patch Editor – Existing Patches Tab You can view a list of existing patches in the Existing Patches Tab. 190 All rights reserved. Advance Fiber Optics, Inc. 6/2013 Chapter 18 Patch Editor If you need to delete a set of patches, do it from this window. Select the patch and press the Delete Patch button. Click Apply to save the changes, and click OK to close the editor. Chapter 18 Summary This chapter discussed how to use the Patch Editor. 191 All rights reserved. Advance Fiber Optics, Inc. 6/2013 Chapter 18 Patch Editor 192 All rights reserved. Advance Fiber Optics, Inc. 6/2013 Chapter 19 Test the Build, Saved Routes & Customers Chapter 19 Test the Build, Saved Routes & Customers When you have completed your network model, test it. Testing the build in OSPInSight simulates a power meter test. A power meter test is used to accurately determine fiber optic link attenuation. It is performed as part of a final facility acceptance test or whenever a measure of link attenuation is required. This chapter discusses how to test the build. Once you have verified the validity of a route, you can save that information as a Saved Route or circuit. Saved Routes enable you to associate customer information, OTDR traces and loss measurements as well as utilize the OSPInSight® Alarm Monitor feature. You will also learn how to use the Saved Route Manager to create and manage multiple saved routes simultaneously. Objectives In this chapter, you will learn: 1. How the test the build, 2. How to create and work with Saved Routes; 3. How to add customer information and relate it to a Saved Route; 4. How to add OTDR trace information to a Saved Route; 5. How to use the Saved Route Manager to create multiple saved routes simultaneously to the database. How to Test the Build When you have completed the “build,” test it. You can test the build just like you would any actual fiber build. Go to the termination point and launch light with OTDR test equipment. OSPInSight allows you to simulate the OTDR light trace through a fiber route when you “test the build.” Follow these steps to test a build: 1. Select the termination point (frame or fiber distribution panel) in Data View. 193 All rights reserved. Advance Fiber Optics, Inc. 6/2013 Chapter 19 Test the Build, Saved Routes & Customers 2. Select Route from the short-cut menu to open the Route Detail window. You can also open the Route Detail by selecting the termination point on the map with the Edit tool and then rightclicking and selecting Route Detail from the short-cut menu. 3. Once the Route Detail window opens, you can select any termination point in the selection list. (However, by opening it from a selected termination point in either Data View or from the map, the focus is automatically placed on the selected termination point. 4. Select the fiber you want to test. If you have done your splicing and terminations correctly, the detailed information about the route will be displayed in the table including termination points, equipment, patches, splice points, spans, buildings, and access points along with span lengths, accumulated route length, and attenuation. The beginning point will be highlighted in green and the ending point will be highlighted in red. 5. Press the Map button to highlight the route in the map. The beginning point will be marked with a green flag. The ending point will be marked with a red flag. 6. Since the Route Detail information is presented based on the input work you’ve already completed, reviewing this information is a great way to test your build. As you examine the information in the Route Detail, mistakes in splicing, patching or routing will be apparent. If you notice mistakes, make the appropriate corrections and re-test until everything checks out. If you find no problems in the Route Detail tab, then the route being tested will have been accurately and correctly modeled. 194 All rights reserved. Advance Fiber Optics, Inc. 6/2013 Chapter 19 Test the Build, Saved Routes & Customers 7. You can select any termination point, splice point, equipment, or cable element in the Route Detail and right-click to access the short-cut menu to find a fault. The Find Fault window will open. Enter the distance to the fault. Click OK. The span with the fault will be highlighted in yellow in the Route Detail. Press the Map button to map the fault location on the map. 8. Press the Google Earth button to export the route to Google Earth. 9. Press the Commands button to open the Commands menu. These options include Export to CSV (Excel), Legend, Options, Print, Refresh Grid, Remove Map Symbols, and Splice Point Routes. 195 All rights reserved. Advance Fiber Optics, Inc. 6/2013 Chapter 19 Test the Build, Saved Routes & Customers 10. When you select Options from the Commands menu, the Options window will open. This window allows you to set some display options as they pertain to the Route Detail such as highlighting the route on the map, search options, setting length units feet or meters, displaying cable counts, and setting loss options (connector db loss and splice db loss). You can also select the fields that you want to display when the Route Detail is open. Once you have made your selections, click Apply to save the settings. Click OK to close the Options window. 11. When you are finished, click the Close button to close the Route Detail. 196 All rights reserved. Advance Fiber Optics, Inc. 6/2013 Chapter 19 Test the Build, Saved Routes & Customers Working with Saved Routes Once you’ve tested the build and determined that it was modeled correctly, creating a Saved Route record for that build is the next logical step. Saved Routes were created as a way to more easily manage and maintain multiple routes in a given database along with all of the associated network elements that make up those routes. For example, even a simple route will be made up of a handful of termination points, splice points, and cable spans; managing these elements individually quickly becomes an organizational challenge. Creating a Saved Route record stores all of those elements under one umbrella route record. This not only makes it much easier to keep track of the various routes in your database and the network elements that make up those routes, but also provides basic security to prevent inadvertent re-routing, and a forum for the user to easily associate customer information, OTDR and loss information, as well as identification numbers, dates, and other pertinent route information. In addition to the Saved Route features listed above, OSPInSight® is now fully compatible with EXFO’s NQMS Fiber Monitoring Equipment. Specifically, the Alarm Monitor feature of OSPInSight® was developed to receive alarm information from EXFO’s equipment, and then automatically highlight the route in question and place a symbol on the map to mark the location of the alarm or fault, without the need for any user intervention. This integration is made possible through the Saved Route functionality. (Please note: the OSPInSight® Alarm Monitor is an additional feature not included in the typical install. Contact AFO Sales for additional information.) Create a Saved Route Follow these steps to create a Saved Route record: 1. Open the Route Detail and find a route. 2. Once the route has been reported and you’re confident the build was executed accurately, press the Saved Route button. If you have previously saved a route, then the current Saved Route will open in the editor. 3. The Saved Route Editor will open, and the information from the Route Detail tab will be displayed in the editor. This window has three tabs: Route, Customers and OTDR. 4. The Route tab displays the route detail information for the saved route, circuit or maintenance span. 197 All rights reserved. Advance Fiber Optics, Inc. 6/2013 Chapter 19 Test the Build, Saved Routes & Customers 5. Add the general information about the Saved Route in Data View. This information can include the Saved Route name, type, date, status, and priority, along with a series route identification numbers. Note: Many users use the Saved Route to identify circuit ids. The name of the Saved Route could be your circuit id. 6. Once you’ve entered the appropriate route information, and related customer and OTDR data, press the Apply to save your changes; press the OK button to close the editor. Notice there is now a new record in the Saved Route category of Data View. Click the Relations tab in Data View to see all of the related items along the saved route including all of the buildings entered, termination points, equipment, cable spans, splice points, duct banks, customers, etc.) 7. You can delete the selected Saved Route from the database by pressing the Delete button. 198 All rights reserved. Advance Fiber Optics, Inc. 6/2013 Chapter 19 Test the Build, Saved Routes & Customers 8. Press Cancel to abort and back out of any changes you are making to the current record. 9. If you have made any changes, such as changed splicing in your route, you can refresh the saved route by pressing the Re-Run button. This button will be active if changes have been made to your route since the last time you saved the Saved Route. Customer Tab Use the Customer tab to associate customer information to a Saved Route. In order to do this you must first add a customer record to the database. To do this: 1. Select Customers in the Data View selection list. 2. Right-click the mouse and select Add. 3. Enter the customer information in the More tab. 4. Click Save to save the information to the database. Once customer information is added to the database you can now associate that customer to a Saved Route. To do this: 1. Open a Saved Route. Click the Customer tab. 2. Press the Add to Route button. Select the customer from the list. 3. Enter any additional information you want into the Comments field. 4. Click Apply to commit the changes; Cancel to abort and back out of adding the customer record; or Delete to delete a current customer from a saved route. 5. Click OK to close the Saved Route editor. 199 All rights reserved. Advance Fiber Optics, Inc. 6/2013 Chapter 19 Test the Build, Saved Routes & Customers Add OTDR Information to a Saved Route You can associate OTDR trace information to a Saved Route in the OTDR tab. To do this: 1. Open the Route Detail. Find a route. Click the Saved Route button. Click the OTDR tab. 2. Click the Add to Route button to open a Browse window allowing you to navigate to the directory where the OTDR trace is stored. Select the file. 3. The editor will display the date of the file, the path where it is located along with the file name. 4. You can remove a trace from the database by selecting it in the display and pressing the Remove from Route button. 5. You can view a trace by selecting the trace in the display and then clicking the Open button. (You will need access to the program that will allow you to view the trace.) 6. Click Apply to commit the changes; Cancel to abort and back out of adding the OTDR trace record; or Delete to delete a current OTDR trace from a saved route. 7. Click OK to close the Saved Route editor. 200 All rights reserved. Advance Fiber Optics, Inc. 6/2013 Chapter 19 Test the Build, Saved Routes & Customers Saved Route Manager The Saved Route Manager is a powerful tool that allows you to mass create saved routes, change previously saved routes, and update the saved route list. For example, there may be times when routing information has been changed and it is necessary to update your Saved Route records accordingly. Updates can be made by right-clicking the appropriate Saved Route record from the Data View, and selecting Edit. Doing so will open the Saved Route editor and allow for necessary modifications. If there have been changes to the actual route itself, new splicing or patches, or perhaps even a new cable span, for example, those changes can be incorporated into the Saved Route record by pressing the Re-Run button at the bottom of the editor. Doing so will actually re-trace the route from the designated starting point and add or remove network elements to the route as necessary. You can also update information in the Saved Route Manager. To open the Saved Route Manager, click Saved Route Manager from the Tools menu. Click the Info tool to search for Saved Routes where splicing, terminating, or patching has changed since the Saved Route was last updated. However, this will not currently find changes where a splice, termination or a patch has been deleted from the route. Click the Toggle Selections button to select/unselect all of the Saved Routes in the display. Click the All Routes button to display all of the Saved Routes in the Network. Click the Changed Routes button to display the Saved Routes where changes have been made since the Saved Route was last saved. Click the Google™ button to display a selected Saved Route in Google™ Earth. In addition, there is a feature known as the Update Saved Routes editor which can be used to make modifications to your Saved Routes on a larger scale. Follow these steps use the Update Saved Routes Editor: 201 All rights reserved. Advance Fiber Optics, Inc. 6/2013 Chapter 19 Test the Build, Saved Routes & Customers 1. Right-click on the Saved Routes category in the Data View. Select Update Saved Routes. 2. The Update Saved Routes editor will appear. 3. Notice that the Update Saved Routes window is divided into three separate tabs, each to complete different tasks. 4. The first tab, Changed Route(s), can be used to update all routes within your network that may have changed since it they were originally saved. To use this feature, press the Check for Changes button, which will generate a list of all affected routes. Simply select the routes you’d like to update, and then press the Update button. This will simultaneously update each of the Saved Route records in question. 5. The second tab, All Routes, can be used to update every route within your network, regardless of whether a routing change has been recognized. To use this feature, press the Refresh List button, which will generate a list of every Saved Route in your network. Then, simply select the route(s) you’d like to update, or press the Select All button to update all routes, and then press the Update button. This will simultaneously update each of the Saved Route records in question. 6. The third tab, Create, can be used to automatically create Saved Route records for every terminated port in your network database. To use this feature, simply define the parameters by which you’d like the Saved Route records to be created. As mentioned, you can create records for each terminated port in the network database, or you can filter by location and only create new records within a certain facility. Once you’ve specified your preferences and selected the ports from which you’d like to generate Saved Route records, simply press the Create button. This will simultaneously create Saved Route records for each of the terminated ports you selected. 7. Please note that Saved Routes created using the Mass Creation feature will have all default values. Some additional work may be necessary to customize the data, and to attach customer and OTDR info, before the full potential of the Saved Route feature is realized. 202 All rights reserved. Advance Fiber Optics, Inc. 6/2013 Chapter 19 Test the Build, Saved Routes & Customers Now that we’ve tested the build and created a Saved Route record, let’s relate external documents to your OSPInSight® database. Chapter 19 Summary This chapter discussed how to test the build. Once you have verified the validity of a route, you were able to save that information as a Saved Route or circuit. Saved Routes enable you to associate customer information, OTDR traces and loss measurements as well as utilize the OSPInSight® Alarm Monitor feature. You will also learn how to use the Saved Route Manager to create and manage multiple saved routes simultaneously. 203 All rights reserved. Advance Fiber Optics, Inc. 6/2013 Chapter 19 Test the Build, Saved Routes & Customers 204 All rights reserved. Advance Fiber Optics, Inc. 6/2013 Chapter 20 Add External Documents Chapter 20 Add External Documents External documents are files that can be related or hyperlinked to OSPInSight objects that provide additional information about that object. External documents can be any electronic document such as a Cadd drawing, digital photograph, a document or spreadsheet, an OTDR trace file, etc. You can relate external documents using ArcEditor’s hyperlink tool as well as OSPInSight’s Document Relationship feature. In this Chapter you will learn how to relate external documents to objects in your OSPInSight network. Objectives In this chapter you will learn: 1. How to relate external documents using the ArcEditor’s hyperlink tool; 2. How to relate external documents using OSPInSight Document Relationship Editor and from Data View; 3. How to attach an OTDR trace file to a corresponding fiber in a Saved Route 4. How to open or view external documents from their native applications through Windows. Relating Documents Using the Hyperlink Tool Use the ArcEditor hyperlink feature to attach a document to an OSPInSight object. Follow these steps to relate an object: 1. Select Identify tool from the ArcEditor toolbar. 205 All rights reserved. Advance Fiber Optics, Inc. 6/2013 Chapter 20 Add External Documents 2. Click on the object in the map. The Identify Results window will open. 3. Right-click with the mouse on the object and select Add Hyperlink from the short-cut menu. 206 All rights reserved. Advance Fiber Optics, Inc. 6/2013 Chapter 20 Add External Documents 4. The Add Hyperlink window will display. You can link to a document or a URL in this window. 5. To link to a document, select the Link to a Document option, and then click the Browse button from which you can navigate to the directory containing the desired file. The path will be displayed in the field. Likewise, if you would like to link to a URL, select the Link to a URL option and type in the URL address. 6. To open the document, click the Hyperlink tool on the toolbar and hold it over the object on the map. A mouse-over message will display the path to the related drawing. Click on the object. The document will open. Use the Document Relationship Editor to Relate Documents to OSPInSight Objects: (This is a future feature) 1. Select Document Relationship Editor from the Edit menu. 2. Browse to the directory where the document is located. Select the document. 3. Select the category of objects from the selection list, i.e, access points, building, splice points, etc. 207 All rights reserved. Advance Fiber Optics, Inc. 6/2013 Chapter 20 Add External Documents 4. Select the object, i.e., AP-001, AP002, MH-001, etc. 5. Click Update to save the changes. You can also relate a document to an OSPInSight object by selecting that object in Data View and right-clicking the mouse select Relate Document(s). A Browse window will open allowing you to navigate to the directory where the document is located. The file name, path and reference information will be added to the database. Attaching OTDR Trace Files OTDR Traces can be related to specific fibers in the OTDR tab of a Saved Route. When viewed, these files are opened in their native format. For example, if your OTDR trace files are created using FMTap software, they can be viewed through that software if it is installed on your computer. You can also record individual loss data in this tab. To attach an external OTDR Trace file to your network, follow these steps: You can associate OTDR trace information to a Saved Route in the OTDR tab. To do this: 1. Open the Route Detail. Find a route. Click the Saved Route button. Click the OTDR tab. 2. Click the Add to Route button to open a Browse window allowing you to navigate to the directory where the OTDR trace is stored. Select the file. 3. The editor will display the date of the file, the path where it is located along with the file name. 4. You can remove a trace from the database by selecting it in the display and pressing the Remove from Route button. 208 All rights reserved. Advance Fiber Optics, Inc. 6/2013 Chapter 20 Add External Documents 5. You can view a trace by selecting the trace in the display and then clicking the Open button. (You will need access to the program that will allow you to view the trace.) 6. Click Apply to commit the changes; Cancel to abort and back out of adding the OTDR trace record; or Delete to delete a current OTDR trace from a saved route. 7. Click OK to close the Saved Route editor. 8. You can also remove a trace file or loss measurement by activating the appropriate section in the window and then selecting the trace or loss measurement. Click the Remove button to remove the entry. Click the Update button to save the information to the database. How to Open or View External Documents OSPInSight uses Windows to open or view external documents. Since external documents are viewed in their native format, you may need to tell Windows how to open certain file types. For example, if you want to view FMTap OTDR trace files, you will need to follow these steps: 1. Opens Windows Explorer and go to the directory where the FM Tap OTDR trace files are located. 2. Right click with your mouse on a trace file and select Open With from the menu. 3. The Open With window will appear. Click the ‘Always use this program’ option at the bottom of the window to open this type of file. Click the Other button. 209 All rights reserved. Advance Fiber Optics, Inc. 6/2013 Chapter 20 Add External Documents 4. The Open With window will appear. 5. Select the application executable file, i.e., FMTap.exe. Windows will now know to open the file using this application. Use this same procedure to open Cadd drawings, digital photographs, etc. Chapter 20 Summary In this chapter you learned how to relate external documents to objects in your OSPInSight network using ArcEditor’s Hyperlink tool. You learned how to attach OTDR trace files to a Saved Route. You also learned how to open external documents in their native programs through Windows. 210 All rights reserved. Advance Fiber Optics, Inc. 6/2013 Chapter 21 Add Poles Chapter 21 Add Poles This chapter will explain how to add poles to your network. You will learn how to place poles on your network map and how to add information to the Pole Editor window. You will also learn how to place multiple poles along a route (future feature) Objectives In this chapter you will learn: 1. How to place poles on your network map; 2. How to enter information into the Pole Editor window; 3. How to add multiple poles. Add Poles OSPInSight Edit uses point object symbols to represent poles on your network map. As explained earlier, OSPInSight Edit uses ten map layers to document your communications network. Each object type is drawn on its own layer. Poles are drawn on the Pole layer. This feature makes it easy for the user to make layers visible or invisible using layer control. To add a pole to your network, follow these steps: 1. Find the location on your map where the pole is to be placed. 2. Click the Pole template in Create Features. 3. Click the mouse where the pole is to be located. The pole will be placed on the map. 4. Enter the pole information into More tab in Data View. 5. Click Save to save the pole information. 211 All rights reserved. Advance Fiber Optics, Inc. 6/2013 Chapter 21 Add Poles 6. Add attachments to the Pole by selecting the pole in Data View and right-clicking the mouse and selecting Edit from the short-cut menu. 7. Enter the desired information into the attachment display in the More tab in Data View. Entering Information into the Pole Editor This is the Pole Editor Window. An explanation of the information to be entered into each of the fields follows: Pole ID The Pole ID is a unique identifier created and assigned to the pole object by OSPInSight. This is the number used to relate the pole object on the map to the database. Name This field contains the pole identification name or number that your company uses to identify the pole. You can use the default name assigned by OSPInSight, or you can assign another name. 212 All rights reserved. Advance Fiber Optics, Inc. 6/2013 Chapter 21 Add Poles Owner / ID Select the owner of the pole from the drop-down selection list. This list is populated in the Drop-down List tab of the Default Editor. The ID field can be used to capture other identifying information. Height / Units Enter the pole height in the height field. Enter the units of measurement in the “Units” field (feet, meters, etc). Type / Class This field contains the type of material the pole is made of, i.e. wood, metal, etc. The Class field contains the class of pole, i.e. Class 4. Anchor / Year Select Yes or No to indicate whether the pole is anchored to the ground with a cable, etc. You can use the Year field to record either the year the pole expires or the year the pole was installed. Y/X Enter the X/Y coordinates if known. OSPInSight will automatically populate these values from the map if you have “use map” selected in Edit Defaults. Street Address Enter the street address of the pole. City / State / Zip Enter the city, state and zip code of the pole. Designation Select the designation category from the drop-down selection list. This list is populated in the Drop-down List tab of Edit Option. Categories are joint ownership, telco, power, etc. Address Notes Enter any address notes in this field. Comments This is a comments field for any comments that pertain to the pole. Ea1… These are user defined text fields that can be used for any purpose defined by the user. Attachments of this pole This display contains the information of any attachments on this pole. Company Enter the company name in the Company field. Height Enter the height of the attachment on this pole. Units Enter the units of the height (feet or meters, etc) of the attachment on this pole. Category Enter the category of the attachment, i.e., cable, power, catv, etc. Description Enter the use of the cable attached to this pole. For example, cable, power, street light, etc. When you are finished entering pole information into the Pole Editor, press the OK button to save the information. The pole will be displayed on the network map. 213 All rights reserved. Advance Fiber Optics, Inc. 6/2013 Chapter 21 Add Poles Add Multiple Poles (This is a future feature) The Create Multiple Poles feature allows you to add multiple poles along a polyline at a specified interval. Follow these steps: 1. Set the pole default values in Edit Options for poles and for pole attachments. 2. Designate a pole with attachments to be the template for the poles that will be created using the multiple poles feature. To do this, select Edit Options from the InSight menu. The Edit Options window will display. Select the Options tab. Select a pole from the selection list that you want to use as a template for the multiple poles that are to be created. The information that is entered as default information in the Pole Editor (Edit Options) along with pole attachment information will be duplicated for each new pole created using this feature. 3. Using the Edit tool, select the polyline along which the poles will be placed. 4. Select Create Multiple Poles from the InSight menu. 5. A message will appear asking you if the poles are the same distance apart. 6. If you select ‘Yes,’ a box will appear asking you to enter the distance between the poles. Type the distance between the poles. Click OK. 7. OSPInSight will ask if you want to begin adding the poles at the marker. Click OK. After a brief period of disk activity, the poles will be placed on the map and pole information saved in the OSPInSight database. 8. You can also add poles at uneven increments. When the application asks if the poles are evenly spaced, select ‘No.’ OS OSPInSight will stop at each pole and ask you to enter the distance to the next pole. 9. Open the Pole List to edit individual pole information as desired. Click Save to save the editing changes. Chapter 19 Summary This chapter explained how to add poles to your network. You also learned how to place poles on your network map and how to add information to the Pole Editor window. You also learned how to add multiple poles along a route. 214 All rights reserved. Advance Fiber Optics, Inc. 6/2013 Chapter 22 Add Duct Banks Chapter 22 Add Duct Banks This chapter will explain how to add duct banks or trenches along with associated superduct and innerduct information to you network. You will learn how to draw duct banks on your network map and how to add information in the More tab in Data View. You will learn how to connect innerducts using the Innerduct Connector feature (future feature). You will also learn how to add multiple duct banks along existing cable span routes in the network (future feature). Objectives In this chapter you will learn: 1. How to draw duct banks on your network map; 2. How to enter information into the More tab in Data View; 3. How to use the Innerduct Connector feature(future feature); 4. How to add a duct bank when a cable is drawn (future feature); 5. How to add multiple duct banks along existing cable span routes in the network (future feature). Add Duct Banks OSPInSight uses ten map layers to document your communications network. Each object type is drawn on its own layer. This feature makes it easy for the user to make layers visible or invisible using layer control. Duct banks are drawn on the duct bank layer. OSPInSight uses aqua polylines to represent duct banks or trenches on your network map; but, you can change how duct banks display in the Symbology tab in Layer Properties. The Duct bank is comprised of three main components: the duct bank or trench, superducts, and innerducts. The following diagram illustrates the cross section of a duct bank. 215 All rights reserved. Advance Fiber Optics, Inc. 6/2013 Chapter 22 Add Duct Banks To add duct banks to your network, follow these steps: 1. Find the location on your map where the duct bank is to be placed. 2. Click the Duct Bank template in Create Features. 3. Click on the location where the duct bank or trench begins and begin drawing the route. Click and drag the mouse to draw the duct bank to the next location. Clicking once while drawing allows you to pivot and change direction. Double-click when you are finished drawing the duct bank. 4. Enter the information into the More tab in Data View. 5. Click Save to save the information to the database. 216 All rights reserved. Advance Fiber Optics, Inc. 6/2013 Chapter 22 Add Duct Banks Entering Information into the Duct bank Editor Window Enter duct bank information into the More tab in Data View. Remember, you can change the field captions, the order of fields in the window and turn on or off the visibility of fields by selecting Options, Display Options from the OSPInSight menu. An explanation of the information to be entered into each of the fields follows: Duct bank ID The Duct bank ID is a unique identifier created and assigned to the duct bank or trench object by OSPInSight Edit. This is the number that relates the duct bank object in the database. Name Enter the duct bank name in this field. Install Company Select the company that installed the duct bank from the drop-down selection list. The drop-down selection list is populated in the Drop-down List tab in Edit, Options. Placement Select the placement of the duct bank, i.e., trench, submarine, aerial, from the drop-down selection list. This list is populated in the Drop-down List tab in Edit, Options. Owner Enter the owner name of the duct bank. 217 All rights reserved. Advance Fiber Optics, Inc. 6/2013 Chapter 22 Add Duct Banks Work Order / Stage Enter the Work Order number associated to the installation of this duct bank. You can designate a stage or status of the work order, i.e., pre-posted, posted, etc. from the drop-down selection list. The drop-down selection list is populated in the Drop-down List tab in Options, Edit Options. Length / Units OSPInSight will calculate the total length of the duct bank. Select the units that the length is to be displayed in, i.e., inches, feet, meters, etc. Date Installed Enter the date the duct bank information was entered. User1 and User2… User1 and User2 fields are user defined fields and can be used to capture whatever information the user deems necessary. Start Point / Depth Unit / Dir The Start Point is the location where the duct bank begins, i.e, building or access point. Depth displays how deep the duct bank is at the start point. Select the unit of measurement of the depth of the duct bank from the dropdown selection list. This list is populated in the Drop-down List in Edit, Options. Select from the drop-down list the direction or side of the location where the duct bank begins. This list is populated in the Drop-down List tab in Edit, Options. The End Point is the location where the duct bank ends. End Point / Depth Unit / Dir Depth displays how deep the duct bank is at the end point. Select the unit of measurement of the depth of the duct bank from the dropdown selection list. This list is populated in the Drop-down List in the Default Editor. Select from the drop-down list the direction or side of the location where the duct bank ends. This list is populated in the Drop-down List tab in Edit Options. Comments Use this field for any comments that pertain to the duct bank. APOID and BldgOID These are the objectids of the buildings and/or access points from which the duct bank either begins or ends. 218 All rights reserved. Advance Fiber Optics, Inc. 6/2013 Chapter 22 Add Duct Banks Duct Bank Cross Section Editor To add Cross Section information, select the duct bank in Data View, right-click the mouse and select Edit from the short-cut menu. The Duct Bank Cross Section Editor will open. This is where you enter cross section structures contained in the duct bank. Cross section structures include superduct and innerduct structure. The following graphic displays the Cross Section tab. An explanation of the information to be entered into each field follows: Copy Select a duct bank structure from the drop-down selection list and then press the Copy button to copy superduct and innerduct information to a new duct bank. (You are copying a previously designed duct bank. This feature is optional, but is an efficient way to speed up the data input process.) Superducts: Click the Add button for each superduct to be added to the duct bank. Select a row and press the Remove button to remove a superduct. Superducts ID This is a text field that stores records identifying information for the superduct. Superducts Owner Enter the owner’s name of the superduct. Superducts Leasee Enter the name of the leasee of the superduct. Superducts Dia Enter the diameter of the superduct. Superducts Units Enter the unit of measurement of the superduct. Superduct Gauge Enter the gauge of the superduct. Superduct Material Enter the material of the superduct. 219 All rights reserved. Advance Fiber Optics, Inc. 6/2013 Chapter 22 Add Duct Banks Innerducts Click the Add button for each innerduct you want to add to the superduct. You can remove an innerduct by selecting the innerduct and then pressing the Remove button. Innerducts Color Enter the color of the innerduct in the superduct. It does not have to be a color; it can be some other identifier. Innerducts Dia Enter the diameter of the innerduct. Innerducts Units Enter the unit of measurement of the diameter of the innerduct. Innerducts Gauge Enter the gauge of the innerduct. Innerducts Used Check the box to designate whether or not the innerduct is used. Innerducts SpanId Enter the SpanID of the span that is associated to the innerduct within the superduct. This is optional. Innerducts Owner Enter the name of the owner of the innerduct. Innerducts Leasee Enter the name of the leasee of the innerduct. Innerducts Comments Enter any comments that apply to this innerduct. When you are finished entering information into the Duct Bank Cross Section Editor, press the Save button to save the information. 220 All rights reserved. Advance Fiber Optics, Inc. 6/2013 Chapter 22 Add Duct Banks Innerduct Connectivity (The Innerduct Connector is a future feature.) Use this tool to create innerduct connectivity within your network model. You can access this feature through Data View by selecting either access points or building objects and selecting Innerduct Connector from the short-cut menu. The Innerduct Connector window will appear. You can add a connection or remove a connection in this window. The display shows detailed information about the corresponding superducts and innerducts that are connected. An explanation of each field follows. Duct bank “A” Select the desired duct bank from the selection list. Duct bank “B” Select the duct bank that is to be connected to Duct bank “A” from the selection list. Super / Innerduct “A” This section shows the information about the duct bank that has been designated Super / Innerduct “A” in the display. Super / Innerduct “B” This section shows the information about the duct bank that has been designated Super / Innerduct “B” in the display. Super id This is the ID of the superduct within the duct bank being displayed, both for the “A” or “B” sides. Inner color The ID of the innerduct within the superduct within the duct bank, both for the “A” or “B” sides. Conn ? This box indicates whether or not the innerducts are connected to other innerducts. Inner index This is the number used by the program to uniquely identify the innerduct within the duct bank. Add Connection button Once you have selected the two ducts banks and corresponding innerducts to be connected, press the Add Connection button to “connect” the innerducts. Remove Connection button You can remove the “connection” that has been created between two duct banks and corresponding innerducts by selecting the appropriate innerduct and then pressing the Remove Connection button. Connection Display The Connection Display shows the connected duct and innerduct in the display at the bottom of the Innerduct Connector window. You can see the corresponding bank id, super id, and inner color for both the “A” and B” sides of the innerduct connection. View Route Press the View Route button to view the innerduct route. 221 All rights reserved. Advance Fiber Optics, Inc. 6/2013 Chapter 22 Add Duct Banks Add Duct Banks when Cable is Drawn (This is a future feature). You can add duct banks when you draw cable in your OSPInSight network. To do this, select the add duct bank option at the bottom of the Cable Editor in the More tab in Data View. OSPInSight will copy the shape of the cable segment and create a duct bank object. The default values set in Edit Options will automatically populate the fields in the Duct Bank More tab in Data View. You can designate an existing duct bank to be a template for new duct banks as they are created including crosssection information in Options, Edit Options. Add Multiple Duct Banks Along Existing Cable Spans (This is a future feature.) 1. You can create multiple duct banks easily in OSPInSight. Follow these steps: 2. Set the duct bank default values including innerduct and superduct defaults. (Options, Edit Options). 3. Designate a duct bank to be a template. (Options, Edit Options). 4. Select the cable spans where you want the duct banks to be created. Hint, hold the Shift key to select multiple cable segments. Use the Edit tool to make your selections. 5. Select Multiple duct banks from the Tools menu. A message will appear asking if you want to create "x number of duct banks." Click OK. 6. The duct banks with associated superduct and innerduct will be created. Open each duct bank and associate the related span information in the Duct Bank Cross Section Editor. Chapter 20 Summary This chapter explained how to add duct banks to your network. You learned how to draw duct banks on your network map and how to add information to the Duct bank Editor window. You learned how to connect innerduct using the Innerduct Connector feature accessed through the Access Point and Building Editors. You also learned how to add multiple duct banks along existing cable spans using the Create Multiple Duct banks feature. 222 All rights reserved. Advance Fiber Optics, Inc. 6/2013 Chapter 23 Lists Chapter 23 Lists This chapter will introduce you to OSPInSight Lists. You will learn how to access a list, and how to use and manage information using ArcMap list features. You will also be introduced to the information that is displayed in each of the OSPInSight lists. Objectives In this chapter you will learn: 1. How to access a list; 2. How to perform a find and replace; 3. How to select by attribute, clear a selection, switch selection, and how to select all in a list; 4. About adding fields in OSPInSight database; 5. How to turn all fields on and how to show field aliases; 6. How to arrange tables in horizontal and vertical tab groups; 7. How to restore default column widths, and restore field order; 8. About joins and relates and related tables; 9. How to add a table to a layout; 10. How to reload a cache; 11. How to print a list; 12. About ArcMap reports (create report, load report, and run report; 13. How to export a list; and 14. About list appearance. 223 All rights reserved. Advance Fiber Optics, Inc. 6/2013 Chapter 23 Lists How to Access a List You can access OSPInSight lists from the Lists options on the OSPInSight toolbar, or you can also open a list by selecting the object category in Table of Contents, Display, right-clicking the mouse and selecting Open Attribute Table from the short-cut menu. (See the graphics below.) OSPInSight lists display detailed information contained in the table for access points, buildings, cables, customers, documents, duct banks, splice points, equipment, termination points, poles and terminations, etc. for the currently selected network. Note that the options for Cable, Splice Points, Equipment and Termination Points have arrows indicating that additional lists in those categories are available. Open a list from the List menu Open a List from Table of Contents, Display tab For the purpose of this training manual, we will select the Access Point List from the Lists menu and discuss those features that are common to all of the list screens. Select Access Points from the Lists menu to display a list of all access points in the selected network. Access points are locations where the cable can be readily accessed such as a manhole, handhole, polebox, environmental vaults, etc. Note: Not all of the fields can be seen on the screen--only a few fields are visible. Use the scroll bars or resize the window to see all of the available information. The following graphic shows the Access Point List. 224 All rights reserved. Advance Fiber Optics, Inc. 6/2013 Chapter 23 Lists List screens have common elements. They include buttons located at the top of the screen along with the display window where the information is shown. The buttons include Table Options, Related Tables, Select by Attributes, Switch Selection, Clear Selection, Zoom to Selected, and Delete Selected. (Note: Related Tables, Select by Attributes, Switch Selection, Clear Selection, and Zoom to Selected tools are the same options as those you select from the Table Options menu. See the explanations below). Table Options Once you have opened a table, you can perform a number of tasks by selecting the option from the Table Options button including Find and Replace, Select by Attribute, Clear Selection, Switch Selection, Select All, Add Field (this may be disabled), Turn All Fields On, Show Field Aliases, Arrange Tables (New Horizontal Tab Group, New Vertical Tab Group, Move to Previous Tab Group, and Move to Next Tab Group); Restore Default Column Widths, Restore Field Order, Joins and Relates (Join, Remove Join(s), Relate, Remove Relate(s)), Related Tables, Create Graph, Add Table to Layout, Reload Cache, Print, Reports (Create Report, Load Report, Run Report), Export, and Appearance. (The following explanations are taken from ArcGIS 10.1 Help). 225 All rights reserved. Advance Fiber Optics, Inc. 6/2013 Chapter 23 Lists Find Replace The ability to find information quickly is very important when working with attribute information. You could be looking for a value that you know exists within a large dataset or simply exploring your attribute data to see what information is available. In either case, the Find and Replace dialog box allows you to do that from the attribute table. To replace the text you find, you must be working in ArcMap and be in an edit session. To find records based on a value in the attribute table, follow these steps: 1. To find text in a specific field, click the heading of the field that contains the text for which you want to search in the Table window. To search in all fields, skip to the next step. 2. Click Table Options and click Find & Replace (or click Find in ArcCatalog). 3. Type the text you want to find in the Find what text box. Tip: 4. To match the capitalization of the text you type, check Match Case on the Find and Replace dialog box. 5. Click the Text Match drop-down arrow and click the type of search you want. 226 All rights reserved. Advance Fiber Optics, Inc. 6/2013 Chapter 23 Lists 6. Click the Search drop-down arrow and click the direction you want to search. 7. To find text in any field in the table, uncheck Search Only Selected Field(s). 8. To constrain the search to specific fields, check Search Only Selected Field(s). 9. Click Find Next. 10. The first record found containing your text is outlined. 11. Click Find Next again if you want to find another record containing the same text. 12. Click Cancel to close the dialog box. Select by Attributes One of the selection methods you can use to select features in a layer is to select features using an attribute query. This is performed using the Select By Attributes tool, which is described here. Select By Attributes allows you to provide a SQL query expression that is used to select features that match the selection criteria. Steps for using Select by Attributes: 1. Click Selection > Select by Attributes to open the Select By Attributes dialog box. 2. Choose the layer to perform the selection against. 3. Specify the selection method. 4. Enter a query expression using one of the following methods: 227 All rights reserved. Advance Fiber Optics, Inc. 6/2013 Chapter 23 Lists Create a query using the expression building tools. Type a query into the selection window. Load a query saved to disk. See Building a Query Expression for information on the syntax of a query. Tip: Click Unique Values to see the values for the selected field when creating a query expression. You can type a value in the Go To input box to quickly navigate this list. 5. Validate your query expression by clicking Verify. 6. Click OK or Apply to execute your selection expression and work with the selection results. 7. Optionally, you can save your query expression for later reuse before closing this dialog box. Field Display Options in the Select by Attributes Dialog Box A button on the right side of the Select By Attributes dialog box lets you choose how fields will be listed. Viewing field aliases in the list can be helpful, because they can make cryptic field names more understandable and long ArcSDE field names more manageable. Choosing to show aliases on this dialog box will not affect the expression syntax. Field aliases will not be shown or supported in the expression itself. If you double-click a field alias, it will still be added into the expression with its actual field name and any required [ ] field delimiters. Other options on this menu allow you to choose how the fields are sorted in the list. By default, the fields are still listed in their order in the data source. Choosing Sort Ascending or Sort Descending can make it easier to quickly locate the field you want. Clear Selections Selection sets are common input for data analysis and exploration in ArcGIS. When applying different queries to your input or performing analysis on your map, you need to be able to create and remove selections. Follow these steps: 1. Right-click the table or layer in the table of contents and choose Open Attribute Table. 2. Click the Table Options button in the Table window and click Clear Selection. You can also rightclick a box on the left side of the table view and click Clear Selections. 228 All rights reserved. Advance Fiber Optics, Inc. 6/2013 Chapter 23 Lists Switch Selections There are various ways to select features in ArcMap. One way is to select features through an attribute table. From a table, you can interactively select records by pointing at them, or you can select those records that meet some criteria; for example, find all cities with a population greater than one million. When you create a selection set from a query, you will often want to analyze the records that were not selected (that did not meet your criteria). The ability to switch the selection allows you to easily work with two sets of records that differ from each other. 1. Right-click the table or layer in the table of contents and choose Open Attribute Table 2. Click Table Options in the table and click Switch Selection. Optionally, use the keyboard shortcut Ctrl+U t switch the selection. Select All Selecting all the records in a table allows you to perform batch operations like copy, delete, and zoom to on all the records in the table. Selecting all the records of a feature layer will make it easier to see each feature's location since selected features are highlighted on the map. 1. Right-click the table or layer in the table of contents and choose Open Attribute Table. 2. Click Table Options in the Table window and click Select All. 3. You can also click the box in the top left corner of the table view next to the field heading to select or deselect all records. Add Field (this is disabled during an editing session) As part of the functionality of ArcMap, you can add fields to your GIS databases. However, if you try to add a field to the OSPInSight database you will get an error preventing you from altering the database schema. If you need to add a field to a table, contact AFO Support. Turn All Fields On It is always helpful to tailor the way your data is displayed and organized to best suit the needs of your current analysis. One way to simplify working with a table or layer is to only display the fields that are relevant for your current task. 1. Open the table. 229 All rights reserved. Advance Fiber Optics, Inc. 6/2013 Chapter 23 Lists 2. Right-click the field heading and click Turn Field Off. 3. Another quick way of turning off a field from the Table window is to hold down the CTRL key and double-click the field heading. To turn all the fields on again, choose the Turn All Fields On command from the Table Options menu. Note: You can open the Layer Properties or Table Properties dialog box and use the Fields tab to set field visibility. Tip: To toggle visibility for all fields from the Fields tab, hold down the Ctrl key when you click the check box next to any field, or press Ctrl+Space if a field is currently selected (highlighted) in the list. Show Field Aliases An alias is an alternative name for a field—a more user-friendly description of the content of the field. Unlike true names, aliases do not have to adhere to the limitations of the database, so they can contain special characters such as spaces. By specifying an alias, you can give names to fields that are more descriptive than their actual field name. For example, you might specify an alias of "Date of deed" for a field stored in the geodatabase as DEED_DATE. This option displays any field aliases you may have defined. Arrange Tables (New Horizontal Tab Group, New Vertical Tab Group, Move to Previous Tab Group, and Move to Next Tab Group); When you open any attribute table in ArcMap, it is placed inside the Table window. The Table window acts like a container for all open attribute tables. Within the Table window, each open table has its own tab, which you can click to view that table. You can also drag the tab of an attribute table and dock it within the Table window to view multiple tables at once. Tables can also be moved within the Table window by using the following Arrange Tables commands on the Table Options menu: New Horizontal Tab Group—Places the active table in a new group, horizontally aligned and below. New Vertical Tab Group—Places the active table in a new group, vertically aligned and to the right. Move to Previous Tab Group—Places the active table in an adjacent existing group, to the left or above. 230 All rights reserved. Advance Fiber Optics, Inc. 6/2013 Chapter 23 Lists Move to Next Tab Group—Places the active table in an adjacent existing group, to the right or below. Restore Default Column Widths When working with an attribute table, you can resize the height and width of columns and rows. This is useful when working with long text entries for a particular field. To adjust the height of a row or column header, you can drag the column dividers between fields left and right to change their width. Or you can define a specific width by clicking the Table Options button on the Table window and clicking Appearance. You can also automatically reset the column widths to undo changes you made. The Restore Default Column Widths command in the Table Options menu resets all the columns to their default widths. This also reveals any fields that are completely hidden because their column has been dragged to have no width. The Restore Default Column Widths command doesn't reset the field order, so if you have dragged fields around in the Table window, this reordering is preserved when you use the command. To adjust the width of a column, follow these steps: 1. Position the pointer at the edge of the column you want to resize. 2. The pointer's icon changes. 3. Click and drag the column's edge to the desired width. 4. A black line indicates where the edge of the column will be located. 5. Drop the edge of the column. 6. The column is resized. Restore Field Order Within the attribute table of a stand-alone table or layer, you can rearrange the order in which fields are listed. While you cannot change the order of fields at the database level, being able to reorder fields allows you to tailor your attribute information so that it is easier to work with. You can reorder fields on the Fields tab of the Layer Properties dialog box or manually in the table. To manually reorder the fields in a table, follow these steps: 1. Click the heading of the column you want to move. 2. Drag the column's heading to where you want to position it. A red line indicates where the column will be positioned. 231 All rights reserved. Advance Fiber Optics, Inc. 6/2013 Chapter 23 Lists 3. Release the mouse button. The column appears in the new position. You can reset the order of fields in the table by clicking the Table Options button and choosing Restore Default Field Order. Joins and Relates Join, Remove Join(s), Relate, Remove Relate(s) Most database design guidelines promote organizing your database into multiple tables—each focused on a specific topic—instead of one large table containing all the necessary fields. Having multiple tables prevents duplicating information in the database, because you store the information only once in one table. When you need information that isn't in the current table, you can link the two tables together. ArcGIS allows you to associate records in one table with records in another table through a common field, known as a key. You can make these associations in several ways, including by joining or relating tables temporarily in your map or by creating relationship classes in your geodatabase that maintain more permanent associations. When you join two tables, you append the attributes from one onto the other based on a field common to both. Relating tables defines a relationship between two tables—also based on a common field—but doesn't append the attributes of one to the other; instead, you can access the related data when necessary. Relating Tables Unlike joining tables, relating tables simply defines a relationship between two tables. The associated data isn't appended to the layer's attribute table like it is with a join. Instead, you can access the related data when you work with the layer's attributes. Relates defined in ArcMap are essentially the same as simple relationship classes defined in a geodatabase, except that they are saved with the map instead of in a geodatabase. If your data is stored in a geodatabase and has relationship classes defined, you can use these directly without having to establish a relate in ArcMap. The relationship classes will automatically be available when you add a layer that participates in a relationship class to the map. Note that the many-to-many relationship is defined differently when your data is stored in a geodatabase. In general, if you have relationship classes defined in your geodatabase, you should use these instead of creating new ones in ArcMap. When you save a map containing joins and relates, ArcMap saves the definition of how the two attribute tables are linked rather than saving the linked data itself. The next time you open your map, ArcMap reestablishes the relationship (whether a join or relate) between the tables by reading the tables from the database. In this way, any changes to the source tables that have taken place since they were last viewed on the map are automatically included and reflected on the map. 232 All rights reserved. Advance Fiber Optics, Inc. 6/2013 Chapter 23 Lists Joins can be stored in an ArcMap document or in a layer file. If you plan on moving the data at some point, you should save your ArcMap documents with relative paths. If data is moved, you can repair tables and layers after opening the document, but unless the target table and the join tables are in the same directory or workspace, the joins are not repaired. If you save your document with relative paths, tables and layers are restored automatically with joins as long as the document has been moved relative to where the data has been moved. You can make a permanent disk copy of a layer with joined data simply by exporting the layer. To export the layer, right-click it in the table of contents, point to Data, then click Export Data. This creates a new feature class with all the attributes, including the joined fields. Joining the Attributes from a Table Typically, you'll join a table of data to a layer based on the value of a field that can be found in both tables. The name of the field does not have to be the same, but the data type has to be the same; you join numbers to numbers, strings to strings, and so on. You can perform a join with either the Join Data dialog box, accessed by right-clicking a layer in ArcMap, or the Add Join tool. Related Tables Relates defined in ArcMap are essentially the same as simple relationship classes defined in a geodatabase, except that they are saved with the map instead of in a geodatabase. If a feature class in a geodatabase participates in a relationship class, that relationship class will be immediately available for use. You don't need to relate the tables in ArcMap. Relates (or relationship classes) are the best way to associate data that has a 1:M relationship. 1. Right-click the layer you want to relate, point to Joins & Relates, then click Relate. You can also click the Table Options button on an open Table window to access the Relate dialog box. 2. Choose the field in the layer on which the relate will be based. 3. Choose the table or layer to relate to, or load the table from disk. 4. Choose the field in the related table on which to base the relate. 5. Type a name for the relate. You'll use this name to access the related data. 6. Click OK. The relate is now established between the two tables. Refer to the topic Accessing related records for information on how to work with relates. 233 All rights reserved. Advance Fiber Optics, Inc. 6/2013 Chapter 23 Lists Create Graph The procedure for creating a graph from data in a table is the same as from a feature layer except that your data source is located in a table and not a feature or raster layer. 1. Open the table that contains the data values to graph. 2. Click the Table Options button in the top left corner of the table window and click Create Graph. 3. Click the Graph type drop-down arrow and choose the type of graph you want to create. 4. Click the Layer/Table drop-down arrow and choose the table as the source of the data values you want to graph. 5. Click the Value field drop-down arrow and choose the field from the table that you want to graph. When done, the wizard shows the initial version of the graph. 6. Click Next to get to the second page of the wizard. 7. If you want to use a different name for the graph, type it into the Title text box of the General graph properties dialog box. 8. Click Finish. The graph appears in a new floating window. Add Table to Layout When creating a layout, you can display attribute tables on it to help describe the features your map shows. The appearance of the table in the Table window defines how it will look on the layout. Thus, you'll want to set the text font and size before you add the table to the layout. Once added, any additional formatting to the Table window won't affect its display on the layout. You determine which rows and columns are displayed on the layout by arranging the data in the Table window beforehand. The row and column that appear in the upper left corner of the Table window define what appears in the upper left corner of the table on the layout. As you enlarge the table frame on the layout, you'll see more rows and columns; however, the data displayed in the upper left corner does not change. ArcMap only displays an entire row or column, so a row or column does not appear until the table frame is large enough. You can add several table frames from a single table to a layout, but once you've added a table frame to a layout, you can't change its appearance. Instead, delete the table frame, make adjustments to the appearance of the table window, then add the table to the layout again. To show just the selected rows in the table frame, click the Selected button on the table before adding it to the layout. Selections made afterward do not affect the data in the table frame. If the All button is selected when the table is added, the selection is ignored. Any edits you make to the table are automatically reflected in the table on the layout. 234 All rights reserved. Advance Fiber Optics, Inc. 6/2013 Chapter 23 Lists 1. Click the Add Data button on the Standard toolbar. 2. Click the Look in arrow and navigate to the folder that contains the table. 3. Click the table. 4. Click Add. 5. Click the List by Source button on the table of contents. 6. Right-click the table or layer in the table of contents and choose Open Attribute Table. 7. Click Table Options and click Appearance. 8. Set the table font, font color, and font size to define how you want the table to appear on the layout. 9. Click OK. 10. Move the scroll bars so that the data in the upper left corner of the table window shows the data you want to appear in the upper left corner of the table on the layout. 11. Click Table Options and click Add Table to Layout. 12. Click the lower right corner of the table frame and drag until all the data you want to print appears. You can also adjust the position of the table frame on the layout. 13. Click Table Options in the table window and click Appearance to reset the table font, font color, and font size to their original settings. 14. Click OK. Reload Cache If you are viewing data while someone else is editing it, you can use the Reload Cache command to see any changes to the table that may have occurred. Reloading the table cache rereads the data from the database. 1. Right-click the table or layer in the table of contents and choose Open Attribute Table. 2. Click the Table Options button and click Reload Cache. 3. The table is reread from the database. 235 All rights reserved. Advance Fiber Optics, Inc. 6/2013 Chapter 23 Lists Print You can print an attribute table directly from the Table window. Printing from the table allows you to quickly get your attribute information into hard copy, where you can use it in a report or as reference information. Right-click the table or layer in the table of contents and choose Open Attribute Table. 1. Click the Options button. 2. Click Print. 3. Set the options as desired and click Print. Reports See ArcMap Help for information in creating, loading and running reports. Export You can export records in a table to create a new table. For example, you might want to modify a table without altering the original records, share the table with a colleague, or create a new table with a particular set of records. You can choose among several formats to export to, including dBASE, INFO, or geodatabase tables. You can export selected records or all records in a table to create a new table. 1. Right-click the table or layer in the table of contents and choose Open Attribute Table. 2. Click the Table Options button. 3. Click Export. 4. Click the Export arrow on the Export Data dialog box and choose the Selected Records or All Records option. 5. The Selected Records option is only available if records are selected in the table you want to export. 6. Click the browse button and navigate to the folder or geodatabase in which you want to place the exported data. 7. Click the Save as type arrow and click the format to which you want to export the data. 8. Type a name for the exported table. 236 All rights reserved. Advance Fiber Optics, Inc. 6/2013 Chapter 23 Lists 9. Click Save. 10. Click OK. Appearance You can choose the setting for a table by selecting the Appearance option in the menu. You can change the table font, size and color, the column header height, and the cell height. You can also indicate how to mark indexed fields with a symbol/character, select to automatically validate records when editing, display coded value domain and subtype descriptions, and honor time on this table. 237 All rights reserved. Advance Fiber Optics, Inc. 6/2013 Chapter 23 Lists OSPInSight Lists The lists available in OSPInSight include information about access points, buildings, cables, customers, documents, duct banks, splice points, equipment, termination points, poles, and terminations. A brief description of each list follows: Access Points List The Access Points List displays a list of access point in the currently selected network. Access points are locations where the cable can be readily accessed such as a manhole, handhole, polebox, building, etc. This list can display all of the access points in the network, or you can display only those access points that meet certain criteria. Fields present in the Access Point List include the following: objected, access_pointid, name, owner, street, city, state, zip, comments, addressnotes, gpslatitude, gpslongitude, cilli, traffic, platemarking, typesize, placement, typ, workorderid, installcompany, stage, instllmonth, installday, installyear, ea1, ea2, ea3, ea4, ea5, and ea6. Buildings List The Buildings List displays a list of the buildings in the currently selected network. As in the Access Points List, you can display all of the buildings, or only those that meet a certain criteria. Fields present in the Buildings List include the following: objected, buildingid, name, owner, comments, street, city, state, zip, addressnotes, gpslatitude, gpslongitude, clli, traffic, floors, basements, diverse_entries, typ, workorderid, installcompany, stage, installmonth, installday, installyear, ea1, ea2, ea3, ea4, ea5, ea6, ea7, ea8, ea9, ea10, ea11, and ea12. Cables Lists Select Cable on the Lists menu to display a sub-menu with the following options: Cable Reels, Cable Hardware, Spans, Span Length, Color Code, Slack Loop and Lines. A brief discussion of each list follows: The Cable Reel List displays information about the different reels the cable came off of. Fields include objected, reelid, name, spantypeid, tested, testcompany, testtechnician, testdate, OTDR, wavelength, optlength, comments, units, and usedlength. The Cable Hardware List displays the different cable types used in the currently selected network. Fields include objected, spantypeid, name, manufacturer, model, type, stands, dielectric, medium, scalefactor, and comments. The Spans List displays a list of the cable spans installed in the currently selected network. Fields include objected, spanid, locateid, spantypeid, reelid, length, units, owner, medium, designated, workorderid, installcompany, stage, install month, installday, installyear, installcomments, comments, user1, user2, user3, user4, ea1, ea2, ea3, ea4, ea5, ea6. 238 All rights reserved. Advance Fiber Optics, Inc. 6/2013 Chapter 23 Lists The Span Length List displays a list of the lengths of the cable spans in the currently selected network with their different elements, and sequential information. Fields include objected, spanlengthid, spanid, ord, xtable, xid, lengthin, lengthout, totallength, enclosureid, and fibermngrid. The Color Code List displays a list of the different color codes defined for the cables in the currently selected network. Fields include objected, colorcodeid, name, ord, bundlecolors, fibercolors, and fibernumbers. The Slack Loop List displays a list of the slack loops in the currently selected network. Fields include objected, slackid, spanid, xtable, xid, placement, access_pointid, buildingid, poleid, comments, ea1, ea2, ea3, ea4, ea5, and ea6. The Cable Segments List a list of the cable segments in the currently selected network. Fields include objected, cableid, spanid, spantypeid, placement, comments, xtable, xid, ea1, ea2, ea3, ea4, ea5, and ea6. Customers List The Customers List displays a list of the customers in the currently selected network. Fields include objected, customerid, customer, contact, phone, comments, cell, pager, equipmentid, ea1, ea2, ea3, ea4, ea5, and ea6. Documents List The Documents List displays a list of documents related to OSPInSight objects. Fields include object id, docid, path, filename, url, comments, startpos, endpos, documenttype, filedts, ospid, ea1, ea2, ea3, ea4, ea5, and ea6. Duct Banks List The Ducts Banks List displays the ducts or trenches that contain conduit and innerduct. Fields include objectid, ductbankid, name, owner, placement, workorderid, installcompany, stage, installmonth, installday, installyear, endaccess_point, startaccess_point, endbuilding, startbuilding, start_place, start_place_type, start_dir, start_depth, start-depth_units, start comments, end_place, end_place_type, end_dir_ end_depth, end_depth_units, end_comments, totlength, length_units, n_superducts, n_innerduct, user1, user2, ea1, ea2, ea3, ea4, ea5, ea6, ea7, ea8, ea9, ea10, ea11, and ea12. 239 All rights reserved. Advance Fiber Optics, Inc. 6/2013 Chapter 23 Lists Equipment Hardware List The Equipment Hardware List displays the type of equipment hardware used in the network. Fields include objected, equipmenttypeid, product_description, manufacturer, part_number, product_number, voltage, current_amps, heat, weight, height, type_designation, and power. Equipment List The Equipment List displays the installed equipment in the network. Fields include objectid, equipmentid, name, equipmenttypeid, productdescription, part_number, manufacturer, product_number, voltage, current_amps, heat, weight, height, type_designation, suffix, asset_number, serial_number, access_pointid, buildingid, poleid, xtable, xid, roomid, racked, rackunit, orientation, slot, installmonth, installday, installyear, installcompany, maintspan, workorderid, stage, ip_adress, ea1, ea2, ea3, ea4, ea5, ea6, cifa_number, purchase_date, warranty, warranty_expiration_date, service_contract, snmp_managed, operational_gain, power, elec_circuitid, and cost. Patch Hardware List The Patch Hardware List displays the type of patch hardware in the network. Fields include objected, patchtypeid, description, manufacturer, and modelnumber. Pole List The Pole List displays all of the poles placed in the network. Fields include objectid, poleid, name, owner, ownerid, street, city, state, zip, addressnotes, lat, lon, comments, workorderid, installcompany, stage, installmonth, installday, installyear, height, heightunits, anchor, designation, typ, user1, user2, user3, user4, ea1, ea2, ea3, ea4, ea5, and ea6. Ports List The Ports List displays all of the ports in all of the termination points in the network. Fields include portid, spanid, fibered, endfiber, grp, label, termtype, comments, status, priority, name, position, usr, place_type, and place_name, 240 All rights reserved. Advance Fiber Optics, Inc. 6/2013 Chapter 23 Lists Racks List The Racks List displays a list of all of the racks in the network. Fields include objected, racked, name, roomid, lineupid, xtable, xid, and buildingid. Rooms List The Rooms List displays a list of all of the rooms inside buildings in the network. Fields include objected, roomid, name, xtable, xid, buildingid, floor, entry_info, phone, and x_id_desc. Splice Point Hardware List The Splice Point Hardware List displays a list of the different types of splice points hardware types in the in the network. Fields include objected, enclosuretypeid, name, manufacturer, casepn, otherpn, capacity, numberports, and comments. Splice Points List The Splice Points List displays a list of the installed splice points in the network. Fields include objected, enclosureid, name, xtable, xid, workorderid, installcompany, stage, installmonth, installday, install year, access_pointid, buildingid, poleid, portsavail, traysused, comments, splicecomments, enclosurecomments, ea1, ea2, ea3, ea4, ea5, and ea6. Termination Point Hardware List The Termination Point Hardware List displays the different termination point hardware types that are in the network. Fields include objected, fibermngrtypeid, name, manufacuturer, model, capacity, cols, rws, pos, paneltemplateid, and comments. Termination Points List The Termination Points List displays the termination points that have been installed in the network. Fields include objected, fibermngrid, name, fibermengrtypeid, xtable, xid, workorderid, installcompany, stage, installmonth, installday, installyear, access_pointid, buildingid, poleid, comments, roomid, designations, racked, ea1, ea2, ea3, ea4, ea5, and ea6. 241 All rights reserved. Advance Fiber Optics, Inc. 6/2013 Chapter 23 Lists Visio Drawings List The Visio Drawings List displays a list of Visio drawings that have been related to OSPInSight objects in the network. Fields include objected and visio_drawingid. Work Order List The Work Order List displays a list of all of the workorders entered into the network. Fields include objected, workorderid, workorder, initiator, state, start_date, end_date, ea1, ea2, ea3, ea4, ea5, and ea6. Chapter 23 Summary This chapter introduced you to OSPInSight Lists. You learned how to access a list, and how to use and manage information using ArcMap list features. You were also introduced to the information that is displayed in each of the OSPInSight lists. 242 All rights reserved. Advance Fiber Optics, Inc. 6/2013