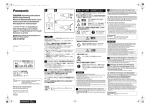Download honestech™ Claymation Studio™ 2.0
Transcript
honestech™ Claymation Studio™ 2.0 Benutzerhandbuch 2. honestech™ Endbenutzer-Lizenzvertrag WICHTIG: LESEN SIE DIE FOLGENDEN BEDINGUNGEN SORGSAM DURCH, BEVOR SIE DIESE INSTALLATION FORTSETZEN. WENN SIE DIESEN BEDINGUNGEN NICHT ZUSTIMMEN, ENTFERNEN SIE DIE SOFTWARE UNVERZÜ GLICH VON IHREM COMPUTER UND GEBEN SIE SIE EINSCHLIESSLICH DER DOKUMENTATION AN IHREN HÄ NDLER ZURÜ CK, SO DASS SIE IHR GELD ERSTATTET BEKOMMEN. WENN SIE DIESE SOFTWARE HERUNTERGELADEN HABEN, ENTFERNEN SIE SIE BITTE VON IHREM COMPUTER UND WENDEN SICH AN IHREN HÄ NDLER, UM EINE ERSTATTUNG ZU BEANTRAGEN. In diesem Lizenzvertrag (dem „Lizenzvertrag“) werden Sie (entweder als Individuum oder als Rechtspersönlichkeit), der Erwerber der durch diesen Lizenzvertrag gewährten Rechte, als „Lizenznehmer“ oder „Sie“ bezeichnet. Honest Technology wird als „Lizenzgeber“ bezeichnet. Die aktuelle Version der begleitenden Software („Software“) und Dokumentation („Dokumentation“) werden zusammen als „Lizenzprodukt“ bezeichnet. Der Lizenzgeber kann mit dem Lizenzprodukt zusammen Hardware liefern („Hardware“). 1. Lizenz In Einklang mit den Bedingungen dieses Lizenzvertrags ist die Software Eigentum des Lizenzgebers und urheberrechtlich geschützt. Während der Lizenzgeber weiterhin die Software besitzt, gewährt er dem Lizenznehmer, nachdem dieser diesem Lizenzvertrag zugestimmt hat, die beschränkte, nicht exklusive Lizenz, eine Kopie der aktuellen Version des Lizenzprodukts wie unten beschrieben zu verwenden. Die Software wird auf einem Computer „benutzt“, wenn sie in den Arbeitsspeicher (d. h. RAM) geladen oder in den Dauerspeicher (z. B. Festplatte, CD-ROM oder sonstiges Speichermedium) dieses Computers installiert wird, mit der Ausnahme, dass eine Kopie, die auf einem Netzwerkserver zu dem alleinigen Zweck der Weitergabe an einen anderen Computer installiert wird, nicht als „benutzt“ betrachtet wird. Sofern nicht durch einen Lizenzzusatz änderbar, der diesem Lizenzvertrag beigefügt ist, sind die Rechte und Pflichten des Lizenznehmers in Bezug auf die Benutzung dieser Software wie folgt: Sie dü rfen 1. Die Software zu kommerziellen oder geschäftlichen Zwecken auf die in der Dokumentation beschriebene Art verwenden. 2. Die Software verwenden, um eine gemeinsame Internetverbindung zu nutzen und auf die in der Dokumentation beschriebene Art auf den Computer Daten, Dateien und Bilder zu übertragen. Sie dü rfen nicht I. Die Begleitdokumentation der Software kopieren. II. Einen beliebigen Teil der Software durch Unterlizenz oder Leasing weitergeben. III. Die Software rechtswidrig vervielfältigen. 2. Urheberrecht und Handelsgeheimnisse. Alle Rechte an dem und auf das Lizenzprodukt, insbesondere Urheberrechte und Rechte auf Handelsgeheimnisse, gehören dem Lizenzgeber, und der Lizenzgeber hat ein Eigentumsrecht auf jede Kopie der Software. Das Lizenzprodukt ist durch das Urheberrecht der Vereinigten Staaten und internationale Vertragsbestimmungen geschützt. 3. Beendigung Dieser Lizenzvertrag ist bis zu seiner Kündigung rechtsgültig. Der Lizenzgeber kann diesen Lizenzvertrag kündigen, wenn der Lizenznehmer einen seiner Bedingungen verletzt. Bei Beendigung dieses Lizenzvertrags aus beliebigem Grund muss der Lizenznehmer dem Lizenzgeber das Lizenzprodukt und sämtliche Kopien des Lizenzprodukts zurückgeben oder vernichten. Auf Antrag des Lizenzgebers verpflichtet sich der Lizenznehmer, schriftlich zu bescheinigen, dass alle Kopien der Software zerstört oder an den Lizenzgeber zurückgegeben worden sind. Alle Bestimmungen dieses Vertrags in Bezug auf Haftungsausschlüsse, Haftungsbeschränkung, Rechtsmittel oder Schadenersatz 3. Claymation Studio™ 2.0 und die Eigentumsrechte des Lizenzgebers bestehen nach der Beendigung fort. 4. Ausfü hrbarer Code. Die Software wird nur in ausführbarem Code geliefert. Der Lizenznehmer darf die Software keinem Reverse Engineering unterziehen, sie nicht übersetzen oder auf sonstige Art disassemblieren. 5. Beschränkte Garantie a. Der Lizenzgeber garantiert nicht, dass die im Lizenzprodukt und in der Hardware enthaltenen Funktionen die Anforderungen des Lizenznehmers erfüllen oder dass der Betrieb der Software und Hardware ununterbrochen oder fehlerfrei ist. Der Lizenzgeber garantiert, dass das Medium, auf dem die Software geliefert wird, und die Hardware bei normaler Benutzung für einen Zeitraum von dreißig (30) Tagen ab Lieferdatum („Garantiezeitraum“) frei von Material- und Verarbeitungsfehlern ist. Diese beschränkte Garantie ist nichtig, wenn der Defekt des Mediums, auf dem die Software installiert ist, von einem Unfall, Missbrauch oder falscher Verwendung stammt. b. SOFERN OBEN NICHT ANDERS ERWÄ HNT, WIRD DIESES LIZENZPRODUKT „WIE BESEHEN“ OHNE JEGLICHE EXPLIZITE ODER IMPLIZITE MÄNGELGEWÄHR GELIEFERT, INSBESONDERE IMPLIZITE GARANTIEN DER MARKTGÄ NGIGKEIT UND TAUGLICHKEIT FÜ R EINEN BESONDEREN ZWECK, UND DAS GESAMTRISIKO IN BEZUG AUF DIE QUALITÄ T UND LEISTUNG DES LIZENZPRODUKTS UND DER HARDWARE LIEGT BEIM LIZENZNEHMER. 6. Haftungsbeschränkung a. Die einzige Verpflichtung oder Haftung des Lizenzgebers und das ausschließ liche Rechtsmittel des Lizenznehmers unter diesem Vertrag ist die Ersetzung des fehlerhaften Mediums, auf dem die Software geliefert wird, und/oder der Hardware gemäß der obigen beschränkten Garantie. b. Unter keinen Umständen haftet der Lizenzgeber für Folgeschäden, beiläufig entstandene oder indirekte Schäden, insbesondere den Verlust von Daten oder Informationen, entgangenen Gewinn, den Verlust von Rücklagen, die Unterbrechung der Geschäftstätigkeit oder sonstigen Vermögensschaden infolge der Benutzung der Software oder Dokumentation oder Hardware oder der Haftung für ihre Benutzung, selbst wenn der Lizenzgeber von der Möglichkeit dieser Schäden in Kenntnis gesetzt worden ist, sowie für Rechtsansprüche Dritter. 7. Allgemeines a. Keine durch den Lizenzgeber dem Lizenznehmer zur Verfügung gestellte Software und Hardware darf unter Verletzung von Ausfuhrbestimmungen der Vereinigten Staaten oder einer sonstigen geltenden Gerichtsbarkeit ausgeführt oder wiederausgeführt werden. Jeder Versuch, einen beliebigen Teil der Rechte, Pflichten oder Verpflichtungen dieses Vertrags durch Unterlizenz zu vergeben, abzutreten oder zu übertragen, ist rechtsunwirksam. Dieser Vertrag untersteht dem Recht des Bundesstaats New Jersey, Vereinigte Staaten von Amerika, und ist durch dieses auszulegen, ungeachtet seiner Konflikte zu rechtlichen Bestimmungen. Lizenzgeber und Lizenznehmer vereinbaren, dass das Ü bereinkommen der Vereinten Nationen über Verträge über den internationalen Warenverkauf nicht für diesen Lizenzvertrag gilt. b. Dieser Lizenzvertrag darf nur durch einen schriftlichen Lizenzzusatz, der diesen Lizenzvertrag begleitet, oder durch ein schriftliches, sowohl durch Sie als auch den Lizenzgeber unterzeichnetes Dokument geändert oder berichtigt werden. Standortlizenzen und weitere Typen von Unternehmenslizenzen sind auf Anfrage erhältlich. Bitte wenden Sie sich wegen weiterer Informationen an den Lizenzgeber oder Ihren Lieferanten. c. Jede Kontroverse und jeder Rechtsanspruch infolge dieses Vertrags oder in Zusammenhang mit ihm oder dem Bruch dieses Vertrags ist durch Schlichtung durch die American Arbitration Association in Einklang mit ihrer geschäftlichen Schiedsgerichtsordnung beizulegen, und eine gerichtliche Entscheidung über den Schiedsspruch des Schiedsrichters kann in jedem Gericht mit geltender Zuständigkeit verkündet werden. Die Schlichtung hat in New Jersey, Vereinigte 4. honestech™ Staaten von Amerika, stattzufinden. Falls Sie weitere Fragen zu diesem Lizenzvertrag haben oder sich aus beliebigem Grund an den Lizenzgeber wenden möchten, kontaktieren Sie bitte Honest Technology. Copyright 2009 Honest Technology Inc. Alle Rechte vorbehalten. 5. Claymation Studio™ 2.0 Inhaltsverzeichnis Endbenutzer-Lizenzvertrag ...................................................................................................... 2 Inhaltsverzeichnis .................................................................................................................... 5 1. Ü ber honestech™ Claymation Studio™ 2.0 ................................................................ 7 1.1. Was ist Claymation Studio™? ......................................................................... 7 1.2. Mindestsystemanforderungen ......................................................................... 7 2. Installation und Deinstallation von honestech™ Claymation Studio™ 2.0 ............................... 8 2.1. honestech™ Claymation Studio™ installieren ................................................. 8 2.2. honestech™ Claymation Studio™ 2.0 deinstallieren...................................... 14 3. Benutzeroberfläche des Programms ............................................................................... 16 3.1. Menü ............................................................................................................. 16 3.2. Anzeigebildschirm ......................................................................................... 17 3.3.Kontrollfeld ..................................................................................................... 17 3.4. Storyboard .................................................................................................... 18 4. Projektverwaltung ..................................................................................................... 19 4.1. Was ist ein Projekt?....................................................................................... 19 4.2. Neues Projekt erstellen ................................................................................. 19 4.3. Projekt öffnen ................................................................................................ 19 4.4. Projekt speichern .......................................................................................... 20 5. Aufnahme ................................................................................................................. 21 5.1. Kameragerät auswählen ............................................................................... 21 5.2. Kameraeinrichtung ........................................................................................ 22 5.3. Bilder aufnehmen .......................................................................................... 24 5.4. Automatische Aufnahme ............................................................................... 26 5.5. Chroma Key .................................................................................................. 26 5.6. Rotoskop ....................................................................................................... 29 5.7. Einzelbilder überprüfen ................................................................................. 30 6.Storyboard ................................................................................................................. 31 6.1. Einzelbild(er) hinzufügen ............................................................................... 31 6.2. Einzelbild(er) ausschneiden .......................................................................... 32 6.3. Einzelbild(er) kopieren................................................................................... 32 6. honestech™ 6.4. Einzelbild(er) einfügen................................................................................... 33 6.5. Einzelbilder verschieben ............................................................................... 33 6.6. Einzelbild(er) löschen .................................................................................... 34 6.7. Leeres Einzelbild/Leere Einzelbilder einfügen ............................................... 34 6.8. Intro/Abspann hinzufügen.............................................................................. 36 7. Tonaufnahme ............................................................................................................ 37 7.1. Ton aufnehmen ............................................................................................. 37 7.2. Ton löschen ................................................................................................... 38 7.3. Hinzufügen von Hintergrundmusik ................................................................. 39 8. Endergebnis erstellen ............................................................................................... 40 8.1. WMV-Formateinstellungen ............................................................................ 41 8.2. AVI-Formateinstellungen ............................................................................... 43 8.3. MPEG-Formateinstellungen .......................................................................... 45 9. Hotkeys .................................................................................................................... 47 7. Claymation Studio™ 2.0 1. Ü ber honestech™ Claymation Studio™ 2.0 1.1. Was ist Claymation Studio™? Mit honestech™ Claymation Studio™ können Sie leicht Stop-Motion-Videos erstellen. Nehmen Sie mit einer Digitalkamera, Webcam oder DV-Videokamera Bilder auf und fügen Sie Hintergrundbilder, Audio und Musik hinzu, um Ihre eigenen Stop-Motion-Videos zu erstellen. Mit der neuen automatischen Aufnahmefunktion ist das Aufnehmen von Bildern einfacher und schneller denn je. Die Optionen Gitter und Schlüsselzeichnung helfen Ihnen dabei, dass die Bewegungen Ihrer Figuren präziser und genauer werden und so die Qualität Ihrer Animation professionell wird. Indem Sie einen undurchsichtigen Hintergrund und die Chroma-Key-Funktion verwenden, können Sie Ihre Animation auf eine ganz neue Ebene bringen und Ihren Charakter überall dorthin stellen, wohin Ihre Fantasie Sie führt. Sie können Chroma Key sogar auf Ihre bereits vorhandenen Fotos anwenden. 1.2. Mindestsystemanforderungen • Betriebssystem: Windows XP, Vista • Prozessor: Pentium IV 1,8 GHz oder gleichwertig • Speicher: 128 MB RAM (256 MB oder höher empfohlen) • Freier Festplattenspeicher: 50 MB für Programminstallation • Microsoft DirectX 9.0 oder höher • Windows Media Format SDK 9 oder höher • Windows Media Player 7 oder höher • Bildeingang: JPEG, BMP, PNG, GIF • Audioeingang: MP3, WAV • Videoausgabe: AVI, WMV, MPEG • Videoaufnahme: Webkamera, DV-Videokamera • Tonaufnahme: Mikrofon usw. 8. honestech™ 2. Installation und Deinstallation von honestech™ Claymation Studio™ 2.0 Hinweis: Um die Leistung des Produkts und Ihres Computers zu optimieren, wird empfohlen, die Festplatte zu defragmentieren, bevor Sie die Software honestech™ Claymation Studio™ installieren. Falls auf Ihrem PC eine Sicherheits-Software die Installation oder Entfernung der Software blockiert oder stört, deaktivieren Sie sie oder schalten Sie sie vor der Installation oder Deinstallation der Software ab. 2.1. honestech™ Claymation Studio™ installieren 2.1.1. Legen Sie die Installations-CD in das CD/DVD-Laufwerk Ihres Computers ein. Die Installation sollte automatisch beginnen. Hinweis: Wenn die Installation nicht automatisch beginnt, wählen Sie aus dem WindowsStartmenü Ausfü hren. Geben Sie dann „d:\autorun“ (wenn die Installations-CD im Laufwerk D ist) in das Dialogfeld „Ausführen“ ein. Sie können auch auf die Datei „Setup.exe“ auf der Installations-CD doppelklicken, um den Installationsprozess zu beginnen. 2.1.2. Klicken Sie auf die Schaltfläche [Installieren], um honestech™ Claymation Studio™ 2.0 zu installieren. 9. Claymation Studio™ 2.0 2.1.3. Der Installationsprozess beginnt mit folgendem Bildschirm. 2.1.4. Folgender Begrüß ungsbildschirm wird angezeigt. Klicken Sie auf [Weiter>], um fortzufahren. 10. honestech™ 2.1.5. Der Endbenutzer-Lizenzvertrag wird wie unten angezeigt. Lesen Sie den Vertrag, und wenn Sie den Vertrag akzeptieren, klicken Sie auf [Weiter], um fortzufahren. 2.1.6. Der Bildschirm „Zielort wählen“ wird wie unten angezeigt. Ü bernehmen Sie den Standard oder ändern Sie den Installationsort, indem Sie auf „Ändern“ klicken. Wenn Sie bereit sind, Claymation Studio™ zu installieren, klicken Sie auf [Next>], um fortzufahren. 11. Claymation Studio™ 2.0 2.1.7. Als Nächstes wird der Bildschirm „Programmordner wählen“ angezeigt. Ü bernehmen Sie den Standardordner oder wählen Sie Ihren Programmordner. Klicken Sie dann auf [Weiter>], um fortzufahren. 2.1.8. Der Bildschirm „Installationsstatus“ wird wie unten angezeigt. Dieser Schritt erfolgt automatisch. 2.1.9. Das Fenster „Windows Media Runtime Installation" wird angezeigt. Klicken Sie auf [Ja], um fortzufahren. 12. honestech™ 2.1.10. Der Benutzerlizenzvertrag von Windows Media wird angezeigt. Klicken Sie auf [Ja], um fortzufahren. 2.1.11. Die Dateien werden automatisch installiert, und folgendes Abschlussfenster wird angezeigt. Klicken Sie auf [OK], um die Installation von Window Media Runtime abzuschließ en. Hinweis: Die Installation von Windows Media Format 9 ist für Windows-VistaSysteme NICHT notwendig. Sie sehen diesen Schritt nur auf Windows-XPSystemen. 13. Claymation Studio™ 2.0 2.1.12. Die Installation von Claymation Studio™ ist nun abgeschlossen; klicken Sie auf [Fertigstellen], um die Installation abzuschließ en. 14. honestech™ 2.2. honestech™ Claymation Studio™ 2.0 deinstallieren 2.2.1. Deinstallieren Sie honestech™ Claymation Studio™ 2.0 über seine eigene Deinstallationsdatei oder über Programme und Funktionen in der Systemsteuerung. 2.2.1.1. So deinstallieren Sie über die Deinstallationsdatei: gehen Sie von der Taskleiste aus zu Start Alle Programme honestech Claymation Studio 2.0 und klicken Sie auf honestech Claymation Studio 2.0 deinstallieren. 2.2.1.2. So deinstallieren Sie über Programme und Funktionen: gehen Sie von der Taskleiste aus zu Start Systemsteuerung Programme und Funktionen. Wählen Sie honestech Claymation Studio 2.0 und klicken Sie auf die Schaltfläche Programm deinstallieren oder ändern. 2.2.1.3. Klicken Sie zur Bestätigung auf [Ja], um das Programm zu deinstallieren. 15. Claymation Studio™ 2.0 2.2.2. Die Deinstallation läuft. Bitte warten Sie, bis sie abgeschlossen ist. 16. honestech™ 3. Benutzeroberfläche des Programms 3.1. Menü 1. Menüoptionen Projekte verwalten (Neu, Ö ffnen und Speichern/Speichern unter) Ausgabe erstellen Einstellungen 2. Hilfe-Schaltfläche Die Schaltfläche „Hilfe" bietet nützliche Informationen zu einigen Funktionen und ihre Verwendung. i. Klicken Sie auf die Hilfe-Schaltfläche ( ). ii. Bewegen Sie Ihren Mauscursor über eine Registerkarte oder Schaltfläche, über die Sie mehr wissen möchten. 17. Claymation Studio™ 2.0 Wenn die Hilfe-Schaltfläche verfügbar ist, ändert sich der Mauscursor in iii. 3. 4. 5. 6. . Klicken Sie auf die Registerkarte oder Schaltfläche, und ein Informationsfenster öffnet sich als Pop-up, das die spezifische Funktion und ihre Anwendung beschreibt. Hilfe Minimieren Maximieren Schließ en 3.2. Anzeigebildschirm 1. 2. 3. Aufnahmebildschirm und Einzelbildvorschau. Vorschau ein/aus Bild-Overlay 3.3.Kontrollfeld 1. Kamera A. B. C. D. E. Helligkeitsregelung Bildspiegelung Gitter Schlüsselzeichnung Automatische Aufnahme 2. Chroma Key A. Vorschau aufgenommener Einzelbilder B. Hintergrundbilder öffnen und anzeigen C. Manuelle Anpassung des Chroma-Key-Bereichs D. Maskenoption 3. Rotoskop A. Referenzbild öffnen B. Transparenzregelung 18. honestech™ 4. Audio A. B. C. D. Vorschau aufgenommener Einzelbilder Hintergrundbilder öffnen und anzeigen Manuelle Anpassung des Chroma-Key-Bereichs Maskenoption 3.4. Storyboard 1. 2. 3. 4. 5. Organisation aufgenommener Einzelbilder Miniaturbildgröß e anpassen Einzelbilder bearbeiten (ausschneiden, kopieren und einfügen) Audio hinzufügen Text und Titel hinzufügen 19. Claymation Studio™ 2.0 4. Projektverwaltung 4.1. Was ist ein Projekt? Eine Projektdatei ist eine kleine Referenzdatei, die das Programm auf Ihren Claymation-Inhalt (Bilder, Tonaufnahmen, Titel usw.) verweist, die normalerweise anderswo auf Ihrem Computer gespeichert sind. Eine Projektdatei enthält nicht Ihre eigentliche Arbeit, sondern gibt stattdessen an, welche Dateien notwendig sind und welche Arbeit Sie innerhalb dieses speziellen Projekts verrichtet haben. 4.2. Neues Projekt erstellen 1. Klicken Sie auf und wählen Sie Neues Projekt…, um ein neues Projekt zu erstellen. (Hotkey: Strg+Alt+N) 2. Wenn Sie momentan an einem anderen Projekt arbeiten, fragt Sie das Programm, ob Sie die aktuelle Arbeit speichern möchten. 4.3. Projekt ö ffnen 1. Klicken Sie auf ' und wählen Sie Projekt öffnen…, um ein vorhandenes Projekt zu öffnen. (Hotkey: Strg+O) 2. Wenn Sie derzeit an einem anderen Projekt arbeiten, fragt Sie das Programm, ob Sie die aktuelle Arbeit speichern möchten. 20. honestech™ 3. Wählen Sie eine Projektdatei und klicken Sie auf Ö ffnen. 4.4. Projekt speichern 1. Klicken Sie auf ' und wählen Sie Projekt speichern…, um das aktuelle Projekt zu speichern. (Hotkey: Strg+S , Strg+Umschalttaste+N) 2. Wenn Sie das Projekt unter einem anderen Namen speichern möchten, wählen Sie Projekt speichern unter ... Wählen Sie dann einen Ordner, benennen Sie Ihr Projekt und klicken Sie auf Speichern. 21. Claymation Studio™ 2.0 5. Aufnahme 5.1. Kameragerät auswählen 1. Klicken Sie auf und wählen Sie Einstellungen. Das Einrichtungsfenster öffnet sich, wie unten gezeigt. A. Kameragerät: wählen Sie eine Kamera aus der Liste verfügbarer Geräte. a. Ihre Kamera muss bereits an Ihren PC angeschlossen und ordnungsgemäß installiert sein. Details finden Sie im Installationshandbuch für Ihre Kamera oder Webcam. B. Aufnahmegröß e: wählen Sie die Aufnahmeauflösung. C. Bildfrequenz: stellen Sie die Anzahl der Einzelbilder ein, die pro Sekunde gespielt werden sollen. Bei einer höheren Bildfrequenz Videowiedergabe glatter, aber es sind mehr Einzelbilder erforderlich. D. Optionale Einstellungen a. Sie können für Ihr Projekt „Titel“, „Autor“ und „Bemerkungen“ eingeben. ist die 22. honestech™ 5.2. Kameraeinrichtung Sie können verschiedene hier verfügbare Werkzeuge zum Erstellen/Modifizieren Ihrer Figuren verwenden. Der Anzeigebildschirm wechselt in den Aufnahmemodus. 1. Klicken Sie auf A. , um auf die Kameraoptionen zuzugreifen. Aufnahmegerät B. : die Helligkeit anpassen : Bild horizontal spiegeln (Spiegelbild) : Bild vertikal spiegeln : zur Standardeinstellung zurückkehren Gitter: Zeigt Gitter auf dem Fenster an, um den Benutzern zu helfen, die Figur genauer anzupassen. : Schieberegler regulieren. Die Gittergröß e mit dem 23. Claymation Studio™ 2.0 C. : Die Gitterfunktion ein-/ausschalten Schlüsselzeichnung: Erstellen Sie eine Skizze auf dem Aufnahmebildschirm. : Freihandzeichnung : Linienzeichnung : Linien der Schlüsselzeichnung anzeigen/ausblenden : Linien der Schlüsselzeichnung löschen : Farbe und Dicke der Linien wählen 24. honestech™ 5.3. Bilder aufnehmen 1. Klicken Sie auf , um den Anzeigebildschirm in den Aufnahmemodus umzuschalten. : Umschalten in den Aufnahmemodus - der Anzeigebildschirm zeigt das Bild von der Kamera. : Umschalten in den Vorschaumodus - der Anzeigebildschirm zeigt das Bild vom Storyboard. 2. Platzieren Sie Ihre Figur vor der Kamera. Sie sehen Ihre Figur/Ihr Objekt auf dem Bildschirm. 3. Klicken Sie auf , um Ihr erstes Bild aufzunehmen. Dieses Bild wird dem Storyboard-Fenster als Einzelbild hinzugefügt. 4. Sobald Sie Ihr erstes Einzelbild aufgenommen haben, richten Sie Ihre Figur/Ihr Objekt etwas aus und nehmen Sie Ihr nächstes Einzelbild auf. 5. Ziehen Sie nach links oder rechts, um den Grad an Transparenz des vorigen (Einzel-)Bilds im Vergleich zum neuen (Einzel-)Bild zu regeln. Mit der Funktion „Onionskin“ können Sie das vorherige Einzelbild/die vorherige Pose mit dem aktuellen Einzelbild im Transparentmodus überlagern, so dass Ihr Bild für das nächste Einzelbild perfekt wird. Das führt Sie durch Ihre Animation. 6. Bewegen Sie Ihre Figur weiter etwas durch ihre Aktion und nehmen Sie jede kleine Veränderung mit Ihrer Kamera auf. Das erzeugt die Illusion der Bewegung, wenn die Serie der Einzelbilder in ihrer Reihenfolge wiedergegeben wird. 25. Claymation Studio™ 2.0 26. honestech™ 5.4. Automatische Aufnahme Mit der automatischen Aufnahme können Sie automatisch Bilder Ihrer Figur in einem vorgegebenen Zeitintervall aufnehmen, ohne manuell auf die Schaltfläche „Aufnahme“ zu klicken. Der Bildschirm wechselt in den Aufnahmemodus. : Zeigt die Geschwindigkeit der automatischen Aufnahme an. : Legen Sie die Geschwindigkeit der automatischen Aufnahme fest (z. B. automatisch alle 5 Sekunden ein Einzelbild aufnehmen). : Beginnen Sie mit der Aufnahme. 5.5. Chroma Key Um Ihren Film auf eine ganz neue Ebene zu bringen, können Sie die Funktion „Chroma Key“ verwenden, die ähnlich wie der visuelle Effekt Grünbildschirm funktioniert, der in der Filmindustrie und in Wetterberichten häufig verwendet wird. 1. Klicken Sie auf , um auf die Chroma-Key-Optionen zuzugreifen. 27. Claymation Studio™ 2.0 2. Klicken Sie auf 3. Klicken Sie auf den Bildschirm, um die ´Chroma-Key-Farbe mit dem Mauszeiger ( / , um Chroma ein-/auszuschalten. ) zu wählen. : Das „+“ zeigt die gewählte Farbe und das 4. Kästchen den Toleranzbereich an. Sie können die Farbe ändern, die Sie hier als Farbe des Farbverteilungsschlüssels verwenden möchten. 5. : Anpassung der Farbpalette 6. : Anpassung des Sättigkeitsgrads. Kamerafenster: Zeigt das Bild vom Aufnahmegerät. : Stellen Sie den Maskenbereich auf dem Aufnahmebildschirm ein. Doppelklicken Sie auf den Aufnahmebildschirm, um den Maskenbereich auszuwählen. Hintergrundfenster: Zeigt das Hintergrundbild. : Durchsuchen Sie Ihren Computer und wählen Sie ein Hintergrundbild aus. : Wählen Sie den Maskenbereich auf dem Hintergrundbild aus. : Heben Sie die Auswahl des Maskenbereichs auf. : Aktiviert Konturenausgleich, um Verzerrung und Artefakte zu minimieren. 28. honestech™ 7. So wenden Sie Chroma Key auf importierte Bilder an: A. Klicken Sie auf . B. Suchen Sie die Bilddatei(en), die Sie zum Storyboard hinzufügen möchten. C. Das ausgewählte Bild wird auf dem Bildschirm gezeigt. In seiner linken oberen Ecke steht „Importiertes Bild“. D. Klicken Sie auf die Registerkarte E. Klicken Sie auf F. Klicken Sie auf . , um ein Hintergrundbild zu suchen und auszuwählen. , um das Bild zum Storyboard hinzuzufügen. Der Anzeigebildschirm wechselt in den Aufnahmemodus. 29. Claymation Studio™ 2.0 5.6. Rotoskop Wenn Sie Hilfe bei der Aufstellung Ihrer Figur brauchen, können Sie mit der Option „Rotoskop“ ein unbewegliches Foto über Ihrer Knetfigur anzeigen. Sie können mit dieser Funktion die Bilder aufreihen und dann mit der Schaltfläche ein Einzelbild aufnehmen. 1. Klicken Sie auf 2. Klicken Sie auf 3. Klicken Sie auf , um auf die Rotoskop-Optionen zuzugreifen. / , um das Rotoskop ein-/auszuschalten. , um ein Bild zu suchen und auszuwählen, das Sie als Referenzfoto importieren möchten. 4. Sie sehen das Referenzfoto und das aktuelle Einzelbild Ihrer Figur im transparenten Overlay-Modus im Fenster „Aufnahme“. 5. : Passen Sie die Sichtbarkeit zwischen den beiden Bildern an. Hinweis: Onionskin wird deaktiviert, wenn Sie die Rotoskop-Funktion verwenden. 30. honestech™ 5.7. Einzelbilder ü berprü fen Sie können Ihr Werk überprüfen, bevor Sie das Endergebnis erstellen. Wenn Sie einige der erstellten Einzelbilder nicht mögen, können Sie zurückgehen und Ihr Werk bearbeiten. A. Wählen Sie eine der drei Optionen, um den Miniaturbild-Anzeigemodus zu ändern. 1. Klicken Sie auf , um den Anzeigebildschirm in den Vorschaumodus umzuschalten. 2. Klicken Sie auf , um die bisher erstellten Einzelbilder der Reihe nach abzuspielen. 3. Ü berprüfen Sie mit den unten angezeigten Schaltflächen Ihr Werk. 4. : Wiedergabe der Einzelbilder. : Zum ersten Einzelbild springen. : Zum letzten Einzelbild springen. : Zum vorigen Einzelbild gehen. : Zum nächsten Einzelbild gehen. Ü berprüfen Sie die Einzelbilder im Storyboard. Siehe Abschnitt 6, Storyboard, für Details. 31. Claymation Studio™ 2.0 6.Storyboard Sie können Ihre Einzelbilder auf dem Storyboard verwalten. 6.1. Einzelbild(er) hinzufü gen 1. Klicken Sie auf oder klicken Sie mit der rechten Maustaste auf das Storyboard-Fenster. 2. Wählen Sie aus dem Kontextmenü „Bilddatei(en) importieren“. 3. Suchen Sie die Bilddatei(en), die Sie zum Storyboard hinzufügen möchten. Das gewählte Bild wird/Die gewählten Bilder werden auf dem Storyboard angezeigt. 32. honestech™ 6.2. Einzelbild(er) ausschneiden 1. Wählen Sie das Einzelbild/die Einzelbilder, das/die Sie ausschneiden möchten, auf dem Storyboard und klicken Sie mit der rechten Maustaste darauf. 2. Wählen Sie aus dem Kontextmenü „Einzelbild(er) ausschneiden“ (Hotkey: Strg + X). 6.3. Einzelbild(er) kopieren 1. Wählen Sie das Einzelbild/die Einzelbilder, das/die Sie kopieren möchten, auf dem Storyboard und klicken Sie mit der rechten Maustaste darauf. 2. Wählen Sie aus dem Kontextmenü „Einzelbild(er) kopieren“ (Hotkey: Strg + C). 33. Claymation Studio™ 2.0 6.4. Einzelbild(er) einfü gen 1. Wählen Sie das Einzelbild, vor dem Sie Einzelbilder einfügen möchten, auf dem Storyboard und klicken Sie mit der rechten Maustaste darauf. 2. Wählen Sie aus dem Kontextmenü „Einzelbild(er) einfü gen“, um Einzelbilder vor dem ausgewählten Element einzufügen (Hotkey: Strg + V). 6.5. Einzelbilder verschieben 1. Wählen Sie auf dem Storyboard das Einzelbild/die Einzelbilder, das/die Sie verschieben möchten. 2. Klicken Sie darauf und ziehen Sie das Einzelbild/die Einzelbilder bei gedrückter Maustaste an einen anderen Ort. 3. Lassen Sie die Maustaste los. Das Einzelbild fügt sich am neuen Ort ein. Hinweis: Einzelbilder von Intro/Vorspann können nicht an einen anderen Ort verschoben werden. 34. honestech™ 6.6. Einzelbild(er) lö schen 1. Wählen Sie auf dem Storyboard das Einzelbild/die Einzelbilder, das/die Sie löschen möchten, und klicken Sie mit der rechten Maustaste darauf. 2. Klicken Sie auf oder klicken Sie mit der rechten Maustaste auf das Einzelbild und wählen Sie aus dem Kontextmenü „Einzelbild(er) lö schen“. (Hotkey: Löschtaste) 6.7. Leeres Einzelbild/Leere Einzelbilder einfü gen 1. Wählen Sie das Einzelbild, vor dem Sie ein leeres Einzelbild einfügen möchten, auf dem Storyboard und klicken Sie mit der rechten Maustaste darauf. 2. Wählen Sie aus dem Kontextmenü „Leeres Einzelbild einfü gen“. 3. Wählen Sie für das einzufügende leere Einzelbild eine Farbe. 35. Claymation Studio™ 2.0 4. Das leere Einzelbild wird genau vor dem ausgewählten Einzelbild eingefügt. 36. honestech™ 6.8. Intro/Abspann hinzufü gen 1. Wählen Sie aus dem Kontextmenü „Intro hinzufü gen“ oder „Abspann hinzufü gen“. 2. Geben Sie auf dem Dialogbildschirm Text ein. D B A C a) Verschieben Sie die Textstelle innerhalb des Einzelbilds/Fensters, indem Sie auf den Text klicken und ihn ziehen. b) Geben Sie hier Text ein. Klicken Sie auf , um Schriftart und Schriftgröß e zu ändern. c) Wählen Sie die Zeitdauer, während derer das Titeleinzelbild angezeigt werden soll. d) Wählen Sie den Hintergrund für das Titeleinzelbild. Klicken Sie auf , um die Hintergrundfarbe zu ändern, oder klicken Sie auf den Hintergrund auszuwählen. , um ein Bild für 37. Claymation Studio™ 2.0 7. Tonaufnahme 7.1. Ton aufnehmen Nehmen Sie Ton für Off-Ton, Klangeffekte usw. auf. 1. Wählen Sie auf dem Storyboard das Einzelbild, zu dem Sie Ton aufnehmen möchten, und klicken Sie mit der rechten Maustaste darauf. 2. Wählen Sie aus dem Kontextmenü „Ton aufnehmen“. 3. Die Tonaufnahme beginnt nach einem Countdown von 3 Sekunden. 4. Wenn die Aufnahme beginnt, wird Ihr Projekt im Vorschaufenster abgespielt. 5. Wenn Sie die Aufnahme stoppen, wird der aufgenommene Ton zum gewählten Einzelbild hinzugefügt. Der Audioclip wird, wie unten gezeigt, zum Storyboard hinzugefügt. 38. honestech™ 7.2. Ton lö schen Löschen Sie Tonaufnahmen von Ihrem Projekt/Storyboard. 1. Wählen Sie auf dem Storyboard das Einzelbild, von dem Sie Ton löschen möchten, und klicken Sie mit der rechten Maustaste darauf. 2. Wählen Sie aus dem Kontextmenü „Ton lö schen“. 3. Der Audioclip wird vom Storyboard entfernt. 39. Claymation Studio™ 2.0 7.3. Hinzufü gen von Hintergrundmusik Fügen Sie Hintergrundmusik hinzu, um Ihre Animation aufzuwerten. 1. Klicken Sie auf 2. Klicken Sie auf , um auf Audio-Optionen zuzugreifen. , um eine Audiodatei zu suchen und auszuwählen, die Sie hinzufügen möchten. 3. Die gewählte Audiodatei wird die Hintergrundmusik Ihres Stop-Motion-Videos. 40. honestech™ 8. Endergebnis erstellen Erstellen Sie eine Videoausgabe im Format Ihrer Wahl. 1. Klicken Sie auf und wählen Sie Ausgabe. 2. Wählen Sie ein Video-Ausgabeformat: WMV, AVI oder MPEG. 3. Ausgabeformate: WMV (Windows Media Video) AVI MPEG (MPEG1/MPEG2/HD MPEG) 41. Claymation Studio™ 2.0 8.1. WMV-Formateinstellungen 1. Wählen Sie frei ein WMV-Profil aus. Andere verwandte Einstellungen stehen je nach ausgewähltem Profil zur Verfügung. 2. Klicken Sie auf [OK], um die Videoausgabe im WMV-Format zu erstellen. WMV-Profile Jedes Profil enthält Informationen über den Audio-/Video-Codec: Videoausgabegröß e, Audioabtastfrequenz, Bitrate usw. Wenn keines der verfügbaren Profile eine geeignete Lösung für Ihre Bedürfnisse ist, können Sie Ihr eigenes, benutzerdefiniertes Profil mit dem Profilmanager von Windows Media Encoder erstellen. Erstellen Sie Ihre Ausgabe mit einem benutzerdefinierten Profil. a) Wählen Sie [Benutzerdefiniertes Profil benutzen]. b) Klicken Sie auf die Schaltfläche [Import ...], um ein Profil Ihrer Wahl zu suchen und auszuwählen, und klicken Sie auf [OK]. 42. honestech™ Hinweis: Zu detaillierten Anweisungen zum Profilmanager siehe Hilfemenü im Windows Media Encoder. Videoeinstellungen Video: unterstützt sowohl NTSC- als auch PAL-Format. Auflösung: Videoauflösung (horizontale Linien x vertikale Linien) Bildfrequenz: Anzahl der Einzelbilder pro Sekunde. Toneinstellungen Abtastfrequenz: wählen Sie die Tonabtastfrequenz (in Hz). Bitrate: Bits pro Sekunde (bps) Stereo: Klangoptionen (Stereo, Mono) Hinweis: Wenden Sie sich an Microsoft(R) um Hilfe, wie die Einstellungen für Windows Media Format (Video-/Audio-Codec) konfiguriert werden. 43. Claymation Studio™ 2.0 8.2. AVI-Formateinstellungen 1. Video: A. Auflösung: wählen Sie ein Ausgabe-Videoauflösung B. Bildfrequenz: wählen Sie die Ausgabe-Bildfrequenz. Sie unterscheidet sich von der Bildfrequenz für die Aufnahme. C. Video-Codec: i) Wählen Sie einen Video-Codec aus der Liste der auf Ihrem PC verfügbaren Codecs. ii) Die Option „Keine Komprimierung“ für Video kann zu großen Ausgabedateien führen. D. Qualität: i) Eine höhere Qualitätseinstellung führt zu einer besseren Videoqualität, erhöht aber die Größ e der Ausgabedatei. 44. honestech™ E. Schlüsselbild: i) Stellen Sie den Abstand zwischen Schlüsselbildern ein. ii) Eine niedrigerer Wert führt zu einer höheren Videoqualität, erhöht aber die Größ e der Ausgabedatei. 2. Audio: A. Audio-Codec: i) Wählen Sie einen Audio-Codec aus der Liste der auf Ihrem PC verfügbaren Codecs. B. Format: i) passen Sie die Audio-Qualitätseinstellungen an. Hinweis: Wenden Sie sich an den Codec-Hersteller/Entwickler oder entnehmen Sie seinem Benutzerhandbuch, benutzen/konfigurieren ist. wie ein spezifischer Video-/Audio-Codec zu 45. Claymation Studio™ 2.0 8.3. MPEG-Formateinstellungen 1. Videoe: A. B. Auflösung: Videoauflösung wählen i) MPEG1: max. 320 x 240 ii) MPEG2: 720 x 480 oder 720 x 576 iii) HD MPEG: 1920 x 1080 oder 1280 x 720 Bildfrequenz: Anzahl der Einzelbilder, die für jede Wiedergabesekunde erstellt werden müssen. i) Empfohlene Einstellungen (1) Für nordamerikanische Benutzer wird empfohlen: (a) Maximale Auflösung 720 x 480 (b) Maximale Bildfrequenz: 29,97 die NTSC-Einstellung 46. honestech™ (2) Für lateinamerikanische und die meisten europäischen Benutzer wird die PAL-Einstellung empfohlen: (a) Maximale Auflösung: 720 x 576 (b) Maximale Bildfrequenz: 25 C. Wählen Sie „Qualität“ i) Eine höhere Qualitätseinstellung führt zu einer besseren Videoqualität, erhöht aber die Größ e der Ausgabedatei. 2. Audio: A. Abtastgeschwindigkeit: wählen Sie die Anzahl der Samples pro Sekunde, die vom Tonsignal empfangen werden B. Bitrate: wählen Sie die Anzahl der pro Sekunde verarbeiteten Bits. 47. Claymation Studio™ 2.0 9. Hotkeys Strg + E: Bilddatei(en) importieren Strg + C: Kopieren Strg + V: Einfügen Strg + X: Ausschneiden Löschtaste: Einzelbild(er) löschen Taste [Pos 1]: Erstes Einzelbild auswählen Taste [Ende]: Letztes Einzelbild auswählen Taste [<]: Voriges Einzelbild auswählen Taste [>]: Nächstes Einzelbild auswählen Strg + G: Spezifisches Einzelbild wählen (über die Bildnummer) Auf Einzelbild klicken und Strg gedrückt halten: Mehrere Einzelbilder auswählen Auf Einzelbild klicken und Umschalttaste gedrückt halten: Mehrere Einzelbilder auswählen, die aufeinander folgen.


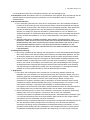

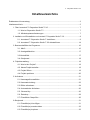



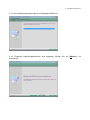
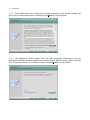

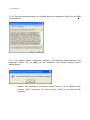
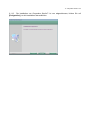

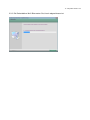

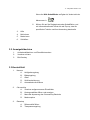
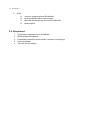

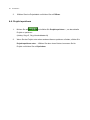
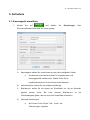

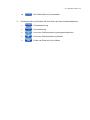
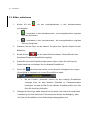
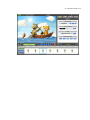
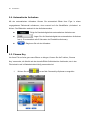


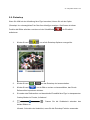
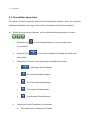


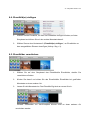

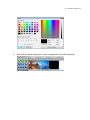
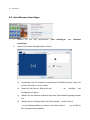
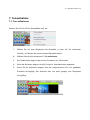
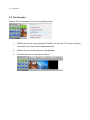


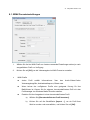
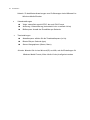


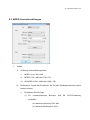



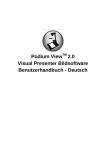
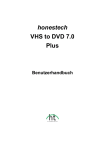
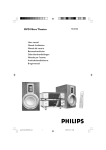

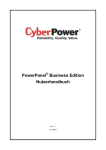

![DC120 Visual Presenter Benutzerhandbuch [Wichtig]](http://vs1.manualzilla.com/store/data/006803884_1-0b365fb5c3c317b861a85ccbf04fdab4-150x150.png)