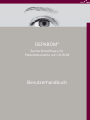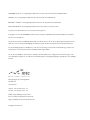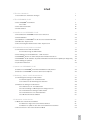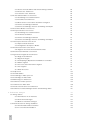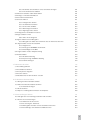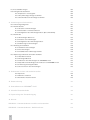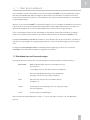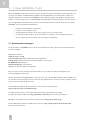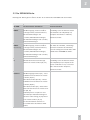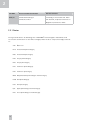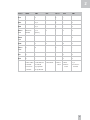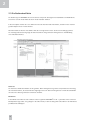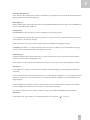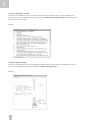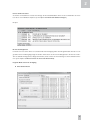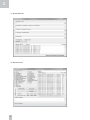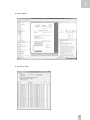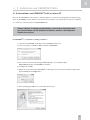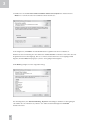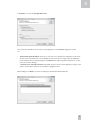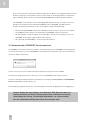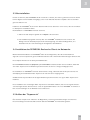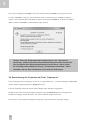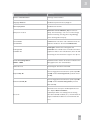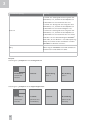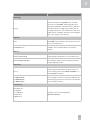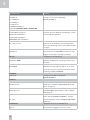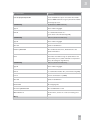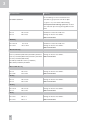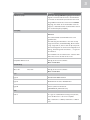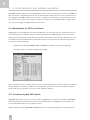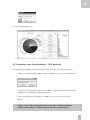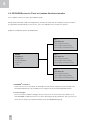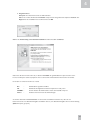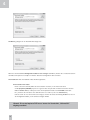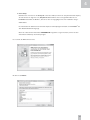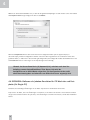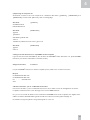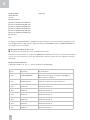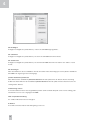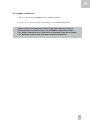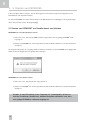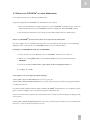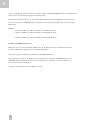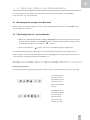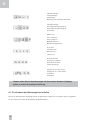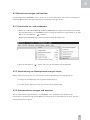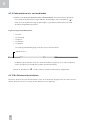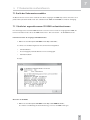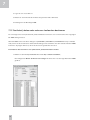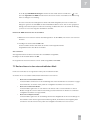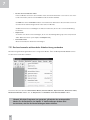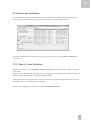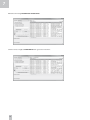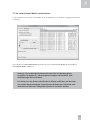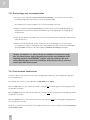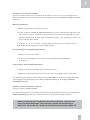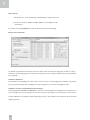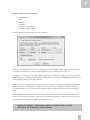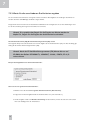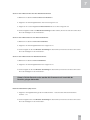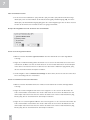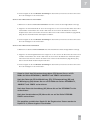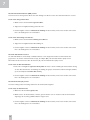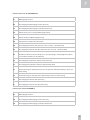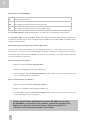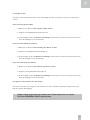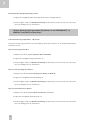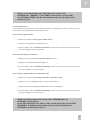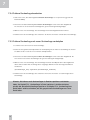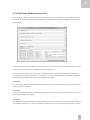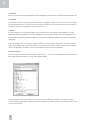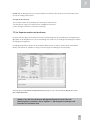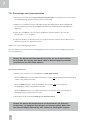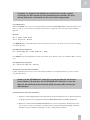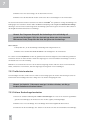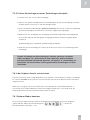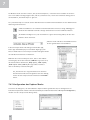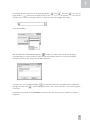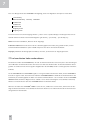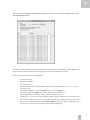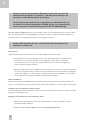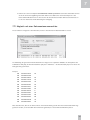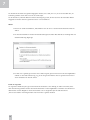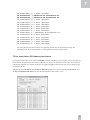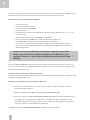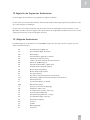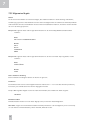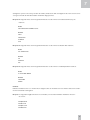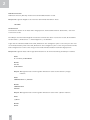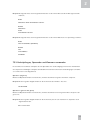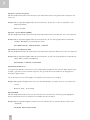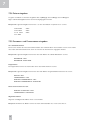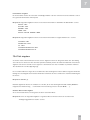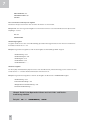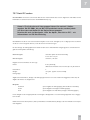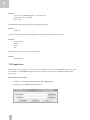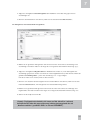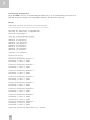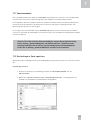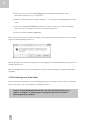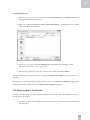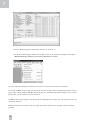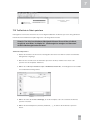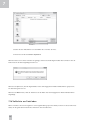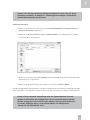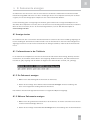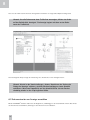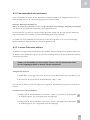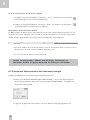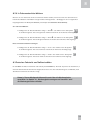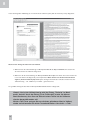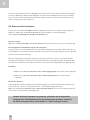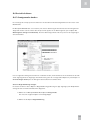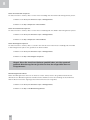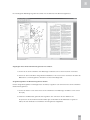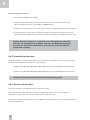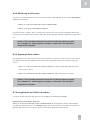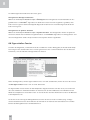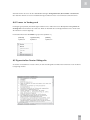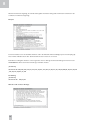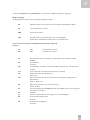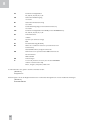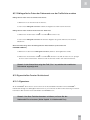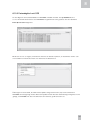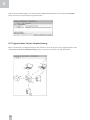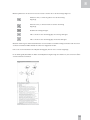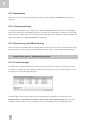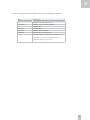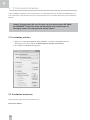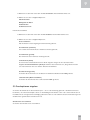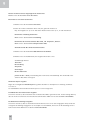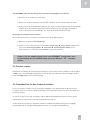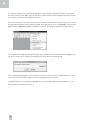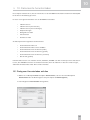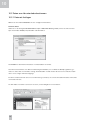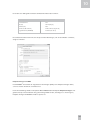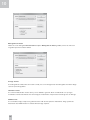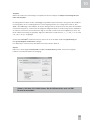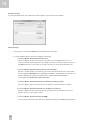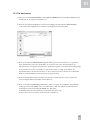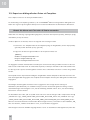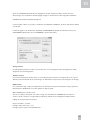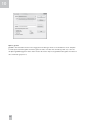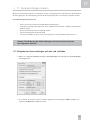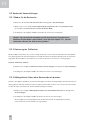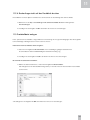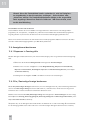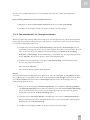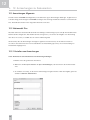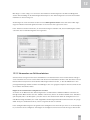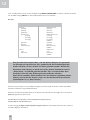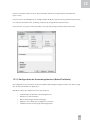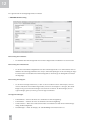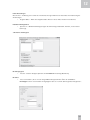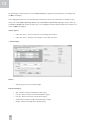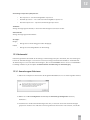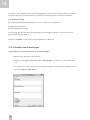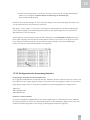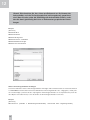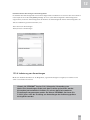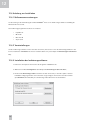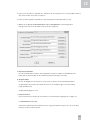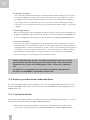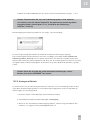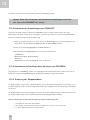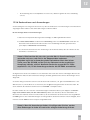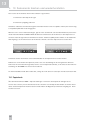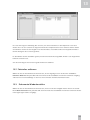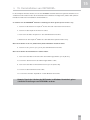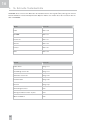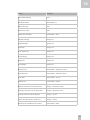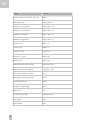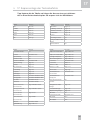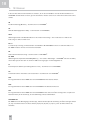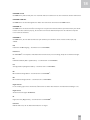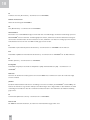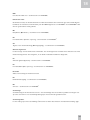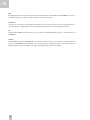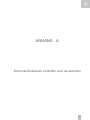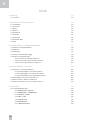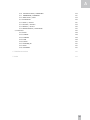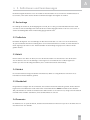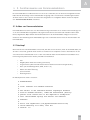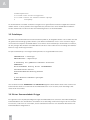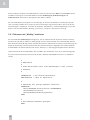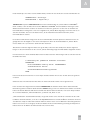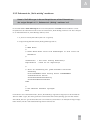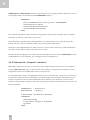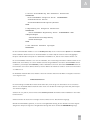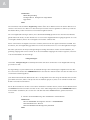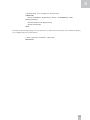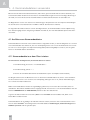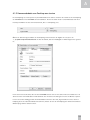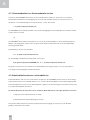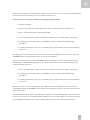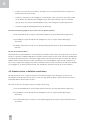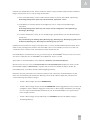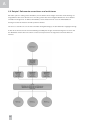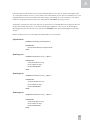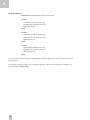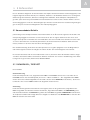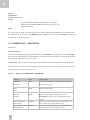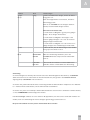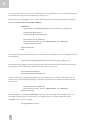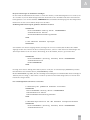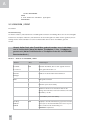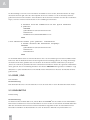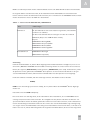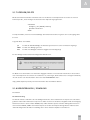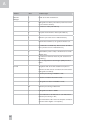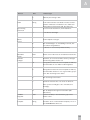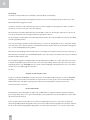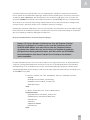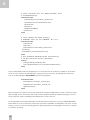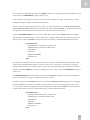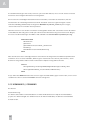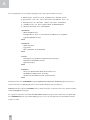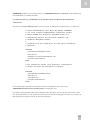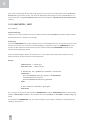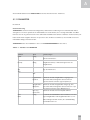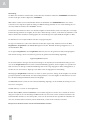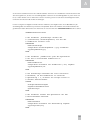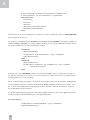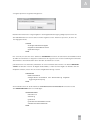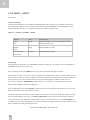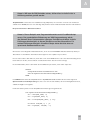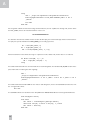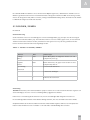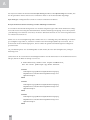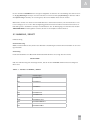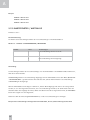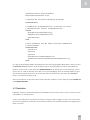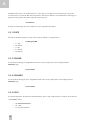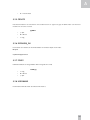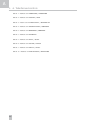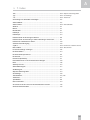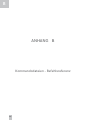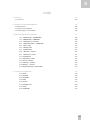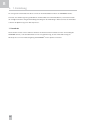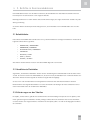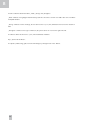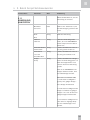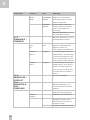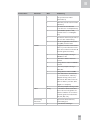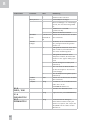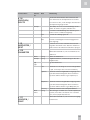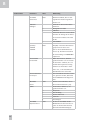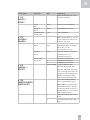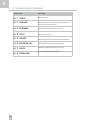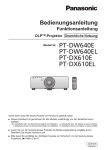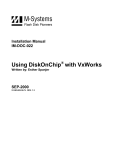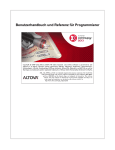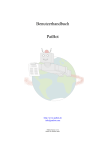Download DEPAROM Handbuch 5.8.0
Transcript
DEPAROM® ® DEPAROM -Profil für Recherchesoftware Patentinformationssystem Patentdokumente auf CD-ROM Benutzerhandbuch Kommandodateien - Befehlsreferenz ‚ DEPAROM® -Profil ist ein eingetragenes Warenzeichen des Deutschen Patent- und Markenamts. ESPACE® ist ein eingetragenes Warenzeichen des Europäischen Patentamts. INPADOC® und OPS® sind eingetragene Warenzeichen des Europäischen Patentamts. MS und MS Windows sind eingetragene Warenzeichen der Microsoft Corporation. Ful/Text ist ein Warenzeichen von Fulcrum Technologies Inc. Copyright© 1996-2011 DEPAROM® -Profil Deutsches Patent- und Markenamt und Bundesdruckerei GmbH. Alle Rechte vorbehalten. Das Deutsche Patent- und Markenamt behält sich das Recht vor, die in diesen Unterlagen enthaltenen Informationen ohne vorherige Ankündigung zu ändern. Es geht mit diesem Dokument keine Verpflichtung ein. Die Vervielfältigung dieses Handbuches sowie die Verwertung seines Inhalts sind unzulässig, soweit nicht ausdrücklich vom Deutschen Patent- und Markenamt zugestanden. Die in diesem Handbuch beschriebene Software wird im Rahmen eines allgemeinen Lizenzvertrages oder einer Einmallizenz geliefert. Sie darf nur im Einklang mit den Vertragsbedingungen genutzt bzw. vervielfältigt werden. Moving Targets Consulting GmbH Arndtstr. 34 10965 Berlin Hotline: +49 30 847 12 44 - 12 Telefax: +49 30 847 12 44 - 22 E-Mail: [email protected] Internet: http://www.deparom-profil.de http://www.deparom-profil.de/download Ausgabe Februar 2011 Inhalt 1. Über das Handbuch 7 1.1 Schreibweisen und Auszeichnungen 7 2. Über DEPAROM® - Profil 8 2.2 Die DEPAROM -Profil-Reihe 9 2.2.1 Ämter 10 2.3 Die Bedienoberfläche 12 2.4 Hilfe aufrufen 18 ® 3. Installieren von DEPAROM® - Profil 3.2 Automatischer DEPAROM® -Profil- Versionswechsel 3.3 Neuinstallation 3.4 Installation von DEPAROM® -Profil mit einer zentralen INI-Datei 3.5 Aufbau der “Deparom.ini” 3.6 Beschreibung der Parameter der Datei “Deparom.ini” 4. Einzellaufwerk und Jukebox verwalten 4.1 Informationen zur DVD im Laufwerk 4.1.1 Visualisierung des DVD-Inhalts 4.2 Verwaltung eines Einzellaufwerks − DVD wechseln 4.3 DEPAROM® -Recherche Client mit Jukebox-Emulation betreiben 4.4 DEPAROM® -Profil-Software als Jukebox-Emulation für DVD und Festplatte (für Single-PC) 4.5 Verwaltung der Jukebox 4.6 Jukebox initialisieren 5. Starten von DEPAROM® - Profil 5.1 Starten von DEPAROM® -Profil mit Einzellaufwerk und Jukebox 5.2 Starten von DEPAROM® -Profil aus dem Internet Explorer 6. Werkzeug-, Status- und Dokumentleiste 6.1 Werkzeugleiste anzeigen und benutzen 6.1.1 Werkzeugleiste ein- und ausblenden 6.1.2 Funktionen der Werkzeugleiste aufrufen 6.2 Statusleiste anzeigen und benutzen 6.2.1 Statusleiste ein- und ausblenden 6.2.2 Beschreibung von Menüoptionen anzeigen lassen 6.2.3 Dokumentleiste anzeigen und benutzen 6.2.4 Dokumentleiste ein- und ausblenden 6.2.5 Mit Dokumentleiste blättern 7. Dokumente recherchieren 7.1 Quelle der Dokumente auswählen 7.1.1 Quelle bei angeschlossener DVD bestimmen 7.1.2 Quelle bei Jukebox oder mehreren Laufwerken bestimmen 7.2 Recherchieren in den unterschiedlichen Modi 19 22 23 23 23 24 32 32 32 33 34 38 41 43 44 44 45 47 47 47 48 48 49 49 49 50 50 51 51 51 52 53 3 7.2.1 Recherchemodus während der Arbeitssitzung verändern 7.2.2 Historie der Trefferlisten 7.2.3 “Gehe Zu“ in der Trefferliste 7.3 Im unterstützten Modus recherchieren 7.3.1 Suchanfrage neu zusammenstellen 7.3.2 Suchkriterien kombinieren 7.3.3 Werte für die verschiedenen Suchkriterien angeben 7.3.4 Frühere Suchanfrage bearbeiten 7.3.5 Frühere Suchanfrage mit neuer Suchanfrage verknüpfen 7.4 Im Stichwort Modus recherchieren 7.5 Im Expertenmodus recherchieren 7.5.1 Suchanfrage neu zusammenstellen 7.5.2 Trefferliste bearbeiten 7.5.3 Frühere Suchanfrage bearbeiten 7.5.4 Frühere Suchanfrage mit neuer Suchanfrage verknüpfen 7.6 In der Explorer-Ansicht recherchieren 7.6.1 Explorer Modus benutzen 7.6.2 Konfiguration des Explorer Modus 7.7 Im kumulierten Index recherchieren 7.7.1 Abgleich mit einer Dokumentennummernliste 7.8 Im kumulierten EN-Index recherchieren 7.9 Regeln für die Eingabe der Suchkriterien 7.9.1 Mögliche Suchkriterien 7.9.2 Allgemeine Regeln 7.9.3 Verknüpfungen, Operanden und Klammern verwenden 7.9.4 Datum eingeben 7.9.5 Personen- und Firmennamen eingeben 7.9.6 Titel eingeben 7.9.7 Nach IPC suchen 7.10 Stapelsuche 7.11 Kommandodatei 7.12 Suchanfrage in Datei speichern 7.13 Suchanfrage aus Datei laden 7.14 Markierungen in Trefferlisten 7.15 Trefferliste in Datei speichern 7.16 Trefferliste aus Datei laden 7.17 Erstellen und Verteilen von Trefferlisten 7.18 Trefferlisten und Suchanfragen aus der Verlaufsanzeige laden 54 55 55 57 58 58 62 72 72 73 75 76 78 79 79 79 79 80 82 85 87 89 89 90 93 96 96 97 99 100 103 103 104 105 107 108 110 110 8. Dokumente anzeigen 111 111 111 111 111 112 113 113 8.1 Anzeige starten 8.1.1 Informationen in der Titelleiste 8.1.2 Ein Dokument anzeigen 8.1.3 Mehrere Dokumente anzeigen 8.2 Dokumentseiten zur Anzeige auswählen 8.2.1 Dokumentabschnitte bestimmen 8.2.2 In einem Dokument blättern 4 8.2.3 Bestimmte Seitennummern eines Dokuments anzeigen 8.2.4 In Dokumentenliste blättern 8.3 Zwischen Faksimile und Volltext wählen 8.4 Anzeige von Volltext PDF-Dateien 8.5 Seitenansicht bestimmen 8.6 Ansicht skalieren 8.6.1 Anzeigemodus ändern 8.6.2 Zoomfunktion benutzen 8.6.3 Zoomen mit der Maus 8.6.4 Skalierung zurücksetzen 8.6.5 Angezeigte Seite drehen 8.7 Anzeigefenster am Bildschirm ordnen 8.8 Eigenschaften Fenster 8.8.1 Immer im Vordergrund 8.9 Eigenschaften Fenster Bibliografie 8.9.1 Bibliografische Daten der Dokumente aus der Trefferliste ansehen 8.10 Eigenschaften Fenster Rechtsstand 8.10.1 Allgemeines 8.10.2 Anzeige im DEPAROM® -Profil Client 114 115 115 117 118 119 119 122 122 123 123 123 124 125 125 129 129 129 9. Dokumente drucken 136 136 136 137 139 139 130 8.10.3 Datenabgleich mit OPS 131 8.11 Eigenschaften Fenster Hauptzeichnung 132 8.12 Familiendaten 134 8.12.1 Zusammenstellung 134 8.12.2 Speicherung und Offline Nutzung 134 8.12.3 Familie Anzeigen 134 9.1 Druckdialog aufrufen 9.2 Druckdaten bestimmen 9.3 Druckoptionen eingeben 9.4 Drucken starten 9.5 Patentberichte für den Ausdruck erstellen 10. Dokumente herunterladen 10.1 Dialog zum Herunterladen aufrufen 10.2 Daten zum Herunterladen bestimmen 10.2.1 Datenart festlegen 10.3 Ziel bestimmen 10.4 Export von bibliografischen Daten mit Templates 11. Voreinstellungen ändern 11.1 Dialogfenster Voreinstellungen aufrufen und schließen 11.2 Recherche Voreinstellungen 11.2.1 Modus für die Recherche 11.2.2 Sortierung der Trefferliste 11.2.3 Bibliografische Daten ohne Seitenumbruch drucken 11.2.4 Suchanfrage nicht auf das Deckblatt drucken 141 141 142 142 147 148 151 151 152 152 152 152 153 5 11.3 Protokolldatei anlegen 11.4 Anzeigeformat bestimmen 11.4.1 Einpassen in Fenstergröße 11.4.2 Ein-/Zweiseitige Anzeige bestimmen 11.4.3 Dokumentbereich für Anzeige bestimmen 153 154 154 154 155 12. Anmerkungen zu Dokumenten 156 156 156 156 157 159 163 163 164 165 167 168 168 168 168 170 170 169 12.1 Anmerkungen Allgemein 12.2 Notizmodul Plus 12.2.1 Erstellen von Anmerkungen 12.2.2 Verwenden von Schlüsselwörtern 12.2.3 Konfiguration des Anmerkungsfensters (NoticePlusAdmin) 12.3 Notizmodul 12.3.1 Anmerkungen Aktivieren 12.3.2 Erstellen von Anmerkungen 12.3.3 Konfiguration des Anmerkungsfensters 12.3.4 Indizierung von Anmerkungen 12.4 Anleitung zur Installation 12.4.1 Softwarevoraussetzungen 12.4.2 Voreinstellungen 12.4.3 Installation der Indizierungssoftware 12.5 Anpassung und Betrieb der Bedienoberfläche 12.5.1 Interaktiver Betrieb 12.5.2 Hintergrundbetrieb 12.5.3 Indexieren der Anmerkungen aus DEPAROM ® -Profil 12.5.4 Automatisierte Nachfrage beim Verlassen von DEPAROM 12.5.5 Änderung der Stoppwortdatei 12.5.6 Recherchieren nach Anmerkungen ® -Profil 172 172 172 173 13. Dokumente löschen und wiederherstellen 174 13.1 Papierkorb 174 13.2 Faksimiles entfernen 175 13.3 Dokumente wiederherstellen 175 14. Datensicherung 172 15. Deinstallation von DEPAROM® -Profil 177 16. Schnelle Tastenbebefehle 178 17. Kopiervorlage der Tastaturbelegung 181 18. Glossar 182 ANHANG A - Kommandodateien erstellen und verwenden 187 ANHANG B - Kommandodateien - Befehlsreferenz 252 6 1 1. Über das Handbuch Dieses Handbuch richtet sich an Nutzer der Recherchesoftware DEPAROM® -Profil, die Erfahrungen mit dem Betriebssystem MS Windows haben und zugleich über Kenntnisse im Patentwesen verfügen. Beschrieben werden die einzelnen Arbeitsschritte von der Installation‚ über einzelne Funktionalitäten bis hin zu individuellen Systemanpassungen. Wenn Sie noch nicht mit DEPAROM® -Profil gearbeitet haben, lesen sie die Kapitel des Handbuches der Reihenfolge nach durch. Die Beschreibungen folgen weitgehend den notwendigen Bedienschritten einer typischen Arbeitssitzung. Kapitel, die sich an den Systemadministrator richten, können Sie ggf. auslassen. In den ersten Kapiteln werden Sie mit der Installation, dem Starten und der Bedienoberfläche vertraut gemacht. Diese gewähren Ihnen Einblicke in die Struktur und Arbeitsweise der Software DEPAROM® -Profil. Im Kapitel 7 Dokumente recherchieren erhalten Sie einen Überblick über die Recherchearten, Suchkriterien und deren korrekte Eingabe. Die folgenden Kapitel befassen sich mit der Verarbeitung der Rechercheergebnisse. Im Kapitel 11 Voreinstellungen ändern werden Möglichkeiten aufgezeigt, wie die Recherchesoftware DEPAROM® an Ihre individuellen Bedürfnisse angepasst werden kann. 1.1 Schreibweisen und Auszeichnungen Die folgende Übersicht erläutert die in diesem Handbuch verwendeten Symbole und Schreibweisen: fette Schrift Markiert Menüeinträge, Elemente in Dialogfenstern und Verzeichnissen sowie Kapitel (Verweise auf andere Stellen im Handbuch). 1. Bezeichnet Handlungsanweisungen. Alle Handlungsanweisungen sind in ihrer Reihenfolge einzuhalten. Text Bezeichnet den Text, der über die Tastatur manuell einzugeben ist. <Taste> Benennt Tasten, die zu betätigen sind, z. B. entspricht <Strg> der Steuerungstaste. Kennzeichnung von Aufzählungen. a und - Wenn die Aufforderung zum Mausklick erfolgt, ist – sofern nicht anders vermerkt – die linke Maustaste gemeint. 7 2 2. Über DEPAROM® -Profil Mit der DEPAROM® -Profil-Reihe werden periodisch die aktuellen Patent- und Gebrauchsmusterpublikationen des Deutschen Patent- und Markenamtes (DPMA) sowie Patentpublikationen internationaler und weiterer nationaler Patentämter veröffentlicht. DEPAROM® -Profil erlaubt die Anzeige, den Ausdruck und das Herunterladen von Daten und bietet eine standardmäßige Unterstützung für den Jukebox-Betrieb und die elektronische Verwaltung der Patentdokumente in Archiven. Ein Patentdokument besteht für die Recherchesoftware DEPAROM® -Profil aus folgenden Bestandteilen: ffden Bild- und Volltextdaten als Faksimile, ffVolltext in recherchierbarer Form, ffdie bibliographischen Daten, die als Text vorliegen und recherchierbar sind, ffder Subdokumentinformation, die es dem Anwender ermöglicht, Teile des Patentdokuments, wie z. B. Ansprüche, Beschreibung oder Zeichnungen, auszuwählen. 2.1 Systemvoraussetzungen Für den Einsatz von DEPAROM® -Profil sollte Ihr System mindestens über folgende Hard- und Softwarekomponenten verfügen: Prozessor: Pentium III Arbeitsspeicher: 128 MB Freier Festplattenspeicher: 20 MB (ohne Jukebox-Emulation) Betriebssystem: Windows XP Professional bis Windows 7 Professional CD-ROM-Laufwerk: ab 2fach Bildschirmauflösung: 1024*768 Pixel Drucker: Laserdrucker HPIII und kompatibel Microsoft .Net 2.0 muss auf allen Systemen installiert sein, die NoticePlus Modul, Diagramme oder Rechtsstandsdaten nutzen sollen. Das Berichtsmodul benötigt OpenOffice.org bis Version 2.2 oder das Sun ODF Plugin für Microsoft Office, um die erstellten Berichte anzeigen zu können. Falls Sie über MS Word 2007 mit Service Pack 2 verfügen, können die Berichte auch direkt geöffnet werden. Das Installationsprogramm für .NET finden Sie als kostenlosen Download unter: http://msdn.microsoft.com/netframework/. Die Adobe Reader Version 8 oder höher wird für die Anzeige der PDF-Dateien benötigt. Sie finden den Adobe Reader unter http://get.adobe.com/reader/ als kostenlosen Download. OpenOffice.org erhalten Sie als kostenlosen Download von http://de.openoffice.org/. Das Sun ODF Plugin für Microsoft Office finden Sie unter: http://www.deparom-profil.de/download als kostenlosen Download. 8 2 2.2 Die DEPAROM-Reihe Nachfolgende Tabelle gibt eine Übersicht über die veröffentlichten CD-ROMs und deren Inhalte: CD-ROM Recherchierbare Schriftarten Datenbestandteile PROFIL DE-Offenlegungs-, Patent- und Übersetzungsschriften, Gebrauchsmuster, EP-Patentanmeldungen und -schriften, WO-Patentanmeldungen, US-Patentanmeldungen und -schriften, JP-Patentanmeldungen vollständig recherchierbare bib. Daten inkl. Abstrakt oder Hauptanspruch, komplette Dokumente in Faksimile, kumulierter Index. PROFIL DE-Offenlegungs-, Patent- und Übersetzungsschriften, Gebrauchsmuster, EP-Patentanmeldungen und -schriften, WO-Patentanmeldungen, US-Patentanmeldungen und -schriften, JP-Patentanmeldungen bib. Daten als TXT-Datei, vollständige Schriften in Faksimile als PDF-Datei, erste Zeichnungsseite als GIF-Datei. DVD enthält keine DEPAROM® -Software. U DE-Gebrauchsmusterschriften (U1) inklusive Korrekturschriften (U8, U9) vollständig recherchierbare bib. Daten inkl. Hauptanspruch, komplette Dokumente in Faksimile-Form, recherchierbarer Volltext für alle Ansprüche, kumulierter Index. KOMPAKT DE-Offenlegungsschriften (A1) – erstes Publikationsniveau inklusive Korrekturschriften (A8, A9) DE-Patentschriften (B3–B5) – zweites Publikationsniveau inklusive Korrekturschriften (B8, B9) DE-Patentschriften (C5) – drittes Publikationsniveau inklusive Korrekturschriften (C8, C9) Patentansprüche europäischer und internationaler Patentanmeldungen in deutscher Übersetzung (T1/T5) inklusive Korrekturschriften (T8, T9) Die Dokumentart B5 steht für ein beschränkt aufrechterhaltenes DDRPatent. Datenlieferung 9 2 CD-ROM Recherchierbare Schriftarten Datenbestandteile EP-A/-B EP-Patentanmeldungen EP-Patentschriften vollständig recherchierbare bib. Daten inkl. Abstrakt, komplette Dokumente in Originalform, kumulierter Index. 2.2.1 Ämter Im Folgenden finden Sie die Auflistung aller in DEPAROM ® -Profil anzeigbarer Patentämter. Sind verschiedene Schriftreihen von den Ämter verfügbar, finden Sie diese entsprechend aufgeschlüsselt vor. ATP: Österreich DEA: Deutschland (Anmeldungen) DEG: Deutschland (Erteilungen) DAE: Europa (Anmeldungen) DBE: Europa (Erteilungen) FRA: Frankreich (Anmeldungen) FRB: Frankreich (Erteilungen) USP: USA (Erteilungen) DJP: Japan (Anmeldungen und Erteilungen) KPA: Korea (Anmeldungen und Erteilungen) MIW: Weltpantentamt (Anmeldungen und Erteilungen) USQ: USA (Anmeldungen) 10 2 Kürzel SGML XML PDF Bacon TIFF ATP - 1 - 1 - DEA - 2/3 - 1 - 1 DEG - 2/3 - 1 - 1 DEA & DEB Nicht verwendet 1/2 (St.36) 1 - 1 1 FRA & FRB EMI 1 MIW 1 1 - 2 1 USP & USO 3 4 - 1 - - DIP 1 - - - 1 1 KPA 1 - - - 1 1 1 bibl. Daten 2 Volltext 3 nicht ver wendet 1 bibl.Daten2 2 Volltext 3 proprietär 4 sep. Quelle 1 Dokument 1 Einzel seiten 1 Bild 2 Einzel seiten 1 ja 2 nicht ver wendet 11 2 2.3 Die Bedienoberfläche Die Bedienung von DEPAROM® -Recherche-Clients entspricht den allgemeinen Standards von MS Windows. Sie können sowohl mit der Maus als auch mit der Tastatur arbeiten. In diesem Kapitel erhalten Sie erste Einblicke in die Struktur der Bedienoberfläche, die dann in den nachfolgenden Kapiteln weiter vertieft werden. Nach dem Start der Recherchesoftware wird das voreingestellte Fenster des Recherchedialogs geöffnet. Die nachfolgende Darstellung zeigt die Bedienoberfläche mit geöffnetem Anzeigefenster und Abbildung eines Patentdokumentes. Titelleiste Die Titelleiste enthält den Namen des Programms. Wenn Anzeigefenster geöffnet sind, wird die CD-Kennung, die Dokumentnummer, die Seitenzahl der angezeigten Seite im aktiven Anzeigefenster und die Gesamtanzahl der Seiten des aktuell geöffneten Dokuments benannt. Menüleiste In der Menüleiste finden Sie alle Funktionen des Programms DEPAROM ® -Profil – systematisch den einzelnen Menüpunkten zugeordnet. Sie gelangen in die Untermenüs, indem Sie das gewünschte Menü in der Menüleiste per Mausklick aufklappen. 12 2 Titelleiste Anzeigefenster In der Titelleiste des Anzeigefensters werden die Nummer, die dargestellte Seite und die Gesamtseitenzahl des aktuell geöffneten Dokumentes angezeigt. Werkzeugleiste Mit den Symbolen der Werkzeugleiste können Sie häufig gewählte Menüfunktionen direkt mit einem Mausklick auf eines der Symbolfelder ausführen. Anzeigefenster Mit DEPAROM® -Profil können Sie bis zu zwei Anzeigefenster gleichzeitig öffnen. Je nach gewähltem Anzeigemodus lassen sich jeweils ein oder zwei Seiten eines Dokuments oder zwei Seiten unterschiedlicher Dokumente anzeigen. Größe und Position der Fenster können entsprechend Ihren Bedürfnissen angepasst werden. DEPAROM® -Profil kann so voreingestellt werden, dass der Recherchedialog zu einem Sinnbild (Ikonisierung) verkleinert wird, sobald die Anzeigefenster dargestellt werden. Dokumentleiste Dargestellt werden in der Dokumentleiste die verschiedenen Abschnitte eines Dokuments mit Seitenzahlen und der Position der aktuell angezeigten Seite. Durch Anklicken in der Dokumentleiste kann jeweils zwischen den einzelnen Abschnitten geblättert werden. Statusleiste In der Statusleiste erhalten Sie Informationen zu markierten Menüeinträgen, Systemmeldungen und Bedienelementen. In dem Positionsfeld der Statusleiste wird, wenn Sie einen Eintrag in der Trefferliste oder im kumulierten Index markieren, die Position in der Trefferliste bzw. im kumulierten Index im Verhältnis zu der Gesamtzahl der Einträge angezeigt. Ist das Anzeigefenster geöffnet, wird im Positionsfeld die Position des angezeigten Dokuments im Verhältnis zu allen Einträgen der Trefferliste, die zur Anzeige selektiert wurden, gezeigt. Sie können die Statusleiste ein- und ausschalten. Dies geschieht im Menüpunkt Ansicht mit der Option Statusleiste. a” versehen. Ist die Statusleiste eingeschaltet, ist der Menüeintrag mit einem Häkchen “ 13 2 Fenster für bibliografische Daten Sie können ein zusätzliches Fenster zur Anzeige der bibliografischen Daten öffnen. Position und Größe des Fensters lassen sich individuell anpassen (siehe Kapitel 7.9 Bibliografische Daten anzeigen). Eingaben sind in diesem Fenster nicht möglich. Beispiel: Fenster für Hauptzeichnung Sie können ein zusätzliches Fenster zur Anzeige der Hauptzeichnung öffnen. Position und Größe des Fensters lassen sich individuell anpassen (siehe Kapitel 8.9 Hauptzeichnung anzeigen). Beispiel: 14 2 Fenster für Rechtsstand Sie können ein zusätzliches Fenster zur Anzeige der Rechtsstandsdaten öffnen. Position und Größe des Fensters lassen sich individuell anpassen (siehe Kapitel 7.10 Rechtsstandsdaten anzeigen). Beispiel: Recherchedialogfenster Für die Recherche stehen Ihnen verschiedene Modi zur Verfügung. Nach dem Programmstart wird der voreingestellte Recherchedialog angezeigt. Die Größe und Position des Recherchedialogfensters können Sie verändern. Sobald die Anzeigefenster dargestellt werden, lässt sich der Recherchedialog zu einem Sinnbild verkleinern (siehe Kapitel 8.2 Recherchieren in unterschiedlichen Modi). Folgende Modi stehen zur Verfügung: ff Unterstützer Modus 15 2 ff Stichwort Modus ff Expertenmodus 16 2 ff Explorer Modus ff Kumulierter Index 17 2 2.4 Hilfe aufrufen Während der Arbeit haben Sie jederzeit die Möglichkeit, die Online-Hilfe für Informationen und Hilfestellungen zu nutzen. Entscheiden Sie nach Ihrer aktuellen Arbeitssituation oder Problemstellung, welche Möglichkeiten der Hilfefunktion Sie in Anspruch nehmen. Starten Sie das Menü Hilfe von DEPAROM ® -Profil über die Menüleiste oder direkt über das Symbol in der Werkzeugleiste. Folgende Menüoptionen stehen zur Verfügung: ffÜber die Menüoption Index erhalten Sie eine alphabetisch sortierte Übersicht der verfügbare Hil- fetexte. Diese Option können Sie auch direkt über die Funktionstaste <F1> auswählt. Die Option Inhalt gibt eine hierarchisch nach Themen gegliederte Übersicht der Hilfetexte. Diese Option kann auch direkt mit der Funktionstaste <F11> aufgerufen werden. ffMit der Auswahl der kontextsensitiven Hilfe können Sie Hilfeinformationen zu den sicht- baren Bedienelementen erhalten. Nach der Auswahl verändert sich der Mauszeiger zu einem Fragezeichen. Klicken Sie das Element an, zu dem nähere Informationen bzw. Hilfe wollen. Sie erhalten – wenn verfügbar – einen entsprechenden Hilfetext. ffDiese Option lässt sich über den Button in der Werkzeugleiste oder mit der Tastenkombination <Umschalt>+<F1> direkt aufrufen. Daneben haben viele Dialogfenster einen Aktionsknopf Hilfe. ffWenn Sie die Option Tastatur wählen, erhalten Sie eine Übersicht der gültigen schnellen Tastenkombinationen, um Menüoptionen und Programmfunktionen direkt zu wählen. Diese Option kann auch mit der Funktionstaste <F12> direkt aufgerufen werden. ffMit der Option Hilfe benutzen erhalten Sie Hilfestellung, wie Sie die Online-Hilfe von einer Windows-Anwendung nutzen. ffMit der Option Übersicht zu IPC erhalten Sie hilfreiche Informationen über den Aufbau der IPC-Klassen. ffDie Option Über Klassenaufteilung richtet sich an die Nutzer von Klassen-CDs (DEPAROM® - CLASS – die Produktion wurde im Jahr 2002 eingestellt). ffVersions- und Lizenzinformationen finden Sie in Über DEPAROM®. Es wird z. B. angezeigt, mit welcher INI-Datei DEPAROM® gestartet wurde. 18 3 3. Installieren von DEPAROM-Profil® 3.1 Erstinstallation von DEPAROM® -Profil auf einem PC Wenn Sie die DEPAROM® -Profil-Software erstmalig installieren, folgen Sie dem aufgezeigten Installationsweg. Sollte die DEPAROM® -Profil-Software bereits auf Ihrem PC installiert sein und arbeitet nicht mehr einwandfrei, so schauen Sie sich bitte Kapitel 3.3 Neuinstallation an. Hinweis: Weitere Installationsmöglichkeiten, insbesondere die Konfiguration der Juke-Emulation und der Netzwerk-Installation, werden in den folgenden Kapiteln beschrieben. Die DEPAROM® -Profil-Software erstmalig installieren: 1. Legen Sie die DEPAROM® -Profil-DVD in das DVD-ROM-Laufwerk ein. 2. Klicken Sie auf die Schaltfläche Start und dann auf Ausführen. 3. Nun selektieren Sie über das Dialogfeld Durchsuchen... den Installationspfad Soft32\Setup. exe auf der DEPAROM ® -Profil-DVD. 4. Bestätigen Sie mit OK. 5. Wählen Sie im anschließenden DEPAROM® -Profil-Setup-Fenster die für die Installation gewünschte Sprache Deutsch oder Englisch aus. 6. Nach Bestätigung mit OK erscheint die Willkommen-Seite: 19 3 7. Behalten Sie die Auswahl Neue lokale Installation auf diesem Computer bei und drücken Sie Weiter. Es erscheint die Seite zur Auswahl des Zielverzeichnisses: Es wird angeboten, DEPAROM® im Standard Windows Programmverzeichnis zu installieren. Behalten Sie diese Einstellung bei oder wählen Sie mit Durchsuchen ein anderes Verzeichnis aus. Das Programmverzeichnis wird angelegt, falls es noch nicht existiert. Wenn Sie einen ungültigen Pfad angeben, wird der Weiter Knopf gesperrt, bis Sie einen gültigen Pfad eingeben. 8. Mit Weiter gelangen Sie in den folgenden Dialog: Hier wird angeboten, den Startmenü-Eintrag „Deparom“ hinzuzufügen. Behalten Sie den Eintrag bei oder wählen Sie einen anderen aus, falls Sie eine andere Startmenü-Gruppe für DEPAROM ® benutzen möchten. 20 3 9. Mit Weiter erscheint die Konfigurationsseite: Hier können Sie auswählen, wie die Recherchekonfiguration von DEPAROM ® angepasst werden soll: ffMit Einstellungen beibehalten stellen Sie sicher, dass eine vorhandene Konfiguration nicht verän- dert wird. Diese Auswahl ist bei einem Update sinnvoll, wenn Sie die eingerichtete Konfiguration nicht verändern wollen. Nach betätigen von Installieren wird das Programm installiert. Es erschei- nen keine weiteren Dialoge. ffIst Einzelrechner mit DVD-Laufwerk ausgewählt, wird eine Recherchekonfiguration erzeugt, in der auf die lokalen DVD-Laufwerke des Computers zugegriffen wird. Nach Betätigen von Weiter erscheint der Dialog zur Auswahl dem DVD-Laufwerke: 21 3 In der Liste werden alle lokalen DVD-Laufwerke angezeigt. Die Namen der eingelegten DVDs werden in Klammern angezeigt. Durch Anklicken können Sie die Selektion der Einträge ändern. Die blau unter- legten Laufwerke werden zur Recherche benutzt. Mit Installieren wird das Programm installiert. Die DEPAROM® -Profil-Software ist jetzt ordnungsgemäß installiert worden. Sie finden einen neuen Eintrag in Ihrem Startmenü mit dem Namen Deparom und ein DEPAROM® Sinnbild auf Ihrem Desktop. Im Startmenü befinden sich nach der Installation insgesamt fünf Einträge: ffMit dem Eintrag DEPAROM® starten Sie zukünftig die deutsche Version der Recherchesoftware. ffUnter Hilfe finden Sie Hinweise zur Benutzung von DEPAROM® in deutscher Sprache. ffMit den Einträgen „Deparom English“ und „Help English“ können Sie die englische Version von DEPAROM®- Profil und die englische Online-Hilfe aufrufen. ffMit „Uninstall“ wird DEPAROM® von Ihrem System deinstalliert. 3.2 Automatischer DEPAROM® -Versionswechsel Ist DEPAROM® -Profil auf Ihrem Rechner installiert, wird beim Einlegen jeder DEPAROM® -Profil DVD geprüft, ob sich auf dieser DVD eine neuere DEPAROM® -Profil-Softwareversion befindet. Sollte dieser Fall eintreten, werden Sie darüber unterrichtet. Soll die neue Version zu einem späteren Zeitpunkt installiert werden, klicken Sie auf Nein. Durch Klicken auf Ja übernehmen Sie die neue Version von DEPAROM ® -Profil auf Ihren Rechner. Der weitere Installationsablauf entspricht dem Ablauf, der im Kapitel 3.1 Erstinstallation von DEPAROM® Profil auf einem PC beschrieben worden ist. Das Installationsprogramm erkennt eine erneute Installation und bietet die Möglichkeit eines Upgrades an. Hinweis: Sollten Sie eine Jukebox, einen Mehrfach-DVD-Wechsler oder eine Jukebox-Emulation auf Ihrem PC eingerichtet haben, wählen Sie im Konfigurationsdialog den Eintrag „Einstellungen beibehalten“ um sicherzustellen, dass die vorhandene Konfiguration nicht überschrieben wird. 22 3 3.3 Neuinstallation Es kann vorkommen, dass DEPAROM® -Profil nicht mehr so arbeitet, wie man es gewohnt ist. Ursache hierfür können abgebrochene Installationsvorgänge, Fehler in der Datenstruktur der Festplatte oder versehentlich gelöschte Dateien sein. Installieren Sie DEPAROM ® -Profil von der aktuellen DVD erneut. Stellen Sie vorher sicher, dass Sie ein aktuelles Backup Ihrer Installation haben. Neuinstallation von DEPAROM® -Profil auf einem PC: 1. Starten Sie das Setup-Programm wie in Kapitel 3.1 beschrieben. 2. Das Installationsprogramm erkennt, dass eine DEPAROM® Installation bereits existiert. Die Abfrage nach der Installationssprache wird nicht angezeigt. Sie haben die Möglichkeit, eine Installation mit oder ohne Änderung der Konfiguration durchzuführen. 3.4 Installation des DEPAROM® -Recherche-Clients im Netzwerke Mit der Netzwerkinstallation von DEPAROM® haben Sie die Möglichkeit, dass alle an das Netzwerk angeschlossenen Computer mit gleichen INI-Datei arbeiten und somit alle Grundeinstellungen identisch sind. Dieses Kapitel wendet sich an den Systemadministrator. Beim DEPAROM® -Netzbetrieb (Kapitel 4.3) wird DEPAROM® zunächst auf dem Server installiert. Dazu wird eine Datei “Deparom.ini” im Windows-Systemverzeichnis des Servers erzeugt und abgespeichert. Die Installation von DEPAROM® -Profil auf den Client PCs erfolgt, indem auf dem Desktop des Clients eine Verknüpfung zur ausführbaren Datei “Deparom.exe” auf dem Server angelegt wird. Zusätzlich wird auf jedem Client im dortigen Windows-Systemverzeichnis eine eigene Datei “Deparom.ini” installiert. Diese Installation der clientseitigen Datei “Deparom.ini” kann dann entfallen, was eine wesentliche Arbeitserleichterung bedeutet. Sinnvollerweise sollte der Systemadministrator eine neue DEPAROM® -Profil-Version bzw. neue Einstellungen in der INI-Datei zuerst lokal testen. 3.5 Aufbau der “Deparom.ini” Über die Datei “Deparom.ini” haben Sie die Möglichkeit, persönliche Grundeinstellungen vorzunehmen. Diese Einstellungen werden automatisch beim Start der DEPAROM ® -Profil-Software geladen. 23 3 Für leichteren Zugang zur DEPAROM.ini kann diese direkt aus dem DEPAROM ® -Client geöffnet werden. Der “Über DEPAROM…”-Dialog im “Hilfe”-Menü wurde um ein Textfeld und eine Schaltfläche „Öffnen“ erweitert. Das Textfeld zeigt den Dateipfad der aktuell verwendeten DEPAROM.ini an. Mit der Schaltfläche „Öffnen“ wird die DEPAROM.ini im Standard-Texteditor geöffnet. Hinweis: Wenn Sie Änderungen oder Erweiterungen in der “Deparom.ini” vornehmen, sollten Sie bei einer Neuinstallation oder einem Versionswechsel eine Installation ohne Konfigurationsänderung durchführen. Hierzu setzen Sie im Konfigurationsdialog den Eintrag, „Einstellungen beibehalten“. Damit vermeiden Sie das Überschreiben Ihrer persönlichen Änderungen. 3.6 Beschreibung der Parameter der Datei “Deparom.ini” In den nachfolgenden Beschreibungen werden die in eckigen Klammern [. . .] stehenden Begriffe als Abschnitt und die darunter folgenden Begriffe als Eintrag bezeichnet. In der Beschreibung sind die Abschnitte und die dazugehörigen Einträge wiedergegeben. Zusätzliche Abschnitte und/oder Einträge wurden grau unterlegt. Zahlenwerte (nicht einstellig) in den zusätzlichen Einträgen sind Beispielwerte und sollten modifiziert ausgetestet werden. Zeichenwerte in den zusätzlichen Einträgen sind Beispiele und vom Anwender beliebig zu belegen. 24 3 Abschnittname [Setup] Erklärung Number=000000000000 12stellige Kundennummer Language=Deutsch Installationssprache Deutsch/Englisch Path=C:\Deparom Installationsverzeichnis printoption=1 oder 3 Bedrucken von Trennblättern (Option im Druckmenü). Die Einstellung 1 oder 3 ist vom Druckertyp und der Einstellung einseitig/zweiseitig abhängig (siehe nachfolgendes Beispiel). scaleH=2000 scaleW=1750 scaleH definiert die Höhe und scaleW die Breite des Faksimile-Ausdrucks auf einer Trennblatt-Seite. fontheight=50 fontwidth=20 Fontheight= definiert die Schriftgröße und Fontwidth= die Schriftbreite beim Ausdrucken bibliographischer Daten oder Volltext-Daten, wenn die DPIEinstellung des Druckertreibers ungleich 300 dpi ist. Header=Erstellungsdatum: %DATE - %TIME Zusatzinformation auf der A4-Seite beim Ausdrucken bibliographischer oder Volltext-Daten. Leftborder=300 Einstellung für den linken Seitenrand. Noprint=PRI, AB Die hier angegebenen Suchkriterien (im Beispiel PRI und AB) werden nicht ausgedruckt (nicht für Kriterium AM). Nodownload=PRI, AB Die hier angegebenen Suchkriterien (im Beispiel PRI und AB) werden nicht heruntergeladen (nicht für Kriterium AM). Sortvol=x Automatische Sortieroption im Menüpunkt Recherche – Option Quelle auswählen... 0 (Default) bewirkt eine aufsteigende Sortierung nach dem Publikationsdatum, d. h., die DVD mit dem jüngsten Publikationsdatum erscheint am Ende der Liste. 25 3 Abschnittname [Setup] Erklärung Sortvol=x 1. bewirkt eine aufsteigende Sortierung nach dem DVD-Namen, d. h., die DVD mit dem alphabetisch größten Namen erscheint am Ende der Liste. 2. bewirkt eine absteigende Sortierung nach dem DVD-Namen, d. h., die DVD mit dem alphabetisch größten Namen erscheint am Anfang der Liste. 3. bewirkt eine aufsteigende Sortierung nach dem DVD-Namen, d. h., die DVD mit dem alphabetisch größten Namen erscheint am Ende der Liste. Dabei findet aber eine Sonderbehandlung für DEPAROM® DVDs statt, die eine Nummer >=951 haben (Back-logDVDs). Diese DVDs werden oberhalb der normalen DEPAROM® -Profil-DVDs einsortiert. dde=y Aktivierung der DEPAROM® -Profil-DDE-Schnittstelle für definierte Fremdsoftware-Produkte Beispiele Seitenfolge bei “printoption=1” für einseitigen Druck Trennblatt mit verkleinerter Titelseite Titelseite Beschreibung Seite 1 Beschreibung Seite 2 Titelseite Beschreibung (Rückseite der Titelseite) Seitenfolge bei „printoption=3“ für doppelseitigen Druck Trennblatt mit verkleinerter Titelseite 26 Leerblatt (Rückseite des Trennblattes) 3 Abschnittsname Erklärung [Exchange] Copy=1 Wenn beim Start von DEPAROM® über ein Netzwerk auf eine DEPAROM® -DVD zugegriffen wird, dauert die Startphase manchmal mehrere Minuten. Als Abhilfe wurde eine Option geschaffen, die die Exchange.idx-Datei von der DVD auf die lokale Festplatte kopiert. Die Option wird mit diesen Eintragungen in der “Deparom.ini” aktiviert. [System] HS=1 DEPAROM® wird veranlasst, das Dokument in seiner Breite zu komprimieren. CDTIMEOUT=500 Variabler Timeout für CD-Wechsel im JukeboxBetrieb. [Notice] Dllname=notice32.dll Einbindung der Notizfunktion in der 32-Bit-Version. path=C:\Deparom\notice Frei wählbarer Pfad, in dem die Notizbuch-Anmerkungen abgelegt werden. [Selection] save=j S3=DEP0026017 S0=DEP0100001 S1=DEP9998001 [Preferences] QueryMode=0 FirstPage=0 SecondPage=0 ViewMode=1 PageMode=1 Anweisung zum automatischen Speichern der zuletzt selektierten CDs unter Quelle auswählen... in der DEPAROM® -Software. Diese Einträge werden vom Programm während der Ausführung vorgenommen und sollten vom Benutzer nicht verändert werden! Einträge vom Voreinstellungsdialog. Bitte nicht ändern! 27 3 Abschnittsname Erklärung FirstData=0 SecondData=0 IconizeQDlg=1 SortHitLists=0 PrintBibWoNewPage=1 Logfile=C:\DEPAROM\TEMP\ LOGFILE.LOG Einträge vom Voreinstellungsdialog. Bitte nicht ändern! DontPrintOnCoverPage=0 QUERY_DIR=<Pfadname> HITLIST_DIR=<Pfadname> DOWNLOAD_DIR=<Pfadname> Definiert die festen Pfade für Suchanfragen, Trefferlisten und Download-Daten. No_Large_Icons=1 Definiert die Verwendung von kleinen Symbolfeldern in der Werkzeugleiste bei hohen Bildschirmauflösungen. autoindex=1 Beim Verlassen von DEPAROM® werden neu eingetragene Anmerkungen automatisch indiziert. (Verbinden von Suchkriterien) [Query] Indexname=GTTX Definiert den Namen für ein übergeordnetes Suchkriterium GTTX=GT,TX Ordnet dem übergeordneten Namen die zu durchsuchenden Kriterien zu (In diesem Beispiel sind die Suchkriterien Titel und Volltext. [FTQUERY] Charset=q Eintrag vom Installationsprogramm. Bitte nicht ändern! [jukebox] Noofdevices=4 Anzahl der vorhandenen [CDDEVICEx]-Abschnitte (max. 32 möglich). Masterdevice=3 Beim DEPAROM® -Start wird die 1. CD von [CDDEVICE3] geholt. [CDDEVICE0] Unter dem Punkt Jukebox verwalten... wird mit diesem Eintrag die Funktion Initialisierung starten deaktiviert. (Netzlaufwerk mit fester Pfaddefinition) Type=3 Siehe Erläuterung type (siehe weiter unten). No_init=1 28 3 Abschnittsname Erklärung Path=C:\Deparom\testdriv [CDDEVICE1] Feste Pfaddefinition (auch nur Laufwerkbuchstabe des CD-ROM-Laufwerks möglich) wird im Normalfall nicht angesprochen. (Standard-CD-ROM-Laufwerk) Type=1 Siehe Erläuterung type. Unit=4 [CDDEVICE2] 4 = Laufwerkbuchstabe “E:” (siehe weiter unten Erläuterung unit). (Externe Jukebox-Schnittstelle) Type=4 Siehe Erläuterung type Jukeid=1 Jukebox-Identifikation Dllname=juke32.dll DLL für Mehrfachwechsler, Netzlaufwerke oder Jukebox-Emulation. init=1 [CDDEVICE3] Automatische Initialisierung der Jukeboxfächer bei jedem Start (nur bei Jukebox-Emulation empfehlenswert, da verlängerte Zugriffzeiten). (Externe Jukebox-Schnittstelle) Type=4 Siehe Erläuterung type. Unit=6 6 =Laufwerkbuchstabe “G:” (siehe Erläuterung unit). Port=1 Serielle Schnittstelle 1 (COM1) Jukeid=0 Jukebox-Identifikation Baud=9600 Übertragungsrate DLLname=jukenm32.dll DLL für NSM CDR 100 XA Masterdrawer=3 Fachnummer, aus der die 1. CD beim Start geholt wird. [Main] 29 3 Abschnittsname SaveWndPosOnExit=1 LPos=0 RPos=1023 TPos=0 BPos=768 Erklärung Die Suchdialog -Position und -Größe wird automatisch gespeichert. Falls diese Option gleich 0 ist, erscheint der Menüeintrag Fenster|Fensteranordnung speichern, mit dem eine manuelle Speicherung durchgeführt werden kann. Gehaltene Fenster-Informationen. Eintrag der Recherchesoftware. Bitte nicht ändern! [BibData] LPos=495 R Pos=1002 TPos=441 BPos=4712 Gehaltene Fenster-Informationen. Eintrag der Recherchesoftware. Bitte nicht ändern! [Recent File List] File1=f:\00526733\IM0052V3\I05267B1\05267331 File2=f:\00792808\IM0972V3\I97271D1\97271275 File3=f:\00792808\IM0079V2\ I07928D1\07928081 File4=f:\00468253\ IM0046V4\I04682A2\04682532 Eintrag der Recherchesoftware. Bitte nicht ändern! [RetrievalWndlconic] LPos=0 RPos=160 TPos=718 BPos=742 [View1] Eintrag der Recherchesoftware. Bitte nicht ändern! LPos=0 RPos=1020 TPos=0 BPos=644 [View2] Eintrag der Recherchesoftware. Bitte nicht ändern! LPos=508 RPos=1016 TPos=0 BPos=640 [Print] Eintrag der Recherchesoftware. Bitte nicht ändern! LPos=200 RPos=-1 TPos=200 BPos=-1 Eintrag der Recherchesoftware. Bitte nicht ändern! 30 3 Abschnittsname PdfPath=C:\temp Erklärung Wenn dem Eintrag PdfPath ein gültiges Verzeichnis zugewiesen wurde und als Drucker der PDF-Writer von Adobe verwendet wird, werden die zum Druck ausgewählten Dokumente im Verzeichnis PdfPath abgelegt. Der Name der Dokumentdatei sieht wie folgt aus: <Publikationsamt><Schriftnummer 8 Stellen><Schriftart>.pdf. [kompakt]. [kompakt] Hinweise: Die Funktionalität ist ab PDF-Writer Version 4 gewährleistet. Die Auflösung des PDF-Writers muss auf 300 dpi eingestellt werden, da defaultmäßig „Monitorauflösung“ eingestellt ist, was in etwa 75 dpi entspricht. Die Einstellung kann in der Druckerkonfiguration im Dialog „Einstellungen für Dokumente ...“ vorgenommen werden. Der Pfadname inkl. des Namens der erstellten PDFDatei muss kleiner als 256 Zeichen sein. Kompakt2=DEK2000001 Eintrag der Recherchesoftware. Bitte nicht ändern! [ViewFinder] XPos=411 YPos=351 Eintrag der Recherchesoftware. Bitte nicht ändern! type type=1 Standard-CD-ROM-Laufwerk type=3 Netzlaufwerk mit fester Pfaddefinition type=4 Externe Jukebox-Schnittstelle (JUKENM32.dll, JUKE32.dll usw.) unit unit=x X = logische Laufwerkbezeichnung einer Jukebox, eines CD-Wechslers oder einer Festplatte. Bsp.: Laufwerk A: = unit=0, Laufwerk B: = unit=1 usw. 31 4 4. Einzellaufwerk und Jukebox verwalten DEPAROM® kann mit angeschlossenem Einzellaufwerk oder mit bis zu 32 Jukeboxen für mehrere CD-ROMs im Netz oder auf der Festplatte betrieben werden. In diesem Kapitel wird beschrieben, wie Sie Informationen zu den eingelegten CD-ROMs erhalten, diese wechseln, entnehmen oder hinzufügen. Sie können aber auch eine oder mehrere virtuelle Jukeboxen installieren, indem Sie die Daten von der CD-ROM auf die Festplatte kopieren und die notwendigen Konfigurationsdateien einrichten. 4.1 Informationen zur DVD im Laufwerk Unabhängig von der Konfiguration mit einem Einzellaufwerk oder einer bzw. mehrerer Jukeboxen können Sie sich Informationen zum Inhalt der aktuell im Laufwerk befindlichen CD-ROM anzeigen lassen. Das Fenster zeigt, die für das betreffende Volume durchsuchten Ämter und Zeiträume übersichtlich in tabellarischer Form an. Zusätzlich werden Kundennummer, Kundenname und die Dokumente in dem Veröffentlichungszeitraum (von-bis) der Volumen angezeigt. 1. Wählen Sie im Menüpunkt DVD die Option CD-Info. Ein Informationsfenster wird angezeigt: 2. Um das Fenster zu schließen, bestätigen Sie mit OK. Diese Information können verwendet werden um einen schnellen Überblick des Volumen-Inhaltes zu schaffen. Um eine detaillierte Auskunft zu erhalten, z.B. über Anmelder und Klassen können Sie den Menu-Punkt CDInhalt visualisieren (4.1.1) Beides erreichen Sie über das Menue CD-Rom. 4.1.1 Visualisierung des DVD-Inhalts DEPAROM® bietet ab der Version 5.7.0 auch Visualisierungsfunktionen, mit denen der Inhalt der DEPAROM® DVDs veranschaulicht werden kann. Es werden verschiedene Graphen und Diagramme unterstützt die aus verschiedenen Datenquellen versorgt werden können. Mit dem Hauptmenü Eintrag CD-Inhalt visualisieren lässt sich der Inhalt des aktuellen Volums überblicken. 32 4 Es erscheint folgende Anzeige: 4.2 Verwaltung eines Einzellaufwerks − DVD wechseln Soll die eingelegte CD-ROM im Einzellaufwerk gewechselt werden, gehen Sie folgendermaßen vor: 1. Wählen Sie im Menüpunkt CD-ROM die Option CD-ROM wechseln. Sie werden aufgefordert: 2. Entfernen Sie die alte DVD und legen die neue DVD ein. Das Laufwerk überprüft das Format der DVD. Dieser Vorgang kann einige Sekunden dauern . 3. Nach dem DVD-Wechsel bestätigen Sie mit OK. Sie können nun mit der neuen DVD arbeiten. Hinweis: Diesen Menüeintrag können Sie auch über die Werkzeugleiste wählen (siehe Kapitel 6.1 „Werkzeugleiste anzeigen und benutzen“). 33 4 4.3 DEPAROM Recherche Client mit Jukebox-Emulation betreibe Dieses Kapitel wendet sich an den Systemadministrator. Mit der Jukebox-Emulation haben Sie Möglichkeit, die Daten der DVDs auf die Festplatte zu spielen und über den gesamten Datenbestand zu recherchieren, ohne einen DVD-Wechsel vornehmen zu müssen. Graphische Installationsübersicht SERVER/PCs: PC 1 gemountet als: \\Server\Deparom\CDPOOL \\Server\Deparom\bin (Software) \\Server\INI (jcl1.ini und Deparom.ini) SERVER Festplatte S: PC 2 gemountet als: - CD-ROM-Daten \\Server\Deparom\CDPOOL - Software DEPAROM® \\Server\Deparom\bin (Software) - Deparom.ini \\Server\INI (jcl1.ini und Deparom.ini) - jcl1.ini PC 3 gemountet als: \\Server\Deparom\CDPOOL \\Server\Deparom\bin (Software) \\Server\INI (jcl1.ini und Deparom.ini) 1. DEPAROM® -Installation Seit der Version 5.6.0 unterstützt die Installationsroutine die Einrichtung einer Juke-Emulation für den Netzwerkbetrieb. Bei der Installation muss lediglich der Server-Pfad ausgewählt werden. 2. Voraussetzungen Bevor Sie mit der Installation anfangen können, müssen Sie ein Server-Verzeichnis definieren, in dem DEPAROM® installiert werden soll. In dieser Anleitung steht das Laufwerk S: bzw. \\Server\ für diesen Server. Auf diesem Laufwerk wird das Verzeichnis Deparom angelegt. 34 4 3. Vorgehensweise Setup.exe im Soft32 Verzeichnis der DVD aufrufen. Wählen Sie im anschließenden DEPAROM® -Setup-Fenster die gewünschte Sprache Deutsch oder Englisch für die Installation aus und klicken Sie auf OK. Wählen Sie Vorbereitung einer Netzwerkinstallation und klicken dann auf Weiter. Geben Sie das Server-Verzeichnis an, in das die DEPAROM® Programmdateien kopiert werden sollen. In unserem Beispiel ist das S:\Deparom. Dieses Verzeichnis wird als Wurzel-Verzeichnis verwendet. Es werden vier Unterverzeichnisse erstellt: Bin – INI – CDPOOL – Notice – Enthält das Programm und DLLs Enthält die Konfigurations-Dateien Deparom.ini und jcl1.ini Hierhin werden die DVD-Volumes nach der Installation kopiert Zentrales Verzeichnis für die Anmerkungen Sie können alternativ mit Durchsuchen ein Verzeichnis auswählen. Beachten Sie, dass Sie ein Unterverzeichnis einer Netzwerkfreigabe auswählen müssen, eine Netzwerkfreigabe allein ist nicht zulässig (Weiter Knopf ist gesperrt). 35 4 Mit Weiter gelangen Sie zur Zusammenfassungsseite: Wenn Sie das Auswahlfeld Konfigurationsdateien neu erzeugen auswählen, werden die eventuell bestehenden Dateien Deparom.ini und JCL1.ini mit der aktuellen Konfiguration überschrieben. Mit Installieren wird die Installation abschließend gestartet. 4. Bereitstellen der Daten Hierzu sollten Sie alle CD/DVDs die Sie benutzen möchten, in ein Unterverzeichnis von S:\Deparom\CDPOOL\ kopieren. Legen sie bitte für jede CD ein Unterverzeichnis mit den Namen Volume.xxx an, und kopieren Sie den kompletten Inhalt einer DEPAROM ® -DVD dort hin. ( Ersetzen Sie xxx durch eine Zahl zwischen 000 und 100, also z.B. Volume.012. ) Falls Sie mehr als 100 Verzeichnisse benötigen, erhöhen Sie bitte den Eintrag NoOfDrives=100 in der Konfigurationsdatei jcl1.ini auf die benötigte Anzahl. Hinweis: Die erste kopierte DVD muss immer im Verzeichnis „Volume.001“ abgelegt werden! 36 4 5. Client Setup Nachdem Sie einen Server mit Setup.exe vorbereitet haben, können Sie auf jedem Client-Computer, der auf den Server zugreifen soll, SetupClient.exe ausführen. Dieses Programm finden Sie im bin Ordner unterhalb des Ordners, den Sie bei der vorhergegangenen Server Installation ausge- wählt hatten. Hiermit werden im Startmenü des Client-Computers Verknüpfungen zum Start von DEPAROM ® aus dem Netzwerklaufwerk angelegt. Wenn Sie selbst für den Aufruf des DEPAROM.EXE Programms sorgen möchten, können Sie den Aufruf des ClientSetups auch überspringen. Es erscheint die Willkommens Seite: Klicken Sie auf Weiter: 37 4 Wählen Sie den Startmenü-Ordner aus, in dem die Programmverknüpfungen erstellt werden sollen. Als Default wird Deparom Client vorgeschlagen. Klicken Sie auf Weiter. Wenn Sie SetupClient.exe aus dem Server-Verzeichnis aufgerufen haben (also S:\deparom\bin\ in diesem Beispiel), wird die Konfiguration erkannt. Sollten Sie das Programm aus einem anderen Verzeichnis gestartet haben, so haben Sie in diesem Dialog die Möglichkeit, die Konfigurationsdatei auszuwählen bevor Sie auf Installieren klicken. In der Regel ist eine Anpassung nicht notwendig. Hinweis: Im Server-Verzeichnis (S:\deparom\bin\) existiert auch eine Verknüpfung namens SetupClientSilent. Über diesen Link wird der SetupClient.exe im Silent-Mode aufgerufen. Die Konfiguration wird erstellt ohne Benutzereingaben und ohne dass am Bildschirm etwas angezeigt wird. 4.4 DEPAROM® -Software als Jukebox-Emulation für CD-Wechsler und Festplatte (für Single-PC) Zunächst die notwendigen Änderungen in der Datei “Deparom.ini” im Windows-Verzeichnis. Kopieren Sie die Datei, bevor Sie Änderungen vornehmen, in ein anderes Verzeichnis. Durch Zurückschreiben der gesicherten Datei kommen Sie jederzeit, ohne Änderungen vornehmen zu müssen, auf die alte Installation zurück. 38 4 V Anpassung der “Deparom.ini” Ändern bzw. ersetzen Sie die in der “Deparom.ini” enthaltenen Abschnitte [jukebox], [CDDEVICE0] und [CDDEVICE1]. Der Abschnitt [Notice] wird neu hinzugefügt. Abschnitt: noofdevices=2 masterdevice=1 [jukebox] Abschnitt: [CDDEVICE0] type=4 jukeid=1 dllname=juke32.dll init=1 inifile=C:\<Windows-Verzeichnis>\jcl1.ini Abschnitt: type=1 unit=3 [CDDEVICE1] V Anlegen des CD-Verzeichnisses C:\CDPOOL auf der Festplatte Legen Sie das Verzeichnis CD-POOL an, das die Daten der DEPAROM® -DVDs aufnehmen soll. (Statt “CDPOOL” kann auch jeder andere Datei-Name verwendet werden.) Anlegen Verzeichnis: C:\CDPOOL Für jede DEPAROM® -DVD, die Sie auf die Festplatte spielen, wählen Sie ein Unterverzeichnis: Beispiel: C:\CDPOOL\Volume.001 C:\CDPOOL\Volume.002 C:\ . . . \Volume.003 usw. V Erstellen der Datei “jcl1.ini” im Windows-Verzeichnis Erstellen Sie die Datei “jcl1.ini” im Windows-Verzeichnis. Diese Datei steuert die Verfügbarkeit der auf der Festplatte vorhandenen CDs sowie das angeschlossene CD-ROM-Laufwerk. Die “jcl1.ini” beschreibt die Pfade zu den vorhandenen DEPAROM ® -CDs auf der Festplatte. Die Angabe hinter name= ist wahlfrei. NoOfDrives= gibt die Anzahl der zu durchsuchenden path-Einträge an. Die Nummerierung unter path= erfolgt aufsteigend von 0 bis 999. 39 4 Inhalt der Datei: name=PROFIL init=0 NoOfDrives=10 path0=C:\CDPOOL\VOLUME.001 path1=C:\CDPOOL\VOLUME.002 path2=C:\CDPOOL\VOLUME.003 path3=C:\CDPOOL\VOLUME.004 path4=C:\CDPOOL\VOLUME.005 path5=C:\CDPOOL\VOLUME.006 path6=C:\... usw. [System] Die Angaben unter NoOfDrives= und path= können problemlos schon für die Zukunft ausgelegt werden. Diese Angaben führen lediglich bei der später beschriebenen DEPAROM ® -Funktion “Jukebox verwalten” zu einer längeren Liste ohne Inhalte. Erläuterungen und Beispiele zur jcl1.ini ÅÅBeispiele zur Erstellung einer jclx.ini im Windows-Verzeichnis Erstellen Sie mit einem Editor (z. B. EDIT oder NOTEPAD) im Windows-Verzeichnis eine Datei mit dem Namen “jclx.ini”, hier im 1. Beispiel für einen 6-fach-CD-Wechsler und im 2. Beispiel für eine Festplatte, mit folgendem Inhalt: Beispiel 6-fach-CD-Wechsler (Laufwerkbuchstaben “D:” bis “I:” = unit=4 im Parameter [CDDEVICEx]) 1.Zeile [System] Abschnitt-Name 2. Zeile name=WECHSLER Namensbezeichnung für die Funktion “CD-ROM” im Menü “Jukebox verwalten...” 3. Zeile NoOfDrives=6 Anzahl der vergebenen Laufwerk-adressen 4. Zeile path0=d: Laufwerkbuchstabe D: 5. Zeile path1=e: Laufwerkbuchstabe E: 6. Zeile path2=f: Laufwerkbuchstabe F: 7. Zeile path3=g: Laufwerkbuchstabe G: 8. Zeile path4=h: Laufwerkbuchstabe H: 9. Zeile path4=i: Laufwerkbuchstabe I: 40 4 Beispiel Festplattenlaufwerk 4 CDs (Laufwerkbuchstabe “D:” = unit=3 im Parameter [CDDEVICEx]) 1.Zeile [System] Abschnitt-Name 2. Zeile name=Festplatte Namensbezeichnung für die Funktion “CD-ROM” im Menü “Jukebox verwalten...” 3. Zeile NoOfDrives=4 Anzahl der vergebenen Laufwerkpfade (max. 1000 Stück bezeichnet mit path0-path999) 4. Zeile path0=d:\CDROM001 Kopierter Inhalt der DEPAROM® -CD Volume 1 5. Zeile path1=d:\CDROM002 Kopierter Inhalt der DEPAROM® -CD Volume 2 6. Zeile path2=d:\CDROM003 Kopierter Inhalt der DEPAROM® -CD Volume 3 7. Zeile path3=d:\CDROM004 Kopierter Inhalt der DEPAROM® -CD Volume 4 Beim Kopieren der CDs auf die Festplatte kann auf die Programmdateien in dem Verzeichnis Soft32 verzichtet werden. Pfade, die noch nicht mit Daten belegt wurden, werden im Menü nur mit der fortlaufenden Nummer angezeigt. Nach erfolgter Installation sollte: ffim Menüpunkt CD-ROM die Option Jukebox verwalten... aufruf- und ausführbar sein, ffunter der Option Jukebox verwalten... im Feld Gesamter Inhalt der Jukebox: der unter name= vergebene Name angezeigt werden, ffim Menüpunkt Recherche mit der Option Quelle auswählen... jede DEPAROM® -CD zur Recherche selektierbar sein. 4.5 Verwaltung der Jukebox Wurde die Jukebox fehlerfrei installiert, steht im DEPAROM ® -Menüpunkt CD-ROM die Option Jukebox verwalten zur Verfügung. Wenn Sie die Option auswählen, erscheint folgendes Fenster: 41 4 CD hinzufügen Dialogbox zur Angabe des Jukeboxfaches, in dem eine CD-ROM eingelegt wurde. CD entnehmen Dialogbox zur Angabe des Jukeboxfaches, aus dem eine CD-ROM entnommen wurde. CD austauschen Dialogbox zur Angabe des Jukeboxfaches, aus dem die CD-ROM entnommen und durch eine andere ersetzt wurde. CD zurücklegen Nach dem Anklicken dieser Schaltfläche wird die im Laufwerk der aktuell angesprochenen Jukebox befindliche CD-ROM in ihr zugehöriges Fach zurückgelegt. Jukebox deaktivieren/aktivieren Nach Anklicken der Schaltfläche Jukebox deaktivieren wird die Jukebox für die aktuelle Recherchesitzung deaktiviert. Nach Anklicken der Schaltfläche Jukebox aktivieren wird die Jukebox für die aktuelle Recherchesitzung wieder aktiviert. Initialisierung starten Es werden sämtliche Fächer der ausgewählten Jukebox auf ihren Inhalt überprüft sowie eine Zuordnung jeder Fachnummer zu einer evtl. eingelegten CD-ROM. Hilfe zur Jukeboxverwaltung Sie erhalten Hilfetexte zu dieser Dialogbox. Schließen Die Funktion wird beendet und die Dialogbox geschlossen. 42 4 4.6 Jukebox initialisieren 1.Öffnen Sie im Menüpunkt CD-ROM die Option Jukebox verwalten. 2. Beginnen Sie die Initialisierung durch Betätigung des Feldes Initialisierung starten. Hinweis: Durch einen geeigneten Eintrag in der Datei Deparom.ini (init=1) wird die Jukebox bei jedem Neustart von DEPAROM® automatisch initialisiert. Nähere Informationen zur Recherche in Jukeboxen finden Sie im Kapitel 7.1.2 „Quelle bei Jukebox oder mehreren Laufwerken bestimmen“. 43 5 5. Starten von DEPAROM® In diesem Kapitel wird beschrieben, wie Sie das Programm in den beiden möglichen Konfigurationen mit Einzellaufwerk und mit Jukebox starten. Sie starten DEPAROM® wie andere Anwendungen unter MS Windows auch. Abhängig von der Systemkonfiguration unterscheidet sich der Ablauf geringfügig. 5.1 Starten von DEPAROM® mit Einzellaufwerk und Jukebox DEPAROM® mit einem Einzellaufwerk starten: 1. Stellen Sie sicher, dass das CD-ROM-Laufwerk eingeschaltet und eine gültige DEPAROM® -DVD eingelegt ist. 2. Starten Sie DEPAROM® mit einem Doppelklick auf das Sinnbild im Startmenü oder den Dateinamen im Explorer. Das Programm überprüft, ob eine gültige DVD im Laufwerk vorhanden ist. Falls DEPAROM ® keine gültige DVD findet, werden Sie aufgefordert eine gültige DVD einzulegen. DEPAROM® mit einer Jukebox starten: 1. Stellen Sie sicher, dass die Jukebox eingeschaltet ist. 2. Starten Sie DEPAROM® mit einem Doppelklick auf das Sinnbild im Startmenü oder den Dateinamen im Explorer. Hinweis: Je nach Einstellung in der “Deparom.ini” (sieheKapitel 3.6) kann es auch bei installierter Jukebox bzw. Jukebox-Emulation erforderlich sein, dass eine gültige CD-ROM im Laufwerk eingelegt ist. 44 5 5.2 Starten von DEPAROM® aus dem Webbrowser Dieses Kapitel wendet sich an den Systemadministrator. Es gibt zwei Möglichkeiten DEPAROM® aus dem Webbrowser zu starten: 1. Zum einen, indem Dateien des Typs Trefferliste (*.rst) mit DEPAROM® verknüpft werden, so dass ein Intranet-Anwender, der auf eine DEPAROM® -Trefferliste doppelklickt, damit DEPAROM® startet. 2. Zum anderen durch Anklicken eines entsprechenden Start-Symbols auf einer Intranet-Seite. Starten von DEPAROM® aus dem Intranet durch ein entsprechendes Startsymbol Hier muss lediglich in einer bestimmten Intranet-Seite, z. B. der Startseite des Intranets, eine Verknüpfung angelegt werden – analog zu der eines DEPAROM® -Batch aus einer Kommando-Datei. Verknüpfen von DEPAROM® -Trefferlisten mit DEPAROM®: 1. Klicken Sie mit der rechten Maustaste auf eine DEPAROM® -Trefferliste im Format *.rst. 2. Wählen Sie im Dialog Öffnen mit... die Schaltfläche Andere und suchen Sie die Anwendung DEPAROM®. 3. Klicken Sie die Option Dateien dieses Typs immer mit diesem Programm öffnen an. 4. Bestätigen Sie mit OK. Somit ergeben sich in der Registry folgende Einträge: \HKEY_LOCAL_Machine\SOFTWARE\Classes\.rst\rst_auto_file \HKEY_LOCAL_MACHINE\SOFTWARE\Classes\rst_auto_file\shell\open\command “C:\Programme\Deparom\Deparom.exe”%1””. Der zweite Eintrag enthält den Namen und den Pfad der DEPAROM® -Anwendung, die hier exemplarisch angegeben sind. Diese Angaben sehen evtl. auf Ihrem System etwas anders aus. Sofern eine zentrale Datei “Deparom.ini” verwendet werden soll, kann der zweite Eintrag in der Registry stattdessen lauten: \HKEY_LOCAL_MACHINE\SOFTWARE\Classes\rst_auto_file\shell\open\command “\\Server\deparom\Deparom.exe -i \\Server\Deparom\Deparom.ini ”%1””. 45 5 Durch einen Doppelklick auf eine Trefferliste mit der Endung *.rst wird DEPAROM® gestartet und die geöffnete Trefferliste im voreingestellten Recherchefenster angezeigt. Diese Funktion erlaubt es Ihnen z. B., Trefferlisten anderen Anwendern zur Verfügung zu stellen. So können Sie aus einem größeren DEPAROM® -Datenbestand über verschiedene Suchanfragen gezielt Treffermengen abspeichern. Beispiel: ffFEA1-2002-KW40.rst, FEA1-2002-KW41.rst, FEA1-KW2002-42.rst ffFEA2-2002-KW40.rst, FEA2-2002-KW41.rst, FEA2-KW2002-42.rst ff . . . ffFEA9-2002-KW40.rst, FEA9-2002-KW41.rst, FEA9-KW2002-42.rst Erstellen einer HTML-Seite mit Link Öffnen Sie eine neue oder bestehende HTML-Seite, z. B. die Startseite Ihres Firmenintranets mit einem geeigneten Web-Editor. Fügen Sie z. B. den folgenden Eintrag ein: <a href=file:///\\Server\Deparom\trefferliste.rst>DEPAROM starten</a> Durch Anklicken des dann in der Webseite als Link unterlegten Schriftzuges “DEPAROM starten” wird DEPAROM® durch das Ausführen der Trefferliste “Trefferliste.rst” gestartet, sofern die Trefferliste an der betreffenden Stelle hinterlegt ist. Sie können die Trefferliste auch per E-Mail verschicken. 46 6 6. Werkzeug-, Status- und Dokumentleiste Die Werkzeugleiste und die Statusleiste sind optionale Teile der Bedienoberfläche von DEPAROM®. Beide können Sie ein- oder ausblenden. 6.1 Werkzeugleiste anzeigen und benutzen Mit den Symbolen der Werkzeugleiste können Sie einige häufig benutzte Funktionen von DEPAROM ® direkt mit einem Mausklick aufrufen. 6.1.1 Werkzeugleiste ein- und ausblenden 1. Wählen Sie im Menüpunkt Ansicht die Option Werkzeugleiste. Die Werkzeugleiste wird am oberen Rand der Bedienoberfläche von DEPAROM® geöffnet. Solange die Werkzeugleiste eingeblendet ist, wird der Menüeintrag mit einem Häkchen “ ” markiert. a a” wieder entfernen, wird die Werkzeugleiste ausgeblendet. 2. Wenn Sie das Häkchen “ Die folgende Abbildung zeigt die Werkzeugleiste in der Gesamtdarstellung. Die Größe der dargestellten Symbole hängt von der Auflösung Ihres Bildschirms ab. In Abhängigkeit vom jeweils aktiven Fenster können einzelne Symbole ausgegraut und damit nicht wählbar sein. Erläuterung der Symbole Die folgende Übersicht zeigt die Bedeutung der einzelnen Symbole der Werkzeugleiste (von links geordnet). Suchanfrage öffnen Trefferliste öffnen Suchanfrage sichern Trefferliste sichern Daten herunterladen Drucken CD-ROM wechseln Unterstützter Modus Stichwort Modus Expertenmodus Explorer-Ansicht Kumulierter Index 47 6 Faksimile-Anzeige Volltext-Anzeige PDF-Anzeige Mauszeiger für Kontextsensitive Hilfe Einseitige Anzeige Zweiseitige Anzeige gekoppelt Zweiseitige Anzeige entkoppelt Buchmodus Ganze Seite Höhe einpassen Breite einpassen Optimal einpassen Mit Orientierungsfenster Erste Seite Vorherige Seite Nächste Seite Letzte Seite Erstes Dokument Vorheriges Dokument Nächstes Dokument Letztes Dokument Anzeige um 90° links drehen Anzeige um 90° rechts drehen Verkleinern Vergrößern Hinweis: Wenn Sie mit dem Mauszeiger auf die einzelnen Symbole (Tooltipps) gehen, erscheint die jeweilige Erläuterung. 6.1.2 Funktionen der Werkzeugleiste aufrufen Klicken Sie das Symbol der Werkzeugleiste für die gewünschte Funktion an. Die Funktion wird so ausgeführt, als ob wenn Sie diese über die Menüpunkte ausgewählt hätten. 48 6 6.2 Statusleiste anzeigen und benutzen Am unteren Rand des DEPAROM® -Fensters können Sie sich in der Statusleiste eine kurze Beschreibung von markierten Menüpunkten, Befehlsfeldern und Systemmeldungen anzeigen lassen. 6.2.1 Statusleiste ein- und ausblenden 1. Wählen Sie im Menüpunkt Ansicht die Option Statusleiste. Die Statusleiste wird am unteren Rand des Programmfensters von DEPAROM ® geöffnet. Solange die Statusleiste eingeschaltet ist, wird die Option mit einem Häkchen “ ” markiert. Nachfolgende Abbildung zeigt ein Beispiel für die Anzeige der Statusleiste: a a” wieder entfernen, wird die Statusleiste ausgeblendet. 2. Wenn Sie das Häkchen “ 6.2.2 Beschreibung von Menüoptionen anzeigen lassen Mit der Statusleiste können Sie sich eine kurze Beschreibung der Menüoptionen anzeigen lassen. 1. Bewegen Sie den Mauszeiger auf die gewünschte Menüoption. 2. Im linken Teil der Statusleiste wird eine kurze Beschreibung angezeigt. 6.2.3 Dokumentleiste anzeigen und benutzen Am unteren Rand des Programmfensters von DEPAROM ® - über der Statusleiste befindet sich die Dokumentleiste zur Orientierung und zum Blättern in Dokumenten. Die Dokumentleiste ist in die einzelnen Dokumentabschnitte eingeteilt. 49 6 6.2.4 Dokumentleiste ein- und ausblenden 1. Wählen Sie im Menüpunkt Ansicht die Option Dokumentleiste. Die Dokumentleiste wird geöff- net. Solange die Dokumentleiste eingeschaltet ist, wird die Option mit einem Häkchen “ ” markiert. Die Dokumentleiste zeigt die Einteilung der so genannten Subdokumente innerhalb des aktuell ausgewählten Dokuments. a Es gibt die folgenden Subdokumente: ffTitelseite ffBeschreibung ffAnsprüche ffZeichnungen ffSuchbericht Die nachfolgende Abbildung zeigt ein Beispiel für eine Dokumentleiste. Aktuelle Position Die Markierung der aktuellen Position in der Dokumentleiste zeigt Ihnen, wo sich die im aktuellen Fenster gezeigte Seite innerhalb des gesamten Dokuments befindet. a” wieder entfernen, wird die Dokumentleiste ausgeblendet. 2. Wenn Sie das Häkchen “ 6.2.5 Mit Dokumentleiste blättern Klicken Sie auf die Position der Dokumentleiste, zu der Sie im Dokument springen wollen. Dies kann auch ein anderer Abschnitt sein. Die neue Seite wird im aktuellen Fenster angezeigt. 50 7 7. Dokumente recherchieren 7.1 Quelle der Dokumente auswählen Als Quelle für Recherchen stehen entweder die aktuell eingelegte CD-ROM und/oder bei Anschluss einer Jukebox bzw. Jukebox-Emulation alle dort enthaltenen CD-ROMs im DEPAROM ® -Format zur Verfügung. 7.1.1 Quelle bei angeschlossenem CD-ROM-Laufwerk bestimmen Bei einem angeschlossenen CD-ROM-Laufwerk recherchieren Sie nur auf der eingelegten CD-ROM. Sie können Informationen über diese CD-ROM erhalten und – falls erforderlich – die CD-ROM wechseln. Informationen über die eingelegte CD-ROM erhalten: 1. Wählen Sie den Menüpunkt CD-ROM und die Option CD-Info... Es öffnet sich ein Mitteilungsfenster mit den Kennzeichnungsdaten: ffCD-Identifikation ffErscheinungsjahr/laufende Nummer im Erscheinungsjahr ffPublikationsdatum Beispiel: Wechseln der CD-ROM: 1. Wählen Sie den Menüpunkt CD-ROM und die Option CD-ROM wechseln... Sie erhalten eine Meldung mit der Aufforderung, eine neue CD-ROM einzulegen. 51 7 2. Legen Sie eine neue DVD ein. 3. Warten Sie einen Moment bis Ihr Betriebssystem die DVD erkannt hat. 4. Bestätigen Sie die Meldung mit OK. 7.1.2 Quelle bei Jukebox oder mehreren Laufwerken bestimmen Bei einer angeschlossenen Jukebox bzw. Jukebox-Emulation können Sie sich ein Verzeichnis aller eingelegten CD-ROMs anzeigen lassen. Wenn CD-ROMs unterschiedlicher Kategorien (DEPAROM-U, DEPAROM-T2, DEPAROM-ACT usw.) vorhanden sind, können Sie die Suchkriterien auf bestimmte Kategorien beschränken. Aus den verbleibenden CD-ROMs können Sie diejenigen markieren, die für die Recherche genutzt werden sollen. Informationen über die DVD in einer Jukebox bzw. Jukebox-Emulation erhalten: 1. Wählen Sie den Menüpunkt Recherche und die Option Quelle auswählen... Das Dialogfenster Quelle der Recherche festlegen wird mit einer Liste der zugreifbaren CD-ROMs geöffnet. 52 7 In der Gruppe DEPAROM-CD-Kategorie können Sie durch das Setzen von Häkchen “ ” aus der Liste Zugreifbare CD-ROMs die CDs für Ihre Recherche weiter einschränken. Die Markierung mehrerer Kategorien ist zulässig. a Im unteren Listenteil des Dialogfensters werden die DVDs aufgeführt, die zu den selektierten Kategorien gehören. Die CD-ROMs sind nach Publikationsdaten sortiert. Durch einen geeigneten Eintrag in der Datei Deparom.ini kann die Sortierung verändert werden. Z. B. bewirkt der Eintrag „Sortvol=3“ eine Sortierung nach den Namen der DVDs. Einzelne CD-ROMs für die Recherche auswählen: 1. Markieren Sie im unteren Listenteil des Katalogfensters die CD-ROMs, in denen Sie recherchieren möchten. 2. Bestätigen Sie die Auswahl mit OK oder bei der Auswahl einzelner CDs kann die CD mit einem Doppelklick direkt ausgewählt werden ohne OK zu verwenden. Alle selektieren Alle zugreifbaren CDs werden bei Klick auf diese Schaltfläche ausgewählt. Bestätigen Sie die Auswahl danach mit OK. Die folgenden Recherchen beziehen sich nur auf die ausgewählten CD-ROMs. 7.2 Recherchieren in den unterschiedlichen Modi Der Recherchemodus ist voreingestellt. Er kann jedoch verändert werden. Sie können in vier verschiedenen Modi nach Dokumenten recherchieren: ffRecherche im unterstützten Modus In diesem Modus formulieren Sie die Suchanfrage durch die Auswahl der verschiedenen vorgege- benen Elemente. Sie können nach jedem der verfügbaren Suchkriterien recherchieren. ffRecherche im Stichwort Modus In diesem Modus geben Sie ein oder mehrere Stichworte in die sechs Suchfelder ein. Dieser Modus ermöglicht es Ihnen einfach und schnell gesuchte Dokumente zu finden. Sie sind in den verfügbaren Suchkriterien eingeschränkt. ffRecherche im Expertenmodus In diesem Modus geben Sie die Suchanfrage direkt in das Eingabefeld des Recherchedialogs ein. Dieser Modus ist für den fortgeschrittenen Nutzer gedacht, da Kenntnisse der Eingabesyntax erforderlich sind. Sie können nach jedem der verfügbaren Suchkriterien recherchieren. 53 7 ffRecherche im kumulierten Index In diesem Modus können Sie ausschließlich nach der Dokumentnummer recherchieren. Sie erhal- ten die Information, auf welcher CD-ROM sich das Dokument befindet. CD-ROMs der Reihe DEPAROM-T2 haben einen kumulierten EN-Index. In diesem Index suchen Sie nach den EP-Veröffentlichungsnummern der letzten 12 Monate. Zusätzlich können Sie Suchanfragen aus Dateien verarbeiten, die Sie über einen Auswahldialog bestimmen: ffStapelsuche Sie können eine Reihe von Suchanfragen, die in einer Suchanfragedatei gespeichert sind, nachein ander abarbeiten lassen (siehe Kapitel 7.8 Stapelsuche). ffKommando-Datei Weitere Informationen finden Sie im Anhang D. 7.2.1 Recherchemodus während der Arbeitssitzung verändern Nach dem Programmstart gilt zunächst der voreingestellte Modus. Über den Menüpunkt Recherche können Sie den Recherchemodus verändern. Sie können zwischen den Modi Unterstützter Modus, Stichwort Modus, Expertenmodus, Kumulierter Index, Kumulierter EN-Index wählen oder die Stapelsuche und Ausführen einer Kommandodatei wählen. Hinweis: Wird das Programm neu gestartet, gilt wieder der voreingestellte Modus für die Recherche. Im Kapitel 11 Voreinstellungen ändern wird beschrieben, wie Sie die Voreinstellungen ändern können. 54 7 7.2.2 Historie der Trefferlisten In der Unterstützten, Experten und Stichwort Recherche finden Sie oberhalb der Trefferliste zwei Knöpfe, um in der Historie der Trefferlisten zurück (linker Knopf) und vor (rechter Knopf) zu blättern: Es werden maximal zehn Trefferlisten gespeichert, Sie können die Liste im Dialog Extras | Trefferlisten zurücksetzen. 7.2.3 “Gehe Zu“ in der Trefferliste Oberhalb der Trefferliste steht das Gehe Zu Feld zur Verfügung, mit dem schnell in der Trefferliste navigiert werden kann. Wenn Zeichen ins Gehe Zu Feld eingetragen werden, springt die Trefferliste zum ersten Dokument, das in der sortierten Spalte der Trefferliste eine Übereinstimmung enthält. Werden weitere Zeichen eingegeben, wechselt die Trefferliste zum jetzt passenden Eintrag oder verweigert die Eingabe, falls es einen solchen Treffer nicht gibt: Es wurde ein I eingegeben, die Trefferliste springt zu Identifikationssystem. 55 7 IN führt zum Eintrag INFORMATION PROCESSING Und die weitere Eingabe INTERFERENCE zum gesuchten Dokument 56 7 7.3 Im unterstützten Modus recherchieren In diesem Modus können Sie die Suchanfrage durch die Auswahl der verschiedenen vorgegebenen Elemente formulieren. Das Dialogfenster Unterstützte Recherche können Sie über den Menüpunkt Recherche und die Option Unterstützter Modus auswählen. Hinweise: Diesen Menüpunkt können Sie auch über die Werkzeugleiste auswählen. Im Kapitel 6.1 „Werkzeugleiste anzeigen und benutzen“ wird die Werkzeugleiste beschrieben. Der Dialog ist in der Breite und Höhe durch Klicken und Ziehen auf den unteren rechten Rand veränderbar. Damit können die Breite der Trefferliste und die Breite und Höhe des Dialogfeldes dynamisch verändert werden. 57 7 7.3.1 Suchanfrage neu zusammenstellen 1. Stellen Sie sicher, dass das Eingabefeld Aktuelle Suchanfrage leer ist. Wenn dort eine frühere Suchanfrage angezeigt wird, klicken Sie auf die Schaltfläche Neu. Das Dialogfenster ist für die Eingabe einer neuen Suchanfrage vorbereitet. 2. Wählen Sie aus dem Kombifeld Suchkriterien ein Kriterium aus. Im Bereich Suchen nach... des Dialogfensters erscheinen die spezifischen Markierungs- und Eingabefelder zur Angabe dieses Suchkriteriums. 3. Geben Sie den Wert des Suchkriteriums ein. Sie können den Wert auch bestimmen, indem Sie den Index durchsuchen. 4. Markieren Sie das Befehlsfeld mit dem senkrechten Pfeil oder betätigen Sie die <Entertaste>. Die syntaktisch richtige Suchanfrage wird aus dem gewählten Suchkriterium und der Wertangabe durch DEPAROM® formuliert und in das Eingabefeld Aktuelle Suchanfrage übertragen. Hinweis: Im Kapitel 7.3.3 „Werte für die verschiedenen Suchkriterien angeben“ wird beschrieben, welche Suchkriterien bei den verschiedenen Veröffentlichungsreihen von DEPAROM® möglich sind. Dort erfahren Sie auch, welche Wertangaben für die verschiedenen Suchkriterien zulässig sind und wie Sie den Index durchsuchen. 7.3.2 Suchkriterien kombinieren Sie können das erste Suchkriterium mit weiteren Bedingungen kombinieren. Die Verknüpfung erfolgt über boolesche Operatoren. Zur Auswahl stehen die booleschen Operatoren UND, ODER sowie NICHT. Wenn Sie UND markieren, muss das Dokument die vorherige und die nachfolgende Suchbedingung erfüllen, um gefunden zu werden. Wenn Sie ODER markieren, muss das Dokument die vorherige oder die nachfolgende Suchbedingung erfüllen, um gefunden zu werden. Wenn Sie NICHT markieren, muss das Dokument die vorherige aber nicht die nachfolgende Bedingung erfüllen, um gefunden zu werden. Um mehrere Suchkriterien miteinander zu verknüpfen, wiederholen Sie die vorherigen Schritte Suchanfrage neu zusammenstellen. 58 7 Suchkriterien aus dem Index auswählen Sie können für alle Suchkriterien eine Indexliste mit den Werten in einer sortierten Liste anzeigen lassen. Wenn das Suchkriterium dies zulässt, wird das zuvor ausgegraute Befehlsfeld Index durchsuchen auswählbar dargestellt. Mit dem Index arbeiten: 1. Wählen Sie das gewünschte Suchkriterium aus. 2. Klicken Sie auf die Schaltfläche Index durchsuchen. Im rechten Listenfeld des Dialogfensters wird eine sortierte Liste der in der Quelle vorhandenen Werte zum Suchkriterium angezeigt. Die einge- klammerte Zahl am Ende der Zeile nennt die Anzahl der Einträge – nicht die Anzahl der Treffer –, die diesen jeweiligen Wert erfüllen. 3. Verändern Sie – wenn erforderlich – den angezeigten Ausschnitt der Liste, indem Sie im Feld Gehe zu das/die führende(n) Zeichen der Einträge eingeben. Den Listeneintrag in das Eingabefeld übernehmen: 1. Markieren Sie den Listeneintrag. 2. Klicken Sie in das Eingabefeld. Der markierte Listeneintrag wird in das Eingabefeld übernommen. Listeneinträge in die Suchanfrage übernehmen: 1. Markieren Sie die Listeneinträge, die Sie übernehmen wollen. 2. Markieren Sie das Befehlsfeld mit dem senkrechten Pfeil oder betätigen Sie die <Entertaste>. Aus dem Suchkriterium und den Indexeinträgen formuliert DEPAROM® die syntaktisch richtige Suchanfrage. Die Bedingungen der Indexeinträge werden dabei als ODER-Verknüpfung in das Eingabefeld Aktuelle Suchanfrage übertragen. Angaben zu einem Suchkriterium korrigieren Klicken Sie auf die Schaltfläche Zurück. Der jeweils letzte Eintrag zu einem Suchkriterium (Suchkriterium, Operand, Wert) wird aus dem Eingabefeld Aktuelle Suchanfrage gelöscht. Diesen Befehl können Sie mehrmals hintereinander ausführen. Hinweis: Sie können das Eingabefeld „Aktuelle Suchanfrage“ ab der Version 5.6.0 nicht direkt bearbeiten. Damit wird die syntaktische Korrektheit gewährleistet. Verwenden Sie stattdessen bitte den Expertenmodus Kapital 7.5. 59 7 Suche starten: 1. Überprüfen Sie, ob die Suchanfrage vollständig und richtig formuliert ist. 2. Klicken Sie auf die Schaltfläche Suche starten, oder betätigen Sie die <Entertaste>. Im rechten Listenfeld Trefferliste werden die gefundenen Dokumente gezeigt. Beispiel einer Trefferliste: Die Anzahl der gefundenen Dokumente wird in der Überschrift der Trefferliste angezeigt. Die Zahl in eckigen Klammern eines Eintrags gibt die Seitenzahl des Dokuments an. Als zusätzliche Spalte wird in diesem Bild der Titel angezeigt. Trefferliste bearbeiten Durch Markieren und Betätigen der Taste <Entf> können einzelne Listeneinträge gelöscht werden. Das zuletzt gelöschte Dokument kann durch Betätigen der Taste <Einfg> der Liste wieder hinzugefügt werden. Trefferliste sortieren und Zusatzinformation anzeigen Unter dem Menüpunkt Extras | Trefferlisten… öffnet sich eine Dialogbox zur Konfiguration der Trefferliste. In dieser Dialogbox können Sie festlegen, nach welchen Kriterien die Einträge in der Trefferliste sortiert werden. Es kann außerdem eine zusätzliche Spalte angezeigt werden, in der zusätzliche Informationen des Dokuments angezeigt werden. 60 7 Folgende Felder stehen zur Verfügung: 1. IPC-Hauptklasse 2. Titel 3. Erfinder 4. Anmelder 5. Veröffentlichungsdatum 6. Veröffentlichungsnummer Nach der zusätzlichen Spalte kann auch sortiert werden. Sie können bis zu 4 Sortierkriterien und die Reihenfolge der Anwendung festlegen. Zusätzlich können Sie pro Sortierkriterium festlegen, ob die Sortierung alphabetisch auf- oder absteigend erfolgen soll. Die möglichen Sortierkriterien sind das Publikationsamt, die Schriftart, der CD-Name, die Dokumentnummer, Publikationsdatum, Seitenzahl und die zusätzliche Spalte. Mit der Schaltfläche Sortierung löschen können Sie alle Eintragungen in dieser Dialogbox entfernen. Wenn Sie in dieser Dialogbox keine Eintragungen vornehmen, gilt der Eintrag in der Dialogbox Voreinstellungen zur Einstellung der Standard-Sortierung von Trefferlisten. Eine bereits geöffnete Trefferliste wird beim Schließen des Dialogs neu sortiert. Falls die zusätzliche Spalte verändert wurde, wird diese auch neu angezeigt. Im Bereich Historie können Sie einsehen, wie viele Trefferlisten in der Historie belegt sind, Sie können alle bisher dort hinterlegten Trefferlisten entfernen (zurücksetzen) und die Option setzen, dass die Historie beim Programmstart zurückgesetzt wird. Näheres zu Historie in 7.2.2. Hinweis: Im Kapitel 8. „Dokumente anzeigen“ wird beschrieben, wie Sie Dokumente der Trefferlisten ansehen können. 61 7 7.3.3 Werte für die verschiedenen Suchkriterien angeben Die verschiedenen Suchkriterien ermöglichen unterschiedliche Wertangaben. Die zulässigen Suchkriterien werden durch den CD-ROM-Typ der Quelle eingeschränkt. Einige Suchkriterien werden nur auf bestimmten Publikationsreihen angeboten. Diese Einschränkungen sind bei der Beschreibung der möglichen Suchkriterien vermerkt. Hinweis: Die syntaktischen Regeln für die Eingabe von Werten werden im Kapitel 7.9 „Regeln für die Eingabe der Suchkriterien beschrieben“. Nach Dokumentnummer (DE)/EP-Veröffentlichungsnummer (EN) suchen Das folgende Beispiel beschreibt die Recherche mit Angabe der Dokumentnummer (DE). Die Beschreibung gilt analog für die EP-Veröffentlichungsnummern (EN). Hinweis: Nach der EP-Veröffentlichungsnummer (EN) können Sie nur auf CD-ROMs der Reihen DEPAROM-T2, -KOMPAKT, -CLASS, -PROFIL,-EP-A/-B recherchieren. Beispiel des Eingabebereichs für Dokumentnummer: Suche nach einer genauen Dokumentnummer: 1. Markieren Sie das Auswahlfeld genaue Dokumentnummer (Aktenzeichen). 2. Tragen Sie im linken Eingabefeld die Dokumentnummer ein (ohne führende 0). 3. Um die Eingabe in das Feld Aktuelle Suchanfrage zu übernehmen, klicken Sie auf den senkrechten Pfeil oder betätigen Sie die <Entertaste>. 62 7 Suche in einem Bereich zwischen zwei Dokumentnummern: 1. Markieren Sie das Auswahlfeld zwischen 2 Nummern. 2. Tragen Sie im linken Eingabefeld die untere Bereichsgrenze ein. 3. Tragen Sie im rechten Eingabefeld zweite Nummer die obere Bereichsgrenze ein. 4. Um die Eingaben in das Feld Aktuelle Suchanfrage zu übernehmen, klicken Sie auf den senkrechten Pfeil oder betätigen Sie die <Entertaste>. Suche in einem Bereich bis zu einer Dokumentnummer: 1. Markieren Sie das Auswahlfeld bis zu Nummer. 2. Tragen Sie im linken Eingabefeld die Bereichsgrenze ein. 3. Um die Eingabe in das Feld Aktuelle Suchanfrage zu übernehmen, klicken Sie auf den senkrechten Pfeil oder betätigen Sie die <Entertaste>. Suche in einem Bereich ab einer Dokumentnummer: 1. Markieren Sie das Auswahlfeld ab Nummer. 2. Tragen Sie im linken Eingabefeld die Bereichsgrenze ein. 3. Um die Eingabe in das Feld Aktuelle Suchanfrage zu übernehmen, klicken Sie auf den senkrechten Pfeil oder betätigen Sie die <Entertaste>. Hinweis: Bei der Bereichssuche werden die Grenzwerte als innerhalb des Bereichs gelegen behandelt. Nach Prioritätsnummer (NP) suchen: 1. Tragen Sie im Eingabefeld die genaue Prioritätsnummer – bestehend aus Amt und Dokument- nummer – ein. 2. Um die Eingabe in das Feld Aktuelle Suchanfrage zu übernehmen, klicken Sie auf den senkrechten Pfeil oder betätigen Sie die <Entertaste>. 63 7 Nach einem Datum suchen 3. Für die Suche nach Publikations- (DP), Anmelde- (AD), Prioritäts- (PD) und EP-Veröffentlichungs- datum (ED) sowie nach dem Datum der EP-Patenterteilung (BD), EP-Offenlegung (DO), Korrektur- datum (CD) oder Bekanntmachungstag (PR) gelten die selben Eingaberegeln. Bei der Bereichssuche werden die Grenzwerte als innerhalb des Bereichs gelegen behandelt. Beispiel des Eingabebereichs für die Suche nach einem Datum: Suche nach einem genauen Datum: 1. Markieren Sie das Auswahlfeld genaues Datum. Das linke Datumfeld ist mit dem Tagesdatum vorbelegt. 2. Tragen Sie im Datumfeld das gewünschte Datum ein. Sie steuern die Abschnitte des Feldes nach einander mit der Maus oder mit der <Tab>-Taste an. Sie können das Datum auch mit dem Rollpfeil neben dem Feld einstellen. Klicken Sie dazu zuerst in das Feld des Datumteils (Tag, Monat, Jahr), das Sie anschließend mit dem Rollpfeil verändern. 3. Um die Eingabe in das Feld Aktuelle Suchanfrage zu übernehmen, klicken Sie auf den senkrechten Pfeil oder betätigen Sie die <Entertaste>. Suche in einem Bereich zwischen zwei Daten: 1. Markieren Sie das Auswahlfeld zwischen 2 Daten. Beide Datenfelder sind mit dem Tagesdatum vorbelegt. 2. Tragen Sie im linken Eingabefeld die untere Bereichsgrenze ein. Sie steuern die Abschnitte des Feldes nacheinander mit der Maus oder mit der <Tab>-Taste an. Sie können das Datum auch mit dem Rollpfeil neben dem Feld einstellen. Klicken Sie dazu zuerst in das Feld des Datumteils (Tag, Monat, Jahr), das Sie anschließend mit dem Rollpfeil verändern. 3. Tragen Sie im rechten Eingabefeld bis die obere Bereichsgrenze ein. Sie steuern die Abschnitte des Feldes nacheinander mit der Maus oder mit der <Tab>-Taste an. Sie können das Datum auch mit dem Rollpfeil neben dem Feld einstellen. Klicken Sie dazu zuerst in das Feld des Datumteils (Tag, Monat, Jahr), das Sie anschließend mit dem Rollpfeil verändern. 64 7 4. Um die Eingabe in das Feld Aktuelle Suchanfrage zu übernehmen, klicken Sie auf den senkrechten Pfeil oder betätigen Sie die <Entertaste>. Suche in einem Bereich bis zu einem Datum: 1. Markieren Sie das Auswahlfeld bis zum Datum. Das linke Feld ist mit dem Tagesdatum vorbelegt. 2. Tragen Sie im linken Datumfeld die obere Bereichsgrenze ein. Sie steuern die Abschnitte des Feldes nacheinander mit der Maus oder mit der <Tab>-Taste an. Sie können das Datum auch mit dem Rollpfeil neben dem Feld einstellen. Klicken Sie dazu zuerst in das Feld des Datumteils (Tag, Monat, Jahr), das Sie anschließend mit dem Rollpfeil verändern. 3. Um die Eingabe in das Feld Aktuelle Suchanfrage zu übernehmen, klicken Sie auf den senkrechten Pfeil oder betätigen Sie die <Entertaste>. Suche in einem Bereich ab einem Datum: 1. Markieren Sie das Auswahlfeld ab Datum. Das linke Datumfeld ist mit dem Tagesdatum vorbelegt. 2. Tragen Sie im linken Eingabefeld die Bereichsgrenze ein. Sie steuern die Abschnitte des Feldes nach einander mit der Maus oder mit der <Tab>-Taste an. Sie können das Datum auch mit dem Rollpfeil neben dem Feld einstellen. Klicken Sie dazu zuerst in das Feld des Datumteils (Tag, Monat, Jahr), das Sie anschließend mit dem Rollpfeil verändern. 3. Um die Eingabe in das Feld Aktuelle Suchanfrage zu übernehmen, klicken Sie auf den senkrechten Pfeil oder betätigen Sie die <Entertaste>. Hinweise: Nach dem Bekanntmachungsdatum (PR) können Sie nur auf CDROMs der Reihen DEPAROM-U, -KOMPAKT und -PROFIL recherchieren. Nach den Daten der EP-Veröffentlichung (ED), EP-Patenterteilung (BD) und EP-Offenlegung (DO) können Sie nur auf CD-ROMs der Reihen DEPAROM-T2, -KOMPAKT und -PROFIL recherchieren. Nach dem Datum der Anmeldung (AD) können Sie auf der DEPAROM-T2 nicht recherchieren. Nach dem Korrekturdatum (CD) können Sie nur auf der Reihe DEPAROMPROFIL recherchieren. Die speziellen syntaktischen Regeln für die Eingabe eines Datums werden im Kapitel 7.9.4 „Datum eingeben“ beschrieben. 65 7 Nach Korrekturinformationen (KOR) suchen: Sie können nach einem genauen Wort oder dem Anfang eines Wortes in den Korrekturinformationen suchen. Suche nach dem genauen Wort: 1. Markieren Sie das Auswahlfeld genaues Wort. 2. Tragen Sie im Eingabefeld das genaue Wort ein. 3. Um die Eingabe in das Feld Aktuelle Suchanfrage zu übernehmen, klicken Sie auf den senkrechten Pfeil oder betätigen Sie die <Entertaste>. Suche nach dem Anfang eines Wortes: 1. Markieren Sie das Auswahlfeld Anfang eines Wortes. 2. Tragen Sie im Eingabefeld den Wortanfang ein. 3. Um die Eingabe in das Feld Aktuelle Suchanfrage zu übernehmen, klicken Sie auf den senkrechten Pfeil oder betätigen Sie die <Entertaste>. Nach IPC-Klassifikation suchen Die IPC-Klassifikation ist mit Haupt- und Nebenklassen sowie Doppelstrich-Klassen und Index-Codes gespeichert. Sie können nach allen Klassen (IC), der Haupt- (MC) oder der Nebenklasse (ICA) suchen. Nach Index-Codes können Sie über alle Klassen (IC) oder die Nebenklasse (ICA) suchen. Suche nach der IPC-Klassifikation: 1. Geben Sie im Eingabefeld genaues IPC-Symbol die Klasse oder den Anfang der Klassenbezeichnung an. Der Wert wird bei der Suchanfrage als Anfang der gespeicherten Klassenbezeichnung behandelt (siehe auch Kapitel 7.7.7 Nach IPC suchen). 2. Um die Eingabe in das Feld Aktuelle Suchanfrage zu übernehmen, klicken Sie auf den senkrechten Pfeil oder betätigen Sie die <Entertaste>. Nach Dokumentart (KI) suchen: Sie müssen das genaue zweistellige Kürzel für die Dokumentart angeben. Suche nach der Dokumentart: 1. Öffnen Sie das Kombifeld genaue Art. 2. Markieren Sie die Dokumentart, nach der gesucht werden soll. Es werden nur die Dokumentarten angezeigt, die nach der gewählten Quelle möglich sind. 3. Um die Eingabe in das Feld Aktuelle Suchanfrage zu übernehmen, klicken Sie auf den senkrechten Pfeil oder betätigen Sie die <Entertaste>. 66 7 Dokumentarten auf der DEPAROM-ACT: A1 Offenlegungsschriften A8 Berichtigung der Offenlegungsschrift (Titelseite) A9 Berichtigung der Offenlegungsschrift (Gesamtschrift) B3 Patentschrift (ohne vorherige Offenlegungsschrift) B4 Patentschrift (nach Offenlegungsschrift) B5 DD-Patent beschränkt aufrechterhalten B8 Berichtigung der Patentschrift (Titelseite nach einer B3- oder B4-Schrift) B9 Berichtigung der Patentschrift (Gesamtschrift nach einer B3- oder B4-Schrift) C5 Geänderte Patentschrift (nach Einspruchs-, Beschränkungs- und Nichtigkeitsverfahren einschließlich Verfahren zu EP-Patenten) C8 Berichtigung der geänderten Patentschrift (Titelseite) C9 Berichtigung der geänderten Patentschrift (Gesamtschrift) T1 Veröffentlichung der Patentansprüche der europäischen Patentanmeldung in deutscher Übersetzung. T5 Veröffentlichung der internationalen Anmeldung in deutscher Übersetzung T8 Berichtigung der Patentschrift (Titelseite) T9 Berichtigung der Patentschrift (Gesamtschrift) Dokumentart auf der DEPAROM-U: U1 Offenlegungsschriften U8 Berichtigung der Offenlegungsschrift (Titelseite) U9 Berichtigung der Offenlegungsschrift (Gesamtschrift) 67 7 Dokumentart auf der DEPAROM-U: U1 Gebrauchsmusterschrift U8 Berichtigung der Gebrauchsmusterschrift (Titelseite) U9 Berichtigung der Gebrauchsmusterschrift (Gesamtschrift) Die DEPAROM-KOMPAKT enthält die bibliographischen Daten der oben genannten Dokumentarten. Die DEPAROM® -PROFIL und die DEPAROM® -PROFIL Datenlieferung enthalten lediglich die für den Anwender relevanten Dokumente, die aus unserem Datenbestand der DPMA-, EPA-, USPTO-, WIPO- und JPO-Veröffentlichungen selektiert werden. Nach Erfinder (IN), Anmelder (PA) oder Vertreter (RN) suchen Sie können nach dem genauen Namen oder dem Anfang eines Namens – sowohl nach Personen- als auch Firmennamen – suchen. Die Suche nach Ortsangaben ist hierbei nicht möglich, um ungenaue Suchergebnisse zu vermeiden (Bsp.: Suche nach PA=SIEMENS* würde auch „Siemensstraße“ oder „Siemensplatz“ finden und so die Suchergebnisse verwässern.) Suche nach dem genauen Namen: 1. Markieren Sie das Auswahlfeld genauer Name. 2. Tragen Sie im Eingabefeld den genauen Namen ein. 3. Um die Eingabe in das Feld Aktuelle Suchanfrage zu übernehmen, klicken Sie auf den senkrechten Pfeil oder betätigen Sie die <Entertaste>. Suche nach dem Anfang eines Namens: 1. Markieren Sie das Auswahlfeld Anfang des Namens. 2. Tragen Sie im Eingabefeld den Anfang des Namens ein. 3. Um die Eingabe in das Feld Aktuelle Suchanfrage zu übernehmen, klicken Sie auf den senkrechten Pfeil oder betätigen Sie die <Entertaste>. Hinweis: Nach Erfindern (IN) können Sie auf allen CD-ROMs mit Ausnahme der DEPAROM-U recherchieren. Die speziellen syntaktischen Regeln für die Eingabe eines Personen- oder Firmennamens werden im Kapitel 7.9.5 „Personen- und Firmennamen eingeben“ beschrieben. 68 7 Im Titel (GT) suchen Sie können nach einem genauen Wort sowie dem Anfang oder Ende eines Wortes im Titel eines Dokuments suchen. Suche nach dem genauen Wort: 1. Markieren Sie das Auswahlfeld genaues Wort im Titel. 2. Tragen Sie im Eingabefeld das genaue Wort ein. 3. Um die Eingabe in das Feld Aktuelle Suchanfrage zu übernehmen, klicken Sie auf den senkrechten Pfeil oder betätigen Sie die <Entertaste>. Suche nach dem Anfang eines Wortes: 1. Markieren Sie das Auswahlfeld Anfang eines Wortes im Titel. 2. Tragen Sie im Eingabefeld den Wortanfang ein. 3. Um die Eingabe in das Feld Aktuelle Suchanfrage zu übernehmen, klicken Sie auf den senkrechten Pfeil oder betätigen Sie die <Entertaste>. Suche nach dem Ende eines Wortes: 1. Markieren Sie das Auswahlfeld Ende eines Wortes im Titel. 2. Tragen Sie im Eingabefeld das Wortende ein. 3. Um die Eingabe in das Feld Aktuelle Suchanfrage zu übernehmen, klicken Sie auf den senkrechten Pfeil oder betätigen Sie die <Entertaste>. Im englischen oder französischen Titel suchen Falls für eine Schrift nur ein englischer oder französischer Titel vorhanden ist, wird der indizierte Titel ebenfalls im Feld Titel (GT) abgelegt. Hinweis: Nach englischen und französischen Titeln können Sie nur auf den DVDs der DEPAROM® -PROFIL recherchieren. 69 7 Nach benannten Vertragsstaaten (DS) suchen: 1. Tragen Sie im Eingabefeld das zweistellige Kürzel für den Vertragsstaat ein. 2. Um die Eingabe in das Feld Aktuelle Suchanfrage zu übernehmen, klicken Sie auf den senkrechten Pfeil oder betätigen Sie die <Entertaste>. Hinweis: Nach den Vertragsstaaten (DS) können sie auf DEPAROM-ACT, T2, KOMPAKT und PROFIL recherchieren. In Zusammenfassungen (Abstrakts – AB) suchen Sie können nach dem genauen Wort sowie dem Anfang oder Ende eines Wortes in der Zusammenfassung des Dokuments suchen. Suche nach dem genauen Wort: 1. Markieren Sie das Auswahlfeld genaues Wort im Abstrakt. 2. Tragen Sie im Eingabefeld das genaue Wort ein. 3. Um die Eingabe in das Feld Aktuelle Suchanfrage zu übernehmen, klicken Sie auf den senkrechten Pfeil oder betätigen Sie die <Entertaste>. Suche nach dem Anfang eines Wortes: 1. Markieren Sie das Auswahlfeld Anfang eines Wortes im Abstrakt. 2. Tragen Sie im Eingabefeld den Wortanfang ein. 3. Um die Eingabe in das Feld Aktuelle Suchanfrage zu übernehmen, klicken Sie auf den senkrechten Pfeil oder betätigen Sie die <Entertaste>. Suche nach dem Ende eines Wortes: 1. Markieren Sie das Auswahlfeld Ende eines Wortes im Abstrakt. 2. Tragen Sie im Eingabefeld das Wortende ein. 3. Um die Eingabe in das Feld Aktuelle Suchanfrage zu übernehmen, klicken Sie auf den senkrechten Pfeil oder betätigen Sie die <Entertaste>. 70 7 Hinweis: In Zusammenfassungen (AB) können Sie auf den DVDs DEPAROM -ACT, -KOMPAKT, -U und -PROFIL recherchieren. Auf den DVDs der DEPAROM® -PROFIL kann die Zusammenfassung auch auf englisch oder französisch sein. Im Volltext (TX) suchen Bei der Volltextrecherche können Sie nach dem genauen Wort, dem Anfang eines Wortes oder nach zwei genauen Worten in der Nachbarschaft im Dokument suchen. Suche nach dem genauen Wort: 1. Markieren Sie das Auswahlfeld genaues Wort im Text. 2. Tragen Sie im Eingabefeld das genaue Wort ein. 3. Um die Eingabe in das Feld Aktuelle Suchanfrage zu übernehmen, klicken Sie auf den senkrechten Pfeil oder betätigen Sie die <Entertaste>. Suche nach dem Anfang eines Wortes: 1. Markieren Sie das Auswahlfeld Anfang eines Wortes im Text. 2. Tragen Sie im Eingabefeld den Wortanfang ein. 3. Um die Eingabe in das Feld Aktuelle Suchanfrage zu übernehmen, klicken Sie auf den senkrechten Pfeil oder betätigen Sie die <Entertaste>. Suche nach zwei genauen Worten in der Nachbarschaft: 1. Markieren Sie das Auswahlfeld Zwei genaue Worte in Nachbarschaft. 2. Tragen Sie im ersten Eingabefeld das erste Wort vollständig ein. 3. Tragen Sie im zweiten Eingabefeld nahe das zweite Wort vollständig ein. 4. Um die Eingabe in das Feld Aktuelle Suchanfrage zu übernehmen, klicken Sie auf den senkrechten Pfeil oder betätigen Sie die <Entertaste>. Hinweis: Im Volltext können Sie auf den DVDs DEPAROM-ACT und DEPAROM-T2 recherchieren. Ab der DVD DEG1999013 (39. Woche 1999) sind die Ansprüche auf den DVDs DEPAROM-U als Volltext recherchierbar und seit 2004 als Volltexte auf DEPAROM-U recherchierbar. Seite 71 71 7 7.3.4 Frühere Suchanfrage bearbeiten 1. Stellen Sie sicher, dass das Eingabefeld Aktuelle Suchanfrage leer ist (klicken Sie ggf. auf das Befehlsfeld Neu). 2. Klicken Sie auf das Kombifeldsymbol Frühere Suchanfragen rechts neben dem Eingabefeld. Die Liste der bis zu 50 letzten Suchanfragen der gleichen Sitzung wird aufgeklappt. 3. Markieren Sie eine Suchanfrage. Die Suchanfrage wird in das Eingabefeld übernommen. 4. Bearbeiten Sie die Suchanfrage oder starten Sie die Recherche mit der unveränderten Suchanfrage. 7.3.5 Frühere Suchanfrage mit neuer Suchanfrage verknüpfen 1. Formulieren Sie den neuen Teil der Suchanfrage. 2. Geben Sie den gewünschten Operanden zur Verknüpfung mit der früheren Suchanfrage an. Achten Sie dabei auf die Leerzeichen vor und nach dem Operanden. 3. Klicken Sie auf das Kombifeldsymbol Frühere Suchanfragen rechts neben dem Eingabefeld. Die Liste der bis zu 50 letzten Suchanfragen der gleichen Sitzung wird aufgeklappt. 4. Markieren Sie eine Suchanfrage. Die Suchanfrage wird nach dem Operanden in das Eingabefeld übernommen. Dabei wird die Anfrage durch eingefügte Klammern nach dem folgenden Muster strukturiert: (Suchanfrage_neu) Operand (Suchanfrage_frühere) 5. Bearbeiten Sie die Suchanfrage oder starten Sie die Recherche mit der so zusammengesetzten Suchanfrage. Hinweis: Sie können auch Suchanfragen in Dateien speichern und wieder laden. Im Kapitel 7.12 „Suchanfrage in Datei speichern“ wird beschrieben, wie Sie die aktuelle Suchanfrage speichern. Im Kapitel 7.13 „Suchanfrage aus Datei laden“ wird beschrieben, wie Sie gespeicherte Suchanfragen aus einer Datei laden. 72 7 7.4 Im Stichwort Modus recherchieren In diesem Modus geben Sie ein odere mehrere Stichworte in die sechs Suchfelder ein. Dieser Modus ermöglicht es Ihnen einfach und schnell gesuchte Dokumente zu finden. Sie sind in den verfügbaren Suchkriterien eingeschränkt. Die Suchanfrage wird durch Angaben in den nummerierten Bereichen eins bis sechs zusammengestellt. In den Suchfeldern werden einzelne Suchbegriffe durch Kommata getrennt. Ein Dokument, das mindestens einen Treffer eines Suchbegriffes in jedem Suchfeld hat, wird in der Trefferliste angezeigt. Es wird also innerhalb eines Suchfelds eine „oder“ Verknüpfung der Suchbegriffe ausgeführt, zwischen den Suchfeldern wird eine „und“ Verknüpfung ausgeführt. 1. Suchfeld Im ersten Suchfeld wird in den Feldern Abstrakt und Titel gesucht. Es ist Links-Trunkierung (*Text) und RechtsTrunkierung (Text*) erlaubt. 2. Suchfeld Im zweiten Suchfeld wird in den Feldern Anmerkungen, Ansprüche, Freier Text und Volltext gesucht. Es ist nur Rechts-Trunkierung (Text*) erlaubt. 3. Suchfeld Das dritte Suchfeld deckt die Namens-Felder Erfinder, Anmelder und Vertreter ab. In diesem Feld sind Leerzeichen erlaubt, es kann also z.B. nach Bosch AG gesucht werden. Es ist nur Rechts-Trunkierung (Text*) erlaubt. 73 7 4. Suchfeld Das vierte Suchfeld deckt die Klassifikationsfelder Hauptklasse, Nebenklassen und Nationale Klassifikation ab. 5. Suchfeld In das fünfte Feld können die gesuchten Dokumentarten angegeben werden. Das erste Zeichen muss ein gültiges Dokumentart-Zeichen sein, das zweite Zeichen kann eine Zahl sein. Falls das zweite Zeichen fehlt, werden alle Dokumente dieser Art gefunden, also z.B. A1, A5, A9 etc.. 6. Datum Die Suche kann durch eine Datumseingabe eingeschränkt werden. Hier kann das Anmeldedatum oder das Publikationsdatum ausgewählt werden. Anmeldedatum sucht neben dem Kriterium AD: Anmeldedatum auch nach OT: Offenlegungstag, Publikationsdatum sucht neben DP: Publikationsdatum auch nach PR: Bekanntmachungstag. In der Auswahlliste kann „Kein Datum“, „Genaues Datum“, „Bis zum Datum“, „Ab Datum“ und „Zwischen zwei Daten“ ausgewählt werden, das zweite Datums- Steuerelement wird nur bei „Zwischen zwei Daten“ eingeblendet, bei der Auswahl „Kein Datum“ werden beide Datums-Steuerelemente ausgeblendet. Index Durchsuchen Rechts neben den fünf Suchfeldern befindet sich der Knopf „…“, mit dem die Suchanfrage mit Index-Unterstützung angezeigt werden kann. Es erscheint der folgende Dialog: In der Auswahlliste stehen die Kategorien des Suchfelds, in der darunter liegenden Liste wird der entsprechende Index angezeigt. Nach einem Doppelklick in die Index Liste wird der entsprechende Begriff in das Feld „Suche“ übernommen. 74 7 Mit OK wird der Dialog geschlossen und der Inhalt des Suchfelds in das entsprechende Suchfeld des Stichwort-Suche-Dialogs übernommen. Sonstige Bedienelemente „Suche Starten“ führt die Suchanfrage aus und zeigt die Trefferliste an. „Alle Dokumente“ zeigt eine Trefferliste aller verfügbaren Dokumente. „Treffer Anzeigen“ öffnet die selektierten Dokumente. 7.5 Im Expertenmodus recherchieren Im Expertenmodus geben Sie direkt memotechnische Abkürzungen für die Suchkategorien und zugehörigen Operanden in das Eingabefeld ein, um die Suchanfrage zu formulieren. Die zulässigen Suchkategorien werden im Dialogfenster aufgelistet. Die Abfragemöglichkeiten können in diesem Modus differenzierter formuliert werden als im unterstützten Modus. Jedoch wird die syntaktisch richtige Formulierung der Suchanfrage nicht unterstützt. Zum Dialogfenster Recherche im Expertenmodus gelangen Sie über den Menüpunkt Recherche und die Option Expertenmodus. Hinweis: Den hier beschriebenen Menüpunkt können Sie auch über die Werkzeugleiste auswählen, die im Kapitel 6.1 „Werkzeugleiste anzeigen und benutzen“ beschrieben wird. 75 7 7.5.1 Suchanfrage neu zusammenstellen 1. Stellen Sie sicher, dass das Eingabefeld Aktuelle Suchanfrage leer ist. Wird dort noch eine frühere Suchanfrage gezeigt, markieren und löschen Sie den Eintrag. 2. Wählen Sie ein Suchkriterium aus und tragen Sie das zweistellige Kürzel dafür im Eingabefeld ein. Als Hilfestellung werden die verfügbaren Suchkriterien mit Abkürzungen im Dialogfenster aufgelistet. 3. Geben Sie einen Operator an. Sie können den Operator über die Tastatur oder eines der Befehlsfelder <=, =, >= eingeben. 4. Tragen Sie den Wert des Suchkriteriums ein. Für alle Suchkriterien können Sie den Wert auch be- stimmen, indem Sie den Index durchsuchen. Damit ist die erste Suchbedingung formuliert. Das erste Suchkriterium kann mit weiteren Bedingungen kombiniert werden. Die Verknüpfung erfolgt über boolesche Operatoren. Hinweis: Sie können auch den Index durchsuchen, um das erste Suchkriterium zu finden. Der Vorgang wird weiter unten in diesem Kapitel beschrieben („Suchkriterien aus dem Index wählen“). Suchkriterien kombinieren: 1. Markieren Sie einen der booleschen Operatoren (UND, ODER, NICHT). Wenn Sie UND markieren, muss das Dokument die vorherige und die nachfolgende Suchbedingung erfüllen, um gefunden zu werden. Wenn Sie ODER markieren, muss das Dokument die vorherige oder die nachfolgende Suchbedingung erfüllen, um gefunden zu werden. Wenn Sie NICHT markieren, muss das Dokument die vorherige aber nicht die nachfolgende Bedingung erfüllen, um gefunden zu werden. 2. Wiederholen Sie die Schritte Suchanfrage neu zusammenstellen. Hinweis: Sie können die Kombinationen von Suchkriterien mit Klammern strukturieren, um komplexe Suchanfragen zusammenzustellen. Weiter können Sie auch lediglich Wortanfang oder -ende eines Suchbegriffs angeben. 76 7 Im Kapitel 7.9 „Regeln für die Eingabe der Suchkriterien“ werden syntaktische Regeln für die Formulierung von Suchanfragen beschrieben. Die Suchanfrage wird immer schrittweise von links nach rechts abgearbeitet. Listen Operatoren Mit der DEPAROM® -Version 5.6.0 können als Arbeitserleichterung Listen Operatoren verwendet werden, und zwar ‚*=„ und ‚&=„. Diese werden verwendet um mit Listen zu vergleichen. Eine Liste wird durch Kommata getrennt. Beispiele: MC *= A01B, A02B, A03B IN &= Heinrich, Müller ff*= Dem ODER Operator nachempfunden: Liefert einen Treffer, wenn einer oder mehrere der in der Liste enthaltenen Werte zutreffen. Das obige Beispiel entspricht: MC = A01B ODER MC = A02B ODER MC = A03B ff&= Dem UND Operator nachempfunden: Liefert einen Treffer, wenn alle der in der Liste enthaltene Werte vorkommen. Das obige Beispiel entspricht: IN = Heinrich UND IN = Müller Suchkriterien aus dem Index auswählen Für alle Suchkriterien können Sie sich aus dem Index der Quelle die vorhandenen Werte in einer sortierten Liste anzeigen lassen. Hinweis: Ab der DEPAROM-ACT 2000/009 ist auch der Index für das Suchkriterium Volltext (TX) anzeigbar. Ab der DEPAROM-ACT 2004/001 ist auch der Index für die Suchkriterien Korrekturinfo (KOR), Vertreter (RN) und Abstrakt (AB) anzeigbar. Suchkriterium aus dem Index auswählen: 1. Tragen Sie in das Eingabefeld das zweistellige Kürzel für das Suchkriterium ein. Ist das Suchkriterium zulässig, wird das vorher ausgegraute Befehlsfeld Index durchsuchen auswählbar dargestellt. 2. Markieren Sie das Befehlsfeld Index durchsuchen. Im rechten Listenfeld des Dialogfensters wird eine sortierte Liste der in der Quelle vorhandenen Werte zum Suchkriterium angezeigt. Die Zahl in Klammern nennt die Anzahl von Einträgen, die den jeweiligen Wert enthalten. 77 7 3. Markieren Sie die Listeneinträge, die Sie übernehmen wollen. 4. Markieren Sie das Befehlsfeld mit dem senkrechten Pfeil oder betätigen Sie die <Entertaste>. Aus dem Suchkriterium und den Listenwerten formuliert DEPAROM ® die syntaktisch richtige Suchanfrage. Die Bedingungen der Listenwerte werden dabei als ODER-Verknüpfung in das Eingabefeld Aktuelle Suchanfrage übertragen. Sie können die zusammengestellte Suchanfrage jederzeit korrigieren. Klicken Sie dazu einfach in das Eingabefeld und bearbeiten die Suchanfrage. Hinweis: Das Programm überprüft die Suchanfrage nicht vollständig auf syntaktische Richtigkeit. Falls Ihre Suchanfrage keine oder nicht erwartete Dokumente findet, überprüfen Sie bitte die Syntax der Suchanfrage. Suche starten 1. Überprüfen Sie, ob die Suchanfrage vollständig und richtig formuliert ist. 2. Markieren Sie das Befehlsfeld Suche starten oder betätigen Sie die <Entertaste>. Im rechten Listenfeld Trefferliste werden die gefundenen Dokumente aufgelistet. Die Anzahl der gefundenen Dokumente wird in der Überschrift der Trefferliste angezeigt. Bei einer fehlerhaften Suchanfrage erscheint in der Statusleiste eine Fehlermeldung. Maximal 10.000 Dokumente können in der Trefferliste angezeigt werden. Falls Ihre Suche mehr Dokumente findet, erhalten Sie einen Hinweis, dass das angezeigte Suchergebnis nicht vollständig ist. 7.5.2 Trefferliste bearbeiten Durch Betätigen der Taste <Entf> können einzelne Listeneinträge gelöscht werden. Das zuletzt gelöschte Dokument kann durch Betätigen der Taste <Einfg> der Liste wieder hinzugefügt werden. Hinweis: Im Kapitel 8 „Dokumente anzeigen“ wird beschrieben, wie Sie gefundene Dokumente einsehen können. 7.5.3 Frühere Suchanfrage bearbeiten 1. Klicken Sie auf das Kombifeldsymbol Frühere Suchanfragen. Die Liste der in diesem Programmlauf gestellten Suchanfragen, die mindestens einen Treffer ergaben, wird aufgeklappt. 2. Markieren Sie eine Suchanfrage. Die Suchanfrage wird in das Eingabefeld übernommen. 3. Bearbeiten Sie die Suchanfrage oder starten Sie die Recherche mit der unveränderten Suchanfrage. 78 7 7.5.4 Frühere Suchanfrage mit neuer Suchanfrage verknüpfen 1. Formulieren sie den neuen Teil der Suchanfrage. 2. Geben sie den gewünschten Operanden zur Verknüpfung mit der früheren Suchanfrage an. Achten Sie dabei auf die Leerzeichen vor und nach dem Operanden. 3. Klicken Sie auf das Kombifeldsymbol Frühere Suchanfragen. Die Liste der in diesem Programmlauf gestellten Suchanfragen, die mindestens einen Treffer ergaben, wird aufgeklappt. 4. Markieren Sie eine Suchanfrage. Die Suchanfrage wird nach dem Operanden in das Eingabefeld übernommen. Dabei wird die Anfrage durch eingefügte Klammern nach dem folgenden Muster strukturiert. (Suchanfrage_neu) Operand (Suchanfrage_frühere) 5. Bearbeiten Sie die Suchanfrage oder starten Sie die Recherche mit der neu zusammengesetzten Suchanfrage. Hinweis: Sie können auch Suchanfragen in Dateien speichern und wieder laden. Im Kapitel 7.12 „Suchanfrage in Datei speichern“ wird beschrieben, wie Sie die aktuelle Suchanfrage speichern. Im Kapitel 7.13 „Suchanfrage aus Datei laden“ wird beschrieben, wie Sie gespeicherte Suchanfragen aus einer Datei laden. 7.6 In der Explorer Ansicht recherchieren In früheren Versionen war die einzige Möglichkeit eine Trefferliste von Dokumenten zu erhalten, eine Abfrage zu erstellen. DEPAROM® bietet jetzt einen neuen Suchmodus, mit dem Sie im aktuellen Recherchevolumen navigieren können. Dadurch ist es möglich, sich auf eine intuitive Weise einen Überblick des Dokumentbestands auf einem Volume zu verschaffen. Mithilfe geschickter Verschlagwortung wird es so auch möglich z.B. den Bearbeitungsstand von Dokumenten zu betrachten und zu verfolgen. 7.6.1 Explorer Modus benutzen Sie erreichen den Explorer Modus, indem Sie im Hauptmenü im Menüpunkt „Recherche“ die Option „Explorer Modus“ wählen, über die Werkzeugleiste oder über die Tastenkombination <Umschalt> + <F7>. 79 7 Der Modus besteht aus zwei Fenstern, dem „Dokument Explorer“, in dem die Recherchedaten in hierarchischer Form aufbereitet angezeigt werden, und der „Dokument Liste“, welche die Dokumente anzeigt, die zu der Auswahl im „Dokument Explorer“ gehören. Der „Dokument Explorer“ besteht aus drei GUI-Elementen und dem Dokumentenbaum. Die drei GUI-Elemente haben folgende Funktionen: „Inhalt neu aufbauen“: Der Inhalt des Dokumentenbaumes wird neu erzeugt. Abhängig von der Größe der Datenbasis kann dies wenige Sekunden bis zu mehreren Minuten dauern. „View Namen konfigurieren“: Jede View kann ihre eigene Bezeichnung haben, die über den Inhalt des Views informiert. „Aktueller View“: Mit dieser Auswahlbox können Sie den gewünschten View auswählen. In diesem Beispiel werden die Kategorien Anmelder (PA), Klasse (IC) und Erfinder (IN) in einem Baum angezeigt. Jeder Knoten enthält neben seinem entsprechenden Eintrag die Anzahl der enthaltenen Dokumente in Klammern. Man kann also in diesem Beispiel sehen, dass es zwei Patentschriften gibt, die für den Anmelder „ABB AG“ vorgesehen sind, die Patentschriften den Klassen „B25J 11/00“, „H04L 12/28“, „H04L 29/10“ sowie „H04 29/12“ zugeordnet sind und es mehrere Erfinder pro Patentschrift gibt. Die „Dokument Liste“ zeigt Informationen zu den zwei Dokumenten an. Mit einem Doppelklick auf einen Eintrag können Sie das entsprechende Dokument in DEPAROM ® öffnen. 7.6.2 Konfiguration des Explorer Modus Sie können die Kategorien, die zum Aufbau des Explorer Baums genutzt werden, frei konfigurieren. Im Kontextmenü (Rechtsklick auf den Dokumentenbaum) des Baums findet man den Menüpunkt Konfigurieren, mit dem sich der entsprechende Dialog öffnet: 80 7 Die Einträge der Liste können in ihrer Reihenfolge geändert ( und ), gelöscht ( ) oder neu angelegt werden ( ). Nach einem Doppelklick auf eine Zeile, kann sie verändert werden. Wenn Sie unsicher sind, welches Kriterium Sie eintragen möchten, erhalten Sie nach dem Betätigen des Knopfs „…“ einen Auswahldialog: Mit einem Mausklick auf das Werkzeugsymbol im Explorer Fenster können Sie die zur Verfügung stehenden Explorer. Views beeinflussen. Zum schnellen Umschalten zwischen verschiedenen Baumanordnungen können Sie hier entsprechende Namen definieren: Sie können hier neue Einträge hinzufügen ( ), bestehende umbenennen (Doppelklick auf zu ändernden Eintrag) oder entfernen ( ). Jedem Eintrag kann einzeln - wie vorher beschrieben - eine Struktur zugewiesen werden. Views können auch direkt in der DEPAROM.ini erstellt werden, dies wird jedoch nur erfahrenen Benutzern empfohlen. 81 7 Eine neue Gruppe wurde der DEPAROM.ini hinzugefügt, die der Konfiguration der Explorer Views dient: [DocView0] Name=Anmelder, Klasse, Erfinder Index0=PA Index1=IC Index2=IN Display0=PN Display1=GT Es können mehrere DocViews angelegt werden - jedes in einer seperaten Gruppe. Die Gruppen müssen fortlaufend nummeriert werden und mit Null beginnen ([DocView0] … [DocView1] … [DocView2] etc.). Name wird in der Auswahlbox „Aktueller View“ angezeigt. Index0 bis Index2 definiert die drei Felder aus den bibliographischen Daten, die genutzt werden, um den Dokumentenbaum aufzubauen. Jeder IndexN entspricht einer Ebene im Dokumentenbaum. Display0/1 definiert die bibliographischen Daten, die in der „Dokument Liste“ angezeigt werden. 7.7 Im kumulierten Index recherchieren Im kumulierten Index der DEPAROM-ACT, -T2 und -U sind alle Dokumente verzeichnet, die in den zurückliegenden 12 Monaten veröffentlicht wurden. Die Recherche wird ausschließlich über die Dokumentnummer durchgeführt. Sie erhalten als Rechercheergebnis Angaben über die CD-ROM, auf der sich das gesuchte Dokument befindet. Für die DEPAROM-ACT und DEPAROM-U gibt es einen gemeinsamen kumulierten Index; für die DEPAROM-T2 besteht ein eigener Index. Der kumulierte Index der DEPAROM-KOMPAKT enthält die Dokumentnummern der Dokumente, deren bibliographische Daten sich auf dieser DVD befinden – also nicht über mehrere DEPAROMKOMPAKT-DVDs kumuliert. Möglicherweise enthält er einen weiteren Eintrag für ein bestimmtes Dokument, falls dieses Dokument auch auf einer DEPAROM-CLASS veröffentlicht wurde. Wenn Sie im Index einer DEPAROM® -PROFIL recherchieren, erhalten Sie einen Verweis, auf welcher der bislang veröffentlichten DVDs ein bestimmtes Dokument zu finden ist. Der Index kumuliert die Dokumente über den gesamten Lieferzeitraum. 82 7 Zum Dialogfenster Recherche im kumulierten Index gelangen Sie über den Menüpunkt Recherche und die Option Kumulierter Index. Der untere Listenteil zeigt den kumulierten Index mit Dokumentnummern und Angaben zur CD-ROM, auf der die Dokumente jeweils zu finden sind. Die Einträge sind nach Dokumentnummern sortiert. Daneben werden zu den Dokumenten aufgeführt: ffdie Länderkennung ffdie Dokumentnummer ffdie Dokumentart ffdie Anzahl der Korrekturschriften (NW=Erstveröffentlichung; W1, W2, W3 usw. = 1., 2., 3. usw. Korrekturschrift) ffdas Publikationsdatum in der Form JJMMTT oder in der Form JJJJMMTT ffdie Bezeichnung der CD-ROM-Reihe, auf der das Dokument enthalten ist ffdie CD-ROM (Jahr, Vol.-Nummer), auf der das Dokument zu finden ist Kennzeichen ”*”, wenn die Dokumentnummer korrigiert wurde. Damit wird die korrigierte Version des Dokuments gekennzeichnet. Der ursprüngliche Eintrag des Dokuments wurde in diesem Fall gelöscht. Eine Ausnahme bildet hier DEPAROM® -KOMPAKT. Bei dieser Reihe wird anstatt eines ”*” sowohl der neue als auch der alte Eintrag des Dokuments angezeigt. 83 7 Hinweise: Den hier beschriebenen Menüpunkt können Sie auch über die Werkzeugleiste auswählen. Im Kapitel 6.1 „Werkzeugleiste anzeigen und benutzen“ wird die Werkzeugleiste beschrieben. Der kumulierte Index wird bei einem angeschlossenen Einzellaufwerk von der aktuell im Laufwerk befindlichen CD-ROM gelesen. Der angezeigte Zeitraum ist generell vom Veröffentlichungsdatum der CD-ROM abhängig. Über das Eingabefeld Gehe zu können Sie einen anderen Bereich von Dokumentnummern in der Liste anzeigen, ohne den Ausschnitt mit dem Bildlaufleisten verändern zu müssen. Tragen Sie dazu den Anfang einer Dokumentnummer ein. Führende Nullen müssen mit eingegeben werden. Hinweis: Bitte beachten Sie, dass seit dem 01.01.2004 die Dokumentennummern 12 stellig sind. Suchoptionen Es gibt zwei Suchoptionen, die auf die „Gehe zu“ Funktionalität einen Einfluss haben: 1. Führende Nullen nicht berücksichtigen: Ist diese Checkbox ausgewählt, müssen die führend den Nullen von einer Dokumentnummer nicht eingegeben werden. Bei der Suche nach „000000856233“ muss also dann nur „856233“ und nicht „000000856233“ eingegeben werden, um das Dokument zu finden. 2. Partielle Treffer finden (Teilsuche) Wählen Sie diese Checkbox aus, um Teile von Dokumentnummern zu suchen. Beispielsweise müssen dann nur die letzten Ziffern einer Dokumentnummer eingegeben werden. Die Eingabe von „6233“ findet also auch das Dokument „000000856233“. Diese Funktion ist z.B. nützlich für das Suchen von WO Dokumenten (nur Profil DVDs). Weiter Schaltfläche Wenn Sie auf die ‚Weiter„-Schaltfläche klicken, wird im kumulierten Index nach der Dokumentnummer im ‚Gehe zu„-Feld weitergesucht. Insbesondere bei der Suche nach Teilnummern ist diese Funktion sehr nützlich. Trefferliste aus dem kumulierten Index erzeugen Sie können Einträge im kumulierten Index in einer Trefferliste zusammenfassen und für eine spätere Verarbeitung in einer Datei abspeichern. Erzeugen einer Trefferliste aus dem kumulierten Index: 1. Markieren Sie die Dokumente in der Liste. Sie können Bereiche oder nacheinander einzelne Dokumenteinträge markieren. 2. Wählen Sie den Menüpunkt Datei und die Option Trefferliste Sichern Als... 84 7 3. Fahren Sie fort wie im Kapitel 7.12 Trefferliste in Datei speichern beschrieben. Alternativ können Sie auch den Sicherungsdialog nach dem Aufruf sofort abbrechen und in den Experten- oder Unterstützten Modus wechseln. Dort stehen die im kumulierten Index markierten Dokumente in Form einer Trefferliste zur Bearbeitung zur Verfügung. 7.7.1 Abgleich mit einer Dokumentennummernliste Diese Funktion ermöglicht es dem Benutzer, mehrere Dokumente im Datenbestand zu suchen. Die Auflistung der gesuchten Dokumentnummern erfolgt in einer separaten Textdatei. Es wird jeweils das Publikations-Amt (PA), die Dokumentnummer (DE) und – wahlweise – die Dokumentart (KI) in einer Zeile mit Tabs getrennt geschrieben. Beispiel: DE DE DE DE DE DE DE DE DE DE DE DE DE DE 000001033897 000060029870 000003122851 000003731250 000003832013 000010102604 000010108771 000010129362 000003785203 000010297543 000019621729 000019900310 000020208788 000029622144 A1 A1 C1 C2 A1 A1 A1 T T5 B4 B4 U1 U1 Bitte beachten Sie, dass in der zweiten Zeile ohne Dokumentart gesucht wird. Die Dokumentart kann weggelassen werden; es werden dann alle Dokumente gefunden, bei denen Amt und Nummer passen. 85 7 Die Dokument-Art kann auch gekürzt angegeben werden, also statt „A1“ nur „A“. Es werden dann alle „A“Schriften gefunden. Siehe Zeile neun im oberen Beispiel. Ist die Checkbox „Führende Nullen nicht berücksichtigen“ gesetzt, können auch hier die führenden Nullen weggelassen werden. Gleiches gilt für die Suche von Teilnummern. Ablauf 1. Klicken Sie auf die Schaltfläche „Datei Wählen“ um die zuvor erstellte Dokumentnummernliste zu öffnen. 2. Die Dokumentnummern werden im Datenbestand gesucht. Nach Abschluß dieser Prüfung wird eine Zusammenfassung angezeigt: 3. Es wird eine Log-Datei geschrieben. Diese Datei liegt im gleichen Verzeichnis wie die Eingabedatei und hat vor der Dateierweiterung ‚.log„ auch den gleichen Namen. Diese Log-Datei können Sie in einem Texteditor zur Ansicht öffnen. Inhalt der Log-Datei Die Log-Datei enthält für jedes gesuchte Dokument mindestens einen Eintrag. Es kann vorkommen, dass mehr Dokumente gefunden werden als Dokumentnummern in der Eingabedatei vorhanden sind. Ein Grund dafür könnte z.B. das Weglassen der Dokument-Art sein. Im obigen Beispiel wird das Dokument „DE 000060029870“ zweimal gefunden. Das wird in der Log-Datei deutlich: 86 7 DE DE DE DE DE DE DE DE DE DE DE DE DE DE DE 000001033897 A1 -> Nicht gefunden! 000060029870 -> DET2007009 DE 000060029870 T2 000060029870 -> DET2007032 DE 000060029870 T8 000003122851 A1 -> Nicht gefunden! 000003731250 C1 -> Nicht gefunden! 000003832013 C2 -> Nicht gefunden! 000010102604 A1 -> Nicht gefunden! 000010108771 A1 -> Nicht gefunden! 000010129362 A1 -> Nicht gefunden! 000003785203 T -> DET2006086 DE 000003785203 T3 000010297543 T5 -> Nicht gefunden! 000019621729 B4 -> Nicht gefunden! 000019900310 B4 -> Nicht gefunden! 000020208788 U1 -> Nicht gefunden! 000029622144 U1 -> Nicht gefunden! Für jedes gefundene Dokument wird ein Log-Eintrag erstellt, der die Volumebezeichnung, das Publikationsamt, die Dokumentnummer und die gefundene Dokumentart enthält. 7.8 Im kumulierten EN-Index recherchieren Der kumulierte EN-Index ist nur auf den DEPAROM ® -T2-DVDs enthalten. In diesem Index suchen Sie nach den EP-Veröffentlichungsnummern der letzten 12 Monate. Die Recherche wird ausschließlich über die Dokumentnummer durchgeführt. Sie erhalten als Rechercheergebnis Angaben über die DVD, auf der sich das gesuchte Dokument befindet. Zum Dialogfenster Recherche im kumulierten EN-Index gelangen Sie über den Menüpunkt Recherche und die Option Kumulierter EN-Index oder die Tastenkombination <Umschalt> + <F8>. 87 7 Der untere Listenteil zeigt den kumulierten Index mit Dokumentnummern und Angaben zur CD-ROM, auf der die Dokumente jeweils zu finden sind. Die Einträge sind nach Dokumentnummern sortiert. Daneben werden zu den Dokumenten aufgeführt: ffdie Länderkennung ffdie Dokumentnummer des EPA ffdie Dokumentnummer des DPMA ffdie Dokumentart ffdie Anzahl der Korrekturschriften (NW=Erstveröffentlichung; W1, W2, W3 usw. = 1., 2., 3. usw. Korrekturschrift) ffdas Publikationsdatum in der Form JJMMTT oder JJJJMMTT ffdie Bezeichnung der CD-ROM-Reihe, auf der das Dokument enthalten ist ffdie CD-ROM (Jahr, Vol.-Nummer), auf der das Dokument zu finden ist ffKennzeichen “*”, wenn die Dokumentnummer korrigiert wurde. Damit wird die korrigierte Version des Dokuments gekennzeichnet. Der ursprüngliche Eintrag des Dokuments wurde in diesem Fall gelöscht. Hinweis: Der kumulierte EN-Index wird bei einem angeschlossenen Einzellaufwerk von der aktuell im Laufwerk befindlichen CD-ROM gelesen. Der angezeigte Zeitraum ist generell vom Veröffentlichungsdatum der CD-ROM abhängig. Über das Eingabefeld Gehe zu können Sie einen anderen Bereich von Dokumentnummern in der Liste anzeigen, ohne den Ausschnitt mit den Bildlaufleisten verändern zu müssen. Tragen Sie dazu den Anfang einer EP-Veröffentlichungsnummer ein. Trefferliste aus dem kumulierten EN-Index erzeugen Sie können Einträge im kumulierten EN-Index in einer Trefferliste zusammenfassen und für eine spätere Verarbeitung in einer Datei abspeichern. Erzeugen einer Trefferliste aus dem kumulierten EN-Index: 1. Markieren Sie die Dokumente in der Liste. Sie können Bereiche oder nacheinander einzelne Dokumenteinträge markieren. 2. Wählen Sie den Menüpunkt Datei und die Option Trefferliste Sichern Als... 3. Fahren Sie fort wie im Kapitel 7.12 Trefferliste in Datei speichern beschrieben. Alternativ können Sie auch den Sicherungsdialog nach dem Aufruf sofort abbrechen und in den Experten- oder Unterstützten Modus wechseln. Dort stehen die im kumulierten Index markierten Dokumente in Form einer Trefferliste zur Bearbeitung zur Verfügung. Der Abgleich mit einer Dokumentennummernliste erfolgt wie in 7.6.1 beschrieben. 88 7 7.9 Regeln für die Eingabe der Suchkriterien Für die Eingabe der Suchkriterien sind syntaktische Regeln einzuhalten. Bei der Recherche im Unterstützten Modus übernimmt die Bedienerführung weitgehend die syntaktisch richtige Formulierung der Suchanfragen. Bei der Recherche im Expertenmodus sind die memotechnischen Abkürzungen für die Suchkriterien sowie Operanden und Werte direkt einzugeben. Über die Indexliste des ausgewählten Suchkriteriums können Sie am einfachsten feststellen, wie die Suchbegriffe aussehen. 7.9.1 Mögliche Suchkriterien Die Abkürzungen für die Suchkriterien von DEPAROM® entsprechen den Codes bei den europäischen und anderen nationalen Reihen. AB AD AM AN BD DE DO DP DS ED EN GT IC ICA IN KI KOR LA MC NP PA PC PD PR RN TX OT CL Zusammenfassung (abstract) Anmeldedatum (application date) Anmerkungen Anmeldenummer (application number) Datum der EP-Patenterteilung Ländercode Deutschland für Dokumentnummer Datum der EP-Offenlegung Publikationsdatum (date of publication) Vertragsstaaten (designated states) EP-Veröffentlichungsdatum EP-Veröffentlichungsnummer Titel (german title) Alle Klassen (international patent classification) Nebenklasse (additional international patent classification) Erfinder (inventor) Dokumentart (kind of document) Korrekturinformation Sprache des Dokuments (language) Hauptklasse (main class) Prioritätsnummer (number of priority) Anmelder (patent applicant) Publikationsamt (publication country) Prioritätsdatum (date of priority) Bekanntmachungstag Vertreter Volltext Offenlegungstag Ansprüche 89 7 7.9.2 Allgemeine Regeln Namen Für die Suche nach Namen ist zu berücksichtigen, dass natürliche Namen in der Reihenfolge “Nachname, Vorname(n)” gespeichert sind. Akademische Titel sind nicht aufgenommen. Die Namen der Anmelder/Erfinder sind zusammen als Kette und zusätzlich mit den einzelnen Bestandteilen indexiert. Vornamen sind als Ausnahme nur in der Kette gespeichert. Beispiel: Mit folgender Kette und in folgenden Einzelteilen ist die Firma “Bally Wulff Automaten GmbH” indexiert: Kette: BALLY WULFF AUTOMATEN GMBH Einzeln: BALLY WULFF AUTOMATEN GMBH Beispiel: Mit folgender Kette und in folgenden Einzelteilen ist der Personenname “Dipl.-Ing. Günter Lenze” indexiert: Kette: LENZE GÜNTER Einzeln: LENZE Groß- und Kleinschreibung Groß- und Kleinschreibung werden bei der Recherche ignoriert. Trunkieren Zeichenketten können Sie bei der Eingabe mit dem Sonderzeichen “*” von rechts abschneiden (trunkieren). Es müssen jedoch mindestens zwei Zeichen angegeben werden. Beispiel: Mit folgender Eingabe suchen Sie nach allen Erfindern, deren Name mit “Wart” beginnt: IN=WART* Einzelbuchstaben Einzelbuchstaben werden nur in der Kette abgespeichert, nicht in den Kettenmitgliedern. Ausnahme: Folgen auf einen Einzelbuchstaben mit Punkt, Bindestrich oder Schrägstrich (ohne Leerzeichen) ein oder mehrere Einzelbuchstaben jeweils mit Punkt, Bindestrich oder 90 7 Schrägstrich (ohne Leerzeichen), werden die Punkte, Bindestriche bzw. Schrägstriche bis zum ersten Leerzeichen gelöscht und die Einzelbuchstaben zusammen abgespeichert. Beispiel: Mit folgender Kette und in folgenden Einzelteilen ist die Firma “Poli Industria Chimica S.p.A.” indexiert: Kette: POLI INDUSTRIA CHIMICA S.P.A. Einzeln: POLI INDUSTRIA CHIMICA SPA Beispiel: Mit folgender Kette und in folgenden Einzelteilen ist die Firma “Ed. Zueblin AG” indexiert: Kette: ED. ZUEBLIN AG Einzeln: ED ZUEBLIN AG Beispiel: Mit folgender Kette und in folgenden Einzelteilen ist die Firma “E. Heitkamp GmbH” indexiert. Kette: E. HEITKAMP GMBH Einzeln: HEITKAMP GMBH Umlaute Umlaute und das Zeichen “ss” werden intern aufgelöst. Bei der Volltextrecherche sind die deutschen Sonderzeichen unverändert einzugeben. Beispiel: Die folgenden Eingaben können Sie verwenden, um nach dem Erfinder mit Namen “Kössler” zu suchen: IN=KOESSLER IN=KÖssLER IN=KOEssLER IN=KÖSSLER 91 2 Diakritische Zeichen Diakritische Zeichen (Akzente) werden durch den Grundbuchstaben ersetzt. Beispiel: Mit folgender Eingabe suchen Sie nach dem Erfinder mit Namen “René”: IN=RENE Sonderzeichen Sonderzeichen werden in der Kette immer mitgespeichert. Als Ausnahme wird nur das Komma “,” durch ein Leerzeichen ersetzt. Beim Abspeichern der Kettenmitglieder werden die Sonderzeichen durch Leerzeichen ersetzt. Als Ausnahme werden Punkte ”.”, Bindestriche ”-” und Schrägstriche ”/” beibehalten. Folgen auf einen Einzelbuchstaben mit Punkt, Bindestrich oder Schrägstrich (ohne Leerzeichen) ein oder mehrere Einzelbuchstaben jeweils mit Punkt, Bindestrich oder Schrägstrich (ohne Leerzeichen), werden die Punkte bzw. Schrägstriche bis zum Leerzeichen gelöscht und die Einzelbuchstaben zusammen abgespeichert. Beispiel: Mit folgender Kette und in folgenden Einzelteilen ist die Firma “N.V. Philips„ Gloilampen” indexiert: Kette: N. V. PHILIPS„ GLOILAMPEN Einzeln: PHILIPS GLOILAMPEN Beispiel: Mit folgender Kette und in folgenden Einzelteilen ist das “Comissariat à L„Energie” indexiert: Kette: COMMISSARIAT A L„ENERGIE Einzeln: COMMISSARIAT ENERGIE Beispiel: Mit folgender Kette und in folgenden Einzelteilen ist die Firma “L„Oréal” indexiert. Kette: L„OREAL Einzeln: OREAL 92 2 Beispiel: Mit folgender Kette und in folgenden Einzelteilen ist die Firma “Mercedes-Benz Aktiengesellschaft” indexiert: Kette: MERCEDES-BENZ AKTIENGESELLSCHAFT Einzeln: MERCEDES BENZ AKTIENGESELLSCHAFT Beispiel: Mit folgender Kette und in folgenden Einzelteilen ist die Firma “NEC Electronics (Germany)” indexiert: Kette: NEC ELECTRONICS (GERMANY) Einzeln: NEC ELECTRONICS GERMANY 7.9.3 Verknüpfungen, Operanden und Klammern verwenden Die Suchkriterien und Werte verknüpfen Sie mit Operanden. Die Suchbedingungen können Sie mit Klammern zu komplexen Suchanfragen verknüpfen. Grundsätzlich werden die formulierten Suchbedingungen schrittweise von links nach rechts abgearbeitet. Operand = (ist gleich) Mit diesem Operanden finden Sie Dokumente, wenn das Suchkriterium genau einem Wert entspricht. Beispiel: Mit der folgenden Eingabe finden Sie alle Dokumente des Erfinders “Roscher”: IN=ROSCHER Operand >= (grösser oder gleich) Mit diesem Operanden finden Sie Dokumente, wenn das Suchkriterium einem genauen Wert entspricht oder grösser ist. Beispiel: Mit der folgenden Eingabe finden Sie alle Dokumente, die am oder nach dem 12. September 1994 angemeldet wurden. AD>=12.09.1994 93 7 Operand <= (kleiner oder gleich) Mit diesem Operanden finden Sie Dokumente, wenn das Suchkriterium einem genauen Wert entspricht oder kleiner ist. Beispiel: Mit der folgenden Eingabe finden Sie alle Dokumente, die am oder vor dem 11. September 1994 angemeldet wurden. AD<=11.09.1994 Operand *= (Listen Operand, ODER) Mit diesem Operanden finden Sie Dokumente, wenn das Suchkriterium einem Wert aus einer Liste entspricht. Beispiel: Mit der folgenden Eingabe finden Sie alle Dokumente, die eins der folgenden Wörter im Abstrakt enthalten: Oberfläche, Beschichtung oder Furnier. AB*=OBERFLAECHE, BESCHICHTUNG, FURNIER Operand &= (Listen Operand, UND) Mit diesem Operanden finden Sie Dokumente, wenn das Suchkriterium allen Werten aus einer Liste entspricht. Beispiel: Mit der folgenden Eingabe finden Sie alle Dokumente, die jedes der folgende Wörter im Abstrakt ent- halten: Wasser, Turbine und Kraftwerk. AB&=WASSER, TURBINE, KRAFTWERK Operand für Wertebereich Einen gesuchten Wertebereich können Sie mit eckigen Klammern angeben. Die einzelnen Werte werden durch Komma ”,” getrennt. Leerzeichen werden ignoriert. Der gesuchte Bereich wird inklusive der angegebenen Grenzwerte angenommen. Für die Volltextrecherche ist die Angabe eines Wertebereiches ab 2000/009 möglich. Beispiel: Mit folgenden Eingaben können Sie nach den Anmeldedaten “17. Januar 1991” bis “21. Januar 1991” suchen: AD[17.01.1991, 21.01.1991] Operand NAHE Mit diesem Operanden finden Sie nur bei der Volltextrecherche Dokumente, wenn zwei genau angegebene Worte im Abstand von bis zu neun Worten voneinander im Text vorkommen. Beispiel: Mit der folgenden Eingabe formulieren Sie eine Volltextrecherche nach den Worten “Daten” und “Elastizität”: TX=DATEN NAHE ELASTIZITÄT 94 7 UND-Verknüpfung Mit dieser Verknüpfung finden Sie Dokumente, wenn zwei Suchkriterien die angegebenen Bedingungen erfüllen. Beispiel: Alle Dokumente des Erfinders “Roscher” finden, die am oder nach dem 12. September 1994 ange- meldet wurden. AD>=12.09.1994 UND IN=ROSCHER ODER-Verknüpfung Mit dieser Verknüpfung finden Sie Dokumente, wenn mindestens eins von zwei Suchkriterien die angegebene Bedingung erfüllt. Beispiel: Mit der folgenden Eingabe finden Sie alle Dokumente der Erfinder “Eberling” und “Roscher” IN=EBERLING ODER IN=ROSCHER Nicht-Verknüpfung Mit dieser Verknüpfung finden Sie Dokumente, wenn ein Suchkriterium eine bestimmte Bedingung nicht erfüllt. Praktische Anwendung findet diese Verknüpfung, indem beispielsweise zunächst alle Dokumente gesucht werden, die das erste Suchkriterium erfüllen. Um das gewünschte Suchergebnis zu erhalten, werden von dieser Summe alle Dokumente abgezogen, die dem zweiten Suchkriterium entsprechen. Beispiel: Alle Dokumente ab Anmeldedatum ”12. September 1994” finden, die nicht von der Dokumentart “T2” sind. AD>=12.09.1994 NICHT KI=T2 Suchanfrage mit Klammern strukturieren Suchanfragen werden schrittweise von links nach rechts abgearbeitet. Die Abarbeitung können Sie mit runden Klammern strukturieren. Diese können auch verschachtelt sein. Beispiel: Mit der folgenden Eingabe finden Sie alle Dokumente des Erfinders “Eberling” und nur diejenigen des Erfinders “Roscher” ab dem Anmeldedatum “12. September 1994”: IN=EBERLING ODER (AD>=12.09.1994 UND IN=ROSCHER) 95 7 7.9.4 Datum eingeben Sie geben ein Datum in einem der Eingabeformate TT/MM/JJJJ oder TT.MM.JJJJ oder TT MM JJJJ an. Tages- und Monatsangaben können auch einstellig angegeben werden. Beispiel: Mit folgenden Eingaben können Sie u. a. nach dem Datum “17. Januar 2000” suchen: 17/01/2000 oder 17.01.2000 oder 17 01 2000 oder 17.1.2000 7.9.5 Personen- und Firmennamen eingeben Vor- und Familiennamen Bei Personen können Sie nach dem Familiennamen oder Familiennamen mit Vornamen suchen. Der Vorname muss nach dem Familiennamen mit einem Leerzeichen als Trennzeichen eingegeben werden. Beispiel: Mit folgenden Eingaben können Sie nach dem Namen “Rosalinde Maienbaum” suchen: MAIENBAUM oder MAIENBAUM ROSALINDE Doppelnamen Bei Doppelnamen können Sie nach beiden Teilen des Familiennamens suchen. Beispiel: Mit folgenden Eingaben können Sie nach dem Namen “Siegfried Müller-Lüdenscheid” suchen: MÜLLER oder LUEDENSCHEID oder MUELLER-LUEDENSCHEID oder MUELLER-LUEDENSCHEID SIEGFRIED Nicht suchen können Sie nach: MUELLER SIEGFRIED oder LUEDENSCHEID SIEGFRIED Abgekürzte Namen Allgemein sind abgekürzte Namen nicht recherchierbar. Beispiel: Beim Namen “G. Müller” können Sie nach dem Bestandteil “G.” nicht recherchieren. 96 7 Firmennamen eingeben Bei Firmennamen können Sie nach dem vollständigen Namen oder den einzelnen Teilen des Namens suchen. Dies gilt auch für Bindestrich-Komposita. Beispiel: Mit folgenden Eingaben können Sie nach dem Firmennamen “Adolf Willer Erdbau GmbH” suchen: ADOLF oder WILLER oder ERDBAU oder GMBH oder ADOLF WILLER ERDBAU GMBH Beispiel: Mit folgenden Eingaben können Sie nach dem Firmennamen “Colgate-Palmolive Co” suchen: COLGATE oder PALMOLIVE oder CO oder COLGATE-PALMOLIVE oder COLGATE-PALMOLIVE CO 7.9.6 Titel eingeben Sie können nach einzelnen Worten im Titel suchen. Angeben können Sie das genaue Wort oder den Anfang eines Wortes. Bei der Suche nach dem Titel (Suchkriterium GT) können Sie außerdem das Ende eines Wortes angeben. Falls für eine Schrift nur ein englischer oder französischer Titel vorhanden ist, wird der indizierte Titel ebenfalls im Feld Titel (GT) abgelegt. Die in runden Klammern eingeschlossene Zahl hinter den Suchbegriffen in der Indexliste zeigt die Anzahl der Einträge des Suchbegriffs und nicht die Anzahl der Dokumente an. Diese erhalten Sie nach Durchführung der Recherche. Beispiel: GT=GERAET (7) Nach durchgeführter Recherche erhalten Sie 6 Treffer, da ein Titel den Begriff zweimal enthält (“Gerät zur magnetischen Aufzeichnung . . . und Verfahren zur Herstellung eines bei diesem Gerät . . . ”). Genaues Wort im Titel angeben Als recherchierbare Worte im Titel gelten alle allein stehenden Worte. Beispiel: Mit einer der folgenden Eingaben von genauen Worten im Titel können Sie nach dem Titel “Endlagerung gefährlicher Stoffe” suchen: 97 7 ENDLAGERUNG oder GEFAEHRLICHER oder STOFFE Teile von Bindestrich-Komposita angeben Bindestrich-Komposita sind nur nach einzelnen Elementen recherchierbar. Beispiel: Mit einer der folgenden Eingaben von Elementen können sie nach dem Bindestrich-Komposita “HFEmpfänger” suchen: HF oder EMPFAENGER Wortanfang angeben Sie geben für die Suche nach einem Wortanfang (Rechtstrunkierung) mindestens zwei Zeichen und anschließend das Sonderzeichen ”*” an. Beispiel: Folgende Suchergebnisse sind mit der Eingabe des Wortanfangs VERB* möglich: “Verbindung” und “Verbindungen” und “Verborgen” und “verbunden” und “verbundenen” . . . Wortende angeben Bei Titeln (GT) und Abstrakten (AB) können Sie nach dem Wortende (Linkstrunkierung) suchen. Geben Sie das Sonderzeichen ”*” und anschließend mindestens zwei Zeichen an. Beispiel: Folgenden Suchergebnisse sind mit der Eingabe des Wortendes *VERBINDUNG möglich: “Verbindung” und “Steckverbindung” und “Kompressionsverbindung” und “Schnellverbindung” . . . Hinweis: Beide Listen Operanden können auch mit Links- und Rechtstrunkierung arbeiten. Beispiel : AB *= *VERBINDUNG, VERB* 98 7 7.9.7 Nach IPC suchen Mit DEPAROM® können Sie sowohl nach IPC als auch nach Index-Codes suchen. Allgemeine Informationen zur IPC finden Sie auf den Internetseiten der WIPO www.wipo.org. Hinweis: Für die Suche nach Untergruppen können Sie maximal 5 Stellen angeben. Bei CD-ROMs, die vor Mai 1995 produziert wurden, werden jedoch nur die ersten zwei Stellen für die Recherche ausgewertet. Beachten Sie auch im Menüpunkt „Hilfe“ die Option „Übersicht zu IPC“... mit Informationen zur IPC-Klassifizierung. Grundsätzlich ist das zu recherchierende IPC-Symbol in der Form einzugeben, wie es abgespeichert ist. Wenn Sie diese Form nicht genau kennen, sollte die Suche im Index erfolgen. Bei der Anzeige der bibliographischen Daten werden auch runde Klammern angezeigt; diese sind bei der Eingabe des IPC-Symbols unzulässig. Maximaleingabe: Minimaleingabe: 13 Stellen (bzw. 15 Stellen bei IPC8), z. B. C 08 F 001/00 3 Stellen, z. B. C08 Eingabe einer Zeichenkette in der Folge: Klasse Unterklasse Gruppe Untergruppe C 08 (oder C08); dabei bezeichnet das erste Zeichen (hier: C) die Sektion F 001 (oder 1) (bzw. 0001 bei IPC8) 00 Angaben zur Unterklasse, Gruppe oder Untergruppe können von rechts nach links weggelassen werden; die Angabe der Klasse ist obligatorisch. Beispiele: C08F001 C08F C08 (ohne Angabe der Untergruppe) (bzw. C08F0001 bei IPC8) (keine Angabe von Gruppe und Untergruppe) (keine Angabe von Unterklasse, Gruppe und Untergruppe) Der Schrägstrich oder Doppelpunkt als Trennung des Gruppenteiles von dem Untergruppenteil muss eingegeben werden. Blanks zwischen Sektion/Klasse, Klasse/Unterklasse und Unterklasse/Gruppe oder zur X-Notation sind optionale Eingaben. 99 7 Beispiele: C 08 F 001/00 (Maximaleingabe) oder C08F001/00 (bzw. C08F0001/00 bei IPC8) B29 L 23:18 Führende Nullen des Gruppenteiles können weggelassen werden. Beispiel: C08F1/00 Recherchierbar sind auch Patentanmeldungen, die mit der X-Notation abgespeichert sind. Beispiele: G 01 N 3/00 X A01BX B29 X AX Im Expertenmodus ist eine Bereichssuche möglich. Beispiel: IC[A01B,A01C] 7.10 Stapelsuche Mit der Stapelsuche können Sie eine Reihe von Suchanfragen, die in einer Suchanfragedatei gespeichert sind, nacheinander von DEPAROM® abarbeiten lassen. Das Ergebnis wird in einer frei wählbaren Ergebnisdatei gespeichert. Mit der Stapelsuche arbeiten: 1. Wählen sie im Menüpunkt Recherche die Option Stapelsuche. Das Dialogfenster Stapelsuchen wird geöffnet: 100 7 2. Tragen Sie im Eingabefeld Suchanfragedatei den Pfadnamen einer Datei mit gespeicherten Suchanfragen ein. 3. Wenn Sie den Dateinamen nicht kennen, markieren Sie das Befehlsfeld Durchsuchen... Ein Dialogfenster zur Dateiauswahl wird geöffnet: 4. Wählen Sie im geöffneten Dialogfenster zum Durchsuchen der Verzeichnisse den Dateityp einer Suchanfrage. Die Dateien haben in der Regel die voreingestellte Dateinamen-Erweiterung “.qry”. 5. Tragen Sie im Eingabefeld Ergebnisdatei den Pfadnamen der Datei ein, in der das Ergebnis der Suchanfrage gespeichert werden soll. Wenn Sie in das Eingabefeld klicken, wird Ihnen der Name der gewählten Suchanfragedatei – jedoch mit der Endung “.rst” – vorgeschlagen. Falls diese Datei schon existiert, wird sie überschrieben. 6. Wenn Sie eine bestehende Datei angeben wollen und den Namen nicht kennen, markieren Sie das Befehlsfeld Durchsuchen... Ein Dialogfenster zur Dateiauswahl wird geöffnet. 7. Wählen Sie im geöffneten Dialogfenster zum Durchsuchen der Verzeichnisse den Dateityp einer Ergebnisdatei. Die Dateien haben in der Regel die voreingestellte Dateinamen-Erweiterung “.rst”. 8. Starten Sie die Stapelsuche mit OK. Hinweis: Die Stapelsuche bezieht sich immer auf die aktuell im Laufwerk befindliche DVD oder die angeschlossene Jukebox (entsprechend der mit „Quelle auswählen“ gewählten DVDs im Format DEPAROM®). 101 7 Protokollierung der Stapelsuche Ab der DEPAROM® Version 5.6.0 wird der Ablauf der Stapelsuche in einer separaten Datei protokolliert. Diese Datei hat den gleichen Namen wie die ausgewählte Trefferliste, aber die Erweiterung „.log“. Beispiel: Stapelsuche gestartet am: 04/06/07 21:51 durch mrusted ====================================================== Dateiname der Suchanfrage: C:\tmp\QUERY1.QRY Dateiname der Trefferliste: C:\tmp\QUERY1.RST Anzahl der Teilabfragen: 2 Liste der zu durchsuchenden Volumen: -----------------------------------DEP0033111 (661 Dokumente) DEP0035097 (610 Dokumente) DEP0038129 (1139 Dokumente) DEP0038130 (392 Dokumente) DEP0038131 (146 Dokumente) DEP0041198 (92 Dokumente) DEP0043055 (260 Dokumente) DEP0044068 (47 Dokumente) Insgesamt: 3347 Dokumente Detaillierte Suchlog ------------------Durchsuche Volumenname: DEP0033111 ... Teilabfrage 1 liefert 0 Treffer Teilabfrage 2 liefert 1 Treffer Durchsuche Volumenname: DEP0035097 ... Teilabfrage 1 liefert 0 Treffer Teilabfrage 2 liefert 0 Treffer Durchsuche Volumenname: DEP0038129 ... Teilabfrage 1 liefert 0 Treffer Teilabfrage 2 liefert 3 Treffer Durchsuche Volumenname: DEP0038130 ... Teilabfrage 1 liefert 0 Treffer Teilabfrage 2 liefert 1 Treffer Durchsuche Volumenname: DEP0038131 ... Teilabfrage 1 liefert 0 Treffer Teilabfrage 2 liefert 1 Treffer Durchsuche Volumenname: DEP0041198 ... Teilabfrage 1 liefert 0 Treffer Teilabfrage 2 liefert 1 Treffer Durchsuche Volumenname: DEP0043055 ... Teilabfrage 1 liefert 0 Treffer Teilabfrage 2 liefert 0 Treffer Durchsuche Volumenname: DEP0044068 ... Teilabfrage 1 liefert 0 Treffer Teilabfrage 2 liefert 0 Treffer Stapelsuche erfolgreich abgeschlossen mit 7 Treffern! 102 7 7.11 Kommandodatei Um sich häufig wiederholende Arbeiten in DEPAROM® zu automatisieren, können Sie eine Kommandodatei erstellen und so durch einen einfachen Doppelklick mit der Maus eine komplexe Aktion starten. Die ausführbaren Aktionen sind das Erstellen von Trefferlisten und das Ausdrucken und Herunterladen von Dokumenten. Alle Kommandos in der Datei können in deutsch und englisch eingetragen werden. Eine Mischung beider Sprachen ist auch möglich. Es ist möglich, die Kommandodatei aus der DEPAROM® -Oberfläche zu testen. Dazu klicken Sie im Menü „Recherche“ den Punkt „Kommandodatei“ an. Dann können Sie dort den Pfad zur Kommandodatei eintragen und diese ausführen. Hinweis: Eine Übersicht der Kommandodateien verwendbaren Befehle finden Sie im Anhang „Kommandodateien und Befehlsreferenz“. Detaillierte Informationen bezüglich der Erstellung und Verwendung von Kommandodateien finden Sie im Anhang „Kommandodateien erstellen und verwenden“. 7.12 Suchanfrage in Datei speichern Wiederkehrende Suchanfragen können in Suchanfragedateien gespeichert werden, um sie erneut zu verwenden. Suchanfrage speichern: 1. Erstellen Sie zunächst eine Suchanfrage mit Hilfe des Unterstützten Modus oder des Expertenmodus. 2. Wählen Sie im Menüpunkt Datei die Option Suchanfrage Sichern Als.... Ein Dialogfenster zur Auswahl eines Ziellaufwerks und Dateinamens wird geöffnet: 103 7 3. Stellen Sie sicher, dass im Kombifeld Dateityp die Vorauswahl für Suchanfragen mit der Dateinamen-Erweiterung “.qry” eingestellt ist. 4. Wählen Sie den Pfad (Rechner, Diskette, Netzwerk, . . .), in dem Sie die Suchanfragedatei speichern wollen. 5. Geben Sie im Eingabefeld Dateiname den Namen der Datei an, unter dem Sie Ihre Suchanfrage speichern wollen, oder wählen Sie eine bereits bestehende Datei aus. 6. Klicken Sie auf die Schaltfläche Speichern. Wenn die Datei schon existiert, werden Sie gefragt, ob die bestehende Datei überschrieben oder die Suchanfrage an die Datei angehängt werden soll: Wenn Sie auf Ja klicken, wird die Suchanfrage unter dem angegebenen Pfad und Dateinamen gespeichert. Die alte Datei geht verloren. Wenn Sie auf Nein klicken, wird die Suchanfrage an die Datei unter dem angegebenen Pfad und Dateinamen angehängt. 7.13 Suchanfrage aus Datei laden Wenn eine frühere Suchanfrage in einer Suchanfragedatei gespeichert wurde, können Sie diese Suchanfrage laden, um die gleiche oder eine bearbeitete Suchanfrage zu stellen. Hinweis: Diesen Menüpunkt können Sie auch über die Werkzeugleiste auswählen. Im Kapitel 7.1 „Werkzeugleiste anzeigen und benutzen“ wird die Werkzeugleiste beschrieben. 104 7 Suchanfragedatei laden: 1. Stellen Sie sicher, dass einer der Recherchemodi Unterstützter Modus oder Expertenmodus im Menüpunkt Recherche eingestellt ist. 2. Wählen Sie im Menüpunkt Datei die Option Suchanfrage Öffnen... Ein Dialogfenster zur Auswahl eines Dateinamens wird geöffnet: 3. Stellen Sie sicher, dass im Kombifeld Dateityp die Vorauswahl für Suchanfragen mit der Dateinamen Erweiterung “.qry” eingestellt ist. 4. Wählen Sie die gewünschte Datei aus, und klicken Sie auf die Schaltfläche Öffnen. Die Datei wird geladen und die Suchanfrage im Eingabefeld Aktuelle Suchanfrage des Recherchefensters angezeigt. Wenn die Datei mehrere Suchanfragen enthielt, wird die erste im Feld Aktuelle Suchanfrage angezeigt. Die übrigen Suchanfragen werden im Listenfeld Frühere Suchanfragen eingetragen. 7.14 Markierungen in Trefferlisten Sie können Dokumente für eine spätere Weiterverarbeitung (z. B. Drucken oder Herunterladen) markieren. Dazu gehen Sie wie folgt vor: 1. Sie markieren Trefferlisteneinträge durch Drücken der Taste „m“. Daraufhin wird die CD-Kennung blau dargestellt. 105 7 2. Um eine Markierung wieder aufzuheben, drücken Sie die Taste „u“. 3. Zur Weiterverarbeitung der markierten Einträge müssen Sie die markierten Einträge mit der Option Markierte Einträge selektieren im Menüpunkt Recherche auswählen. Die nun selektierten Einträge der Trefferliste können Sie wie üblich drucken oder herunterladen. Der Vorteil der Markierung ist, dass sie nicht wie die normale Selektion durch einen Mausklick wieder verloren geht sondern einmal markierte Einträge markiert bleiben, bis ihr Markierungszustand entweder mit „u“ zurückgesetzt wird, oder die Trefferliste neu erstellt wird. Die Markierung ist auch möglich, wenn Sie gerade die bibliographischen Daten oder eine Faksimile-Seite eines Dokuments ansehen. Markierte Dokumente werden hier durch ein „(M)“ am Ende der Titelzeile des jeweiligen Fensters kenntlich gemacht. 106 7 7.15 Trefferliste in Datei speichern Das Ergebnis einer Recherche können Sie in einer Ergebnisdatei bzw. Trefferliste speichern. Die gefundenen Dokumente können damit auch später angesehen oder ausgedruckt werden. Hinweis: Den hier beschriebenen Menüpunkt können Sie auch über die Werkzeugleiste auswählen. Im Kapitel 6.1 „Werkzeugleiste anzeigen und benutzen“ wird die Werkzeugleiste beschrieben. Trefferliste abspeichern: 1. Starten Sie zunächst eine Recherche. Das Ergebnis der Recherche wird im rechten Listenfeld des Dialogfensters angezeigt. 2. Wenn Sie nur einen Bereich der Trefferliste speichern möchten, markieren Sie diesen oder speichern Sie die komplette Trefferliste. 3. Wählen Sie im Menüpunkt Datei die Option Trefferliste Sichern Als... Ein Dialogfenster zur Auswahl eines Dateinamens wird geöffnet. 4. Wählen Sie über das Kombifeld Dateityp, ob Sie die komplette oder eine selektierte Trefferliste speichern möchten. 5. Wählen Sie den Pfad (Rechner, Diskette, Netzwerk, . . .), in dem Sie die Trefferliste speichern wollen. 107 7 6. Geben Sie den Dateinamen ein oder wählen Sie einen aus der Liste. 7. Klicken Sie auf die Schaltfläche Speichern. Wenn die Datei schon existiert werden Sie gefragt, ob die bestehende Ergebnisdatei überschrieben oder die Trefferliste an die Datei angehängt werden soll: Wenn Sie auf Ja klicken, wird die Ergebnisdatei unter dem angegebenen Pfad und Dateinamen gespeichert. Die alte Datei geht verloren. Wenn Sie auf Nein klicken, wird die Trefferliste an die Datei unter dem angegebenen Pfad und Dateinamen angehängt. 7.16 Trefferliste aus Datei laden Wenn ein früheres Rechercheergebnis in einer Ergebnisdatei gespeichert wurde, können Sie diese Trefferliste laden, um die gefundenen Dokumente anzusehen oder auszudrucken. 108 7 Hinweis: Den hier beschriebenen Menüpunkt können Sie auch über die Werkzeugleiste auswählen. Im Kapitel 6.1 „Werkzeugleiste anzeigen und benutzen“ wird die Werkzeugleiste beschrieben. Trefferlistendatei laden: 1. Stellen Sie sicher, dass einer der Recherchemodi Unterstützter Modus oder Expertenmodus im Menüpunkt Recherche eingestellt ist. 2. Wählen Sie im Menüpunkt Datei die Option Trefferliste Öffnen... Ein Dialogfenster zur Auswahl eines Dateinamens wird geöffnet: 3. Stellen Sie sicher, dass im Kombifeld Dateityp die Vorauswahl für Trefferlisten mit der Dateinamen- Erweiterung “.rst” eingestellt ist. 4. Wählen Sie die gewünschte Datei aus und klicken Sie auf die Schaltfläche Öffnen. Die Datei wird geladen und die Trefferliste im rechten Listenfeld des Recherchefensters angezeigt. Die gefundenen Dokumente in der Trefferliste können Sie (wie direkt nach einer Recherche) anzeigen und ausdrucken. Hinweis: Die erzeugende Suchanfrage wird aus Ergebnisdateien nicht mitgeladen. Die Elemente des Dialogfensters für eine neue Recherche werden deshalb ausgegraut und sind nicht mehr wählbar. Um eine neue Recherche zu starten, betätigen Sie im „Unterstützen-Modus“ im Dialogfenster „Recherche“ das Befehlsfeld „Neu“. 109 7 7.17 Erstellen und Verteilen von Trefferlisten Manuelle Erstellung und Verteilung Im Netzbetrieb können Trefferlisten zentral erstellt werden. Denkbar ist ferner, für jede Abteilung unter dem Verzeichnis “DEPAROM®” auf dem Server ein Unterverzeichnis anzulegen. Der Patentverwalter stellt die für die jeweilige Abteilung relevante Trefferliste in diesem Verzeichnis bereit. Die Abteilung kann dann nach Programmstart die für sie bestimmte Trefferliste laden und die Dokumente einsehen oder drucken. Automatisierte Erstellung und Verteilung Mit der BATCH-Funktion von DEPAROM® besteht die Möglichkeit, gesteuert durch eine Kommando-Datei, eine beliebige Anzahl von unterschiedlichen Suchanfragen automatisch abzuarbeiten und zu verteilen. Bei jeder neuen DEPAROM® -DVD wird diese Prozedur einfach wieder aufgerufen. Beschrieben ist diese Funktionalität im Batch-Handbuch 7.18 Trefferlisten und Suchanfragen aus der Verlaufsanzeige laden Gespeicherte und verwendete Trefferlisten und Suchanfragen werden unter dem Menüpunkt Datei in einer Verlaufsanzeige unter dem Namen gespeichert und können über einen Klick auf den Eintrag der Verlaufsanzeige geladen werden. 110 8 8. Dokumente anzeigen Sie haben nach einer Recherche oder aus einer Datei eine Trefferliste erhalten bzw. im kumulierten Index Dokumente ausgewählt und wollen sich diese nun anzeigen lassen. Dieses Kapitel beschreibt, wie Sie weiter vorgehen, wie Sie die Anzeigeoptionen anpassen oder in den Dokumenten blättern. Für die Darstellung jedes neu angezeigten Dokuments gelten zunächst die voreingestellten Optionen. Die Abschnitte dieses Kapitels beschreiben, wie Sie die Ansicht von bereits dargestellten Dokumenten verändern. Wenn Sie wissen möchten, wie Sie die Voreinstellungen ändern, lesen Sie dazu bitte das Kapitel 12 Voreinstellungen ändern. 8.1 Anzeige starten Die Trefferliste mit den recherchierten Dokumenten wird im rechten Teil des Recherchedialogs angezeigt. Im Recherchedialog für den kumulierten Index wird die Liste der Dokumente im unteren Teil des Dialogfensters angezeigt. Sie können ein oder mehrere Dokumente zur Anzeige bestimmen, indem Sie die Dokumente markieren. 8.1.1 Informationen in der Titelleiste In der Titelleiste des Hauptfensters und eines Dokuments wird die Volume Bezeichnung, das Amt, die Dokumentnummer, die Schriftart und die aktuelle Seite angezeigt. Zusätzlich wird hier „falls das Dokument markiert wurde“ „(M)“ angezeigt und die Namen der angekreuzten Ankreuzfelder vermerkt, z.B. „(wichtig)“ 8.1.2 Ein Dokument anzeigen 1. Markieren Sie das anzuzeigende Dokument in der Trefferliste. 2. Starten Sie die Anzeige durch Anklicken des Befehlsfeldes Anzeigen im Recherchedialog oder durch einen Doppelklick auf das gewünschte Dokument. Das markierte Dokument wird geladen und mit den voreingestellten Optionen angezeigt. 8.1.3 Mehrere Dokumente anzeigen 1. Markieren Sie die gewünschten Dokumente in der Trefferliste. Sie können sowohl Bereiche als auch einzelne Dokumenteinträge markieren. 2. Starten Sie die Anzeige mit dem Befehlsfeld Anzeigen im Recherchedialog oder mit der<Entertaste>. 111 8 Das erste der markierten Dokumente wird geladen und mit den voreingestellten Optionen dargestellt. Hinweis: Um alle Dokumente einer Trefferliste anzuzeigen, klicken sie direkt auf das Befehlsfeld „Anzeigen“. Die Anzeige beginnt mit dem ersten Dokument der Trefferliste. Das nachfolgende Beispiel zeigt die Darstellung eines Dokuments in zwei Anzeigefenstern: Hinweis: Wurde in den Voreinstellungen „Autom. Ikonisieren des Recherche Dialogs bei Anzeige“ aktiviert, wird der Recherchedialog zu einem Sinnbild verkleinert. Mit einem Doppelklick auf das Sinnbild öffnet sich der Recherchedialog wieder in der ursprünglichen Größe. 8.2 Dokumentseiten zur Anzeige auswählen Mit der DEPAROM® -Software haben Sie die Möglichkeit, unabhängig von der Seitenanzahl einzelne Abschnitte des Dokumentes auszuwählen, anzuzeigen oder zwischen ihnen zu blättern. 112 8 8.2.1 Dokumentabschnitte bestimmen In der Dokumentansicht können Sie den Abschnitt des Dokuments wählen, der dargestellt werden soll. Sie haben die Wahl zwischen Titel, Beschreibung, Ansprüche und Zeichnungen. Gehen Sie dabei folgendermaßen vor: Wählen Sie im Menüpunkt Ansicht einen der Einträge Titelseiten, Beschreibungen, Ansprüche, Zeichnungen oder klicken Sie den gewünschten Abschnitt in der Dokumentleiste an. Es wird jeweils die erste Seite des entsprechenden Abschnitts gezeigt (z. B. die erste Seite der Ansprüche). Falls ein Abschnitt nicht vorhanden ist, wird standardmäßig die Titelseite angezeigt. Diese Optionen sind nur wählbar, wenn mindestens ein Dokument geöffnet ist. Die Fenstereinstellungen bleiben unverändert, wenn innerhalb des Dokuments geblättert wird. 8.2.2 In einem Dokument blättern Sie blättern im Dokument mit Tastenbefehlen oder der Maus. Sind zwei Anzeigefenster geöffnet, blättern Sie im aktiven Fenster. Zur Orientierung ist in der Titelleiste des Anzeigefensters die Seitennummer der aktuellen Dokumentseite genannt. Hinweis: Im Buchmodus wird im zweiten Fenster stets die benachbarte Seite zur neu angezeigten Seite im aktiven Fenster dargestellt. Anzeigefenster wechseln: 1. Um das aktive Fenster ggf. zu wechseln, klicken Sie mit der Maus in das Fenster, das aktiv sein soll. 2. Wechseln Sie das Fenster mit der Tastenkombination <Strg> + <Tab>. Die Titelleiste des aktiven Fensters wird optisch hervorgehoben. Alle Blätterbefehle beziehen sich auf dieses Fenster. Im Dokument vor- und zurückblättern: 1. Betätigen Sie die Tastenkombination <Umschalt> + <Bild ä >, oder markieren Sie das Symbol in der Werkzeugleiste. Die nachfolgende Seite wird angezeigt. 2. Betätigen Sie die Tastenkombination <Umschalt> + <Bild ä>, oder markieren Sie das Symbol in der Werkzeugleiste. Die vorhergehende Seite wird angezeigt. 113 8 Die erste oder letzte Seite des Dokuments anzeigen: 1. Betätigen Sie die Tastenkombination <Umschalt> + <Pos1>, oder markieren Sie das Symbol in der Werkzeugleiste. Die erste Seite wird angezeigt. 2. Betätigen Sie die Tastenkombination <Umschalt> + <Ende>, oder markieren Sie das Symbol in der Werkzeugleiste. Die letzte Seite wird angezeigt. Mit der Maus in der Dokumentleiste blättern: Die Markierung für die aktuelle Seite in der Dokumentleiste am unteren Bildschirmrand zeigt Ihnen, wo sich die im aktuellen Fenster angezeigte Seite innerhalb des Dokuments befindet. Die verschiedenen Abschnitte werden ebenfalls mit der Nummer der Startseite des betreffenden Abschnitts dargestellt: 1. Klicken Sie auf die Position der Dokumentleiste, zu der Sie im Dokument wollen. Dies kann ein neuer Abschnitt oder eine andere Seite innerhalb des Abschnittes sein. 2. Die neue Seite wird im aktuellen Fenster angezeigt. Hinweis: Im Anzeigemodus „Volltext“ wird der Eintrag „Zeichnungen“ im Menüpunkt „Ansicht“ ausgegraut dargestellt. Der Eintrag ist nicht wählbar. 8.2.3 Bestimmte Seitennummer eines Dokuments anzeigen Zusätzlich zum Blättern können Sie direkt eine beliebige Seite ansteuern. 1. Wählen Sie im Menüpunkt Ansicht die Option Gehe zu Seite..., oder Sie rufen das Dialogfenster mit der Tastenkombination <Strg>+<G> auf. Das Dialogfenster Gehe zu Seite... zur Eingabe einer Seitennummer wird geöffnet. 2. Tragen Sie die gewünschte Seitennummer ein, die im aktiven Fenster angezeigt werden soll. 114 8 8.2.4 In Dokumentenliste blättern Wenn Sie in einer Trefferliste mehrere Dokumente markiert haben, können Sie zwischen den markierten Dokumenten blättern. Das Blättern erfolgt im aktiven Anzeigefenster – abhängig von der voreingestellten Kopplungsfunktion im Menüpunkt Ansicht (siehe Kapitel 8.4 Seitenansicht bestimmen). Vor- und zurückblättern: 1. Betätigen Sie die Tastenkombination <Strg> + <Bild Û> oder markieren Sie das Symbol in der Werkzeugleiste. Das vorhergehende markierte Dokument der Trefferliste wird angezeigt. 2. Betätigen Sie die Tastenkombination <Strg> + <Bild Ü> oder markieren Sie das Symbol in der Werkzeugleiste. Das nachfolgend markierte Dokument der Trefferliste wird angezeigt. Erstes und letztes Dokument anzeigen: 1. Betätigen Sie die Tastenkombination <Strg> + <Pos1> oder markieren Sie das Symbol in der Werkzeugleiste. Das erste markierte Dokument der Trefferliste wird angezeigt. 2. Betätigen Sie die Tastenkombination <Strg> + <Ende> oder markieren Sie das Symbol in der Werkzeugleiste. Das letzte markierte Dokument der Trefferliste wird angezeigt. 8.3 Zwischen Faksimile und Volltext wählen Bei CD-ROMs mit Daten in Faksimile und Volltext (nur DEPAROM-T2, -ACT und -U) können Sie bestimmen, in welchem Datenformat die Dokumente dargestellt werden sollen. Die Volltext-Anzeige ist nur wählbar, wenn das aktuelle Dokument als Volltext vorliegt. Hinweis: Diesen Menüpunkt können Sie auch über die Werkzeugleiste auswählen. Im Kapitel 6.1 „Werkzeugleiste anzeigen und benutzen“ wird die Werkzeugleiste beschrieben. 115 8 In der nachfolgenden Abbildung ist ein Dokument als Faksimile (links) bzw. als Volltext (rechts) dargestellt: Wechseln der Anzeige als Faksimile oder Volltext: 1. Wählen Sie für die Faksimileanzeige im Menüpunkt Ansicht die Option Faksimile. Alle Seiten inkl. der Texte werden als Faksimile dargestellt. 2. Wählen Sie für die Volltextanzeige im Menüpunkt Ansicht die Option Volltext. Alle Seiten werden als recherchierbarer Text dargestellt (siehe Kapitel 7.3.2 Werte für die verschiedenen Suchkriterien angeben, Punkt Im Volltext (TX) suchen). Zeichnungen innerhalb des Volltextes werden mit einer Textmarkierung – z. B. <EMI ID=3/1 TI=TAB> – gekennzeichnet. Der gewählte Anzeigemodus wird im Menüpunkt Ansicht blau markiert dargestellt. Hinweis: Nur bei der Volltext-Anzeige wird der Eintrag „Titelseite“ im Menüpunkt „Ansicht“ durch den Eintrag „Erste Trefferseite“ ersetzt. Sie können damit bestimmen, dass die erste Seite mit einem Treffer bei der Volltextrecherche dargestellt werden soll. Mit der <Tab>-Taste springen Sie zum nächsten gefundenen Wort im Volltext, wieder zurück kommen Sie mit der Tastenkombination <Umschalt> + <Tab>. 116 8 8.4 Anzeige von Volltext PDF-Dateien Der DEPAROM® -Client kann Faksimiles anzeigen, die als TIFF-Dateien auf der DVD hinterlegt sind. Mit dieser Version ist er auch fähig, die Volltext-PDF-Dateien auf der DVD anzuzeigen. Alle Ansichtswerkzeuge aus der gewohnten Faksimileansicht funktionieren auch in der PDF-Anzeige mit Ausnahme der Skalierungswerkzeuge, Seite nach links/rechts drehen und der Zoomfunktion. Darüber hinaus verfügt die PDF-Anzeige über eine Volltextsuche sowie über Werkzeuge für das Kopieren/Einfügen von Texten und Grafiken. Die Benutzeroberfläche wurde um eine Schaltfläche erweitert, die Zugriff auf die neuen Funktionen erlaubt. Die folgende Illustration zeigt die neu hinzugefügte Schaltfläche. Die PDF-Anzeige kann mit der Schaltfläche eingeschaltet werden. Befindet man sich in der Faksimile- oder Volltextanzeige, kann über diese Schaltfläche in die PDF-Anzeige gewechselt werden. Sie können die PDF-Anzeige als Vorgabe in den Einstellungen im Hauptmenü unter dem Menüpunkt Extras in der Option Voreinstellungen aktivieren, indem Sie die Option PDF anstelle von Faksimile anzeigen, wenn möglich selektieren: Zur Anzeige der PDF-Dateien wird der Adobe Reader genutzt. Die Anzeige bietet alle Werkzeuge, die auch der Adobe Reader beinhaltet. Für die Verwendung des Adobe Reader konsultieren Sie bitte dessen Dokumentation. 117 8 Sie können wie gewohnt auch mit der Navigationsleiste am unteren Fensterrand in der PDF-Ansicht navigieren. Bei der Nutzung der Adobe Reader Navigationselemente wird die Navigationsleiste leider nicht aktualisiert. Des weiteren werden Tastenkürzel durch den Adobe Reader blockiert. Sie können diese also nicht nutzen, solange die PDF-Ansicht aktiv ist. 8.5 Seitenansicht bestimmen In der Recherchesoftware DEPAROM® besteht die Möglichkeit, zwischen ein- und zweiseitiger Anzeige zu wählen. Sie wählen dies im Menüpunkt Ansicht oder über die Symbole in der Werkzeugleiste (siehe Kapitel 6.1 Werkzeugleiste anzeigen und benutzen) aus. Ein Fenster öffnen Wählen Sie die Option Einseitig im Menüpunkt Ansicht. Das Dokument wird in nur einem Fenster angezeigt. Zwei Anzeigefenster zum Blättern koppeln oder entkoppeln Sie können zwei verschiedene Optionen für zwei geöffnete Anzeigefenster bestimmen. Damit stellen Sie ein, ob beim Blättern zu einem anderen Dokument beide Fenster das neue Dokument anzeigen oder nur das aktive Fenster das neue Dokument anzeigt. Wenn die Anzeigefenster miteinander gekoppelt sind, zeigen beide Fenster das neue Dokument. Sind die Anzeigefenster entkoppelt, sind Seiten verschiedener Dokumente gleichzeitig darstellbar. Sie blättern dann ausschließlich im aktiven Fenster während im zweiten Fenster die zuletzt ausgewählte Seite angezeigt wird. Auswählen: 1. Wählen Sie im Menüpunkt Ansicht die Option Zweiseitig gekoppelt. Die Fenster werden gekoppelt. 2. Wählen Sie im Menüpunkt Ansicht die Option Zweiseitig entkoppelt. Die Fenster werden entkoppelt. Buchmodus aktivieren In diesem Modus sind zwei Anzeigefenster miteinander gekoppelt, indem zwei aufeinander folgende Seiten eines Dokuments – wie bei einem geöffneten Buch – nebeneinander dargestellt werden: Wählen Sie im Menüpunkt Ansicht die Option Zweiseitig in Buchmanier. Die Fenster werden gekoppelt. Die Seiten werden nebeneinander liegend dargestellt. Hinweis: Wird das Programm neu gestartet, gilt wieder der voreingestellte Anzeigemodus. Bleibend können Sie den Anzeigemodus festlegen, indem Sie die Voreinstellungen ändern (siehe Kapitel 11 „Voreinstellungen ändern“). 118 8 8.6 Ansicht skalieren 8.6.1 Anzeigemodus ändern Die Fenstergröße -und proportionen ändern Sie mit den üblichen Bearbeitungsfunktionen für Fenster unter MS Windows. Im Menüpunkt Ansicht lässt sich einstellen, mit welcher Skalierung die Dokumentseiten im Anzeigefenster dargestellt werden oder Sie nutzen das entsprechende Symbol in der Werkzeugleiste (siehe Kapitel 10.1 Werkzeugleiste anzeigen und benutzen). Bei allen Skalierungen werden die Proportionen der angezeigten Seite beibehalten. Der voreingestellte Anzeigemodus kann nur verändert werden, wenn zumindest eine Dokumentseite als Faksimile angezeigt wird. Für angezeigte Dokumentseiten gelten die voreingestellten Optionen (siehe Kapitel 11 Voreinstellungen ändern) bis der Anzeigemodus ausdrücklich verändert wird. Seiten in Originalauflösung anzeigen: Die Seiten werden bei dieser Option in Originalauflösung (Auflösung 300 dpi) angezeigt. Jeder Bildpunkt der Vorlage wird als ein Punkt am Bildschirm dargestellt. 1. Wählen Sie im Menüpunkt Ansicht die Option Anzeigemodus. Eine Liste mit möglichen Optionen wird aufgeklappt. 2. Wählen Sie die Option Originalauflösung. 119 8 Seiten in Fensterhöhe einpassen: Die Seiten werden so skaliert, dass sie in der Höhe vollständig und ohne Rand in das Anzeigefenster passen. 1. Wählen Sie im Menüpunkt Ansicht die Option Anzeigemodus. 2. Wählen Sie die Option Einpassen in Fensterhöhe. Seiten in Fensterbreite einpassen: Die Seiten werden so skaliert, dass sie in der Breite vollständig und ohne Rand in das Anzeigefenster passen. 1. Wählen Sie im Menüpunkt Ansicht die Option Anzeigemodus. 2. Wählen Sie die Option Einpassen in Fensterbreite. Seiten bestmöglich einpassen: Die Seiten werden so skaliert, dass sie sowohl in der Höhe als auch in der Breite vollständig und ohne Rand in das Anzeigefenster passen. Die gesamte Seite bleibt sichtbar. 1. Wählen Sie im Menüpunkt Ansicht die Option Anzeigemodus. 2. Wählen Sie die Option Bestmöglich einpassen. Hinweis: Wenn Sie eine dieser Optionen gewählt haben, wird das eventuell geöffnete Orientierungsfenster geschlossen bzw. der eingestellte Zoom zurückgenommen. Orientierungsfenster öffnen: Neben dem Anzeigefenster lässt sich ein weiteres Fenster öffnen, welches die gesamte Dokumentseite darstellt. Dieses Orientierungsfenster enthält einen Zoomrahmen. Durch Verschiebung des Zoomrahmens wird im aktiven Fenster der angezeigte Ausschnitt verkleinert oder vergrößert. 1. Wählen Sie im Menüpunkt Ansicht die Option Anzeigemodus. 2. Wählen Sie die Option mit Orientierungsfenster. 120 8 Die nachfolgende Abbildung zeigt den Ausschnitt eines Dokumentes mit Orientierungsfenster: Angezeigten Ausschnitt im Orientierungsfenster verschieben: 1. Klicken Sie in den Zoomrahmen. Der Mauszeiger verändert sich zu einem Kreuz mit vier Pfeilen. 2. Ziehen Sie den Zoomrahmen mit gedrückter Maustaste in die neue Position und lassen Sie dann die Maustaste los. Im Anzeigefenster wird der neue Ausschnitt dargestellt. Vergrößerungsfaktor mit Orientierungsfenster ändern: Um den Vergrößerungsfaktor im Anzeigefenster zu ändern, vergrößern oder verkleinern Sie den Zoomrahmen im Orientierungsfenster. 1. Klicken Sie auf die rechte untere Ecke des Zoomrahmens. Der Mauszeiger verändert sich zu einem Pfeil (n). 2. Halten Sie die Maustaste gedrückt und vergrößern oder verkleinern Sie den Rahmen. Die Proportionen des Zoomrahmens bleiben dabei gleich. Nachdem Sie die Maustaste losgelassen haben, wird der Inhalt des Zoomrahmens im Anzeigefenster abgebildet. 121 8 Orientierungsfenster schließen: 1. Einen anderen Anzeigemodus wählen. 2. Das Systemmenü durch Anklicken des Symbols am linken oberen Ende der Titelleiste des Orientierungsfensters öffnen und die Option schließen wählen. 3. Auf das Systemmenü am linken oberen Ende der Titelleiste des Orientierungsfensters doppelklicken. 4. Auf das Symbol am rechten Ende der Titelleiste des Orientierungsfensters klicken Position und Größe des Orientierungsfensters werden für den nächsten Aufruf dieser Anzeigeoption gespeichert. Hinweis: Orientierungsfenster sind jeweils an ein Anzeigefenster gebunden. Wenn Sie das Anzeigefenster schließen, wird auch das Orientierungsfenster geschlossen. Wenn Sie ein Bild rotieren, wird auch der Inhalt des Orientierungsfensters gedreht. 8.6.2 Zoomfunktion benutzen Mit der Zoomfunktion verdoppeln oder halbieren Sie die Ansicht im Anzeigefenster. Voraussetzung ist, dass zumindest eine Dokumentseite als Faksimile angezeigt wird. 1. Wählen Sie im Menüpunkt Ansicht die Option Zoom hinein. Die Seitenlängen werden vergrößert. 2. Wählen Sie im Menüpunkt Ansicht die Option Zoom heraus. Die Seitenlängen werden verkleinert. Hinweis: Die Fenstergröße bleibt bei der Zoomeinstellung gleich. 8.6.3 Zoomen mit der Maus Sie können auch durch einen Mausklick auf ein Faksimile Zoomen: Halten Sie hierzu die <Umschalt> Taste gedrückt, der Mauszeiger wechselt sich, um den Modus zu verdeutlichen. Jetzt können Sie mit einem Linksklick ins Dokument zoomen. Bei gedrückter <Strg> Taste können Sie mit einem Mausklick wieder herauszoomen. Dieser Modus wird ebenfalls optisch angedeutet. 122 8 8.6.4 Skalierung zurücksetzen Sie können zur Herausnahme des Zooms die Anzeige auf den normalen Modus mit der Funktion Bestmöglich einpassen zurücksetzen. 1. Wählen Sie im Menüpunkt Ansicht die Option Anzeigemodus. 2. Wählen Sie die Option Bestmöglich einpassen. Die Seiten werden so skaliert, dass sie sowohl in der Höhe als auch in der Breite vollständig in das Anzeigefenster passen. Die gesamte Seite bleibt sichtbar. Das eventuell geöffnete Orientierungsfenster wird geschlossen. Hinweis: Diese Funktion können Sie auch über die Werkzeugleiste auswählen. Im Kapitel 6.1 „Werkzeugleiste anzeigen und benutzen“ wird die Werkzeugleiste beschrieben. 8.6.5 Angezeigte Seite drehen Die angezeigte Seite im aktiven Fenster lässt sich in Schritten von jeweils 90° nach rechts oder links drehen. Die Funktion kann mehrfach gewählt werden. Wenn Sie die angezeigte Seite wechseln, geht die Drehung verloren. 1. Wählen Sie im Menüpunkt Ansicht die Option Drehen 90° rechts, um das angezeigte Dokument nach rechts zu drehen. 2. Wählen Sie im Menüpunkt Ansicht die Option Drehen 90° links, um nach links zu drehen. Hinweis: Diese Funktion können Sie auch über die Werkzeugleiste auswählen. Im Kapitel 6.1 „Werkzeugleiste anzeigen und benutzen“ wird die Werkzeugleiste beschrieben. 8.7 Anzeigefenster am Bildschirm ordnen Sie ordnen die Darstellung der Anzeigefenster mit den Optionen im Menüpunkt Fenster. Anzeigefenster nebeneinander darstellen Wählen Sie im Menüpunkt Fenster die Option Nebeneinander. Die Anzeigefenster werden nebeneinander innerhalb des Programmfensters von DEPAROM® angeordnet. Die Größe der Fenster wird vom Programm so geändert, dass beide Fenster in gleicher Größe nebeneinander dargestellt werden können. 123 8 Der Skalierungsmodus bleibt für beide Fenster gleich. Anzeigefenster überlappend darstellen Wählen Sie im Menüpunkt Fenster die Option Überlappend. Die Anzeigefenster werden kaskadiert im Programmfenster von DEPAROM® angeordnet. Die Größe der Fenster wird vom Programm so geändert, dass beide Fenster in gleicher Größe überlappend dargestellt werden können. Der Skalierungsmodus bleibt für beide Fenster gleich. Anzeigefenster als Symbole darstellen Wählen Sie im Menüpunkt Fenster die Option Symbole anordnen. Die Anzeigefenster werden zu Symbolen verkleinert und am unteren Rand des Programmfensters von DEPAROM® angeordnet. Die Anzeigefenster sind mit einem Doppelklick auf die entsprechenden Fenstersymbole wieder vergrößerbar. 8.8 Eigenschaften Fenster Sie haben die Möglichkeit, im Anichtmenü die drei zusätzlichen Fenster Bibliografie, Rechtsstand und Hauptzeichnung ein- bzw. auszublenden. Diese Fenster geben Ihnen einen schnellen Überblick über die aktuellen Dokumente, ohne die Faksimile-Anzeige aufrufen zu müssen. Neben der Möglichkeit, einzelne Eigenschaften Fenster ein- bzw. auszublenden, können Sie auch alle Fenster mit Alle Eigenschaften Fenster <F4> ein- bzw. ausblenden. Die Eigenschaften Fenster können an das Hauptfenster angedockt werden. Um dies zu tun, verschieben Sie diese durch Anklicken und Gedrückt halten der Titelleiste mit der linken Maustaste. Beim Annähern an die Ränder des Hauptfensters rastet das Fenster ein und dockt nach dem anschließenden Loslassen der Maustaste am Hauptfenster an. Für die freie Positionierung des Bibliografiefensters ziehen Sie dieses wieder vom Rand „weg“. Im angedockten Zustand können Sie durch Anklicken der Pinnadel in der Titelleiste das automatische Ein- und Ausblenden des Bibliografiefensters am Rand aktivieren. 124 8 Alternativ können Sie auch die drei Standardanordnungen In Registerkarten, übereinander und Gemischt über das Ansichtmenü erreichen und damit alle Eigenschaften Fenster in einem Arbeitsschritt Anordnen. 8.8.1 Immer im Vordergrund Herausgezogene (floated) Dokument Eigenschaften Fenster haben den neuen Menüpunkt Eintrag Immer im Vordergrund im Kontextmenü der Titelleiste. Nach der Auswahl dieses Eintrags wird das Fenster immer über allen anderen Fenstern angezeigt. Der Zustand wird in der DEPAROM.ini gespeichert (Default =0) [BibData] LegalStatusBar] [EMIBar] TopMost=1 TopMost=1 TopMost=1 8.9 Eigenschaften Fenster Bibliografie Sie können ein zusätzliches Fenster öffnen, in dem die bibliografischen Daten der Dokumente in der Trefferliste angezeigt werden. 125 8 Wird kein Dokument angezeigt, werden die bibliografischen Daten zum gerade markierten Dokument in der selektierten Trefferliste angezeigt. Beispiel: Es können Textbereiche mit der Maus markiert und in die Windows Zwischenablage kopiert werden (Strg+C). Diese Funktionalität ist auch über das Kontextmenü des Fensters zu erreichen: Gefundene Suchbegriffe werden rot hervorgehoben. Die zur Anzeige kommenden Kategorien können in der DEPAROM.INI definiert und in der Reihenfolge verändert werden: [BibData] ShowFields=PN,PNC,KOR,US,AD,OT,PRI,FM,MC,ICA,NC,GT,ET,FT,PA,IN,RN,EN,ED,DS,DO,BD,PR ,DW,AN,LA,AB,NO,F1,AM Der Eintrag [BibData] ShowFields= AB,PN,GT führt also z.B. zu dieser Anzeige: 126 8 Fehlt der DEPAROM.INI Eintrag ShowFields, so werden alle verfügbaren Kategorien angezeigt. Mögliche Einträge Die bibliografhischen Daten können folgende Einträge beinhalten: PN DE KOR PNC Publikationsamt, Dokumentnummer, Dokumentart und Publikationsdatum 000019946128 A1 20010329 Korrekturinformation Publikationsamt, Dokumentnummer, Korrekturart Original- Dokumentart und Publikationsdatum des Korrekturdokuments Dieses Feld wird nur bei EP und WO Korrekturdokumenten angezeigt. Beispiele: EP WO US AD PRI JP 8 MC ICA NC GT PA IN EN ED PNC: PNC: 632561 W1A1 19990117 0102345 R1 20010213 US-Dokumentnummer (nur belegt, wenn die Nummer Buchstaben enthält) D438859 Anmeldedatum 19990927 Prioritätsdaten mit Ländercode, Anmeldedatum, Aktenzeichen oder Dokument nummer 40210 23087 (die Prioritätsnummer NP ist also JP23087) Hauptnotation der IPC (Hauptklasse) B41F 17/10 Nebennotation(en) der IPC einschließlich der Index-Symbole (Doppelstrichklassifikation) B05C 21, B26D 07:00 Nationale Klassifikationen bei US-Dokumenten D14211, D14214 Titel der Erfindung (bei DEPAROM EP-A/-B und -PROFIL teilweise auch englischer oder französischer Titel) Anmelder Erfinder – bei Gebrauchsmustern gibt es keine Erfinderangabe EP-Veröffentlichungsnummer 0945067 EP-Veröffentlichungsdatum 20001220 127 8 DS DO BD PR DW AN LA AB RN NO AM F1 Benannte Vertragsstaaten BE, CH, DE, FR, GB, IT, LI, NL Datum der EP-Offenlegung 19990929 Datum der EP-Patenterteilung 20001220 Bekanntmachungstag (nur bei Gebrauchsmustern) 20010820 Benannte Vertragsstaaten der WIPO (nur bei DEPAROM-Class) BE, CH, DE, FR, GB, IT, LI, NL Anmeldenummer 118805 Sprache (nur teilweise belegt) GER Zusammenfassung (Abstrakt) Name des rechtlichen Vertreters (nicht bei deutschen Dokumenten) Patentanwälte Nickel, Stage & Partner AG Nummer des korrespondierenden WO-Dokuments bei EP-Dokumenten WO 09951412 Anmerkungen Freier Text (nur bei Collections, die mit dem DEPAROMIndexer erstellt worden sind) Motor, Vergaser, Einspritzer, Modell K1 Es kann alternativ eine größere Schrift verwendet werden: [BibData] LargeFont=1 Weiterhin gibt es auch die Möglichkeit das bisher verwendete bibliografhische Fenster zusätzlich anzuzeigen: [BibData] UseOldBibWnd=1 128 8 8.9.1 Bibliografische Daten der Dokumente aus der Trefferliste ansehen Bibliografische Daten eines bestimmten Dokuments: 1. Markieren Sie ein Dokument der Trefferliste. 2. Das Fenster Bibliografische Daten enthält die Angaben des markierten Dokuments. Bibliografische Daten mehrerer Dokumente der Trefferliste: 1. Blättern Sie mit den Tasten <BildÛ> und <BildÜ> durch die Liste. 2. Das Fenster Bibliografische Daten wird mit den Angaben des gerade markierten Dokuments aktualisiert. Ohne Faksimileanzeige durch die bibliografischen Daten blättern (insbesondere für DEPAROM-KOMPAKT): 1. Markieren Sie das Fenster Bibliografische Daten, damit es den Eingabefokus erhält. 2. Blättern Sie mit den Tasten <BildÛ> und <BildÜ> durch die Liste. Mit der Taste <Pos1> springen Sie zum ersten Dokument der Trefferliste und mit der Taste <Ende> zum letzten Dokument. Hinweis: In der Statusleiste zeigt das Feld „Pos:“ an, welches der markierten Dokumente angezeigt wird. 8.10 Eigenschaften Fenster Rechtsstand 8.10.1 Allgemeines Ab der DEPAROM® -Client Version 5.6.2 können Sie Rechtsstandsdaten aus OPS in Ihren DEPAROM ® Datenbestand integrieren. OPS (Open Patent Services) ist ein Dienst des EPA zur Bereitstellung von PatentInformation. OPS stellt die Rechtsstandsdaten aus INPADOC bereit. Hinweis: Um diese Funktion benutzen zu können, müssen Sie das Notizmodul Plus einsetzen. (Siehe Kapitel 12.2 Notizmodul Plus). 129 8 Die Rechtsstandsdaten werden von OPS mittels eines separaten Tools heruntergeladen und in der Notizmodul Plus Datenbank gespeichert. Im Client werden diese Daten aufgerufen und angezeigt. Das Tool (UpdateOPS) zum Herunterladen der Daten aus OPS greift über das Internet auf die Web-Dienste des EPA zu. Diese Daten stammen wiederum aus INPADOC. Update OPS kann auf jedem Arbeitsplatz laufen solange dieser über einen Internetzugang (auch über Web-Proxy) verfügt. Update OPS muss nicht konfiguriert werden. 8.10.2 Anzeige im DEPAROM®-Client Die Anzeige der Rechtsstandsdaten im DEPAROM ® -Client erfolgt im gleichen Fenster wie die bibliografischen Daten innerhalb eines eigenen Bereichs (Tabbed Fenster). Es kann im Menü Ansicht mit dem Eintrag Rechtsstand oder <Strg+5> angezeicht werden. Für die Anzeige der Daten im Client ist ein Zugang zum Internet nicht nötig. Der Benutzer kann zwischen der Anzeige der bibliografischen Daten und der Rechtsstandsdaten wechseln. 130 8 8.10.3 Datenabgleich mit OPS Für den Abgleich der Rechtsstandsdaten in DEPAROM ® mit OPS dient das Tool UpdateOPS.exe. Dieses Tool wird entweder direkt aus dem DEPAROM® -Programmverzeichnis gestartet oder über das Menü Extras|Rechtsstand aufgerufen. Mit diesem Tool ist es möglich, entweder alle Volumes der aktuellen Jukebox, ein bestimmtes Volume oder eine Auswahl von Dokumenten nach einer Trefferliste zu aktualisieren. Änderungen im Rechtsstand, die während des Updates festgestellt werden, können anschließend im DEPAROM® -Client angezeigt werden. Nach dem Update wird der Benutzer auf Änderungen hingewiesen und gefragt, ob DEPAROM® mit diesen Dokumenten als Trefferliste geöffnet werden soll. 131 8 Einzelne Rechtsstandsereignisse, die seit dem letzten Update hinzugekommen sind, werden im DEPAROM® Client mit einem roten Ausrufezeichen gekennzeichnet. 8.11 Eigenschaften Fenster Hauptzeichnung Wenn ein Dokument eine Hauptzeichnung besitzt, kann diese in einem eigenen Fenster angezeigt werden. Mit dem Menüpunkt Ansicht | Hauptzeichnung <Strg+6> können Sie das Fenster ein- bzw. ausblenden. 132 8 Mit der Symbolleiste im oberen Bereich des Fensters können Sie in der Zeichnung navigieren: Hinaus Zoomen, es wird ein größerer Teil der Zeichnung angezeigt. Hinein Zoomen, es wird ein kleinerer teil der Zeichnung angezeigt. Gesamte Zeichnung anzeigen. Falls es mehr als eine Zeichnung gibt, die vorherige anzeigen. Falls es mehr als eine Zeichnung gibt, die nächste anzeigen. Weiterhin kann im gezoomten Zustand mit den erscheinenden Scroll-Balken navigiert werden und mit einem eventuell vorhandenen Maus-Rad der Zoombereich angepasst werden. Falls es zu einem Dokument keine Hauptzeichnung gibt, wird ein leeres Fenster angezeigt. Es ist naheliegend, bibliofrafische Daten und Hauptzeichnung wie folgt zu kombinieren, um schnell eine Übersicht des Patents zu erhalten: 133 8 8.12 Familiendaten Ähnlich wie auch schon im Rechtsstandsdaten, werden die Familiendaten im DEPAROM-Recherche-Client angezeigt. 8.12.1 Zusammenstellung Die Zusammenstellung der Familie entspricht der einfachen INPADOC Familie und wird durch den OPS (Open Patent Service) Web-Dienst des EPO bereitgestellt. Dokumente einer Familie haben mindestens eine Priorität gemeinsam. Diese Familien-Zusammenstellung wird auch Äquivalenz-Suche (Equivalence Search) genannt und wird im EspaceNet unter „Auch veröffentlicht als“ angezeigt. 8.12.2 Speicherung und Offline Nutzung Damit die Familie auch im Offlinebetrieb angezeigt werden können, werden die Daten in der NoticePlus-Datenbank gespeichert. Voraussetzung für die Verwendung von Familiendaten, ist das Umstellung auf NoticePlus. Hinweis: Siehe auch 2.1 Systemvoraussetzungen. 8.12.3 Familie Anzeigen Die Familie kann im Eigenschaftenfenster unter dem Reiter Patent Familie eingesehen werden (siehe unten). Die tabellarisch dargestellte Familie kann nach Spalten sortiert werden, um z.B. die Familienmitglieder in der Reihenfolge ihrer Veröffentlichung anzuzeigen. Die Familiendaten werden gleichzeitig mit den Rechtsstandsdaten von OPS geholt. Verwenden Sie den Menüpunkt Extras -> Rechtsstand oder Extras -> Rechtsstand -> Dienstprogramm öffnen um die Daten einzufügen. Um diese Daten zu holen, wird für die Dauer der Übertragung ein Internetzugang benötigt. 134 8 Die Beschreibung der einzelnen Spalten können Sie aus der Tabelle entnehmen: Spalte Beschreibung PC Publikations-Amt (Publishing Country) DOK.-Nummer Publikationsnummer des Familien-Mitglieds Kl Schriftart (Kind) Pub.-Datum Publikationsdatum App.-Datum Applikationsdatum (Filing Date) App.-Nummer Anmeldernummer, mit Anmelderland Falls ein Dokument in dieser Spalte ein „P“ aufweist, so hat dieses Dokument sich selbst als Priorität und kann als „Familien-Oberhaupt“ gesehen werden.. 135 9 9. Dokumente drucken In diesem Kapitel erfahren Sie, wie Sie Dokumente einer Trefferliste drucken. Sie haben die Möglichkeit, einzelne oder mehrere Dokumente zu drucken. Sie können aber auch nur einzelne Abschnitte eines Dokumentes drucken. Hinweis: Bitte beachten Sie beim Drucken, dass bei den einzelnen CD-ROMs der DEPAROM® -Reihe nicht immer alle Abschnitte eines Dokumentes zur Verfügung stehen und somit gedruckt werden können. 9.1 Druckdialog aufrufen 1. Wählen Sie im Menüpunkt Datei die Option Drucken, oder wählen Sie Drucken über die Werkzeugleiste aus (siehe Kapitel 6.1 Werkzeugleiste anzeigen und benutzen). 2. Das Dialogfenster Drucken wird geöffnet: 9.2 Druckdaten bestimmen Im Druckfenster legen Sie die Druckoptionen fest. Datenart auswählen: 136 9 1. Markieren Sie den Pfeil neben dem Kombifeld Datenart. Das Kombifeld öffnet sich. 2. Wählen Sie eine der verfügbaren Optionen: Faksimile-Seiten Bibliografische Daten Volltext-Seiten Trefferliste als Text Dokumente auswählen: 1. Markieren Sie den Pfeil neben dem Kombifeld Quelle. Das Kombifeld öffnet sich. 2. Wählen Sie eine der verfügbaren Optionen: dieses Dokument Das im aktiven Fenster angezeigte Dokument wird gedruckt. die Trefferliste (selektiert) Alle selektierten Dokumente der Trefferliste werden gedruckt. die Trefferliste (gesamt) Alle Dokumente der Trefferliste werden gedruckt. ein Dokument (direkt) Sie können die Dokumentnummer auch direkt eingeben. Tragen Sie im nebenstehenden Eingabefeld Dokumentnummer (direkt) die Nummer des Dokuments ein, das gedruckt werden soll. Das Dokument muss sich auf der aktuellen CD befinden. die aktuelle CD (gesamt) Es werden alle Dokumente von der aktuell im Laufwerk befindlichen CD-ROM gedruckt. selektierte CDs (Quelle auswählen) Es werden die Dokumente aller selektierten CD-ROMs gedruckt. 9.3 Druckoptionen eingeben Sie können die Anzahl der zu druckenden Kopien – ob ein- oder beidseitig gedruckt – Ebenfalls können Sie bestimmen, ob einzelnen Exemplare durch ein Trennblatt getrennt werden sollen oder ob bei Trefferlisten ein Deckblatt mit der erzeugenden Suchanfrage gedruckt werden soll. Für Faksimile-Seiten und Volltext legen Sie zusätzlich den gewünschten Seitenbereich fest. Seitenbereich einschränken: Sie können den Druckbereich einschränken. 137 9 Nur die im aktiven Fenster angezeigte Seite ausdrucken: Markieren Sie das Auswahlfeld nur diese Seite. Einen Bereich von Seiten ausdrucken: 1. Markieren Sie das Auswahlfeld nur Seiten. 2. Geben Sie im Bereichsfeld den Bereich an, der gedruckt werden soll. Bsp.: Die Eingabe von “5, 10-12” würde den Ausdruck der Seiten 5, 10, 11 und 12 bewirken. Dokumente vollständig ausdrucken Markieren Sie das Auswahlfeld vollständig. Dokumente ab einem bestimmten Abschnitt, z. B. Ansprüche, drucken: Markieren Sie das Auswahlfeld Ansprüche bis Ende. Auszudruckende Abschnitte zusammenstellen: 1. Markieren Sie das Auswahlfeld Subdokumente auswählen. 2. Markieren Sie die Auswahlfelder, die ausgedruckt werden sollen. Auswahlmöglichkeiten: Titelseiten Beschreibung Ansprüche Zeichnungen Rechercheberichte jeweils nur die 1. Seite (in Verbindung mit einem weiteren Auswahlfeld). Eine Kombination der einzelnen Abschnitte ist möglich. Anzahl der Kopien eingeben: Tragen Sie im Eingabefeld Anzahl Kopien die gewünschte Zahl von Exemplaren ein. Zulässig sind Werte von 1 bis 99. Der Standardwert der auszudruckenden Kopien ist 1 und voreingestellt. Trennblatt zwischen Dokumenten ausgeben: Sie können einstellen, dass Dokumente durch unbedruckte Blätter getrennt werden. Voraussetzung dafür ist, dass Sie mehrere Dokumente zum Ausdruck bestimmt haben. Markieren Sie das Auswahlfeld Trennblatt. Deckblatt mit Suchanfrage ausgeben: Sie können einstellen, dass bei auszudruckenden Trefferlisten eine erste Seite ausgegeben wird, auf der die erzeugende Suchanfrage angegeben ist. Diese Option ist nur wählbar, wenn sich der Druckauftrag auf eine Trefferliste bezieht. Markieren Sie das Auswahlfeld Deckblatt. 138 9 Von DEPAROM® gedruckte Suchanfrage durch individuell hinzugefügten Text erweitern: 1. Speichern Sie die Trefferliste in einer Datei. 2. Starten Sie ein Editor-Programm, z. B. Notepad, und öffnen Sie die erstellte Trefferlistendatei. 3. Sie können nun die Deckblatttexte bearbeiten. Der eigene Text darf zusammen mit der Suchanfrage 65 Zeilen nicht überschreiten und ist nach dem Kontrollzeichen “$4” einzufügen. Das Kontroll- zeichen “$2” markiert die Suchanfrage, “$3” stellt das Textenden-Kennzeichen dar. Beidseitiges/einseitiges Drucken einstellen: Diese Funktion können Sie nur ausführen, wenn Ihr Drucker diese Option zulässt . 1. Markieren Sie das Auswahlfeld Beidseitig. 2. Stellen Sie sicher, dass Ihr Drucker mit der Option Doppelseitig Æ Lange Seiten konfiguriert ist (siehe unter Druckereigenschaften Æ Einrichten Æ Dokumenteigenschaften). Diese Einstellung sollte vor dem Start von DEPAROM® vorgenommen werden. Hinweis: Um den doppelseitigen Druck unter DEPAROM® einzurichten, muss im Druckdialog das Auswahlfeld Dialog mit einem Häkchen “ ” versehen werden. a 9.4 Drucken starten Nachdem im Druckdialog alle notwendigen Einstellungen vorgenommen wurden, bestätigen Sie die Angaben mit OK. Eine Fortschrittsanzeige wird geöffnet. Sollten Sie den Druck abbrechen wollen, betätigen Sie das Befehlsfeld Abbrechen in der Fortschrittsanzeige. 9.5 Patentberichte für den Ausdruck erstellen Diese neue Funktion erlaubt es Ihnen, mit wenigen Handgriffen einen Patentbericht im Open Document Format zu erstellen. Der Bericht enthält Kurzfassungen der Patentdokumente, die Sie durch eine Trefferliste bestimmen können. So können Sie auf schnelle und unkomplizierte Weise MS Word kompatible Dokumente erstellen, die Sie weiterbearbeiten oder z.B. für eine Besprechung ausdrucken können. Die Berichtsform wird durch ein Template bestimmt und enthält die Hauptzeichnung (wenn verfügbar), Anmerkungen und die wichtigsten bibliografischen Felder der jeweiligen Patentdokumente. 139 9 Die erstellte .odt-Datei kann entweder mit OpenOffice.org betrachtet und bearbeitet werden oder mit MS Word, wenn Sie zuvor das ODF-Plugin von Sun Mircrosystems installiert haben. MS Word 2007 wird mit dem Servicepack 2 .odt-Dateien auch nativ unterstützen. Bevor der Patentbericht erstellt werden kann, muss zunächst eine Trefferliste erzeugt werden, welche die für den Patentbericht gewünschten Dokumente enthält. Anschließend können Sie im DEPAROM ® -Client im Menü Extras den Eintrag Bericht erstellen… auswählen, um mit der Erstellung des Patentberichts zu beginnen. Die Kommandodatei fragt nach dem gewünschten Speicherpfad für den Bericht. Nachdem alle Angaben gemacht sind, werden die Dokumente zusammengestellt und im Bericht zusammengefügt. Dieser Vorgang kann abhängig von der Anzahl der Dokumente einige Sekunden oder Minuten dauern. Die resultierende .odt-Datei finden Sie dann im von Ihnen angegebenen Speicherpfad. Zur Anzeige des Berichts benötigen Sie OpenOffice.org, das Sun ODF Plugin für Microsoft Office 3.0 oder Microsoft Word 2007 mit Service Pack 2. 140 10 10. Dokumente herunterladen Dieses Kapitel erläutert Ihnen, wie Sie Dokumente von der CD-ROM herunterladen und an Ihrem Arbeitsplatz für die weitere Bearbeitung speichern. Es lassen sich folgende Datenarten von der CD-ROM herunterladen: ffFaksimile-Seiten ffFaksimile-Seiten (nur Titelseite) ffFaksimile-Seiten (nur Zeichnungen) ffHauptzeichnungen ffBibliografische Daten ffVolltext-Seiten ffKumulierter Index Als Datenquelle kann folgendes bestimmt werden: ffDokumentnummernbereich ffDokumentnummernbereich aus Textdatei ffDokumentnummern aus Trefferliste (Datei) ffDokumentnummern aus Trefferliste (gesamt) ffDokumentnummern aus Trefferliste (selektiert) ffaktuelle CD (gesamt) Faksimile-Daten lassen sich entweder im TIFF-, MultiTIFF-, BACON- oder PDF-Format speichern. Bitte beachten Sie, dass BACON-Format nur verwendet werden kann, wenn die Faksimile in diesem Format vorliegen, andernfalls wird automatisch das TIFF-Format verwendet! 10.1 Dialog zum Herunterladen aufrufen 1. Wählen Sie im Menüpunkt Datei die Option Herunterladen, oder Sie rufen den Menüpunkt Herunterladen über die Werkzeugleiste auf (siehe Kapitel 6.1 Werkzeugleiste) 2. Das Dialogfenster Herunterladen wird geöffnet. 141 10 10.2 Daten zum Herunterladen bestimmen 10.2.1 Datenart festlegen Wählen Sie im Kombifeld Datenart eine der verfügbaren Datenarten. Faksimile-Daten Haben Sie in der Dialogbox Herunterladen die Option Faksimile-Seiten gewählt, können Sie zwischen den Speicherformaten BACON, TIFF, MultiTIFF und PDF wählen. Das BACON-Format wird zum Austausch von Patentdaten verwendet. Das TIFF-Format wird bei einer Weiterverarbeitung der Bilddaten, z. B. in Windows-Grafikprogrammen, genutzt. Pro Seite wird eine Tiff-Datei erzeugt. Beim MultiTIFF-Format werden alle Seiten eines Patents zusammen in einer einzigen Tiff-Datei abgelegt. Im PDF-Format werden alle Seiten in eine PDF-Datei geschrieben, die einen komfortablen Austausch mit anderen Benutzern bietet. Die PDF-Dateien sind mit Lesezeichen versehen, um die Navigation zu vereinfachen: 142 10 Es werden auch bibliografische Daten als Meta-Information übernommen : Bib.-Feld PDF-Feld Dokumentnummer Titel Titel (GT) Thema (Subject) Anmelder (PA) Autor IPC-Klassen (MC und ICA) Schlüsselwörter (Keywords) Programmnamen (DEPAROM) Produzent (Producer) Diese Meta-Information kann mit den entsprechenden Werkzeugen, z.B. Acrobat Reader von Adobe, ausgelesen werden. Hauptzeichnungen und EMIs Der DEPAROM® -Client kann die eingebetteten Zeichnungen (EMIs) sowie Hauptzeichnungen laden, sofern sie für das Dokument vorhanden sind. Der Download-Dialog enthält im Dropdown-Menü Datenart den Menüpunkt Hauptzeichnungen. Das gewünschte Speicherformat kann wie gewohnt ausgewählt werden, allerdings ist es nicht möglich, Hauptzeichnungen im BACON-Format zu exportieren. 143 10 Bibliografhische Daten Haben Sie in der Dialogbox Herunterladen die Option Bibliografische Daten gewählt, können Sie zwischen folgenden Speicherformaten wählen: Anzeige-Format Die bibliografischen Daten werden in dem Format, wie sie im Anzeigefenster der bibliografischen Daten dargestellt sind, heruntergeladen. Tabulator-Format Die einzelnen Datenfelder werden durch je einen Tabulator getrennt. Wenn ein Datenfeld leer ist, folgen 2 Tabulatoren direkt aufeinander. Die Reihenfolge der Datenfelder entspricht der Reihenfolge bei der Anzeige. SGML-Format Die verwendeten Tags entsprechen größtenteils der DTD des Europäischen Patentamts. Einige spezifische Datenfelder des DPMA werden in selbst definierten Tags verpackt. 144 10 Templates Nähere Information zur Verwendung von Templates finden Sie im Kapitel 10.4 Export von bibliografischen Daten mit Templates. Die bibliografischen Daten werden, unabhängig vom gewählten Speicherformat, in der gleichen Art und Weise heruntergeladen, wie sie im bibliografischen Fenster angezeigt werden. Der einzige Unterschied ist, dass SGML- oder HTML-Tags sowie Entitäten, die bei der Anzeige teilweise interpretiert werden, beim Herunterladen nicht derart interpretiert, sondern als Code-Fragmente dargestellt werden. Um diese Tags aus den Abstrakten zu entfernen, können Sie die unerwünschten Tags in eine Datei schreiben mit einem Tagnamen pro Zeile. Die Groß- und Kleinschreibung ist signifikant. Tragen Sie dabei bitte nicht die Zeichen „<“, „>“ und „/“ ein. So wird z. B. „<br/>“ als „br“ eingetragen. Um die Datei DEPAROM® bekannt zu machen, müssen Sie in der Ini-Datei im Abschnitt [Download] den Eintrag DeleteTagFile=<Dateiname> einfügen. Für <Dateiname> setzen Sie bitte den Namen Ihrer Datei inklusive Pfad ein. Volltext Haben Sie in der Dialogbox Herunterladen die Option Volltext-Seiten gewählt, stehen Ihnen folgende Funktionen zum Herunterladen zur Verfügung: Hinweis: Seit dem 01.01.2004 können Sie die Volltext-Seiten auch im XMLFormat herunterladen. 145 10 Kumulierter Index Sie haben die Möglichkeit, den kumulierten Index komplett in eine Datei herunterzuladen. Quelle festlegen 1. Bestimmen Sie im Kombifeld Quelle den Herkunftsbereich der Daten. 2. Je nach gewählter Quelle sind weitere Angaben notwendig: a. Kombifeld Quelle: Dokumentnummernbereich Mit dieser Option werden die Dokumente innerhalb eines frei wählbaren Bereichs von Dokumentnummern heruntergeladen. Die Angaben beziehen sich auf die aktuell selektierte CD-ROM. Geben Sie in den Feldern von und bis den Bereich der Dokumentnummern an. b. Kombifeld Quelle: Dokumentnummernbereich aus Textdatei Mit dieser Funktion laden Sie in Dateien gespeicherte Dokumentnummern herunter. Geben Sie im Eingabefeld Quelldatei den vollständigen Pfadnamen der Quelldatei an. Wenn Sie den genauen Pfadnamen nicht kennen, betätigen Sie das Befehlsfeld Durchsuchen.... (siehe Kapitel 7.12 Trefferliste in Datei speichern). c. Kombifeld Quelle: Dokumentnummern aus Trefferliste (Datei/-gesamt) Mit dieser Option laden Sie Dokumente aus der aktuell erstellten Trefferliste herunter. d. Kombifeld Quelle: Dokumentnummern aus Trefferliste (selektiert) Mit dieser Option werden nur Dokumente aus der aktuell erstellten Trefferliste herunter geladen, die Sie vorab selektiert haben. e. Kombifeld Quelle: Gesamte aktuelle CD-ROM Hier werden alle Dokumente der aktuell im Laufwerk befindlichen CD-ROM heruntergeladen. 146 10 10.3 Ziel bestimmen 1. Geben Sie im Dialog Herunterladen in das Eingabefeld Zieldatei den vollständigen Pfadnamen der Zieldatei für die zu exportierenden Daten ein. 2. Wenn Sie den genauen Pfadnamen nicht kennen, betätigen Sie das Befehlsfeld Durchsuchen... rechts neben dem Eingabefeld. Sie erhalten ein Dialogfenster zur Dateiauswahl: 3. Wenn Sie als Datenart Faksimile-Daten gewählt haben, geben Sie den Namen einer Log-Datei in Ihrem gewünschten Verzeichnis als Zieldatei an. In diesem Verzeichnis wird automatisch ein Unterverzeichnis erzeugt, das den Namen der genannten Log-Datei ohne Dateinamensendung trägt. In diesem Unterverzeichnis werden weitere Unterverzeichnisse erzeugt, die als Namen die Dokumentnummern der Dokumente führen. In diese Unterverzeichnisse werden mit fortlaufender Nummerierung die Bilddateien der Dokumentseiten geschrieben. 4. Wenn Sie bibliografische Daten, kumulierten Index oder Volltext exportieren wollen, geben Sie einen beliebigen Namen als Zieldatei für die Daten an. 5. Wenn sie als Datenart Faksimile gewählt haben, wählen sie eines der verfügbaren Auswahlfelder für das Speicherformat BACON-, TIFF- oder Multi-TIFF-Format. Der Aufbau des Dateinamens im Downloadverzeichnis beim Dateityp BACON oder TIFF lautet: <Publikationsamt><Dokumentnummer><Schriftart><Korrekturcode> Der Korrekturcode erscheint nur, wenn der Code vorhanden ist. 147 10 10.4 Export von bibliografischen Daten mit Templates Dieses Kapitel richtet sich an den Systemadministrator. Die Verwendung von Templates gestattet es, die von DEPAROM ® -DVDs heruntergeladenen bibliografischen Daten nach eigenen Layoutvorgaben abzuspeichern und auf dem Bildschirm als html-Dateien darzustellen. Hinweis: Sie können auch Text- oder rtf-Dateien verwenden. Dabei wird eine dreiteilige Layoutgestaltung angeboten, unterteilt nach Kopfzeile (header), Textkörper (body) und Fußzeile (footer) des Textes. Um diese Option zu verwenden, müssen Sie folgende Vorbereitungen treffen: 1. Erstellen Sie eine Template-Datei für den Hauptteil (body) der Ausgabedatei, für den Kopf (header) (optional) und für das Ende (footer) (optional). 2. Tragen Sie die Dateien folgendermaßen in der Deparom.ini-Datei ein: [TEMPL1] header=C:\Deparom\header.txt body=C:\Deparom\body.txt footer=C:\Deparom\footer.txt Die angegebenen Pfade und Dateinamen sind Beispiele und können beliebig verändert werden. Die drei txtDateien stellen html-Dateien für die 3 Abschnitte Kopfzeile, Textkörper und Fußzeile dar und bestimmen dabei das Layout der exportierten bibliografischen Daten. Diese 3 html-Dateien können von Ihnen frei gestaltet werden. Das Template für den Kopf wird am Anfang der Ausgabedatei und das Template für das Ende des Textes am Ende der Ausgabedatei ausgegeben. Das Template für den Hauptteil wird für jeden bibliografischen Datensatz ausgegeben. Das Einfügen der bibliografischen Daten in den vorgegebenen Text erfolgt durch Ersetzung von Platzhaltern (%%Feldname%%). Die Feldnamen entsprechen den bei der bibliografischen Anzeige verwendeten Abkürzungen. Ein Eintrag der Form „Titel der Erfindung: %%GT%%“ kann z. B. zu „Titel der Erfindung: Kuchenform“ erweitert werden. Die Bestandteile der Felder „PN“ und „PNC“ können Sie auch einzeln anzeigen. Dabei entspricht der Eintrag „%%PN%%“ der Folge „%%BIB_PUB%% %%BIB_DE%% %%BIB_KI%% %%BIB_DP%%“ und „%%PNC%%“ der Folge „%%BIB_PUB%% %%BIB_DE%% %%BIB_KI%% %%BIB_CORR_SUP%%%%BIB_ORG_KI%% %%BIB_CORR_DP%%“. Wenn Sie die Dokumentnummer mit führenden Nullen ausgeben wollen, verwenden Sie den Platzhalter „BIB_ DE0“. Die Nummer „123456“ würde dann z. B. als „000000123456“ ausgegeben. Anmerkungen können mit %%AM%% eingefügt werden. Ist nur ein bestimmtes Textfeld gewünscht, kann dies 148 10 direkt mit %%AM:NameDesTextfeldes%% ausgegeben werden. Auf ähnliche Weise können Sie auch Anmerkungen einer bestimmten Benutzergruppe ausgeben. Verwenden Sie dann folgenden Platzhalter: %AM:NameDesTextfeldes:NameDerGruppe%% Für den Header und den Footer gibt es zusätzlich den Platzhalter %%DATE%%, der durch das aktuelle Datum ersetzt wird. Für den Body gibt es die zusätzlichen Platzhalter %%PAGECOUNT%% (Anzahl der Faksimile Seiten) und %%PDFNAME%% (Dateiname der von DEPAROM® erstellten PDF-Datei). Anzeige-Format Die bibliografischen Daten werden in dem Format, wie sie im Anzeigefenster der bibliografischen Daten dargestellt sind, heruntergeladen. Tabulator-Format Die einzelnen Datenfelder werden durch je einen Tabulator getrennt. Wenn ein Datenfeld leer ist, folgen 2 Tabulatoren direkt aufeinander. Die Reihenfolge der Datenfelder entspricht der Reihenfolge bei der Anzeige. SGML-Format Die verwendeten Tags entsprechen größtenteils der DTD des Europäischen Patentamts. Einige spezifische Datenfelder des DPMA werden in selbst definierten Tags verpackt. Option einzeln (siehe nächste Seite) einzeln = Es wird pro Dokument eine Datei erzeugt. Aus dem Namen der Zieldatei wird ein Unterverzeichnis, das die einzelnen erzeugten Dateien aufnimmt, extrahiert. Die Endung der Zieldatei wird als Endung der erzeugten Dateien benutzt. Beispiel: Zieldatei: „neu.htm“ Erzeugtes Unterverzeichnis: „neu“ Erzeugte Dateien: „DE000012345678A1.htm“, . . . 149 10 Option “gesamt” gesamt = Alle Datensätze werden in die angegebene Zieldatei geschrieben. Als Zieldatei für die im TemplateFormat exportierten bibliografischen Daten geben Sie bitte eine Datei mit der Endung “html” an, sofern Sie die Option gesamt angegeben haben. Dann werden alle für den Export ausgewählten bibliografischen Daten in diese html-Datei gespeichert. 150 11 11. Voreinstellungen ändern Mit den Voreinstellungen legen Sie ein Benutzerprofil fest. Es wird gespeichert und bleibt über das Sitzungsende hinaus gültig. Die Voreinstellungen gelten für alle Arbeitssitzungen bis sie ausdrücklich geändert werden. In den Einstellungen bestimmen Sie: ffwelcher Recherchemodus nach Programmstart angezeigt wird, ffob der Recherchedialog automatisch zu einem Sinnbild verkleinert wird, sobald die Anzeigefenster geöffnet werden, ffwelche Dokumentseiten zuerst angezeigt werden, ffwelches Anzeigeformat benutzt wird und ffob eine Protokolldatei die Recherchen, deren Ergebnisse und Druckaufrufe aufzeichnen soll. Hinweis: Eine Änderung der Voreinstellungen wird erst bei einem Neustart des Programms wirksam. 11.1 Dialogfenster Voreinstellungen aufrufen und schließen 1. Wählen Sie im Menüpunkt Extras die Option Voreinstellungen. Das Dialogfenster Voreinstellungen wird aufgeblendet: 2. Sie schließen das Fenster, indem Sie nach der Eingabe Ihrer Einstellungen mit OK bestätigen oder mit dem Feld Abbruch die Eingabe beenden. 151 11 11.2 Recherche Voreinstellungen 11.2.1 Modus für die Recherche 1. Öffnen Sie das Kombifeld Recherchemodus im Dialogfenster Voreinstellungen. 2. Markieren Sie einen der Modi Unterstützter Modus, Expertenmodus oder kumulierter Index (siehe Kapitel 7.2 Recherchieren in unterschiedlichen Modi). 3. Bestätigen Sie die Angaben mit OK, oder ändern Sie weitere Voreinstellungen. Hinweis: Der neue Recherchemodus gilt ab dem nächsten Programmstart. Möchten Sie den Modus sofort ändern, lesen Sie bitte Kapitel 7.2.1 „Recherchemodus während der Arbeitssitzung ändern“. 11.2.2 Sortierung der Trefferliste Mit dieser Option bestimmen Sie, wie die erzeugte Trefferliste sortiert wird. Die CD-Namen werden alphabetisch absteigend und die Dokumentnummern innerhalb derselben CD ebenfalls absteigend in der Trefferliste aufgeführt. Wenn die Option nicht markiert ist, wird die Trefferliste in unsortierter Form ausgegeben. Sortierte Trefferlisten erhalten: 1. Markieren Sie die Option Trefferlisten immer sortiert anzeigen im Dialogfenster Voreinstellungen. 2. Bestätigen Sie die Angabe mit OK, oder ändern Sie weitere Voreinstellungen. 11.2.3 Bibliografische Daten ohne Seitenumbruch drucken Wenn Sie diese Option auswählen, werden die bibliografischen Daten der ausgewählten Dokumente hintereinander gedruckt. Getrennt werden die unterschiedlichen Datensätze nur durch eine Leerzeile. Am Seitenende werden die Daten ohne Rücksicht auf den Zusammenhang zerschnitten. 1. Markieren Sie die Option Bibliografische Daten ohne Seitenumbruch drucken im Dialogfenster Voreinstellungen. 2. Bestätigen Sie die Angabe mit OK oder ändern Sie weitere Voreinstellungen. Wenn die Option nicht ausgewählt wurde, wird nach dem Ende der bibliografischen Daten jedes Dokuments ein Seitenumbruch vorgenommen. 152 11 11.2.4 Suchanfrage nicht auf das Deckblatt drucken Durch Markieren dieser Option verhindern Sie den Ausdruck der Suchanfrage auf dem Deckblatt. 1. Markieren Sie die Option Suchanfrage nicht auf das Deckblatt drucken im Dialogfenster Voreinstellungen. 2. Bestätigen Sie die Angabe mit OK oder ändern Sie weitere Voreinstellungen. 11.3 Protokolldatei anlegen In der optionalen Protokolldatei erfolgen während einer Sitzung chronologisch Eintragungen über durchgeführte Druckaufträge und aufgetretene Fehler bei der Recherche. Dateinamen mit Protokolldatei direkt eingeben: 1. Geben Sie im Eingabefeld Protokolldatei einen vollständigen, gültigen Dateinamen an. Protokolldateien haben standardmäßig die Dateinamenendung .log. 2. Bestätigen Sie die Angaben mit OK oder ändern Sie weitere Voreinstellungen. Bestehende Protokolldatei auswählen: 1. Wählen Sie das Befehlsfeld <...> neben dem Eingabefeld Protokolldatei. Das Dialogfenster zur Dateiauswahl wird geöffnet, in dem Sie nach der bestehenden Protokolldatei suchen könne 2. Bestätigen Sie die Angaben mit OK oder ändern Sie weitere Voreinstellungen. 153 11 Hinweis: Wenn die Protokolldatei bereits vorhanden ist, wird ein Dialogfenster eingeblendet, in dem Sie zwischen „anhängen“, „überschreiben“ oder „abbrechen“ wählen. Die Protokollinformationen werden an die ausgewählte Datei angehängt. Wenn diese Datei die Größe von 1 MB überschreitet, erhalten Sie eine Mitteilung. Protokolldatei ansehen und ausdrucken Protokolldateien werden als reine Textdateien erzeugt. Nutzen Sie zum Ansehen ein beliebiges Editorprogramm (z. B. “notepad.exe”, “wordpad.exe”). Wenn die Protokolldatei für bestimmte Editorprogramme zu groß geworden ist, können Sie die Datei auch mit einem Textverarbeitungsprogramm ansehen. Ebenso wie beim Ansehen nutzen Sie zum Ausdrucken ein Editorprogramm. Natürlich können Sie die Datei auch über Textverarbeitungsprogramme (z. B. MS-Word) ausdrucken. 11.4 Anzeigeformat bestimmen 11.4.1 Einpassen in Fenstergröße Mit dem Anzeigeformat bestimmen Sie, mit welchen Einstellungen jedes neu geöffnete Dokument angezeigt wird. 1. Öffnen Sie das Kombifeld Anzeigeformat im Dialogfenster Voreinstellungen. 2. Markieren Sie eines der verfügbaren Formate Originalauflösung, Einpassen in Fensterbreite, Einpassen in Fensterhöhe, Bestmöglich einpassen und mit Orientierungsfenster (siehe Kapitel 8.6 Ansicht skalieren). 3. Bestätigen Sie die Angaben mit OK oder ändern Sie weitere Voreinstellungen. 11.4.2 Ein-/Zweiseitige Anzeige bestimmen Mit der Ein-/Zweiseitigen Anzeige bestimmen Sie, wie viele Anzeigefenster für jedes Dokument geöffnet werden. Bei der zweiseitigen Anzeige stellen Sie außerdem ein, ob beide Fenster immer Seiten vom gleichen Dokument oder von unterschiedlichen Dokumenten darstellen sollen. Markieren Sie im Elementfeld Ein/Zweiseitige Anzeige des Dialogfensters Voreinstellungen eine der verfügbaren Optionen: Einseitig, Zweiseitig gekoppelt, Zweiseitig entkoppelt und Zweiseitig in Buchmanier (siehe Kapitel 8.5 Seitenansicht bestimmen). Überprüfen Sie, ob der Anzeigemodus und die Größe des Bildschirms noch die notwendige Übersichtlichkeit bei der Anzeige gewährleisten. Insbesondere bei einem zweiseitigen Anzeigemodus können Sie einstellen, 154 11 dass der Recherchedialog automatisch zu einem Sinnbild verkleinert wird, sobald die Anzeigefenster erscheinen. Recherchedialog automatisch zu einem Sinnbild verkleinern: 1. Markieren Sie das Auswahlfeld Autom. Ikonisieren des Recherchedialogs bei Anzeige. 2. Bestätigen Sie die Angaben mit OK oder ändern Sie weitere Voreinstellungen. 11.4.3 Dokumentbereich für Anzeige bestimmen Mit der Ein-/Zweiseitigen Anzeige haben Sie bestimmt, wie viele Anzeigefenster für jedes Dokument geöffnet werden. Bei der zweiseitigen Anzeige stellen Sie außerdem ein, ob in beiden Fenstern immer Seiten vom gleichen Dokument angezeigt werden sollen. 1. Bestimmen Sie mit dem Kombifeld Erste Darstellung im Dialogfenster Voreinstellungen, welcher Dokumentbereich angezeigt werden soll. Bei mehrseitigen Dokumentbereichen wird immer die erste Seite des Bereichs dargestellt. Wählbar sind die Dokumentbereiche Titelseite, Beschreibung, Ansprüche und Zeichnungen. Bei der Darstellung von Volltext bedeutet der eingestellte Dokument bereich Titelseite, dass die Seite mit dem ersten Treffer dargestellt wird. 2. Bestimmen Sie im Kombifeld als: neben dem Feld Erste Darstellung, in welchem Datenformat die erste Seite dargestellt werden soll. Dabei bedeutent: Faksimile: Das Dokument wird als Faksimile (Bild) dargestellt. Volltext Das Dokument wird als Text dargestellt. Diese Option ist nicht bei allen CD-ROMs der DEPAROM-Reihe wählbar. Die Option kann nicht gewählt werden, wenn der Dokumentbereich Zeichnungen bestimmt wurde. Wenn Sie im Modus Volltext zum Dokumentbereich Zeichnungen blättern, werden die Zeichnungen mit einer Textmarkierung gekennzeichnet. 3. Wenn Sie in der Elementgruppe Ein/Zweiseitige Anzeige eine der Optionen Zweiseitig gekoppelt oder Zweiseitig entkoppelt markiert haben, bestimmen Sie mit dem Kombifeld Zweite Darstellung, welcher Dokumentenbereich im zweiten Fenster angezeigt werden soll. Sie können die gleichen Dokumentbereiche wie für die Erste Darstellung wählen. 4. Bestimmen Sie bei zweiseitiger Anzeige im Kombifeld als: neben dem Feld Zweite Darstellung, in welchem Datenformat die zweite Seite dargestellt werden soll. Die Datenformate haben die gleiche Bedeutung wie für die Erste Darstellung. 5. Bestätigen Sie die Angaben mit OK oder ändern Sie weitere Voreinstellungen. 155 12 12. Anmerkungen zu Dokumenten 12.1 Anmerkungen Allgemein Sie haben unter DEPAROM® die Möglichkeit, zu Dokumenten eigene Anmerkungen abzulegen. Es gibt zwei verschiedene Wege, Anmerkungen in DEPAROM® anzulegen: Das bisherige Notizmodul und das neue Notizmodul Plus. Beide Module werden in den folgenden Artikeln beschrieben. 12.2 Notizmodul Plus Alternativ zum bisher benutzten Modul für die Verwaltung von Anmerkungen (notice32.dll) wird zusätzlich das Notizmodul Plus mitgeliefert. Das Notizmodul Plus ermöglicht es, sofort nach der Eingabe einer Bemerkung nach dieser zu suchen; es entfällt also der externe Indizierungslauf. Hinzu kommt, dass die Anmerkungen in Gruppen organisiert werden können, um die Arbeit im Team zu erleichtern. Die Notizen werden in einer Standard Access Datenbank gespeichert, die zur Verwendung von Drittsoftware zugänglich ist. 12.2.1 Erstellen von Anmerkungen In der Trefferliste zu einem Dokument eine Anmerkung hinzufügen: 1. Markieren Sie das gewünschte Dokument. 2. Wählen Sie im Menüpunkt Fenster die Option Anmerkungen, oder drücken Sie die Funktionstaste <F3>. 3. Sie erhalten ein Fenster, in das Sie Ihre Anmerkungen eingeben können. Nach der Eingabe gehen Sie auf das Feld OK bzw. Übernehmen. 156 12 Mit <Strg>+<c> bzw. <Strg>+<v> können Sie den markierten Anmerkungstext in die Zwischenablage bzw. aus der Zwischenablage in das Anmerkungstextfeld kopieren. Der Anmerkungstext zu einem Dokument darf maximal 2000 Zeichen lang sein. Anmerkungen zu einem Dokument werden im Fenster Bibliografische Daten hinter dem Kürzel ”AM:” angezeigt. Beim Ausdruck der bibliografischen Daten erscheinen Sie an der gleichen Position. In der Trefferliste werden Dokumente, zu denen Anmerkungen vorhanden sind, durch Rotfärbung des Ländercodes bzw. des Veröffentlichungsamts hervorgehoben. 12.2.2 Verwenden von Schlüsselwörtern Schlüsselwörter ermöglichen die interne Klassifikation von Patentschriften. Durch Schlüsselwörter kategorisierte Dokumente lassen sich leichter finden und machen Ihre Patentarbeit effektiver. Auf diese Weise können Patentschriften beispielsweise für bestimmte Abteilungen markiert werden, so dass die Mitarbeiter in den jeweiligen Abteilungen mithilfe einfacher Suchabfragen oder einer geeigneten Explorer-Ansicht schnell alle für Sie relevanten Dokumente finden. Klappliste mit vordefinierten Schlagwörtern einrichten Sie können in der Menüleiste des Anmerkungsfensters ein Menü mit frei wählbarem Namen einrichten. Die Einträge für das Menü werden aus einer Textdatei entnommen, welche Sie zunächst mithilfe eines Texteditors (z.B. Notepad, Editor oder Notepad++) erstellen müssen. Der Benutzer kann dann die Schlagwörter wie normale Menüeinträge auswählen, die in das ausgewählte Anmerkungstextfeld übernommen werden. Als „ausgewählt“ wird jenes Textfeld bezeichnet, in dem sich gerade der Cursor befindet. In der Schlagwortdatei tragen Sie die gewünschten Schlagworte mit einem Wort pro Zeile ein. Es wird empfohlen, nicht mehr als 50 Schlagworte einzutragen. Die Schlagworte können auch hierarchisch geordnet werden. 157 12 Eine neue Menüebene öffnen sie mit der Markierung <MENU>EBENENNAME. Die Ebene schließen Sie wieder mit der Markierung </MENU>. Sie können Menüebenen auch verschachteln. Beispiel: Abgebildetes Menü Fahrrad {Felgen} {Reifen} {Bremsen} {Schaltung} {3-Gang} {18-Gang} {24-Gang} {Rahmen} {Sattel} {Beleuchtung} {Auto} {VW} {Porsche} Schlüsselwortdatei <MENU>Fahrrad {Felgen} {Reifen} {Bremsen} <MENU>Schaltung {3-Gang} {18-Gang} {24-Gang} </MENU> {Rahmen} {Sattel} {Beleuchtung} </MENU> <MENU>Auto {VW} {Porsche} </MENU> Wie Sie vielleicht bemerkt haben, sind alle Schlüsselwörter mit geschweiften Klammern eingeschlossen. Dies gewährleistet die Eineindeutigkeit der Schlüsselwörter, so dass wirklich nur diese gefunden werden. Würden die Klammern nicht benutzt, so würde auch jedes andere Vorkommen von z.B. „Beleuchtung“ im Feld AM gefunden werden. Dies ist insbesondere dann hinderlich, wenn Sie eine Änderungshistorie aufbauen möchten. Damit diese speziellen Schlüsselworte inkl. der Klammern gefunden werden können, müssen Sie die Zeichen { und } aus der Worttrennerliste entfernen. (Siehe Kapitel 12.2.3 „Wort Trenner“) Wenn Sie dieses Beispiel in eine Textdatei eintragen und in der Deparom.ini bzw. im NoticePlusAdmin anmelden erhalten Sie folgende Menüstruktur: Wenn Sie die Schlüsselwortdatei direkt in der Deparom.ini anmelden möchten fügen Sie in der Sektion [Notice] folgende zwei Zeilen hinzu: KeyWordFile=C:\Eigene Dateien\Deparom\keyword.txt KeyWordMenu=&Klassifikation Ersetzen Sie ggf. C:\Eigene Dateien\Deparom\keyword.txt durch den Pfad, an dem Sie Ihre Schlüsselwortdatei abgespeichert haben. 158 12 Direkter und einfach melden Sie die Schlüsselwortdatei mithilfe des Programms NoticePlusAdmin an. (Siehe 12.2.3) Jetzt erscheint in der Aufklappliste der Schlagwortdatei das Menü „Fahrrad“ mit den genannten Schlüsselwörtern und unter dem Untermenü „Schaltung“ wiederum die dort genannten Schlüsselwörter. Verwenden Sie eine eigene Schlüsselwortdatei, weicht die Darstellung des Menüs wahrscheinlich ab. 12.2.3 Konfiguration des Anmerkungsfensters (NoticePlusAdmin) Alle Konfigurationen können durch die NoticePlusAdmin Anwendung durchgeführt werden. Der Aufruf erfolgt über die NoticePlusAdmin.exe application.… Mit Hilfe des NoticePlus Admin können Sie unter anderem: ffVeränderungen der Größe des Anmerkungsfensters ffDefinition von Ankreuzfeldern ffWeitere Anmerkungstextfelder hinzufügen ffKlappliste mit vordefinierten Schlagwörtern einrichten ffFeldnamen für die Benennung der Anmerkungsfelder 159 12 Im Folgenden alle Einstellungsmöglichkeiten im Detail: 1. DEPAROM.INI Einstellung: Bezeichnung der Textfelder: ffDie maximal drei Anmerkungsfelder können mit konfigurierbaren Feldnamen versehen werden Bezeichnung der Ankreuzfelder: ffSie können unterhalb des Eingabefeldes für den Anmerkungstext bis zu 10 Ankreuzfelder mit frei wählbarer Beschriftung (maximal 20 Zeichen pro Ankreuzfeld) anlegen. Die Beschriftung der ange- kreuzten Felder wird zusätzlich zum Anmerkungstext bei der Anzeige der bibliografischen Daten mit angezeigt. Bezeichnung der Gruppen: ffSie können hier Gruppen definieren, in dem sie User zuordnen können. Zum Beispiel, wenn sie mehrere Patent-Recherchenabteilungen haben, können sie die Gruppen so anlegen, dass beide Gruppen zur gleichen Zeit Anmerkungen erstellen können und nur die Anmerkungen, die zur eigenen Gruppe gehören, können gesehen und gesucht werden. Sonstige Einstellungen: ffTextfeld-Breite – definiert die Breite des Textfeldes im Anmerkungsdialog. ffTextfeld-Höhe – definiert die Höhe des Textfeldes im Anmerkungsdialog. ffSchlüsselwörter – Name der Schlüsselwort-Datei. Der Inhalt dieser Datei wird im Anmerkungs- dialog als Menü abgebildet. ffDefault-Gruppe – Name der Gruppe, die standardmäßig verwendet werden soll. 160 12 Index Einstellungen: Wort Trenner – Auflistung von Trennzeichen zur Worttrennung im Rahmen der automatischen Indexierung der Anmerkungen. ffStoppwortdatei – Name der Stoppwortdatei. Wörter in dieser Datei werden nicht indexiert. Datenbank Konfiguration: ffSpeicherort – OLEdb Verbindungsstring für die Anmerkungs-Datenbank. Definiert, wo die Daten- bank liegt. 2. Benutzer und Gruppen: Benutzergruppen: ffListe der erstellten Gruppen (definiert im DEPAROM.INI Einstellung Oberfläche). Benutzer: ffListe von Benutzern, die sich in der ausgewählten Gruppe befinden. Über die Schaltfläche Hinzufügen können neue Benutzer hinzugefügt werden. Es erscheint dann folgendes Dialogfenster: 161 12 Für das Anlegen lokaler Benutzer ist im Feld Selected User der gewünschte Benutzername einzutragen und mit OK zu bestätigen. Sollen dagegen Benutzer aus einer Windows-NT Domäne bzw. einem Verzeichnisdienst verwendet werden, müssen die Felder Path to Directory Service sowie Username und Password eingetragen werden. Über die Schaltfläche Update List erhalten Sie dann eine Liste verfügbarer Benutzer. Nach Auswahl eines Benutzers ist dieser mit OK zu bestätigen. Import/ Export ffDatei importieren – mehrere Benutzer in eine Gruppe übernehmen. ffDatei exportieren – Benutzer einer Gruppe in einer Datei speichern. 3. Anmerkungen: Notizen: ffAnzeige der gespeicherten Anmerkungen. Filter Einstellungen: ffAmt - Notizen mit diesem Publikations-Amt zeigen. ffDok. Nr - Notizen mit dieser Dokument-Nummer zeigen. ffDok. Art - Notizen mit dieser Dokument-Art zeigen. ffSchlüsselwort - Notizen mit diesem Schlüsselwort zeigen. ffGruppe - Notizen innerhalb dieser Gruppe zeigen. 162 12 Anmerkungen Importieren/Exportieren: ffAlle exportieren – alle Anmerkungsdaten exportieren. ffAuswahl exportieren – nur selektierte Anmerkungsdaten exportieren. ffAus Datei importieren – exportierte Anmerkungen importieren. Textfelder: Anzeige der angelegten Textfelder, in denen die Anmerkungen beschrieben werden. Ankreuzfelder: Anzeige der angelegten Ankreuzfelder. Sonstiges: Gruppe: ffAnzeige der zur Anmerkung gehörenden Gruppe(n). Datum: ffAnzeige des Erstellungsdatums der Anmerkung. 12.3 Notizmodul Das bisherige Notizmodul erlaubt die Erstellung von Anmerkungen für jedes Dokument, welches auf CD geliefert wurde. Um Anmerkungen recherchieren zu können, benötigen Sie dabei das Zusatztool “Notizmodul für die Indizierung von recherchierbaren Anmerkungen”, das seit der DEPAROM ® -Version 5.03.00 im Standardlieferumfang enthalten ist (Siehe Kapitel 13 Notizmodul für die Indizierung von Anmerkungen). 12.3.1 Anmerkungen Aktivieren 1. Starten Sie im Deparom® -Verzeichnis das Programm Ntzadm32.exe. Es erscheint folgender Hinweis: 2. Wählen Sie im Menü Konfiguration den Menüpunkt Anmerkungs-Konfiguration ansehen/ bearbeiten... 3. Bestimmen Sie im Abschnitt Anmerkungsverzeichnis, in welchem Verzeichnis die Anmerkungen gespeichert werden sollen. Falls das von Ihnen gewünschte Verzeichnis nicht existiert, erstellt das 163 12 Programm es. (Wenn das Verzeichnis auf einem Netzlaufwerk liegt, können Sie auch von mehreren Rechnern die Anmerkungen ansehen bzw. bearbeiten.) Den Namen der Anmerkungs-DLL können Sie beibehalten. 4. Bestätigen Sie mit OK. Das Programm hat folgende Eintragungen für Sie in der “Deparom.ini” vorgenommen: dllname=notice32.dll path=C:\Deparom\notizen Die Sicherung der Daten, die unter dem Anmerkungsverzeichnis abgelegt werden, muss der Anwender in Eigenverantwortung durchführen. Starten Sie DEPAROM ® erneut, um die Anmerkungsfunktion zu aktivieren. 12.3.2 Erstellen von Anmerkungen In der Trefferliste einem Dokument eine Anmerkung hinzufügen: 1. Markieren Sie das gewünschte Dokument. 2. Wählen Sie im Menüpunkt Ansicht die Option Anmerkungen, oder drücken Sie die Funktionstaste <F3>. 3. Sie erhalten ein Fenster, in das Sie Ihre Anmerkungen eingeben können. Nach der Eingabe gehen Sie auf das Feld OK bzw. Übernehmen. 164 12 4. Um die Anmerkungen später recherchieren zu können, müssen Sie die erstellten Anmerkungen indexieren (siehe Kapitel 13 Notizmodul für die Indizierung von Anmerkungen) . (Gilt nicht für Notiz Modul Plus) Ebenfalls können Sie Anmerkungen zu einem Dokument ablegen, wenn Sie die bibliografischen Daten und/ oder die Faksimile-Seiten des Dokumentes betrachten. Mit <Strg>+<c> bzw. <Strg>+<v> können Sie den markierten Anmerkungstext in die Zwischenablage bzw. aus der Zwischenablage in das Anmerkungstextfeld kopieren. Der Anmerkungstext zu einem Dokument darf maximal 2000 Zeichen lang sein. Anmerkungen zu einem Dokument werden als letzter Eintrag im Fenster Bibliografische Daten hinter dem Kürzel ”AM:” angezeigt. Beim Ausdruck der bibliografischen Daten erscheinen Sie an der gleichen Position. In der Trefferliste werden Dokumente, zu denen Anmerkungen vorhanden sind, durch Rotfärbung des Ländercodes bzw. des Veröffentlichungsamtes hervorgehoben. 12.3.3 Konfiguration des Anmerkungsfensters Veränderungen der Größe des Anmerkungsfensters Die vorgegebenen Minimalwerte sind für die Höhe des Textfeldes 123 Pixel und für die Breite des Fensters 115 Pixel. Wenn Sie kleinere Werte angeben, werden Sie automatisch auf die vorgegebenen Werte erhöht. Das folgende Beispiel zeigt, wie Sie ein vergrößertes quadratisches Anmerkungstextfenster erzeugen können: [Notice] Edit1Height=160 Edit1Width=160 Definition von Ankreuzfeldern Sie können unterhalb des Eingabefeldes für den Anmerkungstext bis zu 10 Ankreuzfelder mit frei wählbarer Beschriftung (maximal 20 Zeichen pro Ankreuzfeld) anlegen. Die Beschriftung der angekreuzten Felder wird zusätzlich zum Anmerkungstext bei der Anzeige der bibliografischen Daten mit angezeigt. 165 12 Hinweis: Bitte beachten Sie, dass intern pro Dokument nur die Nummer des Ankreuzfeldes und sein Zustand (angekreuzt/nicht angekreuzt) gespeichert wird. Wenn Sie also später die Reihenfolge der Ankreuzfelder ändern, verändern Sie damit gleichzeitig die bisher zu Dokumenten gespeicherten Anmerkungen. Beispiel: [Notice] NoOfFields=5 Namef1=Prüfen Namef2=Einspruch Namef3=Lizenz erwerben Namef4=Wiedervorlage Namef5=uninteressant Weitere Anmerkungstextfelder hinzufügen: Sie können maximal 9 weitere Anmerkungstextfelder hinzufügen. Dabei wird die Größe der Felder automatisch von DEPAROM® bestimmt. Wenn Sie als Gesamtzahl der Anmerkungstextfelder also 3 angegeben, erhält jedes der 3 Felder knapp 1/3 der Größe des ursprünglichen Anmerkungstextfeldes. Es ist empfehlenswert, wenn Sie diese Option verwenden wollen, vorher die Größe des Anmerkungstextfeldes zu erhöhen. Beispiel: [Notice] EditCount=3 (Gesamt 3 Anmerkungstextfelder, inklusive des ursprünglichen) 166 12 Feldnamen für die Benennung der Anmerkungsfelder Die maximal drei Anmerkungsfelder können mit konfigurierbaren Feldnamen versehen werden. Hierzu werden in der Deparom.ini im Abschnitt [Notice] Einträge der Form „Titel<Anmerkungsfeld>=<Anmerkungstext>“ vorgenommen, wobei für <Anmerkungsfeld> die Nummer des Anmerkungsfeld und für <Anmerkungstext> der Text des Feldnamen gesetzt werden kann, z. B.: Title1=Technische Anmerkungen Title2=Juristische Anmerkungen 12.3.4 Indizierung von Anmerkungen Mit diesem Zusatzmodul haben Sie die Möglichkeit, eigene Anmerkungen zu vergeben, zu indexieren und somit recherchierbar zu machen. Hinweis: Ab DEPAROM® Version 5.06.1 können bei Verwendung von Notice Plus Anmerkungen direkt nach dem Erstellen recherchiert werden. Sie werden jetzt automatisch indiziert. Es müssen dafür keine weiteren Einstellungen vorgenommen werden. Bei älteren DEPAROM® Versionen (bis 5.06.01) muss nach der Erstellung von Anmerkungen der Indizierungsprozess durchgeführt werden. 167 12 12.4 Anleitung zur Installation 12.4.1 Softwarevoraussetzungen Voraussetzung ist die Anwendung der 32-Bit-DEPAROM® -Version. Die Indizierungssoftware ist lauffähig ab Windows XP Professional. Das Indizierungsprogramm besteht aus vier Dateien: ffDepaIdx.exe ffMfc42.dll ffMsvcP60.dll ffStopList.txt 12.4.2 Voreinstellungen Um die Indizierungssoftware sinnvoll einsetzen zu können, müssen Sie vorher die Anmerkungsfunktion in der bereits installierten DEPAROM ® -Recherche-Software aktivieren (siehe Kapitel 12 Anmerkungen zu Dokumenten). 12.4.3 Installation der Indizierungssoftware 1. Starten Sie im Deparom-Verzeichnis das Programm “Ntzadm32.exe”. 2. Wählen Sie im Menü Konfiguration den Menüpunkt Anmerkungs-Index einrichten... 3. Im Abschnitt Anmerkungs-Index bestimmen Sie das Verzeichnis, in dem die später erstellten Indexdateien abgelegt werden. Sie können das vorgeschlagene Verzeichnis auch übernehmen (C:\DEPAROM\notice\idx). Die Anmerkungs-Index-dll können Sie beibehalten. 168 12 4. Kopieren Sie die Dateien “DepaIdx.exe”, “MsvcP60.dll” und “StopList.txt” von der Installations-CD in das vorab erstellte Verzeichnis “C:\Notice”. 5. Rufen Sie das Programm “DepaIdx.exe” durch Doppelklick im Windows-Explorer auf. 6. Wählen Sie im Menüpunkt Einstellungen die Option Konfiguration. In dem angezeigten Dialogfenster müssen Sie die Pfade an Ihren Rechner anpassen: a. Exportierte Notizdatei: Hier wird ein Dateiname inklusive des Dateipfades erwartet. Der Name ist freiwählbar. Diese Datei wird als Zwischendatei für die Indexierung der Anmerkungen verwendet. b. Stoppwortdatei: Hier ist die Eingabe des Verzeichnisses vorgesehen, in das die im Lieferumfang enthaltene Stoppwortdatei geschrieben wird. Wenn Sie unseren Vorschlägen folgen, sollte der Eintrag folgendermaßen sein: C:\Notice\StopList.txt. c. Index Verzeichnis: In diesem Verzeichnis werden die vom Indextool erstellten Dateien abgelegt. Wir schlagen vor: C:\DEPAROM\Notice\idx. Dateinamen und Pfade müssen dabei den zuvor vergebenen Namen entsprechen, die in die Datei Deparom.ini übernommen werden. 169 12 d. Temporäres Verzeichnis: Hier werden die während der Indexierung verwendeten Zwischendateien abgelegt sowie für jeden Produktionsvorgang eine Log-Datei. Dieses Verzeichnis wird bereits vorgeschlagen. Sie sollten es nach Möglichkeit nicht ändern. Ausnahme: Wird ein Verzeichnis mit vorangestelltem Pfadnamen vorgeschlagen, der aus Sonderzeichen wie z. B. „~“ besteht oder andere Abkürzungen enthält, sollten Sie ein neues temporäres Verzeichnis mit einem kurzen und einfachen Pfad – z. B. C:\Temp – anlegen. e. Anmerkungsprogramm: Wenn Sie den Export der Anmerkungsdaten automatisieren wollen, müssen Sie hier den Namen des Programms “NtzAdm32.exe” inklusive Pfad eintragen. Da sich das Programm im DEPAROM® -Ver- zeichnis “C:\Deparom” befindet, geben Sie bitte folgendes ein: C:\Deparom\NtzAdm32.exe. f. Trennzeichen für Wörter: Hier werden die Trennzeichen aufgeführt, die zur Zerlegung Ihres Anmerkungstextes in einzelne indizierbare Wörter verwendet werden. Wenn Sie z. B. den Begriff „AB30-10“ im Anmerkungstext eingetragen haben, wird dieser normalerweise in „AB30“ und „10“ für die Indizierung zerlegt. Um die Zerlegung zu verhindern, müssten Sie das Zeichen „-“ aus den Trennzeichen für Wörter entfernen. Das Suchkriterium “Anmerkungen” erscheint erst in der Rechercheoberfläche von DEPAROM ®, wenn Sie mindestens eine Anmerkung erstellt und indexiert haben. Hinweis: Bitte beachten Sie, dass der Indexierungsprozess nach der erstmaligen Installation des Notizmoduls gestartet werden sollte. Führen Sie dazu die DepaIdx.exe aus, öffnen sie den Menüpunkt „Datei“, wählen Sie „Indexieren“ aus. Im Kapitel 12.5.3 erfahren Sie, wie der Indexierungsprozess komfortabel in die Arbeit mit DEPAROM® eingebunden werden kann. 12.5 Anpassung und Betrieb der Bedienoberfläche Sie können das Indizierungsprogramm “DepaIdx.exe” mit oder ohne Windows-Oberfläche nutzen oder auch direkt aus DEPAROM® heraus starten oder beim Verlassen von DEPAROM® automatisch gefragt werden, ob indiziert werden soll. 12.5.1 Interaktiver Betrieb Wenn Sie das Indizierungsprogramm normal starten, wird die interaktive Oberfläche gezeigt, d. h., ein Fenster wird geöffnet, in dem Sie “manuell” die Option Indexieren aufrufen. 1. Öffnen Sie das Programm “DepaIdx.exe”, indem Sie es im Windows-Explorer im Verzeichnis “C:\notice” durch Doppelklicken oder im Menüpunkt Datei mit der Option Öffnen aufrufen. 170 12 2. Wählen Sie im Menü Indexieren aus oder drücken Sie die Tastenkombination <Strg> + <i>. Hinweis: Bitte beachten Sie, dass der Indexierungsprozess nicht automatisiert abläuft, wenn Sie keinen Zielpfad für die exportierten Anmerkungsdaten angegeben haben (siehe Kapitel 12.4.3 „Installation der Indizierungssoftware“, Punkt 6e). Nach Beendigung der Indexierung erhalten Sie eine Erfolgs- oder Fehlermeldung. Bei einer Erfolgsmeldung wird zusätzlich die Anzahl der bearbeiteten Anmerkungen angezeigt. Jeder Indexierungslauf wird im temporären Verzeichnis “C:\Temp” (siehe Kapitel 12.4.3 Installation der Indizierungssoftware, Punkt 6d) in einer Log-Datei dokumentiert. Der Name der Log-Datei wird aus dem Datum und der Uhrzeit des Indexierungslaufs erstellt. Wenn z. B. die Indexierung am 12.09.2002 um 10.06 Uhr durchgeführt wurde, heißt der Dateilogname “200209121006.log”. Unter Windows-XP wird keine Log-Datei erstellt. Hinweis: Bevor Sie im Index der recherchierbaren Anmerkungen suchen können, müssen Sie DEPAROM® neu starten. 12.5.2 Hintergrund-Betrieb Sie können den Prozess der Indexierung automatisieren, indem Sie sich eine Verknüpfung auf den Desktop legen. Ohne das Indizierungsprogramm vor einem Indexierungsvorgang öffnen zu müssen, läuft dann der Indexierungsprozess im Hintergrund ab. 1. Klicken Sie mit der rechten Maustaste auf Ihren Windows-Desktop. 2. In dem Mausmenü wählen Sie Neu und die Option Verknüpfung. 3. Stellen Sie eine Verbindung zum Indizierungsprogramm her, indem Sie folgenden Pfad mit dem Parameter “-b” eingeben: C:\notice\DepaIdx.exe –b. 171 12 Die Indexierung wird mit einem Doppelklick auf die Verknüpfung gestartet. Hinweis: Bevor Sie im Index der recherchierbaren Anmerkungen suchen können, müssen Sie DEPAROM® neu starten. 12.5.3 Indexieren der Anmerkungen aus DEPAROM® Sie können die Indexierung auch direkt aus DEPAROM® heraus vornehmen. Dazu müssen Sie einige Änderungen in der Datei “Deparom.ini” vornehmen. Sofern dies geschehen ist, erhalten Sie im DEPAROM ® Menü eine zusätzliche Funktion für die Indexierung. 1. Rufen Sie die Datei “Deparom.ini” auf, indem Sie im Windows-Explorer mit einem Doppelklick die Datei öffnen oder den Menüpunkt Datei und dann die Option Öffnen wählen. 2. Geben Sie im Abschnitt [System] ein: Commandcount=1. 3. Nach dem Abschnitt [System] fügen Sie einen neuen Abschnitt ein: [command1] Menutext=Index Anmerkungen Option=1 Parameter=C:\notice\DepaIdx.exe –b Wait=1 12.5.4 Automatisierte Nachfrage beim Verlassen von DEPAROM® Beim Verlassen von DEPAROM® werden neu eingetragene Anmerkungen automatisch indiziert, wenn in der Deparom.ini im Abschnitt [Preferences] der Eintrag autoindex=1 vorgenommen wurde. 12.5.5 Änderung der Stoppwortdatei Die Stoppwortdatei “StopList.txt” enthält alle Wörter, die von der Indexierung ausgeschlossen werden, wie z. B. Artikel. Dadurch werden der Anmerkungsindex und der Speicherplatz kleiner und die Suchgeschwindigkeit erhöht sich. Die Stoppwortdatei kann von Ihnen angepasst werden. Sie können zusätzliche Wörter aufnehmen, indem Sie die Stoppwortdatei öffnen und die gewünschten Wörter am Anfang der Datei eintragen. Wenn Sie Änderungen an der Datei vornehmen, beachten Sie bitte folgendes: ffVerwenden Sie keine Grossbuchstaben. ffAlle Umlaute und Sonderzeichen müssen “aufgelöst” sein, d. h., aus “ä” wird “ae”. ffPro Zeile darf nicht mehr als ein Wort stehen. 172 12 ffDie Aufstellung muss nicht alphabetisch sortiert sein, da das Programm die Liste selbständig sortiert. 12.5.6 Recherchieren nach Anmerkungen Voraussetzung für eine erfolgreiche Recherche ist, dass Sie mindestens eine Anmerkung zu einem Dokument eingetragen haben und diese mit dem Indexierungstool indexiert haben. Recherchemöglichkeiten nach Anmerkungen: 1. Geben Sie im Expertenmodus folgende Suchanfrage ein: AM=<gesuchtes Wort> 2. Im Unterstützten Modus ist das Element Anmerkung in der Liste Suchkriterium vorhanden. Sie übernehmen das Suchkriterium und formulieren eine Suchanfrage mit dem gesuchten Wort (siehe Kapitel 7 Dokumente recherchieren). 3. Sie erkennen Dokumente mit einer Anmerkung in der Trefferliste daran, dass der Ländercode des Dokumentes rot markiert ist. Hinweis: Bitte beachten Sie, dass das gesuchte Wort in Ihren Anmerkungen vorhanden sein muss und nicht in der Stoppwortdatei vorkommt. Außerdem ergibt ein im Anmerkungsindex vorhandenes Wort dann keinen Treffer, wenn die CD-ROM, auf der sich das Dokument mit der zugehörigen Anmerkung befindet, nicht als Quelle der Recherche ausgewählt ist. Daher empfiehlt es sich, für die Anmerkungsrecherche alle CD-ROMs auszuwählen. Als Ergebnis Ihrer Recherche erhalten Sie eine Trefferliste mit einem oder mehreren Einträgen. Wenn Sie die bibliografischen Daten zu den Dokumenten anzeigen, wird das gefundene Wort in Ihren Anmerkungen invers dargestellt. Sie können das gesuchte Wort sowohl rechts als auch links trunkieren, z. B. geben Sie AM=Maschine* oder AM=*Drucker ein, um alle Worte zu recherchieren, die mit Maschine beginnen bzw. mit Drucker enden. Die Suche kann mit allen anderen Suchkriterien von DEPAROM ® verknüpft werden. Im Index erhalten Sie eine Liste aller unter Anmerkungen vorhandenen Worte (siehe Kapitel 6.3.1 Suchanfrage neu zusammenstellen, mit dem Index arbeiten). Dabei ist zu beachten, dass bei Übernahme von Worten aus der Indexliste nur die zu Treffern führen, die zu Dokumenten der für die Recherche ausgewählten CD-ROMs gehören. Der Index Anmerkungen ist im Gegensatz zu anderen Suchkriterien auch anzeigbar, wenn mehr als eine CD-ROM als Recherchequelle ausgewählt wurde. Hinweis: Wenn Sie Anmerkungen ändern, hinzufügen oder löschen, werden diese Änderungen im Index erst nach einer erfolgten Indexierung wirksam. 173 13 13. Dokumente löschen und wiederherstellen Das Löschen der Dokumente wird in zwei Schritten vorgenommen: 1. Dokument in den Papierkorb legen 2. Dokumente (entgültig) entfernen Faksimilies und andere zum Dokument gehörende Daten werden von der Festplatte entfernt, der bisher belegte Festplattenplatz wird wieder freigegeben. Wenn Sie sich in einer Trefferliste bewegen, egal ob in der Suchansicht oder der Faksimileansicht, können Sie mit der Tastenkombination UMSCH+ENTF das aktuelle Dokument aus der Trefferliste in den Papierkorb verschieben. Das bisherige Funktion zum Entfernen aus der Trefferliste (ENTF) bleibt erhalten. In der Statuszeile wird angezeigt, ob ein Dokument aus der Trefferliste entfernt oder in den Papierkorb verschoben wird: Dokumente können auch mittels einer Kommandodatei in den Papierkorb verschoben werden. Befindet sich ein Dokument im Papierkorb, wird es bei einer Suchanfrage nicht mehr gefunden. Wird eine Trefferliste mit einem Dokument geladen, welches sich im Papierkorb befindet, so wird dies aus der Trefferlistenantzeige im DEPAROM® -Recherche-Client entfernt. Die Trefferlistendatei bleibt davon unberührt, solange Sie nicht durch erneutes Speichern überschrieben wird. 13.1 Papierkorb Über den Menu-Punkt CD-ROM -> Papierkorb anzeigen - können Sie den Papierkorb anzeigen lassen. Von hier aus sehen Sie, welche Dokumente welches Volumen sich im Papierkorb befinden. Sie können Dokumente aus dem Papierkorb wiederherstellen und Sie haben die Möglichkeit, Dokumente entgültig von Ihrem Volume zu löschen. 174 13 Die Liste links zeigt eine Auflistung aller Volumen, von denen Dokumente in den Papierkorb verschoben wurden. Die Liste zur rechten Seite zeigt alle Dokumente im Papierkorb an. Durch einfaches Klicken auf die Volumenamen können Sie die Ausgabe in der Dokumentliste einschränken. Mit einen Doppelklick wird der CD-Info-Dialog für dieses Volume geöffnet.. Ist das Häkchen bei Alle auswählen gesetzt, werden alle Dokumente ausgewählt. Einfache oder Doppelklicks funktionieren dann nicht. Von diesem Dialog aus können Sie folgende Funktionen ausführen: 13.2 Faksimiles entfernen Wählen Sie aus der Dokumentliste Dokumente aus, die Sie entgültig löschen möchten.Die Schaltfläche Faksimiles Entfernen wird jetzt aktiv. Mit einem Klick auf die Schaltfläche werden die Dokumente entgültig entfernt. Eine Sicherheitsabfrage vor dem Löschen verhindert unerwünschten Datenverlust. 13.3 Dokumente Wiederherstellen Wählen Sie aus der Dokumentliste Dokumente aus, welche Sie wieder verfügbar machen wollen. Die Schaltfläche Wiederherstellen wird jetzt aktiv. Mit einem Klick auf diese Schaltfläche werden die Dokumente wieder in die zugehörigen Volumes eingefügt. 175 14 14. Datensicherung In diesem Kapitel wird beschrieben, bei welchen Dateien Sie in regelmäßigen Abständen eine Datensicherung vornehmen sollten, um einen eventuellen Datenverlust so gering wie möglich zu halten. Die Datei “Deparom.ini” enthält Daten für die Konfiguration von DEPAROM ®. Sollten Sie auf Ihrem System eine Jukebox bzw. Jukebox-Emulation installiert haben, so enthält die Datei jclx.ini (x=1, 2, 3, . . .) Konfigurationsdaten. Sichern Sie diese beiden Dateien, die sich im Windows-Verzeichnis befinden, regelmäßig. Wenn Sie die Anmerkungsfunktion eingerichtet haben, sichern Sie regelmäßig das Verzeichnis, in dem die Anmerkungen gespeichert wurden (zum Beispiel C:\Deparom\notizen). Wenn Sie zusätzlich zur DEPAROM® -Recherchesoftware noch das Notizmodul zur Indexierung der Anmerkungen installiert haben, sollten Sie folgende Dateien und Verzeichnisse in regelmäßigen Abständen sichern: ffDie Datei DepaIdx.ini enthält Konfigurationsdaten bezüglich der Indizierungssoftware. Sie finden die Datei im Windows-Verzeichnis. ffDie Datei StopList.txt enthält Worte, die nicht indexiert werden und nach denen später auch nicht gesucht werden kann. Sofern Sie Veränderungen an dieser Datei vorgenommen haben, sollten Sie auch diese Datei sichern. ffDie exportierte Notiz-Datei Notiz.txt enthält eine Liste mit allen Dokumenten, die mit Anmerkun gen versehen sind. ffSichern Sie das Index-Verzeichnis (z. B. C:\Notice\idx). Sichern Sie Ihre Suchanfragen und Trefferlisten sowie die Dateien zur Stapelsuche. Sichern Sie die Kommandodateien. 176 15 15. Deinstallation von DEPAROM® In diesem Kapitel wird beschrieben, wie Sie die DEPAROM® -Software auf Ihrem System deinstallieren. Sie erhalten auch Informationen über die Deinstallation der Software bei konfigurierter Jukebox bzw. JukeboxEmulation und über die Deinstallation der Notizfunktion. So entfernen Sie die DEPAROM® -Software vollständig von Ihrem System (Versionen bis 5.6.0): 1. Löschen Sie alle Dateien im Deparom® -Verzeichnis und in den Unterverzeichnissen. 2. Löschen Sie das Deparom® -Verzeichnis selbst. 3. Löschen Sie die Datei “Deparom.ini” aus dem Windows-Verzeichnis. 4. Entfernen Sie den Deparom® -Ordner aus dem Startmenü (über die Task-Leiste). Wenn Sie zusätzlich noch eine Jukebox bzw. Jukebox-Emulation installiert haben: 5. Löschen Sie die “jclx.ini” (z. B. jcl1.ini) aus dem Windows-Verzeichnis. Wenn Sie zusätzlich die Notizfunktion installiert haben: 6. Löschen Sie alle Dateien im Verzeichnis der Indizierungssoftware (z. B. C:\Notice). 7. Löschen Sie das Verzeichnis der Indizierungssoftware selbst. 8. Löschen Sie alle Dateien im Index-Verzeichnis (z. B. C:\Notice.idx). 9. Löschen Sie das Index-Verzeichnis selbst. 10. Löschen Sie die Datei “DepaIdx.ini” in dem Windows-Verzeichnis. Hinweis: Durch das Löschen der INI-Dateien im Windows-Verzeichnis gehen sämtliche Einstellungen von DEPAROM® verloren. 177 16 16. Schnelle Tastenbefehle DEPAROM® lässt sich auch ohne Maus über die Tastatur bedienen. Die folgende Übersicht zeigt, mit welchen Tastenkombinationen Sie die Menüpunkte bzw. Optionen wählen. Sie erhalten diese Übersicht auch über die Hilfe in DEPAROM®. 178 Menüs Shortcuts Datei <Alt>+<d> CD-ROM <Alt>+<c> Recherche <Alt>+<r> Ansicht <Alt>+<a> Fenster <Alt>+<f> Hilfe <Alt>+<h> Befehle Shortcuts Datei öffnen <Strg>+<o> Suchanfrage sichern als <Strg>+<s> Trefferliste sichern als <Strg>+<h> Herunterladen <Strg>+<d> Drucken <Strg>+<p> Anmerkungen Fenster <F3> Alle Eigenschaften Fenster ein/aus <F4> Quelle auswählen <F5> 16 Befehle Shortcuts Unterstützter Modus <F6> Stichwort Modus <Umschalt>+F6 Expertenmodus <F7> Kumulierter Index <F8> Kumulierter EN-Index <Umschalt> + <F8> Faksimile-Anzeige <Strg>+<f> Volltext-Anzeige <Strg>+<u> Titelseiten <Strg>+<t> Erste Trefferseite <Strg>+<t> Beschreibung <Strg>+<b> Ansprüche <Strg>+<a> Zeichnungen <Strg>+<z> Nächste Seite <Umschalt> + <Bild nach unten> Vorherige Seite <Umschalt> + <Bild nach oben> Erste Seite <Umschalt> + <Pos1> Letzte Seite <Umschalt> + <Ende> Nächstes Dokument in der Trefferliste <Strg> + <Bild nach unten> Vorheriges Dokument in der Trefferliste <Strg> + <Bild nach oben> Erstes Dokument in der Trefferliste <Strg> + <Pos1> Letztes Dokument in der Trefferliste <Strg> + <Ende> Dokument in den Papierkorb schieben <Umschalt>+<Entf> 179 16 180 Befehle Shortcuts Dokument aus der Trefferliste entfernen <EntF> Orginalauflösung <Strg>+<Alt>+<o> Einpassen in Fensterhöhe <Strg>+<Alt>+<h> Einpassen in Fensterbreite <Strg>+<Alt>+<b> Bestmöglich einpassen <Strg>+<Alt>+<e> Mit Orientierungsfenster <Strg>+<Alt>+<f> Zoom hinein Ziffblk: <+> Zoom heraus Ziffblk: <-> Drehen 90° links <Strg>+<f> Drehen 90° rechts <Strg>+<g> Gehe zu Seite <Strg>+<g> Dokumentfenster nebeneinander <Umschalt>+<F4> Dokumentfenster überlappend <Umschalt>+<F5> Alle Dokumentfenster schließen <F9> Bibliographische Daten anzeigen Strg+4 Rechtsstand anzeigen Strg+5 Hauptzeichnung anzeigen Strg+6 Hilfe-Index <F1> Kontextsensitive Hilfe <Umschalt>+<F1> Hilfe-Inhalt <F11> Hilfe-Tastatur <F12> 17 17. Kopiervorlage der Tastenbefehle Tipp: Kopieren Sie die Tabelle und hängen Sie diese an einen gut sichtbaren Ort an Ihrem Recherchearbeitsplatz. Sie ersparen sich das Nachblättern. Befehle Shortcuts Befehle Shortcuts Datei <Alt>+<d> Datei öffnen <Strg>+<o> CD-ROM <ALT>+<c> Suchanfrage sichern als <Strg>+<s> Recherche <ALT>+<r> Trefferliste sichern als <Strg>+<h> Ansicht <ALT>+<a> Herunterladen <Strg>+<d> Fenster <ALT>+<f> Drucken <Strg>+<p> Hilfe <ALT>+<g> Anmerkungen Fenster <F3> Alle Eigenschaften Fenster <F4> ein/aus Quelle auswählen <F5> Befehle Shortcuts Befehle Shortcuts Unterstützter Modus <F6> Einpassen in Fensterhöhe <Strg>+<Alt>+<h> Stichwort <Umschalt>+<F6> Einpassen in Fensterbreite <Strg>+<Alt>+<b> Expertenmodus <F7> Bestmöglich einpassen <Strg>+<Alt>+<e> Kumulierter Index <F8> Mit Orientierungsfenster <Strg>+<Alt>+<f> Kumulierter EN-Index <Umschalt>+>F8> Zoom hinein <Umschalt>+>F8> Faksimile-Anzeige <Strg>+<f> Zoom heraus Ziffblk: <+> Titelseite <Strg>+<u> Drehen 90° links Ziffblk: <f> Erste Trefferseite <Strg>+<t> Drehen 90° rechts <Strg>+<g> Beschreibung <Strg>+<b> Gehe zu Seite <Strg>+<g> Ansprüche <Strg>+<a> Dokumentenfenster <Umschalt>+<F4> Zeichnungen <Strg>+<z> nebeneinander Nächste Seite <Umschalt>+<Bild nach unten> Dokumentenfenster Vorherige Seite <Umschalt>+<Bild nach oben> überlappend Erste Seite <Umschalt>+<Post> Alle Dokumentenfenster Letzte Seite <Umschalt>+<Ende> schließen Nächstes Dokument <Strg>+<Bild nach unten> Bibliographische Daten in der Trefferliste Vorheriges Dokument <Strg>+<Bild nach obenn> <Strg>+<Post> in der Trefferliste Letztes Dokument <F9> <Strg>+<4> anzeigen in der Trefferliste Erstes Dokument <Umschalt>+<F5> <Strg>+<Ende> in der Trefferliste Entfernen <Umschalt>+<Entf> Orginalauflösung <Strg>+<Alt>+<o> Rechtsstand anzeigen <Strg>+<5> Hauptzeichnung anzeigen <Strg>+<6> Hilfe-Index <F1> Kontextsensitive Hilfe <Umschalt>+<F1> Hilfe-Inhalt <F11> Hilfe-Tastatur <F12> 181 18 18 Glossar In diesem Abschnitt werden Fachwörter erläutert, die in diesem Handbuch und der Bedienoberfläche von DEPAROM® benutzt werden. Kursiv geschriebene Wörter werden selbst noch einmal im Fachwortverzeichnis erklärt. AB Zusammenfassung (abstract) – Suchkriterium von DEPAROM®. AD Anmeldedatum (application date) – Suchkriterium von DEPAROM®. ASCII Abkürzung für American Standard Code for Information Interchange – weit verbreitetes Format für die Kodierung von Texten und Zeichen. Bacon Format zur Speicherung von Rasterbildern und Grafiken. Mit DEPAROM ® können Sie Faksimile -Daten von CD-ROM in Dateien im Bacon-Format herunterladen. BD Datum der EP-Patenterteilung – Suchkriterium von DEPAROM®. CD-ROM Abkürzung für Compact Disc Read Only Memory – nur lesbarer Datenträger – DEPAROM® arbeitet mit DVDs, deren Dateisystem nach dem in der Norm ISO 9660 festgelegten Format aufgebaut ist. CL Index Ansprüche Claims (kein bibliografisches Feld) – Suchkriterium von DEPAROM®. DE Dokumentnummer mit Ländercode Deutschland – Suchkriterium von DEPAROM®. DEA Im Programm Kürzel für CD-ROMs der Reihe DEPAROM-ACT mit Patentschriften. DEG Im Programm Kürzel für CD-ROMs der Reihe DEPAROM-U mit Gebrauchsmustern. DET Im Programm Kürzel für CD-ROMs der Reihe DEPAROM-T2 mit deutschen Übersetzungen der europäischen Patentschriften (T2–T4-Schriften), die Schutzwirkung in Deutschland haben. DEPAROM-ACT CD-ROM-Reihe mit Offenlegungsschriften (A1), Patentschriften (B3–B5-Schriften), DE-Übersetzungsschriften (T1, T5) einschließlich der Korrekturschriften (A8, A9, B8, B9, C8, C9, T8, T9) sowie der DD-Schriften als Faksimile. 182 18 DEPAROM-CLASS CD-ROM-Reihe (Klassen-CD) mit einer nach IPC-Klassen indexierten Liste der Dokumente anderer CD-Reihen. DEPAROM-KOMPAKT CD-ROM-Reihe mit den bibliografischen Daten der Dokumente der anderen CD-ROM-Reihen. DEPAROM-T2 CD-ROM-Reihe mit deutschen Übersetzungen der europäischen Patentschriften (T2–T4-Schriften) einschließlich der Korrekturschriften (T8, T9), die Schutzrecht in Deutschland beanspruchen als Faksimile und/oder recherchierbare Volltexte. DEPAROM-U CD-ROM-Reihe, die nur Gebrauchsmuster (U1-Schriften) einschließlich der Korrekturschriften (U8, U9) enthält. DO Datum der EP-Offenlegung – Suchkriterium von DEPAROM®. Dokument Bei DEPAROM® ein komplettes Patentdokument mit Titelseite, Beschreibung, Ansprüchen und Zeichnungen. DP Publikationsdatum (date of publication) – Suchkriterium von DEPAROM®. DS Vertragsstaaten (designated states) – Suchkriterium von DEPAROM®. ED EP-Veröffentlichungsdatum – Suchkriterium von DEPAROM®. EN EP-Veröffentlichungsnummer – Suchkriterium von DEPAROM®. Ergebnisdatei In einer Datei gespeicherte Trefferliste. Üblicherweise haben diese Dateien die Dateinamenendungen ”.rst”. Ergebnisliste Andere Bezeichnung für Trefferliste. ET Englischer Titel (English title) – Suchkriterium von DEPAROM®. Faksimile Bildinformationen, die als Rasterinformationen vorliegen. 183 18 FT Französischer Titel (French title) – Suchkriterium von DEPAROM®. Gebrauchsmuster-CD Andere Bezeichnung für DEPAROM-U. GT Titel (German title) – Suchkriterium von DEPAROM®. Herunterladen Informationen von CD-ROM übertragen und in Datei auf einen Datenträger zur Weiterverarbeitung speichern. Mit DEPAROM® können Faksimile - und bibliographische Daten, kumulierter Index und Volltext heruntergeladen werden. Faksimile -Daten können in Dateien im TIFF-, MultiTIFF - oder Bacon -Format gespeichert werden. Volltext-Daten können im Ansi - und XML-Format gespeichert werden. IC Klassifikation (international patent classification) – Suchkriterium von DEPAROM® für alle Klassen. ICA Klassifikation (additional international classification) – Suchkriterium von DEPAROM® für die Nebenklassen. IN Erfinder (inventor) – Suchkriterium von DEPAROM®. IPC-Symbol Klassifikationssymbol, bestehend aus Hauptklasse (MC) und Nebenklassen (ICA) – Suchkriterien von DEPAROM®. ISO 9660 Norm für die Struktur des Dateisystems auf einer CD-ROM. Diese Definitionen lösten das verbreitete High Sierra Format ab. Jukebox Gerät mit Plattenlaufwerk und Fächern zur Ablage von mehreren Platten (bei DEPAROM® von CD-ROMs). Ein Robotermechanismus sorgt für den Transport und das Einlegen der richtigen Platte in das Laufwerk. Die dazu notwendigen Informationen über die vorhandenen Platten werden in der Datenbasis der Plattenverwaltung gespeichert. KI Dokumentart (kind of document) – Suchkriterium von DEPAROM®. Klassen-CD CD-ROM mit Patent-Dokumenten, die nach ihrer IPC-Klassifizierung geordnet sind. 184 18 KOR Korrekturinformationen – Suchkriterium von DEPAROM®. Kumulierter Index Gesammelter Index, der Dokumentnummern und Dokumentarten aller Dokumente der letzten zwölf Monate beinhaltet. Der kumulierte Index wird auf jeder CD-ROM mitgeliefert. Für DEPAROM® -U und DEPAROM® -ACT wird ein gemeinsamer Index gebildet. MC Hauptklasse (Main Class) – Suchkriterium von DEPAROM®. NP Prioritätsnummer (number of priority) – Suchkriterium von DEPAROM®. OT Tag der ersten Veröffentlichung (Offenlegungstag ) – Suchkriterium von DEPAROM®. Orientierungsfenster Positionierungs- und Zoomhilfe für den Anwender. Der im Anzeigefenster sichtbare Ausschnitt der Seite wird im Orientierungsfenster als beweglicher, in der Größe veränderbarer Rahmen dargestellt. PA Anmelder (patent applicant) – Suchkriterium von DEPAROM ®. PD Prioritätsdatum (date of priority) – Suchkriterium von DEPAROM®. Pilotindex Andere Bezeichnung für Kumulierter Index. PR Bekanntmachungstag – Suchkriterium von DEPAROM®. RN Vertreter – Suchkriterium von DEPAROM®. Suchanfrage Suchanweisung für die Dokumentrecherche – die Suchanfrage muss bestimmten syntaktischen Regeln entsprechen. Sie kann in einer Suchanfragedatei gespeichert und wieder geladen werden. Suchanfragedatei In einer Datei gespeicherte Suchanfrage. Üblicherweise haben diese Dateien die Dateinamenendung ”.qry”. 185 18 TIFF Tag Image File Format. Format zur Speicherung von Rasterbildern und Grafiken. Mit DEPAROM ® können Sie Faksimile -Daten von der DVD in Dateien im TIFF-Format herunterladen. Trefferliste Liste der bei einer Recherche gefundenen Dokumente – die Trefferliste wird in einem Listenfeld des Recherche-Dialogfensters angezeigt. Sie kann als Ergebnisdatei gespeichert und wieder geladen werden. TX Volltext. Auf CD-ROMs werden die Texte in einer indizierten Textdatenbank gespeichert – Suchkriterium von DEPAROM® Volltext Auf CD-ROMs der Reihen DEPAROM-ACT, -T2 und - U werden die Texte in einer indizierten Textdatenbank gespeichert. DEPAROM® ermöglicht damit eine schnelle Recherche (Volltext-Recherche) nach Worten, Wortanfängen und Worten, die im Dokument im engen Zusammenhang vorkommen (”NAHE”). 186 A ANHANG A Kommandodateien erstellen und verwenden 187 A Inhalt 1. Einleitung 1.1 Leserkreis 2. Definitionen und Vereinbarungen 2.1 Suchanfrage 2.2 Trefferliste 2.3 Befehl 2.4 Attribut 2.5 Blockbefehl 2.6 Parameter 2.7 Kommentar 2.8 Kommandodatei 2.9 Pfad 3. Funktionsweise von Kommandodateien 3.1 Aufbau von Kommandodateien 3.2 Dateikopf 3.3 Dateikörper 3.4 Kleiner Kommandodatei-Knigge 3.5 Beispiele und Erläuterungen 3.5.1 Dokument als „Wichtig“ markieren 3.5.2 Dokument als „Nicht wichtig“ markieren 3.5.3 Dokument für „Einspruch“ markieren 4. Kommandodateien verwenden 4.1 Ausführen von Kommandodateien 4.1.1 Kommandodatei aus dem Client starten 4.1.2 Kommandodatei vom Desktop aus starten 4.1.3 Kommandodatei aus Kommandozeile starten 4.2 Arbeitsabläufe erkennen und modellieren 4.3 Arbeitsschritte in Befehlen ausdrücken 4.4 Beispiel: Dokumente vorsortieren und archivieren 5. Referenzteil 190 190 191 191 191 191 191 191 191 192 192 192 193 193 193 194 194 195 196 199 200 204 204 204 205 206 206 208 210 213 5.1 Kommandodatei-Befehle 213 5.1.1 ABWAEHLEN / DESELECT 213 5.1.2 ANMERKUNG / ANNOTATION 214 5.1.3 DRUCKEN / PRINT 218 5.1.4 ENDE / END 220 5.1.5 ENGLISHTITLE 220 5.1.6 GERMANTITLE 222 5.1.7 LÖSCHEN/DELETE 223 188 A 5.1.8 HERUNTERLADEN / DOWNLOAD 5.1.9 KOMMANDO / COMMAND 5.1.10 NAECHSTER / NEXT 5.1.11 PARAMETER 5.1.12 SKRIPT / SCRIPT 5.1.13 SUCHEN / SEARCH 5.1.14 WAEHLE / SELECT 5.1.15 WARTEFENSTER / WAITDIALOG 5.2 Platzhalter 5.2.1 CDATE 5.2.2 CDNAME 5.2.3 CDNAMES 5.2.4 CDOC 5.2.5 CSDATE 5.2.6 DEPAROM_INI 5.2.7 PDATE 5.2.8 USERNAME 223 230 234 235 240 243 245 246 247 248 248 248 248 249 249 249 249 6. Tabellenverzeichnis 250 7. Index 251 189 A 1. Einleitung Die vorliegende Dokumentation befasst sich mit der Kommandodatei-Funktion des DEPAROM ® -Clients. Sie bietet eine Einführung in die grundsätzliche Funktionalität von Kommandodateien, beschreibt im Detail die verfügbaren Befehle und gibt Anwendungsratschläge für die Einbindung in Arbeitsschritte des Anwenders sowie für die Optimierung seiner Arbeitsprozesse. 1.1 Leserkreis Das Dokument richtet sich an erfahrene Benutzer mit weitreichenden Kenntnissen in der Verwendung des DEPAROM® -Clients sowie Grundkenntnissen in der Programmierung, die durch Automatisierung die Arbeitsprozesse in ihrer Arbeitsumgebung mit DEPAROM® -Profil optimieren möchten. 190 A 2. Definitionen und Vereinbarungen Bestimmte Begriffe wiederholen sich im Verlauf der Dokumentation. Diese werden hier zusammenfassend beschrieben, um Irrtümer auszuschließen und Klarheit bezüglich der Begriffe zu schaffen. 2.1 Suchanfrage Eine Anfrage an den Client, die Bedingungen beschreibt, die von den gesuchten Patentdokumenten erfüllt sein müssen. Eine Suchanfrage kann entweder direkt im Client angegeben werden oder aus einer vorher erstellten Suchanfragedatei mit der Dateiendung .qry geladen werden. 2.2 Trefferliste Beinhaltet das Ergebnis einer Suchanfrage. Im Wesentlichen handelt es sich hier um eine Dokumentliste, die jedes beinhaltete Dokument eindeutig durch seine Dokumentnummer beschreibt. Sie wird entweder im Client angezeigt oder kann in einer Trefferlistendatei mit der Endung .rst gespeichert und auch wieder geladen werden. 2.3 Befehl Befehle starten eine Aktion im Client, wie z.B. das Herunterladen eines Dokumentes oder das Erstellen einer Trefferliste oder einer Suchanfrage. In der Regel muss einem Befehl auch ein Wert zugewiesen werden. (Es existieren allerdings Ausnahmen, diese sind im Referenzteil dokumentiert) 2.4 Attribut Die meisten Befehle benötigen bestimmte Informationen, damit sie richtig funktionieren können. Diese Informationen werden Attribute genannt. 2.5 Blockbefehl Einige Befehle benötigen mehr als ein Attribut. Diese Befehle werden Blockbefehle genannt. Ein Blockbefehl beginnt mit seinem Befehlswort und endet immer mit dem Befehlswort ENDE. Innerhalb des Blockbefehls darf jedes Attribut nur einmal verwendet werden. Dadurch kann es erforderlich sein, den gleichen Blockbefehl mehrmals hintereinander auszuführen, um bestimmte Effekte zu erzielen. 2.6 Parameter Ein Parameter ist ein spezieller Befehl, der dazu dient Informationen zwischen zu speichern. Er funktioniert im wesentlichen wie eine Variable. 191 A 2.7 Kommentar Kommentare dienen innerhalb einer Kommandodatei zur Dokumentation des Kommandodatei-Codes, damit auch Außenstehende die Kommandodatei verstehen können. Eine Kommentarzeile wird mit der Raute # eingeleitet. Diese Zeile wird beim Ausführen der Kommandodatei ignoriert. 2.8 Kommandodatei In der Kommandodatei werden alle Befehle in der Reihenfolge, in der sie ausgeführt werden sollen, festgehalten. Sie kann dann zu einem anderen Zeitpunkt aus dem DEPAROM® -Client von der Kommandozeile, von einer Verknüpfung aus oder von einer anderen Kommandodatei aus gestartet werden. 2.9 Pfad Hier ist ein Dateipfad gemeint. Der DEPAROM® -Client kennt nur absolute Dateipfade in der folgenden Form: C:\Pfad zur\Datei.ext Relative Pfade werden derzeit nicht unterstützt. 192 A 3. Funktionsweise von Kommandodateien Eine Kommandodatei ist im Wesentlichen nur eine Liste von Befehlen, die der Reihe nach ausgeführt werden. Dabei wird die Reihenfolge in der Kommandodatei festgelegt und es werden bei der Ausführung die Befehle der Reihe nach von der ersten bis zur letzten Zeile ausgeführt. Die verfügbaren Befehle können Sie Kapitel 5.1 – Kommandodatei-Befehle entnehmen. 3.1 Aufbau von Kommandodateien Kommandodateien bestehen aus einer Aneinanderreihung von Befehlen. Diese werden in der Reihenfolge, wie sie in der Kommandodatei festgehalten sind, beginnend mit dem ersten Befehl und endend mit dem letzten Befehl, abgearbeitet. Optional kann man Kommentarzeilen in die Kommandodatei einfügen. Diese Zeilen werden bei der Ausführung der Kommandodatei ignoriert. Kommentare dienen meist der Dokumentation der Kommandodatei. 3.2 Dateikopf Wenn man mit vielen Kommandodateien zu tun hat, will man schnell erkennen, wofür die Kommandodatei, mit der man es zu tun hat, gemacht wurde und wie sie funktioniert. Es empfiehlt sich diese Informationen in den ersten Zeilen der Kommandodatei noch vor dem ersten Befehl mittels Kommentarzeilen festzuhalten. Diese können folgende (natürlich auch andere) Informationen beinhalten: ffTitel ffAufgabe (Wofür wurde diese Datei geschrieben?) ffVorgehensweise (Was macht die Datei? Welche Parameter werden wofür gebraucht?) ffAutor (inkl. Kontaktmöglichkeit; eMail, Telefon o.ä.) ffDatum der letzten Änderung ffVersionsnummer ffÄnderungshistorie Ein Dateikopf könnte etwa so aussehen: # # # # # # # # # # # # # Kommandodatei Titel: Dokument als WICHTIG markieren Das aktuell in der Faksimile-Ansicht angezeigte Dokument wird als WICHTIG markiert, indem das Ankreuzfeld „Wichtig“ gesetzt wird. Dieses muss in der deparom.ini konfiguriert sein. Anschließend springt die Ansicht zum nächsten Dokument. Autor: Tim Jagodzinski ([email protected]) Letzte Änderung: 21.11.2008, 13:25 Uhr Version: 1.2 193 A # Änderungshistorie: # 12.10.2008: Erste Version fertiggestellt # 21.11.2008: Funktion zum nächsten Dokument springen # hinzugefügt. Die Kommentarzeilen sind klar strukturiert und geben einen guten Überblick über die Aufgabe der Kommandodatei und wie sie diese ausführt. Falls Fragen auftreten, kann der Autor der Kommandodatei kontaktiert werden und man hat eine Übersicht über die Entwicklungshistorie der Kommandodatei. 3.3 Dateikörper Nach den ersten Kommentarzeilen werden alle Befehle platziert, die ausgeführt werden sollen. Dabei muss auf die gewünschte Reihenfolge geachtet werden. Jeder Befehl und Parameter muss in einer neuen Zeile begonnen werden. Bei komplexen Kommandodateien ist es hilfreich auch im Dateikörper Kommentare zu verfassen, die den jeweiligen Abschnitt der Kommandodatei beschreiben. Insbesondere die Beschreibung der Parameter kann hier einige Verwirrung vermeiden. Der passende Dateikörper zum obigen Dateikopf könnte z.B. folgendermaßen aussehen: GERMANTITLE = Wichtig;w ENGLISHTITLE = Important;i # Anmerkung für geöffnetes Dokument erstellen: ANMERKUNG Notiz=%%CDATE%% Wichtig durch: %%USERNAME%% TextFeld=Letzte Aktion AnkreuzfeldSetzen=Wichtig,Gelesen ENDE # Zum nächsten Dokument springen: NAECHSTER Hier werden die Befehle ANMERKUNG und NAECHSTER ausgeführt. Beide Befehle werden mit einem kurzen Kommentar beschrieben. So kann man die Kommandodatei auch noch verstehen, wenn man längere Zeit nichts mit Ihr zu tun hatte. 3.4 Kleiner Kommandodatei-Knigge Im Folgenden sollen ein paar Ratschläge helfen gute Kommandodateien zu schreiben und im Arbeitsalltag mit Kommandodateien stets den Überblick zu behalten. Diese Ratschläge sind nicht als Regeln oder Vorschriften zu verstehen, sondern als ein roter Faden, der als Vorbild dienen kann sich eine bestimmte Arbeitsweise mit Kommandodateien anzugewöhnen. 194 A Geben Sie Ihren Kommandodateien treffende sprechende Namen. So können Sie schon am Dateinamen erkennen, welche Aufgabe sie erfüllen. Eine einheitliche Namenskonvention mit festen Prä- und Suffixen kann die Übersichtlichkeit Ihrer Projekte sehr erhöhen. Bringen Sie Ihre Kommandodateien in einer übersichtlichen Verzeichnisstruktur unter, die Ihre Kommandodateien nach Themen, Aufgaben oder Abteilungen ordnet. Insbesondere wenn Sie mit vielen Kommandodateien arbeiten, bewahren Sie sich so vor dem sonst unvermeidlichen Chaos. Verfassen Sie zu Beginn einer jeden Kommandodatei einen übersichtlichen und informativen Kommentarblock, so dass ein Fremder ihre Funktion schnell verstehen kann. Ordnen Sie komplexe Kommandodateien in Abschnitten an und kennzeichnen Sie diese mit Kommentaren, die den jeweiligen Abschnitt und seine Funktion beschreiben. Wenn Sie Parameter verwenden ist es oft hilfreich ihren Zweck zu erwähnen. Halten Sie den Umfang einer Kommandodatei übersichtlich. Erstellen Sie für jede Aufgabe eine eigene Kommandodatei und vermeiden Sie es, riesige Kommandodateien für alle möglichen Aufgaben zu schreiben. Verwenden Sie besser den Befehl KOMMANDO (siehe Kapitel 5.1.8), um mehrere Kommandodateien zu verknüpfen oder nutzen Sie die Möglichkeit Kommandodateien aus der Kommandozeile heraus zu starten (siehe Kapitel 4.1.3). Benutzen Sie eine einheitliche Groß-/Kleinschreibung in ihren Kommandodateien. Schreiben Sie z.B. alle Befehle GROSS und beginnen Sie alle Attribute mit einem Großbuchstaben. Oder kapitalisieren Sie ihre Befehle und Attribute, indem Sie jedes Teilwort mit einem Großbuchstaben beginnen (GermanTitle, Download, TextFeld). Verwenden Sie Leerzeilen und Leerzeichen, um die Lesbarkeit zu erhöhen. Rücken Sie die Attribute innerhalb von Blockbefehlen um ein paar Leerzeichen ein. Versuchen Sie bei Einrückungen auf Tabulatoren zu verzichten und nutzen Sie lieber Leerzeichen. Dies gewährleistet, dass der Quellcode in allen Texteditoren gleich dargestellt wird. Falls Sie den KOMMANDO -Befehl benutzen, beschreiben Sie in einem Kommentar dazu, welche Kommandodatei aufgerufen wird, welche Attribute Sie dort übergeben, wofür diese Attribute gedacht sind und welche Aufgabe die aufgerufene Kommandodatei erfüllt. Dies erspart Ihnen zwischen verschiedenen Kommandodateien hin und her zu springen. 3.5 Beispiele und Erläuterungen Im Folgenden werden die in der DEPAROM ® -Client-Software mitgelieferten Kommandodateien beschrieben. Sie bilden Beispiele, die grundlegende Einsatzgebiete für Kommandodateien zeigen und die erworbenen Kenntnisse über den Aufbau und die Syntax von Kommandodateien vertiefen. Bei der Arbeit mit Patentschriften müssen oft eine große Zahl Patentdokumente in kurzer Zeit gesichtet und bewertet werden. 195 A Zu diesem Zweck wurden drei Kommandodateien erstellt und im Verzeichnis Batch ihrer DEPAROM® -Client Installation hinterlegt. Diese Kommandodateien heißen SetWichtig.txt, SetNichtwichtig.txt und SetEinspruch.txt und werden in den folgenden Abschnitten erläutert. Die Kommandodateien benötigen die Voreinstellungen, die bei der Erstinstallation im Notizsystem gesetzt sind, um richtig zu funktionieren. Sollten Sie bereits Änderungen vorgenommen haben, müssen Sie die Notizeinstellungen erst anpassen. Es werden die Textfelder „Klassifikation“, „Notizen/Begründung“ und „Letzte Aktion“ sowie die Ankreuzfelder „Wichtig“, „Archivieren“, „Einspruch“ und „Gelesen“ benötigt. 3.5.1 Dokument als „Wichtig“ markieren Die Kommandodatei SetWichtig.txt ermöglicht es, aus der Faksimileansicht des Clients heraus ein Patentdokument als „Wichtig“ zu markieren. Dafür genügt ein Druck auf die W-Taste. Die Kommandodatei aktiviert dann das Ankreuzfeld „Wichtig“ für das betreffende Dokument. Zudem wird im Textfeld „Letzte Änderung“ das Datum der Bewertung sowie der Benutzername des aktuellen Benutzers eingetragen. Anschließend lädt die Kommandodatei die nächste Patentschrift aus der Trefferliste, so dass zügig weitergearbeitet werden kann. Jetzt betrachten wir die Kommandodatei das erste Mal in ihrer Gesamtheit. Seien Sie nicht beunruhigt, falls Sie jetzt nicht alle Einzelheiten verstehen. Alle Befehle, Attribute und Platzhalter werden noch ausführlich erklärt. # # DEMO Batch # # Diese Batch-Datei setzt eine Anmerkungen in den ‚Current # Dokument‘ # GERMANTITLE = Als wichtig markieren;w ENGLISHTITLE = Mark as important;i # # Anmerkung für jetzige Dokument erstellen: ANMERKUNG Notiz=%%CDATE%% Wichtig durch: %%USERNAME%% TextFeld=Letzte Aktion AnkreuzfeldSetzen=Wichtig,Gelesen ENDE # # Zum nächsten Dokument springen: NEXT 196 A Da der Dateikopf schon weiter oben behandelt wurde, wenden wir uns direkt den ersten beiden Befehlen zu: GERMANTITLE = Wichtig;w ENGLISHTITLE = Important;i GERMANTITLE respektive ENGLISHTITLE machen die Kommandodatei im „Extras“-Menü im DEPAROM® Client sichtbar, sofern die Datei im Verzeichnis Batch der DEPAROM® -Client Installation hinterlegt ist. Das Attribut der beiden Befehle ist durch ein Semikolon in zwei Teile geteilt. Der vordere Teil ist der Name der Kommandodatei. Er wird genau so wie hier festgehalten im „Extras“-Menü angezeigt. Der hintere Teil ist ein einzelner Buchstabe. Dieser beschreibt die Taste, die als Tastenkürzel benutzt werden kann, um die Kommandodatei zu starten. Es werden beide Befehle benötigt, wenn Sie die Kommandodatei für beide Sprachen entwickeln wollen. Es genügt aber auch die Angabe in einer der beiden Sprachen. Wenn die Kommandodatei im „Extras“-Menü nicht sichtbar sein soll, können Sie den Befehl auch auslassen. Tastenkürzel sind in der täglichen Arbeit eine große Hilfe, achten Sie aber darauf, keine Tasten doppelt zu belegen. In diesem Fall würde nur die erste im „Extras“-Menü angezeigte Kommandodatei ausgeführt werden. Der nächste Block in der Kommandodatei kontrolliert das Setzen der Anmerkungen und ist somit der zentrale Bestandteil der Datei. # Anmerkung für geöffnetes Dokument erstellen: ANMERKUNG Notiz=%%CDATE%% Wichtig durch: %%USERNAME%% TextFeld=Letzte Aktion AnkreuzfeldSetzen=Wichtig,Gelesen ENDE In diesem Codestück werden viele neue Konzepte benutzt. Nehmen wir uns also die Zeit den Code genau zu verstehen. Zunächst leitet ein Kommentar den Abschnitt ein und beschreibt die Funktion des folgenden Teils. In der nächsten Zeile beginnt der Blockbefehl ANMERKUNG. Blockbefehle werden durch das betreffende Befehlswort geöffnet und durch das Befehlswort ENDE wieder geschlossen. Dazwischen befinden sich den Befehl beschreibende Attribute. Mit ihnen bestimmt man das Verhalten des Befehls. In unserem Beispiel haben wir es mit den Attributen „AnkreuzfeldSetzen“, „TextFeld“ und „Notiz“ zu tun. „AnkreuzfeldSetzen“ bestimmt Ankreuzfelder, die gesetzt werden sollen. Als Werte verwenden Sie die exakten Namen der Ankreuzfelder, so wie Sie in der deparom.ini definiert sind. Beim Öffnen der Notizen im Client sind dann die entsprechenden Ankreuzfelder markiert und Sie lassen sich im AM-Feld in den bibliografischen Daten recherchieren. Es ist möglich, mit diesem Attribut mehrere Ankreuzfelder gleichzeitig zu manipulieren. Dazu trennen Sie die Namen der Ankreuzfelder mit einem Komma. 197 A „TextFeld“ bestimmt das zu ändernde Textfeld. Auch hier wird der exakte Name benötigt, so wie in der deparom.ini definiert. Anders als bei „AnkreuzfeldSetzen“ können Sie hier nur ein einziges Textfeld bestimmen. Wenn Sie mehr als ein Textfeld manipulieren möchten, müssen Sie dies in einem separaten ANMERKUNG Befehl verfassen. Notiz bestimmt den Inhalt der Anmerkung, die in das durch „TextFeld“ definierte Textfeld geschrieben werden soll. Unser Beispiel enthält dabei noch eine Besonderheit, es werden sogenannte Platzhalter verwendet, um aktuelle Daten in die Anmerkung einzufügen. Platzhalter erkennt man an ihrer speziellen Notation: %%PLATZHALTERNAME%% Die beiden Platzhalter in unserem Beispiel sind also %%CDATE%% und %%USERNAME%%. An die Stelle der Platzhalter treten fest definierte Werte, wenn die Kommandodatei ausgeführt wird. %%CDATE%% wird ersetzt durch das aktuelle Datum und die aktuelle Uhrzeit in der Form 25.11.2008 11:02. %%USERNAME%% wird ersetzt durch den Benutzernamen des angemeldeten Windows-Benutzers. Mittels dieser und anderer Platzhalter können Sie Kommandodateien entwickeln, Berabeitungshistorien erstellen oder Dateinamen exportierter Datensätze mit Zeitmarken und anderen wertvollen Informationen versehen. Wenden wir uns jetzt dem letzten Teil der Kommandodatei zu: # Zum nächsten Dokument springen: NEXT Auch dieser Abschnitt wird von einem erläuternden Kommentar eingeleitet. Hier erscheint ein Kommentar vielleicht trivial, aber es ist dennoch empfehlenswert möglichst viel zu kommentieren, damit der Wiedereinstieg in eine Kommandodatei leicht fällt, auch wenn man diese Datei vielleicht seit mehr als einem Jahr nicht mehr betrachtet hat. Der Befehl NEXT (die dt. version lautet NAECHSTER) lädt das nächste Dokument auf der Trefferliste. NEXT funktioniert ausschließlich aus der Faksimile-Ansicht heraus. Bedenken Sie dies, wenn Sie den Befehl später in eigenen Kommandodateien benutzen möchten. Fassen wir kurz zusammen: Jede Kommandodatei, die im „Extras-Menü“ angezeigt oder über ein Tastenkürzel angesprochen werden soll benötigt den Befehl GERMANTITLE oder ENGLISHTITLE. Blockbefehle werden mit dem ENDE -Befehl wieder geschlossen. Zwischen dem Blockbefehl und ENDE werden die Attribute des Blockbefehls definiert. Werte können Platzhalter beinhalten, die dann durch ihre entsprechenden Werte bei der Ausführung der Kommandodatei ersetzt werden. Es gibt bestimmte Befehle wie NEXT/NAECHSTER, die nur unter bestimmten Umständen benutzt werden können. Für alle Kommandodateien sollte man sich ausführliches Kommentieren angewöhnen. 198 A 3.5.2 Dokument als „Nicht wichtig“ markieren Hinweis: Die Erklärungen in diesem Beispiel bauen auf den Erkenntnissen des vorigen Beispiels 3.5.1 „Dokument als „Wichtig“ markieren“ auf. Die Kommandodatei SetNichtWichtig.txt im Verzeichnis\Batch der DEPAROM® -Client Installation soll auf Knopfdruck aus der Faksimile-Ansicht heraus ein Dokument als „Nicht Wichtig“ markieren. Für dieses Beispiel ist ein Patentdokument als „Nicht Wichtig“ definiert, wenn: 1. es „Gelesen“ wurde (Ankreuzfeld „Gelesen“ ist gesetzt) 2. und gleichzeitig das Ankreuzfeld „Wichtig“ NICHT gesetzt ist. # # DEMO Batch # # Diese Batch-Datei setzt eine Anmerkungen in eine Liste von Dokumente # GermanTitle = Als nicht wichtig markieren;n EnglishTitle = Mark as not important;n # # Jetzt ein Anmerkung für jedes Dokument erstellen: Anmerkung Notiz=%%CDATE%% Nicht wichtig durch: %%USERNAME%% TextFeld=Letzte Aktion AnkreuzfeldLoeschen=Wichtig AnkreuzfeldSetzen=Gelesen Ende # # Zum nächsten Dokument springen: Next Der Definition eines Patentdokumentes, das als „Nicht Wichtig“ eingestuft ist folgend, muss die Kommandodatei also dafür sorgen, dass beim geöffneten Dokument das Ankreuzfeld „Wichtig“ gelöscht wird und das Ankreuzfeld „Gelesen“ gesetzt wird. Weiterhin soll im TextFeld „Letzte Aktion“ der Transparenz wegen festgehalten werden, was die letzte Statusänderung an dem Dokumet war. 199 A GERMANTITLE und ENGLISHTITLE wurden im vorigen Beispiel schon ausgiebig erläutert. Wenden wir uns also den wichtigen Punkten des darauf folgenden ANMERKUNG -Befehls zu: ANMERKUNG Notiz=%%CDATE%% Nicht wichtig durch: %%USERNAME%% TextFeld=Letzte Aktion AnkreuzfeldLoeschen=Wichtig AnkreuzfeldSetzen=Gelesen ENDE Zuerst wird die Statusänderung des Dokumentes festgehalten. Dafür wird die im Attribut „Notiz“ enthaltene Information im TextFeld „Letzte Aktion“ gespeichert. Anschließend muss das Ankreuzfeld „Wichtig“ mithilfe von „AnkreuzfeldLoeschen“ gelöscht werden. Dies bewirkt, dass der eventuell vorhandene Haken in diesem Ankreuzfeld entfernt wird. Zuletzt muss dem Patentdokument der Status „Gelesen“ verliehen werden. Wir müssen „AnkreuzfeldSetzen“ verwenden, um den Haken im Ankreuzfeld „Gelesen“ zu setzen. Nachdem die Anmerkung gespeichert wurde, lädt die Kommandodatei mit dem Befehl NAECHSTER das nächste Patentdokument in der Trefferliste, um ein zügiges Arbeiten zu gewährleisten. 3.5.3 Dokument für „Einspruch“ markieren Während der Patentrecherche kann es vorkommen, dass ein Patent angefochten werden soll. Das folgende Beispiel (SetEinspruch.txt) zeigt, wie das Verfassen und Festhalten eines Widerspruchs mithilfe der Anmerkungsfunktion und einer Kommandodatei realisiert werden können. Die Kommandodatei erzeugt eine Eingabeaufforderung, welche es dem Benutzer ermöglicht seinen Einspruch zu begründen und speichert diese Begründung in den Anmerkungen des betreffenden Patentdokuments. Der Einspruch wird weiterhin mit der letzten Statusänderung im TextFeld „Letzte Änderung“ versehen und es werden die Ankreuzfelder „Einspruch“ und „Gelesen“ gesetzt. Abschließend wird das nächste Dokument in der Trefferliste geladen. GERMANTITLE = Einspruch;e ENGLISHTITLE = Object;o # Begründung vom Benutzer abfragen: PARAMETER Name=Begründung Prompt=Bitte Einspruch begründen Typ=Text ENDE 200 A # Letzte Statusänderung des Dokuments festhalten: ANMERKUNG Notiz=%%CDATE%% Einspruch durch: %%USERNAME%% TextFeld=Letzte Aktion AnkreuzfeldSetzen=Einspruch,Gelesen ENDE # Begründung für Einspruch festhalten: ANMERKUNG Notiz=%%CDATE%% Begründung durch: %%USERNAME%% <BR> %%Begründung%% TextFeld=Notizen/Begründung Modus=Anhaengen ENDE # Zum nächsten Dokument springen: NAECHSTER Bei der Kommandodatei handelt es sich um SetEinspruch.txt, die Sie im Verzeichnis \Batch ihrer DEPAROM® Client Installation finden können. Die Kommandodatei ist etwas komplexer als die beiden vorangegangen Beispiele und führt das Konzept der frei definierbaren Platzhalter ein, das hier kurz erläutert werden soll. Bei einem Platzhalter handelt es sich um einen Behälter, der eine beliebige Information enthalten kann. Dieser Behälter hat einen Namen, der seinen Inhalt beschreibt. Einige Platzhalter sind durch den DEPAROM® -Client vordefiniert (siehe Kapitel 5.2 Platzhalter). Andere Platzhalter können mit dem Befehl PARAMETER selbst definiert werden. Sie können dann bestimmen, welchen Namen der Parameter erhalten und welche Information er enthalten soll. Ein Platzhalter kann anhand seines Namens referenziert werden. Dazu wird der Name in doppelte Prozentzeichen eingeschlossen: %%PlatzhalterName%% Die Verwendung von Platzhaltern macht immer dann Sinn, wenn die gleiche Information an verschiedenen Stellen einer Kommandodatei benutzt wird oder wenn eine variable Information gefordert wird (zum Beispiel eine Benutzereingabe). Schauen wir uns jetzt an, welche Einzelschritte SetEinspruch.txt durchführt und wie Platzhalter in der Praxis benutzt werden. Zunächst werden die deutschen und englischen Titel inklusive ihrer Tastenkürzel festgelegt. Wird die Kommandodatei gestartet, erscheint eine Eingabeaufforderung, die den Benutzer nach der Begründung für den Einspruch fragt. Diese Eingabeaufforderung wird durch den Befehl PARAMETER angezeigt. 201 A PARAMETER Name=Begründung Prompt=Bitte Einspruch begründen Typ=Text ENDE Unser Parameter hat den Namen Begründung erhalten. Über diesen Namen können wir auf den Wert des Parameters referenzieren. Der Wert ist in diesem Beispiel nicht durch den Programmierer definiert (es fehlt also das Attribut Wert), sondern wird durch eine Benutzereingabe bestimmt. Um eine Eingabeaufforderung zu starten, muss das Attribut Prompt gesetzt werden. Der Wert des Attributs gibt die Nachricht wieder, die dem Benutzer bei erscheinen der Eingabeaufforderung angezeigt wird. Sie sollte eine Angabe enthalten, welche Art von Eingabe vom Benutzer erwartet wird. Da wir vom Benutzer die Angabe eines Textes erwarten, definieren wir den Typ des Parameters als Text. Dies beeinflusst, wie der Eingabedialog gestaltet wird. In diesem Fall wollen wir also eine Texteingabebox anzeigen. Wir haben jetzt die für die Einspruchsbegründung notwendige Information erhalten und im Platzhalter „Begründung“ abgelegt. Wir können nun auf die in diesem Platzhalter abgelegte Information zugreifen, in dem wir in der Kommandodatei die Zeichenfolge %%Begründung%% verwenden. %%Begründung%% ist dann äquivalent mit dem durch den Benutzer in der Eingabeaufforderung geschriebenen Text. Die Begründung soll jetzt zusammen mit der Statusänderung in den Anmerkungen festgehalten werden. Wie Sie sehen können wurden zwei ANMERKUNG -Befehle benutzt. Aber warum wurden nicht alle Informationen in einem Befehl zusammengefasst? Jeder Befehl kann anhand der Attribute über die er verfügt definiert werden. Einige der Attribute müssen zwingend definiert werden, andere sind optional. Für alle Attribute gilt jedoch, dass sie nur einmal innerhalb eines Befehls verwendet werden dürfen. Da wir aber Informationen in zwei verschiedenen Textfeldern verändern wollen, müssen wir die Attribute Notiz und TextFeld zweimal verwenden. Es bleibt uns also keine andere Möglichkeit, als zwei ANMERKUNG-Befehle hintereinander auszuführen, die erst das eine und dann das andere TextFeld mit der gewünschten Notiz versehen. # Letzte Statusänderung des Dokuments festhalten: ANMERKUNG Notiz=%%CDATE%% Einspruch durch: %%USERNAME%% TextFeld=Letzte Aktion AnkreuzfeldSetzen=Einspruch,Gelesen ENDE 202 A # Begründung für Einspruch festhalten: ANMERKUNG Notiz=%%CDATE%% Begründung durch: %%USERNAME%% <BR> %%Begründung%% TextFeld=Notizen/Begründung Modus=Anhaengen ENDE Nachdem die Anmerkungen gespeichert sind, wird nur noch das nächste Dokument in der Trefferliste geladen, um ein zügiges Arbeiten zu unterstützen. # Zum nächsten Dokument springen: NAECHSTER 203 A 4. Kommandodateien verwenden Oft erfordert die Arbeit mit Patentdokumenten, dass immer gleich bleibende Arbeitsschritte dutzende, vielleicht hunderte Male wiederholt werden müssen. Kommandodateien geben ihnen ein mächtiges Werkzeug in die Hand, um solche Arbeitsschritte zusammenzufassen und bestimmte Arbeiten zu automatisieren. Die Möglichkeiten reichen vom Setzen einer Anmerkung per Knopfdruck bis hin zu komplexen Anwendungen wie dem Erstellen eines Patentarchivs in HTML-Format für das hausinterne Intranet. Die folgenden Abschnitte befassen sich mit den Möglichkeiten, die Kommandodateien bei der Optimierung ihrer Arbeitsvorgänge bieten und geben grundsätzliche Einblicke, wie man Arbeitsabläufe planen und entwickeln kann. 4.1 Ausführen von Kommandodateien Kommandodateien können auf unterschiedliche Weise ausgeführt werden. Je nach Einsatzgebiet ist es sinnvoll eine Kommandodatei aus dem Client, aus einer Verknüpfung heraus oder von der Kommandozeile aus zu starten. Hier ist es auch möglich eine Stapelverarbeitungsdatei (Dateiendung .bat) zu schreiben, um eine ganze Reihe von Kommandodateien auszuführen. 4.1.1 Kommandodatei aus dem Client starten Der Client bietet drei Möglickeiten, Kommandodateien zu starten: 1. Den Menüeintrag „Recherche -> Kommandodatei…“ 2. Den Menüeintrag „Extras -> …“ 3. Das für die Kommandodatei definierte Tastaturkürzel (siehe auch Kapitel 5.1.5 und 5.1.6) Der Weg über das Recherche-Menü bietet sich vor allem für Kommandodateien an, die Sie selten ausführen. Für diese Dateien lohnt es sich oft nicht eine Verknüpfung anzulegen oder sie im „Extras“-Menü abzulegen, wo sie wertvollen Platz verbrauchen. Manche Kommandodateien werden Sie regelmäßiger gebrauchen, Sie möchten aber verhindern, dass ein unbedachter Tastendruck undwiderrufliche Vorgange anstößt. Versehen Sie solche Kommandodateien mit den Befehlen GERMANTITLE oder ENGLISHTITLE, definieren aber kein Tastenkürzel. Legen Sie die Dateien dann im Verzeichnis „Batch“ ihrer DEPAROM® -Client Installation ab, damit sie im Extras-Menü sichtbar werden. Kommandodateien die Sie häufig in der Faksimile-Ansicht starten, können Sie mit einem Tastenkürzel versehen. Die beim DEPAROM® -Client mitgelieferten Kommandodateien SetWichtig.txt, SetNichtwichtig.txt und SetWiderspruch.txt sind hier gute Beispiele. 204 A 4.1.2 Kommandodatei vom Desktop aus starten Die Verknüpfung ist eine bequeme Art, Kommandodateien zu starten. Erstellen Sie zunächst eine Verknüpfung zur DEPAROM.exe ihrer DEPAROM ® -Client Installation. Klicken Sie dazu mit der rechten Maustaste auf ihren Desktop und wählen Sie aus dem Kontextmenü „Neu -> Verknüpfung“ aus. Öffnen Sie dann die Eigenschaften der Verknüpfung und erweiterten die Angabe im Feld „Ziel“ um –c „C:\Pfad zur\Kommandodatei.txt“. Achten Sie darauf, dass die Pfadangabe in Anführungszeichen gesetzt ist. Der Vorteil hier besteht darin, dass Sie den DEPAROM® -Client nicht vorher starten müssen und dass Sie sich das Suchen der Kommandodatei im Extras-Menü oder im Dateisuche-Dialog des Recherche-Menüs ersparen. Für eine besonders häufig genutzte Kommandodatei können Sie über das „Eigenschaften“-Fenster der Verknüpfung auch eine Tastenkombination bestimmen, mittels der Sie die Verknüpfung aus nahezu allen anderen Windowsprogrammen starten können. 205 A 4.1.3 Kommandodatei aus Kommandozeile starten Sie können den DEPAROM ® -Client auch aus der Kommandozeile starten. Es stehen ihnen verschiedene Kommandozeilenparameter zur Verfügung, mit denen Sie das Verhalten des Clients steuern können. Für das Starten von Kommandodateien sind die Parameter –c und –m relevant. -c „C:\Pfad zur\Kommandodatei.txt“ Der DEPAROM® -Client startet und führt sofort die im Pfad angegebene Kommandodatei aus. Danach schließt sich der Client von selbst. -m Der DEPAROM ® -Client startet und minimiert sich sofort. Bei Kommandodateien, deren Ausführung mehrere Minuten oder länger dauert, kann man so bequem weiterarbeiten, während Der Client die Kommandodatei im Hintergrund ausführt. Beide Parameter lassen sich verbinden: -m -c „C:\Pfad zur\Kommandodatei.txt“ Die vollständige Kommandozeile würde etwa so aussehen: C:\Programme\Deparom\DEPAROM.exe –m –c „C:\Pfad zur\Kommandodatei.txt“ Bei großen Projekten, die eine Vielzahl von Kommandodateien benötigen, bietet es sich an, die Aufrufe in einer Stapelverarbeitungsdatei zusammenzufassen. 4.2 Arbeitsabläufe erkennen und modellieren Kommandodateien sind eine Liste von Befehlen, die Aktionen des DEPAROM ® -Clients auslösen. Ein wichtiger Schritt beim Erstellen von Kommandodateien ist es, sich über die Arbeitsabläufe in der Arbeitsumgebung klar zu werden. Man muss wissen, welche Arbeitsabläufe es gibt, wer an ihnen beteiligt ist und welche Einzelschritte in jedem Arbeitsablauf vorkommen. Der Arbeitsablauf für das Importieren einer erhaltenen Quell-DVD könnte z.B. folgerndermaßen aussehen: 1. Importieren der Patentdokumente von DVD 2. Patentdokumente auf die Abteilungen verteilen Diese beiden Arbeitschritte beschreiben prinzipiell den Importvorgang. Sie sind jedoch sehr Abstrakt gehalten, und bieten keine Details. 206 A Damit wir den Vorgang in Kommandodateien ausdrücken können, müssen wir uns jedoch über die detaillierten Einzelschritte und ihre Reihenfolge in der sie ablaufen im Klaren sein. Versuchen wir also eine etwas detailliertere Auflistung der Arbeitschritte: 1. Auspacken der DVD 2. Installieren des aktuellsten Client (falls auf der DVD ein aktuellerer Client vorhanden ist) 3. Import der Patentdokumente in den Datenbestand 4. Erste Vorauswahl treffen, uninteressante Patente markieren (z.B. mit Ankreuzfeld „Papierkorb“) 5. Ein Redakteur versieht die Patente mit Schlagworten, um sie entsprechenden Abteilungen zuzuordnen. 6. Es werden Trefferlisten erstellt, die von den Abteilungen genutzt werden, um die Patentdokumente zu beziehen. Wir haben jetzt einen Arbeitsablauf mit seinen Zwischenschritten identifiziert. Wir müssen noch die für den DEPAROM® -Client relevanten Arbeitsschritte aus dieser Liste ausfiltern. Schritte 1 und 2 können nicht mit dem DEPAROM® -Client durchgeführt werden. Schritt 3 wird mittels des Dateimanagers von Windows durchgeführt, ist also direkt nicht relevant für unsere Kommandodateien. Es verbleiben Schritte 4,5 und 6: 1. Erste Vorauswahl treffen, uninteressante Patente markieren (z.B. mit Ankreuzfeld „Papierkorb“) 2. Ein Redakteur versieht die Patente mit Schlagworten, um sie entsprechenden Abteilungen zuzuordnen. 3. Es werden Trefferlisten erstellt, die von den Abteilungen genutzt werden, um die Patentdokumente zu beziehen Betrachten wir die Liste noch etwas genauer, um zusätzliche Schritte zu identifizieren. Hierfür ist oft eine ausgeprägte Kenntnis der DEPAROM® -Client-Funktionen nötig. Man muss wissen ob bestimmte Schritte eine Datei vorraussetzen. So benötigt man für das Erstellen einer Trefferliste beispielsweise eine Suchanfragedatei, oder für das Herunterladen von Dokumenten eine fertige Trefferliste. Man muss sich im Klaren darüber sein, welche Schritte für welche Aufgaben benötigt werden. Vor diesem Hintergrund soll unsere Liste jetzt betrachtet werden. 207 A ffSchritt 1 ist schon sehr klar formuliert. Das aktivieren eines Ankreuzfeldes kann nicht weiter in Einzelschritte unterteilt werden. ffSchritt 2 je nachdem, wie die Schlagworte erstellt werden sollen, können hier keine (Die Schlag wörter werden per Hand aus dem Schlagwortmenü, durch Ankreuzfelder oder in ein Textfeld geschrieben), oder mehrere Kommandodateien (für jedes Schlagwort eine) benötigt werden. ffSchritt 3 benötigt Suchanfragedateien für jede Abteilung. Nach dieser Bewertung ergibt sich eine neue Liste von Arbeitsschritten: 1.Erste Vorauswahl treffen, uninteressante Patente markieren (z.B. mit Ankreuzfeld „Papierkorb“) 2. Ein Redakteur versieht die Patente mit Schlagworten, um sie entsprechenden Abteilungen zuzuordnen. 3.Es werden Trefferlisten erstellt, die von den Abteilungen genutzt werden, um die Patentdokumente zu beziehen Ein paar abschließende Worte Das Unterteilen des Arbeitsablaufs in immer detailliertere Arbeitsschritte wird in der Regel nicht wie in diesem Beispiel in einem Block ablaufen. Oft fallen bestimmte Verfeinerungen erst auf, wenn man die Kommandodatei schreibt und bestimmte Befehle oder Dateien nötig werden. In diesem Fall muss man nochmal zu der „Arbeitsabläufe erkennen und modellieren“-Phase zurückkehren. Das „Arbeitsabläufe erkennen und modellieren“ ist also ein eher organischer Vorgang. Lassen Sie sich dadurch in Ihrer Arbeit nicht beirren. Gerade bei komplexeren Vorgängen ist es nahezu unmöglich, bzw. sehr unpraktisch, alle Arbeitsschritte im voraus zu planen. 4.3 Arbeitsschritte in Befehlen ausdrücken Wir haben jetzt eine Liste von Arbeitsschritten in der Hand und müssen uns überlegen, wie wir diese in Clientfunktionen ausdrücken können. Dieser Schritt ist nötig, damit wir später entscheiden können, welche Kommando-Befehle wir benutzen möchten. Wir rufen uns die Liste der Arbeitsschritte nochmal in Erinnerung: 1. Erste Vorauswahl treffen, uninteressante Patente markieren (z.B. mit Ankreuzfeld „Papierkorb“) 2. Ein Redakteur versieht die Patente mit Schlagworten, um sie entsprechenden Abteilungen zuzuordnen. 3. Es werden Trefferlisten erstellt, die von den Abteilungen genutzt werden, um die Patentdokumente zu beziehen 208 A Damit wir uns klar darüber werden, welche Funktionen mit den entsprechenden Arbeitsschritten zusammenhängen, erweitern wir unsere Liste um einige Kommentare: 1. Erste Vorauswahl treffen, uninteressante Patente markieren (z.B. mit Ankreuzfeld „Papierkorb“). Anmerkungsdialog öffnen (Taste F3) und Ankreuzfeld „Papierkorb“ setzen 2. Ein Redakteur versieht die Patente mit Schlagworten, um sie entsprechenden Abteilungen zuzuordnen. Anmerkungsdialog öffnen (Taste F3) und entsprechende Schlagwörter setzen (Abteilung1, Abteilung2, Abteilung3) 3. Es werden Trefferlisten erstellt, die von den Abteilungen genutzt werden, um die Patentdokumente zu beziehen. Für jede Abteilung: Suchanfragedatei (Abteilung1.qry, Abteilung2.qry, Abteilung3.qry) laden und Trefferliste (Abteilung1.rst, Abteilung2.rst, Abteilung3.rst) speichern Damit keine Client-Funktionen vergessen werden bietet es sich an, den Arbeitsablauf direkt im Client durchzuführen und jede aufgerufene Funktion auf einem Blatt (oder in einer Textdatei) zu notieren. So wird sehr schnell klar, welche Funktionen für welche Arbeitsschritte benutzt werden. Kommandodateien sind im Grunde nur eine „Fernsteuerung“ für den DEPAROM ® -Client. Sie notieren in ihnen eine Reihe von Befehlen, die der DEPAROM® -Client abarbeitet, wenn er sie lädt. (Zum Laden von Kommandodateien siehe Kapitel 4.1 Ausführen von Kommandodateien). Wir müssen also die zuvor notierten Client-Funktionen als Kommandobefehle ausdrücken. Hierbei ist das Referenzkapitel (Kapitel 5 Referenzteil) von großer Hilfe. Es bietet eine detaillierte Übersicht über alle Kommandobefehle, ihren Zweck und ihre Anwendungsmöglichkeiten. Betrachten wir jetzt jeden Punkt unserer Arbeitsschrittliste und ordnen ihnen Kommandobefehle zu. Wir heben uns die Betrachtung der detaillierten Attribute jedoch für das nächste Kapitel auf. Jetzt wollen wir nur die Reihenfolge der Befehle festelgen. ffSchritt 1: Wir benötigen den Befehl ANMERKUNG. ffSchritt 2: Wir benötigen wieder den Befehl ANMERKUNG. Da wir zügig arbeiten wollen, müssen die Schlagworte mit der Tastatur eingegeben werden können. Wir benötigen deshalb für jedes Schlag wort eine eigene Kommandodatei, damit wir für jede der Kommandodateien ein eigenes Tasten- kürzel vergeben können. ffSchritt 3: Wir benötigen für jede Abteilung einen SUCHEN-Befehl (und die dafür benötigten Suchanfragedateien). 209 A 4.4 Beispiel: Dokumente vorsortieren und archivieren Wir haben jetzt ein relativ genaues Bild davon, welche Befehle wir benötigen und in welcher Reihenfolge sie ausgeführt werden sollen. Wir wissen noch nichts genaues über die benötigten Attribute für unsere Befehle und haben womöglich nur ein diffuses Bild darüber, welche Dateien wir für unsere Kommandodateien benötigen und welche Dateien am Ende produziert werden. Hierfür ist es oft hilfreich sich eine Art Schemazeichnung anzufertigen, die den Ablauf des Vorgangs klar zeigt. Achten Sie beim Erstellen des Schemas darauf gleiche Objekte mit gleichen Darstellungen zu versehen und den Ablauf durch Pfeile klar zu zeichnen. Für dieses Beispiel können Sie folgendes Schema als Referenz nehmen: 210 A In dem Beispielschema wurden Rechtecke für Kommandodateien verwendet. Sie wurden mit Angaben über die verwendeten Befehle versehen, um die Struktur des Arbeitsablaufs und der mit ihm verbundenen Ein- und Ausgangsdaten zu verdeutlichen. Ellipsen fanden für Dinge Verwendung, die nicht mit Befehlen oder Clientfunktionen ausgedrückt werden können, also außerhalb des DEPAROM® -Clients geschehen. Anhand des Schemas wissen wir jetzt, dass wir vorraussichtlich 4 Kommandodateien benötigen werden. Eine für das Ankreuzfeld „Papierkorb“, je eine für die Abteilungsschlagwörter sowie eine für die Erstellung der Abteilungstrefferlisten. Wir wissen ferner, dass für die SUCHEN -Befehle drei Suchanfragedateien benötigt werden. Mit diesem Wissen können die benötigten Kommandodateien erstellt werden: Papierkorb.txt GERMANTITLE=Papierkorb;NUM-0 ANMERKUNG AnkreuzfeldSetzen=Papierkorb ENDE Abteilung1.txt GERMANTITLE=Abteilung 1;NUM-1 ANMERKUNG Textfeld=Abteilung Notiz=Abteilung1 Modus=ERSETZEN ENDE Abteilung2.txt GERMANTITLE=Abteilung 2;NUM-2 ANMERKUNG Textfeld=Abteilung Notiz=Abteilung2 Modus=ERSETZEN ENDE Abteilung3.txt GERMANTITLE=Abteilung 3;NUM-3 ANMERKUNG Textfeld=Abteilung Notiz=Abteilung3 Modus=ERSETZEN ENDE 211 A Verteilerlisten.txt GERMANTITLE=Verteilerlisten erstellen SUCHEN Anfrage=C:\abteilung1.qry Ergebnis=C:\abteilung1.rst Speicherung=o ENDE SUCHEN Anfrage=C:\abteilung2.qry Ergebnis=C:\abteilung2.rst Speicherung=o ENDE SUCHEN Anfrage=C:\abteilung3.qry Ergebnis=C:\abteilung3.rst Speicherung=o ENDE Von einer genauen Erläuterung der Kommandodateien wird hier abgesehen, da dies nicht zum Fokus des Kapitels gehört. Eine detaillierte Erläuterung aller hier verwendeten Befehle, und weiterführende Beispiele finden Sie im folgenden Kapitel 5 Referenzteil. 212 A 5 Referenzteil Dies ist das Nachschlagewerk der Dokumentation. Das Kapitel dient dem Entwickler als Rückzugspunkt, wenn Fragen bezüglich bestimmter Befehle, ihrer Attribute, Parameter oder Platzhalter auftreten. Es ist zweigeteilt. Zunächst folgt der Befehlsteil, dann der Teil bezüglich der Platzhalter. Beide Teilkapitel sind alphabetisch geordnet. Jeder Befehl und jeder Platzhalter werden detailliert beschrieben und es werden Hinweise für ihre Verwendung gegeben. Ein kleines Anwendungsbeispiel wird bei vielen Befehlen zur Verdeutlichung herangezogen. Die Beispiele werden aus Platzgründen ohne Dateikopf angegeben. 5.1 Kommandodatei-Befehle Jeder Eintrag in diesem Kapitel wird durch den Befehlsnamen in der Überschrift eingeleitet. Alle Befehle sind zweisprachig angegeben und können sowohl in deutsch als auch in englisch definiert werden. Es ist auch möglich beide Sprachen innerhalb einer Kommandodatei oder auch innerhalb eines Befehls zu mischen. Falls es sich bei dem Befehl um einen Blockbefehl handelt oder für den Befehl keine Attribute definiert werden müssen, wird dies in der Zeile unter der Überschrift angegeben. Eine Zusammenfassung des Befehls leitet den Abschnitt ein. Sie gibt in prägnanter Form die Möglichkeiten und Limitierungen des Befehls an und gibt eine Übersicht über den Verwendungszweck des Befehls. Die meisten Abschnitte sind mit einem Tabellenteil versehen, der übersichtlich alle Attribute inklusive möglicher Werte des Befehls auflistet und erläutert. Attribute werden für eine leichtere Identifizierung in den Erläuterungen kursiv geschrieben, Befehlswörter fett und kursiv. 5.1.1 ABWAEHLEN / DESELECT Keine Attribute Zusammenfassung: Der Befehl manipuliert die Liste „Zugreifbarer CD-ROMs“ im DEPAROM ® -Client. Diese Liste finden Sie im DEPAROM® -Client unter dem Menüpunkt „Recherche -> Quelle auswählen…“. Alle ausgewählten CD-ROMs werden durch diesen Befehl abgewählt. Im Anschluß sollte der Befehl WAEHLE benutzt werden, da die meisten Befehle ohne eine CD-ROM-Auswahl nicht ausgeführt werden können. Anwendung: Der Befehl wird für gewöhnlich benutzt um sicherzugehen, dass nur die gewünschten „Zugreifbaren CDROMs“ ausgewählt sind. Zunächst wird die Auswahl der „Zugreifbaren CD-ROMs“ mit ABWAEHLEN geleert und anschließend werden mit WAEHLE die gewünschten CD-ROMs ausgewählt. ABWAEHLEN verwirft immer die komplette Auswahl und benötigt daher keine Angabe von Attributen. Das ABWAEHLEN von einzelnen CDROMs wird derzeit nicht unterstützt. 213 A Beispiel: ABWAEHLEN WAEHLE DEP7666001 SUCHE Query=C:\Kommandodateien\qry\all_docs.qry Ergebnis=C:\Kommandodateien\rst\all_docs.rst Speicherung=o ENDE Der Code in diesem Beispiel verwirft zunächst die Volume-Auswahl und fügt dann das Volume DEP7666001 der Auswahl hinzu (siehe auch 5.1.13 WAEHLE) um sicherzugehen, dass die folgende SUCHE nur für das Volume DEP7666001 ausgeführt wird. 5.1.2 ANMERKUNG / ANNOTATION Blockbefehl Zusammenfassung: Setzt eine Anmerkung mit den gegebenen Attributen. Wird QuellDatei nicht definiert, muss der DEPAROM® Client sich bei Ausführung der Kommandodatei in der Faksimile-Ansicht befinden. Die Anmerkung wird dann für das aktuell angezeigte Dokument gesetzt. Ist QuellDatei definiert, wird die Anmerkung für alle Dokumente auf der betreffenden Trefferliste gesetzt. Anmerkungen können einer bestimmten Gruppe zugeordnet sein. Diese Anmerkungen kann dann nur die betreffende Gruppe einsehen bzw. bearbeiten. Tabelle 1 – Attribute von ANMERKUNG / ANNOTATION 214 Attribut QuellDatei SourceFile Wert Pfad Erläuterungen Pfad zu einer Trefferliste (.rst), für die Anmerkungen gesetzt werden sollen. Notiz Note String Inhalt der Anmerkung. TextFeld TextField String AnkreuzfeldSetzen SetCheckbox AnkreuzfeldLoeschen UnsetCheckbox Stringliste Name des Anmerkungs-Textfeldes, der in der DEPAROM.INI für das entsprechende Textfeld definiert ist. Erwartet eine kommaseparierte Liste der Namen der Ankreuzfelder, die gesetzt werden sollen. Erwartet eine kommaseparierte Liste der Namen der Ankreuzfelder, die gelöscht werden sollen. Stringliste A Attribut Gruppe Group Wert String Wenn dieser Parameter fehlt: 1. Der Benutzer ist Mitglied in (genau) einer gültigen Gruppe : Diese Gruppe wird benutzt. 2. Der Benutzer ist Mitglied in der Gruppe 1 und weiteren gültigen Gruppen : Die erste der weiteren gültigen Gruppen wird benutzt. 3. Der Benutzer ist Mitglied einer oder mehrerer ungültiger Gruppen: Die Default Gruppe wird benutzt. Definiert die Art, wie die Anmerkungen in den Textfeldern gespeichert werden sollen. Modus Mode Erläuterungen Erwartet den Namen der Gruppe, für die die Anmerkung gelten soll. Wenn der Gruppenname nicht existiert, wird keine Anmerkung gesetzt. Wenn in der DEPAROM.ini keine Gruppen definiert wurden, wird die Default Gruppe benutzt. ANHAENGEN APPEND Name des Anmerkungs-Textfeldes, der in der DEPAROM.INI für das entsprechende Textfeld definiert ist. ERSETZEN REPLACE Überschreibt den Inhalt des in TextFeld definierten Textfeldes mit der in Notiz definierten Anmerkung. Anwendung: Vor Verwendung dieses Befehls prüfen Sie am besten den Anwendungsfall und bestimmen, ob QuellDatei definiert werden muss. Soll der Befehl ein Dokument bearbeiten, das gerade in der Faksimile-Ansicht angezeigt wird, ist QuellDatei nicht erforderlich. Sie können mit jedem Aufruf des Befehls eine beliebige Anzahl an Ankreuzfeldern manipulieren. Der Platzhalter * kann als Wert benutzt werden, um alle Ankreuzfelder auszuwählen. Sie können nur jeweils ein Textfeld pro Befehlsaufruf bearbeiten. Sollen mehrere Textfelder verändert werden, so muss ANMERKUNG mehrfach aufgerufen werden. Das Attribut Gruppe erwartet nur einen einzelnen Gruppennamen, also müssen Sie den Befehl mehrfach verwenden, wenn eine Anmerkung für mehrere Gruppen gleichzeitig gesetzt werden soll. Beispiel: Ankreuzfelder löschen/setzen und Textfelder überschreiben 215 A Der vorliegende Beispielcode soll in einer Kommandodatei verwendet werden, die zuvor bewertete Dokumente für die Weiterverteilung an eine Rechtsabteilung vorbereiten soll. Hierfür wurde eine Suchanfrage erstellt, die alle Dokumente findet, deren Anmerkung auf das hier angelegte Muster passt (Siehe dazu: 5.1.12 SUCHE / SEARCH). ANMERKUNG QuellDatei=C:\Kommandodateien\rst\annotation_targets.rst AnkreuzfeldLoeschen=* AnkreuzfeldSetzen=Einspruch Textfeld=Letzte Änderung Notiz=Authorisiert durch %%BENUTZER%% am %%CDATE%% Gruppe=Administrator Modus=Ersetzen END Die in Frage kommenden Dokumente wurden in einer Trefferliste zusammengestellt, die im angegebenen Pfad hinterlegt wurde. QuellDatei=C:\Kommandodateien\rst\annotation_targets.rst Da der Bewertungsvorgang beendet ist, werden alle anderen Ankreuzfelder zu den betreffenden Dokumenten zurückgesetzt und anschließend nur das Ankreuzfeld „Einspruch“ neu gesetzt. AnkreuzfeldLoeschen=* AnkreuzfeldSetzen=Einspruch Um die Transparenz des Vorgangs zu gewährleisten, wird ein Zeitstempel, sowie der Benutzername des Verantwortlichen in der Anmerkung hinterlegt. Der Inhalt des Textfeldes wird aus Gründen der Übersichtlichkeit überschrieben. Textfeld=Letzte Änderung Notiz=Authorisiert durch %%BENUTZER%% am %%CDATE%% Modus=Ersetzen Die Anmerkung soll in der Gruppe Administrator registriert sein. Anmerkungen dieser Gruppe können von allen anderen Gruppen gelesen werden, aber nur von Administratoren verändert werden (Siehe dazu: DEPAROM® -Profil – NoticePlus Admin). Gruppe=Administrator 216 A Beispiel: Anmerkungen zu Textfeldern hinzufügen Bei der Arbeit mit Patentdokumenten kann es erforderlich werden, eine Bearbeitungshistorie zu erstellen, aus der ersichtlich ist, welche Bearbeitungsschritte das Dokument bereits durchlaufen hat und in welchem Bearbeitungsstatus es sich zur Zeit befindet. ANMERKUNG bietet mit Modus=Anhaengen genau diese Möglichkeit. Nehmen wir uns das schon bekannte Beispiel aus der Datei : SetWichtig.txt.# Anmerkung für geöffnetes Dokument erstellen: ANMERKUNG Notiz=%%CDATE%% Wichtig durch: %%USERNAME%% TextFeld=Letzte Aktion AnkreuzfeldSetzen=Wichtig,Gelesen ENDE # Zum nächsten Dokument springen: NAECHSTER Soll zusätzlich eine Historie angelegt werden, benötigen wir ein neues Textfeld, das mit NoticePlus Admin angelegt werden muss. Nennen wir dieses Feld beispielsweise „Historie“. Nach Setzen der Anmerkungen aus dem Beispiel definieren wir eine weitere Anmerkung, die in das Textfeld „Historie“ geschrieben wird. ANMERKUNG Notiz=%%CDATE%%: (Wichtig, Gelesen) durch %%USERNAME%% TextFeld=Historie Modus=ANHAENGEN ENDE Dies fügt einen Historie-Eintrag zum Textfeld „Historie“ hinzu, der einen Zeitstempel (%%CDATE%%) und den Benutzernamen des Verantwortlichen (%%USERNAME%%) enthält. Modus=ANHAENGEN sorgt dafür, dass die zukünftige Verwendung dieser Kommandodatei weitere Einträge im Textfeld „Historie“ anlegt, so dass immer ersichtlich ist, wann welcher Bearbeitungsschritt von wem an dem Dokument vollzogen wurde. Der vollständige Quellcode könnte so aussehen: # Anmerkung für geöffnetes Dokument erstellen: ANMERKUNG Notiz=%%CDATE%% Wichtig durch: %%USERNAME%% TextFeld=Letzte Aktion AnkreuzfeldSetzen=Wichtig,Gelesen ENDE # Bearbeitungs-Historie für das Dokument anlegen/fortführen ANMERKUNG Notiz=%%CDATE%%: (Wichtig, Gelesen) durch %%USERNAME%% TextFeld=Historie 217 A Modus=ANHAENGEN ENDE # Zum nächsten Dokument springen: NAECHSTER 5.1.3 DRUCKEN / PRINT Blockbefehl Zusammenfassung: Der Befehl erlaubt es, Patendokumente und bibliografische Daten auf vielfältige Weise für eine Druckausgabe zu definieren. Komplette Faksimiles, Subdokumente als auch bibliografische Daten können gedruckt, Druckaufträge können mit Deckblättern versehen und Datensätze können durch Trennblätter getrennt werden. Hinweis: Sollen Deck- oder Trennblätter gedruckt werden, muss in der deparom.ini im Abschnitt [Setup] die Option „PrintOption=1“ bzw. „PrintOption=3“ gesetzt sein! (Weitere Informationen zu PrintOption finden Sie im DEPAROM® Benutzerhandbuch.) Tabelle 2 – Attribute von DRUCKEN / PRINT Attribut Wert Erläuterungen Deckblatt Coversheet Pfad Pfad zum Deckblatt, das vor dem eigentlichen Ausdruck gedruckt werden soll Datenart Datatype Mode (veraltet) PdfPfad PdfPath 218 Inhalt der zu druckenden Daten definieren b Bibliografische Daten f Faksimile (siehe auch Subdo) h Trefferliste drucken. Der Ausdruck wird wie die Anzeige der Trefferliste im Client formatiert. Erfordert QuellDatei / Srcfile v Volltextdaten (siehe auch Subdo) Pfad Zielpfad, in dem die PDF-Dateien gespeichert werden sollen (nur bei Acrobat PDF-Writer bis Version 5). Bei PDF-Format wird die Verwendung von DOWNLOAD empfohlen! A Attribut Druckername Printername Druckeranschluss Printerport Quelldatei Srcfile Wert Pfad Subdo Trennblatt SeperatorSheet Erläuterungen Name des Druckers, auf dem gedruckt werden soll. Es wird der Druckername erwartet, wie er in der Windows-Systemsteuerung definiert ist. Bleibt dieser Parameter leer, so wird der Windows-StandardDrucker verwendet Der Anschluss des Druckers. Kann leer gelassen werden, dann wird der Standardanschluss angenommen. Pfad zu einer Trefferliste der zu druckenden Dokumente (.rst). Dokumentteil definieren, der gedruckt werden soll. a Ansprüche b Beschreibung s Recherchebericht t Titelseite z Zeichnungen 1 Erste Seite 1 Druckt ein Trennblatt mit der Miniaturansicht der Titelseite vor jedes zu druckende Dokument. (Nicht bei PCT-Anmeldungen). Anwendung: Bei Ausführung des Befehls muss mindestens die Datenart definiert sein. Subdo wird benutzt, falls nur ein Teil der Faksimiles oder des Volltextes gedruckt werden soll. Ist Subdo nicht definiert, werden alle Seiten des Dokuments gedruckt. Subdo kann nur einmal je Druck definiert werden, es ist also nicht möglich während eines Druckbefehls verschiedene Subdokumente eines Dokuments zu drucken. Zu diesem Zweck starten Sie am besten mehrere Druckbefehle hintereinander. Die Ausdrucke können durch Deck- und Trennblätter geordnet und mit zusätzlichen Informationen versehen werden. Die Deckblattdatei muss eine reine Textdatei sein, die mit Platzhaltern und Parametern entsprechend der Anweisungen im DEPAROM ® -Handbuch versehen werden kann. Beispiel: Dokumente für Archivierung ausdrucken Angenommen, Sie müssen monatlich Dokumente für die Archivierung vorbereiten und ausdrucken. Die gesichteten Patentdokumente sind mittels Schlagworten in Kategorien sortiert und können leicht durch Suchanfragen im AM-Feld in Trefferlisten gespeichert werden. Für jede Kategorie legen Sie eine eigene Trefferliste an, die dann als Quelle für den Druckauftrag dient. 219 A Die Druckaufträge sollen mit einem informativen Deckblatt versehen werden, das Auskunft über die ausgedruckten Dokumente gibt sowie über den Zeitpunkt des Drucks. Dahinter soll die verwendete Trefferliste gedruckt werden als Kontrollinstanz – dass tatsächlich alle Dokumente vorhanden sind. Der Übersichtlichkeit wegen, sollen die einzelnen Dokumente durch ein Trennblatt getrennt werden. # Zunächst wird die Trefferliste mit der Option Deckblatt # gedruckt. DRUCKEN Quelldatei=C:\rst\motorteile.rst Datenart=h Deckblatt=C:\ArchivDeckblatt.txt ENDE # Die Faksimiles werden jetzt gedruckt. Trennblätter # werden zwischen den Dokumenten eingefügt. DRUCKEN Quelldatei=C:\rst\motorteile.rst Datenart=f Trennblatt=1 ENDE Die Kommandodatei besteht aus zwei Druckbefehlen. Der erste Druckbefehl generiert das Deckblatt und die Trefferliste. Das Deckblatt wird immer vor dem eigentlichen Druckauftrag gedruckt, die richtige Reihenfolge der Ausdrucke wird also gewährleistet. Der Ausdruck der Trefferliste wird durch Datenart=h (h entspricht „hitlist“ also Trefferliste) bestimmt. Nach den einleitenden Informationen werden die eigentlichen Patentdokumente gedruckt. Dieser Druckauftrag wird durch den zweiten DRUCKEN -Befehl gestartet. Trennblatt=1 sorgt dafür, dass vor jedes Patendokument ein Trennblatt mit der miniaturisierten Titelseite des Patentdokuments gedruckt wird. 5.1.4 ENDE / END Keine Attribute Zusammenfassung: Ende bildet den Abschluss eines Blockbefehls. Er muss als letzte Zeile in einem Blockbefehl benutzt werden. 5.1.5 ENGLISHTITLE Erwartet String Zusammenfassung: Der Befehl macht Kommandodateien im „Extras“-Menü im DEPAROM ® -Client sichtbar. Eine Kommandodatei kann mit diesem Befehl auch mit einem Tastenkürzel versehen werden. Die betreffende Kommandodatei kann dann aus der Faksimile-Ansicht heraus mit dem Tastenkürzel ausgeführt werden. Als Tastenkürzel können Buchstaben und Zahlen des Buchstabenblocks sowie die Tasten des Ziffernblocks (mit Ausnahme von 220 A NUM-Lock und Enter) benutzt werden. Tastenkombinationen wie z.B. STRG+ALT+W werden nicht unterstützt. Die folgende Tabelle listet alle Tasten auf, die als Tastenkürzel für Kommandodateien verwendet werden können. Teilweise können Sie damit Tasten überschreiben, die von Funktionen des DEPAROM ® -Clients benutzt werden. Beachten Sie dies bei der Wahl Ihrer Tastenkürzel. Tabelle 3 – Tastencodes für ENGLISHTITLE / GERMANTITLE Taste Erläuterungen Ziffernblock Auf dem Ziffernblock können alle Tasten belegt werden, mit Ausnahme von Num-Lock und Enter. Um Tasten auf dem Ziffernblock zu belegen schreiben Sie im Befehl NUM-Taste (Gesprochen: NUM Bindestrich Taste). Beispiele GERMANTITLE=Wichtig;NUM-, ENGLISHTITLE=Einspruch;NUM-* GERMANTITLE=Weiter;NUM-3 GERMANTITLE=Unwichtig;NUM-- Buchstabenblock GERMANTITLE=Wichtig;w ENGLISHTITLE=Important;i Anwendung: Damit die Kommandodatei im „Extras“-Menü angezeigt wird und das Tastenkürzel verfügbar ist, muss sie im Verzeichnis \Batch der DEPAROM® -Client-Installation hinterlegt werden. Es existieren zwei Versionen dieses Befehls, die englische (ENGLISHTITLE) und die deutsche (GERMANTITLE, siehe 5.1.6). Verwenden Sie jeweils die Sprachversion der gewünschten DEPAROM® -Client Sprache. Sie können auch beide Befehle in der gleichen Kommandodatei benutzen, dann wird die Kommandodatei in beiden Sprachversionen angezeigt. Der Befehl erwartet ein Attribut, das ihm selbst zugeordnet ist. Das Attribut ist dieser Gestalt: NAME;K NAME ist eine Zeichenfolge (Leerzeichen erlaubt), die im „Extras“-Menü des DEPAROM® -Clients angezeigt werden soll. Das Semikolon trennt NAME und K(ürzel). K ist ein Code für eine beliebige Taste, die als Tastenkürzel dient. Tastenkürzel, die vom DEPAROM ® -Client vorbelegt sind, können überschrieben werden. Die verfügbaren Codes/Tasten entnehmen Sie bitte der entsprechenden Tabelle. Achten Sie darauf gewünschte Funktionen nicht zu überschreiben, um ihre Arbeitsweise nicht zu beeinträchtigen. Tastenkürzel dürfen nicht von zwei oder mehr Kommandodateien gleichzeitig belegt sein. Liegen mehrere Kommandodateien mit dem gleichen Tastenkürzel im Verzeichnis Batch, so wird die erste Datei in der Liste im „Extras“-Menü ausgeführt. Alle folgenden Kommandodateien, die dieser Taste zugeordnet 221 A sind, werden ignoriert. Sie können verschiedene Kürzel in den beiden Sprachversionen dieses Befehls verwenden. Für die Betrachtung doppelter Tastenkürzel ist jede Sprachversion für sich zu sehen. Beispiel: Verschiedensprachige Titel verwenden GERMANTITLE=Wichtig;w ENGLISHTITLE=Important;i Dieses Beispiel macht die betreffende Kommandodatei für die englische als auch die deutsche Version des DEPAROM® -Clients im „Extras“-Menü sichtbar. Für jede Version wurde eine eigene Beschriftung und ein eigenes Tastenkürzel entsprechend der Sprache gewählt. Je nach Sprachversion des DEPAROM ® -Clients wird immer nur der für die Version relevante Titel (inkl. Tastenkürzel) angezeigt. So können Sie für den jeweiligen Sprachkontext leicht zu merkende Tastenkürzel erstellen. Beispiel: Schnelleres Arbeiten durch effiziente Tastenbelegung In der DEPAROM ® -Installation werden die Beispiel-Kommandodateien SetWichtig.txt, SetNichtwichtig.txt und SetEinspruch.txt mitgeliefert. Diese sind mit den Tastenkürzeln W, N und E ansprechbar. Die Tasten sind weit über die Tastatur verteilt, es ist leicht sich zu vertippen und die Gewöhnung an die Tastenkürzel dauert relativ lange. Die Umsetzung der Tastenbefehle auf eine kompakte Verteilung verbessert die Arbeitsgeschwindigkeit und Effizienz. Ein Möglichkeit wäre die Taste N für SetNichtwichtig.txt auf die Taste Q umzulegen. So hätte man die drei Funktionen dicht beieinander. Die linke Hand könnte die drei Tasten bedienen und da die Finger immer an der gleichen Stelle ruhen, fällt die Gewöhnung leichter. Die rechte Hand bleibt für die Benutzung der Maus frei. Für Linkshänder wäre es denkbar die Tastenkürzel auf den Ziffernblock der Tastatur zu legen. So könnte man SetNichtwichtig.txt auf die Taste 0 (Null), SetWichtig.txt auf die Taste 1 und SetEinspruch.txt auf die Taste 3 des Ziffernblocks legen. Die linke Hand würde für die Maus frei bleiben, während die rechte Hand die Tastenbefehle ausführen kann. Die Kommandodatei SetWichtig.txt könnte hier also folgende Titelbefehle enthalten: GERMANTITLE=Wichtig;NUM-1 ENGLISHTITLE=Important;NUM-1 5.1.6 GERMANTITLE Erwartet String Zusammenfassung: Siehe 5.1.5.: ENGLISHTITLE 222 A 5.1.7 LÖSCHEN/DELETE Mit diesem Befehl werden alle Dokumente auf einer Trefferliste in den Papierkorb verschoben. So können zum Beispiel alle „nicht wichtigen“ Dokumente in den Papierkorb gelegt werden. Loeschen Prompt=[‚JA‘|‘NEIN‘|<Text>] Quelle=<hitlist> Ende Prompt dient dazu, mit einer Sicherheitsabfrage den Benutzer die Chance zu geben den Löschvorgang, abzubrechen. Folgende Werte sind erlaubt: JA Es wird die Standardabfrage des Betriebssystems beim Löschen von Dateien angezeigt. NEIN Es wird ohne Abfrage gelöscht. Text Es wird eine Abfragebox mit dem angegebenen Text angezeigt Bei der Abfrage hat der Benutzer die Möglichkeit abzubrechen. Als Quelle muss der Pfad zu einer Trefferliste angegeben werden. Es werden alle Dokumente in diese Trefferliste in den Papierkorb verschoben. Die Trefferliste ist, in der Regel, das Resultat eines vorherigen Kommando, wie z.B. Suchen oder Herunterladen. Siehe auch das DEPAROM WIKI unter : http://www.deparom-profil.de/ für mehr Information über Kommando-dateien. 5.1.8 HERUNTERLADEN / DOWNLOAD Blockbefehl Zusammenfassung: Der Befehl erlaubt es Faksimiles als vollständige Dokumente oder Teildokumente zu exportieren sowie bibliografische Daten und Trefferlisten zu exportieren. Dabei stehen verschiedenste Ausgabeformate zur Verfügung. Faksimiles können in den Formaten BACON, TIFF, mTIFF und PDF exportiert werden. Bibliografien können in den Formaten EBCDIC, SGML oder Klartext exportiert werden. Beim Export bibliografischer Daten besteht zudem die Möglichkeit die Daten vollständig oder in Teilen mittels Templates zu formatieren. 223 A Attribut Wert Erläuterungen Datenart Datatype v Inhalt des Download definieren. B C Bibliografische Daten (unformatiert, kann mit Format noch formatiert werden). Kumulierter Index (unformatiert). E Europäischer Kumulierter Index (unformatiert). F Faksimile (erfordert auch Format-Parameter). Dokumentteil definieren, der gedruckt werden soll. 1 (Veraltet ab 5.6.3 Build 221). Nur Titelseite der Faksimile (erfordert auch Format-Parameter). V Volltextdaten (ST36 Format, schließt weitere FormatAngabe aus). Die aktuelle Trefferliste im Client (z.B. aus dem letzten Query). Nur die eingebetteten Zeichnungen (EMIs) herunterladen. T Z Format 224 B Ausgabeformat des Download definieren (Nur bei Faksimile-Download oder formatiertem Download der bibliografischen Daten). Faksimile/Zeichnung in BACON-Format. D Faksimile in Indexer-internem Format. E Bibliografische Daten im EBCDIC-Format. M Faksimile/Zeichnung in Multi-TIFF. S Bibliografische Daten in SGML. T Wenn Datenart=f oder Datenart =1 oder Datenart=z: Faksimile/Zeichnung in TIFF; wenn Datenart=b: Bibl. Daten mit Template formatiert (erfordert dann Angabe von Template). A Attribut Index Wert Erläuterungen P Faksimile/Zeichnung in PDF. String Es wird der Index des betreffenden Feldes heruntergeladen. Erwartet den Feldnamen eines indizierten bibliografischen Datenfeldes (AB, AD, AM, usw.). Speichermodus bestimmen, wenn Datenart=t A An Trefferliste anhängen. Speicherung Savemode Quelle Source Downloadquelle festlegen. C Quelldatei Srcfile Unterart Subtype H Nur wenn Datatype = b: Vollständiges Volume, welches aktuell ausgewählt ist. Trefferliste in .rst-Format (erwartet Srcfile). Pfad Pfad zu einer Trefferliste der zu ladenden Dokumente. M Bestimmt, ob nur ein bestimmter Teil des jeweiligen Dokuments geladen werden soll. Bibliografische Daten mit einem Template formatiert, alle Datensätze in einer Datei zusammengefasst. S Bibliografische Daten mit einem Template formatiert, alle Datensätze werden in einer eigenen Datei gespeichert. Nur Zeichnungsseiten laden. Z Nur Zeichnungsseiten laden. 1 Zusatz zur Unterart: Nur erste Seite der Unterart laden. (In diesem Fall gibt es also zwei UnterartEinträge!). H Nur die Hauptzeichnungen herunterladen (falls Datenart=z). Pfad zur Zieldatei, in dem die Daten gespeichert werden sollen. Zieldatei Targetfile Pfad Template String Der Name des zu verwendenden Templates, wie er in der DEPAROM.INI definiert ist. 225 A Anwendung: Der Befehl erwartet mindestens die Attribute Datenart, Quelle und Zieldatei. Soll nicht die gesamte DVD heruntergeladen werden, muss auch die zugrundeliegende Trefferliste mit dem Attribut Quelldatei angegeben werden. Format ist erforderlich, falls Datenart=f gesetzt ist oder die Ausgabe der bibliografischen Daten formatiert werden soll. Sonst ist Format ein optionales Attribut. Werden Faksimiles geladen (Datenart=f) besteht die Option, dass nur Zeichnungen (Unterart=z) oder nur die erste Seite (Unterart=1) des jeweiligen Dokuments geladen werden soll. Bei der Ausgabe von bibliografischen Daten (Datenart=b) können die Formate EBCDIC (Format=e) oder SGML (Format=s) gewählt werden. Sollen die Zeichnungen geladen werden (Datenart=z), so können die Ausgabedateien die Formate TIFF, MTIFF oder PDF haben. Diese können mittels Format-Attribut bestimmt werden. Wird das Format-Attribut weggelassen, so wird standardmäßig in TIFF geladen. Weiterhin besteht die Möglichkeit die Daten durch ein Template zu formatieren (Unterart=m oder Unterart=s). Wird Unterart=s verwendet, weist HERUNTERLADEN ein besoderes Speicherverhalten auf, welches im Attribut Zieldatei beachtet werden muss: Der in Zieldatei angegebene Pfad gibt dann nicht die tatsächliche Zieldatei an, sondern das Unterverzeichnis, in dem die Einzeldateien gespeichert werden sowie deren Dateiendung. Existiert das Unterverzeichnis nicht im Zielpfad, wird es vom DEPAROM® -Client erstellt. Sind im Zielpfad gleichnamige Dateien schon vorhanden, werden diese (ohne Warnung!) überschrieben. Die Zeile Zieldatei=C:\Intranet\docs.html würde z.B. im Ordner C:\Intranet ein Unterverzeichnis mit dem Namen docs anlegen. Die durch HERUNTERLADEN gespeicherten Dateien würden dann in diesem Unterverzeichnis gespeichert und die Dateiendung .html erhalten (wie in Zieldatei festgelegt). Der Dateiname der Einzeldateien entspricht jeweils der Dokumentnummer in der Form PC000123456789KI Mit Templates können bibliografische Daten z.B. in HTML-Dateien eingebettet werden. Sind die Templates geschickt gestaltet, lässt sich so per Kommandodatei ein Dokumentarchiv im Intranet platzieren. (Siehe dazu das untenstehende Beispiel.) Index ermöglicht das Herunterladen eines indexierten bibliografischen Feldes. Es wird nur der Index der aktuell ausgewählten Quell-DVD geladen bzw. ,wenn mehrere Quell-DVDs ausgewählt sind, wird der Index der zuletzt in die Auswahl hinzugefügten DVD geladen. So kann man beispielsweise eine Liste der auf der DVD 226 A vorhandenen Ämter mit Index=PC laden oder eine Auflistung aller enthaltenen Schriftarten mit Index=KI. Die zur Laufzeit der Kommandodatei angezeigte Trefferliste kann ebenfalls gespeichert werden. Verwenden Sie dazu das Attribut Datenart=t. Das Resultat wird in einer Trefferliste (.rst) gespeichert. Sie können wie auch beim SUCHEN -Befehl das Speicherverhalten beeinflussen. Standardmäßig wird eine vorhandene Datei überschrieben. Sie können mit Speicherung=a das Resultat an eine bestehende Trefferliste anhängen, bzw. mit Speicherung=o das Überschreiben einer vorhandenen Trefferliste erzwingen. Zieldatei gibt entweder den Dateinamen der zu erstellenden Datei, den Dateinamen der Protokolldatei und das Unterverzeichnis der zu ladenden Faksimiles oder das Unterverzeichnis und die Dateiendung der zu ladenden (durch ein Template) formatierten bibliografischen Daten an. Beispiel: Patentdokumente in einem Intranetarchiv ablegen. Hinweis: Für dieses Beispiel sind Kenntnisse über die Template-Funktion hilfreich. Das Beispiel ist so verfasst, dass man die Funktionen des HERUNTERLADEN-Befehls auch ohne Wissen über die Template-Funktion verstehen kann. Sollten Sie noch nie mit durch ein Template formatierten bibliografischen Daten gearbeitet haben, wird die Lektüre des DEPAROM® Benutzerhandbuchs über diese Funktion für ein leichteres Verständnis jedoch empfohlen. Relevante Patentdokumente sollen in einer übersichtlichen Liste angeordnet werden, die auf Zusammenfassungen der jeweiligen Patentdokumente verlinkt. Dieses Archiv soll als Startpunkt dienen, falls man ältere Patentdokumente noch einmal durchsehen möchte. Die Zusammenfassungen wiederum verlinken auf die vollständigen Patentdokumente im PDF-Format. Dieses Beispiel entspricht im Wesentlichen dem Beispiel aus der DEPAROM® -Demo-DVD. # Zuerst suchen wir die Dokumente die wir ablegen wollen: SUCHEN Anfrage=C:\intranet_archiv.qry Ergebnis=C:\intranet_archiv.rst Speicherung=o ENDE # Jetzt erstellen wir eine Index-Datei: HERUNTERLADEN Quelldatei=C:\intranet_archiv.rst Zieldatei=C:\Intranet\index.html Datenart=b Format=t Template=TEMPL1 Unterart=m ENDE 227 A # Jetzt erstellen wir für jedes Dokument eine # Zusammenfassung: HERUNTERLADEN Quelldatei=C:\intranet_archiv.rst Zieldatei=C:\Intranet\docs.html Datenart=b Format=t Template=TEMPL2 Unterart=s ENDE # Jetzt werden die PDFs erzeugt: # ACHTUNG: Geht nur mit DEPAROM® ab 5.6.3! HERUNTERLADEN Datenart=f Quelle=h Quelldatei=C:\intranet_archiv.rst Format=p Zieldatei=c:\Intranet\docs.log ENDE # Die Standard VBS-Bibliothek wird benutzt, # um das erstellte Archiv anzusehen SKRIPT ScriptLibrary=library.vbs Call=openDocument(„c:\Intranet\index.html“) ENDE Diese Kommandodatei führt zwei Aufgaben aus. Sie stellt zunächst eine Trefferliste zusammen, deren Inhalt auf einer vorher erstellten Suchanfrage basiert. Beispielsweise könnte diese Suchanfrage alle Dokumente suchen, die das Schlagwort ARCHIVIEREN als Anmerkung enthalten. HERUNTERLADEN Anfrage=C:\intranet_archiv.qry Ergebnis=C:\intranet_archiv.rst Speicherung=o ENDE Basierend auf dieser Trefferliste werden anchließend die benötigten HTML-Dateien erstellt. Es wird eine Indexdatei benötigt, die alle archivierten Dateien übersichtlich auflistet und auf die Zusammenfassungen verweist, welche wiederum auf die vollständigen Patentdokumente in PDF verweisen. Für die Indexdatei, die Zusammenfassungen und die PDF-Dateien wird jeweils ein eigener HERUNTERLADENBefehl definiert. In unserem Beispiel erstellen wir zunächst die Indexdatei. Die Quelldatei ist die zuvor erstellte intranet_archiv.rst. Es werden die bibliografischen Daten (Datenart=b) heruntergeladen und durch ein Template formatiert (Format=t). 228 A Das verwendete Template hat die Bezeichnung TEMPL1 und muss vor Ausführung der Kommandodatei erstellt worden und in der DEPAROM.INI registriert worden sein. Da wir alle Daten in der gleichen Datei speichern wollen (wir benötigen eine Datei, die alle Verweise auf die Zusammenfassungen enthält), verwenden wir Unterart=m. Da unser Index im Intranet abgelegt werden soll (also von einem Internetbrowser wie Microsoft Internet Explorer, Firefox oder Safari), wählen wir als Dateiname für die Zieladatei index.html. So wird der Index automatisch geladen, wenn man das Archiv im Intranet mit einem Internetbrowser ansteuert. Da dieser HERUNTERLADEN -Befehl eine einzelne Datei lädt, enspricht der in Zieldatei definierte Zielpfad dem tatsächlichen Dateinamen der zu erstellenden Datei. In späteren Abschnitten dieses Beispiels wird noch gezeigt, dass sich das aus Zieldatei resultierende Speicherverhalten je nach Anwendungsfall ändern kann. HERUNTERLADEN Quelldatei=C:\intranet_archiv.rst Zieldatei=C:\Intranet\index.html Datenart=b Format=t Template=TEMPL1 Unterart=m ENDE Jetzt haben wir ein Inhaltsverzeichnis erstellt, das Verweise auf unsere Zusammenfassungen enthält. Leider existieren diese Zusammenfassungen noch nicht, wir können also nicht testen, ob die Verweise richtig im Template definiert wurden. Im nächsten Schritt erstellen wir die Zusammenfassungen anhand eines zweiten Templates ( Template=TEMPL2). Auch dieses Template muss zuvor erstellt und in der DEPAROM.INI registriert worden sein. Der HERUNTERLADEN -Befehl wird diesmal mit dem Attribut Unterart=s definiert, um für jedes Patentdokument in der Trefferliste eine eigene Zusammenfassung zu erstellen. Die Dateien werden wie in Zieldatei definiert im Verzeichnis C:\Intranetarchiv\docs gespeichert und mit der Dateiendung .html versehen. Dieses Verhalten unterscheidet sich also vom vorigen Codeabschnitt, in dem nur eine einzelne Datei heruntergeladen wurde. Die Dateinamen werden vom DEPAROM® -Client automatisch vergeben und entsprechen den Dokumentnummern des jeweiligen Patentdokuments. HERUNTERLADEN Quelldatei=C:\intranet_archiv.rst Zieldatei=C:\Intranet\docs.html Datenart=b Format=t Template=TEMPL2 Unterart=s ENDE 229 A Die Zusammenfassungen sind erstellt, verweisen jedoch auf PDF-Dateien, die noch nicht existieren. Zuletzt werden also die benötigten PDF-Dateien heruntergeladen. Wir möchten die vollständigen Patentdokumente herunterladen, verwenden also Datenart=f, was das Herunterladen der vollständigen Faksimiles bewirkt. Die Quelle stellt unsere ganz zu Beginn erstellte Trefferliste intranet_archiv.rst dar, weswegen wir Quelldatei=C:\intranet_archiv.rst (um zu zeigen, welche Trefferliste wir verwenden wollen) benutzen. Faksimiles können in verschiedenen Formaten heruntergeladen werden. Wir entscheiden uns für das einfach zu handhabende PDF und geben Format=p an. Wir wollen die PDF-Dateien im gleichen Verzeichnis ablegen, wie unsere Zusammenfassungen im HTML-Format und wählen deshalb Zieldatei=C:\Intranet\docs.log. HERUNTERLADEN Datenart=f Quelle=h Quelldatei=C:\intranet_archiv.rst Format=p Zieldatei=c:\Intranet\docs.log ENDE Nach dem Erstellen aller notwendigen Dateien verwenden wir die mitgelieferte VisualBasicScript-Bibliothek und öffnen unsere erstellte Indexdatei, damit wir gleich nach Erstellen des Archivs prüfen können, ob alle Befehle korrekt gearbeitet haben und die verwendeten Templates richtig definiert wurden. SKRIPT ScriptLibrary=C:\Programme\Deparom\Script\library.vbs Call=openDocument(„C:\Intranet\index.html“) ENDE Dieser Aufruf des SKRIPT-Befehls könnte auch als eigene Kommandodatei gespeichert werden, um ein schnelles Öffnen des Archivs aus dem DEPAROM® -Client zu ermöglichen. 5.1.9 KOMMANDO / COMMAND Blockbefehl Zusammenfassung: Der Befehl startet andere Kommandodateien. Er hilft beim Modularisieren komplexer Kommandodateiprojekte. Der Befehl übergibt eine Variablenliste an die Zielkommandodatei, die dann dort als Platzhalter benutzt werden. 230 A Tabelle 5 – Attribute von KOMMANDO / COMMAND Attribut Datei File Wert Pfad Erläuterungen Pfad zur Kommandodatei, die aufgerufen werden soll, z.B. C:\Deparom\kommando.txt. VarNamen VarDesc Stringliste VarWerte VarList Stringliste Leerzeichenseparierte Liste aus Variablennamen, die an die aufgerufene Kommandodatei übergeben werden sollen. Die Reihenfolge muss sich mit den Werten in VarWerte decken. Leerzeichenseparierte Liste aus Variablenwerten, die an die aufgerufene Kommandodatei übergeben werden sollen. Die Reihenfolge muss sich mit den Werten in VarNamen decken. Anwendung: Die Attribute Datei, VarNamen und VarWerte müssen alle gesetzt sein, sonst produziert die Kommandodatei eine Fehlermeldung. Die Reihenfolge von VarNamen und VarWerte muss sich decken. Der erste Name in VarNamen wird dem ersten Wert in VarWerte zugeordnet, die jeweils zweiten werden einander zugeordnet usw. VarNamen und VarWerte können selbst auch als Parameter definiert sein. So kann zum Beispiel die Eingabe aus einem Prompt mittels VarNamen und VarWerte an eine andere Kommandodatei weitergeleitet werden. Beispiel: Zentrale Kommandodatei für Dokumentenausdruck Nehmen wir folgendes an: In Ihrer Arbeitsumgebung werden Patentberichte in einer standardisierten Form angefertigt. Sie enthalten diverse Angaben aus den bibliografischen Daten der Patente, vielleicht ein Deckblatt und die Trefferliste, auf der die Auswahl der im Bericht erwähnten Patentdokumente basiert. Die Formatierung ist in einer Kommandodatei definiert, welche durch verschiedene DRUCKEN -Befehle den Ausdruck des Berichts formatiert und steuert. Es gibt verschiedene Abteilungen in Ihrer Arbeitsumgebung, die auf unterschiedliche Weise Trefferlisten für diese Berichte vorbereiten. Zudem sind die Abteilungen in verschiedenen Nationen beheimatet und haben jeweils eine eigene „Amtssprache“ in ihrem Büro, so dass sie eigene Sprachversionen für ihre Kommandodateien besitzen. Sie möchten erreichen, dass alle Abteilungen über die selbe Kommandodatei den Ausdruck starten können, so dass Ihr Arbeitsaufwand bei einer Änderung des Berichtformats möglichst klein ist. Im Idealfall sollten Sie also nur die für den Ausdruck zuständige Kommandodatei ändern müssen. 231 A Die Kommandodatei einer beliebigen Abteilung könnte etwa folgendermaßen aussehen: # # # # # Abteilung1 erstellt eine Trefferliste anhand einer qry-Datei und ruft eine zentrale Druckdatei auf, um den Bericht zu drucken. Dabei wird der Parameter „Trefferliste“ an die aufgerufene Kommandodatei „BerichtDrucken.txt“ übergeben. PARAMETER Name=Trefferliste Prompt=Bitte die zu druckende Trefferliste angeben. Typ=EingabeDatei;rst ENDE PARAMETER Name=Drucker Typ=Text Wert=Windows DruckerName ENDE SUCHEN Anfrage=C:\qry\Abteilungen\abteilung1.qry Ergebnis=%%Trefferliste%% Speicherung=o ENDE KOMMANDO Datei=C:\Kommandos\BerichtDrucken.txt VarNamen=Trefferliste Drucker VarWerte=%%Trefferliste%% %%Drucker%% ENDE Zu Beginn werden zwei PARAMETER festgelegt (Trefferliste und Drucker). Trefferliste gibt den Pfad zur erstellten Trefferliste an. Drucker gibt den zu verwendenden Windows-Druckernamen an. Trefferliste wird im folgenden SUCHEN -Befehl nochmal verwendet, um den Speicherort der Trefferlistendatei im Attribut Ergebnis festzulegen. Der eigentliche Aufruf der Kommandodatei BerichtDrucken.txt erfolgt im letzten Befehl der Kommandodatei, dem KOMMANDO -Befehl. Das Attribut Datei legt fest, wo sich die auszuführende Kommandodatei befindet und wie sie heißt. 232 A KOMMANDO übergibt in unserem Beispiel die zwei PARAMETER Trefferliste und Drucker an die aufzurufende Kommandodatei. Sie enthalten die Werte C:\rst\Berichte\Bericht_%%CSDATE%%.rst für %%Trefferliste%% und Windows DruckerName für %%Drucker%%. Wenn wir uns jetzt BerichtDrucken.txt ansehen verstehen wir, warum diese Vorgehensweise so nützlich ist. # # # # # # # # Diese Kommandodatei muss über den Befehl KOMMANDO von einer anderen Kommandodatei aufgerufen werden. Dabei MÜSSEN die Parameter %%Trefferliste%% und %%Drucker%% mittels der Attribute VarNamen und VarWerte übergeben werden. Zunächst wird die Trefferliste mit der Option Deckblatt gedruckt. DRUCKEN Quelldatei=%%Trefferliste%% Datenart=h Deckblatt=C:\ArchivDeckblatt.txt Drucker=%%Drucker%% ENDE # Die Faksimiles werden jetzt gedruckt. Trennblätter # werden zwischen den Dokumenten eingefügt. DRUCKEN Quelldatei=%%Trefferliste%% Datenart=f Trennblatt=1 Drucker=%%Drucker%% ENDE Die Kommandodatei BerichtDrucken.txt kann nicht allein ausgeführt werden, da in ihr die PARAMETER %%Trefferliste%% und %%Drucker%% nicht definiert sind. Eine andere Kommandodatei kann ihr diese Parameter aber übergeben und so festlegen, auf welcher Trefferliste der Ausdruck basieren soll und auf welchem Drucker der Ausdruck ausgegeben werden soll. So kann jede Abteilung auf ihrem eigenen Drucker die Berichte ausdrucken. 233 A Sollte jetzt eine Änderung des Berichtformats gewünscht sein, können die Änderungen an der Datei BerichtDrucken.txt vorgenommen werden, ohne dass die Abteilungen Änderungen an ihren Kommandodateien vornehmen müssten, solange BerichtDrucken.txt weiterhin die Parameter %%Trefferliste%% und %%Drucken%% erwartet. 5.1.10 NAECHSTER / NEXT Keine Attribute Zusammenfassung Funktioniert nur in der Faksimile-Ansicht. Der Befehl veranlasst den DEPAROM ® -Client dazu, auf das nächste Patentdokument in der Trefferliste zu springen. Anwendung Der Befehl NAECHSTER ist besonders nützlich, wenn viele Patentdokumente aus der Faksimile-Ansicht heraus bewertet werden müssen. So kann eine Kommandodatei per Tastendruck mit einer ANMERKUNG versehen werden, die das Dokument einordnet bzw. bewertet und anschließend mit NAECHSTER automatisch das nächste Dokument geladen werden. Ist bei der Ausführung des Befehls die Trefferliste leer oder ist das letzte Dokument der Trefferliste in der aktuellen Anzeige, wird kein weiteres Dokument geladen. Beispiel GERMANTITLE = Wichtig;w ENGLISHTITLE = Important;i # Anmerkung für geöffnetes Dokument erstellen: ANMERKUNG Notiz=%%CDATE%% Wichtig durch: %%USERNAME%% TextFeld=Letzte Aktion AnkreuzfeldSetzen=Wichtig,Gelesen ENDE # Zum nächsten Dokument springen: NAECHSTER Dieses Beispiel ist bereits aus 5.3.1 bekannt. GERMANTITLE respektive ENGLISHTITLE machen die Kommandodatei im Extras-Menü sichtbar, sofern die Datei im Verzeichnis\Batch der DEPAROM® -Installation abgelegt wurde. Der Befehlsblock ANMERKUNG setzt eine Notiz im TextFeld „Letzte Aktion“ und aktiviert die Ankreuzfelder „Wichtig“ und „Gelesen“. 234 A Anschließend lädt der Befehl NAECHSTER das nächste Dokument in der Trefferliste. 5.1.11 PARAMETER Blockbefehl Zusammenfassung: PARAMETER bieten dem Benutzer die Möglichkeit, während der Ausführung einer Kommandodatei Daten einzugeben. So können dynamische Kommandodateien erstellt werden, die vielseitig anwendbar sind. Man kann Sie auch als in gewissen Grenzen frei definierbare Platzhalter betrachten. Parameter werden benutzt, um Daten aus Benutzereingaben zwischen zu speichern oder um Werte zu definieren, die innerhalb einer Kommandodatei häufig verwendet werden. PARAMETER werden wie Platzhalter in der Form %%PARAMETERNAME%% referenziert. Tabelle 6 – Attribute von PARAMETER Attribut Name Wert String Erläuterungen ame des Parameters. Prompt String Typ Type Eingabefeld öffnen, erwartet String als Titel des Eingabefeldes. Typ des Parameters. Text EingabeDatei InputFile AusgabeDatei OutputFile Wert Value Directory Verzeichnis String Parameter wird als Eingabedatei festgelegt. Eine geforderte Dateiendung kann durch Semikolon separiert definiert werden: Type=InputFile;rst Parameter wird als Ausgabedatei festgelegt. Eine geforderte Dateiendung kann durch Semikolon separiert definiert werden: Type=OutputFile;rst. Parameter wird als Verzeichnispfad definiert. Bestimmt den Standardwert des Parameters. Bei den Typen EingabeDatei und AusgabeDatei kann so eine Dateiendung bestimmt werden, die standardmäßig verwandt werden soll. 235 A Anwendung: Der Name des Parameters wird benutzt, um den Wert des Parameters abzurufen. PARAMETER und Platzhalter werden auf die gleiche Weise abgerufen: %%NAME%%. Während der Laufzeit einer Kommandodatei dürfen alle Platzhalter und PARAMETER-Namen nur einmal vorkommen. Eine doppelte Vergabe der Namen ist NICHT zulässig und führt zu einer Fehlermeldung oder zu unvorhersehbarem Verhalten des DEPAROM® -Clients. Soll der Wert des Parameters durch eine Benutzereingabe bestimmt werden, wird ein Prompt (also eine Eingabeaufforderung) definiert. Die Eingabe, die aus dieser Aufforderung resultiert, ist der Wert des Parameters und wird bei Abrufen des Parameters wiedergegeben. Bei Verwendung von Prompt entfällt die Angabe von Wert. Die Definitionen von Prompt und Wert schließen sich gegenseitig aus! Der Typ eines Parameters sollte immer definiert werden (das ist guter Stil). Parameter können als Text, EingabeDatei, AusgabeDatei oder Verzeichnis typisiert werden. Wird das Atribut Typ weggelassen, so ist der Standardwert Text. Ist der Typ als EingabeDatei oder AusgabeDatei definiert, lässt sich die gewünschte Dateiendung angeben. Dazu wird an den Typ, durch ein Semikolon getrennt, die gewünschte Dateiendung angehängt: Typ=EingabeDatei;rst Die korrekte Definition des Typs lässt bei Verwendung von Prompt den passenden Windows-Dialog erscheinen. Ist also EingabeDatei definiert, wird ein Dateiauswahldialog geöffnet, der die Angabe einer spezifischen Datei erfordert. Die Anzeige im Dateiauswahldialog wird auf die in Typ angegebene Dateiendung gefiltert, es werden also nur Verzeichnisse angezeigt sowie Dateien mit der angegebenen Dateiendung. Wird hingegen AusgabeDatei verwendet, erscheint ein „Datei speichern“ Dialog, der die Angabe eines beliebigen Speicherpfades erlaubt. Wurde eine Dateiendung definiert, ist nur die Angabe des Dateinamens erforderlich, die Dateiendung wird dann automatisch hinzugefügt. Ist Verzeichnis definiert, wird ein Verzeichnisauswahldialog angezeigt, der die Auswahl/Erstellung eines Verzeichnisses ermöglicht. Ist Text definiert, erscheint ein Texteingabefeld. Mit dem Attribut Wert, kann dem Parameter eine Konstante zugewiesen werden. Dies schließt die Verwendung von Prompt aus. Die Verwendung von Wert ist hilfreich, wenn man eine Zeichenkette mehrmals in der Kommandodatei benutzt. So muss man später, sollte sich die Zeichenkette aus irgendwelchen Gründen ändern, nur den Wert ändern und nicht jeden Codeabschnitt, in dem die Zeichenkette vorkommt. Beispiel: Verschiedene Archive mit einer Kommandodatei erstellen 236 A Sie möchten bestimmte Bereiche Ihres Datenbestandes archivieren. Die Auswahl der Dokumente basiert auf den Suchergebnissen, die aus einer Suchanfragedatei resultieren. Die Suchanfragedatei ist jedoch nicht statisch, sondern ändert sich von Zeit zu Zeit oder Sie möchten generell verschiedene Suchanfragen benutzen, um Archive für unterschiedliche Zwecke anzulegen. Für die Lösung dieser Aufgabe verwenden wir drei Parameter, die Angaben über unsere Quelldateien (die Suchanfragedatei und Trefferliste) und unseren Zielpfad für das Archiv enthalten. Anschließend werden die gesammelten Daten dazu benutzt eine Trefferliste zu erstellen und einen HERUNTERLADEN -Befehl zu starten. GERMANTITLE=Archivieren # Der Parameter „Suchanfrage“ enthält die # (vorbereitete) Suchanfragedatei, aus der die # Trefferliste erstellt wird PARAMETER Name=Suchanfrage Prompt=Bitte Suchanfragedatei (.qry) auswählen Typ=EingabeDatei;qry ENDE # Der Parameter „Trefferliste“ gibt den Speicherort # für die zu erstellende Trefferliste an PARAMETER Name=Trefferliste Prompt=Bitte Zieldatei für Trefferliste (.rst) angeben Typ=AusgabeDatei;rst ENDE # Die Suchanfrage verwendet die zuvor erstellten # Parameter, um die Trefferliste zu erstellen # Speicherung = o, um Reste aus vorigen Listen zu # löschen /überschreiben. SUCHEN Anfrage=%%Suchanfrage%% Ergebnis=%%Trefferliste%% Speicherung=o ENDE # Der Parameter enthält den Speicherort für den # bevorstehenden Download. PARAMETER Name=Zieldatei Prompt=Bitte Zieldatei für download.log angeben Typ=OutputFile;log ENDE 237 A # Der Download verwendet die Parameter Trefferliste # und Zieldatei, um die Dokumente zu speichern. HERUNTERLADEN Datenart=f Format=p Quelle=h Quelldatei=%%Trefferliste%% Zieldatei=%%Zieldatei%% ENDE Im Wesentlichen soll die Kommandodatei eine Trefferliste erstellen, anhand derer dann ein HERUNTERLADEN Befehl ausgeführt werden soll. Die Trefferliste wird mit dem Befehl SUCHEN erstellt (siehe auch 5.1.12 SUCHEN). Er benötigt die Angabe der Attribute Anfrage und Ergebnis. Die nötigen Angaben erhalten wir durch zwei Eingabeaufforderungen, welche wir mit der Definition der ersten beiden Parameter erhalten: PARAMETER Name=Suchanfrage Prompt=Bitte Suchanfragedatei (.qry) auswählen Typ=InputFile;qry ENDE PARAMETER Name=Trefferliste Prompt=Bitte Zieldatei für Trefferliste (.rst) angeben Typ=OutputFile;rst ENDE Zu Beginn einer jeden PARAMETER-Definition sollte das Attribut Name stehen. Es wird später benötigt, um auf den Wert des Parmeters referenzieren zu können. Fehlt dieses Attribut, kommt es bei der Ausführung der Kommandodatei zu einer Fehlermeldung. Da wir von dem Benutzer die Eingabe von Informationen benötigen, müssen wir die Paramater als Eingabeaufforderung definieren. Hierfür verwenden wir das Attribut Prompt. Prompt erwartet eine Zeichenkette, die in der erscheinenden Eingabeaufforderung angezeigt wird. Sie wird dazu verwendet dem Benutzer den Zweck der Eingabeaufforderung zu erläutern. Die Art der Eingabeaufforderung kann durch das Attribut Typ beeinflusst werden. Je nach Typ wird die Eingabeaufforderung als Dateiauswahldialog oder Texteingabefeld geöffnet. Die Verwendung von 238 Prompt=Bitte Suchanfragedatei (.qry) auswählen Typ=EingabeDatei;qry A erzeugt beispielsweise folgendes Dialogfenster: Nachdem der Benutzer die nötigen Angaben in den Eingabeaufforderungen getätigt hat, können wir mit dem SUCHEN-Befehl eine Suche starten und ihre Ergebnisse in der Trefferliste speichern, die zuvor als Ziel angegeben wurde. SUCHEN Anfrage=%%Suchanfrage%% Ergebnis=%%Trefferliste%% Speicherung=o ENDE Hier sehen wir, wie auf einen zuvor definierten PARAMETER referenziert wird. Genau wie bei Platzhaltern wird der Name des Parameters in doppelte Prozentzeichen %% eingeschlossen. Bei der Ausführung der Kommandodatei wird diese Zeichenkette dann durch den Wert des Parameters ersetzt. Jetzt besitzen wir eine Trefferliste, anhand der wir einen Download starten können. Der Befehl HERUNTERLADEN erfordert aber nicht nur die Angabe der Quelldatei, sondern auch die Angabe der Zieldatei. Um den Zielpfad zu erhalten, müssen wir eine weitere Eingabeaufforderung erstellen: PARAMETER Name=Zieldatei Prompt=Bitte Zieldatei für download.log angeben Typ=OutputFile;log ENDE Anschließend können wir auf die Parameter %%Trefferliste%% und %%Zieldatei%% referenzieren und den HERUNTERLADEN -Befehl vervollständigen: HERUNTERLADEN Datenart=f Format=p Quelle=h Quelldatei=%%Trefferliste%% Zieldatei=%%Zieldatei%% ENDE 239 A 5.1.12 SKRIPT / SCRIPT Blockbefehl Zusammenfassung: Ermöglicht das Einbinden einer VisualBasic-SkriptBibliothek und den Aufruf von VisualBasic-Skripten aus dieser Bibliothek. Dadurch können weitreichende Funktionen zum DEPAROM ® -Client hinzugefügt werden. Zum Beispiel kann eine Reihe von Patentdokumenten per E-Mail versand werden. Tabelle 7 – Attribute von SKRIPT / SCRIPT Attribut Aufruf Call Wert String Erläuterungen Erwartet die Angabe einer in der angewiesenen Bibliothek definierten Sub. Ergebnis Result SkriptBibliothek ScriptLibrary String Ergebnisvariable des VBS. Stringliste Pfad zur Bibliotheks-Datei. Anwendung: Eine Basisbibliothek wird mit jeder DEPAROM® -Installation mitgeliefert. Sie liegt im Verzeichnis\Script des DEPAROM® -Installationsverzeichnisses. Bei Verwendung des Befehls SKRIPT müssen stets alle drei Attribute angegeben werden. Aufruf startet eine Sub oder Funktion aus der angegebenen SkriptBibliothek. Dabei ist auf die exakte Schreibweise zu achten. Wird eine Funktion aufgerufen, können ihr Parameter übergeben werden. Dabei ist darauf zu achten, dass der Code nach dem Gleichheitszeichen des Aufrufs gültiger VisualBasicScript-Code ist. Soll ein zuvor definierter PARAMETER übergeben werden, so muss dieser in Anführungszeichen stehen: Aufruf=FunktionsName(„%%ParameterName%%“) Auch ein Platzhalter (siehe 5.2 Platzhalter) kann genau wie im vorigen Beispiel als Parameter an eine VisualBasicScript-Funktion oder Sub übergeben werden. Alle bis zum Aufruf des VisualBasicScripts definierten Parameter sind in diesem als globale Variablen verfügbar. Die Variablennamen sind in der Form DRC_VariablenName notiert und können anhand dieser Namen referenziert werden. Alle Platzhalter sind ebenfalls in dieser Form referenzierbar. So würde DRC_CDOC im VisualBasicScript zur Dokumentnummer des aktuellen Dpkuments aufgelöst werden. So kann man auch einen Aufruf anhand dieser DRC_Variablen definieren: 240 Aufruf=FuncName(DRC_Platzhalter) A Hinweis: Will man die DRC-Variablen nutzen, dürfen diese im Aufruf nicht in Anführungszeichen gestellt werden. SkriptBibliothek verweist auf eine VisualBasicScript (VBS)-Datei, die eine Reihe von Subs oder Funktionen enthält. Durch Aufruf, lässt sich eine beliebige Sub/Funktion aus der Bibliotheksdatei aufrufen und ausführen. Beispiel: Dokumente in Onlinedienst öffnen Hinweis: Dieses Beispiel setzt Programmierkenntnisse mit VisualBasicScript voraus. Die grundsätzliche Erläuterung von VBS-Programmierung würde den Rahmen dieser Dokumentation sprengen. Deshalb beschränken sich die Erklärungen diesbezüglich in diesem Beispiel nur auf das Wesentliche. Für weitere Erklärungen bezüglich VisualBasicScript ziehen Sie bitte eine entsprechende Dokumentation zu rate. Wir möchten einen Weg finden Patentdokumente, die in unserem DEPAROM ® -Datenbestand sind, direkt per Tastendruck in einem Online-Informationsdienst (Epoline oder esp@ace z.B.) zu öffnen. Dies ist insbesondere dann hilfreich, wenn man es mit einem WIPO-Verweis oder einer PCT-Anmeldung zu tun hat und wissen möchte, welches Patent sich tatsächlich hinter diesem Verweis verbirgt. Die Kommandodatei, welche den Aufruf des VisualBasicScripts startet, sieht relativ simpel aus: SKRIPT SkriptBibliothek=C:\webConnect.vbs Aufruf=OpenCurrentDocumentInEspaceNet() ENDE Der SKRIPT-Befehl öffnet die SkriptBibliothek in C:\webConnect.vbs und führt die dort hinterlegte Sub OpenCurrentDocumentInEspaceNet() aus. Da es sich um eine Sub handelt, die keinen Rückgabewert liefert, entfällt die Angabe von Ergebnis. Der Befehl startet jetzt den in der SkriptBibliothek hinterlegten Programmcode: Sub OpenCurrentDocumentInEspaceNet() PC = left(DRC_CDOC, 2) KI = right(DRC_CDOC, 2) DE = ltrim(mid(DRC_CDOC, 3, 13)) Do While left(DE, 1) = „0“ DE = right(DE, len(DE) - 1) 241 A Loop URL = „http://v3.espacenet.com/publicationDetails/ bibliographicData?CC=“& PC&„&NR=“&DE&KI&„&KC=“ & KI & „&FT=D“ Run URL End Sub Das Programm extrahiert zunächst wichtige Teilinformationen, die für esp@acenet wichtig sind, aus der Variable DRC_CDOC, welche die Dokumentnummer in der Form PC NNNNNNNNNNNN KI des aktuellen Dokuments enthält. Hierbei werden das Amt (PC), die Dokumentart (KI) und die Dokumentnummer (DE) als seperate Variablen aus DRC_CDOC gelesen und gespeichert. PC = left(DRC_CDOC, 2) KI = right(DRC_CDOC, 2) DE = ltrim(mid(DRC_CDOC, 3, 13)) Da führende Nullen in der URL-Codierung von esp@cenet nicht erlaubt sind, werden diese noch entfernt. Do While left(DE, 1) = „0“ DE = right(DE, len(DE) - 1) Loop Anschließend wird die URL für den Internetbrowser zusammengebaut. Die Variablen PC, KI, DE werden an die passenden Stellen im String der URL eingefügt. URL = „http://v3.espacenet.com/publicationDetails/ bibliographicData?CC=“ & PC & „&NR=“ & DE & KI & „&KC=“ & KI & „&FT=D“ Anschließend wird die Variable URL an eine weitere Sub übergeben, welche den Standardinternetbrowser mit der erzeugten URL öffnet: Run URL Die Sub Run befindet sich ebenfalls in der SkriptBibliothek webConnect.vbs und sieht folgendermaßen aus: 242 Sub Run(ByVal sFile) Dim shell Set shell = CreateObject(„WScript.Shell“) shell.Run Chr(34) & sFile & Chr(34), 1, false Set shell = Nothing End Sub A Eine Variable shell wird definiert. Dieser wird ein Shell-Objekt zugewiesen, damit Dateien und Adressen von Windows geöffnet werden können. Anschließend wird der übergebene Parameter sFile an die Shell gesendet, welche die übergebene Datei/Adresse mit der jeweiligen Standardanwendung öffnet. Am Ende wird die Variable shell wieder aufgelöst und die Sub beendet. 5.1.13 SUCHEN / SEARCH Blockbefehl Zusammenfassung: Sucht Dokumente nach einer Suchanfrage aus einer Suchanfragendatei (.qry) und speichert die Suchergebnisse in einer Trefferlistendatei (.rst). Die Trefferliste kann in einer neuen Datei gespeichert, eine bestehende Trefferliste kann überschrieben werden (vorhandene Treffer gehen verloren) oder die gefundenen Treffer können an die bestehende Trefferliste angehängt werden. Tabelle 8 – Attribute von SUCHEN / SEARCH Attribut Anfrage Query Wert Pfad Erläuterungen Pfad zu Querydatei, die aufgerufen werden soll. Z.B.: C:\Deparom\suche.qry Ergebnis Result Speicherung Savemode Pfad Pfad zu Trefferliste, die gespeichert werden soll. Z.B.: C:\Deparom\treffer.rst Speichermodus definieren. a an Trefferliste anhängen. o Trefferliste überschreiben. Anwendung: SUCHEN wird benutzt, um Trefferlistendateien (.rst) zu erstellen. Die resultierenden Trefferlisten ergeben sich aus Suchanfragen, die zuvor in einer Suchanfragendatei (.qry) definiert wurden. Daher muss vor Benutzung des Befehls klar sein, welche Suchanfragendatei aufgerufen werden soll. Die Suchanfragendatei wird durch das Attribut Anfrage definiert, welches den Pfad zu der Datei enthält. Zielpfad und Name der Trefferlistendatei werden durch das Attribut Ergebnis definiert. Ist im Zielpfad eine Datei mit diesem Namen bereits vorhanden so wird die Datei standardmäßig überschrieben. 243 A Das Speicherverhalten wird mit dem Attribut Speicherung beeinflusst. Wird Speicherung=a verwendet, werden die gefundenen Treffer an die bereits vorhandenen Treffer in der Trefferlistendatei angehängt. Speicherung=o erzwingt das Überschreiben eventuell vorhandener Zieldateien. Beispiel: Dokumente für die Verteilung in andere Abteilungen vorbereiten Die monatliche Dokumentlieferung wurde einer Vorbewertung unterzogen. Dabei wurde anhand von Schlagworten die weitere Verteilung der Patentdokumente an andere Abteilungen festgelegt. Sie möchten jetzt für jede Abteilung eine Trefferliste vorbereiten, mit der Sie dann die Dokumente in einer von Ihnen gewünschten Form weiterverteilen können. Damit eine solche Verschlagwortung sauber funktioniert ist es notwendig, dass jeder Abteilung ein eindeutiges Schlagwort zugeordnet ist, nach dem sich dann in den Anmerkungen (AM-Feld) suchen lässt. Soll ein Dokument an mehrere Abteilungen gehen, können einfach die gewünschten Abteilungen als Schlagworte gesetzt werden. Für jede Abteilung muss eine Suchanfragedatei erstellt werden, die nach dem Schlagwort der jeweiligen Abteilung sucht. Jetzt können wir die verschiedenen Suchanfragen ausführen und die Trefferlisten in einem Sammelverzeichnis ablegen, das für die Weiterverteilung reserviert ist. # Jede Abteilung erhält eine eigene Trefferliste, die auf ihrer jeweiligen qry-Datei basiert SUCHEN Anfrage=C:\qry\Abteilungen\abteilung1.qry Ergebnis=C:\rst\Verteilung\abteilung1.rst Speicherung=o ENDE SUCHEN Anfrage=C:\qry\Abteilungen\abteilung2.qry Ergebnis=C:\rst\Verteilung\abteilung2.rst Speicherung=o ENDE SUCHEN Anfrage=C:\qry\Abteilungen\abteilung3.qry Ergebnis=C:\rst\Verteilung\abteilung3.rst Speicherung=o ENDE 244 A Die drei benutzten SUCHEN -Befehle sind gleich aufgebaut. Sie beziehen ihre Suchanfrage aus dem Verzeichnis C:\qry\Abteilungen und speichern die Trefferlisten im Verzeichnis C:\rst\Verteilung. In allen drei Fällen wird Speicherung=o benutzt, um sicherzugehen, dass keine Altdaten weiterverteilt werden. Man könnte nun mit einer weiteren Kommandodatei diese Trefferlisten benutzen, um die Dokumente in eine Form zu bringen, wie sie in ihrer Arbeitsumgebung gebraucht wird. Ein Ausdruck mit übersichtlichem Deckblatt wäre genauso denkbar wie der Export in PDF-Dateien oder die Anfertigung eines Kurzberichts mit dem HERUNTERLADEN von bibliografischen Daten, die durch ein Template formatiert werden. 5.1.14 WAEHLE / SELECT Erwartet String Zusammenfassung: Wählt eine Quell-DVD aus der Jukebox aus. Mehrfache Ausführung des Befehls wirken kumulativ zu der vorherigen Auswahl. Anwendung: Der Befehl identifiziert eine Quell-DVD anhand der DVD-Nummer. Diese folgt diesem Schema: CCCYYYYNNN CCC: Die DVD-Kennung. Ein dreistelliges Kürzel, das die Art der DEPAROM® -DVD kennzeichnet. Mögliche Werte sind: Tabelle 9 – Attribute von WAEHLE / SELECT Kürzel DEA Erläuterungen DEPAROM-ACT DET DEPAROM-T2 DEG DEPAROM-U DAE DBE DEPAROM-EP-A DEPAROM-EP-B DEW DEK DEPAROM-CLASS DEPAROM-KOMPAKT DEP DEPAROM-PROFIL 245 A Beispiel: WAEHLE DEP7667001 WAEHLE DEP7667002 WAEHLE DEP7667003 5.1.15 WARTEFENSTER / WAITDIALOG Erwartet 0 oder 1 Zusammenfassung: Der Befehl steuert das Anzeigeverhalten der Fortschrittsanzeige von Kommandodateien. Tabelle 10 – Attribute von WARTEFENSTER / WAITDIALOG Attribut Wert 0 Erläuterungen Fortschrittsanzeige immer versteckt. 1 Fortschrittsanzeige immer angezeigt. Anwendung: Soll das Anzeigeverhalten der Fortschrittsanzeige einer Kommandodatei vom Standardverhalten abweichen, wird dieser Befehl benutzt. Standardmäßig wird die Fortschrittsanzeige angezeigt, wenn Kommandodateien aus dem Menü „Recherche –> Kommandodatei…“ gestartet werden. Bei Start aus dem „Extras“-Menü wird die Fortschrittsanzeige standardmäßig nicht angezeigt. Wenn Kommandodateien mit längerer Laufzeit im „Extras“-Menü abgelegt sind und von dort aus gestartet werden, ist es in der Regel wünschenswert, eine Fortschrittsanzeige zu haben, die den Benutzer über den aktuellen Status des Vorgangs informiert, damit nicht fälschlicher Weise angenommen wird, der DEPAROM ® Client wäre eingefroren oder abgestürzt. Nutzen Sie dann die Einstellung WARTEFENSTER=1, um die Fortschrittsanzeige zu erzwingen. Beispiel: Fortschrittsanzeige erzwingen bei Kommandodatei, die aus „Extras“-Menü gestartet wird 246 A GermanTitle=Alle herunterladen;a EnglishTitle=Download all;a # Anzeige der Fortschrittsanzeige erzwingen WARTEFENSTER=1 # Trefferliste alleDokumente.rst erstellen mit allen # Dokumenten der aktuell ausgewählten DVD SUCHEN Anfrage=C:\alleDokumente.qry Ergebnis=C:\alleDokumente.rst Speicherung=o ENDE # Alle Dokumente auf der eben erstellten Trefferliste # herunterladen HERUNTERLADEN Datenart=f Format=p Quelle=h Quelldatei=C:\alleDokumente.rst Zieldatei=C:\AktuelleDokumente\alleDokumente.log ENDE Die obige Kommandodatei lädt alle Patentdokumente der aktuell ausgewählten Quell-DVDs in das Verzeichnis C:\AktuelleDokumente herunter. Da die Ausführung dieser Kommandodatei vermutlich einige Minuten in Anspruch nehmen wird, soll mit dem Befehl WARTEFENSTER=1 die Anzeige der Fortschrittsanzeige erzwungen werden. So erhält der Benutzer auch dann eine visuelle Bestätigung, wenn die Kommandodatei aus dem „Extras“-Menü gestartet wird und es wird verhindert, dass der Benutzer über den Status des DEPAROM ® Clients einen falschen Eindruck erhält. Weitere Informationen zu den im Beispiel benutzten Befehlen erhalten Sie in den Kapiteln 5.1.13 SUCHEN und 5.1.8 HERUNTERLADEN 5.2 Platzhalter Platzhalter werden bei der Ausführung der Kommandodateien durch andere Texte ersetzt. Sie können in Kommandodateien verwendet werden. Sie dienen der Arbeitserleichterung und der Verbesserung der Arbeitsvorgänge. So lassen sich z.B. die Dateinamen heruntergeladener Dokumente mit dem aktuellen Datum oder dem Benutzernamen des angemeldeten Nutzers versehen. 247 A Platzhalter kann man in einer Datei platzieren, in dem man seinen Namen vorn und hinten mit jeweils zwei Prozentzeichen % einschließt. Will man beispielsweise das aktuelle Datum in einem Dateinamen hinterlegen so fügt man an der gewünschten Stelle folgende Zeichenfolge ein: %%CSDATE%% Genaue Beschreibungen der Texte erhalten Sie in den folgenden Abschnitten. 5.2.1 CDATE Wird durch das aktuelle Datum ersetzt. Das Format des Datums ist folgenderweise: ffT = Tag ffM = Monat ffJ = Jahr ffS = Stunde ffM = Minute TT.MM.JJJJ SS:MM 5.2.2 CDNAME Die Volumebezeichnung der ausgewählten DVD. Das Format entspricht der Verwendung im Befehl WAEHLE (5.1.3). CCCYYYYNNN 5.2.3 CDNAMES Die Volumebezeichnung der zuvor ausgewählten DVD. Das Format entspricht der Verwendung im Befehl WAEHLE (5.1.3). CCCYYYYNNN 5.2.4 CDOC Die Dokumentnummer des aktuellen Patentdokuments. Das Format entspricht dem Format aus der Trefferliste im DEPAROM® -Client: ffPC NNNNNNNNNNNN KI ffPC = Amt ffN = Dokumentnummer 248 A ffKI = Dokumentart 5.2.5 CSDATE Das aktuelle Datum in einer Kurzform ohne Sonderzeichen. Es eignet sich gut, um damit Datei- oder Verzeichnisnamen zu versehen. Format: ffJ = Jahr ffM = Monat ffT = Tag JJJJMMTT 5.2.6 DEPAROM_INI Der Pfad der zur Laufzeit der Kommandodatei verwendeten deparom.ini-Datei. Beispiel: C:\Pfad zu\deparom.ini 5.2.7 PDATE Publikationsdatum der ausgewählten DVD in folgendem Format: ffT = Tag ffM = Monat ffJ = Jahr TT.MM.JJJJ 5.2.8 USERNAME Der Windows-Anmeldename des aktuellen Benutzers. 249 A 6. Tabellenverzeichnis Tabelle 1 – Attribute von ANMERKUNG / ANNOTATION Tabelle 2 – Attribute von DRUCKEN / PRINT Tabelle 3 – Tastencodes für ENGLISHTITLE / GERMANTITLE Tabelle 4 – Attribute von HERUNTERLADEN / DOWNLOAD Tabelle 5 – Attribute von KOMMANDO / COMMAND Tabelle 6 – Attribute von PARAMETER Tabelle 7 – Attribute von SKRIPT / SCRIPT Tabelle 8 – Attribute von SUCHEN / SEARCH Tabelle 9 – Attribute von WAEHLE / SELECT Tabelle 10 – Attribute von WARTEFENSTER / WAITDIALOG 250 A 7. Index .bat....................................................................................................................Siehe Stapelverarbeitungsdatei .qry....................................................................................................................Siehe Suchanfrage .rst.....................................................................................................................Siehe Trefferliste Anmerkungen zu Textfeldern hinzufügen.......................................................206 Arbeitsabläufe..................................................................................................206 Arbeitschritte...................................................................................................Siehe Arbeitsabläufe Attribut..............................................................................................................191 Befehl................................................................................................................191 Blockbefehl.......................................................................................................191 Dateikopf..........................................................................................................193 Dateikörper.......................................................................................................194 Dokumente für Archivierung ausdrucken..................................................... 218 Dokumente für die Verteilung in andere Abteilungen vorbereiten.............. 210 Dokumente in Onlinedienst öffnen.................................................................223 effiziente Tastenbelegung................................................................................220 esp@ce..............................................................................................................Siehe Dokumente in Online-Dienst Extras-Menü.....................................................................................................Siehe Tastenkürzel Fortschrittsanzeige erzwingen........................................................................246 Kommandodatei...............................................................................................193 Kommandozeilenparameter............................................................................214 Kommentar.......................................................................................................192 Parameter (Definition).....................................................................................191 Patentdokumente in einem Intranetarchiv ablegen.......................................223 Pfad...................................................................................................................182 SetEinspruch.txt...............................................................................................200 SetNichtWichtig.txt..........................................................................................199 SetWichtig.txt...................................................................................................196 Stapelverarbeitungsdatei................................................................................194 Suchanfrage.....................................................................................................243 Tastaturkürzel...................................................................................................204, 218 Trefferliste........................................................................................................191 Trennblätter......................................................................................................218 Übersichtlichkeit..............................................................................................194 Verschiedene Archive mit einer Kommandodatei erstellen..........................235 Zentrale Kommandodatei................................................................................230 251 B ANHANG B Kommandodateien - Befehlsreferenz 252 B Inhalt 1. Einleitung 2.1 Leserkreis 2. Befehle in Kommandodateien 2.1 Befehlsblöcke 2.2 Vordefinierte Platzhalter 2.3 Erläuterungen zu den Tabellen 3. Batch Script Schlüsselwörter 3.1.1 ANMERKUNG / ANNOTATION 3.1.2 KOMMANDO / COMMAND 3.1.3 ABWAEHLEN / DESELECT 3.1.4 HERUNTERLADEN / DOWNLOAD 3.1.5 ENDE / END 3.1.6 ENGLISHTITLE 3.1.7 GERMANTITLE 3.1.8 LÖSCHEN / DELETE 3.1.9 NAECHSTER / NEXT 3.1.10 PARAMETER 3.1.11 DRUCKEN / PRINT 3.1.12 SKRIPT /SCRIPT 3.1.13 SUCHEN / SEARCH 3.1.14 WAEHLE / SELECT 3.1.15 WARTEFENSTER / WAITDIALOG 4. Vordefinierte Platzhalter 4.1.1 CDATE 4.1.2 CDNAME 4.1.3 CDNAMES 4.1.4 CDOC 4.1.5 CSDATE 4.1.6 DEPAROM_INI 4.1.7 PDATE 4.1.8 USERNAME 253 254 255 255 255 255 257 258 258 258 260 260 260 260 261 261 261 261 263 263 263 263 264 264 264 264 264 264 264 264 264 253 B 1. Einleitung Die vorliegende Dokumentation befasst sich mit der Kommandodatei-Funktion des DEPAROM ® -Clients. Sie bietet eine Einführung in die grundsätzliche Funktionalität von Kommandodateien, beschreibt im Detail die verfügbaren Befehle und gibt Anwendungsratschläge für die Einbindung in Arbeitsschritte des Anwenders sowie für die Optimierung seiner Arbeitsprozesse. 1.1 Leserkreis Das Dokument richtet sich an erfahrene Benutzer mit weitreichenden Kenntnissen in der Verwendung des DEPAROM® -Clients, sowie Grundkenntnissen in der Programmierung, die durch Automatisierung die Arbeitsprozesse in ihrer Arbeitsumgebung mit DEPAROM® --Profil optimieren möchten. 254 B 2. Befehle in Kommandodateien Kommandodateien bieten eine Vielzahl von Befehlen, die Clientfunktionen automatisiert ausführen können. Der Interpreter versteht deutsche sowie englische Befehle. Nachfolgend wird sich vor allem auf die deutschen Befehle bezogen, die englischen Befehle sind aber an jeder Stelle gleichwertig. Sie können Befehle beider Sprachen beliebig mischen, auch innerhalb einer Kommandodatei oder eines Befehls. 2.1 Befehlsblöcke Das Schlüsselwort ENDE wird zum Abschluss eines jeden Befehlsblocks benötigt. Befehlsblöcke werden durch folgende Schlüsselwörter geöffnet: ffANMERKUNG / ANNOTATION ffKOMMANDO / COMMAND ffHERUNTERLADEN / DOWNLOAD ffPARAMETER ffDRUCKEN / PRINT ffSKRIPT / SCRIPT ffSUCHEN / SEARCH Alle anderen Schlüsselwörter müssen nicht durch ENDE abgeschlossen werden. 2.2 Vordefinierte Platzhalter Sogenannte „Vordefinierte Platzhalter“ werden bei der Ausführung der Kommandodateien durch andere Texte ersetzt. Sie können sowohl in Kommandodateien, als auch in Deck-/Trennblättern usw. verwendet werden. Sie dienen der Arbeitserleichterung und der Verbesserung der Arbeitsvorgänge. So lassen sich z.B. die Dateinamen heruntergeladener Dokumente mit dem aktuellen Datum oder dem Benutzernamen des angemeldeten Nutzers versehen. Genaue Beschreibungen der Texte erhalten Sie weiter unten in der Tabelle über die Vordefinierten Platzhalter. 2.3 Erläuterungen zu den Tabellen Die Spalte „Schlüsselwort“ gibt das zu betreffende Wort zur Verwendung im Scriptcode an. Die Spalte „Parameter“ gibt die möglichen Parameter für das jeweilige Schlüsselwort an. Parameter müssen mit einem Wert versehen werden. Die möglichen Werte entnehmen Sie der Spalte „Wert“. Es sind nur die angegebenen Werte zu verwenden. 255 B Eine Besonderheit bilden die Werte „Pfad“, „String“ und „Stringliste“. „Pfad“ erwartet einen gültigen Pfad im Dateisystem Ihres Rechners. Es kann sich dabei auch um einen Netzwerkpfad handeln. „String“ erwartet eine Zeichenfolge, die aus den Zeichen 0-9, a-z, A-Z, Umlauten und Leerzeichen bestehen darf. „Stringliste“ erwartet eine Folge von Wörtern, die jeweils durch ein Leerzeichen getrennt sind. Die Wörter dürfen die Zeichen 0-9, a-z, A-Z und Umlaute enthalten. Bsp.: „Wort1 Wort2 Wort3“. Die Spalte „Erläuterung“ gibt eine kurze Erklärung zur jeweiligen Zeile in der Tabelle. 256 B 3. Batch Script Schlüsselwörter Schlüsselwort Parameter Wert 3.1.1 ANMERKUNG/ ANNOTATION Erläuterung Öffnet den Befehlsblock, um eine Anmerkung zu schreiben. QuellDatei SourceFile Pfad Pfad zu einer Trefferliste.rst, für die Anmerkungen gesetzt werden sollen. Notiz Note TextFeld TextField String Inhalt der Anmerkung String Name des Anmerkungs-Textfeldes, der in der DEPAROM.INI für das entsprechende Textfeld definiert ist. Ankreuzfeldsetzen String SetCheckbox Ankreuzfeld String Loeschen UnsetCheckbox Gruppe String Group Erwartet den Namen der Checkbox, die gesetzt werden soll Erwartet den Namen der Checkbox, die gelöscht werden soll. Erwartet den Namen der Gruppe, für die die Anmerkung gelten soll. Wenn der Gruppenname nicht existiert wird keine Anmerkung gesetzt. Wenn in der DEPAROM.ini keine Gruppen definiert wurden, wird die Default Gruppe benutzt. Wenn dieser Parameter fehlt: 1. Der Benutzer ist Mitglied in (genau) einer gültigen Gruppe : Diese Gruppe wird benutzt. 2. Der Benutzer ist Mitglied in der Gruppe 1 und weiteren gültigen Gruppen : Die erste der weiteren gültigen Gruppen wird benutzt. 3. Der Benutzer ist Mitglied einer oder mehrerer ungültiger Gruppen: Die Default Gruppe wird benutzt. 257 B Schlüsselwort Parameter Wert Erläuterung Modus Mode ANHAENGEN APPEND Hängt die in Notiz definierte Anmerkung an das in TextFeld definierte Textfeld an. Überschreibt den Inhalt des in TextFeld definierten Textfeldes mit der in Notiz definierten Anmerkung. Öffnet den Befehlsblock, um eine Kommandodatei zu starten. Öffnet den Befehlsblock, um eine Kommandodatei zu starten. ERSETZEN REPLACE 3.1.2 KOMMANDO / COMMAND Datei File Pfad VarNamen VarDesc Stringliste VarWerte VarList Stringliste 3.1.3 ABWAEHLEN / DESELECT 3.1.4 HERUNTERLADEN/ DOWNLOAD Öffnet den Befehlsblock, um einen Dokumentendownload zu definieren. Inhalt des Download definieren Inhalt des Download definieren Datenart Datatype b c 258 Pfad zur Kommandodatei, die aufgerufen werden soll, z.B. C:\Deparom\kommando.txt. Leerzeichenseparierte Liste aus Variablennamen, die an das aufgerufene Script übergeben werden sollen. Die Reihenfolge muss sich mit den Werten in VarList decken. Leerzeichenseparierte Liste aus Variablenwerten, die an das aufgerufene Script übergeben werden sollen. Die Reihenfolge muss sich mit den Werten in VarDesc decken. Alle Volumes abwählen Bibliografische Daten (unformatiert, kann mit Format noch formatiert werden) Kumulierter Index (unformatiert) B Schlüsselwort Parameter Wert Erläuterung e europ. kumulierter Index (unformatiert) Faksimile (erfordert auch Formatparameter) Nur Titelseite der Faksimile (erfordert auch Formatparameter) Volltextdaten (ST36-Format, schließt weitere Formatangabe aus) Die aktuelle Trefferliste/Selektion (z.B. aus dem letzten Query) Nur die eingebetteten Zeichnungen (EMIs) herunterladen Ausgabeformat des Download definieren (nur bei Faksimile-Download oder formatiertem Download der bibliografischen Daten) Faksimile/Hauptzeichnung in BACON-Format Faksimile in Indexer-internem Format Bibliografische Daten im EBCDICFormat Faksimile/Hauptzeichnung in Multi-TIFF Bibliografische Daten in SGML Wenn Datenart=f oder Datenart =1 oder Datenart=z: Faksimile/ Hauptzeichnung in TIFF; wenn Datenart=b: Bibl. Daten mit Template formatiert (erfordert dann Angabe von Template) Faksimile/Hauptzeichnung in PDF Es wird der Index des betreffenden Feldes heruntergeladen. Erwartet Feldnamen eines indizierten bibliografischen Datenfeldes (AB, AD, AM, usw.) Speichermodus bestimmen, wenn Datatype=t an Trefferliste anhängen f 1 v t z Format b d e m s t Index p String Speicherung Savemode a 259 B Schlüsselwort Parameter Wert Erläuterung o Trefferliste überschreiben Downloadquelle festlegen Nur wenn Datatype = b: Vollständiges Volume, welches aktuell ausgewählt ist Trefferliste in .rst-Format (erwartet Srcfile) Aktuelle Trefferliste im Client Pfad zu einer Trefferliste der zu ladenden Dokumente. Quelle/Source c h Quelldatei Srcfile t Schließt einen Befehlsblock ab Unterart Subtype m s z 1 h Zieldatei Targetfile Template Pfad String 3.1.5 ENDE / END 3.1.6 ENGLISHTITLE 3.1.7 GERMANTITLE 260 Bestimmt, ob nur ein bestimmter Teil des jeweiligen Dokuments geladen werden soll Bibliografische Daten mit einem Template formatiert, alle Datensätze in einer Datei zusammengefasst Bibliografische Daten mit einem Template formatiert, alle Datensätze werden in einer eigenen Datei gespeichert Nur Zeichnungsseiten laden (wenn Datenart=f) Nur erste Seite der Unterart laden (In diesem Fall gibt es also zwei Unterarteinträge!) Nur die Hauptzeichnung laden (wenn Datenart=z) Pfad zu einer Trefferliste der zu ladenden Dokumente. Der Name des zu verwendenden Templates wie er in der DEPAROM.INI definiert ist. Schließt einen Befehlsblock ab String Englischer Titel (siehe GERMANTITLE) String Deutscher Titel für Anzeige im Extras-Menü im Client. Hotkey mit Semikolon separiert. Z.B.: Titel;k oder Titel;NUM-+ für Plus-Taste auf dem Ziffernblock. B Schlüsselwort Parameter Wert 3.1.8 LOESCHEN/ DELETE Prompt Ja Nein Text 3.1.9 NAECHSTER / NEXT 3.1.10 PARAMETER mit diesem Befehl werden alle Dokumente auf einer Trefferliste in den Papierkorb verschoben. So können z.B. alle „nicht wichtigen Dokumente in den Papierkorb gelegt werden. dient dazu, mit einer Sicherheitsabfrage den Benutzer die Chance zu geben, abzubrechen Es wird die Standartabfrage des Betriebssytem beim Löschen von Dateien angezeigt Es wird ohne Abfrage gelöscht Es wird eine Abfragebox mit dem angegebenen Text angezeigt. Funktioniert nur in der Faksimile-Ansicht: Zum folgenden Dokument in der aktuellen Trefferliste bzw. Selektion der aktuellen Trefferliste springen. Name Prompt String String Typ Type Text InputFile OutputFile Wert Value 3.1.11 DRUCKEN / PRINT Erläuterung Directory String Öffnet den Befehlsblock, um einen Parameter zu definieren. Name des Parameters Eingabefeld öffnen, erwartet String als Titel des Eingabefeldes. Typ des Parameters Parameter ist ein String aus einer beliebigen Quelle (z.B. ein Prompt oder ein fester Parameter). Parameter wird als Eingabedatei festgelegt. Eine geforderte Dateiendung kann durch Semikolon separiert definiert werden: Type=InputFile;rst. Parameter wird als Ausgabedatei festgelegt. Eine geforderte Dateiendung kann durch Semikolon separiert definiert werden: Type=OutputFile;rst. Parameter wird als Verzeichnispfad definiert. Muss mit Type vereinbar sein. Ist z.B. InputFile;rst gesetzt, muss Value ein Pfad zu einer .rst-Datei sein; z.B. C:\Deparom\treffer.rst. Öffnet den Befehlsblock, um einen Druckvorgang zu definieren. 261 B Schlüsselwort Parameter Wert Erläuterung Deckblatt Coversheet Pfad Pfad zu Deckblatt, das vor dem eigentlichen Ausdruck gedruckt werden soll. Inhalt der zu druckenden Daten definieren. Bibliografische Daten Faksimile Trefferliste drucken. Der Ausdruck wird wie die Anzeige der Trefferliste im Client formatiert. Erfordert Srcfile. Volltextdaten Datenart Datatype b f v (veraltet) PdfPath PdfPfad Pfad Druckername Printername Druckeranschluss Printerport Quelldatei Srcfile Subdo Trennblatt SeperatorSheet 262 Pfad a b s t z Pfad Zielpfad, in dem die PDF-Dateien gespeichert werden sollen (nur bei Acrobat PDF-Writer bis Version 5). Bei PDF-Format wird die Verwendung von DOWNLOAD empfohlen! Name des Druckers, auf dem gedruckt werden soll. Es wird der Druckername erwartet, wie er in der Windows-Systemsteuerung definiert ist. Bleibt dieser Parameter leer, so wird der WindowsStandard-Drucker verwendet. Der Anschluß des Druckers. Kann leer gelassen werden, dann wird der Standardanschluß angenommen. Pfad zu einer Trefferliste der zu druckenden Dokumente (.rst). Dokumentteil definieren, der gedruckt werden soll. Ansprüche Beschreibung Recherchebericht Titelseite Zeichnungen Druckt ein Trennblatt mit der Miniaturansicht der Titelseite vor jedes zu druckende Dokument. (Nicht bei PCT-Anmeldungen). B Schlüsselwort Parameter Wert Erläuterung Öffnet den Befehlsblock, um ein VB-Script aufzurufen. Aufruf Call Ergebnis Result SkriptBibliothek ScriptLibrary String Erwartet eine VB-Scriptzeile String Ergebnisvariable des VBS Pfad Pfad zu VBS-Datei 3.1.12 SKRIPT / SCRIPT 3.1.13 SUCHEN / SEARCH Öffnet den Befehlsblock, um eine Suche zu definieren und als Trefferliste zu speichern. Query Pfad Ergebnis Result Pfad Speicherung Savemode 3.1.14 WAEHLE / SELECT 3.1.15 WARTEFENSTER WAITDIALOG a o Pfad zu Querydatei, die aufgerufen werden soll. z.B.: C:\Deparom\suche.qry. Pfad zu Trefferliste, die gespeichert werden soll. z.B.: C:\Deparom\treffer.rst. Speichermodus definieren an Trefferliste anhängen Trefferliste überschreiben CCCYYYYNNN Volume auswählen: CCC= Volume-Kennung (DEA, DET, DEG, DAE, DBE, DEW, DEK, DEP); YYYY = 4stellige Jahreszahl, bzw. Sachgebietsnummer (DEW) oder Kundennummer (DEP); NNN = laufende 3stellige CD-Nummer Steuert das Anzeigeverhalten der Fortschrittsanzeige. Wird WAITDIALOG nicht definiert, gilt das Standardverhalten: Anzeige bei Start aus Menü: Recherche -> Kommandodatei..., verstecken bei Start aus Menü: Extras… 0 Fortschrittsanzeige immer versteckt 1 Fortschrittsanzeige immer angezeigt 263 B 4. Vordefinierte Platzhalter 264 Schlüsselwort Bedeutung 4.1.1 CDATE Aktuelles Datum 4.1.2 CDNAME Name des aktuell durchsuchten Volumes Name des zuletzt durchsuchten Volumes 4.1.3 CDNAMES Name des zuletzt durchsuchten Volumes 4.1.4 CDOC Aktuelles Dokument 4.1.5 CSDATE Aktuelles Datum in Kurzform (z.B. für Dateinamen) 4.1.6 DEPAROM_INI Pfad zur aktuell verwendeten Deparom.ini 4.1.7 PDATE Publikationsdatum des aktuellen Volumes 4.1.8 USERNAME Name des angemeldeten Benutzers