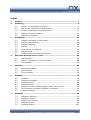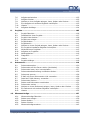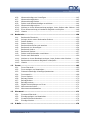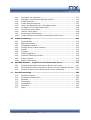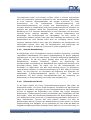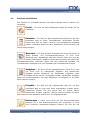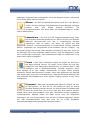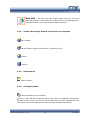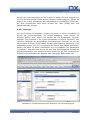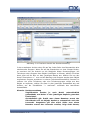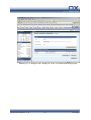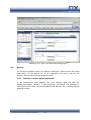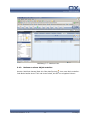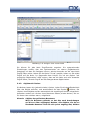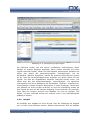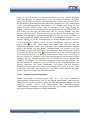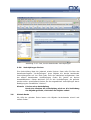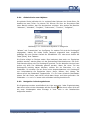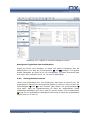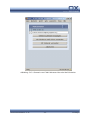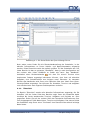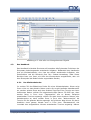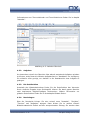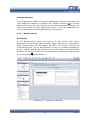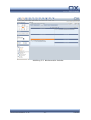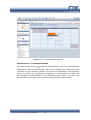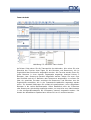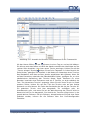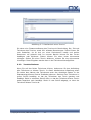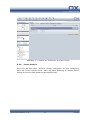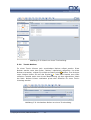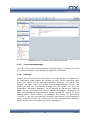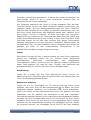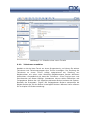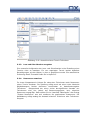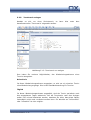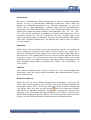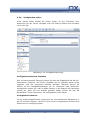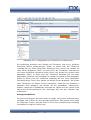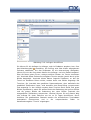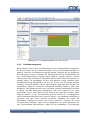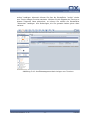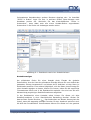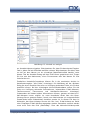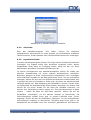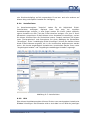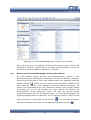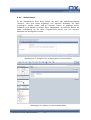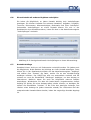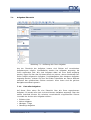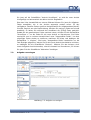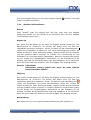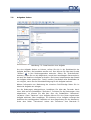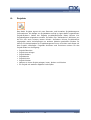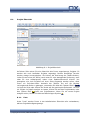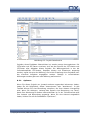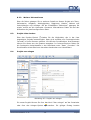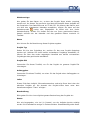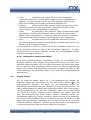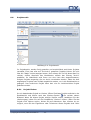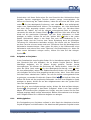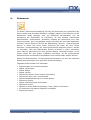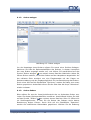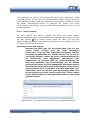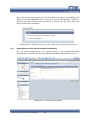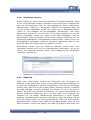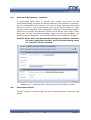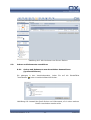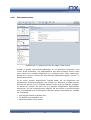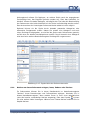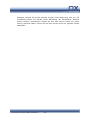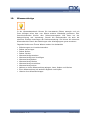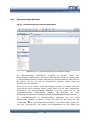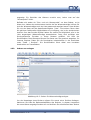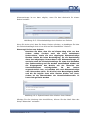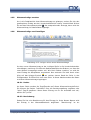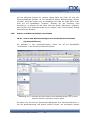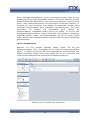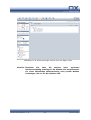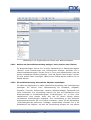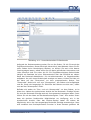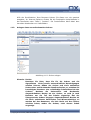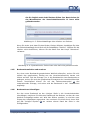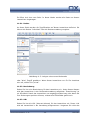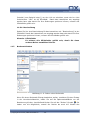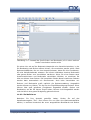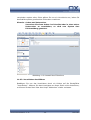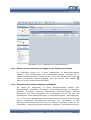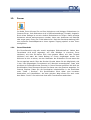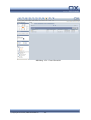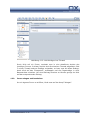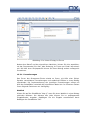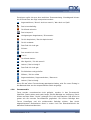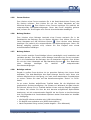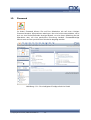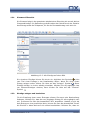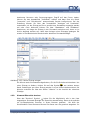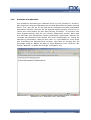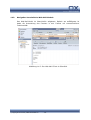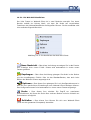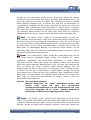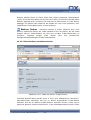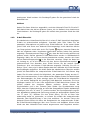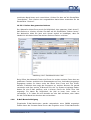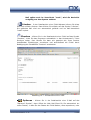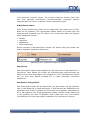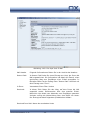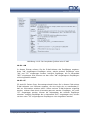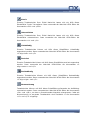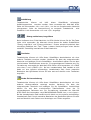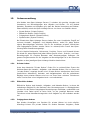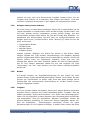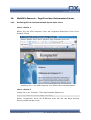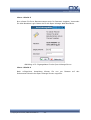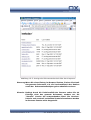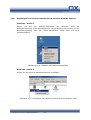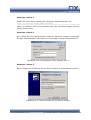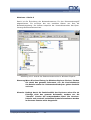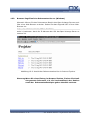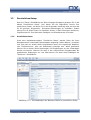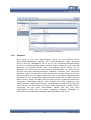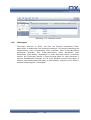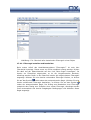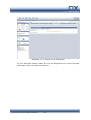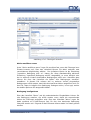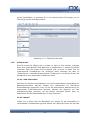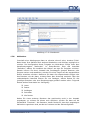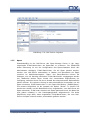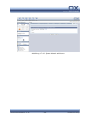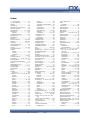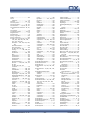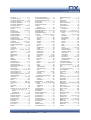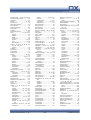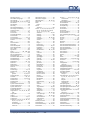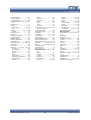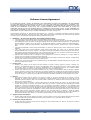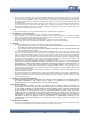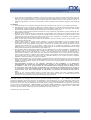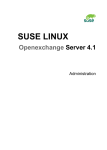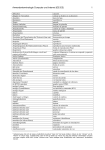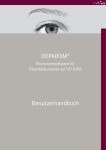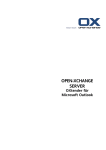Download OPEN-XCHANGE™ Server 5 Benutzerhandbuch
Transcript
OPEN-XCHANGE™ Server 5 Benutzerhandbuch v1.32 © Copyright 2005-2006, OPEN-XCHANGE Inc. Dieses Werk ist geistiges Eigentum der Open-Xchange Inc. Das Werk darf als Ganzes oder auszugsweise kopiert werden, vorausgesetzt, dass dieser Copyright-Vermerk in jeder Kopie enthalten ist. Die in diesem Buch enthaltenen Informationen wurden mit größter Sorgfalt zusammengestellt. Fehlerhafte Angaben können jedoch nicht vollkommen ausgeschlossen werden. Die Open-Xchange Inc., die Autoren und die Übersetzer haften nicht für eventuelle Fehler und deren Folgen. Die in diesem Buch verwendeten Soft- und Hardwarebezeichnungen sind in der Regel auch eingetragene Warenzeichen; sie werden ohne Gewährleistung der freien Verwendbarkeit benutzt. Die Open-Xchange Inc. richtet sich im Wesentlichen nach den Schreibweisen der Hersteller. Die Wiedergabe von Waren- und Handelsnamen usw. in diesem Buch (auch ohne besondere Kennzeichnung) berechtigt nicht zu der Annahme, dass solche Namen (im Sinne der Warenzeichen und Markenschutz-Gesetzgebung) als frei zu betrachten sind. Bitte senden Sie Verbesserungshinweise zu dieser Dokumentation an [email protected] Autor: Michael Mielewczik Redaktion: Michael Mielewczik, Robert Colombara Layout: Robert Colombara © Copyright 2005-2006, OPEN-XCHANGE Inc. -2- Inhalt 1. Vorwort ...................................................................................................... 7 2. Einleitung ................................................................................................... 8 2.1. 2.2. 2.3. 2.4. 2.5. 3. Grundlagen ............................................................................................... 22 3.1. 3.2. 3.3. 3.4. 3.5. 3.6. 3.7. 4. Kalendergrundlagen ..........................................................................53 Terminansicht ..................................................................................61 Termin anlegen ................................................................................66 Kontakte ................................................................................................... 78 6.1. 6.2. 6.3. 6.4. 6.5. 6.6. 6.7. 7. Die Portalseite ..................................................................................46 Aktuell - Neuigkeiten in der Groupware ...............................................49 Das Handbook ..................................................................................50 Kalender ................................................................................................... 53 5.1. 5.2. 5.3. 6. Intranet: Anmelden und Abmelden .....................................................22 Grafische Schaltflächen .....................................................................23 Rechteverwaltung .............................................................................26 Notizen............................................................................................34 Verknüpfung von Objekten.................................................................37 Globale Suche ..................................................................................41 E-Mails aus der Groupware versenden .................................................44 Das Open-Xchange Server Portal .............................................................. 46 4.1. 4.2. 4.3. 5. Vorteile von Groupware-Lösungen ....................................................... 8 Das Konzept des Open-Xchange Servers..............................................11 Einführung des Open-Xchange Servers ................................................15 Arbeiten mit der Groupware ...............................................................17 Jetzt kann's losgehen ........................................................................21 Kontakte..........................................................................................78 Kontakt neu anlegen .........................................................................83 Kontakt ändern.................................................................................88 Kontakt löschen ................................................................................88 Notizen zu einem Kontakt anlegen, ändern oder löschen........................89 Einen Kontakt mit anderen Objekten verknüpfen ..................................91 Kontakt-Anhänge..............................................................................91 Aufgaben .................................................................................................. 92 7.1. 7.2. 7.3. 7.4. 7.5. Aufgaben-Übersicht...........................................................................93 Aufgaben-Ansicht..............................................................................94 Aufgabe neu anlegen.........................................................................95 Aufgaben suchen ............................................................................101 Aufgaben ändern ............................................................................102 OX5 Benutzerhandbuch v1.32 -3- Vorwort 7.6. 7.7. 7.8. 7.9. 7.10. 7.11. 8. Projekte.................................................................................................. 105 8.1. 8.2. 8.3. 8.4. 8.5. 8.6. 8.7. 8.8. 8.9. 8.10. 8.11. 8.12. 8.13. 8.14. 9. Projekt Übersicht ............................................................................106 Detailansicht eines Projekts..............................................................107 Projekt-Liste drucken ......................................................................109 Projekt neu anlegen ........................................................................109 Projekt ändern ...............................................................................113 Projektarchiv..................................................................................114 Notizen zu einem Projekt anlegen, lesen, ändern oder löschen .............115 Ein Projekt mit anderen Objekten verknüpfen.....................................115 Meilensteine zu Projekten ................................................................115 Aufgaben zu Projekten ....................................................................116 Abhängigkeiten...............................................................................116 Diagramm......................................................................................117 Historie .........................................................................................118 Projekt-Anhänge.............................................................................118 Dokumente ............................................................................................. 119 9.1. 9.2. 9.3. 9.4. 9.5. 9.6. 9.7. 9.8. 9.9. 9.10. 9.11. 9.12. 9.13. 10. Aufgabe weiterleiten .......................................................................103 Aufgabe löschen .............................................................................103 Notizen zu einer Aufgabe anlegen, lesen, ändern oder löschen .............103 Eine Aufgabe mit anderen Objekten verknüpfen .................................103 Historie .........................................................................................104 Aufgaben Anhänge..........................................................................104 Dokumentenordner .........................................................................120 Dokumente auf den Server stellen (Hochladen) ..................................124 Dokumente lesen, bzw. herunterladen...............................................127 Dokumentenbeschreibung und Rechte ändern ....................................128 Dokument sperren ..........................................................................128 E-Mail mit einem Dokumenten-Link versenden ...................................128 Datei als E-Mail-Anhang versenden ..................................................129 Dokumente löschen.........................................................................129 Ordner und Dokumente verschieben .................................................131 Dokumente suchen .........................................................................133 Notizen zu einem Dokument anlegen, lesen, ändern oder löschen .........134 Ein Dokument mit anderen Objekten verknüpfen ................................135 Historie .........................................................................................135 Wissenseinträge ..................................................................................... 137 10.1. 10.2. 10.3. 10.4. 10.5. Wissenseinträge Übersicht ...............................................................138 Ordner neu anlegen ........................................................................139 Ordner ändern................................................................................140 Ordner löschen ...............................................................................140 Wissenseinträge ansehen.................................................................142 © Copyright 2005-2006, OPEN-XCHANGE Inc. -4- 10.6. 10.7. 10.8. 10.9. 10.10. 10.11. 10.12. 10.13. 11. Bookmarks ............................................................................................. 150 11.1. 11.2. 11.3. 11.4. 11.5. 11.6. 11.7. 11.8. 11.9. 11.10. 11.11. 11.12. 11.13. 12. Foren-Übersicht ..............................................................................163 Foren anlegen und bearbeiten ..........................................................165 Diskussionsbeiträge hinzufügen/antworten.........................................166 Forumsarchiv .................................................................................169 Forum löschen................................................................................170 Beitrag löschen...............................................................................170 Beitrag ändern ...............................................................................170 Beiträge suchen..............................................................................170 Objekt-Verknüpfungen zu Foren .......................................................171 Abonnements ordern .......................................................................171 Abonnements abbestellen ................................................................171 Pinnwand................................................................................................ 172 13.1. 13.2. 13.3. 13.4. 14. Bookmarks Übersicht ......................................................................150 Anlegen eines neuen Bookmarks-Ordners ..........................................152 Ordner ändern................................................................................153 Ordner löschen ...............................................................................153 Bookmarks aufrufen und ansehen .....................................................154 Bookmark neu hinzufügen................................................................154 Bookmark ändern ...........................................................................156 Bookmark löschen...........................................................................157 Ordner und Bookmarks verschieben ..................................................157 Suche nach Bookmarks ...................................................................160 Notizen zu einem Bookmark anlegen, lesen, ändern oder löschen .........161 Bookmarks mit anderen Objekten verknüpfen ....................................161 Historie .........................................................................................162 Forum ..................................................................................................... 163 12.1. 12.2. 12.3. 12.4. 12.5. 12.6. 12.7. 12.8. 12.9. 12.10. 12.11. 13. Wissenseinträge neu hinzufügen .......................................................142 Wissenseintrag ändern ....................................................................143 Wissenseintrag löschen....................................................................143 Ordner und Wissenseinträge verschieben ...........................................144 Wissenseinträge suchen...................................................................146 Notizen zu einem Wissenseintrag anlegen, lesen, ändern oder löschen ..148 Einen Wissenseintrag mit anderen Objekten verknüpfen ......................148 Historie .........................................................................................149 Pinnwand-Übersicht ........................................................................173 Einträge anlegen und bearbeiten ......................................................173 Pinwand-Übersicht drucken ..............................................................174 Einträge löschen .............................................................................175 E-Mails.................................................................................................... 176 OX5 Benutzerhandbuch v1.32 -5- Vorwort 14.1. 14.2. 14.3. 14.4. 14.5. 14.6. 14.7. 14.8. 14.9. 14.10. 15. Ordnerverwaltung .................................................................................. 212 15.1. 15.2. 15.3. 15.4. 15.5. 15.6. 15.7. 15.8. 15.9. 15.10. 16. Private Ordner................................................................................212 Öffentliche Ordner ..........................................................................212 Freigegebene Ordner.......................................................................212 Anlegen eines privaten Ordners ........................................................213 Rechte...........................................................................................213 Freigabe ........................................................................................213 Ordner bearbeiten...........................................................................215 Erstellen öffentlicher Ordner.............................................................216 Ordner löschen ...............................................................................216 Ordner verschieben.........................................................................216 WebDAV-Szenario - Zugriff auf den Dokumenten-Server........................ 217 16.1. 16.2. 16.3. 17. Anmelden und Abmelden .................................................................177 Navigation innerhalb des Web Mail-Moduls .........................................178 E-Mail-Übersicht .............................................................................184 E-Mail-Benachrichtigung ..................................................................187 Lesen und Bearbeiten von E-Mail-Nachrichten ....................................188 Verfassen neuer E-Mail-Nachrichten ..................................................195 Verschieben von E-Mails ..................................................................205 Löschen von E-Mails........................................................................206 Persönlichen Einstellungen ...............................................................206 E-Mail-Adressen als Kontakt in Adressbuch aufnehmen........................211 Direktzugriff auf den Dokumenten-Server unter Linux .........................217 Direktzugriff auf den Dokumenten-Server mit dem Windows Explorer ...220 Browser-Zugriff auf den Dokumenten-Server (Windows) .....................223 Persönliches Setup ................................................................................. 224 17.1. 17.2. 17.3. 17.4. 17.5. 17.6. 17.7. Persönliche Daten ...........................................................................224 Groupware Einstellungen .................................................................225 Passwort........................................................................................227 Filterregeln ....................................................................................228 Urlaubsnotiz...................................................................................235 Mailordner .....................................................................................237 Spam ............................................................................................238 © Copyright 2005-2006, OPEN-XCHANGE Inc. -6- 1. Vorwort Herzlichen Dank und Gratulation, dass Sie sich zum Erwerb des Open-Xchange Servers entschlossen haben. Beim Open-Xchange Server handelt es sich um eine Produkt-Kombination aus einem leistungsfähigen E-Mail Server und einer umfassenden Groupware-Lösung. Die Ihnen vorliegende Version wurde für den Einsatz auf dem Linux Enterprise Server optimiert, um auch im hochskalierbaren Server-Umfeld beste Performance Ergebnisse liefern zu können. Damit die Einführung einer Groupware-Lösung in Ihrem Unternehmen zu einem Erfolg, sowohl seitens der Unternehmensführung, als auch auf Seiten zufriedener und überzeugter Anwender wird, müssen Sie für Akzeptanz dieser faszinierenden Softwarelösung bei Ihren Anwendern sorgen. Aus diesem Grunde werden wir auf den folgenden Seiten herausstellen, was Sie von einem Groupware-Produkt im Allgemeinen und vom Open-Xchange Server im Besonderen erwarten können und geben Ihnen Tipps, wie die Einführung eines im Funktionsumfang für viele Unternehmensstrukturen geeigneten Produktes auch bei Ihnen zum Volltreffer wird. Unser besonderer Dank gilt dem technischen Projektleiter Martin Kauss und den Entwicklern des Open-Xchange Servers Ben Pahne, Stefan Preuß, Marcus Klein, Benjamin Otterbach, Sebastian Kauss, Thorben Betten, Jan Finsel, Sebastian Kotyrba, Manuel Kraft, Leonardo Di Lella, Viktor Pracht und allen weiteren Mitwirkenden. OX5 Benutzerhandbuch v1.32 -7- Vorwort 2. Einleitung Seit in den Unternehmen durch den Einsatz von IT-Systemn massive Veränderungen im Ablauf von Unternehmensgeschehen zu verzeichnen sind, werden immer mehr Prozesse des Unternehmens "EDV" gestützt abgewickelt. Aufgaben und Projekte, die in der Vergangenheit durch eine enge persönliche Zusammenarbeit zu bewältigt werden waren, werden heute asynchron, an verschiedenen Orten und nicht nur ausschließlich mit Personen des eigenen Unternehmens durchgeführt. Um die daraus resultierenden Anforderungen an Koordination, Kommunikation und Qualitätsansprüchen der Leistung innerhalb und außerhalb eines Unternehmens gerecht zu werden, hat sich heutzutage ein Anforderungsprofil entwickelt, dem unter der Bezeichnung "Groupware" eine in Software gegossene Lösung gegenübersteht. 2.1. Vorteile von Groupware-Lösungen Der Open-Xchange Server kombiniert eine leistungsfähige Groupware-Lösung auf Web-Basis mit bewährten E-Mail Servern, die ihrerseits auf einer stabilen Linux Enterprise-Plattform aufsetzt. Sie haben sich damit für eine der umfassendsten Lösungen dieser Kategorie auf Basis von in großen Teilen freier Software entschieden. 2.1.1. Pflegen von Kundenbeziehungen In den meisten Unternehmen ist erkannt worden, dass die Kundenbeziehung eine besondere Rolle für den Unternehmenserfolg spielt. Kein Kunde mag es, verschiedenen Mitarbeitern sein Anliegen noch einmal zu schildern oder die Antwort zu hören "mein Kollege ist nicht da und ich weiß leider auch nicht wann er wiederkommt". Die Geschwindigkeit der Änderungen an den Märkten fordert heute eine schnelle und flexible Unternehmensstruktur, um dem Wettbewerbsdruck widerstehen zu können. Die flacher werdenden Strukturen (Team- und Projektarbeit) verlangen einen Mehraufwand an Kommunikation und Abstimmung der Beteiligten. Die optimale Firmenorganisation in Bezug auf Kommunikation und Informationsfluss spielt für das unternehmensinterne Geschehen, aber auch für die Zusammenarbeit mit Kunden, Lieferanten oder Geschäftspartnern eine zentrale Rolle. Dabei kommt es darauf an, Brüche in Kommunikationsstrukturen zu vermeiden, Informationslücken zu schließen und den Informationsfluss zu beschleunigen. 2.1.2. Was kann Groupware leisten? Mit Groupware-Lösungen wie dem Open-Xchange Server lassen sich die Anforderungen an die Koordination von dezentral arbeitenden Mitarbeitern über Aufgabenverteilung, Projektunterstützung oder über den obligatorischen © Copyright 2005-2006, OPEN-XCHANGE Inc. -8- Terminkalender besser und schneller erfüllen. Schon in kleinen Unternehmen führt die Koordination zwischen Mitarbeitern über entsprechende Applikationen zu einer besseren Leistungsfähigkeit und weniger Kollisionen. In vielen Unternehmen ist die systematische Informationssammlung und Kommunikationssteuerung mit Kunden eine Herausforderung, die einen zentralen Ansatz für Datenhaltung und Kommunikationsstrukturen erfordert, um jederzeit den aktuellen Stand der Informationen abrufen zu können. Die Bündelung von z. B. einzelnen Adressquellen in einer Groupware, wie dem OpenXchange Server reduziert doppelten oder mehreren Datenhaltung und Datenpflege. Bei Veränderungen von Adressdaten, die einer Person im Unternehmen bekannt werden, kann nach dem Einpflegen der Änderung in den Datenbestand die neue Adresse sofort allen zur Verfügung stehen. Dieses Vorgehen bedeutet natürlich auch, dass Ihre Mitarbeiter die Konsequenzen von Fehleingaben kennen, denn über die Rechtestruktur sind Änderungen der Adressdaten möglich, so dass sie nicht mehr für jeden zugänglich sind. 2.1.3. Zentrale Datenhaltung Die Möglichkeit, einer Firmenadresse mehrere Kontakte zuzuordnen, vermeidet redundanten Datenbestand. Eine andere Softwaregattung für ähnlich gelagerte Anforderungen ist unter der Bezeichnung "Customer Relationship Management" (CRM) bekannt. Es hat sich jedoch gezeigt, dass nicht die tief greifende Spezialisierung einzelner Funktionen, sondern die Optimierung der Arbeitsprozesse und Stützung der Basisabläufe den eigentlichen Mehrwert einer Groupware-Lösung bieten. So ergibt sich mit der Interoperabilität von Groupware im Allgemeinen und dem Open-Xchange Server im Besonderen, sowie anderen Systemen im Unternehmenseinsatz (z. B. ERP, CRM) ein wichtiger Faktor, um den Anspruch von Groupware als Ergänzung und Integrator von bestehenden IT-Systembestandteilen gerecht zu werden. Ein weiterer wesentlicher Teil einer solchen Interoperabilität kann die Verwaltung von Dokumenten im Zusammenhang mit Kunden oder Projekten sein. 2.1.4. Informationen für alle In der Regel werden mit einem Textverarbeitungsprogramm oder Editor die Dokumente erstellt, mit einem E-Mail-Programm versendet und das Dokument bleibt für alle anderen verborgen auf dem Arbeitsplatzrechner des Erstellenden. Sinnvoll ist dagegen die Organisation aller Kunden oder Projekt bezogenen Dokumente in Zusammenhang mit den Kundendaten oder Projektdaten mit Hilfe des Projekt-, sowie des Dokumenten-Management des Open-Xchange Servers. Ihre Mitarbeiter können somit alle im Zusammenhang stehenden Dokumente, EMails, Kalkulationen, Termine oder auch Notizen einsehen und über die Rechtevergabe können Sie auch den Mitarbeiterkreis sinnvoll steuern. In diesem Zusammenhang sind Aufgaben, die ein Mitarbeiter für sich selbst auf Basis der Aufgabenverwaltung des Open-Xchange Server definiert, ein sinnvoller Weg, um OX5 Benutzerhandbuch v1.32 -9- Einleitung über automatische Widervorlagen keinen wichtigen Termin oder keine wichtige Aufgabe zu verpassen. 2.1.5. Informationspool Natürlich können Sie ein Szenario, wie das geschilderte im Kundenbereich auch auf Angebotsnachweis, Kontakthistorie oder Vertragsinformationen ausweiten. Im ersten Schritt jedoch wird die effektive Zusammenarbeit ihrer Projektteams und Mitarbeiter durch die lückenlose Dokumentation des Projektgeschehens oder der Kundenbeziehung ermöglicht. Die Dokumentation aller Geschäftsvorfälle liefert die grundlegende Basis, um den Anforderungen in Bezug auf Kundenbeziehungen oder Projektabläufen gerecht zu werden. Dem Ausbau der Kommunikations- und Informationsstrukturen zu einem "Information Office" sollte damit nichts im Wege stehen. 2.1.6. Überblick behalten Sicher stehen in Ihrem Unternehmen intern auch andere organisatorische Aufgaben an, die eventuell ebenfalls Termin gebunden sein können, wie zum Beispiel die Verwaltung von Ressourcen. Wie häufig müssen Besprechungsräume zur Verfügung stehen, Beamer für Besprechungen vorbereitet sein oder Kraftfahrzeuge reserviert werden? Über die Verwaltung von Ressourcen lassen sich Besprechungen besser organisieren, nachhalten wer eine Ressource gerade nutzt oder die Ressourcenauslastung besser steuern. 2.1.7. Jeder macht mit Für die erfolgreiche Implementierung eines Groupware-Ansatzes im eigenen Unternehmen ist die Planung des Einsatzes, sowie die Benutzerakzeptanz der damit verbundenen Änderungen der Arbeitsabläufe, unbedingt notwendig. Zu einer 100%igen Akzeptanz auf Seiten der Benutzer trägt der Open-Xchange Server durch seinen sorgfältig ausgewählten Funktionsumfang maßgeblich bei. Er liefert ihren Mitarbeitern einen echten Mehrwert und "belästigt" sie nicht mit einer Fülle von Aufgaben. Trotzdem gelingt ein Einstieg in das Arbeiten mit Kalendern, Aufgaben oder auch Projekten leichter, wenn auch von Ihren Benutzern eine tief greifende Überzeugung ausgeht, mit einer Groupware-Lösung ein Werkzeug zur Hand zu haben, dass die eigene Produktivität wirklich unterstützt, denn ein Sachverhalt ist evident: Nur die Dinge, die in einem Kalender stehen, sind auch daraus zu entnehmen. Und wer nicht alle Dokumente, die er einem Kunden schreibt, dem Kunden oder dem entsprechenden Projekt zuordnet, verbleibt bei seinen alten Strukturen und Ineffizienzen. © Copyright 2005-2006, OPEN-XCHANGE Inc. - 10 - 2.1.8. Weicher Einstieg Die Gestaltung von "Workflows" - also die Software gestützte Definition von Arbeitsabläufen - muss mit der Akzeptanz der eingesetzten Applikation durch ausnahmslos jeden Benutzer Schritt für Schritt voran gehen. Dabei müssen auch unternehmensinterne Hierarchien überwunden werden, denn gerade die Tatsache, dass sich von der Telefonistin über den Abteilungsleiter bis zum Chef verschiedene Benutzer zu Arbeitsgruppen zusammenfassen lassen, macht erst das Wesen einer modernen Teamarbeit auf Basis flacher Hierarchien aus und fördert den Nutzen einer Groupware-Philosophie. Da die Rechte und Privatsphären jedes einzelnen Gruppenmitgliedes, unabhängig von der Hierarchie im Unternehmen zu 100% geschätzt, bzw. garantiert sind, können Sie Arbeitsabläufe und Prozesse gezielt und effektiv delegieren, was es z. B. der Sekretärin ermöglicht, allein aufgrund der Eintragungen im Gruppenkalender, ohne Rückfragen, verbindliche Meetings oder Konferenzen einzuberufen. Im Übrigen stellt die Abbildung von bereits bestehenden Abläufen für die Nutzer eine geringere Hürde in der Nutzung einer Groupware dar, als wenn neben der Groupware-Einführung auch noch Abläufe wesentlich verändert werden müssten. Allerdings ermöglicht es der Open-Xchange Server durchaus, neue Prozesse und Abläufe zu definieren, die sich über Entsprechungen und Hierarchien der bestehenden Unternehmensstruktur hinwegsetzen und an den Möglichkeiten des Open-Xchange Server zur Bildung Abteilungsübergreifender Arbeitsgruppen und Einbeziehung externer Partner oder gar Kunden orientieren. 2.2. Das Konzept des Open-Xchange Servers Sie stehen als Unternehmensleiter oder Systemadministrator der Aufgabe gegenüber, den Einsatz des Open-Xchange Server in Ihrem Unternehmen zum Erfolg zu führen. Der Schlüssel zum erfolgreichen Einsatz einer GroupwareLösung liegt darin, dass wirklich allen Benutzer im Unternehmen die Funktionen zur Verfügung stehen, die Sie darin unterstützen, ihre Arbeit effizienter zu erledigen. 2.2.1. Funktionsumfang Der Open-Xchange Server setzt das erfolgreiche Konzept leistungsfähiger Mail und Groupware-Server fort und bietet zudem zusätzliche Funktionalitäten in Form einer leistungsfähigen Groupware-Lösung. Die Benutzer können von den gebotenen Funktionalitäten des Open-Xchange Server uneingeschränkt auf Basis eines leistungsfähigen Web-Front-Ends Gebrauch machen, was nicht nur allen Anwendern eine konforme und einheitliche Schnittstelle auf Clientseite garantiert, sondern auch Sie als Administrator von etwaigen Installations- und Wartungsmaßnahmen auf den Clients entbindet. Auf Server-Seite steht Ihnen mit Open-Xchange Server und einem Linux Enterprise Server eine sichere und leistungsfähige Plattform zur Verfügung. Der Open-Xchange Server bietet eine OX5 Benutzerhandbuch v1.32 - 11 - Einleitung einzigartige Kombination aus einem leistungsfähigen, aber mit Hilfe der beigefügten Werkzeuge übersichtlich zu konfigurierenden E-Mail-Servers, sowie einer Groupware-Lösung zur Förderung effizienter Gruppenarbeit in allen Belangen und Anforderungen moderner Unternehmenskommunikation. 2.2.2. Module Der Open-Xchange Server konzentriert sich auf solche Funktionen, die Unternehmensinfrastrukturen beliebiger Größenordnungen tatsächlich erfordern und verzichtet auf überflüssige oder redundante Funktionen. Im Segment Terminverwaltung und -Koordination bietet der Open-Xchange Server persönliche Kalender, Gruppenkalender, Terminserien, Aufgabenserien, Ressourcenverwaltung, eine Erinnerungsfunktion, sowie eine leistungsfähige Verfügbarkeitsprüfung und automatische Terminanfrage. Im Zentrum der Funktionalitäten des Open-Xchange Server steht neben der Terminverwaltung das Kontaktmanagement zur Verwaltung Ihrer Stammadressen mit zugehörigen Ansprechpartnerkontakten. Natürlich verfügt das Kontaktmanagement über eine Export-Funktion (vCard). Aufgrund der offenen Struktur der Anwendung haben Sie auch die Möglichkeit, die Datenbanken direkt anzusprechen (z. B. für Datenimporte). Das Modul Aufgabenverwaltung verwaltet übersichtlich Gruppenaufgaben und ermöglicht eine einfache Erstellung von Aufgaben mit zugehöriger Bestätigung, sowie Erinnerung per E-Mail. Der Open-Xchange Server kann darüber hinaus auch bisherige Werkzeuge zur Projektverwaltung vollständig und effizient ersetzen. Das Modul zu Projektinformationen ermöglicht das Verwalten von Projekten in einfacher und übersichtlicher Form. Es besteht die Möglichkeit Projekt bezogene Aufgaben anzulegen, in die alle berechtigten Personen sehr einfach einbezogen werden können und damit Zugriff auf alle relevanten Informationen zu dem Projekt und den damit verknüpften Objekten (Adressen, Dokumente, Foren, usw.) haben. Ein weiterer Bestandteil des OpenXchange Server besteht in der integrierten Dokumentenverwaltung. Diese ermöglicht eine Ordner und Gruppen- bezogene Ablage ihrer Dokumente, den Up- und Download via Internet und verfügt über eine Dokumentbezogene Zugriffsrechteverwaltung mit Vererbung von Ordnerrechten auf Unterordner und Dokumente. Weiterhin bietet der Open-Xchange Server ein Modul zum Wissensmanagement mit dem Sie jede Art von Wissen an zentraler Stelle sammeln und nach Rubriken und Unterrubriken sortiert verwalten und verfügbar halten können. Jeder Benutzer kann bereits bestehende Wissensbeiträge erweitern, weitere Beiträge einstellen, oder neue Rubriken einrichten. Auch der Wissensbereich ist in einer Ordnerstruktur angelegt und beinhaltet eine Volltextsuche nach Inhalt und Beschreibung des Eintrags. Durch die Verknüpfungstechnologie können jedem Wissenseintrag auch beliebige Dokumente, Foreneinträge, Lesezeichen oder Aufgaben zugeordnet werden. Der Open-Xchange Server verfügt ebenso über eine leistungsfähige Lesezeichenverwaltung. Mit der Bookmarkverwaltung © Copyright 2005-2006, OPEN-XCHANGE Inc. - 12 - können interessante Links sämtlichen Mitarbeitern leicht zugänglich gemacht werden. Wahlweise lässt sich dabei der Zugriff auf eigene Bookmarks oder auf einzelne Gruppen eingrenzen. Um ein schnelles Finden zu ermöglichen, kann analog zur Dokumentenverwaltung eine Ordnerstruktur mit beliebig vielen Haupt- und Unterordnern angelegt werden. Der Open-Xchange Server kann beliebig viele Foren verwalten und bietet den Benutzern bei Abonnement eines Forums auch weiterreichende Funktionen, wie etwa Informationen über die meist frequentierten Foren. darüber hinaus können bestimmte Foren, oder auch Antworten auf bestimmte Beiträge eines Forums, per E-Mail abonniert werden. Ergänzt wird die Forenfunktion durch ein Pinnwand-Modul. Die Pinnwand ist ein virtuelles schwarzes Brett, an das jeder Benutzer eine Notiz "heften" kann. Diese Einträge werden mit einer Lebensdauer versehen, so dass die Nachrichten stets aktuell sind. Von autorisierten Anwendern oder Gruppen können Einträge der Pinnwand auch auf der Portalseite des Open-Xchange Server wiederum userund Gruppen bezogen veröffentlicht werden. Eine weitere effiziente Möglichkeit zur Erleichterung von Teamarbeit stellt das Notiz-Modul dar. In nahezu allen Modulen des Open-Xchange Server können Ihre Benutzer zu den verschiedenen Objekten beliebig viele Notizen hinterlegen. Auch das Notizmodul bietet eine Unterscheidung in der Zugriffserlaubnis (privat oder wie die zugehörigen Objektrechte). So können beispielsweise einem Kontakt private Notizen angeheftet werden, um damit eine nachvollziehbare Kontakthistorie etwa zur Vertriebsunterstützung aufzubauen. 2.2.3. Sicherheit Sicher spielt der Aspekt Sicherheit auch in Ihrem Unternehmen eine dominierende Rolle. Mit dem Open-Xchange Server haben Sie sich für die richtige Lösungen entschieden. Der Sicherheitsaspekt gewinnt insbesondere dann einen besonders hohen Stellenwert, wenn Sie mit den eigenen Mitarbeitern, Partnern und Kunden über das Internet kommunizieren. Der Sicherheitsaspekt ist vor allen Dingen aber auch eine Frage der Clientseite. Im Zusammenhang mit den PCs auf Client-Seite stellen insbesondere weit verbreitete Mail- und Groupware-Clients (Fat-Clients) ein bekanntes Sicherheitsproblem dar. Auch Web-Server, die nicht wie Apache auf einer relativ sicheren Linux-Plattform aufsetzten, stellen eine bekannte Schwachstelle dar, über die ein Angreifer möglicherweise Zugang zu dem darunter liegenden Betriebssystemkern erlangen kann. Für den externen Zugang unterstützt der Open-Xchange Server den Zugriff über SSL-Verschlüsselung (Bankenstandard), womit ein weltweit sicherer Zugriff auf unternehmensinterne Daten von einem beliebigen PC möglich ist. OX5 Benutzerhandbuch v1.32 - 13 - Einleitung 2.2.4. Offene Standards In der sich stetig ändernden Welt heutiger IT-Infrastrukturen ist es von zunehmender Wichtigkeit, dass Sie mit dem Open-Xchange Server eine Lösung gewählt haben, die auf offenen Standards basiert und eine Integration von verschiedenen, bereits in Ihrem Unternehmen vorhandenen Produkten erlaubt. Dabei gehört der Open-Xchange Server zur Klasse solcher Lösungen, die auf offene Industriestandards aufsetzen und nicht etwa nur den Anschein wahren, offene Standards zu unterstützen. Damit erlaubt der Open-Xchange Server einen Austausch durch Produkte von Drittanbietern und berücksichtigt die heterogenen IT-Strukturen Ihres Unternehmens. Der Open-Xchange Server bindet Sie damit nicht, wie vergleichbare Groupware und Kommunikationslösungen, an proprietäre Lösungen oder weitere Produktfamilien. Andere etablierte und gewachsene Lösungen aus dem Groupware-Bereich stellen oft ein – aus Administrator- und Nutzersicht - verwirrendes Puzzelspiel voneinander abhängiger Komponenten aus Web-Server, Verzeichnisdienst, Datenbank, ClientSoftware und Authentifizierungssystem dar. Der Open-Xchange Server unterstützt alle wichtigen Kommunikationsstandards, wie LDAP und IMAP vollständig und uneingeschränkt. Dabei wickelt der Open-Xchange Server etwa alle internen Verzeichniszugriffe via LDAP ab, ohne dass dazu ein zusätzlicher Verzeichnisdienst benötigt wird. 2.2.5. Erweiterbarkeit Sie brauchen als Administrator beim Einsatz des Open-Xchange Server auf bereits bestehende Lösungen oder Infrastrukturen und Datenbestände kaum Rücksicht zu nehmen, weil der Open-Xchange Server nicht nur sämtliche in der modernen Internet-Kommunikation gebräuchlichen Protokolle und Standards beherrscht, sondern auch über eine offene Struktur verfügt, um direkt auf die Datenbank zugreifen zu können. Der Open-Xchange Server versteht sich in erster Linie als Alternative zu Produkten wie Microsoft ExchangeTM oder GroupwiseTM, daher werden auch keine Ressourcen - etwa eines bestehenden Mircosoft Exchange-Servers - in den Open-Xchange Server eingebunden. Der Open-Xchange Server bietet jedoch eine Synchronisationsfunktion für den Einsatz von Outlook als Client für das System. Unterstützt werden MS OutlookVersionen von Windows 98, NT, 2000 und XP. Ein Abgleich mit dem Palm Client ist ebenfalls möglich. Durch das Synchronisationstool ist ebenfalls der Abgleich mit PDA´s gegeben, da sowohl die meisten "Handhelds" als auch die neuste Generation der Mobiltelefone ihrerseits standardisiert mit Outlook oder Palm Client Daten austauschen können. Auch die Migration von Vorgängerprodukten ist gewährleistet. Speziell geschulte Partner der Open-Xchange Inc. stehen mit professioneller Hilfe jederzeit zur Verfügung. Eine softwareseitige Unterstützung für Kunden, die von Microsoft ExchangeTM zum Open-Xchange Server migrieren möchten, steht © Copyright 2005-2006, OPEN-XCHANGE Inc. - 14 - ebenfalls zur Verfügung. Da derartige Projekte meist sehr komplex sind, kann Open-Xchange Inc. für Kunden aus dem Enterprise Segment Consultans zur Projektplanung und -durchführung bereitstellen. 2.2.6. Lizenzen Alle Lizenzkosten sind nur abhängig von der Anzahl der Benutzer, die das Groupware-System nutzen, gleichgültig mit welchem Client Sie den Zugriff auf Ihre Daten realisieren und wie viele Server hierzu eingesetzt werden. Aufgrund der Tatsache, dass der Open-Xchange Server nicht von anderen Produkten abhängig ist, entstehen keine weiteren Kosten. 2.3. Einführung des Open-Xchange Servers Im Folgenden geben wir Ihnen Tipps, Anregungen und Beispiele, wie Sie die Einführung des Open-Xchange Server weich, fließend und erfolgreich gestalten können. Dazu sind natürlich einige Überlegungen und Vorbereitungen hinsichtlich der anzulegenden Benutzer und Gruppen, oder einzelner Projekte und Arbeitsgruppen zu treffen. Im Wesentlichen geht es dabei um die Frage, wie Sie die eigene Unternehmensstruktur in oder auf die einzelnen Funktionsmodule des Open-Xchange Server abbilden können. Die daraus resultierende Arbeitsweise erfordert möglicherweise ein Umdenken der Anwender und ergibt sich nur teilweise aus der Funktionalität des Open-Xchange Server selbst. Auf der anderen Seite lässt Ihnen der Open-Xchange Server aber auch den größtmöglichen Spielraum, Ihre Unternehmensprozesse selbst zu gestalten und fordert daher auch Ihre eigene Kreativität hinsichtlich der Definition von Gruppen, Projekten, Foren oder dem strukturierten Aufbau einer Wissensdatenbank. Ein wesentlicher Einfluss auf die aus Ihren Vorüberlegungen resultierende Effizienz besteht in der geschickten Vergabe von Benutzerberechtigungen. Durch deren Wirksamkeit wird das Vertrauen der Benutzer in den Schutz ihrer Privatsphäre angesichts der serverzentralen Speicherungen sämtliche Informationen gewährleistet. Im Rahmen dieser Einleitung geben wir Ihnen einige Anregungen und Beispiele. 2.3.1. Wie Sie Ihre Unternehmensstruktur auf das Produkt abbilden Bei der Abbildung Ihrer Unternehmensstruktur auf das Modulkonzept des OpenXchange Server können und sollten Sie schrittweise vorgehen. Der OpenXchange Server bietet Ihnen dazu mehrere Möglichkeiten, wobei die Abbildung Ihrer bestehenden Unternehmens- und Abteilungsstrukturen lediglich den ersten Schritt darstellt. Zunächst einmal fördert eine Groupware-Lösung wie der OpenXchange Server naturgemäß die Bildung von kleinen Arbeitsgruppen, die Sie Zunächst in der Benutzer- und Gruppenverwaltung des Open-Xchange Server verankern sollten. Dabei ist natürlich zu überlegen, welchen Part der Unternehmensstruktur solche Arbeitsgruppen widerspiegeln sollen, bzw. welche OX5 Benutzerhandbuch v1.32 - 15 - Einleitung Art der Produktivität durch die gezielte Gruppenbildung eigentlich gefördert werden soll. Hierbei kann sich die Bildung von Arbeitsgruppen sowohl an bestehenden Arbeitsgruppen innerhalb von Abteilungen oder an gesamten Abteilungen wie Einkauf, Controlling, Buchhaltung, IT usw. orientieren, aber auch an konkreten Projekten oder an einer bestehenden Kundenzuordnung. Hierbei hat es sich in der Praxis als vernünftig und effizient erwiesen, schrittweise vorzugehen und mit kleinen Gruppen zu beginnen, damit diesen nach und nach andere (noch Außenstehende) Mitarbeiter Ihres Unternehmens mit ihrer neuen effizienten Arbeitweise anstecken und motivieren können. So können Sie die Groupware-Integration anschließend schrittweise zunächst auf die gesamte Abteilung, später dann auf den gesamten lokalen Unternehmensstandort und schließlich auch auf mobile Mitarbeiter und das gesamte Untenehmen ausweiten. 2.3.2. Die Systemvoraussetzungen Die technologischen Voraussetzungen zum effizienten Einsatz des Open-Xchange Server haben Sie bereits im Vorfeld geklärt, sonst hätten Sie sich nicht zum Erwerb dieser Lösung entschieden. Auf Anwenderseite sind Sie mit dem plattformunabhängigen Web-Konzept ohnehin auf der sicheren Seite. Um die Einführung Ihrer neuen Groupware-Lösung auch sonst rundum zu einem vollen Erfolg werden zu lassen, sollten Sie Ihre Benutzer aber trotzdem auf einige wichtige Implikationen aufmerksam machen, die ein JavaScript/Browser basiertes Bedienerkonzept nun einmal mit sich bringt. Es sollten moderne Browser wie Mozilla 1.x TM, Netscape 6.x/7x TM, Opera TM oder der Internet Explorer 6 TM mit aktivierter JavaScript-Option verwendet werden. Sie brauchen sich allerdings keine Gedanken um Java zu machen, da diese Funktionalität von der Serverseite zur Verfügung gestellt wird. Wichtig ist es auch, dass sich Ihre Benutzer verinnerlichen, dass jede neue Seite innerhalb des Browsers immer vom Applikationsserver generiert wird. Daher ist unbedingt erforderlich, dass z. B. die Cache-Funktion des Browsers abgeschaltet wird und sich die Benutzer Außerdem abgewöhnen müssen, von den Navigations-Bedienelementen des Browser Gebrauch zu machen, denn letztere aktivieren ggf. ebenfalls nur "veraltete" Informationen aus dem Browser internen Cache. Zwar ist es zum schellen Einsehen einer Information der Vorseite praktikabel, auch mal die GoBack-Funktion zu nutzen, nicht aber, wenn Sie unmittelbar neue Informationen eingeben. Besser ist es, sich innerhalb der Groupware unbedingt und ausschließlich auf das vom Open-Xchange Server zur Verfügung gestellte GUI mit seinen eigenen Bedienelementen zu konzentrieren. Auf Server-Seite muss der Systemadministrator dafür Sorge tragen, dass die Java-Engine läuft und funktioniert. Die übrigen zum Betrieb der Groupware erforderlichen Komponenten, wie der Postgres-Datenbank-Server, der Open-LDAP-Server oder der Apache-Web-Server werden durch die automatische Installation des OpenXchange Server bereitgestellt. Das Zusammenspiel der drei wichtigsten © Copyright 2005-2006, OPEN-XCHANGE Inc. - 16 - Hauptkomponenten der Groupware, des Mailservers, des LDAP-Servers, sowie der eigentlichen Groupware (Application Server), sieht dabei wie folgt aus: Der LDAP-Server ist für sämtliche Belange der Benutzerauthentifikation zuständig. sämtliche Benutzer des Open-Xchange Server werden im LDAP angelegt und verwaltet. Zusätzlich nimmt der LDAP-Baum aber auch die E-MailOrdnerstrukturen der einzelnen Benutzer auf, die vom Cyrus-IMAP-Server an die anfragenden IMAP-Clients ausgeliefert werden. Außerdem werden alle öffentlichen und privaten Adressbücher der Groupware sowohl in der Datenbank als auch im LDAP-Server gespeichert. Individuelle Information über spezifische Benutzer- und Objektberechtigungen dagegen werden in der Groupware und damit im PostgreSQL-System gespeichert. Der Apache-Web-Server fungiert als Seiten-Lieferant für die einzelnen Prozesse des Applikationsservers. Je nach Qualifikation ihrer Mitarbeiter kann es ggf. ratsam sein, diese innerhalb einer internen Schulungsveranstaltung auf diese Sachverhalte aufmerksam zu machen, wenngleich das Verständnis der Zusammenhänge für das einwandfreie Funktionieren der zugrunde liegenden Prozesse nicht erforderlich ist. 2.4. Arbeiten mit der Groupware Für eine weitere Steigerung und Festigung der Benutzerakzeptanz ist es unbedingt notwendig, dass die Benutzer so effizient und vollständig wie möglich mit der Groupware arbeiten. Nur wenn nach und nach wirklich alle zur Verfügung stehenden Module gemäß den betrieblichen Anforderungen effizient genutzt werden, zahlt sich der Mehrwert einer solchen Lösung wirklich aus. Notizzettel, Sekundärapplikationen, externe Adressbücher, Telefon-CD, Fax-Verzeichnisse und Handy-Adressbücher oder Wandkalender sollten in Zukunft der Vergangenheit angehören. Jede doppelte oder mehrfache Datenpflege kostet nicht nur unnötige Zeit, sondern untergräbt das Konzept einer umfassenden Groupware-Lösung mit zentraler Datenhaltung. Verstehen Sie sich als Team und das in aller Konsequenz. Animieren Sie daher Ihre Mitarbeiter unbedingt und immer wieder, die Vorzüge der Groupware zu nutzen. 2.4.1. Zusammenspiel von E-Mail-Server und Intranetmodulen Der Mail Server des Open-Xchange Server, sowie die Intranetmodule arbeiten reibungslos und transparent Hand in Hand. Die wichtigsten gemeinsamen Informationen laufen im LDAP-Baum, bzw. den zugehörigen LDAPVerzeichnissen, zusammen, der mit seiner zentralen Rolle als Verzeichnisdienst das Kernstück des E-Mail Servers bildet, was die Datenspeicherung und Auslieferung angeht. Da die Mail-Verwaltung dank IMAP somit zentral bleibt, haben Ihre Benutzer zu jeder Zeit und von jedem Arbeitsplatz aus zentralen Zugriff auf Ihre Mails. Es ist nützlich, wenn Sie Ihren Benutzer diese Vorzüge vom IMAP im Rahmen ihrer Einführungsschulungen noch einmal demonstrieren, denn wenn ihre Benutzer einen solchen Mail-Komfort einmal zu schätzen gelernt OX5 Benutzerhandbuch v1.32 - 17 - Einleitung haben, werden diese wiederum andere Benutzer animieren, Ihr GroupwareProjekt zu unterstützen. Weiterhin nutzt die Groupware die Funktionen des eingebauten E-Mail Servers für Benachrichtigungen, die automatisch generiert und an die Benutzer verschickt werden, wie etwa Bestätigungen von Terminvereinbarungen oder Terminverschiebungen, oder eine Erinnerung an eine anstehende Aufgabe. darüber hinaus greift die Webmail-Funktion der Groupware direkt auf den E-Mail Server zu. Abschließend geben wir Ihnen noch ein paar Anregungen zum Suchen und Finden von Informationen, die Sie innerhalb von Schulungsmaßnahmen an Ihre Mitarbeiter weitergeben sollten. 2.4.2. Suchen und Finden Die Kernfrage zum effizienten Umgang mit sämtlichen Groupware-Modulen besteht für den Benutzer darin, die gewünschten Informationen schnell und ohne Umwege zu finden. natürlich verfügt der Open-Xchange Server über eine ganze Reihe von Such-Funktionen, worüber die Modul-Dokumentation im Kapitel Graphische Schaltflächen ausführlich Auskunft gibt. Für Sie als Administrator ist es aber zunächst wichtig, dass Sie Ihre Benutzer dazu bringen die vorhandenen Suchfunktionen tatsächlich zu nutzen. Dazu gibt ist innerhalb der Groupware eine ganze Reihe unterschiedlich arbeitender, bzw. sich ergänzender oder überlappender Such-Funktionen. Es sind jederzeit gezielte Suchstrategien möglich die ihre Suchanfrage auf ein ausgewähltes Modul erstrecken (Modulsuche). Selbstverständlich ist auch eine Suche mit Wildcards möglich. Die Information ist das Herzstück einer Groupware und das Auffinden und Auswerten von Informationen gehört für jeden Benutzer einer Groupware zu den elementaren Arbeitsabläufen, die jedem in Fleisch und Blut übergehen muss, damit die Vorzüge eine Groupware auch wirklich zum Tragen kommen. Daher sollte jeder Benutzer wissen, welcher Art Informationen wo zu finden sind und wie man immer den Überblick über die tägliche Informationsflut behalten kann. Diese tägliche Informationsflut wächst beträchtlich an, je mehr Benutzer effizient mit der Groupware arbeiten, was der Sinn eines solchen Konzeptes ist. Um so wichtiger ist es dann, dass die Benutzer die tägliche Informationsflut mühelos bändigen. 2.4.3. Den Überblick behalten In erster Linie wichtig ist es hierbei, dass Ihre Benutzer immer den Überblick behalten und auch entscheiden können, welche Informationen der täglich Informationsflut mit welchen Prioritäten zu behandeln sind. Einen ersten Überblick hier zu bietet die Portalseite auf der für jeden Benutzer bei jeder © Copyright 2005-2006, OPEN-XCHANGE Inc. - 18 - erneuten Anmeldung sämtliche für den betreffenden Informationen gruppiert zusammengetragen sind. 2.4.4. Tag anstehenden Tools auch tatsächlich nutzen Auf der Portalseite etwa kann der Benutzer sofort nach erfolgter Anmeldung erkennen, ob neue E-Mail-Nachrichten vorliegen oder Aufgaben-, bzw. Termine wahrzunehmen sind. Auch Projekte zur Widervorlage, also zum aktuellen Zeitpunkt (Überfällige) aber noch nicht abgeschlossene Projekte, werden hier angezeigt. Eine weitere wichtige Funktion, zur Wahrung des Überblicks ist die Aktuell-Seite. Mit Hilfe des Menüpunktes Aktuell kann sich jeder Benutzer schnell und effizient über aktuelle Neuigkeiten sämtlicher Module und Bereiche informieren, die während einer Abwesenheitsphase von anderen Benutzern des Systems ins Intranet eingestellt worden sind. So bekommt jeder Benutzer unabhängig von persönlichen Präferenzen und Prioritäten schnell einen Überblick, was sich am Informationsstand im Unternehmen geändert hat. Außerdem lässt sich auf dieser Seite der Zeitraum auswählen, innerhalb dessen diese Neuigkeiten angezeigt werden soll. Natürlich können die Benutzer auch direkt von dieser Seite aus in die einzelnen Bereiche verzweigen, um mehr Detailinformationen zu erlangen oder etwa anstehende Aufgaben direkt zu bearbeiten. Wichtig ist auch, dass ihre Benutzer nicht nur gewissenhaft und nachhaltig von der Verknüpfungsfunktion Gebrauch machen und damit zu einem exponentiellen Wachstum des Informationsgehaltes beitragen (ohne, dass die zu speichernden Datenmengen dadurch anwachsen), sondern dass bestehende Verknüpfungen während der Informationssuche auch tatsächlich angezeigt (aufgelöst) werden, um auf diese Weise auch auf Informationszusammenhänge zu stoßen, die bei einer rein linearen Suche nicht unbedingt ersichtlich wären. So ist es beispielsweise bei der Suche nach einen bestimmten Projekt sehr praktisch, dass beim Verfolgen der zugehörigen Verknüpfungen auch alle zugehörigen Termine oder Dokumente gefunden werden, die unmittelbar oder mittelbar mit dem aktuellen Projekt in Verbindung stehen. Hierbei spielt natürlich insbesondere die Informations-Struktur eine wichtige Rolle. Nur wird bei einer intelligenten Groupware, wie dem Open-Xchange Server eine effiziente und durchdachte Datenstruktur nicht durch die Software erzwungen, sondern liegt in Ihrer Planungsverantwortlichkeit. 2.4.5. Privatsphäre Die erfolgreiche Einführung eines Groupware-Konzeptes kann letztendlich nur an einer mangelnden Akzeptanz durch Ihre Benutzer scheitern. Ein häufiges Argument verunsicherter Benutzer bezieht sich vielfach auf Vorbehalte gegenüber der zentralen Datenspeicherung. In diesem Zusammenhang fürchten Benutzer mitunter um die Verletzung der Privatsphäre ihrer persönlichen Daten. Das ausgeklügelte Benutzer- und Gruppenmanagement des Open-Xchange Server allerdings garantiert trotz Teamphilosophie jederzeit den vollständigen OX5 Benutzerhandbuch v1.32 - 19 - Einleitung und umfassenden Schutz der privaten und persönlichen Informationen und Daten jeden Benutzers gegenüber öffentlichen Bereichen auf Basis der Funktionalitäten im LDAP. 2.4.6. Internationale Funktionalität Der Open-Xchange Server ist in vielerlei Hinsicht an die Bedürfnisse international operierender Unternehmen angepasst. Standardmäßig stehen die GroupwareOberfläche und das Webmail-Frontend nach der Installation in englischer und deutscher Lokalisierung zur Verfügung. Bei Anmeldung an die Groupware kann jeder Benutzer selbst entscheiden, in welcher der beiden Sprachen die Groupware dargestellt werden soll. Weitere, alternative Sprachpakete, z.B. für Spanisch oder Französisch können vom Administrator in Form optionaler Pakete leicht hinzugefügt werden. Zeitzonen und Datumsformate Über den Setup-Bereich können Sie die Zeitzone definieren, in der Sie gerade arbeiten. Bereits vorhandene Termine werden bei Umstellung der Zeitzone automatisch angepasst. Auf diese Weise behalten Sie auch bei Auslandsterminen immer den vollständigen Überblick. Benötigen Sie in Ihrer Terminplanung das US-amerikanische Datumsformat, so kann dies im Setup-Bereich des OpenXchange Server leicht ausgewählt werden. Weitere alternative Datumsformate können vom Administrator auf Wunsch in der Konfiguration des Open-Xchange Server hinzugefügt werden. Internationale Währungen Für Projekt- und Aufgabenkosten können flexibel Planungen in verschiedene Währungen berücksichtigt werden. Die zur Verfügung stehenden Währungen können von Ihrem Administrator einfach und problemlos auf eigene Bedürfnisse abgestimmt werden. Tatsächlich lassen sich Ist- und Soll-Kosten eines Projekts automatisch projektweit unter Einbeziehung der Kosten aller enthaltener Aufgaben verfolgen, wobei auch Aufgaben in verschiedenen Währungen beachtet werden können. Werden im speziellen zusätzliche Währungen von den Benutzern der Groupware benötigt, so können Sie von Ihrem Administrator leicht in der Konfiguration der Groupware hinzugefügt werden. Internationale Zeichensätze Das gesamte Web-Frontend unterstützt UTF8-Zeichensatz-Kodierungen. Eingaben im Web-Frontend können dadurch auch mit ausländischen Schriftzeichen erfolgen. Beispielsweise in Japanisch. Auch das Versenden von EMails unter Berücksichtigung von UTF8 kodierten Schriftzeichen ist möglich. © Copyright 2005-2006, OPEN-XCHANGE Inc. - 20 - Rechtschreibkorrektur Eine Rechtschreibkorrektur auf Basis der ispell-Bibliothek ist in der WebmailOberfläche ebenfalls implementiert. Die englische und deutsche Rechtschreibhilfe kann standardmäßig sofort genutzt werden. Weitere Sprachpakete können auf Wunsch vom Administrator hinzugefügt werden. Zusätzliche Elemente der Groupware-Oberfläche Das Web-Interface des Open-Xchange Servers 5 kann um zusätzliche Funktionen und Elemente erweitert werden. Ganz egal ob sich dabei nun um einen zusätzliches Link-Element, oder eine Websuchleiste handelt. Die Erweiterung ist für den Administrator schnell und einfach zu bewerkstelligen. Auch hierbei kann die Lokalisierung der Groupware-Oberfläche in verschiedenen Sprachen beibehalten werden. 2.4.7. Corporate Identity Da sich der Open-Xchange Server für viele Unternehmensgrößen und Strukturen von Small Offices, über Unternehmen mittelständischer Größe bis hin zu global operierenden Firmen eignet, zählt die Anpassbarkeit und Konfigurierbarkeit der Intranet-Funktionen bis hin zum Look der Client-Applikationen zu den unverzichtbaren Merkmalen des Open-Xchange Server. So ist es möglich, das Layout des Webinterfaces an das Corporate Identity Ihres Unternehmens anzupassen. 2.5. Jetzt kann's losgehen Über das Leistungsvermögen des Open-Xchange Server haben Sie sich vor dem Kauf informiert. Sollte auch bei Ihnen in erste Linie die Funktionalität des E-Mail Servers im Vordergrund der Entscheidung gestanden haben, Ihre Mailverwaltung künftig mit Hilfe des Open-Xchange Server abzuwickeln, hoffen wir Sie mit dieser Einleitung auch von den Funktionalitäten einer leistungsfähigen Groupware überzeugen zu können. Auf den folgenden Seiten finden Sie eine ausführliche Dokumentation sämtlicher Funktionen des Open-Xchange Server. Jetzt liegt es an Ihnen, auch die Einführung des Groupware-Konzeptes in Ihrem Unternehmen zu einem vollen Erfolg zu führen. Beginnen sie dabei mit der Schulung einzelner Mitarbeitergruppen und gestalten Sie die Einführung des Produktes schrittweise. Die sich erwartungsgemäß einstellende Begeisterung Ihrer Mitarbeiter garantiert dann automatisch die weitere Motivation auch der übrigen Kollegen und die Umstellung auf Ihr neues Intranetkonzept auf Basis des Open-Xchange Server wird ein Selbstläufer. OX5 Benutzerhandbuch v1.32 - 21 - Einleitung 3. Grundlagen In diesem Kapitel wird das Login/Logout erklärt sowie spezielle Eigenschaften wie die Rechteverwaltung, Notizen und Verknüpfungen zu einem Objekt und die globale Suche erläutert. Außerdem erhalten Sie hier eine Übersicht über die in der Groupware verwendeten grafischen Schaltflächen. 3.1. Intranet: Anmelden und Abmelden 3.1.1. Anmelden Mit der Anmeldung authentifizieren Sie sich mit Ihrem Login-Namen als User. Sie haben durch Ihr Login Zugriff auf alle für Sie frei geschaltete Module und Objekte. Auf der Startseite sehen Sie die Eingabemaske für Ihren Username und Ihr Passwort. Bitte beachten Sie, dass die Groß- und Kleinschreibung wichtig ist. Wenn Sie sich falsch authentifizieren, wird Ihnen eine Fehlermeldung angezeigt. Wiederholen Sie in diesem Fall den Anmeldevorgang mit den korrekten Zugangsdaten. Abbildung 3-1: Anmeldung an der Web-Oberfläche des Open-Xchange Servers 3.1.2. Abmelden (Logout) Bei Beenden Ihrer Session sollten Sie sich in jedem Fall mit einem Logout abmelden. Dazu betätigen Sie die Schaltfläche "Logout" in der oberen rechten Ecke der Groupware-Oberfläche. © Copyright 2005-2006, OPEN-XCHANGE Inc. - 22 - 3.2. Grafische Schaltflächen Alle Symbole im Groupware-Bereich des Open-Xchange Servers werden hier vorgestellt. Portal - Ein Klick auf das Portalsymbol bringt Sie wieder auf die Portalseite. Kalender - Ein Klick auf das Kalendersymbol bringt Sie auf dem schnellsten Weg zu Ihrem Terminkalender. Existierende Termine können dort über die Tages-, Wochen- und Monatsansicht angezeigt werden. Außerdem lassen sich dort bestehende Termine ändern und neue Einträge anlegen. Kontakte - Ein Klick auf das Kontaktsymbol bringt Sie direkt zu Ihrem Kontakt- und Firmenadressverzeichnis. In Form einer Übersichtlichen, alphabetisch sortierten Tabelle finden Sie dort alle bereits existierenden, globalen und privaten Kontakte und zugehörige Firmenadresseinträge. Außerdem lassen sich dort bestehende Kontakte und Firmenadressen bearbeiten und neue Kontakte und Firmenadressen anlegen. Aufgaben - Ein Klick auf das Aufgabensymbol bringt Sie zu den von Ihnen noch zu erledigenden Aufgaben. Alle anstehenden Aufgaben werden tabellarisch mit Zeitangaben aufgelistet. Neue Einträge können schnell hinzugefügt werden. Bestehende Aufgaben lassen sich leicht bearbeiten. Auch das Delegieren von Aufgaben ist an dieser Stelle natürlich möglich. Projekte - Ein Klick auf das Projektsymbol leitet Sie auf dem schnellsten Weg zu einer Liste Ihnen zugeordneter Projekte weiter. Tabellarisch können Sie dort schnell auf die Inhalte bereits bestehender Projekte zugreifen. Ebenso können Projekte an dieser Stelle natürlich auch geändert werden bzw. neu angelegt werden. Dokumente - Durch einen Klick auf das Dokumentensymbol gelangen Sie in den Dokumentenbereich der Groupware. In Form eines einfachen Dateisystem-Managers können Sie dort auf alle OX5 Benutzerhandbuch v1.32 - 23 - Grundlagen abgelegten Informationen zurückgreifen. Auch das ablegen weiterer Dokumente ist an dieser Stelle natürlich möglich. Wissen - Ein Klick auf das Wissenssymbol leitet Sie in den Bereich, in dem Sie Ihren Kollegen und Mitarbeitern eigene Beiträge verfügbar machen, bzw. vom Wissen anderer profitieren. Die Verzeichnisstruktur hilft Ihnen dabei, die Wissenseinträge zu ordnen und zu katalogisieren Lesezeichen - Ein Klick auf das Lesezeichensymbol zeigt Ihnen das zentrale Lesezeichenverzeichnis an. Ähnlich wie die vom Browser bekannte Favoriten-Liste sind hier in hierarchischer Struktur organisierte Links zu finden, mit denen Sie schnell auf dort gespeichert Intranet- und Internet-Seiten zu verschiedenen Themen zugreifen können. Gegenüber der Favoritenliste eines Browsers hat die Funktion der Groupware jedoch den Vorteil, dass wichtige Verlinkung für alle oder einen Teil der Benutzer auf einmal eingefügt werden können. Auch die Möglichkeit, selbst neue Verlinkungen einzufügen, oder bestehende Einträge zu modifizieren ist an dieser Stelle natürlich gegeben. Forum - Über das Forensymbol haben Sie Zugriff auf das Forum des Open-Xchange Servers. Im Modul Forum können Sie und Ihre Kolleginnen und Mitarbeitern Diskussionen im Intranet führen. Jede Diskussion wird in Diskussionsstränge (Threads) eingeteilt. Durch diese Stränge ist es sehr einfach, Diskussionen zu folgen. Damit wichtige Antworten zeitnah wahrgenommen werden, kann man Antworten auf Beiträge oder sogar ganze Foren per E-Mail abonnieren. Dank der Rechteverwaltung kann man externen Geschäftspartnern einen eigenen Zugang speziell zu den Foren ermöglichen. Pinnwand - Über das Pinnwandsymbol haben Sie Zugriff auf eine Art Notizsystem, mit dem Sie für sich selbst und auch für andere Benutzer Notizen erstellen können. Ein Klick auf das Pinnwandsymbol bringt Sie somit nicht nur zu einer Liste aller Ihrer Notizen, sondern erlaubt Ihnen auch das Verfassen neuer bzw. Bearbeiten bereits vorhandener Pinnwandnotizen. Optional haben Sie dabei immer auch die Möglichkeit festzulegen, ob eine Pinnwandnotiz auch auf der Portalseite angezeigt werden soll. Das Pinnwand-System kann also auch als zur E-Mail zusätzliche anzusehendes Benachrichtigungssystem genutzt werden. © Copyright 2005-2006, OPEN-XCHANGE Inc. - 24 - Web Mail - Ein Klick auf das E-Mail-Symbol leitet Sie zu Ihrem Web Mail-Account. Dort haben Sie Zugriff auf Ihre eingegangenen EMail-Nachrichten und können selbst E-Mails verfassen. 3.2.1. Symbol: Neuanlage, Ändern und Löschen von Objekten Neu anlegen Neuen Ordner anlegen (Dokumente, Lesezeichen etc.) Ändern Löschen 3.2.2. Notizsymbole Notiz erstellen 3.2.3. Sonstige Symbole Dokumente/Ordner verschieben Drucken - Über das Druckersymbol können Sie Listen von Objekten ausdrucken. Die aktive Liste wird in ein für den Druck optimiertes Format umgewandelt und kann dann über die Druckfunktionen des Browsers ausgedruckt werden. OX5 Benutzerhandbuch v1.32 - 25 - Grundlagen Minikalender Über einen kleinen Kalender kann ein Datum schnell mit wenigen Mausklicks ausgewählt werden. 3.3. Rechteverwaltung Im Groupware-Bereich des Open-Xchange Server 5 gibt es mehrere Aspekte der Rechteverwaltung: Zum Einen können vom Administrator für jeden Bereich Zugriffsrechte für einzelne Benutzer festgelegt werden, zum Anderen kann für jedes Objekt eines Bereichs ein individuelles Lese- und Schreibrecht für bestimmte Anwender erteilt werden. Hierbei existiert eine Hierarchie. Wenn ein Benutzer keine Rechte in einem Bereich besitzt, hat er automatisch auch keine Möglichkeit auf Objekte in diesem Bereich zuzugreifen. 3.3.1. Rechte für einen Bereich Einzelbereichsrecht Der Administrator des Intranets kann für jeden User ein eigenes Profil hinterlegen, in dem gespeichert wird, für welche Bereiche er grundsätzlich autorisiert ist. Wenn Sie für einen Bereich kein Recht erhalten haben, so erscheint das entsprechende Symbol für den Benutzer nicht in der Hauptnavigationsleiste. Wenn Sie die Berechtigung für einen Bereich benötigen, können Sie sich jederzeit von dem Administrator hierfür frei schalten lassen. Hinweis: Änderung des Einzelbereich-Rechts Neu erteilte Rechte werden erst nach erneuter Anmeldung mit Ihrem Login in der Groupware wirksam! 3.3.2. Objekt bezogene Rechte definieren Bei Neuanlage oder Ändern eines Objekts in den Bereichen Lesezeichen, Wissenseinträge, Dokumenten, Pinnwand können Sie bestimmen, wer das Recht hat, auf dieses Objekt zuzugreifen. Besitzt jemand nicht das Recht für bestimmte Objekte, so bekommt er diese in Suchergebnissen oder anderen Auflistungen nicht angezeigt. Die Erteilung der Berechtigung erfolgt üblicherweise über die Karteikartenregister "Leserechte" und "Schreibrechte"", welche bei der Erstellung neuer und der Bearbeitung bereits existierender Objekte in den einzelnen Programm-Kategorien aufgerufen werden können. Optional ist auch eine Einstellung über das Listenfeld "Vorlagen" möglich, wobei Sie bereits vorhandene Voreinstellungen für Leserechte und Schreibrechte, festlegen können. Das Erzeugen neuer Vorlagen erfolgt analog zum Festlegen der Lese- und Schreibberechtigungen. Unter "Leserechte" können Sie dabei jeweils die Anwender definieren, welche nur lesend auf die Daten des Objekts zugreifen © Copyright 2005-2006, OPEN-XCHANGE Inc. - 26 - können sollen. Unter "Schreibrechte" können Sie alle Anwender festlegen, die sowohl lesend, als auch schreibend auf das Objekt zugreifen können sollen. "Schreibrechte" beinhalten darüber hinaus in der Groupware auch das Recht ein Objekt zu Löschen. Unter Personengruppen können Sie dabei sowohl ganze Gruppen als auch einzelne Benutzer auswählen, welche Zugriff auf das Objekt haben sollen. Abschließend können die festgelegten Einstellungen unter dem Karteikartenregister "Vorlagen" als neue Vorlage hinterlegen. Analog zu einzelnen Objekten können in den genannten Modulen auch Ordner und Unterordner mit entsprechenden Lese- und Schreibberechtigungen ausgestattet sein. 3.3.3. Ordnerbezogene Rechte definieren Der Open-Xchange Server 5 kennt zwei Typen von Ordner: Private und öffentliche Ordner. Private Ordner sind nur für Sie selbst sichtbar, öffentliche Ordner können dagegen auch von anderen Benutzern verwendet werden. Darüber hinaus können Sie einzelne Ordner für einzelne Benutzer oder Benutzergruppen freigeben. Alle für Sie sichtbaren Ordner werden Ihnen im seitlichen Rahmen (links oder rechts) des Groupware-Portals angezeigt. Genaue Informationen zur Rechtevergabe und Konfiguration von Ordnern finden Sie im Kapitel "Ordnerverwaltung". Eine besondere Form von Ordnern sind die Ordner in den Modulen Lesezeichen, Wissenseinträge und Dokumente. Hier existieren Ordner, für die Sie gezielt direkt Lese- und Schreibe-Rechte vergeben können. Die Vorgehensweise entspricht der bereits Vorgehensweise wie Sie unter "Objektbezogene Rechte definieren" beschrieben wurde. 3.3.4. Vorlagen erstellen Mit Hilfe des Listenfeldes "Vorlagen" können Sie bei der Erstellung/Bearbeitung eines Objekts auf bereits erstellte Vorlagen zurückgreifen. Vorlagen enthalten Informationen über Lese- und Schreibrechte. Die entsprechenden Angaben müssen von Ihnen dann nicht mehr manuell vorgenommen werden. Möchten Sie selbst eine neue Vorlage erzeugen, legen Sie über die Reiter, "Leserecht" und "Schreibrecht" einfach die gewünschten Einstellungen vor. Haben Sie für eine Aufgabe Lese- und Schreibrecht definiert, dann können Sie diese Einstellungen als Vorlage übernehmen. Dazu dient auf den Editierseiten der Reiter "Vorlagen". Über diesen können Sie die getätigten Einstellungen als Vorlage abspeichern. Unter "Titel" geben Sie der Vorlage dazu einfach einen passenden Namen. Unter Beschreibung können Sie eine kurze beschreibende Notiz zu der neuen Vorlage eingeben. Soll die neue Vorlage für neue Objekte als Standardvorlage verwendet werden, dann aktivieren Sie bitte das Kontrollkästchen "Standardvorlage". Die neu erstellte Vorlage können Sie Abschließend durch Klicken auf die Schaltfläche "Vorlage Speichern" sichern. Bereits vorhandene Vorlagen werden Ihnen im Listenfeld am Ende der Seite angezeigt. Erstellte Vorlagen werden für alle Modul- OX5 Benutzerhandbuch v1.32 - 27 - Grundlagen Bereiche, wie Dokumente, Wissen, Bookmarks, Forum und Pinnwand einzeln verwaltet. Hinweis: Lese- und Schreibrechte Nähere Beschreibungen bezüglich der Lese- und Schreibrechte finden Sie unter den einzelnen Kapiteln. Zum Beispiel bei dem Anlegen eines Objektes gibt es grundsätzliche Voreinstellungen, die ein schnelles und einfaches Arbeiten ermöglichen. 3.3.5. Personengruppen Sie können eine Personengruppe hinzufügen indem Sie die Gruppe direkt im linken oberen Auswahlfeld anwählen und dann die Schaltfläche "Hinzufügen" drücken. Die ausgewählte Gruppe wird dann dem rechten Auswahlfeld der teilnehmenden Gruppen hinzugefügt. Sie können auch durch Eingabe einer Gruppe diese direkt suchen. Dazu geben Sie den Namen der Gruppe ggf. mit Platzhaltern in das Textfeld über der linken Auswahlliste ein und anschließend betätigen die Suche durch drücken der Schaltfläche "GO". Voreingestellt sehen Sie im Abbildung 3-2: Leserechte: Objektrechte vergeben © Copyright 2005-2006, OPEN-XCHANGE Inc. - 28 - Bereich der Personengruppen nur die Gruppen in denen Sie auch Mitglied sind. Um eine Personengruppe wieder aus der Auswahl herauszunehmen, wählen Sie diese in der rechten Auswahlliste aus und betätigen die Schaltfläche "Entfernen". Bei allen Auswahllisten kann durch Drücken der Taste [STRG] auch eine Mehrfachauswahl erfolgen. 3.3.6. Personen Um eine Personen hinzuzufügen, müssen Sie zuerst im linken Auswahlfeld im Bereich der "Personengruppen" die Gruppe auswählen, unter welcher der Benutzer geführt wird. Klicken Sie danach auf die Schaltfläche "Personen anzeigen" Nun erscheint in der linken Auswahlliste im Bereich "Personen" eine Liste aller Mitglieder der ausgewählten Personengruppe. Personen, die auf den aktiven Bereich keinen Zugriff haben, werden grau angezeigt und können nicht ausgewählt werden. Um nun eine gewünschte Person dem Objekt zuzuweisen, wählen Sie diese im linken Auswahlfeld aus und betätigen die Schaltfläche "hinzufügen". Alternativ dazu können Sie auch über das Eingabefeld oberhalb der Benutzerauswahlliste eine bestimmte Person direkt aus der Liste heraussuchen. Es besteht die Möglichkeit den Benutzer nach Vornamen, Nachnamen oder Abbildung 3-3:Rechtezuweisung für Personen und Personengruppen OX5 Benutzerhandbuch v1.32 - 29 - Grundlagen Login-Name zu suchen. Auch hier werden Platzhalter akzeptiert. Benutzer, die keinen Zugriff auf den aktiven Bereich haben, werden durch ein graues Kontrollkästchen markiert und können in der Rechteverwaltung nicht ausgewählt werden. Eine detaillierte Beschreibung finden Sie auf den folgenden Seiten oder im jeweiligen Reiter in der Online-Hilfe; näheres zur Suchfunktion finden Sie im Abschnitt Globale Suche. Um eine Person aus der Objektzugehörigkeit zu streichen, wählen Sie die Person aus der rechten Auswahlliste der Teilnehmer aus und betätigen die Schaltfläche "< entfernen". Login-Name zu suchen. Auch hier werden Platzhalter akzeptiert. Eine detaillierte Beschreibung finden Sie auf den folgenden Seiten oder im jeweiligen Reiter in der Online-Hilfe; näheres zur Suchfunktion finden Sie im Abschnitt Globale Suche Um eine Person aus der Objektzugehörigkeit zu streichen, wählen Sie die Person aus der rechten Auswahlliste der Teilnehmer aus und betätigen die Schaltfläche "< entfernen". 3.3.7. Löschrecht Über das Listenfeld Löschrecht können Sie in den Schreibrechten festlegen, wer zukünftig das Recht habe darf, das Objekt zu Löschen. Wählen Sie im Listenfeld den Eintrag Wie Schreibrecht an, so dürfen alle Groupware-Benutzer mit Schreibrecht das Objekt bzw. Ordner auch wieder Löschen. wählen Sie an dieser Stelle einen der angezeigten Benutzer, so bekommt dieser das Besitzrecht am Objekt zugewiesen. Nur dieser Benutzer darf das Objekt zukünftig Löschen, bzw. einem anderen Benutzer das Löschrecht übergeben. In der Historie des Objektss wird der Benutzer mit dem Löschrecht als Besitzer angezeigt. 3.3.8. Erweiterte Ansicht Neben der normalen Auswahl von Teilnehmern eines Objektes können Sie auch die Auswahl über eine erweiterte Ansicht durchführen. Hierzu müssen Sie einfach die Schaltfläche "Erweitert" am rechten oberen Rand unter der Statuszeile anwählen. © Copyright 2005-2006, OPEN-XCHANGE Inc. - 30 - Abbildung 3-4: Erweiterte Ansicht der Rechteverwaltung In der erweiterten Ansicht sehen Sie auf der linken Seite eine Baumansicht aller existierenden Gruppen. Wenn Sie auf das Pluszeichen vor einer Gruppe klicken, so erweitert sich die Ansicht um die Mitglieder dieser Personengruppe. Um Teilnehmer oder Gruppen dem Objekt hinzufügen zu können, wählen Sie diese durch Klick auf die Box vor dem jeweiligen Namen aus. Wählen Sie nun den Knopf "übernehmen >" aus und die Benutzer und Gruppen werden dem Objekt zugeordnet. Gruppen erscheinen im oberen Teilnehmerauswahlfeld, Personen im unteren. Um einen Teilnehmer oder eine Teilnehmergruppe wieder aus dem Objekt zu entfernen, wählen Sie diese in dem jeweiligen Auswahlfeld aus und drücken auf die Schaltfläche "< entfernen" unterhalb des betroffenen Auswahlfelds. Hinweis: Rechteverwaltung Zugriffsrechte werden je nach Modul unterschiedlich gehandhabt, und daher in den jeweiligen Kapiteln gesondert beschrieben. Grundsätzlich gilt: Erteilt man einem Benutzer zuerst das Schreibrecht auf ein Objekt, besitzt er automatisch auch das Leserecht. Umgekehrt gilt dies nicht! Sollte man einem Benutzer zuerst das Leserecht erteilen, folgt nicht daraus, OX5 Benutzerhandbuch v1.32 - 31 - Grundlagen dass er auch bekommt. 3.3.9. das Schreibrecht automatisch zugewiesen Spezielle Zugriffsrechte In den Modulen Termine, Aufgaben und Kontakte erfolgt die die Definition der Zugriffsrechte über die Ordnerauswahl. Beim Erstellen oder Bearbeiten eines Objekts in einem dieser Module legen Sie fest, in welchem Ordner das Objekt abgelegt werden soll. Die Zugriffsberechtigung entspricht dann der des jeweils ausgewählten Ordners. Nähe Informationen hierzu finden Sie in den einzelnen Kapiteln zu den Modulen Termine, Kontakte und Aufgaben sowie im Kapitel “Ordnerverwaltung“, in welchem der tägliche Umgang mit dem Ordnersystem ausführlich beschrieben wird. 3.3.10. Vorlagen Haben Sie für ein Objekt (Teilnehmer), Lese- und Schreibrecht definiert, dann können Sie diese Einstellungen als Vorlage übernehmen. Dazu dient auf den Editierseiten der Reiter "Vorlagen". Über diesen können Sie die getätigten Einstellungen als Vorlage abspeichern. Unter "Titel" geben Sie der Vorlage dazu einfach einen passenden Namen. Unter Beschreibung können Sie eine kurze beschreibende Notiz zu der neuen Vorlage eingeben. Soll die neue Vorlage für das Anlegen neuer Objekte desselben Moduls als Standardvorlage verwendet werden, dann aktivieren Sie bitte das Kontrollkästchen "Standardvorlage". Die neu erstellte Vorlage können Sie abschließend durch Klicken auf die Schaltfläche "Vorlage Speichern" sichern. Bereits vorhandene Vorlagen werden Ihnen im Listenfeld am Ende der Seite angezeigt. Um einem Dokument eine bereits erstellte Vorlage zuzuweisen, wählen Sie im Hauptdialogblatt eines Objekts im Listenfeld "Vorlagen" einfach den gewünschten Eintrag aus. Auch die direkte Auswahl über das Listenfeld unter dem Reiter "Vorlagen" ist möglich. Erstellte Vorlagen werden für alle Modul-Bereiche, wie "Dokumente", "Wissen", und "Bookmarks". Möchten Sie mehrere Vorlagen auf einmal anlegen, dann müssen Sie beachten, dass Sie nach jedem neu Anlegen eines Vorlageneintrags zurück auf den Eingangsdialog eines Objekts zurückwechseln müssen, um dort das Listenfeld "Vorlage" zurück auf den Eintrag "Keine" stellen. Tun Sie das nicht, so ändern Sie den aktiven Vorlagen-Eintrag einfach immer wieder ab, anstatt neue Vorlagen zu definieren. Eine Liste aller Vorlagen für einen Modulbereich können Sie unter dem "Vorlagen"-Listenfeld einsehen. © Copyright 2005-2006, OPEN-XCHANGE Inc. - 32 - Abbildung 3-5: Anlegen einer Vorlage für Lese- und Schreib-Berechtigungen OX5 Benutzerhandbuch v1.32 - 33 - Grundlagen Abbildung 3-6: Lese- und Schreib-Berechtigungen 3.4. Notizen Zu fast allen Objekten lassen sich Notizen hinterlegen. Dabei können Sie selbst entscheiden, ob die Notizen nur für Sie zugänglich sein sollen, oder für die Gruppe, die das Recht hat das Objekt zu sehen. 3.4.1. Notizen zu einem Objekt anschauen In der Detailansicht eines Objekts (z.B. einer Adresse) lässt sich über das Karteikartenregister "Notizen" in das Notizmenü verzweigen. Sie gelangen in eine Übersicht mit einer Liste bereits bestehender Notizen, die zu diesem Objekt angelegt wurden. © Copyright 2005-2006, OPEN-XCHANGE Inc. - 34 - Abbildung 3-7: Notizen-Liste 3.4.2. Notizen zu einem Objekt erstellen Aus der Notizliste heraus lässt sich über das Symbol eine neue Notiz erstellen. Jede Notiz besitzt einen Titel und einen Inhalt, die Sie nun eingeben können. OX5 Benutzerhandbuch v1.32 - 35 - Grundlagen Abbildung 3-8: Anlegen einer neuen Notiz Sie können für jede Notiz Zugriffsrechte vergeben. Die entsprechenden Einstellungen werden über den Optionsschalter am oberen Eingabebereich festgelegt, mit dem Sie festlegen können, welche Anwender auf die neue Notiz Zugriff haben sollen. Haben Sie die Option "Privat" gewählt, haben nur Sie selbst Zugriff auf die Notiz. Im Gegensatz dazu können Sie mit der Option "wie zugehörige Objektrechte" dafür sorgen, dass auf die Notiz auch alle Anwender Zugriff haben, die auch Zugriff auf das übergeordnete Objekt haben. 3.4.3. Objektnotiz löschen Die Notizen lassen sich jederzeit wieder Löschen, indem Sie die betreffende Notiz über das Objekt aufrufen, und anschließend auf das Symbol klicken. Bei Löschen eines Objekts werden automatisch alle zugehörigen Notizen mitgelöscht. Außerdem werden bei Löschen eines Benutzers dessen private Notizen, die nur für diesen User sichtbar waren, mitgelöscht. Hinweis Objekte des gelöschten Benutzers Wird ein Benutzer gelöscht, so hat dies auch Auswirkungen auf die von Ihm angelegten Notizen. Alle Objekte, die der zu löschende Benutzer nicht für sich privat angelegt hat, bleiben © Copyright 2005-2006, OPEN-XCHANGE Inc. - 36 - im System erhalten. Der Benutzer wird im System automatisch durch den Mail-Administrator ersetzt, der so die Termine, delegierte Aufgaben, Dokumente, etc. mit Hilfe der Schreibrechte an die Person weitergeben kann, die zukünftig die Aufgaben des gelöschten Benutzers übernehmen soll. So wird z. B. der gelöschte Benutzer aus seiner delegierten Aufgabe ausgetragen und durch den Mail-Administrator ersetzt. 3.5. Verknüpfung von Objekten Objekte aus unterschiedlichen Bereichen lassen sich beliebig miteinander verknüpfen. Diese zusätzlichen Verbindungen erhöhen die Übersichtlichkeit und ermöglichen ein optimiertes Arbeiten. Zum Beispiel lässt sich ein Termin mit verschiedenen Dokumenten verknüpfen. Auf diese Weise hat der Anwender beim Anzeigen des Termins direkt den Überblick, welche Dokumente mit diesem Termin in Zusammenhang stehen. Es besteht auch die Möglichkeit einen Termin mit dem Projekt zu verknüpfen, so dass auch die zeitliche Terminplanung für einzelne Projekte leicht überblickt werden kann. Das System lässt beliebige Verknüpfungen zu. Zum Beispiel Adressen mit Terminen, Adressen mit Projekten, Projekten mit Dokumenten, etc. Dabei gibt es nicht nur die Möglichkeit, ein Objekt mit einem anderen zu verknüpfen (1:1-Verknüpfung), sondern auch die Variante, ein Objekt direkt mit mehreren anderen Objekten zu verknüpfen (1:n-Verknüpfung). Grundlegend sind alle Verknüpfungen bidirektional. Dies bedeutet, dass die miteinander verknüpften Objekte jeweils über das zugehörige Objekt, also von beiden Seiten aus, direkt aufgerufen werden können. 3.5.1. Verknüpfung erstellen Jedes Objekt lässt sich mit einem oder mehreren anderen Objekten verknüpfen. Um eine Verknüpfung zwischen zwei einzelnen Objekten herzustellen, gehen Sie wie folgt vor: Öffnen Sie zunächst eines der beiden Objekte, zwischen denen die Verknüpfung erfolgen soll in der Detailansicht und wechseln Sie dort in den Karteikartenregister "Verknüpfungen". In Form einer tabellarischen Übersicht werden Ihnen dort alle bereits vorhandenen Verknüpfungen angezeigt. Um eine neue Verknüpfung anzulegen, betätigen Sie zunächst die Schaltflächen "Objekt zu Verknüpfungsspeicher hinzufügen". Anschließend wechseln Sie in die Detailansicht des zweiten Objekts, mit dem die Verknüpfung erfolgen soll und wechseln auch dort in das Karteikartenregister "Verknüpfungen". Dort wählen Sie nun über die Kotrollkästchen alle Objekte im Verknüpfungsspeicher aus, mit denen tatsächlich eine Verknüpfung erzeugt werden soll. Zum endgültigen Erstellen einer Verknüpfung müssen Sie dort nur noch die Schaltfläche "Erstellen" betätigen. Die Verknüpfung ist nun hergestellt. Die Zahl aller OX5 Benutzerhandbuch v1.32 - 37 - Grundlagen ausgewählten Objekte im Verknüpfungsspeicher wird Ihnen im linken/rechten Frame der Groupware-Oberfläche unter "Aktive Verknüpfungen" angezeigt. 3.5.2. Gruppenverknüpfungen - Weg 1 Um mehrere Dokumente mit einem Projekt zu verknüpfen, gehen Sie genauso vor, wie unter "Verknüpfung erstellen" auf dieser Seite beschrieben. Anschließend beenden Sie den Verknüpfungsmodus jedoch nicht, sondern wechseln in die Detailansicht eines weiteren Dokuments, welches ebenfalls mit dem zuerst ausgewählten Projekt verknüpft werden soll. Auch hier müssen Sie im Karteikartenregister "Verknüpfungen" wieder nur die Schaltfläche "Erstellen" betätigen, damit die Verknüpfung erstellt wird. Diese Vorgehensweise können Sie nun solange wiederholen, bis Sie alle Dokumente, die mit dem zuerst ausgewählten Projekt verknüpft werden sollen, abgearbeitet haben. 3.5.3. Gruppenverknüpfungen - Weg 2 Zusätzlich existiert eine weitere Vorgehensweise, um schnell mehrere Verknüpfungen anzulegen. Um beispielsweise eine Reihe von Adressen mit einem Projekt zu verknüpfen, öffnen Sie zunächst die erste gewünschte Adresse und wählen dort das Karteikartenregister "Verknüpfungen" aus. © Copyright 2005-2006, OPEN-XCHANGE Inc. - 38 - Abbildung 3-9: Verknüpfung erstes Objekt der Übersicht werden nun alle bereits vorhandenen Verknüpfungen dieser Adresse zu anderen Objekten angezeigt. Sollen weitere Adressen mit einem Projekt verknüpft werden, öffnen Sie diese Objekte nacheinander ebenfalls und öffnen dort jeweils das Karteikartenregister "Verknüpfungen". Mit der Schaltfläche "Speicher hinzufügen" werden die einzelnen Elemente dann jeweils an die Liste des Verknüpfungsspeichers angefügt. Als letztes öffnen Sie das Projekt, mit dem die ausgewählten Adressen verknüpft werden sollen, und öffnen auch dort das Karteikartenregister "Verknüpfungen". Die eigentliche Verknüpfung wird durch Betätigung der Schaltfläche "Erstellen" vorgenommen. Verknüpfungen erfolgen übrigens automatisch in beide Richtungen. Wurde also eine Adresse mit einem Projekt verknüpft, so wird die Verknüpfung sowohl bei dem Projekt als auch bei der Adresse angezeigt. Durch Anklicken der jeweiligen Links lässt sich bequem zwischen den Objekten hin und her springen. Das Objekt, mit dem verknüpft werden soll, braucht nicht in die Verknüpfungsliste geladen zu werden. 3.5.4. Beispiel Sie erledigen eine Aufgabe mit einer Gruppe. Über die Erledigung der Aufgabe soll in einem Forum diskutiert werden. Genaue Informationen über die Aufgabe OX5 Benutzerhandbuch v1.32 - 39 - Grundlagen stehen in einer PDF-Datei im Dokumentenarchiv. Um eine bessere Übersicht über diese Objekte zu gewährleisten, wollen Sie diese miteinander verbinden. wählen Sie zunächst den Reiter Verknüpfungen der Aufgabe aus. Klicken Sie auf die Schaltfläche Verknüpfungsmodus aktivieren. Beachten Sie: Die Aufgabe wird in den Verknüpfungsspeicher übernommen. Die Aufgabe kann nicht mit sich selbst verknüpft werden, darum fehlt die Checkbox in der ersten Spalte der Tabelle. wählen Sie als nächstes aus der Menüleiste den Bereich Dokumente aus und wählen Sie dort das PDF-Dokument, das Sie mit der Aufgabe und dem Forum verbinden wollen, aus. Klicken Sie auf den Reiter "Verknüpfungen". Die Aufgabe liegt bereits im Verknüpfungsspeicher. Klicken Sie auf die Checkbox in der ersten Spalte der Tabelle und danach auf die Schaltfläche "Erstellen". In der unteren Tabelle, in der die Verknüpfungen zu diesem Objekt stehen, erscheint ein Eintrag für die Aufgabe. Testen Sie die Verknüpfung, indem Sie auf den gelben Pfeil in der ersten Spalte der Tabelle oder auf den Titel der verknüpften Aufgabe klicken. Sie gelangen in die Detailansicht der Aufgabe. Klicken Sie wieder auf den Reiter "Verknüpfungen". Es besteht auch eine Verbindung zu dem PDF-Dokument. Verknüpfungen sind bidirektional. Klicken Sie wieder auf den gelben Pfeil und navigieren Sie zu der Verknüpfungsseite des Dokuments zurück. Um das PDF-Dokument mit dem Forum verbinden zu können, müssen Sie es zuerst in den Verknüpfungsspeicher übernehmen. Klicken Sie dazu auf der Verknüpfungsseite des PDF-Dokuments auf die Schaltfläche "Speicher hinzufügen". Im Verknüpfungsspeicher liegen jetzt die Aufgabe und das PDF-Dokument. Navigieren Sie als nächstes zu der Verknüpfungsseite des Forums. Markieren Sie beide Checkboxen und klicken Sie auf Erstellen. Herzlichen Glückwunsch! Sie haben eine Aufgabe, ein Forum und eine Datei miteinander verbunden. Man erkennt auf einen Blick, welche Objekte zu einem anderen gehören und kann so effizienter arbeiten. 3.5.5. Anzeige von Verknüpfungen Sobald ein Objekt verknüpft wurde, wird es in die Liste bestehender Verknüpfungen aufgenommen. Die für ein Objekt bestehenden Verknüpfungen können Sie sich einfach ansehen, indem Sie das entsprechende Objekt über die einzelnen Module öffnen und abschließend das Karteikarteregister "Verknüpfungen" anwählen. Aufrufen können Sie die einzelnen Verknüpfungen dort durch einfaches Anklicken mit dem Mauszeiger. © Copyright 2005-2006, OPEN-XCHANGE Inc. - 40 - Abbildung 3-10: Liste, bereits bestehender Verknüpfungen 3.5.6. Verknüpfungen löschen Eine Verknüpfung lässt sich jederzeit wieder löschen. Dazu rufen Sie über das Karteikartenregister "Verknüpfungen" eines Objekts die bereits bestehende Verknüpfungsliste auf. Am Ende jeder Zeile der tabellarisch aufgebauten Liste der aktuell bestehenden Verknüpfungen finden Sie jeweils ein kleines Auswahlkästchen. Dieses aktivieren Sie für alle Verknüpfungen, die gelöscht werden sollen. anschließend löschen Sie die ausgewählten Verknüpfungen durch Betätigung der Schaltfläche "Löschen". Hinweis 3.6. Löschen einer Verknüpfung Durch das Löschen der Verknüpfung wird nur die Verbindung der Objekte gelöscht, nicht aber die Objekte selbst! Globale Suche Mit Hilfe der globalen Suche lassen sich Objekte bereichsweise schnell und einfach finden. OX5 Benutzerhandbuch v1.32 - 41 - Grundlagen 3.6.1. Globale Suche von Objekten Die globale Suche befindet sich im rechten/linken Rahmen der Portal-Seite. Sie besteht aus zwei Teilen: Im oberen Teil können Sie über ein Drop-down-Feld einen Bereich wählen, den Sie durchsuchen möchten. Hier stehen die Bereiche "Adressen", "Kontakte", "Projekte", "Dokumente", "Termine", "Aufgaben", Abbildung 3-11: Suche nach Objekten in Kategorien "Wissen" und "Lesezeichen" zur Verfügung. Im zweiten Teil wird der Suchbegriff eingegeben. Haben Sie beide Felder passend eingestellt bzw. ausgefüllt, betätigen Sie zum Suchen einfach die Schaltfläche "Go" oder auch einfach die Taste [Enter] Ihrer Tastatur. Die Suche erfolgt im Übrigen exakt. Dies bedeutet, dass auch nur Ergebnisse geliefert werden, welche genau mit der Suchanfrage übereinstimmen. Die Großund Kleinschreibung wird im Suchbegriff ignoriert. In der aktuellen Version kann zudem mit Hilfe von Wildcards gesucht werden. Wenn Sie einen Teil des Suchbegriffs beliebig halten Möchten, wählen Sie ein Sternchen <*> als Platzhalter. So erhalten Sie bei Suche eines Ansprechpartners mit Suchbegriff me* beispielsweise die Ergebnisse Meyer, Meier, Meeser, Mel, Metzig. Sie können auch den Platzhalter Fragezeichen <?> für einen einzelnen Buchstaben setzen. Bei der Suche nach Me?er würde dann Meyer und Meier gefunden. Die Platzhalter <*> und <?> lassen sich außerdem beliebig kombinieren. 3.6.2. Navigation in Suchergebnissen Die Ergebnisse werden anschließend als Liste angezeigt. Jeder Ergebniseintrag kann durch Klick mit der Maustaste auf das Symbol oder durch einen Klick auf die erste Inhaltsspalte eines Eintrags in einer Zeile in der Detailansicht aufgerufen werden. © Copyright 2005-2006, OPEN-XCHANGE Inc. - 42 - Abbildung 3-12: Objekte in einzelnen Kategorien suchen Anzeige der Ergebnisse einer Suchfunktion Ergibt eine Suche viele Resultate, so lassen sich weitere Ergebnisse über die Blätterfunktion mit Hilfe der Symbolschalter und anzeigen. Die genaue Anzahl Datensätze pro Seite ist mit 10 voreingestellt. In jedem Suchmodul lässt sich dieser Wert verändern auf 5, 10, 15 oder 20 Datensätze. 3.6.3. Suchergebnisse sortieren Liefert eine Suchanfrage sehr viele Ergebnisse, dann kann es sinnvoll sein, die Ergebnisliste in Bezug auf eine bestimmte Spalte zu sortieren. Hierzu dienen die Symbolschalter und in der Titelzeile jeder Spalte. Der Symbolschalter sorgt dafür, dass der Ergebniseinträge an Hand der ausgewählten Spalte alphabetisch aufsteigen (also von A nach Z) sortiert werden. Der Symbolschalter sorgt für eine alphabetisch absteigende Sortierung an Hand der ausgewählten Spalte (also von Z nach A). OX5 Benutzerhandbuch v1.32 - 43 - Grundlagen 3.7. E-Mails aus der Groupware versenden 3.7.1. E-Mail-Container Sie haben die Möglichkeit, E-Mails aus dem E-Mail Container an mehrere Personen gleichzeitig zu senden. Wenn Sie den Link einer E-Mail-Adresse im Bereich Kontakte, Firmenadressen angeklickt haben, so erscheint nicht wie gewohnt Ihr lokaler E-Mail-Client, sondern ein Fenster mit mehreren AuswahlMöglichkeiten. In diesem einfachen Kontextmenü haben Sie nun die Möglichkeit, schnell weitere E-Mail-Adressen hinzufügen zu können. Hierzu müssen Sie einfach die Schaltfläche "Weitere Adressen hinzufügen" anwählen. Weitere EMail-Adressen, die Sie nun auf aus dem Bereich Ansprechpartner anwählen werden der E-Mail-Liste automatisch hinzugefügt. Durch Betätigung der Schaltfläche "Mit Webmail versenden" gelangen Sie automatisch in den MailEditor, in welchem Sie einfach und komfortabel eine Mail über das Web MailFront-End verfassen können. Optional können Sie statt der Weboberfläche auch einen lokalen E-Mail-Client auf Ihrem Rechner verwenden. Die gesammelten EMail-Adressen können im E-Mail-Container automatisch durch Betätigung der Schaltfläche "Mit lokalem E-Mail-Client versenden" in ein externes E-MailProgramm, wie beispielsweise MS OutlookTM oder MS Outlook-ExpressTM übernommen. Das Intranetportal wählt dabei automatisch das als Standard auf Ihrem System eingestellte Mailprogramm aus. © Copyright 2005-2006, OPEN-XCHANGE Inc. - 44 - Abbildung 3-13: Sammeln von E-Mail-Adressen über den Mail-Container OX5 Benutzerhandbuch v1.32 - 45 - Grundlagen 4. Das Open-Xchange Server Portal 4.1. Die Portalseite Die Portalseite gibt Ihnen einen Überblick über wichtige Daten. Zusätzlich können Sie sich über den Kartenreiter "Aktuell" alle Neuigkeiten der letzten Tage im Intranet anzeigen lassen. Nach erfolgreicher Anmeldung oder durch einen Klick auf das Symbol "Portal" sehen Sie die Portalseite. Sie dient als InfoBoard und als Übersicht über Ihre heute anfallenden Termine, Aufgaben und Projekte, die auf Wiedervorlage liegen. In Ihrem Benutzer-Setup können Sie darüber hinaus festlegen, dass aktuelle Termine auch einige Tage im Voraus auf der Portal-Seite erscheinen. Zusätzlich erhalten Sie Information darüber, ob jemand neue Termine oder neue Aufgaben für Sie angelegt hat. Auch aktuelle Pinnwand-Notizen, oder Hinweise auf eingegangene sowie ungelesene E-Mail-Nachrichten finden Sie auf der PortalSeite. Die Portalseite unterteilt sich grundlegend in mehrere Bereiche. Im obersten Teil der Portalleiste finden Sie die Open-Xchange Server 5 Menü-Leiste. Dort können Sie das "Setup" und die Groupware-Hilfe öffnen. Des Weiteren sollten Sie sich über die Schaltfläche "Logout" vom System abmelden, wenn Sie den Open-Xchange Server 5 verlassen möchten. Direkt darüber befindet sich die Navigationsleiste der Groupware. Über die einzelnen Symbole haben Sie direkten Zugriff auf die einzelnen Bereiche des Open-Xchange Server 5 (siehe Kapitel "Grundlagen"). © Copyright 2005-2006, OPEN-XCHANGE Inc. - 46 - Abbildung 4-1: Die Portal-Seite des Open-Xchange Server Noch weiter unten finden Sie die Übersichtsdarstellung der Portalseite, in der aktuelle Informationen zu Ihrem Arbeits- und Nachrichtenstatus angezeigt werden. Diese Übersicht macht den optisch größten Teil der Portalseite aus. Der letzte Bereich ist das so genannte "Handbook", dass je nach Konfiguration auf der rechten oder linken Bildhälfte zu finden sein kann. Das "Handbook" , mit dem Sie schnell Termine eines beinhaltet einen Miniaturkalender bestimmten Datums angezeigt bekommen können, eine Liste mit aktuellen Aufgaben, eine Schnellfunktion zum Anlegen neuer Elemente. Im untersten Bereich des Handbooks wird Ihnen eine Übersicht über den Inhalt Ihrer OpenXchange-Ordner angezeigt. Dort können Sie Kontakte, Termine und aufgaben noch strukturierter nach eigenen Gesichtspunkten sortieren. 4.1.1. Übersicht Im Bereich "Übersicht" werden alle aktuellen Informationen angezeigt, die Sie betreffen. Auf der linken Seite des Bereichs zeigt Ihnen die Portalseite dabei zunächst die heute anstehenden Termine, Aufgaben und Projekte an. Dem gegenüber finden Sie auf der rechten Seite der Portalseite Informationen über neu eingegangene E-Mail-Nachrichten, Termine und Aufgaben. Das untere Drittel der Portalseite zeigt Ihnen unter "Pinnwand" eine Übersicht über aktuell wichtige Nachrichten. OX5 Benutzerhandbuch v1.32 - 47 - Das Open-Xchange Server Portal 4.1.2. Termine (Bereich: Heute) Hier befindet sich eine Übersicht über Ihre heutigen Termine. Auf der Terminbeschreibung befindet sich ein Link, über den Sie sich die Details des entsprechenden Termins anzeigen lassen können. 4.1.3. Aufgaben (Bereich: Heute) Diese Übersicht zeigt alle Aufgaben, die derzeit noch nicht erledigt sind. Aufgaben, die auf Wiedervorlage stehen, werden in diesem Bereich bis zum Enddatum täglich angezeigt. Zusätzlich werden überfällige Aufgaben rot gekennzeichnet. über den Aufgabentitel können Sie in die Detailansicht verzweigen. 4.1.4. Pinnwand Unter dem Punkt "Pinnwand" werden Zeit bezogen aktuelle Informationen angezeigt. Um neue Nachrichten auf die Portalseite zu bringen, erstellen Sie im Modul "Pinnwand" einen neuen Eintrag. Hinweis 4.1.5. Rechte bezüglich Pinnwandeinträge Je nach Festlegung Ihrer Rechte kann es sein, dass Sie keine Pinnwandeinträge auf die Portalseite stellen können. Bitte konsultieren Sie hierzu den System-Administrator. Projekte auf Wiedervorlage Sie können Projekte mit einem Wiedervorlagedatum versehen. Am Stichtag dieses Datums wird das Projekt auf Ihrer Portalseite angezeigt. So können Sie sich an wichtige Meilensteine erinnern lassen. Die Anzeige der Projekte funktioniert analog zu dem Bereich Aufgaben (siehe Kapitel "Projekte") 4.1.6. E-Mail(s) Sie haben hier die Möglichkeit, sich neue E-Mails direkt auf der Portalseite anzeigen zu lassen. Sind neue E-Mails vorhanden, so sehen Sie an dieser Stelle die Anzahl der neu eingetroffenen und ungelesenen Nachrichten. Beispielsweise sehen Sie eine Zeile wie: Sie haben 2 neue und 6 ungelesene Nachrichten. über die verlinkte Anzahl Nachrichten können Sie direkt das Webmail-Modul aufrufen und Ihre neuen E-Mails lesen. © Copyright 2005-2006, OPEN-XCHANGE Inc. - 48 - 4.1.7. Neue Termine Alle Termine, die neuerdings für Sie angelegt worden sind, werden hier aufgelistet. Auch hier haben Sie die Möglichkeit, über die Terminbeschreibung in die Detailansicht zu verzweigen. 4.1.8. Neue Aufgaben Die Aufgaben, die aktuell für Sie angelegt worden sind, werden hier angezeigt. 4.2. Aktuell - Neuigkeiten in der Groupware Über das Karteikartenregister "Aktuell" können Sie sich über Neuigkeiten aller Bereiche informieren, die während Ihrer Abwesenheit für Sie bereitgestellt worden sind. Diese Seite dient zur Information wenn Sie einen längeren Zeitraum sich in den Groupware-Bereich nicht eingeloggt haben. Sie können hier den Zeitraum auswählen, für den Sie Neuigkeiten abrufen möchten. Die Auswahl des Zeitrahmens nehmen Sie über das Listenfeld "Neue Einträge" vor. Dort können Sie zwischen den Einstellungen Einträge von gestern Einträge Einträge Einträge Einträge Einträge der der der der der letzten letzten letzten letzten letzten 3 Tage 5 Tage 10 Tage 20 Tage 30 Tage wählen. Von der Übersichtsseite aller Bereiche aus können Sie in einzelne Bereiche verzweigen und sich hier Details anzeigen lassen. In der eigentlichen Übersichtliste werden Ihnen nun alle neuen Einträge des ausgewählten Zeitraums für die Bereiche "Termine", "Dokumente", "Wissen", "Bookmarks", "Pinnwand-Notizen", "Adressen", "Kontakte", "Aufgaben" und "Projekte" angezeigt. Von der Seite "Aktuell" aus können Sie mit Hilfe der Links in die einzelnen Bereiche verzweigen und sich hier Details anzeigen lassen. OX5 Benutzerhandbuch v1.32 - 49 - Das Open-Xchange Server Portal Abbildung 4-2: Liste aller neu hinzugekommen Objekte 4.3. Das Handbook Das Handbook beinhaltet Shortcuts auf besonders häufig benutze Funktionen der Groupware beziehungsweise anstehende Aufgaben. Bestandteil des Handbooks sind ein Miniaturkalender, eine Liste der aktuell anstehenden Aufgaben, eine Suchfunktion und die Übersicht über Ihre -Ordner-Verwaltung. Jeder dieser Bereiche kann von Ihnen mit Hilfe des Minussymbols ausgeblendet, oder mit dem Plussymbol bei Bedarf wieder zugeschaltet werden, 4.3.1. Der Miniaturkalender Im rechten Teil des Bildschirms finden Sie einen Miniaturkalender. Dieser zeigt Ihnen nicht nur das aktuelle Datum sowie die zurzeit laufende Kalenderwoche an, sondern erlaubt Ihnen auch den direkten Zugriff auf Ihre Termine an einem bestimmten Datum. wählen Sie beispielsweise das Datum 5.9.2005 aus, dann werden Ihnen in Form einer "Tagesansicht" alle zu diesem Zeitpunkt anstehenden Termine angezeigt. wählen Sie statt eines einzelnen Datums eine Kalenderwoche an, dann werden Ihnen in Form einer "Wochenansicht" die Termine für die gesamte Woche angezeigt. Auf gleichem Weg können Sie durch Anwählen eines ganzen Monats auch in Form einer "Monatsansicht" alle innerhalb des ausgewählten Monats anstehenden Termine angezeigt. Nähere © Copyright 2005-2006, OPEN-XCHANGE Inc. - 50 - Informationen zum Thema Kalender und Terminfunktionen finden Sie im Kapitel "Kalender". Abbildung 4-3: Kalender-Übersicht 4.3.2. Aufgaben Um besonders schnell eine Übersicht über aktuell anstehende Aufgaben erhalten zu können, steht Ihnen die Miniatur-Aufgabenliste im "Handbook" zur Verfügung. Ein einfacher Klick genügt, um darüber in die Detailansicht einer Aufgabe zu gelangen. 4.3.3. Die Suchfunktion Unterhalb des Miniaturkalenderss finden Sie die Suchfunktion des Intranets. Durch einfache Eingabe eines Suchbegriffs können Sie damit ganze Bereiche nach bestimmten Objekt-Einträgen durchsuchen. Nähere Information zur globalen Suchfunktion finden Sie im Unterkapitel Globale Suche. 4.3.4. Neu Anlegen Über die Portalseite können Sie sehr schnell neue "Kontakte", "Projekte", "Termine" und "Aufgaben" anlegen. Dazu klicken Sie im rechten unteren Bildschirmabschnitt einfach auf den entsprechenden Eintrag. Sie werden dann OX5 Benutzerhandbuch v1.32 - 51 - Das Open-Xchange Server Portal automatisch in das entsprechende Fenster zum Anlegen eines gewünschten Objekts weitergeleitet. 4.3.5. Ordnerverwaltung Die Ordnerverwaltung dient als unternehmensweites, eigenes Ordnersystem, in dem Sie spezielle Kalendereinträge, Kontaktdaten und Aufgaben erstellen können. Die einzelnen Elemente werden, wegen einer besseren Übersichtlichkeit, in eine Verzeichnisstruktur eingeordnet. Um in einen angezeigten Ordner zu wechseln, klicken Sie diesen einfach mit der linken Maustaste an. Klicken Sie einen Ordner mit der rechten Maustaste an, so erscheint ein Pulldown-Menü, über das Sie die einzelnen Ordner verwalten und Bearbeiten können. Auch das Anlegen eines neuen Ordners st auf diesem Weg möglich. Eine detaillierte Beschreibung der Handhabung des Ordner-Managements sowie der Verwaltung der Zugriffsrechte finden Sie im Kapitel "Ordnerverwaltung ". © Copyright 2005-2006, OPEN-XCHANGE Inc. - 52 - 5. Kalender Der Kalender umfasst die Verwaltung Ihrer persönlichen Termine und Gruppentermine unter Berücksichtigung von Ressourcen. Alle Gruppentermine, die Sie mit anderen Kollegen haben, werden dabei, ohne diese in Ihren Kalender übernehmen zu müssen, unmittelbar angezeigt. Ein lästiges Klicken zwischen verschiedenen Kalenderansichten ist hier also nicht nötig - es sei denn, Sie möchten in andere für sie öffentlich zugängliche oder freigegebene Ordner schauen. Aktivieren Sie das Kontrollkästchen "Zeige alle meine Termine in allen Ordnern", so wird die Kalenderansicht dementsprechend erweitert. Andere Kalender-Ordner können Sie direkt über den "Handbook-Frame" auf der linken oder rechten Seite des Groupware-Portals öffnen", soweit Sie die entsprechenden Zugriffsberechtigungen besitzen. (Nähere Informationen zur Handhabung der Ordnerverwaltung finden Sie im Kapitel "Ordnerverwaltung") 5.1. Kalendergrundlagen 5.1.1. Tages-, Wochen- und Monatsansicht Nach Auswahl des Kalenders erscheint die Startseite der Kalenderfunktion. Im Hauptbereich der Seite erhält der Benutzer seine Tagesansicht mit den für Ihn und seine Gruppe angelegten Terminen. Navigation Mit Hilfe den Pfeiltasten nach vorne blättern. und können Sie jeweils einen Tag zurück, bzw. Wechsel der Ansicht Über die Karteikartenreiter kann zwischen Tages-, Wochen- und Monatsansicht sowie einer Teamansicht gewählt werden. In allen Sichten kann durch Anklicken der Terminbeschreibung die Eigenschaften eines Termins angezeigt werden. Kalenderansicht ergänzen Mit Hilfe der Ordner-Menüs innerhalb des "Handbook-Frames" können Sie auf andere, freigegebene und öffentliche Kalender Ordner zugreifen. Wählen Sie einfach den gewünschten Ordner aus. Die weitere Handhabung entspricht exakt der des eigenen Kalenders. Möchten Sie alle Ihre Termine in allen für Sie OX5 Benutzerhandbuch v1.32 - 53 - Kalender zugänglichen Ordnern angezeigt bekommen, so aktivieren Sie auf der Eingangsseite des Kalenders das Karteikartenregister "Zeige alle meine Termine in allen Ordnern". Nähere Informationen zu öffentlichen, privaten und freigegebenen Ordnern finden Sie im Kapitel "Ordnerverwaltung". Termin-Informationen anzeigen lassen Wenn Sie den Cursor für eine kurze Zeit auf einem Termin stehen lassen, so erhalten Sie eine kurze Zusammenfassung des Termins, die neben Start- und Endtermin auch die involvierten Teilnehmer anzeigt. Möchten Sie weitergehende Informationen zu einem Termin haben, so können Sie durch Klicken auf einen Termin in die Detailansicht wechseln. 5.1.2. Tagesansicht Darstellung In der Tagesansicht werden alle Termine, für die Sie die entsprechenden Rechte besitzen, durch einen weißen Kasten dargestellt, der sich über den gesamten Terminzeitraum erstreckt. Besitzen Sie für einen Termin keine entsprechenden Rechte, dann wird dieser nur transparent angezeigt. Innerhalb des Kastens sind neben der Beschreibung des Termins auch Symbole dargestellt. Durch diese Symbole wird die Art des Termins farblich dargestellt. Ein gebuchter Termin wird blau dargestellt, ein vorläufiger gelb, ein Urlaubstermin grün, und wenn Sie bei der Wahrnehmung des Termins nicht im Hause sind wird er rot dargestellt. Terminserien werden durch ein Symbol dargestellt. Ganztägige Termine werden durch das Symbol in der Terminzeile "24 Std." in der Tagesansicht dargestellt. Existieren mehrere ganztägige Termine für ein Datum, werden diese gesammelt in dieser Zeile dargestellt. Tagesansicht - Terminliste drucken Über das Drucker-Symbol haben Sie die Möglichkeit, alle in der Tagesansicht angezeigten Termine auszudrucken. Dazu wird zunächst ein Druckoptimiertes Formular in Ihrem Browser geöffnet. Mit Hilfe der Druckfunktion Ihres Browsers können Sie dieses nun wie gewohnt ausgeben. Im Internet Explorer finden Sie die Druckoption beispielsweise in der Menüleiste unter "Datei | Drucken". Die Druckfunktion dient dabei zum korrekten Ausdrucken von Listenfeldern. Abbildung 5-1: Druckoptimierte Ausgabe der Kalender-Tagesansicht © Copyright 2005-2006, OPEN-XCHANGE Inc. - 54 - Termine eintragen In der Tagesansicht haben Sie mehrere Möglichkeiten Termine einzutragen. Die erste Möglichkeit besteht im Anklicken des "Anlegen"-Symbols . Die zweite Möglichkeit erreichen Sie durch Klicken auf eine der dargestellten Uhrzeiten am linken Rand. Wenn Sie diese Möglichkeit nutzen, so wird die Anfangszeit des Termins automatisch auf die angeklickte Zeit voreingestellt. 5.1.3. Wochenansicht Darstellung In der Wochenansicht werden die Termine für den Verlauf einer Woche dargestellt. Die Darstellung jedes einzelnen Tages entspricht der Tagesansicht. Jeder Eintrag beginnt mit der Angabe der Start- und Endzeit und zeigt die Terminbeschreibung. Ist die Beschreibung zu lang, um komplett angezeigt zu werden, wird die Anzeige abgeschnitten und mit drei Punkten am Ende kenntlich gemacht. Der Typ des Termins wird nicht dargestellt, Serientermine werden aber durch das Symbol gekennzeichnet. Abbildung 5-2: Tagesansicht Kalender OX5 Benutzerhandbuch v1.32 - 55 - Kalender Wochenansicht - Terminliste drucken Über das Drucker-Symbol haben Sie die Möglichkeit, alle in der Wochenansicht angezeigten Termine auszudrucken. Dazu wird zunächst eine Druckoptimiertes Formular in Ihrem Browser geöffnet. Mit Hilfe der Druckfunktion Ihres Browsers können Sie dieses nun wie gewohnt ausgeben. Im Internet Explorer finden Sie die Druckoption beispielsweise in der Menüleiste unter "Datei | Drucken". Die Druckfunktion dient dabei zum korrekten Ausdrucken von Listenfeldern. Termine eintragen In der Wochenansicht können Sie durch Klick auf das "Anlegen"-Symbol weitere Termine hinzufügen. Weiter können Sie durch Klicken auf eine der Datumsanzeigen auch direkt einen Termin eintragen, der den angeklickten Wochentag als Terminstart voreingestellt. 5.1.4. Monatsansicht Darstellung In der Monatsansicht werden die Termine für den gesamten Monat dargestellt. Die Termine werden mit ihrer Startzeit dargestellt, sowie einigen Buchstaben der Terminbeschreibung. In der Monatsansicht können Sie durch das Anklicken des Symbols weitere Termine hinzufügen. Zudem können Sie durch Klicken auf einen Tag auch direkt einen Termin eintragen, der den angeklickten Wochentag als Terminstart voreingestellt hat. © Copyright 2005-2006, OPEN-XCHANGE Inc. - 56 - Abbildung 5-3: Wochenansicht Kalender OX5 Benutzerhandbuch v1.32 - 57 - Kalender Abbildung 5-4: Monatsansicht Kalender Monatsansicht - Terminliste drucken haben Sie die Möglichkeit, alle in der Monatsansicht Über das Drucker-Symbol angezeigten Termine auszudrucken. Dazu wird zunächst eine Druckoptimiertes Formular in Ihrem Browser geöffnet. Mit Hilfe der Druckfunktion Ihres Browsers können Sie dieses nun wie gewohnt ausgeben. Im Internet Explorer finden Sie die Druckoption beispielsweise in der Menüleiste unter "Datei | Drucken". Die Druckfunktion dient dabei zum korrekten Ausdrucken von Listenfeldern. © Copyright 2005-2006, OPEN-XCHANGE Inc. - 58 - Team-Ansicht Abbildung 5-5: Kalender Team-Ansicht Auf dieser Seite sehen Sie die Teamansicht des Kalenders. Hier sehen Sie eine Übersicht der Termine eines Tages für alle Benutzer und Ressourcen, die im Ergebnisfeld des Suchmenüs ausgewählt wurden. Alle Termine werden Ihnen für jeden Benutzer in einer eigenen Tagesspalte angezeigt. Maximal können 3 Benutzer- bzw. Ressourcen parallel dargestellt werden. Haben Sie zuvor über das Suchfeld mehr als 3 Benutzer oder Ressourcen ausgewählt, so müssen Sie über ein spezielles Formular zunächst die Ressourcen und Benutzer aus der Ergebnisliste auswählen, die in der Teamansicht tatsächlich angezeigt werden sollen. Zur Auswahl übertragen Sie einfach die gewünschten, zuvor aufgelösten Benutzer in die rechte Benutzerspalte. Sollen tatsächlich mehr als 3 Benutzer oder Ressourcen gleichzeitig angezeigt werden, so muss dies vom Administrator in den Konfigurationsdateien der Groupware manuell eingestellt werden. Die Anzahl der darstellbaren Spalten kann dort auf bis zu 10 erweitert werden. OX5 Benutzerhandbuch v1.32 - 59 - Kalender Abbildung 5-6: Auswahl der Benutzer und Ressourcen für die Teamansicht Mit den blauen Pfeilen und können sie einen Tag vor und zurück blättern. Sie können auch das Datum mit Hilfe der Maske unterhalb der Menüleiste auf der rechten Seite einstellen. Um einen neuen Termin anzulegen, klicken Sie auf das "Termin anlegen"-Symbol . Wenn Sie auf eine Tageszeit im linken Bereich der Seite klicken, gelangen Sie ebenfalls in die Maske zur Neuanlage eines Termins. Das Startdatum wird dann auf den jeweils angeklickten Wert gesetzt. Wenn Sie auf das Pluszeichen oberhalb des Kalenderblatts klicken, gelangen Sie zu einer tabellarischen Aufstellung aller Termine dieses Tages. Existieren für einen Benutzer innerhalb eines Zeitraums mehr als 5 Termine, so wird zusätzlich der Text " Es gibt weitere Termine" angezeigt. Wenn Sie sich einen Termin im Detail ansehen wollen, klicken Sie auf den Titel des Termins oder auf das farbige Rechteck vor dem Namen. Die Farbe des Rechtecks gibt die Art des Termins an: Ein gebuchter Termin wird blau dargestellt, ein vorläufiger gelb, ein Urlaubstermin grün, und wenn Sie bei der Wahrnehmung des Termins nicht im Hause sind wird er rot dargestellt. Die Ansicht der Termine erfolgt immer in der gerade aktiven Zeitzone. Soll die Zeitzone, beispielsweise auf Grund einer Reise geändert werden, können Sie die Zeitzone über Ihre Profil-Konfiguration einstellen. © Copyright 2005-2006, OPEN-XCHANGE Inc. - 60 - 5.1.5. Kalenderansicht anderer Kollegen, Gruppen oder Ressourcen Mit Hilfe der Teamansicht besitzen Sie die Möglichkeit, Einblick in die Kalender Ihrer Kollegen zu erlangen, soweit diese als Teilnehmer in Ihren eigenen Terminen auftauchen. Weitere Termine anderer Nutzer sind für Sie sichtbar, wenn diese Termine in öffentlichen oder freigegebenen Ordnern gespeichert sind. 5.2. Terminansicht Wenn Sie in einem der Kalenderansichten auf einen Termin klicken, erscheint eine Sicht auf den Termin, die alle Detail-Informationen enthält. 5.2.1. Termin sichten, bearbeiten oder löschen Im rechten oberen Bereich der Terminansicht haben Sie die Möglichkeit, durch Klicken auf das "Anlegen"-Symbol einen neuen Termin zu erfassen. Über das "Ändern"-Symbol haben Sie die Möglichkeit, die Termindaten zu verändern. Möchten Sie den Termin löschen, müssen Sie das "Mülleimer"-Symbol anwählen und die anschließende Sicherheitsabfrage bestätigen. Das Löschen eines Termins ist nur möglich, wenn Sie das Löschrecht für den Ordner besitzen, indem der Termin gespeichert wurde. Die Symbole zum Ändern und Löschen sind nur dann sichtbar, wenn Sie die entsprechende Berechtigung zum Ändern und Löschen besitzen (Schreibrechte). Löschen Sie einen von einem anderen Benutzer des Open-Xchange erstellten Termin mit mehreren Benutzern aus einem privaten Ordner, so können Sie alle vorhandenen Instanzen dieses Termins nur dann Löschen, wenn Sie selbst diesen Termin erstellt haben oder die entsprechenden Löschrechte besitzen. Löscht ein anderer Teilnehmer des Termins diesen in seinem privaten Kalender, so wird der Benutzer lediglich aus der Teilnehmerliste entfernt, ohne dass der Termin im Kalender anderer Benutzer gelöscht wird. Diese grundlegende Regel zum Löschen von Termin ist dabei unabhängig vom Interface (Webinterface oder SyncML), mit dem der Termin erstellt wurde. OX5 Benutzerhandbuch v1.32 - 61 - Kalender Abbildung 5.7: Detailansicht eines Termins Sie sehen eine Zusammenfassung des Termins mit Beschreibung, Ort, Zeit und Teilnehmer des Termins, sowie evtl. erfasste Bemerkungen. Zudem können Sie noch feststellen, ob es sich um einen Serientermin handelt und welche Ressourcen mit gebucht sind. Im unteren Bereich können Sie den Termin bestätigen oder ablehnen. Zudem können Sie einen kurzen Kommentar eintragen. Sollten Sie einen Termin ablehnen, müssen Sie einen Kommentar hinzufügen. Diese Eingaben werden dann in der Teilnehmerliste aufgeführt. 5.2.2. Terminteilnehmer Wenn Sie auf den Reiter Teilnehmer klicken, bekommen Sie eine Aufstellung aller Teilnehmer zu diesem Termin. In dieser tabellarischen Aufstellung sehen Sie neben dem Namen des Teilnehmers auch den derzeitigen Status. In der Statusanzeige können Sie drei Zustände erkennen. Steht zu einem Teilnehmer in grüner Schrift bestätigt, so hat der Teilnehmer den Termin gesehen und bestätigt. Steht in schwarzer Schrift offen, so hat der Teilnehmer diesen Termin weder abgelehnt noch bestätigt. Steht in roter Schrift abgesagt, so lehnt der Teilnehmer diesen Termin ab. © Copyright 2005-2006, OPEN-XCHANGE Inc. - 62 - Abbildung 5-7: Ansicht der Teilnehmer an einem Termin 5.2.3. Termin Historie Wenn Sie auf den Reiter "Historie" klicken, bekommen Sie eine Aufstellung, wann der Termin erstellt wurde, wann die letzte Änderung an diesem Termin erfolgt ist und wer diese Änderung durchgeführt hat. OX5 Benutzerhandbuch v1.32 - 63 - Kalender Abbildung 5-8: Historie zu einem Termineintrag 5.2.4. Termin Notizen Zu einem Termin können noch verschiedene Notizen erfasst werden. Diese Notizen werden unter dem Reiter "Notizen" tabellarisch aufgeführt. Um diese Notizen einzusehen, müssen Sie einfach auf das Symbol klicken. Zum Anlegen neuer Notizen klicken Sie auf das Symbol . Jede Notiz besteht aus einem einfachen Texttitel sowie einer kurzen Beschreibung mit dem eigentlichen Inhalt der Notiz. Notizen können wahlweise privat oder öffentlich für einen Termin hinterlegt werden. Abbildung 5-9: Vorhandene Notizen zu einem Termineintrag © Copyright 2005-2006, OPEN-XCHANGE Inc. - 64 - Abbildung 5-10: Erstellen einer neuen Terminnotiz 5.2.5. Termin Verknüpfungen Zu einem Termin können Verknüpfungen hinzufügt werden. Verfahren Sie hierzu wie unter Unterkapitel "Verknüpfung von Objekten" beschrieben. 5.2.6. Anhänge Termine können nicht nur mit Dokumenten verknüpft werden. Sie haben auch die Möglichkeit, direkt Dateien als Anhänge an einen Termin anzufügen. Dazu klicken Sie einfach auf das Karteikartenregister "Anhänge" und wählen über "Browse" die Datei, welche Sie an den Termineintrag anhängen möchten. Der MIME-Type wird nun automatisch ermittelt und Sie müssen nur noch die Schaltfläche "Anhängen" betätigen, um den Anhang zu übernehmen. Natürlich haben Sie auch die Möglichkeit mehrere Dateien anzuhängen. Wiederhole Sie dazu die beschriebene Vorgehensweise einfach beliebig oft. Wollen Sie einen Anhang später wieder Löschen, so betätigen Sie einfach die Schaltfläche "Löschen" in der Zeile des jeweiligen Anhangs. Das Löschen eines Anhangs ist jedem Anwender erlaubt, der Löschrechte auf den entsprechenden KalenderOrdner besitzt, indem der zugehörige Termin abgelegt ist. OX5 Benutzerhandbuch v1.32 - 65 - Kalender 5.3. Termin anlegen 5.3.1. Termin definieren Wenn Sie einen neuen Termin eintragen möchten, so gibt es einige Pflichtfelder, die für den Termineintrag notwendig sind. Nur wenn diese Pflichtfelder ausgefüllt sind, kann ein Termin angelegt werden. Pflichtfelder Die Pflichtfelder zum Anlegen eines neuen Termins sind folgende: Beschreibung Terminbeginn Terminende Terminbeginn und Terminende werden automatisch mit Werten gefüllt, je nachdem wie Sie einen Termin anlegen wollen. Typische Wege sind Anklicken eines Termins in der Tages-, Wochen- oder Monatsansicht Erst wenn das Beschreibungsfeld von Ihnen ausgefüllt ist, haben Sie die Möglichkeit in andere Karteikarten zu wechseln um, Ihren Termin genauer zu definieren. Private- und Gruppentermine Im Karteikartenreiter "Termin" können Sie beim Anlegen eines Termins über zwei Optionsschalter zudem die Möglichkeit festzulegen, ob es sich um einen privaten, oder um einen Gruppen-Termin handeln soll. Es existieren verschiedene Wege, Termine schnell und einfach anzulegen. Privater Termin auf den kein anderer Zugriff hat Beim Anlegen eines Termins ist grundsätzlich das Auswahlfeld "Privater Termin" angewählt. Wollen Sie keinen Ihrer Kollegen einen Zugriff auf diesen Termin gewähren, brauchen Sie hier lediglich Ihre Termindaten einzufügen und auf die Schaltfläche "Speichern" zu klicken. Selbstverständlich können Sie die Verfügbarkeit von Ressourcen prüfen, wie z. B. Pkws oder Laptops, und auch für Ihren Termin buchen. Der Termin wird letztendlich in Ihrem persönlichen Kalender gespeichert. Gruppentermin Sobald Sie einen Gruppentermin anlegen, an dem Sie selbst teilnehmen möchten, klicken Sie direkt die Schaltfläche "Gruppentermin" an und Sie werden automatisch in die Teilnehmerliste übertragen. Fahren Sie fort mit der Auswahl der übrigen Teilnehmer. Als Teilnehmer können Sie alle verfügbaren Benutzer, Ressourcen und Benutzergruppen auswählen. Zudem haben Sie die Möglichkeit © Copyright 2005-2006, OPEN-XCHANGE Inc. - 66 - komplette Verteilerlisten auszuwählen. In diesem Fall werden alle Benutzer des Open-Xchange Servers 5, die in dieser Verteilerliste enthalten sind, als Teilnehmer für den Termin hinzugefügt. Alle Teilnehmer bekommen den Termin via E-Mail zugesandt. Über das WebFront-End können Termine von jedem Teilnehmer manuell angenommen oder abgelehnt werden. Wird die Benachrichtigungs-E-Mail von einem Teilnehmer über den Open-Xchange Server geöffnet, so erscheint Auswahlmenu, über das der Termin direkt angenommen oder abgelehnt werden kann. Natürlich ist es auch möglich, Termine zu Erstellen, an denen Sie selbst nicht teilnehmen. Entfernen Sie sich einfach aus der Teilnehmerliste. Neben dem Text enthält jede E-Mail-Termin-Benachrichtigung einen Anhang in Form einer ICAL-Datei. Diese ICAL-Datei können Sie mit Hilfe jedes externen ICAL fähigen Terminplaners benutzen. Beispielsweise mit dem Programm Thunderbird. Optional haben Sie die Möglichkeit, den in der Mail enthaltenen Link zu verwenden. Über diesen Link gelangen Sie direkt zu dem entsprechenden Termin-Eintrag in der Weboberfläche des Open-Xchange Groupware Servers. Ordner Über dieses Feld legen Sie fest, in welchem Ordner der neue Termin gespeichert werden soll. Wahlweise können Sie hier zwischen Ihrem persönlichen Terminkalender, öffentlichen Terminkalendern und freigegebenen Terminkalendern wählen, soweit Sie auf die jeweiligen Ordner Zugriffsrechte haben. Bitte beachten Sie, dass die Lese-, Schreib- und Löschrechte des ausgewählten Ordners auch für den neuen Termin Gültigkeit haben. Beschreibung Tragen Sie in dieses Feld eine kurze Beschreibung dieses Termins ein. Beschreibung ist ein Pflichtfeld. Wenn Sie dieses Felder nicht ausfüllen kann der Termin nicht angelegt/geändert werden. Beginnt am, Endet am Tragen Sie hier die Termindaten ein. Sie können dazu das Datum direkt eingeben, oder durch Klick auf das Kalendersymbol ein Datum aus einem integrierten Kalender auswählen. Um im Kalender einen Termin auszuwählen, können Sie einfach auf den gewünschten Tag klicken. Der Kalender wird dann geschlossen und der gewählte Tag automatisch in das Feld eingetragen. Innerhalb des Kalenders können Sie mit und zwischen den dargestellten Monaten wechseln. Mit dem Pull-down-Menü können Sie eine Uhrzeit für Ihren Termin auswählen. Wenn es sich bei dem Termin um einen ganztägigen Termin handelt, markieren Sie die entsprechende Checkbox. Bei ganztägigen Terminen werden die Uhrzeiten ignoriert. Der Ganztägige Termin wird für alle Tage angelegt, OX5 Benutzerhandbuch v1.32 - 67 - Kalender beginnend mit dem Starttermin und endend mit Enddatum. Eingegebene Termine werden beim Speichern automatisch auf Überschneidungen zu anderen Terminen und Ressourcen über das Konfliktmanagement geprüft. für Ganztägige Termine wird keine Konfliktbehandlung ausgeführt. Zeigen als Geben Sie hier die Art des Termins ein, als der er angezeigt werden soll. wählen Sie die Art des Termins aus dem Pull-down-Menü aus. Je nach Art des Termins wird dieser in der Tagesansicht anders farblich markiert. Mögliche Einstellungen sind "Gebucht", "Vorläufig", "Nicht im Hause", und "Urlaub". Kategorien Über Kategorien können Sie Termine in verschiedene Kategorien einsortieren, um so einen besseren Überblick zu behalten. Die zur Verfügung stehenden Kategorien können über ein Pop-Up-Fenster ausgewählt werden. Standardmäßig stehen die folgenden Kategorien zur Auswahl: Bemerkungen Im Bemerkungsfeld können Sie zusätzlich Informationen unterbringen. Erinnerung per Mail Ob und wann Sie über einen Termin per E-Mail benachrichtigt werden wollen, können Sie hier eintragen. Jeder Teilnehmer eines Termins kann persönlich einstellen, zu welchem Zeitpunkt er an diesen Termin erinnert werden will. dafür muss er in die Detailansicht des Termins, in dieser Option den Zeitraum auswählen und danach die Schaltfläche "Speichern" anklicken. Teilnehmer benachrichtigen Wenn Sie diese Checkbox auswählen werden alle Teilnehmer dieses Termins von der Änderung oder ihrem neuen Termin per E-Mail in Kenntnis gesetzt. Wenn Sie wichtige Termindaten ändern, sollten Sie diese Benachrichtigung aktivieren. © Copyright 2005-2006, OPEN-XCHANGE Inc. - 68 - Abbildung 5-11: Erstellen eines neuen Termins 5.3.2. Teilnehmer auswählen Handelt es sich bei dem Termin um einen Gruppentermin, so können Sie weitere Teilnehmer und Teilnehmergruppen dem Termin hinzufügen. Die Zuteilung der Teilnehmer zu einem Termin erfolgt entsprechend der Zuteilung von Objektrechten wie schon unter Abschnitt Objektbezogene Rechte definieren beschrieben. Grundsätzlich gilt, dass alle Teilnehmer eines Termins Lese- und Schreibrechte auf diesen besitzen. Ausnahmen hiervon stellen Öffentliche und Freigegebene Ordner dar. Auf öffentliche Kalender-Ordner besitzen alle SystemBenutzer der Groupware Zugriff. Bei freigegebenen Ordnern entsprechen die Objekt-Rechte den für den Ordner hinterlegten Rechten. Näheres hierzu erfahren Sie im Kapitel 15 Ordnerverwaltung. OX5 Benutzerhandbuch v1.32 - 69 - Kalender Abbildung 5-12: Auswahl weiterer Termin-Teilnehmer 5.3.3. Lese und Schreibrechte vergeben Eine manuelle Konfiguration der Lese- und Schreibrechte ist bei Erstellung eines Termins nicht zu beachten. Ein neu angelegter Termin besitzt dieselben Berechtigungen, wie der Ordner, in dem er gespeichert wurde. Eine ausführliche Erörterung dieser Thematik finden Sie in Kapitel 15 5.3.4. Ressourcen zuweisen Zu einem Gruppentermin können Sie neben den Teilnehmern auch Ressourcen einem Termin zuordnen. Die Zuteilung erfolgt auch wie schon unter Abschnitt Objektbezogene Rechte definieren beschrieben im Karteikartenregister Teilnehmer. Entsprechend der schon vorher durchgeführten Auswahl von Teilnehmern wird hier jedoch auf Ressourcengruppen, bzw. einzelnen Ressourcen zugegriffen. Dazu wählen Sie im Listenfeld "Datenquelle" den Eintrag "System Ressourcen" aus und markieren die gewünschten Ressourcen. Die Handhabung erfolgt analog der Auswahl einzelner Teilnehmer oder TeilnehmerGruppen. © Copyright 2005-2006, OPEN-XCHANGE Inc. - 70 - 5.3.5. Terminserie anlegen Handelt es sich um einen Serientermin, so Karteikartenreiter "Terminserie" eingestellt werden. kann dies unter dem Abbildung 5-13: Terminserie neu anlegen Dort haben Sie mehrere Möglichkeiten, den Wiederholungszeitraum eines Termins anzugeben. Keine Serie Ist dieser Wiederholungszeitraum angegeben, so wird nur ein einzelner Termin ohne Wiederholung angelegt. Dies ist die Standardeinstellung für Termine. Täglich Ist dieser Wiederholungszeitraum angewählt, wird der Termin periodisch nach den angegebenen Tagen wiederholt. Soll die Terminserie nach dem Anlegen später noch einmal bearbeitet werden, beachten Sie bitte, dass diese Option nachträglich nicht mehr verändert werden kann. Ein Wechsel auf "wöchentlich" oder "monatlich" ist nicht möglich. OX5 Benutzerhandbuch v1.32 - 71 - Kalender wöchentlich Bei einem wöchentlichen Wiederholungszeitraum können Termine angegeben werden, die sich in wöchentlichen Abständen wiederholen sollen. Wird zum Beispiel ein Wiederholungszeitraum von 3Wochen angegeben, so wird der Termin alle 21 Tage eingetragen. zusätzlich haben Sie hier die Möglichkeit festzulegen, an welchen Wochentagen der Termin wiederholt werden soll. Hierzu müssen Sie einfach die entsprechenden Kontrollkästchen "Mo", "Di", "Mi", "Do", "Fr", "Sa" und "So" anklicken, je nachdem, an welchen Wochentagen der Termin wiederholt werden soll. Soll die Terminserie nach dem Anlegen später noch einmal bearbeitet werden, so beachten Sie bitte, dass diese Option nachträglich nicht mehr verändert werden kann. Ein Wechsel auf "Täglich" oder "monatlich" ist nicht möglich. Monatlich Findet dieser Termin periodisch nach einer bestimmten Anzahl von Monaten an einem bestimmten Tag statt, dann wählen sie diese Option aus. Tragen Sie in das linke Textfeld den Tag des Monats ein, an dem der Termin stattfindet und in das rechte wie viele Monate zwischen einem Termin und dem nächsten der Serie verstreichen sollen. Soll die Terminserie nach dem Anlegen später noch einmal bearbeitet werden, so beachten Sie bitte, dass diese Option nachträglich nicht mehr verändert werden kann. Ein Wechsel auf "Täglich" oder "wöchentlich" ist nicht möglich. Jährlich Auch jährlich wiederkehrende Termine können Sie in der Serienkonfiguration bestimmen. Legen Sie hierzu einfach das Datum des wiederkehrenden Termins unter "Jährlich" fest. Die Serie endet am Haben Sie sich für einen Wiederholungszeitraum entschieden, so können Sie unter diesem Punkt angeben, bis zu welchem Datum die Wiederholungstermine eingetragen werden sollen. Sie können das Datum direkt eingeben (Eingabe als Tag. Monat .Jahr) oder aber mit dem Symbol über den integrierten Kalender das Datum per Mausklick anwählen. Eingegebene Serientermine werden beim Speichern nicht automatisch auf Überschneidungen zu anderen Terminen über das Konfliktmanagement geprüft. Spätere, neu hinzukommende Termine können jedoch sehr wohl mit bestehenden Serienterminen zu Konflikten führen. © Copyright 2005-2006, OPEN-XCHANGE Inc. - 72 - 5.3.6. Verfügbarkeit prüfen Unter diesem Reiter können Sie prüfen lassen, ob alle Teilnehmer bzw. Ressourcen für den Termin verfügbar sind. Die Prüfung erfasst einen Zeitraum von einem Tag. Abbildung 5-14: Verfügbarkeitsprüfung Verfügbarkeitszeitraum einstellen Den zu untersuchenden Zeitraum können Sie über das Eingabefeld und die Pulldown-Menüs einstellen. Sie können entweder das zu prüfende Datum direkt eingeben, oder den integrierten Kalender benutzen. Weiterhin können Sie wählen, ob die Verfügbarkeitsanalyse nur für Teilnehmer oder Ressourcen durchgeführt werden soll, oder ob beide Faktoren in die Analyse mit einbezogen werden soll. Wenn Sie ihre Auswahl getroffen haben, können Sie über die Schaltfläche "Termin überprüfen" die Verfügbarkeit prüfen lassen. Verfügbarkeit erkennen Ist die Analyse abgeschlossen, bekommen Sie eine tabellarische Darstellung, in der Sie erkennen können, ob die für Ihren Termin vorgesehenen Personen und Ressourcen zur Verfügung stehen. OX5 Benutzerhandbuch v1.32 - 73 - Kalender Abbildung 5-15: Verfügbarkeit von Teilnehmern und Ressourcen Die Aufstellung erscheint nach Stunde und Teilnehmer und ist zur einfachen Erkennung farblich gekennzeichnet. Zeiten, zu denen einer der Teilnehmer innerhalb des von Ihnen überprüften Zeitraums einen Termin hat, werden mit roten Zellen dargestellt. Zeiten, zu denen einer der Teilnehmer innerhalb des von Ihnen überprüften Zeitraums keinen Termin hat, werden mit grünen Zellen dargestellt. Zeiten, zu denen einer der Teilnehmer außerhalb des von Ihnen überprüften Zeitraums nicht verfügbar ist, werden mit grauen Zellen dargestellt. Zeiten, zu denen einer der Teilnehmer außerhalb des von Ihnen überprüften Zeitraums keinen Termin hat, werden mit weißen Zellen dargestellt. Sie können einen Teilnehmer von diesem Termin ausnehmen, indem Sie die Checkbox in derselben Zeile abwählen und danach auf die Schaltfläche "übernehmen" drücken. Mittels der Schaltflächen unterhalb der Tabelle auf der rechten Seite können Sie die Überprüfung für den "Vorherigen Tag" oder den "nächsten Tag" wiederholen. Anfrage durchführen Um über einen längeren Zeitraum prüfen zu lassen, ob Personen und Ressourcen verfügbar sind, können Sie eine Anfrage durchführen. Das System sucht selbst die möglichen Termine, und gibt Ihnen in Form einer Visualisierung vernünftige Vorschläge für mögliche Termine aus. © Copyright 2005-2006, OPEN-XCHANGE Inc. - 74 - Abbildung 5-16: Anfragen durchführen Sie können für die Anfrage ein Anfangs- und ein Enddatum angeben, bzw. über das Kalendersymbol auswählen. Die Prüfung wird über diesen angegebenen Zeitraum stattfinden. Um das Zeitfenster für die Untersuchung anzugeben, können Sie mit den Drop-down-Menüs eine Anfangs- und eine Endzeit angeben. Über die Dauer geben Sie an, welches zeitliche Fenster ein Termin einnehmen soll. Innerhalb dieses Zeitraums verfügbare Termine werden jeweils durch grüne Blöcke dargestellt. Innerhalb dieses Raums liegende Zeiträume, zu den der Termin zu Konflikten führen würde, werden durch rote Blöcke angezeigt. Bei Terminen, die innerhalb des gewählten Datumsrahmens, aber außerhalb des gewählten Zeitfensters liegen, wird ebenfalls eine Überprüfung vorgenommen und angezeigt. In der Anzeige werden diese Termine durch weiße und graue Blöcke repräsentiert, wobei die weißen Blocke der Bedeutung der grünen Blöcke und die grauen Blöcke der Bedeutung der roten Blöcke innerhalb des ausgewählten Zeitfensters entsprechen. Maximal können Sie auf diesem Weg eine Anfrage für einen Zeitraum von bis zu 31 Tagen durchführen. Durch Anklicken der gewünschten Startzeit werden die erforderlichen Termindaten automatisch übernommen und in die entsprechenden Felder im Karteikartenregister "Termin" eingetragen. OX5 Benutzerhandbuch v1.32 - 75 - Kalender Abbildung 5-17: Anfrageergebnisse für einen Termin 5.3.7. Konfliktmanagement Beim Anlegen eines Termins wird automatisch eine Konfliktprüfung durchgeführt, bei der die Daten des neu aufzunehmenden Termins auf Überschneidungen zu anderen Terminen und Ressourcen geprüft werden. Lediglich bei der Anlage von Serienterminen wird aus Gründen der Übersichtlichkeit und Vereinfachung auf eine Konfliktüberprüfung verzichtet. Beim späteren Anlegen weiterer Termine können diese aber durchaus mit Einzelterminen innerhalb eines Serientermins in Konflikt treten. für ganztägige Termine wird darüber hinaus ebenfalls keine Konfliktüberprüfung durchgeführt. Ob sich ein Termin, den Sie gerade anlegen möchten, mit einem anderen Termin überschneidet, wird nach dem Drücken der Schaltfläche "Speichern" überprüft. Auftretende Konflikte werden in einer Liste aufgeführt. Dort finden Sie auch eine Auflistung eventuell auftretender Konflikte in Bezug auf das Ressourcen-Management, falls eine Ressource zu einem bestimmten Termin schon benutzt wird. Generell gilt, dass Sie an dieser Stelle angeben können, ob ein Terminkonflikt ignoriert werden soll. Demgegenüber können Ressourcenkonflikte nicht ignoriert werden. Um bestehende Konflikte zu ignorieren und den Termin dennoch anzulegen, betätigen Sie einfach die Schaltfläche "Konflikte ignorieren und Termin speichern". Möchten Sie einen Terminkonflikt beseitigen, haben Sie die Möglichkeit, von der Konfliktseite aus eine Terminanfrage durchzuführen, indem Sie die Schaltfläche "Terminanfrage © Copyright 2005-2006, OPEN-XCHANGE Inc. - 76 - stellen" betätigen. Alternativ können Sie über die Schaltfläche "zurück" wieder zum Termin-Anlage-Formular wechseln. Möchten Sie die Eingabe des Termins zu diesem Zeitpunkt lieber abbrechen, so können Sie einfach die Schaltfläche "Abbrechen" betätigen. Alle Änderungen, die Sie gemacht haben gehen dann verloren. Abbildung 5-18: Konfliktmanagement beim Anlegen von Terminen OX5 Benutzerhandbuch v1.32 - 77 - Kalender 6. Kontakte Über die Kontaktverwaltung lassen sich Kontakte mit den zugehörigen Firmenadressen verwalten. Sie können über unterschiedliche Suchkriterien nach einem Kontakt oder einer Firmenadresse suchen und beliebig viele Notizen und Verknüpfungen anlegen. Folgende Funktionen stehen für das "Kontakte"-Modul zur Verfügung: 6.1. Kontakt suchen Kontakt neu anlegen Kontakt ändern Kontakt löschen Kontakte exportieren Notizen zu einem Kontakt Kontakte mit anderen Objekten verknüpfen Kontakte Sobald Sie das Kontakt-Modul öffnen, wird Ihnen in Form einer Liste eine Übersicht über alle Kontakte angezeigt, auf die Sie Zugriff haben. Über das Listenfeld im oberen Modulbereich haben Sie die Möglichkeit sich Kontaktdaten verschiedener Kategorien anzeigen zu lassen. Folgende Kategorien stehen im Web-Front End von Open-Xchange zur Verfügung: Standard Die übliche Eingangsseite mit alten Kontaktdaten aus dem privaten und globalen Adressbuch, auf die Sie Zugriff haben. Als Tabellenspalten werden die Felder Name, Firma, Tel. geschäftlich, Tel. Handy und E-Mail aufgeführt. Firma In dieser Kontaktliste wird Ihn eine Tabelle mit allen Firmenadressen, auf die Sie Zugriff haben, angezeigt. Als Tabellenspalten werden zu jedem Eintrag die Felder Firma, Tel. Firma, Strasse, Postleitzahl, Stadt und E-Mail aufgeführt. Kommunikation In dieser Kontaktliste werden Ihnen alle Ihre Kontakte tabellarisch mit den wichtigsten Kommunikationsdaten angezeigt. Als Tabellenspalten werden dabei © Copyright 2005-2006, OPEN-XCHANGE Inc. - 78 - die Felder Name, Tel. geschäftlich, Tel. privat, Tel. Handy, Tel. geschäftlich Fax und E-Mail aufgelistet. Privat In dieser Ansicht wird Ihnen eine Kontaktliste mit allen Ihren privaten Kontaktadressen angezeigt. Als Tabellenspalten werden die Felder Name, Geburtstag, Stadt (Privat), Tel. Privat, Tel. Handy und E-Mail auflistet. Kategorien In dieser Ansicht werden Ihnen alle Kontakte angezeigt, für die eine Kategorie hinterlegt wurde. Über das Feld Kategorie kann ein Kontakt beispielsweise als Privat, Kunde oder geschäftlich definiert werden. Als Felder werden Ihnen in dieser tabellarischen Sicht die Spalten Name, Firma und Kategorie angezeigt. Geburtstag In dieser Ansicht werden Ihnen alle Kontakte zusammen mit dem eingetragenen Geburtsdatum aufgelistet. Haben Sie eine Kontaktsuche durchgeführt, dann finden Sie an dieser Stelle die Ergebnisliste der Suchanfrage. Sie können die Sortierung der Tabelle ändern, indem Sie auf einen der Pfeile (nach unten für eine absteigende Sortierung, für eine aufsteigende) neben einer Spaltenüberschrift klicken. Um nach oben anzugeben, wie viele Suchergebnisse auf einer Seite angezeigt werden sollen, dient Ihnen ein Pull-down-Menü oberhalb der Tabelle. Um auf die nächste/vorhergehende Seite zu gelangen verwenden Sie bitte die blauen Pfeile im Kopf der Seite oder klicken Sie direkt auf die gewünschte Seitenzahl. Um sich einen Kontakt im Detail anzeigen zu lassen, klicken Sie auf den Namen oder den gelben Pfeil links vom Namen. Um die angezeigt Liste aller gefundenen Kontakte zu drucken, klicken Sie auf das Symbol Drucken . Über das Drucker-Symbol haben Sie die Möglichkeit, alle bei einer Kontaktsuche gefundenen Einträge auszudrucken. Dazu wird zunächst ein Druckoptimiertes Formular in Ihrem Browser geöffnet. Mit Hilfe der Druckfunktion Ihres Browsers können Sie dieses nun wie gewohnt ausgeben. Im Internet ExplorerTM finden Sie die Druckoption beispielsweise in der Menüleiste unter "Datei | Drucken". Die Druckfunktion dient dabei zum korrekten Ausdrucken von Listenfeldern. 6.1.1. Kontakt-Ansicht Klicken Sie auf das Karteikartenregister "Ansicht", so können Sie selbst eigene Kontakt-Ansicht zusammenstellen, die über das Listenfeld auf der Kontakt- OX5 Benutzerhandbuch v1.32 - 79 - Kontakte Übersichts-Seite angezeigt werden. Tragen Sie dazu im Textfeld "Name der Ansicht" für die gewünschte neue Ansicht einen Namen ein. Klicken Sie jetzt auf die Schaltfläche "Ansicht hinzufügen", so wird die neue Ansicht hinzugefügt und automatisch als aktive Ansicht ausgewählt. Über das linke Auswahlfeld am unteren Bildrand können Sie jetzt die KontaktFelder auswählen, die in der Ansicht angezeigt werden sollen. Zu den verfügbaren Tabellen-Feldern gehören beispielsweise die Kontaktdaten Name, Vorname, Postleitzahl oder Suffix. Möchten Sie mehrere Felder auf einmal anwählen, so halten Sie während des Anwählens die [STRG]-Taste gedrückt. Sobald Sie alle gewünschten Felder markiert haben, drücken Sie die Schaltfläche "Hinzufügen >" um die Felder für die neue Ansicht zu übernehmen. Die Felder erscheinen nun im rechten Auswahl-Menü unter "Ausgewählte Felder". Um dort eingefügte Felder wieder zu entfernen markieren Sie diese und betätigen die Schaltfläche "< Löschen", Sind unter "Ausgewählte Felder" tatsächlich nur die Feld-Einträge aufgeführt, welche Sie für die neuen Ansicht bereitstellen möchten, so betätigen Sie die Schaltfläche "Löschen". Möchten Sie das Anlegen einer neuen Kontakt-Ansicht beenden, ohne die Auswahl zu übernehmen, so können Sie jeder Zeit die Schaltfläche "Abbrechen" betätigen. Tipp: 6.1.2. Kontakt-Ansichten Um Kontakt-Ansichten z.B. nach Firma, Geburtstag oder Vorname zu erstellen, wählen Sie als obersten Eintrag für die einzelnen Ansichten das gleichnamige Feld. Dann wird die Ansicht nach dem jeweiligen Feldes sortiert und das Feld an erster Position angezeigt. Kontakt-Suche Sie haben verschiedene Möglichkeiten, einen Kontakte zu suchen. Neben der globalen Suche über den Handbook-Frame können Sie eine Detailsuche starten oder nach Anfangsbuchstaben suchen. Globale Suche Die globale Suche befindet sich im rechten bzw. linken Handbook-Frame. In der globalen Suche können Sie einen Suchbegriff eingeben. Wird im Listenfeld Kontakte ausgewählt, so erfolgt die Suche direkt in Ihren Adressbuch-Einträgen. Die Abfrage bezieht sich auf Namen von Kontakten. Auch hier können Platzhalter eingesetzt werden. Die Groß- und Kleinschreibung wird ignoriert. Suche nach Anfangsbuchstaben Im Bereich "Kontakte" können Sie oben auf der Seite nach Anfangsbuchstaben des Kontaktnamens suchen. Zusätzlich haben Sie hier die Möglichkeit, sich über den Link "Alle" eine komplette Liste der Kontakteinträge anzeigen zu lassen. © Copyright 2005-2006, OPEN-XCHANGE Inc. - 80 - Detailsuche - Kontakte Die Detailsuche nach einer Kontakt-Adresse finden Sie im Bereich "Kontakte" unter dem Karteikartenregister "Kontakt-Suche". Dort können Sie nach verschiedenen beschreibenden Feld-Einträgen suchen, die in einem Kontakteintrag abgelegt sein können. Dazu zählt beispielsweise der Name der zugeordneten Firma, Name des Kontaktes, die Position und Abteilung, der Geburtstag des Kontaktes oder die Adresse, an dem der Kontakt zu finden ist (Strasse, Ort und Land) oder eine allgemeine E-Mail-Adresse. Auch nach Postleitzahlenbereichen, Telefon oder anderen Einträgen kann so detailliert gesucht werden. Der Einsatz von Wildcards wie "*" und "?" ist dabei genauso möglich wie bei der globalen Suche. Die PLZ-Suche erstreckt sich immer "von bis". Geben Sie nur einen Wert ein, z. B. nur das Feld PLZ von, so wird nur nach dieser PLZ gesucht. Gesucht werden kann über dieses Formular zudem nach bestimmten Anlage- und Änderungszeiträumen. Dazu wählen Sie den gewünschten Termin einfach über das Kalendersymbol mit Hilfe gezielter Mausklicks aus. Über die Schaltfläche "Kategorie" können Sie zudem nach Kontakt-Einträgen suchen, die einer bestimmten Kontakt-Kategorie zugeordnet wurden. Bitte beachten Sie, dass Sie vor Durchführung einer Suche festlegen müssen, in welchem Adressbuch nach den angegebenen Informationen gesucht werden soll. Die Auswahl erfolgt über das Listenfeld „Suche in Ordner“ an oberster Position in diesem Karteikartenregister. Grundlegend stehen in für die Suche dabei mehrere Möglichkeiten zur Verfügung. Wählen Sie im Listenfeld beispielsweise die Option „Alle OX Ordner“ aus, so erfolgt die Suche in allen Adressbüchern des OpenXchange Servers selbst. Optional können Sie die Suche auf einzelne Adressbücher begrenzen, beispielsweise auf das „Globale Adressbuch“ oder die Liste „Interner Benutzer“. Alternativ dazu können sie als dritte Möglichkeit über das Listenfeld ein externes, über den Open-Xchange Server bereitgestelltes zusätzliches LDAP-Adressbuch durchsuchen, welches über das Listenfeld einzeln ausgewählt werden muss. Hinweis: Bitte beachten Sie, dass zusätzliche LDAP-Adressbücher explizit vom Administrator verfügbar gemacht werden müssen. Zudem werden solche LDAP-Adressbücher bei der Suche „Alle OX Ordner“ nicht berücksichtigt, da es sich dabei ja im eigentlichen Sinne nicht um Ordner des Open-Xchange Servers handelt. Die Suche in solchen LDAP-Adressbüchern muss also gesondert erfolgen. Suche in Kontaktordner Entsprechend Kontakte im der Ordnerverwaltung des Open-Xchange Servers können Globalen Adressbuch, in öffentlichen Kontaktordnern oder OX5 Benutzerhandbuch v1.32 - 81 - Kontakte freigegebenen Kontaktordnern anderer Benutzer abgelegt sein. Im Listenfeld "Suche in Ordner" legen Sie fest, in welchem Ordner Open-Xchange nach Kontakten suchen soll. Aktivieren Sie das Kontrollkästchen "Suche in Unterordner", wenn dabei auch alle einem Kontakt-Ordner zugeordneten Unterordner in die Suche mit einbezogen werden sollen. Abbildung 6-1: Detailsuche nach einer Kontakt-Adresse Kontakt anzeigen Am einfachsten finden Sie einen Kontakt durch Einsatz der globalen Suchfunktion. Aus der Liste der gefundenen Einträge können Sie nun einfach den passenden Eintrag heraussuchen und diesen durch Anklicken mit der Maus im Detailmodus ansehen. Eine weitere Möglichkeit, sich die Daten eines Eintrags für einen Kontakt anzeigen zu lassen, können Sie nutzen, indem Sie die zugehörige Firmenadresse öffnen und in die Detailansicht wechseln. Hier sind nun alle zum Adresseintrag zugehörigen Detailinformationen aufgelistet. In der Detailansicht eines Kontakts selbst können Sie diesen mit allen Detailinformationen in einer übersichtlichen Darstellung drucken. Klicken Sie dazu auf das Symbol Drucken . Das Ausdrucken auf diesem Umweg hat den Vorteil, dass das angezeigt Kontakt-Formular für den Ausdruck optimiert wird. Mit Hilfe der Druckfunktion Ihres Browsers können Sie dieses nun wie gewohnt © Copyright 2005-2006, OPEN-XCHANGE Inc. - 82 - ausgeben. Im Internet ExplorerTM finden Sie die Druckoption beispielsweise in der Menüleiste unter "Datei | Drucken". Die Druckfunktion dient dabei zum korrekten Ausdrucken von Listenfeldern. Über das Listenfeld „geschäftliche Informationen“ am oberen Rand der Detailansicht des Kontakts haben Sie einen direkten Zugriff auf die Firma und weitere Kontakte, mit denen der aktuell aufgerufen Kontakteintrag verknüpft ist. Möchten Sie eine derartige Verknüpfung erst noch erstellen, so klicken Sie auf das "Bearbeiten"-Symbol und nehmen im Karteikartenregister "Dynamische Felder" die nötigen Einstellungen vor. Abbildung 6-2: Suche über die Anfangsbuchstaben 6.2. Kontakt neu anlegen Eine neue Kontakt-Adresse können Sie über das Menü Neu anlegen" auf der Portalseite oder über die Schaltfläche "Anlegen" im Kontakt-Bereich unter dem Karteikartenregister Kontakte anlegen. Im sich öffnenden Formular-Fenster können Sie die Details OX5 Benutzerhandbuch v1.32 - 83 - Kontakte Abbildung 6-3: Kontakt neu anlegen zur Kontakt-Adresse eingeben. Bitte beachten Sie, dass Sie das oberste EingabeFeld in jedem Fall als Pflichtfeld ausfüllen müssen. Bitte beachten Sie dabei, dass es sich bei dem Namen um ein einmaliges Identifikationsfeld handelt, unter dessen Titel der Kontakt-Eintrag auf dem LDAP-Server gespeichert wird. Tragen Sie hier also den Nachnamen, einen Firmennamen oder den Namen für eine Verteilerliste ein. Zusätzliche Kontakt-Informationen können Sie in der erweiterten Ansicht im Karteikartenregister "Alle Felder" hinterlegen. Die Abbildung auf der nächsten Seite gibt einen Überblick über alle zur Verfügung stehenden Felder, die Sie dort ausfüllen können. Bei den hinterlegten Kommunikationsdaten sollten Sie alle Ihnen zur Verfügung stehenden Informationen, insbesondere E-Mail-Adressen, Telefonnummern, Faxnummern und Mobiltelefon-Nummern hinterlegen. Insbesondere die letzten beiden Informationen können, genauso wie das bei EMail-Adressen immer möglich ist, unter Umständen direkt über den OpenXchange Server genutzt werden, soweit vom Administrator ein entsprechendes Zusatz-Modul eines Drittanbieters installiert worden ist. In diesem Fall kann im Webmailer des Open-Xchange Servers die Fax- bzw. E-Mail-Adresse an Stelle einer Empfänger-E-Mail-Adresse angegeben werden. Besonders erwähnt werden muss auch noch das Feld „Geburtstag“. Über das Kalender-Miniatursymbol © Copyright 2005-2006, OPEN-XCHANGE Inc. - 84 - können Sie dort das Geburtsdatum für den aktuellen Kontakt hinterlegen. Die Besonderheit bei diesem Feld ist dabei die Tatsache, dass für das angegebene Geburtsdatum ein wiederkehrender Kalendereintrag erzeugt wird. Weitere Feldeinträge können Sie unter den Karteikartenregistern „Alle Felder“ und "Dynamische Felder" anlegen. Über das Karteikartenregister „Dynamische Felder“ haben Sie dabei die Möglichkeit Felder selbst zu definieren, welche standardmäßig nicht von der Groupware selbst zur Verfügung gestellt werden. 6.2.1. Schnelle Ansicht Das Karteikartenregister "Schnelle Ansicht" dient dazu, die wichtigsten Kontaktdaten möglichst schnell anlegen zu lassen. Neben Titel, Nachname und Vorname können Sie an dieser Stelle beispielsweise den Geburtstag, Telefonnummer sowie die Adresse angeben. Über das Listenfeld "Ordner" legen Sie fest, in welchem Kontakt-Ordner der neue Kontakt abgelegt werden soll. Standardmäßig werden Kontakte in Ihrem persönlichen Kontaktordner abgelegt. Möchten Sie weitere Informationen zu dem Kontakt hinterlegen, so nutzen Sie hierfür bitte die Karteikartenregister "Alle Felder" und "Dynamische Felder". Bitte beachten Sie, dass Sie diese Karteikartenregister erste anwählen können, sobald Sie das Pflichtfeld "Name" ausgefüllt haben. Kategorien Ein besonderes Eingabefeld in der Schnellansicht ist die Schaltfläche "Kategorie". Über diese Schaltfläche haben Sie die Möglichkeit, den Kontakt in eine bestimmte Kontakt-Kategorie einzuordnen. Klicken Sie die Schaltfläche an, so erscheint ein Pop-up-Fenster, über das Sie zwischen verschiedenen vordefinierten Kontakt-Kategorien auswählen können. Markieren Sie dazu das der jeweiligen Kategorie nach stehende Kontrollkästchen "Wählen" und betätigen Sie die Schaltfläche "Selektierte übernehmen". Private Kategorietypen legen Sie, indem Sie diese über das Textfeld manuell hinzufügen. Über die Schaltfläche "Zu den persönlichen hinzufügen" übernehmen Sie diese dauerhaft. Zum Löschen einzelner Kategorien markieren Sie das voran stehende Kontrollkästchen und betätigen die Schaltfläche "Löschen". OX5 Benutzerhandbuch v1.32 - 85 - Kontakte Abbildung 6-4: Kontakt-Kategorie auswählen 6.2.2. Alle Felder Über das Karteikartenregister "Alle Felder" können Sie wesentlich umfangreichere Informationen zu einem Kontakt, wie beispielsweise zusätzliche Telefonnummern, E-Mail-Adressen oder USt-Identifikationsnummern hinterlegen. 6.2.3. Dynamische Felder In diesem Karteikartenregister können Sie einige weitere Kontakt-Informationen hinterlegen. Die Eingabe erfolgt über dynamisch vergebene Felder. Welche Eingabefelder Ihnen dabei zur Verfügung stehen, hängt von den von Ihrem Administrator getroffenen Groupware-Einstellungen ab. Im oberen Anzeigebereich des Karteikartenregisters können Sie zudem den aktuellen Kontakteintrag mit einem anderen Kontakteintrag verknüpfen. Besonders geeignet ist diese Vorgehensweise beispielsweise zum Verknüpfen eines Mitarbeiter-Kontakts mit der dazu gehörenden Firma. Um die Verknüpfung anzulegen, wählen Sie über das linke Suchfeld zunächst den Kontakt-Ordner aus, in welchem der oder die Kontakte zu finden sind, mit denen der aktuelle Kontakt verknüpft werden soll. Nach Betätigung der Schaltfläche „Suchen“ werden Ihnen im Ergebnisfeld alle Kontakteinträge dieses Ordners angezeigt. Aus diesem Feld können Sie nun durch Anwahl mit der Maus alle Kontakte markieren, mit welchen eine Verknüpfung erstellt werden soll. Eine Mehrfachauswahl ist dabei möglich – Halten Sie dazu die Shift-Taste gedrückt. Klicken Sie auf die Schaltfläche „Hinzufügen“, um die aktuelle Auswahl zu übernehmen. Die Verknüpfungsziele werden Ihnen jetzt im rechten Listenfeld unter „Firma“ angezeigt. Klicken Sie auf die Schaltfläche „Speichern“ um die durchgeführten Verknüpfungen endgültig zu übernehmen. Zukünftig steht Ihnen jetzt in der Detailansicht des Kontakts unter dem Listenfeld „geschäftliche Informationen“ © Copyright 2005-2006, OPEN-XCHANGE Inc. - 86 - eine Direktverknüpfung auf die zugeordnete Firma bzw. auch alle anderen auf diesem Weg verknüpften Kontakte zur Verfügung. 6.2.4. Verteilerlisten Im Karteikartenregister "Verteiler" haben Sie die Möglichkeit E-MailVerteilerlisten anzulegen. Optional kann dies auch bei regulären Kontakteinträgen erfolgen, in aller Regel werden Sie hierfür jedoch spezielle, eigene Kontakte mit dem Titel des E-Mail-Verteilers anlegen. Um eine in Ihrem Adressbuch gespeicherte E-Mail-Adresse eines Kontaktes hinzuzufügen, suchen Sie diesen zunächst über die Sucheleiste heraus. Danach markieren Sei diesen unter "Suchergebnisse" und übernehmen Ihn durch Betätigen der Schaltfläche "Hinzufügen". Unter "unabhängige E-Mail hinzufügen" können Sie darüber hinaus direkt E-Mail-Adressen angeben, die in die Verteilerliste aufgenommen werden sollen. Alle bereits angehängten Kontakte der Verteilerliste werden Ihnen unter "Angehängte Kontakte" und "Angehängte unabhängige Kontakte" angezeigt. Abbildung 6-5: Verteilerlisten 6.2.5. Bild Über dieses Karteikartenregister können Sie dem neu anzulegenden Kontakt eine Bilddatei hinzufügen. Üblicherweise wird es sich dabei um ein Bild der jeweiligen OX5 Benutzerhandbuch v1.32 - 87 - Kontakte Person, oder im Falle von Firmen, um ein Firmenlogo handeln. Zum Hinzufügen eines neuen Bildes klicken Sie auf die Schaltfläche "Browse" und wählen über einen Dateimanager die Hochzuladende Datei aus. Betätigen Sie danach die Schaltfläche "Laden" um den Uploadvorgang zu starten. Bitte beachten Sie, dass nur Bilder vom Typ JPEG verwendet werden dürfen. Haben Sie alle Einträge vorgenommen, dann speichern Kontakteintrag durch betätigen der Schaltfläche "Speichern". Sie den neuen Hinweis: Pflichtfeld "Name" Bitte beachten Sie, dass Sie das Pflichtfeld "Name" gefüllt bleiben muss. Ansonsten wird vom System eine Fehlermeldung generiert. 6.3. Kontakt ändern Um einen Kontakt ändern zu können, suchen Sie sich den gewünschten Kontakt heraus und wählen diesen mit der Maus an, so dass Sie sich in der Detailansicht befinden. Dort können Sie über die Schaltfläche "Ändern" in den Änderungsmodus wechseln. Die Schaltfläche ist nur dann für Sie sichtbar, wenn Sie die entsprechenden Schreibrechte besitzen. Sie haben nun die Möglichkeit, sowohl die Rechte, als auch die Details zum Kontakt zu ändern. Die Ansicht des Formulars entspricht dabei dem Formular, welches Sie auch für die Eingabe eines neuen Kontakts verwenden. Um die Änderungen abzuspeichern, bestätigen Sie bitte das Formular durch einen Klick auf die Schaltfläche "Speichern". Möchten Sie die Änderungen nicht abspeichern, so können Sie das Menü über den Knopf "Abbrechen" verlassen. 6.4. Kontakt löschen Um einen Kontakt zu löschen, müssen Sie in dessen Detailansicht wechseln. Dort klicken Sie dann mit der Maus auf das "Mülleimer-Symbol . Auch hier ist das Symbol nur dann sichtbar, wenn Sie das Recht zu löschen besitzen. Es wird eine Sicherheitsabfrage gestellt, ob Sie tatsächlich den Kontakt löschen möchten. © Copyright 2005-2006, OPEN-XCHANGE Inc. - 88 - Abbildung 6-6: Sicherheitsabfrage beim Löschen eines Kontakts Wenn Sie sicher sind, so bestätigen Sie bitte die Frage durch einen Klick auf die Schaltfläche "löschen". Möchten Sie die Löschung nicht durchführen, können Sie das Menü über die Schaltfläche "Abbrechen" verlassen. 6.5. Notizen zu einem Kontakt anlegen, ändern oder löschen Zu einem Kontakt können Sie über den Karteikartenreiter "Notizen" in die Notizverwaltung der Detailansicht verzweigen. Sind bereits Notizen vorhanden, werden diese Ihnen dort in Form einer tabellarischen Liste angezeigt. Über das Anlegen-Symbol können Sie eine weitere Notiz hinzufügen. Beachten Sie bitte, dass die Notizen einer separaten Rechteverwaltung unterliegen. Sie können hier beispielsweise für eine öffentliche Adresse auch private Notizen hinterlegen, die nur für Sie sichtbar sind. Dazu müssen Sie lediglich den Optionsschalter "Privat" aktivieren. Sollen einer Notiz die gleichen Rechte zugeordnet werden, die auch die Adresse besitzt, so ist der Optionsschalter "wie zugehörige Objektrechte" zu aktivieren. Um eine Notiz zu löschen, öffnen Sie die Notiz und klicken mit der Maus auf das Symbol . Um eine Notiz zu ändern, öffnen Sie die Notiz und Klicken mit der Maus das Bearbeiten-Symbol OX5 Benutzerhandbuch v1.32 - 89 - . Kontakte 6.5.1. Notiz-Historie In der Detailansicht einer Notiz finden Sie auch das Karteikartenregister "Historie". Dort wird Ihnen angezeigt, von welchem Anwender die Notiz ursprünglich erstellt wurde, und an welchem Datum er angelegt wurde. Zusätzlich wird darüber an dieser Stelle festgehalten, an welchem Datum die letzte Veränderung an der Notiz vorgenommen wurde, und von welchem Anwender sie durchgeführt wurde. Abbildung 6-7: Anlegen einer privaten Notiz zu einer Adresse Abbildung 6-8: Historie zu einer Kontakt-Notiz © Copyright 2005-2006, OPEN-XCHANGE Inc. - 90 - 6.6. Einen Kontakt mit anderen Objekten verknüpfen Sie haben die Möglichkeit, zu jedem Kontakt beliebig viele Verknüpfungen anzulegen. Sie können Kontakte mit weiteren Kontakten, Aufgaben, Projekten, Terminen, Dokumenten, Wissenseinträgen, Bookmarks und Foren verknüpfen. Vorhandene Verknüpfungen zu einem Kontakt können Sie sich in der Detailansicht eines Kontakts ansehen, indem Sie dort in das Karteikartenregister "Verknüpfungen" wechseln. Abbildung 6-9: Anzeige bestehender Verknüpfungen zu einem Adresseintrag 6.7. Kontakt-Anhänge Kontakte können nicht nur mit Dokumenten verknüpft werden. Sie haben auch die Möglichkeit, direkt Dateien als Anhänge an einen Kontakt anzufügen. Dazu klicken Sie in der Detailansicht einfach auf das Karteikartenregister "Anhänge" und wählen über "Browse" die Datei, welche Sie an den Kontakt-Eintrag anhängen möchten. Der MIME-Type wird nun automatisch ermittelt und Sie müssen nur noch die Schaltfläche "Anhängen" betätigen, um den Anhang zu übernehmen. Natürlich haben Sie auch die Möglichkeit mehrere Dateien anzuhängen. Wiederholen Sie dazu die beschriebene Vorgehensweise einfach beliebig oft. Wollen Sie einen Anhang später wieder Löschen, so betätigen Sie einfach die Schaltfläche "Löschen" in der Zeile des jeweiligen Anhangs. Das Löschen eines Anhangs ist jedem Anwender erlaubt, der Löschrechte auf den entsprechenden Kontakt-Ordner besitzt, indem der zugehörige Kontakt abgelegt ist. OX5 Benutzerhandbuch v1.32 - 91 - Kontakte 7. Aufgaben Über das Aufgaben-Modul haben Sie die Möglichkeit, Ihre Aktivitäten übersichtlich zu planen. Zusätzlich können Sie auch anderen Benutzern und Gruppen Aufgaben anlegen oder zuweisen. Es stehen Ihnen verschiedene Ansichten zur Verfügung wie z. B. Projektaufgaben, delegierte Aufgaben, usw. Aufgaben können mit einem Status versehen werden. Bereits erledigte Aufgaben werden durchgestrichen markiert dargestellt. Aufgaben lassen sich ferner auch direkt einem Projekt zuordnen. Des Weiteren können Sie wie auch in den anderen Modulen für jede Aufgabe weitere Notizen und Verknüpfungen erstellen. Folgende Sichten und Funktionen stehen für das Aufgaben-Modul zur Verfügung: Übersicht über verschiedene Aufgabentypen Aufgabe neu anlegen Aufgabe ändern Aufgabe weiterleiten Aufgabe löschen Eine Aufgabe mit anderen Objekten verknüpfen Notizen zu einer Aufgabe anlegen, lesen, ändern und löschen © Copyright 2005-2006, OPEN-XCHANGE Inc. - 92 - 7.1. Aufgaben-Übersicht Abbildung 7-1: Auflistung aller Ihrer Aufgaben Aus der Übersicht der Aufgaben heraus sind Sichten auf verschiedene Aufgabentypen möglich. Grundsätzlich werden hier Aufgaben angezeigt, die Ihnen zugeordnet sind. Wie viele Aufgaben dabei auf einer Seite angezeigt werden, legen Sie über das Pull-down-Menü am rechten, oberen Modulrand fest. Sollen lediglich allgemeine Aufgaben, Projektaufgaben oder delegierte Aufgaben angezeigt werden, müssen Sie über die beiden Listenfelder am oberen Bildrand zwischen den gewünschten Sichten wechseln. Allen Listen sind die gleichen Navigationsmerkmale gemein. 7.1.1. Liste aller Aufgaben Auf dieser Seite sehen Sie eine Übersicht über alle Ihnen zugewiesenen Aufgaben. Es werden alle noch nicht archivierten Aufgaben angezeigt. Über das zweite Listenfeld können Sie zwischen verschiedenen eingrenzenden Sichten innerhalb der Ansicht aller Aufgaben wählen: Einfache Liste Aktive Aufgaben Nächsten 7 Tage Überfällige Aufgaben OX5 Benutzerhandbuch v1.32 - 93 - Aufgaben Übertragene Aufgaben Erledigte Aufgaben 7.1.2. Projekt-Aufgaben Die Projektaufgaben sind im Gegensatz zu den allgemeinen Aufgaben einem Projekt fest zugeordnet. Sie werden ausschließlich im Aufgabenmodul angelegt, erscheinen aber auch unter dem zugeordneten Projekt in der Projektübersicht. Ansonsten ist diese Seite in ihrer Funktionsweise identisch mit der Seite, in der alle Aufgaben angezeigt werden. Über das zweite Listenfeld können Sie auch in dieser Ansicht eine weitere Eingrenzung vornehmen. 7.1.3. Ungebundene Aufgaben Ungebundene Aufgaben sind Aufgaben, die keinem Projekt zugeordnet wurden, sondern stattdessen allgemeiner gehalten sind. Dabei ist es unerheblich, wer dem Benutzer diese Aufgabe zugeteilt hat. Ansonsten ist diese Seite identisch mit der Liste aller Aufgaben. Über das zweite Listenfeld können Sie auch in dieser Ansicht eine weitere Eingrenzung vornehmen. Grundsätzlich werden Aufgaben, deren Erledigungstermin abgelaufen ist werden orange hervorgehoben. Sie können die Sortierung der Tabelle ändern indem Sie auf einen der Pfeile (nach unten für eine absteigende Sortierung, nach oben für eine aufsteigende) neben einer Spaltenüberschrift klicken. Um anzugeben, wie viele Aufgaben auf einer Seite angezeigt werden sollen, dient Ihnen ein Pulldown-Menü oberhalb der Tabelle. Um auf die nächste oder vorhergehende Seite zu gelangen, verwenden Sie bitte die "blauen Pfeile" im Kopf der Seite, oder klicken Sie direkt auf die gewünschte Seitenzahl. Um sich eine Aufgabe im Detail anzeigen zu lassen, klicken Sie auf den Aufgabennamen oder den "gelben Pfeil" links vom Aufgabennamen. 7.1.4. Übertragene Aufgaben Wenn man eine Aufgabe bei der Neuanlage anderen Personen oder Gruppen zuweist, so wird diese Aufgabe beim Erstellen der Aufgabe als "übertragene Aufgabe" angezeigt. Ansonsten ist diese Seite identisch mit der Liste aller Aufgaben: 7.2. Aufgaben-Ansicht Klicken Sie auf das Karteikartenregister "Ansicht", so können Sie selbst eine eigene Aufgaben-Ansicht zusammenstellen, die über das Listenfeld auf der Aufgaben-Übersichts-Seite angezeigt werden. Tragen Sie dazu im Textfeld "Name der Ansicht" für die gewünschte neue Ansicht einen Namen ein. Klicken © Copyright 2005-2006, OPEN-XCHANGE Inc. - 94 - Sie jetzt auf die Schaltfläche "Ansicht hinzufügen", so wird die neue Ansicht hinzugefügt und automatisch als aktive Ansicht ausgewählt. Über das linke Auswahlfeld am unteren Bildrand können Sie jetzt die AufgabenFelder auswählen, die in der Ansicht angezeigt werden sollen. Zu den verfügbaren Tabellen-Feldern gehören beispielsweise die Aufgabendaten Betreff, Priorität, Beginnt am oder Beschreibung. Möchten Sie mehrere Felder auf einmal anwählen, so halten Sie während des Anwählens die [STRG]-Taste gedrückt. Sobald Sie alle gewünschten Felder markiert haben, drücken Sie die Schaltfläche "Hinzufügen >" um die Felder für die neue Ansicht zu übernehmen. Die Felder erscheinen nun im rechten Auswahl-Menü unter "Ausgewählte Felder". Um dort eingefügte Felder wieder zu entfernen markieren Sie diese und betätigen die Schaltfläche "< Löschen", Sind unter "Ausgewählte Felder" tatsächlich nur die Feld-Einträge aufgeführt, welche Sie für die neuen Ansicht bereitstellen möchten, so betätigen Sie die Schaltfläche "Löschen". Möchten Sie das Anlegen einer neuen Aufgaben-Ansicht beenden, ohne die Auswahl zu übernehmen, so können Sie jeder Zeit die Schaltfläche "Abbrechen" betätigen. 7.3. Aufgabe neu anlegen Abbildung 7-2: Aufgabe neu anlegen OX5 Benutzerhandbuch v1.32 - 95 - Aufgaben Eine neue Aufgabe können Sie über das Anlegen-Symbol Felder sind dabei auszufüllen: 7.3.1. erstellen. Folgende Standard-Informationen Betreff Unter "Betreff" legen Sie lediglich den Titel fest, unter dem eine Aufgabe gespeichert werden soll. Der Betreff ist ein Pflichtfeld, ohne das eine Aufgabe nicht angelegt werden kann. Beginn am Hier geben Sie das Datum ein, ab wann die Aufgabe erledigt werden soll. Das Datumsformat ist TT.MM.JJJJ. Sie können das Datum auch mit Hilfe des eingebauten Kalenders auswählen. Klicken Sie dazu auf das Kalendersymbol rechts vom Eingabefeld. Es öffnet sich eine kleine Kalenderansicht. Klicken Sie einfach auf das von Ihnen gewünschte Datum, danach schließt sich der Kalender und das gewählte Datum erscheint im Textfeld. Die Voreinstellung für das Startdatum ist immer das aktuelle Tagesdatum. Weiterhin überprüft das System bei der Anlage von Projektaufgaben automatisch, ob das Startdatum für die Aufgabe innerhalb des Projektzeitraums liegt. Das Startdatum ist ein Pflichtfeld. Wenn Sie dieses Feld nicht ausfüllen, kann die Aufgabe nicht angelegt werden. Hinweis Pflichtfelder Pflichtfelder müssen gefüllt sein, bevor Sie einen anderen Reiter auswählen können. Fällig am Hier geben Sie das Datum ein, bis wann die Aufgabe erledigt werden soll. Das Datumsformat ist TT.MM.JJJJ. Sie können das Datum auch mit Hilfe des eingebauten Kalenders auswählen. Klicken Sie dazu auf das Kalendersymbol rechts vom Eingabefeld. Eine kleine Kalenderansicht öffnet sich. Klicken Sie einfach auf das von Ihnen gewünschte Datum, danach schließt sich der Kalender und das gewählte Datum erscheint im Textfeld. Weiterhin überprüft das System bei der Anlage von Projektaufgaben automatisch ob das Enddatum für die Aufgabe innerhalb des Projektzeitraums liegt. Das Enddatum ist ein Pflichtfeld. Wenn Sie dieses Feld nicht ausfüllen, kann die Aufgabe nicht angelegt werden. Beschreibung Bitte geben Sie hier eine möglichst genaue Beschreibung der Aufgabe ein. © Copyright 2005-2006, OPEN-XCHANGE Inc. - 96 - Priorität An dieser Stelle weisen Sie der Aufgabe eine Priorität zu. Sie können zwischen drei Einstellungen Wählen: "niedrig", "mittel" und "hoch". Die Voreinstellung ist "niedrig". Status Hier wird angegeben, welchen Status eine Aufgabe zurzeit hat. Standardmäßig stehen drei verschiedene Statusangeben zur Auswahl, die der Fertigstellung in Prozent entsprechen: Nicht begonnen (0%) In Bearbeitung (25%) Erledigt (100%) Darüber hinaus kann eine Aufgabe im Status "zurückgestellt" werden, oder auf jemand anderen warten. Bei Anlegen einer neuen Aufgabe wird als Status standardmäßig die Einstellung "Nicht begonnen" angenommen. Erinnerung per E-Mail Wenn Sie an eine Aufgabe per E-Mail erinnert werden wollen, können Sie hier den Zeitpunkt angeben, an dem Sie erinnert werden wollen. Die Erinnerung wird Ihnen, dem Wert entsprechend, 1 Tag bis 4 Wochen vor dem "Startdatum" per E-Mail zugestellt. Teilnehmer benachrichtigen Wenn Sie möchten, dass die anderen Teilnehmer dieser Aufgabe ebenfalls erinnert werden, kreuzen Sie bitte das Feld "Teilnehmer benachrichtigen" an. Kategorien Ein besonderes Eingabefeld ist die Schaltfläche "Kategorie". Über diese Schaltfläche haben Sie die Möglichkeit, die Aufgabe in eine bestimmte KontaktKategorie einzuordnen. Klicken Sie die Schaltfläche an, so erscheint ein Pop-upFenster, über das Sie zwischen verschiedenen vordefinierten AufgabenKategorien auswählen können. Markieren Sie dazu das der jeweiligen Kategorie nach stehende Kontrollkästchen "Wählen" und betätigen Sie die Schaltfläche "Selektierte übernehmen". Private Kategorietypen legen Sie an, indem Sie diese über das Textfeld manuell hinzufügen. Über die Schaltfläche "Zu den persönlichen hinzufügen" übernehmen Sie diese dauerhaft. Zum Löschen einzelner Kategorien markieren Sie das voran stehende Kontrollkästchen und betätigen die Schaltfläche "Löschen". OX5 Benutzerhandbuch v1.32 - 97 - Aufgaben 7.3.2. Aufgaben Details Im Karteikartenregister "Details" können Sie zu einer anzulegenden Aufgabe weitere Detailinformationen eingeben. Folgende zusätzlichen Felder stehen Ihnen dabei zur Verfügung. Zuordnung Hier geben Sie an, ob diese Aufgabe eine allgemeine Aufgabe ist, oder ob sie zu einem Projekt gehört. Wenn sie zu einem Projekt gehört, wählen Sie bitte das Projekt in dem Pull-down-Menü aus, ansonsten Wählen Sie bitte "ungebundene Aufgabe". Handelt es sich um eine Projektaufgabe, so überprüft das System ob der Erledigungszeitraum für die Aufgabe innerhalb des Projektzeitraums liegt. Währung Geben Sie hier die Währung an, die für die IST- und SOLL-Kosten verwendet werden soll. Welche Währungen Ihnen hierbei zur Verfügung stehen, hängt von der Liste der Währungen ab, die der Systemadministrator bei der Konfiguration des Open-Xchange Servers zur Verfügung gestellt hat. Gesamtdauer Geben Sie hier die veranschlagte Dauer der Aufgabe in "Stunden" oder "Arbeitstagen" an. Um die Einheit umzustellen, verwenden Sie bitte das Pulldown-Menü rechts vom Texteingabefeld. Hinweis: Änderung der SOLL-Dauer Dieser Wert kann nur von Teilnehmern mit "Schreibrecht" verändert werden. IST Dauer Geben Sie hier die tatsächliche Dauer der Aufgabe in "Stunden" oder "Arbeitstagen" an. Die Einheit ist die gleiche wie für die SOLL-Dauer. In der Übersichtsseite können Sie dann die Differenz zwischen SOLL- und IST Dauer sehen und erkennen so auf einen Blick, wie gut Sie im Zeitplan liegen. Im Bereich Projekte addieren sich die IST-Werte aller Projekt bezogenen Aufgaben auf, so dass dort einen Gesamtübersicht entsteht. Gesamtkosten Geben Sie hier die veranschlagten Kosten der Aufgabe in der Währung an, die Sie zuvor ausgewählt haben, an. © Copyright 2005-2006, OPEN-XCHANGE Inc. - 98 - IST Kosten Geben Sie hier die tatsächlichen Kosten der Aufgabe in der Währung an, die Sie zuvor ausgewählt haben. In der Übersichtsseite können Sie dann die Differenz zwischen SOLL- und IST-Kosten sehen und erkennen so auf einen Blick wie gut Sie im Finanzplan liegen. Im Bereich Projekte addieren sich die IST-Werte aller Projekt bezogenen Aufgaben auf, so dass dort einen Gesamtübersicht entsteht. Zusatzinformationen In den Textfeldern "Reisekilometer", "Abrechnungsinfo" und Firmen können Sie via Texteingabe weitere Informationen zur anzulegenden Aufgabe hinterlegen. 7.3.3. Teilnehmer Mit Hilfe der Reiter gelangen Sie in weitere Eingabemasken, in denen Sie die "Teilnehmer" für diese Aufgabe einstellen. Teilnehmer auswählen Die Zuteilung der Teilnehmer zu einer Aufgabe erfolgt entsprechend der Zuteilung von Objektrechten wie schon unter Abschnitt Objektbezogene Rechte definieren beschrieben. Grundsätzlich gilt, dass alle Teilnehmer einer Aufgabe Lese- und Schreibrechte auf diesen besitzen. Ausnahmen hiervon stellen Öffentliche und Freigegebene Ordner dar. Auf öffentliche Aufgaben-Ordner besitzen alle System-Benutzer der Groupware Zugriff. Bei freigegebenen Ordnern entsprechen die Objekt-Rechte den für den Ordner hinterlegten Rechten. Näheres hierzu erfahren Sie im Kapitel 15 Ordnerverwaltung. Lese und Schreibrechte vergeben Eine manuelle Konfiguration der Lese- und Schreibrechte ist bei Erstellung einer Aufgabe nicht zu beachten. Eine neu angelegte Aufgabe besitzt dieselben Berechtigungen, wie der Ordner, in dem sie gespeichert wurde. Eine ausführliche Erörterung dieser Thematik finden Sie im Kapitel "Ordnerverwaltung" 7.3.4. Serie Handelt es sich um eine periodisch wiederkehrende Serien-Aufgabe, so kann dies unter dem Karteikartenreiter Serie eingestellt werden Dort haben Sie mehrere Möglichkeiten, den Wiederholungszeitraum einer Aufgabe anzugeben. Keine Serie Ist dieser Wiederholungszeitraum angegeben, so wird nur eine einzelne Aufgabe ohne Wiederholung angelegt. Dies ist die Standardeinstellung für Aufgaben. OX5 Benutzerhandbuch v1.32 - 99 - Aufgaben Täglich Ist dieser Wiederholungszeitraum angewählt, wird die Aufgabe periodisch nach den angegebenen Tagen wiederholt. Soll die Aufgabenserie nach dem Anlegen später noch einmal bearbeitet werden, beachten Sie bitte, dass diese Option nachträglich nicht mehr verändert werden kann. Ein Wechsel auf "wöchentlich" oder "monatlich" ist nicht möglich. Wöchentlich Bei einem wöchentlichen Wiederholungszeitraum können Aufgaben angegeben werden, die sich in wöchentlichen Abständen wiederholen sollen. Wird zum Beispiel ein Wiederholungszeitraum von 3 Wochen angegeben, so wird die Aufgabe alle 21 Tage eingetragen. zusätzlich haben Sie hier die Möglichkeit festzulegen, an welchen Wochentagen die Aufgabe wiederholt werden soll. Hierzu müssen Sie einfach die entsprechenden Kontrollkästchen "Mo", "Di", "Mi", "Do", "Fr", "Sa" und "So" anklicken, je nachdem, an welchen Wochentagen die Aufgabe wiederholt werden soll. Soll die Aufgabenserie nach dem Anlegen später noch einmal bearbeitet werden, so beachten Sie bitte, dass diese Option nachträglich nicht mehr verändert werden kann. Ein Wechsel auf "Täglich" oder "monatlich" ist nicht möglich. Monatlich Findet die Aufgabe periodisch nach einer bestimmten Anzahl von Monaten an einem bestimmten Tag statt, dann wählen sie diese Option aus. Tragen Sie in das linke Textfeld den Tag des Monats ein, an dem die Aufgabe stattfindet und in das rechte wie viele Monate zwischen einer Aufgabe und dem nächsten der Aufgaben-Serie verstreichen sollen. Soll die Aufgabenserie nach dem Anlegen später noch einmal bearbeitet werden, so beachten Sie bitte, dass diese Option nachträglich nicht mehr verändert werden kann. Ein Wechsel auf "Täglich" oder "wöchentlich" ist nicht möglich. Jährlich Auch jährlich wiederkehrende Aufgaben können Sie in der Serienkonfiguration bestimmen. Legen Sie hierzu einfach das Datum der wiederkehrenden Aufgabe unter "Jährlich" fest. Die Serie endet am Haben Sie sich für einen Wiederholungszeitraum entschieden, so können Sie unter diesem Punkt angeben, bis zu welchem Datum die Wiederholungstermine für Serienaufgaben eingetragen werden sollen. Sie können das Datum direkt © Copyright 2005-2006, OPEN-XCHANGE Inc. - 100 - eingeben (Eingabe als Tag.Monat.Jahr) oder aber mit dem Symbol integrierten Kalender das Datum per Mausklick anwählen. über den Um die Angaben zu speichern, klicken Sie auf die Schaltfläche "Speichern", um sie zu verwerfen klicken Sie bitte auf die Schaltfläche "Abbrechen". 7.4. Aufgaben suchen Gerade in großen Aufgabendatenbanken ist eine gesuchte Aufgabe nicht immer direkt auffindbar. Die Web-Oberfläche des Open-Xchange Servers stellt Ihnen daher eine einfache Möglichkeit zur Verfügung nach einer bestimmten Aufgabe zu suchen. Klicken Sie dazu auf das Karteikartenregister "Suche" im AufgabenModul. Im an erster Position aufgeführten Textfeld haben Sie die Möglichkeit den gewünschten Suchtext anzugeben. Der Einsatz von Wildcards ist dabei erlaubt. Auf Wunsch können Sie im Textfeld darüber hinaus mehrere Begriffe eingeben. Weitergehend müssen Sie festlegen, an welcher Stelle nach der angegebenen Zeichenfolge bzw. den Begriffen gesucht werden soll. Über das Listenfeld "In" können Sie festlegen, ob lediglich die Betreffzeile oder auch den Aufgaben zugeordnete Notizen bei der Suche berücksichtigt werden sollen. Zusätzlich können Sie die Suche über die Listenfelder "im Ordner" und "Mit Wichtigkeit" und "Status" verfeinern. Sollen dabei im Übrigen bei der Suche auch die Unterordner eines Ordners mit nach einer Aufgabe durchsucht werden, so müssen Sie zusätzlich das Kontrollkästchen "incl. Unterordnern" aktivieren. Optional können sie die Suche durch Auswahl passender Kategorien eine alternative Suchauswahl treffen. Haben Sie sowohl eine Kategorie und auch einen Suchbegriff eingegeben, so wird bei der Suche nach Wissenseinträgen gesucht, auf die eine der beiden Auswahloptionen zutrifft. Durch Auswahl einer Kategorie wird also keine weitere Beschränkung des Suchbegriffs vorgenommen. OX5 Benutzerhandbuch v1.32 - 101 - Aufgaben 7.5. Aufgaben ändern Abbildung 7-3: Detail-Ansicht einer Aufgabe Um eine Aufgabe ändern zu können, sollten Sie sich in der Detailansicht der Aufgabe befinden, die bearbeitet werden soll. Dort können Sie über das Symbol in den Änderungsmodus wechseln. Sofern Sie "Schreibrechte" "Ändern" besitzen, haben Sie nun die Möglichkeit, sowohl den beauftragten Personenkreis, als auch die Details zur Aufgabe zu ändern. Sie können beispielsweise den Status der Aufgabe höher setzen bzw. "fertig" melden. Das Ändern aller Detailfelder ist nur möglich, wenn Sie die Schreibberechtigung für die Aufgabe besitzen. Nähere Information zur Bedeutung der einzelnen Feld-Einträge finden Sie im Abschnitt Aufgabe neu anlegen. Um die Änderungen abzuspeichern, bestätigen Sie bitte das Formular durch einen Klick auf die Schaltfläche "Speichern". möchten Sie die Änderungen nicht abspeichern, so können Sie das Men über die Schaltfläche "Abbrechen" verlassen. Unter "Optionen" einer Aufgabe können Sie eine Ihnen zugewiesene Aufgabe ablehnen oder bestätigen. Ein Ablehnen einer Aufgabe verlangt das Ausfüllen des nachfolgenden Textfeldes mit einer Begründung für die Ablehnung. Unter dem Reiter "Teilnehmer" haben alle Teilnehmer eine Übersicht in © Copyright 2005-2006, OPEN-XCHANGE Inc. - 102 - Tabellenform über andere Teilnehmer und deren Teilnahme-Status (offen, abgelehnt oder bestätigt). 7.6. Aufgabe weiterleiten Haben Sie von einem anderen Benutzer eine Aufgabe erhalten, die nicht an Sie als Einzelperson oder Gruppenmitglied zugewiesen wurde, so haben Sie die Möglichkeit, diese Aufgabe weiterzuleiten. Alles was Sie dazu tun müssen, ist die Aufgabe zu bearbeiten, und die Teilnehmerliste nach Ihren Wünschen zu modifizieren. Eine Bearbeitung der Teilnehmerliste ist natürlich nur möglich, wenn Sie auch die entsprechenden Schreibrechte besitzen. 7.7. Aufgabe löschen Zum Löschen einer Aufgabe wechseln Sie in die Detail-Ansicht der Aufgabe, die Sie löschen möchten. Dort klicken Sie mit der linken Maustaste auf das Mülleimersymbol . Zum Löschen einer Aufgabe benötigen Sie natürlich die entsprechenden Löschberechtigungen für den Ordner, indem die Aufgabe abgelegt ist. Bevor die Aufgabe endgültig gelöscht wird, müssen Sie Ihre Eingabe noch einmal sicherheitshalber bestätigen. Sobald die Aufgabe gelöscht wurde, wird dies per E-Mail automatisch allen Teilnehmern der Aufgabe mitgeteilt. 7.8. Notizen zu einer Aufgabe anlegen, lesen, ändern oder löschen Zu einer Aufgabe können Sie in deren Detailansicht im Kartenreiter "Notizen" kurze Bemerkungen und Informationen ablegen. Wechseln Sie in diesen Kartenreiter, dann werden Ihnen in Form einer tabellarischen Liste alle bereits vorhandenen Notizen angezeigt. über das Anlegen-Symbol können Sie eine weitere Notiz hinzufügen. Beachten Sie bitte, dass die Notizen einer separaten Rechteverwaltung unterliegen. Sie können hier beispielsweise für eine öffentliche Aufgabe auch private Notizen hinterlegen, die nur für Sie sichtbar sind. 7.9. Eine Aufgabe mit anderen Objekten verknüpfen Sie haben die Möglichkeit, zu jeder Aufgabe beliebig viele Verknüpfungen anzulegen. Sie können eine Aufgabe mit Adressen, Aufgaben, Projekten, Terminen, Dokumenten, Wissenseinträgen, Bookmarks und Foren verknüpfen. Die Verknüpfung nehmen Sie über in der Detailansicht eines Ansprechpartnereintrags im Karteikartenregister "Verknüpfungen" vor. In Form einer tabellarischen Liste werden Ihnen dort alle für diesen Eintrag bereits vorhandenen Verknüpfungen angezeigt. Eine Verknüpfung zu dem Aufgabeneintrag können Sie nun einfach vornehmen, indem Sie die Schaltfläche "Verknüpfungsmodus aktivieren" betätigen. Anschließend wechseln Sie in die Detailansicht des Objekts, mit dem die Verknüpfung erfolgen soll und Wählen auch dort den Kartenreiter "Verknüpfungen" an. Dort brauchen Sie lediglich noch OX5 Benutzerhandbuch v1.32 - 103 - Aufgaben die Schaltfläche "Erstellen" betätigen und schon ist eine Verknüpfung erstellt. Abschließend müssen Sie lediglich noch die Schaltfläche "Modus beenden" betätigen, um den Verknüpfungsmodus zu verlassen. Beachten Sie bitte, dass auch hier die Rechteverwaltung greift: Haben Sie kein Leserecht für ein verknüpftes Objekt, so bekommen Sie keine Details zu diesem Objekt angezeigt. 7.10. Historie In der Detailansicht zu einer Aufgabe finden Sie auch den Kartenreiter "Historie". Dort wird Ihnen angezeigt, von welchem Anwender die Aufgabe ursprünglich erstellt wurde, und an welchem Datum er angelegt wurde. Zusätzlich wird an dieser Stelle festgehalten, an welchem Datum die letzte Veränderung am Aufgabeneintrag vorgenommen wurde und von welchem Anwender sie durchgeführt wurde. 7.11. Aufgaben Anhänge Aufgaben können nicht nur mit Dokumenten verknüpft werden. Sie haben auch die Möglichkeit, direkt Dateien als Anhänge an eine Aufgabe anzufügen. Dazu klicken Sie in der Detailansicht einfach auf das Karteikartenregister "Anhänge" und wählen über "Browse" die Datei, welche Sie an den Aufgaben-Eintrag anhängen möchten. Der MIME-Type wird nun automatisch ermittelt und Sie müssen nur noch die Schaltfläche "Anhängen" betätigen, um den Anhang zu übernehmen. Natürlich haben Sie auch die Möglichkeit mehrere Dateien anzuhängen. Wiederholen Sie dazu die beschriebene Vorgehensweise einfach beliebig oft. Wollen Sie einen Anhang später wieder Löschen, so betätigen Sie einfach die Schaltfläche "Löschen" in der Zeile des jeweiligen Anhangs. Das Löschen eines Anhangs ist jedem Anwender erlaubt, der Löschrechte auf den entsprechenden Aufgaben-Ordner besitzt, indem die zugehörige Aufgabe abgelegt ist. © Copyright 2005-2006, OPEN-XCHANGE Inc. - 104 - 8. Projekte Das Modul Projekte eignet sich zum Sammeln und Verwalten Projektbezogener Informationen. Die Ablage von Projektdaten erfolgt in eigens dafür vorgesehenen Projekt-Ordnern. Neben der Eingabe projektspezifischer Daten können hier Projektaufgaben eingesehen werden. Es lassen sich "Meilensteine" definieren, an die Sie sich auch erinnern lassen können. Außerdem können Projektnotizen eingegeben sowie Verknüpfungen zu anderen Modulen geschaffen werden. So können Sie beispielsweise ein Projektbezogenes Forum einrichten und dieses mit dem Projekt verknüpfen. Folgende Ansichten und Funktionen stehen für das Projekt-Modul zur Verfügung: Projekt-Übersicht Projekt neu anlegen Projekt ändern Projektsuche Projekt-Archiv Projekt löschen Notizen zu einem Projekt anlegen, lesen, ändern und löschen Ein Projekt mit anderen Objekten verknüpfen OX5 Benutzerhandbuch v1.32 - 105 - Projekte 8.1. Projekt Übersicht Abbildung 8-1: Projektübersicht Auf dieser Seite sehen Sie eine übersicht aller Ihnen zugewiesenen Projekte. Es werden alle noch laufenden Projekte angezeigt. Bereits überfällige Termine werden orange hervorgehoben. Sie können die Sortierung der Tabelle ändern, indem Sie auf einen der Pfeile (nach unten für eine absteigende Sortierung, nach oben für eine aufsteigende) neben einer Spaltenüberschrift klicken. Um anzugeben wie viele Projekte auf einer Seite angezeigt werden sollen, dient Ihnen ein Pull-down-Menu oberhalb der Tabelle. Um auf die nächste vorhergehende Seite zu gelangen, verwenden Sie bitte die "blauen Pfeile" im Kopf der Seite oder klicken Sie direkt auf die gewünschte Seitenzahl. Um sich ein Projekt im Detail anzeigen zu lassen, klicken Sie auf den Projektnamen oder den "gelben Pfeil" links vom Projektnamen. Wenn Sie ein neues Projekt anlegen wollen, klicken Sie bitte auf das Anlegen-Symbol . 8.1.1. Liste Unter "Liste" werden Ihnen in der tabellarischen Übersicht alle vorhandenen, aktiven Projekteinträge angezeigt. © Copyright 2005-2006, OPEN-XCHANGE Inc. - 106 - 8.1.2. Überfällige Projekte Überfällige Projekte sind Projekte, die noch nicht fertig gestellt wurden, obwohl deren Projektenddatum bereits überschritten wurde. 8.1.3. Nächsten 7 Tage Diese Option ermöglicht Ihnen die Anzeige aller Projekte, die in den Nächsten sieben Tagen fällig werden, d. h. deren Enddatum erreicht wird. 8.1.4. Archiv Diese Option ermöglicht Ihnen die Anzeige aller Projekte, die bereits fertig gestellt und ins Archiv überführt worden sind. Die Anwahl eines Projekts kann durch einen einfachen Mausklick auf den Titel eines in der Übersichtsleiste angezeigten Projektes erfolgen, oder über den "gelben Pfeil" in der ersten Spalte. Dadurch wechseln Sie in die Detailansicht des Projekts, wo Sie alle Informationen zum Projekt einsehen können. 8.2. Detailansicht eines Projekts Haben Sie in die Detailansicht eines Projekts gewechselt, können Sie sich dort alle Informationen zu einem Projekt anzeigen lassen. OX5 Benutzerhandbuch v1.32 - 107 - Projekte Abbildung 8-2: Projekt Detailansicht Projekte, deren Enddatum überschritten ist, werden orange hervorgehoben. Die IST-Kosten und IST-Dauer errechnen sich aus der Summe der IST-Kosten und IST-Dauer aller Aufgaben dieses Projekts. Die Währungseinheit in der die Informationsfelder IST-Kosten, Geplante Kosten und Einnahmen angezeigt werden, ergibt sich aus der Währung, die bei der Erstellung eines Projektes bzw. der einzelnen Aufgaben angegeben wurden. Beträge in verschiedenen Währungen werden getrennt nach Währung aufsummiert. 8.2.1. Optionen Wenn Sie dieses Projekt von jemand anderem zugeordnet bekommen haben, haben Sie die Möglichkeit, dieses "anzunehmen" oder "abzulehnen". In das Textfeld können Sie eine Bemerkung schreiben, die Ihrer Antwort hinzugefügt wird. Wenn Sie ablehnen, verlangt das System eine Bemerkung von Ihnen, damit Ihre Ablehnung für andere nachvollziehbar ist. In der Teilnehmerliste wird Ihre Antwort und Bemerkung angezeigt. Wenn Sie eine Antwort ausgewählt haben, klicken Sie auf die Schaltfläche "Speichern". © Copyright 2005-2006, OPEN-XCHANGE Inc. - 108 - 8.2.2. Weitere Informationen Über die Reiter gelangen Sie zu weiteren Details zu diesem Projekt wie Team, Meilensteine, Aufgaben, Abhängigkeiten, Diagramm, Historie, Notizen und Verknüpfungen und Anhänge. Mit der Schaltfläche "Abbrechen" gelangen Sie wieder zurück auf die Listenseite. Genauere Informationen finden Sie auf den Hilfeseiten der jeweils aufgerufenen Seite. 8.3. Projekt-Liste drucken Über das Drucker-Symbol haben Sie die Möglichkeit, alle in der Liste angezeigten Projekte auszudrucken. Dazu wird zunächst eine Druckoptimiertes Formular in Ihrem Browser geöffnet. Mit Hilfe der Druckfunktion Ihres Browsers können Sie dieses nun wie gewohnt ausgeben. Im Internet Explorer finden Sie die Druckoption beispielsweise in der Menüleiste unter "Datei | Drucken". Die Druckfunktion dient dabei zum korrekten Ausdrucken von Listenfeldern. 8.4. Projekt neu anlegen Abbildung 8-3: Projekt neu anlegen Ein neues Projekt können Sie über das Menü "Neu anlegen" auf der Portalseite oder über das Anlegen-Symbol erstellen. Ein gültiger Eintrag besteht OX5 Benutzerhandbuch v1.32 - 109 - Projekte mindestens aus: Enddatum, Projektname, Projektart und Projektteilnehmer aus den vorgeschlagenen Personen und Gruppen. Anschließend können Sie weitere Details zum Projekt eingeben. Folgende Einstellungen und Eingaben können beim Anlegen eines Projekts gespeichert werden. 8.4.1. Projekt Starttermin Hier geben Sie das Datum des Projektbeginns ein. Das Datumsformat ist TT.MM.JJJJ. Sie können das Datum auch mit Hilfe des eingebauten Kalenders auswählen. Klicken Sie dazu auf das Kalendersymbol rechts vom Eingabefeld. Es öffnet sich eine kleine Kalenderansicht. Klicken Sie einfach auf das von Ihnen gewünschte Datum, danach schließt sich der Kalender und das gewählte Datum erscheint im Textfeld. Die Voreinstellung für das Startdatum ist immer das aktuelle Datum. Das Startdatum ist ein Pflichtfeld. Wenn Sie dieses Feld nicht ausfüllen, kann die Aufgabe nicht angelegt werden. Hinweis 8.4.2. Pflichtfelder Pflichtfelder müssen gefüllt sein, bevor Sie einen anderen Reiter auswählen können. Projekt Informationen Projekt Endtermin Hier geben Sie das Enddatum des Projekts ein. Das Datumsformat ist TT.MM.JJJJ. Sie können das Datum auch mit Hilfe des eingebauten Kalenders auswählen. Klicken Sie dazu auf das Kalendersymbol rechts vom Eingabefeld. Es öffnet sich eine kleine Kalenderansicht. Klicken Sie einfach auf das von Ihnen gewünschte Datum, danach schließt sich der Kalender und das gewählte Datum erscheint im Textfeld. Das Enddatum ist ein Pflichtfeld. Wenn Sie dieses Feld nicht ausfüllen, kann die Aufgabe nicht angelegt werden. Projekt Abgabetermin An dieser Stelle geben Sie den Abgabetermin des Projekts ein. Das Datumsformat ist TT.MM.JJJJ. Sie können das Datum auch mit Hilfe des eingebauten Kalenders auswählen. Klicken Sie dazu auf das Kalendersymbol rechts vom Eingabefeld. Es öffnet sich eine kleine Kalenderansicht. Klicken Sie einfach auf das von Ihnen gewünschte Datum, danach schließt sich der Kalender und das gewählte Datum erscheint im Textfeld. Der Projekt Abgabetermin kann unabhängig vom angegebenen Endtermin festgelegt werden. © Copyright 2005-2006, OPEN-XCHANGE Inc. - 110 - Wiedervorlage Hier geben Sie das Datum ein, zu dem das Projekt Ihnen wieder vorgelegt werden soll. An diesem Tag erscheint eine Nachricht betreffs dieser Aufgabe auf der Portalseite. Das Datumsformat ist TT.MM.JJJJ. Sie können das Datum auch mit Hilfe des eingebauten Kalenders auswählen. Klicken Sie dazu auf das Kalendersymbol rechts vom Eingabefeld. Es öffnet sich eine kleine Kalenderansicht. Klicken Sie einfach auf das von Ihnen gewünschte Datum, danach schließt sich der Kalender und das gewählte Datum erscheint im Textfeld. Name Hier können Sie die Bezeichnung dieses Projekts angeben. Projekt Typ Geben Sie hier den Projekttyp ein, welcher für das neue Projekt festgelegt werden soll. Möchten Sie einen bereits vorhandenen Projekttyp auswählen, so können Sie über das rechts angezeigte Listenfeld aus bereits vorhandenen Projekttypen das gewünschte auswählen. Projekt-Ziel Verwenden Sie dieses Textfeld, um für das Projekt ein genaues Projekt-Ziel einzutragen. Auftraggeber Verwenden Sie dieses Textfeld, um einen für das Projekt einen Auftraggeber zu hinterlegen. Leiter Dieses Feld dient lediglich Informationszwecken und zeigt Ihnen den Leiter des aktuellen Projekts an. Die Auswahl des Projekt-Leiters kann unter dem Karteikartenregister "Team" erfolgen.. Beschreibung Bitte geben Sie hier eine möglichst genaue Beschreibung des Projekts ein. Status Hier wird angegeben, wie viel (in Prozent) von der Aufgabe bereits erledigt wurde. Die Prozentzahlen steigen in Zehnerschritten. Standardmäßig steht dieser OX5 Benutzerhandbuch v1.32 - 111 - Projekte Wert auf "Neu". Im Verlauf des Projekts kann der Status dann Schrittweise höher gesetzt werden, bis er schließlich den Index "Fertig" erhält. Später kann der Status dann auf "Archiv" umgesetzt werden. Das Projekt verschwindet dann aus der aktuellen Liste der Projekte, kann aber über die Archivliste immer noch aufgerufen werden. Währung Geben Sie hier die gewünschte Währung an, in der der geplante Aufwand und die voraussichtlichen Einnahmen angezeigt und verwaltet werden sollen. Um die Währung umzustellen, verwenden Sie bitte das Pull-down-Menu rechts vom Texteingabefeld. Welche Währungen hierbei zur Verfügung stehen, hängt davon ab, welche Währung vom Systemadministrator in der Serverkonfiguration eingerichtet worden sind. Fehlt Ihnen hier eine Währung die Sie benötigen, so kontaktieren Sie bitte Ihren Systemadministrator. Die für das Projekt ausgewählte Währung wird auch automatisch als Standardeinstellung für die Aufgaben verwendet, die dem Projekt Später zugeordnet werden. Geplanter Aufwand Geben Sie hier die veranschlagten Kosten in der Währung, die Sie zuvor ausgewählt haben, und die veranschlagte Dauer des Projekts in Stunden oder Arbeitstagen an. Um die Einheit umzustellen, verwenden Sie bitte das Pull-downMenu rechts vom Texteingabefeld. 8.4.3. Team Die Zuteilung der Teilnehmer zu einem Projekt erfolgt unter dem Karteikartenregister "Team". Grundsätzlich gilt, dass alle Teilnehmer eines Projekts Lese- und Schreibrechte auf diesen besitzen, soweit es sich bei den Teammitgliedern um Systembenutzer handelt. . Die Auswahl der Teammitglieder erfolgt wahlweise durch Hinzufügen einzelner Personen oder Gruppen über die beiden auf dieser Seite angezeigten Spalten. Suchen Sie dazu über die Suchfunktion die gewünschten Personen oder Gruppen aus und markieren Sie in den Suchergebnissen die gewünschten Teammitglieder. Klicken Sie anschließend auf die Schaltfläche "Hinzufügen". Je nachdem, ob Sie einzelne Personen oder eine ganze Gruppe auswählen möchten, müssen Sie die linke oder rechte Auswahlmaske verwenden. Nach Hinzufügen der neuen Teammitglieder eines Projekts werden Ihnen diese im unteren Abschnitt des Fensters unter "Auswahl" angezeigt. Typischerweise werden für ein Projekt Teammitglieder aus den Systembenutzern zusammengestellt. Optional können Sie als Datenquelle aber auch Kontakte aus den Kontaktordnern Eintrag. Abschließend können Sie in der Auswahlliste für jedes Teammitglied die Berechtigungen festlegen. Folgende Optionen stehen dabei zur Verfügung: © Copyright 2005-2006, OPEN-XCHANGE Inc. - 112 - Leiter: Systembenutzer, denen die Rolle eines Projektleiters zugewiesen bekommen, erhalten vollen Zugang zu allen projektbezogenen Objekten. Für jedes Projekt kann nur ein Leiter festgelegt werden, wobei dieser beim Erstellen des Projekts automatisch festgelegt wird. Manager: Systembenutzer oder Kontakt, welchem die gleichen Rechte zugewiesen werden, wie dem Projektleiter. Ein Projekt-Manager hat also vollen Zugang zu allen projektbezogenen Objekten. Team: Die Zuweisung Team entspricht einem normalen Mitglied des Projektteams. Normale Team-Mitglieder können lediglich Projekt bezogene Objekte sehen und bearbeiten, in denen sie selbst als Teilnehmer einbezogen sind. Löschrechte werden normalen Teammitgliedern nicht zugestanden. Chef: Die Zuweisung als Chef erlaubt dem Benutzer die Ansicht aller Projekt bezogenen Objekte. Löschvorgänge und Änderungen können vom Benutzer nicht durchgeführt werden. Um die Angaben zu speichern, klicken Sie auf die Schaltfläche "Speichern". Um sie zu verwerfen, klicken Sie bitte auf die Schaltfläche "Abbrechen". Zu jedem Projekt können Sie im Modul "Aufgaben" beliebig viele Projektaufgaben anlegen oder auch nachträglich zuordnen. 8.4.4. Meilensteine anlegen und ändern Unter dem Karteikartenregister "Meilensteine" Finden Sie eine Auflistung von wichtigen Stationen eines Projekts. Durch Meilensteine können Sie leicht einen Überblick darüber behalten, wie Ihr Projekt fortschreitet. Auf dieser Seite sehen Sie eine Übersicht aller Meilensteine dieses Projekts. Im oberen Fensterbereich können dem Projekt neue Meilensteine hinzufügen. Vergeben Sie dafür für den neuen Meilenstein ein gewünschtes Datum, einen Titel und eine aussagekräftige Beschreibung. 8.5. Projekt ändern Um ein Projekt zu ändern, gehen Sie in die Detailansicht der Aufgabe, die bearbeitet werden soll. Dort können Sie über das "Ändern"-Symbol in den Änderungsmodus wechseln. Sie haben nun die Möglichkeit sowohl den beauftragten Personenkreis als auch die Details zu einem Projekt zu ändern. Sie können beispielsweise den Status des Projekts höher setzen, bzw. fertig melden. Fertige Projekte können Sie ins Archiv weiterleiten, indem Sie den Wert Status von "Fertig" auf "Archiv" umsetzen. Dies ist allerdings nur möglich, wenn Sie auch das Schreibrecht für dieses Projekt besitzen. Ansonsten können den Projektstatus lediglich auf "Fertig" umsetzen. Nähere Information zur Bedeutung der einzelnen Feld-Einträge finden Sie im Abschnitt Projekt neu anlegen. Um die Änderungen abzuspeichern, bestätigen Sie bitte das Formular durch einen Klick auf die Schaltfläche "Speichern". möchten Sie die Änderungen nicht abspeichern, so können Sie das Menü über den Knopf "Abbrechen" verlassen. OX5 Benutzerhandbuch v1.32 - 113 - Projekte 8.6. Projektarchiv Abbildung 8-4: Projektarchiv Im Projektarchiv werden fertig gestellte und anschließend archivierte Projekte verwaltet. Eine Liste aller auf "archiviert" gestellten Projekte können Sie sich über die "Magic"-Leiste anzeigen lassen. Dort müssen Sie im Pull-down-Menü im rechten, oberen Abschnitt des Modulblocks einfach den Eintrag "Archiv" anwählen. Im Modulblock wird Ihnen nun eine Liste aller abgeschlossenen, fertigen Projekte angezeigt, die ins Archiv verschoben wurden. Jedes der dort angezeigten Projekte kann einfach angeklickt werden, um in die Detailansicht zu gelangen. Das archivierte Projekt kann dort wie ein herkömmliches Projekt geändert werden. 8.6.1. Projekt löschen Um ein bestehendes Projekt zu löschen, öffnen Sie dieses Projekt zunächst in der Detailansicht und klicken auch das Löschen-Symbol am rechten oberen Bildrand. Wenn Sie dieses Projekt wirklich löschen wollen, bestätigen Sie den Löschvorgang, indem Sie auf die Schaltfläche "Löschen" klicken. Wenn Sie das Projekt nicht löschen wollen, klicken Sie auf Abbrechen. Das Löschen ist nur möglich, wenn Sie der Eigentümer oder Teilnehmer dieses Projekts sind. Beim © Copyright 2005-2006, OPEN-XCHANGE Inc. - 114 - Löschen eines Projekts wird allen Teilnehmern automatisch via E-Mail eine Benachrichtigung zugestellt. Hinweis: Neben dem Projekt selbst können auch alle dem Projekt zugeordneten Projektaufgaben gelöscht werden. Aktivieren Sie hierzu das Kontrollkästchen Zugeordnete Aufgabe löschen ja". Besitzen Sie für das Projekt, nicht aber alle dem Projekt zugeordneten Projekt-Aufgaben das Löschrecht, so werden automatisch alle Projektaufgaben gelöscht, für die Sie das Löschrecht besitzen. Alle anderen Projekt-Aufgaben bleiben erhalten, die Zuordnung als Projektaufgabe wird jedoch entfernt. Zukünftig stehen diese Projektaufgaben nun als herkömmliche, ungebundene Aufgaben zur Verfügung. 8.7. Notizen zu einem Projekt anlegen, lesen, ändern oder löschen Zu einem Projekt können Sie in deren Detailansicht im Karteikartenregister "Notizen" kurze Bemerkungen und Informationen ablegen. Wechseln Sie in dieses Karteikartenregister, werden Ihnen in Form einer tabellarischen Liste alle bereits vorhandenen Notizen angezeigt. Über das "Anlegen"-Symbol können Sie eine weitere Notiz hinzufügen. Beachten Sie bitte, dass die Notizen einer separaten Rechteverwaltung unterliegen. Sie können hier beispielsweise für ein öffentliches Projekt auch private Notizen hinterlegen, die nur für Sie sichtbar sind. 8.8. Ein Projekt mit anderen Objekten verknüpfen Sie haben die Möglichkeit, zu jedem Projekt beliebig viele Verknüpfungen anzulegen. Sie können ein Projekt mit Adressen, Aufgaben, weiteren Projekten, Terminen, Dokumenten, Wissenseinträgen, Bookmarks und Foren verknüpfen. Die Verknüpfung nehmen Sie über in der Detailansicht eines Projekteintrags im Karteikartenregister "Verknüpfungen" vor. In Form einer tabellarischen Liste werden Ihnen dort alle für diesen Eintrag bereits vorhandenen Verknüpfungen angezeigt. Eine Verknüpfung zu dem Projekteintrag können Sie über die Schaltfläche "Verknüpfungsmodus aktivieren" erstellen. Anschließend wechseln Sie in die Detailansicht des Objekts, mit dem die Verknüpfung erfolgen soll und wählen auch dort das Karteikartenregister "Verknüpfungen" an. Dort brauchen Sie lediglich noch die Schaltfläche "Erstellen" betätigen und schon ist eine Verknüpfung erstellt. 8.9. Meilensteine zu Projekten In der Detailansicht eines Projekts finden Sie im Karteikartenregister "Meilensteine" eine Auflistung von wichtigen Stationen eines Projekts. Durch Meilensteine können Sie leicht einen Überblick darüber behalten, wie Ihr Projekt OX5 Benutzerhandbuch v1.32 - 115 - Projekte fortschreitet. Auf dieser Seite sehen Sie eine Übersicht aller Meilensteine dieses Projekts. Bereits vergangene Termine werden orange hervorgehoben. Sie können die Sortierung der Tabelle ändern, indem Sie auf einen der Pfeile (nach unten für eine absteigende Sortierung, nach oben für eine aufsteigende) neben einer Spaltenüberschrift klicken. Um anzugeben, wie viele Meilensteine auf einer Seite angezeigt werden sollen, dient Ihnen ein Pull-down-Menu oberhalb der Tabelle. Um auf die nächste vorhergehende Seite zu gelangen, verwenden Sie bitte die "blauen Pfeile" im Kopf der Seite oder klicken Sie direkt auf die gewünschte Seitenzahl. Um sich einen Meilenstein im Detail anzeigen zu lassen, klicken Sie auf den "gelben Pfeil" links in der ersten Spalte. Meilensteine haben in der Regel eine sehr hohe Bedeutung für ein Projekt. Daher sind die Termine, bzw. deren Einhaltung durch die beteiligten Teilnehmer für Meilensteine besonders wichtig. Sie können sich als Teilnehmer an diese Termine erinnern lassen und auch Teilnehmer über die Neuanlage eines Meilensteins benachrichtigen. Dazu gehen Sie bitte in den Editiermodus eines Meilensteins und nehmen dort unter "Optionen" die Einstellungen vor. Wenn Sie einen neuen Meilenstein anlegen wollen, klicken Sie bitte auf das Anlegen. Symbol 8.10. Aufgaben zu Projekten In der Detailansicht eines Projekts finden Sie im Karteikartenregister "Aufgaben" eine Übersicht über alle Aufgaben, die zu diesem Projekt gehören. Bereits überfällige Aufgaben, die zu diesem Projekt gehören, werden orange hervorgehoben. Sie können die Sortierung der Tabelle ändern, indem Sie auf einen der Pfeile (nach unten für eine absteigende Sortierung, nach oben für eine aufsteigende) neben einer Spaltenüberschrift klicken. Um anzugeben wie viele Aufgaben auf einer Seite angezeigt werden sollen, dient Ihnen das rechte Pull-down-Menu oberhalb der Tabelle. Um auf die nächste vorhergehende Seite zu gelangen, verwenden Sie bitte die "blauen Pfeile" im Kopf der Seite oder klicken Sie direkt auf die gewünschte Seitenzahl. Um sich eine Aufgabe im Detail anzeigen zu lassen, klicken Sie auf den Aufgabennamen oder den "gelben Pfeil" links vom Aufgabennamen. Wenn Sie eine neue Aufgabe anlegen wollen, klicken Sie bitte auf das AnlegenSymbol . Sie gelangen in das Modul "Aufgaben" direkt in die "Neu anlegen" Maske. Die Zuordnung der Aufgabe zum Projekt, aus dem heraus Sie die neue Aufgage angelegt haben erfolgt automatisch. Nähere Informationen zum Anlegen einer Aufgabe finden Sie in Abschnitt Aufgabe neu anlegen. 8.11. Abhängigkeiten Die Fertigstellung von Projekten umfasst in aller Regel den Abschluss einzelner Projekt-Aufgaben und Meilensteine. Der Abschluss des gesamten Projekts ist also © Copyright 2005-2006, OPEN-XCHANGE Inc. - 116 - von diesen Objekten abhängig. Darüber hinaus können aber auch die einzelnen Projektaufgaben und Meilensteine wiederum von anderen Projektaufgaben und Meilensteinen abhängig sein. Gerade bei umfangreichen, komplexen Objekten ist die Verwaltung dieser Abhängigkeiten wichtig. Das Webinterface des OpenXchange Servers bietet Ihnen im Projekt-Modul eine komfortable Verwaltung der Abhängigkeiten an. Öffnen Sie dazu die Detailansicht eines Projekts und klicken Sie auf das Karteikartenregister "Abhängigkeiten". In der Übersicht wird Ihnen zunächst eine Liste mit allen bereits vorhandenen Abhängigkeiten angezeigt. 8.11.1. Neue Abhängigkeit Um eine neue Abhängigkeit zu erzeugen, klicken Sie auf das "Neu erstellen" Symbol. Im erscheinenden Auswahlmenu legen Sie den Typ der Abhängigkeit fest. Über das Listenfeld stehen Ihnen dabei folgende Auswahloptionen zur Verfügung: Ende zu Anfang Ende zu Ende Anfang zu Ende Anfang zu Anfang Die Standardauswahl "Ende zu Anfang bedeutet dabei beispielsweise, dass der Vorgänger Meilenstein bzw. Projektaufgabe abgeschlossen sein muss, bevor die Nachfolger Aufgabe/Meilenstein beginnt. Um den gewünschten Vorgänger für die Abhängigkeit auszuwählen, klicken Sie auf das Karteikartenregister "Vorgänger". Dort wird ihnen einen Liste aller zum Projekt zugehörigen Projektaufgaben und Meilensteine angezeigt. Markieren Sie über das voranstehende Kontrollkästchen die gewünschte Projekt-Aufgabe oder den Meilenstein, den Sie als Vorgängerobjekt definieren möchten. Klicken Sie danach auf das Karteikartenregister Nachfolger. Auf die gleiche Weise können Sie dort aus den zum Projekt zugehörigen Aufgaben und Meilensteinen die Nachfolger Aufgabe/Meilenstein auswählen. Klicken sie auf die Schaltfläche "Speichern" um die 8.12. Diagramm In der Detailansicht haben Sie verschiedenen Möglichkeiten, sich über ein Projekt und dessen Status zu informieren. Eine besonders praktische Möglichkeit finden Sie unter dem Karteikartenregister "Diagramm". Tabellarisch finden sie dort eine kalendarisch skalierte Übersicht des aktuellen Projekts in Form eines GanttDiagramms, bei der alle Abhängigkeiten von Projektaufgaben und Meilensteinen berücksichtigt werden. Das Startdatum des Projekts wird in diesem Diagramm als blau unterlegtes Datumsfeld angezeigt. Das Enddatum des gesamten Projekts ist schwarz unterlegt. Die Dauer einzelner Meilensteine und Projektaufgaben wird in Form eines hellblauen schattierten Balkens im OX5 Benutzerhandbuch v1.32 - 117 - Projekte Diagramm angezeigt. Der Termin der Wiedervorlage ist durch ein hellblau gestricheltes Band gekennzeichnet. Abhängigkeiten zwischen Projektaufgaben und Meilensteinen werden durch schwarze Verknüpfungen angedeutet. 8.13. Historie In der Detailansicht zu einem Projekt finden Sie auch das Karteikartenregister "Historie". Dort wird Ihnen angezeigt, von welchem Anwender der Projekteintrag ursprünglich erstellt wurde und an welchem Datum er angelegt wurde. Zusätzlich wird an dieser Stelle festgehalten, an welchem Datum die letzte Veränderung am Projekteintrag vorgenommen wurde und von welchem Anwender sie durchgeführt wurde 8.14. Projekt-Anhänge Projekte können nicht nur mit Dokumenten verknüpft werden. Sie haben auch die Möglichkeit, direkt Dateien als Anhänge an ein Projekt anzufügen. Dazu klicken Sie in der Detailansicht einfach auf das Karteikartenregister "Anhänge" und wählen über "Browse" die Datei, welche Sie an den Aufgaben-Eintrag anhängen möchten. Der MIME-Type wird nun automatisch ermittelt und Sie müssen nur noch die Schaltfläche "Anhängen" betätigen, um den Anhang zu übernehmen. Natürlich haben Sie auch die Möglichkeit mehrere Dateien anzuhängen. Wiederholen Sie dazu die beschriebene Vorgehensweise einfach beliebig oft. Wollen Sie einen Anhang später wieder Löschen, so betätigen Sie einfach die Schaltfläche "Löschen" in der Zeile des jeweiligen Anhangs. Das Löschen eines Anhangs ist jedem Anwender erlaubt, der Löschrechte auf den entsprechenden Projekt-Ordner besitzt, indem das zugehörige Projekt abgelegt ist. © Copyright 2005-2006, OPEN-XCHANGE Inc. - 118 - 9. Dokumente Im Modul "Dokumentenverwaltung" können Sie Dokumente per Upload auf den Server stellen und für andere Benutzer verfügbar machen. Diese können sich die Dokumente direkt anzeigen oder per Download herunterladen. Um die Verwaltung der Dokumente zu erleichtern, ist eine beliebig erweiterbare Ordnerstruktur implementiert. Außerdem erhalten die Dokumente eine neue Versionsnummer, wenn sie geändert werden. Benutzer die eine Datei bearbeiten möchten, können diese für die Zeit der Bearbeitung "Sperren". Andere Benutzer können in dieser Zeit keine neuen Versionen der Datei auf dem Server speichern. Versionskonflikte, die sonst typischerweise auftreten können, werden so vermieden. Über das Webinterface können prinzipiell in einem Verzeichnis auch mehrere Dokumente mit dem gleichen Namen hinterlegt werden. In der Praxis sollten Sie dies jedoch möglichst vermeiden, da die gleichnamigen Dokumente über die WebDAV-Schnittstelle nicht unterschieden werden können. Sowohl die Ordnerstruktur im Dokumentverzeichnisbaum, als auch die einzelnen Dokumente unterliegen einer speziellen Rechteverwaltung. Folgende Punkte werden hier behandelt: Erläuterungen zur Verzeichnisstruktur Ordner neu anlegen Ordner ändern Ordner löschen Dokumente auf den Server stellen (Hochladen) Dokumente lesen, bzw. herunterladen Dokumentenbeschreibung und -rechte ändern Dokument löschen Ordner und Dokumente verschieben Dokument suchen Notizen zu einem Dokument anlegen, lesen, ändern und löschen Ein Dokument mit anderen Objekten verknüpfen Dokument Historie OX5 Benutzerhandbuch v1.32 - 119 - Dokumente 9.1. Dokumentenordner 9.1.1. Erläuterungen zur Verzeichnisstruktur Abbildung 9-1: Verzeichnisstruktur der Dokumentverwaltung Um die Dokumente übersichtlich verwalten zu können, wurde eine Ordnerstruktur implementiert. Sie können beliebig viele Ordner und Unterordner in verschiedenen Ebenen anlegen. Aufgrund der Rechteverwaltung sehen Sie nur die Ordner, für die Sie Zugriffsrecht besitzen. Dieses Recht gilt hierarchisch, das bedeutet, wenn Sie für einen Ordner keine Berechtigung besitzen, so können Sie sich auch nicht dessen Inhalt anzeigen lassen, selbst wenn die sich darin befindlichen Dokumente und Unterordner öffentlich sind. Sie sehen die für Sie Zugriffsberechtigten Ordnerinhalte auch nicht als Resultate bei einer Dokumentensuche. Hinweis: Bitte beachten Sie, dass die Ordnerverwaltung des Dokumentenmoduls der Groupware völlig unabhängig von der allgemeinen Ordnerstruktur in Form öffentlicher, freigegebener und privater Ordner ist, wie sie für die Module Termine, Kontakte und Aufgaben genutzt werden. Die Verzeichnisstruktur im Dokumentenmodul ist folgendermaßen aufgebaut: © Copyright 2005-2006, OPEN-XCHANGE Inc. - 120 - Um sich einen Ordnerinhalt anzeigen zu lassen, klicken Sie bitte mit der Maus vor dem entsprechenden Ordner. Das Plussymbol ändert auf das "Plussymbol" sich nun zum "Minussymbol", der Ordner wird aufgeklappt und der Inhalt wird angezeigt. Ein Schließen des Ordners erreicht man, indem man auf das "Minussymbol" klickt. Befindet sich weder ein "Plus- noch ein Minussymbol" vor dem Ordner, so ist dieser leer. Neben der strukturierten Ansicht der Dokumenteinträge können Sie sich alle Dokumenteinträge auch als Liste gesammelt anzeigen lassen. Dazu klicken Sie mit der Maus auf das Karteikartenregister "Liste". Dort stehen Ihnen dann die gleichen funktionellen Möglichkeiten zur Verfügung, wie in der strukturierten Ansicht. Über das Druckersymbol haben Sie zudem die Möglichkeit, alle in der Liste angezeigten Dokumenteinträge auszudrucken. Dazu wird zunächst ein für den Druck optimiertes Formular in Ihrem Browser geöffnet. Mit Hilfe der Druckfunktion Ihres Browsers können Sie dieses nun wie gewohnt ausgeben. Im Internet ExplorerTM finden Sie die Druckoption beispielsweise in der Menüleiste unter "Datei | Drucken". Die Druckfunktion dient dabei zum korrekten Ausdrucken von Listenfeldern. Hinweis: Rechte Beachten Sie, dass Sie für die Ordner und die Dokumente jeweils unterschiedliche Berechtigungen erteilen können. Haben der Ordner und darin enthaltene Unterordner und Dokumente dieselben Rechte, so erhalten die berechtigten Benutzer eine vollständige Inhaltsangabe des Ordners. Besitzen die Unterordner und Dokumente eingeschränktere Rechte als der Ordner, so wird je nach Benutzer nur ein Teil des Inhalts angezeigt. Hat der übergeordnete Ordner hingegen eingeschränktere Rechte als die darin enthaltenen Unterordner und Dokumente, so werden bei den Benutzern, die kein Recht auf den Ordner erhalten haben, weder der Ordner noch dessen Inhalt angezeigt. OX5 Benutzerhandbuch v1.32 - 121 - Dokumente 9.1.2. Ordner anlegen Abbildung 9-2: Ordner anlegen Vor der Neuanlage eines Ordners müssen Sie zuerst seine Position festlegen. Markieren Sie bitte die Optionsschaltfläche des Ordners, in dessen Verzeichnis der neue Ordner angelegt werden soll, und klicken Sie anschließend auf das am rechten oberen Rand der Modulseite. Haben Sie Symbol "Ordner anlegen" keinen Ordner markiert, so wird der Ordner auf der Hauptebene angesiedelt. Auf der nächsten Seite erscheint nun eine Eingabemaske mit den Fragen zur Rechteverwaltung und der Eingabemöglichkeit für eine Bezeichnung des Ordners. Durch einen Klick auf die Schaltfläche "Speichern" werden die Daten zum neuen Ordner gespeichert. Andernfalls können Sie die Seite über die Knopf "Abbrechen" wieder verlassen. 9.1.3. Ordner ändern Bitte wählen Sie aus der Verzeichnisübersicht den zu ändernden Ordner aus, indem Sie dessen Optionsschaltfläche markieren. Anschließend klicken Sie bitte auf das Symbol "Ändern" am rechten oberen Rand der Seite. Es öffnet sich ein Änderungsformular, in dem Sie die Rechte des Ordners sowie dessen Bezeichnung ändern können. Durch Klick auf die Schaltfläche "Speichern" werden die modifizierten Ordnerdaten gespeichert. Möchten Sie die Änderung © Copyright 2005-2006, OPEN-XCHANGE Inc. - 122 - nicht speichern, so können Sie die Seite über den Knopf "Abbrechen" wieder verlassen. Ordner, für die Sie keine Schreibrechte besitzen, können nicht von Ihnen geändert werden. Versuchen Sie dennoch einen Ordner zu ändern, auf den Sie keinen Schreibzugriff haben, so generiert das System eine kurze Fehlermeldung und springt nach drei Sekunden automatisch zurück in den Verzeichnisbaum. 9.1.4. Ordner löschen Um einen Ordner zu löschen, müssen Sie auch hier wieder dessen Optionsschaltfläche in der Verzeichnisübersicht markieren. Nun klicken Sie bitte auf das Symbol am rechten oberen Rand der Seite. Es wird eine Sicherheitsabfrage gestellt. Das Löschen eines Ordners ist nur möglich, wenn Sie für diesen das Löschrecht besitzen. Warnung: Löschen von Ordnern Beachten Sie bitte, dass Sie auf diesem Weg nicht nur den Ordner selbst, sondern auch alle darin enthaltenen Unterordner, sowie die dort abgelegten Dokumente löschen. Sie können grundsätzlich nur Ordner löschen, für die Sie ein Löschrecht besitzen. Haben Sie keine Löschberechtigung für die Bearbeitung eines abgelegten Unterordners oder Dokumentes, so erscheint statt der Sicherheitsabfrage für etwa drei Sekunden eine Fehlermeldung und Sie werden anschließend wieder auf die Eingangsseite des Moduls mit der Übersicht des Verzeichnisbaums zurückgeleitet. Ist der Ordner augenscheinlich leer, so befinden sich noch Dokumente oder Unterordner darin, für die Sie keine Berechtigung haben und die Sie folglich auch nicht löschen dürfen. Der "Root"-Ordner ist der Wurzelordner der Verzeichnishierarchie. Er kann nicht gelöscht werden. Abbildung 9-3: Sicherheitsabfrage, ob ein Ordner gelöscht werden soll OX5 Benutzerhandbuch v1.32 - 123 - Dokumente Wenn Sie sicher sind, dass Sie einen Ordner löschen möchten, so bestätigen Sie bitte die Sicherheitsabfrage durch einen Klick auf die Schaltfläche "Löschen". Möchten Sie das Löschen nicht durchführen, können Sie das Menü über den Knopf "Abbrechen" verlassen. Abbildung 9-4: Systemhinweis auf einen Fehler beim Löschen des Ordners 9.2. Dokumente auf den Server stellen (Hochladen) Um ein neues Dokument an der richtigen Stelle in die Verzeichnisstruktur einzuhängen, markieren Sie bitte die Optionsschaltfläche des Ordners, zu dem Abbildung 9-5: Dokument hochladen © Copyright 2005-2006, OPEN-XCHANGE Inc. - 124 - das neue Dokument hinzugefügt werden soll. Wird kein Ordner markiert, so wird das neue Dokument der Hauptebene zugeordnet. Nun wechseln Sie bitte durch einen Klick auf das Symbol am rechten oberen Rand der Seite in den Einfügemodus. Es öffnet sich eine neue Seite, in der Sie festlegen, unter welchem Namen und welcher Beschreibung die Datei zukünftig auf dem Dokumentenserver zu finden sein soll. Zusätzlich können Sie festlegen, welche allgemeinen Rechte diese Datei besitzen soll. Folgende Anmerkungen sind dabei wichtig: 9.2.1. Rechte An dieser Stelle werden die Zugriffsrechte auf dieses Dokument definiert. Sie können die Rechte "individuell" über die Rechteverwaltung vergeben oder "allen" Zugriff gewähren. Wenn dieses Dokument nur für Sie einsehbar sein soll, wählen Sie "privat". Legen Sie über die Karteikartenregistern "Leserecht", "Schreibrecht" manuell fest, wer auf die Datei zugreifen, bzw. diese verändern darf, dann wird automatisch das Optionsfeld "individuell" angewählt. Näheres zur Rechtevergabe erfahren Sie im Abschnitt Rechte für einen Bereich. 9.2.2. Dokumententitel Tragen Sie hier den Namen an, unter dem dieses Dokument in dem Dokumentenarchiv eingetragen werden soll. Tipp: 9.2.3. Automatische Belegung des Dokumententitels Wenn das Dokument genau so heißen soll, wie die Datei auf Ihrer Festplatte, dann lassen Sie dieses Feld frei. Wenn Sie dann eine Datei hochladen, wird der Dateiname als Dokumententitel in dieses Feld übernommen. Der Dateiname ist ein versionsspezifisches Feld. Damit können neuere Dateiversionen auch unter einem neuen Dateinamen oder auch in einem anderen Dateiformat hochgeladen werden. Beschreibung Geben Sie hier eine Beschreibung des Dokuments ein. Beachten Sie, dass die Beschreibung versionsspezifisch ist, d. h. zu jeder Version des Dokuments gibt es eine eigene Beschreibung Tipp: Versionsspezifische Beschreibung Formulieren Sie die Beschreibung so, dass Sie die Versionen leicht voneinander unterscheiden können. Z.B. können Sie in diesem Feld ein kleines Protokoll führen, wie sich die Dateiinhalte von Version von Version geändert haben. OX5 Benutzerhandbuch v1.32 - 125 - Dokumente 9.2.4. Zugewiesene Version Dieses Feld gibt an, welche Version des Dokuments Sie gerade bearbeiten. Wenn Sie ein neues Dokument anlegen, bearbeiten Sie die erste Version. Beachten Sie bitte die Versionsnummer wenn Sie versionsspezifische Felder ("Dateiname", "Beschreibung", "MIME-Typ", "Dateigröße") ausfüllen. Die eigentliche Datei, die auf den Server hochgeladen werden soll, geben Sie im Karteikartenregister "Datei" an. Dort betätigen Sie die Schaltfläche "Durchsuchen". Über einen Dateibrowser können Sie nun auf Ihrem PC die Datei auswählen, die auf den Server hochgeladen werden soll. Haben Sie die Datei ausgewählt, wird der Dateimanager wieder geschlossen und die Datei erscheint zusammen mit der zugehörigen Pfadangabe im vorangestellten Textfeld "Datei". Klicken Sie nun auf die Schaltfläche "Hochladen", findet der eigentliche Dateitransfer statt. Je nach Größe der Datei kann dies einige Zeit in Anspruch nehmen. Anschließend müssen noch den MIME-Typ einstellen, soweit dieser nicht automatisch erkannt wird, und die entsprechenden Einstellungen, die Sie bis hierhin zum Dokument gemacht haben, durch Betätigung der Schaltfläche "Speichern" übernehmen. Abbildung 9-6: Dateiauswahl für das Hochladen eines Dokuments 9.2.5. MIME-Typ MIME (engl. Multi-Purpose Internet Mail Extensions) war ursprünglich ein Standard, in dem beschrieben wurde, wie die unterschiedlichsten Dateitypen (z. B. Bilder oder Musikdateien) zwischen verschiedenen E-Mail-Servern übertragen werden sollen. Dass Sie an Ihre E-Mails Dateien anhängen können, ermöglicht der MIME-Standard. Da dieser Standard sehr flexibel ist, hat er sich auch in anderen Bereichen des Internets durchgesetzt. So erkennt beispielsweise Ihr Browser anhand des MIME-Typs, wie er mit einer Datei, die er anzeigen soll, verfahren soll. So werden Textdokumente üblicherweise in Ihrem Browser angezeigt, Musikdokumente versucht er abzuspielen. Damit die Dateien, die Sie ins Archiv gestellt haben, bei einem Download auch richtig von Ihrem Browser behandelt werden, sollten Sie den MIME-Typ Ihrer Datei angeben. Wenn Sie eine Datei hochladen, versucht das System, den MIME-Typ selbst zu bestimmen, und © Copyright 2005-2006, OPEN-XCHANGE Inc. - 126 - trägt das Ergebnis in dieses Textfeld ein. Sie haben immer die Möglichkeit, den MIME-Typ zu überschreiben, um das System ggf. zu korrigieren. Es folgt eine Tabelle von MIME-Typen, die aber keinerlei Anspruch auf Vollständigkeit erhebt. Manche Dateitypen haben auch mehrere MIME-Typen. Eine Datei des MIMETyps "application/octet-stream" wird von den meisten Browsern zum Download angeboten. Wenn Sie sich nicht sicher sind, welchen MIME-Typ Sie angeben sollen, und mit dem Vorschlag des Systems nicht zufrieden sind, tragen Sie diesen MIME-Typ ein. MIME-Typ application/octet-stream text/plain text/html application/msword application/pdf application/rtf application/zip image/bmp image/jpeg image/png audio/midi audio/mpeg3 video/mpeg Beschreibung Generischer Datenstrom ASCII-Text HTML Dokument Word Dokument PDF Dokument RTF Dokument Zip Archiv Bitmap Bild JPEG Bild PNG Bild Midi Musikstück MP3 Musikdatei MPEG Video Tabelle 1: MIME-Typen 9.3. Dokumente lesen, bzw. herunterladen Bitte suchen Sie in der Verzeichnisstruktur das entsprechende Dokument. Sie haben nun zwei Möglichkeiten. Wenn Sie auf das Dokumentensymbol klicken, so wird das Dokument in einem Fenster Ihres Browsers angezeigt, soweit ihm der entsprechende Dateityp bekannt ist. Klicken Sie stattdessen den eigentlichen Titel des Dokuments an, so gelangen Sie in die Detailansicht des Dokuments, wo Sie die zusätzlich zum Dokument abgespeicherten Informationen wie die zugehörigen Dateirechte und Dateieigenschaften einsehen können. Innerhalb der Dateieigenschaften finden Sie auch einen Link auf die Datei. Klicken Sie diesen Link an, werden Sie von Ihrem Browser gefragt, wo und unter welchem Namen Sie die Datei auf ihrem lokalen System speichern möchten. Bleibt man mit dem Mauszeiger über dem Namen des Dokuments im Verzeichnisbaum stehen, so öffnet sich ein "Tool Tip", in dem der Ersteller, die Dateigröße und die Version angezeigt werden. Hinweis: Dokumenteninhalt Beachten Sie, dass Sie an dieser Stelle nicht den Dateinhalt ändern können. Eine inhaltliche Änderung erreichen Sie, wenn Sie die betreffende Datei herunterladen, modifizieren und OX5 Benutzerhandbuch v1.32 - 127 - Dokumente wieder auf den Server hochladen. Sie erstellen so eine neue Version des Dokuments. Die ursprüngliche Datei bleibt bis auf weiteres erhalten. Die neue Version des Dokuments wird automatisch im dem Augenblick erstellt, in dem Sie beim Ändern des Dokuments eine neue Datei hochladen. 9.4. Dokumentenbeschreibung und Rechte ändern Um die Beschreibung eines Dokuments ändern zu können, müssen Sie über den Dokumentennamen zur Detailansicht verzweigen. Dort können Sie über das Symbol in den Änderungsmodus wechseln. Sie haben nun die Möglichkeit sowohl die Rechte als auch die Beschreibung zum Dokument zu ändern. Um die Änderungen abzuspeichern, bestätigen Sie bitte das Formular durch einen Klick auf die Schaltfläche "Speichern". Möchten Sie die Änderungen nicht abspeichern, so können Sie das Menü über den Knopf "Abbrechen" verlassen. Des Weiteren können Sie an dieser Stelle unter dem Karteikartenregister "Datei laden" neue Versionen des Dokuments hochladen. 9.5. Dokument sperren In der Detailansicht eines Dokuments haben Sie die Möglichkeit, ein Dokument zu sperren. Betätigen Sie dort die Schaltfläche "Sperren", so wird das Dokument gesperrt. Andere Benutzer dürfen das Dokument nun nicht mehr bearbeiten. Das Symbol wird bis auf weiteres anderen Benutzern nicht mehr angezeigt. Ist ein des jeweiligen Dokuments Dokument gesperrt, so wird das Dokumentsymbol in der Dokumentenübersicht rot dargestellt. Sinn des Sperrvorgangs ist es, die Kontinuität und Integrität der Versionsverwaltung in der Dokumentverwaltung sicherzustellen. Sobald Sie ein Dokument gesperrt haben, sind Sie der einzige, der neue Versionen des Dokuments hochladen kann. Dies stellt sicher, dass zwei Benutzer nicht versehentlich gleichzeitig an einem Dokument arbeiten. 9.6. E-Mail mit einem Dokumenten-Link versenden Wenn Sie einem Kollegen oder einer Kollegin schnellen Zugang zu einem Dokument ermöglichen wollen, ohne dass diese/r im Dokumentenbereich navigieren muss, haben Sie die Möglichkeit einen Verweis auf das Dokument per E-Mail zu versenden. Betätigen dazu in der Detailansicht eines Dokuments die Schaltfläche "Link als E-Mail senden". Dadurch öffnet sich ein Fenster des Webmail-Clients zum Versenden einer neuen E-Mail-Nachricht. Im Textfeld der Nachricht ist bereits ein Direkt-Link auf das Dokument eingetragen. Über diesen Link kann der Empfänger direkt in der Weboberfläche der Open-Xchange Groupware auf das Dokument zugreifen. Wählen Sie noch den Empfänger aus, tragen Sie einen Betreff ein, ergänzen Sie wahlweise den Mail-Text, der bereits den Link in Text-Form enthält und klicken Sie auf "Senden". © Copyright 2005-2006, OPEN-XCHANGE Inc. - 128 - 9.7. Datei als E-Mail-Anhang versenden In bestimmten Fällen kann es sinnvoll sein, anstatt eines Links auf den Dokumenteneintrag, direkt die enthaltene Datei als E-Mail-Anhang zu versenden. Dies ist insbesondere dann sinnvoll, wenn Sie die Datei Personen bereitstellen wollen, die nicht in Ihrem Unternehmen sind und die keinen Zugriff zu Ihrem Intranet haben. Betätigen Sie die Schaltfläche "Datei als E-Mail-Anhang senden", öffnet sich ein Fenster des Webmail-Clients zum Versenden einer neuen E-MailNachricht. Die Datei ist bereits angehängt. Tragen Sie noch den Empfänger, den Betreff und einen Begleittext ein und klicken Sie auf die Schaltfläche "Senden". Hinweis: Wenn unter dem Dokumenteneintrag schon mehrere Versionen der Datei gespeichert wurden, wird als E-Mail-Anhang immer die "aktuelle" Version versandt. Abbildung 9-7: Dokument bzw. Dokumenten-Link als E-Mail versenden 9.8. Dokumente löschen Für das Löschen von Dokumenten auf dem Dokumentenserver existieren zwei Wege. OX5 Benutzerhandbuch v1.32 - 129 - Dokumente 9.8.1. Löschen des gesamten Dokumenteneintrags mit allen seinen Versionen Um einen Dokumenteintrag mitsamt allen alten und neuen Versionen wieder vom Server zu löschen, verzweigen Sie bitte über den Dokumentennamen zur Detailansicht. Nun wechseln Sie bitte über das Symbol aus der Detailansicht in den Löschmodus. Es wird eine Sicherheitsabfrage gestellt, ob Sie tatsächlich dieses Dokument löschen möchten. Wenn Sie sicher sind, so bestätigen Sie bitte die Frage durch einen Klick auf die Schaltfläche "Löschen". Möchten Sie die Löschung nicht durchführen, so können Sie das Menü über den Knopf "Abbrechen" verlassen. Um ein Dokument zu löschen müssen Sie für dieses Dokument natürlich das Löschrecht besitzen. 9.8.2. Löschen alter Dateieinträge Sollen alte Dateiversionen wieder vom Server entfernt werden, wechseln Sie über den Dokumentennamen in die Detailansicht für ein Dokument und wählen dort das Karteikartenregister "Versionen" an. Dort finden Sie eine tabellarische Auflistung aller alten und aktuellen Versionen einer Datei. Welches die zurzeit aktuelle Version ist, können Sie an der Spalte "aktuell" erkennen. Am Ende jeder Versionszeile finden Sie ein Kontrollkästchen. Dieses müssen Sie bei allen Versionen aktivieren, die Sie vom Server entfernen möchten. Anschließend betätigen Sie die Schaltfläche "Versionen löschen". Die ausgewählten Versionen werden nun vom Server gelöscht. © Copyright 2005-2006, OPEN-XCHANGE Inc. - 130 - Abbildung 9-8: Alte Versionen vom Server löschen 9.9. Ordner und Dokumente verschieben 9.9.1. Ordner und Dokumente zum Verschieben kennzeichnen (Quellen definieren) Sie gelangen "Verschieben" in den Verschiebemodus, indem Sie in der Verzeichnisübersicht klicken. auf die Schaltfläche Abbildung 9-9: Auswahl der Quell-Ordner und -Dokumente, die in einen anderen Ordner verschoben werden sollen OX5 Benutzerhandbuch v1.32 - 131 - Dokumente Sie sehen hier wie auf der Dokumentenhauptseite eine Verzeichnisstruktur, in der Sie Dokumente und Ordner wählen können, die verschoben werden sollen. Statt Optionsschaltflächen, die nur eine Auswahl zulassen, haben Sie hier Kontrollkästchen, die eine Mehrfachauswahl zulassen. Sie können wahlweise einzelne Dokumente oder ganze Ordner zum Verschieben markieren. Wenn Sie einen Ordner samt Unterverzeichnissen und Dokumenten verschieben Möchten, so markieren Sie bitte nur diesen einen Ordner. Die kompletten Inhalte dieses markierten Ordners werden dann automatisch mit übernommen. Auch beim Verschieben von Ordnern und Dokumenten greift natürlich die Rechteverwaltung. ausgewählt werden können nur Ordner, für die Sie eine Zugriffsberechtigung besitzen. Diese können über weiß gehaltene Checkboxen angewählt werden. Ordner und Dokumente, auf die Sie keinen Zugriff haben, können nicht ausgewählt werden und sind durch eine graue Farbgebung gekennzeichnet. 9.9.2. Ziel definieren Nachdem Sie Ihre Auswahl getroffen haben, klicken Sie auf das Karteikartenregister "Ziel". Dort können Sie nun über eine Optionsschaltfläche wählen, in welches Verzeichnis die zuvor ausgewählten Dokumente und Ordner verschoben werden sollen. Bitte wählen Sie nun ein Verzeichnis aus, indem Sie die Optionsschaltfläche des gewünschten Zielordners markieren. Abbildung 9-10: Auswahl des Zielordners Hinweis: Ordner und Unterordner Versuchen Sie einen Ordner in sich selbst oder in einen seiner Unterordner zu verschieben, so wird vom System eine Fehlermeldung generiert. 9.9.3. Verschieben durchführen Bestätigen Sie nun das Verschieben durch ein Klicken auf die Schaltfläche "Verschieben". Möchten Sie das Verschieben an dieser Stelle nicht durchführen, so können Sie das Menü über den Knopf "Abbrechen" wieder verlassen. © Copyright 2005-2006, OPEN-XCHANGE Inc. - 132 - 9.10. Dokumente suchen Abbildung 9-11: Dokumente über die Magic-Leiste suchen Gerade in großen Dokumentverwaltungen ist ein gesuchtes Dokument nicht immer direkt auffindbar. Die Weboberfläche des Open-Xchange Servers stellt Ihnen daher eine einfache Möglichkeit zur Verfügung nach einem bestimmten Dokument zu suchen. Klicken Sie dazu auf das Karteikartenregister „Suche“ im Dokumenten-Modul. Im an erster Position aufgeführten Textfeld haben Sie die Möglichkeit den gewünschten Suchtext anzugeben. Der Einsatz von Wildcards ist dabei erlaubt. Auf Wunsch können Sie im Textfeld darüber hinaus mehrere Begriffe eingeben. In diesem all müssen Sie über die drei darunter aufgeführten Optionsfelder bestimmen, wie die entsprechenden Begriffe bei der Suche zu berücksichtigen sind. Die folgenden drei verschiedenen Optionen stehen Ihnen dabei zur Auswahl zur Verfügung: Alle Begriffe müssen enthalten sein Ein Begriff muss enthalten sein Nach kompletten String suchen OX5 Benutzerhandbuch v1.32 - 133 - Dokumente Weitergehend müssen Sie festlegen, an welcher Stelle nach der angegebenen Zeichenfolge bzw. den Begriffen gesucht werden soll. Über das Listenfeld „im Attribut“ können Sie dabei festlegen, ob lediglich der Titel oder die Beschreibung der Dokumente oder beide Attribute bei der Suche berücksichtigt werden sollen. Das durchsuchen der hinterlegten Dokumentinhalte selbst ist nicht möglich. Optional können sie die Suche durch Auswahl passender Kategorien eine alternative Suchauswahl treffen. Haben Sie sowohl eine Kategorie und auch einen Suchbegriff eingegeben, so wird bei der Suche nach Dokumenten gesucht, auf die eine der beiden Auswahloptionen zutrifft. Durch Auswahl einer Kategorie wird also keine weitere Beschränkung des Suchbegriffs vorgenommen. Abbildung 9-12: Ergebnisliste der Dokumentensuche 9.11. Notizen zu einem Dokument anlegen, lesen, ändern oder löschen Zu Dokumenten können Sie in deren Detailansicht im Karteikartenregister "Notizen" kurze Bemerkungen und Informationen ablegen. Wechseln Sie in dieses Karteikartenregister, dann werden Ihnen in Form einer tabellarischen Liste alle bereits vorhandenen Notizen angezeigt. Über das Symbol können Sie eine weitere Notiz hinzufügen. Näheres zum Thema Notizen erfahren Sie im Kapitel Notizen. © Copyright 2005-2006, OPEN-XCHANGE Inc. - 134 - Hinweis: Beachten Sie, dass die Notizen einer separaten Rechteverwaltung unterliegen. Sie können hier beispielsweise für ein öffentliches Dokument auch private Notizen hinterlegen, die nur für Sie sichtbar sind. 9.12. Ein Dokument mit anderen Objekten verknüpfen Sie haben die Möglichkeit, zu jedem Dokument beliebig viele Verknüpfungen anzulegen. Sie können ein Dokument mit Kontakten, Aufgaben, Projekten, Terminen, weiteren Dokumenten, Wissenseinträgen, Bookmarks und Foren verknüpfen. Die Verknüpfung nehmen Sie über die Detailansicht eines Dokumenteintrags im Karteikartenregister "Verknüpfungen" vor. In Form einer tabellarischen Liste werden Ihnen dort alle für diesen Eintrag bereits vorhandenen Verknüpfungen angezeigt. Eine Verknüpfung zu dem aktuellen Dokumenteintrag können Sie nun einfach vornehmen, indem Sie die Schaltfläche "Zum Verknüpfungsspeicher hinzufügen" betätigen. Anschließend wechseln Sie in die Detailansicht des Objekts, mit dem die Verknüpfung erfolgen soll und wählen auch dort das Karteikartenregister "Verknüpfungen" an. Dort müssen Sie lediglich das Kontrollkästchen des Dokuments aktivieren und die Schaltfläche "Erstellen" betätigen und schon ist eine Verknüpfung erstellt. Abschließend können Sie noch Das Kontrollkästchen des Dokumentes im Verknüpfungsspeicher aktivieren und die Schaltfläche "Aus Verknüpfungsspeicher entfernen" betätigen, um den Verknüpfungsspeicher zu leeren. Weitere Einzelheiten zum Thema Verknüpfungen erfahren Sie im Abschnitt Verknüpfung von Objekten. Hinweis: Beachten Sie bitte, dass auch hier die Rechteverwaltung greift: Haben Sie kein Leserecht für ein verknüpftes Objekt, so bekommen Sie diese Verknüpfung nicht angezeigt. 9.13. Historie In der Detailansicht zu einem Dokument finden Sie auch das Karteikartenregister "Historie". Dort wird Ihnen angezeigt, von welchem Anwender der Dokumenteintrag ursprünglich erstellt wurde und an welchem Datum er angelegt wurde. Zusätzlich wird an dieser Stelle festgehalten, an welchem Datum die letzte Veränderung am Dokumenteintrag vorgenommen wurde und von welchem Anwender sie durchgeführt wurde. 9.13.1. Alte Versionen In der Detailansicht zu einem Dokument finden Sie auch das Karteikartenregister "Versionen". Dort wird Ihnen eine Liste aller alten und aktuellen Versionen angezeigt. Durch die Optionsschaltfläche in der Spalte "Aktuell" können Sie OX5 Benutzerhandbuch v1.32 - 135 - Dokumente festlegen, welches die zurzeit aktuelle Version eines Dokuments sein soll. Die Einstellung können Sie danach durch Betätigung der Schaltfläche "Aktuelle Version ändern" übernehmen. Sobald Sie eine alte Version wieder zur neuen Version gemacht haben, können Sie die alte Version auch wie gewohnt wieder bearbeiten. © Copyright 2005-2006, OPEN-XCHANGE Inc. - 136 - 10. Wissenseinträge In der Wissensdatenbank können Sie interessante Fakten sammeln und mit Ihren Kollegen teilen bzw. vom Wissen anderer Mitarbeiter profitieren. Eine Verzeichnisstruktur ähnlich dem Dokumentensystem hilft Ihnen bei der Kategorisierung und Verwaltung. Sowohl die Ordnerstruktur als auch die einzelnen Einträge unterliegen der Rechteverwaltung. Sie können die einzelnen Wissensbereiche somit den Abteilungen oder Arbeitsgruppen genau zuordnen. Folgende Punkte zum Thema Wissen werden hier behandelt: Erläuterungen zur Verzeichnisstruktur Ordner neu anlegen Ordner ändern Ordner löschen Wissenseinträge ansehen Wissenseinträge neu hinzufügen Wissenseintrag ändern Wissenseintrag löschen Wissenseintrag verschieben Wissenseintrag suchen Notizen zu einem Wissenseintrag anlegen, lesen, ändern und löschen Einen Wissenseintrag mit anderen Objekten verknüpfen Historie eines Wissenseintrages OX5 Benutzerhandbuch v1.32 - 137 - Wissenseinträge 10.1. Wissenseinträge Übersicht 10.1.1. Erläuterungen zur Verzeichnisstruktur Abbildung 10-1: Verzeichnisstruktur der Wissenseinträge Um Wissenseinträge übersichtlich verwalten zu können, wurde eine Ordnerstruktur implementiert. Sie können beliebig viele Ordner und Unterordner in verschiedenen Ebenen anlegen. Aufgrund der Rechteverwaltung sehen Sie nur die Ordner, für die Sie auch das Zugriffsrecht besitzen. Dieses Recht gilt hierarchisch, das bedeutet: Wenn Sie für einen Ordner keine Berechtigung besitzen, so können Sie auch nicht dessen Inhalt anzeigen lassen, selbst wenn die sich darin befindlichen Unterordner und Wissenseinträge öffentlich sind. Sie sehen die für Sie zugriffsberechtigten Ordnerinhalte lediglich als Resultate bei einer Stichwortsuche über das Suchfeld am oberen Rand des Wissens-Modulblocks. Die Verzeichnisstruktur ist folgendermaßen aufgebaut. Um sich einen Ordnerinhalt anzeigen zu lassen, klicken Sie bitte mit der Maus auf das "Plussymbol" vor dem entsprechenden Ordner. Das "Plussymbol" ändert sich nun zum "Minussymbol", der Ordner wird aufgeklappt und der Inhalt wird © Copyright 2005-2006, OPEN-XCHANGE Inc. - 138 - angezeigt. Ein Schließen des Ordners erreicht man, indem man auf das "Minussymbol" klickt. Befindet sich weder ein "Plus- noch ein Minussymbol" vor dem Ordner, so ist dieser leer. Neben der strukturierten Ansicht der der Wissenseinträge können Sie sich alle Wissenseinträge auch als Liste gesammelt anzeigen lassen. Dazu klicken Sie mit der Maus auf das Karteikartenregister "Liste". Dort stehen Ihnen dann die gleichen funktionellen Möglichkeiten zur Verfügung, wie in der strukturierten Ansicht. über das Drucker-Symbol haben Sie zudem die Möglichkeit, alle in der Liste angezeigten Wissenseinträge auszudrucken. Dazu wird zunächst eine Druckoptimiertes Formular in Ihrem Browser geöffnet. Mit Hilfe der Druckfunktion Ihres Browsers können Sie dieses nun wie gewohnt ausgeben. Im Internet Explorer finden Sie die Druckoption beispielsweise in der Menüleiste unter "Datei | Drucken". Die Druckfunktion dient dabei zum korrekten Ausdrucken von Listenfeldern. 10.2. Ordner neu anlegen Abbildung 10-2: Ordner für Wissenseinträge anlegen Vor der Neuanlage eines Ordners müssen Sie zuerst seine Position festlegen. Markieren Sie bitte die Optionsschaltfläche des Ordners, in dessen Verzeichnis der neue Ordner angelegt werden soll und drücken Sie anschließend das "Ordner OX5 Benutzerhandbuch v1.32 - 139 - Wissenseinträge Anlegen"-Symbol am rechten oberen Rand der Modul-Seite. Haben Sie keinen Ordner markiert, so wird der Ordner auf der Hauptebene angesiedelt. Auf der nächsten Seite erscheint nun eine Eingabemaske mit den Fragen zur Rechteverwaltung und der Eingabemöglichkeit für eine Bezeichnung des Ordners. Durch Klick auf die Schaltfläche "Speichern" werden die Daten zum neuen Ordner gespeichert. Andernfalls können Sie die Seite über die Knopf "Abbrechen" wieder verlassen. Hinweis: Rechte Beachten Sie bitte, dass Sie für die Ordner und die Wissenseinträge jeweils unterschiedliche Berechtigungen erteilen können. Haben der Ordner und darin enthaltene Unterordner und Wissenseinträge dieselben Rechte, so erhalten die berechtigten Benutzer eine vollständige Inhaltsübersicht des Ordners. Besitzen die Unterordner und Wissenseinträge eingeschränktere Rechte als der Ordner, so wird je nach Benutzer nur ein Teil des Inhalts angezeigt. Hat der übergeordnete Ordner hingegen eingeschränktere Rechte als die darin enthaltenen Unterordner und Wissenseinträge, so werden bei den Benutzern, die kein Recht auf den Ordner erhalten haben weder der Ordner noch dessen Inhalt angezeigt. 10.3. Ordner ändern Bitte wählen Sie aus der Verzeichnisübersicht den zu ändernden Ordner aus, indem Sie dessen Optionsschaltfläche anwählen. Anschließend klicken Sie bitte auf das "Ändern"-Symbol am rechten oberen Rand der Seite. Es öffnet sich ein Änderungsformular, in dem Sie die Rechte des Ordners sowie dessen Bezeichnung ändern können. Durch Klick auf die Schaltfläche "Speichern" werden die modifizierten Ordner-Daten gespeichert. Möchten Sie die Änderung nicht speichern, so können Sie die Seite über den Knopf "Abbrechen" wieder verlassen. Ordner, für die Sie keine Berechtigung besitzen, können nicht von Ihnen geöffnet werden. Versuchen Sie dennoch einen Ordner zu öffnen, auf den Sie keinen Zugriff haben, so generiert das System eine kurze Fehlermeldung und springt nach drei Sekunden automatisch zurück in den Verzeichnisbaum. 10.4. Ordner löschen Um einen Ordner zu löschen, müssen Sie dessen Optionsschaltfläche in der Verzeichnis übersicht markieren. Nun klicken Sie auf das Mülleimer-Symbol am rechten oberen Rand der Seite. Es wird eine Sicherheitsabfrage gestellt, ob Sie tatsächlich diesen Ordner löschen Möchten. Das Löschen eines © Copyright 2005-2006, OPEN-XCHANGE Inc. - 140 - Wissenseintrags ist nur dann möglich, wenn Sie das Löschrecht für diesen Ordner besitzen. Abbildung 10-3: Sicherheitsabfrage beim löschen von Ordnern Wenn Sie sicher sind, dass Sie diesen löschen möchten, so bestätigen Sie bitte die Sicherheitsabfrage durch einen Klick auf die Schaltfläche "Löschen". Warnung: Löschen von Ordnern Beachten Sie bitte, dass Sie auf diesem Weg nicht nur den Ordner selbst, sondern auch alle darin enthaltenen Unterordnern, sowie die dort abgelegten Wissenseinträge löschen. Haben Sie keine Berechtigung, für die Bearbeitung eines dort abgelegten Unterordners oder Wissenseintrags, so erscheint statt der Sicherheitsabfrage für etwa drei Sekunden eine Fehlermeldung und Sie werden anschließend wieder auf die Eingangsseite des Moduls mit der Übersicht des Verzeichnisbaums zurückgeleitet. Ist der Ordner augenscheinlich leer, so befinden sich noch Wissenseinträge oder Unterordner darin, für die Sie keine Berechtigung haben und die Sie folglich auch nicht löschen dürfen. Der RootOrdner ist der Wurzelordner der Verzeichnishierarchie. Er kann nicht gelöscht werden Abbildung 10-4: Systemhinweis beim Löschen eines Ordners Möchten Sie die Löschung nicht durchführen, können Sie das Menü über den Knopf "Abbrechen" verlassen. OX5 Benutzerhandbuch v1.32 - 141 - Wissenseinträge 10.5. Wissenseinträge ansehen Um in die Detailansicht eines Wissenseintrags zu gelangen, suchen Sie sich den gewünschten Eintrag aus der Verzeichnisübersicht heraus. Anschließend klicken Sie auf das Dokumentensymbol des entsprechenden Eintrags, dann wird der Wissenseintrag im Detailmodus angezeigt. 10.6. Wissenseinträge neu hinzufügen Abbildung 10-5: Anlegen eines neuen Wissenseintrags Um den neuen Wissenseintrag an der richtigen Stelle in die Verzeichnisstruktur einzuhängen, markieren Sie bitte die Radioschaltfläche des Ordners, zu dem das neue Wissen hinzugefügt werden soll. Wird kein Ordner markiert, so wird der neue Eintrag der Hauptebene zugeordnet. Nun wechseln Sie bitte durch einen Klick auf das Anlegen-Symbol am rechten oberen Rand der Seite in den Einfügemodus. Es öffnet sich eine neue Seite. In dieser Maske werden alle Daten zu diesem Wissenseintrag eingetragen. 10.6.1. Rechte An dieser Stelle werden die Zugriffsrechte auf diesen Wissenseintrag definiert. Sie können die Rechte "individuell" über die Rechteverwaltung vergeben oder "allen" Zugriff gewähren. Wenn dieser Eintrag nur für Sie einsehbar sein soll, wählen Sie "privat". 10.6.2. Bezeichnung Geben Sie hier eine Bezeichnung für den Eintrag ein. Unter diesem Namen wird der Eintrag in der Wissensdatenbank aufgelistet. "Bezeichnung" ist ein © Copyright 2005-2006, OPEN-XCHANGE Inc. - 142 - Pflichtfeld. Damit der Eintrag neu angelegt werden kann oder damit Sie Ihre Änderungen speichern können, müssen alle Pflichtfelder gefüllt sein. Hinweis: Pflichtfelder Es müssen alle Pflichtfelder gefüllt sein, damit Sie einen anderen Reiter auswählen können. 10.6.3. Beschreibung Tragen Sie hier den Text für diesen Eintrag ein. "Beschreibung" ist ein Pflichtfeld. Damit der Eintrag neu angelegt werden kann, oder damit Sie Ihre Änderungen speichern können, müssen alle Pflichtfelder gefüllt sein. 10.7. Wissenseintrag ändern Wenn Sie einen Eintrag bearbeiten wollen, markieren Sie den Eintrag in der Verzeichnisübersicht, indem Sie auf die Optionsschaltfläche vor der Bezeichnung klicken. Anschließend klicken Sie auf das Änderungssymbol . Abbildung 10-6: Bearbeitung eines vorhandenen Wissenseintrags Sie haben nun die Möglichkeit, sowohl die Rechte, als auch die Inhalte des Eintrags zu ändern. Genauere Informationen über die Bedeutung der einzelnen Felder können Sie dem Abschnitt Wissenseinträge neu hinzufügen entnehmen. Um die Änderungen abzuspeichern, bestätigen Sie bitte das Formular durch einen Klick auf die Schaltfläche "Speichern". Möchten Sie die Änderungen nicht abspeichern, können Sie das Menü über den Knopf "Abbrechen" verlassen. 10.8. Wissenseintrag löschen Um einen Wissenseintrag zu löschen, müssen Sie auch hier wieder dessen Optionsschaltfläche in der Verzeichnisübersicht markieren. Nun klicken Sie bitte OX5 Benutzerhandbuch v1.32 - 143 - Wissenseinträge auf das Mülleimer-Symbol am rechten oberen Rand der Seite. Es wird eine Sicherheitsabfrage gestellt, ob Sie tatsächlich diesen Wissenseintrag löschen möchten. Wenn Sie sicher sind, so bestätigen Sie bitte die Frage durch einen Klick auf die Schaltfläche "Löschen". Möchten Sie die Löschung nicht durchführen, so können Sie das Menü über den Knopf "Abbrechen" verlassen. Das Löschen eines Wissenseintrags ist nur möglich, wenn Sie für diesen Eintrag das Löschrecht besitzen. 10.9. Ordner und Wissenseinträge verschieben 10.9.1. Ordner und Wissenseinträge zum Verschieben kennzeichnen (Quellen definieren) Sie gelangen in den Verschiebe-Modus, indem Sie auf die Schaltfläche "Verschieben" in der Verzeichnisübersicht klicken. Abbildung 10-7: Auswahl der Quell-Ordner und Wissenseinträge, die in einen anderen Ordner verschoben werden sollen Sie sehen hier wie auf der Dokumenten-Hauptseite eine Verzeichnisstruktur, in der Sie Wissenseinträge und Ordner wählen können, die verschoben werden © Copyright 2005-2006, OPEN-XCHANGE Inc. - 144 - sollen. Statt Optionsschaltflächen, die nur eine Auswahl zulassen, haben Sie hier Checkboxen, die eine Mehrfachauswahl zulassen. Sie können wahlweise einzelne Wissenseinträge oder ganze Ordner zum Verschieben markieren. Wenn Sie einen Ordner samt Unterverzeichnissen und Dokumenten verschieben Möchten, so markieren Sie bitte nur diesen einen Ordner. Die kompletten Inhalte dieses markierten Ordners werden dann automatisch mit übernommen. Auch beim Verschieben von Ordnern und Dokumenten greift natürlich die Rechteverwaltung. Ausgewählt werden können nur Ordner, für die Sie eine Zugriffsberechtigung besitzen. Diese können über weiß gehaltene Checkboxen angewählt werden. Ordner und Wissenseinträge, auf die Sie keinen Zugriff haben, können nicht ausgewählt werden und sind durch eine graue Farbgebung gekennzeichnet. 10.9.2. Ziel definieren Nachdem Sie Ihre Auswahl getroffen haben, klicken Sie auf das Karteikartenregister "Ziel". Dort können Sie nun über eine Optionsschaltfläche wählen, in welches Verzeichnis die zuvor ausgewählten Wissenseinträge und Ordner verschoben werden sollen. Bitte wählen Sie nun ein Verzeichnis aus, indem Sie den Radioknopf des gewünschten Zielordners markieren. Abbildung 10-8: Auswahl eines Zielordners OX5 Benutzerhandbuch v1.32 - 145 - Wissenseinträge Hinweis: Ordner und Unterordner Versuchen Sie einen Ordner in sich selbst oder in einen seiner Unterordner zu verschieben, so wird vom System eine Fehlermeldung generiert. 10.9.3. Verschieben durchführen Bestätigen Sie nun das Verschieben durch ein Klicken auf die Schaltfläche "Verschieben". Möchten Sie das Verschieben an dieser Stelle nicht durchführen, so können Sie das Menü über den Knopf "Abbrechen" wieder verlassen. 10.10. Wissenseinträge suchen Gerade in großen Wissensdatenbanken ist ein gesuchtes Element nicht immer direkt auffindbar. Die Weboberfläche des Open-Xchange Servers stellt Ihnen daher eine einfache Möglichkeit zur Verfügung nach einem bestimmten Wissenseintrag zu suchen. Klicken Sie dazu auf das Karteikartenregister „Suche“ im Wissens-Modul. Im an erster Position aufgeführten Textfeld haben Sie die Möglichkeit den gewünschten Suchtext anzugeben. Der Einsatz von Wildcards ist dabei erlaubt. Auf Wunsch können Sie im Textfeld darüber hinaus mehrere Begriffe eingeben. In diesem all müssen Sie über die drei darunter aufgeführten Optionsfelder bestimmen, wie die entsprechenden Begriffe bei der Suche zu berücksichtigen sind. Die folgenden drei verschiedenen Optionen stehen Ihnen dabei zur Auswahl zur Verfügung: Alle Begriffe müssen enthalten sein (UND Verknüpfung) Ein Begriff muss enthalten sein (ODER Verknüpfung) Nach kompletten String suchen (exakte Angabe – ohne Wildcards) Weitergehend müssen Sie festlegen, an welcher Stelle nach der angegebenen Zeichenfolge bzw. den Begriffen gesucht werden soll. Über das Listenfeld „im Attribut“ können Sie dabei festlegen, ob lediglich der Titel oder die Beschreibung der Wissenseinträge oder beide Attribute bei der Suche berücksichtigt werden sollen. Optional können sie die Suche durch Auswahl passender Kategorien eine alternative Suchauswahl treffen. Haben Sie sowohl eine Kategorie und auch einen Suchbegriff eingegeben, so wird bei der Suche nach Wissenseinträgen gesucht, auf die eine der beiden Auswahloptionen zutrifft. Durch Auswahl einer Kategorie wird also keine weitere Beschränkung des Suchbegriffs vorgenommen. © Copyright 2005-2006, OPEN-XCHANGE Inc. - 146 - Abbildung 10-9: Wissenseinträge suchen über die Magic-Leiste Hinweis: Beachten Sie, dass die Notizen einer separaten Rechteverwaltung unterliegen. Sie können hier beispielsweise für einen öffentlichen Wissenseintrag auch private Notizen hinterlegen, die nur für Sie sichtbar sind. OX5 Benutzerhandbuch v1.32 - 147 - Wissenseinträge Abbildung 10-10: Ergebnisliste der Suche nach Wissenseinträgen 10.11. Notizen zu einem Wissenseintrag anlegen, lesen, ändern oder löschen Zu Wissenseinträgen können Sie in deren Detailansicht im Karteikartenregister "Notizen" kurze Bemerkungen und Informationen ablegen. Wechseln Sie in dieses Karteikartenregister, werden Ihnen in Form einer tabellarischen Liste alle bereits vorhandenen Notizen angezeigt. Über das Symbol "Neu anlegen" können Sie eine weitere Notiz hinzufügen. Näheres zum Thema Notizen erfahren Sie im Kapitel Notizen. 10.12. Einen Wissenseintrag mit anderen Objekten verknüpfen Sie haben die Möglichkeit, zu jedem Wissenseintrag beliebig viele Verknüpfungen anzulegen. Sie können einen Wissenseintrag mit Kontakten, Aufgaben, Projekten, Terminen, Dokumenten, weiteren Wissenseinträgen, Bookmarks und Foren verknüpfen. Die Verknüpfung nehmen Sie über die Detailansicht eines Wissenseintrags im Karteikartenregister "Verknüpfungen" vor. In Form einer tabellarischen Liste werden Ihnen dort alle für diesen Eintrag bereits vorhandenen Verknüpfungen angezeigt. Eine Verknüpfung zu dem aktuellen Wissenseintrag können Sie nun einfach vornehmen, indem Sie die Schaltfläche "Verknüpfungsmodus aktivieren" betätigen. Anschließend wechseln Sie in die Detailansicht des Objekts, mit dem die Verknüpfung erfolgen soll und wählen © Copyright 2005-2006, OPEN-XCHANGE Inc. - 148 - auch dort das Karteikartenregister "Verknüpfungen" an. Dort müssen Sie noch die Checkbox des Wissenseintrags aktivieren und die Schaltfläche "Erstellen" betätigen und schon ist eine Verknüpfung erstellt. Hinweis: Beachten Sie bitte, dass auch hier die Rechteverwaltung greift: Haben Sie kein Leserecht für ein verknüpftes Objekt, so bekommen Sie diese Verknüpfung nicht angezeigt. 10.13. Historie In der Detailansicht zu einem Wissenseintrag finden Sie auch das Karteikartenregister "Historie". Dort wird Ihnen angezeigt, von welchem Anwender der Wissenseintrag ursprünglich erstellt wurde und an welchem Datum er angelegt wurde. Zusätzlich wird an dieser Stelle festgehalten, an welchem Datum die letzte Veränderung am Wissenseintrag vorgenommen wurde und von welchem Anwender sie durchgeführt wurde. OX5 Benutzerhandbuch v1.32 - 149 - Wissenseinträge 11. Bookmarks 11.1. Bookmarks Übersicht Im Modul Bookmarks können Sie Links interessanter Webseiten in Form von Lesezeichen sammeln und Kolleginnen und Kollegen verfügbar machen, bzw. von den Lesezeichen anderer profitieren. Eine Verzeichnisstruktur, ähnlich dem Dokumentensystem hilft Ihnen bei der Kategorisierung und Verwaltung der Bookmarks. Sowohl die Ordnerstruktur als auch die einzelnen Einträge unterliegen der Rechteverwaltung. Sie können die einzelnen Wissensbereiche somit den Abteilungen oder Arbeitsgruppen genau zuordnen. Folgende Punkte zum Thema Bookmarks werden hier behandelt: Erläuterungen zur Verzeichnisstruktur Ordner neu anlegen Ordner ändern Ordner löschen Bookmark neu hinzufügen Bookmark ändern Bookmark löschen Ordner und Bookmarks verschieben Bookmarksuche Notizen zu einem Bookmark anlegen, lesen, ändern und löschen Ein Bookmark mit anderen Objekten verknüpfen 11.1.1. Erläuterungen zur Verzeichnisstruktur Um Web-Links (Bookmarks) übersichtlich verwalten zu können, wurde eine Ordnerstruktur implementiert. Sie können beliebig viele Ordner und Unterordner in verschiedenen Ebenen anlegen. © Copyright 2005-2006, OPEN-XCHANGE Inc. - 150 - Abbildung 11-1: Verzeichnisstruktur für Bookmarks Aufgrund der Rechteverwaltung sehen Sie nur die Ordner, für die Sie auch das Zugriffsrecht besitzen. Dieses Recht gilt hierarchisch, das bedeutet: Wenn Sie für einen Ordner keine Berechtigung besitzen, so können Sie auch nicht dessen Inhalt anzeigen lassen, selbst wenn die sich darin befindlichen Unterordner und Links öffentlich sind. Sie sehen die für Sie Zugriffsberechtigten Ordnerinhalte lediglich als Resultate bei einer Stichwortsuche über das Suchfeld am oberen Rand des Bookmark-Modulblocks. Die Verzeichnisstruktur ist folgendermaßen aufgebaut. Um sich einen Ordnerinhalt anzeigen zu lassen, klicken Sie bitte mit der Maus auf das "Plussymbol" vor dem entsprechenden Ordner. Das "Plussymbol" ändert sich nun zum "Minussymbol", der Ordner wird aufgeklappt und der Inhalt wird angezeigt. Ein Schließen des Ordners erreicht man, indem man auf das "Minussymbol" klickt. Befindet sich weder ein "Plus- noch ein Minussymbol" vor dem Ordner, so ist dieser leer. Neben der strukturierten Ansicht der der Bookmark- Einträge können Sie sich alle Bookmark-Einträge auch als Liste gesammelt anzeigen lassen. Dazu klicken Sie mit der Maus auf das Karteikartenregister "Liste". Dort stehen Ihnen dann die gleichen funktionellen Möglichkeiten zur Verfügung, wie in der strukturierten Ansicht. Über das Drucker-Symbol haben Sie zudem die Möglichkeit, alle in der Liste angezeigten Bookmark-Einträge auszudrucken. Dazu wird zunächst eine Druckoptimiertes Formular in Ihrem Browser geöffnet. Mit OX5 Benutzerhandbuch v1.32 - 151 - Bookmarks Hilfe der Druckfunktion Ihres Browsers können Sie dieses nun wie gewohnt ausgeben. Im Internet ExplorerTM finden Sie die Druckoption beispielsweise in der Menüleiste unter "Datei | Drucken". Die Druckfunktion dient dabei dem korrekten Ausdrucken von Listenfeldern. 11.2. Anlegen eines neuen Bookmarks-Ordners Abbildung 11-2: Ordner anlegen Hinweis: Rechte Beachten Sie bitte, dass Sie für die Ordner und die eigentlichen Links jeweils unterschiedliche Berechtigungen erteilen können. Haben der Ordner und darin enthaltene Unterordner und Bookmarks dieselben Rechte, so erhalten die berechtigten Benutzer eine vollständige Inhaltsübersicht des Ordners. Besitzen die Unterordner und Bookmarks eingeschränktere Rechte als der Ordner, so wird je nach Benutzer nur ein Teil des Inhalts angezeigt. Hat der übergeordnete Ordner hingegen eingeschränktere Rechte als die darin enthaltenen Unterordner und Wissenseinträge, so werden bei den Benutzern, die kein Recht auf den Ordner erhalten haben, weder der Ordner, noch dessen Inhalt angezeigt. © Copyright 2005-2006, OPEN-XCHANGE Inc. - 152 - Vor der Neuanlage eines Ordners müssen Sie zuerst seine Position festlegen. Markieren Sie bitte die Optionsschaltfläche des Ordners, in dessen Verzeichnis der neue Ordner angelegt werden soll, und drücken Sie anschließend das Symbol "Ordner neu anlegen" am rechten oberen Rand der Modul-Seite. Haben Sie keinen Ordner markiert, so wird der Ordner auf der Hauptebene angesiedelt. Auf der nächsten Seite erscheint nun eine Eingabemaske mit den Fragen zur Rechteverwaltung und der Eingabemöglichkeit für eine Bezeichnung des Ordners. Durch Klicken auf die Schaltfläche "Speichern" werden die Daten zum neuen Ordner gespeichert. Andernfalls können Sie die Seite über die Knopf "Abbrechen" wieder verlassen. 11.3. Ordner ändern Bitte wählen Sie aus der Verzeichnisübersicht den zu ändernden Ordner aus, indem Sie dessen Optionsschaltfläche markieren. Anschließend klicken Sie bitte auf das Symbol "Ordner bearbeiten" am rechten oberen Rand der Seite. Es öffnet sich ein Änderungsformular, in dem Sie die Rechte des Ordners sowie dessen Bezeichnung ändern können. Durch Klick auf die Schaltfläche "Speichern" werden die modifizierten Ordner-Daten gespeichert. Möchten Sie die Änderung nicht speichern, so können Sie die Seite über den Knopf "Abbrechen" wieder verlassen. Ordner, für die Sie keine Berechtigung besitzen, können nicht von Ihnen geöffnet werden. Versuchen Sie dennoch einen Ordner zu öffnen, auf den Sie keinen Zugriff haben, so generiert das System eine kurze Fehlermeldung und springt nach drei Sekunden automatisch zurück in den Verzeichnisbaum. 11.4. Ordner löschen Um einen Ordner zu löschen, müssen Sie auch hier wieder dessen Optionsschaltfläche in der Verzeichnisübersicht markieren. Nun klicken Sie bitte auf das "Mülleimer-Symbol am rechten oberen Rand der Seite. Es wird eine Sicherheitsabfrage gestellt, ob Sie tatsächlich diesen Ordner löschen möchten. Zum Löschen eines Ordners benötigen Sie das entsprechende Löschrecht. Warnung: Löschen eines Orders Beachten Sie bitte, dass Sie auf diesem Weg nicht nur den Ordner selbst, sondern auch alle darin enthaltenen Unterordnern, sowie die dort abgelegten Bookmarks löschen. Haben Sie keine Berechtigung, für die Bearbeitung eines dort abgelegten Unterordners oder Bookmarks, so erscheint statt der Sicherheitsabfrage für etwa drei Sekunden eine Fehlermeldung und Sie werden Anschließend wieder auf die Eingangsseite des Moduls mit der Übersicht des Verzeichnisbaums zurückgeleitet. Ist der Ordner augenscheinlich leer, so befinden sich noch Bookmarks oder Unterordner darin, für die Sie keine Berechtigung haben und OX5 Benutzerhandbuch v1.32 - 153 - Bookmarks die Sie folglich auch nicht löschen dürfen. Der Root-Ordner ist der Wurzelordner der Verzeichnishierarchie. Er kann nicht gelöscht werden. Abbildung 11-3: Sicherheitsabfrage beim Löschen von Ordnern Wenn Sie sicher sind, dass Sie den Ordner löschen Möchten, bestätigen Sie bitte die Sicherheitsabfrage durch Klick auf die Schaltfläche "löschen". Möchten Sie die Löschen nicht durchführen, können Sie das Menü über den Knopf "Abbrechen" verlassen. Abbildung 11-4: Systemhinweis: Ordner kann oder darf nicht gelöscht werden 11.5. Bookmarks aufrufen und ansehen Um einen unter Bookmarks gespeicherten Weblink aufzurufen, suchen Sie sich einfach den gewünschten Eintrag aus der Verzeichnisübersicht heraus und klicken auf den Titel des Eintrags. Um in die Detailansicht eines Bookmarks zu gelangen, suchen Sie sich den gewünschten Eintrag aus der Verzeichnisübersicht heraus. Anschließend klicken Sie auf das Dokumentensymbol des entsprechenden Eintrags, und schon wird der Bookmark in der Detailansicht angezeigt. 11.6. Bookmark neu hinzufügen Um den neuen Bookmark an der richtigen Stelle in die Verzeichnisstruktur einzuhängen, markieren Sie bitte den Radioknopf des Ordners, zu dem der neue Weblink hinzugefügt werden soll. Wird kein Ordner markiert, so wird der neue Eintrag der Hauptebene zugeordnet. Nun wechseln Sie bitte durch einen Klick auf das "Anlegen"-Symbol am rechten oberen Rand der Seite in den Einfügemodus. © Copyright 2005-2006, OPEN-XCHANGE Inc. - 154 - Es öffnet sich eine neue Seite. In dieser Maske werden alle Daten zu diesem Lesezeichen eingetragen. 11.6.1. Rechte An dieser Stelle werden die Zugriffsrechte auf dieses Lesezeichen definiert. Sie können die Rechte "individuell" über die Rechteverwaltung vergeben Abbildung 11-5: Anlegen eines neuen Bookmarks oder "allen" Zugriff gewähren. Wenn dieses Lesezeichen nur für Sie einsehbar sein soll, wählen Sie "privat". 11.6.2. Bezeichnung Geben Sie hier eine Bezeichnung für das Lesezeichen ein. Unter diesem Namen wird das Lesezeichen in der Bookmarkverwaltung aufgelistet. "Bezeichnung" ist ein Pflichtfeld. Damit das Lesezeichen neu angelegt werden kann oder damit Sie Ihre Änderungen speichern können, müssen alle Pflichtfelder gefüllt sein. 11.6.3. URL Geben Sie hier die URL (Internet Adresse) für das Lesezeichen ein. Dieser Link wird als Lesezeichen in die Verwaltung aufgenommen. Vergessen Sie nicht das OX5 Benutzerhandbuch v1.32 - 155 - Bookmarks Protokoll (zum Beispiel http://) vor den Link zu schreiben, sonst wird er nicht funktionieren. "URL" ist ein Pflichtfeld. Damit das Lesezeichen neu angelegt werden kann oder damit Sie Ihre Änderungen speichern können, müssen alle Pflichtfelder gefüllt sein. 11.6.4. Beschreibung Geben Sie hier eine Beschreibung für das Lesezeichen ein. "Beschreibung" ist ein Pflichtfeld. Damit das Lesezeichen neu angelegt werden kann oder damit Sie Ihre Änderungen speichern können, müssen alle Pflichtfelder gefüllt sein. Hinweis: Pflichtfelder Es müssen alle Pflichtfelder gefüllt sein, damit Sie einen anderen Reiter auswählen können. 11.7. Bookmark ändern Abbildung 11-6: Ändern eines Bookmarks Wenn Sie einen Bookmark-Eintrag bearbeiten wollen, markieren Sie den Eintrag in der Verzeichnisübersicht, indem Sie auf die Optionsschaltfläche vor der Bezeichnung klicken. Anschließend klicken Sie auf das "Ändern"-Symbol . Sie haben nun die Möglichkeit, sowohl die Rechte als auch die Inhalte des © Copyright 2005-2006, OPEN-XCHANGE Inc. - 156 - Bookmark-Links zu ändern. Genauere Informationen über die Bedeutung der einzelnen Felder können Sie dem Abschnitt Bookmark neu hinzufügen entnehmen. Um die Änderungen abzuspeichern, bestätigen Sie bitte das Formular durch einen Klick auf die Schaltfläche "Speichern". Möchten Sie die Änderungen nicht abspeichern, können Sie das Menü über den Knopf "Abbrechen" verlassen. 11.8. Bookmark löschen Um einen Bookmarkeintrag zu löschen, müssen Sie auch hier wieder dessen Optionsschaltfläche in der Verzeichnisübersicht markieren. Nun klicken Sie bitte auf das Mülleimer-Symbol am rechten oberen Rand der Seite. Es wird die Sicherheitsabfrage gestellt, ob Sie tatsächlich diesen Bookmarkeintrag löschen Möchten. Wenn Sie sicher sind, so bestätigen Sie bitte die Frage durch Klick auf die Schaltfläche "löschen". Möchten Sie das Löschen nicht durchführen, können Sie das Menü über den Knopf "Abbrechen" verlassen. Das Löschen eines Bookmarkeintrags ist nur dann möglich, wenn Sie für diesen das entsprechende Löschrecht besitzen. 11.9. Ordner und Bookmarks verschieben 11.9.1. Ordner und Dokumente zum Verschieben kennzeichnen (Quellen definieren) Sie gelangen in den Verschiebe-Modus, indem Sie auf die Schaltfläche "Verschieben" in der Verzeichnisübersicht klicken. OX5 Benutzerhandbuch v1.32 - 157 - Bookmarks Abbildung 11-7: Auswahl der Quell-Ordner und Bookmarks, die in einen anderen Ordner verschoben werden sollen Sie sehen hier wie auf der Bookmark-Hauptseite eine Verzeichnisstruktur, in der Sie Bookmarks und Ordner wählen können, die verschoben werden sollen. Statt Optionsschaltflächen, die nur eine Auswahl zulassen, haben Sie hier Checkboxen, die eine Mehrfachauswahl zulassen. Sie können wahlweise einzelne Bookmarks oder ganze Ordner zum Verschieben markieren. Wenn Sie einen Ordner samt Unterverzeichnissen und Bookmarks verschieben Möchten, so markieren Sie bitte nur diesen einen Ordner. Die kompletten Inhalte dieses markierten Ordners werden dann automatisch mit übernommen. Auch beim Verschieben von Ordnern und Bookmarks greift natürlich die Rechteverwaltung. Ausgewählt werden können nur Ordner, für die Sie eine Zugriffsberechtigung besitzen. Diese können über weiß gehaltene Checkboxen angewählt werden. Ordner und Bookmarks, auf die Sie keinen Zugriff haben, können nicht Ausgewählt werden und sind durch eine graue Farbgebung gekennzeichnet. 11.9.2. Ziel definieren Nachdem Sie Ihre Auswahl getroffen haben, klicken Sie auf das Karteikartenregister "Ziel". Dort können Sie nun über eine Optionsschaltfläche wählen, in welches Verzeichnis die zuvor ausgewählten Bookmarks und Ordner © Copyright 2005-2006, OPEN-XCHANGE Inc. - 158 - verschoben werden sollen. Bitte wählen Sie nun ein Verzeichnis aus, indem Sie den Radioknopf des gewünschten Zielordners markieren. Hinweis: Ordner und Unterordner Versuchen Sie einen Ordner in sich selbst oder in einen seiner Unterordner zu verschieben, so wird vom System eine Fehlermeldung generiert. Abbildung 11-8: Auswahl des Zielordners 11.9.3. Verschieben durchführen Bestätigen Sie nun das Verschieben durch ein Klicken auf die Schaltfläche "Verschieben". Möchten Sie das Verschieben an dieser Stelle nicht durchführen, so können Sie das Menü über den Knopf "Abbrechen" wieder verlassen. OX5 Benutzerhandbuch v1.32 - 159 - Bookmarks 11.10. Suche nach Bookmarks Abbildung 11-9: Suche nach Bookmark-Einträgen Gerade in großen Linksammlungen ist ein gesuchtes Element nicht immer direkt auffindbar. Die Weboberfläche des Open-Xchange Servers stellt Ihnen daher eine einfache Möglichkeit zur Verfügung nach einem bestimmten Bookmark zu suchen. Klicken Sie dazu auf das Karteikartenregister „Suche“ im BookmarkModul. Im an erster Position aufgeführten Textfeld haben Sie die Möglichkeit den gewünschten Suchtext anzugeben. Der Einsatz von Wildcards ist dabei erlaubt. Auf Wunsch können Sie im Textfeld darüber hinaus mehrere Begriffe eingeben. In diesem all müssen Sie über die drei darunter aufgeführten Optionsfelder bestimmen, wie die entsprechenden Begriffe bei der Suche zu berücksichtigen sind. Die folgenden drei verschiedenen Optionen stehen Ihnen dabei zur Auswahl zur Verfügung: Alle Begriffe müssen enthalten sein (UND Verknüpfung) Ein Begriff muss enthalten sein (ODER Verknüpfung) Nach kompletten String suchen (exakte Angabe – ohne Wildcards) Weitergehend müssen Sie festlegen, an welcher Stelle nach der angegebenen Zeichenfolge bzw. den Begriffen gesucht werden soll. Über das Listenfeld „im Attribut“ können Sie dabei festlegen, ob lediglich der Titel oder die Beschreibung der Bookmarkeinträge oder beide Attribute bei der Suche berücksichtigt werden sollen. Optional können sie die Suche durch Auswahl passender Kategorien eine alternative Suchauswahl treffen. Haben Sie sowohl eine Kategorie und auch einen Suchbegriff eingegeben, so wird bei der Suche nach Bookmarkeinträgen gesucht, auf die eine der beiden Auswahloptionen zutrifft. Durch Auswahl einer Kategorie wird also keine weitere Beschränkung des Suchbegriffs vorgenommen. © Copyright 2005-2006, OPEN-XCHANGE Inc. - 160 - Abbildung 11-10: Ergebnisliste der Bookmarksuche 11.11. Notizen zu einem Bookmark anlegen, lesen, ändern oder löschen Zu Bookmarks können Sie in deren Detailansicht im Karteikartenregister "Notizen" kurze Bemerkungen und Informationen ablegen. Wechseln Sie in dieses Karteikartenregister, werden Ihnen in Form einer tabellarischen Liste alle bereits vorhandenen Notizen angezeigt. Über das Symbol "Neu anlegen" können Sie eine weitere Notiz hinzufügen. 11.12. Bookmarks mit anderen Objekten verknüpfen Sie haben die Möglichkeit, zu jedem Bookmarkeintrag beliebig viele Verknüpfungen anzulegen. Sie können einen Wissenseintrag mit Kontakte, Aufgaben, Projekten, Terminen, Dokumenten, Wissenseinträgen, weiteren Bookmarks und Foren verknüpfen. Die Verknüpfung nehmen Sie über die Detailansicht eines Bookmarkeintrags im Karteikartenregister "Verknüpfungen" vor. In Form einer tabellarischen Liste werden Ihnen dort alle für diesen Eintrag bereits vorhandenen Verknüpfungen angezeigt. Eine Verknüpfung zu dem aktuellen Bookmarkeintrag können Sie nun einfach vornehmen, indem Sie die Schaltfläche "Verknüpfungsmodus aktivieren" betätigen. Anschließend wechseln OX5 Benutzerhandbuch v1.32 - 161 - Bookmarks Sie in die Detailansicht des Objekts, mit dem die Verknüpfung erfolgen soll und wählen auch dort das Karteikartenregister "Verknüpfungen" an. Dort brauchen Sie lediglich noch die Checkbox des Bookmarkeintrags zu aktivieren und die Schaltfläche "Erstellen" zu betätigen und schon ist eine Verknüpfung erstellt. 11.13. Historie In der Detailansicht zu einem Bookmarkeintrag finden Sie auch das Karteikartenregister "Historie". Dort wird Ihnen angezeigt, von welchem Anwender der Bookmarkeintrag ursprünglich erstellt wurde und an welchem Datum er angelegt wurde. Zusätzlich wird an dieser Stelle festgehalten, an welchem Datum die letzte Veränderung am Bookmarkeintrag vorgenommen wurde und von welchem Anwender sie durchgeführt wurde. © Copyright 2005-2006, OPEN-XCHANGE Inc. - 162 - 12. Forum Im Modul Forum können Sie und Ihre Kolleginnen und Kollegen Diskussionen im Intranet führen. Jede Diskussion wird in Diskussionsstränge (Threads) eingeteilt. Durch diese Stränge ist es sehr einfach Diskussionen zu folgen. Damit wichtige Antworten zeitnah wahrgenommen werden, kann man Antworten auf Beiträge oder sogar ganze Foren per E-Mail abonnieren. Dank der Rechteverwaltung kann man externen Geschäftspartnern einen eigenen Zugang speziell zu den Foren ermöglichen. 12.1. Foren-Übersicht Die Forenübersicht zeigt alle zurzeit angelegten Diskussionsforen. Neben dem Forenthema wird auch angezeigt, wie viele Beiträge in einzelnen Foren existieren, wie viele Sie davon noch nicht gelesen haben, wie viele Threads existieren und wann der letzte Beitrag im Forum eingetragen wurde. Des Weiteren ist hier zu sehen, wer der Moderator der Diskussion ist und wann das Forum angelegt wurde. Über das Drucker-Symbol haben Sie die Möglichkeit, alle in der Liste angezeigten Forenthemen als übersicht auszudrucken. Dazu wird zunächst ein Druckoptimiertes Formular in Ihrem Browser geöffnet. Mit Hilfe der Druckfunktion Ihres Browsers können Sie dieses nun wie gewohnt ausgeben. Im Internet Explorer finden Sie die Druckoption beispielsweise in der Menüleiste unter "Datei | Drucken". Die Druckfunktion dient dabei zum korrekten Ausdrucken von Listenfeldern. Auf dem gleichen Weg können Sie auch unter dem Reiter "Archiv" die archivierte Liste aller Forenthemen ausdrucken. OX5 Benutzerhandbuch v1.32 - 163 - Forum Abbildung 12-1: Foren-Übersicht © Copyright 2005-2006, OPEN-XCHANGE Inc. - 164 - Abbildung 12-2: Alle Beiträge eines Threads Durch Klick auf ein Forum, wechselt man in eine detaillierte Ansicht des jeweiligen Forums. In dieser Ansicht sind die einzelnen Threads aufgelistet. Sind in einem Thread mehrere Einträge vorhanden, so kann man die diese Stränge, durch Klick auf das "Plussymbol", aufklappen und die Folgeeinträge in einer Baumstruktur einsehen. Um einen Beitrag einsehen zu können genügt ein Klick auf den entsprechenden Eintrag. 12.2. Foren anlegen und bearbeiten Um ein eigenes Forum zu eröffnen, klickt man auf den Knopf "Anlegen". OX5 Benutzerhandbuch v1.32 - 165 - Forum Abbildung 12-3: Neues Forum anlegen Für die Erstellung eines neuen Forums müssen Sie zuerst ein Forumsthema festlegen. Soll das neu angelegte Forum für alle zugänglich sein, aktivieren Sie die Checkbox "Alle". Möchten Sie, dass nur bestimmte Personen oder Personengruppen Zugriff auf das Forum haben, so können Sie das Auswahlfeld "Individuell" wählen und dann über die Reiter "Leserecht" und "Schreibrecht" entsprechende Rechte konfigurieren. Nach dem Anlegen eines Forums gelangen Sie wieder in die tabellarische Übersicht aller Foren. Im Normalfall sollten Sie nun die Diskussion mit einer ersten Nachricht eröffnen. Wenn Sie ein bestehendes Forum bearbeiten, so steht Ihnen die Option "Archivierung" zur Verfügung. Wenn Sie diese Option auf "ja" einstellen, so wird das Forum in das Archiv verschoben und verschwindet aus der Übersicht der aktuell verfügbaren Foren. 12.3. Diskussionsbeiträge hinzufügen/antworten Um einen Beitrag zu einem Forum zu schreiben, können Sie durch den "Anlegen"-Knopf in eine entsprechende Maske gelangen. © Copyright 2005-2006, OPEN-XCHANGE Inc. - 166 - Abbildung 12-4: Neuer Eintrag ins Forum Neben dem Betreff und der eigentlichen Nachricht, können Sie hier auswählen, ob das Forumsmodul Sie über jede Änderung im Forum per Email informieren soll. Mit Hilfe einer Skriptsprache können Sie Ihren Beitrag zudem umfangreich formatieren. 12.3.1. Formatierungen Das Forum des Groupware-Clients erlaubt es Ihnen, mit Hilfe einer SkriptSprache verschiedene Formatierungen und zusätzliche Effekte in einen Beitrag einzubinden. Die Implementierung der jeweiligen Formatierungen erfolgt mit Hilfe der Schaltfläche unterhalb der eigentlichen Nachricht. Im Einzelnen stehen Ihnen folgende Funktionen zur Verfügung: Weblink Klicken Sie auf die Schaltfläche "http://" wenn Sie einen Weblink in einen Beitrag einbinden Möchten. Die Adresse des Links können Sie im aufklappenden Eingabefenster eingeben. Bestätigen Sie die Eingabe anschließend durch Betätigen der Schaltfläche "OK". OX5 Benutzerhandbuch v1.32 - 167 - Forum E-Mail Adresse Klicken Sie auf die Schaltfläche "@:", wenn Sie eine E-Mail-Adresse in einen Beitrag einbinden Möchten. Die Adresse des Links können Sie im aufklappenden Eingabefenster eingeben. Bestätigen Sie die Eingabe anschließend durch Betätigen der Schaltfläche "OK". Bilder einfügen Klicken Sie auf die Schaltfläche "IMG", wenn Sie ein Bildelement oder eine Grafik in einen Beitrag einbinden Möchten. Das Bild selbst muss im Internet unter einer Adresse verfügbar sein. Die Adresse des Links können Sie im aufklappenden Eingabefenster eingeben. Bestätigen Sie die Eingabe anschließend durch Betätigen der Schaltfläche "OK". Fett Einzelne Textelemente können Sie im Beitrags-Editor fett markieren. Klicken Sie dazu auf die Schaltfläche "B" und geben Sie den fett darzustellenden Text ein. Der Text wird nun in der passenden Formatierung der Skriptsprache des Forums angezeigt. Kursiv Einzelne Textelemente können Sie im Beitrags-Editor kursiv markieren. Klicken Sie dazu auf die Schaltfläche "I" und geben Sie den kursiv darzustellenden Text im erscheinenden Eingabefenster ein. Der Text wird nun in der passenden Formatierung der Skriptsprache des Forums angezeigt. Unterstrichen Einzelne Textelemente können Sie im Beitrags-Editor unterstreichen. Klicken Sie dazu auf die Schaltfläche "U" und geben Sie den zu unterstriechenden Text im erscheinenden Eingabefenster ein. Der Text wird nun in der passenden Formatierung der Skriptsprache des Forums angezeigt. Emoticons Der Beitragseditor des Forums erlaubt das Einbinden so genannter Emoticons. Unter Emoticons versteht man kleine Smilies, mit deren Hilfe sich ohne große Worte Gefühle ausdrücken lassen. Im Zeitalter digitaler Kommunikation haben sich Emoticons als mehr als eine Mode-Erscheinung etabliert. Vielmehr erweitern Sie die Ausdrucksfähigkeit der gewohnten Textsprache. Um ein Emoticon in einen Foren-Beitrag einzufügen, klicken Sie einfach eines der auf der rechten Seite des Forums angezeigten Emoticons an. Die genaue Bedeutung eines © Copyright 2005-2006, OPEN-XCHANGE Inc. - 168 - Emoticons ergibt sich aus dem textlichen Zusammenhang. Grundlegend können die 20 Emoticons wie folgt interpretiert werden: Augenzwinkern / Nimm's nicht so ernst!!! / War doch nur Spaß Das ist merkwürdig Ich könnte schreien Das ist super!!! Hochgezogene Augenbraue / Stirnrunzeln Ich bin deprimiert / Das ist deprimierend Ich bin erstaunt Das finde ich nicht gut Grinsen Das verstehe ich nicht Cool!!! Ich könnte heulen Wie ärgerlich / Ich bin sauer!!! Lachen / Das ist lustig!!! Das finde ich nicht gut Zurücklehnen und genießen Gähnen / Ich bin müde Augenverdrehen / Augenverdrehen / Das nervt Lachen / Das ist lustig Wenn Sie auf einen Forumseintrag geantwortet haben, wird Ihr neuer Eintrag in der Baumstruktur an der entsprechenden Stelle eingefügt. 12.4. Forumsarchiv Foren werden normalerweise nicht gelöscht, sondern in das Forumsarchiv überführt. Damit stehen auch nach langer Zeit die Beiträge zur Verfügung. Durch Klicken auf den Reiter "Archiv" gelangen Sie in die Archivansicht. Das Archiv ist genau wie die normale Forumsansicht gegliedert. Sie können Beiträge dem Forum hinzufügen und die existierenden Beiträge sichten. Das Archiv abgeschlossener Diskussionen dient in erster Linie der Übersichtlichkeit der aktuellen Diskussionsübersicht. OX5 Benutzerhandbuch v1.32 - 169 - Forum 12.5. Forum löschen Zum Löschen eines Forums wechseln Sie in die Detail-Ansicht des Forums, das Sie löschen möchten. Dort klicken Sie mit der linken Maustaste auf das Mülleimer-Symbol . Zum Löschen eines Forums benötigen Sie natürlich die entsprechenden Schreibberechtigungen. Bevor das Forum endgültig gelöscht wird, müssen Sie Ihre Eingabe noch einmal sicherheitshalber bestätigen. 12.6. Beitrag löschen Zum Löschen eines Beitrags innerhalb eines Forums wechseln Sie in die Detailansicht des Beitrags, den sie löschen Möchten. Dort klicken Sie mit der linken Maustaste auf das Mülleimer-Symbol . Zum Löschen eines Beitrags benötigen Sie natürlich die entsprechenden Schreibberechtigungen. Bevor der Beitrag endgültig gelöscht wird, müssen Sie Ihre Eingabe noch einmal sicherheitshalber bestätigen. 12.7. Beitrag ändern Auch bereits erstellte Foren-Beiträge können nachträglich noch bearbeitet und verändert werden. Zum ändern eines Beitrags innerhalb eines Forums wechseln Sie in die Detailansicht des Beitrags, den sie bearbeiten Möchten. Dort klicken Sie mit der linken Maustaste auf das Bearbeiten-Symbol . Zum Bearbeiten eines Beitrags benötigen Sie natürlich die entsprechenden Schreibberechtigungen. 12.8. Beiträge suchen Gerade in großen Foren-Archiven ist ein gesuchter Beitrag nicht immer direkt auffindbar. Die Web-Oberfläche des Open-Xchange Servers stellt Ihnen eine einfache Möglichkeit zur Verfügung, um nach einem bestimmten Forenbeiträgen zu suchen. Klicken Sie dazu auf das Karteikartenregister "Suche" im ForenModul. Im an erster Position aufgeführten Textfeld haben Sie die Möglichkeit den gewünschten Suchtext anzugeben. Der Einsatz von Wildcards ist dabei erlaubt. Auf Wunsch können Sie im Textfeld darüber hinaus mehrere Begriffe eingeben. In diesem Fall müssen Sie über die drei darunter aufgeführten Optionsfelder bestimmen, wie die entsprechenden Begriffe bei der Suche zu berücksichtigen sind. Die folgenden drei verschiedenen Optionen stehen Ihnen dabei zur Auswahl zur Verfügung: Alle Begriffe müssen enthalten sein (UND Verknüpfung) Ein Begriff muss enthalten sein (ODER Verknüpfung) Nach kompletten String suchen (exakte Angabe – ohne Wildcards) © Copyright 2005-2006, OPEN-XCHANGE Inc. - 170 - Weitergehend müssen Sie festlegen, an welcher Stelle nach der angegebenen Zeichenfolge bzw. den Begriffen gesucht werden soll. Über das Listenfeld "im Feld" können Sie dabei festlegen, ob lediglich der Titel oder die Beschreibung der Forenbeiträge oder beide Attribute bei der Suche berücksichtigt werden sollen. Optional können sie die Suche durch Auswahl eines passenden "Forums" auf dieses begrenzen. Über das Kontrollkästchen "Suche ebenfalls im Archiv" können sie zusätzlich nach älteren, bereits archivierten Beiträgen suchen. Ergänzend können Sie die Suche über die Optionsfelder "Von" und "Bis" auch noch af einen bestimmten Suchzeitraum begrenzen. Haben Sie sowohl ein Forum mit einem Suchbegriff ausgewählt, sowie einen gewünschten Zeitraum angegeben, so wird bei der Suche nach Forenbeiträgen gesucht, auf die alle Auswahloptionen zutreffen. 12.9. Objekt-Verknüpfungen zu Foren Um eine Diskussion Für alle Beteiligten durchsichtiger zu gestalten, ist es oftmals sinnvoll, ein Objekt an eine Forumsdiskussion zu binden. Es kann so leicht eine gemeinsame Diskussionsgrundlage geschaffen werden. Um ein Objekt einem Forum zuzuordnen, können Sie den Reiter "Verknüpfungen" anwählen. Wie auch bei anderen Modulen gelten hier die gleichen Regeln wie im Abschnitt Verknüpfung von Objekten bereits besprochen. 12.10. Abonnements ordern Um stets die neusten Einträge in einem Diskussionsforum verfolgen zu können, können Sie Foren abonnieren. Dies kann auf mehreren Wegen geschehen. Zum einen können Sie, sobald Sie einen Eintrag zu einem Forum hinzufügen, auswählen, ob Sie über Neuerungen in diesem Forum, bzw. in Ihrem Diskussionsstrang per E-Mail unterrichtet werden wollen. Zum anderen können Sie auch als nicht Involvierter eine Diskussion abonnieren, indem Sie in das gewünschte Forum wechseln und dann den Reiter "Abonnieren" auswählen. Nach dem Auswählen des Reiters Bestätigen Sie Ihre Empfängeradresse durch Klick auf den "Abonnieren" Knopf. 12.11. Abonnements abbestellen Möchten Sie ein Abonnement abbestellen, klicken Sie in der Forumsübersicht auf den Reiter "Abonnieren". Sie sehen dann eine Übersicht aller von Ihnen abonnierten Foren. Durch Klicken auf das Auswahlkästchen vor den Forennamen können Sie alle Foren selektieren, die Sie nicht mehr lesen wollen. Haben Sie ihre Auswahl getroffen, können Sie durch Anwählen des "Abbestellen"-Knopfes Ihre Abonnements beenden. OX5 Benutzerhandbuch v1.32 - 171 - Forum 13. Pinnwand Im Modul Pinnwand können Sie und Ihre Mitarbeiter wie auf einer richtigen Pinnwand einzelne Informationen anbringen. Hier wird nicht unterschieden, ob es sich um eine Suche/Gefunden Anzeige handelt, um eine kurze Mitteilung an alle Mitarbeiter oder um eine persönliche Erinnerung handelt. Pinnwandeinträge können auch auf der persönlichen Portalseite abgelegt werden. Abbildung 13-1: Die wichtigsten Einträge direkt im Portal © Copyright 2005-2006, OPEN-XCHANGE Inc. - 172 - 13.1. Pinnwand-Übersicht Die Pinnwand zeigt in der gewohnten tabellarischen Übersicht alle zurzeit aktiven Pinnwandeinträge. Die Darstellung enthält neben dem Betreff auch den Ersteller des Eintrags sowie die Zeitspanne, für die der Pinnwandeintrag noch aktiv ist. Abbildung 13-2: Alle Einträge auf einen Blick Die einzelnen Einträge können Sie durch ein Anklicken des Symbols ,links vom Titel eines Eintrags in der Detailansicht öffnen. Wenn Sie einen neuen Eintrag anlegen wollen klicken Sie bitte auf das "Anlegen" Symbol . Ältere Einträge bleiben im Archiv ständig einsehbar. Möchten Sie die angezeigt Liste von Pinwand-Einträgen drucken, dann klicken Sie bitte auf das "Drucken" Symbol . 13.2. Einträge anlegen und bearbeiten Für die Erstellung eines neuen Eintrages müssen Sie zuerst eine Beschreibung festlegen. Möchten Sie, dass der neu angelegte Eintrag für alle zugänglich sein soll, so können Sie über das Auswahlfeld "Alle" auswählen. Handelt es sich bei dem Eintrag um eine persönliche Notiz, können Sie über das Auswahlfeld "Privat" die Einsicht in diese Notiz auf sich selbst beschränken. Möchten Sie, dass nur OX5 Benutzerhandbuch v1.32 - 173 - Pinnwand bestimmte Personen oder Personengruppen Zugriff auf das Forum haben, können Sie das Auswahlfeld "Individuell" wählen und dann über die Reiter "Leserecht" und "Schreibrecht" entsprechende Rechte konfigurieren. Bei der Erstellung können Sie über das Auswahlfeld "Anzeigen auf Portalseite" entscheiden, ob der Eintrag auf Ihrer persönlichen Portalseite angezeigt werden soll oder nicht. Weiterhin können Sie über "Startdatum" und "Enddatum" bestimmen, wie lange der Eintrag in der Pinnwand erscheinen soll, bevor er im Archiv abgelegt werden soll. Nach dem Anlegen eines Eintrages gelangen Sie wieder in die tabellarische Übersicht aller aktuellen Pinnwandeinträge. Abbildung 13-3: Neuen Eintrag anlegen Sie können auch Pinnwandeinträge ändern, für die Sie Schreibrecht besitzen. Um am rechten oberen einen Eintrag zu ändern, klicken Sie auf das Symbol Rand. Änderungen an einem Eintrag werden in einer Historie dokumentiert. Die Historie erreichen Sie über den Reiter "Historie" in der Ansicht der einzelnen Einträge. 13.3. Pinwand-Übersicht drucken Über das "Drucken" Symbol haben Sie die Möglichkeit, alle in der Liste angezeigten Pinnwand-Einträge als Übersicht auszudrucken. Dazu wird zunächst ein Druckoptimiertes Formular in Ihrem Browser geöffnet. Mit Hilfe der Druckfunktion Ihres Browsers können Sie dieses nun wie gewohnt ausgeben. Im © Copyright 2005-2006, OPEN-XCHANGE Inc. - 174 - Internet Explorer finden Sie die Druckoption beispielsweise in der Menüleiste unter "Datei | Drucken". Die Druckfunktion dient dabei zum korrekten Ausdrucken von Listenfeldern. Auf gleichem Weg können Sie unter "Archiv" auch die Liste aller archivierten Pinwand-Einträge drucken. 13.4. Einträge löschen Wenn Sie einen Eintrag löschen wollen, wechseln Sie in die Detailansicht des entsprechenden Eintrags. Im rechten oberen Bereich können Sie durch Klick auf das Mülleimersymbol einen Eintrag löschen. Nach dem Klick bestätigen Sie die Sicherheitsabfrage und der Eintrag wird gelöscht. Das Löschen eines Eintrags ist nur möglich, wenn Sie das Schreibrecht für diesen Eintrag besitzen. OX5 Benutzerhandbuch v1.32 - 175 - Pinnwand 14. E-Mails Über das Symbol E-Mails in der Hauptmenüleiste gelangen Sie in die E-MailVerwaltung der Web-Oberfläche des Open-Xchange Server 5, über die Sie Ihren gesamten digitalen Briefverkehr komfortabel via Web-Interface abwickeln können. Haben Sie das Symbol angewählt, öffnet sich automatisch ein neues Browser-Fenster, in dem Sie die eigentliche E-Mail-Weboberfläche vorfinden. Über diese haben Sie die Möglichkeit, E-Mails zu lesen, neue E-Mails zu verfassen oder einfach nur die Verwaltung des bereits vorhandenen E-MailBestands vorzunehmen. Folgende im Laufe dieses Kapitels näher beschriebenen Sichten und Funktionen stehen für das E-Mail/Web Mail-Modul zur Verfügung: Anmelden und Abmelden Übersicht über die Oberfläche und Navigation innerhalb des Webmail-Moduls Lesen und Bearbeiten von E-Mail-Nachrichten Verfassen neuer Nachrichten Beantworten von E-Mails Weiterleiten von E-Mails Verschieben von E-Mail-Nachrichten Löschen von E-Mails Einsatz des Adressbuchs Konfiguration der persönlichen Einstellungen Grundlegende Konfigurationseinstellungen © Copyright 2005-2006, OPEN-XCHANGE Inc. - 176 - 14.1. Anmelden und Abmelden Eine zusätzliche Anmeldung am Webmail-Client ist nicht erforderlich, da das EMail-Programm integraler Bestandteil der Intranet-Oberfläche des Open-Xchange Server 5 ist, über den die für den Mail-Server benötigten Anmelde-Formalitäten automatisch erfolgen. Möchten Sie das Webmail-Modul beenden, klicken Sie im Frame oben links einfach auf den Menü-Eintrag "Schließen". Es erscheint eine kurze Systemmeldung, dass Sie vom System abgemeldet wurden. Nach etwa drei Sekunden wird das Browser-Fenster automatisch geschlossen. Nehmen Sie innerhalb des Webmail-Clients längere Zeit keine Einstellungen vor, erfolgt die Abmeldung automatisch. Optional kann aber im Login-Bildschirm auch direkt eine Anmeldung am Webmail-Client erfolgen, ohne dass ein Umweg über die Groupware nötig ist. Wählen Sie dazu im Login-Bildschirm unter "Redirect" den Eintrag "Webmail" an Stelle des Eintrags "Groupware" aus. Abbildung 14-1: Abmelden vom E-Mail-Modul OX5 Benutzerhandbuch v1.32 - 177 - E-Mails 14.2. Navigation innerhalb des Web Mail-Moduls Das Web Mail-Modul ist übersichtlich aufgebaut. Optisch am auffälligsten ist dabei die Unterteilung des Fensters in drei Frames mit unterschiedlicher Funktionalität. Abbildung 14-2: Der Web Mail-Client im Überblick © Copyright 2005-2006, OPEN-XCHANGE Inc. - 178 - 14.2.1. Die Web Mail-Menüleiste Der linke Frame im Webmail-Client ist in zwei Bereiche unterteilt. Der obere Bereich enthält ein kleines Menü, mit dem Sie direkt auf verschiedene Funktionen der Webmailoberfläche zurückgreifen können. Direkt anwählbar sind hier zunächst folgende Bereiche: Abbildung 14-3: Die Menüleiste des Web Mail-Clients Neue Nachricht - Über diese Verlinkung verzweigen Sie in das Fenster zum Erstellen einer neuen E-Mail. Dieses wird automatisch in einem neuen Fenster geöffnet. Empfangen - Über diese Verlinkung gelangen Sie direkt in den Ordner mit den empfangenen E-Mails. Dies ist das Standardfenster, das auch beim Öffnen des Webmail-Clients angezeigt wird. Optionen - Über dieses Icon gelangen Sie in ein Konfigurationsmenu in dem Sie Ihre persönlichen Einstellungen zum Webmail-Client festlegen können. Das Konfigurationsmenü wird automatisch in einem neuen Fenster angezeigt. Suche - Über dieses Icon erhalten Sie Zugriff zur erweiterten Suchfunktionen, die Ihnen die Suche über mehrere Ordner und eine Vielzahl von Suchkriterien ermöglicht Schließen - Über dieses Icon können Sie sich vom Webmail-Client (nicht von der gesamten Groupware) abmelden. OX5 Benutzerhandbuch v1.32 - 179 - E-Mails 14.2.2. Die Web Mail Verzeichnisübersicht Der linke Frame im Webmail-Client ist in zwei Bereiche unterteilt. Der untere Bereich enthält eine Übersicht über das hierarchisch strukturierte E-MailVerzeichnis. Direkt anwählbar, bzw. aufgeführt sind hier standardmäßig zunächst folgende Inhalte und Ordner: Abbildung 14-4: E-Mail-Ordner für Ihren Account <Account Name> - Der oberste Eintrag in diesem Frame zeigt Ihnen den Account-Namen an, unter dem Sie zurzeit am System eingeloggt sind. Dieser entspricht der E-Mail-Adresse, unter der Sie über den Open-Xchange Server erreichbar sind. In der obigen Abbildung wäre dies beispielsweise der AccountName [email protected]. Alle anderen hier zu findenden Verzeichnis-Einträge sind unter diesem Account-Namen abgelegt. Inbox - Der Ordner "INBOX" kann als der Briefkasten Ihres Accounts angesehen werden. Er enthält alle eingegangenen E-Mail-Nachrichten für Ihren Account. Hinter dem Namen des Ordners werden Ihnen an dieser Stelle zwei Zahlen angezeigt. Beispielsweise (14/0). Die erste Zahl entspricht der Zahl an EMails, die zurzeit innerhalb dieses Ordners abgelegt sind. In diesem Fall sind also 14 Nachrichten im Posteingang abgelegt. Die zweite Zahl entspricht der Anzahl der noch nicht gelesenen, bzw. ungeöffneten E-Mail-Nachrichten in diesem Ordner. In diesem Fall wären also keine neuen Nachrichten im Posteingang vorhanden. Ein Anklicken dieses Ordners mit der Maus führt dazu, dass der Inhalt des Posteingangs im oberen, rechten Frame des Modulfensters angezeigt wird. Drafts - Der Ordner "drafts" entspricht der Vorlagen-Sammlung für die Anfertigung von E-Mail-Nachrichten. Hierher können alle E-Mail-Nachrichten verschoben oder kopiert werden, die im weiteren Arbeitsalltag eventuell als © Copyright 2005-2006, OPEN-XCHANGE Inc. - 180 - Vorlage für neue Nachrichten dienen können. Hinter dem Namen des Ordners werden Ihnen an dieser Stelle zwei Zahlen angezeigt. Beispielsweise (10/0). Die erste Zahl entspricht der Zahl an E-Mails, bzw. Vorlagen, die zurzeit innerhalb dieses Ordners abgelegt sind. In diesem Fall sind also 10 Nachrichten im Vorlagenordner abgelegt. Die zweite Zahl entspricht der Anzahl der noch nicht gelesenen, bzw. ungeöffneten E-Mail-Nachrichten in diesem Ordner. In diesem Fall wären also keine ungelesenen Nachrichten im Vorlagenordner vorhanden. Ein Anklicken dieses Ordners mit der Maus führt dazu, dass der Inhalt des Vorlagenordners im oberen, rechten Frame des Modulfensters angezeigt wird. Sent - Der Ordner "Sent" enthält alle E-Mail-Nachrichten, die Sie über Ihren Account versendet haben. Hinter dem Namen des Ordners werden Ihnen an dieser Stelle zwei Zahlen angezeigt. Beispielsweise (14/0). Die erste Zahl gibt an, wie viele E-Mails in diesem Ordner abgelegt sind. Sie entspricht also der Zahl der Nachrichten, die Sie bislang versendet haben. In diesem Fall sind also 14 Nachrichten im Postausgang abgelegt. Ein Anklicken dieses Ordners mit der Maus führt dazu, dass der Inhalt des Postausgang-Ordners im oberen, rechten Frame des Modulfensters angezeigt wird. Spam - Der E-Mail-Ordner "spam" enthält alle E-Mail-Nachrichten, die Sie über Ihren Account empfangen haben, jedoch vom Mailfilter als "spam" identifiziert, abgefangen und anschließend automatisch in diesen Ordner verschoben wurden. Hinter dem Namen des Ordners werden Ihnen an dieser Stelle zwei Zahlen angezeigt. Beispielsweise (14/0). Die erste Zahl entspricht der Zahl an E-Mails, die zurzeit innerhalb dieses Ordners abgelegt sind. Sie entspricht also der Zahl an Nachrichten, die bislang als "spam" ermittelt wurden. In diesem Fall sind also 14 Nachrichten im Spam Ordner abgelegt. Die zweite Zahl entspricht der Anzahl der noch nicht gelesenen, bzw. ungeöffneten E-MailNachrichten in diesem Ordner. Ein Anklicken dieses Ordners mit der Maus führt dazu, dass der Inhalt des Spam-Ordners im oberen, rechten Frame des Modulfensters angezeigt wird. Hinweis Wie wird Spam erkannt? Welche Nachrichten als "spam" identifiziert werden und welche nicht, legen Sie über Ihre persönlichen Konfigurationseinstellungen für das Intranetportal fest. Dort wird auch festgelegt, ob als "spam" erkannte Nachrichten tatsächlich in diesen Ordner abgelegt werden sollen. Trash - Der Ordner "trash" entspricht dem Papierkorb Ihres Web MailClients. Dort werden automatisch alle E-Mail-Nachrichten abgelegt, die Sie zuvor in anderen Ordnern gelöscht haben. Löschen Sie Nachrichten innerhalb dieses Ordners, werden die Nachrichten endgültig gelöscht. Hinter dem Namen des OX5 Benutzerhandbuch v1.32 - 181 - E-Mails Ordners werden Ihnen an dieser Stelle zwei Zahlen angezeigt. Beispielsweise (14/0). Die erste Zahl entspricht der Zahl an E-Mails, die zurzeit innerhalb dieses Ordners abgelegt sind. In diesem Fall sind also 14 Nachrichten im Trash Ordner abgelegt. Die zweite Zahl entspricht der Anzahl der noch nicht gelesenen, bzw. ungeöffneten E-Mail-Nachrichten in diesem Ordner. Weitere Ordner - Eventuell tauchen in dieser übersicht auch noch weitere, zusätzliche Ordner auf. Dabei handelt es sich um Ordner, die Sie selbst anlegen können, beispielsweise um dort Ihre privaten E-Mail-Nachrichten zu speichern. Angelegt werden diese Ordner über Ihre persönlichen Konfigurationseinstellungen für das Intranetportal. 14.2.3. Übersicht über ein Mailverzeichnis Abbildung 14-5: Inhalt des aktiven E-Mail-Ordners Innerhalb dieses Frames werden Ihnen in Form einer tabellarischen Liste alle EMail-Nachrichten angezeigt, die sich im aktuell ausgewählten E-Mail-Ordner befinden. Wie Sie zu anderen E-Mail-Ordnern wechseln können, finden Sie im Abschnitt Webmail Verzeichnisübersicht. In der Standardeinstellung beim öffnen © Copyright 2005-2006, OPEN-XCHANGE Inc. - 182 - des Webmail-Clients werden Ihnen hier beispielsweise alle eingegangenen EMail-Nachrichten angezeigt. In welchem Ordner Sie sich aktuell befinden, können Sie der grau unterlegten Titelzeile entnehmen. Innerhalb der Fenster-Liste der EMail-Nachrichten können Sie scrollen, um zu einer gewünschten E-Mail gelangen. Sind mehr E-Mail-Nachrichten in einem Ordner enthalten, als gleichzeitig angezeigt werden können, so können Sie das am oberen Bildrand angezeigt Listenfeld nutzen, um zu den weiteren E-Mail-Nachrichten zu gelangen. Die Anzeige erfolgt also seitenweise, wobei eine bestimmte, festgelegte Anzahl von Nachrichten pro Seite in der Übersicht angezeigt wird. Suchen nach Mails Über diese Titelleiste haben Sie auch die Möglichkeit, schnell nach E-Mails innerhalb dieses Ordners zu suchen. Im links stehenden Listenfeld geben Sie dabei das Suchkriterium an, nach dem gesucht werden soll. Den eigentlichen Suchbegriff tragen Sie im rechts stehenden Textfeld ein. Folgende Suchkriterien können im Listenfeld ausgewählt werden: Von Haben Sie dieses Kriterium ausgewählt, dann sucht der Webmail-Client für Sie alle E-Mail-Nachrichten des aktiven Ordners heraus, die von einem gesuchten Absender stammen. Beim Suchbegriff können Sie einfach die gewünschte E-MailAdresse angeben. An Haben Sie dieses Kriterium ausgewählt, dann sucht der Webmail-Client für Sie alle E-Mail-Nachrichten des aktiven Ordners heraus, die an einen gesuchten Empfänger gesendet wurden. Beim Suchbegriff können Sie einfach die gewünschte E-Mail-Adresse angeben. CC CC steht für Carbon Copy und definiert eine Kopie, die nicht nur an einen Empfänger, sondern zu Informationszwecken auch noch weiteren Personen zugeleitet wurde. Haben Sie dieses Kriterium ausgewählt, dann sucht der Webmail-Client für Sie alle E-Mail-Nachrichten des aktiven Ordners heraus, die im CC-Eintrag einer E-Mail den gesuchten Empfänger enthalten. Beim Suchbegriff können Sie einfach die gewünschte E-Mail-Adresse angeben. Betreff Haben Sie dieses Kriterium ausgewählt, sucht der Webmail-Client für Sie alle EMail-Nachrichten des aktiven Ordners heraus, die in der Betreffzeile einen OX5 Benutzerhandbuch v1.32 - 183 - E-Mails bestimmten Inhalt besitzen. Als Suchbegriff geben Sie den gesuchten Inhalt der Betreffzeile an. Mailtext Haben Sie dieses Kriterium ausgewählt, sucht der Webmail-Client für Sie alle EMail-Nachrichten des aktiven Ordners heraus, die im Mailtext einen bestimmten Inhalt besitzen. Als Suchbegriff geben Sie einfach den gesuchten Inhalt der Mail an. 14.3. E-Mail-Übersicht Die tabellarische Listenübersicht über die in einem E-Mail-Verzeichnis abgelegten E-Mails ist zeilenorientiert aufgebaut. Innerhalb jeder Zeile finden Sie die passenden Informationen zu jeweils einer E-Mail-Nachricht. In der ersten Spalte jeder E-Mail wird Ihnen vom Webmail-Client angezeigt, ob die Nachricht bereits von Ihnen gelesen wurde oder nicht. Ein Symbol zeigt an, dass der Status der Mail auf ungelesen steht. Ungelesene Nachrichten werden zudem fett markiert angezeigt. Dementsprechend zeigt ein an, dass die Mail bereits geöffnet und gelesen wurde. Bereits gelesene E-Mail-Nachrichten werden in Standardschrift angezeigt. Mails, die von Ihnen bereits beantwortet wurden, werden mit einem kleinen Bearbeitungssymbol in der Übersicht versehen. Hängt der Nachricht ein Anhang an, so ist die Nachricht mit dem kleinen Büroklammernsymbol gekennzeichnet. Den Absender einer E-Mail können Sie der zweiten Spalte entnehmen. Hier wird dessen E-Mail-Adresse angezeigt. Befinden Sie sich im Ordner "Sent", dann wird in dieser Spalte statt dem Absender die E-Mail-Adresse des Empfängers aufgeführt. Die dritte Spalte der tabellarischen Übersicht enthält jeweils die Betreffzeile der entsprechenden E-Mail-Nachricht. Auf diesem Weg haben Sie oft schon schnell die Möglichkeit, den passenden Eintrag aus der EMail-Liste herauszusuchen. In den letzten beiden Spalten finden Sie abschließend eine Datumsangabe, die Ihnen anzeigt, wann die E-Mail-Nachricht eingetroffen ist, und welche Dateigröße die jeweilige E-Mail-Nachricht zusammen mit ihren Anhängen besitzt. Die in der Liste aufgeführten E-Mail-Nachrichten können Sie einfach anhand der einzelnen Spalten sortieren. Hierzu dienen die Symbolschalter und in der Titelzeile jeder Spalte. Der Symbolschalter sorgt dafür, dass der Ergebniseinträge an Hand der ausgewählten Spalte alphabetisch aufsteigen (Also von "A" nach "Z") sortiert werden. Der Symbolschalter sorgt für eine alphabetisch absteigende Sortierung anhand der ausgewählten Spalte (also von "Z" nach "A"). Möchten Sie eine E-Mail öffnen, um Sie zu lesen oder anderweitig weiter zu verwenden, so müssen Sie einfach den entsprechenden Absender oder Betreff-Eintrag in der Liste anklicken. Im unteren Frame des Webmail-Clients öffnet sich dann die Detailansicht der entsprechenden E-Mail. Bei E-Mail-Benachrichtigungen über neue Termine und Aufgaben können diese direkt aus dem Webmail-Client heraus angenommen oder abgelehnt werden. © Copyright 2005-2006, OPEN-XCHANGE Inc. - 184 - Diese Informationen werden dann direkt in die Datenbank übernommen. Empfangen Sie eine E-Mail-Nachricht mit einer über den Open-Xchange Server erstellten Termin- bzw. Aufgaben-Anfrage, dann öffnet sich bei Anwahl dieser Mail automatisch Pop-Up-Fenster, über welches Sie die Aufgabe bzw. den Termin annehmen oder ablehnen können. Um eine Aufgabe oder einen Termin abzulehnen aktivieren Sie den Auswahlknopf "Ablehnen". Zur Annahme aktivieren Sie bitte den Auswahlknopf "Annehmen". Im Textfeld können Sie in beiden Fällen eine kurze Nachricht hinterlassen. Zum übernehmen der Antwort betätigen Sie die Schaltfläche "OK". Möchten Sie die Anfrage im Moment nicht beantworten, betätigen Sie die Schaltfläche "Abbrechen". Beachten Sie aber bitte, dass das Pop-Up-Fenster bei einem zweiten öffnen der Datei nicht wieder angezeigt wird. Die Annahme oder Ablehnung einer Anfrage muss nun unter den Modulen "Termine" oder "Aufgaben" manuell durchgeführt werden. Hat der Absender einer E-Mail die Option Empfangs-Bestätigung aktiviert, dann öffnet sich bei Anwahl der Mail automatisch ein Pop-Up-Fenster. Über dieses kann die Bestätigung automatisch ausgelöst werden, indem Sie die Schaltfläche "OK" betätigen. Möchten Sie keine derartige Bestätigung versenden, dann betätigen Sie bitte die Schaltfläche "Abbrechen". Das globale Abschalten der Pop-UpFunktion ist möglich. Die entsprechenden Einstellungen hierzu finden Sie im Konfigurationsbereich. Benachrichtigungen, die bereits über das Webmail-Interface beantwortet werden, werden mit einem vorangestellten zusätzlichen kleinen Symbol in der Übersichtdarstellung gekennzeichnet. Zusätzlich haben Sie über diese Liste auch die Möglichkeit, E-Mail-Nachrichten zu Löschen, oder in andere MailVerzeichnisse zu verschieben. Um eine Mail zu Löschen, aktivieren Sie das der Mail in der Übersicht voran stehende Kontrollkästchen und betätigen die Schaltfläche "Löschen". 14.3.1. Liste / Baum - Mailübersicht Verwenden Sie dieses Listenfeld, um zwischen der herkömmlichen ListenÜbersicht zu allen Mails innerhalb eines Ordners, und einer Baum-Ansicht zu wechseln. In der Baumansicht erfolgt die Darstellung der Mails in einer ThreadDarstellung. Dies bedeutet, dass alle Mails, die zu einer Korrespondenz gehören, als Baum zusammengefasst werden. Die Feststellung, welche Mails zu einer Korrespondenz zuzurechnen sind, wird vom IMAP-Server durch eine intelligente Analyse durchgeführt. Bitte beachten Sie, dass für die zeitliche Einordnung jeder Korrespondenz die erste E-Mail eines Threads genutzt wird. 14.3.2. E-Mail öffnen Möchten Sie eine E-Mail öffnen, um Sie zu lesen oder anderweitig weiter zu verwenden, so müssen Sie einfach den entsprechenden Absender oder Betreff- OX5 Benutzerhandbuch v1.32 - 185 - E-Mails Eintrag in der Liste anklicken. Im unteren Frame des Webmail-Clients öffnet sich dann die Detailansicht der entsprechenden E-Mail. Zusätzlich haben Sie über diese Liste auch die Möglichkeit, E-Mail-Nachrichten zu Löschen, oder in andere Mail-Verzeichnisse zu verschieben/kopieren. Um eine E-Mail-Nachricht innerhalb eines neuen Fensters zu öffnen, wählen Sie die E-Mail-Nachricht einfach durch einen Doppelklick an. 14.3.3. E-Mail markieren als Über dieses Listenfeld können Sie beispielsweise eine E-Mail manuell als gelesen oder ungelesen markieren. Zudem ist es möglich, einzelne Nachrichten als beantwortet oder unbeantwortet festzulegen. Beantwortete Mails werden durch ein kleines grünes Symbol in der zweiten Spalte hinter dem AttachmentSymbol gekennzeichnet. Des Weiteren können Sie einer oder mehreren Mails verschiedene farbige Markierungen bzw. einen inhaltlichen Status zuweisen. Folgende Markierungstypen stehen zur Auswahl: Wichtig (rot) In Arbeit (braun) Privat (grün) Zu erledigen (blau) Später (lila) Je nach den vom Administrator gewählten Server-Einstellungen stehen eventuell weitere Markierungstypen zur Verfügung, oder die Farben können abweichen. Markierungen können Sie gleichzeitig einer oder mehreren Nachrichten zuweisen. Markieren Sie dazu die bearbeitenden Nachrichten durch Aktivierung des vorangestellten Kontrollkästchen. wählen Sie anschließend unter "Markieren als" den Markierungstyp aus. Bitte beachten Sie, dass jede Mail nur einen Markierungs-Typ besitzen kann. 14.3.4. E-Mail Auswahl Über das Listenfeld "Auswahl" können Sie sich alle E-Mail-Nachrichten des aktiven Ordners anzeigen lassen, die mit einem bestimmten Typ markiert wurden. Als Auswahl-Optionen stehen dieselben Möglichkeiten Typen zur Verfügung, die Sie unter "Markieren als" festlegen können. 14.3.5. E-Mail Verschieben/Kopieren/Löschen Die in einem Ordner enthaltenen E-Mail-Nachrichten können Sie für bestimmte Operationen markieren. Aktivieren Sie dazu das den zu bearbeitenden Nachrichten Voranstehende Kontrollkästchen und klicken Sie auf eine der Operationsschaltflächen. Um die markierten Nachrichten in einen anderen Ordner zu kopieren, verwenden Sie bitte die Schaltfläche "Kopieren" nachdem Sie den Zielordner ausgewählt haben. Auf demselben Weg können Sie die © Copyright 2005-2006, OPEN-XCHANGE Inc. - 186 - markierten Nachrichten auch verschieben. Klicken Sie dazu auf die Schaltfläche "Verschieben". Zum Löschen der ausgewählten Nachrichten verwenden Sie die Schaltfläche "Löschen". 14.3.6. Löschen des gesamten Ordners Der Webmailer bietet Ihnen auch die Möglichkeit, den gesamten Inhalt eines EMail-Ordners zu Löschen. Klicken Sie dazu auf die Schaltfläche "Ordner leeren". Der Webmailer bittet Sie jetzt noch einmal explizit zu bestätigen, dass Sie tatsächlich alle Nachrichten des aktiven Ordners Löschen möchten. Abbildung 14-6: Detailansicht einer Mail Beim öffnen des Webmail-Clients wird Ihnen im rechten unteren Frame des neu geöffneten Fensters zunächst eine Statusangabe zu Ihrer Verbindung angezeigt. Angegeben werden Ihr Name sowie der Name Ihrer Firma und Ihre E-MailAdresse. Zusätzlich dazu zeigt das Programm an, welchen Browser Sie gerade verwenden und über welche IP-Nummer Sie sich ins System eingeloggt haben. Haben Sie eine E-Mail geöffnet, wird in diesem Frame der Inhalt einer Mail angezeigt. Sie haben die Möglichkeit, die Mail zu lesen, bzw. weiter zu verarbeiten, z. B. indem Sie eine Antwort auf eine Mail schreiben, oder indem Sie die E-Mail-Nachricht drucken oder weiterleiten. 14.4. E-Mail-Benachrichtigung Eingehende E-Mail-Nachrichten werden automatisch unter INBOX angezeigt. Zudem kann das Intranet-Portal Ihnen das Eingehen neuer E-Mail-Nachrichten OX5 Benutzerhandbuch v1.32 - 187 - E-Mails auf verschiedenen Wegen kenntlich machen. Mit Hilfe eines Pop-Up-Fensters, welches bei neu eingehenden Nachrichten automatisch geöffnet wird, über ein blinkendes E-Mailsymbol in der Hauptnavigationsleiste, und mit Hilfe eines akustischen Signals. Die Art und Weise, wie sich eingehende E-Mail-Nachrichten bemerkbar machen, können Sie im Setup-Bereich selbst einstellen. Die drei beschriebenen Optionen lassen sich dabei beliebig kombinieren. 14.5. Lesen und Bearbeiten von E-Mail-Nachrichten Haben Sie in der Übersicht eines E-Mail-Verzeichnisses eine E-Mail-Nachricht angeklickt, wird Ihnen diese im unteren rechten Frame des E-Mail Modulfensters in der Detailansicht angezeigt. Über die Symbole am oberen Rand des Frames können Sie die verschiedenen Funktionen der Detailansicht aufrufen. Gelb unterlegt werden Ihnen Informationen zum Absender und Empfänger der Mail, sowie die Betreffzeile und das Empfangs bzw. Versanddatum angezeigt. Weiß unterlegt wird der eigentliche Inhalt der Mail angezeigt. Noch weiter unten finden Sie einen Bereich Anhang. Hier werden in tabellarischer Form alle einer E-MailNachricht beigefügten Dateien (Attachments) aufgeführt. Dateianhänge werden durch das Attachment-Symbol gekennzeichnet. Handelt es dabei um ein Ihrem Browser bekanntes Dateiformat, so können Sie sich den Inhalt eines Attachments direkt innerhalb der Mail anzeigen lassen, indem Sie auf das rechts neben dem Dateianhang stehende Pluszeichen klicken. Ist versehentlich ein falscher Content-Type für den Anhang hinterlegt, so dass der Anhang nicht korrekt angezeigt werden kann, so haben Sie über das nebenstehende Listenfeld die Möglichkeit, diesen zu korrigieren und auf einen passenden Wert festzulegen. Um den innerhalb der E-Mail angezeigten Datei-Anhang Später wieder auszublenden, klicken Sie einfach auf das Minussymbol. Öffnen und Speichern von Dateianhängen Klicken Sie dort auf das Symbol, so können Sie den Dateianhang direkt auf Ihrer Festplatte speichern. Dazu klicken Sie im aufklappenden Kontextmenü einfach auf die Schaltfläche "Speichern" und wählen anschließend im Explorerfenster einen passenden Verzeichnis- und Dateinamen, um die Datei abzuspeichern. Soll der Anhang nicht gespeichert, sondern direkt betrachtet werden, so klicken Sie statt auf das Diskettensymbol auf den Namen des Dokuments. In einem neuen Browser-Fenster wird Ihnen dann der Dateianhang angezeigt, soweit es sich dabei um einen Ihrem Browser bekannten Dateityp handelt. 14.5.1. Termin und Aufgaben Benachrichtigung Bei E-Mail-Benachrichtigungen über neue Termin und Aufgaben können diese direkt aus Webmail heraus angenommen oder abgelehnt werden. Diese Informationen werden dann direkt in die Datenbank übernommen. Empfangen Sie eine E-Mail-Nachricht mit einer über das Open-Xchange Server erstellte © Copyright 2005-2006, OPEN-XCHANGE Inc. - 188 - Termin- bzw. Aufgaben-Anfrage, dann öffnet sich bei Anwahl dieser Mail automatisch ein Pop-Up-Fenster, über welches Sie die Aufgabe bzw. den Termin annehmen oder ablehnen können. Um eine Aufgabe oder einen Termin abzulehnen aktivieren Sie das Optionsfeld "Ablehnen". Zur Annahme aktivieren Sie bitte das Optionsfeld "Annehmen". Im Textfeld können Sie in beiden Fällen eine kurze Nachricht hinterlassen. Zum übernehmen der Antwort betätigen Sie die Schaltfläche "OK". Möchten Sie die Anfrage im Moment nicht beantworten, betätigen Sie die Schaltfläche "Abbrechen". Beachten Sie aber bitte, dass das Pop-Up-Fenster bei einem zweiten öffnen der Datei nicht wieder angezeigt wird. Die Annahme oder Ablehnung einer Anfrage muss nun unter den Modulen "Termine" oder "Aufgaben" manuell durchgeführt werden. 14.5.2. Empfangsbestätigung Hat der Absender einer E-Mail die Option Empfangs-Bestätigung aktiviert, dann öffnet sich bei Anwahl der Mail automatisch ein Pop-Up-Fenster. Über dieses kann die Bestätigung automatisch ausgelöst werden, indem Sie die Schaltfläche "OK" betätigen. Möchten Sie keine derartige Bestätigung versenden, dann betätigen Sie bitte die Schaltfläche "Abbrechen". Das globale Abschalten der Pop-Up-Funktion ist möglich. Die entsprechenden Einstellungen hierzu finden Sie im Konfigurationsbereich. 14.5.3. Kontaktdaten übernehmen E-Mailadressen innerhalb einer eingegangenen Mail können von Ihnen auch direkt als Kontaktadressen übernommen werden. In der Ansicht einer Mail klicken Sie dazu einfach auf das kleine grüne Symbol neben jeder E-MailAdresse unter An: und cc:. Die E-Mail-Adresse wird automatisch ins Kontextmenü zum Anlegen eines neuen Kontaktes übernommen, wo Sie nun wie gewohnt weitere Angaben, wie Telefonnummer und Adresse hinterlegen können. 14.5.4. Anhänge exportieren Der Web Mail-Client des Open-Xchange Servers bietet Ihnen die Möglichkeit, Anhänge von E-Mail-Nachrichten zu exportieren. Exportieren bedeutet in diesem Fall, dass der Anhang als Dokument im Dokumenten-Modul des Open-Xchange Servers gespeichert werden kann. Um einen Anhang zu exportieren, klicken Sie auf den Link "exportieren" rechts neben dem Anhang. Im erscheinenden Pop-UpFenster wählen Sie jetzt das Verzeichnis im Dokument-Modul aus, in dem der Anhang als Dokument hinterlegt werden soll. 14.5.5. Funktionen der Detailansicht Wenn Sie eine E-Mail erhalten und geöffnet haben, existieren verschiedene Möglichkeiten, wie Sie weiter mit dieser Nachricht umgehen können. Die OX5 Benutzerhandbuch v1.32 - 189 - E-Mails verschiedenen Möglichkeiten stehen Ihnen dabei über Symbole am oberen Rand des Frames zur Verfügung. Folgende Symbole bzw. Funktionen können angewählt werden: Antworten - Wenn Sie eine geöffnete E-Mail-Nachricht beantworten Möchten, müssen Sie dieses Symbol anwählen. Dadurch öffnet sich ganz normal ein Fenster mit einem Formular zum Verfassen einer E-Mail, wie es im Abschnitt Verfassen neuer E-Mail-Nachrichten näher beschrieben ist. Einziger Unterschied ist, dass der Inhalt der E-Mail-Nachricht, die Sie beantworten Möchten, als ergänzendes Zitat in den Inhalt der neuen Nachricht mit aufgenommen wird. Zusätzlich wird zudem der Absender der ursprünglichen Mail im Formular unter "AN" automatisch als Empfänger der neuen E-Mail eingetragen. In der Betreffzeile wird die Betreffzeile der ursprünglichen Nachricht mit einem Vorangestellten Re: eingetragen, was für "Reply", also Antwort, steht. Allen Antworten - Analog zum Beantworten einer E-Mail-Nachricht können Sie auch das Symbol "Allen Antworten" wählen. Dadurch werden Sie wie unter Abschnitt Verfassen neuer E-Mail-Nachrichten beschrieben in das Formular zum Erstellen einer neuen E-Mail weitergeleitet. Die Felder "Betreffzeile", "An", und "Inhalt" werden dabei genauso behandelt, wie bei der einfachen Beantwortung einer E-Mail. Einziger Unterschied ist, dass als neuer Empfänger Zusätzlich auch Empfänger, die eine Kopie der ursprünglichen Mail erhalten haben, in das Feld "An" mit aufgenommen werden. Weiterleiten - In der Praxis kommt es immer wieder vor, dass Sie EMail-Nachrichten erhalten, die entweder nicht für Sie bestimmt waren oder die auch für andere Kollegen und Mitarbeiter von Interesse sein könnten. Hierzu existiert das Symbol "Weiterleiten". Haben Sie dieses angewählt, wechseln Sie automatisch ins Formular zum Anlegen einer neuen E-Mail-Nachricht. In der "Betreffzeile" sehen Sie nun die Betreffzeile, der ursprünglichen E-Mail-Nachricht. Um zu kennzeichnen, dass es sich um eine "Weiterleitung" handelt, wird der Betreffzeile dabei mit einem Fwd: für "Forward" versehen. Im Textfeld "AN" können Sie nun die E-Mail-Adresse des Empfängers angeben, an den die E-Mail weitergeleitet werden soll. Inhalt und Anhänge der ursprünglichen Mail werden automatisch in die neue Mail übernommen. Allerdings müssen Sie beachten, dass diese Inhalte im Formular zum Erstellen einer neuen Mail zunächst nicht angezeigt werden. Beim Weiterleiten an den Empfänger werden sie aber berücksichtigt. Achtung Löschen von Mails Es erfolgt keine Sicherheitsabfrage! Die E-Mail wird ohne Sicherheitsabfrage in den "trash" verschoben. Löschen Sie die © Copyright 2005-2006, OPEN-XCHANGE Inc. - 190 - Mail später auch im Verzeichnis "trash", wird die Nachricht endgültig aus dem System entfernt. Löschen - In der Detailansicht einer E-Mail-Adresse können Sie diese auch sehr einfach Löschen. Dazu klicken Sie einfach auf das Symbol "Löschen". Die gelöschte Mail wird nun automatisch gelöscht und ins Mail-Verzeichnis "trash" kopiert. Drucken - Klicken Sie in der Detailansicht einer E-Mail auf das Symbol "Drucken", leitet Sie das Programm automatisch in das Kontextmenü s Ihres Druckers weiter. Dort können Sie dann wie gewohnt alle Ihren Drucker betreffenden Einstellungen vornehmen und anschließend die E-Mail durch Betätigung der Schaltfläche "Drucken" ausdrucken. Abbildung 14-7: Druckansicht einer E-Mail Optionen - Klicken Sie in der Detailansicht einer E-Mail auf das "Optionen"-Symbol", dann öffnet der Web Mail-Client für Sie automatisch ein neues Fenster, in dem Sie den Status der E-Mail ändern, diese exportieren, oder OX5 Benutzerhandbuch v1.32 - 191 - E-Mails ihren Quellcode einsehen können. Die einzelnen Optionen können dabei über eine links stehende hierarchische Verzeichnisstruktur angewählt werden. Folgende Optionen können in diesem Fenster eingestellt werden: E-Mail Status setzen Unter diesem Menüeintrag haben Sie die Möglichkeit, den Status einer E-MailNachricht zu verändern. Den gewünschten Status wählen Sie einfach über das entsprechende Listenfeld aus. Der Status einer E-Mail kann dabei auf folgende Werte festgesetzt werden: Gelesen Ungelesen Beantwortet Nicht beantwortet Bereits gelesene E-Mail-Nachrichten können auf diesem Weg also wieder den Status ungelesen zugewiesen bekommen. Abbildung 14-8: Statusänderung einer E-Mail Exportieren Über diese Option haben Sie die Möglichkeit, den Inhalt einer E-Mail-Nachricht zu exportieren. Dazu wählen Sie einfach den entsprechenden Optionseintrag und klicken auf den dort hinterlegten Link message.eml. Die E-Mail-Nachricht können Sie nun unter dem Namen message.eml in einem beliebigen Verzeichnis abspeichern Mail Header und Quelltext Über diese Option haben Sie die Möglichkeit, sich den Header und den Quelltext einer E-Mail-Nachricht im Detail anzusehen. E-Mail-Adresse des Empfängers und Absenders einer E-Mail sind dabei mit Sicherheit die wichtigsten Informationen, die in der Kopfzeile einer E-Mail gespeichert werden. Darüber hinaus finden sich in der Kopfzeile und auch im Quelltext einer E-Mail auch noch viele weitere Informationen die unter bestimmten Umständen von Interesse sein können. © Copyright 2005-2006, OPEN-XCHANGE Inc. - 192 - Abbildung 14-9: Der Kopf einer E-Mail Mail-Header Folgende Informationen finden Sie in der Ansicht des Headers: Return-Path: In diesem Feld finden Sie einen Eintrag vom Host, der Ihnen die Mail zugestellt hat. Die Information hat dabei den Zweck, einen gesicherten Weg zum Empfänger einer E-Mail anzugeben. In fast allen Fällen ist der Eintrag unter "Return-Path" identisch mit dem Eintrag unter "From". X-Sieve: Verwendete Sieve-Filter Version Received: In dieser Zeile finden Sie den Weg, auf dem Ihnen die Mail zugestellt wurde. Üblicherweise wird eine erstellte E-MailNachricht nicht direkt vom Absender zum Empfänger gesendet. Vielmehr erfolgt die Weiterleitung über eine Reihe von Hosts. Der Eintrag hat dabei folgenden syntaktischen Aufbau: Received from Mail: Name des sendenden Hosts OX5 Benutzerhandbuch v1.32 - 193 - E-Mails By: Name des empfangenden Hosts With: Bezeichnung des verwendeten Protokolls ID: Vom empfangenden Host vergebene Identifzierungsnummer For: E-Mail-Adresse des empfangen soll Date: Zeitpunkt (Datum und Uhrzeit), an dem die E-Mail von einem Host empfangen wurde. Kommt mehr als ein Host zum Einsatz, wird für jeden Host eine zusätzliche Received-Zeile angelegt. Message-ID: Unter diesem Eintrag Identifizierungsnummer des versendet wurde. From: Dieser Eintrag enthält die E-Mail-Adresse des Absenders. To: Dieser Eintrag enthält die E-Mail-Adresse des Empfängers. Reply-To: Dieser Eintrag enthält eine E-Mail-Adresse des Absenders, die nicht mit der unter "From" angegebenen E-Mail-Adresse des Absenders identisch ist. Dieser Eintrag ist immer dann vorhanden, wenn der Absender wünscht, dass Antworten auf seine E-Mail-Nachrichten an eine alternative E-Mail-Adresse gesendet werden. CC: Dieser Eintrag enthält die E-Mail-Adressen weiterer eventuell angegebener Empfänger. Subject: Dieser Eintrag enthält die Betreffzeile einer E-Mail-Nachricht. Empfängers, der eine E-Mail-Nachricht finden Sie Hosts, über den eindeutige die E-Mail MIME-Version: Dieser Eintrag enthält die vom Absender verwendete MIMEVersion. MIME steht hierbei für Multipurpose Internet Mail Extension und ist der gebräuchliche E-Mail-Standard. Je nachdem, welche MIME-Version verwendet wird, können zusätzliche Mail-Formatierungen genutzt werden. Nur auf diesem Weg ist beispielsweise die Implementierung zusätzlicher Nicht-Text-Elemente in eine E-Mail- Nachricht möglich. Content-Type: Nach dem MIME-Standard sind verschiedene mögliche Inhalte einer E-Mail-Nachricht in verschiedene Kategorien unterteilt worden. Unterschieden wird beispielsweise zwischen Text-, Grafik- oder Audio-Elementen. Welche Kategorien innerhalb einer E-Mail-Nachricht enthalten sind, ist über diesen Eintrag herauszufinden. Content-Transfer-Encoding: Dieser Eintrag enthält die MIME-Kodierung, die eingesetzt wurde, um den über die einfachen Textbestandteile einer E-Mail hinausgehenden Mail-Inhalte zu übertragen. © Copyright 2005-2006, OPEN-XCHANGE Inc. - 194 - X-Mailer: Unter diesem Eintrag finden Sie eventuell den Namen des MailClients, mit dem eine E-Mail-Nachricht erstellt wurde. Dieser Eintrag ist optional und wird nicht von jedem Mail-Client vorgenommen. X-Priority: Unter diesem Eintrag ist die Priorität einer E-Mail angegeben. Einige E-Mail-Clients, wie der Webmail-Client des Open-Xchange Server 5 erlauben die Markierung besonders dringlicher E-MailNachrichten in verschiedenen Abstufungen. Mail-Clients, welche diese Funktion unterstützen, heben derartig markierte E-MailNachrichten gesondert hervor. X-Confirm-Reading-To: Einige E-Mail-Clients, wie der Webmail-Client des OpenXchange Server 5 erlauben den Einsatz einer Funktion mit der Bezeichnung "Empfangsbestätigung". Sobald eine derartig gekennzeichnete Mail vom Empfänger geöffnet wird, wird dem Absender eine Empfangsbestätigung zugesandt. Ob diese Funktion aktiviert ist, können Sie anhand dieses Eintrags ablesen. 14.6. Date: Dieser Eintrag enthält das Datum und die Uhrzeit, an dem die Mitteilung versendet wurde. Da es sich bei E-Mails um ein globales Kommunikationsmedium handelt, wird zusätzlich die Zeitzone des Absenders mit angegeben. Mail-Quelltext Alle Informationen, die Ihnen unter Mail-Header angezeigt werden, finden Sie auch im Quelltext einer E-Mail-Nachricht wieder. Zusätzlich wird Ihnen dort aber auch der komplette Inhalt einer E-Mail-Nachricht sowie dessen Formatierung angezeigt. Verfassen neuer E-Mail-Nachrichten Klicken Sie im links stehenden Menüframe des Webmail-Clients auf den Eintrag "Neue Nachricht", so öffnet der Webmail-Client automatisch ein weiteres Fenster mit einem Formular zum Erstellen einer neuen E-Mail-Nachricht. Folgende Einstellungen und Eingaben können Sie dort vornehmen: OX5 Benutzerhandbuch v1.32 - 195 - E-Mails Abbildung 14-10: Der komplette Quelltext einer E-Mail 14.6.1. AN In diesem Eintrag müssen Sie die E-Mail-Adresse des Empfängers angeben. Unter "AN" eingetragene Empfänger sehen, welche anderen Empfänger unter "AN" und "CC" eingetragen wurden. Lediglich Empfänger, die im Adressfeld "BCC" eingetragen sind, können von den unter "AN" eingetragenen Empfängern nicht eingesehen werden. 14.6.2. CC CC steht für Carbon Copy. Dementsprechend können Sie in diesem Feld weitere E-Mail-Adressen von Personen angeben, die eine Kopie der zu erstellenden EMail zur Information erhalten sollen. Sollen mehrere E-Mail-Adressen eingefügt werden, müssen diese durch Kommata getrennt werden. Empfänger, die unter "CC" eingetragen werden, können die Adressdaten der anderen Empfänger einsehen. Lediglich Empfänger die im Adressfeld "BCC" eingetragen sind, können von den unter "CC" eingetragenen Empfängern nicht eingesehen werden. © Copyright 2005-2006, OPEN-XCHANGE Inc. - 196 - 14.6.3. BCC BCC steht für Blind Carbon Copy. Dementsprechend können Sie in diesem Feld weitere E-Mail-Adressen von Personen angeben, die eine Kopie der zu erstellenden E-Mail zur Information erhalten sollen. Sollen mehrere E-MailAdressen eingefügt werden, so müssen diese durch Kommata voneinander getrennt werden. Empfänger, die unter "BCC" eingetragen werden, werden den anderen unter "AN" und "CC" eingetragenen Empfängern dieser E-Mail nicht angezeigt. 14.6.4. Adressbuch Klicken Sie bei der Erstellung einer neuen E-Mail auf eine der drei Schaltflächen "AN", "CC" oder "BCC". Es öffnet sich ein Adressbuch, über das Sie die Mailadressen aller Ansprechpartner, für die Sie Leserechte besitzen, anwählen können. Die Auswahl erfolgt in der unteren Hälfte der Eingabemaske und kann einzeln sowohl für die Eingabe des Empfängers, CC und BCC-Einträgen genutzt werden. Über die Magic-Leiste am oberen Bildschirmrand können Sie die Adressdatenbanken nach einem gesuchten Ansprechpartner gezielt durchsuchen. Bei der Eingabe des Suchbegriffs dürfen hierbei natürlich auch Wildcards verwendet werden. Im rechts neben dem Textfeld stehenden Listfeld können Sie wählen in welchem Bereich - interne System-User, Globales Adressbuch oder private Kontakte, die in der Groupware Adressverwaltung angelegt sind - Sie suchen möchten. Wenn Sie einen Suchbegriff eingegeben haben und im Listfeld den Adressbereich gewählt haben, führen Sie die Suche durch Drücken von Return aus. Sie erhalten dann unterhalb eine Liste alphabetisch sortiert nach Ansprechpartnern (Kontakten). Nun klicken Sie aus der Liste diejenigen Ansprechpartner an, denen Sie eine E-Mail senden Möchten. wählen Sie dabei aus, ob diese die E-Mail "An", "CC" oder "BCC" erhalten sollen. Danach klicken Sie auf die Schaltfläche "Einfügen". Wenn Sie Ihre Auswahl verwerfen möchten, klicken Sie auf die Schaltfläche "zurücksetzten". Schließen Sie das Pop-Up Fenster des Browsers. Ihre ausgewählten Ansprechpartner sind unter "AN", "CC" oder "BCC" im Fenster "Neue Nachrichten" eingefügt worden. 14.6.5. Betreff In der Betreffzeile können Sie durch Eingabe eines beliebigen Textes den Inhalt der zu erstellenden Mail kennzeichnen. Aus Übersichtgründen sollte Betreffzeile immer kurz, aber prägnant ausfallen, damit der Empfänger auch weiß, worum es in der von Ihnen erstellten E-Mail geht. 14.6.6. Inline HTML Editor In der neusten Version des Webmailers haben Sie die Möglichkeit, einen WebHTML-Editor zum Verfassen von E-Mail-Nachrichten zu benutzen. Der Inhalt OX5 Benutzerhandbuch v1.32 - 197 - E-Mails einer E-Mail Nachricht kann von Ihnen so beliebig formatiert werden. Markieren Sie dazu den jeweiligen Textabschnitt mit der Maus und wählen Sie anschließend über die Schaltflächen die gewünschte HTML-Formatierung aus. Bitte beachten Sie, dass Ihnen der HTML-Editor nur zur Verfügung steht, wenn Sie die entsprechende Funktion in den Optionen des Webmailers führ Ihren Account aktiviert haben, und Sie einen der folgenden Browser verwenden: Internet ExplorerTM 5 und höher NetscapeTM 6 und höher MozillaTM 1.3 und höher Folgende HTML-Formatierungsmöglichkeiten stehen Ihnen über das HTMLInterface zur Verfügung: Vorlagen-Listenfeld Standardmäßig bietet Ihnen der Web-HTML-Editor einige Vorlagen für bestimmte Einträge an. Darüber können Sie beispielsweise direkt passende Überschriften oder Adressen in Ihrer E-Mail einfügen. Schriftart Über dieses Listenfeld ist es möglich, die Schriftart innerhalb einer HTML E-Mail manuell festzulegen. Voreingestellt bietet Ihnen der Web-HTML-Editor die Wahl zwischen den Schriftarten Arial, Courier New, Times New Roman und Verdana. Schriftgröße Die Schriftgröße eines Nachrichtenabschnitts können Sie über das dritte Listenfeld des HTML-Editors definieren. für jede der installierten Schriftarten stehen Ihnen dabei Schriftgrößen zwischen 1 und 7 zur Verfügung. Nur Text / Text und HTML / Nur HTML Mit Hilfe dieses Listenfelds bestimmen Sie, ob Sie eine Text- oder HTML E-Mail verfassen möchten. Optional kann eine E-Mail Nachricht auch eine formatierte HTML-Nachricht sowie eine Plain-Text Version gleichzeitig beinhalten. Fett Einzelne Textabschnitte Ihrer E-Mail Nachricht lassen sich mit Hilfe dieser Schaltfläche "fett" formatieren. Dazu verwendet der Web-Mail HTML Editor die Kommandos <Strong> und </Strong> © Copyright 2005-2006, OPEN-XCHANGE Inc. - 198 - Kursiv Einzelne Textabschnitte Ihrer E-Mail Nachricht lassen sich mit Hilfe dieser Schaltfläche "kursiv" formatieren. Dazu verwendet der Web-Mail HTML Editor die Kommandos <EM> und </EM> Unterstrichen Einzelne Textabschnitte Ihrer E-Mail Nachricht lassen sich mit Hilfe dieser Schaltfläche unterstreichen. Dazu verwendet der Web-Mail HTML-Editor die Kommandos <U> und </U> Linksbündig Einzelne Textabschnitte können mit Hilfe dieser Schaltfläche Linksbündig angeordnet werden. Dazu verwendet der Web-Mail HTML-Editor die Kommandos <P align=left> und </P> Zentriert Einzelne Textabschnitte können mit Hilfe dieser Schaltfläche zentriert angeordnet werden. Dazu verwendet der Web-Mail HTML-Editor die Kommandos <P align=center> und </P> Rechtsbündig Einzelne Textabschnitte können mit Hilfe dieser Schaltfläche Rechtsbündig angeordnet werden. Dazu verwendet der Web-Mail HTML-Editor die Kommandos <P align=right> und </P> Nummerierung Textabschnitte können mit Hilfe dieser Schaltfläche zeilenweise als Aufzählung nummeriert werden. Dazu verwendet der Web-Mail HTML-Editor die Kommandos <OL> und </OL>, um den zu formatierenden Abschnitt einzugrenzen. Jeder als Nummerierung zu wertende Textabschnitt wird Zusätzlich in die Kommandos <LI> und </LI> eingefügt. OX5 Benutzerhandbuch v1.32 - 199 - E-Mails Aufzählung Textabschnitte können mit Hilfe dieser Schaltfläche zeilenweise Aufzählungszeichen versehen werden. Dazu verwendet der Web-Mail HTML Editor die Kommandos <UL> und </UL>, um den zu formatierenden Abschnitt einzugrenzen. Jeder als Nummerierung zu wertende Textabschnitt wird Zusätzlich in die Kommandos <LI> und </LI> eingefügt. Einzug verkleinern/vergrößern Beim Verfassen einer E-Mail-Nachricht im HTML-Modus können Sie die Tab-Taste leider nicht verwenden. Als Alternativ hierzu dienen die beiden Schaltflächen "Einzug vergrößern" und "Einzug verkleinern". Erstere entspricht praktisch dem einmaligen betätigen der "Tab" -Taste. Letztere löscht/verringert einen bereits erstellten Texteinzug innerhalb der E-Mail-Nachricht. Textfarbe Textabschnitte können mit Hilfe dieser Schaltfläche abschnittweise mit einer anderen Textfarbe versehen werden. Markieren Sie dazu den entsprechenden Abschnitt und betätigen Sie die Schaltfläche. Anschließend wählen Sie aus dem erscheinenden Tabellenfenster einen der 70 vorgeschlagenen Farbwerte aus. Zur Formatierung verwendet der Web-Mail HTML Editor die Kommandos <P><FONT color=hex;> und </FONT></P>. Bei der hexadezimalen Zahl handelt es sich dabei um eine typische sechsstellige, hexadezimale Zahl. Durch manuelles Bearbeiten des Quelltextes können Sie also auch auf deutlich mehr Textfarben zugreifen. Farbe für Hervorhebung Textabschnitte können mit Hilfe dieser Schaltfläche abschnittweise mit einer anderen Hintergrundfarbe unterlegt werden. Markieren Sie dazu den entsprechenden Abschnitt und betätigen Sie die Schaltfläche. Anschließend wählen Sie aus dem erscheinenden Tabellenfenster einen der 70 vorgeschlagenen Farbwerte aus. Zur Formatierung verwendet der Web-Mail HTML Editor die Kommandos <style"BACKGROUND-COLOR: hex;> und </span>. Bei der hexadezimalen Zahl handelt es sich dabei um eine typische sechsstellige, hexadezimale Zahl. Durch manuelles Bearbeiten des Quelltextes können Sie also auch auf deutlich mehr Farben zum Hinterlegen von Texten zugreifen. © Copyright 2005-2006, OPEN-XCHANGE Inc. - 200 - Hyperlink Um Internet-Adressen oder auch E-Mail-Adressen direkt einsatzfähig in Ihre EMail-Nachrichten einzubinden, verwenden Sie die Schaltfläche "Hyperlink". Nach betätigen der Schaltfläche öffnet sich ein kleines Fenster, in dem Sie die neue Adresse angeben. Klicken Sie auf die Schaltfläche "OK", so wird der Link in Ihre HTML-E-Mail aufgenommen. Externe Rechtschreibkorrektur Einige Browser, wie der Internet ExplorerTM verfügen intern auch über eine eigene Rechtschreibprüfung. Um diese an Stelle der ISpell Überprüfung durch den Open-Xchange Server zu nutzen, klicken Sie auch die Schaltfläche "Rechtschreibprüfung extern". Ist die Funktion auf Ihrem Rechner noch nicht installiert, so fragt Sie der Webmailer, ob Sie die Funktion für Ihren Browser herunterladen und automatisch installieren Möchten. Durch einen Klick auf die Schaltfläche können Sie jetzt auf die Funktion direkt zugreifen. Bitte verwechseln Sie diese Rechtschreibkorrektur nicht mit der Rechtschreibkorrektur des OpenXchange Servers. Beide Rechtschreibprüfungen besitzen eine eigenständige Datenbasis, die unabhängig voneinander gepflegt wird. Rückgängig/Wiederherstellen Nutzen Sie diese Funktionen um Änderungen an Ihrer E-Mail rückgängig zu machen, oder um rückgängig gemachte Änderungen wiederherzustellen. Die letzten Änderungen werden vom HTML-Editor immer im Hintergrund gespeichert. Dadurch ist es auch möglich, mehrere Schritte in der Bearbeitung zurück zu gehen. Quelltext Aktivieren Sie dieses Kontrollkästchen, um in den Quelltext der vom Web-HTMLEditor erzeugten E-Mail-Nachricht zu gelangen. Dort können Sie jetzt auch noch weitere Änderungen vornehmen - Beispielsweise um aufwendigere HTMLFormatierungen, wie Tabellen zu erstellen. Konsultieren Sie das Handbuch, um über die Möglichkeit genauere Informationen zu erhalten. Inhaltsfeld In diesem Feld tragen Sie den eigentlichen Text Ihrer E-Mail ein. Üblicherweise ist der Inhalt einer E-Mail genauso aufgebaut, wie ein herkömmlicher Brief. Davon können Sie wenn gewünscht natürlich nach eigenem Gutdünken abweichen. Insbesondere in der eigenen Arbeitsgruppe wird man sicherlich eher kurze Notizen, denn eine förmliche Briefform verwenden. Gerade beim OX5 Benutzerhandbuch v1.32 - 201 - E-Mails Mailverkehr zwischen Geschäftspartnern ist die Einhaltung bestimmter Stilformen aber angebracht. Zeichensatz Der Webmail Client erlaubt auch das Versenden von E-Mails die mit außergewöhnlichen Schriften oder ausländischen Schriftzeichen verfasst wurde. Über diese Option können Sie festlegen welcher Zeichensatz für die Kodierung genutzt werden soll. In den meisten Fällen werden Sie hier UTF8 einsetzen wollen. 14.6.7. Absender-Domain In diesem Feld können Sie den Wert für Ihre Absender-Domain festlegen. Üblicherweise sollten Sie dort die Voreinstellung der Groupware-Lösung stehen lassen. 14.6.8. Priorität In diesem Feld legen Sie die Priorität Ihrer E-Mail fest. Dabei können Sie zwischen fünf Stufen zwischen Sehr Hoch und Sehr Niedrig auswählen. Die Standardeinstellung ist Normal. Einige Mail-Clients, wie der Webmail-Client des Open-Xchange Server 5 zeigen E-Mails mit einer höheren Priorität gesondert markiert. Beachten Sie aber bitte, dass längst nicht alle Mail-Clients diese Funktion unterstützen und auch nur ein geringer Teil der Anwender überhaupt auf die Priorität einer E-Mail-Nachricht achtet. 14.6.9. vCard Anhängen Aktivieren Sie dieses Kontrollkästchen, dann wird Ihre persönliche Visitenkarte an die zu erstellende E-Mail-Nachricht als Dateianhang angefügt. Der Absender hat dadurch die Möglichkeit, Sie einfach und schnell zu seinen Kontakten hinzuzufügen. 14.6.10. Empfangsbestätigung Diese Option erlaubt es Ihnen, die zu erstellende E-Mail mit einer zusätzlichen Funktion auszustatten. Aktivieren Sie diese Funktion, dann sendet Ihnen der Mail-Client des Empfängers eine Nachricht, sobald dieser die E-Mail öffnet. Bei Einsatz dieser Funktion sollten Sie allerdings beachten, dass der Empfänger selbst entscheiden kann, ob er Ihnen diese Bestätigung zusenden möchte, oder nicht. © Copyright 2005-2006, OPEN-XCHANGE Inc. - 202 - 14.6.11. Signatur einfügen Über dieses Optionsfeld haben Sie die Möglichkeit, eine Signatur in Ihre E-Mail einzufügen. Bei Signaturen handelt es sich um eine Art Kopfzeile, die allerdings am Ende einer E-Mail als Text angefügt wird. Unter Signaturen werden dabei üblicherweise abschließende Informationen eingefügt, die Sie in E-Mails immer wieder verwenden Möchten. Eine Signatur kann beispielsweise Informationen, wie der Name Ihrer Firma, Ihre Bankverbindungen, oder Ihre Telefonnummer eingefügt werden. Der Webmail-Client erlaubt Ihnen verschiedene Signaturen für verschiedene Zwecke anzulegen und zu speichern. Im Formular zum Erstellen einer E-Mail können Sie allerdings nur aus bereits vorhandenen SignaturEinträgen wählen. Die Auswahl der Signatur erfolgt über das entsprechende Listenfeld. Viele Anwender nutzen Signaturen oft nicht nur zum einfügen wichtiger Informationen, sondern auch zum Einbinden kleiner ASCII-Kunstwerke. Viele Anwender besitzen eine umfangreiche Sammlung diverser Signaturen für die unterschiedlichsten Zwecke. Wie Sie eigene Signaturen erstellen können, erfahren Sie im Abschnitt Signaturen verwalten. 14.6.12. Verteiler einfügen Der Webmail-Client des Open-Xchange Server erlaubt das Erstellen von Verteilerlisten. Dabei handelt es sich um E-Mail-Adresslisten, in denen Sie EMail-Adressen zu Gruppen zusammenfassen können. Wie Sie Verteilerlisten erstellen, finden Sie im Abschnitt Verteiler verwalten auf. Bereits existierende Verteilerlisten können Sie an dieser Stelle über das Adressbuch auswählen. Die von Ihnen erstellte E-Mail-Nachricht wird dann automatisch an alle in der entsprechenden Verteilerliste eingetragenen Teilnehmer weitergeleitet. 14.6.13. Anhang importieren An eine von Ihnen erstellte E-Mail-Adresse können Sie beliebig viele Dateien Anhängen. Um eine einzelne Datei an Ihre E-Mail anzuhängen, klicken Sie einfach auf die Schaltfläche "Durchsuchen" und wählen über den Dateimanager die Datei aus, die Sie an Ihre Nachricht Anhängen möchten. Haben Sie dies getan, übernehmen Sie die Datei mit Hilfe der Schaltfläche "einfügen". Sollen weitere Dateien eingefügt werden, wiederholen Sie dies einfach für jede weitere anzufügende Datei. Handelt es sich bei den anzuhängenden Dateien um sehr große Datenmengen, kann es empfehlenswert sein, die Dateien vorher mit einem Packprogramm wie gzip zu komprimieren. Überschreitet die Größe der angefügten Dateien einen bestimmten Umfang, dann kann dies dazu führen, dass dem Empfänger die Nachricht nicht mehr zugestellt werden kann, da dessen Postfach eine bestimmte Größe nicht überschreiten darf oder weil auf seinem Mailserver eine Begrenzung der Dateigröße für zu empfangende E-Mails eingestellt ist. Abseits davon kann sich der Einsatz eines Archivprogramms wie tar lohnen, wenn Sie sehr viele kleine Dateien an Ihre E-Mail-Nachricht OX5 Benutzerhandbuch v1.32 - 203 - E-Mails Anhängen möchten. Damit können Sie viele Dateien in einem einzigen Archiv zusammenzufügen. Innerhalb des Webmail-Clients können Sie später dann einfach dieses Archiv als Dateianhang auswählen und sich so viel Arbeit ersparen. 14.6.14. Rechtschreibprüfung Haben Sie bei Verfassen einer E-Mail-Nachricht die Schaltfläche "Prüfen "betätigt, so stellt Ihnen der Webmailer eine komfortable Rechtschreibprüfung zur Verfügung. Im oberen Fensterbereich zeigt Ihnen das Programm zunächst den gesamten Text an. Unbekannte oder falsch geschriebene Worte werden dabei rot dargestellt. Schritt für Schritt geht die Rechtschreibprüfung nun alle Wörter des von Ihnen verfassten Textes durch. Das jeweils aktive Wort ist rot unterlegt. Bereits überprüfte Worte werden türkis dargestellt. Für jedes falsche Wort stehen Ihnen nun verschiedene Bearbeitungsmöglichkeiten zur Verfügung. Vorschläge übernehmen Um das Wort durch einen der angezeigten Vorschläge zu ersetzen, wählen Sie zunächst den jeweiligen Eintrag aus der Vorschlagsliste durch einfachen Mausklick an. Betätigen Sie nun die "Ersetzen"-Schaltfläche, um das Wort an der aktiven Stelle durch den Vorschlag zu ersetzen. Soll das Wort im gesamten Text durch den Vorschlag ersetzt werden, so betätigen Sie die Schaltfläche "Alle ersetzen". Möchten Sie das falsch geschriebene Wort durch einen eigenen Text ersetzen, beispielsweise, weil kein passender Eintrag aufgelistet wurde, so tragen Sie den gewünschten Text manuell unter "Ersetzen durch" in und Betätigen erst jetzt die Schaltfläche "Ersetzen" bzw. "Alle ersetzen". Rechtschreibfehler ignorieren Möchten Sie einen angezeigten Fehler ignorieren, beispielsweise weil es sich um gar keinen Fehler handelt, so betätigen Sie die Schaltfläche "Ignorieren". Möchten Sie, dass der Fehler für den gesamten Durchlauf der Rechtschreibkorrektur ignoriert wird, so betätigen Sie die Schaltfläche "Alle ignorieren". Lernen Ist der Rechtschreibkorrektur ein von Ihnen typischerweise benutzter Begriff noch unbekannt, so können Sie die Rechtschreibkorrektur diesen Begriff lernen lassen. Klicken Sie dazu einfach auf die Schaltfläche "Lernen". Bei zukünftigen Durchläufen der Rechtschreibkorrektur wird dieser Begriff nun immer bekannt sein. © Copyright 2005-2006, OPEN-XCHANGE Inc. - 204 - Bearbeiten Vermissen Sie in der Vorschlagsliste verschiedene Einträge? Diese können Sie leicht manuell hinzufügen. Klicken Sie dazu einfach auf die Schaltfläche "Bearbeiten" und fügen Sie dem Wörterbuch im erscheinenden Pop-Up-Fenster weitere Einträge hinzu. Bei kontinuierlichem Einsatz der Rechschreibkorrektur passt sich das Wörterbuch immer weiter an die von Ihnen verfassten Texte an und wird kontinuierlich besser. Schritt zurück gehen Möchten Sie zum vorherigen Wort zurückkehren, so klicken Sie mit der Maus auf die "Zurück"-Schaltfläche. Möchten Sie während der Rechtschreibkorrektur zu einem vorherigen Wort zurückkehren, so betätigen Sie die "Zurück Schaltfläche" entsprechend oft. Rechtschreibkorrektur abbrechen Möchten Sie die Rechtschreibkorrektur beenden, ohne dass die gemachten Änderungen übernommen werden, so betätigen Sie einfach die "Abbrechen"Schaltfläche. Rechtschreibkorrektur fertig stellen Möchten Sie die Rechtschreibkorrektur beenden und alle durchgeführten Änderungen übernehmen, so betätigen Sie die "Fertig" -Schaltfläche. 14.6.15. Absenden der E-Mail Haben Sie alle Eingabe und Einstellungen wie gewünscht vorgenommen, betätigen Sie die Schaltfläche "Absenden", um die eben erstellte E-Mail zu versenden. Möchten Sie auf das Versenden der E-Mail doch lieber verzichten, können Sie die Eingabe jederzeit durch Betätigung der Schaltfläche "Abbrechen" verlassen. 14.7. Verschieben von E-Mails Um E-Mails aus einem E-Mail-Verzeichnis in ein anderes E-Mail- Verzeichnis zu verschieben, müssen Sie sich im Hauptfenster des Webmail-Clients innerhalb eines E-Mail-Ordners befinden, aus dem Sie Nachrichten in einen anderen Ordner verschieben möchten. Dort aktivieren Sie in der Zeile aller E-Mail-Nachrichten, die Sie verschieben möchten, zunächst das entsprechende Kontrollkästchen. Haben Sie alle zum Verschieben gewünschten Nachrichten ausgewählt, so wählen Sie über das Pull-Down-Menü den Zielordner. Anschließend betätigen Sie einfach die Schaltfläche "Verschieben", um die Nachricht in einen anderen OX5 Benutzerhandbuch v1.32 - 205 - E-Mails Ordner zu verschieben. Danach wählen Sie einfach den Ordner aus, in den die Nachrichten verschoben werden sollen. 14.8. Löschen von E-Mails Um E-Mails zu Löschen, müssen Sie sich im Hauptfenster des Webmail-Clients innerhalb des E-Mail-Ordners befinden, aus dem Sie Nachrichten Löschen möchten. Dort aktivieren Sie in der Zeile alle E-Mails, die Sie löschen wollen, zunächst das entsprechende Kontrollkästchen am Anfang der Zeile. Haben Sie alle zu löschenden Nachrichten ausgewählt, betätigen Sie einfach die Schaltfläche "Löschen". Alle ausgewählten Nachrichten werden nun automatisch in den E-Mail-Ordner "Trash" kopiert. Löschen Sie auch dort die Nachrichten, werden diese endgültig aus dem System entfernt. 14.9. Persönlichen Einstellungen Um das Mail-Modul Ihren persönlichen Anforderungen anzupassen, klicken Sie in der Webmail-Menüleiste auf "Optionen". In den nun erscheinenden hierarchischen Menüs können Sie den Mail-Editor, Ihre persönlichen Signatur oder auch eigene Mailverteiler einrichten. 14.9.1. Voreinstellungen ändern Im ersten Menüpunkt können Sie generelle Einstellungen des Webmailers konfigurieren. Layout Im Layout können Sie definieren, welchen Schrifttyp, welche Schriftgröße und welche Farbe Sie verwenden Möchten. Haben Sie sich für ein spezielles Layout entschieden, bestätigen Sie durch Anwählen des Knopfes "übernehmen". Seitengröße Bei hohem E-Mail-Aufkommen kann es vorteilhaft sein, die Übersicht der eingegangenen Mails seitenweise darstellen zu lassen. Durch das Auswahlfeld können Sie entscheiden, ob immer alle E-Mails dargestellt werden sollen oder die Anzeige auf eine bestimmte Anzahl zu begrenzen ist. Eine Begrenzung bietet sich vor allem an, wenn Sie Ihre Mails mittels Webmail über ein langsames Intranet abfragen, da dann bei der Begrenzung pro Anfrage weniger Daten übertragen werden müssen. E-Mails sofort Löschen Wenn E-Mails nach der Ansicht durch den Benutzer gelöscht werden, landen diese zuerst im Papierkorb (Trash-Ordner) und können hier notfalls erneut © Copyright 2005-2006, OPEN-XCHANGE Inc. - 206 - aufgerufen werden. Wünschen Sie dieses Verhalten nicht, können Sie sofortiges Löschen erzwingen, indem Sie die Option "E-Mails sofort Löschen" auf "ja" setzen. Standard E-Mail Adresse Jedem User können vom Administrator Rechte für mehrere E-Mail-Accounts zugewiesen werden. über diese Option können Sie nun festlegen, welche dieser Mail-Adressen standardmäßig zum Versenden einer E-Mail verwendet werden soll. Antwortadresse (Reply-To) Wenn Sie eine E-Mail verschicken, erhalten Sie meist zu dieser Mail auch Antworten. Diese werden im Normalfall an die Absender-Adresse gesendet. Möchten Sie jedoch, dass Antwortmails an eine andere E-Mail-Adresse gehen, so können Sie diese in das Feld "Rückantwortadresse" eingeben. Zitatantwort Wenn Sie diese Option auf "ja" einstellen, wird, wenn Sie eine E-Mail beantworten wollen, der ursprüngliche Text der E-Mail in Ihre neue Mail eingetragen und als Zitat markiert. Diese Option erlaubt es Ihnen, auch Absatzweise auf die erhaltene Nachricht zu antworten. Nachricht weiterleiten Erhaltene E-Mail-Nachrichten können Sie problemlos an andere Benutzer Weiterleiten (Forwarden). Dabei wird der ursprünglich erhaltene Text aus der Eingangsmail in die neue, zu versendende E-Mail-Nachricht eingefügt. Für das Einfügen existieren jedoch zwei unterschiedliche Varianten. Wahlweise kann der ursprüngliche Nachrichteninhalt als Text oder als Anhang in die neue Mail eingefügt werden. Welche von beiden Optionen genutzt werden soll, können Sie über diese Konfigurationsoption festlegen. Speichern bei Versand Möchten Sie von Ihren ausgehenden E-Mails eine Kopie im Ordner "INBOX.Sent" behalten, wählen Sie für diese Option die Einstellung "ja". Inline-HTML Prinzipiell ist es möglich, neben rein Text basierten E-Mail Nachrichten auch Nachrichten im HTML-Format zu verschicken. Damit in der Ansicht später auch tatsächlich die empfangene HTML-Version der E-Mail angezeigt wird, müssen Sie die Option Inline-HTML auf "ja" einstellen. OX5 Benutzerhandbuch v1.32 - 207 - E-Mails vCard Anhängen Möchten Sie, dass an jede versendete E-Mail Ihre vCard automatisch angehängt wird, stellen Sie diese Option auf "ja". E-Mail-Kopfzeile Sie können in der Einzelansicht einer E-Mail Nachricht zusätzliche Header-Felder einfügen. Die Titel zusätzlicher Header, die angezeigt werden sollen, tragen Sie einfach in das Textfeld ein. Sollen mehrere zusätzliche Header angezeigt werden, können Sie diese durch Semikolons voneinander trennen. Zitierten Text farblich markieren Aktivieren Sie diese Option, so werden Zitate beim Beantworten einer Mail farblich hervorgehoben. Dies macht die alltägliche Arbeit mit umfangreichen Korrespondenzen deutlich einfacher. Grafische Emoticons Aktivieren Sie diese Option, so werden die häufigsten Emoticons automatisch beim Lesen einer E-Mail in eine grafische Version umgewandelt. Dies macht das Verständnis von Emoticons in der Alltagsarbeit einfacher. Damit die Umwandlung erfolgt, müssen Sie die Option an dieser Stelle aktivieren. Automatischer Zeilenumbruch Der Webmail Client fügt beim Verfassen von E-Mail Nachrichten automatisch nach einer bestimmten Zahl Zeichen Zeilenumbrüche ein. Dies ist nötig, damit die Rechtschreibprüfung korrekt arbeiten kann. Über diese Option können Sie manuell festlegen, nach wie vielen Zeichen automatisch ein Zeilenumbruch eingefügt werden soll Lesebestätigung Möchten Sie informiert werden, wenn Sie eine E-Mail mit Lese-BestätigungsAnfrage erhalten, dann müssen Sie diese Option aktivieren. Sobald Sie eine Nachricht öffnen, welche eine derartige Anfrage enthält, erscheint ein zusätzliches Pop-Up-Fenster, über das Sie die Bestätigung auch direkt versenden können. Vorschau Sie müssen diese Option aktivieren, wenn Ihnen in der Mailübersicht im unteren Rahmen automatisch eine Vorschau der aktiven Nachricht angezeigt werden soll. Typischerweise ist dies die allgemein gebräuchliche Standardeinstellung. © Copyright 2005-2006, OPEN-XCHANGE Inc. - 208 - 14.9.2. Standardverzeichnisse auswählen Wenn Sie in den persönlichen Einstellungen auf den Bereich "Ordner" klicken, können Sie auswählen, in welchem Verzeichnis Ihre gesendeten und gelöschten E-Mails abgelegt werden (siehe Abbildung 14.16 auf der nächsten Seite). Standardmäßig sind für gesendete E-Mails der Mailordner "INBOX.sent" und für gelöschte Nachrichten der Ordner "INBOX.trash" vorgesehen. Wenn Sie Änderungen vorgenommen haben, bestätigen Sie diese bitte durch Anwahl des Feldes "Übernehmen". Des Weiteren haben Sie die Möglichkeit einzelne MailOrdner zu abonnieren. Natürlich ist es auch möglich, einzelne Ordner anzulegen, umzubenennen und zu löschen. Ordner Löschen Um einen existierenden Mail-Ordner zu löschen, gehen Sie wie folgt vor: Als erstes wählen Sie unter "Ordner anlegen / umbenennen / löschen" den zu entfernenden Ordner im Listenfeld aus. Anschließend betätigen Sie die Schaltfläche "Löschen". Bitte beachten Sie, dass es normalerweise nicht sinnvoll ist, einen der fünf Standardordner Spam, Trash, Sent, Inbox und Draft zu löschen. Ordner umbenennen Analog zum Löschen eines Ordners können Sie einen existierenden E-MailOrdner auch umbenennen. Über das Listenfeld wählen Sie zunächst wieder den zu bearbeitenden Ordner aus. Den neuen Namen des Ordners tragen Sie im nebenstehenden Textfeld ein. Durch Betätigung der Schaltfläche "Umbenennen" übernehmen Sie den eingegebenen Namen für den ausgewählten Ordner. Ordner anlegen Natürlich erlaubt das Web Mail-Front-Eend auch das Anlegen neuer, weiterer EMail-Ordner. Zusätzliche E-Mail-Ordner erweisen sich beispielsweise dann als sinnvoll, wenn Sie umfangreiche Filteroptionen verwenden, mit denen Sie einzelne E-Mails automatisch in verschiedene, passende Unterordner sortieren. Zum Anlegen eines neuen Ordners wählen Sie zunächst den Überordner, unter dem der neue Ordner angelegt werden soll. Dies erledigen Sie über das OrdnerListenfeld. Danach tragen Sie im Textfeld den Namen des Ordners ein, den Sie erzeugen möchten und betätigen dann die Schaltfläche "Anlegen". Ordner exportieren Der Webmail-Client erlaubt Ihnen das Exportieren ganzer Mail-Ordner im MBoxFormat. Wählen Sie dazu unter "Ordner exportieren" den gewünschten Ordner über das Listenfeld aus und betätigen Sie die Schaltfläche "Exportieren". Über OX5 Benutzerhandbuch v1.32 - 209 - E-Mails ein Dateimanager-Fenster können Sie jetzt festlegen, an welcher Stelle Ihres Systems die Export-Datei gespeichert werden soll. Bitte beachten Sie, dass der Export ganzer Ordner einige Zeit in Anspruch nehmen kann. Dies gilt insbesondere bei umfangreichen Ordnern, die viele Nachrichten oder Nachrichten mit sehr großen Anhängen enthalten. Export-Ordner erlauben Ihnen, Ordner aus Ihrem Webmail-Client in andere E-Mail-Client-Programme, die das MBox-Format unterstützen, zu importieren. 14.9.3. Signaturen verwalten Sie können über Signaturen ihre E-Mails automatisch unterzeichnen lassen. Das Anlegen, Löschen und Verwalten von Signaturen erfolgt im Webmail-Client unter "Optionen | Signaturen" Wenn Sie eine neue Signatur anlegen möchten, müssen Sie im Feld "Name" einen Namen für Ihre neue Signatur festlegen. Unter diesem Namen steht Ihnen später dann die Signatur zur Auswahl. Unter "Beschreibung" legen Sie dann den eigentlichen Text der Signatur fest. Üblicherweise werden hier abschließende Grußworte sowie Namen angegeben, aber auch Zitate und Sprüche werden oftmals als Signatur in E-Mails angefügt. Wenn Sie zufrieden mit Ihrer neuen Signatur sind, klicken Sie auf den Knopf "Speichern", um die Signatur zu sichern Möchten Sie eine bestehende Signatur verändern, so wählen Sie bitte im oberen Auswahlfeld die zu bearbeitende Signatur aus. Beschreibung und Text der ausgewählten Signatur erscheinen daraufhin in den unteren Feldern. Hier können Sie nun Änderungen vornehmen. Wenn Sie alle durchgeführt haben, können Sie über den Knopf "Ändern" diese Einstellungen speichern. Um eine Signatur zu Löschen, wählen Sie bitte die entsprechende Signatur im oberen Auswahlfeld aus. Nachdem Beschreibung und Text der Signatur erscheinen, können Sie durch Klicken auf das Feld "Löschen" die Signatur Löschen. Um die Signatur auszuwählen, die standardmäßig an Ihre E-Mails angehängt werden soll, können Sie im oberen Auswahlfeld die gewünschte Signatur auswählen. Durch Anwahl der Schaltfläche "Übernehmen" wird die Signatur als Standard eingestellt. Möchten Sie, dass keine Signatur eingestellt wird, wählen Sie bitte den Eintrag "-KEINE SIGNATUR EINFÜGEN-" aus. 14.9.4. Synchronisation oder Replikation mit Outlook und Palm Wichtige Informationen, die im Groupware-Bereich des Open-Xchange Server abgelegt sind (Kalenderdaten, Kontakte und Aufgaben), lassen sich mit Microsoft Outlook oder dem Palm Client synchronisieren bzw. replizieren. Dabei wird ein Mapping der Daten vorgenommen, so dass die unterschiedlichen Konzepte - vor allem die unterschiedlichen Rechtesysteme - sinnvoll berücksichtigt werden. Dies ermöglicht, dass Sie nach einer Synchronisation oder Replikation der OpenXchange Server Daten mit Microsoft Outlook oder Palm auch offline über die © Copyright 2005-2006, OPEN-XCHANGE Inc. - 210 - jeweiligen Clients arbeiten können. Das Anlegen, Ändern und Löschen von Daten kann je nach Berechtigung sowohl auf dem Open-Xchange Server als auch über den Outlook bzw. PalmTM Client erfolgen. Da nahezu alle am Markt verfügbaren Handhelds wiederum mit Microsoft Outlook synchronisieren können, stehen die Open-Xchange Server Daten auch auf diesen Geräten wiederum zur Verfügung. Weitere Informationen zur Synchronisation und Replikation erhalten Sie über das Open-Xchange Maintenance Portal. Dort können Sie sich sowohl die Clientsoftware für die Replikation als auch die dazugehörigen Handbücher herunterladen. 14.10. E-Mail-Adressen als Kontakt in Adressbuch aufnehmen Absender und weitere Empfänger einer in der Detailansicht angezeigten E-MailNachricht können automatisch in Ihr Adressbuch aufgenommen werden. Klicken Sie dazu einfach auf das neben der jeweiligen E-Mail-Adresse stehende Symbol . Die jeweils angewählte E-Mail-Adresse wird automatisch in das Formular zum Neu Anlegen eines Kontakts übernommen. Natürlich können Sie an dieser Stelle aber noch alle weiteren bekannten Kontaktdaten hinzufügen. OX5 Benutzerhandbuch v1.32 - 211 - E-Mails 15. Ordnerverwaltung Alle Module des Open-Xchange Servers 5 erlauben die gezielte Vergabe und Verwaltung von Berechtigungen aller Objekte und Ordner. Für die Module Kalender, Kontakte und Aufgaben gilt, dass die Rechte-Verwaltung auf OrdnerEbene abläuft, wobei der Open-Xchange Server vier Arten von Ordnern kennt: Private Ordner (Private Folders) Öffentliche Ordner (Public Folders) Freigegebene Ordner (Shared Folders) Systemordner (System Folders) Bei Einsatz des Open-Xchange Servers haben Sie unter Umständen Zugriff auf mehrere Kontakt-, Aufgaben- und Kalender-Ordner, wobei für jeden Ordner eigene Berechtigungen existieren. Die für Sie sichtbaren privaten, öffentlichen und freigegebenen Ordner werden Ihnen im rechten/linken Frame des OpenXchange Web-Interfaces angezeigt. Für die Module Bookmarks, Dokumente, Projekte, Forum und Pinwand können Sie direkt für jedes Objekt und jeden Ordner gezielt Lösch-, Schreib-, und LeseBerechtigungen für einzelne Benutzer oder Benutzergruppen festlegen. Die genaue Vorgehensweise für die Vergabe von Berechtigungen ist in den einzelnen Kapiteln zu den jeweiligen Open-Xchange Modulen beschrieben. 15.1. Private Ordner Unter dem Abschnitt "Private Ordner" finden Sie im rechten/linken Frame des Webinterfaces alle Kontakt-, Aufgaben- und Kalender-Ordner, die von Ihnen als "private Ordner" angelegt worden sind. Private Ordner entsprechen also Ihrem persönlichen Adressbuch, Kalender und Aufgabenplaner und die enthaltenen Objekte eines privaten Ordners sind nur von Ihnen bzw. weiteren Teilnehmern eines Termins bzw. einer Aufgabe einseh- und veränderbar. 15.2. Öffentliche Ordner Öffentliche Ordner sind Kontakt-, Aufgaben- und Kalender-Ordner, in denen die enthaltenen Objekte für alle Benutzer aller Benutzergruppen in Abhängigkeiten von den für den Ordner festgelegten Berechtigungen einsehbar, veränderbar und löschbar sind. Dabei spielt es keine Rolle, ob der jeweilige Benutzer selbst Teilnehmer eines Kalendereintrags oder einer Aufgabe ist, die verändert werden soll. 15.3. Freigegebene Ordner Das direkte Hinzufügen von Rechten für private Ordner ist nicht möglich. Allerdings können Sie private Ordner für andere Benutzer freigeben, wobei © Copyright 2005-2006, OPEN-XCHANGE Inc. - 212 - optional nur Lese- oder auch Schreibrechte vergeben werden können. Bei der Freigabe eines Ordners ist zu beachten, dass lediglich der Ordner, nicht aber eventuell vorhandene Unterordner in die Freigabe mit eingeschlossen werden. 15.4. Anlegen eines privaten Ordners Um einen neuen, privaten Ordner anzulegen, klicken Sie im Webinterface mit der rechten Maustaste im rechten/linken Frame auf den Eintrag "Private Folder" oder auf einen anderen bereits vorhandenen privaten Ordner Eintrag. Aus dem erscheinenden Pulldown-Menü wählen Sie jetzt den Eintrag "New Subfolder". Im Hauptframe des Webinterfaces erscheint jetzt ein Konfigurationsdialog zum Anlegen eines neuen, privaten Ordners. Unter "Ordner-Typ" haben Sie nun die Wahl, ob Sie einen Ungebundenen Ordner Kontakt Ordner Kalender Ordner Aufgaben Ordner anlegen möchten. Abhängig vom Ordner-Typ können in den Ordner später lediglich Objekte des Typs Kontakt, Kalendereintrag und Aufgaben abgelegt werden. Ungebundene Ordner dienen der Kompatibilität mit externen Clients und können weitere Arten von Objekttypen enthalten. Diese sind über das Webinterface jedoch nicht nativ einsehbar. Wählen Sie über die Optionsbutton den für Ihre Zwecke passenden Ordner-Typ aus und vergeben Sie unter "Ordnername" den Titel, unter welchem der neue Ordner zukünftig aufgeführt werden soll. 15.5. Rechte Die direkte Vergabe von Zugriffsberechtigungen für den Zugriff auf einen privaten Ordner ist über das Karteikartenregister "Rechte" nicht erlaubt. Bei dem Versuch die Zugriffsrechte zu ändern zeigt Ihnen das Open-Xchange Server Webinterface eine entsprechende Fehlermeldung an. Privaten Ordner können lediglich freigegeben werden. 15.6. Freigabe Um einen privaten Ordner freizugeben, damit auch andere Benutzer auf diesen zugreifen können, wechseln Sie in das Karteikartenregister "Freigabe". Über die beiden Listenfelder "Suche nach Benutzern" und "Suche nach Benutzergruppen" haben Sie die Möglichkeit einzelne Benutzer oder Benutzergruppen aufzufinden und auszuwählen. Über die Schaltfläche "Benutzer hinzufügen" können Sie einzelne Benutzer auswählen, für welche der Ordner freigegeben werden soll. Über die Schaltfläche "Benutzergruppe hinzufügen" können Sie ganze Benutzergruppen für die Freigabe hinzufügen. In beiden Fällen werden die direkt OX5 Benutzerhandbuch v1.32 - 213 - Ordnerverwaltung ausgewählten oder als Gruppe hinzugefügten Benutzer im unteren Teil des Konfigurationsfensters einzeln aufgeführt. Über die einzelnen Schaltflächen können Sie jetzt für jeden dieser Benutzer die Zugriffsrechte exakt konfigurieren. Von links nach rechts haben die einzelnen Listenfelder folgende Bedeutung: 15.6.1. Benutzer Das erste Listenfeld jeder Zeile zeigt Ihnen an, dass es sich bei der jeweiligen Zeile um einen Benutzer handelt. Eine Auswahl ist über dieses Listenfeld nicht möglich. 15.6.2. Ordner-Berechtigungen Über dieses Listenfeld legen Sie die Ordnerberechtigungen des Ordners fest. Standardmäßig haben andere Benutzer keine Zugriffsberechtigung auf diesen privaten Ordner, allerdings existieren vier verschiedene Zugriffsebenen, die einem anderen Benutzer für einen privaten Ordner über die Access Control Liste (ACL) zugewiesen werden können: +Ordner sehen +Objekte in Ordner anlegen +Unterordner erstellen +Admin Wenn Sie die Option "Ordner sehen” auswählen, so ist es dem markierte Benutzer erlaubt, den Ordner zu öffnen und zu lesen – das Erstellen neuer Objekte und Unterordner in dem Ordner ist ihm jedoch nicht gestattet. Wählen Sie stattdessen die Option "Objekte in Ordner anlegen" aus, so ist es ihm zusätzlich gestattet, Objekte im freigegebenen Ordner anzulegen. Soll dem Benutzer zusätzlich das Recht zum Anlegen neuer Unterordner in diesem Ordner gewährt werden, so wählen Sie die Option "Unterordner erstellen" an. Löschrechte für den Ordner werden dem Benutzer nur zugewiesen, wenn Sie die Option "Admin" auswählen. 15.6.3. Objekt-Leserechte Benutzen Sie dieses Listenfeld, um die Leserechte für Objekte festzulegen, die in dem freizugebenden Ordner abgelegt sind. Standardmäßig haben Benutzer, die gerade zur ACL-Liste hinzugefügt wurden, kein Leserecht auf die Objekte des privaten Ordners. Mit Hilfe von drei Berechtigungsebenen können Sie einem bestimmten Benutzer jedoch ObjektLeserechte gewähren: +Eigene Objekte lesen +Alle Objekte lesen © Copyright 2005-2006, OPEN-XCHANGE Inc. - 214 - +Admin Wenn Sie die Option "Eigene Objekte lesen” auswählen, so darf der jeweilige Benutzer lediglich Objekte lesen und einsehen, die ihm gehören. Wählen Sie die Listenfeld-Option "Alle Objekte lesen”, so darf er zusätzlich auch alle Objekte anderer Benutzer öffnen und lesen. 15.6.4. Objekt-Schreibrechte Benutzen Sie dieses Listenfeld um die Schreibrechte für Objekte festzulegen, die in dem freizugebenden privaten Ordner abgelegt sind. Standardmäßig haben Benutzer, die gerade zur ACL-Liste hinzugefügt wurden, kein Schreibrecht auf die Objekte des frei gegebenen Ordners. Mit Hilfe von drei Berechtigungsebenen können Sie einem bestimmten Benutzer jedoch ObjektSchreibrechte gewähren: +Eigene Objekte editieren +Alle Objekte editieren +Admin Wenn Sie die Option "Eigene Objekte editieren” auswählen, so darf der jeweilige Benutzer lediglich Objekte bearbeiten, die ihm selbst gehören. Wählen Sie dagegen die Listenfeldoption "Alle Objekte editieren”, so darf er zusätzlich auch anderen Objekte des freizugebenden Ordners bearbeiten. 15.6.5. Objekt-Löschrechte Benutzen Sie dieses Listenfeld um die Löschrechte für Objekte festzulegen, die in dem freizugebenden privaten Ordner abgelegt sind. Standardmäßig haben Benutzer, die gerade der Access Control Liste (ACL) hinzugefügt wurden, kein Löschrecht auf die im privaten, freizugebenden Ordner abgelegten Objekte. Mit Hilfe von drei Berechtigungsebenen können Sie einem bestimmten Benutzer jedoch die gewünschten Berechtigungen zuweisen. +Eigene Objekte löschen +Alle Objekte löschen +Admin Wenn Sie die Option "Eigene Objekte löschen” auswählen, so darf der jeweilige Benutzer alle Objekte des Ordners löschen, die ihm selbst gehören. Die Objekte anderer Benutzer darf er darüber hinaus jedoch nur löschen, wenn Sie die Option "Delete all objects” auswählen. 15.7. Ordner bearbeiten Um einen privaten, öffentlichen oder freigegebenen Ordner bearbeiten zu dürfen, benötigen Sie die entsprechenden Zugriffsberechtigungen für diesen Ordner. OX5 Benutzerhandbuch v1.32 - 215 - Ordnerverwaltung Haben Sie das Recht den gewünschten Ordner zu bearbeiten, so klicken den Ordner im rechten/linken Frame des Webinterfaces mit der rechten Maustaste an. Im erscheinenden Pulldown-Menü wählen Sie jetzt den Eintrag "Unterordner bearbeiten" aus. Über den sich öffnenden Kontextdialog können Sie die Eigenschaften des Ordners jetzt bearbeiten. Die Masken zum Editieren eines Ordners entsprechen dabei den Masken zum Anlegen eines neuen Ordners. 15.8. Erstellen öffentlicher Ordner Das Erstellen öffentlicher Ordner erfolgt auf dem gleichen Weg, wie das Erstellen eines privaten Ordners. Um einen neuen öffentlichen Ordner anzulegen klicken Sie mit der rechten Maustaste auf den Eintrag "Public Folder" im linken/rechten Frame des Web-Interfaces. Aus dem Auswahlmenü wählen Sie jetzt den Eintrag "Neuer Unterordner". Im sich öffnenden Dialog-Fenster definieren Sie jetzt den Namen und Typ der Elemente, welche im Ordner zukünftig gespeichert werden sollen. Verwenden Sie das Karteikartenregister "Rechte" an Stelle des Karteikartenregisters "Freigabe" um die Access Contol Liste (ACL) des Ordners für einzelne Benutzer und Benutzergruppen zu konfigurieren. 15.9. Ordner löschen Um einen privaten, öffentlichen oder freigegebenen Ordner löschen zu können, benötigen Sie die entsprechenden Löschrechte. Besitzen Sie das Löschrecht für einen Ordner, so können Sie diesen löschen, indem Sie den Ordner mit der rechten Maustaste im linken/rechten Frame des Webinterfaces anklicken. Im Pulldown-Menü wählen Sie jetzt den Eintrag "Löschen". Der Ordner wird jetzt gelöscht, sobald Sie die erscheinende Sicherheitsabfrage noch einmal bestätigen. 15.10. Ordner verschieben Um einen Ordner zu verschieben, klicken Sie den im linken/rechten Frame des Webinterfaces aufgelisteten Ordner an, den Sie verschieben möchten. Im sich öffnenden Auswahlmenü wählen Sie jetzt den Eintrag "Ausschneiden" an. Klicken Sie jetzt mit der rechten Maustaste auf den Ordner oder Unterordner, in den Sie den zuvor markierten Ordner verschieben möchten. Sobald Sie im aufklappenden Auswahlmenü auf den Eintrag "Einfügen" klicken, wird der Ordner an die neue Position verschoben. © Copyright 2005-2006, OPEN-XCHANGE Inc. - 216 - 16. WebDAV-Szenario - Zugriff auf den Dokumenten-Server 16.1. Direktzugriff auf den Dokumenten-Server unter Linux Linux - Schritt 1 Öffnen Sie den KDE Konqueror über das Programm-Start-Menü Ihres LinuxDesktop-Clients. Abbildung 16-1: Der KDE Konqueror zum Öffnen des Dokumentmoduls. Linux - Schritt 2 Tragen Sie in der "Adresse:"-Zeile bitte folgende Adresse ein: http://<ip-adresse>/servlet/webdav.documents Wobei <ip-adresse> durch die IP-Adresse order der URL des Open-Xchange Servers ersetzt werden muss. OX5 Benutzerhandbuch v1.32 - 217 -WebDAV-Szenario - Zugriff auf den Dokumenten-Server Linux - Schritt 3 Nun müssen Sie Ihren Benutzernamen sowie Ihr Passwort eingeben. Verwenden Sie bitte dieselben Login-Daten wie für die Open-Xchange Web-Oberfläche. Abbildung 16-2: Zugangsdaten für den Open-Xchange Server. Linux - Schritt 4 Nach erfolgreicher Anmeldung können Sie nun per Dokumenten-Bereich des Open-Xchange Servers zugreifen. © Copyright 2005-2006, OPEN-XCHANGE Inc. - 218 - Browser auf den Abbildung 16-3: Anzeige des Dokumentenbereichs über den Konqueror Warnung: Wenn Sie einen Eintrag im Browser löschen, löschen Sie damit das gesamte Dokument, d.h. die Versionshistorie der Dateien sowie der Dokumentendeskiptor gehen ebenfalls verloren. Hinweis: Bedingt durch die Funktionalität des Browser sehen Sie als Einträge nicht das gesamte Dokument, sondern nur die "aktuelle" Version der entsprechenden Datei. Die Versionshistorie und eventuell vorhanden Zusatzinformationen werden im Browser-Fenster nicht dargestellt. OX5 Benutzerhandbuch v1.32 - 219 -WebDAV-Szenario - Zugriff auf den Dokumenten-Server 16.2. Direktzugriff auf den Dokumenten-Server mit dem Windows Explorer Windows - Schritt 1 Öffnen Sie auf der Desktop-Oberfläche von Windows 2000 die Netzwerkumgebung Ihres Betriebssystems. (Unter Windows XP erreichen sie die Netzwerkumgebung über die "Start"-Schaltfläche unten links auf Ihrer Arbeitoberfläche) Abbildung 16-4: Windows 2000 Netzwerkumgebung Windows - Schritt 2 Klicken Sie auf das Icon Netzwerkressource hinzufügen. Abbildung 16-5: Hinzufügen einer Netzwerkressource unter Windows 2000 © Copyright 2005-2006, OPEN-XCHANGE Inc. - 220 - Windows - Schritt 3 Geben Sie in dem dann erscheinenden Dialog die folgende Adresse ein: http://<ip-adresse>/servlet/webdav.documents wobei <ip-adresse> durch die IP-Adresse oder URL des Open-Xchange Servers ersetzt werden muss. Windows - Schritt 4 Nun müssen Sie Ihren Benutzernamen sowie Ihr Kennwort eingeben. Verwenden Sie dazu bitte dieselben Login-Daten wir für die Open-Xchange Web-Oberfläche. Abbildung 16-6: Anmeldung am Open-Xchange Server Windows - Schritt 5 Nach erfolgreicher Anmeldung können Sie der Ressource einen Namen zuweisen. Abbildung 16-7: Dokumentenbereich mit Namen belegen OX5 Benutzerhandbuch v1.32 - 221 -WebDAV-Szenario - Zugriff auf den Dokumenten-Server Windows - Schritt 6 Damit ist die Einrichtung der Netzwerkressource für den Dokumentenzugriff abgeschlossen. Sie erreichen den neu erstellten Ordner nun über die Netzwerkumgebung. Der Aufbau entspricht der Verzeichnisstruktur des OpenXchange Dokumentenbereiches . Abbildung 16-8: Ansicht des Dokumentenbereichs im Windows Explorer Warnung: Wenn Sie einen Eintrag im Windows Explorer löschen, löschen Sie damit das gesamte Dokument, d.h. die Versionshistorie der Dateien sowie der Dokumentendeskriptor gehen ebenfalls verloren. Hinweis: Bedingt durch die Funktionalität des Explorers sehen Sie als Einträge nicht das gesamte Dokument, sondern nur die "aktuelle" Version der entsprechenden Datei. Die Versionshistorie und eventuell vorhanden Zusatzinformationen werden im Browser-Fenster nicht dargestellt. © Copyright 2005-2006, OPEN-XCHANGE Inc. - 222 - 16.3. Browser-Zugriff auf den Dokumenten-Server (Windows) Alternativ können Sie den Dokumenten-Bereich des Open-Xchange Servers auch über einen Web-Browser erreichen. Geben Sie dazu folgende URL in Ihren WebBrowser ein: http://<ip-adresse>/servlet/webdav.documents/ wobei <ip-adresse> durch die IP-Adresse oder URL des Open-Xchange Server zu ersetzen ist. Abbildung 16-9: Ansicht des Dokumentenbereichs im Internet Explorer Warnung: Wenn Sie einen Eintrag im Browser löschen, löschen Sie damit das gesamte Dokument, d.h. die Versionshistorie der Dateien sowie der Dokumentendeskriptor gehen ebenfalls verloren. OX5 Benutzerhandbuch v1.32 - 223 -WebDAV-Szenario - Zugriff auf den Dokumenten-Server 17. Persönliches Setup Über die "Setup"-Schaltfläche der Open-Xchange Groupware gelangen Sie in die Maske "Persönliches Setup". Hier haben Sie die Möglichkeit, sowohl Ihre persönlichen Daten, mit denen Sie in der Groupware hinterlegt sind, als auch die für Sie gültigen, allgemeinen Groupware-Einstellungen zu verändern. Zudem können Sie an dieser Stelle Ihr Passwort ändern, E-Mail-Filterregeln definieren, Zugriffsrechte für Ihre Mailordner festlegen und Urlaubsnotizen einrichten. 17.1. Persönliche Daten Unter dem Karteikartenregister "Persönliche Daten" werden Ihnen die Ihren Benutzernamen hinterlegten Benutzerdaten angezeigt. Neben Namen, Vornamen und Titel kann an dieser Stelle beispielsweise auch eine zugehörige Webseite, eine Telefonnummer, oder der Geburtstag hinterlegt sein. Wenn gewünscht können Sie an dieser Stelle Änderungen und Ergänzungen an den hinterlegten Werten vornehmen. Nehmen Sie dazu in der erscheinenden Eingabemaske die gewünschten Änderungen vor und übernehmen Sie diese durch Betätigen der "Speichern"-Schaltfläche. Abbildung 17-1: Vervollständigen der Benutzer-Daten im persönlichen Setup © Copyright 2005-2006, OPEN-XCHANGE Inc. - 224 - 17.2. Groupware Einstellungen Im Karteikartenregister "Groupware-Einstellungen" können Sie einige Einstellungen zum Aussehen und Verhalten der Groupware-Oberfläche für Ihren BenutzerAccount definieren. Grundlegend unterteilen sich die Einstellungsmöglichkeiten in drei Bereiche: "Web-Front-End-Optionen", "Aufgaben/Kalender Optionen" und "E-Mail Benachrichtigung": 17.2.1. Web Front End-Optionen In diesem Bereich haben Sie die Möglichkeit, zwei Optionen zur Darstellung des Web Front Ends zu konfigurieren. Frame mit Kalender anzeigen Hinter dieser Option verbirgt sich der Handbook-Frame, in dem Ihnen neben einem Miniatur-Kalender, Kurzinformationen zu aktuellen Aufgaben, eine OrdnerÜbersicht sowie eine Suchfunktion angezeigt werden. Wahlweise kann der Handbook-Frame auf der "Linken" oder "Rechten" Seite der GroupwareOberfläche angezeigt werden. Auf welcher Seite die Darstellung erfolgen soll, legen Sie über die Optionsschaltfläche dieses Konfigurationspunktes fest. Sprache Standardmäßig wird die Open-Xchange Server Groupware-Oberfläche mit zwei Sprachversionen installiert: Deutsch und Englisch. Weitere Sprach-Anpassung können, je nach Bedarf, vom Administrator eingespielt werden. Welche Lokalisierung für die Anzeige der Groupware- und Weboberfläche für Ihren Account genutzt werden soll können Sie über die hier dargestellten Optionsschaltfläche festlegen. 17.2.2. Aufgaben / Kalender Optionen Aufgaben auf Startseite anzeigen Standardmäßig werden Ihnen auf der Eingangsseite des Groupware-Portals alle Aufgaben angezeigt, die für Sie aktuell anstehen, bzw. Die in Kürze anstehen. Aktuelle Aufgaben werden jedoch nicht erst am Tag Ihrer Fälligkeit, sondern bereits einige Tage früher, angezeigt, damit sichergestellt ist, dass Sie keinen Termin verpassen. Standardmäßig erfolgt die Anzeige aktueller Aufgaben auf der Portalseite einen Tag vor Ablauf des Enddatums. Auf Wunsch können Sie mit dieser Option aber auch dafür sorgen, dass die Anzeige bereits einige Tage früher erfolgt. OX5 Benutzerhandbuch v1.32 - 225 - Persönliches Setup Termine auf der Startseite anzeigen Analog zu aktuellen Aufgaben werden Ihnen auf der Eingangsseite des Groupware-Portals auch in Kürze anstehende Termine aufgelistet. Standardmäßig erfolgt die Darstellung eines Termins auf der Portal-Seite bereits einen Tag im Voraus. Auf Wunsch können Sie über diese Option aber auch dafür Sorge tragen, dass Termine bereits einige Tage früher auf der Eingangsseite des Groupware-Portals angezeigt werden. Tagesansicht Intervall (Min) Mit dieser Option legen Sie das Intervall fest, welches bei der Anzeige der Tagesansicht im Modul Kalender genutzt werden soll. Voreinstellung ist typischerweise ein Intervall von 30 Minuten. Unter Umständen können sich für einzelne Benutzer aber auch andere Werte als sinnvoll erweisen. (15 Min, 45 Min oder 60 Min.) Tagesansicht Startzeit/Endzeit Über diese Option legen Sie fest, mit welchen Uhrzeiten der Kalender in der Tagesansicht beginnen und enden soll. Dies ist in sofern wichtig, als dass normalerweise keine Termine Nachts stattfinden. Die entsprechenden Stunden im Kalender wären also normalerweise verschwendet. Die Voreinstellung 7 Uhr und 17 Uhr entsprechen den typischen Bürozeiten. Abhängig von den für Ihre Firma geltenden Bürozeiten sind hier also andere sinnvolle Werte einzutragen. 17.2.3. E-Mail-Benachrichtigung Das Groupware-Web Interface stellt verschiedene Möglichkeiten zur Verfügung, um Sie auf das Eingehen neuer E-Mail-Nachrichten hinzuweisen. Die übliche Variante ist ein blinkendes E-Mailsymbol auf der Weboberfläche der Portalseite. Alternativ dazu können Sie sich bei jeder eingehenden Nachricht über ein PopUp-Fenster informieren lassen. Im Gegensatz zu erst genannter Variante empfiehlt sich dies aber nur dann, wenn sich Ihre E-Mail-Kommunikation in überschaubaren Grenzen hält. Ansonsten erweisen sich die ständigen Pop-UpFenster schnell als sehr nervend. Im Gegensatz dazu ist die Anzeige des blinkenden E-Mail-Symbols dezent und eignet sich auch bei Benutzern, die täglich große Mengen von E-Mails empfangen. © Copyright 2005-2006, OPEN-XCHANGE Inc. - 226 - Abbildung 17-2: Groupware Optionen 17.3. Passwort Auch wenn es sich beim Open-Xchange Server um eine äußerst sichere Kommunikationsplattform handelt, kein Sicherheitssystem bietet absoluten Schutz. Dies gilt insbesondere, da es sich bei der Groupware-Web-Oberfläche nicht um ein abgeschottetes System handelt, sondern dieses auch von externen Systemen aus genutzt werden kann. Aus eigenem Schutz sollten Sie Ihr Passwort von Zeit zu Zeit, am besten alle vier Wochen ändern. Im Setup können Sie dies unter dem Karteikartenregister "Passwort" erledigen. Unter "Bisheriges Passwort" tragen Sie zunächst Ihr altes Passwort ein. Danach suchen Sie sich ein neues Passwort aus und tragen dieses zwei Mal in die beiden untenstehenden Textfelder ein. Als Verschlüsselungsmechanismus haben Sie die Wahl zwischen SHA und MD5. Sorgen Sie dafür, dass Sie keine leicht zu erratenden Passwörter verwenden. Geburtstage, Namen, oder Filmtitel sind völlig ungeeignet. Das ideale Passwort enthält Sonderzeichen, ist mindestens 8 Zeichen lang und kann von Personen, die Sie kennen, nicht durch Social Engineering ermittelt werden. Verwenden Sie also keine Geburtsdaten, Namen oder den Titel Ihres Lieblingsfilms. Haben Sie ein neues, geeignetes Passwort festgelegt, so übernehmen Sie dieses durch Betätigen der Schaltfläche "Speichern" OX5 Benutzerhandbuch v1.32 - 227 - Persönliches Setup Abbildung 17-3: Passwort ändern 17.4. Filterregeln Filterregeln erlauben es Ihnen, mit Hilfe von Skripten eingehende E-MailNachrichten zu analysieren und weiterzuverarbeiten. Die Weiterverarbeitung des Postprozessors kann beispielsweise darin bestehen, dass E-Mail-Nachrichten bestimmter Absender, oder E-Mail-Nachrichten, deren Betreffzeile einen bestimmten Inhalt besitzt, automatisch in einen definierten Ordner verschoben werden. Die Filterregeln werden in Open-Xchange dabei für jeden Benutzer in eigenen Skriptdateien hinterlegt. Um für Ihren Benutzer-Account Filterregeln zu erstellen oder bestehende Filterregeln zu überarbeiten, wechseln Sie im Setup in das Karteikartenregister "Filterregeln". © Copyright 2005-2006, OPEN-XCHANGE Inc. - 228 - Abbildung 17-4: Übersicht aller bestehenden Filterregeln eines Skripts 17.4.1. Filterregel erstellen und bearbeiten Beim ersten Aufruf des Karteikartenregisters "Filterregeln"" ist noch kein Filterskript hinterlegt. Dieses muss von Ihnen zunächst erzeugt werden. Klicken Sie dazu auf der Übersichtsseite auf den Link "Neue Regel hinzufügen". Ist bereits ein Filterskript eingerichtet, so ist die Vorgehensweise identisch, allerdings werden Ihnen in der Übersicht bereits alle eingerichteten Filterregeln angezeigt. Möchten Sie eine bereits vorhandene Filterregel löschen, so klicken Sie auf das Symbol rechts neben der entsprechenden Regel. Möchten Sie eine bereits existierende Filterregel bearbeiten, so klicken Sie auf das Symbol neben der entsprechenden Regel. Der Dialog zum Bearbeiten einer Filterregel entspricht dem Dialog zum Erstellen einer neuen Filterregel, allerdings werden Ihnen automatisch alle bereits festgelegten Bedingungen und Aktionen dieser Regel angezeigt. OX5 Benutzerhandbuch v1.32 - 229 - Persönliches Setup Abbildung 17-5: Anlegen eines Filterskripts Im sich öffnenden Fenster haben Sie nun die Möglichkeit eine neue Filterregel festzulegen. Gehen Sie dazu wie folgt vor: © Copyright 2005-2006, OPEN-XCHANGE Inc. - 230 - Abbildung 17-6: Filterregeln erstellen Aktion ausführen wenn Unter "Aktion ausführen wenn" legen Sie zunächst fest, wann die Filterregel zum Einsatz kommen soll. Über das Listenfeld können Sie dabei zwischen zwei verschiedenen Möglichkeiten wählen: Die einfachere Option ist die Einstellung "irgendeine Bedingung trifft zu". Haben Sie diese standardmäßig aktivierte Einstellung "irgendeine Bedingung zutrifft" ausgewählt, so muss lediglich eine der im weiteren Verlauf einstellbaren Bedingungen erfüllt sein. Alternativ dazu können Sie über das Listenfeld die Option "alle Bedingungen zutreffen" auswählen. In diesem Fall müssen alle im weiteren Verlauf eingestellten Bedingungen erfüllt werden, damit die durchzuführen Aktion ausgeführt wird. Für den Fall, dass sie lediglich eine Bedingung festlegen wollen, ist es egal, welche der beiden Optionen Sie ausgewählt haben. Bedingung konfigurieren Über das Listenfeld "Wenn" und die nebenstehenden Eingabefelder können Sie eine Bedingung erstellen, die erfüllt werden muss, damit die zuzuordnende Aktion der Filterregel ausgeführt wird. Über das Listenfeld "Wenn" legen Sie dabei zunächst ein E-Mail-Element fest, für den eine bestimmte Bedingung überprüft werden soll. Folgende E-Mail Elemente können dabei im Detail genutzt werden: OX5 Benutzerhandbuch v1.32 - 231 - Persönliches Setup Von Empfänger CC BCC Betreff Datum Antwort an Rückpfad Absender Empfangen Sie können durch entsprechende Auswahl also E-Mails beispielsweise entsprechend Ihrem Absender, der Betreff-Zeile oder dem Datum filtern. Nebenstehend können Sie zwischen verschiedenen Bedingungsvarianten auswählen, welche für die Überprüfung verwendet werden sollen. Folgende Operatoren stehen Ihnen dabei zu Verfügung: Enthält Enthält (Regexp) Ist gleich Ist ungleich Enthält nicht Enthält nicht Enthält Wählen Sie über das Listenfeld den Vergleichsoperator "Enthält", so werden später eingehende E-Mail-Nachrichten vom Filterskript darauf untersucht, ob der im rechten Textfeld eingetragene Text im unter "Wenn" ausgewählten E-MailElement enthalten ist. Beispiel: Haben Sie unter "Wenn" das E-Mail-Element "Betreff" ausgewählt und als Textoperator "OX5" angegeben, so überprüft das Filterskript die Betreffzeile aller eingehenden E-Mail-Nachrichten darauf, ob der Text "OX5" enthalten ist. Enthält (Regexp) Der Operator "Enthält Regexp" entspricht dem Vergleichsoperator "Enthält". Auch hier wird überprüft, ob das ausgewählte E-Mail-Element den im Textfeld eingegeben Wert enthält. Weitergehend erlaubt dieser Vergleichsoperator aber auch den Einsatz von regulären Ausdrücken im Textfeld, so dass komplexere Bedingungsabfragen möglich sind. Ist gleich Haben Sie über das Listenfeld "Ist gleich" ausgewählt, so überprüft das Filterskript ob eine exakte Übereinstimmung vorliegt. Der Vergleichsoperator © Copyright 2005-2006, OPEN-XCHANGE Inc. - 232 - kann also beispielsweise dazu genutzt werden, bei allen eingehenden E-MailNachrichten auszuführen, wenn der Absender mit einer bestimmten, festgelegten E-Mail-Adresse übereinstimmt. Ist ungleich Dieser Vergleichsoperator ist das Gegenstück zum "Ist gleich" Operator, allerdings wird die gewünschte Option bei dieser Filterregel nur ausgeführt, wenn der angegebene Text für das ausgewählte E-Mail-Element nicht mit dem entsprechenden Inhalt des jeweiligen Elements einer eingehenden E-Mail übereinstimmt. Praktisch ist dies beispielsweise bei einer Filterregel mit mehreren Bedingungen, bei der alle E-Mails eines bestimmten Absenders in einen eigenen Ordner verschoben werden sollen, gleichzeitig aber alle E-MailNachrichten des selben Absenders, die zusätzlich eine bestimmte E-Mail-Adresse im CC besitzen, in einen anderen Mailordner verschoben werden sollen. Enthält nicht Bei Einsatz dieses Vergleichsoperators wird die definierte Aktion der Filterregel nur dann ausgeführt, wenn der angegeben Text für das ausgewählte E-MailElement in einer eingehenden E-Mail-Nachricht nicht enthalten ist. Sie können diesen Vergleichsoperator also beispielsweise dafür nutzen, um E-MailNachrichten entsprechend Ihrer Betreffzeile oder Inhalt zu sortieren. Als Gegenstück zum "Enthält" Operator kann sich dadurch die Konfiguration von Filterregeln im Einzelfall deutlich erleichtern. Enthält nicht (Regexp) Dieser Vergleichsoperator funktioniert genauso wie "Enthält nicht", allerdings können Sie im Textfeld bei Auswahl dieses Vergleichsoperators auch reguläre Ausdrücke verwenden. Weitere Bedingungen konfigurieren Wie gesagt kann eine Filterregel dazu genutzt werden, eingehende Nachrichten aus Erfüllung einer bestimmten Bedingung zu überprüfen. In der Praxis werden Sie jedoch vielfach wünschen, eine Aktion für eingehende Nachrichten nur dann auszuführen, wenn mehrere Bedingungen erfüllt sind. Nach Eingabe der ersten Bedingung müssen Sie dazu beim Erstellen einer Filterregel weitere Bedingungen anlegen. Klicken Sie dazu auf die Schaltfläche "Neue Bedingung". Die WebOberfläche wird jetzt jeweils um eine weitere Bedingung ergänzt, die Sie nach Belieben konfigurieren können. Bitte beachten Sie, dass alle Bedingungen standardmäßig als "Oder"-Vergleich miteinander verknüpft sind. Die zu konfigurierende Aktion wird also nur ausgeführt, wenn eine der angegebenen Bedingungen erfüllt ist. Optional können Sie über das Listenfeld "Aktion OX5 Benutzerhandbuch v1.32 - 233 - Persönliches Setup ausführen wenn" festlegen, dass die einzelnen Bedingungen als "Und"-Vergleich miteinander verknüpft werden. In diesem Fall müssen also alle Bedingungen erfüllt werden, damit die Aktion bei eingehen einer E-Mail-Nachricht ausgeführt wird. Eine Kombination von "Und"- und "Oder"-Verknüpfungen ist nicht vorgesehen. Aktion definieren Zuletzt müssen Sie festlegen, was mit eingehenden E-Mail-Nachrichten passieren soll, welche die zuvor definierte Bedingung bzw. Bedingungen erfüllen. Das Konfigurationsmenü für die Filterregel stellt Ihnen hierzu mehrere Möglichkeiten zur Verfügung: Verschiebe Mail in Ordner Weiterleiten nach Nachricht zurückweisen mit der Begründung Nachricht verwerfen Wählen Sie als Aktion die Option "Verschiebe Mail in Ordner", so werden alle eingehenden E-Mail-Nachrichten, welche die zuvor beschriebene Bedingung erfüllen, automatisch in einen anderen Ordner verschoben. Der zugehörige Ordner kann von Ihnen frei über das Ordner-Listenfeld ausgewählt werden. Das automatische Verschieben von Nachrichten eignet sich hervorragend eine bessere Übersicht Ihrer Mailbox zu gewährleisten. Alternativ dazu können Sie als Aktion die Einstellung "Weiterleiten nach" auswählen. Eingehende E-MailNachrichten, welche die angegebenen Bedingungen erfüllen werden dann automatisch an die angegebene E-Mail-Adresse weitergeleitet. Wahlweise können sie die eingehenden E-Mailnachrichten auch mit einer frei definierbaren Begründung abweisen. Haben Sie als Aktion die Option "Nachricht verwerfen" ausgewählt, so werden alle eingehenden E-Mail-Nachrichten, welche die gewählten Bedingungen erfüllen, direkt bei Eingang auf dem Mail-Server verworfen. In Ihrer Mailbox erscheinen diese E-Mail-Nachrichten also erst gar nicht. Haben Sie die gewünschten Bedingungen und Aktionen für die aktuelle Filterregel definiert, so müssen Sie diese nur noch speichern. Klicken Sie dazu auf die Schaltfläche "Fertig". 17.4.2. Filterskript bearbeiten und löschen Filterregeln werden für jeden Benutzer in einem eigens dafür vorgesehenen Skript hinterlegt. Haben Sie bereits ein Filterskript erstellt, so wird Ihnen dieses unter dem Karteikartenregister Filterregeln angezeigt. Über die entsprechenden Schaltflächen können Sie das Skript "Bearbeiten" oder "Löschen". Über das Listenfeld "Aktiviert" können Sie das Filterskript ein und ausschalten. Klicken Sie © Copyright 2005-2006, OPEN-XCHANGE Inc. - 234 - auf die Schaltfläche, so gelangen Sie in die Übersicht aller Filterregeln, die im Filterskript bereits hinterlegt wurden. Abbildung 17-7: Filterskript Übersicht 17.5. Urlaubsnotiz Sind Sie einmal für längere Zeit in Urlaub, so kann es Sinn machen, Anfragen durch eine automatische E-Mail-Nachricht zu beantworten, in welcher Sie darauf hinweisen, dass Sie zurzeit nicht erreichbar sind, und wer in dieser Zeit als entsprechende Kontaktperson zur Verfügung steht. Wechseln Sie dazu im "Setup-Bereich in das Karteikartenregister "Urlaubsnotiz" und führen Sie dort die Konfiguration einer passenden Urlaubsnotiz durch. 17.5.1. Abw. Notiz aktiv Aktivieren Sie dieses Kontrollkästchen, so wird die automatische Versendung von Abwesenheitsnotizen aktiviert. Sobald eine Urlaubsnotiz mit aktiviertem Kontrollkästchen gespeichert wird, ist die die Automatische Beantwortung von eingehenden E-Mail-Nachrichten aktiviert. Möchten Sie allgemein nur eine Urlaubsnotizvorlage speichern, die bei Bedarf verwendet werden kann, so deaktivieren Sie das Kontrollkästchen vor dem Speichern. 17.5.2. Betreff Tragen Sie in dieses Feld die Betreffzeile ein, welche für die Automatisch zu versendenden Urlaubsnotizen genutzt werden soll. Optional können Sie das Feld OX5 Benutzerhandbuch v1.32 - 235 - Persönliches Setup freilassen. In diesem Fall wird der originale Betreff einer eingehenden E-MailNachricht für die automatisch generierte Urlaubsnotiz genutzt. 17.5.3. Text In das Textfeld tragen Sie den Inhalt Ihrer Urlaubsnotiz ein. Der jeweilige Text kann individuell frei gewählt werden. 17.5.4. Wiederholungsintervall Über das Wiederholungsintervall legen Sie fest, in welchem zeitlichen Abstand frühestens erneut eine erneute Versendung einer Urlaubsnotiz an einen Absender einer eingehenden E-Mail-Nachricht versandt werden soll. Dies hat den Sinn, den Verfasser einer eingehenden E-Mail-Nachricht nicht durch unzählige wiederkehrende Urlaubsnotizen ihrerseits zu ärgern. 17.5.5. E-Mail-Adressen Unter E-Mail-Adressen können Sie auswählen, für welche Ihrer auf dem OpenXchange Server vorhandenen E-Mail-Adressen die Versendung einer Urlaubsnotiz erfolgen soll. Ausgewählte E-Mail-Adressen erscheinen blau hinterlegt. 17.5.6. Weiterleitung Zusätzlich zur Versendung automatischer Urlaubsnotizen können Sie sich eingehende E-Mail-Nachrichten auch weiterleiten lassen. Beispielsweise an Ihre private E-Mail-Adresse unter der Sie in dieser Zeit zu erreichen sind. Auf Wunsch können Sie das nebenstehende Kontrollkästchen "Keine zusätzliche lokale Kopie erstellen" aktivieren. In diesem Fall bleibt auf dem Open-Xchange Server dann allerdings auch keine Kopie weitergeleiteter E-Mail-Nachrichten erhalten. © Copyright 2005-2006, OPEN-XCHANGE Inc. - 236 - Abbildung 17-8: Urlaubsnotiz 17.6. Mailordner Innerhalb einer Arbeitsgruppe kann es mitunter sinnvoll seine, einzelne E-MailNachrichten Ihrer Mailbox auch anderen Mitarbeitern und Kollegen zugänglich zu machen. Die Konfiguration dieser Freigabe von Mailordnern erfolgt unter dem Karteikartenregister "Mailordner" im Setup-Bereich. Über das Listenfeld "Mailodern" wählen Sie zunächst den Ordner aus den Sie freigeben möchten. Danach können Sie durch Auswahl des Suchbegriffs einzelne Benutzer oder Gruppen suchen und auswählen, welchen Sie einen Zugriff auf den ausgewählten Ordner zuweisen möchten. Markieren Sie dazu die entsprechende Gruppe oder den Benutzer mit der Maus, so dass dieser blau hinterlegt erscheint. Über das nebenstehende Listenfeld können Sie nun festlegen, welche Rechte für den jeweiligen Benutzer oder eine Benutzergruppe gewährt werden sollen. Folgende Rechte stehen Ihnen dabei zur Verfügung: Lesen Posten Anhängen Schreiben Alle Rechte Haben Sie einem anderen Benutzer das gewünschte recht in der Auswahl zugewiesen, so müssen Sie dieses noch speichern. Klicken Sie dazu auf die Schaltfläche "Zuweisen". Alle Benutzer, denen Rechte für den aktiv angezeigten Mailordner zugewiesen sind, werden am unteren and der Seite aufgelistet. OX5 Benutzerhandbuch v1.32 - 237 - Persönliches Setup Abbildung 17-9: Mail-Ordner freigeben 17.7. Spam Standardmäßig ist der Mail-Server des Open-Xchange Server in der Lage, eingehende E-Mail-Nachrichten als Spam-Mail zu erkennen. Die Effektivität dieser Erkennung ist von der Konfiguration des Spam-Assassins durch den Administrator abhängig. E-Mail-Nachrichten, die als Spam erkannt werden, werden vom Mail-Server automatisch in Header und Betreffzeile als Spam markiert. Im Karteikartenregister "Spam" des Setup-Bereichs können Sie festlegen, wie mit derartig markierten E-Mail-Nachrichten umgegangen werden soll. Wahlweise stehen Ihnen hierbei drei verschiedene Möglichkeiten zur Verfügung, zwischen denen Sie durch Anwahl des entsprechenden Optionsfeldes wählen können. Die typische Lösung ist das automatische Verschieben von als Spam erkannten E-Mail-Nachrichten in den Spam-Mail-Ordner (INBOX/Spam). Eine andere Möglichkeit ist die Auswahl der Option "Nichts". In diesem Fall werden der Header und die Betreffzeile einer eingehenden, vom Mail-Server als Spam erkannten, E-Mail zwar weiterhin als Spam gekennzeichnet, die Nachricht wird jedoch trotzdem in den Posteingangsordner aufgenommen. Die dritte Möglichkeit sorgt dafür, dass eingehende E-Mail-Nachrichten, die vom MailServer als Spam erkannt wurden, automatisch gelöscht werden. © Copyright 2005-2006, OPEN-XCHANGE Inc. - 238 - Abbildung 17-10: Spam-Abwehr aktivieren OX5 Benutzerhandbuch v1.32 - 239 - Persönliches Setup Index 1:1-Verknüpfung ..................... 37 1:n-Verknüpfung ..................... 37 Abläufe ................................... 11 Abmeldung.............................176 Abonnement eines Forums ........ 13 Absender-Domain ...................202 Administrator ............... 11, 18, 26 Adressbuch ............................176 globales .............................. 81 Adressbuch-Einträge ................ 80 Adressbücher .......................... 17 Adressdaten .............................. 9 Adressen................................. 12 Aktion ausführen............. 231, 234 Aktionen ........................ 229, 234 Akzeptanz .......................... 10, 11 Änderungszeitraum .................. 81 Anforderungen......................... 10 Anfrage............................ 74, 185 Angebotsnachweis.................... 10 Anhang löschen ............................... 91 Löschen .............................. 65 Löschrecht .......................... 65 Anhänge ............................ 65, 91 Anmeldevorgang ...................... 22 Anmeldung.......... 22, 46, 176, 177 Ansprechpartner ...................... 44 Ansprechpartnerkontakten ........ 12 Apache .............................. 13, 17 Applikationsservers .................. 17 Arbeitsabläufe .................... 10, 11 Arbeitsgruppen ........................ 11 Arbeitstagen............................ 98 ASCII ....................................203 Aufgabe ........................... 11, 185 annehmen..........................185 Aufgaben .... 10, 12, 23, 32, 92, 93, 94, 212 ablehnen............................185 aktive ................................. 93 ändern......................... 92, 102 Anfrage..............................185 Anhänge ............................104 anlegen .............................. 92 Ansicht ............................... 94 anstehende ......................... 23 Betreff ................................ 96 Delegieren .......................... 23 delegierte............................ 93 Detailansicht ....................... 98 erledigte ............................. 94 existierende ........................ 23 Historie..............................104 Kategorie ............................ 97 lesen .................................. 92 löschen ............................... 92 Notizen ..............................103 Priorität .............................. 97 Serie ........................... 99, 100 Status................................. 97 Teilnehmer .......................... 99 Teilnehmer benachrichtigen ... 97 überfällige ........................... 93 übertragene......................... 94 ungebundene....................... 94 Verknüpfungen ............. 92, 103 Währung ............................. 98 weiterleiten .................. 92, 103 Aufgabenansicht....................... 95 anlegen............................... 95 hinzufügen .......................... 95 Aufgabendaten......................... 95 Aufgabenserien ........................ 12 Aufgabensymbol....................... 23 Aufgabentypen......................... 92 Aufgabenverwaltung ................. 12 Aufzählungszeichen ................ 200 BCC ............................... 197, 232 Beamer ................................... 10 Bedingungen ....229, 231, 233, 234 Bedingungsabfragen ............... 232 Beenden.................................. 22 Beiträge .................................. 13 Benachrichtigungs-E-Mail .......... 67 Benutzer 11, 26, 27, 29, 31, 59, 60 Benutzergruppen...................... 27 Benutzern ............................... 10 Benutzerprofil .......................... 26 Berechtigungen ................. 70, 212 Besprechungen ........................ 10 Bestätigung ............................. 12 Betreff .................... 232, 235, 236 Betreffzeile ............................ 183 Bilddatei.................................. 87 Blind Carbon Copy .................. 197 Bookmark.............................. 156 anlegen...................... 154, 157 Einträge ............................ 151 löschen ............................. 157 Bookmark-Links ..................... 157 Bookmarks ... 13, 28, 32, 150, 154, 158, 212 Detailansicht...................... 154 Hauptseite ......................... 158 Notiz................................. 161 öffnen ............................... 154 Ordner .............................. 158 verschieben ....................... 158 Bookmarkverwaltung ......... 12, 155 Browser ............ 16, 24, 54, 56, 58 Carbon Copy................... 183, 196 CC183, 189, 194, 196, 197, 232, 233 Content-Transfer-Encoding ...... 194 Content-Type......................... 194 Corporate Identity .................... 21 CRM ......................................... 9 Customer Relationship Management.......................... 9 © Copyright 2005-2006, OPEN-XCHANGE Inc. - 240 - Cyrus-IMAP-Server ................... 17 Datei hochladen.......................... 126 Datenbank.................. 14, 17, 185 Datenbestände ......................... 14 Datenimporte ........................... 12 Datenpflege ............................. 17 Datenquelle ............................. 70 Datum............... 26, 54, 60, 67, 72 Datumsanzeige ........................ 56 Datumsformat ................. 110, 111 delegieren ............................... 11 Delegieren ............................... 23 Detailsuche .............................. 80 Diskussion ............................. 166 Diskussionsstränge ............24, 163 Dokument Dateigröße......................... 126 Verzeichnisbaum ................ 119 Dokumente ... 9, 10, 12, 24, 27, 28, 32, 119, 120, 122, 125, 126, 128, 212 Beschreibung .......119, 125, 128 Dateigröße......................... 127 Dateinamen ....................... 125 Dateirechte ........................ 127 Detailansicht ............... 128, 135 Druck................................ 121 Ersteller ............................ 127 herunterladen ............. 119, 127 Historie ...................... 119, 135 hochladen.... 119, 124, 126, 128 löschen ...............119, 129, 130 Notizen ...................... 119, 134 öffnen ............................... 127 Ordner ........ 119, 120, 122, 132 Ordnerverwaltung............... 120 Rechteverwaltung ............... 120 sperren ...................... 119, 128 suchen ....................... 119, 133 Upload .............................. 124 verknüpfen ................. 119, 135 Verknüpfungen................... 135 verschieben .........119, 131, 132 Version........ 127, 128, 130, 135 Versionsnummer ......... 119, 126 verwaltung ........................ 119 Verzeichnisstruktur ............. 119 Dokumenteinträge .................. 121 Dokumenten ............................ 26 Dokumentenarchiv.............40, 125 Dokumentenbereich .................. 23 Dokumenten-Management ...........9 Dokumentenserver ................. 125 Dokumentensymbol ... 23, 127, 154 Dokumentenverwaltung 12, 13, 119 Dokumentordner bearbeiten ......................... 122 löschen ...................... 123, 124 Download .............................. 119 Drafts ....................................180 Druck optimiert ............................. 25 Drucken ......................... 152, 174 Druckersymbol ........................ 25 Drucker-Symbol................ 54, 151 Druckfunktion ........ 54, 56, 58, 121 Druckoptimiertes Formular .. 54, 56, 58 Druckoption ............................ 54 Dynamische Felder .............. 85, 86 Eingabemaske ......................... 22 Einzeltermine .......................... 76 Einzug vergrößern ...................200 Einzug verkleinern...................200 E-Mail 13, 24, 44, 48, 68, 176, 184, 185, 186, 188, 189, 192, 198, 201, 202, 205, 206 Absender ....183, 184, 185, 188, 192 Absender-Domain ...............202 Allen antworten ..................190 An 183, 189, 196, 197 Anhang ............... 186, 188, 203 Anhänge ............................184 Attachment ................ 186, 188 BCC...................................197 beantworten .......................190 beantwortet........................186 beantwortete ......................192 bearbeiten..........................188 Benachrichtigung ................187 Betreff ......... 183, 185, 194, 197 By 194 CC 183, 189, 196, 197 Container ............................ 44 Datum ....................... 184, 194 Detailansicht .............. 188, 189 drucken ..................... 187, 191 Einstellungen ......................206 Empfänger ... 183, 188, 192, 194 Empfangsbestätigung .. 185, 189 exportieren ........................192 Formatierung....... 199, 200, 201 Forward .............................190 gelesene ........48, 184, 186, 192 Header ...................... 192, 208 HTML.................................198 ID 194 in Arbeit.............................186 Inhalt ................................201 Kopfzeile ............................208 kopieren ............................186 Layout ...............................206 lesen .................................188 löschen ........ 185, 186, 191, 206 Mailtext .............................184 markieren als .....................186 öffnen................................185 Optionen ............................191 Ordner....................... 180, 187 Ordner löschen ...................187 Priorität ..................... 195, 202 privat................................ 186 Quelltext ............. 192, 195, 201 Received ........................... 193 Reply ................................ 190 Schriftart........................... 198 Schriftgröße....................... 198 seitengröße ....................... 206 Signatur ............................ 203 später ............................... 186 Status............................... 192 Suche ............................... 184 Text.................................. 198 Textfarbe .......................... 200 Übersicht........................... 184 unbeantwortet ................... 186 unbeantwortete.................. 192 ungelesene .... 48, 184, 186, 192 vCard......................... 202, 208 verfassen .......................... 195 verschieben ......... 186, 205, 206 versenden ......................... 205 Verteiler ............................ 203 Von ........................... 183, 193 Vorschau ........................... 208 weiterleiten ......... 187, 190, 207 wichtige ............................ 186 with .................................. 194 Zeichensatz ....................... 202 zeilenumbruch ................... 208 Zitatantwort ...................... 207 zu erledigen....................... 186 E-Mail Benachrichtigung .......... 225 E-Mail- Nachrichten ................ 195 E-Mail Servers ......................... 21 E-Mail-Adresse .. 44, 183, 187, 189, 203 E-Mail-Adressen .. 44, 86, 194, 196, 197 E-Mail-Benachrichtigungen Aufgaben........................... 184 Termine ............................ 184 E-Mail-Client ..................... 44, 195 lokaler ................................ 44 E-Mail-Container ...................... 44 E-Mail-Nachrichten ....46, 180, 182, 183, 184, 185, 186, 187, 188, 190, 226 beantworten ...................... 176 bearbeiten ......................... 176 lesen ................................ 176 löschen ...................... 176, 185 Spam................................ 181 Suche ............................... 183 ungelesene ........................ 181 verfassen .......................... 176 verschieben ....................... 176 weiterleiten ....................... 176 E-Mail-Ordner ................. 182, 209 E-Mail-Ordnerstrukturen............ 17 E-Mail-Programm ................9, 177 E-Mails...................................... 9 E-Mail-Server........................... 12 E-Mail-Symbol ......................... 25 OX5 Benutzerhandbuch v1.32 - 241 - E-Mail-Verteiler ........................ 87 E-Mail-Verteilerlisten ................. 87 E-Mail-Verzeichnis .................. 180 Emoticons....................... 168, 208 Empfänger............................. 232 Empfangsbestätigung.............. 202 en löschen ............................... 41 Enddatum....................... 108, 174 Endtermin................................ 54 Enterprise-Plattform....................8 Enthält ........................... 232, 233 Enthält nicht .......................... 232 Ergebnisliste ............................ 59 Erinnerung............................... 68 Erinnerung per E-Mail................ 12 Erinnerungsfunktion.................. 12 ERP...........................................9 Export-Funktion ....................... 12 externer Zugang....................... 13 Favoritenliste ........................... 24 Favoriten-Liste ......................... 24 Fehleingaben .............................9 Fehlermeldung ......................... 22 Filterregel . 229, 230, 231, 233, 234 Filterregeln ..... 224, 228, 229, 231, 233, 234 Filterskript ....... 229, 232, 234, 235 Firmenadresse ......................... 82 Firmenadresseinträge................ 23 Firmenadressen............. 23, 44, 78 Firmenadressverzeichnis............ 23 Foren ................................ 12, 13 abonnieren .......................... 24 Foreneinträge........................... 12 Forenfunktion........................... 13 Forensymbol ............................ 24 Formular druckoptimiertes ................ 151 Forum ...................... 28, 163, 212 Abonnements abbestellen .... 171 abonnieren ........................ 171 Archiv ............................... 169 Beitrag löschen .................. 170 Betrag bearbeiten ............... 170 Betreff............................... 167 Bilder einfügen ................... 168 Diskussionen.................24, 166 drucken ............................. 163 E-Mail Adresse ................... 168 Formatierung .............. 167, 168 löschen ............................. 170 Übersicht ........................... 163 Weblink ............................. 167 freigegebene Ordner ................. 53 freigegebene Terminkalender ..... 67 Funktionalität ..................... 11, 12 Funktionen ................... 11, 12, 13 Funktionsumfang ...................... 10 Ganztägige Termine .................. 54 Geburtsdatum .......................... 79 Geburtstag ............................ 224 globale Suche .................... 22, 30 Persönliches Setup Groupware ...........................8, 11 Groupware-Clients ................... 13 Groupware-Einstellungen .........225 Groupware-Lösung ........ 10, 11, 12 Groupware-Oberfläche .............. 22 Groupware-Philosophie ............. 11 Groupware-Portal................ 27, 53 Groupware-Server.................... 11 Gruppe .............................. 28, 53 Gruppen ...................... 12, 29, 31 Gruppenarbeit ......................... 12 Gruppenaufgaben .................... 12 Gruppenkalender ................ 11, 12 Gruppenmitglied ...................... 11 Gruppentermin ............. 66, 69, 70 Gruppentermine....................... 53 Gruppenverknüpfungen ............ 38 Handbook .................... 47, 50, 51 Handbook-Frame ................ 53, 80 Hauptnavigationsleiste.............. 26 Header .......................... 192, 193 Hierarchie ............................... 11 Hierarchien ............................. 11 Historie..............63, 104, 149, 174 HTML-Editor ...........................198 IMAP ................................. 14, 17 IMAP-Clients............................ 17 IMAP-Server ...........................185 Inbox ....................................180 INBOX ...................................187 Ineffizienz ............................... 10 Informationen.......................9, 12 Informationsfluss ....................... 8 Informationspool...................... 10 Informationsstrukturen ............. 10 Infrastruktur ........................... 14 Inline-HTML............................207 Internet Explorer .........54, 58, 198 Internet Explorer 6................... 16 Internet Explorer TM .................121 Internet ExplorerTM 79, 83, 152, 201 Interoperabilität......................... 9 IP-Adresse ..................... 217, 223 IP-Nummer ............................187 ISpell ....................................201 Ist gleich........................ 232, 233 Ist ungleich .................... 232, 233 Java ....................................... 16 JavaScript ............................... 16 JPEG....................................... 88 Kalender 10, 12, 26, 53, 57, 58, 59, 61, 66, 67, 72, 73, 96, 212 Ordner................................ 53 Tagesansicht ....................... 55 Kalenderansicht .................. 61, 96 Kalenderansichten.................... 53 Kalender-Ordner ........... 53, 65, 69 Kalendersymbol ....................... 23 Kalkulationen ............................ 9 Kategorien .............................. 68 Kategorietypen ........................ 97 Keine Serie ............................. 71 Kollegen ................................. 61 Kommunikationsdaten .............. 78 Kommunikationsstandards......... 14 Kommunikationsstrukturen.......... 8 Konferenzen ............................ 11 Konfiguration ........................... 70 Konfigurationsdateien ............... 59 Konflikt ignorieren............................ 76 Konfliktbehandlung ................... 68 Konfliktmanagement...... 68, 72, 76 Konfliktprüfung ........................ 76 Konfliktüberprüfung .................. 76 Kontakt ..........13, 78, 86, 189, 211 Adresse..........................81, 85 Alle Felder ........................... 86 ändern ................................ 88 Anhang ............................... 91 anlegen..........................78, 83 Ansicht................................ 79 anzeigen ............................. 82 Bild..................................... 87 Detailansicht........................ 88 E-Mail ................................. 81 exportieren.......................... 78 Feldeinträge ........................ 85 Firmenlogo .......................... 88 Geburtstag .....................81, 85 Kategorie .......................81, 85 löschen .................... 78, 88, 89 Nachname ........................... 85 Notiz................................... 89 Notizen ............................... 78 Ordner ................... 85, 91, 213 Suche ................................. 81 suchen ................................ 78 Telefonnummer.................... 85 Telefonnummern .................. 86 Titel.................................... 85 Verknüpfungen ...............78, 91 Verteiler .............................. 87 Vorname ............................. 85 zusätzliche Informationen...... 84 Kontaktansicht ......................... 80 anlegen............................... 80 hinzufügen .......................... 80 Kontaktdaten ......... 78, 80, 85, 211 Kontakte ....23, 32, 47, 78, 80, 212 ändern ................................ 78 angehängte ......................... 87 suchen ................................ 80 Kontakteintrag ......................... 81 Kontakthistorie ...................10, 13 Kontaktliste ............................. 78 Kontaktmanagement ................ 12 Kontakt-Modul ......................... 78 Kontaktordner.......................... 81 Kontaktsuche........................... 79 Kontaktsymbol ......................... 23 Kontaktverwaltung ................... 78 Koordination ............................ 12 Kopfzeile ............................... 192 Kraftfahrzeuge ......................... 10 Kundenbeziehung ..................... 10 © Copyright 2005-2006, OPEN-XCHANGE Inc. - 242 - Kundenbeziehungen.................. 10 LDAP................................. 14, 17 LDAP-Baum ............................. 17 LDAP-Server ............................ 17 LDAP-Verzeichnisse .................. 17 Lebensdauer ............................ 13 lesebestätigung ...................... 208 Leserecht ................................ 27 individuelles ......................... 26 Leserechte .............. 26, 67, 69, 70 Lesezeichen ... 12, 26, 27, 150, 155 ändern ................................ 24 anlegen ...............154, 155, 156 bearbeiten ......................... 156 Beschreibung ..................... 156 Bezeichnung ...................... 155 Einträge ............................ 151 Historie ............................. 162 löschen ............................. 157 Notiz ................................. 161 öffnen ............................... 154 Ordner ....................... 150, 158 Ornderstruktur ................... 150 rechteverwaltung................ 150 Rechteverwaltung ............... 151 Unterordner ....................... 150 verknüpfen ........................ 161 verschieben ....................... 158 Verwaltung ................. 150, 155 Verzeichnisstruktur ............. 150 Zugriffsrechte .................... 155 Lesezeichensymbol ................... 24 Lesezeichenverwaltung.............. 12 Lesezeichenverzeichnis.............. 24 Link ...................................... 155 Links ........................ 13, 150, 151 Linux Enterprise Server ............. 11 Linux-Plattform ........................ 13 Listenfelder........................ 56, 58 Login ...............................22, 177 Login-Name ............................. 22 Logout .................................... 22 Löschrecht ....30, 91, 123, 153, 157 Löschrechte ............................. 67 Mail-Editor ............................... 44 Mail-Header ........................... 193 Mailordner ....... 224, 233, 237, 238 Mailprogramm.......................... 44 Mail-Server ............................ 177 Mail-Verzeichnisse .................. 185 MBox-Format ......................... 209 MD5...................................... 227 Meetings ................................. 11 Mehrfachauswahl...............29, 158 Mehrwert................................. 10 Meilensteine.............105, 109, 115 Message-ID ........................... 194 MIME-Standard ............... 126, 194 MIME-Typ ................104, 118, 126 MIME-Type .............................. 91 Miniaturkalender............ 47, 50, 51 Mitarbeiter ............................... 10 Module .................................... 22 Monatsansicht ... 23, 53, 56, 58, 66 Monatsansicht Kalender ............ 58 Motivation ............................... 21 Mozilla ............................. 16, 198 MS Outlook ............................. 14 MS Outlook-ExpressTM ............... 44 MS OutlookTM ........................... 44 Mülleimer-Symbol ...................153 Nachrichten ............................. 13 Netscape.......................... 16, 198 Netzwerkressource ..................220 Notiz ...................... 13, 35, 36, 90 anlegen .............................. 64 Historie............................... 90 Inhalt ................................. 64 öffentliche ........................... 64 private........................... 36, 64 Titel .............................. 35, 64 Zugriffsrechte ...................... 36 Notizen ... 9, 13, 22, 24, 34, 64, 89, 92, 134, 161, 173 löschen ............................... 36 Notizliste................................. 35 Notizmodul.............................. 13 Notiz-Modul............................. 13 Notizsystem ............................ 24 Objekt ............................. 26, 212 ändern................................ 26 anlegen ................... 26, 27, 32 bearbeiten...................... 27, 32 Detailansicht ....................... 34 Historie............................... 30 löschen .......................... 27, 30 Notizen ............................... 34 Schreibrechte .....................215 Teilnehmer ..................... 30, 31 verknüpfen.......................... 37 Objektbezogene Rechte ............ 27 Objekte ................ 13, 22, 37, 212 Leserechte .........................214 Löschrechte........................215 verknüpfen.......................... 37 Objektrechte ...................... 13, 69 Objekt-Rechte ......................... 69 öffentliche Terminkalender ........ 67 Online-Hilfe ............................. 30 Opera ..................................... 16 Operatoren.............................232 Ordner...... 12, 27, 67, 69, 70, 153, 158, 212 anlegen .............. 137, 153, 213 Aufgaben ...........................213 bearbeiten........... 137, 153, 215 Berechtigungen...................214 Freigabe ............................213 freigegeben ......................... 54 freigegebene ...........27, 61, 212 freigegebener ...................... 69 Kalender ............................213 löschen . 30, 123, 137, 153, 154, 216 öffentliche .. 27, 54, 61, 212, 216 öffentlicher.......................... 69 private ................... 27, 54, 212 sichtbare ............................. 27 ungebundene..................... 213 verschieben ................ 157, 216 Zugriffsrecht ...................... 151 Ordnerauswahl......................... 32 Ordner-Menüs.......................... 53 Ordnerrechte ........................... 12 Ordnerstruktur ....................12, 13 Ordnerverwaltung ....52, 53, 69, 81 Outlook ................................... 14 Palm Client .............................. 14 PalmTM Client ......................... 211 Papierkorb ............................. 181 Passwort ...................22, 224, 227 PDA ........................................ 14 Personen ................................. 29 Personengruppe ....................... 31 Personengruppen .......... 27, 28, 29 Persönliche Setup ................... 224 Pflichtfeld .....67, 85, 110, 155, 156 Pflichtfelder ...............66, 155, 156 Pinnwand ........ 13, 26, 28, 48, 172 Historie ............................. 174 Übersicht........................... 173 Pinnwandeinträge ..... 172, 173, 174 bearbeiten ......................... 174 drucken............................. 174 löschen ............................. 175 Pinnwand-Modul....................... 13 Pinnwandnnotizen anlegen............................... 24 Pinnwandnotiz.......................... 24 Pinnwandnotizen bearbeiten ........................... 24 Pinnwandsymbol ...................... 24 Pinwand ................................ 212 Plain-Text.............................. 198 Plattform ................................. 11 Platzhalter .................... 30, 42, 80 Pluszeichen.............................. 60 Pop-up-Fenster ........................ 85 Pop-Up-Fenster ................. 68, 185 Portalseite13, 23, 24, 46, 172, 174, 225 Aktuell ...........................46, 49 Aufgaben............................. 48 Termine .............................. 48 Übersicht............................. 47 Portalsymbol............................ 23 Postausgang ................... 181, 184 Postausgang-Ordner ............... 181 Posteingangsordner ................ 238 PostgresSQL ............................ 17 Postprozessors ....................... 228 privat.................................... 155 Privat...................................... 89 Private Folders ....................... 212 private Notizen ........................ 13 Privater Termin ........................ 66 Privatsphäre ............................ 11 Produktivität ............................ 10 Profil-Konfiguration................... 60 OX5 Benutzerhandbuch v1.32 - 243 - Programm-Kategorien ............... 26 Projekt ...........................9, 10, 12 Archiv ............................... 105 Projekt bezogene Aufgaben........ 12 Projektabläufen ........................ 10 Projektarchiv.......................... 114 Projektaufgaben 92, 93, 94, 96, 98, 105, 116 Projektbeginn......................... 110 Projekte .......12, 23, 105, 106, 212 ändern ................. 23, 105, 113 Anhänge............................ 118 anlegen ................ 23, 105, 109 Archive.............................. 107 Aufwand ............................ 112 Beschreibung ..................... 111 Detailansicht ...................... 107 existierende ......................... 23 Historie ............................. 118 löschen ...................... 105, 114 Notizen ............................. 115 Status ............................... 112 suchen .............................. 105 Team ................................ 109 Teilnehmer ........................ 112 überfällige ......................... 107 Übersicht ........................... 105 Verknüpfungen............ 105, 115 Währung ........................... 112 Wiedervorlage ...................... 48 Projekten................................. 10 Projektinformationen................. 12 Projektleiter ........................... 111 Projektnotizen ........................ 105 Projektsymbol .......................... 23 Projektverwaltung .................... 12 Prozesse.................................. 11 Public Folders......................... 212 Qualifikation ............................ 17 Qualitätsansprüche .....................8 Quelltext ........................ 192, 201 Received ............................... 193 Rechte .................................... 11 Rechtevergabe ......................... 27 Rechteverwaltung ..22, 26, 30, 119, 151, 155, 158, 163 Rechtschreibkorrektur ...... 201, 205 Rechtschreibprüfung .201, 204, 205 extern ............................... 201 intern................................ 201 Reguläre Ausdrücke ................ 232 Replikation ............................ 211 Ressourcen . 10, 53, 59, 66, 68, 70, 73 verfügbare ........................... 74 Ressourcenauslastung ............... 10 Ressourcengruppen .................. 70 Ressourcenmangement ............. 76 Ressourcenverwaltung .............. 12 Return-Path ........................... 193 Rubriken ................................. 12 Rückantwortadresse................ 207 Rückfragen .............................. 11 Persönliches Setup Schnelle Ansicht....................... 85 Schreibberechtigungen ............. 27 Schreibrecht ....................... 26, 27 Schreibrechte26, 27, 30, 67, 69, 70 Schriftarten ............................198 Schriftgröße ...........................198 Schulung................................. 21 Schulungsmaßnahmen.............. 18 Schulungsveranstaltung ............ 17 schwarzes Brett ....................... 13 Sent-Mail ...............................181 Serienende.............................. 72 Serienkonfiguration .................. 72 Serientermin ........................... 71 Serientermine..................... 55, 72 Server-Einstellungen ...............186 Session................................... 22 SHA ......................................227 Shared Folders .......................212 Sicherheit ............................... 13 Sicherheitsaspekt..................... 13 Sicherheitsproblem................... 13 Sieve-Filter ............................193 Signaturen .............................210 Spam ..................... 181, 238, 239 Sprachversionen .....................225 SSL-Verschlüsselung ................ 13 Stammadressen ....................... 12 Standard E-Mail Adresse ..........207 Standardschrift .......................184 Standardvorlage ................. 27, 32 Startdatum ...................... 60, 174 Startseite ................................ 22 Starttermin ............................. 54 Stichwortsuche .......................151 Struktur.................................. 12 Strukturen .............................. 10 Suchanfrage ....................... 43, 79 Suchbegriff..................42, 80, 183 Suche ..................................... 43 globale .................... 41, 80, 81 Suchergebnisse ............ 26, 42, 79 Suchfeld .......................... 59, 151 Suchfunktion ................ 30, 43, 82 Suchkriterien ........................... 78 Suchkriterium.........................183 Suchmenü............................... 59 Synchronisationsfunktion .......... 14 Synchronisationstool ................ 14 System Ressourcen .................. 70 Systemadministrator ................ 11 System-Benutzer ..................... 69 Tagesansicht .... 23, 53, 54, 55, 66, 226 Tagesspalte ............................. 59 Täglich.................................... 71 Teamansicht....................... 59, 61 Teamarbeit......................... 11, 13 Teilnehmer .. 30, 54, 61, 62, 66, 67, 69, 70, 73, 74, 109 auswählen........................... 69 benachrichtigen ................... 68 entfernen ............................ 30 Teilnehmergruppen................... 69 Teilnehmer-Gruppen ................. 70 Teilnehmerliste ............. 62, 66, 67 Telefon-CD .............................. 17 Temin Farbe .................................. 68 Temrin ablehnen ........................... 185 Termin .. 10, 54, 55, 56, 59, 60, 61, 62, 63, 64, 65, 66, 67, 68, 69, 70, 71, 72, 73, 74, 185 ablehnen ........................62, 67 Anfrage ............................. 185 Anhänge ............................. 65 anlegen.................... 56, 60, 66 annehmen ......................... 185 Ansicht................................ 60 Art...................................... 68 Beginn ................................ 66 beginnt am .......................... 67 Beschreibung ..................66, 67 bestätigen ......................62, 67 definieren ............................ 66 Detailansicht............. 54, 61, 62 Ende ................................... 66 endet am ............................ 67 Farbe .................................. 60 ganztägig ............................ 67 ganztägige .......................... 54 gebucht............................... 54 gebuchter.......................60, 68 Historie ............................... 63 jährlicher............................. 72 Karteikarten ........................ 66 Kategorien........................... 68 Kommentar ......................... 62 Konflikt ............................... 75 möglicher ............................ 74 monatlicher ......................... 72 Monatsansicht ...................... 66 Nicht im Hause..................... 68 Notizen ............................... 64 periodischer......................... 71 Pflichtfelder ......................... 66 Privater ............................... 66 Schreibrechte ...................... 61 Serie........................ 54, 71, 72 sichtbar............................... 61 Start................................... 56 Tagesansicht...................66, 68 täglicher.........................71, 72 Teilnehmer .......................... 54 überprüfen .......................... 73 Urlaub...................... 54, 60, 68 Verknüpfungen .................... 65 vorläufiger................ 54, 60, 68 Wochenansicht..................... 66 wöchentlicher ...................... 72 zeigen als ............................ 68 Termin per E-Mail ..................... 68 Terminanfrage ....................12, 76 Terminbeschreibung ...... 53, 55, 56 Termindaten ............................ 67 © Copyright 2005-2006, OPEN-XCHANGE Inc. - 244 - Termine ........ 9, 23, 32, 47, 53, 54 existierende ......................... 23 ganztägige........................... 76 Termineigenschaften ................. 53 Terminkalender .................. 23, 67 Terminkonflikt .......................... 76 Terminplanung ......................... 37 Terminserie ............................. 72 Terminserien............................ 12 Terminstart.............................. 56 Terminverwaltung..................... 12 Terminzeitraum ........................ 54 Textverarbeitungsprogramm ........9 Thread ........................... 163, 185 Threads................................... 24 Tool Tip ................................. 127 Trash ............................. 181, 207 Überblick ................................. 10 Uhrzeit .................................... 67 Unternehmensinfrastrukturen..... 12 Unternehmenskommunikation .... 12 Unternehmensleiter .................. 11 Unternehmensstruktur .............. 11 Unterordner ............................. 27 Unterordnern ........................... 13 Unterrubriken .......................... 12 Upload .................................. 119 URL ............................... 155, 156 Urlaub ................................... 235 Urlaubsnotiz.............235, 236, 237 Username ................................ 22 vCard....................... 12, 202, 208 Verfügbarkeit ........................... 73 erkennen ............................. 73 Verfügbarkeitsanalyse ............... 73 Verfügbarkeitsprüfung............... 12 Verfügbarkeitszeitraum ............. 73 Vergleichsoperator........... 232, 233 verknüpfte Objekte ................... 12 Verknüpfung .....................37, 162 anlegen ......................... 37, 38 Verknüpfungen..22, 37, 38, 39, 40, 41, 78, 91, 103, 135, 171 aktive ................................. 38 Beispiel ............................... 39 bidirektionale ................. 37, 40 vorhandene ......................... 39 Verknüpfungsliste ............... 39, 41 Verknüpfungsmodus ........... 38, 40 Verknüpfungsmodus aktivieren 161 Verknüpfungsseite .................... 40 Verknüpfungsspeicher ... 37, 38, 39, 40, 135 aktivieren .......................... 135 Verknüpfungstechnologie........... 12 Verschiebe-Modus .................. 157 Verschieben ........................... 159 Verschlüsselungsmechanismus . 227 Versionskonflikte .................... 119 Versionsnummer .................... 119 Verteilerliste ............................ 87 Verteiltes Arbeiten .................. 128 Vertriebsunterstützung.............. 13 Verzeichnisbaum.....................153 Verzeichnisdienst ..................... 14 Verzeichnisstruktur .................154 Verzeichnisübersicht 122, 154, 156, 157 Volltextsuche........................... 12 Vorlage .............................. 27, 32 Beschreibung.................. 27, 32 Titel ................................... 27 Vorlagen .....................26, 27, 198 anlegen .............................. 26 Vorlagenordner .......................181 Währung ................................108 Wartungsmaßnahmen............... 11 Web Mail-Account .................... 25 Web Mail-Clients .....................181 WebDAV-Schnittstelle ..............119 Web-Frontend............... 11, 67, 78 Web-HTML-Editor ..... 197, 198, 201 Webinterface ..........................176 Web-Links ..............................150 Webmail ............44, 176, 177, 178 abmelden ...........................176 Account-Name ....................180 anmelden...........................176 Drafts ................................180 Inbox ................................180 Konfiguration......................176 Nachrichten empfangen .......179 Neue Nachricht ...................179 Optionen ............................179 Ordner .............................. 182 schließen........................... 179 Sent-Mail........................... 181 Spam................................ 181 Suche ............................... 179 Trash ................................ 181 versenden ........................... 44 Webmail-Client 177, 179, 180, 183, 184, 187, 195, 210 Webmail-Interface .................. 185 Webmailoberfläche ................. 179 Webseiten ............................. 150 Web-Server .................. 13, 14, 17 Weiterleiten ........................... 234 Widervorlagen ......................... 10 Wiederholungsintervall............ 236 Wiederholungstermine .............. 72 Wiederholungszeitraum 71, 72, 100 Wildcards .............. 18, 42, 81, 197 Wissen ............ 12, 24, 28, 32, 137 Wissensbeiträge ....................... 12 Wissensbereich ........................ 12 Wissenseintrag......................... 12 Wissenseinträge.24, 26, 27, 138, 142 ändern .............................. 137 anlegen...................... 137, 142 ansehen ............................ 142 bearbeiten ......................... 143 Beschreibung ..................... 143 Historie ...................... 137, 149 OX5 Benutzerhandbuch v1.32 - 245 - löschen ...................... 137, 144 Notizen ...................... 137, 148 öffnen ............................... 137 Ordner ....................... 138, 140 Rechtevergabe ................... 142 suchen ....................... 137, 146 verknüpfen ........................ 149 Verknüpfungen................... 137 verschieben .........137, 144, 145 Wissensmanagement ................ 12 Wissenssymbol ...................... 24 Wochenansicht ..23, 53, 55, 56, 57, 66 Wochentag .............................. 56 Workflows ............................... 11 X-Confirm-Reading-To............. 195 X-Mailer ................................ 195 X-Priority............................... 195 X-Sieve ................................. 193 Zeichensatz ........................... 202 Zeitzone .................................. 60 Ziel ....................................... 158 Zielordner....................... 132, 159 Zugangsdaten .......................... 22 Zugriff............................... 12, 13 Zugriffsberechtigung ... 32, 53, 158, 213 Zugriffserlaubnis ...................... 13 Zugriffsrecht .......................... 120 Zugriffsrechte ............... 26, 32, 67 Zugriffsrechteverwaltung ........... 12 Persönliches Setup Software License Agreement BY CLICKING THE BUTTON “I ACCEPT” OR ENTERING “YES” WHEN ASKED TO ACCEPT THIS AGREEMENT, YOU ARE AGREEING ON YOUR OWN BEHALF AND ON BEHALF OF THE ENTITY THAT YOU ARE ACTING FOR (COLLECTIVELY “LICENSEE”) THAT LICENSEE WILL BE BOUND BY AND IS MADE A PARTY TO THIS AGREEMENT. IF LICENSEE DOES NOT AGREE TO ALL OF THE TERMS OF THIS AGREEMENT, DO NOT CLICK THE “I ACCEPT” BUTTON OR ENTER “YES” WHEN ASKED TO ACCEPT THIS AGREEMENT AND DO NOT USE THE LICENSED PRODUCT. LICENSEE WILL NOT BE MADE A PARTY TO THIS AGREEMENT AND WILL NOT BE AUTHORIZED TO USE THE LICENSED PRODUCT UNLESS AND UNTIL LICENSEE HAS AGREED TO BE BOUND BY THESE TERMS. YOU MAY CONTACT US BY VISITING THE WEB SITE www.open-xchange.com. This agreement entered into by and between Open-Xchange Inc., (“Licensor”), a Delaware corporation having its principal offices at 303 South Broadway, Tarrytown, New York 10951, USA and the Licensee determines the rights and licenses granted to Licensee in the Licensed Product (hereinafter defined) supplied by the Licensor. 1. Definitions. As used in this Agreement, the following definitions apply: a. “Licensed Product” means collectively the Licensed Software and the Licensed Documentation. b. ”Licensed Software” means the Licensor’s proprietary software which is delivered in the form of executable code, scripts and configuration files as an add-on to the Open-Xchange Server as licensed under this Agreement. In particular the Licensed Software includes, but is not limited to, the Microsoft Outlook™ connector (called the Outlook OXtender), Palm™ connector (called the Palm OXtender), Administration interface software, migration tools, and/or installation tools. c. “Licensed Documentation” means all the documentation, in printed or electronic form, that is related to the Licensed Software. d. “Use”, with regard to the Licensed Software, means Licensee may install, use, access, run, or otherwise read the Licensed Software into and out of memory in accordance with the documentation and the license grant from Licensor. With regard to the Licensed Documentation, “Use” means Licensee may read, use, reproduce and otherwise employ the Licensed Documentation as needed to make use of the Licensed Software. e. “Effective Date” means the date of acceptance of this agreement by Licensee by clicking the “I accept” button or entering “Yes” when asked to accept this License Agreement. f. “Remote Access” means direct connection to the systems wherein the Software resides via the Internet, via high-speed, point-to-point network access between Licensee and Licensor. g. “Named User” means each person who is administered by the Administration Interface Software and is given a user name and password by Licensee. 2. License grant. a. Subject to the payment of the license fees and charges to Licensor, Licensor grants to Licensee a limited, nonexclusive, non-transferable license to Use the Licensed Product during the Agreement’s term. Licensee agrees that it has no right, power or authority to make any modifications to, or unauthorized copies of, the Licensed Product. Licensee must acquire one license for each “Named User” who Uses the Licensed Product. b. Licensee may make one copy (in machine-readable form only) of the Licensed Software solely for backup or disaster recovery purposes. Licensee must reproduce the copy without modification, including all copyright and other proprietary notices that are on the original copy. The Licensed Documentation may be reproduced in print and electronic forms for use by the Licensee. Licensee may not modify the Licensed Documentation or distribute it to third parties in any form. 3. Delivery. a. The Licensed Product shall be delivered via Licensor’s website or Licensor’s download service provider, and any applicable or required serial number(s) to activate the Licensed Software will be delivered via email as soon as practicable after the Effective Date. All Licensed Software delivered via download shall be deemed accepted upon delivery of the serial number(s). b. If requested in writing by Licensee, Licensor shall deliver the Licensed Product via email to an email address that Licensee shall provide to Licensor. The Licensor shall email to Licensee a compressed file containing the Licensed Products in a common compression format or as a self-extracting executable in addition to any applicable serial number(s). Licensor and Licensee both warrant that their respective email servers can process, receive and store files or the type and memory size of the attached file. Licensor shall deliver the Licensed Product via email within three (3) days after Licensee provides the email address. Licensee shall provide the email address within three (3) days after the Effective Date. Licensee shall inform Licensor within ten (10) days after delivery if Licensee is unable to properly extract, decompress and install the Licensed Product from the file. Licensor shall take steps after such notification to either attempt another email delivery or to provide for physical delivery of the Licensed Product to Licensee. 4. Support services and updates. a. Licensor shall provide Licensee with all corrections, revisions, patches, service packs, updates and subsequent releases of the Licensed Product made available by Licensor for the period of one (1) year from date of purchase. 5. License fees, charges and taxes. a. Licensee shall pay Licensor’s license fees and charges for the Licensed Product in effect at the time of Licensee’s acceptance of the Agreement. © Copyright 2005-2006, OPEN-XCHANGE Inc. - 246 - b. c. The license fees and charges, taxes and other applicable charges are due and payable within ten (10) days after Licensee’s receipt of the applicable invoice unless such fees have already been paid on-line through the Licensor’s web site or the Licensor’s designated e-commerce service provider. Licensee shall pay a late payment charge of 1.5 percent per month, or the maximum rate permitted by applicable law, whichever is less, per whole or partial calendar month on the unpaid amount. If permitted under applicable law Licensee shall pay all taxes based on or in any way measured by this Agreement or any related services (e.g. sales taxes, value added taxes), excluding taxes based on Licensor’s net income, but including personal property taxes, if any. If Licensee challenges the applicability of any such tax, it shall pay the same to Licensor and Licensee may then seek a refund. 6. Term. a. The term shall commence on the Agreement’s Effective Date and shall continue in perpetuity. 7. Prohibited Uses. Licensee shall not: a. Allow other persons than Named Users the use of and access to the Licensed Product. b. Modify, translate, reverse engineer, decompile, disassemble, reduce the Licensed Software to a humanly perceivable form, or create derivative works based upon the Licensed Product, or cause another to do so, except to the extent expressly permitted by applicable law despite this limitation; c. Remove any proprietary notices, labels, copyright marks, or trademarks on the Licensed Product; d. Modify, adapt, rent, lease, commercially host, sublicense, redistribute, or loan the Licensed Product. 8. Warranty. a. Licensor warrants that for one year from the date of purchase of the Licensed Product: i. ii. b. c. d. e. Under normal Use and service, the media on which the Licensed Software is delivered shall be free from defects in material and workmanship, and The Licensed Product will meet Licensor’s published specifications for the Licensed Software that were current at time of purchase. If the Licensed Product fails to meet the media warranty of Paragraph 9(a)(1) and Licensee gives Licensor written notice thereof during the applicable warranty period, Licensor shall replace such media. If the Licensed Product fails to meet the warranty of Paragraph 9(a)(2) and Licensee gives Licensor written notice thereof during the applicable warranty period, Licensor’s sole obligation shall be to provide technical services via email or phone or through Remote Access to attempt to correct the failure, provided that Licensee gives Licensor detailed information regarding the failure and Licensor is able to duplicate or view the same. Licensee acknowledges that the Licensed Product is complex, may not be error free, and that all errors, if any, may not be correctable or avoidable. EXCEPT AND TO THE EXTENT EXPRESSLY PROVIDED IN PARAGRAPH 8 AND IN LIEU OF ALL OTHER WARRANTIES, THERE ARE NO WARRANTIES, EXPRESS OR IMPLIED, INCLUDING, BUT NOT LIMITED TO, ANY WARRANTIES OF MERCHANTABILITY, INFORMATIONAL CONTENT, FITNESS FOR A PARTICULAR PURPOSE OR SYSTEM INTEGRATION, OR NON-INFRINGEMENT OR THIRD PARTY RIGHTS RELATING TO THE LICENSED PRODUCT. Some jurisdictions do not permit the exclusion of implied warranties or limitations on applicable statutory rights of the consumer, and, as such, some portion of the above limitation may not apply to Licensee. In such jurisdictions, Licensor’s liability is limited to the greatest extent permitted by law. Licensee shall be solely responsible for the selection, use, efficiency, and suitability of the Licensed Product and Licensor shall have no liability therefore. The warranty provisions of this Paragraph 8 do not apply if the Licensed Product has been subject to modification by a party other than Licensor or in a manner not in accordance with Licensor’s instruction, has not been installed, operated, repaired, or maintained in accordance with instructions supplied by Licensor, is subject to accident or abuse, or is used in ultra hazardous activities. 9. Negation of proprietary rights indemnity. a. THERE IS NO WARRANTY AGAINST INTERFERENCE WITH LICENSEE´S QUIET ENJOYMENT OF THE LICENSED PRODUCT OR AGAINST INFRINGEMENT, AND LICENSOR HAS NO LIABILITY TO LICENSEE FOR THE INFRINGEMENT OF PROPRIETARY RIGHTS BY THE LICENSED PRODUCT OR ANY PORTION THEREOF. 10. Limitation of liability. a. IN NO EVENT SHALL LICENSOR BE LIABLE TO LICENSEE FOR ANY INDIRECT, SPECIAL, INCIDENTAL, OR CONSEQUENTIAL DAMAGES OF ANY KIND, REGARDLESS OF THE FORM OF THE ACTION, ARISING OUT OF OR RELATED TO THIS LICENSE AGREEMENT OR THE PERFORMANCE OR BREACH THEREOF, EVEN IF LICENSOR HAS BEEN ADVISED OF THE POSSIBILITY THEREOF. LICENSOR´S LIABILITY TO LICENSEE HEREUNDER, IF ANY, SHALL IN NO EVENT EXCEED THE TOTAL OF THE LICENSE FEES PAID TO LICENSOR HEREUNDER BY LICENSEE. IN NO EVENT SHALL LICENSOR BE LIABLE TO LICENSEE FOR ANY DAMAGES RESULTING FROM OR RELATED TO ANY FAILURE OF THE LICENSE PRODUCT, INCLUDING, BUT NOT LIMITED TO, LOST DATA TIME, PROFITS, DELIVERY DELAY OR LICENSOR´S PERFORMANCE OF SERVICES UNDER THIS LICENSE AGREEMENT. SOME JURISDICTIONS DO NOT ALLOW THE LIMITATION OF LIABILITY FOR PERSONAL INJURY, OR OF INCIDENTAL OR CONSEQUENTIAL DAMAGES, SO THIS LIMITATION MAY NOT APPLY TO LICENSEE. In such jurisdictions, Licensor’s liability is limited to the greatest extent permitted by law. 11. Termination/Cancellation. a. Licensor may terminate/cancel this Agreement if Licensee is in default of any other provision hereof and such default has not been cured within thirty (30) days after Licensor gives Licensee written notice. OX5 Benutzerhandbuch v1.32 - 247 - Persönliches Setup b. In the event of any termination/ cancellation, Licensor may require, as an exclusive remedy, that Licensee cease any further use of the Licensed Product or any portion thereof and immediately destroy all copies of the Licensed Product and erase the Licensed Software from any temporary RAM and permanent memory. Upon Licensor’s request, an authorized representative of Licensee shall provide a written certification that warrants compliance with Paragraph 11(b). 12. General. a. Any claim arising out of or related to this Agreement must be brought no later than one (1) year after it has accrued. b. This Agreement is the sole agreement between the parties relating to the subject matter and supersedes all prior understandings, writings, proposals, representations, or communications, written or oral, of either party. Only a writing executed by the authorized representatives of both parties may amend this Agreement. c. This Agreement and the licenses granted hereunder may not be transferred or assigned by Licensee without the prior written consent of Licensor. d. Should any part of this Agreement be held invalid or unenforceable, that portion will be construed consistent with applicable law as nearly as possible to reflect the original intention of the parties and all other portions of this Agreement will remain in full force and effect. In the event of any termination or cancellation of this Agreement, provisions that are intended to continue and survive shall do so. e. Failure of either party to enforce any provision of this Agreement will not be deemed a waiver of the provision or the right to enforce that provision. f. Licensee shall not export or re-export, or allow exporting or re-exporting of the Software or any copy, portion or direct product of the foregoing, in violation of any export laws, restrictions, national security controls or regulations of the United States or any other applicable foreign agency or authority. By accepting this Licensing Agreement, Licensee represents and warrants that it is not located in, under control of, or a national or resident in a United States embargoed country, or on the United States Treasury Department’s List of Specially Designated Nationals or the United States Commerce Department’s Denied Person’s List or Entity List. g. This Agreement shall be interpreted in accordance with the substantive law of the State of Delaware. The application of the Uniform Law on the International Sale of Goods and the Uniform Law on the Formation of Contracts for the International Sale of Goods - both dated July 17, 1973 – and of the UN agreement on the sale of goods of April 11, 1980 shall be excluded. In action arising out of or relating to this Agreement or the Licensed Product, both parties consent to the nonexclusive jurisdiction of the federal and state courts located in the County of New Castle, Delaware. The prevailing party of any dispute shall recover its reasonable attorneys’ fees and costs incurred in litigating, arbitrating, or otherwise settling or resolving such dispute. h. During the Agreement’s term, Licensee agrees to regularly back-up its data derived from the Use of the Licensed Product onto a separate media. Licensee acknowledges that any failure to do so may significantly decrease its ability to mitigate any harm or damage arising from any problem or error in the Licensed Products or the provision of services under this Agreement. i. NOTWITHSTANDING ANYTHING TO THE CONTRARY CONTAINED IN THIS AGREEMENT, IT IS SPECIFICALLY ACKNOWLEDGED AND AGREED THAT NO REPRESENTATION, WARRANTY OR OTHER ASSURANCE IS MADE, DIRECTLY OR INDIRECTLY, THAT (I) ALL OR ANY PORTION OF THE LICENSED PRODUCT COMPLIES WITH ANY FEDERAL, STATE OR LOCAL LAWS, RULES, REGULATIONS, OR ORDINANCES, AS THE SAME MAY BE CHANGED FROM TIME TO TIME, OR (II) LICENSEE´S USE OF THE LICENSED PRODUCT WILL RESULT IN LICENSEE´S COMPLIANCE WITH ANY FEDERAL, STATE OR LOCAL LAWS, RULES, REGULATIONS, OR ORDINANCES, AS THE SAME MAY BE CHANGED FROM TIME TO TIME. j. Portions of the Licensed Products utilize or include third party software and other copyrighted material. Acknowledgements, licensing terms and disclaimers for such material are contained in separate agreements and Licensee’s use of such material is governed by the related agreements terms. Third party licenses and packages can be found at www.open-xchange.com/en/legal . Java, JavaMail, Java Activation Framework, JavaBeans and all their acronyms are trademarks of Sun Microsystems, Inc. The JavaMail library and the Java Activation Framework library are Copyright (c) Sun Microsystems Inc. and distributed unmodified and according to grants in their license; the licenses and the original files are included with the packages. The JDOM library is Copyright (C) 2000- 2004 by Jason Hunter & Brett McLaughlin. OPEN-XCHANGE is a trademark of OPEN-XCHANGE Inc., and all other brand and product names are or may be trademarks of, and are used to identify products or services of, their respective owners. Please make sure that third-party modules and libraries are used according to their respective licenses. Tarrytown, New York, March 2006 © Copyright 2005-2006, OPEN-XCHANGE Inc. - 248 -