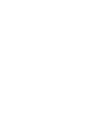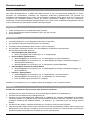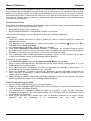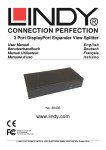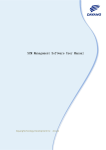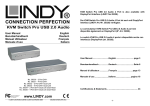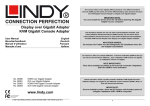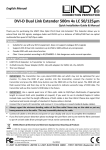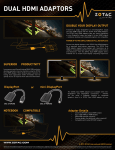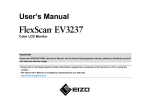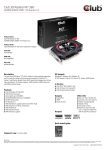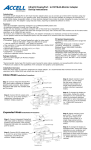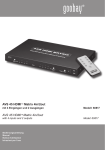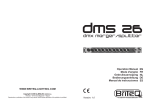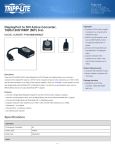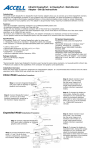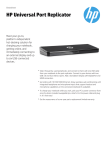Download LINDY Manual
Transcript
4K DisplayPort to 4 x HDMI Video Wall Processor User Manual Benutzerhandbuch Manuel Utilisateur Manuale English Deutsch Français Italiano No. 38408 www.lindy.com Tested to Comply with FCC Standards For Home and Office Use! © LINDY ELECTRONICS LIMITED & LINDY-ELEKTRONIK GMBH - FIRST EDITION (Spetember 2014) User Manual English Introduction Thank you for purchasing the LINDY 4K DisplayPort to 4 x HDMI Video Wall Processor. This device is a high performance DisplayPort 1.2 Video Processor, with Video Wall, Duplicate, Extended and Expanderview/Eyefinity functions. The functions which are available are determined by your graphics card, number of displays, output resolution and Windows Display Settings. Package Contents LINDY 4K DisplayPort to 4 x HDMI Video Wall Processor 5V DC multi-country power supply This manual Features Supports DisplayPort 1.2 input signals up to 3840 x 2160p 60Hz We recommend you use identical monitors for the best performance Supports cable lengths of 5m in and 5m out Maximum resolution depends on the graphics card, monitors and Windows Configuration: Video Wall Mode (2x2): 3840 x 2160 @ 60Hz using 4 x 1080p displays Duplicate Mode: 1920x1080@60Hz using 4 x 1080p displays 3840x1080@60Hz using 4 x 1080p displays (2 groups of 2 combined displays) 3840x2160@30Hz using 2 x 4K displays Extended Mode: 3840x1080@60Hz using 4 x 1080p displays (2 groups of 2 combined displays) Expander / Eyefinity Mode: 7680x1080@60Hz using 4 x 1080p displays (grouped in to a single display) 7680x2160@30Hz using 2 x 4K displays (grouped in to a single display) No Support for the connection of 3 TV/Monitors Note: If using 2 displays, use Outputs 1 and 3 Installation Before you install the Processor, make sure all your devices are switched off. 1. Connect a DP cable from your PC to the DP Input of the Processor. 2. Connect the power adapter to the Processor. 3. Connect the HDMI Output of the Processor to the HDMI Input of your TV/Monitors. NOTE: We strongly suggest using monitors of the make and model. If using monitors with different native resolutions, connect the monitor with the lowest resolution to port 1. Otherwise the screen may remain blank and not work at all. 4. Power on the computer, then the Processor and then the displays. 5. If you don’t get a picture, reboot your PC. If this does not help, attach one monitor only to port 1. If this does not work the monitor model may be incompatible and would need changing. 6. Once all your monitors are connected you can begin to configure Windows Display / Graphics Card Utility Properties to determine how the processor will function. User Manual English Operation The following instructions are based on an installation of 4 identical 1080p displays. Once your PC has booted up, open the Screen Resolution by right clicking on your desktop and choosing this option from the pop up menu. You will now see two 3840x1080p displays are available, these are made up as follows: Output 1+2 = Display 1, Outputs 3+4 = Display 2. These two Displays can then be configured as Duplicate or Extended Desktops. If you reduce the resolution to 1920x1080p then Windows will show you that there are now 4 Displays connected, these can then be configured to either Duplicate Desktop or Extended Desktop. Duplicate Desktop will show the desktop image on all 4 displays, Extended Desktop will show you your desktop on Displays 1 and 3 plus an extended desktop on Displays 2 and 4. In all of the set ups described above the Displays can be moved as normal to fit your requirements. Video Wall Function To use the Video Wall function of the Processor you must use one of the following graphics cards on a PC running Windows 7/8/8.1: AMD Eyefinity 77XX series or above NVIDIA NVS200/300 series / NVIDIA GTX630 series or above Once your PC has booted up open the Utility for your Graphics card: AMD Catalyst 1. Click on Desktop Management from the menu on the left side of the screen and then click on Creating and Arranging Desktops. 2. The Displays will now be shown in the centre of the window, On Display ① click on the ▼ and choose the Create Group option. 3. An error message will appear, click Yes to continue 4. Under the Select Layout option choose 2 Displays (1x2 Vertical) and then choose Yes to confirm. You will then be prompted to compensate for bezels, which may or may not be required depending on your TV/Monitors and your intended application. 5. Your 4 x HDMI 1080p Displays should now appear as a 2x2 video wall which is seen by Windows as a single 3840x2160p60Hz Display. NVIDIA Control Panel 1. Select Workstation and then select Setup Mosaic from the menu. 2. In the Set up Mosaic screen ensure that the Enable Mosaic, HDMI (Splitter 1 of 2) and HDMI (Splitter 2 of 2) boxes are checked. 3. On the right side, under Configuration a box will appear giving you the choice of 1 x 2 Horizontal and 2 x 1 Vertical; select 2 x 1 Vertical. 4. Click on Display 1 and set the resolution to 3840x1080, and then on Display 2 set the same resolution. If required the Bezel Correction option is in the bottom right corner of the screen. 5. Your 4 x HDMI 1080p Displays should now appear as a 2x2 video wall which is seen by Windows as a single 3840x2160p60Hz Display. Expanderview / Eyefinity Function 1. Open the AMD Catalyst Utility for your Graphics card. 2. Click on AMD Eyefinity Multi-Display from the menu on the left side of the screen and then click on Create Eyefinity Group. 3. The Displays will now be shown in the centre of the window. From the drop down menu choose the configuration you wish to use from Displays (2x1) or Displays (1x2) and then click Continue. 4. Your Eyefinity group is now created, with combined resolution and aspect ratio determined by your displays and the configuration you chose. Benutzerhandbuch Deutsch Einführung Der LINDY 4K DisplayPort an 4x HDMI Video Wall Processor ist ein hoch performanter DisplayPort 1.2 VideoProzessor mit verschiedenen Funktionen wie Videowand, Duplizierung (Splitterfunktion) und Extender mit DisplayPort Expanderview/Eyefinity Funktion. Die verfügbaren Funktionen werden primär auch durch die durch die Funktionen der Grafikkarte bestimmt, welche die Anzahl anschließbarer Displays sowie die unterstützten Auflösungen und die Windows Display Settings bestimmt. Ohne diese von der Grafikkarte bereitgestellten Features sind die Funktionen des Video Wall Processor stark eingeschränkt! Lieferumfang LINDY 4K DisplayPort an 4x HDMI Video Wall Processor 5V DC Schaltnetzteil mit Steckervorsätzen für Euro, UK, US und AUS Dieses Handbuch Eigenschaften Unterstützt DisplayPort 1.2 Eingangssignale bis 3840 x 2160p 60Hz Wir empfehlend dringend identische Monitore zu verwenden Unterstützt werden Kabellängen bis 5m am Ein- sowie am Ausgang Die maximalen Auflösungen werden durch die Grafikkarte, die Monitore und die Windows Konfigurationseinstellungen bestimmt: Video Wall Mode (2x2 Videowand): 3840 x 2160 @ 60Hz bei Verwendung von 4x 1080p Displays Duplicate Mode / Splitterfunktion: 1920x1080@60Hz bei Verwendung von 4x 1080p Displays (4 gleiche Bildinhalte) 3840x1080@60Hz bei Verwendung von 4x 1080p Displays (2 Gruppen 2 kombinierter Displays, 2 unterschiedliche Bildinhalte) 3840x2160@30Hz bei Verwendung von 2x 4K Displays (2 gleiche Bildinhalte) Extended Mode / Erweiterter Desktop Modus: 3840x1080@60Hz bei Verwendung von 4x 1080p Displays (2 Gruppen 2 kombinierter Displays, 2x gleicher Bildinhalt) Expander / Eyefinity Mode: 7680x1080@60Hz bei Verwendung von 4x 1080p Displays (4x nebeneinander) 7680x2160@30Hz bei Verwendung von 2x 4K Displays (2x nebeneinander) Keine Unterstützung für Anschluss von 3 Displays HINWEIS: bei Verwendung von nur 2 Displays sollten die Ausgänge 1 und 3 verwendet werden! Installation Schalten Sie all Geräte aus bevor Sie den Video Prozessor installieren. 1. Schließen Sie den Video Prozessor mit einem hochwertigen DP Kabel an die Grafikkarte an. 2. Schließen Sie das Netzteil an den Videoprozessor an. 3. Schließen Sie die HDMI Displays per HDMI Kabel an. HINWEIS: Wir empfehlen DRINGREND ausschließlich identische Displays zu verwenden! Wenn Sie unterschiedliche Monitore verwenden schließen sie den mit der niedrigsten Auflösung bzw. Bildrate/Farbtiefe/… an Ausgang 1 an, andernfalls könnte die Anzeige schwarz bleiben. 4. Schalten Sie die Geräte in folgender Reihenfolge ein: Computer, Video Prozessor, Displays. 5. Falls Sie kein Bild erhalten booten Sie den Computer erneut bei eingeschalteten Geräten. Falls auch das nicht hilft tauschen Sie den Monitor an Ausgang 1 aus und booten sie nochmal neu. Falls auch das nicht hilft könnte das Monitormodell inkompatibel sein, wechseln Sie auf ein anderes Modell. Benutzerhandbuch Deutsch 6. Wenn alle Monitore angeschlossen sind können Sie anfangen die Windows Display/Grafikeigenschaften einzustellen bzw. über dies über die Displaytools ihrer Grafikkarte einzurichten. Der Video Prozessor stellt die Ausgabe entsprechend der Anzahl und Auflösung der angeschlossenen HDMI Displays und entsprechend der von der Grafikkarte gelieferten Auflösung ein, die in den Grafikeinstellungen konfiguriert werden muss. Betrieb Die folgenden Anweisungen setzen den Betrieb von 4 identischen HDMI 1080p Displays voraus. Öffnen Sie per Rechtsklick auf den Desktophintergrund das Windows Menü Bildschirmauflösung. Sie sehen nun zwei Displays mit 3840x1080p; diese entsprechen folgenden Ausgängen des Video Prozessors: Ausgang 1 + 2 zeigen das Bild von Windows-Display 1, Ausgang 3 + 4 zeigen das von Display 2. Die beiden Windows-Displays können unter Windows als ERWEITERER oder DUPLIZIERTER Desktop eingestellt werden. Wenn Sie die Auflösung der Windows-Displays auf (1920x)1080p reduzieren sollte Windows dann 4 Windows-Displays anzeigen, die wieder als erweiterter oder duplizierter Desktop konfiguriert werden können. Erweiterter Desktop wird 2x den primären Desktop auf Ausgang 1 + 3 und 2x den erweiterten auf 2 + 4 anzeigen. In allen diesen Einstellungen können Sie die Windows-Displays wie gewohnt umeinander nach rechts/links/oben/unten verschieben. Video Wall Mode (2x2 Videowand) Für diesen Modus benötigen Sie eine der folgenden Grafikkarten unter Windows 7/8/8.1: AMD Eyefinity 77XX Serie oder höherwertig NVIDIA NVS200/300 Serie / NVIDIA GTX630 Serie oder höherwertig Öffnen Sie nachdem Ihr Rechner hochgefahren ist das Grafiktool Ihrer Grafikkarte: AMD Catalyst 1. Klicken Sie Desktop Management im Menü auf der linken Seite des Bildschirms und wählen Sie Erstellen und Arrangieren des Desktop 2. Die Displays werden nun in der Mitte des Desktop angezeigt; wählen Sie auf Display ① das ▼ Symbol und wählen Sie die Funktion Gruppe erstellen / Create Group. 3. Klicken Sie auf die Pop Up Meldung mit Ja/Weiter um fortzufahren 4. Unter der Option Layout auswählen / Select Layout wählen Sie 2 Displays (1x2 vertikal/nebeneinander) und dann Ja zur Bestätigung. Im Folgenden werden Sie zur Kompensation der Bildschirmränder aufgefordert, was je nach Breiter Ihrer Bildschirmränder erforderlich sein kann. 5. Ihre 4 HDMI Displays sollten nun als eine 2x2 Videowand funktionieren, die durch Windows als ein einzelnes 3840x2160p60Hz Display angezeigt wird. NVIDIA Control Panel 1. Öffnen Sie das Control Panel und wählen Sie Workstation und dann Setup Mosaic. 2. Im Set up Mosaic Menü stellen Sie sicher, dass die Mosaic Option aktiviert ist, HDMI (Splitter 1 von 2) und HDMI (Splitter 2 von 2) Checkboxen müssen ebenfalls aktiv sein. 3. Auf der rechten Seite, unter Konfiguration, finden Sie eine Box zum Konfigurieren von 1 x 2 Horizontal und 2 x 1 Vertikal; wählen Sie 2 x 1 Vertikal. 4. Wählen Sie Display 1 und setzen Sie die Auflösung auf 3840x1080, und wiederholen Sie dies für Display 2. Falls erforderlich oder gewünscht finden Sie die Kompensationseinstellungen für die Bildschirmränder in der unteren rechten Ecke 5. Ihre 4 HDMI Displays sollten nun als eine 2x2 Videowand funktionieren, die durch Windows als ein einzelnes 3840x2160p60Hz Display angezeigt wird. Expanderview / Eyefinity Funktion 1. Öffnen Sie das AMD Catalyst Utility Ihrer Grafikkarte und wählen Sie dort AMD Eyefinity Multi-Display aus dem Menü auf der linken Seite und wählen Sie Create Eyefinity Group. 2. Die Displays werden nun in der Mitte des Desktop angezeigt. Wählen Sie aus dem Drop Down Menü die Konfiguration die Sie verwenden wollen, (2x1) oder (1x2) und Weiter. 3. Ihre Eyefinity Gruppe ist nun konfiguriert, mit der kombinierten Auflösung und dem Seitenverhältnis wie durch Ihre Monitore bestimmt, sowie der gewählten Konfiguration. Manuel Utilisateur Français Introduction Merci d’avoir choisi le 4K DisplayPort to 4 x HDMI Video Wall Processor LINDY. Cet appareil est un processeur vidéo DisplayPort 1.2 hautes performances, avec fonctions mur d’écrans, de bureau dupliqué et étendu, et Expanderview/Eyefinity. Les fonctions disponibles seront déterminées par votre carte graphique, le nombre d’affichages, la résolution de sortie et la configuration d’affichage Windows. Contenu de l’emballage LINDY 4K DisplayPort to 4 x HDMI Video Wall Processor Alimentation multi-pays 5V DC Ce manuel Spécifications Prise en charge des signaux d’entrée DisplayPort 1.2 jusqu’à 3840 x 2160p 60Hz Nous recommandons l’emploi d’écrans identiques pour des performances optimales Prend en charge les câbles de jusqu’à 5m, en entrée comme en sortie La résolution maximale dépend de la carte graphique, de l’écran et de la configuration Windows: Mode mur d’écran (2x2): 3840 x 2160 @ 60Hz en utilisant 4 affichages 1080p Mode duplication: 1920x1080@60Hz en utilisant 4 affichages 1080p 3840x1080@60Hz en utilisant 4 affichages 1080p (2 groupes de 2 affichages combinés) 3840x2160@30Hz en utilisant 2 affichages 4K Mode étendu: 3840x1080@60Hz en utilisant 4 affichages 1080p (2 groupes de 2 affichages combines) Mode Expander / Eyefinity: 7680x1080@60Hz en utilisant 4 affichages 1080p (groupés en un affichage unique) 7680x2160@30Hz en utilisant 2 affichages 4K (groupés en un affichage unique) Pas de prise en charge de la connexion de 3 TV/écrans Note: avec 2 affichages, utilisez les sorties 1 et 3 Mise en route Avant d’installer le Processeur Vidéo, assurez-vous que tous les appareils soient hors-tension. 1. Connectez un câble DP de votre PC à l’entrée DP du Processeur Vidéo. 2. Connectez l’alimentation au Processeur Vidéo. 3. Connectez la sortie HDMI du Processeur Vidéo à l’entrée HDMI de vos TV/écrans. NOTE: nous recommandons fortement d’utiliser des écrans de mêmes modèles. Si des écrans avec des résolutions natives différentes sont utilisés, connectez l’écran avec la résolution la plus basse au port 1. Dans le cas contraire l’écran n’affichera aucune image. 4. Mettez l’ordinateur sous tension, puis le Processeur Vidéo et enfin les écrans. 5. Si vous n’obtenez aucune image, rebootez votre PC. Si cela ne règle pas le problème, raccordez un seul affichage au port 1. Si cela ne règle pas le problème, le modèle d’écran n’est pas compatible et devra être remplacé. 6. Une fois tous les écrans connectés, vous pouvez débuter la configuration de l’utilitaire d’affichage/carte graphique Windows pour déterminer comment le Processeur Vidéo fonctionnera. Utilisation Les instructions suivantes sont basées sur l’installation de 4 écrans 1080p identiques. Une fois votre PC démarré, ouvrez le menu de résolution d’écran en cliquant à droite sur le bureau et en choisissant cette option dans le menu contextuel. Vous verrez à présent deux écrans 3840x1080p disponibles, ceci sont fait de: sorties 1+2 = affichage 1, sorties 3+4 = affichage 2. Ces deux affichages peuvent ensuite être Manuel Utilisateur Français configurés comme bureau dupliqué ou étendu. Si vous réduisez la résolution à 1920x1080p, Windows vous indiquera que 4 affichages sont connectés, ceux-ci peuvent alors être configurés soit en bureau dupliqué ou en bureau étendu. Un bureau dupliqué affiche le contenu du bureau sur tous les 4 écrans, un bureau étendu affiche votre bureau sur les écrans 1 et 3, plus un bureau étendu sur les écrans 2 et 4. Pour tous les réglages décrits ci-dessus les affichages peuvent être déplacés comme d’habitude pour correspondre à vos besoins. Fonction mur d’écrans Pour utiliser la fonction mur d’écrans du Processeur Vidéo vous devez utiliser une des cartes graphiques suivantes avec un PC équipé de Windows 7/8/8.1: Série AMD Eyefinity 77XX ou supérieure Série NVIDIA NVS200/300 / série NVIDIA GTX630 ou supérieure Une fois votre PC démarré, ouvrez l’utilitaire de gestion pour votre carte graphique: AMD Catalyst 1. Cliquez sur Gestion de Bureau du menu à gauche de l’écran et cliquez ensuite sur Création et disposition de bureaux. 2. Les affichages sont représentés au centre de la fenêtre, sur l’affichage ① cliquez sur ▼ et choisissez l’option Créer un groupe. 3. Un message d’erreur apparaitra, click sur Oui pour continuer 4. Sous l’option Sélectionner disposition choisissez 2 Affichages (1x2 verticale) et cliquez ensuite sur accepter pour confirmer. Vous serez ensuite invité à compenser les cadres autour des bords des affichages, ce qui pourra être nécessaire ou non, selon vos écrans et l’usage. 5. Vos 4 affichages HDMI 1080p apparaissent maintenant comme un mur d’écrans 2x2 qui sera reconnu par Windows comme un seul affichage 3840x2160p60Hz. Panneau de contrôle NVIDIA 1. Sous Station de travail, cliquez sur Configurer le mode Mosaic dans le menu. 2. Dans le menu d’affichage Mosaic, assurez-vous que les cases Mosaic, HDMI (Splitter 1 of 2) et HDMI (Splitter 2 of 2) sont cochées. 3. Sur le côté droit, sous Configuration une boîte va apparaitre vous donnant le choix entre 1 x 2 Horizontale et 2 x 1 Verticale; sélectionnez 2 x 1 Verticale. 4. Cliquez sur Affichage 1 et réglez la résolution en 3840x1080, puis pour Affichage 2 sélectionnez la même résolution. Si nécessaire, l’option d’ajustement des cadres est disponible est dans le coin inférieur droit de la fenêtre. 5. Votre affichage 4 x HDMI 1080p devrait maintenant apparaître comme un mur d’écrans 2x2 qui est identifié par Windows comme un seul affichage 3840x2160p60Hz. Fonction Expanderview / Eyefinity 1. Ouvrez l’utilitaire AMD Catalyst pour votre carte graphique. 2. Cliquez sur Multi-affichages AMD Eyefinity dans le menu de gauche à l’écran et cliquez ensuite sur Créer un groupe d’affichages Eyefinity. 3. Les affichages sont maintenant visibles au centre de la fenêtre. A partir du menu déroulant, choisissez la configuration que vous désirez utiliser entre Affichages (2x1) ou Affichages (1x2) et cliquez ensuite sur Continuer. 4. Votre groupe Eyefinity est à présent créé, avec la résolution combinée et le format d’image déterminé par vos affichages et la configuration que vous avez choisie. Manuale Italiano Introduzione Vi ringraziamo per aver acquistato il Processore LINDY DiplayPort 4K a HDMI x 4 con funzione Video Wall. Questo dispositivo è un processore video DisplayPort 1.2 ad alte prestazione con funzioni Video Wall, Duplicazione, Estensione e Expanderview/Eyefinity. La disponibilità di queste funzioni è determinato dalla vostra scheda grafica, dal numero degli schermi utilizzati, dalla risoluzione in uscita e dalle impostazioni dello schermo di Windows. Contenuto della confezione LINDY 4K DisplayPort a HDMI x 4 con Video Wall Processor Alimentatore 5V DC multi-country Questo manuale Caratteristiche Supporta segnali in ingresso DisplayPort 1.2 con risoluzioni fino 3840 x 2160p 60Hz Vi raccomandiamo di usare monitor identici per ottenere le migliori prestazione Supporta cavi lunghi 5m in ingresso e in uscita La risoluzione massima dipende dalla scheda grafica, dal monitor e dalla configurazione di Windows utilizzati: Modalità Video Wall (2x2): 3840 x 2160 @ 60Hz utilizzando 4 schermi 1080p Modalità Duplicazione: 1920x1080@60Hz utilizzando 4 schermi 1080p 3840x1080@60Hz utilizzando 4 schermi 1080p (2 gruppi di 2 schermi combinati) 3840x2160@30Hz utilizzando 2 schermi 4K Modalità Estensione: 3840x1080@60Hz utilizzando 4 schermi 1080p (2 gruppi di 2 schermi combinati) Modalità Expander / Eyefinity: 7680x1080@60Hz utilizzando 4 schermi 1080p (raggruppati in un singolo schermo) 7680x2160@30Hz utilizzando 2 schermi 4K (raggruppati in un singolo schermo) Nessun supporto per configurazioni a 3 TV/Monitor Nota: Per utilizzare solo 2 schermi collegateli alle uscite 1 e 3 Installazione N.B. : Prima di installare il dispositivo assicuratevi che tutte le apparecchiature siano spente! 1. Collegate con un cavo DP il vostro PC alla porta DP Input del processore. 2. Collegate l’alimentatore al processore 3. Collegate le porte HDMI Output del processore agli ingressi HDMI dei vostri TV/Monitor. NOTA: Vi raccomandiamo di utilizzare monitor identici (stessa marca e modello). Se dovete utilizzare monitor con risoluzione nativa differente collegate quello con risoluzione più bassa alla porta 1. In caso contrario lo schermo potrebbe rimanere vuoto o non funzionare del tutto. 4. Accendete il computer, poi il processore ed infine i monitor. 5. Se non viene visualizzata nessuna immagine riavviate il PC. Se ancora la situazione non cambia collegate solo un monitor all’uscita 1. Se ancora non ottenete nulla significa che il monitor potrebbe essere non compatibile con il processore e va sostituito con un altro modello. 6. Una volta che tutti i monitor sono connessi potrete iniziare a configurare le proprietà dell Schermo in Windows o nelle Utility della scheda grafica per determinare come il processore dovrà funzionare. Manuale Italiano Utilizzo Le seguenti istruzioni sono basate su un installazione di 4 monitor 1080p identici. Una volta terminato l’avvio del PC, aprite la finestra “Risoluzione dello schermo” facendo click con il tasto destro su un punto libero del desktop di Windows e selezionando la voce corrispondente. A questo punto vedrete che sono disponibili due schermi 3840x1080p composti in questo modo: Output 1+2 = Schermo 1, Output 3+4 = Schermo 2. Questi due schermi possono essere configurati in modalità Duplicazione o Estensione del Desktop. Se riducete la risoluzione a 1920x1080p Windows mostrerà 4 schermi connessi che possono a loro volta configurati in modalità Duplicazione o Estensione del Desktop. La duplicazione mostrerà la medesima immagine su tutti i 4 monitor. L’Estensione mostrerà il vostro desktop sugli schermi 1 e 3 plus e un secondo desktop esteso sugli schermi 2 e 4. In tutte queste configurazione gli schermi possono essere liberamente spostati per adattarsi alle vostre esigenze. Funzione Video Wall Per utilizzare la funzione Video Wall del processore dovete utilizzare una delle seguenti schede grafiche su un PC con installato Windows 7/8/8.1: AMD Eyefinity 77XX series o superiori NVIDIA NVS200/300 series / NVIDIA GTX630 series o superiori Una volta terminato l’avvio del PC aprite le Utility della vostra scheda grafica: AMD Catalyst 1. Fate click su “Desktop Management” nel menù sul lato sinistro dello schermo e poi su “Creating and Arranging Desktops”. 2. Gli schermi verranno ora visualizzati al centro della finestra. Sullo schermo ① fate click su ▼ e scegliete l’opzione Create Group. 3. Verrà visualizzato un errore ma voi ignoratelo e premete su Yes per continuare. 4. Nell’opzione Select Layout selezionate 2 Displays (1x2 Vertical) e poi scegliete Yes per confermare. Vi verrà richiesto di correggere la posizione dell’immagine che potrebbe o non potrebbe essere necessario in base al modello di TV/Monitor utilizzato e in base alle vostre necessità. 5. I vostri 4 schermi HDMI 1080p dovrebbero apparire ora come un Video Wall 2x2 visto Windows come un singolo schermo da 3840x2160p60Hz NVIDIA Control Panel 1. Selezionate Workstation e poi selezionate Setup Mosaic dal menù. 2. Nella schermata Set up Mosaic assicuratevi che le opzioni Enable Mosaic, HDMI (Splitter 1 of 2) e HDMI (Splitter 2 of 2) siano selezionate. 3. Sul lato destro, sotto Configuration apparirà una casella che vi permetterà di selezionare una modalità fra 1 x 2 Horizontal e 2 x 1 Vertical; selezionate 2 x 1 Vertical. 4. Fate click sullo schermo 1 e selezionate la risoluzione a 3840x1080, e poi fate lo stesso con lo schermo 2. Se necessario le opzioni di correzione di posizione dell’immagine sono nell’angolo in basso a destra dello schermo. 5. I vostri 4 schermi HDMI 1080p dovrebbero apparire ora come un Video Wall 2x2 visto Windows come un singolo schermo da 3840x2160p60Hz Funzione Expanderview / Eyefinity 1. Aprite l’Utility AMD Catalyst della vostra scheda grafica. 2. Fate Click su AMD Eyefinity Multi-Display nel menù sulla sinistra dello schermo e poi fate click su “Create Eyefinity Group”. 3. Gli schermi saranno ora visualizzati al centro della finestra. Dal menù a discesa selezionate la configurazione che volete utilizzare fra Displays (2x1) e Displays (1x2) e poi fate click su Continue. 4. Il vostro gruppo Eyefinity è ora attivo con risoluzione e fattore di forma determinato dai vostri schermi e dalla configurazione scelta. CE/FCC Statement CE Certification This equipment complies with the requirements relating to Electromagnetic Compatibility Standards EN55022/EN55024 and the further standards cited therein. It must be used with shielded cables only. It has been manufactured under the scope of RoHS compliance. CE Konformitätserklärung Dieses Produkt entspricht den einschlägigen EMV Richtlinien der EU für IT-Equipment und darf nur zusammen mit abgeschirmten Kabeln verwendet werden. Diese Geräte wurden unter Berücksichtigung der RoHS Vorgaben hergestellt. Die formelle Konformitätserklärung können wir Ihnen auf Anforderung zur Verfügung stellen FCC Certification This device complies with part 15 of the FCC Rules. Operation is subject to the following two conditions: 1. This device may not cause harmful interference, and 2. This device must accept any interference received, including interference that may cause undesired operation. LINDY Herstellergarantie – Hinweis für Kunden in Deutschland LINDY gewährt für dieses Produkt über die gesetzliche Regelung in Deutschland hinaus eine zweijährige Herstellergarantie ab Kaufdatum. Die detaillierten Bedingungen dieser Garantie finden Sie auf der LINDY Website aufgelistet bei den AGBs. Recycling Information WEEE (Waste of Electrical and Electronic Equipment), Recycling of Electronic Products Europe, United Kingdom In 2006 the European Union introduced regulations (WEEE) for the collection and recycling of all waste electrical and electronic equipment. It is no longer allowable to simply throw away electrical and electronic equipment. Instead, these products must enter the recycling process. Each individual EU member state has implemented the WEEE regulations into national law in slightly different ways. Please follow your national law when you want to dispose of any electrical or electronic products. More details can be obtained from your national WEEE recycling agency. Germany / Deutschland Die Europäische Union hat mit der WEEE Direktive Regelungen für die Verschrottung und das Recycling von Elektro- und Elektronikprodukten geschaffen. Diese wurden im Elektro- und Elektronikgerätegesetz – ElektroG in deutsches Recht umgesetzt. Dieses Gesetz verbietet das Entsorgen von entsprechenden, auch alten, Elektro- und Elektronikgeräten über die Hausmülltonne! Diese Geräte müssen den lokalen Sammelsystemen bzw. örtlichen Sammelstellen zugeführt werden! Dort werden sie kostenlos entgegen genommen. Die Kosten für den weiteren Recyclingprozess übernimmt die Gesamtheit der Gerätehersteller. France En 2006, l'union Européenne a introduit la nouvelle réglementation (DEEE) pour le recyclage de tout équipement électrique et électronique. Chaque Etat membre de l’ Union Européenne a mis en application la nouvelle réglementation DEEE de manières légèrement différentes. Veuillez suivre le décret d’application correspondant à l’élimination des déchets électriques ou électroniques de votre pays. Italy Nel 2006 l’unione europea ha introdotto regolamentazioni (WEEE) per la raccolta e il riciclo di apparecchi elettrici ed elettronici. Non è più consentito semplicemente gettare queste apparecchiature, devono essere riciclate. Ogni stato membro dell’ EU ha tramutato le direttive WEEE in leggi statali in varie misure. Fare riferimento alle leggi del proprio Stato quando si dispone di un apparecchio elettrico o elettronico. Per ulteriori dettagli fare riferimento alla direttiva WEEE sul riciclaggio del proprio Stato. LINDY No 38408 1st Edition, September 2014 www.lindy.com Tested to Comply with FCC Standards For Home and Office Use!