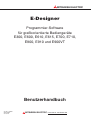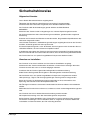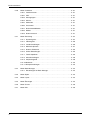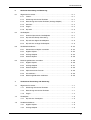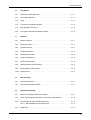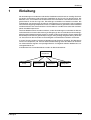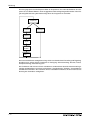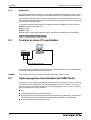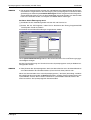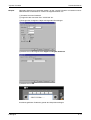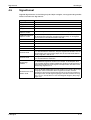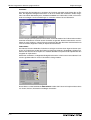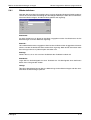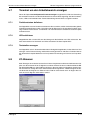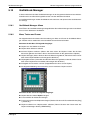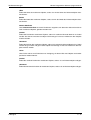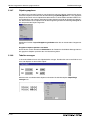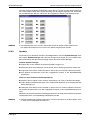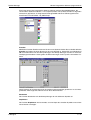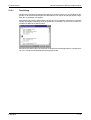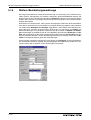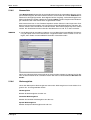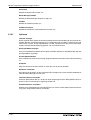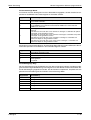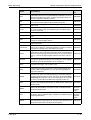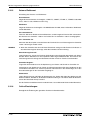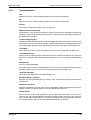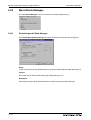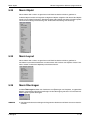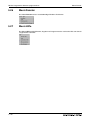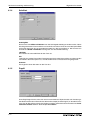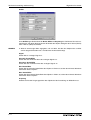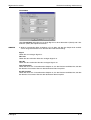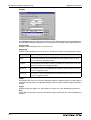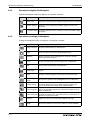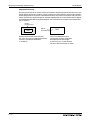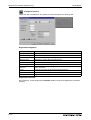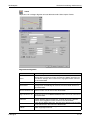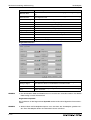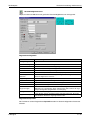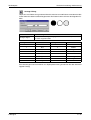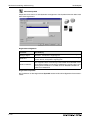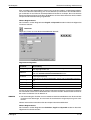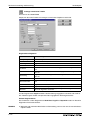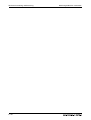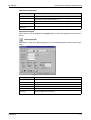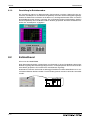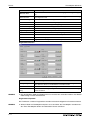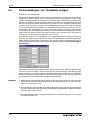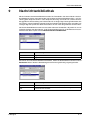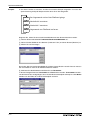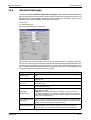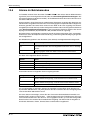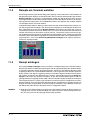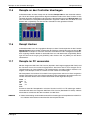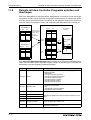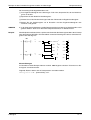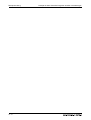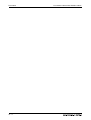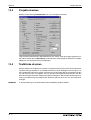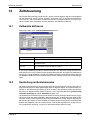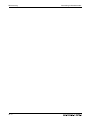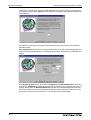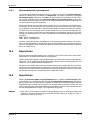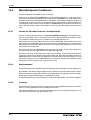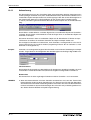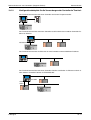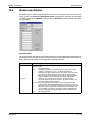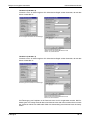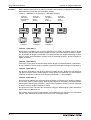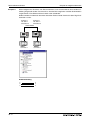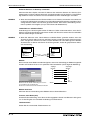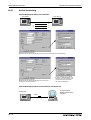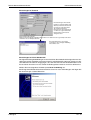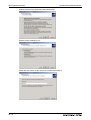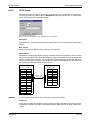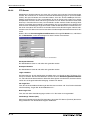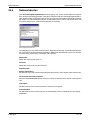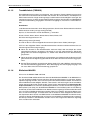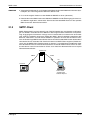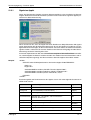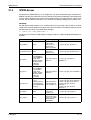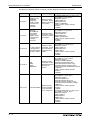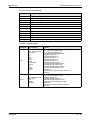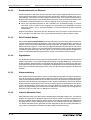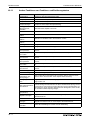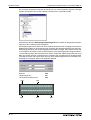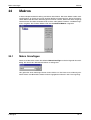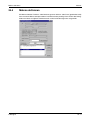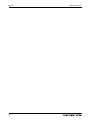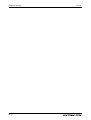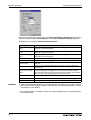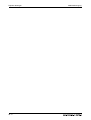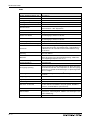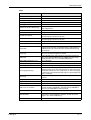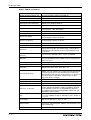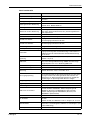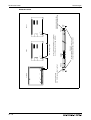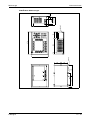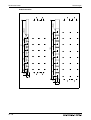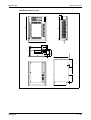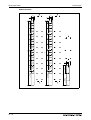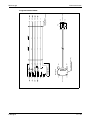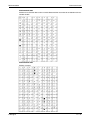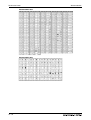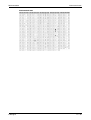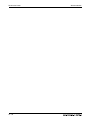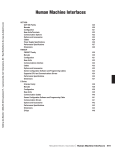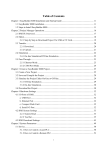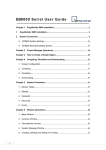Download E-Designer Benutzerhandbuch
Transcript
MITSUBISHI ELECTRIC
E-Designer
Programmier-Software
für grafikorientierte Bediengeräte
E300, E600, E610, E615, E700, E710,
E900, E910 und E900VT
Benutzerhandbuch
Art.-Nr.: 148962
20 07 2004
Version-C
MITSUBISHI ELECTRIC
INDUSTRIAL AUTOMATION
Zu diesem Handbuch
Die in diesem Handbuch vorliegenden Texte, Abbildungen, Diagramme und
Beispiele dienen ausschließlich der Erläuterung, Bedienung, Anwendung und
Programmierung mit der Software E-Designer
Für die verschiedenen MAC E-Serien von MITSUBISHI ELECTRIC
stehen separate Handbücher zur Verfügung.
Sollten sich Fragen bezüglich Installation und Betrieb der in diesem Handbuch
beschrieben Software ergeben, zögern Sie nicht, Ihr zuständiges Verkaufsbüro
oder einen Ihrer Vertriebspartner
(siehe Umschlagseite) zu kontaktieren.
Aktuelle Informationen sowie Antworten auf häufig gestellte Fragen erhalten
Sie über die Mitsubishi-Homepage unter www.mitsubishi-automation.de.
Die Software E-Designer wird im Rahmen eines Lizenzvertrages ausgeliefert
und darf nur gemäß den Bestimmungen des Lizenzvertrages verwendet und
kopiert werden.
Ohne vorherige ausdrückliche schriftliche Genehmigung der
MITSUBISHI ELECTRIC dürfen keine Auszüge dieses Handbuchs
vervielfältigt, in einem Informationssystem gespeichert, weiter übertragen oder
in eine andere Sprache übersetzt werden.
MITSUBISHI ELECTRIC behält sich vor, jederzeit technische Änderungen
dieses Handbuchs ohne besondere Hinweise vorzunehmen.
Juli 2004
Sicherheitshinweise
Allgemeine Hinweise
Lesen Sie die Sicherheitshinweise sorgfältig durch.
Überprüfen Sie die Lieferung beim Empfang auf etwaige Transportschäden.
Informieren Sie den Lieferanten umgehend, wenn Schäden entdeckt werden.
Das Terminal erfüllt die Anforderungen gemäß Artikel 4 der EMC-Richtlinie
89/336/EEC.
Setzen Sie das Terminal nicht in Umgebungen ein, in denen Explosionsgefahr besteht.
Der Lieferant übernimmt keine Verantwortung für modifizierte, geänderte oder umgebaute
Ausrüstung.
Es dürfen nur Ersatzteile und Zubehör verwendet werden, die gemäß den Spezifikationen des
Lieferanten hergestellt wurden.
Lesen Sie die Installations- und Bedienungsanweisungen sorgfältig durch, bevor das Terminal
installiert, in Betrieb genommen oder repariert wird.
Es besteht Explosionsgefahr, wenn die Batterie falsch eingesetzt wird. Verwenden Sie ausschließlich Batterien, die vom Lieferanten enpfohlen weden.
In die Schlitze oder Löcher des Terminals darf unter keinen Umständen Flüssigkeit eindringen.
Dies kann einen Brand verursachen oder dazu führen, dass die Ausrüstung stromführend wird.
Das Terninal darf nur von speziell ausgebildetem Fachpersonal bedient werden.
Hinweise zur Installation
Das Terminal ist für feste Installation auf einer ebenen Grundfläche ausgelegt.
Platzieren Sie das Terminal während der Installation auf einer festen Unterlage. Wenn das
Terminal herunter fällt, kann es zu Beschädigungen kommen.
Installieren Sie das Terminal gemäß der beiliegenden Installationsanleitung.
Erden Sie das Gerät gemäß den Vorgaben in der beiliegenden Installationsanleitung.
Die Installation muss von speziell ausgebildetem Fachpersonal vorgenommen werden.
Hochspannungs-, Signal- und Versorgungsleitungen müssen getrennt verlegt werden.
Bevor das Terminal an die Stromversorgung angeschlossen wird, sicherstellen, dass
Spannung und Polarität von der Stromquelle korrekt sind.
Die Öffnungen im Gehäuse sind für die Luftzirkulation bestimmt und dürfen nicht überdeckt
werden.
Stellen Sie das Terminal nicht an Orten auf, an denen es einem starken Magnetfeld ausgesetzt
wird.
Das Terminal darf nicht in direkter Sonneneinstrahlung montiert werden.
Die Peripherieausrüstung muss dem Verwendungszweck entsprechen.
Bei bestimmten Terminalmodellen ist das Displayglas mit einem laminierten Film versehen,
um Kratzern vorzubeugen. Um zu verhindern, dass es aufgrund von statischer Elektrizität
zu Schäden am Terminal kommt, den Film vorsichtig abziehen.
E-Desinger
i
UL Installation
Die Verdrahtung der Versorgungsspannung und der Ein- und Ausgänge muss in Übereinstimmung mit den Vorschriften für, Verdrahtungen der Klasse 1, Abschnitt 2 (Artikel 501-4 (b) des
National Electrical Code, NFPA 70) und den geltenden Vorschriften erfolgen.
Hinweise zum Betrieb
Halten Sie das Terminal stets sauber.
Nothalt- und andere Sicherheitsfunktion dürfen nicht vom Terminal aus gesteuert werden.
Achten Sie darauf, dass Tasten, Bildschirm usw. nicht mit scharfkantigen Gegenständen in
Berührung kommen.
Bedenken Sie, dass das Terninal einsatzbereit ist und Eingaben per Tastatur und Berührungsbildschirm registriert, selbst wenn die Hintergrundbeleuchtung nicht mehr funktioniert.
Service und Wartung
Garantieansprüche sind per Vertrag geregelt.
Säubern Sie Bildschirm und Gerätevorderseite mit einem milden Reinigungsmittel und
einem weichen Tuch.
Reparaturen müssen von speziell ausgebildetem Fachpersonal vorgenommen werden.
Hinweise zu Demontage und Entsorgung
Eine vollständige oder teilweise Wiederverwertung des Terminals ist entsprechend den
jeweils geltenden Bestimmungen vorzunehmen.
Beachten, dass folgende Komponenten Stoffe enthalten, die eine Gefahr für Gesundheit
und Umwelt darstellen können. Lithiumbatterie, Elektrolytkondensatoren und Bildschirm.
ii
Inhaltsverzeichnis
1
Einleitung
1.1
Programmierung. . . . . . . . . . . . . . . . . . . . . . . . . . . . . . . . . . . . . . . . . . . . . . . .1 - 3
1.2
Anbindung des Terminals an den Controller . . . . . . . . . . . . . . . . . . . . . . . . . .1 - 3
1.3
Statusanzeige und Steuerung . . . . . . . . . . . . . . . . . . . . . . . . . . . . . . . . . . . . .1 - 4
1.4
Aufstellung des Terminals . . . . . . . . . . . . . . . . . . . . . . . . . . . . . . . . . . . . . . . .1 - 5
1.5
Kompakte Lösungen. . . . . . . . . . . . . . . . . . . . . . . . . . . . . . . . . . . . . . . . . . . . .1 - 6
2
Installation
2.1
Die Programmier-Software . . . . . . . . . . . . . . . . . . . . . . . . . . . . . . . . . . . . . . . .2 - 1
2.1.1
Systemvoraussetzungen . . . . . . . . . . . . . . . . . . . . . . . . . . . . . . . . . . .2 - 1
2.1.2
Die Programmier-Software installieren . . . . . . . . . . . . . . . . . . . . . . . .2 - 1
2.1.3
Menü . . . . . . . . . . . . . . . . . . . . . . . . . . . . . . . . . . . . . . . . . . . . . . . . . .2 - 1
2.1.4
Statuszeile. . . . . . . . . . . . . . . . . . . . . . . . . . . . . . . . . . . . . . . . . . . . . . 2 - 2
2.2
Terminal an einen PC anschließen . . . . . . . . . . . . . . . . . . . . . . . . . . . . . . . . .2 - 2
2.3
Systemprogramm herunterladen (mit HMI-Tools) . . . . . . . . . . . . . . . . . . . . . .2 - 2
3
Terminalfunktionen
3.1
Betriebsarten RUN, PROG und SETUP. . . . . . . . . . . . . . . . . . . . . . . . . . . . . .3 - 1
3.2
3.1.1
Zwischen den Betriebsarten wechseln . . . . . . . . . . . . . . . . . . . . . . . .3 - 1
3.1.2
Konfigurationsmodus (SETUP) . . . . . . . . . . . . . . . . . . . . . . . . . . . . . .3 - 2
3.1.3
Programmiermodus (PROG). . . . . . . . . . . . . . . . . . . . . . . . . . . . . . . .3 - 3
3.1.4
Betriebsmodus (RUN) . . . . . . . . . . . . . . . . . . . . . . . . . . . . . . . . . . . . .3 - 3
Tastatur im Terminal. . . . . . . . . . . . . . . . . . . . . . . . . . . . . . . . . . . . . . . . . . . . .3 - 4
3.2.1
Alphanumerische Tasten . . . . . . . . . . . . . . . . . . . . . . . . . . . . . . . . . .3 - 4
3.2.2
Pfeiltasten . . . . . . . . . . . . . . . . . . . . . . . . . . . . . . . . . . . . . . . . . . . . . . 3 - 5
3.2.3
Integrierte Funktionstasten . . . . . . . . . . . . . . . . . . . . . . . . . . . . . . . . .3 - 5
3.2.4
Tastenkombinationen . . . . . . . . . . . . . . . . . . . . . . . . . . . . . . . . . . . . .3 - 5
3.2.5
Schalter an den Terminals E610, E615, E615T und E910 . . . . . . . . .3 - 6
3.3
Echtzeituhr stellen . . . . . . . . . . . . . . . . . . . . . . . . . . . . . . . . . . . . . . . . . . . . . .3 - 6
3.4
Informationsseite . . . . . . . . . . . . . . . . . . . . . . . . . . . . . . . . . . . . . . . . . . . . . . .3 - 7
3.5
”Joystick”-Funktion . . . . . . . . . . . . . . . . . . . . . . . . . . . . . . . . . . . . . . . . . . . . . . 3 - 8
iii
Inhaltsverzeichnis
4
Grundlagen
4.1
Vorgehensweise beim Programmieren eines Projekts. . . . . . . . . . . . . . . . . . .4 - 1
4.2
Effektive Kommunikation . . . . . . . . . . . . . . . . . . . . . . . . . . . . . . . . . . . . . . . . .4 - 2
4.2.1
Signale, die die Kommunikationsdauer beeinflussen . . . . . . . . . . . . .4 - 2
4.2.2
Signale, die die Kommunikationsdauer nicht beeinflussen . . . . . . . . .4 - 2
4.2.3
Kommunikation optimieren . . . . . . . . . . . . . . . . . . . . . . . . . . . . . . . . .4 - 3
4.2.4
Benutzeroberfläche . . . . . . . . . . . . . . . . . . . . . . . . . . . . . . . . . . . . . . .4 - 3
4.3
Menüstruktur. . . . . . . . . . . . . . . . . . . . . . . . . . . . . . . . . . . . . . . . . . . . . . . . . . .4 - 4
4.4
Blöcke. . . . . . . . . . . . . . . . . . . . . . . . . . . . . . . . . . . . . . . . . . . . . . . . . . . . . . . .4 - 4
4.5
Signalformat . . . . . . . . . . . . . . . . . . . . . . . . . . . . . . . . . . . . . . . . . . . . . . . . . . .4 - 5
5
Mit der Programmier-Software programmieren
5.1
Programmier-Software starten . . . . . . . . . . . . . . . . . . . . . . . . . . . . . . . . . . . . .5 - 1
5.2
Sprache wählen . . . . . . . . . . . . . . . . . . . . . . . . . . . . . . . . . . . . . . . . . . . . . . . .5 - 1
5.3
Projekt erzeugen . . . . . . . . . . . . . . . . . . . . . . . . . . . . . . . . . . . . . . . . . . . . . . .5 - 1
5.4
Treiber aktualisieren . . . . . . . . . . . . . . . . . . . . . . . . . . . . . . . . . . . . . . . . . . . . .5 - 3
5.4.1
5.5
5.6
5.7
iv
Von Diskette . . . . . . . . . . . . . . . . . . . . . . . . . . . . . . . . . . . . . . . . . . . .5 - 3
Projekteinstellungen ändern . . . . . . . . . . . . . . . . . . . . . . . . . . . . . . . . . . . . . . .5 - 3
5.5.1
Terminal wechseln . . . . . . . . . . . . . . . . . . . . . . . . . . . . . . . . . . . . . . . 5 - 3
5.5.2
Controller wechseln. . . . . . . . . . . . . . . . . . . . . . . . . . . . . . . . . . . . . . .5 - 3
Blöcke mit dem Block-Manager erzeugen . . . . . . . . . . . . . . . . . . . . . . . . . . . .5 - 4
5.6.1
Blöcke definieren. . . . . . . . . . . . . . . . . . . . . . . . . . . . . . . . . . . . . . . . .5 - 5
5.6.2
Vollständigen Blockkopf definieren . . . . . . . . . . . . . . . . . . . . . . . . . . .5 - 6
Terminal um den Arbeitsbereich anzeigen . . . . . . . . . . . . . . . . . . . . . . . . . . . .5 - 9
5.7.1
Funktionstasten definieren . . . . . . . . . . . . . . . . . . . . . . . . . . . . . . . . .5 - 9
5.7.2
LEDs definieren. . . . . . . . . . . . . . . . . . . . . . . . . . . . . . . . . . . . . . . . . .5 - 9
5.7.3
Textstreifen erzeugen . . . . . . . . . . . . . . . . . . . . . . . . . . . . . . . . . . . . .5 - 9
5.8
I/O-Browser . . . . . . . . . . . . . . . . . . . . . . . . . . . . . . . . . . . . . . . . . . . . . . . . . . .5 - 9
5.9
Blöcke programmieren . . . . . . . . . . . . . . . . . . . . . . . . . . . . . . . . . . . . . . . . . .5 - 10
Inhaltsverzeichnis
5.10
Grafikblock-Manager . . . . . . . . . . . . . . . . . . . . . . . . . . . . . . . . . . . . . . . . . . .5 - 11
5.10.1 Grafikblock-Manager öffnen . . . . . . . . . . . . . . . . . . . . . . . . . . . . . . .5 - 11
5.10.2 Maus, Tasten und Cursor . . . . . . . . . . . . . . . . . . . . . . . . . . . . . . . . .5 - 11
5.10.3 Toolbox . . . . . . . . . . . . . . . . . . . . . . . . . . . . . . . . . . . . . . . . . . . . . . .5 - 12
5.10.4 Objekte erzeugen . . . . . . . . . . . . . . . . . . . . . . . . . . . . . . . . . . . . . . .5 - 13
5.10.5 Mehrere Objekte markieren . . . . . . . . . . . . . . . . . . . . . . . . . . . . . . .5 - 13
5.10.6 Objekte positionieren . . . . . . . . . . . . . . . . . . . . . . . . . . . . . . . . . . . .5 - 14
5.10.7 Objekte gruppieren . . . . . . . . . . . . . . . . . . . . . . . . . . . . . . . . . . . . . . 5 - 16
5.10.8 Tabellen erzeugen . . . . . . . . . . . . . . . . . . . . . . . . . . . . . . . . . . . . . . 5 - 16
5.10.9 Symbole . . . . . . . . . . . . . . . . . . . . . . . . . . . . . . . . . . . . . . . . . . . . . .5 - 17
5.11
Textblock-Manager. . . . . . . . . . . . . . . . . . . . . . . . . . . . . . . . . . . . . . . . . . . . . 5 - 18
5.11.1 Textblock-Manager öffnen . . . . . . . . . . . . . . . . . . . . . . . . . . . . . . . .5 - 18
5.11.2 Maus und Tasten . . . . . . . . . . . . . . . . . . . . . . . . . . . . . . . . . . . . . . .5 - 18
5.11.3 Toolbox . . . . . . . . . . . . . . . . . . . . . . . . . . . . . . . . . . . . . . . . . . . . . . .5 - 18
5.11.4 Textblöcke definieren . . . . . . . . . . . . . . . . . . . . . . . . . . . . . . . . . . . .5 - 19
5.12
Symbol-Manager . . . . . . . . . . . . . . . . . . . . . . . . . . . . . . . . . . . . . . . . . . . . . .5 - 20
5.12.1 Statisches Symbol zu einem Block hinzufügen. . . . . . . . . . . . . . . . .5 - 22
5.13
I/O-Änderung . . . . . . . . . . . . . . . . . . . . . . . . . . . . . . . . . . . . . . . . . . . . . . . . .5 - 23
5.14
BDTP-Stationsänderung. . . . . . . . . . . . . . . . . . . . . . . . . . . . . . . . . . . . . . . . .5 - 24
5.15
I/O-Querverweis . . . . . . . . . . . . . . . . . . . . . . . . . . . . . . . . . . . . . . . . . . . . . . .5 - 24
5.15.1 Darstellung . . . . . . . . . . . . . . . . . . . . . . . . . . . . . . . . . . . . . . . . . . . .5 - 25
5.16
Weitere Bearbeitungswerkzeuge . . . . . . . . . . . . . . . . . . . . . . . . . . . . . . . . . .5 - 26
5.17
Menü Datei . . . . . . . . . . . . . . . . . . . . . . . . . . . . . . . . . . . . . . . . . . . . . . . . . . .5 - 27
5.18
Menü Bearbeiten . . . . . . . . . . . . . . . . . . . . . . . . . . . . . . . . . . . . . . . . . . . . . .5 - 27
5.19
Menü Ansicht . . . . . . . . . . . . . . . . . . . . . . . . . . . . . . . . . . . . . . . . . . . . . . . . .5 - 28
5.19.1 Blockliste . . . . . . . . . . . . . . . . . . . . . . . . . . . . . . . . . . . . . . . . . . . . . .5 - 28
5.19.2 Block-Manager . . . . . . . . . . . . . . . . . . . . . . . . . . . . . . . . . . . . . . . . .5 - 28
5.19.3 Symbol-Manager . . . . . . . . . . . . . . . . . . . . . . . . . . . . . . . . . . . . . . . .5 - 28
5.19.4 I/O-Querverweis . . . . . . . . . . . . . . . . . . . . . . . . . . . . . . . . . . . . . . . .5 - 28
5.19.5 Namensliste . . . . . . . . . . . . . . . . . . . . . . . . . . . . . . . . . . . . . . . . . . .5 - 29
5.19.6 Werkzeugleiste . . . . . . . . . . . . . . . . . . . . . . . . . . . . . . . . . . . . . . . . .5 - 29
5.19.7 Optionen . . . . . . . . . . . . . . . . . . . . . . . . . . . . . . . . . . . . . . . . . . . . . .5 - 30
v
Inhaltsverzeichnis
5.20
Menü Funktionen . . . . . . . . . . . . . . . . . . . . . . . . . . . . . . . . . . . . . . . . . . . . . .5 - 31
5.20.1 Funktionstasten . . . . . . . . . . . . . . . . . . . . . . . . . . . . . . . . . . . . . . . . .5 - 31
5.20.2 LED . . . . . . . . . . . . . . . . . . . . . . . . . . . . . . . . . . . . . . . . . . . . . . . . . .5 - 31
5.20.3 Alarmgruppen . . . . . . . . . . . . . . . . . . . . . . . . . . . . . . . . . . . . . . . . . .5 - 31
5.20.4 Alarme . . . . . . . . . . . . . . . . . . . . . . . . . . . . . . . . . . . . . . . . . . . . . . . .5 - 31
5.20.5 Zeitkanäle . . . . . . . . . . . . . . . . . . . . . . . . . . . . . . . . . . . . . . . . . . . . .5 - 31
5.20.6 Passwörter . . . . . . . . . . . . . . . . . . . . . . . . . . . . . . . . . . . . . . . . . . . .5 - 31
5.20.7 Nachrichtenbibliothek . . . . . . . . . . . . . . . . . . . . . . . . . . . . . . . . . . . .5 - 31
5.20.8 Makros . . . . . . . . . . . . . . . . . . . . . . . . . . . . . . . . . . . . . . . . . . . . . . .5 - 31
5.20.9 Datenaustausch . . . . . . . . . . . . . . . . . . . . . . . . . . . . . . . . . . . . . . . .5 - 31
5.21
Menü Einrichtung . . . . . . . . . . . . . . . . . . . . . . . . . . . . . . . . . . . . . . . . . . . . . .5 - 32
5.21.1 Systemsignale . . . . . . . . . . . . . . . . . . . . . . . . . . . . . . . . . . . . . . . . . .5 - 32
5.21.2 Indexregister . . . . . . . . . . . . . . . . . . . . . . . . . . . . . . . . . . . . . . . . . . .5 - 36
5.21.3 Ländereinstellungen . . . . . . . . . . . . . . . . . . . . . . . . . . . . . . . . . . . . .5 - 36
5.21.4 Mehrfach-Sprache. . . . . . . . . . . . . . . . . . . . . . . . . . . . . . . . . . . . . . .5 - 37
5.21.5 Datums-/Zeitformat . . . . . . . . . . . . . . . . . . . . . . . . . . . . . . . . . . . . . .5 - 38
5.21.6 Online-Einstellungen: . . . . . . . . . . . . . . . . . . . . . . . . . . . . . . . . . . . .5 - 38
5.21.7 Terminaloptionen . . . . . . . . . . . . . . . . . . . . . . . . . . . . . . . . . . . . . . .5 - 39
5.21.8 Alarmeinstellungen . . . . . . . . . . . . . . . . . . . . . . . . . . . . . . . . . . . . . . 5 - 40
5.21.9 Peripheriegeräte . . . . . . . . . . . . . . . . . . . . . . . . . . . . . . . . . . . . . . . .5 - 40
5.21.10 Netzwerk . . . . . . . . . . . . . . . . . . . . . . . . . . . . . . . . . . . . . . . . . . . . . .5 - 43
5.21.11 Rezepteinstellungen . . . . . . . . . . . . . . . . . . . . . . . . . . . . . . . . . . . . .5 - 43
5.22
Menü Block-Manager, . . . . . . . . . . . . . . . . . . . . . . . . . . . . . . . . . . . . . . . . . .5 - 44
5.22.1 Einstellungen für Block-Manager . . . . . . . . . . . . . . . . . . . . . . . . . . .5 - 44
vi
5.23
Menü Objekt . . . . . . . . . . . . . . . . . . . . . . . . . . . . . . . . . . . . . . . . . . . . . . . . . .5 - 45
5.24
Menü Layout. . . . . . . . . . . . . . . . . . . . . . . . . . . . . . . . . . . . . . . . . . . . . . . . . .5 - 45
5.25
Menü Übertragen . . . . . . . . . . . . . . . . . . . . . . . . . . . . . . . . . . . . . . . . . . . . . .5 - 45
5.26
Menü Fenster . . . . . . . . . . . . . . . . . . . . . . . . . . . . . . . . . . . . . . . . . . . . . . . . .5 - 46
5.27
Menü Hilfe . . . . . . . . . . . . . . . . . . . . . . . . . . . . . . . . . . . . . . . . . . . . . . . . . . . 5 - 46
Inhaltsverzeichnis
6
Grafische Darstellung und Steuerung
6.1
Allgemeine Parameter . . . . . . . . . . . . . . . . . . . . . . . . . . . . . . . . . . . . . . . . . . .6 - 1
6.2
6.3
6.4
6.1.1
Farben . . . . . . . . . . . . . . . . . . . . . . . . . . . . . . . . . . . . . . . . . . . . . . . . .6 - 1
6.1.2
Skalierung technischer Einheiten . . . . . . . . . . . . . . . . . . . . . . . . . . . .6 - 1
6.1.3
Berechnung technischer Einheiten (Analoge Objekte) . . . . . . . . . . . .6 - 1
6.1.4
Schriftart . . . . . . . . . . . . . . . . . . . . . . . . . . . . . . . . . . . . . . . . . . . . . . .6 - 2
6.1.5
Zugriff . . . . . . . . . . . . . . . . . . . . . . . . . . . . . . . . . . . . . . . . . . . . . . . . .6 - 2
6.1.6
Dynamik . . . . . . . . . . . . . . . . . . . . . . . . . . . . . . . . . . . . . . . . . . . . . . .6 - 3
Grafikobjekte . . . . . . . . . . . . . . . . . . . . . . . . . . . . . . . . . . . . . . . . . . . . . . . . . .6 - 7
6.2.1
Statische/dynamische Grafikobjekte . . . . . . . . . . . . . . . . . . . . . . . . . .6 - 7
6.2.2
Dynamische Bitmap-Verwaltung . . . . . . . . . . . . . . . . . . . . . . . . . . . . .6 - 7
6.2.3
Dynamische digitale Grafikobjekte . . . . . . . . . . . . . . . . . . . . . . . . . . .6 - 8
6.2.4
Dynamische analoge Grafikobjekte . . . . . . . . . . . . . . . . . . . . . . . . . .6 - 8
Grafikblöcke bedienen . . . . . . . . . . . . . . . . . . . . . . . . . . . . . . . . . . . . . . . . . .6 - 34
6.3.1
Manövrierbare Objekte auswählen . . . . . . . . . . . . . . . . . . . . . . . . . .6 - 34
6.3.2
Digitale Objekte . . . . . . . . . . . . . . . . . . . . . . . . . . . . . . . . . . . . . . . . .6 - 34
6.3.3
Analoge Objekte . . . . . . . . . . . . . . . . . . . . . . . . . . . . . . . . . . . . . . . .6 - 34
6.3.4
Weitere Objekte . . . . . . . . . . . . . . . . . . . . . . . . . . . . . . . . . . . . . . . .6 - 36
Berührungsbildschirm verwenden . . . . . . . . . . . . . . . . . . . . . . . . . . . . . . . . .6 - 36
6.4.1
Digitale Objekte . . . . . . . . . . . . . . . . . . . . . . . . . . . . . . . . . . . . . . . . .6 - 36
6.4.2
Analoge Objekte . . . . . . . . . . . . . . . . . . . . . . . . . . . . . . . . . . . . . . . .6 - 37
6.4.3
Weitere Objekte . . . . . . . . . . . . . . . . . . . . . . . . . . . . . . . . . . . . . . . .6 - 38
6.4.4
Alphanumerische Tastatur . . . . . . . . . . . . . . . . . . . . . . . . . . . . . . . .6 - 38
6.4.5
Auswahllisten . . . . . . . . . . . . . . . . . . . . . . . . . . . . . . . . . . . . . . . . . .6 - 39
6.4.6
Berührungsbildschirm kalibrieren . . . . . . . . . . . . . . . . . . . . . . . . . . .6 - 39
7
Textbasierte Darstellung und Steuerung
7.1
Allgemeine Parameter . . . . . . . . . . . . . . . . . . . . . . . . . . . . . . . . . . . . . . . . . . .7 - 1
7.2
7.1.1
Skalierung technischer Einheiten . . . . . . . . . . . . . . . . . . . . . . . . . . . .7 - 1
7.1.2
Berechnung technischer Einheiten . . . . . . . . . . . . . . . . . . . . . . . . . . .7 - 1
7.1.3
Zugriff . . . . . . . . . . . . . . . . . . . . . . . . . . . . . . . . . . . . . . . . . . . . . . . . .7 - 2
Textobjekte . . . . . . . . . . . . . . . . . . . . . . . . . . . . . . . . . . . . . . . . . . . . . . . . . . . .7 - 3
7.2.1
7.3
Dynamische Textobjekte . . . . . . . . . . . . . . . . . . . . . . . . . . . . . . . . . . .7 - 3
Textblöcke bedienen . . . . . . . . . . . . . . . . . . . . . . . . . . . . . . . . . . . . . . . . . . . .7 - 9
7.3.1
Digitale Objekte . . . . . . . . . . . . . . . . . . . . . . . . . . . . . . . . . . . . . . . . . .7 - 9
7.3.2
Analoge Objekte . . . . . . . . . . . . . . . . . . . . . . . . . . . . . . . . . . . . . . . . .7 - 9
vii
Inhaltsverzeichnis
8
Trends
8.1
Verlaufstrend . . . . . . . . . . . . . . . . . . . . . . . . . . . . . . . . . . . . . . . . . . . . . . . . . .8 - 1
8.1.1
Berechnung der Trendgröße . . . . . . . . . . . . . . . . . . . . . . . . . . . . . . . .8 - 1
8.1.2
Darstellung im Betriebsmodus . . . . . . . . . . . . . . . . . . . . . . . . . . . . . .8 - 2
8.2
Echtzeittrend. . . . . . . . . . . . . . . . . . . . . . . . . . . . . . . . . . . . . . . . . . . . . . . . . . .8 - 2
8.3
Trendobjekte definieren . . . . . . . . . . . . . . . . . . . . . . . . . . . . . . . . . . . . . . . . . .8 - 3
8.4
Trenddaten übertragen. . . . . . . . . . . . . . . . . . . . . . . . . . . . . . . . . . . . . . . . . . .8 - 5
8.5
Sicherheitskopien von Trenddaten anlegen . . . . . . . . . . . . . . . . . . . . . . . . . . .8 - 6
9
Nachrichtenbibliothek
10
Alarmverwaltung
10.1
Alarmgruppierung . . . . . . . . . . . . . . . . . . . . . . . . . . . . . . . . . . . . . . . . . . . . . .10 - 1
10.2
Alarmnachricht . . . . . . . . . . . . . . . . . . . . . . . . . . . . . . . . . . . . . . . . . . . . . . . .10 - 3
10.3
Alarmeinstellungen . . . . . . . . . . . . . . . . . . . . . . . . . . . . . . . . . . . . . . . . . . . . . 10 - 5
10.4
Alarm-Import. . . . . . . . . . . . . . . . . . . . . . . . . . . . . . . . . . . . . . . . . . . . . . . . . .10 - 7
10.5
Alarme im Betriebsmodus . . . . . . . . . . . . . . . . . . . . . . . . . . . . . . . . . . . . . . .10 - 8
10.5.1 Blockverknüpfungen mit Alarmen . . . . . . . . . . . . . . . . . . . . . . . . . . .10 - 9
10.6
Grafische Alarmseite im Betriebsmodus . . . . . . . . . . . . . . . . . . . . . . . . . . .10 - 10
11
Rezeptverwaltung
11.1
Berechnung der Rezeptgröße . . . . . . . . . . . . . . . . . . . . . . . . . . . . . . . . . . . .11 - 2
11.2
Rezepteinstellungen und Rezeptverzeichnisse . . . . . . . . . . . . . . . . . . . . . . .11 - 2
11.2.1 Rezeptverzeichnis . . . . . . . . . . . . . . . . . . . . . . . . . . . . . . . . . . . . . . .11 - 3
viii
11.3
Rezepte am Terminal erstellen. . . . . . . . . . . . . . . . . . . . . . . . . . . . . . . . . . . .11 - 4
11.4
Rezept anhängen . . . . . . . . . . . . . . . . . . . . . . . . . . . . . . . . . . . . . . . . . . . . . .11 - 4
11.5
Rezepte an den Controller übertragen . . . . . . . . . . . . . . . . . . . . . . . . . . . . . .11 - 5
11.6
Rezept löschen. . . . . . . . . . . . . . . . . . . . . . . . . . . . . . . . . . . . . . . . . . . . . . . .11 - 5
11.7
Rezepte im PC verwenden. . . . . . . . . . . . . . . . . . . . . . . . . . . . . . . . . . . . . . .11 - 5
11.8
Rezepte mit dem Controller-Programm erstellen und übertragen . . . . . . . . . 11 - 6
Inhaltsverzeichnis
12
Passwörter
12.1
Sicherheitsstufen definieren . . . . . . . . . . . . . . . . . . . . . . . . . . . . . . . . . . . . . .12 - 1
12.2
Passwörter definieren. . . . . . . . . . . . . . . . . . . . . . . . . . . . . . . . . . . . . . . . . . .12 - 1
12.3
Login. . . . . . . . . . . . . . . . . . . . . . . . . . . . . . . . . . . . . . . . . . . . . . . . . . . . . . . .12 - 3
12.4
Passwort für Projektübertragung . . . . . . . . . . . . . . . . . . . . . . . . . . . . . . . . . .12 - 3
12.5
Übergreifendes Passwort . . . . . . . . . . . . . . . . . . . . . . . . . . . . . . . . . . . . . . . .12 - 3
12.6
Passwörter während des Betriebs ändern . . . . . . . . . . . . . . . . . . . . . . . . . . .12 - 3
13
Drucken
13.1
Berichte drucken. . . . . . . . . . . . . . . . . . . . . . . . . . . . . . . . . . . . . . . . . . . . . . .13 - 1
13.2
Druckeranschluss . . . . . . . . . . . . . . . . . . . . . . . . . . . . . . . . . . . . . . . . . . . . . .13 - 1
13.3
Projekte drucken. . . . . . . . . . . . . . . . . . . . . . . . . . . . . . . . . . . . . . . . . . . . . . .13 - 2
13.4
Textblöcke drucken . . . . . . . . . . . . . . . . . . . . . . . . . . . . . . . . . . . . . . . . . . . .13 - 2
13.5
Grafikblöcke drucken . . . . . . . . . . . . . . . . . . . . . . . . . . . . . . . . . . . . . . . . . . .13 - 3
13.6
Ausdrucke definieren . . . . . . . . . . . . . . . . . . . . . . . . . . . . . . . . . . . . . . . . . . .13 - 3
13.7
Druckereinstellungen . . . . . . . . . . . . . . . . . . . . . . . . . . . . . . . . . . . . . . . . . . .13 - 4
13.8
Kommunikations-Port einrichten. . . . . . . . . . . . . . . . . . . . . . . . . . . . . . . . . . .13 - 5
13.9
Steuercodes für den Drucker . . . . . . . . . . . . . . . . . . . . . . . . . . . . . . . . . . . . .13 - 5
13.10
Druckerstatus . . . . . . . . . . . . . . . . . . . . . . . . . . . . . . . . . . . . . . . . . . . . . . . . .13 - 5
14
Zeitsteuerung
14.1
Zeitkanäle definieren . . . . . . . . . . . . . . . . . . . . . . . . . . . . . . . . . . . . . . . . . . .14 - 1
14.2
Darstellung im Betriebsmodus . . . . . . . . . . . . . . . . . . . . . . . . . . . . . . . . . . . .14 - 1
15
Sprachenverwaltung
15.1
Mehrere Anwendungssprachen erstellen . . . . . . . . . . . . . . . . . . . . . . . . . . . .15 - 1
15.2
Texte in der Programmiersoftware übersetzen und bearbeiten . . . . . . . . . . .15 - 3
15.3
Einstellungen für die Anwendungssprache . . . . . . . . . . . . . . . . . . . . . . . . . .15 - 4
15.3.1 Benutzerdefinierte Systemsprache . . . . . . . . . . . . . . . . . . . . . . . . . .15 - 5
15.4
Exportieren . . . . . . . . . . . . . . . . . . . . . . . . . . . . . . . . . . . . . . . . . . . . . . . . . . .15 - 5
ix
Inhaltsverzeichnis
15.5
Importieren . . . . . . . . . . . . . . . . . . . . . . . . . . . . . . . . . . . . . . . . . . . . . . . . . . .15 - 5
15.6
Ansicht Sprachenindex. . . . . . . . . . . . . . . . . . . . . . . . . . . . . . . . . . . . . . . . . .15 - 6
15.7
Querverweis . . . . . . . . . . . . . . . . . . . . . . . . . . . . . . . . . . . . . . . . . . . . . . . . . .15 - 6
15.8
Objekt kopieren . . . . . . . . . . . . . . . . . . . . . . . . . . . . . . . . . . . . . . . . . . . . . . .15 - 6
15.9
Unicode-Schriftart auswählen. . . . . . . . . . . . . . . . . . . . . . . . . . . . . . . . . . . . .15 - 6
15.10
Anwendungssprachen im Betriebsmodus . . . . . . . . . . . . . . . . . . . . . . . . . . .15 - 6
16
Unicode
16.1
Einleitung . . . . . . . . . . . . . . . . . . . . . . . . . . . . . . . . . . . . . . . . . . . . . . . . . . . .16 - 1
16.2
Unicode in der Programmiersoftware . . . . . . . . . . . . . . . . . . . . . . . . . . . . . . .16 - 1
16.3
Terminal-Schriftart . . . . . . . . . . . . . . . . . . . . . . . . . . . . . . . . . . . . . . . . . . . . .16 - 1
16.3.1 Schriftgröße für Benutzer- und Systemtexte . . . . . . . . . . . . . . . . . . .16 - 1
16.4
Mehrfachsprach-Funktionen. . . . . . . . . . . . . . . . . . . . . . . . . . . . . . . . . . . . . .16 - 2
16.4.1 Dateien im Unicode-Format ex- und importieren . . . . . . . . . . . . . . .16 - 2
16.4.2 Speicherbedarf . . . . . . . . . . . . . . . . . . . . . . . . . . . . . . . . . . . . . . . . .16 - 2
16.4.3 Leistung. . . . . . . . . . . . . . . . . . . . . . . . . . . . . . . . . . . . . . . . . . . . . . .16 - 2
16.5
Beschränkungen bei der Verwendung von Unicode . . . . . . . . . . . . . . . . . . .16 - 3
17
Systemmonitor
18
Indexadressierung
19
Kommunikation
19.1
Kommunikation mit zwei Controllern (Doppelte Treiber) . . . . . . . . . . . . . . . .19 - 1
19.1.1 Adressierung . . . . . . . . . . . . . . . . . . . . . . . . . . . . . . . . . . . . . . . . . . .19 - 2
19.1.2 Konfigurationsbeispiele für die Verwendung zweier Controller
im Terminal: . . . . . . . . . . . . . . . . . . . . . . . . . . . . . . . . . . . . . . . . . . .19 - 3
19.2
Controller-Datenaustausch. . . . . . . . . . . . . . . . . . . . . . . . . . . . . . . . . . . . . . .19 - 4
19.3
Transparent-Modus . . . . . . . . . . . . . . . . . . . . . . . . . . . . . . . . . . . . . . . . . . . .19 - 5
19.3.1 PCs oder andere Computersysteme verbinden . . . . . . . . . . . . . . . .19 - 5
19.3.2 Zwei Terminals im Transparent-Modus verbinden . . . . . . . . . . . . . .19 - 6
19.3.3 Drei Terminals im Transparent-Modus verbinden . . . . . . . . . . . . . . .19 - 7
x
Inhaltsverzeichnis
19.4
Durchreichmodus . . . . . . . . . . . . . . . . . . . . . . . . . . . . . . . . . . . . . . . . . . . . . .19 - 8
19.5
Terminal als Kommunikationsschnittstelle verwenden (Kein-Protokoll-Modus. 19 - 9
19.6
Modem anschließen . . . . . . . . . . . . . . . . . . . . . . . . . . . . . . . . . . . . . . . . . . .19 - 15
20
Netzwerkkommunikation
20.1
Beispiel für mögliche Netzwerke . . . . . . . . . . . . . . . . . . . . . . . . . . . . . . . . . .20 - 2
20.2
Netzwerkkommunikation via Ethernet . . . . . . . . . . . . . . . . . . . . . . . . . . . . . . 20 - 9
20.2.1 Anschluss vornehmen . . . . . . . . . . . . . . . . . . . . . . . . . . . . . . . . . . . .20 - 9
20.2.2 Ethernet-Verbindungen . . . . . . . . . . . . . . . . . . . . . . . . . . . . . . . . . .20 - 10
20.3
Serielle Netzwerkkommunikation . . . . . . . . . . . . . . . . . . . . . . . . . . . . . . . . .20 - 13
20.3.1 Serielle Verbindung . . . . . . . . . . . . . . . . . . . . . . . . . . . . . . . . . . . . .20 - 18
20.4
Netzwerkdienste . . . . . . . . . . . . . . . . . . . . . . . . . . . . . . . . . . . . . . . . . . . . . .20 - 23
20.4.1 BDTP (Beijer Data Transport Protocol) . . . . . . . . . . . . . . . . . . . . . .20 - 23
20.4.2 BDTP-Client . . . . . . . . . . . . . . . . . . . . . . . . . . . . . . . . . . . . . . . . . .20 - 25
20.4.3 BDTP-Server . . . . . . . . . . . . . . . . . . . . . . . . . . . . . . . . . . . . . . . . . .20 - 27
20.4.4 FTP-Server . . . . . . . . . . . . . . . . . . . . . . . . . . . . . . . . . . . . . . . . . . .20 - 28
20.4.5 Projektübertragungsserver . . . . . . . . . . . . . . . . . . . . . . . . . . . . . . .20 - 29
20.4.6 SMTP-Client . . . . . . . . . . . . . . . . . . . . . . . . . . . . . . . . . . . . . . . . . .20 - 29
20.4.7 Terminal-Controller . . . . . . . . . . . . . . . . . . . . . . . . . . . . . . . . . . . . .20 - 33
20.4.8 Transparent-Modus . . . . . . . . . . . . . . . . . . . . . . . . . . . . . . . . . . . . .20 - 33
20.4.9 WWW-Server . . . . . . . . . . . . . . . . . . . . . . . . . . . . . . . . . . . . . . . . .20 - 34
20.5
Netzwerkkonten . . . . . . . . . . . . . . . . . . . . . . . . . . . . . . . . . . . . . . . . . . . . . .20 - 35
21
Netzwerkfunktionen im Terminal
21.1
FTP-Server . . . . . . . . . . . . . . . . . . . . . . . . . . . . . . . . . . . . . . . . . . . . . . . . . . .21 - 1
21.1.1 Stammbibliothek . . . . . . . . . . . . . . . . . . . . . . . . . . . . . . . . . . . . . . . .21 - 2
21.1.2 Alarmbibliothek (ALARMS) . . . . . . . . . . . . . . . . . . . . . . . . . . . . . . . .21 - 2
21.1.3 HTML-Bibliothek (HTML) . . . . . . . . . . . . . . . . . . . . . . . . . . . . . . . . .21 - 2
21.1.4 Rezeptbibliothek (RECIPE) . . . . . . . . . . . . . . . . . . . . . . . . . . . . . . . .21 - 3
21.1.5 Trendbibliothek (TRENDS) . . . . . . . . . . . . . . . . . . . . . . . . . . . . . . . .21 - 4
21.1.6 Bibliothek IMAGES . . . . . . . . . . . . . . . . . . . . . . . . . . . . . . . . . . . . . . 21 - 4
21.2
SMTP-Client . . . . . . . . . . . . . . . . . . . . . . . . . . . . . . . . . . . . . . . . . . . . . . . . . .21 - 5
xi
Inhaltsverzeichnis
21.3
Terminalspiegelung – Terminal-Applet. . . . . . . . . . . . . . . . . . . . . . . . . . . . . .21 - 6
21.3.1 Signiertes Applet . . . . . . . . . . . . . . . . . . . . . . . . . . . . . . . . . . . . . . . .21 - 7
21.3.2 Eingabe-Feedback und Wartecursor . . . . . . . . . . . . . . . . . . . . . . . .21 - 8
21.3.3 Java-Konsole aktivieren . . . . . . . . . . . . . . . . . . . . . . . . . . . . . . . . . .21 - 8
21.4
WWW-Server . . . . . . . . . . . . . . . . . . . . . . . . . . . . . . . . . . . . . . . . . . . . . . . . .21 - 9
21.4.1 HTML-Dateien via FTP speichern . . . . . . . . . . . . . . . . . . . . . . . . . .21 - 15
21.5
Empfehlungen und Einschränkungen für die Netzwerkkommunikation . . . .21 - 15
21.5.1 Transparent-Modus via Ethernet. . . . . . . . . . . . . . . . . . . . . . . . . . .21 - 15
21.5.2 Durchreichmodus via Ethernet . . . . . . . . . . . . . . . . . . . . . . . . . . . .21 - 16
21.5.3 Kein-Protokoll-Modus . . . . . . . . . . . . . . . . . . . . . . . . . . . . . . . . . . .21 - 16
21.5.4 Signalpakete . . . . . . . . . . . . . . . . . . . . . . . . . . . . . . . . . . . . . . . . . .21 - 16
21.5.5 Alarmverwaltung . . . . . . . . . . . . . . . . . . . . . . . . . . . . . . . . . . . . . . .21 - 16
21.5.6 Index im Netzwerk-Client . . . . . . . . . . . . . . . . . . . . . . . . . . . . . . . .21 - 16
22
LEDs
22.1
Zusätzliche LEDs am Terminal E900 VT . . . . . . . . . . . . . . . . . . . . . . . . . . . .22 - 1
23
Funktionstasten
23.1
Funktionstasten definieren . . . . . . . . . . . . . . . . . . . . . . . . . . . . . . . . . . . . . . .23 - 2
23.1.1 Andere Funktionen von Funktions- und Berührungstasten . . . . . . . .23 - 4
xii
23.2
Mit Funktionstasten zum Block springen . . . . . . . . . . . . . . . . . . . . . . . . . . . .23 - 5
23.3
Zusätzliche Funktionstasten am Terminal E900 VT . . . . . . . . . . . . . . . . . . . .23 - 5
24
Makros
24.1
Makro hinzufügen . . . . . . . . . . . . . . . . . . . . . . . . . . . . . . . . . . . . . . . . . . . . . .24 - 1
24.2
Ereignis einfügen/Ereignis anhängen. . . . . . . . . . . . . . . . . . . . . . . . . . . . . . .24 - 2
24.3
Bearbeiten . . . . . . . . . . . . . . . . . . . . . . . . . . . . . . . . . . . . . . . . . . . . . . . . . . . 24 - 2
24.4
Makros aktivieren . . . . . . . . . . . . . . . . . . . . . . . . . . . . . . . . . . . . . . . . . . . . . .24 - 3
Inhaltsverzeichnis
25
Erweiterungskarten
25.1
IFC PBDP . . . . . . . . . . . . . . . . . . . . . . . . . . . . . . . . . . . . . . . . . . . . . . . . . . . .25 - 1
25.2
IFC MC . . . . . . . . . . . . . . . . . . . . . . . . . . . . . . . . . . . . . . . . . . . . . . . . . . . . . .25 - 1
25.3
IFC 128E . . . . . . . . . . . . . . . . . . . . . . . . . . . . . . . . . . . . . . . . . . . . . . . . . . . .25 - 1
25.4
IFC ETTP und IFC ETCX . . . . . . . . . . . . . . . . . . . . . . . . . . . . . . . . . . . . . . . .25 - 1
25.5
IFC PI . . . . . . . . . . . . . . . . . . . . . . . . . . . . . . . . . . . . . . . . . . . . . . . . . . . . . . .25 - 1
25.6
IFC GA . . . . . . . . . . . . . . . . . . . . . . . . . . . . . . . . . . . . . . . . . . . . . . . . . . . . . .25 - 1
26
Projekte übertragen
26.1
Terminal einrichten . . . . . . . . . . . . . . . . . . . . . . . . . . . . . . . . . . . . . . . . . . . . . 26 - 1
26.2
Übertragungseinstellungen. . . . . . . . . . . . . . . . . . . . . . . . . . . . . . . . . . . . . . .26 - 2
26.3
TCP/IP-Übertragung. . . . . . . . . . . . . . . . . . . . . . . . . . . . . . . . . . . . . . . . . . . .26 - 5
26.4
Serielle Übertragung. . . . . . . . . . . . . . . . . . . . . . . . . . . . . . . . . . . . . . . . . . . .26 - 5
26.5
Modemübertragung . . . . . . . . . . . . . . . . . . . . . . . . . . . . . . . . . . . . . . . . . . . .26 - 6
26.5.1 Modem-Einstellungen . . . . . . . . . . . . . . . . . . . . . . . . . . . . . . . . . . . .26 - 6
26.5.2 Kommunikationseinstellungen . . . . . . . . . . . . . . . . . . . . . . . . . . . . .26 - 7
27
Technische Daten
27.1
Membrantastatur . . . . . . . . . . . . . . . . . . . . . . . . . . . . . . . . . . . . . . . . . . . . .27 - 10
27.1.1 Lösungsmittelbeständigkeit für Autotex F207 . . . . . . . . . . . . . . . . .27 - 10
27.1.2 Umgebungsdaten . . . . . . . . . . . . . . . . . . . . . . . . . . . . . . . . . . . . . .27 - 11
27.2
Zeichnungen. . . . . . . . . . . . . . . . . . . . . . . . . . . . . . . . . . . . . . . . . . . . . . . . .27 - 12
27.3
Zeichentabellen . . . . . . . . . . . . . . . . . . . . . . . . . . . . . . . . . . . . . . . . . . . . . .27 - 30
xiii
Inhaltsverzeichnis
xiv
Einleitung
1
Einleitung
Die Anforderungen im modernen industriellen Produktionsumfeld wachsen ständig. Gleichzeitig steigen Verantwortung und Umfang der Tätigkeiten für das Personal an der Maschine. Der
Benutzer muss auf einfache und schnelle Weise auf Informationen zum Maschinenstatus zugreifen können und in der Lage sein, Einstellungen unmittelbar und flexibel zu ändern. Die
Funktionalität von Steuerungen wird immer umfangreicher und ausgereifter. Dies ermöglicht
eine effiziente Regelung komplizierter Prozesse. Bedienterminals garantieren Übersichtlichkeit
und Sicherheit bei der Kommunikation zwischen Mensch und Maschine selbst bei hochkomplexen Produktionsprozessen.
Grafische Bedienterminals wurden entwickelt, um den Anforderungen an eine Mensch-Maschine-Schnittstelle zur Prozessüberwachung und Regelung in den verschiedensten Anwendungsbereichen der Produktionstechnik gerecht zu werden. Dabei vereinfacht das Terminal die Arbeit
des Bedienpersonals durch gezielte Anpassungen an die jeweilige Aufgabenstellung. Dank dieser Tatsache kann der Anwender vertraute Begriffe und Definitionen weiterhin verwenden.
In einem Terminal werden Projekte als Menübaum oder Sequenz aufgebaut. Ein Menübaum
umfasst ein Hauptmenü (z.B. mit einer Übersichtsdarstellung) sowie eine Reihe von Untermenüs mit detaillierten Angaben zum jeweiligen Bereich. Im Regelfall wählt der Bediener das anzuzeigende Menü aus.
In Bedienterminals verwendete Menüs werden als Blöcke bezeichnet.
Hauptmenü
Rezept
E-Designer
Motorstatus
Temperatur
Filmqualität
1-1
Einleitung
Den Ausgangspunkt für eine Sequenz bildet ein Hauptmenü. Hier wählt der Bediener eine Sequenz aus, bei der die Blöcke in einer vorgegebenen Reihenfolge dargestellt werden. In der Regel erfolgt die Steuerung der Blockanzeige über das Programm im Controller.
Hauptmenü
Vorwäsche
Einstellungen
Hauptwäsche
Spülen
Schleudertrocknen
Programm
ende
Die Terminalfunktionen ermöglichen eine grafische und textbasierte Darstellung und Regelung.
Darüber hinaus stehen weitere Funktionen zur Verfügung: Alarmverwaltung, Drucken, Trends,
Rezeptverwaltung, Zeitsteuerung usw.
Die Funktionen sind nicht nur einfach zu bedienen, sondern bieten ebenfalls Kostenvorteile gegenüber herkömmlichen Lösungen mit Schaltern, Anzeigelampen, Zeitrelais, Vorwahlzählern
und Wochenschaltuhren. Das Terminal umfasst außerdem Funktionen, die eine noch bessere
Nutzung des Controllers ermöglichen.
1-2
Programmierung
1.1
Einleitung
Programmierung
Das Terminal wird über einen PC mit der Programmiersoftware programmiert. Eine Programmierung des Terminals ist ebenfalls mithilfe der integrierten Tastatur möglich.
Das Terminal zeichnet sich größtenteils durch eine objektorientierte Arbeitsweise aus. Dabei
basiert die Programmierung auf einem Objekt, dem eine Funktion zugewiesen wird. Nach diesem Prinzip werden alle Signalarten definiert.
Das programmierte Projekt wird im Terminal gespeichert.
1.2
Anbindung des Terminals an den Controller
Die Anbindung eines Terminals an einen Controller bringt zahlreiche Vorteile mit sich: Der Anwender muss keine Änderungen an vorhandenen Controllern vornehmen. Das Terminal belegt
weder Ein- noch Ausgänge am Controller. Des Weiteren wird die Übersichtlichkeit von Controller-Funktionen wie z.B. Zeitsteuerung und Alarmverwaltung optimiert.
E-Designer
1-3
Einleitung
1.3
Statusanzeige und Steuerung
Statusanzeige und Steuerung
Der Bediener ist bereits vertraut mit Anzeigelampen sowie analogen und digitalen Statusanzeigen, da diese heute in vielfältigen Anwendungen zum Einsatz kommen. Dies gilt gleichermaßen für Bedienelemente wie Drucktasten, Dreh- und Wahlradschalter. Der Ersatz dieser
Baugruppen durch ein einziges Terminal ermöglicht die Verschmelzung aller Statusanzeigen
und Bedienelemente zu einer Einheit.
Der Bediener kann auf einfache Weise Systeminformationen anzeigen und beeinflussen. Darüber hinaus ist er in der Lage, eine Übersicht aller Signale darstellen zu lassen, die ein bestimmtes Objekt betreffen, z.B. eine Pumpe. Diese Option vereinfacht die Arbeit zusätzlich.
Ermöglicht wird dies dadurch, dass der gesamte Informationsaustausch über so genannte Blökke im Terminal stattfindet. Bei Blöcken kann es sich um Textblöcke handeln, die ausschließlich
Textinformationen umfassen. Grafikblöcke hingegen enthalten grafische Darstellungen.
Das Terminal ist mit Funktionstasten zur Direktsteuerung ausgestattet. Dabei werden den jeweiligen Funktionstasten bestimmte Befehle zugewiesen.
Bei der Verwendung mehrerer Blöcke kann sich der Bediener über Sprungbefehle zwischen
den verschiedenen Blöcken bewegen. Auf diese Weise wird ein Menübaum und somit eine
strukturierte Anwendung erstellt.
1-4
Aufstellung des Terminals
1.4
Einleitung
Aufstellung des Terminals
Um seinen Funktionsumfang optimal nutzen zu können, sollte das Terminal in unmittelbarer
Nähe des Arbeitsplatzes aufgestellt werden. Dadurch erhält der Bediener stets alle erforderlichen Informationen und kann effektiv arbeiten. Das Terminal ist in der richtigen Arbeitshöhe aufzustellen, damit der Bediener es ungehindert einsehen und benutzen kann. Die BildschirmSichtverhältnisse richten sich nach Abstand, Höhe, Winkel, Lichteinfall und Farbauswahl.
Überwachung, Steuerung und Wartung können entfernt ausgeführt werden, z.B. von einer anderen Stelle im Gebäude oder von einem anderen Ort. Die Kommunikation kann in diesem Fall
beispielsweise per LAN, Internet oder Modem erfolgen. Bei langen Produktionslinien mit vielen
Arbeitsplätzen können mehrere Termials mit einem oder mehreren Controllern im Netzwerk gekoppelt werden.
E-Designer
1-5
Einleitung
1.5
Kompakte Lösungen
Kompakte Lösungen
Externe Geräte wie Barcode-Leser, Wägevorrichtungen, Modems usw. können über das Terminal mit dem Controller verbunden werden. Für den Anschluss eines Geräts ist lediglich eine
RS232-Schnittstelle und ein ASCII-Kommunikationsprotokoll erforderlich. Im Terminal eintreffende Daten werden in Registern abgelegt.
Der Anschluss einer parallel arbeitenden Einheit ist ebenfalls möglich. Dabei kann es sich um
ein weiteres Terminal oder einen PC mit einer Programmiersoftware für den Controller handeln.
Über das Terminal ist es dabei gleichzeitig möglich, den Controller zu programmieren und mit
ihm zu kommunizieren.
Beim Anschluss zweier Controller an ein Terminal (doppelte Treiber im Terminal) kann zwischen den Controllern ein Datenaustausch (analoge und digitale Signale) stattfinden.
Informationen zur Installation entnehmen Sie dem Installationshandbuch, das zum Lieferumfang des Terminals gehört.
Bedienterminal mit angeschlossenem
Anschluss Controller und Barcode-Leser
Bedienterminal im Transparent-Modus
1-6
Doppelte Treiber können bei Anschluss
mehrerer Systeme verwendet werden.
Die Programmier-Software
2
Installation
2.1
Die Programmier-Software
Installation
Mit der Programmier-Software können Projekte für Bedienterminals der E-Serie erstellt werden.
Die Funktionen in der Programmier-Software richten sich nach dem gewählten Terminal.
Als Eingabegerät für die Programmier-Software wird eine Maus empfohlen. Tastenkombinationen entnehmen Sie dem Windows-Benutzerhandbuch.
In der Programmier-Software wird ein Projekt mit Grafik- und Textblöcken erzeugt. Anschließend wird das Projekt zum Terminal übertragen. Eine Beschreibung der Programmiervorgänge
entnehmen Sie dem Kapitel Mit der Programmier-Software programmieren.
Für alle Funktionen steht eine Online-Hilfe zur Verfügung. Drücken Sie die Taste F1, um die Hilfe für die jeweilige Funktion aufzurufen. Durch Drücken der Hilfeschaltfläche auf der Symbolleiste und anschließendes Klicken auf eine Funktion werden Informationen zur gewählten Funktion angezeigt.
2.1.1
Systemvoraussetzungen
Die Programmier-Software benötigt einen PC mit mindestens 55 MB freiem Speicherplatz und
als Betriebssystem Microsoft Windows 9x/NT/2000/Me/XP. Die Programmier-Software kann
auf einem Farb- oder Schwarz-Weiß-Bildschirm dargestellt werden. Auf dem Computer muss
das Programm Microsoft Internet Explorer ab Version 5.0 installiert sein.
2.1.2
Die Programmier-Software installieren
Die Programmier-Software wird auf einer CD ausgeliefert. Nach dem Einlegen der CD in das
CD-ROM-Laufwerk startet die Installation automatisch. Falls nicht, wählen Sie im Startmenü
den Eintrag AUSFÜHREN und geben den Befehl D:\setup.exe ein (wobei D: für den Laufwerksbuchstaben des CD-ROM-Laufwerks steht). Zur Installation der Programmier-Software klicken
Sie auf den Programmnamen und folgen Sie den Anweisungen am Bildschirm.
Bei der Installation wird ein Symbol für die Programmier-Software in der Programmgruppe
E-Designer angelegt. Um die Programmier-Software aufzurufen, klicken Sie auf Start und wählen Programme/E-Designer/E-Designer aus. Das Handbuch kann direkt von der CD gelesen
werden, indem Sie auf Manuals klicken.
2.1.3
Menü
Die Menüleiste enthält mehrere Pulldown-Menüs: Datei, Bearbeiten, Ansicht, Einrichtung,
Funktionen, Objekt, Layout, Übertragen, Fenster und Hilfe. Das Menü Datei enthält Funktionen, die sich auf das gesamte Projekt auswirken. Im Menü Bearbeiten befinden sich u.a. die
Funktionen Ausschneiden, Kopieren und Einfügen. Die verschiedenen Manager, wie z.B.
Block-Manager, Alarmverwaltung und Symbol-Manager können über das Menü Ansicht
aufgerufen werden. Die Basiskonfiguration für das Terminal wird über das Menü Einrichtung
vorgenommen. Das Menü Objekt ist nur in den Bearbeitungswerkzeugen verfügbar und enthält
alle Objekte. Die Objekte befinden sich darüber hinaus in der Toolbox. Das Menü Layout steht
nur im Grafikblock-Manager zur Verfügung und umfasst Funktionen zur Positionierung von Objekten in Grafikblöcken. Mithilfe der Funktionen im Menü Übertragen werden Projekte zwischen der Programmier-Software und dem Terminal übertragen. Das Menü Fenster enthält allgemeine Windows-Funktionen. Darüber hinaus werden Rastereinstellungen definiert und
Suchpfade zu externen Programmen (z.B. Paintbrush) festgelegt. Das Menü Hilfe enthält die
Hilfefunktionen für das Programm.
E-Designer
2-1
Installation
2.1.4
Terminal an einen PC anschließen
Statuszeile
Die Statuszeile befindet sich am unteren Rand des Programmier-Software-Fensters. Im Menü
Ansicht befindet sich eine Funktion, mit der die Statuszeile ein-/ausgeblendet werden kann.
Der linke Bereich der Statuszeile enthält Informationen zu der im Menü markierten Funktion. Für
die Funktionen in der Symbolleiste wird eine kurze Beschreibung angezeigt, wenn sich der Cursor über einem Symbol befindet.
Im rechten Bereich der Statuszeile wird angezeigt, welche der folgenden Tasten aktiviert ist:
OVRÜberschreiben (Einfügetaste)
CAPCaps Lock
NUMNum Lock
Darüber hinaus werden die Koordinaten (Zeile und Spalte) im Block-Manager angegeben.
2.2
Terminal an einen PC anschließen
PC
Terminal
RS422
RS232C
CAB6
MAC-PROG/9-CAB=CAB5
Verwenden Sie zur Verbindung von Controller und Terminal ein Kabel, das im Treiberhandbuch
für den verwendeten Controller empfohlen wird.
HINWEIS
❙ Die Spannungszufuhr muss beim Verbinden der Einheiten getrennt sein.
2.3
Systemprogramm herunterladen (mit HMI-Tools)
Das Terminal ist mit einem Systemprogramm (Betriebssystem) bestückt, das bei der Lieferung
im Terminalspeicher abgelegt ist. Das Systemprogramm kann ersetzt werden, z.B. bei der
Aktualisierung auf eine neuere Version. Um das Systemprogramm zum Terminal zu übertragen, ist folgende Ausrüstung erforderlich:
● PC
● Verbindungskabel zwischen PC und Terminal.
● PC-Programm System Loader (Symbol in der Programmgruppe HMI Tools). Informationen
zur Installation der Programmgruppe entnehmen Sie dem Handbuch für HMI Tools.
● Datei mit neuem Systemprogramm (*.BIN).
2-2
Systemprogramm herunterladen (mit HMI-Tools)
HINWEIS
Installation
❙ Die gesamte Kommunikation zwischen PC und Bedienterminal E50 wird über die Programmier-Software vorgenommen. Die Übertragung von Systemprogramm und Treiber findet
gleichzeitig statt. Siehe Kapitel Prokekte übertragen. Die PC-Programme in der Programmgruppe HMI Tools können nicht mit dem Modell E50 verwendet werden. Das Kabel CAB6
kann nicht verwendet werden, um Projekte zum Modell E50 zu übertragen.
So führen Sie die Übertragung durch:
햲 Schließen Sie das Verbindungskabel zwischen PC und Terminal an.
햳 Starten Sie das PC-Programm, indem Sie im Startmenü den Eintrag Programme\HMI
Tools\System Loader auswählen.
Im Terminal müssen keine Einstellungen vorgenommen werden.
Unter Options/Comm Settings können Sie Kommunikations-Port und Übertragungsgeschwindigkeit festlegen.
Bei der Fernaktualisierung von Terminals kann das Systemprogramm auch per Modem heruntergeladen werden.
HINWEIS
❙ Beim Ersetzen des Systemprogramms durch eine ältere Version muss das Kontrollkästchen
zum Überschreiben des Controller-Treibers (Overvrite PLC driver) aktiviert sein.
Wenn das Herunterladen eines neuen Systemprogramms (*.bin-Datei) fehlschlägt, nachdem
Sie in HMI Tools System Loader auf Send geklickt haben, wird das Terminal automatisch in den
sysload-Modus versetzt. Wenn sich das Terminal im sysload-Modus befindet, können Sie
erneut versuchen, das Systemprogramm herunterzuladen.
E-Designer
2-3
Installation
2-4
Systemprogramm herunterladen (mit HMI-Tools)
Betriebsarten RUN, PROG und SETUP
3
Terminalfunktionen
Terminalfunktionen
In diesem Kapitel werden die einzelnen Betriebsarten des Terminals, die Tastatur und die Informationsseite im Terminal beschrieben. Eine Beschreibung der Tastenkombinationen entnehmen Sie dem Kapitel Tastenkombination.
3.1
Betriebsarten RUN, PROG und SETUP
Das Terminal besitzt drei Betriebsarten. Die Modelle E610, E615, E615T und E910 sind nicht
mit dem Programmiermodus PROG ausgestattet.
● Konfigurationsmodus (SETUP): In diesem Modus werden alle Grundeinstellungen vorgenommen, wie z.B. Auswahl des Controllers, Menüsprache und Druckerkonfiguration.
● Programmiermodus (PROG): In diesem Modus kann das Terminal programmiert und es
können Änderungen bei der Inbetriebnahme vorgenommen werden.
● Betriebsmodus (RUN): In diesem Modus wird die Anwendung ausgeführt.
3.1.1
Zwischen den Betriebsarten wechseln
Zwischen PROG und RUN wechseln
Um zwischen dem Programmiermodus (PROG) und dem Betriebsmodus (RUN) zu wechseln,
drücken Sie die Tasten [←] und [MAIN] gleichzeitig. Der Wechsel zwischen PROG und RUN am
Terminal kann per Passwort gesperrt oder freigegeben werden. Nähere Informationen entnehmen Sie dem Kapitel Mit der Programmier-Software programmieren.
Zwischen PROG und SETUP wechseln
Um zwischen Programmierung (PROG) und Konfiguration (SETUP) zu wechseln, drücken Sie
[LEAVE], bis das Startmenü angezeigt wird. Betätigen Sie anschließend eine beliebige Taste.
Drücken Sie auf [LEAVE], um zum Modus PROG zurückzukehren.
Zwischen RUN und SETUP wechseln
Drücken Sie [←] und [MAIN] gleichzeitig, um in den Programmiermodus (PROG) zu wechseln.
Betätigen Sie anschließend eine beliebige Taste, während das Startmenü angezeigt wird, um
zum Konfigurationsmodus (SETUP) zurückzukehren. Um erneut zum Betriebsmodus (RUN) zu
wechseln, drücken Sie [←] und [MAIN].
Folgende Tastenkombinationen entsprechen der Tastenkombination [←] + [MAIN]:
E710: [F1] + [F2] + [F4]
Am Modell E610, E615, E615T und E910 bringen Sie den Schalter an der Seite bzw. Rückseite
des Terminals in Stellung 4, um den Konfigurationsmodus (SETUP) aufzurufen. Bringen Sie
den Schalter bei Normalbetrieb in Stellung 0, siehe auch AbschnitteTastenkombinationen und
Schalter an den Terminals E610, E615, E615T und E910.
E-Designer
3-1
Terminalfunktionen
3.1.2
Betriebsarten RUN, PROG und SETUP
Konfigurationsmodus (SETUP)
In diesem Abschnitt werden Funktionen beschrieben, die nicht mit der Programmier-Software
ausgeführt werden können. Nähere Informationen zu den Einstellungen per Programmier-Software entnehmen Sie dem Kapitel Mit der Programmier-Software programmieren.
Speicher löschen
Das Menü Einrichtung im Terminal enthält die Funktion Speicher löschen. Mit ihrer Hilfe wird
der Anwendungsspeicher des Terminals gelöscht. Davon sind alle Blöcke sowie Definitionen
für Alarme, Zeitkanäle, Funktionstasten und Systemsignale betroffen.
HINWEIS
Parameter
Beschreibung
Enter
Der Speicher wird gelöscht. Nach Abschluss des Löschvorgangs wird automatisch
das Konfigurationsmenü eingeblendet.
Prev
Ruft die vorherige Ebene auf, ohne den Speicher zu löschen.
❙ Beim Löschen des Speichers gehen alle im Terminal abgelegten Daten verloren. Der Parameter für die Sprachauswahl ist davon nicht betroffen. Alle anderen Parameter werden gelöscht oder auf ihre Grundeinstellung zurückgesetzt.
Speicherkarteneinstellung
Unter der Option zur Speicherkartenverwaltung wählen Sie aus, ob eine installierte PCMCIASpeicherkarte formatiert oder eine Datenübertragung von bzw. zur Speicherkarte stattfinden
soll. Die Speicherkarte kann als Backup-Medium oder Erweiterungskarte formatiert werden.
Unter dem Eintrag MemCard transfer legen Sie die Übertragungseinstellung fest: Projekt auf
Speicherkarte speichern, Projekt von Speicherkarte laden, Projekt auf Speicherkarte löschen,
Rezept an Speicherkarte senden, Rezept von Speicherkarte laden und Rezept auf Speicherkarte löschen. Nähere Informationen entnehmen Sie dem Handbuch für IFC MC.
Kontrastblock
Die Kontrasteinstellung erfolgt im Programmiermodus unter Setup/Contrast setting oder im
Betriebsmodus durch Sprung zu Systemblock 997. Durch Drücken der Funktionstaste + wird
der Bildschirm heller. Durch Drücken der Funktionstaste - wird der Bildschirm dunkler. Betätigen
Sie EXIT, um zur vorherigen Ebene zu gelangen. Das E615T besitzt keine Kontrasteinstellung.
Gilt nur für die Modelle E900 und E910:
Die Farbintensität auf dem Bildschirm kann über ein Datenregister und den Befehl DIM gesteuert werden. Dieser Befehl wird in der Programmier-Software unter Einrichtung/Systemsignale
in der Befehlszeile eingetragen. Siehe Abschnitt Menü Einrichtung im Kapitel Mit der Programmier-Sofftware programmieren.
HINWEIS
3-2
❙ Der Kontrast wird von der Umgebungstemperatur beeinflusst. Wenn das Terminal in einem
Raum programmiert wird, dessen Temperatur sich deutlich von der am Aufstellungsort unterscheidet, ist nach 15-30 Minuten eine eventuelle Kontrasteinstellung bei der tatsächlichen
Umgebungstemperatur vorzunehmen.
Betriebsarten RUN, PROG und SETUP
3.1.3
Terminalfunktionen
Programmiermodus (PROG)
Bearbeiten
Die Anwendung wird in der Programmiersoftware erstellt. Einige Änderungen können jedoch
per Bearbeiten vorgenommen werden, wenn sich das Terminal im Programmiermodus befindet. Die Hilfezeile im Terminal zeigt an, welche Schritte mithilfe der Funktionstasten ausgeführt
werden können.
Transfer
Projekte werden in der Regel von der Programmiersoftware zum Terminal übertragen. Mithilfe
der Funktion Automatische Terminalumschaltung RUN/TRANSFER in der Programmiersoftware versetzt die Software das Terminal automatisch in den Übertragungsmodus. Wenn
sich das Terminal im Programmiermodus befindet, kann es durch Auswahl von Transfer manuell in den Übertragungsmodus umgeschaltet werden.
3.1.4
Betriebsmodus (RUN)
Im Betriebsmodus wird die Anwendung ausgeführt. Beim Übergang in den Betriebsmodus wird
Block 0 automatisch am Bildschirm angezeigt.
Am Terminal wird die integrierte Tastatur verwendet, um im Betriebsmodus Werte zu markieren
und zu ändern.
Tritt zwischen Terminal und Controller ein Kommunikationsfehler auf, wird am Bildschirm eine
Fehlermeldung ausgegeben. Das Terminal startet automatisch, wenn die Kommunikation wieder hergestellt wurde.
Um eine Überwachungsfunktion zu aktivieren, mit der der Controller erkennen kann, ob ein
Kommunikationsfehler aufgetreten ist, kann die Terminaluhr kontinuierlich Daten an ein Register im Controller senden (siehe Abschnitt zum Datums-/Zeitformat im Kapitel Mit der Programmier-Software programmieren). Der Controller prüft, ob das Register aktualisiert wurde. Wenn
dies nicht der Fall ist, kann im Controller ein Alarm ausgegeben werden, der auf einen Kommunikationsfehler hinweist.
Die Funktionsweise der einzelnen Objekte bzw. Funktionen im Betriebsmodus wird im Zusammenhang mit der Beschreibung der jeweiligen Objekte bzw. Funktionen erläutert.
E-Designer
3-3
Terminalfunktionen
3.2
Tastatur im Terminal
Tastatur im Terminal
Integrierte Funktionstasten
Pfeiltasten
Alphanumerische Tasten
@
3.2.1
Alphanumerische Tasten
Über die alphanumerische Tastatur können im Betriebsmodus des Terminals folgende Zeichen
in dynamischen Text und numerische Objekte eingegeben werden.
0-9
A-Z
a-z
!?<>()+/*=°%#:’@
Nationale Sonderzeichen
Um numerische Werte einzugeben, betätigen Sie einmal die entsprechende Taste. Zur Eingabe
von Großbuchstaben (A-Z) drücken Sie zwei- bis fünfmal die entsprechende Taste. Zur Eingabe von Kleinbuchstaben (a-z) drücken Sie die jeweilige Taste sechs- bis neunmal. Das Zeitintervall zwischen den Anschlägen kann eingestellt werden (siehe Abschnitt Terminaloptionen
im Kapitel Mit der Programmier-Software programmieren). Wird die Taste nicht im vorgegebenen Zeitrahmen betätigt, springt der Cursor zur nächsten Stelle.
Durch zwei- bis neunmaliges Drücken der Tasten C1-C4 werden verschiedene nationale Sonderzeichen eingefügt. Dadurch stehen Zeichen zur Verfügung, die nicht zum Standardzeichensatz der alphanumerischen Terminaltastatur gehören (siehe Abschnitt Ländereinstellungen im
Kapitel Mit der Programmier-Software programmieren).
HINWEIS
❙ In der Programmier-Software können alle Zeichen im gewählten Zeichensatz (siehe Abschnitt Ländereinstellungen im Kapitel Mit der Programmier-Software programmieren) mit
Ausnahme der reservierten Zeichen in statischem Text verwendet werden. Drücken Sie zur
Eingabe des gewünschten Zeichens die Tastenkombination ALT+0 (Null) auf der PC-Zifferntastatur und geben Sie anschließend den Zeichencode ein.
Reservierte Zeichen
Die ASCII-Zeichen 0-32 (Hex 0-1F) und 127 sind für interne Terminalfunktionen reserviert und
dürfen weder in Projekten noch in Dateien im Terminal verwendet werden. Sie dienen als Steuerzeichen.
3-4
Tastatur im Terminal
3.2.2
Terminalfunktionen
Pfeiltasten
Mithilfe der Pfeiltasten bewegen Sie den Cursor in einem Menü oder Dialogfeld.
3.2.3
Integrierte Funktionstasten
Nicht an allen Terminals stehen alle Tasten zur Verfügung.
Mit der Taste [↵] ([ENTER]) wird eine vorgenommene Einstellung bestätigt und zur nächsten
Zeile bzw. Ebene gewechselt.
Mit der Taste [PREV] gelangen Sie zum vorherigen Block.
Mit der Taste [LIST] rufen Sie die Alarmliste auf.
Mit der Taste [ACK] bestätigen Sie einen Alarm in der Alarmliste.
Mit der Taste [MAIN] springen Sie im Betriebsmodus zu Block 0.
Mit der Taste [←] löschen Sie Zeichen links neben dem Cursor.
HINWEISE
❙ Wenn der Hauptblock (Blocknummer 0) angezeigt wurde, funktioniert die Taste [PREV] nicht
mehr, da bei Erreichen des Hauptblocks der Blockverlauf gelöscht wird.
❙ Mit der Erweiterungskarte IFC 128E können alle Tasten auf eine externe Tastatur portiert
werden. Nähere Informationen entnehmen Sie dem Handbuch für IFC 128E.
3.2.4
Tastenkombinationen
Das Terminal enthält Tastenkombinationen mit folgenden Funktionen.
Gilt nicht für das Model E710.
Funktion
Terminalmodell
Sysload
E300
[← ] + [F1]
E600
Zwischen PROG und
RUN wechseln
Diagnoseseite
+
[← ] + [MAIN]
[← ] + [PREV]
[← ] + [F1]
+
[← ] + [MAIN]
[← ] + [PREV]
E700
[← ] + [F1]
+
[← ] + [MAIN]
[← ] + [PREV]
E710
[F1] + [F2] + [F8]
[F1] + [F2] + [F4]
Touch key
E900
[← ] + [F1]
[← ] + [MAIN]
[← ] + [PREV]
Selbsttest
[F1] + [F2] + [F7]
+
Bei Modell E710 wird der berührungsempfindliche Bildschirm (Touch) durch Drücken von
[F1] + [F2] + [F5] kalibriert.
E-Designer
3-5
Terminalfunktionen
3.2.5
Echtzeituhr stellen
Schalter an den Terminals E610, E615, E615T und E910
Um für E610, E615, E615T und E910 die einzelnen Modi aufzurufen, muss die Stromversorgung zum Terminal unterbrochen werden. Bringen Sie dazu den Schalter an der Seite bzw.
Rückseite des Terminals in die Stellung gemäß folgender Tabelle. Schließen Sie daraufhin erneut die Stromversorgung an
3.3
Schalterposition
Funktion
0
Betriebsmodus (RUN, Normalbetrieb)
1
Sysload
2
berührungsempfindlichen Bildschirm kalibrieren
3
Cursor
4
Konfigurationsmodus (SETUP)
8
Selbsttestfunktion aktivieren
9
Uhrenspeicher löschen
Echtzeituhr stellen
Die Echtzeituhr des Terminals wird im Menü Einrichtung unter Datums-/Zeitformat gestellt.
Wählen Sie die Option Terminaluhr einstellen aus. Daraufhin werden Datum und Uhrzeit angezeigt. Drücken Sie [SET], um die Einstellung zu ändern. Tragen Sie die gewünschten Werte
ein. Im Änderungsmodus bewegen Sie den Cursor mit den Pfeiltasten. Drücken Sie [NEXT], bevor Sie [ENTER] drücken, um zum vorherigen Menü zurückzukehren oder die Einstellung abzubrechen.
Die Echtzeituhr kann ebenfalls im Betriebsmodus über ein manövrierbares Uhrenobjekt und bei
der Projektübertragung vom PC zum Terminal gestellt werden, siehe Kapitel Projekte übertragen.
HINWEIS
3-6
❙ Per Befehl kann durch ein digitales Signal angezeigt werden, wann die Batterie für die Echtzeituhr gewechselt werden muss. Siehe Abschnitt Befehle im Kapitel Programmierung.
Informationsseite
3.4
Terminalfunktionen
Informationsseite
Im Terminal ist eine Informationsseite programmiert. Diese wird aufgerufen, indem die Tasten
[←] und [PREV] im Betriebsmodus gleichzeitig gedrückt werden. Eine Funktions- oder Berührungstaste kann ebenfalls verwendet bzw. konfiguriert werden, um die Informationsseite aufzurufen.
Ganz oben auf der Informationsseite werden das aktuelle Bediengerät, die Systemprogrammversion und die Hardwareversion angezeigt.
E-Designer
Parameter
Beschreibung
STARTS
Anzahl der Terminalstarts
RUN
Anzahl der Terminalbetriebsstunden
CFL
Anzahl der Stunden, während der die Hintergrundbeleuchtung aktiviert war
32×C MIN:21 MAX:38
(Beispiel)
Aktuelle Betriebstemperatur, niedrigste und höchste gemessene Temperatur.
Gilt nur für E300(ab Hardwareversion 02750D - E710.
DYNAMIC MEMORY
Freier RAM-Speicher (Arbeitsspeicher) in Byte
FLASH MEM PROJ
Freier Flash-Speicher (Projektspeicher) in Byte
FLASH MEM BACK
Freier Flash-Speicher auf der Speicherkarte (IFC MC) in Byte
FLASH CACHEHITS
Prozent der Block-/Zuweisungscache-Treffer im Dateisystem
FLASH ALLOCS
Maximaler Prozentsatz benutzter bzw. aktiver Zuweisungen je Block im
Dateisystem
DRIVER 1
Aktueller Treiber und aktuelle Treiberversion
DIGITAL I/O’s
Anzahl digitaler Signale, die mit Controller 1 verknüpft sind, die kontinuierlich
überwacht werden (STATIC) bzw. Anzahl im aktuellen Block (MONITOR).
ANALOG I/O’s
Anzahl analoger Signale, die mit Controller 1 verknüpft sind, die kontinuierlich überwacht werden (STATIC) bzw. Anzahl im aktuellen Block (MONITOR).
I/O POLL
Zeit in ms zwischen zwei Ablesungen desselben Signals in Controller 1
PKTS
Signalanzahl in jedem Paket, das zwischen Terminal und Controller 1 übertragen wird. Siehe Abschnitt Effektive Kommunikation im Kapitel “Grundlagen”.
TOUT1
Anzahl der Timeouts bei der Kommunikation mit Controller 1
CSUM1
Anzahl der Prüfsummenfehler bei der Kommunikation mit Controller 1
BYER
Anzahl der Byte-Fehler in der Kommunikation
DRIVER 2
Aktueller Treiber und aktuelle Treiberversion. Die Parameter für Driver 2
(Treiber 2) werden nur angezeigt, wenn Controller 2 im Projekt definiert ist.
DIGITAL I/O’s
Anzahl digitaler Signale, die mit Controller 2 verknüpft sind, die kontinuierlich
überwacht werden (STATIC) bzw. Anzahl im aktuellen Block (MONITOR).
ANALOG I/O’s
Anzahl analoger Signale, die mit Controller 2 verknüpft sind, die kontinuierlich überwacht werden (STATIC) bzw. Anzahl im aktuellen Block (MONITOR).
I/O POLL
Zeit in ms zwischen zwei Ablesungen desselben Signals in Controller 2
PKTS
Signalanzahl in jedem Paket, das zwischen Terminal und Controller 2 übertragen wird. Siehe Abschnitt Effektive Kommunikation im Kapitel “Grundlagen”.
TOUT2
Anzahl der Timeouts in der Kommunikation mit Controller 2
CSUM2
Anzahl der Prüfsummenfehler bei der Kommunikation mit Controller 2
1/2/3
Aktueller Port für FRAME, OVERRUN und PARITY. 1=RS-422-Port, 2=RS232-Port und 3=RS-485-Port.
FRAME
Anzahl der Frame-Fehler am jeweiligen Port
OVERRUN
Anzahl der Überschreibfehler am jeweiligen Port
PARITY
Anzahl der Paritätsfehler am jeweiligen Port
3-7
Terminalfunktionen
3.5
”Joystick”-Funktion
”Joystick”-Funktion
Gilt nicht für die Modelle E610, E615, E615T, E710 und E910.
Diese Funktion ermöglicht den Einsatz der Pfeilasten als Funktionstasten. In der Befehlszeile
unter Systemsignale tragen Sie den Befehl AK und eine Adresse ein. Beispiel: AKM100 (Befehl AK und Speicherzelle M100).
Speicherzelle M100 fungiert als Aktivierungssignal und die vier folgenden Speicherzellen besitzen Funktionen entsprechend folgendem Steuerblock.
Speicherzelle
Beschreibung
Mn0
Aktiviert. Pfeiltasten werden deaktiviert. Nicht aktiv=normale Funktion.
Mn1
PFEIL LINKS
Mn2
PFEIL AB
Mn3
PFEIL AUF
Mn4
PFEIL RECHTS
Wird eine Pfeiltaste betätigt, während das Aktivierungssignal anliegt, wird die Speicherzelle aktiviert, die der gedrückten Taste entspricht. Wenn das Aktivierungssignal ausgegeben wird,
üben die Pfeiltasten nicht ihre normalen Funktionen aus.
3-8
”Joystick”-Funktion
Beispiel
Terminalfunktionen
Folgendes Beispiel kann verwendet werden, um die ”Joystick”-Funktion zu beenden und zur
Normalfunktion zurückzukehren. Führen Sie folgende Schritte aus:
햲 Erstellen Sie einen Textblock.
햳 Tragen Sie den statischen Text ”JOYSTICK” ein.
햴 Erzeugen Sie ein digitales Objekt mit folgenden Einstellungen:
햵 Klicken Sie auf der Registerkarte Zugriff auf Eingabe aktivieren.
햶 Klicken Sie auf OK.
Erscheinungsbild des Textblocks gemäß den Beispieleinstellungen
E-Designer
3-9
Terminalfunktionen
3 - 10
”Joystick”-Funktion
Vorgehensweise beim Programmieren eines Projekts
4
Grundlagen
Grundlagen
In diesem Kapitel werden Aufbau und Bedienung des Terminals grundlegend beschrieben. Es
enthält darüber hinaus allgemeine Regeln und Objektparameter sowie gemeinsame Funktionen, die generell für das Terminal gelten.
4.1
Vorgehensweise beim Programmieren eines Projekts
Durch die grafische Erstellung einer Anwendung für das Terminal steht dem Bediener ein benutzerfreundliches Überwachungswerkzeug zur Verfügung. Es ist daher wichtig, die Anlage sowie alle benötigten Funktionen sorgfältig zu strukturieren. Beginnen Sie mit der übergeordneten
Ebene, bevor Sie die Details in Angriff nehmen. Stützen Sie sich beim Programmieren eines
Projekts auf die Funktionen, die Ihre Anlage umfasst. Je nach ihrer Komplexität entspricht jede
Funktion demnach einem oder mehreren Blöcken. Ein Projekt kann sowohl Grafik- als auch
Textblöcke enthalten. Jeder Block kann wiederum statische oder dynamische Objekte aufnehmen. Im Sinne einer strukturierten Anwendung sollten die Blöcke in Hierarchien angeordnet
werden, die eine intuitive Arbeitsweise für den Bediener der Maschine ermöglichen. Eine Anwendung kann ebenfalls als Sequenzsteuerung angelegt werden.
Vor der Inbetriebnahme kann die gesamte oder teilweise Anwendung getestet werden.
Block 0
Block 0
Block 10
Block n
Block 20
Block m
Block 11
Block 12
Block 13
Block 14
E-Designer
4-1
Grundlagen
4.2
Effektive Kommunikation
Effektive Kommunikation
Um eine schnelle und effektive Kommunikation zwischen Terminal und Controller zu gewährleisten, sollten Sie folgende Hinweise zur Signalübertragung und ihrer Optimierung lesen.
4.2.1
Signale, die die Kommunikationsdauer beeinflussen
Lediglich die Signale für die Objekte im aktuellen Block werden kontinuierlich gelesen. Hierzu
zählen auch dynamische Objektsignale. Signale für Objekte in anderen Blöcken werden nicht
gelesen. Die Blockanzahl wirkt sich daher nicht auf die Kommunikationsdauer aus.
Neben den Signalen für die Objekte im aktuellen Block empfängt das Terminal ständig folgende
Signale vom Controller:
● Anzeigesignale (Blockkopf)
● Blockdrucksignale (Blockkopf)
● LED-Register
● Alarmsignale
● Externe Bestätigungssignale für Alarme und Alarmgruppen
● Login-Signal (Passwort)
● Logout-Signal (Passwort)
● Trendregister
● Register für Balkenobjekte, wenn min./max. Indikatoren eingesetzt werden
● Neues Anzeigenregister
● Summerregister
● Hintergrundbeleuchtungssignal
● Cursorsteuerungsblock
● Rezeptsteuerungsblock
● Bibliotheksidexregister
● Indexregister
● Register für die Uhr im Controller, wenn die Controller-Uhr im Terminal verwendet wird
● Signal beim Löschen von Listen (Alarmeinstellungen)
● Kein-Protokoll-Modus-Steuerregister
● Kein-Protokoll-Signal
4.2.2
Signale, die die Kommunikationsdauer nicht beeinflussen
Folgende Signale wirken sich nicht auf die Kommunikationsdauer aus:
● Signale für die Funktionstasten
● Zeitkanäle
● Objekte in Alarmtexten
4-2
Effektive Kommunikation
4.2.3
Grundlagen
Kommunikation optimieren
Controller-Signale zusammenfassen
Die Signale vom Controller (siehe Liste im vorherigen Abschnitt) werden am schnellsten gelesen, wenn sie in einer Gruppe zusammengefasst sind. Beispiel: Wenn 100 Signale definiert
wurden, erreichen Sie durch eine Gruppierung (z.B. M0-M99) die höchste Lesegeschwindigkeit. Findet eine verteilte Signalübertragung statt (z.B. X4, M17, T45 usw.), geht die Aktualisierung langsamer vonstatten.
Effektive Blockwechsel
Ein optimaler Blockwechsel wird über die Blocksprungfunktion der Funktionstasten oder über
Sprungobjekte erzielt. Anzeigesignal im Blockkopf darf nur verwendet werden, wenn der Controller den Aufruf eines anderen Blocks erzwingen soll. Wenn der Controller die Anzeige wechseln soll, kann ebenfalls das Neuanzeigeregister eingesetzt werden. Dies beeinträchtigt die
Kommunikation weniger als eine größere Menge Anzeigesignale.
Terminal-Uhr verwenden
Die Verwendung der Controller-Uhr wirkt sich nachteilig auf die Kommunikation aus, da das Uhrenregister vom Terminal gelesen werden muss. Ebenso nachteilig ist eine Übertragung der
Terminal-Uhrdaten zum Controller. Das Intervall zwischen den Datenübertragungen sollte daher so groß wie möglich sein.
Signalpakete
Wenn Signale zwischen Terminal und Controller übertragen werden sollen, geschieht dies nicht
für alle Daten gleichzeitig. Die Informationen werden stattdessen in Pakete unterteilt, die jeweils
mehrere Signale enthalten. Die Signalanzahl in jedem Paket richtet sich nach dem verwendeten
Treiber.
Um die Kommunikation so schnell wie möglich ablaufen zu lassen, ist eine Minimierung der Paketanzahl erforderlich. Gruppierte Signale benötigen lediglich eine minimale Paketanzahl. Eine
derartige Programmierung ist jedoch nicht in jedem Fall möglich. In diesen Fällen treten Zwischenräume zwischen zwei Signalen auf. Ein Zwischenraum stellt den maximalen Abstand zwischen zwei Signalen dar, die zum selben Paket gehören. Die Größe des Zwischenraums richtet
sich nach dem verwendeten Treiber.
Signal
1
2
Verwend.
X
X
3
4
5
6
7
8
9
X
X
X
10
Zwischenraum
4.2.4
Benutzeroberfläche
Grafikblöcke für die Benutzeroberfläche verwenden
Textblöcke sind in erster Linie für Berichtsausdrucke vorgesehen. Sie sind langsamer und speicherintensiver als Grafikblöcke.
3D-Effekte für eine ansprechende Benutzeroberfläche einsetzen
Mit Kombinationen aus Objekten mit Rahmen und 3D-Rechtecken können Sie eine optisch
hochwertige Gestaltung erzielen. Dabei wird ein Lichteinfall von links oben simuliert. Dadurch
werden Schatteneffekte an den unteren und rechten Seiten erhöhter Objekte sowie an den oberen und linken Seiten abgesenkter Objekte erzeugt.
E-Designer
4-3
Grundlagen
4.3
Menüstruktur
Menüstruktur
Das Terminal verfügt über drei Betriebsarten: Konfigurationsmodus, Programmiermodus und
Betriebsmodus. Programmierung und Konfiguration werden im Regelfall in der ProgrammierSoftware vorgenommen. In jedem Modus steht je nach Funktion eine unterschiedliche Ebenenanzahl zur Verfügung. Jede Ebene besteht aus einem Menü, in dem Sie Optionen festlegen
oder Navigationsparameter zwischen den einzelnen Ebenen (Menüs) auswählen können.
Eine Anwendung setzt sich aus Blöcken, Grafikblöcken und bzw. oder Textblökken (in erster Linie für Berichtsausdrucke) zusammen. In den Blöcken werden Controller-Werte angezeigt und
geändert. Vom Programmierer wird jedem Block eine Nummer zwischen 0 und 989 zugewiesen. Die Blöcke 990-999 sind für bestimmte Aufgaben reserviert. Bei ihnen handelt es sich um
so genannte Systemblöcke. Das Terminal arbeitet objektorientiert. Demnach kann ein Block
alle Steuerungs- und Überwachungssignale enthalten, die mit einem bestimmten Objekt (z.B.
einer Pumpe) verknüpft sind.
Konfigurationsmodus
Programmiermodus
Betriebsmodus
Block 0
Übertragen
Blockliste
Bearbeiten
Systemsignale
Indexregister
Sprache
Controller-Auswahl
Ebene 1
Ebene 2
Block
Alarme
Funktionstasten
LED
Zeitkanäle
Block n
Grafikblock
Ebene 3
4.4
Blöcke
Für jeden Block wird ein Blockkopf definiert. In ihm werden Blocknummer, Blocktyp, Statuswort
usw. angegeben. Die Funktionen Alarm, Zeitkanäle, Systemmonitor, E-Mail und Kontrasteinstellung können ebenfalls als Blöcke aufgerufen werden. Diese werden als Systemblöcke bezeichnet.
Es können im Terminal bis zu 990 Blöcke definiert werden.
HINWEIS
4-4
❙ Der Typ eines definierten Blocks kann nicht geändert werden.
Signalformat
4.5
Grundlagen
Signalformat
Folgende Signalformate sind im Dialog für jedes Objekt verfügbar, vorausgesetzt der gewählte
Treiber unterstützt das Signalformat.
E-Designer
Formattyp
Area
Signed 16-Bit
-32768 – +32767
Unsigned 16-Bit
0 – +65535
Signed 32-Bit
-2147483648 – +2147483647
Unsigned 32-Bit
0 – +4294967295
Fließkommazahl mit
Exponent, 32-Bit
±3,4E38 Zahl größer als 1000000 wird mit Exponent angezeigt
Fließkommazahl ohne
Exponent, 32-Bit
Die Parameterpositionen (einschl. Dezimaltrennzeichen u.a. Zeichen) sowie
die Dezimalstellen geben den verfügbaren Bereich (Area) an. So ergeben
z.B. 8 Positionen und 3 Dezimalstellen ±999.999.
BCD Fließkommazahl
0 – 9999.9999.
BCD 16-Bit
0 – 9999
BCD 32-Bit
0 – 99999999
HEX 16-Bit
0 – FFFF
HEX 32-Bit
0 – FFFF FFFF
Seconds 16-Bit
Analog numerisches Objekt, das im Zeitformat angezeigt werden kann. Syntax: <Stunden:Minuten:Sekunden> Beispiel: Registerwert D0=3661: Das mit
D0 verknüpfte analog numerische Objekt, das als Seconds 16-Bit definiert
wurde, zeigt dann <1:01:01> an.
Seconds 32-Bit
Analog numerisches Objekt, das im Zeitformat angezeigt werden kann. Syntax: <Stunden:Minuten:Sekunden>
Zeichenfolge
STRING
Zeichenfolge, die bei der Funktion Dynamik für Grafikobjekte in den Modellen E300-E910 angewendet werden kann. Beispiel: In den Objekten Statisches Symbol, Digitales Symbol und Mehrfach-Symbol kann die dynamische
Eigenschaft Symbol mit einem Register verknüpft werden, dem das Format
Zeichenfolge zugewiesen ist.
Zeichenbereich 16-Bit
ARRAY 16-Bit
Tabellenformat, das für ein Ereignis in einer Dynamik-Funktion bei Grafikobjekten der Modelle E300-E910 verwendet werden kann. Beispiel: Einer Registergruppe sollen verschiedene Werte zugewiesen werden, wenn der
Eingabewert 99 entspricht. Demzufolge wird der erste Wert im Feld Wert in
das Register D21 im Feld Signal eingetragen. Sieht das Feld Wert wie folgt
aus <1,2,3,4>, wird der Wert 2 in das nächstfolgende Register (D22) eingetragen usw.
4-5
Grundlagen
4-6
Signalformat
Programmier-Software starten
5
Mit der Programmier-Software programmieren
Mit der Programmier-Software
programmieren
In diesem Kapitel wird beschrieben, wie ein Terminal mit der Programmier-Software programmiert wird. Hinweise zur Installation entnehmen Sie dem Kapitel Installation.
In der Programmier-Software können alle Funktionen über das Menü aufgerufen werden.
5.1
Programmier-Software starten
Klicken Sie auf Start/Programme/E-Designer/E-Designer.
Beim Start der Programmier-Software stehen die Menüs Datei, Einstellungen, Fenster und
Hilfe zur Auswahl.
5.2
Sprache wählen
Unter Einstellungen/Sprache wählen Sie die Sprache für die Benutzerschnittstelle aus (also
für Menütexte, Objektnamen usw.). In diesem Handbuch wird davon ausgegangen, dass Sie als
Sprache “Deutsch” gewählt haben.
5.3
Projekt erzeugen
Wählen Sie Datei/Neu aus, um ein neues Projekt anzulegen. Im Dialogfeld Projekteinstellungen können Sie Terminal, Controllersystem und Farbschema auswählen. Nicht für alle Terminals stehen alle Optionen zur Verfügung. Klicken Sie auf OK, um ein neues Projekt zu erzeugen.
Terminal
Klicken Sie auf Ändern.
Wählen Sie ein Terminal und die Version (Systemprogramm) für das markierte Terminalmodell aus.
E-Designer
5-1
Mit der Programmier-Software programmieren
Projekt erzeugen
Controller
Hier legen Sie die Controller fest, mit denen das Terminal verbunden wird. Klicken Sie auf Ändern, um folgendes Dialogfeld aufzurufen. In der Liste werden die installierten Treiber aufgeführt. Hier wählen Sie Markenname, Protokoll und Modell aus. Klicken Sie auf OK, um Ihre Auswahl zu bestätigen. Um Ihre Änderungen zu verwerfen, klicken Sie auf Abbrechen.
In einem Projekt (Terminal) können zwei Treiber verwendet werden. Der Treiber für den zweiten
Controller wird ebenso wie beim ersten Controller ausgewählt. Nähere Informationen zum Arbeiten mit zwei Treibern in einem Terminal entnehmen Sie dem Abschnitt Kommunikation mit
zwei Controllern (Doppelte Treiber) im Kapitel Kommunikation.
Farbschema:
Hier können Sie ein individuelles Farbschema anlegen und unter einem eigenen Namen speichern. Im Farbschema werden die Farben für Hintergrund, Menüs, Dialogfelder, Objekte usw.
definiert. Bei Auswahl eines Objekts aus Toolbox oder Menü entsprechen die Objektfarben den
Vorgaben im Farbschema.
Klicken Sie auf Ändern, um folgendes Dialogfeld aufzurufen. In ihm kann ein vorhandenes Farbschema geändert oder ein neues Farbschema erzeugt werden.
Durch Klicken auf die Schaltfläche Übernehmen werden alle Farben im Projekt mit Ausnahme
von Linien, Kreisen, Rechtecken und Bögen aktualisiert.
5-2
Treiber aktualisieren
5.4
Treiber aktualisieren
5.4.1
Von Diskette
Mit der Programmier-Software programmieren
Um verfügbare Treiber auf die neueste Version zu aktualisieren oder um neue Treiber zu installieren, benutzen Sie die Funktion Datei/Terminaltreiber aktualisieren/von Diskette. Bevor diese Funktion verwendet werden kann, müssen alle Projekte geschlossen werden. Wählen
Sie das Verzeichnis mit dem neuen Treiber aus und öffnen Sie die Datei mit der Erweiterung
"mpd". Daraufhin erscheint eine Liste mit allen installierbaren Treibern. In der Liste werden die
Versionsnummern für verfügbare und bereits installierte Treiber aufgeführt. Markieren Sie die
gewünschten Treiber und wählen Sie Herunterladen aus. Mit der Funktion Als neu markieren
werden alle Treiber hervorgehoben, die in einer neueren Versionen vorliegen oder nicht installiert sind. Jeder Treiber ist etwa 500 kB groß und direkt nach dem Herunterladen einsatzbereit.
5.5
Projekteinstellungen ändern
Die Auswahl von Terminal und Controller kann für ein Projekt geändert werden. Wählen Sie den
Menüeintrag Datei/Projekteinstellungen aus und klicken Sie neben den Parametern Terminal
und bzw. oder Controller auf Ändern.
5.5.1
Terminal wechseln
Bei einer Aktualisierung des Systemprogramms im Terminal muss die Terminalversion im Menü
Projekteinstellungen entsprechend angeglichen werden. Ansonsten kann der Funktionsumfang der neuen Terminalversion nicht genutzt werden.
5.5.2
Controller wechseln
Wenn Sie innerhalb eines Projekts den Controller gegen einen anderen Controller austauschen, dessen Signale andere Namen tragen, ist für diese ebenfalls eine Änderung erforderlich.
Verwenden Sie dazu die interne Namensliste siehe Abschnitt Namensliste.
햲 Wählen Sie den Menübefehl Ansicht/Namensliste aus.
햳 Klicken Sie auf die Schaltfläche Undefiniert, um alle im Projekt verwendeten I/Os zur
Namensliste hinzuzufügen.
햴 Klicken Sie auf Exportieren, um die Namensliste als Textdatei auszugeben. Tragen Sie
einen Namen ein und klicken Sie auf Speichern. Legen Sie ein Trennzeichen für die
Textdatei fest.
햵 Öffnen Sie die Textdatei in einem Editor, z.B. Wordpad.
햶 Ändern Sie alle I/Os in Signale, die im neuen Controller verwendet werden. Speichern Sie
daraufhin die Datei im Textformat.
햷 Klicken Sie im Dialogfeld Namensliste auf die Schaltfläche Importieren und beantworten
Sie die Frage, ob alle ungültigen I/Os entfernt werden sollen, mit Nein.
햸 Klicken Sie auf Erneut verbinden, um alle neuen I/Os im Projekt mit den neuen Namen zu
aktualisieren.
햹 Wählen Sie die Menüoption Datei/Projekteinstellungen aus und klicken Sie auf Ändern.
햺 Wählen Sie den neuen Controller aus und klicken Sie zweimal auf OK.
E-Designer
5-3
Mit der Programmier-Software programmieren
5.6
Blöcke mit dem Block-Manager erzeugen
Blöcke mit dem Block-Manager erzeugen
Nachdem ein Projekt angelegt wurde, erscheint der Block-Manager am Bildschirm. Hier wird
angezeigt, welche Blöcke zur Anwendung gehören. Der Hauptblock (Blocknummer 0) wird
beim Erstellen eines neuen Projekts automatisch erzeugt.
HINWEIS
❙ Die Modelle E900 und E910 besitzen nicht den Block Kontrast.
Nur die Modelle E610, E615, E615T, E700, E710, E900 und E910 verfügen über den Block
Systemmonitor.
Der Block-Manager enthält eine Toolbox mit folgenden Funktionen.
Block markieren und neuen Block erzeugen
Neuen Block hinzufügen
Blockkopf für markierten Block definieren
Sprung zum neuen Block ausführen, der per Zeiger erzeugt wird.
Per Funktionstaste Sprung zum neuen Block ausführen, der per Zeiger erzeugt wird
Blocksprung für Berührungstaste hinzufügen
Ausgewählten Block löschen
Ausgewählten Block zum Bearbeiten öffnen
Einstellungen für Block-Manager
Vergrößern
Verkleinern
5-4
Blöcke mit dem Block-Manager erzeugen
5.6.1
Mit der Programmier-Software programmieren
Blöcke definieren
Nachdem Sie einen Block hinzugefügt haben, erscheint folgendes Dialogfeld. Dabei handelt es
sich um eine vereinfachte Darstellung des vollständigen Blockkopfs. Wenn Sie auf OK klicken,
also einen Block erzeugen, wird dieser Block geöffnet und angezeigt.
Blockname:
An dieser Stelle kann ein Name für den Block angegeben werden. Der Blockname wird im
Block-Manager und in der Blockliste angezeigt.
Block-Nr.:
Hier wird die Blocknummer angegeben. Wenn bereits ein Block mit der eingegebenen Nummer
existiert, werden die definierten Werte automatisch angezeigt. Block 0 wird automatisch beim
Start erzeugt und muss in jedem Projekt vorhanden sein.
Blocktyp
Wählen Sie aus, ob es sich um einen Grafikblock oder Textblock handeln soll.
Blockbreite
Legen Sie hier die Schriftgröße für einen Textblock fest. Die Schriftgröße eines definierten
Blocks kann nicht geändert werden.
Vorlage
Über diese Schaltfläche können Sie eine Blockvorlage für den Block einfügen oder den aktuellen Block als Blockvorlage speichern.
E-Designer
5-5
Mit der Programmier-Software programmieren
5.6.2
Blöcke mit dem Block-Manager erzeugen
Vollständigen Blockkopf definieren
Der Blockkopf enthält Basisparameter, die für jeden einzelnen Block gelten. Um einen Block
auszuwählen, klicken Sie auf ihn und wählen den Menüeintrag Block-Manager/Blockkopf
aus. Im Blockkopf können folgende Parameter festgelegt werden:
Block-Nr.:
Hier wird die Blocknummer angegeben. Wenn bereits ein Block mit der eingegebenen Nummer
existiert, werden die definierten Werte automatisch angezeigt. Blocknummer 0 wird automatisch beim Start erzeugt und muss in jedem Projekt vorhanden sein.
Blockname:
An dieser Stelle kann ein Name für den Block angegeben werden. Der Blockname wird in der
Blockliste aufgeführt.
Anzeigesignal:
Digitales Signal, das bei seiner Aktivierung den Block am Terminalbildschirm anzeigt. Um einen
möglichst schnellen Blockwechsel zu erzielen, sollten Anzeigesignale in Reihe verwendet werden. Bei Verwendung einer anderen Blockwechselmethode wird dieses Feld nicht ausgefüllt.
Drucksignal:
Digitales Signal, das bei seiner Aktivierung den Block am angeschlossenen Drukker ausgibt.
Anzeigesignal und Drucksignal können identisch sein. Um einen möglichst schnellen Druckvorgang zu erreichen, sollten Drucksignale in Reihe verwendet werden.
Beendigungssignal:
Digitales Signal, das bei Beendigung des Druckvorgangs vom Terminal ausgegeben wird. Normalerweise wird das Signal aktiviert. Durch Auswahl der Option Reset wird das Signal bei Beendigung des Druckvorgangs zurückgesetzt.
5-6
Blöcke mit dem Block-Manager erzeugen
Mit der Programmier-Software programmieren
Rezeptverzeichnis
Hier wählen Sie ein Rezeptverzeichnis aus, in dem alle im Block erstellten Rezepte abgelegt
werden. Siehe Kapitel Rezeptverwaltung.
Signal beim Senden von E-Mail:
Bei Aktivierung des angegebenen digitalen Signals wird der Textblock als E-Mail versendet. Der
Blockname entspricht dabei dem Betreff der E-Mail.
HINWEIS
❙ Nur Textblöcke können als E-Mail gesendet werden.
Signal beim Beenden des Sendens:
Digitales Signal, das nach Versenden der Nachricht vom Terminal ausgegeben wird. Normalerweise wird das Signal aktiviert. Durch Auswahl der Option Reset wird das Signal nach Versenden der Nachricht zurückgesetzt.
Senden an Adresse:
Hier wird die E-Mail-Adresse des Empfängers eingetragen. Nach Klicken auf die Schaltfläche
... können Sie bis zu acht Empfänger aus einer Liste auswählen. Die Liste mit E-Mail-Adressen
wird unter Einrichtung/Netzwerk/Dienste/SMTP-Client erzeugt. Rufen Sie das entsprechende Dialogfeld durch Klicken auf die Schaltfläche Bearbeiten auf.
Datei anhängen:
Geben Sie hier den Namen einer Trend- oder Rezeptdatei an, die der Nachricht beigefügt werden soll. Wenn eine Trend- und Rezeptdatei mit demselben Namen vorliegen, wird die Trenddatei angehängt.
Sicherheitsstufe:
Legen Sie hier die Sicherheitsstufe (0-8) für den Block fest. Wird eine Sicherheitsstufe >0 angegeben, muss sich der Bediener mit einem Passwort anmelden, das der angegebenen Sicherheitsstufe oder höher entspricht.
Hintergrundblock:
Gilt nur für Grafikblöcke.Hier können Sie einen anderen Block auswählen, der als Hintergrundblock für den aktuellen Block fungiert, z.B. wenn Sie mehrere Blöcke mit demselben Hintergrund versehen wollen. Bei aktiviertem Grafikblock-Manager können Sie über die Funktion
Fenster/Hintergrundblock anzeigen festlegen, ob beim Bearbeiten des gewählten Blocks der
Hintergrundblock angezeigt werden soll.
Cursorfarbe:
Gilt nur für Grafikblöcke. Hier lässt sich die Cursorfarbe im Grafikblock ändern.
Cursordicke:
Gilt nur für Grafikblöcke. Hier haben Sie die Auswahl zwischen drei Einstellungen für die Cursordicke.
Blocktyp:
Hier legen Sie fest, ob es sich bei einem Block um einen Grafik- oder Textblock handeln soll. Bei
einem definierten Block kann der Blocktyp nicht mehr geändert werden.
Blockbreite:
Diese Option ist nur bei Textblöcken verfügbar. Legen Sie hier die Schriftgröße für einen Textblock fest. Bei einem definierten Block kann die Schriftgröße nicht mehr geändert werden.
E-Designer
5-7
Mit der Programmier-Software programmieren
Blöcke mit dem Block-Manager erzeugen
F-Tasten:
Hier werden lokale Funktionstasten für den Block definiert. Nähere Informationen entnehmen
Sie dem Kapitel Funktionstasten.
Tastenfeld:
Gilt nur für das Modell E300. Hier werden QuickInfos für die Funktionstasten definiert. Tragen
Sie einen beliebigen Text bis zu sechs Zeichen ein. Die unterste Reihe im Block wird verwendet.
Angaben zu den übrigen Terminals entnehmen Sie dem Kapitel Grafische Darstellung und
Steuerung.
Vorlage:
Über diese Schaltfläche können Sie eine Blockvorlage für den Block einfügen oder den aktuellen Block als Blockvorlage speichern.
Status:
Legt das Aussehen des Bildschirms im Betriebsmodus fest. Das Statuswort wirkt sich nicht auf
die Systemblöcke aus. Die Parameter im Statuswort üben folgende Funktionen aus.
Cursor aus:
(nur Textblock) Gibt an, ob der Cursor im Betriebsmodus im Block sichtbar sein soll.
Cursor auf erstes man. Obj. setzen:
(nur Textblock) Legt fest, ob der Cursor über dem ersten manövrierbaren Objekt im Block anstatt ganz links oben positioniert werden soll.
Taste MAIN deaktivieren:
Gibt an, ob die Taste [MAIN] im Betriebsmodus blockiert werden soll, wenn der Block am Bildschirm angezeigt wird.
Taste LIST deaktivieren:
Gibt an, ob die Taste [LIST] im Betriebsmodus blockiert werden soll, wenn der Block am Bildschirm angezeigt wird.
Schaltfäche Mehr:
(nur Textblock) Legt fest, ob das Zeichen + rechts unten und oben am Bildschirm erscheinen
soll, wenn ein Block mehr Zeichen enthält, als am Bildschirm dargestellt werden können.
Autom. Dateneingabe:
Gibt an, ob der Cursor nach der Dateneingabe automatisch zum nächsten manövrierbaren
Objekt springt. Der Cursor kann in diesem Modus nur zu manövrierbaren Objekten geführt
werden.
Taste PREV deaktivieren:
Legt fest, ob die Taste [PREV] und die Funktion ”Zum vorherigen Block zurückkehren” für die
Funktionstasten im Betriebsmodus blockiert sein sollen, wenn der Block am Bildschirm angezeigt wird.
Taste ENTER deaktivieren:
Gilt nur für digitale Objekte. Legt fest, ob die Taste [ENTER] im Betriebsmodus blockiert sein
sollen, wenn der Block am Bildschirm angezeigt wird.
5-8
Terminal um den Arbeitsbereich anzeigen
5.7
Mit der Programmier-Software programmieren
Terminal um den Arbeitsbereich anzeigen
Wenn die Option Ansicht/Optionen/Terminal anzeigen ausgewählt ist, wird eine Darstellung
des aktuellen Terminals um den Arbeitsbereich am aktiven Block angezeigt. Auf den Funktionstasten, LEDs und Textfeldern der Terminaldarstellung können Klicks ausgeführt werden.
5.7.1
Funktionstasten definieren
Per Doppelklick auf eine Funktionstaste können Sie auswählen, ob Sie eine lokale oder globale
Funktionstaste definieren wollen. Daraufhin wird der Manager für die gewählte Funktion angezeigt. Nähere Informationen zur Definition von Funktionstasten entnehmen Sie dem Kapitel
Funktionstasten.
5.7.2
LEDs definieren
Doppelklicken Sie auf eine LED, um den Manager für die Definition von LEDs aufzurufen. Nähere Informationen zur Definition von LEDs entnehmen Sie dem Kapitel LEDs.
5.7.3
Textstreifen erzeugen
Per Doppelklick auf ein Textstreifenfeld wird ein Dialogfeld eingeblendet, in dem Sie einen Text
eintragen sowie Textausrichtung und Schriftart festlegen können. Mit dieser Funktion können
Sie Textstreifen komplett definieren und zur späteren Verwendung am Terminal auf Tape drukken.
5.8
I/O-Browser
Beim Erzeugen einer lokalen Namensliste in Ihrem Projekt können Sie beim Definieren der Objekte aus dieser Namensliste I/O-Signale auswählen. Klicken Sie dazu auf die Schaltfläche I/O.
Die Schaltfläche I/O ist in allen Feldern enthalten, in die eine Adresse eingegeben werden kann.
Der I/O-Browser verfügt über einen inkrementellen Suchalgorithmus. Dadurch beginnt die Suche direkt bei der Eingabe von Zeichen in das Feld für einen Namen bzw. ein Signal. Die I/OListe wird nach Signalen oder Namen sortiert.
E-Designer
5-9
Mit der Programmier-Software programmieren
5.9
Blöcke programmieren
Blöcke programmieren
Doppelklicken Sie auf den gewünschten Block im Block-Manager. Daraufhin werden der Arbeitsbereich für den Block und die Toolbox eingeblendet. Je nachdem, ob Sie einen Grafik- oder
Textblock öffnen, handelt es sich beim Arbeitsbereich um den Grafikblock- bzw. Textblock-Manager. Die Toolbox enthält alle Objekte, die im Block erzeugt werden können.
Um ein Objekt auszuwählen, klicken Sie auf das Objekt in der Toolbox und bewegen den Cursor
zu der Stelle im Arbeitsbereich, an der das Objekt positioniert werden soll. Durch Klicken aktivieren Sie das Dialogfeld für das ausgewählte Objekt. Tragen Sie die Parameter im Dialogfeld
ein und klicken Sie auf OK. Daraufhin wird das Objekt auf dem Arbeitsbereich angezeigt. Statischer Text oder Grafiken werden direkt auf dem Arbeitsbereich dargestellt.
Allgemeine Objektparameter werden im Kapitel Grundlagen beschrieben. In den Kapiteln Grafische Darstellung und Steuerung und Textbasierte Darstellung und Steuerung werden Grafikbzw. Textobjekte erläutert.
5 - 10
Grafikblock-Manager
5.10
Mit der Programmier-Software programmieren
Grafikblock-Manager
In diesem Abschnitt wird der Grafikblock-Manager in der Programmier-Software beschrieben.
Funktionsweise und Erscheinungsbild basieren auf dem Windows-Standard.
Im Grafikblock-Manager werden Grafikblöcke mit statischen und dynamischen Grafikelementen erzeugt.
5.10.1
Grafikblock-Manager öffnen
Zum Öffnen des Grafikblock-Managers doppelklicken Sie im Block-Manager oder in der Blockliste auf einen definierten Grafikblock.
5.10.2
Maus, Tasten und Cursor
Der folgende Abschnitt erläutert die Verwendung von Maus und Tasten im Grafikblock-Manager. Darüber hinaus werden die unterschiedliche Cursorformen behandelt.
Benutzen Sie die Maus für folgende Vorgänge:
● Objekte aus der Toolbox auswählen
● Objekte durch Klicken markieren
● mehrere Objekte markieren (Klicken Sie dazu neben die Objekte. Halten Sie die linke
Maustaste gedrückt und ziehen Sie ein Auswahlrechteck um die gewünschten Objekte.)
● Objekte bewegen (Halten Sie dazu die linke Maustaste gedrückt, während sich der Cursor
über einem Objekt befindet und bewegen Sie die Maus.)
● Objektgröße ändern (Halten Sie dazu die linke Maustaste gedrückt, während sich der Cursor
über einem Objektanfasser befindet und bewegen Sie die Maus.)
● Dialogfeld mit Parametern aufrufen (Doppelklicken Sie dazu auf ein Objekt.)
● Die folgende Abbildung veranschaulicht, wie ein markiertes Objekt aussieht.
Benutzen Sie die Tasten für folgende Vorgänge:
● Objekte über das Menü Objekt erzeugen
● Cursor mithilfe der Pfeiltasten bewegen
● Cursor um jeweils einen Bildpunkt bewegen (Drücken Sie dazu die Tastenkombination [Strg]
+ [Pfeiltaste].)
● Objekt markieren bzw. Objektauswahl aufheben (Führen Sie dazu den Cursor über das
Objekt und betätigen Sie die [LEERTASTE].)
E-Designer
5 - 11
Mit der Programmier-Software programmieren
Grafikblock-Manager
● Mehrere Objekte markieren (Wählen Sie dazu die Menüoption Objekt/Block auswählen
aus und ziehen Sie einen Rahmen um die Objekte mithilfe von [LEERTASTE] und Pfeiltasten.)
● Objekt bewegen (Führen Sie dazu den Cursor über das Objekt, halten Sie die [LEERTASTE]
gedrückt und betätigen Sie die Pfeiltasten.)
● Objektgröße ändern (Führen Sie dazu den Cursor über einen Objektanfasser, halten Sie
die [LEERTASTE] gedrückt und betätigen Sie die Pfeiltasten.)
● Dialogfeld für ein markiertes Objekt aufrufen (Drücken Sie dazu die Taste [ENTER].)
Cursor
Der Cursor kann vier Formen annehmen:
innerhalb eines Objekts
Objektgröße kann geändert werden
im grafischen Arbeitsbereich
bei Auswahl in Menü oder Toolbox
5.10.3
Toolbox
Im Manager wird die Toolbox verwendet, um Objekte in einem Block zu erzeugen. Sämtliche
Funktionen können auch über die Menüs aufgerufen werden. In der folgenden Liste werden die
Funktionen in der Toolbox beschrieben. Siehe Kapitel Grafische Darstellung und Steuerung.
Zeiger
Bereichsmarkierung
Symbol erzeugen
Vergrößern
Verkleinern
Nach oben
Nach unten
Raster
Linienmuster
Dicke
Schriftgröße
Hintergrundfarbe für den Block
Vordergrundfarbe für Objekte
Hintergrundfarbe für Objekte
Symbole importieren/exportieren
5 - 12
Grafikblock-Manager
5.10.4
Mit der Programmier-Software programmieren
Objekte erzeugen
Klicken Sie auf das gewünschte Objekt in der Toolbox, führen Sie den Cursor zu der Stelle im
Arbeitsbereich, an der das Objekt positioniert werden soll. Klicken Sie, um das Objekt zu positionieren. Statische Grafiken werden beim Klicken in den Arbeitsbereich angezeigt. Bei dynamischen Objekten erscheint ein Dialogfeld für das aktuelle Objekt. Wenn Sie im Dialogfeld
auf OK klicken, wird das Objekt am Bildschirm dargestellt.
Nachdem das Objekt angezeigt wurde, wird es mit Anfassern markiert und der Auswahlmodus
wird aktiviert.
Statische Grafik
Zu den statischen Grafikobjekten gehören: Linie, Bogen, Ellipse, Rechteck, Symbol, Text und
Dekorationen. Sie werden zum Zeichnen von Hintergrundgrafiken eingesetzt. Beim Erzeugen
statistischer Grafikobjekte können Sie auf der Registerkarte Dynamik Signale mit den Objekten
verknüpfen und diese somit in dynamische Objekte verwandeln.
Dynamische Objekte
Dynamische Objekte werden mit Signalen verknüpft, um u.a. Steuerungs- und Überwachungsfunktionen zu erzeugen. Nähere Informationen zur Definition von Objekten entnehmen Sie dem
Kapitel Grafische Darstellung und Steuerung.
5.10.5
Mehrere Objekte markieren
Es bestehen zwei Möglichkeiten, im Grafikblock-Manager mehrere Objekte zu markieren.
● Drücken Sie die linke Maustaste, halten Sie sie gedrückt und ziehen Sie einen Auswahlrahmen um die gewünschten Objekte. Das zuletzt erzeugte Objekt wird mit ausgefüllten
Anfassern dargestellt.
● Wählen Sie den Zeiger aus der Toolbox aus. Halten Sie die Umschalttaste gedrückt,
während Sie die gewünschten Objekte markieren. Das zuletzt markierte Objekt wird mit
ausgefüllten Anfassern dargestellt.
E-Designer
5 - 13
Mit der Programmier-Software programmieren
5.10.6
Grafikblock-Manager
Objekte positionieren
Im Menü Layout steht eine Reihe von Funktionen zur Verfügung, mit denen ein Objekt einfach
positioniert werden kann. In diesem Menü befinden sich die Optionen Ausrichten, Gleiche
Größe, Gleiche Abstände und Teilen. Diese Funktionen können ebenfalls über eine gesonderte Toolbox aufgerufen werden.
Damit die Funktionen ausgewählt werden können, müssen mindestens zwei Objekte markiert
sein. Die Funktionen führen ihre Positionierungsberechnungen auf der Grundlage eines oder
zweier Referenzobjekte aus. Die Funktionen Ausrichten, Gleiche Größe und Teilen behandeln das zuletzt markierte bzw. erzeugte Objekt als Referenzobjekt, siehe Abschnitt Mehrere
Objekte markieren. Bei der Funktion Gleiche Abstände gelten das unterste und oberste bzw.
das ganz linke und ganz rechte Objekt als Referenzobjekt. Die Funktionen wirken sich nicht auf
das Referenzobjekt aus.
Ausrichten
Unter Ausrichten stehen sechs Menüoptionen zur vertikalen bzw. horizontalen Ausrichtung
von Objekten zur Verfügung.
Links
Richtet die markierten Objekte in einer Linie mit der linken Seite des Referenzobjekts aus.
Rechts
Richtet die markierten Objekte in einer Linie mit der rechten Seite des Referenzobjekts aus.
Oben
Richtet die markierten Objekte in einer Linie mit der Oberseite des Referenzobjekts aus.
Unten
Richtet die markierten Objekte in einer Linie mit der Unterseite des Referenzobjekts aus.
Vertikale Mitte
Zentriert die markierten Objekte vertikal anhand des Referenzobjekts.
Horizontale Mitte
Zentriert die markierten Objekte horizontal anhand des Referenzobjekts.
Gleiche Größe
Unter Gleiche Größe stehen drei Funktionen zur Auswahl, mit denen markierte Objekte auf
gleiche Größe gebracht werden können.
Breite
Ändert die Breite der markierten Objekte, sodass sie mit der Breite des Referenzobjekts übereinstimmen.
5 - 14
Grafikblock-Manager
Mit der Programmier-Software programmieren
Höhe
Ändert die Höhe der markierten Objekte, sodass sie mit der Höhe des Referenzobjekts übereinstimmen.
Beides
Ändert die Größe der markierten Objekte, sodass sie mit der Größe des Referenzobjekts übereinstimmen.
Gleiche Abstände
Unter Gleiche Abstände sind zwei Funktionen aufgeführt, mit denen der Abstand zwischen
zwei markierten Objekten geändert werden kann.
Vertikal
Ändert die Position der markierten Objekte, sodass ihr vertikaler Abstand identisch ist. Dabei
werden das oberste und unterste Objekt nicht bewegt. Es müssen mindestens drei Objekte
markiert werden.
Horizontal
Ändert die Position der markierten Objekte, sodass ihr horizontaler Abstand identisch ist. Dabei
werden das ganz linke und ganz rechte Objekt nicht bewegt. Es müssen mindestens drei Objekte markiert werden.
Teilen
Unter Teilen stehen zwei Funktionen zur Verfügung, mit deren Hilfe zwei Objekte aneinander
positioniert werden können.
Vertikal
Ändert die vertikale Position der markierten Objekte, sodass sie am Referenzobjekt anliegen.
Horizontal
Ändert die horizontale Position der markierten Objekte, sodass sie am Referenzobjekt anliegen.
E-Designer
5 - 15
Mit der Programmier-Software programmieren
5.10.7
Grafikblock-Manager
Objekte gruppieren
Das Menü Layout enthält Funktionen zum Gruppieren mehrerer Objekte. Markieren Sie die gewünschten Objekte und wählen Sie den Menüeintrag Layout/Gruppieren aus. Das gruppierte
Objekt wird nunmehr wie ein Objekt behandelt und kann in seiner Größe verändert werden. Farbe und Schriftart sind weiterhin individuell für jedes Objekt innerhalb der Gruppierung definierbar. Durch klicken auf ein Objekt innerhalb der Gruppierung wird das Bearbeitungsdialogfeld für
das entsprechende Objekt aufgerufen.
Mithilfe der Funktion Layout/Gruppierung aufheben teilen Sie ein bestehendes Gruppenobjekt auf.
Gruppierte Objekte speichern und laden
Durch Klicken auf die Schaltfläche Bibliothek in der Toolbox im Grafikblock-Manager können
Sie gruppierte Objekte speichern oder zur Bearbeitung laden.
5.10.8
Tabellen erzeugen
In einem Grafikblock lassen sich Objekttabellen anlegen. Erstellen Sie zuerst zwei Reihen und
bzw. oder Spalten mit demselben Objekt.
Markieren Sie anschließend die Objekte und wählen Sie die Menüoption Objekt/Folge
erzeugen aus.
5 - 16
Grafikblock-Manager
Mit der Programmier-Software programmieren
Daraufhin wird ein Dialogfeld eingeblendet. Legen Sie fest, ob und wie viele Spalten oder Reihen erstellt werden sollen und in welche Richtung sich die Tabelle vergrößern soll. Durch Klikken auf OK erzeugen Sie eine Tabelle mit der angegebenen Reihen- oder Spaltenanzahl.
HINWEIS
❙ Der QuickInfo-Text muss mit einer Zahl enden, damit die Tabelle erstellt werden kann.
Das Objekt Alarm-Banner kann nicht in eine Tabelle aufgenommen werden.
5.10.9
Symbole
Zur Erstellung von Symbolen bestehen drei Möglichkeiten: über den Symbol-Manager, über
die Funktion Symbol erzeugen oder über das Einfügen einer Grafik aus einer anderen Windows-Anwendung über die Zwischenablage. Siehe Abschnitt Symbol-Manager.
Funktion Symbol erzeugen
● Wählen Sie aus der Toolbox die Funktion Symbol erzeugen aus.
● Ziehen Sie einen Auswahlbereich um die Grafik, die als Symbol gespeichert werden soll.
● Tragen Sie einen Namen für das Symbol ein. Dieser darf aus maximal 8 Zeichen bestehen.
● Das Symbol wird daraufhin unter dem angegebenen Namen in der Symbolbibliothek
gespeichert.
Grafik aus einer anderen Anwendung kopieren
● Kopieren Sie ein Objekt in einer anderen Anwendung (z.B. Paint) in die Zwischenablage.
● Rufen Sie den Grafikblock-Manager in der Programmier-Software auf und wählen Sie den
Befehl Einfügen aus.
● Geben Sie einen Namen für das Symbol an. Dieser darf aus maximal 8 Zeichen bestehen.
Das Symbol wird daraufhin unter dem angegebenen Namen in der Symbolbibliothek gespeichert.
Mithilfe der Funktionen Kopieren und Einfügen können in der Programmier-Software Grafiken
und Symbole block- und projektübergreifend kopiert werden.
HINWEIS
E-Designer
❙ Ein benutzerdefiniertes Symbol wird nur dann von einem Projekt in ein anderes kopiert, wenn
es noch nicht im Zielprojekt vorhanden ist.
5 - 17
Mit der Programmier-Software programmieren
5.11
Textblock-Manager
Textblock-Manager
Im Textblock-Manager werden Dialogfelder und Berichte erzeugt. Ein Textblock kann aus statischem Text und dynamischen Objekten bestehen. Statischer Text wird während der Programmausführung nicht geändert. Dynamische Objekte hingegen sind mit Controllersignalen verknüpft. Es stehen sieben dynamische Objekttypen zur Verfügung: digital, analog, Sprung,
Datum/Uhrzeit, Balken, Mehrfach-Auswahl und Textobjekt.
5.11.1
Textblock-Manager öffnen
Zum Öffnen des Textblock-Managers doppelklicken Sie im Block-Manager oder in der Blockliste auf einen definierten Textblock. In der Blockliste wählen Sie einen definierten Block aus
oder erstellen einen neuen Textblock.
5.11.2
Maus und Tasten
Klicken Sie an den Anfang des zu markierenden Texts und ziehen Sie den Mauszeiger über den
Text. Um Text per Tastatur zu markieren, halten Sie die Umschalttaste gedrückt, während Sie
mit den Pfeiltasten den Text auswählen.
Mit der Funktion Ausschneiden wird markierter Text gelöscht.
Mit der Tastenkombination [Strg] + [Enter] fügen Sie ein Zeilenende ein.
Doppelklicken Sie auf ein Objekt oder drücken Sie [F4], um die Objektparameter anzuzeigen.
5.11.3
Toolbox
Der Textblock-Manager enthält eine Toolbox mit folgenden Funktionen. Sämtliche Funktionen
können auch über die Menüs aufgerufen werden. Informationen zu Definition und Verwendung
der verschiedenen Objekte in Textblöcken entnehmen Sie dem Kapitel Textbasierte Darstellung und Steuerung.
Vergrößern
Verkleinern
ASCII-Auswahlliste. Für die Auswahl von Zeichen,
die nicht direkt per Tastatur eingegeben werden
können.
5 - 18
Textblock-Manager
5.11.4
Mit der Programmier-Software programmieren
Textblöcke definieren
Statischer Text
Beim Textblock-Manager handelt es sich um einen Text-Manager, in dem statischer Text eingegeben wird. Die Windows-Funktionen Kopieren und Einfügen können verwendet werden, um
Text innerhalb eines Blocks, blockübergreifend oder programmübergreifend (z.B. Microsoft
Word) zu kopieren und einzufügen. Auf diese Weise kann eine Anwendung einfach dokumentiert werden.
Dynamische Objekte
Dynamische Objekte können an einer beliebigen Textposition definiert werden. Wählen Sie den
Objekttyp in der Toolbox oder im Menü Objekt aus. Daraufhin erscheint ein Dialogfeld, in dem
Sie das Objekt definieren können.
Das dynamische Objekt wird mit einer Raute (#) gekennzeichnet, die je nach Anzahl der eingenommenen Positionen von einem oder mehreren Bindestrichen (-) gefolgt wird. Nähere Informationen zur Definition von dynamischen Objekten entnehmen Sie dem Kapitel Textbasierte
Darstellung und Steuerung.
E-Designer
5 - 19
Mit der Programmier-Software programmieren
5.12
Symbol-Manager
Symbol-Manager
Der Symbol-Manager wird über den Menüeintrag Ansicht/Symbol-Manager aufgerufen. Der
Symbol-Manager umfasst Funktionen für den Im- und Export von Bitmapsymbolen. Darüber
hinaus können benutzerdefinierte Symbole zur Symbolbibliothek hinzugefügt und aus ihr gelöscht werden. In der Symbolliste werden die benutzerdefinierten Symbole aufgeführt. Vordefinierte Symbole werden nicht angezeigt, da diese nicht geändert werden können. Hinweise
zum Erzeugen von Symbolen entnehmen Sie ebenfalls dem Abschnitt Grafikblock-Manager.
Zum Lieferumfang der Programmier-Software gehören mehrere Symbolbibliotheken, die verschiedene Symbole enthalten, z.B. vordefinierte Pumpensymbole.
Transp. Farbe
Beim Importieren eines Symbols kann eine Symbolfarbe als transparent festgelegt werden.
Anzahl Farben
Für Farbterminals können Sie hier die Farbanzahl festlegen: 16 oder 256.
Symbole exportieren
Symbole können im BMP-Format exportiert und in anderen Anwendungen eingesetzt werden.
Symbole importieren
Über die Importfunktion können Symbole aus anderen Programmen wiederverwendet werden.
In die Symbolbibliothek lassen sich Bilddateien aus anderen Windows-Anwendungen (z.B.
Paint) mit folgenden Formaten importieren: bmp, cmp, dcx, fpx, jpg, mpt, pcd, png, tga, tif und
pcx. Für die Modelle E300 und E600 können ausschließlich schwarz-weiße BMP-Dateien verwendet werden.
5 - 20
Symbol-Manager
Mit der Programmier-Software programmieren
Zum Lieferumfang der Programmier-Software gehören mehrere Symbolbibliotheken, die
verschiedene Symbole enthalten, z.B. Pumpensymbole. Die Symbole werden im folgenden
Verzeichnis gespeichert: C:\Programme\\E-DesignerABB Industrial IT\E-DesignerProcell
Panel\Process Panel Builder 1.0_0\lib\bitmap\.
Erstellen
Mithilfe der Funktion Erstellen zeichnen Sie ein neues Symbol. Klicken Sie auf die Schaltfläche
Erstellen und geben Sie einen Namen für das neue Symbol an. Klicken Sie anschließend auf
OK. Daraufhin öffnet sich ein Bitmap-Manager. Der Bitmap-Manager wird wie ein normales
Grafikprogramm bedient. Dabei gelten die Einschränkungen für das jeweils verwendete Terminal.
Durch Drücken der rechten Maustaste wird mit der Hintergrundfarbe gezeichnet. Ist als Hintergrundfarbe weiß eingestellt, können Sie auf diese Weise löschen.
Bearbeiten
Die Funktion Bearbeiten ruft den Bitmap-Manager für ein definiertes Symbol auf.
Duplizieren
Die Funktion Duplizieren wird verwendet, um eine Kopie des aktuellen Symbols unter einem
neuen Namen anzulegen.
E-Designer
5 - 21
Mit der Programmier-Software programmieren
Symbol-Manager
Mehr
Klicken Sie auf die Schaltfläche Mehr, um weitere Informationen zu einem Symbol hinzuzufügen:
Dateiname:
Zeigt den Dateinamen für das Symbol an, wenn dieses aus einer
Datei importiert wurde.
Erstellungsdatum:
Zeigt das Datum an, an dem das Symbol erstellt wurde.
Quelle:
Kein:
BitmapDatei:
Zwischenablage:
Grafikblock:
Kommentar:
Zeigt Informationen zur Herkunft des Symbols an.
Unbekannter Ursprung
mportiert aus einer Bitmapdatei
Eingefügt über die Zwischenablage
(per Copy & Paste-Funktion)
Erstellt in einem Grafikblock
Hier können Sie einen Kommentar zum Symbol eintragen.
Löschen
Mithilfe der Funktion Löschen entfernen Sie ein Symbol aus einem Projekt.
5.12.1
Statisches Symbol zu einem Block hinzufügen
Klicken Sie auf das Objekt Symbol in der Toolbox und führen Sie den Cursor über den Block
im Arbeitsbereich, in dem das Symbol positioniert werden soll. Führen Sie anschließend einen
Mausklick aus. Durch Klicken in den Arbeitsbereich wird das Dialogfeld Statisches Symbol
eingeblendet.
Registerkarte Allgemein
Parameter
Beschreibung
Symbol
Wählen Sie aus, welches Symbol angezeigt werden soll.
Dynamisches BitmapObjekt verwenden
Gilt nur für die Modelle E900 und E910. Siehe Abschnitt Dynamische Bitmap-Verwaltung im Kapitel "Grafische Darstellung und Steuerung".
Größe veränderbar
Bei aktivierter Option kann die X- bzw. Y-Größe des Objekts geändert werden.
Weitere Registerkarten
Die Funktionen auf der Registerkarte Dynamik werden im Abschnitt Allgemeinen Parameter im
Kapitel "Grafische Darstellung und Steuerung" beschrieben.
5 - 22
I/O-Änderung
5.13
Mit der Programmier-Software programmieren
I/O-Änderung
Über die Funktion I/O-Änderung können Sie I/Os ändern oder einen gesamten I/O-Bereich verschieben. I/O-Änderungen können für das gesamte Projekt oder nur für ausgewählte Objekte
vorgenommen werden.
Die Funktion kann auf Blöcke in der Blockliste, Objekte in Grafik- und Textblöcken, Zeilen in der
Alarmliste, im Funktionstasten-Manager, im LED-Manager und in der Querverweisliste angewendet werden.
Wählen Sie den Menübefehl Bearbeiten/I/O-Änderung aus.
I/O ändern in
Legen Sie fest ob I/Os im gesamten Projekt oder für ausgewählte Objekte geändert werden sollen.
Ändern
Wählen Sie aus, ob eine einzelne I/O-Änderung erfolgen oder ein gesamter I/O-Bereich verschoben werden soll.
Von I/O, End-I/O, Bis I/O
Geben Sie hier die zu ändernde I/O an und legen Sie fest, für oder in welchen I/O-Bereich eine
Verschiebung ausgeführt werden soll.
Jede Änderung bestätigen
Aktivieren Sie dieses Kontrollkästchen, wenn Sie jede I/O-Änderung für ein Objekt bestätigten
wollen.
E-Designer
5 - 23
Mit der Programmier-Software programmieren
5.14
BDTP-Stationsänderung
BDTP-Stationsänderung
Mit dieser Funktion kann die Indexnummerierung für ein BDTP-Client-Projekt innerhalb eines
BDTP-Netzwerks geändert werden, z.B. von Station 1 zu Station 3. Wählen Sie die Menüoption
Bearbeiten/BDTP-Stationsänderung aus.
Station ändern in
Legen Sie fest, ob die Indexnummerierung im gesamten Projekt oder für ausgewählte Objekte
geändert werden sollen.
Von Station, In Station
Hier werden die zu ändernde Indexnummer sowie die BDTP-Stationsindexnummer als Ziel der
Änderung festgelegt.
Jede Änderung bestätigen
Aktivieren Sie dieses Kontrollkästchen, wenn Sie jede BDTP-Stationsänderung für ein Objekt
bestätigen wollen.
5.15
I/O-Querverweis
Die Funktion Querverweis wird eingesetzt, um I/Os übersichtlich dokumentieren zu können.
Wählen Sie die Funktion über Ansicht/I/O-Querverweis aus.
Tragen Sie im eingeblendeten Dialogfeld Start-I/O und End-I/O ein. Wenn Sie das Feld StartI/O frei lassen, werden alle I/Os bis zum Wert im Feld End-I/O eingeschlossen. Wenn Sie das
Feld End-I/O frei lassen, werden alle I/Os ab dem Wert im Feld Start-I/O eingeschlossen. Wenn
Sie beide Felder frei lassen, werden alle I/Os in die Liste aufgenommen.
5 - 24
I/O-Querverweis
5.15.1
Mit der Programmier-Software programmieren
Darstellung
Die über diese Funktion ausgegebenen Ergebnisse werden in einer Liste mit zwei Ebenen dargestellt. In der ersten Ebene werden die vorhandenen I/Os und die Anzahl der Objekte aufgeführt, die zur jeweiligen I/O gehören.
Zum Aufrufen der zweiten Ebene klicken Sie auf das Plussymbol links neben der I/O. Dadurch
werden alle Objekte angezeigt, die in der gewählten I/O enthalten sind. Das Plussymbol verwandelt sich dabei in ein Minussymbol.
Sie können eine Zeile in der Liste markieren und in die Zwischenablage kopieren. Von dort kann
sie z.B. in ein Microsoft Word-Dokument eingefügt werden.
E-Designer
5 - 25
Mit der Programmier-Software programmieren
5.16
Weitere Bearbeitungswerkzeuge
Weitere Bearbeitungswerkzeuge
Die Programmier-Software enthält ebenfalls Manager zur Verwaltung von Funktionstasten,
LEDs, Alarmen, Alarmgruppen, Passwörtern, Zeitkanälen, Nachrichtenbibliothek, Makros und
Datenaustausch. Diese werden über das Menü Funktionen aufgerufen und in gleicher Weise
bedient. Die Parameter im jeweiligen Bearbeitungswerkzeug werden in den entsprechenden
Kapiteln beschrieben.
Definitionen für Funktionstasten, LEDs, Alarme, Alarmgruppen, Zeitkanäle, Nachrichtenbibliothek, Makros und Datenaustausch werden im jeweiligen Werkzeug aufgelistet. Neue Definitionen werden über Anhängen oder Einfügen aufgenommen. Zum Ändern einer Definition markieren Sie diese, nehmen die gewünschten Änderungen vor und klicken auf Update. Um
Mehrfachänderungen zu vereinfachen, klicken Sie nur das erstemal auf Update oder Anhängen und betätigen anschließend stets die Taste [ENTER]. Die Funktionen Anhängen und Update sind solange aktiv, bis die jeweils andere Funktion aufgerufen wird. Mit Löschen entfernen
Sie eine markierte Definition. Um das Bearbeitungswerkzeug zu schließen, klicken Sie auf Beenden. Das folgende Beispiel gilt für den Alarm-Manager.
Alarme werden automatisch nummeriert. Durch klicken auf Anhängen, wird eine Alarmdefinition am Ende der Alarmliste angefügt. Die darauffolgenden Alarmdefinitionen werden neu nummeriert. Klicken Sie auf Update, um die Änderungen zu bestätigen.
5 - 26
Menü Datei
5.17
Mit der Programmier-Software programmieren
Menü Datei
Das Menü Datei enthält Funktionen zum Anlegen, Öffnen, Speichern und Schließen von Projekten. Über dieses Menü werden ebenfalls die Optionen Druckereinrichtung, Druckvorschau,
Dokumentkopfzeile und Drucken ausgewählt.
Mithilfe der Funktion Export Projektübertragungsdatei kann ein Projekt zwecks vorübergehender Speicherung an einen Palm Pilot übertragen werden. Das Projekt kann auf dem Palm
Pilot nicht angezeigt, sondern nur auf ein anderes Terminal weiterexportiert werden. Diese
Funktion kann etwa zum Kopieren von Projekten zwischen Terminals eingesetzt werden (z.B.
bei einer Projektaktualisierung)
Darüber hinaus stehen Funktionen zum Testen eines Projekts und zum Ändern von Projekteinstellungen zur Verfügung. Über die Funktion MELSEC I/O-Benennung legen Sie fest, ob
eine interne Namensliste verwendet oder ob eine Namensliste von MELSEC MEDOC oder
MELSEC MEDOC Plus (GX IEC Developer) importiert werden soll. Diese Funktion steht nur zur
Verfügung, wenn der Treiber für einen MELSEC-Controller von Mitsubishi Electric verwendet
wird.
5.18
Menü Bearbeiten
Das Menü Bearbeiten umfasst die Funktionen Ausschneiden, Kopieren, Einfügen, Rückgängig
und Alles markieren. Die Funktion Find steht zur Bearbeitung von Mehrsprachentexten zur Verfügung. Darüber hinaus sind im Menü die Funktionen I/O-Änderung, BDTP-Stationsänderung und Standard-Controller enthalten.
E-Designer
5 - 27
Mit der Programmier-Software programmieren
5.19
Menü Ansicht
Menü Ansicht
Im Menü Ansicht befinden sich der Block-Manager und Symbol-Manager sowie die Einträge
I/O-Querverweis und Namensliste. Hier befinden sich ebenfalls Funktionen zur Einstellung verschiedener Anzeigemodi innerhalb des Programms. Eine Reihe von Funktionen tritt standardmäßig in Windows-Anwendungen auf, andere sind spezifisch für die Programmier-Software.
Hier werden die spezifischen Funktionen der Programmier-Software beschrieben.
5.19.1
Blockliste
In der Blockliste wird angezeigt, welche Blöcke zur Anwendung gehören. Klicken Sie in der
Blockliste auf Neu, um einen neuen Block zu erstellen. Klicken Sie auf Öffnen, um einen bereits
definierten Block aufzurufen. Durch Klicken auf die Schaltfläche Neu erscheint das Dialogfeld
Blockkopf. Hier werden Basisparameter für den Block definiert. Um das Dialogfeld Blockkopf für
einen markierten Block in der Liste aufzurufen, klicken Sie auf die Schaltfläche Blockkopf.
Durch Klicken auf Löschen wird der markierte Block gelöscht.
5.19.2
Block-Manager
Im Block-Manager werden alle Blöcke innerhalb einer Anwendung grafisch dargestellt. Hier haben Sie die Möglichkeit, neue Blöcke zu erzeugen, den Blockkopf zu definieren und über die
Funktionen in der Toolbox Sprünge festzulegen.
5.19.3
Symbol-Manager
Über diesen Menüeintrag wird der Symbol-Manager aufgerufen. In ihm können Sie eigene
Symbole erzeugen oder vorhandene Symbole bearbeiten. Außerdem können Sie eine Bibliothek mit Symbolen im BMP-Format anlegen. Die Symbole im Symbol-Manager sind daraufhin
in der Symbolliste verfügbar, wenn Sie statische oder dynamische Symbolobjekte erstellen.
Siehe Abschnitt Symbol-Manager.
5.19.4
I/O-Querverweis
Unter I/O-Querverweis lassen sich I/Os übersichtlich aufführen. Siehe Abschnitt I/O-Querverweis.
5 - 28
Menü Ansicht
5.19.5
Mit der Programmier-Software programmieren
Namensliste
Unter Namensliste definieren Sie eine lokale Namensliste für die verwendeten Signale. Im Projekt enthaltene Signale, die keinen Namen besitzen, können über die Funktion Undefiniert zur
Namensliste hinzugefügt werden. Neue Signale können eingefügt, vorhandene Signale bearbeitet und aktualisiert werden. Mithilfe der Funktion Update wird das Projekt mit den Änderungen aktualisiert, die in der Namensliste vorgenommen wurden.
Eine Namensliste kann in eine Textdatei exportiert werden. Ebenso ist der Import einer Textdatei in eine Namensliste möglich. Als Trennzeichen für den Dateiinhalt können Tabulator, Semikolon, Komma oder Leerzeichen verwendet werden. Eine interne Namensliste kann sortiert
werden. Die Textdatei darf keine nationalen Sonderzeichen wie z.B. Ä, Ö und Ü enthalten.
HINWEIS
❙ Um die Namensliste verwenden zu können, muss im Menü Datei unter MELSEC I/O-Benennung die Option "Nur interne Namensliste" ausgewählt weden. Diese Funktion ist nur verfügbar, wenn Treiber für einen MELSEC-Controller verwendet werden
Wenn eine treiberspezifische Namensliste mit Ihrem Projekt verknüpft ist, können Sie I/O-Signale aus dieser Namensliste auswählen. Klicken Sie dazu auf die Schaltfläche Mit Datei verbinden.
5.19.6
Werkzeugleiste
Unter dem Menüpunkt Werkzeugleisten können die Werkzeugleisten innerhalb des Programms ein- und ausgeblendet werden.
Werkzeugleiste
Blendet die Werkzeugleiste ein oder aus.
Controller-Werkzeugleiste
Blendet die Controller-Werkzeugleiste ein oder aus.
Sprach-Werkzeugleiste
Blendet die Sprach-Werkzeugleiste ein oder aus.
E-Designer
5 - 29
Mit der Programmier-Software programmieren
Menü Ansicht
Statuszeile
Blendet die Statuszeile ein oder aus.
Block-Manager-Toolbox
Blendet die Block-Manager-Toolbox ein oder aus.
Toolbox
Blendet die Toolbox ein oder aus.
Toolbox ausrichten
Blendet die Toolbox für Justierfunktionen ein oder aus.
5.19.7
Optionen
Terminal anzeigen
Durch Auswahl dieser Option wird um den Arbeitsbereich im Grafik-Manager ein Terminal dargestellt. Über die Terminaldarstellung lassen sich die Manager für LEDs, Funktionstasten und
Textstreifen aufrufen. Durch Doppelklicken auf LED, Funktionstaste oder einen Textstreifen
wird das entsprechende Werkzeug geöffnet, z.B. für Funktionstasten.
Hintergrundblock anzeigen
Gilt nur für Grafikblöcke. Mithilfe dieser Option wird beim Arbeiten im Grafikblock-Manager der
Hintergrundblock angezeigt.
Ansicht Sprachenindex
Gilt nur bei Mehrsprachenunterstützung. Zeigt die Indexnummer für den Text in der Anwendung
an.
QuickInfo
Zeigt eine QuickInfo für die Funktion an, über der sich der Cursor befindet.
Blockliste verwenden
Hier können Sie festlegen, ob das Programm beim Anlegen eines neuen Projekts die Blockliste
oder den Block-Manager aufrufen soll.
Terminalschriftart verwenden
An dieser Stelle wählen Sie aus, ob der von ihnen eingetragene Text in Dialogfeldern vom Programm in der Terminalschriftart angezeigt werden soll.
Unicode-Schriftart auswählen
Wählen Sie im Dialogfeld eine Unicode-Schriftart aus. Diese wird bei Mehrsprachenunterstützung in der Programmiersoftware verwendet.
5 - 30
Menü Funktionen
5.20
Mit der Programmier-Software programmieren
Menü Funktionen
Das Menü Funktionen enthält Werkzeuge für Funktionstasten, LEDs, Alarme, Alarmgruppen,
Zeitkanäle, Passwörter, Nachrichtenbibliothek, Makros und Datenaustausch.
5.20.1
Funktionstasten
Durch Aufrufen des Menüeintrags Funktionstasten werden globale und lokale Funktionstasten definiert. Siehe Kapitel Funktionstasten.
5.20.2
LED
Unter LED werden die Funktionen für die Leuchtdioden festgelegt. Siehe Kapitel LEDs.
5.20.3
Alarmgruppen
Unter Alarmgruppen können Sie Alarme gruppieren (z.B. nach Wichtigkeit), um diese effektiver zu erkennen und zu beheben. Siehe Kapitel Alarmverwaltung.
5.20.4
Alarme
Unter Alarme werden Alarmmeldungen definiert und Signale festgelegt, mit denen sie ausgelöst werden. Siehe Kapitel Alarmverwaltung.
5.20.5
Zeitkanäle
Unter diesem Menüpunkt werden Zeitkanäle definiert, die Ereignisse in Prozessen an einem
bestimmten Zeitpunkt steuern. Siehe Kapitel Zeitsteuerung.
5.20.6
Passwörter
Über diese Option definieren Sie Passwörter für die verschiedenen Sicherheitsstufen in der
Anwendung. Siehe Kapitel Passwörter.
5.20.7
Nachrichtenbibliothek
Unter dem Eintrag Nachrichtenbibliothek erstellen Sie Nachrichtentabellen, in denen Werte
zwischen 0 und 65535 mit Texten verknüpft werden. Siehe Kapitel Nachrichtenbibliothek.
5.20.8
Makros
Über den Menüeintrag Makros können Ereignisse erstellt werden, die sich auf alle Funktionsund Berührungstasten auswirken. Siehe Kapitel Makros.
5.20.9
Datenaustausch
Unter Datenaustausch definieren Sie die Bedingungen für den Datenaustausch zwischen den
gewählten Controllern. Siehe Kapitel Kommunikation.
E-Designer
5 - 31
Mit der Programmier-Software programmieren
5.21
Menü Einrichtung
Menü Einrichtung
Das Menü Einrichtung umfasst Funktionen für die Terminalkonfiguration.
5.21.1
Systemsignale
Hier werden Handshake-Signale zwischen Terminal und Controller festgelegt.
Aktuelles Anzeigereg.:
Datenregister im Controller, das im Betriebsmodus die Nummer des Blocks enthält, der am Bildschirm dargestellt wird. Das Datenregister wird beim Blockwechsel automatisch vom Terminal
aktualisiert. Dieses Register besitzt keinen Einfluss auf die Blockauswahl.
Neues Anzeigereg.:
Datenregister im Controller, das festlegt, welcher Block am Bildschirm dargestellt werden soll.
Summer-Reg.:
Register, dessen Wert den Summerton bestimmt. Töne und Skalen entnehmen Sie der folgenden Tabelle. Beim Wert 0 gibt der Summer keinen Ton aus. Als Einheit für die Tabelle gilt Hz.
C
D
E
F
G
A
H
Contra
33
37
41
44
49
55
62
Groß
65
73
82
87
98
110
123
Klein
131
147
165
175
196
220
247
Eins
262
294
330
349
392
440
494
Zwei
523
587
659
698
784
880
988
Drei
1046
1174
1318
1397
1568
1760
1975
Vier
2093
2348
2636
2794
3136
3520
3950
Fünf
4186
Hintergrundbeleuchtungs-Signal:
Digitales Signal, mit dem die Hintergrundbeleuchtung aktiviert oder deaktiviert wird.
Umkehrungs-Signal
Gilt nur für das Modell E600.
Digitales Signal, das steuert, ob der Bildschirm schwarzen Text auf weißem Hintergrund (Standard, Signal deaktiviert) oder weißen Text auf schwarzem Hintergrund (Signal aktiviert) anzeigen soll.
5 - 32
Menü Einrichtung
Mit der Programmier-Software programmieren
Cursorsteuerungs-Block:
Im Terminal wird das Startregister für einen Steuerblock angegeben, der die aktuelle Cursorposition im Grafikblock in das Datenregister im Controller schreibt.
Register
Beschreibung
0
Aktuelle grafische Cursorposition X (in Pixeln): 0-239 für E300 und E600 sowie 0319 für E700 und E900
1
Aktuelle grafische Cursorposition Y (in Pixeln): 0-63 für E300Process Panel 210, 0127 für E600Process Panel 220 sowie 0-239 für E700Process Panel 235 und
E900Process Panel 245.
2
Statusregister
0 Normal
1 Der Benutzer versucht, den Cursor abwärts zu bewegen, es befindet sich jedoch
kein Objekt an der gewählten Position.
2 Der Benutzer versucht, den Cursor aufwärts zu bewegen, es befindet sich jedoch
kein Objekt an der gewählten Position.
3 Der Benutzer versucht, den Cursor nach links zu bewegen, es befindet sich
jedoch kein Objekt an der gewählten Position.
4 Der Benutzer versucht, den Cursor nach rechts zu bewegen, es befindet sich
jedoch kein Objekt an der gewählten Position.
Startregister in einem Steuerblock im Terminal E610, E615, E615T, E710 und E910, das die aktuelle Cursorposition im Grafikblock in ein Controller-Register schreibt.
Register
Beschreibung
0
X-Koordinate (in Pixeln): 0-319
1
Y-Koordinate (in Pixeln): 0-239
2
Statusregister
0 Nicht gedrückt
1 Gedrückt
Cursorbewegungs-Reg.:
Die Cursorpositionierung im Grafikblock lässt sich über ein Register festlegen. Die Werte im Register besitzen folgende Bedeutung. Dem Register muss der Wert 0 zwischen demselben Befehl für die Bewegung zugewiesen werden. Um die Funktion zu optimieren, empfiehlt sich eine
gemeinsame Verwendung mit der Funktion Cursorsteuerungs-Block.
E-Designer
Registerwert
Beschreibung
1
Bewegt den Cursor zum ersten manövrierbaren Objekt.
2
Bewegt den Cursor zum nächsten manövrierbaren Objekt.
3
Bewegt den Cursor einen Schritt nach oben.
4
Bewegt den Cursor einen Schritt nach unten.
5
Bewegt den Cursor einen Schritt nach links.
6
Bewegt den Cursor einen Schritt nach rechts.
5 - 33
Mit der Programmier-Software programmieren
Menü Einrichtung
Druckerstatus-Reg.:
Über ein Register lässt sich der Status des Druckers ablesen, der per Erweiterungskarte für Paralleldrucker mit dem Terminal verbunden ist. Das Register kann folgende Werte enthalten.
Registerwert
Beschreibung
0
OK. Der Drucker funktioniert ordnungsgemäß.
1
Allgemeiner Fehler. Überprüfen Sie die Port- und Druckereinstellungen.
2
Kein Papier. Füllen Sie den Papiervorrat im Drucker auf.
3
Kein Speicher. Der Druckerspeicher ist ausgeschöpft.
4
Nicht verbunden. Der Drucker ist nicht korrekt angeschlossen. Überprüfen Sie die
Port- und Druckereinstellungen sowie das Kabel.
Wenn das Druckerstatusregister den Wert 1-4 aufweist (also nicht korrekt funktioniert), ignoriert
das Terminal alle Ausdrucke, bis das Register wieder den Wert 0 annimmt.
Bibliotheksindex-Reg.:
Wird zur Indizierung der Nachrichtenbibliothek eingesetzt. Im Nachrichtenobjekt wird die Bibliotheksnummer angegeben, aus der die Texte abgerufen werden sollen. Bei der Definition eines Indexregisters wird sein Inhalt mit der angegebenen Nummer im Objekt addiert. Dadurch kann mit
einem Register gesteuert werden, aus welcher Bibliothek die Texte abgerufen werden sollen.
Befehle
In der Befehlszeile können einer oder mehrere der folgenden Befehle angegeben werden.
Diese werden durch ein Leerzeichen voneinander getrennt.Alle Befehle werden mit Großbuchstaben geschrieben.
5 - 34
Unterstützt
von
Befehl
Beschreibung
BR
BatchRead. Versetzt das Terminal in die Transparent-Modus-KommuE300-E910
nikation, wenn ein MELSEC-Controller verwendet wird.
BSD
Baud Switching Disable. Deaktiviert den Baudratenwechsel bei der
Transparent-Modus-Kommunikation mit FX2N und Q.Der Befehl BSD
muss für das Terminal ausgegeben werden, das nicht mit dem Controller verbunden ist.
E300-E910
Rx
Maximale Anzahl der Sendeversuche, x=Anzahl der Versuche Gilt für
die Kommunikation mit dem Controller. Beispiel: R5@2 gilt für Controller 2.
E300-E910
Tx
Globaler Timeout in x ms. Gilt für die Kommunikation mit dem Controller. Beispiel: T10000@1 gilt für das Timeout für Controller 1.
E300-E910
AKx
Aktiviert die "Joystick"-Funktion. Siehe Abschnitt Joystick-Funktion.
E300-E910
DD
Disable Delete. Deaktiviert das Löschen für Alarme in der Alarmliste.
Bei Ausgabe dieses Befehls können inaktive oder bestätigte Alarme
nicht aus der Alarmliste gelöscht werden.
E300-E910
LOBx
Aktiviert das digitale Signal x, wenn die Batterie der Echtzeituhr
gewechselt werden muss. Beispiel: LOBM0 aktiviert M0, wenn die
Batterie gewechselt werden muss.
E300-E910
MDx
Bei Verwendung doppelter Treiber: Wenn die Kommunikation mit
einem Controller unterbrochen wird, setzt das Terminal die Kommunikation mit dem anderen Controller fort. Das Terminal versucht alle
E300-E910
zehn Sekunden, die unterbrochene Controller-Verbindung wieder herzustellen. Mit dem Befehl MDx wird das Intervall geändert, wobei x
die Zeit in ms angibt.
NTx
Timeout in x ms für eine Nachricht im Kein-Protokoll-Modus.
E300-E910
Menü Einrichtung
E-Designer
Mit der Programmier-Software programmieren
Befehl
Beschreibung
Unterstützt
von
RPD
RUN/PROG Disable. Deaktiviert die Möglichkeit, zwischen den Modi
RUN/PROG mithilfe der Tasten [BACKSPACE] und [MAIN] zu wechseln.
Wird der Befehl RPD ausgegeben, kann das Terminal den Modus nur
über die Programmier-Software wechseln.
E300-E910
SW
Konvertiert Text mit schwedischen ASCII-Zeichen (7 Bit) beim Drukken in den erweiterten IBM PC-ASCII-Zeichensatz (8 Bit).
E300-E910
BFF
Block Form Feed. Fügt beim Drucken nach jedem Block einen SeitenE300-E910
umbruch ein.
BCTO
Zeigt die Fehlermeldung ”BDTP comm. Error” nur beim ersten Mal
an, wenn ein BDTP-Client eine Verbindung mit einem BDTP-Server
wieder herstellen will.
E300-E910
DGP
Entfernt die Alarmgruppe aus Alarmausdrucken.
E300-E910
FTNO
Löscht bei FTP-Nutzung die Zeile mit dem OFF-Indikator in Trenddateien.
E300-E910
JAAL
Sperrt Tasten und Berührungsbildschirm des Bedienterminals,
solange ein Terminal-Applet aktiv ist.
E300-E910
PDxxxxxxxx
Passwort, das den Zugriff auf das Menü Übertragen schützt. Siehe
Kapitel Passwörter.
E300-E910
PSxxxxxxxx
Passwort, dass Vorrang vor allen anderen Passwortebenen besitzt.
Kommt z.B. bei Support- und Wartungsarbeiten zum Einsatz. Nähere
Informationen entnehmen Sie dem Kapitel Passwörter.
E300-E910
SJAFx
Zeigt den Namen des angemeldeten Anwenders an, wenn ein JavaApplet aktiv ist. Wenn kein Name angegeben wurde, wird stattdessen
der Name JAVA angezeigt. Der Name erscheint in der rechten oberen
Ecke. x = steht für die Zeichengröße und kann zwischen 1 und 7 liegen.
E300-E910
TESOSn
Bei Auswahl des Signals Aktivieren wird nur ein Trendmuster gespeichert. Bei n=* gilt die Einstellung für alle Trendobjekte. Bei n=T gilt die E300-E910
Einstellung nur für die Trendobjekte, die mit T beginnen.
TBUP
Wird eingesetzt, um Sicherheitskopien von Trenddateien auf Erweiterungskarten anzulegen, siehe Kapitel Trents.
E600-E910
DBKL
Entsperrt Tastatur und Berührungsbildschirm, wenn die Hintergrundbeleuchtung gewechselt werden muss. Die Grundeinstellung sperrt
Tastatur und Berührungsbildschirm, wenn die Hintergrundbeleuchtung nicht funktioniert.
E610-E910
DNBW
Deaktiviert die Warnmeldung ”No block x”. Die Meldung erscheint
ansonsten z.B. dann, wenn ein Blocksprung zu einer nicht vorhandenen Blocknummer konfiguriert wurde oder wenn die Funktion Neues
Anzeigeregister eingesetzt wird, um per Datenregister im Controller
zu steuern, welcher Block am Bildschirm angezeigt werden soll.
E610-E910
NHD
Dieser Befehl ermöglicht das Drucken von Grafikblöcken auf Laserdruckern ohne Blockkopf (der Blockname, Blocknummer, Datum und
Uhrzeit enthält).
E610-E910
NMAN
Aktiviert die Warnmeldung ”Not maneuverable” für Bedienterminals
mit Berührungsbildschirm.
E610-E910
mit Berührungsbildschirm
TCD
Der Befehl "Touch Calibrate Disable" verhindert eine Kalibrierung des
Berührungsbildschirms.
E610-E910
mit Berührungsbildschirm
DIMxxx
Datenregister xxx, das einen Wert zwischen -63 und +63 enthält, mit
dem die Farbintensität geregelt wird. -63 steht für den dunkelsten und
+63 für den hellsten Wert. Der Normalwert liegt bei 0.
E900-E910
5 - 35
Mit der Programmier-Software programmieren
5.21.2
Menü Einrichtung
Indexregister
Indexadressierung dynamischer Objekte. Nähere Informationen entnehmen Sie dem Kapitel
Indexadressierung.
5.21.3
Ländereinstellungen
Zeichensatz:
Der ausgewählte Zeichensatz bestimmt, welche Zeichentabelle im Terminal Verwendung findet
und welche nationalen Sonderzeichen zur Verfügung stehen.
Zeichensatz
Zeichentabelle in grafikbasierten Terminals
Schwedisch
437
Deutsch
437
Französisch
850
Spanisch
850
Norwegisch/Dänisch
850
Russisch
866
Slawisch
852
Griechisch
869
Unicode
-
Verschiedene nationale Sonderzeichen (siehe Abschnitt Tastatur im Kapitel Terminalfunktionen) werden je nach gewähltem Zeichensatz verwendet.
Schwedisch
Deutsch
Französisch
Spanisch
Norw./Dän.
C1
Å
Ü
È
Ñ
Å
C2
Ä
Ä
É
É
Æ
C3
Ö
Ö
Ê
Ó
Ö
C4
å
ß
è
Á
Ø
C5
ä
ü
é
ñ
å
C6
ö
ä
ê
é
æ
C7
ö
ó
ö
C8
ß
á
ø
Bei Auswahl von Slawisch oder Russisch werden die nationalen Sonderzeichen nicht verwendet.
Systemsprache:
Auswahl der Menüsprache: Britisches Englisch, Deutsch, Schwedisch oder Amerikanisches
Englisch. Als Vorgabe ist Britisches Englisch für die Menütexte im Terminal eingestellt.
5 - 36
Menü Einrichtung
5.21.4
Mit der Programmier-Software programmieren
Mehrfach-Sprache
Neue Sprache
Startet den Assistenten zur Erstellung von mehrsprachigen Anwendungen.
Bearbeiten
Hier werden die Texte innerhalb der Anwendung bearbeitet bzw. übersetzt.
Einstellungen
Hier wird die Baumstruktur für die in der Anwendung enthaltenen Sprachen angezeigt. Nähere
Informationen zu möglichen Einstellungen entnehmen Sie dem Kapitel Sprachenverwaltung.
Exportieren
Diese Funktion exportiert die Anwendungssprachen in eine Textdatei im ANSI/OEM- oder Unicode-Format. Legen Sie fest ob Anwendungs- oder Systemsprachen exportiert werden sollen.
Anschließend erscheint das Dialogfeld Multi Language Text-Export. Geben Sie hier an, wo
und in welchem Format die Datei gespeichert werden soll. Unter Encoding können Sie ANSI/
OEM (alle im ANSI/OEM-Format erstellten Sprachen werden exportiert) oder Unicode auswählen (alle Sprachen werden in eine Datei im Unicode-Format exportiert).
Importieren
Diese Funktion importiert eine Sprache zur Verwendung im Terminal. Legen Sie fest ob Anwendungs- oder Systemsprachen importiert werden sollen. Daraufhin erscheint das Dialogfeld
Multi Language Text-Import. Hier geben Sie den Namen der zu importierenden Textdatei an.
Wenn die vorhandene Projektsprache im ANSI/OEM-Format vorliegt und eine Sprache im Unicode-Format importiert werden soll, wird die importierte Sprache in das ANSI/OEM-Format konvertiert. Dadurch werden alle Zeichen, die nicht im ANSI/OEM-Bereich liegen, als Fragezeichen
dargestellt.
Ansicht Sprachenindex
Über diese Funktion wird anstelle von Texten der Index in Objekten angezeigt. Auch bei der Indexanzeige ist eine Texteingabe möglich. Der neue Text erhält dadurch einen neuen Index.
Querverweis
Zeigt eine Querverweisliste mit den Indizes an, die sich in den Anwendungsblöcken befinden.
Kopieren Wiederverwendungs-Index
Ist diese Funktion beim Kopieren eines Objekts aktiv, wird ein neues Objekt mit demselben Index erstellt.
Unicode-Schriftart auswählen
Wählen Sie eine Unicode-Schriftart zur Verwendung in der Programmier-Software aus.
E-Designer
5 - 37
Mit der Programmier-Software programmieren
5.21.5
Menü Einrichtung
Datums-/Zeitformat
Einstellung des Datums- und Zeitformats.
Datumsformat:
Folgende Datumsformate sind möglich: JJ-MM-TT, JJMMTT, TT.MM.JJ, TT/MM/JJ oder MM/
TT/JJ, wobei J=Jahr, M=Monat und T=Tag.
Zeitformat:
Folgende Zeitformate sind möglich: HH:MM:SS oder HH:MM, wobei H=Stunden, M=Minuten
und S=Sekunden.
Uhr verwenden im:
Terminal. Aktivieren Sie dieses Kontrollkästchen, um die integrierte Terminal-Uhr zu benutzen.
Bei Auswahl von Controller 1 oder 2 wird auf die Uhr im Controller 1 oder 2 zurückgegriffen.
Uhr→Controller 1/2:
Aktivieren Sie diese Option, wenn die Daten der Terminal-Uhr an ein Datenregister im Controller
1 oder 2 übertragen werden sollen.
HINWEIS
❙ Wenn der Controller über eine aktivierte Echtzeituhr verfügt und die Terminal-Uhr Daten an
dasselbe Datenregister überträgt, erhält die Controller-Uhr den Vorrang.
Aktualisierungsintervall:
Legen Sie hier fest, wie oft das Terminal die Uhrdaten an den Controller übermitteln soll. Geben
Sie den Wert in Sekunden an. Der empfohlene Wert liegt bei 60 Sekunden. Ein kürzeres Aktualisierungsintervall verlangsamt die Kommunikation zwischen Terminal und Controller.
Controller-Register:
Tragen Sie die Startadresse für die Speicherung von Datum und Uhrzeit im Controller ein.
Informationen zum Speichern von Datum und Uhrzeit entnehmen Sie dem Handbuch für den
verwendeten Controller. Das Terminal speichert Informationen in der Reihenfolge, die in den
Grundeinstellungen für den Controller festgelegt ist.
Sommerzeit:
Legen Sie hier Anfang und Ende der Sommerzeit fest. Geben Sie dabei den Wochentag, die
Woche im Monat, den Monat, die Stunde und die Einstellung an. Sie haben dabei die Wahl zwischen den Standards Europa und U.S.
Um die Funktion für die Sommerzeit zu deaktivieren, lassen Sie beide Felder für den Monat leer.
5.21.6
Online-Einstellungen:
Ermöglicht die Änderung der gewählten Funktion im Betriebsmodus.
5 - 38
Menü Einrichtung
5.21.7
Mit der Programmier-Software programmieren
Terminaloptionen
HG:
Klicken Sie auf HG, um die Hintergrundfarbe für das Terminal festzulegen.
VG:
Klicken Sie auf VG, um die Vordergrundfarbe für das Terminal festzulegen.
Fenster:
Hier wählen Sie die Fensterfarbe für das Terminal aus.
Bildschirmschoner-Zeit (min):
Zeit in Minuten, nach der sich der Bildschirmschoner einschaltet. Die Vorgabeeinstellung ist 0.
Demnach schaltet sich der Bildschirmschoner nie ein. Mit dieser Funktion wird die Lebensdauer
des Bildschirms verlängert.
Tastenverzögerung (ms):
Zeitintervall in Millisekunden zwischen zwei Anschlägen derselben Taste, bevor sich der Cursor
automatisch zur nächsten Position bewegt. Findet bei der Eingabe von ASCII-Zeichen (A-Z
usw.) Anwendung. Siehe Abschnitt Alphanumerische Tasten im Kapitel Terminalfunktionen.
Tastenpiep:
Legen Sie fest, ob das Terminal beim Drücken einer Taste einen Signalton ausgeben soll.
Tastenwiederholung:
Gibt an, ob eine Funktion solange wiederholt werden soll, wie die Taste gedrückt wird. Für Funktionstasten und die Eingabe alphanumerischer Zeichen (A-Z usw.) findet keine Wiederholung
statt.
Anzeigefarbe
Gilt nur für das Modell E600.
Hier legen Sie fest, ob der Terminalbildschirm schwarzen Text auf weißem Hintergrund (Normal) oder weißen Text auf schwarzem Hintergrund (Umkehren) anzeigen soll.
Trend-Einstellungen:
Hier nehmen Sie allgemeine Trend-Einstellungen vor.
Geänderte Muster speichern
Speichert nur dann geänderte Muster in Trends, wenn sich der Wert seit der letzten Messung
verändert hat.
Alle Muster speichern
Speichert alle Muster in Trends, selbst wenn sich der Wert seit der letzten Messung nicht verändert hat. Diese Parameter wirken sich auf alle definierten Trends aus.
FTP-Begrenzer
Das Terminal kann den Inhalt aller Dateien, die im Terminal erstellt werden und via FTP erreichbar sind, mit unterschiedlichen Trennzeichen (Separatoren) speichern. Der Inhalt von
bspw. Rezept- oder Trenddateien kann mit den Trennzeichen Tabulator, Semikolon oder Komma unterteilt werden. Siehe auch Kapitel Netzwerkfunktionen im Terminal.
E-Designer
5 - 39
Mit der Programmier-Software programmieren
5.21.8
Menü Einrichtung
Alarmeinstellungen
Hier werden allgemeine Alarmlisteneinstellungen vorgenommen. Nähere Informationen entnehmen Sie dem Kapitel Alarmverwaltung.
5.21.9
Peripheriegeräte
Sämtliche Kommunikationseinstellungen werden unter Einrichtung/Peripheriegeräte vorgenommen. Bei Auswahl des Menüeintrags Peripheriegeräte werden die für das System definierten Einheiten aufgeführt. Bewegen Sie die Einheiten per Ziehen und Ablegen.
Ports einrichten
Um die aktuellen Konfigurationen anzuzeigen oder die Port-Konfiguration zu ändern klicken Sie
mit der rechten Maustaste auf die gewünschte Karte.
RS232C
Markieren Sie den Port RS-232C-Port und führen Sie einen Rechtsklick aus. Daraufhin erscheint folgendes Dialogfeld. Stellen Sie Baudrate, Parität, Datenbits und Stoppbits für den Port
ein.
5 - 40
Menü Einrichtung
Mit der Programmier-Software programmieren
RS422
Markieren Sie den Port RS-422-Port und führen Sie einen Rechtsklick aus. Daraufhin erscheint
folgendes Dialogfeld. Stellen Sie Baudrate, Parität, Datenbits und Stoppbits für den Port ein.
RS485
Gilt nur für die Modelle E610 und E615 und E615T.
Markieren Sie den Port RS-485-Port und führen Sie einen Rechtsklick aus. Daraufhin erscheint
folgendes Dialogfeld. Stellen Sie Baudrate, Parität, Datenbits und Stoppbits für den Port ein.
HINWEIS
❙ Die Terminals E610, E615 und E615T besitzen drei physikalische Ports. Lediglich zwei dieser Ports können gleichzeitig verwendet werden. Daraus ergeben sich die Bezeichnungen Port 1 und Port 2 im Dialogfeld ”Peripheriekonfiguration”.
Erweiterungssteckplätze
Markieren Sie einen Erweiterungssteckplatz und führen Sie einen Rechtsklick aus. Daraufhin
können Sie definieren, welche Erweiterungskarte Sie verwenden wollen und welche Einstellungen für die jeweilige Karte gelten sollen. Nähere Informationen entnehmen Sie dem Handbuch für die entsprechende Erweiterungskarte.
E-Designer
5 - 41
Mit der Programmier-Software programmieren
Menü Einrichtung
Drucker
Markieren Sie Drucker rechtsklicken Sie und wählen Eigenschaften, um das Dialogfeld für die
Druckereinstellungen aufzurufen.
Druckertyp:
Wählen Sie einen Drucker aus: Keiner, HP PCL5 oder Standardtext.
Seitenlänge:
Hier wird die Zeilenanzahl festgelegt, nach der ein Seitenvorschub stattfindet. Bei einer Seitenlänge von 0 findet kein Seitenvorschub statt. Die Voreinstellung ist 60.
Papiertyp:
Wählen Sie den Papiertyp aus.
Grafikausrichtung:
Legen Sie fest, ob der Grafikausdruck im Hoch- oder Querformat erfolgen soll.
Textausrichtung:
Legen Sie fest, ob der Berichtsausdruck im Hoch- oder Querformat erfolgen soll.
Grafikgröße:
Legen Sie die Größe für den Grafikausdruck fest.
Signal für Druckerdeaktivierung:
Digitales Signal, das bei Aktivierung den Druckvorgang abbricht.
Handshake:
Wählen Sie den gewünschten Handshake-Typ zwischen Drucker und Terminal aus: XON/
XOFF oder CTS/RTS. Informationen zu einer geeigneten Handshake-Einstellung entnehmen
Sie dem Druckerhandbuch.
Zeichen für neue Zeile:
Legen Sie das gewünschte Zeichen für das Zeilenende fest: CR/LF, CR, LF oder Kein.
Bildschirmabzug:
Option für Screenshots. Wählen Sie Normal oder Invertiert aus.
5 - 42
Menü Einrichtung
HINWEIS
Mit der Programmier-Software programmieren
❙ Für Parameter wie Zeichentabelle, Schriftgröße und Ränder gelten die Druckereinstellungen.
Kein-Protokoll-Modus
Markieren Sie Kein-Protokoll-Modus und drücken dann die rechte Maustaste. Daraufhin erscheint folgendes Dialogfeld.
Kein-Protokoll-Strg.-reg.:
Hierbei handelt es sich um das erste Steuerregister im Kein-Protokoll-Modus. Der Kein-Protokoll-Modus wird im Kapitel Kommunikation beschrieben.
Kein-Protokoll-Signal:
Digitales Signal für die Umschaltung zwischen dem Kein-Protokoll-Modus und dem Transparent-Modus. Es wird verwendet, um während des Betriebs zwischen den beiden Modi zu wechseln, z.B. um eine Verbindung mit einem Computer herzustellen und eine Nachricht zu übertragen.
5.21.10
Netzwerk
Dienste
Hier wählen Sie die verfügbaren Dienste für das Terminal im Netzwerk aus. Siehe Kapitel Netzwerkkommunikation.
Konten
Hier wird festgelegt, wer auf die Terminaldienste zugreifen darf, die eine Anmeldung erfordern.
derzeichen enthalten. Siehe Kapitel Netzwerkkommunikation.
TCP/IP-Verbindungen
Hier wählen Sie die von Ihnen gewünschte Verbindung aus.
5.21.11
Rezepteinstellungen
Hier legen Sie die Einstellungen für die Rezeptverwaltung fest. Siehe Kapitel Rezeptverwaltung.
E-Designer
5 - 43
Mit der Programmier-Software programmieren
5.22
Menü Block-Manager,
Menü Block-Manager,
Das Menü Block-Manager umfasst Funktionen zur Blockprogrammierung.
5.22.1
Einstellungen für Block-Manager
Unter Block-Manager/Einstellungen wird die Darstellung im Block-Manager konfiguriert.
Block:
Legen Sie das Erscheinungsbild der Daten für den Block und den Block im Block-Manager fest.
Verweis:
Hier stellen Sie die Übersichtsdarstellung des Block-Managers ein.
Bearbeiten:
Diese Registerkarte enthält Sonderfunktionen für die Darstellung im Block-Manager.
5 - 44
Menü Objekt
5.23
Mit der Programmier-Software programmieren
Menü Objekt
Dieses Menü wird nur dann angezeit wenn ein Block bearbeitet wird bzw. geöffnet ist.
Im Menü Objekt sind alle im Programm verfügbaren Objekte aufgeführt. Die Anzahl der Objekte
richtet sich nach dem Terminaltyp. Eine Beschreibung der Objekte entnehmen Sie den Kapiteln
Grafische Darstellung und Steuerung und Textbasierte Darstellung und Steuerung.
5.24
Menü Layout
Dieses Menü wird nur dann angezeit wenn ein Block bearbeitet wird bzw. geöffnet ist.
Das Menü Layout enthält Funktionen zum Ausrichten und Justieren von Objekten. Diese Funktionen werden im Abschnitt Objekte positionieren erläutert.
5.25
Menü Übertragen
Im Menü Übertragen befinden sich Funktionen zum Übertragen von Projekten, ausgewählten
Blöcken sowie Kommunikationseinstellungen für die Übertragung zwischen PC und Terminal.
Siehe Kapitel Projekte übertragen.
HINWEIS
E-Designer
❙ Die Kommunikationseinstellungen für Programmier-Software und Terminal müssen übereinstimmen.
5 - 45
Mit der Programmier-Software programmieren
5.26
Menü Fenster
Menü Fenster
Das Menü Fenster umfasst standardmäßige Windows-Funktionen.
5.27
Menü Hilfe
Das Menü Hilfe enthält Hilfetexte, Angaben zur Programmversion sowie eine Hilfe zum aktuell
ausgewählten Controller.
5 - 46
Allgemeine Parameter
6
Grafische Darstellung und Steuerung
Grafische Darstellung und Steuerung
In diesem Kapitel werden alle Grafikobjekte in Tabellen aufgeführt und anschließend einzeln erläutert. Dieses Kapitel gilt lediglich für Terminals, die eine grafische Darstellung unterstützen.
6.1
Allgemeine Parameter
6.1.1
Farben
Farbterminals können Objekte und Bitmap-Grafiken mit 256 Farben anzeigen.
Durch den Einsatz von Farben lassen sich realistischere Objekte mit 3D-Effekten und Schattierungen erstellen. Neben Hinter- und Vordergrundfarbe für einen Block können ebenfalls Farben für Skalen, Kurven u.a. in Grafikobjekten ausgewählt werden.
Bei der Terminalkonfiguration werden die Farben für Hintergrund, Text und Fenster festgelegt.
Ebenso lassen sich Farben für Achsen und Kurven in Grafikobjekten definieren.
6.1.2
Skalierung technischer Einheiten
Die Parameter Versatz und Verstärkung werden verwendet, um gemäß der folgenden Gleichung den Registerwert auf einen Anzeigewert zu skalieren.
Anzeigewert=Versatz+Verstärkung*Registerwert
Wird ein Wert für ein Objekt über das Terminal im Betriebsmodus geändert, wird der Anzeigewert entsprechend der folgenden Gleichung skaliert.
Registerwert=(Anzeigewert-Versatz)/Verstärkung
Die Skalierung wirkt sich weder auf die definierten Maximal- bzw. Minimalwerte noch auf die Anzahl der Dezimalstellen aus.
HINWEIS
❙ Die Funktionen zum Erhöhen und Verringern wirken sich auf den Registerwert für das manövrierbare Objekt aus, nicht jedoch auf den Anzeigewert.
6.1.3
Berechnung technischer Einheiten (Analoge Objekte)
Die Funktion Berechnung Versatz/Verstärkung dient als Hilfsmittel zur Errechnung der Parameter Versatz und Verstärkung. Geben Sie den Wert für Versatz und Verstärkung des Objekts unter der Registerkarte Allgemein an und klicken Sie auf Berechnung. Daraufhin erscheint folgendes Dialogfeld.
Hier geben Sie das Intervall für Controller- und Terminalwert an. Die Funktion ermittelt die korrekten Werte für die Parameter Versatz und Verstärkung.
E-Designer
6-1
Grafische Darstellung und Steuerung
6.1.4
Allgemeine Parameter
Schriftart
Schriftgröße
Bei Auswahl von Größe veränderbar kann die Schriftgröße beliebig verändert werden, indem
Sie den gewünschten Text markieren und am Anfasser ziehen. Durch Auswahl der Option Fest
weisen Sie dem Text eine unveränderliche Größe aus der Auswahlliste zu. Bei Auswahl von
Unicode und Größe veränderbar verlangsamt sich die Grafikdarstellung.
3D-Effekt
Hier wählen Sie einen 3D-Effekt für den Text aus.
Stil
Legen Sie fest, ob der Text mit den Formatierungen Kursiv oder Unterstrichen versehen werden
soll. Wählen Sie keine Option aus, wird die Schrift ohne Formatauszeichnung dargestellt.
Schatten
Hier legen Sie einen Schatten für den Text fest.
6.1.5
Zugriff
Unter Zugriff legen Sie fest, ob es sich um ein manövrierbares Objekt handeln soll. Daneben geben Sie den minimalen und maximalen Wert für das Objekt (und den Zugriff) an. Darüber hinaus
lässt sich die Sicherheitsstufe für das Objekt auswählen. Sicherheitsstufen werden unter Funktionen/Passwörter definiert. Siehe Kapitel Passwörter.
6-2
Allgemeine Parameter
6.1.6
Grafische Darstellung und Steuerung
Dynamik
Per Dynamik erhöht sich die Anzahl zu aktualisierender Blocksignale, was sich auf die Aktualisierungszeit des Blocks auswirkt. Siehe auch Abschnitt Effektive Kommunikation.
Im Folgenden werden die Funktionen auf der Registerkarte Dynamik beschrieben.
Eigenschaft
Unter Eigenschaften geben Sie ein Signal an, das eine Eigenschaft steuern soll. Sie können
zwischen digitaler und analoger Steuerung wählen.
Digital
Markieren Sie die Eigenschaft in der Liste, die vom Controller gesteuert werden soll. Die Eigenschaft kann nur einmal pro Objekt/Signal verwendet werden. Eine verwendete Eigenschaft
wird rot markiert. Geben Sie ein Signal ein oder klicken Sie auf die Schaltfläche I/O, um ein Signal per I/O-Browser auszuwählen. Sie können ebenfalls AUS- und EIN-Werte angeben. Werden keine AUS/EIN-Werte angegeben, wird der AUS-Wert=0 und der EIN-Wert=1 gesetzt.
Analog
Markieren Sie die Eigenschaft in der Liste, die vom Controller gesteuert werden soll. Die Eigenschaft kann nur einmal pro Objekt/Signal verwendet werden. Eine verwendete Eigenschaft
wird rot markiert. Geben Sie ein Signal ein oder klicken Sie auf die Schaltfläche I/O, um ein Signal per I/O-Browser auszuwählen. Die Längenangabe kann erfolgen, wenn der Formattyp
“Zeichenfolge” lautet.
HINWEISE
❙ Wählen Sie die analoge Steuerung für eine Eigenschaft, die nur digitale Werte annehmen
kann, an und ab, bleibt die Eigenschaft so lange erhalten, wie der Wert des Signals nicht 0 beträgt.
❙ Um Versatz/Verstärkung in einem Objekt zu beeinflussen, muss Versatz/Verstärkung von Anfang an anders als 0/1 im Objekt definiert sein.
❙ Die Eigenschaft Sichtbar darf nicht gemeinsam mit der Eigenschaft Positionen verwendet
werden.
❙ Dynamische Texte werden nicht in das Unicode-Format umgewandelt. Stattdessen wird ein
Fragezeichen angezeigt. Nähere Informationen entnehmen Sie dem Kapitel Unicode.
E-Designer
6-3
Grafische Darstellung und Steuerung
Allgemeine Parameter
Größe
Unter Größe legen Sie die Werte für Breite, Höhe und Ursprung fest. Definieren Sie zwei analoge Signale, bei denen die Signalwerte die Größe des Objekts bezüglich der X-Achse (Breite)
bzw. Y-Achse (Höhe) bestimmen.
HINWEIS
❙ Wird ein unzulässiger Wert angegeben, z.B. ein Wert, bei dem das Objekt nicht am Bildschirm dargestellt werden kann, wird der Wert nicht berücksichtigt.
Signal
Geben Sie ein analoges Signal an.
Wert min. Breite/Höhe
Geben Sie den minimalen Wert des analogen Signals an.
Wert max. Breite/Höhe
Geben Sie den maximalen Wert des analogen Signals an.
Min. Breite/Höhe
Geben Sie die minimale Breite/Höhe des Objekts in Pixeln an, bei der der minimale Wert dem
definiertem Wert entspricht.
Max. Breite/Höhe
Geben Sie die maximale Breite/Höhe des Objekts in Pixeln an, bei der der minimale Wert dem
definiertem Wert entspricht.
Ursprung
Wählen Sie hier die Ausgangsposition des Objekts bei der Darstellung am Bildschirm aus.
6-4
Allgemeine Parameter
Grafische Darstellung und Steuerung
Verschieben
Unter Verschieben geben Sie zwei analoge Signale an, deren Werte die X- (Breite) und Y-Koordinaten (Höhe) des Objekts bestimmen.
HINWEIS
❙ Wird ein unzulässiger Wert angegeben, z.B. ein Wert, bei dem das Objekt nicht am Bildschirm dargestellt werden kann, wird der Wert nicht berücksichtigt.
Signal
Geben Sie ein analoges Signal an.
Wert von
Geben Sie den minimalen Wert des analogen Signals an.
Wert bis
Geben Sie den maximalen Wert des analogen Signals an.
Von X/Y-Position
Geben Sie die X- bzw. Y-Koordinate des Objekts an, d.h. den Pixelwert am Bildschirm, bei dem
der Wert des Parameters Wert von dem definiertem Wert entspricht.
Bis X/Y-Position
Geben Sie die X- bzw. Y-Koordinate des Objekts an, d.h. den Pixelwert am Bildschirm, bei dem
der Wert des Parameters Wert bis dem definiertem Wert entspricht.
E-Designer
6-5
Grafische Darstellung und Steuerung
Allgemeine Parameter
Ereignis
Unter Ereignis legen Sie folgende Parameter fest. Über die Schaltflächen im Dialogfeld können
Sie vorhandene Ereignisse aktualisieren, neue Ereignisse hinzufügen oder Ereignisse löschen.
Ereignisname
Wählen Sie einen Ereignisname aus der Liste aus.
Bedingung
Wählen Sie eine Bedingung aus der Liste aus. Sie können zwischen vier Bedingungen wählen.
Bedingung
Beschreibung
Gleich
Das Ereignis erfolgt nach dem angegebenem Signal, bei dem der Objektwert mit
dem Wert übereinstimmt, der im Kontrollkästchen Wert definiert wurde. Der Wert
muss vom Benutzer angegeben werden.
Ungleich
Das Ereignis erfolgt nach dem angegebenem Signal, bei dem der Objektwert mit
dem Wert NICHT übereinstimmt, der im Kontrollkästchen Wert definiert wurde. Der
Wert muss vom Benutzer angegeben werden.
Größer als
Das Ereignis erfolgt nach dem angegebenem Signal, bei dem der Objektwert größer
als der Wert ist, der im Kontrollkästchen Wert definiert wurde. Der Wert muss vom
Benutzer angegeben werden.
Kleiner als
Das Ereignis erfolgt nach dem angegebenem Signal, bei dem der Objektwert kleiner
als der Wert ist, der im Kontrollkästchen Wert definiert wurde. Der Wert muss vom
Benutzer angegeben werden.
Aktion
Entscheiden Sie sich hier für eine der folgenden Optionen: digitales Signal, analoges Signal
oder Makro. Ein Maximum von 30 Makro-Ereignissen kann mit dem gleichen Signal verbunden
werden.
Signal
Wählen Sie hier das Signal aus, das beeinflusst werden soll, wenn die Bedingung erfüllt ist.
Wert
Geben Sie hier den Wert an, den das beeinflusste Signal annehmen soll, wenn die Bedingung
erfüllt ist.
6-6
Grafikobjekte
Grafische Darstellung und Steuerung
6.2
Grafikobjekte
6.2.1
Statische/dynamische Grafikobjekte
Statische Grafikobjekte werden beim Erstellen von Grafiken eingesetzt. Unter der Registerkarte
Dynamik können Grafikobjekten dynamische Eigenschaften zugewiesen werden.
HINWEIS
❙ Statische Objekte werden bei der Darstellung stets hinter dynamischen Objekten platziert.
Symbol
Objekt
Linie
Bogen
Rechteck, ausgefüllt, 3D
Symbol
Siehe Abschnitt Symbol-Manager im Kapitel Mit der Programmiersoftware
programmieren.
Statischer Text
Ellipse, ausgefüllt
Tastenfeldobjekt
Polygonlinie
6.2.2
Dynamische Bitmap-Verwaltung
Gilt nur für die Modelle E900 und E910.
Wenn Sie das Kontrollkästchen Dynamische Bitmaps verwenden für ein statisches Symbolobjekt aktivieren, ruft das Terminal die angegebene Bitmap-Datei (nam.bmp) aus der Bibliothek IMAGES im Terminaldateisystem ab. Die Bitmap-Grafik wird am Terminalbildschirm im Betriebsmodus angezeigt. Die darzustellende Grafik muss via FTP zur Bibliothek IMAGES im Terminal übertragen werden. Dabei ist es möglich, dynamische Bitmap-Grafiken via FTP hinzuzufügen, auszutauschen oder zu entfernen. Dies erfolgt durch Überschreiben, Speichern oder
Löschen von BMP-Dateien in der Bibliothek IMAGES. Das Bild für ein dynamisches BitmapGrafikobjekt wird im Terminal ausschließlich im Betriebsmodus angezeigt. Die Bitmap-Grafiken
in der Bibliothek werden nicht in der Programmier-Software angezeigt bzw. sind dort nicht vorhanden. Siehe Abschnitt FTP-Server im Kapitel Netzwerkfunktionen im Terminal.
E-Designer
6-7
Grafische Darstellung und Steuerung
6.2.3
Grafikobjekte
Dynamische digitale Grafikobjekte
Digitale Grafikobjekte werden mit Signalen im Controller verknüpft.
Symbol
Objekt
Beschreibung
Digitaler Text
Wechselt je nach Zustand eines digitalen Signals zwischen zwei Texten
Digitales Symbol
Wechselt je nach Zustand eines digitalen Signals zwischen zwei
Symbolen.
Wird zum Füllen eines gerahmten Bereichs mit einer von zwei Farben
Ausgefülltes Objekt verwendet. Die Farbe richtet sich dabei nach dem Zustand des digitalen Signals.
6.2.4
Dynamische analoge Grafikobjekte
Analoge Grafikobjekte werden mit Registern im Controller verknüpft.
Symbol
6-8
Objekt
Beschreibung
Analog numerisch
Eingabe und Darstellung von Zahlenwerten.
Balken
Stellt einen Wert in Form eines Balkendiagramms dar
Diagramm
Wird zum Zeichnen eines X/Y-Diagramms verwendet, das dem
Datenregisterinhalt entspricht.
Aussteuerungsmesser
Erstellt einen grafischen Aussteuerungsmesser am Bildschirm
ASCII
Steuert ASCII-Zeichenfolgen in Grafikblöcken.
Schieberegler
Ermöglicht das Erhöhen und Verringern eines Werts für ein analoges
Signal.
Trend
Stellt die aus Datenregistern erfassten Werte in Kurvenform dar
Geschwindigkeitsmesser
Erzeugt einen grafischen Geschwindigkeitsmesser am Bildschirm.
Analoge Füllung
Wird zum Füllen eines gerahmten Bereichs mit einer von 16 Farben
verwendet. Die Farbe richtet sich dabei nach dem Registerwert.
(nur für die Modelle E615, E700, E710, E900 und E910)
Mehrfach-Symbol
Zeigt eines von bis zu acht Symbolen an. Das Symbol richtet sich
dabei nach dem Datenregisterwert. Erlaubt das Bewegen von Symbolen am Bildschirm.
Mehrfach-Auswahl
Wird mit einem Datenregister verknüpft, das bis zu acht verschiedene
Zustände annehmen kann. Jedem Zustand kann ein Text mit bis zu
30 Zeichen zugewiesen werden.
Nachricht
Objekt, das Texte aus einer Nachrichtenbibliothek anzeigt.
Analog numerische
Tabelle
Erzeugt eine Tabelle mit numerischen Objekten. (ab Modell E600)
Grafikobjekte
Grafische Darstellung und Steuerung
Weitere Objekte
Symbol
Objekt
Beschreibung
Sprung
Sprung zu einem anderen Block
Alarm-Banner
Wird eingesetzt, um ein Alarmlistenzeile anzuzeigen.
Analoge Uhr
Objekt zur Anzeige einer analogen Uhr
Digitale Uhr
Objekt zur Anzeige einer digitalen Uhr
TCP/IP-Befehlsein- Objekt zur Übertragung eines TCP/IP-Befehls an andere Einheiten.
Gilt nur, wenn das Terminal in ein TCP/IP-Netzwerk eingebunden ist.
gabe
Digitaler Text
Textobjekt, das verwendet wird, um je nach Zustand eines digitalen Signals zwischen zwei eingegebenen Texten zu wechseln. Der Text kann bis zu 30 Zeichen umfassen.
Registerkarte Allgemein
Parameter
Beschreibung
Digitales Signal
Signal der digitalen Adresse.
Text aus
Text, der bei Signalzustand 0 angezeigt werden soll.
Text ein
Text, der bei Signalzustand 1 angezeigt werden soll.
Ausrichtung
Legen Sie fest, ob der Text linksbündig oder zentriert erscheinen soll.
Begrenzungsstil
Wählen Sie aus, ob das Objekt mit einem Rahmen versehen werden soll.
HG
Legen Sie eine Hintergrundfarbe für das Objekt fest.
Text
Legen Sie eine Farbe für den Text im Objekt fest.
Weitere Registerkarten
Die Funktionen auf den Registerkarten Schriftart, Zugriff und Dynamik werden im Abschnitt
Allgemeine Parameter erläutert.
E-Designer
6-9
Grafische Darstellung und Steuerung
Grafikobjekte
Digitales Symbol
Objekt, das verwendet wird, um je nach Zustand eines digitalen Signals zwischen zwei gewählten Symbolen zu wechseln.
Registerkarte Allgemein
Parameter
Beschreibung
Digitales Signal
Signaladresse
Symbol AUS
Wählen Sie das Symbol aus, das bei Signalzustand 0 angezeigt werden soll.
Symbol AN
Wählen Sie das Symbol aus, das bei Signalzustand 1 angezeigt werden soll.
Größe veränderbar
Bei aktivierter Option kann die X- bzw. Y-Größe des Objekts geändert werden.
Weitere Registerkarten
Die Funktionen auf den Registerkarten Zugriff und Dynamik werden im Abschnitt Allgemeine
Parameter erläutert.
6 - 10
Grafikobjekte
Grafische Darstellung und Steuerung
Digitale Füllung
Objekt, das zum Ausfüllen eines gerahmten Bereichs mit einem beliebigen Farbmuster verwendet wird.
HINWEIS
❙ Das Füllen stark unregelmäßiger Bereiche kann während des Betriebs zu Systemfehlern führen. In bestimmten Fällen verlangsamt der Füllvorgang den Bildaufbau.
Registerkarte Allgemein
Parameter
Beschreibung
Digitales Signal
Signal der digitalen Adresse.
Muster
Bestimmen Sie, ob das Ausfüllen des gerahmten Bereichs durchgehend
oder gepunktet erfolgen soll, wenn das Signal ausgegeben wird. Gilt nur für
die Modelle E300 und E600.
Ein
Legen Sie die Objektfarbe bei Signalwert 1 fest.
Aus
Legen Sie die Objektfarbe bei Signalwert 0 fest.
Weitere Registerkarten
Die Funktionen auf den Registerkarten Zugriff und Dynamik werden im Abschnitt Allgemeine
Parameter erläutert.
E-Designer
6 - 11
Grafische Darstellung und Steuerung
Grafikobjekte
Objektpositionierung
Das Programm errechnet, welche Fläche innerhalb des Bereichs gefüllt wird. Daher muss das
Objekt korrekt positioniert werden. Falsch positionierte Objekt können während des Betriebs
Anwendungsfehler verursachen. Die Füllfläche wird nur von statischen Objekten und statischen
Teilen dynamischer Objekte begrenzt. Gefüllte Objekte können ersetzt werden durch digitale
Symbolobjekte oder Mehrfach-Symbolobjekte, um innerhalb eines Projekts eine höhere Effizienz zu erzielen.
Objektpositionierung
x
TEXT
Objektpositionierung
Richtig: Zeichnen Sie einen Rahmen
den Text, der sich im Füllbereich befindet,
um einen schnelleren Bildaufbau
zu erreichen.
6 - 12
x
TEXT
Falsch: Der Bildaufbau wird
verlangsamt, weil das Programm
umfangreiche Berechnungen
ausführen muss, um den Bereich
zwischen den Buchstaben zu füllen.
Grafikobjekte
Grafische Darstellung und Steuerung
Sprung
Objekt, mit dem ein Sprung zu einem anderen Objekt ausgeführt wird. Es ermöglicht die Erstellung eines Menübaums im Projekt. Durch Drücken der Taste [PREV] am Terminal kann ein
Rücksprung zum vorherigen Block ausgeführt werden (bis zu neun Rücksprungebenen). Siehe
Kapitel Funktionstasten.
Registerkarte Allgemein
HINWEIS
Parameter
Beschreibung
Aktueller Block
Hier wird die Nummer des aktuellen Blocks angezeigt. Diese kann nicht geändert werden.
Springe zu Block
Tragen Sie die Nummer oder den Namen des Blocks ein, zu dem ein Sprung
erfolgen soll.
Text
Geben Sie einen beliebigen Text ein, der im Objekt erscheinen soll.
Positionen
Anzahl der Positionen, die der Text einnehmen soll
Ausrichtung
Legen Sie fest, ob der Text linksbündig oder zentriert erscheinen soll.
Begrenzungsstil
Wählen Sie aus, ob das Objekt mit einem Rahmen versehen werden soll.
Text
Legen Sie eine Farbe für den Text im Objekt fest.
HG
Legen Sie eine Hintergrundfarbe für das Objekt fest.
❙ Wenn während des Betriebs ein Sprung zu einem nicht existierenden Block erzeugt wird,
erscheint eine Fehlermeldung.
Weitere Registerkarten
Die Funktionen auf den Registerkarten Schriftart und Dynamik werden im Abschnitt Allgemeine Parameter erläutert.
E-Designer
6 - 13
Grafische Darstellung und Steuerung
Grafikobjekte
Analog Numerisch
Objekt zur Eingabe und Darstellung von Zahlenwerten. Es wird z.B. zur Erstellung von Eingabefeldern verwendet.
Registerkarte Allgemein
Parameter
Beschreibung
Analoges Signal
Signaladresse
Positionen
Anzahl der Positionen, auf denen der eingegebene Wert einschl. Komma
und Minuszeichen angezeigt werden soll
Nullfüllung
Legen Sie fest, ob an leeren Positionen eine Null erscheinen soll.
Dezimalstellen
Anzahl der Dezimalstellen, mit denen der eingegebene Wert dargestellt werden soll
Skalierung technischer
Einheiten
Diese Felder werden zur Skalierung des Registerwerts eingesetzt. Siehe
Abschnitt Allgemeine Parameter.
Begrenzungsstil
Wählen Sie aus, ob das Objekt mit einem Rahmen versehen werden soll.
Ausrichtung
Legen Sie fest, ob das Eingabefeld linksbündig oder zentriert formatiert werden soll.
Text
Legen Sie eine Farbe für den Text im Objekt fest.
HG
Legen Sie eine Hintergrundfarbe für das Objekt fest.
Weitere Registerkarten
Die Funktionen auf den Registerkarten Schriftart, Zugriff und Dynamik werden im Abschnitt
Allgemeine Parameter erläutert.
6 - 14
Grafikobjekte
Grafische Darstellung und Steuerung
Analoges Balkendiagramm
Objekt, das Ganz- oder Fleißkommazahlen in Form von Balkendiagrammen anzeigt.
Registerkarte Allgemein
Parameter
Beschreibung
Analoges Signal
Signaladresse
Skaleneinteilung
Gibt an, welche Skaleneinteilung verwendet wird.
Feld
Wählen Sie aus, ob um den Balken ein Feld gezeichnet werden soll.
Skalenstriche
Gibt das Intervall zwischen den angezeigten Skalenstrichen an.
Skala
Wählen Sie aus, ob am Balken eine Skala angezeigt werden soll.
Minimaler Wert
Minimalwert, den das Signal annehmen kann.
Maximaler Wert
Maximalwert, den das Signal annehmen kann.
Muster
Legen Sie fest, ob die Füllung des Balkens durchgehend oder gepunktet
erfolgen soll. Gilt nur für die Modelle E300 und E600.
Richtung
Legen Sie fest, ob der Rahmen oben, unten, rechts oder links dargestellt
werden soll.
Begrenzungsstil
Wählen Sie aus, ob das Objekt mit einem Rahmen versehen werden soll.
Indikatoren
Hier wird angegeben, ob der höchste und bzw. oder niedrigste Wert für das
Signal auf der Achse gekennzeichnet werden soll. Die Indikatoren werden
beim Start des Terminals zurückgesetzt. Dieser Reset kann im Betriebsmodus vorgenommen werden, indem der Balken markiert und die Taste ENTER
gedrückt wird. (Zeigen Sie auf den Balken, wenn das Terminal mit einem
Berührungsbildschirm ausgestattet ist.) Die Indikatoren unterstützen nur 16Bit-Zahlen.
Skalierung technischer
Einheiten
Wird für die Skalierung des Registerwerts verwendet. Siehe Abschnitt Allgemeine Parameter.
Skala
Definieren Sie eine Farbe für die Skala im Objekt.
Füllung
Wählen Sie eine Farbe für die Füllung aus.
HG
Legen Sie eine Hintergrundfarbe für das Objekt fest.
Registerkarte Dynamik
Die Funktionen auf dieser Registerkarte Dynamik werden im Abschnitt Allgemeine Parameter
erläutert.
E-Designer
6 - 15
Grafische Darstellung und Steuerung
Grafikobjekte
Diagramm
Objekt, das zum Erstellen eines X/Y-Diagramms verwendet wird, das dem Registerinhalt im
Controller entspricht. Hierbei handelt es sich um eine Echtzeitfunktion. Das Objekt wird in der
Regel für zeitunabhängige Darstellungen eingesetzt. Eine zeitabhängige Darstellung mit einem
Aktualisierungszyklus von <1 s ist möglich, wenn der Controller die Datenerfassung ausführt.
Im folgenden Beispiel fungiert der Wert in Register 0 als erste X-Koordinate und der Wert in Register 10 als erste Y-Koordinate. Die Anzahl der Registerpaare beträgt 4. Tabelle und Abbildung
sollen das Beispiel veranschaulichen.
X-Koordinate
Register
Wert
Y-Koordinate
Register
Wert
X0
0
0
Y0
10
11
X1
1
41
Y1
11
40
X2
2
51
Y2
12
85
X3
3
92
Y3
13
62
X2,Y2
X3,Y3
X1,Y1
X0,Y0
Registerkarte Allgemein
6 - 16
Parameter
Beschreibung
Skaleneinteilung
Intervall zwischen den Skalenmarkierungen auf der Y- bzw. X-Achse.
Skalenstriche
Intervall zwischen den angezeigten Skalenstrichen auf der Y- bzw. X-Achse.
Minimaler Wert
Minimaler Wert für die Y- bzw. X-Koordinate.
Maximaler Wert
Maximaler Wert für die Y- bzw. X-Koordinate.
Begrenzungsstil
Wählen Sie aus, ob das Objekt mit einem Rahmen versehen werden soll.
Raster
Aktivieren Sie dieses Kontrollkästchen, um im Diagramm ein Raster anzuzeigen.
HG
Legen Sie eine Hintergrundfarbe für das Objekt fest.
Skala
Legen Sie eine Farbe für die Skala im Diagramm fest.
Raster
Legen Sie eine Farbe für das Raster im Diagramm fest.
Grafikobjekte
Grafische Darstellung und Steuerung
Registerkarte Kurven
Parameter
Beschreibung
Diagrammname
Tragen Sie hier einen Namen für die entsprechende Kurve ein.
X Analoges Signal
Datenregister, das die erste X-Koordinate für die jeweilige Kurve enthält.
Y Analoges Signal
Datenregister, das die erste Y-Koordinate für die jeweilige Kurve enthält.
Register Paarzählung
Anzahl der zu zeichnenden Registerpaare (als Punkte oder Balken). Die
maximale Anzahl für Regiestepaare liegt bei 49.
Wertform
Legen Sie fest, ob es sich beim Diagramm um ein Balken- oder Liniendiagramm handeln soll.
In einem Balkendiagramm wird für jedes Registerpaar ein Balken gezeichnet.
In einem Liniendiagramm werden die X/Y-Koordinaten als Punkte dargestellt
und mit einer Linie verbunden.
Kurve
Legen Sie eine Farbe für die entsprechende Kurve fest.
Dicke
Wählen Sie aus, wie dick die Kurvenlinien dargestellt werden sollen.
Bei den Modellen E300 und E600 kann eine Kurve definiert werden. Die Modelle E610, E615,
E700, E710, E900 und E910 lassen eine Definition von zwei Kurven zu.
Registerkarte Zugriff
Gilt nur für das Modell E900.
Parameter
Beschreibung
Aktuelles Diagrammsignal
Der Wert des Registers bestimmt, welche Kurve im Betriebsmodus bearbeitet werden soll.
Aktuelles Cursorsignal
Der Wert des Registers bestimmt, welcher Punkt auf der Kurve im Betriebsmodus bearbeitet werden soll.
X Bearbeitungsschritt
Gibt das Intervall zwischen den Schritten an, bei denen Sie im Betriebsmodus die Pfeiltasten betätigen.
Y Bearbeitungsschritt
Gibt das Intervall zwischen den Schritten an, bei denen Sie im Betriebsmodus die Pfeiltasten betätigen.
Bediener-Eingabekurve 1-2 aktivieren
Legen Sie fest, welche Kurve im Betriebsmodus manövriert werden kann.
Registerkarte Dynamik
Die Funktionen auf der Registerkarte Dynamik werden im Abschnitt Allgemeine Parameter erläutert.
E-Designer
6 - 17
Grafische Darstellung und Steuerung
Grafikobjekte
Anzeigeninstrument
Objekt, mit dem am Bildschirm ein grafischer Aussteuerungsmesser erzeugt wird.
Registerkarte Allgemein
Parameter
Beschreibung
Analoges Signal
Signaladresse
Skaleneinteilung
Gibt an, welche Skaleneinteilung verwendet wird.
Skalenstriche
Gibt das Intervall zwischen den angezeigten Skalenstrichen an.
Minimaler Wert
Minimalwert, den das Signal annehmen kann.
Maximaler Wert
Maximalwert, den das Signal annehmen kann.
Begrenzungsstil
Wählen Sie aus, ob das Objekt mit einem Rahmen versehen werden soll.
Skalierung technischer
Einheiten
Wird für die Skalierung des Registerwerts verwendet. Siehe Abschnitt Allgemeine Parameter.
Nadel
Legen Sie eine Farbe für die Zeigernadel im Objekt fest.
Skala
Definieren Sie eine Farbe für die Skala im Objekt.
HG
Legen Sie eine Hintergrundfarbe für das Objekt fest.
Registerkarte Dynamik
Die Funktionen auf der Registerkarte Dynamik werden im Abschnitt Allgemeine Parameter
erläutert.
6 - 18
Grafikobjekte
Grafische Darstellung und Steuerung
ASCII
Objekte zur Steuerung von ASCII-Zeichenfolgen in Grafikblöcken. In ASCII-Objekten können
Texte angezeigt werden, die im Datenregister der CPU gespeichert sind. Diese Texte müssen
im erweiterten IBM-ASCII-Format vorliegen. Durch Eingabe von SW in der Befehlszeile unter
Systemsignale wird der Text vom erweiterten IBM-ASCII Zeichensatz (8 Bit) in den schwedischen ASCII-Zeichensatz (7 Bit) konvertiert.
Registerkarte Allgemein
Parameter
Beschreibung
Analoges Signal
Geben Sie das Datenregister an, in dem der Text für die erste Position
gespeichert werden soll.
Positionen
Geben Sie die Anzahl der Positionen an, die der Text am Bildschirm einnehmen soll.
Ausrichtung
Legen Sie fest, ob der Text linksbündig oder zentriert erscheinen soll.
Begrenzungsstil
Wählen Sie aus, ob das Objekt mit einem Rahmen versehen werden soll.
Text
Legen Sie eine Farbe für den Text im Objekt fest.
HG
Legen Sie eine Hintergrundfarbe für das Objekt fest.
Weitere Registerkarten
Die Funktionen auf den Registerkarten Zugriff, Schriftart und Dynamik werden im Abschnitt
Allgemeine Parameter erläutert.
E-Designer
6 - 19
Grafische Darstellung und Steuerung
Grafikobjekte
Schieberegler
Objekt, das den Wert für ein analoges Signal in einem Schieberegler anzeigt und ein Erhöhen
und Verringern des Werts für das analoge Signal ermöglicht.
Registerkarte Allgemein
HINWEIS
Parameter
Beschreibung
Analoges Signal
Signaladresse
Skaleneinteilung
Gibt an, welche Skaleneinteilung verwendet wird.
Skalenstriche
Gibt das Intervall zwischen den angezeigten Skalenstrichen an.
Minimaler Wert
Minimalwert, den das Objekt annehmen kann.
Maximaler Wert
Maximalwert, den das Objekt annehmen kann.
Skalierung technischer
Einheiten
Diese Felder werden zur Skalierung des Registerwerts eingesetzt. Siehe
Abschnitt Allgemeine Parameter.
Richtung
Legen Sie fest, ob das Objekt waagerecht oder senkrecht dargestellt werden
soll.
Begrenzungsstil
Wählen Sie aus, ob das Objekt mit einem Rahmen versehen werden soll.
Skala
Definieren Sie eine Farbe für die Skala im Objekt.
Button
Legen Sie eine Farbe für die Anzeigeschaltfläche im Objekt fest.
HG
Legen Sie eine Hintergrundfarbe für das Objekt fest.
❙ Das Datentypformat BCD-Fließkommazahl und Fließkommazahl ohne Exponent kann für
Schiebereglerobjekte nicht verwendet werden.
Weitere Registerkarten
Die Funktionen auf den Registerkarten Zugriff und Dynamik werden im Abschnitt Allgemeine
Parameter erläutert.
6 - 20
Grafikobjekte
Grafische Darstellung und Steuerung
Trend
Objekt, das von analogen Signalen erfasste Werte darstellt. Siehe Kapitel Trends.
Registerkarte Allgemein
E-Designer
Parameter
Beschreibung
Name
Geben Sie einen Namen für das Trendobjekt an. Jedem Objekt muss ein eindeutiger Name zugewiesen werden. Der Name des Objekts darf höchstens
acht Zeichen betragen. Der Parameter muss angegeben werden. Gilt nicht
für das Modell E300.
Musterintervall
Zeitbereich zwischen der Erfassung von Daten. Der minimale Wert beträgt 1s.
Musterzähler
Anzahl der Werte, die gespeichert werden sollen. Die maximale Wertanzahl
beträgt 65534. Für E600 liegt die maximale Anzahl bei 4800. Gilt nicht für
das Modell E300.
Grenze für Muster voll
Geben Sie die Anzahl der Muster an, bei denen das Signal für Muster voll
aktiviert werden soll. Gilt nicht für das Modell E300.
Signal für Muster voll
Geben Sie ein digitales Signal an, dass aktiviert werden soll, wenn die
Anzahl der Muster unter Grenze für Muster voll erreicht wurde. Gilt nicht für
das Modell E300.
Aktivieren
Das digitale Signal, dass bei seiner Aktivierung mit der Erfassung von Daten
beginnt. Wird das Signal zurückgesetzt, endet die Erfassung. Parameter
müssen nicht angegeben werden. Gilt nicht für das Modell E300.
Trenddaten löschen
Legen Sie ein digitales Signal fest, dass bei seiner Aktivierung alle Trenddaten im Verlauf löscht. Gilt nicht für das Modell E300.
Y-Skala
Legen Sie fest, ob die Y-Skala ausgeblendet, links, rechts oder zu beiden
Seiten angezeigt werden soll.
6 - 21
Grafische Darstellung und Steuerung
Grafikobjekte
Parameter
Beschreibung
Minimaler Wert
Der minimale Wert auf der Y-Achse wird vom angegebenen Register abgerufen.
Maximaler Wert
Der maximale Wert auf der Y-Achse, der vom angegebenen Controller-Register eingelesen wird.
Skalenunterteilung
Gibt an, welche Skaleneinteilung auf der Y-Achse verwendet wird.
Skalenstriche
Gibt das Intervall zwischen den angezeigten Skalenstrichen an.
Zeitbereich
Zeitbereich, der im Trenddiagramm angezeigt werden soll.
Skalenunterteilung
Gibt an, welche Skaleneinteilung auf der X-Achse verwendet wird.
Skalenstriche
Gibt das Intervall zwischen den angezeigten Skalenstrichen an.
Begrenzungsstil
Wählen Sie aus, ob das Objekt mit einem Rahmen versehen werden soll.
Raster
Wählen Sie aus, ob ein Raster im Objekt angezeigt werden soll.
Skala
Definieren Sie eine Farbe für die Skala im Objekt.
Raster
Wählen Sie eine geeignete Farbe für das Raster aus.
HG
Legen Sie eine Hintergrundfarbe für das Objekt fest.
Registerkarte Kurven
HINWEIS
Parameter
Beschreibung
Analoges Signal
Analoge Signale, die das Objekt erfasst und für die die Werte dargestellt werden sollen. Es dürfen nur 16-Bit-Zahlen verwendet werden.
Farbe
Wählen Sie die Farbe für die jeweilige Kurve aus.
Versatz und Verstärkung
Wird für die Skalierung des Registerwerts verwendet. Siehe Abschnitt Allgemeine Parameter.
❙ Bei den Modellen E300 und E600 können nur zwei Kurven verwendet werden. Das Modell
E300 verfügt nur über Echtzeittrend.
Registerkarte Dynamik
Die Funktionen auf der Registerkarte Dynamik werden im Abschnitt Allgemeine Parameter erläutert.
HINWEIS
6 - 22
❙ Wird ein Block mit Trendobjekten kopiert, muss der Name des Trendobjekts geändert werden. Zwei Trendobjekte dürfen nicht denselben Namen aufweisen.
Grafikobjekte
Grafische Darstellung und Steuerung
Geschwindigkeitsmesser
Objekt, mit dem am Bildschirm ein grafischer Geschwindigkeitsmesser erzeugt wird.
Registerkarte Allgemein
Parameter
Beschreibung
Analoges Signal
Signaladresse
Skaleneinteilung
Gibt an, welche Skaleneinteilung verwendet wird.
Skalenstriche
Gibt das Intervall zwischen den angezeigten Skalenstrichen an.
Minimaler Wert
Minimalwert, den das Objekt anzeigen kann.
Maximaler Wert
Maximalwert, den das Objekt anzeigen kann.
Winkel
Gibt den Winkel (Arbeitsbereich für das Objekt) im Spektrum 10-360 Grad an.
Skalierung technischer
Einheiten
Diese Felder werden zur Skalierung des Registerwerts eingesetzt. Siehe
Abschnitt Allgemeine Parameter.
Begrenzungsstil
Wählen Sie aus, ob das Objekt mit einem Rahmen versehen werden soll.
Nadel
Legen Sie eine Farbe für die Zeigernadel im Objekt fest.
Skala
Definieren Sie eine Farbe für die Skala im Objekt.
HG
Legen Sie eine Hintergrundfarbe für das Objekt fest.
Bogen anzeigen
Aktivieren Sie dieses Kontrollkästchen, um einen Bogen um den Geschwindigkeitsmesser einzublenden. Durch Aktivieren der Option stehen die zugehörigen Konfigurationsmöglichkeiten zur Verfügung.
Anzeiger
Wählen Sie Nadel, Bogen oder beides aus.
Bogeneinstellungen
Legen Sie den unteren und oberen Wert sowie die Farben fest, die in den
verschiedenen Bereichen angezeigt werden sollen.
Registerkarte Dynamik
Die Funktionen auf der Registerkarte Dynamik werden im Abschnitt Allgemeine Parameter
erläutert.
E-Designer
6 - 23
Grafische Darstellung und Steuerung
Grafikobjekte
Alarm-Banner
Objekt, das eingesetzt wird, um eine Alarmlistenzeile anzuzeigen.
Registerkarte Allgemein
HINWEISE
Parameter
Beschreibung
Zeile Nr.
Geben Sie eine Zeilennummer in der Alarmliste an, aus der Informationen
abgerufen werden sollen (1=erste Zeile, 2=zweite Zeile usw.), wenn die
angegebene Alarmgruppe in der Alarmliste angezeigt wird.
Positionen
Anzahl der Positionen, die angezeigt werden sollen
Alarmgruppe
Legen Sie fest, welche Alarmgruppe angezeigt werden soll. Das Objekt wird
in der Farbe dargestellt, die für die Alarmgruppe definiert wurde.
Wochentag anzeigen
Wählen Sie aus, ob der Wochentag angezeigt werden soll.
Datum anzeigen
Wählen Sie aus, ob das Datum angezeigt werden soll.
Uhrzeit anzeigen
Wählen Sie aus, ob die Uhrzeit angezeigt werden soll.
Symbol anzeigen
Wählen Sie aus, ob Alarmsymbole angezeigt werden sollen. Siehe Kapitel
Alarmverwaltung.
Nur aktive Alarme
anzeigen
Legen Sie fest, ob nur aktive Alarme angezeigt werden sollen. Wurde kein
aktiver Alarm ausgelöst, bleibt das Alarm-Banner-Objekt leer. Ein Alarm
muss nicht bestätigt werden, sondern lediglich inaktiv sein, damit der nächste Alarm im Alarm-Banner erscheinen kann.
Wiederholungszähler
anzeigen
Gibt an, wie oft der Alarm wiederholt wurde. Siehe Kapitel Alarmverwaltung.
Begrenzungsstil
Wählen Sie aus, ob das Objekt mit einem Rahmen versehen werden soll.
HG
Legen Sie eine Hintergrundfarbe für das Objekt fest.
❙ Ein Alarm kann im Alarm-Banner bestätigt werden, indem auf der Registerkarte Zugriff das
Kontrollkästchen Bestätigung aktivieren markiert wird.
❙ Die Vordergrundfarbe für den Alarmtext wird per Alarmgruppendefinition festgelegt.
Weitere Registerkarten
Die Funktionen auf den Registerkarten Schriftart, Zugriff und Dynamik werden im Abschnitt
Allgemeine Parameter erläutert.
6 - 24
Grafikobjekte
Grafische Darstellung und Steuerung
Analoge Füllung
Objekt, das zum Füllen eines gerahmten Bereichs mit einer von 256 Farben verwendet wird. Die
Farbe richtet sich dabei nach dem Registerwert. Die Farben richten sich nach der folgenden Tabelle:
Parameter
Beschreibung
Analoges Signal
Hier wird das Datenregister angegeben, dessen Wert die Objektfarbe steuert. Siehe folgende Tabelle.
Registerinhalt
Farbe
Registerinhalt
Farbe
0
Schwarz
8
Grau
1
Blau
9
Hellblau
2
Grün
10
Hellgrün
3
Zyan
11
Hellzyan
4
Rot
12
Hellrot
5
Magenta
13
Hellmagenta
6
Gelb
14
Hellgelb
7
Hellgrau
15
Weiß
Einschränkungen und Informationen zur Objektpositionierung entnehmen Sie dem Abschnitt
Digitale Füllung.
E-Designer
6 - 25
Grafische Darstellung und Steuerung
Grafikobjekte
Analoge Uhr
Zeitobjekt zur Darstellung einer analogen Uhr.
Registerkarte Allgemein
HINWEIS
Parameter
Beschreibung
Begrenzungsstil
Legen Sie fest, ob die Uhr mit einem Rahmen versehen werden soll.
Sekunden
Wählen Sie aus, ob ein Sekundenzeiger dargestellt werden soll.
HG
Legen Sie eine Hintergrundfarbe für das Objekt fest.
Skala
Definieren Sie eine Farbe für die Skala im Objekt.
Zeiger
Definieren Sie eine Farbe für den Zeiger im Objekt.
❙ Um die Uhr im Betriebsmodus zu stellen, muss ein manövrierbares Datums-/Zeitobjekt
(Digitale Uhr) definiert werden.
Registerkarte Dynamik
Die Funktionen auf der Registerkarte Dynamik werden im Abschnitt Allgemeine Parameter erläutert.
6 - 26
Grafikobjekte
Grafische Darstellung und Steuerung
Digitale Uhr
Zeitobjekt zur Darstellung von digitaler Uhr, Wochentag und Datum.
Registerkarte Allgemein
HINWEIS
Parameter
Beschreibung
Wochentag
Wählen Sie aus, ob der Wochentag angezeigt werden soll.
Datum
Wählen Sie aus, ob das Datum angezeigt werden soll.
Uhrzeit
Wählen Sie aus, ob die Uhrzeit angezeigt werden soll.
Zeitformat
Eine Zeitangabe ist im 12- oder 24-Stundenmodus möglich.
Begrenzungsstil
Wählen Sie aus, ob das Objekt mit einem Rahmen versehen werden soll.
HG
Wählen Sie eine Hintergrundfarbe aus.
Text
Legen Sie eine Farbe für den Text im Objekt fest.
❙ Um die Uhr im Betriebsmodus zu stellen, muss ein manövrierbares Datums-/Zeitobjekt (digitale Uhr) definiert werden.
Weitere Registerkarten
Die Funktionen auf den Registerkarten Schriftart, Zugriff und Dynamik werden im Abschnitt
Allgemeine Parameter erläutert.
E-Designer
6 - 27
Grafische Darstellung und Steuerung
Grafikobjekte
Mehrfach-Symbol
Objekt, das eines von bis zu acht Symbolen anzeigen kann. Das Symbol richtet sich dabei nach
dem Datenregisterwert.
Registerkarte Allgemein
Parameter
Beschreibung
Analoges Signal
Datenregister, das das anzuzeigende Symbol steuert. Enthält das Register
den Wert 1, wird Symbol 1 angezeigt usw.
Symbol 0-7
Wählen Sie aus, welches Symbol angezeigt werden soll. Enthält das Register den Wert 0, wird Symbol 0 angezeigt usw.
Größe veränderbar
Bei aktivierter Option kann die X- bzw. Y-Größe der Symbole geändert werden. Folgende X-Werte sind zulässig: 0-239 für E300, 0-239 für E600, 0-319
für E610/E615/E700/E710 und 0-639 für E900/E910. Folgende Y-Werte sind
zulässig: 0-63 für E300, 0-127 für E600, 0-239 für E610/E615/E700/E710
und 0-479 für E900/E910.
Registerkarte Dynamik
Die Funktionen auf der Registerkarte Dynamik werden im Abschnitt Allgemeine Parameter erläutert.
6 - 28
Grafikobjekte
Grafische Darstellung und Steuerung
Mehrfach-Auswahl
Objekt, das in mehreren Zuständen vorliegen kann. Es wird mit einem Datenregister verknüpft,
das bis zu acht verschiedene Zustände annehmen kann. Jedem Zustand kann ein Text mit bis
zu 30 Zeichen zugewiesen werden.
Registerkarte Allgemein
Parameter
Beschreibung
Analoges Signal
Datenregister, das den anzuzeigenden Text steuert.
Text 0-7
Texte, die beim jeweiligen Objektzustand angezeigt werden sollen.
Manövrierbar 0-7
Durch Aktivieren des jeweiligen Kontrollkästchens kann das Objekt im
Betriebsmodus vom Terminal aus in diesen Status manövriert werden.
Ausrichtung
Legen Sie fest, ob der Text linksbündig oder zentriert erscheinen soll.
Begrenzungsstil
Wählen Sie aus, ob das Objekt mit einem Rahmen versehen werden soll.
HG
Legen Sie eine Hintergrundfarbe für das Objekt fest.
Text
Legen Sie eine Farbe für den Text im Objekt fest.
Weitere Registerkarten
Die Funktionen auf den Registerkarten Schriftart, Zugriff und Dynamik werden im Abschnitt
Allgemeine Parameter erläutert.
E-Designer
6 - 29
Grafische Darstellung und Steuerung
Grafikobjekte
Berührungstaste
Gilt nur für die Modelle E610, E615, E710 und E910. Siehe Abschnitt Berührungsbildschirm
verwenden und Kapitel Funktionstasten.
Dieses Objekt bildet eine druckempfindliche Oberfläche, die einer Funktionstaste entspricht.
Es kann eingesetzt werden, um die Anzeige zu ändern, Speicherzellen zu steuern usw.
Registerkarte Allgemein
6 - 30
Parameter
Beschreibung
I/O
Signaltyp, der vom Objekt beeinflusst wird. Eine Beschreibung der vordefinierten
Funktionen entnehmen Sie dem Kapitel Funktionstasten.
Ereignis
Gibt an, wie das Signal vom Objekt beeinflusst wird.
Über die Option Einstellen wird das Signal beim Auslösen des Objekts aktiviert.
Gruppiert: Alle Signale, die zu einer Berührungstaste mit aktueller Gruppennummer gehören, werden zurückgesetzt. Die Gruppennummer wird unter Gruppe Nr.
angegeben. Zu einer Gruppe gehören maximal 8 Berührungstasten.
Über die Option Dez. Analog wird das analoge Signal, das mit der Funktionstaste
verknüpft ist, um den Wert verringert, der unter Wert angegeben ist.
Über die Option Flüchtig wird das Signal aktiviert, solange das Objekt betätigt
wird.
Über die Option Reset wird das Signal beim Auslösen des Objekts zurückgesetzt.
Über die Option Analog einstellen wird dem analogen Signal, das mit der Funktionstaste verknüpft ist, der Wert zugewiesen, der unter Wert angegeben ist.
Über die Option Umschalter wird das Signal beim Auslösen des Objekts wechselweise aktiviert bzw. zurückgesetzt.
Über die Option Ink. Analog wird das analoge Signal, das mit der Funktionstaste verknüpft ist, um den Wert erhöht, der unter Wert angegeben ist.
Springe zu Block
Führt einen Sprung zu einem anderen Block aus, wenn das Objekt beeinflusst
wird. Tragen Sie die Nummer oder den Namen des Blocks ein, zu dem ein
Sprung erfolgen soll.
Andere Funktionen
Eine Beschreibung der Funktion entnehmen Sie Kapitel Funktionstasten.
Makro
Eine Beschreibung der Funktion entnehmen Sie Kapitel Makros.
Schaltflächentyp
Wählen Sie den gewünschten Schaltflächentyp: rund, rechteckig oder unsichtbar.
HG
Legen Sie eine Hintergrundfarbe für das Objekt fest.
Grafikobjekte
Grafische Darstellung und Steuerung
Eine unsichtbare druckempfindliche Fläche kann eingesetzt werden, um Blockwechselbereiche in einer Übersichtsdarstellung (z.B. für eine Maschine) zu definieren. Die Detaildarstellungen sind dabei mit unsichtbaren druckempfindlichen Bereichen verknüpft, die an bestimmten
Maschinenteilen positioniert sind. Wenn der Bediener auf einen dieser Bereiche drückt, wird die
entsprechende Detaildarstellung eingeblendet.
Weitere Registerkarten
Die Funktionen auf den Registerkarten Zugriff und Dynamik werden im Abschnitt Allgemeine
Parameter erläutert.
Nachricht
Objekt, das Texte aus einer Nachrichtenbibliothek darstellt.
Registerkarte Allgemein
Parameter
Beschreibung
Analoges Signal
Analoges Signal, das steuert, welcher Text aus der gewählten Nachrichtenbibliothek angezeigt werden soll.
Bibliothek
Wählen Sie die Nummer der gewünschten Nachrichtenbibliothek aus. Diese
wird unter Funktionen/Nachrichtenbibliothek definiert.
Positionen
Anzahl der Positionen, mit denen der Text dargestellt werden soll; 0=automatische Längenanpassung
Ausrichtung
Legen Sie fest, ob der Text linksbündig, zentriert oder rechtsbündig erscheinen
soll.
Begrenzungsstil
Legen Sie fest, ob der Text mit einem Rahmen versehen werden soll.
Text
Legen Sie eine Farbe für den Text fest.
HG
Legen Sie eine Hintergrundfarbe für das Objekt fest.
Auf der Registerkarte Zugriff wird der gewünschte Manövrierbereich eingestellt. Ein Bereich
mit maximal 64 Texten kann im Betriebsmodus manövriert werden. Geben Sie die Nummer für
den ersten und letzten Text im Bereich an.
HINWEIS
❙ Bei Verwendung der Funktion für eine indexierte Nachrichtenbibliothek darf die Anzahl der
Positionen nicht 0 betragen, da ansonsten die automatische Längenanpassung nicht funktioniert.
Nähere Informationen entnehmen Sie dem Kapitel Nachrichtenbibliothek.
Weitere Registerkarten
Die Funktionen auf den Registerkarten Schriftart, Zugriff und Dynamik werden im Abschnitt
Allgemeine Parameter erläutert.
E-Designer
6 - 31
Grafische Darstellung und Steuerung
Grafikobjekte
Analoge numerische Tabelle
Gilt nicht für das Modell E300.
Objekt, mit dem eine Tabelle mit analogen numerischen Objekten erstellt wird.
Registerkarte Allgemein
Parameter
Beschreibung
Analoges Signal
Das erste Signal, das in der Tabelle erscheint
X-Größe
Anzahl der Tabellenspalten
Nullfüllung
Legen Sie fest, ob an leeren Positionen eine Null erscheinen soll.
Y-Größe
Anzahl der Tabellenreihen
Positionen
Anzahl der Positionen, mit denen der eingegebene Wert dargestellt werden
soll
Dezimalstellen
Anzahl der Dezimalstellen, mit denen der eingegebene Wert dargestellt werden soll
Ausrichtung
Legen Sie fest, ob das Eingabefeld linksbündig oder zentriert formatiert werden soll.
Tabellenrand-Stil
Wählen Sie aus, ob die Tabelle mit einem Rahmen versehen werden soll.
Elementrand-Stil
Wählen Sie aus, ob jede Tabellenzelle mit einem Rahmen versehen werden
soll.
Text
Legen Sie eine Farbe für den Text im Objekt fest.
HG
Legen Sie eine Hintergrundfarbe für das Objekt fest.
Skalierung technischer
Einheiten
Diese Felder werden zur Skalierung des Registerwerts eingesetzt. Siehe
Abschnitt Allgemeine Parameter.
Auf der Registerkarte Zugriff wird die Tabellenrichtung angegeben: horizontal oder vertikal.
Die Tabellensignale werden entsprechend der angegebenen Richtung berechnet.
Weitere Registerkarten
Die Funktionen auf den Registerkarten Schriftart, Zugriff und Dynamik werden im Abschnitt
Allgemeine Parameter erläutert.
HINWEIS
6 - 32
❙ Minimaler und maximaler Wert finden nur Verwendung, wenn es sich um ein manövrierbares
Objekt handelt.
Grafikobjekte
Grafische Darstellung und Steuerung
TCP/IP-Befehlseingabe
Fenster, in dem ein TCP/IP-Befehl eingegeben und an Terminals und PCs innerhalb eines TCP/
IP-Netzwerks gesendet werden kann. Beim Betrieb kann der vorherige Befehl mit den Pfeiltasten [Auf] und [Ab] aufgerufen werden.
Registerkarte Allgemein
Parameter
Beschreibung
Anzahl Spalten
Fensterbreite
Anzahl Zeilen
Fensterhöhe
Begrenzungsstil
Legen Sie fest, welcher Rahmentyp um das Fenster gezogen werden soll.
Beschleunigertasten aktivieren
Legen Sie fest, ob über die Funktionstasten F1-F4 oder Berührungstasten 1-4
vordefinierte Befehle im Fenster eingegeben werden sollen.
Beschleunigertasten
Geben Sie einen beliebigen Befehl an, der beim Betätigen der entsprechenden
Taste an der Befehlseingabe erscheinen soll.
HG
Legen Sie eine Hintergrundfarbe für das Fenster fest.
Text
Legen Sie eine Farbe für den Text im Fenster fest.
Weitere Registerkarten
Die Funktionen auf den Registerkarten Schriftart und Dynamik werden im Abschnitt
Allgemeine Parameter erläutert.
Befehle für die TCP/IP-Befehlseingabe
Befehl
Beschreibung
IPCONFIG
Ruft die aktuelle IP-Adresse für das Terminal ab und zeigt diese an.
PING
Prüft, ob ein Wert verfügbar ist
ROUTE
Dient zum Anzeigen, Hinzufügen und Löschen von Routen
ARP
Dient zum Anzeigen, Hinzufügen und Löschen von IP-Hardwareadressen
Nähere Informationen zu TCP/IP-Netzwerken entnehmen Sie dem Kapitel Netzwekkommunikation.
E-Designer
6 - 33
Grafische Darstellung und Steuerung
6.3
Grafikblöcke bedienen
Grafikblöcke bedienen
Gilt nicht für die Modelle E610, E615, E710 und E910.
Drücken Sie die Pfeiltasten, um zwischen manövrierbaren Objekten zu wechseln. Ein markiertes Objekt wird durch einen blinkenden Rahmen gekennzeichnet.
6.3.1
Manövrierbare Objekte auswählen
Betätigen Sie die Pfeiltasten, um zwischen manövrierbaren Objekten zu wechseln. Die Objektauswahl findet nach folgendem Prinzip statt: Die Cursorposition befindet sich in der Mitte eines
Kreuzes. Wenn Sie die rechte Pfeiltaste drücken, wird das erste Objekt ausgewählt, das sich im
Bereich A befindet (siehe Abbildung). Wenn das System kein Objekt in dem schmalen Streifen
zur Rechten findet, durchsucht es Bereich a. Durch Drücken der Pfeil ab-Taste werden Objekte
in den Bereichen B und b gesucht. Durch Drücken der linken Pfeiltaste wird eine Suche in den
Bereichen C und c durchgeführt. Nach Betätigen der Pfeil auf-Taste sucht das System nach Objekten in den Bereichen D und d.
c
D
Cursorposition
d
A
C
b
6.3.2
B
a
Digitale Objekte
Digitale Objekte, Textobjekte, Symbolobjekte und ausgefüllte Objekte wechseln ihren Status,
wenn [ENTER] gedrückt wird. Sind die Funktionen zum Erhöhen und Verringern mit den Funktionsasten verknüpft worden, wird das Signal aktiviert bzw. zurückgesetzt, das mit dem Objekt
mit diesen Tasten verknüpft ist.
6.3.3
Analoge Objekte
ASCII-Objekte
Führen Sie den Cursor über das Objekt und drücken Sie [ENTER]. Tragen Sie den gewünschten Text ein und beenden Sie die Eingabe mit [ENTER].
Nachrichtenobjekte
Führen Sie den Cursor über das Objekt und drücken Sie [ENTER]. Daraufhin wird eine Auswahlliste mit allen verfügbaren Zuständen angezeigt. Wählen Sie den gewünschten Zustand
aus und drücken Sie [ENTER]. Daraufhin wird das mit dem Objekt verknüpfte analoge Signal
festgelegt.
Mehrfach-Auswahlobjekte
Führen Sie den Cursor über das Objekt und drücken Sie [ENTER]. Daraufhin wird eine Auswahlliste mit allen verfügbaren Zuständen angezeigt. Wählen Sie den gewünschten Zustand
aus und drücken Sie [ENTER]. Daraufhin wird das mit dem Objekt verknüpfte analoge Signal
festgelegt.
6 - 34
Grafikblöcke bedienen
Grafische Darstellung und Steuerung
Analoge numerische Objekte
Geben Sie den Wert ein und drücken Sie [ENTER], um ein numerisches Objekt zu steuern.
Wenn der Eingabewert zu hoch oder zu niedrig ist, wird der mögliche Minimal- bzw. Maximalwert für das Objekt angezeigt. Diese Informationen werden ebenfalls ausgegeben, wenn Sie
[ENTER] drücken, während das Objekt manövrierbar ist.
Analoge numerische Tabellenobjekte
Wenn ein Tabellenobjekt markiert ist, drücken Sie [ENTER], um die erste Tabellenzelle auszuwählen. Nun können Sie den Cursor mithilfe der Pfeiltasten durch die Zellen bewegen. Ändern Sie den Wert für eine markierte Zelle und drücken Sie [ENTER].
Schiebereglerobjekte
Das Objekt wird mit den Pfeiltasten gesteuert, indem Sie den Cursor über das Objekt führen und
[ENTER] drücken. Der Wert kann nun mit den Pfeiltasten erhöht oder verringert werden. Beenden Sie den Vorgang mit [ENTER]. Der Wert erhöht bzw. verringert sich um die Zahl, die der
Objekteinstellung unter “Skalenstriche” entspricht. Beenden Sie den Vorgang mit [ENTER].
Das Objekt kann ebenfalls über die Funktionen zum Erhöhen und Verringern gesteuert werden.
Dazu muss jedoch eine Verknüpfung mit Funktionstasten bestehen, siehe Kapitel Funktionstastern.
Balkenobjekte
Bei Balkenobjekten können die Minimal-/Maximalindikatoren für den jeweiligen Wert durch
Drücken von [ENTER] geändert (zurückgesetzt) werden, wenn der Cursor sich auf dem Objekt
befindet.
Bei Terminals mit Berührungsbildschirm werden die Minimal-/Maximalindikatoren zurückgesetzt, wenn Sie auf den Balken zeigen.
Trendobjekte
Gilt nicht für das Modell E300.
Die Trendkurven können im Betriebsmodus Verlaufsdaten anzeigen. Wählen Sie das gewünschte Trendobjekt aus und drücken Sie [ENTER]. Daraufhin wird ein Dialogfeld angezeigt.
Wählen Sie Zeitbereich und Datum für die Daten aus, die dargestellt werden sollen. Im unteren
Dialogfeldbereich wird “Verlauf” angezeigt. Um zur Echtzeitanzeige zurückzukehren, drücken
Sie erneut [ENTER]. Die Trenddaten werden in Dateien gespeichert. Der Name wird bei der Definition des Trendobjektes angegeben.
E-Designer
6 - 35
Grafische Darstellung und Steuerung
6.3.4
Berührungsbildschirm verwenden
Weitere Objekte
Digitale Uhr
Die digitale Uhr (Echtzeituhr) wird verstellt, indem Sie das Objekt auswählen und die gewünschte Uhrzeit eingeben. Beenden Sie den Vorgang mit [ENTER].
HINWEIS
❙ Wenn Sie die Controller-Uhr verwenden und diese verstellen wollen, muss dieser Vorgang im
Betriebsmodus ausgeführt werden.
Sprungobjekte
Wählen Sie das gewünschte Objekt aus und drücken Sie [ENTER].
TCP/IP-Befehlseingabe
TCP/IP-Befehle können in einer markierten Zeile eingegeben werden. Um den vorherigen
Befehl aufzurufen, drücken Sie die Pfeiltasten [Auf] und [Ab].
6.4
Berührungsbildschirm verwenden
Dieser Abschnitt bezieht sich nur auf die Modelle E610, E615, E615T, E710 und E910.
Terminals mit Berührungsbildschirm verfügen über keine integrierte Tastatur. Die Bedienung
erfolgt per Berürungsbildschirm durch leichtes Drücken mit dem Finger, länger als 30ms. Aufgrund der Empfindlichkeit sollten Sie stets nur eine Stelle am Bildschirm berühren. Bei zwei
gleichzeitigen Berührungen wird der Punkt in der Mitte zwischen den beiden Berührungen ausgewählt.
HINWEISE
❙ Objekte in Textblöcken können bei Terminals mit Berührungsbildschirm NICHT gesteuert
werden.
❙ Wenn Sie ein nicht manövrierbares Objekt berühren, erscheint die Meldung
Not maneuverable.
Wenn Sie ein passwortgeschütztes Objekt berühren, erscheint die Meldung Access denied.
6.4.1
Digitale Objekte
Digitale Objekte, Textobjekte, Symbolobjekte und ausgefüllte Objekte wechseln ihren Status,
wenn Sie sie mit dem Finger berühren.
6 - 36
Berührungsbildschirm verwenden
6.4.2
Grafische Darstellung und Steuerung
Analoge Objekte
ASCII-Objekte
Drücken Sie auf das Objekt. Daraufhin erscheint eine alphanumerische Tastatur am Bildschirm.
Tragen Sie den gewünschten Text ein, indem Sie die Tastatur berühren. Beenden Sie die Eingabe mit [ENTER].
Mehrfach-Auswahlobjekte
Drücken Sie auf das Objekt. Daraufhin wird eine Auswahlliste eingeblendet. Wählen Sie das gewünschte Objekt aus, indem Sie die betreffende Position berühren.
Analoge numerische Objekte
Drücken Sie auf das Objekt. Daraufhin wird eine Zifferntastatur eingeblendet. Tragen Sie den
gewünschten Wert ein, indem Sie die Tastatur berühren. Beenden Sie die Eingabe mit
[ENTER].
Analoge numerische Tabellenobjekte
Drücken Sie auf eine Zelle im Tabellenobjekt. Daraufhin erscheint eine Zifferntastatur. Tragen
Sie den gewünschten Wert ein, indem Sie die Tastatur berühren. Beenden Sie die Eingabe mit
[ENTER].
Schiebereglerobjekte
Das Objekt wird gesteuert, indem Sie die Schaltflächen berühren und ziehen.
Balkenobjekte
Drücken Sie auf den Balken, um die Minimal-/Maximalindikatoren zurückzusetzen.
Trendobjekte
Die Trendkurven können im Betriebsmodus Verlaufsdaten anzeigen. Drücken Sie auf das Objekt. Daraufhin wird eine Schaltflächenleiste unter dem Trend eingeblendet.
Doppelpfeile
Einfachpfeile
+
^
Bewegen den Trend horizontal um eine Anzeige
Bewegen den Trend horizontal um eine halbe Anzeige
Vergrößert die Trendanzeige
Verkleinert die Trendanzeige
Kehrt zur Grundeinstellung zurück
Klicken Sie erneut auf das Objekt, um zur Echtzeitdarstellung zurückzukehren.
E-Designer
6 - 37
Grafische Darstellung und Steuerung
6.4.3
Berührungsbildschirm verwenden
Weitere Objekte
Digitale Uhr
Drücken Sie auf das Objekt. Daraufhin wird eine Zifferntastatur eingeblendet. Tragen Sie die
gewünschte Zeit ein, indem Sie die Tastatur berühren. Beenden Sie die Eingabe mit [ENTER].
Sprungobjekte
Berühren Sie das Objekt mit dem Finger, um einen Sprung auszuführen.
6.4.4
Alphanumerische Tastatur
Die alphanumerische Tastatur erscheint, wenn z.B. ein ASCII-Objekt gesteuert wird.
Alphanumerische Tastatur und Auswahlliste mit Sonderzeichen
Taste
Beschreibung
A–Ö
Diese Tasten werden verwendet, um den gewünschten Text einzugeben.
ESC
Blendet die Tastatur aus und kehrt zum vorherigen Menü zurück
←
Löscht ein Zeichen links von der aktuellen Position
CLR
Löscht alle eingegebenen Zeichen
@
Wird verwendet, um das Zeichen @ einzugeben.
MAIL
Öffnet eine Liste mit E-Mail-Adressen.
DEL
Löscht das Zeichen, auf dem sich der Cursor befindet
↵
Bestätigt die vorgenommene Einstellung und blendet die Tastatur aus
»
Bewegt den Cursor nach rechts
«
Bewegt den Cursor nach links
a–z
Schaltet zwischen Klein- und Großschreibung um
0–9
Schaltet zwischen Buchstaben, Zahlen und Sonderzeichen um
SPC
Öffnet eine Auswahlliste mit Sonderzeichen.
Eine Zifferntastatur erscheint, wenn z.B. ein numerisches Objekt gesteuert wird.
6 - 38
Berührungsbildschirm verwenden
6.4.5
Grafische Darstellung und Steuerung
Auswahllisten
Neben der alphanumerischen Tastatur und der Zifferntastatur werden ebenfalls Auswahllisten
angezeigt. In bestimmten Fällen kann die Beschleunigertaste [LIST] für das Anzeigen von Auswahllisten benutzt werden. In der Auswahlliste werden die Pfeile verwendet, um den obersten
bzw. untersten Listeneintrag anzuzeigen. Drücken Sie [CANCEL], um die Liste auszublenden,
ohne eine Auswahl zu treffen.
6.4.6
Berührungsbildschirm kalibrieren
Der Berührungsbildschirm muss einmal jährlich kalibriert werden. Unterbrechen Sie dazu die
Stromversorgung zum Terminal. Bringen Sie den Schalter an der Seite bzw. Rückseite des Terminals in die Stellung 2. Schließen Sie daraufhin erneut die Stromversorgung an. Siehe Abschnitt Schalter an E610, E615, E615T und E910.
E-Designer
6 - 39
Grafische Darstellung und Steuerung
6 - 40
Berührungsbildschirm verwenden
Allgemeine Parameter
7
Textbasierte Darstellung und Steuerung
Textbasierte Darstellung und Steuerung
Textbasierte Darstellung und Steuerung eignen sich für die Erstellung verschiedenster Berichtsausdrucke, z.B. Tagesberichte, Statusberichte usw. Die Berichte bestehen aus Textblökken, die sowohl statistischen als auch dynamischen Text enthalten können. Wie ein solcher Bericht aufgebaut sein kann, entnehmen Sie den Beispielen im Kapitel Berichte drucken. In
diesem Kapitel werden Textobjekte in Tabellen vorgestellt. Danach wird jedes Objekt für sich
beschrieben.
HINWEIS
❙ Bei der Verwendung von Unicode werden textbasierte Ausdrucke nicht unterstützt.
7.1
Allgemeine Parameter
7.1.1
Skalierung technischer Einheiten
Die Parameter Versatz und Verstärkung werden verwendet, um gemäß der folgenden Gleichung den Registerwert auf einen Anzeigewert zu skalieren.
Anzeigewert=Versatz+Verstärkung*Registerwert
Wird ein Wert für ein Objekt über das Terminal im Betriebsmodus geändert, wird der Anzeigewert entsprechend der folgenden Gleichung skaliert.
Registerwert=(Anzeigewert-Versatz)/Verstärkung
Die Skalierung wirkt sich weder auf die definierten Maximal- bzw. Minimalwerte noch auf die
Anzahl der Dezimalstellen aus.
HINWEIS
❙ Die Funktionen zum Erhöhen und Verringern wirken sich auf den Registerwert für das
manövrierbare Objekt aus, nicht jedoch auf den Anzeigewert.
7.1.2
Berechnung technischer Einheiten
Die Funktion Berechnung Versatz/Verstärkung dient als Hilfsmittel zur Errechnung der Parameter Versatz und Verstärkung. Geben Sie den Wert für Versatz und Verstärkung des Objekts
unter der Registerkarte Allgemein an und klicken Sie auf Berechnung. Daraufhin erscheint folgendes Dialogfeld.
Hier geben Sie das Intervall für Controller- und Terminalwert an. Die Funktion ermittelt die korrekten Werte für die Parameter Versatz und Verstärkung.
E-Designer
7-1
Textbasierte Darstellung und Steuerung
7.1.3
Allgemeine Parameter
Zugriff
Unter Zugriff legen Sie fest, ob es sich um ein manövrierbares Objekt handeln soll. Daneben
geben Sie den minimalen und maximalen Wert für das Objekt (und dessen Steuerung) an.
Darüber hinaus lässt sich die Sicherheitsstufe für das Objekt auswählen. Sicherheitsstufen werden unter Funktionen/Passwörter definiert. Siehe Kapitel Passwörter.
Für das Objekt Nachricht sieht das Dialogfeld wie folgt aus.
Geben Sie den Manövrierbereich für den ersten und letzten Text im Bereich an. Ein Bereich mit
maximal 64 Texten kann im Betriebsmodus manövriert werden.
7-2
Textobjekte
Textbasierte Darstellung und Steuerung
7.2
Textobjekte
7.2.1
Dynamische Textobjekte
Symbol
Objekt
Beschreibung
Digitaler
Text
Wechselt je nach Zustand eines digitalen Signals zwischen zwei Texten
MehrfachAuswahl
Wird mit einem Datenregister verknüpft, das acht verschiedene Zustände
annehmen kann. Jedem Zustand kann ein Text mit bis zu 30 Zeichen
zugewiesen werden.
Analog
Numerisch
Stellt den Wert in Zahlenform dar
Balkendiagramm
Stellt Werte in Form eines Balkendiagramms dar.
Text
Steuert ASCII-Zeichenfolgen.
Sprung
Sprung zu einem anderen Block
Datum/Uhrzeit
Einstellung von Datum und Uhrzeit.
Nachricht
Objekt, das Texte aus einer Nachrichtenbibliothek anzeigt.
Digitaler Text
Textobjekt, das verwendet wird, um je nach Zustand eines digitalen Signals zwischen zwei eingegebenen Texten zu wechseln.
Parameter
Beschreibung
Digitales Signal
Signaladresse Siehe Abschnitt Allgemeine Parameter.
Text aus
Text, der bei Signalzustand 0 angezeigt wird (aus).
Text ein
Text, der bei Signalzustand 1 angezeigt wird (ein).
Registerkarte Zugriff
Die Funktionen auf dieser Registerkarte werden im Abschnitt Allgemeine Parameter
erläutert.
E-Designer
7-3
Textbasierte Darstellung und Steuerung
Textobjekte
Mehrfach-Auswahl
Das Objekt wird mit einem analogen Signal verknüpft, das acht verschiedene Zustände annehmen kann.
Jedem Zustand kann ein Text mit bis zu 30 Zeichen zugewiesen werden.
Parameter
Beschreibung
Analoges Signal
Register, das den anzuzeigenden Text festlegt.
Text 0-7
Texte, die beim jeweiligen Objektzustand angezeigt werden sollen.
Man. 0-7
Hier wird angegeben, ob dieser Status im Betriebsmodus aufgerufen werden
kann. Siehe Abschnitt Textblöcke bedienen.
Registerkarte Zugriff
Gilt nicht für E700 und E900.
Die Funktionen auf der Registerkarte Zugriff werden im Abschnitt Allgemeine Parameter
erläutert.
Analog Numerisch
Objekt, das Werte in Zahlenform darstellt: als Ganz- oder Fließkommazahlen.
7-4
Textobjekte
Textbasierte Darstellung und Steuerung
Registerkarte Allgemein
Parameter
Beschreibung
Analoges Signal
Signaladresse
Positionen
Anzahl der Positionen, die das Objekt einnimmt. Dazu gehören ebenfalls
Minuszeichen, Dezimaltrennzeichen u. a.
Nullfüllung
Legen Sie fest, ob an leeren Positionen eine Null erscheinen soll.
Dezimalstellen
Anzahl der Dezimalstellen, mit denen das Objekt dargestellt werden soll
Skalierung technischer
Einheiten
Gibt die Skalierung des Werts an, siehe Abschnitt Allgemeine Parameter.
Registerkarte Zugriff
Die Funktionen auf der Registerkarte Zugriff werden im Abschnitt Allgemeine Parameter erläutert.
Balkendiagramm
Stellt Werte in Form eines Balkendiagramms dar. Der Balkendiagramm wird horizontal angezeigt.
E-Designer
Parameter
Beschreibung
Analoges Signal
Signaladresse
Positionen
Anzahl der Positionen, die das Signal verwendet
Richtung
Legt fest, ob der Balken rechts oder links dargestellt werden soll
Minimaler Wert
Minimaler Wert für das Objekt
Maximaler Wert
Maximaler Wert für das Objekt
Skalierung technischer
Einheiten
Diese Felder werden zur Skalierung des Registerwerts eingesetzt. Siehe
Abschnitt Allgemeine Parameter.
7-5
Textbasierte Darstellung und Steuerung
Textobjekte
Text
Objekt zur Steuerung von ASCII-Zeichenfolgen. Es können Texte angezeigt werden, die im Datenregister des Controllers gespeichert sind. Diese Texte müssen im erweiterten IBM-ASCIIFormat vorliegen. Die Texte können im Betriebsmodus vom Terminal aus geändert werden. Öffnen und schließen Sie dazu das Eingabefeld mit [ENTER].
Durch Eingabe von SW in der Befehlszeile unter Systemsignale wird der Text vom erweiterten
IBM-ASCII Zeichensatz (8 Bit) in den schwedischen ASCII-Zeichensatz (7 Bit) konvertiert.
Parameter
Beschreibung
Analoges Signal
Register, in dem der Text für die erste Position gespeichert wird
Jedes Register enthält zwei Zeichen (nimmt zwei Positionen ein).
Die Grundeinstellung liegt bei acht Positionen, was vier Registern entspricht.
Positionen
Registerkarte Zugriff
Die Funktionen auf der Registerkarte Zugriff werden im Abschnitt Allgemeine Parameter
erläutert.
Sprung
Objekt, das einen Sprung zu einem anderen Objekt ausführt. Mithilfe von Sprungobjekten kann
in einer Anwendung ein Menübaum erstellt werden. Rücksprünge zum vorherigen Block werden durch Drücken der Taste [PREV] ausgeführt (bis zu neun Rücksprungebenen). Siehe Kapitel Funktionstasten.
Parameter
Beschreibung
Aktueller Block
Gibt die Nummer des Ausgangsblocks für einen Sprung an
Tragen Sie die Nummer oder den Namen des Blocks ein, zu dem ein Sprung
erfolgen soll.
Springe zu Block
HINWEIS
7-6
❙ Wenn während des Betriebs ein Sprung zu einem nicht existierenden Block erzeugt wird,
erscheint eine Fehlermeldung.
Textobjekte
Textbasierte Darstellung und Steuerung
Datum und Uhrzeit
Objekt zur Einstellung von Datum und Uhrzeit. Datums- und Zeitobjekte rufen Daten von der
Echtzeituhr des Terminals oder Controllers ab.
HINWEIS
Parameter
Beschreibung
Wochentag
Wählen Sie aus, ob der Wochentag angezeigt werden soll. Dafür sind zwei
Positionen erforderlich.
Datum
Wählen Sie aus, ob das Datum angezeigt werden soll. Hierbei wird das Format verwendet, das bei der Konfiguration unter Datums-/Zeitformat festgelegt wurde.
Uhrzeit
Wählen Sie aus, ob die Uhrzeit angezeigt werden soll. Hierbei wird das Format verwendet, das bei der Konfiguration unter Datums-/Zeitformat festgelegt wurde.
❙ Um die Uhr im Betriebsmodus zu stellen, muss ein manövrierbares Datums- und Zeitobjekt
definiert werden.
Registerkarte Zugriff
Die Funktionen auf der Registerkarte Zugriff werden im Abschnitt Allgemeine Parameter
erläutert.
E-Designer
7-7
Textbasierte Darstellung und Steuerung
Textobjekte
Nachricht
Objekt, das Texte aus einer Nachrichtenbibliothek darstellt.
HINWEIS
Parameter
Beschreibung
Analoges Signal
Analoges Signal, das steuert, welcher Text aus der gewählten Nachrichtenbibliothek angezeigt werden soll.
Bibliothek
Wählen Sie die Nummer oder den Namen der gewünschten Nachrichtenbibliothek aus. Diese wird unter Funktionen/Nachrichtenbibliothek definiert.
Positionen
Anzahl der Positionen, mit denen der Text dargestellt werden soll; 0=automatische Anpassung.
❙ Bei Verwendung der Funktion für eine indexierte Nachrichtenbibliothek darf die Anzahl der
Positionen nicht 0 betragen, da ansonsten die automatische Längenanpassung nicht funktioniert.
Nähere Informationen entnehmen Sie dem Kapitel Nachrichtenbibliothek.
Registerkarte Zugriff
Die Funktionen auf der Registerkarte Zugriff werden im Abschnitt Allgemeine Parameter
erläutert.
7-8
Textblöcke bedienen
7.3
Textbasierte Darstellung und Steuerung
Textblöcke bedienen
Ein Textblock besteht aus Textreihen mit statischen und dynamischen Objekten. Die dynamischen Objekte zeigen den aktuellen Status für die Signale an, mit denen die Objekte verknüpft
sind. Bestimmte dynamische Objekte sind manövrierbar. Ihr Status kann im Betriebsmodus geändert werden.
Um ein manövrierbares Objekt zu ändern, benutzen Sie die Pfeiltasten und führen den Cursor
über das gewünschte Objekt. Textblöcke können vertikal, jedoch nicht horizontal, gescrollt werden.
HINWEIS
❙ Objekte in Textblöcken können bei Terminals mit Berührungsbildschirm NICHT gesteuert
werden.
7.3.1
Digitale Objekte
Digitale Objekte werden durch Auswahl des gewünschten Objekts bedient. Drücken Sie anschließend [ENTER], um den Objektstatus zu ändern.
7.3.2
Analoge Objekte
Analoge Objekte und Datums- und Zeitobjekte
Zum Bedienen dieser Objekte führen Sie den Cursor über das gewünschte Objekt. Tragen Sie
daraufhin den neuen Wert ein. Beenden Sie den Vorgang mit [ENTER]. Bevor Sie [ENTER]
drücken, können Sie die Änderungen verwerfen. Verlassen Sie dazu das Feld mit [↑] oder [↓].
Somit wird der ursprüngliche Wert beibehalten.
Textobjekte
Zum Bedienen eines Textobjekts wählen Sie es aus und drücken [ENTER]. Daraufhin erscheint
ein Eingabefeld. Je nach Objektposition am Bildschirm wird das Eingabefeld entweder in der ersten oder letzten Zeile eingeblendet. Wenn der Text die Bildschirmbreite überschreitet, wird das
Eingabefeld gescrollt. Drücken Sie [ENTER], um Ihre Eingabe abzuschließen.
Nachrichtenobjekte
Zum Bedienen eines Nachrichtenobjekts führen Sie den Cursor mithilfe der Pfeiltasten zum gewünschten Objekt und drücken [ENTER]. Daraufhin wird eine Auswahlliste mit allen verfügbaren Zuständen am Bildschirm angezeigt. Wählen Sie den gewünschten Zustand aus und drükken Sie [ENTER]. Daraufhin wird das mit dem Objekt verknüpfte analoge Signal geändert.
Mehrfach-Auswahlobjekte
Zum Bedienen eines Mehrfach-Auswahlobjekts führen Sie den Cursor mithilfe der Pfeiltasten
zum gewünschten Objekt und drücken [ENTER]. Daraufhin wird eine Auswahlliste mit allen
verfügbaren Zuständen am Bildschirm angezeigt. Wählen Sie den gewünschten Zustand aus
und drücken Sie [ENTER]. Daraufhin wird das mit dem Objekt verknüpfte analoge Signal geändert.
Sprungobjekte
Wählen Sie das gewünschte Objekt aus und drücken Sie [ENTER].
Balkenobjekte
Die Indikatoren für den minimalen und maximalen Wert können auf den aktuellen Wert für das
Balkenobjekt gesetzt werden. Markieren Sie dazu das Objekt und drücken Sie [ENTER].
E-Designer
7-9
Textbasierte Darstellung und Steuerung
7 - 10
Textblöcke bedienen
Verlaufstrend
8
Trends
Trends
In diesem Kapitel werden die Funktionen Trends, Echtzeittrend und Verlaufstrend beschrieben.
8.1
Verlaufstrend
Gilt nur für die Modelle E600, E610, E615, E700, E710, E900 und E910.
Bei dieser Funktion werden die analogen Werte vom Controller erfasst und während des Betriebs in einem Trendobjekt angezeigt. Die Darstellung erfolgt in Kurven. Die erfassten Werte
werden im Projektspeicher des Terminals gespeichert.
Dabei können mehrere voneinander unabhängige Trendkurven in demselben Block bzw. in verschiedenen Blöcken definiert werden. Die Anzahl wird durch Größe und Kapazität des Projektspeichers begrenzt.
Im Trendobjekt wird u.a. der Zeitbereich zwischen der Erfassung von Daten sowie die Anzahl
der Werte definiert.
Projektspeicher
Trenddaten im Verlauf
8.1.1
Berechnung der Trendgröße
Zur Berechnung der Trenddatengröße im Projektspeicher wird folgende Formel verwendet:
S = TOG + AK (28 + (645 * ((AM / 100) + 1)))
TOG = Trendobjektgröße (Werden alle Parameter für ein Trendobjekt verändert, beläuft sich
der Wert auf TOG = 320 Bytes.)
AK = Anzahl der im Trendobjekt definierten Kurven
AM = Anzahl der Muster, die bis zum nächsten Hundertstel aufgerundet werden
S = Anzahl der Bytes
HINWEIS
E-Designer
❙ Auch der RAM-Speicher kann die Anzahl der Trends in einem Objekt begrenzen. Diese Begrenzung hängt von anderen im Projekt angewendeten Objekten und Funktionen ab.
8-1
Trends
8.1.2
Echtzeittrend
Darstellung im Betriebsmodus
Die Trendkurven können im Betriebsmodus Verlaufsdaten anzeigen. Wählen Sie das gewünschte Trendobjekt aus und drücken Sie [ENTER]. Daraufhin wird ein Dialogfeld angezeigt.
Wählen Sie Zeitbereich und Datum für die Daten aus, die dargestellt werden sollen. Im unteren
Dialogfeldbereich wird “Verlauf” angezeigt. Um zur Echtzeitanzeige zurückzukehren, drücken
Sie erneut [ENTER]. Die Trenddaten werden in Dateien gespeichert. Der Name wird bei der Definition des Trendobjektes angegeben.
8.2
Echtzeittrend
Gilt nur für das Modell E300.
Beim Echtzeittrend werden analoge Werte vom Controller in einem Trendobjekt während des
Betriebs angezeigt. Die Darstellung erfolgt in Kurven. Im Projektspeicher des Terminals werden
keine Werte gespeichert. Es werden keine Verlaufsdaten angezeigt.
Dabei können mehrere voneinander unabhängige Trendkurven in demselben Block bzw. in verschiedenen Blöcken definiert werden. Pro Anwendung können maximal 10 Trends verwendet
werden.
8-2
Trendobjekte definieren
8.3
Trends
Trendobjekte definieren
Trendobjekte können genau wie andere dynamische Objekte in einem Block definiert werden.
Das Objekt kann mit bis zu sechs analogen Signalen verknüpft werden (maximal 10 Trends pro
Projekt bei den Modellen E300 und E600). Im Unterschied zu anderen Objekten muss der Trendobjektname mit 1-8 Zeichen angegeben werden. Das erste Zeichen muss entweder ein Buchstabe oder eine Zahl sein. Der Trendname darf die Zeichen A-Z, 0-9 und _ enthalten. Ansonsten
gelten die Dateinamenkonventionen für MS-DOS. Für das Trendobjekt lassen sich folgende
Parameter definieren. Unter Einrichtung/Terminaloptionen können Sie festlegen, ob Trends
bei Veränderung oder alle Muster gespeichert werden sollen. Nähere Informationen entnehmen Sie dem Abschnitt Menü Einrichtung.
Registerkarte Allgemein
E-Designer
Parameter
Beschreibung
Name
Geben Sie einen Namen für das Trendobjekt an. Jedem Objekt muss ein eindeutiger Name zugewiesen werden. Der Name des Objekts darf höchstens
acht Zeichen betragen. Der Parameter muss angegeben werden. Gilt nicht
für das Modell E300.
Musterintervall
Zeitbereich zwischen der Erfassung von Daten.
Der minimale Wert beträgt 1 s.
Musterzähler
Anzahl der Werte, die gespeichert werden sollen. Die maximale Wertanzahl
beträgt 65534. Für E600 liegt die maximale Anzahl bei 4800. Gilt nicht für
das Modell E300.
Grenze für Muster voll
Geben Sie die Anzahl der Muster an, bei denen das Signal für Muster voll
aktiviert werden soll. Gilt nicht für das Modell E300.
Signal für Muster voll
Geben Sie ein Signal an, dass aktiviert werden soll, wenn die Anzahl der
Muster unter Grenze für Muster voll erreicht wurde. Gilt nicht für das Modell
E300.
Aktivieren
Das digitale Signal, dass bei seiner Aktivierung mit der Erfassung von Daten
beginnt. Wird das Signal zurückgesetzt, endet die Erfassung. Parameter
müssen nicht angegeben werden. Gilt nicht für das Modell E300.
Trenddaten löschen
Legen Sie ein digitales Signal fest, dass bei seiner Aktivierung alle Trenddaten im Verlauf löscht. Gilt nicht für das Modell E300.
Y-Skala
Legen Sie fest, ob die Y-Skala ausgeblendet, links, rechts oder zu beiden
Seiten angezeigt werden soll.
8-3
Trends
Trendobjekte definieren
Parameter
Beschreibung
Minimaler Wert
Der minimale Wert auf der Y-Achse wird vom angegebenen Register abgerufen.
Maximaler Wert
Der maximale Wert auf der Y-Achse, der vom angegebenen Controller-Register eingelesen wird.
Skaleneinteilung
Gibt an, welche Skaleneinteilung auf der Y-Achse verwendet wird.
Skalenstriche
Gibt das Intervall zwischen den angezeigten Skalenstrichen an.
Zeitbereich
Zeitbereich, der im Trenddiagramm angezeigt werden soll.
Skaleneinteilung
Gibt an, welche Skaleneinteilung auf der X-Achse verwendet wird.
Skalenstriche
Gibt das Intervall zwischen den angezeigten Skalenstrichen an.
Begrenzungsstil
Wählen Sie aus, ob das Objekt mit einem Rahmen versehen werden soll.
Raster
Wählen Sie aus, ob ein Raster im Objekt angezeigt werden soll.
Skala
Definieren Sie eine Farbe für die Skala im Objekt.
Raster
Wählen Sie eine geeignete Farbe für das Raster aus.
HG
Legen Sie eine Hintergrundfarbe für das Objekt fest.
Registerkarte Kurven
HINWEIS
Parameter
Beschreibung
Analoges Signal
Analoge Signale, die das Objekt erfasst und für die die Werte dargestellt werden sollen. Es dürfen nur 16-Bit-Zahlen verwendet werden.
Farbe
Wählen Sie die Farbe für die jeweilige Kurve aus.
Versatz und Verstärkung
Wird für die Skalierung des Registerwerts verwendet. Siehe Abschnitt Allgemene Parameter.
❙ Bei den Modellen E300 und E600 können nur zwei Kurven verwendet werden. Das Modell
E300 verfügt nur über Echtzeittrend.
Registerkarte Dynamik
Die Funktionen auf dieser Registerkarte werden im Abschnitt Allgemeine Parameter erläutert.
HINWEIS
8-4
❙ Wird ein Block mit Trendobjekten kopiert, muss der Name des Trendobjekts verändert werden. Zwei Trendobjekte dürfen nicht denselben Namen aufweisen.
Trenddaten übertragen
8.4
Trends
Trenddaten übertragen
Gilt nicht für das Modell E300.
Wenn das Programm HMI Tools File Transfer (Symbol in der Programmgruppe HMI Tools) auf
dem PC installiert ist, können Trenddaten, Rezepte und Alarmlisten für statistische Berechnungen, zur Darstellung oder zum Speichern vom bzw. zum PC übertragen werden.
Es ist ebenfalls möglich, Trenddaten, Rezepte, Alarmlisten, HTML-Dateien, Terminal-Applets
und Bitmap-Grafiken via FTP zwischen PC und Terminal zu übertragen. Dazu muss auf dem PC
ein FTP-Client installiert sein. Die Programmgruppe HMI Tools enthält die Anwendung FTP
Transfer, die als Standard-FTP-Client fungiert.
Trenddateien können zu statistischen Berechnungen direkt geöffnet werden, z.B. in Excel.
Siehe gesondertes Handbuch zu HMI Tools.
Trenddateien
Die Namen der Trenddateien werden für jeden Trend bei der Definition des Trendobjekts angegeben. Der Datei wird die Erweiterung SKV zugewiesen. Das Zeilenformat für die Trenddatei
lautet: DDDD;TTTT;AAAA;BBBB;CCCC;DDDD;EEEE;FFFF:
Format
Beschreibung
DDDD
Unter Einrichtung angegebenes Datumsformat
TTTT
Unter Einrichtung angegebenes Zeitformat
AAAA
Trendkurve 1
BBBB
Trendkurve 2 (falls definiert)
CCCC
Trendkurve 3 (falls definiert)
DDDD
Trendkurve 4 (falls definiert)
EEEE
Trendkurve 5 (falls definiert)
FFFF
Trendkurve 6 (falls definiert)
Der älteste Wert wird in der ersten und der jüngste Wert in der letzten Dateizeile angezeigt. Das
Format SKV kann direkt in Microsoft Excel importiert werden. Der Diagramm-Assistent in Excel
kann zur Erstellung von statistischen Diagrammen verwendet. Es ist nicht möglich, Dateien zu
verändern und sie anschließend an das Terminal zu versenden. Die folgende Abbildung veranschaulicht ein Beispiel für die Darstellung in Excel:
E-Designer
8-5
Trends
8.5
Sicherheitskopien von Trenddaten anlegen
Sicherheitskopien von Trenddaten anlegen
Gilt nicht für das Modell E300.
Dateien mit Trenddaten können vom normalen Projektspeicher im Terminal auf eine PCMCIASpeicherkarte kopiert werden, wenn das Terminal mit der Erweiterungskarte IFC MC ausgerüstet ist. Die Speicherkarte im Terminal muss als Backup-Karte formatiert sein. Nähere Informationen zu diesem Vorgang entnehmen Sie dem Handbuch für die Erweiterungskarte IFC
MC. Daraufhin können Sie die Speicherkarte im Terminal via FTP ansprechen oder die Speicherkarte an ein beliebiges Terminal mit installierter Erweiterungskarte IFC MC anschließen
und via FTP-Übertragung Trenddaten von der Speicherkarte abrufen und auf einem PC weiterbearbeiten. Die Trenddateien, von denen eine Sicherheitskopie angelegt wurde, befinden
sich im Verzeichnis (in der Bibliothek) "Backup" im Terminaldateisystem. Um Dateien mit Trenddaten zwischen Terminal und PC übertragen zu können, muss auf dem PC ein FTP-Client installiert sein, z.B. die Anwendung HMI Tools FTP Transfer.
Das Sicherheitskopieren von Trenddateien vom Projektspeicher des Terminals zur Speicherkarte, die sich in der Erweiterungskarte IFC MC im Terminal befindet, wird mithilfe des Befehls
TBUP und einer Speicherzelle vorgenommen. Die Eingabe erfolgt in der Befehlszeile der Programmier-Software. Rufen Sie in der Programmier-Software den Menüpunkt Einrichtung/Systemsignale auf.
Geben Sie den Befehl TBUP gefolgt von der Speicherzelle ein (z.B. M10). Die Speicherzelle
kann nun mit einer Funktions- oder Berührungstaste verknüpft werden. Bei Aktivierung der
Speicherzelle per Tastendruck wird eine Sicherheitskopie aller Trenddateien im Projektspeicher des Terminals auf der Speicherkarte angelegt. Nach Abschluss des Vorgangs deaktiviert
das Terminal die in der Befehlszeile angegebene Speicherzelle.
HINWEISE
❙ Während eine Sicherheitskopie eines Trends erstellt wird, findet für diesen Trend keine Musterentnahme statt. Wird eine Sicherheitskopie aller Trends angelegt, ist nur der Trend gesperrt, der jeweils kopiert wird.
❙ Auf jeder Speicherkarte befindet sich lediglich eine Trendversion. Wird eine Sicherheitskopie
von einem Trend erstellt, der sich bereits auf der Speicherkarte befindet, wird der vorhandene
Trend durch den neuen ersetzt.
❙ Die PCMCIA-Speicherkarte in der Erweiterungskarte IFC MC des Terminals muss als Bakkup-Karte formatiert sein.
8-6
Nachrichtenbibliothek
9
Nachrichtenbibliothek
Mit der Funktion Nachrichtenbibliothek erstellen Sie Texttabellen, bei denen Werte zwischen
0 und 65535 mit Texten verknüpft werden. Die Funktion Nachrichtenbibliothek wird u.a. zur Darstellung jedes Sequenzschritts in einer Sequenzsteuerung verwendet. Ein anderes Anwendungsgebiet ist die Darstellung von Fehlercodes. Ein analoges Signal erzeugt Fehlercodes, die
mit Texten in einem Textblock verknüpft sind. Die Funktion wird ebenfalls dazu verwendet, um
analogen Signalen spezifische Werte zuzuordnen, die sich nach den gewählten Texten richten.
Die Nachrichtenbibliothek besteht aus einer oder mehreren Texttabellen, die jeweils bis zu 512
Textzeichenfolgen enthalten können. Jede Textzeichenfolge kann bis zu 40 Zeichen umfassen.
Aktivieren Sie diese Option unter Funktionen/Nachrichtenbibliothek.
Parameter
Beschreibung
Bibliothek
Legen Sie eine Nummer für die Nachrichtenbibliothek fest.
Name
Legen Sie einen Namen für die Nachrichtenbibliothek fest.
Sie können eine Nachrichtenbibliothek bearbeiten, indem Sie die Bibliothek markieren und auf
Bearbeiten klicken. Mehrere Bearbeitungsfenster können gleichzeitig angezeigt werden.
E-Designer
Parameter
Beschreibung
Textnr.
Geben Sie eine Nummer für den Text an (0-65535).
Text
Beliebiger Text, der aufgerufen wird, sobald das aktuelle Signal die Textnummer für den Text annimmt.
9-1
Nachrichtenbibliothek
Beispiel
❙ Um diese Funktion zu erläutern, wird hier ein einfaches Beispiel aufgeführt: In unserer Sequenzsteuerung wird jeder Sequenzschritt durch einen Text dargestellt.
D0=0
Der Gegenstand wird auf das Fließband gelegt.
D0=1
Werkstück X montieren
D0=2
Werkstück Y montieren
D0=3
Gegenstand vom Fließband entfernen
Beginnen Sie, indem Sie eine Nachrichtenbibliothek mit dem Namen Maskin2 erstellen.
햲 Wählen Sie den Menübefehl Funktionen/Nachrichtenbibliothek aus.
햳 Weisen Sie der Bibliothek eine Nummer (In diesem Fall 2) und einen Namen (Maskin2) zu.
햴 Klicken Sie auf Hinzufügen.
Nun haben Sie eine Nachrichtenbibliothek mit dem Namen Maskin2 erstellt. Danach müssen
die verschiedenen Texte in der Bibliothek definiert werden.
햵 Markieren Sie die Bibliothek und klicken Sie auf Bearbeiten.
In diesem Dialogfeld müssen Textnummer und Text definiert werden. Textnummer. bezeichnet den Wert für das analoge Signal, dass mit dem Nachrichtenobjekt verknüpft ist. Unter Name
befindet sich der Text, der im Nachrichtenobjekt erscheint.
9-2
Nachrichtenbibliothek
Nach Fertigstellung der Nachrichtenbibliothek muss ein Nachrichtenobjekt in der Anwendung
erzeugt werden. Die Nachrichtenbibliothek kann sowohl im Text- als auch im Grafikblock erstellt
werden.
햶 Wählen Sie dazu das Objekt Nachricht in der Toolbox aus. Bewegen Sie den Zeiger dorthin,
wo das Objekt positioniert werden soll und führen Sie einen Mausklick aus.
햷 Legen Sie das analoge Signal fest, dass die Textanzeige steuert.
햸 Im Feld Bibliothek können Sie die Nachrichtenbibliothek anwählen, aus der der Text
aufgerufen werden soll.
햹 Wählen Sie auf der Registerkarte Zugriff aus, ob das Objekt manövrierbar sein soll und
zwischen welchen Texten es bei der Bedienung wechseln können muss.
E-Designer
9-3
Nachrichtenbibliothek
9-4
Alarmgruppierung
10
Alarmverwaltung
Alarmverwaltung
In diesem Kapitel wird die Alarmverwaltungsfunktion beschrieben. Mit Hilfe dieser Funktion wird
der Bediener auf Ereignisse im Prozess aufmerksam gemacht, die ein sofortiges Handeln erfordern. Die Funktion unterteilt sich in Alarmgruppen, Alarmnachricht und Alarmliste. Alarme können
in Gruppen eingeteilt werden, um sie z.B. nach ihrer Wichtigkeit einzustufen. Die Alarmnachricht
legt fest, welches Signal einen Alarm auslösen und welcher Text bei der Signalaktivierung angezeigt werden soll. In der Alarmliste werden die während des Betriebs aufgetretenen Alarme
aufgeführt.
HINWEIS
❙ Bei der Verwendung von Unicode werden Alarmausdrucke nicht unterstützt. Nähere Informationen entnehmen Sie dem Kapitel Unicode.
Alarmliste
18.2.97 20:11:40 Förderband 2 leer
18.2.97 20:35:09 Warteschlange voll
19.2.97 03:29:12 Niedriger Druck
10.1
Alarmgruppierung
Alarme können im Terminal in Abhängigkeit vom verwendeten Terminaltyp in verschiedene
Gruppen eingeteilt werden. Jeder Gruppe können unterschiedliche Farbattribute zugewiesen
werden (E610, E615, E615T, E700, E710, E900 und E910). Im Alarmblock lassen sich Alarme
gruppenweise sortieren. Eine Definition von Alarmgruppen ist nicht erforderlich.
E-Designer
Terminal
Alarmgruppenanzahl
E300
4
E600
4
E700 und E900
16
E610, E615, E615T und E710
3-5 (je nach gewählter Schriftgröße)
E910
7-11 (je nach gewählter Schriftgröße)
10 - 1
Alarmverwaltung
Alarmgruppierung
Alarmgruppen definieren
Alarmgruppen werden unter Funktionen/Alarmgruppendefiniert. Im folgenden Dialogfenster
werden die Eigenschaften der Alarmgruppe festgelegt.
10 - 2
Parameter
Beschreibung
Gruppenname
Frei wählbarer Name für die Alarmgruppe
Übersichtsmeldung
Aktiv: Digitales Signal, das bei aktivem Alarm in der Gruppe ausgegeben
wird.
Unbestätigt: Digitales Signal, das bei unbestätigten Alarmen in der Gruppe
aktiviert wird.
Entfernte Bestätigung: Digitales Signal, das bei seiner Aktivierung alle
Alarme in der Gruppe gleichzeitig bestätigt.
Farben
Legen Sie die Farben für aktive, bestätigte und inaktive Alarme sowie für
Alarme im Normalzustand fest. Gilt nur für die Modelle E610, E615, E615T,
E700, E710, E900 und E910.
Alarmnachricht
10.2
Alarmverwaltung
Alarmnachricht
Alarmnachrichten werden definiert unter Funktionen/Alarme. Geben Sie hier die Alarmnachricht ein. Ihre maximale Länge beträgt 78 Zeichen für E900 und E910 und 38 Zeichen für
E300 – E710. Je kleiner Sie die Schriftgröße in der Alarmliste wählen, desto mehr Zeichen werden angezeigt. Die Nachricht kann digitale oder analoge dynamische Daten enthalten (genau
wie ein Textblock), die digital oder analog sein können. Der Alarmtext kann Daten aus analogen
numerischen Objekten sowie digitalem Text anzeigen. Wenn Sie den Cursor in das Eingabefeld
Alarmtext bewegen, wird die Toolbox angezeigt und Sie können ein Objekt hinzufügen.
Je nach Anwendung können 300 Alarme definiert werden.
E-Designer
Parameter
Beschreibung
Alarmtext
Ein beliebiger Alarmtext (kann ebenfalls bestimmte dynamische Objekte enthalten).
Signal
Hier wird das Signal (digital oder analog) angegeben, das beim Übergang in
den festgelegten Zustand den Alarm auslöst.
Alarm, wenn
Digitales Signal ist: Ein/Aus - Wählen Sie Ein, wenn bei Signalaktivierung ein
Alarm ausgegeben werden soll. Wählen Sie Aus, wenn bei Signaldeaktivierung ein Alarm ausgegeben werden soll.
Analoges Signal ist: Gleich - Es wird ein Alarm ausgegeben, wenn der Wert
des angegebenen analogen Signals mit dem Wert übereinstimmt, der im folgenden Feld eingetragen wird.
Ungleich- Es wird ein Alarm ausgegeben, wenn der Wert des angegebenen
analogen Signals nicht mit dem Wert übereinstimmt, der im folgenden Feld
eingetragen wird.
Kleiner als- Es wird ein Alarm ausgegeben, wenn der Wert des angegebenen analogen Signals kleiner als der Wert ist, der im folgenden Feld eingetragen wird.
Größer als- Es wird ein Alarm ausgegeben, wenn der Wert des angegebenen analogen Signals größer als der Wert ist, der im folgenden Feld eingetragen wird.
Bestätigungsmeldung
Digitales Signal, dass beim Bestätigen des Alarms beeinflusst wird. Normalerweise wird das Signal aktiviert.
Reset
Durch Aktivieren des Kontrollkästchens Reset wird das o.g. Signal bei der
Alarmbestätigung deaktiviert.
10 - 3
Alarmverwaltung
HINWEIS
10 - 4
Alarmnachricht
Parameter
Beschreibung
Entfernte Bestätigung
Digitales Signal, das bei seiner Aktivierung den Alarm bestätigt.
Alarmgruppe
Gibt die Alarmgruppe für die Definition an (Alarm).
Infoblock
Hier wird eine Blocknummer oder ein Blockname für einen Text- oder Grafikblock angegeben. Dadurch stehen dem Bediener Hilfeinformationen mit
Angaben zum Alarm und möglichen Behebungsmaßnahmen zur Verfügung.
Bei einem leeren Feld ist kein Block mit dem Alarm verknüpft. Handelt es
sich beim Infoblock um einen Textblock, wird er als Anlage beigefügt, wenn
der Alarm als E-Mail versendet wird. Siehe Abschnitte Alarme im Betriebsmodus und SMTP-Client.
Senden an Adresse
Alarme können als E-Mail an einen vordefinierten Empfänger versendet werden. In dieser Nachricht ist der Alarmtext enthalten. Siehe Abschnitte Alarme
im Betriebsmodus und SMTP-Client.
Best. erforderlich
Gibt an, ob der Alarm bestätigt werden muss oder nicht. Bei aktiviertem Kontrollkästchen muss der Alarm bestätigt werden. Bei deaktiviertem Kontrollkästchen fungiert der Alarm lediglich als Ereignisalarm, also als ein Hinweis.
Verlauf
Zeigt an, wann der Alarm aus der Alarmliste entfernt werden soll. Ein aktiviertes Kontrollkästchen bedeutet, dass der Alarm in der Alarmliste verbleibt,
bis diese voll ist. Ein deaktiviertes Kontrollkästchen zeigt an, dass der Alarm
nach seiner Bestätigung aus der Alarmliste entfernt wird und daraufhin nicht
länger aktiv ist. Ist der Parameter Best. erforderlich nicht ausgewählt, wird
der Alarm aus der Liste entfernt, sobald er nicht mehr aktiv ist.
An Drucker
Hier wird festgelegt, ob die Alarmnachricht bei einer Veränderung des Alarmstatus direkt am Drucker ausgegeben werden soll.
Wiederholungszähler
Bei aktiviertem Kontrollkästchen wird ein Zähler für den Alarm in der Alarmliste angezeigt, der jede Alarmauslösung mitzählt. Damit der Alarm als neue
Alarmnachricht in der Liste dargestellt werden kann, muss er bestätigt werden.
Import
Siehe Abschnitt Alarm-Import.
❙ Der für ein analoges Alarmsignal definierte Wert kann nicht per Register gesteuert werden.
Hysterese wird nicht unterstützt. Es werden nur 16-Bit-Werte unterstützt.
Alarmeinstellungen
10.3
Alarmverwaltung
Alarmeinstellungen
Unter dem Menüpunkt Einrichtung/Alarmeinstellungen werden allgemeine Einstellungen für
Alarme und Alarmliste vorgenommen. Alarme nehmen aufgrund der Länge des Alarmtexts und
der Objektanzahl unterschiedlich viel Raum in den Alarmlisten ein. Der Raum, den ein Alarm
einnimmt, kann mit der folgenden Formel berechnet werden.
S=42 + NC
S = Anzahl der Bytes
NC = Anzahl der Zeichen im Alarmtext
Die Alarmliste wird neu geschrieben, wenn sie voll ist. Dabei werden 25% gelöscht. Somit bleiben 75% des vorherigen Inhalts bestehen. Beispiel: Die Alarmtextlänge beträgt 38 Zeichen. Damit nimmt jeder Alarm 80 Byte in der Alarmliste ein. Daraus ergibt sich 1024 (Listengröße=1 kB)/
80 => maximal 12 Alarme in der Alarmliste. Bei Ausgabe des 13. Alarms wird die Alarmliste neu
erstellt und enthält nur noch die neun letzten Alarme.
E-Designer
Parameter
Beschreibung
Aktives Signal
Gibt das digitale Signal an, das bei aktivem Alarm vom Terminal ausgegeben
wird.
Unbest.-Signal
Gibt das digitale Signal an, das bei unbestätigtem Alarm vom Terminal ausgegeben wird.
Signal beim Löschen
von Listen
Gibt das aktivierte digitale Signal an, das nicht aktivierte Alarme in der
Alarmliste löscht.
Reset
Bedeutet, dass das Signal beim Löschen von Listen deaktiviert wird, wenn
die Alarmliste gelöscht ist.
Listengröße
(Anzahl Alarme)
Gibt Auskunft über die Listengröße in kB für E300, E600, E610, E615, E700,
E710, E900 und E910.
HINWEIS: Wenn das System ebenso viel Speicher zuweist, wie für die
Listengröße angegeben wird, verdoppelt sich die angegebene Listengröße.
Die Leistungsfähigkeit des Projekts wird negativ beeinflusst, wenn die Listengröße mehr als 10 kB beträgt.
Signal beim Aktivieren
von Alarmen
Digitales Signal, dass bei seiner Aktivierung die Alarmverwaltung im Terminal aufruft. Dieser Parameter erlaubt die Aktivierung bzw. Deaktivierung der
Alarmverwaltung im Terminal. Der Parameter sollte nicht verwendet werden,
wenn die Alarmverwaltung immer aktiviert sein soll.
Standard-Schriftgröße
Gibt die voreingestellte Größe der Schriftart für die Alarmliste an. Die Standard-Schriftgröße in der Alarmliste wird immer nach einem Start oder
Neustart sowie nach dem Wechsel zwischen Betriebsarten angezeigt.
10 - 5
Alarmverwaltung
10 - 6
Alarmeinstellungen
Parameter
Beschreibung
Alarmsymbol
Gibt an, wann das Alarmsymbol angezeigt werden soll. Im Textblock wird
ALARM und im Grafikblock eine Uhr
in der oberen rechten Bildschirmecke aufgerufen.
Nein: Das Alarmsymbol wird nie angezeigt.
Unbestätigt: Das Alarmsymbol wird angezeigt, wenn sich unbestätigte
Alarme in der Alarmliste befinden.
Aktiv: Das Alarmsymbol wird angezeigt, wenn sich aktive Alarme in der
Alarmliste befinden.
Alle: Das Alarmsymbol wird angezeigt, wenn sich aktive und bzw. oder
unbestätigte Alarme in der Alarmliste befinden.
E-Mail senden
Legt fest, wann Alarme als E-Mail versendet werden sollen.
Immer: Ein Alarm wird stets als E-Mail versendet, wenn sich sein Status
ändert.
Aktiv: Ein Alarm wird dann als E-Mail versendet, wenn er aktiviert wird.
Inaktiv: Ein Alarm wird dann als E-Mail versendet, wenn er deaktiviert wird.
Bestätigen: Ein A
Hintergrundbeleuchtung
Gibt Auskunft darüber, wann die Hintergrundbeleuchtung bei einem Alarm
eingeschaltet werden soll.
Ein bedeutet, dass die Beleuchtung eingeschaltet werden soll, wenn das
Alarmsymbol angezeigt wird (Grundeinstellung).
Bei Aus wird die Hintergrundbeleuchtung nicht vom Alarm beeinflusst.
Bei Auswahl von Timer wird die Beleuchtung eingeschaltet, wenn ein neuer
Alarm aktiviert wird. Die Beleuchtung wird ausgeschaltet, wenn die Bildschirmschonerzeit abgelaufen ist.
Alarm-Cursor
Bei den Modellen E610, E615, E700, E710, E900 und E910 kann die Cursorfarbe in der Alarmliste geändert werden.
Alarm-Import
10.4
Alarmverwaltung
Alarm-Import
Alarmtexte können aus Namenslisten importiert werden, die per Controller-Programmiersoftware erstellt wurden. Das Projekt in der Programmiersoftware muss mit einer Namensliste verknüpft werden, bevor ein Alarm-Import erfolgen kann. Die entsprechende Namensdatei wählen
Sie unter Ansicht/Namensliste aus. Rufen Sie anschließend Funktionen/Alarme auf und klikken Sie auf die Schaltfläche für den Import, um die Einstellungen zu definieren.
Start-IO
Geben Sie die Adresse für die Start-I/O beim Import aus der Benennungsdatei ein. Dabei kann
es sich um ein analoges oder digitales Signal handeln.
End-IO
Geben Sie die Adresse für die End-I/O beim Import aus der Benennungsdatei ein. Dabei kann
es sich um ein analoges oder digitales Signal handeln. Der Signaltyp muss jedoch mit dem für
Start-I/O übereinstimmen.
Alarmeinstellungen
Alle Alarme (Start-I/O bis End-I/O), die durch Klicken auf die Importschaltfläche importiert werden, erhalten die Einstellungen, die im Bereich Alarmeinstellungen des Dialogfelds Alarm-Import festgelegt wurden. Eine Beschreibung der einzelnen Parameter entnehmen Sie dem Abschnitt Alarmnachricht.
Parameter, Signaltyp, analog oder digital und Alarmgruppe müssen vor dem Alarmimport angegeben werden.
E-Designer
10 - 7
Alarmverwaltung
10.5
Alarme im Betriebsmodus
Alarme im Betriebsmodus
Im Textblock wird ein Alarm durch den Text ■ALARM■ in der rechten oberen Bildschirmecke
signalisiert (kann im Konfigurationsmodus oder unter Einrichtung/Alarmeinstellungen in der
Programmier-Software deaktiviert werden). Im Grafikblock blinkt bei Alarm eine Uhr in der rechten oberen Bildschirmecke.
Alarme werden in einer Alarmliste mit vordefinierten Alarmtexten angezeigt. Die Alarmliste enthält die zuletzt ausgelösten Alarme und ist nach Alarmgruppen entsprechend den erfolgten Definitionen geordnet. Der letzte Alarm wird an erster Stelle in der Liste angezeigt. Die Alarmlistengröße (Anzahl der Alarme) wird im Konfigurationsmodus oder in der Programmier-Software
unter Einrichtung/Alarmeinstellungen in der Programmier-Software definiert. Bei einem
Sprung zum Alarmblock (Systemblock Nr. 990) wird die Alarmliste angezeigt.
Bei jedem Alarm wird Folgendes angezeigt: Anzahl der Alarmauslösungen (falls ausgewählt),
Alarmstatus sowie der Zeitpunkt seiner Auslösung, Inaktivierung oder Bestätigung im gewählten Anzeigeformat.
Der Wiederholungszähler in der Alarmliste (falls aktiviert) wird folgendermaßen dargestellt.
Anzeigeformat
Beschreibung
(12)
Bedeutet, dass der Alarm zwölfmal ausgegeben wurde. Damit der Alarm als
neue Alarmnachricht in der Liste dargestellt werden kann, muss er bestätigt
werden.
>999)
Bedeutet, dass der Alarm mehr als 999-mal ohne zwischenzeitliche Bestätigung ausgegeben wurde. Der Zähler erfasst Werte bis maximal 999.
Ein Alarm kann folgenden Status aufweisen.
Symbol
Status
*
Aktiv, Nicht bestätigt
$
Nicht aktiv, Nicht bestätigt
-
Aktiv, Bestätigt
<leer>
Nicht aktiv, Bestätigt
Alarmzeiten können im folgenden Format angezeigt werden.
Anzeigeformat
Beschreibung
S
Zeitpunkt, an dem der Alarm aktiviert wurde. Für wiederholt auftretende
Alarme wird die Zeit angezeigt, zu der der Alarm zuerst aktiviert wurde.
E
Zeitpunkt, an dem der Alarm inaktiv wurde. Für wiederholt auftretende
Alarme wird die Zeit angezeigt, zu der der Alarm zuletzt deaktiviert wurde.
A
Zeitpunkt, an dem der Alarm bestätigt wurde.
Um zum Alarmblock zu gelangen, können Sie entweder in einem Block einen Sprung zum
Systemblock 990 definieren, auf [LIST] drücken oder den Controller über das Anzeigesignal die
Liste für den Block 990 abrufen lassen.
Um einen Alarm zu bestätigen, führen Sie den Cursor über die betreffende Alarmzeile und
drücken [ACK], zeigen auf das Symbol
oder bestätigen mit einer Funktionstaste. Bei angeschlossenem Drucker kann der Alarm direkt ausgegeben werden, je nach Reihenfolge oder
Statuswechsel. Dies wird bei der Alarmdefinition festgelegt. Der Alarm wird mit Angaben zu
Anzahl des Auftretens, Datum, Uhrzeit, Status und Alarmtext ausgedruckt.
10 - 8
Alarme im Betriebsmodus
Alarmverwaltung
Um inaktive bestätigte Alarme aus dem Verlauf zu löschen, drücken Sie [←] (RÜCKTASTE). Um
die Funktion zu sperren, geben Sie in der Befehlszeile unter Einrichtung/Systemsignale den
Befehl DD ein.
Um zum vorherigen Block zurückzukehren, drücken Sie auf dem Terminal [PREV] oder [ESC]
auf einem Berührungsbildschirm.
Durch die Ausgabe des Drucksignals für Block 990 kann der jeweilige Inhalt in der Alarmliste gedruckt werden.
10.5.1
Blockverknüpfungen mit Alarmen
Text- oder Grafikblöcke können mit Alarmen verknüpft werden. Wenn der Bediener bei einem
Alarm in der Alarmliste auf [INFO] drückt, wird der Block angezeigt, der mit dem Alarm verknüpft
ist. Dieser Block kann Informationen zum Alarm und entsprechende Maßnahmenempfehlungen enthalten. Die INFO-Taste kann nur betätigt werden, wenn der entsprechende Alarm mit einem Block verknüpft ist. Um zur Alarmliste zurückzuwechseln, drücken Sie [PREV].
E-Designer
10 - 9
Alarmverwaltung
10.6
Grafische Alarmseite im Betriebsmodus
Grafische Alarmseite im Betriebsmodus
Die Seite wird grafisch dargestellt und kann vom Anwender bearbeitet werden. Funktions- oder
Berührungstasten lassen sich mit Funktionen verknüpfen, um den Alarmseitentext zu vergrößern bzw. zu verkleinern und durch die Seiten zu blättern. Des Weiteren sind Datums- und Zeitangabe als Funktion anwählbar. Alarme können nach Gruppen sortiert und die gewünschte
Gruppe kann angezeigt werden. Der Status wird mit unterschiedlichen Farben dargestellt, die
bei der Einstellung der Alarmgruppe definiert wurden. Bei Modell E300, E600, E700 und E900
wählen Sie die Alarmgruppe mit der linken bzw. rechten Pfeiltaste.
HINWEIS
❙ Die grafische Alarmseite (Alarmliste) wird in Textform gedruckt.
E700
Alarmsymbol
Alarmnachricht
Aktuelle Alarmzeile
i
Alarminfo
Schriftgröße erhöhen
Schriftgröße verringern
Datums- und Zeitangabe ein- bzw.
ausblenden
Alarmgruppen
E710
Alarmsymbol
Alarmnachricht
Aktuelle Alarmzeile
Alarmliste verlassen
Eine Seite nach oben
Bestätigen
Schriftgröße erhöhen
i
Alarminfo
Datums- und Zeitangabe
ein- bzw. ausblenden
Eine Seite nach unten
Alarmgruppen
10 - 10
Rezeptverwaltung
11
Rezeptverwaltung
In diesem Kapitel wird die Funktion Rezeptverwaltung erläutert. Sie bietet die Möglichkeit, alle
dynamischen Daten eines oder mehrerer Blöcke (d.h. Signale und ihre Werte) im Betriebsmodus in einer Datei zu speichern. Der Bediener kann die Datei zum Controller übertragen, wo die
geladenen Werte weiterverarbeitet werden. Mithilfe der Rezeptverwaltungsfunktion können
umfangreiche Parameterkonfigurationen wiederverwendet werden. Damit kann sich der Anwender ein Rezeptverzeichnis anlegen, das aus Dateien mit unterschiedlichen Parametereinstellungen besteht. Diese Funktion erlaubt eine effiziente Gestaltung von Produktionen mit engem Zeitrahmen, bei denen ein schneller Produktwechsel notwendig ist, wie z.B. bei der
Herstellung von gleichen Produkten in unterschiedlichen Farbausführungen. Die Rezeptdateien können auf einem Terminal, Controller oder PC mit der Software HMI Tools erstellt werden.
Die Rezeptdateien werden im Terminal gespeichert. Um die Rezeptverwaltung einzusetzen,
müssen die Funktionen zum Speichern, Laden, Löschen und Hinzufügen von Rezepten mit
Funktions- oder Berührungstasten verknüpft sein, siehe Kapitel Funktionstasten.
Rezeptdateien können als Anlagen von Terminals mit E-Mail-Funktionalität versendet werden.
Die folgende Abbildung veranschaulicht das Prinzip der Rezeptverwaltung.
Der PC wird zur Programmierung
des Terminals verwendet. Über das
Programm File Transfer (in HMI
Tools) kann der PC auch zum
Backup von Rezepten bzw. zur
Erstellung neuer Rezepte
eingesetzt werden.
Der Rezeptblock kann Werte vom
Controller laden, die per Terminal
als Rezept gespeichert werden.
Rezeptdateien
mit der Funktion
Rezept speichern.
Rezeptdatei
M100
M102
0
D1
D102
D103
1
0
25
100
12
1123
Übertragen Sie das Rezept
zum Controller mit der
Funktion Rezept laden.
Die Funktion Rezept laden kann in
einer beliebigen (z.B. für den Start
zuständigen) Block definiert werden.
E-Designer
11 - 1
Rezeptverwaltung
11.1
Berechnung der Rezeptgröße
Berechnung der Rezeptgröße
Zur Ermittlung der Rezeptgröße im Projektspeicher wird folgende Formel herangezogen. (Aufgrund der Komplexität des Dateisystems im Terminal liefert die Formel nicht in jedem Fall exakte Ergebnisse.)
S = 90 + Σ (2 ∗ IOGi + 28)
S = Anzahl der Bytes. Sollte der berechnete Wert S kleiner als 360 sein, muss für S der Wert 360
angesetzt werden.
Σ = Anzahl der I/O-Serien
IOGi = Anzahl der I/Os in jeder I/O-Serie
Beispiel
Unser Rezept besteht aus 3 I/O-Serien D0-D109 (=110 St.), D200-D499 (=300 St.) und M0-M99
(=100 St.).
Daraus ergibt sich folgende Berechnung:
Berechnung der verschiedenen Seriensummen:
1104 = (2 * 110 + 28) + (2 * 300 + 28) + (2 * 100 + 28)
Daraus ergibt sich die Summe:
S = 90+ 1104
S = 1194 Bytes
11.2
Rezepteinstellungen und Rezeptverzeichnisse
Unter Einrichtung/Rezepteinstellungen legen Sie die Einstellungen für die Rezeptverwaltung
fest und erstellen, bearbeiten und löschen Rezeptverzeichnisse.
Rezeptsteuerungs-Block
Steuerblock zum Speichern/Lesen/Löschen von Rezepten via Controller. Siehe Abschnitt Rezepte mit dem Controller-Programm erstellen und übertragen.
Reg. für akt. Rezept:
Hier geben Sie das erste von vier 16-Bit-Registern an, in denen das Terminal den Namen des
Rezepts ablegt, das zuletzt in den Controller geladen wurde. Dieser Name kann daraufhin als
ASCII-Objekt dargestellt werden. Unabhängig von der Länge des Rezeptnamens belegt die
Funktion alle vier Register (acht Zeichen).
11 - 2
Rezepteinstellungen und Rezeptverzeichnisse
Rezeptverwaltung
Verzeichnisse aktivieren
Bei Auswahl der Option können Sie Rezeptverzeichnisse im Terminal erstellen. Siehe Abschnitt
Rezeptverzeichnis.
Register für aktuelles Verzeichnis:
Hier geben Sie das erste von vier 16-Bit-Registern an, in denen das Terminal den Namen des
Rezeptverzeichnisses ablegt, das für den Block angegeben wurde. Dieser Name kann daraufhin als ASCII-Objekt dargestellt werden. Unabhängig von der Länge des Rezeptverzeichnisses
belegt die Funktion alle vier Register (acht Zeichen). Siehe Abschnitt Rezeptverzeichnis.
11.2.1
Rezeptverzeichnis
Im Terminal erstellte Rezepte können in verschiedenen Rezeptverzeichnissen (Ordnern) im
Terminalspeicher oder auf einer Speicherkarte (setzt Installation der Erweiterungskarte IFC MC
im Terminal voraus) abgelegt werden. Der Einsatz von Rezeptverzeichnissen ermöglicht eine
übersichtlichere Struktur und eine einfachere Rezeptverwaltung in Anwendungen mit zahlreichen Rezepten. Es können 32 verschiedene Rezeptverzeichnisse in einer Ebene erstellt werden. Rezeptverzeichnisse werden in der Rezeptbibliothek (RECIPE) in der Stammbibliothek
des Terminalspeichers erstellt. Ein Rezeptverzeichnis wird im Blockkopf eines Blocks mit einem
oder mehreren Blöcken verknüpft. Alle in einem Block erstellten Rezepte werden im gewählten
Rezeptverzeichnis gespeichert.
Ein Rezeptverzeichnis wird in der Programmier-Software unter Einrichtung/Rezepteinstellungen erstellt, bearbeitet und gelöscht. Definierte Rezeptverzeichnisse werden in einer Liste
angezeigt, die der Bibliotheksstruktur entspricht. Über die Schaltfläche Verzeichnis hinzufügen wird ein neues Rezeptverzeichnis hinzugefügt. Der Name des Rezeptverzeichnisses
darf bis zu acht Zeichen umfassen. Beim ersten Zeichen muss es sich um einen Buchstaben
oder eine Zahl handeln. Als Zeichen für den Namen sind A-Z, 0-9 und _ (Unterstrich) zulässig.
Ansonsten gelten die Dateinamenkonventionen für MS-DOS.
Zum Ändern eines Rezeptverzeichnisses markieren Sie es und klicken auf Bearbeiten. Mit Löschen entfernen Sie das markierte Rezeptverzeichnis.
Rezeptverzeichnisse im Betriebsmodus
Im Betriebsmodus können Rezeptverzeichnisse über die Funktionen Rezeptverzeichnis erstellen und Rezeptverzeichnis löschen angelegt und entfernt werden. Die Funktionen werden mit Funktions- oder Berührungstasten verknüpft. Über die Funktion Rezeptverzeichnis
ändern für Funktions- oder Berührungstasten können im Betriebsmodus Rezeptverzeichnisse
für den aktuellen Block geändert bzw. ausgewählt werden. Bei Betätigung der Funktions- oder
Berührungstaste für Rezeptverzeichnis ändern wird eine Auswahlliste mit verfügbaren Rezeptverzeichnissen aufgerufen. Wählen Sie eine Datei aus und drücken Sie auf [ENTER]. Daraufhin werden die Rezepte im Block im gewählten Rezeptverzeichnis gespeichert. Siehe Abschnitt Funktionstasten.
HINWEIS
❙ In der Programmier-Software erstellte Rezeptverzeichnisse können nicht per Funktions- oder
Berührungstaste entfernt werden, die mit der Funktion “Rezeptverzeichnis löschen” verknüpft ist. Im Terminal erstellte Rezeptverzeichnisse sind nicht im Terminalprojekt enthalten,
wenn ein Projekt vom Terminal an die Programmier-Software übertragen wird (per Empfangsfunktion im Dialogfeld Projektübertragung).
Die Rezeptverwaltung zwischen Terminal und PC erfolgt mithilfe der Anwendungen HMI Tools
File Transfer und HMI Tools FTP Transfer. Siehe Abschnitt Rezepte im PC verwenden sowie
das Handbuch für HMI Tools.
E-Designer
11 - 3
Rezeptverwaltung
11.3
Rezepte am Terminal erstellen
Rezepte am Terminal erstellen
Bei der Programmierung der Anwendung wird festgelegt, welcher Block bzw. welche Blöcke für
die Speicherung des Rezepts verwendet werden. Ebenso steht im Betriebsmodus die Funktion
Rezept anhängen zur Verfügung. Im Rezeptblock werden alle Signale definiert, die in das Rezept aufgenommen werden sollen. Alle dynamischen Werte des Blocks werden in der Rezeptdatei gespeichert. Abgesehen von Trendobjekten können alle digitalen und analogen Objekte
als Rezeptparameter verwendet werden.
Im Betriebsmodus findet ein Sprung zu dem Block statt, der die Rezeptparameter enthält. Tragen Sie die gewünschten Werte in den dynamischen Objekten ein und betätigen Sie die Funktions- oder Berührungstaste, die mit Rezept speichern verknüpft ist. Der Name darf aus bis zu
acht Zeichen bestehen. Beim ersten Zeichen muss es sich um einen Buchstaben oder eine Zahl
handeln. Als Zeichen für den Namen sind A-Z, 0-9 und _ (Unterstrich) zulässig. Ansonsten gelten die Dateinamenkonventionen für MS-DOS. Die Rezeptdatei wird im Terminal gespeichert;
entweder in dem für den Block angegebenen Rezeptverzeichnis oder in ein und demselben Rezeptverzeichnis, wenn unter Einrichtung/Rezepteinstellungen keine eigenen Rezeptverzeichnisse angelegt wurden.
11.4
Rezept anhängen
Die Funktion Rezept anhängen kann mit Funktions- und Berührungstasten verknüpft werden.
Mit ihrer Hilfe können im Betriebsmodus Signale und die zugehörige Werte des aktuellen Blocks
zu einem bestehenden Rezept hinzugefügt werden. Somit kann der Bediener Signale und die
zugehörigen Werte von unterschiedlichen Blöcken in einem gemeinsamen Rezept speichern.
Dabei werden neue Signale angehängt. Bereits vorhandene Signale werden beim Ausführen
der Funktion aktualisiert. Bei Betätigen der Funktions- oder Berührungstaste für Rezept anhängen ist der Name des Rezepts anzugeben, für das die aktuellen Blocksignale und die zugehörigen Werte hinzugefügt werden sollen. Wenn bei Ausführung der Funktion kein Rezept im
Terminal gespeichert ist, wird ein neues Rezept im Terminal erstellt. Es wird ebenfalls ein neues
Rezept angelegt, wenn nicht dasselbe Rezeptverzeichnis für die Blöcke angegeben wurde. Um
Signale von einem anderen Block zu einem Rezept hinzuzufügen, muss demnach für die beiden Blöcke dasselbe oder kein Rezeptverzeichnis angegeben werden.
HINWEIS
11 - 4
❙ Wenn eine neue Zeichenfolge zu einem bereits vorhandenen Rezept mit Zeichenfolgen hinzugefügt wird, müssen die Zeichenfolgen per Adressseparator voneinander getrennt werden, da sich ansonsten die vorherige Zeichenfolge erweitert.
Rezepte an den Controller übertragen
11.5
Rezeptverwaltung
Rezepte an den Controller übertragen
Im Betriebsmodus wird das Rezept mit der Funktion Rezept laden an den Controller übertragen. Die in den Dateien gespeicherten Signale und Werte werden durch diese Funktion an den
Controller überführt. Bei Betätigung der Funktions- oder Berührungstaste für Rezept laden wird
eine Auswahlliste mit verfügbaren Rezeptdateien aufgerufen. Wählen Sie eine Datei aus und
drücken Sie auf [ENTER]. Danach läuft der Controller mit den geladenen Werten.
11.6
Rezept löschen
Im Betriebsmodus kann das angegebene Rezept aus dem Terminalspeicher mit der Funktion
Rezept löschen entfernt werden. Drücken Sie die Funktions- oder Berührungstaste, die mit Rezept löschen verknüpft ist. Daraufhin wird eine Auswahlliste mit den verfügbaren Rezeptdateien angezeigt. Wählen Sie die zu löschende Datei aus und drücken Sie auf [ENTER]. Bestätigen Sie den Löschvorgang mit [ENTER] oder drücken Sie auf [PREV] um die Aktion
abzubrechen.
11.7
Rezepte im PC verwenden
Mit dem Programm HMI Tools File Transfer (Symbol in der Programmgruppe HMI Tools) wird
das Terminal wie ein PC-Laufwerk angesprochen. Somit kann der PC zum Anlegen von Sicherheitskopien von Terminaldateien (z.B. Rezeptdateien) verwendet werden. Dadurch ist es
möglich, neue Rezepte im PC zu erstellen und zum Terminal zu übertragen.
Die Rezeptdatei wird auf dem PC im SKV-Format gespeichert und kann in Excel aufgerufen
werden. Die Dateien lassen sich in Excel bearbeiten und anschließend in der Anlage erneut verwenden. Beenden Sie die Datei mit dem Befehl END. Siehe folgendes Beispiel.
M100
M102
D0
D50
END
;1
;0
;25
;12
Es können ebenfalls Rezeptdateien zwischen Terminal und PC via FTP übertragen werden.
Verwenden Sie dafür das Programm HMI Tools FTP Transfer (Standard-FTP-Client). Weitere
Informationen entnehmen Sie dem Handbuch für HMI Tools.
HINWEIS
E-Designer
❙ Bei der Verwendung von Unicode bestehen Einschränkungen für Rezeptdateien im SKV-Format. Nähere Informationen entnehmen Sie dem Kapitel Unicode.
11 - 5
Rezeptverwaltung
11.8
Rezepte mit dem Controller-Programm erstellen und übertragen
Rezepte mit dem Controller-Programm erstellen und
übertragen
Über einen Steuerblock im Controller können Rezeptdateien im Terminal erstellt, übertragen
und gelöscht werden. Die per Controller-Programm erstellten Dateien sind mit den Rezeptdateien des Terminals kompatibel. Demnach können die vom Controller-Programm erstellten Dateien vom Terminal empfangen werden und umgekehrt. Der Steuerblock sieht wie folgt aus.
Controller-Werkzeugleiste
Terminal
Rezeptdatei 1
Register
Register
0
1
.
.
.
Wert
n
n+1
n+2
.
.
.
123
53447
0
n+m
76789
Rezept speichern
Rezept empfangen
Rezept löschen
Name der
Rezeptdateien
Rezept
Register
Rezeptdatei x
Register
Wert
n
n+1
n+2
.
.
123
53447
0
n+m
.
.
265346
Programm im
Controller
Daten
MOV
Wert
MOV
n
n+1
n+2
.
.
.
89
7699
1
n+m
76789
Str.reg. 0
.Str.reg. 1
Str.
Steuerblock
.Str.reg. 7
.
.
Unter Einrichtung/Rezepteinstellungen können Sie das erste Register im Steuerblock definieren. Dieses und die sieben folgenden Register werden als Steuerregister verwendet. Der
Steuerblock wird in der folgenden Tabelle beschrieben.
Register
Inhalt
Beschreibung
Befehl
Das Befehlsregister wird vom Controller festgelegt.
Verfügbare Befehle:
0. Kein Befehl
1. Rezept im Terminal speichern
2. Rezept vom Terminal empfangen
3. Rezept im Terminal löschen
4. Rezeptverzeichnis erstellen
5. Rezeptverzeichnis ändern
6. Rezeptverzeichnis löschen.
Str.reg. 1
Ergebniscode
Vom Terminal festgelegtes Handshake-Register
0. Bereit für neuen Befehl
1. OK
2. Schreibfehler in der Rezeptdatei
3. Rezeptdatei nicht vorhanden
Str.reg. 2
Dateiname Zeichen 1-2
Str.reg. 3
Dateiname Zeichen 3-4
Str.reg. 4
Dateiname Zeichen 5-6
Str.reg. 5
Dateiname Zeichen 7-8
Str.reg. 6
Startdatenregister
Das erste Datenregister, das aus der Rezeptdatei geladen
bzw. in ihr gespeichert werden soll.
Str.reg. 7
Registeranzahl
Registeranzahl, die aus der Rezeptdatei geladen bzw. in ihr
gespeichert werden soll.
Str.reg. 0
11 - 6
Name der Rezeptdatei bzw. des Rezeptverzeichnisses im Terminal
Rezepte mit dem Controller-Programm erstellen und übertragen
Rezeptverwaltung
Die Verwaltung findet folgendermaßen statt:
햲 Das Ergebniscoderegister muss 0 betragen. Falls nicht, überprüfen Sie, ob das Befehlsregister auf 0 steht.
햳 Speichern Sie den Befehl im Befehlsregister.
햴 Warten Sie auf das Bereitschaftssignal oder den Fehlercode im Ergebniscoderegister.
햵 Setzen Sie das Befehlsregister auf 0. Daraufhin wird das Ergebniscoderegister vom
Terminal auf 0 gesetzt.
HINWEIS
❙ In der Programmier-Software erstellte Rezeptverzeichnisse können im Betriebsmodus nicht
gelöscht werden. Siehe auch Abschnitt Rezeptverzeichnisse im Betriebsmodus.
Beispiel
Wird die Speicherzelle 0 aktiviert, speichert der Controller die Datenregister 100-149 als Rezept
unter dem Namen RECIPE1. Der Steuerblock startet bei Datenregister 10.Das Controller-Programm sieht wie folgt aus:
M0
0
=
K
0
D11
ASC RECIPE 1
MOV
34
=
K
1
D11
D16
MOV
K
50
K
1
D10
MOV
K
0
D10
MOV
M0
K
100
D12
RST
D17
M0
Einschränkungen
Im Controller erstellte Rezepte können maximal 1000 Register enthalten. Es können nur Datenregister verwendet werden.
Folgende Zeichen dürfen nicht in Rezeptnamen verwendet werden:
! ? < > ( ) + / * = ° % # : . [Leerzeichen], und -
E-Designer
11 - 7
Rezeptverwaltung
11 - 8
Rezepte mit dem Controller-Programm erstellen und übertragen
Sicherheitsstufen definieren
12
Passwörter
Passwörter
In diesem Kapitel wird das Arbeiten mit Sicherheitsstufen und Passwörtern im Terminal beschrieben. Über diese Funktion können Sie ein Sicherheitssystem für die Anlage erstellen. Jedem Bediener kann somit auf einfache Weise eine spezifische Berechtigung für das System zugewiesen werden.
Blöcken, Funktions- bzw. Berührungstasten und manövrierbaren Objekten kann eine Sicherheitsstufe zugeordnet werden. Jede Sicherheitsstufe wird durch ein Passwort geschützt. Um
auf die einzelnen Stufen zugreifen zu können, muss sich der Anwender mit einem Passwort für
die aktuelle oder eine höhere Sicherheitsstufe anmelden. Diese Funktion muss nicht verwendet
werden.
12.1
Sicherheitsstufen definieren
Blöcken, Funktions- bzw. Berührungstasten und manövrierbaren Objekten kann bei ihrer Definition eine Sicherheitsstufe zugeordnet werden. Im Dialogfeld für das jeweilige Objekt, das
über die Registerkarte Zugriff aufgerufen wird, legen Sie eine Sicherheitsstufe (0-8) fest, nachdem Eingabe aktivieren ausgewählt wurde. Bei Angabe von Sicherheitsstufe 0 können alle Benutzer auf das Objekt zugreifen. Demzufolge findet keine Passwortabfrage statt.
12.2
Passwörter definieren
Unter Funktionen/Passwörter werden die Passwörter für die Sicherheitsstufen 1-8 festgelegt.
E-Designer
Parameter
Beschreibung
Passwort 1-8
Tragen Sie das entsprechende Passwort für Sicherheitsstufe 1-8 ein.
Frage bestätigen 1-8
Geben Sie mit maximal 20 Zeichen eine Bestätigungsfrage ein, die vom
Benutzer beantwortet werden muss, bevor dieser ein Objekt mit einer
bestimmten Sicherheitsstufe bedienen kann. Diese Funktion steht nicht zur
Verfügung, wenn für eine Funktions- oder Berührungstaste eine Sicherheitsstufe definiert wurde.
Kommentar 1-8
Tragen Sie einen Kommentar bzw. eine Beschreibung für das Passwort bzw.
die Sicherheitsstufe ein. Dieser Parameter muss nicht verwendet werden.
12 - 1
Passwörter
12 - 2
Passwörter definieren
Parameter
Beschreibung
Login-Signal
Hier wird das digitale Signal angegeben, das bei seiner Aktivierung ein Eingabefeld für die Anmeldung erstellt. Das Eingabefeld für die Anmeldung
kann ebenfalls mit einer Funktions- oder Berührungstaste verknüpft werden,
siehe Kapitel Funktionstasten.
Logout-Signal
Hier wird ein digitales Signal angegeben, dass bei seiner Aktivierung den
aktuellen Benutzer abmeldet. Diese Funktion kann ebenfalls mit einer Funktions- oder Berührungstaste verknüpft werden, siehe Kapitel Funktionstasten.
Reg. Login-Ebene
An dieser Stelle kann ein Register im Controller angegeben werden, das die
Steuerung der Sicherheitsstufe ausführt. Das Register steuert die Sicherheitsstufe für alle Objekte, denen eine Sicherheitsstufe (Passwort) zugewiesen wurde. Der Wert im Register bestimmt die aktuelle Sicherheitsstufe:
Wert 0 = keine Sicherheitsstufe, 1 = Sicherheitsstufe 1 usw.
Reg. aktuelle Ebene
Hier wird ein Register angegeben, aus dem das Terminal Daten zur Darstellung der jeweiligen Sicherheitsstufe (0-8) abrufen kann.
Login-Timeout
Hier wird die Inaktivitätszeitspanne für ein Terminal in Minuten angegeben,
nach deren Ablauf ein Benutzer automatisch abgemeldet wird. Bei Eingabe
von 0 findet keine Abmeldung statt.
Passwort Lauf/Prog
An dieser Stelle können Sie ein Passwort eintragen, das beim manuellen
Wechsel vom Modus RUN in den Modus PROG eingeben werden muss.
Diese Funktion findet keine Verwendung beim Übergang von PROG zu RUN
oder wenn eine Automatische Terminalumschaltung RUN/TRANSFER in der
Programmier-Software eingesetzt wird.
Automatisches Login
Hier wird festgelegt, ob das Anmeldungsfenster automatisch eingeblendet
werden soll, wenn passwortgeschützte Blöcke, Objekte oder Tasten bedient
werden. Diese Funktion gilt nur für Terminals mit Berührungsbildschirm
sowie für Funktionstasten an allen anderen Terminals, da es nicht möglich
ist, den Cursor auf passwortgeschützten Objekten zu positionieren, ohne
bereits in der entsprechenden Sicherheitsstufe für das Objekt angemeldet zu
sein.
Login
12.3
Passwörter
Login
Wenn das Kontrollkästchen Automatisches Login unter Funktionen/Passwörter nicht aktiviert
ist, wird die Anmeldung entweder per Funktions- oder Berührungstaste oder über ein digitales
Signal vom Controller (Login-Signal) vorgenommen. Durch Betätigen der Funktionstaste, die
mit der Funktion In angegebener Sicherheitsstufe anmelden verknüpft ist, oder durch Aktivierung des digitalen Signals wird das Eingabefeld für die Anmeldung aufgerufen. Hier wird das
Passwort angegeben. Das Passwort ist mit einer Sicherheitsstufe verknüpft, siehe oben.
12.4
Passwort für Projektübertragung
In der Befehlszeile unter Einrichtung/Systemsignale können Sie den Befehl PDxxxxxxxx eingeben. Durch diesen Befehl muss ein Passwort (xxxxxxxx) angegeben werden, damit der Benutzer Zugriff auf die Funktionen im Terminal-Menü Übertragen erhält. Bei der Projektübertragung von Programmier-Software zum Terminal muss dieses Passwort im Terminal
angegeben werden.
12.5
Übergreifendes Passwort
In der Befehlszeile unter Einrichtung/Systemsignale können Sie den Befehl PSxxxxxxxx eingeben. Dadurch gewährt das angegebene Passwort (xxxxxxxx) Zugriff auf alle Terminalfunktionen. Dieser Befehl kommt z.B. bei Support- und Wartungsarbeiten zum Einsatz. In der Befehlszeile können nur Großbuchstaben eingegeben werden.
12.6
Passwörter während des Betriebs ändern
Mithilfe der Funktion Login-Passwort ändern können Passwörter während des Betriebs für
Funktions- oder Berührungstasten geändert werden. Bei Betätigung der Funktions- oder Berührungstaste, die mit Login-Passwort ändern verknüpft ist, wird ein Dialogfeld angezeigt, in
dem das Passwort für die jeweilige Sicherheitsstufe geändert werden kann. Siehe Kapitel Funktionstasten.
HINWEIS
❙ Für Block 0 kann keine Sicherheitsstufe angegeben werden.
❙ Nach der Abmeldung wird die [PREV]-Taste und die Funktion Zum vorherigen Block
zurückkehren für Funktions- und Berührungstasten außer Kraft gesetzt, um den Zugriff Unberechtigter auf passwortgeschützte Blöcke zu verhindern.
E-Designer
12 - 3
Passwörter
12 - 4
Passwörter während des Betriebs ändern
Berichte drucken
Drucken
13
Drucken
13.1
Berichte drucken
In diesem Kapitel erfahren Sie, wie Berichtsausdrucke vom Terminal erstellt werden. Zur Verfolgung des Produktionsablaufs lassen sich verschiedene Berichte (z.B. Tages- und Ereignisberichte) auf einfache Weise erstellen. Die folgende Abbildung veranschaulicht das Prinzip zur
Erstellung von Tagesberichten.
13.2
Druckeranschluss
Drucker
Terminal
RS422
RS232C
Der Drucker muss über eine serielle Schnittstelle verfügen und mit einem IBM-Zeichensatz
(850) ausgestattet sein. Die Druckereinstellungen werden im Dialogfeld unter Einrichtung/Peripheriegeräte vorgenommen. Informationen zur Druckerkonfiguration entnehmen Sie dem
Druckerhandbuch.
HINWEIS
❙ Zum Anschluss eines Druckers mit paralleler Schnittstelle an das Terminal muss die Erweiterungskarte IFC PI im Terminal installiert sein.
Beispiel für mögliche Drucker:
Serieller Drucker
Parallele Drucker
E-Designer
Panasonic KX-P1092
HP Laserjet GL
HP Laserjet 1100
13 - 1
Drucken
13.3
Projekte drucken
Projekte drucken
Wählen Sie den Eintrag Datei/Drucken aus, um ein Projekt zu drucken.
Legen Sie durch Aktivieren der Kontrollkästchen fest, welche Teile des Projekts gedruckt werden sollen. Klicken Sie auf Einrichtung, um den Drucker zu konfigurieren. Klicken Sie auf Vorschau, um eine Druckvoransicht einzublenden.
13.4
Textblöcke drucken
Berichte werden als Textblock mit statischem und dynamischen Text erstellt. Die maximale Berichtbreite beträgt 150 Zeichen. Im Textblock können Sie einen beliebigen Text eintragen, z.B.
den Tabellenkopf oder einen anderen statistischen Text, der jedes Mal mit ausgedruckt werden
soll. Um Prozesswerte auszugeben, müssen dynamische Objekte definiert werden, die den
Wert für das Signal darstellen, mit dem das Objekt verknüpft ist. Siehe Kapitel Textbasierte Darstellung und Steuerung. Der Zeitpunkt des Berichtsausdrucks lässt sich z.B. über Zeitkanäle
festlegen.
HINWEISE
13 - 2
❙ Bei Verwendung von Unicode können keine Textblöcke gedruckt werden.
Grafikblöcke drucken
13.5
Drucken
Grafikblöcke drucken
Bei den Modellen E300, E600, E610, E615, E700, E710, E900 und E910 können auf einem Epson FX-80-kompatiblen Drucker Grafikblöcke ausgegeben werden. Bei den Modellen E610,
E615, E700, E710, E900 und E910 können via IFC PI ebenfalls auf HP PCL5/PCL5C/PCL6kompatiblen Druckern Grafikblöcke ausgegeben werden. Grafikblöcke können nur gedruckt
werden, wenn sie am Bildschirm (Screenshot) angezeigt werden. Es wird ausschließlich eine
Schwarz-Weiß-Grafikdarstellung unterstützt.
Bei Angabe des Befehls NHD in der Befehlszeile unter Einrichtung/Systemsignale wird der
Grafikblock vom Laserdrucker ohne Blockkopf gedruckt (enthält den normalen Blocknamen,
Blocknummer,Datum und Uhrzeit).
HINWEISE
❙ Epson FX-80-Grafik unterstützt keine Grauskalen.
❙ Um Grafikblöcke zu drucken, muss der Zwischenspeicher des Druckers mindestens 5 MB
betragen.
❙ Der Alarmblock, also der Grafikblock mit der Alarmliste, wird in Textform gedruckt
❙ Durch Drücken der [PREV]-Taste am Terminal beim Drucken eines Grafikblocks wird
der Druckvorgang abgebrochen.
13.6
Ausdrucke definieren
Ausdrucke werden im Blockkopf definiert. Der Blockkopf ist über Block-Manager oder Blockliste
erreichbar. Der Parameter Drucksignal im Blockkopf gibt das digitale Signal an, das bei seiner
Aktivierung den Druckvorgang für den Block auslöst. An dieser Stelle wird auch das digitale Beendigungssignal angegeben, das vom Terminal aktiviert wird, wenn der Ausdruck erfolgt ist.
Durch Auswahl der Option Reset wird das Signal stattdessen zurückgesetzt.
E-Designer
13 - 3
Drucken
13.7
Druckereinstellungen
Druckereinstellungen
Die Druckereinrichtung wird unter Einrichtung/Peripheriegeräte/Drucker/Bearbeiten vorgenommen. Nähere Informationen entnehmen Sie dem Handbuch zum jeweiligen Drucker. Der
Drucker muss den erweiterten IBM-ASCII-Zeichensatz unterstützen. Beim Drucken des Grafikblocks muss der Drucker die Grafik für Epson FX-80, HP PCL5 oder HP PCL6 unterstützen.
Wenn Sie die Erweiterungskarte IFC PI verwenden, kann auf einem HP-Drucker (mit PCL5oder PCL6-Unterstützung, also Drucker mit paralleler Schnittstelle) gedruckt werden.
13 - 4
Parameter
Beschreibung
Druckertyp
Wählen Sie je nach bediengerät (siehe Grafikblöcke drucken) Standardtext
oder den installierten Drucker HP PCL5 aus.
Seitenlänge
Hier wird die Zeilenanzahl festgelegt, nach der ein Seitenvorschub stattfindet. Bei einer Seitenlänge von 0 findet kein Seitenvorschub statt.
Papiertyp
Wählen Sie den Papiertyp entsprechend den Möglichkeiten des installierten
Druckers aus.
Grafikausrichtung
Legt fest, ob der Grafikausdruck im Hoch- oder Querformat erfolgen soll.
Textausrichtung
Legen Sie fest, ob der Berichtsausdruck bei Verwendung eines PCL5-kompatiblen Druckers im Hoch- oder Querformat erfolgen soll.
Signal für Druckerdeaktivierung
Legt das digitale Signal fest, das bei seiner Aktivierung den Druckvorgang
abbricht. Der Port, an dem der Drucker angeschlossen ist, kann für eine
andere Kommunikation (z.B. für den Transparent-Modus) genutzt werden.
Gilt nicht bei Verwendung von IFC PI.
Zeichen für neue Zeile
Zeichen für das Zeilenende: CR/LF, CR, LF oder Kein.
Handshake
Bestimmen Sie, ob der Handshake zwischen Drucker und Terminal über
XON/XOFF oder CTS/RTS erfolgen soll.
Bildschirmabzug
Ermöglicht den Ausdruck eines Screenshots: normal oder invertiert.
Kommunikations-Port einrichten
13.8
Drucken
Kommunikations-Port einrichten
Die Einstellungen für den Kommunikations-Port werden unter Einrichtung/Peripheriegeräte/
RS-232C bzw. RS-422 vorgenommen. Markieren Sie RS-232C bzw. RS-422 und klicken Sie
auf Bearbeiten. Informationen zur korrekten Einrichtung des angeschlossenen Druckers entnehmen Sie dem Handbuch.
13.9
Parameter
Beschreibung
Baudrate
Legen Sie die Geschwindigkeit für die Kommunikation (in Baud) fest. Sie
muss mit der Baudrate der externen Geräte übereinstimmen.
Parität
Legen Sie die Parität fest. Sie muss mit der Parität der externen Geräte übereinstimmen.
Datenbits
Legen Sie die Datenbits fest. Sie müssen mit den Datenbits der externen
Geräte übereinstimmen.
Stoppbits
Legen Sie die Stoppbits fest. Sie müssen mit den Stoppbits der externen
Geräte übereinstimmen.
Steuercodes für den Drucker
Tragen Sie die Steuercodes für den Drucker in einem Textblock ein. Schreiben Sie %% und fügen Sie eine Nummer zwischen 1 und 31 an. Die Nummern 1 bis 31 stellen die Steuercodes für
den Drucker dar. Geben Sie z.B. %%12 ein. Diese Angabe bezieht sich auf den Seitenvorschub. Eine Beschreibung der Steuercodes entnehmen Sie dem Druckerhandbuch. Einem Befehl muss ein Leerzeichen folgen. Der Seitenvorschub (%%12) muss zuletzt in der Zeile angegeben werden. Das Zeichen %% darf nicht im Text enthalten sein. Es können mehrere
Befehle in einer Zeile stehen.
13.10
Druckerstatus
Der Status eines am Terminal angeschlossenen Druckers kann per Erweiterungskarte für einen
Paralleldrucker über ein Druckerregister abgelesen werden. Dieses Register wird unter Einrichtung/Systemsignale angegeben. Eine Beschreibung des Druckerstatusregisters entnehmen Sie dem Abschnitt Systemsignale im Kapitel mit der Programmiersoftware programmieren.
E-Designer
13 - 5
Drucken
13 - 6
Druckerstatus
Zeitkanäle definieren
14
Zeitsteuerung
Zeitsteuerung
Die Funktion Zeitsteuerung erlaubt das Ein- und Ausschalten digitaler Signale in Abhängigkeit
von der Echtzeituhr. Diese Funktion wird dann verwendet, wenn zu bestimmten Zeitpunkten
(z.B. beim Ein- und Ausschalten von Motoren) über das Terminal Ereignisse im Prozess gesteuert werden sollen. Zeitkanäle ersetzen Zeitrelais und Wochenschaltuhren.
14.1
Zeitkanäle definieren
Zeitkanäle werden unter Funktionen/Zeitkanäle definiert.
Parameter
Beschreibung
Intervalltext
Geben Sie einen beliebigen Text für den Zeitkanal ein.
Signal
Legen Sie ein digitales Signal fest, dass bei den angegebenen Zeitintervallen aktiviert wird.
Intervall
Setzen Sie Tage und Zeiten für das Intervall fest. Für jeden Zeitkanal können
vier verschiedene Intervalle definiert werden.
In der obigen Abbildung wurde ein Zeitkanal definiert. Der Zeitkanal verfügt über den Text
Nachttemperatur und ist mit dem Ausgangssignal M30 verknüpft. Das Signal wird Montag bis
Freitag von 17:30 bis 05:00 Uhr, Freitag von 17:30 bis 24:00 Uhr sowie Sonnabend bis Sonntag
von 00:00 bis 24:00 Uhr aktiviert. Während dieser Zeiten wird die Temperatur im Gebäude gesenkt.
14.2
Darstellung im Betriebsmodus
Die Seite mit den Zeitkanälen wird angezeigt, wenn der Systemblock 991 aktiviert wird. Dies erfolgt entweder durch ein Sprungobjekt oder durch ein digitales Signal, das mit dem Block verbunden ist. Die Zeitkanalwerte können gelesen und bzw. oder geändert werden. Um die Zeitkanalwerte im Betriebsmodus ändern zu können, muss unter dem Menüeintrag Einrichtung/
Online-Einstellungen die Option Zeitkanäle markiert sein.
Um die Werte für einen Zeitkanal lesen oder ändern zu können, bewegen Sie den Cursor zur gewünschten Zeile und drücken [ENTER]. Ebenso können Sie auf die gewünschte Zeile zeigen,
wenn das Terminal über einen berührungssensitiven Bildschirm verfügt. Drücken Sie [OK], um
die Definition des Zeitkanals abzuschließen. Schließen Sie das Zeitkanalmenü mit [PREV] oder
drükken Sie [CANCEL], wenn das Terminal über einen Berührungsbildschirm verfügt. Daraufhin wird der Block angezeigt, von dem aus der Zeitkanalblock aktiviert wurde.
E-Designer
14 - 1
Zeitsteuerung
14 - 2
Darstellung im Betriebsmodus
Mehrere Anwendungssprachen erstellen
15
Sprachenverwaltung
Sprachenverwaltung
Die Programmier-Software unterstützt mehrsprachige Anwendungen für Bedienterminals der
E-Serie. Wir empfehlen, die gesamte Anwendung per Programmier-Software in einer Sprache
zu erstellen. Per Mehrfachsprach-Unterstützung können Sie anschließend alle Anwendungstexte in andere Sprachen übersetzen. Die Übersetzung kann direkt in der Programmier-Software erfolgen. Es ist ebenfalls möglich, alle Texte in Form einer Textdatei zu exportieren und in
einer anderen Software zu übersetzen. Die übersetzte Datei wird daraufhin in die ProgrammierSoftware reimportiert. Pro Anwendung können maximal 10 Sprachen erstellt werden.
Jedem Text in der Anwendung wird ein beliebiger Index zugewiesen. Um die Funktion zu optimieren und die Textanzahl zu minimieren, kann ein mehrfach in der Anwendung verwendeter
Text kopiert und erneut benutzt werden. Diese Texte sind dadurch mit demselben Index verbunden.
Die Anwendungssprache enthält ebenfalls Benutzertexte und wird mit einer Systemsprache
verknüpft, die Systemtexte enthält. Benutzertexte sind Texte, die während der Programmierung
des Projekts eingegeben werden. Systemstexte sind Texte, die bei der Erstellung eines neuen
Projekts bereits vorhanden sind sowie Texte, die im Systemprogramm des Terminals enthalten
sind.
15.1
Mehrere Anwendungssprachen erstellen
Wählen Sie Einrichtung/Multi Language/Neue Sprache aus. Diese Funktion ruft einen Assistenten zur Erstellung mehrerer Anwendungssprachen auf. Befolgen Sie die Anweisungen im
jeweiligen Dialogfeld und wählen Sie die gewünschten Parameterwerte bzw. Namen aus oder
geben Sie diese ein.
E-Designer
15 - 1
Sprachenverwaltung
Mehrere Anwendungssprachen erstellen
Legen Sie fest, ob alle Texte aus einer bestehenden Sprache (also einer bereits erstellten Sprache) kopiert werden sollen. Sprache 1 ist die Sprache, mit der die Anwendung erstellt wurde
(Basissprache).
Die Software unterbreitet Vorschläge für die Sprachennamen. Diese können vom Benutzer
geändert werden.
Unter Zeichensatz wählen Sie aus, welcher Zeichensatz im Terminal Verwendung findet und
welche nationalen Sonderzeichen zur Verfügung stehen sollen. Siehe Abschnitt Ländereinstellungen.
Unter Systemsprache können Sie zwischen eingebaut in oder Benutzerdefiniert wählen. Bei
Auswahl von eingebaut in werden die Systemtexte im Terminal in der gewählten Sprache angezeigt. Bei Auswahl von Benutzerdefiniert können Sie eine integrierte Systemsprache übersetzen und mit der Systemsprache für die Anwendungssprache verknüpfen (setzt voraus, dass
das Terminal mit einem PC verbunden ist, siehe Kapitel Projekte übertragen.)
15 - 2
Texte in der Programmiersoftware übersetzen und bearbeiten
Sprachenverwaltung
Hier wird das Datenregister im Controller angegeben, dessen Wert (0-9) im Betriebsmodus
steuert, welche Anwendungssprache (0-9) das Terminal verwenden soll.
Klicken Sie auf Beenden, um die Funktion zu beenden. Daraufhin erscheint ein Verzeichnisbaum mit allen erstellten Sprachen.
15.2
Texte in der Programmiersoftware übersetzen und
bearbeiten
Wählen Sie Einrichtung/Multi Language/Bearbeiten aus.
Hier tragen Sie die Übersetzung für die jeweilige Sprache in einer Tabellenzelle ein. Mithilfe der
Pfeiltasten bewegen Sie den Cursor durch Zeilen und Spalten. Über den Menüeintrag Bearbeiten/Find können Sie die Textliste durchsuchen.
Die Anwendungssprachen können ebenfalls als Textdatei exportiert und in einem anderen Programm übersetzt werden (z.B. Excel oder Notepad). Anschließend wird die Textdatei wieder in
die Anwendung importiert. Siehe Abschnitte Exportieren und Importieren.
E-Designer
15 - 3
Sprachenverwaltung
15.3
Einstellungen für die Anwendungssprache
Einstellungen für die Anwendungssprache
Wählen Sie Einrichtung/Multi Language/Setup aus.
Rechtsklicken Sie auf Benutzersprache, um die Register zur Steuerung der Sprachanzeige zu
ändern.
Durch einen Rechtsklick auf den Sprachennamen können Sie folgende Einstellungen vornehmen.
Parameter
Beschreibung
Neue Sprache
Kopie der aktuellen Sprache erstellen
Zeichensatz
Zeichensatz auswählen/wechseln
Systemsprache
Systemsprache auswählen/wechseln
Sprache löschen
Aktuelle Sprache löschen
Umbenennen
Namen der aktuellen Sprache ändern
Eigenschaften
Datenregister definieren, die den Wert für die Sprachanzeige
bestimmen
Rechtsklicken Sie auf Zeichensatz, um den Zeichensatz für die Sprache zu ändern (auch Unicode).
Rechtsklicken Sie auf Systemsprache, um die Systemsprache zu ändern oder einen neue anzulegen.
15 - 4
Exportieren
15.3.1
Sprachenverwaltung
Benutzerdefinierte Systemsprache
Um eine benutzerdefinierte Systemsprache zu erstellen, markieren Sie Benutzerdefiniert,
wählen die Quellsprache und klicken auf Empfangen. Daraufhin erscheint das Dialogfeld
Sprachübertragung. Klicken Sie auf Laden, um die integrierten Systemsprachen vom Terminal zu laden. Dadurch können unter Einrichtung/Multi Language/Bearbeiten ebenfalls die
Systemtexte bearbeitet werden. Sie können die Texte außerdem als Textdatei exportieren und
in einem anderen Programm bearbeiten.
Alle Systemtexte im Terminal (Passwörter, Zeitkanäle u.a.) unterstützen mehrsprachige Anwendungen. Es können entweder die vordefinierten Systemsprachen benutzt oder eigene
(neue) Sprachen erzeugt werden. Für die Anwendungssprache stehen alle Zeichen im gewählten Zeichensatz zur Verfügung. Eine Textzeichenfolge lässt sich mit mehreren Objekten verknüpfen. Die maximale Anzahl der Textzeichenfolgen für jede Sprache richtet sich nach dem
verfügbaren Projektspeicher im Terminal. Für jede Sprache steht folgender Speicherplatz zur
Verfügung:
E300 - E615= 64 kB/Sprache
E700 - E910= 128 kB/Sprache
Im linken unteren Bereich des Dialogfelds für die Anwendungssprache befinden sich Informationen zur Speichergröße für die gewählte Sprache (Sprachdatei). Diese Angaben werden im
Format X/Y aufgeführt, wobei X für den belegten und Y für den freien Speicher für jede Sprache
steht, z.B. Größe 7/128.
15.4
Exportieren
Sprachen können exportiert werden (z.B. nach Excel), um sie dort zu übersetzen und anschließend wieder in die Programmiersoftware zu importieren.
Wählen Sie Einrichtung/Multi Language/Exportieren aus. Wählen Sie Benutzertexte (oder Systemtexte) aus. Im eingeblendeten Dialogfeld geben Sie den Namen der Exportdatei ein und
wählen als Format ANSI, OEM oder Unicode aus.
Bei Auswahl von ANSI/OEM werden alle im ANSI/OEM-Format erstellten Sprachen exportiert.
Bei Auswahl von Unicode werden alle Sprachen in eine Datei im Unicode-Format exportiert. Um
eine Datei im Unicode-Format in einem anderen Programm bearbeiten zu können, muss in der
betreffenden Software eine Unicode-Schriftart ausgewählt werden.
15.5
Importieren
Wählen Sie Einrichtung/Multi Language/Importieren aus. Wählen Sie Benutzertexte (oder
Systemtexte) aus. Daraufhin erscheint das Dialogfeld Import Multi language texts. Hier geben
Sie den Namen der zu importierenden Textdatei an. Wenn die vorhandene Projektsprache im
ANSI/OEM-Format vorliegt und eine Sprache im Unicode-Format importiert werden soll, wird
die importierte Sprache in das ANSI/OEM-Format konvertiert. Dadurch werden alle Zeichen, die
nicht im ANSI/OEM-Bereich liegen, als Fragezeichen dargestellt.
HINWEIS
E-Designer
❙ Beim Öffnen eines Projekts mit mehreren Anwendungssprachen in E-Designer werden alle
Objekte mit mehreren Anwendungssprachtexten mit dem Zeichen @ gefolgt von einer Indexnummer ersetzt, z.B. "@55".
15 - 5
Sprachenverwaltung
15.6
Ansicht Sprachenindex
Ansicht Sprachenindex
Jedes Objekt, das in einer Anwendung mit Mehrfachsprachen-Unterstützung Text darstellt, ist
mit einem Index verknüpft. Ein Index kann mit verschiedenen Objekten verknüpft werden, die
denselben Text enthalten. Wählen Sie die Funktion Einrichtung/Multi Language/Ansicht
Sprachenindex aus, um die Indexnummern für die Objekttexte anzuzeigen.
15.7
Querverweis
Wählen Sie Einrichtung/Multi Language/Querverweis aus. In der erscheinenden Querverweisliste können Sie Objekte per Rechtsklick bearbeiten. Die Querverweisliste unterstützt bei
der Eingabe von Indexnummern den inkrementellen Suchalgorithmus.
15.8
Objekt kopieren
Wenn die Funktion Kopieren Wiederverwendungs-Index beim Kopieren eines Objekts aktiv
ist, wird der Kopie derselbe Index zugewiesen. Auf diese Weise müssen Objekte mit demselben
Index nur ein Mal übersetzt werden. Änderungen an einem Text wirken sich auf alle Texte mit
derselben Indexnummer aus.
HINWEIS
❙ Beim Löschen eines Objekts, für das Kopien mit derselben Indexnummer vorliegen, wird nur
das markierte Objekt gelöscht.
15.9
Unicode-Schriftart auswählen
Hier wählen Sie eine Unicode-Schriftart aus, wenn zum Erstellen der Anwendungssprache eine
erweiterte Zeichenanzahl erforderlich ist.
15.10
Anwendungssprachen im Betriebsmodus
Die Anwendungssprache kann im Terminal im Betriebsmodus geändert werden. Dazu ist der
Wert (0-9) im angegebenen Sprachwahlregister zu ändern. Beachten Sie, dass das Terminal
die Darstellung des gesamten Blocks aktualisiert, wenn eine neue Sprache im Betriebsmodus
(RUN) gewählt wird. Wenn das Terminal über einen Cursor verfügt, wird dieser nach der Änderung auf dem ersten manövrierbaren Objekt im aktuellen Block positioniert.
15 - 6
Einleitung
Unicode
16
Unicode
16.1
Einleitung
Unicode ist ein globaler Standard für Zeichencodierung, bei dem 16-Bit-Werte zur Darstellung
von Schriftzeichen aus vielen Sprachen der Welt verwendet werden. Frühere Standards zur
Zeichencodierung (z.B. der Microsoft Windows ANSI-Zeichensatz) nutzen 8-Bit-Werte oder
Kombinationen aus 8-Bit-Werten, um Zeichen darzustellen, die in einer bestimmten Sprache
bzw. Region verwendet werden.
Unter Microsoft Windows 2000 und Windows XP kommen Eingabegebietsschemata zum Einsatz. So kann der Computeranwender komplexe Zeichen und Symbole (z.B. chinesische
Schriftzeichen) über eine normale Tastatur eingeben. Dabei werden die im Computer installierten Zeichensätze verwendet. Eingabegebietsschemata für unterschiedliche Sprachen können über die Systemsteuerung ausgewählt werden. Bei der Installation neuer Zeichensätze
werden alle erforderlichen Zeichen zum System hinzugefügt.
16.2
Unicode in der Programmiersoftware
Unicode wird von den Bedienterminals E300-E910 unterstützt, wenn die aktuellste Version des
Systemprogramms (Firmware) vorliegt. Unicode-Zeichen können in Projekten und bzw. oder
Systemtexten eingesetzt werden.
Die Betriebssysteme Microsoft Windows XP und Windows 2000 verfügen über eine UnicodeUnterstützung.
Die Programmiersoftware verwendet einen Unicode-Zeichensatz, um Unicode-Zeichen in Dialogfeldern auf dem Computer anzuzeigen. Bei der Projektübertragung werden nur die im Projekt verwendeten Unicode-Zeichen heruntergeladen.
16.3
Terminal-Schriftart
Im Bedienterminal wird zur Darstellung von Unicode-Zeichen ein Terminal-Zeichensatz verwendet. Der Zeichensatz im Terminal umfasst etwa 35000 Zeichen, ist jedoch laut UnicodeStandard nicht vollständig. Bei der Übertragung eines Projekts zum Terminal werden nur die im
Terminal verwendeten Zeichen heruntergeladen. Wird ein nicht verfügbares Zeichen verwendet, erscheint stattdessen in der Programmiersoftware und im Bedienterminal ein schwarzes
Viereck. Der Projekttest, der bei der Projektübertragung durchgeführt werden kann, überprüft,
ob alle verwendeten Zeichen im Terminal-Zeichensatz enthalten sind.
16.3.1
Schriftgröße für Benutzer- und Systemtexte
Unicode-Zeichen werden als Bitmaps (Punktmatrix) verarbeitet. Die voreingestellte Schriftgröße liegt bei 8 x 16 Bildpunkten. Dieser Wert kann geändert werden Für bestimmte komplexe Zeichen (z.B. chinesische Schriftzeichen) ist eine Schriftgröße von 16 x 16 Zeichen erforderlich,
damit alle Bildpunkte angezeigt und potenzielle Missverständnisse vermieden werden. Bei Auswahl einer großen Schriftgröße können auf kleinen Terminals nicht in jedem Fall alle Menüfenster in ihrer Gesamtheit abgebildet werden.
E-Designer
16 - 1
Unicode
16.4
Mehrfachsprach-Funktionen
Mehrfachsprach-Funktionen
Zwischen Objekttext und Indexnummer umschalten
Wenn Sie in der Werkzeugleiste Sprache auf die Schaltfläche T/@ klicken, zeigt die Programmiersoftware anstelle des Objekttexts die Indexnummer (@nummer) an. Im @-Modus kann
ebenfalls neuer Text (im ANSI/OEM-Format, nicht jedoch als Unicode) eingegeben werden, um
das Objekt mit einem neuen Index zu verknüpfen und die Verknüpfung zu anderen Objekten im
ursprünglichen Index zu lösen. Durch Angabe von @nummer kann ein Objekt mit einem neuen
Index verknüpft werden. Nähere Informationen entnehmen Sie dem Kapitel Sprachenverwaltung.
16.4.1
Dateien im Unicode-Format ex- und importieren
System- und Benutzertexte können unter Einrichtung/Multi Language ex- und importiert werden. Eine exportierte Datei im Unicode-Format kann in einem Texteditor bearbeitet werden
(z.B. Notepad). Wählen Sie dazu im Texteditor eine Unicode-Schriftart aus.
Beim Export einer Datei besteht die Auswahl zwischen ANSI/OEM- oder Unicode-Format. Bei
der Auswahl von ANSI/OEM werden nur die Sprachen im ANSI/OEM-Format in eine Datei mit
ANSI/OEM-Format exportiert. Bei der Auswahl von Unicode werden alle Sprachen in eine Datei
mit Unicode-Format exportiert.
Bei Import einer Datei im ANSI/OEM-Format können Sie festlegen, ob eine vorhandene Sprache aktualisiert oder eine neue Sprache hinzugefügt werden soll.
Bei Import einer Datei im Unicode-Format können Sie festlegen, ob eine vorhandene Sprache
aktualisiert oder eine neue Sprache hinzugefügt werden soll. Wenn die vorhandene Sprache im
ANSI/OEM-Format vorliegt und eine Sprache im Unicode-Format importiert werden soll, wird
die importierte Sprache in das ANSI/OEM-Format konvertiert. Zeichen außerhalb des ANSI/
OEM-Zeichensatzes werden durch Fragezeichen ersetzt.
16.4.2
Speicherbedarf
Bei der Verwendung von Unicode wird ein Speicher gemäß den folgenden Formeln zugewiesen.
Sprachgröße: Jede Zeichenfolge benötigt 22 Byte + Zeichenanzahl in der Zeichenfolge x 4 Byte.
Zeichensatzgröße: Der übertragene Zeichensatz benötigt die Anzahl eindeutiger Zeichen x 34 Byte.
Demzufolge benötigt die Übertragung von 1000 Zeichen 34 kB.
Der Speicherbedarf für eine Unicode-Sprache entspricht der Sprachgröße + der Zeichensatzgröße.
16.4.3
Leistung
Die Darstellung der Unicode-Zeichen ist etwas langsamer als bei ANSI/OEM-Zeichen, da UnicodeZeichen aus einer größeren Anzahl von Bildpunkten bestehen.
Beim Start des Bedienterminals wird der Unicode-Zeichensatz in den Speicher eingelesen, was
bei großen Zeichensätzen viel Zeit erfordern kann.
16 - 2
Beschränkungen bei der Verwendung von Unicode
16.5
Unicode
Beschränkungen bei der Verwendung von Unicode
Textblöcke
Bei der Verwendung von Unicode werden Textblöcke nicht unterstützt. Bei Auswahl eines
Unicode-Zeichensatzes in einem vorhandenen Projekt erscheint folgendes Dialogfeld.
Rezept und Alarmverlauf speichern
Das Programm HMI Tools File Transfer und der FTP-Client unterstützen keine Unicode-Zeichen. Die SKV-Datei, die zum Bearbeiten von Rezepten oder dem Alarmverlauf auf einem PC
verwendet werden kann, enthält bei der Verwendung von Unicode anstelle von Blocktexten die
Indexnummern (@xxx). Der Terminal-Text kann im Projekt gesucht werden. Wenn in der SKVDatei Texte erscheinen sollen, muss der Terminal-Zeichensatz auf das ANSI/OEM-Format umgestellt werden.
Dynamische Texte
Texte in Objekten lassen sich über Systemsignale steuern. Rufen Sie dazu für das gewählte
Objekt den Eintrag Dynamik/Eigenschaft auf.
Diese Texte werden nicht in das Unicode-Format konvertiert. Stattdessen werden Fragezeichen angezeigt.
Zeitkanalblock
Der Standardblock Zeitkanäle, der im RUN-Modus konfiguriert werden kann, muss in den Bedienterminals E300 und E600 die vorgegebene Schriftgröße 8 x16 verwenden. Ansonsten wird
das Eingabefenster zu groß auf dem Bildschirm, was eine Konfiguration des Blocks verhindert.
E-Designer
16 - 3
Unicode
16 - 4
Beschränkungen bei der Verwendung von Unicode
Systemmonitor
17
Systemmonitor
Dieses Kapitel gilt nur für die Modelle E610, E615, E700, E710, E900 und E910.
Der Systemmonitor ist ein Block, mit dessen Hilfe der Bediener im Betriebsmodus Werte für
Steuersignale anzeigen und ändern kann. Die Werte werden als dezimale, hexadezimale und
ASCII-Werte angezeigt. Der Systemmonitor ist in den Terminals stets verfügbar. Um den Systemmonitor im Betriebsmodus verwenden zu können, erstellen Sie einen Blocksprung von einem anderen Block zum Systemmonitorblock. Um z.B. Steuersignale hinzuzufügen, muss das
Bearbeitungsfeld aufgerufen werden. Betätigen Sie dazu [ENTER] oder [NEW] am Terminal,
wenn der Systemmonitor aktiviert ist.
E-Designer
17 - 1
Systemmonitor
17 - 2
Indexadressierung
18
Indexadressierung
Ohne Indexadressierung ist ein Objekt stets mit demselben Register verknüpft. Dadurch kann
nur der Wert in diesem Register im Objekt dargestellt werden. Per Indexadressierung kann jedoch im Betriebsmodus ausgewählt werden, aus welchem Register ein Objekt den Anzeigewert
einlesen soll. Dazu kann der Wert im Indexregister zur Adresse für das Register addiert werden,
das ein analoges Signal im Objekt darstellt. Generell gilt Folgendes:
Anzeigewert=Inhalt im Register(Objektadresse+Inhalt im Indexregister)
Wenn der Inhalt im Indexregister 2 und die Adresse des im Objekt angegebenen Registers 100
ist, wird der im Objekt angezeigte Wert aus Register 102 abgerufen. Wird der Wert im Indexregister zu 3 geändert, wird der Wert für das Objekt stattdessen aus Register 103 abgerufen.
Das Indexregister wird in den einzelnen Projekten definiert. Diese Einstellung wird unter Einrichtung/Indexregister vorgenommen. In jedem Projekt können bis zu acht Indexregister verwendet werden. Jedes Indexregister kann für mehr als ein Objekt benutzt werden.
In den Objekten, die im Projekt zum Einsatz kommen, wird angegeben, ob eine Indexadressierung verwendet wird und welches Register als Indexregister fungiert. Dazu wird im Dialogfeld für
das Objekt rechts neben dem angegebenen analogen Signal für das Objekt I1 bis I8 ausgewählt.
Im folgenden Beispiel ist D100 das analoge Signal und I1 das verwendete Indexregister.
Im Folgenden sollen drei Motoren von einem Block aus kontrolliert werden. Die Motorvorgaben
für Drehmoment und Geschwindigkeit sind in sechs verschiedenen Registern gespeichert. In
einem Block wird einer der Motoren ausgewählt, wobei das aktuelle Drehmoment und die Geschwindigkeit für den gewählten Motor im Block angezeigt wird. Bei Auswahl eines anderen Motors sollen stattdessen aktuelles Drehmoment und Geschwindigkeit für den anderen Motor dargestellt werden. Dies lässt sich über eine Indexadressierung erreichen.
Motor 1
Drehmoment in Register D101
Geschwindigkeit in Register
D201
Motor 2
Drehmoment in Register D102
Geschwindigkeit in Register
D202
Motor 3
Drehmoment in Register D103
Geschwindigkeit in Register
D203
Register D0 wird unter Einrichtung/Indexregister als Indexregister 1 definiert. Der Wert im Register soll steuern, für welchen Motor Drehmoment und Geschwindigkeit angezeigt werden.
E-Designer
18 - 1
Indexadressierung
Wenn der Wert in D0 1 beträgt, sollen Drehmoment und Geschwindigkeit für Motor 1 angezeigt
werden. Beträgt der Wert 2 bzw. 3, sollen die Parameter für Motor 2 bzw. 3 angezeigt werden.
Der Wert im Register D0 wird über ein Mehrfach-Auswahlobjekt gesteuert, in dem die Texte Motor 1, Motor 2 und Motor 3 erscheinen. Diese drei Optionen werden darüber hinaus als manövrierbar erstellt.
Drehmoment und Geschwindigkeit werden in Form zweier numerischer Objekte dargestellt. Im
Objekt für das Drehmoment werden D100 als analoges Signal und I1 als Indexregister angegeben.
Im Objekt für die Geschwindigkeit werden D200 als analoges Signal und I1 als Indexregister angegeben.
Das manövrierbare Mehrfach-Auswahlobjekt ermöglicht es, im Betriebsmodus die Optionen
Motor 1, Motor 2 und Motor 3 aufzurufen. Je nach Auswahl werden die Werte 1, 2 bzw. 3 im Register D0 abgelegt. Der Wert im Register D0 wird zu den Adressen der Objekte addiert, die Drehmoment und Geschwindigkeit anzeigen. Diese können somit die Werte in Register D101, D102
oder D103 bzw. D201, D202 oder D203 anzeigen.
Mehrfach-Auswahlobjekte
Analoges Signal D0
Numerisches Objekt
Analoges Signal D100
Indexregister D0
Numerisches Objekt
Analoges Signal D200
Indexregister D0
HINWEIS
❙ Neben dem Indexregister können ebenfalls andere Suffizes angegeben werden. Das Indexregister wird bei der Verwendung von 32-Bit-Registern nicht doppelt gezählt.
❙ Wenn das Terminal mit einem BDTP-Netzwerk verbunden ist, muss in Server und Client dasselbe Indexregister angegeben werden, da die Indexierung im Servertreiber stattfindet.
18 - 2
Kommunikation mit zwei Controllern (Doppelte Treiber)
Kommunikation
19
Kommunikation
19.1
Kommunikation mit zwei Controllern (Doppelte Treiber)
Im Terminal können zwei verschiedene Treiber aktiviert werden. Dadurch kann das Terminal
gleichzeitig mit zwei unterschiedlichen Controllern kommunizieren. Die Controller können mit
der seriellen Terminalschnittstelle oder per Ethernet-Anschluss mit den Erweiterungskarten IFC
ETTP oder IFC ETCX verbunden werden.
Die Signaladressierung in den Controllern findet entsprechend der üblichen Vorgehensweise
für den jeweiligen Controller statt (siehe Treiberdokumentation).
Rufen Sie den Menüeintrag Datei/Projekteinstellungen in der Programmier-Software auf.
Wählen Sie den Controller aus, indem Sie bei System 1 bzw. System 2 auf Ändern klicken.
Unterstützt der gewählte Treiber für System 1 nicht den Einsatz doppelter Treiber, kann für
System 2 kein Treiber ausgewählt werden. Klicken Sie auf OK.
Rufen Sie Einrichtung/Peripheriegeräte auf. Ziehen Sie Controller 1 und 2 auf die Verbindungsports, mit denen der jeweilige Controller verbunden ist. Es können RS232C, RS422,
RS485 (E610 und E615) sowie die Erweiterungskarten IFC PBDP und IFC ETTP oder IFC
ETCX verwendet werden. Nähere Angaben zur Verbindung von Controller und Terminal entnehmen Sie der jeweiligen Treiberdokumentation.
E-Designer
19 - 1
Kommunikation
19.1.1
Kommunikation mit zwei Controllern (Doppelte Treiber)
Adressierung
Die Signaladressierung in den Controllern findet entsprechend der üblichen Vorgehensweise
für den jeweiligen Controller statt (siehe Treiberdokumentation). Mit welchem Controller ein zu
erstellendes Objekt verknüpft werden soll, wird festgelegt, indem Sie auf der Werkzeugleiste in
der Programmier-Software auf die Schaltfläche für den gewünschten Controller klicken
(1 oder 2). Controller 1 gilt beim Erstellen oder Öffnen eines Projekts stets als Standardeinstellung.
Durch Klicken auf Schaltfläche 1 wird das Signal eines zu erstellenden Objekts mit Controller 1
verknüpft. Durch Klicken auf Schaltfläche 2 wird das Signal eines zu erstellenden Objekts mit
Controller 2 verknüpft.
Sie können ebenfalls in dem zu erstellenden Objekt auf die Schaltfläche I/O klicken und per
I/O-Browser auswählen, mit welchem Controller das Objekt verknüpft werden soll.
Um ein Signal in Controller 2 zu adressieren, wenn Controller 1 voreingestellt ist, muss das Signal mit dem Zusatz @2 versehen werden (umgekehrt gilt Zusatz @1 für Controller 1, wenn
Controller 2 voreingestellt ist).
Beispiel
Controller 1 ist voreingestellt. Register D0 in Controller 2 soll mit einem Schieberegler verknüpft
werden. Tragen Sie dazu im Dialogfeld für den Schieberegler unter Analoges Signal D0@2 ein.
I/O-Querverweis
Die Funktion I/O-Querverweis zur übersichtlichen I/O-Anzeige kann sowohl für Controller 1 als auch
für Controller 2 verwendet werden. Der Querverweis zeigt den voreingestellten Controller an.
Namensliste
Die Namensliste mit allen zugehörigen Funktionen wird für Controller 1 und 2 unterstützt.
HINWEIS
19 - 2
❙ Wenn die Kommunikation mit einem Controller unterbrochen wird, setzt das Terminal die
Kommunikation mit dem anderen Controller fort. Das Terminal versucht alle zehn Sekunden,
die unterbrochene Controller-Verbindung wieder herzustellen. Dies kann die Kommunikation
mit dem verbundenen System beeinträchtigen Das Intervall kann per Befehl geändert werden. Siehe Abschnitt Befehle im Kapitel Programmierung.
Kommunikation mit zwei Controllern (Doppelte Treiber)
19.1.2
Kommunikation
Konfigurationsbeispiele für die Verwendung zweier Controller im Terminal:
Das Terminal kommuniziert mit einem Controller und einem Frequenzwandler:
Das Terminal kommuniziert mit einem Controller seriell und mit einem anderen Controller-Fabrikat via Ethernet
TCP/UDP
RS232/RS422
Das Terminal kommuniziert via Ethernet mit zwei Controllern unterschiedlichen Fabrikats:
TCP/UDP
Das Terminal kommuniziert mit einem Controller-Fabrikat seriell oder via Ethernet und mit einem anderen Controller-Fabrikat via PROFIBUS DP:
TCP/UDP
RS232/
RS422
E-Designer
PROFIBUS DP
19 - 3
Kommunikation
19.2
Controller-Datenaustausch
Controller-Datenaustausch
Beim Anschluss zweier Controller an ein Terminal (doppelte Treiber im Terminal) kann zwischen den
Controllern ein Datenaustausch (analoge und digitale Signale) stattfinden. Zwei Controller können
ebenfalls über separate Terminals in einem BDTP-Netzwerk angeschlossen werden. Informationen
zur Adressierung entnehmen Sie dem Abschnitt BDTP (Beijer Data Transport Protocol). Der Signaltyp muss in den beiden Controllern nicht übereinstimmen. Der Datenaustausch wird über einen
virtuellen Datenkanal zwischen Controller 1 und Controller 2 vorgenommen. Es können acht verschiedene Datenkanäle definiert werden. Der Datenaustausch kann in bestimmten Zeitintervallen
oder ereignisbasiert gesteuert werden. Die Bedingungen für den Datenaustausch sowie die Signalintervalle für jeden Datenkanal legen Sie unter Funktionen/Datenaustausch fest.
Parameter
Beschreibung
Bereich
Start I/O 1 - Startadresse für den Datenkanal für Controller 1. (Das darauffolgende
Feld wird zur Angabe von möglichen Indexregistern und Signalformaten verwendet.
Siehe Kapitel Indexadressierung bzw. Signalformat.)
Start I/O 2 - Startadresse für den Datenkanal für Controller 2.(Das darauffolgende
Feld wird zur Angabe von möglichen Indexregistern und Signalformaten verwendet.
Siehe Kapitel Indexadressierung bzw. Signalformat.)
Modus
Geben Sie an, ob es sich bei den Signalen für den Datenkanal um analoge oder
digitale Signale handelt.
Größe
Geben Sie die Anzahl der im Datenkanal zu übertragenden Signale an (Startadresse
+ nachfolgende). Die maximale Signalanzahl für einen Datenkanal liegt bei 255.
Fluss 1 => 2
Trigg Signal - Digitales Auslösersignal, das den Datenaustausch für den Datenkanal
von Controller 1 zu Controller 2 steuert. Der Signalstatus trägt folgende Bedeutung:
0 - Inaktiv
1 - Übertragen - Das Terminal deaktiviert das Signal nach erfolgter Übertragung.
Intervall - Gibt die Zeit in Sekunden an, die zwischen zyklischen Übertragungen im
Datenkanal verstreicht. Kommt keine zyklische Übertragung zum Einsatz, ist der Intervallparameter auf Null zu setzen. Bei Wert über Null (1) besitzt der Parameter eine
höhere Priorität als das Auslösersignal. Ein eventuelles Auslösersignal kann in diesem
Fall keine Übertragungen veranlassen. Die maximale Sekundenanzahl liegt bei 65535.
Fluss 2 => 1
Trigg Signal - Digitales Auslösersignal, das den Datenaustausch für den Datenkanal
von Controller 2 zu Controller 1 steuert. Der Signalstatus trägt folgende Bedeutung:
0 - Inaktiv
1 - Übertragen - Das Terminal deaktiviert das Signal nach erfolgter Übertragung.
Intervall - Gibt die Zeit in Sekunden an, die zwischen zyklischen Übertragungen im
Datenkanal verstreicht. Kommt keine zyklische Übertragung zum Einsatz, ist der Intervallparameter auf Null zu setzen. Bei Wert über Null besitzt der Parameter eine höhere
Priorität als das Auslösersignal. Ein eventuelles Auslösersignal kann in diesem Fall
keine Übertragungen veranlassen. Die maximale Sekundenanzahl liegt bei 65535.
Klicken Sie auf Hinzufügen, wenn Sie die Einstellungen für einen Datenkanal definiert haben.
HINWEIS
19 - 4
❙ Die Funktion Datenaustausch besitzt dieselbe Priorität wie alle anderen Terminalfunktionen.
Beispiel: Wenn das Terminal ausgelastet ist (durch die Ausführung anderer Funktionen) und ein
Datenaustausch angefordert wird, erhöht sich die Übertragungsdauer für den Datenaustausch
zwischen den Controllern.
Transparent-Modus
19.3
Kommunikation
Transparent-Modus
Im Transparent-Modus kann ein Kommunikationsport (Programmier-/Druckerport) am Terminal, der nicht mit dem Controller verbunden ist, zum Anschluss weiterer paralleler Einheiten an
den Controller verwendet werden. Diese Einheiten können Terminals, ein PC mit ProgrammierSoftware für den Controller oder ein übergeordnetes Bediensystem sein.
Informationen darüber, ob der Transparent-Modus zusammen mit dem angeschlossenen Controller funktioniert, entnehmen Sie dem jeweiligen Treiberhandbuch.
19.3.1
PCs oder andere Computersysteme verbinden
Ein PC mit einer Programmiersoftware oder einem anderen Computersystem wird direkt mit einem Kommunikationsport (in diesem Fall Programmier-/Druckerport) des Terminals verbunden.
PC
Controller-Werkzeugleiste
Terminal
RS232
RS422
Das Terminal ist mit dem Programmier-/Druckerport verbunden.
Einstellungen in Terminal und PC
Damit im Transparent-Modus gearbeitet werden kann, müssen für PC und Terminal folgende
Einstellungen vorgenommen werden:
Im Terminalprojekt in der Programmier-Software werden die Kommunikationseinstellungen unter Einrichtung/Peripheriegeräte vorgenommen. Ziehen Sie das Symbol Transparent-Modus
auf den gewünschten Kommunikationsport (also den Port, an dem der PC mit dem Terminal
verbunden wird). Rechtsklicken Sie auf die Einheit, um den Transparent-Modus zu konfigurieren (wenn dieser vom Treiber unterstützt wird, siehe Treiberdokumentation). Die Einstellungen
für den Port, mit dem der PC verbunden ist, müssen mit den Einstellungen im PC-Programm
übereinstimmen (Programmiersoftware für den Controller).
E-Designer
19 - 5
Kommunikation
19.3.2
Transparent-Modus
Zwei Terminals im Transparent-Modus verbinden
Mehrere Terminals können im Transparent-Modus mit demselben Controller verbunden werden. Im Folgenden wird die Verbindung von zwei Terminals erläutert. Mehrere Terminals können auf gleiche Weise miteinander verknüpft werden.
Kabelverbindungen
Bei der Verbindung von zwei Terminals mit einem Controller wird das erste Terminal entsprechend der Beschreibung im Installationshandbuch angeschlossen. Beide Terminals werden
durch ein Kabel miteinander verbunden (siehe folgende Abbildung). Das Kabel muss die freien
Ports des ersten Terminals mit dem entsprechenden Port des zweiten Terminals verbinden. Beträgt der Abstand bei einer Kommunikation via RS-232-Port mehr als 15 m, ist ein Signalverstärker erforderlich.
RS422
RS232
9-poliger
D-Sub-Anschluss
2
3
2
5
Kabel zwischen zwei Terminals bei RS-232-Kommunikation
5
25-poliger
D-Sub-Stecker
2
15
3
16
7
8
Kabel zwischen zwei Terminals bei RS-422-Kommunikation
19 - 6
9-poliger
D-Sub-Anschluss
3
25-poliger
D-Sub-Stecker
3
16
2
15
7
8
Transparent-Modus
Kommunikation
Erstes Terminal einrichten
In der Programmier-Software werden die Kommunikationseinstellungen unter Einrichtung/Peripheriegeräte vorgenommen. Die Einstellungen für den mit dem Controller verbundenen Port
erfolgen auf herkömmliche Weise. Die Einstellungen für den mit dem zweiten Terminal verbundenen Port sind frei wählbar.
Zweites Terminal einrichten
In der Programmier-Software werden die Kommunikationseinstellungen unter Einrichtung/Peripheriegeräte vorgenommen. Der Controller muss an den Port angeschlossen werden, der für
die Verbindung des zweiten Terminals mit dem ersten Terminal vorgesehen ist. Die Einstellungen an diesem Port entsprechen denen am Port des ersten Terminals, an den das zweite
Terminal angeschlossen ist.
Baudrate
Die Baudrate liegt zwischen 600 und 57600 Baud. Zur Erzielung der bestmöglichen Leistungsfähigkeit wird empfohlen, die höchste Baudrate zwischen den Terminals zu verwenden. Mit steigender Anzahl der angeschlossenen Terminals sinkt die Kommunikationsgeschwindigkeit (siehe folgende Tabelle).
19.3.3
Anzahl der Termi- Zugriffszeit auf den Controller
nals
Terminal 1
Terminal 2
Terminal 3
Terminal 4
1
100%
-
-
-
2
50%
50%
-
-
3
50%
25%
25%
-
4
50%
25%
12,5%
12,5%
Drei Terminals im Transparent-Modus verbinden
Über ein Kabel kann ein drittes Terminal mit dem Terminal 2 im Netzwerk verbunden werden
(siehe obige Abbildung). Die Einrichtung muss wie am zweiten Terminal vorgenommen werden.
Terminal 1
RS422
E-Designer
Terminal 3
Terminal 2
RS232
RS422
19 - 7
Kommunikation
19.4
Durchreichmodus
Durchreichmodus
Die Funktion Durchreichmodus ermöglicht es, das Terminal so einzustellen, dass eine Kommunikation zwischen der PC-Programmier-Software für den angeschlossenen Controller und
dem Controller via Terminal vorgenommen werden kann. Die Funktion ist analog zur Transparent-Modus-Funktion und unterstützt wie diese nur einen Controller. Demzufolge können
Transparent- oder Durchreichmodus nur an einem Kommunikationsport des Terminals ausgeführt werden. Wenn der Durchreichmodus aktiviert wurde und der PC mit dem Controller via
Terminal kommuniziert, wird die Kommunikation zwischen Terminal und dem angeschlossenen
Controller unterbrochen. Dies stellt den Unterschied zwischen Durchreich- und TransparentModus dar. Ein Terminal, an dem eine Kommunikation im Durchreichmodus stattfindet, wird für
den Bediener gesperrt und zeigt lediglich den letzten Bildschirm mit einem Verweis auf den
Durchreichmodus (passthru) an.
PC
Terminal
Controller
RS232
RS422
Das Terminal ist mit dem Programmier-/Druckerport verbunden.
Der Durchreichmodus für einen der angeschlossenen Controller wird über das Programm HMI
Tools Connect aktiviert bzw. deaktiviert. Dieses befindet sich als Symbol in der Programmgruppe HMI Tools. Siehe Handbuch zu HMI Tools.
Einstellungen in Terminal und PC
Damit im Durchreichmodus gearbeitet werden kann, müssen für PC und Terminal folgende Einstellungen vorgenommen werden:
Im Terminalprojekt in der Programmier-Software werden die Kommunikationseinstellungen unter Einrichtung/Peripheriegeräte vorgenommen. Ziehen Sie die Einheit Transparent-Modus
auf den gewünschten Kommunikationsport (also den Port, an dem der PC mit dem Terminal
verbunden wird). Rechtsklicken Sie auf die Einheit, um den Durchreichmodus zu konfigurieren.
Die Einstellungen für den Port, mit dem der PC verbunden ist, müssen mit den Einstellungen im
PC-Programm übereinstimmen (Programmiersoftware für den Controller).
19 - 8
Terminal als Kommunikationsschnittstelle verwenden (Kein-Protokoll-Modus)
19.5
Kommunikation
Terminal als Kommunikationsschnittstelle verwenden
(Kein-Protokoll-Modus)
Der Kein-Protokoll-Modus wird zum Verbinden von unterschiedlichen Controllern bzw. zum Anschluss von externen Geräten (z.B. Barcode-Lesern oder Wägevorrichtungen) an den Controller verwendet. Der Controller überwacht die Datenübertragung zum Kommunikations-Port. Die
im Kommunikations-Port eintreffende Daten werden in Registern abgelegt. Die Kommunikation
erfolgt mit einer Übertragung des Datenregisterbereichs, die dem folgenden Steuerblock entsprechen.
Any unit
Terminal
Data register
0
1
.
.
100
Communication
handling
PLC program
Send buffer
data
101
Recieve
buffer data
Ctrl
Start send buffer
Command for send
Start receive buffer
Command for receiving
RX End code pattern
RX Message length
Klicken Sie unter Einrichtung/Peripheriegeräte mit der rechten Maustaste auf Kein-ProtokollModus und wählen Sie Eigenschaften aus.
E-Designer
19 - 9
Kommunikation
Terminal als Kommunikationsschnittstelle verwenden (Kein-Protokoll-Modus)
.
Register
Beschreibung
Str.reg. 0
Startregister für Übertragungsdatenpuffer. Das erste Register im Pufferbereich
verfügt über die Gesamtzahl der Bytes, die übertragen werden sollen. Im folgenden Register sind die Übertragungsdaten enthalten. Die maximale Puffergröße
beträgt 127 Register = 254 Bytes.
Str.reg. 1
Befehlsregister für die Übertagung. Wird vom Controller auf 1 gesetzt, wenn
eine Übertragung erwünscht ist. Wird vom Terminal auf 0 gesetzt, wenn die
Übertragung ausgeführt wurde.
Str.reg. 2
Startregister für Empfangsdatenpuffer. Das erste Register im Pufferbereich enthält die insgesamt empfangenen Bytes. Das folgende Register umfasst die empfangenen Daten. Die maximale Puffergröße beträgt 127 Register = 254 Bytes.
Str.reg. 3
Befehlsregister für den Empfang
- Wird vom Controller auf 0 gesetzt, wenn Empfangsbereitschaft vorliegt.
- Wird vom Terminal auf 1 gesetzt, wenn die Nachricht verfügbar ist.
- Wird bei fehlerhafter Nachricht (z.B. zu kurz) auf -1 (FFFF) gesetzt.
- Wird vom Controller auf 2 gesetzt, wenn der Portpuffer gelöscht werden soll.
- Wird vom Controller auf 3 gesetzt, wenn der Portpuffer gelöscht wurde.
Der Portpuffer wird beim Start und beim Übergang zwischen Transparent-Modus
und Kein-Protokoll-Modus automatisch gelöscht. Das Register erhält den Wert 3.
Str.reg. 4
Endcode (1 oder 2 Bytes) in der empfangenen Nachricht.
Str.reg. 5
Länge der empfangenen Nachricht. Bei 0 wird der Endcode verwendet.
Ziehen Sie unter Einrichtung/Peripheriegeräte die Einheit auf den gewünschten Kommunikations-Port. Klicken Sie mit der rechten Maustaste, um das Register zu definieren, das als erstes Steuerregister im Übertragungsbereich aufgeführt werden soll. Dieses und die fünf folgenden Register werden als Steuerregister verwendet.
Der Controller kann im Betriebsmodus zwischen Kein-Protokoll-Modus und Transparent-Modus/Druckermodus wechseln. Geben Sie im Dialogfeld unter dem Parameter Kein-Protokoll-Signal ein digitales Signal an.
Str.reg. 0
Str.reg. 1
Str.reg. 2
Str.reg. 3
19 - 10
Steuerblock
Register t0
Register r0
Datenpuffer übertragen
Register t0 Anzahl der Bytes
Daten
Register t1
Empfangsdatenpuffer
Register r0 Anzahl der Bytes
Daten
Register r1
Register t2
Register r2
.
.
.
.
.
.
Terminal als Kommunikationsschnittstelle verwenden (Kein-Protokoll-Modus)
Kommunikation
Beispiel zur Verwendung des Kein-Protokoll-Modus
Das folgende Beispiel beschreibt die Verwendung des Kein-Protokoll-Modus in einem Wägesystem. Die folgende Abbildung veranschaulicht die Kommunikation in einem Dreistufenblockdiagramm.
0
Wartezustand
Übertragungsbeginn
M100
Abfrage zu aktuellem
Gewicht übertragen
1
Übertragung ausgeführt
M11
2
Aktuelles Gewicht
abwarten
Empfang fertig
Das Terminal fungiert als Master für das Wägesystem. Es fragt kontinuierlich das aktuelle Gewicht im Wägesystem ab.
Das Protokoll sieht wie folgt aus.
Terminal
⏐STX⏐?⏐CR⏐LF⏐
Wägesystem
⏐STX⏐Gewicht in kg⏐CR⏐LF⏐
Das Beispiel ist der Programmiersoftware MELSEC MEDOC des Mitsubishi Electrics-Controllers entnommen. Das Controller-Programm sieht wie folgt aus:
M8002
MOVP
H3F02
INIT
PULSE
D11
SEND
REG 1
�
MOVP
H0A0D
D12
SEND
REG 2
E-Designer
19 - 11
Kommunikation
Terminal als Kommunikationsschnittstelle verwenden (Kein-Protokoll-Modus)
Initialisierung der Anweisungsregister D0 bis D5
M8002
MOVP
11
K10
INIT
PULSE
D0
�
START
REG
SEND
MOVP
K20
D2
�
START
REG
RECE.
MOVP HA0D D4
�
END
CODE
MOVP
K0
D5
�
RECE.
LENGHT
H
Senden/Empfangen
M2
M14
M1
M0
32
STEP2
RECE.
OK
STEP1
M0
STEP0
M8002
INIT
PULSE
19 - 12
Nummer
Beschreibung
�
D0 = Anfang des Sendepuffers K10 entspricht D10
�
D2 = Anfang des Empfanspuffers K20 entspricht D20
�
D4 = Endekennung /CR, CF
�
D5 = 0, verwenden Sie die Endekennung
�
Schritt 0 warten
STEP0
�
Terminal als Kommunikationsschnittstelle verwenden (Kein-Protokoll-Modus)
Kommunikation
M0 M100 M2
38
M1
STEP0
SEND
ACTIV
E
�
STEP1
STEP2
M1
STEP1
M1
M11
M0
43
M2
STEP1
SEND
OK
�
STEP2
STEP0
M2
STEP2
Ausgabe
M0
48
PLS
STEP0
M16
HELP
RELAY
M16
51
RST
HELP
RELAY
M11
SEND
OK
RST
�
M14
RECE.
OK
E-Designer
Nummer
Beschreibung
�
Schritt 1, senden
�
Schritt 2, senden
�
Schritt 0, warten
Im ersten Programmzyklus werden während des Wartens die OK-Signale für Senden
und Empfangen gelöscht
19 - 13
Kommunikation
Terminal als Kommunikationsschnittstelle verwenden (Kein-Protokoll-Modus)
Schritt 1, Wert abfragen
M1
54
MOVP
K4
STEP1
D10
�
NBR
SEND
BYTES
M1
60
MOVP
K1
STEP1
D1
�
COMM.
REG
SEND
M1
66
CMP
K0
STEP1
D1
M10
�
D3
�
COMM.
REG
SEND
M1
74
MOVP
K0
STEP1
COMM.
REG
RECE.
Schritt 2, Gewicht empfangen
M2
80
CMP
STEP2
K1
D3
COMM.
REG
RECE.
88
19 - 14
M13
END
Nummer
Beschreibung
�
D10 = 4; Anzahl der Bytes (Zeichen), die zur Waage gesendet werden
�
D1 = 1; Sendung der Abfrage aktivieren
�
Vergleich von D1; Bei D1 = 0 ist die Übertragung beendet.
�
Empfangspuffer aktivieren
�
Vergleich von D3; Wenn der Merker M13 gestezt und D3 =1 ist liegt ein neues
Wägeergebnis vor.
�
Modem anschließen
19.6
Kommunikation
Modem anschließen
Ein Modem wird zur Verbindungsherstellung mit einem PC verwendet. Die Anschlusseinstellungen werden unter Einrichtung/Peripheriegeräte vorgenommen. Rufen Sie das Dialogfeld
auf, indem Sie den Eintrag Modem markieren und auf Bearbeiten klicken oder die rechte Maustaste betätigen.
Steuerblock-Reg.:
Die Kommunikation wird mithilfe von drei Steuerregistern in einem Steuerblock hergestellt. Das
erste Register im Steuerblock wird am Steuerblock-Reg. im Dialogfeld definiert. Die Funktionen
für die Steuerregister werden in der folgenden Tabelle beschrieben.
E-Designer
Register
Beschreibung
Str.reg. 0
Enthält den Befehl, der beschreibt, wie der Controller Verbindung und Kommunikation herstellt.
0
Auf Befehl warten.
1-10
Verbindung mithilfe der Telefonnummer herstellen, die im Feld
Telefonnr. eingegeben ist. Nr. 1-10. Maximal 40 Zeichen.
11
Verbindung mit einer Telefonnummer herstellen, die im Controller
gespeichert ist. Diese Telefonnummer wird als ASCII-Zeichenfolge gespeichert, die im dritten Steuerregister und im folgenden
Register beginnt. Die Zeichenfolge darf maximal 40 Zeichen
umfassen, d.h. 20 Register. Es müssen nicht alle Register
verwendet werden. Das letzte Register, das gelesen werden soll,
muss den ASCII-Code 0 enthalten.
101-110 Eine Initialisierungszeichenfolge wird ans Modem übertragen.
Tragen Sie den Hayes-Modembefehl im Feld Telefonnr. (1-10) ein.
Der Befehl 101 versendet die Zeichenfolge im Feld Telefonnr.1usw.
111
Eine im Controller gespeicherte Initialisierungszeichenfolge wird
an das Modem versendet. Tragen Sie den Hayes-Modembefehl
ein, der im dritten Steuerregister beginnt. Details, siehe Befehl 11.
255
Beendigungsbefehl
19 - 15
Kommunikation
Modem anschließen
Register
Beschreibung
Str.reg. 1
Das zweite Steuerregister wird als Statusregister verwendet. Das Register enthält das Ergebnis der Modembefehle. Das Status kann folgendes umfassen:
Statuscodes
0
Befehl wurde korrekt ausgeführt.
1
Verbindungsaufbau
2
Modem hat die Verbindung hergestellt
3
Modem hat ein Klingelsignal empfangen
Fehlercodes
101
Keine Verbindung.
102
Modem erkennt verlorene Trägerwelle
103
Unbekannter Fehler vom Modem
104
Modem empfängt keinen Ton
105
Besetzt bei Verbindungsaufbau
106
Keine Antwort beim Verbindungsaufbau
107
Keine Antwort vom Modem
255
Unbekannter Fehler/Status
Str.reg. 2
Das Terminal kann die Verbindung mit einer Telefonnummer herstellen, die im
Controller gespeichert ist. Diese Telefonnummer wird als ASCII-Zeichenfolge
gespeichert, die im dritten Steuerregister und im folgenden Register beginnt. Die
Zeichenfolge darf maximal 40 Zeichen umfassen, d.h. 20 Register. Es müssen
nicht alle Register verwendet werden. Das letzte Register, das gelesen werden
soll, muss den ASCII-Code 0 enthalten.
Init:
Setupstring für das Modem.
Timeout (ms)
Anzahl der Sekunden, bevor die Leitung aufgrund von Inaktivität unterbrochen wird. Der vordefinierte Wert beträgt 30 s. Geben Sie eine Zeit zwischen 5 und 600 s an.
Wählen Sie die Nummer mit:
Puls- oder Tonwahl.
Telefonnr. 1-10:
Vollständige Telefonnummer zum Verbindungsaufbau.
19 - 16
Netzwerkkommunikation
20
Netzwerkkommunikation
In diesem Kapitel wird die Netzwerkkommunikation von Bedienterminals beschrieben. Die
Netzwerkkommunikation erfolgt per TCP/IP (Transmission Control Protocol/Internet Protocol).
TCP/IP ist ein Standardprotokoll, das eine Kommunikation mit anderen Systemen und Einheiten ermöglicht. Die Bedienterminals können im Netzwerk auf unterschiedliche Weise eingebunden werden: via Ethernet oder seriell. Bei einer Anbindung via Ethernet müssen die Erweiterungskarten IFC ETTP oder IFC ETCX in allen Terminals vorhanden sein. IFC ETTP wird zum
Anschluss mit Twistedpairkabeln und IFC ETCX zum Anschluss mit Koaxialkabeln verwendet.
Ein Hub ist erforderlich, wenn ein Twistedpairkabel verwendet wird. Nähere Informationen zu
TCP/IP entnehmen Sie den RFCs, die im Internet u.a. unter der folgenden Adresse abrufbar
sind: ftp://ftp.sunet.se/pub/internet-documents/rfc.
Informationen und Erklärungen zu verwendeten Begriffen und Ausdrücken können unter folgender Internetadresse recherchiert werden: http://www.whatis.com.
Beim Terminalnetzwerk handelt es sich um ein Client/Server-Netzwerk. Nur Clients können auf
die Daten im Netzwerk zugreifen. Server halten nur Daten für Clients bereit. Ein Terminal kann
sowohl Client als auch Server gleichzeitig sein, um Daten zur Verfügung zu stellen und auf Daten von anderen Terminals zugreifen zu können. Bis zu 20 verschiedene Clients können Daten
vom selben Server abrufen. Ein Client kann auf Daten auf bis zu 16 verschiedenen Servern zugreifen.
Alle Terminals müssen über eine IP-Adresse verfügen. Für interne Netzwerke werden IPAdressen im Bereich 192.168.0.0 bis 192.168.254.254 empfohlen.
Bei der Arbeit am Terminal können standardmäßige Internet-Tools eingesetzt werden, wie z.B.
Webbrowser, Mail-Server und FTP-Client. Auf dem PC kann eine Website erstellt werden, die
vom Terminal aus abrufbar ist. Diese Website kann Echtzeitdaten vom Controller oder Terminal
enthalten. Via Internet und Webbrowser können daraufhin per Skript Werte geändert, Signale
eingestellt, Alarme bestätigt werden usw.
Das Terminal kann darüber hinaus bei bestimmten Ereignissen E-Mails versenden, z.B. Alarme
und Statusberichte. Für die verschiedenen Netzwerkdienste und -funktionen liegen in den meisten Fällen spezielle Startanleitungen vor, die von der Website www.e-terminals.com abgerufen werden können.
E-Designer
20 - 1
Netzwerkkommunikation
Beispiel für mögliche Netzwerke
20.1
Beispiel für mögliche Netzwerke
Beispiel 1
Dieses Ethernet-Netzwerk ist für einen Controller und mehrere Terminals ausgelegt.
Terminal 1
192.168.1.1
Server
Terminal 2
192.168.1.2
Client
Terminal 3
192.168.1.3
Client
PC
192.168.1.x
Controller-Werkzeugleiste
Terminal 1 (192.168.1.1)
Terminal 1 muss als Server fungieren. Clients können über den Server auf den Controller zugreifen.
Einrichtung/Netzwerk/Dienste
Markieren Sie den Eintrag BDTP-Server und
klicken Sie auf Bearbeiten.
Einrichtung/Netzwerk/TCP/IP-Verbindungen
20 - 2
Beispiel für mögliche Netzwerke
Netzwerkkommunikation
Terminal 2 (192.168.1.2)
Terminal 2 muss als Client fungieren. Ein Client besitzt Zugriff auf den Controller, der mit dem
Server verbunden ist.
Einrichtung/Netzwerk/TCP/IP-Verbindungen
Einrichtung/Netzwerk/Dienste
Markieren Sie den Eintrag BDTP-Client und
klicken Sie auf Bearbeiten.
Terminal 3 (192.168.1.3)
Terminal 3 muss als Client fungieren. Ein Client besitzt Zugriff auf den Controller, der mit dem
Server verbunden ist.
Einrichtung/Netzwerk/TCP/IP-Verbindungen
Einrichtung/Netzwerk/Dienste
Markieren Sie den Eintrag BDTP-Client und
klicken Sie auf Bearbeiten.
Zur Übertragung von Projekten an die Terminals kann ein PC eingebunden werden. Die Einbindung des PCs erfolgt entweder über eine Ethernet-Karte oder einen seriellen Port an einem
der Terminals mithilfe von CAB5 oder CAB6. Die Verwendung einer Ethernet-Karte wird empfohlen.
E-Designer
20 - 3
Netzwerkkommunikation
Beispiel 2
Beispiel für mögliche Netzwerke
Dieses Ethernet-Netzwerk ist für mehrere Controller und Terminals ausgelegt. Der Controller in
diesem Beispiel verwendet unterschiedliche Treiber:
Treiber X = MELSEC FX und Treiber Y = MELSEC SystemQ.
Terminal 1
192.168.1.1
Client/Server
Treiber X
Controller 1
Terminal 2
192.168.1.2
Server
Treiber Y
Terminal 3
192.168.1.3
Client
Treiber XY
Controller 2
Controller 3
Terminal 4
192.168.1.4
Client
Treiber Y
Terminal 1 (192.168.1.1)
Bei Terminal 1 handelt es sich um einen Client/Server mit Treiber X. Dadurch wäre ein Zugriff
auf alle Server mit demselben Treiber möglich. Es kann auf seinen lokalen Controller 1 zugreifen. Es besteht nur Zugriff auf Controller 1. Es besteht weder eine Zugriffsverbindung mit Controller 2 (wegen unterschiedlicher Treiber) noch mit Controller 3 (dieses Terminal fungiert lediglich als Client).
Terminal 2 (192.168.1.2)
Terminal 2 ist kein Client und besitzt daher keinen Zugriff auf andere Stationen im Netzwerk.
Es kann jedoch auf seinen lokalen Controller 2 zugreifen. Es besteht nur Zugriff auf Controller 2.
Terminal 3 (192.168.1.3)
Bei Terminal 3 handelt es sich um einen Client mit Treiber X und Y. Dadurch ist ein Zugriff auf
alle Server mit dem selben Treiber möglich. Dieser Client kann ebenfalls auf seinen lokalen
Controller 3 zugreifen. Dadurch ist ein Zugriff auf Controller 1, 2 und 3 möglich.
Terminal 4 (192.168.1.4)
Bei Terminal 4 handelt es sich um einen Client mit Treiber Y. Dadurch ist ein Zugriff auf alle Server mit dem selben Treiber möglich. Somit besteht Zugriff auf Controller 2. Es besteht weder
eine Zugriffsverbindung mit Controller 1 (wegen unterschiedlicher Treiber) noch mit Controller
3 (dieses Terminal fungiert lediglich als Client).
Der Datenaustausch zwischen den Controllern erfolgt per Steuerregister. Siehe Abschnitte
BDTP-Client und BDTP-Server.
Die Funktion Datenaustausch wird ebenfalls zum Datenaustausch zwischen zwei Controllern
genutzt, siehe Abschnitt Controller-Datenaustausch im vorherigen Kapitel.
20 - 4
Beispiel für mögliche Netzwerke
Beispiel 3
Netzwerkkommunikation
Dieses Ethernet-Netzwerk stellt eine normale Konfiguration einschließlich eines PCs dar. Der
PC kann zwecks Projektübertragung auf alle Terminals im Netzwerk zugreifen. Die Einbindung
des PCs erfolgt entweder über eine Ethernet-Karte oder einen seriellen Port an einem der Terminals mithilfe von CAB5 oder CAB6. Die Verwendung einer Ethernet-Karte wird empfohlen.
Dieses Beispiel setzt voraus, dass derselbe Treiber verwendet wird. Hinweise zum ControllerWechsel entnehmen Sie den Abschnitten BDTP-Client und BDTP-Server.
Terminal 1
192.168.1.1
Client/Server
Controller 1
Terminal 2
192.168.1.2
Client/Server
Terminal 3
192.168.1.3
Client
Controller 2
Controller 3
Terminal 4
192.168.1.4
Client
PC
192.168.1.X
Terminal 1 (192.168.1.1)
Bei Terminal 1 handelt es sich um einen Client/Server. Dadurch ist ein Zugriff auf alle Server
möglich. Es kann auf seinen lokalen Controller 1 zugreifen. Dadurch ist ein Zugriff auf Controller
1 und 2 möglich.
Terminal 2 (192.168.1.2)
Bei Terminal 2 handelt es sich um einen Client/Server. Dadurch ist ein Zugriff auf alle Server
möglich. Es kann auf seinen lokalen Controller 2 zugreifen. Dadurch ist ein Zugriff auf Controller
1 und 2 möglich.
Terminal 3 (192.168.1.3)
Bei Terminal 3 handelt es sich um einen Client. Dadurch ist ein Zugriff auf alle Server möglich.
Es kann auf seinen lokalen Controller 3 zugreifen. Dadurch ist ein Zugriff auf Controller 1, 2 und
3 möglich.
Terminal 4 (192.168.1.4)
Bei Terminal 4 handelt es sich um einen Client. Dadurch ist ein Zugriff auf alle Server und somit
auf Controller 1 und 2 möglich.
Der Datenaustausch zwischen den Controllern erfolgt per Steuerregister. Siehe Abschnitte
BDTP-Client und BDTP-Server.
Die Funktion Datenaustausch wird ebenfalls zum Datenaustausch zwischen zwei Controllern
genutzt, siehe Abschnitt Controller-Datenaustausch im vorherigen Kapitel.
HINWEIS
E-Designer
❙ Bei der Übertragung eines Projekts an ein Terminal wird diese Station sofort angehalten.
Wenn das Terminal als Server fungiert, erhalten alle Clients eine Fehlermeldung, die Daten
von diesem Server abrufen.
20 - 5
Netzwerkkommunikation
Beispiel 4
Beispiel für mögliche Netzwerke
Wenn lediglich zwei Terminals zum Einsatz kommen, kann zwischen diesen eine serielle Verbindung hergestellt werden. Der Anschluss wird über die integrierten seriellen Schnittstellen
vorgenommen. Eine Ethernet-Karte ist dafür nicht erforderlich.
Beide Controller im Netzwerk benutzen denselben Treiber. Beide Terminals haben Zugriff auf
Controller 1 und 2.
Terminal 1
192.168.1.1
Client/Server
Terminal 2
192.168.1.2
Client/Server
RS232/RS422
Controller 1
Controller 2
Kabelverbindung
2
3
5
20 - 6
3
2
5
Beispiel für mögliche Netzwerke
Netzwerkkommunikation
Terminal 1 (192.168.1.1)
Hierbei handelt es sich um einen Client/Server. Dadurch ist ein Zugriff auf den anderen Server
möglich. Dieser Client kann auch auf seinen lokalen Controller 1 zugreifen. Das Terminal fungiert ebenfalls als Server für Terminal 2. Dadurch ist ein Zugriff auf Controller 1 und 2 möglich.
Peripherie Konfiguration/TCP/IP-Verbindungen/Bearbeiten
Einrichtung/Netzwerk/Dienste/BDTP-Client bzw. -Server/Bearbeiten
("Index" > Operand)
Beispiel:
E-Designer
Bei Angabe von "1 > D0" in eiem Analogobjekt wird D0 aus Controller 2 über BDTP ausgelesen.
20 - 7
Netzwerkkommunikation
Beispiel für mögliche Netzwerke
Terminal 2 (192.168.1.2)
Terminal 2 ist ein Client/Server. Dadurch ist ein Zugriff auf den anderen Server möglich. Dieser
Client kann auch auf seinen lokalen Controller 2 zugreifen. Das Terminal fungiert ebenfalls als
Server für Terminal 1. Dadurch ist ein Zugriff auf Controller 1 und 2 möglich.
Peripherie Konfiguration/TCP/IP-Verbindungen/Bearbeiten
Einrichtung/Netzwerk/Dienste/BDTP-Client bzw. -Server/Bearbeiten
("Index" > Operand)
Beispiel:
20 - 8
Bei Angabe von "1 > D0" in eiem Analogobjekt wird D0 aus Controller 2 über BDTP ausgelesen.
Netzwerkkommunikation via Ethernet
20.2
Netzwerkkommunikation
Netzwerkkommunikation via Ethernet
Um die Terminals via Ethernet an ein TCP/IP-Netzwerk anschließen zu können, müssen diese
mit der Erweiterungskarte IFC ETTP oder IFC ETCX ausgerüstet sein. IFC ETTP wird zum Anschluss mit Twistedpairkabeln und IFC ETCX zum Anschluss mit Koaxialkabeln verwendet.
20.2.1
Anschluss vornehmen
Installieren Sie IFC ETTP oder IFC ETCX gemäß den Anweisungen im Kartenhandbuch. Rufen
Sie den Menüeintrag Einrichtung/Peripheriegeräte auf. Markieren Sie den gewählten Erweiterungskartensteckplatz und führen Sie einen Rechtsklick aus. Wählen Sie die Netzwerkkarte
aus. Markieren Sie TCP/IP-Verbindung und halten Sie die linke Maustaste gedrückt. Ziehen Sie
anschließend die Maus zur gewählten Erweiterungskarte und lassen Sie die Maustaste los. Die
blinkenden Pfeile zeigen die Positionen an, an denen die Verbindung abgelegt werden kann.
TCP/IP-Verbindunge 1 muss verwendet werden, bevor TCP/IP-Verbindung 2 zur Verfügung
steht.
Einstellungen
Um die Einstellungen für das TCP/IP-Netzwerk vorzunehmen markieren Sie TCP/IP-Verbindung 1 und führen einen Rechtsklick aus.
Einrichtung/Netzwerke/TCP/IP-Verbindungen
E-Designer
20 - 9
Netzwerkkommunikation
Netzwerkkommunikation via Ethernet
Verbindungsname
Tragen Sie einen beliebigen Namen für die Verbindung ein. Parameter müssen nicht angegeben werden.
Hostkonfiguration
Bei Auswahl von Manuell werden die im Dialogfeld vorgenommenen TCP/IP-Einstellungen
verwendet. Alle übrigen Optionen werden verwendet, wenn ein Server dem Terminal einen oder
mehrere TCP/IP-Parameter zuweist.
IP-Adresse und Subnetz-Maske
Geben Sie die Netzwerkidentifikation für den Knoten (das Terminal) an. Der Netzwerkanschluss erfolg gemäß Ethernet-Standard. Für ein lokales Netzwerk, das lediglich aus Terminals
besteht, werden IP-Adressen im Bereich zwischen 192.168.0.0 und 192.168.254.254 empfohlen.
Gateway
Geben Sie die Netzwerkeinheit im lokalen Netzwerk an, von der die Identifikatoren für andere
Netzwerke im Internet abgerufen werden können.
Primär-DNS und Sekundär-DNS
Geben Sie den oder die Server an, die Informationen zu einem Teil der DNS-Datenbank enthalten.
Klicken Sie nach der Festlegung aller Einstellungen auf OK.
20.2.2
Ethernet-Verbindungen
Im folgenden Abschnitt werden drei Beispiele für Ethernet-Verbindungen aufgeführt.
Verbindung zwischen zwei Terminals via Twistedpairkabel (TP)
Knoten 1
Knoten 2
1
2
3
6
3
6
1
2
Die maximale Länge zwischen den Terminals beträgt 100 m. Beim Kabel handelt es sich um ein
CAT5 (gekreuztes) Twistedpairkabel mit RJ45-Anschlüssen.
HINWEIS
20 - 10
❙ Wenn die Kommunikation nicht korrekt stattfindet und die LED mit der Beschriftung “Link” an
der IFC ETTP-Karte nicht leuchtet, sind wahrscheinlich Anschlüsse 3 und 6 vertauscht.
Netzwerkkommunikation via Ethernet
Netzwerkkommunikation
TCP/IP-Einstellungen in den Knoten
Knoten 1
Knoten 2
Einrichtung/Netzwerk/TCP/IP-Verbindungen
Einrichtung/Netzwerk/TCP/IP-Verbindungen
Verbindung zwischen mehr als zwei Terminals via Twistedpairkabel (TP)
HUB
1
2
3
6
1
2
3
6
Die maximale Länge zwischen Terminal und Hub beträgt 100 m. Die maximale Terminalanzahl
pro Hub richtet sich nach der Anzahl der Anschlüsse am Hub. Beim Kabel handelt es sich um
ein CAT5-Twistedpairkabel mit RJ45-Anschlüssen.
TCP/IP-Einstellungen in den Knoten
E-Designer
Knoten 1
Knoten 2
Knoten 2
Einrichtung/Netzwerk/
TCP/IP-Verbindungen
Einrichtung/Netzwerk/
TCP/IP-Verbindungen
Einrichtung/Netzwerk/
TCP/IP-Verbindungen
20 - 11
Netzwerkkommunikation
Netzwerkkommunikation via Ethernet
Verbindung via Koaxialkabel
HUB
Repeater
Im Netzwerk wird das Koaxialkabel RG58 eingesetzt. Es müssen Busabschlüsse mit 50 Ohm
verwendet werden. Mehrere Koaxialkabel können über Repeater verbunden werden, um ein
größeres Netzwerk zu erreichen. Das Netzwerk setzt sich in diesem Fall aus mehreren Segmenten zusammen.
Segment 2
Segment 1
Repeater
Repeater
Die maximale Länge für ein Segment liegt bei 185 m. Die maximale Anzahl der Einheiten/Segmente beträgt 30. Vier Repeater (also maximal fünf Segmente) können hintereinander geschaltet werden. Von diesen Segmenten dürfen maximal drei mit Einheiten verbunden sein. Demnach müssen sich mindestens zwei leere Segmente im Netzwerk befinden. Ein Ende eines
RG58-Netzwerkkabels ist zu erden.
20 - 12
Serielle Netzwerkkommunikation
20.3
Netzwerkkommunikation
Serielle Netzwerkkommunikation
Anschluss vornehmen
Rufen Sie den Menüeintrag Einrichtung/Peripheriegeräte auf. Markieren Sie im Dialogfeld
Peripheriekonfiguration eine TCP/IP-Verbindung und halten Sie die linke Maustaste gedrückt.
Ziehen Sie anschließend die Maus zum Eintrag RS-232C oder RS-422 und lassen Sie die Maustaste los. Die blinkenden Pfeile zeigen die Positionen an, an denen die Verbindung abgelegt werden kann. TCP/IP-Verbindung 1 muss verwendet werden, bevor TCP/IP-Verbindung 2 zur Verfügung steht.
HINWEIS
❙ Die Paritätseinstellung am Port für die TCP/IP-Verbindung muss auf Kein gesetzt sein.
Einstellungen
Um die Einstellungen für das TCP/IP-Netzwerk vorzunehmen markieren Sie die TCP/IP-Verbindung 1 und führen einen Rechtsklick aus.
Einrichtung/Peripheriegeräte
Markieren Sie die TCP/IP-Verbindung am seriellen Port und klicken Sie auf Bearbeiten.
Verbindungsname
Tragen Sie einen beliebigen Namen für die Verbindung ein. Parameter müssen nicht angegeben werden.
Serielles Protokoll
Bei der seriellen Kommunikation kommt das Protokoll PPP zum Einsatz.
E-Designer
20 - 13
Netzwerkkommunikation
Serielle Netzwerkkommunikation
Benutzername
Geben Sie den Benutzernamen an, der bei der Anmeldung verwendet wird.
Passwort
Geben Sie das Passwort an, das bei der Anmeldung verwendet wird.
Signal bei Verbindung
Digitales Signal, das bei seiner Aktivierung die Verbindung herstellt und bei seiner Deaktivierung die Verbindung trennt.
Reg. bei Verbindung:
Analoges Register, das folgenden Status annehmen kann:
0
1
2
3
7
Disconnected (Getrennt, PPP-Client)
Waiting for a connection (Warte auf Verbindung, PPP Server)
Connected as a PPP Client (Verbunden als PPP-Client)
Connected as a PPP Server (Verbunden als PPP-Server)
Connection error (Verbindungsfehler)
Logon-Skript verwenden
Diese Funktion wird verwendet, um die Herstellung einer seriellen Verbindung zu automatisieren. Das Skript kann sich je nach angeschlossenem Server und Modem unterscheiden. Das
Terminal unterstützt folgende Befehle:
● WAIT: Text, x
Wartet x Sekunden auf Text. x muss nicht angegeben werden.
● SEND: Text
Sendet Text
● LABEL: Label
Label stellt einen Referenzpunkt im Skript dar.
● ONERR: Label
Springt zu Label, wenn ein Fehler im vorherigen Befehl auftritt.
● MESSAGE:
Blendet ein Fenster mit der Meldung Message ein.
● END:
Beendet das Skript
● SLEEP: x
Unterbricht den Ablauf für x Sekunden
● COUNTER: y
Zählt die Impulse für jedes Betätigen von "COUNTER:”.
Bei Erreichen des Werts wird ein Fehler ausgegeben, der
von ”ONERR:” bearbeitet wird.
Variablen:
Beispiel 1:
20 - 14
%USERNAME
Vergleicht mit den Benutzernamen, die für bestehende
Konten definiert wurden.
%PASSWORD
Vergleicht mit den Passwörtern, die für bestehende
Konten definiert wurden.
WAIT: login:, 10
SEND: KALLE
WAIT: password:,10
SEND: HELLO
Serielle Netzwerkkommunikation
Beispiel 2:
Netzwerkkommunikation
Folgendes Skript sendet den Text ”CLIENT”. Wenn der Sendevorgang fehlschlägt, erscheint
ein Meldungsfenster mit dem Text ”Send Failed”. Verläuft das Senden erfolgreich, sollte der
Text ”CLIENTSERVER” erscheinen. Erscheint dieser Text nicht innerhalb von 10 Sekunden,
wird eine Meldung mit dem Text ”Receive Failed” eingeblendet.
SEND: CLIENT
ONERR: Send Failure
WAIT: CLIENTSERVER,10
ONERR: Receive Failure
END:
LABEL: Send Failure
MESSAGE: Send Failed
END:
LABEL: Receive Failure
MESSAGE: Receive Failed
END:
Beispiel 3:
Folgendes Skript sendet den Text ”login”. Es wartet darauf, dass von der Gegenstelle ein Benutzername gesendet wird. Der Name wird daraufhin überprüft, ob er mit einem der Benutzernamen für definierte Konten übereinstimmt. Das Skript läuft anschließend weiter ab und versendet das ”password:”. Es wartet darauf, dass von der Gegenstelle ein Passwort gesendet
wird. Der erhaltene Wert wird mit dem Passwort in dem Konto verglichen, für das der Benutzername bereits verifiziert wurde.
Normalerweise muss kein Skript ausgeführt werden. Bei Verbindung mit einem Windows NTServer ist folgendes Skript zu verwenden.
SEND: login:
WAIT: %USERNAME
SEND: password:
WAIT:%PASSWORD
PPP - Login-Prüfmethode
Wählen Sie eine Methode zur Überprüfung der Benutzeridentität aus. Dieser Wert muss normalerweise nicht geändert werden. Dieser Parameter wird ausschließlich bei PPP-Verbindungen verwendet.
Verhalten wie Client/Server
Bei einer PPP-Verbindung wird festgelegt, ob das Terminal als PPP-Client und bzw. oder PPPServer eingesetzt werden soll, also ob das Terminal die Verbindung herstellt oder als Gegenstelle fungiert.
Verbinden beim Booten
Bei einer PPP-Verbindung kann das Terminal beim Starten automatisch mit einem anderen
Terminal oder PC verbunden werden.
Erweitert
Durch Auswahl von Erweitert lassen sich weitere Parameter definieren.
VJ-Komprimierung für IP-Header verwenden
Komprimierung des IP-Headers. Dieser Wert muss normalerweise nicht geändert werden. Dieser Parameter wird ausschließlich bei PPP-Verbindungen verwendet.
Entfernte Adresse anfordern/liefern
Anforderung bzw. Zuweisung der IP-Adresse für den entfernten Knoten. Sollte auf 0.0.0.0 stehen, wenn die IP-Adresse vom entfernten Knoten zugewiesen werden soll. Dieser Parameter
wird ausschließlich bei PPP-Verbindungen verwendet.
E-Designer
20 - 15
Netzwerkkommunikation
Serielle Netzwerkkommunikation
Entfernte Adresse als Gateway verwenden
Aktivieren Sie diese Option, wenn die IP-Adresse des entfernten Knotens als Gateway (Verbindungsport zu einem anderen Netzwerk) verwendet werden soll. Die Option ist standardmäßig deaktiviert. Dieser Parameter wird ausschließlich bei PPP-Verbindungen verwendet.
HINWEIS
❙ Wenn das Kontrollkästchen bei Entfernte Adresse als Gateway verwenden nicht aktiviert ist
und Sie ein Subnetzwerk verwenden, kann keine Netzwerkkommunikation stattfinden. Demzufolge können E-Mails vom Terminal gesendet werden. Eine externe Anmeldung am Terminal ist jedoch nicht möglich (z.B. per FTP-Client oder Webbrowser).
Lokale Adresse anfordern/liefern
Anforderung bzw. Zuweisung der lokalen IP-Adresse. Sollte auf 0.0.0.0 stehen, wenn die IPAdresse vom entfernten Knoten zugewiesen werden soll. Dieser Parameter wird ausschließlich
bei PPP-Verbindungen verwendet.
HINWEIS
❙ Wenn die Adressen unter “Lokale Adresse anfordern/liefern” geändert werden, wenn das
Terminal als Server oder als Server und Client fungiert, werden die neuen Adressen gespeichert. Fungiert das Terminal als Client, werden die Adressen auf 0.0.0.0 gesetzt. Wird der
Terminalstatus zu Server oder Server und Client geändert, finden die gespeicherten Adressen Verwendung.
Knoten 2
Knoten 1
Entfernt
192.168.1.2
Lokal
192.168.1.1
Entfernt
0.0.0.0
Lokal
0.0.0.0
Modem
Die Parameter unter Modem werden konfiguriert, wenn eine Verbindung per Modem hergestellt
werden soll. Darüber hinaus ist ein spezielles Kabel erforderlich (siehe folgende Abbildung).
9-polige
Buchse
2
3
5
25-poliger
Stecker
2
3
7
7
8
Einrichtung/Peripheriegeräte
Markieren Sie die TCP/IP-Verbindung am seriellen
Port und klicken Sie auf Bearbeiten.
Klicken Sie anschließend auf die Schaltfläche Modem.
Absch.
8
4
6
20
Absch.
Modem aktivieren
Aktivieren Sie bei Verwendung eines Modems dieses Kontrollkästchen.
Trennen, wenn Ruhe (min)
Unterbricht die Verbindung, wenn diese für die angegebene Anzahl von Minuten inaktiv gewesen ist. Bei Eingabe von 0 wird die Verbindung nie unterbrochen.
Telefonnummer
Geben Sie die anzurufende Telefonnummer an.
20 - 16
Serielle Netzwerkkommunikation
Netzwerkkommunikation
Setupstring für Modem
Zeichenfolge für die Modeminitialisierung. Weitere Informationen entnehmen Sie dem Modemhandbuch.
TCP/IP
Parameter für TCP/IP-Verbindung.
Einrichtung/Netzwerk/TCP/IP-Verbindungen am seriellen Port
Klicken Sie auf die Schaltfläche TCP/IP.
Hostkonfiguration
Bei Auswahl von Manuell werden die im Dialogfeld vorgenommenen TCP/IP-Einstellungen
verwendet. Allen übrigen Optionen werden verwendet wenn ein Server dem Terminal einer
oder mehrere TCP/IP-Parameter zuwiest.
IP-Adresse und Subnetz-Maske
Geben Sie die Netzwerkidentifikation für den Knoten (das Terminal) an. Der Netzwerkanschluss erfolgt gemäß Ethernet-Standard. Für ein lokales Netzwerk, das lediglich aus Terminals
besteht, werden IP-Adressen im Bereich zwischen 192.168.0.0 und 192.168.254.254 empfohlen.
Gateway
Geben Sie die Netzwerkeinheit im lokalen Netzwerk an, die andere Netzwerke im Internet identifizieren kann.
Primär-DNS und Sekundär-DNS
Geben Sie den oder die Server an, die Informationen zu einem Teil der DNS-Datenbank enthalten.
E-Designer
20 - 17
Netzwerkkommunikation
20.3.1
Serielle Netzwerkkommunikation
Serielle Verbindung
PPP-Verbindung zwischen zwei Terminals.
PPP-Client
PPP-Server
2
3
5
3
2
5
Einrichtung/Peripheriegeräte
Markieren Sie die TCP/IP-Verbindung am seriellen Port und klicken Sie auf Bearbeiten.
Einrichtung/Peripheriegeräte
Markieren Sie die TCP/IP-Verbindung am seriellen Port
und klicken Sie auf Bearbeiten.
Die Einstellungen unter TCP/IP,
IP-Adresse, Subnetz-Maske und
Gateway sind in diesem Fall nicht
relevant. Das PPP übernimmt
die Parameteränderung.
PPP-Verbindung zwischen einem Terminals und einem PC.
PPP-Server
CAB5
20 - 18
PC mit StandardModem (Null modem)
installiert
Serielle Netzwerkkommunikation
Netzwerkkommunikation
Einstellungen im Terminal
Die Einstellungen unter TCP/IP,
IP-Adresse, Subnetz-Maske und
Gateway sind in diesem Fall nicht
relevant. Das PPP übernimmt
die Parameteränderung.
Beachten Sie, dass bei Auswahl
von PAP als Login-Prüfmethode
Benutzername und Passwort
anzugeben sind.
Einrichtung/Peripheriegeräte
Markieren Sie die TCP/IP-Verbindung am seriellen Port. Markieren Sie Logon-Skript verwenden
und klicken Sie auf Skript bearbeiten.
Das Kontrollkästchen Logon-Skript
verwenden in der vorherigen Abbildung
muss aktiviert sein.
Einstellungen im PC mit WindowsXP
Die folgenden Dialogfeldabbildungen veranschaulichen die erforderliche Konfiguration zur Herstellung einer PPP-Verbindung zwischen einem PC mit WindowsXP und einem Terminal. In diesem Dokument wird davon ausgegangen, dass der Benutzer ein Standard-Nullmodem installiert und einen Anschluss für das serielle Verbindungskabel zwischen zwei PCs definiert hat.
Wählen Sie unter folgendem Pfad die Option Neue Verbindung aus:
Start\Programme\Zubehör\Kommunikation\Assistent für neue Verbindungen und folgen Sie
den Anweisungen auf dem Bildschirm.
E-Designer
20 - 19
Netzwerkkommunikation
Serielle Netzwerkkommunikation
Wählen Sie den für Sie entsprechenden Netzwerktyp.
Wählen Sie die Verbindung aus.
Geben Sie den Namen für die von Ihnen erstellte Verbindung an.
20 - 20
Serielle Netzwerkkommunikation
Netzwerkkommunikation
Tragen Sie die Telefonnummer ein.
Klicken Sie auf Fertig stellen um die Einstellungen abzuschliesen.
Um die Kommunikation herzustellen wählen Sie folgende Pfad aus:
Start\Programme\Zubehör\Kommunikation\Netzwerkverbindungen und machen Sie einen
doppelklick auf die von Ihnen erstellte Verbindung.
E-Designer
20 - 21
Netzwerkkommunikation
Serielle Netzwerkkommunikation
Das folgenden Dialogfeld fordert Sie auf, den Wählvorgang zu bestätigen.
Klicken Sie auf Wählen.
HINWEIS
20 - 22
❙ Die Abbildungen gelten für WindowsXP. Eine Beschreibung der seriellen Verbindung zwischen Terminal und PC mit anderen Windows-Betriebssystemen entnehmen Sie den Startanleitungen, die Sie von der Webseite unter www.e-terminals.com abrufen können.
Netzwerkdienste
20.4
Netzwerkkommunikation
Netzwerkdienste
Unter Einrichtung/Netzwerk/Dienste wählen Sie die verfügbaren Dienste für das Terminal im
Netzwerk aus. Markieren Sie die jeweilige Funktion und klicken Sie auf Bearbeiten.
20.4.1
BDTP (Beijer Data Transport Protocol)
BDTP (Beijer Data Transport Protocol) ist ein Protokoll, das die Client-/Server-Kommunikation
verwendet. Dabei ruft ein Client Informationen ab, die er vom Server erhält. Der BDTP-Server
kann I/O-Anfragen von BDTP-Clients entgegennehmen. Das Terminal kann als Server, Client
oder beides fungieren. Ein Client kann Daten von maximal 16 Servern abrufen. Die IP-Adressen
der Server werden im BDTP-Client angegeben. Jeder Server kann 20 Clients mit Informationen
versorgen.
Die Netzwerkkommunikation via BDTP wird eingesetzt, um zwei oder mehr Terminals mit einem
oder zwei Controllern oder mehrere Terminals mit zwei oder mehreren Controllern bei gleichhoher Leistung zu verbinden. Ein Beispiel dafür sind Produktionslinien mit einem Terminal an
jeder Arbeitsstation.
Bei einem Ausfall des BDTP-Servers nutzt der Client wieterhin die physikalisch bestehende Systemverbindung. Der Client führt keinen Neustart durch, wenn eine Serververbindung hergestellt weden soll. Bei aktivem Server findet die BDTP-Kommunikation wie zuvor statt.
E-Designer
20 - 23
Netzwerkkommunikation
Netzwerkdienste
Die folgende Abbildung stellt ein Beispiel für ein Netzwerk dar.
x=1–254
192.168.1.x
BDTP-Server
Controller
1>X0
192.168.1.x
192.168.1.x
BDTP-Client
BDTP-Client
1>X0
192.168.1.x
BDTP-Client
BDTP-Server
X0
Controller
Controller
192.168.1.x
BDTP-Client
1
2
3
4
5
.
.
20 - 24
192.168.1.x
.
.
.
Netzwerkdienste
20.4.2
Netzwerkkommunikation
BDTP-Client
Für den Netzwerkdienst BDTP-Client werden IP-Adressen für die BDTP-Server im Netzwerk
definiert, von denen der Client Informationen abrufen soll. Durch Klicken auf Bearbeiten erscheint folgendes Dialogfeld.
Einrichtung/Netzwerk/Dienste
Markieren Sie den Eintrag BDTP-Client und klicken Sie auf Bearbeiten.
BDTP-Server-Port
Geben Sie den Kommunikations-Port an, an den der BDTP-Server bzw. das Netzwerk angeschlossen ist. Dieser Wert muss normalerweise nicht geändert werden.
Standard-BDTP-Server
Hier können Sie einen Standard-Server angeben, der als Grundeinstellung verwendet wird. Erfolgt bei der I/O-Eingabe kein anderer Eintrag, werden die Signale von diesem Server abgerufen.
Datenregister
Die Werte im Datenregister können zwischen einem Client und verschiedenen Servern in einem
Netzwerk übertragen werden. Unter Datenregister wird das erste Register im Registerblock des
Clients festgelegt, das zum bzw. vom angegebenen Server übertragen werden soll.
Datenregister
Datenregister
Client
Register
0
1
n
n+1
n+2
.
.
.
n+m
.
.
Server
Register
Wert
Wert
0
1
123
53447
0
265346
Register für die
Übertragung
n
n+1
n+2
.
.
.
n+m
123
53447
0
265346
.
.
Str.reg. 1
Str.reg. 2
.
.
Str.reg. 5
.
.
E-Designer
20 - 25
Netzwerkkommunikation
Netzwerkdienste
Steuerblock
Bei Steuerblock wird das erste Register im Steuerblock des Clients angegeben, der insgesamt
fünf Register belegt (siehe folgende Tabelle).
Register
Inhalt
Beschreibung
Befehl
Befehlsregister, das im Client festgelegt wird. Verfügbare Befehle:
0: Kein Befehl
1: Überträgt die Werte im Register vom Client zu dem Server, der in
Steuerregister 3 angegeben ist.
2: Überträgt die Werte im Register von dem Server, der in Steuerregister 3 angegeben ist, zum Client.
Str.reg. 2
Ergebniscode
Ergebniscoderegister, das vom Client festgelegt wird.
0: Bereit für neuen Befehl
1: OK
2: Übertragungsfehler
Str.reg. 3
Serverindex
Nummer des Servers im Netzwerk, mit dem ein Datenaustausch
stattfindet.
Str.reg. 4
Indexregister
Der Wert im Indexregister wird zur Adresse für das Register hinzugefügt, das unter Datenregister angegeben ist. Bei Angabe von Null
startet der Registerblock für die Adresse, die unter Datenregister
angegeben ist.
Str.reg. 5
Registeranzahl
Anzahl der Register, deren Werte von bzw. zum angegebenen Server
übertragen werden sollen.
Str.reg. 1
Die Übertragung muss folgendermaßen abgewickelt werden:
햲 Das Ergebniscoderegister muss 0 betragen. Falls nicht, überprüfen Sie, ob das Befehlsregister auf 0 steht.
햳 Tragen Sie den Befehl im Befehlsregister ein.
햴 Warten Sie auf das Bereitschaftssignal oder den Fehlercode im Ergebniscoderegister.
햵 Setzen Sie das Befehlsregister auf 0. Daraufhin wird das Ergebniscoderegister vom
Terminal auf 0 gesetzt.
Uhr mit Server synchronisieren
Legen Sie fest, ob die Uhr im Client mit einem bestimmten Server (Terminal) synchronisiert werden soll. Geben Sie dazu die Nummer des gewünschten Servers im Auswahlfeld ein. Bei einer
lokalen Änderung der Uhr im Client werden die neuen Daten ebenfalls an den Server übertragen.
BDTP-Server-Adresse
Unter BDTP-Server-Adresse geben Sie die IP-Adressen für die Server an, von denen der Client Daten abrufen soll. Die Adressen werden in ihrer Eingabereihenfolge indexiert.
Bei der Projektprogrammierung im Rahmen des Projekts muss angegeben werden, von welchem Server die Adresse abgerufen werden soll. Im Adressfeld der Objektdialogfelder geben
Sie Folgendes an:
Index>signal des Servers
Wird im Adressfeld z.B. 2>D15 angegeben, wird der Wert für das Objekt aus Register D15 auf
dem Server mit dem Index 2 abgerufen.
Der Serverindex kann in einem Client-Projekt mithilfe der Funktion BDTP-Stationsänderung geändert werden. Siehe Abschnitt BDTP-Stationsänderung.
HINWEIS
20 - 26
❙ Wenn kein Controller mit dem BDTP-Client (Terminal) verbunden ist, müssen die Einheiten
Controller 1 und 2 von den Schnittstellen RS-232C/RS-422/RS-485 zu Unbenutzte Funktionen im Dialogfeld Peripheriekonfiguration umbewegt werden. Dieses Dialogfeld wird
über den Menüeintrag Einrichtung/Peripheriegeräte aufgerufen.
Netzwerkdienste
20.4.3
Netzwerkkommunikation
BDTP-Server
Verwaltet Anfragen von Clients (Terminals): versorgt Clients mit Informationen nach einer Client-Anfrage (Terminal). Klicken Sie auf Bearbeiten und geben Sie den Port an. Dieser Wert
muss normalerweise nicht geändert werden.
Einrichtung/Netzwerk/Dienste
Markieren Sie den Eintrag BDTP-Server und klicken Sie auf Bearbeiten.
Serverport
Kommunikations-Port für den BDTP-Server. Dieser Wert muss normalerweise nicht geändert
werden.
Max. Clients
Maximale Anzahl von BDTP-Clients (Terminals) im Netzwerk.
Datenregister
Die Werte im Datenregister können zwischen einem Server und verschiedenen Clients in einem
Netzwerk übertragen werden. Unter Datenregister wird das erste Register im Registerblock des
Servers festgelegt, das zum bzw. vom angegebenen Client übertragen werden soll. Der Registertyp muss für Client und Server übereinstimmen. Nähere Informationen zur Datenübertragung entnehmen Sie dem Abschnitt BDTP-Client.
Client
Register
0
1
n
n+1
n+2
.
.
.
n+m
Server
Register
Wert
Wert
0
1
123
53447
0
265346
.
.
Register für die
Übertragung
n
n+1
n+2
.
.
.
n+m
123
53447
0
265346
.
.
Str.reg. 0
Str.reg. 1
.
.
Str.reg. 4
.
.
HINWEIS
❙ Die Datenübertragung kann nur von Clients aus gesteuert werden.
Uhr-Server
Legen Sie fest, ob die aktuelle Server-Uhr als Synchronisationsvorgabe für alle anderen Clients
im Netzwerk fungieren soll. Siehe auch Abschnitt BDTP-Client. Gilt nur für ältere Terminalversionen.
E-Designer
20 - 27
Netzwerkkommunikation
20.4.4
Netzwerkdienste
FTP-Server
Mithilfe dieser Funktion können von einem PC aus Daten zum und vom Terminal übertragen
werden. Der FTP-Server im Terminal unterstützt Datenübertragungen im passiven Modus
(PASV). Der passive Modus soll verwendet werden, wenn das Terminal nicht per PPP-Verbindung angeschlossen ist. Dies ist erforderlich, da sich im Voraus nicht sagen lässt, welche
Komponenten zwischen Client und Server geschaltet sind, z.B. Router-basierte Firewalls oder
Gateways. Durch den Einsatz des passiven Modus werden mehrere Fehler beseitigt. Webbrowser verwenden diesen Modus standardmäßig. Der passive Modus kann ebenfalls bei
Point-to-Point-Verbindungen eingesetzt werden. Nationale Sonderzeichen in Dateinamen werden nicht unterstützt. Die Terminals verwenden Dateien ohne Datumsangabe. Nähere Informationen zum FTP-Server im Terminal entnehmen Sie dem Kapitel Netzwerkfunktionen im Terminal.
Wählen Sie unter Einrichtung/Netzwerk/Dienste den Eintrag FTP-Server aus, und klicken
Sie auf Bearbeiten, um die Einstellungen für diese Funktion vorzunehmen.
Einrichtung/Netzwerk/Dienste
Markieren Sie den Eintrag FTP-Server und klicken Sie auf Bearbeiten.
Steuerport-Nummer:
Der Standardwert lautet 21 und sollte nicht geändert werden.
Datenport-Nummer
Der Standardwert lautet 20 und sollte nicht geändert werden.
Login anfordern
Hier legen Sie fest, ob sich der Benutzer anmelden muss, um Zugriff auf den FTP-Server (Terminal) zu erhalten. Die Benutzerdefinition nehmen Sie unter Einrichtung/Netzwerk/Konten
vor, siehe Abschnitt Netzwerkknoten. Wenn Sie diese Option nicht aktivieren, besitzen alle Benutzer eine uneingeschränkte Berechtigung auf dem FTP-Server.
Vor-Login-Text
Text, der vor der Anmeldeaufforderung für den Benutzer erscheint: z.B. ”Das Terminal erfordert
eine Anmeldung. Tragen Sie die Anmeldedaten ein.”
Nach-Login-Text
Text, der nach dem Anmeldevorgang erscheint. z.B. ”Sie haben sich angemeldet.”
Verbindungs-Timeout (min)
Zulässige Inaktivitätszeit für die FTP-Verbindung, bevor der FTP-Server (Terminal) die Verbindung unterbricht. Der Standardwert liegt bei 10 Minuten.
20 - 28
Netzwerkdienste
20.4.5
Netzwerkkommunikation
Projektübertragungsserver
Übertragung von Projekten per TCP/IP. Klicken Sie auf Bearbeiten und tragen Sie die Portnummer ein, die für eine Übertragung angegeben werden soll. Dieser Wert muss normalerweise nicht geändert werden.
20.4.6
SMTP-Client
Diese Funktion erlaubt das Versenden von E-Mails vom Terminal. Um die SMTP-Client-Funktion nutzen zu können, ist ein Mail-Server erforderlich, an den die Nachricht vom Terminal gesendet werden kann. Von dort wird die Nachricht durch den Empfänger abgerufen. Sie können
den Mail-Server Ihres Internet-Dienstanbieters oder einen lokalen Mail-Server verwenden. Darüber hinaus lassen sich Trend- und Rezeptdateien an eine E-Mail anfügen. Die angefügten Dateien können mit HMI Tools gelesen werden. Es können maximal 20 Nachrichten gleichzeitig
versendet werden. Wählen Sie unter Einrichtung/Netzwerk/Dienste den Eintrag SMTP-Server aus, und klicken Sie auf Bearbeiten. Hier nehmen Sie folgende Einstellungen vor.
Einrichtung/Netzwerk/Dienste
Markieren Sie den Eintrag SMTP-Client und klicken Sie auf Bearbeiten.
Serverport
Verbindungsport 25. Muss normalerweise nicht geändert werden.
Mail-Server
IP-Adresse für den Mail-Server oder Aliasname (DNS-Server) für den SMTP-Mail-Server. Bei
Angabe eines Aliasnamens muss die IP-Adresse für den DNS-Server unter Einrichtung/
Netzwerk/TCP/IP-Verbindungen eingetragen werden.
Mein Domänenname
Name des Terminals oder einer anderen Domain (E-Mail-Adresse), der zur Anmeldung am
SMTP-Server verwendet wird: z.B. lautet in “[email protected]” der Domainname “master.com”.
Meine E-Mail-Adresse
Geben Sie Ihre E-Mail-Adresse an. Der Name erscheint beim Empfänger als Absender. Geben
Sie dabei möglichst eine tatsächliche E-Mail-Adresse an, an die der Mail-Server eventuelle
Fehlermeldungen zurücksenden kann.
E-Designer
20 - 29
Netzwerkkommunikation
Netzwerkdienste
Senden über Verbindung
Geben Sie an, welche TCP/IP-Verbindung zum Senden verwendet werden soll. Beachten Sie,
dass TCP/IP-Verbindung 1 verwendet werden muss, bevor TCP/IP-Verbindung 2 zur Verfügung steht.
Vordefinierte Empfänger
Eine vordefinierte Liste mit maximal 16 Empfängern, E-Mail-Adressen, an die das Terminal
Nachrichten versenden soll. Die maximale Länge für eine Empfängeradresse beträgt 60 Zeichen.
Alarme per E-Mail senden
Alarme können nicht nur gedruckt, sondern ebenfalls per E-Mail versendet werden. Die gesamte Alarmliste kann durch Senden von Block 990 (siehe Abschnitt Berichte per E-Mail
senden) übertragen werden. Jeder Alarm kann mit einer oder mehrerer der E-Mail-Adressen in
der Konfiguration des SMTP-Clients verknüpft werden. Unter Einrichtung/Alarmeinstellungen nehmen Sie eine allgemeine Einstellung für den Status vor, bei dem Alarme per E-Mail versendet werden sollen. Siehe Kapitel Alarmverwaltung.
Funktionen/Alarme
Infoblock
Wird ein Infoblock angegeben, bei dem es sich um einen Textblock handelt, wird dieser in die
E-Mail aufgenommen. Nähere Informationen entnehmen Sie dem Kapitel Alarmverwaltung.
Senden an
Hier legen Sie fest, wer die Nachricht erhalten soll. Sie können bis zu acht Empfänger aus der
vordefinierten Liste im Dialogfeld SMTP Client Service einrichten auswählen.
Berichte per E-Mail senden
Textblöcke können nicht nur gedruckt, sondern ebenfalls per E-Mail versendet werden. Der
Alarmblock (990) kann ebenfalls als E-Mail gesendet werden.
20 - 30
Netzwerkdienste
HINWEIS
Netzwerkkommunikation
❙ Es können nur Textblöcke versendet werden. Von den Systemblöcken kann lediglich der
Alarmblock (990) als E-Mail gesendet werden. Trend- und Rezeptdateien lassen sich einer
E-Mail als Anhang beifügen. Bei der Verwendung von Unicode bestehen Einschränkungen.
Nähere Informationen entnehmen Sie dem Kapitel Unicode.
Block-Manager/Blockkopf (für einen Textblock)
Blockname
Wird der Name eines Textblocks angegeben, wird dieser als Betreff gesendet.
Signal beim Senden von E-Mail:
Bei Aktivierung des angegebenen digitalen Signals wird eine E-Mail versendet.
Signal beim Beenden des Sendens:
Digitales Signal, das nach Versenden der Nachricht vom Terminal ausgegeben wird. Normalerweise wird das Signal vom Terminal aktiviert. Durch Auswahl der Option Reset wird das
Signal nach Versenden der Nachricht zurückgesetzt.
Senden an Adresse:
Hier wird die E-Mail-Adresse des Empfängers eingetragen. Nach Klicken auf die Schaltfläche
”...” können Sie bis zu acht Empfänger aus einer Liste auswählen. Die Liste mit E-Mail-Adressen
wird unter Einrichtung/Netzwerk/Dienste im Dialogfeld SMTP Client Service einrichten definiert.
Datei anhängen:
Geben Sie hier den Namen einer Trend- oder Rezeptdatei an, die der Nachricht beigefügt werden soll. Wenn eine Trend- und Rezeptdatei mit demselben Namen vorliegen, wird die Trenddatei angehängt. Der Dateiname darf keine nationalen Sonderzeichen wie z.B. Ä, Ö und Ü enthalten.
E-Mail per Systemblock senden
Durch einen Blocksprung zum Systemblock E-Mail (993) können Sie im Betriebsmodus Nachrichten drucken und versenden.
E-Designer
20 - 31
Netzwerkkommunikation
Netzwerkdienste
E700
E615 und E615T
Send E-mail
Hier geben Sie den Empfänger an. Dabei können Sie eine Adresse eingeben oder einen Eintrag
aus der globalen Liste auswählen, die durch Betätigen der Taste [LIST] an Terminals mit Tastaturen bzw. der Taste [MAIL] an Terminals mit Berührungsbildschirmen angezeigt wird.
Subject
Hier geben Sie den Betreff für die Nachricht an. Seine Länge ist auf 50 Zeichen beschränkt. Der
Nachrichtentext ist auf 10 Zeilen à 50 Zeichen begrenzt.
20 - 32
Netzwerkdienste
20.4.7
Netzwerkkommunikation
Terminal-Controller
Wird zur RUN/TRANSFER-Umschaltung via TCP/IP verwendet. Klicken Sie auf Bearbeiten
und tragen Sie die Portnummer ein, die für eine Übertragung angegeben werden soll. Die Portnummer muss normalerweise nicht geändert werden. Aktivieren Sie die Option AnforderungsBerechtigungsprüfung, wenn Benutzername und Passwort vor der Übertragung angegeben
werden sollen. Benutzer werden unter Einrichtung/Netzwerk/Konten definiert.
20.4.8
Transparent-Modus
Wird zur Kommunikation im Transparent-/Durchreichmodus im Terminalnetzwerk via Ethernet
verwendet (siehe auch Kapitel Kommunikation und Netzwerkfunktionen im Terminal). Klicken
Sie auf Konfiguration Transparent-Modus. Die Einheit muss in diesem Fall per TCP/IP verbunden sein.
IP-Einstellungen
Portnummer 6004 muss normalerweise nicht geändert werden. Wählen Sie das gewünschte
Protokoll aus: UDP oder TCP.
Controller-Werkzeugleiste
Legen Sie fest, ob der Transparent-/Durchreichmodus mit Controller 1 oder 2 verbunden werden soll.
Modus
Wählen Sie als Kommunikationsart Transparent- oder Durchreichmodus aus. Geben Sie unter
Timeout eine Zeitspanne in Sekunden an, nach deren Ablauf das Terminal vom Durchreichmodus zurück in den Betriebsmodus wechselt, wenn keine Durchreichkommunikation erfolgt ist.
HINWEIS
E-Designer
❙ Für den Transparent-Modus via Ethernet wird eine zusätzliche Software, die aus der Ethernet-Verbindung einen "virtuellen" COM-Port erzeugt, benötigt. (z.B. TIBBO oder COM-IP)
20 - 33
Netzwerkkommunikation
20.4.9
Netzwerkdienste
WWW-Server
Über diese Funktion lässt sich der Webserver im Terminal konfigurieren. Ein Webserver ist ein
Programm, das durch Verwendung des Client/Server-Modells und über das Hypertext Transfer
Protocol (HTTP) Dateien überträgt, die Websites von Internetanwendern (mit Computern, auf
denen sich HTTP-Clients befinden) bilden. Siehe auch Kapitel Netzwerkfunktionen im Terminal.
Portnummer
Der Standardwert lautet 80 und muss im Regelfall nicht geändert werden.
Kontoname
Durch Festlegung eines Kontonamens werden HTML-Seiten im Terminal mit Passwörtern
geschützt. Konten werden unter Einrichtung/Netzwerk/Konten definiert.
Einrichtung/Netzwerk/Konten
Kontoname
Hier wird der Kontoname angezeigt, den Sie im vorherigen Dialogfeld festgelegt haben.
Passwort
Tragen Sie ein Passwort ein. Alle HTML-Seiten werden mit diesem Kontonamen und Passwort
geschützt.
Um eine einzelne Seite mit einem anderen Kontonamen und Passwort zu schützen, wird der folgende Code zum HTML-Header hinzugefügt:
<HTML>
<HEAD>
<META name=”superuser” content=”12345”>*
</HEAD>
Hier befindet sich der restliche HTML-Code.
</HTML>
* ”superuser” steht für den Benutzernamen und ”12345” für das Passwort.
HINWEIS
20 - 34
❙ Der oben aufgeführte Code muss im Header enthalten sein. Die Parameter Name und
Content müssen einem Kontonamen bzw. Passwort entsprechen.
Netzwerkkonten
20.5
Netzwerkkommunikation
Netzwerkkonten
Unter Einrichtung/Netzwerk/Konten wird festgelegt, wer auf die Terminaldienste zugreifen
darf, die eine Anmeldung erfordern. Über diese Funktion wird eine Berechtigungskontrolle erstellt. Dabei werden ein Benutzername und ein Passwort für verschiedene Anwender angelegt,
die Zugriff auf unterschiedliche Dienste im Netzwerk besitzen sollen. Die Kontonamen und
Passwörter dürfen keine nationalen Sonderzeichen enthalten.
Einrichtung/Netzwerk/Konten
Laut Abbildung ist das Konto mit dem Namen Superuser berechtigt, auf alle Netzwerkfunktionen zuzugreifen, die eine Anmeldung erfordern. Mithilfe der Schaltflächen lassen sich die Konten in der Liste aktualisieren, hinzufügen und entfernen.
Kontoname
Geben Sie einen Kontonamen an.
Passwort
Geben Sie ein Passwort für das Konto an.
Zugriffsrechte
Serielle Verbindung
Der Benutzer kann eine serielle Verbindung herstellen (PPP). Diese Option sollte aktiviert sein.
Auf Terminal-Controller zugreifen
Wird zur RUN/TRANSFER-Umschaltung via TCP/IP verwendet. Diese Option sollte aktiviert
sein.
FTP-Zugriff
Der Benutzer besitzt auf dem FTP-Server (Terminal) Lesezugriff.
FTP-Schreiben
Der Benutzer besitzt auf dem FTP-Server Schreibzugriff. Dafür ist ebenfalls ein FTP-Zugriff
erforderlich.
E-Designer
20 - 35
Netzwerkkommunikation
20 - 36
Netzwerkkonten
FTP-Server
21
Netzwerkfunktionen im Terminal
Netzwerkfunktionen im Terminal
In diesem Kapitel wird die Funktionsweise von FTP-Server, SMTP-Client, Terminal-Applet und
Webserver im Terminal beschrieben. Nähere Informationen zur jeweiligen Funktion entnehmen
Sie dem Kapitel Netzwerkkommunikation.
21.1
FTP-Server
FTP (File Transport Protocol), ein Standard-Internetprotokoll, stellt den einfachsten Weg dar,
Dateien zwischen Computern im Internet auszutauschen. Bei FTP handelt es sich um ein Anwendungsprotokoll, das vom Internetprotokoll TCP/IP Gebrauch macht. FTP wird in der Regel
eingesetzt, um Websites von dem Computer, auf dem sie erstellt wurden, auf einen an das Internet angeschlossenen Server zu übertragen. FTP eignet sich darüber hinaus zum Herunterladen von Programmen und sonstigen Dateien von einem anderen Server (Terminal) auf den
eigenen Computer.
Wenn das Terminal als FTP-Server fungiert, können Dateien vom oder zum Terminal übertragen werden. Für die Dateiübertragung muss ein FTP-Client auf dem PC installiert sein, z.B. HMI
Tools, Internet Explorer, Windows Commander oder eine andere FTP-Standardsoftware.
In bestimmten Bibliotheken werden Dateien mit einer Länge von 0 angezeigt. Der Grund dafür
ist, dass diese Dateien dynamische Daten enthalten und somit ihre Größe variiert. Demnach ist
eine Datei mit der Länge 0 nicht notwendigerweise leer. Das Terminal arbeitet nicht mit dem Dateidatum. Daher sind die angezeigten Datumswerte nicht relevant. Das Terminal kann den Inhalt aller Dateien, die via FTP erreichbar sind, mit unterschiedlichen Trennzeichen (Separatoren) speichern. Als Separatoren für den Dateiinhalt stehen folgende Zeichen zur Auswahl:
Tabulator (->), Semikolon (;) oder Doppelpunkt (:). Die Einstellung für FTP-Trennzeichen wird
in der Programmier-Software unter Einrichtung/Terminaloptionen vorgenommen. Der Dateiname darf keine nationalen Sonderzeichen wie z.B. Ä, Ö und Ü enthalten. Der FTP-Server
des Terminals kann bis zu 3 angeschlossene Clients gleichzeitig verarbeiten.
HINWEIS
E-Designer
❙ Die Dateien in den einzelnen Bibliotheken belasten den Projektspeicher. Informationen zum
verfügbaren Projektspeicher erhalten Sie in der Datei info.txt in der Stammbibliothek (ROOT).
21 - 1
Netzwerkfunktionen im Terminal
21.1.1
FTP-Server
Stammbibliothek
Die Stammbibliothek (aktueller Terminalname) umfasst folgende Bibliotheken: ALARMS, HTML,
RECIPE und TRENDS. Für die Modelle E900 und E910 steht ebenfalls die Bibliothek IMAGES
zur Verfügung, siehe Abschnitt Bibliothek IMAGE. Es werden nur die Bibliotheken angezeigt, auf
der Anwender (per Konto) Zugriff besitzt. Hier befindet sich ebenfalls die Datei
info.txt, die Information zum Terminal enthält.
Datei info.txt
In der Datei info.txt befinden sich Informationen zum Terminal gemäß folgendem Beispiel:
E700
Boot version (Boot-Version): 4.07
Firmware version (Firmware-Version):V6.00
Build number (Build-Nummer): 320
Driver1 (Treiber1): COMLI V3.00.4
Driver2 (Treiber2): MODBUS Master V3.00.4
Dynamic memory (Dynamischer Speicher): 304237 bytes free (Byte unbelegt)
Project memory (Projektspeicher): 184700 bytes free (Byte unbelegt)
IP address (IP-Adresse): 192.168.98.1
Selbst bei vorhandenem Schreibzugriff können in der Stammbibliothek keine Löschvorgänge
ausgeführt werden. Durch Löschen der Bibliotheken HTML, RECIPE oder IMAGES (E900/
E910) wird der Inhalt der jeweiligen Bibliothek geleert. Die Bibliothek an sich bleibt jedoch erhalten.
21.1.2
Alarmbibliothek (ALARMS)
Diese Bibliothek wird nur dann angezeigt, wenn Alarme im Terminal definiert sind und sich das
Terminal im Betriebsmodus befindet. Hier werden Alarmgruppen als SKV-Dateien mit einer
Länge von 0 angezeigt. Dies bedeutet jedoch nicht zwangsläufig, dass keine Alarme vorhanden
sind. Diese Dateien können nur gelesen werden. Um eine Datei zu lesen, ist diese mit dem Attribut READ zu öffnen. Bei Eingabe von READWRITE wird eine Fehlermeldung ausgegeben.
Dateiformat
Jeder Alarm wird in einer Zeile gespeichert, die mit einem Zeilenumbruch und einem Zeilenvorschub endet: [carriage return] [linefeed].
Syntax (E700 und größere Terminals). Als Trennzeichen wird ein Semikolon (;) verwendet.
Status; Aktivierungsdatum; Aktivierungsuhrzeit; Deaktivierungsdatum; Deaktivierungsuhrzeit;
Bestätigungsdatum; Bestätigungsuhrzeit; Alarmtext
Alle Felder sind stets vorhanden. Bei nicht bestätigten Alarmen sind die Felder für Datum und
Uhrzeit leer.
Syntax (sonstige Terminals)
Status; Aktivierungsdatum; Aktivierungsuhrzeit; Alarmtext
Die Datei wird abgeschlossen mit: END [carriage return] [line feed].
21.1.3
HTML-Bibliothek (HTML)
Hier befinden sich Dateien, die vom Webserver verwaltet werden. Sie können Unterbibliotheken erstellen. Die Startdatei (HTML-Seite, die als Startseite im Webbrowser angezeigt wird)
muss stets index.htm heißen.
Dateiformat
Das Dateiformat richtet sich nach dem Dateityp. Hier werden Standard-Dateiformate wie HTML
usw. verwendet.
21 - 2
FTP-Server
21.1.4
Netzwerkfunktionen im Terminal
Rezeptbibliothek (RECIPE)
Die einzelnen Rezepte in den jeweiligen Rezeptbibliotheken werden als SKV-Dateien mit einer
Länge von 0 angezeigt. Dies bedeutet nicht, dass das Rezept leer ist. Für Dateien in dieser Bibliothek besteht Lese- und Schreibzugriff.
Dateiformat
Jeder Rezeptwert wird in einer Zeile gespeichert, die mit einem Zeilenumbruch und einem Zeilenvorschub endet: [carriage return] [linefeed].
Syntax, als Trennzeichen wird ein Semikolon (;) verwendet.
Gerät; Wert; Datentyp; Länge
Die Datei wird abgeschlossen mit:
END [carriage return] [linefeed].
Beim Datentyp “Array” (AR) befindet sich in jeder Zeile ein Wert. Die erste Zeile sieht wie oben
beschrieben aus. Alle folgenden Zeilen enthalten lediglich den Eintrag;Wert
Datentypen für analoge Signale
E-Designer
Typ
Beschreibung
unbelegt
16-Bit-Zeichen
+
Kein 16-Bit-Zeichen
L
32-Bit-Zeichen
L+
Kein 32-Bit-Zeichen
RB
BCD-Format-Fließkommazahl
RF
Fließkommazahl mit Exponent
SB
16-Bit-BCD-Format
LB
32-Bit-BCD-Format
SH
16-Bit-Hexadezimal
LH
32-Bit-Hexadezimal
RD
Fließkommazahl
AR
16-Bit-Zeichenbereich
ST
Zeichenfolge
BI
Bit 0 oder 1
21 - 3
Netzwerkfunktionen im Terminal
21.1.5
FTP-Server
Trendbibliothek (TRENDS)
Diese Bibliothek steht nur dann zur Verfügung, wenn Trends im Terminal definiert sind und sich
das Terminal im Betriebsmodus befindet. Hier werden die verschiedenen Trendobjekte als
SKV-Dateien mit einer Länge von 0 angezeigt. Für die Dateien besteht lediglich Lesezugriff. Um
eine Datei zu lesen, ist diese mit dem Attribut READ zu öffnen. Bei Eingabe von READWRITE
wird eine Fehlermeldung ausgegeben. Damit ein Trend gültig ist, muss Kurve 1 verwendet werden.
Dateiformat
Jede Musterentnahme wird in einer Zeile gespeichert, die mit einem Zeilenumbruch und einem
Zeilenvorschub endet: [carriage return] [linefeed].
Syntax, als Trennzeichen wird ein Semikolon (;) verwendet.
Datum; Uhrzeit; Wert1; Wert2; Wert3; Wert4; Wert5; Wert6; OFF
Die Datei wird abgeschlossen mit:
END [carriage return] [linefeed].
Es wird nur die im Trend vorliegende Kurvenanzahl (keine leeren Felder) übertragen.
OFF ist in den folgenden Fällen in der Musterentnahme enthalten und kennzeichnet eine Unterbrechung beim Erfassungsvorgang.
● Wenn das Terminal in den Betriebsmodus wechselt. Dabei wird eine Kopie des zuletzt
entnommenen Musters gespeichert. Die Kopie ist mit OFF gekennzeichnet. Sobald der
gültige Wert am Terminal eingetroffen ist, werden neue Werte ohne OFF-Kennzeichnung
gespeichert.
● Wenn das Signal zur Trendaktivierung ausgegeben wird. Dadurch wird ein Muster mit OFF
gekennzeichnet. Bei Signalausgabe wird ein neuer Wert ohne OFF-Kennzeichnung gespeichert.
● Bei der Übertragung der gespeicherten Werte mittels FTP oder HMITools wird ein Muster
mit OFF-Kennzeichnung gespeichert. Nach Beendigung des Übertragungsvorgangs wird
ein neuer Wert ohne OFF-Kennzeichnung gespeichert.
21.1.6
Bibliothek IMAGES
Gilt nur für die Modelle E900 und E910
Die Terminals E900 und E910 enthalten ebenfalls die Bibliothek IMAGES. In der Bibliothek lassen sich Grafiken im BMP-Format speichern. Bitmap-Grafiken können in statischen Symbolobjekten angezeigt werden, wenn sich das Terminal im Betriebsmodus befindet. Für Dateien in
dieser Bibliothek besteht lediglich Schreib-, Überschreib- und Löschzugriff. Neue Unterbibliotheken können jedoch nicht erstellt werden. Wenn Sie das Kontrollkästchen Dynamische Bitmaps verwenden für ein statisches Symbolobjekt aktivieren, ruft das Terminal die angegebene
Bitmap-Datei (nam.bmp) aus der Bibliothek IMAGES im Terminaldateisystem ab. Die BitmapGrafik wird auf dem Terminalbildschirm im Betriebsmodus angezeigt. Die darzustellende Grafik
muss via FTP zur Bibliothek übertragen werden. Dabei ist es möglich, dynamische Bitmap-Grafiken via FTP hinzuzufügen, auszutauschen oder zu entfernen. Dies erfolgt durch Überschreiben, Speichern oder Löschen von BMP-Dateien in der Bibliothek IMAGES. Das Bild für ein dynamisches Bitmap-Grafikobjekt wird im Terminal ausschließlich im Betriebsmodus angezeigt.
Die Bitmap-Grafiken in der Bibliothek werden nicht in der Programmier-Software angezeigt
bzw. sind dort nicht vorhanden.
21 - 4
SMTP-Client
HINWEISE
Netzwerkfunktionen im Terminal
❙ Verwenden Sie dieselbe X- und Y-Größe für die BMP-Grafik in der Bibliothek und für das Symbolobjekt, das in der Programmier-Software definiert wird.
❙ Es ist nicht möglich, Dateien aus der Bibliothek IMAGES zu lesen (abzurufen).
❙ Beim Senden einer BMP-Datei an die Bibliothek IMAGES wird die Übertragung für einen kurzen Moment angehalten, während das Terminal das Standard-BMP-Format in das spezielle
BMP-Format des Terminals konvertiert.
21.2
SMTP-Client
SMTP (Simple Mail Transfer Protocol) ist ein TCP/IP-Protokoll, das zum Senden und Empfangen von E-Mails verwendet wird. Da SMTP nur über eingeschränkte Funktionen zur Speicherung eingegangener Nachrichten verfügt, wird es normalerweise zusammen mit einem oder
zwei weiteren Protokollen eingesetzt (POP3 oder IMAP). Diese Protokolle ermöglichen dem
Benutzer, Nachrichten auf einer Server-Mailbox zu speichern und von dort abzurufen. Demnach wird in der Regel SMTP für den E-Mail-Versand und POP3 oder IMAP für den E-Mail-Abruf
vom lokalen Server verwendet. Die Terminals können als SMTP-Client fungieren (E-Mail-Versand). Um die SMTP-Client-Funktion nutzen zu können, ist ein Mail-Server erforderlich. Dafür
kann der Mail-Server Ihres Internet-Dienstanbieters verwendet werden. Ebenso kann ein lokaler Mail-Server zum Einsatz kommen. Siehe auch Abschnitt Netzwerkdienste im Kapitel
Netzwekkommunikation.
Mail-Server
SMTP
POP3
PC
Terminal
SMTP-Client
E-Designer
POP3-Client
z.B. Microsoft
Outlook Express
21 - 5
Netzwerkfunktionen im Terminal
21.3
Terminalspiegelung – Terminal-Applet
Terminalspiegelung – Terminal-Applet
Im Internet, wo die objektorientierte Programmiersprache Java Verwendung findet, ist ein Applet eine kleine Anwendung, die mit den Daten einer Website an den Anwender gesendet wird.
Terminal-Applets können interaktive Animationen, direkte Berechnungen oder andere einfache
Aufgaben ausführen, ohne eine Anfrage zurück an den Server zu senden.
Auf einem PC kann das Terminal in einem Webbrowser (z.B. Microsoft Internet Explorer) gespiegelt werden. Dabei stellt das Applet ein Terminal-Abbild am Bildschirm dar. Das Abbild wird
in vorgegebenen regelmäßigen Zeitabständen aktualisiert. Das gespiegelte Terminal erfüllt dieselbe Funktion wie das tatsächliche Terminal. Das Terminal kann gesteuert werden, indem Sie
mit Maus oder Tastatur die Schaltflächen der Terminalbenutzeroberfläche betätigen. Bei einem
Terminal mit Berührungsbildschirm drücken Sie direkt auf den Bildschirm. Eventuelle Textstreifen für das Terminal werden im Applet nicht dargestellt.
Das Applet ist in einer CAB-Datei komprimiert. Bei der ersten Verwendung des Applets wird dieses geladen und im Browser installiert. Dies kann entweder über das Terminal-Dateisystem
oder die lokale PC-Festplatte erfolgen. Die CAB-Datei sollte nicht manuell dekomprimiert werden. Dieser Vorgang wird vom Browser ausgeführt
Damit das Applet installiert und vom Terminal ausgeführt werden kann, muss die CAB-Datei via
FTP zur HTML-Bibliothek übertragen werden. Eine Webseite (HTML-Datei), die den HTMLCode zum Laden und Ausführen des Applets enthält (siehe folgendes Beispiel), muss ebenfalls
zur HTML-Bibliothek im Terminal übertragen werden. Darüber hinaus muss im Terminal der
Webserver aktiviert sein.
Um eine Verbindung mit dem Terminal-Webserver herzustellen, geben Sie Host-Namen oder
IP-Adresse des Terminals sowie den Dateinamen der Webseite im Webbrowser an (z.B.
terminal1.domain.com/terminal1.htm oder 192.168.98.75/terminal1.htm). Nach dem Laden der
Website erscheint ein Terminalsymbol mit dem Text “Terminal Interaction”. Die Applet-Anwendung wird durch Klicken auf dieses Symbol gestartet. Beim Start stellt das Applet eine Verbindung mit dem Netzwerkdienst Terminal-Controller her (Portnummer 6001 ist voreingestellt). Die
Portnummer kann im HTML-Code über ein Applet-Parameter konfiguriert werden. Wenn für die
Funktion Terminal-Controller eine Anmeldung definiert wurde, erscheint ein entsprechendes
Dialogfeld. Die hier eingegebenen Benutzerdaten werden mit den Angaben abgeglichen, die
unter Einrichtung/Netzwerk/Konten festgelegt wurden.
Bei einer lokalen Ausführung können CAB- und HTML-Datei an einem beliebigen Speicherort
auf der Festplatte abgelegt werden. Dabei muss im HTML-Code ebenfalls der Host-Name des
Terminals angegeben werden (z.B. terminal1.domain.com oder 192.168.98.75, siehe AppletParameter Kapitel Signiertes Applet). In diesem Fall wird die CAB-Datei direkt von der Festplatte geladen und der Webserver umgangen. Ansonsten gilt für die Ausführung dieselbe Vorgehensweise wie oben (Laden der HTML-Datei).
Die CAB-Datei wird nur beim ersten Mal oder bei einer Neuinstallation des Applets im Browser
geladen.
21 - 6
Terminalspiegelung – Terminal-Applet
21.3.1
Netzwerkfunktionen im Terminal
Signiertes Applet
Durch das Signieren des Applets mit einem Softwarezertifikat ist eine Installation im Browser
möglich. Beim ersten Aufruf des Zertifikats (also beim ersten Laden eines signierten Applets) erscheint eine Sicherheitswarnung.
Diese weist darauf hin, dass das Applet mit einem Zertifikat von Beijer Electronics AB signiert
wurde. Beantworten Sie die Sicherheitsabfrage mit Ja, um das Applet zu installieren. Im Dialogfeld können Sie festlegen, ob Sie Inhalten immer vertrauen wollen, die mit diesem Zertifikat
signiert wurden. In diesem Fall wird das Zertifikat zum Browser hinzugefügt und die Sicherheitsabfrage erscheint zukünftig nicht mehr.
Im Internet Explorer können Sie unter Extras/Internetoptionen/Inhalte/Zertifikate kontrollieren, welche Applets im Browser installiert wurden. Hier werden Versionsinformationen und Installationszeitpunkt angezeigt. Auf Wunsch können ebenfalls Applets deinstalliert werden.
Beispiel
<HTML>
<APPLET code=COM.beijerelectronics.hmi.terminalapplet. E700.TERMAPPL
width=117
height=101>
<PARAM NAME=useslibrary VALUE=”Terminal Applet E700”>
<PARAM NAME=useslibrarycodebase VALUE=”e700appl.cab”>
<PARAM NAME=useslibraryversion VALUE=”0,1,20,2”>
</APPLET>
</HTML>
Erscheinungsbild und Funktionsweise des Applets lassen sich über folgende Parameter im
HTML-Code steuern.
E-Designer
Parameter
Beschreibung
Vorgabewert
TermCtrlPort
Portnummer für den Netzwerkdienst Terminal-Controller
6001
Background
Hintergrundfarbe für die Terminalabbildung auf der Webseite im
Format RRGGBB (hexadezimal 00-FF)
B7F58D
(hellgrün)
Title
Titel im Applet-Fenster
Terminal view
HostNameInTitle
Legt fest, ob der Host-Name im Titel enthalten sein soll, z.B.
”Terminal view - 192.168.98.1” oder ”Terminal view Terminal1.domain.com”.
YES
ScrUpdInterval
Startwert für das Aktualisierungsintervall in Sekunden
10
Label
Überschrift in der Applet-Ansicht
Terminal
Interaction
LabelFontSize
Schriftgröße für die Überschrift
12
LabelBoldStyle
Legt fest, ob die Überschrift fett dargestellt werden soll.
NO
21 - 7
Netzwerkfunktionen im Terminal
21.3.2
Terminalspiegelung – Terminal-Applet
Parameter
Beschreibung
Vorgabewert
LabelColor
Vordergrundfarbe für die Überschrift im Format RRGGBB (hexa- 000000
dezimal 00-FF)
(schwarz)
LabelXPos
X-Position der Überschrift in der Applet-Ansicht
5
LabelYPos
Y-Position der Überschrift in der Applet-Ansicht
15
Icon
Legt fest, ob das Terminal-Symbol im Browser erscheinen soll.
YES
IconXPos
X-Position des Symbols in der Applet-Ansicht
5
IconYPos
Y-Position des Symbols in der Applet-Ansicht
17
MouseInput
Feedback
Maus-Feedback
YES
KeyboardInputFeedback
Tastatur-Feedback
NO
AppletHostname
Host-Name des Terminals, z.B. 192.168.98.1 oder
terminal1.domain.com
” ” (lokale
Adresse wird
verwendet)
ForcePacking
Legt fest, ob Bildschirmdaten komprimiert werden sollen. Wenn
dieser Parameter nicht verwendet wird, findet bei Ethernet keine
Komprimierung und bei PPP eine Komprimierung statt.
NO
Eingabe-Feedback und Wartecursor
Eingabe-Feedback und Wartecursor werden über die Applet-Parameter MouseInputFeedback bzw. KeyboardInputFeedback gesteuert. Die Parameter verhindern, dass Maus- bzw.
Tastatureingaben per Warteschlange verwaltet werden, indem das Applet bei jeder Eingabe aktualisiert wird. Die Voreinstellungen sind YES für MouseInputFeedback (keine Warteschlange
bei Mauseingaben) und NO für KeyboardInputFeedback(Warteschlange für Tastatureingaben). Bei einem Mauseingabe-Feedback wird der Wartecursor aktiviert. Durch die Deaktivierung des Tastatureingabe-Feedbacks wird eine effektivere Eingabe per Tastatur ermöglicht.
Wenn keine Parametereinstellung im HTML-Code erfolgt, gelten die oben genannten Werte.
Um die Sicherheit bei Tastatureingaben zu erhöhen, wird KeyboardInputFeedback auf YES
gesetzt. Um den Wartecursor zu deaktivieren, müssen beide Parameter den Wert NO aufweisen. Demnach wird ebenfalls MouseInputFeedback auf NO gesetzt. Dadurch werden alle Eingaben per Warteschlange aufgereiht und können sich auswirken, ohne dass das Applet zwischen den Eingaben aktualisiert wird.
HINWEISE
❙ Bei Verwendung des Parameters “Background value” muss ein Wert eingegeben werden, der
einem RGB-Farbcode entspricht. Das Feld darf nicht leer gelassen werden.
❙ Ein Objekt kann nicht vorübergehend per Funktion "Digitales Objekt vorübergehend einstellen" für Funktions- und Berührungstasten in der Terminalspiegelung aktiviert werden.
21.3.3
Java-Konsole aktivieren
Im Microsoft Internet Explorer empfiehlt es sich, zur Fehlersuche die Java-Konsole zu aktivieren. Rufen Sie dazu den Menüeintrag Extras/Internetoptionen auf, wechseln Sie zur Registerkarte Erweitert und wählen Sie die Option "Java-Konsole aktiviert (Neustart erforderlich)" aus.
Starten Sie den Browser neu. Stellen Sie sicher, dass die neueste Version von Microsoft Virtual
Machine auf dem PC installiert ist. Die aktuellste Version erhalten Sie unter www.microsoft.com.
(Suchen Sie dort nach "Virtual Machine").
21 - 8
WWW-Server
21.4
Netzwerkfunktionen im Terminal
WWW-Server
Ein Webserver (WWW-Server) ist ein Programm, das durch Verwendung des Client/ServerModells und über das Hypertext Transfer Protocol (HTTP) Dateien überträgt, Internet Benutzer
mussen zwecks Datenaustausch einen HTTP-Cleint besitzen. Auf allen PCs bzw. Terminals im
Internet, die eine Website enthalten, muss ebenfalls ein Webserverprogramm installiert sein.
SSI-Skript
Ein SSI (Server-Side Include) ist ein variabler Wert (z.B. eine Datei), den ein Server zu einer
HTML-Datei vor dem Senden hinzufügen kann. Beim Erstellen einer Website können Sie folgendermaßen ein SSI in eine HTML-Datei einfügen:
<!--#echo var=”LAST_MODIFIED”-->
Um Werte vom Terminal in HTML-Seiten anzeigen zu können, werden folgende SSI-Skripte unterstützt.
Name
get_ipaddr.fn
Parameter
Beschreibung
Beispiel
Keine
Zeigt die IPAdresse des
Webservers an.
Wird im CGISkript verwendet.
<!--#exec cgi=”get_ipaddr.fn”-->
Zeigt den DomainNamen des
Webservers an
<!--#exec cgi=”get_domainname.fn”-->
get_domainname.fn Keine
get_date.fn
Datumsformat,
z.B. MM/DD/YY
oder YY-MM-DD.
Erfolgt keine
Angabe, werden
die Terminaleinstellungen
verwendet.
Zeigt das Terminal- <!--#exec cgi=”/get_date.fn
datum an
MM/DD/YY”-->
get_time.fn
Zeitformat,
z.B. HH:MM:SS
oder HH:MM.
Erfolgt keine
Angabe, werden
die Terminaleinstellungen
verwendet.
Zeigt die Terminaluhrzeit an
<!--#exec cgi=”/get_time.fn HH:MM”-->
get_device.fn
X, Y, Z
X=Device (Gerät)
Y=Anzeigeformat
(siehe Extratabelle)
Z=Länge
Zeigt den DeviceWert (Signalwert)
vom Controller an.
<!--#exec cgi=”/get_device.fn D5”-->
<!--#exec cgi=”/get_device.fn D5LH”-->
<!--#exec cgi=”/get_device.fn M7”-->
<!--#exec cgi=”/get_device.fn
D9ST,30”-->
<!--#exec cgi=”/get_device.fn
D0AR,10”-->
get_diag.fn
Keine
Zeigt die Diagnoseseite des
Terminals an
<!--#exec cgi=”/get_diag.fn”-->
Keine
Zeigt die
Betriebsart für das
Terminal an: RUN/
PROG/SETUP/
TRANSFER.
<!--#exec cgi=”/get_mode.fn”-->
get_mode.fn
E-Designer
21 - 9
Netzwerkfunktionen im Terminal
WWW-Server
Anzeigeformat für get_device.fn
Name
Länge
Beschreibung
Beispiel
Keine
Keine
Zeigt Wert im signierten 16-Bit-Format an
<!--#exec cgi=/get_device.fn D1”-->
+
Keine
Zeigt Wert im unsignierten 16-Bit-Format an
<!--#exec cgi=/get_device.fn D3+”-->
L
Keine
Zeigt Wert im signierten 32-Bit-Format an
<!--#exec cgi=/get_device.fn D7L”-->
L+
Keine
Zeigt Wert im unsignierten 32-Bit-Format an
<!--#exec cgi=/get_device.fn D2L+”-->
RB
Keine
Zeigt Wert als 32-BitBCD-Fließkommazahl
an
<!--#exec cgi=/get_device.fn D10RB”-->
RF
Keine
Zeigt Wert als 32-BitIEEE-Fließkommazahl an
<!--#exec cgi=/get_device.fn D8RF”-->
RD
Keine
Zeigt Wert als 32-Bit<!--#exec cgi=/get_device.fn D1RD”-->
IEEE-Fließkommazahl ohne Exponent an
SB
Keine
Zeigt Wert im 16-BitBCD-Format an
<!--#exec cgi=/get_device.fn D3SB”-->
LB
Keine
Zeigt Wert im 32-BitBCD-Format an
<!--#exec cgi=/get_device.fn D7LB”-->
SH
Keine
Zeigt Wert im 16-BitHEX-Format an
<!--#exec cgi=/get_device.fn D2SH”-->
LH
Keine
Zeigt Wert im 32-BitHEX-Format an
<!--#exec cgi=/get_device.fn D1LH”-->
AR
Anzahl der
anzuzeigenden Werte
Zeigt Anzahl der
Werte im signierten
16-Bit-Format an
<!--#exec cgi=/get_device.fn D5AR,10”-->
ST
Anzahl der
Zeichen in der
Zeichenfolge
Zeigt eine Anzahl von
Registern als Zeichenfolge an
<!--#exec cgi=/get_device.fn D9ST,30”-->
Automatische Aktualisierung
Die HTML-Seite wird normalerweise nicht automatisch aktualisiert. Durch Hinzufügen des folgenden Codes zur HTML-Seite wird jedoch eine automatische Aktualisierung erreicht.
<meta http-equiv=”Refresh”CONTENT=”5”>
Mit CONTENT wird angegeben, wie oft die Seite aktualisiert werden soll (in Sekunden).
21 - 10
WWW-Server
Beispiel
Netzwerkfunktionen im Terminal
für HTML-Seite mit SSI-Skript
<HTML>
<HEAD>
<meta http-equiv=”Refresh”CONTENT=”5”>
</HEAD>
<!--#exec cgi="/get_ipaddr.fn"--><BR>
<!--#exec cgi="/get_domainname.fn"--><BR>
<BR>
Eine IO:<BR>
<!--#exec cgi="/get_date.fn MM/DD/YY"--><BR>
<!--#exec cgi="/get_time.fn HH:MM"--><BR>
D5 = <!--#exec cgi="/get_device.fn D5"--><BR>
M7=<!--#exec cgi="/get_device.fn M7"--><BR>
D9 (string) = <!--#exec cgi="/get_device.fn D9ST,30"--><BR>
D0-D9 =<!--#exec cgi="/get_device.fn D0AR, 10"--><BR>
D8013 = <!--#exec cgi="/get_device.fn D8013"--><BR>
</HTML>
CGI-Skript
CGI (Common Gateway Interface) stellt eine Standardmethode für einen Webserver dar, Daten
für den und vom Benutzer zu verwalten. Wenn der Benutzer eine Website aufruft (durch Klicken
auf einen Link oder Eingabe einer Adresse im Webbrowser), sendet der Server die gewünschte
Seite zurück. Wenn Sie auf einer Webseite ein Formular ausfüllen und absenden, wird dies in
der Regel von einem Anwendungsprogramm entgegengenommen. Der Server sendet eine Bestätigung zurück. Das Verfahren für die Datenübertragung zwischen Server und Anwendung
wird als CGI bezeichnet und gehört zum HTTP-Protokoll.
E-Designer
21 - 11
Netzwerkfunktionen im Terminal
WWW-Server
Um Werte im Terminal ändern zu können, werden folgende CGI-Skripte unterstützt.
Name
Parameter
set_date.fn
Datumsformat, z.B.
MM/DD/YY oder
YY-MM-DD.
Erfolgt keine
Angabe, werden
die Terminaleinstellungen
verwendet.
set_time.fn
Zeitformat,
z.B.HH:MM:SS
oder HH:MM.
Erfolgt keine
Angabe, werden
die Terminaleinstellungen
verwendet.
set_device.fn
set_mode.fn
push_key.fn
21 - 12
XY
X = Device (Gerät)
Y=Anzeigeformat
(siehe Extratabelle)
z.B. D0L + D5SH
RUN
PROG
SETUP
TRANSFER
(siehe Extratabelle)
Beschreibung
Beispiel
Wird mit FORM
verwendet, um das
Datum im Terminal
einzustellen.
<FORM ACTION="http://<!--#exec cgi="/
get_ipaddr.fn"-->/set_date.fn"
METHOD="POST">
<INPUT SIZE=10
MAXLENGTH=10
NAME="YY:MM:DD">
<INPUT TYPE="submit" VALUE=
"Submit">
</FORM>
Wird mit FORM
verwendet, um die
Uhrzeit im Terminal
einzustellen.
<FORM ACTION="http://<!--#exec cgi="/
get_ipaddr.fn"-->/set_time.fn"
METHOD="POST">
<INPUT SIZE=10
MAXLENGTH=10
NAME="HH:MM:SS">
<INPUT TYPE="submit" VALUE=
"Submit">
</FORM>
Wird mit FORM
verwendet, um ein
Gerät (Signal) im
Controller einzustellen.
<FORM ACTION="http://<!--#exec cgi="/
get_ipaddr.fn"-->/set_device.fn"
METHOD="POST">
<INPUT SIZE=10
MAXLENGTH=10
NAME="D0L">
<INPUT TYPE="submit" VALUE=
"Submit">
</FORM>
Wird mit FORM
verwendet, um den
Betriebsmodus des
Terminals zu
ändern.
<FORM ACTION="http://<!--#exec cgi="/
get_ipaddr.fn"-->/set_mode.fn"
METHOD="POST">
<SELECT NAME="MODE">
<OPTION VALUE="RUN">Run
<OPTION VALUE="PROG">Prog
<OPTION VALUE="SETUP">Setup
<OPTION VALUE="TRANSFER">Transfer
</SELECT>
<INPUT TYPE="submit" VALUE=
"Submit">
</FORM>
Wird verwendet,
um das Betätigen
einer Terminaltaste zu simulieren
<FORM ACTION="http://<!--#exec cgi="/
get_ipaddr.fn"-->/push_key.fn"
METHOD="POST">
<SELECT NAME="F2">
<OPTION VALUE="SET">Set
<OPTION VALUE="RESET">Reset
<OPTION VALUE="TOGGLE">Toggle
</SELECT>
<INPUT TYPE="submit" VALUE=
"Submit">
</FORM>
<FORM ACTION="http://<!--#exec cgi="/
get_ipaddr.fn"-->/push_key.fn"
METHOD="POST">
<INPUT SIZE=1
MAXLENGTH=1
NAME="Key">
<INPUT TYPE="submit" VALUE=
"Submit">
</FORM>
WWW-Server
Netzwerkfunktionen im Terminal
Anzeigeformat für set_device.fn
Name
Beschreibung
Keine
Zeigt Wert im signierten 16-Bit-Format an
+
Zeigt Wert im unsignierten 16-Bit-Format an
L
Zeigt Wert im signierten 32-Bit-Format an
L+
Zeigt Wert im unsignierten 32-Bit-Format an
RB
Zeigt Wert als 32-Bit-BCD-Fließkommazahl an
RF
Zeigt Wert als 32-Bit-IEEE-Fließkommazahl an
RD
Zeigt Wert als 32-Bit-IEEE-Fließkommazahl ohne Exponent an
SB
Zeigt Wert im 16-Bit-BCD-Format an
LB
Zeigt Wert im 32-Bit-BCD-Format an
SH
Zeigt Wert im 16-Bit-HEX-Format an
LH
Zeigt Wert im 32-Bit-HEX-Format an
ST
Zeigt eine Anzahl von Registern als Zeichenfolge an
Parameter für push_key.fn
Parameter
Beschreibung
Beispiel
KEY
Kann folgende Werte
annehmen:
A-Z
0-9
ACK
LIST
MAIN
PREV
BACKSPACE
ENTER
UP
DOWN
LEFT
RIGHT
<FORM ACTION="http://<!--#exec cgi="/get_ipaddr.fn"-->/
push_key.fn" METHOD="POST">
Key = <SELECT NAME="Key">
<OPTION VALUE="ENTER">Enter
<OPTION VALUE="A">A
<OPTION VALUE="B">B
<OPTION VALUE="1">1
<OPTION VALUE="2">2
<OPTION VALUE="3">3
<OPTION VALUE="UP">Up
<OPTION VALUE="DOWN">Down
<OPTION VALUE="LEFT">Left
<OPTION VALUE="RIGHT">Right
<OPTION VALUE="PREV">Prev
</SELECT>
<INPUT TYPE="submit" VALUE="Submit"> <P>
</FORM>
Kann folgende Werte
annehmen:
SET
RESET
TOGGLE
<FORM ACTION="http://<!--#exec cgi="/get_ipaddr.fn"-->/
push_key.fn" METHOD="POST">
<SELECT NAME="F2">
<OPTION VALUE="SET">Set
<OPTION VALUE="RESET">Reset
<OPTION VALUE="TOGGLE">Toggle
</SELECT>
<INPUT TYPE="submit" VALUE="Submit">
</FORM>
F1-F22
E-Designer
21 - 13
Netzwerkfunktionen im Terminal
Beispiel
WWW-Server
für HTML-Seite mit SSI und CGI-Skript
<HTML>
<FORM ACTION="http://<!--#exec cgi="/get_ipaddr.fn"-->/set_date.fn"
METHOD="POST">
Set date here (YY:MM:DD):
<INPUT SIZE=10
MAXLENGTH=10
NAME="YY:MM:DD"
VALUE="<!--#exec cgi="/get_date.fn"-->">
<INPUT TYPE="submit" VALUE="Submit"> <P>
</FORM>
<FORM ACTION="http://<!--#exec cgi="/get_ipaddr.fn"-->/set_time.fn"
METHOD="POST">
Set time here (HH:MM:SS):
<INPUT SIZE=10
MAXLENGTH=10
NAME="HH:MM:SS"
VALUE="<!--#exec cgi="/get_time.fn"-->">
<INPUT TYPE="submit" VALUE="Submit"> <P>
</FORM>
<FORM ACTION="http://<!--#exec cgi="/get_ipaddr.fn"-->/set_device.fn"
METHOD="POST">
D0 =
<INPUT SIZE=10
MAXLENGTH=10
NAME="D0"
VALUE="<!--#exec cgi="/get_device.fn D0"-->">
<INPUT TYPE="submit" VALUE="Submit">
</FORM>
</HTML>
21 - 14
Empfehlungen und Einschränkungen für die Netzwerkkommunikation
21.4.1
Netzwerkfunktionen im Terminal
HTML-Dateien via FTP speichern
Zum Übertragen und Speichern von HTML-Dateien zum bzw. auf dem Terminal wird ein FTPStandard-Client verwendet, z.B. HMI Tools FTP Client (siehe Abschnitt FTP-Server).
Die Dateien werden gespeichert in (übertragen an) die HTML-Bibliothek im Terminaldateisystem.
Dateinamen müssen im DOS-Format (8.3) vergeben werden. Dabei ist die Länge des Dateinamens auf acht Zeichen beschränkt. Als Erweiterung wird HTM verwendet.
HINWEIS
❙ Die Datei INDEX.HTM muss stets vorhanden sein.
21.5
Empfehlungen und Einschränkungen für die Netzwerkkommunikation
Um die Kommunikation zwischen Terminals und Controller in einem Terminalnetzwerk (BDTPNetzwerk) schnell und effektiv zu gestalten, muss eine optimale Signalübertragung stattfinden.
Lesen Sie das Kapitel Effektive Kommunikation und befolgen Sie die Vorgaben zur Optimierung
der Netzwerkfunktionalität in den Terminals. In einem Terminalnetzwerk können maximal 3000
Signale übertragen werden.
Beispiel 1
Ein Terminalnetzwerk besteht aus drei Clients und einem Server. Jeder Client besitzt Zugriff auf
1000 Signale. Demnach muss der Server 3000 Signale verwalten (also zu den einzelnen Clients übertragen). Dies gilt ebenfalls, wenn die Adressbereiche für die Signale in den Clients
identisch sind. Somit ist die Kapazität für die Signalübertragung im Netzwerk ausgelastet.
Beispiel 2
Der Server soll die Adressen abrufen, die von den Clients angefordert werden. Anschließend
fragt der Server den Controllerstatus ab, der daraufhin an den jeweiligen Client gesendet wird.
Ein Terminalnetzwerk (BDTP-Netzwerk) besteht aus einem Server und fünf Clients. Jedes Terminal enthält 50 Alarme mit derselben Adresse. Dies bedeutet für den Server, dass 50 Adressen
vom Controller abgefragt werden müssen. Darüber hinaus muss der Server noch 50 Alarme an
den jeweiligen Client senden (5 x 50). Demnach muss der Server 250 Alarme im Netzwerk verteilen.
21.5.1
Transparent-Modus via Ethernet
Damit die Funktion Transparent-Modus (siehe Kapitel Kommunikation) via Ethernet-Kommunikation (TCP/IP-Protokoll) verwendet werden kann, müssen folgende Voraussetzungen erfüllt
sein.
● Treiber und Programmier-Software müssen die Kommunikation im Transparent-Modus
unterstützen. Nähere Informationen entnehmen Sie dem Handbuch für den jeweiligen
Treiber oder Controller.
● Wenn die Programmiersoftware für den Controller eine Projektübertragung via TCP/IP
unterstützt, muss auf dem PC ein Programm zur Umwandlung von COM-Port zu TCP/IP
eingesetzt werden, das im Transparent-Modus via TCP/IP-Netzwerk mit dem Controller
kommuniziert.
E-Designer
21 - 15
Netzwerkfunktionen im Terminal
21.5.2
Empfehlungen und Einschränkungen für die Netzwerkkommunikation
Durchreichmodus via Ethernet
Mit dem Programm HMI Tools Connect (Symbol in der Programmgruppe HMI Tools) kann ein
Port für die Kommunikation im Durchreichmodus aktiviert bzw. deaktiviert werden (bzw. Transparent-Modus, wenn dieser von den Treibern unterstützt wird, siehe Kapitel Kommunikation).
Damit der Durchreichmodus (siehe Kapitel Kommunikation) via Ethernet-Kommunikation (TCP/
IP-Protokoll) verwendet werden kann, müssen folgende Voraussetzungen erfüllt sein.
● Wenn die Programmiersoftware für den Controller eine Projektübertragung via TCP/IP
unterstützt, muss auf dem PC ein Programm zur Umwandlung von COM-Port zu TCP/IP
eingesetzt werden, das im Transparent-Modus via TCP/IP-Netzwerk mit dem Controller
kommuniziert.
Nähere Informationen entnehmen Sie den Abschnitten zum Transparent- und Durchreichmodus im Handbuch für HMI Tools sowie in den Dokumentationen für die jeweiligen Treiber.
21.5.3
Kein-Protokoll-Modus
Die Funktion Kein-Protokoll-Modus, die eingesetzt wird, wenn eines oder mehrere Terminals
als Kommunikationsschnittstelle fungieren (siehe auch Kapitel Kommunikation), wird nicht für
größere Terminalnetzwerke (BDTP-Netzwerke) empfohlen. Als größeres Netzwerk wird ein
BDTP-Netzwerk aufgefasst, in dem ein hohes Signalaufkommen zwischen Server und Clients
vorliegt. Wenn das Terminal als Kommunikationsschnittstelle fungiert, werden Steuerregister
und Steuersignale übertragen, die sich negativ auf die Kommunikationsgeschwindigkeit auswirken und die Netzwerkleistung herabsetzen. Siehe auch Effektive Kommunikation.
21.5.4
Signalpakete
Um die Kommunikation zwischen Terminals und Controller (z.B. in einem Netzwerk) schnell und
effektiv zu gestalten, ist eine optimale Signalübertragung von großer Bedeutung. Lesen Sie das
Kapitel Effektive Kommunikation und befolgen Sie die Vorgaben zur Optimierung der Netzwerkfunktionalität in den Terminals. Sie gelten für alle Stationen im Terminalnetzwerk. Wenn Signale nicht in Paketform übertragen werden, kann sich die Aktualisierungsdauer im Netzwerk
erhöhen.
21.5.5
Alarmverwaltung
Beim Terminalnetzwerk handelt es sich um ein Client/Server-Netzwerk. Der Server enthält Daten (z.B. Alarmsignale), die durch Clients abgerufen werden. Viele unterschiedliche Signale beeinflussen die Kommunikationsdauer zwischen Terminals und Controller im Netzwerk negativ.
Demnach sollte die Signalanzahl begrenzt werden. Nähere Informationen entnehmen Sie dem
Kapitel Effektive Kommunikation. Die Anzahl der Alarmsignale im Netzwerk darf nicht die Signalanzahl übersteigen, die der Server im gesamten Netzwerk verarbeiten kann. Ein Server
kann je nach Anwendung und Terminal bis zu 300 Alarme verarbeiten. Demzufolge darf ein
Netzwerk insgesamt nicht mehr als 300 Alarme umfassen.
21.5.6
Index im Netzwerk-Client
Eine Indexadressierung, mit deren Hilfe im Betriebsmodus festgelegt werden kann, aus welchem
Register ein Objekt den angezeigten Wert abrufen soll, kann nicht in Terminals eingesetzt werden, die als BDTP-Clients fungieren. BDTP-Clients verwenden ausschließlich das Indexregister
des BDTP-Servers. Wenn dahingegen ein Terminal, das als BDTP-Client fungiert, ebenfalls einen lokalen Controller besitzt, gelten die normalen Vorgaben für den Einsatz der Indexadressierung. Nähere Informationen entnehmen Sie dem Kapitel Indexadressierung.
21 - 16
Zusätzliche LEDs am Terminal E900 VT
22
LEDs
LEDs
Dieses Kapitel gilt nur für Terminals mit LEDs.
Das Terminal besitzt integrierte LEDs, die mit einem Register verknüpft werden. Dieses wird unter Funktionen/LED definiert. Der Registerinhalt bestimmt Farbe und eventuelle Blinkfunktion
der LED gemäß der folgenden Tabelle.
22.1
Registerwert (Hex)
Registerwert (Dez)
Blinkfrequenz (Hz)
Farbe
00
0
-
Keine
01
1
-
Grün
02
2
-
Rot
11
17
5
Grün
12
18
5
Rot
21
33
2,5
Grün
22
34
2,5
Rot
31
49
1,2
Grün
32
50
1,2
Rot
41
65
0,6
Grün
42
66
0,6
Rot
Zusätzliche LEDs am Terminal E900 VT
Das Modell E900 VT verfügt über 28 externe LEDs, die von der integrierten Erweiterungskarte
IFC 64E unterstützt werden. Wenn Sie das Terminal E900 VT unter Datei/Projekteinstellungen auswählen, wird die Erweiterungskarte automatisch auf Steckplatz 1 gesetzt.
E-Designer
22 - 1
LEDs
Zusätzliche LEDs am Terminal E900 VT
Die zusätzlich integrierten LEDs lassen sich nur mit digitalen Signalen verknüpfen. Demnach
können Sie keine analogen Werte vom Terminal annehmen.
Rechtsklicken Sie unter Einrichtung/Peripheriegeräte auf IFC 64E, um die gewünschte Startadresse für die LEDs einzugeben.
Die Erweiterungskarte IFC 64E ist für 32 zusätzliche LEDs ausgelegt. Das Terminal E900 VT
kann jedoch nur 28 LEDs verwalten. Die Erweiterungskarte reserviert trotzdem 32 digitale Signale, die auf die eingegebene Startadresse folgen. Die LEDs sind in vier Gruppen mit sieben
LEDs zusammengefasst. Das letzte Signal jeder Gruppe findet keine Verwendung. Wenn die
Startadresse M1 lautet, werden die Adressen M8, M16, M24 und M32 nicht für die externen
Leuchtdioden verwendet. Sie sind dennoch für die Schnittstelle (IFC 64E) reserviert und stehen
damit nicht für einen anderweitigen Einsatz innerhalb der Anwendung zur Verfügung. Siehe
auch folgendes Beispiel.
Start-I/O:
Letzte belegte I/O:
I/O für letzte LED:
M50
M66
22 - 2
M50
M81
M80
M58
M74
M80
Funktionstasten
23
Funktionstasten
In diesem Kapitel wird die Verwendung von Funktionstasten beschrieben. Eine Funktionstaste
wird mit einem Signal verknüpft, indem seine Adresse entsprechend der jeweiligen Taste angegeben oder in der Auswahlliste die entsprechende Funktion angewählt wird. Das mit einer
Funktionstaste verknüpfte Signal wird entsprechend der Funktion aktiviert, die bei der Definition
der Funktionstaste angegeben wurde.
HINWEIS
❙ Es können nur zwei mit Funktionstasten verknüpfte Signale gleichzeitig ausgelöst werden.
Werden mehr als zwei Funktionstasten gleichzeitig betätigt, so werden nur die beiden zuerst
ausgelösten Signale aktiviert.
Je nach Terminalmodell verfügt das Terminal über eine unterschiedliche Anzahl von Funktionstasten.
E-Designer
23 - 1
Funktionstasten
23.1
Funktionstasten definieren
Funktionstasten definieren
Die Definition von Funktionstasten erfolgt auf zwei verschiedene Weisen: global und lokal.
Globale Funktionstasten werden in der gesamten Anwendung definiert und benutzt. Sie gelten
für alle Blöcke. Lokale Funktionstasten werden für einen Block definiert und verwendet. Eine
globale Definition ist im Betriebsmodus stets verfügbar, sofern der am Bildschirm angezeigte
Block keine lokalen Definitionen für die aktuelle Funktionstaste aufweist. Lokale Definitionen
besitzen eine höhere Priorität als globale Definitionen. Globale Funktionstasten werden unter
Funktionen/Funktionstasten definiert. Lokale Funktionstasten werden unter F-Tasten im
Blockkopf des aktuellen Blocks definiert.
23 - 2
Funktion
Beschreibung
IO
Das Signal, das durch die Funktionstaste aktiviert wird. (Das darauffolgende
Feld wird zur Angabe von möglichen Indexregistern und Signalformaten verwendet. Siehe Kapitel Indexadressierung bzw. Signalformat.)
Ereignis
Mit der Funktion IO-Ereignis können Sie die Tastenwirkung auf das angegebene Signal festlegen. Unter Ereignis stehen folgende Optionen zur Verfügung:
Flüchtig: Das Signal wird ausgegeben, solange die Taste aktiv ist.
Umschalter: Das Signal wird wechselweise ausgegeben bzw. zurückgesetzt, wenn die Taste aktiviert ist.
Einstellen: Das Signal wird bei Betätigen der Taste aktiviert und verbleibt in
diesem Zustand.
Reset: Das Signal wird zurückgesetzt, wenn die Taste betätigt wird und verbleibt in diesem Zustand.
Gruppiert: Alle Signale, die zu einer Funktionstaste mit aktueller Gruppennummer gehören, werden zurückgesetzt. Die Gruppennummer wird im Feld
Gruppe Nr. angegeben. Zu einer Gruppe gehören maximal 8 Funktionen.
Über die Option Analog einstellen wird der analogen Variablen, die mit der
Funktionstaste verknüpft ist, der Wert zugewiesen, der im Feld Wert angegeben ist.
Ink. Analog: Die analoge Variable, die mit der Funktionstaste verknüpft ist,
wird um den Wert erhöht, der im Feld Wert angegeben ist.
Über die Option Dek. Analog wird die analoge Variable, die mit der Funktionstaste verknüpft ist, um den Wert verringert, der im Feld Wert angegeben
ist.
Funktionstasten definieren
E-Designer
Funktionstasten
Funktion
Beschreibung
Analoges Objekt setzen auf
Ordnet dem mithilfe des Cursors angewählten manövrierbaren analogen
Objekt den eingegebenen Wert zu.
Analoges Objekt erhöhen mit bzw. digitales
Objekt einstellen
Erhöht den Wert des ausgewählten manövrierbaren analogen Objekts um
den eingegebenen Wert oder aktiviert ein ausgewähltes manövrierbares
digitales Objekt.
Analoges Objekt verringern mit bzw. digitales Objekt
zurücksetzen
Verringert den Wert eines manövrierbaren analogen Objekts um den eingegebenen Wert oder setzt ein ausgewähltes manövrierbares digitales Objekt
zurück.
Digitales Objekt vorübergehend einstellen
Aktiviert ein ausgewähltes digitales Objekt, solange die Taste gedrückt wird.
Springe zu Block
Springt zum Block mit angegebenen Namen bzw. Nummer.
Sicherheitsstufe
Für Funktionstasten lassen sich Sicherheitsstufen definieren. Um die Funktionstaste verwenden zu können, muss sich der Bediener mithilfe eines Passworts für diese oder eine andere Sicherheitsstufe einloggen.
Andere Funktionen
Funktions- bzw. Berührungstasten sind mit Funktionen in der Auswahlliste
verknüpft. Siehe Extratabelle “Andere Funktionen von Funktions- und Berührungstasten”.
Makro
Das angewählte Makro wird ausgeführt. Siehe Kapitel Makros. Mit der
Schaltfläche Bearbeiten kann der Name des ausgewählten Makros verändert werden bzw. das Makroereignis für das markierte Ereignis geändert
werden.
23 - 3
Funktionstasten
23.1.1
23 - 4
Funktionstasten definieren
Andere Funktionen von Funktions- und Berührungstasten
Funktion
Beschreibung
Rezept laden
Rezept aus dem Terminalspeicher laden
Rezept speichern
Rezept im Terminalspeicher speichern
Rezept löschen
Rezept im Terminalspeicher löschen
Rezept anhängen
Hängt Signale und ihre Werte vom aktuellen Block an ein vorhandenes
Rezept an. Siehe Kapitel Rezeptverwaltung.
In angegebener
Sicherheitsstufe
anmelden
Anmelden Siehe Kapitel Passwörter.
Abmelden
Abmelden
Login-Passwort
ändern
Passwort ändern
Eine Seite nach oben
blättern
Textseiten im Textblock und in der Alarmliste scrollen
Eine Seite nach unten
blättern
Textseiten im Textblock und in der Alarmliste scrollen
Text vergrößern
Textgröße in der Alarmliste erhöhen
Text verkleinern
Textgröße in der Alarmliste verringern
Rezept auf Speicherkarte speichern
Speichern des Rezepts auf der Speicherkarte, die als Backup-Medium definiert ist
Rezept von Speicherkarte laden
Laden des Rezepts auf der Speicherkarte, die als Backup-Medium definiert
ist
Rezept auf Speicherkarte löschen
Löschen des Rezepts von der Speicherkarte, die als Backup-Medium definiert ist
Projekt auf Speicherkarte speichern
Speichern des Projekts auf der Speicherkarte, die als Backup-Medium definiert ist
Projekt von Speicherkarte laden
Laden des Projekts auf die Speicherkarte, die als Backup-Medium definiert
ist
Projekt auf Speicherkarte löschen
Löschen des Projekts von der Speicherkarte, die als Backup-Medium definiert ist
Alarm bestätigen
Alarm in Alarmliste bestätigen
Alarmliste anzeigen
Alarmliste anzeigen (Block 990)
Zu dem mit dem Alarm
verbundenen Infoblock springen
Zum mit dem Alarm verknüpften Block springen. Gilt für markierte AlarmBanner oder in der Alarmliste. Siehe Kapitel Alarmverwaltung.
Alarmgruppen auflisten
Legen Sie fest, aus welcher Alarmgruppe der Alarm in der Alarmliste angezeigt werden soll.
Zum vorherigen Block
zurückkehren
Zeigt den vorherigen Block an. Bis zu neun Rücksprungebenen sind möglich. Bei Anzeige von Block 0 kann mit dieser Funktion kein Sprung zum vorherigen Block vorgenommen werden. Wird ein Login im Betriebsmodus auf
einer höheren als der aktuellen Sicherheitsstufe durchgeführt, kann mit dieser Funktion kein Blocksprung erfolgen.
Zum Hauptblock springen (Block 0)
Zeigt den Startblock an, Blocknummer 0.
Objektinfo anzeigen
Zeigt die min. und max. Werte für die analogen Objekte im Textblock im
Betriebsmodus an.
Enter
Entspricht dem Drücken der Entertaste.
Informationsseite
anzeigen
Zeigt die Informationsseite an. Siehe Kapitel Terminalfunktionen.
TCP/IP-Verbindung
herstellen
Initiiert die Verbindung bei serieller TCP/IP-Verbindung.
Mit Funktionstasten zum Block springen
23.2
Funktionstasten
Funktion
Beschreibung
TCP/IP-Verbindung
trennen
Trennt die serielle TCP/IP-Verbindung.
Rezeptverzeichnis
ändern
Rezeptverzeichnis im Terminal bearbeiten. Siehe Kapitel Rezeptverwaltung.
Rezeptverzeichnis
erstellen
Rezeptverzeichnis im Terminal erstellen. Siehe Kapitel Rezeptverwaltung.
Rezeptverzeichnis
löschen
Rezeptverzeichnis im Terminal löschen. Siehe Kapitel Rezeptverwaltung.
Mit Funktionstasten zum Block springen
Diese Funktion ermöglicht das Springen zu Blöcken mithilfe von Funktionstasten, ohne Verwendung von Anzeigesignal. Wählen Sie bei der Definition der Tasten (lokal oder global)
Springe zu Block in der Auswahlliste aus.
Am schnellsten kann ein Blockwechsel mithilfe der Funktionstasten vorgenommen werden. Dabei wird kein digitales Signal im Controller belegt.
23.3
Zusätzliche Funktionstasten am Terminal E900 VT
Das Modell E900 VT verfügt über 28 externe Funktionstasten, die von der integrierten Erweiterungskarte IFC 64E unterstützt werden. Wenn Sie das Terminal E900 VT unter Datei/Projekteinstellungen auswählen, wird die Erweiterungskarte automatisch auf Steckplatz 1 gesetzt.
E-Designer
23 - 5
Funktionstasten
Zusätzliche Funktionstasten am Terminal E900 VT
Die zusätzlich integrierten Funktionstasten können nur mit den digitalen Signalen verknüpft
werden. Sie können nicht wie die anderen Funktionstasten verwendet werden.
Rechtsklicken Sie unter Einrichtung/Peripheriegeräte auf IFC 64E, um die gewünschte Startadresse für die Funktionstasten einzugeben.
Die Erweiterungskarte IFC 64E ist für 32 zusätzliche Funktionstasten ausgelegt. Das Terminal
E900 VT kann jedoch nur 28 Funktionstasten verwalten. Die Erweiterungskarte reserviert trotzdem 32 digitale Signale, die auf die eingegebene Startadresse folgen. Die Funktionstasten sind
in vier Gruppen mit sieben Tasten zusammengefasst. Das letzte Signal jeder Gruppe findet keine Verwendung. Wenn die Startadresse M1 lautet, werden die Adressen M8, M16, M24 und
M32 nicht für die externen Funktionstasten verwendet. Sie sind dennoch für die Schnittstelle
(IFC 64E) reserviert und stehen damit nicht für einen anderweitigen Einsatz innerhalb der Anwendung zur Verfügung. Siehe auch folgendes Beispiel.
Start-I/O:
Letzte belegte I/O:
I/O für letzte Funktionstaste:
M50
M66
23 - 6
M50
M81
M80
M58
M74
M80
Makro hinzufügen
24
Makros
Makros
In diesem Kapitel wird die Erstellung von Makros beschrieben. Bei einem Makro werden mehrere Ereignisse im Terminal zu einem einzigen Befehl zusammengefasst. Wenn Sie oft denselben Befehl oder dieselben Einstellungen im Terminal aufrufen, können Sie diese Vorgänge
automatisieren. Ein Makro wird über lokale und bzw. oder globale Funktions- und Berührungstasten ausgelöst. Die Funktion Makros wird unter Funktionen/Makros aufgerufen.
24.1
Makro hinzufügen
Durch einen Mausklick auf die Schaltfläche Makro hinzufügen erscheint folgender Auswahldialog. Die Anzahl der definierbaren Makros ist unbegrenzt.
Hier geben Sie einen beliebigen Namen für das Makro an. Der Name muss eindeutig sein.
Durch Klicken auf OK wird das Makro mit dem angegebenen Namen in der Liste angezeigt.
E-Designer
24 - 1
Makros
24.2
Ereignis einfügen/Ereignis anhängen
Ereignis einfügen/Ereignis anhängen
Durch einen Mausklick auf die Schaltfläche Ereignis einfügen/Ereignis anhängen erscheint
folgender Auswahldialog. Jedes Makro kann maximal acht verschiedene Ereignisse (Zeilen)
enthalten.
24.3
Parameter
Beschreibung
I/O
Hier legen Sie das Signal fest, das mit einem Ereignis im Makro verknüpft
werden soll. Im Feld Ereignis wählen Sie aus, welches Ereignis mit dem
Signal im Makro verknüpft werden soll. Sie haben dabei die Wahl zwischen
folgenden Ereignissen:
Einstellen Das digitale Signal wird bei Betätigen der Makrotaste aktiviert
und verbleibt in diesem Zustand.
Gruppiert Signale, die zu einer Funktionstaste mit aktueller Gruppennummer gehören, werden zurückgesetzt. Die Gruppennummer wird im Feld
Gruppe Nr. angegeben. Zu einer Gruppe gehören maximal 8 Funktionen.
Dek. Analog Das analoge Signal wird bei Aktivierung des Makros per
Tastendruck um den Wert verringert, der im Feld Wert angegeben ist.
Reset Das digitale Signal wird bei Betätigen der Makrotaste deaktiviert und
verbleibt in diesem Zustand.
Analog einstellen Dem analogen Signal wird bei Aktivierung des Makros
per Tastendruck der Wert zugewiesen, der im Feld Wert angegeben ist.
Umschalter Das digitale Signal wird bei Betätigen der Makrotaste wechselweise aktiviert bzw. deaktiviert.
Ink. Analog Das analoge Signal wird bei Aktivierung des Makros per Tastendruck um den Wert erhöht, der im Feld Wert angegeben ist.
Springe zu Block
Tragen Sie die Nummer oder den Namen des Blocks ein, zu dem ein Blocksprung erfolgen soll, wenn die Makrotaste betätigt wird. Ein Blocksprung
kann nur als letztes Ereignis in einem Makro auftreten, da ein Blocksprung
das Makro abschließt.
Bearbeiten
Mit der Schaltfläche Bearbeiten kann der Name des ausgewählten Makros verändert werden
bzw. das Makroereignis für das markierte Ereignis geändert werden. Ebenso können Sie auf
Makro oder Makroereignis doppelklicken, um es zu bearbeiten.
24 - 2
Makros aktivieren
24.4
Makros
Makros aktivieren
Ein Makro wird über Funktions- oder Berührungstasten aktiviert. Jede Taste (global oder lokal)
kann mit einem Makro verknüpft werden. Das Makro für die jeweilige Taste wird in den Dialogfeldern für lokale und globale Funktionstasten sowie für Berührungstasten ausgewählt.
E-Designer
24 - 3
Makros
24 - 4
Makros aktivieren
IFC PBDP
25
Erweiterungskarten
Erweiterungskarten
Das Terminal kann mit verschiedene Erweiterungskarten ausgerüstet werden, um die Kommunikationsmöglichkeiten zu erhöhen.
25.1
IFC PBDP
Mit der Erweiterungskarte IFC PBDP können Terminals als Slave in ein PROFIBUS DP-Netzwerk eingebunden werden. Informationen zur Karteneinrichtung entnehmen Sie dem IFC
PBDP-Handbuch. Hinweise zur Netzwerkkonfiguration finden Sie in der Dokumentation zum
PROFIBUS DP-Netzwerk.
25.2
IFC MC
Über die Erweiterungskarte IFC MC kann eine PCMCIA-Karte mit dem Terminal verbunden
werden. Diese Speicherkarte kann zur Erhöhung des Projektspeichers, als Backup-Medium
oder zum Bewegen von Dateien zwischen Terminals eingesetzt werden. Nähere Informationen
entnehmen Sie dem Handbuch für IFC MC.
25.3
IFC 128E
IFC 128E ist eine Erweiterungskarte für den Anschluss externer Funktionstasten. Es können bis
zu 128 externe Funktionstasten angeschlossen werden. Nähere Informationen entnehmen Sie
dem Handbuch für IFC 128E.
25.4
IFC ETTP und IFC ETCX
Erweiterungskarten IFC ETTP und IFC ETCX zur Ethernet-Netzwerkkommunikation TCP/IP
mit Twistedpairkabeln oder Koaxialkabeln. Nähere Informationen entnehmen Sie dem jeweiligen Handbuch für IFC ETTP und IFC ETCX.
25.5
IFC PI
Die Erweiterungskarte IFC PI ermöglicht den Anschluss eines Druckers am Parallelport des
Terminals. Der RS-232-Port an der Erweiterungskarte kann nicht zur externen Kommunikation
verwendet werden. Nähere Informationen entnehmen Sie dem Handbuch für IFC PI.
25.6
IFC GA
Gilt nur für die Modelle E900 und E910.
Die IFC GA-Erweiterungskarte ermöglicht den Anschluss des Busanschlussmoduls A7GTBUS-EUN/A7GT-BUS2-EUN von Mitsubishi Electric an die Terminals E900 T, E900 VT und
E910 T. IFC GA unterstützt den Busanschluss an die Controllertypen MELSEC AnA, AnS, AnSH, AnU, QnA und QnAS von Mitsubishi Electric. Nähere Informationen entnehmen Sie dem
Handbuch für IFC GA.
E-Designer
25 - 1
Erweiterungskarten
25 - 2
IFC GA
Terminal einrichten
26
Projekte übertragen
Projekte übertragen
Um ein Projekt im Terminal einsetzen zu können, muss dieses vom PC (wo es programmiert
wurde) an das Terminal übertragen werden.
Verbinden Sie den PC, auf dem die Programmier-Software installiert ist, mit dem Terminal per
Kabel CAB5 oder CAB6.
PC
Terminal
RS422
RS232C
CAB 5
PC
Terminal
RS422
RS232C
CAB6
26.1
Terminal einrichten
Eine Einstellung des Terminals ist normalerweise nicht erforderlich. Die Projektübertragung
wird von der Programmier-Software aus gesteuert. Bei Bedarf werden die Übertragungsparameter im Terminal im Konfigurationsmodus unter Einrichtung, Portparameter, E-Designer
eingestellt.
HINWEIS
E-Designer
❙ Die Kommunikationseinstellungen für Programmier-Software und Terminal müssen übereinstimmen.
26 - 1
Projekte übertragen
26.2
Übertragungseinstellungen
Übertragungseinstellungen
Die Übertragung wird von der Programmier-Software aus gesteuert. In der Programmier-Software können Sie unter Übertragen/Projekt festlegen, was übertragen werden soll.
26 - 2
Parameter
Beschreibung
Prozent beendet
Zeigt während der Übertragung an, wie viel Prozent des Projekts bereits
übertragen wurden.
Byte-Zähler (kB)
Zeigt während der Übertragung an, wie viele kB bereits übertragen wurden.
Abgelaufene Zeit
Zeigt an, wie viel Zeit vergangen ist, seitdem die Funktionen Senden, Empfangen oder Prüfen ausgeführt wurden.
Status
Zeigt den Übertragungsstatus und den Projektteil an, der momentan übertragen wird: z.B. Einstellungen, einzelne Blöcke, Alarmgruppen, einzelne Symbole und Funktionstasten.
Info
Zeigt den festgelegten Treiber an, der zum Terminal übertragen wird.
Neuversuche
Bei Übertragungsproblemen unternimmt die Programmier-Software mehrere
Versuche, bevor der Vorgang abgebrochen wird.
Terminal-Version
Nachdem die Verbindung mit dem Terminal hergestellt wurde, erscheint hier
der aktuelle Terminaltyp und die Versionsnummer des Systemprogramms.
Projekt beim Senden
testen
Über diese Option wird das Projekt vor der Übertragung automatisch getestet.
Automatische Terminalumschaltung RUN/
TRANSFER
Wenn dieses Kontrollkästchen aktiviert ist, wird das Terminal automatisch in
den Übertragungsmodus versetzt. Nach der Übertragung kehrt es in den
vorherigen Zustand zurück.
Terminalversion prüfen
Über diese Option wird die Systemprogrammversion des Terminals mit der
eingestellten Projektversion in der Programmier-Software verglichen.
Vollständiges Projekt
senden
Legen Sie fest, ob das gesamte Projekt gesendet werden soll.
Übertragungseinstellungen
E-Designer
Projekte übertragen
Parameter
Beschreibung
Optionen für teilweises
Senden
Block
Kein:Es werden keine Blöcke zum Terminal
übertragen.
Alle:Es werden alle Blöcke zum Terminal übertragen.
Von Bis:Geben Sie eine Blockfolge an, die zum Terminal
übertragen werden soll.
Alarme:Es werden Alarme zum Terminal übertragen.
Symbole:Es werden Symbole zum Terminal übertragen.
Zeitkanäle:Es werden Zeitkanäle zum Terminal übertragen.
LEDs:Es werden LEDs zum Terminal übertragen.
Makros:Es werden Makros zum Terminal übertragen.
Nachrichten-Die Nachrichtenbibliothek wird zum Terminal
bibliothekübertragen.
Einrichtung:Die Konfiguration unter Einrichtung wird zum
Terminal übertragen.
Funktionstasten:Die Funktionstasten werden zum Terminal
übertragen.
Passwörter:Die Passwörter werden zum Terminal
übertragen.
DatenaustauschDer Datenaustausch wird zum Terminal
übertragen.
Löschen
Trend-Daten:Alle im Terminal gespeicherten Trend-Daten
werden gelöscht.
Rezeptdaten:Alle im Terminal gespeicherten Rezeptdaten
werden gelöscht.
Treiber herunterladen
Nein:Der Treiber wird nie heruntergeladen.
Immer:Der Treiber wird immer heruntergeladen.
Automatisch:Der Treiber wird zum Terminal übertragen, wenn
die Treiber im Terminal und im aktuellen Projekt
nicht übereinstimmen oder dieselbe Version
aufweisen.
Für das Modell E50 gelten die Parameter sowohl für Treiber als auch
Systemprogramm.
Terminaluhr einstellen
Die PC-Uhr wird zum Terminal übertragen.
Senden
Sendet das Projekt zum Terminal mit den festgelegten Einstellungen.
Empfangen
Die Programmier-Software lädt das im Terminal vorhandene Projekt.
Dadurch wird das aktive Projekt in der Programmier-Software überschrieben.
In der Programmier-Software muss ein aktives Projekt vorhanden sein, damit
ein Projekt vom Terminal geladen werden kann.
Prüfen
Prüft, ob das aktive Projekt in der Programmier-Software mit dem im Terminal identisch ist.
Stopp
Durch Klicken auf diese Schaltfläche wird die laufende Übertragung abgebrochen.
Einstellungen
Hier werden die Übertragungsparameter konfiguriert. Sie müssen mit den
Werten im Terminal übereinstimmen. Siehe folgende Tabelle.
26 - 3
Projekte übertragen
Übertragungseinstellungen
Die Kommunikationsparameter werden unter Übertragen/Komm.-Einstellungen oder durch
Klicken auf die Schaltfläche Einstellungen im Dialogfeld Projektübertragung aufgerufen.
Einstellungen im Dialogfeld Kommunikationsparameter.
HINWEISE
Parameter
Beschreibung
TCP/IP-Übertragung
verw.
Legen Sie fest, ob das Projekt per TCP/IP übertragen werden soll. Siehe
Abschnitt TCP/IP-Übertragung.
Serielle Übertragung
verw.
Legen Sie fest, ob das Projekt seriell übertragen werden soll. Siehe
Abschnitt Serielle Übertragung.
Modemübertragung
verw.
Legen Sie fest, ob das Projekt per Modem übertragen werden soll. Siehe
Abschnitt Modermübertragung.
Port
Wählen Sie einen Kommunikationsport für den PC aus.
Baudrate
Legen Sie eine Übertragungsgeschwindigkeit fest (bps).
Timeout (ms)
Legen Sie die Anzahl von Millisekunden zwischen zwei Übertragungsversuchen fest.
Anzahl
Geben Sie die Anzahl der Übertragungsversuche vor einem Abbruch des
Vorgangs ein.
Geschw. man. eingestellt
Wird nur für ältere Terminalversionen bei Modemkommunikation verwendet.
Die Übertragungsgeschwindigkeit muss im Terminal und in der Programmier-Software manuell auf den gleichen Wert gesetzt werden. Das Terminal
muss manuell in den Übertragungsmodus versetzt werden.
Parität
Wählen Sie den Typ der Paritätskontrolle aus.
Datenbits
Anzahl der Datenbits für die Übertragung. Der Wert muss 8 betragen.
Stoppbits
Wählen Sie die Anzahl der Stoppbits für die Übertragung aus.
❙ Wenn während der Projektübertragung andere Windows-Anwendungen ausgeführt werden,
können Kommunikationsfehler auftreten. Schließen Sie alle anderen Programme, um diese
Fehlerquelle auszuschließen.
❙ Bei der Übertragung von Blöcken werden vorhandene Verknüpfungen mit Symbolen ebenfalls berücksichtigt.
26 - 4
TCP/IP-Übertragung
26.3
Projekte übertragen
TCP/IP-Übertragung
Um eine Übertragung per TCP/IP auszuführen, wählen Sie unter Übertragen/Komm.-Einstellungen die Option TCP/IP-Übertragung verw. aus. Wenn Sie im Dialogfeld Projektübertragung auf die Schaltfläche Senden klicken, erscheint folgendes Fenster.
Hostadresse
Hier wird die IP-Adresse für das Zielterminal angegeben.
Terminal-Steuerungsport
Enthält die TCP/IP-Portnummer für den RUN/Transfer-Wechsel. Dieser Wert muss normalerweise nicht geändert werden. Die Voreinstellung ist 6001.
Übertragungsport
Enthält die TCP/IP-Portnummer für die Übertragung (Projektübertragungsserver). Dieser Wert
muss normalerweise nicht geändert werden. Die Voreinstellung ist 6000.
User ID
Tragen Sie einen Benutzernamen ein, der beim Prüfen des RUN/Transfer-Wechsels verwendet
wird. Es wird nicht verwendet, wenn sich das Terminal bereits im Übertragungsmodus befindet.
Passwort
Tragen Sie ein Passwort ein, das beim Prüfen des RUN/Transfer-Wechsels verwendet wird. Es
wird nicht verwendet, wenn sich das Terminal bereits im Übertragungsmodus befindet.
Passwort in Projekt speichern
Aktivieren Sie dieses Kontrollkästchen, um Passwort und Benutzername zu speichern. Dadurch müssen beide Angaben nicht mehr eingetragen werden.
26.4
Serielle Übertragung
Um eine serielle Übertragung vorzunehmen, wählen Sie unter Übertragen/Komm.-Einstellungen die Option Serielle Übertragung verw. aus. Wenn Sie im Dialogfeld Projektübertragung auf die Schaltfläche Senden klicken, wird das Projekt zum Terminal übertragen.
E-Designer
26 - 5
Projekte übertragen
26.5
Modemübertragung
Modemübertragung
Um eine Modemübertragung vorzunehmen, wählen Sie unter Übertragen/Komm.-Einstellungen die Option Modemübertragung verw. aus. Wenn Sie im Dialogfeld Projektübertragung auf die Schaltfläche Senden klicken, wird das Projekt zum Terminal übertragen.
26.5.1
Modem-Einstellungen
Für das am Bedienterminal angeschlossene Modem sind folgende Einstellungen vorzunehmen.
AT &F E0 Q1 &D0 &K0 &W
Für das am PC angeschlossene Modem sind folgende Einstellungen vorzunehmen.
AT &F &D0 &K0 &W
Die Modembefehle werden in der folgenden Tabelle erläutert.
HINWEIS
26 - 6
Befehl
Beschreibung
AT
Benachrichtigt das Modem über einen Signaleingang. AT erscheint vor jedem
Befehl.
&F
Setzt das Modem auf die werkseitigen Einstellungen zurück
E0
Deaktiviert Echo
Q1
Unterdrückt Rückmeldungen
&D0
Das Modem ignoriert das DTR-Signal.
&K0
Keine Flusskontrolle
&W
Speichert die Einstellungen
❙ Das Modem muss auf autoanswer eingestellt sein, damit eine Übertragung stattfinden kann.
Modemübertragung
26.5.2
Projekte übertragen
Kommunikationseinstellungen
햲 Konfigurieren Sie das Modem.
햳 Nehmen Sie die Kommunikationseinstellungen in der Programmier-Software unter Übertragen/Komm.-Einstellungen vor. Wählen Sie Modemübertragung verw. aus
햴 Legen Sie einen Port fest und stellen Sie Baudrate, Parität und Stoppbits ein.
햵 Verwenden Sie das Programm HMI Tools Connect zum Herstellen der Verbindung.
햶 Anschließend rufen Sie in der Programmier-Software den Menüeintrag Übertragen aus.
Wählen Sie Automatische Terminalumschaltung RUN/TRANSFER aus.
HINWEIS
E-Designer
❙ Informationen zur Modemkommunikation und zu den Einstellungen der Modemkommunikation bei älteren Terminalversionen (Systemprogrammen) entnehmen Sie dem Handbuch für
die jeweilige Terminalversion.
26 - 7
Projekte übertragen
26 - 8
Modemübertragung
Technische Daten
27
Technische Daten
E300
Parameter
Daten
Vordere Abdeckung, BxHxT, mm
214 x 194 x 6
Einbautiefe
69 mm ohne D-Sub-Anschluss und 110 mm mit D-Sub-Anschluss
Montagelochung
S4-02721
Schutzgrad vordere Abdeckung
IP 65, NEMA 4, NEMA 4X (nur für Innenbereich)
Schutzgrad Rückseite
IP 20
Tastaturmaterial
Membrantastatur mit Polyesterkappen. Overlay Autotex F207 mit
Rückseitendruck. 1 Mio. Operationen.
Schutzmaterial Rückseite
Gelb-chromatiertes Stahlblech
Gewicht, ohne D-Sub
1,5 kg
Serieller Port RS422
25-poliger D-Sub-Anschluss, montierte Buchse mit standardmäßigen Befestigungsschrauben 4-40 UNC
Serieller Port RS232C
9-poliger D-Sub-Anschluss, montierter Stecker mit standardmäßigen Befestigungsschrauben 4-40 UNC
Erweiterungssteckplätze
1 eingebauter Erweiterungssteckplatz
Flash-Speicher für Anwendung
400 kB
Echtzeituhr
±10 PPM + Fehlanzeige durch Umgebungstemperatur und Versorgungsspannung. Max. Gesamtfehlanzeige: 1 Minute/Monat =
12 Minuten/Jahr. Die Lebensdauer der Echtzeituhrbatterie liegt
bei 10 Jahren.
Stromverbrauch bei Betriebsspannung
Ohne Last: 300 mA
Max. Last: 450 mA
Bildschirm
STN-LCD-Bildschirm, 240 x 64 Pixel, monochrom Grafik und Text,
4 Zeilen mit jeweils 20 Zeichen oder 8 Zeilen mit jeweils 40 Zeichen. LED Hintergrundbeleuchtung: 50000 h bei einer Umgebungstemperatur von +25 °C.
Aktive Bildschirmgröße, B x H
127,2 x 33,9 mm
Kontrasteinstellung
Programmierbar
Versorgungsspannung
+24 V GS (20-30 V GS), 3-poliger Anschlusskontakt CE: Die
Spannungszufuhr muss den Anforderungen für SELV oder PELV
gemäß IEC 950 oder IEC 742 entsprechen. UL: Die Versorgungsspannung muss gemäß den Bestimmungen zur Spannungszufuhr
Klasse 2 erfolgen.
Sicherung
1 AT, Feinsicherung R452 001 (Nano2 SMF träge) oder 800 mAT,
5 x 20 mm.
Umgebungstemperatur
0 bis +50 °C
Lagertemperatur
20 bis +70 °C
Luftfeuchtigkeit
Max. 85% (nicht kondensierend)
EMC-Tests am Terminal
Das Terminal entspricht den Anforderungen gemäß Paragraph 4
der EMC-Richtlinie 89/336/EEC. Überprüft gemäß: EN50081-1
(Emission) und EN61000-6-2 (Störsicherheit)
UL-Zertifikate
UL 508, UL 1604 (Klasse I Div 2, Gruppe A, B, C, D, T4)
DNV-Zertifikate
Zertifikat von Det Norske Veritas Typgodkännande in den Klassen
Temperatur A, Luftfeuchtigkeit B, Vibration A, EMC B, Schutzkappe C (nur vordere Abdeckung)
MTBF (mittlerer Ausfallabstand), h 104 322
E-Designer
27 - 1
Technische Daten
E600
Parameter
Daten
Vordere Abdeckung, BxHxT, mm
214 x 232 x 5
Einbautiefe
69 mm ohne D-Sub-Anschluss und 110 mm mit D-Sub-Anschluss
Montagelochung
S4-03509
Schutzgrad vordere Abdeckung
IP 65, NEMA 4, NEMA 4X (nur für Innenbereich)
Schutzgrad Rückseite
IP 20
Tastaturmaterial
Membrantastatur mit Polyesterkappen. Overlay Autotex F207 mit
Rückseitendruck. 1 Mio. Operationen.
Schutzmaterial Rückseite
Gelb-chromatiertes Stahlblech
Gewicht, ohne D-Sub
1,4 kg
Serieller Port RS422
25-poliger D-Sub-Anschluss, montierte Buchse mit standardmäßigen Befestigungsschrauben 4-40 UNC
Serieller Port RS232C
9-poliger D-Sub-Anschluss, montierter Stecker mit standardmäßigen Befestigungsschrauben 4-40 UNC
Erweiterungssteckplätze
1 eingebauter Erweiterungssteckplatz
Flash-Speicher für Anwendung
400 kB
Echtzeituhr
±10 PPM + Fehlanzeige durch Umgebungstemperatur und Versorgungsspannung. Max. Gesamtfehlanzeige: 1 Minute/Monat =
12 Minuten/Jahr. Die Lebensdauer der Echtzeituhrbatterie liegt
bei 10 Jahren.
Stromverbrauch bei Betriebsspannung
Ohne Last: 300 mA
Max. Last: 450 mA
Bildschirm
STN-LCD-Bildschirm, 240 x 128 Pixel, monochrom, 16 Zeilen mit
jeweils 40 Zeichen CCFL Hintergrundbeleuchtung: 15000 h bei
einer Umgebungstemperatur von +25 °C.
Aktive Bildschirmgröße, B x H
120,0 x 64,0 mm
Kontrasteinstellung
Programmierbar
Versorgungsspannung
+24 V GS (20-30 V GS), 3-poliger Anschlusskontakt CE: Die
Spannungszufuhr muss den Anforderungen für SELV oder PELV
gemäß IEC 950 oder IEC 742 entsprechen. UL: Die Versorgungsspannung muss gemäß den Bestimmungen zur Spannungszufuhr
Klasse 2 erfolgen.
Sicherung
1 AT, Feinsicherung R452 001 (Nano2 SMF träge) oder 800 mAT,
5 x 20 mm
Umgebungstemperatur
0 bis +50 °C
Lagertemperatur
20 bis +70 °C
Luftfeuchtigkeit
Max. 85% (nicht kondensierend)
EMC-Tests am Terminal
Das Terminal entspricht den Anforderungen gemäß Paragraph 4
der EMC-Richtlinie 89/336/EEC. Überprüft gemäß: EN50081-1
(Emission) und EN61000-6-2 (Störsicherheit)
UL-Zertifikate
UL 508, UL 1604 (Klasse I Div 2, Gruppe A, B, C, D, T4)
DNV-Zertifikate
Zertifikat von Det Norske Veritas Typgodkännande in den Klassen
Temperatur A, Luftfeuchtigkeit B, Vibration A, Schutzkappe C (nur
vordere Abdeckung)
MTBF (mittlerer Ausfallabstand), h 61 368
27 - 2
Technische Daten
E610
Parameter
Daten
Vordere Abdeckung, BxHxT, mm
200 x 150 x 5
Einbautiefe
70 mm ohne D-Sub-Anschluss und 70 mm mit D-Sub-Anschluss
Montagelochung
S-03611
Schutzgrad vordere Abdeckung
IP 65, NEMA 4, NEMA 4X (nur für Innenbereich)
Schutzgrad Rückseite
IP 20
Material für vordere Abdeckung
Polyester auf Glas Rahmen: Autotext F207. (siehe AbschnittMembrantastatur). Berührungsbildschirm. 1 Mio. Operationen.
Schutzmaterial Rückseite
Gelb-chromatiertes Stahlblech
Gewicht, ohne D-Sub
1,5 kg
Serieller Port RS-85
4-poliger Anschlusskontakt, montierter Stecker
Serieller Port RS422
25-poliger D-Sub-Anschluss, montierte Buchse mit standardmäßigen Befestigungsschrauben 4-40 UNC
Serieller Port RS232C
9-poliger D-Sub-Anschluss, montierter Stecker mit standardmäßigen Befestigungsschrauben 4-40 UNC
Erweiterungssteckplätze
1 eingebauter Erweiterungssteckplatz
Flash-Speicher für Anwendung
400 kB
Echtzeituhr
±10 PPM + Fehlanzeige durch Umgebungstemperatur und Versorgungsspannung. Max. Gesamtfehlanzeige: 1 Minute/Monat =
12 Minuten/Jahr. Die Lebensdauer der Echtzeituhrbatterie liegt
bei 10 Jahren.
Stromverbrauch bei Betriebsspannung
Ohne Last: 250 mA
Max. Last: 400 mA
Bildschirm
STN-LCD-Bildschirm, 320 x 240 Pixel, 16 Graustufen (Grafik und
Text) CCFL Hintergrundbeleuchtung: 25000 h bei einer Umgebungstemperatur von +25 °C. Berührungsbildschirm.
Aktive Bildschirmgröße, B x H
115,2 x 86,4 mm
Kontrasteinstellung
Programmierbar
Versorgungsspannung
+24 V GS (20-30 V GS), 3-poliger Anschlusskontakt CE: Die
Spannungszufuhr muss den Anforderungen für SELV oder PELV
gemäß IEC 950 oder IEC 742 entsprechen. UL: Die Versorgungsspannung muss gemäß den Bestimmungen zur Spannungszufuhr
Klasse 2 erfolgen.
Sicherung
1 AT, Feinsicherung R452 001 (Nano2 SMF träge) oder 800 mAT,
5 x 20 mm.
Umgebungstemperatur
0 bis +50 °C
Lagertemperatur
20 bis +70 °C
Luftfeuchtigkeit
Max. 85% (nicht kondensierend)
EMC-Tests am Terminal
Das Terminal entspricht den Anforderungen gemäß Paragraph 4
der EMC-Richtlinie 89/336/EEC. Überprüft gemäß: EN50081-1
(Emission) und EN61000-6-2 (Störsicherheit)
UL-Zertifikate
UL 508, UL 1604 (Klasse I Div 2, Gruppe A, B, C, D, T4)
DNV-Zertifikate
Zertifikat von Det Norske Veritas Typgodkännande in den Klassen
Temperatur A, Luftfeuchtigkeit B, Vibration A, EMC B, Schutzkappe C (nur vordere Abdeckung)
MTBF (mittlerer Ausfallabstand), h 92 578
E-Designer
27 - 3
Technische Daten
E615
Parameter
Daten
Vordere Abdeckung, BxHxT, mm
200 x 150 x 5
Einbautiefe
70 mm ohne D-Sub-Anschluss und 70 mm mit D-Sub-Anschluss
Montagelochung
S-03611
Schutzgrad vordere Abdeckung
IP 65, NEMA 4, NEMA 4X (nur für Innenbereich)
Schutzgrad Rückseite
IP 20
Material für vordere Abdeckung
Polyester auf Glas Rahmen: Autotext F207 (siehen Abschnitt
Membrantastatur). Berührungsbildschirm: 1 Mio. Operationen.
Schutzmaterial Rückseite
Gelb-chromatiertes Stahlblech
Gewicht, ohne D-Sub
1,5 kg
Serieller Port RS485
4-poliger Anschlusskontakt, montierter Stecker
Serieller Port RS422
25-poliger D-Sub-Anschluss, montierte Buchse mit standardmäßigen Befestigungsschrauben 4-40 UNC
Serieller Port RS232C
9-poliger D-Sub-Anschluss, montierter Stecker mit standardmäßigen Befestigungsschrauben 4-40 UNC
Erweiterungssteckplätze
1 eingebauter Erweiterungssteckplatz
Flash-Speicher für Anwendung
400 kB
Echtzeituhr
±10 PPM + Fehlanzeige durch Umgebungstemperatur und Versorgungsspannung. Max. Gesamtfehlanzeige: 1 Minute/Monat =
12 Minuten/Jahr. Die Lebensdauer der Echtzeituhrbatterie liegt
bei 10 Jahren.
Stromverbrauch bei Betriebsspannung
Ohne Last: 250 mA
Max. Last: 450 mA
Bildschirm
STN-LCD-Bildschirm, 320 x 240 Pixel, 256 Farben (Grafik und
Text) CCFL Hintergrundbeleuchtung: 25000 h bei einer Umgebungstemperatur von +25 °C.Berührungsbildschirm.
Aktive Bildschirmgröße, B x H
115,2 x 86,4 mm.
Kontrasteinstellung
Programmierbar
Versorgungsspannung
+24 V GS (20-30 V GS), 3-poliger Anschlusskontakt CE: Die
Spannungszufuhr muss den Anforderungen für SELV oder PELV
gemäß IEC 950 oder IEC 742 entsprechen. UL: Die Versorgungsspannung muss gemäß den Bestimmungen zur Spannungszufuhr
Klasse 2 erfolgen.
Sicherung
1 AT, Feinsicherung R452 001 (Nano2 SMF träge) oder 800 mAT,
5 x 20 mm.
Umgebungstemperatur
0 bis +50 °C
Lagertemperatur
20 bis +70 °C
Luftfeuchtigkeit
Max. 85% (nicht kondensierend)
EMC-Tests am Terminal
Das Terminal entspricht den Anforderungen gemäß Paragraph 4
der EMC-Richtlinie 89/336/EEC. Überprüft gemäß: EN50081-1
(Emission) und EN61000-6-2 (Störsicherheit)
UL-Zertifikate
UL 508, UL 1604 (Klasse I Div 2, Gruppe A, B, C, D, T4)
DNV-Zertifikate
Zertifikat von Det Norske Veritas Typgodkännande in den Klassen
Temperatur A, Luftfeuchtigkeit B, Vibration A, EMC B, Schutzkappe C (nur vordere Abdeckung)
MTBF (mittlerer Ausfallabstand), h 73 458
27 - 4
Technische Daten
E615T
Parameter
Daten
Vordere Abdeckung, BxHxT, mm
200 x 150 x 5
Einbautiefe
70 mm ohne D-Sub-Anschluss und 70 mm mit D-Sub-Anschluss
Montagelochung
S-03611
Schutzgrad vordere Abdeckung
IP 65, NEMA 4, NEMA 4X (nur für Innenbereich)
Schutzgrad Rückseite
IP 20
Material für vordere Abdeckung
Polyester auf Glas Rahmen: Autotext F207. Berührungsbildschirm: 1 Mio. Operationen.
Schutzmaterial Rückseite
Gelb-chromatiertes Stahlblech
Gewicht, ohne D-Sub
1,5 kg
Serieller Port RS485
4-poliger Anschlusskontakt, montierter Stecker
Serieller Port RS422
25-poliger D-Sub-Anschluss, montierte Buchse mit standardmäßigen Befestigungsschrauben 4-40 UNC
Serieller Port RS232C
9-poliger D-Sub-Anschluss, montierter Stecker mit standardmäßigen Befestigungsschrauben 4-40 UNC
Erweiterungssteckplätze
1 eingebauter Erweiterungssteckplatz
Flash-Speicher für Anwendung
400 kB
Echtzeituhr
±10 PPM + Fehlanzeige durch Umgebungstemperatur und Versorgungsspannung. Max. Gesamtfehlanzeige: 1 Minute/Monat =
12 Minuten/Jahr. Die Lebensdauer der Echtzeituhrbatterie liegt
bei 10 Jahren.
Stromverbrauch bei
Betriebsspannung
Ohne Last: 250 mA
Max. Last: 450 mA
Bildschirm
TFT-LCD-Bildschirm, 320 x 240 Pixel, 256 Farben (Grafik und
Text) Hintergrundbeleuchtung: 50000 h bei einer Umgebungstemperatur von +25 °C. Berührungsbildschirm.
Aktive Bildschirmgröße, B x H
115,2 x 86,4 mm.
Kontrasteinstellung
—
Versorgungsspannung
+24 V GS (20-30 V GS), 3-poliger Anschlusskontakt CE: Die
Spannungszufuhr muss den Anforderungen für SELV oder PELV
gemäß IEC 950 oder IEC 742 entsprechen. UL: Die Versorgungsspannung muss gemäß den Bestimmungen zur Spannungszufuhr
Klasse 2 erfolgen.
Sicherung
1 AT, Feinsicherung R452 001 (Nano2 SMF träge) oder 800 mAT,
5 x 20 mm.
Umgebungstemperatur
0 bis +50 °C
Lagertemperatur
20 bis +70 °C
Luftfeuchtigkeit
Max. 85% (nicht kondensierend)
EMC-Tests am Terminal
Das Terminal entspricht den Anforderungen gemäß Paragraph 4
der EMC-Richtlinie 89/336/EEC. Überprüft gemäß: EN50081-1
(Emission) und EN61000-6-2 (Störsicherheit)
UL-Zertifikate
UL 508, UL 1604 (Klasse I Div 2, Gruppe A, B, C, D, T4)
MTBF (mittlerer Ausfallabstand), h —
E-Designer
27 - 5
Technische Daten
E700
Parameter
Daten
Vordere Abdeckung, BxHxT, mm
276 x 198 x 5,7
Einbautiefe
87 mm ohne D-Sub-Anschluss und 110 mm mit D-Sub-Anschluss
Montagelochung
S3-02412
Schutzgrad vordere Abdeckung
IP 65, NEMA 4, NEMA 4X (nur für Innenbereich)
Schutzgrad Rückseite
IP 20
Tastaturmaterial
Membrantastatur mit Polyesterkappen. Overlay Autotex F207 mit
Rückseitendruck. 1 Mio. Operationen.
Schutzmaterial Rückseite
Gelb-chromatiertes Stahlblech
Gewicht, ohne D-Sub
1,7 kg
Serieller Port RS422
25-poliger D-Sub-Anschluss, montierte Buchse mit standardmäßigen Befestigungsschrauben 4-40 UNC
Serieller Port RS232C
9-poliger D-Sub-Anschluss, montierter Stecker mit standardmäßigen Befestigungsschrauben 4-40 UNC
Erweiterungssteckplätze
2 eingebaute Erweiterungssteckplätze
Flash-Speicher für Anwendung
400 kB
Echtzeituhr
±10 PPM + Fehlanzeige durch Umgebungstemperatur und Versorgungsspannung. Max. Gesamtfehlanzeige: 1 Minute/Monat =
12 Minuten/Jahr. Die Lebensdauer der Echtzeituhrbatterie liegt
bei 10 Jahren.
Stromverbrauch bei Betriebsspannung
Ohne Last: 300 mA
Max. Last mit Erweiterungskarte: 550 mA
Bildschirm
STN-LCD-Bildschirm, 320 x 240 Pixel, 256 Farben (Grafik und
Text) CCFL Hintergrundbeleuchtung: 25000 h bei einer Umgebungstemperatur von +25 °C.
Aktive Bildschirmgröße, B x H
115,2 x 86,4 mm
Kontrasteinstellung
Programmierbar
Versorgungsspannung
+24 V GS (20-30 V GS), 3-poliger Anschlusskontakt CE: Die
Spannungszufuhr muss den Anforderungen für SELV oder PELV
gemäß IEC 950 oder IEC 742 entsprechen. UL: Die Versorgungsspannung muss gemäß den Bestimmungen zur Spannungszufuhr
Klasse 2 erfolgen.
Sicherung
1 AT, Feinsicherung R452 001 (Nano2 SMF träge) oder 800 mAT,
5 x 20 mm.
Umgebungstemperatur
0 bis +50 °C
Lagertemperatur
20 bis +70 °C
Luftfeuchtigkeit
Max. 85% (nicht kondensierend)
EMC-Tests am Terminal
Das Terminal entspricht den Anforderungen gemäß Paragraph 4
der EMC-Richtlinie 89/336/EEC. Überprüft gemäß: EN50081-1
(Emission) und EN61000-6-2 (Störsicherheit)
UL-Zertifikate
UL 508, UL 1604 (Klasse I Div 2, Gruppe A, B, C, D, T4)
DNV-Zertifikate
Zertifikat von Det Norske Veritas Typgodkännande in den Klassen
Temperatur A, Luftfeuchtigkeit B, Vibration A, EMC B, Schutzkappe C (nur vordere Abdeckung)
MTBF (mittlerer Ausfallabstand), h 84 496
27 - 6
Technische Daten
E710
Parameter
Daten
Vordere Abdeckung, BxHxT, mm
211,5 x 198 x 5,7
Einbautiefe
87 mm ohne D-Sub-Anschluss und 110 mm mit D-Sub-Anschluss
Montagelochung
S4-02513
Schutzgrad vordere Abdeckung
IP 65, NEMA 4, NEMA 4X (nur für Innenbereich)
Schutzgrad Rückseite
IP 20
Material für vordere Abdeckung
Autoflex EB A180 oder Polyester auf Glas und Autotext F207.
1 Mio. Operationen.
Schutzmaterial Rückseite
Gelb-chromatiertes Stahlblech
Gewicht, ohne D-Sub
1,7 kg
Serieller Port RS422
25-poliger D-Sub-Anschluss, montierte Buchse mit standardmäßigen Befestigungsschrauben 4-40 UNC
Serieller Port RS232C
9-poliger D-Sub-Anschluss, montierter Stecker mit standardmäßigen Befestigungsschrauben 4-40 UNC
Erweiterungssteckplätze
2 eingebaute Erweiterungssteckplätze
Flash-Speicher für Anwendung
400 kB
Echtzeituhr
±10 PPM + Fehlanzeige durch Umgebungstemperatur und Versorgungsspannung. Max. Gesamtfehlanzeige: 1 Minute/Monat =
12 Minuten/Jahr. Die Lebensdauer der Echtzeituhrbatterie liegt
bei 10 Jahren.
Stromverbrauch bei Betriebsspannung
Ohne Last: 300 mA
Max. Last mit Erweiterungskarte: 550 mA
Bildschirm
STN-LCD-Bildschirm, 320 x 240 Pixel, 256 Farben (Grafik und
Text) CCFL Hintergrundbeleuchtung: 25000 h bei einer Umgebungstemperatur von +25 °C. Berührungsbildschirm.
Aktive Bildschirmgröße, B x H
115,2 x 86,4 mm
Kontrasteinstellung
Programmierbar
Sicherung
1 AT, Feinsicherung R452 001 (Nano2 SMF träge)
Versorgungsspannung
+24 V GS (20-30 V GS), 3-poliger Anschlusskontakt CE: Die
Spannungszufuhr muss den Anforderungen für SELV oder PELV
gemäß IEC 950 oder IEC 742 entsprechen. UL: Die Versorgungsspannung muss gemäß den Bestimmungen zur Spannungszufuhr
Klasse 2 erfolgen.
Sicherung
1 AT, Feinsicherung R452 001 (Nano2 SMF träge) oder 800mAT, 5
x 20 mm.
Umgebungstemperatur
0 bis +50 °C
Lagertemperatur
20 bis +70 °C
Luftfeuchtigkeit
Max. 85% (nicht kondensierend)
EMC-Tests am Terminal
Das Terminal entspricht den Anforderungen gemäß Paragraph 4
der EMC-Richtlinie 89/336/EEC. Überprüft gemäß: EN50081-2
(Emission) und EN61000-6-2 (Störsicherheit)
UL-Zertifikate
UL 508, UL 1604 (Klasse 1 Div 2)
DNV-Zertifikate
Zertifikat von Det Norske Veritas Typgodkännande in den Klassen
Temperatur A, Luftfeuchtigkeit B, Vibration A, EMC B, Schutzkappe C (nur vordere Abdeckung)
MTBF (mittlerer Ausfallabstand), h 96 352
E-Designer
27 - 7
Technische Daten
E900 T, E900TD und E900 VT
Parameter
Daten
Vordere Abdeckung, BxHxT, mm
367 x 274 x 6,0 (335 x 420 x 6,0 für E900 VT)
Einbautiefe
90 mm ohne D-Sub-Anschluss und 110 mm mit D-Sub-Anschluss
Montagelochung
S3-03028 (S3-03107 für E900 VT)
Schutzgrad vordere Abdeckung
E900T: IP 65, NEMA 4
E900TD: IP 65, NEMA 4, NEMA 4x
Schutzgrad Rückseite
IP 20
Tastaturmaterial
Membrantastatur mit Polyesterkappen. Overlay Autotex F207 mit
Rückseitendruck. 1 Mio. Operationen.
Schutzmaterial Rückseite
Gelb-chromatiertes Stahlblech
Gewicht, ohne D-Sub
3,5 kg für E900T und 3,2 kg für E900TD. (4,0 kg für E900VT.)
Serieller Port RS422
25-poliger D-Sub-Anschluss, montierte Buchse mit standardmäßigen Befestigungsschrauben 4-40 UNC
Serieller Port RS232C
9-poliger D-Sub-Anschluss, montierter Stecker mit standardmäßigen Befestigungsschrauben 4-40 UNC
Erweiterungssteckplätze
2 eingebaute Erweiterungssteckplätze (1 Steckplatz für E900 VT)
Flash-Speicher für Anwendung
1600 kB
Echtzeituhr
±10 PPM + Fehlanzeige durch Umgebungstemperatur und Versorgungsspannung. Max. Gesamtfehlanzeige: 1 Minute/Monat =
12 Minuten/Jahr. Die Lebensdauer der Echtzeituhrbatterie liegt
bei 10 Jahren.
Stromverbrauch bei Betriebsspannung
Max: 0,17-0,35 A (240-100 V AC) 1 A (24 V) für E900TD
Bildschirm
TFT-LCD Bildschirm, 640 x 480 Pixel, 256 Farben (Grafik und
Text) Hintergrundbeleuchtung: 50000 h bei einer Umgebungstemperatur von +25 °C.
Aktive Bildschirmgröße, B x H
211,2 x 158,4 mm
Kontrasteinstellung
Leuchtstärke des Displays programmierbar
Sicherung
E900T und E900VT: Extern AC: F 2,5 A, Intern DC: T 4 A
E900TD: Extern DC, F 6,3 A, Intern DC: T 4 A.
Versorgungsspannung
E900T und E900 VT : 100-240 V AC
E900TD: +24 V DC (20-30 V DC), 3-poliger Anschlusskontakt CE:
Die Spannungszufuhr muss den Anforderungen für SELV oder
PELV gemäß IEC 950 oder IEC 742 entsprechen. UL: Die Versorgungsspannung muss gemäß den Bestimmungen zur Spannungszufuhr Klasse 2 erfolgen.
Umgebungstemperatur
0 bis +50 °C
Lagertemperatur
20 bis +70 °C
Luftfeuchtigkeit
Max. 85% (nicht kondensierend)
EMC-Tests am Terminal
Das Terminal entspricht den Anforderungen gemäß Paragraph 4
der EMC-Richtlinie 89/336/EEC. E900T und E900VT: Überprüft
gemäß: EN50081-2 (Emission) und EN61000-6-2 (Störsicherheit). E900TD: Überprüft gemäß: EN61000-6-4 (Emission) und
EN61000-6-2 (Störsicherheit).
LVD
E900T und E900VT: UL 1950, UL 1604 (Klasse I Div 2, Gruppe A,
B, C, D, T4). E900TD: UL 508, UL 1604 Klasse I Div 2, Gruppe A,
B, C, D, T4.
UL-Zertifikate
E900 T und E900 VT : UL 1604 (Klasse I Div 2), UL 1950.
E900 TD: UL 1604 Klasse I Div 2, UL 508.
DNV-Zertifikate
Zertifikat von Det Norske Veritas Typgodkännande in den Klassen
Temperatur A, Luftfeuchtigkeit B, Vibration A, Schutzkappe C (nur
vordere Abdeckung)
MTBF (mittlerer Ausfallabstand), h 89 274 für E900T, 104 464 für E900TD und 91 867 für E900VT.
27 - 8
Technische Daten
E910T und E910TD
Parameter
Daten
Vordere Abdeckung, BxHxT, mm
290 x 247 x 5,0
Einbautiefe
109 mm ohne D-Sub-Anschluss und 130 mm mit D-SubAnschluss
Montagelochung
S3-03142
Schutzgrad vordere Abdeckung
E910T: IP 65, NEMA 4.
E910TD: IP 65, NEMA, NEMA 4x
Schutzgrad Rückseite
IP 20
Material für vordere Abdeckung
Berührungsbildschirm. Polyester auf Glas Rahamen: Autotex
F207 (siehe Abschnitt Membrantastatur). Berührungsbildschirm.
1 Mio. Operationen.
Schutzmaterial Rückseite
Gelb-chromatiertes Stahlblech
Gewicht, ohne D-Sub
3,3 kg für E910T und 3,0 kg für E910TD
Serieller Port RS422
25-poliger D-Sub-Anschluss, montierte Buchse mit standardmäßigen Befestigungsschrauben 4-40 UNC
Serieller Port RS232C
9-poliger D-Sub-Anschluss, montierter Stecker mit standardmäßigen Befestigungsschrauben 4-40 UNC
Erweiterungssteckplätze
2 eingebaute Erweiterungssteckplätze
Flash-Speicher für Anwendung
1600 kB
Echtzeituhr
±10 PPM + Fehlanzeige durch Umgebungstemperatur und Versorgungsspannung. Max. Gesamtfehlanzeige: 1 Minute/Monat =
12 Minuten/Jahr. Die Lebensdauer der Echtzeituhrbatterie liegt
bei 10 Jahren.
Stromverbrauch bei Betriebsspannung
E910T: Max: 0,17 – 0,35 A (240 – 100 V AC)
E910TD: 1 A (24 V)
Bildschirm
TFT-LCD-Bildschirm, 640 x 480 Pixel, 256 Farben (Grafik und
Text) CCFL Hintergrundbeleuchtung: 50000 h bei einer Umgebungstemperatur von +25 °C Berührungsbildschirm
Aktive Bildschirmgröße, B x H
211,2 x 158,4 mm
Kontrasteinstellung
Leuchtstärke des Displays programmierbar
Sicherung
E910T: Extern AC: F 2,5 A, Intern DC: T4 A
E910TD: Extern DC: F 6,3 A, Intern DC: T4 A
Versorgungsspannung
E910T: 100-240 V AC. E910TD: +24 V DC (20-30 V DC), 3-poliger Anschlusskontakt CE: Die Spannungszufuhr muss den Anforderungen für SELV oder PELV gemäß IEC 950 oder IEC 742
entsprechen. UL: Die Versorgungsspannung muss gemäß den
Bestimmungen zur Spannungszufuhr Klasse 2 erfolgen.
Umgebungstemperatur
0 bis +50 °C
Lagertemperatur
20 bis +70 °C
Luftfeuchtigkeit
Max. 85% (nicht kondensierend)
EMC-Tests am Terminal
Das Terminal entspricht den Anforderungen gemäß Paragraph 4
der EMC-Richtlinie 89/336/EEC. E910T: Überprüft gemäß:
EN50081-2 (Emission) und EN61000-6-2 (Störsicherheit).
E910TD: Überprüft gemäß: EN61000-6-4 (Emission) und
EN61000-6-2 (Störsicherheit).
LVD
EN 60950
UL-Zertifikate
E910T: UL 1950, UL 1604 (Klasse I Div 2, Gruppe A, B, C, D, T4),
UL 1950.
E910TD: UL 508, UL 1604 Klasse I Div 2, Gruppe A, B, C, D, T4.
DNV-Zertifikate
Zertifikat von Det Norske Veritas Typgodkännande in den Klassen
Temperatur A, Luftfeuchtigkeit B, Vibration A, Schutzkappe C (nur
vordere Abdeckung)
MTBF (mittlerer Ausfallabstand), h 91 650 für E910T und 101 016 für E910TD.
E-Designer
27 - 9
Technische Daten
Membrantastatur
27.1
Membrantastatur
27.1.1
Lösungsmittelbeständigkeit für Autotex F207
Das Material Autotex F207 des Bedienterminals kann nach DIN 42 115 Teil 2 über einen Zeitraum von mehr als 24 Stunden folgenden Stoffen ausgesetzt sein, ohne dabei eine sichtbare
Veränderung zu erfahren.
Ethanol
Formaldehyd 37%-42%
1.1.1. Trichlorethan (Genklene)
Cyclohexanol
Acetaldehyd
Ethylacetat
Diacetonalkohol
Aliphatische Kohlenwasserstoffe Diethylether
Glykol
Toluol
n-Butylacetat
Isopropanol
Xylen
Amylacetat
Glyzerin
Lackbenzin
Ethylenglycolmonobutylether
Methanol
Ameisensäure <50%
Ether
Triacetin
Essigsäure <50%
Natriumhypochlorid<20%
Dowanol DRM/PM
Phosphorsäure <30%
Wasserstoffperoxid <25%
Aceton
Salzsäure <36%
Kaliumkarbonat
Methylethylketon
Salpetersäure <10%
Waschpulver
Dioxan
Trichloressigsäure <50%
Weichspüler
Cyclohexanon
Schwefelsäure <10%
Eisen(III)-chlorid
Methylisobutylketon
Schneidöl
Eisen(II)-chlorid
Isophoron
Dieselöl
Dibutylphthalat
Ammoniak <40%
Leinöl
Diethylphthalat
Natriumhydroxid <40%
Paraffinöl
Natriumkarbonat
Kaliumhydroxid <30%
Geblasenes Rizinusöl
Alkalikarbonat
Silikonöl
Bikarbonat
Terpentinersatz
Blutlaugensalz/Kaliumferricyanid
Universalbremsöl
Acetonitril
Decon
Natriumbisulfat
Flugbenzin
Motorbenzin
Teepol
Süßwasser
Salzwasser
Autotex zeigt bei einer Einwirkzeit von weniger als einer Stunde nach DIN 42 115 Teil 2 keine
sichtbaren Veränderungen gegenüber Eisessig.
Autotex darf unter keinen Umständen mit folgenden Stoffen in Kontakt gebracht werden:
Konzentrierte Mineralsäuren
Konzentrierte Lauge
Hochdruckdampf von mehr als 100°C
Benzylalkohol
Dichlormethan
27 - 10
Membrantastatur
Technische Daten
Autotex erfährt bei einer Einwirkung folgender Reagenzien in einem Zeitraum von 24 Stunden
und bei einer Temperatur von 50°C keine Farbveränderungen:
Top Job
Traubensaft
Ariel
Ajax
Jet Dry
Milch
Persil
Vim
Gumption
Kaffee
Wisk
Domestos
Fantastic
Lenor
Vortex
Formula 409
Downey
Windex
Bei genauer Untersuchung konnten leichte Verfärbungen bei Kontakt mit folgenden Stoffen
festgestellt werden:
Tomatensaft
Tomatenketchup
Zitronensaft
Senf
27.1.2
Umgebungsdaten
Außenanwendung
Genau wie alle anderen polyesterbasierten Folien darf Autotex nicht über einen längeren Zeitraum der direkten Sonneneinstrahlung ausgesetzt werden.
E-Designer
27 - 11
4)
1
2
3
4
5
27 - 12
RTS
8
Steckeranschluss
4-polig
1
2
3
4
14
4
3)
2)
3)
3)
3)
3)
RTS
CTS
RxD
TxD
Nur für E50
Nur für E50, E100, E150
Pin 20 ist im Terminal mit Pin 21 verbunden
23
22
10
0V
+5 V <50 mA
2)
12,13
24, 25 +5 V <200 mA
Tx/Rx-
3
1)
7, 8 0 V
21
1)
-CTS
20
+CTS
18
-RTS
+RTS
-RxD
+RxD
-TxD
+TxD
Name
5
17
4
16
3
15
2
Pin
Nr.
2
1)
25
24
23
22
21
20
19
18
17
16
15
D-SUB-Kupplung
25-polig
13
12
10
11
9
8
7
6
5
4
3
14
9
Signalrichtung
Terminal
XXX
1
2
Tx/Rx+
Name
Signalrichtung
Terminal
XXX
1
Pin
Nr.
Nur für E610, E615
RS-485
Nur für E50 mit 232-25-ADP.
9
CTS
7
RxD
3
0V
TxD
5
+5 V > 200 mA
Name
1
4)
2
Pin
Nr.
RS-422
Signalrichtung
Terminal
XXX
27.2
D-SUB-Stecker
9-polig
6
7
8
9
RS-232
Technische Daten
Zeichnungen
Zeichnungen
E-Serie RS-232/RS422
19,25
99,75
Ø4,5–8 st
161
81
19,25
81
188
211,5
MAX 76
M4x15
10,5
24,5
149
24,5
E-Designer
99,75
Ø10–4 st
13
300
MAX 110
39
30
Zeichnungen
Technische Daten
E300 Äußere Abmessungen
27 - 13
198
27 - 14
10,4
10,4
21,25
21,25
21,25
21,25
21,25
21,25
21,25
21,25
190
190
21,25
21,25
21,25
21,25
21,25
21,25
Text max
9,5 x 19,75
Text max
7 x 19,75
Technische Daten
Zeichnungen
E300 Textstreifen
4
5,25
8
10,5
5
5
19,5
24V DC
ø10
100
RS-422
161
ø4,5
RS-232
100
19,5
14
E
188
214
12
22,5
149
M4x15
MAX 76
60,5
E-Designer
90
110
MAX 110
39
30
5
Zeichnungen
Technische Daten
E600 Äußere Abmessungen
27 - 15
232
27 - 16
10,25
10,25
20,5
20,5
20,5
20,5
20,5
20,5
20,5
20,5
188,5
188,5
20,5
20,5
20,5
20,5
20,5
20,5
Text max
7 x 17,5
Text max
11 x 17,5
Technische Daten
Zeichnungen
E600 Textstreifen
5,9
11,8
3,9
7,8
Zeichnungen
Technische Daten
69
5
E610/E615 Äußere Abmessungen
MAX 76
MAX 76
138
8,7
183
9
200
8
8,7
150
188 (7.40)
24VDC
RS-422
RS-232
RS-485
139 (5.47)
E-Designer
27 - 17
27 - 18
RS-422
RS-232
RS-485
4 3 2 1
Tx/Rx+
Tx/Rx0V
Tx/Rx+
Tx/Rx0V
1
2
3
4
Terminal
Hinweis!
Die Abschlusswiderstände werden nur bei der
ersten und letzten Station a Bus angeschlossen
PLC 31
1
2
3
4
Tx/Rx+
Tx/Rx0V
Abschlusswiderstand siehe
Bedienungsanleitung der SPS
PLC 31
Tx/Rx+
Tx/Rx0V
Kabel: 2-paarig mit Schirm (2 x 2 x 0,25 mm2 )
2
Ex. LiYCY-paar 2 x 2 x 0,25 mm (AWG24)
RS-485
4 3 2 1
RS-485
4 3 2 1
Max. Buslänge: 1200 m
PLC 1
Tx/Rx+
Tx/Rx0V
Abschlusswiderstand
120 (1/4 W) zwischen Pin 1 und Pin 2
24VD C
3 2 1
+ -
Terminal
Technische Daten
Zeichnungen
RS485 Anschluß
Zeichnungen
Technische Daten
8 x M4x15
60
max 110
27
5,7
E700 Äußere Abmessungen
149
24,5
14
184
276
78
max 76
24,5
8 x ø4,5
198
81
18
131
161
131
4 x ø10
81
E-Designer
27 - 19
8,5
27 - 20
10,5
20
10,5
20
20
20
20
20
20
20
188,5
20
167
20
20
20
Text max
17,5 x 7,5
Text max
17 x 12
Technische Daten
Zeichnungen
E700 Textstreifen
4,25
6,5
13
Zeichnungen
Technische Daten
max 76
max 110
60
27
5,7
E710 Äußere Abmessungen
149
24,5
184
14
211,5
13,5
24,5
81
81
18,25
98,75
161
98,75
18,25
198
E-Designer
27 - 21
Technische Daten
Zeichnungen
9,5
20
20
20
20
186
20
20
20
Text max
17 x 7
E710 Textstreifen
4,5
9
27 - 22
Zeichnungen
Technische Daten
M4x20
14
311
367
42
E900 Äußere Abmessungen
274
24
119
117
119
6
10 x ø4,5
185
29
61
max. 110
45
20
max. 70
5
117
117
5
186,5
16
E-Designer
27 - 23
27 - 24
Text max
60 x 10
21
21
21
257
21
21
21
21
21
21
21
10
21
21
21
21
10
9,5
30,5
21
Text max
19 x 12
21
11
21
257
4,75
79
21
Text max
19 x 8,5
Technische Daten
Zeichnungen
E900 Textstreifen
6,25
12,5
5,5
Zeichnungen
Technische Daten
M4x20
12,5
VT
335
311
11,5
max. 75
E900 VT Äußere Abmessungen
430
MAX 70
61
20
23
185
External keyboard
IFC 64E
6
29
max. 110
45
E-Designer
27 - 25
Technische Daten
Zeichnungen
E900 VT Textstreifen
9,5
Links
12,5
Text max
8,5 x 19 mm
12,5
12,5
Text max
11,5 x 19mm
30
21
21
21
166,5
Rechts
27 - 26
21
21
21
10,5
Zeichnungen
Technische Daten
E910 Äußere Abmessungen
max. 70
23
247
15
262
214 x 161
290
10
M4 x 20
max. 75
5
48
130
174
61
23 20
107
5
137
8 x ø4,5
137
72
5
5
107
5
E-Designer
27 - 27
27 - 28
4-40
4-40
schwarz
Text
Text: Bediengerät
Text: CAB5/2,5m
oder
CAB5/3m
PC
PC
Text: PC
PC
PC
PC
5
5
grau
3
3
RXD
TXD
GND
RTS
CTS
DSR
DCD
DTR
grau
PC
4-40
4-40
Max 15
Abschirmung mit Steckergehäuse verbunden
4
1
6
8
7
2
2
Abschirmung mit Steckergehäuse verbunden
TXD
RXD
GND
D-SUB-Kupplung 9- polig
Max 33
D-SUB-Kupplung 9- polig
Technische Daten
Zeichnungen
Programmierkabel RS232C
E-Designer
4-40
Stecker 25-polig
4-40
+
0V -
+5 V
+
RTS -
+
TXD -
CTS +-
RXD +120
schwarz
rot
P2
P3
gelb
orange
P4
P5
+10 V
braun
Bediengerät
Ji-Haw Kabel
P1
CAB6
metalisierte Kunstoff Abdeckung
grau
grau
Abschirmung mit
Steckergehäuse verbunden
8
7
14
5
18
3
16
4
17
2
15
grün
gelb
weis
grau
braun
LIYCY-Kabel
0V
(CTS)
(RXD)
(RTS)
(TXD)
PC
4-40
Kupplung 9-polig
4-40
Abschirmung mit
Steckergehäuse verbunden
5
7
3
8
2
Zeichnungen
Technische Daten
Programmierkabel RS422
27 - 29
Technische Daten
27.3
Zeichentabellen
Zeichentabelle 437
Die ersten Zeichen 0-127 sind identisch mit denen der Zeichentabelle 850.
27 - 30
Zeichentabellen
Zeichentabellen
Technische Daten
Zeichentabelle 850
Zeichen 0-127, Zeichen 0-31 und 127 sind als Steuerzeichen reserviert dar und dürfen nicht verwendet werden.
Zeichentabelle 850
Zeichen 128-255
E-Designer
27 - 31
Technische Daten
Zeichentabelle 852
Zeichentabelle 866
27 - 32
Zeichentabellen
Zeichentabellen
Technische Daten
Zeichentabelle 869
E-Designer
27 - 33
Technische Daten
27 - 34
Zeichentabellen
Index
A
Alarm-Bannerobjekt, . . . . . . . . . . . . . . . . 6-24
Alarme drucken, . . . . . . . . . . . . . . . . . . . 10-4
Alarme, . . . . . . . . . . . . . . . . . . . . . 5-26, 10-1
Alarmgruppen definieren, . . . . . . . . . . 10-2
Alarmgruppen, . . . . . . . . . . . . . . . . . 10-1
Alarmliste definieren, . . . . . . . . . . . . . 10-5
Alarmliste, . . . . . . . . . . . . . . . . . . . . 5-40
Alarmnachrichten definieren, . . . . . . . . 10-3
Alarmnachrichten, . . . . . . . . . . . . . . . 10-3
Bedienen, . . . . . . . . . . . . . . . . . . . . . 10-8
Best. erforderlich, . . . . . . . . . . . . . . . . 10-4
Drucken, . . . . . . . . . . . . . . . . . . . . . 10-4
Grafische Alarmseite, . . . . . . . . . . . . . 10-10
Verlauf, . . . . . . . . . . . . . . . . . . . . . . 10-4
Alarmgruppen, . . . . . . . . . . . . 5-26, 5-31, 10-1
Alarm-Import, . . . . . . . . . . . . . . . . . . . . . 10-7
Alarmnachrichten, . . . . . . . . . . . . . . . . . . 10-3
Alarmverwaltung, . . . . . . . . . . . . . . . . . . 5-31
Alphanumerische Tasten, . . . . . . . . . . . . . . 3-4
Analoge numerische Tabelle, . . . . . . . . . . . 6-32
Analoge Objekte,. . . . . . . . . . . . . . . . . . . . 6-8
Analoge Uhr, . . . . . . . . . . . . . . . . . . . . . 6-26
Analoges Füllobjekt,. . . . . . . . . . . . . . . . . 6-25
Anmelden, . . . . . . . . . . . . . . . . . . . . . . . 12-3
ANSI, . . . . . . . . . . . . . . . . . . . . . . . . . . 16-1
Anwendung, . . . . . . . . . . . . . . . . . . . . . . . 4-1
Anwendungssprache erstellen,. . . . . . . . . . 15-1
Anwendungssprache, . . . . . . . . . . . . . . . . 15-1
Anwendungssprachen im Betriebsmodus, . . 15-6
Anzeigesignal, . . . . . . . . . . . . . . . . . . . . . 5-6
Arbeitsbereich, . . . . . . . . . . . . . . . . . 5-9, 5-10
ASCII-Objekte, . . . . . . . . . . . . . . . . . . . . 6-19
Ausgefülltes Objekt
Digital, . . . . . . . . . . . . . . . . . . . . . . . 6-11
Ausrichten,. . . . . . . . . . . . . . . . . . . . . . . 5-14
Aussteuerungsmesser, . . . . . . . . . . . . . . . 6-18
B
Balkendiagramm, . . . . . . . . . . . . . . . . . . 6-15
Balkenobjekt, . . . . . . . . . . . . . . . . . . . . . . 7-5
Befehlszeile,. . . . . . . . . . . . . . . . . . . . . . 5-34
Benutzerdefinierte Systemsprache . . . . . . . 15-5
Benutzeroberfläche, . . . . . . . . . . . . . . . . . . 4-3
Berechnung technischer Einheiten, Berechnung Versatz/Verstärkung . . . . . . . . . . . 6-1, 7-1
Berichte, . . . . . . . . . . . . . . . . . . . . . . . . 13-2
Berichtsausdrucke, . . . . . . . . . . . . . . . . . 13-1
Ausdrucke definieren, . . . . . . . . . . . . . 13-3
Druckereinstellungen, . . . . . . . . . . . . . 13-4
Portparameter, . . . . . . . . . . . . . . . . . 13-5
Berührungsbildschirm, . . . . . . . . . . . . . . . 6-36
Betriebsarten, . . . . . . . . . . . . . . . . . . . . . . 3-1
E-Designer
PROG, . . . . . . . . . . . . . . . . . .
RUN, . . . . . . . . . . . . . . . .
SETUP, . . . . . . . . . . . . . . .
Wechseln, . . . . . . . . . . . . .
Betriebsmodus, . . . . . . . . . . . .
Bibliotheksindex-Reg. . . . . . . . .
Bildschirmschoner-Zeit, . . . . . . .
Block, . . . . . . . . . . . . . . . . . . .
Bearbeiten, . . . . . . . . . . . .
Erstellen, . . . . . . . . . . . . . .
Programmieren, . . . . . . . . .
Springe zu Block, . . . . . . . .
Blockkopf definieren, . . . . . . . . .
Blockkopf, . . . . . . . . . . . . . . . .
Blockliste, . . . . . . . . . . . . . . . .
Block-Manager, . . . . . . . . . . . .
Einstellungen, . . . . . . . . . . .
Blockverknüpfungen mit Alarmen,
Blockvorlage, . . . . . . . . . . . . . .
. . . . . . . . 3-1
. . . . . . . . 3-1
. . . . . . . . 3-1
. . . . . . . . 3-1
. . . . . 3-1, 3-3
. . . . . . . . 5-34
. . . . . . . . 5-39
. . . . . 1-1, 4-4
. . . . . . . . 5-28
. . . . . . . . 5-4
. . . . . . . . 5-10
. . . . . . . . 23-5
. . . . . . . . 5-6
. . . . . . . . 5-6
. . . . . . . . 5-28
. . . . . . . . 5-4
. . . . . . . . 5-44
. . . . . . . . 10-9
. . . . . 5-5, 5-8
C
Controller - Datenaustausch, .
Controller wechseln, . . . . . .
Controller, . . . . . . . . . . . . .
Controller-Datenaustausch, . .
...........
...........
...........
...........
19-4
5-3
5-2
19-4
D
Datei anhängen, . . . . . . . . . . . . . . . . . . . . 5-7
Dateien im Unicode-Format ex- und importieren, 162
Datenaustausch, . . . . . . . . . . . . . . . . . . . . 5-31
Datumsformat, . . . . . . . . . . . . . . . . . . . . . 5-38
Datumsobjekt, . . . . . . . . . . . . . . . . . . . . . 7-7
Diagramm, . . . . . . . . . . . . . . . . . . . . . . . 6-16
Digitales Symbolobjekt, . . . . . . . . . . . . . . . 6-10
Digitales Textobjekt, . . . . . . . . . . . . . . 6-9, 7-3
Doppelte Treiber, . . . . . . . . . . . . . . . . . . . 19-1
Adressierung, . . . . . . . . . . . . . . . . . . . 19-2
Drucker, . . . . . . . . . . . . . . . . . . . . . . . . . 5-42
Anschluss, . . . . . . . . . . . . . . . . . . . . . 13-1
Druckeranschluss, . . . . . . . . . . . . . . . . . . 13-1
Druckereinstellungen, . . . . . . . . . . . . 5-42, 13-4
Druckerstatus, . . . . . . . . . . . . . . . . . . . . . 5-34
Drucksignal, . . . . . . . . . . . . . . . . . . . . . . . 5-6
Durchreichmodus, . . . . . . . . . . . . . . . . . . . 19-8
Dynamik, . . . . . . . . . . . . . . . . . . . . . . . . . 6-3
i
Index
E
Ebenen, . . . . . . . . . . . .
Echtzeittrend, . . . . . . . . .
Echtzeituhr
Stellen, . . . . . . . . . .
E-Designer starten, . . . . .
E-Designer,
Installieren, . . . . . . . .
Menü Ansicht, . . . . . .
Menü Bearbeiten, . . .
Menü Block-Manager, .
Menü Datei, . . . . . . .
Menü Einrichtung, . . .
Menü Funktionen, . . .
Menü Hilfe, . . . . . . . .
Menü Layout, . . . . . .
Menü Objekt, . . . . . .
Menü Übertragen, . . .
Einfügen, . . . . . . . . . . . .
Eingabe-Feedback, . . . . .
E-Mail-Signal, . . . . . . . . .
Ereignis, . . . . . . . . . . . .
Erweiterungskarten, . . . . .
IFC MC, . . . . . . . . . .
Erweiterungssteckplätze, .
Externe Tastatur,. . . . . . .
. . . . . . . . . . . . . 4-4
. . . . . . . . . . . . . 8-2
. . . . . . . . . . . . . 3-6
. . . . . . . . . . . . . 5-1
. . . . . . . . . . . . . 2-1
. . . . . . . . . . . . 5-28
. . . . . . . . . . . . 5-27
. . . . . . . . . . . . 5-44
. . . . . . . . . . . . 5-27
. . . . . . . . . . . . 5-32
. . . . . . . . . . . . 5-31
. . . . . . . . . . . . 5-46
. . . . . . . . . . . . 5-45
. . . . . . . . . . . . 5-45
. . . . . . . . . . . . 5-45
. . . . . . . . . . . . 5-26
. . . . . . . . . . . . 21-8
. . . . . . . . . . . . . 5-7
. . . . . . . . . . . . . 6-6
. . . . . . . . . . . . 25-1
. . . . . . . . . . . . . 8-6
. . . . . . . . . . . . 5-41
. . . . . . . . . . . . . 3-5
F
Farben, . . . . . . . . . .
Farbschema,
Erzeugen/ändern,
Fehlermeldung, . . . . .
Funktionstasten, . . . .
Definieren, . . . . .
Globale, . . . . . . .
Lokale, . . . . . . .
Springe zu Block, .
. . . . . . . . . . . . . . . . 6-1
. . . . . . . . . . . . . . . . 5-2
. . . . . . . . . . . . . . . . 3-3
. . . . . . . 5-26, 5-31, 23-1
. . . . . . . . . . . . . . . 23-2
. . . . . . . . . . . . . . . 23-2
. . . . . . . . . . . . . . . 23-2
. . . . . . . . . . . . . . . 23-5
E-Designer
. . . . . . . . 6-23
. . . . . . . . 5-14
. . . . . . . . 5-14
. . . . . . . . 5-17
. . . . . . . . . 4-4
. . . . . . . . 6-34
. . . . . . . . 13-3
. . . . . . . . 5-11
. . . . . . . . 5-12
. . . . . . . . 5-13
. . . . . . . . 5-11
. . . . . . . . 5-13
. . . . . . . . 5-13
.......
.......
.......
.......
.......
.......
.......
5-16
5-14
5-11
5-13
5-16
5-11
5-12
. . . . . . . 6-24
. . . . . . . 6-32
. . . . . . . 6-26
. . . . . . . 6-8
. . . . . . . 6-25
. . . . . . . 6-19
. . . . . . . 6-11
. . . . . . . 6-18
. . . . . . . 6-15
. . . . . . . 6-34
. . . . . . . 6-30
. . . . . . . 6-16
. . . . . . . 6-27
. . . . . . . 6-8
. . . . 6-9, 7-3
. . . . . . . 6-10
. . . . . . . 6-23
. . . . . . . 6-29
. . . . . . . 6-28
. . . . . . . 6-31
. . . . . . . 6-14
. . . . . . . 6-20
. . . . . . . 6-13
. . . . . . . 6-7
. . . . . . . 6-33
. . . . . . . 6-21
. . . . . . 10-10
H
Hintergrundbeleuchtung,
Hintergrundblock, . . . . .
Hinzufügen, . . . . . . . . .
G
Geschwindigkeitsmesser, . . . . .
Gleiche Abstände, . . . . . . . . . .
Gleiche Größe, . . . . . . . . . . . .
Grafik kopieren, . . . . . . . . . . .
Grafikblock, . . . . . . . . . . . . . .
Grafikblöcke bedienen, . . . . . . .
Grafikblöcke drucken,. . . . . . . .
Grafikblock-Manager, . . . . . . . .
Cursor, . . . . . . . . . . . . . .
Dynamische Objekte, . . . . .
Maus, . . . . . . . . . . . . . . .
Mehrere Objekte markieren, .
Objekt erzeugen, . . . . . . . .
Objekte gruppieren, . . . . . . . .
Objekte positionieren, . . . . . . .
Öffnen, . . . . . . . . . . . . . . . .
Statische Grafik, . . . . . . . . . .
Tabellen erzeugen, . . . . . . . .
Tasten, . . . . . . . . . . . . . . . .
Toolbox, . . . . . . . . . . . . . . .
Grafikobjekte,
Alarm-Bannerobjekt, . . . . . . .
Analoge numerische Tabelle, . .
Analoge Uhr, . . . . . . . . . . . .
Analoge, . . . . . . . . . . . . . . .
Analoges Füllobjekt, . . . . . . . .
ASCII-Objekte, . . . . . . . . . . .
Ausgefülltes Objekt . . . . . . . .
Aussteuerungsmesserobjekt, . .
Balkenobjekt, . . . . . . . . . . . .
Bedienen, . . . . . . . . . . . . . .
Berührungstaste, . . . . . . . . . .
Diagrammobjekt, . . . . . . . . . .
Digitale Uhr, . . . . . . . . . . . . .
Digitale, . . . . . . . . . . . . . . . .
Digitaler Text, . . . . . . . . . . . .
Digitales Symbol,. . . . . . . . . .
Geschwindigkeitsmesserobjekt,
Mehrfach-Auswahlobjekt, . . . .
Mehrfach-Symbolobjekt, . . . . .
Nachricht, . . . . . . . . . . . . . .
Numerisches Objekt, . . . . . . .
Schiebereglerobjekt, . . . . . . .
Sprungobjekt, . . . . . . . . . . . .
Statische Objekte, . . . . . . . . .
TCP/IP-Objekt, . . . . . . . . . . .
Trendobjekt, . . . . . . . . . . . . .
Grafische Alarmseite, . . . . . . . . .
. . . . . . . . . . . . . . 5-32
. . . . . . . . . . . . . . 5-7
. . . . . . . . . . . . . . 5-26
I
I/O-Änderung, . . . . . . . . .
I/O-Querverweis, . . . . . . .
IFC MC, . . . . . . . . . . . . .
Indexadressierung, . . . . . .
Informationsseite . . . . . . .
Integrierte Funktionstasten, .
. . . . . . . . . . . . 5-23
. . . . . . . . . . . . 5-28
. . . . . . . . . . . . 8-6
. . . . . . . . 5-36, 18-1
. . . . . . . . . . . . 3-7
. . . . . . . . . . . . 3-5
ii
Index
N
J
Joystick-Funktion
. . . . . . . . . . . . . . . . . . . 3-8
K
Kein-Protokoll-Modus, . . . . . . . . . .
Kommunikation mit PCs, . . . . . . . . .
Kommunikation mit zwei Controllern, .
Kommunikation mit zwei Terminals, .
Kommunikation, . . . . . . . . . . . . . .
Kommunikationsfehler, . . . . . . . . . .
Konfigurationsmodus,. . . . . . . . . . .
Koordinaten,. . . . . . . . . . . . . . . . .
. . . . . 19-9
. . . . . 19-5
. . . . . 19-1
. . . . . 19-6
. . . . . . 3-3
. . . . . . 3-3
. . . . . . 3-1
. . . . . . 2-2
. . . . . . . . . . . . . . . . 5-26, 5-31
. . . . . . . . . . . . . . . . . . . . 22-1
. . . . . . . . . . . . . . . . . . . . 12-3
M
Makro,
Aktivieren . . . . . . . . . . . . . . .
Manövrierbare Objekte auswählen, .
Manövrierbare Objekte, . . . . . . . .
Analoge Objekte, . . . . . . . . . .
Digitale Objekte, . . . . . . . . . .
Mehrfach-Auswahl, . . . . . . . . . . .
Mehrfach-Auswahlobjekt, . . . . . . .
Mehrfach-Sprache, . . . . . . . . . . .
Bearbeiten, . . . . . . . . . . . . . .
Einstellungen, . . . . . . . . . . . .
Export, . . . . . . . . . . . . . . . . .
Exportieren . . . . . . . . . . . . . .
Import, . . . . . . . . . . . . . . . . .
Importieren . . . . . . . . . . . . . .
Neue Sprache, . . . . . . . . . . .
Sprachindex . . . . . . . . . . . . .
Mehrfach-Symbolobjekt, . . . . . . . .
Menü Ansicht,. . . . . . . . . . . . . . .
Menü Bearbeiten, . . . . . . . . . . . .
Menü Block-Manager, . . . . . . . . .
Menü Datei, . . . . . . . . . . . . . . . .
Menü Einrichtung, . . . . . . . . . . . .
Menü Funktionen, . . . . . . . . . . . .
Menü Hilfe, . . . . . . . . . . . . . . . .
Menü Layout, . . . . . . . . . . . . . . .
Menü Objekt, . . . . . . . . . . . . . . .
Menü Übertragen, . . . . . . . . . . . .
Menü, . . . . . . . . . . . . . . . . . . . .
Modem anschließen, . . . . . . . . . .
E-Designer
. . . . . . 24-3
. . . . . . 6-34
. . . . . . 6-34
. . . 6-34, 7-9
. . . 6-34, 7-9
. . . . . . 6-29
. . . . . . . 7-4
. . . . . . 5-37
. . . . . . 5-37
. . . . . . 5-37
. . . . . . 5-37
. . . . . . 15-5
. . . . . . 5-37
. . . . . . 15-5
. . . . . . 5-37
. . . . . . 15-6
. . . . . . 6-28
. . . . . . 5-28
. . . . . . 5-27
. . . . . . 5-44
. . . . . . 5-27
. . . . . . 5-32
. . . . . . 5-31
. . . . . . 5-46
. . . . . . 5-45
. . . . . . 5-45
. . . . . . 5-45
. . . . . . . 2-1
. . . . . . 19-15
. . 5-31, 9-1
. . 6-31, 7-8
. . . . . . 5-29
. . . . . . 3-4
. . . . . 20-23
. . . . . . 20-9
. . . . . . 20-1
. . . . . 20-35
. . . . . . 3-4
. . . . . . 6-14
O
Objekt bewegen, . . .
Objekt erzeugen, . .
Objekte gruppieren, .
L
LED, . . . . . . .
Definieren,
Login, . . . . . .
Nachrichtenbibliothek, . . . . . . . . . .
Nachrichtenobjekt, . . . . . . . . . . . .
Namensliste, . . . . . . . . . . . . . . . .
Nationale Sonderzeichen, . . . . . . . .
Netzwerkdienste, . . . . . . . . . . . . .
Netzwerkkommunikation via IFC ET, .
Netzwerkkommunikation, . . . . . . . .
Netzwerkkonten, . . . . . . . . . . . . . .
Numerische Werte, . . . . . . . . . . . .
Numerisches Objekt, . . . . . . . . . . .
. . . . . . . . . . . . . . . . . 6-5
. . . . . . . . . . . . . . . . . 5-13
. . . . . . . . . . . . . . . . . 5-16
P
Passwörter, . . . . . . . . . . . . . . . 5-26, 5-31, 12-1
Definieren, . . . . . . . . . . . . . . . . . . . . . 12-1
Während des Betriebs ändern, . . . . . . . . 12-3
Pfeiltasten, . . . . . . . . . . . . . . . . . . . . . . . 3-5
Profibus-DP, . . . . . . . . . . . . . . . . . . . . . . 25-1
PROG, . . . . . . . . . . . . . . . . . . . . . . . . . . 3-1
Programmiermodus . . . . . . . . . . . . . . . . . . 3-3
Programmiermodus (PROG) . . . . . . . . . . . . 3-3
Programmiermodus, . . . . . . . . . . . . . . . . . 3-1
PROG, . . . . . . . . . . . . . . . . . . . . . . . 3-3
Programmierung, . . . . . . . . . . . . . . . . 4-1, 5-1
Projekt erzeugen, . . . . . . . . . . . . . . . . . . . 5-1
Projekt testen, . . . . . . . . . . . . . . . . . . . . . 5-27
Projekt,
Empfangen, . . . . . . . . . . . . . . . . . . . . 5-27
Erstellen, . . . . . . . . . . . . . . . . . . . . . . 5-1
Öffnen, . . . . . . . . . . . . . . . . . . . . . . . 5-27
Programmieren, . . . . . . . . . . . . . . 4-1, 5-1
Schließen, . . . . . . . . . . . . . . . . . . . . . 5-27
Speichern, . . . . . . . . . . . . . . . . . . . . . 5-27
Testen, . . . . . . . . . . . . . . . . . . . . . . . 5-27
Übertragung, . . . . . . . . . . . . . . . 5-45, 26-1
Projekte drucken, . . . . . . . . . . . . . . . . . . . 13-2
Projekteinstellungen ändern, . . . . . . . . . . . . 5-3
Projektübertragung, . . . . . . . . . . . . . . . . . . 12-3
Q
Querverweis, . .
Darstellung,
. . . . . . . . . . . . . . . . . . . . 5-24
. . . . . . . . . . . . . . . . . . . . 5-25
iii
Index
R
Raster, . . . . . . . . . . . . . . .
Reservierte Zeichen, . . . . . .
Rezept,
Anhängen, . . . . . . . . . .
Via FTP übertragen, . . . .
Rezepteinstellungen, . . . . . .
Rezeptverwaltung, . . . . . . . .
Dateien, . . . . . . . . . . . .
Erstellen, . . . . . . . . . . .
Löschen, . . . . . . . . . . .
Per Controller-Programm,
Rezeptgröße berechnen, .
Übertragen, . . . . . . . . .
Rezeptverzeichnis, . . . . . . .
Im Betriebsmodus, . . . . .
Rezeptverzeichnisse, . . . . . .
RS-232,. . . . . . . . . . . . . . .
RS-422,. . . . . . . . . . . . . . .
RS-485,. . . . . . . . . . . . . . .
Rückgängig, . . . . . . . . . . . .
RUN, . . . . . . . . . . . . . . . .
. . . . . . . . . . 5-13
. . . . . . . . . . . 3-4
. . . . . . . . . . 11-4
. . . . . . . . . . 11-5
. . . . . . . . . . 11-2
. . . . . . . . . . 11-1
. . . . . . . . . . 11-1
. . . . . . . . . . 11-4
. . . . . . . . . . 11-5
. . . . . . . . . . 11-6
. . . . . . . . . . 11-2
. . . . . . . . . . 11-5
. . . . . . . . . . . 5-7
. . . . . . . . . . 11-3
. . . . . . . . . . 11-2
. . . . . . . . . . 5-40
. . . . . . . . . . 5-41
. . . . . . . . . . 5-41
. . . . . . . . . . 5-27
. . . . . . . . 3-1, 3-3
S
Schieberegler, . . . . . . . . . . . . . . . . . . . . 6-20
Serielle Netzwerkkommunikation, . . . . . . . . 20-13
SETUP, . . . . . . . . . . . . . . . . . . . . . . . . . . 3-1
Sicherheitskopien von Trenddaten anlegen, . . 8-6
Sicherheitsstufe definieren, . . . . . . . . . . . . 12-1
Sicherheitsstufen, . . . . . . . . . . . . . . . . . . 12-1
Signalformat, . . . . . . . . . . . . . . . . . . . . . . 4-5
Signiertes Applet, . . . . . . . . . . . . . . . . . . 21-7
Skalierung,. . . . . . . . . . . . . . . . . . . . . 6-1, 7-1
Sommerzeit, . . . . . . . . . . . . . . . . . . . . . . 5-38
Speicher löschen, . . . . . . . . . . . . . . . . . . . 3-2
Sprache übersetzen, . . . . . . . . . . . . . . . . 15-3
Sprache wählen, . . . . . . . . . . . . . . . . . . . . 5-1
Sprache, . . . . . . . . . . . . . . . . . . . . 5-36, 5-37
Spracheinstellung, . . . . . . . . . . . . . . . . . . 5-36
Sprachenverwaltung,
Anwendung, . . . . . . . . . . . . . . . . . . . 15-1
Objekt kopieren, . . . . . . . . . . . . . . . . 15-6
Querverweis, . . . . . . . . . . . . . . . . . . 15-6
Unicode, . . . . . . . . . . . . . . . . . . . . . 15-5
Sprachindex . . . . . . . . . . . . . . . . . . 5-30, 15-6
Sprachindex, . . . . . . . . . . . . . . . . . . . . . 5-37
Sprungobjekt, . . . . . . . . . . . . . . . . . . 6-13, 7-6
Statische Grafik, . . . . . . . . . . . . . . . . . . . 5-13
Statische Objekte, . . . . . . . . . . . . . . . . . . . 6-7
Statuszeile, . . . . . . . . . . . . . . . . . . . . . . . 2-2
Steuercodes für den Drucker . . . . . . . . . . . 13-5
Summer, . . . . . . . . . . . . . . . . . . . . . . . . 5-32
E-Designer
Symbole,
Erstellen, . . . . . . . .
Symbol-Manager, . . . . .
Exportieren, . . . . . .
Funktion Bearbeiten,
Funktion Mehr, . . . .
Importieren, . . . . . .
Symbol duplizieren, .
Symbol löschen, . . .
Symbole erzeugen, .
Systemblock, . . . . . . . .
Systemmonitor, . . . . . .
Systemprogramm
Herunterladen, . . . .
Systemsignale . . . . . . .
. . . . . . . . . . . . . . 5-17
. . . . . . . . . . 5-20, 5-28
. . . . . . . . . . . . . . 5-20
. . . . . . . . . . . . . . 5-21
. . . . . . . . . . . . . . 5-22
. . . . . . . . . . . . . . 5-20
. . . . . . . . . . . . . . 5-21
. . . . . . . . . . . . . . 5-22
. . . . . . . . . . . . . . 5-21
. . . . . . . . . . . . . . 4-4
. . . . . . . . . . . . . . 17-1
. . . . . . . . . . . . . . 2-2
. . . . . . . . . . . . . . 5-32
T
Tabellen erzeugen, . . . . . . . . . . . . . . . . . . 5-16
Tastatur,
Alphanumerische Tasten, . . . . . . . . . . . 3-4
Tastenfeld, . . . . . . . . . . . . . . . . . . . . . . . 5-8
Tastenkombinationen, . . . . . . . . . . . . . . . . 3-5
Tastenpiep, . . . . . . . . . . . . . . . . . . . . . . . 5-39
Tastenverzögerung, . . . . . . . . . . . . . . . . . 5-39
Tastenwiederholung, . . . . . . . . . . . . . . . . . 5-39
TCP/IP-Objekt, . . . . . . . . . . . . . . . . . . . . . 6-33
TCP/IP-Übertragung, . . . . . . . . . . . . . . . . . 26-5
Technische Daten, . . . . . . . . . . . . . . . . . . 27-1
Teilen, . . . . . . . . . . . . . . . . . . . . . . . . . . 5-14
Terminal als Kommunikationsschnittstelle verwenden, . . . . . . . . . . . . . . . . . . . . . . 19-9
Terminal wechseln, . . . . . . . . . . . . . . . . . . 5-3
Terminal-Controller, . . . . . . . . . . . . . . . . . 20-33
Terminaloptionen, . . . . . . . . . . . . . . . . . . . 5-39
Terminal-Schriftart, . . . . . . . . . . . . . . . . . . 16-1
Textblock, . . . . . . . . . . . . . . . . . . . . . . . . 4-4
Textblöcke bedienen, . . . . . . . . . . . . . . . . . 7-9
Textblock-Manager, . . . . . . . . . . . . . . . . . . 5-18
Definieren, . . . . . . . . . . . . . . . . . . . . . 5-19
Dynamische Objekte, . . . . . . . . . . . . . . 5-19
Maus, . . . . . . . . . . . . . . . . . . . . . . . . 5-18
Öffnen, . . . . . . . . . . . . . . . . . . . . . . . 5-18
Statischer Text, . . . . . . . . . . . . . . . . . . 5-19
Tasten, . . . . . . . . . . . . . . . . . . . . . . . 5-18
Toolbox, . . . . . . . . . . . . . . . . . . . . . . 5-18
iv
Index
Textobjekt,
Analoges Objekt, . . . . . .
Balkenobjekt, . . . . . . . .
Datumsobjekt, . . . . . . . .
Dynamische, . . . . . . . . .
Mehrfach-Auswahlobjekt,
Nachricht, . . . . . . . . . . .
Sprungobjekt, . . . . . . . .
Textobjekt, . . . . . . . . . .
Textstreifen erzeugen, . . . . .
Textstreifen, . . . . . . . . . . . .
Toolbox, . . . . . . . . . . . . . .
Transparent-Modus . . . . . . .
Treiber aktualisieren,
Aus dem Internet, . . . . .
Von Diskette, . . . . . . . .
Trend, . . . . . . . . . . . . . . . .
Echtzeittrend, . . . . . . . .
HMI Tools, . . . . . . . . . .
Trenddateien, . . . . . . . .
Trendobjekt, . . . . . . . . .
Verlauf, . . . . . . . . . . . .
Trenddaten übertragen,
Via FTP . . . . . . . . . . . .
Trenddiagramm, . . . . . . . . .
. . . . . . . . . . . 7-4
. . . . . . . . . . . 7-5
. . . . . . . . . . . 7-7
. . . . . . . . . . . 7-3
. . . . . . . . . . . 7-4
. . . . . . . . . . . 7-8
. . . . . . . . . . . 7-6
. . . . . . . . . . . 7-6
. . . . . . . . . . . 5-9
. . . . . . . . . . . 5-9
. . . . . . . . . . 5-10
. . . . . . . . . . 19-5
. . . . . . . . . . . 5-3
. . . . . . . . . . . 5-3
. . . . . . . . . . . 8-1
. . . . . . . . . . . 8-2
. . . . . . . . . . . 8-5
. . . . . . . . . . . 8-5
. . . . . . . . . . . 8-3
. . . . . . . 6-35, 8-2
Unicode, . . . . . . . . . . . . . . . . . . . . .
Beschränkungen, . . . . . . . . . . . .
Leistung, . . . . . . . . . . . . . . . . . .
Rezept und Alarmverlauf speichern,
Speicherbedarf,. . . . . . . . . . . . . .
Textblöcke, . . . . . . . . . . . . . . . .
Unicode-Schriftart, . . . . . . . . . . . . . .
Update, . . . . . . . . . . . . . . . . . . . . . .
....
....
....
....
....
....
....
....
16-1
16-3
16-2
16-3
16-2
16-3
5-37
5-26
V
Versatz, . . . . . .
Verstärkung, . . .
Vorgehensweise,
Vorlage, . . . . . .
. . . . . . . . . . . . . . . . 6-1, 7-1
. . . . . . . . . . . . . . . . 6-1, 7-1
. . . . . . . . . . . . . . . . . . . 4-1
. . . . . . . . . . . . . . . . . . . 5-5
W
Wartecursor, . .
Webserver, . . .
Werkzeugleiste,
. . . . . . . . . . . . . . . . . . . . 21-8
. . . . . . . . . . . . . . . . . . . 20-34
. . . . . . . . . . . . . . . . . . . . 5-29
. . . . . . . . . . . 8-5
. . . . . . . . . . 6-21
Z
U
Übergreifendes Passwort, .
Übertragung,
Einstellungen, . . . . . .
Modem, . . . . . . . . . .
Projekt, . . . . . . . . . .
Serielle, . . . . . . . . . .
TCP/IP, . . . . . . . . . .
Überwachung, . . . . . . . .
Uhr,
Analog, . . . . . . . . . .
Digital, . . . . . . . . . . .
E-Designer
. . . . . . . . . . . . 12-3
. . . . . . . . . . . . 26-2
. . . . . . . . . . . . 26-6
. . . . . . . . . . . . 26-1
. . . . . . . . . . . . 26-5
. . . . . . . . . . . . 26-5
. . . . . . . . . . . . . 3-3
. . . . . . . . . . . . 6-26
. . . . . . . . . . . . 6-27
Zeichensatz, . . . . . . . . . . . . . . . . . . . . . . 5-36
Zeichensätze, . . . . . . . . . . . . . . . . . . . . . 16-1
Zeitformat, . . . . . . . . . . . . . . . . . . . . . . . . 5-38
Zeitkanäle, . . . . . . . . . . . . . . . . . . . 5-26, 5-31
Bedienen, . . . . . . . . . . . . . . . . . . . . . 14-1
Definieren, . . . . . . . . . . . . . . . . . . . . . 14-1
Zeitobjekt, . . . . . . . . . . . . . . . . . . . . . . . . 7-7
Zeitsteuerung, . . . . . . . . . . . . . . . . . . . . . 14-1
Zugriff, . . . . . . . . . . . . . . . . . . . . . . . 6-2, 7-2
Zwischen den Betriebsarten wechseln, . . . . . 3-1
Zwischen PROG und RUN wechseln, . . . . . . 3-1
Zwischen PROG und SETUP wechseln, . . . . 3-1
Zwischen RUN und SETUP wechseln, . . . . . 3-1
v
Index
vi
MITSUBISHI ELECTRIC
HEADQUARTERS
EUROPÄISCHE VERTRETUNGEN
EUROPÄISCHE VERTRETUNGEN
VERTRETUNGEN EURASIEN
MITSUBISHI ELECTRIC
EUROPA
EUROPE B.V.
German Branch
Gothaer Straße 8
D-40880 Ratingen
Telefon: 02102 / 486-0
Telefax: 02102 / 486-1120
E-Mail: [email protected]
MITSUBISHI ELECTRIC
FRANKREICH
EUROPE B.V.
French Branch
25, Boulevard des Bouvets
F-92741 Nanterre Cedex
Telefon: +33 1 55 68 55 68
Telefax: +33 1 55 68 56 85
E-Mail: [email protected]
MITSUBISHI ELECTRIC
IRLAND
EUROPE B.V.
Irish Branch
Westgate Business Park, Ballymount
IRL-Dublin 24
Telefon: +353 (0) 1 / 419 88 00
Fax: +353 (0) 1 / 419 88 90
E-Mail: [email protected]
MITSUBISHI ELECTRIC
ITALIEN
EUROPE B.V.
Italian Branch
Via Paracelso 12
I-20041 Agrate Brianza (MI)
Telefon: +39 039 6053 1
Telefax: +39 039 6053 312
E-Mail: [email protected]
MITSUBISHI ELECTRIC
SPANIEN
EUROPE B.V.
Spanish Branch
Carretera de Rubí 76-80
E-08190 Sant Cugat del Vallés
Telefon: +34 9 3 / 565 3131
Telefax: +34 9 3 / 589 2948
E-Mail: [email protected]
MITSUBISHI ELECTRIC
UK
EUROPE B.V.
UK Branch
Travellers Lane
GB-Hatfield Herts. AL10 8 XB
Telefon: +44 (0) 1707 / 27 61 00
Telefax: +44 (0) 1707 / 27 86 95
E-Mail: [email protected]
MITSUBISHI ELECTRIC
JAPAN
CORPORATION
Office Tower “Z” 14 F
8-12,1 chome, Harumi Chuo-Ku
Tokyo 104-6212
Telefon: +81 3 6221 6060
Telefax: +81 3 6221 6075
MITSUBISHI ELECTRIC
USA
AUTOMATION
500 Corporate Woods Parkway
Vernon Hills, IL 60061
Telefon: +1 847 / 478 21 00
Telefax: +1 847 / 478 22 83
Getronics b.v.
BELGIEN
Control Systems
Pontbeeklaan 43
BE-1731 Asse-Zellik
Telefon: +32 (0) 2 / 467 17 51
Telefax: +32 (0) 2 / 467 17 45
E-Mail: [email protected]
TELECON CO.
BULGARIEN
4, A. Ljapchev Blvd.
BG-1756 Sofia
Telefon: +359 (0) 2 / 97 44 05 8
Telefax: +359 (0) 2 / 97 44 06 1
E-Mail: —
louis poulsen
DÄNEMARK
industri & automation
Geminivej 32
DK-2670 Greve
Telefon: +45 (0) 70 / 10 15 35
Telefax: +45 (0) 43 / 95 95 91
E-Mail: [email protected]
UTU Elektrotehnika AS
ESTLAND
Pärnu mnt.160i
EE-11317 Tallinn
Telefon: +372 (0) 6 / 51 72 80
Telefax: +372 (0) 6 / 51 72 88
E-Mail: [email protected]
Beijer Electronics OY
FINNLAND
Ansatie 6a
FI-01740 Vantaa
Telefon: +358 (0) 9 / 886 77 500
Telefax: +358 (0) 9 / 886 77 555
E-Mail: [email protected]
UTECO A.B.E.E.
GRIECHENLAND
5, Mavrogenous Str.
GR-18542 Piraeus
Telefon: +302 (0) 10 / 42 10 050
Telefax: +302 (0) 10 / 42 12 033
E-Mail: [email protected]
INEA CR d.o.o.
KROATIEN
Drvinje 63
HR-10000 Zagreb
Telefon: +385 (0) 1 / 36 67 140
Telefax: +385 (0) 1 / 36 67 140
E-Mail: —
SIA POWEL
LETTLAND
Lienes iela 28
LV-1009 Riga
Telefon: +371 784 / 2280
Telefax: +371 784 / 2281
E-Mail: [email protected]
UAB UTU POWEL
LITAUEN
Savanoriu pr. 187
LT-2053 Vilnius
Telefon: +370 (0) 52323-101
Telefax: +370 (0) 52322-980
E-Mail: [email protected]
Intehsis srl
MOLDAWIEN
Cuza-Voda 36/1-81
MD-2061 Chisinau
Telefon: +373 (0)2 / 562263
Telefax: +373 (0)2 / 562263
E-Mail: [email protected]
Getronics b.v.
NIEDERLANDE
Control Systems
Donauweg 2 B
NL-1043 AJ Amsterdam
Telefon: +31 (0) 20 / 587 67 00
Telefax: +31 (0) 20 / 587 68 39
E-Mail: [email protected]
Beijer Electronics AS
NORWEGEN
Teglverksveien 1
N-3002 Drammen
Telefon: +47 (0) 32 / 24 30 00
Telefax: +47 (0) 32 / 84 85 77
E-Mail: [email protected]
GEVA
ÖSTERREICH
Wiener Straße 89
AT-2500 Baden
Telefon: +43 (0) 2252 / 85 55 20
Telefax: +43 (0) 2252 / 488 60
E-Mail: [email protected]
MPL Technology Sp. z o.o.
POLEN
ul. Sliczna 36
PL-31-444 Kraków
Telefon: +48 (0) 12 / 632 28 85
Telefax: +48 (0) 12 / 632 47 82
E-Mail: [email protected]
Sirius Trading & Services srl
RUMÄNIEN
Str. Biharia Nr. 67-77
RO-013981 Bucuresti 1
Telefon: +40 (0) 21 / 201 1146
Telefax: +40 (0) 21 / 201 1148
E-Mail: [email protected]
Beijer Electronics AB
SCHWEDEN
Box 426
S-20124 Malmö
Telefon: +46 (0) 40 / 35 86 00
Telefax: +46 (0) 40 / 35 86 02
E-Mail: [email protected]
ECONOTEC AG
SCHWEIZ
Postfach 282
CH-8309 Nürensdorf
Telefon: +41 (0) 1 / 838 48 11
Telefax: +41 (0) 1 / 838 48 12
E-Mail: [email protected]
INEA d.o.o.
SLOWENIEN
Stegne 11
SI-1000 Ljubljana
Telefon: +386 (0) 1-513 8100
Telefax: +386 (0) 1-513 8170
E-Mail: [email protected]
AutoCont
TSCHECHISCHE REPUBLIK
Control Systems s.r.o.
Nemocnicni 12
CZ-702 00 Ostrava 2
Telefon: +420 59 / 6152 111
Telefax: +420 59 / 6152 562
E-Mail: [email protected]
GTS
TÜRKEI
Darülaceze Cad. No. 43 Kat. 2
TR-80270 Okmeydani-Istanbul
Telefon: +90 (0) 212 / 320 1640
Telefax: +90 (0) 212 / 320 1649
E-Mail: [email protected]
CSC Automation Ltd.
UKRAINE
15, M. Raskova St., Fl. 10, Office 1010
UA-02002 Kiev
Telefon: +380 (0) 44 / 238-83-16
Telefax: +380 (0) 44 / 238-83-17
E-Mail: [email protected]
Meltrade Automatika Kft.
UNGARN
55, Harmat St.
HU-1105 Budapest
Telefon: +36 (0)1 / 2605 602
Telefax: +36 (0)1 / 2605 602
E-Mail: [email protected]
Tehnikon
WEISSRUSSLAND
Oktjabrskaya 16/5, Ap 704
BY-220030 Minsk
Telefon: +375 (0) 17 / 22 75 704
Telefax: +375 (0) 17 / 22 76 669
E-Mail: [email protected]
Avtomatika Sever Ltd.
RUSSLAND
Lva Tolstogo St. 7, Off. 311
RU-197376 St Petersburg
Telefon: +7 812 / 11 83 238
Telefax: +7 812 / 11 83 239
E-Mail: [email protected]
CONSYS
RUSSLAND
Promyshlennaya St. 42
RU-198099 St Petersburg
Telefon: +7 812 / 325 36 53
Telefax: +7 812 / 147 20 55
E-Mail: [email protected]
Electrotechnical
RUSSLAND
Systems Siberia
Partizanskaya St. 27, Office 306
RU-121355 Moscow
Telefon: +7 095 / 416-4321
Telefax: +7 095 / 416-4321
E-Mail: [email protected]
Electrotechnical
RUSSLAND
Systems Siberia
Shetinkina St. 33, Office 116
RU-630088 Novosibirsk
Telefon: +7 3832 / 22-03-05
Telefax: +7 3832 / 22-03-05
E-Mail: [email protected]
Elektrostyle
RUSSLAND
ul. Garschina 11
RU-140070 Moscow Oblast
Telefon: +7 095 / 514 9316
Telefax: +7 095 / 514 9317
E-Mail: [email protected]
Elektrostyle
RUSSLAND
Krasnij Prospekt 220-1
Office No. 312
RU-630049 Novosibirsk
Telefon: +7 3832 / 10 66 18
Telefax: +7 3832 / 10 66 26
E-Mail: [email protected]
ICOS
RUSSLAND
Industrial Computer Systems Zao
Ryazanskij Prospekt 8a, Office 100
RU-109428 Moscow
Telefon: +7 095 / 232 - 0207
Telefax: +7 095 / 232 - 0327
E-Mail: [email protected]
NPP Uralelektra
RUSSLAND
ul. Sverdlova 11a
RU-620027 Ekaterinburg
Telefon: +7 34 32 / 53 27 45
Telefax: +7 34 32 / 53 27 45
E-Mail: [email protected]
SSMP Rosgidromontazh Ltd. RUSSLAND
23, Lesoparkovaya Str.
RU-344041 Rostov On Don
Telefon: +7 8632 / 36 00 22
Telefax: +7 8632 / 36 00 26
E-Mail: —
STC Drive Technique
RUSSLAND
ul. Bajkalskaja 239, Office 2 - 23
RU-664075 Irkutsk
Telefon: +7 3952 / 24 38 16
Telefax: +7 3952 / 23 02 98
E-Mail: [email protected]
STC Drive Technique
RUSSLAND
Poslannikov Per. 9, str.1
RU-107005 Moscow
Telefon: +7 095 / 790-72-10
Telefax: +7 095 / 790-72-12
E-Mail: [email protected]
KUNDEN-TECHNOLOGIE-CENTER
DEUTSCHLAND
MITSUBISHI ELECTRIC EUROPE B.V.
Kunden-Technologie-Center Nord
Revierstraße 5
D-44379 Dortmund
Telefon: (02 31) 96 70 41-0
Telefax: (02 31) 96 70 41-41
MITSUBISHI ELECTRIC EUROPE B.V.
Kunden-Technologie-Center Süd-West
Kurze Straße 40
D-70794 Filderstadt
Telefon: (07 11) 77 05 98-0
Telefax: (07 11) 77 05 98-79
MITSUBISHI ELECTRIC EUROPE B.V.
Kunden-Technologie-Center Süd-Ost
Am Söldnermoos 8
D-85399 Hallbergmoos
Telefon: (08 11) 99 87 40
Telefax: (08 11) 99 87 410
VERTRETUNG MITTLERER OSTEN
Ilan & Gavish Ltd.
ISRAEL
Automation Service
24 Shenkar St., Kiryat Arie
IL-49001 Petah-Tiqva
Telefon: +972 (0) 3 / 922 18 24
Telefax: +972 (0) 3 / 924 07 61
E-Mail: [email protected]
MITSUBISHI ELECTRIC
Gothaer Straße 8
D-40880 Ratingen
Telefon: 02102 486-0
Hotline: 01805 000-7650
VERTRETUNG AFRIKA
CBI Ltd.
SÜDAFRIKA
Private Bag 2016
ZA-1600 Isando
Telefon: +27 (0) 11/ 928 2000
Telefax: +27 (0) 11/ 392 2354
E-Mail: [email protected]
INDUSTRIAL AUTOMATION
Fax:
02102 486-7170
[email protected]
www.mitsubishi-automation.de
www.mitsubishi-automation.com