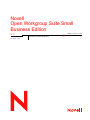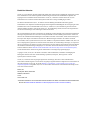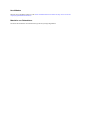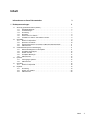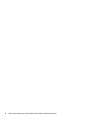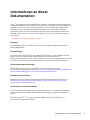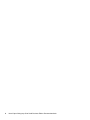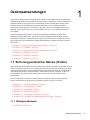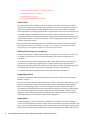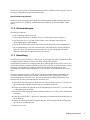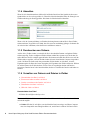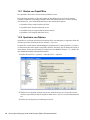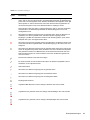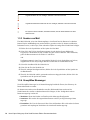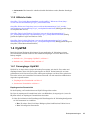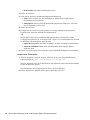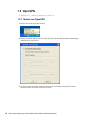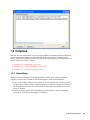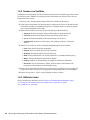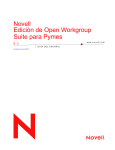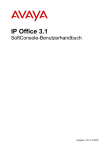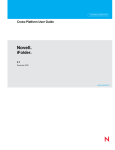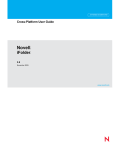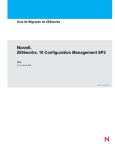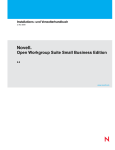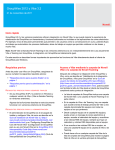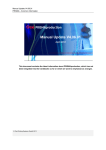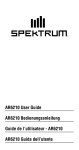Download Novell Open Workgroup Suite Small Business Edition
Transcript
Novell Open Workgroup Suite Small Business Edition: Benutzerhandbuch www.novell.com 9.3 BENUTZERHANDBUCH Oktober 2007 novdocx (de) 9 October 2007 Novell Open Workgroup Suite Small Business Edition Novell, Inc., leistet keinerlei Gewähr bezüglich des Inhalts oder Gebrauchs dieses Handbuchs. Insbesondere werden keine ausdrücklichen oder stillschweigenden Gewährleistungen hinsichtlich der handelsüblichen Qualität oder Eignung für einen bestimmten Zweck übernommen. Novell, Inc., behält sich weiterhin das Recht vor, diese Dokumentation zu revidieren und ihren Inhalt jederzeit und ohne vorherige Ankündigung zu ändern. Des Weiteren übernimmt Novell, Inc., für Software keinerlei Haftung und schließt insbesondere jegliche ausdrücklichen oder impliziten Gewährleistungsansprüche bezüglich der Marktfähigkeit oder der Eignung für einen bestimmten Zweck aus. Außerdem behält sich Novell, Inc., das Recht vor, Novell-Software ganz oder teilweise jederzeit inhaltlich zu ändern, ohne dass für Novell, Inc., die Verpflichtung entsteht, Personen oder Organisationen von diesen Überarbeitungen oder Änderungen in Kenntnis zu setzen. Alle im Zusammenhang mit dieser Vereinbarung zur Verfügung gestellten Produkte oder technischen Informationen unterliegen möglicherweise den US-Gesetzen zur Exportkontrolle sowie den Handelsgesetzen anderer Länder. Sie erkennen alle Ausfuhrkontrollbestimmungen an und erklären sich damit einverstanden, alle für anstehende Exporte, Re-Exporte oder Importe erforderlichen Lizenzen bzw. Klassifizierungen einzuholen. Sie erklären sich damit einverstanden, nicht an juristische Personen, die in der aktuellen US-Exportausschlussliste enthalten sind, oder an in den US-Exportgesetzen genannte terroristische Länder oder Länder, die einem Embargo unterliegen, zu exportieren oder zu reexportieren. Sie stimmen zu, keine Lieferungen für verbotene nukleare oder chemisch-biologische Waffen oder Waffen im Zusammenhang mit Flugkörpern zu verwenden. Weitere Informationen zum Export von NovellSoftware finden Sie auf der Webseite Novell International Trade Services (http://www.novell.com/info/exports/). Novell übernimmt keine Verantwortung für das Nichteinholen notwendiger Exportgenehmigungen. Copyright © 2007, Novell, Inc. Alle Rechte vorbehalten. Ohne ausdrückliche, schriftliche Genehmigung des Herausgebers darf kein Teil dieser Veröffentlichung reproduziert, fotokopiert, übertragen oder in einem Speichersystem verarbeitet werden. Novell, Inc., besitzt Anrechte auf geistiges Eigentum für Technologie, die in das in dieser Dokumentation beschriebene Produkt integriert ist. Diese Rechte auf geistiges Eigentum umfassen möglicherweise insbesondere ein oder mehrere Patente in den USA, die auf der Webseite „Legal Patents“ von Novell (http://www.novell.com/ company/legal/patents/) aufgeführt sind, sowie ein oder mehrere andere Patente oder laufende Patentanträge in den USA und in anderen Ländern. Novell, Inc. 404 Wyman Street, Suite 500 Waltham, MA 02451 U.S.A. www.novell.com Online-Dokumentation: Die neueste Online-Dokumentation für dieses und andere Novell-Produkte finden Sie auf der Dokumentations-Webseite von Novell (http://www.novell.com/documentation). novdocx (de) 9 October 2007 Rechtliche Hinweise Hinweise zu Novell-Marken finden Sie in der Novell Trademark and Service Mark-Liste (http://www.novell.com/ company/legal/trademarks/tmlist.html). Materialien von Drittanbietern Die Rechte für alle Marken von Drittanbietern liegen bei den jeweiligen Eigentümern. novdocx (de) 9 October 2007 Novell-Marken novdocx (de) 9 October 2007 novdocx (de) 9 October 2007 Inhalt Informationen zu dieser Dokumentation 1 Desktopanwendungen 1.1 1.2 1.3 1.4 1.5 1.6 3 5 Sicherung persönlicher Dateien (iFolder) . . . . . . . . . . . . . . . . . . . . . . . . . . . . . . . . . . . . . . . . . 5 1.1.1 Wichtigste Merkmale . . . . . . . . . . . . . . . . . . . . . . . . . . . . . . . . . . . . . . . . . . . . . . . . . . 5 1.1.2 Voraussetzungen . . . . . . . . . . . . . . . . . . . . . . . . . . . . . . . . . . . . . . . . . . . . . . . . . . . . 7 1.1.3 Anmeldung . . . . . . . . . . . . . . . . . . . . . . . . . . . . . . . . . . . . . . . . . . . . . . . . . . . . . . . . . 7 1.1.4 Abmelden . . . . . . . . . . . . . . . . . . . . . . . . . . . . . . . . . . . . . . . . . . . . . . . . . . . . . . . . . . 8 1.1.5 Durchsuchen von Ordnern . . . . . . . . . . . . . . . . . . . . . . . . . . . . . . . . . . . . . . . . . . . . . 8 1.1.6 Verwalten von Ordnern und Dateien in iFolder . . . . . . . . . . . . . . . . . . . . . . . . . . . . . . 8 OpenOffice. . . . . . . . . . . . . . . . . . . . . . . . . . . . . . . . . . . . . . . . . . . . . . . . . . . . . . . . . . . . . . . . . 9 1.2.1 Starten von OpenOffice . . . . . . . . . . . . . . . . . . . . . . . . . . . . . . . . . . . . . . . . . . . . . . . 10 1.2.2 Speichern von Dateien . . . . . . . . . . . . . . . . . . . . . . . . . . . . . . . . . . . . . . . . . . . . . . . 10 1.2.3 Gemeinsames Nutzen von Dateien mit Microsoft Office-Benutzern . . . . . . . . . . . . . 11 1.2.4 Hilfreiche Links . . . . . . . . . . . . . . . . . . . . . . . . . . . . . . . . . . . . . . . . . . . . . . . . . . . . . 11 Collaboration/Groupware und Messaging . . . . . . . . . . . . . . . . . . . . . . . . . . . . . . . . . . . . . . . . 11 1.3.1 Nachrichtenkategorien von GroupWise. . . . . . . . . . . . . . . . . . . . . . . . . . . . . . . . . . . 11 1.3.2 GroupWise-Symboltypen . . . . . . . . . . . . . . . . . . . . . . . . . . . . . . . . . . . . . . . . . . . . . 12 1.3.3 Senden von Mail . . . . . . . . . . . . . . . . . . . . . . . . . . . . . . . . . . . . . . . . . . . . . . . . . . . . 14 1.3.4 GroupWise Messenger . . . . . . . . . . . . . . . . . . . . . . . . . . . . . . . . . . . . . . . . . . . . . . . 14 1.3.5 Hilfreiche Links . . . . . . . . . . . . . . . . . . . . . . . . . . . . . . . . . . . . . . . . . . . . . . . . . . . . . 15 HylaFAX. . . . . . . . . . . . . . . . . . . . . . . . . . . . . . . . . . . . . . . . . . . . . . . . . . . . . . . . . . . . . . . . . . 15 1.4.1 Faxvorgänge: HylaFAX . . . . . . . . . . . . . . . . . . . . . . . . . . . . . . . . . . . . . . . . . . . . . . . 15 1.4.2 Hilfreiche Links . . . . . . . . . . . . . . . . . . . . . . . . . . . . . . . . . . . . . . . . . . . . . . . . . . . . . 17 OpenVPN. . . . . . . . . . . . . . . . . . . . . . . . . . . . . . . . . . . . . . . . . . . . . . . . . . . . . . . . . . . . . . . . . 18 1.5.1 Starten von OpenVPN . . . . . . . . . . . . . . . . . . . . . . . . . . . . . . . . . . . . . . . . . . . . . . . . 18 Helpdesk . . . . . . . . . . . . . . . . . . . . . . . . . . . . . . . . . . . . . . . . . . . . . . . . . . . . . . . . . . . . . . . . . 19 1.6.1 Anmeldung . . . . . . . . . . . . . . . . . . . . . . . . . . . . . . . . . . . . . . . . . . . . . . . . . . . . . . . . 19 1.6.2 Senden von Vorfällen . . . . . . . . . . . . . . . . . . . . . . . . . . . . . . . . . . . . . . . . . . . . . . . . 20 1.6.3 Hilfreiche Links . . . . . . . . . . . . . . . . . . . . . . . . . . . . . . . . . . . . . . . . . . . . . . . . . . . . . 20 Inhalt 1 novdocx (de) 9 October 2007 2 Novell Open Workgroup Suite Small Business Edition: Benutzerhandbuch novdocx (de) 9 October 2007 Informationen zu dieser Dokumentation Novell® Open Workgroup Suite Small Business Edition ist eine Komplettlösung mit mehreren in der Branche führenden Novell-Produkten, darunter iFolder®, GroupWise®, iPrint und eDirectoryTM. Außerdem finden Sie hier Open Source-Komponenten, die Sie ebenfalls nutzen können. Diese Komponenten bieten dieselbe Funktionalität und Stabilität wie die im Handel erhältlichen Gegenstücke, jedoch ganz ohne Gemeinkosten. Die Open Source-Anwendungen umfassen ein Helpdesk-System, Antiviren-Services, die OpenOffice-Suite sowie eine Funktion für DesktopFaxvorgänge. Kapitel 1, „Desktopanwendungen“, auf Seite 5 Zielgruppe Dieses Handbuch richtet sich an Benutzer von Novell Open Workgroup Suite Small Business Edition (NOWS-SBE). Rückmeldungen Wir freuen uns über Ihre Hinweise, Anregungen und Vorschläge zu diesem Handbuch und den anderen Teilen der Dokumentation zu diesem Produkt. Bitte verwenden Sie die Benutzerkommentarfunktion unten auf der jeweiligen Seite der Online-Dokumentation oder wählen Sie www.novell.com/documentation/feedback.html, und geben Sie dort Ihre Kommentare ein. Dokumentationsaktualisierungen Die aktuellste Version des Novell Open Workgroup Suite Small Business EditionBenutzerhandbuchs finden Sie auf der Website zum Novell Open Workgroup Suite Small Business Edition-Benutzerhandbuch (http://www.novell.com/documentation/nows/). Zusätzliche Dokumentation Dokumentation zu Novell Open Workgroup Suite Small Business Edition finden Sie auf der Dokumentations-Website zu Novell Open Workgroup Suite Small Business Edition (http:// www.novell.com/documentation/nows/). Konventionen in der Dokumentation In dieser Novell-Dokumentation wird ein „Größer als“-Zeichen (>) verwendet, um verschiedene Aktionen innerhalb eines Schritts und Nachrichten in einem Querverweispfad voneinander zu trennen. Ein Markensymbol (®, TM usw.) kennzeichnet eine Marke von Novell. Ein Sternchen (*) kennzeichnet eine Drittanbieter-Marke. Informationen zu dieser Dokumentation 3 novdocx (de) 9 October 2007 4 Novell Open Workgroup Suite Small Business Edition: Benutzerhandbuch Novell® Open Workgroup Suite Small Business Edition ist eine Komplettlösung mit mehreren in der Branche führenden Novell-Produkten, darunter iFolder®, GroupWise®, iPrint und eDirectoryTM. Außerdem finden Sie hier Open Source-Komponenten, die Sie ebenfalls nutzen können. Diese Komponenten bieten dieselbe Funktionalität und Stabilität wie die im Handel erhältlichen Gegenstücke, jedoch ganz ohne Gemeinkosten. Die Open Source-Anwendungen umfassen ein Helpdesk-System, Antiviren-Services, die OpenOffice-Suite sowie eine Funktion für DesktopFaxvorgänge. novdocx (de) 9 October 2007 Desktopanwendungen 1 1 In den nachfolgenden Abschnitten werden diese Komponenten ausführlich erläutert. Diese Informationen helfen Ihnen dabei, ganz gezielt auf die individuellen Anforderungen in Ihrem Unternehmen einzugehen. Spezifische Client-Software für all diese Services ist über die Novell Open Workgroup Suite Small Business Edition-Webschnittstelle verfügbar (Abschnitt „DesktopDownloads“). Abschnitt 1.1, „Sicherung persönlicher Dateien (iFolder)“, auf Seite 5 Abschnitt 1.2, „OpenOffice“, auf Seite 9 Abschnitt 1.3, „Collaboration/Groupware und Messaging“, auf Seite 11 Abschnitt 1.4, „HylaFAX“, auf Seite 15 Abschnitt 1.5, „OpenVPN“, auf Seite 18 Abschnitt 1.6, „Helpdesk“, auf Seite 19 1.1 Sicherung persönlicher Dateien (iFolder) Mit iFolder haben Sie Ihre Dateien stets automatisch und jederzeit zur Hand, sowohl online als auch offline. Es handelt sich hierbei um eine Lösung für die sichere Speicherung von Dateien, die Ihnen den Zugriff auf Ihre Daten von unterschiedlichen Arbeitsstationen und Orten aus ermöglicht. Ihre Arbeitsumgebung richtet sich nun nach Ihnen, und Ihre Daten sind dort verfügbar, wo Sie sich gerade befinden. Sie speichern Ihre Dateien ganz einfach im iFolder-Verzeichnis auf Ihrer Arbeitsstation. Bei der Arbeit können Sie iFolder zur transparenten Synchronisierung von Änderungen über mehrere Arbeitsstationen und Netzwerkverbindungen hinweg nutzen, die sie nutzen. Abschnitt 1.1.1, „Wichtigste Merkmale“, auf Seite 5 Abschnitt 1.1.2, „Voraussetzungen“, auf Seite 7 Abschnitt 1.1.3, „Anmeldung“, auf Seite 7 Abschnitt 1.1.4, „Abmelden“, auf Seite 8 Abschnitt 1.1.5, „Durchsuchen von Ordnern“, auf Seite 8 Abschnitt 1.1.6, „Verwalten von Ordnern und Dateien in iFolder“, auf Seite 8 1.1.1 Wichtigste Merkmale „iFolder-Client“ auf Seite 6 Desktopanwendungen 5 „Freigegebene Ordner“ auf Seite 6 „iFolder-Konto“ auf Seite 6 „Synchronisierungsprotokoll“ auf Seite 7 iFolder-Client Bei einem iFolder-Ordner handelt es sich um ein lokales Verzeichnis, das über einen zentralen Computer die Freigabe und Synchronisierung von Dateien für eine benutzerdefinierte Gruppe von Benutzern vornimmt. Sämtliche iFolder-Mitglieder können auf die iFolder-Dateien zugreifen; Änderungen können von denjenigen Mitgliedern vorgenommen werden, die hierzu berechtigt sind. Der iFolder-Client wird in das Betriebssystem integriert so können iFolder-Services in der systemeigenen Desktop-Umgebung bereitgestellt werden. Mit dem iFolder-Client können Sie Ihre eigenen iFolder-Ordner verwalten und auswählen, welche freigegebenen iFolder-Ordner auf dem Computer eingerichtet werden. Weitere Informationen zur Konfiguration bzw. Installation des iFolder-Client finden Sie auf der Dokumentations-Website zum iFolder-Client (http://www.novell.com/documentation/ifolder3/ index.html?page=/documentation/ifolder3/user/data/prerequisites.html). Dateisynchronisierung und -verwaltung Bei der Einrichtung eines iFolder-Kontos können Sie die Option „Passwort speichern“ aktivieren, um iFolder das Synchronisieren von iFolder-Einladungen und -Dateien im Hintergrund zu ermöglichen. Sie können den iFolder-Client so konfigurieren, dass er jedes Mal automatisch ausgeführt wird, wenn Sie sich bei der Desktop-Umgebung Ihres Computers anmelden. Die Sitzung wird im Hintergrund ausgeführt, während Sie mit Dateien in Ihren lokalen iFolder-Ordnern arbeiten; dabei werden sämtliche von Ihnen vorgenommenen Änderungen verfolgt und protokolliert. Sie können die Dateien in angegebenen Intervallen oder bei Bedarf synchronisieren. Freigegebene Ordner Sie können auf mehreren Arbeitsstationen auf Ihre iFolder-Ordner zugreifen und sie für andere Benutzer freigeben. Die Arbeit mit iFolder-Ordnern erfolgt direkt in dem von Ihnen verwendeten Datei-Manager bzw. in dem Browser für iFolder-Ordner, der Bestandteil des Client ist. Innerhalb des iFolder-Ordners können Sie eine beliebige Struktur von Unterverzeichnissen erstellen, die Ihren persönlichen Gewohnheiten und den Bedürfnissen Ihres Unternehmens entspricht. Die Unterverzeichnisstruktur ist in allen iFolder-Mitgliedsordnern gleich. Wenn Sie einen iFolder-Ordner freigeben, können Mitglieder mit Schreibberechtigung die Verzeichnisstruktur bearbeiten und die vorgenommenen Änderungen haben für alle Kopien des iFolder-Ordners Gültigkeit. iFolder-Konto Vor der Erstellung von iFolder-Ordnern muss mindestens ein iFolder-Servicekonto konfiguriert werden. Eine iFolder-Sitzung beginnt, wenn Sie sich bei einem iFolder-Servicekonto anmelden, und endet, wenn Sie sich abmelden oder den iFolder-Client beenden. Ihre iFolder-Ordner werden nur mit anderen aktiven iFolder-Ordnern synchronisiert, wenn Ihre Sitzung aktiv ist und Sie online arbeiten. 6 Novell Open Workgroup Suite Small Business Edition: Benutzerhandbuch novdocx (de) 9 October 2007 „Dateisynchronisierung und -verwaltung“ auf Seite 6 novdocx (de) 9 October 2007 Sie können jederzeit auf die in Ihren lokalen iFolder-Ordnern enthaltenen Daten zugreifen, egal, ob Sie beim jeweiligen Konto angemeldet sind oder nicht. Synchronisierungsprotokoll Aus dem Synchronisierungsprotokoll gehen die im Hintergrund ausgeführten iFolder-Aktivitäten hervor, beispielsweise das Herauf- und Herunterladen von Dateien für unterschiedliche iFolderOrdner. 1.1.2 Voraussetzungen Sie benötigen Folgendes: Eine Verbindung zu Ihrem Netzwerk. Einen unterstützten Browser (Mozilla* Firefox* 2.0, Microsoft* Internet Explorer 7). Den Namen des Servers, mit dem Sie den iFolder-Client verbinden (wenden Sie sich diesbezüglich an Ihren Administrator). Einen Link zu iFolder Web Access (wenden Sie sich diesbezüglich an Ihren Administrator). Ihr Systemadministrator oder Sie selbst müssen den Client auf Ihrem Computer installieren, und zwar über die für Administratoren konzipierte Novell Open Workgroup Suite Small Business Edition-Webseite (Bereich Desktop-Downloads). 1.1.3 Anmeldung Sie melden sich bei Novell iFolder 3.x Web Access an, um Zugriff auf Ordner und Dateien in allen verfügbaren iFolder-Ordnern zu erhalten, die Ihnen in Ihrem Novell iFolderUnternehmensserverkonto zur Verfügung stehen. Dazu zählen iFolder-Ordner, die Sie nutzen, aber nicht auf Ihrem lokalen Computer eingerichtet haben. Der in der URL (Uniform Resource Locator) angegebene Unternehmensserver führt die Authentifizierung Ihres Benutzernamens unter Verwendung der LDAP-(Lightweight Directory Access Protocol-)Verzeichnisdienste des Servers durch. Sie können außerdem angeben, welche der unterstützten lokalisierten Benutzeroberflächen Sie verwenden möchten. Normalerweise handelt es sich hierbei um den Sprachcode des iFolderUnternehmensservers. Stellen Sie sicher, dass Sie die Spracheneinstellung in Ihrem Browser so konfigurieren, dass Ihre gewünschte Sprache unterstützt wird. 1 Geben Sie in einem unterstützten Webbrowser die URL des iFolder-Servers ein, auf dem sich Ihre iFolder-Ordner befinden. Beispiel: http://servername.beispiel.com. 2 Klicken Sie im linken Navigationsbereich der Begrüßungsseite auf iFolder 3.x, um die iFolder 3.x-Begrüßungsseite aufzurufen. 3 Klicken Sie im Bereich mit den iFolder-Links auf den Web Access-Link, um die Anmeldeseite aufzurufen. 4 Geben Sie auf der iFolder 3.x Web Access-Anmeldeseite den Benutzernamen und das Passwort für Ihr Konto an. 5 Wählen Sie anhand der Sprachen-Dropdownliste aus, welche Sprache Sie für den Zugriff auf Ihre Dateien verwenden möchten. 6 Klicken Sie auf OK. Desktopanwendungen 7 Wenn Sie sich abmelden möchten, klicken Sie im Header-Bereich auf das Symbol mit dem roten Quadrat links von Sie sind angemeldet als. Wenn Sie sich nicht abmelden, bleibt die Sitzung bis zur Zeitüberschreitung der Sitzung geöffnet. Dies kann ein Sicherheitsrisiko darstellen. Wenn es bei der Systemverbindung zur Zeitüberschreitung kommt, während Sie in Ihren iFolderOrdnern arbeiten, sorgt Web Access dafür, dass Sie erneut zur Anmeldung gelangen. So können Sie die Arbeit wieder aufnehmen, ohne den Browser schließen zu müssen. 1.1.5 Durchsuchen von Ordnern Auf der Seite „iFolder-Ordner“ werden alle für Sie in der aktuellen Domäne verfügbaren iFolderOrdner angezeigt. Zu den verfügbaren iFolder-Ordnern zählen Ihre eigenen sowie die Ordner, die andere Benutzer für Sie verfügbar gemacht haben. Sie können auch dann über Web Access auf den iFolder-Ordner zugreifen, wenn der iFolder-Ordner nicht auf einem lokalen Computer eingerichtet wurde. Um Ihnen die Suche nach dem gewünschten iFolder-Ordner zu erleichtern, ist in der Eigentümerspalte der Name der Person angegeben, die Eigentümer des iFolder-Ordners ist. Klicken Sie auf den Namen des iFolder-Ordners, um eine Liste der zugehörigen Ordner und Dateien anzuzeigen, Dateien herauf- oder herunterzuladen, Ordner zu erstellen oder Dateien und Ordner zu löschen. 1.1.6 Verwalten von Ordnern und Dateien in iFolder „Herunterladen einer Datei“ auf Seite 8 „Einen neuen Ordner erstellen“ auf Seite 9 „Löschen von Ordnern oder Dateien“ auf Seite 9 „Heraufladen einer Datei“ auf Seite 9 „Hilfreiche Links“ auf Seite 9 Herunterladen einer Datei 1 Klicken Sie auf Öffnen oder Speichern. Hinweis: in iFolder 3.x Web Access ist das Herauf- und Herunterladen von Dateien mit 10 MB oder mehr nicht möglich. Geöffnet: Klicken Sie auf Öffnen, um den Inhalt der Datei anzuzeigen. Auf Ihrem Computer muss eine kompatible Anwendung installiert sein, um die Datei zu öffnen. Die Datei wird in 8 Novell Open Workgroup Suite Small Business Edition: Benutzerhandbuch novdocx (de) 9 October 2007 1.1.4 Abmelden novdocx (de) 9 October 2007 einen temporären Ordner heruntergeladen, in dem Internetdateien gespeichert werden, beispielsweise „Temporary Internet Files“ unter Windows. Anschließend wird die Datei mit der lokalen Anwendung geöffnet. Wenn Sie beabsichtigen, die Datei zu bearbeiten, empfiehlt es sich, die Datei lokal zu speichern, sie zu bearbeiten und sie dann heraufzuladen. Speichern: Klicken Sie auf Speichern, um die Datei lokal zu oder auf einem zugeordneten Laufwerk zu speichern. Navigieren Sie zu der Position, an der Sie die Datei speichern möchten, und klicken Sie auf Speichern. Die Datei wird auf Ihren Computer geladen. Die auf der Seite zur Verfügung stehenden Optionen können je nach verwendetem Webbrowser geringfügig abweichen. Einen neuen Ordner erstellen Im Feld Neuer Ordner geben Sie den Namen des neuen Ordners an und klicken Sie anschließend auf Erstellen. Bei Ordnernamen muss die Groß- und Kleinschreibung berücksichtigt werden. Wenn die Seite aktualisiert wird, werden die Ordner in alphabetischer Reihenfolge aufgelistet. Löschen von Ordnern oder Dateien Aktivieren Sie das Kontrollkästchen neben den Ordnern bzw. den Dateien, die Sie löschen möchten, und klicken Sie anschließend auf Löschen. Klicken Sie auf die Bestätigungsoption, um den Löschvorgang zu bestätigen. Heraufladen einer Datei Klicken Sie im Feld Datei heraufladen auf Durchsuchen, um einen lokalen Ordner auszuwählen, den Sie heraufladen möchten. Klicken Sie dann auf Öffnen > Heraufladen. Wenn die Seite aktualisiert wird, wird die Datei entsprechend ihrem Dateinamen in einer alphabetisch sortierten Liste angezeigt. Die maximale Dateigröße für das Herauflade-Limit wird vom Administrator konfiguriert. Standardmäßig ist das Limit auf 10 MB eingestellt; das Limit für Ihren Server weicht möglicherweise ab. Hilfreiche Links Ziehen Sie hinsichtlich der Fehlersuche die Dokumentations-Website zu iFolder (http:// www.novell.com/documentation/ifolder3/user/data/front.html) zurate. 1.2 OpenOffice OpenOffice ist eine plattformübergreifende Suite mit Office-Anwendungen, darunter ein Textverarbeitungsprogramm, Präsentations- und Tabellenkalkulationsanwendungen, ein HTML(HyperText Markup Language-)Editor sowie ein Zeichenwerkzeug. Diese Version von OpenOffice ist in hohem Maß mit Microsoft Office kompatibel und erleichtert Ihnen so die Freigabe von Dateien für unterschiedliche Plattformen. Sie bietet Funktionen zum Erstellen, Verarbeiten, Überprüfen und Überarbeiten von Dokumenten, die für die tägliche Arbeit benötigt werden. Mit OpenOffice sind zudem der Export von Dokumenten in das PDF-(Portable Document Format) von Adobe* und der Schriftartabgleich beim Öffnen von Dokumenten möglich, die ursprünglich mit Microsoft Office erstellt wurden. Desktopanwendungen 9 Die OpenOffice-Suite sollte auf dem Desktop installiert werden. Der Zugriff auf OpenOffice ist über das Symbol auf dem Desktop bzw. die Liste der auf dem Computer installierten Anwendungen möglich. Nach dem Öffnen können Sie mit der Erstellung eines Dokuments, einer Tabellenkalkulation oder einer Präsentation beginnen. OpenOffice Writer entspricht Microsoft Word OpenOffice Base entspricht Microsoft Access OpenOffice Impress entspricht Microsoft PowerPoint* OpenOffice Calc entspricht Microsoft Excel* 1.2.2 Speichern von Dateien OpenOffice ist im Großen und Ganzen mit anderen Office-Anwendungen zu vergleichen. Wenn Sie eine Datei speichern möchten, klicken Sie auf Datei > Speichern. In OpenOffice werden Dateien standardmäßig im OpenDocument-Format gespeichert, es sei denn, es wird manuell eine andere Option ausgewählt. Wenn Sie feststellen, dass Sie häufig oder immer in einem anderen Format speichern müssen, beispielsweise dem MSWord-Format (. doc), können Sie diese Standardeinstellung folgendermaßen ändern: 1 Klicken Sie auf Extras > Optionen > Laden/Speichern > Allgemein. 2 Wählen Sie im Abschnitt Standard Dateiformat den Dokumenttyp aus, mit dem Sie arbeiten möchten, und wählen Sie dann im Dropdown-Menü Immer speichern als das Dokumentformat aus. 3 Klicken Sie zum Speichern der Änderungen auf OK. 10 Novell Open Workgroup Suite Small Business Edition: Benutzerhandbuch novdocx (de) 9 October 2007 1.2.1 Starten von OpenOffice novdocx (de) 9 October 2007 1.2.3 Gemeinsames Nutzen von Dateien mit Microsoft OfficeBenutzern Mit OpenOffice können Sie Ihre Dokumente ganz einfach im Microsoft Office-Format speichern, um Microsoft Office-Benutzern die problemlose gemeinsame Nutzung (Freigabe) von Dokumenten zu ermöglichen. 1.2.4 Hilfreiche Links Weitere Informationen zur optimalen Verwendung der OpenOffice-Suite finden Sie unter folgendem Link: http://documentation.openoffice.org/manuals/oooauthors2/0600MG-MigrationGuide.pdf 1.3 Collaboration/Groupware und Messaging Novell GroupWise ist ein Collaboration-System für Unternehmen, das sichere Email-, Kalender-, Planungs- und Instant Messaging-Funktionen zur Verfügung stellt. GroupWise enthält außerdem eine Job-, Kontakt- und Dokumentverwaltung sowie weitere Produktivitätswerkzeuge. Sie können GroupWise unter Linux, Windows* oder Macintosh* auf Ihrem Desktop am Arbeitsplatz, über einen Webbrowser, auf einem beliebigen Computer mit Internetzugang und sogar mit mobilen Geräten verwenden. Abschnitt 1.3.1, „Nachrichtenkategorien von GroupWise“, auf Seite 11 Abschnitt 1.3.2, „GroupWise-Symboltypen“, auf Seite 12 Abschnitt 1.3.3, „Senden von Mail“, auf Seite 14 Abschnitt 1.3.4, „GroupWise Messenger“, auf Seite 14 Abschnitt 1.3.5, „Hilfreiche Links“, auf Seite 15 1.3.1 Nachrichtenkategorien von GroupWise „Starten des GroupWise-Client“ auf Seite 11 „Einführung in das Hauptfenster von GroupWise“ auf Seite 12 Starten des GroupWise-Client Der GroupWise-Client sollte auf dem Desktop installiert werden. Klicken Sie zum Starten des Client auf das GroupWise-Symbol. Desktopanwendungen 11 Der Hauptarbeitsbereich in GroupWise ist das Hauptfenster. Hier können Sie Ihre Nachrichten lesen, Termine planen, Ihren Kalender anzeigen, Kontakte verwalten usw. Navigationsleiste: Ermöglicht den Zugriff auf sämtliche Befehle und Optionen, die in GroupWise zur Verfügung stehen. Symbolleiste: Ermöglicht den schnellen Zugriff auf häufige Aufgaben, beispielsweise das Verfassen einer neuen Email-Nachricht. Ordnerliste: Hier werden die verschiedenen Objekte und Ordner für Ihr GroupWise-Konto angezeigt. Zu den hier aufgelisteten Elementen zählen der Aktenschrank mit Ihren gespeicherten Emails, der Papierkorb, ein Ordner für gesendete Nachrichten (Ausgangsnachrichten) sowie Ihr Kalender. Felder: Hier wird der Inhalt des ausgewählten Elements angezeigt. Standardmäßig werden Email-Nachrichten angezeigt. Abbildung 1-1 GroupWise-Arbeitsbereich 1.3.2 GroupWise-Symboltypen Die Symbole, die in Ihrer Mailbox, im Ordner „Ausgangsnachrichten“ oder im Kalender neben den Nachrichten zu sehen sind, haben je nach Nachricht eine bestimmte Bedeutung. In der folgenden Tabelle sind die Bedeutungen der einzelnen Symbole aufgeführt. 12 Novell Open Workgroup Suite Small Business Edition: Benutzerhandbuch novdocx (de) 9 October 2007 Einführung in das Hauptfenster von GroupWise novdocx (de) 9 October 2007 Tabelle 1-1 Symbolbeschreibungen Symbol Beschreibung Dieses Symbol neben einer Nachricht, die Sie im Remote- oder Caching-Modus gesendet haben, gibt an, dass sich die Nachricht in der Warteschlange befindet, die Warteschlange jedoch noch nicht heraufgeladen wurde. Nachdem die Nachricht heraufgeladen wurde, gibt dieses Symbol an, dass für die Nachricht, die an das Ziel-Post-Office zugestellt bzw. an das Internet übergeben wurde, keine Statusinformationen empfangen wurden. Dieses Symbol neben dem Ordner „Ausgangsnachrichten“ gibt an, dass sich mindestens eine Nachricht in der Warteschlange befindet, die Warteschlange jedoch noch nicht heraufgeladen wurde. Wird neben einer Nachricht angezeigt, die Sie gesendet haben. Wenn die Nachricht von mindestens einer Person geöffnet wurde, wird dieses Symbol angezeigt, bis alle Empfänger 1) die Mail, die telefonische Nachricht oder die Notiz geöffnet, 2) den Termin akzeptiert oder 3) den Job abgeschlossen haben. Wird neben einer Nachricht angezeigt, die Sie gesendet haben. Die Nachricht konnte nicht an das Ziel-Post-Office zugestellt werden oder die Übertragung an das Internet war nicht erfolgreich. Wird neben einer Nachricht angezeigt, die Sie gesendet haben. Neben einem Termin oder einem Job zeigt dieses Symbol an, dass mindestens eine Person die Nachricht abgelehnt oder gelöscht hat. Neben einer Mail-Nachricht, einer telefonischen Nachricht oder einer Notiz zeigt dieses Symbol an, dass mindestens eine Person die Nachricht gelöscht hat, ohne sie zu öffnen. Die Nachricht enthält eine oder mehrere Anlagen. Es wurden entweder ein oder mehrere Audio-Clips in die Nachricht eingebettet, oder es handelt sich um eine Sprachnachricht. Nachrichtenentwurf. Wird neben einer Nachricht angezeigt, die Sie gesendet haben. Wird neben einer Nachricht angezeigt, die Sie beantwortet haben. Wird neben einer Nachricht angezeigt, die Sie weitergeleitet haben. Empfängerlose Nachricht. Ungeöffnete Mail-Nachricht mit einer niedrigen, Standard- oder hohen Priorität. Ungeöffneter bzw. geöffneter Termin mit niedriger, standardmäßiger oder hoher Priorität. Ungeöffneter bzw. geöffneter Job mit niedriger, standardmäßiger oder hoher Priorität. Desktopanwendungen 13 Beschreibung Ungeöffnete Notiz mit einer niedrigen, Standard- oder hohen Priorität. Ungeöffnete telefonische Nachricht mit einer niedrigen, Standard- oder hohen Priorität. Ein Symbol in Ihrem Kalender, das darauf hinweist, dass für dieses Element ein Alarm definiert wurde. 1.3.3 Senden von Mail Eine Mail-Nachricht weist einen Primärempfänger, einen Betreff und ein Datum auf. Außerdem können Kopien und Blindkopien an andere Benutzer gesendet werden. Sie können auch Dateien, Dokumentverweise, Audio-Clips, Filme und andere Objekte als Anlage Ihren Nachrichten beifügen. 1 Klicken Sie in der Symbolleiste auf die Option für Neue Mail. 2 Geben Sie in das Feld An einen Benutzernamen ein und drücken Sie anschließend die Eingabetaste. Wiederholen Sie das Verfahren für jeden weiteren Benutzer. Falls erforderlich, geben Sie Benutzernamen in die Felder CC und BK an. oder Um Benutzernamen in einer Liste auszuwählen, klicken Sie in der Symbolleiste auf Adresse, doppelklicken Sie auf den jeweiligen Benutzer und klicken Sie anschließend auf OK. 3 Geben Sie einen Betreff für die Nachricht ein. 4 Geben Sie den Text der Nachricht ein. 5 Wenn Sie Anlagen hinzufügen möchten, klicken Sie in der Symbolleiste auf das Symbol mit der Büroklammer. 6 Wenn Sie die Nachricht und die gewünschten Adressen eingegeben haben, klicken Sie in der Symbolleiste auf die Option zum Senden . 1.3.4 GroupWise Messenger Novell GroupWise Messenger ist ein Instant Messaging-Produkt für Firmen, das eDirectory als Benutzerdatenbank verwendet. Sie können unter anderem eine Kontaktliste erstellen, Direktnachrichten senden und ein Nachrichtenarchiv erstellen. Außerdem können Sie festlegen, ob Ihre Verfügbarkeit anderen Benutzern angezeigt werden soll. Menüleiste: Dient dem Senden von Emails und der Messenger-Konfiguration. Statusleiste: Hier werden die angemeldeten Benutzer und der jeweilige Messenger-Status angezeigt. Kontaktliste: Die Liste der Personen in Ihrer Liste mit Kontakten. Hier wird zudem der Status gesendeter und empfangener Nachrichten der einzelnen Kontakte angezeigt. 14 Novell Open Workgroup Suite Small Business Edition: Benutzerhandbuch novdocx (de) 9 October 2007 Symbol novdocx (de) 9 October 2007 Aktionsmenü: Hier können Sie schnell und einfach Nachrichten senden, Kontakte hinzufügen usw. 1.3.5 Hilfreiche Links GroupWise 7 User Guide (Benutzerhandbuch zum GroupWise 7 WebAccess-Client) (http:// www.novell.com/documentation/gw7/gw7_userwin/index.html) GroupWise Web Access FAQs (http://www.novell.com/documentation/gw7/gw7_userfaq/ index.html?page=/documentation/gw7/gw7_userfaq/data/bwx4645.html) (Häufig gestellte Fragen zu GroupWise Web Access) GroupWise FAQs for the Windows Client (http://www.novell.com/documentation/gw7/ gw7_userfaq/index.html?page=/documentation/gw7/gw7_userfaq/data/bwx44i2.html) (Häufig gestellte GroupWise-Fragen zum Windows-Client) GroupWise FAQs for More Help (http://www.novell.com/documentation/gw7/gw7_userfaq/ index.html?page=/documentation/gw7/gw7_userfaq/data/a20gkue.html) (Häufig gestellte Fragen zu GroupWise, Weiterführende Informationen) 1.4 HylaFAX Dank Novell Open Workgroup Suite können Sie ganz problemlos die Verbindung zu einem Netzwerkdrucker herstellen. Zudem ist das Senden und Empfangen von Faxen direkt auf dem Desktop möglich. Abschnitt 1.4.1, „Faxvorgänge: HylaFAX“, auf Seite 15 Abschnitt 1.4.2, „Hilfreiche Links“, auf Seite 17 1.4.1 Faxvorgänge: HylaFAX HylaFAX ist ein Open Source-System für Desktop-Faxvorgänge, mit dem Sie Faxe senden und empfangen können, ohne sich zum Faxgerät begeben zu müssen. Zudem können Sie an einem gemeinsamen Ort im Netzwerk Faxe sicher und bequem empfangen. Auf diese Weise gehen keine Faxe mehr verloren und vertrauliche Faxe können nicht mehr von nicht autorisierten Mitarbeitern eingesehen/zugestellt werden. „Empfangen einer Faxnachricht“ auf Seite 15 „Senden einer Faxnachricht“ auf Seite 16 Empfangen einer Faxnachricht Für den Empfang von Faxnachrichten muss HylaFAX eingerichtet werden: Die Liste der empfangenen Faxnachrichten ist der erste Bildschirm, der angezeigt wird, wenn Sie JHylaFax öffnen, um empfangene Faxnachrichten einzusehen. 1 Geben Sie im Menü mit den Einstellungen die Einstellungen für die Verbindungskonfiguration an. Die Portnummer ist vordefiniert. Host: IP-Adresse Ihres Novell Open Workgroup Suite Small Business Edition-Servers. Port: Vorkonfigurierte Portnummer. Desktopanwendungen 15 2 Klicken Sie auf Weiter. 3 Geben Sie die Absender- und Benachrichtigungseinstellungen an. Name: Geben Sie Ihren Vor- und Nachnamen an. Anhand dieser Angabe können Faxempfänger Sie identifizieren. Email-Option: Adresse, an die die Benachrichtigung über das Senden bzw. Verwerfen einer Faxnachricht gesendet wird. 4 Klicken Sie auf Weiter. 5 Konfigurieren Sie externe Viewer-Programme zur Anzeige empfangener und gesendeter Faxnachrichten. Geben Sie den Pfad eines Programms an. oder Wenn HylaFAX eine Liste mit sämtlichen PDF-Dateien füllen soll, klicken Sie auf die Suchoption und geben Sie „$f“ an. Beispiel: xpdf ~/$f.pdf. „$f“ ist ein Platzhalter für den Pfad der PDF-Datei, die im Programm angezeigt wird. Option für Fax-Viewer: Pfad eines Programms, das TIFF G3-Dateien verarbeiten kann. Option für Dokument-Viewer: Pfad eines Programms, das PostScript*-Dateien verarbeiten kann. 6 Klicken Sie auf die Option zum Fertigstellen, um die JHylaFAX-Konfiguration abzuschließen. Senden einer Faxnachricht 1 Wenn Sie JHylaFAX verwenden möchten, führen Sie an der Linux-Eingabeaufforderung folgenden Befehl ein: java -jar jhylafax-1.3.10-app.jar. Wenn Sie JHylaFAX unter OS X oder Windows starten möchten, klicken Sie auf dem Desktop auf das entsprechende Symbol. Die nachfolgenden Anweisungen gelten für Linux, OS X und Windows. 2 Klicken Sie auf Datei und dann auf die Option zum Senden von Faxen. 16 Novell Open Workgroup Suite Small Business Edition: Benutzerhandbuch novdocx (de) 9 October 2007 Benutzername: Dient der Anmeldung beim Server. novdocx (de) 9 October 2007 3 Geben Sie die Telefonnummer an und klicken Sie dann auf das Ordnersymbol, um das zu sendende Dokument auszuwählen. 4 Wenn Sie ein Fax senden möchten, klicken Sie auf OK. 1.4.2 Hilfreiche Links JHylaFAX-Handbuch (http://jhylafax.sourceforge.net/manual.html) JHylaFAX-Client-Informationen (http://jhylafax.sourceforge.net/) HylaFAX-Serverdokumentation (http://www.hylafax.org/content/Documentation) Desktopanwendungen 17 Abschnitt 1.5.1, „Starten von OpenVPN“, auf Seite 18 1.5.1 Starten von OpenVPN 1 Klicken Sie auf das OpenVPN-Symbol. 2 Klicken Sie auf die Option zum Verwenden der OpenVPN-Konfigurationsdatei-Einstellungen und klicken Sie dann auf OK. 3 Sie sind jetzt mit OpenVPN verbunden. Wenn Sie die Verbindung mit OpenVPN trennen möchten, klicken Sie auf die Option zum Trennen. 18 Novell Open Workgroup Suite Small Business Edition: Benutzerhandbuch novdocx (de) 9 October 2007 1.5 OpenVPN novdocx (de) 9 October 2007 1.6 Helpdesk Helpdesk stellt eine Online-Ressource bereit, mit deren Hilfe Sie Probleme melden, den Status der von Ihnen gesendeten Helpdesk-Aufträge überprüfen und zuvor gesendete Aufträge einsehen können. Auf diese Weise können Sie sich sein, dass Ihr Vorfall eingegangen ist. Zudem können Sie den Fortschritt Ihrer Vorfälle verfolgen. Abschnitt 1.6.1, „Anmeldung“, auf Seite 19 Abschnitt 1.6.2, „Senden von Vorfällen“, auf Seite 20 Abschnitt 1.6.3, „Hilfreiche Links“, auf Seite 20 1.6.1 Anmeldung Wenn Sie sich bei der Helpdesk-Anwendung anmelden möchten, muss zunächst ein Konto in eDirectory erstellt werden. Wenden Sie sich diesbezüglich an den Systemadministrator. 1 Rufen Sie die Helpdesk-Website auf, die Ihnen der Systemadministrator genannt hat. Geben Sie Ihren Benutzernamen und das zugehörige Passwort in den dafür vorgesehenen Feldern an. Ihr Helpdesk-Benutzername und -Passwort sind mit Ihrem eDirectory-Benuterznamen und Passwort identisch. 2 Klicken Sie für den Zugriff auf Ihre Helpdesk-Seite auf Anmelden. Nach der Anmeldung gelangen Sie zur Seite zum Hinzufügen von Vorfällen. Desktopanwendungen 19 Ein Helpdesk-Auftrag kann für eine breite Palette an arbeitsbezogenen Problemen gesendet werden, die auftreten können. Mithilfe des Auftrags kann Ihr Unternehmen auf effiziente Weise über Ihr Problem informiert werden. 1 Wenn Sie einen Vorfall melden möchten, klicken Sie zunächst auf Hinzufügen. 2 Geben Sie im Problemfeld eine Beschreibung des aufgetretenen Fehlers ein. Beschreiben Sie das Problem unbedingt so ausführlich und genau wie möglich, damit so schnell wie möglich eine Lösung bereitgestellt werden kann. 3 Wählen Sie im Feld Warteschlange die passende Kategorie für das Problem: Allgemein: Sonstige Probleme. Probleme hinsichtlich der Portkonnektivität. Netzwerk: Probleme hinsichtlich der Kontoeinrichtung auf dem Server. Server: Probleme hinsichtlich der Kontoeinrichtung auf dem Server. Arbeitsstation: Probleme mit dem Laptop- oder Desktop-Computer, mit dem Sie arbeiten. 4 Wählen Sie im Feld Priorität den passenden Dringlichkeitsgrad für das Problem: Fatal: Essenzielle Systeme sind ausgefallen. Kritisch: Nicht essenzielle Systeme sind ausgefallen. Dringend: Wichtiger Konflikt, nicht arbeitsbezogen. Hoch: Anliegen hinsichtlich von Aspekten/Elementen zur Produktivitätssteigerung. Mittel: Anliegen hinsichtlich erforderlichen Zugriffs. Niedrig: Nützlich, zur Durchführung von Aufgaben jedoch nicht erforderlich. Informativ: Eine rein informative Angabe, die keine Aktion erforderlich macht, beispielsweise hinsichtlich einer Kontodeaktivierung. 5 Klicken Sie gegebenenfalls im Feld Anhang auf Durchsuchen und fügen Sie eine Anlage bei, beispielsweise einen Screenshot der ausgegebenen Fehlermeldung oder eine Protokolldatei. 6 Klicken Sie auf Offener Vorfall, um den Helpdesk-Auftrag zu senden. 1.6.3 Hilfreiche Links Weitere Informationen finden Sie auf der Website zum Helpdesk-Benutzerhandbuch (http:// www.novell.com/documentation/beta/nows/pdfdoc/nows_helpdesk_user_guide/ nows_helpdesk_user_guide.pdf) 20 Novell Open Workgroup Suite Small Business Edition: Benutzerhandbuch novdocx (de) 9 October 2007 1.6.2 Senden von Vorfällen