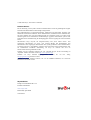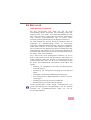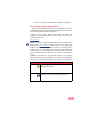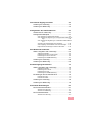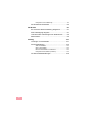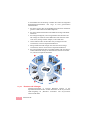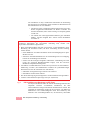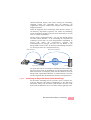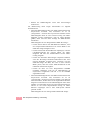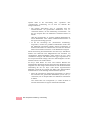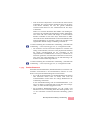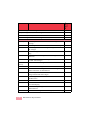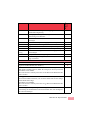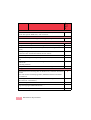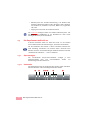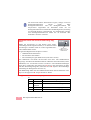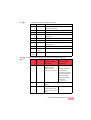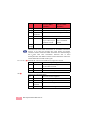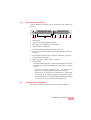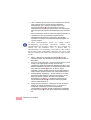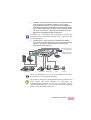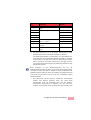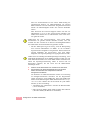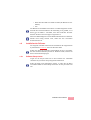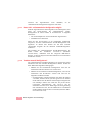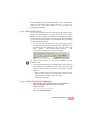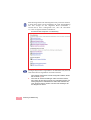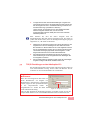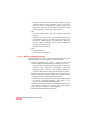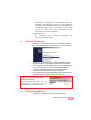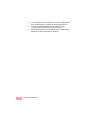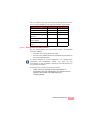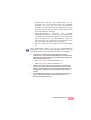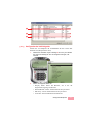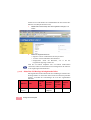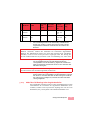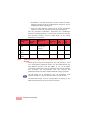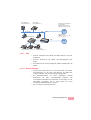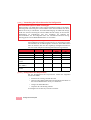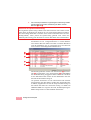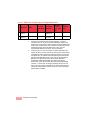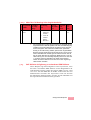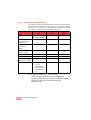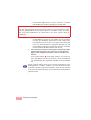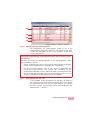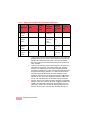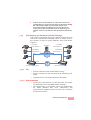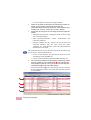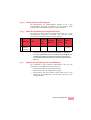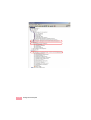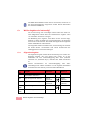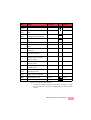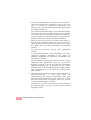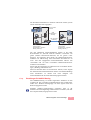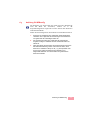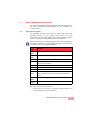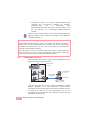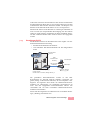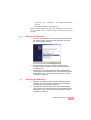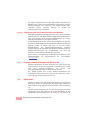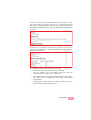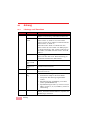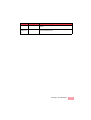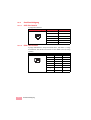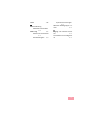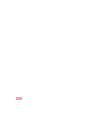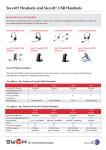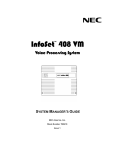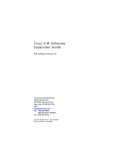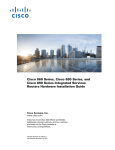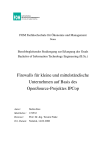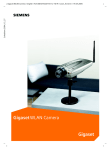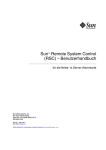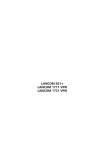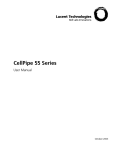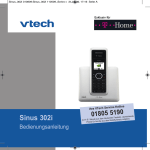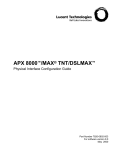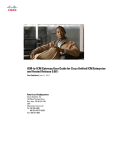Download SwyxConnect 1722
Transcript
SwyxConnect 1722 Dokumentation Zweigstellen-Lösung für SwyxWare Stand:April 2006 © 2000-2006 Swyx. Alle Rechte vorbehalten. Rechtliche Hinweise Bei der Erstellung von SwyxWare und dieser Dokumentation wurde die größtmögliche Sorgfalt hinsichtlich der Brauchbarkeit und Richtigkeit aufgewendet. Diese Dokumentation ist Gegenstand ständiger Änderungen und kann daher ungenaue oder fehlerhafte Informationen enthalten. Diese Dokumentation, einschließlich aller Informationen, die hierin enthalten sind, wird ohne Mängelgewähr zur Verfügung gestellt. Es werden weder stillschweigende noch ausdrückliche Gewährleistungen gegeben, einschließlich, jedoch nicht beschränkt auf die Gewährleistung der Marktgängigkeit oder der Eignung für einen bestimmten Zweck. Warenzeichen: Swyx, SwyxIt!, der Integrationssmiley und „Click. Phone. Smile.“ sind eingetragene Warenzeichen von Swyx. Alle weiteren Marken und Produktnamen sind Warenzeichen oder eingetragene Warenzeichen ihrer jeweiligen Besitzer. Diese Dokumentation ist lizenziert für Swyx. Reproduktion, Adaption oder Übersetzung dieser Dokumentation ohne die ausdrückliche schriftliche Zustimmung von Swyx ist verboten und wird als Urheberrechtsverletzung behandelt werden. Produkte von Swyx enthalten Software, die vom „OpenSSL Project“ für die Verwendung im „OpenSSL Toolkit“ entwickelt wurden (http://www.openssl.org/). Produkte von Swyx enthalten kryptographische Software, die von Eric Young ([email protected]) geschrieben wurde. Produkte von Swyx enthalten Software, die von der NetBSD Foundation, Inc. und ihren Mitarbeitern entwickelt wurden. Swyx Solutions Joseph-von-Fraunhofer-Str. 13a D-44227 Dortmund www.swyx.com Dortmund, April 2006 110435/0406 Ein Wort vorab Vielen Dank für Ihr Vertrauen! Mit dem SwyxConnect 1722 haben Sie sich für einen leistungsfähigen Router entschieden, der serienmäßig sowohl über integrierte DSL- bzw. ADSL- sowie ISDN-Schnittstellen als auch über einen LAN-Switch verfügt. Mit diesem Router schließen Sie einen einzelnen Arbeitsplatzrechner oder ein ganzes lokales Netzwerk einfach und komfortabel an das Highspeed-Internet an. Die VoIP-Unterstützung erweitert die Swyx VoIP Router über die Funktionen der Datenübertragung hinaus zu vollwertigen, integrierten VoIP-Kommunikationslösungen. Die Swyx VoIP Router bieten damit zusätzlich zu den für VoIP optimierten Quality-ofService-Funktionen alle Möglichkeiten für die Sprachtelefonie über Datennetzwerke und erlauben mit der schrittweisen Migration der bestehenden TK-Struktur einen preiswerten und einfachen Einstieg in das Thema „VoIP“ für Unternehmen. Swyx VoIP Router bieten umfangreiche Funktionen als Access Router, professionelle Firewall und hochwertiges VPN-Gateway in einem kompakten Gerät und verbinden so Investitionsschutz und Kostenersparnis durch Voice over IP in einer zuverlässigen Lösung für kleine und mittelständische Unternehmen, Home-Offices und Filialen. • SIP-Proxy zur Anmeldung bei Providern und übergeordneten VoIP-TK-Anlagen • SIP-Gateway mit transparenter Wandlung zwischen SIP und ISDN • Intelligentes Call-Routing und Rufnummernumsetzung • Zwei konfigurierbare ISDN-Schnittstellen (NT/TE) mit LifeLine-Support • Spannungsweiterleitung zum internen ISDN-Bus • Stateful-Inspection-Firewall und VPN-Gateway SwyxConnect-Produkte werden ständig weiterentwickelt. Eine genaue Beschreibung des Leistungsumfangs sowie die aktuellen Versionen des LCOS-Betriebssystems finden Sie auf der SwyxConnect-Webseite. III Sicherheitseinstellungen Für einen sicheren Umgang mit Ihrem Produkt empfehlen wir Ihnen, sämtliche Sicherheitseinstellungen (z.B. Firewall, Verschlüsselung, Zugriffsschutz, Gebührensperre) vorzunehmen, die nicht bereits zum Zeitpunkt des Kaufs des Produkts aktiviert waren. Der LANconfigAssistent ’Sicherheitseinstellungen’ unterstützt Sie bei dieser Aufgabe. Zusätzlich bitten wir Sie, sich auf unserer Internet-Seite www.swyx.com über technische Weiterentwicklungen und aktuelle Hinweise zu Ihrem Produkt zu informieren und ggf. neue SoftwareVersionen herunterzuladen. Benutzerhandbuch und Referenzhandbuch Die Dokumentation Ihres Gerätes besteht aus drei Teilen: Dem Installation Guide, dem Benutzerhandbuch und dem Referenzhandbuch. Sie lesen derzeit das Benutzerhandbuch. Es enthält alle Informationen, die zur raschen Inbetriebnahme Ihres Gerätes notwendig sind. Außerdem finden Sie hier alle wichtigen technischen Spezifikationen. Das Referenzhandbuch befindet sich als Acrobat-Dokument (PDFDatei) auf der beiliegenden Produkt-CD. Es ergänzt das Benutzerhandbuch und geht ausführlich auf Themen ein, die übergreifend für mehrere Modelle gelten. Dazu zählen beispielsweise: • Systemdesign des Betriebssystems LCOS • Konfiguration • Management • Diagnose • Sicherheit • Routing- und WAN-Funktionen • Firewall • Quality-of-Service (QoS) • Virtuelle Private Netzwerke (VPN) • Virtuelle lokale Netzwerke (VLAN) • Sprachkommunikation in Computernetzwerken mit Voice-overIP (VoIP) • Backup-Lösungen IV • weitere Server-Dienste (DHCP, DNS, Gebührenmanagement) An der Erstellung dieser Dokumentation … … haben mehrere Mitarbeiter/innen aus verschiedenen Teilen des Unternehmens mitgewirkt, um Ihnen die bestmögliche Unterstützung bei der Nutzung Ihres Produktes anzubieten. Sollten Sie einen Fehler finden, oder einfach nur Kritik oder Anregung zu dieser Dokumentation äußern wollen, senden Sie bitte eine E-Mail direkt an: [email protected] Sollten Sie zu den in diesem Handbuch besprochenen Themen noch Fragen haben oder zusätzliche Hilfe benötigen, steht Ihnen unser Internet-Server www.swyx.com rund um die Uhr zur Verfügung. Hier finden Sie im Bereich 'Support' viele Antworten auf „häufig gestellte Fragen (’FAQs’)“. Darüber hinaus bietet Ihnen die Wissensdatenbank einen großen Pool an Informationen. Aktuelle Treiber, Firmware, Tools und Dokumentation stehen für Sie jederzeit zum Download bereit. Außerdem steht Ihnen der SwyxConnect-Support zur Verfügung. Telefonnummern und Kontaktadressen des SwyxConnect-Supports finden Sie in einem separaten Beileger oder auf der Swyx-Homepage. Hinweis-Symbole Sehr wichtiger Hinweis, dessen Nichtbeachtung zu Schäden führen kann. Zusätzliche Informationen, deren Beachtung hilfreich sein kann aber nicht erforderlich ist. V Inhalt Einleitung 1-1 Wie funktionieren ADSL und ADSL 2+? .................... 1-1 Welchen Nutzen bietet VPN?..................................... 1-3 Firewall....................................................................... 1-4 Voice-over-IP ............................................................. 1-6 Anwendungsbeispiele.......................................................... 1-6 Die zentrale Position der Swyx VoIP Router ....................... 1-9 Die Gesprächsvermittlung: Call-Routing .................. 1-11 Die Anmeldung von Benutzern am SIP-Proxy................... 1-12 Rufnummernumsetzung an Netz-Übergängen.................. 1-17 Der Call-Manager .............................................................. 1-18 Telefonieren mit dem Swyx VoIP Router........................... 1-19 VoIP-Eigenschaften des SwyxConnect 1722 .................... 1-24 Was kann Ihr SwyxConnect? ................................... 1-25 Installation 2-1 Lieferumfang .............................................................. 2-1 Systemvoraussetzungen............................................ 2-1 Der SwyxConnect stellt sich vor................................. 2-2 Statusanzeigen.................................................................... 2-2 Die Anschlüsse des Geräts ................................................. 2-7 Installation der Hardware ........................................... 2-7 Konfiguration der ISDN-Schnittstellen...................... 2-10 Installation der Software........................................... 2-13 Software-Setup starten...................................................... 2-13 Welche Software installieren? ........................................... 2-14 Grundkonfiguration 3-1 Welche Angaben sind notwendig?............................. 3-1 TCP/IP-Einstellungen .......................................................... 3-1 Konfigurationsschutz ........................................................... 3-3 Einstellungen für den DSL-Anschluss ................................. 3-3 Einstellungen für den ISDN-Anschluss................................ 3-3 Gebührenschutz .................................................................. 3-4 Anleitung für LANconfig ............................................. 3-4 Anleitung für WEBconfig ............................................ 3-6 TCP/IP-Einstellungen an den Arbeitsplatz-PCs ......... 3-9 VI Den Internet-Zugang einrichten 4-1 Anleitung für LANconfig ............................................. 4-3 Anleitung für WEBconfig ............................................ 4-3 Konfiguration der VoIP-Funktionen 5-1 Assistenten für LANconfig.......................................... 5-1 Konfigurationsbeispiele .............................................. 5-1 VoIP-Telefonie im Stand-alone-Einsatz .............................. 5-2 VoIP-Telefonie als Ergänzung zur untergeordneten ISDN-TK-Anlage....................................................................... 5-10 VoIP-Telefonie als Ergänzung zu vorhandenen ISDN-Telefonen 5-17 Anbindung an übergeordnete SIP-TK-Anlage................... 5-20 VoIP-Kopplung von Standorten ohne SIP-TK-Anlage....... 5-27 Diagnose der Verbindungen mit dem LANmonitor............ 5-33 Zwei Netzwerke verbinden 6-1 Welche Angaben sind notwendig?............................. 6-2 Allgemeine Angaben ........................................................... 6-2 Einstellungen für den TCP/IP-Router.................................. 6-5 Einstellungen für den IPX-Router........................................ 6-6 Einstellungen für NetBIOS-Routing..................................... 6-7 Anleitung für LANconfig ............................................. 6-8 Anleitung für WEBconfig ............................................ 6-9 Einwahl-Zugang bereitstellen 7-1 Welche Angaben sind notwendig?............................. 7-2 Allgemeine Angaben ........................................................... 7-2 Einstellungen für TCP/IP..................................................... 7-3 Einstellungen für IPX........................................................... 7-4 Einstellungen für NetBIOS-Routing..................................... 7-5 Einstellungen am Einwahl-Rechner ........................... 7-5 Einwahl über VPN ............................................................... 7-5 Einwahl über ISDN.............................................................. 7-5 Anleitung für LANconfig ............................................. 7-6 Anleitung für WEBconfig ............................................ 7-6 Sicherheits-Einstellungen 8-1 Der Sicherheits-Assistent........................................... 8-1 Assistent für LANconfig....................................................... 8-1 Assistent für WEBconfig...................................................... 8-2 Der Firewall-Assistent ................................................ 8-2 Assistent für LANconfig....................................................... 8-3 VII Konfiguration unter WEBconfig ........................................... 8-3 Die Sicherheits-Checkliste ......................................... 8-3 Rat & Hilfe 9-1 Es wird keine WAN-Verbindung aufgebaut................ 9-1 DSL-Übertragung langsam ........................................ 9-1 Unerwünschte Verbindungen mit Windows XP.......... 9-2 Kabel testen ............................................................... 9-2 Anhang 10-1 Leistungs- und Kenndaten ....................................... 10-1 Anschlussbelegung .................................................. 10-3 ADSL-Schnittstelle............................................................. 10-3 ISDN 1-Schnittstelle .......................................................... 10-3 ISDN 2-Schnittstelle .......................................................... 10-4 Ethernet-Schnittstellen 10/100Base-T............................... 10-4 Konfigurationsschnittstelle (Outband)................................ 10-5 CE-Konformitätserklärungen.................................... 10-5 VIII 1 Einleitung Geräte vom Typ SwyxConnect 1722 sind vollwertige Router und ermöglichen mit der integrierten Firewall einen sicheren Internetzugang für das lokale Netzwerk. Mit der enthaltenen VPN-Option arbeiten die Geräte als leistungsfähige Dynamic VPN Gateways für Außenstellen oder mobile Nutzer. Neben dem DSL- oder ADSL-Anschluss verfügen die Geräte auch über ISDN-Anschlüsse. Eine ISDN-Leitung kann als Backup für die DSL-Verbindung genutzt werden, zum Remote Management des Routers und zum Aufbau von Dynamic VPN Verbindungen zu Außenstellen mit dynamischen IP-Adressen. In Verbindung mit den Voice-over-IP-Funktionen können die Geräte die breitbandigen Internetverbindungen sowie die ISDN-Anschlüsse auch zum Übertragen von Sprache nutzen. 1.1 Wie funktionieren ADSL und ADSL 2+? ADSL (Asymmetric Digital Subscriber Line) ist die zur Zeit häufigste Anschlusstechnik für digitale Breitbandanschlüsse ins Internet. Bei den DSL-Technologien werden die normalen und ohnehin meist vorhandenen Telefonleitungen (analog oder ISDN) zur Datenübertragung bis zur nächsten Vermittlungsstelle verwendet. Ab der Vermittlungsstelle werden die Daten über Hochgeschwindigkeitsverbindungen im Internet weitergeleitet. Die asymmetrische DSL-Variante ADSL wurde für Anwendungen entwickelt, bei denen der Teilnehmer große Datenmengen empfängt, selbst jedoch nur verhältnismäßig wenig Daten sendet, z.B. beim Surfen im WWW. Über eine ADSL-Verbindung kann der Teilnehmer bis zu 8 Mbit/Sekunde empfangen („downstream“) und 800 Kbit/ Sekunde senden („upstream“). Diese Maximalraten können vom ADSL-Anbieter beliebig reduziert werden. Um den stark steigenden Anforderungen nach höheren Bandbreiten gerecht zu werden, bieten die weiterentwickelten Standards ADSL 2 und ADSL 2+ höhere Datenraten an, die auch Anwendungen wie Videostreaming oder hochauflösendes Fernsehen (HDTV) über das Internet erlauben. Geräte mit ADSL 2-Unterstützung können je nach Angebot des Providers eine Downstreamrate von bis zu 12 Mbit/s erreichen, Geräte nach dem Standard ADSL 2+ bis zu 24 Mbit/s. Einleitung 1-1 Durch eine entsprechende Aushandlung beim Verbindungsaufbau sind die Standards ADSL, ADSL 2 und ADSL 2+ untereinander kompatibel. Bei ADSL können parallel zur Datenübertragung auch alle klassischen Telefonie-Anwendungen (Telefon, Fax, Anrufbeantworter, Nebenstellenanlage) ohne Einschränkung weiter genutzt werden. Zu diesem Zweck kommen sogenannte „Splitter“ zum Einsatz, welche die „Sprachfrequenzen“ von den „Datenfrequenzen“ trennen. In die Swyx VoIP Router ist ein Modem für ADSL/ADSL 2+ integriert. Sie können mit dem mitgelieferten Kabel direkt an den Splitter angeschlossen werden. Telefonnetz Telefon Vermittlungsknoten Splitter Splitter Internet DSLAM ADSL-Anbieter Router mit integriertem ADSL-Modem Teilnehmer Der Betrieb von ADSL ist sowohl über ISDN- als auch über analoge Telefonanschlüsse (POTS – Plain Old Telephone Service) möglich. Geräte mit integriertem ADSL-Modem werden jeweils in zwei Versionen angeboten. Die Angabe des unterstützten Telefonsystems finden Sie auf der Typenbezeichnung auf der Unterseite des Geräts. Der Gerätename ist auf dem Etikett mit einem Zusatz versehen, der für das unterstützte Telefonsystem steht: Unterstütztes TelefonsysZusatz tem 'Annex A' ADSL-over-POTS 'Annex B' ADSL-over-ISDN Ein Gerät vom Typ 'Annex A' kann ausschließlich an ADSL-overPOTS-Anschlüssen betrieben werden. Ein Gerät vom Typ 'Annex B' kann ausschließlich an einem ADSL-over-ISDN-Anschluss betrieben werden. Welche Variante Sie benötigen, erfahren Sie von Ihrem Netzbetreiber. Die nachträgliche Umrüstung eines Gerätes auf das jeweils andere Telefonsystem ist nicht möglich. 1-2 Wie funktionieren ADSL und ADSL 2+? Es existieren auch ADSL-over-ISDN-Anschlüsse, die nicht in Kombination mit einem ISDN-Anschluss, sondern mit einem herkömmlichen analogen Telefonanschluss betrieben werden. In Deutschland sind beispielsweise alle von der Deutschen Telekom AG bereitgestellten T-DSL-Anschlüsse als ADSL-over-ISDN-Anschlüsse ausgeführt. Welchen Nutzen bietet VPN? Mit einem VPN (Virtual Private Network) können sichere Datenverkehrsverbindungen über das Internet aufgebaut werden. Bei Nutzung des Internets anstelle direkter Verbindungen ergibt sich folgende Struktur: LAN Zentrale LAN 1.2 Niederlassung Internet Rechner im Fernzugriff Alle Teilnehmer sind (fest oder per Einwahl) mit dem Internet verbunden. Es gibt keine teueren, dedizierten Leitungen zwischen den Teilnehmern mehr. 1. Nur noch die Internet-Verbindung des LAN der Zentrale ist notwendig. Spezielle Einwahlgeräte oder Router für dedizierte Leitungen zu einzelnen Teilnehmern entfallen. 2. Die Niederlassung ist ebenfalls mit einer eigenen Verbindung ans Internet angeschlossen. 3. Die RAS-Rechner wählen sich über das Internet in das LAN der Zentrale ein. Welchen Nutzen bietet VPN? 1-3 Das Internet zeichnet sich durch geringe Zugangskosten aus. Insbesondere bei Verbindungen über weite Strecken sind gegenüber herkömmlichen Wähl- oder Standverbindungen deutliche Einsparungen zu erzielen. Die physikalischen Verbindungen bestehen nicht mehr direkt zwischen zwei Teilnehmern, sondern jeder Teilnehmer hat selbst nur einen Zugang ins Internet. Die Zugangstechnologie spielt dabei keine Rolle: Idealerweise kommen Breitbandtechnologien wie DSL (Digital Subscriber Line) zum Einsatz. Aber auch herkömmliche ISDN-Verbindungen können verwendet werden. Die Technologien der einzelnen Teilnehmer müssen nicht kompatibel zueinander sein, wie das bei herkömmlichen Direktverbindungen erforderlich ist. Über einen einzigen Internet-Zugang können mehrere gleichzeitige logische Verbindungen zu verschiedenen Gegenstellen aufgebaut werden. Niedrige Verbindungskosten und hohe Flexibilität machen das Internet (oder jedes andere IP-Netzwerk) zu einem hervorragenden Übertragungsmedium für ein Unternehmensnetzwerk. 1.3 Firewall Die integrierte Stateful-Inspection-Firewall verhindert wirksam ein Eindringen von ungewolltem Datenverkehr in das eigene Netzwerk, indem eingehender Datenverkehr nur als Reaktion auf ausgehenden Datenverkehr zugelassen wird. Die IP-Masquerading-Funktion im Router versteckt beim Zugang ins Internet alle Arbeitsstationen im LAN hinter einer einzigen öffentlichen IP-Adresse. Die tatsächlichen Identitäten (IP-Adressen) der einzelnen Stationen bleiben verborgen. Firewall-Filter im Router erlauben die gezielte Sperrung von IPAdressen, Protokollen und Ports. Mit MAC-Adressfiltern kann auch 1-4 Firewall der Zugriff von Arbeitsstationen im LAN auf die IP-RoutingFunktion des Gerätes gezielt kontrolliert werden. LAN Internet Firewall SwyxConnect Weitere wichtige Features der Firewall sind: • Intrusion Detection Einbruchsversuche in das lokale Netzwerk oder auf die zentrale Firewall werden über das Intrusion-Detection-System (IDS) des SwyxConnect erkannt, abgewehrt und protokolliert. Dabei kann zwischen Protokollierung im Gerät (Logging), E-Mail-Benachrichtigung, SNMP-Traps oder SYSLOG-Alarmen gewählt werden. • Denial-of-Service-Protection Angriffe aus dem Internet können neben Einbruchsversuchen auch Angriffe mit dem Ziel sein, die Erreichbarkeit und Funktionstüchtigkeit einzelner Dienste zu blockieren. Daher ist der SwyxConnect mit entsprechenden Schutzmechanismen ausgestattet, die bekannte Hacker-Angriffe erkennen und die Funktionstüchtigkeit der Router garantieren. • Quality-of-Service/Traffic management Unter dem Oberbegriff Quality-of-Service (kurz: QoS) sind die Funktionen des SwyxConnect zusammengefasst, die sich mit der Sicherstellung von bestimmten Dienstegüten befassen. Die QoS-Funktionen berücksichtigen das Ergebnis der mächtigen Klassifizierungsmethoden der Firewall (z.B. Einschränkung auf Subnetze, einzelne Arbeitsstationen oder besitmmte Dienste). Dadurch ist eine sehr präzise Steuerung der Dienstegüten möglich. Mit garantierten Mindestbandbreiten geben Sie Vorfahrt für unternehmenskritische Applikationen, VoIP-Telefonie oder bestimmte Benutzergruppen. Firewall 1-5 Details zur Funktion des Stateful-Inspection-Firewall SwyxConnect entnehmen Sie dem Referenzhandbuch. 1.4 der Voice-over-IP Voice-over-IP (VoIP) steht für Sprachkommunikation in Computernetzwerken auf Basis des Internet Protokolls (IP). Die Kernidee ist, Funktionen der klassischen Telefonie über kostengünstige und weit verbreitete Netzwerkstrukturen wie z.B. das Internet bereit zu stellen. VoIP selbst ist dabei kein Standard, sondern nur ein Sammelbegriff für verschiedene Technologien (Endgeräte, Protokolle, Sprachkodierung usw.) mit denen die Sprachkommunikation in IP-Netzwerken ermöglicht wird. 1.4.1 Anwendungsbeispiele Voice-over-IP-Lösungen bringen Ihre Vorteile in einem sehr breiten Anwendungsspektrum ein, angefangen von kleinen Unternehmen bis hin zu großen Konzernen mit ausgedehntem Filialbetrieb. In diesem Abschnitt stellen wir einige Beispiele vor. Konkrete Hinweise zur Konfiguration 'Konfiguration der VoIP-Funktionen' Referenzhandbuch. 1.4.1.1 finden Sie oder im Kapitel LCOS- Ergänzung bestehender ISDN-TK-Anlagen Bestehende Telefonstrukturen können durch den Einsatz eines SwyxConnect 1722 sehr komfortabel um VoIP-Funktionen erweitert werden. Das SwyxConnect 1722 wird dabei einfach zwischen den öffentlichen ISDN-Anschluss (z.B. ISDN-NTBA) und die ISDN-TKAnlage geschaltet. 1-6 Voice-over-IP VoIP-Softphone VoIP-Telefon öffentlicher SIP-Provider Internet analoge Faxgeräte und Telefone ISDN-TK-Anlage ISDN-NTBA ISDN SwyxConnect 1722 zwischen NTBA und TK-Anlage Teilnehmer im ISDN-Netz ISDN-Telefone Über die TK-Anlage und die angeschlossenen ISDN-Telefone sind weiterhin alle Gespräche wie zuvor möglich, auch die Erreichbarkeit unter den bekannten Telefonnummern bleibt erhalten. Zusätzlich bietet diese Anwendung folgende Möglichkeiten: • Zu den bisher verwendeten ISDN-Telefonen können auch VoIPTelefone oder VoIP-Softphones in die Telefonstruktur aufgenommen werden. Die VoIP-Teilnehmer im eigenen LAN können auch die externen Teilnehmer im ISDN-Netz erreichen. • Die ISDN-Telefone lassen sich weiterhin verwenden, können aber zusätzlich die internen VoIP-Telefone sowie VoIPSoftphones im LAN erreichen. • Gespräche mit externen SIP-Teilnehmern im Netz des eigenen Internetproviders können bei vielen Anbietern kostenlos geführt werden. • Mit der Verbindung zu einem öffentlichen SIP-Provider können auch alle anderen SIP-Teilnehmer weltweit in anderen ProviderNetzen erreicht werden. Alternativ zur direkten ISDNVerbindung lassen sich Teilnehmer im ISDN-Netz auch über den Umweg eines SIP-Providers erreichen. Die Gebühren richten sich nach den Tarifen der jeweiligen Anbieter. Für Fernund Auslandsgespräche ist in vielen Fällen die Nutzung des SIPProviders deutlich günstiger als die klassische Telefonverbindung. Der Swyx VoIP Router übernimmt in diesem Aufbau die Vermittlung der Gespräche. Aufgrund der individuellen Konfiguration des Gerätes kann z.B. anhand bestimmter Vorwahlbereiche entschieden Voice-over-IP 1-7 werden, ob ein Telefonanruf über die ISDN-Schnittstelle oder als VoIP-Gespräch über das Internet erfolgen soll. 1.4.1.2 Anbindung von Filialen oder Heimarbeitsplätzen an die Zentrale Viele Filialen oder Heimarbeitsplätze sind schon über VPN an das Netz der Zentrale angebunden. Allerdings beschränkt sich die Anbindung in vielen Fällen nur auf die Datenübertragung. Mit dem Einsatz von VoIP können die firmeninternen Gespräche über die ohnehin vorhandene VPN-Verbindung kostenlos und – dank der VPN-Verschlüsselung – abhörsicher geführt werden. Mit dem Einsatz eines Swyx VoIP Router in der Filiale bzw. am Heimarbeitsplatz erschließen sich die klassische Telefonwelt über ISDN und VoIP-Telefonie mit nur einem einzigen Telefon: als Endgerät kann ein vorhandenes ISDN-Telefon oder ein VoIP-Telefon verwendet werden, um eine gebührenfreie Telefon-Verbindung per VPN zur Zentrale oder auch eine gewöhnliche Verbindung per ISDN aufzunehmen. VoIP-Telefon VoIP-Telefone Swyx VoIP Router Internet VPN-Tunnel SwyxConnect ISDN-Telefon ISDN Filiale Zentrale VoIP-TK-Anlage mit Anschluss an das ISDN-Netz Die Vorteile der Telefon-Anbindung an die Zentrale: • Die komplette Konfiguration der Telefonfunktionen kann an einer Stelle in der VoIP-TK-Anlage der Zentrale vorgenommen werden. • Die Teilnehmer aus den Heimbüros oder den Filialen melden sich an der zentralen TK-Anlage an. • Gespräche innerhalb des Firmennetzwerks werden kostenlos geführt. 1-8 Voice-over-IP • Bei den ausgehenden Gesprächen kann je nach Verbindungsoder Kostensituation automatisch entschieden werden, welche Leitung genutzt werden soll. 1.4.1.3 Verbindung von Standorten ohne SIP-TK-Anlage Auch verteilte Unternehmen ohne eigene SIP-TK-Anlage können die Vorteile der VoIP-Standortverbindung nutzen. In diesem „Peer-toPeer“-Szenario werden an beiden Standorten Swyx VoIP Router eingesetzt. VoIP-Teilnehmer VoIP-Teilnehmer Swyx VoIP Router analoge Faxgeräte und Telefone ISDN-TKAnlage SwyxConnect 1722 Internet VPN-Tunnel ISDN-TKAnlage ISDN ISDN-Telefone Neben der Datenübertragung über VPN können auch die VoIPFunktionen zwischen den beiden Standorten genutzt werden. Die Vorteile der Peer-to-Peer-Standortverbindung • ISDN-TK-Anlagen an verschiedenen Standorten lassen sich zu einem gemeinsamen internen Telefonnetz zusammenschalten. • Keine SIP-TK-Anlage erforderlich. • Gespräche innerhalb des Firmennetzwerks werden gebührenfrei geführt. • Bei den ausgehenden Gesprächen kann je nach Verbindungsoder Kostensituation automatisch entschieden werden, welche Leitung genutzt werden soll. • Eingehende Gespräche können direkt an die entsprechenden Mitarbeiter in einem anderen Standort vermittelt werden. 1.4.2 Die zentrale Position der Swyx VoIP Router Swyx VoIP Router nehmen eine zentrale Position bei der Vermittlung von Telefongesprächen zwischen internen und externen Gesprächsteilnehmern über verschiedene Kommunikationswege ein. Voice-over-IP 1-9 Je nach Modell und Ausstattung verbinden die Geräte die folgenden Kommunikationsteilnehmer und -wege zu einer gemeinsamen Telefonstruktur: 1. die intern an LAN, WLAN und DMZ angeschlossenen VoIP-Endgeräte wie SIP-Telefone und SIP-Softphones 2. die interne ISDN-Infrastruktur mit ISDN-TK-Anlage und ISDNTelefonen 3. die analogen Endgeräte, intern eingebunden entweder über eine TK-Anlage mit a/b-Ports in das ISDN-Netz oder alternativ über einen ATA (Analog Telefon Adapter) in das VoIP-Netz 4. externe SIP-Provider mit allen über den jeweiligen Provider erreichbaren, externen Gesprächsteilnehmern 5. übergeordnete SIP-TK-Anlagen mit allen über diese Anlage erreichbaren, internen und externen Gesprächsteilnehmern 6. die externe ISDN-Welt über einen ISDN-NTBA oder eine übergeordnete ISDN-TK-Anlage mit allen über das Festnetz erreichbaren, externen Gesprächsteilnehmern SIPPro v SI r ide zer nut Be P- ISDNBenutzer SIP-PBX an e B a n u lo g e tze r 1.4.2.1 IS D N- Ne tz Benutzer und Leitungen Telefonie-Teilnehmer in internen Bereichen können in der Sprachkommunikation aktiv werden und werden in der SwyxConnect VoIP-Umgebung als „Benutzer“ bezeichnet. Das SwyxConnect unterscheidet dabei: 1-10 Voice-over-IP • ISDN-Benutzer Maximal 16 über das ISDN-Netz angeschlossene Endgeräte, inkl. der an einer übergeordneten ISDN-TK-Anlage angeschlossenen ISDN- und Analog-Endgeräte. • SIP-Benutzer Maximal 16 über LAN, WLAN und DMZ angeschlossene SIPEndgeräte sowie die über ATA angeschlossenen analogen Endgeräte. Die externen Kommunikationswege für die Benutzer werden als „Leitungen“ bezeichnet. Das SwyxConnect kennt die folgenden Leitungen: • ISDN Ein Anschluss an einen ISDN-NTBA über die TE-Schnittstelle. Zusätzlich können an die NT-Schnittstelle ISDN-Endgeräte direkt oder über eine untergeordnete ISDN-TK-Anlage angeschlossen werden. • SIP-Provider Maximal 16 Accounts bei öffentlichen SIP-Providern. Je nach Angebot des Providers können über diese Leitungen die Teilnehmer im Netz des Providers, die Teilnehmer in anderen SIP-Netzen (Partner-Netze) oder auch die Teilnehmer im Festnetz erreicht werden. Auch die eigene Erreichbarkeit über eine Rufnummer aus dem Festnetz oder nur über SIP-Namen aus dem Internet ist je nach Anbieter verschieden. • SIP-TK-Anlagen Maximal 4 Verbindungen zu übergeordneten SIP-TK-Anlagen. Bei diesen Leitungen handelt es sich in der Regel um Verbindungen zu großen TK-Anlagen, die im Netzwerk der Zentrale stehen und die über einen VPN-Verbindung erreicht werden können. Die genaue Anzahl der möglichen Benutzer und Leitungen kann je nach Modell bzw. Software-Option variieren. 1.5 Die Gesprächsvermittlung: Call-Routing Alle Gespräche zwischen den internen Teilnehmern und den über die externen Leitungen erreichbaren Teilnehmern werden im SwyxConnect wie SIP-Gespräche behandelt – auch wenn die Verbindung zwischen zwei ISDN-Teilnehmern aufgebaut wird. Die Gesprächsvermittlung: Call-Routing 1-11 Der Call-Router im Swyx VoIP Router übernimmt die Vermittlung der Gespräche. Die Vermittlung stützt sich dabei im Wesentlichen auf die Informationen aus zwei Tabellen: • Die Regeln in der Call-Routing-Tabelle können die beim CallRouter eingehenden Rufnummern bei Bedarf verändern und flexibel entscheiden, über welche Leitung ein Gespräch geführt werden soll. • Die Tabelle der lokal angemeldeten Benutzer gibt Aufschluss darüber, welches Endgerät über welche interne Rufnummer erreichbar ist. Die Bandbreitenreservierung sowie QoS- und Firewall-Einstellungen, die für die zuverlässige Übertragung der Voice-Daten notwendig sind, werden vom SwyxConnect automatisch vorgenommen. • Beim Verbindungsaufbau prüft das SwyxConnect, welche Bandbreite (unter Beachtung der erlaubten Codecs) für diese Verbindung maximal benötigt werden könnte. • Diese Bandbreite wird dann automatisch beim Verbindungsbeginn im QoSModul reserviert. • Steht diese maximale Bandbreite bei der Verhandlung nicht zur Verfügung, kommt die Verbindung nicht zustande. • Sofern sich die beteiligten Endgeräte während der Verhandlung auf einen Codec mit geringeren Bandbreitenbedarf einigen, wird die reservierte Bandbreite entsprechend herabgesetzt. • Alle Pakete von ISDN-Benutzern werden im SwyxConnect mit einer DiffServMarkierung versehen (bei SIP-Benutzern kommen die QoS-Markierungen überlicherweise aus den Telefonen bzw. Soft-Phones): • SIP-Pakete zur Signalisierung werden als CS1 markiert. • RTP-Pakete werden als EF markiert. • Die für die Übertragung notwendigen Ports werden automatisch freigeschaltet. • LCOS 6.0 unterstützt keine QoS-Tags auf Layer 2 (Ethernet). 1.5.1 Die Anmeldung von Benutzern am SIP-Proxy Ein Swyx VoIP Router bildet die zentrale Vermittlungsstelle für SIPGespräche zwischen verschiedenen Teilnehmern, die über unterschiedliche Leitungen miteinander kommunizieren wollen. Die Aufgaben der Vermittlung werden im SwyxConnect vom SIP-Proxy übernommen. Die Telefon-Endgeräte teilen dem SIP-Proxy ihre Wünsche nach Verbindungsaufbau mit, der SIP-Proxy entscheidet 1-12 Die Gesprächsvermittlung: Call-Routing anhand bestimmter Regeln, über welche Leitung die Verbindung aufgebaut werden soll. Umgekehrt kann der SIP-Proxy die eingehenden Gespräche anhand seiner Regeln einem bestimmten Endgerät zuordnen. Damit die Endgeräte diese Vermittlung nutzen können, müssen sie am SIP-Proxy angemeldet (registriert) sein. Sofern die Anmeldung auf die Vermittlung der Rufe im SwyxConnect beschränkt ist, spricht man von „lokaler Anmeldung“. Werden weitere Vermittlungsstellen – wie z.B. eine SIP-TK-Anlage an einem anderen Standort – in die Vermittlung der Gespräche mit einbezogen, spricht man von einer übergeordneten Anmeldung. In diesem Fall nimmt das SwyxConnect zunächst den Anmeldungswunsch entgegen und leitet ihn bei Bedarf an die übergeordnete Instanz weiter. In diesem Zusammenhang bezeichnen wir das SwyxConnect als „transparenten Proxy“. lokale Anmeldung übergeordnete Anmeldung Internet VPN Benutzer SwyxConnect als SIP-Proxy SIP-PBX Der große Vorteil dieser zweistufigen Anmeldung kommt im BackupFall zum Tragen: Falls die Verbindung zu einer übergeordneten SIPPBX einmal nicht zur Verfügung steht, kann der SIP-Proxy auch die übergeordnet angemeldeten Benutzer als lokale Benutzer verwalten und die Gespräche über die definierten Alternativ-Leitungen führen. 1.5.1.1 Anmeldung am Swyx VoIP Router (lokale Anmeldung) Für die lokale Anmeldung am SwyxConnect reicht es zunächst aus, wenn der Benutzer eine gültige VoIP-Domäne an den SIP-Proxy übermittelt. Gültig sind die interne VoIP-Domäne des Swyx VoIP Router und alle Domänen, die in einer SIP-Leitung eingetragen sind. Die Gesprächsvermittlung: Call-Routing 1-13 • Die Domäne wird bei SIP-Endgeräten im LAN (SIP-Telefon oder SIP-Softphone) in der Konfiguration eingetragen. Ein Eintrag als SIP-Benutzer in der Konfiguration des SwyxConnect ist nicht erforderlich. Diese Variante wird auch als „automatische Anmeldung“ bezeichnet. • Bei ISDN-Endgeräten kann die Domäne nicht im Telefon eingetragen werden, daher ist für die Anmeldung von ISDNBenutzern immer ein entsprechender Eintrag als ISDN-Benutzer in der Konfiguration des SwyxConnect erforderlich. • Um Anmeldungen von unbekannten Teilnehmern zu verhindern, kann für die lokale Anmeldung eine Authentifizierung am SIPProxy vorgeschrieben werden (lokale Authentifizierung). In diesem Fall ist immer ein Eintrag als SIP- oder ISDN-Benutzer in der Konfiguration des SwyxConnect notwendig. Die automatische Anmeldung ohne Eintrag eines Passworts ist auf die SIP-Benutzer im LAN beschränkt. SIP-Benutzer aus dem WAN müssen immer über einen entsprechenden Benutzer-Eintrag mit Passwort authentifiziert werden. 1.5.1.2 Anmeldung an übergeordneter SIP-PBX (übergeordnete Anmeldung) Für die Anmeldung an einer SIP-PBX ist in der Regel immer eine Authentifizierung mit Benutzer und Passwort erforderlich. Hier gibt es zwei Möglichkeiten zur Übertragung der Authentifizierungsdaten an die SIP-PBX: • Alle SIP- und ISDN-Benutzer auf Seite des Swyx VoIP Router verwenden die gleichen, gemeinsamen Zugangsdaten. In diesem Fall wird nur die VoIP-Domäne der SIP-PBX und die entsprechende Benutzer-ID im SIP-Endgerät eingetragen. Für die ISDN-Benutzer wird die VoIP-Domäne der SIP-PBX im SwyxConnect als ISDN-Benutzer eingetragen. Der SIP-Proxy erkennt den Anmeldewunsch an einer übergeordneten SIP-PBX daran, dass die vom Client übermittelte Domäne mit einer eingetragenen Domäne einer SIP-PBX-Leitung übereinstimmt. Er ergänzt die Anmeldedaten mit dem gemeinsamen Passwort und leitet die Anmeldung weiter an die SIP-PBX. 1-14 Die Gesprächsvermittlung: Call-Routing VoIP-Domäne der SIP-PBX VoIP-Domäne der SIP-PBX plus gemeinsames Passwort für die SIP-PBX-Leitung Internet VPN Benutzer gemeinsames Passwort VoIP-Domäne der SIPPBX SIP-PBX SwyxConnect als SIP-Proxy gemeinsames Passwort VoIP-Domäne der SIP-PBX gemeinsames Passwort • Falls in der SIP-PBX die SIP- oder ISDN-Benutzer am Swyx VoIP Router mit unterschiedlichen Passwörtern eingetragen sind, müssen die Benutzer bei der Anmeldung ihr individuelles Passwort übermitten. Für jeden SIP- oder ISDN-Benutzer wird daher im SwyxConnect ein Benutzereintrag mit dem individuellen Passwort angelegt, dass auch bei den SIPEndgeräten so eingetragen wird. Benutzer mit gemeinsamen und individuellen Passwörtern können parallel verwaltet werden. VoIP-Domäne der SIP-PBX und individuelles Passwort für die SIP-PBXLeitung VoIP-Domäne der SIP-PBX und individuelles Passwort für die SIP-PBX-Leitung Internet VPN Benutzer individuelles Passwort VoIP-Domäne der SIPPBX 1.5.1.3 SIP-PBX SwyxConnect als SIP-Proxy individuelles Passwort VoIP-Domäne der SIP-PBX individuelles Passwort Besondere Aspekte für ISDN-Benutzer Die Integration von ISDN-Endgeräten in die VoIP-Umgebung des SwyxConnect und die erforderlichen Konfigurationsschritte sind abhängig vom jeweiligen Anwendungsbeispiel und von den Möglichkeiten einer evtl. eingesetzten ISDN-TK-Anlage. Wichtig für die Anwender sind vor allem die folgenden Fragen: • Können die telefonieren? ISDN-Endgeräte intern mit SIP-Benutzern • Sind die ISDN-Endgeräte von extern über SIP-Leitungen erreichbar? Die Gesprächsvermittlung: Call-Routing 1-15 • Können die ISDN-Endgeräte extern über SIP-Leitungen telefonieren? Zur Beantwortung dieser Fragen unterscheiden wir folgende Konstellationen: • Wenn die ISDN-Endgeräte über eine ISDN-TE-Schnittstelle des SwyxConnect erreichbar sind, bezeichnen wir sie als „übergeordnet“. Aus Sicht des SwyxConnect befinden sich die ISDN-Endgeräte dann an einer externen Leitung. Die ISDNEndgeräte werden normalerweise nicht als lokale Benutzer geführt, daher sind auch keine Einträge für ISDN-Benutzer erforderlich. ISDN-Endgeräte an einer übergeordneten ISDN-TK-Anlage ... • können interne Rufe zu den SIP-Benutzern aufbauen, wenn die entsprechenden Rufnummern als interne MSNs in der ISDN-TK-Anlage konfiguriert sind. • können interne Rufe der SIP-Benutzer empfangen, wenn die Call-Routing-Tabelle die internen MSNs der ISDNEndgeräte z.B. über eine Standard-Route auf der ISDNLeitung ausgeben. • können nur dann über SIP-Leitungen Gespräche aufbauen, wenn die TK-Anlage bestimmte Rufnummern über ihren internen ISDN-Bus ausgeben kann. Ansonsten wird die ISDN-TK-Anlage alle Rufe, die nicht zu ihren internen MSNs passen, über ihre externe ISDN-Schnittstelle an das öffentliche Telefonnetz ausgeben. • können nur dann von einer übergeordneten SIP-PBX Gespräche empfangen, wenn Sie als ISDN-Benutzer im SwyxConnect eingerichtet sind und so an der SIP-PBX angemeldet werden. • Wenn die ISDN-Endgeräte über eine ISDN-NT-Schnittstelle des SwyxConnect erreichbar sind, bezeichnen wir sie als „untergeordnet“. Für das SwyxConnect handelt es sich dann um lokale Teilnehmer, die über die Liste der angemeldeten Benutzer aufgelöst werden können. Da die ISDN-Endgeräte selbst keine Domäne zur Anmeldung am SwyxConnect übemitteln können, müssen sie mit einem entsprechenden Eintrag als ISDNBenutzer eingetragen und so dem VoIP-System bekannt gemacht werden. ISDN-Endgeräte an einer untergeordneten ISDN-TK-Anlage ... 1-16 Die Gesprächsvermittlung: Call-Routing • können interne Rufe zu den SIP-Benutzern aufbauen, indem sie das für die TK-Anlage notwendige Amtsholungszeichen vor die interne Rufnummer der SIP-Benutzer stellen. Die TKAnlage gibt den Anruf dann mit der internen Rufnummer des SIP-Benutzers – ohne das Amtsholungszeichen – auf ihrem externen ISDN-Bus an das SwyxConnect weiter. • können interne Rufe der SIP-Benutzer empfangen, wenn im Eintrag für den ISDN-Benutzer die richtige Zuordnung von interner Rufnummer zur entsprechenden MSN eingetragen ist. Das SwyxConnect setzt einen Ruf an die interne Nummer des ISDN-Benutzers auf die MSN und gibt diese auf dem zugewiesenen ISDN-Bus aus. Die TK-Anlage empfängt die MSN wie einen externen Anruf und leitet ihn an das entsprechende ISDN-Endgerät weiter. • können eingehende und abgehende Gespräche über SIP- und ISDN-Leitungen führen wie die SIP-Benutzer. Bei den abgehenden Rufen ist wieder das ggf. notwendige Zeichen für die Amtsholung an der TK-Anlage erforderlich. 1.5.2 Rufnummernumsetzung an Netz-Übergängen Swyx VoIP Router vermitteln Gespräche zwischen verschiedenen Telefonnetzen, z.B. dem ISDN-Netz, den Netzen verschiedener SIPProvider und dem internen Telefonnetz. In jedem dieser Netze werden üblicherweise andere Rufnummernbereiche oder sogar unterschiedliche Konventionen zur Adressierung der Gesprächsteilnehmer verwendet. Während das klassische Festnetz die aus numerischen Zeichen bestehenden Rufnummern mit Landesund Ortsnetzvorwahlen verwendet, erlaubt die SIP-Welt auch alphanumerische Namen mit Domänen-Angaben. Beim Übergang von Anrufen zwischen diesen Bereichen müssen die „Rufnummern“ jeweils so umgesetzt werden, dass die gewünschten Gesprächsteilnehmer erreicht werden können. So wird z.B. bei einem Anruf aus dem Festnetz an eine öffentliche MSN die ZielRufnummer auf die interne Rufnummer eines ISDN-Benutzers umgesetzt. Die entsprechenden Umsetzungen werden auch als „Mapping“ bezeichnet. Das Mapping umfasst dabei neben der gerufenen Nummer, die das Ziel darstellt, auch die rufende Nummer für die Quelle. Die Gesprächsvermittlung: Call-Routing 1-17 Mapping der Zielrufnummer externe MSN aus dem ISDN-Netz interne Rufnummer des ISDN-Benut- r SIPPro v SI ze nut Be P- r ide ISDNBenutzer SIP-PBX an e B a n u lo g e tze r zers et z N IS D -N Mapping der Quellrufnummer interne Rufnummer des SIP-Benutzers externe SIP-Rufnummer im Netz des SIP-Providers Sowohl gerufene als auch rufende Nummer müssen je nach Anwendungsfall so modifiziert werden, dass auch der Rückruf zur Quelle des Anrufs möglich ist. Die Rufnummernumsetzung an den Amtsübergängen wird in erster Linie realisiert durch entsprechende Mapping-Einträge bei den ISDN- und SIP-Provider-Leitungen sowie durch die Regeln der CallRouting-Tabelle. 1.5.3 Der Call-Manager Der Call-Manager hat die zentrale Aufgabe, einen zur Vermittlung anliegenden Ruf einer bestimmten Leitung oder einem bestimmten Benutzer zuzuordnen. Für diese Zuordnung nutzt der Call-Manager die Call-Routing-Tabelle und die Liste der angemeldeten Benutzer. Die Vermittlung der Anrufe läuft in folgenden Schritten ab: • Bearbeitung der gerufenen Nummer (Called Party ID) Zunächst wird überprüft, ob eine numerische oder alphanumerische Nummer vorliegt. Dazu werden typische Wahltrennzeichen wie „()-/“ und <Blank> entfernt. Ein „+“ an erster Stelle bleibt erhalten. In diesem Fall gilt die Nummer weiter als numerische Nummer. Wird bei der Prüfung ein anderes alphanumerisches Zeichen entdeckt, wird die Rufnummer als alphanumerisch betrachtet und bleibt unverändert. • Auflösung des Rufes in der Call-Routing-Tabelle Nach der Bearbeitung der Called Party ID wird der Ruf an die Call-Routing-Tabelle übergeben. Die Einträge in der Call-Routing-Tabelle bestehen aus Sätzen von Bedingungen und Anweisungen. Die Einträge werden der Reihe nach durchsucht, der erste Eintrag wird ausgeführt, bei dem alle angegebenen Bedingungen erfüllt sind. 1-18 Die Gesprächsvermittlung: Call-Routing • Auflösung des Rufes über die Tabellen der lokalen Teilnehmer Wird in der Call-Routing-Tabelle kein Eintrag gefunden, der mit dem anliegenden Ruf übereinstimmt, sucht der Call-Manager in den Listen der lokalen Teilnehmer. Für das Call-Routing werden alle dem Call-Router bekannten Benutzer verwendet (angemeldete SIP-Benutzer und konfigurierte ISDN-Benutzer). Wird dort ein Eintrag gefunden, dessen Nummer mit der gerufenen Nummer übereinstimmt und der auch über die passende Ziel-Domäne verfügt, dann wird dieser Ruf an den entsprechenden Teilnehmer zugestellt. Wird kein lokaler Teilnehmer gefunden, für den Nummer und Ziel-Domäne übereinstimmen, reicht in einem weiteren Durchlauf auch die Übereinstimmung der Rufnummer des lokalen Teilnehmers mit der gerufenen Nummer, die Ziel-Domäne bleibt ohne Berücksichtigung. • Auflösung des Rufes über die Default-Einträge in der CallRouting-Tabelle Falls die vorangehenden Durchläufe durch die Call-RoutingTabelle und die Listen mit den lokalen Teilnehmern keinen Erfolg hatten, wird der anliegende Ruf erneut in der Call-Routing-Tabelle geprüft. In diesem Durchlauf werden dann allerdings nur die Default-Routen berücksichtigt. Dabei werden die in den Default-Routen eingetragenen Nummern und Ziel-Domänen nicht berücksichtigt. Nur die Quell-Filter werden ausgewertet, sofern die Default-Route über solche Filter verfügt. Konkrete Beispiele für den Ablauf des Call-Routing finden Sie bei der Beschreibung der Konfigurationsbeispiele. 1.5.4 Telefonieren mit dem Swyx VoIP Router Mit dem Einsatz der Swyx VoIP Router eröffnen sich zahlreiche neue Möglichkeiten zum Aufbau von Telefongesprächen. Je nach Konstellation der eingesetzten Endgeräte (z.B. SIP- oder ISDNTelefone, SIP- oder ISDN-TK-Anlagen) und abhängig von der Konfiguration des Call-Routings im Swyx VoIP Router sind einige Hinweise für das Verständnis des Verbindungsaufbaus wichtig. 1.5.4.1 Automatische Amtsholung Der Einsatz der Swyx VoIP Router und die Ergänzung um VoIPFunktionen in Ihrer Telefonstruktur soll das Telefonverhalten der Anwender möglichst komfortabel unterstützen. Einer der zentralen Die Gesprächsvermittlung: Call-Routing 1-19 Aspekte dabei ist die Verwendung einer „spontanen“ oder „automatischen“ Amtsholung, wie sie auch von üblichen TKAnlagen bekannt ist. • Die meisten TK-Anlagen sind so eingestellt, dass die Telefonteilnehmer der gewünschten Rufnummer eine „0“ voranstellen müssen, um eine Amtsleitung zu bekommen – um also ein Gespräch über ein öffentliches Telefonnetz führen zu können. Ohne die vorangestellte „0“ wird die gewählte Rufnummer als interne Rufnummer eines anderen Nebenstellenanschlusses an der eigenen TK-Anlage gewertet. • Ist für die TK-Anlage die „automatische Amtsholung“ eingerichtet, werden alle gewählten Rufnummern direkt über das öffentliche Telefonnetz geführt. Internes Telefonieren zu anderen Nebenstellen ist in diesem Fall nicht oder nur durch die Wahl eines besonderen Zeichens vor der Rufnummer möglich. Mit der Erweiterung der Telefonstruktur um einen Swyx VoIP Router eröffnen sich zahlreiche neue Möglichkeiten zum Anschluss von verschiedenen Telefon-Endgeräten. Dazu gehören die evtl. schon vorhandenen analogen oder ISDN-Telefone (ggf. angeschlossen an eine entsprechende TK-Anlage) oder auch VoIP-Endgeräte wie SIPTelefone oder PCs mit VoIP-Software. Ein Swyx VoIP Router als neuer und zentraler Baustein der Telefonstruktur übernimmt für die angeschlossenen Endgeräte einige Aufgaben einer TK-Anlage. Daher können Sie auch die automatische Amtsholung für die am Swyx VoIP Router angeschlossenen Endgeräte gezielt für die Gruppen der ISDN- oder SIP-Teilnehmer einstellen und so an das bisherige Telefonverhalten anpassen. • Wenn die automatische Amtsholung ausgeschaltet ist, müssen die Teilnehmer der gewünschten Rufnummer jeweils eine „0“ voranstellen, um ein Gespräch über ein öffentliches Telefonnetz zu führen. Alle Anrufe ohne eine vorangestellte „0“ werden als Rufe zu internen Nebenstellen im eigenen Telefonnetz behandelt. 1-20 Die Gesprächsvermittlung: Call-Routing • Wenn die automatische Amtsholung eingeschaltet ist, werden alle Rufe zunächst als Gespräch über ein öffentliches Telefonnetz geführt. Für Anrufe zu internen Gegenstellen wird der Rufnummer in diesem Fall ein spezielles Zeichen oder eine bestimmte Nummernkombination vorangestellt. In der Standardeinstellung wird mit dem Aktivieren der automatischen Amtsholung ein Stern * als Erkennungszeichen für eine interne Rufnummer aktiviert. Diese Einstellung können Sie nach Bedarf an die ggf. bisher verwendeten Erkennungszeichen anpassen. Wenn Sie den Swyx VoIP Router am Nebenstellenanschluss einer TK-Anlage betreiben, empfiehlt es sich, die Amtsholung des Routers der TK-Anlage entsprechend einzustellen, damit das Verhalten aus Benutzersicht gleich ist. Beispiel untergeordnete TK-Anlage Ein SwyxConnect 1722 wird zwischen den ISDN-Amtsanschluss und die vorhandene ISDN-TK-Anlage geschaltet. In der TK-Anlage wird die automatische Amtsholung aktiviert, die Einstellungen im CallRouter des SwyxConnect 1722 entscheiden darüber, ob bei den angeschlossenen ISDN- und SIP-Teilnehmern eine „0“ für die Amtsholung vorgewählt werden muss. SIP-Teilnehmer Internet untergeordnete ISDN-TK-Anlage: automatische Amtsholung aktiv ISDN ISDN-Teilnehmer SwyxConnect 1722 Wenn der Swyx VoIP Router in dieser Konstellation z.B. durch Stromausfall nicht zur Verfügung steht, wird der ISDN-Anschluss der untergeordneten ISDN-TK-Anlage automatisch auf den externen ISDN-Anschluss „gebrückt“ (bei aktiviertem Life-Line-Support). Bei einem Swyx VoIP Router ohne automatische Amtsholung dürfen die ISDN-Teilnehmer für die Zeit des Life-Line-Betriebes der Rufnummer keine „0“ voranstellen. Die Gesprächsvermittlung: Call-Routing 1-21 Beispiel übergeordnete TK-Anlage Ein Swyx VoIP Router wird an den Nebenstellenanschluss einer ISDN-TK-Anlage angeschlossen. Im Swyx VoIP Router wird die automatische Amtsholung aktiviert, die Einstellungen in der übergeordneten TK-Anlage entscheiden darüber, ob bei den angeschlossenen ISDN- und SIP-Teilnehmern eine „0“ für die Amtsholung vorgewählt werden muss. SIP-Teilnehmer Internet übergeordnete ISDN-TK-Anlage Swyx VoIP Router ohne ISDN-NTSchnittstelle: automatische Amtsholung aktiv ISDN ISDN-Teilnehmer 1.5.4.2 Anwahl von verschiedenen Rufnummernbereichen Für die Anwahl von Gesprächspartnern stehen Ihnen die folgenden Rufnummernbereiche zur Verfügung: • Interne Rufnummern sind vergleichbar mit den Nebenstellenrufnummern herkömmlicher TK-Anlagen („Durchwahl“). Über diese interne Rufnummer können sich die Teilnehmer direkt ohne den Umweg über ein öffentliches Telefonnetz erreichen. Die internen Rufnummern müssen über alle im eigenen Telefonnetz verbundenen Teilnehmer eindeutig sein, d.h. auch über alle evtl. angeschlossenen TK-Anlagen hinweg! Die internen Teilnehmer erreichen Sie über die einfache Anwahl der internen Rufnummer, ohne vorangestellte „0“. Je nach Einstellung der automatischen Amtsholung (’Automatische Amtsholung’ → Seite 19) muss ggf. ein besonderes Wahlzeichen vorangestellt werden. 1-22 Die Gesprächsvermittlung: Call-Routing • Über die örtlichen Rufnummern erreichen Sie alle nicht internen Teilnehmer, die sich im gleichen Telefonortsnetz wie der Swyx VoIP Router befinden, die also die gleiche öffentliche Ortsnetzvorwahl haben wie der Amtsanschluss für den Swyx VoIP Router. Dabei ist in verteilten Standorten über Städte- oder Ländergrenzen hinweg der physikalische Standort des Gerätes maßgeblich, auch wenn z.B. eine zentrale TK-Anlage an einem anderen Standort vorhanden ist. Für einen Swyx VoIP Router in München sind also alle Telefonteilnehmer im Ortsnetz München über örtliche Rufnummern zu erreichen, selbst wenn eine über VPN angebundene SIP-TK-Anlage in Hamburg erreichbar ist. Je nach Einstellung der automatischen Amtsholung (’Automatische Amtsholung’ → Seite 19) muss ggf. eine „0“ vorangestellt werden. • Die nationalen und internationalen Rufnummern verhalten sich analog zu den örtlichen, auch hier ist der physikalische Standort der Geräte ausschlaggebend für die Zuordnung zu den entsprechenden Vorwahlbereichen. Ein Swyx VoIP Router in Österreich gehört also zum nationalen Telefonnetz in Österreich, auch wenn eine VPN-Anbindung an die SIP-TK-Anlage der Zentrale in Deutschland eingerichtet ist. Je nach Einstellung der automatischen Amtsholung (’Automatische Amtsholung’ → Seite 19) muss ggf. eine „0“ vorangestellt werden. 1.5.4.3 Sonderrufnummern Bestimmte Sonderrufnummern (Notfallrufnummern, kostenfreie oder besonders kostenintensive Servicerufnummern) können im CallRouter einer speziellen Behandlung unterworfen werden. • So ist z.B. die Erreichbarkeit von Notfallrufnummern der Polizei oder Feuerwehr immer sicher zu stellen, auch wenn die Telefonteilnehmer einmal nicht das richtige Wählzeichen zur Amtsholung voranstellen. In der Standardeinstellung sind die Notfallrufnummern „110“ und „112“ daher so eingerichtet, dass sie mit oder ohne vorangestellte „0“ immer korrekt ausgegeben werden. • Für kostenfreie Rufnummernbereiche wie die „0800“ wird üblicherweise eine Verbindung direkt über ISDN gewählt, weil so die kostenfreie Festnetz-zu-Festnetz-Verbindung genutzt wird. Die Gesprächsvermittlung: Call-Routing 1-23 1.5.4.4 Wählen über bestimmte Leitungen Mit dem Einsatz der Swyx VoIP Router können neben der vorher vorhandenen ISDN-Amtsleitung weitere Leitungen zum Aufbau von Telefongesprächen definiert werden, z.B. zu einer über VPN angebundenen SIP-TK-Anlage oder zu einem öffentlichen SIPProvider über das Internet. Für jeden Verbindungsaufbau entscheidet der Call-Router anhand der festgelegten Regeln, welche der vorhandenen Leitungen für den Anruf genutzt werden soll. Alternativ zur automatischen Auswahl durch den Call-Router können Sie einzelne Anrufe gezielt über eine bestimmte Leitung führen, weil Sie z.B. einen Gesprächspartner bewusst über ISDN und nicht über die SIP-TK-Anlage in der Zentrale anrufen wollen. Zu diesem Zweck werden den vorhandenen Leitungen im Call-Router spezielle Kennziffern zugeordnet, z.B. die „98“ für ISDN oder die „97“ für einen SIP-Provider. Der gezielte Anruf über diese Leitung wird dann mit der entsprechenden Kennung eingeleitet: • Der Anruf mit „089 123456“ wird über den Call-Router einer entsprechenden Leitung zugeordnet, z.B. über die SIP-TKAnlage der Zentrale. • Der Anruf mit „98 089 123456“ wird dagegen vom Call-Router direkt über den ISDN-Anschluss ausgeführt. 1.5.5 VoIP-Eigenschaften des SwyxConnect 1722 1.5.5.1 Zwei ISDN-Schnittstellen Zwei ISDN-Ports, die sich beliebig als interne oder externe Anschlüsse schalten lassen, bieten vier parallele ISDN-Sprachkanäle. Damit lässt sich z.B. eine bestehende ISDN-TK-Anlage um SIP erweitern und zusätzlich an eine übergeordnete VoIP-TK-Anlage anbinden. Teilnehmer können gleichzeitig lokal mit ISDN-Telefonen, SIP-Geräten und Softphones Gespräche mit anderen SIP- oder ISDNTeilnehmern intern wie extern führen. Die Wandlung zwischen SIP und ISDN erfolgt automatisch und für den Benutzer transparent. 1.5.5.2 Telefonieren auch bei Stromausfall Mit Life-Line-Support und Spannungsweiterleitung zum internen ISDN-Port bleibt Telefonieren über ISDN sogar bei Stromausfall möglich. ISDN-Backup, Loadbalancing und VRRP in Kombination mit der Nutzung von bis zu drei Ethernetports als WAN-Interfaces bieten auch für SIP-Verbindungen Redundanz und hohe Zuverlässigkeit. Bei Ausfall einer SIP-Gegenstelle wird automatisch 1-24 Die Gesprächsvermittlung: Call-Routing über ISDN vermittelt. Damit bleibt Telefonieren auch mit VoIP so sicher wie gewohnt. 1.5.5.3 Bandbreitenreservierung mit Ausfallsicherung Leistungsstarke VPN-Funktionen ermöglichen die sichere Übertragung von Sprache und Daten zwischen Unternehmensstandorten. Damit lassen sich Telefongebühren für die interne Kommunikation einsparen. Eine professionelle Firewall, vielseitige Routingfunktionen und hochwertige Quality-of-ServiceMechanismen machen den SwyxConnect 1722 zur umfassenden Lösung für sichere Sprach- und Datenkommunikation in einem kompakten Gerät. Alle Funktionalitäten sind in das zentrale Management integriert. 1.6 Was kann Ihr SwyxConnect? SwyxConnect 1722 Die folgende Tabelle zeigt Ihnen die Eigenschaften und Funktionen Ihres Gerätes. Anwendungen Internet-Zugang ✔ LAN-LAN-Kopplung über VPN ✔ LAN-LAN-Kopplung über ISDN ✔ RAS-Server (über VPN) ✔ RAS-Server (über ISDN) ✔ IP-Router ✔ IPX-Router (über ISDN), z.B. zur Kopplung von Novell-Netzwerken oder zur Einwahl in Novell-Netzwerke ✔ NetBIOS-Proxy zur Kopplung von Microsoft-Peer-to-Peer-Netzwerken über ISDN ✔ DHCP- und DNS-Server (für LAN und WAN) ✔ N:N-Mapping zum Routen von Netzwerken mit den gleichen IP-Adresskreisen über VPN ✔ Port-Mapping zur Definition von LAN-Ports als zusätzliche WAN-Ports ✔ Policy-based Routing zur regelbasierten Auswahl der Zielroute ✔ Was kann Ihr SwyxConnect? 1-25 SwyxConnect 1722 Load-Balancing zur Bündelung von mehreren DSL-Kanälen 4 Kanäle Backup-Lösungen und Load-Balancing mit VRRP ✔ NAT Traversal (NAT-T) ✔ DMZ mit konfigurierbarer IDS-Prüfung ✔ VoIP-Funktionen SIP-Proxy SIP/ISDNGateway Call-Router 1-26 Verwaltung lokaler SIP-Benutzer (Anmeldung/Authentifizierung) ✔ Abbildung von Konten bei SIP-Providern als Leitungen ✔ Anmeldung bei und Vermittlung zu übergeordneten SIPTK-Anlagen ✔ Individuelles/gemeinsames Passwort zur Authentifizierung ✔ Automatische Anmeldung und Weiterleitung von SIPBenutzern ✔ Automatisches Bandbreitenmanagement und Priorisieren von SIP-Verbindungen ✔ Freie Auswahl der verfügbaren S0-Busse ✔ Betrieb an Amtsleitungen oder Nebenstellenanschlüssen ✔ Automatische Anmeldung und Authentifizierung lokaler ISDN-Teilnehmer als SIP-Benutzer ✔ Anmeldung der ISDN-Teilnehmer als SIP-Benutzer bei übergeordneten SIP-TK-Anlagen ✔ Vermittlung zwischen lokalen und entfernten ISDN- und SIP-Benutzern ✔ ISDN-Dienstemerkmale CLIP, CLIR ✔ Blockwahl und Einzelwahl mit einstellbarer Wartezeit zur Vervollständigung ✔ Inband Tone Signalling nach deutschem Standard für ISDN-Benutzer ✔ Zentrale Vermittlung aller Verbindungen (SIP und ISDN) ✔ Was kann Ihr SwyxConnect? SwyxConnect 1722 Sprachverarbeitung Rufnummernumsetzung durch Mapping, Ziffernersetzung und Nummernergänzung ✔ Routingregeln nach gewählter, abgehender Rufnummer und Leitung sowie Domäne ✔ Mehrfache Durchläufe, auch nach Nummernersetzung erzwungen ✔ Bis zu zwei Ziele pro Routingregel als Backup ✔ Regel-basierte Ablehnung von Rufen ✔ Ergänzen von Rufnummern-Präfixen pro Leitung ✔ Ergänzen/Entfernen von Stammnummern pro Leitung ✔ Echo-Unterdrückung und De-Jitter-Buffer gegenüber SIPVerbindungen ✔ Transparente Durchleitung ausgehandelter Codecs ✔ Beeinflussung (Filter, Qualität, Bandbreite) der Aushandlung von Codecs ✔ WAN-Anschlüsse Anschluss für DSL- oder Kabelmodem ✔ integriertes ADSL-Modem (mit ADSL2+) ✔ ISDN-S0-Anschluss im NT-Modus zum Anschluss von untergeordneten ISDN-Geräten (ISDN-Telefone, ISDN-TK-Anlagen) an den SwyxConnect. Umschaltbar in TE-Modus. Mit LCOS-Version 6.0 kann jeweils nur ein S0-Bus im TE-Modus für SIP genutzt werden. ✔ ISDN-S0-Anschluss im TE-Modus zum Anschluss eines SwyxConnect an einen externen ISDN-Anschluss, z.B. an einen NTBA oder an eine übergeordnete ISDN-TK-Anlage. Umschaltbar in NT-Modus. Mit LCOS-Version 6.0 kann jeweils nur ein S0-Bus im NT-Modus für SIP genutzt werden. ✔ Life-Line-Support und Spannungsweiterleitung zum internen ISDN-Port zur Sicherung der Telefonfunktion bei Stromausfall oder nicht konfiguriertem VoIP-Call-Manager ✔ Was kann Ihr SwyxConnect? 1-27 SwyxConnect 1722 LAN-Anschluss 4 individuelle Fast Ethernet LAN Ports, einzeln schaltbar, z.B. als LANSwitch oder separate DMZ-Ports, Auto-Crossover. ✔ USB-Anschluss USB 2.0 Host Port für zukünftige Erweiterungen (Fullspeed: 12MBit/s) ✔ Sicherheitsfunktionen IPSec-Verschlüsselung über externe Software (VPN-Client) ✔ 5 integrierte VPN-Tunnel zur Absicherung von Netzwerkverbindungen ✔ IPSec-Verschlüsselung über Hardware (optional, Aktivierung über VPN-25Option) ✔ IP-Masquerading (NAT, PAT) zum Verstecken aller Arbeitsstationen im LAN hinter einer einheitlichen öffentlichen IP-Adresse. ✔ Stateful-Inspection-Firewall ✔ Firewall-Filter zur gezielten Sperrung von IP-Adressen, Protokollen und Ports ✔ MAC-Adressfilter kontrolliert u.a. den Zugriff von Arbeitsstationen im LAN auf die IP-Routing-Funktion ✔ Konfigurationsschutz zur Abwehr von „Brute-Force-Angriffen“. ✔ Konfiguration Konfiguration mit LANconfig oder mit Webbrowser, zusätzlich Terminalmodus für Telnet oder andere Terminalprogramme, SNMP-Schnittstelle und TFTPServerfunktion ✔ Fernkonfiguration über ISDN (mit ISDN-PPP-Verbindungen z. B. über das DFÜ-Netzwerk von Windows). ✔ Serielle Konfigurations-Schnittstelle ✔ Rückruffunktion mit PPP-Authentifizierung-Mechanismen zur Beschränkung auf festgelegte ISDN-Rufnummern ✔ FirmSafe zum Einspielen neuer Firmwareversionen ohne Risiko ✔ 1-28 Was kann Ihr SwyxConnect? 2 Installation Dieses Kapitel hilft Ihnen, möglichst schnell Hard- und Software zu installieren. Zunächst überprüfen Sie Lieferumfang und Systemvoraussetzungen. Sind alle Voraussetzungen erfüllt, gelingen Anschluss und Inbetriebnahme schnell und ohne Mühe. 2.1 Lieferumfang SwyxConnect 1722 Bitte prüfen Sie den Inhalt der Verpackung auf Vollständigkeit, bevor Sie mit der Installation beginnen. Neben dem eigentlichen Gerät sollte der Karton folgendes Zubehör für Sie bereithalten: Netzteil ✔ LAN-Anschlusskabel (grüne Stecker) ✔ ADSL-Anschlusskabel (transparente Stecker) ✔ ISDN-Anschlusskabel (hellblaue Stecker) ✔ Adapter zum Kreuzen der Kontakte bei umkonfigurierten ISDN-Schnittstellen ✔ Anschlusskabel für die Konfigurationsschnittstelle ✔ SwyxConnect-CD ✔ Gedruckte Dokumentation (Installation Guide, Handbuch) ✔ Falls etwas fehlen sollte, wenden Sie sich bitte umgehend an Ihren Händler oder an die Kontaktadresse, die auf dem Lieferschein zu Ihrem Gerät angegeben ist. 2.2 Systemvoraussetzungen Rechner, die mit einem SwyxConnect in Verbindung treten möchten, müssen mindestens die folgenden Voraussetzungen erfüllen: Installation 2-1 • Betriebssystem mit TCP/IP-Unterstützung, z.B. Windows XP, Windows Millennium Edition (Me), Windows 2000, Windows 98, Windows 95, Windows NT, Linux, BSD Unix, Apple Mac OS, OS/2. • Zugang zum LAN über das TCP/IP-Protokoll. Die LANtools benötigen zudem ein Windows-Betriebssystem. Für den Zugriff auf WEBconfig ist ein Web-Browser unter einem beliebigen Betriebssystem erforderlich. 2.3 Der SwyxConnect stellt sich vor In diesem Abschnitt stellen wir Ihnen Ihr Gerät vor. Sie erhalten einen Überblick über alle Statusanzeigen, Anschlüsse und Schalter. Für die Installation des Gerätes ist dieser Abschnitt hilfreich aber nicht unbedingt erforderlich. Sie können diesen Abschnitt nach Belieben auch erst einmal überschlagen und direkt mit dem Abschnitt ’Installation der Hardware’ → Seite 7 fortfahren. 2.3.1 Statusanzeigen Die verschiedenen SwyxConnect-Modelle verfügen je nach Funktionsumfang über eine unterschiedliche Anzahl von Statusanzeigen auf der Vorderseite. 2.3.1.1 Vorderseite 2-2 VPN ETH 4 ETH 2 ISDN 1 ETH 3 Online Der SwyxConnect stellt sich vor ETH 1 ISDN 2 ADSL Power Die Statusanzeigen auf der Vorderseite des Gerätes geben Aufschluss über den Betriebs- und Verbindungszustand des Gerätes: 2.3.1.2 Oberseite Die beiden LEDs auf der Oberseite ermöglichen ein bequemes Ablesen der wichtigsten Statusanzeigen auch bei vertikaler Befestigung des Gerätes. Power Online 2.3.1.3 Bedeutung der LEDs In den folgenden Abschnitten verwenden wir verschiedene Begriffe, um das Verhalten der LEDs zu beschreiben: • Blinken bedeutet, dass die LED in gleichmäßigen Abständen in der jeweils angegebenden Farbe ein- bzw. ausgeschaltet wird. • Blitzen bedeutet, dass die LED in der jeweiligen Farbe sehr kurz aufleuchtet und dann deutlich länger (etwa 10x so lange) ausgeschaltet bleibt. • Invers Blitzen bedeutet das Gegenteil. Hier leuchtet die LED in der jeweiligen Farbe dauerhaft und wird nur sehr kurz unterbrochen. • Flackern bedeutet, dass die LED in unregelmäßigen Abständen ein- und ausgeschaltet wird. Power Diese LED gibt Auskunft über die Betriebsbereitschaft des Geräts. Nach dem Einschalten blinkt sie für die Dauer des Selbsttests grün. Danach wird entweder ein festgestellter Fehler als roter Blinkcode ausgegeben, oder aber das Gerät geht in Betrieb, und die LED leuchtet konstant grün. aus Gerät abgeschaltet grün blinkend Selbsttest nach dem Einschalten grün dauerhaft an Gerät betriebsbereit rot/grün abwechselnd blinkend Gerät unsicher: Kein Konfigurationskennwort gesetzt rot blinkend Zeit- oder Gebührenlimit erreicht Der SwyxConnect stellt sich vor 2-3 Die Power-LED blinkt abwechselnd rot/grün, solange noch kein Konfigurationskennwort gesetzt wurde. Ohne Konfigurationskennwort sind die Konfigurationsdaten des SwyxConnect ungeschützt. Im Normalfall setzen Sie ein Konfigurationskennwort während der Grundkonfiguration (Anleitung im folgenden Kapitel). Informationen zur nachträglichen Vergabe eines Konfigurationskennworts finden Sie im Abschnitt ’Der Sicherheits-Assistent’ auf Seite 1. Blinkt die Power-LED rot und können keine WANVerbindungen mehr aufgebaut werden, so ist das kein Grund zur Besorgnis. Vielmehr wurde ein vorher eingestelltes Zeitoder Gebührenlimit erreicht. Es gibt drei Möglichkeiten die Sperre zu lösen: P ower Blinkende Power-LED und keine Verbindung möglich? Signal für ein erreichtes Zeit- oder Gebührenlimit • Gebührenschutz zurücksetzen. • Das erreichte Limit erhöhen. • Die erreichte Sperre ganz deaktivieren (Limit auf '0' setzen). Im LANmonitor wird Ihnen das Erreichen eines Zeit- oder Gebührenlimits angezeigt. Zum Reset des Gebührenschutzes wählen Sie im Kontextmenü (rechter Mausklick) Zeit- und Gebühren-Limits zurücksetzen. Die Gebühreneinstellungen legen Sie in LANconfig unter Management Kosten fest (Sie können nur dann auf diese Einstellungen zugreifen, wenn unter Extras Optionen die 'Vollständige Darstellung der Konfiguration' aktiviert ist). Mit WEBconfig finden Sie den Gebührenschutz-Reset und alle Parameter unter Experten-Konfiguration Setup Gebühren-Modul. Online 2-4 Die Online-LED zeigt allgemein den Status aller WAN-Schnittstellen an: aus keine aktive Verbindung grün blitzend Aufbau der ersten Verbindung grün invers blitzend Aufbau einer weiteren Verbindung grün dauerhaft an mindestens eine Verbindung aufgebaut rot dauerhaft an Fehler beim Aufbau der letzten Verbindung Der SwyxConnect stellt sich vor ADSL ISDN 1 und ISDN 2 Verbindungszustand am ADSL-Anschluss: aus Interface abgeschaltet grün blinkend Initialisierung (Kontaktaufnahme mit Verbindungsstelle) grün blitzend Aufbau der ersten Verbindung grün invers blitzend Aufbau einer weiteren Verbindung grün dauerhaft an mindestens eine logische Verbindung aufgebaut grün flackernd Datenverkehr (Versand oder Empfang) rot flackernd Fehler (CRC-Fehler, Framing-Fehler etc.) rot dauerhaft an Keine Synchronisation bzw. Suchen der Gegenstelle orange dauerhaft Synchronisation erfolgreich orange blinkend/ blitzend Handshake/Trainingsphase rot/ blinkend orange Hardware-Fehler Statusanzeige für die erste und zweite ISDN-Schnittstelle: TE-Modus NT-Modus (externer ISDN(interner ISDNAnschluss) Anschluss) aus Interface abgeschaltet oder Layer 1 deaktiviert oder keine Layer 2 TEI Interface abgeschaltet. Im abgeschalteten Zustand ist der Anschluss ggf. über ein Life-Line-Relais mit einer anderen ISDN-Schnittstelle verbunden (→ Seite 11). grün blinkend D-Kanal Layer 1 im Aufbau/Layer 2 TEI im Aufbau grün D-Kanal aktiviert dauerhaft an D-Kanal aktiviert (Layer 1 aktiv und Layer 2 TEI vorhanden) Der SwyxConnect stellt sich vor 2-5 TE-Modus (externer ISDNAnschluss) NT-Modus (interner ISDNAnschluss) orange blinkend Aufbau der ersten ISDN-Verbindung orange blitzend Aufbau einer weiteren ISDN-Verbindung orange invers flackernd Datenverkehr in Senderichtung rot blinkend Fehler auf dem B-Kanal rot dauerhaft an Aufbau D-Kanal Aufbau D-Kanal Layer 1 oder Layer 2 Layer 1 fehlerhaft fehlerhaft beendet beendet rot/ blinkend orange ISDN-Hardwarefehler Wenn die LED einer ISDN-Schnittstelle im TE-Modus automatisch erlischt, so ist dies kein Zeichen für einen Fehler am S0-Bus. Vielmehr schalten zahlreiche ISDN-Anschlüsse und Telefonanlagen den S0-Bus nach einer bestimmten inaktiven Zeit in einen Stromsparmodus. Bei Bedarf wird der S0-Bus automatisch reaktiviert und die ISDN-Status-LED leuchtet grün. ETH 1 bis ETH 4 Zustand der vier LAN-Anschlüsse im integrierten Switch: aus kein Netzwerkgerät angeschlossen grün VPN 2-6 dauerhaft an Verbindung zu Netzwerkgerät betriebsbereit, kein Datenverkehr grün flackernd Datenverkehr rot flackernd Kollision von Datenpaketen Status einer VPN-Verbindung. aus kein VPN-Tunnel aufgebaut grün blinkend Verbindungsaufbau grün blitzend Erste Verbindung grün invers blitzend Weitere Verbindungen grün dauerhaft an VPN-Tunnel sind aufgebaut Der SwyxConnect stellt sich vor 2.3.2 Die Anschlüsse des Geräts Auf der Rückseite befinden sich die Anschlüsse und Schalter des Routers: DC12V ETH4 ETH3 ETH2 ETH1 USB Config (COM) ISDN 2 ( ) ISDN 1 (⌧) ADSL(2+) Reset 1. Netzschalter 2. Anschluss für das mitgelieferte Netzteil 3. Switch mit vier 10/100Base-Tx-Anschlüssen 4. USB-Anschluss (USB Host) 5. Serielle Konfigurationsschnittstelle (RS 232/V.24) 6. Zweiter ISDN-Anschluss ISDN 2 (Default: NT-Modus, entspricht intern S0) 7. Erster ISDN-Anschluss ISDN 1 (Default: TE-Modus, entspricht externem ISDN-Anschluss) 8. ADSL-Anschluss (ADSL, ADSL 2, ADSL 2+) 9. Reset-Schalter Der Reset-Schalter hat zwei verschiedene Funktionen, die durch unterschiedlich lange Betätigungszeiten des Tasters ausgelöst werden: • Neustart des Geräts (weicher Reset) – der Schalter wird kürzer als 5 Sekunden gedrückt. Das Gerät startet neu. • Zurücksetzen der Konfiguration (harter Reset) – der Schalter wird länger als 5 Sekunden gedrückt. Alle LEDs am Gerät leuchten dauerhaft auf. Sobald der Reset-Schalter freigegeben wird, startet das Gerät mit Werkseinstellungen neu. 2.4 Installation der Hardware Die Installation des SwyxConnect erfolgt in folgenden Schritten: Installation der Hardware 2-7 1. LAN – schließen Sie Ihren SwyxConnect zunächst ans LAN oder einen einzelnen PC an. Stecken Sie das mitgelieferte Netzwerkkabel (grüne Stecker) einerseits in einen LANAnschluss des Geräts und andererseits in eine freie Netzwerkanschlussdose Ihres lokalen Netzes, eine freie Buchse eines Switches/Hubs oder den Netzwerkeingang eines einzelnen PC. Die LAN-Anschlüsse erkennen neben der Übertragungsrate (10/ 100 Mbit) auch den Typ (Node/Hub) angeschlossener Netzwerkgeräte automatisch (Autosensing). Der parallele Anschluss von Geräten unterschiedlicher Geschwindigkeit und Typen ist möglich. In einem Netzwerksegment sollten sich niemals mehrere unkonfigurierte SwyxConnect gleichzeitig befinden. Alle unkonfigurierten SwyxConnect melden sich unter derselben IPAdresse (mit den Endziffern '254'), es kommt daher zu Adresskonflikten. Zur Vermeidung von Problemen sollten mehrere SwyxConnect immer nacheinander konfiguriert und jeweils sofort mit einer eindeutigen IP-Adresse (die nicht auf '254' endet) versehen werden. 2-8 2. ADSL – verbinden Sie die ADSL-Schnittstelle über das mitgelieferte ADSL-Anschlusskabel (transparente Stecker) mit dem Splitter. 3. Anschluss an das ISDN-Netz – für den Anschluss des Swyx VoIP Router an das ISDN stecken Sie das eine Ende des mitgelieferten ISDN-Anschlusskabels (hellblaue Stecker) in eine ISDN-Schnittstelle im TE-Modus. Im Auslieferungszustand ist die erste ISDN-Schnittstelle auf den TE-Modus „extern“ eingestellt. Stecken Sie das andere Ende des ISDN-Kabels in einen ISDN/S0-Anlagenanschluss oder -Mehrgeräteanschluss. 4. ISDN-Endgeräte anschliessen – für den Anschluss von ISDNEndgeräten (ISDN-Telefonen oder ISDN-TK-Anlagen) an den Swyx VoIP Router verbinden Sie diese mit einer ISDNSchnittstelle im NT-Modus. Im Auslieferungszustand ist die zweite ISDN-Schnittstelle auf den NT-Modus eingestellt („interner ISDN-Anschluss“). 5. Konfigurations-Schnittstelle – optional können Sie den Router direkt an die serielle Schnittstelle (RS-232, V.24) eines PC anschließen. Verwenden Sie dazu das mitgelieferte Anschlusskabel. Verbinden Sie die Konfigurations-Schnittstelle des SwyxConnect mit einer freien seriellen Schnittstelle des PC. Installation der Hardware 6. 7. Schließen Sie optional ein externes Analog- oder GRPS-Modem über das SwyxConnect Modem Adapter Kit an die serielle Schnittstelle des Geräts an, wenn Sie über einen zusätzlichen WAN-Zugang Aufgaben wie Fernwartung, Backup-Verbindungen oder Dynamic VPN über eine analoge Leitung realisieren wollen. Mit Spannung versorgen – versorgen Sie das Gerät an Buchse über das mitgelieferte Netzteil mit Spannung. Verwenden Sie ausschließlich das mitgelieferte Netzteil! Die Verwendung eines ungeeigneten Netzteils kann zu Personen- oder Sachschäden führen. 8. Betriebsbereit? – Nach einem kurzen Selbsttest des Geräts leuchtet die Power-LED permanent. Grün leuchtende LAN-LEDs zeigen an, an welchen LAN-Anschlüssen funktionierende Verbindungen hergestellt sind. Modem Adapter Kit mit externem Modem Konfigurations-PC mit serieller Schnittstelle LAN VoIP-Telefone ISDN-Endgerät ISDN-(NTBA) Splitter TAE-Dose Dieses Anschlussbeispiel gilt nur für bei Konfiguration der ISDNSchnittstellen wie im Auslieferungszustand! Die Geräte mit integriertem ADSL-Modem können im Betrieb recht warm werden. Bei diesen Modellen ist insbesondere der Umgebungstemperaturbereich von max. 35°C zu beachten. Für eine ausreichende Belüftung ist zu sorgen. Geräte nicht stapeln und keiner direkten Sonneneinstrahlung aussetzen! Installation der Hardware 2-9 2.5 Konfiguration der ISDN-Schnittstellen Router vom Typ SwyxConnect 1722 verfügen über zwei ISDNSchnittstellen: • ISDN-TE-Schnittstelle („externer ISDN-Anschluss“): Eine ISDN-Schnittstelle im TE-Modus zum Anschluss an einen ISDN-Bus einer übergeordneten ISDN-TK-Anlage oder einen ISDN-NTBA. Diese ISDN-Schnittstelle kann für BackupVerbindungen über ISDN oder als Einwahl-Schnittstelle für entfernte Gegenstellen genutzt werden. • ISDN-NT-Schnittstelle („interner ISDN-Anschluss“): Mit der ISDN-Schnittstelle im NT-Modus stellt das SwyxConnect 1722 selbst einen internen ISDN-Bus zur Verfügung. An diese ISDNSchnittstelle können ISDN-TK-Anlagen oder ISDN-Telefone angeschlossen werden. Mit der LCOS-Version 6.0 wird nur die Standard-Konfiguration unterstützt: ISDN 1 im TE-Modus und ISDN 2 im NT-Modus. Nachfolgende LCOS-Versionen erlauben eine freie Konfiguration der ISDN-Anschlüsse. Bitte laden Sie eine aktuelle LCOS-Version von der SwyxConnect-Webseite. Im Auslieferungszustand ist die erste ISDN-Schnittstelle auf den TEModus, die zweite ISDN-Schnittstelle auf den NT-Modus eingestellt. Je nach Bedarf können die ISDN-Schnittstellen entsprechend umgestellt werden auf zweimal TE- oder zweimal NT-Modus. • Mit zwei NT-Schnittstellen können z.B. einer untergeordneten ISDN-TK-Anlage vier B-Kanäle bereitgestellt werden. • Mit zwei TE-Schnittstellen können z.B. vier B-Kanäle für Backup- oder Einwahlzwecke genutzt werden. Mit den DIP-Schaltern an der Unterseite des Gerätes wird die Funktion der ISDN-Schnittstellen eingestellt. 1. Ziehen Sie vor der Einstellung der DIP-Schalter alle Kabel aus den entsprechenden Buchsen. 2. Entfernen Sie die transparente Abdeckung der DIP-Schalter. 3. Stellen Sie die DIP-Schalter z.B. mit einem schmalen Schraubendreher in die gewünschte Position: DIP-SchalBedeutung ter 1 2-10 ISDN 2 RX (100 Ω Busterminierung) Konfiguration der ISDN-Schnittstellen Default oben (an) DIP-SchalBedeutung ter Default 2 ISDN 2 TX (100 Ω Busterminie- oben (an) rung) 3 Life-Line-Support oben (an) 4 oben (an) 5 oben (an) 6 oben (an) 7 ISDN-Spannungsweiterleitung ISDN 1 > ISDN 2 oben (an) 9 ISDN 1 RX (100 Ω Busterminierung) unten (aus) 10 ISDN 1 TX (100 Ω Busterminie- unten (aus) rung) 8 oben (an) • Die Busterminierung ist in der Regel erforderlich bei einer ISDN-Schnittstelle im NT-Modus (Default bei ISDN 2). Für ISDN-Schnittstellen im TE-Modus wird die Busterminierung üblicherweise ausgeschaltet (Default bei ISDN 1). Falls das SwyxConnect 1722 das letzte Gerät an einem längeren ISDNBus ist und dieser nicht selbst terminiert ist, kann ggf. die Aktivierung der Busterminierung für eine ISDN-Schnittstelle im TEModus sinnvoll sein. Beim Anschluss an eine ISDN-Schnittstelle, die von der Defaulteinstellung abweicht, muss zwingend der beiliegende Adapter verwendet werden. Mit diesem Adapter werden die Kontakte der ISDN-Schnittstelle gekreuzt. Ohne Verwendung des Adapters können sowohl das SwyxConnect 1722 als auch die verbundenen Geräte Schaden nehmen! • Bei aktiviertem Life-Line-Support werden die Schnittstellen ISDN 1 und ISDN 2 gebrückt, wenn das Gerät durch Stromausfall nicht zur Verfügung steht oder die ISDN-2Schnittstelle ausgeschaltet ist (Default: ein). Der Life-LineSupport wird eingesetzt beim Anschluss des SwyxConnect 1722 Konfiguration der ISDN-Schnittstellen 2-11 über eine TE-Schnittstelle an eine externe ISDN-Leitung bei gleichzeitigem Betrieb von ISDN-Endgeräten am internen ISDN-Anschluss einer NT-Schnittstelle. Im gebrückten Zustand können die ISDN-Endgeräte direkt den externen ISDN-Bus nutzen. Zum Aktivieren des Life-Line-Supports müssen sich alle vier DIP-Schalter (3 bis 6) in der oberen Position befinden, zum Deaktivieren müssen alle vier DIP-Schalter in die untere Position gebracht werden. Deaktivieren Sie den Life-Line-Support, wenn beide ISDNSchnittstellen im gleichen Modus betrieben werden, also z.B. zweimal TE- oder zweimal NT. In diesen Anwendungsfällen dürfen die Schnittstellen bei Stromausfall nicht gebrückt werden! • Mit der ISDN-Spannungsweiterleitung wird die Busspannung eines externen ISDN-Busses an ISDN 1 an die an ISDN 2 angeschlossenen Endgeräte weitergeschaltet. Damit können am internen ISDN-Bus des SwyxConnect 1722 auch ISDNEndgeräte ohne eigene Spannungsversorgung betrieben werden. Deaktivieren Sie unbedingt die ISDN-Spannungsweiterleitung, wenn beide ISDN-Schnittstellen im TE-Modus betrieben werden, also z.B. beide ISDN-Schnittstellen mit einem ISDN-NTBA verbunden sind. Durch die Spannungsweiterleitung würde in diesem Fall ein Kurzschluss entstehen, der das Gerät und die ISDN-NTBAs beschädigen kann! 4. Stecken Sie die Kabel wieder ein und starten Sie das Gerät. 5. Zur Einstellung der ISDN-Schnittstellen auf einen anderen Modus ist ausserdem eine entsprechende SoftwareKonfiguration erforderlich. Die Parameter der ISDN-Schnittstellen werden im LANconfig im Konfigurationsbereich 'Interfaces' auf der Registerkarte 'WAN' eingetragen. Unter WEBconfig, Telnet oder SSH-Client finden Sie die Einstellung der ISDN-Schnittstellen unter Setup/ Interfaces/WAN. Wählen Sie das Protokoll für jedes ISDNInterface je nach Anwendung: • Automatisch für automatische Auswahl des Betriebsmodus (nur im TE-Modus) • DSS1 TE (Euro ISDN), DSS1 Punkt zu Punkt oder 1TR6 TE (nationales ISDN) (für Betrieb im TE-Modus) 2-12 Konfiguration der ISDN-Schnittstellen • DSS1 NT oder DSS1 NT Punkt zu Punkt (für Betrieb im NTModus) • Aus Der Betrieb im NT-Modus muss immer von Hand eingestellt werden. Wird für den Anschluss ISDN 2 die Einstellung 'Aus' gewählt, so ist dieser ggf. mit ISDN 1 verbunden, wenn das Gerät über die DIPSchalter für den Life-Line-Support eingerichtet ist. Wenn ein ISDN-Endgerät an einer ISDN-Schnittstelle im AutomatikModus nicht richtig erkannt wird, stellen Sie das verwendete Protokoll direkt ein. 2.6 Installation der Software Der folgende Abschnitt beschreibt die Installation der mitgelieferten Systemsoftware LANtools, die unter Windows läuft. Sollten Sie Ihren SwyxConnect ausschließlich mit PCs verwenden, die unter anderen Betriebssystemen als Windows laufen, können Sie diesen Abschnitt überspringen. 2.6.1 Software-Setup starten Legen Sie die SwyxConnect-CD in Ihr Laufwerk ein. Daraufhin startet das SwyxConnect-Setup-Programm automatisch. Sollte das Setup nicht automatisch starten, so rufen Sie die Datei AUTORUN.EXE aus dem Hauptverzeichnis der SwyxConnect-CD auf. Installation der Software 2-13 Klicken Sie im Setup auf SwyxConnect Software installieren. Es erscheint folgendes Auswahlmenü auf dem Bildschirm: 2.6.2 Welche Software installieren? • LANconfig ist das Windows-Konfigurationsprogramm für alle SwyxConnect Geräte. Alternativ (oder ergänzend) kann über einen Web-Browser WEBconfig verwendet werden. • Mit LANmonitor überwachen Sie auf einem Windows-Rechner alle SwyxConnect Geräte. • Mit Online Dokumentation kopieren Dokumentationsdateien auf Ihren PC. Sie die Wählen Sie die gewünschten Software-Optionen aus und bestätigen Sie mit Weiter. Die Software wird automatisch installiert. 2-14 Installation der Software 3 Grundkonfiguration Die Grundkonfiguration erfolgt mit Hilfe eines komfortablen SetupAssistenten, der Sie Schritt für Schritt durch die Konfiguration führt und dabei die notwendigen Informationen abfragt. Dieses Kapitel zeigt Ihnen zunächst, welche Angaben für die Grundkonfiguration erforderlich sind. Mit Hilfe dieses ersten Abschnitts stellen Sie sich schon vor Aufruf des Assistenten alle notwendigen Daten zusammen. Anschließend erfolgt die Eingabe der Daten im Setup-Assistenten. Aufruf und Ablauf werden Schritt für Schritt beschrieben – in jeweils einem eigenen Abschnitt für LANconfig und WEBconfig. Dank der vorherigen Zusammenstellung aller notwendigen Angaben gelingt die Grundkonfiguration jetzt schnell und ohne Mühe. Zum Abschluss dieses Kapitels zeigen wir Ihnen, welche Einstellungen an den Arbeitsplatzrechnern im LAN notwendig sind, damit der Zugriff auf den Router einwandfrei funktioniert. 3.1 Welche Angaben sind notwendig? Der Grundkonfigurations-Assistent nimmt die TCP/IPGrundeinstellung des Routers vor und schützt das Gerät mit einem Konfigurationskennwort. Die folgende Beschreibung der vom Assistenten geforderten Angaben gliedert sich in die folgenden Konfigurationsabschnitte: • TCP/IP-Einstellungen • Schutz der Konfiguration • Angaben zum DSL-Anschluss • Einstellung des Gebührenschutzes • Sicherheitseinstellungen 3.1.1 TCP/IP-Einstellungen Die TCP/IP-Konfiguration kann auf zweierlei Art erfolgen: Entweder vollautomatisch oder manuell. Bei der vollautomatischen TCP/IPKonfiguration ist keine Benutzereingabe erforderlich. Alle Parameter werden selbstständig vom Setup-Assistenten gesetzt. Bei der manuellen TCP/IP-Konfiguration fragt der Assistent die üblichen TCP/IP-Parameter ab: IP-Adresse, Netzmaske etc. (dazu später mehr). Die vollautomatische TCP/IP-Konfiguration ist nur in bestimmten Netzwerkumgebungen möglich. Deshalb analysiert der SetupGrundkonfiguration 3-1 Assistent das angeschlossene LAN daraufhin, vollautomatische Konfiguration möglich ist oder nicht. 3.1.1.1 ob die Neues LAN – vollautomatische Konfiguration möglich Sind alle angeschlossenen Netzwerkgeräte noch unkonfiguriert, dann bietet der Setup-Assistent die vollautomatische TCP/IPKonfiguration an. Dazu kommt es normalerweise in folgenden Situationen: • Nur ein Einzelplatz-PC wird an den Router angeschlossen • Neuaufbau eines Netzwerks Wenn Sie den SwyxConnect in ein bestehendes TCP/IP-LAN integrieren, wird die vollautomatische TCP/IP-Konfiguration nicht angeboten. In diesem Fall können Sie mit dem Abschnitt ’Notwendige Angaben für die manuelle TCP/IP-Konfiguration’ fortfahren. Das Ergebnis der vollautomatischen TCP/IP-Konfiguration: Der Router erhält die IP-Adresse '172.23.56.1' (Netzmaske '255.255.255.0'). Außerdem wird der integrierte DHCP-Server aktiviert, so dass der SwyxConnect den Geräten im LAN automatisch IP-Adressen zuweist. 3.1.1.2 Trotzdem manuell konfigurieren? Die vollautomatische TCP/IP-Konfiguration ist optional. Sie können stattdessen auch die manuelle Konfiguration wählen. Treffen Sie diese Wahl nach folgenden Überlegungen: • Wählen Sie die automatische Konfiguration wenn Sie mit Netzwerken und IP-Adressen nicht vertraut sind. • Wählen Sie die manuelle TCP/IP-Konfiguration, wenn Sie mit Netzwerken und IP-Adressen vertraut sind und eine der folgenden Annahmen zutrifft: • Sie haben bisher in Ihrem Netzwerk noch keine IP-Adressen verwendet, möchten das ab jetzt aber gerne tun. Sie möchten die IP-Adresse für den Router selbst festlegen und geben ihm eine beliebige Adresse aus einem der für private Zwecke reservierten Adressbereiche, z.B. '10.0.0.1' mit der Netzmaske '255.255.255.0'. Damit legen Sie auch gleichzeitig den Adressbereich fest, den der DHCP-Server anschließend für die anderen Geräte im Netz verwendet (sofern der DHCPServer aktiviert wird). 3-2 Welche Angaben sind notwendig? • Sie haben auch bisher schon IP-Adressen auf den Rechnern im LAN verwendet. 3.1.1.3 Notwendige Angaben für die manuelle TCP/IP-Konfiguration Bei der manuellen TCP/IP-Konfiguration fragt Sie der SetupAssistent nach folgenden Daten: • IP-Adresse und Netzwerkmaske für den SwyxConnect Teilen Sie dem SwyxConnect eine freie IP-Adresse aus dem Adressbereich Ihres LAN zu, und geben Sie die Netzwerkmaske an. • DHCP-Server einschalten? Wenn Sie die IP-Adressen in Ihrem LAN über einen anderen DHCP-Server zuweisen, so schalten Sie die DHCP-ServerFunktion im SwyxConnect aus. 3.1.2 Konfigurationsschutz Mit dem Kennwort schützen Sie den Konfigurationszugang zum SwyxConnect und verhindern so, dass Unbefugte diese modifizieren. Die Konfiguration des Routers enthält zahlreiche sensible Daten, wie beispielsweise die Daten für den Internet-Zugang, und sollte auf jeden Fall durch ein Kennwort geschützt sein. In der Konfiguration des SwyxConnect können mehrere Administratoren angelegt werden, die über unterschiedliche Zugriffsrechte verfügen. Für ein SwyxConnect können bis zu 16 verschiedene Administratoren eingerichtet werden. Weitere Informationen finden Sie im LCOS-Referenzhandbuch unter „Rechteverwaltung für verschiedene Administratoren“. 3.1.3 Einstellungen für den DSL-Anschluss Für den DSL-Anschluss kann die Angabe des verwendeten Übertragungsprotokolls erforderlich sein. Der Assistent nimmt die korrekte Einstellung für die wichtigsten DSL-Anbieter selbstständig vor. Nur wenn der Assistent Ihren Anbieter nicht aufführt, müssen Sie das von Ihrem DSL-Anbieter verwendete Übertragungsprotokoll angeben. Der Assistent bietet Ihnen auch ein Universalprotokoll 'Multimode' an, das mit allen gängigen DSL-Anschlüssen funktioniert. 3.1.4 Einstellungen für den ISDN-Anschluss Wenn Sie den ISDN-Anschluss verwenden möchten, können Sie folgende Einstellungen vornehmen: Welche Angaben sind notwendig? 3-3 • Eine oder mehrere ISDN-MSNs, an der der Router Anrufe entgegennehmen soll. MSNs sind ISDN-Rufnummern, die Ihnen vom Telefonanbieter zugewiesen werden. Sie werden normalerweise ohne Vorwahl angegeben. Die angegebenen Nummern haben nur für Router-Funktionen (LAN-LANKopplung, RAS) Bedeutung, nicht jedoch für die Fernkonfiguration. • Eine Amtsvorwahl für den Zugang zum öffentlichen Netz. Sie ist normalerweise nur beim Anschluss an einer ISDNTelefonanlage erforderlich. Üblich ist die '0'. Diese Amtsvorwahl wird für alle ausgehenden Rufe verwendet. • Schließlich sollten Sie wissen, ob die Telefongesellschaft den ISDN-Gebührenimpuls übermittelt. Dieser kann vom SwyxConnect für Gebührenbudgets und die AccountingFunktion ausgewertet werden. 3.1.5 Gebührenschutz Der Gebührenschutz verhindert den Verbindungsaufbau von DSLVerbindungen über ein vorher eingestelltes Maß hinaus und schützt Sie so vor unerwartet hohen Verbindungskosten. Wenn Sie den SwyxConnect an einem DSL-Anschluss betreiben, der zeitbasiert abgerechnet wird, können Sie die maximale Verbindungszeit in Minuten festsetzen. Das Budget kann durch Eingabe des Wertes '0' komplett deaktiviert werden. In der Grundeinstellung ist der Gebührenschutz auf maximal 600 Minuten innerhalb von sieben Tagen eingestellt. Passen Sie diese Einstellung an Ihre persönlichen Bedürfnisse an oder deaktivieren Sie den Gebührenschutz, wenn Sie mit Ihrem Provider einen PauschalTarif (Flatrate) vereinbart haben. 3.2 Anleitung für LANconfig 1. Starten Sie LANconfig mit Start Programme Swyx LANconfig. LANconfig erkennt den neuen SwyxConnect im TCP/IP-Netz selbstständig. Daraufhin startet der Setup-Assistent, der Ihnen bei der Grundeinstellung des Geräts behilflich ist oder Ihnen (die passende Netzwerkumgebung vorausgesetzt) sogar die gesamte Arbeit abnimmt. 3-4 Anleitung für LANconfig Sollte der Zugriff auf einen unkonfigurierten SwyxConnect scheitern, so kann dieser Fehler auf die Netzmaske des LAN zurückzuführen sein: Bei weniger als 254 möglichen Hosts (Netzmaske > '255.255.255.0') muss sichergestellt sein, dass die IP-Adresse 'x.x.x.254' im eigenen Subnetz vorhanden ist. Wenn Sie die automatische TCP/IP-Konfiguration wählen, fahren Sie mit Schritt fort. 2. Wenn Sie die TCP/IP-Einstellungen selbst vornehmen wollen, dann geben Sie dem SwyxConnect eine verfügbare Adresse aus einem geeigneten IP-Adressbereich. Bestätigen Sie mit Weiter. 3. Geben Sie an, ob der Router als DHCP-Server arbeiten soll oder nicht. Wählen Sie aus, und bestätigen Sie mit Weiter. 4. Im folgenden Fenster legen Sie zunächst das Kennwort für den Konfigurationszugriff fest. Achten Sie bei der Eingabe auf Großund Kleinschreibung, sowie auf eine ausreichende Länge (mindestens 6 Zeichen). Ferner legen Sie fest, ob das Gerät nur aus dem lokalen Netzwerk heraus konfiguriert werden darf, oder ob auch die Fernkonfiguration über das WAN (also aus einem entfernten Netzwerk) erlaubt ist. Bitte beachten Sie, dass mit dieser Freigabe auch die Fernkonfiguration über das Internet ermöglicht wird. Sie sollten in jedem Fall darauf achten, dass der Konfigurationszugriff durch ein Kennwort abgesichert ist. 5. Wählen Sie im nächsten Fenster Ihren Internet-Provider aus der angebotenen Liste aus. Bei Auswahl von 'Mein Anbieter ist hier nicht aufgeführt' müssen Sie das von Ihrem Internet-Provider verwendete Übertragungsprotokoll manuell angeben. Bestätigen Sie mit Weiter. 6. Der Gebührenschutz beschränkt auf Wunsch die Kosten von WAN-Verbindungen auf ein festgesetztes Maß. Bestätigen Sie Ihre Angaben mit Weiter. 7. Schließen Sie die Konfiguration mit Fertig stellen ab. Anleitung für LANconfig 3-5 Im Abschnitt 'TCP/IP-Einstellungen an den Arbeitsplatz-PCs' erfahren Sie, welche Einstellungen an den Arbeitsplatzrechnern im LAN notwendig sind. 3.3 Anleitung für WEBconfig Für die Konfiguration mit WEBconfig müssen Sie wissen, wie sich der Router im LAN ansprechen lässt. Das Verhalten der Geräte sowie ihre Erreichbarkeit zur Konfiguration über einen Webbrowser hängen davon ab, ob im LAN schon DHCP-Server und DNS-Server aktiv sind, und ob diese beiden Serverprozesse die Zuordnung von IPAdressen zu symbolischen Namen im LAN untereinander austauschen. Nach dem Einschalten prüfen unkonfigurierte SwyxConnect-Geräte zunächst, ob im LAN schon ein DHCP-Server aktiv ist. Je nach Situation kann das Gerät dann den eigenen DHCP-Server einschalten oder alternativ den DHCP-Client-Modus aktivieren. In dieser zweiten Betriebsart kann das Gerät selbst eine IP-Adresse von einem im LAN schon vorhandenen DHCP-Server beziehen. 3.3.0.1 Netz ohne DHCP-Server In einem Netz ohne DHCP-Server schalten unkonfigurierte SwyxConnect-Geräte nach dem Starten den eigenen DHCPServerdienst ein und weisen den anderen Rechnern im LAN die IPAdressen sowie Informationen über Gateways etc. zu, sofern diese auf den automatischen Bezug der IP-Adressen eingestellt sind (AutoDHCP). In dieser Konstellation kann das Gerät von jedem Rechner mit aktivierter Auto-DHCP-Funktion mit einem Webbrowser unter dem Namen SwyxConnect oder unter der IP-Adresse 172.23.56.254 erreicht werden. Falls der Konfigurations-Rechner seine IP-Adresse nicht vom SwyxConnect-DHCP-Server bezieht, ermitteln Sie die aktuelle IPAdresse des Rechners (mit Start Ausführen cmd und dem Befehl ipconfig an der Eingabeaufforderung unter Windows 2000 oder Windows XP, mit Start Ausführen cmd und dem Befehl winipcfg an der Eingabeaufforderung unter Windows Me oder Windows 9x 3-6 Anleitung für WEBconfig bzw. dem Befehl ifconfig in der Konsole unter Linux). In diesem Fall erreichen Sie das SwyxConnect unter der Adresse x.x.x.254 (die “x” stehen für die ersten drei Blöcke in der IP-Adresse des Konfigurationsrechners). 3.3.0.2 Netz mit DHCP-Server Ist im LAN ein DHCP-Server zur Zuweisung der IP-Adressen aktiv, schaltet ein unkonfiguriertes SwyxConnect-Gerät seinen eigenen DHCP-Server aus, wechselt in den DHCP-Client-Modus und bezieht eine IP-Adresse vom DHCP-Server aus dem LAN. Diese IP-Adresse ist aber zunächst nicht bekannt, die Erreichbarkeit des Geräts hängt von der Namensauflösung ab: • Ist im LAN auch ein DNS-Server zur Auflösung der Namen vorhanden und tauscht dieser die Zuordnung von IP-Adressen zu den Namen mit dem DHCP-Server aus, kann das Gerät unter dem Namen “SwyxConnect-<MAC-Adresse>” (z.B. “SwyxConnect-00a057xxxxxx”) erreicht werden. Die MAC-Adresse finden Sie auf einem Aufkleber auf der Geräteunterseite. • Ist im LAN kein DNS-Server vorhanden oder ist dieser nicht mit dem DHCP-Server gekoppelt, kann das Gerät nicht über den Namen erreicht werden. In diesem Fall bleiben folgende Optionen: • Die per DHCP an das SwyxConnect-Gerät zugewiesene IPAdresse über geeignete Tools ausfindig machen und das Gerät mit dieser IP-Adresse direkt erreichen. • LANconfig verwenden. 3.3.0.3 Aufruf der Assistenten in WEBconfig 1. Öffnen Sie also Ihren Web-Browser (z.B. Internet Explorer, Netscape Navigator, Opera) und rufen Sie dort den SwyxConnect auf: http://<IP-Adresse des Gerätes> (bzw. über beliebigen Namen) Anleitung für WEBconfig 3-7 Sollte der Zugriff auf einen unkonfigurierten SwyxConnect scheitern, so kann dieser Fehler auf die Netzmaske des LAN zurückzuführen sein: Bei weniger als 254 möglichen Hosts (Netzmaske > '255.255.255.0') muss sichergestellt sein, dass die IP-Adresse 'x.x.x.254' im eigenen Subnetz vorhanden ist. Es erscheint das Hauptmenü von WEBconfig: Die Setup-Assistenten sind exakt auf die Funktionalität des jeweiligen SwyxConnect zugeschnitten. Es kann daher sein, dass Ihr Gerät nicht alle hier abgebildeten Assistenten anbietet. Wenn Sie die automatische TCP/IP-Konfiguration wählen, fahren Sie mit Schritt fort. 2. 3-8 Wenn Sie die TCP/IP-Einstellungen selbst vornehmen wollen, dann geben Sie dem SwyxConnect eine verfügbare Adresse aus einem geeigneten IP-Adressbereich. Stellen Sie außerdem ein, ob er als DHCP-Server arbeiten soll oder nicht. Bestätigen Sie Ihre Eingabe mit Setzen. Anleitung für WEBconfig 3. Im folgenden Fenster 'Sicherheitseinstellungen' vergeben Sie zunächst ein Kennwort für den Konfigurationszugriff. Achten Sie bei der Eingabe auf Groß- und Kleinschreibung, sowie auf eine ausreichende Länge (mindestens 6 Zeichen). Legen Sie fest, ob das Gerät nur aus dem lokalen Netzwerk heraus konfiguriert werden darf, oder ob auch die Fernkonfiguration über das WAN (also aus einem entfernten Netzwerk) erlaubt ist. Bitte beachten Sie, dass mit dieser Freigabe auch die Fernkonfiguration über das Internet ermöglicht wird. Sie sollten in jedem Fall darauf achten, dass der Konfigurationszugriff geeignet abgesichert ist, z.B. durch ein Kennwort. 4. Wählen Sie im nächsten Fenster Ihren Internet-Provider aus der angebotenen Liste aus. Bestätigen Sie Ihre Wahl mit Setzen. Bei Auswahl von 'Mein Anbieter ist hier nicht aufgeführt' müssen Sie im anschließenden Fenster das von Ihrem Internet-Provider verwendete Übertragungsprotokoll manuell angeben. In aller Regel funktioniert das Universal-Protokoll 'Multimode'. 3.4 5. Der Gebührenschutz beschränkt auf Wunsch die Kosten von WAN-Verbindungen auf ein festgesetztes Maß. Bestätigen Sie Ihre Angaben mit Setzen. 6. Der Grundeinrichtungs-Assistent meldet, dass alle notwendigen Angaben vorliegen. Mit Weiter schließen Sie ihn ab. TCP/IP-Einstellungen an den Arbeitsplatz-PCs Bei TCP/IP-Netzwerken ist die korrekte Adressierung aller Geräte im LAN außerordentlich wichtig. Ferner sollten alle Rechner die IPAdressen von zwei zentralen Stellen im LAN kennen: Eingabe des Kennworts im Web-Browser Wenn Sie beim Zugriff auf das Gerät von Ihrem Web-Browser zur Eingabe von Benutzername und Kennwort aufgefordert werden, tragen Sie Ihre persönlichen Werte in die entsprechenden Felder der Eingabemaske ein. Achten Sie dabei auf Groß- und Kleinschreibung. Eingabe des Konfigurations-Kennworts Falls Sie den allgemeinen Konfigurationszugang verwenden, tragen Sie nur das entsprechende Kennwort ein. Das Feld Benutzername bleibt in diesem Fall leer. TCP/IP-Einstellungen an den Arbeitsplatz-PCs 3-9 • Standard-Gateway – erhält alle Pakete, die nicht an Rechner im lokalen Netz adressiert sind • DNS-Server – übersetzt einen Netzwerk- oder Rechnernamen in eine konkrete IP-Adresse. Der SwyxConnect kann sowohl die Funktionen eines StandardGateways als auch die eines DNS-Servers übernehmen. Außerdem kann er als DHCP-Server allen Rechnern im LAN automatisch eine korrekte IP-Adresse zuweisen. Die korrekte TCP/IP-Konfiguration der PC im LAN hängt entscheidend davon ab, nach welcher Methode im LAN die IPAdressen vergeben werden: • IP-Adressvergabe über den SwyxConnect (Normalfall) In dieser Betriebsart weist der SwyxConnect den PCs im LAN und WLAN (bei Geräten mit Funkmodul) nicht nur eine IPAdresse zu, sondern übermittelt per DHCP auch seine eigene IPAdresse als Standard-Gateway und DNS-Server. Die PCs sind deshalb so einzustellen, dass sie ihre eigene IP-Adresse, ebenso wie die IP-Adressen von Standard-Gateway und DNS-Server automatisch (über DHCP) beziehen. • IP-Adressvergabe über einen separaten DHCP-Server Die Arbeitsplatz-PCs sind so einzustellen, dass sie ihre eigene IP-Adresse, ebenso wie die IP-Adressen von Standard-Gateway und DNS-Server automatisch (über DHCP) beziehen. Auf dem DHCP-Server ist die IP-Adresse des SwyxConnect so zu hinterlegen, dass der DHCP-Server sie an die PCs im LAN als Standard-Gateway übermittelt. Außerdem sollte der DHCP-Server den SwyxConnect als DNS-Server angeben. • Manuelle Zuweisung der IP-Adressen Werden die IP-Adressen im Netzwerk statisch vergeben, so sind bei jedem PC im LAN die IP-Adresse des SwyxConnect als Standard-Gateway und als DNS-Server in der TCP/IP-Konfiguration einzustellen. Weitere Informationen und Hilfe zu den TCP/IP-Einstellungen Ihres SwyxConnect finden Sie im Referenzhandbuch. Bei der Netzwerkkonfiguration der Arbeitsplatzrechner hilft Ihnen die Dokumentation des installierten Betriebssystems weiter. 3-10 TCP/IP-Einstellungen an den Arbeitsplatz-PCs 4 Den Internet-Zugang einrichten Über den zentralen Internet-Zugang des SwyxConnect erhalten alle Rechner im LAN Zugriff auf das Internet. Die Verbindung zum Internetanbieter kann über jeden WAN-Anschluss aufgebaut werden. Ein Internet-Zugang über ISDN kann beispielsweise als Backup für DSL eingesetzt werden. Internet DSL- oder ISDNVerbindung SwyxConnect Router im LAN des Internetanbieters 4.0.0.1 Kennt der Setup-Assistent Ihren Internet-Anbieter? Die Einrichtung des Internet-Zugangs erfolgt über einen komfortablen Assistenten. Der Assistent kennt die Zugangsdaten der wichtigsten Internetanbieter und bietet Ihnen eine Liste zur Auswahl an. Wenn Sie Ihren Internetanbieter in dieser Liste finden, so müssen Sie für die Einrichtung des Internet-Zugangs normalerweise keine weiteren Übertragungs-Parameter eingeben. Lediglich die Authentifizierungsdaten, die Ihnen Ihr Internetanbieter zur Verfügung stellt, sind noch erforderlich. 4.0.0.2 Zusätzliche Angaben bei unbekanntem Internet-Anbieter Kennt der Setup-Assistent Ihren Internet-Anbieter nicht, so fragt er Sie Schritt für Schritt alle notwendigen Zugangsdaten ab. Diese Zugangsdaten stellt Ihnen Ihr Internet-Anbieter zur Verfügung. • ADSL • Protokoll: PPP (PPPoA), PPPoE, Plain IP (IPoA) oder Plain Ethernet • ATM-Parameter: VPI (Virtual Path Identifier) und VCI (Virtual Circuit Identifier). Außerdem Angabe der Encapsulation (VC- oder LLC-based Multiplexing) Den Internet-Zugang einrichten 4-1 • Zusätzlich bei Plain IP (IPoA) und Plain Ethernet: eigene öffentliche IP-Adresse mit Netzmaske (nicht zu verwechseln mit der privaten LAN-IP-Adresse), Default-Gateway und DNS-Server. Wenn der Provider DHCP unterstützt, können diese IP-Parameter automatisch bezogen werden. • DSL • Protokoll: PPPoE, PPTP oder Plain Ethernet (IPoE oder IPoEoA) • Zusätzlich bei Plain Ethernet: eigene öffentliche IP-Adresse mit Netzmaske (nicht zu verwechseln mit der privaten LANIP-Adresse), Default-Gateway und DNS-Server. Wenn der Provider DHCP unterstützt, können diese IP-Parameter automatisch bezogen werden. • Benutzername und Passwort • ISDN • Einwahlrufnummer • Benutzername und Passwort 4.0.0.3 Weitere Verbindungsoptionen Zusätzlich können Sie (sofern von Ihrem Internetanbieter unterstützt) zusätzliche Optionen im Assistenten ein- oder ausschalten: • Zeitliche Abrechnung oder Flatrate – wählen Sie aus, nach welchem Modell Ihr Internetanbieter die Nutzung abrechnet. • Bei der zeitlichen Abrechnung können Sie am SwyxConnect einstellen, dass bestehende Verbindungen automatisch abgebaut werden, wenn für eine bestimmte Dauer (die sogenannte Haltezeit) keine Daten mehr übertragen wurden. Zusätzlich können Sie eine Leitungsüberwachung aktivieren, die inaktive Gegenstellen schneller erkennt und in diesem Fall die Verbindung schon vor Ablauf der Haltezeit abbaut. • Bei Flatrate-Abrechnung haben Sie ebenfalls die Möglichkeit der aktiven Leitungsüberwachung, und können so die Funktion der Gegenstelle ständig überprüfen. Außerdem können Sie bei Flatrates Verbindungen dauerhaft aufrecht erhalten („Keep-alive“). Im Fall eines Verbindungsabbruchs wird diese automatisch wieder aufgebaut. • Dynamische Kanalbündelung (nur ISDN) 4-2 Den Internet-Zugang einrichten • Bei Bedarf wird automatisch der zweite ISDN-B-Kanal zur Verbindung hinzugeschaltet. Dadurch wird die Bandbreite verdoppelt. Unter Umständen werden aber auch die doppelten Verbindungsgebühren fällig. Außerdem ist Ihr ISDNAnschluss in diesem Fall besetzt, zusätzliche ein- oder ausgehende Anrufe werden abgelehnt. • Datenkompression • Sie ermöglicht eine zusätzliche Übertragungsgeschwindigkeit. 4.1 Steigerung der Anleitung für LANconfig 1. Markieren Sie Ihren SwyxConnect im Auswahlfenster. Wählen Sie aus der Befehlsleiste den Punkt Extras Setup Assistent. 2. Wählen Sie im Auswahlmenü den Setup-Assistenten InternetZugang einrichten und bestätigen Sie die Auswahl mit Weiter. 3. In den folgenden Fenstern wählen Sie Ihr Land, nach Möglichkeit Ihren Internetanbieter, und geben Sie die Zugangsdaten ein. 4. Je nach Verfügbarkeit bietet Ihnen der Assistent weitere Optionen für die Internetverbindung zur Auswahl an. 5. Der Assistent informiert Sie sobald die Eingaben vollständig sind. Schließen Sie die Konfiguration mit Fertig stellen ab. LANconfig: Schneller Aufruf der Setup-Assistenten Die Setup-Assistenten rufen Sie unter LANconfig am schnellsten über den Befehlsknopf in der Button-Leiste auf. 4.2 Anleitung für WEBconfig 1. Wählen Sie im Hauptmenü Internet-Zugang einrichten. Anleitung für LANconfig 4-3 4-4 2. In den folgenden Fenstern wählen Sie Ihr Land, nach Möglichkeit Ihren Internetanbieter, und geben Sie die Zugangsdaten ein. 3. Je nach Verfügbarkeit bietet Ihnen der Assistent weitere Optionen für die Internetverbindung zur Auswahl an. 4. Der Assistent informiert Sie sobald die Eingaben vollständig sind. Schließen Sie die Konfiguration mit Weiter ab. Anleitung für WEBconfig 5 Konfiguration der VoIP-Funktionen 5.1 Assistenten für LANconfig 5.2 1. Markieren Sie Ihren SwyxConnect im Auswahlfenster. Wählen Sie aus der Befehlsleiste den Punkt Extras Setup Assistent. 2. Wählen Sie im Auswahlmenü den Setup-Assistenten Voice-overIP Call-Manager konfigurieren und bestätigen Sie die Auswahl mit Weiter. 3. In den folgenden Fenstern wählen Sie aus, welche Leitungen und Teilnehmer Sie anlegen möchten. Tragen Sie dazu die erforderlichen Daten ein. 4. Der Assistent informiert Sie sobald die Eingaben vollständig sind. Schließen Sie die Konfiguration mit Fertig stellen ab. Konfigurationsbeispiele Die Anwendungsmöglichkeiten der Swyx VoIP Router sind ebenso vielfältig wie die für die Konfiguration benötigten Schritte. Die nachfolgenden Beispiele zeigen die Konfiguration für spezielle Anwendungen, die zusammen einen großen Teil der Möglichkeiten ausschöpfen. Um Redundanzen zu vermeiden, bauen die Beispiele teilweise aufeinander auf. Wir empfehlen daher die vollständige Lektüre, auch wenn eine Anwendung auf den ersten Blick für Sie nicht relevant erscheint. Konfiguration der VoIP-Funktionen 5-1 5.2.1 VoIP-Telefonie im Stand-alone-Einsatz Dieses Beispiel zeigt die Konfiguration eines SwyxConnect, das an einem neuen Standort als zentrales Gerät für den Internetzugang und die VoIP-Telefonie eingesetzt wird. VoIP-Softphone interne Nummer '11' SIP-Provider mit folgenden Account-Daten Domäne: sipprovider.de Rufnummer: 0123-456 789 VoIP-Telefon interne Nummer '12' LAN ADSL Internet ISDN-Anschluss MSN 1: 0123-555 555 1 MSN 2: 0123-555 555 2 PCs im LAN SwyxConnect 5.2.1.1 ISDN ISDN Ziel • Internes Telefonieren der SIP-Telefone und SIP-Softphones. • Erreichbarkeit der internen Endgeräte über die MSNs. • Externes Telefonieren über den SIP-Provider mit Backup über ISDN. • Gespräche zu Not- und Sonderrufnummern über ISDN. 5.2.1.2 Voraussetzungen • SwyxConnect angeschlossen an LAN und WAN, eine ISDNTE-Schnittstelle ist mit dem ISDN-NTBA verbunden. Der Internetzugang ist eingerichtet. • Ein Rufnummernplan mit einer eindeutigen internen Rufnummer für jedes anzuschließende Endgerät, hier z.B. die '11' für das VoIP-Softphone und die '12' für das VoIP-Telefon. • Ein Account bei einem SIP-Provider. 5.2.1.3 Verwendung der Informationen bei der Konfiguration Die folgende Tabelle zeigt im Überblick, welche Informationen für die Konfiguration benötigt werden und wo sie eingetragen werden. Die Parameter für die SIP-Endgeräte werden bei einem SIP-Telefon 5-2 Konfigurationsbeispiele über die Tastatur oder über die zugehörige Konfigurationssoftware bzw. bei einem Softphone im Konfigurationsmenü vorgenommen. 5.2.1.4 SwyxConnect SIP-Endgeräte interne VoIP-Domain ✔ ✔ interne Rufnummern ✔ ✔ externe SIP-Rufnummer ✔ Zugangsdaten SIPAccount ✔ externe ISDN-Rufnummern (MSNs) ✔ Landes- und Ortsnetzvorwahl ✔ Konfiguration des SwyxConnect Bei der Konfiguration des SwyxConnect werden die folgenden Schritte durchführt: • Einrichten der Leitung zum SIP-Provider • Aktivieren der ISDN-Schnittstelle und Zuordnung der MSNs zu den internen Rufnummern In diesem Beispiel ist keine Konfiguration von SIP-Benutzern erforderlich: die SIP-Benutzer können sich allein mit den Einstellungen in den Endgeräten (Softphone und VoIP-Telefon) am SwyxConnect anmelden! So konfigurieren Sie das SwyxConnect im Detail: 1. Führen Sie unter LANconfig den Setup-Assistenten zur Konfiguration des VoIP-Call-Managers aus. Aktivieren Sie die Optionen 'SIP-Provider' und 'ISDN-Anlage oder Vermittlungsstelle'. Konfigurationsbeispiele 5-3 2. Geben Sie als lokale VoIP-Domäne eine eindeutige Domäne an, mit der Sie Ihren lokale VoIP-Bereich beschreiben (z.B. 'mycompany.intern'). 3. Richten Sie eine Leitung zu einem SIP-Provider z.B. mit dem Namen 'SIPPROVIDER' mit den folgenden Daten an: • Interne Standard-Nummer: an diese interne Rufnummer werden alle Anrufe weitergeleitet, die über den SIP-Provider ankommen. Tragen Sie hier eine interne Rufnummer aus Ihrem Rufnummernplan ein, z.B. die '11'. • SIP-Domäne/Realm: Diese Domäne hat Ihnen Ihr SIPProvider mitgeteilt, sie wird üblicherweise in der Form 'sipdomain.tld' eingetragen, ohne den Teil, der einen bestimmten Server bezeichnet. • Registrar (FQDN) / -IP (optional) • Outbound-Proxy (optional) Die Bezeichnung der Server benötigen Sie in der Regel nicht, sie wird mit Hilfe der SIP-Domäne über einen DNS-Anfrage ermittelt. Tragen Sie hier nur eine Serverbezeichnung ein, falls Ihnen Ihr Provider entsprechende Adressen mitgeteilt hat. • SIP-ID / Benutzer: Tragen Sie hier die SIP-Rufnummer mit Ortsnetzvorwahl ein, sofern vom SIP-Provider nichts anders angegeben. 5-4 Konfigurationsbeispiele • Display-Name (optional): Der Display-Name ist nur notwendig, wenn er vom SIP-Provider bei der Anmeldung überprüft wird. Wenn Sie hier einen Display-Namen eintragen, wird dieser Name bei der Gegenstelle angezeigt. Wenn das Feld frei bleibt, wird der jeweilige Display-Name der internen Benutzer übertragen. • Authentifizierungsname (optional): Ein spezieller Authentifizierungsname wird nicht von allen SIP-Providern verwendet. Der Authentifizierungsname ist in vielen Fällen gleich der SIP-ID bzw. dem Benutzernamen. Füllen Sie dieses Feld nur aus, wenn Ihnen der SIP-Provider einen speziellen Authentifizierungsnamen mitgeteilt hat. • Passwort: Tragen Sie hier das Passwort für den SIP-Zugang ein. Diese Beschreibung bezieht sich auf eine „benutzerdefinierte Konfiguration“. Falls Sie einen speziellen SIP-Provider aus der Liste auswählen, wird ein Teil der Parameter automatisch vorkonfiguriert. 4. Richten Sie eine ISDN-Leitung für die Nutzung der VoIPTelefonie ein. Legen Sie beim ISDN-Mapping für jede MSN Ihres ISDN-Anschlusses eine Zuordnung zu einer internen Rufnummer Ihres Rufnummernplans fest: • MSN 1 '555 555 1' Interne Rufnummer '11' • MSN 2 '555 555 2' Interne Rufnummer '12' 5. Geben Sie die Orts- und Landesvorwahl für den Standort des Gerätes an. Anhand dieser Informationen kann der Voice-CallManager unterscheiden, ob es sich bei abgehenden Anrufen um Ortsgespräche, nationale oder internationale Ferngespräche handelt. 6. Mit den bisherigen Angaben erstellt LANconfig einen Vorschlag für die Call-Routing-Tabelle, den Sie nachfolgend an Ihre Bedürfnisse anpassen können: Konfigurationsbeispiele 5-5 Das #-Zeichen steht als Platzhalter für beliebige Zeichenfolgen. Der Eintrag '0#' passt also auf alle gerufenen Nummern, die mit mindestens einer führenden '0' beginnen. Mit dieser vorgeschlagenen Call-RoutingTabelle werden zunächst alle externen Gespräche über die ISDN-Leitung geführt. Für internationale und nationale Ferngespräche sowie Ortsgespräche, die nicht zu den eingetragenen Sonder- oder Notfallrufnummern gehören, ist die SIP-Leitung als Backup eingestellt. Um spezielle Anrufeziele wie z.B. internationale und nationale Ferngespräche über den SIP-Provider zu führen, doppelklicken Sie auf die entsprechenden Einträge in der Tabelle und stellen die verwendete Leitung von 'ISDN' auf 'SIPPROVIDER' um. Vergessen Sie nicht, die Backupleitung bei Bedarf entsprechend von SIP auf ISDN umzustellen! Nach der Anpassung für internationale und nationale Ferngespräche sieht die Call-Routing-Tabelle dann z.B. so aus: 5-6 Konfigurationsbeispiele 5.2.1.5 Konfiguration der VoIP-Endgeräte Stellen Sie im Softphone die Anmeldedaten für den ersten SIPBenutzer ein (Beispiel für X-Lite). 1. Wählen Sie das Menü System Settings SIP Proxy und wählen Sie dort einen Eintrag für eine der möglichen Leitungen, z.B. 'Default'. 2. Geben Sie folgende Werte ein: • Display Name: Name des Benutzers, wie er bei der Gegenstelle angezeigt werden soll. • Domain/Realm: interne VoIP-Domain des SwyxConnect. • SIP-Proxy: interne VoIP-Domain des SwyxConnect. • Username: interne Rufnummer des Benutzers. Konfigurationsbeispiele 5-7 Stellen Sie im VoIP-Telefon die Anmeldedaten für den zweiten SIPBenutzer ein (Beispiel für Snom 190). 1. 2. Wählen Sie im Menü Setup eine der möglichen Leitungen, z.B. 'Line 2'. Geben Sie folgende Werte ein: • Registrar: interne VoIP-Domain des SwyxConnect. • Account: interne Rufnummer des Benutzers. • Displayname: Name des Benutzers, wie er bei der Gegenstelle angezeigt werden soll. Falls Sie ein anderes Softphone bzw. ein anderes VoIP-Telefon verwenden, finden Sie Informationen zur Konfiguration der Software in der zugehörigen Dokumentation. 5.2.1.6 Ablauf des Call-Routings bei abgehenden Rufen Bei abgehenden Anrufen durchsucht der Call-Manager zunächst CallRouting-Tabelle von oben nach unten. Findet sich dort kein passender Eintrag, verwendet der Call-Manager die Liste der angemeldeten Benutzer: Benutzer 1. VoIP- wählt passende CallRoute 11 keine Telefon 5-8 Konfigurationsbeispiele passender Benutzer VoIPSoftphone Mapping, verwenZiel-Leidete Num- tung mer 11 intern Mapping, verwenZiel-Leidete Num- tung mer wählt passende CallRoute 2. VoIP- 0 555 555 0# 0241#: 0241 555 555 ISDN 3. VoIP- 0 0123 666 666 00# 0#: 0123 666 666 SIP-Provider Benutzer Telefon Telefon 1. passender Benutzer Der Call-Manager findet in der Call-Routing-Tabelle keinen Eintrag, der auf die '11' passt. Also sucht er in der Liste der angemeldeten Teilnehmer und findet dort den internen SIPBenutzer Für das Call-Routing werden nicht nur die im SwyxConnect konfigurierten Benutzer verwendet, sondern alle tatsächlich am Call-Router angemeldeten Benutzer. Die SIP-Benutzer können sich auch dann erfolgreich am Call-Router anmelden, wenn Sie nicht im SwyxConnect eingetragen sind. Der Eintrag der internen VoIP-Domäne des SwyxConnect reicht zur Anmeldung aus, sofern nicht 2. Der Eintrag der oben abgebildeten Call-Routing-Tabelle passt auf die gewählte Nummer. Der Call-Router entfernt die vorangestellte '0' für die Amtsholung, ergänzt die Vorwahl des eigenen Ortsnetzes und führt den Anruf zu '0241 555 555' über die ISDN-Leitung aus. Die Vorwahl des eigenen Ortsnetzes wird ergänzt, weil beim Anruf über SIPProvider meistens eine Vorwahl mitgewählt werden muss. 3. 5.2.1.7 Hier passt der Eintrag der Call-Routing-Tabelle. Der CallRouter entfernt die vorangestellte '0' für die Amtsholung und führt den Anruf zu '0123 555 555' über die SIP-Leitung aus. Falls die SIP-Leitung nicht verfügbar ist, wird der Anruf über die ISDNLeitung ausgeführt. Ablauf des Call-Routings beim eingehenden Rufen Bei eingehenden Anrufen werden von den Vermittlungsstellen in den Telefonnetzen die Vorwahlen der angerufenen Rufnummer (ZielNummer) entfernt. Das SwyxConnect empfängt also nur die reine Rufnummer, die je nach Quelle unterschiedlich behandelt wird: Konfigurationsbeispiele 5-9 • Rufnummern aus dem ISDN-Netz werden anhand der ISDNMapping-Tabelle auf die interne Rufnummer umgesetzt, die zur empfangenen MSN eingetragen ist. • Rufe aus einem SIP-Netz werden auf die interne Zielnummer umgesetzt, die für die jeweilige SIP-Leitung eingetragen ist. Mit der geänderten Rufnummer durchsucht der Call-Manager zunächst Call-Routing-Tabelle von oben nach unten. Findet sich dort kein passender Eintrag, wird der Abruf direkt an die interne Rufnummer weitergeleitet: Gegenstelle wählt Call-Router empfängt Zuordnung über verwenpassende Zieldete Num- CallLeimer Route tung 1. 0 123 456 456 789 interne Zielnum- 11 mer für SIPLeitung keine intern 2. 0 123 555 555 555 1 ISDN-Mapping 11 keine intern 3. 0 123 555 555 555 2 ISDN-Mapping 12 keine intern 789 555 1 555 2 5.2.2 VoIP-Telefonie als Ergänzung zur untergeordneten ISDN-TKAnlage Dieses Beispiel zeigt die Konfiguration eines SwyxConnect, wenn eine untergeordnete ISDN-TK-Anlage um die Möglichkeiten der VoIP-Telefonie erweitert wird. Die MSNs '11' bis '13' des ISDNAnschlusses werden bisher für zwei ISDN-Telefone und ein analoges Fax verwendet. Das SwyxConnect wird nun zwischen den öffentlichen ISDN-Anschluss und die ISDN-TK-Anlage geschaltet. Die TK-Anlage ist so konfiguriert, dass die Teilnehmer beim Abheben des Hörers sofort ein Amt für externe Anrufe erhalten. Die ISDN-TK-Anlage wird als untergeordnete TK-Anlage an der ISDN-NT-Schnittstelle des SwyxConnect betrieben. 5-10 Konfigurationsbeispiele VoIP-Softphone interne Nummer '14' VoIP-Telefon interne Nummer '15' LAN PCs im LAN SIP-Provider mit folgenden Account-Daten Domäne: sipprovider.de Rufnummer: 0123-456 789 Internet ADSL ISDN-Anschluss MSNs: 0123-555 555 1 bis 0123-555 555 9 ISDN-TK-Anlage ISDN ISDN SwyxConnect ISDN-Telefone interne Nummern '11' und '12' analoges Fax interne Nummern '13' 5.2.2.1 Ziel • Internes Telefonieren der ISDN- und SIP-Telefone sowie SIPSoftphones. • Externes Telefonieren der ISDN- und SIP-Endgeräte über ISDN. • Erreichbarkeit der internen Endgeräte (ISDN und SIP) über die MSNs. 5.2.2.2 Voraussetzungen • SwyxConnect angeschlossen an LAN und WAN, eine ISDNNT-Schnittstelle ist mit dem Amts-Eingang der ISDN-TKAnlage verbunden. Der Internetzugang ist eingerichtet. • Ein Rufnummernplan mit einer eindeutigen internen Rufnummer für jedes anzuschließende Endgerät. Die verwendeten Rufnummern werden dabei in der Regel von der TK-Anlage vorgegeben, die in vielen Fällen nur einen bestimmten Rufnummernkreis zulassen. • Ein Account bei einem SIP-Provider. Konfigurationsbeispiele 5-11 5.2.2.3 Verwendung der Informationen bei der Konfiguration Der Rufnummernplan mit ISDN-TK-Anlagen Beim Übergang vom ISDN-Netz zu den internen Teilnehmern findet in der ISDNTK-Anlage eine Umsetzung der externen MSNs zu den internen MSNs statt. Beim Betrieb eines Swyx VoIP Router am Nebenstelleneingang der ISDN-TK-Anlage findet eine erneute Umsetzung der internen MSNs der TK-Anlage zu den internen Rufnummern im VoIP-Bereich statt. Wir empfehlen aus Gründen der Übersichtlichkeit, für die Endgeräten über alle verbundenen Bereiche hinweg deckungsgleiche interne MSNs/Rufnummern zu verwenden! Die folgende Tabelle zeigt im Überblick, welche Informationen für die Konfiguration benötigt werden und wo sie eingetragen werden. Die Parameter für die SIP-Endgeräte werden bei einem SIP-Telefon über die Tastatur oder über die zugehörige Konfigurationssoftware bzw. bei einem Softphone im Konfigurationsmenü vorgenommen. SwyxConnect SIP-Endgeräte interne VoIP-Domain ✔ ✔ interne Rufnummern ✔ ✔ externe SIP-Rufnummer ✔ Zugangsdaten SIPAccount ✔ externe ISDN-Rufnummern (MSNs) ✔ Landes- und Ortsnetzvorwahl ✔ ISDN-TKAnlage ISDN-Endgeräte ✔ ✔ 5.2.2.4 Konfiguration des SwyxConnect Bei der Konfiguration des SwyxConnect werden die folgenden Schritte durchführt: • Einrichten der Leitung zum SIP-Provider • Aktivieren der ISDN-Schnittstelle und Zuordnung der MSNs zu den internen Rufnummern im Swyx VoIP Router • Anlegen der ISDN-Benutzer • Anpassen der Call-Routing-Tabelle So konfigurieren Sie das SwyxConnect im Detail: 5-12 Konfigurationsbeispiele 1. Führen Sie unter LANconfig den Setup-Assistenten zur Konfiguration des VoIP-Call-Managers aus. Aktivieren Sie die Optionen 'SIP-Provider', 'ISDN-Anlage oder -Vermittlungsstelle' und 'ISDN-Benutzer'. 2. Richten Sie ein wie in den vorhergehenden Beispielen beschrieben: • eindeutige lokale VoIP-Domäne • eine Leitung zu einem SIP-Provider 3. Aktivieren Sie den externen ISDN-Amtsanschluss und den internen ISDN-Bus für die Nutzung der VoIP-Funktionen. Tragen Sie in der ISDN-Mapping-Tabelle alle externen MSNs des ISDNAmtsanschlusses ein mit der Zuordnung zu den internen Rufnummern aus dem VoIP-Bereich. 4. Tragen Sie alle angeschlossen ISDN-Endgeräte als ISDNBenutzer mit folgenden Werte ein: • Rufnummer / SIP-Name: Diese Rufnummer wird dem ISDNEndgerät als „interne Rufnummer“ zugewiesen. Die Telefonstruktur bleibt übersichtlich, wenn Sie hier die gleiche interne Rufnummer verwenden, die das Endgerät auch in seinem ISDN-Umfeld verwendet. • MSN/DDI: Tragen Sie hier die externe MSN des ISDNAmtsanschlusses ein, die auch über die ISDN-TK-Anlage dem Endgerät zugewiesen wird. 5. Aktivieren Sie die spontane Amtsholung für ISDN- und SIPBenutzer, um das Telefonverhalten der Gesprächsteilnehmer möglichst konsistent zu halten. Konfigurationsbeispiele 5-13 6. Die vom Setup-Assistenten vorgeschlagene Call-Routing-Tabelle berücksichtigt die spontane Amtsholung für ISDN- und SIPBenutzer und . Routen für die spontane Amtsholung Die Angabe der Quell-Leitung 'USER' ist auf dem Screenshot nicht sichtbar. Durch diesen Filter gilt die Route nur für Rufe, die von einem lokalen Benutzer stammen. Die Ziel-Leitung 'RESTART' veranlasst einen erneuten Durchlauf durch die CallRouting-Tabelle, wobei jedoch die Quell-Leitung gelöscht wird. Durch die fehlende Quell-Leitung passt die Route im zweiten Durchlauf nicht auf diesen Ruf. Durch die beiden Routen wird bei jedem Anruf von einem lokalen Benutzer ein evtl. vorangestellter Stern '*' aus der Rufnummern entfernt. Bei allen anderen Anrufen von lokalen Benutzern wird der Rufnummer eine '0' vorangestellt, da es sich dann um einen externen Verbindungsaufbau handeln muss. Mit den übrigen Routen werden z.B. internationale und nationale Ferngespräche sowie Ortsgespräche standardmäßig auf der ISDN-Leitung ausgegeben. Dabei entfernt der Call-Router die führenden Nullen wieder aus der Rufnummer und setzt die Rufe auf der ISDN-Leitung ab. Um spezielle Anrufeziele wie z.B. internationale und nationale Ferngespräche nicht über ISDN, sondern über den SIP-Provider zu führen, doppelklicken Sie auf die entsprechenden Einträge in der Tabelle und stellen die verwendete Leitung von 'ISDN' auf 'SIPPROVIDER' um. Vergessen Sie nicht, die Backupleitung bei Bedarf entsprechend von SIP auf ISDN umzustellen! 5-14 Konfigurationsbeispiele Diese Call-Routing-Tabelle gilt ausdrücklich nur für eine TK-Anlage, die das Sonderzeichen Stern '*' für die internen Gespräche auf ihrem externen ISDN-Bus weitergibt. Verarbeitet die TK-Anlage dieses Zeichen anders, muss die Tabelle entsprechend angepasst werden. 5.2.2.5 Konfiguration der VoIP-Endgeräte Die Konfiguration der VoIP-Endgeräte verläuft so wie in den vorhergehenden Beispielen beschrieben mit internen VoIP-Domäne und internen Rufnummern des eigenen Standortes. 5.2.2.6 Konfiguration der ISDN-TK-Anlage Bei der Konfiguration der TK-Anlage findet die Zuordnung der externen MSNs zu den internen MSNs statt. Dabei wird auch für jedes VoIP-Endgerät eine freie interne MSN mit einer externen MSN verknüpft. Als externe MSN der VoIP-Endgeräte gegenüber der TKAnlage kann hier die interne Rufnummer der SIP-Benutzer verwendet werden. 5.2.2.7 Konfiguration der ISDN-Endgeräte Die Konfiguration der ISDN-Endgeräte beschränkt sich in der Regel auf den Eintrag der verwendeten internen MSN der TK-Anlage. Konfigurationsbeispiele 5-15 5.2.2.8 Ablauf des Call-Routings bei abgehenden Rufen Mapping, verwenZiel-Leidete Num- tung mer wählt passende Call-Route passender Benutzer 1. VoIP- *14 *# VoIPSoftphone #: 14 intern 2. VoIP- *11 *# ISDNBenutzer #: 11 ISDN Benutzer Telefon Telefon 5-16 1. Interner Anruf zwischen zwei VoIP-Endgeräten. Im ersten Durchlauf wird nur der Stern aus der Rufnummer entfernt, die Quell-Leitung wird gelöscht. Beim zweiten Durchlauf passt keine Route mehr auf diesen Ruf, der Call-Router findet jedoch einen passenden Eintrag eines SIP-Benutzers in der Liste der angemeldeten Benutzer und kann den Ruf zustellen. 2. Interner Anruf von VoIP nach ISDN. Im ersten Durchlauf wird wieder der Stern aus der Rufnummer entfernt, die Quell-Leitung wird gelöscht. Beim zweiten Durchlauf passt keine Route mehr auf diesen Ruf, der Call-Router findet jedoch einen passenden Eintrag eines ISDN-Benutzers in der Liste der angemeldeten Benutzer und gibt den Ruf über die für diesen Benutzer konfigurierte ISDN-Schnittstelle aus. Dabei wird die ZielRufnummer durch die für diesen Benutzer eingetragene MSN '555 555 1' ersetzt. Die TK-Anlage empfängt den Ruf zu '555 555 1' auf ihrem externen ISDN-Bus und deutet diese Nummer wieder als externe MSN und kann den Ruf an des zugehörige ISDN-Telefon zustellen. Konfigurationsbeispiele 5.2.2.9 Ablauf des Call-Routings beim eingehenden Rufen Call-Router empfängt Gegenstelle wählt 1. 0 123 555 555 555 1 555 1 1. 5.2.3 Zuordnung über • ISDNMappingTabelle • Liste der lokalen ISDNBenutzer verwenpassende Zieldete Num- CallLeimer Route tung 11 ISDN NT Der eingehende Anruf über die Rufnummer an die MSNs für die angeschlossenen ISDN-Endgeräte wird über die ISDN-MappingTabelle in eine interne Rufnummer umgesetzt und an den CallRouter übergeben. Der Call-Router findet keinen passenden Eintrag in der Call-Routing-Tabelle, jedoch einen angemeldeten Benutzer mit der passenden internen Rufnummer. Da es sich um einem ISDN-Benutzer handelt, gibt der Call-Router den Ruf mit der für diesen Benutzer eingetragenen MSN '555 555 1' auf der ISDN-Leitung aus. Die TK-Anlage empfängt den Ruf zu '555 555 1' auf ihrem externen ISDN-Bus und deutet diese Nummer wieder als externe MSN und kann den Ruf an des zugehörige ISDN-Telefon zustellen. VoIP-Telefonie als Ergänzung zu vorhandenen ISDN-Telefonen Dieses Beispiel zeigt die Konfiguration eines SwyxConnect, wenn die bisher verwendeten ISDN-Telefone um die Möglichkeiten der VoIP-Telefonie erweitert werden. Die externen MSNs '555 555 1' und '555 555 2' auf dem ISDN-Bus am NTBA werden bisher für zwei ISDN-Telefone verwendet. Das SwyxConnect wird nun zwischen den öffentlichen ISDN-Anschluss und den internen ISDN-Bus mit den angeschlossenen ISDN-Telefonen geschaltet. Konfigurationsbeispiele 5-17 VoIP-Softphone interne Nummer '14' VoIP-Telefon interne Nummer '15' LAN PCs im LAN SIP-Provider mit folgenden Account-Daten Domäne: sipprovider.de Rufnummer: 0123-456 789 Internet ADSL ISDN-Anschluss MSNs: 0123-555 555 1 bis 0123-555 555 9 ISDN ISDN SwyxConnect ISDN-Telefone interne Nummern '11' und '12' 5.2.3.1 Ziel • Internes Telefonieren der ISDN- und SIP-Telefone sowie SIPSoftphones. • Externes Telefonieren der ISDN- und SIP-Endgeräte über ISDN. • Erreichbarkeit der internen Endgeräte (ISDN und SIP) über die MSNs. 5.2.3.2 Voraussetzungen • SwyxConnect angeschlossen an LAN und WAN, eine ISDNNT-Schnittstelle ist mit dem Amts-Eingang der ISDN-TKAnlage verbunden. Der Internetzugang ist eingerichtet. • Ein Rufnummernplan mit einer eindeutigen Rufnummer für jedes anzuschließende Endgerät. internen • Ein Account bei einem SIP-Provider. 5.2.3.3 Konfiguration des SwyxConnect Bei der Konfiguration des SwyxConnect werden die folgenden Schritte durchführt: • Einrichten der Leitung zum SIP-Provider • Aktivieren der ISDN-Schnittstelle und Zuordnung der MSNs zu den internen Rufnummern im Swyx VoIP Router 5-18 Konfigurationsbeispiele • Anlegen der ISDN-Benutzer • Anpassen der Call-Routing-Tabelle So konfigurieren Sie das SwyxConnect im Detail: 1. Führen Sie unter LANconfig den Setup-Assistenten zur Konfiguration des VoIP-Call-Managers aus. Aktivieren Sie die Optionen 'SIP-Provider', 'ISDN-Anlage oder -Vermittlungsstelle' und 'ISDN-Benutzer'. 2. Richten Sie ein wie in den vorhergehenden Beispielen beschrieben: • eindeutige lokale VoIP-Domäne • eine Leitung zu einem SIP-Provider 3. Aktivieren Sie den externen ISDN-Amtsanschluss und den internen ISDN-Bus für die Nutzung der VoIP-Funktionen. Tragen Sie in der ISDN-Mapping-Tabelle alle externen MSNs des ISDNAmtsanschlusses ein mit der Zuordnung zu den internen Rufnummern aus dem VoIP-Bereich. 4. Tragen Sie alle angeschlossen ISDN-Endgeräte als ISDNBenutzer mit folgenden Werte ein: • Rufnummer / SIP-Name: Diese Rufnummer wird dem ISDNEndgerät als „interne Rufnummer“ zugewiesen. Die Telefonstruktur bleibt übersichtlich, wenn Sie hier die gleiche interne Rufnummer verwenden, die das Endgerät auch in seinem ISDN-Umfeld verwendet. Konfigurationsbeispiele 5-19 • MSN/DDI: Tragen Sie hier die externe MSN des ISDNAmtsanschlusses ein, die vorher schon im ISDN-Telefon eingetragen war. Zuordnung von externen MSNs und internen Rufnummern Die externen MSNs und die internen Rufnummern werden in diesem Beispiel „über Kreuz“ zugewiesen: • In der ISDN-Mapping-Tabelle wird der externen MSN '555 555 1' z.B. die interne Rufnummer '11' zugeordnet. Ein externe Anruf an die '555 555 1' wird also in der Vermittlung des SwyxConnect als Ruf an die '11' behandelt. • Mit der Zuweisung der MSN '555 555 1' zur internen Rufnummer des ISDNBenutzers '11' wird der Ruf auf dem internen ISDN-Bus des SwyxConnect mit der Ziel-Rufnummer '555 555 1' ausgegeben. Da das ISDN-Telefon wie vor dem Einsatz des Swyx VoIP Router auf seine MSN „hört“, wird der Ruf an das richtige Endgerät zugestellt. Sollte der Swyx VoIP Router durch einen Stromausfall ausfallen, können bei aktiviertem Life-Line-Support und Spannungsweiterleitung auf dem ISDN-Bus die angeschlossenen ISDN-Telefone auch ohne das zwischengeschaltete Gerät telefonieren. 5. Aktivieren Sie die spontane Amtsholung für ISDN- und SIPBenutzer, um das Telefonverhalten der Gesprächsteilnehmer möglichst konsistent zu halten. 6. Alle weiteren Konfigurationen sowie die Anpassung der CallRouting-Tabelle werden synonym zum Beispiel 'VoIP-Telefonie als Ergänzung zur untergeordneten ISDN-TK-Anlage' vorgenommen. 5.2.3.4 Konfiguration der VoIP-Endgeräte Die Konfiguration der VoIP-Endgeräte verläuft so wie in den vorhergehenden Beispielen beschrieben mit internen VoIP-Domäne und internen Rufnummern des eigenen Standortes. 5.2.3.5 Konfiguration der ISDN-Telefone Die Konfiguration der ISDN-Endgeräte beschränkt sich in der Regel auf den Eintrag der verwendeten externen MSN. Da diese bei den vorher schon vorhandenen ISDN-Telefonen in der Regel schon eingetragen waren, sind hier keine Änderungen nötig. 5.2.4 Anbindung an übergeordnete SIP-TK-Anlage In diesem Beispiel wird das Netzwerk einer Filiale über VPN an das Netz der Zentrale angebunden. Neben der Datenübertragung wird 5-20 Konfigurationsbeispiele dabei die Telefonstruktur der Filiale auch mit der zentralen SIP-TKAnlage verbunden. Im Netz der Filiale kommt ein Swyx VoIP Router zum Einsatz, im Netz der Zentrale stellt z.B. ein SwyxConnect VPN Router den VPN-Endpunkt dar. Die Telefonie-Teilnehmer in der Zentrale bekommen interne Rufnummern aus dem Nummerkreis '101' bis '199', für die Filialen ist jeweils ein 10er-Block aus dem 200er-Bereich vorgesehen, in diesem Beispiel die '211' bis '219'. VoIP-Telefon interne Nummer '211' interne Rufnummern '101' bis '199' VoIP-Softphone interne Nummer '212' ADSL Internet VPN SwyxConnect VPN Router LAN ISDN ISDN ISDN ISDN-Gateway Swyx VoIP Router FILIALE SIP-TK-Anlage ZENTRALE 5.2.4.1 Ziel • Internes Telefonieren über alle Standorte hinweg. • Externes Telefonieren aus der Filiale über die SIP-PBX der Zentrale mit Backup über ISDN. • Gespräche aus der Filiale ins eigene Ortsnetz über ISDN. • Gespräche zu Not- und Sonderrufnummern über ISDN. 5.2.4.2 Voraussetzungen • SwyxConnect angeschlossen an LAN und WAN, eine ISDNTE-Schnittstelle ist mit dem ISDN-NTBA verbunden. • Der Internetzugang ist eingerichtet, ebenso die Netzkopplung der beiden Standorte über einen VPN-Tunnel. Alle angeschlossenen Endgeräte können sich über die verwendeten IP-Adressen erreichen. • Ein Rufnummernplan mit einer eindeutigen Rufnummer für jedes anzuschließende Endgerät. internen • Ein Account bei einem SIP-Provider. Konfigurationsbeispiele 5-21 5.2.4.3 Konfiguration des SwyxConnect Die folgende Tabelle zeigt im Überblick, welche Informationen für die Konfiguration benötigt werden und wo sie eingetragen werden. Im Prinzip wird lediglich an jedem Standort eine SIP-TK-Leitung „über Kreuz“ mit dem entfernten Standort eingerichtet interne VoIP-Domain SwyxConnect Filiale SIP-Endgeräte Filiale SIP-PBX Zentrale mycompany.BRANCH01 mycompany.HQ mycompany.HQ ✔ ✔ interne Rufnummern der SIP-Teilnehmer in der Filiale externe ISDNRufnummern (MSNs) ✔ Landes- und Ortsnetzvorwahl ✔ SIP-PBX-Leitung HQ SIP-PBX-Domäne mycompany.HQ ✔ Passwort für Anmeldung an der SIP-PBX Call-Route ✔ • Gerufene Nummer '2#' • Ziel-Leitung 'LOCATION_B' • Ziel-Nummer '2#' So konfigurieren Sie das SwyxConnect im Detail: 1. 5-22 Führen Sie unter LANconfig den Setup-Assistenten zur Konfiguration des VoIP-Call-Managers aus. Aktivieren Sie die Optionen 'SIP-TK-Anlage' und 'ISDN-Anlage oder Vermittlungsstelle'. Konfigurationsbeispiele 2. Richten Sie ein wie in den vorhergehenden Beispielen beschrieben: • ISDN-Leitung mit MSN-Mapping • Orts- und Landesvorwahl für jeweiligen Standort 3. Geben Sie als lokale VoIP-Domäne eine eindeutige Domäne an, mit der Sie den lokalen VoIP-Bereich der Filiale beschreiben, z.B. 'mycompany.BRANCH01' für die erste Filiale. 4. Richten Sie die Leitung zur SIP-TK-Anlage ein mit den folgenden Werten: • SIP-PBX-Leitungs-Name: eindeutiger Name für die Leitung zur SIP-PBX, z.B. 'HQ' für „Headquarter“. • PBX SIP-Domäne/Realm: interne VoIP-Domäne der SIPPBX, z.B. 'mycompany.HQ'. • Registrar (FQDN oder IP) (optional): Adresse der SIP-PBX im Netz der Zentrale, falls das Gerät nicht über DNSAuflösung der VoIP-Domäne (PBX SIP-Domäne/Realm) identifiziert werden kann. Verwenden Sie hier die über VPN erreichbare IP-Adresse der SIPPBX aus dem privaten IP-Adresskreis der Zentrale. • Outbound-Proxy (optional): Die Bezeichnung des OutboundProxys benötigen Sie in der Regel nicht. Tragen Sie hier nur eine Serverbezeichnung ein, falls Ihre SIP-PBX entsprechende Adressen benötigt. Konfigurationsbeispiele 5-23 • Gemeinsames PBX-Passwort: Dieses Passwort verwenden alle SIP-Benutzer für die Anmeldung an der SIP-PBX. Gemeinsames oder benutzerabhängiges SIP-PBX-Passwort Falls die Anmeldung mit einem gemeinsamen Passwort nicht erwünscht ist, kann auch für jeden SIP-Benutzer ein eigenes Passwort verwendet werden. In diesem Fall wird jeder SIP-Benutzer im SwyxConnect mit einem eigenen Passwort konfiguriert. • Öffentliche PBX-Nummer: Geben Sie hier die Rufnummer der SIP-PBX an, mit der sie vom Standort des SwyxConnect aus über das öffentliche Telefonnetz erreicht werden kann. Die Rufnummer wird mit den notwendigen Vorwahlen, aber ohne eine Durchwalnummer angegeben. Befindet sich z.B. die SIP-PBX in München und das SwyxConnect in Aachen, lautet die öffentliche PBX-Nummer '089 12345'. 5. Die vom Setup-Assistenten vorgeschlagene Call-Routing-Tabelle berücksichtigt automatisch die Ausführung von internationalen und nationalen Ferngesprächen über die SIP-PBX in der Zentrale. Eine Standard-Route wird zudem genutzt, um Anrufe aus dem VoIP-Bereich des SwyxConnect an interne Rufnummern der SIP-PBX über die zugehörige SIP-PBX-Leitung auszuführen. Dieser spezielle Eintrag wird erst im zweiten Durchlauf der CallRouting-Tabelle verwendet, nachdem im ersten Durchlauf bei den „normalen“ Routen keine Übereinstimmung erzielt wurde und auch in der Liste der lokalen Benutzer keine passende interne Rufnummer gefunden wurde. 5-24 Konfigurationsbeispiele 5.2.4.4 Konfiguration der VoIP-Endgeräte Die Konfiguration der VoIP-Endgeräte verläuft so wie in den vorhergehenden Beispielen beschrieben, hier jedoch mit der VoIPDomäne der SIP-PBX und den in der SIP-PBX konfigurierten internen Rufnummern. Automatische Anmeldung der SIP-Benutzer beim SwyxConnect und bei der SIP-PBX Durch die Verwendung der SIP-PBX-Domäne in den VoIP-Endgeräten werden zwei Anmeldungen erreicht: • Da die Anmeldung mit einer im SwyxConnect definierten gültigen Domäne erfolgt, werden die Endgeräte als „lokale Benutzer“ angemeldet. • Da die verwendete Domäne nicht mit der eigenen VoIP-Domäne des SwyxConnect übereinstimmt, wird parallel die Anmeldung an der übergeordneten SIP-PBX versucht. Stimmt das dafür verwendet Passwort mit dem in der SIP-PBX hinterlegten Passwort für diesen Benutzer überein, wird auch die Anmeldung an der SIP-PBX erfolgreich durchgeführt. 5.2.4.5 Konfiguration der SIP-PBX In der SIP-PBX werden alle Benutzer aus dem Netz der Filiale mit der jeweiligen internen Rufnummer eingetragen. Dazu wird entweder das gemeinsame Passwort oder für jeden Benutzer ein separates Passwort vergeben (’Gemeinsames oder benutzerabhängiges SIPPBX-Passwort’ → Seite 24). Konfigurationsbeispiele 5-25 5.2.4.6 Ablauf des Call-Routings bei abgehenden Rufen Mapping, verwenZiel-Leidete Num- tung mer wählt passende CallRoute 1. VoIP- 212 keine VoIPSoftphone 212 intern 2. VoIP- 199 # SIPTeilnehmer in der Zentrale #: 199 SIP-PBX 3. VoIP- 0 555 555 0# 0241#: 0241 555 555 ISDN 4. VoIP- 0 0123 666 666 00# 00#: 0123 666 666 SIP-Provider Benutzer Telefon Filiale Telefon Filiale Telefon Filiale Telefon Filiale 5-26 passender Benutzer 1. Interner Anruf zwischen zwei VoIP-Endgeräten in der Filiale. Die gewählte Nummer '212' passt auf keine Route der Call-RoutingTabelle. Der Call-Router sucht daher in der Liste der lokalen Benutzer, findet dort den passenden Eintrag und kann den Ruf intern zustellen. 2. Interner Anruf zwischen einem VoIP-Endgerät in der Filiale und dem internen Teilnehmer '199' in der Zentrale. Die gewählte Nummer '199' passt im ersten Durchlauf auf keine Route der Call-Routing-Tabelle, auch in der Liste der lokalen Benutzer wird kein passender Eintrag gefunden. Im zweiten Durchlauf durch die Call-Routing-Tabelle werden auch die Standard-Routen eingesetzt. Die Route mit der gerufenen Nummer '#' trifft auf alle Rufe zu, die vorher nicht zugeordnet werden konnten. Der Ruf zu '199' wird daher über die SIP-PBX-Leitung ausgeführt. 3. Externer Anruf aus der Filiale ins eigene Ortsnetz. Die gewählte Nummer '0 555 555' passt auf die Route '0#' der Call-RoutingTabelle. Der Call-Router entfernt die vorangestellte '0' für die Amtsholung, ergänzt die Vorwahl des eigenen Ortsnetzes und führt den Anruf zu '0241 555 555' über die ISDN-Leitung aus. Konfigurationsbeispiele 4. 5.2.5 Externer Anruf aus der Filiale in ein nationales Ortsnetz. Die gewählte Nummer '0 0123 555 555' passt auf die Route '00#' der Call-Routing-Tabelle. Der Call-Router gibt den Anruf unverändert auf der SIP-PBX-Leitung aus. Erst die SIP-TKAnlage entfernt die vorangestellte '0' für die Amtsholung und führt den Anruf zu '0123 555 555' über den ISDN-Amtsanschluss aus. VoIP-Kopplung von Standorten ohne SIP-TK-Anlage Auch verteilte Unternehmen ohne eigene SIP-TK-Anlage können die Vorteile der VoIP-Standortverbindung nutzen. In diesem „Peer-toPeer“-Szenario werden an beiden Standorten Swyx VoIP Router eingesetzt. VoIP-Telefon interne Nummer '11' VoIP-Softphone interne Nummer '12' SIP-Provider Internet VoIP-Telefon interne Nummer '21' VoIP-Softphone interne Nummer '22' VPN ADSL LAN ISDN SwyxConnect am Standort A 5.2.5.1 ISDN ISDN SwyxConnect am Standort B Ziel • Internes Telefonieren über beide Standorte hinweg. • Externes Telefonieren über den SIP-Provider mit Backup über ISDN. • Gespräche zu Not- und Sonderrufnummern über ISDN. 5.2.5.2 Voraussetzungen • SwyxConnect angeschlossen an LAN und WAN, eine ISDNTE-Schnittstelle ist mit dem ISDN-NTBA verbunden. • Der Internetzugang ist eingerichtet, ebenso die Netzkopplung der beiden Standorte über einen VPN-Tunnel. Alle angeschlossenen Endgeräte können sich über die verwendeten IP-Adressen erreichen. Konfigurationsbeispiele 5-27 • Ein Rufnummernplan mit einer eindeutigen internen Rufnummer für jedes anzuschließende Endgerät. Für jeden Standort wird dabei ein separater Rufnummernkreis verwendet, in diesem Beispiel beginnen die internen Rufnummern am Standort A mit einer '1', am Standort B mit einer '2'. • Jeder Standort verfügt über einen Account bei einem SIPProvider. 5.2.5.3 Konfiguration des SwyxConnect Die folgende Tabelle zeigt im Überblick, welche Informationen für die Konfiguration benötigt werden und wo sie eingetragen werden. Im Prinzip wird lediglich an jedem Standort eine SIP-TK-Leitung „über Kreuz“ mit dem entfernten Standort eingerichtet interne VoIP-Domain SwyxConnect Standort A SIP-Endgeräte Standort A SwyxConnect Standort B SIP-Endgeräte Standort B location_A. intern location_A. intern location_B. intern location_B. intern interne Rufnummern 10 bis 19 20 bis 29 externe SIP-Rufnummer ✔ ✔ Zugangsdaten SIPAccount ✔ ✔ externe ISDNRufnummern (MSNs) ✔ ✔ Landes- und Ortsnetzvorwahl ✔ ✔ SIP-PBX-Leitung LOCATION_ B LOCATION_ A SIP-PBX-Domäne location_B. intern location_A. intern 5-28 Konfigurationsbeispiele SwyxConnect Standort A Call-Route • Gerufene Nummer '2#' • Ziel-Leitung 'LOCATI ON_B' • ZielNummer '2#' SIP-Endgeräte Standort A SwyxConnect Standort B SIP-Endgeräte Standort B • Gerufene Nummer '1#' • Ziel-Leitung 'LOCAT ION_A' • ZielNummer '1#' Auch wenn in der hier vorgestellten Konfiguration von SIP-TKLeitungen die Rede ist, können Sie diese Funktion ganz ohne TKAnlagen nutzen. So konfigurieren Sie das SwyxConnect im Detail: 1. Führen Sie unter LANconfig den Setup-Assistenten zur Konfiguration des VoIP-Call-Managers aus. Aktivieren Sie die Optionen 'SIP-Provider', 'SIP-TK-Anlage' und 'ISDN-Anlage oder -Vermittlungsstelle'. 2. Richten Sie ein wie in den vorhergehenden Beispielen beschrieben: • eine Leitung zu einem SIP-Provider • ISDN-Leitung mit MSN-Mapping Konfigurationsbeispiele 5-29 • Orts- und Landesvorwahl für jeweiligen Standort 3. Geben Sie als lokale VoIP-Domäne eine eindeutige Domäne an, mit der Sie den lokalen VoIP-Bereich des Standortes beschreiben. Beide Standorte verwenden unterschiedliche VoIPDomains, z.B. 'location_A.intern' bzw. 'location_B.intern'. 4. Richten Sie die Leitung zur SIP-TK-Anlage ein mit den folgenden Werten: • SIP-PBX-Leitungs-Name: eindeutiger Name für die Leitung zum entfernten Standort. • PBX SIP-Domäne/Realm: entfernten Standortes. interne VoIP-Domäne des • Registrar (FQDN oder IP): Adresse des SwyxConnect am entfernten Standort, falls das Gerät nicht über DNSAuflösung der VoIP-Domäne (PBX SIP-Domäne/Realm) identifiziert werden kann. Verwenden Sie hier die private, über VPN erreichbare IP-Adresse des SwyxConnect, nicht die öffentliche IP. • Lassen Sie das Feld für das gemeinsame Passwort bei der Anmeldung an der SIP-PBX frei. • Lassen Sie das Feld für die öffentliche PBX-Nummer frei. 5. Die vom Setup-Assistenten vorgeschlagene Call-Routing-Tabelle sieht die Ausführung von internationalen und nationalen Ferngesprächen über die Leitung des entfernten Standortes vor, Ortsgespräche werden über ISDN geleitet. Eine Standard-Route wird zudem genutzt, um alle nicht auflösbaren Rufnummern über die Leitung des entfernten Standortes auszuführen. 5-30 Konfigurationsbeispiele 6. Passen Sie die vorgeschlagene Call-Routing-Tabelle an, um internationale und nationale Ferngespräche über die Leitung des SIP-Providers mit Backup über ISDN auszuführen. Beachten Sie dabei, dass die führende '0' aus der Rufnummer entfernt werden muss. Nach der Anpassung für internationale und nationale Ferngespräche sieht die Call-Routing-Tabelle dann z.B. so aus: Konfigurationsbeispiele 5-31 7. In diesem Zustand werden alle von der Call-Routing-Tabelle nicht auflösbaren Rufe, für die es auch keinen passenden Eintrag in der Liste der lokalen Benutzer gibt, automatisch an den entfernten Standort weitergeleitet. Falls das nicht gewünscht ist, weil z.B. mehr als zwei Standorte auf diese Weise verbunden werden, kann ein zusätzlicher Eintrag nur die internen Rufe zu einem bestimmten Standort erfassen. Legen Sie dazu (für den Rufnummernkreis '20' bis '29' am Standort B) einen neuen Eintrag in der Call-Routing-Tabelle mit folgenden Werten an: • Gerufene Nummer / Name: z.B. '2#' für alle Nummern, die mit einer 2 beginnen. • Nummer / Name: Die gerufene Nummer wird unverändert als Ziel-Nummer verwendet, also hier z.B. ebenfalls '2#'. • Leitung: Tragen Sie hier die SIP-PBX-Leitung des entfernten Standortes ein, also z.B. 'LOCATION_B'. Die Standard-Route wird dabei z.B. so angepasst, dass alle nicht auflösbaren Rufe über ISDN ausgegeben werden. Nach der Anpassung sieht die Call-Routing-Tabelle dann z.B. so aus: Dieser Eintrag für 'LOCATION_B' wird in der Call-Routing-Tabelle automatisch sehr weit nach unten geschoben, um die allgemeineren Regeln nicht zu beeinflussen. Prüfen Sie dennoch, ob im Zusammenwirken mit den anderen Routen wirklich nur die internen Rufnummern des entfernten Standortes über die entsprechende Leitung ausgeführt werden. 5-32 Konfigurationsbeispiele 5.2.5.4 Konfiguration der VoIP-Endgeräte Die Konfiguration der VoIP-Endgeräte verläuft so wie in den vorhergehenden Beispielen beschrieben mit der internen VoIPDomäne und internen Rufnummern des eigenen Standortes. 5.2.5.5 Ablauf des Call-Routings bei abgehenden Rufen Die meisten Anrufe bei dieser Anwendung laufen ab wie in den vorhergehenden Beispielen beschieben. Die internen Anrufe zwischen den Standorten werden wie folgt aufgelöst: Benutzer 1. VoIP- wählt passende CallRoute passender Benutzer Mapping, verwenZiel-Leidete Num- tung mer 21 2# keiner ✒✑ Telefon Standort A 1. 5.2.6 ✬✯✣✡✴ ✩✯✮✿✢ Interner Anruf zwischen zwei VoIP-Endgeräten an Standort A und B. Die gewählte Nummer '21' passt auf die Route '2#' der Call-Routing-Tabelle. Der Call-Router führt den Anruf mit der unveränderten Rufnummer über die Leitung zur entfernten SIPPBX aus. Diagnose der Verbindungen mit dem LANmonitor Der LANmonitor zeigt zahlreiche Informationen rund um die Vermittlung von Gesprächen im SwyxConnect an: • Informationen über die registrierten Benutzer. • Informationen über die verfügbaren Leitungen. • Informationen über die aktuellen Anrufe, dabei wird u.a. die Umsetzung der Rufnummern und Domains durch den CallManager deutlich. Konfigurationsbeispiele 5-33 5-34 Konfigurationsbeispiele 6 Zwei Netzwerke verbinden Mit der Netzwerkkopplung (auch LAN-LAN-Kopplung) des SwyxConnect werden zwei lokale Netzwerke miteinander verbunden. Die LAN-LAN-Kopplung kann grundsätzlich auf zwei verschiedenen Wegen realisiert werden: • VPN: Bei der Kopplung über VPN wird die Verbindung zwischen den beiden LANs über eine besonders geschützte Verbindung über das öffentliche Internet hergestellt. In beiden LANs wird dazu ein Router mit VPN-Unterstützung benötigt. • ISDN: Bei der Kopplung über ISDN wird eine direkt Verbindung zwischen den beiden LANs über eine ISDNVerbindung hergestellt. In beiden LANs wird ein dazu Router mit ISDN-Schnittstelle benötigt. Die Einrichtung einer LAN-LAN-Kopplung erfolgt über einen SetupAssistenten in bekannt komfortabler Art. 6.0.0.1 Immer beide Seiten konfigurieren Beide an der Netzwerkkopplung beteiligten Router müssen konfiguriert werden. Dabei ist darauf zu achten, dass die Konfigurationsangaben auf beiden Seiten zueinander passen. Die folgende Anleitung geht davon aus, dass auf beiden Seiten SwyxConnect Router verwendet werden. Die Netzwerkkopplung ist zwar auch mit Routern anderer Hersteller möglich. Eine gemischte Konfiguration erfordert aber in aller Regel tiefer gehende Eingriffe an beiden Geräten. Ziehen Sie in einem solchen Fall das Referenzhandbuch zu Rate. 6.0.0.2 Sicherheitsaspekte Der Zugang zu Ihrem LAN muss natürlich gegen unbefugten Zugriff geschützt sein. Ein SwyxConnect bietet daher eine ganze Reihe von Sicherheitsmechanismen an, bei deren Einsatz ein hervorragender Schutz gewährleistet ist: • VPN: Bei Kopplungen über VPN werden die Daten mittels IPSec übertragen und dabei mit den Verfahren 3-DES, AES oder Blowfish verschlüsselt. • ISDN: Bei Kopplungen über ISDN sorgen das Kennwort für die Verbindung, die Überprüfung der ISDN-Nummer und die Rückruffunktion für die Sicherheit der Verbindung. Zwei Netzwerke verbinden 6-1 Die ISDN-Rückruffunktion kann nicht im Assistenten, sondern nur in der Expertenkonfiguration eingerichtet werden. Details dazu finden Sie im Referenzhandbuch. 6.1 Welche Angaben sind notwendig? Der Assistent fragt alle notwendigen Daten Schritt für Schritt ab. Nach Möglichkeit sollten Ihnen die erforderlichen Angaben schon vor Aufruf des Assistenten vorliegen. Die Bedeutung aller Angaben, nach denen Sie der Assistent fragt, erklären wir Ihnen an Hand eines typischen Beispiels: der Kopplung einer Filiale an ihre Zentrale. Die beiden beteiligten Router tragen die Namen 'ZENTRALE' und 'FILIALE'. Den folgenden Tabellen entnehmen Sie, welche Einträge an welchem der beiden Router vorzunehmen sind. Pfeile kennzeichnen die Abhängigkeiten zwischen den Einträgen. 6.1.1 Allgemeine Angaben Die folgenden Angaben werden für die Einrichtung einer LAN-LANKopplung benötigt. Die erste Spalte zeigt jeweils an, ob die Information für eine Netzwerkkopplung über VPN (einfaches Verfahren mit „Preshared Keys“) und/oder über ISDN erforderlich ist. Weitere Informationen zur Netzwerkkopplung über VPNVerbindungen mit anderen Verfahren wie z.B. digitalen Zertifikaten entnehmen Sie bitte dem SwyxConnect Referenzhandbuch. Kopplung Angabe Gateway 1 Gateway 2 VPN Verfügt die Gegenstelle über einen ISDN-Anschluss? Ja/Nein Ja/Nein VPN Typ der eigenen IP-Adresse statisch/ dynamisch statisch/ dynamisch VPN Typ IP-Adresse der Gegenstelle statisch/ dynamisch statisch/ dynamisch VPN + ISDN Name des eigenen Gerätes 'ZENTRALE' 'FILIALE' VPN + ISDN Name der Gegenstelle 'FILIALE' 'ZENTRALE' 6-2 Welche Angaben sind notwendig? Kopplung Angabe Gateway 1 Gateway 2 VPN + ISDN ISDN-Rufnummer Gegenstelle (0123) 123456 (0789) 654321 VPN + ISDN ISDN-Anruferkennung Gegenstelle (0789) 654321 (0123) 123456 VPN + ISDN Kennwort zur sicheren Übertragung der IP-Adresse 'Geheim' 'Geheim' VPN Shared Secret für Verschlüsselung 'Secret' 'Secret' VPN IP-Adresse der Gegenstelle '10.0.2.100' '10.0.1.100' VPN IP-Netzadresse des entfernten Netzes '10.0.2.0' '10.0.1.0' VPN Netzmaske des entfernten Netzwerks 255.255.255.0 255.255.255.0 VPN Domänenbezeichnung im entfernten Netzwerk 'zentrale' 'filiale' VPN Eigene Stationen bei Zugriff auf Ja/Nein entferntes Netz verstecken (Extranet-VPN)? Ja/Nein ISDN TCP/IP-Routing für Zugriff auf Ja/Nein entferntes Netz? Ja/Nein ISDN IPX-Routing für Zugriff auf entferntes Netz? Ja/Nein Ja/Nein VPN + ISDN NetBIOS-Routing für Zugriff auf entferntes Netz? Ja/Nein Ja/Nein VPN + ISDN Name einer lokalen Arbeitsgruppe (nur bei NetBIOS) 'workgroup1' 'workgroup2' ISDN Datenkomprimierung ein/aus ein/aus ISDN Kanalbündelung ein/aus ein/aus Hinweise zu den einzelnen Werten: • Verfügt Ihr eigenes Gerät über einen ISDN-Anschluss, so fragt der Assistent nach, ob auch die Gegenstelle über einen solchen verfügt. Welche Angaben sind notwendig? 6-3 • Für VPN-Verbindungen über das Internet muss der Typ der IPAdressen auf beiden Seiten angegeben werden. Es gibt zwei Typen von IP-Adressen: statische und dynamische. Eine Erklärung zum Unterschied der beiden IP-Adresstypen finden Sie im Referenzhandbuch. Die Dynamic-VPN-Funktionalität erlaubt VPN-Verbindungen nicht nur zwischen Gateways mit statischen (festen) IP-Adressen, sondern auch bei Verwendung dynamischer IP-Adressen. Der aktive Aufbau von VPN-Verbindungen zu Gegenstellen mit dynamischer IP-Adresse erfordert eine ISDN-Verbindung. • Wenn Sie Ihren SwyxConnect noch nicht benannt haben, so fragt Sie der Assistent nach einem neuen eigenen Gerätenamen. Mit der Eingabe benennen Sie Ihren SwyxConnect neu. Achten Sie darauf, dass Sie beide Gegenstellen unterschiedlich benennen. • Der Name der Gegenstelle wird für deren Identifikation benötigt. • Im Feld ISDN-Rufnummer wird die Rufnummer der ISDNGegenstelle angegeben. Erforderlich ist die Angabe der kompletten Rufnummer der Gegenstelle einschließlich aller notwendigen Vorwahlen. • Mit der angegebenen ISDN-Anruferkennung wird der Anrufer identifiziert und authentifiziert. Wird ein SwyxConnect angerufen, vergleicht er die für die Gegenstelle eingetragene ISDN-Anruferkennung mit der Kennung, die der Anrufer tatsächlich über den D-Kanal übermittelt. Eine ISDN-Kennung setzt sich üblicherweise aus der nationalen Vorwahl und einer MSN zusammen. • Das Kennwort für die ISDN-Verbindung ist eine Alternative zur ISDN-Anruferkennung. Es wird immer dann zur Authentifizierung des Anrufers herangezogen, wenn keine ISDN-Anruferkennung übermittelt wird. Das Kennwort muss auf beiden Seiten identisch eingegeben werden. Es wird für Anrufe in beide Richtungen verwendet. • Das Shared Secret ist das zentrale Kennwort für die Sicherheit der VPN-Verbindung. Es muss auf beiden Seiten identisch eingegeben werden. 6-4 Welche Angaben sind notwendig? • Die Datenkomprimierung erhöht die Übertragungsgeschwindigkeit ohne zusätzliche Kosten. Ganz im Gegensatz zur Bündelung von zwei ISDN-Kanälen mit MLPPP (MultiLink-PPP): Hier wird zwar die Bandbreite verdoppelt, in aller Regel fallen dafür aber auch doppelte Verbindungsgebühren an. 6.1.2 Einstellungen für den TCP/IP-Router Im TCP/IP-Netzwerk kommt der korrekten Adressierung eine besondere Bedeutung zu. Bei einer Netzwerkkopplung ist zu beachten, dass beide Netzwerke logisch voneinander getrennt sind. Sie müssen daher jeweils über eine eigene Netzwerknummer verfügen (im Beispielfall '10.0.1.x' und '10.0.2.x'). Die beiden Netzwerknummern müssen unterschiedlich sein. 'server.zentrale.firma' 'pc1.filiale.firma' 10.0.2.10 10.0.1.2 10.0.1.100 (0123) 123456 LAN der Zentrale. IP: 10.0.1.0, Netzmaske: 255.255.255.0 Domäne: 'zentrale.firma' VPN- oder ISDNVerbindung 10.0.2.100 (0789) 654321 LAN der Filiale. IP: 10.0.2.0, Netzmaske: 255.255.255.0 Domäne: 'filiale.firma' Im Gegensatz zum Internet-Zugang werden bei der Kopplung von Netzen alle IP-Adressen aus den beteiligten Netzen auch im entfernten LAN sichtbar, nicht nur die der Router. Der Rechner mit der IP-Adresse 10.0.2.10 im LAN der Filiale sieht den Server 10.0.1.2 in der Zentrale und kann (entsprechende Rechte vorausgesetzt) auch auf ihn zugreifen. Gleiches gilt umgekehrt. 6.1.2.1 DNS-Zugriffe ins entfernte LAN Der Zugriff auf entfernte Rechner kann in einem TCP/IP-Netzwerk nicht nur über die Angabe der IP-Adresse erfolgen, sondern dank DNS auch über frei definierbare Namen. Welche Angaben sind notwendig? 6-5 Beispielsweise kann der Rechner mit dem Namen 'pc1.filiale.firma' (IP 10.0.2.10) auf den Server in der Zentrale nicht nur über dessen IPAdresse zugreifen, sondern auch über dessen Namen 'server.zentrale.firma'. Einzige Voraussetzung: Die Domäne des entfernten Netzwerks muss im Assistenten angegeben werden. Die Angabe der Domäne ist nur im LANconfig-Assistenten möglich. Bei WEBconfig nehmen Sie die entsprechenden Einstellungen später in der Expertenkonfiguration vor. Nähere Informationen finden Sie im SwyxConnect-Referenzhandbuch. 6.1.2.2 VPN-Extranet Bei einer LAN-LAN-Kopplung über VPN können Sie die eigenen Stationen hinter einer anderen IP-Adresse maskieren. Bei dieser als 'Extranet-VPN' bezeichneten Betriebsart erscheinen die eigenen Rechner gegenüber dem entfernten LAN nicht mit ihrer eigenen IPAdresse, sondern mit einer anderen frei wählbaren (z. B. der des VPN-Gateways). Den Stationen im entfernten LAN wird dadurch der direkte Zugriff auf die Rechner im eigenen LAN verwehrt. Wurde beispielsweise im LAN der Filiale für den Zugriff auf die Zentrale der Extranet-VPNModus hinter der IP-Adresse '10.10.2.100' eingestellt, und greift der Rechner '10.10.2.10' auf den Server '10.10.1.2' zu, so erscheint bei diesem eine Anfrage von der IP '10.10.2.100'. Die tatsächliche IPAdresse des Rechners bleibt verborgen. Wenn ein LAN im Extranet-Modus gekoppelt wird, so wird auf der Gegenseite nicht dessen tatsächliche (verborgene) LAN-Adresse angegeben, sondern die IP-Adresse, mit der das LAN nach außen hin auftritt (im Beispiel '10.10.2.100'). Die Netzmaske lautet in diesem Fall '255.255.255.255'. 6.1.3 Einstellungen für den IPX-Router Die Kopplung von IPX-Netzwerken über VPN kann nicht im Assistenten, sondern nur in der Expertenkonfiguration eingerichtet werden. Details dazu finden Sie im Referenzhandbuch. Für die Kopplung von zwei typischen IPX-Netzwerken zu einem WAN sind drei IPX-Netzwerknummern notwendig: • für das LAN der Zentrale • für das LAN der Filiale • für das übergeordnete WAN 6-6 Welche Angaben sind notwendig? Die IPX-Netzwerknummern in Zentrale und Filiale werden jeweils auf der entfernten Seite angegeben. IPX-Internal-Net: 00020002 WAN IPX-Netzwerknr.: 00000009 VPN- oder ISDNVerbindung (0123) 123456 LAN der Zentrale IPX-Netzwerknr.: 00000001 Binding: Ethernet_II (0789) 654321 LAN der Filiale IPX-Netzwerknr.: 00000002 Binding: Ethernet_II Die drei geforderten Netzwerknummern werden in den IPXKonventionen als „External Network Numbers“ bezeichnet. Sie gelten (ähnlich IP-Netzwerk-Adressen) für ein ganzes LANSegment. Im Gegensatz dazu dienen die IPX-Internal-NetworkNummern zur Adressierung eines bestimmten Novell-Servers im LAN. Alle drei angegebenen Netzwerknummern müssen sich voneinander und von allen verwendeten IPX-Internal-NetworkNummern unterscheiden. Ferner kann die Angabe des im entfernten LAN verwendeten FrameTyps („Binding“) erforderlich sein. Wenn im entfernten Netz ein Novell-Server arbeitet, ist die Angabe der entfernten IPX-Netzwerknummer und des verwendeten Bindings nicht erforderlich. In diesem Fall muss lediglich eine Netzwerknummer für das WAN manuell angegeben werden. 6.1.4 Einstellungen für NetBIOS-Routing Das NetBIOS-Routing ist schnell eingerichtet: Zusätzlich zu den Angaben für das verwendete TCP/IP-Protokoll muss lediglich der Name einer Windows-Arbeitsgruppe aus dem eigenen LAN des Routers angegeben werden. Entfernte Windows-Arbeitsgruppen erscheinen nicht in der Windows-Netzwerkumgebung, sondern können nur direkt (z.B. über die Computer-Suche) angesprochen werden. Welche Angaben sind notwendig? 6-7 6.2 Anleitung für LANconfig Führen Sie die Konfiguration nacheinander an beiden Routern durch. 1. Rufen Sie den Assistenten 'Zwei lokale Netze verbinden' auf. Folgen Sie den Anweisungen des Assistenten und geben Sie notwendigen Daten ein. 2. Der Assistent informiert Sie, sobald ihm alle notwendigen Angaben vorliegen. Schließen Sie den Assistenten dann mit Fertig stellen ab. 3. Nach Abschluss der Einrichtung an beiden Routern können Sie die Netzwerkverbindung testen. Versuchen Sie dazu, einen Rechner im entfernten LAN (z.B. mit ping) anzusprechen. Der SwyxConnect sollte automatisch eine Verbindung zur Gegenstelle aufbauen und den Kontakt zum gewünschten Rechner herstellen. Ping – schneller Verbindungstest einer TCP/IP-Verbindung Für den Test einer TCP/IP-Verbindung schicken Sie einfach ein ping von Ihrem Rechner an einen Rechner im entfernten Netz. Details zum Ping-Befehl finden Sie in der Dokumentation Ihres Betriebssystems. IPX- und NetBIOS-Verbindungen testen Sie, indem Sie von Ihrem Rechner aus einen entfernten Novell-Server bzw. einen Rechner in der entfernten WindowsArbeitsgruppe suchen. 6-8 Anleitung für LANconfig 6.3 Anleitung für WEBconfig Die Kopplung von Netzwerken über VPN kann unter WEBconfig nicht mit Hilfe des Assistenten, sondern nur in der Expertenkonfiguration eingerichtet werden. Details dazu finden Sie im Referenzhandbuch. Führen Sie die Konfiguration nacheinander an beiden Routern durch. 1. Rufen Sie im Hauptmenü den Assistenten 'Zwei lokale Netze verbinden' auf. Folgen Sie den Anweisungen des Assistenten und geben Sie die notwendigen Daten ein. 2. Der Assistent informiert Sie, sobald ihm alle notwendigen Angaben vorliegen. Schließen Sie den Assistenten dann mit Weiter ab. 3. Nach Abschluss der Einrichtung an beiden Routern können Sie die Netzwerkverbindung testen. Versuchen Sie dazu, einen Rechner im entfernten LAN (z.B. mit ping) anzusprechen. Der SwyxConnect sollte automatisch eine Verbindung zur Gegenstelle aufbauen und den Kontakt zum gewünschten Rechner herstellen. Anleitung für WEBconfig 6-9 7 Einwahl-Zugang bereitstellen An Ihrem SwyxConnect können Sie Einwahl-Zugänge einrichten, über die sich einzelne Rechner in Ihr LAN einwählen können und für die Dauer der Verbindung vollwertiger Teilnehmer des Netzwerks werden. Dieser Dienst wird auch als RAS (Remote Access Service) bezeichnet. Der RAS-Zugang kann grundsätzlich auf zwei verschiedenen Wegen realisiert werden: • VPN: Bei einem RAS-Zugang über VPN wird die Verbindung zwischen dem LAN und dem Einwahlrechner über eine besonders geschützte Verbindung über das öffentliche Internet hergestellt. Der Router im LAN benötigt eine VPNUnterstützung, der Einwahlrechner einen beliebigen Zugang zum Internet und einen VPN Client. • ISDN: Bei einem RAS-Zugang über ISDN wird eine direkte Verbindung zwischen dem LAN und dem Einwahlrechner über eine ISDN-Verbindung hergestellt. Der Router im LAN benötigt eine ISDN-Schnittstelle, der Einwahlrechner einen ISDN-Adapter oder ein ISDN-Modem. Als Protokoll für die Datenübertragung dient PPP. Damit ist die Unterstützung aller üblichen Geräte und Betriebssysteme gesichert. Die Einrichtung eines Einwahl-Zugangs erfolgt über einen SetupAssistenten in bekannt komfortabler Art. 7.0.0.1 Sicherheitsaspekte Der Zugang zu Ihrem LAN muss natürlich gegen unbefugten Zugriff geschützt sein. Ein SwyxConnect bietet daher eine ganze Reihe von Sicherheitsmechanismen an, bei deren Einsatz ein hervorragender Schutz gewährleistet ist: • VPN: Bei Kopplungen über VPN werden die Daten mittels IPSec übertragen und dabei mit den Verfahren 3-DES, AES oder Blowfish verschlüsselt. • ISDN: Bei Kopplungen über ISDN sorgen das Kennwort für die Verbindung, die Überprüfung der ISDN-Nummer und die Rückruffunktion für die Sicherheit der Verbindung. Die ISDN-Rückruffunktion kann nicht im Assistenten, sondern nur in der Expertenkonfiguration eingerichtet werden. Details dazu finden Sie im Referenzhandbuch. 7-1 Einwahl-Zugang bereitstellen 7.1 Welche Angaben sind notwendig? Der Assistent richtet den Einwahl-Zugang nur für einen Benutzer ein. Für jeden zusätzlichen Benutzer führen Sie den Assistenten ein weiteres Mal aus. 7.1.1 Allgemeine Angaben Die folgenden Angaben werden für die Einrichtung eines RASZugangs benötigt. Die erste Spalte zeigt jeweils an, ob die Information für einen RAS-Zugang über VPN (einfaches Verfahren mit „Preshared Keys“) und/oder über ISDN erforderlich ist. Weitere Informationen zu RAS-Zugängen über VPN-Verbindungen mit anderen Verfahren wie z.B. digitalen Zertifikaten entnehmen Sie bitte dem SwyxConnect Referenzhandbuch. Kopplung Angabe VPN + ISDN Benutzername VPN + ISDN Passwort VPN Shared Secret für Verschlüsselung VPN Eigene Stationen bei Zugriff auf entferntes Netz verstecken (Extranet-VPN)? ISDN Ankommende Rufnummer des Einwahlrechners ISDN TCP/IP-Routing für Zugriff auf entferntes Netz? ISDN IPX-Routing für Zugriff auf entferntes Netz? VPN + ISDN IP-Adresse(n) für den oder die Einwahlrechner: fest oder dynamisch aus einem Adressbereich (IP-AdressPool) VPN + ISDN NetBIOS-Routing für Zugriff auf entferntes Netz? VPN + ISDN Name einer lokalen Arbeitsgruppe (nur bei NetBIOS) Hinweise zu den einzelnen Werten: • Benutzername und Passwort: Mit diesen Zugangsdaten weist sich der Benutzer bei der Einwahl aus. Welche Angaben sind notwendig? 7-2 • Ankommende Nummer: Die optionale ISDN-Anruferkennung verwendet der SwyxConnect zusätzlich zur BenutzerAuthentifizierung. Auf die Verwendung dieser Sicherheitsfunktion sollte immer dann verzichtet werden, wenn sich der Benutzer von verschiedenen ISDN-Anschlüssen einwählt. Hinweise zu den anderen Werten, die bei der Einrichtung des RASZugangs benötigt werden, finden Sie im Kapitel ’Zwei Netzwerke verbinden’ auf Seite 1. Die ISDN-Anruferkennung (CLI) Bei der ISDN-Anruferkennung – auch als CLI (Calling Line Identity) bezeichnet – handelt sich um die Telefonnummer des Anrufers, die an den angerufenen Teilnehmer übermittelt wird. Sie setzt sich in aller Regel aus der nationalen Vorwahl und einer MSN zusammen. Die CLI eignet sich aus zwei Gründen besonders gut für die Authentifizierung: Zum einen lässt sie sich nur schwer manipulieren. Zum anderen erfolgt ihre Übertragung kostenlos über den ISDN-Steuerkanal (D-Kanal). 7.1.2 Einstellungen für TCP/IP Beim Protokoll TCP/IP muss jedem aktiven RAS-Benutzer eine eigene IP-Adresse zugewiesen werden. LAN der Zentrale. IP: 10.0.1.0 Fernarbeitsplatz IP: 10.0.1.101 VPN- oder ISDNVerbindung ISDN-Adapter 10.0.1.100 (0123) 123456 Benutzer: 'MUSTER' (0123) 777888 Diese IP-Adresse können Sie bei der Anlage eines Benutzers manuell festlegen. Einfacher ist es, den SwyxConnect einem Benutzer automatisch bei der Einwahl eine freie IP-Adresse zuteilen zu lassen. In diesem Fall legen Sie bei der Konfiguration nur den IPAdressbereich fest, aus dem der SwyxConnect die Adresse für den RAS-Benutzer wählen soll. 7-3 Welche Angaben sind notwendig? Achten Sie sowohl bei der manuellen als auch bei der automatischen IP-Adresszuteilung darauf, dass es sich um freie Adresse(n) aus dem Adressbereich Ihres lokalen Netzwerks handelt. Im Beispiel wird dem PC bei der Einwahl die IP-Adresse '10.0.1.101' zugewiesen. Mit dieser IP-Adresse ist der Rechner ein vollwertiger Teilnehmer im LAN: Er kann (bei entsprechender Berechtigung) auf alle anderen Geräte im LAN zugreifen. Umgekehrt gilt dieses Verhältnis ebenso: auf den entfernten Rechner kann auch aus dem LAN zugegriffen werden. 7.1.3 Einstellungen für IPX Für die RAS-Einwahl in ein IPX-Netzwerk ist die Angabe von zwei IPX-Netzwerknummern notwendig: • die IPX-Netzwerknummer der Zentrale • eine zusätzliche IPX-Netzwerknummer für das übergeordnete WAN IPX-Internal-Net: 00020002 WAN IPX-Netzwerknr.: 00000009 Fernarbeitsplatz VPN- oder ISDNVerbindung ISDN-Adapter (0123) 123456 LAN der Zentrale IPX-Netzwerknr.: 00000001, Binding: Ethernet_II Benutzer: 'MUSTER' (0123) 777888 Die geforderten Netzwerknummern werden in den IPXKonventionen als „External Network Numbers“ bezeichnet. Sie gelten (analog zu IP-Netzwerk-Adressen) für ein komplettes LANSegment. Im Gegensatz dazu dienen die IPX-Internal-NetworkNummern zur Adressierung von bestimmten Novell-Servern im LAN. Alle drei angegebenen Netzwerknummern müssen sich voneinander und von allen verwendeten IPX-Internal-NetworkNummern unterscheiden. Ferner kann die Angabe des im entfernten LAN verwendeten FrameTyps („Binding“) erforderlich sein. Welche Angaben sind notwendig? 7-4 Wenn im entfernten Netz ein Novell-Server arbeitet, ist die Angabe der entfernten IPX-Netzwerknummer und des verwendeten Bindings nicht erforderlich. Eine Netzwerknummer für das WAN muss allerdings auch in diesem Fall manuell angegeben werden. 7.1.4 Einstellungen für NetBIOS-Routing Für die Verwendung von NetBIOS muss lediglich der Name einer Windows-Arbeitsgruppe aus dem eigenen LAN des Routers angegeben werden. Die Verbindung wird nicht automatisch aufgebaut. Der RASBenutzer muss bei Bedarf zunächst manuell eine Verbindung über das DFÜ-Netzwerk zum SwyxConnect herstellen. Bei bestehender Verbindung kann die Rechner im anderen Netz suchen und auf sie zugreifen (über Suchen Computer, nicht über die Netzwerkumgebung). 7.2 Einstellungen am Einwahl-Rechner 7.2.1 Einwahl über VPN Für die Einwahl in ein Netzwerk über VPN benötigt ein Rechner: • Einen Zugang zum Internet • Einen VPN-Client Bitte informieren Sie sich in der Dokumentation zu Ihrem VPNClient nach den erforderlichen Einstellungen. 7.2.2 Einwahl über ISDN Beim Einwahl-Rechner sind einige Einstellungen nötig, die hier nur kurz am Beispiel eines Windows-Rechners aufgeführt sind: • DFÜ-Netzwerk (bzw. anderer PPP-Client) korrekt eingerichtet • Netzwerkprotokoll (TCP/IP, IPX) installiert und auf den DFÜAdapter gebunden • Neue Verbindung im DFÜ-Netzwerk mit Rufnummer des Routers • Terminal-Adapter oder ISDN-Karte auf PPPHDLC eingestellt • PPP als DFÜ-Servertyp ausgewählt, 'Software-Komprimierung aktivieren' und 'Verschlüsseltes Kennwort fordern' ausgeschaltet • Auswahl der gewünschten Netzwerkprotokolle (TCP/IP, IPX) • Zusätzliche TCP/IP-Einstellungen: 7-5 Einstellungen am Einwahl-Rechner • Zuweisung aktiviert von IP-Adresse und Namensserveradresse • 'IP-Headerkomprimierung' deaktiviert Mit diesen Einstellungen kann sich ein PC über ISDN in das entfernte LAN einwählen und in üblicher Weise auf dessen Ressourcen zugreifen. 7.3 7.4 Anleitung für LANconfig 1. Rufen Sie den Assistenten 'Einwahl-Zugang bereitstellen (RAS)' auf. Folgen Sie den Anweisungen des Assistenten und geben Sie die notwendigen Daten ein. 2. Der Assistent informiert Sie, sobald ihm alle notwendigen Angaben vorliegen. Schließen Sie den Assistenten dann mit Fertig stellen ab. 3. Konfigurieren Sie wie beschrieben den DFÜ-Netzwerkzugang am Einwahl-PC. Anschließend können Sie die Verbindung testen (siehe Kasten ’Ping – schneller Verbindungstest einer TCP/IPVerbindung’ auf Seite 8). Anleitung für WEBconfig 1. Rufen Sie im Hauptmenü den Assistenten 'Zwei lokale Netze verbinden' auf. Folgen Sie den Anweisungen des Assistenten und geben Sie die notwendigen Daten ein. 2. Konfigurieren Sie wie beschrieben den DFÜ-Netzwerkzugang am Einwahl-PC. Anschließend können Sie die Verbindung testen (siehe Kasten ’Ping – schneller Verbindungstest einer TCP/IPVerbindung’ auf Seite 8). Anleitung für LANconfig 7-6 8 Sicherheits-Einstellungen Ihr SwyxConnect verfügt über zahlreiche Sicherheitsfunktionen. In diesem Kapitel finden Sie alle Informationen, die Sie für eine optimale Absicherung des Access Points benötigen. 8.1 Der Sicherheits-Assistent Der Zugriff auf die Konfiguration des Geräts erlaubt nicht nur das Auslesen kritischer Informationen (z.B. Internet-Kennwort). Vielmehr können auch die Einstellungen der Sicherheitsfunktionen (z.B. Firewall) nach Belieben geändert werden. Dadurch bringt der unbefugte Konfigurationszugriff nicht nur das einzelne Gerät, sondern das gesamte Netzwerk in große Gefahr. Ihr SwyxConnect verfügt über einen Kennwortschutz für den Konfigurationszugang. Dieser wird schon während der Grundkonfiguration durch Angabe eines Kennwortes aktiviert. Das Gerät sperrt den Konfigurationszugang automatisch für eine festgelegte Dauer, wenn eine bestimmte Anzahl von AnmeldeFehlversuchen festgestellt wird. Sowohl die kritische Anzahl Fehlversuche als auch die Dauer der Sperre lassen sich modifizieren. Standardmäßig sperrt das Gerät nach dem fünften Fehlerversuch für eine Dauer von fünf Minuten. Neben diesen grundlegenden Einstellungen prüfen Sie mit dem Sicherheitsassistenten auch die Sicherheitseinstellungen für das Funknetzwerk, sofern Ihr Gerät über eine WLAN-Schnittstelle verfügt. 8.1.1 Assistent für LANconfig 1. 8-1 Markieren Sie Ihren SwyxConnect im Auswahlfenster. Wählen Sie aus der Befehlsleiste den Punkt Extras Setup Assistent. Sicherheits-Einstellungen 8.1.2 2. Wählen Sie im Auswahlmenü den Setup-Assistenten Sicherheitseinstellungen kontrollieren und bestätigen Sie die Auswahl mit Weiter. 3. In den folgenden Fenstern stellen Sie das Passwort ein und wählen die zulässigen Protokolle für den Konfigurationszugriff von lokalen und entfernten Netzwerken aus. 4. In einem weiteren Schritt werden die Parameter der Konfigurationssperre wie Anzahl der Fehllogins und Dauer der Sperre eingestellt. 5. Im Bereich der Firewall aktivieren Sie die Stateful-Inspection, das Ping-Blocking und den Stealth-Mode. 6. Der Assistent informiert Sie sobald die Eingaben vollständig sind. Schließen Sie die Konfiguration mit Fertig stellen ab. Assistent für WEBconfig Unter WEBconfig besteht die Möglichkeit, den Assistenten Sicherheitseinstellungen aufzurufen und die Einstellungen zu kontrollieren und zu ändern. Dabei werden die folgenden Werte bearbeitet: • Passwort für das Gerät • zulässige Protokolle für den Konfigurationszugriff von lokalen und entfernten Netzwerke • Parameter der Konfigurationssperre (Anzahl der Fehllogins und Dauer der Sperre) 8.2 Der Firewall-Assistent Der SwyxConnect verfügt über eine Stateful-Inspection-Firewall und Firewall-Filter zur wirksamen Absicherung Ihres LAN gegenüber dem Internet. Kernidee der Stateful-Inspection-Firewall ist, dass nur selbstinitiierter Datentransfer als zulässig betrachtet wird. Alle Zugriffe, die unaufgefordert nicht aus dem lokalen Netz heraus erfolgen, sind unzulässig. Der Firewall-Assistent hilft Ihnen, schnell und komfortabel neue Regeln für die Firewall zu erstellen. Nähere Informationen zur Firewall Ihres SwyxConnect und zu deren Konfiguration finden Sie im Referenzmanual. Der Firewall-Assistent 8-2 8.2.1 8.2.2 Assistent für LANconfig 1. Markieren Sie Ihren SwyxConnect im Auswahlfenster. Wählen Sie aus der Befehlsleiste den Punkt Extras Setup Assistent. 2. Wählen Sie im Auswahlmenü den Setup-Assistenten Firewall konfigurieren und bestätigen Sie die Auswahl mit Weiter. 3. In den folgenden Fenstern wählen Sie aus, auf welche Dienste/ Protokolle sich die Regel bezieht. Im nächsten Schritt legen Sie fest, für welche Quell- und Zielstationen die Regel gilt und welche Aktionen ausgeführt werden sollen, wenn die Regel auf ein Datenpaket zutrifft. 4. Zum Abschluss geben Sie der neuen Regel einen Namen, aktivieren sie und legen fest, ob weitere Regeln beachtet werden sollen, wenn die Regel auf ein Datenpaket zutrifft. 5. Der Assistent informiert Sie sobald die Eingaben vollständig sind. Schließen Sie die Konfiguration mit Fertig stellen ab. Konfiguration unter WEBconfig Unter WEBconfig besteht die Möglichkeit, die Parameter zur Absicherung des Internet-Zugriffs unter Konfiguration Firewall / QoS Regeln Regeltabelle aufzurufen, die Einstellungen zu kontrollieren und zu ändern. 8.3 Die Sicherheits-Checkliste In der folgenden Checkliste finden Profis alle wichtigen Sicherheitseinstellungen im Überblick. Die meisten Punkte dieser Checkliste sind in einfachen Konfigurationen unbedenklich. In solchen Fällen reichen die Sicherheitseinstellungen aus, die während der Grundkonfiguration oder mit dem Sicherheits-Assistenten gesetzt werden. Detaillierte Informationen zu den angesprochenen Sicherheitseinstellungen finden Sie im Referenzhandbuch. 8-3 Die Sicherheits-Checkliste Haben Sie ein Kennwort für die Konfiguration vergeben? Die einfachste Möglichkeit zum Schutz der Konfiguration ist die Vereinbarung eines Kennworts. Solange Sie kein Kennwort vereinbart haben, kann jeder die Konfiguration des Gerätes verändern. Das Feld zur Eingabe des Kennworts finden Sie in LANconfig im Konfigurationsbereich 'Management' auf der Registerkarte 'Security'. Es ist insbesondere dann unerläßlich, ein Kennwort zur Konfiguration zu vergeben, wenn Sie die Fernkonfiguration erlauben wollen! Haben Sie die Fernkonfiguration zugelassen? Wenn Sie die Fernkonfiguration nicht benötigen, so schalten Sie sie ab. Wenn Sie die Fernkonfiguration benötigen, so vergeben Sie unbedingt einen Kennwortschutz für die Konfiguration (siehe vorhergehender Abschnitt). Das Feld zur Abschaltung der Fernkonfiguration finden Sie ebenfalls in LANconfig im Konfigurationsbereich 'Management' auf der Registerkarte 'Security'. Wählen Sie hier unter 'Zugriffsrechte - von entfernten Netzen' für alle Konfigurationsarten die Option 'nicht erlaubt' Haben Sie die SNMP-Konfiguration mit einem Kennwort versehen? Schützen Sie auch die SNMP-Konfiguration mit einem Kennwort. Das Feld zum Schutz der SNMP-Konfiguration mit einem Kennwort finden Sie ebenfalls in LANconfig im Konfigurationsbereich 'Management' auf der Registerkarte 'Security'. Haben Sie die Firewall aktiviert? Die Stateful-Inspection Firewall der SwyxConnect Router sorgt dafür, dass Ihr lokales Netzwerk von außen nicht angegriffen werden kann. Die Firewall können Sie in LANconfig unter ’Firewall/Qos’ auf der Registerkarte ’Allgemein’ einschalten. Verwenden Sie eine ’Deny-All’ Firewall-Strategie? Für maximale Sicherheit und Kontrolle unterbinden Sie zunächst jeglichen Datentransfer durch die Firewall. Nur die Verbindungen, die explizit gestattet sein sollen, sind in die Firewall einzutragen. Damit wird ’Trojanern’ und bestimmten E- Die Sicherheits-Checkliste 8-4 Mail-Viren der Kommunikations-Rückweg entzogen. Die Firewall-Regeln finden Sie in LANconfig unter ’Firewall/Qos’ auf der Registerkarte ’Regeln’ zusammengefasst. Eine Anleitung dazu findet sich im Referenzhandbuch. Haben Sie IP-Masquerading aktiviert? IP-Masquerading heißt das Versteck für alle lokalen Rechner beim Zugang ins Internet. Dabei wird nur das Router-Modul des Geräts mit seiner IP-Adresse im Internet bekannt gemacht. Die IP-Adresse kann fest vergeben sein oder vom Provider dynamisch zugewiesen werden. Die Rechner im LAN nutzen den Router dann als Gateway und können selbst nicht erkannt werden. Der Router trennt Internet und Intranet wie eine Wand. Die Verwendung von IP-Masquerading wird für jede Route in der Routing-Tabelle einzeln festgelegt. Die Routing-Tabelle finden Sie in LANconfig im Konfigurationsbereich 'IP-Router' auf der Registerkarte 'Routing'. Haben Sie kritische Ports über Filter geschlossen? Die Firewall-Filter des SwyxConnect bieten Filterfunktionen für einzelne Rechner oder ganze Netze. Es ist möglich, Quell- und Ziel-Filter für einzelne Ports oder auch Portbereiche aufzusetzen. Zudem können einzelne Protokolle oder beliebige Protokollkombinationen (TCP/UDP/ICMP) gefiltert werden. Besonders komfortabel ist die Einrichtung der Filter mit Hilfe von LANconfig. Unter 'Firewall/QoS' finden Sie die Karteikarte 'Regeln', mit deren Hilfe Filterregeln definiert und verändert werden können. Haben Sie bestimmte Stationen von dem Zugriff auf den Router ausgeschlossen? Mit einer speziellen Filter-Liste kann der Zugriff auf die internen Funktionen der Geräte über TCP/IP eingeschränkt werden. Mit den internen Funktionen werden hierbei Konfigurationssitzungen über LANconfig, WEBconfig, Telnet oder TFTP bezeichnet. Standardmäßig enthält diese Tabelle keine Einträge, damit kann also von Rechnern mit beliebigen IP-Adressen aus über TCP/IP mit Telnet oder TFTP ein Zugriff auf den Router gestartet werden. Mit dem ersten Eintrag einer IP-Adresse sowie der zugehörigen Netzmaske wird der Filter aktiviert, und nur noch die in diesem Eintrag enthaltenen IP-Adressen werden 8-5 Die Sicherheits-Checkliste berechtigt, die internen Funktionen zu nutzen. Mit weiteren Einträgen kann der Kreis der Berechtigten erweitert werden. Die Filter-Einträge können sowohl einzelne Rechner als auch ganze Netze bezeichnen. Die Zugangsliste finden Sie in LANconfig im Konfigurationsbereich 'TCP/IP' auf der Registerkarte 'Allgemein'. Lagern Sie Ihre abgespeicherte SwyxConnect-Konfiguration an einem sicheren Ort? Schützen Sie abgespeicherte Konfigurationen an einem sicheren Ort vor unberechtigtem Zugriff. Eine abgespeicherte Konfiguration könnte sonst von einer unberechtigten Person in ein anderes Gerät geladen werden, wodurch z.B. Ihre Internet-Zugänge auf Ihre Kosten benutzt werden können. Haben Sie die Möglichkeiten zum Schutz der WAN-Zugänge bei einem Diebstahl des Gerätes aktiviert? Nach einem Diebstahl kann ein Gerät theoretisch von Unbefugten an einem anderen Ort betrieben werden. Auch bei einer passwortgeschützten Geräte-Konfiguration könnten so die im Gerät konfigurierten RAS-Zugänge, LAN-Kopplungen oder VPNVerbindungen unerlaubt genutzt werden, ein Dieb könnte sich Zugang zu geschützten Netzwerken verschaffen. Der Betrieb des Gerätes kann jedoch mit verschiedenen Mitteln so geschützt werden, dass sie nach dem Wiedereinschalten oder beim Einschalten an einem anderen Ort nicht mehr verwendet werden kann. Durch die Funktion der ISDN-Standort-Verifikation kann das Gerät nur an einem bestimmten ISDN-Anschluß betrieben werden. Nach dem Einschalten prüft das Gerät über einen Selbstanruf zu einer festgelegten Rufnummer, ob es sich noch am „richtigen“ ISDN-Anschluß befindet (weitere Informationen finden Sie im Referenzhandbuch). Mit den Funktionen des Scripting kann die gesamte Konfiguration des Gerätes nur im RAM gespeichert werden, der beim Booten des Gerätes gelöscht wird. Die Konfiguration wird dabei gezielt nicht in den bootresistenten Flash-Speicher geschrieben. Die Sicherheits-Checkliste 8-6 Mit dem Trennen von der Stromversorgung und dem Aufstellen an einem anderen Ort wird damit die gesamte Konfiguration des Gerätes gelöscht (weitere Informationen finden Sie im Referenzhandbuch). 8-7 Die Sicherheits-Checkliste 9 Rat & Hilfe In diesem Kapitel finden Sie Ratschläge und Hilfestellungen für die erste Hilfe bei einigen typischen Problemen. 9.1 Es wird keine WAN-Verbindung aufgebaut Nach dem Start versucht der Router automatisch, Kontakt zum Zugangsanbieter aufzunehmen. Während dieser Phase blinkt die Online-LED grün. Im Erfolgsfall wechselt diese LED dann auf dauerhaftes Grün mit kurzen Unterbrechungen. Schlägt die Kontaktaufnahme hingegen fehl, so leuchtet die Online-LED rot. In der Regel ist eine der folgenden Ursachen: 9.1.0.1 Probleme an der Verkabelung? Verwenden Sie für den WAN-Anschluss ausschließlich das mitgelieferte Anschlusskabel. Dieses Kabel muss mit dem EthernetAusgang des Netzabschlusses verbunden sein. Die WAN-Link-LED muss zum Zeichen der physikalischen Verbindung grün leuchten. 9.1.0.2 Stimmt das gewählte Übertragungsprotokoll? Das Übertragungsprotokoll wird bei der Grundeinstellung gesetzt. Dabei setzt der Grundeinstellungs-Assistent für zahlreiche DSLAnbieter selbstständig das korrekte Übertragungsprotokoll. Nur wenn Ihr DSL-Anbieter dem Assistenten unbekannt ist, müssen Sie das verwendete Protokoll selbst angeben. In jedem Fall sollte das Protokoll funktionieren, das Ihnen Ihr DSL-Anbieter angibt. Die Protokoll-Einstellung kontrollieren und korrigieren Sie unter: KonfigurationsAufruf tool 9.2 LANconfig Management Interfaces InterfaceEinstellungen WAN-Interface WEBconfig Experten-Konfiguration Setup Interface WAN-Interface DSL-Übertragung langsam Die Übertragungsgeschwindigkeit einer (Internet-) DSL-Verbindung hängt von zahlreichen Faktoren ab, von denen die meisten außerhalb Rat & Hilfe 9-1 des eigenen Einflussbereiches liegen: Entscheidend sind neben der Bandbreite der eigenen Internet-Anbindung beispielsweise auch die Internet-Anbindung und Auslastung des angesprochenen Ziels. Außerdem können zahlreiche Faktoren im Internet die Übertragungsleistung beeinflussen. 9.2.0.3 Vergrößerung der TCP/IP-Windows-Size unter Windows Wenn die tatsächliche Übertragungsleistung einer DSL-Verbindung deutlich unter den vom DSL-Anbieter angegebenen Maximalwerten liegt, gibt es außer diesen externen Einflussfaktoren nur wenige mögliche Fehlerquellen an den eigenen Geräten. Ein übliches Problem tritt auf, wenn an einem Windows-PC über eine asynchrone Verbindung gleichzeitig große Datenmengen geladen und gesendet werden. In diesem Fall kann es zu einer starken Beeinträchtigung der Download-Geschwindigkeit kommen. Verantwortlich ist die sogenannte TCP/IP-Receive-Windows-Size im Windows-Betriebssystem, die standardmäßig auf einen für asynchrone Verbindungen zu kleinen Wert gesetzt ist. Eine Anleitung zur Vergrößerung der Windows-Size finden Sie in der Wissensdatenbank im Support-Bereich der Swyx-Website (www.swyx.com). 9.3 Unerwünschte Verbindungen mit Windows XP Windows-XP-Rechner versuchen beim Start, die eigene Uhrzeit mit einem Zeitserver im Internet abzugleichen. Deshalb kommt es beim Start eines Windows-XP-Rechners im WLAN zum Verbindungsaufbau des SwyxConnect mit dem Internet. Zur Abhilfe schaltet man an den Windows-XP-Rechnern die automatische Zeitsynchronisation unter Rechter Mausklick auf die Uhrzeit Eigenschaften Internetzeit aus. 9.4 Kabel testen Werden auf Ihren LAN- oder WAN-Verbindungen gar keine Daten übertragen, obwohl die Konfiguration der Geräte keine erkennbaren Fehler aufweist, liegt möglicherweise ein Defekt in der Verkabelung vor. Mit dem Kabel-Test können Sie aus dem SwyxConnect heraus die Verkabelung testen. Wechseln Sie dazu unter WEBconfig in den Menüpunkt Expertenkonfiguration Status LAN-Statistik 9-2 Unerwünschte Verbindungen mit Windows XP Kabel-Test. Geben Sie dort die Bezeichnung des Interfaces ein, das Sie testen wollen (z.B. “DSL1” oder “LAN-1”). Achten Sie dabei auf die genaue Schreibweise der Interfaces. Mit einem Klick auf die Schaltfläche Ausführen starten Sie den Test für das eingetragene Interface. Wechseln Sie anschließend in den Menüpunkt Expertenkonfiguration Status LAN-Statistik Kabel-Test-Ergebnisse. In der Liste sehen Sie die Ergebnisse, die der Kabel-Test für die einzelnen Interfaces ergeben hat. Als Ergebnisse können folgende Werte erscheinen: • OK: Kabel richtig eingesteckt, Leitung in Ordnung. • offen mit Distanz “0m”: kein Kabel eingesteckt oder eine Unterbrechung in weniger als ca. 10 Metern. • offen mit Angabe einer konkreten Distanz: Kabel ist eingesteckt, hat jedoch in der angegebenen Entfernung einen Defekt (Kurzschluss). • Impedanzfehler: Das Kabelpaar am anderen Ende ist nicht mit der korrekten Impedanz abgeschlossen. Kabel testen 9-3 10 Anhang 10.1 Leistungs- und Kenndaten SwyxConnect 1722 Anschlüsse Ethernet LAN 4 x RJ-45 Ethernet IEEE 802.3 (Switch), 10/ 100Base-T-Autosensing, Node/Hub-Autodetection WAN bzw. ADSL 'Annex A'-Geräte: ADSL over POTS nach ITU G.992.1 Annex A, ANSI T1.413, ITU G.992.2 (G.Lite), G.994.1 (G.hs), ADSL over POTS nach ITU G.992.5 Annex A, ADSL 2+; 'Annex B'-Geräte: ADSL over ISDN nach ITU G.992.1 Annex B, sowie ADSL over ISDN proprietär (Texas Instruments, ADI, Alcatel), ETSI TS 101 388, ADSL over ISDN nach ITU G.992.5 Annex B, ADSL 2+ ISDN ISDN TE (S0) und ISDN NT, schaltbar über Kreuzadapter zu 2x NT oder 2x TE. Busterminierung pro Schnittstelle schaltbar über DIP-Schalter. Serielle Schnitt- serieller V.24/V.28-Port (8-pol. Mini-DIN) stelle / COM Port VoIP Stromversorgung 12V über externes Netzteil Funktionen SIP-Proxy, SIP-Gateway, SIP-Remote-Gateway (nicht in LCOS 6.0) Sprachverarbeitung Gehäuse 10-1 Anhang • Echo-Unterdrückung (G.168) • automatischer adaptiver De-Jitter-Buffer • transparente Durchleitung ausgehandelter Codecs • Beeinflussung der Aushandlung von Codecs (Filter, Qualität/Bandbreite) • Sprachkodierung nach G.711 µ-Law/A-Law (64 kBit/s), (G.726 16, 24, 32, 40 kBit/s), weitere in Vorbereitung 210 x 143 x 45 mm (B x H x T), robustes Kunststoffgehäuse, Anschlüsse auf der Rückseite, stapelbar, für Wandmontage vorbereitet SwyxConnect 1722 Normen EU (CE-Zertifizierung: EN 55022, EN 55024, EN 60950) Umgebung / Temperatur 5 °C bis +40 °C bei 80% max. Luftfeuchtigkeit (nicht kondensierend) Leistungs- und Kenndaten 10-2 10.2 Anschlussbelegung 10.2.1 ADSL-Schnittstelle 6-polige RJ45-Buchse Steckverbindung 10.2.2 Pin IAE 1 – 2 – 3 a 4 b 5 – 6 – ISDN 1-Schnittstelle 8-polige RJ45-Buchse, entsprechend ISO 8877, EN 60603-7, belegt als ISDN-TE zum direkten Anschluss an eine ISDN-(Amts-)Leitung (NTBA) Steckverbindung 10-3 Anschlussbelegung Pin Leitung IAE 1 – – 2 – – 3 T+ 2a 4 R+ 1a 5 R- 1b 6 T- 2b 7 – – 8 – – 10.2.3 ISDN 2-Schnittstelle 8-polige RJ45-Buchse, entsprechend ISO 8877, EN 60603-7, belegt als ISDN-NT zum direkten Anschluss von ISDN-Endgeräten Steckverbindung 10.2.4 Pin Leitung IAE 1 – – 2 – – 3 R+ 2a 4 T+ 1a 5 T- 1b 6 R- 2b 7 – – 8 – – Ethernet-Schnittstellen 10/100Base-T 8-polige RJ45-Buchsen, entsprechend ISO 8877, EN 60603-7 Steckverbindung Pin Leitung 1 T+ 2 T- 3 R+ 4 – 5 – 6 R- 7 – 8 – Anschlussbelegung 10-4 10.2.5 Konfigurationsschnittstelle (Outband) 8-polige Mini-DIN-Buchse Steckverbindung 10.3 Pin Leitung 1 CTS 2 RTS 3 RxD 4 RI 5 TxD 6 DSR 7 DCD 8 DTR U GND CE-Konformitätserklärungen Die CE-Konformitätserklärungen für SwyxConnect-Router finden Sie im Download-Bereich der Swyx-Website (www.swyx.com). 10-5 CE-Konformitätserklärungen Index Numerics 10/100Base-TX 3-DES 2-7 6-1, 7-1 A Accounting 3-4 ADSL Anschluss 2-7 Übertragungsraten 1-1 ADSL over ISDN 10-1 ADSL over POTS 10-1 ADSL-Anschlusskabel 2-1 AES 6-1, 7-1 Amtsvorwahl 3-4 Annex A 1-2 Annex B 1-2 Anrufbeantworter 1-2 Anschlussbelegung 10-3 ADSL-Schnittstelle 10-3 Ethernet-Schnittstelle 104 Konfigurationsschnittstelle 10-5 LAN-Schnittstelle 10-4 Outband 10-5 WAN-Schnittstelle 10-4 ATM Parameter für InternetZugang 4-1 Autosensing 2-8 B Blowfish 6-1, 7-1 C Called Party ID 1-18 Calling Line Identity (CLI) 7-3 Call-Routing 1-11 Call-Routing-Tabelle 1-18 D Datenfrequenzen 1-2 Default-Gateway 8-5 Denial-of-Service-Protection 1-5 DFÜ-Adapter 7-5 DHCP 3-10 DHCP-Server 1-25, 3-2, 33, 3-5, 3-8, 3-10 DNS DNS-Server 1-25, 3-10 Zugriffe ins entfernte LAN 6-5 Dokumentation 2-1 Domäne 6-6 Download II-V Downstream 1-1 DSL-Übertragung zu langsam 9-1 DSL-Übertragungsprotokoll 3-5, 3-9 E Einwahl-Zugang Encapsulation 7-1 4-1 F Fax 1-2 Fernkonfiguration 3-5, 3-9 Fernkonfiguration über ISDN 1-28 Firewall 1-4, 1-28, 8-5 Stationen sperren 8-5 Firewall-Filter 8-2 FirmSafe 1-28 Firmware II-V Flatrate 4-2 G Gebührenbudget Gebührenimpuls 3-4 3-4 I-1 Gebührenschutz 3-4, 3-5, 3-9 Gebührenschutz zurücksetzen 2-4 Gebührensperre 2-4 H Hardware-Installation Hinweis-Symbole 2-7 II-V I ICMP 8-5 Installation 2-1 ADSL 2-8 ISDN 2-8 Konfigurations-Schnittstelle 2-8 LAN 2-8 LANtools 2-13 Netzteil 2-9 Internet-Anbieter 4-1 Internet-Zugang 1-25, 4-1 Authentifizierungsdaten 4-1 Default-Gateway 4-2 DNS-Server 4-2 Flatrate 4-2 IP-Adresse 4-2 Netzmaske 4-2 Protokoll 4-1, 4-2 Intrusion Detection 1-5 IP Filter 8-5 Ports sperren 8-5 IP-Adresse 2-8, 3-2, 3-3, 6-7, 8-5 IP-Masquerading 1-4, 1-28, 85 IPoA 4-1 IPoE 4-2 IPoEoA 4-2 IP-Router 1-25 IPSec 6-1, 7-1 IPX 7-5 I-2 6-7, 7-4 Binding External Network Number 6-7, 7-4 Frame-Typ 6-7 Internal-Net-Number 7-4 IPX-Konventionen 6-7 IPX-Router 1-25 Einstellungen 6-6 ISDN Anschlusskabel 2-1 D-Kanal 7-3 dynamische Kanalbündelung 4-2 Einwahlnummer 4-2 MSN 3-4 NTBA 2-9 ISDN-Anruferkennung 6-4, 73 ISDN-Anschluss 2-9 Grundeinstellungen 3-3 ISDN-Datenkompression 4-3 ISDN-Life-Line 2-11 ISDN-Modem 7-1 ISDN-Rufnummer 6-4 ISDN-S0-Anschluss 1-27 ISDN-Spannungsweiterleitung 2-12 ISDN-Telefonanlage 3-4 K Kennwort 3-3, 3-5, 6-1, 7-1 Kennwort für die ISDN-Verbindung 6-4 Konfigurationsdatei 8-6 Konfigurationskennwort 8-4 Konfigurations-Schnittstelle 1-28 Anschlusskabel 2-1 Konfigurationsschnittstelle 27 Konfigurationsschutz 1-28, 33 Konfigurationszugriff 3-5, 3-9 Konformitätserklärungen 105 L LAN Anschlusskabel 2-1 LANconfig 2-14, 3-4 Assistenten aufrufen 4-3 LAN-LAN-Kopplung 1-25, 3-4, 6-1 erforderliche Angaben 62 LANmonitor 2-14 LANtools Systemvoraussetzungen 2-2 Lieferumfang 2-1 Life-Line 1-24, 2-11 Life-Line-Support 1-27, 2-11 LLC-based Multiplexing 4-1 Loadbalancing 1-24 M MAC-Adressfilter 1-4, Mindestbandbreite MSN Multimode 1-28 1-5 7-3 3-9 N NAT – siehe IP-Masquerading Nebenstellenanlage 1-2 NetBIOS 6-7 NetBIOS-Proxy 1-25 Netzmaske 3-2, 3-3, 8-5 Netzschalter 2-7 Netzteil 2-1, 2-7 Netzwerkkopplung 6-1 Sicherheitsaspekte 6-1, 7-1 Netzwerksegment 2-8, 6-7 Neustart des Geräts 2-7 P PAT – siehe IP-Masquerading Ping Plain Ethernet Plain IP POTS PPP PPP-Client PPPoA PPPoE PPTP Q Quality-of-Service 6-8 4-1, 4-2 4-1, 4-2 1-2 7-1 7-5 4-1 4-1, 4-2 4-2 1-5 R RAS 1-3 Remote Access Service (RAS) MSN angeben 3-4 Remote-Access-Service (RAS) Benutzername 7-2 einrichten 7-1 Einwahl-Rechner konfigurieren 7-5 IPX 7-4 NetBIOS 7-5 Server 1-25 Software-Komprimierung aktivieren 7-5 TCP/IP 7-3 Windows-Arbeitsgruppe suchen 7-5 Reset-Schalter 2-7 Routerfunktion 1-1 Routing-Tabelle 8-5 Rückruffunktion 1-28, 6-1, 7-1 S Sicherheits-Checkliste 8-3 Sicherheits-Einstellungen 9-1 SIP-Provider 1-7 SIP-Proxy 1-12 SIP-TK-Anlage 1-9 SNMP Konfiguration schützen I-3 8-4 Software-Installation 2-13 Spannungsweiterleitung 124, 1-27, 2-12 Splitter 2-9 Sprachfrequenzen 1-2 Sprachkommunikation 1-6 Standard-Gateway 3-10 Stateful-Inspection-Firewall 1-4, 8-2 Statusanzeigen 2-2 Online 2-4 Power 2-3, 2-4 Support II-V Switch 2-7 Systemvoraussetzungen 2-1 T TAE-Dose 2-9 TCP 8-5 TCP/IP 2-2, 7-5 Einstellungen 3-1, 3-5, 38 Verbindung testen 6-8 TCP/IP-Filter 1-4, 1-28, 8-5 TCP/IP-Konfiguration automatisch 3-8 manuell 3-1, 3-3 vollautomatisch 3-1, 3-2 TCP/IP-Router Einstellungen 6-5 TCP/IP-Windows-Size 9-2 T-DSL 1-3 Telefon 1-2 Telnet 8-5 TFTP 8-5 I-4 U Übertragungsprotokoll UDP Upstream 9-1 8-5 1-1 V VC-based Multiplexing 4-1 6-1, 7-1 Verschlüsselung Virtual Circuit Identifier (VCI) 4-1 Virtual Path Identifier (VPI) 4-1 Virtual Private Network 1-3 Virtual Private Network (VPN) 1-25 Voice-over-IP 1-6 VoIP 1-6 Amtsholung 1-20 Anbindung von Filialen oder Heimarbeitsplätzen 1-8 automatische Amtsholung 1-20 Ergänzung zur ISDN-TKAnlage 1-6 interne Rufnummern 122 lokale Anmeldung 1-13 Peer-to-Peer 1-9 SIP-Proxy 1-12 spontane Amtsholung 120 transparenten Proxy 1-13 übergeordnete Anmeldung 1-13 übergeordnete TK-Anlage 1-22 untergeordnete TK-Anlage 1-21 VoIP-Benutzer 1-10 VoIP-Call-Router Call-Router 1-12 VoIP-Call-Routing-Tabelle Call-Routing-Tabelle 1-12 VoIP-Leitungen 1-11 VoIP-Softphone 1-7 VoIP-TK-Anlage 1-8 VPN 1-3 VPN-Client 7-5 VRRP 1-24 W WAN-Verbindung Probleme beim Aufbau 9-1 WEBconfig 3-6 Aufruf eines Assistenten 3-7 Kennworteingabe 3-9 Systemvoraussetzungen 2-2 Windows-Arbeitsgruppen suchen 6-7 Z Zugang zum Internet einrichten 4-1 Zurücksetzen der Konfiguration 2-7 I-5 I-6