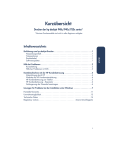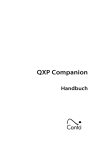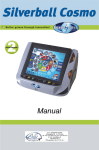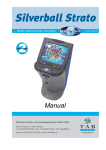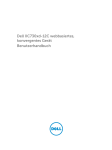Download VMware Horizon FLEX Client-Benutzerhandbuch
Transcript
VMware Horizon FLEX ClientBenutzerhandbuch Horizon FLEX 1.6 Dieses Dokument unterstützt die aufgeführten Produktversionen sowie alle folgenden Versionen, bis das Dokument durch eine neue Auflage ersetzt wird. Die neuesten Versionen dieses Dokuments finden Sie unter http://www.vmware.com/de/support/pubs. DE-001874-00 VMware Horizon FLEX Client-Benutzerhandbuch Die neueste technische Dokumentation finden Sie auf der VMware-Website unter: http://www.vmware.com/de/support/ Auf der VMware-Website finden Sie auch die aktuellen Produkt-Updates. Falls Sie Anmerkungen zu dieser Dokumentation haben, senden Sie Ihre Kommentare und Vorschläge an: [email protected] Copyright © 2014, 2015 VMware, Inc. Alle Rechte vorbehalten. Informationen zu Copyright und Marken. VMware, Inc. 3401 Hillview Ave. Palo Alto, CA 94304 www.vmware.com 2 VMware Global, Inc. Zweigniederlassung Deutschland Freisinger Str. 3 85716 Unterschleißheim/Lohhof Germany Tel.: +49 (0) 89 3706 17000 Fax: +49 (0) 89 3706 17333 www.vmware.com/de VMware, Inc. Inhalt VMware Horizon FLEX Client-Benutzerhandbuch 5 1 Einführung in Horizon FLEX 7 Was ist eine virtuelle Horizon FLEX -Maschine? 7 Auswählen von Horizon FLEX-Client 8 2 Verwenden des Horizon FLEX-Client für Windows 9 Host System Requirements for Workstation Player 9 Installieren des Horizon FLEX-Client für Windows 11 Herunterladen einer virtuellen Horizon FLEX -Maschine mit Workstation Player Öffnen einer virtuellen Horizon FLEX -Maschine in Workstation Player 13 Einstellungen der virtuellen Maschine in Workstation Player bearbeiten 14 Use Ctrl+Alt+Delete to Shut Down a Guest 15 Suspend and Resume a Virtual Machine in Workstation Player 15 Ausschalten einer virtuellen Maschine in Workstation Player 16 Weitere Information zu Workstation Player 16 11 3 Verwenden des Horizon FLEX-Client für Mac 17 Hostsystemanforderungen für Fusion Pro 17 Installieren des Horizon FLEX-Client für Mac 18 Herunterladen einer virtuellen Horizon FLEX -Maschine mit Fusion Pro 18 Öffnen einer virtuellen Horizon FLEX -Maschine in Fusion Pro 20 Bearbeiten von Einstellungen der virtuellen Maschine in Fusion Pro 21 Verwenden von Mac-Tastaturen in einer virtuellen Maschine 22 Anhalten und Fortsetzen einer virtuellen Maschine in Fusion Pro 23 Ausschalten einer virtuellen Maschine in Fusion Pro 23 Weitere Information zu Fusion Pro 23 4 Lösen von Problemen bei virtuellen Horizon FLEX -Maschinen 25 Datei der virtuellen Maschine nicht gefunden 25 Virtuelle Maschine ist abgelaufen 26 Virtuelle Maschine hat seit n Tagen keinen Kontakt zum Server 26 Virtuelle Maschine wurde widerrufen 26 Ungültiges Sicherheitszertifikat 27 Horizon FLEX-Client ist mit dem Server nicht kompatibel 27 Horizon FLEX-Client kann die virtuelle Maschine nicht öffnen 27 Ändern der Arbeitsspeicher- und Prozessoreinstellungen ist nicht zulässig 29 Kopieren oder Herunterladen der virtuellen Maschine ist nicht zulässig 29 Ordnerfreigabe auf der virtuelle Maschine ist nicht zulässig 29 USB-Gerät kann nicht mit der virtuellen Maschine verbunden werden 30 Virtuelle Maschine wurde entfernt 30 VMware, Inc. 3 VMware Horizon FLEX Client-Benutzerhandbuch Index 4 31 VMware, Inc. VMware Horizon FLEX Client-Benutzerhandbuch Das VMware Horizon FLEX Client-Benutzerhandbuch beschreibt die Installation und Anwendung von Horizon ® FLEX-Client für den Zugriff auf eine virtuelle Maschine in einer VMware Horizon FLEX™-Bereitstellung. Zielgruppe Die vorliegenden Informationen richten sich an Benutzer, die Horizon FLEX-Client installieren und anwenden möchten. VMware, Inc. 5 VMware Horizon FLEX Client-Benutzerhandbuch 6 VMware, Inc. 1 Einführung in Horizon FLEX Mit Horizon FLEX können Sie auf Ihrem Windows- oder Mac-Computer auf eine eingeschränkte virtuelle Maschine namens virtuelle Horizon FLEX-Maschine zugreifen. Horizon FLEX ermöglicht die Verwendung des Business-Desktops und von Anwendungen zur Durchführung Ihrer Arbeitsaufgaben in der für Sie optimalen Weise. Für den kontinuierlichen Arbeitsablauf ist keine Internetverbindung erforderlich. Dieses Kapitel behandelt die folgenden Themen: n „Was ist eine virtuelle Horizon FLEX-Maschine?“, auf Seite 7 n „Auswählen von Horizon FLEX-Client“, auf Seite 8 Was ist eine virtuelle Horizon FLEX -Maschine? Eine virtuelle Horizon FLEX-Maschine ist ein Softwarecomputer, auf dem – wie auf einem physischen Computer – ein Betriebssystem und Anwendungen ausgeführt werden. Eine virtuelle Horizon FLEX-Maschine umfasst in der Regel eine Anzeige, eine oder mehrere Festplatten, mindestens einen Prozessor, Arbeitsspeicher, ein CD/DVD-Laufwerk, eine Netzwerkkarte sowie einen USBController. Alle diese Komponenten sind virtualisiert. Das heißt, diese Elemente einer virtuellen Maschine werden alle softwareseitig erstellt und in Dateien auf Ihrem Computer gespeichert. Ihre virtuelle Horizon FLEX-Maschine wird dann in einem Fenster auf Ihrem Computer ausgeführt. Sie haben die Möglichkeit, Anwendungen in der virtuellen Maschine zu installieren und mit ihnen zu arbeiten, als würde es sich um einen physischen Computer handeln. Ein Betriebssystem kann nicht zwischen einer virtuellen und einer physischen Maschine unterscheiden – ebenso wenig wie Anwendungen oder andere Computer in einem Netzwerk. Alle Aufgaben, die Sie auf einem physischen Computer durchführen können (Software installieren, Dateien speichern, zusätzliche Laufwerke hinzufügen usw.), können Sie auch auf einer virtuellen Maschine durchführen. ® Virtuelle Horizon FLEX-Maschinen werden vollständig durch VMware Fusion Pro und VMware Workstation Player™ mit der zugrunde liegenden physischen Hardware unterstützt. Beispielsweise können Sie eine virtuelle Maschine mit virtuellen Komponenten verwenden, die sich vollständig von den physischen Komponenten unterscheiden, mit denen die zugrunde liegende Hardware ausgestattet ist. Virtuelle Maschinen auf einem physischen Host haben die Möglichkeit, verschiedene Betriebssysteme auszuführen, inklusive Windows und Linux. VMware, Inc. 7 VMware Horizon FLEX Client-Benutzerhandbuch Auswählen von Horizon FLEX-Client Um eine virtuelle Horizon FLEX-Maschine anwenden zu können, müssen Sie Horizon FLEX-Client auf Ihrem lokalen Computer installieren. Horizon FLEX enthält zwei Versionen des Horizon FLEX-Client, eine für Windows- und eine für Mac-Hosts. Sie haben die Möglichkeit, die für Sie geeignete Horizon FLEX-ClientVersion auszuwählen und zu installieren. Horizon FLEX-Client für Windows Wenn Sie über einen Windows-Computer verfügen, verwenden Sie Horizon FLEX-Client für Windows (Workstation Player) für den Zugriff auf Ihre virtuelle Horizon FLEX-Maschine. Wenn Sie Workstation Player mit einem Horizon FLEX-Lizenzschlüssel installieren, können Sie eine virtuelle Horizon FLEX-Maschine auf Ihren Windows-Computer herunterladen und dort öffnen. Alle Workstation Player-Funktionen stehen Ihnen über die Hauptoberfläche von Workstation Player zur Verfügung. Horizon FLEX 1.6 ist kompatibel mit Workstation Player 12.0. Weitere Informationen zu Workstation Player finden Sie in der Dokumentation zu Workstation Player für Windows unter https://www.vmware.com/support/pubs/player_pubs.html . Horizon FLEX-Client für Mac Wenn Sie mit einem Mac arbeiten, verwenden Sie den Horizon FLEX-Client für Mac (Fusion Pro) für den Zugriff auf Ihre virtuelle Horizon FLEX-Maschine. Wenn Sie Fusion Pro mit einem Horizon FLEX-Lizenzschlüssel installieren, können Sie eine virtuelle Horizon FLEX-Maschine auf Ihren Mac herunterladen und dort öffnen. Alle Fusion Pro-Funktionen stehen Ihnen über die Hauptoberfläche von Fusion zur Verfügung. Horizon FLEX 1.6 ist kompatibel mit Fusion Pro 8.0. Weitere Informationen zu Fusion Pro finden Sie in der Dokumentation zu Fusion Pro unter https://www.vmware.com/support/pubs/fusion_pubs.html . Ihr Horizon FLEX-Administrator kann Ihre virtuelle Horizon FLEX-Maschine auf einem Server, auf einem USB-Gerät oder auf Ihrem lokalen Computer bereitstellen. Befindet sich Ihre virtuelle Maschine auf einem Server, lässt sich mit Horizon FLEX-Client die virtuelle Maschine auf Ihren lokalen Computer herunterladen. Ist Ihre virtuelle Maschine auf einem USB-Gerät verfügbar oder auf Ihrem lokalen Computer installiert, können Sie die virtuelle Maschine mit Horizon FLEX-Client beim Horizon FLEX Server registrieren. 8 VMware, Inc. Verwenden des Horizon FLEX-Client für Windows 2 Wenn Sie den Horizon FLEX-Client für Windows (Workstation Player, früher Player Pro) mit einem Horizon FLEX-Lizenzschlüssel installieren, können Sie Workstation Player für den Zugriff auf Ihre virtuelle Horizon FLEX-Maschine auf Ihrem Windows-Computer verwenden. Alle Workstation Player-Funktionen stehen Ihnen über die Hauptoberfläche von Workstation Player zur Verfügung. Dieses Kapitel behandelt die folgenden Themen: n „Host System Requirements for Workstation Player“, auf Seite 9 n „Installieren des Horizon FLEX-Client für Windows“, auf Seite 11 n „Herunterladen einer virtuellen Horizon FLEX-Maschine mit Workstation Player“, auf Seite 11 n „Öffnen einer virtuellen Horizon FLEX-Maschine in Workstation Player“, auf Seite 13 n „Einstellungen der virtuellen Maschine in Workstation Player bearbeiten“, auf Seite 14 n „Use Ctrl+Alt+Delete to Shut Down a Guest“, auf Seite 15 n „Suspend and Resume a Virtual Machine in Workstation Player“, auf Seite 15 n „Ausschalten einer virtuellen Maschine in Workstation Player“, auf Seite 16 n „Weitere Information zu Workstation Player“, auf Seite 16 Host System Requirements for Workstation Player The physical computer on which you install Workstation Player is called the host system and its operating system is called the host operating system. To run Workstation Player, the host system and the host operating system must meet specific hardware and software requirements. Processor Requirements for Host Systems You must install Workstation Player on a host system that meets certain processor requirements. Supported Processors The host system must have a 64-bit x86 CPU that meets the following requirements. n LAHF/SAHF support in long mode n 1.3GHz or faster core speed Multiprocessor systems are supported. When you install Workstation Player, the installer performs checks to make sure the host system has a supported processor. You cannot install Workstation Player if the host system does not meet the processor requirements. VMware, Inc. 9 VMware Horizon FLEX Client-Benutzerhandbuch Processor Requirements for 64-Bit Guest Operating Systems The operating system that runs inside a virtual machine is called the guest operating system. To run 64-bit guest operating systems, the host system must have one of the following processors. n An AMD CPU that has segment-limit support in long mode n An Intel CPU that has VT-x support If you have an Intel CPU that has VT-x support, you must verify that VT-x support is enabled in the host system BIOS. The BIOS settings that must be enabled for VT-x support vary depending on the system vendor. See the VMware knowledge base article at http://kb.vmware.com/kb/1003944 for information about how to determine if VT-x support is enabled. When you install a 64-bit operating system, Workstation Player performs checks to make sure the host system has a supported processor. You cannot install a 64-bit operating system if the host system does not meet the processor requirements. Processor Requirements for Windows 7 Aero Graphics To support Windows 7 Aero graphics, the host system should have either an Intel Dual Core 2.2GHz or later CPU or an AMD Athlon 4200+ or later CPU. Memory Requirements for Host Systems The host system must have enough memory to run the host operating system, the guest operating systems that run inside the virtual machines on the host system, and the applications that run in the host and guest operating systems. The minimum memory required on the host system is 1 GB. 2 GB and above is recommended. To support Windows 7 Aero graphics in a virtual machine, at least 3 GB of host system memory is required. 1 GB of memory is allocated to the guest operating system and 256 MB is allocated to graphics memory. See your guest operating system and application documentation for more information on memory requirements. Unterstützte Hostbetriebssysteme für Workstation Player Um Workstation Player zu installieren, muss Ihr Windows-Computer über ein unterstütztes Windows-Betriebssystem verfügen. Workstation Player unterstützt nur 64-Bit-Betriebssysteme. 10 n Windows 7 n Windows 8 n Windows 8.1 Enterprise n Windows 8.1 Pro n Windows 10 n Windows Server 2012 R2 VMware, Inc. Kapitel 2 Verwenden des Horizon FLEX-Client für Windows Installieren des Horizon FLEX-Client für Windows Der Horizon FLEX-Client für Windows (Workstation Player) wird auf einem Windows-Computer durch Ausführung des Installationsassistenten installiert. Voraussetzungen n Vergewissern Sie sich, dass Ihr Windows-Computer den Systemanforderungen für das Hostsystem genügt. Weitere Informationen hierzu finden Sie unter „Host System Requirements for Workstation Player“, auf Seite 9. n Laden Sie das Installationsprogramm von Horizon FLEX-Client für Windows auf Ihren Windows-Computer herunter. Sie erhalten die Installationsdatei (.exe) für Horizon FLEX-Client für Windows auf der VMware-Website oder von Ihrem Horizon FLEX-Administrator, der Ihnen einen Link zur .bat- oder -.cmd-Installationsdatei für Workstation Player zur Verfügung stellen kann. n Stellen Sie sicher, dass Sie über einen Horizon FLEX-Lizenzschlüssel verfügen. Ein Lizenzschlüssel ist für Ausführung einer virtuellen Horizon FLEX-Maschine in Workstation Player erforderlich. Vorgehensweise 1 Auf Ihrem Windows-Computer doppelklicken Sie auf das Installationsprogramm für Workstation Player. 2 Folgen Sie den Eingabeaufforderungen, um die Installation abzuschließen. 3 Doppelklicken Sie auf das VMware Player-Symbol oder wählen Sie Starten > Alle Programme > VMware Player, um das Programm Workstation Player aufzurufen. 4 Wählen Sie Geben Sie einen Lizenzschlüssel zur Aktivierung der Funktionen von VMware Worksta‐ tion Player oder für eine gewerbliche Nutzung ein. 5 Geben Sie den Lizenzschlüssel ein und klicken Sie auf Fortfahren. Weiter Laden Sie die virtuelle Horizon FLEX-Maschine herunter. Weitere Informationen hierzu finden Sie unter „Herunterladen einer virtuellen Horizon FLEX-Maschine mit Workstation Player“, auf Seite 11. Herunterladen einer virtuellen Horizon FLEX -Maschine mit Workstation Player Wenn sich Ihre virtuelle Horizon FLEX-Maschine auf einem Horizon FLEX Server befindet, müssen Sie zu diesem eine Verbindung herstellen und die virtuelle Maschine auf Ihren Windows-Computer herunterladen, bevor Sie sie in Workstation Player öffnen können. Wenn Ihr Horizon FLEX-Administrator Ihre virtuelle Maschine auf einem USB-Gerät oder auf Ihrem Windows-Computer bereitgestellt hat, finden Sie weitere Informationen unter „Öffnen einer virtuellen Horizon FLEX-Maschine in Workstation Player“, auf Seite 13. Besorgen Sie sich die folgenden Informationen bei Ihrem Horizon FLEX-Administrator: n Festlegung, ob eine VPN-Verbindung aktiviert werden soll. n Festlegung, ob Zertifikate auf Ihrem Windows-Computer installiert werden sollen. n Anmeldeinformationen für eine Verbindung mit dem Horizon FLEX Server und für die Anmeldung bei Ihrer virtuellen Maschine. n Das Kennwort zur Verschlüsselung der virtuellen Maschine. Dieses Kennwort benötigen Sie zum Entsperren der virtuellen Maschine. VMware, Inc. 11 VMware Horizon FLEX Client-Benutzerhandbuch n (Optional) Das Kennwort für die Einschränkungen der virtuellen Maschine, wenn eine Änderung der Einstellungen der eingeschränkten virtuellen Maschine zulässig sein soll. Voraussetzungen n Installieren Sie Workstation Player auf Ihrem Windows-Computer. Weitere Informationen hierzu finden Sie unter „Installieren des Horizon FLEX-Client für Windows“, auf Seite 11. n Wenn eine VPN-Verbindung erforderlich ist, aktivieren Sie den VPN. Vorgehensweise 1 Stellen Sie eine Verbindung zum Horizon FLEX Server her. Option Aktion Verbindung zum Server in Player Pro herstellen a b c d Verbindung zum Server mit einem Link herstellen Auf Ihrem Windows-Computer doppelklicken Sie auf das VMware Player-Symbol oder wählen Starten > Alle Programme > VMware Player. Klicken Sie auf das Symbol Mit VMware Horizon FLEX Server ver‐ binden in der Workstation Player-Symbolleiste. Beim Starten von Workstation Player kann auch das Dialogfeld „Verbindung mit Server herstellen“ angezeigt werden. Geben Sie im Dialogfeld „Verbindung mit Server herstellen“ die Anmeldeinformationen ein, die Sie von Ihrem Horizon FLEX-Administrator erhalten haben. Klicken Sie auf Verbinden, um eine Verbindung zum Server herzustellen. Wenn Sie von Ihrem Horizon FLEX-Administrator einen Link in einer EMail erhalten haben, führen Sie diese Schritte aus: a Klicken Sie auf den Link. b Wenn das Dialogfeld „Verbindung mit Server herstellen“ erscheint, geben Sie das Kennwort ein, das Sie von Ihrem Horizon FLEX-Administrator erhalten haben. c Klicken Sie auf Verbinden, um eine Verbindung zum Server herzustellen. Die virtuellen Maschinen, für die Sie eine Berechtigung erteilt bekommen haben, werden angezeigt. 2 Wählen Sie eine virtuelle Maschine zum Herunterladen und klicken Sie auf Herunterladen. Wenn Ihr Horizon FLEX Server ein selbstsigniertes Zertifikat verwendet, erhalten Sie möglicherweise eine Warnung zu einem ungültigen Sicherheitszertifikat. In diesem Fall aktivieren Sie das Kontrollkästchen Immer diesem Host mit diesem Zertifikat vertrauen und klicken auf Verbindung trotzdem her‐ stellen. Sie werden zum Erstellen einer Verknüpfung auf Ihrem Desktop aufgefordert. Klicken Sie auf Ja, um die Verknüpfung zu erstellen. 3 Wählen Sie einen Speicherort für die virtuelle Maschine aus und klicken Sie auf Ordner auswählen. Speichern Sie die virtuelle Maschine in einem Ordner, auf den Sie sogleich zugreifen können. Vor dem Start des Downloads erscheint eventuell eine Meldung zum Haftungsausschluss, deren Inhalt Sie akzeptieren müssen. Nach dem Start des Downloads zeigt eine Statusleiste den Fortschritt des Download-Vorgangs an. Sie können auf Anhalten klicken, um das Herunterladen anzuhalten, und dann auf Fortsetzen, wenn Sie den Download später weiter ausführen möchten. Es ist beispielsweise möglich, den Download anzuhalten, Workstation Player zu beenden und den Download beim nächsten Start von Workstation Player wieder fortzusetzen. Mit dem Anklicken von Abbrechen können Sie das Herunterladen abbrechen. 12 VMware, Inc. Kapitel 2 Verwenden des Horizon FLEX-Client für Windows 4 Geben Sie das Kennwort ein, das von Ihrem Horizon FLEX-Administrator zur Verfügung gestellt wurde, und klicken Sie auf OK, um Ihre virtuelle Maschine zu entsperren. 5 Wenn die Meldung zum Haftungsausschluss erscheint, klicken Sie auf Einschalten, wenn Sie einverstanden sind. HINWEIS Sie verwenden das Kennwort, das Ihnen Ihr Horizon FLEX-Administrator nur bei Ihrem ersten Zugriff auf die virtuelle Maschine zur Verfügung gestellt hat. Die virtuelle Maschine wird eingeschaltet. 6 Melden Sie sich beim Gastbetriebssystem mit den Anmeldeinformationen an, die Ihnen Ihr Horizon FLEX-Administrator zur Verfügung gestellt hat. Weiter Wenn Ihre virtuelle Maschine nicht startet, finden Sie diesbezügliche Erläuterungen unter Kapitel 4, „Lösen von Problemen bei virtuellen Horizon FLEX-Maschinen“, auf Seite 25. Öffnen einer virtuellen Horizon FLEX -Maschine in Workstation Player Wenn Ihre virtuelle Horizon FLEX-Maschine sich auf einem USB-Gerät befindet oder auf Ihrem WindowsComputer bereitgestellt wurde, müssen Sie diese mit dem Horizon FLEX Server registrieren, bevor sie in Workstation Player geöffnet werden kann. Wenn sich Ihre virtuelle Maschine auf einem Horizon FLEX Server befindet, müssen Sie sie in einen Ordner auf Ihrem Windows-Computer herunterladen. Weitere Informationen hierzu finden Sie unter „Herunterladen einer virtuellen Horizon FLEX-Maschine mit Workstation Player“, auf Seite 11. Besorgen Sie sich die folgenden Informationen bei Ihrem Horizon FLEX-Administrator: n Festlegung, ob eine VPN-Verbindung aktiviert werden soll. n Festlegung, ob Zertifikate auf Ihrem Windows-Computer installiert werden sollen. n Anmeldeinformationen für eine Verbindung mit dem Horizon FLEX Server und für die Anmeldung bei Ihrer virtuellen Maschine. n Das Kennwort zur Verschlüsselung der virtuellen Maschine. Dieses Kennwort benötigen Sie zum Entsperren der virtuellen Maschine. n (Optional) Das Kennwort für die Einschränkungen der virtuellen Maschine, wenn eine Änderung der Einstellungen der eingeschränkten virtuellen Maschine zulässig sein soll. Voraussetzungen n Installieren Sie Workstation Player auf Ihrem Windows-Computer. Weitere Informationen hierzu finden Sie unter „Installieren des Horizon FLEX-Client für Windows“, auf Seite 11. n Wenn sich Ihre virtuelle Maschine auf einem USB-Gerät befindet, verbinden Sie dieses mit Ihrem Computer und kopieren Sie die virtuelle Maschine auf Ihren Computer. n Wenn eine VPN-Verbindung erforderlich ist, aktivieren Sie den VPN. Vorgehensweise 1 Doppelklicken Sie auf das VMware Player-Symbol oder wählen Sie Starten > Alle Programme > VMware Player, um das Programm aufzurufenWorkstation Player. 2 Im VMware Player-Fenster klicken Sie auf Virtuelle Maschine öffnen. 3 Wechseln Sie für die virtuelle Maschine zur Konfigurationsdatei für virtuelle Maschinen (.vmx), wählen Sie diese aus und klicken Sie auf Öffnen. VMware, Inc. 13 VMware Horizon FLEX Client-Benutzerhandbuch 4 Geben Sie das Kennwort ein, das von Ihrem Horizon FLEX-Administrator zur Verfügung gestellt wurde, und klicken Sie auf OK, um Ihre virtuelle Maschine zu entsperren. 5 Geben Sie die Anmeldeinformationen ein, die von Ihrem Horizon FLEX-Administrator für den Horizon FLEX Server zur Verfügung gestellt wurden, und klicken Sie auf Verbinden, um eine Verbindung zum Server herzustellen. Um Ihre virtuelle Maschine registrieren zu können, müssen Sie eine Verbindung mit dem Horizon FLEX Server herstellen. 6 Wenn die Meldung zum Haftungsausschluss erscheint, klicken Sie auf Einschalten, wenn Sie einverstanden sind. HINWEIS Sie verwenden das Kennwort, das Ihnen Ihr Horizon FLEX-Administrator nur bei Ihrem ersten Zugriff auf die virtuelle Maschine zur Verfügung gestellt hat. Die virtuelle Maschine wird eingeschaltet. 7 Melden Sie sich beim Gastbetriebssystem mit den Anmeldeinformationen an, die Ihnen Ihr Horizon FLEX-Administrator zur Verfügung gestellt hat. Weiter Wenn Ihre virtuelle Maschine nicht startet, finden Sie diesbezügliche Erläuterungen unter Kapitel 4, „Lösen von Problemen bei virtuellen Horizon FLEX-Maschinen“, auf Seite 25. Einstellungen der virtuellen Maschine in Workstation Player bearbeiten Wenn Sie in Workstation Player die Einstellungen einer virtuellen Horizon FLEX-Maschine bearbeiten, müssen Sie das Einschränkungskennwort zum Entsperren und Bearbeiten bestimmter Einstellungen zur Verfügung haben. Für andere Einstellungen, zum Beispiel zum Arbeitsspeicher, Prozessor und Netzwerkadapter müssen Sie kein Einschränkungskennwort eingeben. Umfassende Informationen zu den Einstellungen einer virtuellen Maschine finden Sie in der Workstation Player-Dokumentation unter https://www.vmware.com/support/pubs/player_pubs.html. Voraussetzungen Besorgen Sie sich die folgenden Informationen bei Ihrem Horizon FLEX-Administrator: n Das Kennwort zur Verschlüsselung der virtuellen Maschine. Dieses Kennwort benötigen Sie zum Entsperren der virtuellen Maschine. n (Optional) Das Kennwort für die Einschränkungen der virtuellen Maschine, wenn eine Änderung der Einstellungen der eingeschränkten virtuellen Maschine zulässig sein soll. Vorgehensweise 14 1 Doppelklicken Sie auf das VMware Player-Symbol oder wählen Sie Starten > Alle Programme > VMware Player, um das Programm aufzurufenWorkstation Player. 2 Im VMware Player-Fenster klicken Sie auf Virtuelle Maschine öffnen. 3 Wechseln Sie für die virtuelle Maschine zur Konfigurationsdatei für virtuelle Maschinen (.vmx), wählen Sie diese aus und klicken Sie auf Öffnen. 4 Geben Sie das Verschlüsselungskennwort ein, das von Ihrem Horizon FLEX-Administrator zur Verfügung gestellt wurde, und klicken Sie auf OK, um die virtuelle Maschine zu entsperren. 5 Wählen Sie im rechten Bereich Einstellungen der virtuellen Maschine bearbeiten. VMware, Inc. Kapitel 2 Verwenden des Horizon FLEX-Client für Windows 6 Wählen Sie die Einstellung der virtuellen Maschine aus, die Sie ändern möchten. Klicken Sie auf Alle Einstellungen entsperren und geben Sie das Einschränkungskennwort ein, um auf bestimmte Einstellungen zugreifen und diese ändern zu können. Ihr Horizon FLEX-Administrator legt fest, ob Sie den Arbeitsspeicher der virtuellen Maschine oder die Anzahl der Prozessorkerne ändern können. Sind diese Optionen nicht verfügbar (d. h. abgeblendet dargestellt), dann wurden diese von Ihrem Administrator gesperrt. 7 Ändern Sie die Einstellung und wählen Sie OK, um Ihre Änderungen zu speichern. Use Ctrl+Alt+Delete to Shut Down a Guest You can use the Ctrl+Alt+Delete key sequence to shut down or log off of a guest operating system. Voraussetzungen Power on the virtual machine. Vorgehensweise n Select the virtual machine and select Player > Send Ctrl+Alt+Delete. This option is the same as pressing Ctrl+Alt+Delete on your keyboard. On Windows hosts, using the physical keyboard to press Ctrl+Alt+Delete might send the command to the host operating system and the virtual machine, even when Workstation Player has control of input. n If the command is received by both the host operating system and the virtual machine, press Ctrl+Alt +Ins on the keyboard. The command is received solely by the virtual machine and shuts down or logs out of the guest operating system. Suspend and Resume a Virtual Machine in Workstation Player Suspending a virtual machine saves its current state. When you resume the virtual machine, applications that were running before the virtual machine was suspended resume in their running state and their content is unchanged. How quickly the suspend and resume operations perform depends on how much data changed after you started the virtual machine. The first suspend typically takes longer than subsequent suspend operations. Vorgehensweise n To suspend a virtual machine, select Player > Power > Suspend and click Yes to confirm. If soft power operations are configured for the virtual machine when the virtual machine is first created, Suspend Guest appears in the menu instead of Suspend. Workstation Player returns the virtual machine to the library in the Suspended state. n To resume a suspended virtual machine, select the virtual machine and select Player > Power > Power On. n To set the Workstation Player preferences to suspend the virtual machine when you close the virtual machine window, select Player > File > Preferences and then select Suspend the virtual machine. VMware, Inc. 15 VMware Horizon FLEX Client-Benutzerhandbuch Ausschalten einer virtuellen Maschine in Workstation Player Wie bei physischen Computern sollten Sie ein Gastbetriebssystem herunterfahren, bevor Sie eine virtuelle Maschine ausschalten. Sie müssen Ihre virtuelle Maschine aus- und wieder einschalten, wenn Ihr Horizon FLEX-Administrator die Konfiguration Ihrer virtuellen Maschine geändert hat. Vorgehensweise n Um das Gastbetriebssystem herunterzufahren, gehen Sie vor wie beim Herunterfahren eines physischen Computers. Wenn das Gastbetriebssystem herunterfährt, wird die virtuelle Maschine ausgeschaltet und Workstation Player verlassen. n Um eine virtuelle Maschine ohne Herunterfahren des Gastbetriebssystems auszuschalten, wählen Sie Player > Ausschalten. Wenn weiche Ein-/Ausschaltvorgänge für die virtuelle Maschine konfiguriert wurden, erscheint Gast ausschalten anstelle von Ausschalten im Menü. Weitere Information zu Workstation Player Dieses Handbuch bietet grundlegende Informationen zur Anwendung von Workstation Player. Weitere Informationen zur Verwendung von Workstation Player finden Sie in den im Folgenden aufgeführten Websites zur Selbsthilfe. 16 n Die vollständige Workstation Player-Dokumentation inklusive Versionshinweisen erhalten Sie unter https://www.vmware.com/support/pubs/player_pubs.html. Anweisungen zur Verwendung von Workstation Player finden Sie im Handbuch Verwenden von VMware Workstation Player für Windows. Workstation Player für Linux wird nicht als Horizon FLEX Client unterstützt. n Um nach Informationen zu einem bestimmten Problem in Workstation Player zu suchen, wählen Sie in der Produktliste auf der folgenden Website VMware Player aus und führen eine Stichwortsuche für das Problem aus unter: http://kb.vmware.com n Antworten auf häufig gestellte Fragen finden Sie unter http://www.vmware.com/products/player/faqs.html. VMware, Inc. Verwenden des Horizon FLEX-Client für Mac 3 Wenn Sie Horizon FLEX-Client für Mac (Fusion Pro) mit einem Horizon FLEX-Lizenzschlüssel installieren, können Sie Fusion Pro für den Zugriff auf Ihre virtuelle Horizon FLEX-Maschine auf Ihrem Mac verwenden. Alle Fusion Pro-Funktionen stehen Ihnen über die Hauptoberfläche von Fusion zur Verfügung. Dieses Kapitel behandelt die folgenden Themen: n „Hostsystemanforderungen für Fusion Pro“, auf Seite 17 n „Installieren des Horizon FLEX-Client für Mac“, auf Seite 18 n „Herunterladen einer virtuellen Horizon FLEX-Maschine mit Fusion Pro“, auf Seite 18 n „Öffnen einer virtuellen Horizon FLEX-Maschine in Fusion Pro“, auf Seite 20 n „Bearbeiten von Einstellungen der virtuellen Maschine in Fusion Pro“, auf Seite 21 n „Verwenden von Mac-Tastaturen in einer virtuellen Maschine“, auf Seite 22 n „Anhalten und Fortsetzen einer virtuellen Maschine in Fusion Pro“, auf Seite 23 n „Ausschalten einer virtuellen Maschine in Fusion Pro“, auf Seite 23 n „Weitere Information zu Fusion Pro“, auf Seite 23 Hostsystemanforderungen für Fusion Pro Der physische Computer, auf dem Fusion Pro installiert ist, wird als „Hostsystem“ bezeichnet und dessen Betriebssystem als „Hostbetriebssystem“. Um Fusion Pro ausführen zu können, müssen für das Hostsystem und das Hostbetriebssystem bestimmte Hardware- und Softwareanforderungen erfüllt sein. Prozessoranforderungen für Hostsysteme Sie können Fusion Pro auf jedem Mac mit einem 64-Bit-Intel-Prozessor installieren. Fusion Pro ist kompatibel mit Core 2 Duo, Xeon, i3, i5, i7 und neueren Prozessoren. Arbeitsspeicheranforderungen für Hostsysteme Das Hostsystem muss über ausreichend Arbeitsspeicher verfügen, um Mac OS X, das Gastbetriebssystem, das innerhalb der virtuellen Maschinen auf dem Mac ausgeführt wird, und die Programme, die auf dem Mac sowie im Gastbetriebssystem ablaufen, ausführen zu können. Für das Hostsystem sind mindestens 4 GB Arbeitsspeicher erforderlich. 8 GB werden empfohlen. Das Hostsystem muss über 750 MB freien Festplattenspeicher für Fusion Pro und mindestens über 5 GB freien Festplattenspeicher für jede virtuelle Maschine verfügen. VMware, Inc. 17 VMware Horizon FLEX Client-Benutzerhandbuch Unterstützte Hostbetriebssysteme Um Fusion Pro zu installieren, muss Ihr Mac mit einem Mac OS X-Betriebssystem ausgestattet sein. n Mac OS X 10.9 n Mac OS X 10.10 n Mac OS X 10.11 Installieren des Horizon FLEX-Client für Mac Der Horizon FLEX-Client für Mac (Fusion Pro) wird installiert wie alle anderen Mac OS X-Anwendungen. Voraussetzungen n Vergewissern Sie sich, dass Ihr Mac den Systemanforderungen für Fusion Pro genügt. Weitere Informationen hierzu finden Sie unter „Hostsystemanforderungen für Fusion Pro“, auf Seite 17. n Stellen Sie sicher, dass Sie über das Administratorkennwort für Ihren Mac verfügen. n Laden Sie das Installationsprogramm für Horizon FLEX-Client für Mac auf Ihren Mac herunter. Sie erhalten das Installationsprogramm für Horizon FLEX-Client für Mac auf der VMware-Website oder von Ihrem Horizon FLEX-Administrator, der Ihnen einen Link zur .dmg-Datei für Horizon FLEX-Client für Mac zur Verfügung stellen kann. n Stellen Sie sicher, dass Sie über einen Horizon FLEX-Lizenzschlüssel für Fusion Pro verfügen. Ein Horizon FLEX-Lizenzschlüssel ist während der Installation für die Aktivierung der Horizon FLEXFunktionen in Fusion Pro erforderlich. Vorgehensweise 1 Doppelklicken Sie auf die .dmg-Datei für Horizon FLEX-Client für Mac, um sie zu öffnen. Im Fenster „VMware Fusion Finder“ erscheint der Inhalt des Festplatten-Image. 2 Doppelklicken Sie in diesem Fenster auf das Symbol VMware Fusion oder ziehen Sie es in den Ordner Programme. 3 Klicken Sie auf das Symbol VMware Fusion im Ordner Programme. 4 Geben Sie die Accountdaten auf Administratorebene für Ihren Mac ein, um die Installation abzuschließen. 5 Akzeptieren Sie die Lizenzvereinbarung und geben Sie Ihren Horizon FLEX-Lizenzschlüssel ein. Weiter Laden Sie die virtuelle Horizon FLEX-Maschine herunter. Weitere Informationen hierzu finden Sie unter „Herunterladen einer virtuellen Horizon FLEX-Maschine mit Fusion Pro“, auf Seite 18. Herunterladen einer virtuellen Horizon FLEX -Maschine mit Fusion Pro Wenn sich Ihre virtuelle Horizon FLEX-Maschine auf einem Horizon FLEX Server befindet, müssen Sie zu diesem eine Verbindung herstellen und die virtuelle Maschine auf Ihren Mac herunterladen, bevor Sie diese in Fusion Pro öffnen können. Wenn Ihr Horizon FLEX-Administrator Ihre virtuelle Maschine auf einem USB-Gerät oder auf Ihrem Mac bereitgestellt hat, finden Sie dazu weitere Informationen unter „Öffnen einer virtuellen Horizon FLEX-Maschine in Fusion Pro“, auf Seite 20. 18 VMware, Inc. Kapitel 3 Verwenden des Horizon FLEX-Client für Mac Besorgen Sie sich die folgenden Informationen bei Ihrem Horizon FLEX-Administrator: n Festlegung, ob eine VPN-Verbindung aktiviert werden soll. n Festlegung, ob Zertifikate auf Ihrem Windows-Computer installiert werden sollen. n Anmeldeinformationen für eine Verbindung mit dem Horizon FLEX Server und für die Anmeldung bei Ihrer virtuellen Maschine. n Das Kennwort zur Verschlüsselung der virtuellen Maschine. Dieses Kennwort benötigen Sie zum Entsperren der virtuellen Maschine. n (Optional) Das Kennwort für die Einschränkungen der virtuellen Maschine, wenn eine Änderung der Einstellungen der eingeschränkten virtuellen Maschine zulässig sein soll. Voraussetzungen n Installieren Sie Fusion Pro auf Ihrem Mac. Weitere Informationen hierzu finden Sie unter „Installieren des Horizon FLEX-Client für Mac“, auf Seite 18. n Wenn eine VPN-Verbindung erforderlich ist, aktivieren Sie den VPN. Vorgehensweise 1 Stellen Sie eine Verbindung zum Horizon FLEX Server her. Option Aktion Herstellen einer Verbindung zum Server in Fusion Pro a b c d Verbindung zum Server mit einem Link herstellen 2 Im Ordner Programme auf Ihrem Mac klicken Sie auf VMware Fusion. Wenn das Dialogfeld „Verbinden“ sich nicht automatisch öffnet, wählen Sie Datei > Verbindung mit Server herstellen, um es zu öffnen. Geben Sie im Dialogfeld „Verbinden“ die Anmeldeinformationen ein, die Sie von Ihrem Horizon FLEX-Administrator erhalten haben. Die Textfelder Server und Benutzername sind eventuell bereits ausgefüllt. Klicken Sie auf Verbinden, um eine Verbindung zum Server herzustellen. Wenn Sie von Ihrem Horizon FLEX-Administrator einen Link in einer EMail erhalten haben, führen Sie diese Schritte aus: a Klicken Sie auf den Link. b Wenn das Dialogfeld „Verbindung mit Server herstellen“ erscheint, geben Sie das Kennwort ein, das Sie von Ihrem Horizon FLEX-Administrator erhalten haben. c Klicken Sie auf Verbinden, um eine Verbindung zum Server herzustellen. Im Fenster „Verfügbare Desktops“ wählen Sie die virtuelle Maschine zum Herunterladen und klicken auf das Download-Symbol. Wenn Ihr Horizon FLEX Server ein selbstsigniertes Zertifikat verwendet, erhalten Sie möglicherweise eine Warnung zu einem ungültigen Sicherheitszertifikat. In diesem Fall aktivieren Sie das Kontrollkästchen Immer diesem Host mit diesem Zertifikat vertrauen und klicken auf Verbindung trotzdem her‐ stellen. 3 Geben Sie einen Namen für die virtuelle Maschine in das Textfeld Speichern unter ein oder übernehmen Sie den Standardnamen. 4 Wählen Sie aus dem Menü Wo einen Speicherort für die virtuelle Maschine aus oder übernehmen Sie den Standardort. VMware empfiehlt das Speichern der virtuellen Maschine im Ordner Virtuelle Maschinen. VMware, Inc. 19 VMware Horizon FLEX Client-Benutzerhandbuch 5 Klicken Sie auf Speichern, um den Download zu starten. Vor dem Start des Downloads erscheint eventuell eine Meldung zum Haftungsausschluss, deren Inhalt Sie akzeptieren müssen. Nach dem Start des Downloads zeigt eine Statusleiste den Fortschritt des Download-Vorgangs an. Sie können auf „Anhalten“ klicken, um das Herunterladen anzuhalten, und auf „Fortsetzen“, wenn Sie den Download später weiter ausführen möchten. Es ist beispielsweise auch möglich, den Download anzuhalten, Fusion Pro zu beenden und den Download beim nächsten Start vonFusion Pro wieder fortzusetzen. Sie können durch Klicken auf X den Download abbrechen. 6 Geben Sie das Kennwort ein, das von Ihrem Horizon FLEX-Administrator zur Verfügung gestellt wurde, und klicken Sie auf OK, um Ihre virtuelle Maschine zu entsperren. 7 Wenn die Meldung zum Haftungsausschluss erscheint, klicken Sie auf Einschalten, wenn Sie einverstanden sind. HINWEIS Sie verwenden das Kennwort, das Ihnen Ihr Horizon FLEX-Administrator nur bei Ihrem ersten Zugriff auf die virtuelle Maschine zur Verfügung gestellt hat. Die virtuelle Maschine wird eingeschaltet. 8 Melden Sie sich beim Gastbetriebssystem mit den Anmeldeinformationen an, die Ihnen Ihr Horizon FLEX-Administrator zur Verfügung gestellt hat. Weiter Wenn Ihre virtuelle Maschine nicht startet, finden Sie diesbezügliche Erläuterungen unter Kapitel 4, „Lösen von Problemen bei virtuellen Horizon FLEX-Maschinen“, auf Seite 25. Öffnen einer virtuellen Horizon FLEX -Maschine in Fusion Pro Wenn Ihre virtuelle Horizon FLEX-Maschine sich auf einem USB-Gerät befindet oder auf Ihrem Mac bereitgestellt wurde, müssen Sie diese mit dem Horizon FLEX Server registrieren, bevor sie in Fusion Pro geöffnet werden kann. Befindet sich Ihre virtuelle Maschine auf einem Horizon FLEX Server, müssen Sie diese in einen Ordner auf Ihrem Mac herunterladen. Weitere Informationen hierzu finden Sie unter „Herunterladen einer virtuellen Horizon FLEX-Maschine mit Fusion Pro“, auf Seite 18. Besorgen Sie sich die folgenden Informationen bei Ihrem Horizon FLEX-Administrator: n Festlegung, ob eine VPN-Verbindung aktiviert werden soll. n Festlegung, ob Zertifikate auf Ihrem Windows-Computer installiert werden sollen. n Anmeldeinformationen für eine Verbindung mit dem Horizon FLEX Server und für die Anmeldung bei Ihrer virtuellen Maschine. n Das Kennwort zur Verschlüsselung der virtuellen Maschine. Dieses Kennwort benötigen Sie zum Entsperren der virtuellen Maschine. n (Optional) Das Kennwort für die Einschränkungen der virtuellen Maschine, wenn eine Änderung der Einstellungen der eingeschränkten virtuellen Maschine zulässig sein soll. Voraussetzungen 20 n Installieren Sie Fusion Pro auf Ihrem Mac. Weitere Informationen hierzu finden Sie unter „Installieren des Horizon FLEX-Client für Mac“, auf Seite 18. n Wenn sich Ihre virtuelle Maschine auf einem USB-Gerät befindet, verbinden Sie dieses mit Ihrem Computer und kopieren Sie die virtuelle Maschine auf Ihren Computer. n Wenn eine VPN-Verbindung erforderlich ist, aktivieren Sie den VPN. VMware, Inc. Kapitel 3 Verwenden des Horizon FLEX-Client für Mac Vorgehensweise 1 Klicken Sie auf Ihrem Mac im Ordner Programme auf VMware Fusion. 2 Wählen Sie Ablage > Öffnen aus der VMware Fusion-Menüleiste. Öffnen Sie die virtuelle Horizon FLEX-Maschine mit Ihrem Active Directory-Kennwort. 3 Wählen Sie die Konfigurationsdatei für virtuelle Maschinen (.vmx) für Ihre virtuelle Maschine und klicken Sie auf Öffnen. 4 Geben Sie das Kennwort ein, das von Ihrem Horizon FLEX-Administrator zur Verfügung gestellt wurde, und klicken Sie auf OK, um Ihre virtuelle Maschine zu entsperren. 5 Geben Sie die Anmeldeinformationen ein, die von Ihrem Horizon FLEX-Administrator für den Horizon FLEX Server zur Verfügung gestellt wurden, und klicken Sie auf Verbinden, um eine Verbindung zum Server herzustellen. Um Ihre virtuelle Maschine registrieren zu können, müssen Sie eine Verbindung mit dem Horizon FLEX Server herstellen. 6 Wenn die Meldung zum Haftungsausschluss erscheint, klicken Sie auf Einschalten, wenn Sie einverstanden sind. HINWEIS Sie verwenden das Kennwort, das Ihnen Ihr Horizon FLEX-Administrator nur bei Ihrem ersten Zugriff auf die virtuelle Maschine zur Verfügung gestellt hat. Die virtuelle Maschine wird eingeschaltet. 7 (Optional) Geben Sie, wenn Sie dazu aufgefordert werden, die Accountdaten ein, die von Ihrem Horizon FLEX-Administrator für den Horizon FLEX Server zur Verfügung gestellt wurden, und klicken Sie auf Verbinden, um die Verbindung zum Server erneut herzustellen. Die virtuelle Maschine wird mit dem Horizon FLEX Server verbunden und das Gastbetriebssystem erneut gestartet. Sie werden aufgefordert, nur dann erneut eine Verbindung zum Server herzustellen, wenn Ihr Horizon FLEX-Administrator Ihre virtuelle Maschine für den Beitritt zu einer Domäne konfiguriert hat. 8 Melden Sie sich beim Gastbetriebssystem mit den Anmeldeinformationen an, die Ihnen Ihr Horizon FLEX-Administrator zur Verfügung gestellt hat. Weiter Wenn Ihre virtuelle Maschine nicht startet, finden Sie diesbezügliche Erläuterungen unter Kapitel 4, „Lösen von Problemen bei virtuellen Horizon FLEX-Maschinen“, auf Seite 25. Bearbeiten von Einstellungen der virtuellen Maschine in Fusion Pro Wenn Sie in Fusion Pro die Einstellungen einer virtuellen Horizon FLEX-Maschine bearbeiten, müssen Sie das Einschränkungskennwort zum Entsperren und Bearbeiten bestimmter Einstellungen zur Verfügung haben. Bei anderen Einstellungen, zum Beispiel allgemeine Einstellungen, Einstellungen zum Anwendungsmenü, zu Tastatur und Maus, Prozessoren und Arbeitsspeicher, Netzwerkadapter, USB und Bluetooth sowie Verschlüsselung und Einschränkungen benötigen Sie kein Einschränkungskennwort. Umfassende Informationen zu den Einstellungen einer virtuellen Maschine finden Sie in der Fusion Pro-Dokumentation unter https://www.vmware.com/support/pubs/fusion_pubs.html. Voraussetzungen Besorgen Sie sich die folgenden Informationen bei Ihrem Horizon FLEX-Administrator: n VMware, Inc. Das Kennwort zur Verschlüsselung der virtuellen Maschine. Dieses Kennwort benötigen Sie zum Entsperren der virtuellen Maschine. 21 VMware Horizon FLEX Client-Benutzerhandbuch n (Optional) Das Kennwort für die Einschränkungen der virtuellen Maschine, wenn eine Änderung der Einstellungen der eingeschränkten virtuellen Maschine zulässig sein soll. Vorgehensweise 1 Klicken Sie auf Ihrem Mac im Ordner Programme auf VMware Fusion. 2 Wählen Sie in der Menüleiste von VMware Fusion Fenster > Bibliothek virtueller Maschinen. 3 Wählen Sie die virtuelle Maschine und klicken Sie auf Einstellungen. 4 Geben Sie das Verschlüsselungskennwort ein, das von Ihrem Horizon FLEX-Administrator zur Verfügung gestellt wurde, und klicken Sie auf OK, um die virtuelle Maschine zu entsperren. 5 Wählen Sie die Einstellung der virtuellen Maschine aus, die Sie ändern möchten. Wenn die betreffende Einstellung nicht angezeigt wird, klicken Sie auf das Schlosssymbol in der oberen rechten Ecke des Einstellungenfensters und geben Sie das Einschränkungskennwort für die virtuelle Maschine ein. Ihr Horizon FLEX-Administrator legt fest, ob Sie den Arbeitsspeicher der virtuellen Maschine oder die Anzahl der Prozessorkerne ändern können. Sind diese Optionen nicht verfügbar (d. h. abgeblendet dargestellt), dann wurden diese von Ihrem Administrator gesperrt. 6 Ändern Sie die Einstellung und schließen Sie das Dialogfeld, um Ihre Änderungen zu speichern. Verwenden von Mac-Tastaturen in einer virtuellen Maschine Da sich PC- und Mac-Tastaturen voneinander unterscheiden, müssen Sie bestimmte Tastenkombinationen drücken, um spezielle PC-Befehle auf einer Mac-Tastatur aktivieren zu können. Für Tasten, die keine Tastaturentsprechung haben, bietet Fusion im Menü Virtuelle Maschine die Option Taste senden. Tabelle 3‑1. PC- und Mac-Tastaturentsprechungen PC-Tastatur Externe Apple-Tastatur Integrierte MacBook- und MacBook Pro-Tastatur F1-F12 F1-F12 fn+F1 . . . fn+F12 Druck F14 (verwenden Sie Taste senden) Scroll Lock F15 (verwenden Sie Taste senden) Pause/Untbr F16 (verwenden Sie Taste senden) Rücktaste Entfernen Entfernen Entfernen Entfernen (vorwärts) Entfernen fn+Entf. Einfg (aktiviert/deaktiviert die Überschreibenfunktion) Hilfe (frühere Modelle) (verwenden Sie Taste senden und wählen Sie die Option Hilfe) Num Num fn+Num-Taste F6 Wahltaste, Optionstaste Wahltaste, Optionstaste Befehl (Windows-Logo-Taste – zwischen Strg- und Alt-Taste) Alt 22 VMware, Inc. Kapitel 3 Verwenden des Horizon FLEX-Client für Mac Anhalten und Fortsetzen einer virtuellen Maschine in Fusion Pro Die Funktion zum Anhalten und Fortsetzen ist hilfreich, um den aktuellen Status einer virtuellen Maschine zu speichern und später dann von diesem Status aus weiterzuarbeiten, wenn Sie Fusion Pro zwischenzeitlich beendet haben. Vorgehensweise u Führen Sie eine der folgenden Aktionen aus: n Wählen Sie Virtuelle Maschine > Anhalten, um die virtuelle Maschine anzuhalten. Sie können in den Fusion Pro-Einstellungen auch festlegen, dass die virtuelle Maschine angehalten wird, sobald Sie das Fenster der virtuellen Maschine schließen. n Wählen Sie Virtuelle Maschine > Fortsetzen, um die virtuelle Maschine fortzusetzen. Ausschalten einer virtuellen Maschine in Fusion Pro Wenn Sie das Gastbetriebssystem in Ihrer virtuellen Maschine in Fusion Pro herunterfahren, wird die virtuelle Maschine ausgeschaltet. Sie müssen Ihre virtuelle Maschine aus- und wieder einschalten, wenn Ihr Horizon FLEX-Administrator die Konfiguration Ihrer virtuellen Maschine geändert hat. Es sind mehrere Methoden verfügbar, um das Gastbetriebssystem einer virtuellen Maschine herunterzufahren. Diese Vorgehensweise ist die bevorzugte Methode. Vorgehensweise u Aus der Fusion-Symbolleiste wählen Sie Virtuelle Maschine > Herunterfahren. Option Beschreibung Ausschalten Wenn Windows nicht reagiert, klicken Sie auf Ausschalten, um die virtuelle Maschine auszuschalten. Das Ausschalten kann zu Datenverlust führen und sollte nur angewandt werden, wenn Windows nicht reagiert. Herunterfahren Klicken Sie auf Herunterfahren, um Windows herunterzufahren. Weitere Information zu Fusion Pro Dieses Handbuch bietet grundlegende Informationen zur Anwendung von Fusion Pro. Weitere Informationen zur Verwendung von Fusion Pro finden Sie in den im Folgenden aufgeführten Websites zur Selbsthilfe. n Die vollständige Fusion-Dokumentation inklusive Versionshinweisen erhalten Sie unter https://www.vmware.com/support/pubs/fusion_pubs.html. n Fusion Learning Center bietet Videolernprogramme, FAQs, Gemeinschaftsforen und vieles mehr, um Sie bei der Installation und Anwendung von Fusion Pro zu unterstützen. In Fusion Pro klicken Sie auf Hilfe > Videolernprogramme. n Videolernprogramme für das Selbststudium und Antworten auf häufig gestellte Fragen finden Sie im VMware-Support-Portal unter http://www.vmware.com/go/fusionsupport. In der Registerkarte Erwei‐ terte Hilfe ist eine Liste der Lernprogramme enthalten. n Schließen Sie sich der Fusion-Community unter http://www.vmware.com/go/fusionforums an und tauschen Sie Informationen, Fragen und Kommentare aus, um den maximalen Nutzen mit Fusion Pro zu realisieren. VMware, Inc. 23 VMware Horizon FLEX Client-Benutzerhandbuch 24 n Um nach Informationen zu einem bestimmten Problem zu suchen, wählen Sie in der Produktliste auf der folgenden Website VMware Fusion aus und führen eine Stichwortsuche für das Problem aus unter: http://kb.vmware.com n Antworten auf häufig gestellte Fragen finden Sie unter http://www.vmware.com/products/fusion/faqs.html. VMware, Inc. Lösen von Problemen bei virtuellen Horizon FLEX -Maschinen 4 Wenn beim Zugriff auf Ihre virtuelle Horizon FLEX-Maschine Schwierigkeiten auftreten, stehen bestimmte Problemlösungsverfahren zur Verfügung, mit denen Sie die Ursachen der Probleme ermitteln können. Dieses Kapitel behandelt die folgenden Themen: n „Datei der virtuellen Maschine nicht gefunden“, auf Seite 25 n „Virtuelle Maschine ist abgelaufen“, auf Seite 26 n „Virtuelle Maschine hat seit n Tagen keinen Kontakt zum Server“, auf Seite 26 n „Virtuelle Maschine wurde widerrufen“, auf Seite 26 n „Ungültiges Sicherheitszertifikat“, auf Seite 27 n „Horizon FLEX-Client ist mit dem Server nicht kompatibel“, auf Seite 27 n „Horizon FLEX-Client kann die virtuelle Maschine nicht öffnen“, auf Seite 27 n „Ändern der Arbeitsspeicher- und Prozessoreinstellungen ist nicht zulässig“, auf Seite 29 n „Kopieren oder Herunterladen der virtuellen Maschine ist nicht zulässig“, auf Seite 29 n „Ordnerfreigabe auf der virtuelle Maschine ist nicht zulässig“, auf Seite 29 n „USB-Gerät kann nicht mit der virtuellen Maschine verbunden werden“, auf Seite 30 n „Virtuelle Maschine wurde entfernt“, auf Seite 30 Datei der virtuellen Maschine nicht gefunden Wenn Sie versuchen, eine virtuelle Horizon FLEX-Maschine einzuschalten, erhalten Sie eine Fehlermeldung, die besagt, dass die Datei der virtuellen Maschine nicht gefunden wurde. Problem Die Meldung Datei nicht gefunden: D:\Virtual Machines\Win7EntX64\Windows 7 x64.vmdk. Die Datei ist für das Einschalten dieser virtuellen Maschine erforderlich. Wenn die Datei verschoben wurde, geben Sie bitte den neuen Speicherort an. Ursache Die Datei für die virtuelle Festplatte (.vmdk) befindet sich im falschen Verzeichnis. Lösung u VMware, Inc. Verschieben Sie die .vmdk-Datei in das Verzeichnis „D:\Virtual Machines“. 25 VMware Horizon FLEX Client-Benutzerhandbuch Virtuelle Maschine ist abgelaufen Wenn Sie Ihre virtuelle Horizon FLEX-Maschine starten, erhalten Sie möglicherweise eine Meldung, dass Ihre virtuelle Maschine abgelaufen ist. Problem Die Meldung Diese virtuelle Maschine ist abgelaufen erscheint, wenn Sie versuchen, Ihre virtuelle Maschine in Horizon FLEX-Client zu starten. Ursache In diesem Fall wurde das Ablaufdatum für Ihre virtuelle Maschine erreicht und die virtuelle Maschine wurde deaktiviert. Lösung Wenden Sie sich an Ihren Horizon FLEX-Administrator, um Ihre virtuelle Maschine zu reaktivieren. Virtuelle Maschine hat seit n Tagen keinen Kontakt zum Server Wenn Sie Ihre virtuelle Horizon FLEX-Maschine starten, erscheint eine Meldung, dass die virtuelle Maschine seit einer bestimmten Anzahl von Tagen keinen Kontakt zumHorizon FLEX Server hatte. Problem Die Meldung „Diese eingeschränkte VM hat seit n Tagen keinen Kontakt zu ihrem Richtlinienserver.“ erscheint bei dem Versuch, Ihre virtuelle Maschine in Horizon FLEX-Client zu starten. Ursache Ihr Horizon FLEX-Administrator legt fest, wie viele Tage Sie Ihre virtuelle Maschine ohne Kontakt mit dem Horizon FLEX Server verwenden können. Wird dieser Offline-Zeitraum überschritten, kann die virtuelle Maschine nicht ohne Verbindung mit dem Horizon FLEX Server eingeschaltet werden. Dieser Fehler tritt auf, wenn die virtuelle Maschine keine Verbindung mit dem Horizon FLEX Server herstellen kann. Lösung Überprüfen Sie in diesem Fall Ihre Netzwerkverbindung und versuchen Sie es erneut. Besteht das Problem weiterhin, wenden Sie sich bitte an Ihren Horizon FLEX-Administrator. Virtuelle Maschine wurde widerrufen Wenn Sie Ihre virtuelle Horizon FLEX-Maschine starten, erhalten Sie möglicherweise eine Meldung, dass Ihre virtuelle Maschine widerrufen wurde. Problem Die Meldung Der Zugriff auf diese virtuelle Maschine wurde widerrufen erscheint, wenn Sie versuchen, Ihre virtuelle Maschine in Horizon FLEX-Client zu starten. Ursache Ihr Horizon FLEX-Administrator hat dann den Zugriff auf Ihre virtuelle Maschine widerrufen. Lösung Wenden Sie sich an Ihren Horizon FLEX-Administrator, um Ihre virtuelle Maschine zu reaktivieren. 26 VMware, Inc. Kapitel 4 Lösen von Problemen bei virtuellen Horizon FLEX -Maschinen Ungültiges Sicherheitszertifikat Wenn Sie eine virtuelle Horizon FLEX-Maschine herunterladen, erscheint die Warnmeldung, dass das Sicherheitszertifikat ungültig ist. Problem Die Meldung Ungültiges Sicherheitszertifikat wird angezeigt, wenn Sie eine virtuelle Horizon FLEXMaschine herunterladen. Ursache Diese weist darauf hin, dass der Horizon FLEX Server ein selbstsigniertes Zertifikat verwendet, und der Computer dieses Zertifikat als nicht vertrauenswürdig einstuft. Lösung Stellen Sie mit Ihrem Horizon FLEX-Administrator sicher, dass das Zertifikat für den Horizon FLEX Server gültig ist. Wenn das Zertifikat gültig ist, aktivieren Sie das Kontrollkästchen Immer diesem Host mit die‐ sem Zertifikat vertrauen. Klicken Sie dann auf Verbindung trotzdem herstellen. Horizon FLEX-Client ist mit dem Server nicht kompatibel Wenn Sie die virtuelle Horizon FLEX-Maschine starten, können Sie mit dem Horizon FLEX Server keine Verbindung herstellen, da die von Ihnen verwendete Clientversion mit der Serverversion nicht kompatibel ist. Problem Wenn Sie eine virtuelle Horizon FLEX-Maschine öffnen oder versuchen, eine Verbindung mit dem Server herzustellen, wird eine Meldung dieser Art angezeigt: Sie müssen für Ihren Client ein Upgrade durchführen oder Der Server wird auf einer neueren Version ausgeführt, die von dieser Software nicht unterstützt wird. Zur Behebung dieses Problems laden Sie eine neuere Version herunter. Ursache Der Horizon FLEX Server erfordert die Verwendung einer bestimmten Horizon FLEX-Client-Version. Lösung u Wenden Sie sich für die Horizon FLEX-Client-Version, auf die das Upgrade durchgeführt werden soll, an Ihren Horizon FLEX-Administrator. Horizon FLEX-Client kann die virtuelle Maschine nicht öffnen Wenn Sie das erste Mal versuchen, eine virtuelle Horizon FLEX-Maschine zu öffnen, erhalten Sie eine Meldung, dass mit dem Server für das Einschränkungsmanagement kein Kontakt hergestellt werden konnte. Problem Wenn Sie das erste Mal versuchen, eine virtuelle Horizon FLEX-Maschine zu öffnen, kann mit dem Server für das Einschränkungsmanagement kein Kontakt hergestellt werden. Ursache Dieser Fehler tritt auf, da Ihr Betriebssystem das Zertifikat des Horizon FLEX Servers nicht als vertrauenswürdig einstuft. VMware, Inc. 27 VMware Horizon FLEX Client-Benutzerhandbuch Lösung 1 Stellen Sie mit Ihrem Horizon FLEX-Administrator sicher, dass das Zertifikat für den Horizon FLEX Server gültig ist. WICHTIG Diese Aufgabe sollte nicht ausgeführt werden, wenn das Zertifikat nicht gültig ist. 2 Wenn Sie Fusion Pro verwenden, installieren Sie das Zertifikat des Horizon FLEX Servers auf Ihrem Mac. a In Ihren Browser geben Sie die Horizon FLEX-Server-URL ein. Beispiel: https://IhrServer:7443 b Akzeptieren Sie die Warnung des Zertifikats und speichern Sie das Zertifikat. c Öffnen Sie die Anwendung KeyChain. d Sie finden das Zertifikat unter Anmeldung und können es von dort nach System ziehen. e Öffnen Sie das Zertifikat unter System. Erweitern Sie die Schaltfläche Vertrauenswürdig, wählen Sie Systemstandard verwenden aus und schließen Sie das Zertifikat. f Öffnen Sie das Zertifikat erneut unter System, erweitern Sie Vertrauenswürdig, wählen Sie Immer vertrauen und schließen Sie das Zertifikat. Das Zertifikat ist nun für alle Benutzer des Mac vertrauenswürdig. 3 Wenn Sie Workstation Player verwenden, installieren Sie das Zertifikat des Horizon FLEX Servers auf Ihrem Windows-System. a In Ihren Browser geben Sie die Horizon FLEX-URL ein. Beispiel: https://IhrServer:7443/rvm b Klicken Sie auf das Schlosssymbol in der Adressleiste. c Wählen Sie Zertifikatinformationen. d Auf der Registerkarte Details wählen Sie In Datei kopieren und exportieren das Zertifikat in eine Datei. e Starten Sie MMC (mmc.exe). f Wählen Sie Datei > Snap‐In hinzufügen/entfernen aus. g Klicken Sie auf das Zertifikat-Snap-In und dann auf Hinzufügen. h Wählen Sie im Fenster Zertifikat‐Snap‐In die Option Computerkonto aus und klicken Sie auf Wei‐ ter. Diese Einstellung ist für Horizon FLEX Server obligatorisch. i Wählen Sie Lokaler Computer aus und klicken Sie auf Fertig stellen und dann auf OK. j Im linken Navigationsbereich erweitern Sie Zertifikate (Lokaler Computer). k Klicken Sie mit der rechten Maustaste auf Vertrauenswürdige Stammzertifizierungsstellen und wählen Sie Alle Aufgaben > Importieren. Der Assistent für das Importieren von Zertifikaten wird geöffnet. l 28 Klicken Sie auf Weiter. VMware, Inc. Kapitel 4 Lösen von Problemen bei virtuellen Horizon FLEX -Maschinen m Wechseln Sie zur Stammzertifikatsdatei und klicken Sie auf Weiter. n Wählen Sie Alle Zertifikate in folgendem Speicher speichern: Vertrauenswürdige Stammzertifi‐ zierungsstellen, klicken Sie auf Weiter und dann auf Fertig stellen. Das Zertifikat wird nun für alle Benutzer des Windows-Computers als vertrauenswürdig eingestuft. Ändern der Arbeitsspeicher- und Prozessoreinstellungen ist nicht zulässig Sie können die Option der Arbeitsspeicher- und Prozessoreinstellungen nicht zum Ändern der Einstellungen der virtuellen Horizon FLEX-Maschine verwenden. Problem Sie können die Arbeitsspeicher- und Prozessoreinstellungen auf Ihrer virtuellen Horizon FLEX-Maschine nicht ändern. Ursache Ihr Horizon FLEX-Administrator hat das Ändern der Arbeitsspeicher- und Prozessoreinstellungen auf Ihrer virtuellen Maschine gesperrt. Lösung u Wenden Sie sich an Ihren Horizon FLEX-Administrator. Kopieren oder Herunterladen der virtuellen Maschine ist nicht zulässig Sie können Ihre virtuelle Horizon FLEX-Maschine nicht kopieren oder durch den Administrator herunterladen. Problem Sie können Ihre virtuelle Horizon FLEX-Maschine nicht kopieren oder herunterladen. Eine Fehlermeldung zeigt an, dass die virtuelle Maschine bereits heruntergeladen und registriert wurde. Ursache Ihr Horizon FLEX-Administrator hat in diesem Fall das Erstellen mehrerer Instanzen Ihrer virtuellen Maschine gesperrt. Lösung u Wenden Sie sich an Ihren Horizon FLEX-Administrator. Ordnerfreigabe auf der virtuelle Maschine ist nicht zulässig Sie können auf Ihrer virtuellen Horizon FLEX-Maschine die Optionen zur Ordnerfreigabe nicht verwenden. Problem Sie können Ordner auf Ihrer virtuellen Horizon FLEX-Maschine nicht freigeben. Die Optionen sind abgeblendet dargestellt oder nicht verfügbar. Ursache Ihr Horizon FLEX-Administrator hat in diesem Fall die Freigabe von Ordnern auf Ihrer virtuellen Maschine gesperrt. VMware, Inc. 29 VMware Horizon FLEX Client-Benutzerhandbuch Lösung u Wenden Sie sich an Ihren Horizon FLEX-Administrator. USB-Gerät kann nicht mit der virtuellen Maschine verbunden werden Das USB-Gerät kann nicht mit der virtuellen Horizon FLEX-Maschine verbunden werden. Problem Wenn Sie versuchen, ein USB-Gerät mit der virtuellen Maschine zu verbinden, wird der USB-Gerätetyp abgeblendet dargestellt (ist nicht verfügbar). Ursache Ihr Horizon FLEX-Administrator hat in diesem Fall die Verwendung des USB-Gerätetyps auf Ihrer virtuellen Maschine gesperrt. Je nach Konfiguration der Richtlinie der virtuellen Maschine durch den Horizon FLEX-Administrator können einige USB-Gerätetypen verwendbar und andere gesperrt sein. Lösung u Wenden Sie sich an Ihren Horizon FLEX-Administrator. Virtuelle Maschine wurde entfernt Ihre virtuelle Horizon FLEX-Maschine wird auf Ihrem Desktop nicht angezeigt. Problem Die virtuelle Maschine ist nicht verfügbar oder wird auf Ihrem Desktop nicht angezeigt. Ursache Ihr Horizon FLEX-Administrator hat eventuell die virtuelle Maschine entfernt. Lösung u 30 Wenden Sie sich an Ihren Horizon FLEX-Administrator. VMware, Inc. Index A I Abgelaufene virtuelle Maschinen 26 Anhalten von virtuellen Maschinen 23 Arbeitsspeicher- und Prozessoreinstellungen 29 Arbeitsspeicheranforderungen 17 Ausschalten von virtuellen Maschinen 16, 23 Inkompatibilität, Horizon FLEX Server, Client 27 Installieren des Horizon FLEX Client für Mac (Fusion Pro) 18 Installieren des Horizon FLEX Client für Windows (Workstation Player) 11 B Bearbeiten von virtuellen Maschinen 14, 21 C CPUs, host requirements 9 Ctrl+Alt+Delete 15 Ctrl+Alt+Ins 15 D Datei der virtuellen Maschine nicht gefunden 25 Dokumentationsressourcen 16, 23 E Einführung 7 F Fehler beim Kontaktieren des Servers für das Einschränkungsmanagement 27 Fortsetzen von virtuellen Maschinen 23 Funktionstasten 22 Fusion Pro 8 G Gesperrte USB-Geräte 30 H Herunterfahren von virtuellen Maschinen 16, 23 Herunterladen von Horizon FLEX-VM nicht verfügbar 29 Herunterladen von Horizon FLEX-VM nicht zulässig 29 Herunterladen von virtuellen Maschinen 11, 18 Horizon FLEX Client für Mac (Fusion Pro) 17 Horizon FLEX Client für Windows (Workstation Player) 9 Horizon FLEX Client-Kompatiblität mit Server 27 Horizon FLEX Server, Clientinkompatibilität 27 Hostbetriebssysteme 10, 18 VMware, Inc. K Kopieren der virtuellen Maschine nicht verfügbar 29 M Mac-Client 8 memory, host requirements 10 O Öffnen von virtuellen Maschinen 13, 20 Ordner, Freigabe nicht verfügbar 29 Ordnerfreigabe nicht verfügbar 29 P processors, host requirements 9 Prozessor- und Arbeitsspeichereinstellungen 29 Prozessoranforderungen 17 R RAM, host requirements 10 S Server für das Einschränkungsmanagement, Nicht erreichbar 27 suspending virtual machines 15 system requirements, host system 9 Systemanforderungen 17 T Tastatur Äquivalente Mac- und PC-Befehle 22 Funktionstasten 22 troubleshooting 25 U USB-Geräte gesperrt auf VMs 30 USB-Geräte nicht verfügbar auf VMs 30 31 VMware Horizon FLEX Client-Benutzerhandbuch V Verbindungsprobleme 26 Virtuelle Maschine, Kopieren nicht verfügbar 29 Virtuelle Maschine entfernt 30 Virtuelle Maschinen Anhalten 23 Ausschalten 16 Bearbeiten 14, 21 Fortsetzen 23 Herunterfahren 16 Herunterladen 11 Verwenden von Mac-Tastaturen 22 W Warnmeldung wegen ungültigem Sicherheitszertifikat 27 Widerrufene virtuelle Maschinen 26 Windows-Client 8 Workstation Player 8 Z Zielgruppe 5 32 VMware, Inc.

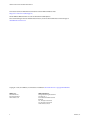
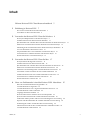
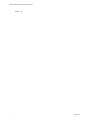

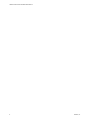

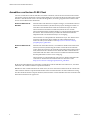
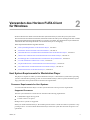
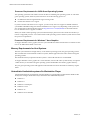
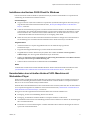
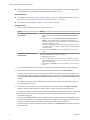
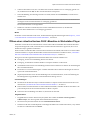
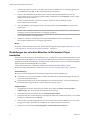
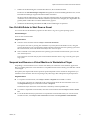
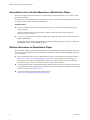
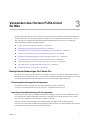
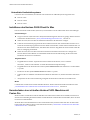
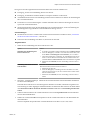
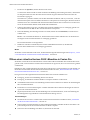

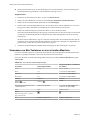
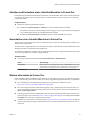
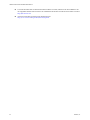
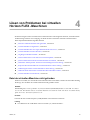
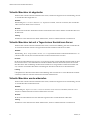
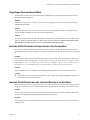
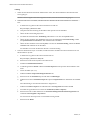
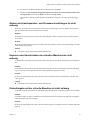
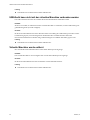
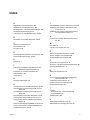
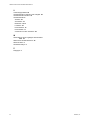

![Einführung zu Pro Tools - akmedia.[bleep]digidesign.](http://vs1.manualzilla.com/store/data/006794739_1-29513c4ede1fca30cf1982c08011444d-150x150.png)