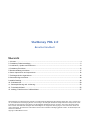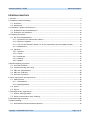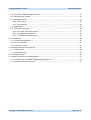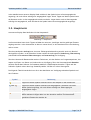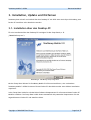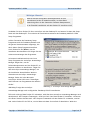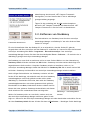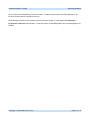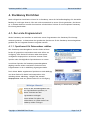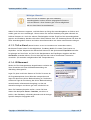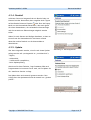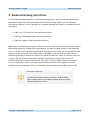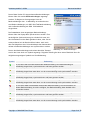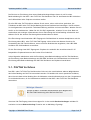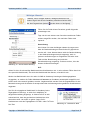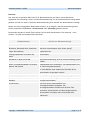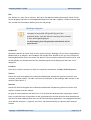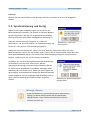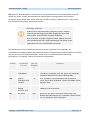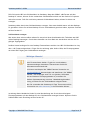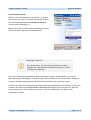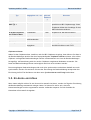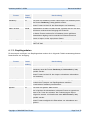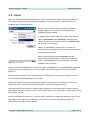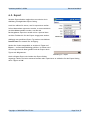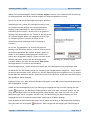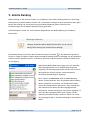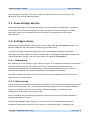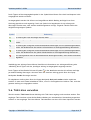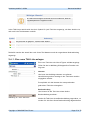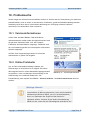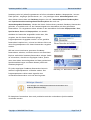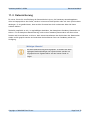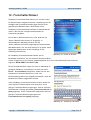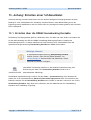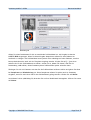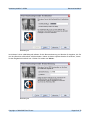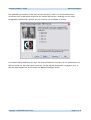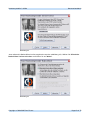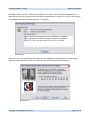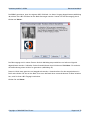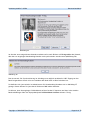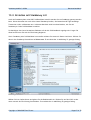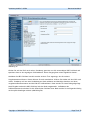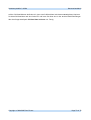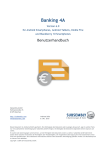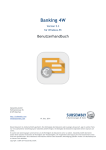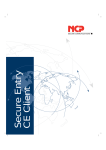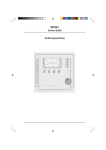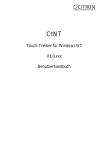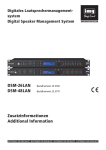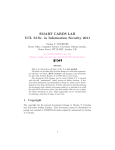Download StarMoney PDA 2.0
Transcript
StarMoney PDA 2.0 Benutzerhandbuch Übersicht 1. Vorwort.............................................................................................................. 4 2. StarMoney Funktionsumfang......................................................................................5 3. Installation, Update und Entfernen............................................................................. 8 4. StarMoney Einrichten.............................................................................................12 5. Bankverbindung einrichten......................................................................................17 6. Daten importieren und exportieren........................................................................... 32 7. Zahlungsverkehr Organisieren.................................................................................. 36 8. Daueraufträge verwalten........................................................................................ 40 9. Mobile Banking.................................................................................................... 42 10. Problemsuche.................................................................................................... 50 11. Datenspeicherung und -sicherung............................................................................ 52 12. Freischaltschlüssel.............................................................................................. 55 13. Anhang: Erstellen einer Schlüsseldatei...................................................................... 57 Dieses Dokument ist urheberrechtlich geschützt. Eine Weitergabe des Dokuments oder Auszügen daraus darf, egal in welcher Form, nur mit ausdrücklicher Genehmigung der Star Finanz erfolgen. Die Übergabe des Dokuments begründet keinen Anspruch auf Lizenz. Es wurden alle Anstrengungen unternommen um die Richtigkeit des Dokuments sicher zu stellen. Star Finanz übernimmt jedoch keine Garantie hinsichtlich der Richtigkeit oder Vollständigkeit. Die Tauglichkeit oder Eignung für einen bestimmten Zweck wird nicht gewährleistet. Die enthaltenen Informationen können ohne besondere Ankündigung geändert werden. Ein Rechtsanspruch ist hieraus nicht ableitbar. Copyright © 2004-2005 Star Finanz. StarMoney Mobile 2.0 PDA Benutzerhandbuch Inhaltsverzeichnis 1. Vorwort.............................................................................................................. 4 2. StarMoney Funktionsumfang......................................................................................5 2.1. Ansichten...................................................................................................... 5 2.2. Hauptmenü....................................................................................................7 3. Installation, Update und Entfernen............................................................................. 8 3.1. Installation über den Desktop-PC..........................................................................8 3.2. Entfernen von StarMoney..................................................................................10 4. StarMoney Einrichten.............................................................................................12 4.1. Der erste Programmstart.................................................................................. 12 4.1.1. Speicherort für Datenordner wählen.............................................................. 12 4.1.2. Passwort vergeben................................................................................... 13 4.1.3. Tell-a-friend (Dieses Funktion ist nur bei Installation auf einem MDA nutzbar)........... 14 4.1.4. Willkommen!.......................................................................................... 14 4.2. Optionen..................................................................................................... 15 4.2.1. Speicher................................................................................................15 4.2.2. Schrift.................................................................................................. 15 4.2.3. Buchungen............................................................................................. 15 4.2.4. Rundruf.................................................................................................16 4.2.5. Update................................................................................................. 16 5. Bankverbindung einrichten......................................................................................17 5.1. PIN/TAN Verfahren......................................................................................... 19 5.2. Synchronisierung und Fertig.............................................................................. 23 5.3. HBCI mit Schlüsseldatei................................................................................... 24 5.4. HBCI mit Chipkarte......................................................................................... 28 5.5. Ein Konto einrichten....................................................................................... 29 6. Daten importieren und exportieren........................................................................... 32 6.1. Datenformate............................................................................................... 32 6.1.1. Umsatzdaten.......................................................................................... 32 6.1.2. Empfängerdaten...................................................................................... 33 6.2. Import........................................................................................................ 34 6.3. Export........................................................................................................ 35 7. Zahlungsverkehr Organisieren.................................................................................. 36 7.1. Ansicht Zahlungsverkehr...................................................................................36 7.2. Planen und Ausführen einer Zahlung.................................................................... 37 8. Daueraufträge verwalten........................................................................................ 40 9. Mobile Banking.................................................................................................... 42 9.1. Kontostände und Kontoumsätze abrufen............................................................... 43 Copyright © 2004-2005 Star Finanz Page 2 of 72 StarMoney Mobile 2.0 PDA Benutzerhandbuch 9.2. Terminierte Überweisungen abrufen.................................................................... 43 9.3. Daueraufträge abrufen.................................................................................... 44 9.4. Aufträge erfassen...........................................................................................44 9.4.1. Umbuchung............................................................................................ 44 9.4.2. Überweisung...........................................................................................44 9.5. Ausgangskorb................................................................................................ 45 9.6. TAN-Listen verwalten...................................................................................... 46 9.6.1. Eine neue TAN-Liste anlegen....................................................................... 47 9.6.2. TAN-Nummern eingeben.............................................................................48 9.6.3. TAN-Nummern importieren......................................................................... 48 10. Problemsuche.................................................................................................... 50 10.1. Versionsinformationen................................................................................... 50 10.2. Online Protokolle..........................................................................................50 10.3. "Schwerer Fehler"......................................................................................... 51 11. Datenspeicherung und -sicherung............................................................................ 52 11.1. Datenordner................................................................................................52 11.2. Datensicherung............................................................................................ 54 12. Freischaltschlüssel.............................................................................................. 55 13. Anhang: Erstellen einer Schlüsseldatei...................................................................... 57 13.1. Erstellen über die DDBAC Homebanking Kontakte...................................................57 13.2. Erstellen mit StarMoney 4.0............................................................................. 67 Copyright © 2004-2005 Star Finanz Page 3 of 72 StarMoney Mobile 2.0 PDA Benutzerhandbuch 1. Vorwort Willkommen zum Mobile Banking mit StarMoney Mobile 2.0 PDA. Mit StarMoney Mobile 2.0 PDA auf Ihrem Pocket-PC können Sie Ihre wichtigsten Bankgeschäfte schnell, bequem und nicht zuletzt auch unterwegs erledigen. Die Bedienung von Star Money Pocket 2.0 ist einfach und komfortabel. Dieses Handbuch hilft Ihnen bei der Installation von StarMoney Mobile 2.0 PDA auf Ihrem Pocket-PC und beim Anlegen von Online Bankverbindungen und Konten. Haben sie Ihre Konten erst einmal in StarMoney Mobile 2.0 PDA eingerichetet, ist die weitere Nutzung von StarMoney Mobile 2.0 PDA intuitiv möglich. Durch die Einhaltung der von Microsoft vorgegebenen Gestaltungsrichtlinien für Pocket-PC Software finden Sie sich im Programm schnell zurecht. Sollten Sie sich an einem Punkt dennoch nicht sicher sein, was zu tun ist, rufen sie einfach die im Programm integrierte Hilfefunktion über Extras > Hilfe oder, falls vorhanden, über das Fragezeichen-Symbol in der Kopfzeile von Eingabeformularen auf. Ausserdem finden Sie im Internet unter www.starmoney.de Antworten auf die am häufigsten gestellten Fragen. Copyright © 2004-2005 Star Finanz Page 4 of 72 StarMoney Mobile 2.0 PDA Benutzerhandbuch 2. StarMoney Funktionsumfang Dieses Kapitel gibt Ihnen einen kurzen ersten Überblick über den Funktionsumfang von StarMoney. Die von StarMoney verwalteten Konten, Daueraufträge, Empfänger, TAN-Listen, Aufträge, usw. können in verschiedenen Ansichten dargestellt werden. Die aktuell gewählte Ansicht wird in der Kopfleiste angezeigt. Der volle Funktionsumfang von StarMoney eröffnet sich über die unterschiedlichen Popup-Menüs, die in den jeweiligen Ansichten zur Verfügung stehen. Ein Popup-Menü wird durch Antippen und Halten aufgerufen. Die im Popup-Menü angebotenen Funktionen beziehen sich auf das jeweilige angetippte Element. Am unteren Display-Rand befindet sich in allen Ansichten das gleiche Hauptmenü sowie Symbole für den schnellen Aufruf häufig benötigter Funktionen (Kontenliste, Ausgangskorb, Senden/Empfangen) und das übliche Icon Abbildung 1 - Kontenliste zum Aufruf des Eingabepanels. Die genaue Funktion des Symbols zum Senden und Empfangen ist abhängig von der aktuell angezeigten Ansicht. Wird das Rundruf/Kontoruf-Symbol zum Beispiel in der Kontenliste angetippt, so wird ein Rundruf über alle Konten gestartet. Wird das gleiche Symbol in der Umsätze-Ansicht angetippt, so werden nur die Umsätze und Salden für das gerade angezeigte Konto aktualisiert. 2.1. Ansichten Die Ansicht wird über das links dargestellte Menü gewählt. Dieses Menü wird durch Antippen der Kopfleiste ausgeklappt. Die von StarMoney Mobile 2.0 PDA unterstützte Kontenaggregation zeigt sich insbesondere in der Kontenliste. Die Kontenliste bietet einen Überblick über alle verwalteten Konten und ihrem letzten bekannten Saldo. Zusätzlich wird die Summe aller erfassten, aber noch nicht endgültig verbuchten Zahlungen angezeigt. Im Statusbereich wird die Summe aller Salden der in Euro Abbildung 2 - Ansichten geführten Konten angezeigt. Copyright © 2004-2005 Star Finanz Page 5 of 72 StarMoney Mobile 2.0 PDA Benutzerhandbuch Die Kontenliste kann auch bequem und schnell aus allen Ansichten über das Symbol in der Menüleiste aufgerufen werden. Die Ansicht Umsätze listet die einzelnen Buchungen der Konten in chronologisch aufsteigender oder absteigender Reihenfolge – je nach Einstellung - auf. Die Buchungen eines Tages können über eine innovative ein/ausklappbare Tageszusammenfassung ausgeblendet werden. So verliert man auch bei vielen Buchungen nicht den Überblick. Die Statusleiste zeigt jederzeit den Tagesendsaldo des Buchungstages der aktuell gewählten Buchung. Alle neu erfassten oder per Mobile Banking übermittelten Buchungen werden in den Umsätzen fett hervorgehoben, bis sie vom Benutzer gelesen wurden. So kann keine neue Buchung einfach übersehen werden. Neben einer allgemeinen Buchungsanzeige können in einer Detailanzeige alle Feldinhalte aus dem ursprünglichen SWIFT MT940 Datensatz angezeigt werden. In der Detailansicht können die einzelnen Buchungen auch einfach durchgeblättert werden. Unter Zahlungsverkehr können Zahlungserinnerungen erfasst sowie Mobile Banking Zahlungsaufträge wie Überweisungen, Umbuchungen und terminierte Überweisungen verfolgt werden. Werden vom Kreditinstitut neue Umsatzdaten im Mobile Banking erhalten, so werden diese vollautomatisch mit den offenen Zahlungsposten dieser Ansicht abgeglichen und gegebenenfalls in die Umsätze übernommen. Insgesamt kann so der gesamte Zahlungsverkehr nicht nur durchgeführt, sondern auch deren Ausführung bis zur endgültigen Verbuchung kontrolliert werden. In der Ansicht Daueraufträge, können bankseitig geführte Daueraufträge verwaltet werden. So können Daueraufträge durch einen Mobile Banking Auftrag angelegt, gelöscht oder geändert werden, sowie der Bestand an vorhandenen Daueraufträgen abgerufen werden. Unter TAN-Listen können beliebig viele TAN-Listen verwaltet werden. Die angelegten TAN-Listen können den Bankverbindungenn zur automatischen Verwendung zugeordnet werden. Für alle angelegte Buchungen und Zahlungsverkehrsaufträge werden automatisch die Empfängerdaten gespeichert. Unter Empfänger können diese Daten eingesehen und verwaltet werden. Neben den Kontodaten können zu jedem Empfänger zusätzlich noch zwei Zeilen Verwendungszweck, etwa eine Kundennummer, gespeichert werden. Natürlich können hier Empfänger auch manuell erfasst werden. Die gespeicherten Empfängerdaten können bei neuen Aufträgen/Buchungen einfach abgerufen werden und reduzieren so den Eingabeaufwand beträchtlich. In den Bankverbindungen werden die Online Banking Zugänge zu Ihren Banken verwaltet. Alle erfassten Online Aufträge werden im Ausgangskorb zwischengespeichert. Dort kann der Ausführungsstatus dieser Aufträge eingesehen oder ggf. ein Auftrag vor Übertragung gelöscht werden. Copyright © 2004-2005 Star Finanz Page 6 of 72 StarMoney Mobile 2.0 PDA Benutzerhandbuch In der Menüleiste am unteren Display-Rand wird durch das Symbol eines vollen Ausgangskorbs angezeigt, ob noch offene Aufträge im Ausgangskorb liegen. Durch Tippen auf dieses Symbol kann der Benutzer sofort in die Ausgangskorb-Ansicht wechseln. Liegen keine noch zu übertragenden Aufträge im Ausgangskorb, wird dies durch das Symbol eines leeren Ausgangskorbs angezeigt. 2.2. Hauptmenü Am unteren Display-Rand befindet sich das Hauptmenü: Abbildung 3 - Hauptmenü In allen Ansichten kann durch Tippen auf Neu ein neues zur jeweiligen Ansicht gehöriges Element angelegt werden. In der Kontenliste ist dies ein neues Konto, in den Umsätzen eine neue Buchung, und so weiter. Über den Menüpunkt Auftrag kann ein neuer Zahlungsverkehrsauftrag erstellt sowie ein Rundruf durchgeführt werden. In der aktuellen Version stehen die Auftragsarten Umbuchung, Überweisung (einschließlich Terminierte Überweisungen) und Dauerauftrag zur Verfügung. Über das Untermenü Extras stehen weitere Funktionen, wie das Ändern von Programmoptionen, der Import und Export von Daten und vieles mehr zur Verfügung. Über den Untermenüpunkt Beenden aus dem Extras-Menü können Sie StarMoney Mobile 2.0 PDA komplett beenden. Tippen auf das Schließen-Symbol rechts oben legt StarMoney Mobile 2.0 PDA nur in den Hintergrund. Die folgende Tabelle beschreibt kurz die in der Menüleiste zur Verfügung stehenden Symbole und ihre Funktion: Symbol Bedeutung Tippen auf dieses Symbol wechselt schnell und bequem in die Kontenliste. oder Tippen auf dieses Symbol wechselt zum Ausgangskorb. Zusätzlich wird über dieses Symbol angezeigt, ob noch offene Aufträge zur Übertragung im Ausgangskorb liegen. Tippen auf dieses Symbol startet das Senden und Empfangen. Die durchgeführten Online-Aktionen hängen dabei von der aktuellen Ansicht und dem aktuell gewählten Element der Ansicht ab. Copyright © 2004-2005 Star Finanz Page 7 of 72 StarMoney Mobile 2.0 PDA Benutzerhandbuch 3. Installation, Update und Entfernen StarMoney kann schnell und einfach über den Desktop-PC mit Hilfe einer ActiveSync-Verbindung zum Pocket-PC installiert oder aktualisiert werden. 3.1. Installation über den Desktop-PC Für eine Installation über den Desktop-PC benötigen Sie die Setup-Datei (z. B. „SMMobileSetup.exe“). Abbildung 4- StarMoney Setup Programm Mit der Setup-Datei können Sie StarMoney Mobile 2.0 PDA neu installieren, eine vorhandene StarMoney Mobile 2.0 PDA-Version auf Ihrem Pocket-PC aktualisieren oder eine defekte Installation reparieren. In der Setup-Datei sind alle erforderlichen Software-Komponenten für alle unterstützten Pocket-PC Modelle enthalten. Die Setup-Datei wählt daraus automatisch die passenden Komponenten für den angeschlossenen Pocket-PC und installiert diese. Copyright © 2004-2005 Star Finanz Page 8 of 72 StarMoney Mobile 2.0 PDA Benutzerhandbuch Wichtiger Hinweis! Dadurch dass die Setup-Datei die Komponenten für alle unterstützten Pocket-PC Modelle enthält, ist diese Datei wesentlich größer als die Summe der Software-Komponenten, die im Einzelfall tatsächlich auf dem Pocket-PC installiert wird! Verbinden Sie Ihren Pocket-PC über ActiveSync mit dem Desktop-PC und starten Sie dann die SetupDatei auf dem Desktop-PC. Es erscheint der Installations-Assistent des StarMoney Mobile 2.0 PDA Setup-Programms. Auf der Startseite des StarMoney SetupProgramms wird der StarMoney Release und die genaue Versionsnummer angezeigt, die durch dieses Setup-Programm installiert wird. Klicken Sie auf Weiter, um die Installation durchzuführen und folgen Sie den weiteren Anweisungen des Programms. Im letzten Installationsschritt wird vom Setup-Programm der ActiveSync AnwendungsManager aufgerufen, um die Softwarekomponenten auf den Pocket-PC zu kopieren und dort zu installieren. Folgen Sie dem ActiveSync Anwendungs-Manager, um die Installation abzuschließen. Weitere Hinweise zum ActiveSync AnwendungsManager finden sie in der Microsoft ActiveSync Online-Hilfe unter "Hinzufügen und Entfernen von Programmen des mobilen Geräts". Abbildung 5 – ActiveSync Anwendungs-Manager Abbildung 5 zeigt den ActiveSync Anwendungs-Manager nach erfolgreicher StarMoney PDA 2.0 Installation. Falls noch nicht auf dem Pocket-PC vorhanden, wird über den ActiveSync Anwendungs-Manager auch das Microsoft .NET Compact Framework 1.0 Service Pack 2 auf dem Pocket-PC installiert. Ist bereits eine ältere Version des Microsoft .NET Compact Framework auf dem Pocket-PC vorhanden, was bei sehr vielen Pocket-PC der Fall ist, so wird diese mit dem Service Pack 2 aktualisiert. Wird eine Copyright © 2004-2005 Star Finanz Page 9 of 72 StarMoney Mobile 2.0 PDA Benutzerhandbuch Aktualisierung des Microsoft .NET Compact Framework durchgeführt, wird auf dem Pocket-PC die in Abbildung 6 gezeigte Meldung angezeigt. Tippen Sie hier unbedingt auf Ja, alle um das komplette Microsoft .NET Compact Framework mit dem Microsoft .NET Compact Framework 1.0 Service Pack 2 zu aktualisieren. 3.2. Entfernen von StarMoney Abbildung 6 - .NET Compact Framework aktualisieren Eine Deinstallation von StarMoney kann über den ActiveSync Anwendungs-Manager vom Desktop-PC aus oder direkt auf dem Pocket-PC erfolgen. Für eine Deinstallation über den Desktop-PC ist es erforderlich, dass der Pocket-PC gedockt, eingeschaltet und über ActiveSync mit dem Desktop-PC verbunden ist. Starten Sie dann die Microsoft ActiveSync Anwendung über Start > Programme > Microsoft ActiveSync. Den ActiveSync Anwendungs-Manager Starten Sie dann über den Menüpunkt Extras > Software.... Es erscheint der in Abbildung 5 gezeigte ActiveSync Anwendungs-Manager. Um StarMoney nur vom Gerät zu entfernen reicht es wenn Sie das Häkchen vor dem Listeneintrag StarMoney PDA 2.0 löschen und dann auf OK klicken. StarMoney wird ohne weitere Nachfrage vom angeschlossenen Gerät entfernt. Um später StarMoney wieder zu installieren reicht es, im ActiveSync Anwendungs-Manager wieder das Häkchen vor StarMoney PDA 2.0 zu setzen und auf OK zu klicken. StarMoney wird daraufhin vom ActiveSync Anwendungs-Manager wieder installiert. Nach erfolgter Deinstallation von StarMoney erscheint auf dem Pocket-PC die Nachfrage, ob zusätzlich auch alle Ihre StarMoney Anwendungsdaten vom Gerät gelöscht werden sollen (siehe Abbildung 7). Entscheiden Sie mit Ja, dann wird der StarMoney Anwendungsdatenordner mit seinem gesamten Inhalt gelöscht. Entscheiden Sie mit Nein, bleibt dieser Ordner erhalten und Sie können bei einer späteren StarMoney Neuinstallation auf diesem Gerät wieder auf die vorhandenen Daten zurückgreifen. Wollen Sie StarMoney nicht nur vom Gerät, sondern auch aus Abbildung 7 – Anwendungsdaten löschen? dem ActiveSync Anwendungs-Manager entfernen gehen Sie wie folgt vor. Starten Sie den ActiveSync Anwendungs-Manager wie oben beschrieben und wählen Sie aus der Liste StarMoney Mobile 2.0 aus. Klicken Sie dann auf Entfernen.... Bestätigen Sie die Nachfrage Copyright © 2004-2005 Star Finanz Page 10 of 72 StarMoney Mobile 2.0 PDA Benutzerhandbuch ob Sie wirklich die Anwendung entfernen wollen. StarMoney wird sowohl auf dem Desktop-PC als auch auf dem Pocket-PC komplett entfernt. Ohne Desktop-PC können Sie StarMoney direkt auf dem Pocket-PC über Start > Einstellungen > Programme entfernen deinstallieren. Auch hier haben Sie die Möglichkeit alle Anwendungsdaten zu löschen. Copyright © 2004-2005 Star Finanz Page 11 of 72 StarMoney Mobile 2.0 PDA Benutzerhandbuch 4. StarMoney Einrichten Nach erfolgreicher Installation richten Sie in StarMoney zuerst die Online Bankzugänge für das Mobile Banking ein und legen danach, falls noch nicht automatisch im ersten Schritt geschehen, die Konten an. In diesem Abschnitt werden die einzelnen erforderlichen Schritte für eine komplette StarMoney Einrichtung beschrieben. 4.1. Der erste Programmstart Wurde StarMoney neu installiert so wird beim ersten Programmstart der StarMoney EinrichtungsAssistent gestartet. In diesem kann der gewünschte Speicherort für die StarMoney Anwendungsdaten gewählt und ein Programm-Passwort vergeben werden. 4.1.1. Speicherort für Datenordner wählen Alle StarMoney Anwendungsdaten werden direkt auf dem Pocket-PC gespeichert und stehen somit auch offline zur Verfügung. Viele Pocket-PCs bieten neben dem immer verfügbaren Hauptspeicher noch einen internen FlashSpeicher oder die Möglichkeit Speicherkarten zu nutzen. In welchem Speicher die StarMoney Anwendungsdaten abgelegt werden sollen entscheiden Sie beim ersten Programmstart in der in Abbildung 8 gezeigten Maske. Die in dieser Maske angebotenen Speicherorte sind abhängig von Ihrem Pocket-PC Modell und entsprechen nicht unbedingt dieser Abbildung. Lediglich die Auswahl Hauptspeicher steht auf jedem Pocket-PC zur Verfügung. Wichtiger Hinweis! Abbildung 8 – Datenordner festlegen Wollen Sie die Anwendungsdaten auf einer Speicherkarte speichern, so müssen Sie diese vor dem Programmstart einlegen! Ebenso müssen Sie später die Speicherkarte vor jedem Aufruf von StarMoney wieder einlegen. Copyright © 2004-2005 Star Finanz Page 12 of 72 StarMoney Mobile 2.0 PDA Benutzerhandbuch Nach Tippen auf Weiter wird im gewählten Speicherort ein Ordner \Anwendungsdaten\StarMoney angelegt. In diesem StarMoney Datenordner werden alle StarMoney Anwendungsdaten gespeichert. Weitere Informationen über die Datenspeicherung und die Verwendung mehrerer Datenordner mit StarMoney Anwendungsdaten finden Sie im Abschnitt 11 Datenspeicherung und -sicherung. 4.1.2. Passwort vergeben Die Nutzung von StarMoney, oder genauer, der Zugriff auf die gespeicherten privaten Finanzdaten, kann durch ein Programm-Passwort geschützt werden. Wurde ein StarMoney Programm-Passwort vergeben, so muss dieses bei jedem Programmstart oder nach längerer Programminaktivität eingegeben werden. Das Programm-Passwort kann beim ersten Programmstart frei gewählt und in dem in Abbildung 9 gezeigten Dialog eingegeben werden. Lassen Sie das Eingabefeld leer, so wird kein ProgrammPasswort vergeben und StarMoney kann später ohne Passworteingabe gestartet werden. Ein Programm-Passwort kann nachträglich jederzeit über Extras > Passwort vergeben, geändert oder gelöscht werden. Sie müssen sich hier also nicht endgültig festlegen. Abbildung 9 – Passwort vergeben Wichtiger Hinweis! Auch ohne Passwort werden alle privaten StarMoney Anwendungsdaten stark verschlüsselt gespeichert! Wird ein Passwort festgelegt, so muss es in der folgenden Maske noch mal eingegeben werden um sicher zu stellen, dass Sie sich in der ersten Eingabe nicht vertippt haben. Copyright © 2004-2005 Star Finanz Page 13 of 72 StarMoney Mobile 2.0 PDA Benutzerhandbuch Wichtiger Hinweis! Merken Sie sich Ihr Passwort gut! Alle StarMoney Anwendungsdaten werden mit dem eingegebenen Passwort stark verschlüsselt. Ohne Passwort gibt es keine Möglichkeit mehr an diese Daten heranzukommen! Haben Sie Ihr Passwort vergessen, so bleibt Ihnen nur übrig alle Anwendungsdaten zu löschen und wieder ganz von vorne anzufangen. Hierzu starten Sie einfach StarMoney und geben zehnmal ein falsches Passwort ein. Nach der zehnten Falscheingabe wird der Zugriff auf die Anwendungsdaten gesperrt und StarMoney beendet sich selbst. Beim nächsten Start von StarMoney können Sie dann die alten Anwendungsdaten löschen und einen neuen Datenordner mit einem neuen Passwort anlegen. 4.1.3. Tell-a-friend (Dieses Funktion ist nur bei Installation auf einem MDA nutzbar) Mit diesem Feature haben Sie die Möglichkeit, StarMoney Mobile 2.0 einem Freund weiter zu empfehlen. Auf der Hauptseite der Kontenliste können Sie das Optionsmenü Empfehlen aufrufen. Sie gelangen auf eine Seite, auf der Sie die Handynummer des Empfängers eingeben und über Abschicken versenden können. Es wird eine SMS mit dem Link zur kostenlosen Testversion verschickt. (Es entstehen tarifgebundene SMS-Transportkosten). 4.1.4. Willkommen! Wurde der Einrichtungsassistent abgeschlossen erscheint die leere Kontenliste mit einer Willkommensmeldung wie Abbildung 10 dargestellt. Legen Sie jetzt noch keine Konten an! Prüfen Sie zuerst ob die Programmoptionen Ihren Wünschen entsprechen und legen Sie dann einen Online Bankverbindung an. Die Konten werden im Zuge der Einrichtung des Online Bankverbindungs normalerweise vollautomatisch angelegt, so dass ein manuelles Anlegen von Konten gar nicht erforderlich ist. Wenn Sie StarMoney beenden wollen, nutzen Sie bitte immer den Menüpunkt Extras > Beenden, um sicher zu stellen, dass StarMoney vollständig beendet und der belegte Speicher komplett freigegeben wird. Copyright © 2004-2005 Star Finanz Abbildung 10 - Willkommen! Page 14 of 72 StarMoney Mobile 2.0 PDA Benutzerhandbuch 4.2. Optionen Über den Menüpunkt Extras > Optionen wird ein mehrseitiger Dialog mit verschiedenen Möglichkeiten zum Einstellen von Programm-Optionen aufgerufen. Nehmen Sie sich jetzt die Zeit, die verfügbaren Optionen nach Ihren Wünschen einzustellen. 4.2.1. Speicher Auf der Seite Speicher kann der Umfang der auf dem Gerät gespeicherten Umsatzdaten eingestellt werden. Als Standardvorgabe werden die Umsatzdaten der letzten 90 Tage gespeichert. Sollen die vorgehaltenen Umsatzdaten länger zurück reichen, so kann diese Einstellung in 30 TageSchritten vergrößert werden. Benötigen Sie nur eine kürzere Abbildung 11 - Optionen Umsatzdaten-Historie, so können Sie Speicher sparen indem Sie den Speicherzeitraum verkleinern. Wichtiger Hinweis! Es empfiehlt sich den gewünschten Speicherzeitraum vor dem ersten Abruf von Umsatzdaten einzustellen! 4.2.2. Schrift Je nach der Display-Größe Ihres Geräts kann es sinnvoll sein die von StarMoney verwendete Standardschriftgröße zu verändern. Bei kleinerer Schrift passen mehr Informationen auf das Display, diese sind dann jedoch aber schwerer zu lesen. 4.2.3. Buchungen Auf dieser Seite kann eingestellt werden ob die Buchungen in den Kontoumsätzen in chronologisch aufsteigender oder absteigender Reihenfolge des Buchungsdatums angezeigt werden sollen. Copyright © 2004-2005 Star Finanz Page 15 of 72 StarMoney Mobile 2.0 PDA Benutzerhandbuch 4.2.4. Rundruf Auf dieser Seite wird eingestellt ob ein Rundruf oder ein Kontoruf aus der Kontenliste (dort ausgelöst durch Tippen auf das Rundruf/Kontoruf Symbol oder über das Popup- Menü) nur die Kontostände aktualisiert, oder auch gleich die neuen Umsatzdaten, die vorhandenen Daueraufträge und die terminierten Überweisungen abgeholt werden sollen. Haben Sie viele Konten mit häufigen Umsätzen, so kann es sinnvoll sein die Umsatzdaten für die Konten einzeln abzurufen und im Rundruf nur die Kontostände zu aktualisieren. 4.2.5. Update Hier kann eingestellt werden, wie oft nach einem Update Abbildung 12 - Rundrufoptionen gefragt werden soll (voreingestellt ist „4-wöchentlich“): - täglich, - wöchentlich, - 4-wöchentlich (empfohlen), - keine Updateprüfung Aktivieren Sie diese Funktion, fragt StarMoney PDA nach Programmstart bei unserem Server nach, ob ein Update für die installierte Version vorliegt. Das Update kann auch manuell gestartet werden. Dies erfolgt über das Optionsmenü und der Anwahl von „Update prüfen“. Abbildung 13 - Updateprüfung Copyright © 2004-2005 Star Finanz Page 16 of 72 StarMoney Mobile 2.0 PDA Benutzerhandbuch 5. Bankverbindung einrichten In einem Bankverbindung werden alle Informationen gespeichert, die für das Online Banking eines bestimmten Kunden mit einem bestimmten Kreditinstitut benötigt werden. Die erforderlichen Informationen hängen von der Zugangsart ab. Folgende Zugangsarten werden von StarMoney derzeit unterstützt: HBCI+ bzw. FinTS mit PIN/TAN Sicherheitsverfahren HBCI mit Schlüsseldatei (RDH Sicherheitsverfahren) HBCI mit Chipkarte (DDV Sicherheitsverfahren) HBCI steht für Homebanking-Computer-Interface und ist ein vom Zentralen Kreditausschuss (ZKA) in Deutschland definierter Standard für Online Banking. Der HBCI Standard existiert in den Versionen 2.0.1, 2.1 und 2.2 und unterstützt ausschließlich Sicherheitsverfahren die auf Schlüsseldateien oder Chipkarten basieren und kein PIN/TAN Verfahren. Mit HBCI+ wurde auf Basis von HBCI 2.2 eine Erweiterung des HBCI Standards um das PIN/TAN Verfahren definiert. Heute ist das HBCI+ PIN/TAN Verfahren das bei weitem am häufigsten genutzte standardisierte PIN/TAN Verfahren. Die Weiterentwicklung von HBCI mit der Version 3.0 wurde vom ZKA in FinTS (Financial Transaction Services) umbenannt. Echtes FinTS wird Heute allerdings praktisch nicht eingesetzt und viele Kreditinstitute die behaupten FinTS zu unterstützen, bieten tatsächlich nur HBCI+ mit PIN/TAN. Wichtiger Hinweis! Zum heutigen Zeitpunkt wird HBCI oder FinTS ausschließlich von deutschen Kreditinstituten unterstützt. Kreditinstitute anderer Länder können in StarMoney deshalb nicht per Online Banking angebunden werden. Copyright © 2004-2005 Star Finanz Page 17 of 72 StarMoney Mobile 2.0 PDA Benutzerhandbuch Die auf dem Pocket-PC eingerichteten Bankverbindungen können über die Ansicht Bankverbindungen angezeigt werden. Zu Beginn ist die angezeigte Liste der Bankverbindungen leer. In Abbildung 14 wurden bereits zwei Bankverbindungen, ein HBCI PIN/TAN Bankverbindung und ein Bankverbindung mit RDH Schlüsseldatei eingerichtet. Die Stammdaten eines angezeigten Bankverbindungs können über das Popup-Menü synchronisiert werden. Eine nachträgliche Synchronisierung ist erforderlich wenn sich Ihre Kontodaten bei der Bank geändert haben, oder Sie ein weiteres Konto bei der Bank eröffnet haben. Auch nach dem Zurückspielen einer Sicherheitskopie des Datenordners müssen alle Bankverbindungen neu synchronisiert werden. Die Art des Bankverbindungs und seinen aktuellen Zustand Abbildung 14 – Bankverbindungen wird in der Liste durch ein Symbol angezeigt. Folgende Tabelle gibt Ihnen einen Überblick über die möglichen angezeigten Symbole und ihre Bedeutung. Symbol Bedeutung Ein auf PIN/TAN Sicherheit basierender Bankverbindung. Der Bankverbindung ist vollständig eingerichtet, synchronisierter und kann genutzt werden. Ein auf PIN/TAN Sicherheit basierender Bankverbindung. Der Bankverbindung ist vollständig eingerichtet muss aber vor der ersten Nutzung noch synchronisiert werden. Ein auf einer RDH Schlüsseldatei basierender Bankverbindung. Der Bankverbindung ist vollständig eingerichtet, synchronisierter und kann genutzt werden. Ein auf einer RDH Schlüsseldatei basierender Bankverbindung. Der Bankverbindung ist vollständig eingerichtet muss aber vor der ersten Nutzung noch synchronisiert werden. Ein auf einer RDH Schlüsseldatei basierender Bankverbindung. Die Schlüsseldatei zu diesem Bankverbindung ist nicht verfügbar, der Bankverbindung kann deshalb nicht verwendet werden. Ein auf einer DDV Chipkarte basierender Bankverbindung. Der Bankverbindung ist vollständig eingerichtet, synchronisierter und kann genutzt werden. Ein auf einer DDV Chipkarte basierender Bankverbindung. Der Bankverbindung ist vollständig eingerichtet muss aber vor der ersten Nutzung noch synchronisiert werden. Copyright © 2004-2005 Star Finanz Page 18 of 72 StarMoney Mobile 2.0 PDA Benutzerhandbuch Die Schritte zur Einrichtung eines neuen Bankverbindungs hängen davon ab, ob Sie einen Bankverbindung für das HBCI+ oder FinTS PIN/TAN Verfahren oder für das klassische HBCI Verfahren mit Schlüsseldatei oder Chipkarte einrichten wollen. Für alle HBCI oder FinTS Verfahren müssen Sie als erstes, sofern nicht schon geschehen, die Teilnahme am HBCI oder FinTS Online Banking bei Ihrem Kreditinstitut beantragen. Hierfür müssen Sie im Allgemeinen eine spezielle Teilnahmeerklärung ausfüllen und unterschreiben. Wenden Sie sich hierfür an Ihr Kreditinstitut. Haben Sie sich für HBCI angemeldet, erhalten Sie von Ihrer Bank ein Anschreiben mit wichtigen Informationen die zur Einrichtung des Online Banking erforderlich sind. Nehmen Sie für die weitere Einrichtung dieses Anschreiben zur Hand. Eine Einrichtung eines klassischen HBCI Zugangs mit Schlüsseldatei ist weitaus komplizierter als die Einrichtung eines HBCI+ oder FinTS PIN/TAN Zugangs. Nicht zuletzt aus diesem Grund ist die Verwendung des PIN/TAN Verfahrens, wenn von Ihrem Kreditinstitut angeboten, dem HBCI RDH Verfahren mit Schlüsseldatei vorzuziehen. Für die Einrichtung eines HBCI Zugangs mit Chipkarte ist zusätzlich der Anschluss eines PC/SC kompatiblen Chipkartenlesers an den Pocket-PC erforderlich. In den folgenden Abschnitten wird die Einrichtung eines Bankverbindungs mit PIN/TAN Verfahren, die Einrichtung eines Bankverbindungs mit HBCI RDH Verfahren mit Schlüsseldatei und zuletzt die Einrichtung eines Bankverbindungs mit HBCI DDV Verfahren mit Chipkarte beschrieben. 5.1. PIN/TAN Verfahren Das HBCI+ oder FinTS PIN/TAN Verfahren darf nicht mit den verschiedenen anderen Möglichkeiten des Online Banking mit PIN/TAN verwechselt werden. Es handelt sich um ein spezielles Verfahren, das nichts mit dem Online Banking über die Webseiten eines Kreditinstituts zu tun hat. Vergewissern Sie sich deshalb zuerst, ob Ihr Kreditinstitut tatsächlich das HBCI+ oder FinTS PIN/TAN Verfahren unterstützt. Wichtiger Hinweis! Synonym zu HBCI+ verwenden Kreditinstitute auch Begriffe wie HBCI PIN/TAN Erweiterung oder HBCI mit PIN/TAN. Um einen PIN/TAN Zugang einzurichten tippen Sie in der Ansicht Bankverbindungen auf Neu. Es erscheint ein leeres Bankverbindung-Formular wie in Abbildung 15 gezeigt. Copyright © 2004-2005 Star Finanz Page 19 of 72 StarMoney Mobile 2.0 PDA Benutzerhandbuch Wichtiger Hinweis! In diesem, und in einigen anderen, Dialogen steht Ihnen ein direkter Zugriff auf die mit StarMoney installierte Online Hilfe über das Fragezeichen-Symbol rechts oben zur Verfügung! Füllen Sie die Felder dieses Formulars gemäß folgenden Anweisungen aus. Tipp: Nur die mit einem roten Sternchen markierten Felder müssen ausgefüllt werden, die restlichen Felder sind optional. Bezeichnung: Hier können Sie einen beliebigen Namen eintragen unter dem der Bankverbindung auf dem Pocket-PC gespeichert werden soll. Unter diesem Namen wird der Bankverbindung in der Bankverbindungen Ansicht angezeigt. Auch in späteren Aufforderungen zur Eingabe der PIN oder einer TAN wird der Bezeichnung (und nicht die Kontobezeichnung) angezeigt. Es bietet sich an, hier den Abbildung 15 – Online Bankverbindung Namen der Bank einzutragen. BLZ: Geben Sie hier die achtstellige Bankleitzahl des Kreditinstituts ein. In sehr seltenen Fällen kann hier eine spezielle Bankleitzahl, also nicht die Bankleitzahl des Kontos, erforderlich sein. Wurde eine Bankleitzahl einer der mehr als 3000 in StarMoney hinterlegten Bankzugangsdaten eingegeben, so werden die Felder Version und Internet von StarMoney automatisch ausgefüllt und sollten auch nicht manuell geändert werden. Gegebenenfalls werden auch die Eingabefelder für die Benutzerkennung und die Kunden-ID entsprechend den Anforderungen des gewählten Kreditinstituts angepasst. Sind für die eingegebene Bankleitzahl in StarMoney keine Zugangsdaten hinterlegt, so wird die in Abbildung 16 dargestellte Meldung angezeigt. In diesem Fall ist es sehr wahrscheinlich, dass das gewünschte Kreditinstitut nicht unterstützt wird. Um sicher zu gehen fragen Sie Ihr Kreditinstitut nach den Zugangsdaten für HBCI+ oder FinTS mit PIN/TAN. Copyright © 2004-2005 Star Finanz Abbildung 16 – Unbekannte Bank Page 20 of 72 StarMoney Mobile 2.0 PDA Benutzerhandbuch Benutzer: Hier wird Ihre so genannte HBCI oder FinTS Benutzerkennung, die Ihnen vom Kreditinstitut zugewiesen wird, benötigt. Leider wird die Benutzerkennung von den Kreditinstituten häufig anders genannt und sehr oft wird an Stelle der Benutzerkennung auch einfach Ihre Kontonummer benötigt. Wurde die vorher eingegebene Bankleitzahl erkannt, ist es möglich, dass die Beschriftung dieses Feldes automatisch in Konto-Nr, Onlinenummer oder VR-NetKey geändert wurde. Die korrekte Angabe für dieses Feld erfahren Sie bei Ihrem Kreditinstitut. Hier dennoch – ohne Gewähr - ein paar institutsspezifische Hinweise: Kreditinstitut(e) Hinweis zur Benutzerkennung Postbank Girokontonummer Sparkassen in Baden, Hessen, Teilweise noch eine Kontonummer, neuerdings ein selbst Rheinland, Rheinland-Pfalz, Westfalen- definierter Anmeldename oder immer gültige Lippe, Württemberg Legitimations-ID. Sonstige Sparkassen im Norden und Kontonummer Osten Sparkassen in Bayern und DKB Echte Benutzerkennung, auch im Internet-Banking System sichtbar. Volks- und Raiffeisenbanken im Norden, Stammnummer des Teilnehmers, als Kundennummer auf Westen und Nordost der TAN-Liste gekennzeichnet. Für diese Banken muss zusätzlich als Kunden-ID die Kontonummer eingetragen werden! Volks- und Raiffeisenbanken in Bayern VR-NetKey-Nummer Sparda und PSD Banken Kundennummer (7stellig Sparda, 10stellig PSD) NetBank 7stellige Kontonummer CortalConsors Setzt sich aus der Kontonummer und Berechtigtennummer zusammen. Die Berechtigtennummer befindet sich auf dem TANVerzeichnis. Kontonummer und Berechtigtennummer hintereinander schreiben (ohne Leerzeichen bzw. Bindestrich). Copyright © 2004-2005 Star Finanz Page 21 of 72 StarMoney Mobile 2.0 PDA Benutzerhandbuch PIN: Hier können Sie, wenn Sie es möchten, die PIN für den Bankverbindung hinterlegen. Wenn Sie hier die PIN angeben brauchen Sie beim Mobile Banking keine PIN mehr eingeben. Lassen Sie dieses Feld leer, werden Sie beim Mobile Banking nach der PIN gefragt. Wichtiger Hinweis! Die HBCI bzw. FinTS Nutzungsbedingungen der Kreditinstitute untersagen im Normalfall die Speicherung der PIN in irgendeiner Weise. Wird die PIN hier hinterlegt dann verletzen sie diese Nutzungsbedingungen! Eine Hinterlegung Ihrer PIN geschieht ausdrücklich auf Ihr eigenes Risiko! Kunden-ID: Zusätzliche Kunden-ID. Diese wird nur sehr selten benötigt. Abhängig von der zuerst eingegebenen Bankleitzahl ist es möglich, dass StarMoney die Eingabe einer Kunden-ID erst gar nicht ermöglicht. Das Eingabefeld kann auch sonst meist leer bleiben. Ob und welche Kunden-ID erforderlich ist, wird im Zweifelsfall vom Kreditinstitut bei der Anmeldung zum Online Banking mit HBCI bzw. FinTS mitgeteilt. Protokoll: Kann nicht verändert werden und wird von StarMoney automatisch auf HBCI+ PIN/TAN gesetzt. Version: Dieses Feld wird bei Eingabe einer bekannten Bankleitzahl automatisch gesetzt und sollte nicht verändert werden müssen. Für HBCI+ mit PIN/TAN Sicherheit ist die benötigte HBCI Version in den meisten Fällen HBCI 2.2. Internet: Dieses Feld wird bei Eingabe einer bekannten Bankleitzahl automatisch gesetzt und sollte nicht manuell verändert werden müssen. Es muss die Internetadresse des HBCI bzw. FinTS Systems des Kreditinstituts eingetragen werden. Diese ist normalerweise völlig anders als die Internetadresse des Web Auftritts des Kreditinstituts! Das PIN/TAN Online Banking wird über eine HTTPS-Verbindung abgewickelt. Die angegebene Adresse muss deshalb mit https:// beginnen. Die Groß- und Kleinschreibung der Adresse muss beachtet werden. Copyright © 2004-2005 Star Finanz Page 22 of 72 StarMoney Mobile 2.0 PDA Benutzerhandbuch Schlüssel: Wird für das PIN/TAN Verfahren nicht benötigt und kann in diesem Fall auch nicht angegeben werden. 5.2. Synchronisierung und Fertig Haben Sie alle Felder ausgefüllt tippen Sie auf OK um den Bankverbindung zu speichern. Sie werden im nächsten Moment darauf hingewiesen, dass der neu angelegte Bankverbindung jetzt synchronisiert wird (Siehe nebenstehende Abbildung 17). Damit die Synchronisierung erfolgreich ist, sollten Sie Abbildung 17 – Jetzt wird sicherstellen, z.B. durch Einschalten von Funkkomponenten des synchronisiert Pocket-PC, dass jetzt ein Internetzugang möglich ist. Schlägt die Synchronisierung fehl, können Sie diese jederzeit wiederholen indem Sie in der Bankverbindungen Ansicht auf den Kontakt tippen, halten und im erscheinenden Popup-Menü den Punkt Synchronisieren wählen. Erst wenn Sie den Bankverbindung erfolgreich Synchronisieren konnten, macht es Sinn mit der Einrichtung fortzufahren. Im Rahmen der Synchronisierung übermittelt das Kreditinstitut im Normalfall eine Liste aller Ihrer Konten. War die Synchronisierung erfolgreich bietet Ihnen StarMoney deshalb an, diese Konten automatisch in StarMoney anzulegen (Siehe Abbildung 18). Dies sollten Sie in jedem Fall durch Tippen auf Ja bestätigen. Anschließend wird wieder die Bankverbindungen Ansicht angezeigt. Der neu angelegte Bankverbindung sollte in dieser Liste mit einem grünen Haken markiert angezeigt werden. Abbildung 18 - Konten automatisch anlegen lassen Wichtiger Hinweis! Wurden im Rahmen der Synchronisierung noch keine Konten angelegt, so müssen diese manuell über die Kontenliste angelegt werden. Lesen Sie dazu den Abschnitt Ein Konto einrichten auf Seite 29. Copyright © 2004-2005 Star Finanz Page 23 of 72 StarMoney Mobile 2.0 PDA Benutzerhandbuch Die Einrichtung des Bankverbindungs, und im Normalfall auch aller Konten zu diesem Bankverbindung ist damit auch schon fertig. Wechseln Sie nun, z.B. durch Tippen auf das erste Symbol in der Menüleiste, in die Kontenliste. Die automatisch angelegten Konten sollten nun in der Kontenliste angezeigt werden. Wichtiger Hinweis! Im Rahmen der Synchronisierung werden nur die KontoStammdaten und keine Kontostände oder Umsatzdaten übertragen. Für den ersten Abruf der Kontostände und Umsatzdaten muss noch ein Rundruf/Kontoruf durchgeführt werden. Lesen Sie dazu das Kapitel Mobile Banking ab Seite 42. Schlug die Synchronisierung fehl, weil zum Beispiel keine Internet-Verbindung aufgebaut werden konnte, dann wird der neue Bankverbindung in der Bankverbindungen Ansicht mit einem gelben Warnschild mit Ausrufezeichen angezeigt. Sie können die Synchronisierung erneut versuchen indem Sie den Bankverbindung in der Liste antippen, halten und im erscheinenden Popup-Menü den Punkt Synchronisieren wählen. Auch bei einer nachträglichen Synchronisierung können alle neu hinzugekommenen Konten automatisch angelegt werden. 5.3. HBCI mit Schlüsseldatei Einige Kreditinstitute, insbesondere die Commerzbank und die Dresdner Bank, bieten leider keine Möglichkeit zum Online Banking über HBCI+ oder FinTS mit PIN/TAN Verfahren. Viele dieser Kreditinstitute unterstützen jedoch das "klassische" HBCI mit RDH Sicherheitsverfahren und Schlüsseldatei. Wichtiger Hinweis! Die für das klassische HBCI RDH Verfahren benötigte Schlüsseldatei wird auch Schlüsseldiskette, Sicherheitsdatei oder Sicherheitsdiskette genannt! Copyright © 2004-2005 Star Finanz Page 24 of 72 StarMoney Mobile 2.0 PDA Benutzerhandbuch RDH steht für "RSA-DES-Hybrid" und bezeichnet ein asymmetrisches Sicherheitsverfahren bei dem sowohl der Kunde als auch das Kreditinstitut einen eigenen kryptografischen RSA-Schlüssel verwenden. Beim Kunden kann dieser Schlüssel entweder auf einer Chipkarte oder in einer Datei, hier Schlüsseldatei genannt, gespeichert werden. Wichtiger Hinweis! StarMoney kann keine RDH HBCI Chipkarten nutzen, deshalb sollten Sie bei Beantragung des HBCI Zugangs bei Ihrer Bank darauf achten, dass Sie keine Chipkarte bestellen. Wenn Sie bereits eine HBCI Chipkarte haben, müssen Sie einen neuen (zusätzlichen) HBCI Zugang beantragen und diesen neuen Zugang dann mit einer Schlüsseldatei einrichten. Das Dateiformat für die Schlüsselspeicherung ist im HBCI Standard nicht festgelegt. Die verschiedenen Finanzprogramme haben deshalb jeweils ihr eigenes Dateiformat eingeführt. Es haben sich bis Heute vier Schlüsseldateiformate, benannt durch ihre Dateinamenserweiterung, durchgesetzt. In folgender Tabelle sind diese kurz beschrieben. Format Verwendet geht mit u.A. von StarMone Hinweise y .key StarMoney Ja VR-NetWorld Von des Sparkassen definiertes Dateiformat das vor allem in StarMoney verwendet wird. Der ganze von StarMoney verwendete Dateiname ist immer security.key. .rdh .fst Quicken Ja Durch die DDBAC Softwarekomponenten definiertes WISO Mein Geld Format, das in allen Produkten, welche die DDBAC nutzen win-data eingesetzt wird. T-Online- Nein Banking Vom Bank-Verlag definiertes Dateiformat. Dieses wird von StarMoney nicht unterstützt. eFix bzw. eFin .key ALF-Banco Nein Eigenes von ALF-Banco definiertes Dateiformat, das ebenfalls die Dateiendung .key verwendet. Dieses Format wird von StarMoney nicht unterstützt. Copyright © 2004-2005 Star Finanz Page 25 of 72 StarMoney Mobile 2.0 PDA Benutzerhandbuch Falls Sie bereits HBCI mit Schlüsseldatei im StarMoney .key oder DDBAC .rdh Format auf dem Desktop-PC nutzen, können Sie die vorhandene Schlüsseldatei einfach auf den Pocket-PC kopieren und sofort nutzen. Falls Sie noch keine passende Schlüsseldatei haben, müssen Sie diese erst erzeugen. StarMoney selbst kann keine Schlüsseldateien erzeugen. Dies muss deshalb immer auf dem DesktopPC geschehen. Wenn Sie auf dem Desktop-PC eine Schlüsseldatei generiert haben, kopieren Sie diese auf den Pocket-PC. Schlüsseldatei erzeugen Wie weiter oben schon erwähnt müssen Sie zuerst bei Ihrem Kreditinstitut die Teilnahme am HBCI Online Banking beantragen. Sie erhalten daraufhin von Ihrer Bank ein Anschreiben mit den für Sie gültigen Zugangsdaten. Darüber hinaus benötigen Sie eine Desktop-Finanzsoftware welche eine HBCI Schlüsseldatei im .key oder .rdh Format anlegen kann. Folgen Sie der Anleitung (oder Online-Hilfe) des Finanzprogramms um einen HBCI Zugang mit Schlüsseldatei anzulegen. Wichtiger Hinweis! Sie brauchen nur zum Zweck des Anlegens einer Schlüsseldatei keine Finanzsoftware kaufen. Es gibt von verschiedenen Finanzanwendungen kostenlose Testversionen die hierfür vollkommen ausreichend sind. Sie können zum Beispiel die "DDBAC Runtime" kostenlos von www.datadesign.de herunterladen und installieren. Die "DDBAC Runtime", die im Übrigen auch Teil von Quicken, WISO Mein Geld und anderen Finanzprogrammen ist, erweitert die Windows Systemsteuerung um einen "Homebanking Kontakte" Eintrag, mit dem Sie eine Schlüsseldatei anlegen können. Oder Sie verwenden die StarMoney 60 Tage Testversion welche Sie kostenlos von www.starmoney.de herunterladen können. Im Anhang dieses Handbuchs finden Sie eine Beschreibung wie Sie mit den wichtigsten Finanzprogrammen auf dem Desktop-PC eine Schlüsseldatei erzeugen können. Kopieren Sie die Schlüsseldatei nach Erstellung auf den Pocket-PC. Copyright © 2004-2005 Star Finanz Page 26 of 72 StarMoney Mobile 2.0 PDA Benutzerhandbuch Schlüsseldatei einlesen Haben Sie die Schlüsseldatei auf den Pocket-PC kopiert, dann können Sie diese in der Bankverbindungen Ansicht über den Popup-Menüpunkt Schlüsseldatei einlesen einlesen (Siehe Abbildung 19). Wählen Sie in dem erscheinenden Dateidialog die vorher auf den Pocket-PC kopierte Schlüsseldatei aus. Abbildung 19 - Schlüsseldatei einlesen Wichtiger Hinweis! Die Schlüsseldatei wird im Dialog nur gefunden, wenn Sie in einem Unterordner, wie z.B. dem "My Documents"-Ordner, abgelegt wird. Liegt die Datei im Wurzelverzeichnis, wird Sie im Dialog nicht angezeigt. Alle in der Schlüsseldatei gefundenen Bankverbindungen werden vollautomatisch zur Liste der Bankverbindungen hinzugefügt. Als Bezeichnung wird der Dateiname der Schlüsseldatei eingesetzt. Die Daten des Bankverbindungs können nachträglich natürlich noch verändert werden. Die weiteren Schritte der Einrichtung des Bankverbindungs entsprechen der Einrichtung im PIN/TAN Verfahren wie oben unter Synchronisieren und Fertig beschrieben. Bitte beachten Sie, dass die Synchronisierung nur dann erfolgreich sein kann, wenn Ihre Schlüssel bei der Bank bereits freigeschaltet wurden. Copyright © 2004-2005 Star Finanz Page 27 of 72 StarMoney Mobile 2.0 PDA Benutzerhandbuch 5.4. HBCI mit Chipkarte Klassisches HBCI wird von den Kreditinstituten häufig auch unter Verwendung von Chipkarten als Sicherheitsmedium angeboten. Bei den zu diesem Zweck ausgegebenen Karten handelt es sich um spezielle Chipkarten die nur für die Verwendung mit HBCI geeignet sind. Für HBCI werden, je nach Kreditinstitut, verschiedene Chipkartentypen eingesetzt. Doch nicht alle HBCI Chipkarten werden von StarMoney unterstützt. Chipkartenleser Um überhaupt das HBCI mit Chipkarte auf dem Pocket-PC nutzen zu können, wird ein PC/SC kompatibler Chipkartenleser für den Pocket-PC benötigt. Leider gibt es derzeit noch kaum entsprechende Lesegeräte zu kaufen. Ein möglicher Chipkartenleser ist der SpringCard-CF Chipkartenleser für alle Pocket-PC mit Compact Flash Steckplatz. Informationen zu diesem Chipkartenleser finden Sie unter http://www.esysco.ch/leser/pocket_pc/index.html. Installieren Sie den Chipkartenleser und den zugehörigen Treiber entsprechend den Anweisungen des Herstellers. Wichtiger Hinweis! Um den SpringCard-CF Chipkartenleser mit StarMoney zu nutzen muss die mit dem Chipkartenleser installierte "springcard.dll" in das StarMoney Programmverzeichnis kopiert und in "winscard.dll" umbenannt werden. Chipkartentypen Folgende Tabelle gibt einen Überblick über die derzeit für HBCI verwendeten Chipkartentypen und ihre Unterstützung in StarMoney. Copyright © 2004-2005 Star Finanz Page 28 of 72 StarMoney Mobile 2.0 PDA Typ Ausgegeben u.A. von Benutzerhandbuch geht mit Hinweise StarMone y DDV Typ 0 Sparkassen Ja DDV Typ 1 Der klassische schon in HBCI 1.0 spezifizierte HBCI Chipkartentyp. Diese Chipkarten bilden die Grundlage für das DDV Sicherheitsverfahren. G+D HBCI Chipkarte Privatbanken Nein Chipkarte für das RDH Verfahren. Volks und Nein Interimskarte für das RDH Verfahren. Nein Zukünftige einheitliche Chipkarte für auf STARCOS Basis VR-NetWorld-Card Raiffeisenbanken ZKA Chipkarte Wird noch nicht ausgegeben das RDH Verfahren nach FinTS. Chipkarte einlesen Haben Sie den Chipkartenleser installiert und die HBCI Chipkarte eingelegt, dann können Sie diese in der Bankverbindungen Ansicht über den Popup-Menüpunkt Chipkarte einlesen einlesen. Alle auf der Chipkarte vorliegenden Bankverbindungen werden vollautomatisch zur Liste der Bankverbindungen hinzugefügt. Als Bezeichnung wird der aus der Chipkarte ausgelesene Bankname verwendet. Die Daten des Bankverbindungs können nachträglich natürlich noch verändert werden. Die neu angelegten Bankverbindungen sind noch nicht synchronisiert und müssen deshalb erst noch synchronisiert werden. Die weiteren Schritte der Einrichtung des Bankverbindungs entsprechen der Einrichtung im PIN/TAN Verfahren wie oben unter Synchronisieren und Fertig beschrieben. 5.5. Ein Konto einrichten Wenn immer möglich sollten Sie ein Konto nicht manuell einrichten, sondern im Zuge der Einrichtung des Bankverbindungs automatisch anlegen lassen. So können Sie sicher sein, dass alle Kontoeinstellungen korrekt vorgenommen wurden. Außerdem ersparen Sie sich die Mühe die Kontodaten alle manuell einzugeben. Copyright © 2004-2005 Star Finanz Page 29 of 72 StarMoney Mobile 2.0 PDA Benutzerhandbuch Wichtiger Hinweis! Einige wenige Institute übermitteln im Rahmen der Synchronisierung des Bankverbindungs keine Kontoinformationen. In diesem Fall bleibt Ihnen nur die manuelle Kontoeinrichtung übrig! Eine manuelle Kontoeinrichtung ist vor allem zum Anlegen von offline geführten Konten, d.h. Konten für die kein Mobile Banking möglich ist, gedacht. Auch ist es mit der manuellen Kontoanlage möglich virtuelle Konten anzulegen, d.h. Konten die keinem Bankkonto entsprechen wie z.B. ein Bargeldbestand. Ein neues Konto wird in der StarMoney Kontenliste durch Tippen auf Neu angelegt. Es erscheint das in Abbildung 20 gezeigte Kontoformular in dem die folgenden Kontoinformationen eingetragen werden müssen. BLZ: Geben Sie die Bankleitzahl oder den Bank-Code des kontoführenden Kreditinstituts an. Konto-Nr.: Kontonummer des Kontos ohne Leerzeichen und ohne Bindestriche. Anzeigen als: Frei wählbarer Kontoname. Unter diesem Kontonamen wird das Konto in der Kontenliste und in Auswahllisten Abbildung 20 - Kontoformular angezeigt. Bezeichnung: Hier muss die zu verwendende Bankverbindung zugeordnet werden. Diese muss vorher angelegt worden sein. Wichtiger Hinweis! Ist hier kein Bankverbindung zugeordnet, so ist mit diesem Konto kein Mobile Banking möglich! Copyright © 2004-2005 Star Finanz Page 30 of 72 StarMoney Mobile 2.0 PDA Benutzerhandbuch IBAN: IBAN ist die Abkürzung für "International Bank Account Number". Diese von den europäischen Bankverbänden zusammen mit dem European Committee for Banking Standards vereinbarte, auf europäischer Ebene standardisierte, internationale Kontonummer besteht aus maximal 34 alphanumerischen Zeichen. Die IBAN wird normalerweise auf den Kontoauszug ausgedruckt. Die IBAN wird bei korrekt eingegebener BLZ und Kontonummer automatisch berechnet. Eine manuelle Eingabe ist nur dann erforderlich, wenn eine Berechnung nicht Möglich war. BIC: BIC ist die Abkürzung für "Bank Identifier Code", auch SWIFT-Code genannt. Es handelt sich um einen international standardisierten, stets 8- oder 11-stelligen, Bank-Code. Der BIC ist also eine Art internationale Bankleitzahl, mit dem ein Kreditinstitut weltweit eindeutig identifiziert werden kann. Die BIC dient nur zur Information und wird von StarMoney derzeit nicht weiter verwendet. Die Angabe kann deshalb auch entfallen. Kontoinhaber: Name des Kontoinhabers. Dieses Feld wird bei der automatischen Kontoanlage über die Synchronisierung des Bankverbindungs mit den von der Bank erhaltenen Kontostammdaten befüllt. Darüber hinaus dient es nur zur Information und wird von StarMoney nicht weiter verwendet. Die Angabe kann deshalb auch entfallen. Kontoprodukt: Kontoart wie z.B. "Girokonto" oder "Sparbuch". Dieses Feld wird bei der automatischen Kontoanlage über die Synchronisierung des Online Bankverbindungs mit den von der Bank erhaltenen Kontostammdaten befüllt. Darüber hinaus dient es nur zur Information und wird von StarMoney nicht weiter verwendet. Die Angabe kann deshalb auch entfallen. Fertig Bestätigen Sie die Kontoanlage durch Tippen auf OK. Tippen Sie auf Abbr. wenn sie das Konto doch nicht anlegen wollen. Copyright © 2004-2005 Star Finanz Page 31 of 72 StarMoney Mobile 2.0 PDA Benutzerhandbuch 6. Daten importieren und exportieren Noch bevor Sie das erste Mal StarMoney Mobile 2.0 PDA nutzen, kann es sinnvoll sein, bereits vorhandene Daten aus anderen Finanzprogrammen zu importieren. Neben dem Import von Daten ist später auch der Export von Daten zu Finanzprogrammen möglich. StarMoney unterstützt den Import und Export von Kontoumsätzen, Empfängerdaten und Kategorien in den verschiedensten Formaten. Die Importfunktion wird über den Menüpunkt Extras > Import aufgerufen. Die Exportfunktion steht unter Extras > Export zur Verfügung. 6.1. Datenformate 6.1.1. Umsatzdaten Für den Import und Export von Umsatzdaten stehen die in folgender Tabelle zusammengefassten Datenformate zur Verfügung. Format Datei- Beschreibung endung Quicken QIF .qif Das QIF Format wurde von Intuit speziell für den Import und Export von Daten in/aus Quicken definiert. Umsatzdaten im QIF Format enthalten nur sehr wenig Informationen für die einzelnen Buchungsposten. Wenn möglich sollte deshalb eines der anderen Datenformate verwendet werden. In QIF-Dateien werden Datumsangaben manchmal in der Reihenfolge Tag/Monat/Jahr und manchmal in der Reihenfolge Monat/Tag/Jahr abgelegt. Wird in StarMoney die Einstellung "Quicken QIF" verwendet, so wird das Datum jeweils in der Reihenfolge Monat/Tag/Jahr erwartet bzw. geschrieben. Sollten Sie feststellen, dass das Buchungsdatum in den Umsatzdaten nach dem Import falsch ist, so können Sie es alternativ mit dem Format MS Money QIF versuchen. MS Money QIF .qif Identisch zu Quicken QIF, nur dass Datumsangaben in der Reihenfolge Tag/Monat/Jahr erwartet bzw. geschrieben werden. Cash Organizer QIF .qif Identisch mit MS Money QIF Copyright © 2004-2005 Star Finanz Page 32 of 72 StarMoney Mobile 2.0 PDA Format Benutzerhandbuch Datei- Beschreibung endung StarMoney .txt CSV-Datei im StarMoney Format. Beim Export aus StarMoney muss das Format StarMoney (*.txt) gewählt werden. Dieses Format ist ideal für den Datenimport aus StarMoney. SWIFT MT-940 .mt940 Umsatzdaten im SWIFT MT-940 Format, optional mit der vom ZKA definierten strukturierten Belegung des Feldes 86. In diesem Format werden alle in StarMoney intern geführten Umsatzdaten abgelegt und es entsteht kein Datenverlust bei einem re-import vorher exportierter Daten. Omikron MT-940 .sta Abgesehen von der anderen Dateiendung identisch zum Format SWIFT MT-940. 6.1.2. Empfängerdaten Für den Import und Export von Empfängerdaten stehen die in folgender Tabelle zusammengefassten Datenformate zur Verfügung. Format Datei- Beschreibung endung StarMoney .txt CSV-Datei im StarMoney Format. Beim Export des Adressbuches aus StarMoney muss das Format StarMoney 4.0 Adressbuch (*.txt) gewählt werden. Dieses Format ist ideal für den Import vorhandener Adressdaten aus StarMoney. StarMoney XML .xml StarMoney eigenes XML Format. Dieses Format ist geeignet für den verlustfreien Transport von Empfängerdaten zwischen verschiedenen StarMoney Installationen. Quicken .txt CSV-Datei im Quicken 2004 Format. Um in Quicken die Adressdaten in diesem Format zu exportieren muss in der "Liste der Adressen" die Funktion Import/Export aufgerufen werden. Als Dateiformat muss ASCII-Format (*.txt) gewählt werden. Dieses Format ermöglicht die Übernahme von Adressdaten aus Quicken. Copyright © 2004-2005 Star Finanz Page 33 of 72 StarMoney Mobile 2.0 PDA Benutzerhandbuch 6.2. Import Bevor Sie die Importfunktion nutzen können, müssen Sie zuerst die gewünschten Daten aus Ihrem Finanzprogramm in einem für StarMoney geeigneten Format exportieren. Folgen Sie dazu der Anleitung Ihrer Finanzanwendung. Wird die Importfunktion über den Menüpunkt Extras > Import aufgerufen so erscheint der in Abbildung 21 abgebildete Import-Dialog. In diesem Dialog wählen Sie zuerst, was Sie importieren wollen: Umsatzdaten oder Empfänger. Abhängig vom gewählten Import-Typ stehen verschiedene Dateiformate zur Auswahl zur Verfügung. Wollen Sie Umsatzdaten importieren, so müssen Sie zusätzlich noch das Konto wählen, in das die Umsatzdaten importiert werden sollen. Weiter kann gewählt werden ob Duplikate aus der Importdatei hinzugefügt oder einfach ignoriert werden sollen. Am häufigsten wollen Sie vermutlich, dass keine Abbildung 21 - Import Duplikate erstellt werden. Wurden alle Punkte ausgewählt so wird durch Tippen auf Import... ein Dateiauswahldialog geöffnet. In diesem wird die zu importierende Datei gewählt und dann der Import durch Tippen auf OK gestartet. Nach erfolgreichem Import wird angezeigt wie viele Datensätze aus der Datei importiert und wie viele Datensätze als Duplikate ignoriert wurden. Konnte die gewählte Datei nicht verarbeitet werden, so wird auch dies angezeigt. Stellen Sie in diesem Fall sicher, dass die Datei im erforderlichen Format bereitgestellt wurde. Nach dem Import wird wieder der Import-Dialog angezeigt und Sie können sofort weitere Dateien importieren. Wollen Sie keine weiteren Dateien mehr importieren so schließen Sie den Import-Dialog durch Tippen auf OK. Wurden Umsatzdaten importiert, so werden diese im Umsätze als ungelesen angezeigt. Sind Sie mit dem Ergebnis des Imports nicht zufrieden, können Sie so über das Popup-Menü einfach alle ungelesenen Buchungen wieder löschen. Copyright © 2004-2005 Star Finanz Page 34 of 72 StarMoney Mobile 2.0 PDA Benutzerhandbuch 6.3. Export Wird die Exportfunktion aufgerufen so erscheint der in Abbildung 22 abgebildete Export-Dialog. Auch hier wählen Sie zuerst, was Sie exportieren wollen. Sollen Umsatzdaten exportiert werden, so muss zusätzlich noch das Konto gewählt werden, aus dem die Buchungsdaten exportiert werden sollen. Optional kann noch der Zeitbereich für den Export eingegrenzt werden. Abhängig vom gewählten Export-Typ stehen verschiedene Dateiformate zur Auswahl zur Verfügung. Wurde alle Punkte ausgewählt so wird durch Tippen auf Export... ein Dateiauswahldialog geöffnet. In diesem wird die zu exportierende Datei gewählt und der Export durch Tippen auf OK gestartet. Abbildung 22 - Export Nach erfolgtem Export wird wieder der Export-Dialog angezeigt. Wollen Sie keine weiteren Dateien mehr exportieren so schließen Sie den Export-Dialog durch Tippen auf OK. Copyright © 2004-2005 Star Finanz Page 35 of 72 StarMoney Mobile 2.0 PDA Benutzerhandbuch 7. Zahlungsverkehr Organisieren Es ist die Aufgabe von StarMoney Sie bei der Organisierung Ihres Zahlungsverkehrs zu unterstützen und diesen per Mobile Banking abzuwickeln. StarMoney bietet Ihnen zur Organisation des Zahlungsverkehrs wesentlich mehr, als nur reines Mobile Banking. Sie können Zahlungen planen und sich bei Fälligkeit von Ihrem Pocket-PC erinnern lassen. StarMoney bietet Ihnen zu jeder Zeit einen Überblick über anstehende Zahlungen und Zahlungseingänge, so dass Sie einfach disponieren können. 7.1. Ansicht Zahlungsverkehr Von zentraler Bedeutung für die Organisation des Zahlungsverkehrs ist die StarMoney Ansicht Zahlungsverkehr. In dieser Ansicht werden alle anstehenden Zahlungen für ein Konto bis zur endgültigen Verbuchung in den Kontoumsätzen geführt. Die Zahlungen werden in dieser Ansicht in Reihenfolge ihrer Fälligkeit aufgelistet. Tippen Sie auf das Rundruf/Kontoruf-Symbol um alle bereits bei der Bank vorliegenden terminierten Überweisungen und vorgemerkten Buchungen abzuholen und zu dieser Liste hinzuzufügen. Zahlungen können nicht nur für anstehende Überweisungen, sondern für beliebige Arten von Abbildung 23 - Zahlungsverkehr erwarteten Zahlungseingängen und -ausgängen angelegt werden. Dabei kann eine Zahlung mit einer Pocket Outlook Aufgabe mit Erinnerungsfunktion verknüpft werden. Bei Zahlungen die überfällig sind, d.h. deren geplanter Termin bereits in der Vergangenheit liegt, wird das Fälligkeitsdatum mit roter, fetter Schrift hervorgehoben. Zahlungen die heute fällig sind werden mit schwarzer, fetter Schrift hervorgehoben. Am Symbol können Sie erkennen, ob es sich um eine Zahlungserinnerung oder um eine bereits überwiesene Zahlung handelt. Folgende Tabelle beschreibt die möglichen Symbole und ihre Bedeutung. Copyright © 2004-2005 Star Finanz Page 36 of 72 StarMoney Mobile 2.0 PDA Symbol Benutzerhandbuch Bedeutung Eine einfache geplante Zahlung oder ein erwarteter Zahlungseingang. Eine geplante Zahlung oder ein erwarteter Zahlungseingang der mit einer Pocket Outlook Aufgabe mit Erinnerungsfunktion verknüpft ist. Eine Zahlung für die ein noch nicht übertragener Mobile Banking Auftrag im Ausgangskorb liegt. Eine Zahlung die bereits bei der Bank vorliegt. Dies kann eine bereits eingereichte terminierte Überweisung, oder eine von der Bank angezeigte vorgemerkte Buchung sein. Eine bei der Bank eingereichte Zahlung dessen Status unklar ist. Um den aktuellen Status dieser Zahlung zu erfahren tippen Sie auf das Rundruf/Kontoruf-Symbol in der Menüleiste um die bei der Bank vorliegenden terminierten Überweisungen und vorgemerkten Buchungen abzurufen. In der Kontenliste werden alle im Zahlungsverkehr angezeigten Zahlungen, d.h. auch diejenigen die bereits überwiesen wurden, zusammengefasst als Zahlungen angezeigt. 7.2. Planen und Ausführen einer Zahlung In diesem Abschnitt wird anhand eines Beispiels beschrieben, wie Sie eine anstehende Zahlung mit StarMoney planen, ausführen und bis zur endgültigen Verbuchung in den Umsätzen verfolgen können. Nehmen wir an, Sie erhalten eine Rechnung über eine durchgeführte Reparatur, fällig in 14 Tagen. Da Ihr Konto die notwendige Deckung voraussichtlich erst in ein paar Tagen vorweist, wollen Sie die Rechnung so spät wie möglich, aber nicht zu spät, bezahlen. Ein idealer Fall für die StarMoney Zahlungserinnerung. Wechseln Sie zuerst in die Ansicht Zahlungsverkehr und wählen Sie in der Kontoliste rechts oben das Konto von dem Sie die Rechnung bezahlen möchten. Legen Sie jetzt eine neue Zahlungserinnerung durch Tippen auf Neu an. Füllen Sie das in Abbildung 24 gezeigte Formular so aus, wie Sie die Überweisung zur Begleichung der Rechnung ausfüllen würden. Wählen Sie als Datum das Datum an dem die Rechnung fällig ist, d.h. beglichen sein sollte. Copyright © 2004-2005 Star Finanz Abbildung 24 - Zahlungserinnerung Page 37 of 72 StarMoney Mobile 2.0 PDA Benutzerhandbuch Wählen Sie bei Erinnerung die Auswahl Outlook Aufgabe. Dadurch wird zusammen mit dem Eintrag im Zahlungsverkehr eine Pocket Outlook Aufgabe mit Erinnerungsfunktion erstellt. Tippen Sie auf OK um die Zahlungserinnerung zu speichern. StarMoney hat nun, neben der Zahlungserinnerung, auch eine Pocket Outlook Aufgabe mit Erinnerungsfunktion angelegt (Siehe Abbildung 25). Diese Aufgabe soll Sie rechtzeitig daran erinnern, die bis jetzt ja nur geplante Zahlung auch durchzuführen. Der Termin für die Erinnerung der Outlook Aufgabe wurde von StarMoney auf drei Tage vor Fälligkeit gesetzt. So bleibt noch Zeit für die Überweisung seinen Empfänger auch rechtzeitig zu erreichen. Ist nun der Tag gekommen, an dem Sie die geplante Zahlung auch überweisen wollen, eventuell erinnert durch die Erinnerungsfunktion der Outlook Aufgabe, gehen Sie wieder in die StarMoney Zahlungsverkehrs-Ansicht und suchen dort die geplante Zahlung. Tippen Sie jetzt auf die Zahlung und halten Sie den Stift bis das Popup-Menü Abbildung 25 - Outlook Aufgabe erscheint. Wählen Sie dann den Menüpunkt Überweisen des Popup-Menüs. Es erscheint das StarMoney Überweisungsformular, in dem bereits alle Details aus der Zahlungserinnerung eingetragen sind. Als Datum für die Überweisung wurde von StarMoney das Fälligkeitsdatum eingesetzt – sofern dieses noch nicht überschritten wurde. Wollen Sie, dass die Überweisung sofort ausgeführt wird, so löschen Sie das Häkchen neben dem Datum. Andernfalls wird bei der Bank eine terminierte Überweisung mit dem gewählten Datum angelegt. Ergänzen Sie nun evtl. Noch fehlende Angaben und tippen Sie auf OK um den Überweisungsauftrag in den Ausgangskorb zu legen. Sobald der Überweisungsauftrag für eine Zahlung im Ausgangskorb liegt wird die Zahlung mit dem Symbol dargestellt. Die Details der Zahlung können jetzt nicht mehr verändert werden. Aus der Sicht des Zahlungsverkehrs ist die Zahlung damit schon erledigt, auch wenn Sie noch nicht an die Bank übertragen wurde. Vergessen Sie also nicht, die Überweisung per Mobile Banking aus dem Ausgangskorb auch an die Bank zu übertragen (Siehe Kapitel 9 Mobile Banking). Auch nachdem die Überweisung übertragen wurde bleibt die Buchung im Zahlungsverkehr bestehen wird jetzt aber mit dem Symbol Copyright © 2004-2005 Star Finanz dargestellt. Eine erfolgreiche Übertragung der Überweisung an Page 38 of 72 StarMoney Mobile 2.0 PDA Benutzerhandbuch die Bank bedeutet noch nicht, dass die Überweisung tatsächlich auch gebucht wurde. Zu Ihrer Sicherheit wird deshalb der Eintrag im Zahlungsverkehr erst dann gelöscht, wenn die zugehörige Buchung in den von der Bank abgeholten gebuchten Umsatzdaten empfangen wurde. So verlieren Sie die Zahlung zu keinem Zeitpunkt aus den Augen. Haben Sie eine terminierte Überweisung angelegt, so haben Sie die Möglichkeit diese noch zu stornieren. Wählen Sie dazu den Popup-Menüpunkt Löschen. Ein Löschauftrag für die gewählte terminierte Überweisung wird in den Ausgangskorb gelegt. Copyright © 2004-2005 Star Finanz Page 39 of 72 StarMoney Mobile 2.0 PDA Benutzerhandbuch 8. Daueraufträge verwalten Mit StarMoney können Sie Ihre bei der Bank geführten Daueraufträge verwalten. Sie können neue Daueraufträge anlegen und vorhandene Daueraufträge löschen oder ändern. Für jede Aktion wird ein entsprechender Bankauftrag erstellt und in den Ausgangskorb gelegt. Wichtiger Hinweis! Die bei der Bank geführten Daueraufträge können nur dann in StarMoney verwaltet werden, wenn dies auch von Ihrem Kreditinstitut unterstützt wird! Bevor Sie den ersten Dauerauftrag erstellen sollten Sie die Liste der aktuell bei der Bank vorliegenden Daueraufträge abrufen. Dies erreichen Sie durch Tippen auf das Rundruf/Kontoruf Symbol in der Menüleiste. StarMoney verbindet sich mit Ihrer Bank und holt den dort vorliegenden Bestand an Daueraufträgen ab. In der Dauerauftrags-Ansicht wird in der zweiten Zeile zu jedem Dauerauftrag das Datum der nächsten planmäßigen Ausführung angezeigt. Die Dauerauftragsliste wird von StarMoney immer sortiert nach diesem Datum angezeigt, d.h. der als nächstes von der Bank ausgeführte Dauerauftrag befindet sich ganz oben in der Liste. Der aktuelle Status eines Dauerauftrags wird durch ein Symbol angezeigt. Folgende Tabelle gibt Ihnen einen Überblick über die möglichen angezeigten Symbole und Abbildung 26 - Daueraufträge deren Bedeutung. Symbol Bedeutung Ein bei der Bank vorliegender Dauerauftrag. Ein Dauerauftrag für den ein noch nicht übertragener Mobile Banking Auftrag im Ausgangskorb liegt. Copyright © 2004-2005 Star Finanz Page 40 of 72 StarMoney Mobile 2.0 PDA Symbol Benutzerhandbuch Bedeutung Ein bei der Bank vorliegender Dauerauftrag dessen Status unklar ist. Um den aktuellen Status dieses Dauerauftrags zu erfahren, tippen Sie auf das Rundruf/Kontoruf-Symbol in der Menüleiste um die liste der bei der Bank vorliegenden Daueraufträge abzurufen. Um einen neuen Dauerauftrag anzulegen tippen Sie in der Menüleiste auf Neu. Es erscheint das in Abbildung 27 gezeigte Dauerauftragsformular. Bei der Angabe der Details zur Dauerauftragsausführung müssen Sie das Datum der erstmaligen Ausführung und den Kalendertag der regelmäßigen Ausführung festlegen. Hierbei ist es möglich, für die erste Ausführung einen abweichenden Tag anzugeben. Beispiel: Ein Dauerauftrag kann erstmals am 28. Februar und danach immer am 30. des Monats ausgeführt werden. Selbstverständlich wird ein so angelegter Dauerauftrag auch im Februar des Folgejahres ausgeführt, auch wenn es keinen 30. Februar gibt. Wurde alle Daten für den Dauerauftrag eingegeben so tippen Sie auf OK um das Formular zu schließen. Abbildung 27 - Dauerauftrag StarMoney erzeugt einen Bankauftrag zum Anlegen des Dauerauftrags und legt diesen in den Ausgangskorb. Wechseln sie in den Ausgangskorb um diesen Bankauftrag an die Bank zu übertragen. Ein vorhandener Dauerauftrag kann über das Popup-Menü in der Dauerauftragsansicht gelöscht oder geändert werden. Auch hier wird ein Bankauftrag erstellt und in den Ausgangskorb gelegt. Um die Änderung oder Löschung letztendlich durchzuführen müssen Sie diesen Bankauftrag noch an die Bank übertragen. Wichtiger Hinweis! Um einen neu angelegten Dauerauftrag ändern oder löschen zu können, muss zuerst der Dauerauftragsbestand von der Bank durch Tippen auf das Rundruf/Kontoruf-Symbol abgerufen werden. Copyright © 2004-2005 Star Finanz Page 41 of 72 StarMoney Mobile 2.0 PDA Benutzerhandbuch 9. Mobile Banking Mobile Banking ist das zentrale Feature von StarMoney. Über Mobile Banking können Sie unterwegs Kontostände und Kontoumsätze abrufen und verschiedene Aufträge an das Kreditinstitut übertragen. Mit der Einrichtung und Synchronisierung eines Bankverbindungs haben Sie bereits alle Voraussetzungen für die Mobile Banking Nutzung geschaffen. In diesem Kapitel werden die verschiedenen Möglichkeiten des Mobile Banking mit StarMoney beschrieben. Wichtiger Hinweis! Bitte beachten Sie, dass der Umfang und die Qualität der zur Verfügung stehenden Mobile Banking Funktionen von der Online Banking Unterstützung des Kreditinstituts abhängt! Das Mobile Banking wird primär über das Rundruf/Kontoruf Symbol in der Menüleiste gestartet. Die durch Tippen auf dieses Symbol gestartete Mobile Banking Aktion ist abhängig von der gewählten Ansicht und dem gewählten Konto. In manchen Ansichten steht das Rundruf/Kontoruf Symbol nicht zur Verfügung. Während des Mobile Banking Vorgangs wird ein laufendes Übertragungsprotokoll wie in Abbildung 28 dargestellt angezeigt. Im Übertragungsprotokoll werden die einzelnen durchgeführten Schritte und die vom Kreditinstitut erhaltenen Rückmeldungen angezeigt. Durch Tippen auf Abbrechen wird die Mobile Banking Aktion vorzeitig beendet. War die gesamte Mobile Banking Aktion erfolgreich und wurden vom Kreditinstitut keine Fehler oder Warnhinweise übermittelt, dann schließt sich nach Abschluss der Aktion das Übertragungsprotokoll automatisch. Wurden Warnungen oder Fehler angezeigt, so muss das Übertragungsprotokoll durch Tippen auf OK manuell geschlossen werden. Natürlich sollten Sie vorher alle angezeigten Warn- und Fehlermeldungen durchgesehen Abbildung 28 - Übertragungsprotokoll Copyright © 2004-2005 Star Finanz haben. Page 42 of 72 StarMoney Mobile 2.0 PDA Benutzerhandbuch Sind die angezeigten Meldungen zu lang und werden diese im Übertragungsprotokoll nur abgeschnitten angezeigt, so können Sie die Laufleiste am unteren Rand des Übertragungsprotokolls verschieben um den gesamten Meldungstext sichtbar zu machen. Alle Rückmeldungen zu einem übertragenen Auftrag, werden zusammen mit dem Auftrag zusätzlich im Ausgangskorb gespeichert. So können Sie auch später noch nachprüfen ob ein Auftrag erfolgreich ausgeführt wurde und, wenn nicht, warum er abgelehnt wurde. Weitere Informationen hierzu finden Sie im Abschnitt Ausgangskorb. 9.1. Kontostände und Kontoumsätze abrufen Die aktuellen Kontostände können in der Kontenliste abgerufen werden. Wird in der Kontenliste auf das Rundruf/Kontoruf Symbol in der Menüleiste getippt, so werden die Kontostände für alle für Mobile Banking eingerichteten Konten in einem großen Rundruf/Kontoruf abgerufen. Die werkseitige Voreinstellung sorgt außerdem dafür, dass im selben Rundruf auch alle neuen Umsätze abgerufen werden. Durch die Einstellung Extras > Optionen > Rundruf/Kontoruf können Sie diese Voreinstellung ändern, und festlegen, dass im Rundruf ausschließlich die Kontostände aktualisiert werden sollen. Tippen und halten Sie auf ein Konto in der Kontenliste können Sie im erscheinenden Popup-Menü die Funktion Kontoruf gezielt für das angetippte Konto auslösen. Ein Kontoruf entspricht funktional einem Rundruf, es wird aber nur das gewählte Konto abgefragt. Zusätzlich besteht im Popup-Menü der Kontenliste die Möglichkeit nur den Kontostand eines oder aller Konten, unabhängig von den Rundruf-Einstellungen, zu aktualisieren. Eine weitere Möglichkeit, die neuen Umsätze abzurufen, besteht darin, das Rundruf/KontorufSymbol in der Ansicht Umsätze oder Zahlungsverkehr anzutippen. In diesem Fall werden die Kontoumsätze für das aktuell angezeigte Konto abgerufen. In der Ansicht Zahlungsverkehr werden zusätzlich dazu die bei der Bank vorliegenden terminierten Überweisungen abgerufen. Werden vom Kreditinstitut in den Kontoumsätzen Buchungen übertragen, die im Zahlungsverkehr als Zahlungen eingetragen sind, so werden diese Zahlungen automatisch aus dem Zahlungsverkehr gelöscht und in den Kontoumsätzen verbucht. 9.2. Terminierte Überweisungen abrufen Die bei der Bank vorliegenden terminierten Überweisungen können bei entsprechender Konfiguration im Rahmen eines Rundruf/Kontorufs oder Kontorufs abgerufen werden. Um gezielt die terminierten Copyright © 2004-2005 Star Finanz Page 43 of 72 StarMoney Mobile 2.0 PDA Benutzerhandbuch Überweisungen für ein Konto abzurufen, tippen Sie auf das Rundruf/Kontoruf-Symbol in der Menüleiste in der Ansicht Zahlungsverkehr. 9.3. Daueraufträge abrufen Die bei der Bank geführten Daueraufträge können, bei entsprechender Konfiguration, im Rahmen eines Rundrufs oder Kontorufs abgerufen werden. Um gezielt die Daueraufträge für ein Konto abzurufen, tippen Sie auf das Rundruf/Kontoruf-Symbol in der Menüleiste in der Ansicht Daueraufträge. 9.4. Aufträge erfassen Mobile Banking Aufträge können Sie aus jeder Ansicht direkt über das Menü Auftrag erfassen. Sie haben die Wahl aus den Auftragsarten Umbuchung und Überweisung. In jedem Fall werden erfasste Aufträge immer zuerst im Ausgangskorb abgelegt und nicht übertragen. Die Übertragung aller offline erfassten und im Ausgangskorb abgelegten Aufträge muss explizit angestoßen werden. Lesen Sie mehr darüber im Abschnitt Ausgangskorb. 9.4.1. Umbuchung Eine Umbuchung ist nur zwischen eigenen Konten möglich. Eine Umbuchung zwischen verschiedenen Kreditinstituten ist fachlich nicht möglich und wird in StarMoney behelfsweise durch eine Überweisung bewerkstelligt. Bei Umbuchungen innerhalb eines Kreditinstituts wird, wenn vom Kreditinstitut angeboten, der spezielle Geschäftsvorfall Umbuchung verwendet. Die Funktion Umbuchung bietet eine sehr bequeme und schnelle Möglichkeit um Geld zwischen eigenen Konten zu transferieren. 9.4.2. Überweisung Die mit Abstand wohl häufigste und wichtigste Auftragsart ist die einfache Standardüberweisung. Die Online Überweisung wird i.d.R. von allen Kreditinstituten angeboten und steht deshalb praktisch immer zur Verfügung. Beachten Sie allerdings, dass Überweisungen von Sparkonten oder Anlagekonten im Normalfall nicht möglich sind. Das zur Erfassung einer Überweisung angezeigte Formular entspricht inhaltlich dem bekannten Überweisungsträger aus Papier. Wird das Feld Ausführen am ausgefüllt, so wird an Stelle einer Standardüberweisung eine terminierte Überweisung eingerichtet. Die terminierte Überweisung kann, unabhängig vom Copyright © 2004-2005 Star Finanz Page 44 of 72 StarMoney Mobile 2.0 PDA Benutzerhandbuch eingestellten Datum, sofort übertragen werden. Die spätere Ausführung der Überweisung erfolgt dann vollautomatisch durch das Kreditinstitut, ohne dass hierfür eine weitere Aktion Ihrerseits erforderlich ist. Abhängig vom Umfang der realisierten Online Banking Unterstützung Ihres Kreditinstituts können Sie bis zu 14 Verwendungszweckzeilen mit jeweils maximal 27 Zeichen eingeben. Wichtiger Hinweis! Beachten Sie, dass, obwohl es möglich ist im Verwendungszweck und im Empfängernamen Kleinbuchstaben einzugeben, diese durch die HBCI- oder FinTS-Übertragung immer in Großbuchstaben gewandelt werden! Auch ist es möglich, dass eingegebene Umlaute vom Kreditinstitut gelöscht oder anderweitig ersetzt werden. Es wird deshalb empfohlen auf Umlaute zu verzichten. Ein Überweisungsauftrag kann auch aus einer vorher im Zahlungsverkehr angelegten Zahlung abgeleitet werden. Tippen Sie hierzu im Zahlungsverkehr auf die Zahlung bis das Popup-Menü erscheint. Wählen Sie im Popup-Menü den Punkt Überweisen. Es erscheint ein Überweisungsformular das mit den Daten der Zahlung vorinitialisiert wurde. Sie können die Überweisungsdaten jetzt noch ändern und den Überweisungsauftrag dann durch Tippen auf OK in den Ausgangskorb legen. 9.5. Ausgangskorb Im Ausgangskorb werden alle erfassten Mobile Banking Aufträge zwischengespeichert. Ob im Ausgangskorb noch offene, das heißt noch zu übertragende, Aufträge liegen können Sie jederzeit am Ausgangskorbsymbol in der Symbolleiste erkennen. Symbol Bedeutung Ein leerer Ausgangskorb in der Symbolleiste zeigt an, dass keine offenen Aufträge im Ausgangskorb liegen. Ein voller Ausgangskorb in der Symbolleiste zeigt an, dass noch offene Aufträge im Ausgangskorb liegen. Copyright © 2004-2005 Star Finanz Page 45 of 72 StarMoney Mobile 2.0 PDA Benutzerhandbuch Durch Tippen auf das Ausgangskorbsymbol in der Symbolleiste können Sie schnell und bequem in die Ausgangskorb-Ansicht wechseln. Im Ausgangskorb werden alle offenen und ausgeführten Mobile Banking Aufträge bis zu Ihrer Löschung gespeichert und angezeigt. Durch ein Symbol wird angedeutet ob ein Auftrag noch übertragen werden muss, oder welcher Ausführungsstatus vorliegt. Folgende Tabelle erklärt die möglichen angezeigten Symbole. Symbol Bedeutung Ein Auftrag der noch übertragen werden muss. Ein Auftrag der erfolgreich an das Kreditinstitut übertragen und von diesem angenommen wurde. Ein Auftrag der erfolgreich an das Kreditinstitut übertragen und von diesem angenommen wurde. das Kreditinstitut hat weitere Informationen zur Auftragsausführung übermittelt. Ein Auftrag der erfolgreich an das Kreditinstitut übertragen und von diesem angenommen wurde. das Kreditinstitut hat jedoch Warnhinweise zur Auftragsausführung übermittelt. Der Auftrag konnte nicht an das Kreditinstitut übertragen werden, oder wurde von diesem abgelehnt. Unabhängig vom Auftrags-Status können Detaillierte Informationen zur Auftragsausführung oder -ablehnung durch Tippen auf den jeweiligen Auftrag im Ausgangskorb angezeigt werden. Durch Tippen auf das Rundruf/Kontoruf Symbol in der Menüleiste werden alle offenen Aufträge per Mobile Banking übertragen. Alternativ kann ein einzelner Auftrag gezielt über den PopupMenüpunkt Senden übertragen werden. Ein abgelehnter Auftrag kann über den Popup-Menüpunkt Noch mal senden wieder reaktiviert werden. So muss nach einem behebbaren Fehler, wie z.B. die Eingabe einer falschen TAN, nicht der gesamte Auftrag neu eingegeben werden. 9.6. TAN-Listen verwalten Über die Ansicht TAN-Listen können beliebig viele TAN-Listen angelegt und verwaltet werden. Eine angelegte TAN-Liste kann einem Online Bankverbindung zur automatischen Verwendung zugeordnet werden. In eine angelegte TAN-Liste können TAN-Nummern aus einer ASCII-Datei importiert werden. Copyright © 2004-2005 Star Finanz Page 46 of 72 StarMoney Mobile 2.0 PDA Benutzerhandbuch Wichtiger Hinweis! Um TAN-Listen anlegen zu können ist es erforderlich, dass ein Programmpasswort vergeben wurde! In der TAN-Listen Ansicht wird durch ein Symbol für jede TAN-Liste angezeigt, ob diese aktiviert ist und noch freie TAN-Nummern enthält: Symbol Bedeutung Die TAN-Liste ist gesperrt, veraltet oder inaktiv. Die TAN-Liste ist aktiv, enthält aber keine freien TAN-Nummern. Die TAN-Liste ist aktiv und enthält noch mindestens eine freie TAN-Nummer. Zusätzlich werden die Anzahl der noch freien TAN-Nummern und der zugeordnete Bankverbindung angezeigt. 9.6.1. Eine neue TAN-Liste anlegen Eine neue TAN-Liste wird durch Tippen auf Neu angelegt. Füllen Sie das in Abbildung 29 dargestellte Formular wie folgt aus. Nummer Hier kann eine beliebige Nummer zur späteren Identifizierung und zur Anzeige in der TAN-Listen Ansicht eingegeben werden. Es empfiehlt sich die Nummer der entsprechenden gedruckten TAN-Liste einzugeben. Bankverbindung Hier können Sie die TAN-Liste einem Online Bankverbindung zuordnen. Abbildung 29 - Neue TAN-Liste Wurde die TAN-Liste einem Bankverbindung zugeordnet, so werden für alle über diesen Bankverbindung abgewickelten Copyright © 2004-2005 Star Finanz Page 47 of 72 StarMoney Mobile 2.0 PDA Benutzerhandbuch Aufträge, unabhängig vom verwendeten Auftragskonto, erforderliche TAN-Nummern automatisch aus der zugehörigen TAN-Liste verwendet. Status Hier kann der Status der TAN-Liste auf "aktiv", "inaktiv", "gesperrt" oder "veraltet" gesetzt werden. Eine automatische Verwendung von TAN-Nummern setzt voraus, dass der TAN-Listen-Status auf "aktiv" gesetzt ist. TAN-Länge Geben Sie hier die Ziffernanzahl der TAN-Nummern Ihrer TAN-Liste an. Diese Angabe ist insbesondere für den Import von TAN-Listen erforderlich. 9.6.2. TAN-Nummern eingeben Erst nachdem eine TAN-Liste angelegt wurde, können für diese Liste TAN-Nummern eingegeben oder aus einer ASCII-Datei importiert werden. Um TAN-Nummern manuell einzugeben tippen Sie einfach auf die TAN-Liste in der TAN-Listen Ansicht. Es erscheint das in Abbildung 30 abgebildete Formular zur Eingabe von TAN-Nummern. Geben Sie hier die TAN-Nummern in das Eingabefeld Neue TAN ein und tippen Sie nach jeder TAN-Nummer auf den grünen Pfeil oder die Enter-Taste auf der Tastatur. Bereits verbrauchte TAN-Nummern werden in dieser Liste mit einem Haken und dem Verbrauchsdatum angezeigt. Um eine verfügbare TAN-Nummer als verbraucht zu markieren kann der Haken durch Tippen auf das Kästchen vor der Nummer gesetzt werden. Eine als verbraucht markierte TAN-Nummer kann ebenso wieder verfügbar gemacht Abbildung 30 - TAN-Liste bearbeiten werden. Das Formular wird durch Tippen auf OK wieder geschlossen. 9.6.3. TAN-Nummern importieren Wesentlich bequemer als alle TAN-Nummern auf dem Pocket-PC einzugeben ist es, die TANNummern mit einem Texteditor auf dem Desktop-PC einzugeben und die resultierende Textdatei einfach zu importieren. Copyright © 2004-2005 Star Finanz Page 48 of 72 StarMoney Mobile 2.0 PDA Benutzerhandbuch Tipp Noch bequemer ist es die gedruckte TAN-Liste zu scannen und mit einem OCR-Programm in eine Textdatei zu wandeln! Um eine ASCII-Datei mit TAN-Nummern zu importieren tippen Sie in der TAN-Listen Ansicht auf die gewünschte TAN-Liste und wählen Sie im Popup-Menü den Punkt Liste importieren. Es erscheint ein Dateiauswahl-Dialog in dem Sie die zu importierende Textdatei auswählen können. Die genaue Struktur der zu importierenden Textdatei ist vollkommen unerheblich. Die Importfunktion extrahiert einfach alle in der Datei enthaltenen Nummern mit genau der für die TANListe eingestellten TAN-Nummern-Länge. Nummern die bereits in der TAN-Liste vorhanden sind werden ignoriert. Copyright © 2004-2005 Star Finanz Page 49 of 72 StarMoney Mobile 2.0 PDA Benutzerhandbuch 10. Problemsuche Gerade wegen der Vielzahl unterschiedlicher Pocket-PC Geräte und der Unterstützung von mehreren tausend Banken, kann es immer zu unerwarteten Problemen, gerade beim Mobile Banking kommen. StarMoney stellt Ihnen hierzu verschiedene Werkzeuge zur Verfügung um diese Probleme untersuchen und letztendlich lösen zu können. 10.1. Versionsinformationen Auf der über das Menü Extras > Info aufrufbaren Informationsseite werden neben Herstellerhinweisen auch die genauen StarMoney Build- und .NET Compact Framework Versionsnummern angezeigt. Zusätzlich wird der von StarMoney gerade im Laufzeitsystem verbrauchte Speicher angezeigt. Im Falle einer Supportanfrage sollten Sie alle diese Informationen in jedem Fall angeben. 10.2. Online Protokolle Um, im Falle eines Mobile Banking Problems, die Fehleranalyse zu erleichtern ist es möglich alle Online übertragenen Daten in einem Datenübertragungsprotokoll zu speichern. In der werkseitigen Voreinstellung ist die Abbildung 31 - Versionsinformationen Aufzeichnung von Protokollen deaktiviert. Die Protokollierung muss explizit über Extras > Online Protokolle > Protokolle aufzeichnen aktiviert werden. Wichtiger Hinweis! Die Datenübertragungsprotokolle werden auf dem Pocket-PC unverschlüsselt im Klartext gespeichert. Die in den Protokollen enthaltenen persönlichen Daten, wie z.B. die Kontoumsätze, können von jedermann der Zugriff auf den Pocket-PC eingesehen werden. Schalten Sie die Online Protokollierung deshalb nur ein, wenn dies zur Fehlerdiagnose erforderlich ist! Copyright © 2004-2005 Star Finanz Page 50 of 72 StarMoney Mobile 2.0 PDA Benutzerhandbuch Generell wird für jede Mobile Banking Aktion eine eigene Protokolldatei gespeichert. Es werden jedoch nie mehr als zehn Protokolldateien gespeichert und ältere Dateien automatisch gelöscht. Das genaue Erfassungsdatum aller auf dem Pocket-PC gespeicherten Protokolle wird im Dialog Online Protokolle (siehe Abbildung 32) angezeigt. Über das Popup-Menü können einzelne oder alle gespeicherten Protokolle gelöscht werden. Durch Tippen auf das Protokolldatum kann dieses angezeigt werden. In der Protokoll-Anzeige gibt es dann die Möglichkeit das Protokoll in einer separaten Datei zu speichern. Abbildung 32 – Online Protokolle 10.3. "Schwerer Fehler" In seltenen Fällen kann es vorkommen, dass StarMoney plötzlich einen "schweren Fehler" anzeigt und das Programm sofort beendet. Die Ursache eines schweren Fehlers ist eine interne "Programm-Ausnahme" die nicht behandelt werden konnte. Informationen über diese Programm-Ausnahme werden in der Datei StarMoneyError.txt im StarMoney Datenordner \Anwendungsdaten\StarMoney oder im Wurzelverzeichnis des Pocket-PC protokolliert. Copyright © 2004-2005 Star Finanz Page 51 of 72 StarMoney Mobile 2.0 PDA Benutzerhandbuch 11. Datenspeicherung und -sicherung Einfach gesehen wird beim erstmaligen Programmstart der Speicherort für die StarMoney Anwendungsdaten festgelegt. Bei späteren Programmstarts wird der einmalig festgelegte StarMoney Datenordner immer wieder ohne weiteres Zutun automatisch verwendet. Dieses Vorgehen von StarMoney reicht für 99% aller Anwendungsfälle und der Benutzer muss nicht mehr über die interne Datenspeicherung wissen. Wichtiger Hinweis! Nehmen Sie die in diesem Kapitel beschriebenen manuellen Operationen mit StarMoney Datenordnern nur vor, wenn Sie mit dem Umgang des Datei Explorer und dem Pocket-PC Dateisystem vertraut sind. 11.1. Datenordner In speziellen Fällen kann es aber z.B. gewünscht sein mit mehreren getrennten Datenordnern zu arbeiten. Oder Sie wollen vielleicht einen im Hauptspeicher angelegten Datenordner auf eine Speicherkarte verschieben. All dies ist natürlich möglich, erfordert aber das manuelle Anlegen und Verschieben von StarMoney Datenordnern mit dem Datei Explorer. Wichtiger Hinweis! Bevor Sie mit dem Datei Explorer Änderungen an den StarMoney Datenordnern vornehmen, muss StarMoney unbedingt über den Menüpunkt Extras > Beenden komplett beendet werden! Generell müssen alle StarMoney Datenordner immer unter einem Ordner Anwendungsdaten auf dem jeweiligen Speichermedium abgelegt sein. Wichtiger Hinweis! Auf fremdsprachigen Geräten kann es sein, dass der Name des Ordners Anwendungsdaten in der jeweiligen Sprache, also z.B. Application Data für einen englischen Pocket-PC, vorliegt. Copyright © 2004-2005 Star Finanz Page 52 of 72 StarMoney Mobile 2.0 PDA Benutzerhandbuch StarMoney sucht bei jedem Programmstart auf allen vorhandenen Medien (Hauptspeicher, interner Flash-Speicher, eingelegte Speicherkarten, etc..) im jeweiligen Ordner Anwendungsdaten nach allen Ordnern deren Name mit StarMoney beginnt. Also z.B. \Anwendungsdaten\StarMoneyHinz und \Speicherkarte\Anwendungsdaten\StarMoneyKunz oder auch nur \Anwendungsdaten\StarMoney. Werden bei dieser Suche mehrere passende StarMoney Datenordner gefunden, so erscheint noch vor der Passworteingabe eine Auswahlbox mit allen gefundenen Datenordnern. Für vorgenannte Ordner stünden in der Auswahlbox die Punkte Hauptspeicher: Hinz, Speicherkarte: Kunz und Hauptspeicher zur Auswahl. Nachdem der Datenorder ausgewählt wurde muss, falls vergeben, das für diesen Datenordner gültige Programmpasswort eingegeben werden. Ist der gewählte Datenordner komplett leer, so kann im nächsten Schritt ein neues Programmpasswort für diesen Datenordner vergeben werden. Will man nun mit mehreren getrennten StarMoney Datenordnern arbeiten, so braucht man nur mit dem Datei Explorer zusätzliche StarMoney Datenordner anlegen. Dabei ist zu beachten, dass die neu angelegten Ordner jeweils unter dem Ordner Anwendungsdaten auf dem gewünschten Speichermedium liegen und dessen Namen jeweils mit StarMoney beginnen. Für jeden angelegten StarMoney Datenordner kann ein anderes Programmpasswort verwendet werden. Das Abbildung 33 - Datenordner wählen Programmpasswort schützt somit eigentlich den verwendeten Datenordner und nicht das Programm. Wichtiger Hinweis! Durch Anlegen von zusätzlichen Datenverzeichnissen wird StarMoney Mandantenfähig! Ein kompletter Datenordner kann auch problemlos zwischen vorhandenen Speichermedien verschoben werden. Copyright © 2004-2005 Star Finanz Page 53 of 72 StarMoney Mobile 2.0 PDA Benutzerhandbuch 11.2. Datensicherung Ein erster Schritt für eine Erhöhung der Datensicherheit ist es, die StarMoney Anwendungsdaten nicht im Hauptspeicher des Geräts, sondern in internem Flash-Speicher oder auf einer Speicherkarte abzulegen. So ist gewährleistet, dass auch bei Stromverlust durch entleertem Akku alle Daten erhalten bleiben. Zusätzlich empfiehlt es sich, in regelmäßigen Abständen, den kompletten StarMoney Datenorder zu sichern. Für die komplette Datensicherung reicht es den StarMoney Datenordner mit allen seinen Dateien und Verzeichnissen zu sichern. Nach einem Neuaufsetzen des Geräts kann der Datenordner wieder zurück gespielt werden und steht dann beim nächsten Start von StarMoney wieder zur Verfügung. Wichtiger Hinweis! Wird eine Datensicherung zurück gespielt. So müssen alle darin angelegten Bankverbindungen neu synchronisiert werden um den gespeicherten Signaturzähler auf den letzten Stand zu bringen. Copyright © 2004-2005 Star Finanz Page 54 of 72 StarMoney Mobile 2.0 PDA Benutzerhandbuch 12. Freischaltschlüssel StarMoney Freischaltschlüssel können nur auf den PocketPC Besitzernamen ausgestellt werden. StarMoney prüft die Gültigkeit des Freischaltschlüssels gegen den im Gerät gespeicherten Besitzernamen. Beim Erwerb eines StarMoney Freischaltschlüssels müssen Sie deshalb darauf achten, dass Sie den richtigen Besitzernamen zur Lizenzierung angeben. Der Pocket-PC Besitzername wird, unter Anderem, im "Heute"-Bildschirm des Pocket-PC angezeigt. In nebenstehender Abbildung 34 sehen Sie den "Heute"-Bildschirm mit dem eingetragenen Besitzernamen Max Mustermann. Der auf Ihrem Pocket-PC an dieser Stelle angezeigte Besitzername ist die Grundlage für die StarMoney Lizenzierung. Ein StarMoney Freischaltschlüssel besteht aus 20 Abbildung 34 – Pocket-PC Besitzer Buchstaben und Ziffern, die zur besseren Übersichtlichkeit in fünf Gruppen zu je vier Zeichen zusammengefasst sind. Ein Freischaltschlüssel sieht etwa wie folgt aus: W5CN-KWB3-T2V3-EJEF-71RA. Einen Freischaltschlüssel tragen Sie in der in Abbildung 35 gezeigten StarMoney 2 Lizenzseite ein. Diese wird über Extras > Freischaltdaten aufgerufen. Geben Sie hier den erworbenen Freischaltschlüssel ein. Groß- und Kleinschreibung sind bei der Eingabe unerheblich, auch die Bindestriche können weggelassen werden. In der StarMoney 2 Lizenzseite können Sie auch sehen wie viele Tage des Testzeitraumes noch übrig sind. Ist ein gültiger Freischaltschlüssel eingetragen, wird an Stelle der verbleibenden Testtage die Meldung Freischaltschlüssel ist gültig angezeigt. Ist der Testzeitraum abgelaufen und kein gültiger Freischaltschlüssel eingetragen wird Freischaltschlüssel ist ungültig angezeigt. Abbildung 35 – StarMoney Lizenzseite Copyright © 2004-2005 Star Finanz Page 55 of 72 StarMoney Mobile 2.0 PDA Benutzerhandbuch Die angezeigte Lizenzgültigkeit ändert sich sofort bei der Eingabe des Freischaltschlüssels. So sehen Sie gleich ob Sie sich vertippt haben und müssen nicht erst auf OK tippen. Unter dem Eingabefeld für den Freischaltschlüssel wird in Blau der Besitzername des Pocket-PC, genau wie im "Heute"-Bildschirm, angezeigt. Dieser Name ist der für die Lizenzierung erforderlich Besitzername. Haben Sie im Pocket-PC keinen Besitzernamen eingetragen, so wird »Name in Besitzerinformationen fehlt!« angezeigt. Ist dies der Fall, so müssen Sie in den Pocket-PC Einstellungen erst Ihren Besitzernamen eintragen. Um einen Besitzernamen im Pocket-PC einzutragen tippen Sie Start > Einstellungen > Besitzerinf.... Es wird die in Abbildung 36 gezeigte Einstellseite für die Pocket-PC Besitzerinformationen geöffnet. Tragen Sie hier den gewünschten Besitzernamen ganz oben ein. Geben Sie weitere Besitzerinformationen ein und tippen Sie auf OK um die Einstellungen zu übernehmen. Abbildung 36 – Eintragen des Pocket-PC Besitzernamens. Copyright © 2004-2005 Star Finanz Page 56 of 72 StarMoney Mobile 2.0 PDA Benutzerhandbuch 13. Anhang: Erstellen einer Schlüsseldatei In diesem Anhang wird kurz beschrieben wie Sie mit den häufigsten Finanzprogrammen auf dem Desktop-PC eine Schlüsseldatei für StarMoney erstellen können. Diese Beschreibung ist nur als Ergänzung zu den Handbüchern und der Online-Hilfe der jeweiligen Produkte gedacht und in keinem Falle erschöpfend. 13.1. Erstellen über die DDBAC Homebanking Kontakte Die Desktop Finanzprogramme Quicken, WISO Mein Geld, win-data und viele Andere verwenden alle für das Onlinebanking mit HBCI die DDBAC (DataDesign Banking Application Components) Softwarekomponenten. In diesem Abschnitt wird das Erstellen einer Schlüsseldatei über die Systemsteuerungserweiterung Homebanking Kontakte der DDBAC beschrieben. Wichtiger Hinweis! Die Systemsteuerungserweiterung Homebanking Kontakte erhalten Sie auch, wenn Sie die "DDBAC Runtime" von www.datadesign.de herunterladen und installieren. Dieser Download ist kostenlos verfügbar. Jede DDBAC Installation installiert in die Windows Systemsteuerung eine Erweiterung mit dem Titel Homebanking Kontakte (Siehe Icon in nebenstehender Abbildung). Die Windows Systemsteuerung erreichen Sie über Start > Systemsteuerung. Unter Windows XP wählen Sie in der Systemsteuerung Weitere Systemsteuerungsoptionen oder Sie wechseln in die klassische Ansicht um das Homebanking Kontakte Icon sichtbar zu machen. Starten Sie nun PC die Homebanking Kontakte. Nach dem Start präsentiert sich der Administrator für Homebanking Kontakte wie in Abbildung 37 gezeigt. Copyright © 2004-2005 Star Finanz Page 57 of 72 StarMoney Mobile 2.0 PDA Benutzerhandbuch Abbildung 37 – DDBAC Homebanking Kontakte Klicken Sie auf Neu... um einen neuen Homebanking Kontakt anzulegen. Der Wizard zum Anlegen eines neuen Homebanking Kontakts wird gestartet. Bei einigen wenigen DDBAC Installationen werden Sie im ersten Schritt gefragt, ob sie Homebanking über BTX oder HBCI betreiben wollen. Falls dies bei Ihnen der Fall ist, wählen Sie HBCI und klicken Sie auf Weiter. Eine Willkommensmeldung wird angezeigt. Klicken Sie auf Weiter um diese zu überspringen. Sie werden jetzt nach dem gewünschten Sicherheitsverfahren gefragt. Von den drei angebotenen Möglichkeiten müssen Sie HBCI mit Schlüsseldatei wählen. Klicken Sie auf Weiter. Im nächsten Schritt müssen Sie den Pfad und Namen der Schlüsseldatei und die zugehörige Passphrase festlegen. Dieser Schritt ist in Abbildung 38 dargestellt. Copyright © 2004-2005 Star Finanz Page 58 of 72 StarMoney Mobile 2.0 PDA Benutzerhandbuch Abbildung 38 Geben Sie einen Dateinamen für die zu erstellende Schlüsseldatei an. Als Vorgabe ist bereits A:\KEYS.RDH eingetragen. Wenn Sie diese Vorgabe akzeptieren müssen Sie eine Diskette im Laufwerk A: einlegen. Die Schlüsseldatei muss jedoch nicht unbedingt auf einer Diskette, sondern kann praktischerweise auch auf der Festplatte angelegt werden. Klicken Sie auf [...] um einen anderen Ort für die Schlüsseldatei zu wählen. Achten Sie in jedem Fall darauf, dass Sie als Dateiendung .rdh wählen, damit StarMoney diese Schlüsseldatei später erkennen kann. Überlegen Sie sich ein Passwort mit dem Sie die Schlüsseldatei schützen wollen und geben Sie diese bei Passphrase und Wiederholung ein. Diese Passphrase müssen Sie später auch in StarMoney eingeben, wenn Sie nach Ihrer PIN für die Schlüsseldatei gefragt werden. Klicken Sie auf Weiter. Im nächsten Schritt (Abbildung 39) brauchen Sie nur Ihre Bankleitzahl einzugeben. Klicken Sie erneut auf Weiter. Copyright © 2004-2005 Star Finanz Page 59 of 72 StarMoney Mobile 2.0 PDA Benutzerhandbuch Abbildung 39 Im nächsten Schritt (Abbildung 40) müssen Sie die Benutzerkennung und Kunden-ID eingeben, die Sie von Ihrer Bank im Anschreiben erhalten haben. Haben sie keine explizite Kunden-ID erhalten, lassen Sie das Eingabefeld einfach leer. Klicken Sie wieder auf Weiter. Abbildung 40 Copyright © 2004-2005 Star Finanz Page 60 of 72 StarMoney Mobile 2.0 PDA Benutzerhandbuch Nun (Abbildung 41) müssen Sie die HBCI-Version einstellen, welche von Ihrem Kreditinstitut verwendet wird. Im Normalfall ist bereits die richtige HBCI-Version, abhängig von der vorher eingegebenen Bankleitzahl, gewählt und Sie brauchen nur auf Weiter zu klicken. Abbildung 41 Im nächsten Dialog (Abbildung 42) legen Sie die Internetadresse fest unter der Ihr Kreditinstitut für HBCI erreichbar ist. Auch hier sollte bereits die richtige Adresse automatisch vorgegeben sein, so dass Sie diese Vorgabe nur durch Klicken auf Weiter bestätigen müssen. Copyright © 2004-2005 Star Finanz Page 61 of 72 StarMoney Mobile 2.0 PDA Benutzerhandbuch Abbildung 42 Jetzt müssen die Bankschlüssel online angefordert werden (Abbildung 43). Wählen Sie Öffentliche Bankschlüssel Online Anfordern und klicken Sie auf Weiter. Abbildung 43 Copyright © 2004-2005 Star Finanz Page 62 of 72 StarMoney Mobile 2.0 PDA Benutzerhandbuch Die DDBAC bauen jetzt eine Verbindung zur Bank auf und holen dort die HBCI Bankschlüssel ab. In Abbildung 44 ist dieser Vorgang bereits erfolgreich abgeschlossen. Klicken Sie nach der Übertragung auf Schließen um das Übertragungsfenster zu schließen. Abbildung 44 Ihnen wird jetzt der so genannte Hash-Wert des eben abgeholten Bankschlüssels zur Bestätigung angezeigt (Abbildung 45). Klicken Sie auf Weiter um den Bankschlüssel anzunehmen. Abbildung 45 Copyright © 2004-2005 Star Finanz Page 63 of 72 StarMoney Mobile 2.0 PDA Benutzerhandbuch Die DDBAC generieren jetzt Ihre eigenen HBCI Schlüssel. Ist dieser Vorgang abgeschlossen (Abbildung 46) müssen Ihre HBCI Schlüssel an die Bank übertragen werden. Starten Sie die Übertragung durch Klicken auf Weiter. Abbildung 46 Die Übertragung wird in einem Fenster ähnlich Abbildung 44 protokolliert und sollte erfolgreich abgeschlossen werden. Schließen Sie das Protokollfenster durch klicken auf Schließen. Es erscheint die Aufforderung einen Ini-Brief zu generieren (Abbildung 47). Dieser Ini-Brief muss generiert und ausgedruckt werden. Unterschreiben Sie den ausgedruckten IniBrief und schicken Sie ihn an Ihre Bank. Erst wenn die Bank Ihren unterschriebenen Ini-Brief erhalten hat, wird Sie Ihren HBCI Zugang freischalten. Klicken Sie auf Weiter. Copyright © 2004-2005 Star Finanz Page 64 of 72 StarMoney Mobile 2.0 PDA Benutzerhandbuch Abbildung 47 Jetzt müssen Sie nur noch einen beliebigen Namen für den eben eingerichteten Homebanking Kontakt vergeben (Abbildung 48) und noch einmal auf Weiter klicken. Abbildung 48 Geschafft (Abbildung 49). Der Homebanking Kontakt und damit auch die Schlüsseldatei sind fertig angelegt. Klicken Sie auf Fertig stellen um den Wizard zu beenden. Copyright © 2004-2005 Star Finanz Page 65 of 72 StarMoney Mobile 2.0 PDA Benutzerhandbuch Abbildung 49 Ist dies der erste eingerichtete Kontakt erscheint sofort nach Klicken auf Fertig stellen der Hinweis, dass der neu angelegte Homebanking Kontakt noch synchronisiert werden muss (Abbildung 50). Abbildung 50 Dies ist normal. Die Synchronisierung ist allerdings erst möglich nachdem Ihr HBCI Zugang von der Bank freigeschaltet wurde. Also erst nachdem die Bank Ihren Ini-Brief erhalten hat. Sie befinden sich jetzt wieder im Administrator für Homebanking Kontakte wie in Abbildung 37 gezeigt. Diesen können Sie jetzt durch Klicken auf OK wieder beenden. Sie können jetzt die angelegte Schlüsseldatei auf den Pocket-PC kopieren und dort in der Ansicht Bankverbindungen über den Popup-Menüpunk Schlüsseldatei einlesen einlesen. Fertig. Copyright © 2004-2005 Star Finanz Page 66 of 72 StarMoney Mobile 2.0 PDA Benutzerhandbuch 13.2. Erstellen mit StarMoney 4.0 Auch mit StarMoney kann eine HBCI Schlüsseldatei erstellt werden die von StarMoney genutzt werden kann. Hierzu brauchen sie noch nicht einmal StarMoney kaufen, die kostenlose 60 Tage lauffähige Testversion reicht vollkommen aus. In diesem Abschnitt wird kurz beschrieben, wie Sie mit StarMoney 4.0 eine Schlüsseldatei erstellen. Sie benötigen eine leere formatierte Diskette auf der die Schlüsseldatei angelegt wird. Legen Sie diese bereit bevor Sie mit der Einrichtung beginnen. Um in StarMoney eine Schlüsseldatei zu erstellen müssen Sie zuerst ein Konto einrichten. Klicken Sie dazu in der StarMoney Kontenliste auf Konto neu. Es erscheint der in Abbildung 51 gezeigte Dialog. Abbildung 51 Wählen Sie hier Online-Konto und geben Sie die Bankleitzahl ein. Klicken Sie auf den Pfeil rechts unten um mit der Einrichtung fortzufahren. Es erscheint der in Abbildung 52 gezeigte Dialog. Copyright © 2004-2005 Star Finanz Page 67 of 72 StarMoney Mobile 2.0 PDA Benutzerhandbuch Abbildung 52 Legen Sie jetzt die bereitgelegte leere Diskette in das Laufwerk ein un klicken Sie auf den Pfeil nach rechts. Es erscheint die Frage ob Sie eine Sicherheitsdiskette erzeugen wollen (Abbildung 53). Bestätigen Sie diese mit Ja. Abbildung 53 Im nächsten Dialog müssen Sie die Informationen zur Bankverbindung eingeben, die Sie im Anschreiben Ihrer Bank erhalten haben sollten. Falls Sie zu Beginn den Externmodus gewählt haben, können Sie alle Daten von Hand eingeben (Abbildung 54). Andernfalls werden die meisten Daten von Copyright © 2004-2005 Star Finanz Page 68 of 72 StarMoney Mobile 2.0 PDA Benutzerhandbuch StarMoney automatisch ergänzt. In jedem Fall müssen Sie die von Ihrer Bank erhaltene HBCI Benutzerkennung eingeben. Abbildung 54 Im nächsten Schritt (Abbildung 55) werden Sie aufgefordert eine PIN für die Sicherheitsdiskette zu vergeben. Zusätzlich müssen Sie einen Benutzernamen vergeben. Dieser sollte gleich dem Namen für die Anmeldung beim Start von StarMoney sein. Merken Sie sich die vergebene PIN gut, diese benötigen Sie später immer wieder um auf die Schlüsseldatei zugreifen zu können. Copyright © 2004-2005 Star Finanz Page 69 of 72 StarMoney Mobile 2.0 PDA Benutzerhandbuch Abbildung 55 Klicken Sie auf den Pfeil nach rechts. StarMoney generiert nun alle notwendigen HBCI-Schlüssel und speichert diese in der angelegten Schlüsseldatei. Dieser Vorgang kann einen Augenblick dauern. Nachdem die HBCI-Schlüssel erstellt wurden wird ein Text angezeigt, der die weitere Vorgehensweise erläutert. Diesen können Sie auch ausdrucken. Klicken Sie wieder auf den Pfeil nach rechts. StarMoney will nun eine Verbindung zur Bank aufbauen und benötigt dazu den von Ihnen vergebenen Benutzernamen und die PIN der Schlüsseldatei. Diese werden in einem Dialog abgefragt. Nach Eingabe werden die HBCI-Schlüssel mit der Bank ausgetauscht. Im Rahmen des Schlüsselaustauschs erhalten Sie die öffentlichen Schlüssel Ihrer Bank welche Sie im folgenden Dialog noch explizit bestätigen müssen (Abbildung 56). Copyright © 2004-2005 Star Finanz Page 70 of 72 StarMoney Mobile 2.0 PDA Benutzerhandbuch Abbildung 56 Klicken Sie auf OK um den Schlüssel zu bestätigen. Im nächsten Schritt wird von Ihren eben erzeugten HBCI-Schlüsseln ein so genannter Ini-Brief generiert. Diesen müssen Sie ausdrucken und an Ihre Bank schicken oder dort abgeben. Erst wenn die Bank Ihren unterschriebenen Ini-Brief erhalten hat, wird Sie Ihren HBCI Zugang freischalten. Wenn Sie den Ini-Brief ausgedruckt haben klicken Sie wieder auf den rechten Pfeil. Die Einrichtung ist somit erst mal abgeschlossen. StarMoney zeigt Ihnen nun noch verschiedene weitere Informationen an. Klicken Sie auf den grünen Haken rechts unten um den Kontoeinrichtungsassistenten zu beenden. Sie müssen nun warten, bis Sie von Ihrem Kreditinstitut freigeschaltet wurden. Copyright © 2004-2005 Star Finanz Page 71 of 72 StarMoney Mobile 2.0 PDA Benutzerhandbuch Auf der Schlüsseldiskette befindet sich jetzt eine Schlüsseldatei mit Namen security.key. Kopieren Sie diese Schlüsseldatei auf den Pocket-PC und lesen Sie diese dort in der Ansicht Bankverbindungen über den Popup-Menüpunk Schlüsseldatei einlesen ein. Fertig. Copyright © 2004-2005 Star Finanz Page 72 of 72