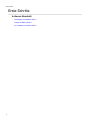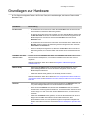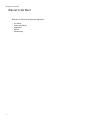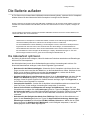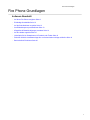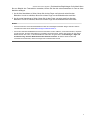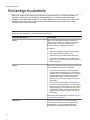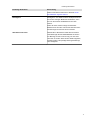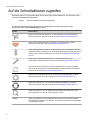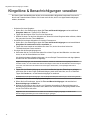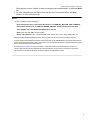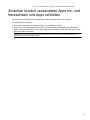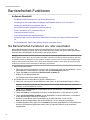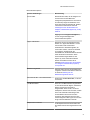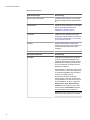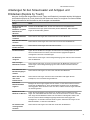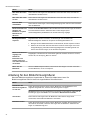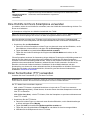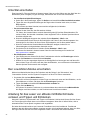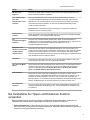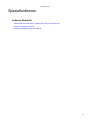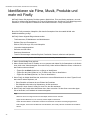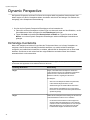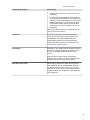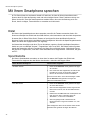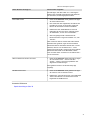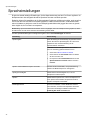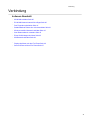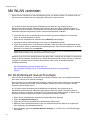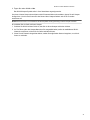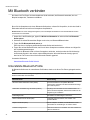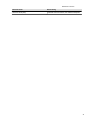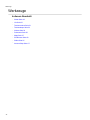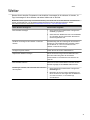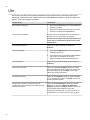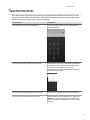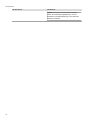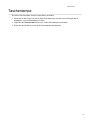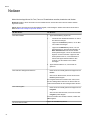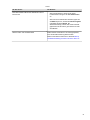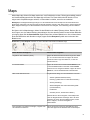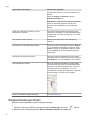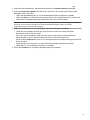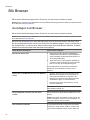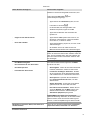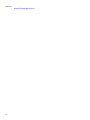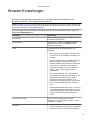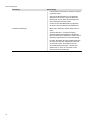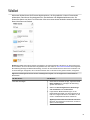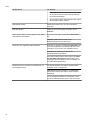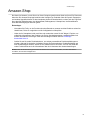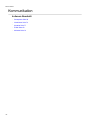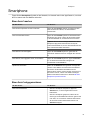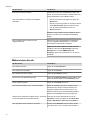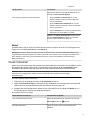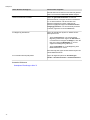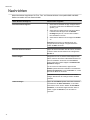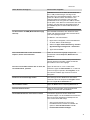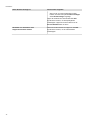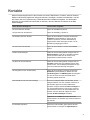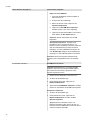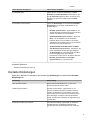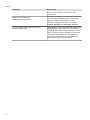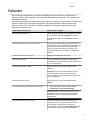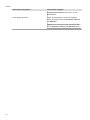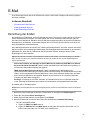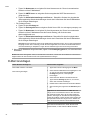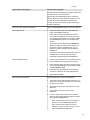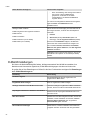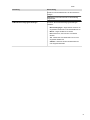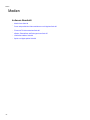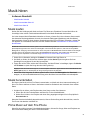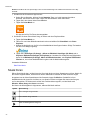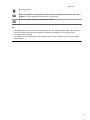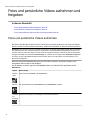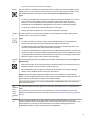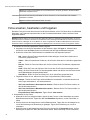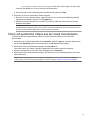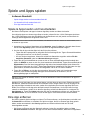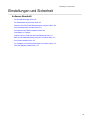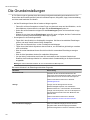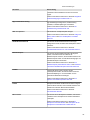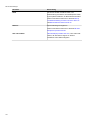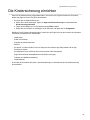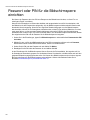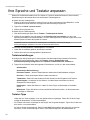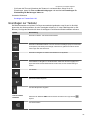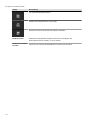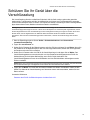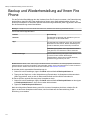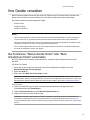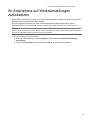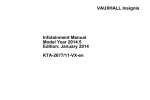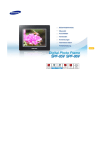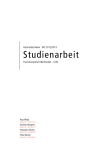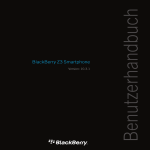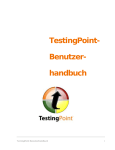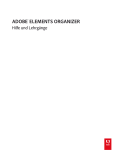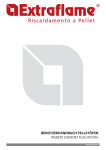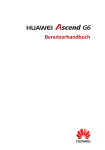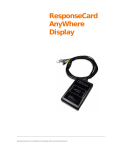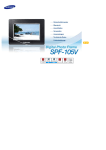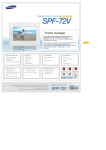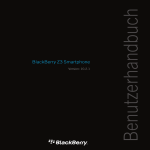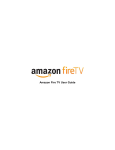Download Fire Phone-Benutzerhandbuch
Transcript
Fire Phone-Benutzerhandbuch
Erste Schritte
Erste Schritte
In diesem Abschnitt
2
•
Grundlagen zur Hardware Seite 3
•
Charge the Battery Seite 5
•
Ihr Smartphone anmelden Seite 6
Grundlagen zur Hardware
Grundlagen zur Hardware
Ihr Fire Phone hat folgende Tasten: die Ein-/Aus-Taste, die Lautstärkeregler, die Kamera-Taste und die
Startseite-Taste.
Schaltfläche
Beschreibung
Ein-/Aus-Taste
•
So schalten Sie Ihr Fire Phone ein: Halten Sie die Ein-/Aus-Taste am oberen Ende
Ihres Gerätes für zwei bis drei Sekunden gedrückt.
•
So sperren Sie Ihr Fire Phone oder versetzen es in den Standby-Modus: Drücken Sie
die Ein-/Aus-Taste einmal kurz. So aktivieren Sie Ihr Fire Phone und greifen auf die
Bildschirmsperre zu: Drücken Sie einmal auf die Ein-/Aus-Taste oder auf die
Startseite-Taste.
•
So schalten Sie Ihr Fire Phone aus oder führen einen Neustart durch: Halten Sie die
Ein-/Aus-Taste für zwei bis drei Sekunden gedrückt und tippen Sie dann entweder
Ausschalten oder Neustart an.
•
Wenn Ihr Smartphone eingefroren ist, halten Sie die Ein-/Aus-Taste für acht bis 10
Sekunden gedrückt, um es auszuschalten und schalten Sie es anschließend erneut
ein.
Lautstärke nach oben
und nach unten
Drücken Sie auf die Lautstärke nach oben oder Lautstärke nach unten-Tasten an der
linken Seite Ihres Smartphones, um schnell die Lautstärke nach oben oder unten zu
regulieren.
Weitere Informationen finden Sie im Abschnitt Klingeltöne & Benachrichtigungen
verwalten Seite 14.
Kamera /Firefly
•
Drücken Sie die Kamera-Taste an der linken Seite Ihres Smartphones, um von
jedem beliebigen Bildschirm aus auf die Kamera zuzugreifen, auch wenn die
Bildschirmsperre aktiviert ist.
•
Halten Sie dieselbe Taste gedrückt, um das Firefly-Fenster zu öffnen.
Weitere Informationen finden Sie im Abschnitt Fotos und persönliche Videos aufnehmen
und freigeben Seite 92 oder Identifizieren sie Filme, Musik, Produkte und mehr mit Firefly
Seite 30.
Startseite
•
Drücken Sie während der Verwendung Ihres Smartphones die Startseite-Taste, um
von jedem beliebigen Bildschirm aus auf die Startseite zurückzukehren.
•
Wenn Sie auf der Startseite sind, drücken Sie die Startseite-Taste, um zwischen
der Karussell- und der App-Kachel-Ansicht hin- und herzuwechseln. Sie können auch
mit dem Finger von oben nach unten auf dem Bildschirm fahren, um die Ansicht zu
wechseln.
•
Halten Sie die Startseite-Taste gedrückt, um über die Stimmbefehle einen Anruf zu
tätigen oder eine SMS oder E-Mail zu senden. Bitte beachten Sie, dass
Sprachbefehler zurzeit nur in den Sprachen Englisch und Spanisch verfügbar sind.
Weitere Informationen finden Sie im Abschnitt Mit Ihrem Smartphone sprechen Seite
36.
3
Grundlagen zur Hardware
Was ist in der Box?
Mit Ihrem Fire Phone wird Folgendes mitgeliefert:
•
•
•
•
•
4
Fire Phone
Premium-Kopfhörer
USB-Kabel
Netzteil
Kurzanleitung
Charge the Battery
Die Batterie aufladen
Ihr Fire Phone wird mit einem Mikro-USB-Kabel und einem Netzteil geliefert, mit denen Sie Ihr Smartphone
aufladen können. Mit dem Netzstecker lädt Ihr Smartphone in weniger als fünf Stunden.
Wichtig: Laden Sie Ihr Smartphone über das USB-Kabel und Netzteil auf, das mit Ihrem Gerät geliefert wurden. Das
Aufladen über andere Netzteile oder USB-Kabel, oder über den USB-Anschluss an ihrem Computer, verlängert die
Ladezeit.
Um Ihr Smartphone aufzuladen, verbinden Sie das Mikro-USB-Kabel mit ihrem Fire Phone und dem Netzteil, und
stecken Sie dieses dann in eine Steckdose.
Hinweis
Während sich Ihr Smartphone im Lademodus befindet, erscheint auf der Akkuanzeige ein Blitzsymbbol.
Wenn Sie kein Blitzsymbol sehen, befindet sich Ihr Smartphone nicht im Lademodus.
Um den Akkuladestatus und die Akkuladung in Prozentangabe zu sehen, halten Sie Ihr Smartphone leicht
angewinkelt nach links oder rechts, oder verwenden Sie die Funktion Neigen, um die Statusleiste am
oberen Bildschirmrand aufzurufen. Wenn Sie den Akkuladestatus immer sichtbar haben wollen, öffnen Sie
die Schnellaktionen-Leiste und tippen Sie Einstellungen > Display> Statusleiste anzeigen an. Um mehr
über die Neigen-Funktion zu lernen, gehen Sie zu Einhändige Kurzbefehle Seite 10.
Die Akkulaufzeit optimieren
Sie können die Akkulaufzeit verlängern, indem Sie bestimmte Funktionen ausschalten und Einstellungen
auf Ihrem Fire Phone anpassen.
Ihre Akkulaufzeit kann je nach Ihren Geräteeinstellungen und Ihrer Verwendung stark variieren. Sie
können die Batterielaufzeit verlängern, indem Sie die folgenden Tipps beachten.
•
•
•
•
•
Reduzieren Sie die Bildschirmhelligkeit - Schwenken Sie Ihr Smartphone oder fahren Sie mit dem
Finger von oben nach unten über den Bildschirm, um die Schnellaktionen zu öffnen. Schieben sie den
Regler in eine niedrigere Helligkeit oder schalten Sie automatisch ein, so dass sich Ihr Gerät
automatisch an die jeweiligen äußeren Lichtverhältnisse anpasst.
Schalten Sie WLAN und / oder Bluetooth aus Gehen Sie in die Schnellaktionen und tippen Sie das
WLAN- oder Bluetooth-Symbol an, um die jeweilige Funktion auszuschalten, wenn Sie sie nicht
benötigen. Wenn Sie keinen Zugriff auf Ihr mobiles Netzwerk benötigen, tippen Sie Flugmodus an, um
Ihr Fire Phone in den Flugmodus zu versetzen.
Verwenden Sie Kopfhörer - Stecken Sie die Kopfhörer in den Kopfhöreranschluss an oberen Ende
Ihres Fire Phone, um die unnötige Verwendung der Lautsprecher zu vermeiden.
Passen Sie Ihre Zeit bis zum Ruhemodus auf weniger als 30 Minuten an - Gehen Sie in die
Schnellaktionen und tippen Sie das Einstellungen-Symbol an. Tippen Sie Display an und dann Zeit
bis Ruhemodus ändern, um auf die Ruhezustand-Einstellungen zuzugreifen. Wählen Sie nun die Zeit
aus, die vergehen soll, bevor Ihr Fire Phone in den Ruhemodus versetzt wird, wenn Sie es nicht
verwenden.
Reduzieren Sie die Häufigkeit des Abrufs Ihrer E-Mail-App- Öffnen Sie die Schnellaktionen und
tippen Sie das Einstellungen-Symbol an. Tippen Sie Apps und Kindersicherung, Amazon AppEinstellungen verwalten und anschließend E-Mail, Kontkate, Kalender an. Wählen Sie Ihr E-MailKonto und tippen Sie Häufigkeit des E-Mail-Abrufs, um die Häufigkeit anzupassen, in der Ihr EMaileingang nach neuen E-Mails abgefragt wird.
5
Ihr Smartphone anmelden
Ihr Smartphone anmelden
Damit Sie Ihr Fire Phone verwenden können, müssen Sie es zunächst auf Ihr Amazon-Konto anmelden.
1. Gehen Sie in die Einstellungen und tippen Sie Meine Konten an.
2. Tippen Sie Mein Smartphone anmelden an.
HinweisWenn Ihr Smartphone bereits auf ein Amazon-Konto angemeldet ist, erhalten Sie die Option "Ihr
Smartphone abmelden" vom "Meine Konten"-Bildschirm. Tippen Sie diese Option an, um in den Meine
Konten-Bildschirm zu gelangen und zu verifizieren, dass Ihr Smartphone auf das richtige Konto angemeldet ist.
Wenn Sie Ihr Smartphone auf ein anderes Amazon-Konto anmelden möchten, tippen Sie "Abmelden" an.
Wenn Sie Ihren Kindle Fire von Ihrem Amazon-Konto abgemeldet haben, können Sie nicht mehr auf Elemente in
der Cloud oder Artikel zugreifen, die Sie zuvor von anderen Kindle-Geräten und gratis Kindle Lese-Apps
heruntergeladen haben.
3. Tippen Sie auf Anmelden.
•
•
Falls Sie bereits ein Konto bei Amazon haben:</> Geben Sie die E-Mail-Adresse und das Passwort
Ihres Kontos ein und tippen Sie auf <>Anmelden.
Falls Sie noch kein Konto bei Amazon haben: Tippen Sie auf Konto einrichten und folgen Sie
den weiteren Anweisungen, um ein neues Benutzerkonto zu erstellen.
Ihr Smartphone Abmelden
Sie können Ihr Fire Phone abmelden, wenn Sie es auf einem anderen Konto anmelden möchten oder von
diesem Gerät aus keine eBooks, Apps, Spiele, Musik, Videos oder anderen digitalen Inhalte mehr kaufen
möchten. Sie können Ihr Fire Phone von Ihrem Gerät oder von einem Computer aus abmelden.
WichtigWenn Sie Ihr Fire Phone von Ihrem Amazon-Konto abgemeldet haben, können Sie nicht mehr auf Elemente in
der Cloud oder Artikel zugreifen, die Sie zuvor von anderen Amazon-Geräten und Apps heruntergeladen haben.
1. Von Ihrem Gerät aus:
a. Gehen Sie in die Einstellungen und tippen Sie Meine Konten an.
b. Tippen Sie Mein Smartphone abmelden und anschließend Abmelden an.
2. Von einem Computer aus:
a. Gehen Sie zu Ihre Inhalte und Geräte verwalten Meine Inhalte und Geräte und klicken Sie auf
Ihre Geräte verwalten.
b. Wählen Sie unter Geräte Ihr Fire Phone aus und klicken Sie auf Abmelden.
c. Klicken Sie für die Bestätigung erneut auf Abmelden.
Nachdem Sie Ihr Fire Phone abgemeldet haben, können Sie es auf einem anderen Amazon-Konto
anmelden.
6
Fire Phone Grundlagen
Fire Phone Grundlagen
In diesem Abschnitt
•
Auf Ihrem Fire Phone navigieren Seite 8
•
Einhändige Kurzbefehle Seite 10
•
Auf die Schnellaktionen zugreifen Seite 12
•
Ihre Bildschirmsperre personalisieren Seite 13
•
Klingeltöne & Benachrichtigungen verwalten Seite 14
•
Auf Ihre Inhalte zugreifen Seite 15
•
Verknüpfen Sie Ihr Smartphone mit Facebook oder Twitter Seite 18
•
Zwischen kürzlich verwendeten Apps hin- und herwechseln und Apps schließen Seite 19
•
Barrierefreiheit-Funktionen Seite 20
7
Auf Ihrem Fire Phone navigieren
Auf Ihrem Fire Phone navigieren
Ihr Smartphone hat drei primäre Bildschirmbereiche, einen mittleren, eine linke Statusleiste und eine
rechte Statusleiste.
Startseite: Karussell-Ansicht oder App-Rasteransicht
Sie können von der Startseite aus auf Elemente in der Karussell-Ansicht oder der App-Rasteransicht
zugreifen.
•
Die Karussell-Ansicht:
•
Gehen Sie in die Karussell-Ansicht, und fahren Sie mit dem Finger nach rechts oder links, um im
Karussel zu navigieren. Inhalte, die kürzlich aufgerufen wurden, werden als Erstes angezeigt.
• Voranschau von Elementen: Unter den meisten Elementen im Karussell finden Sie eine Vorschau
der wichtigen Inhalte, wie zum Beispiel Ihre letzten SMS-Nachrichten, E-Mails oder Fotos in der
Nachrichten - E-Mail- und Fotos-App, Empfehlungen, die zu einem eBook passen oder Ihre zuletzt
aufgerufenen Einstellungen.
• Tippen Sie ein Element im Karussell oder eines der vorangezeigten Elementen an, um dieses
direkt zu öffnen.
• Zur App-Rasteransicht wechseln: Drücken Sie die Startseite-Taste. Alternativ dazu können Sie
auch mit dem Finger auf dem Bildschirm von den vier App-Symbolen unten nach oben fahren.
• Ein Element an das Karussell heften: Halten Sie ein Element angetippt und wählen Sie vom PopUp-Menü An die Vorderseite heften aus. Sie können ein Element aus dem Karussell entfernen,
indem Sie es gedrückt halten und Vom Karussell entfernen auswählen.
Die App-Rasteransicht:
•
•
•
•
•
•
Im App-Raster navigieren: Wenn sie sich über mehrere Bildschirme erstrecken, fahren Sie mit
dem Finger auf dem Bildschirm nach unten und nach oben, um alle Ihre Apps aufzurufen. Zwischen
der Cloud und Gerät hin- und herwechseln. In der oberen linken Ecke haben Sie die Möglichkeit,
die Cloud auszuwählen. Hier sehen sie alle Apps, die aus Ihrer Cloud zum Download verfügbar sind.
Wenn Sie "Gerät" wählen, sehen Sie alle Apps, die bereits auf Ihr Gerät heruntergeladen wurden.
Ein Element öffnen: Tippen Sie eine App an, um diese zu öffnen.
Wenn Sie in der App-Kachelansicht sind, können Sie Apps auf Ihrem Bildschirm neu
anordnen. Halten Sie ein App-Symbol angetippt und ziehen Sie es an einen neuen Ort auf
Ihrem Bildschirm
Zum Karussell wechseln: Fahren Sie mit dem Finger auf dem Bildschirm nach unten, um zurück
zum Karussell zu navigieren.
Eine Sammlung erstellen: Ziehen Sie das Element (z.B. ein Buch, Video oder eine App) per Dragand-Drop auf ein anderen Element derselben Medienkategorie. Geben Sie anschließend einen
Namen für Ihre Sammlung ein. Zum Beispiel können Sie ein eBook in eine Sammlung mit weiteren
eBooks hinzufügen, allerdings nicht in eine Sammlung, die Apps enthält.
Linke und rechte Funktionsleisten
Auf der Startseite und in vielen Apps können Sie über die linke Statusleiste auf Menüs und Navigation
zugreifen und über die rechte Statusleiste kontextuelle Informationen oder Aktionen erhalten, die relevant
zu Ihrer aktuellen Handlung sind. Wenn Sie zum Beispiel Musik hören, erhalten Sie über die rechte
8
Auf Ihrem Fire Phone navigieren | Funktionsleiste Empfehlungen für Ihr Menü.Wenn
Sie zum Beispiel eine Textnachricht verwenden, können Sie über die rechte Statusleiste ein Foto an diese
Nachricht anhängen.
1. Um die linke Statusleiste zu öffnen, fahren Sie mit dem Finger von links nach rechts über den
Bildschirm. Um sie zu schließen, fahren Sie mit dem Finger von der Bildschirmmitte nach links.
2. Um die rechte Statusleiste zu öffnen, fahren Sie mit dem Finger von rechts nach links über den
Bildschirm. Um sie zu schließen, fahren Sie mit dem Finger von der Bildschirmmitte nach rechts.
Hinweis
•
Sie können die linke und rechte Statusleiste auch über den einhändigen Kurzbefehl "Neigen" aufrufen. Weitere
Informationen finden Sie im Abschnitt Einhändige Kurzbefehle Seite 10.
•
Dire rechte Leiste des Startbildschirms wird Ihre kommenden Termine aufführen, neue Textnachrichten, verpasste
Anrufe und mehr. Um diese Informationen zu verwalten, schwenken Sie Ihr Telefon oder wischen sie vom oberen
Bildschirmrand nach unten, um die Schnellaktionen aufzurufen und gehen Sie in die Einstellungen > Apps und
Kindersicherung > Rechten Bildschirmrand der Startseite verwalten. Sie können etwas aus der Liste
auswählen und entscheiden, ob Sie es anzeigen oder versteckt halten möchte.
9
Einhändige Kurzbefehle
Einhändige Kurzbefehle
Neben dem Antippen und mit dem Finger über den Touchscreen fahren, um in Ihrem Smartphone zu
navigieren, können Sie auch einhändig Kurzbefehle ausführen, um schnell auf die Einstellungen
zuzugreifen und zusätzliche Informationen zu erhalten, während Sie Ihr Smartphone mit nur einer Hand
bedienen. Sie können so auch schnell auf den vorigen Bildschirm wechseln und auf einer Website
automatisch hoch- und runterscrollen.
TippUm ein interaktives Tutorial über einhändige Kurzbefehle zu starten, tippen sie das Symbol der Schnellstart-app
im Karussell oder App-Raster auf der Startseite Ihres Fire Phone an.
Einhändige Kurzbefehle
Beschreibung
Neigen
Neigen, oder halten Sie Ihr Smartphone leicht nach
rechts oder links geneigt, um zusätzliche Informationen
passend zu dem, was sich momentan auf Ihrem
Bildschirm befinden, angezeigt zu bekommen.
Zum Beispiel:
Neigen
•
Wenn Sie zum Beispiel im Kindle-Shop einkaufen,
nutzen Sie die Neigen-Funktion, um die
Sternbewertungen der Kindle eBooks aufzurufen.
•
Öffnen Sie die Schnellaktionen und neigen Sie Ihr
Fire Phone. So wird Ihnen der Name jedes einzelnen
Symbols angezeigt.
Halten Sie Ihr Smartphone leicht schräg, um die linke und
rechte Statusleiste zu öffnen und zu schließen.
•
Um die linke Funktionsleiste zu öffnen kippen Sie
den linken Rand des Smartphones in Ihre Richtung
und dann zurück in die Startposition in einer einzigen
fließenden Bewegung. So schließen Sie die linke
Funktionsleiste: Kippen Sie das linke Ende des
Smartphones von sich weg und dann zurück in die
Startposition.
•
Um die rechte Funktionsleiste zu öffnen kippen Sie
den rechten Rand des Smartphones in Ihre Richtung
und dann zurück in die Startposition in einer einzigen
fließenden Bewegung. So schließen Sie die rechte
Funktionsleiste: Kippen Sie das rechte Ende Ihres
Smartphones von sich weg und dann zurück in die
Startposition.
Weitere Informationen finden Sie im Abschnitt Linke und
rechte Funktionsleisten Seite 8.
Schwenken
10
Wenn sich Ihr Smartphone im Hochformat befindet,
können Sie über Schwenken Ihres Smartphones die
Schnellaktionen von jedem beliebigen Bildschirm,
inklusive Bildschirmsperre (wenn aktiviert) aufrufen.
Einhändige Kurzbefehle
Einhändige Kurzbefehle
Beschreibung
Weitere Informationen finden Sie im Abschnitt Auf die
Schnellaktionen zugreifen Seite 12.
Zurückgehen
Zurückgehen: Von überall auf Ihrem Smartphone können
Sie auf den vorherigen Bildschirm zurückkehren, wenn
Sie vom unteren Ende des Bildschirms nach oben
wischen.
Stellen Sie sicher, dass Ihre Finger unterhalb des
Bildschirms auf der linken oder rechten Seite des HomeSchalters liegen und wischen Sie nun aufwärts.
Automatisches Scrollen
Während Sie in Silk browsen richtet diese und andere
unterstützte Apps wie die Kindle-Bibliothek Ihr Gerät in
Ihre Richtung aus oder von Ihnen weg, um nach oben
oder unten zu scrollen. Wenn Sie den Winkel vergrößern,
wird das Scrollen in die jeweilige Richtung beschleunigt
oder verlangsamt.
11
Auf die Schnellaktionen zugreifen
Auf die Schnellaktionen zugreifen
Schwenken Sie Ihr Fire Phone oder fahren Sie mit dem Finger auf dem Bildschirm von oben nach unten,
um auf die Schnellaktionenzuzugreifen.
Abbildun
Video: Schnellaktionen und Benachrichtigungen
Von den Schnellaktionen können Sie WLAN, die Taschenlampe und den Flugmodus ein- oder
ausschalten, sowie auf die Einstellungen zugreifen.
Symbol
Beschreibung
Tippen Sie das Flugmodus-Symbol an, um den Flugmodus ein- oder auszuschalten.
Weitere Informationen finden Sie im Abschnitt Den Flugmodus einschalten Seite 41.
Tippen Sie das WLAN-Symbol an, um WLAN ein- oder auszuschalten. Weitere
Informationen finden Sie im Abschnitt Mit WLAN verbinden Seite 40.
Tippen Sie das Bluetooth-Symbol an, um Bluetooth ein- oder auszuschalten. Halten Sie
das Bluetooth-Symbol angetippt um zu den Bluetooth-Einstellungen zu gelangen oder ein
Gerät zu pairen. Weitere Informationen finden Sie im Abschnitt Mit Bluetooth verbinden
Seite 44.
Tippen Sie das Taschenlampe-Symbol an, um die Taschenlampe ein- oder
auszuschalten. Weitere Informationen finden Sie im Abschnitt Taschenlampe Seite 53.
Synchronisieren Sie Ihr Gerät, um kürzliche gekaufte Inhalte vom Amazon App-Shop
oder Kindle-Shop sowie App- und Software-Updates zu erhalten. Weitere Informationen
finden Sie im Abschnitt Auf Ihre Inhalte zugreifen Seite 15.
Tippen Sie das Einstellungen-Symbol an, um die Fire Phone-Einstellungen zu öffnen.
Weitere Informationen finden Sie im Abschnitt Die Grundeinstellungen Seite 102.
Tippen Sie "Verbinden" an, um sich mit einem Mayday-Spezialisten zu verbinden.
Weitere Informationen finden Sie im Abschnitt Hilfe über Mayday erhalten Seite 116.
Tippen Sie "Suche" an, um nach Inhalten auf Ihrem Gerät oder in der Cloud, in Ihren
Apps, im Web oder in einem der Amazon-Shops zu suchen.
Helligkeit
12
Tippen Sie Helligkeit an, um die Helligkeit auf Ihrem Fire Phone manuell anzupassen,
oder tippen Sie "Automatisch" an, damit sich Ihr Fire Phone automatisch an die jeweiligen
Lichtverhältnisse anpasst.
Ihre Bildschirmsperre personalisieren
Ihre Bildschirmsperre personalisieren
Sie können aus den verfügbaren Szenerien für die Bildschirmsperre auf Ihrem Fire Phone eine auswählen,
oder persönliche Fotos als Bildschirmsperre auswählen.
1. Gehen Sie in Ihre Einstellungen , tippen Sie Bildschirmsperre an und anschließend Thema für Ihre
Bildschirmsperre auswählen.
2. Streifen Sie durch die verfügbaren Szenen und tippen Sie auf sie, um eine Voransicht des
Sperrbildschirms zu erhalten. Alternativ dazu tippen Sie Mein Foto an, um ein persönliches Foto
auszuwählen, was bei der Bildschirmsperre angezeigt wird.
3. Wählen Sie das Häkchen aus, um den Sperrbildschirm zu setzen oder das X zum abbrechen.
Ihr Foto wird täglich standardmäßig mit allen verfügbaren Bildern für die Bildschirmsperre rotieren. So
schalten Sie diese Funktion aus: Tippen Sie Szenerie täglich wechseln am oberen Bildschirmende an
und wählen Sie aus den Optionen NIE aus.
HinweisWenn die Akkuladung auf Ihrem Fire Phone niedrig ist, reagieren die Dynamic Perspective Szenerien für Ihre
Bildschirmsperre nicht mehr auf Ihre Bewegungen, um Akkulaufzeit zu sparen. Von Zeit zu Zeit werden wir zusätzliche
Szenen für den Sperrbildschirm Ihres Fire Phones zur Verfügung stellen.
Von der Bildschirmsperre aus auf Benachrichtigungen und
Schnellaktionen zugreifen
Sie können Ihre Smartphone so einstellen, dass Sie auf Ihre neuesten Benachrichtungen und die
Schnellaktionen auch zugreifen können, wenn Ihr Fire Phone gesperrt ist. Der Zugriff erfolgt über das
Schwenken des Smartphones oder indem Sie mit dem Finger von oben nach unten über den Bildschirm
fahren.
1. Tippen Sie von den Einstellungen aus Bildschirmsperre und anschließend Benachrichtigungen auf
der Bildschirmsperre einschalten an.
2. Schieben Sie den Regler neben Benachrichtigungen nach RECHTS.
Weitere Informationen zu Ihren Benachrichtigungen finden Sie unter Klingeltöne & Benachrichtigungen
verwalten Seite 14.
TippVon den Schnellaktionen können Sie auch die entsprechenden Symbole antippen, um unter anderem auf die
"Einstellungen", die Suche und die "Taschenlampe" zu gelangen. Wenn Ihr Smartphone ein Passwort oder eine PIN
für die Bildschirmsperre hat, müssen Sie es eventuell zunächst eingeben, bevor Sie die Aktion aufrufen können, die
Sie ausgewählt haben. Weitere Informationen finden Sie im Abschnitt Passwort oder PIN für die Bildschirmsperre
einrichten Seite 106.
13
Klingeltöne & Benachrichtigungen verwalten
Klingeltöne & Benachrichtigungen verwalten
Sie können Ihren Standardklingelton ändern und unterschiedliche Klingeltöne bestimmten Personen für
Anrufe und Textnachrichten zuordnen. Sie können auch die Art, wie Sie von Apps Benachrichtigungen
erhalten, bearbeiten.
•
•
•
So ändern Sie Ihren Klingelton:
a. Gehen Sie in Ihre Einstellungen, tippen Sie Töne und Benachrichtigungen und anschließend
Klingelton ändern an. Tippen Sie nun Töne an.
b. Tippen Sie den Namen eines Tons für eine Hörprobe an.
c. Wählen Sie einen Ton als Ihren Klingelton aus. Wenn Sie keinen Klingelton haben möchten, wählen
Sie ganz oben über den Tönen Keine aus.
So wählen Sie bestimmte Klingeltöne für einzelne Personen aus:
a. Gehen Sie in Ihre Einstellungen, tippen Sie Töne und Benachrichtigungen an und anschließend
Klingeltöne für bestimmte Personen auswählen an.
b. Tippen Sie einen Kontakt an und wählen Sie einen Ton, der bei einem Anruf oder einer
Textnachricht dieser Person erscheint.
So zeigen Sie die Benachrichtigungen an:
a. Schwenken Sie Ihr Fire Phone oder fahren Sie mit dem Finger auf dem Bildschirm von oben nach
unten, um auf die Schnellaktionen zu öffnen.
Alle kürzlich erhaltenen Benachrichtigungen, wie zum Beispiel Textnachrichten oder App-Updates
werden unter den Schnellaktionen angezeigt.
TippBenachrichtigungen, die als Zweizeiler erscheinen, werden im unteren Bereich angezeigt und können
erweitert werden, um mehr Inhalte oder Aktionen anzuzeigen. Fahren Sie auf dem Bildschirm mit zwei Fingern
nach unten oder ziehen Sie die Nachricht mit zwei Fingern auseinander, um die jeweilige Nachricht zu
erweitern.
b. Tippen Sie eine Benachrichtigung an, um zu der betreffenden App oder Einstellung zu gelangen,
oder fahren Sie mit dem Finger die Benachrichtigung nach rechts oder links, um sie zu entfernen.
Tippen Sie Löschen an, um alle Benachrichtigungen zu entfernen.
HinweisPermanente Benachrichtigungen, wie zum Beispiel Musikspieler-Steuerungen, werden nicht gelöscht.
•
So bearbeiten Sie Ihre Benachrichtigungseinstellungen:
a. Öffnen Sie Ihre Einstellungen, tippen Sie Töne und Benachrichtigungen und anschließend
Benachrichtigungen verwalten an.
b. Wählen Sie eine App von der Liste aus, um Folgendes einzustellen: Ob Benachrichtigungen im
Benachrichtigungsordner erscheinen sollen, Banner auf Ihrem Bildschirm angezeigt werden sollen
und ob Töne hörbar sein sollen.
TippÖffnen Sie die Schnellaktionen und halten Sie eine Benachrichtigung angetippt, um direkt auf die
Benachrichtigungseinstellunge für die betreffende App zu gelangen.
14
Auf Ihre Inhalte zugreifen
Auf Ihre Inhalte zugreifen
Sie können von Ihrem Fire Phone aus Inhalte synchronisieren, Inhalte aus der Cloud herunterladen und
Inhalte via USB übertragen. Außerdem können Sie Kindle eBooks, Audible Hörbücher, App-Shop-Spiele
und Ihren Fortschritt in Amazon Instant Video-Inhalten in Ihren Geräten synchronisieren.
In diesem Abschnitt
•
Ihr Smartphone synchronisieren Seite 15
•
Inhalte aus der Cloud herunterladen Seite 15
•
Inhalte via USB auf Ihr Fire Phone übertragen Seite 16
Ihr Smartphone synchronisieren
Sie können Ihr Fire Phone synchronisieren, um neue Inhalte zu erhalten.
1. Schwenken Sie Ihr Fire Phone oder fahren Sie mit dem Finger auf dem Bildschirm von oben nach
unten, um die Schnellaktionen zu öffnen.
2. Tippen Sie das Synchronisieren-Symbol an, um sicherzugehen, dass Ihre zuletzt gekauften Inhalte
auf Ihrem Smartphone verfügbar sind.
Inhalte aus der Cloud herunterladen
Nachdem Sie über Ihr Amazon-Konto Inhalte gekauft haben, werden diese automatisch in der Cloud
gespeichert. Wenn Ihr Smartphone über eine Internetverbindung verfügt, können Sie Elemente von der
Cloud auf Ihr Fire Phone herunterladen.
1. Rufen Sie die linke Funktionsleiste von der Startseite aus auf, und tippen Sie eine der
Inhaltsbibliotheken (zum Beispiel Bücher oder Musik an.
2. Suchen Sie ein Element aus, das Sie auf Ihr Smartphone herunterladen möchten.
•
•
•
•
•
•
•
Apps - Standardmäßig zeigt die App-Kachelansicht auf der Startseite alle Apps an, die Sie auf Ihr
Fire Phone heruntergeladen haben. Tippen Sie den Switch in der linken oberen Ecke Ihres
Bildschirms an, um alle Apps aufzurufen, die in der Cloud gespeichert sind. Tippen Sie in der Cloud
auf ein Element, das Sie auf Ihr Gerät herunterladen möchten. Sie finden dieses Element
anschließend unter Gerät.
Spiele - Tippen Sie ein Spiel an, um dieses herunterzuladen. Spiele, die bereits auf Ihr Fire Phone
heruntergeladen wurden, werden als auf dem Gerät mit einem Haken in der rechten unteren Ecke
angezeigt.
Musik - Rufen Sie die linke Funktionsleiste auf Ihrem Fire Phone auf und tippen Sie neben der
Bibliothek den Switch an, um Ihre Songs aufzurufen, die in der Cloud gespeichert sind. Tippen Sie
einen Song an, um diesen zu streamen oder halten Sie einen Song angetippt und wählen Sie
"Herunterladen", um ihn auf Ihr Gerät herunterzuladen.
Videos - Rufen Sie die linke Funktionsleiste auf und tippen Sie den Switch neben Ihrer
Videobibliothek an. So werden Ihnen die Videos angezeigt, die in der Cloud gespeichert sind.
Tippen Sie ein Video an und wählen Sie Jetzt ansehen oder Herunterladen.
Fotos - Rufen Sie die linke Funktionsleiste aus und tippen Sie Cloud Drive an. Halten Sie ein Foto
aus Ihrem Cloud Drive angetippt und wählen Sie Herunterladen.
Bücher - Tippen Sie ein Buch an, um es herunterzuladen. Bücher, die bereits auf Ihr Gerät
heruntergeladen wurden, werden mit einem Häkchen in der rechten unteren Ecke des Coverbildes
markiert.
Dokumente - Rufen Sie die linke Funktionsleiste auf und tippen Sie den Switch neben der
Bibliothek an, um Ihre persönlichen Dokumente, die in der Cloud gespeichert sind, aufzurufen.
15
Auf Ihre Inhalte zugreifen
Tippen Sie ein Dokument an, um es herunterzuladen. Dokumente, die bereits auf Ihr Fire Phone
heruntergeladen sind, werden bin einem Häkchen rechts markiert.
Inhalte via USB auf Ihr Fire Phone übertragen
Benutzen Sie das im Lieferumfang enthaltene Micro-USB-Kabel, um Inhalte von Ihrem Computer auf das
Fire Phone zu übertragen.
16
•
So können Sie Inhalte von einem Computer übertragen:
a. Verbinden Sie Ihren Kindle Fire über das im Lieferumfang enthaltene Micro-USB-Kabel mit Ihrem
Computer.
Sie müssen die Bildschirmsperre auf Ihrem Fire Phone aufheben, damit Ihr Computer Ihr Fire Phone
erkennen kann. Um die Bildschirmsperre aufzuheben, drücken Sie auf die Ein-/Aus-Taste auf Ihrem
Fire Phone und fahren Sie mit dem Finger auf dem Bildschirm von unten nach oben. Wenn Sie ein
Passwort oder eine PIN eingerichtet haben, geben Sie diese ein, wenn Sie dazu aufgefordert
werden.
b. Ein Hinweis erscheint nun auf Ihrem Computerbildschirm, sobald Sie Ihr Fire Phone mit Ihrem
Computer verbunden haben. Wählen Sie diese Benachrichtigung aus und wählen Sie dann die
Option, um das Gerät zu öffnen und Ihre Dateien anzusehen.
Ihr Fire erscheint im Ordner Computer oder Arbeitsplatz.
c. Öffnen Sie den Fire Phone-Ordner auf Ihrem Computer, öffnen Sie den Ordner interner Speicher
und öffnen Sie dann den Ordner für den Inhaltstyp, den Sie übertragen möchten.
d. Suchen Sie den Inhalt heraus, den Sie von Ihrem Computer auf Ihr Fire Phone übertragen möchten
und schieben Sie dann per Drag-And-Drop den Inhalt in den passenden Ordner auf Ihrem Fire
Phone.
Wenn Sie zum Beispiel eine Song-Datei auf Ihr Fire Phone übertragen möchten, ziehen Sie den
Song in den Musik-Ordner.
e. Trennen Sie Ihr Fire Phone von Ihrem Computer.
f. Um die übertragenen Inhalte auf Ihrem Fire Phone anzusehen, gehen Sie zur Startseite und fahren
Sie dann von der linken Bildschirmseite nach rechts (oder neigen Sie das Fire Phone nach rechts),
um die linke Funktionsleiste zu öffnen. Wählen Sie dann die entsprechende Inhaltsbibliothek - zum
Beispiel Musik aus.
g. Von einer Inhaltsbibliothek aus können Sie wieder die linke Funktionsleiste öffnen und Gerät
antippen, um Ihren Inhalt aufzurufen.
•
So können Sie Inhalte von einem Mac übertragen:
a. Laden Sie auf Ihren Mac Android Fire Transfer (nur auf Englisch) herunter. Nachdem der Download
abgeschlossen ist, öffnen Sie androidfiletransfer.dmg und ziehen Sie Android Fire Transfer in
Apps.
b. Verbinden Sie Ihr Fire Phone über das im Lieferumfang enthaltene Micro-USB-Kabel mit Ihrem
Computer. Ihr Fire Phone wird auf dem Desktop angezeigt. Sie müssen die Bildschirmsperre auf
Ihrem Fire Phone aufheben, bevor Ihr Mac auf Ihr Fire Phone zugreifen kann. Drücken Sie dafür die
Ein-/Aus-Taste auf Ihrem Fire Phone und fahren Sie mit dem Finger auf dem Bildschirm nach oben.
Geben Sie Ihr Passwort oder Ihre PIN ein, wenn Sie dazu aufgefordert werden.
c. Öffnen Sie den Fire Phone-Ordner auf Ihrem Computer, öffnen Sie den Ordner interner Speicher
und öffnen Sie dann den Ordner der Inhaltskategorie, in der Sie die Übertragung machen möchten.
d. Suchen Sie den Inhalt heraus, den Sie von Ihrem Computer auf Ihr Fire Phone übertragen möchten
und schieben Sie dann per Drag-And-Drop den Inhalt in den passenden Ordner auf Ihrem Fire
Phone.
Wenn Sie zum Beispiel eine Song-Datei auf Ihr Fire Phone übertragen möchten, ziehen Sie den
Song in den Musik-Ordner.
e. Trennen Sie Ihr Fire Phone von Ihrem Computer.
f. Um die übertragenen Inhalte auf Ihrem Fire Phone anzusehen, gehen Sie zur Startseite und fahren
Sie dann von der linken Bildschirmseite nach rechts (oder neigen Sie das Fire Phone nach rechts),
Auf Ihre Inhalte zugreifen | um die linke
Funktionsleiste zu öffnen. Wählen Sie dann die entsprechende Inhaltsbibliothek - zum Beispiel Musik
aus.
g. Von einer Inhaltsbibliothek aus können Sie wieder die linke Funktionsleiste öffnen und Gerät
antippen, um Ihren Inhalt aufzurufen.
Hinweis
•
Fire Phone unterstützt diese Inhaltstypen:
Audio: Dolby Digital (AC-3), Dolby Digital Plus (E-AC-3), non-DRM AAC, MP3, MIDI, OGG, PCM/WAVE,
AAC LC/ELD, HE-AAC (v1 & v2), AMR-NB, AMR-WB, AMR-WB+, Audible erweitertes Format (AAX)
Video: MPEG4, VP8, H.264/MPEG4/AVC,MPEG4 SP, H.263, AVI
Bilder: JPG, GIF, PNG, BMP, GIF87a, GIF89a
Bücher und Dokumente: PDF, unprotected MOBI, PRC natively, DOC, DOCX, Kindle (AZW), KF8, TXT
•
Dateien mit DRM (Digital Rights Management) können leider nicht auf Ihr Fire Phone übertragen werden.
•
Auf Ihren Kindle Fire überspielte persönliche Videos erscheinen in der Foto-Bibliothek. Persönliche Videos die mit
einem iOS-Gerät aufgenommen wurden, müssen erst in ein unterstütztes Dateiformat umgewandelt werden, damit
Sie sie auf Ihrem Fire Phone aufrufen können.
•
Sie können Meine Inhalte und Geräte verwenden, um gekauften Inhalt von Amazon auf Ihren Computer zu
senden. Apps aus dem Amazon App-Shop für Android sowie Filme und TV-Serien von Amazon Instant Video
können nicht von der Mein Kindle-Seite auf Ihren Computer heruntergeladen werden.
17
Verknüpfen Sie Ihr Smartphone mit Facebook oder Twitter
Verknüpfen Sie Ihr Smartphone mit Facebook
oder Twitter
Wenn Sie Ihr Fire Phone mit Facebook oder Twitter verknüpfen, können Sie Ihre Notitzen, Fotos,
Bookmarks oder Buchempfehlungen über diese sozialen Netzwerke mitteilen. Außerdem können Sie
Kalender, Kontakte und Fotos von Ihrem Facebook-Konto auf Ihr Fire Phone importieren.
1. Gehen Sie in die Einstellungen, tippen Sie Meine Konten und anschließend Soziale Netzwerke
verknüpfen an.
2. Tippen Sie Ihr Facebook-Konto verknüpfen oder Ihr Twitter-Konto verknüpfen an.
3. Geben Sie die Kontoinformationen für Ihr soziales Netzwerk ein und tippen Sie OK an.
Sie können die Verknüpfung zu Ihren sozialen Netzwerken jederzeit trennen.
Ihre Facebook-Kontakte und Ereignisse synchronisieren
Sie können Ihre Facebook-Kontakte und Ereignisse synchronisieren, wenn Sie Ihre Konten verknüpfen
oder auch später über die Kontakte und Kalender-Einstellungen.
1. So aktivieren Sie das Synchronisieren, wenn Sie Ihr Facebook-Konto verknüpfen:
a. Gehen Sie in Ihre Einstellungen, tippen Sie Meine Konten und anschließend Soziale Netzwerke
verknüpfenan.
b. Tippen Sie Mein Facebook-Konto verknüpfen an.
c. Geben Sie die jeweiligen Logininformationen ein und tippen Sie Verbinden an.
d. Schieben Sie den Regler neben Kalender synchronisieren und Kontakte synchronisieren auf
EIN.
2. So können Sie jederzeit die Synchronisierung von Ihrem Einstellungen-Menü aktivieren:
a. Gehen Sie in Ihre Einstellungen, tippen Sie Meine Konten an und wählen Sie E-Mail-Konten
verwalten.
b. Tippen Sie Kontakte Einstellungen oder Kalender Einstellungen an.
c. Schieben Sie neben Facebook-Kontakte synchronisieren oder Facebook-Veranstaltungen
synchronisieren den Regler nach rechts, um die Synchronisierung EINzuschalten.
3. Sie können die Synchronisierung jederzeit vom Einstellungenmenü aus deaktivieren:
a. Gehen Sie in Ihre Einstellungen, tippen Sie Meine Konten an und wählen Sie E-Mail-Konten
verwalten.
b. Tippen Sie Kontakte Einstellungen oder Kalendereinstellungen an.
c. Schieben Sie neben Facebook-Kontkate synchronisieren oder Facebook-Veranstaltungen
synchronisieren den Regler nach links, um die Synchronisierung AUSzuschalten.
Mehr über das Verwalten Ihrer Kontakte und Kalender erfahren Sie hier: Kontakte Seite 77 oder
Kalender Seite 81.
18
Zwischen kürzlich verwendeten Apps hin- und herwechseln und Apps schließen
Zwischen kürzlich verwendeten Apps hin- und
herwechseln und Apps schließen
Mit QuickSwitch können Sie zu kürzlich geöffneten Inhalten wechseln oder diese verwerfen.
So verwenden Sie QuickSwitch:
1. Drücken Sie zweimal kurz die Startseite-Taste, um QuickSwitch zu öffnen.
2. Tippen Sie ein kürzlich geöffnetes Element an, um zu der betreffenden App oder dem betreffenden
Inhalt zu navigieren oder fahren Sie mit dem Finger auf Ihrem Bildschirm von unten nach obn, um den
jeweiligen Inhalt zu verwerfen.
HinweisDurch das Verwerfen eines Elements wird dieses nicht von Ihrem Gerät entfernt. Stattdessen kann
dadurch die Akkulaufzeit verlängert werden.
19
Barrierefreiheit-Funktionen
Barrierefreiheit-Funktionen
In diesem Abschnitt
•
Die Barrierefreiheit-Funktionen ein- oder ausschalten Seite 20
•
Anleitungen für den Screenreader und Antippen und Entdecken (Explore by Touch) Seite 23
•
Anleitung für den Bildschirmvergrößerer Seite 24
•
Eine Hörhilfe mit Ihrem Smartphone verwenden Seite 25
•
Einen Fernschreiber (TTY) verwenden Seite 25
•
Untertitel einschalten Seite 26
•
Den Low-Motion-Modus einschalten Seite 26
•
Anleitung für das Lesen von eBooks mit Bildschirmtexte vorlesen und Tippen und Entdecken Seite
26
•
Die Kurzbefehle der Tippen und Entdecken-Funktion verwenden Seite 27
Die Barrierefreiheit-Funktionen ein- oder ausschalten
Mit den Barrierefreiheit-Funktionen können Sie den Bildschirm auf Ihrem Fire Phone vergrößern. Mit
Barrierefreiheit-Funktionen können Sie auf Ihrem über besondere Gesten navigieren, sowie gesprochene
Informationen zu den Objekten die Sie berühren oder öffnen erhalten.
WichtigDie Barrierefreiheiten auf dem Fire Phone sind für Kunden mit Schwierigkeitem beim Hören, Sehen oder in der
Motorik optimiert worden. Wenn Sie die Funktion einschalten, dann wird Ihr Kindle Fire manche Funktionen (wie etwa
verschiedene Gesten zur Navigation) anders ausführen, als bisher. Wenn Ihr Fire Phone nicht mehr auf Berührungen
reagieren sollte oder Sie eine Stimme hören, sobald Sie den Bildschirm berühren, dann haben Sie aus Versehen die
Funktion zum Vorlesen und zum Entdecken per Berührung eingeschlatet.
1. Barrierefreiheit einschalten:
a. Fahren Sie auf Ihrem Smartphone mit dem Finger von oben nach unten auf dem Bildschirm, um die
Schnellaktionen-Leiste aufzurufen und tippen Sie das Einstellungen-Symbol an.
b. Tippen Sie Gerät und anschließend Barrierefreiheit verwalten an.
c. Wählen Sie Ihre Barrierefreiheit aus.
(die Tabellen unten haben zusätzliche Optionen.)
2. So schalten Sie den Screenreader und Tippen & Entdecken ein:
a. Fahren Sie vom oberen Ende des Bildschirms nach unten, um die Schnelleinstellungen zu öffnen.
TippWenn Sie auf dem Lock-Screen sind, dann platzieren Sie zwei Finger auf dem Bildschirm und wischen
nach links, um die Schnellaktionen zu öffnen.
b. Tippen Sie auf Einstellungen und doppeltippen Sie auf den Bildschirm, um das Menü zu den
Einstellungen zu öffnen.
c. Tippen Sie Gerät an und doppeltippen Sie dann auf den Bildschirm, um die Optionen zu öffnen.
d. Tippen Sie Barrierefreiheit verwalten an und doppeltippen Sie auf den Bildschirm, um das Menü
zu den Barrierefreiheit-Funktionen zu erweitern.
e. Schieben Sie den Regler neben Screenreader nach rechts oder links, um ihn ein oder
Auszuschalten und doppeltippen Sie auf den Bildschirm, um Ihre Auswahl zu bestätigen.
f. Im darauffolgenden Alarm, tippen Sie auf Fortfahren und dann doppeltippen Sie auf den Bildschirm.
Wenn der Screereader ausgeschaltet wurde, dann ist Tippen & Entdecken auch automatisch
ausgeschaltet.
20
Barrierefreiheit-Funktionen
Barrierefreiheit-Optionen
Visuelle Einstellungen
Beschreibung
Screenreader
Beschreibt die Inhalte, die Sie antippen und
mit denen Sie auf dem Bildschirm
interagieren (beispielsweise bei einem Buch
im Karussell). Neigen ist deaktiviert, wenn
der Screenreader eingeschaltet ist. Weitere
Informationen finden Sie im Abschnitt
Anleitungen für den Screenreader und
Antippen und Entdecken (Explore by Touch)
Seite 23.
TippTippen Sie Lesegeschwindigkeit an,
um die Lesegeschwindigkeit des
Screenreaders anzupassen.
Tippen & Entdecken
Navigieren Sie in Ihrem Smartphone über
Gesten von "Tippen & Entdecken". Ihr Fire
Phone erkennt fünf verschiedene
Kurzbefehle für die Bedienungshilfe, die
Ihnen helfen werden, schnell zur Startseite
zu navigieren, die letzte Seite, die
Schnellaktionen, die Barrierefreiheit oder das
lokale Kontextmenü aufzurufen. Wenn
Screen Reader eingeschaltet ist, wird
Explore by Touch automatisch aktiviert.
Weitere Informationen finden Sie im
Abschnitt Anleitungen für den Screenreader
und Antippen und Entdecken (Explore by
Touch) Seite 23.
Bildschirmvergrößerer
Über die Gesten können Sie den Bildschirm
vergrößern. Weitere Informationen finden Sie
im Abschnitt Anleitung für den
Bildschirmvergrößerer Seite 24.
Anruf über die Ein- / Aus-Taste beenden
Drücken Sie die Ein-/Aus-Taste, um Anrufe
zu beenden.
Low Motion-Modus
Wenn der Low Motion-Modus eingeschaltet
ist, sind die Funktionen Kippen, Schwenken,
Neigen und Dynamic Perspecitve
ausgeschaltet. Durch die Art, wie Sie Ihr
Smartphone ansehen oder es halten, werden
dann nicht automatisch Handlungen oder
Funktionsleisten bei Ihrem Fire Phone
aufgerufen. Die Navigation auf Ihrem Fire
Phone erfolgt dann über Tippen und mit dem
Finger über den Bildschirm streichen.
Gesprochene Anrufer-ID
Ihr Smartphone liest laut den Kontakt oder
die Telefonnummer des eingehenden Anrufs
vor.
21
Barrierefreiheit-Funktionen
Barrierefreiheit-Optionen
Audio-Einstellungen
Beschreibung
Stereo zu Mono konvertieren
Schaltet die Stereo-funktion aus und spielt
die Audio-Inhalte über einen einzigen Kanal
ab.
Hörhilfe-Modus
Optimieren Sie Ihr Smartphone mit Hörhilfen.
Weitere Informationen finden Sie im
Abschnitt Eine Hörhilfe mit Ihrem
Smartphone verwenden Seite 25.
TTY Modus
Verbinden Sie Ihr Smartphone mit einem
Teletypewriter-Gerät. Weitere Informationen
finden Sie im Abschnitt Einen Fernschreiber
(TTY) verwenden Seite 25.
Untertitel
Zeigt Untertitel für Filme und Serien auf
Amazon Instant Video an und bei Videos aus
dem Web über den Silk-Browser (wenn
verfügbar).
Barrierefreiheit-Dienste
Beschreibung
BrailleBack
Verbinden Sie via Bluetooh Ihr Fire Phone
mit einem unterstütztes Braillebildschirm.
Inhalte auf dem Bildschirm werden auf dem
Braillebildschirm angezeigt und Sie können
mit Ihrem Gerät über die Tastatur auf dem
Bildschirm interagieren.
Um BrailleBack zu verwenden, gehen Sie auf
Ihrem Fire Phone in den Amazon App-Shop
und laden Sie BrailleBack (Fire OS Edition)
herunter und installieren Sie es
anschließend. Nachdem Sie die App
installiert haben, fahren Sie mit dem Finger
auf dem Bildschim von oben nach unten, um
die Schnellaktionen zu öffnen. Tippen Sie
Einstellungen , Gerät, Barrierefreiheit
verwalten an und scrollen Sie ans untere
Ende der Seite um BrailleBack aufzurufen
und die Einstellungen zu konfigurieren.
HinweisIm Amazon App-Shop sind eventuell
weitere Barrierefreiheit-Optionen verfügbar.
22
Barrierefreiheit-Funktionen
Anleitungen für den Screenreader und Antippen und
Entdecken (Explore by Touch)
Wenn der Screenreader eingeschaltet ist, wird "Tippen und Entdecken" automatisch aktiviert. Mit Antippen
und Entdecken (Explore by Touch) können Sie über Gesten auf Ihrem Fire navigieren. Der Screen Reader
kündigt Informationen über die Artikel an, die Sie antippen und auswählen.
Aktion
Geste
Den Screenreader und
Antippen und
Entdecken von jedem
Bildschirm aus
aktivieren
Drücken Sie die Ein-/Aus-Taste, bis Sie einen Alarm hören und platzieren Sie
anschließend zwei Finger (leicht auseinander) auf dem Bildschirm. Halten Sie beide
Finger für fünf Sekunden gedrückt.
Menüs und Elemente
entdecken
Fahren Sie mit dem Finger über einzelne Elemente auf dem Bildschirm.
Zum nächsten Element
wechseln
Fahren Sie mit einem Finger nach rechts oder nach unten über den Bildschirm.
Zum vorherigen
Element wechseln
Fahren Sie mit einem Finger nach links oder nach oben.
Ein Element öffnen
Tippen Sie auf das Element und tippen Sie zweimal auf eine beliebige Bildschirmstelle.
Wenn sich das Element nicht öffnet, versuchen Sie Ihre Tippgeschwindigkeit zu
verlangsamen oder auch zu beschleunigen.
Zur Startseite
navigieren
Fahren Sie mit einem Finger in einer einzigen Bewegung nach unten und dann nach links
über den Bildschirm.
Zum vorherigen
Bildschirm wechseln
Fahren Sie mit zwei Finger von unten nach oben über den Bildschirm. Fahren Sie mit
einem Finger in einer einzigen Bewegung nach unten und dann nach links über den
Bildschirm.
Schnellaktionen und
Benachrichtigungen
aufrufen
Fahren Sie mit zwei Fingern von oben nach unten über den Bildschirm.
Öffnen Sie die linke
oder rechte
Funktionsleiste.
Fahren Sie mit zwei Finger vom linken oder rechten Rand oder kippen Sie das
Smartphone, wenn Low Motion ausgeschaltet ist.
Text mit der
Bildschirmtastatur
eingeben
Bewegen Sie einen Finger langsam über die Tasten, um sich diese vorlesen zu lassen.
Lassen Sie den Bildschirm los, wenn der Buchstabe vorgelesen wird - der Buchstabe
wird eingegeben. Wenn Sie einen hohen Ton hören, sind Sie mit Ihrem Finger außerhalb
der Tastatur gewesen.
Wählen Sie von der
Wortliste ein Wort aus.
Tippen Sie den Buchstaben eines Wortes ein und fahren Sie anschließend mit dem
Finger vom unteren Bildschirmrand nach oben, bis Sie einen hohen Ton hören. Wenn Sie
Ihren Finger auf dem Bildschirm lassen und einen Kreis im Uhrzeigersinn drehen, wird
ihnen eine Liste an Wortvorschlägen angesagt. Zeichnen SIe Kreise gegen den
Uhrzeigersinn, um rückwärts durch die Wörter zu gehen. Heben Sie den Finger von der
Bildschirmtastatur, um das Wort auszuwählen.
Zur nächsten oder
vorherigen Seite
wechseln
Fahren Sie mit zwei Fingern nach links oder rechts über den Bildschirm.
23
Barrierefreiheit-Funktionen
Aktion
Geste
Nach oben oder unten
scrollen
Fahren Sie mit zwei Fingern auf dem Bildschirm nach oben oder unten, wenn Sie auf
dem Bildschirm scrollen können.
Nach links oder rechts
scrollen
Fahren Sie mit zwei Fingern auf dem Bildschirm nach oben oder unten, wenn Sie auf
dem Bildschirm scrollen können.
Liste eine Seite
weiterblättern
Fahren Sie mit einem Finger in einer einzigen Bewegung nach unten und dann nach links
über den Bildschirm.
Den Screenreader und
Antippen und
Entdecken von jedem
Bildschirm aus
aktivieren
Drücken Sie die Ein-/Aus-Taste bis Sie eine Nachricht sehen mit der Frage, ob Sie Ihren
Fire herunterfahren möchten. Halten Sie dann mit zwei Fingern (leicht
auseinandergehalten) den Bildschirm für fünf Sekunden lang angetippt.
Das Zugriffsverfahren
anpassen:
Zugriffsverfahren werden verwendet, um Einstellungen wie Lautstärke oder
Bildschirmhelligkeit zu bestimmen. So passen sie das Zugriffsverfahren an:
1.
Bewegen Sie den Bildschirmlesefokus auf die Kontrolle, die Sie anpassen möchten.
2.
Wischen Sie rechts dann links oder links dann rechts mit einem Finger und in einer
einzigen Bewegung. Alternativer Weise doppeltippen Sie und halten gedrückt und
steuern dann mit dem Finger, um die Kontrolle anzupassen.
Halten sie ein Element
angetippt, um
zusätzliche
Informationen zu
erhalten, oder es an
eine andere Position zu
verschieben.
Doppeltippen und halten Sie für eine Sekunde gedrückt. Nachdem Sie einen Ton hören,
wischen Sie, um das Pop-up_Menür zu steuern.
Öffnen Sie den
Bildschirm.
Wenn Ihre Bildschirmsperre aktiv ist, fahren Sie mit zwei Fingern von unten nach oben
auf dem Bildschirm, um ihn zu entsperren.
Anleitung für den Bildschirmvergrößerer
Wenn der Bildschirmvergrößerer eingeschaltet ist, können Sie Inhalte besser lesen. Der
Bildschirmvergrößerer kann für Nutzer mit eingeschränkter Sicht hilfreich sein.
Aktion
Geste
Schalten Sie den
Bildschirmvergrößerer
ein oder aus.
Tippen Sie dreimal mit einem Finger auf den Bildschirm. Falls der Bildschirm nicht
vergrößert dargestellt wird, versuchen Sie bitte langsamer zu tippen.
HinweisÜberprüfen Sie dass der Bildschirmvergrößerer eingeschaltet ist. Öffnen Sie die
Einstellungen, tippen Sie Gerät an und anschließend Barrierefreiheit verwalten.
24
Verschieben
Fahren Sie mit zwei Fingern über den Bildschirm. Halten Sie Ihre Finger leicht
auseinander, während Sie den Bildschirm verschieben.
Zoomebene ändern
Tippen Sie dreimal mit einem Finger auf den Bildschirm und halten Sie ihn gedrückt. Um
den Inhalt zu verschieben, ziehen Sie den Finger über den Bildschirm. Heben Sie den
Finger an, sobald Sie fertig sind.
Barrierefreiheit-Funktionen
Aktion
Geste
Den
Bildschirmvergrößerer
vorübergehend
ausschalten
Legen Sie zwei Finger auf den Bildschirm und bewegen Sie sie aufeinander zu oder
auseinander, während der Bildschirm vergrößert ist.
Eine Hörhilfe mit Ihrem Smartphone verwenden
Je nachdem, welche Art von Hörhilfe Sie verwenden, kann eine Hörhilfe die Nutzererfahrung mit Ihrem Fire
Phone noch verbessern.
Ihr Smartphone verfügt über eine Hörhilfe-Kombatibilität über T4/M4.*
TippUm die Verwendung einer Hörhilfe mit Ihrem Fire Phone zu verbessern, aktivieren Sie den Hörhilfen-Modus und
positionieren Sie den Empfänger dann einfach in die Nähe des eingebauten Mikrofons Ihrer Hörhilfe.
Wenn Ihre Hörhilfe nicht über einen "T"-Modus (t-coil) verfügt, können Sie sich ein Verbindungsgerät
holen, das Sie mit Ihrem Smarpthone über den Kopfhöreranschluss oder via Bluetooth verbinden können.
1. So aktivieren Sie den Hörhilfe-Modus:
a. Fahren Sie auf Ihrem Smartphone mit dem Finger von oben nach unten auf dem Bildschirm, um die
Schnellaktionen-Leiste aufzurufen und tippen Sie das Einstellungen-Symbol an.
b. Tippen Sie Gerät an und anschließend Barrierefreiheit verwalten.
c. Tippen Sie unter Audio-Einstellungen den Regler neben Hörhilfe-Modus nach rechts, um ihn
einzuschalten.
*Dieses Smartphone wurde auf die Verwendung einiger drahtloser Technologien mit Hörhilfen getestet und
bewertet. Es kann jedoch sein, dass einige neuere drahtlose Technologien, die dieses Smartphone
vewendet noch nicht mit Hörhilfen getestet wurden. Testen Sie die einzelnen Funktion auf dem Fire Phone
gründlich und an unterschiedlichen Standorten, während Sie Ihre Hörhilfe verwenden. So können Sie
feststellen, ob störende Geräusche auftreten. Kontaktieren Sie Ihren Mobilfunkanbieter oder den
Kundenservice von Amazon für weitere Informationen über die Kompatibilität von Hörhilfen. Bei weiteren
Fragen über Rückgabe- oder Austuaschrichtlinien, können Sie gerne den Amazon Kundenservice
kontaktieren: www.amazon.de/kontakt
Einen Fernschreiber (TTY) verwenden
Verbinden Sie einen Fernschreiber (TTY) mit Ihrem Fire Phone.
HinweisUm einen Fernschreiber zu verwenden, müssen Sie eventuell einen Adapter separat kaufen, um Ihr Phone
mit dem Gerät zu verbinden. Sie müssen auf Ihrem Smartphoen auch den TTY-Modus aktivieren.
Der TTY-Modus bietet verschiedene Optionen:
•
Voll - erlaubt TTY-Nutzern, eingehende Nachrichten zu lesen und mit TTY auf sie zu antworten
•
HCO (Hearing Carry Over) - erlaubt Nutzern, die andere Person durch das Smartphone zu hören und
über TTY zu antworten.
•
VCO (Voice Carry Over) - erlaubt TTY-Nutzern, über das Smartphone zu sprechen und Antowrten auf
Ihrem TTY zu lesen.
1. So aktivieren Sie den TTY-Modus:
a. Fahren Sie mit dem Finger von oben nach unten über den Bildschirm, um die Schnelleinstellungen
zu öffnen und tippen Sie auf Mayday.
b. Tippen Sie Gerät und anschließend Bedienungshilfen verwalten an.
c. Tippen Sie unter Hörgeräte-Modus TTY-Modus an und wählen Sie Ihren bevorzugten Modus.
d. Verbinden Sie Ihr Smartphone mit einem TTY-Gerät.
25
Barrierefreiheit-Funktionen
Untertitel einschalten
Zeigt Untertitel für Filme und Serien auf Amazon Instant Video an und bei Videos aus dem Web über den
Silk-Browser (wenn verfügbar). Es gibt drei Wege, Untertitel auf dem Fire Phone einzuschalten.
•
•
•
Von den Barrierefreiheit-Einstellungen:
a. Gehen Sie in die Einstellungen, tippen Sie Gerät an und anschließend Barrierefreiheit verwalten.
b. Tippen Sie unter Hörgeräte-Einstellungen den Regler neben Untertitel nach rechts, um diese
Einzuschalten.
Ihr Fire Phone wird dann Untertitel, wenn welche verfügbar sind, einblenden.
Von der Instant-Video-App:
a. Wählen Sie das Video aus, das Sie ansehen möchten.
Für Videos, die Untertitel haben, erscheint Untertitel-Symbol (CC)auf den Übersichtsseiten. Die
meisten Videos, die Untertitel unterstützen, bieten englischen Text an. Weitere Sprachen können
ebenfalls verfügbar sein.
b. Wenn die Wiedergabe begonnen hat, schalten Sie das Untertitel > -Menü > ein.
Im Untertitel-Menü können Sie auch die Schriftgröße und Farbe für die Untertitel anpassen. Ihre
Auswahl gilt für alle Videos, die Sie auf Ihrem Gerät abspielen, bis Sie diese wieder ändern.
c. Wenn Sie außerhalb des Untertitel-Menüs den Bildschirm antippen, kehren Sie zur
Videowiedergabe mit eingeschalteten Untertiteln zurück.
d. So schalten Sie die Untertitel aus: Schalten Sie das Untertitel > -Menü > aus.
Sie können die Untertitel in Amazon instant Video über die Einstellungen für Untertitel auf
www.amazon.de/cc verwalten.
Den Silk-Browser verlassen:
a. Vom Silk-Browser aus können Sie die linke Funktionsleiste aufrufen und Einstellungen aufrufen.
b. Tippen Sie Erweitert an und anschließend Untertitel.
c. Wählen Sie von den angezeigten Optionen wie Schriftgröße Ihre bevorzugten aus und fahren Sie
dann mit dem Finger von unten nach oben über den Bildschirm, um zum Browser zurückzukehren.
Manche Optionen sind eventuell nicht verfügbar.
Den Low-Motion-Modus einschalten
Mti dem Low-Motion-Modus können Sie Funktionen wie das "Neigen", das "Schwenken", das
"Automatische Scrollen" und die "Dynamic Perspective" auf Ihrem Fire Phone ausschalten.
1. So schalten Sie den Low-Motion-Modus ein:
a. Fahren Sie auf Ihrem Smartphone mit dem Finger von oben nach unten auf dem Bildschirm, um die
Schnellaktionen zu öffnen, und tippen Sie das Einstellungen-Symbol an.
b. Tippen Sie Gerät und anschließend Barrierefreiheit verwalten an.
c. Tippen Sie Low-Motion an.
Hier können Sie einzelne Funktionen ein- und ausschalten oder neben dem Low-Motion-Modus
den Regler nach links schieben, um alle Funktionen auf einmal Auszuschalten.
Anleitung für das Lesen von eBooks mit Bildschirmtexte
vorlesen und Tippen und Entdecken
Wenn die Funktionen "Screenreader" und "Tippen und Entdecken" aktiviert sind, können Sie über Gesten
und Text-to-Speech Ihr eBook lesen und mit diesem interagieren. Wenn Sie ein eBook öffnen, wird es
automatisch über Text-to-Speech vorgelesen und umgeblättert.
Sie haben die Auswahl zwischen zwei Lesemodi: Fortwährend und nicht fortwährend. Fortwährend
bedeutet, dass alle Seiten eines eBooks vorgelesen werden, nicht fortwährend bedeutet, dass eine Seite,
eine Figur oder ein Wort auf einer Seite vorgelesen werden - dies können Sie selbst bestimmen.
26
Barrierefreiheit-Funktionen
Aktion
Geste
Mit dem Lesen
beginnen
Wenn Sie ein eBook öffnen, wird das Vorlesen über Text-to-Speech gestartet und die
Seiten werden automatisch umgeblättert.
Vom fortwährenden
zum nicht
fortwährenden Lesen
wechseln
Beim nicht fortwährenden Lesen werden die Text-to-Speech-Stimme sowie die
Lesegeschwindigkeitseinstellungen des Screen Readers verwendet. Tippen Sie den
Bildschirm an, um vom fortwährenden Lesen zum Vorlesen einer Seite, eines Wortes,
einer Zeile oder eines Buchstabens zu wechseln. Die Standardeinstellung für das
Vorlesen ist Seite nach Seite.
HinweisManche Vorleseoptionen können abhängig vom vorgelesenen Inhalt unter
Umständen nicht zur Verfügung stehen.
Funktionsleiste
aufrufen
Tippen Sie während des Lesens den Bildschirm an und tippen Sie anschließend doppelt
auf den Bildschirm, um die Funktionsleiste aufzurufen.
Die
Lesegeschwindigkeit
anpassen
Wenn Sie die Lesefunktionsleiste geöffnet haben, finden sie die Kontrolltaste zur
Anpassung der Lesegeschwindigkeit am unteren rechten Bildschirmende. Tippen Sie die
Kontrolltaste an und anschließend doppelt auf den Bildschirm, um die
Lesegeschwindigkeit anzupassen.
Eine Seite, einen
Absatz, eine Figur oder
ein Wort separat
vorlesen lassen
Fahren Sie mit dem Finger in einer fließenden Bewegung nach oben und dann nach
rechts, um das Lokale Kontextmenü aufzurufen . Wählen Sie mit dem geöffneten Lokalen
Kontextmenü Ihre bevorzugte Art zum Vorlesen aus: Buchstabe, Wort, Zeile, Absatz,
Seite oder Standard. Manche Vorleseoptionen können abhängig vom vorgelesenen Inhalt
unter Umständen nicht zur Verfügung stehen.
Umblättern
Fahren Sie mit zwei Fingern nach links, um zur nächsten Seite zu blättern. Fahren Sie
mit zwei Fingern nach rechts, um zur vorigen Seite zu blättern.
Das "Gehe zu"-Menü
öffnen
Kippen Sie die linke Seite Ihres Smartphones oder fahren Sie vom linken Bildschirmrand
mit zwei Fingern nach rechts. Tippen Sie von hier aus ein Kapitel oder einen Bereich
doppelt an, oder alternativ dazu In diesem Buch suchen, Zu Seite oder Position
gehen, oder zuletzt gelesene Seite synchronisieren.
Text auswählen
Fahren Sie mit einem Finger über den Bildschirm, um das Wort zu finden, das Sie
auswählen möchten. Doppeltippen Sie das Wort an und halten Sie es gedrückt, um die
Definition des Wortes anzuhören. Sie können auch von links nach rechts über den
Bildschirm fahren, um eine Markierungsfarbe auszuwählen, eine Notiz hinzuzufügen, Ihre
Notizen und Markierungen mit der Kindle-Community zu teilen und vieles mehr.
Die Textauswahl
anpassen
Nach der Auswahl des Textes stehen Ihnen im Menü weitere Markierungsoptionen zur
Verfügung. Wählen Sie die Markierungen aus, um die Textauswahl zu vergrößern oder
zu verkleinern.
Die Kurzbefehle der Tippen und Entdecken-Funktion
verwenden
Wenn Sie Bildschirmtexte vorlesen und Tippen und Entdecken eingeschaltet haben, können Sie mit
Tastaturkürzeln schneller Menüs, Einstellungen und Elemente auf Ihrem Fire aufrufen.
•
Lokales Kontextmenü - Fahren Sie mit dem Finger in einer fließenden Bewegung nach oben und
dann nach rechts, um das Lokale Kontextmenü aufzurufen. Wenn das Lokale Kontextmenü geöffnet ist,
können Sie die folgende Elemente entdecken:
27
Barrierefreiheit-Funktionen
Lese-Optionen - Umschalten zwischen Buchstaben, Wort, Zeile, Absatz, Seite und StandardLesetempo. Manche Lese-Optionen können unter Umständen nicht zur Verfügung stehen, abhängig
vom Inhalt, der vorgelesen wird.
• Navigationsoptionen - Umschalten zwischen Abschnitt, Liste, Kontrolle und speziellen
Inhaltsnavigationen, wenn eine Webseite im Silk-Browser geöffnet wird.
• Cursor Kontrolloptionen (für Textbearbeitung) - Bewegen Sie den Cursor vor den ersten oder
hinter den letzten Buchstaben in einem Textbearbeitungsfeld.
Geräte-Menü - Fahren Sie mit dem Finger in einer fließenden Bewegung auf dem Bildschirm nach
unten und dann nach rechts, um das Geräte-Menü aufzurufen. Wenn das Geräte-Menü geöffnet ist,
dann können Sie die folgenden Elemente entdecken:
•
•
•
•
•
•
•
•
28
Alles von Oben lesen - Lesen Sie alle Einträge auf dem Bildschirm, beginnend mit dem obersten
Eintrag.
Alles vom nächsten Eintrag aus lesen - Lesen Sie alle Dinge auf dem Bildschirm, beginnend mit
dem nächsten Eintrag.
Buchstabieren der letzten Äußerung - Lassen Sie sich die zuletzt vorgelesene Äußerung
buchstabieren.
Schnellnavigation - Scrollen Sie durch eine kreisförmige Liste aller auswählbaren Inhalte auf dem
Bildschirm. Ziehen Sie einen Kreis, ohne Ihren Finger anzuheben, um eine Liste von Elementen zu
hören. Heben Sie den Finger von der Bildschirmtastatur, um das Wort auszuwählen.
Vorlesen pausieren - Schalten Sie Screenreader und Explore by Touch aus. Aktionen und
Elemente werden nicht mehr vorgelesen und Explore by Touch wird ausgeschaltet. Vorlesen
pausieren befindet sich im oberen linken Bereich des Gerätemenüs. Um mit dem Vorlesen
fortzufahren, öffnen Sie die Schnellaktionen und tippen Sie die Benachrichtigung Screenreader ist
ausgeschaltet an.
Barrierefreiheit - Kehren sie zurück zu den Einstellungen der Barrierefreiheit, um Ihre bevorzugten
Barrierefreiheit-Optionen auszuwählen.
Spezialfunktionen
Spezialfunktionen
In diesem Abschnitt
•
Identifizieren sie Filme, Musik, Produkte und mehr mit Firefly Seite 30
•
Dynamic Perspective Seite 34
•
Mit Ihrem Smartphone sprechen Seite 36
29
Identifizieren sie Filme, Musik, Produkte und mehr mit Firefly
Identifizieren sie Filme, Musik, Produkte und
mehr mit Firefly
Mit Firefly können Sie physische Produkte scannen, Musik hören, Filme und Serien anschauen, um mehr
über sie zu erfahren oder identifizieren Sie Texte und Übersetzungen. Sie können Firefly-fähige Apps auch
installieren, um neue Objekte zu identifizieren oder andere Aktionen in Firefly vorzunehmen.
Bevor Sie Firefly verwenden, überprüfen, Sie dass Ihr Smartphone über eine stabile WLAN- oder
Mobilfunkverbindung verfügt.
Mit Firefly können folgende Dinge erkannt werden:
•
Telefonnummern, E-Mailadressen und Web-Adressen
•
Beliebte Filme und Fernsehserien
•
Bücher, DVDs, Blu-rays, CDs, und Videospiele
•
Verpackte Haushaltsprodukte
•
Barcodes und QR Codes
•
Bestimmte Illustrationen
•
Texte für Übersetzungen zwischen Englisch, Französisch, Deutsch, Italienisch und Spanisch.
HinweisNicht alle Produkte, Medien oder Illustrationen können mit Firefly identifiziert werden.
1. Halten Sie die Firefly-Taste gedrückt.
2. Halten Sie die Kamera auf ein Produkt um es zu scannen oder halten Sie Ihr Smartphone an die Quelle
einer Audio- oder Videowiedergabe. Sie werden Firefly-Lichter auf dem Bildschirm sehen, mit denen sie
das Produkt markieren können.
•
•
•
- Tippen Sie das Musik-Symbol an, um Songs zu identifizieren.
- Tippen Sie das Video-Symbol an, um TV-Serien oder Filme zu identifizieren.
- Tippen Sie das Text-Symbol an, um Texte zu identifizieren.
3. Wenn Firefly ein Objekt identifiziert hat, erscheint am unteren Bildschirmende ein Label. Tippen Sie auf
das Label für weitere Optionen, wie
•
•
•
Einen Direktlink auf Amazon.de zum Einkauf des Produktes
Ein Wikipedia-Artikel oder eine Illustrationen, die Sie anschauen
Optionen in einer Szene in X-Ray für einen Film, den Sie anschauen
4. Wenn Firefly das Produkt nicht identifizieren kann, dann versuchen ´Sie den Scan erneut oder tippen
Sie auf da sLabel, um Feedback an Amazon abzugeben.
Tipp
Halten Sie Ihr Phone ruhig und nahe ans das Objekt, das Sie scannen möchten.
Tippen Sie den Bildschirm an, um mit Firefly auf das Objekt zu fokussieren.
Achten Sie bei Produkten auf Schatten und Glanz und bei Musik und Videos auf Hintergrundgeräusche.
Falls verfügbar, scannen Sie den Barcode eines Produktes, wenn Firefly nicht die Vorderseite des Produktes
erkennt.
30
Ihren Firefly-Verlauf aufrufen und löschen
Ihren Firefly-Verlauf aufrufen und löschen
wenn Sie in Firefly nach einem Produkt suchen, wird dies automatisch in Ihrem Suchverlauf gespeichert.
1. So können Sie Ihren Suchverlauf einsehen: Fahren Sie im Firefly-Fenster von unten nach oben.
Ihre letzten Suchanfragen werden angezeigt.
2. Wählen Sie eine kürzliche Suche aus, um mehr über einen Artikel zu erfahren oder um sie zu teilen.
Oder drücken Sie auf das Symbol zum Entfernen, um es aus dem Verlauf zu löschen.
HinweisZurzeit besteht leider nicht die Möglichkeit, Ihren Suchverlauf ganz auszuschalten.
31
Text und Übersetzung
Text und Übersetzung
Firefly kann Texte scannen oder Französisch, Deutsch, Italienisch, Spanisch und Englisch übersetzen.
HinweisDie Funktion zu Text und Übersetzung befindet sich im experimentellen Stadium. Wenn Sie Schwierigkeiten
mit der Text-Erkennung oder der Übersetzungsqualität erfahren, wischen Sie von unten her und wählen Feedback
abgeben aus.
1. Über das Firefly-Fenster öffnen Sie die linke Leiste und stellen sicher, dass Text und Übersetzung aktiv
ist.
2.
Tippen Sie auf das Symbol für Text
und dann zeigen Sie für die Kamera auf den Text, damit
dieser eingescannt wird. Wenn Firefly den Text erkennen kann, dann wird dieser ins Fenster kopiert
und weitere Optionen werden angezeigt, wie:
•
•
•
Kopieren des Textes in die Zwischenablage und kopieren Sie sie in einer anderen App
Suchen des Textes über den Silk Browser
Teilen der identifizierten Inhalte mit einem Freund
3. Wenn sie eine andere Sprach ins Englische übersetzen möchten, dann tippen Sie auf das Symbol für
Sprache
32
und wählen dann eine Opttion aus der Liste.
Firefly-fähige Apps
Firefly-fähige Apps
Firefly-fähige Apps ermöglichen Ihnen, neue Objekte zu identifizieren oder zusätzliche Aktionen
auszuführen, wie:
•
Erzeugen Sie ein neues Radioprogramm in iHeartRadio, wenn Sie den Song identifiziert haben.
•
Über Trove können Sie Neuigkeiten zu dem von Ihnen identifizierten Objekt erfahren.
•
Flixter hilft Ihnen Vorführungszeiten und Bewertungen für einen Film zu finden.
Um Firefly-fähige Apps ein- oder auszuschalten, öffne Sie die linke Leiste und wählen dann die jeweilige
App aus der Liste aus. Wenn Sie zusätzliche Apps für Firefly über den Amazon Appshop finden möchten,
dann tippen Sie auf Nach Firefly-fähigen Apps suchen.
33
Dynamic Perspective
Dynamic Perspective
Die Dynamic Perspective auf Ihrem Fire Phone ist ein eigens dafür hergestelltes Sensorensystem, das
darauf reagiert, wie Sie Ihr Smartphone halten, anschauen und sich mit ihm bewegen. Sie erhalten eine
einzigartige, neue Smartphone-Nutzererfahrung.
1. So rufen sie Ihre Dynamic Perspective-Einstellungen auf und verwalten sie:
a. Fahren Sie auf Ihrem Smartphone mit dem Finger von oben nach unten auf dem Bildschirm, um die
Schnellaktionenzu öffnen und tippen Sie das Einstellungen-Symbol an.
b. Tippen Sie Gerät und anschließend Barrierefreiheit verwalten an. Tippen Sie dann auf Low
Motion, um zu Ihren Dynamic Perspective-Einstellungen und den einhändigen Kurzbefehlen zu
gelangen.
Einhändige Kurzbefehle
Neben dem Antippen und mit dem Finger über den Touchscreen fahren, um in Ihrem Smartphone zu
navigieren, können Sie auch einhändig Kurzbefehle ausführen, um schnell auf die Einstellungen
zuzugreifen und zusätzliche Informationen zu erhalten, während Sie Ihr Smartphone mit nur einer Hand
bedienen. Sie können so auch schnell auf den vorigen Bildschirm wechseln und auf einer Website
automatisch hoch- und runterscrollen.
TippUm ein interaktives Tutorial über einhändige Kurzbefehle zu starten, tippen sie das Symbol der Schnellstart-app
im Karussell oder App-Raster auf der Startseite Ihres Fire Phone an.
Einhändige Kurzbefehle
Beschreibung
Neigen
Neigen, oder halten Sie Ihr Smartphone leicht nach
rechts oder links geneigt, um zusätzliche Informationen
passend zu dem, was sich momentan auf Ihrem
Bildschirm befinden, angezeigt zu bekommen.
Zum Beispiel:
Neigen
•
Wenn Sie zum Beispiel im Kindle-Shop einkaufen,
nutzen Sie die Neigen-Funktion, um die
Sternbewertungen der Kindle eBooks aufzurufen.
•
Öffnen Sie die Schnellaktionen und neigen Sie Ihr
Fire Phone. So wird Ihnen der Name jedes einzelnen
Symbols angezeigt.
Halten Sie Ihr Smartphone leicht schräg, um die linke und
rechte Statusleiste zu öffnen und zu schließen.
•
34
Um die linke Funktionsleiste zu öffnen kippen Sie
den linken Rand des Smartphones in Ihre Richtung
und dann zurück in die Startposition in einer einzigen
fließenden Bewegung. So schließen Sie die linke
Funktionsleiste: Kippen Sie das linke Ende des
Dynamic Perspective
Einhändige Kurzbefehle
Beschreibung
Smartphones von sich weg und dann zurück in die
Startposition.
•
Um die rechte Funktionsleiste zu öffnen kippen Sie
den rechten Rand des Smartphones in Ihre Richtung
und dann zurück in die Startposition in einer einzigen
fließenden Bewegung. So schließen Sie die rechte
Funktionsleiste: Kippen Sie das rechte Ende Ihres
Smartphones von sich weg und dann zurück in die
Startposition.
Weitere Informationen finden Sie im Abschnitt Linke und
rechte Funktionsleisten Seite 8.
Schwenken
Wenn sich Ihr Smartphone im Hochformat befindet,
können Sie über Schwenken Ihres Smartphones die
Schnellaktionen von jedem beliebigen Bildschirm,
inklusive Bildschirmsperre (wenn aktiviert) aufrufen.
Weitere Informationen finden Sie im Abschnitt Auf die
Schnellaktionen zugreifen Seite 12.
Zurückgehen
Zurückgehen: Von überall auf Ihrem Smartphone können
Sie auf den vorherigen Bildschirm zurückkehren, wenn
Sie vom unteren Ende des Bildschirms nach oben
wischen.
Stellen Sie sicher, dass Ihre Finger unterhalb des
Bildschirms auf der linken oder rechten Seite des HomeSchalters liegen und wischen Sie nun aufwärts.
Automatisches Scrollen
Während Sie in Silk browsen richtet diese und andere
unterstützte Apps wie die Kindle-Bibliothek Ihr Gerät in
Ihre Richtung aus oder von Ihnen weg, um nach oben
oder unten zu scrollen. Wenn Sie den Winkel vergrößern,
wird das Scrollen in die jeweilige Richtung beschleunigt
oder verlangsamt.
35
Mit Ihrem Smartphone sprechen
Mit Ihrem Smartphone sprechen
Ihr Fire Phone bietet eine wachsende Anzahl an Funktionen, die über die Stimme kontrolliert werden
können, damit Sie über das Sprechen mehr und mehr erledigen können. Diese Funktionen reichen vom
Diktat, mit dem Sie Texte über das Einsprechen erstellen können, bis zu der Aufforderung an Ihr Fire
Phone, Anrufe zu tätigen, Textnachrichten zu versenden und vieles mehr.
Diktat
Sie können das Sprachdiktat immer dann verwenden, wenn Sie die Tastatur verwenden würden. Sie
können zum Beispiel eine E-Mail oder eine SMS diktieren, eine Internetsuche oder eine Notiz einsprechen.
So starten Sie ein Diktat: Rufen Sie die Tastatur auf und tippen Sie dann das Mikrofon-Symbol an.
Sprechen Sie klar und deutlich in das Mikrofon Ihres Smartphones. Wenn Sie die Spracheingabe beendet
haben, wird Ihnen der eingesprochene Text angezeigt.
Um Satzzeichen einzufügen oder Ihren Text zu formatieren, sprechen Sie die betreffenden Satzzeichen
einfach aus, wie zum Beispiel "Komma", "Fragezeichen" oder "neue Zeile". Die Diktat-Funktion fügt dann
jeweils das Satzzeichen oder die Formatierung ein. Wenn Sie zum Beispiel sagen: "Hallo Katrin Komma
wie geht es Dir Fragezeichen", wird dies in Ihrer SMS-Nachricht so aufgenommen: "Hallo Katrin, wie geht
es Dir?" -
Sprachbefehle
Sie können Sprachbefehle verwenden, um einen Anruf zu starten, die Eingabe einer E-Mail oder
Textnachricht zu beginnen oder das Web zu durchsuchen - alles ohne eine App zu öffnen.
Gehen Sie dazu wie folgt vor:
Versuchen Sie Folgendes:
Jemanden anrufen
1.
Halten Sie die Startseite-Taste gedrückt und sagen
Sie "Anrufen".
2.
Nun werden Sie dazu aufgefordert, den Namen des
Kontaktes zu nennen, der angerufen werden soll.
Nennen Sie den Namen aus Ihrer Kontaktliste.
Sie können auch alles in einem Schritt erledigen: Halten
Sie die Startseite-Taste gedrückt und sagen Sie
"Michael Schmidt Mobil anrufen".
Eine SMS senden
1.
Halten Sie die Startseite-Taste gedrückt und sagen
Sie "Eine SMS senden".
2.
Wenn Sie dazu aufgefordert werden, sagen Sie den
Namen der Person an, der Sie eine SMS schicken
möchten.
3.
Diktieren Sie Ihre SMS-Nachricht und überprüfen Sie
dann den Text. Wenn notwendig, sagen Sie
"Bearbeiten", um den Text zu bearbeiten.
4.
Wenn Sie gefragt werden: "Möchten Sie die
Nachricht senden?" sagen Sie entweder "Ja", oder
"Senden".
Oder erledigen Sie alles in einem Schritt: Halten Sie die
Startseite-Taste gedrückt und sagen Sie "Michael
36
Mit Ihrem Smartphone sprechen
Gehen Sie dazu wie folgt vor:
Versuchen Sie Folgendes:
Schmidt sagen, dass das Treffen um 17 Uhr beginnt."
Dadurch wird eine SMS an Michael Schmidt erstellt mit
der Information, die Sie eingesprochen haben.
Eine E-Mail senden
1.
Halten Sie die Startseite-Taste gedrückt und sagen
Sie "Eine E-Mail senden".
2.
Nun werden Sie dazu aufgefordert, den Namen des
Kontaktes zu nennen, der angerufen werden soll.
Nennen Sie den Namen aus Ihrer Kontaktliste.
3.
Diktieren Sie Ihren E-Mail Betreff und Text und
überprüfen Sie den Text. Wenn notwendig, sagen
Sie "Bearbeiten", um den Text zu bearbeiten.
4.
Wenn Sie gefragt werden: "Möchten Sie die
Nachricht senden?" sagen Sie entweder "Ja", oder
"Senden".
Oder machen Sie alles in einem Schritt: Halten Sie die
Startseite-Taste gedrückt, sagen Sie "Eine E-Mail an
Michael Schmidt mit dem Betreff "Urlaub 2014" und der
Nachricht, dass ich vom 22. Mai bis zum 7. Juni im
Urlaub sein werde senden". Dadurch wird eine E-Mail an
Michael Schmidt erstellt mit der Betreffzeile "Urlaub
2014" und dem Inhalt: "Ich werde vom 22. Mai bis zum 7.
Juni im Urlaub sein".
Nach Produkten auf Amazon.de suchen
1.
Halten Sie die Startseite-Staste gedrückt und sagen
Sie "Auf Amazon nach ... suchen" oder "Bei
Amazon ... kaufen". Sie können spezifische oder
allgemeine Produkte ansagen.
Die Ergebnisse werden in der Amazon Shop-App
angezeigt.
Das Netz durchsuchen
1.
Halten Sie die Startseite-Taste gedrückt und sagen
Sie "Suchen" oder "im Internet suchen".
2.
Diktieren Sie, nach was Sie suchen, wie zum Beispiel
"Kinos" oder "Museen" und schauen Sie sich die
Ergebnisse im Silk-Browser an.
Verwandte Hilfethemen
Spracheinstellungen Seite 38
37
Spracheinstellungen
Spracheinstellungen
Es gibt eine Anzahl wichtiger Einstellungen, die Ihre Spracherkennung auf dem Fire Phone regulieren. Ihr
Smartphone kann eine steigende Anzahl an Sprachen erkennen und auch sprechen.
Zusätzlich können Sie auswählen, ob die Stimmeingabe-Funktionen verfügbar sein sollen, auch wenn Ihre
Fire Phone über eine PIN oder ein Passwort gesperrt ist. Dadurch wird es leichter, ein Bluetooth-Gerät
oder ein Headset zu aktivieren, wenn Sie zum Beispiel gerade fahren oder joggen oder wenn es gerade
nicht möglich ist, Ihr Fire Phone zu entsperren.
HinweisEinige sprachunterstützende Funktionen sind nur zugänglich, wenn Ihr Smartphone nicht gesperrt ist, damit
der Datenschutz im Falle eines Verlustes oder Diebstahl gesichert bleibt.
Um Ihre Spracheinstellungen zu konfigurieren gehen Sie in den Einstellungen zu Stimme.
Einstellung
Beschreibung
Spracheingabe
Diese Einstellung ist standardmäßig eingeschaltet. Damit
können Sie über Ihre Spracheingabe, die in der Cloud
gespeichert wird, die Nutzererfahrung für die
Sprachfunktionen verbessern.
HinweisSo löschen Sie Sprachdaten, die mit Ihrem
Konto in Verbindung gebracht werden können:
38
1.
Gehen Sie zu Meine Inhalte und Geräte
2.
Gehen Sie auf den Ihre Geräte Reiter und wählen
Sie Ihr Fire Phone aus.
3.
Im Drop-Down-Menü Geräteaktionen können Sie
Sprachaufnahmen verwalten wählen und dann
Löschen.
Sprache während Bildschirmsperre verwenden
Schalten Sie die Funktion Ein, um Spracherkennung
während der Bildschirmsperre zu ermöglichen.
Sprachgeschwindigkeit
Wählen Sie die Geschwindigkeit aus, in der Ihr
Smartphone mit Ihnen spricht.
Sprache
Wählen Sie die Sprache aus, in der Ihr Smartphone mit
Ihnen spricht. Zurzeit werden die Sprachen Deutsch,
Englisch und Spanisch unterstützt.
Einhändiger Modus
Sie können auswählen, ob Sie detailliertes Vorlesen
hören möchten, wenn Sie einen Kopfhörer verwenden
oder andere einhändige Kurzbefehle. Wählen Sie
Einhändig Nur Gerät oder Immer ein
Verbindung
Verbindung
In diesem Abschnitt
•
Mit WLAN verbinden Seite 40
•
Ein WLAN-Netzwerk manuell hinzufügen Seite 40
•
Den Flugmodus einschalten Seite 41
•
Standortbasierte Dienste ein- oder ausschalten Seite 41
•
Mit einem mobilen Netzwerk verbinden Seite 42
•
Ihren Datenverbrauch verwalten Seite 42
•
Einen WLAN-Hotspot einrichten Seite 42
•
Mit Bluetooth verbinden Seite 44
•
Display duplizieren mit dem Fire Phone Seite 46
•
Second Screen auf dem Fire Phone Seite 47
39
Mit WLAN verbinden
Mit WLAN verbinden
Stellen Sie eine Verbindung zu einem WLAN-Netzwerk her, um Inhalte zu kaufen, zu streamen oder von
der Cloud herunterzuladen und Ihre empfangenen Elemente zu synchronisieren.
Ihr Fire Phone erkennt automatisch WLAN-Netzwerke und Hotspots in der Umgebung, deren
Netzwerkname übermittelt wird. Während einige Netzwerke allen offen stehen, benötigen andere ein
Kennwort, um sich zu verbinden. Sie können Ihr Fire Phone mit Ihrem WLAN-Netzwerk zu Hause, einem
öffentlichen Netzwerk und gewissen privaten Unternehmensnetzwerken verbinden.
1. Schwenken Sie Ihr Fire Phone oder fahren Sie mit dem Finger auf dem Bildschirm von oben nach
unten, um die Schnellaktionen zu öffnen.
2. Öffnen Sie die Schnellaktionen und halten Sie das WLAN-Symbol angetippt.
3. Schieben Sie neben WLAN den Regler nach rechts, um WLAN Einzuschalten.
4. Tippen Sie ein Netzwerk an, um sich damit zu verbinden. Wenn Sie neben einem Netzwerknamen ein
Schloss-Symbol sehen, ist dieses Netzwerk passwortgeschützt. Geben Sie das Passwort für Ihr WLANNetzwerk ein und tippen Sie auf Verbinden.
HinweisWenn Sie das Kennwort nicht kennen, kontaktieren Sie bitte die Person, die das Netzwerk eingerichtet hat.
Dieses Passwort entspricht nicht dem Passwort Ihres Amazon-Kontos.
Nachdem Sie sich mit einem WLAN-Netzwerk verbunden haben, verbindet sich Ihr Kindle Fire automatisch
wieder mit diesem Netzwerk, sobald Sie sich in dessen Reichweite befinden. Wenn mehr als ein Netzwerk
verfügbar ist, verbindet sich Ihr Fire Phone automatisch mit dem zuletzt verwendeten Netzwerk.
Verwandte Hilfethemen
Ein WLAN-Netzwerk manuell hinzufügen Seite 40
Den Flugmodus einschalten Seite 41 Standortbasierte Dienste ein- oder ausschalten
Seite 41
Ein WLAN-Netzwerk manuell hinzufügen
Wenn Sie das WLAN-Netzwerk, mit dem Sie sich verbinden möchten, in der Liste verfügbarer Netzwerke
nicht sehen, können Sie es manuell hinzufügen.
Bevor Sie Ihrem Fire ein WLAN-Netzwerk hinzufügen, stellen Sie bitte sicher, dass Sie sich innerhalb der
Reichweite des Netzwerks befinden, das Sie hinzufügen möchten und dass Sie den Namen und das
Passwort (sofern benötigt) kennen.
Ihr Fire Phone erkennt automatisch WLAN-Netzwerke und Hotspots in der Umgebung, deren
Netzwerkname übermittelt wird. Während einige Netzwerke allen offen stehen, benötigen andere ein
Kennwort, um sich zu verbinden. Sie können Ihr Fire Phone mit Ihrem WLAN-Netzwerk zu Hause, einem
öffentlichen Netzwerk und gewissen privaten Unternehmensnetzwerken verbinden.
1.
2.
3.
4.
Öffnen Sie die Schnellaktionen und halten sie das WLAN-Symbol angetippt.
Tippen Sie Netzwerk hinzufügen an.
Tippen Sie den Namen des Netzwerks in das Netzwerk-SSID-Feld ein.
Wählen Sie Ihren Netzwerksicherheits-Typen vom Sicherheit-Drop-Down-Menü aus und geben Sie,
wenn notwendig, das Netzwerkpasswort ein.
5. Wenn notwendig, tippen Sie erweiterte Optionen anzeigen an, um Ihre Proxy- und IP-Einstellungen
auszuwählen.
40
Mit WLAN verbinden
6. Tippen Sie auf OK.
Ihr Fire Phone wird sich mit diesem WLAN-Netzwerk verbinden, sobald Sie sich in dessen Reichweite
befinden. Wenn Sie sich nicht mit dem Netzwerk verbinden wollen oder Sie es nicht mehr länger nutzen
wollen, halten Sie den Namen des Netzwerks gedrückt und tippen Sie Netzwerk entfernen an.
TippWenn Sie Schwierigkeiten bei der Verbindung zu WLAN haben oder damit, ein WLAN-Netzwerk manuell
hinzuzufügen, überprüfen Sie, dass der Flugmodus ausgeschaltet ist. Weitere Informationen finden Sie im Abschnitt
Den Flugmodus einschalten Seite 41.
Den Flugmodus einschalten
Schalten Sie die WLAN-Verbindung aus, wenn Sie Ihr Fire Phone nicht brauchen. Schalten Sie dazu den
Flugmodus ein.
HinweisWenn Sie Ihre WLAN-Verbindung ausschalten, können Sie keine Inhalte kaufen, herunterladen, streamen
oder synchronisieren.
1. Gehen Sie zur Startseite, und öffnen Sie die Schnellaktionen.
2. Tippen Sie das Flugmodus-Symbol an.
Wenn der Flugmoduseingeschaltet ist, erscheint am oberen Ende Ihres Bildschirms neben der AkkuAnzeige ein Flugzeug-Symbol.
Standortbasierte Dienste ein- oder ausschalten
Standortbasierte Dienste für Apps und Webseiten wie soziale Netzwerke oder Karten aktivieren, um Ihre
aktuelle Position zu bestimmen.
Ihre Position wird bestimmt durch:
•
Für alle Geräte: die von Ihrem Smartphone erkannten Netze (wie Wi-Fi-Router, ihre Signalstärken und
die Art der von ihnen angewandten Sicherheit).
•
Die Mobilfunknetze, die von Ihrem Smartphone entdeckt werden (wie die Signalstärke von
Funktürmen)
•
Längen- und Breitengrad , Höhe und Richtung (wie vom GPS Ihres Smartphones entdeckt) und die
Genauigkeit dieser Auslesungen
1. Tippen Sie auf Einstellungen und anschließend Standortdienste > Standortdienste für Ihre Apps
konfigurieren.
2. Schieben Sie neben Standortdienste den Regler nach rechts, um die Funktion Einzuschalten oder nach
links, um die Funktion Auszuschalten.
Wenn die Standortdienste eingeschaltet sind, erscheint ein Kompass-Symbol in der oberen rechten
Ecke, beim nächsten Mal, wenn eine App oder eine Website auf Ihre Standortinformationen zugreift).
41
Mit einem mobilen Netzwerk verbinden
Mit einem mobilen Netzwerk verbinden
Wenn Sie eine der mobilen Anzeigen (4G LTE, 3G, EDGE, oder GPRS) sehen, ist Ihr Fire Phone bereits
mit einem mobilen Netzwerk verbunden.
Hinweis Ihr Fire Phone verbindet sich immer mit dem schnellsten Netzwerk, das verfügbar ist. Wenn 4G LTE nicht
verfügbar ist, wird es sich standardmäßig mit 3G, EDGE oder GPRS verbinden.
Sobald Sie sich mit einem WLAN-Netzwerk verbinden, wechselt Ihr Fire Phone automatisch von 3G zu
WLAN. Wenn Sie sich von einem WLAN-Netzwerk abmelden, befinden Sie sich nicht mehr in einem
WLAN-Netz und Ihr Fire Phone wechselt automatisch zum mobilen Netzwerk, sofern dies aktiviert ist.
1. Fahren Sie mit Ihrem Finger von oben nach unten über den Bildschirm, um zu den Schnelleinstellungen
zu gelangen.
2. Wenn das WLAN-Symbol orange ist, ist Ihr Fire Phone mit einem WLAN-Netzwerk verbunden.
3. Tippen Sie das WLAN-Symbol an, um WLAN auszuschalten und sich stattdessen mit einem mobilen
Netzwerk zu verbinden.
Wenn Sie sich in einem Gebiet befinden, das von einem Mobilnetzwerk abgedeckt ist, sollte eine der
mobilen Anzeigen (4G LTE, 3G, EDGE, or GPRS) in der Statusleiste am oberen Ende Ihres
Bildschirms erscheinen.
Wenn Sie über ein mobiles Datennetzwerk verbunden sind, können Sie Anrufe tätigen, SMS versenden,
auf das Internet zugreifen sowie in Amazon-Inhalten im Amazon App-Shop für Android, im Kindle-Shop
oder in Music Downloads stöbern. Eine Verbindung über ein WLAN-Netzwerk ist dafür nicht notwendig.
Verwandte Hilfethemen
Ihren Datenverbrauch verwalten Seite 42
Einen WLAN-Hotspot einrichten Seite 42
Ihren Datenverbrauch verwalten
Sie können die von Ihrem Fire Phone genutzten Datenmengen anschauen und überwachen.
So überprüften Sie die genutzten Datenmengen auf Ihrem Fire Phone:
1. Gehen Sie in die Einstellungen und tippen Sie WLAN und Netzwerke an.
2. Tippen Sie Mobilen Datenverbrauch an, um die Datenmenge insgesamt aufzurufen, die Ihr
Smartphone verbraucht, sowie die App-Datennutzung.
HinweisEs wird nur die Datennutzung auf Ihrem Fire Phone angezeigt, nicht für andere Geräte auf Ihrem MobilfunkKonto, beispielsweise Handys oder Smartphones, sofern Sie welche besitzen. Um Ihren allgemeinen Datenverbrauch
zu überprüfen, loggen Sie sich mit Ihrem Konto online bei www.telekom.com ein.
Einen WLAN-Hotspot einrichten
Sie können Ihr Fire Phone als Wi-Fi-Hotspot einrichten und Ihren Computer und andere WLAN-kompatible
Geräte mit dem Internet verbinden.
Um Ihr Smartphone als WLAN-Hotspot einzurichten, aktivieren Sie Ihr mobiles Datennetzwerk und
versichern Sie sich, dass die Verbindung auch als aktiv angezeigt wird.
HinweisDiese Funktion ist nur verfügbar, wenn sie Teil Ihres Vertrages mit der Deutschen Telekom ist.
So verwandeln Sie Ihr Gerät in einen WLAN-Hotspot:
1. Gehen Sie in die Einstellungen, tippen Sie WLAN & Netzwerke an und anschließend WLAN-Hotspot
enirichten.
42
Mit einem mobilen Netzwerk verbinden
2. Tippen Sie neben WLAN auf An.
Das WLAN-Hotspot-Symbol sollte in Ihrer Statusleiste angezeigt werden.
Um einen sicheren Hotspot einzurichten und die Passwortfunktion einzuschalten, tippen Sie auf Hotspot
konfigurieren. Von hier aus können Sie den Namen Ihres Hotspots ändern und wie er für andere
erscheinen soll.
Hinweis Sie können bis zu 5 verschiedene WLAN-kompatible Geräte gleichzeitig mit Ihrem Hotspot verbinden.
So verbinden Sie ein Gerät mit Ihrem Hotspot:
1. Schalten Sie WLAN auf dem Gerät ein, das Sie mit Ihrem Hotspot verbinden möchten.
2. Ihr Fire Phone (oder der Hotspot-Name den Sie ausgewählt haben) sollte als anwählbares WLANNetzwerk erscheinen, mit dem Sie Ihr Gerät verbinden können.
3. Wenn Sie ein Passwort eingerichtet haben, werden Se aufgefordert dieses einzugeben, um sich mit
Ihrem zu verbinden.
43
Mit Bluetooth verbinden
Mit Bluetooth verbinden
Sie können Ihr Fire Phone mit einem drahtlosen Gerät verbinden, das Bluetooth verwendet, wie zum
Beispiel Lautsprecher, Tastaturen und Mäuse.
Bevor Sie Ihr Smartphone mit einem Bluetooth-Gerät pairen, müssen Sie überprüfen, ob sich das Gerät in
Reichweite befindet und mit Ihrem Smartphone kompatibel ist.
HinweisGeräte mit einem niedrigen Energielevel, wie zum Beispiel Smartwatches und Fitnessarmbänder werden
zurzeit leider nicht unterstützt.
1. Gehen Sie in die Einstellungen, tippen Sie WLAN und Netzwerke an und anschließend BluetoothGeräte pairen..
2. Schieben Sie neben Bluetooth den Regler nach rechts, um Bluetooth Einzuschalten.
3. Tippen Sie Ein Bluetooth-Gerät pairen an.
Eine Liste der zur Verfügung stehenden Bluetooth-Geräte wird erscheinen.
4. Tippen Sie auf das Bluetooth-Gerät, das Sie mit Ihrem Smartphone verbinden möchten und folgen Sie
den Verbindungsanweisungen.
Wenn Sie Ihr Bluetooth-Gerät mit Ihrem Smartphone verbinden, erscheint neben der WLAN-Anzeige
ein Bluetooth-Symbol in der rechten, oberen Bildschirmecke. Wenn die Bluetooth-Anzeige grau ist,
dann ist Ihr Fire Phone nicht mit Ihrem Bluetooth-Zubehör gepaired.
Verwandte Hilfethemen
Unterstützte Bluetooth-Profile Seite 44
Unterstützte Bluetooth-Profile
Ihr Bluetooth-Gerät muss ein unterstütztes Profil haben, damit es mit Ihrem Fire Phone gekoppelt werden
kann.
Hinweis Geräte mit einem niedrigen Energielevel, wie zum Beispiel Smartwatches und Fitnessarmbänder
werden zurzeit leider nicht unterstützt.
44
Bluetooth-Profil
Beschreibung
Advanced Audio Distribution Profile (A2DP)
Streamt Audiodaten an kompatible BluetoothLautsprecher, Kopfhörer und zahlreiche Bluetooth-fähige
Auto-Audio-Systeme.
Audio/Video Fernbedienungs-Protokolle (AVRCP)
Empfängt oder übermittelt einfache Medienbefehle von
oder an andere kompatible, elektronische Geräte wie die
Regulierung der Lautstärke.
Freihändiges Profil
Autozubehör für freihändiges Telefonieren.
Human Interface Device Profile (HID)
Unterstützt externes Zubehör, wie Tastatur oder
drahtlose Mäuse.
Object Push Profile (OPP)
Sendet "Objekte" wie Bilder, virtuelle Business Cards
oder Details zu Verabredungen an weitere Geräte.
Telefonbuchzugriff-Profil
Lässt den Austasch von Kontakten aus dem Telefonbuch
zwischen Geräten zu
Mit Bluetooth verbinden
Bluetooth-Profil
Beschreibung
Serial Port Profil (SPP)
Unterstützt externes Zubehör, wie drahtlose Gamepads.
45
Display duplizieren mit dem Fire Phone
Display duplizieren mit dem Fire Phone
Erfahren Sie, wie Sie den Bildschirm und Ton Ihres Fire Phone auf kompatiblen HD-Fernsehgeräten oder
anderen Streaming-Geräten duplizieren oder "spiegeln" können.
Bevor Sie den Bildschirm Ihres Smartphones spiegeln, überprüfen Sie dass Ihr Fernseh- oder MedienStreaming-Gerät eingeschaltet und auffindbar ist. "Auffindbar" bedeutet, dass Ihr Smartphone Ihr Gerät
identifizieren kann und sich mit ihm drahtlos verbinden kann. Überprüfen Sie die Informationen im
Benutzerhandbuch Ihres Fernseh- oder Medien-Streaming-Gerät für zusätzliche Hilfe. Nur Miracast
zertifizierte Geräte können für das Display duplizieren verwendet werden.
HinweisWenn Ihr Gerät nicht kompatibel ist, können Sie eventuell einen HDMI Display-Zusatz verwenden, das heißt
einen HDMI-Adapter, um Ihr Gerät mit Ihrem HD-Fernseher oder Medien-Streaming-Gerät. zu verbinden. Ein HDMIZusatz ermöglicht es Ihnen, Inhalte von Ihrem Smartphone drahtlos auf Ihrem Fernseh- oder Medien-Streaming-Gerät
anzuzeigen.
1. Fahren Sie auf Ihrem Smartphone mit dem Finger von oben nach unten auf dem Bildschirm, um die
Schnellaktionen aufzurufen und tippen Sie das Einstellungen-Symbol an.
2. Tippen Sie Wiedergabe und anschließend Meinen Bildschirm über Miracast teilen an.
Ihr Smartphone sucht nun nach kompatiblen Geräten in der Nähe.
3. Tippen Sie den Gerätenamen an, um sich zu verbinden. Die erste Verbindung dauert bist zu 20
Sekunden.
Ihr Smartphone zeigt unter dem Gerätenamen "Duplizieren" an, wenn Sie die "Display duplizieren"Funktion verwenden. Sie sehen das Display und hören das Audio auf dem Gerät mit dem großen
Bildschirm.
4. Tippen Sie Duplizieren beenden an, um das Duplizieren Ihres Phone-Bildschirms zu beenden.
46
Second Screen auf dem Fire Phone
Second Screen auf dem Fire Phone
Mit Hilfe der Zweitbildschirm-Funktion können Sie einen Film oder eine TV-Serie aus Instant Video auf
einem kompatiblen Fernsehgerät oder Streaming-Gerät ansehen, während Sie das Video auf Ihrem
Amazon Fire Phone steuern.
Dadurch wird Ihr Fernseher zu Ihrem Hauptbildschirm und ermöglicht Ihnen, während des Films Ihr
Smartphone oder Tablet als eigenen Display für X-Ray zu verwenden, darüber die Wiedergabe zu steuern
oder einfach E-Mails zu schreiben, im Web zu surfen und vieles mehr. Die Zweitbildschirm-Funktion ist Für
den Amazon Fire TV, die PlayStations 3 und 4 und aktuelle Samsung-Fernseher verfügbar.
HinweisBevor Sie starten, stellen Sie sicher, dass Ihr Fire Phone sowie Ihr Gerät, welches die ZweitbildschirmFunktion unterstützt, eingeschaltet sind und mit dem Internet verbunden sind. Sie können separate WLAN-, Drahtlosoder Kabelverbindungen mit dem Internet für kompatible Second Screen-Geräte verwenden. Wichtig ist nur, dass das
Second Screen-Gerät und das Fire Phone mit dem Internet verbunden sind. Ihr Fire Phone sowie Ihr Second Screenkompatibles Gerät müssen nicht notwendigerweise mit demselben Netzwerk oder derselben Internetverbindung
verbunden sein, um Second Screen zu verwenden.
1. Tippen Sie auf Ihrem Fire Phone Videos und anschließend das Shop-Symbol an. Über die SucheLeiste können Sie Filme und TV-Serien finden, die Sie auf einem weiteren Bildschirm ansehen
möchten.
2. Tippen Sie auf der Detailseite des Videos das Second Screen
-Symbol.
3. Wählen Sie im nun erscheinenden Fenster ein Gerät aus, an das Sie den Film oder die TV-Serie
senden möchten.
Wenn Sie neben dem Namen des Videos die Ansage offline sehen, überprüfen Sie, dass die Amazon
Instant Video-App für dieses Gerät geöffnet ist.
Ihr Film oder Ihre TV-Serie wird geladen und auf dem Zusatzgerät abgespielt. Wählend Sie das Video
abspielen, können Sie die Wiedergabe steuern, indem Sie Wiedergabe, Pausieren oder
Zurückspringen verwenden oder in der Fortschrittsliste vor- oder zurückgehen.
4. Wenn Sie mit dem Anschauen fertig sind, tippen Sie das Second Screen
-Symbol an und wählen
Sie Ihren Fire aus, so dass die Wiedergabe auf dem begleitenden Gerät beendet wird.
47
Werkzeuge
Werkzeuge
In diesem Abschnitt
48
•
Wetter Seite 49
•
Uhr Seite 50
•
Taschenrechner Seite 51
•
Taschenlampe Seite 53
•
Notizen Seite 54
•
Dokumente Seite 56
•
Maps Seite 57
•
Silk Browser Seite 60
•
Wallet Seite 65
•
Amazon-Shop Seite 67
Wetter
Wetter
Erhalten Sie die aktuellen Temperaturen und stündliche Voraussagen für die nächsten 12 Stunden, 10Tage-Veruassagen für Ihren Standort und andere Städte rund um die Welt.
HinweisDie Wetter-App benötigt eine Netzwerkverbindung über WLAN oder ein mobiles Netzwerk. Standortdienste
müssen eingeschaltet sein, um die aktuellen Wetterinformationen für Ihren Standort anzuzeigen. Weitere
Informationen finden Sie im Abschnitt Standortbasierte Dienste ein- oder ausschalten Seite 41.
Gehen Sie dazu wie folgt vor:
Versuchen Sie Folgendes:
Einen Standort hinzufügen
1.
Öffnen Sie die linke Funktionsleiste und tippen Sie
das Plus (+)-Symbol an.
2.
Geben Sie einen Städtenamen oder eine Postleitzahl
ein und wählen Sie den gewünschten Standort aus
den Suchergebnissen aus.
Stündliche Vorhersage für die nächsten 12 Stunden
ansehen
Standardmäßig wird die Voraussage für die nächsten 6
Stunden am unteren Bildschirmrand angezeigt. Tippen
Sie den Bereich an, um ihn zu erweitern und die
nächsten 12 Stunden anzuzeigen.
10-Tages-Prognose ansehen
Greifen Sie auf die rechte Funktionsleiste zu.
Gespeicherte Standorte anzeigen
Fahren Sie mit dem Finger über den Bildschirm nach
links oder rechts oder greifen Sie auf die linke
Funktionsleiste zu und wählen Sie eine Stadt von der
Liste aus.
Einen Standort entfernen
Öffnen Sie die linke Funktionsleiste und halten Sie den
Standort angetippt, bis Sie Löschen wählen können.
Einstellungen verwalten, z.B. Fahrenheit oder Celsius für
die Temperatur
1.
Öffnen Sie die linke Funktionsleiste und tippen Sie
Einstellungen an.
2.
Bearbeiten Sie Ihre bevorzugten Einstellungen und
fahren Sie dann mit dem Finger über den Bildschirm
von unten nach oben, um zur Wetter-App
zurückzukehren.
49
Uhr
Uhr
Die Uhr-App zeigt die Zeit Ihres aktuellen Standorts und Ihrer Zeitzone an. Sie können weitere Uhren
hinzufügen, um die Uhrzeit von anderen Zeitzonen und Weltstädten anzuzeigen, oder Ihr Fire Phone als
Wecker, Timer oder Stoppuhr verwenden.
50
Um dies zu tun...
Tun Sie dies...
Einen Weckruf hinzufügen
1.
Tippen Sie das Alarm-Symbol an und anschließend
das Plus (+)-Symbol.
2.
Wählen Sie die gewünschte Weckuhrzeit sowie den
Weckton aus und tippen Sie Speichern an.
Einen Weckruf ausschalten
Drücken Sie auf eine beliebige Taste, um den Alarm zu
beenden, oder um "Schlummern" zu aktivieren.
Schieben Sie den Regler neben dem Weckalarm nach
rechts, um ihn einzuschalten und nach links, um ihn
auszuschalten.
Einen Weckruf entfernen
Halten Sie ein Album gedrückt und wählen Sie
Entfernen.
Eine Uhr hinzufügen
1.
Tippen Sie das Weltuhr-Symbol und anschließend
das Plus(+)-Symbol an.
2.
Geben Sie den Namen der Stadt, des Bundeslandes
oder Landes ein und wählen Sie dann die
gewünschte Stadt aus den Suchvorschlägen aus.
Eine Uhr entfernen
Halten Sie einen Kontakt gedrückt und tippen Sie auf
Entfernen.
Einen Timer verwenden
Tippen Sie das Timer hinzufügen-Symbol an. Fahren
Sie auf dem Bildschirm entlang, bis Sie die gewünschte
Zeit haben und tippen Sie dann Start an. Der Timer
startet sofort mit dem Countdown.
Die Stoppuhr benutzen
Tippen Sie das Stoppuhr-Symbol an. Tippen Sie Start
an, um die Stoppuhr zu starten und Stopp, wenn Sie die
Stoppuhr beenden möchten.
Einstellungen verwalten, Anzeige der Zeit im 24Stundenformat oder Auswahl der Intervalllänge für die
Schlummern-Funktion
Tippen Sie das Einstellungen-Symbol oben auf dem
Bildschirm an, wenn Sie in Weckrufe, Weltzeituhr,
Stoppuhr oder Timer hinzufügen befinden. Hier können
Sie Ihre Einstellungen bearbeiten. Fahren Sie
anschließend mit dem Finger von unten nach oben auf
dem Bildschirm, um zurück zu Ihrer Uhr-App zu gehen.
Taschenrechner
Taschenrechner
Die Taschenrechner-App funktioniert genauso wie ein herkömmlicher Taschenrechner. Das Fire Phone
speichert auch Ihre letzten Aktivitäten in der Taschenrechner-App auf der linken Leiste und stellt auf der
rechten Leiste einen Taschenrechner-Tipp zur Verfügung.
Um dies zu tun...
Tun Sie dies...
Den einfachen Taschenrechner verwenden
Öffnen Sie die App, während sich Ihr Smartphone im
Querformat befindet.
So verwenden Sie den Trinkgeld-Taschenrechner
Greifen Sie auf die rechte Funktionsleiste zu. Geben Sie
den Betrag der Rechnung, die Prozentangabe für das
Trinkgeld sowie die Anzahl der Leute an. Der
Trinkgeldrechner errechnet automatisch die Kosten pro
Person inklusive Trinkgeld.
So verwenden Sie den erweiterten Taschenrechner
Rotieren Sie Ihr Smartphone, bis es im Querformat ist.
So rufen Sie Ihren Taschenrechner-Verlauf auf
Greifen Sie auf die linke Funktionsleiste zu. Tippen Sie
Kopieren an, um die Nummer auf Ihrem Clipboard zu
kopieren oder tippen Sie Löschen an, um Ihren Verlauf
zu löschen.
51
Taschenrechner
Um dies zu tun...
Tun Sie dies...
TippWährend Sie den Taschenrechner verwenden,
können Sie ein Resultat angetippt lassen, um das
Resultat für eine spätere Rechnung in eine Notiz oder
Nachricht zu kopieren.
52
Taschenlampe
Taschenlampe
Sie können den Kamerablitz auch als Taschenlampe verwenden.
1. Fahren Sie mit dem Finger vom oberen Ende Ihres Bildschirms aus nach unten oder neigen Sie Ihr
Smartphone, um die Schnellaktionen zu öffnen.
2. Tippen Sie das Taschenlampen-Symbol an, um die Taschenlampe einzuschalten.
3. Tippen Sie das Symbol erneut an, um die Taschenlampe auszuschalten.
53
Notizen
Notizen
Mit der Notizen-App können Sie Text, Fotos und Tonaufnahmen erstellen, bearbeiten und löschen.
HinweisDie Notizen, die Sie auf Ihrem Fire hone erstellen können zurzeit nicht online oder auf anderen Geräten
angesehen werden.
TippSie können eine Notiz auch per Sprachdiktat eingeben, statt einzutippen. Weitere Informationen finden Sie im
Abschnitt Mit Ihrem Smartphone sprechen Seite 36.
Um dies zu tun...
Tun Sie dies...
Eine Notiz erstellen
1.
Tippen Sie das Plus (+)-Symbol an.
2.
•
Verwenden Sie die Bildschirmtastatur um Text zu
der Notiz hinzuzufügen.
•
Tippen Sie das Kamera-Symbol an, um ein Bild
in Ihre Notiz hinzuzufügen.
•
Tippen Sie das Mikrofon-Symbol an, um eine
Sprachaufnahme in Ihre Notiz hinzuzufügen. Im
Neue Aufnahme-Bildschirm können Sie das
Kreis-Symbol antippen, um mit der Aufnahme zu
beginnen und sie zu beenden. Tippen Sie das
Kreis-Symbol erneut an, um die Aufnahme zu
löschen oder tippen Sie das Häkchen oben
rechts an, um die Aufnahme in Ihre Notiz
einzufügen.
Eine Notiz als Lieblingsnotiz markieren
3.
Tippen Sie das Häkchen an, um Ihre Notiz zu
speichern.
•
Halten Sie einen Kontakt gedrückt und tippen Sie auf
Favorit.
•
Wenn Sie ein Notiz ansehen, können Sie auch das
Favorit-Symbol antippen.
Ein orangenes Sternchen erscheint unten rechts, wenn
Sie Ihre Lieblingsnotizen aufrufen. Sie können über die
rechte Funktionsleiste alle Ihre Lieblingsnotizen aufrufen.
Eine Notiz freigeben
•
Halten Sie einen Kontakt gedrückt und tippen Sie auf
Freigeben.
•
Wenn Sie eine Notiz ansehen, können Sie auch das
Freigabe-Symbol antippen.
Sie können Notizen über E-Mail, Facebook, Twitter oder
SMS freigeben.
So suchen Sie eine Notiz:
54
Tippen Sie das Suche-Symbol an.
Notizen
Um dies zu tun...
Tun Sie dies...
Eine Notiz erstellen während Sie telefonieren oder im
Internet sind.
•
Wenn Sie telefonieren, öffnen Sie die rechte
Funktionsleiste und tippen Sie eine Notiz machen
an.
•
Wenn Sie sich im Silk-Browser befinden, tippen Sie
das Menü-Symbol an, anschließend Seite freigeben
und wählen Sie dann Notizen. Die
Seitenbeschreibung und die URL werden als Notiz
gespeichert und Sie können ganz einfach zur Seite
zurückkehren.
Notizen sichern und wiederherstellen
Notizen werden automatisch in der Cloud gespeichert,
wenn Sie die Datensicherung aktiviert haben.
Weitere Informationen finden Sie im Abschnitt Backup
und Wiederherstellung auf Ihrem Fire Phone Seite 112
55
Dokumente
Dokumente
In Ihrer Dokumente-Bibliothek finden Sie Ihre gesamten Dokumente. Sie können jedes Dokument, dass
Sie per E-Mail, aus dem Netz, dem Amazon Cloud Drive oder einer der An-Kindle-senden-Apps erhalten
haben, öffnen und lesen.
Von der linken Funktionsleiste aus können Sie Ihre Dokumente nach diesen Quellen sortieren:
•
Alle Dokumente
•
E-Mail-Anhänge
•
Web-Downloads
•
Meine An-Kindle-Senden-Dokumente
Tippen Sie auf ein Dokument, um es herunterzuladen und zu öffnen. Um ein Dokument zu entfernen,
halten Sie es gedrückt und tippen dann auf Entfernen.
Wählen Sie Dokumente in meine Bibliothek hinzufügen, um verschiedene Optionen zu erhalten, wie
Sie Dokumente in Ihre Dokumente-Bibliothek hinzufügen können.
56
•
Dokumente an Ihr Gerät per E-Mail senden
•
Mit Cloud Drive synchronisieren
•
Artikel aus dem Internet ausschneiden
•
Via USB übertragen
Maps
Maps
Mit der Maps-App können Sie Maps anschauen, nach Örtlichkeiten suchen, Richtungen ausfindig machen
und Verkehrsmeldungen abrufen. Die Maps-App auf Ihrem Fire Phone bietet eine 3D-Ansicht, in Pins
neigen sowie Yelp-Bewertungen aufrufen, um Ihnen dabei zu helfen, neue Orte zu entdecken.
WichtigMaps und Wegbeschreibungen hängen von den Datendiensten Ihres Smartphones ab. Datendienste sind
Änderungen unterworfen und sind eventuell nicht überall verfügbar. Das kann dazu führen, dass in einigen Gegenden
Maps, Wegbeschreibungen und Standortbasierte Informationen nicht verfügbar, nicht vollständig oder nicht akkurat
sind.
Sie können sich in Maps bewegen, indem Sie den Bildschirm in andere Richtung ziehen. Rotieren Sie mit
zwei Fingern, um eine andere Richtung einzuschlagen. Um Ihre aktuelle Position zentral auf den Bildschim
zu bringen, tippen Sie das Standortfinder-Symbol unten links auf dem Bildschirm an. Um mit dem oberen
Ende des Bildschirms nach Norden zu zeigen, tippen Sie das Kompass-Symbol unten rechts auf dem
Bildschirm an.
HinweisDas Symbol Kompass erscheint nur, wenn die Karte nicht bereits nach Norden zeigt.
Gehen Sie dazu wie folgt vor:
Versuchen Sie Folgendes:
Vergrößern oder verkleinern (Zoom)
Tippen Sie zweimal schnell mit einem Finger eine Stelle
an, um in sie hineinzuzoomen und tippen Sie einmal
schnell mit einem Finger eine Stelle an, um aus hier
herauszozoomen.
Ihre Ansicht wählen
Tippen Sie auf der linken Funktionsleiste Satellit an, um
zu einer Satellitenansicht zu wechseln. Neben Satellit
erscheint nun ein orangenes Häkchen. Tippen Sie erneut
Satellit an, um zur Standardansicht zurückzukehren.
Nach einem Standort suchen
Es gibt mehrere Wege, um nach Standorten zu suchen:
•
Adresse („Blücherstraße 66, Berlin“)
•
Kreuzung („Hallesches Tor und Zossener Straße“)
•
Viertel („Kreuzberg“)
•
Sehenswürdigkeit oder andere Orientierungshilfe
("Landwehrkanal")
•
Postleitzahl
•
Gewerbe ("Kinos", "Restaurants in Berlin")
Während Sie Ihre Suche eingeben, macht Maps Ihnen
unter der Eingabe bereits Vorschläge. Wenn Sie Ihren
gesuchten Ort in den Suchvorschlägen finden, können
Sie ihn antippen, um Ihre Sucheingabe so
abzuschließen.
Einen Standort zu Kontakten hinzufügen, freigeben oder
als Lesezeichen markieren
Fahren Sie mit dem Finger auf dem Bildschirm nach
oben oder tippen Sie ein Resultat unten auf der Map an
57
Maps
Gehen Sie dazu wie folgt vor:
Versuchen Sie Folgendes:
oder tippen Sie eine Pin an, um mehr Informationen zu
erhalten.
Tippen Sie Freigeben, Lesezeichen, oder Zu
Kontakten hinzufügen an.
HinweisSeiten, die Sie mit einem Lesezeichen versehen,
werden für alle Geräte gespeichert, die auf Ihrem
Amazon-Konto angmeldet sind und eine Maps-App
besitzen.
Neigen Sie Ihr Smartphone auf Pins, um mehr
Informationen zu erhalten
Wenn Sie Ihre Suchergebnisse auf der Map ansehen,
neigen Sie Ihr Smartphone, um Yelp-Sternebewertungen
für Restaurants und andere Orte aufzurufen, wenn diese
verfügbar sind.
Einen Standort manuell markieren
Halten Sie die Karte gedrückt, bis eine Markierung
erscheint.
Informationen über die Verkehrslage erhalten
Öffnen Sie die linke Funktionsleiste, tippen Sie Verkehr
an, um zur aktuellen Verkehrslage zu wechseln. Neben
Verkehr erscheint ein orangefarbenes Häkchen. Tippen
Sie erneut Verkehr an, um die Verkehrsinformationen
auszublenden.
Suchverlauf und Lesezeichen ansehen
Öffnen Sie die rechte Funktionsleiste, um Ihren letzten
Suchverlauf und Ihre Lesezeichen aufzurufen. Tippen Sie
Alle anzeigen an, um eine vollständige Liste zu erhalten.
Sehenswürdigkeiten ansehen
Sehen Sie dreidimensionale Bilder der größten Städte
der Welt Zommen Sie hinein, bis Sie das Gebäude oder
die Struktur einer Sehenswürdigkeit sehen und zoomen
oder kippen Sie dann Ihr Smartphone, um es aus
unterschiedlichen Winkeln aus zu betrachten. Tippen Sie
auf die Landmarke, um mehr zu ihr zu erfahren.
Erhalten Sie detaillierte Wegbeschreibungen
Rufen Sie auf Seite 58.
Wegbeschreibungen finden
Verwenden Sie die Maps-App für genaue Wegbeschreibungen.
1.
Suchen Sie nach einem Standort und tippen Sie dann das Richtungen-Symbol an.
2. Wählen aus den Fortbewegungsmitteln Fahren, öffentlicher Verkehr oder Laufen aus.
58
-Symbol.
Maps
3. Geben Sie Ihren Startpunkt an. Standardmäßig wird hierfür Ihr aktueller Standort ausgewählt.
4. Tippen Sie Richtungen erhalten oder Los auf der Tastatur an. Nun erscheint die Router und die
geschätzte Zeit bis zum Zielort.
•
•
Tippen Sie das Listen-Symbol an, um alle Richtungsanweisungen aufgelistet zu erhalten.
Tippen Sie Start an, um die Richtungen zu hören und zu sehen. Maps folgen Ihrem Fortschritt und
liefern Ihnen die Wegbeschreibungen, während Sie sich auf Ihr Ziel zubewegen.
HinweisWenn Ihr Smartphone automatisch gesperrt wird, zeigt Maps dennoch weiterhin Wegbeschreibungen an.
Sie können auch eine andere App öffnen und weiter die Wegbeschreibungen anhören, die nächste
Wegbeschreibung erscheint als Benachrichtigung.
5. Tippen Sie den Bildschirm an, um zu pausieren, und die Einstellungen zu bearbeiten.
•
•
•
•
•
Tippen Sie die geschätzte Zeit oben an, um die Zeit bis zu Ihrem Ziel und die geschätzte
Ankunftszeit an Ihrem Ziel anzuzeigen.
Fahren Sie oben am Bildschirm nach links oder rechts um durch jeden einzelnen Schritt der
Beschreibungen zu gehen. Die Map bewegt sich mit Ihrem aktuellen Standort mit.
tippen Sie das Lautsprecher-Symbol an, um die ausgesprochenen Wegbeschreibungen schnell auf
stumm zu stellen.
Tippen Sie das Listen-Symbol an, um alle Richtungsanweisungen aufgelistet zu erhalten.
Tippen Sie x an, um die Wegbeschreibungen zu verlassen.
6. Tippen Sie Fortfahren an, um genaue Wegbeschreibungen zu erhalten.
59
Silk Browser
Silk Browser
Öffnen Sie die Silk Browser-App auf Ihrem Fire Phone, um eine Suche im Internet zu starten.
HinweisFür die Verwendung des Silk Browsers ist eine Netzwerkverbindung erforderlich. Weitere Informationen finden
Sie im Abschnitt Verbindung Seite 39.
Grundlagen zum Browser
Öffnen Sie die Silk Browser-App auf Ihrem Fire Phone, um eine Suche im Internet zu starten.
HinweisFür die Verwendung des Silk Browsers ist eine Netzwerkverbindung erforderlich. Weitere Informationen finden
Sie im Abschnitt Verbindung Seite 39.
Wenn Sie den Silk-Browser zum ersten Mal öffnen oder wenn Sie ein neues Browser-Tab öffnen sehen
Sie die meistebesuchten Seiten. Von hier aus können Sie eine Website antippen, um sie zu öffnen oder in
das Suchefeld oben, um eine Suche im Web zu starten. Wenn Sie den Silk-Browser schließen, wird beim
nächsten Start automatisch die zuletzt besuchte Seite angezeigt.
Gehen Sie dazu wie folgt vor:
Versuchen Sie Folgendes:
Das Internet durchsuchen
1.
Geben Sie eine URL oder einen Suchbegriff im
Suchfeld oben auf der Seite ein. Silk schlägt Seiten
auf der Grundlage der Standard-Suchmaschine vor,
die Sie ausgewählt haben.
2.
Tippen Sie eine der vorgeschlagenen Websites an,
um diese zu öffnen oder tippen Sie auf der Tastatur
Los an, wenn Sie mit der Eingabe fertig sind.
Um die Adressleiste von jeder Seite aus aufzurufen,
scrollen Sie auf der Webseite nach oben, bis sie
erscheint.
Zoomen Sie in eine Webseite und aus einer Webseite
heraus
•
Platzieren Sie zwei Finger nebeneinander auf den
Bildschirm und bewegen Sie sie auseinander, um
das Layout einer Webseite zu vergrößern. Sie
können auch schnell mit einem Finger doppelt auf
den Bildschirm tippen, um hineinzuzoomen.
•
Bewegen Sie die Finger aufeinander zu, um das
Layout zu verkleinern.
HinweisBitte beachten Sie, dass diese Funktion nicht auf
allen Webseiten möglich ist.
Auf einer Webseite nach oben und nach unten
scrollen
Fahren Sie mit Ihrem Finger über den Bildschirm, um zu
scrollen.
TippMit der Funktion "automatisch scrollen" können Sie
auch Ihr Smartphone nach vorne und zurückkippen, um
nach oben und nach unten zu scrollen.
Den Lesemodus verwenden
60
Im Lesemodus können Sie sich ganz auf einen Artikel
konzentrieren, da die meisten Grafiken, Anzeigen oder
Links aus dem Webartikel entfernt werden. Wenn eine
Silk Browser
Gehen Sie dazu wie folgt vor:
Versuchen Sie Folgendes:
Webseite im Lesemodus dargestellt werden kann, wird
rechts neben der URL-Leiste
LesemodusSymbol angezeigt.
•
das
Tippen Sie auf das Lesemodus-Symbol, um zum
Lesemodus zu wechseln
•
•
Um die Schriftart, die Hintergrundfarbe oder
Abstände anzupassen, tippen Sie auf Aa.
•
Tippen Sie zum Beenden des Lesemodus das
Symbol x an.
Zeigen Sie alle offenen Tabs an
•
Tippen Sie das Tabs-Symbol unten rechts an, um
alle offenen Tabs aufzurufen. Tippen Sie das Bild
eines Tabs an, um diesen zu öffnen.
Einen Tab schließen
•
Tippen Sie das Plus (+)-Symbol an, um einen neuen
Tab hinzuzufügen.
•
Sie schließen einen Tab, indem Sie oben am
Bildschirm auf das X neben dem Tab-Namen tippen.
•
•
TippSo können einen Tab auch für Folgendes angetippt
lassen: die momentan offenen Tabs schließen außer des
Tabs, den Sie angetippt haben, alle Tabs schließen, die
Seite Ihres Tabs von Ihren Lesezeichen entfernen oder
dort hinzufügen.
•
Eine Webseite freigeben
•
Ein Lesezeichen für eine Seite setzen
•
Eine Seite speichern
•
Innerhalb einer Seite suchen
Wenn Sie eine Seite ansehen, tippen Sie das MenüSymbol an und dann:
•
Seite freigeben - Geben Sie eine Seite über E-Mail,
Facebook, Nachrichten, Twitter und mehr weiter.
•
Lesezeichen hinzufügen / bearbeiten - Erstellen
Sie ein Lesezeichen für die aktuell geöffnete Seite
oder bearbeiten Sie ein vorhandenes Lesezeichen.
•
Seite speichern - Speichern Sie eine Website in
Ihrer gespeicherte Seiten-Bibliothek, um diese
offline zu lesen.
•
Auf der Seite finden - Suchen Sie auf der aktuell
geöffneten Seite nach einem Wort oder Satz.
•
Eine andere Ansicht anfordern - Wählen Sie aus
ob Sie die Desktop oder die Mobil-Version einer
Website ansehen möchten. Standardmäßig ist
Automatisch (Empfohlen) ausgewählt.
TippDie Mobil-Ansicht bietet eine für Mobilgeräte
optimierte Darstellung. Webseiten, die für mobile Geräte
optimiert wurden, bieten eine bessere Erfahrung beim
Browsen , indem inkompatible Plug-ins entfernt werden.
Bookmarks, gespeicherte Seiten, Downloads und
Verläufe ansehen
Tippen Sie von der linken Funktionsleiste Lesezeichen,
gespeicherte Seiten, Downloads oder Verlauf an.
Verwandte Hilfethemen
61
Silk Browser
Browser-Einstellungen Seite 63
62
Browser-Einstellungen
Browser-Einstellungen
Sie können die Einstellungen für den Silk-Browser – wie Einstellungen für Privatsphäre oder die
Standardsuchmaschine – Ihren Surfgewohnheiten anpassen.
HinweisInformationen zur persönlichen Identifizierung, die über den Silk-Browser gewonnen werden, unterliegen den
Amazon.de-Datenschutzerklärung. Ausführliche Informationen dazu, welche Daten Amazon Silk sammelt, finden Sie
unter Amazon Silk: Allgemeine Geschäftsbedingungen.
Die Einstellungen für Ihren Silk-Browser können Sie über die linke Funktionsleiste aufrufen. Tippen Sie
anschließend Einstellungen an.
Einstellung
Beschreibung
Suchmaschine
Wählen Sie Bing, Google oder Yahoo! Deutschland als
Ihre Standard-Suchmaschine.
Pop-Up-Fenster
Wählen Sie aus, ob Sie Pop-Ups Immer, Niemals
anzeigen möchten oder um zu Fragen, bevor sie
angezeigt werden sollen.
Cloud
In diesem Menü können Sie Folgendes ein- und
ausschalten:
•
Cloud Verwenden - Erlaubt Silk, die Amazon Cloud
zu verwenden, um die Ladezeiten von Webseiten zu
verkürzen.
•
optionale Verschlüsselung - Der Silk-Browser leitet
einzelne Anfragen ins Web dynamisch weiter,
entweder direkt über Ihren Kindle Fire oder über die
Amazon Cloud (je nachdem, was effizienter ist).
Tippen Sie diese Option an, um die Anfragen, die
durch die Amazon Server geleitet werden, zu
verschlüsseln.
•
Schnellere Seitenladung - Wenn diese Funktion
eingeschaltet ist, wird Silk die nächste Seite, die Sie
wahrscheinlich als nächstes aufrufen werden,
schneller als eine normale Seite laden. In der
Adresszeile wird ein Blitz erscheinen, nachdem Sie
einen Link mit Cloud-Beschleunigung aufgerufen
haben.
•
Beta-Streamviewer-Nachricht anzeigen - Lassen Sie
zu, dass Silk Sie darüber benachrichtigt, wenn eine
Webseite kompatibel mit dem Beta-Streamviewer ist
und Sie auf dieser Seite Flash-Videos ansehen
können.
Automatisches Scrollen
Schalten Sie diese Funktion ein, wenn Sie Ihr
Smartphone vor und zurückkippen möchten, um damit
auf Websites zu scrollen.
Ihre Daten
•
Browserdaten löschen - Kontrollieren sie Ihre Daten,
indem Sie Ihren Browserverlauf löschen mit Websites
die Sie besucht haben, gespeicherten Passwörtern
63
Browser-Einstellungen
Einstellung
Beschreibung
und persönlichen Informationen, die Sie in Formulare
eingetragen haben.
Erweiterte Einstellungen
64
•
Wenn Sie die Browserdaten für eine spezifische
Website löschen möchten, tippen Sie WebseitenEinstellungen an und wählen Sie die Website aus,
deren Daten gelöscht werden sollen.
•
Cookies sind als Standardeinstellung zugelassen,
Sie können sie jedoch aktivieren und deaktivieren
•
Bilder laden - Webseiten erlauben, Bilder sofort zu
laden.
•
Javascript aktivieren - Javascript ermöglicht,
interaktive Elemente auf Webseiten einzublenden
Wenn Sie diese Option deaktivieren, werden manche
Webseiten möglicherweise nicht korrekt angezeigt.
•
Untertitel - Bearbeiten Sie die Untertiteleinstellungen
für Videos aus dem Web, inklusive der Größe und
der Farbe des Textes, die Schriftart und mehr.
•
Sicherheitswarnungen anzeigen - Blendet einen
Warnhinweis ein, wenn es ein Problem mit der
Sicherheit auf einer Website gibt.
Wallet
Wallet
Mit Amazon Wallet können Sie Elemente digital speichern, die Sie gewöhnlich in Ihrem Portemonnaie
aufbewahren. Das können Geschenkgutscheine, Kundenkarten oder Mitgliedschaftskarten sein. Sie
können Ihre Karten von Ihrem Fire Phone oder online unter www.amazon.de/wallet verwalten, bearbeiten,
Karten hinzufügen und löschen.
HinweisIhre Wallet-Informationen werden automatisch in der Cloud gespeichert. Sie können von Ihren anderen Fire
Phone-Geräten, die auf Ihr Amazon-Konto angemeldet sind, oder online von www.amazon.de/wallet darauf zugreifen.
Die Wallet-App benötigt eine Netzwerkverbindung, wenn Sie sie das erste Mal auf Ihrem Fire Phone verwenden und
um auf Änderungen zuzugreifen, die von anderen Geräten oder von Amazon.de aus gemacht wurden, zuzugreifen.
TippAus Sicherheitsgründen können Sie eine vierstellige PIN eingeben, um den Zugriff auf Ihre Kartendetails zu
beschränken.
Um dies zu tun...
Tun Sie dies...
Eine Karte hinzufügen
1.
Gehen Sie zur Startseite der App, Tippen Sie +eine
Karte hinzufügen an oder tippen Sie das Plus(+)Symbol oben rechts an.
2.
Wählen Sie Geschenkgutscheine, Belohnungsoder Treuekarten oder andere Karten.
3.
Folgen Sie den Bildschirmanleitungen, um die
Kartendetails einzugeben, wie die Kontonummer nd
PIN, wenn möglich. Sie können auch Bilder von der
Vorder- und Rückseite der Karten aufnehmen.
TippEinige Karten haben einen Barcode oder einen
QR-Code, der eingescannt werden kann, um Zeit zu
sparen, bei der Eingabe.
65
Wallet
Um dies zu tun...
Tun Sie dies...
HinweisÜberprüfen Sie, dass die Kontonummer, die
Sie einscannen mit der Nummer auf der Rückseite
Ihrer Karte übereinstimmt.
4.
Wenn Sie Ihre Eingabe abgeschlossen haben, tippen
Sie das Häkchen oben rechts an.
Kartendetails ansehen
Wählen Sie eine Karte aus, um mehr Informationen
aufzurufen.
Eine Karte löschen
Halten Sie eine Karte angetippt und tippen Sie auf
Entfernen.
Geben Sie eine PIN ein, um den Zugriff auf Ihre Wallet
Kartendetails zu beschränken.
Rufen Sie auf der linken Funktionsleiste PIN erstellen
auf.
HinweisIhre Wallet PIN ist anders als die
Bildschirmsperre-PIN für Ihr Fire Phone.
PIN ändern oder vergessene PIN zurücksetzen.
Rufen Sie von der linken Funktionsleiste PIN ändern auf.
Sie werden aufgefordert, Ihre aktuelle PIN noch einmal
einzugeben, bevor Sie eine neue auswählen können.
HinweisFür die Änderung Ihrer PIN ist eine
Netzwerkverbindung erforderlich.
Wenn Sie Ihre PIN vergessen haben, tippen Sie Haben
Sie Ihre Wallet PIN vergessen? an.Sie werden dazu
aufgefordert, sich in Ihr Amazon-Konto anzumelden, um
Ihre Wallet PIN zurückzusetzen.
Aktualisieren Sie Ihr Guthaben (von Drittanbietern von
Geschenkgutscheinen)
Das aktuelle Guthaben Ihrer Karten wird automatisch
angezeigt, wenn es verfügbar ist.
HinweisNicht alle Gutscheinkarten von Drittanbietern
haben diese Funktion. Neue Karten werden weiterhin
hinzugefügt.
Um die verfügbaren Guthaben zu aktualisieren, fahren
Sie auf der Startseite auf der App von oben nach unten.
66
Amazon-Shop
Amazon-Shop
Sie können bei Amazon, so wie Sie es von Ihrem Computer gewohnt sind, direkt von Ihrem Fire Phone aus
einkaufen. Die Amazon-Shop-App kombiniert das Verfolgen von Produkten über die Dynamic Perspective
und anderen Spezialfunktionen mit dem kompletten Amazon Einkaufserlebnis, zu dem auch der Zugriff auf
Ihren aktuellen Einkaufswagen, Ihre Wunschzettel, Zahlungsarten, Lieferoptionen, Ihre Bestellhistorie
sowie Benachrichtigungen und mehr gehört.
Einkauftipps:
•
Verwenden Sie Firefly, um ein Produkt oder einen Barcode zu scannen und das Produkt so schnell zu
identifizieren, Preise zu vergleichen und die Verfügbarkeit zu überprüfen.
•
Halten sie Ihr Smartphone leicht nach links oder rechts oder nutzen Sie die "Neigen"-Funktion, um
zusätzliche Informationen über Produkte, wie Preise, Kundenbewertungen, zusätzliche Bilder und
weitere Informationen anzuzeigen. Mehr über das Neigen erfahren Sie hier: Einhändige
Kurzbefehle Seite 10
•
Greifen Sie auf die rechte Funktionsleiste zu, um weitere personalisierte Produktempfehlungen zu
erhalten, während Sie einkaufen. Außerdem können Sie Suchergebnisse, Produktdetailseiten und
Ihren Einkaufswagen aufrufen. Gehen Sie zur Startseite Ihres Fire Phone. Von hier aus enhält die
rechte Funktionsleiste auch die Informationen über den Lieferstatus Ihrer Amazonbestellungen.
Hinweis Über die Kindersicherung können Sie den Einkauf von Inhalten beschränken, nicht aber das Stöbern
in Inhalten, die zum Kauf verfügbar sind.
67
Kommunikation
Kommunikation
In diesem Abschnitt
68
•
Smartphone Seite 69
•
Nachrichten Seite 74
•
Kontakte Seite 77
•
E-Mail Seite 83
•
Kalender Seite 81
Smartphone
Smartphone
Tippen Sie das Smartphone-Symbol auf der Startseite, im Karussell oder im der App-Raster an, um einen
Anruf zu starten oder Ihre Mailbox aufzurufen.
Einen Anruf machen
Um dies zu tun...
Tun Sie dies...
Einen kürzlich verpassten Anrufer zurückrufen
Tippen Sie das Verlauf-Symbol an und tippen sie dann
einen Anruf aus der Liste an, um diese Nummer
zurückzurufen.
Einen Ihrer Kontakte anrufen
Tippen Sie das Kontakte-Symbol und anschließend den
Kontakt aus der Liste an. Tippen Sie die Telefonnumber
in den Kontaktdetails an, um diese Nummer anzurufen.
TippRufen Sie von einem beliebigen Bildschirm in Ihrer
Smartphone-App (außer während eines Anrufs) die
rechte Funktionsleiste auf, um Ihre VIP-Kontakte oder mit
Stern versehene Kontakte aufzurufen.
Eine Nummer manuell eingeben
Tippen Sie das Tastatur-Symbol an, geben Sie die
gewünschte Telefonnummer ein und tippen Sie "Anrufen"
an.
Eine Nummer, die eingegeben wurde, erneut wählen
Tippen Sie das Tastatur-Symbol an, tippen Sie Anrufen
an, um die Nummer aufzurufen und tippen Sie
anschließend erneut Anrufenan.
Sprachwahl verwenden
Halten Sie die Startseite-Taste gedrückt und sagen Sie
"Anrufen" oder "Wählen" und nennen Sie anschließend
den Namen des Kontaktes oder diktieren Sie die
Telefonnummer, die Sie anrufen möchten. Sie können zu
der Nummer "Privat", "Arbeit" oder "Mobil" hinzufügen.
Weitere Informationen finden Sie im Abschnitt Mit Ihrem
Smartphone sprechen Seite 36.
Einen Anruf entgegennehmen
Um dies zu tun...
Tun Sie dies...
Einen Anruf beantworten
•
Wenn Ihr Smartphone entsperrt ist, tippen Sie
Antworten an, um einen eingehenden Anruf zu
beantworten.
•
Wenn Ihr Smartphone gesperrt ist, fahren Sie mit
dem Finger auf dem Bildschirm über den grünen Pfeil
nach oben, um zu antworten. Alternativ dazu können
Sie auch die rechte Funktionsleiste aufrufen und
Antworten antippen.
69
Smartphone
Um dies zu tun...
Tun Sie dies...
Einen Anruf auf stumm schalten
Drücken Sie auf eine der Lautstärkeregler-Tasten. Sie
können den Anruf auch annehmen, nachdem Sie ihn auf
lautlos gestellt haben, bis Ihre Mailbox startet.
Einen Anruf ablehnen und direkt an die Mailbox
weiterleiten.
•
Wenn Ihr Fire Phone nicht gesperrt ist, tippen Sie
Ablehnen an.
•
Wenn Ihr Fire Phone gesperrt ist, drücken Sie einmal
auf die Ein-/Aus-Taste. Alternativ dazu könne sie
auch die rechte Funktionsleiste öfnnen und
Ablehnen antippen.
HinweisIn einigen Gebieten werden abgelehnte Anrufe
getrennt, ohne dass sie an die Mailbox weitergeleitet
werden.
Mit einer SMS antworten statt einen Anruf
entgegenzunehmen
Öffnen Sie die rechte Funktionsleiste und wählen Sie
eine der verfügbaren SMS-Antworten, um mit einer
automatischen Textnachricht zu antworten.
TippSo können Sie Ihre Optionen für SMS-Antworten
bearbeiten: Öffnen Sie die Einstellungen, tippen Sie
Smartphone an und dann SMS-Antwworten
bearbeiten. Tippen Sie eine Nachricht an, um diese zu
bearbeiten.
Während eines Anrufs
Um dies zu tun...
Tun Sie dies...
Das Telefonat beenden
Tippen Sie auf Anruf beenden.
Den Lautsprecher einschalten
Tippen Sie auf Löschen.
Den Lautsprecher stumm schalten
Tippen Sie das Stumm-Symbol an.
Den Kunden in die Warteschlange legen
Halten Sie das Stummschaltung-Symbol gedrückt. Das
Symbol ändert sich dadurch in ein Pausieren-Symbol.
Auf die Tastatur zugreifen
Tippen Sie das Tastatur-Symbol an.
Einen weiteren Kontakt in einen Anruf hinzuschalten
Tippen Sie das Plus(+)-Symbol an, wählen Sie den
Kontakt aus der Liste aus und tippen Sie dann die
zugehörige Telefonnummer für einen Anruf an. Ihr
aktuelles Telefonat wird in der Warteschleife gehalten,
während die ausgewählte Nummer angerufen wird.
Während eines Telefonats eine Notiz machen, im Internet Rufen Sie die rechte Funktionsleiste auf, um die
suchen oder Kalender und Kontakte aufrufen
Quicklinks zu öffnen und tippen Sie dann Eine Notiz
machen, Silk-Browser, Kalender oder Kontakte an.
Eine App während eines Telefonats verwenden
70
Drücken Sie die Startseite-Taste und öffnen Sie die
gewünschte App. Um zum Telefonat zurückzukehre,n
Smartphone
Um dies zu tun...
Tun Sie dies...
tippen sie die Leiste am oberen Bildschirmende an, mit
der Nachricht Zu Anruf zurückkehren.
Einen zweiten eingehenden Anruf beantworten
•
Tippen Sie Halten und Antworten an, um das
aktuelle Telefonat zu halten und den eingehenden
Anruf zu beantworten.
•
Tippen Sie Beenden und Antworten an, um das
aktuelle Telefonat zu beenden und den eingehenden
Anruf zu beantworten.
•
Tippen Sie Ablehnen an, um den eingehenden Anruf
abzulehnen und an die Mailbox zu senden.
TippWenn Sie Halten und Antworten antippen können
Sie auch Zusammenführen antippen, um mit beiden
Anrufern in einem Gespräch zu sprechen.
Notruf
im Notfall können Sie von Ihrem Fire Phone den Notruf auch erreichen, wenn Ihr Fire Phone gesperrt ist.
Tippen Sie vom PIN-Eingabebildschirm aus Notruf an.
WichtigDamit Sie einen Notruf von Ihrem Fire Phone aus machen können, muss Ihr Mobilfunkdienst aktiviert sein.
einige Mobilfunknetzwerke akzeptieren eventuell keine Notrufe vom Fire Phone aus, wenn diese nicht aktiviert sind,
keine SIM-Karten haben oder wenn die SIM-Karte gesperrt ist, oder nicht kompatibel mit einem bestimmten
Mobilfunknetzwerk ist.
Visual Voicemail
Mit der visual Voicemail können Sie problemlos Ihre Nachrichten als Liste aufrufen und auswählen, welche
Sie anhören oder löschen möchten. Eine orangefarbenes Kennzeichen auf Ihrem Voicemail-Symbol
innerhalb der Smartphone-App zeigt Ihnen an, wie viele ungehörte Nachrichten Sie aktuell haben.
HinweisSie können Ihre Voicemail-Nachrichten und Einstellungen auf aufrufen, wenn Sie die Zahl 1 in der Tastatur
Ihres Fire Phone angetippt halten. Dadurch wird Ihre Voicemailnummer angerufen und dann folgen
Sprachanleitungen.
So richten Sie Ihre visual Voicemail ein:
1. Tippen Sie von der Smartphone-App aus das Voicemail-Symbol an.
2. tippen Sie Voicemail anrufen an und folgen sie den Anleitungen zur Einrichtung einer Voicemail PIN.
Wählen Sie eine Voicemail-Begrüßung aus oder nehmen Sie eine eigene auf.
3. Nachdem der Anruf beendet wurde, geben Sie Ihre Voicemail PIN ein und tippen Sie Weiter an, um
die Einrichtung Ihrer visuellen Voicemail abzuschließen.
So verwalten Sie Ihre Voicemail:
Gehen Sie dazu wie folgt vor:
Versuchen Sie Folgendes:
Eine Voicemail-Nachricht anhören
Tippen Sie eine Nachricht ein und tippen Sie dann das
Wiedergabe-Symbol an.
Eine Nachricht löschen
-Symbol.
Tippen Sie auf den Termin und anschließend auf
Löschen.
71
Smartphone
Gehen Sie dazu wie folgt vor:
Versuchen Sie Folgendes:
Alternativ dazu können Sie auch eine Nachricht gedrückt
halten und anschließend Voicemail löschen antippen.
Gelöschte Nachrichten verwalten
Tippen Sie gelöschte Nachrichten am Ende der
Nachrichtenliste an, und tippen Sie dann eine Nachricht
an, um diese anzuhören. Um das Löschen einer
Nachricht rückgängig zu machen, halten Sie die
Nachricht angetippt und tippen Sie Voicemail löschen
rückgängig machen an. Um eine Nachricht permanent
zu löschen, tippen Sie nun erneut Löschen an.
Ihre Begrüßung aktualisieren
Tippen Sie das Mikrofon-Symbol an. Wählen Sie aus
diese Optionen aus:
•
Tippen Sie Anpassen an, um eine persönliche
Begrüßung aufzunehmen Tippen Sie Aufnahme an,
um aufzunehmen und tippen Sie Stopp an, wenn Sie
fertig sind. Tippen Sie Wiedergabe an, um Ihre
aufgenommene Begrüßung anzuhören.
•
Tippen Sie Standard an, um die Begrüßung Ihres
Mobilfunkanbieters zu nutzen.
Wenn Sie fertig sind, tippen Sie das Häkchen-Symbol am
oberen Bildschirmende an.
Ihr Voicemail-Passwort (PIN) ändern
Verwandte Hilfethemen
Smartphone Einstellungen Seite 73
72
Tippen Sie folgende Optionen an. Einstellungen >
Telefon > Voicemail einrichten > Voicemail-Passwort
Smartphone Einstellungen
Smartphone Einstellungen
Sie können über Ihre Smartphone-Einstellungen Ihre Telefonnummer anzeigen, SMS-Antworten
bearbeiten, Ihr Voicemail-Passwort ändern und Ihren Telefonanbieter kontaktieren.
So greifen Sie auf Ihre Fire Phone-Einstellungen zu:
1. Fahren Sie auf Ihrem Smartphone mit dem Finger von oben nach unten auf dem Bildschirm, um die
Schnellaktionen zu öffnen und tippen Sie das Einstellungen-Symbol an.
2. Gehen Sie in die Einstellungen und tippen Sie Smartphone an.
Einstellung
Beschreibung
Anrufentgegennahme konfigurieren
Schieben Sie den Regler nach rechts, um das Warten auf
Anrufe einzuschalten, während Sie in einem anderen
Telefonat sind.
Anrufer-ID konfigurieren
Tippen Sie Meine Anrufer-ID anzeigen an und wählen
Sie anschließend Netzwerk-Standard, Nummer
verbergen, oder Nummer anzeigen. Ihre Nummer
anzeigen bedeutet, dass der Person, die Sie anrufen,
Ihre Nummer angezeigt wird.
Eingehende Anrufe weiterleiten
Schieben Sie den Regler nach rechts, um
Anrufweiterleitung einzuschalten und geben Sie dann die
Telefonnummer ein, an die Sie eingehende Anrufe
weiterleiten möchten.
Die SMS-Antworten bearbeiten
Zeigen Sie die SMS-Nachrichten an, die verfügbar sind,
um an eingehende Anrufer gesendet zu werden, anstatt
den Anruf entgegenzunehmen. Tippen Sie eine Nachricht
an, um diese zu personalisieren.
Ihre Telefonnummer anzeigen
Hier können Sie Ihre eigene Nummer anzeigen lassen.
Die Voicemail einrichten
Hier können Sie Ihre Voicemailnummer anzeigen und Ihr
Passwort bearbeiten.
Kontaktieren Sie Ihren Internetanbieter
Tippen Sie Kundenservice oder Telefonauskunft an,
um mit einem Mitarbeiter der Deutschen Telekom
verbunden zu werden. Tippen Sie Meine Rechnung
bezahlen an, um Ihre Rechnung per Telefonat zu
bezahlen.
Verwandte Hilfethemen
Klingeltöne & Benachrichtigungen verwalten Seite 14
73
Nachrichten
Nachrichten
Mit der Nachrichten-App können Sie Text-, Foto- und Videonachrichten an kompatible SMS und MMSGeräten versenden und von diesen erhalten.
Gehen Sie dazu wie folgt vor:
Versuchen Sie Folgendes:
Eine Konversation beginnen
1.
Gehen Sie zur Startseite der App und tippen Sie an
der oberen rechten Ecke des Bildschirms das PlusSymbol (+) an.
2.
Geben Sie eine Telefonnummer oder einen Namen
in das An:-Feld oder tippen Sie das Kontakt
hinzufügen-Symbol an, um nach dem Kontakt in
Ihren Kontakten zu suchen.
3.
Geben Sie Ihre Nachricht ein und tippen Sie Senden
an.
HinweisSie können bis zu 10 Empfänger für eine
Gruppennachricht hinzufügen. Gruppennachrichten
werden als MMS verschickt.
Eine Konversation fortsetzen
Tippen Sie eine Konversation aus der Liste an, um diese
zu öffnen. Geben Sie Ihre Nachricht ein und tippen Sie
Senden an.
Fotos anhängen
Hängen Sie ein Foto an, das Sie bereits aufgenommen
haben, indem sie die rechte Funktionsleiste aufrufen und
das Foto auswählen. Sie können auch das KameraSymbol neben der Textbox antippen und Bestehendes
Bild wählen antippen.
Um ein neues Foto aufzunehmen, tippen Sie das
Kamera-Symbol neben dem Textfeld an und wählen Sie
Neues Foto aufnehmen. Tippen Sie Senden an, um das
Bild oder die Bilder zu versenden.
HinweisSie können pro Nachricht bis zu zehn Bilder
einfügen. Nachrichten mit Anhängen werden als MMS
gesendet.
Videos anhängen
74
Tippen Sie das Kamera-Symbol neben dem Textfeld an
und wählen Sie ein Video aufnehmen, um ein Video
aufzunehmen und zu senden. Wählen Sie Aus Album
auswählen, um ein bereits aufgenommenes Video zu
senden. Tippen Sie Senden an, um das Video zu
versenden.
Nachrichten
Gehen Sie dazu wie folgt vor:
Versuchen Sie Folgendes:
HinweisSie können nur ein Video mit einer Größe von
bis zu 1 MB pro Mail anhängen. Das liegt an den
Beschränkungen Ihres Mobilfunkanbieters. Videos, die
größer als 1 MB sind, werden automatisch in eine
niedrigere Auflösung komprimiert. Wenn das Video
anschließend immer noch größer als 1 MB ist, erhalten
Sie die Option, einen kleineren Ausschnitt aus dem Video
zu wählen, oder das Video auf die benötigte Größe mit
dem Trimmer-Symbol am oberen Bildschirmende zu
reduzieren.
Ein-/Ausschalten des MMS (Multimedia Messaging
Services)
Wenn Sie MMS ausschalten, dann werden Sie Fotos,
Videos oder Gruppennachrichten über Textnachrichten
nicht mehr empfangen können.
Um MMS ein- oder auszuschalten:
Eine einzelne Nachricht in einer Konversation
kopieren, löschen oder weiterleiten
1.
Kippen Sie Ihr Handgelenk, um die Schnellaktionen
zu öffnen. Wählen Sie Einstellungen.
2.
Wählen Sie Apps und Kindersicherung > Amazon
App-Einstellungen konfigurieren > Nachrichten.
3.
Tippen Sie auf An/Aus.
Halten Sie die Nachricht angetippt und tippen Sie
anschließend entweder Kopieren, Weiterleiten oder
Löschen an.
HinweisSie können nur eine Nachricht pro Mal löschen,
oder die gesamte Konversation. Halten Sie dafür die
Konversation in Ihrer Inbox angetippt.
Ein Foto in voller Größe ansehen oder ein Foto, das
Sie erhalten haben, speichern
Tippen Sie das Foto an, um es in voller Größe
anzusehen. Tippen Sie Herunterladen an, um das Foto
in Ihrer Foto-App zu speichern oder Freigeben, um ein
Foto über die installierte App auf Ihrem Fire Phone
freizugeben.
Inhalte von einer anderen App senden
Wenn Sie Apps wie den Silk-Browser oder Notizen
verwenden, sehen Sie die Option zur Freigabe. Wählen
Sie vom Freigabe-Menü Nachrichten an.
Konversationen suchen
Tippen Sie Suche oben im Haupt-App-Bildschirm an.
Eine Konversation löschen
Halten Sie die Konversation in der Nachrichtenliste
angetippt und wählen Sie dann Löschen.
Die Kontaktinformationen einer Person einsehen
Innerhalb der App können Sie den Avatar eines
Kontaktes antippen, um die Kontaktübersicht aufzurufen,
die Ihnen auch die verfügbaren Kontaktoptionen wie
Text, Telefon oder E-Mail anzeigt.
•
Wenn sich der Kontakt noch nicht in Ihrer
Kontaktliste befindet, erhalten Sie zusätzlich die
Optionen neuen Kontakt erstellen oder Zu
bestehendem Kontakt hinzufügen.
75
Nachrichten
Gehen Sie dazu wie folgt vor:
Versuchen Sie Folgendes:
•
Wenn es sich um einen bestehenden Kontakt
handelt, wird Ihnen die Option Zu VIPs hinzufügen
sowie Kontakt anzeigen angezeigt.
Tippen Sie innerhalb einer Konversation das PfeilSymbol oben rechts an, um die Empfängerliste
auszuklappen. Tippen Sie auf einen Namen um die
Schnelle Kontakte-Karte zu öffnen.
Alle Namen von Teilnehmern einer
Gruppenkonversation aufrufen.
76
Öffnen Sie die Konversation und tippen Sie das PfeilSymbol oben rechts an, um die Teilnehmerliste
auszuklappen.
Kontakte
Kontakte
Mit der Kontakte-App können Sie Ihre Kontakte von Ihren E-Mail-Konten, Facebook, weiteren AmazonGeräten und Diensten importieren und synchronisieren, hinzufügen, einsehen und bearbeiten. Von hier
aus können Sie eine Telefonnummer, E-Mail-Adresse oder Postadresse eingeben, um den Kontakt
anzurufen, ihm eine SMS oder eine E-Mail zu schicken, oder den Standort der Adresse in der Map
nachzuschlagen.
Gehen Sie dazu wie folgt vor:
Versuchen Sie Folgendes:
So suchen Sie einen Kontakt:
Tippen Sie das Suche-Symbol an.
So fügen Sie einen Kontakt hinzu:
Tippen Sie das Plus (+)-Symbol an.
So bearbeiten Sie einen Kontakt:
Tippen Sie den Kontakt an und tippen Sie dann das
Bearbeiten-Symbol (Bleistift) an. Tippen Sie das
"Häkchen"-Symbol an, wenn Sie die Bearbeitung
abgeschlossen haben oder tippen Sie X an, um die
Bearbeitung rückgängig zu machen.
So löschen Sie einen Kontakt:
Tippen Sie den Kontakt an und dann das LöschenSymbol.
Kontakte zusammenfügen
Halten Sie einen Kontakt gedrückt und tippen Sie auf
Zusammenfügen. Tippen Sie im Kontakte verbindenFenster auf den Kontakt, den Sie mit dem zuvor
ausgewählten Kontakt verbinden möchten.
So geben Sie einen Kontakt frei:
Halten Sie einen Kontakt gedrückt und tippen Sie auf
Freigeben. Wählen Sie eine installierte App auf Ihrem
Fire Phone aus, wie zum Beispiel die Nachrichten-App,
um Ihren Kontakt über diese App freizugeben.
Den Klingelton für einen Kontakt ändern
Tippen Sie den Kontakt an und tippen Sie dann das
Bearbeiten-Symbol (Bleistift) an. Wählen Sie unter
Telefon-Klingelton und SMS-Klingelton den Klingelton
aus, der bei einem Anruf oder einer SMS dieses
Kontaktes gespielt werden soll.
Einen Kontakt zu Ihrer VIP-Liste hinzufügen
Sie können wichtige Kontakte oder Kontakte, die Sie
häufig kontaktieren, als "VIP" markieren. Gehen Sie in
alle Kontakte, tippen Sie auf das Profilbild eines
Kontaktes und tippen Sie dann Zu VIPs hinzufügen an.
Von einer E-Mailnachrichte, Letzte Anrufe, Voicemail,
oder Nachrichten können Sie das Profilbild neben der
Nummer oder dem Absender antippen und dann
ebenfalls Zu VIPs hinzufügen auswählen.
TippSie können IhreVIPs schnell über die rechte
Funktionsleiste in der Kontakte-App und der SmartphoneApp aufrufen.
Ihre Kontakte importieren
Gehen Sie in alle Kontakte, greifen Sie auf die linke
Funktionsleiste zu und tippen Sie Import/Export an.
77
Kontakte
Gehen Sie dazu wie folgt vor:
Versuchen Sie Folgendes:
•
Import von einer SIM-Karte
1.
Legen Sie die SIM-Karte mit den Kontakten in
das Fire Phone ein.
2.
So öffnen Sie die Kontakte-App:
3.
Öffnen Sie die linke Leiste. Tippen Sie auf
Importieren/Exportieren.
4.
Tippen Sie auf Von SIM-Karte importieren.
Kontakte werden in einer Liste vorgefertigt.
5.
Tippen Sie auf das Überlauf-Menü in der rechten
Ecke. Wählen Sie Alle importieren aus.
HinweisSie müssen alle Kontakte aus der SIM
importieren.
•
Aus Speicher importieren - Importiert neue
Kontakte aus einer .vcf-Datei. Sie können .vcfDateien von einem E-Mail-Konto auf Ihrem Computer
über eine USB-Verbindung auf Ihren Fire Phone
übertragen. Von der Kontakteleiste aus können Sie
auch Einstellungen antippen und ein E-Mail-Konto
hinzufügen, um Ihre E-Mail-Kontakte zu importieren.
HinweisDas Fire Phone importiert automatisch alle
Kontakte in das voreingestellte Konto in der KontakteApp.
Ihre Kontakte exportieren
Auf SIM-Karte exportieren
HinweisEine SIM-Karte kann nur rund 200 Kontakte
speichern. Wenn Sie emhr als 200 Kontakte besitzen,
dann finden Sie unten stehend, wie Sie sie in den
Speicher exportieren können.
1.
Stecken Sie eine SIM-Karte in das Fire Phone.
2.
So öffnen Sie die Kontakte-App:
3.
Öffnen Sie die linke Leiste. Tippen Sie auf
Importieren/Exportieren.
4.
Tippen Sie auf Auf SIM-Karte exportieren. Kontakte
werden nun automatisch auf die SIM-Karte exportiert.
Auf Speicher exportieren
1.
So öffnen Sie die Kontakte-App:
2.
Öffnen Sie die linke Leiste. Tippen Sie auf
Importieren/Exportieren und dann auf Auf
Speicher exportieren.
TippSie können Ihre Kontakte in einem .vcfDokument exportieren. Dann können Sie das .vcfDokument mit dem USB-Kabel von Ihrem Fire Phone
auf Ihren Computer übertragen.
78
Kontakte
Gehen Sie dazu wie folgt vor:
Versuchen Sie Folgendes:
Ihre Kontakte filtern
Tippen Sie von der linken Funktionsleiste aus Alle
Kontakte und amazon-Kontakte oder Kontakte an, die
Sie nur auf Gerät gespeichert haben. Sie können auch
Kontakte von einem Ihrer E-Mail-Konten wie Gmail
antippen.
Ihre Kontakte synchronisieren
Tippen Sie Einstellungen und anschließend KontakteEinstellungen von der linken Funktionsleiste in der
Kontakte-App an.
•
Kontakte synchronisieren - tippen Sie Ein an, um
Amazon-Kontakte automatisch auf anderen AmazonGeräten und Diensten zu synchronisieren.
•
Facebook-Kontakte synchronisieren - Tippen Sie
Ein an, um die Kontakte in Ihrem verknüpften
Facebook-Konto zu synchronisieren. Sie werden
aufgefordert, Ihr Facebook-Konto zu synchronisieren,
wenn dies noch nicht geschehen ist.
•
Andere Kontakte von E-Mail Konten wie Gmail
oder Exchange snychronisieren - Gehen Sie in die
linke Funktionsleiste der Kontakte-App und tippen
Sie Einstellungen an. Wenn Sie bereits ein E-MailKonto hinzugefügt haben, tippen Sie den
Kontonamen von der Liste an. Sie können zwischen
Kalender synchronisieren und Kontakte
synchronisieren hin- und herwechseln.
Verwandte Hilfethemen
Kontakte Einstellungen Seite 79
Kontakte Einstellungen
Tippen Sie in der linken Funktionsleiste der Kontakte-App Einstellungen und anschließend KontakteEinstellungen an.
Einstellung
Beschreibung
Neue Kontakte erstellen:
Richten Sie das Standardkonto ein, in dem neue
Kontakte gespeichert werden sollen.
Kontakte synchronisieren
Kontakte synchronisieren - tippen Sie Ein an, um
Amazon-Kontakte automatisch auf anderen AmazonGeräten und Diensten zu synchronisieren. Wenn Sie
einen Kontakt von Ihrem Fire Phone zu Ihrem AmazonKonto hinzufügen, wird dieser sofort für alle weiteren
Geräte, die auf dieses Amazon-Konto angemeldet sind,
synchronisiert.
Facebook-Kontakte synchronisieren
Wenn diese Einstellung eingeschaltet ist, werden die
Kontakte aus Ihrem verknüpften Facebook-Konto
synchronisiert. Sie werden aufgefordert, Ihr Facebook-
79
Kontakte
Einstellung
Beschreibung
Konto zu synchronisieren, wenn dies noch nicht
geschehen ist.
Sortierung der Kontaktnamen
Anzeigefolge der Kontaktnamen
So synchronisieren Sie Kontakte von Gmail oder
Exchange E-Mail-Konten:
80
Hier können Sie einstellen, ob Ihre Kontakte alphabetisch
nach dem ersten oder zweiten Namen sortiert werden
sollen und in welcher Reihenfolge die Vor- und
Nachnamen angezeigt werde sollen, also entweder
Vorname - Nachname oder Nachname - Vorname.
Tippen Sie in der linken Funktionsleiste der Kontakte-App
Einstellungen an. Wenn Sie bereits ein E-Mail-Konto
hinzugefügt haben, tippen Sie den Kontonamen von der
Liste an. Sie können zwischen Kalender synchronisieren
und Kontakte synchronisieren hin- und herwechseln.
Wenn Sie noch kein E-Mail-Konto hinzugefügt haben,
besuchen Sie:E-Mail Grundlagen Seite 84.
Kalender
Kalender
Die Kalender-App erlaubt Ihnen, synchronisierte Kalender-Events anzuschauen, zu beantworten, zu
löschen, zu ändern und zu erzeugen. Sie können Ihren Kalender über die Agenda-, Tag-, Wochen- oder
Monatsansicht aufrufen.
Sie können Ihre Kalender aus Gmail, Yahoo! Mail, Exchange, Outlook.com (früher Hotmail), Facebook und
weitere auf Ihrem Fire Phone synchronisieren oder einen lokalen Kalender mit dem Amazon Cloud
Kalender nutzen. Wenn Sie mehrere unterstützte E-Mail-Konten eingerichtet haben, sehen Sie alle
Kalender in der Kalender-App.
Gehen Sie dazu wie folgt vor:
Versuchen Sie Folgendes:
Die Kalenderansicht ändern
Tippen Sie die drei Symbole am unteren Bildschirmrand
an, um zwischen Liste, Tag oder Monat zu wechseln.
Rotieren Sie das Gerät, um in die Wochen-Ansicht zu
wechseln.
So rufen Sie Kalender auf oder blenden sie aus:
Falls Sie mehrere E-Mail-Konten mit Ihrem Fire Phone
synchronisieren, können Sie die Kalender auswählen, die
Sie aufrufen möchten. Greifen Sie dafür auf die linke
Leiste zu und setzen Sie neben den Kalendern, die
angezeigt werden sollen, ein Häkchen im zugehörigen
Kästchen.
So sehen Sie sich einen Termin an:
Tippen Sie im Kalender auf den Termin.
Einen Termin erstellen
Tippen Sie das Plus (+)-Symbol an, geben Sie die
Termindetails ein und tippen Sie dann oben das Häkchen
an, wenn Sie fertig sind.
So bearbeiten Sie einen Termin:
Tippen Sie auf den Termin und anschließend auf
Löschen.
HinweisSie können nur Termine bearbeiten, die Sie
zuvor erstellt haben. Sie können keine ExchangeTermine bearbeiten, die ursprünglich auf dem ExchangeServer erstellt wurden.
So löschen Sie einen Termin:
Tippen Sie auf den Termin und anschließend auf
Löschen.
Löschen aller Events des Amazon Cloud Kalenders
1.
Öffnen Sie die linke Leiste und tippen auf die
Einstellungen > Kalendereinstellungen.
HinweisDas Löschen aller Events des Amazon Cloud
Kalenders wird keine Termine oder Veranstaltungen
beeinflussen, die an ein unterstütztes E-Mail-Konto
gebunden sind.
So fügen Sie Facebook-Termine hinzu:
Falls Sie Ihr Facebook-Konto mit Ihrem Kindle Fire
verbunden haben, können Sie Facebook-Termine zu
Ihrem Kalender hinzufügen. Rufen Sie die linke
Funktionsleiste auf, tippen Sie Kalender-Einstellungen
an und schieben sie den Regler neben Facebook-
81
Kalender
Gehen Sie dazu wie folgt vor:
Versuchen Sie Folgendes:
Ereignisse synchronisieren nach rechts, um dies
Einzuschalten.
Auf ein Ereignis antworten
Tippen Sie ein Ereignis an, zu dem Sie eingeladen
wurden udn tippen Sie dann auf Annehmen, Vielleicht,
oder Ablehnen.
TippSie können auch direkt von der Einladungs-E-Mail
aus auf Annehmen, Vielleicht, oder Ablehnen tippemn.
82
E-Mail
E-Mail
In der E-Mail-App können Sie auf Ihr E-Mail-Konto (Gmail, Yahoo! Mail, Exchange und weitere) zugreifen
und diese verwalten.
In diesem Abschnitt
•
Einrichtung der E-Mail Seite 83
•
E-Mail Grundlagen Seite 84
•
E-Mail-Einstellungen Seite 86
Einrichtung der E-Mail
Sie benötigen ein E-Mail-Konto, um Ihre E-Mail-App auf Ihrem Fire Phone zu synchronisieren. Sie können
weitere E-Mail-Konten hinzufügen. Ihre Inbox können Sie als eine kombinierte Inbox aufrufen, oder als
eine Inbox pro E-Mail-Konto. Nachdem Sie Ihr E-Mail-Konto eingerichtet haben, wird sich Ihre E-Mail-App
automatisch mir der Kalender- und Kontakte-App auf Ihrem Fire Phone synchronisieren, wenn diese von
Ihrem E-Mailanbieter unterstützt werden.
Die E-Mail-App unterstützt die meisten POP, IMAP und Exchange-Konten, wie Gmail, Outlook und Yahoo!
Mail und zeigt die Servereinstellungen während des Einrichtungsprozesses automatisch für die meisten EMailanbieter an. Wenn Sie Ihr E-Mail-Konto manuell einrichten müssen, benötigen Sie die E-MailEinstellungen von Ihrem Anbieter.
TippViele E-mailkonten verwenden unterschiedliche Protokolle für das Senden und für das Empfangen von E-Mails.
Wenn Sie sich nicht sicher sind, welches Protokoll für Ihr Konto gilt, wenden Sie sich an Ihren E-Mail-Anbieter für
weitere Informationen.
•
POP ist ein Protokoll, das Anfragen an Ihren E-Mail-Server richtet und alle E-Mails von diesem
Server auf Ihr Gerät herunterlädt. Dadurch werden die Nachrichten vom E-Mail-Server gelöscht, es
sei denn Sie haben andere Anweisungen gegeben.
•
IMAP (Internet Message Access Protocol) - IMAP kontaktiert Ihren E-Mail-Anbieter und
synchronisiert Ihren Posteingang für mehrere Geräte. Mit IMAP bleiben Ihre E-Mailnachrichten und alle
Ordner, die Sie erstellt haben auf dem E-Mail-Server. Wenn Sie Ihre E-Mails durchsuchen, wird diese
Suche auf dem E-Mail-Server durchgeführt. Dadurch wird es leichert für Sie von jedem Gerät oder
Computer auf Ihre E-Mails zuzugreifen.
•
Exchange - Exchange ist ein E-Mail-, Kalender- und Kontakte-Server, der von Microsoft entwickelt
wurde. Exchange wird üblicherweise innerhalb von Unternehmen und Organisationen verwendet.
So erstellen Sie ein Exchange-Konto:
HinweisWenn keine E-Mailkonten zum Gerät hinzugefügt wurden, starten Sie automatisch bei Schritt 3 der folgenden
Schritte.
1.
2.
3.
4.
Greifen Sie in der E-Mail-App auf die linke Funktionsleiste zu und tippen Sie Einstellungen an.
Tippen Sie unter Konten Konto hinzufügen an.
Geben Sie Ihre E-Mail-Adresse ein und tippen Sie auf Weiter.
Wenn Ihr E-Mailkonto nicht erkann wird, sehen Sie den Bildschirm erweiterte Einrichtung.
•
Für POP3 oder IMAP-Konten:
a. Tippen Sie POP3 oder IMAP oben an.
b. Tippen Sie POP3 Server oder IMAP Server an und geben Sie dann die Server-URL ein. Für
POP3 ist dies: pop3.abc.com. Für IMAP ist es smtp.abc.com.
83
E-Mail
c. Tippen Sie Nutzername an und geben Sie Ihren Nutzernamen ein. Dieser ist normalerweise
identisch mit Ihrer E-Mailadresse.
d. Tippen Sie SMTP Server an und geben Sie den ausgehenden SMTP Servernamen ein
(smtp.abc.com).
•
e. Tippen Sie Sicherheitseinstellungen und Ports an.. Überprüfen Sie dass Ihre eingehenden
und ausgehenden Sicherheitseinstellungen korrekt sind. Konsultieren Sie Ihren E-Mailanbieter
für die richtigen Einstellungen.
Für Exchange-Konten:
a. Tippen Sie oben Exchange an.
b. Tippen Sie Exchange Server an und geben Sie die Server-URL ein. exchange.mycompany.com
c. Tippen Sie Nutzername ein und geben Sie Ihren Nutzernamen ein. Dieser ist normalerweise
identisch mit Ihrer E-Mailadresse ohne die Domain-Endung (z.B. tiborkumm statt
[email protected]
d. Tippen Sie Sicherheitseinstellungen und Ports an. Überprüfen Sie dass Ihre eingehenden
und ausgehenden Sicherheitseinstellungen korrekt sind. Konsultieren Sie Ihren E-Mailanbieter
für die richtigen Einstellungen.
HinweisExchange erfordert oft, dass Sie die Gerätepolicies akzeptiert werden, die von Ihrem Administrator
festgelegt werden. Wenn notwendig, werden Sie dazu aufgefordert, die Policies wie Geräte-PIN/Passwort
und Verschlüsselung zu akzeptieren. Folgen Sie den Aufforderungen um Ihr Konto fertig einzurichten.
5. Wenn Sie Ihr E-Mailkonto eingerichtet habe, tippen Sie In Posteingang gehen an, um sofort das Konto
einzusehen
HinweisFalls Sie Schwierigkeiten haben, Ihr E-Mail-Konto einzurichten, müssen Sie die erforderlichen Informationen
möglicherweise bei Ihrem E-Mail-Provider oder Systemadministrator erfragen.
E-Mail Grundlagen
Gehen Sie dazu wie folgt vor:
Versuchen Sie Folgendes:
Eine E-Mail verfassen und senden
1.
Tippen Sie in Ihrem Posteingang auf das Menü
2.
Geben Sie die E-Mailadresse des Empfängers in das
An: Feld ein oder tippen Sie das Kontakt
hinzufügen-Symbol an, um Empfänger
hinzuzufügen.
3.
Geben Sie einen Betreff in der Betreff:-Zeile ein.
Tippen Sie das Anhänge-Symbol an, um ein Foto,
Video oder eine Datei anzuhängen.
4.
Erstellen Sie Ihre Nachrichte im Nachrichten-Bereich.
5.
Wenn Sie fertig sind, tippen Sie das Senden-Symbol
an.
Einen Anhang hinzufügen
TippVideos von einer Größe bis zu 10 MB oder eine
Länge von bis zu zwei Minuten können über die E-MailApp gesendet werden. Wenn Sie ein Video anhängen
möchten, das länger als zwei Minuten beziehungsweise
größer als 10 MB ist, müssen Sie das Video zunächst auf
eine passende Größe oder Länge trimmen. Wählen Sie
dazu das Trimmer-Symbol am oberen Bildschirmende.
Eine E-Mail lesen
84
Wenn Sie eine E-Mail aufrufen, öffnen Sie die rechte
Funktionsleiste, um alle weiteren E-Mails desselben
| E-Mail |
Gehen Sie dazu wie folgt vor:
Versuchen Sie Folgendes:
Absenders in Ihrem Posteingang anzuzeigen. Tippen Sie
eine Nachricht an, um diese zu öffnen.
Während Sie eine E-Mail geöffnet haben und diese EMail eine Einladung in Ihren Kalender beinhaltet, können
Sie über die rechte Funktionsleiste Ihren Kalender
aufrufen, um das genaue Datum und die Uhrzeit dieser
Einladung aufzurufen.
Antworten, Allen Antwoten, Weiterleiten
Tippen Sie das Antworten-Symbol an und anschließend
Eine E-Mail löschen
•
Tippen Sie, während Sie eine E-Mail aufgerufen
haben, das Löschen-Symbol an.
•
Gehen Sie in Ihre Inbox und fahren Sie mit dem
Finger über dem Bildschirm von rechts nach links,
um schnell die Auswahloptionen aufzurufen. Tippen
Sie das Löschen-Symbol an, um die Nachricht zu
löschen.
•
Tippen Sie in Ihrem Posteingang das BearbeitenSymbol an, tippen Sie neben den Nachrichten, die
Sie löschen möchten, das Kästchen an, um ein
Häkchen zu setzen und tippen Sie anschließend
Löschen an.
•
Fahren Sie vom E-Mail-Karussell mit dem Finger auf
dem Bildschirm von rechts nach links auf der
betreffenden E-Mail und tippen Sie Löschen an.
1.
Scrollen Sie zum oberen Ende einer Nachrichtenliste,
eines Ordners oder dem Eingang der Email-App.
2.
In der Suchleiste tippen Sie auf den Pfeil nach unten,
um ein Suchfeld auszuwählen. Die Auswahl enthält
An, Von, Betreff und Alle.
3.
Geben Sie einen Suchbegriff ein. Die Ergebnisse
erscheinen, sobald Sie mit der Eingabe beginnen.
4.
Tippen Sie auf Suchen.
Nach einer E-Mail suchen
Einen Anhang herunterladen
E-Mails mit Anhängen haben ein Büroklammer.
1.
Tippen Sie in Ihrem Posteingang die Nachricht, von
der Sie einen Anhang öffnen wollen, an, und scrollen
Sie zum Anhang runter.
2.
Tippen Sie den Anhang an und warten Sie auf den
Download.
3.
Tippen Sie den Anhang erneut an, um ihn
anzusehen.
4.
Um einen Anhang auf Ihr Gerät herunterzuladen,
halten Sie das Anhang-Symbol angetippt und tippen
Sie anschließend Speichern an.
•
Wenn der Anhang ein Fotos oder ein Video ist,
wird er in Ihrer Foto-Bibliothek gespeichert.
•
Wenn der Anhang ein Dokument in einem
bekannten Format, wie PDF ist, wird er in Ihrer
Dokumente-Bibliothek gespeichert.
85
E-Mail
Gehen Sie dazu wie folgt vor:
Versuchen Sie Folgendes:
•
Wenn der Dateientyp des Anhangs nicht erkannt
wird, wird er in Ihren E-Mailanhängen
gespeichert, auf die Sie von der linken
Funktionsleiste in der Dokumente-Bibliothek
zugreifen können.
Um auf Ihre heruntergeladenen Dokumente zuzugreifen,
tippen Sie Fotos oder Dokumente auf dem
Startbildschirm an.
Wichtige E-Mails markieren
E-Mails als gelesen oder ungelesen markieren
E-Mails löschen
E-Mails verschieben
E-Mails archivieren (nur mit Gmail)
E-Mails labeln (nur mit Gmail)
Fahren Sie in Ihrem Posteingang auf einer Nachricht mit
dem Finger nach links, um diese zwei Schnelloptionen
aufzurufen:
1.
Löschen
2.
Archivieren (Gmail), Verschieben (IMAP und
Exchange), oder als ungelesen markieren (POP3).
Sie können auch Bearbeiten antippen, das Kästchen
neben einer oder mehrerer Nachrichten antippen und
dann entweder Löschen, Archivieren, Verschieben,
Markieren, Als gelesen markieren, oder Als ungelesen
markieren auswählen.
HinweisSie sehen eventuell mehr Optionen, wenn Ihr EMailanbieter mehr Optionen so wie Labels (bei Gmail)
anbietet.
E-Mail-Einstellungen
Sie können die Nachrichtentextgröße ändern, Anhänge automatisch über WLAN herunterladen, Ihre
Nachrichten als Konversation organisieren, E-Mail-Benachrichtigungen einrichten und vieles mehr.
So greifen Sie auf Ihre Einstellungen zu: Öffnen Sie die linke Funktionsleiste und tippen Sie Einstellungen
und > E-Mail-Einstellungen an.
86
Einstellung
Beschreibung
Standard-Textgröße
Die Standardtextgröße für Ihre eingehenden und
ausgehenden E-Mails ändern
Eingebettete Bilder anzeigen
Bilder in eingehenden E-Mails anzeigen.
Anhänge automatisch über WLAN herunterladen
Laden Sie Anhänge in eingehenden E-Mails automatisch
herunter, wenn Ihr Fire Phone über WLAN verbunden ist.
Ursprüngliche Nachricht in Antworten einschließen
Schließen sie die ursprüngliche E-Mailnachricht in Ihre
Antworten mit ein.
Nach dem Löschen
Nachdem Sie eine Nachricht gelöscht haben, können Sie
auswählen, ob Sie automatisch zur nächsten, neueren
Nachricht, älteren Nachricht, oder zur gesamten
Nachrichtenliste gehen möchten.
Konversationseinstellungen
Wählen Sie aus, ob Sie Ihre E-Mails in Konversationen
gruppieren möchten. Sie können auch Ihre gesendeten
E-Mail
Einstellung
Beschreibung
E-Mails und Ihre E-Mailentwürfe in die Konversationen
einfügen.
HinweisDie Konversationsansicht ist standardmäßig
eingeschaltet.
E-Mail-Benachrichtigungseinstellungen
So können Sie Ihre Benachrichtigungseinstellungen
verwalten:
•
Benachrichtigungen - Zeigen Sie die Vorschau von
eingehenden Nachrichten in den Schnellaktionen an.
•
Banner - Zeigen Sie Banner am oberen
Bildschirmrand an, wenn Sie eine neue E-Mail
erhalten.
•
Ton - Wählen Sie einen bestimmten Ton für neue
eingehende E-Mails aus.
•
Vibration - Aktivieren Sie den Vibrationsalarm für
neue eingehende E-Mails.
87
Medien
Medien
In diesem Abschnitt
88
•
Musik hören Seite 89
•
Fotos und persönliche Videos aufnehmen und freigeben Seite 92
•
Filme und TV-Serien ansehen Seite 96
•
eBooks, Zeitschriften und Zeitungen lesen Seite 97
•
Hörbücher anhören Seite 98
•
Spiele und Apps spielen Seite 99
Musik hören
Musik hören
In diesem Abschnitt
•
Musik kaufen Seite 89
•
Musik herunterladen Seite 89
•
Musik hören Seite 90
Musik kaufen
Kaufen Sie Ihre Lieblingsmusik direkt von Ihrem Fire Phone aus. Entdecken Sie neue Musik über die
Vorschläge in der rechten Funktionsleiste während Sie den Musik-Downloads durchsuchen.
Um in den Amazon Musik-Downloads einkaufen zu können, müssen Sie in Ihrem Amazon-Konto sowohl
eine deutsche Rechnungsadresse als auch eine deutsche Zahlungsart (Bankeinzug oder Kreditkarte)
hinterlegt haben. Wenn Sie einen Amazon-Geschenkgutschein für Ihren Einkauf verwenden, müssen Sie
sich physisch in Deutschland, Österreich oder der Schweiz aufhalten Informationen zu Amazon MusicAbonnements.
HinweisDie Musik-Downloads werden gratis in Ihrer Musikbibliothek gespeichert und nicht auf Ihren begrenzten
Speicherplatz angerechnet. Sie stehen zur Wiedergabe oder Download über jeden PC, Mac oder ein kompatibles
Mobilgerät zur Verfügung. Wenn Sie Musik von Ihrem Computer zur Musikbibliothek auf Ihrem Kindle Fire hinzufügen
möchten, können Sie gratis bis zu 250 Lieder in die Musikbibliothek importieren. Hier erfahren Sie mehr über die
Erweiterung Ihres Importlimits von 250.000 Songs:Informationen zu Amazon Music-Abonnements.
1. Gehen Sie zur Startseite und tippen Sie Musik im Karussell oder App-Raster an.
2. Um Musik zu finden, die Sie kaufen möchten tippen sie das Suche-Symbol an gehen Sie ihren
Suchbegriff ein und tippen Sie auf das Lupensymbol.
3. Tippen Sie auf die Taste, welche den Preis anzeigt. Um Ihren Einkauf zu bestätigen, tippen Sie Kaufen
oder Erhalten an (wenn der Song oder das Album gratis ist):
TippTippen Sie das Cover des Songs an, um eine Hörprobe anzuhören. Tippen Sie auf der Produktdetailseite das
Wiedergabe-Symbol an. Hörbeispiele der Songs sind begrenzt auf 30 Sekunden.
4. Sobald Sie einen Song oder ein Album gekauft haben, können Sie Wiedergabe oder Download
antippen, um in Ihrer Musikbibliothek den Song oder das Album herunterzuladen oder abzuspielen.
Musik herunterladen
Sie können Ihre Musik auf Ihre Fire Phone herunterladen, um Musik auch ohne Internetverbindung auf
Ihrem Fire Phone anhören zu können. Außerdem reduzieren Sie dadurch den Verbrauch Ihrer mobilen
Daten.
1. So laden Sie ein Album, eine Playliste oder einen Song von der Cloud herunter:
a. Öffnen Sie die linke Funktionsleiste und filtern Sie zu Ihrer Musikbibliothek.
b. Halten Sie ein Album, eine Playliste oder einen Song angetippt und tippen Sie im Pop-Up-Menü
Herunterladen an.
Wenn der Download vollständig abgeschlossen ist, können Sie den Song auch dann anhören, wenn Ihr
Fire Phone nicht drahtlos verbunden ist.
Prime Music auf dem Fire Phone
Wenn Sie eine gültige Amazon Prime-Mitgliedschaft haben, können Sie Songs, Alben und Playlisten aus
dem Prime Music Katalog auf Ihrem Fire Phone anhören.
89
Musik hören
Hinweis Prime Music ist eine separate App in der Fire Phone Musik-App und enthält keine Funktionen wie X-Ray
für Musik.
1. So laden Sie die Prime Music-App herunter:
a. Gehen Sie zur Startseite, drücken Sie die Startseite-Taste, um in die Appraster-Ansicht zu
wechseln. Sie können auch mit dem Finger über den Bildschirm nach oben fahren.
b. Tippen Sie in der oberen linken Ecke Cloud an.
c. Tippen Sie Prime Music an.
Die App wird auf Ihr Fire Phone heruntergeladen.
2. So können Sie einen Prime Music Song, ein Album oder eine Playlist anhören.
a. Tippen Sie Prime Music an.
b. Fahren Sie vom linken Bildschirmrand nach rechts und wählen Sie Prime Music oder Prime
Playlisten.
c. Wählen Sie die Musik aus, die Sie in Ihre Musikbibliothek hinzufügen möchten. Gültige Titel werden
mit dem Prime Badge angezeigt.
d. Tippen Sie + Hinzufügen (für Songs), + Album zu Bibliothek hinzufügen (für Alben) oder +
Playlist zu Bibliothek hinzufügen (für Playlisten) an. Nachdem Sie die Musik hinzugefügt haben,
tippen Sie in Bibliothek (für Songs), Album in Bibliothek ansehen, oder Playliste in Bibliothek
ansehen an, um zu Ihrer Musikbibliothek zu gehen und die Musik wiederzugeben.
Verwandte Hilfethemen
Über Prime Music
Musik hören
Öffnen Sie die Musik-App, um Musik aus der Cloud oder direkt von Ihrem Smartphone zu hören. Musik, die
Sie kürzlich angehört haben, erscheint auch auf der Startseite im Karussell für einen schnellen Zugriff.
Ausgehend von der linken Statusleiste auf der Startseite, tippen Sie Musik an. Sobald Sie in Ihrer
Musikbibliothek sind, tippen Sie ein Album an, um dieses zu öffnen und tippen Sie dann einen Song an,
um ihn abzuspielen. Sie können auch auf die linke Funktionsleiste zugreifen, um Ihre Musik nach
Künstler, Album, Song oder Genre zu sortieren.
Sie können die Wiedergabe wie folgt steuern, während Sie Musik anhören:
Symbol
Beschreibung
Zum vorherigen Song wechseln.
Zum nächsten Song wechseln.
Setzt die Wiedergabe des Songs fort.
90
Musik hören
Den Song pausieren
Tippen Sie einmal an, um alle Songs in dem Album oder der Wiedergabeliste abzuspielen. Tippen Sie
zweimal an, um den aktuellen Song immer wieder zu wiederholen.
Gehen Sie in einem Album oder in einer Playlist auf Shuffle.
Tipp
•
Das Musik-Streamen von der Cloud funktioniert am besten über eine stabile WLAN-Verbindung. Eine Pufferung
oder Pause während des Ladens oder Abspielens von Musik wird im Allgemeinen von einer langsamen
Internetverbindung verursacht.
•
Die Schalter für Pause, Wiedergabe und Überspringen werden auf dem Sperrbildschirm angezeit, wenn Musik
abgespielt wird.
91
Fotos und persönliche Videos aufnehmen und freigeben
Fotos und persönliche Videos aufnehmen und
freigeben
In diesem Abschnitt
•
Fotos und persönliche Videos aufnehmen Seite 92
•
Fotos ansehen, bearbeiten und freigeben Seite 94
•
Fotos und persönliche Videos aus der Cloud herunterladen Seite 95
Fotos und persönliche Videos aufnehmen
Sie können über die Kamera auf Ihrem Fire Phone Fotos und Videos aufnehmen. Alle Fotos und Videos,
die Sie mit Ihrer Fire Phone Kamera aufnehmen, können Sie automatisch in Ihrem Cloud Drive speichern.
HinweisDie Fotos von Ihrem Fire Phone werden nicht zu Ihrem Cloud Drive Speicherplatz gezählt. Der automatische
Foto-Upload wird auf Ihren Cloud Drive Speicher angerechnet und ist standardmäßig eingeschaltet. Wenn Sie nicht
möchten, dass Ihre Videos automatisch in Ihrem Cloud Drive gespeichert werden, rufen Sie die linke Funktionsleiste
auf, tippen Sie Fotos und anschließend Einstellungen an. Schieben Sie den Regler neben Automatisch speichern
nach links, um die Funktion Auszuschalten. Dadurch werden keine Fotos oder Videos mehr automatisch in Ihren
Cloud Drive hochgeladen.
Wenn Sie Ihre Speicherplatzbegrenzung für den Cloud Drive erweitern, Sie können weiterhin zuvor
hochgeladen Videos ansehen und abspielen.
Um die Kamera zu starten, tippen Sie das Kamera-Symbol vom Karussell oder App-Raster auf der
Startseite an.
Symbol
Beschreibung
Kamera /
Video
Wechseln Sie zum Kamera- oder Video-Modus.
Blitzlicht
Den Kamerablitz ein- oder ausschalten oder auf automatisch einstellen.
Vordersei Zwischen der Nutzung von rückseitiger und Frontkamera wechseln.
tig /
rückseitig
92
| Fotos und persönliche Videos aufnehmen und freigeben |
Blende
Ein Foto aufnehmen. Sobald Sie ein Foto gemacht haben, erscheint eine Vorschau des Bildes, die Sie
antippen können, um es zu speichern oder zu löschen. Sie können diese Funktion ausschalten, indem
Sie das Einstellungen-Symbol antippen und anschließend Aus neben Bildvorschau wählen.
Tipps:
Aufnahm
e
•
Die Kamera ist standardmäßig auf Fokussieren im Bildschirmmittelpunkt eingestellt, es sei denn es
wird ein Gesicht im Bild entdeckt, das durch Einkreisung markiert wird. Tippen Sie auf den
Bildschirm, um eine ausgewählte Stelle zu fokussieren. Alternativ dazu können Sie auch eine
beliebige Stelle auf dem Bildschirm angetippt halten und den Fokus auf diese Stelle festlegen.
•
Für die Zoom-Funktion berühren Sie den Bildschirm mit zwei Fingern.
•
Drücken und halten Sie die Blende, um einen ganzen Stoß Bilder einzufangen.
Ein Video aufnehmen. Eine Zeitanzeige erscheint mit der Aufnahmezeit des Videos. Tippen Sie den
Schalter erneut, um die Aufnahme zu beenden.
Tipps:
Einstellu
ngen
•
Um hinein oder heraus zu zoomen, drücken Sie die Lautstärke-Buttons auf der Rückseite des
Gerätes oder nutzen Sie zwei Finger auf dem Bildschirm während der Aufnahme.
•
Um Bilder während einer Videoaufnahme einzufangen, tippen Sie auf das Blenden-Symbol, das in
der linken Ecke des Bildschirms während der Aufnahme erscheint.
•
Die Kamera ist standardmäßig so eingestellt, dass sie die Bildschirmmitte fokussiert, es sei denn ein
Gesicht wird erkannt, welches per Einkreisung markiert wird. Tippen Sie auf den Bildschirm, um eine
ausgewählte Stelle zu fokussieren. Alternativ dazu können Sie auch einen beliebigen Punkt auf dem
Bildschirm antippen, um den Fokus auf diesen Punk festzulegen.
Die Kameraeinstellungen ändern Die Einstellungen beinhalten zurzeit High Dynamic Range (HDR) oder
Bildbewertung:
•
HRD wird verwenden, wenn es sehr helle Punkte und dunkle Schatten in einer Aufnahme gibt, zum
Beispiel ein Subject vor einem Fenster an einem sonnigen Tag.
•
Mit der Bildbewertung wird von jedem Foto direkt nach der Aufnahme eine Vorschau angezeigt.
Dadurch können Sie Bilder, die Sie nicht mögen, sofort löschen.
TippDie High Dynamic Range (HDR) Einstellungen nehmen mehrere Bilder von unterschiedlichen
Winkeln auf. Alle drei Bilder werden dann zu einer einzelnen Aufnahme zusammengefügt, die helle und
dunkle Regionen in proportionierten Anteilen in einem Bild wiedergibt.
Die Einstellungen beinhalten noch zwei Modi. Linsenraster und Panorama. Weiter unten erhalten Sie
dazu mehr Informationen.
Eine
Vorschau
Ihres
letzten
Fotos untenlink
s
Wenn Sie die Kamera verwenden, tippen Sie die Vorschau Ihres letzten Fotos an, um Ihre Filmrolle zu
öffnen.
Linsenra
ster
Mit dem Linsenraster-Modus können Sie 3- Bilder aufnehmen und zusammenfügen, um ein sich
bewegendes Bild zu schaffen. Das Ergebnis ist ein sehr schnelles Video oder ein 360 Grad Video um ein
starres Objekt herum. Für Hilfe mit jeder Aufnahme für einen nahtlosen Übergang erscheint ein
halbtransparentes Bild der vorigen Aufnahme über dem Anzeigefinder.
Von der Filmrolle aus können Sie Fotos oder Videos einzeln oder mehrere freigeben, löschen oder
bearbeiten oder Weitere Informationen finden Sie im Abschnitt Fotos ansehen, bearbeiten und freigeben
Seite 94.
93
Fotos und persönliche Videos aufnehmen und freigeben
TippDie Fotos-App konvertiert Bilder im Linsenrasterformat in animierte .gif-Dateien, die Sie als MMS
oder E-Mail versenden können.
Panorama Die Panorama-Funktion fügt viele Bilder zu einem zusammen, um ein horizontales oder vertikales
Gesamtbild zu schaffen.
Tipp Diese Funktion funktioniert am besten im Freien.
Fotos ansehen, bearbeiten und freigeben
Sämtliche Fotos, die Sie auf Ihren Amazon Cloud Drive hochladen, auf Ihr Fire Phone über ein USB-Kabel
übertragen, von Facebook importieren oder mit der Frontkamera aufnehmen, können auf Ihrem Gerät
angeschaut werden.
WichtigPersönliche Videos von Ihrem Cloud Drive dürfen die Länge von 20 Minuten nicht überschreiten, um sie auf
Ihrem Fire Phone zu streamen. Wenn Sie ein persönliches Video, das länger als 20 Minuten ist, auf Ihrem Fire Phone
ansehen möchten, übertragen sie es am Besten von Ihrem Computer über ein Micro-USB-Kabel auf Ihr Fire Phone.
Persönliche Videos mit Digitalem Rechtemanagement (DRM) können nicht auf dem Fire Phone angesehen werden.
1. So können Sie Fotos und persönliche Videos freigeben:
a. Ausgehend von der linken Statusleiste auf der Startseite, tippen Sie Apps an. Alternativ dazu
können Sie auch das Fotos-Symbol vom Karussell oder der App-Kachelansicht antippen.
b. Greifen Sie auf die linke Funktionsleiste zu und wählen Sie aus folgenden Optionen:
•
Alle - Lassen Sie sich Fotos und persönliche Videos anzeigen, die auf Ihrem Gerät oder im
Cloud Drive gespeichert sind.
•
Videos – Sehen Sie persönliche Videos an, die auf Ihrem Gerät oder im Cloud Drive gespeichert
sind.
•
Kamera - Rufen Sie Fotos und Videos auf, die Sie mit Ihrer Kindle Fire-Kamera aufgenommen
haben.
•
Gerät - Rufen Sie Fotos und Videos auf, die Sie mit Ihrer Fire Phone-Kamera aufgenommen
haben, die Sie auf Ihren Kindle Fire heruntergeladen haben oder die Sie aus dem Internet oder
aus E-Mailanhängen heruntergeladen haben.
Cloud Drive - Rufen Sie Fotos und Videos auf, die im Cloud Drive gespeichert sind.
c. Folgendes können Sie tun, währen Sie Ihre Fotos und persönlichen Videos ansehen:
•
•
Zoomen - Ziehen Sie zwei Finger auf dem Bildschirm auseinander, um hineinzuzoomen und
zwei Finger aufeinander zu, um herauszuzoomen.
•
Ihre Fotos und Videos in Kachelansicht ansehen - Rotieren Sie Ihr Fire Phone vertikal, um
das Hochformat aufzurufen.
•
Ihre Fotos und Videos in Mosaikansicht ansehen - Rotieren Sie Ihr Fire Phone vertikal, um
das Hochformat aufzurufen.
•
Ein persönliches Video abspielen- Tippen Sie auf Jetzt ansehen.
2. So bearbeiten Sie Ihre Fotos:
a. Während Sie ein Foto aufgerufen haben, tippen Sie das Foto an, um die Statusleiste am unteren
Bildschirmrand aufzurufen. Tippen Sie dann das Bearbeiten-Symbol an, um den Foto-Editor zu
öffnen.
b. Scrollen Sie durch die Kategorien am unteren Bildschirmende. Tippen Sie eine der Kategorien an,
um auf die Werkzeuge zur Bearbeitung zu gelangen. Tippen Sie ein Werkzeug an, um es zu
verwenden.
c. Wenn Sie fertig mit der Bearbeitung Ihres Fotos sind, können Sie auf Anwenden tippen, um Ihre
Änderungen zu speichern. Wenn Sie beschlossen haben, dieses Werkzeug nicht zu verwenden,
94
| Fotos und persönliche Videos aufnehmen und freigeben | fahren Sie mit dem Finger von unten nach
oben über den Bildschirm, um zum Foto-Editor zurückzukehren.
d. Wenn Sie fertig mit der Verwendung des Foto-Editors sind, tippen Sie Fertig.
3. So können Sie Fotos und persönliche Videos freigeben:
a. Wenn Sie ein Foto aufgerufen haben, tippen Sie das Foto an, um am unteren Bildschirmende die
Statusleiste anzuzeigen. Tippen Sie nun Freigeben an.
b. Wählen Sie eine der Optionen aus, um das Foto via E-Mail, SMS oder über eines Ihrer sozialen
Netzweke freizugeben.
HinweisDie Videos dürfen eine Größe von einem MB nicht überschreiten. Diese Beschränkung wird von Ihrem
Mobilfunkanbieter festgelegt. Größere Videos werden automatisch komprimiert. Wenn die Videos dennoch zu
groß sind, werden Sie dazu aufgefordert, die Größe weiter zu reduzieren.
Fotos und persönliche Videos aus der Cloud herunterladen
sie können Ihre Fotos und persönlichen Videos von Ihrem Cloud Drive-Konto auf Ihr Fire Phone
herunterladen.
1. Ausgehend von der linken Statusleiste auf der Startseite, tippen Sie Apps an. Alternativ dazu können
Sie auch das App-Shop-Symbo vom Karussell oder der App-Kachelansicht antippen.
2. Öffnen Sie die linke Funktionsleiste und tippen Sie Cloud Drive an.
Fotos oder Videos, die in Ihrem Cloud Drive gespeichert sind, werden Ihnen hier angezeigt.
3. Drücken und halten Sie ein Foto oder Video und tippen Sie auf Download.
4. Öffnen Sie die linke Funktionsleiste und tippen Sie "Gerät" an, um Ihre heruntergeladenen Fotos oder
Videos aufzurufen.
HinweisUm die ursprünglichen Fotos und Videos herunterzuladen, die Sie in Ihren Cloud Drive hochgeladen
hatten, gehen Sie zu www.amazon.de/clouddrive von Ihrem Computer. https://www.amazon.de/clouddrive
95
Filme und TV-Serien ansehen
Filme und TV-Serien ansehen
Sie können Filme oder Serien von Amazon Instant Video und/oder Prime Instant Video-Titel mit einer
Amazon Prime-Mitgliedschaft auf Ihren Fire Phone streamen.
WichtigNormale Datengebühren fallen beim Zugriff auf Prime Instant Video und andere digitalen Inhalte über das
Mobilfunknetzwerk an.
1. So können Sie sich Amazon Instant Videos oder TV-Serien ansehen, die Sie gekauft oder sich
ausgeliehen haben:
a. Greifen Sie auf die linke Funktionsleiste zu und überprüfen Sie dass der Regler neben Ihre VideoBibliothek auf Cloud eingestellt ist. Tippen Sie Ihre Video-Bibliothek an, um alle Videos
anzusehen, die Sie gekauft oder ausgeliehen haben.
b. Wählen Sie Filme oder TV aus, um Titel zum Streamen oder Herunterladen zu suchen.
•
•
Um ein Video zu streamen, tippen Sie den Titel des Videos an, das Sie ansehen möchten und
anschließend auf Jetzt ansehen oder Fortfahren, wenn Sie es zuvor bereits begonnen hatten.
Somit beginnt das Streamen des Filmes bzw. der TV-Serie.
Über das Antippen der Herunterladen-Schaltfläche können Sie das Video herunterladen.
2. So können Sie sich Prime Instant Videos oder TV-Serien ansehen:
a. Gehen Sie auf die Video-Startseite, navigieren Sie zu einem Prime-Karussell wie "Kürzlich zu Prime
hinzugefügt" oder "Top Prime Filme und Serien".
b. Suchen Sie den Film oder die TV-Serie aus, die Sie ansehen möchten.
c. Wählen Sie Videocover aus, um mit dem Streamen des Films oder der TV-Serie ohne zusätzliche
Kosten zu beginnen.
•
•
Um mit dem Streamen eines Videos zu beginnen, tippen Sie den Titel des entsprechenden Videos
an und anschließend auf Jetzt Ansehen. Wenn Sie es zuvor bereits begonnen hatten, tippen Sie
auf Fortfahren, um mit dem Streamen fortzufahren.
Über das Antippen der Herunterladen-Schaltfläche können Sie Ihr Video herunterladen.
HinweisNicht alle im Amazon Instant Video-Shop erhältlichen Videos sind im Prime Instant Video-Katalog
verfügbar. Mit einer aktiven Amazon Prime Mitgliedschaft können Sie alle Videos, die bei Prime Instant Video
verfügbar sind, streamen und Videos, die im Prime Instant Video Katalog verfügbar sind, auswählen.
Verwandte Hilfethemen
Über Amazon Instant Video
96
eBooks, Zeitschriften und Zeitungen lesen
eBooks, Zeitschriften und Zeitungen lesen
In diesem Abschnitt
•
Kindle-Inhalte kaufen und herunterladen Seite 97
•
Zugriff auf Ihre Kindle-Bibliothek Seite 97
Kindle-Inhalte kaufen und herunterladen
Sie können Inhalte im Kindle-Shop kaufen und direkt auf Ihr Fire Phone herunterladen. Inhalte können
eBooks, Zeitschriften, Zeitungen oder anderes digitales Lesematerial sein.
1. So besuchen Sie den Kindle-Shop: Tippen Sie das Bücher-Symbol, das -Symbol oder das
Hörbücher-Symbol vom Karussell oder dem App-Raster an und tippen Sie dann auf das EinkaufenSymbol.
2. Wenn Sie einen Titel gefunden haben, der Sie interessiert, können Sie eine der folgenden Optionen
wählen:
•
•
Tippen Sie die Kaufen für...-Taste an, um einen Titel oder eine Ausgabe zu kaufen.
Abonnieren, um eine Zeitung oder Zeitschrift zu abonnieren.
TippTippen Sie auf Leseprobe senden, um den Anfang eines eBooks kostenlos herunterzuladen. Am Ende der
Leseprobe, tippen Sie Kaufen für... an, um das gesamte Buch oder die gesamte Ausgabe zu kaufen. Wenn Sie
ein eBook von der Leseprobe aus kaufen, wird es automatisch auf der zuletzt geöffneten Seite fortgesetzt.
Leseproben, die Sie herunterladen, werden nicht wie vollständige Kindle eBooks in der Amazon Cloud gespeichert
und werden nicht zwischen Ihren Kindle-Geräten und gratis Kindle Lese-Apps synchronisiert.
Nachdem Sie Kindle-Inhalte gekauft haben, werden diese automatisch auf Ihr Gerät heruntergeladen. Der
Inhalt wird auch in Ihrer Kindle-Bibliothek gespeichert, sodass Sie ihn auf andere Kindle-Geräte oder
Kindle Lese-Apps, die bei demselben Konto registriert sind, herunterladen können.
Einige Zeitschriften und Zeitungen sind als interaktive Apps verfügbar. Suchen Sie nach dem Titel der
Zeitung oder der Zeitschrift im Amazon App-Shop, um die App herunterzuladen sowie Informationen zum
Kauf und zum Abonnement zu erhalten.
Zugriff auf Ihre Kindle-Bibliothek
1. Öffnen Sie auf der Startseite die linke Funktionsleiste, tippen Sie Bücher, Zeitungen und Zeitschriften,
oder Hörbücher an oder tippen Sie das Symbol im App-Raster oder Karussell an, um die Inhalte aus
Ihrer Kindle-Bibliothek aufzurufen.
2. Tippen Sie nun einen Titel an, um diesen auf Ihr Gerät herunterzuladen.
Hinweis Bereits heruntergeladene Inhalte sind mit einem Häkchen versehen. So öffnen Sie Ihre Zeitungoder Zeitschriften-App: tippen Sie das App-Symbol im Karussell oder im App-Raster an.
3. Über die rechte Funktionsleiste erhalten Sie Empfehlungen, basierend auf Ihren zuletzt gekauften
Inhalten.
4. Über die linke Funktionsleiste können Sie das Kageorienmenü öffnen.
•
•
Öffnen Sie Ihre Bücher oder Sammlungen.
Wenn Sie unter einer der Optionen Einkaufen antippen, können Sie neue Inhalte kaufen. Zum
Beispiel Shop, Kindle Singles, Kindle Leihbücherei und vieles mehr.
97
Hörbücher anhören
Hörbücher anhören
In der Hörbuch-Bibliothek auf Ihrem Fire Phone können Sie Hörbücher bei www.audible.de ansehen,
kaufen und abspielen).
1. Ausgehend von der linken Statusleiste auf der Startseite, tippen Sie Hörbücher an. Alternativ dazu
können Sie auch vom Karussell oder der App-Kachelansicht aus das Hörbücher-Symbol und
anschließend das Shop-Symbol antippen.
2. Tippen Sie das Lupen-Symbol an, um nach einem bestimmten Titel zu suchen. So können Sie Ihre
Suche eingrenzen: Öffnen Sie die linke Funktionsleiste und wählen Sie eine Kategorie, wie zum
Beispiel Audible Bestseller aus.
3. Tippen Sie auf einen Titel, um eine Hörprobe abzuspielen, mehr über ihn zu erfahren und die
Kaufoptionen aufzurufen.
a. Wenn Sie Audible-Mitglied sind, können Sie Hörbücher mit Ihrem verfügbarem Guthaben oder mit
Ihren jeweiligen Abo-Vorteilen kaufen.
b. Falls Sie kein Audible-Mitglied sind, können Sie auf Für 0,00 € sichern tippen, um mehr über die
Audible-Mitgliedschaft und Ihre Abo-Vorteile bei Audible zu erfahren.
c. Wenn Sie einen Titel kaufen möchten, ohne Audible-Mitglied zu werden, tippen Sie auf Für [Preis]€
sichern.
4. Für mehr Informationen zu den Mitgliedsplänen von Audible besuchen Sie www.audible.de/pap.
5. so gehen Sie in Ihre Bibliothek: Greifen Sie auf die linke Funktionsleiste zu und tippen Sie Hörbücher
an. Tippen Sie nun einen Titel an, um diesen auf Ihr Gerät herunterzuladen.
Wenn der Download vollständig abgeschlossen ist, können Sie das Hörbuch auch dann anhören, wenn Ihr
Kindle nicht drahtlos verbunden ist.
Falls Sie Audible-Mitglied sind und Ihre Titel nicht in Ihrer Bibliothek aufgeführt werden, müssen Sie Ihr
Audible-Konto mit Ihrem Amazon-Konto verbinden. Weitere Informationen finden Sie im Abschnitt Audible
Hörbücher.
98
Spiele und Apps spielen
Spiele und Apps spielen
In diesem Abschnitt
•
Spiele & Apps kaufen und herunterladen Seite 99
•
Ihr GameCircle Profil verwlten Seite 100
•
Eine App entfernen Seite 99
Spiele & Apps kaufen und herunterladen
Sie können nach Spielen und Apps im Amazon App-Shop suchen und diese dort kaufen.
Um erfolgreich Apps vom Amazon App-Shop zu kaufen, müssen Sie Ihre 1-Click-Zahlungsart einrichten.
Ihre 1-Click-Zahlungsart muss eine Kreditkarte oder ein Bankkonto sein, die jeweils von einer Bank mit
zulässiger Rechnungsadresse ausgestellt worden sind.
HinweisDeutsche Kunden brauchen keine Kreditkarte, kein Bankkonto oder eine Amazon.de Geschenkkarte, wenn
sie kostenlose Apps kaufen.
1. Ausgehend von der linken Statusleiste auf der Startseite, tippen Sie Apps an. Alternativ dazu können
Sie auch das App-Shop-Symbo vom Karussell oder der App-Kachelansicht antippen.
2. So rufen Sie die App oder das Spiel auf, das Sie kaufen möchten:
Tippen Sie das Lupensymbol an und geben Sie Ihre Suchbegriffe ein. Tippen Sie anschließend das
Lupensymbol erneut an, um die Suche zu starten.
• Um Ihre Suche einzugrenzen, können Sie auf die linke Statusleiste zugreifen und dort Für Sie
empfohlen, Bestseller, oder auch Neuerscheinungen antippen.
3. Tippen Sie die Preis-Schaltfläche an (wenn es sich um einen kostenpflichtigen Artikel handelt) oder
tippen sie GRATIS an, wenn es sich um einen kostenlosen Artikel handelt. Tippen Sie anschließend auf
App beziehen. Den Kauf einer kostenpflichtigen App oder eines kostenpflichtigen Spiels können Sie
über Amazon Coins oder die 1-Click®-Zahlungsart abschließen. Nachdem Sie ein Spiel oder eine App
gekauft haben, wird diese automatisch heruntergeladen und auf Ihr Fire Phone installiert.
4. Tippen Sie auf Öffnen, um sich Ihre App anzusehen. Wenn ein Fenster mit Lizenzbestimmungen
erscheint, lesen Sie diese sorgfältig und tippen Sie anschließend auf Zustimmen, um die
Nutzungsbedingungen zu akzeptieren.
•
TippTippen Sie zweimal die Startseite-Taste an, um über die QuickSwitch-Funktion schnell zwischen den Apps hinund herzuwechseln.
Nachdem Sie ein Spiel oder eine App gekauft haben, wird sich diese in den meisten Fällen automatisch
aktualisieren, sobald der Entwickler eine neue Software-Version freigibt. Wenn ein neuer Zugang für die
App oder das Spiel erforderlich sein sollte, werden Sie aufgefordert, den Amazon App-Shop auf Ihrem
Kindle Fire zu öffnen und die App oder das Spiel manuell zu aktualisieren. Um Ihr Spiel oder Ihre App
manuell zu aktualisieren, greifen Sie im Amazon App-Shop auf die linke Statusleiste zu, und tippen Sie
App-Updates an. Tippen Sie Update neben der App, die Sie aktualisieren möchten, an, oder tippen Sie
Alle Aktualisieren an, um die neueste Version für alle Apps in Ihrem Benutzeronto herunterzuladen.
Eine App entfernen
Sie können gekaufte Spiele und Apps von Ihrem Fire Phone entfernen, um Speicherplatz zu schaffen und
die Startseite Ihres Gerätes zu verwalten. Die Spiele und Apps, die Sie im Amazon App-Shop gekauft
haben, werden automatisch in der Cloud gespeichert und können einfach wieder auf Ihr Gerät
heruntergeladen werden.
•
Sie können ein Element aus dem Karussell entfernen, indem Sie es gedrückt halten und Vom
Karussell entfernen auswählen. Die App wird von Ihrem Karussell entfernt, bleibt aber im App-Raster.
99
Spiele und Apps spielen
•
Sie können ein Element aus dem Karussell entfernen, indem Sie es gedrückt halten und Vom
Karussell entfernen auswählen.
HinweisUm eine App wieder herunterzuladen, tippen Sie Cloud oben am Bildschirm an und tippen Sie dann die
App an, die Sie auf Ihr Gerät herunterladen möchten. Wenn der Download abgeschlossen ist, erscheint ein
Häkchen. Tippen Sie Gerät oben am Bildschirm an, um zu Ihrer Startseite zurückzukehren und auf die App
zuzugreifen.
Ihr GameCircle Profil verwlten
Sie können Erfolge, Leaderboards und gespielte Zeit in einem Spiel direkt auf Ihrem Fire mit Amazon
GameCircle ansehen. Für Spiele, die Whispersync unterstützen, synchronisiert GameCircle Ihre
Spielestatistik, sodass Sie Ihren Fortschritt in anderen GameCircle-fähigen Geräten übernehmen können.
Wenn Sie das erste Mal GameCircle verwenden, erstellen wir automatisch ein öffentliches Profil mit einem
Spitznamen und einem Profilbild für Sie. Ihr Profil, Auszeichnungen und Bestenliste erscheint im
öffentlichen Leaderboards. Sie können Ihr öffentliches Profil über die GameCircle Einstellungen auch
verbergen. Wenn Ihr Profil verborgen ist, können Sie keine Freundschaftsanfragen mehr erhalten oder
machen oder die Profile andere Nutzer ansehen.
Wenn Sie ein GameCircle Spiel öffnen, sehen Sie einen GameCircle Willkommensgruß. Diese Nachricht
zeigt an, welche Dienste die App nutzt. Jeder Dienst wird als Symbol repräsentiert: eine Trophäe für
Leistungen, ein Treppchen für Bestenlisten und ein Synchronisieren-Rad für Whispersync. Für mehr
Informationen tippen Sie die "Willkommen zurück"-Nachricht an, wenn diese erscheint.
•
•
•
•
•
100
Ihre Spiele finden - Gehen Sie von der linken Funktionsleiste auf die Startseite und tippen Sie Spiele
an. Alternativ dazu können Sie auch das App-Shop-Symbol vom Karussell oder App-Raster antippen.
Ihr GameCircle-Profil bearbeiten - Greifen Sie auf die linke Funktionsleiste zu und tippen Sie Mein
Profil an. Tippen Sie Ihr Profilbild an, um ein neues auszuwählen.
Zeigen Sie die gespielte Zeit an, die Bestenlisten und Spielerfolge - Neigen Sie Ihr Smartphone um
Spielerfolge, Statistiken und Abzeichnung, die für die Spiele verfügbar sind, anzuzeigen.
Freunde zu Ihrem GameCircle hinzufügen - Greifen Sie auf die linke Funktionsleiste zu und tippen
Sie Freunde an. Tippen Sie das Plus (+)-Symbol an, um nach den GameCircle-Namen Ihrer Freunde
zu suchen.
GameCircle-Einstellungen - Greifen Sie auf die linke Funkionsleiste zu und tippen Sie Einstellungen
an. Von hier aus können Sie auswählen, ob Sie Ihr öffentliches Profil für Spiele ein- oder ausschalten
möchten.
Einstellungen und Sicherheit
Einstellungen und Sicherheit
In diesem Abschnitt
•
Die Grundeinstellungen Seite 102
•
Die Kindersicherung einrichten Seite 105
•
Passwort oder PIN für die Bildschirmsperre einrichten Seite 106
•
Ihren Gerätespeicher verwalten Seite 107
•
Ihre Sprache und Tastatur anpassen Seite 108
•
Grundlagen zur Tastatur
•
Schützen Sie Ihr Gerät über die Verschlüsselung Seite 111
•
Backup und Wiederherstellung auf Ihrem Fire Phone Seite 112
•
Ihre Geräte verwalten Seite 113
•
Ihr Smartphone auf Werkseinstellungen zurücksetzen Seite 115
•
Hilfe über Mayday erhalten Seite 116
101
Die Grundeinstellungen
Die Grundeinstellungen
Ihr Fire Phone wurde so gestaltet, dass die meisten Konfigurationseinstellungen automatisch sind. Sie
können über das Einstellungen-Menü jedoch Ihre Bildschirmsperre, Klingeltöne, Apps, Internetverbindung
und vieles mehr bearbeiten und ändern.
•
Auf Ihre Einstellungen können Sie auf mehreren Wegen zugreifen.
Fahren Sie auf Ihrem Smartphone mit dem Finger von oben nach unten auf dem Bildschirm, um die
Schnellaktionen-Leiste aufzurufen und tippen Sie das Einstellungen-Symbol an.
• Gehen Sie auf die Startseite und tippen Sie das Einstellungen-Symbol im Karussell oder im AppRaster an.
• Wählen Sie von einer App aus Einstellungen, indem Sie, wenn verfügbar, die linke Funktionsleiste
aufrufen um direkt zu den Einstellungen dieser App zu gehen.
So navigieren Sie im Einstellungen-Menü:
•
•
•
•
•
•
•
•
Tippen Sie in das Suchfeld, um Suchbegriffe einzugeben. Sie können innerhalb der Einstellungen
suchen, oder auch überall sonst auf Ihrem Smartphone.
Tippen Sie eine Überschrift an, um den Text darunter aufzuklappen.
Tippen sie auf das Dreieck-Symbol am oberen Ende an, um alle Rubriken gleichzeitig zu erweitern
oder zu schließen.
Über die rechte Statusleiste können Sie sich Ihre kürzlich verwendeten Einstellungen anzeigen
lassen.
Über die linke Statusleiste erhalten Sie zusätzliche Hilfeoptionen.
Von der linken Funktionsleiste aus können Sie auch zwischen den Versionen Klassisch und
Detailliert des Einstellungen-Menüs hin- und herwechseln. Standardmäßig ist die Option Klassisch
ausgewählt.
Wichtig Auf unseren Hilfeseiten beziehen wir uns auf die klassischen Menüoptionen.
Die Ansicht "Klassisch" der Einstellungen beinhaltet Folgendes:
Anschluss
Beschreibung
WLAN-Netzwerke
Verbinden Sie sich mit WLAN, aktivieren Sie den
Flugmodus, pairen Sie Bluetooth-Geräte, sehen Sie Ihren
Datenverbrauch, richten Sie einen WLAN-Hotspot ein.
Weitere Informationen finden Sie im Abschnitt
Verbindung Seite 39.
Anzeige
Anzeige, über die Anzeige können Sie Ihre
Bildschirmhelligkeit anpassen, die automatische
Bildschirmrotation ein- und ausschalten, die Statusleiste
anzeigen, die Zeit anpassen, nach der Ihr Smartphone in
den Ruhemodus wechselt sowie Ihren Bildschirm über
Miracast teilen.
Weitere Informationen finden Sie im Abschnitt
Display duplizieren mit dem Fire Phone Seite 46.
Töne und Benachrichtigungen
102
Über Töne & Benachrichtigungen können Sie Ihren
Klingelton ändern, Benachrichtigungen bearebiten,
besondere Klingetöne für Personen auswählen, sowie die
Die Grundeinstellungen
Anschluss
Beschreibung
Lautstärke und die Reaktionen auf den Touchscreen
regeln.
Weitere Informationen finden Sie im Abschnitt Klingeltöne
& Benachrichtigungen verwalten Seite 14.
Apps und Kindersicherung
App-Einstellungen konfigurieren, Kindersicherung
einstellen, Produktempfehlungen ausschalten.
Weitere Informationen finden Sie im Abschnitt Die
Kindersicherung einrichten Seite 105.
Akku und Speicher
Akkuverbrauch und Speicherplatz anzeigen.
Weitere Informationen finden Sie im Abschnitt Charge the
Battery Seite 5 oder Ihren Gerätespeicher verwalten
Seite 107.
Standortbasierte Dienste
Hier können Sie die Standortdienste für Ihre Apps
konfigurieren und die Funktion "Mein Smartphone finden"
aktivieren.
Weitere Informationen finden Sie im Abschnitt
Standortbasierte Dienste ein- oder ausschalten Seite 41.
Bildschirmsperre
Hier können Sie einen Bildschirmsperre-Hintergrund
wählen, ein Passwort oder eine PIN für die
Bildschirmsperre einrichten, die automatische Zeit für die
Bildschirmsperre ändern und die Benachrichtigungen auf
der Bildschirmsperre einschalten.
Weitere Informationen finden Sie im Abschnitt Ihre
Bildschirmsperre personalisieren Seite 13 oder Passwort
oder PIN für die Bildschirmsperre einrichten Seite 106.
Tastatur
Tastatur Mit dieser Funktion können Sie die
Tastatursprache ändern, die Auto-Korrektur sowie die
Rechtschreibprüfing ein- und ausschalten und ein
persönliches Wörterbuch hinzufügen.
Weitere Informationen finden Sie im Abschnitt Ihre
Sprache und Tastatur anpassen Seite 108.
Telefon
Smartphone Mit dieser Funktion können Sie Ihre eigene
Telefonnummer aufrufen, eine Voicemail einrichten und
die Mit-Text-Antworten Nachrichten bearbeiten.
Weitere Informationen finden Sie im Abschnitt
Kommunikation Seite 68.
Meine Konten
Hier können Sie Ihr Smartphone anmelden, Ihre Konten
verwalten und Ihr Smartphone mit sozialen Netzwerken
verknüpfen
Weitere Informationen finden Sie im Abschnitt Ihr
Smartphone anmelden Seite 6 oder Verknüpfen Sie Ihr
Smartphone mit Facebook oder Twitter Seite 18.
103
Die Grundeinstellungen
Anschluss
Beschreibung
Gerät
Hier können Sie Zeit und Datum ändern, eine
Datensicherung durchführen, Ihre Gerätesprache ändern,
Systemupdates installieren, die Barrierefreiheit verwalten
Weitere Informationen finden Sie im Abschnitt Backup
und Wiederherstellung auf Ihrem Fire Phone Seite 112
oder Barrierefreiheit-Funktionen Seite 20.
Stimmen-
Spracheinstellungen konfigurieren.
Weitere Informationen finden Sie im Abschnitt Mit Ihrem
Smartphone sprechen Seite 36.
Hilfe und Feedback
104
Hilfe über Mayday erhalten Seite 116, in der Online-Hilfe
stöbern, den technischen Support von Amazon
kontaktieren oder Feedback abgeben.
| Die Kindersicherung einrichten |
Die Kindersicherung einrichten
Wenn Sie die Kindersicherung eingeschaltet haben, könnne Sie den Zugriff auf bestimmte Funktionen,
Inhalte oder Apps auf Ihrem Fire Phone beschränken.
•
So richten Sie die Kindersicherung ein:
a. Gehen Sie in die Einstellungen, tippen Sie Apps und Kindersicherung an und anschließend
Kindersicherung aktivieren.
b. Tippen sie den Regler an, um die Gerätesicherung EINzuschalten.
c. Geben Sie ein Kennwort ein, bestätigen Sie Ihr Kennwort und tippen Sie auf Fertigstellen.
Nachdem Sie ein Passwort festgelegt haben, können Sie den Zugriff auf eine oder mehrere der folgenden
Funktionen einschränken bzw. unterbinden:
•
Webbrowser
•
E-Mail und Kalender
•
Freigabe an soziale Netzwerke
•
Kamera
•
die Option, von Ihrem Kindle Fire aus in Shops wie dem Amazon App-Shop Inhalte oder In-AppElemente zu kaufen
•
die Möglichkeit Filme und Serien über Amazon Instant Video abzuspielen
•
Zugriff auf bestimmte Inhaltsbibliotheken wie Bücher oder Apps
•
Drahtlose und Mobilfunkverbindung
•
Standortdienste
So schalten Si Sie erhalten die Option, Ihre Beschränkungen zu aktualisieren oder die Kindersicherung
Auszuschalten.
105
Passwort oder PIN für die Bildschirmsperre einrichten
Passwort oder PIN für die Bildschirmsperre
einrichten
Sie können ein Passwort oder eine PIN zum Entsperren des Bildschirms einrichten, um Ihren Fire vor
unbefugtem Zugriff zu schützen.
Wenn sich Ihr Smartphone im Ruhemodus befindet oder ausgeschaltet ist und Sie ihn einschalten, wird
der Bildschirm mit der Entsperrleiste aufgerufen. Auf der Bildschirmsperre wird das aktuelle Datum sowie
die aktuelle Uhrzeit angezeigt. Wenn Sie den Zugriff auf Benachrichtigungen von der Bildschirmsperre
aktiviert ahben, können Sie Ihr Smartphone schwenken oder mit dem Finger auf dem Bildschirm von oben
nach unten fahren, um Ihre neuesten Benachrichtigungen aufzurufen. Falls Sie eine Benachrichtigung
auswählen oder mit dem Finger von unten nach oben fahren, um die Bildschirmsperre aufzuheben, werden
Sie aufgefordert Ihre PIN oder Ihr Passwort für die Bildschirmsperre einzugeben.
1. Gehen Sie in die Einstellungen, tippen Sie Bildschirmsperre an und anschließend Passwort oder PIN
einrichten.
2. Wählen Sie aus, ob Sie eine PIN bestehend aus vier Ziffern verwenden möchten oder ein Passwort,
bestehend aus einer Kombination an Buchstaben, Zahlen und Sonderzeichen.
3. Geben Sie die PIN oder das Passwort ein und wählen Sie Weiter.
4. Bestätigen Sie die PIN oder das Passwort ein und wählen Sie OK.
In den Einstellungen für die Bildschirmsperre können Sie auch die Zeit auswählen, die vergehen soll, bis
Ihr Smartphone automatisch gesperrt wird. Außerdem können Sie einstellen, ob Nachrichten auch auf dem
gesperrten Bildschirm angezeigt werden sollen. Sie können Ihre Bildschirmsperre auch mit einem eigenen
Bild oder eine Szene für die Bildschirmsperre personalisieren. Weitere Informationen finden Sie im
Abschnitt Ihre Bildschirmsperre personalisieren Seite 13.
106
Ihren Gerätespeicher verwalten
Ihren Gerätespeicher verwalten
Finden Sie heraus, wie viel freien Speicherplatz auf Ihrem Fire Phone verfügbar ist und finden Sie eine
detaillierte Auflistung darüber, wie Ihr Speicherplatz verwendet wird - für Apps, Videos, Bücher und andere
Inhalte.
1. Gehen Sie in die Einstellungen, tippen Sie Akku und Speicher an und anschließend Verfügbaren
Speicher anzeigen.
Sie erhalten eine Liste an Kategorien, inklusive der Anzahl an Elementen, die Sie auf Ihrem Gerät für
jede Kategorie haben und wieviel Speicherplatz dafür verbraucht wurde.
•
•
Unter Ihre Dateien sehen Sie den Speicherplatz, der verwendet wurde.
Unter frei sehen Sie den Speicherplatz, der derzeit noch auf Ihrem Gerät verfügbar ist.
2. Tippen Sie Speicherplatz löschen, um anzuzeigen, ob Sie Elemente haben, die sich für 1-Tipp Archiv
qualifizieren, um Speicherplatz zu schaffen. Sie können auch Apps oder Bücher antippen, um eine
Liste an Elementen zu erhalten, die Sie auswählen und löschen können, um Speicherplatz zu schaffen.
107
Ihre Sprache und Tastatur anpassen
Ihre Sprache und Tastatur anpassen
Richten Sie die Bildschirmtastatur Ihres Fire Phone ein, inklusive Sonderfunktionen wie Auto-Korrektur,
Worterkennung für das nächste Wort und verschiedener Tastatursprachen.
So ändern Sie Ihre Gerätesprache:
1. Fahren Sie auf Ihrem Smartphone mit dem Finger von oben nach unten auf dem Bildschirm, um die
Schnellaktionen-Leiste aufzurufen und tippen Sie das Einstellungen-Symbol an.
2. Tippen Sie auf Gerät > Sprache ändern.
3. Wählen Sie Ihre Sprache aus
So ändern Sie die Tastatursprache:
1. Über die Einstellungen tippen Sie auf Tastatur > Tastatursprache ändern.
2. Wählen sie Ihre Sprache aus oder tippen Sie auf Neue Sprache herunterladen, um eine neue
Sprache auszuwählen und herunterzuladen. Um eine Tastatursprache zu entfernen, tippen Sie auf das
Ändern-Symbol und dann das Symbol für Löschen.
HinweisWenn Sie zum ersten Mal eine Tastatursprache herunterladen, müssen Sie die SwypeNutzungsbedingungen akzeptieren, bevor Sie den Download starten können.
Um zwischen heruntergeladenen Tastatursprachen zu wechseln:
1. Halten Sie die Leertaste gedrückt, bis ein Menü erscheint.
2. Wählen Sie eine Ihrer heruntergeladenen Sprachen aus.
Tastatureinstellungen
So konfigurieren Sie Einstellungen für Auto-Korrektur, Rechtschreibprüfung und andere Funktionen:
1. Gehen Sie in die Einstellungen, tippen Sie Tastatur und dann Autokorrektur und
Rechtschreibeprüfung konfigurieren oder erweiterte Tastaturfunktionen verwalten an.
2. Tippen Sie den Schalter neben den folgenden Funktionen an, um sie ein- oder auszuschalten:
Autokorrektur
Automatische Großschreibung
Erweiterte Tastatur – Weitere Tastenfunktionen werden durch Gedrückthalten verfügbar.
Korrektur - Falsch geschriebene Wörter werden unterstrichen.
Tastaturtöne - Ändern Sie das Geräusch und die Vibration bei der Eingabe auf der Tastatur.
Spracheingabe - Verwenden Sie Ihre Stimme, um Nachrichten zuschreiben und wie Ihr
Smartphone zu Ihnen spricht.
Pfadeingabe – Geben Sie Wörter ein, indem Sie Ihren Finger von Buchstabe zu Buchstabe
ziehen.
Wörterbuch - Fügen Sie Wörter zu Ihrem persönlichen Wörterbuch hinzu, um die AutokorrekturVorschläge zu verbessern.
Tastatur-Tipps
108
•
Halten Sie eine Taste angetippt, um zu den Sonderzeichen zu gelangen. Ziehen Sie Sie Ihren Finger
entlang der Buchstaben, um einen auszuwählen.
•
Die Tastatur liefert Ihnen Vorschläge für den Begriff, den Sie gerade eintippen. Tippen Sie ein Wort aus
der Liste an, um es auszuwählen.
•
So fixieren Sie die Großschreibung: Halten Sie die Shift-Taste gedrückt oder tippen Sie sie zweimal
schnell an, um die Großschreibung zu fixieren. Zum Beenden tippen Sie die Umschalttaste an.
Ihre Sprache und Tastatur anpassen
•
Sie können die Töne und Vibrationen der Tastatur ein- und ausschalten. Gehen Sie in die
Einstellungen, tippen Sie Töne und Benachrichtigungen und anschließend Einstellungen für
Rückmeldung bei Berührungen ändern an.
Verwandte Hilfethemen
Grundlagen zur Tastatur Seite 109
Grundlagen zur Tastatur
Die Bildschirmtastatur wird auf dem Fire Phone automatisch eingeblendet, wenn Sie auf ein Suchfeld
tippen oder eine Aktion ausführen, die eine Texteingabe erfordert (z. B. in der E-Mail-App oder im SilkBrowser). Die folgende Übersicht soll Ihnen die wichtigsten Funktionen der Bildschirmtastatur erläutern.
Symbol
Beschreibung
Wechselt zur Zahlen- und Sonderzeichentastatur.
Wechselt zur Buchstabentastatur. Um eine Auswahl zu bestätigen (bspw. Ausschneiden
und Kopieren) oder Smileys hinzuzufügen, halten Sie sie gedrückt und fahren Sie mit
Ihrem Finger über das Untermenü.
Wechselt zur Eingabe von weiteren Sonderzeichen und Symbolen.
Umschalttaste zur Eingabe von Großbuchstaben Halten Sie die Taste angetippt und
tippen Sie schnell zweimal hintereinander auf die Taste, um die Großschreibung zu
fixieren.
Text löschen
Eine neue Textzeile beginnen.
Text über Einsprechen eingeben.
Text auf Tastatur
bearbeiten
Halten Sie die ?123 oder ABC-Taste und ziehen Sie dann Ihren Finger auf das
Symbol.
Text ausschneiden
109
Ihre Sprache und Tastatur anpassen
Symbol
Beschreibung
Text in die Zwischenablage kopieren
Kopierten oder ausgeschnittenen Text einfügen
Gesamten Text zum Ausschneiden oder Kopieren auswählen.
110
Ein Wort ersetzen
Halten Sie ein Wort gedrückt und tippen Sie auf einen Vorschlag aus dem
Wortverzeichnis über der Tastatur, um es zu ersetzen.
Die Bildschirm-Tastatur
schließen
Fahren Sie vom unteren Ende des Bildschirms mit dem Finger nach oben.
Schützen Sie Ihr Gerät über die Verschlüsselung
Schützen Sie Ihr Gerät über die
Verschlüsselung
Die Verschlüsselung dient der zusätzlichen Sicherheit, falls Ihr Gerät verloren gehen oder gestohlen
werden sollte. Typischerweise wird die Verschlüsselung von Nutzern von Firmennetzwerken verwendet,
um den Schutz sensibler Daten zu sichern. Sie können Ihre Konten, Einstellungen sowie heruntergeladene
Apps mitsamt deren Daten, Medien und weiteren Dateien verschlüsseln.
WichtigÜberprüfen Sie dass Ihr Akkuladelevel mindestens 80% beträgt, da Sie andernfalls nicht mit dem
Verschlüsselungsprozess beginnen können. Lassen Sie Ihr Smartphone an eine Stromquelle angeschlossen, bis der
Prozess abgeschlossen ist. Die Verschlüsselung hat eine verlangsamte Leistung zur Folge und es kann bis zu einer
Stunde dauern, bis sie abgeschlossen ist. Während dieser Zeit wird Ihr Kindle Fire zweimal einen Neustart
durchführen. Wenn Sie den Verschlüsselungsprozess unterbrechen, verlieren Sie eventuell einige oder alle Ihrer
Daten.
1. Über die Einstellungen gehen Sie auf Geräte > Sicherheitsfunktionen von Unternehmen
verwaltenEntschlüßelung.
2. Tippen Sie verschlüsseln an.
3. Geben Sie Ihr Passwort für die Bildschirmsperre oder Ihre PIN ein und tippen Sie auf Weiter. Wenn Sie
kein Passwort für die Bildschirmsperre oder eine PIN eingerichtet haben, werden Sie nun aufgefordert,
ein Passwort oder eine PIN zu erstellen.
4. Geben Sie ein Passwort oder eine PIN für die Verschlüsselung ein und tippen Sie auf Weiter. Das
Verschlüsselungspasswort unterscheidet sich von dem Passwort beziehungsweise der PIN für die
Kindersicherung und wird jedes Mal benötigt, wenn Sie Ihr Gerät einschalten. Das
Verschlüsselungspasswort muss einen Buchstaben und eine Zahl beinhalten und wenigstens sechs
Zeichen umfassen.
HinweisWenn das Verschlüsselungspasswort 30 aufeinanderfolgende Male falsch eingegeben wird, wird Ihr Kindle
Fire auf Werkseinstellungen zurückgesetzt und Sie werden alle verschlüsselten Daten verlieren.
5. Tippen Sie auf Weiter. Ihr Gerät wird neu starten und dabei Ihre Daten verschlüsseln. Wenn Sie den
Kindle Fire während der Verschlüsselung vom Stromnetz trennen oder ausschalten, werden Sie Ihre
Daten verlieren.
Verwandte Hilfethemen
Passwort oder PIN für die Bildschirmsperre einrichten Seite 106
111
Backup und Wiederherstellung auf Ihrem Fire Phone
Backup und Wiederherstellung auf Ihrem Fire
Phone
Für den Fall einer Beschädigung oder des Verlustes Ihres Fire Phones ist es ratsam, eine Datensicherung
durchzuführen, damit Sie Ihre Daten problemlos auf einem neuen Gerät wiederherstellen können. Sie
können Ihr Smartphone so einstellen, dass die Datensicherung automatisch jeden Tag passiert, oder dass
Sie die Datensicherung manuell durchführen.
WichtigIhr Smartphone muss über WLAN verbunden sein, damit Sie eine Sicherung durchführen können.
Fire Phone sichert folgende Daten:
Funktion
Beschreibung
Startseite
Das beinhaltet Ihr Karussell, das Appraster-Layout und
Sammlungen, die Sie erstellt haben.
Apps
Das beinhaltet Ihre installierten Apps, Ihren Anrufverlauf,
Bookmarks aus dem Internet, Notizen, Einstellungen für
E-Mail und Kalender (außer Passwörter) und weiteres.
HinweisEinige App-Daten wie In-App-Einkäufe werden
nicht gesichert, wenn Sie diese Funktion verwenden.
Geräteeinstellungen
Außer für Datenroaming und Tippen und Entdecken, wird
Ihr Fire Phone Ihre früheren Einstellungen
wiederherstellen, inklusice der für WLAN, Bluetooth,
Kindersicherung (Passwort) und mehr.
HinweisGekaufte Musik, Filme, Serien, Apps und eBooks werden automatisch in der Cloud gespeichert und können
jederzeit über die Cloud auf Ihr Smartphone heruntergeladen werden. Fotos und Videos können in Ihrem Cloud Drive
gesichert werden. Weitere Informationen finden Sie im Abschnitt Über Amazon Cloud Drive.
So schalten sie die automatische Datensicherung ein:
1. Gehen Sie in die Einstellungen, tippen Sie Gerät und anschließend Backup aktivieren an.
2. Tippen sie den Regler an, um die Gerätesicherung Einzuschalten. Ihr Smartphone wird automatisch
jeden Tag gesichert, wenn es sich im Ruhemodus befindet und über WLAN verbunden ist.
So führen Sie eine manuelle Sicherung Ihres Smartphones durch:
1. Gehen Sie in die Einstellungen, tippen Sie Gerät und anschließend Backup aktivieren an oder tippen
sie Backup deaktivieren an, wenn Sie es vorher aktiviert hatten.
2. Tippen Sie Jetzt Backup durchführen an.
Nach der erfolgreichen Datensicherung, wenn Sie ein neues Smartphone einrichten, erhalten Sie die
Option, es als neues Smartphone einzurichten, oder Ihre Inhalte aus der Datensicherung für die
Einrichtung zu verwenden.
112
Ihre Geräte verwalten
Ihre Geräte verwalten
Mit Ihre Geräte verwalten können Sie Ihre Kindle Fire Tablets und Ihr Fire Phone finden, abmelden und
löschen. Diese Funktionen können hilfreich sein, wenn Sie Ihr Gerät verloren oder verlegt haben.
Ihre Geräte unterstütz aktuell die folgenden Geräte:
•
Kindle Fire HD
•
Kindle Fire HDX
•
Kindle Fire HDX 8.9
•
.
Wichtig
•
Wenn Ihr Gerät gestohlen worden ist, kontaktieren Sie Ihre örtliche Polizeidienststelle für weitere Unterstützung.
Versuchen Sie nicht, ein gestohlenes Gerät mit Hilfe der Meinen Kindle finden-Funktion wiederzubekommen.
•
Wenn Sie ein Kindle-Gerät besitzen, das nicht mit der Meinen finden-Funktion kompatibel ist, kontaktieren Sie für
zusätzliche Informationen zu verlorenen oder gestohlenen Kindle-Geräten.
•
Wenn Ihr Gerät ausgeschaltet oder nicht mit einem Drahtlosnetzwerk verbunden ist, kann Meinen Kindle finden
das Gerät nicht lokalisieren, sperren oder löschen.
Die Funktionen "Meinen Kindle finden" oder "Mein
Smartphone finden" einschalten
Bevor Sie Meine Geräte verwalten verwenden können, müssen Sie diese Funktion auf Ihrem Gerät
aktivieren.
Für Kindle Fire Tablets:
1. Fahren Sie mit dem Finger von oben nach unten über den Bildschirm und tippen Sie in den
Schnelleinstellungen auf Einstellungen.
2. Tippen Sie Gerät an.
3. Tippen Sie neben Mein Fire Phone finden auf ein.
HinweisDie Standortdienste müssen eingeschaltet sein, um mein Fire Phone finden nutzen zu können. Wenn
standortbezogene Dienste nicht eingeschaltet sind, werden Sie dazu aufgefordert, sie zu aktivieren. Um mehr über
standortbezogene Dienste und deren Nutzung auf dem Kindle zu erfahren, gehen Sie zu Ortsbezogene Dienste.
Für Fire Phone:
1. Fahren Sie mit dem Finger von oben nach unten über den Bildschirm und tippen Sie in den
Schnelleinstellungen auf Einstellungen.
2. Tippen SieStandortdienste und dann Mein Smartphone finden an.
3. Tippen Sie neben mein Gerät finden auf ein.
HinweisWenn die Option "Mein Smartphone finden" ausgegraut ist müssen Sie zunächst die Standortdienste
einschalten. Die Standortdienste müssen eingeschaltet sein, um Meinen Kindle finden nutzen zu können. Um
mehr über standortbezogene Dienste und deren Nutzung auf dem Kindle zu erfahren, gehen Sie zu Ortsbezogene
Dienste.
113
Ihre Geräte verwalten
Funktionen von Ihre Geräte
Wenn Sie Ihr Gerät verloren oder verlegt haben, können Sie es von Ihre Inhalte und Geräte verwalten aus
abmelden oder löschen.
1. Gehen Sie zu Meine Inhalte und Geräte.
2. Wählen Sie unter Ihre Geräte ein Kindle-Gerät aus, das Mein Gerät verwalten unterstützt.
3. Wählen Sie Ihre Optionen aus den verfügbaren Aktionen für das Gerät aus:
•
Abmelden - Melden Sie Ihr Kindle-Gerät von Ihrem Amazon-Konto ab. Wenn Sie ein Gerät
abmelden, können Sie nicht mehr über eine der Amazon-Apps auf die Inhalte zugreifen, die auf dem
Gerät gespeichert sind oder vom Gerät aus keine Einkäufe mehr über Ihr Amazon-Konto machen.
Persönliche Informationen wie Fotos und über USB heruntergeladene Dokumente verbleiben auf
dem Gerät.
TippDie Abmeldung wird meistens von Kunden genutzt, die in einem Haushalt auf einem Gerät zwischen den
Amazon-Konten wechseln möchten. Wenn Sie Ihre Gerät verkaufen möchten, sollten Sie es auf
Werkseinstellungen zurücksetzen, um sicherzustellen, dass alle persönlichen Informationen gelöscht werden.
•
•
Fernalarm - Aktiviert einen Alarm auf Ihrem Kindle-Gerät. Wenn Ihr Gerät nicht erreicht werden
kann, wird darauf ein Alarm abgespielt, der entweder für zwei Minuten anhält oder bis er manuell
ausgeschaltet wird.
Mein Gerät finden - Finden Sie die ungefähre Position Ihres Kindle-Gerätes auf einer Karte, die auf
Ihre Inhalte und Geräte verwalten generiert wird. Wenn Ihr Gerät nicht sofort erreicht werden kann,
können Sie veranlassen, dass Amazon in festen zeitlichen Abständen für die nächsten drei Tage
versucht, Ihr Gerät zu erreichen. Sie werden nach den drei Tagen von uns eine E-Mail mit dem
aktuellen Status erhalten, ob wir das Gerät lokalisieren konnten oder nicht.
WichtigDie Karten und Standortinformationen in Mein Gerät finden können ungenau oder nicht verfügbar sein.
Dies hängt von verschiedenen Faktoren ab, inklusive der Art der Drahtlosverbindung, die von Ihrem KindleGerät unterstützt wird (nur WLAN oder WLAN + 4G/LTE) und ob es GPS unterstützt. Mein Gerät finden
beabsichtigt nicht, verlässliche Informationen über den präzisen Standort zur Verfügung zu stellen, falls es die
Situation erfordert.
•
Aus der Ferne löschen - Setzen Sie Ihr Kindle-Gerät auf dessen Werkseinstellungen zurück. Wenn
Ihr Gerät nicht sofort erreicht werden kann, können Sie veranlassen, dass Amazon in festen
zeitlichen Abständen für die nächsten drei Tage versucht, Ihr Gerät zu erreichen. Sie werden nach
den drei Tagen von uns eine E-Mail mit dem aktuellen Status erhalten, ob wir das Gerät erfolgreich
auf Werkseinstellungen zurücksetzen konnten oder nicht.
Hinweis Das Zurücksetzen Ihres Kindle-Gerätes löscht nur Ihre persönlichen Informationen, AmazonKontoinformationen und auf das Gerät heruntergeladene Inhalte und das Gerät wird nicht länger auf Ihrer Ihre
Inhalte und Geräte verwalten-Seite verfügbar sein. Sämtliche Inhalte, die Sie bei Amazon gekauft haben,
werden automatisch in der Cloud gespeichert und können auf andere Geräte, die auf Ihrem Konto angemeldet
sind, heruntergeladen werden. Sobald der Vorgang initiiert wurde, kann das Zurücksetzen auf die
Werkseinstellungen nicht abgebrochen oder rückgängig gemacht werden.
114
Ihr Smartphone auf Werkseinstellungen zurücksetzen
Ihr Smartphone auf Werkseinstellungen
zurücksetzen
Setzen Sie Ihr Fire Phone nur zurück, wenn Sie alle heruntergeladenen Inhalte vom Gerät löschen und Ihr
Gerät auf einem neuen Konto anmelden möchten.
Bevor Sie beginnen, überprüfen Sie, dass Sie eine Datensicherung durchgeführt haben. Weitere
Informationen finden Sie im Abschnitt Backup und Wiederherstellung auf Ihrem Fire Phone Seite 112.
WichtigDurch das Zurücksetzen Ihres Smartphones werden alle heruntergeladenen Inhalte entfernt. Alle Inhalte, die
bereits in der Cloud gespeichert wurden, bleiben in der Cloud erhalten. Sie können diese Inhalte wieder herunterladen,
wenn Sie Ihr Smartphone erneut auf Ihrem Amazon-Konto verbinden.
1. So setzen Sie Ihre Fire Phone zurück:
a. Öffnen Sie die Einstellungen, tippen Sie Gerät an und anschließend auf Werkseinstellungen
zurücksetzen.
b. Tippen Sie Zurücksetzen an, und anschließend OK um Ihre Auswahl zu bestätigen.
115
Hilfe über Mayday erhalten
Hilfe über Mayday erhalten
Wenn Sie Mayday in den Schnelleinstellungen antippen, können Sie sich über Ihren Fire HDX mit einem
technischen Mitarbeiter von Amazon verbinden lassen. Der technische Mitarbeiter von Amazon kann Sie
durch jede Funktion auf Ihrem Fire führen, indem er die Schritte auf Ihrem Bildschirm vorführt, Ihnen sagt,
welche Schritte Sie ausführen sollen oder diese selbst übernimmt – was auch immer am besten für Sie
funktioniert.
Mayday ist täglich von 6 bis 24 Uhr, an sieben Tagen die Woche und 365 Tage im Jahr gratis für Sie
erreichbar. Während der Sitzung können Sie den technischen Assistenten von Amazon live auf dem
Bildschirm sehen, jedoch können diese Sie nicht sehen.
WichtigIhr Smartphone muss auf ein Amazon-Konto angemeldet und mit dem Internet verbunden sein (WLAN oder
Mobilfunknetzwerk). Es fallen normale Mobilfunkgebühren an, wenn Sie Mayday über das Mobilfunknetz verwenden.
1. Um Mayday zu benutzen:
a. Fahren Sie auf Ihrem Smartphone mit dem Finger von oben nach unten auf dem Bildschirm, um die
Schnellaktionen-Leiste aufzurufen und tippen Sie das Einstellungen-Symbol an.
b. Tippen Sie auf dem Mayday-Bildschirm auf Verbinden.
Wenn Sie sich verbinden, hat ein technischer Berater von Amazon Zugriff auf Ihr Gerät. Die
Mayday-Sitzungen können zur Qualitätssicherung aufgezeichnet werden. Es wird allerdings nur der
Ton, nicht das Video aufgenommen.
116