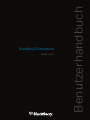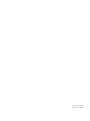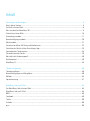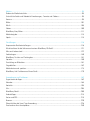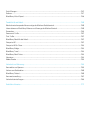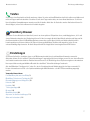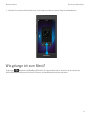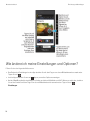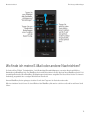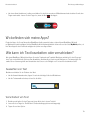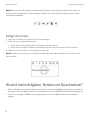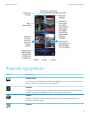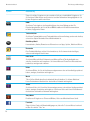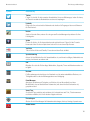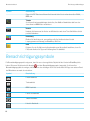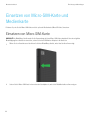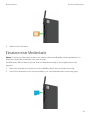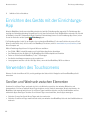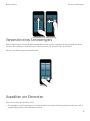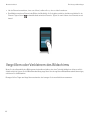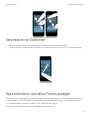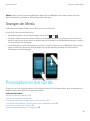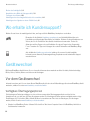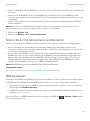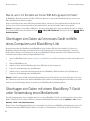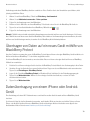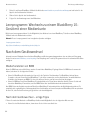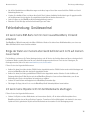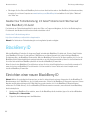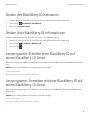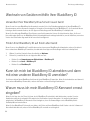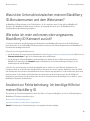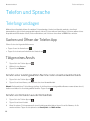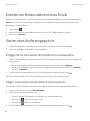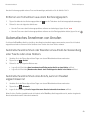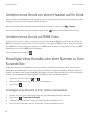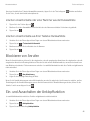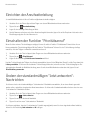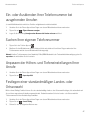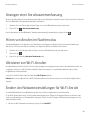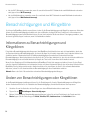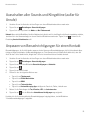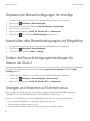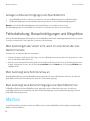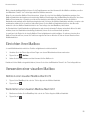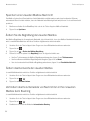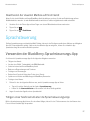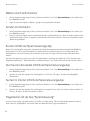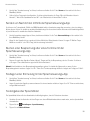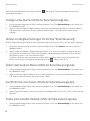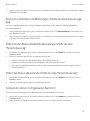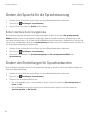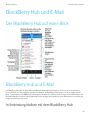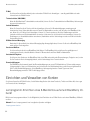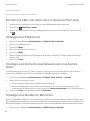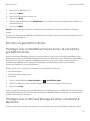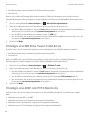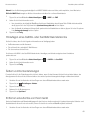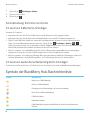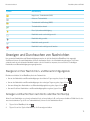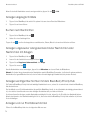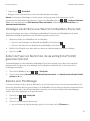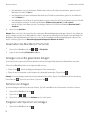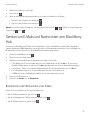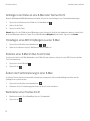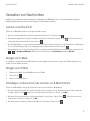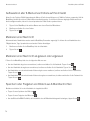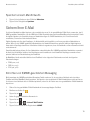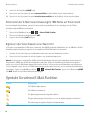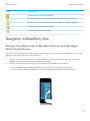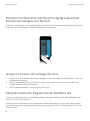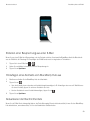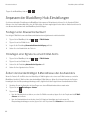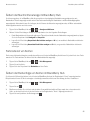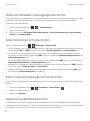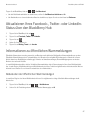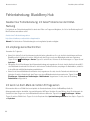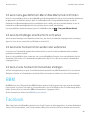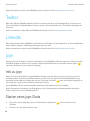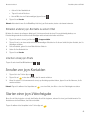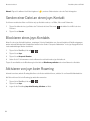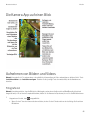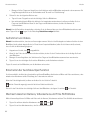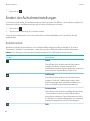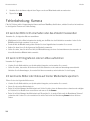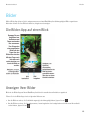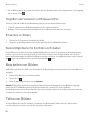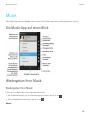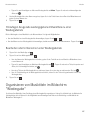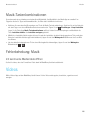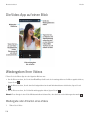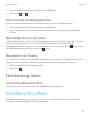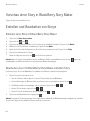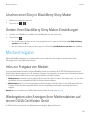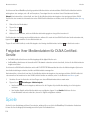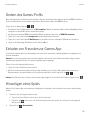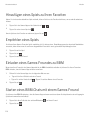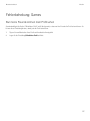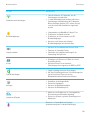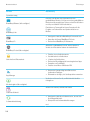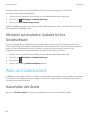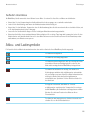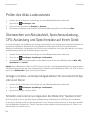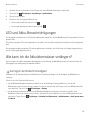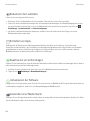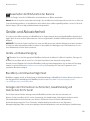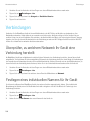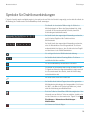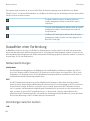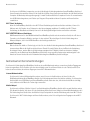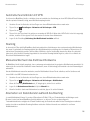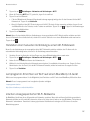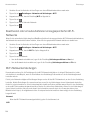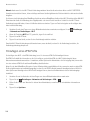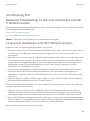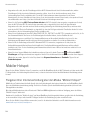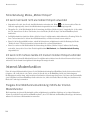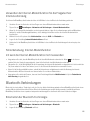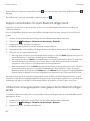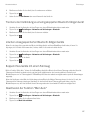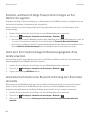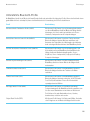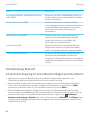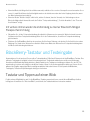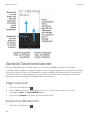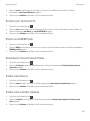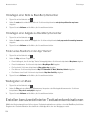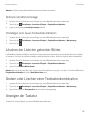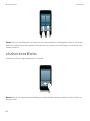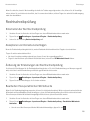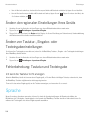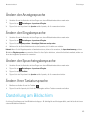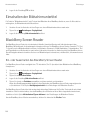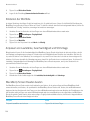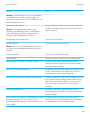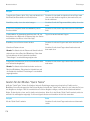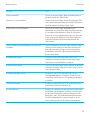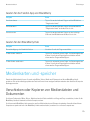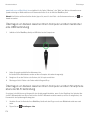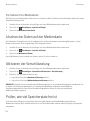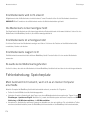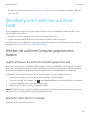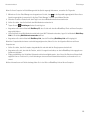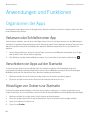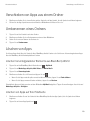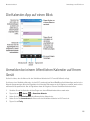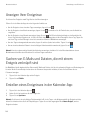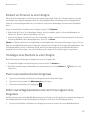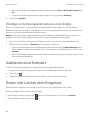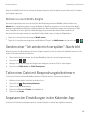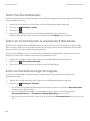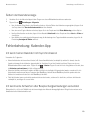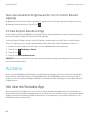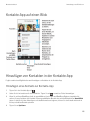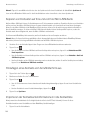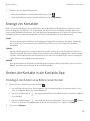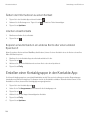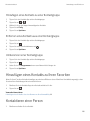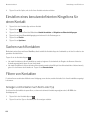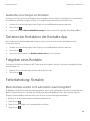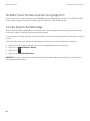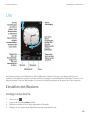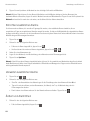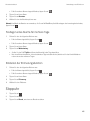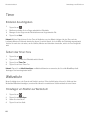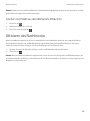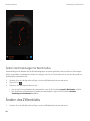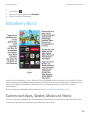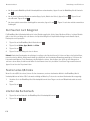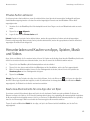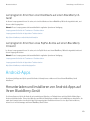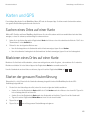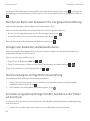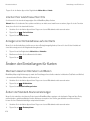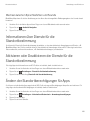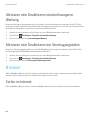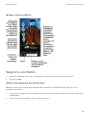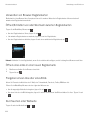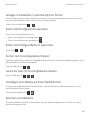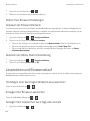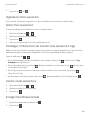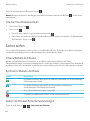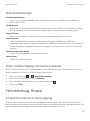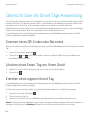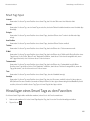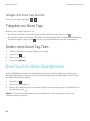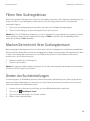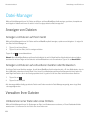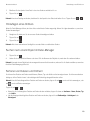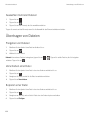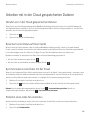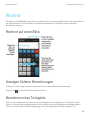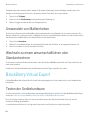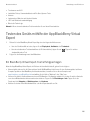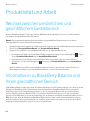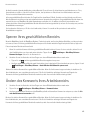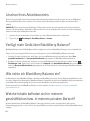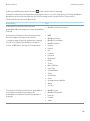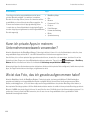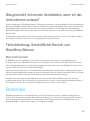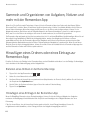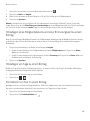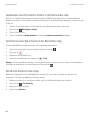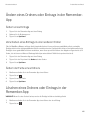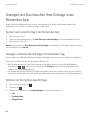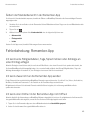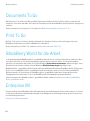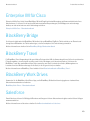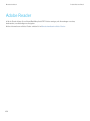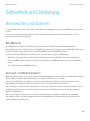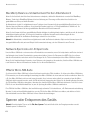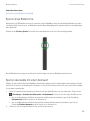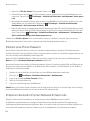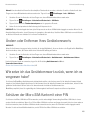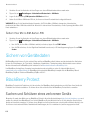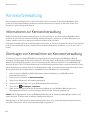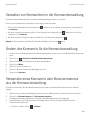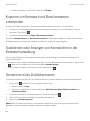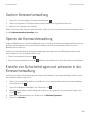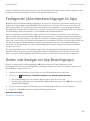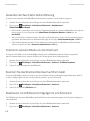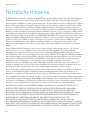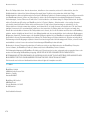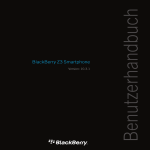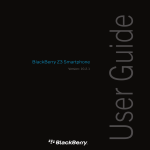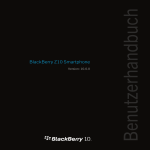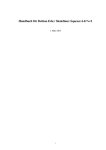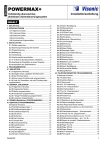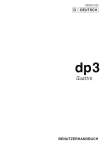Download BlackBerry Z3 Smartphone
Transcript
Version: 10.2.1
Benutzerhandbuch
BlackBerry Z3 Smartphone
Veröffentlicht: 2014-05-05
SWD-20140505114652848
Inhalt
Einrichtung und Grundlagen.......................................................................................................................... 6
Neu in dieser Version..................................................................................................................................... 6
Ihr Gerät auf einen Blick.................................................................................................................................8
Was ist anders bei BlackBerry 10?.................................................................................................................. 8
Startseite auf einen Blick............................................................................................................................. 16
Anwendungssymbole................................................................................................................................... 17
Benachrichtigungssymbole..........................................................................................................................20
Menüsymbole.............................................................................................................................................. 21
Einsetzen von Micro-SIM-Karte und Medienkarte......................................................................................... 22
Einrichten des Geräts mit der Einrichtungs-App............................................................................................24
Verwenden des Touchscreens......................................................................................................................24
Personalisieren des Geräts........................................................................................................................... 29
Wo erhalte ich Kundensupport?....................................................................................................................30
Gerätewechsel.............................................................................................................................................30
BlackBerry ID.............................................................................................................................................. 36
Telefon und Sprache....................................................................................................................................40
Telefongrundlagen.......................................................................................................................................40
Benachrichtigungen und Klingeltöne............................................................................................................50
Mailbox........................................................................................................................................................54
Sprachsteuerung ........................................................................................................................................ 57
BlackBerry Hub und E-Mail.......................................................................................................................... 63
Der BlackBerry Hub auf einen Blick............................................................................................................. 63
BlackBerry Hub und E-Mail.......................................................................................................................... 63
BBM ........................................................................................................................................................... 89
Facebook ....................................................................................................................................................89
Twitter ........................................................................................................................................................ 90
LinkedIn ......................................................................................................................................................90
joyn ............................................................................................................................................................ 90
Medien........................................................................................................................................................ 93
Ändern der Medienlautstärke.......................................................................................................................93
Unterstützte Audio- und Videodatei-Erweiterungen, -Formate und -Codecs.................................................. 93
Kamera........................................................................................................................................................94
Bilder........................................................................................................................................................ 101
Musik........................................................................................................................................................ 105
Videos....................................................................................................................................................... 109
BlackBerry Story Maker .............................................................................................................................111
Medienfreigabe......................................................................................................................................... 113
Spiele........................................................................................................................................................ 114
Einstellungen.............................................................................................................................................118
Anpassen der Geräteeinstellungen.............................................................................................................118
Wie aktualisiere ich die Software auf meinem BlackBerry 10-Gerät?........................................................... 121
Akku und Ladezustand.............................................................................................................................. 122
Verbindungen............................................................................................................................................ 130
BlackBerry-Tastatur und Texteingabe........................................................................................................ 151
Sprache.....................................................................................................................................................160
Darstellung am Bildschirm......................................................................................................................... 161
Eingabehilfen.............................................................................................................................................162
Medienkarten und -speicher...................................................................................................................... 173
BlackBerry Link-Funktionen auf Ihrem Gerät.............................................................................................. 179
Anwendungen und Funktionen.................................................................................................................. 182
Organisieren der Apps............................................................................................................................... 182
Kalender....................................................................................................................................................184
Kontakte....................................................................................................................................................194
Uhr............................................................................................................................................................203
BlackBerry World ...................................................................................................................................... 209
Android-Apps ............................................................................................................................................213
Karten und GPS......................................................................................................................................... 215
Browser .................................................................................................................................................... 220
Übersicht über die Smart Tags-Anwendung................................................................................................228
Durchsuchen Ihres Smartphones............................................................................................................... 230
Datei-Manager ..........................................................................................................................................232
Rechner.................................................................................................................................................... 237
BlackBerry Virtual Expert .......................................................................................................................... 238
Produktivität und Arbeit............................................................................................................................. 240
Wechsel zwischen persönlichem und geschäftlichem Gerätebereich.......................................................... 240
Informationen zu BlackBerry Balance und Ihrem geschäftlichen Bereich ................................................... 240
Remember ................................................................................................................................................245
Documents To Go ..................................................................................................................................... 252
Print To Go ................................................................................................................................................252
BlackBerry World für die Arbeit.................................................................................................................. 252
Enterprise IM ............................................................................................................................................ 252
Enterprise IM für Cisco .............................................................................................................................. 253
BlackBerry Bridge .....................................................................................................................................253
BlackBerry Travel ......................................................................................................................................253
BlackBerry Work Drives .............................................................................................................................253
Salesforce .................................................................................................................................................253
Adobe Reader ...........................................................................................................................................254
Sicherheit und Sicherung...........................................................................................................................255
Kennwörter und Sperren............................................................................................................................ 255
Sichern von Gerätedaten............................................................................................................................260
BlackBerry Protect.................................................................................................................................... 260
Kennwortverwaltung ................................................................................................................................. 262
Sicherheitseinstellungen............................................................................................................................266
Rechtliche Hinweise.................................................................................................................................. 272
Benutzerhandbuch
Einrichtung und Grundlagen
Einrichtung und Grundlagen
Neu in dieser Version
Einführung in BlackBerry 10 OS Version 10.2.1
Mit diesem Softwareupdate werden großartige neue Funktionen eingeführt, mit denen Sie Ihre Produktivität erhöhen
können und mehr Kontrolle haben. Erfahren Sie, wie Sie Prioritäten für Ihre Kommunikation setzen, Webinhalt offline
lesen, Menüs anpassen, Android-Apps herunterladen und den Akkuladezustand überwachen können, um Ihre
Produktivität längerfristig zu steigern.
BlackBerry Hub
Der BlackBerry Hub verfügt jetzt über Funktionen zum Anpassen von Benachrichtigungen, Filtern der Nachrichtenliste mit
einer Pinch-Geste und Erstellen von Nachrichten in Nur-Text oder Rich Text.
BlackBerry-Tastatur
Mit einer unverankerten Aktionsleiste über der Tastatur können Sie allgemeine Aktionen einfach abschließen oder
abbrechen.
Kalender
Sie können ein bestimmtes Datum im Kalender anzeigen, indem Sie im oberen Bildschirmbereich tippen und ein Datum
auswählen. Mit den vorhandenen Kalenderinformationen können Sie Besprechungen zur Nachbereitung erstellen und mit
der installierten Cisco WebEx Meetings-App können Sie WebEx-Besprechungen planen.
Kontakte
Beim Speichern eines Kontakts können Sie angeben, in welchem Konto der Kontakt gespeichert werden soll. Außerdem
können Sie Kontakte zwischen Konten verschieben. Sie können Gruppen für Ihre Kontakte erstellen, um einfach
Nachrichten an alle Personen in der Gruppe zu senden, Besprechungen einzurichten und Dateien freizugeben. Für jeden
Ihrer Kontakte können Sie eindeutige Benachrichtigungen für Telefonanrufe und verschiedene Nachrichtentypen
einrichten, einschließlich BBM, E-Mail, Text und andere Social Feeds.
6
Benutzerhandbuch
Einrichtung und Grundlagen
Telefon
Sie können einen Anruf auf dem Gerät annehmen, indem Sie unten auf dem Bildschirm den Kreis berühren und halten und
mit dem Finger nach links streichen. Streichen Sie mit dem Finger nach rechts, um einen Anruf abzulehnen. Sie können
Ihren Kontakten Kurzwahlnummern zuweisen und die Kontakte direkt über die Startseite anrufen. Außerdem können Sie
Anrufe tätigen, indem Sie den Namen des Kontakts eingeben.
BlackBerry-Browser
Speichern Sie eine Webseite auf dem Gerät, um sie zu einem späteren Zeitpunkt zu lesen, unabhängig davon, ob Sie mit
einem Netzwerk verbunden sind. Außerdem können Sie Ihre bevorzugte Android-App-Website aufrufen und Apps auf Ihr
Gerät herunterladen. Wenn Sie BlackBerry Balance verwenden, werden Apps in Ihren persönlichen Gerätebereich
heruntergeladen und können nicht auf die Daten in Ihrem geschäftlichen Gerätebereich zugreifen. Laden Sie nur
vertrauenswürdige Apps herunter. Ihr Gerät überprüft nicht die Integrität der heruntergeladenen APK-Dateien.
Einstellungen
Sie können Ihr Gerät so einrichten, dass es ein Bildkennwort anstatt eines herkömmlichen Kennworts verwendet.
Außerdem können Sie die im Menü "Schnelleinstellungen" angezeigten Optionen festlegen, wenn Sie vom oberen Bereich
der Startseite nach unten streichen. Darüber hinaus können Sie die Reihenfolge dieser Optionen angeben sowie zwischen
Ihrem persönlichen und geschäftlichen Bereich über das Menü "Schnelleinstellungen" wechseln.
Auf dem Bildschirm "Gerätemonitor" sehen Sie, wie viel Speicherplatz und Akkuleistung jede der Apps verwendet. Es
können Informationen zu CPU- oder Speicherauslastung und Mobilfunknetz- oder Wi-Fi-Netzverwendung angezeigt
werden.
Verwandte Informationen
Der BlackBerry Hub auf einen Blick,63
BlackBerry-Tastatur und Texteingabe,151
Benachrichtigungen und Klingeltöne,50
Kalender,184
Kontakte,194
Telefongrundlagen,40
Browser,220
BlackBerry World,209
Anpassen der Geräteeinstellungen,118
Akku und Ladezustand,122
7
Benutzerhandbuch
Einrichtung und Grundlagen
Ihr Gerät auf einen Blick
Was ist anders bei BlackBerry 10?
Wenn Sie zum ersten Mal ein BlackBerry 10-Gerät verwenden, möchten Sie möglicherweise erfahren, was es von anderen
BlackBerry-Geräten unterscheidet. Sie erhalten Informationen zu Startseite, Menüs, Einstellungen, Nachrichten,
Benachrichtigungen und Apps. Erfahren Sie, wie Sie Ihre Telefonnummer und PIN feststellen sowie Text ausschneiden,
kopieren und einfügen können.
Wie gelange ich zurück zum Startbildschirm?
•
8
In vielen Apps können Sie auf
Zurück tippen, um zum vorherigen Bildschirm zurückzukehren.
Benutzerhandbuch
•
Einrichtung und Grundlagen
Streichen Sie vom unteren Rand nach oben, um eine App zu minimieren und zur Startseite zurückzukehren.
Wie gelange ich zum Menü?
Es gibt keine
-Menütaste auf BlackBerry 10-Geräten. Sie können Menüs öffnen, indem Sie auf die Symbole am
unteren Bildschirmrand tippen und indem Sie Elemente auf dem Bildschirm berühren und halten.
9
Benutzerhandbuch
Einrichtung und Grundlagen
Wie ändere ich meine Einstellungen und Optionen?
Führen Sie eine der folgenden Aktionen aus:
• Zum Ändern der Einstellungen in einer App streichen Sie mit dem Finger vom oberen Bildschirmrand aus nach unten.
Tippen Sie auf
.
• In vielen Apps brauchen Sie nur auf
tippen, um weitere Optionen anzuzeigen.
• Um Ihre BlackBerry-Geräteeinstellungen zu ändern und sich mit Mobilfunk- und Wi-Fi-Netzen zu verbinden, streichen
Sie auf der Startseite mit dem Finger vom oberen Bildschirmbereich aus nach unten. Tippen Sie auf
Einstellungen.
10
Benutzerhandbuch
Einrichtung und Grundlagen
Wo finde ich meine E-Mail oder andere Nachrichten?
Sie finden all Ihre E-Mails, Textnachrichten, Social Networking-Benachrichtigungen, verpassten Anrufe und MailboxNachrichten im BlackBerry Hub. Der BlackBerry Hub verhält sich nicht wie andere Apps auf Ihrem BlackBerry-Gerät. Er ist
ein wichtiger Bestandteil Ihrer BlackBerry 10-Umgebung und wird immer ausgeführt. Auf diese Weise bleiben Sie immer in
Verbindung, ungeachtet Ihrer sonstigen Aktivitäten auf dem Gerät.
Um zum BlackBerry Hub zu gelangen, streichen Sie mit dem Finger auf der Startseite nach rechts.
Mit einer einfachen Geste können Sie einen Blick auf den BlackBerry Hub werfen oder ihn von überall her auf Ihrem Gerät
öffnen:
11
Benutzerhandbuch
Einrichtung und Grundlagen
Wo sind die Telefontasten und meine
Benachrichtigungsprofile?
•
•
•
•
•
12
BlackBerry 10 OS verfügt über die folgenden integrierten Benachrichtigungsmodi: Normal, Nur Telefonanrufe, Nur
vibrieren, Stumm und Alle Aus.
Sie können den stillen Modus ganz einfach aktivieren, indem Sie auf der Startseite mit dem Finger vom oberen
Bildschirmbereich aus nach unten streichen und auf
tippen.
Sie können benutzerdefinierte Klingeltöne für Kontakte in der Kontakte-App festlegen.
Um für bestimmte Arten von Nachrichten Benachrichtigungen einzurichten, streichen Sie auf der Startseite mit dem
Finger vom oberen Bildschirmbereich aus nach unten und tippen Sie dann auf
Einstellungen >
Benachrichtigungen.
Um einen Anruf anzunehmen, berühren und halten Sie den Kreis am unteren Bildschirmrand und streichen Sie mit
dem Finger nach links. Lassen Sie den Finger los, wenn der Kreis
überlagert.
Benutzerhandbuch
•
Einrichtung und Grundlagen
Um einen Anruf abzulehnen, berühren und halten Sie den Kreis am unteren Bildschirmrand und streichen Sie mit dem
Finger nach rechts. Lassen Sie den Finger los, wenn der Kreis
überlagert.
Wo befinden sich meine Apps?
Einige der Apps, die Sie auf Ihrem alten BlackBerry-Gerät verwendet haben, sind auf Ihrem BlackBerry 10-Gerät
möglicherweise nicht verfügbar. Auf der BlackBerry World-Verkaufsplattform können Sie auf der Seite My World prüfen, ob
Ihre alten Apps für den Download verfügbar sind, bzw. neue Apps finden.
Wie kann ich Text bearbeiten oder verschieben?
Auf einem BlackBerry 10-Gerät benötigen Sie weder Trackpad noch Trackball. Berühren und halten Sie den Finger auf
dem Text, um ein Menü mit Optionen zum Auswählen, Ausschneiden, Kopieren und Einfügen von Text anzuzeigen. Die
exakte Cursor-Steuerung dient zum Verschieben des Cursors oder Einfügen von Text an einer bestimmten Stelle.
Auswählen von Text
Berühren und halten Sie ein Zeichen oder Wort.
•
•
Um die Auswahl abzubrechen, tippen Sie auf eine beliebige Stelle des Bildschirms.
Um die Textauswahl zu ändern, ziehen Sie die Griffe.
Verschieben von Text
1. Berühren und halten Sie den Finger auf einem Wort oder in einem Textfeld.
2. Lassen Sie den Finger los. Ein Menü mit Textbearbeitungsoptionen wird angezeigt.
3. Tippen Sie auf eine Option.
13
Benutzerhandbuch
Einrichtung und Grundlagen
Hinweis: Wenn Sie bei der Bedeutung eines Menüsymbols nicht sicher sind, berühren und halten Sie das Symbol, um
Informationen zu der zugehörigen Funktion anzuzeigen. Streichen Sie mit dem Finger vom Symbol weg, um es nicht
versehentlich auszuwählen.
Einfügen des Cursors
1. Tippen Sie auf ein Wort oder Textfeld, um den Cursor anzuzeigen.
2. Führen Sie eine der folgenden Aktionen aus:
• Um den Cursor an eine andere Stelle zu verschieben, ziehen Sie den Kreis.
• Um den Cursor um jeweils ein Zeichen zu verschieben, tippen Sie oben, unten, links oder rechts vom Kreis.
3. Fügen Sie Text an der Stelle ein, an der sich der Cursor befindet.
Hinweis: Vergewissern Sie sich, dass Sie den Finger am äußeren Bereich des Kreises platzieren, um den Cursor noch
sehen zu können.
Wo sind meine Aufgaben, Notizen und Sprachnotizen?
•
•
14
Wenn Sie BlackBerry Link verwendet haben, um die Dateien von Ihrem alten BlackBerry-Gerät auf Ihr neues Gerät zu
übertragen, sollten Ihre Aufgaben, Memos und Sprachnotizen in der neuen BlackBerry Remember-App enthalten sein.
Wenn Sie zuvor Aufgaben in BBM Groups verwendet haben, können Sie in BBM weiterhin auf diese Aufgaben
zugreifen.
Benutzerhandbuch
Einrichtung und Grundlagen
Wo finde ich meine Dateien?
Sie können Ihre Dateien über die App "Datei-Manager" finden. Wenn Sie Ihrem BlackBerry-Gerät ein geschäftliches Konto
hinzugefügt haben und Ihr Administrator die BlackBerry Balance-Technologie aktiviert hat, werden Ihre Gerätedaten, Apps
und Ihr Netzwerkzugriff in einen geschäftlichen und einen privaten Bereich unterteilt. Durch die getrennten Bereiche
können Sie das versehentliche Kopieren geschäftlicher Daten in eine private Anwendung oder das Anzeigen vertraulicher
geschäftlicher Daten während eines BBM Video-Chats verhindern. Um zwischen Ihrem geschäftlichen und Ihrem privaten
Bereich zu wechseln, bewegen Sie Ihren Finger in der Mitte des Startbildschirms abwärts und tippen Sie auf Privat oder
Geschäftlich.
Wo finde ich meine Geräteinformationen und
Kennwörter?
Wo finde ich meine PIN?
Tippen Sie in BBM auf Ihr Profilbild. Auf Ihrer Profilseite wird Ihre PIN unter Ihrem Barcode angezeigt. Sie können in
einer E-Mail oder Textnachricht auch mypin eingeben, um Ihre PIN anzuzeigen.
Wie finde ich meine eigene Telefonnummer?
Tippen Sie auf der Startseite auf das Symbol
. Streichen Sie in der Ansicht Anrufe oder Kontakt in der Mitte des
Bildschirms mit dem Finger nach unten. Ihre Telefonnummer wird dann im oberen Bereich des Bildschirms
angezeigt. Sie können in einer E-Mail oder Textnachricht auch mynumber eingeben, um Ihre Telefonnummer
anzuzeigen.
Wo befindet sich die Kennwortverwaltung?
Die App zur Kennwortverwaltung kann von der BlackBerry World-Verkaufsplattform heruntergeladen werden. Wenn
Sie BlackBerry Link oder eine Medienkarte verwendet haben, um Ihre Daten von einem BlackBerry-Gerät mit
BlackBerry Device Software 5.0 oder höher zu übertragen, können Sie Ihre Kennwörter für die Kennwortverwaltung
von Ihrem alten Gerät wiederherstellen, nachdem Sie die App für die Kennwortverwaltung heruntergeladen und
geöffnet haben.
Wo finde ich Angaben zur Softwareversion und Hardware meines Geräts?
Streichen Sie auf der Startseite mit dem Finger vom oberen Bildschirmbereich aus nach unten. Tippen Sie auf
Einstellungen > Info. Um die Art der angezeigten Informationen zu ändern, tippen Sie auf eine Option in der
Dropdown-Liste.
In einer Nachricht, Notiz oder Aufgabe können Sie myver gefolgt von einem Leerzeichen eingeben, um Ihr
Gerätemodell und die ausgeführte BlackBerry 10 OS-Version anzuzeigen. Diese Funktion wird möglicherweise von
Ihrer Eingabesprache nicht unterstützt.
15
Benutzerhandbuch
Einrichtung und Grundlagen
Wie funktioniert die Suche?
Wenn Sie auf Ihrem BlackBerry-Gerät oder im Internet nach etwas suchen, tippen Sie im unteren Bereich des
Startbildschirms auf
.
Was ist BlackBerry Link?
BlackBerry Link ist die aktuelle Version der BlackBerry Desktop Software und kann mit Ihrem BlackBerry 10-Gerät
verwendet werden. Sie können BlackBerry Desktop Software auf Geräten verwenden, auf denen BlackBerry 7.1 oder eine
frühere Version ausgeführt wird.
BlackBerry Link ist eine Software, die Sie auf Ihrem Computer installieren können, um Daten, Mediendateien und
Anwendungen in Ihrem BlackBerry-Gerät mit Ihrem Desktop-Computer zu verknüpfen.
Um BlackBerry Link herunterzuladen, besuchen Sie von Ihrem Computer aus www.blackberry.com/BlackBerryLink und
wählen Sie die Option "Windows" oder "Mac" aus.
Startseite auf einen Blick
16
Benutzerhandbuch
Einrichtung und Grundlagen
Anwendungssymbole
Symbol
Beschreibung
BlackBerry Hub
Sie können auf alle Nachrichten und Benachrichtigungen, die Sie von den verschiedenen
Konten erhalten, an einer zentralen Stelle zugreifen.
Kontakte
Sie haben von all Ihren Konten aus Zugriff auf die Kontakte sowie deren Aktualisierungen
und Ihre freigegebenen Aktivitäten. Und das alles in einer einzigen App.
Browser
Einfacheres Anzeigen von Webseiten dank Lesemodus und schnelles Weiterleiten von
Webseiten an Ihre Kontakte.
Kalender
17
Benutzerhandbuch
Symbol
Einrichtung und Grundlagen
Beschreibung
Zeigen Sie all Ihre Ereignisse an einer zentralen Stelle an, einschließlich Ereignissen, die
Sie aus Ihren E-Mail-Konten und Konten bei sozialen Netzwerken hinzugefügt haben. Sie
können Ereignisse nach Konten filtern.
BBM
Sie können Text eingeben, ein Gespräch führen oder einen Beitrag senden. Die
Entscheidung darüber, wie Sie mit Ihren BBM-Kontakten in Echtzeit kommunizieren
möchten, liegt ganz bei Ihnen.
Textnachrichten
Sie können Textnachrichten und Textnachrichten mit einem Anhang senden und erhalten,
sofern diese Option Bestandteil Ihres Mobilfunktarifs ist.
BlackBerry World
Herunterladen, Kaufen, Bewerten und Rezensieren von Apps, Spielen, Musik und Videos.
Remember
Eine Produktivitäts-App, mit der Sie Informationen, die Sie immer wieder benötigen,
erfassen und kategorisieren können.
Docs To Go
Sie können Microsoft Word-Dokumente und Microsoft Excel-Tabellenkalkulationen
erstellen, bearbeiten und formatieren. Sie können Microsoft PowerPoint-Präsentationen
bearbeiten, anzeigen und vorführen.
Bilder
Sie können Bilder, die Sie mit der Kamera aufgenommen oder auf dem Gerät gespeichert
haben, anzeigen, bearbeiten und freigeben.
Musik
Teilen Sie Ihre Musik schnell und einfach mit Ihren Kontakten. Sie können Musik auf
Home-Entertainment-Geräten über das drahtlose Netzwerk wiedergeben.
Videos
Sie können Videos, die Sie mit der Kamera aufgenommen oder auf dem Gerät gespeichert
haben, anzeigen, bearbeiten und freigeben. Sie können Videos auf Home-EntertainmentGeräten über das drahtlose Netzwerk wiedergeben.
Story Maker
Erstellen und Freigeben von Filmen mit Bildern, Videos und Musik auf Ihrem Gerät.
Facebook
Zeigen Sie Ihre Facebook-Benachrichtigungen an, laden Sie Fotos und Videos hoch und
melden Sie sich bei "Orte" an.
18
Benutzerhandbuch
Symbol
Einrichtung und Grundlagen
Beschreibung
Twitter
Folgen Sie den für Sie interessanten Geschichten, Ideen und Meinungen, indem Sie kurze,
als Tweets bezeichnete Nachrichten senden und empfangen.
LinkedIn
Pflegen Sie Ihr professionelles Netzwerk und erhalten Sie Zugang zu Ideen und Chancen
für Ihre Karriere.
Karten
Suchen Sie nach Orten, nutzen Sie eine genaue Routenführung und speichern Sie Ihre
Lieblingsorte.
Spiele
Finden Sie Spiele, die Sie herunterladen und spielen können. Fügen Sie Ihre Freunde
hinzu und sehen Sie deren Spiele bzw. fordern Sie sie zu einem Spiel heraus.
YouTube
Teilen Sie Ihre Videos mit Familie, Freunden und dem Rest der Welt.
Sprachsteuerung
Geben Sie Ihre Befehle über die Sprachfunktion ein, um Anrufe zu tätigen, Nachrichten zu
senden, im Internet zu suchen usw.
Uhr
Behalten Sie stets die Zeit im Auge: Weltzeituhr, Stoppuhr, Timer und Wecker machen es
möglich.
Rechner
Für Berechnungen stehen Ihnen ein Standard- und ein wissenschaftlicher Rechner, ein
Trinkgeldrechner sowie ein Währungsrechner zur Verfügung.
Datei-Manager
Anzeigen, Speichern und Freigeben von Dateien, die auf Ihrem Gerät, auf einer
Medienkarte oder auf Geräten bzw. Netzwerken, mit denen Ihr Gerät verbunden ist,
gespeichert sind.
Smart Tags
Sie können Tags erstellen und speichern, die Informationen wie Text, Telefonnummern
und Links enthalten, die Sie für andere freigeben können.
Einstellungen
Ändern Sie die Einstellungen für Netzwerkverbindungen, Konten, Anzeige, Sprache usw.
Adobe Reader
19
Benutzerhandbuch
Symbol
Einrichtung und Grundlagen
Beschreibung
Zeigen Sie PDF-Dateien auf Ihrem Gerät an und teilen Sie sie mit anderen über E-Mail,
BBM usw.
Telefon
Sie können Konferenzschaltungen herstellen, Ihre Mailbox-Nachrichten abhören oder
einen Anruf auf BBM Video verschieben.
Kamera
Umfasst die Kamera auf der Vorder- und Rückseite sowie einen Time Shift-Modus für die
perfekte Aufnahme.
Einrichtung
Richten Sie Ihre Konten ein, personalisieren Sie Ihr Gerät und sehen Sie sich
Lernprogramme zur Nutzung von BlackBerry 10 OS an.
Hilfe
Erfahren Sie, wie Sie Aktionen im Handumdrehen auf Ihrem Gerät ausführen, lesen Sie
FAQs und erhalten Sie Tipps zur Erhöhung Ihrer Produktivität.
Benachrichtigungssymbole
Die Benachrichtigungssymbole zeigen an, dass Sie neue oder ungeöffnete Objekte für Ihre Konten im BlackBerry Hub
haben. Bei neuen Objekten wird die Anzeige
auf dem Benachrichtigungssymbol angezeigt. Sie können Ihre
Benachrichtigungssymbole anzeigen, indem Sie von einer beliebigen Stelle des Geräts mit dem Finger vom unteren Rand
des Bildschirms aus nach oben streichen.
Symbol
Beschreibung
E-Mail-Nachricht
Textnachricht
BBM-Nachricht
Facebook-Nachricht
Twitter-Nachricht
LinkedIn-Nachricht
20
Benutzerhandbuch
Symbol
Einrichtung und Grundlagen
Beschreibung
Telefonanruf
Mailbox-Nachricht
Benachrichtigungsnachrichten von Apps und Diensten wie BlackBerry World
Menüsymbole
Hinweis: Wenn Sie bei der Bedeutung eines Menüsymbols nicht sicher sind, berühren und halten Sie das Symbol, um
Informationen zu der zugehörigen Funktion anzuzeigen. Streichen Sie mit dem Finger vom Symbol weg, um es nicht
versehentlich auszuwählen.
Im Folgenden erhalten Sie eine Beschreibung der häufigsten Menüsymbole:
Symbol
Beschreibung
Aktionsmenü öffnen
Liste zum Navigieren oder Filtern von Informationen öffnen
Nachricht erstellen
Anlagen anzeigen
Element (z. B. Bild) für eine Person freigeben
Auf eine E-Mail antworten
Allen Empfängern einer E-Mail antworten
E-Mail weiterleiten
Sprachnotiz aufnehmen
Neuen Eintrag zur Remember-App hinzufügen
Neuen Eintrag zur Kalender-App hinzufügen
21
Benutzerhandbuch
Einrichtung und Grundlagen
Einsetzen von Micro-SIM-Karte und
Medienkarte
Erfahren Sie, wie Sie die Micro-SIM-Karte und die optionale Medienkarte (MicroSD-Karte) einsetzen.
Einsetzen von Micro-SIM-Karte
VORSICHT: Ihr BlackBerry-Gerät wurde für die Verwendung mit einer Micro-SIM-Karte entwickelt. Um eine mögliche
Beschädigung Ihres Geräts zu vermeiden, setzen Sie keinen SIM-Karten-Adapter in Ihr Gerät ein.
1.
Öffnen Sie den Verschluss auf der linken Seite Ihres BlackBerry-Geräts, wobei das Gerät zu Ihnen zeigt.
2.
Setzen Sie die Micro-SIM-Karte in den untersten Steckplatz ein, wobei die Metallkontakte zu Ihnen zeigen.
22
Benutzerhandbuch
3.
Einrichtung und Grundlagen
Schließen Sie den Verschluss.
Einsetzen einer Medienkarte
Hinweis: Sie können eine Medienkarte einsetzen oder entfernen, während das BlackBerry-Gerät eingeschaltet ist. Sie
brauchen das Gerät nicht auszuschalten oder erneut zu starten.
Eine Medienkarte (MicroSD-Karte) ist optional. Wenn eine Medienkarte beiliegt, ist diese möglicherweise bereits
eingesetzt.
1.
Öffnen Sie den Verschluss auf der linken Seite Ihres BlackBerry-Geräts, wobei das Gerät zu Ihnen zeigt.
2.
Setzen Sie die Medienkarte in den obersten Steckplatz so ein, dass die Metallkontakte von Ihnen weg zeigen.
23
Benutzerhandbuch
3.
Einrichtung und Grundlagen
Schließen Sie den Verschluss.
Einrichten des Geräts mit der EinrichtungsApp
Wenn Ihr BlackBerry-Gerät zum ersten Mal gestartet wird, wird die Einrichtungs-App angezeigt. Die Einrichtungs-App
benötigt eine Netzwerkverbindung. Vergewissern Sie sich, dass Ihr Gerät mit einem Mobilfunknetz verbunden ist oder sich
in Reichweite eines Wi-Fi-Netzwerks befindet. Nach der Ersteinrichtung können Sie die Einrichtungs-App öffnen, indem
Sie auf der Startseite auf das Symbol
Einrichtung tippen.
Die Einrichtungs-App fordert Sie zur Eingabe einer vorhandenen BlackBerry ID oder zum Erstellen einer neuen ID auf.
Wenn Sie nicht sicher sind, ob Sie bereits eine BlackBerry ID besitzen, rufen Sie www.blackberry.com/blackberryid auf
Ihrem Computer auf.
Mit der Einrichtungs-App können Sie folgende Aktionen ausführen:
•
•
•
•
•
Ihre E-Mail-, BBM-, Instant Messaging- und Social Networking-Konten hinzufügen
Ihre Zahlungsoptionen für Käufe von der BlackBerry World-Verkaufsplattform einrichten
Daten von einem Gerät mit BlackBerry 7 oder 7.1 übertragen
Ihre Geräteeinstellungen anpassen und personalisieren
Lernprogramme ansehen oder die Hilfe-App öffnen, um mehr über BlackBerry 10 OS zu erfahren
Verwenden des Touchscreens
Nehmen Sie sich einen Moment Zeit, um die grundlegenden Gesten für die Navigation auf Ihrem BlackBerry-Gerät
anzusehen.
Scrollen und Wechseln zwischen Elementen
Streichen Sie mit Ihrem Finger, um durch eine Liste oder Webseite zu scrollen oder zwischen Bildern hin- und
herzuwechseln. Sie können auch mit Ihrem Finger streichen, um die Startseite anzuzeigen. Wenn beispielsweise der
BlackBerry Hub angezeigt wird, können Sie mit Ihrem Finger nach links streichen, um den Startbildschirm und Ihre
minimierten Apps anzuzeigen. Streichen Sie mit Ihrem Finger erneut nach links, um alle Apps anzuzeigen.
•
•
24
Streichen Sie zum Scrollen mit Ihrem Finger nach oben und unten.
Streichen Sie mit Ihrem Finger nach links und rechts, um zwischen dem BlackBerry Hub und dem Startbildschirm zu
wechseln.
Benutzerhandbuch
Einrichtung und Grundlagen
Verwenden eines Schiebereglers
Wenn ein Schieberegler auf Ihrem Bildschirm angezeigt wird, können Sie ihn verwenden, um den Fortschritt einer Audiooder Videodatei anzuzeigen oder durch mehrere Seiten zu scrollen, z. B. durch die Seiten eines E-Books.
Ziehen Sie den Schieberegler am Verschiebepunkt.
Auswählen von Elementen
Führen Sie eine der folgenden Aktionen aus:
•
Zum Auswählen eines Elements tippen Sie einfach auf das Element. Wenn das Element geöffnet werden kann, wird es
durch Antippen geöffnet, andernfalls wird es markiert.
25
Benutzerhandbuch
•
Einrichtung und Grundlagen
Um ein Element zu markieren, ohne es zu öffnen, berühren Sie es, ohne es dabei loszulassen.
• Zum Markieren mehrerer Elemente wie Bilder oder Musiktitel, die Sie freigeben möchten, berühren und halten Sie ein
Element. Tippen Sie auf
und anschließend auf weitere Elemente. Tippen Sie zum Löschen eines Elements erneut
darauf.
Vergrößern oder Verkleinern des Bildschirms
Wenn Sie einen Ausschnitt eines Bildes genauer betrachten möchten oder einen Text nicht richtig lesen können, weil die
Schrift zu klein ist, können Sie die Bildschirmdarstellung vergrößern. Um einen größeren Bildschirmausschnitt anzuzeigen,
verkleinern Sie den Bildschirm.
Bewegen Sie Ihre Finger zum Vergrößern auseinander oder bewegen Sie sie zum Verkleinern zusammen.
26
Benutzerhandbuch
Einrichtung und Grundlagen
Verschieben von Elementen
1.
Berühren und halten Sie auf dem Startbildschirm das Objekt, das Sie verschieben möchten.
2.
Wenn das Element zu blinken beginnt, streichen Sie mit dem Finger an die Stelle, an der Sie es einfügen möchten.
Apps minimieren und aktive Frames anzeigen
Beim Minimieren einer App wird sie als aktiver Frame auf der Startseite angezeigt. Dies ist sehr praktisch beim Ausführen
mehrerer Aufgaben, da Sie z. B. Dokumente nicht speichern und schließen müssen, bevor Sie den Browser verwenden
oder die Browsersitzung neu starten, nachdem Sie Ihre E-Mails abgerufen haben.
Fahren Sie mit dem Finger von unten aus den Bildschirm entlang nach oben.
27
Benutzerhandbuch
Hinweis: Wenn Sie Ihre App nicht mehr verwenden, können Sie sie durch Tippen auf
App schließen.
Einrichtung und Grundlagen
in der rechten unteren Ecke der
Anzeigen des BlackBerry Hub
Sie können den BlackBerry Hub von einer beliebigen Stelle Ihres BlackBerry-Geräts aus einblenden bzw. öffnen.
Streichen Sie mit dem Finger von unten aus den Bildschirm entlang nach oben und nach rechts.
28
Benutzerhandbuch
Einrichtung und Grundlagen
Hinweis: Halten Sie Ihren Finger auf dem Bildschirm, während Sie den BlackBerry Hub anzeigen. Um zur vorherigen
Aktion zurückzukehren, streichen Sie mit dem Finger wieder nach unten.
Anzeigen der Menüs
Im Menü stehen zusätzliche Funktionen und Optionen sowie eine Hilfe bereit.
Führen Sie eine der folgenden Aktionen aus:
• Um zusätzliche Aktionen für eine App anzuzeigen, tippen Sie auf
oder
.
•
Um weitere Funktionen für ein bestimmtes Element (z. B. Musiktitel oder Bild) in einer App zu sehen, berühren und
halten Sie das Element. Um die Namen der Menüeinträge auf der rechten Seite des Bildschirms anzuzeigen, streichen
Sie mit dem Finger über die Einträge.
•
Um die Einstellungen und die Hilfe aufzurufen, streichen Sie mit dem Finger vom oberen Bildschirmbereich aus nach
unten. Innerhalb einer App werden die Einstellungen für diese App angezeigt. Außerhalb einer App werden die
Einstellungen des Geräts angezeigt.
Personalisieren des Geräts
Erfahren Sie, wie Sie Ihr Gerät personalisieren. Beispielsweise können Sie Einstellungen ändern, Apps herunterladen, den
Klingelton ändern und ein Bild als Hintergrundbild festlegen.
Verwandte Informationen
Anpassen der Geräteeinstellungen,118
Anpassen der Schnelleinstellungen,118
Herunterladen und Kaufen von Apps, Spielen, Musik und Videos,211
Herunterladen und Installieren von Android-Apps auf Ihrem BlackBerry-Gerät,213
Verschieben von Apps auf der Startseite,182
Ändern von Benachrichtigungen oder Klingeltönen,50
29
Benutzerhandbuch
Einrichtung und Grundlagen
Ändern der Schriftgröße,162
Auswählen eines Bilds als Hintergrundbild,162
Festlegen eines Alarms,203
Hinzufügen einer bevorzugten Webseite als Lesezeichen,224
Hinzufügen einer Signatur zu einem E-Mail-Konto,84
Wo erhalte ich Kundensupport?
Klicken Sie auf einen der nachfolgenden Links, um Support für Ihr BlackBerry-Smartphone zu erhalten.
Besuchen Sie die Website blackberry.com/support, um Selbsthilfe-Materialien, wie
Handbücher und Knowledge Base-Artikel, zu erhalten. Erfahren Sie durch Anschauen von
Videos, wie Sie die Funktionen Ihres Geräts einrichten und verwenden. Finden Sie
Antworten auf Ihre Fragen oder veröffentlichen Sie eigene Fragen in den CommunityForen. Tauschen Sie Tipps und Lösungen über soziale Netzwerke und BlackBerry-Blogs
aus.
Auf der Website blackberry.com/contact erfahren Sie, an wen Sie sich bezüglich
Informationen zu Garantie, Rechnungsstellung, Reparaturen und technischen Support
wenden können.
Gerätewechsel
Mit Ihrem BlackBerry-Gerät können Sie von einem Gerät zum anderen wechseln und Ihre Kontakte, Kalendereinträge,
Bilder, Videos, Notizen, Memos und vieles mehr übertragen.
Vor dem Gerätewechsel
Informationen dazu, wie Sie von einem älteren BlackBerry-Gerät oder einem Drittanbietergerät zu einem BlackBerry-Gerät
wechseln, erhalten Sie unter www.blackberry.com/deviceswitch.
Verfügbare Übertragungsoptionen
Die übertragenen Datentypen hängen von der von Ihnen verwendeten Übertragungsmethode und der Art des
Smartphones ab, von dem aus die Daten übertragen werden. Die übertragenen Daten umfassen möglicherweise einige
Einstellungen, die Telefonliste, Bilder, Musik, Browser-Lesezeichen usw. Eine Liste der Datentypen, die übertragen
werden, finden Sie unter www.blackberry.com/deviceswitch.
•
30
Wechsel von BlackBerry Device Software 5.0 oder höher? Auf einem Computer können Sie BlackBerry Link für den
Gerätewechsel verwenden.
Benutzerhandbuch
•
•
•
Einrichtung und Grundlagen
Wechsel von BlackBerry 7.0 oder BlackBerry 7.1? Sie können für den Gerätewechsel eine Medienkarte auf Ihrem Gerät
verwenden.
Wechsel von einem BlackBerry-Gerät, auf dem BlackBerry Protect installiert ist? Sie können BlackBerry Protect
verwenden, um unterstützte Daten (z. B. Kontakte) von der Sicherungsdatei Ihres aktuellen Geräts auf Ihr neues Gerät
zu übertragen.
Wechsel von einem iPhone oder einem Android-Gerät? Sie können die App für den Gerätewechsel unter BlackBerry
World herunterladen.
Hinweis: Wenn Sie von einem BlackBerry-Gerät wechseln, führen Sie auf der Startseite Ihres alten Geräts eine der
folgenden Aktionen aus, um zu sehen, welche Version der Software Sie derzeit nutzen:
•
•
Klicken Sie auf Optionen > Info.
Klicken Sie auf Optionen > Gerät > Info zu Geräteversionen.
Notieren Sie sich Ihre Benutzernamen und Kennwörter
Stellen Sie vor dem Wechsel von BlackBerry-Geräten sicher, dass Ihnen folgende Informationen zur Verfügung stehen:
•
•
Wenn Sie Benutzernamen und Kennwörter in der Kennwortverwaltung gespeichert haben, sollten Sie diese
Informationen möglicherweise vorübergehend niederschreiben, damit sie Ihnen zur Verfügung stehen, wenn Sie Ihrem
neuen Gerät Konten hinzufügen möchten.
Wenn auf Ihrem Gerät BlackBerry Device Software 5.0 oder höher ausgeführt wird, haben Sie möglicherweise eine
BlackBerry ID erstellt, mit der Sie sich in Ihr Gerät sowie die BlackBerry World-Verkaufsplattform eingeloggt haben.
Wenn Sie sich mit Ihrer BlackBerry ID in Ihrem BlackBerry 10-Gerät einloggen, könne Sie Apps, die Sie zuvor aus
BlackBerry App World heruntergeladen haben, möglicherweise erneut installieren und auf BlackBerry-Produkte
zugreifen, die Ihre BlackBerry ID verwenden, z. B. BBM und BlackBerry Protect.
Hinweis: BlackBerry App World heißt bei BlackBerry 10-Geräten BlackBerry World.
Verwandte Informationen
Wie setze ich mein verlorenes oder vergessenes BlackBerry ID-Kennwort zurück?,39
BBM aktualisieren
Obwohl dies für den Wechsel von BlackBerry-Geräten nicht erforderlich ist, sollten Sie auf die neueste verfügbare Version
von BBM aktualisieren und BBM mit Ihrer BlackBerry ID verknüpfen, bevor Sie einen Gerätewechsel durchführen.
1.
Um festzustellen, welche Version von BBM Sie auf Ihrem alten Gerät ausführen, suchen Sie in der Liste installierter
Anwendungen nach BlackBerry Messenger.
2.
Um BBM 7.0 oder höher auf Ihr altes Gerät herunterzuladen, rufen Sie die BlackBerry World-Verkaufsplattform oder
die Website www.bbm.com auf.
Wenn Sie Ihre Version von BBM nicht aktualisieren können, drücken Sie in BBM auf
Sie eine Sicherungsoption aus.
> Optionen > Sichern. Wählen
31
Benutzerhandbuch
Einrichtung und Grundlagen
Was ist, wenn ich Kontakte auf meiner SIM-Karte gespeichert habe?
Ihr BlackBerry 10-Gerät verwendet eine Micro-SIM-Karte. Wenden Sie sich an Ihren Mobilfunkanbieter, um eine neue
Micro-SIM-Karte für Ihr Gerät zu erhalten.
Wenn Sie Kontakte auf Ihrer alten SIM-Karte gespeichert haben, müssen Sie diese möglicherweise auf Ihr altes Gerät
kopieren, bevor Sie Ihre Gerätedaten sichern, um sicherzustellen, dass diese Kontakte nicht verloren gehen.
Hinweis: Um Kontakte von Ihrer Micro-SIM-Karte in den internen Medienspeicher Ihres alten Geräts zu kopieren, drücken
Sie in der Kontaktliste Ihres alten Geräts die Taste
> Micro-SIM-Telefonbuch. Drücken Sie die Taste
> Alle in
Kontakte kopieren.
Übertragen von Daten auf ein neues Gerät mithilfe
eines Computers und BlackBerry Link
Wenn auf Ihrem aktuellen BlackBerry-Gerät BlackBerry Device Software 5.0 oder höher installiert ist, können Sie
BlackBerry Link zum Übertragen unterstützter Daten und Einstellungen wie z. B. Geräteeinstellungen, Telefonliste,
Mediendateien, Browser-Lesezeichen usw. auf Ihr neues BlackBerry 10-Gerät verwenden. Diese Funktion dient dem
Verschieben persönlicher, nicht jedoch geschäftlicher Daten.
1.
Laden Sie BlackBerry Link von www.blackberry.com/BlackBerryLink auf Ihren Computer herunter und installieren Sie
es.
2.
Öffnen Sie BlackBerry Link.
3.
Schließen Sie Ihr aktuelles BlackBerry-Gerät per USB-Kabel an den Computer an.
4.
Folgen Sie den Anweisungen auf dem Bildschirm.
5.
Schließen Sie bei entsprechender Aufforderung Ihr neues BlackBerry 10-Gerät mithilfe eines USB-Kabels an.
6.
Folgen Sie den Anweisungen auf dem Bildschirm.
Hinweis: E-Mail-Konten und nicht unterstützte Anwendungen werden nicht auf Ihr neues Gerät übertragen. Sie können
Ihre E-Mail-Konten auf Ihrem neuen Gerät im BlackBerry Hub einrichten. Um Anwendungen herunterzuladen, die nicht
auf Ihr neues Gerät übertragen wurden, besuchen Sie die BlackBerry World-Verkaufsplattform.
Übertragen von Daten mit einem BlackBerry 7-Gerät
unter Verwendung einer Medienkarte
Diese Übertragungsoption ist nur verfügbar, wenn Sie von einem BlackBerry 7-Gerät oder höher wechseln. Um zu sehen,
welche Softwareversion Sie nutzen, klicken Sie auf dem Startbildschirm Ihres alten Geräts auf Optionen > Info oder auf
Optionen > Gerät > Info zu Geräteversionen.
Wenn Sie über die Gerätewechselfunktion in der Setupfunktion zu einem neuen BlackBerry-Gerät wechseln, können Sie
die Alarmeinstellungen, BBM-Kontakte, Browser-Lesezeichen, Textnachrichten, Telefonliste und Profile für kabellose
32
Benutzerhandbuch
Einrichtung und Grundlagen
Verbindungen zwischen BlackBerry-Geräten verschieben. Diese Funktion dient dem Verschieben persönlicher, nicht
jedoch geschäftlicher Daten.
1.
Klicken Sie auf Ihrem BlackBerry 7-Gerät auf Einrichtung > Gerätewechsel.
2.
Klicken Sie auf Medienkarte verwenden > Daten speichern.
3.
Folgen Sie den Anweisungen auf dem Bildschirm.
4.
Entfernen Sie die SIM-Karte aus Ihrem BlackBerry 7-Gerät und setzen Sie sie in Ihr BlackBerry 10-Gerät ein.
5.
Tippen Sie auf dem Startbildschirm Ihres BlackBerry 10-Geräts auf
6.
Folgen Sie den Anweisungen auf dem Bildschirm.
>
.
Hinweis: E-Mail-Konten und nicht unterstützte Anwendungen werden nicht auf Ihr neues Gerät übertragen. Sie können
Ihre E-Mail-Konten auf Ihrem neuen Gerät im BlackBerry Hub einrichten. Um Anwendungen herunterzuladen, die nicht
auf Ihr neues Gerät übertragen wurden, besuchen Sie die BlackBerry World-Verkaufsplattform.
Übertragen von Daten auf ein neues Gerät mithilfe von
BlackBerry Protect
Um diese Funktion zu verwenden, muss die BlackBerry Protect-App auf Ihrem vorherigen BlackBerry-Gerät installiert sein.
Auf Ihrem Gerät muss BlackBerry 7.1 oder früher ausgeführt werden.
Sie können BlackBerry Protect verwenden, um unterstützte Daten von Ihrem vorherigen Gerät auf Ihr neues BlackBerry
10-Gerät zu verschieben.
1.
Erstellen Sie auf Ihrem vorherigen Gerät oder über die BlackBerry Protect-Website eine Sicherungskopie Ihrer Daten.
2.
Streichen Sie auf der Startseite Ihres neuen Geräts mit dem Finger vom oberen Bildschirmbereich aus nach unten.
Tippen Sie auf Einstellungen > BlackBerry Protect.
3.
Legen Sie die Einstellung BlackBerry Protect bei Bedarf auf I fest. Schließen Sie den Einrichtungsvorgang ab.
4.
Tippen Sie auf Wiederherstellen. Wählen Sie Ihr vorheriges Gerät als das Gerät aus, von dem Sie Daten
wiederherstellen möchten.
5.
Tippen Sie auf Wiederherstellen.
Datenübertragung von einem iPhone oder AndroidGerät
Eine Verbindung mit einem Wi-Fi-Netzwerk muss sowohl auf Ihrem alten Gerät als auch auf Ihrem BlackBerry-Gerät
bestehen.
Sie können die App für den Gerätewechsel verwenden, um Kontakte, Bilder und andere persönliche Daten von Ihrem
iPhone oder Android-Gerät auf Ihr neues BlackBerry-Gerät zu übertragen. Weitere Informationen zur App für den
Gerätewechsel finden Sie unter www.blackberry.com/deviceswitchapp.
33
Benutzerhandbuch
Einrichtung und Grundlagen
1.
Rufen Sie auf Ihrem BlackBerry 10-Gerät die Webseite www.blackberry.com/deviceswitchapp auf und laden Sie die
App für den Gerätewechsel herunter.
2.
Öffnen Sie die App für den Gerätewechsel.
3.
Folgen Sie den Anweisungen auf dem Bildschirm.
Lernprogramm: Wechseln zu einem BlackBerry 10Gerät mit einer Medienkarte
Mit diesem Lernprogramm haben Sie die Möglichkeit, den Wechsel von einem BlackBerry 7-Gerät zu einem BlackBerry
10-Gerät mit einer Medienkarte zu üben.
Hinweis: Dieses Lernprogramm ist nur in englischer Sprache verfügbar.
Lernprogramm starten
http://docs.blackberry.com/switchingdevices/help/en
Nach dem Gerätewechsel
Informationen zur Rückgabe Ihres Geräts an BlackBerry zu Wiederverwendungszwecken oder zur sicheren Entsorgung
finden Sie unter www.blackberry.com/recycling. Das Recycling- und Trade-Up-Programm ist nur in bestimmten Bereichen
verfügbar.
Wiederherstellen von BBM
Wenn Sie BBM zum ersten Mal öffnen, werden Sie nach Ihrer BlackBerry ID gefragt. Wenn Sie BBM bereits verwendet
haben, bedenken Sie die folgenden Punkte:
•
•
Wenn Sie BlackBerry-Geräte wechseln, können Sie die Funktion "Gerätewechsel" in BlackBerry Link auf Ihrem
Computer oder auf einem Gerät mit BlackBerry 7 oder höher verwenden, um Ihre Gerätedaten, einschließlich Ihrer
Kontakte oder Gruppen aus BBM 6.2 oder einer früheren Version, auf Ihr neues Gerät zu übertragen.
Wenn Sie BBM zuvor mit Ihrer BlackBerry ID verknüpft haben (z. B. auf Ihrem aktuellen Gerät), können Sie sich mit
derselben BlackBerry ID anmelden, um Ihre BBM-Daten über das Mobilfunknetz wiederherzustellen.
Ihre BBM-Daten wie Kontakte werden auf Basis Ihrer BlackBerry ID automatisch über das Mobilfunknetz gesichert. Es
empfiehlt sich, regelmäßig eine Sicherungsdatei Ihrer Gerätedaten auf einem Computer mit BlackBerry Link zu speichern
für den Fall, dass Ihr Gerät verloren geht, gestohlen oder beschädigt wird.
Nach dem Gerätewechsel – einige Tipps
Führen Sie nach dem Wechsel von BlackBerry-Geräten nach Möglichkeit eine der folgenden Aktionen aus:
•
34
Wenn Sie eine Medienkarte haben, dann setzen Sie sie in Ihr neues Gerät ein.
Benutzerhandbuch
•
•
•
•
Einrichtung und Grundlagen
Um all Ihre Nachrichten und Aktualisierungen zu erhalten, tragen Sie auf dem neuen Gerät Ihre E-Mail- und Social
Networking-Konten ein.
Löschen Sie sämtliche Daten von Ihrem alten Gerät. Zum Löschen sämtlicher Gerätedaten legen Sie gegebenenfalls
ein Gerätekennwort fest und geben Sie anschließend zehn Mal ein falsches Kennwort ein.
Laden Sie Apps von der BlackBerry World-Verkaufsplattform herunter.
Erkunden Sie die Hilfe-App auf Ihrem Gerät nach Tipps und Tricks.
Fehlerbehebung: Gerätewechsel
Ich kann meine SIM-Karte nicht in mein neues BlackBerry 10-Gerät
einsetzen
Das BlackBerry 10-Gerät verwendet eine Micro-SIM-Karte. Wenden Sie sich an Ihren Mobilfunkanbieter, um eine neue
Micro-SIM-Karte für Ihr neues Gerät zu erhalten.
Einige der Daten von meinem alten Gerät befinden sich nicht auf meinem
neuen Gerät
Der Gerätetyp, von dem aus Sie Daten übertragen haben, und die Version der Gerätesoftware auf Ihrem vorherigen Gerät
bestimmen darüber, welche Daten auf Ihr neues Gerät übertragen werden können. Eine Liste der Datentypen, die
übertragen werden, finden Sie unter www.blackberry.com/deviceswitch.
Führen Sie eine der folgenden Aktionen aus:
•
•
•
•
Achten Sie darauf, dass Ihre privaten E-Mail-Konten eingerichtet wurden. E-Mail-Konten werden nicht übertragen und
müssen im BlackBerry Hub auf dem Gerät eingerichtet werden.
Achten Sie darauf, dass Ihre geschäftlichen E-Mail-Konten eingerichtet wurden. Wenden Sie sich für Microsoft
Exchange ActiveSync-E-Mail-Konten auf einem BlackBerry Enterprise Server an Ihren Administrator, um die zur
Aktivierung des Kontos erforderlichen Informationen zu erhalten.
Suchen Sie nach Notizen und Aufgaben in der BlackBerry Remember-App.
Übertragen Sie Apps, indem Sie sie von der BlackBerry World-Verkaufsplattform herunterladen.
Ich kann meine Objekte nicht mit der Medienkarte übertragen
Führen Sie eine der folgenden Aktionen aus:
•
Sichern Sie Objekte von Ihrer Medienkarte auf einer anderen Quelle, z. B. im internen Medienspeicher Ihres
BlackBerry-Geräts oder auf Ihrem Desktop-Computer. Formatieren Sie Ihre Medienkarte oder kaufen Sie eine neue.
Speichern Sie die gesicherten Objekte auf der Medienkarte und versuchen Sie die Übertragung erneut.
35
Benutzerhandbuch
•
Einrichtung und Grundlagen
Übertragen Sie Ihre Daten mit BlackBerry Link von einem Gerät auf das andere. Um BlackBerry Link herunterzuladen,
besuchen Sie von Ihrem Computer aus www.blackberry.com/BlackBerryLink und wählen Sie die Option "Windows"
oder "Mac" aus.
Assistent zur Fehlerbehebung: Ich habe Probleme beim Wechsel auf
mein BlackBerry 10-Gerät
Der Assistent zur Fehlerbehebung führt Sie durch eine Reihe von Fragen und Aufgaben, die Sie bei der Behebung Ihres
Problems mit dem Wechsel auf ein anderes Gerät unterstützen sollen.
Assistent zur Fehlerbehebung starten
http://docs.blackberry.com/troubleshootingwizard/en
Hinweis: Der Assistent zur Fehlerbehebung ist nur in englischer Sprache verfügbar.
BlackBerry ID
Mit einer BlackBerry ID erhalten Sie bequemen Zugriff auf zahlreiche BlackBerry-Produkte und -Dienste. Nach Erstellen
einer BlackBerry ID können Sie sich mit Ihrer E-Mail-Adresse und Ihrem Kennwort bei jedem beliebigen BlackBerryProdukt anmelden, das BlackBerry ID unterstützt. Mit einer BlackBerry ID können Sie die Apps verwalten, die Sie von der
BlackBerry World-Verkaufsplattform heruntergeladen haben, und die Apps herunterladen, wenn Sie das Gerät wechseln.
Sie sollten sich auf all Ihren BlackBerry-Geräten mit derselben BlackBerry ID anmelden.
Wenn Sie bereits eine BlackBerry ID erstellt haben, müssen Sie diese beim Einrichten Ihres neuen Geräts verwenden. Es
muss also keine neue BlackBerry ID erstellt werden. Sie können sich bei einem Tablet und einem Smartphone mit
derselben BlackBerry ID anmelden.
Einrichten einer neuen BlackBerry ID
Hinweis: Wählen Sie unbedingt ein Kennwort aus, an das Sie sich problemlos erinnern. Verwenden Sie als BlackBerry IDBenutzernamen eine E-Mail-Adresse, die Sie häufig verwenden. Sollten Sie Ihr BlackBerry ID-Kennwort vergessen, können
Angaben zur Wiederherstellung an die E-Mail-Adresse gesendet werden, die Sie als BlackBerry ID-Benutzernamen
verwenden. Die E-Mail-Adresse, die Sie als BlackBerry ID-Benutzernamen verwenden, muss nicht mit Ihrem BlackBerryGerät verknüpft sein.
1.
Um eine neue BlackBerry ID zu erstellen, wenn Sie Ihr BlackBerry-Gerät einrichten, tippen Sie auf dem Bildschirm
BlackBerry ID auf Neu erstellen.
2.
Folgen Sie den Anweisungen auf dem Bildschirm.
36
Benutzerhandbuch
Einrichtung und Grundlagen
Ändern des BlackBerry ID-Kennworts
1.
Streichen Sie auf der Startseite mit dem Finger vom oberen Bildschirmbereich aus nach unten.
2.
Tippen Sie auf
3.
Tippen Sie auf Kennwort ändern.
Einstellungen > BlackBerry ID.
Ändern Ihrer BlackBerry ID-Informationen
Sie können Ihren Benutzernamen, Webnamen, Vornamen oder Nachnamen ändern.
1.
Streichen Sie auf der Startseite mit dem Finger vom oberen Bildschirmbereich aus nach unten.
2.
Tippen Sie auf
Einstellungen > BlackBerry ID.
3.
Tippen Sie auf
.
Lernprogramm: Erstellen einer BlackBerry ID auf
einem BlackBerry 10-Gerät
Mit diesem Lernprogramm haben Sie die Möglichkeit, das Erstellen einer BlackBerry ID auf einem BlackBerry 10-Gerät zu
üben.
Hinweis: Dieses Lernprogramm ist nur in englischer Sprache verfügbar.
Lernprogramm starten
http://docs.blackberry.com/tutorials/blackberryID/en
Lernprogramm: Anmelden mit einer BlackBerry ID auf
einem BlackBerry 10-Gerät
Mit diesem Lernprogramm haben Sie die Möglichkeit, das Anmelden mit einer BlackBerry ID auf einem BlackBerry 10Gerät zu üben.
Hinweis: Dieses Lernprogramm ist nur in englischer Sprache verfügbar.
Lernprogramm starten
http://docs.blackberry.com/tutorials/bbid_signin/en
37
Benutzerhandbuch
Einrichtung und Grundlagen
Wechseln von Geräten mithilfe Ihrer BlackBerry ID
Verwenden Ihrer BlackBerry ID auf einem neuen Gerät
Wenn Sie auf ein neues BlackBerry-Gerät wechseln, werden Sie bei der Einrichtung aufgefordert, Ihren BlackBerry IDBenutzernamen und das Kennwort einzugeben. Verwenden Sie unbedingt dieselbe BlackBerry ID, die Sie auch auf Ihrem
bisherigen Gerät verwendet haben, da viele Apps und Einstellungen mit Ihrer BlackBerry ID verknüpft sind.
Wenn Sie Ihre bisherige BlackBerry ID auf Ihrem neuen Gerät verwenden, können Sie beispielsweise Apps, die Sie auf
Ihrem bisherigen Gerät von der BlackBerry World-Verkaufsplattform heruntergeladen haben, erneut installieren, wenn eine
Version der betreffenden App auch für Ihr neues Gerät verfügbar ist.
Finden Ihrer BlackBerry ID auf Ihrem alten Gerät
Wenn Sie zuvor eine BlackBerry ID erstellt haben und zu einem neuen BlackBerry-Gerät wechseln, müssen Sie sich mit
Ihrer vorhandenen BlackBerry ID anmelden, da zahlreiche Ihrer Apps und Einstellungen mit dieser verknüpft sind.
1.
Klicken Sie auf der Startseite Ihres alten Geräts auf Optionen.
2.
Führen Sie je nach Gerät eine der folgenden Aktionen aus:
•
Klicken Sie auf Anwendungen von Drittanbietern > BlackBerry ID.
•
Klicken Sie auf Gerät > BlackBerry ID.
•
Klicken Sie auf BlackBerry ID.
Kann ich mich bei BlackBerry ID abmelden und dann
mit einer anderen BlackBerry ID anmelden?
Sie können sich auf Ihrem BlackBerry-Gerät nur mit einer BlackBerry ID anmelden. Wenn Sie sich abmelden und dann mit
einer anderen BlackBerry ID anmelden, müssen alle Daten von Ihrem Gerät gelöscht werden.
Warum muss ich mein BlackBerry ID-Kennwort erneut
eingeben?
Wenn Sie die App oder den Dienst, die bzw. der die BlackBerry ID unterstützt, nicht aktiv nutzen, werden Sie unter
Umständen nach einer bestimmten Zeit aufgefordert, Ihr Kennwort erneut einzugeben. Sie werden beispielsweise
aufgefordert, Ihr BlackBerry ID-Kennwort erneut einzugeben, bevor Sie Anwendungen von der BlackBerry WorldVerkaufsplattform herunterladen.
Wenn Sie Ihre BlackBerry ID-Informationen ändern, alle Daten auf Ihrem BlackBerry-Gerät löschen oder die Software auf
Ihrem Gerät aktualisieren, müssen Sie Ihre BlackBerry ID eventuell erneut eingeben.
38
Benutzerhandbuch
Einrichtung und Grundlagen
Was ist der Unterschied zwischen meinem BlackBerry
ID-Benutzernamen und dem Webnamen?
Ihr BlackBerry ID-Benutzername ist die E-Mail-Adresse, die Sie verwenden, wenn Sie sich mit Ihrer BlackBerry ID
anmelden. Der BlackBerry ID-Webname ist der Name, der angezeigt wird, wenn Sie in der BlackBerry WorldVerkaufsplattform App-Bewertungen abgeben.
Wie setze ich mein verlorenes oder vergessenes
BlackBerry ID-Kennwort zurück?
Sie können veranlassen, dass Anweisungen zum Zurücksetzen des BlackBerry ID-Kennworts an die E-Mail-Adresse
gesendet werden, die Sie als BlackBerry ID-Benutzernamen verwenden. Aus Sicherheitsgründen kann Ihr BlackBerry IDKennwort nicht zurückgesetzt werden.
Führen Sie eine der folgenden Aktionen aus:
•
Um Ihr Kennwort an einem Computer zurückzusetzen, rufen Sie www.blackberry.com/blackberryid auf. Klicken Sie auf
Kennwort zurücksetzen. Folgen Sie den Anweisungen auf dem Bildschirm.
•
Um Ihr Kennwort auf Ihrem BlackBerry-Gerät zurückzusetzen, klicken Sie bei der Aufforderung, sich mit Ihrer
BlackBerry ID anzumelden, auf Kennwort vergessen. Beantworten Sie die Sicherheitsfrage und folgen Sie den
Anweisungen auf dem Bildschirm.
Sobald Sie die oben beschriebenen Schritte durchgeführt haben, erhalten Sie eine E-Mail zum Zurücksetzen des
Kennworts. Wenn Sie die Schritte zum Zurücksetzen Ihres Kennworts auf einem Computer durchführen, kann die E-Mail
zum Zurücksetzen des Kennworts ausschließlich auf einem Computer angezeigt werden. Sie wird daher nicht an Ihr Gerät
gesendet. Wenn Sie die Schritte zum Zurücksetzen Ihres Kennworts auf Ihrem Gerät befolgen, wird die E-Mail zum
Zurücksetzen des Kennworts an Ihr Gerät gesendet. Gehen Sie entsprechend den Anweisungen in der E-Mail vor, um Ihr
BlackBerry ID-Kennwort zurückzusetzen.
Assistent zur Fehlerbehebung: Ich benötige Hilfe bei
meiner BlackBerry ID
Der Assistent zur Fehlerbehebung führt Sie durch eine Reihe von Fragen und Aufgaben, die Sie bei der Behebung Ihres
BlackBerry ID-Problems unterstützen sollen.
Assistent zur Fehlerbehebung starten
http://docs.blackberry.com/troubleshootingwizard/en
Hinweis: Der Assistent zur Fehlerbehebung ist nur in englischer Sprache verfügbar.
39
Benutzerhandbuch
Telefon und Sprache
Telefon und Sprache
Telefongrundlagen
Während eines Gesprächs können Sie zwischen Freisprechanlage, Headset und Handset wechseln, einen Anruf
stummschalten oder ein Konferenzgespräch beginnen, indem Sie einen weiteren Anruf tätigen. Sie können während eines
Gesprächs auch Zifferntasten öffnen, Notizen aufzeichnen, und Sie können einen Anruf auf BBM Video umleiten.
Suchen und Öffnen der Telefon-App
Führen Sie eine der folgenden Aktionen aus:
• Tippen Sie auf der Startseite auf
.
• Tippen Sie in der unteren linken Ecke der Startseite auf
.
Tätigen eines Anrufs
1.
Tippen Sie in der Telefon-App auf
2.
Wählen Sie eine Nummer.
3.
Tippen Sie auf Anrufen.
.
Anrufen einer zuletzt gewählten Nummer oder eines Kurzwahlkontakts
1.
Tippen Sie in der Telefon-App auf
2.
Tippen Sie auf einen Namen, eine Nummer oder einen Kurzwahlkontakt.
.
Hinweis: Zur Auswahl einer Telefonleitung oder App, die bei Anruf einer zuletzt gewählten Nummer verwendet werden soll,
berühren und halten Sie die zuletzt gewählte Nummer. Tippen Sie auf
.
Anrufen von Kontakten aus der Kontaktliste
1.
Tippen Sie in der Telefon-App auf
2.
Tippen Sie auf einen Kontakt.
3.
Wenn Sie mehrere Telefonnummern für einen Kontakt gespeichert haben, tippen Sie auf die Nummer, die Sie
anrufen möchten. Tippen Sie beispielsweise auf Anruf privat oder Mobil anrufen.
40
.
Benutzerhandbuch
Telefon und Sprache
Annehmen oder Ablehnen eines Anrufs
Führen Sie eine der folgenden Aktionen aus:
• Um einen Anruf anzunehmen, berühren und halten Sie den Kreis am unteren Bildschirmrand und streichen Sie mit
dem Finger nach links. Lassen Sie den Finger los, wenn der Kreis
überlagert.
• Um einen Anruf abzulehnen, berühren und halten Sie den Kreis am unteren Bildschirmrand und streichen Sie mit dem
Finger nach rechts. Lassen Sie den Finger los, wenn der Kreis
überlagert.
Senden einer Nachricht an einen Anrufer über die Funktion "Jetzt
antworten"
Sie brauchen sich in Zukunft nicht mehr während einer Besprechung oder eines Gesprächs zu entschuldigen, um einen
Anruf auf dem Telefon entgegenzunehmen. Mit der Funktion "Jetzt antworten" können Sie dem Anrufer eine kurze
Nachricht senden, anstatt den Anruf entgegenzunehmen. Wenn es sich bei dem Anrufer um einen BBM-Kontakt handelt,
wird die "Jetzt antworten"-Nachricht als BBM-Nachricht versendet. Ist der Anrufer kein BBM-Kontakt, wird die "Jetzt
antworten"-Nachricht als Textnachricht versendet. Je nach Empfänger der "Jetzt antworten"-Nachricht können
gegebenenfalls zusätzliche Gebühren für Textnachrichten anfallen.
1.
Wenn Sie einen Anruf erhalten, tippen Sie auf
2.
Führen Sie eine der folgenden Aktionen aus:
oder
.
•
Tippen Sie auf eine Nachricht, um eine der "Jetzt antworten"-Standardnachrichten zu senden.
•
Tippen Sie auf Benutzerdefinierte Nachricht, um eine neue Nachricht zu erstellen. Geben Sie die Nachricht ein
und tippen Sie auf Senden.
Stummschalten des Klingeltons bei eingehendem Anruf
Wenn Sie einen Anruf erhalten, während die Benachrichtigungsalarme eingeschaltet sind, können Sie den Klingelton
schnell stumm schalten. Selbst wenn Sie den Klingelton stumm geschaltet haben, müssen Sie den Anruf annehmen oder
ablehnen.
Tippen Sie bei einem eingehenden Anruf auf
.
Halten eines Anrufs
Halten Sie während eines Anrufs
gedrückt, bis Anruf gehalten auf dem Bildschirm angezeigt wird.
41
Benutzerhandbuch
Telefon und Sprache
Erstellen von Notizen während eines Anrufs
Während eines Anrufs können Sie sich Notizen machen, die als Einträge in BlackBerry Remember gespeichert werden.
Hinweis: Sie können die Freisprechanlage einschalten, bevor Sie sich Notizen machen, damit Sie die Hände für die
Benutzung der Tastatur freihaben.
1.
Tippen Sie auf
2.
Geben Sie Ihre Notizen einschließlich Informationen wie z. B. Titel, Fälligkeitsdatum und Tags ein.
3.
Tippen Sie auf Speichern.
.
Starten eines Konferenzgesprächs
1.
Tätigen Sie während eines Gesprächs einen weiteren Anruf oder nehmen Sie einen Anruf entgegen.
2.
Tippen Sie auf
, um die Gespräche zusammenzuführen.
Entgegennahme eines zweiten Anrufs während eines Gesprächs
1.
2.
Wenn Sie die Anklopffunktion verwenden, können Sie beim Empfangen eines Anrufs während eines Gesprächs wie
folgt vorgehen:
•
Um das erste Gespräch zu halten und das zweite entgegenzunehmen, tippen Sie auf Antworten.
•
Um das erste Gespräch zu beenden und das zweite entgegenzunehmen, berühren und halten Sie Antworten.
Tippen Sie auf Beenden.
Um beide Anrufe zusammenzuführen und ein Konferenzgespräch zu beginnen, tippen Sie auf
.
Um dem Konferenzgespräch mehrere Personen hinzuzufügen, wiederholen Sie die Schritte 1 und 2.
Tätigen eines weiteren Anrufs während eines Gesprächs
Wenn Sie während eines Gesprächs einen weiteren Anruf tätigen, wird Ihr erstes Gespräch automatisch gehalten.
1.
Tippen Sie während eines Anrufs auf Anruf hinzufügen.
2.
Führen Sie eine der folgenden Aktionen aus:
•
3.
42
Tippen Sie auf eine Telefonnummer, einen Namen oder einen Kurzwahlkontakt.
• Tippen Sie auf
. Tippen Sie auf einen Kontakt.
• Tippen Sie auf
. Wählen Sie eine Nummer.
Um beide Anrufe zusammenzuführen und ein Konferenzgespräch zu beginnen, tippen Sie auf
.
Benutzerhandbuch
Telefon und Sprache
Um dem Konferenzgespräch mehrere Personen hinzuzufügen, wiederholen Sie die Schritte 1 bis 3.
Entfernen von Teilnehmern aus einem Konferenzgespräch
1.
Tippen Sie während eines Konferenzgesprächs auf
2.
Führen Sie einen der folgenden Schritte aus:
, um die Teilnehmer des Konferenzgesprächs anzuzeigen.
• Um eine Person aus dem Konferenzgespräch zu entfernen und aufzulegen, tippen Sie auf
.
• Um eine Person aus dem Konferenzgespräch zu entfernen und ein Einzelgespräch zu halten, tippen Sie auf
.
Automatisches Annehmen von Anrufen
Sie können Ihr BlackBerry-Gerät so einstellen, dass Anrufe automatisch angenommen werden, wenn Sie ein Headset
angeschlossen haben oder wenn Sie Ihr Gerät aus einer Tasche oder einem Holster nehmen.
Automatisches Annehmen oder Beenden eines Anrufs bei Verwendung
einer Tasche oder eines Holsters
1.
Streichen Sie in der Phone-App mit dem Finger vom oberen Bildschirmbereich aus nach unten.
2.
Tippen Sie auf
3.
Führen Sie eine der folgenden Aktionen aus:
> Holster.
•
Legen Sie die Einstellung Anruf annehmen durch Entfernen des Geräts aus dem Holster auf I fest.
•
Legen Sie die Einstellung Beenden eines Anrufs durch Zurücklegen des Geräts in das Holster auf I fest.
Automatisches Annehmen eines Anrufs, wenn ein Headset
angeschlossen ist
1.
Streichen Sie in der Phone-App mit dem Finger vom oberen Bildschirmbereich aus nach unten.
2.
Tippen Sie auf
3.
Legen Sie die Einstellung Anruf bei angeschlossenem Headset automatisch annehmen auf I fest.
> Bluetooth.
Wenn Sie diese Funktion einschalten und ein Headset an Ihr BlackBerry-Gerät angeschlossen ist, werden eingehende
Anrufe automatisch nach 5 Sekunden beantwortet.
43
Benutzerhandbuch
Telefon und Sprache
Umleiten eines Anrufs von einem Headset auf Ihr Gerät
Wenn ein Headset an Ihr BlackBerry-Gerät angeschlossen ist, werden eingehende Anrufe automatisch auf Ihrem Headset
empfangen. Sie können den Anruf manuell auf Ihr Gerät umleiten.
Um einen Anruf während des Gesprächs manuell auf Ihr Gerät zu verschieben, tippen Sie auf
Um einen Anruf zurück auf das Headset umzuleiten, tippen Sie auf
> Handset.
. Tippen Sie auf den Namen Ihres Headsets.
Umleiten eines Anrufs auf BBM Video
Sie können die Person sehen, mit der Sie sprechen, indem Sie einen Anruf auf BBM Videoumleiten. Um einen Anruf auf
BBM Video umzuleiten, muss die Person, mit der Sie sprechen, auch Zugriff auf BBM Video haben. Wenn Sie versuchen,
einen BBM Video-Chat mit jemandem zu starten, der kein BBM-Kontakt ist, werden Sie aufgefordert, die Person zu BBM
hinzuzufügen, bevor Sie Ihren BBM Video-Chat beginnen.
Tippen Sie während eines Anrufs auf
.
Hinzufügen eines Kontakts oder einer Nummer zu Ihrer
Kurzwahlliste
Es gibt zwei verschiedene Kurzwahllisten, zu denen Sie Kontakte oder Nummern hinzufügen können. Sie können zur
Kurzwahlliste auf dem Bildschirm "Anrufe" insgesamt neun Kontakte oder Nummern hinzufügen. Außerdem können Sie
Kontakte oder Nummern zur Tastatur-Kurzwahlliste hinzufügen, um durch Drücken und Halten einer Taste eine Nummer
zu wählen. Standardmäßig ist die Zugriffsnummer für Ihre Mailbox in Ihrer Kurzwahlliste enthalten.
1.
Tippen Sie in der Telefon-App auf
2.
Berühren und halten Sie einen Kontakt oder eine Telefonnummer.
3.
Tippen Sie auf
oder
.
.
Hinzufügen eines Kontakts zu Ihrer Tastatur-Kurzwahlliste
1.
Streichen Sie in der Telefon-App mit dem Finger vom oberen Bildschirmbereich aus nach unten.
2.
Tippen Sie auf
3.
Drücken Sie die Taste auf Ihrer Tastatur, die mit dem Kontakt verknüpft werden soll.
4.
Tippen Sie auf den Kontakt, der mit der Taste auf Ihrer Tastatur verknüpft werden soll.
44
> Tastendruck für Kurzwahl.
Benutzerhandbuch
Telefon und Sprache
Um einen Kontakt in Ihrer Tastatur-Kurzwahlliste anzurufen, tippen Sie in der Telefon-App auf
Sie die Taste, die mit dem Kontakt verknüpft wurde.
. Drücken und halten
Löschen eines Kontakts oder einer Nummer aus der Kurzwahlliste
1.
Tippen Sie in der Telefon-App auf
2.
Berühren Sie in Ihrer Kurzwahlliste einen Kontakt oder eine Nummer und halten Sie ihn bzw. sie gedrückt.
3.
Tippen Sie auf
.
.
Löschen eines Kontakts aus Ihrer Tastatur-Kurzwahlliste
1.
Streichen Sie in der Phone-App mit dem Finger vom oberen Bildschirmbereich aus nach unten.
2.
Tippen Sie auf
3.
Berühren und halten Sie den Kontakt oder die Nummer.
4.
Tippen Sie auf
> Tastendruck für Kurzwahl.
.
Blockieren von Anrufen
Wenn Sie Anrufe blockieren, können Sie alle eingehenden oder alle ausgehenden Anrufe bzw. alle eingehenden oder alle
ausgehenden Anrufe beim Roaming blockieren. Wenden Sie sich an Ihren Mobilfunkanbieter, um weitere Informationen
zum Blockieren bestimmter Telefonnummern zu erhalten. Je nach Mobilfunkanbieter wird diese Funktion möglicherweise
nicht unterstützt.
1.
Streichen Sie in der Phone-App mit dem Finger vom oberen Bildschirmbereich aus nach unten.
2.
Tippen Sie auf
3.
Legen Sie eine beliebige Einstellung auf I fest.
> Anrufblockierung.
Wenn Sie die Anrufblockierung zum ersten Mal einschalten, werden Sie aufgefordert, ein Kennwort zu erstellen, um Ihre
Einstellungen für die Anrufblockierung zu sperren. Um Ihr Kennwort für die Anrufblockierung zu ändern, führen Sie die
Schritte 1 und 2 aus und tippen Sie auf
.
Ein- und Ausschalten der Anklopffunktion
Je nach Mobilfunkanbieter wird diese Funktion möglicherweise nicht unterstützt.
1.
Streichen Sie in der Phone-App mit dem Finger vom oberen Bildschirmbereich aus nach unten.
2.
Tippen Sie auf
3.
Tippen Sie auf die Einstellung Anklopffunktion.
> Anklopffunktion.
45
Benutzerhandbuch
Telefon und Sprache
Einrichten der Anrufweiterleitung
Je nach Mobilfunkanbieter ist diese Funktion möglicherweise nicht verfügbar.
1.
Streichen Sie in der Phone-App mit dem Finger vom oberen Bildschirmbereich aus nach unten.
2.
Tippen Sie auf >
3.
Legen Sie eine beliebige Einstellung auf I fest.
4.
Um die Nummer zu ändern, zu der Ihre Anrufe weitergeleitet werden, tippen Sie auf die Dropdown-Liste unter einer
Einstellung und geben Sie eine Nummer ein.
Anrufweiterleitung.
Einschalten der Funktion "Prioritätsanruf"
Wenn Sie über mehrere Telefonleitungen verfügen, können Sie mit der Funktion "Prioritätsanruf" Anrufe über die von
Ihnen gewünschte Telefonleitung tätigen. Mit der Funktion "Prioritätsanruf" können Sie eine Telefonleitung oder App
zuweisen, die beim Tätigen von Anrufen verwendet werden soll.
1.
Streichen Sie in der Telefon-App mit dem Finger vom oberen Bildschirmbereich aus nach unten.
2.
Tippen Sie auf
3.
Legen Sie die Einstellung Prioritätsanruf verwenden auf I fest.
> Prioritätsanruf.
Um Ihre Telefonleitung beim Tätigen eines Anrufs auszuwählen, tippen Sie im Bildschirm "Anrufe" auf die Dropdown-Liste
Leitung auswählen. Sie können eine bestimmte Telefonleitung verwenden, indem Sie auf eine Telefonleitung tippen. Zur
automatischen Auswahl der Mobiltelefonleitung, wenn Sie mit einem Mobilfunknetz verbunden sind, tippen Sie auf
Prioritätsleitung verwenden.
Ändern der standardmäßigen "Jetzt antworten"Nachrichten
Sie können eine der drei standardmäßigen "Jetzt antworten"-Nachrichten auswählen, die an einen Anrufer gesendet
werden sollen, anstatt den eingehenden Anruf anzunehmen. Sie können die Standardnachrichten ändern oder eine neue
"Jetzt antworten"-Nachricht erstellen.
1.
Streichen Sie in der Telefon-App mit dem Finger vom oberen Bildschirmbereich aus nach unten.
2.
Tippen Sie auf
3.
Tippen Sie auf die zu ändernde Nachricht.
4.
Tippen Sie auf eine neue "Jetzt antworten"-Nachricht.
> Jetzt antworten.
Sie können verhindern, dass das "Jetzt antworten"-Symbol angezeigt wird, wenn Sie einen eingehenden Anruf erhalten,
indem Sie die Einstellung Jetzt antworten auf O festlegen.
46
Benutzerhandbuch
Telefon und Sprache
Ein- oder Ausblenden Ihrer Telefonnummer bei
ausgehenden Anrufen
Je nach Mobilfunkanbieter wird diese Funktion möglicherweise nicht unterstützt.
1.
Streichen Sie in der Phone-App mit dem Finger vom oberen Bildschirmbereich aus nach unten.
2.
Tippen Sie auf
3.
Legen Sie die Einstellung Anzeige meiner Nummer bei Anrufen zulassen auf I fest.
> Eigene Nummer anzeigen.
Suchen Ihrer eigenen Telefonnummer
1.
Tippen Sie in der Telefon-App auf
2.
Berühren Sie den Bildschirm an einer beliebigen Stelle und streichen Sie mit dem Finger nach unten. Ihre
Telefonnummer wird im oberen Bildschirmbereich angezeigt.
.
Hinweis: Um Ihre Telefonnummer einer Nachricht, E-Mail, BBM-Nachricht oder Textnachricht hinzuzufügen, geben Sie
mynumber ein und drücken Sie die Leertaste.
Anpassen der Höhen- und Tiefeneinstellungen Ihrer
Anrufe
1.
Streichen Sie in der Phone-App mit dem Finger vom oberen Bildschirmbereich aus nach unten.
2.
Tippen Sie auf
> Sprachqualität.
Festlegen einer standardmäßigen Landes- oder
Ortsvorwahl
Mit der Smart Dialing-Funktion können Sie eine standardmäßige Landes- oder Ortsvorwahl festlegen, die automatisch auf
die von Ihnen angerufenen Kontakte angewendet wird. Dadurch brauchen Sie keine Landes- oder Ortsvorwahl für
Telefonnummern in Ihrer Kontakte-App zu wählen.
1.
Streichen Sie in der Phone-App mit dem Finger vom oberen Bildschirmbereich aus nach unten.
2.
Tippen Sie auf
3.
Führen Sie eine der folgenden Aktionen aus:
> Smart Dialing.
47
Benutzerhandbuch
Telefon und Sprache
•
Um die standardmäßige Landesvorwahl zu ändern, tippen Sie auf Landesvorwahl. Tippen Sie auf ein Land.
•
Um die standardmäßige Ortsvorwahl zu ändern, tippen Sie im Feld Ortsvorwahl auf eine Ortsvorwahl.
Tippen Sie auf eine der Dropdown-Listen, um andere Smart Dialing-Optionen zu ändern.
Wählen einer Durchwahlnummer für Anrufe innerhalb
des Unternehmens
Wenn Sie eine Durchwahlnummer für ein Unternehmen einstellen, müssen Sie lediglich eine Durchwahlnummer für einen
Kontakt bei dem Unternehmen in der Kontakte-App eintragen. Die Telefonnummer und Durchwahl des Unternehmens
werden automatisch gewählt, wenn Sie den Kontakt anrufen.
1.
Streichen Sie in der Telefon-App mit dem Finger vom oberen Bildschirmbereich aus nach unten.
2.
Tippen Sie auf
3.
Geben Sie im Feld Durchwahlnummer im Büro die Telefonnummer für den Zugriff auf die Durchwahlnummern des
Unternehmens ein.
> Smart Dialing.
Tippen Sie auf eine der Dropdown-Listen, um andere Smart Dialing-Optionen zu ändern.
Begrenzen der wählbaren Telefonnummern
Wenn Sie festgelegte Rufnummern (Anrufbegrenzung) einrichten und verwenden, können Sie nur diejenigen
Telefonnummern anrufen bzw. nur an diejenigen Telefonnummern Textnachrichten senden, die Sie in die Liste
festgelegter Rufnummern aufgenommen haben. Wenn Sie einem Mitarbeiter ein BlackBerry-Gerät zur Nutzung mitgeben,
können Sie die Telefonnummern, die der Mitarbeiter wählen kann, begrenzen. Um die Anrufbegrenzung zu verwenden,
muss Ihr Mobilfunkanbieter Ihre Micro-SIM-Karte für diese Funktion einrichten. Je nach Mobilfunkanbieter wird diese
Funktion möglicherweise nicht unterstützt.
1.
Streichen Sie in der Telefon-App mit dem Finger vom oberen Bildschirmbereich aus nach unten.
2.
Tippen Sie auf
3.
Setzen Sie die Einstellung Anrufbeschränkung auf I.
4.
Geben Sie den von Ihrem Mobilfunkanbieter bereitgestellten SIM-Sicherheitscode ein.
5.
Tippen Sie auf OK.
6.
Tippen Sie auf Liste bearbeiten.
7.
Geben Sie einen Namen und eine Telefonnummer ein.
48
> Anrufbeschränkung.
Benutzerhandbuch
Telefon und Sprache
Anzeigen einer Anrufzusammenfassung
Wenn Sie sich Gedanken über Ihre Nutzung der drahtlosen Sprachfunktion machen, können Sie die Dauer Ihrer Telefonate
über den Bildschirm "Anrufzusammenfassung" überwachen.
1.
Streichen Sie in der Phone-App mit dem Finger vom oberen Bildschirmbereich aus nach unten.
2.
Tippen Sie auf
> Anrufzusammenfassung.
Um die Anrufzeiten auf dem Bildschirm "Anrufzusammenfassung" zurückzusetzen, tippen Sie auf
.
Hören von Anrufen im Nachtmodus
Standardmäßig werden Sie nicht über neue Nachrichten und eingehende Anrufe informiert, wenn der Nachtmodus
aktiviert ist. Sie können eine Option einrichten, um eingehende Anrufe im Nachtmodus zu hören.
1.
Streichen Sie in der Uhr-App mit dem Finger vom oberen Bildschirmbereich aus nach unten.
2.
Tippen Sie auf
3.
Setzen Sie die Einstellung Anrufe in Nachtmodus auf I.
.
Aktivieren von Wi-Fi-Anrufen
Kein Mobilfunknetz? Kein Problem! Sie können Anrufe tätigen und entgegennehmen sowie Textnachrichten senden und
empfangen, indem Sie ein Wi-Fi-Netzwerk mit Wi-Fi-Anrufen verwenden. Je nach Mobilfunktarif wird diese Option
möglicherweise nicht unterstützt.
Legen Sie in der Wi-Fi-Anrufe-App die Einstellung Wi-Fi-Anrufe auf I fest.
Hinweis: Wenn Sie den Bereich eines Wi-Fi-Netzwerks während eines Anrufs verlassen, wird Ihr Anruf möglicherweise
beendet.
Ändern der Netzwerkeinstellungen für Wi-Fi-Anrufe
Je nach Mobilfunkanbieter und Mobilfunknetz wird diese Funktion möglicherweise nicht unterstützt.
In der Wi-Fi-Anrufe-App können Sie Ihre Netzwerkeinstellungen zum Tätigen und Entgegennehmen von Anrufen sowie
Senden und Empfangen von Textnachrichten festlegen. Führen Sie zum Festlegen der Netzwerkeinstellungen eine der
folgenden Aktionen aus:
•
Um nur ein Wi-Fi-Netzwerk zu verwenden, tippen Sie auf Nur Wi-Fi.
49
Benutzerhandbuch
Telefon und Sprache
•
Um ein Wi-Fi-Netzwerk zu verwenden, wenn Sie sowohl mit einem Wi-Fi-Netzwerk als auch Mobilfunknetz verbunden
sind, tippen Sie auf Wi-Fi bevorzugt.
•
Um ein Mobilfunknetz zu verwenden, wenn Sie sowohl mit einem Wi-Fi-Netzwerk als auch Mobilfunknetz verbunden
sind, tippen Sie auf Mobilfunknetz bevorzugt.
Benachrichtigungen und Klingeltöne
Sie können Ihr BlackBerry-Gerät personalisieren, indem Sie die Benachrichtigungen und Klingeltöne anpassen. Außerdem
können Sie alle Benachrichtigungen deaktivieren oder auf Vibration festlegen. Mit den Funktionen Sofortvorschau und
Benachrichtigungen zum Sperrbildschirm können Sie auf dem Laufenden bleiben und Ihren Posteingang verwalten, ohne
die derzeit geöffnete App zu verlassen, wenn Sie Nachrichten erhalten.
Informationen zu Benachrichtigungen und
Klingeltönen
Die globalen Benachrichtigungseinstellungen auf dem BlackBerry-Gerät funktionieren wie ein Hauptschalter, durch den
die benutzerdefinierten Benachrichtigungen, die derzeit für Apps oder Kontakte eingerichtet sind, entweder aktiviert oder
deaktiviert werden. Benutzerdefinierte Kontaktbenachrichtigungen überschreiben benutzerdefinierte AppBenachrichtigungen. Wenn beispielsweise das Audio für die Telefon-App deaktiviert ist, aber bei einer benutzerdefinierten
Benachrichtigung für einen Kontakt aktiviert ist, klingelt das Telefon bei einem Anruf des Kontakts dennoch.
Wenn Sie den Empfang von Prioritätsnachrichten im BlackBerry Priority Hub anpassen möchten, können Sie eine Regel
erstellen, durch die Nachrichten von bestimmten Konten, mit einem bestimmten Betreff oder mit anderen Kriterien an den
BlackBerry Priority Hub gesendet werden. Außerdem können Sie einen Alarm der Stufe 1 für bestimmte Nachrichten
aktivieren, sodass Sie eine benutzerdefinierte Benachrichtigung für diese Nachrichten erhalten.
Hinweis: Alarme der Stufe 1 überschreiben vorhandene Benachrichtigungseinstellungen.
Ändern von Benachrichtigungen oder Klingeltönen
In den Benachrichtigungseinstellungen können Sie die Einstellungen für Sounds, Benachrichtigungen und Klingeltöne
ändern. Außerdem können Sie die Lautstärke der Benachrichtigungen, Anzahl der Vibrationen usw. anpassen.
1.
Streichen Sie auf der Startseite mit dem Finger vom oberen Bildschirmbereich aus nach unten.
2.
Tippen Sie auf
3.
Ändern Sie Ihre globalen Benachrichtigungseinstellungen, indem Sie auf eine Einstellung in der Dropdown-Liste
Modus tippen oder die Einstellungen für Audio, Vibration, LED, Sofortvorschau oder Lautstärke ändern.
50
Einstellungen > Benachrichtigungen.
Benutzerhandbuch
Telefon und Sprache
Ausschalten aller Sounds und Klingeltöne (außer für
Anrufe)
1.
Streichen Sie auf der Startseite mit dem Finger vom oberen Bildschirmbereich aus nach unten.
2.
Tippen Sie auf
3.
Tippen Sie in der Dropdown-Liste Modus auf Nur Telefonanrufe.
Einstellungen > Benachrichtigungen.
Hinweis: Wenn sich Ihr BlackBerry-Gerät im Nachtmodus befindet und Sie den Klingelton für Anrufe einschalten möchten,
streichen Sie in der Uhranwendung vom oberen Rand des Bildschirms nach unten. Tippen Sie auf
. Setzen Sie die
Einstellung Anrufe in Nachtmodus auf I.
Anpassen von Benachrichtigungen für einen Kontakt
Benachrichtigungen, die Sie für Kontakte anpassen, haben Vorrang vor Benachrichtigungen, die Sie für bestimmte Apps
festlegen. Wenn beispielsweise für Benachrichtigungen von Telefonanrufen eines Kontakts Audio aktiviert ist, aber das
Audio für das Telefon deaktiviert ist, klingelt das Telefon bei einem Anruf dieses Kontakts dennoch.
1.
Streichen Sie auf der Startseite mit dem Finger vom oberen Bildschirmbereich aus nach unten.
2.
Tippen Sie auf
3.
Tippen Sie unten auf dem Bildschirm Benachrichtigungen auf Kontakte.
4.
Tippen Sie auf
Einstellungen > Benachrichtigungen.
.
5.
Tippen Sie auf einen Kontakt.
6.
Führen Sie eine der folgenden Aktionen aus:
•
Tippen Sie auf Telefonanrufe.
•
Tippen Sie auf E-Mail-Nachrichten.
•
Tippen Sie auf BBM.
•
Tippen Sie auf Textnachrichten.
•
Tippen Sie auf Andere Messaging-Apps mit Apps wie Facebook, Twitter, LinkedIn usw.
7.
Ändern Sie die Einstellungen für Ton, Vibration, LED oder Sofortvorschau.
8.
Tippen Sie auf
, bis der Bildschirm Kontaktbenachrichtigungen angezeigt wird.
Kontakte, für die Sie benutzerdefinierte Benachrichtigungen festgelegt haben, sind im Bildschirm
"Kontaktbenachrichtigungen" aufgeführt.
51
Benutzerhandbuch
Telefon und Sprache
Anpassen der Benachrichtigungen für eine App
1.
Streichen Sie auf der Startseite mit dem Finger vom oberen Bildschirmbereich aus nach unten.
2.
Tippen Sie auf
3.
Tippen Sie am unteren Rand des Bildschirms Benachrichtigungen auf Anwendungen.
4.
Tippen Sie auf eine Anwendung.
5.
Ändern Sie die Einstellungen für Audio, Ton, Vibration, LED oder Sofortvorschau.
6.
Tippen Sie auf
Einstellungen > Benachrichtigungen.
, bis der Bildschirm Benachrichtigungen angezeigt wird.
Ausschalten aller Benachrichtigungen und Klingeltöne
1.
Streichen Sie auf der Startseite mit dem Finger vom oberen Bildschirmbereich aus nach unten.
2.
Tippen Sie auf
3.
Tippen Sie in der Dropdown-Liste Modus auf Alle Aus.
Einstellungen > Benachrichtigungen.
Ändern der Benachrichtigungseinstellungen für
Alarme der Stufe 1
Um die Benachrichtigungseinstellungen für Alarme der Stufe 1 zu ändern, müssen Sie zuerst eine Regel in den BlackBerry
Priority Hub-Einstellungen erstellen und das Kontrollkästchen Alarm der Stufe 1 aktivieren im Bildschirm Regel
hinzufügen aktivieren.
1.
Streichen Sie auf der Startseite mit dem Finger vom oberen Bildschirmbereich aus nach unten.
2.
Tippen Sie auf
3.
Ändern Sie die Einstellungen für Audio, Ton, Vibration, LED oder Sofortvorschau.
Einstellungen > Benachrichtigungen > Alarm der Stufe 1.
Anzeigen und Antworten auf Sofortvorschau
Mit der Funktion Sofortvorschau können Sie Vorschauen eingehender E-Mail-Nachrichten, BBM-Nachrichten,
Textnachrichten usw. von jeder Anwendung aus auf Ihrem BlackBerry-Gerät anzeigen.
Wenn oben auf dem Bildschirm eine Vorschau angezeigt wird, führen Sie eine der folgenden Aktionen aus:
•
Um die Nachricht in BlackBerry Hub anzuzeigen, tippen Sie auf Vorschau.
• Um die Vorschau zu schließen, tippen Sie auf
•
52
.
Um die Vorschau zu ignorieren, warten Sie einige Sekunden, bis sie ausgeblendet wird.
Benutzerhandbuch
Telefon und Sprache
• Um auf eine BBM-Nachricht oder Textnachricht zu antworten, ohne die derzeit geöffnete App zu verlassen, tippen Sie
.
auf
Deaktivieren von Sofortvorschau
Die Funktion Sofortvorschau ist standardmäßig aktiviert.
1.
Streichen Sie auf der Startseite mit dem Finger vom oberen Bildschirmbereich aus nach unten.
2.
Tippen Sie auf
3.
Legen Sie die Einstellung Sofortvorschau auf O fest.
Einstellungen > Benachrichtigungen.
Hinweis: Bei einigen Apps können Sie Ihre Benachrichtigungseinstellungen ändern, um nur die Prioritätsnachrichten in
einer App als Sofortvorschau anzuzeigen. Tippen Sie im Bildschirm "Benachrichtigungseinstellungen" auf eine
Anwendung. Tippen Sie in der Dropdown-Liste Sofortvorschau auf Nur mit Priorität.
Direktes Antworten auf Sofortvorschau
Mit der Funktion Sofortvorschau können Sie auf BBM- und Textnachrichten antworten, ohne die derzeit geöffnete App zu
verlassen.
Während Sie auf eine Vorschau antworten, werden eingehende Nachrichten außerhalb des aktuellen Gesprächs nicht als
Sofortvorschau-Benachrichtigungen angezeigt.
1.
Tippen Sie zum Antworten auf die Sofortvorschau, auf
2.
Drücken Sie eine beliebige Taste auf der Tastatur. Streichen Sie mit zwei Fingern vom unteren Bildschirmrand nach
oben, um die Tastatur bei einem BlackBerry-Gerät mit Touchscreen einzublenden.
3.
Geben Sie Ihre Nachricht ein.
4.
Tippen Sie auf Senden oder drücken Sie
.
.
Info zu Benachrichtigungen zum Sperrbildschirm
Mit der Funktion Benachrichtigungen zum Sperrbildschirm können Sie die ersten Zeilen der letzten E-Mail-Nachrichten,
BBM-Nachrichten, Textnachrichten usw. auf Ihrem BlackBerry-Gerät anzeigen, ohne es entsperren zu müssen.
Deaktivieren von Benachrichtigungen zum Sperrbildschirm
1.
Streichen Sie auf der Startseite mit dem Finger vom oberen Bildschirmbereich aus nach unten.
2.
Tippen Sie auf
3.
Legen Sie die Einstellung Benachrichtigungen für Bildschirmsperre auf O fest.
Einstellungen > Sicherheit und Datenschutz > Bildschirmsperre.
53
Benutzerhandbuch
Telefon und Sprache
Anzeigen von Benachrichtigungen zum Sperrbildschirm
1.
Um Ihr BlackBerry-Gerät zu entsperren, streichen Sie vom unteren Bildschirmrand bis zur Bildschirmmitte.
2.
Um Benachrichtigungen zum Sperrbildschirm anzuzeigen, tippen Sie auf das Benachrichtigungssymbol.
Hinweis: Um die Ansicht Benachrichtigungen zum Sperrbildschirm so zu verkleinern, dass nur die
Benachrichtigungssymbole noch sichtbar sind, streichen Sie nach links oder tippen Sie auf ein Symbol.
Fehlerbehebung: Benachrichtigungen und Klingeltöne
Wenn die Benachrichtigungen und Klingeltöne auf dem BlackBerry-Gerät nicht erwartungsgemäß funktionieren, erhalten
Sie weitere Informationen in den folgenden Themen zur Fehlerbehebung.
Mein Gerät klingelt oder vibriert nicht, wenn ich einen Anruf oder eine
Nachricht erhalte
Versuchen Sie, die folgenden Aktionen auszuführen:
•
•
Streichen Sie auf der Startseite mit dem Finger vom oberen Bildschirmbereich aus nach unten. Vergewissern Sie sich,
dass der stille Modus nicht aktiviert ist.
Wenn Sie einen benutzerdefinierten Alarm für einen Kontakt erstellt haben, tippen Sie in der Kontakte-App auf einen
Kontakt. Vergewissern Sie sich, dass die Einstellung Lautstärke nicht auf Stumm und die Einstellung Vibration nicht
auf O gesetzt ist.
Mein Gerät zeigt keine Sofortvorschau an
Wenn BlackBerry Balance auf Ihrem BlackBerry-Gerät eingerichtet ist, werden Nachrichten an Konten, die mit Ihrem
geschäftlichen Gerätebereich verknüpft sind, nicht als Sofortvorschau angezeigt.
Mein Gerät zeigt keine Benachrichtigungen zum Sperrbildschirm an
Ist BlackBerry Balance auf Ihrem BlackBerry-Gerät eingerichtet, werden Nachrichten an Konten, die mit Ihrem
geschäftlichen Gerätebereich verknüpft sind, nicht als Benachrichtigungen zum Sperrbildschirm angezeigt, wenn der
geschäftliche Bereich gesperrt ist.
Mailbox
Je nach Dienstanbieter sind zwei verschiedene Mailbox-Typen auf Ihrem BlackBerry-Gerät verfügbar: standardmäßige
Mailbox und visuelle Mailbox.
54
Benutzerhandbuch
Telefon und Sprache
Bei der standardmäßigen Mailbox können Sie die Zugriffsnummer und das Kennwort für Ihre Mailbox einrichten, um über
den Bildschirm "Anrufe" der Telefon-App schnell Ihre Mailbox anzurufen.
Wenn Sie einen visuellen Mailbox-Dienst abonnieren, können Sie eine Liste Ihrer Mailbox-Nachrichten anzeigen, Ihre
Mailbox-Nachrichten wiedergeben und verschiedene Mailbox-Einstellungen über Ihr BlackBerry-Gerät ändern, ohne Ihren
Mailbox-Dienst anzurufen. Je nach den von Ihrem Dienstanbieter unterstützten Funktionen werden die MailboxNachrichten automatisch auf Ihr Gerät heruntergeladen und Sie können die Mailbox-Nachrichten anhalten, vorspulen oder
zurückspulen, während Sie sie anhören. Außerdem können Sie eine Mailbox-Nachricht weiterleiten, dem Absender
antworten oder eine Mailbox-Nachricht direkt in der Telefon-App oder dem BlackBerry Hub löschen.
Ihr Dienstanbieter löscht Nachrichten möglicherweise nach einem bestimmten Zeitraum automatisch. Wenn Sie nicht
möchten, dass eine Nachricht automatisch gelöscht wird, können Sie sie auf Ihrem Gerät speichern.
Je nach Land oder Region ist der visuelle Mailbox-Dienst möglicherweise nicht verfügbar. Sie müssen einen visuellen
Mailbox-Dienst abonnieren, um auf die Funktionen zugreifen zu können. Wenden Sie sich zu diesem Zweck an Ihren
Mobilfunkanbieter.
Einrichten Ihrer Mailbox
Je nach Mobilfunkanbieter wird diese Funktion möglicherweise nicht unterstützt.
1.
Streichen Sie in der Phone-App mit dem Finger vom oberen Bildschirmbereich aus nach unten.
2.
Tippen Sie auf
3.
Geben Sie die Zugriffsnummer und das Kennwort für Ihre Mailbox ein.
> Mailbox.
Nachdem Sie Ihre Mailbox eingerichtet haben, können Sie sie über den Bildschirm "Anrufe" der Telefon-App abhören.
Verwenden einer visuellen Mailbox
Abhören einer visuellen Mailbox-Nachricht
1.
Tippen Sie im BlackBerry Hub oder der Telefon-App auf eine Mailbox-Nachricht.
2.
Tippen Sie auf
.
Weiterleiten einer visuellen Mailbox-Nachricht
1.
Berühren und halten Sie im BlackBerry Hub oder in der Telefon-App eine Mailbox-Nachricht.
2.
Tippen Sie auf
.
55
Benutzerhandbuch
Telefon und Sprache
Speichern einer visuellen Mailbox-Nachricht
Das Mailbox-System Ihres Dienstanbieters löscht Nachrichten möglicherweise nach einem bestimmten Zeitraum
automatisch. Wenn Sie nicht möchten, dass eine Nachricht automatisch gelöscht wird, können Sie sie auf Ihrem Gerät
speichern.
1.
Berühren und halten Sie im BlackBerry Hub oder in der Telefon-App eine Mailbox-Nachricht.
2.
Tippen Sie auf Speichern.
Ändern Sie die Begrüßung der visuellen Mailbox
Ihre Mailbox-Begrüßung ist die ausgehende Nachricht, die ein Anrufer hört, bevor eine Mailbox-Nachricht hinterlassen
wird. Je nach Mobilfunkanbieter wird diese Funktion möglicherweise nicht unterstützt.
1.
Streichen Sie in der Telefon-App mit dem Finger vom oberen Bildschirmbereich aus nach unten.
2.
Tippen Sie auf
.
3.
Tippen Sie auf
> Ändern der Mailbox-Begrüßung.
4.
Führen Sie in der Dropdown-Liste Begrüßung einen der folgenden Schritte aus:
•
Um Ihre Telefonnummer als Mailbox-Begrüßung wiederzugeben, tippen Sie auf Telefonnummer.
•
Um Ihren Namen als Mailbox-Begrüßung wiederzugeben, tippen Sie auf Name.
•
Um eine benutzerdefinierte Mailbox-Begrüßung aufzunehmen, tippen Sie auf Persönliche Nachricht.
Ändern des Kennworts der visuellen Mailbox
Je nach Mobilfunkanbieter wird diese Funktion möglicherweise nicht unterstützt.
1.
Streichen Sie in der Telefon-App mit dem Finger vom oberen Bildschirmbereich aus nach unten.
2.
Tippen Sie auf
3.
Tippen Sie auf Kennwort ändern.
>
.
Verhindern des Herunterladens von Nachrichten in Ihrer visuellen
Mailbox beim Roaming
Je nach Mobilfunkanbieter wird diese Funktion möglicherweise nicht unterstützt.
1.
Streichen Sie in der Telefon-App mit dem Finger vom oberen Bildschirmbereich aus nach unten.
2.
Tippen Sie auf
3.
Deaktivieren Sie das Kontrollkästchen Internationales Roaming.
56
>
.
Benutzerhandbuch
Telefon und Sprache
Deaktivieren der visuellen Mailbox auf Ihrem Gerät
Wenn Sie die visuelle Mailbox auf Ihrem BlackBerry-Gerät deaktivieren, müssen Sie sich zur Reaktivierung an Ihren
Mobilfunkanbieter wenden. Je nach Mobilfunkanbieter wird diese Funktion möglicherweise nicht unterstützt.
1.
Streichen Sie in der Phone-App mit dem Finger vom oberen Bildschirmbereich aus nach unten.
2.
Tippen Sie auf
.
3.
Tippen Sie auf
> Deaktivieren.
Sprachsteuerung
Die App Sprachsteuerung vereinfacht das Multi-Tasking, indem sie das Erledigen verschiedener Aktionen und Aufgaben
über die Freisprechfunktion zulässt. Statt zu einer bestimmten App zu navigieren, können Sie einfach die App
Sprachsteuerung öffnen und Ihre Befehle sprechen.
Verwenden der BlackBerry-Sprachsteuerungs-App
Sie können die Sprachsteuerungs-App für die folgenden Aufgaben verwenden:
•
•
•
•
•
•
•
•
1.
2.
Tätigen eines Anrufs.
Senden einer E-Mail, Textnachricht oder BBM-Nachricht.
Surfen im Internet auf Ihrem BlackBerry-Gerät.
Buchen von Besprechungen und Terminen.
Festlegen von Erinnerungen.
Ändern Ihres Facebook-Status bzw. Posten eines Tweets.
Speichern von Notizen und Mitteilungen in BlackBerry Remember.
Festlegen eines Alarms.
Führen Sie eine der folgenden Aktionen aus, um die Sprachsteuerungs-App zu öffnen:
•
Tippen Sie auf der Startseite auf das Symbol Sprachsteuerung.
•
Halten Sie die Stummschalttaste auf der rechten Seite Ihres Geräts gedrückt.
Sagen Sie nach dem Signalton einen Sprachbefehl.
Tätigen eines Telefonanrufs über die Sprachsteuerungs-App
Mit der Sprachsteuerungs-App können Sie einen Anruf tätigen, indem Sie eine Telefonnummer oder den Namen einer
Person in Ihrer Kontakte-App einsprechen.
57
Benutzerhandbuch
Telefon und Sprache
Wählen einer Telefonnummer
1.
Um die Sprachsteuerungs-App zu öffnen, berühren und halten Sie die Taste Stummschaltung auf der rechten Seite
Ihres BlackBerry-Geräts.
2.
Sagen Sie nach dem Signalton „Wählen“, gefolgt von der gewünschten Nummer.
Anrufen von Kontakten
1.
Um die Sprachsteuerungs-App zu öffnen, berühren und halten Sie die Taste Stummschaltung auf der rechten Seite
Ihres BlackBerry-Geräts.
2.
Sagen Sie nach dem Signalton einen Sprachbefehl. Beispiel: „Megan Ball anrufen“. Wenn Sie mehrere Nummern für
einen Kontakt haben, können Sie angeben, welche Nummer Sie anrufen möchten. Sie können beispielsweise sagen:
„Wähle Ian geschäftlich“.
Suchen mithilfe der Sprachsteuerungs-App
Wenn Sie Ihre Suchbegriffe einsprechen, durchsucht die Sprachsteuerungs-App zunächst automatisch Ihr BlackBerryGerät nach diesen. Um vor dem Durchsuchen des Geräts im Internet zu suchen, geben Sie beim Einsprechen Ihrer
Suchbegriffe an, dass Sie im Internet suchen möchten. Sie können z. B. sagen: "Im Internet nach elektrischen Autos
suchen".
Um Ihre Suchergebnisse zu verbessern, sollten Ihre Suchbegriffe so spezifisch wie möglich sein. Z. B. "Kontakte nach
Megan Ball durchsuchen", "Nach Nachrichten von Matthew suchen" oder "Nach Notizen mit dem Wort Hunde suchen".
Durchsuchen des Geräts mithilfe der Sprachsteuerungs-App
1.
Um die Sprachsteuerungs-App zu öffnen, berühren und halten Sie die Taste Stummschaltung auf der rechten Seite
Ihres BlackBerry-Geräts.
2.
Sprechen Sie nach dem Signalton Ihre Suchbegriffe ein. Sie können z. B. sagen: „Kontakte nach Megan Ball
durchsuchen“.
Suchen im Internet mithilfe der Sprachsteuerungs-App
1.
Um die Sprachsteuerungs-App zu öffnen, berühren und halten Sie die Taste Stummschaltung auf der rechten Seite
Ihres BlackBerry-Geräts.
2.
Sprechen Sie nach dem Signalton Ihre Suchbegriffe ein und geben Sie an, dass Sie im Internet suchen möchten. Sie
können z. B. sagen: „Im Internet nach Autos suchen“.
Fragenstellen mit der App "Sprachsteuerung"
Sie können über die App "Sprachsteuerung" eine Reihe von Fragen stellen. Falls Ihre Frage nicht beantworten werden
kann, haben Sie die Möglichkeit, das Internet nach einer Antwort auf Ihre Frage zu durchsuchen.
58
Benutzerhandbuch
Telefon und Sprache
1.
Um die App "Sprachsteuerung" zu öffnen, berühren und halten Sie die Taste Stumm auf der rechten Seite Ihres
BlackBerry-Geräts.
2.
Stellen Sie Ihre Frage nach dem Signalton. Sie können beispielsweise die Frage "Wie viele Menschen leben in
Kanada?", "Was ist die Quadratwurzel aus 36?" oder "Warum ist der Himmel blau?" stellen.
Senden von Nachrichten mithilfe der Sprachsteuerungs-App
Sie können eine Textnachricht, E-Mail oder BBM-Nachricht mit der Sprachsteuerungs-App versenden, ohne ein einziges
Wort zu tippen. Geben Sie einfach an, welchen Nachrichtentyp Sie versenden möchten und an wen die Nachricht gerichtet
ist, und verfassen Sie anschließend laut Ihre Nachricht.
1.
Um die Sprachsteuerungs-App zu öffnen, berühren und halten Sie die Taste Stummschaltung auf der rechten Seite
Ihres BlackBerry-Geräts.
2.
Wenn Sie den Signalton hören, sprechen Sie Ihren Befehl ein. Beispielsweise können Sie sagen "E-Mail an Tanya
McPherson senden" oder "Elliot Fung 'ich bin unterwegs' schreiben".
Buchen einer Besprechung oder eines Termins mit der
Sprachsteuerungs-App
1.
Um die App "Sprachsteuerung" zu öffnen, berühren und halten Sie die Taste Stumm auf der rechten Seite Ihres
BlackBerry-Geräts.
2.
Nennen Sie nach dem Signalton Datum, Uhrzeit, Thema und Ort der Besprechung oder des Termins. Sie können
z. B. sagen: "Plane Arzttermin morgen um 14 Uhr im Ärztehaus".
Hinweis: Um Kontakte zu einer Besprechung hinzuzufügen, geben Sie einfach die Namen mit an, wenn Sie den
Besprechungstermin ansetzen. Sagen Sie z. B.: "Plane eine Teambesprechung mit Nicole Lavigne am Freitag um 11 Uhr".
Festlegen einer Erinnerung mit der Sprachsteuerungs-App
1.
Um die App "Sprachsteuerung" zu öffnen, berühren und halten Sie die Taste Stumm auf der rechten Seite Ihres
BlackBerry-Geräts.
2.
Sagen Sie nach dem Signalton, wann und woran Sie erinnert werden möchten. Sagen Sie z. B.: "Erinnere mich daran,
morgen Milch zu kaufen".
Texteingabe über Sprachdiktat
Per Sprachdiktat können Sie das Gewünschte freihändig eingeben, ohne die Tastatur zu benutzen.
1.
Streichen Sie auf der Startseite mit dem Finger vom oberen Bildschirmbereich aus nach unten, um das Sprachdiktat
einzuschalten.
2.
Tippen Sie auf
3.
Tippen Sie auf Diktat aktivieren.
Einstellungen > Sprachsteuerung.
59
Benutzerhandbuch
Wenn Sie das Sprachdiktat aktivieren, tippen Sie auf die
Sprachdiktat zu beginnen.
Telefon und Sprache
-Taste, wenn die Tastatur angezeigt wird, um mit dem
Festlegen eines Alarms mithilfe der Sprachsteuerungs-App
1.
Um die Sprachsteuerungs-App zu öffnen, berühren und halten Sie die Taste Stummschaltung auf der rechten Seite
Ihres BlackBerry-Geräts.
2.
Sagen Sie nach dem Signalton „Alarm festlegen“ und nennen Sie anschließend die Uhrzeit, für die Sie den Alarm
festlegen möchten. Sie können z. B. sagen „Alarm auf 6 Uhr festlegen“ oder „Alarm auf eine Stunde ab jetzt
festlegen“.
Abrufen von Wegbeschreibungen mit der App "Sprachsteuerung"
Wenn Sie Wegbeschreibungen mithilfe der App "Sprachsteuerung" abrufen, werden diese in der App "Karten" angezeigt.
1.
Um die App "Sprachsteuerung" zu öffnen, berühren und halten Sie die Taste Stumm auf der rechten Seite Ihres
BlackBerry-Geräts.
2.
Sagen Sie nach dem Signalton "Wegbeschreibungen abrufen" oder "Gehe zu" und geben Sie dann eine Adresse,
eine Stadt oder ein Sonderziel an. Sie können beispielsweise "Wegbeschreibungen abrufen für 175 Columbia St.
West, Waterloo, Ontario" oder "Gehe zu New York City".
Die Adresse, Stadt oder das Sonderziel wird in der App "Karten" angezeigt. Falls mehr als ein Ergebnis für Ihre
Adresse, Stadt oder Ihr Sonderziel gefunden wird, tippen Sie auf
. Tippen Sie auf ein Ziel.
Ändern des Facebook-Status mithilfe der Sprachsteuerungs-App
1.
Um die Sprachsteuerungs-App zu öffnen, berühren und halten Sie die Taste Stummschaltung auf der rechten Seite
Ihres BlackBerry-Geräts.
2.
Sagen Sie nach dem Signalton „Meinen Facebook-Status aktualisieren“ und nennen Sie anschließend Ihren Status.
Z. B. „Meinen Facebook-Status in ‚Gehe heute ins Kino‘ ändern“.
Veröffentlichen eines Tweets mithilfe der Sprachsteuerungs-App
1.
Um die Sprachsteuerungs-App zu öffnen, berühren und halten Sie die Taste Stummschaltung auf der rechten Seite
Ihres BlackBerry-Geräts.
2.
Sagen Sie nach dem Signalton „Tweet“ und sprechen Sie anschließend Ihren Tweet. Z. B. „Tweet“, ‚Gehe heute zum
Autosalon‘“.
Posten eines LinkedIn-Updates mithilfe der Sprachsteuerungs-App
1.
60
Um die Sprachsteuerungs-App zu öffnen, berühren und halten Sie die Taste Stummschaltung auf der rechten Seite
Ihres BlackBerry-Geräts.
Benutzerhandbuch
2.
Telefon und Sprache
Sagen Sie nach dem Signalton "LinkedIn" und einen Sprachbefehl für Ihr Update. Beispiel: "LinkedIn, Gehe zu einem
Meeting im Konferenzraum."
Speichern von Notizen und Mitteilungen mithilfe der SprachsteuerungsApp
Die Notizen und Mitteilungen, die Sie mit der Sprachsteuerungs-App erstellen, werden als Einträge in BlackBerry
Remember gespeichert.
1.
Um die Sprachsteuerungs-App zu öffnen, berühren und halten Sie die Taste Stummschaltung auf der rechten Seite
Ihres BlackBerry-Geräts.
2.
Sagen Sie nach dem Signalton „Eine Notiz machen“ und sprechen Sie anschließend den Inhalt der Notiz. Sie können
z. B. sagen „Eine Notiz machen: Mutter anrufen“.
Prüfen Sie den Status des Mobilfunkempfangs mithilfe der App
"Sprachsteuerung"
1.
Um die App "Sprachsteuerung" zu öffnen, berühren und halten Sie die Taste Stumm auf der rechten Seite Ihres
BlackBerry-Geräts.
2.
Führen Sie nach dem Signalton eine der folgenden Aktionen aus:
•
Sagen Sie zum Prüfen des Mobilfunkempfangs "Wie viele Balken habe ich?".
•
Sagen Sie zum Prüfen Ihres Wi-Fi-Verbindungsstatus "Wie lautet mein Wi-Fi-Status?".
•
Um sowohl Ihren Mobilfunkempfang als auch den Wi-Fi-Verbindungsstatus zu überprüfen, sagen Sie "Wie ist
meine Signalstärke?"
Prüfen des Akku-Ladezustands mithilfe der App "Sprachsteuerung"
1.
Um die App "Sprachsteuerung" zu öffnen, berühren und halten Sie die Taste Stumm auf der rechten Seite Ihres
BlackBerry-Geräts.
2.
Sagen Sie nach dem Signalton "Wie ist mein Akku-Ladezustand?"
Vorlesen der letzten nicht gelesenen Nachricht
Sie können sich Ihre letzte ungelesene E-Mail-Nachricht oder Textnachricht vorlesen lassen.
1.
Um die App "Sprachsteuerung" zu öffnen, berühren und halten Sie die Taste Stumm auf der rechten Seite Ihres
BlackBerry-Geräts.
2.
Sagen Sie nach dem Signalton "Meine letzte E-Mail vorlesen" oder "Meinen letzten Text vorlesen".
61
Benutzerhandbuch
Telefon und Sprache
Ändern der Sprache für die Sprachsteuerung
1.
Streichen Sie auf der Startseite mit dem Finger vom oberen Bildschirmbereich aus nach unten.
2.
Tippen Sie auf
3.
Tippen Sie in der Dropdown-Liste Sprache auf eine Sprache.
Einstellungen > Sprachsteuerung.
Ändern des Spracherkennungsmodus
Die Sprachsteuerungs-App verfügt über zwei Spracherkennungsmodi. Wenn Sie die Option Nur sprachgesteuertes
Wählen auswählen, können Sie die Sprachsteuerungs-App in mehreren Sprachen verwenden, allerdings können dann
viele Funktionen nicht nutzen, z. B. die Suche auf Ihrem BlackBerry-Gerät und im Internet, das Buchen von Terminen und
das Versenden von Nachrichten. Wenn Sie die Spracherkennung auswählen, können Sie sämtliche Funktionen nutzen, die
von der Sprachsteuerungs-App unterstützt werden.
1.
Streichen Sie auf der Startseite mit dem Finger vom oberen Bildschirmbereich aus nach unten.
2.
Tippen Sie auf
3.
Tippen Sie in der Dropdown-Liste Spracherkennungsmodus auf Nur sprachgesteuertes Wählen oder
Spracherkennung.
Einstellungen > Sprachsteuerung.
Ändern der Einstellungen für Sprachantworten
Wenn Sie Befehle einsprechen, können Sie die Sprachsteuerungs-App so einstellen, dass sie Ihren Befehl bestätigt oder
nach dem nächsten Befehl fragt.
1.
Streichen Sie auf der Startseite mit dem Finger vom oberen Bildschirmbereich aus nach unten.
2.
Tippen Sie auf
3.
Führen Sie eine der folgenden Aktionen aus:
62
Einstellungen > Sprachsteuerung.
•
Um die Sprachantworten ein- oder auszuschalten, tippen Sie in der Dropdown-Liste Sprachansage hören auf
Immer oder Nie.
•
Um Sprachantworten nur zu hören, wenn Sie kein Headset benutzen, tippen Sie in der Dropdown-Liste
Sprachansage hören auf Nur Handset.
Benutzerhandbuch
BlackBerry Hub und E-Mail
BlackBerry Hub und E-Mail
Der BlackBerry Hub auf einen Blick
BlackBerry Hub und E-Mail
Der BlackBerry Hub führt alle Nachrichten und Benachrichtigungen und Ereignisse, die Sie von Ihren verschiedenen
Konten erhalten, an einem zentralen Speicherort zusammen. Im BlackBerry Hub können Sie an einer einzigen Stelle EMails, Textnachrichten oder BBM-Chats empfangen und beantworten. Darüber hinaus können Sie Direktnachrichten und
Benachrichtigungen von Ihren Social Networking-Konten anzeigen und beantworten, einen Blick auf Ihre bevorstehenden
Ereignisse werfen und vieles mehr.
In Verbindung bleiben mit dem BlackBerry Hub
63
Benutzerhandbuch
BlackBerry Hub und E-Mail
E-Mail
Sie können Ihrem Gerät praktisch jedes vorhandene E-Mail-Konto hinzufügen – sowohl geschäftliche als auch
Internet-basierte E-Mail-Konten.
Textnachrichten (SMS/MMS)
Wenn Ihr Mobilfunktarif Textnachrichten unterstützt, können Sie Ihre Textnachrichten im BlackBerry Hub anzeigen
lassen und beantworten.
Soziale Netzwerke
Wenn Sie Ihrem Gerät ein Facebook-Konto hinzufügen, können Sie Benachrichtigungen empfangen und
beantworten, Ihren Status aktualisieren und Facebook-Nachrichten senden, und das alles vom BlackBerry Hub
aus. Wenn Sie ein Twitter-Konto hinzufügen, können Sie Tweets verfassen, über Ihre Erwähnungen auf dem
Laufenden bleiben und Direktnachrichten versenden. Und wenn Sie ein LinkedIn-Konto hinzufügen, können Sie
Einladungen von Geschäftskontakten annehmen, Nachrichten an Ihre Verbindungen senden und Ihren LinkedInStatus aktualisieren.
BBM und Instant Messaging
Nachdem Sie Ihrem Gerät eine Instant Messaging-App hinzugefügt haben, können Sie über den BlackBerry Hub
auch auf Ihre Chats zugreifen.
Anrufe und Mailbox
Sie können Anrufe direkt vom BlackBerry Hub tätigen. Der BlackBerry Hub zeigt Ihnen Ihre getätigten und
empfangenen Anrufe, einschließlich der Anrufe in Abwesenheit und Ihrer Mailbox-Nachrichten.
Anstehende Ereignisse
Sie können ohne Verlassen des BlackBerry Hub einen Blick auf anstehende Besprechungen, Ereignisse und, sofern
Sie Ihr Facebook-Konto hinzugefügt haben, auf die Geburtstage Ihrer Freunde werfen.
Benachrichtigungen
Der BlackBerry Hub sammelt auch Ihre Benachrichtigungen zu neuen PIN-Nachrichten, Zeitzonenänderungen,
Softwareupdates, Apps von Drittanbietern und vielem mehr. Ihr Mobilfunkanbieter sendet Ihnen möglicherweise
SIM-Toolkit-Benachrichtigungen, die im BlackBerry Hub angezeigt werden. Durch Tippen auf diese
Benachrichtigungen wird die SIM-Toolkit-App geöffnet.
Einrichten und Verwalten von Konten
Sie können Ihrem Gerät E-Mail-Konten, Social Networking-Konten (wie etwa Facebook, Twitter und LinkedIn) oder sogar
ein Evernote-Konto hinzufügen.
Lernprogramm: Einrichten eines E-Mail-Kontos auf einem BlackBerry 10Gerät
Mit diesem Lernprogramm haben Sie die Möglichkeit, das Einrichten eines E-Mail-Kontos auf einem BlackBerry 10-Gerät
zu üben.
Hinweis: Dieses Lernprogramm ist nur in englischer Sprache verfügbar.
Lernprogramm starten
64
Benutzerhandbuch
BlackBerry Hub und E-Mail
http://docs.blackberry.com/tutorials/email/en
Lernprogramm: Einrichten eines Facebook-Kontos auf einem BlackBerry
10-Gerät
Mit diesem Lernprogramm haben Sie die Möglichkeit, das Einrichten eines Facebook-Kontos auf einem BlackBerry 10Gerät zu üben.
Hinweis: Dieses Lernprogramm ist nur in englischer Sprache verfügbar.
Lernprogramm starten
http://docs.blackberry.com/tutorials/facebook/en
Lernprogramm: Einrichten eines Twitter-Kontos auf einem BlackBerry
10-Gerät
Mit diesem Lernprogramm haben Sie die Möglichkeit, das Einrichten eines Twitter-Kontos auf einem BlackBerry 10-Gerät
zu üben.
Hinweis: Dieses Lernprogramm ist nur in englischer Sprache verfügbar.
Lernprogramm starten
http://docs.blackberry.com/tutorials/twitter/en
Lernprogramm: Einrichten eines LinkedIn-Kontos auf einem BlackBerry
10-Gerät
Mit diesem Lernprogramm haben Sie die Möglichkeit, das Einrichten eines LinkedIn-Kontos auf einem BlackBerry 10Gerät zu üben.
Hinweis: Dieses Lernprogramm ist nur in englischer Sprache verfügbar.
Lernprogramm starten
http://docs.blackberry.com/tutorials/linkedin/en
Lernprogramm: Einrichten eines Evernote-Kontos auf einem BlackBerry
10-Gerät
Mit diesem Lernprogramm haben Sie die Möglichkeit, das Einrichten eines Evernote-Kontos auf einem BlackBerry 10Gerät zu üben.
Hinweis: Dieses Lernprogramm ist nur in englischer Sprache verfügbar.
65
Benutzerhandbuch
BlackBerry Hub und E-Mail
Lernprogramm starten
http://docs.blackberry.com/tutorials/evernote/en
Einrichten von E-Mail- oder andere Arten von Konten auf Ihrem Gerät
1.
Streichen Sie auf der Startseite mit dem Finger vom oberen Bildschirmbereich aus nach unten.
2.
Tippen Sie auf
3.
Wenn Sie auf Ihrem Gerät bereits ein Konto hinzugefügt haben, tippen Sie zum Hinzufügen eines weiteren Kontos
auf
.
Einstellungen > Konten.
Hinzufügen eines E-Mail-Kontos
1.
Tippen Sie auf dem Bildschirm Konto hinzufügen auf E-Mail, Kalender und Kontakte.
2.
Geben Sie die E-Mail-Adresse ein.
3.
Tippen Sie auf Weiter.
4.
Geben Sie das Kennwort für das Konto ein.
5.
Tippen Sie auf Weiter.
6.
Ändern Sie gegebenenfalls weitere Einstellungen (z. B. die Arten von Inhalten, die mit Ihrem Gerät synchronisiert
werden sollen).
7.
Tippen Sie auf Fertig.
Hinzufügen eines Kontos für soziale Netzwerke oder eines EvernoteKontos
Sie können Ihrem Gerät ein Facebook-, Twitter-, LinkedIn- oder Evernote-Konto hinzufügen. Wenn Sie Ihrem Gerät ein
Evernote-Konto hinzufügen, sind Ihre Evernote-Notizbücher in BlackBerry Remember verfügbar.
1.
Tippen Sie auf dem Bildschirm Konto hinzufügen auf Facebook, Twitter, LinkedIn oder Evernote.
2.
Geben Sie Ihre Kontoinformationen ein.
3.
•
Ändern Sie gegebenenfalls weitere Synchronisierungseinstellungen.
•
Um beim Hinzufügen eines Facebook-Kontos den Zeitpunkt, zu dem Sie an die Geburtstage Ihrer Freunde
erinnert werden, zu ändern, tippen Sie in der Dropdown-Liste Geburtstagserinnerung auf eine Erinnerungsoption.
Tippen Sie auf Fertig. Tippen Sie gegebenenfalls auf Autorisieren.
Hinzufügen eines BlackBerry-E-Mail-Kontos
Wenn Sie ein BlackBerry-E-Mail-Konto (normalerweise im Format Benutzer@<Dienstanbieter>.blackberry.com) auf einem
älteren BlackBerry-Gerät einrichten, müssen Sie eine E-Mail-Adresse zum Weiterleiten eingeben und diese E-Mail-Adresse
Ihrem Gerät hinzufügen, um weiterhin Nachrichten an dieses Konto auf Ihrem BlackBerry 10-Gerät empfangen zu können.
1.
66
Tippen Sie auf dem Bildschirm Konto hinzufügen auf E-Mail, Kalender und Kontakte.
Benutzerhandbuch
BlackBerry Hub und E-Mail
2.
Geben Sie die E-Mail-Adresse ein.
3.
Tippen Sie auf Weiter.
4.
Geben Sie das Kennwort für das Konto ein.
5.
Tippen Sie auf Weiter.
6.
Füllen Sie auf dem Bildschirm für die Weiterleitung die erforderlichen Felder zum Hinzufügen einer E-Mail-Adresse
zum Weiterleiten aus.
7.
Tippen Sie auf Weiter.
Hinweis: Die Weiterleitung Ihrer E-Mail an die E-Mail-Adresse zum Weiterleiten kann 5 bis 15 Minuten in Anspruch
nehmen.
Stellen Sie zum Empfangen Ihrer BlackBerry-E-Mail auf Ihrem Gerät sicher, dass Sie Ihrem Gerät das E-Mail-Konto für die
Weiterleitung hinzugefügt haben.
Einrichten von geschäftlichen Konten
Hinzufügen eines von BlackBerry Enterprise Service 10 unterstützten
geschäftlichen Kontos
Wenn Ihr Unternehmen BlackBerry Enterprise Service 10 verwendet, können Sie Ihrem Gerät Ihr geschäftliches Konto
hinzufügen und Funktionen wie BlackBerry Balance nutzen. Wenn Ihr Unternehmen keine Aktualisierung auf BlackBerry
Enterprise Service 10 vorgenommen hat und BlackBerry Enterprise Server 5 oder niedriger verwendet, können Sie
trotzdem Ihr geschäftliches Konto hinzufügen und damit Microsoft Exchange ActiveSync verwenden. Weitere
Informationen erhalten Sie von Ihrem Administrator.
Stellen Sie sicher, dass Sie folgende Informationen von Ihrem Administrator erhalten:
•
•
•
Ihren Benutzernamen
Ihr Enterprise-Aktivierungskennwort
Servername
1.
Tippe Sie auf dem Bildschirm Konto hinzufügen auf
2.
Geben Sie den Benutzernamen, das Aktivierungskennwort und die Serveradresse für Ihr Konto ein.
3.
Tippen Sie auf Fertig.
> Geschäftliches Konto.
Folgen Sie nach dem Hinzufügen eines geschäftlichen Kontos den Anweisungen auf dem Bildschirm, um ein Kennwort für
den geschäftlichen Bereich für die Verwendung in Verbindung mit BlackBerry Balance festzulegen und das Kennwort für
Ihr Unternehmensnetzwerk einzugeben.
Hinzufügen eines von Microsoft Exchange ActiveSync unterstützten EMail-Kontos
Stellen Sie sicher, dass Sie folgende Informationen von Ihrem Administrator oder Ihrem E-Mail-Dienstanbieter erhalten:
67
Benutzerhandbuch
•
•
BlackBerry Hub und E-Mail
Ihren Benutzernamen und das Kennwort für das Unternehmensnetzwerk
Serveradresse
Wenn Sie ein von Microsoft Exchange ActiveSync unterstütztes E-Mail-Konto hinzufügen, werden mit diesem Konto
verknüpfte Nachrichten, Kalenderereignisse, Kontakte, Aufgaben und Notizen mit Ihrem BlackBerry-Gerät synchronisiert.
1.
Tippe Sie auf dem Bildschirm Konto hinzufügen auf
2.
Geben Sie den Benutzernamen, die E-Mail-Adresse und die Serveradresse für das Konto ein.
3.
> Microsoft Exchange ActiveSync.
•
Um Push-E-Mails zu deaktivieren, stellen Sie Push auf O. Um einzustellen, wie häufig Ihr Gerät neue Nachrichten
abruft, tippen Sie in der Dropdown-Liste Synchronisierungsintervall auf eine Option.
•
Um das VPN Ihres Unternehmens zu verwenden, stellen Sie VPN auf I.
•
Um den Zeitraum, den Ihr Gerät beim Synchronisieren von Nachrichten zurückgeht, zu ändern, tippen Sie in der
Dropdown-Liste Synchronisierungszeitraum auf eine Option.
Tippen Sie auf Weiter.
Hinzufügen eines IBM Notes Traveler-E-Mail-Kontos
Stellen Sie sicher, dass Sie folgende Informationen von Ihrem Administrator oder E-Mail-Dienstanbieter erhalten:
•
•
Ihren Benutzernamen und das Kennwort für das Unternehmensnetzwerk
Serveradresse
Wenn Sie ein IBM Notes Traveler-E-Mail-Konto hinzufügen, werden mit diesem Konto verknüpfte Nachrichten,
Kalenderereignisse, Kontakte, Aufgaben und Notizen mit Ihrem BlackBerry-Gerät synchronisiert.
1.
Tippen Sie auf dem Bildschirm Konto hinzufügen auf
2.
Geben Sie den Benutzernamen, die E-Mail-Adresse und die Serveradresse für das Konto ein.
3.
> IBM Notes Traveler.
•
Um Push-E-Mails zu deaktivieren, stellen Sie Push auf O. Um einzustellen, wie häufig Ihr Gerät neue Nachrichten
abruft, tippen Sie in der Dropdown-Liste Synchronisierungsintervall auf eine Option.
•
Um das VPN Ihres Unternehmens zu verwenden, legen Sie die Einstellung auf VPN verwenden auf I fest.
•
Um den Zeitraum, den Ihr Gerät beim Synchronisieren von Nachrichten zurückgeht, zu ändern, tippen Sie in der
Dropdown-Liste Synchronisierungszeitraum auf eine Option.
Tippen Sie auf Weiter.
Hinzufügen eines IMAP- oder POP-E-Mail-Kontos
Stellen Sie sicher, dass Sie die folgenden Informationen von Ihrem E-Mail-Dienstanbieter oder Administrator erhalten
haben:
•
•
•
•
68
Nachrichtenservertyp (POP oder IMAP)
Nachrichtenserveradresse für eingehende und ausgehende Nachrichten
Nachrichtenserver-Portnummern für eingehende und ausgehende Nachrichten
Nachrichtenserver-SSL-Einstellungen für eingehende und ausgehende Nachrichten
Benutzerhandbuch
BlackBerry Hub und E-Mail
Hinweis: Um die Aktivierungsgeschwindigkeit von IMAP-E-Mail-Konten zu erhöhen, wird empfohlen, einen Wert unter
Präfix für IMAP-Pfad einzugeben. Weitere Informationen erhalten Sie von Ihrem Administrator.
1.
Tippen Sie auf dem Bildschirm Konto hinzufügen auf
2.
Geben Sie die Kontoinformationen ein.
3.
> IMAP oder POP.
•
Um einzustellen, wie häufig Ihr BlackBerry-Gerät neue Nachrichten abruft (wenn Push-E-Mail nicht unterstützt
wird), tippen Sie in der Dropdown-Liste Synchronisierungsintervall auf eine Option.
•
Um die Anzahl der anfangs mit Ihrem Gerät synchronisierten Nachrichten zu ändern, tippen Sie in der DropdownListe Anfangsabrufmenge auf eine Option.
Tippen Sie auf Fertig.
Hinzufügen eines CalDAV- oder CardDAV-Kalenderkontos
Stellen Sie sicher, dass Sie die folgenden Informationen zur Verfügung haben:
•
•
•
Ihr Benutzername und Ihr Kennwort
Die mit dem Konto verknüpfte E-Mail-Adresse
Die Serveradresse für das Konto
Sie können ein CalDAV- oder CardDAV-Kalenderkonto hinzufügen, um Kalenderereignisse bzw. Kontakte zu
synchronisieren.
1.
Tippen Sie auf dem Bildschirm Konto hinzufügen auf
2.
Geben Sie die Kontoinformationen ein.
3.
Tippen Sie auf Fertig.
> CalDAV oder CardDAV.
Ändern von Kontoeinstellungen
Eventuell sollten Sie die Einstellungen für ein Konto ändern, wenn Sie das Kennwort für das Konto geändert haben, den
Anzeigenamen für dieses Konto ändern möchten oder andere Synchronisierungseinstellungen verwenden möchten.
1.
Streichen Sie auf der Startseite mit dem Finger vom oberen Bildschirmbereich aus nach unten.
2.
Tippen Sie auf
3.
Tippen Sie auf ein Konto.
4.
Nehmen Sie die Änderungen vor.
5.
Tippen Sie auf Speichern.
Einstellungen > Konten.
Entfernen eines Kontos von Ihrem Gerät
Um keine Nachrichten und Benachrichtigungen für das Konto zu erhalten und um die Synchronisierung der Kalender- und
Kontaktdaten für dieses Konto zu beenden, können Sie das Konto von Ihrem BlackBerry-Gerät entfernen.
1.
Streichen Sie auf der Startseite mit dem Finger vom oberen Bildschirmbereich aus nach unten.
69
Benutzerhandbuch
BlackBerry Hub und E-Mail
2.
Tippen Sie auf
3.
Tippen Sie auf ein Konto.
4.
Tippen Sie auf
Einstellungen > Konten.
.
Fehlerbehebung: Einrichten von Konten
Ich kann kein E-Mail-Konto hinzufügen
Versuchen Sie Folgendes:
•
•
•
•
•
Vergewissern Sie sich, dass Sie Ihre E-Mail-Adresse und Ihr Kennwort korrekt eingegeben haben.
Vergewissern Sie sich, dass Ihr Gerät mit einem Mobilfunknetz oder einem Wi-Fi-Netzwerk verbunden ist.
Fügen Sie das E-Mail-Konto mithilfe der erweiterten Einstellungen hinzu. Streichen Sie auf der Startseite mit dem
Finger vom oberen Bildschirmbereich aus nach unten. Tippen Sie auf
Einstellungen > Konten >
>
.
Tippen Sie auf den Kontotyp, den Sie hinzufügen möchten. Möglicherweise müssen Sie bei Ihrem Administrator oder
Ihrem E-Mail-Dienstanbieter zusätzliche Informationen über Ihr Konto erfragen.
Wenn Sie versuchen, ein von BlackBerry Enterprise Service 10 unterstütztes geschäftliches Konto hinzuzufügen,
vergewissern Sie sich, dass Sie über ein Aktivierungskennwort von Ihrem Administrator verfügen.
Wenn Sie versuchen, ein von Microsoft Exchange ActiveSync unterstütztes E-Mail-Konto hinzuzufügen, erfahren Sie
von Ihrem Administrator oder E-Mail-Dienstanbieter, ob Sie Einstellungen für das Konto ändern müssen.
Ich kann kein zweites Social Networking-Konto hinzufügen
Sie können nur ein Facebook-Konto, ein Twitter-Konto und ein LinkedIn-Konto zu Ihrem BlackBerry-Gerät hinzufügen.
Symbole der BlackBerry Hub-Nachrichtenliste
Symbol
Beschreibung
Ungelesene E-Mail-Nachricht
Gelesene E-Mail-Nachricht
Einladung zu einer Besprechung oder einer Veranstaltung
Neue Facebook-Benachrichtigung
E-Mail mit Anhang
Nachrichtenentwurf
E-Mail-Nachrichten gruppiert nach Betreff in einem Konversationsthema
(Thread)
70
Benutzerhandbuch
Symbol
BlackBerry Hub und E-Mail
Beschreibung
Ungelesene Textnachricht (SMS)
Gelesene Textnachricht
Textnachricht mit Anhang (MMS)
Textnachrichtenentwurf
Neue Systembenachrichtigung
Nachricht wurde noch nicht gesendet
Nachricht wird gesendet
Nachricht wurde gesendet
Nachricht konnte nicht gesendet werden
Anzeigen und Durchsuchen von Nachrichten
Ihre gesamten Nachrichten und Benachrichtigungen werden in der Hub-Ansicht im BlackBerry Hub angezeigt.
Stattdessen können Sie auch Nachrichten für einen bestimmten Konto- oder Nachrichtentyp anzeigen. Sie können
entweder nach einer bestimmten Nachricht suchen oder die Ansicht so anpassen, dass nur die für Sie wichtigen
Nachrichten und Benachrichtigungen angezeigt werden.
Navigieren in Ihrer Nachrichten- und Benachrichtigungsliste
Berühren und halten Sie im BlackBerry Hub eine Datumsleiste.
• Um zu den Nachrichten und Benachrichtigungen des nächsten Tages zu gehen, tippen Sie auf
• Um zu den Nachrichten und Benachrichtigungen des vorherigen Tages zu gehen, tippen Sie auf
• Um zum Anfang Ihrer Nachrichten- und Benachrichtigungsliste zu gehen, tippen Sie auf
• Um zum Ende Ihrer Nachrichten- und Benachrichtigungsliste zu gehen, tippen Sie auf
.
.
.
.
Anzeigen von Nachrichten nach Konto oder Nachrichtentyp
Wenn Sie nur Nachrichten von einem bestimmten Konto sehen möchten (z. B. von Ihrem persönlichen E-Mail-Konto) oder
nur einen bestimmten Typ (z. B. nur Textnachrichten), können Sie die Nachrichten filtern.
1.
Tippen Sie im BlackBerry Hub auf
2.
Tippen Sie auf den Typ der Nachrichten, die Sie anzeigen möchten.
.
71
Benutzerhandbuch
BlackBerry Hub und E-Mail
Wenn Sie sich alle Nachrichten erneut anzeigen möchten, tippen Sie auf
> Hub.
Anzeigen abgelegter E-Mails
1.
Tippen Sie im BlackBerry Hub auf die Dropdown-Liste am oberen Rand des Bildschirms.
2.
Tippen Sie auf einen Ordner.
Suchen nach Nachrichten
1.
Tippen Sie im BlackBerry Hub auf
2.
Geben Sie einen Suchbegriff ein.
Tippen Sie auf
.
, um Ihre Suchergebnisse nach Absender, Datum, Betreff oder anderen Kriterien zu filtern.
Anzeigen ungelesener oder gekennzeichneter Nachrichten oder
Nachrichten mit Anlagen
1.
Tippen Sie im BlackBerry Hub auf
2.
Lassen Sie das Suchfeld leer und tippen Sie auf
3.
Tippen Sie auf Ungelesen, Gekennzeichnet oder Anlage.
4.
Tippen Sie erneut auf
.
.
.
Um alle Nachrichten erneut anzuzeigen, tippen Sie auf Abbrechen am oberen Rand des Bildschirms.
Hinweis: Sie finden Ihre gekennzeichneten Nachrichten auch in BlackBerry Remember, im Ordner für gekennzeichnete
Nachrichten (bei geschäftlichen Konten) oder im Ordner für nicht abgelegte Nachrichten (bei privaten Konten).
Anzeigen wichtiger Nachrichten mit dem BlackBerry Priority Hub
Die Funktion BlackBerry Priority Hub hebt wichtige Nachrichten hervor, sodass Sie sie schnell und einfach im BlackBerry
Hub finden können.
Zur Identifikation von Prioritätsnachrichten überprüft Ihr BlackBerry-Gerät, ob eine Nachricht als wichtig gekennzeichnet
ist, ob es sich bei dem Absender um einen häufigen Kontakt handelt, und andere Kriterien.
Sie können Ihrem Gerät zeigen, welche Nachrichten wichtig für Sie sind, indem Sie die Priorität einer Nachricht ändern.
Wenn beispielsweise eine Nachricht wichtig für Sie ist, diese aber nicht im BlackBerry Priority Hub enthalten ist, können
Sie sie hinzufügen.
Anzeigen von nur Prioritätsnachrichten
Führen Sie im BlackBerry Hub eine der folgenden Aktionen aus:
72
Benutzerhandbuch
BlackBerry Hub und E-Mail
•
Tippen Sie auf
•
Bewegen Sie Ihre Finger zusammen, um Ihre Prioritätsnachrichten anzuzeigen.
> Priority Hub.
Hinweis: Sie können Ihre Einstellungen so ändern, dass bei der Anzeige entweder die ungelesenen oder die
>
> Anzeige und Aktionen.
gekennzeichneten Nachrichten angezeigt werden. Tippen Sie im BlackBerry Hub auf
Wählen Sie in der Dropdown-Liste Pinch-Geste zum Filtern von Kriterien die Option Ungelesene Nachrichten oder
Gekennzeichnete Nachrichten.
Hinzufügen oder Entfernen einer Nachricht im BlackBerry Priority Hub
Durch das Hinzufügen und Löschen von Meldungen im BlackBerry Priority Hub lernt Ihr BlackBerry-Gerät, welche
Nachrichten zukünftig als Nachrichten hoher Priorität hervorgehoben werden sollen.
1.
Berühren und halten Sie im BlackBerry Hub eine Nachricht.
• Tippen Sie zum Hinzufügen einer Nachricht zum BlackBerry Priority Hub auf
• Tippen Sie zum Entfernen einer Nachricht aus dem BlackBerry Priority Hub auf
.
.
2.
Wählen Sie im Dialogfeld einen Grund dafür aus, warum eine Nachricht wichtig oder nicht so wichtig ist.
3.
Tippen Sie auf OK.
Ändern der Typen von Nachrichten, die als wichtig (hohe Priorität)
gekennzeichnet sind
Standardmäßig werden solche Nachrichten im BlackBerry Priority Hub eingefügt, dessen Absender den gleichen
Nachnamen wie Sie tragen oder die als wichtig (hohe Priorität) gekennzeichnet wurden. Sie können jede dieser
Einstellungen ausschalten.
1.
Tippen Sie im BlackBerry Hub auf
2.
Legen Sie die Einstellung Absender hat den gleichen Nachnamen wie ich oder Nachricht wurde mit hoher Priorität
gesendet auf O fest.
>
> Priority Hub.
Erstellen einer Prioritätsregel
Sie können eine Regel erstellen, durch die Nachrichten, die von bestimmten Konten, mit einem bestimmten Betreff oder
mit anderen bestimmten Kriterien gesendet wurden, an den BlackBerry Priority Hub gesendet werden. Außerdem können
Sie einen Alarm der Stufe 1 für bestimmte Nachrichten einrichten, um eine benutzerdefinierte Benachrichtigung zu
erhalten, wenn diese Nachrichten an Sie gesendet werden.
1.
Tippen Sie auf
>
2.
Tippen Sie auf
.
3.
Führen Sie eine der folgenden Aktionen aus:
•
> Priority Hub.
Um einen Namen zur Regel hinzuzufügen, geben Sie einen Namen im Feld Filtername ein.
73
Benutzerhandbuch
4.
BlackBerry Hub und E-Mail
•
Um Nachrichten von einer bestimmten E-Mail-Adresse mit einer Priorität zu kennzeichnen, geben Sie eine EMail-Adresse in das Feld Von ein.
•
Um Nachrichten mit einem bestimmten Betreff mit einer Priorität zu kennzeichnen, geben Sie einen Betreff in
das Feld Betreff ein.
•
Um Nachrichten, die direkt an Sie gesendet wurden oder bei denen Sie auf CC gesetzt wurden, mit einer Priorität
zu kennzeichnen, aktivieren Sie das Kontrollkästchen Direkt an mich gesendet oder CC: an mich.
•
Um für die Regel einen Alarm der Stufe 1 festzulegen, aktivieren Sie das Kontrollkästchen Alarm der Stufe 1
aktivieren.
Tippen Sie auf Speichern.
Hinweis: Alarme der Stufe 1 überschreiben alle vorhandenen Benachrichtigungseinstellungen. Wenn Sie einen Alarm der
Stufe 1 festlegen, werden Sie bei Nachrichten der Stufe 1 durch einen benutzerdefinierten Klingelton benachrichtigt. Der
BlackBerry Hub zeigt Nachrichten der Stufe 1 in rot an. Um die Einstellungen für Benachrichtigungen bei Alarmen der
Stufe 1 zu ändern, tippen Sie auf Benachrichtigungseinstellungen bei Alarmen der Stufe 1.
Ausschalten des BlackBerry Priority Hub
1.
Tippen Sie im BlackBerry Hub auf
2.
Legen Sie die Einstellung Priority Hub auf O fest.
>
> Priority Hub.
Anzeigen von an Sie gesendeten Anlagen
Sie können die an Sie gesendeten Dateien schnell finden und ein langes Durchsuchen Ihrer Nachrichten vermeiden.
Führen Sie im BlackBerry Hub eine der folgenden Aktionen aus:
• Tippen Sie auf
, um alle als Anlagen empfangenen Dateien anzuzeigen.
• Tippen Sie auf ein Gespräch, um alle Anlagen eines Gesprächs anzuzeigen. Tippen Sie auf
.
Hinweis: Sie können Anlagen auch nach einem bestimmten Konto filtern. Tippen Sie im BlackBerry Hub in der unteren
linken Ecke auf
. Tippen Sie auf ein Konto. Tippen Sie auf
.
Sortieren von Anlagen
Sie können Anlagen nach Datum, Absender, Namen, Typ (z. B. nach Bildern oder Dokumenten) oder Konto sortieren.
1.
Tippen Sie im BlackBerry Hub auf
2.
Tippen Sie auf
3.
Tippen Sie in der Dropdown-Liste Sortieren auf eine Sortieroption.
>
.
.
Freigeben oder Speichern von Anlagen
1.
74
Tippen Sie im BlackBerry Hub auf
.
Benutzerhandbuch
BlackBerry Hub und E-Mail
2.
Berühren und halten Sie eine Anlage.
3.
Tippen Sie auf
4.
Wenn der Herunterladevorgang abgeschlossen ist, berühren und halten Sie die Anlage.
.
• Tippen Sie zum Freigeben einer Anlage auf
.
• Tippen Sie zum Speichern einer Anlage auf
.
Hinweis: Um mehrere Anlagen freizugeben oder zu speichern, tippen Sie auf
Tippen Sie auf
oder
>
. Wählen Sie einige Anlagen aus.
.
Senden von E-Mails und Nachrichten vom BlackBerry
Hub
Sie können vom BlackBerry Hub E-Mail- und Textnachrichten, Facebook-Nachrichten, direkte Twitter-Nachrichten,
LinkedIn-Nachrichten, BBM-Nachrichten oder andere Arten von Chatnachrichten weiterleiten. Dies ist abhängig vom
Mobilfunktarif und den Konten, die Sie Ihrem BlackBerry-Gerät hinzugefügt haben.
1.
Tippen Sie im BlackBerry Hub auf
2.
Tippen Sie auf einen Nachrichtentyp.
3.
Wählen Sie einen Empfänger für die Nachricht aus und fügen Sie ihn hinzu:
.
•
Für E-Mails geben Sie einen Kontaktnamen oder eine E-Mail-Adresse in das Feld An ein. Sie können auf
Kontaktvorschläge tippen, die unter dem Feld An angezeigt werden, um diese der Nachricht hinzuzufügen.
•
Für Facebook-, Twitter- oder LinkedIn-Nachrichten geben Sie einen Kontaktnamen in das Feld An ein.
•
Für Textnachrichten geben Sie einen Kontaktnamen oder eine Telefonnummer ein.
•
Für BBM- und andere Chatnachrichten wählen Sie einen Kontakt aus der Liste aus.
4.
Geben Sie Ihre Nachricht ein.
5.
Tippen Sie auf Senden oder die Eingabetaste.
Beantworten oder Weiterleiten einer E-Mail
Führen Sie in einer E-Mail einen der folgenden Schritte aus:
• Um die E-Mail zu beantworten, tippen Sie auf
.
• Um allen Empfängern der E-Mail zu antworten, tippen Sie auf
• Um die E-Mail weiterzuleiten, tippen Sie auf
.
.
75
Benutzerhandbuch
BlackBerry Hub und E-Mail
Anhängen einer Datei an eine E-Mail oder Textnachricht
Wenn Ihr Mobilfunktarif MMS-Nachrichten unterstützt, können Sie einen Anhang zu einer Textnachricht hinzufügen.
1.
Tippen Sie beim Verfassen einer E-Mail oder Textnachricht auf
2.
Suchen Sie die Datei.
3.
Tippen Sie auf die Datei.
.
Hinweis: Wenn Sie eine E-Mail mit einer Bildanlage senden, können Sie die Größe der Nachricht reduzieren, indem Sie die
Größe der Bildanlage reduzieren. Tippen Sie auf dem Bildschirm Bildgröße auf eine Größe. Tippen Sie auf Senden.
Hinzufügen eines BCC-Empfängers zu einer E-Mail
1.
Tippen Sie beim Erstellen einer Nachricht auf
2.
Geben Sie den Namen oder die E-Mail-Adresse eines Kontakts ein.
>
.
Erstellen einer E-Mail im Nur-Text-Format
Sie können die Größe von E-Mail-Nachrichten oder E-Mail-Threads reduzieren, indem Sie vom HTML-Format in das NurText-Format wechseln.
1.
Tippen Sie in einer E-Mail auf
2.
Tippen Sie auf
.
.
Ändern der Textformatierung in einer E-Mail
Sie können Text fett, kursiv und unterstrichen formatieren, nummerierte Listen und Aufzählungen erstellen und die
Schriftgröße und -farben ändern.
1.
Tippen Sie beim Erstellen einer Nachricht auf
2.
Verwenden Sie die Formatierungssymbolleiste, um Ihren Text zu formatieren.
.
Weiterleiten einer Textnachricht
1.
Berühren und halten Sie im BlackBerry Hub eine Textnachricht.
2.
Tippen Sie auf
76
.
Benutzerhandbuch
BlackBerry Hub und E-Mail
Verwalten von Nachrichten
Behalten Sie den Überblick durch Verwalten Ihrer Nachrichten im BlackBerry Hub. Sie können Nachrichten ablegen,
wichtige Nachrichten kennzeichnen oder Entwürfe von Nachrichten speichern.
Löschen einer Nachricht
Führen Sie im BlackBerry Hub eine der folgenden Aktionen aus:
• Um eine einzelne Nachricht zu löschen, berühren und halten Sie sie. Tippen Sie auf
.
• Um mehrere Nachrichten zu löschen, berühren und halten Sie eine davon. Tippen Sie auf
löschenden weiteren Nachrichten. Tippen Sie auf
. Tippen Sie auf die zu
.
• Um alle Nachrichten vor einem bestimmten Datum zu löschen, berühren und halten Sie die Datumsleiste. Nachrichten,
die vor diesem Datum gesendet oder empfangen wurden, werden markiert. Tippen Sie auf
.
• Um Nachrichten nur von Ihrem Gerät zu löschen, sie jedoch auf dem Nachrichtenserver beizubehalten, tippen Sie auf
>
> Anzeige und Aktionen. Wählen Sie in der Dropdown-Liste Löschen auf die Option Nur Hub.
Ablegen von E-Mails
Je nach Konto, in dem sich eine E-Mail befindet, sind Sie möglicherweise nicht in der Lage, eine E-Mail abzulegen oder
Ordner für eine E-Mail zu erstellen.
Ablegen einer E-Mail
1.
Berühren und halten Sie im BlackBerry Hub eine E-Mail.
2.
Tippen Sie auf
3.
Tippen Sie auf einen Ordner.
.
Hinzufügen, Umbenennen oder Löschen von E-Mail-Ordnern
Tippen Sie im BlackBerry Hub auf die Dropdown-Liste am oberen Rand des Bildschirms.
• Um einen Ordner hinzuzufügen, berühren und halten Sie den Ordner, den Sie als übergeordneten Ordner verwenden
möchten. Tippen Sie auf
. Geben Sie einen Namen für den Ordner ein. Tippen Sie auf OK.
• Um einen Ordner umzubenennen, berühren und halten Sie den Ordner. Tippen Sie auf
Namen für den Ordner ein. Tippen Sie auf OK.
• Um einen Ordner zu löschen, berühren und halten Sie den Ordner. Tippen Sie auf
. Geben Sie einen neuen
.
77
Benutzerhandbuch
BlackBerry Hub und E-Mail
Aufbewahren aller E-Mails eines Ordners auf Ihrem Gerät
Wenn Sie eine Desktop-E-Mail-Anwendung wie Microsoft Outlook zum Ablegen von E-Mails in Ordnern verwenden, lädt Ihr
BlackBerry-Gerät Kopien dieser E-Mail nicht automatisch herunter. Sie können in Ordnern abgelegte E-Mails auf Ihrem
Gerät verfügbar machen, indem Sie den entsprechenden E-Mail-Ordner synchronisieren.
1.
Tippen Sie im BlackBerry Hub auf das Banner am oberen Rand des Bildschirms.
2.
Berühren und halten Sie einen Ordner.
3.
Tippen Sie auf
.
Markieren einer Nachricht
Gekennzeichnete Nachrichten werden auch in BlackBerry Remember angezeigt. Sie können diesen Nachrichten also
Fälligkeitsdaten, Tags, Sprachnotizen und andere Dateien hinzufügen.
1.
Berühren und halten Sie im BlackBerry Hub eine Nachricht.
2.
Tippen Sie auf
.
Markieren einer Nachricht als gelesen oder ungelesen
Führen Sie im BlackBerry Hub eine der folgenden Aktionen aus:
• Um eine Nachricht als gelesen zu markieren, berühren und halten Sie die Nachricht. Tippen Sie auf
• Um eine Nachricht als ungelesen zu markieren, berühren und halten Sie die Nachricht. Tippen Sie auf
.
.
• Um Nachrichten vor einem bestimmten Datum als gelesen zu markieren, berühren und halten Sie die Datumsleiste.
.
Tippen Sie auf
• Um Nachrichten vor einem bestimmten Datum als ungelesen zu markieren, berühren und halten Sie die Datumsleiste.
.
Tippen Sie auf
Speichern oder Freigeben von Bildern aus E-Mail-Nachrichten
Berühren und halten Sie in einer Nachricht ein eingebettetes Bild.
• Tippen Sie zum Speichern des Bilds auf
• Tippen Sie zum Freigeben des Bildes auf
.
.
• Um das Bild als Ihr BBM-Profilbild, als Kontaktbild oder als Bildschirmhintergrund festzulegen, tippen Sie auf
78
.
Benutzerhandbuch
BlackBerry Hub und E-Mail
Speichern eines E-Mail-Entwurfs
1.
Tippen Sie beim Verfassen einer E-Mail auf Abbrechen.
2.
Tippen Sie im Dialogfeld auf Speichern.
Sichern Ihrer E-Mail
Sie können Nachrichten digital signieren oder verschlüsseln, wenn Sie ein geschäftliches E-Mail-Konto verwenden, das S/
MIME-geschützte Nachrichten oder die IBM Notes-E-Mail-Verschlüsselung auf Ihrem BlackBerry-Gerät unterstützt. Durch
die digitale Signatur oder Verschlüsselung von Nachrichten fügen Sie E-Mail-Nachrichten, die Sie mit Ihrem Gerät
verschicken, eine weitere Sicherheitsstufe hinzu.
Digitale Signaturen helfen dem Empfänger, die Authentizität und Integrität der von Ihnen gesendeten Nachrichten zu
prüfen. Wenn Sie bei S/MIME-geschützten Nachrichten eine Nachricht durch Ihren privaten Schlüssel digital signieren,
kann sich der Empfänger durch Ihren öffentlichen Schlüssel vergewissern, dass die Nachricht von Ihnen stammt und nicht
verändert wurde.
Durch Verschlüsselung können Sie Ihre Nachrichten vertraulich halten. Bei S/MIME-geschützten Nachrichten verwendet
Ihr Gerät den öffentlichen Schlüssel des Empfängers zum Verschlüsseln einer Nachricht. Empfänger verwenden ihren
privaten Schlüssel zur Entschlüsselung der Nachricht.
Ihr BlackBerry-Gerät unterstützt Schlüssel und Zertifikate in den folgenden Dateiformaten und mit den folgenden
Dateierweiterungen:
•
•
•
PEM (.pem, .cer)
DER (.der, .cer)
PFX (.pfx, .p12)
Einrichten von S/MIME-geschütztem Messaging
Bei Verwendung der S/MIME-geschützten Messaging-Funktion müssen Sie einen privaten Schlüssel und ein privates
Zertifikat auf Ihrem BlackBerry-Gerät speichern, um signierte oder verschlüsselte E-Mail-Nachrichten senden zu können.
Sie können einen Schlüssel und ein Zertifikat speichern, indem Sie die Dateien aus einer geschäftlichen E-Mail-Nachricht
importieren.
1.
Öffnen Sie eine geschäftliche E-Mail-Nachricht mit einem angehängten Zertifikat.
2.
Berühren und halten Sie
3.
Tippen Sie auf
4.
Geben Sie gegebenenfalls das Kennwort ein.
5.
Tippen Sie auf
.
6.
Tippen Sie auf
>
7.
Tippen Sie bei Bedarf auf die Registerkarte S/MIME.
.
.
> Sichere E-Mail-Funktion.
79
Benutzerhandbuch
BlackBerry Hub und E-Mail
8.
Setzen Sie die Einstellung S/MIME auf I.
9.
Tippen Sie in der Dropdown-Liste unter Signaturzertifikat auf das Zertifikat, das Sie importiert haben.
10. Tippen Sie in der Dropdown-Liste unter Verschlüsselungszertifikat auf das Zertifikat, das Sie importiert haben.
Einschalten der E-Mail-Verschlüsselung für IBM Notes auf Ihrem Gerät
Um diese Aufgabe abzuschließen, müssen Sie Ihrem Gerät ein geschäftliches Konto hinzufügen, das die E-MailVerschlüsselung für IBM Notes unterstützt.
1.
Tippen Sie im BlackBerry Hub auf
2.
Tippen Sie bei Bedarf auf die Registerkarte NNE.
3.
Legen Sie die Einstellung NNE auf I fest.
>
> Sichere E-Mail-Funktion.
Signieren oder Verschlüsseln einer Nachricht
Sie müssen ein geschäftliches E-Mail-Konto verwenden, das S/MIME-geschützte Nachrichten oder die IBM Notes-E-MailVerschlüsselung unterstützt, um signierte oder verschlüsselte E-Mail-Nachrichten zu versenden.
1.
Streichen Sie mit dem Finger auf dem Bildschirm nach unten, um eine Nachricht zu erstellen.
2.
Tippen Sie in der Dropdown-Liste auf eine Signatur- oder Verschlüsselungsoption.
Hinweis: Sie können die voreingestellten E-Mail-Sicherheitseinstellungen für gesendete Nachrichten ändern. Wenn Sie
beispielsweise S/MIME zum Schutz Ihrer Nachrichten verwenden, können Sie Nachrichten mit Klartext und Signatur
senden, die von jeder E-Mail-Anwendung geöffnet werden können. Sie können aber auch Nachrichten mit verborgenem
Text und Signatur senden, die nur von E-Mail-Anwendungen geöffnet werden können, die eine derartige Verschlüsselung
unterstützen. Tippen Sie im BlackBerry Hub auf
>
> Sichere E-Mail-Funktion. Tippen Sie bei Bedarf auf S/MIME
oder NNE. Ändern Sie die E-Mail-Sicherheitseinstellungen.
Symbole für sichere E-Mail-Funktion
Symbol
Beschreibung
Die E-Mail ist digital signiert.
Die E-Mail ist verschlüsselt.
Die digitale Signatur wurde erfolgreich verifiziert.
Es liegen nicht genügend Informationen vor, um die digitale Signatur zu verifizieren.
Die Verifizierung der digitalen Signatur ist fehlgeschlagen.
80
Benutzerhandbuch
Symbol
BlackBerry Hub und E-Mail
Beschreibung
Ein Zertifikat ist an die E-Mail angehängt.
Die Zertifikatskette ist vertrauenswürdig oder der Status des Zertifikats ist gut.
Ein Fehler ist bei der Zertifikatskette oder dem Status des Zertifikats aufgetreten.
Der Status des Zertifikats wird bestimmt.
Die Zertifikatskette wurde widerrufen.
Navigieren im BlackBerry Hub
Einsehen Ihrer Nachrichten im BlackBerry Hub von einer beliebigen
Stelle Ihres Geräts aus
Egal, ob Sie sich auf der Startseite befinden oder eine Anwendung verwenden, Sie können den BlackBerry Hub von einer
beliebigen Stelle Ihres Geräts aus ansehen oder öffnen.
1.
Streichen Sie mit dem Finger vom unteren Rand des Bildschirms aus ein kleines Stück nach oben. Die aktuelle
Ansicht wird verkleinert, um Ihre Benachrichtigungen anzuzeigen.
2.
Streichen Sie mit dem Finger nach rechts, um einen Blick auf den BlackBerry Hub zu werfen.
•
Um den BlackBerry Hub vollständig zu öffnen, streichen Sie mit dem Finger weiter nach rechts.
•
Um zur vorherigen Aktion zurückzukehren, streichen Sie mit dem Finger zurück nach links und unten.
81
Benutzerhandbuch
BlackBerry Hub und E-Mail
Einblenden Ihrer Nachrichten oder Benachrichtigungen während des
Erstellens oder Anzeigens einer Nachricht
Streichen Sie mit dem Finger in einer Nachricht langsam vom linken Rand der Nachricht nach rechts. Bewegen Sie Ihren
Finger weiter, bis Ihre Nachrichten- und Benachrichtigungsliste angezeigt wird.
Springen zur nächsten oder vorherigen Nachricht
1.
Streichen Sie in einer Nachricht mit dem Finger langsam vom linken zum rechten Rand der Nachricht, um die Liste
der Nachrichten aufzurufen.
2.
Während die Nachricht geöffnet ist, streichen Sie mit dem Finger nach oben oder unten, um die nächste oder
vorherige Nachricht in der Liste zu markieren.
3.
Um die markierte Nachricht zu öffnen, lassen Sie den Finger los.
Überprüfen anstehender Ereignisse über den BlackBerry Hub
Sie können Ihre Agenda immer in der App BlackBerry-Kalender überprüfen. Wenn Sie sich bereits im BlackBerry Hub
befinden, können Sie das auch hier tun.
Streichen Sie im oberen Bereich der Liste mit Nachrichten und Benachrichtigungen, wo das heutige Datum angezeigt
wird, langsam nach unten. Ihre anstehenden Ereignisse werden angezeigt. Je weiter Sie nach unten ziehen, desto mehr
können Sie sehen.
82
Benutzerhandbuch
BlackBerry Hub und E-Mail
Erstellen einer Besprechung aus einer E-Mail
Wenn Sie aus einer E-Mail eine Besprechung oder ein Ereignis erstellen, übernimmt Ihr BlackBerry-Gerät die Betreffzeile
aus der E-Mail für die Einladung. Die Empfänger der E-Mail werden zu den eingeladenen Teilnehmern.
1.
Tippen Sie in einer E-Mail auf
2.
Geben Sie zusätzliche Informationen für die Besprechung ein.
3.
Tippen Sie auf Speichern.
>
.
Hinzufügen eines Kontakts vom BlackBerry Hub aus
1.
Berühren und halten Sie im BlackBerry Hub eine Nachricht.
2.
Tippen Sie auf
•
.
Um den Kontakt einem vorhandenen Kontakteintrag hinzuzufügen (z. B. Hinzufügen einer neuen E-Mail-Adresse
für einen Kontakt), tippen Sie auf einen Kontakt in der Liste.
• Um den Kontakt als neuen Kontakt hinzuzufügen, tippen Sie auf
3.
.
Tippen Sie auf Speichern.
Aktualisieren der Nachrichtenliste
Wenn Sie ein E-Mail-Konto hinzugefügt haben, das Push-Messaging-Dienste nicht unterstützt, können Sie den BlackBerry
Hub aktualisieren, um nachzusehen, ob Sie neue Nachrichten erhalten haben.
83
Benutzerhandbuch
BlackBerry Hub und E-Mail
Tippen Sie im BlackBerry Hub auf
>
.
Anpassen der BlackBerry Hub-Einstellungen
Sie können zahlreiche Einstellungen im BlackBerry Hub anpassen. Beispielsweise können Sie die Standard-E-MailAdresse oder den Standardkalender oder die Reihenfolge der darin angezeigten Konten ändern. Außerdem können Sie
eine Abwesenheitsantwort mit dem BlackBerry-Gerät festlegen.
Festlegen einer Abwesenheitsantwort
Von einigen E-Mail-Konten werden Abwesenheitsantworten möglicherweise nicht unterstützt.
1.
Tippen Sie im BlackBerry Hub auf
2.
Tippen Sie auf ein E-Mail-Konto.
3.
Legen Sie die Einstellung Abwesenheitsbenachrichtigung auf I fest.
4.
Geben Sie eine Nachricht in das Feld ein.
>
> E-Mail-Konten.
Hinzufügen einer Signatur zu einem E-Mail-Konto
1.
Tippen Sie im BlackBerry Hub auf
2.
Tippen Sie auf ein E-Mail-Konto.
3.
Setzen Sie die Einstellung Automatische Signatur auf I.
4.
Geben Sie Ihre Signatur in das Feld ein.
>
> E-Mail-Konten.
Ändern der standardmäßigen E-Mail-Adresse oder des Kalenders
Wenn Sie Daten (z. B. ein Bild oder eine Website) per E-Mail freigeben oder eine neue E-Mail verfassen, sendet Ihr
BlackBerry-Gerät die E-Mail von Ihrer standardmäßigen E-Mail-Adresse. Wenn Sie in Ihrem Kalender ein Ereignis
hinzufügen oder eine Besprechungseinladung senden, fügt Ihr Gerät das Ereignis Ihrem Standardkalender hinzu.
1.
Streichen Sie auf der Startseite mit dem Finger vom oberen Bildschirmbereich aus nach unten.
2.
Tippen Sie auf
Einstellungen > Konten.
3.
Tippen Sie auf
.
84
•
Um das Standardkonto zu ändern, von dem Sie E-Mails versenden, tippen Sie in der Dropdown-Liste E-MailAdresse auf ein Konto.
•
Um den Standardkalender zu ändern, dem Sie Ereignisse hinzufügen und von dem aus Sie
Besprechungseinladungen senden, tippen Sie in der Dropdown-Liste Kalender auf einen Kalender.
Benutzerhandbuch
BlackBerry Hub und E-Mail
Ändern der Nachrichtenanzeige im BlackBerry Hub
Sie können angeben, ob im BlackBerry Hub die gesendeten oder abgelegten Nachrichten angezeigt werden, wie
Nachrichten-Threads angezeigt werden und wie das Datum am Anfang der Nachrichten- und Benachrichtigungsliste
angezeigt wird. Außerdem können Sie festlegen, wie die Namen der Absender angezeigt werden, ob Bilder automatisch
heruntergeladen werden und vieles mehr.
1.
Tippen Sie im BlackBerry Hub auf
2.
Ändern Sie Ihre Einstellungen. Ändern Sie beispielsweise eine der folgenden Einstellungen:
>
> Anzeige und Aktionen.
•
Damit Nachrichten als Konversationsthemen (Threads) und nicht einzelne Nachrichten angezeigt werden, tippen
Sie in der Dropdown-Liste Anzeigestil auf Gespräch.
•
Legen Sie die Einstellung Gespeicherte Nachrichten anzeigen auf O fest, um archivierte Nachrichten nicht mehr
anzuzeigen.
•
Legen Sie die Einstellung Gesendete Nachrichten anzeigen auf O fest, um gesendete Nachrichten nicht mehr
anzuzeigen.
Farbcodieren von Konten
Zur besseren Unterscheidung der verschiedenen Arten von Konten im BlackBerry Hub können Sie jedem Konto eine Farbe
zuweisen. Die Farbe wird auf der linken Seite Ihrer Nachrichtenliste angezeigt.
1.
Tippen Sie im BlackBerry Hub auf
2.
Tippen Sie auf ein Konto.
3.
Tippen Sie in der Dropdown-Liste Kontofarbe auf eine Farbe.
>
> Hub-Management.
Ändern der Reihenfolge von Konten im BlackBerry Hub
Sie können die Reihenfolge ändern, in der Konten im BlackBerry Hub auf der Registerkarte "Konto" angezeigt werden.
Beispielsweise können Sie Ihre bevorzugten oder häufig verwendeten Konten an den Anfang der Liste verschieben.
1.
Tippen Sie im BlackBerry Hub auf
2.
Tippen Sie auf
3.
Berühren und halten Sie ein Konto und streichen Sie anschließend mit dem Finger nach oben oder unten an die
Stelle, an der das Konto in der Liste der Konten auf der Registerkarte "Konto" angezeigt werden soll.
4.
Tippen Sie zum Speichern der Änderungen auf
>
> Hub-Management.
.
.
85
Benutzerhandbuch
BlackBerry Hub und E-Mail
Ändern der im BlackBerry Hub angezeigten Nachrichten
Sie können festlegen, dass Nachrichten für manche Konten ausgeblendet werden, sodass Sie auf der Registerkarte "Hub"
im BlackBerry Hub nicht angezeigt werden. Die Synchronisierung von Kalender und Kontakten wird durch diese
Einstellungen nicht beeinträchtigt.
1.
Tippen Sie im BlackBerry Hub auf
2.
Tippen Sie auf ein Konto.
3.
Tippen Sie in der Liste Auf folgender Registerkarte anzeigen: auf Nur im Hub anzeigen, Nur in separatem Konto
anzeigen oder In beiden anzeigen.
>
> Hub-Management.
Ändern der Optionen für Textnachrichten
Tippen Sie im BlackBerry Hub auf
>
Einstellungen > Textnachrichten.
•
Um eine Empfangs- oder Lesebenachrichtigung für die von Ihnen gesendeten Nachrichten zu erhalten, tippen Sie auf
die Registerkarte SMS oder MMS. Setzen Sie die Einstellung Zustellung bestätigen oder Lesen bestätigen auf I.
•
Um zuzulassen, dass andere Geräte sehen können, wenn Sie eine Textnachricht mit einem Anhang erhalten oder
gelesen haben, tippen Sie auf die Registerkarte MMS. Setzen Sie die Einstellung Empfangsbestätigung zulassen oder
Lesebestätigung zulassen auf I.
•
Um ungewollte MMS-Nachrichten zu blockieren, tippen Sie auf die Registerkarte MMS. Legen Sie die Einstellung für
Anonyme Nachrichten ablehnen oder Werbung ablehnen auf I fest.
•
Um während des Roamings keine MMS-Nachrichten zu empfangen, tippen Sie auf die Registerkarte MMS. Tippen Sie
in der Dropdown-Liste Autom. Abrufmodus auf Nur Heimnetz.
•
Tippen Sie zum Ändern des Hintergrunds beim Austauschen von Textnachrichten auf die Registerkarte SMS. Legen
Sie die Einstellung Dunkler Hintergrund auf I oder O fest.
Ändern erweiterter Einstellungen für Textnachrichten
In den erweiterten Einstellungen für Textnachrichten können Sie Sonderzeichen zulassen, die Routing-Einstellung ändern
und mehr.
1.
Tippen Sie im BlackBerry Hub auf
2.
Nehmen Sie die Änderungen vor.
3.
Tippen Sie auf Speichern.
>
Einstellungen > Textnachrichten >
.
Deaktivieren von Mobilfunknachrichten
Ihr Dienstanbieter sendet Ihnen möglicherweise Mobilfunknachrichten, wenn Sie Ihr BlackBerry-Gerät an bestimmten
geografischen Standorten verwenden (z. B. um Sie über die lokalen Wetterverhältnisse zu informieren). Diese Nachrichten
sind kostenfrei, Sie können sie jedoch deaktivieren, wenn Sie sie nicht erhalten möchten.
86
Benutzerhandbuch
BlackBerry Hub und E-Mail
Tippen Sie im BlackBerry Hub auf
>
> Cell Broadcast.
•
Um alle Mobilfunknachrichten zu deaktivieren, stellen Sie Cell Broadcast aktivieren auf O.
•
Um Nachrichten von einem bestimmten Kanal zu deaktivieren, tippen Sie neben dem Kanal auf Entfernen.
Aktualisieren Ihres Facebook-, Twitter- oder LinkedInStatus über den BlackBerry Hub
1.
Tippen Sie im BlackBerry Hub auf
2.
Tippen Sie auf Facebook, Twitter oder LinkedIn.
3.
Tippen Sie auf
4.
Geben Sie Ihren Status ein.
5.
Tippen Sie auf Beitrag, Tweet oder Senden.
.
.
Informationen zu öffentlichen Warnmeldungen
Öffentliche Warnsysteme werden verwendet, um Benutzern mit aktivierten Mobilgeräten Alarmnachrichten zu senden.
Öffentliche Warnmeldungen sind Textnachrichten, die Benutzer über mögliche Bedrohungen der Sicherheit in ihrem
Gebiet alarmieren. Nachrichten enthalten ggf. Hinweise zu Unwetterwarnungen, Benachrichtigungen zu vermissten
Kindern oder nationale Notfälle.
Je nach Mobilfunknetzanbieter stellen öffentliche Warnnachrichten keine Datennutzung im Sinne Ihres Mobilfunktarifs
dar. Je nach Region, Mobilfunkanbieter und Mobilfunknetz wird diese Funktion möglicherweise nicht unterstützt. Weitere
Informationen erhalten Sie von Ihrem Dienstanbieter oder Administrator.
Abbestellen der öffentlichen Warnmeldungen
Je nach Ihrer Region oder Ihrem Mobilfunknetz können Sie möglicherweise einige öffentliche Warnmeldungen nicht
abbestellen.
1.
Tippen Sie im BlackBerry Hub auf
2.
Setzen Sie die Einstellung neben einem öffentlichen Warnungstyp auf O.
>
> Notfallalarme.
87
Benutzerhandbuch
BlackBerry Hub und E-Mail
Fehlerbehebung: BlackBerry Hub
Assistent zur Fehlerbehebung: Ich habe Probleme bei der E-MailNutzung
Der Assistent zur Fehlerbehebung führt Sie durch eine Reihe von Fragen und Aufgaben, die Sie bei der Behebung Ihres EMail-Problems unterstützen sollen.
Assistent zur Fehlerbehebung starten
http://docs.blackberry.com/troubleshootingwizard/en
Hinweis: Der Assistent zur Fehlerbehebung ist nur in englischer Sprache verfügbar.
Ich empfange keine Nachrichten
Versuchen Sie Folgendes:
•
•
•
Wenn Sie in letzter Zeit ein Kontokennwort geändert haben, aktualisieren Sie es in den Kontoeinstellungen auf Ihrem
BlackBerry-Gerät. Streichen Sie auf der Startseite mit dem Finger vom oberen Bildschirmbereich aus nach unten.
Tippen Sie auf
Einstellungen > Konten. Tippen Sie auf ein Konto. Nehmen Sie die Änderungen vor. Tippen Sie auf
Speichern.
Überprüfen Sie die Einstellungen Ihrer Netzwerkverbindung und vergewissern Sie sich, dass Ihr Gerät mit einem Wi-Fioder Mobilfunknetz verbunden ist. Wenn Sie sich in einem Funkloch befinden, empfangen Sie Nachrichten, sobald Sie
in einen Bereich mit Mobilfunkempfang zurückkehren.
Wenn Sie mit einem Mobilfunknetz verbunden sind, vergewissern Sie sich, dass die Datendienste aktiviert sind.
Streichen Sie auf der Startseite mit dem Finger vom oberen Bildschirmbereich aus nach unten. Tippen Sie auf
Einstellungen > Netzwerke und Verbindungen > Mobilfunknetz. Vergewissern Sie sich, dass die Einstellung
Datendienste auf I gesetzt ist.
Ich kann nur die E-Mails der letzten 30 Tage sehen
Bei manchen Arten von E-Mail-Konten entspricht der Standardzeitraum, für den Ihr BlackBerry-Gerät die
Anfangssynchronisation durchführt, den zurückliegenden 30 Tagen. Streichen Sie zum Ändern dieser Einstellung auf der
Startseite mit dem Finger vom oberen Bildschirmbereich aus nach unten. Tippen Sie auf
Einstellungen > Konten.
Tippen Sie auf das E-Mail-Konto. Tippen Sie in der Dropdown-Liste Synchronisierungszeitraum auf eine Option. Tippen Sie
auf Speichern.
88
Benutzerhandbuch
BlackBerry Hub und E-Mail
Ich kann meine geschäftliche E-Mail im BlackBerry Hub nicht finden
Wenn Sie ein geschäftliches Konto zu Ihrem BlackBerry-Gerät hinzugefügt haben, hat der für Sie zuständige Administrator
möglicherweise eine Richtlinie aktiviert, durch die der BlackBerry Hub in eine geschäftliche Ansicht, die nur die
Nachrichten und Benachrichtigungen für Ihr geschäftliches Konto enthält, und eine persönliche Ansicht, die nur die
Nachrichten und Benachrichtigungen für Ihre persönlichen Konten enthält, unterteilt wird.
Um die geschäftliche Ansicht anzuzeigen, tippen Sie im BlackBerry Hub auf
> Zum geschäftlichen Bereich.
Ich kann die Empfänger einer Nachricht nicht sehen
Um die anderen Empfänger einer Nachricht und das Konto, auf dem Sie die Nachricht empfangen haben, anzuzeigen,
tippen Sie in der oberen rechten Ecke des Bildschirms auf den Pfeil.
Ich kann keine Textnachrichten senden oder weiterleiten
Sie können eine Textnachricht möglicherweise nicht weiterleiten, wenn der Inhalt der Nachricht urheberrechtlich
geschützte Informationen enthält.
Wenn Sie ein geschäftliches Konto verwenden, das von einem BlackBerry Enterprise Server unterstützt wird, lässt Ihr
Administrator das Senden von Textnachrichten möglicherweise nicht zu. Sie sollten aber trotzdem Textnachrichten
empfangen können.
Ich kann an eine Textnachricht keine Datei anhängen
Die Datei ist möglicherweise zu groß, oder Ihr Mobilfunktarif unterstützt keine MMS-Nachrichten. Dies ist jedoch zum
Anfügen von Dateien an Textnachrichten erforderlich. Weitere Informationen erhalten Sie von Ihrem Dienstanbieter.
BBM
Mit BBM können Sie in Echtzeit mit Ihren BBM-Kontakten chatten, Inhalte freigeben und sehen, wenn Ihre Nachricht
gelesen wurde. Sie können Text eingeben, ein Gespräch führen oder einen Beitrag senden. Die Entscheidung darüber,
welche die beste Art ist, mit anderen in BBM zu kommunizieren, liegt ganz bei Ihnen.
Weitere Informationen erhalten Sie im BBM-Benutzerhandbuch.
Facebook
Mit der App Facebook für BlackBerry-Geräte können Sie mit Freunden in Verbindung bleiben. Sie können Nachrichten
senden, mit Freunden chatten, neue Freunde einladen, Bilder zu Ihrem Facebook-Konto hochladen und vieles mehr.
89
Benutzerhandbuch
BlackBerry Hub und E-Mail
Weitere Informationen zu Facebook für BlackBerry-Geräte erhalten Sie im Benutzerhandbuch zu Facebook .
Twitter
Mit der App Twitter für BlackBerry-Geräte können Sie von nahezu überall aus in Verbindung bleiben. Sie können einen
Tweet veröffentlichen, Direktnachrichten an Freunde senden, Twitter durchsuchen, Ihren Tweets Bilder hinzufügen und
vieles mehr.
Weitere Informationen zur App Twitter für BlackBerry-Geräte finden Sie im Benutzerhandbuch zu Twitter .
LinkedIn
Mit der App LinkedIn auf Ihrem BlackBerry-Gerät können Sie mit Kollegen in Verbindung bleiben. Sie können Nachrichten
senden, Updates freigeben, Verbindungen hinzufügen und vieles mehr.
Weitere Informationen zur App LinkedIn für BlackBerry-Geräte finden Sie im Benutzerhandbuch zu LinkedIn .
joyn
Durch joyn können Sie mit Ihren Freunden und Kontakten, die kein BlackBerry 10-Gerät verwenden, chatten, sie anrufen,
ihnen Bilder schicken und Videos für sie freigeben. Wenn Ihr Mobilfunkanbieter joyn unterstützt, wird das Symbol
neben Ihren Kontakten, die joyn verwenden, angezeigt.
Info zu joyn
Haben Sie Freunde und Kontakte, die kein BlackBerry 10-Gerät verwenden? Wenn ja, können Sie mit joyn mit diesen
Kontakten chatten, sie anrufen, ihnen Bilder schicken oder Videos für sie freigeben. Wenn Ihr Mobilfunkanbieter joyn
unterstützt, wird innerhalb der Kontakte-App oder der Telefon-App das Symbol
neben den Kontakten angezeigt, die
joyn verwenden, sodass Sie andere Benutzer einfach finden können.
joyn für BlackBerry 10 ist je nach Ihrem Mobilfunk auf Ihrem Gerät möglicherweise nicht verfügbar.
Weitere Informationen zu Gebühren oder Bedingungen, die bei Verwendung dieser Anwendung anfallen bzw. gelten
können, erhalten Sie von Ihrem Mobilfunkanbieter.
Starten eines joyn-Chats
1.
Tippen Sie in der Kontakte-App oder in der Detailansicht der Kontakte auf
Kontaktes.
2.
Führen Sie eine der folgenden Aktionen aus:
90
neben dem Namen eines
Benutzerhandbuch
BlackBerry Hub und E-Mail
•
Geben Sie Ihre Nachricht ein.
•
Tippen Sie auf ein Emoticon.
.
• Um ein Bild oder eine Datei anzufügen, tippen Sie auf
3.
Tippen Sie auf Senden.
Hinweis: Außerdem können Sie im BlackBerry Hub Ihre joyn-Chats suchen, starten oder darauf antworten.
Einladen anderer joyn-Kontakte zu einem Chat
Möchten Sie etwas in einer Gruppe diskutieren? Sie können mit mehr als einer Person gleichzeitig chatten, um
Entscheidungen schneller treffen und alle Beteiligten auf dem Laufenden halten zu können.
1.
Tippen Sie unten in einem joyn-Chat auf
2.
Tippen Sie auf +, um einen weiteren Kontakt hinzuzufügen. Wiederholen Sie diesen Schritt für jeden Kontakt, den Sie
hinzufügen möchten.
3.
Falls erforderlich, geben Sie einen Betreff für den Chat ein.
4.
Geben Sie Ihre Nachricht ein.
5.
Tippen Sie auf Senden.
> Gruppe erstellen.
Löschen eines joyn-Chats
Tippen Sie auf einem Chat-Bildschirm auf
>
.
Anrufen von joyn-Kontakten
1.
Tippen Sie in der Telefon-App auf
2.
Tippen Sie auf
3.
Wenn Sie mehrere Telefonnummern für einen joyn-Kontakt gespeichert haben, tippen Sie auf die Nummer, die Sie
anrufen möchten.
.
neben dem Kontakt, den Sie anrufen möchten.
Hinweis: Tippen Sie während des Gesprächs auf
, um einen Chat, eine Video- oder eine Dateifreigabe zu starten.
Starten einer joyn-Videofreigabe
Bevor Sie ein Video freigeben oder mit dem Chatten über Video beginnen, müssen Sie einen joyn-Kontakt anrufen. Der
Kontakt muss ein Gerät haben, das Video unterstützt.
Tippen Sie während des Gesprächs in der Telefon-App auf
.
91
Benutzerhandbuch
BlackBerry Hub und E-Mail
Hinweis: Tippen Sie während der Videofreigabe auf
, um einen Chat zu starten oder eine Datei freizugeben.
Senden einer Datei an einen joyn-Kontakt
Sie können verschiedene Arten von Dateien an joyn-Kontakte senden, u. a. Bilder, Videos und Dokumente.
1.
Tippen Sie während eines joyn-Chats oder Telefonats mit einer Person auf
Datei aus.
2.
Tippen Sie auf Senden.
und wählen Sie ein Bild oder eine
Blockieren eines joyn-Kontakts
Wenn Sie einen joyn-Kontakt blockieren, empfangen Sie keine Nachrichten von diesem Kontakt und Dateiübertragungen
werden automatisch abgelehnt. Nachrichten werden in den Ordner "Gesperrte Nachrichten" in der joyn-App gefiltert und
Lesebenachrichtungen werden deaktiviert.
1.
Tippen Sie im BlackBerry Hub auf
2.
Tippen Sie auf Joyn.
3.
Tippen Sie auf Gesperrte Benutzer.
4.
Geben Sie die Telefonnummer oder den Namen des zu blockierenden joyn-Kontakts ein.
>
.
Tippen Sie zum Aufheben der Blockierung des Kontakts auf Blockierung aufheben neben dem Namen des Kontakts.
Aktivieren von joyn beim Roaming
Informationen dazu, welche Roaming-Gebühren oder Kosten anfallen können, erhalten Sie von Ihrem Mobilfunkanbieter.
Auf Reisen können Sie beim Roaming joyn weiterhin verwenden.
1.
Tippen Sie im BlackBerry Hub auf
2.
Tippen Sie auf Joyn.
3.
Legen Sie die Einstellung Joyn beim Roaming aktivieren auf I fest.
92
>
.
Benutzerhandbuch
Medien
Medien
Ändern der Medienlautstärke
Wenn die Musik wiedergegeben wird, führen Sie einen der folgenden Schritte aus:
•
Drücken Sie auf der rechten Seite Ihres BlackBerry-Geräts die Taste Lautstärke erhöhen, um die Lautstärke zu
erhöhen.
•
Drücken Sie zum Verringern der Lautstärke auf die Taste Lautstärke verringern auf der rechten Seite Ihres Geräts.
•
Durch Drücken der Stummschalttaste auf der rechten Seite Ihres Geräts können Sie den Ton ausschalten. Drücken Sie
die Stummschalttaste erneut, um den Ton wieder einzuschalten.
• Um den Typ des Lautsprechers für die Wiedergabe auszuwählen, tippen Sie auf
> Audio.
Hinweis: Die Medienlautstärke wird unabhängig von der Lautstärke für Benachrichtigungen eingestellt. Durch eine
Änderung der Lautstärke, während Sie Musik hören, verändert sich nicht die Lautstärke für Benachrichtigungen.
Unterstützte Audio- und VideodateiErweiterungen, -Formate und -Codecs
Einige Dateierweiterungen, Formate und Codecs werden je nach BlackBerry-Gerätemodell und Mobilfunknetz
möglicherweise nicht unterstützt.
Dateierweiterung
Unterstützte Video-Codec(s)
Unterstützte Audio-Codec(s)
3GP
H.263, H.264, MPEG-4
AAC, AMR
3G2
H.263, H.264, MPEG-4
AAC, AMR , QCELP
ASF
WMV 9
WMA
AVI
MJPEG, MPEG-4
MPEG-3
F4V
V6
Sorenson Spark
ISMV (fragmentiertes MP4-Format)
H.264, WMV9
AAC, WMA
M4V
H.263, H.264, MPEG-4
AAC, MPEG-3, PCM
MKV
H.264, MPEG-4
AAC, MPEG-3, PCM
MOV
H.263, H.264, MJPEG, MPEG-4
AAC, AMR, QCELP
93
Benutzerhandbuch
Medien
Dateierweiterung
Unterstützte Video-Codec(s)
Unterstützte Audio-Codec(s)
MP4
H.263, H.264, MPEG-4
AAC, AMR
MPEG
H.263, H.264, MPEG-4
AAC, MPEG-3, PCM
WMV
WMV 9
WMA
AAC
–
AAC
AMR
–
AMR
FLAC
–
FLAC, Vorbis
M4A
–
AAC
MIDI
–
MIDI
MKA
–
AAC, MP3, PCM
MP3
–
MPEG-3
OGG
–
FLAC, Vorbis
QCP
–
QCELP
SPMID
–
SP-MIDI
WAV
–
PCM, GSM
WMA
–
WMA 9, WMA 10
Weitere Informationen zu Mediendateierweiterungen, -formaten und -codecs für Ihr Gerät finden Sie unter
www.blackberry.com/docs/smartphones. Klicken Sie auf Smartphones > BlackBerry Smartphones > Unterstützte
Medien.
Kamera
Mit der Kamera auf Ihrem BlackBerry-Gerät können Sie Bilder und Videos in hoher Qualität aufnehmen. Sie können die
Aufnahme- und Kameraeinstellungen anpassen, um den perfekten Moment zu erfassen, sogar unter ungünstigen
Bedingungen. Durch den Time Shift-Modus können Sie einfach Gruppenbilder aufnehmen, auf denen alle Beteiligten gut
aussehen.
94
Benutzerhandbuch
Medien
Die Kamera-App auf einen Blick
Aufnehmen von Bildern und Videos
Hinweis: Um schnell ein Foto aufzunehmen oder mithilfe der Kamera-App ein Video aufzuzeichnen, drücken Sie die Taste
Lautstärke erhöhen oder Lautstärke verringern. Drücken Sie die jeweilige Taste ein zweites Mal, um die Aufnahme zu
beenden.
Fotografieren
Hinweis: Um sicherzustellen, dass Ihr Bild bei der Wiedergabe auf anderen Geräten als dem BlackBerry-Gerät optimal
dargestellt wird, z. B. auf einem Computerbildschirm, halten Sie die Kamera im Querformat, bevor Sie das Bild aufnehmen.
1.
Vergewissern Sie sich, dass
•
ausgewählt ist.
Wenn Sie den Fokus der Kamera ändern möchten, ziehen Sie den Fokusbereich an eine beliebige Stelle auf dem
Bildschirm.
95
Benutzerhandbuch
•
2.
Medien
Bewegen Sie Ihre Finger zum Vergrößern oder Verkleinern auf dem Bildschirm auseinander oder zusammen. Die
Vergrößerung funktioniert nur in den Aufnahmemodi "Normal" und "Stabilisierung".
Führen Sie eine der folgenden Aktionen aus:
•
Tippen Sie zum Fotografieren auf eine beliebige Stelle des Bildschirms.
•
Um aufeinanderfolgende Bilder bei aktivierter Serienaufnahme aufzunehmen, berühren und halten Sie den
Finger auf dem Bildschirm. Wenn Sie den Finger vom Bildschirm nehmen, beendet die Kamera die
Serienaufnahme.
Hinweis: Um die Rasterlinien einzuschalten, streichen Sie in der Kamera-App vom oberen Bildschirmbereich aus nach
unten. Tippen Sie auf
. Legen Sie die Einstellung Rasterlinien anzeigen auf I fest.
Aufnehmen von Videos
Hinweis: Um sicherzustellen, dass das von Ihnen aufgenommene Video bei der Wiedergabe auf anderen Geräten als dem
BlackBerry-Gerät optimal dargestellt wird, z. B. auf einem Computerbildschirm, halten Sie die Kamera im Querformat,
bevor Sie mit der Aufzeichnung beginnen.
1.
Vergewissern Sie sich, dass
2.
Wenn Sie den Fokus der Videokamera ändern möchten, ziehen Sie den Fokusbereich an eine beliebige Stelle auf
dem Bildschirm.
3.
Bewegen Sie zum Vergrößern oder Verkleinern Ihre Finger auf dem Bildschirm zusammen bzw. auseinander.
4.
Tippen Sie an einer beliebigen Stelle auf den Bildschirm, um die Aufnahme zu starten.
ausgewählt ist.
Tippen Sie erneut auf den Bildschirm, um die Aufnahme zu beenden.
Einschalten der Autofokus-Sperrfunktion
Sie können mithilfe der Autofokus-Sperrfunktion auf Ihrem BlackBerry-Gerät mehrere Bilder und Videos aufnehmen, ohne
zwischen den Aufnahmen auf die Einstellung des Fokus warten zu müssen.
Wenn das Fokusfeld grün wird, berühren und halten Sie eine Stelle im Fokusfeld.
wird im Fokusfeld angezeigt, wenn die Autofokus-Funktion aktiviert ist.
Ziehen Sie das Fokusfeld an eine beliebige Stelle auf dem Bildschirm oder tippen Sie auf das
im Fokusfeld.
Wechseln zwischen Kamera, Videokamera und Time Shift-Modus
Mit der Kamera-App können Sie Bilder und Videos mit der Kamera, Videokamera und dem Time Shift-Modus aufnehmen.
1.
Tippen Sie auf Ihren aktuellen Aufnahmemodus:
2.
Tippen Sie auf den Aufnahmemodus, den Sie verwenden möchten.
96
,
oder
.
Benutzerhandbuch
Medien
Zugriff auf die Kamera-App über den Sperrbildschirm
Berühren und halten Sie
auf dem Sperrbildschirm.
Anzeigen von Bildern oder Videos, die Sie zuletzt aufgenommen haben
Sie können das zuletzt aufgenommene Bild oder Video anzeigen und so überprüfen, ob es Ihren Wünschen entspricht.
1.
Berühren und halten Sie den Ordnernamen unten auf dem Bildschirm.
2.
Streichen Sie zum Vergrößern der Miniaturansicht mit dem Finger aufwärts.
•
Nehmen Sie Ihren Finger vom Bildschirm, um zur Kamera-App zurückzukehren.
• Streichen Sie mit dem Finger nach rechts auf
, um das Bild oder Video zu löschen.
• Streichen Sie mit dem Finger nach rechts auf
, um ein Bild oder Video freizugeben .
Verwenden des Time Shift-Modus
Mit dem Time Shift-Modus können Sie mehrere Bilder auf einmal aufnehmen und daraus das beste auswählen. Hat auf
jedem Bild jemand geblinzelt oder im unpassendsten Moment gehustet? Dieses Problem können Sie umgehen, indem Sie
den jeweiligen Gesichtsausdruck der dargestellten Person durch einen anderen austauschen, bis jede Person perfekt
getroffen ist.
Auswählen der optimalen Aufnahme mit dem Time Shift-Modus
1.
Achten Sie darauf, dass
2.
Halten Sie beim Fotografieren die Kamera ruhig, bis das Bild angezeigt wird.
3.
Schieben Sie den Regler am unteren Rand des Bildschirms hin und her, um das optimale Bild zu finden.
4.
Tippen Sie auf
aktiviert ist.
.
Ersetzen des Gesichtsausdrucks einer Person mit dem Time Shift-Modus
1.
Achten Sie darauf, dass
2.
Machen Sie ein Foto.
3.
Schieben Sie den Regler am unteren Rand des Bildschirms hin und her, um das optimale Bild zu finden.
aktiviert ist.
4.
Tippen Sie auf das Gesicht einer von der App erkannten Person.
5.
Verwenden Sie den Regler, um die Gesichtsausdrücke auf den einzelnen Bildern durchzugehen.
6.
Tippen Sie an einer beliebigen Stelle auf den Bildschirm.
97
Benutzerhandbuch
7.
Tippen Sie auf
Medien
.
Ändern der Aufnahmeeinstellungen
Sie können den Szenemodus, den Aufnahmemodus der Kamera verändern, den Blitz ein- oder ausschalten, zwischen der
Kamera auf der Vorder- und Rückseite wählen und viele andere Einstellungen vornehmen.
1.
Tippen Sie auf
2.
Tippen Sie auf die Einstellung, die Sie ändern möchten.
.
Tippen Sie auf das Modussymbol in der oberen linken Ecke des Kamera-Bildschirms, um in den Modus "Normal"
zurückzukehren.
Aufnahmemodi
Aufnahmemodi ändern die Art und Weise, in der die Kamera Bilder aufnimmt und Videos aufzeichnet. Sie können
beispielsweise den Modus "Serienaufnahme" verwenden, um mehrere Bilder schnell hintereinander aufzunehmen.
Hinweis: Diese Aufnamemodi können nicht in Verbindung mit dem Time Shift-Modus verwendet werden.
Symbol
Beschreibung
Normal
Dieser Modus ist für die Kamera und die Videokamera
verfügbar. Der Modus "Normal" entspricht einer
herkömmlichen Kamera oder Videokamera am meisten und
nimmt immer nur einzelne Bilder oder Videos auf.
Stabilisierung
Dieser Modus ist für die Kamera und die Videokamera
verfügbar. Der Modus "Stabilisierung" kann die durch
Kamerabewegungen beim Aufnehmen von Bildern und
Videos verursachte Verschwommenheit reduzieren.
Serienaufnahme
Dieser Modus ist für die Kamera verfügbar. Mit dem Modus
"Serienaufnahme" können Sie mehrere Bilder schnell
hintereinander aufnehmen. Dieser Aufnahmemodus ist für
die Aufnahme von schnellen Bewegungen oder sich schnell
bewegenden Gegenständen oder Personen geeignet.
HDR
98
Benutzerhandbuch
Symbol
Medien
Beschreibung
Dieser Modus, auch als "High Dynamic Range" bezeichnet,
ist für die Kamera verfügbar. Der Modus "HDR" verbindet
mehrere Bilder miteinander und kann den Kontrast
zwischen den hellen und dunklen Bereichen einer Szene
erfassen.
Aufnahmemodi
Aufnahmemodi sollen die Bild- oder Videoqualität verbessern, indem Einstellungen wie Kontrast, Helligkeit usw. geändert
werden.
Symbol
Beschreibung
Automatisch
Dies ist der am häufigsten verwendete Modus. Er ist für die Kamera, die Videokamera und den Time ShiftModus verfügbar. Verwenden Sie diesen Modus zum Aufnehmen einer großen Bandbreite an alltäglichen
Szenen.
Aktion
Dieser Modus ist für die Kamera und den Time Shift-Modus verfügbar. Dieser Modus unterstützt Sie beim
Aufnehmen sich schnell bewegender Objekte oder Personen. Verwenden Sie diesen Modus beim
Aufnehmen von Sportszenen oder Kindern.
Whiteboard
Dieser Modus ist für die Kamera und den Time Shift-Modus verfügbar. Dieser Modus unterstützt Sie beim
Aufnehmen von Whiteboards, indem der Kontrast zwischen dem Whiteboard und der Schrift darauf
verbessert wird.
Nacht
Dieser Modus ist für die Kamera, die Videokamera und den Time Shift-Modus verfügbar. Dieser Modus ist
beim Aufnehmen von Bildern und Videos bei schwacher Beleuchtung nützlich.
Strand oder Schnee
Dieser Modus ist für die Kamera, die Videokamera und den Time Shift-Modus verfügbar. Dieser Modus
hilft bei der Kompensierung des Lichts bei Aufnahmen mit hellem Sand oder Schnee.
Ändern der Kameraeinstellungen
Sie können Ihre Kameraeinstellungen ändern. So können Sie z. B. Rasterlinien einschalten, den Speicherort für Ihre Bilder
und Videos festlegen und auswählen, ob Bilder mit einer Geocodierung versehen werden sollen.
99
Benutzerhandbuch
Medien
1.
Streichen Sie in der Kamera-App mit dem Finger vom oberen Bildschirmbereich aus nach unten.
2.
Tippen Sie auf
.
Fehlerbehebung: Kamera
Falls Sie Probleme mit der Verwendung der Kamera auf Ihrem BlackBerry-Gerät haben, erhalten Sie weitere Informationen
in den folgenden Themen zur Fehlerbehebung.
Ich kann den Blitz nicht einschalten oder das Videolicht verwenden
Versuchen Sie, die folgenden Aktionen auszuführen:
•
•
•
•
Möglicherweise ist der Akku-Ladezustand zu niedrig, um den Blitz oder das Videolicht zu verwenden. Laden Sie Ihr
BlackBerry-Gerät und versuchen Sie es erneut.
Eventuell wird das Blitzlicht noch geladen. Warten Sie einen Augenblick und versuchen Sie es erneut.
Achten Sie darauf, dass Sie die Kamera auf der Rückseite verwenden.
Stellen Sie sicher, dass Sie nicht Time Shift, die Bildstabilisierung oder einen Serienaufnahmemodus verwenden. In
diesen Modi wird das Blitzlicht nicht verwendet.
Ich kann nicht fotografieren oder ein Video aufnehmen
Versuchen Sie Folgendes:
•
•
Löschen Sie alte Mediendateien, um Speicherplatz freizugeben, und versuchen Sie es erneut.
Stellen Sie sicher, dass weder die Kamera noch die Videokamera von einer anderen Anwendung verwendet wird.
Schließen Sie alle Anwendungen, die eventuell die Kamera verwenden, und wiederholen Sie den Vorgang.
Ich kann keine Bilder oder Videos auf meiner Medienkarte speichern
Führen Sie eine der folgenden Aktionen aus:
•
•
•
•
100
Löschen Sie alte Mediendateien, um Speicherplatz freizugeben, und versuchen Sie es erneut.
Setzen Sie eine andere Medienkarte ein.
Rufen Sie im Datei-Manager Ihre Medienkarte auf. Stellen Sie sicher, dass der Kameraordner vorhanden und verfügbar
ist. Erstellen Sie bei Bedarf einen neuen Ordner und nennen Sie ihn Camera.
Rufen Sie im Datei-Manager Ihre Medienkarte auf. Überprüfen Sie, ob andere Dateien mit der Bezeichnung "Kamera"
vorhanden sind. Löschen Sie oder verschieben Sie andere Dateien mit der Bezeichnung Camera in einen anderen
Ordner.
Benutzerhandbuch
Medien
Bilder
Mit der Bilder-App können Sie die aufgenommenen und zum BlackBerry-Gerät hinzugefügten Bilder organisieren.
Außerdem können Sie Ihre Bilder bearbeiten, freigeben und anzeigen.
Die Bilder-App auf einen Blick
Anzeigen Ihrer Bilder
Bilder in der Bilder-App auf Ihrem BlackBerry-Gerät sind in verschiedenen Ansichten organisiert.
Führen Sie in der Bilder-App eine der folgenden Aktionen aus:
• Um die Bilder zu sehen, die Sie kürzlich angezeigt oder hinzugefügt haben, tippen Sie auf
.
• Um alle Bilder zu sehen, die Sie aufgenommen, heruntergeladen oder hochgeladen und in Alben auf Ihrem Gerät
sortiert haben, tippen Sie auf
.
101
Benutzerhandbuch
Medien
• Um die Bilder zu sehen, die Sie nach (neuestem bis ältesten) Aufnahmedatum sortiert aufgenommen oder hinzugefügt
.
haben, tippen Sie auf
Vergrößern oder Verkleinern von Bildausschnitten
Führen Sie, während ein Bild auf dem Bildschirm geöffnet ist, eine der folgenden Aktionen aus:
•
Tippen Sie zweimal auf den Bildschirmausschnitt, den Sie vergrößern möchten.
•
Bewegen Sie Ihre Finger zum manuellen Vergrößern oder Verkleinern auseinander bzw. zusammen.
Schwenken von Bildern
1.
Erhöhen Sie die Zoomstufe und vergrößern Sie ein Bild.
2.
Verändern Sie den Bildausschnitt, indem Sie mit dem Finger über den Bildschirm streichen.
Weitere Möglichkeiten für Ihre Bilder und Fotoalben
Für Ihre Bilder und Fotoalben bieten sich vielfältige Möglichkeiten. Sie können sie beispielsweise als Diashow anzeigen,
löschen, versenden oder für Freunde freigeben und vieles mehr. Sie können auch die Eigenschaften, wie z. B. Größe,
Name, und Aufnahmedatum, Ihrer Bilder und Bildalben anzeigen. Sie können die verfügbaren Optionen sehen, indem Sie
auf
tippen oder ein Album berühren und halten und dann auf
tippen.
Bearbeiten von Bildern
Im Bildeditor steht Ihnen eine Palette von Werkzeugen für die Bearbeitung und das Experimentieren mit Ihren Bildern zur
Verfügung.
1.
Öffnen Sie das Bild, das Sie bearbeiten möchten.
2.
Tippen Sie auf
3.
Wenn Sie damit fertig sind, tippen Sie auf Speichern.
.
Hinweis: Möglicherweise stehen Ihnen mehr Bearbeitungsoptionen zur Verfügung als auf dem Bildschirm angezeigt
werden. Wenn Sie Ihr BlackBerry-Gerät im Hochformat verwenden, versuchen Sie, auf den sichtbaren
Bearbeitungsoptionen mit dem Finger nach links oder rechts zu streichen. Wenn Sie Ihr Gerät im Querformat verwenden,
versuchen Sie, nach oben oder unten zu streichen.
Teilen von Bildern
Sie können Bilder mit Freunden, Kontakten, Teilnehmern einer Besprechung, Twitter usw. teilen, damit jeder die
besonderen Momente in Ihrem Leben mit Ihnen zusammen erleben kann.
102
Benutzerhandbuch
Medien
1.
Öffnen Sie das Bild, das Sie teilen möchten.
2.
Tippen Sie auf
3.
Bearbeiten Sie das Bild.
4.
Tippen Sie auf Speichern.
5.
Tippen Sie auf
.
.
Erstellen von Screenshots Ihres Geräts
Um den Bildschirm Ihres BlackBerry-Geräts zu erfassen, drücken Sie gleichzeitig die Tasten Lautstärke erhöhen und
Lautstärke verringern.
Hinweis: Wenn Sie BlackBerry Balance auf Ihrem Gerät installiert haben und Ihr geschäftlicher Bereich entsperrt ist,
werden Screenshots im geschäftlichen Bereich gespeichert.
Organisieren Ihrer Bilder und Alben
Sie können mithilfe der Ordnerstruktur im Datei-Manager Ihre Bilder in Alben organisieren.
Erstellen eines Albums
Mit Alben können Sie Ihre Bilder nach Ereignissen, Personen, Datum oder einer beliebigen anderen Kategorie geordnet in
Ordnern organisieren.
1.
Tippen Sie auf der Startseite auf das Datei-Manager-Symbol.
2.
Tippen Sie auf den Ordner, in dem Sie Ihr Album erstellen möchten.
3.
Tippen Sie auf
4.
Geben Sie einen Namen für Ihr Album ein.
>
.
Hinweis: Sie müssen ein Bild in das neue Album verschieben, bevor das Album in der Bilder-App angezeigt wird.
Hinweis: Um ein Album in einen anderen Ordner zu verschieben, berühren und halten Sie das zu verschiebende Album.
Tippen Sie auf
>
. Tippen Sie auf den Ordner, in den Sie den Ordner verschieben möchten. Tippen Sie auf
Verschieben.
Verschieben eines Bildes in ein anderes Album
1.
Tippen Sie auf der Startseite auf das Datei-Manager-Symbol.
2.
Berühren und halten Sie das Bild, das Sie verschieben möchten.
3.
Tippen Sie auf
.
103
Benutzerhandbuch
Medien
4.
Tippen Sie auf
5.
Tippen Sie auf das Album, in das Sie das Bild verschieben möchten.
6.
Tippen Sie auf Verschieben.
.
Hinweis: Um ein Bild in einen anderen Ordner zu verschieben, berühren und halten Sie das zu verschiebende Bild. Tippen
Sie auf Verschieben >
. Tippen Sie auf den Ordner, in den Sie das Bild verschieben möchten. Tippen Sie auf
Verschieben.
Unterstützte Erweiterungen von Bilddateien
Ihr BlackBerry-Gerät unterstützt folgende Bilddateiformate.
•
•
•
•
•
•
BMP
JPG
GIF
PNG
TIF
WBMP
Weitere Informationen zu Mediendateierweiterungen und Codecs für Ihr Gerät finden Sie unter www.blackberry.com/docs/
smartphones. Klicken Sie auf Smartphones > BlackBerry Smartphones > Unterstützte Medien.
Fehlerbehebung: Bilder
Ich kann eine Mediendatei nicht speichern
Auf Ihrem BlackBerry-Gerät oder auf Ihrer Medienkarte ist möglicherweise nicht genügend Speicherplatz vorhanden, um
die Mediendateien zu speichern.
Versuchen Sie, die folgenden Aktionen auszuführen:
•
•
•
104
Wenn Sie versuchen, eine Mediendatei auf Ihrem Gerät zu speichern, löschen Sie alte Dateien oder Nachrichten auf
Ihrem Gerät.
Wenn Sie versuchen, eine Mediendatei auf Ihrer Medienkarte zu speichern, löschen Sie alte Mediendateien auf Ihrer
Medienkarte.
Ändern Sie das Bild- oder Videoformat in der Kamera-App auf eine geringere Auflösung. Große Videos und Bilder
verbrauchen mehr Speicherplatz als kleinere Videos und Bilder.
Benutzerhandbuch
Medien
Musik
Mit der Musik-App auf Ihrem BlackBerry-Gerät können Sie Ihre Musik organisieren und Wiedergabelisten erstellen.
Die Musik-App auf einen Blick
Wiedergeben Ihrer Musik
Wiedergeben Ihrer Musik
Führen Sie in der Musik-App eine der folgenden Aktionen aus:
• Um die Musik anzuzeigen, die Sie kürzlich wiedergegeben haben, tippen Sie auf
• Um Ihre Musikbibliothek anzuzeigen, tippen Sie auf
.
.
Hinweis:
105
Benutzerhandbuch
Medien
Für Ihre Musik bieten sich vielfältige Möglichkeiten. Beispielsweise können Sie nach Musiktiteln suchen, sie für Freunde
freigeben und Musikeigenschaften anzeigen. Sie können die verfügbaren Optionen sehen, indem Sie auf
tippen oder
Titel, Interpret, Album, Genre oder Wiedergabeliste berühren und halten und dann auf
tippen.
Wiedergeben, Anhalten oder Überspringen eines Titels
1.
Tippen Sie in der Musik-App auf einen Musiktitel oder ein Album, den bzw. das Sie anhören möchten.
2.
Tippen Sie auf
>
.
3.
Tippen Sie auf
,
oder
.
Zufällige Wiedergabe
Tippen Sie auf
, um Ihre Titelauswahl in zufälliger Reihenfolge wiederzugeben.
Tippen Sie erneut auf
Hinweis: Tippen Sie auf
Sie auf das Cover-Bild.
, wenn die zufällige Wiedergabe deaktiviert werden soll.
>
, um zu sehen, welcher Musiktitel nach der Zufallswiedergabe abgespielt wird. Tippen
Wiederholen eines Titels bzw. den Inhalt Ihrer Musikliste
Tippen Sie auf
>
>
, um Ihre aktuelle Musikliste zu wiederholen. Tippen Sie erneut auf
wiedergegebenen Titel zu wiederholen.
, um den derzeit
Erstellen von Wiedergabelisten und Organisieren von
Musik
Auf dem Bildschirm "Wiedergabelisten" können Sie Ihre eigenen Wiedergabelisten erstellen und verwenden oder Sie
können die Musiktitellisten abspielen, die Ihr BlackBerry-Gerät für Sie erstellt. In jeder Wiedergabeliste werden die darin
enthaltenen Interpreten und Alben aufgeführt.
Erstellen einer Wiedergabeliste
1.
Tippen Sie in der App "Musik" auf
> Erstellen.
• Um Musiktitel einzeln zur Wiedergabeliste hinzuzufügen, tippen Sie neben den hinzuzufügenden Titeln auf
• Um alle Musiktitel von einem Interpreten hinzuzufügen, tippen Sie auf Interpreten. Tippen Sie neben dem
.
hinzuzufügenden Interpreten auf
106
.
Benutzerhandbuch
Medien
• Tippen Sie zum Hinzufügen von Alben zur Wiedergabeliste auf Alben. Tippen Sie neben den hinzuzufügenden
.
Alben auf
2.
Um der Wiedergabeliste einen Namen zu geben, tippen Sie in das Textfeld am oberen Rand des Bildschirms und
geben Sie einen Namen ein.
3.
Tippen Sie auf
.
Hinzufügen des gerade wiedergegebenen Musiktitels zu einer
Wiedergabeliste
Bei der Wiedergabe eines Musiktitels oder Albums haben Sie folgende Möglichkeiten:
• Um den Musiktitel zu einer Wiedergabeliste hinzuzufügen, tippen Sie auf
>
.
• Um das Album zu einer Wiedergabeliste hinzuzufügen, berühren und halten Sie den Albumnamen. Tippen Sie auf
.
Bearbeiten oder Umbenennen einer Wiedergabeliste
1.
Tippen Sie in der Musik-App auf
2.
Tippen Sie auf eine Wiedergabeliste >
•
.
.
Um den Namen der Wiedergabeliste zu ändern, geben Sie im Textfeld am oberen Rand des Bildschirms einen
neuen Namen ein.
• Tippen Sie zum Hinzufügen von Musik zur Wiedergabeliste auf
Alben, die Sie hinzufügen möchten, auf
. Tippen Sie neben den Titeln, Interpreten und
.
• Um einen Titel aus der Wiedergabeliste zu entfernen, tippen Sie neben dem zu entfernenden Titel auf
•
3.
.
Um die Titelreihenfolge in der Wiedergabeliste zu ändern, ziehen Sie den Titel an die gewünschte Stelle in der
Wiedergabeliste.
Tippen Sie auf
.
Organisieren von Musiktiteln im Bildschirm
"Wiedergabe"
Sie können Ihre Musiktitel ohne Erstellung einer Wiedergabeliste organisieren. Haben Sie plötzlich Lust, als Nächstes Ihr
Lieblingslied zu hören? Nutzen Sie die Möglichkeit zum Hinzufügen und Ändern der Reihenfolge von Musiktiteln im
Bildschirm "Wiedergabe".
107
Benutzerhandbuch
Medien
Hinzufügen von Musik zum Bildschirm "Wiedergabe"
Berühren und halten Sie einen Musiktitel, ein Album oder eine Wiedergabeliste während der Wiedergabe eines anderen
Musiktitels.
• Tippen Sie auf
, um das ausgewählte Element nach dem aktuellen Musiktitel wiederzugeben.
• Tippen Sie auf
, um das ausgewählte Element nach der aktuellen Musikliste wiederzugeben.
Hinweis: Tippen Sie auf
, um mehrere Musiktitel, Alben und Wiedergabelisten auszuwählen.
Entfernen und Sortieren von Musiktiteln im Bildschirm "Wiedergabe"
1.
2.
Tippen Sie während der Wiedergabe eines Musiktitels oder Albums auf
> Reihenfolge bearbeiten.
•
Zum Entfernen eines Musiktitels aus dem Wiedergabe-Bildschirm tippen Sie auf das Minus-Symbol neben dem
zu entfernenden Musiktitel.
•
Zum Ändern der Wiedergabereihenfolge der Musiktitel berühren und halten Sie das Symbol Drei Linien ganz
rechts im Bildschirm. Ziehen Sie den Musiktitel an die Stelle, an der er in der Musikliste wiedergegeben werden
soll.
Tippen Sie auf
.
Speichern von Musiktiteln im Bildschirm "Wiedergabe" als
Wiedergabeliste
Tippen Sie während der Wiedergabe eines Musiktitels oder Albums auf
• Tippen Sie zum Speichern von Musiktiteln als Wiedergabeliste auf
• Tippen Sie auf
.
.
, um die Musiktitel zu einer bestehenden Wiedergabeliste hinzuzufügen.
Wiedergeben der letzten Musiktitelauswahl
Wenn Sie eine großartige Musikliste im Bildschirm "Wiedergabe" eingerichtet und dann die Musik-App geschlossen oder
mit dem Anhören eines neuen Albums begonnen haben, können Sie schnell Ihre zuletzt im Bildschirm "Wiedergabe"
angezeigte Musikliste wiedergeben.
1.
Tippen Sie in der Musik-App auf
2.
Tippen Sie unter Sammlungen auf Als letztes abgespielt.
108
.
Benutzerhandbuch
Medien
Musik-Tastenkombinationen
Sie suchen nach einer einfacheren und schnelleren Möglichkeit, Ihre Musiktitel in der Musik-App zu verwalten? Im
Folgenden finden Sie Tipps und Kurzwahlbefehle, die Ihnen dabei behilflich sein könnten.
•
•
•
Aktivieren Sie zum schnellen Überspringen von Titeln die Musik-Tastenkombinationen. Streichen Sie auf der Startseite
mit dem Finger vom oberen Bildschirmbereich aus nach unten. Tippen Sie auf
Einstellungen > Haupt-Lautstärke.
Legen Sie die Einstellung Musik-Tastenkombinationen auf I fest. Halten Sie zum Überspringen von Musiktiteln die
Taste Lautstärke erhöhen oder Lautstärke verringern gedrückt.
Mithilfe des Lautstärke-Schiebereglers können Sie auch die Lautstärke des aktuell wiedergegebenen Titels verändern.
Wenn der Lautstärke-Schieberegler nicht sichtbar ist, tippen Sie auf dem Wiedergabe-Bildschirm auf das Cover-Bild
des Albums.
Um den aktuell wiedergegebenen Titel zu einer Wiedergabeliste hinzuzufügen, tippen Sie auf dem WiedergabeBildschirm auf
>
.
Fehlerbehebung: Musik
Ich kann keine Mediendatei öffnen
Stellen Sie sicher, dass das Format Ihrer Datei durch Ihr BlackBerry-Gerät unterstützt wird.
Videos
Mit der Videos-App auf dem BlackBerry-Gerät können Sie Ihre Videos wiedergeben, bearbeiten, organisieren und
anzeigen.
109
Benutzerhandbuch
Medien
Die Video-App auf einen Blick
Wiedergeben Ihrer Videos
Führen Sie in der Videos-App eine der folgenden Aktionen aus:
• Um die Videos zu sehen, die Sie mit dem BlackBerry-Gerät hoch- oder heruntergeladen und in Alben organisiert haben,
tippen Sie auf
.
• Um die Videos zu sehen, die mit dem Gerät aufgezeichnet und nach Aufnahmedatum sortiert haben, tippen Sie auf
.
• Um die Videos zu sehen, die Sie kürzlich wiedergegeben haben, tippen Sie auf
.
Hinweis: Diese Anzeige in einer Video-Miniaturansicht weist darauf hin, dass das Video noch nicht angesehen wurde:
Wiedergabe oder Anhalten eines Videos
1.
110
Öffnen Sie ein Video.
.
Benutzerhandbuch
Medien
2.
Tippen Sie zum Einblenden der Videosteuerelemente auf den Bildschirm.
3.
Tippen Sie auf
oder
.
Ändern der Größe des Wiedergabefensters
Sie können die Größe des Wiedergabefensters für das Video ändern, das Sie auf dem Bildschirm ansehen.
1.
Tippen Sie zum Einblenden der Videosteuerelemente auf den Bildschirm.
2.
Tippen Sie auf das Symbol in der oberen rechten Ecke des Bildschirms, bis das Video die von Ihnen gewünschte
Größe hat.
Weitere Möglichkeiten für Ihre Videos
In der Video-App stehen Ihnen viele Optionen zur Verfügung. Beispielsweise können Sie Videos löschen, Videos versenden
oder für Freunde freigeben und vieles mehr. Sie können auch die Eigenschaften, wie z. B. Länge, Name und
tippen oder eine
Erstellungsdatum, Ihrer Videos anzeigen. Sie können die verfügbaren Optionen sehen, indem Sie auf
Video-Miniaturansicht berühren und halten und dann auf
tippen.
Bearbeiten von Videos
Sie können die einzelnen Videos auf Ihrem BlackBerry-Gerät bearbeiten und verbessern. Sie können beispielsweise Videos
zuschneiden oder ihre Länge ändern. Darüber hinaus können Sie Helligkeit, Farbe, Lautstärke usw. verbessern.
1.
Berühren und halten Sie eine Video-Miniaturansicht.
2.
Tippen Sie auf
.
Fehlerbehebung: Videos
Ich kann keine Mediendatei öffnen
Stellen Sie sicher, dass das Format Ihrer Datei durch Ihr BlackBerry-Gerät unterstützt wird.
BlackBerry Story Maker
Mit BlackBerry Story Maker können Sie eigene Storys in Form eines Filmes erzählen, indem Sie die Bilder und Videos
verwenden, die Sie auf Ihrem BlackBerry-Gerät gespeichert haben.
111
Benutzerhandbuch
Medien
Vorschau einer Story in BlackBerry Story Maker
Tippen Sie auf eine vorhandene Story.
Erstellen und Bearbeiten von Storys
Erstellen einer Story mit BlackBerry Story Maker
1.
Tippen Sie auf Neue Story erstellen.
2.
Tippen Sie auf
3.
Tippen Sie auf die Bilder und Videos, die Sie in Ihre Story einschließen möchten. Tippen Sie auf Weiter.
4.
Wählen Sie den Titel für Ihren Soundtrack aus. Tippen Sie auf Weiter.
5.
Geben Sie die Titel und den Abspann ein, die in Ihrer Story erscheinen sollen. Tippen Sie auf Fertig.
6.
Tippen Sie bei Bedarf auf ein Thema.
7.
Wenn Sie fertig sind, tippen Sie auf
oder
.
, um die Story zu speichern.
Hinweis: Wenn Sie sich in einem Album befinden, um Bilder und Videos auszuwählen, können Sie auf
zurückzugehen und Bilder und Videos aus einem anderen Album hinzuzufügen.
tippen, um
Bearbeiten einer mit BlackBerry Story Maker erstellten Story
Sie können Storys, die Sie mit BlackBerry Story Maker erstellt haben, bearbeiten und korrigieren.
1.
Tippen Sie auf eine vorhandene Story.
•
Um das Thema zu ändern, tippen Sie auf ein Thema rechts auf dem Bildschirm.
• Um die Reihenfolge der Bilder und Videos zu ändern oder sie zu bearbeiten, tippen Sie auf
• Um Bilder und Videos hinzuzufügen oder zu entfernen, tippen Sie auf
• Um den Titel zu ändern, tippen Sie auf
>
Tippen Sie zum Abschließen des Vorgangs auf
.
.
• Um die Titel und den Abspann zu ändern, tippen Sie auf
2.
>
.
>
.
.
Hinweis: Um weitere Themen anzuzeigen, die möglicherweise außerhalb der Bildschirmanzeige verfügbar sind, streichen
Sie mit dem Finger auf den sichtbaren Themen nach oben oder unten.
112
Benutzerhandbuch
Medien
Löschen einer Story in BlackBerry Story Maker
1.
Berühren und halten Sie eine Story.
2.
Tippen Sie auf
>
.
Ändern Ihrer BlackBerry Story Maker-Einstellungen
1.
Streichen Sie in BlackBerry Story Maker auf dem Bildschirm von oben nach unten.
2.
Tippen Sie auf
.
•
Um die Auflösung zu ändern, mit der Storys gespeichert werden, legen Sie die Einstellung In 1080p-Auflösung
speichern auf I oder O fest.
•
Um den Speicherort für Storys zu ändern, legen Sie die Einstellung Auf Medienkarte speichern auf I oder O fest.
Medienfreigabe
Mit Ihrem BlackBerry-Gerät können Sie Mediendateien auf verschiedene Arten freigeben, beispielsweise durch
"Wiedergeben auf" und DLNA Certified-Geräte.
Infos zur Freigabe von Medien
Sie können Mediendateien drahtlos auf Ihrem BlackBerry-Gerät für unterstützte Wi-Fi CERTIFIED Miracast-Geräte und
DLNA Certified-Geräte freigeben, wie z. B. bestimmte Computer, Fernsehgeräte oder andere Home-Entertainment-Geräte.
Sie können Ihre Mediendateien mit einer der folgenden Methoden drahtlos freigeben:
•
•
Wiedergeben auf: Verwenden Sie in der Musik-, Bilder- und Video-App die Funktion "Wiedergeben auf", um eine Datei
automatisch auf einem ausgewählten DLNA Certified-Gerät wiederzugeben.
Medienfreigabe: Wenn Sie in den Einstellungen zur Medienfreigabe ein DLNA Certified- oder ein Miracast-Gerät zum
Freigeben von Mediendaten ausgewählt haben, kann das ausgewählte Gerät drahtlos auf Ihre Mediendateien
zugreifen.
Hinweis: Weitere Informationen zu DLNA Certified-Geräten finden Sie unter www.dlna.org.
Wiedergeben oder Anzeigen Ihrer Mediendateien auf
einem DLNA Certifieden Gerät
Ihr DLNA Certifiedes Gerät muss eine Wiedergabeanwendung für digitale Medien sein.
113
Benutzerhandbuch
Medien
Sie können auf Ihrem BlackBerry-Gerät gespeicherte Mediendateien auf unterstützten DLNA Certified-Geräten kabellos
wiedergeben oder anzeigen, wie z. B. auf Computern, Fernsehgeräten oder anderen Home-Entertainment-Geräten.
Hinweis: Um festzustellen, ob das Gerät, auf dem Sie Ihre Mediendateien wiedergeben oder anzeigen möchten, DLNA
Certified ist oder um weitere Informationen zu den DLNA Certified-Geräten zu erhalten, rufen Sie die Website www.dlna.org
auf.
1.
Öffnen Sie eine Mediendatei.
2.
Tippen Sie auf
.
3.
Tippen Sie auf
.
4.
Wählen Sie ein Gerät aus, auf dem die Mediendatei wiedergegeben oder geöffnet werden soll.
Zur Wiedergabe oder Anzeige anderer Mediendateien, während Sie noch mit dem DLNA Certifieden Gerät verbunden sind,
tippen Sie auf
und wählen Sie eine Mediendatei aus.
Tippen Sie auf DLNA Certified, um die Wiedergabe oder Anzeige der Mediendatei auf dem
en Gerät zu beenden.
Freigeben Ihrer Mediendateien für DLNA CertifiedGeräte
•
•
Ihr DLNA Certified-Gerät muss ein Wiedergabegerät für digitale Medien sein.
Ihr BlackBerry-Gerät muss mit demselben Wi-Fi-Netzwerk verbunden sein wie das Gerät, für das Sie die Mediendateien
freigeben möchten.
Sie können den DLNA Certified-Geräten und den Wi-Fi CERTIFIED Miracast-Geräten über die Medienfreigabe-Optionen in
den Geräteeinstellungen erlauben, drahtlos auf Mediendateien zuzugreifen.
Um festzustellen, ob das Gerät, auf dem Sie Ihre Mediendateien wiedergeben oder anzeigen möchten, DLNA Certified ist
oder um weitere Informationen zu den DLNA Certified-Geräten zu erhalten, rufen Sie die Website www.dlna.org auf.
1.
Streichen Sie auf der Startseite mit dem Finger vom oberen Bildschirmbereich aus nach unten.
2.
Tippen Sie auf
Einstellungen > Medienfreigabe.
•
Um Ihre Mediendateien freizugeben, aktivieren Sie die Freigabe für jeden Mediendateityp, den Sie freigeben
möchten.
•
Um Geräten Zugriff auf Ihre Mediendateien zu ermöglichen, tippen Sie auf Geräte. Aktivieren Sie das
Kontrollkästchen neben den Geräten, denen Sie Zugriff ermöglichen möchten.
Spiele
Stellen Sie eine Verbindung mit Ihren Freunden her, während Sie neue Spiele für BlackBerry 10 entdecken. Außerdem
können Sie Ihre Lieblingsspiele hinzufügen und Ihr Spiele-Profil aktualisieren.
114
Benutzerhandbuch
Medien
Ändern des Games-Profils
Bei der Erstellung Ihres Profils übernimmt die Games-App die erforderlichen Informationen aus Ihrem BBM-Profil. Wenn
Sie Ihre Profilinformationen in der Games-App ändern, wirkt sich dies nicht auf Ihr BBM-Profil aus.
Tippen Sie in der Games-App auf
>
.
•
Zum Ändern Ihres Profilbilds tippen Sie auf Bild auswählen. Blättern Sie durch die Bilder auf Ihrem BlackBerry-Gerät
und tippen Sie auf das Bild, das Sie verwenden möchten.
•
Um das bereits mit Ihrem BBM-Profil verknüpfte Bild zu verwenden, tippen Sie auf BBM-Bild verwenden.
•
Tippen Sie in das Textfeld unter Anzeigename, um Ihren App-Namen zu ändern.
•
Tippen Sie in das Textfeld unter E-Mail-Adresse, um die mit Ihrem Konto verknüpfte E-Mail-Adresse zu ändern.
•
Legen Sie die Einstellung "Öffentliches Profil" auf I oder O fest.
Einladen von Freunden zur Games-App
Sie können der Games-App Freunde hinzufügen, um deren Spiele anzusehen, Höchstpunktzahlen zu vergleichen und
Spiele zu empfehlen.
Hinweis: Die von Ihnen gespielten Spiele und Ihre Ergebnisse können nur in der Zeitleiste Ihrer Games-App von Ihren
Spielfreunden eingesehen werden. Sie werden nirgendwo anders angezeigt.
Führen Sie eine der folgenden Aktionen aus:
•
Tippen Sie in Ihrer Zeitleiste auf einen Spieler.
• Um Ihre Freunde auf andere Weise zur Games-App einzuladen, wie z. B. per E-Mail, durch Suchen nach einem
Benutzernamen oder durch Einladen von Freunden Ihrer aktuellen Freunde, tippen Sie auf
>
.
Hinweis: Zum Entfernen eines Freundes aus der Games-App navigieren Sie zum Profil des Freundes. Tippen Sie auf
.
Hinzufügen eines Spiels
Nutzen Sie die Games-App, um Ihr nächstes Lieblingsspiel zu entdecken, das Sie kaufen oder kostenlos herunterladen
können.
1.
Führen Sie eine der folgenden Aktionen aus:
•
Tippen Sie in Ihrer Zeitleiste auf ein Spiel, das Sie interessiert.
• Tippen Sie auf
, um in neuen oder beliebten Spielen und in den Spielen, die von Ihren Freunden gespielt
werden, zu stöbern.
2.
Tippen Sie auf
> Herunterladen.
115
Benutzerhandbuch
Medien
Hinzufügen eines Spiels zu Ihren Favoriten
Haben Sie ein besonders attraktives Spiel entdeckt, können Sie dieses als Favoriten definieren, um es schnell aufrufen zu
können.
1.
Tippen Sie in der Games-App auf der Startseite auf
2.
Tippen Sie neben einem Spiel auf
>
.
.
Um ein Spiel aus den Favoriten zu entfernen, tippen Sie auf
.
Empfehlen eines Spiels
Sie können Ihren Games-Freunden Spiele empfehlen, die Sie interessieren. Empfehlungen werden als private Nachrichten
versendet, daher können nur die von Ihnen ausgewählten Freunde die an sie gesendeten Empfehlungen sehen.
1.
Tippen Sie auf ein Spiel.
2.
Tippen Sie auf
3.
Tippen Sie auf einen Freund.
.
Einladen eines Games-Freundes zu BBM
Wenn einer Ihrer Freunde in der Games-App nicht in der BBM-Kontaktliste enthalten ist, können Sie diesen Freund zu
BBM einladen, ohne die Games-App verlassen zu müssen.
1.
Führen Sie in der Games-App eine der folgenden Aktionen aus:
•
Tippen Sie in Ihrer Zeitleiste auf einen Freund.
• Tippen Sie auf der Startseite auf
2.
Tippen Sie auf
. Tippen Sie auf den Namen eines Freundes.
.
Starten eines BBM-Chats mit einem Games-Freund
Sie können einen BBM-Chat starten, ohne die Games-App verlassen zu müssen (wenn Sie beispielsweise einen Vorgang im
Spiel kurz kommentieren möchten).
1.
Tippen Sie in Ihrer Zeitleiste oder auf dem Bildschirm
2.
Tippen Sie auf
116
.
auf einen Freund.
Benutzerhandbuch
Medien
Fehlerbehebung: Games
Nur meine Freunde können mein Profil sehen
Standardmäßig ist die Option "Öffentliches Profil" auf O (Aus) gesetzt, sodass nur Ihre Freunde Ihr Profil sehen können. Sie
können diese Einstellung ändern, damit jeder Ihr Profil sehen kann.
1.
Tippen Sie zum Bearbeiten Ihres Profils auf Ihr aktuelles Anzeigebild.
2.
Legen Sie die Einstellung Öffentliches Profil auf I fest.
117
Benutzerhandbuch
Einstellungen
Einstellungen
Anpassen der Geräteeinstellungen
Ihr BlackBerry-Gerät verfügt über umfangreiche Anpassungs- und Steuerungseinstellungen. Ihr Gerät ist sofort
einsatzbereit und Sie können es Ihren Anforderungen entsprechend anpassen und optimieren. Machen Sie sich mit all den
Optionen vertraut und entdecken Sie die Funktionen Ihres Geräts.
1. Streichen Sie auf der Startseite mit dem Finger vom oberen Bildschirmbereich aus nach unten.
2. Tippen Sie auf
Einstellungen.
Anpassen der Schnelleinstellungen
Das Menü mit den Einstellungen, das Sie aufrufen, indem Sie auf der Startseite mit dem Finger nach unten streichen,
enthält die am häufigsten verwendeten Einstellungen. Sie können angeben, welche Einstellungen und an welcher Stelle sie
angezeigt werden sollen, damit Sie schnell die für Sie wichtigen Einstellungen aufrufen können. Sie können das
BlackBerry-Gerät schnell in den Flugmodus oder Nachtmodus versetzen, den Alarm deaktivieren oder die Taschenlampe
einschalten.
1.
Streichen Sie auf der Startseite mit dem Finger vom oberen Bildschirmbereich aus nach unten.
2.
Tippen Sie auf
•
Einstellungen > Schnelleinstellungen.
Sie können Elemente zu den Schnelleinstellungen hinzufügen oder von diesen entfernen, indem Sie die
Kontrollkästchen aktivieren bzw. deaktivieren.
• Um die Positionen der Elemente in den Schnelleinstellungen zu ändern, tippen Sie auf
. Berühren und halten
Sie das Element, das Sie verschieben möchten. Ziehen Sie das Element an eine andere Position und lassen Sie es
los. Tippen Sie auf Speichern.
Hinweis: Wenn die Schnelleinstellungen eine große Anzahl von Elementen enthalten, können Sie alle Elemente anzeigen,
indem Sie nach rechts oder links streichen.
Übersicht der Geräteeinstellungen
Element
Beschreibung
Alle drahtlosen Verbindungen werden deaktiviert.
Flugmodus
118
Benutzerhandbuch
Element
Einstellungen
Beschreibung
•
Netzwerke und Verbindungen
•
Benachrichtigungen
•
•
•
•
Haupt-Lautstärke
Konten
Sprache und Eingabe
Stummschalten der BlackBerry-Tastatur-Töne.
Deaktivieren des Vibrationsmodus.
Deaktivieren der Sofortvorschau- und LEDBenachrichtigungen.
Anpassen von hörbaren und optischen
Benachrichtigungen für bestimmte Apps.
•
•
•
Anpassen der Gesamtlautstärke auf dem Gerät.
Zuweisen der Lautstärke-Tasten.
Einschalten der Lautstärkenerhöhung für die
Verwendung mit Kopfhörern.
•
Hinzufügen oder Ändern von E-Mail- oder Social
Networking-Konten.
Außerdem können Sie auf erweiterte
Einstellungsoptionen zugreifen, wie IMAP und POP.
•
•
•
Zugriff auf häufig verwendete Einstellungen.
Auf diese Einstellungen können Sie jederzeit zugreifen,
indem Sie mit dem Finger vom oberen
Bildschirmbereich aus nach unten streichen.
•
•
•
•
Auswählen des Hintergrundbilds.
Ändern der Schriftgröße.
Anpassen der Bildschirmhelligkeit.
Anpassen der Bildschirmsperre.
•
Aktivieren oder Deaktivieren von Texteingabehilfe,
Wortersetzung und Rechtschreibprüfung.
Ändern von Sprache, regionalen Einstellungen und
Maßsystem.
Schnelleinstellungen
Anzeigen
Schnelles Aufrufen des Flugmodus, um alle
Verbindungen zu deaktivieren.
Je nach Mobilfunktarif und Gerätemodell können
Verbindungen zu Mobilfunknetz, Wi-Fi-Netzwerk,
Bluetooth-fähigen Geräten, NFC, mobilen Hotspot
sowie die Internet-Modemfunktion eingerichtet
werden.
•
Aktivieren von Sprachdiktat und Festlegen
Spracherkennung und Feedback-Einstellungen.
119
Benutzerhandbuch
Element
Einstellungen
Beschreibung
Sprachsteuerung
BlackBerry Balance (falls verfügbar)
BlackBerry Link
BlackBerry ID
Erstellen oder Ändern eines Kennworts für den
geschäftlichen Bereich. Sie können nur den geschäftlichen
Bereich und die zugehörigen Daten von dem Gerät löschen
und die persönlichen Daten beibehalten.
Einrichten von Fernzugriff auf einem Computer für die
Freigabe von Dokumenten und Synchronisation von
Medien.
•
•
•
Anzeigen der aktuellen BlackBerry ID-Informationen.
Anmelden bei Ihrem BlackBerry ID-Konto.
Ändern Ihres BlackBerry ID-Kennworts.
Aktivieren von BlackBerry Protect, um das Gerät bei
Verlust oder Diebstahl zu sichern und aufzufinden.
BlackBerry Protect (falls verfügbar)
Sicherheit und Datenschutz
App Manager
•
•
•
•
•
•
Erstellen eines Gerätekennworts.
Verschlüsseln der Gerätedaten.
Löschen der Gerätedaten.
Ändern der Berechtigung für heruntergeladene Apps.
Verwalten von Zertifikaten.
Erstellen einer Micro-SIM-Karten-PIN.
•
Ändern der Standard-App zum Öffnen eines
bestimmten Dateityps.
Überwachen der Apps, die Gerätespeicher verwenden.
•
Verbinden mit einem Gerät, um Medieninhalt drahtlos
freizugeben.
Medienfreigabe (falls verfügbar)
Ändern von Zeitzone, Uhrzeit und Datum.
Datum und Uhrzeit
•
Softwareaktualisierung
•
Anzeigen der aktuellen Softwareversion, die auf dem
Gerät ausgeführt wird.
Überprüfen auf Softwareaktualisierungen.
und
120
Benutzerhandbuch
Einstellungen
Element
Beschreibung
Suchen
•
•
•
Speicher und Zugriff
Anzeigen des verfügbaren Speicherplatzes und Einrichten
von Zugriff auf die auf dem Gerät gespeicherten Dateien,
einschließlich USB-Verbindungen,
Netzwerkidentifizierung, Dateifreigabe, Wi-Fi-Freigabe und
Kennwortschutz für Dateifreigabe.
•
Standortdienste
Löschen des Suchverlaufs.
Entfernen oder Priorisieren von gesuchten Apps.
Erweitern der Gerätesuche auf eine Suche im Internet.
•
Festlegen, ob Apps Ihre Standortdaten verwenden
können.
Löschen von zuletzt durchgeführten Suchen in der
Kartenanwendung.
Hinzufügen von Zahlungskonten und Festlegen
bevorzugter Zahlungsmethoden.
Zahlungsmöglichkeiten
Ändern von Vergrößerungs-, Hörgerät- und TTYEinstellungen.
Eingabehilfen
•
Info
•
•
•
Allgemeine Informationen zum Gerät, wie Hardware,
Netzwerkdetails und Speicherkapazität.
Anzeigen von Geräte-PIN, Softwareversion und
Modellname.
Anzeigen von Telefonnummer und Name des
Mobilfunkanbieters.
Anzeigen oder Ändern des Anzeigenamens Ihres
Geräts bei Erkennung durch ein anderes Gerät über
eine Bluetooth- oder Netzwerkverbindung.
Wie aktualisiere ich die Software auf
meinem BlackBerry 10-Gerät?
Je nach Region und Mobilfunkanbieter stehen Ihnen möglicherweise keine Softwareupdates zur Verfügung.
Sie sollten regelmäßig eine Sicherungsdatei Ihres Geräts auf Ihrem Computer erstellen und speichern, insbesondere, bevor
Sie Gerätesoftware aktualisieren. Das Pflegen einer aktuellen Sicherungsdatei auf Ihrem Computer ermöglicht Ihnen,
121
Benutzerhandbuch
Einstellungen
Gerätedaten wiederherzustellen, wenn Ihr BlackBerry-Gerät verloren geht bzw. gestohlen oder durch ein
unvorhergesehenes Ereignis beschädigt wird.
1.
Streichen Sie auf der Startseite mit dem Finger vom oberen Bildschirmbereich aus nach unten.
2.
Tippen Sie auf
3.
Tippen Sie auf Nach Aktualisierungen suchen.
Einstellungen > Softwareaktualisierung.
Mithilfe von BlackBerry Link können Sie auch Ihre Gerätesoftware aktualisieren. Weitere Informationen finden Sie in der
Hilfedokumentation zu BlackBerry Link.
Aktivieren automatischer Updates für Ihre
Gerätesoftware
Wenn ein Softwareupdate für Ihr BlackBerry-Gerät verfügbar und Ihr Gerät mit einem Wi-Fi-Netzwerk verbunden ist,
werden Softwareupdates automatisch heruntergeladen und auf Ihrem Gerät installiert. Wenn diese Funktion aktiviert ist,
werden Sie nicht benachrichtigt, wenn mit der Installation eines Updates begonnen wird. Sie werden jedoch
möglicherweise dazu aufgefordert, zum Abschließen der Installation das Gerät neu zu starten.
1.
Streichen Sie auf der Startseite mit dem Finger vom oberen Bildschirmbereich aus nach unten.
2.
Tippen Sie auf
Einstellungen > Softwareaktualisierung.
3.
Tippen Sie auf
.
4.
Legen Sie die Einstellung Automatische Updates auf I fest.
Akku und Ladezustand
Ihr BlackBerry-Gerät enthält eine Reihe von Funktionen zum Überwachen der Akkulaufzeit und optimalen Gerätenutzung.
Sie erfahren, wie Sie die Akkubetriebsdauer verlängern, die am meisten Akkuleistung verbrauchenden Apps feststellen
und das Gerät am effizientesten laden.
Ausschalten des Geräts
Halten Sie die Ein-/Aus-/Sperren-Taste (über den Lautstärketasten an der Seite Ihres Geräts) gedrückt.
122
Benutzerhandbuch
Einstellungen
Versetzen des Geräts in den Standby-Modus
Wenn Sie Ihr BlackBerry-Gerät in den Standby-Modus versetzen, wird die Hintergrundbeleuchtung des Geräts
ausgeschaltet und der Bildschirm wird gesperrt. Drahtlose Verbindungen und Weckalarme sind davon nicht betroffen.
Drücken Sie die Ein-/Aus-/Sperren-Taste (über den Lautstärketasten an der Seite Ihres Geräts) gedrückt.
Um den Standby-Modus zu verlassen, streichen Sie mit dem Finger vom unteren Bildschirmrand nach oben.
123
Benutzerhandbuch
Einstellungen
Neustart oder Zurücksetzen Ihres Geräts
Wenn Ihr BlackBerry-Gerät langsamer als normal läuft oder nicht reagiert, können Sie das Problem möglicherweise durch
Aus- und Wiedereinschalten des Geräts beheben.
Führen Sie eine der folgenden Aktionen aus:
• Halten Sie die Ein-/Aus-/Sperren-Taste (über den Lautstärketasten an der Seite Ihres Geräts) gedrückt, um das Gerät
neu zu starten. Tippen Sie auf
.
•
Halten Sie die Ein-/Aus-/Sperren-Taste zehn Sekunden lang gedrückt, um Ihr Gerät zurückzusetzen.
Laden des Geräts
Laden Sie Ihr BlackBerry-Gerät auf, bevor Sie es verwenden, da der mit dem Gerät mitgelieferte Akku nicht vollständig
aufgeladen ist.
Laden Sie Ihr Gerät mit dem Ladegerät, das von BlackBerry in der Verpackung Ihres Geräts mitgeliefert wurde. Sie können
Ihr Gerät auch mit einem USB-Kabel aufladen, das mit einem Computer verbunden ist. Der Ladevorgang kann auf diese
Weise jedoch länger dauern.
VORSICHT: Andere Ladegeräte bieten u. U. nicht genug Leistung und könnten das Gerät beschädigen.
Schließen Sie das Kabel an den USB-Anschluss des Geräts an, wobei das BlackBerry-Logo (
Stecken Sie das Ladegerät in eine Steckdose.
124
) nach oben weist.
Benutzerhandbuch
Einstellungen
Aufladen des Akkus
Ihr BlackBerry-Gerät verwendet einen Lithium-Ionen-Akku. So nutzen Sie diese Art von Akkus am effektivsten:
•
•
•
•
•
Vermeiden Sie eine Verwendung des Geräts während des Ladevorgangs, um es schneller aufzuladen.
Laden Sie Ihr Gerät häufig, auch wenn der Akkuladezustand nicht niedrig ist.
Vermeiden Sie das Aufladen, Verwenden oder die Aufbewahrung Ihres Geräts an extrem heißen oder kalten Orten, wie
z. B. dem Armaturenbrett eines Fahrzeugs.
Lassen Sie Ihr Gerät nicht für längere Zeit bei niedrigem Akkuladezustand ausgeschaltet.
Wenn das Gerät über einen austauschbaren Akku verfügt und Sie es einige Tage lang nicht verwenden, laden Sie den
Akku teilweise auf. Anschließend können Sie den Akku entfernen und an einem trockenen Ort bei Raumtemperatur
aufbewahren, um Akkustrom zu sparen.
Akku- und Ladesymbole
Die Symbole für den Akku-Ladezustand werden oben auf der Startseite Ihres BlackBerry-Geräts angezeigt.
Der Akku wird aufgeladen.
Der Akku ist vollständig aufgeladen.
Der Akku wird nicht aufgeladen, weil die Stromquelle nicht
ausreichend Strom zur Verfügung stellt. Laden Sie den
Akku mit dem mitgelieferten BlackBerry-Ladegerät auf.
Der Akku-Ladezustand ist zu niedrig. Ihre drahtlosen
Verbindungen schalten sich möglicherweise automatisch
ab, um Energie zu sparen. Wenn der Akku-Ladezustand zu
niedrig ist, schaltet sich das Gerät möglicherweise
automatisch aus. Speichern Sie Ihre Arbeit und laden Sie
das Gerät auf.
Es liegt ein Problem mit dem Akku vor. Er muss
möglicherweise ersetzt werden. Verwenden Sie nur einen
durch BlackBerry für Ihr Gerätemodell zugelassenen Akku.
Wenden Sie sich zum Ersetzen des Akkus an Ihren
Dienstanbieter.
Der Akku ist nicht angeschlossen. Weitere Informationen
erhalten Sie von Ihrem Dienstanbieter.
125
Benutzerhandbuch
Einstellungen
Prüfen des Akku-Ladezustands
1.
Streichen Sie auf der Startseite mit dem Finger vom oberen Bildschirmbereich aus nach unten.
2.
Tippen Sie auf
3.
Tippen Sie in der Dropdown-Liste Kategorie auf Hardware.
4.
Informationen zur Anzeige der prozentualen verbleibenden Akkuleistung finden Sie im Abschnitt Akku.
Einstellungen > Info.
Überwachen von Akkulaufzeit, Speicherauslastung,
CPU-Auslastung und Speicherplatz auf Ihrem Gerät
Sie können überprüfen, wie viel Akkuzeit und -leistung noch verbleibt, wie viel Gerätespeicher verwendet wird und wie viel
Speicherplatz verfügbar ist. Außerdem können Sie überwachen, welche Apps und Dienste den größten Anteil an
Akkustrom, Gerätespeicher, Speicherplatz oder CPU-Ressourcen verbrauchen, sowie einige Apps schließen oder löschen,
um Akkuleistung zu sparen oder die Geräteleistung zu verbessern.
1.
Streichen Sie auf der Startseite mit dem Finger vom oberen Bildschirmbereich aus nach unten.
2.
Tippen Sie auf
3.
Um bestimmte Arten von Gerätestatistiken zu überwachen, tippen Sie am oberen Bildschirmrand auf Akku, CPU,
Speicherplatz oder Speicher.
Einstellungen > App Manager > Gerätemonitor.
Hinweis: Auf den Bildschirmen "Akku" und "CPU" können Sie Geräte- und Verwendungsstatistiken über unterschiedliche
Zeitrahmen hinweg anzeigen. Um einen Zeitrahmen für die Statistiken auf den Bildschirmen "Akku" und "CPU" zu ändern,
tippen Sie auf Gerätemonitor. Tippen Sie auf einen Zeitrahmen.
Anzeigen von Akku- und Verwendungsstatistiken für eine bestimmte App
oder einen Dienst
1.
Streichen Sie auf der Startseite mit dem Finger vom oberen Bildschirmbereich aus nach unten.
2.
Tippen Sie auf
3.
Tippen Sie auf eine App oder einen Dienst.
Einstellungen > App Manager > Gerätemonitor.
Schließen oder Löschen von Apps über den Bildschirm "Gerätemonitor"
Wenn Sie feststellen, dass eine geöffnete App zu viel Akkuleistung, Gerätespeicher oder CPU-Ressourcen verbraucht,
können Sie sie schließen und alle der App zugeordneten Prozesse beenden. Außerdem können Sie einige Apps dauerhaft
über den Bildschirm "Gerätemonitor" löschen. Einige Apps müssen installiert und jederzeit geöffnet sein, sodass Sie sie
nicht schließen oder löschen können.
126
Benutzerhandbuch
Einstellungen
1.
Streichen Sie auf der Startseite mit dem Finger vom oberen Bildschirmbereich aus nach unten.
2.
Tippen Sie auf
3.
Tippen Sie auf eine App.
4.
Führen Sie eine der folgenden Aktionen aus:
Einstellungen > App Manager > Gerätemonitor.
• Um die App zu schließen, tippen Sie auf
.
• Um die App dauerhaft zu löschen, tippen Sie auf
.
LED und Akku-Benachrichtigungen
Eine durchgehend leuchtende rote LED weist möglicherweise darauf hin, dass Ihr BlackBerry-Gerät eingeschaltet oder neu
gestartet wird.
Eine pulsierende gelbe LED weist möglicherweise darauf hin, dass der Akku-Ladezustand niedrig ist und Ihr Gerät geladen
wird.
Eine durchgehend grün leuchtende LED weist möglicherweise darauf hin, dass Ihr Gerät an ein Ladegerät angeschlossen
und der Ladevorgang abgeschlossen ist.
Wie kann ich die Akkulebensdauer verlängern?
Die Lebensdauer des Akkus schwankt in Abhängigkeit von der Nutzung des BlackBerry-Geräts. Im Folgenden finden Sie
Überlegungen zur Verlängerung der Akkulebensdauer:
Verringern der Bildschirmhelligkeit
Verlängern Sie die Akkubetriebsdauer durch Ändern Ihrer Geräteeinstellungen, um die Helligkeit des Bildschirms zu
verringern.
Führen Sie eine der folgenden Aktionen aus:
•
Um die Bildschirmhelligkeit anzupassen, wählen Sie ein dunkelfarbiges Hintergrundbild aus, oder um das
Bildschirmsperren-Timeout zu ändern, streichen Sie auf der Startseite mit dem Finger vom oberen Bildschirmbereich
aus nach unten. Tippen Sie auf
Einstellungen > Anzeige.
•
Um Ihr Gerät automatisch zu sperren und die Bildschirmhelligkeit zu verringern, wenn sich das Gerät in einer
BlackBerry-Tasche bzw. einem -Holster befindet, streichen Sie auf der Startseite vom oberen Bildschirmbereich aus
nach unten. Tippen Sie auf
Einstellungen > Sicherheit und Datenschutz > Gerätekennwort > Gerät sperren wenn
im Holster.
127
Benutzerhandbuch
Einstellungen
Reduzieren der Lautstärke
Führen Sie eine der folgenden Aktionen aus:
•
•
•
Reduzieren Sie die Gerätelautstärke mit den Lautstärke-Tasten auf der rechten Seite des Geräts.
Passen Sie andere Lautstärkeeinstellungen wie die Lautstärke für Anwendungen oder Benachrichtigungen an, indem
Sie auf der Startseite mit dem Finger vom oberen Bildschirmbereich aus nach unten streichen. Tippen Sie auf
Einstellungen > Systemlautstärke oder Benachrichtigungen.
Um andere Lautstärkeeinstellungen anzupassen, streichen Sie auf der Startseite mit dem Finger vom oberen
Bildschirmbereich aus nach unten.
Schließen von Apps
Verlängern Sie die Betriebszeit pro Akkuladung durch Schließen aller Apps oder Funktionen, die Sie nicht mehr
verwenden, um sicherzustellen, dass sie nicht mehr im Hintergrund ausgeführt werden. Einige Funktionen verbrauchen
mehr Akkustrom als andere. Schließen bzw. deaktivieren Sie folgende Apps, wenn Sie sie nicht verwenden: Kamera,
BlackBerry-Browser, Sprachsteuerung, GPS und Bluetooth-Technologie.
Deaktivieren von Verbindungen
Schalten Sie die Verbindung aus, wenn Ihr Gerät sich außerhalb eines Bereichs mit drahtlosem Empfang befindet, damit es
nicht ununterbrochen nach einem Netzsignal sucht.
1. Streichen Sie auf der Startseite mit dem Finger vom oberen Bildschirmbereich aus nach unten.
2. Tippen Sie auf
Einstellungen > Netzwerkverbindungen.
Aktualisieren der Software
Häufig können Sie Energie sparen, wenn Sie stets die neueste Version von BlackBerry 10 OS nutzen. Wenn für Ihr Gerät ein
Softwareupdate verfügbar ist, erhalten Sie eine Benachrichtigung im BlackBerry Hub.
Verwenden einer Medienkarte
Verringern Sie den Energieverbrauch Ihres Geräts, indem Sie weniger Daten in Ihrem Gerät speichern. Speichern Sie Daten
auf einer Medienkarte statt in Ihrem internen Gerätespeicher.
128
Benutzerhandbuch
Einstellungen
Ausschalten der Blitzfunktion der Kamera
Sparen Sie Energie, indem Sie die Blitzfunktion beim Aufnehmen von Bildern ausschalten.
Hinweis: Wie für die meisten elektronischen Geräte gilt, dass der Akku Ihres Geräts länger hält, wenn Sie ihn vor Hitze und
Sonneneinstrahlung schützen, die Kontaktstellen sauber halten und den Akku regelmäßig aufladen. Lassen Sie Ihr Gerät
nicht für längere Zeit bei niedrigem Akkuladezustand ausgeschaltet.
Geräte- und Akkusicherheit
Sie sollten nur den Akku verwenden, den BlackBerry für die Verwendung mit Ihrem jeweiligen BlackBerry-Gerätemodell
angibt. Wenn Sie einen anderen Akku verwenden, verlieren möglicherweise sämtliche Gewährleistungen für Ihr Gerät ihre
Gültigkeit.
VORSICHT: Es besteht die Gefahr einer Explosion, wenn der Akku durch einen falschen Akkutyp ersetzt wird. Versuchen
Sie nicht, den nicht austauschbaren Akku zu entfernen. Nur qualifiziertes Wartungspersonal darf Reparaturen an oder
einen Akkuwechsel bei Ihrem Gerät vornehmen.
Geräte- und Akkuentsorgung
Beachten Sie bei der Entsorgung Ihres BlackBerry-Geräts und des Akkus die örtlichen Vorschriften. Entsorgen Sie
Ihr Gerät oder den Akku nicht in einem Feuer. Das Gerät darf nicht mit dem Hausmüll entsorgt werden.
Informationen zur Rückgabe Ihres Geräts an BlackBerry zu Wiederverwendungszwecken oder zur sicheren Entsorgung
erhalten Sie auf der Website www.blackberry.com/recycling. Das Recycling- und Trade-Up-Programm ist nur in
bestimmten Bereichen verfügbar.
BlackBerry und Umweltverträglichkeit
BlackBerry engagiert sich für die Reduzierung der Umweltauswirkung von BlackBerry-Produkten. Weitere Informationen
zum Engagement für Nachhaltigkeit bei BlackBerry finden Sie unter http://www.rim.com/company/corporateresponsibility/product_sustainability.shtml.
Anzeigen der Informationen zu Sicherheit, Gewährleistung und
Datenschutz für Ihr Gerät
Um die Datenschutzrichtlinien anzuzeigen muss Ihr BlackBerry-Gerät mit dem Internet verbunden sein.
Nehmen Sie sich einen Moment Zeit, um den Lizenzvertrag, die Gewährleistung, Sicherheitsinformationen und die
Datenschutzrichtlinien für Ihr Gerät zu lesen. Auf diese Dokumente können Sie über den Bildschirm für
Geräteeinstellungen zugreifen. Diese Dokumente enthalten wichtige Informationen zu den allgemeinen
Nutzungsbedingungen, Akku- und anderen wichtigen Sicherheitsmaßnahmen sowie zum Umfang der Gewährleistung.
129
Benutzerhandbuch
Einstellungen
1.
Streichen Sie auf der Startseite mit dem Finger vom oberen Bildschirmbereich aus nach unten.
2.
Tippen Sie auf
3.
Tippen Sie in der Dropdown-Liste Kategorie auf Rechtliche Hinweise.
4.
Tippen Sie auf einen Link.
Einstellungen > Info.
Verbindungen
Verbinden Sie Ihr BlackBerry-Gerät mit einem Mobilfunknetz oder Wi-Fi-Netz, um Websites zu durchsuchen, Ihre
Nachrichten abzurufen, Standortdienste zu verwenden und vieles mehr. Außerdem können Sie Ihr Gerät mit einem
mobilen Hotspot an einem öffentlichen Ort verbinden, das Gerät mithilfe der Bluetooth-Technologie mit Ihrem Fahrzeug
koppeln oder über die Internet-Modemfunktion eine Verbindung zu anderen Wi-Fi-fähigen Geräten herstellen. Mit NFC
können Sie einfach Dateien zwischen Geräten austauschen.
Überprüfen, zu welchem Netzwerk Ihr Gerät eine
Verbindung herstellt
Ihr BlackBerry-Gerät kann möglicherweise nicht mit jedem Netzwerk eine Verbindung herstellen, das auf Ihrem Gerät
aufgeführt ist. Ihr Gerät kann mit jedem aufgeführten Netzwerk eine Verbindung herstellen, doch hängt die Verbindung zu
den verschiedenen Netzwerktypen auch von Ihrem Mobilfunktarif ab. Weitere Informationen zu den Mobilfunknetzen, zu
denen Ihr Gerät eine Verbindung herstellen kann, finden Sie in der Sicherheitsinformationsbroschüre für Ihr Gerät.
1.
Streichen Sie auf der Startseite mit dem Finger vom oberen Bildschirmbereich aus nach unten.
2.
Tippen Sie auf
3.
Tippen Sie in der Dropdown-Liste auf dem oberen Rand des Bildschirms auf Netzwerk.
Einstellungen > Info.
Festlegen eines individuellen Namens für Ihr Gerät
Sie können den Namen Ihres BlackBerry-Geräts, der anderen Geräten angezeigt wird, ändern. Diese individuelle
Bezeichnung ist hilfreich, wenn Sie Mediendateien drahtlos freigeben oder über die Bluetooth-Technologie eine
Verbindung herstellen.
1.
Streichen Sie auf der Startseite mit dem Finger vom oberen Bildschirmbereich aus nach unten.
2.
Tippen Sie auf
3.
Geben Sie im Feld Gerätename den neuen Namen für das Gerät ein.
130
Einstellungen > Info.
Benutzerhandbuch
Einstellungen
Symbole für Drahtlosverbindungen
Folgende Symbole werden möglicherweise in der rechten oberen Ecke der Startseite angezeigt, um den aktuellen Grad der
Abdeckung des Drahtlosnetzes für Ihr BlackBerry-Gerät anzuzeigen.
Die Anzahl der konstanten Balken zeigt die Stärke des
Mobilnetzsignals an. Wenn das Signal schwach ist, steigt
eventuell der Stromverbrauch Ihres Geräts, damit die
Verbindung aufrechterhalten wird.
Ihr Gerät ist mit dem angezeigten Netzwerktyp verbunden,
und Sie haben Zugriff auf alle Funktionen Ihres
Mobilnetztarifs.
Ihr Gerät ist mit dem angezeigten Netzwerktyp verbunden,
aber die Netzfunktionen sind eingeschränkt. Sie können
wahrscheinlich telefonieren, aber Sie haben keinen Zugriff
auf das Internet oder E-Mail-Nachrichten.
Sie verfügen über keine Mobilfunknetzabdeckung.
Ihr Gerät befindet sich im Roaming-Modus. Es können
zusätzliche Gebühren anfallen.
Sie sind mit BlackBerry Infrastructure verbunden.
Die Anzahl der konstanten Wellen zeigt die Stärke des WiFi-Signals an. Wenn das Signal schwach ist, steigt eventuell
der Stromverbrauch Ihres Geräts, damit die Verbindung
aufrechterhalten wird.
Ihr Gerät ist mit einem VPN verbunden.
Ihr Gerät befindet sich im Flugmodus und Ihre gesamten
Mobilfunknetzverbindungen sind ausgeschaltet. Sie können
die Wi-Fi- oder Bluetooth-Technologie aktivieren, jedoch
nicht die Verbindung zum Mobilfunknetz.
Es ist ein Fehler bei Ihrer Micro-SIM-Karte aufgetreten. Um
Informationen zur Art des Fehlers zu erhalten, streichen Sie
auf der Startseite von oben nach unten. Tippen Sie auf
Einstellungen > Netzwerke und Verbindungen >
Mobilfunknetz.
Sie können nur Notrufe tätigen.
131
Benutzerhandbuch
Einstellungen
Die folgenden Symbole werden in der oberen linken Ecke der Startseite angezeigt, wenn Ihr Gerät über den Modus
"Mobiler Hotspot", die Internet-Modemfunktion oder die Bluetooth-Technologie eine Verbindung mit einem anderen Gerät
erstellt hat oder zu erstellen versucht.
Der Modus "Mobiler Hotspot" ist aktiviert. Wenn das
Symbol durchgehend leuchtet, ist der Mobile Hotspot
verbunden.
Die Internet-Modemfunktion ist aktiviert. Wenn das Symbol
durchgehend leuchtet, ist Ihr Gerät mit einem anderen
Gerät verbunden.
Die Bluetooth-Technologie ist aktiviert. Wenn das Symbol
durchgehend leuchtet, besteht eine Verbindung über die
Bluetooth-Technologie.
Auswählen einer Verbindung
Ihr BlackBerry-Gerät ist in der Lage, eine Vielzahl von Verbindungen zu erstellen, damit Sie Ihr Gerät noch umfassender
nutzen und auch mit anderen Geräten interagieren können. In der folgenden Verbindungsliste erfahren Sie mehr über die
unterschiedlichen Verbindungstypen und darüber, wann welche Verbindung geeignet ist. Außerdem erfahren Sie eventuell
ein paar Dinge, die Sie noch nicht wussten.
Netzwerkverbindungen
Mobilfunknetz
Eine Mobilfunkverbindung gibt Ihnen die Möglichkeit, mit dem BlackBerry-Gerät Anrufe zu tätigen und, falls Sie
über einen Tarifplan verfügen, Datendienste (z. B. Surfen im Internet) zu nutzen. An einigen Orten, z. B. in einem
Krankenhaus oder Flugzeug, müssen Sie Ihre Mobilfunkverbindung ausschalten, normalerweise aber können Sie
Ihre Mobilfunkverbindung einfach angeschaltet lassen.
Wi-Fi
Eine Wi-Fi-Netzwerkverbindung ist eine weitere Möglichkeit der Nutzung von Datendiensten auf Ihrem Gerät.
Anders als bei der Verwendung des Mobilfunknetzes entstehen Ihnen bei der Verwendung von Wi-Fi keine weiteren
Kosten für Ihren Tarifplan. Ihr Gerät ist so gestaltet, dass es versucht, gespeicherte Wi-Fi-Netzwerke zu nutzen,
bevor es versucht, das Mobilfunknetz für grundlegende Datenfunktionen, wie Internet oder das Herunterladen von
Apps, zu nutzen. Sie können Wi-Fi eingeschaltet lassen, so dass Ihr Gerät, sobald Sie sich im Bereich eines
gespeicherten Wi-Fi-Netzwerks befinden, automatisch eine Verbindung herstellt. Beachten Sie jedoch, dass durch
die konstante Aktivierung von Wi-Fi der Akku schneller verbraucht wird.
Verbindungen zwischen Geräten
USB
132
Benutzerhandbuch
Einstellungen
Sie können ein USB-Kabel verwenden, um eine bidirektionale Verbindung zwischen Ihrem BlackBerry-Gerät und
Ihrem Computer herzustellen. Wenn Sie Ihr Gerät über USB an Ihren Computer anschließen, wird Ihr Gerät auf dem
Computer als Wechselspeichergerät angezeigt. Je nach Funktionalität Ihres Computers können Sie normalerweise
eine USB-Verbindung nutzen, um Dateien per Drag-and-Drop zwischen Ihrem Computer und Ihrem Gerät zu
verschieben.
Wi-Fi Direct-Verbindung
Wenn Sie Ihr BlackBerry-Gerät über eine Wi-Fi Direct-Verbindung mit anderen Geräten verbinden, können Sie
Aktionen wie die Freigabe eines Dokuments ohne Internetzugang ausführen. Da mithilfe der Wi-Fi DirectVerbindung ein Netzwerk erstellt wird, können Sie Ihr Gerät gleichzeitig mit mehreren Geräten verbinden.
Wi-Fi CERTIFIED Miracast-Verbindung
Mit Miracast können Sie den Bildschirminhalt Ihres BlackBerry-Geräts auf einem anderen Gerät, wie z. B einem
Fernseher oder Computer-Monitor, anzeigen. In den meisten Fällen benötigen Sie für die Verbindung einen
Miracast-Adapter, der in den HDMI-Anschluss des Geräts gesteckt wird.
Bluetooth-Technologie
Bluetooth ist eine drahtlose Technologie, mit der Sie eine direkte Verbindung zwischen Ihrem BlackBerry-Gerät und
einem anderen Bluetooth-Gerät herstellen können. Obwohl Sie auch Dateien über eine Bluetooth-Verbindung
übertragen können, werden Bluetooth-Verbindungen aufgrund der Fähigkeit, Inhalte zu streamen, häufiger
verwendet, um die Musik auf Ihrem BlackBerry-Gerät über einen separaten Lautsprecher wiederzugeben oder
Anrufe auf einem Headset über die Netzwerkverbindung Ihres BlackBerry-Geräts zu tätigen.
Gemeinsame Internetverbindungen
Sie können die Verbindung Ihres BlackBerry-Geräts zu einem Mobilfunknetz nutzen, um anderen Geräten Zugang zum
Internet zu gewähren. Diese Funktion ist besonders nützlich, wenn Sie mit Ihrem Notebook oder Tablet (nur Wi-Fi) im
Internet surfen möchten, aber keinen Zugang zu einem Wi-Fi-Netzwerk haben.
Internet-Modemfunktion
Sie können die Internet-Modemfunktion nutzen, wenn Sie nur ein Gerät besitzen, mit dem Sie über die
Mobilfunkverbindung Ihres BlackBerry-Geräts eine Verbindung zum Internet herstellen möchten. Sie können das
Gerät mithilfe eines USB-Kabels mit Ihrem BlackBerry-Gerät verbinden oder, falls beide Geräte Bluetooth-fähig
sind, stattdessen die Bluetooth-Technologie verwenden.
Mobile Hotspot
Sie können den Modus „Mobiler Hotspot“ zur Verbindung Ihres BlackBerry-Geräts mit bis zu acht Geräten nutzen.
(Die Anzahl der Geräte, mit denen Sie eine Verbindung herstellen können, hängt von Ihrem Mobilfunkanbieter ab.)
Die Verbindung Ihrer Geräte über den Mobilen Hotspot entspricht in etwa der Verbindung mit einem Wi-Fi-Router.
Sie können die Wi-Fi-Verbindungen auf Ihren Geräten nutzen, aber Sie benötigen keinen Zugang zu einem Wi-FiNetzwerk.
133
Benutzerhandbuch
Einstellungen
VPN-Verbindungen
Sie können Ihr BlackBerry-Gerät mit einem VPN (Virtual Private Network, virtuelles privates Netzwerk) über das
Mobilfunknetz oder mithilfe einer Wi-Fi-Verbindung verbinden. Während das Gerät mit dem VPN verbunden ist, erfolgt die
Datenübertragung (Senden und Empfangen) mit dem privaten Netzwerk über das öffentliche Netzwerk.
Einschalten des Flugmodus
In einigen Umgebungen, zum Beispiel im Flugzeug oder im Krankenhaus, müssen Sie alle Verbindungen auf Ihrem
BlackBerry-Gerät trennen. Im Flugmodus können Sie die Verbindungen schnell trennen und sie nach Deaktivierung des
Flugmodus wiederherstellen.
1.
Streichen Sie auf der Startseite mit dem Finger vom oberen Bildschirmbereich aus nach unten.
2.
Tippen Sie auf
3.
Legen Sie die Einstellung Flugmodus auf I fest.
Einstellungen.
Mobilfunknetz
Eine Mobilfunkverbindung gibt Ihnen die Möglichkeit, mit dem BlackBerry-Gerät Anrufe zu tätigen und, falls Sie über einen
Tarifplan verfügen, Datendienste (z. B. Surfen im Internet) zu nutzen. An einigen Orten, z. B. in einem Krankenhaus oder
Flugzeug, müssen Sie Ihre Mobilfunkverbindung möglicherweise ausschalten, aber normalerweise können Sie sie einfach
eingeschaltet lassen.
In den meisten Fällen stellt Ihr Gerät automatisch eine Verbindung zu einem entsprechenden Mobilfunknetz her, wenn Sie
außerhalb des Empfangsgebiets Ihres Mobilfunkanbieters unterwegs sind. Wenn Sie sich nicht sicher sind, ob Ihr Gerät für
Roaming eingerichtet ist oder welche Roaming-Gebühren gelten, sollten Sie vor Antritt der Reise Ihren Mobilfunkanbieter
fragen.
Herstellen einer Verbindung zum Mobilfunknetz
Zum Einschalten Ihrer Mobilfunkverbindung muss der Flugmodus ausgeschaltet sein.
1.
Streichen Sie auf der Startseite mit dem Finger vom oberen Bildschirmbereich aus nach unten.
2.
Tippen Sie auf
3.
Setzen Sie Mobilfunknetz auf I.
Einstellungen > Netzwerke und Verbindungen > Mobilfunknetz.
Zum Ausschalten Ihrer Mobilfunkverbindung setzen Sie Mobilfunknetz auf O.
134
Benutzerhandbuch
Einstellungen
Automatisches Verbinden mit VPN
Sie können das BlackBerry-Gerät so einrichten, dass automatisch eine Verbindung zu einem VPN (Virtual Private Network,
virtuelles privates Netzwerk) erfolgt, wenn Mobilfunkempfang besteht.
1.
Streichen Sie auf der Startseite mit dem Finger vom oberen Bildschirmbereich aus nach unten.
2.
Tippen Sie auf
Einstellungen > Netzwerke und Verbindungen > VPN.
3.
Tippen Sie auf
.
4.
Tippen Sie in der Dropdown-Liste auf das zu verwendende VPN-Profil. Wenn keine VPN-Profile in der Liste angezeigt
werden, erstellen Sie ein eigenes Profil oder wenden Sie sich an Ihren Adminstrator.
5.
Legen Sie die Einstellung Verbindung über Mobilfunknetz herstellen auf I fest.
Roaming
In den meisten Fällen stellt Ihr BlackBerry-Gerät automatisch eine Verbindung zu einem entsprechenden Mobilfunknetz
her, wenn Sie außerhalb des Empfangsgebiets Ihres Mobilfunkanbieters unterwegs sind. In manchen Fällen müssen Sie
sich an Ihren Dienstanbieter wenden, um Ihre Micro-SIM-Karte oder Ihr Gerät richtig einzustellen. Wenn Sie sich nicht
sicher sind, ob Ihr Gerät für Roaming eingerichtet ist oder welche Roaming-Gebühren gelten, sollten Sie vor Antritt der
Reise Ihren Mobilfunkanbieter fragen.
Manuelles Wechseln des drahtlosen Netzwerks
Ihr BlackBerry-Gerät ist dafür ausgelegt, dass es unterwegs automatisch auf ein geeignetes Mobilfunknetz umschaltet. Sie
müssen jedoch eventuell die Netzwerke manuell wechseln, wenn die Verbindung problematisch oder das Netzwerksignal
schwach ist.
Um das Mobilfunknetz manuell zu wechseln, muss Ihr Mobilfunktarif diesen Dienst enthalten, und Ihr Gerät muss mit
einem GSM- oder UMTS-Netzwerk verbunden sein.
1.
Streichen Sie auf der Startseite mit dem Finger vom oberen Bildschirmbereich aus nach unten.
2.
Tippen Sie auf
3.
Wenn die Einstellung Mobilfunknetz auf „O“ festgelegt ist, stellen Sie sie auf I ein.
4.
Legen Sie für Netzwerkauswahlmodus die Option Manuell fest.
5.
Wenn Ihr Gerät die Suche nach Netzwerken beendet hat, tippen Sie auf ein Netzwerk.
Einstellungen > Netzwerke und Verbindungen > Mobilfunknetz.
Abschalten von Datendiensten während des Roaming
Je nach Mobilfunktarif können Sie eventuell Datendienste (E-Mail-, PIN- und Textnachrichten mit Anhängen sowie
Browser-Service) auf Ihrem BlackBerry-Gerät deaktivieren, so dass nur Telefon- und grundlegende
Textnachrichtendienste verfügbar sind. Durch Deaktivierung der Datendienste während des Roaming kann verhindert
werden, dass Ihnen zusätzliche Roaming-Gebühren entstehen. Weitere Informationen erhalten Sie von Ihrem
Mobilfunkanbieter.
135
Benutzerhandbuch
Einstellungen
1.
Streichen Sie auf der Startseite mit dem Finger vom oberen Bildschirmbereich aus nach unten.
2.
Tippen Sie auf
3.
Wenn die Einstellung Mobilfunknetz auf „O“ festgelegt ist, stellen Sie sie auf I ein.
4.
Tippen Sie in der Dropdown-Liste Datendienste beim Roaming auf O oder Auffordern.
Einstellungen > Netzwerke und Verbindungen > Mobilfunknetz.
Fehlerbehebung: Mobilfunknetz
Ich kann keine Verbindung zum Mobilfunknetz herstellen
Versuchen Sie Folgendes:
•
Vergewissern Sie sich, dass der Flugmodus ausgeschaltet ist. Bei eingeschaltetem Flugmodus ist die Option zum
Einschalten des Mobilfunknetzes nicht verfügbar. Streichen Sie zum Ausschalten des Flugmodus vom oberen
Bildschirmbereich aus nach unten. Tippen Sie auf
Einstellungen. Legen Sie die Einstellung Flugmodus auf O fest.
•
Vergewissern Sie sich, dass die Verbindung zum Mobilfunknetz aktiviert ist. Streichen Sie zum Prüfen Ihrer Verbindung
auf der Startseite vom oberen Bildschirmbereich aus nach unten. Tippen Sie auf
Einstellungen > Netzwerke und
Verbindungen > Mobilfunknetz. Vergewissern Sie sich, dass für Mobilfunknetz die Option I eingestellt ist.
Vergewissern Sie sich, dass Ihr BlackBerry-Gerät mit dem Mobilfunknetz Ihres Anbieters verbunden ist. Wenn Sie das
Mobilfunknetz manuell wechseln, bleibt Ihr Gerät so lange mit diesem Mobilfunknetz verbunden, bis Sie wieder das
Mobilfunknetz Ihres Anbieters auswählen.
Wenn Ihr Gerät eine Micro-SIM-Karte verwendet, prüfen Sie, ob diese korrekt in das Gerät eingesetzt ist.
Wenn Ihr Gerät normalerweise eine Verbindung zu einem CDMA-Netzwerk herstellt und internationales Roaming
unterstützt, vergewissern Sie sich, dass sich Ihr Gerät im Roaming-Modus befindet und die Micro-SIM-Karte korrekt
eingesetzt ist.
•
•
•
Wi-Fi-Verbindungen
Eine Wi-Fi-Netzwerkverbindung ist eine weitere Möglichkeit der Nutzung von Datendiensten auf Ihrem BlackBerry-Gerät.
Anders als bei der Verwendung des Mobilfunknetzes entstehen Ihnen bei der Verwendung von Wi-Fi keine weiteren Kosten
für Ihren Datentarif. Ihr Gerät ist so gestaltet, dass es versucht, gespeicherte Wi-Fi-Netzwerke zu nutzen, bevor es
versucht, das Mobilfunknetz für grundlegende Datenfunktionen, wie Internet oder das Herunterladen von Apps, zu nutzen.
Sie können Wi-Fi eingeschaltet lassen, sodass Ihr Gerät, wenn Sie sich im Bereich eines gespeicherten Wi-Fi-Netzwerks
befinden, automatisch eine Verbindung herstellt.
Herstellen einer Verbindung zu einem Wi-Fi-Netzwerk
Wenn Sie eine Verbindung zu einem Wi-Fi-Netzwerk herstellen, speichert Ihr BlackBerry-Gerät die Netzwerkinformationen.
Wenn Sie sich das nächste Mal in Reichweite des gespeicherten Wi-Fi-Netzwerks befinden und Ihr Wi-Fi-Gerät
eingeschaltet ist, stellt es automatisch eine Verbindung her.
1.
136
Streichen Sie auf der Startseite mit dem Finger vom oberen Bildschirmbereich aus nach unten.
Benutzerhandbuch
Einstellungen
2.
Tippen Sie auf
3.
Wenn die Einstellung Wi-Fi auf "O" gesetzt ist, legen Sie sie auf I fest.
4.
Tippen Sie auf ein Netzwerk.
•
Einstellungen > Netzwerke und Verbindungen > Wi-Fi.
Falls ein Bildschirm mit Kennwort-Eingabeaufforderung angezeigt wird, geben Sie das Kennwort für das Wi-FiNetzwerk ein. Tippen Sie auf Verbinden.
• Wenn Sie Zugriff auf den Wi-Fi-Router haben und Sie Wi-Fi Protected Setup verwenden möchten, tippen Sie auf
den Bildschirm über der Tastatur, um die Tastatur zu schließen. Tippen Sie auf
. Folgen Sie den Anweisungen
auf dem Gerätebildschirm.
5.
Tippen Sie auf Verbinden.
Hinweis: Wenn Sie das nächste Mal eine Verbindung zu einem gespeicherten Wi-Fi-Netz herstellen möchten und sich
dieses in Reichweite Ihres Geräts befindet, streichen Sie auf der Startseite vom oberen Bildschirmbereich nach unten.
.
Tippen Sie auf
Herstellen einer manuellen Verbindung zu einem Wi-Fi-Netzwerk
Wenn Sie eine Verbindung zu einem ausgeblendeten Wi-Fi-Netzwerk herstellen möchten oder Probleme mit der
automatischen Verbindung haben, können Sie die Verbindung manuell herstellen.
1.
Streichen Sie auf der Startseite mit dem Finger vom oberen Bildschirmbereich aus nach unten.
2.
Tippen Sie auf
3.
Geben Sie im Feld SSID den Namen des Netzwerks ein.
4.
Wählen Sie den Sicherheitstyp des Netzwerks aus und geben Sie zusätzliche Informationen an. Fragen Sie Ihren
Administrator oder die Person, die das Wi-Fi-Netzwerk verwaltet, welche Informationen Sie angeben sollten.
5.
Tippen Sie auf Verbinden.
Einstellungen > Netzwerke und Verbindungen > Wi-Fi > .
Lernprogramm: Einrichten von Wi-Fi auf einem BlackBerry 10-Gerät
Mit diesem Lernprogramm haben Sie die Möglichkeit, das Einrichten von Wi-Fi auf einem BlackBerry 10-Gerät zu üben.
Hinweis: Dieses Lernprogramm ist nur in englischer Sprache verfügbar.
Lernprogramm starten
http://docs.blackberry.com/tutorials/wifi/en
Löschen eines gespeicherten Wi-Fi-Netzwerks
Ihr BlackBerry-Gerät kann bis zu 64 gespeicherte Netzwerke speichern. Wenn sich auf Ihrem Gerät viele gespeicherte
Netzwerke befinden und Sie nicht alle verwenden, können Sie einige davon löschen, um den Bildschirm "Gespeicherte
Netzwerke" aufzuräumen. Durch das Löschen gespeicherter Netzwerke mit verborgener SSID können Sie zudem
Akkuleistung sparen.
137
Benutzerhandbuch
Einstellungen
1.
Streichen Sie auf der Startseite mit dem Finger vom oberen Bildschirmbereich aus nach unten.
2.
Tippen Sie auf
3.
Vergewissern Sie sich, dass die Einstellung Wi-Fi auf I gesetzt ist.
4.
Tippen Sie auf
5.
Tippen Sie auf das zu löschende Netzwerk.
6.
Tippen Sie auf
Einstellungen > Netzwerke und Verbindungen > Wi-Fi.
.
.
Deaktivieren oder erneutes Aktivieren eines gespeicherten Wi-FiNetzwerks
Wenn Sie die automatische Verbindung Ihres BlackBerry-Geräts mit einem gespeicherten Wi-Fi-Netzwerk nicht wünschen,
das Netzwerk aber auch nicht löschen möchten, können Sie das gespeicherte Netzwerk stattdessen deaktivieren.
1.
Streichen Sie auf der Startseite mit dem Finger vom oberen Bildschirmbereich aus nach unten.
2.
Tippen Sie auf
3.
Vergewissern Sie sich, dass für Wi-Fi die Option I eingestellt ist.
4.
Tippen Sie auf
5.
Tippen Sie auf ein Netzwerk.
Einstellungen > Netzwerke und Verbindungen > Wi-Fi.
.
•
Um das Netzwerk zu deaktivieren, legen Sie die Einstellung Verbindungen aktivieren auf Aus fest.
•
Um das Netzwerk wieder zu aktivieren, legen Sie die Einstellung Verbindungen aktivieren auf Ein fest.
Wi-Fi-Netzwerkeinstellungen
Normalerweise müssen Sie die Einstellungen für ein Wi-Fi-Netzwerk nicht ändern. In einigen Fällen kann dies jedoch
erforderlich sein, zum Beispiel, wenn Sie beim Aufbau einer Verbindung Probleme haben oder die Verbindung manuell
herstellen müssen.
Die für jedes Netzwerk verfügbaren Einstellungen hängen von der Art des Wi-Fi-Netzwerks ab, zu dem Sie eine Verbindung
herstellen. Welche Einstellungen Sie verwenden müssen, wenn Sie eine Verbindung zu einem Heimnetzwerk herstellen,
finden Sie in den Informationen, die im Lieferumfang Ihres drahtlosen Routers enthalten waren. Wenn Sie eine Verbindung
zu einem Wi-Fi-Unternehmensnetzwerk herstellen, wenden Sie sich an Ihren Administrator. Wenn Sie eine Verbindung zu
einem Hotspot herstellen, finden Sie mehr dazu in den Informationen zum Hotspot oder Sie wenden sich an einen
Mitarbeiter am Hotspot, der möglicherweise über die entsprechenden Informationen dazu verfügt, wie eine Verbindung
hergestellt wird.
Kennwort
Wenn das Wi-Fi-Netzwerk kennwortgeschützt ist, geben Sie das Kennwort ein.
SSID
138
Benutzerhandbuch
Einstellungen
Die SSID ist der Name, mit dem sich das Netzwerk identifiziert. Normalerweise wird dieses Feld automatisch
ausgefüllt; wenn das Wi-Fi-Netzwerk jedoch ausgeblendet ist, müssen Sie zum Herstellen einer Verbindung die
SSID eingeben
Sicherheitstyp
Stellen Sie den Sicherheitstyp ein, den das Wi-Fi-Netzwerk verwendet. Je nach Netzwerk, zu dem Sie eine
Verbindung herstellen möchten, werden möglicherweise auch die Optionen Sicherheitsvariante und Interne
Linksicherheit angezeigt.
Zertifizierungsstellenzertifikat
Legen Sie das Stammzertifikat fest, das Ihr BlackBerry-Gerät verwenden soll, um sicherzustellen, dass eine
Verbindung zum richtigen Wi-Fi-Netzwerk hergestellt wird.
VPN-Profile
Um ein VPN-Profil beim Herstellen einer Verbindung zu diesem Netzwerk zu verwenden, wählen Sie das Profil aus,
das Sie verwenden möchten.
Bandtyp
Dieses Feld ist standardmäßig auf "Dual Band" eingestellt. Wenn es sich bei dem Wi-Fi-Netzwerk um ein DualbandNetzwerk handelt, versucht Ihr Gerät eine Verbindung zum 5,0-GHz-Band herzustellen, es sei denn, die
Signalstärke des 2,4-GHz-Bands ist erheblich höher. Falls Sie eine Verbindung zu einem Dualband-Netzwerk
herstellen, jedoch nur ein Band nutzen möchten, wählen Sie das bevorzugte Band aus.
IP automatisch erhalten
Diese Einstellung sollte in den meisten Fällen auf I gesetzt sein. Wenn Sie jedoch eine IP-Adresse für Ihr BlackBerryGerät manuell angeben müssen, können Sie diese Einstellung auf O stellen. Anschließend wird die Option zur
Eingabe einer IP-Adresse angezeigt.
Aktivieren von IPv6
Legen Sie fest, ob das Netzwerk das IPv6-Protokoll verwenden soll.
Proxy verwenden
Setzen Sie diese Einstellung auf I, wenn Sie eine Verbindung zu einem Proxyserver herstellen möchten. Wenn Sie
diese Einstellung auswählen, werden zusätzliche Einstellungen angezeigt. Informationen dazu, welche
Einstellungen Sie verwenden müssen, finden Sie in den Informationen zum Proxyserver.
Übergaben zwischen Zugriffspunkten zulassen
Wenn das Netzwerk mehrere Zugriffspunkte umfasst, legen Sie fest, ob die Verbindung auf Ihrem Gerät bestehen
bleiben sollte, wenn Sie von einem Zugriffspunkt zu einem anderen wechseln.
Herstellen einer Verbindung zu einem anderen Gerät über Wi-Fi Direct
Auf dem BlackBerry-Gerät, zu dem die Verbindung hergestellt werden soll, muss die Registerkarte "Wi-Fi Direct" auf dem
Bildschirm "Wi-Fi" ausgewählt sein. Um eine Verbindung zu einem anderen Wi-Fi CERTIFIED Wi-Fi Direct-fähigen
Smartphone herzustellen, lesen Sie die Dokumentation des jeweiligen Geräts.
139
Benutzerhandbuch
Einstellungen
Hinweis: Auch wenn Sie eine Wi-Fi Direct-Verbindung zwischen Ihrem Gerät und anderen Arten von Wi-Fi CERTIFIEDSmartphones herstellen können, können die Apps auf Ihrem Gerät möglicherweise Dateien nicht für solche andere Geräte
freigeben.
Sie können eine Verbindung Ihres BlackBerry-Geräts zu anderen BlackBerry-Geräten über Wi-Fi Direct herstellen.Mit Wi-Fi
Direct kann Ihr Gerät die Verbindung ohne Zugriffspunkte oder einen Router herstellen. Sobald Sie eine Wi-Fi DirectVerbindung hergestellt haben, können Sie Mediendateien und andere Typen von Dateien freigeben und benötigen dazu
keine Internetverbindung.
1.
Streichen Sie mit dem Finger vom oberen Bildschirmbereich aus nach unten und tippen Sie auf
> Netzwerke und Verbindungen > Wi-Fi.
2.
Wenn die Einstellung Wi-Fi auf "O" gesetzt ist, legen Sie sie auf I fest.
3.
Tippen Sie auf Wi-Fi Direct.
4.
Tippen Sie auf das Gerät, zu dem Sie eine Verbindung herstellen möchten.
Einstellungen
Damit die Wi-Fi Direct-Verbindung erstellt werden kann, muss das Gerät, zu dem Sie die Verbindung herstellen, die
Verbindungseinladung akzeptieren.
Hinzufügen eines VPN-Profils
Sie benötigen eine Wi-Fi- oder VPN-Verbindung, bevor Sie ein neues VPN-Profil hinzufügen können.
Ein VPN-Profil enthält die Informationen, die Sie benötigen, um sich über VPN oder Wi-Fi-Verbindung bei Ihrem
Unternehmensnetzwerk anzumelden. Je nachdem, welche Optionen Ihr Administrator für Sie festgelegt hat, können sich
ein oder mehrere VPN-Profile auf Ihrem BlackBerry-Gerät befinden.
Wenn Sie ein durch BlackBerry Enterprise Service 10 unterstütztes geschäftliches Konto verwenden, werden einige VPNProfile möglicherweise automatisch hinzugefügt, sodass Sie ein VPN-Profil nicht manuell hinzufügen müssen. Wenn Sie
keine Option zum Hinzufügen eines VPN-Profils anzeigen können, dann hat Ihr Administrator diesen Verbindungstyp
deaktiviert.
1.
Streichen Sie auf der Startseite mit dem Finger vom oberen Bildschirmbereich aus nach unten.
2.
Tippen Sie auf
3.
Füllen Sie die Felder aus. Wenden Sie sich an Ihren Administrator, wenn Ihnen die erforderlichen Informationen
fehlen.
4.
Tippen Sie auf Speichern.
140
Einstellungen > Netzwerke und Verbindungen > VPN > .
Benutzerhandbuch
Einstellungen
Fehlerbehebung: Wi-Fi
Assistent zur Fehlerbehebung: Ich kann keine Verbindung zu einem WiFi-Netzwerk herstellen
Der Assistent zur Fehlerbehebung führt Sie durch eine Reihe von Fragen und Aufgaben, die Sie bei der Behebung Ihrer WiFi-Verbindungsprobleme unterstützen sollen.
Assistent zur Fehlerbehebung starten
http://docs.blackberry.com/troubleshootingwizard/en
Hinweis: Der Assistent zur Fehlerbehebung ist nur in englischer Sprache verfügbar.
Ich kann keine Verbindung zu einem Wi-Fi-Netzwerk herstellen
Beginnen Sie damit, die folgenden grundlegenden Punkte zu überprüfen:
•
•
•
•
•
Vergewissern Sie sich, dass Sie die Verbindung zum Wi-Fi-Netzwerk aktiviert haben. Streichen Sie auf der Startseite mit
dem Finger vom oberen Bildschirmbereich aus nach unten. Vergewissern Sie sich, dass das Symbol Wi-Fi blau
angezeigt wird.
Vergewissern Sie sich, dass Sie sich in einem Bereich mit Wi-Fi-Empfang befinden. Wenn Sie eine Verbindung zu einem
Heimnetzwerk herstellen, überprüfen Sie, ob andere drahtlose Geräte eine Verbindung herstellen können. Wenn mit
anderen Geräten keine Verbindung möglich ist, müssen Sie möglicherweise Ihren Router neu starten. Wenn Sie eine
Verbindung zu einem Wi-Fi-Unternehmensnetzwerk oder einem -Hotspot herstellen, sprechen Sie mit Ihrem
Administrator oder einem Mitarbeiter am Hotspot.
Die Verbindung hat möglicherweise das Zeitlimit überschritten. Versuchen Sie, die Verbindung erneut herzustellen.
Wenn das gewünschte Wi-Fi-Netzwerk nicht auf dem Bildschirm der Wi-Fi-Einstellungen angezeigt wird, ist es
möglicherweise ausgeblendet. Wenn Sie den Netzwerknamen kennen, stellen Sie manuell eine Verbindung zum Wi-FiNetzwerk her.
Achten Sie darauf, dass der Modus "Mobiler Hotspot" deaktiviert ist. Wenn der Modus "Mobiler Hotspot" aktiviert ist,
kann das Gerät keine Verbindung zu einem Wi-Fi-Netzwerk herstellen.
Wenn Ihre Verbindungsprobleme durch keine der obigen Lösungen behoben werden können, probieren Sie es mit diesen
erweiterten Optionen zur Fehlerbehebung:
•
•
•
Vergewissern Sie sich, dass die Zeit auf Ihrem BlackBerry-Gerät mit der Netzwerkzeit synchronisiert ist. Wenn die
Uhrzeiten verschieden sind, könnte dies Ihr Gerät an der Verbindung hindern (zum Beispiel, wenn eine Verbindung
zum Netzwerk erfordert, dass Sie ein Zertifikat auf Ihrem Gerät haben, und das Zertifikat ein Ablaufdatum aufweist).
Wenn Sie Wi-Fi-Netzwerke manuell gewechselt haben, versuchen Sie, zu einem anderen Wi-Fi-Netzwerk zu wechseln.
Wenn Ihr E-Mail-Konto ein geschäftliches Konto ist, verhindert Ihr Gerät möglicherweise Verbindungen zu bestimmten
drahtlosen Zugriffspunkten. Weitere Informationen erhalten Sie von Ihrem Administrator.
Immer noch keine Verbindung? Versuchen Sie Folgendes:
141
Benutzerhandbuch
•
•
•
•
•
Einstellungen
Vergewissern Sie sich, dass die Einstellungen für das Wi-Fi-Netzwerk korrekt sind. Um herauszufinden, welche
Einstellungen Sie für ein privates Netzwerk verwenden sollten, lesen Sie in den Informationen nach, die im
Lieferumfang Ihres Routers enthalten sind. Für ein Wi-Fi-Unternehmensnetzwerk sprechen Sie mit Ihrem
Administrator, für einen öffentlichen Hotspot lesen Sie in den Informationen zum Hotspot nach, oder sprechen Sie mit
einem Mitarbeiter am Hotspot, der Ihnen vielleicht Details zur Verbindung nennen kann.
Wenn Sie die Einstellung WPS-Taste am Router drücken in Wi-Fi Protected Setup verwenden, vergewissern Sie sich,
dass der Wi-Fi-Router Wi-Fi Protected Setup verwendet und so eingestellt ist, dass das Profil gesendet wird.
Vergewissern Sie sich, dass kein anderes Gerät versucht, gleichzeitig eine Verbindung herzustellen, und dass nicht
mehr als ein Wi-Fi-Router in Reichweite so eingestellt ist, dass das Profil gesendet wird. Einzelheiten finden Sie in den
Informationen, die im Lieferumfang Ihres Routers enthalten sind.
Wenn Sie zur Verbindung mit dem Wi-Fi-Netz PEAP, EAP-TLS, EAP-FAST oder EAP-TTLS verwenden, prüfen Sie, ob Sie
das Stammzertifikat für den Server der Zertifizierungsstelle installiert haben, der das Zertifikat für den
Authentifizierungsserver erstellt hat. Das Stammzertifikat muss auf Ihrem Gerät installiert sein, bevor Sie eine
Verbindung zum Netzwerk herstellen können. Weitere Informationen erhalten Sie von Ihrem Administrator.
Wenn Sie für die Verbindung mit dem Wi-Fi-Netzwerk EAP-TLS verwenden, vergewissern Sie sich, dass das
Authentifizierungszertifikat auf Ihrem Gerät installiert ist. Das Authentifizierungszertifikat muss auf Ihrem Gerät
installiert sein, bevor Sie eine Verbindung zum Netzwerk herstellen können. Weitere Informationen erhalten Sie von
Ihrem Administrator.
Wenn Sie einen Support-Mitarbeiter kontaktieren müssen, können Sie durch Tippen auf
im Bildschirm Wi-FiEinstellungen auf Diagnoseinformationen zugreifen. Um die Protokollinformationen zu kopieren und an Ihren SupportMitarbeiter zu senden, tippen Sie in der Dropdown-Liste Diagnoseinformationen auf Protokolle. Tippen Sie auf
Protokolle kopieren.
Mobiler Hotspot
Wenn Sie den Modus "Mobiler Hotspot" verwenden, erstellt Ihr BlackBerry-Gerät ein Wi-Fi-Netzwerk, mit dem andere WiFi-fähige Geräte eine Verbindung herstellen können, sodass sie das Internet über Ihre Mobilfunknetz-Verbindung nutzen
können.
Freigeben Ihrer Internetverbindung über den Modus "Mobiler Hotspot"
Mithilfe dieser Funktion kann Ihr Gerät überall dort eine Verbindung mit dem Internet herstellen, wo Ihr BlackBerry-Gerät
über eine Mobilfunknetzverbindung verfügt. Da für diese Funktion jedoch das Mobilfunknetz genutzt wird, können hohe
Datengebühren entstehen.
Bei einigen Mobilfunknetzen stehen Dienste wie E-Mail und BBM möglicherweise nicht zur Verfügung, wenn der Modus
"Mobiler Hotspot" aktiviert ist.
Nachdem Sie den Modus "Mobiler Hotspot" auf Ihrem BlackBerry-Gerät eingerichtet haben, gestaltet sich die Verbindung
zu einem mobilen Hotspot mit einem Wi-Fi-fähigen Gerät wie die Verbindung zu jedem normalen Router.
Bevor Sie den Mobile Hotspot-Modus verwenden, lesen Sie die aktuellen Sicherheits- und Produktinformationen unter
www.blackberry.com/docs/smartphones.
142
Benutzerhandbuch
Einstellungen
Freigeben Ihrer Internetverbindung über den Modus "Mobiler Hotspot"
Prüfen Sie, bevor Sie den Modus „Mobiler Hotspot“ aktivieren, dass das Mobilnetzwerk Ihres BlackBerry-Geräts
eingeschaltet ist.
1.
Streichen Sie auf der Startseite mit dem Finger vom oberen Bildschirmbereich aus nach unten.
2.
Tippen Sie auf
3.
Wenn Sie den Modus „Mobiler Hotspot“ noch nie genutzt haben, folgen Sie den Anweisungen auf dem Bildschirm.
Achten Sie auf die Bildschirme, da sie wichtige Informationen über die Funktion „Mobiler Hotspot“ bereitstellen.
Merken Sie sich Ihr Kennwort für den Mobilen Hotspot.
4.
Legen Sie die Einstellung Mobiler Hotspot auf I fest.
5.
Gehen Sie bei dem Gerät, das Sie mit dem mobilen Hotspot verbinden möchten, so vor wie bei der Verbindung des
Geräts mit einem anderen Wi-Fi-Netzwerk. Sie müssen den Namen des mobilen Hotspot und das von Ihnen beim
Einrichtungsvorgang festgelegte Kennwort kennen.
Einstellungen > Netzwerke und Verbindungen > Mobiler Hotspot.
Suchen der Einstellungen des Modus "Mobiler Hotspot"
Die meisten Einstellungen für Ihren mobilen Hotspot legen Sie fest, wenn Sie den Modus "Mobiler Hotspot" zum ersten Mal
aktivieren. Sie können diese Einstellungen später ändern, wenn Sie sich nicht in einer aktiven Sitzung mit dem mobilen
Hotspot befinden.
1.
Streichen Sie auf der Startseite mit dem Finger vom oberen Bildschirmbereich aus nach unten.
2.
Tippen Sie auf
Einstellungen > Netzwerke und Verbindungen > Mobiler Hotspot.
3.
Tippen Sie auf
.
Trennen der Verbindung eines Geräts zu Ihrem mobilen Hotspot
Nachdem Sie ein Gerät von Ihrem mobilen Hotspot getrennt haben, müssen Sie, um die Verbindung des Geräts
wiederherzustellen, eine neue Sitzung im Hotspot-Modus starten.
1.
Streichen Sie auf der Startseite mit dem Finger vom oberen Bildschirmbereich aus nach unten.
2.
Tippen Sie auf
3.
Klicken Sie auf den Namen des Gerätes, das Sie von Ihrem mobilen Hotspot trennen möchten.
4.
Tippen Sie auf
Einstellungen > Netzwerke und Verbindungen > Mobiler Hotspot.
.
143
Benutzerhandbuch
Einstellungen
Fehlerbehebung: Modus „Mobiler Hotspot“
Ich kann mein Gerät nicht als mobilen Hotspot verwenden
•
•
•
•
•
Vergewissern Sie sich, dass Sie mit dem Mobilfunknetz verbunden sind. Wenn
in der oberen rechten Ecke der
Startseite angezeigt wird, dann ist das Mobilfunknetz eingeschaltet und eine Verbindung hergestellt.
Überprüfen Sie, ob Ihr Mobilfunktarif für die Verwendung des Modus „Mobiler Hotspot“ eingerichtet ist. Ist dies nicht
der Fall, dann müssen Sie Ihren Tarif ändern, bevor der Modus „Mobiler Hotspot“ auf Ihrem BlackBerry-Gerät
funktioniert.
Ihr Mobilfunkanbieter erlaubt den Modus „Mobiler Hotspot“ möglicherweise nicht während des Roaming. Prüfen Sie
Ihren Tarif und wenden Sie sich an Ihren Mobilfunkanbieter, um nähere Informationen zu erhalten.
Wenn Sie Ihr Gerät geschäftlich nutzen, erlaubt Ihr Unternehmen möglicherweise nicht die Nutzung des Modus
"Mobiler Hotspot". Weitere Informationen dazu erhalten Sie von Ihrem Administrator.
Wenn Sie roamen und Ihr Mobilfunktarif die Verwendung des Modus „Mobiler Hotspot“ während des Roaming
unterstützt, dann prüfen Sie auf dem Einstellungsbildschirm Mobilfunknetz, dass Datendienste beim Roaming
eingeschaltet ist.
Ich kann nicht mehrere Geräte mit meinem mobilen Hotspot verbinden
In Abhängigkeit von Ihrem Mobilfunktarif können Sie möglicherweise nicht mehrere Geräte mit Ihrem mobilen Hotspot
verbinden oder die Anzahl der möglichen Verbindungen ist weniger als acht.
Internet-Modemfunktion
Über die Internet-Modemfunktion können Sie die Mobilfunkverbindung Ihres BlackBerry-Geräts für ein anderes Gerät
freigeben, z. B. ein Notebook oder Tablet, sodass Sie überall dort, wo Ihr BlackBerry-Gerät eine Verbindung zum
Mobilfunknetz herstellen kann, mit dem anderen Gerät auf das Internet zugreifen können. Sie können das Gerät mithilfe
eines USB-Kabels mit Ihrem BlackBerry-Gerät verbinden oder, falls beide Geräte Bluetooth-fähig sind, stattdessen die
Bluetooth-Technologie verwenden.
Freigabe Ihrer Mobilfunknetzverbindung mithilfe der InternetModemfunktion
Bei Verwendung der Internet-Modemfunktion fallen möglicherweise zusätzliche Gebühren an. In einigen Netzwerken
können Sie manche Dienste auf Ihrem BlackBerry-Gerät , wie z. B. E-Mail und den BlackBerry Messenger, nicht nutzen,
während Sie die Internet-Modemfunktion verwenden.
144
Benutzerhandbuch
Einstellungen
Verwenden der Internet-Modemfunktion für die Freigabe Ihrer
Internetverbindung
Sie können Ihr BlackBerry-Gerät entweder über ein USB-Kabel oder eine Bluetooth-Verbindung anbinden.
1.
Streichen Sie auf der Startseite mit dem Finger vom oberen Bildschirmbereich aus nach unten.
2.
Tippen Sie auf
3.
Wenn Sie die Internet-Modemfunktion noch nie genutzt haben, folgen Sie den Anweisungen auf dem Bildschirm.
Achten Sie auf die Einrichtungsbildschirme, da sie wichtige Informationen über die Internet-Modemfunktion
bereitstellen.
4.
Wählen Sie in der Dropdown-Liste Verbinden über entweder USB oder Bluetooth aus.
5.
Legen Sie die Einstellung Internet-Modemfunktion auf I fest.
6.
Verbinden Sie Ihr BlackBerry-Gerät über ein USB-Kabel oder eine Bluetooth-Verbindung mit einem Laptop oder
Tablet.
Einstellungen > Netzwerke und Verbindungen > Internet-Modemfunktion.
Fehlerbehebung: Internet-Modemfunktion
Ich kann die Internet-Modemfunktion nicht verwenden
•
•
•
•
Vergewissern Sie sich, dass Ihr BlackBerry-Gerät mit dem Mobilfunknetz verbunden ist. Wenn
in der oberen
rechten Ecke der Startseite angezeigt wird, dann ist Ihr Gerät mit dem Mobilfunknetz verbunden.
Überprüfen Sie, ob Ihr Mobilfunktarif für die Verwendung der Internet-Modemfunktion eingerichtet ist. Ist dies nicht der
Fall, dann müssen Sie Ihren Tarif ändern, bevor Sie die Internet-Modemfunktion verwenden können.
Wenn Sie Ihr Gerät geschäftlich nutzen, erlaubt Ihr Unternehmen möglicherweise nicht die Nutzung der InternetModemfunktion. Weitere Informationen dazu erhalten Sie von Ihrem Administrator.
Vergewissern Sie sich beim Roamen, dass auf dem Einstellungsbildschirm Mobilfunknetz die Option Datendienste
beim Roaming eingeschaltet ist.
Bluetooth-Verbindungen
Bluetooth ist eine drahtlose Technologie, mit der Sie eine direkte Verbindung zwischen Ihrem BlackBerry-Gerät und einem
anderen Bluetooth-Gerät herstellen können. Bluetooth-Verbindungen werden häufig verwendet, um Musik auf Ihrem
BlackBerry-Gerät über einen separaten Lautsprecher wiederzugeben oder Anrufe auf einem Headset zu tätigen.
Einschalten der Bluetooth-Technologie
1.
Streichen Sie auf der Startseite mit dem Finger vom oberen Bildschirmbereich aus nach unten.
2.
Tippen Sie auf
3.
Legen Sie die Einstellung Bluetooth auf I fest.
Einstellungen > Netzwerke und Verbindungen > Bluetooth.
145
Benutzerhandbuch
Einstellungen
Wenn die Bluetooth-Technologie eingeschaltet ist, wird
angezeigt.
blau und in der oberen linken Ecke des Bildschirms wird
Um die Bluetooth-Technologie auszuschalten, tippen Sie erneut auf
.
Koppeln und Verbinden mit einem Bluetooth-fähigen Gerät
Vergewissern Sie sich, dass Sie auf den Geräten, zu denen Sie eine Verbindung herstellen möchten, die BluetoothTechnologie aktivieren.
Bevor Sie Ihr BlackBerry-Gerät mit einem anderen Bluetooth-fähigen Gerät verbinden, müssen Sie die beiden Geräte
koppeln.
1.
Streichen Sie auf der Startseite mit dem Finger vom oberen Bildschirmbereich aus nach unten.
2.
Tippen Sie auf
3.
Vergewissern Sie sich, dass Bluetooth aktiviert ist.
Ihr BlackBerry-Gerät erkennt automatisch erkennbare Geräte im Bereich.
4.
Um gegebenenfalls erneut nach Bluetooth-fähigen Geräten in der Nähe zu suchen, tippen Sie auf Aktualisieren.
5.
Führen Sie eine der folgenden Aktionen aus:
Einstellungen > Netzwerke und Verbindungen > Bluetooth.
•
Wenn das Gerät, mit dem Sie eine Verbindung herstellen möchten, in der Liste Geräte angezeigt wird, tippen Sie
auf den Gerätenamen. Folgen Sie den Anweisungen auf dem Bildschirm.
•
Wenn das Gerät nicht in der Geräte-Liste aufgeführt wird, ist es eventuell nicht sichtbar. Stellen Sie sicher, dass
das Gerät erkennbar ist und versuchen Sie es erneut. Wenn Sie nicht wissen, wie man prüft, ob das Gerät
erkennbar ist, können Sie dies in der Dokumentation für das Gerät nachlesen.
•
Wenn das Gerät nicht in der Liste Geräte angezeigt wird und Sie keine Verbindung herstellen können, indem Sie
es erkennbar machen, müssen Sie eventuell die Kopplung über das Gerät initialisieren. Tippen Sie auf dem
BlackBerry-Gerät in der Dropdown-Liste Sichtbar auf I oder 2 Minuten. Geben Sie gegebenenfalls Ihr BlackBerryGerätekennwort ein. Beginnen Sie mit dem Kopplungsprozess entsprechend der Dokumentation für Ihr Gerät.
Ihre Geräte können jetzt für die Freigabe und Kommunikation über die Bluetooth-Verbindung genutzt werden. Je nach
dem Gerät, mit dem Sie die Kopplung durchgeführt haben, werden Ihre Geräte entweder verbunden oder sie sind für eine
Verbindung bereit, wenn Sie eine Aktion in Verbindung mit Bluetooth ausführen, z. B. das Freigeben einer Datei.
Umbenennen eines gekoppelten oder gespeicherten Bluetooth-fähigen
Geräts
Sie können den Namen eines gekoppelten oder gespeicherten Bluetooth-fähigen Geräts, der in Ihrem BlackBerry-Gerät
angezeigt wird, ändern.
1.
Streichen Sie auf der Startseite mit dem Finger vom oberen Bildschirmbereich aus nach unten.
2.
Tippen Sie auf
3.
Vergewissern Sie sich, dass Bluetooth aktiviert ist.
146
Einstellungen > Netzwerke und Verbindungen > Bluetooth.
Benutzerhandbuch
Einstellungen
4.
Berühren und halten Sie das Gerät, das Sie umbenennen möchten.
5.
Tippen Sie auf
6.
Geben Sie im Feld Gerätename den neuen Namen für das Gerät ein.
.
Trennen einer Verbindung zu einem gekoppelten Bluetooth-fähigen Gerät
1.
Streichen Sie auf der Startseite mit dem Finger vom oberen Bildschirmbereich aus nach unten.
2.
Tippen Sie auf
3.
Berühren und halten Sie das Gerät, das Sie trennen möchten.
4.
Tippen Sie auf
Einstellungen > Netzwerke und Verbindungen > Bluetooth.
.
Löschen eines gespeicherten Bluetooth-fähigen Geräts
Wenn Sie eine lange Liste gespeicherter Bluetooth-fähiger Geräte auf Ihrem BlackBerry-Gerät haben, können Sie
diejenigen, die Sie nicht mehr verwenden, löschen, damit Sie die anderen leichter finden.
1.
Streichen Sie auf der Startseite mit dem Finger vom oberen Bildschirmbereich aus nach unten.
2.
Tippen Sie auf
Einstellungen > Netzwerke und Verbindungen > Bluetooth.
3.
Tippen und halten Sie ein Gerät.
4.
Tippen Sie auf
.
Koppeln Ihres Geräts mit einem Fahrzeug
Mit der Funktion "Mein Auto" können Sie Ihr BlackBerry-Gerät über Bluetooth mit Ihrem Fahrzeug verbinden. Wenn Ihr
Fahrzeug und Ihr Gerät verbunden sind, zeigt das Gerät möglicherweise eine benutzerdefinierte Startseite und
Bildschirmsperre an. Im "Fahrzeugkanal" in BlackBerry World werden außerdem möglicherweise spezielle Anwendungen
angezeigt.
Wenn das Gerät zum ersten Mal eine Verbindung zu einem Bluetooth-fähigen Fahrzeug erkennt, fordert es Sie auf, das
Fahrzeug als Ihr Fahrzeug festzulegen. Nachdem Sie das Gerät mit Ihrem Fahrzeug gekoppelt haben, zeigt die
Bildschirmsperre an, dass das Gerät mit Ihrem Fahrzeug verbunden ist und welche Funktionen verfügbar sind.
Deaktivieren der Funktion "Mein Auto"
1.
Streichen Sie auf der Startseite mit dem Finger vom oberen Bildschirmbereich aus nach unten.
2.
Tippen Sie auf
3.
Berühren und halten Sie den Namen Ihres Autos.
4.
Tippen Sie auf Mein Auto aufheben.
Einstellungen > Netzwerke und Verbindungen > Bluetooth.
147
Benutzerhandbuch
Einstellungen
Einstellen, wie Bluetooth-fähige Freisprecheinrichtungen auf Ihre
Nachrichten zugreifen
Einige Bluetooth-fähige Freisprecheinrichtungen, die Message Access Profile (MAP) unterstützen, ermöglichen Ihnen das
Versenden und Empfangen von Nachrichten über Sprachbefehle.
Weitere Informationen zur Verwendung der Bluetooth-Technologie im Auto finden Sie in der Dokumentation für Ihre
Freisprechanlage.
1.
Streichen Sie auf der Startseite mit dem Finger vom oberen Bildschirmbereich aus nach unten.
2.
Tippen Sie auf
Einstellungen > Netzwerke und Verbindungen > Bluetooth >
.
•
Um zu ändern, wie lange Ihr BlackBerry-Gerät versucht, Nachrichten an die Freisprecheinrichtung zu senden, bis
es zu einem Timeout kommt, verschieben Sie den Schieberegler für Timeout für Nachrichten-Download.
•
Um zu ändern, auf welche Konten Ihre Freisprecheinrichtung zugreifen kann, aktivieren bzw. deaktivieren Sie im
Bereich Konten für den Nachrichtenzugriff das Kontrollkästchen neben dem entsprechenden Konto.
Damit kann Ihre Freisprechanlage die Netzwerkzugangsdaten Ihres
Geräts verwenden.
Zur Verwendung einiger Freisprechanlagen müssen Sie den rSAP-Modus einschalten, damit Ihre Freisprechanlage die
Netzwerkzugangsdaten Ihres BlackBerry-Geräts nutzen kann.
1.
Streichen Sie auf der Startseite mit dem Finger vom oberen Bildschirmbereich aus nach unten.
2.
Tippen Sie auf
3.
Legen Sie die Einstellung rSAP-Modus auf I fest.
Einstellungen > Netzwerke und Verbindungen > Bluetooth >
.
Automatisches Herstellen einer Bluetooth-Verbindung beim Einschalten
des Geräts
Beispielsweise kann Ihr BlackBerry-Gerät immer mit einem Bluetooth-fähigen Gerät (z. B. einem Headset) verbunden
bleiben. In diesem Fall können Sie Ihr BlackBerry-Gerät so einstellen, dass sich Ihr BlackBerry-Gerät bei jedem
Einschalten automatisch wieder mit dem Bluetooth-fähigen Gerät verbindet, mit dem es zuletzt verbunden war.
1.
Streichen Sie auf der Startseite mit dem Finger vom oberen Bildschirmbereich aus nach unten.
2.
Tippen Sie auf
3.
Aktivieren Sie das Kontrollkästchen Verbindung mit dem beim letzten Einschalten verwendeten Gerät wird
hergestellt.
148
Einstellungen > Netzwerke und Verbindungen > Bluetooth >
.
Benutzerhandbuch
Einstellungen
Unterstützte Bluetooth-Profile
Ihr BlackBerry-Gerät ist ein Bluetooth Smart Ready-Gerät und unterstützt die folgenden Profile. Wenn das Gerät mit einem
geschäftlichen Konto verknüpft ist, kann der Administrator die Verwendung eines Profils deaktivieren.
Profil
Beschreibung
Advanced Audio Distribution Profile (A2DP)
Mit diesem Profil können Sie per Streaming Audiodateien
von Ihrem BlackBerry-Gerät auf Bluetooth-fähige Geräte
übertragen, die Stereoaudio unterstützen, wie StereoHeadsets, Lautsprecher und Freisprechanlagen.
Audio/Video Remote Control Profile (AVRCP)
Mit diesem Profil können Sie mit den Tasten an einem
Bluetooth-fähigen Headset Aktionen ausführen, wie
Anpassen der Lautstärke oder Wiedergabe der nächsten
bzw. vorherigen Mediendatei auf dem BlackBerry-Gerät.
Generic Audio/Video Distribution Profile (GAVDP)
Mit diesem Profil können Sie per Streaming Audio- und
Videoinhalt von Ihrem BlackBerry-Gerät auf Bluetoothfähige Geräte wie Musikwiedergabegeräte, StereoKopfhörer, Stereo-Lautsprecher, Laptops und DesktopComputer übertragen.
Generic Object Exchange Profile (GOEP)
Mit diesem Profil können Sie Dateien zwischen Ihrem
BlackBerry-Gerät und einem Bluetooth-fähigen Gerät
austauschen.
Human Interface Device (HID)
Mit diesem Profil können Sie Ihr BlackBerry-Gerät mit
Bluetooth-fähigen Geräten wie Tastatur oder Maus
verbinden.
Hands-Free Profile (HFP)
Mit diesem Profil können Sie Ihr BlackBerry-Gerät mit
Bluetooth-fähigen Headsets verbinden, die HFP (HandsFree Profile) unterstützen. Dieses Profil unterstützt
sprachgesteuertes Wählen.
Message Access Profile (MAP)
Mit diesem Profil können Sie eine Bluetooth-fähige
Freisprechanlage für Ihr BlackBerry-Gerät verwenden, um
Sie über neue Nachrichten zu informieren. Mit diesem
Profil können Sie auch Nachrichten lesen, löschen,
durchsuchen, erstellen und senden.
Object Push Profile (OPP)
Mit diesem Profil können Sie Dateien wie Bilder, Kontakte
oder Ereignisse an ein Bluetooth-fähiges Gerät senden.
149
Benutzerhandbuch
Einstellungen
Profil
Beschreibung
Personal Area Networking - User/Network Access Point
(PAN - U/NAP)
Mit diesem Profil können Sie Ihr BlackBerry-Gerät als ein
Modem verwenden, wenn es mit einem Bluetooth-fähigen
Computer verbunden ist.
Phonebook Access Profile (PBAP)
Mit diesem Profil können Sie eine Bluetooth-fähige
Freisprechanlage verwenden, um auf Kontaktinformationen
auf Ihrem BlackBerry-Gerät zuzugreifen, beispielsweise
zum Anrufen eines Kontakts oder Anzeigen des
Anrufernamens.
Micro SIM Access Profile (MSAP)
Mit diesem Profil können Sie Ihr Gerät mit Geräten
verbinden, die auf einem GSM-Netzwerk ausgeführt
werden, wie ein Autotelefon, und die Micro-SIMKartenfunktion auf das Gerät erweitern.
Serial Port Profile (SPP)
Mit diesem Profil können Sie das Gerät mit Bluetoothfähigen Geräten verbinden, die Desktop-Konnektivität,
drahtlose Umgehung und Datenübertragung unterstützen.
Device Identification Profile (DIP)
Mit diesem Profil können Bluetooth-fähige Geräte auf
Informationen zu Ihrem BlackBerry-Gerätemodell
zuzugreifen, um Plug-and-Play-Funktionen zu unterstützen,
beispielsweise automatischen Download von erforderlichen
Treibern.
Fehlerbehebung: Bluetooth
Ich kann keine Kopplung mit einem Bluetooth-fähigen Gerät durchführen
•
•
•
150
Vergewissern Sie sich, dass Ihr BlackBerry-Gerät mit dem Bluetooth-fähigen Gerät kompatibel ist. In der
Dokumentation zum Bluetooth-fähigen Gerät finden Sie weitere Informationen hierzu.
Wenn für Ihr Bluetooth-fähiges Gerät ein Kennschlüssel erforderlich ist und Sie den Kennschlüssel nicht kennen,
finden Sie ihn in der Dokumentation zum Bluetooth-fähigen Gerät. Manchmal ist der Kennschlüssel auf 0000
eingestellt, bis Sie ihn ändern. Wenn Sie den Kennschlüssel nicht kennen, geben Sie 0000 ein.
Wenn Ihr BlackBerry-Gerät das Bluetooth-fähige Gerät, mit dem Sie die Kopplung durchführen möchten, nicht
erkennt, versuchen Sie, Ihr BlackBerry-Gerät für einen kurzen Zeitraum erkennbar zu machen. Streichen Sie auf der
Startseite mit dem Finger vom oberen Bildschirmbereich aus nach unten. Tippen Sie auf
Einstellungen >
Netzwerke und Verbindungen > Bluetooth. Tippen Sie in der Dropdown-Liste auf Erkennbar I oder 2 Minuten. Geben
Sie gegebenenfalls Ihr BlackBerry-Gerätekennwort ein. Beginnen Sie mit dem Kopplungsprozess entsprechend der
Dokumentation für Ihr Gerät.
Benutzerhandbuch
•
•
Einstellungen
Wenn das Bluetooth-fähige Gerät einen Akku verwendet, schließen Sie es an eine Stromquelle an und versuchen Sie es
erneut. Je nach Modell kann das Gerät möglicherweise noch betrieben werden aber keine Kopplung herstellen, wenn
der Akku-Ladezustand zu niedrig ist.
Wenn der Modus "Mobiler Hotspot" aktiviert ist, achten Sie darauf, dass der Versuch, eine Verbindung zu einem
Bluetooth-fähigen Gerät herzustellen mit den Profilen "Freisprecheinrichtung", "Serieller Anschluss" oder "Personal
Area Network" erfolgt.
Ich verliere immer wieder die Verbindung zu meiner Bluetooth-fähigen
Freisprecheinrichtung
•
•
Überprüfen Sie, ob Ihre Freisprecheinrichtung die aktuellste Softwareversion verwendet. Weitere Informationen zur
Softwareversion Ihrer Freisprecheinrichtung finden Sie in der Dokumentation, die mit Ihrer Freisprecheinrichtung
geliefert wurde.
Platzieren Sie Ihr BlackBerry-Gerät an einer anderen Stelle in Ihrem Fahrzeug oder drehen Sie Ihr Gerät in eine andere
Richtung. Der Standort der Antenne Ihres Geräts in Relation zur Bluetooth-Antenne Ihrer Freisprecheinrichtung kann
die Bluetooth-Verbindung beeinflussen.
BlackBerry-Tastatur und Texteingabe
Kommunizieren Sie mit anderen Personen über Textnachrichten, E-Mail und Dokumente mit der BlackBerry-Tastatur. Eine
effiziente Texteingabe ist möglich, indem Sie benutzerdefinierte Texttastenkombinationen erstellen und Vorhersage,
Korrektur und Rechtschreibprüfung aktivieren. Nach Einrichten der Tastaturvoreinstellungen erfahren Sie, wie Sie Text
ausschneiden, kopieren und einfügen sowie Wörter löschen. Wenn Sie die Vorhersagefunktion aktivieren, können Sie die
während der Eingabe angezeigten Wortvorschläge auswählen. Außerdem können Sie die Sprache für Bildschirm,
Texteingabe, Tastatur und Spracheingabe festlegen oder ändern.
Tastatur und Tippen auf einen Blick
Es gibt mehrere Möglichkeiten, wie Sie die BlackBerry-Tastatur verwenden können, um mit Ihrem BlackBerry-Gerät zu
interagieren. Verwenden Sie "Auf einen Blick", um sich mit den Tastaturfunktionen vertraut zu machen.
151
Benutzerhandbuch
Einstellungen
Startseite-Tastenkombinationen
Wenn Sie bestimmte Befehle im Suchfeld eingeben, können Sie mit der BlackBerry-Tastatur mit Instant Action
(Sofortaktion) schnell verschiedene Aufgaben ausführen. Sie können Tastenkombinationen auf der Startseite zum Tätigen
von Anrufen, Senden von E-Mail- oder Textnachrichten, Starten eines BBM-Chats, Aktualisieren Ihres Facebook-Status,
Posten eines Tweets oder LinkedIn-Updates, Finden eines Standorts in der Karten-App, Wiedergeben von Musik oder
Hinzufügen von Notizen und Aufgaben zu BlackBerry Remember verwenden.
Tätigen eines Anrufs
1.
Tippen Sie auf der Startseite auf
2.
Geben Sie call und den Namen oder die Nummer der Person ein, die Sie anrufen möchten. Sie können
beispielsweise call Ian oder call 5195550100 eingeben.
3.
Tippen Sie unter Aktionen auf die Aktion, die Sie ausführen möchten.
.
Senden einer E-Mail-Nachricht
1.
152
Tippen Sie auf der Startseite auf
.
Benutzerhandbuch
Einstellungen
2.
Geben Sie email und den Namen des Kontakts ein, an den Sie Ihre E-Mail senden möchten. Sie können
beispielsweise email Tanya McPherson eingeben.
3.
Tippen Sie unter Aktionen auf die Aktion, die Sie ausführen möchten.
Senden einer Textnachricht
1.
Tippen Sie auf der Startseite auf
2.
Geben Sie text und den Namen oder die Nummer der Person ein, der Sie eine Textnachricht senden möchten. Sie
können beispielsweise text Blake oder text 5195550100 eingeben.
3.
Tippen Sie unter Aktionen auf die Aktion, die Sie ausführen möchten.
.
Starten eines BBM-Chats
1.
Tippen Sie auf der Startseite auf
2.
Geben Sie BBM und den Namen der Person ein, mit der Sie einen Chat starten möchten. Sie können beispielsweise
BBM Megan Ball eingeben.
3.
Tippen Sie unter Aktionen auf die Aktion, die Sie ausführen möchten.
.
Aktualisieren Ihres Facebook-Status
1.
Tippen Sie auf der Startseite auf
2.
Geben Sie Facebook und Ihre Statusaktualisierung ein. Sie können beispielsweise Facebook heading to the car
show today eingeben.
3.
Tippen Sie unter Aktionen auf die Aktion, die Sie ausführen möchten.
.
Posten eines Tweets
1.
Tippen Sie auf der Startseite auf
2.
Geben Sie tweet und Ihren Tweet ein. Sie können beispielsweise tweet loving the weather lately eingeben.
3.
Tippen Sie unter Aktionen auf die Aktion, die Sie ausführen möchten.
.
Posten eines LinkedIn-Updates
1.
Tippen Sie auf der Startseite auf
2.
Geben Sie LinkedIn und Ihr Update ein. Sie können beispielsweise LinkedIn really enjoyed the training session
today eingeben.
3.
Tippen Sie unter Aktionen auf die Aktion, die Sie ausführen möchten.
.
153
Benutzerhandbuch
Einstellungen
Hinzufügen einer Notiz zu BlackBerry Remember
1.
Tippen Sie auf der Startseite auf
2.
Geben Sie note und den Inhalt Ihrer Notiz ein. Sie können beispielsweise note pick up milk on the way home
eingeben.
3.
Tippen Sie unter Aktionen auf die Aktion, die Sie ausführen möchten.
.
Hinzufügen einer Aufgabe zu BlackBerry Remember
1.
Tippen Sie auf der Startseite auf
2.
Geben Sie task und den Inhalt Ihrer Aufgabe ein. Sie können beispielsweise task prepare for the meeting tomorrow
eingeben.
3.
Tippen Sie unter Aktionen auf die Aktion, die Sie ausführen möchten.
.
Finden eines Standorts in der App "Karten"
1.
Tippen Sie auf der Startseite auf
2.
Geben Sie Map und dann Folgendes ein:
3.
.
•
Einen Lieblingsort, den Sie der App "Karten" hinzugefügt haben. Sie können beispielsweise Map home eingeben.
•
Einen Kontaktnamen. Sie können beispielsweise Map Megan Ball eingeben.
•
Ein Sonderziel. Sie können beispielsweise Map coffee shop eingeben.
•
Eine Adresse. Sie können beispielsweise Map 175 Columbia St. West, Waterloo, Ontario eingeben.
•
Den Namen einer Stadt. Sie können beispielsweise Map New York City eingeben.
Tippen Sie unter Aktionen auf die Aktion, die Sie ausführen möchten.
Wiedergeben von Musik
1.
Tippen Sie auf der Startseite auf
2.
Geben Sie Play und einen Musiktitel, Albumnamen, Interpreten oder Wiedergabelistennamen ein. Sie können
beispielsweise Play classic rock playlist eingeben.
3.
Tippen Sie unter Aktionen auf die Aktion, die Sie ausführen möchten.
.
Erstellen benutzerdefinierter Texttastenkombinationen
Mithilfe der Wortersetzung können Sie Ihre eigenen Texttastenkombinationen erstellen, so dass Ihr BlackBerry-Gerät beim
Eingeben einer Tastenkombination diese durch ein vollständiges Wort oder eine Wortgruppe ersetzt.
154
Benutzerhandbuch
Einstellungen
Hinweis: Die Wortersetzung wird manchmal als Autotext-Funktion bezeichnet.
Aktivieren der Wortvorhersage
1.
Streichen Sie auf der Startseite mit dem Finger vom oberen Bildschirmbereich aus nach unten.
2.
Tippen Sie auf
3.
Legen Sie die Einstellung Vorschläge anzeigen auf I fest.
Einstellungen > Sprache und Eingabe > Eingabehilfe und Korrektur.
Hinzufügen einer neuen Texttastenkombination
1.
Streichen Sie auf der Startseite mit dem Finger vom oberen Bildschirmbereich aus nach unten.
2.
Tippen Sie auf
Einstellungen > Sprache und Eingabe > Eingabehilfe und Korrektur > Wortersetzung.
3.
Tippen Sie auf
.
Löschen der Liste der gelernten Wörter
Die BlackBerry-Tastatur lernt Wörter und Phrasen entsprechend Ihrer Verwendung, um das nächste Wort bei der Eingabe
zu erkennen. Sie können die für Wortvorschläge verwendete Wortliste löschen, indem Sie folgende Schritte durchführen:
1.
Streichen Sie auf der Startseite mit dem Finger vom oberen Bildschirmbereich aus nach unten.
2.
Tippen Sie auf
3.
Tippen Sie auf Gelernte Wörter löschen.
Einstellungen > Sprache und Eingabe > Eingabehilfe und Korrektur.
Hinweis: Wenn Sie weiter schreiben, wird die Liste der gelernten Wörter neu erzeugt, es sei denn, Sie stellen im Bildschirm
Eingabehilfe und Korrektur die Option Neue Wörter lernen auf I.
Ändern oder Löschen einer Texttastenkombination
1.
Streichen Sie auf der Startseite mit dem Finger vom oberen Bildschirmbereich aus nach unten.
2.
Tippen Sie auf
3.
Tippen Sie im Abschnitt Ersetzungsliste auf einen Wortersetzungseintrag.
Einstellungen > Sprache und Eingabe > Eingabehilfe und Korrektur > Wortersetzung.
Anzeigen der Tastatur
Streichen Sie mit zwei Fingern vom unteren Bildschirmrand nach oben.
155
Benutzerhandbuch
Einstellungen
Hinweis: Tippen Sie zum Ausblenden der Tastatur auf eine Stelle außerhalb des Texteingabefelds. Wenn Sie die Tastatur
ausblenden möchten und auf keine geeignete Stelle tippen können, streichen Sie mit zwei Fingern vom oberen Rand der
Tastatur nach unten.
Löschen eines Wortes
Streichen Sie mit einem Finger rückwärts über die Tastatur.
Hinweis: Wenn Sie eine Sprache mit Schreibrichtung von rechts nach links verwenden, streichen Sie mit dem Finger von
links nach rechts.
156
Benutzerhandbuch
Einstellungen
Texteingabe auf der Tastatur
Eingabe eines akzentuierten Zeichens
1.
Auf der BlackBerry-Tastatur berühren und halten Sie den Buchstaben, dem Sie einen Akzent hinzufügen möchten.
2.
Wenn die Akzentzeichen über dem Buchstaben angezeigt werden, bewegen Sie Ihren Finger auf das Akzentzeichen,
das Sie eingeben möchten.
3.
Heben Sie Ihren Finger an.
Hinweis: Um einen Großbuchstaben mit Akzent einzugeben, tippen Sie zuerst auf
. Oder warten Sie kurz, bevor Sie
Ihren Finger von dem einzugebenden Akzentzeichen abheben, und der Buchstabe wird zu einem Großbuchstaben.
Eingeben von Symbolen oder Zahlen
1.
Tippen Sie auf der unteren linken Seite der BlackBerry-Tastatur-Tastatur auf die Symboltaste. Die Anzeige dieser
Taste variiert je nach der von Ihnen verwendeten Eingabesprache.
2.
Tippen Sie auf das Symbol oder die Zahl, die Sie eingeben möchten.
3.
Wenn Sie das gewünschte Symbol nicht sehen, berühren und halten Sie ein verwandtes Symbol. Streichen Sie mit
dem Finger auf das Symbol, das Sie eingeben möchten, oder tippen Sie auf
, um alle weiteren Symbole
anzuzeigen.
Eingeben eines Großbuchstabens
1.
Tippen Sie auf der BlackBerry-Tastatur auf
2.
Tippen Sie auf einen Buchstaben.
Hinweis: Berühren und halten Sie
.
, um die Feststelltaste zu aktivieren.
Schnellere Texteingabe mit automatischen
Unterstützungseinstellungen
Sie haben die Möglichkeit, Ihre Eingabeeinstellungen zu ändern, damit Sie auf Ihrer BlackBerry-Tastatur schneller tippen
können. Tastaturtöne geben eine akustische Rückmeldung über den Fortschritt Ihrer Texteingabe. Darüber hinaus können
Sie Ihre Einstellungen so ändern, dass Ihr Gerät Satzanfänge automatisch großschreibt oder dass durch zweifaches Tippen
-Taste ein Punkt eingefügt wird.
auf die
1.
Streichen Sie auf der Startseite mit dem Finger vom oberen Bildschirmbereich aus nach unten.
157
Benutzerhandbuch
Einstellungen
2.
Tippen Sie auf
3.
Tippen Sie auf die Einstellungen, die Sie ändern möchten.
Einstellungen > Sprache und Eingabe > Eingabehilfe und Korrektur.
Ausschneiden, Kopieren und Einfügen von Text
1.
Um Text hervorzuheben, berühren und halten Sie den Text. Um Ihre Auswahl zu ändern, verschieben Sie die
Cursoranzeige.
2.
Führen Sie eine der folgenden Aktionen aus:
• Um den Text zu kopieren, berühren und halten Sie den hervorgehobenen Text. Tippen Sie auf
• Um den Text auszuschneiden, berühren und halten Sie den hervorgehobenen Text. Tippen Sie auf
3.
.
.
Um den Text einzufügen, berühren und halten Sie die Stelle, an der Sie ihn einfügen möchten. Tippen Sie auf
.
Auswählen von Wortvorschlägen während der Eingabe
Ihr BlackBerry-Gerät ist so konstruiert, dass es lernt, was und an welcher Stelle eines Satzes Sie wahrscheinlich schreiben
werden. Ihr Gerät nutzt diese Informationen, um vorherzusagen, welches Wort Sie als Nächstes eingeben könnten, und
zeigt die vorgeschlagenen Wörter auf der BlackBerry-Tastatur an. Sie können dann per Schnipsen-Geste schnell und
einfach ein vorgeschlagenes Wort auswählen. Legen Sie Ihren Finger genau unter das Wort und schnipsen Sie es in
Richtung Textbildschirm.
Auswählen eines vorgeschlagenen Wortes
Um ein Wort zu verwenden, das auf der BlackBerry-Tastatur angezeigt wird, legen Sie Ihren Finger genau unter das Wort
und verschieben Sie das Wort durch eine Streichbewegung auf den Bildschirm.
Ändern, wo Wortvorschläge angezeigt werden
Standardmäßig werden die Wortvorschläge direkt auf der BlackBerry-Tastatur angezeigt, sodass Sie den Blick nicht heben
müssen, um die Vorschläge zu sehen. Wenn Sie Schwierigkeiten haben, die Vorschläge auszuwählen oder der Ansicht
sind, dass die Tastatur unübersichtlich wirkt, können Sie einstellen, dass die Vorschläge stattdessen über der Tastatur
angezeigt werden.
1.
Streichen Sie auf der Startseite mit dem Finger vom oberen Bildschirmbereich aus nach unten.
2.
Tippen Sie auf
3.
Wählen Sie in den Dropdown-Listen Hochformat und Querformat, wie die Wortvorschläge angezeigt werden sollen.
158
Einstellungen > Sprache und Eingabe > Bildschirmtastatur.
•
Damit die Wortvorschläge über der Tastatur angezeigt werden, tippen Sie auf Spaltenbezogen.
•
Damit die Wortvorschläge auf der Tastatur angezeigt werden, tippen Sie auf Buchstabenbezogen.
•
Um die Wortvorschläge auszuschalten, tippen Sie auf O.
Benutzerhandbuch
Einstellungen
Wenn Sie einstellen, dass die Wortvorschläge oberhalb der Tastatur angezeigt werden sollen, können Sie die Vorschläge
nutzen, indem Sie von direkt unter dem Wort, das Sie verwenden möchten, mit dem Finger eine schnelle Streichbewegung
nach oben durchführen.
Rechtschreibprüfung
Einschalten der Rechtschreibprüfung
1.
Streichen Sie auf der Startseite mit dem Finger vom oberen Bildschirmbereich aus nach unten.
2.
Tippen Sie auf
3.
Setzen Sie die Einstellung Rechtschreibprüfung auf I.
Einstellungen > Sprache und Eingabe > Rechtschreibprüfung.
Akzeptieren von Korrekturvorschlägen
Wenn die Rechtschreibprüfung aktiviert ist, werden Rechtschreibfehler während der Eingabe rot unterstrichen.
Tippen Sie auf das unterstrichene Wort.
•
Um einen Korrekturvorschlag zu akzeptieren, tippen Sie auf das vorgeschlagene Wort.
•
Fügen Sie das Wort Ihrem persönlichen Wörterbuch hinzu, indem Sie auf Zu Wörterbuch hinzuf. klicken.
Änderung der Einstellungen der Rechtschreibprüfung
Sie können die Einstellungen für die Rechtschreibprüfung ändern, z. B. ob die Rechtschreibung von Akronymen geprüft
wird, ob die Groß- und Kleinschreibung von Wörtern geprüft wird und vieles mehr.
1.
Streichen Sie auf der Startseite mit dem Finger vom oberen Bildschirmbereich aus nach unten.
2.
Tippen Sie auf
3.
Tippen Sie auf die Einstellungen, die Sie ändern möchten.
Einstellungen > Sprache und Eingabe > Rechtschreibprüfung.
Bearbeiten Ihres persönlichen Wörterbuchs
Wenn Sie die Rechtschreibprüfung verwenden, können Sie als fehlerhaft markierte Wörter zu einem benutzerdefinierten
Wörterbuch auf Ihrem BlackBerry-Gerät hinzufügen, so dass die Rechtschreibprüfung diese Wörter als korrekt erkennt.
Die zu Ihrem persönlichen Wörterbuch hinzugefügten Wörter können jederzeit bearbeitet werden.
1.
Streichen Sie auf der Startseite mit dem Finger vom oberen Bildschirmbereich aus nach unten.
2.
Tippen Sie auf
bearbeiten.
Einstellungen > Sprache und Eingabe > Rechtschreibprüfung > Persönliches Wörterbuch
• Um ein neues Wort Ihrem persönlichen Wörterbuch hinzuzufügen, tippen Sie auf
.
159
Benutzerhandbuch
•
Einstellungen
Um ein Wort zu bearbeiten, das bereits in Ihrem persönlichen Wörterbuch enthalten ist, tippen Sie auf das Wort.
• Um ein Wort aus Ihrem persönlichen Wörterbuch zu löschen, tippen Sie auf
Sie löschen möchten, auf
. Tippen Sie neben dem Wort, das
.
Ändern der regionalen Einstellungen Ihres Geräts
1.
Streichen Sie auf der Startseite mit dem Finger vom oberen Bildschirmbereich aus nach unten.
2.
Tippen Sie auf
3.
Tippen Sie in der Dropdown-Liste Region auf die Region, die Sie zur Einstellung von Datumsformat, Standardwährung
und Zahlenformat Ihres Geräts verwenden möchten.
Einstellungen > Sprache und Eingabe.
Ändern von Tastatur-, Eingabe- oder
Texteingabeeinstellungen
Sie können Ihre Texteingabe personalisieren, indem Sie die BlackBerry-Tastatur-, Eingabe- oder Texteingabeeinstellungen
Ihres BlackBerry-Geräts ändern.
1.
Streichen Sie auf der Startseite mit dem Finger vom oberen Bildschirmbereich aus nach unten.
2.
Tippen Sie auf
Einstellungen > Sprache und Eingabe.
Fehlerbehebung: Tastatur und Texteingabe
Ich kann die Tastatur nicht anzeigen
Wenn Ihr BlackBerry-Gerät mit einem anderen Eingabegerät, z. B. einer Bluetooth-fähigen Tastatur, verbunden ist, kann
die BlackBerry-Tastatur möglicherweise nicht angezeigt werden.
Trennen Sie das andere Eingabegerät, um die Tastatur anzuzeigen, und versuchen Sie es erneut.
Sprache
Wenn Sie mehrere Sprachen verwenden, können Sie durch die Spracheinstellungen die Benutzeroberfläche des
Bildschirms, die Texteingabe, Spracheingabe oder Sprache der BlackBerry-Tastatur einstellen. Außerdem können Sie
während der Texteingabe eine andere Eingabesprache auswählen.
160
Benutzerhandbuch
Einstellungen
Ändern der Anzeigesprache
1.
Streichen Sie auf der Startseite mit dem Finger vom oberen Bildschirmbereich aus nach unten.
2.
Tippen Sie auf
3.
Tippen Sie in der Dropdown-Liste Sprache auf die Sprache, die Sie verwenden möchten.
Einstellungen > Sprache und Eingabe.
Ändern der Eingabesprache
1.
Streichen Sie auf der Startseite mit dem Finger vom oberen Bildschirmbereich aus nach unten.
2.
Tippen Sie auf
3.
Tippen Sie auf Eingabesprachen > Hinzufügen/Entfernen von Sprachen.
4.
Aktivieren Sie das Kontrollkästchen neben den Sprachen, die Sie aktivieren möchten.
Einstellungen > Sprache und Eingabe.
Hinweis: Wenn Sie die Eingabesprachen oft wechseln müssen, können Sie versuchen, die Sprachenerkennung auf dem
Bildschirm Eingabesprachen zu verwenden. Wenn Sie diese Option aktivieren, erkennt Ihr Gerät automatisch, welche von
bis zu drei möglichen Sprachen Sie verwenden.
Ändern der Spracheingabesprache
1.
Streichen Sie auf der Startseite mit dem Finger vom oberen Bildschirmbereich aus nach unten.
2.
Tippen Sie auf
3.
Tippen Sie auf Sprachdiktat.
4.
Tippen Sie in der Dropdown-Liste Sprache auf die Sprache, die Sie verwenden möchten.
Einstellungen > Sprache und Eingabe.
Ändern Ihrer Tastatursprache
1.
Berühren und halten Sie auf der Tastatur
2.
Tippen Sie auf die Sprache, die Sie für die Texteingabe auf Ihrer Tastatur verwenden möchten.
.
Darstellung am Bildschirm
Sie können Einstellungen auf dem Bildschirm festlegen, z. B. Schriftgröße und Hintergrundbild, sowie Ihr Gerät mit einem
externen Bildschirm verbinden.
161
Benutzerhandbuch
Einstellungen
Ändern der Hintergrundbeleuchtung
1.
Streichen Sie auf der Startseite mit dem Finger vom oberen Bildschirmbereich aus nach unten.
2.
Tippen Sie auf
3.
Um die Helligkeit anzupassen, verschieben Sie den Slider vor und zurück.
Hinweis: Wenn Sie
Einstellungen > Anzeige.
in den Schnelleinstellungen sehen, nachdem Sie auf dem Bildschirm von oben nach unten
gestrichen haben, können Sie auf
zu müssen.
tippen, um den Schieberegler anzuzeigen, ohne zum Anzeigebildschirm wechseln
Ändern der Schriftgröße
1.
Streichen Sie auf der Startseite mit dem Finger vom oberen Bildschirmbereich aus nach unten.
2.
Tippen Sie auf
3.
Tippen Sie in der Dropdown-Liste Schriftgröße auf die Schriftgröße, die Sie verwenden möchten.
Einstellungen > Anzeige.
Auswählen eines Bilds als Hintergrundbild
1.
Öffnen Sie ein Bild.
2.
Tippen Sie auf
>
> Hintergrundbild.
Hinweis: Wenn Sie ein Bild vergrößern und als Ihr Hintergrundbild festlegen, wird der vergrößerte (herangezoomte)
Bildschirmbereich als Hintergrundbild festgelegt.
Aktivieren der Drehungssperre
1.
Streichen Sie auf der Startseite mit dem Finger vom oberen Bildschirmbereich aus nach unten.
2.
Tippen Sie auf
.
Eingabehilfen
Ihr BlackBerry 10-Gerät verwendet verschiedene bekannte Eingabehilfen für Personen mit Behinderungen. Zu diesen Hilfe
zählen Vergrößerungsmodus, Hörgerätemodus, TTY-Unterstützung, Bildschirmuntertitel, Textgrößenanpassung und
BlackBerry Screen Reader.
162
Benutzerhandbuch
Einstellungen
Anpassen der Einstellungen für Eingabehilfen
Sie können Ihr BlackBerry-Gerät Ihren Bedürfnissen entsprechend anpassen. Sie können z. B. den Bildschirm vergrößern,
Ihr Hörgerät mit dem Gerät verwenden und die Schriftgröße ändern.
1.
Streichen Sie auf der Startseite mit dem Finger vom oberen Bildschirmbereich aus nach unten.
2.
Tippen Sie auf
3.
Ändern Sie Ihre Einstellungen.
Einstellungen > Zugänglichkeit.
Einschalten des Vergrößerungsmodus
Sie können den Vergrößerungsmodus verwenden, um Informationen auf Ihrem BlackBerry-Gerät zu vergrößern. Sie
können den Bildschirm vergrößern oder verkleinern, auch wenn Sie eine Anwendung nutzen, die normalerweise keine
Zoomfunktion unterstützt.
1.
Streichen Sie auf der Startseite mit dem Finger vom oberen Bildschirmbereich aus nach unten.
2.
Tippen Sie auf
3.
Legen Sie die Einstellung Vergrößerungsmodus auf I fest.
Die Informationen auf dem Bildschirm werden sofort größer angezeigt.
4.
Zum Navigieren auf dem vergrößerten Bildschirm verwenden Sie zwei Finger, um den Bildschirm in die gewünschte
Richtung zu bewegen.
Einstellungen > Zugänglichkeit.
163
Benutzerhandbuch
Einstellungen
Anpassen des Vergrößerungsgrads
Wenn Sie den Vergrößerungsmodus verwenden, können Sie den Grad der Vergrößerung auf dem Bildschirm anpassen.
Führen Sie eine der folgenden Aktionen aus, um den Vergrößerungsgrad ohne Verlassen des aktuellen Bildschirms
anzupassen:
•
Um die Bildschirmdarstellung zu vergrößern, bewegen Sie Ihre Finger auseinander.
•
Um die Bildschirmdarstellung zu verkleinern, bewegen Sie Ihre Finger zusammen.
Wenn Sie die maximale Vergrößerung erreicht haben, vibriert Ihr BlackBerry-Gerät.
Temporäres Ausschalten des Vergrößerungsmodus
Sie können die Vergrößerung des Bildschirms vorübergehend ausschalten, um den gesamten Bildschirm auf einmal zu
sehen, und anschließend den Vergrößerungsmodus wieder einschalten, um mit Ihrer Aktivität fortzufahren. So schalten Sie
den Vergrößerungsmodus vorübergehend aus:
•
164
Streichen Sie mit zwei Fingern vom oberen Bildschirmbereich aus nach unten.
Benutzerhandbuch
Einstellungen
Um den Vergrößerungsmodus wieder einzuschalten, wiederholen Sie den zuvor beschriebenen Schritt.
Einschalten des Hörgerätemodus
Je nach Ihrem BlackBerry-Gerätemodell wird diese Funktion möglicherweise nicht unterstützt.
Der Hörgerätemodus dient zur Verbesserung der Kompatibilität Ihres Geräts mit Ihrem Hörgerät. Ist der Hörgerätemodus
eingeschaltet, wird
in der Statusleiste angezeigt.
1.
Streichen Sie auf der Startseite mit dem Finger vom oberen Bildschirmbereich aus nach unten.
2.
Tippen Sie auf
3.
Legen Sie die Einstellung Hörgerätemodus auf I fest.
Einstellungen > Zugänglichkeit > Hörgerät-Einstellungen.
Aktivieren der TTY-Unterstützung
Das TTY-Gerät, mit dem Sie Ihr BlackBerry-Gerät verbinden möchten, muss mit 45,45 Bit pro Sekunde arbeiten.
Die TTY-Unterstützung dient dazu, Ihrem Gerät die Verbindung zu einem externen TTY-Gerät zu ermöglichen, das
empfangene Anrufe in Text umwandelt.
Wenn Ihr TTY-Gerät für die Verwendung mit einer 2,5-mm-Kopfhörerbuchse ausgelegt ist, müssen Sie es über einen
Adapter mit Ihrem Gerät verbinden. Einen Adapter, den BlackBerry für die Verwendung mit dem Modell Ihres Geräts
freigegeben hat, finden Sie unter www.shopblackberry.com.
1.
Verbinden Sie ein TTY-Gerät entsprechend den mitgelieferten Anweisungen mit Ihrem Gerät.
2.
Streichen Sie in der Telefon-App mit dem Finger vom oberen Bildschirmbereich aus nach unten.
3.
Tippen Sie auf
> TTY.
165
Benutzerhandbuch
4.
Einstellungen
Legen Sie die Einstellung TTY auf I fest.
Einschalten der Bildschirmuntertitel
Die Funktion "Bildschirmuntertitel" zeigt Text auf dem Bildschirm Ihres BlackBerry-Geräts an, wenn Sie Videodateien
wiedergeben, die Bildschirmuntertitel unterstützen.
1.
Streichen Sie auf der Startseite mit dem Finger vom oberen Bildschirmbereich aus nach unten.
2.
Tippen Sie auf
3.
Legen Sie die Einstellung Bildschirmuntertitel auf I fest.
Einstellungen > Zugänglichkeit.
BlackBerry Screen Reader
Der BlackBerry Screen Reader ist ein technisches Hilfsmittel, durch das Benutzer mit Sehbehinderung mit dem
BlackBerry 10-Gerät durch die Sprachausgabe interagieren können. Der BlackBerry Screen Reader verwendet TTS (Text
To Speech), um den Bildschirminhalt vorzulesen, beispielsweise Dokumente, E-Mail-Nachrichten, Textnachrichten, Titel
und Eigenschaften von Mediendateien sowie andere textbasierte Informationen. Außerdem bietet der BlackBerry Screen
Reader Navigationshinweise durch das Vorlesen von Bildschirmlayout-Informationen, wie Menütitel, Seitennummern und
Links.
Ein- oder Ausschalten des BlackBerry Screen Reader
Der BlackBerry Screen Reader ermöglicht eine TTS-Interaktion (Text To Speech) mit dem Bildschirm Ihres BlackBerrySmartphones.
1.
Streichen Sie auf der Startseite mit dem Finger vom oberen Bildschirmbereich aus nach unten.
2.
Tippen Sie auf
3.
Tippen Sie auf Bildschirm-Reader.
4.
Legen Sie die Einstellung Bildschirm-Reader auf I fest.
5.
Tippen Sie einmal, um Fortfahren auszuwählen, und dann zweimal, um fortzufahren.
Einstellungen > Zugänglichkeit.
Wenn diese Bestätigungsnachricht nicht bei jedem Einschalten des BlackBerry Screen Reader angezeigt werden
soll, deaktivieren Sie die Option Bestätigungsnachricht in den Einstellungen des Bildschirm-Readers.
Der BlackBerry Screen Reader lässt sich zudem durch dreimaliges Drücken auf die Ein-/Aus-Taste schnell und einfach
einschalten. Falls Sie nicht möchten, dass der BlackBerry Screen Reader auf diese Weise eingeschaltet werden kann,
deaktivieren Sie die Option Mit dreifachem Tippen aktivieren in den Einstellungen des Bildschirm-Readers.
Um den BlackBerry Screen Reader auszuschalten, drücken Sie dreimal auf die Ein-/Aus-Taste.
166
Benutzerhandbuch
Einstellungen
Ein- oder Ausschalten des Modus mit dunklem Bildschirm
Bei Verwendung des BlackBerry Screen Reader können Sie mit dem Modus mit dunklem Bildschirm für mehr Datenschutz
sorgen und Akkuleistung sparen. In diesem Modus wird die Hintergrundbeleuchtung der Bildschirmanzeige auf eine
Helligkeit von 10 % verringert.
1.
Streichen Sie auf der Startseite mit dem Finger vom oberen Bildschirmbereich aus nach unten.
2.
Tippen Sie auf
3.
Tippen Sie auf Bildschirm-Reader.
4.
Legen Sie die Einstellung Modus mit dunklem Bildschirm auf I fest.
Einstellungen > Zugänglichkeit.
Ändern der vom BlackBerry Screen Reader verwendeten Sprache
Sie beherrschen mehr als eine Sprache? Ihr BlackBerry Screen Reader auch. Sie können die TTS-Sprache ganz leicht
ändern, wenn Sie einen Webinhalt oder eine E-Mail in einer anderen als in der in Ihrem BlackBerry-Gerät eingerichteten
bevorzugten Sprache lesen.
1.
Streichen Sie auf der Startseite mit dem Finger vom oberen Bildschirmbereich aus nach unten.
2.
Tippen Sie auf
3.
Tippen Sie auf Bildschirm-Reader.
4.
Tippen Sie in der Dropdown-Liste TTS-Sprache auf eine Sprache.
Einstellungen > Zugänglichkeit.
Ein- oder Ausschalten des Tastatur-Echos
Stellen Sie sicher, dass Sie genau das sagen, was Sie sagen möchten. Während Ihrer Eingabe in ein Textfeld werden Ihnen
die Informationen mithilfe der Funktion "Tastatur-Echo" vorgelesen.
1.
Streichen Sie auf der Startseite mit dem Finger vom oberen Bildschirmbereich aus nach unten.
2.
Tippen Sie auf
3.
Tippen Sie auf Bildschirm-Reader.
4.
Tippen Sie auf Tastatur-Echo.
5.
Tippen Sie in der Dropdown-Liste auf Keine, Zeichen, Wörter oder Zeichen und Wörter.
Einstellungen > Zugänglichkeit.
Einschalten der Einstellung "Stummschalten bei Anrufen"
Niemand möchte während eines Telefongesprächs unterbrochen werden. Die Einstellung "Stummschalten bei Anrufen"
verhindert, dass der BlackBerry Screen Reader Informationen während eines Anrufs vorliest.
1.
Streichen Sie auf der Startseite mit dem Finger vom oberen Bildschirmbereich aus nach unten.
2.
Tippen Sie auf
Einstellungen > Zugänglichkeit.
167
Benutzerhandbuch
Einstellungen
3.
Tippen Sie auf Bildschirm-Reader.
4.
Legen Sie die Einstellung Stummschalten bei Anrufen auf I fest.
Einstellen der Wortfülle
In einigen Situationen benötigen Sie alle Informationen, die Sie erhalten können. Setzen Sie die Wortfülle-Einstellung des
BlackBerry Screen Reader in diesen Fällen auf "Hoch". Sobald Sie sich mit dem Gerät vertraut gemacht haben, können Sie
die Wortfülle auf "Niedrig" einstellen, um weniger Informationen anzuzeigen.
1.
Streichen Sie auf der Startseite mit dem Finger vom oberen Bildschirmbereich aus nach unten.
2.
Tippen Sie auf
3.
Tippen Sie auf Bildschirm-Reader.
4.
Tippen Sie auf Wortfülle.
5.
Tippen Sie in der Dropdown-Liste auf Hoch oder Niedrig.
Einstellungen > Zugänglichkeit.
Anpassen von Lautstärke, Geschwindigkeit und Stimmlage
Beispielsweise können Sie die Geschwindigkeit des BlackBerry Screen Reader beim Surfen im Internet erhöhen oder für
den Empfang von Anweisungen verringern. Sie haben ferner die Möglichkeit zum Einstellen der Lautstärke. Erhöhen Sie
sie, wenn Sie sich im Freien aufhalten, oder verringern Sie sie, wenn Sie zu Hause sind oder sich an einem ruhigeren Ort
befinden. Sie können ebenfalls die Stimmlage anpassen, damit Sie den Reader besser verstehen können. Sie können Sie
Lautstärke, Geschwindigkeit und Stimmlage des BlackBerry Screen Reader anpassen, um in jeder Situation für ein
personalisiertes Erlebnis zu sorgen.
1.
Streichen Sie auf der Startseite mit dem Finger vom oberen Bildschirmbereich aus nach unten.
2.
Tippen Sie auf
3.
Tippen Sie auf Bildschirm-Reader.
4.
Verschieben Sie die Schieberegler für die Lautstärke, Geschwindigkeit und Stimmlage.
Einstellungen > Zugänglichkeit.
BlackBerry Screen Reader-Gesten
Der BlackBerry Screen Reader nutzt eine Kombination aus Gesten, die in anderen Apps auf Ihrem BlackBerry-Gerät
verwendet werden, und Gesten, die spezifisch für den BlackBerry Screen Reader sind. Gesten, die am Bildschirmrand
beginnen (wie das Streichen mit dem Finger vom oberen Bildschirmrand nach unten zum Aufrufen der Einstellungen oder
das Streichen mit dem Finger vom unteren Bildschirmrand nach oben zum Minimieren einer App) haben im BildschirmReader die gleiche Funktion wie in allen anderen Apps. Es gibt jedoch zusätzliche Gesten, die Ihnen bei eingeschaltetem
BlackBerry Screen Reader beim Navigieren helfen.
Aufgabe
Geste
Zielpunkt auswählen und vorlesen
Tippen Sie mit einem Finger.
168
Benutzerhandbuch
Aufgabe
Einstellungen
Geste
Hinweis: Ein Zielpunkt kann ein Feld, eine Schaltfläche,
ein Auswahlbereich, ein Link, eine Anwendung, ein
Abschnitt, ein Satz, ein Wort, ein Titel, ein Bild oder eine
andere Anzeigefunktion sein.
Erkennungsmodus aufrufen
Hinweis: Im Erkennungsmodus können Sie mit
Zielpunkten, wie Buchstaben, Wörter, Schaltflächen,
Links, Menüpunkte und Bilder, interagieren. Diese
Zielpunkte sind im Bildschirm hervorgehoben.
Tippen und halten Sie mit einem Finger und bewegen Sie
ihn dann. Der Zielpunkt wird auf das Element unter Ihrem
Finger verschoben.
Beschreibung des Zielpunkts lesen
Tippen Sie mit zwei Fingern.
Zielpunkt aktivieren
Tippen Sie zweimal mit einem Finger.
Hinweis: Wenn Sie einen Zielpunkt aktivieren, zeigen Sie
an, dass Sie mit diesem Bildschirmbereich interagieren
möchten.
Element auswählen
Tippen Sie dreimal mit einem Finger.
Gedrückt halten
Tippen Sie zweimal und halten Sie den Punkt gedrückt.
Zum vorherigen oder nächsten Zielpunkt navigieren
Streichen Sie mit einem Finger nach links, um zum
nächsten Punkt zu springen, bzw. nach rechts, um zum
vorherigen Punkt zu springen.
Liste verschieben oder durchscrollen
Streichen Sie mit zwei Fingern nach oben, um nach oben zu
scrollen, bzw. nach unten, um nach unten zu scrollen.
Dadurch wird ein neuer Zielpunkt festgelegt.
Zum Anfang oder Ende eines Anzeigebereichs springen
Streichen Sie mit zwei Fingern nach oben und halten Sie sie
dort, um zum Anfang zu springen, bzw. streichen Sie mit
zwei Fingern nach unten und halten Sie sie dort, um zum
Ende zu springen. Dadurch wird ein neuer Zielpunkt
festgelegt.
Schieberegler-Wert ändern
Streichen Sie mit einem Finger nach oben, um den
Schieberegler-Wert zu erhöhen, bzw. nach unten, um den
Wert zu verringern.
Zum vorherigen oder nächsten Textabschnitt (wie z. B. ein
Buchstabe, ein Wort, eine Zeile, ein Satz oder ein
Abschnitt) oder Webinhalt (wie eine Überschrift oder ein
Link) springen
Streichen Sie mit einem Finger nach links, um zum
vorherigen Text oder Inhalt zu springen, bzw. nach rechts,
um zum nächsten Text oder Inhalt zu springen.
169
Benutzerhandbuch
Einstellungen
Aufgabe
Geste
Textgröße (wie Zeichen, Wort, Zeile, Satz und Absatz) oder
Webinhalt (wie Überschriften und Links) ändern
Streichen Sie innerhalb des Inhalts mit einem Finger nach
oben, um den Inhalt zu vergrößern, bzw. nach unten, um
ihn zu verkleinern.
Nach links, rechts, oben oder unten bewegen
Streichen Sie mit drei Fingern nach links, rechts, oben oder
unten.
Vorlesen des Zielpunkts durch den BlackBerry Screen
Reader anhalten
Streichen Sie mit einem Finger nach unten und dann nach
links.
Standardaktion der Anwendung ausführen (wie z. B. das
Aufnehmen eines Bildes mit der Kamera-App oder Starten
und Anhalten eines Videos in der Video-App)
Tippen Sie zweimal mit zwei Fingern.
BlackBerry Screen Reader stumm schalten
Streichen Sie mit zwei Fingern nach unten und dann nach
links.
Uhrzeit und Datum vorlesen
Streichen Sie mit einem Finger schnell nach unten und
dann nach oben.
Hinweis: Die Statusleiste mit Datum und Uhrzeit befindet
sich nahe am oberen Rand des Bildschirms. Daher kann
bei Interaktionen mit der Statusleiste das Menü
"Einstellungen" versehentlich angezeigt werden.
Statusleisten-Informationen vorlesen (einschließlich Akkuund Funkverbindungsdaten)
Streichen Sie mit einem Finger schnell nach oben und dann
nach unten.
Hinweis: Die Statusleiste befindet sich nahe am oberen
Rand des Bildschirms. Daher kann bei Interaktionen mit
der Statusleiste das Menü "Einstellungen" versehentlich
angezeigt werden.
Gesten für den Modus "Quick Tasks"
Im Modus "Quick Tasks" können Sie häufig zu ändernde Einstellungen anpassen und auf weitere Funktionen des
BlackBerry Screen Reader zugreifen. Nach einem Wechsel in den Modus "Quick Tasks" haben Sie drei Sekunden Zeit, um
eine Aufgabe zu erledigen. Falls Sie innerhalb dieser Zeit keine Aufgabe erledigen, verlässt das Gerät automatisch den
Modus. Zudem vibriert es kurz, um Sie darüber zu informieren. Wenn Sie in den Modus "Quick Tasks" wechseln, wird eine
vertikale Liste mit Aufgaben angezeigt. Sie können folgende Gesten zur Interaktion mit der Liste verwenden:
Aufgabe
Geste
Modus "Quick Tasks" aufrufen
Streichen Sie mit einem Finger nach unten und dann nach
rechts.
170
Benutzerhandbuch
Einstellungen
Aufgabe
Geste
Element auswählen
Tippen Sie mit einem Finger. Nach der Auswahl verlässt
das Gerät den Modus "Quick Tasks".
Element ein- oder ausschalten
Tippen Sie mit einem Finger, um die Einstellung auf I (Ein)
oder O (Aus) festzulegen. Nach drei Sekunden verlässt das
Gerät automatisch den Modus "Quick Tasks".
Element aus einer Liste auswählen
Tippen Sie mit einem Finger, um zwischen den
Auswahloptionen zu wechseln. Mit jedem Tippen springen
Sie zur nächsten Auswahloption. Wenn Sie beim letzten
Element in der Liste angelangt sind, kehren Sie durch das
nächste Tippen zum Anfang der Liste zurück. Nach drei
Sekunden verlässt das Gerät automatisch den Modus
"Quick Tasks".
Element mithilfe des Erkennungsmodus aus einer Liste
auswählen
Tippen und halten Sie mit einem Finger. Ziehen Sie einen
Finger in der Liste nach oben oder unten und tippen Sie
dann mit einem anderen Finger, um ein Listenelement
auszuwählen. Das Gerät verlässt nicht automatisch den
Modus "Quick Tasks".
Sprachlautstärke ändern
Streichen Sie mit einem Finger nach oben, um die
Lautstärke zu erhöhen. Streichen Sie mit einem Finger
nach unten, um die Lautstärke zu verringern.
Sprach-Wortfülle ändern
Tippen Sie mit einem Finger, um die Stufe für die Wortfülle
zu ändern. Sie können entweder die Stufe "Hoch" oder die
Stufe "Niedrig" wählen.
Sprachgeschwindigkeit ändern
Streichen Sie mit einem Finger nach links, um die
Sprachgeschwindigkeit zu verringern. Streichen Sie mit
einem Finger nach rechts, um die Sprachgeschwindigkeit
zu erhöhen.
Sprache zurückspulen
Streichen Sie nach unten und oben, um die letzten zehn
gesprochenen Elemente zu wiederholen.
Wort buchstabieren
Streichen Sie nach links, um das letzte Element Buchstabe
für Buchstabe wiederzugeben. Streichen Sie nach rechts,
um das letzte Element phonetisch wiederzugeben (z. B.
Alpha, Bravo usw.). Die Rechtschreibfunktion kann auch
mit der Zurückspulfunktion verwendet werden, um die
letzten zehn gesprochenen Elemente zu buchstabieren.
171
Benutzerhandbuch
Einstellungen
Gesten für den BlackBerry-Kalender
Aufgabe
Geste
Zum nächsten Tag, zur nächsten Woche oder zum
nächsten Monat wechseln
Streichen Sie mit drei Fingern nach rechts.
Zum vorherigen Tag, zur vorherigen Woche oder zum
vorherigen Monat wechseln
Streichen Sie mit drei Fingern nach links.
Gesten für die Startseite
Aufgabe
Geste
Zwischen geschäftlichem und persönlichem Bereich
wechseln
Streichen Sie mit drei Fingern vom oberen
Bildschirmbereich aus nach unten. Tippen Sie einmal mit
einem Finger, um den Fokus auf den Arbeitsbereich zu
setzen, und tippen Sie anschließend zweimal mit einem
Finger, um den Arbeitsbereich auszuwählen.
Anwendung minimieren und aktive Frames anzeigen
Streichen Sie vom unteren Bildschirmrand aus nach oben.
Diese Geste entspricht der Geste, die außerhalb des
BlackBerry Screen Reader verwendet wird.
Aktiven Frame schließen
Tippen und halten Sie mit einem Finger und bewegen Sie
ihn dann zur App. Der Zielpunkt wird auf das Element unter
Ihrem Finger verschoben. Tippen Sie dann zweimal mit
zwei Fingern, um die App zu schließen.
Gesten für die BlackBerry-Tastatur
Aufgabe
Geste
Tastaturanordnung wechseln
Streichen Sie mit einem Finger nach unten.
Worterkennung bei der Eingabe akzeptieren
Streichen Sie mit einem Finger nach oben.
Wort löschen (für Sprachen, die von links nach rechts
gelesen werden)
Streichen Sie mit zwei Fingern von rechts nach links.
Wort löschen (für Sprachen, die von rechts nach links
gelesen werden)
Streichen Sie mit zwei Fingern von links nach rechts.
172
Benutzerhandbuch
Einstellungen
Gesten für die Telefon-App von BlackBerry
Aufgabe
Geste
Anruf annehmen
Tippen Sie zweimal mit zwei Fingern auf den Bildschirm
"Eingehender Anruf".
Anruf ablehnen
Tippen Sie zweimal mit zwei Fingern auf den Bildschirm
"Eingehender Anruf" und halten Sie sie dort.
Anruf beenden
Tippen Sie zweimal mit zwei Fingern an eine beliebige
Stelle auf dem Bildschirm und halten Sie sie dort.
Gesten für den BlackBerry Hub
Aufgabe
Geste
Benachrichtigung oder Nachricht löschen
Streichen Sie mit drei Fingern nach links.
E-Mail-Ordner erweitern
Tippen Sie dreimal mit einem Finger. Im Erkennungsmodus
können Sie mit einem Finger tippen und halten und mit
einem zweiten Finger zweimal tippen.
E-Mail-Ordner ausblenden
Tippen Sie dreimal mit einem Finger. Im Erkennungsmodus
können Sie mit einem Finger tippen und halten und mit
einem zweiten Finger zweimal tippen.
Medienkarten und -speicher
Durch eine Medienkarte können Sie noch mehr Bilder, Videos, Musik und Dokumente auf Ihrem BlackBerry-Gerät
speichern. Die auf dem Gerät gespeicherten Dateien können in nur wenigen Schritten zwischen dem Gerät und Computer
übertragen werden.
Verschieben oder Kopieren von Mediendateien und
Dokumenten
Sie können Dokumente, Bilder, Videos, Musik und andere Dateien mithilfe von Drag-and-Drop verschieben, indem Sie Ihr
BlackBerry-Gerät als Laufwerk auf Ihrem Computer nutzen.
Sie können auch BlackBerry Link verwenden, um Ihre Mediendateien und Dokumente zwischen Ihrem Gerät und Ihrem
Computer zu synchronisieren. Um BlackBerry Link herunterzuladen, besuchen Sie von Ihrem Computer aus
173
Benutzerhandbuch
Einstellungen
www.blackberry.com/BlackBerryLink und wählen Sie die Option "Windows" oder "Mac" aus. Weitere Informationen zur
Synchronisierung von Mediendateien und Dokumenten finden Sie in der Hilfe der BlackBerry Link.
Hinweis: Um Dateien auf Ihrem Gerät zu finden, tippen Sie, wenn Sie den Datei- oder Ordnernamen kennen, auf
danach zu suchen.
, um
Übertragen von Dateien zwischen Ihrem Computer und dem Gerät über
eine USB-Verbindung
1.
Schließen Sie Ihr BlackBerry-Gerät per USB-Kabel an den Computer an.
2.
Geben Sie gegebenenfalls Ihr Gerätekennwort ein.
Ihr Gerät und Ihre Medienkarte werden auf Ihrem Computer als Laufwerke angezeigt.
3.
Navigieren Sie zu den Dateien oder Ordnern, die Sie kopieren möchten.
4.
Übertragen Sie die Dateien oder Ordner mittels Drag-and-Drop.
Übertragen von Dateien zwischen Ihrem Computer und dem Smartphone
über eine Wi-Fi-Verbindung
Sie müssen jedes Mal ein neues Kennwort für den Speicherzugriff einrichten, wenn Sie den Zugriff auf den Speicher über
ein Wi-Fi-Netzwerk aktivieren. Bevor Dateien über ein Wi-Fi-Netzwerk verschoben werden, werden Sie aufgefordert, das
Kennwort für den Speicherzugriff einzugeben.
1.
Streichen Sie auf der Startseite Ihres BlackBerry-Geräts mit dem Finger vom oberen Bildschirmbereich aus nach
unten.
2.
Tippen Sie auf
174
Einstellungen > Info.
Benutzerhandbuch
Einstellungen
3.
Tippen Sie im oberen Bildschirmbereich in der Dropdown-Liste auf Netzwerk und notieren Sie die IPv4-Adresse.
4.
Tippen Sie auf
5.
Tippen Sie auf Speicher und Zugriff.
6.
Legen Sie die Einstellung Zugriff über Wi-Fi auf I fest.
7.
Geben Sie ein Kennwort für den Speicherzugriff ein.
8.
Tippen Sie auf Identifizierung im Netzwerk und notieren Sie sich den Benutzernamen.
9.
Führen Sie am Computer eine der folgenden Aktionen aus:
.
•
Falls Ihr Computer ein Windows-Betriebssystem verwendet, geben Sie über den Befehl "Ausführen" die IPAdresse im folgenden Format ein: \\xxx.xxx.xxx.xxx.
•
Wenn Ihr Computer ein Mac-Betriebssystem verwendet, klicken Sie Start > Verbindung mit Server herstellen.
Geben Sie die IP-Adresse im folgenden Format ein: smb://xxx.xxx.xxx.xxx.
10. Gehen Sie zu den Dateien oder Ordnern, die Sie kopieren möchten.
11. Geben Sie nach Aufforderung den Benutzernamen und das Kennwort für den Speicherzugriff ein.
12. Verschieben Sie die Dateien oder Ordner mittels Drag-and-Drop.
Aktivieren von USB-Massenspeicher
1.
Streichen Sie auf der Startseite mit dem Finger vom oberen Bildschirmbereich aus nach unten.
2.
Tippen Sie auf
3.
Legen Sie die Einstellung USB-Massenspeicher auf I fest.
Einstellungen > Speicher und Zugriff.
Um die Verwendung des USB-Massenspeichers zu beenden, trennen Sie das USB-Kabel.
Verwenden einer Medienkarte
Benötigen Sie mehr Speicherplatz für Ihre Klingeltöne, Videos, Bilder und Titel? Um zusätzlichen Speicherplatz zum
Speichern von Dokumenten und Mediendateien zu erhalten, können Sie eine microSD-Karte in Ihr BlackBerry-Gerät
einsetzen. Die Nutzung einer Medienkarte kann zur Steigerung der Leistung und Energieeffizienz Ihres Geräts beitragen.
Sie können möglicherweise große Datenmengen verschieben, indem Sie die Medienkarte in ein anderes Gerät stecken,
das die microSD-Karte unterstützt.
Unterstützte Medienkarten
Ihr BlackBerry-Gerät unterstützt Medienkarten mit einer Größe von bis zu 64 GB. Nur microSD-Karten werden unterstützt.
Um eine Medienkarte mit mehr als 32 GB zu verwenden, müssen Sie Ihre Medienkarte ggf. auf FAT32-Format formatieren.
Sie können Ihre Medienkarte auf Ihrem Gerät formatieren.
175
Benutzerhandbuch
Einstellungen
Formatieren Ihrer Medienkarte
Bei Problemen mit der Medienkarte können Sie diese formatieren. Beim Formatieren Ihrer Medienkarte werden alle darauf
befindlichen Daten gelöscht.
1.
Streichen Sie auf der Startseite mit dem Finger vom oberen Bildschirmbereich aus nach unten.
2.
Tippen Sie auf
3.
Tippen Sie auf Medienkarte formatieren.
Einstellungen > Speicher und Zugriff.
Löschen der Daten auf der Medienkarte
Zum Schutz Ihrer Privatsphäre können Sie sämtliche Daten auf Ihrer Medienkarte unwiederbringlich löschen. Je nach
Menge der Daten kann dieser Vorgang einige Zeit in Anspruch nehmen.
1.
Streichen Sie auf der Startseite mit dem Finger vom oberen Bildschirmbereich aus nach unten.
2.
Tippen Sie auf
3.
Tippen Sie auf Medienkarte löschen.
Einstellungen > Speicher und Zugriff.
Um die Medienkarte erneut verwenden zu können, müssen Sie diese formatieren.
Aktivieren der Verschlüsselung
1.
Streichen Sie auf der Startseite mit dem Finger vom oberen Bildschirmbereich aus nach unten.
2.
Tippen Sie auf
3.
Führen Sie eine der folgenden Aktionen aus:
Einstellungen > Sicherheit und Datenschutz > Verschlüsselung.
•
Legen Sie die Einstellung Geräteverschlüsselung auf I fest.
•
Legen Sie die Einstellung Medienkartenverschlüsselung auf I fest.
VORSICHT: Versuchen Sie Ihre verschlüsselten Medienkartendateien vor einer Sicherheitslöschung zu entschlüsseln oder
zu sichern. Die Sicherheitslöschung dient der Löschung Ihrer BlackBerry-Gerätedaten einschließlich des
Verschlüsselungsschlüssels. Ohne diesen Verschlüsselungsschlüssel können Sie nicht auf verschlüsselte
Medienkartendateien zugreifen.
Prüfen, wie viel Speicherplatz frei ist
Sie können sich die Menge des verwendeten und freien Speicherplatzes auf Ihrem BlackBerry-Gerät und Ihrer
Medienkarte anzeigen lassen. Außerdem können Sie eine Übersicht darüber erhalten, welche Dateitypen Speicherplatz
verbrauchen.
176
Benutzerhandbuch
Einstellungen
1.
Streichen Sie auf der Startseite mit dem Finger vom oberen Bildschirmbereich aus nach unten.
2.
Tippen Sie auf
3.
Tippen Sie auf Informationen zum Gerätespeicher oder Informationen zur Medienkarte.
Einstellungen > Speicher und Zugriff.
Hinweis: Der verfügbare Speicherplatz wird angezeigt, wenn Sie die Anwendung Dateimanager minimieren.
Wie kann ich Speicherplatz freigeben?
Um Speicherplatz für mehr Dateien und Apps frei zu machen, führen Sie eine der folgenden Aktionen aus:
•
Speichern Sie Dokumente und Mediendateien auf Ihrer Medienkarte. Um Bilder und Videos von Ihrer Kamera
. Streichen Sie mit dem
automatisch auf der Medienkarte zu speichern, tippen Sie auf dem Startbildschirm auf
Finger vom oberen Bildschirmbereich aus nach unten und tippen Sie auf
•
Reduzieren Sie die Größe der erstellten Fotos und aufgezeichneten Videos. Um die Formatoption für Ihre Bilder zu
>
. Um die Größe Ihrer Videos zu ändern, tippen Sie auf dem
ändern, tippen Sie auf dem Startbildschirm auf
Startbildschirm auf
•
•
•
.
>
>
.
Übertragen Sie einige Daten mittels USB-Anschluss, Wi-Fi-Verbindung oder BlackBerry Link auf Ihren Computer. Um
BlackBerry Link herunterzuladen, besuchen Sie von Ihrem Computer aus www.blackberry.com/BlackBerryLink und
wählen Sie die Option "Windows" oder "Mac" aus.
Löschen Sie die Dateien, die Sie nicht benötigen. Um mehrere Elemente in einer Anwendung zu löschen, tippen Sie auf
>
. Wählen Sie die Elemente aus und tippen Sie auf
.
Löschen Sie nicht verwendete Apps. Zum Löschen einer App berühren und halten Sie auf der Startseite das AppSymbol, bis die Symbole zu blinken beginnen. Tippen Sie auf dem Symbol für die App, die Sie löschen möchten, auf
. Wenn Sie
auf dem App-Symbol nicht sehen, kann die App nicht gelöscht werden.
Optimierung der Geräteleistung
Wenn Sie der Meinung sind, dass Ihr BlackBerry-Gerät ungewöhnlich langsam ist, führen Sie eine der folgenden Aktionen
aus:
•
•
•
Schließen Sie alle nicht verwendeten Apps.
Löschen Sie Nachrichten, die Sie nicht mehr benötigen.
Löschen Sie in den Datenschutzeinstellungen Ihres Browsers Chronik, Cookies und andere Website-Daten.
Fehlermeldungen: Medienkarte
Wenn Ihr BlackBerry-Gerät ein mögliches Problem mit Ihrer Medienkarte erkennt, können Sie sich in den Speicher- und
Zugriffseinstellungen Details zu diesem Fehler anzeigen lassen.
177
Benutzerhandbuch
Einstellungen
Ihre Medienkarte wird nicht erkannt
Möglicherweise hat die Medienkarte ein nicht lesbares Format. Eventuell sollten Sie die Medienkarte formatieren.
VORSICHT: Beim Formatieren einer Medienkarte werden die Medienkartendaten gelöscht.
Die Medienkarte ist kennwortgeschützt
Der Zugriff auf die Medienkarte und die darauf gespeicherten Daten wird durch ein Kennwort blockiert. Setzen Sie eine
Medienkarte in Ihr BlackBerry-Gerät ein, die nicht kennwortgeschützt ist.
Ihre Medienkarte ist schreibgeschützt
Sie können Dateien auf der Medienkarte anzeigen und öffnen. Sie können die Dateien auf der Medienkarte nicht
verschieben, löschen oder ändern.
Ihre Medienkarte reagiert nicht
Die Medienkarte kommuniziert nicht mit Ihrem BlackBerry-Gerät. Eventuell sollten Sie eine andere Medienkarte
verwenden.
Es wurde keine Medienkarte gefunden
Stellen Sie sicher, dass sich eine Medienkarte in Ihrem BlackBerry-Gerät befindet und dass sie korrekt eingesetzt wurde.
Fehlerbehebung: Speicherplatz
Mein Gerät wird nicht erkannt, wenn ich es an meinen Computer
anschließe
Wenn Ihr Computer Ihr BlackBerry-Gerät nicht automatisch erkennt, versuchen Sie Folgendes:
•
•
•
178
Prüfen Sie das USB-Kabel und die Verbindungspunkte.
Streichen Sie auf der Startseite mit dem Finger vom oberen Bildschirmbereich aus nach unten. Tippen Sie auf
Einstellungen > Speicher und Zugriff. Wechseln Sie je nach dem Betriebssystem auf Ihrem Computer von USBVerbindung auf Mit Windows verbinden oder Mit Mac verbinden.
Versuchen Sie, Gerätetreiber auf Ihrem Computer zu aktualisieren oder zu installieren. Die erforderlichen Treiber
werden automatisch installiert, wenn Sie BlackBerry Link herunterladen. Um BlackBerry Link herunterzuladen,
Benutzerhandbuch
Einstellungen
besuchen Sie von Ihrem Computer aus www.blackberry.com/BlackBerryLink und wählen Sie die Option "Windows"
oder "Mac" aus.
BlackBerry Link-Funktionen auf Ihrem
Gerät
Wenn Sie BlackBerry Link auf Ihrem Computer installiert haben, können Sie Ihr BlackBerry-Gerät verwenden, um die
folgenden Aktionen auszuführen:
•
•
Anzeigen und Löschen von Dateien, die auf Ihrem Computer gespeichert sind
Synchronisieren Ihrer Musik, Bilder, Videos und Dokumente zwischen Gerät und Computer.
Um die aktuelle Version von BlackBerry Link auf den Computer herunterzuladen oder um Daten auf ein neues Gerät zu
übertragen, rufen Sie www.blackberry.com/BlackBerryLink auf.
Arbeiten mit auf Ihrem Computer gespeicherten
Dateien
Zugriff auf Dateien, die auf Ihrem Computer gespeichert sind
Wenn Sie die neueste Version von BlackBerry 10 OS ausführen, können Sie Ihr BlackBerry-Gerät verwenden, um Musik,
Bilder, Videos und Dokumente auf Ihrem Computer anzuzeigen, herunterzuladen und zu löschen. Um diese Funktion zu
verwenden, muss BlackBerry Link auf Ihrem Computer geöffnet sein und mit Ihrer BlackBerry ID verknüpft sein.
In BlackBerry Link auf Ihrem Computer können Sie die Ordner angeben, auf die Sie zugreifen möchten.
1.
Verbinden Sie Ihr Gerät mit einem drahtlosen Netzwerk. Beispiel: ein Wi-Fi-Netzwerk.
2.
Tippen Sie in der App "Datei-Manager" auf
. Wenn BlackBerry Balance auf Ihrem Gerät aktiviert ist, verwenden
Sie den Datei-Manager in Ihrem persönlichen Gerätebereich.
3.
Tippen Sie auf den Computer, auf den Sie zugreifen möchten.
Hinweis: Überprüfen Sie Ihre Computereinstellungen oder schließen Sie Ihren Computer an eine Stromquelle an, um zu
verhindern, dass er in den Ruhemodus versetzt oder ausgeschaltet wird.
Bearbeiten oder Löschen einer Datei
Führen Sie eine der folgenden Aktionen aus:
179
Benutzerhandbuch
Einstellungen
• Um eine auf Ihrem Computer gespeicherte Datei zu bearbeiten, tippen Sie auf die Datei. Wenn Ihr BlackBerry-Gerät die
.
Bearbeitung der Datei unterstützt, tippen Sie auf
Hinweis: Wenn Sie Ihre Änderungen am Standardspeicherort speichern, gibt
synchronisiert und die Originalversion auf Ihrem Computer überschreibt.
an, wenn BlackBerry Link die Datei
• Um eine auf Ihrem Computer gespeicherte Datei dauerhaft zu löschen, berühren und halten Sie die Datei. Tippen Sie
auf
.
Kopieren einer Datei auf Ihr Gerät
Nachdem Sie eine auf Ihrem Computer gespeicherte Datei auf Ihrem BlackBerry-Gerät gespeichert haben, können Sie die
Datei auch dann anzeigen, wenn Ihr Gerät nicht mit dem Internet verbunden ist.
1.
Berühren und halten Sie eine auf Ihrem Computer gespeicherte Datei.
2.
Tippen Sie auf
3.
Navigieren Sie dahin, wohin Sie die Datei speichern möchten. Beispiel: Auf Ihrer Medienkarte.
4.
Tippen Sie auf Einfügen.
.
Wenn BlackBerry Link die Dateien auf Ihrem Gerät und auf Ihrem Computer synchronisiert, erhalten Sie möglicherweise
zwei Dateiversionen auf Ihrem Computer (die Originaldatei und die Version, die Sie auf Ihrem Gerät gespeichert haben).
Vergewissern Sie sich, dass Sie die zuletzt von Ihnen bearbeitete Version geöffnet haben, bevor Sie weitere
Aktualisierungen an der Datei vornehmen.
Anzeigen gekoppelter Computer
Ihr BlackBerry-Gerät kann mithilfe von BlackBerry Link mit bis zu zehn Computern verbunden sein.
1.
Streichen Sie auf der Startseite mit dem Finger vom oberen Bildschirmbereich aus nach unten.
2.
Tippen Sie auf
Einstellungen > BlackBerry Link.
Hinweis: Um über das Mobilfunknetz auf Dateien auf Ihrem Computer zuzugreifen, legen Sie die Einstellung
Mobilfunknetz verwenden auf I fest.
Um einen Computer aus der Liste zu entfernen, berühren und halten Sie einen Computer. Tippen Sie auf
.
Fehlerbehebung: BlackBerry Link
Ich kann auf die Dateien auf meinem Computer nicht zugreifen
Für den Zugriff auf Ihre Computerdateien mit Ihrem BlackBerry-Gerät muss BlackBerry Link auf einem Computer mit
Internetzugang geöffnet sein.
180
Benutzerhandbuch
Einstellungen
Wenn Sie Ihren Computer im Datei-Manager nicht als Quelle angezeigt bekommen, versuchen Sie Folgendes:
1. Minimieren Sie den Datei-Manager und vergewissern Sie sich, dass
in der App nicht angezeigt wird. Wenn dieses
Symbol angezeigt wird, verwenden Sie die App "Datei-Manager" in Ihrem persönlichen Bereich.
2. Streichen Sie auf der Startseite mit dem Finger vom oberen Bildschirmbereich aus nach unten.
3. Stellen Sie sicher, dass Ihr Gerät mit dem Mobilfunknetz verbunden ist.
4. Tippen Sie auf
•
•
•
Einstellungen. Gehen Sie wie folgt vor:
Vergewissern Sie sich im Abschnitt BlackBerry ID, dass Sie sich mit derselben BlackBerry ID wie auf Ihrem Computer
angemeldet haben.
Ist Ihr Gerät mit einem Mobilfunknetz anstatt mit einem Wi-Fi-Netzwerk verbunden, legen Sie im Abschnitt BlackBerry
Link die Einstellung Mobilfunknetz verwenden auf I fest.
Vergewissern Sie sich im Abschnitt BlackBerry Link, dass die Einstellung BlackBerry Link auf I festgelegt ist.
Wenn Ihre Computerdateien immer noch nicht angezeigt werden, führen Sie eine der folgenden Aktionen auf Ihrem
Computer aus:
•
•
•
Stellen Sie sicher, dass Ihr Computer eingeschaltet ist und sich nicht im Energiesparmodus befindet.
Vergewissern Sie sich, dass sich die Dateien, auf die Sie zugreifen möchten, an dem in BlackBerry Link angegebenen
Speicherort befinden.
Einige geschäftliche oder öffentliche Netzwerke verhindern möglicherweise, dass Sie auf die Dateien auf Ihrem Gerät
zugreifen können. Probieren Sie, eine Verbindung zu einem anderen Netzwerk herzustellen, und versuchen Sie es
erneut.
Weitere Informationen zur Fehlerbehebung finden Sie in der Hilfe von BlackBerry Link auf Ihrem Computer.
181
Benutzerhandbuch
Anwendungen und Funktionen
Anwendungen und Funktionen
Organisieren der Apps
Zum Organisieren Ihrer Apps können Sie die Apps auf der Startseite verschieben, Ordner für die Apps erstellen oder nicht
mehr verwendete Apps löschen.
Verlassen oder Schließen einer App
Statt eine App zu schließen, wenn Sie diese nicht länger nutzen, können Sie die App minimieren, um das Multitasking zu
erleichtern. Die geöffneten Apps werden Ihnen auf der Startseite als aktive Frames angezeigt, und durch Tippen auf einen
aktiven Frame wird die App wieder im Vollbildmodus dargestellt. Minimierte Apps können Sie von der Startseite aus
schließen.
1.
Um eine App zu minimieren, fahren Sie mit dem Finger von unten aus den Bildschirm entlang nach oben. Die App
wird als aktiver Frame auf der Startseite angezeigt.
2.
Zum Schließen einer App nach dem Minimieren tippen Sie in einem aktiven Frame auf Ihrer Startseite auf
.
Verschieben von Apps auf der Startseite
Sie können die App-Symbole auf eine beliebige Stelle der Startseite verschieben. Als Rechtshänder können Sie
beispielsweise Ihre häufig verwendeten Apps auf der rechten Seite des Bildschirms anordnen. Bei der Bedienung des
BlackBerry-Geräts mit einer Hand können diese Apps dann einfacher geöffnet werden.
1.
Berühren und halten Sie auf der Startseite ein App-Symbol, bis alle Symbole zu blinken beginnen.
2.
Ziehen Sie das Symbol an eine andere Position auf der Startseite und lassen Sie es los.
Hinzufügen von Ordnern zur Startseite
Sie können Ihre Apps durch Hinzufügen von Ordnern auf der Startseite organisieren. Sie können beispielsweise einen
Ordner für alle Spiele, die Sie herunterladen, und einen Ordner für alle geschäftlichen und Produktivitäts-Apps hinzufügen.
1.
Berühren und halten Sie ein App-Symbol, bis alle Symbole zu blinken beginnen.
2.
Ziehen Sie das App-Symbol über ein anderes App-Symbol, das Sie in denselben Ordner einfügen möchten.
3.
Geben Sie den Namen des Ordners ein.
4.
Tippen Sie auf Erstellen.
182
Benutzerhandbuch
Anwendungen und Funktionen
Verschieben von Apps aus einem Ordner
1.
Berühren und halten Sie in einem Ordner auf der Startseite ein App-Symbol, bis alle Symbole zu blinken beginnen.
2.
Ziehen Sie das App-Symbol zum unteren Rand des Bildschirms und lassen Sie es los.
Umbenennen eines Ordners
1.
Tippen Sie auf der Startseite auf einen Ordner.
2.
Berühren und halten Sie den Ordnernamen unten auf dem Bildschirm.
3.
Geben Sie den neuen Namen des Ordners ein.
4.
Tippen Sie auf Umbenennen.
Löschen von Apps
Sie können Apps direkt über die Startseite Ihres BlackBerry-Geräts löschen oder Sie können die heruntergeladenen Apps
über die BlackBerry World-Verkaufsplattform löschen.
Löschen heruntergeladener Elemente aus BlackBerry World
1.
Tippen Sie auf der BlackBerry World-Startseite auf
> My World.
2.
Tippen Sie auf Meine Apps & Spiele, Mein Video oder Meine Musik.
3.
Tippen Sie auf Heruntergeladen.
4.
Berühren und halten Sie ein Element und tippen Sie auf
.
•
Wenn Sie die App eventuell später erneut installieren möchten, tippen Sie auf Deinstallieren.
•
Wenn Sie die App permanent löschen möchten, tippen Sie auf Löschen.
Deinstallierte Apps und Spiele werden auf dem Bildschirm My World aufgelistet. Tippen Sie zum Anzeigen dieser Liste auf
Meine Apps & Spiele > Verfügbar.
Löschen von Apps auf Ihrer Startseite
1.
Berühren und halten Sie auf der Startseite Ihres BlackBerry-Geräts das App-Symbol, bis die Symbole zu blinken
beginnen.
2.
Tippen Sie auf einem App-Symbol auf
.
183
Benutzerhandbuch
Anwendungen und Funktionen
Hinweis: Einige App-Symbole auf Ihrer Startseite sind wesentlicher Bestandteil des BlackBerry-Erlebnisses. Diese Apps
können weder gelöscht werden noch wird das Symbol "Löschen" auf diesen App-Symbolen angezeigt.
Erneute Installation einer App oder eines Spiels
1.
Tippen Sie auf der BlackBerry World-Startseite auf
2.
Tippen Sie auf Verfügbar.
> My World > Meine Apps & Spiele.
• Um eine App oder ein Spiel erneut zu installieren, tippen Sie auf
installiert werden soll.
neben der App oder dem Spiel, die bzw. das
• Um alle deinstallierten Apps und Spiele erneut zu installieren, tippen Sie am unteren Bildschirmrand auf
.
Kalender
Die BlackBerry-Kalender-App auf Ihrem BlackBerry-Gerät kombiniert die Kalenderinformationen von den E-Mail- und
Social Networking-Konten, die Sie Ihrem Gerät hinzufügen. In der Kalender-App können Sie dann all diese Informationen,
wie Ihre Besprechungen, Termine, Aufgaben, Alarme und Ereignisse, an einem Ort einsehen.
Infos zur Kalender-App
Wenn Sie sich bei öffentlichen Kalendern anmelden, wie z. B. bei Theater- oder Schulkalendern, werden die Ereignisse
dieser Kalender ebenfalls in der Kalender-App angezeigt.
Auch wenn Sie auf Ihrem Gerät keine Konten hinzugefügt haben, können Sie die Kalender-App nach wie vor verwenden,
um Besprechungen, Termine und Ereignisse zu erstellen und zu verwalten.
184
Benutzerhandbuch
Anwendungen und Funktionen
Die Kalender-App auf einen Blick
Anmelden bei einem öffentlichen Kalender auf Ihrem
Gerät
Stellen Sie sicher, dass die Adresse für den öffentlichen Kalender im ICS-Format (iCalShare) vorliegt.
Sie können einen öffentlichen Kalender, der das ICS-Format nutzt, auf Ihrem BlackBerry-Gerät hinzufügen, um ihn in der
Kalender-App anzuzeigen. Wenn der Eigentümer des Kalenders Änderungen an den Ereignissen vornimmt, werden diese
mit Ihrem Gerät synchronisiert. Nur der Eigentümer kann die Ereignisse in einem öffentlichen Kalender ändern.
1.
Streichen Sie auf der Startseite mit dem Finger vom oberen Bildschirmbereich aus nach unten.
2.
Tippen Sie auf
> Konto >
> Abonnierter Kalender.
3.
Geben Sie im Feld Kalendername einen Namen für den Kalender ein.
4.
Geben Sie im Feld Serveradresse die Adresse für den öffentlichen Kalender im ICS-Format ein.
5.
Tippen Sie auf Fertig.
185
Benutzerhandbuch
Anwendungen und Funktionen
Anzeigen Ihrer Ereignisse
Sie können Ihre Ereignisse nach Tag, Woche oder Monat anzeigen.
Führen Sie in der Kalender-App einen der folgenden Schritte aus:
• Um die Ereignisse eines einzelnen Tages anzuzeigen, tippen Sie auf
• Um die Ereignisse einer Woche anzuzeigen, tippen Sie auf
vergrößern.
.
. Verwenden Sie die Pinch-Gesten, um die Ansicht zu
• Um die Ereignisse eines Monats anzuzeigen, tippen Sie auf
. Die Ziffer im Kalender hängt von der Anzahl der für
diesen Tag erfassten Ereignisse ab. Je höher die Zahl, desto umfangreicher ist Ihre Planung für diesen Tag. Tippen Sie
auf einen Tag, um Ihre Planung in einer Liste am unteren Rand des Bildschirms anzuzeigen.
• Um eine Tagesordnungsansicht anzusehen, tippen Sie auf das Symbol unten links. Tippen Sie auf
.
• Um zu einem bestimmten Datum in einer beliebigen Kalenderansicht zu wechseln, tippen Sie auf
.
Hinweis: Um eine sechsmonatige Ansicht des Kalenders anzuzeigen, berühren Sie in der Monatsansicht am oberen
Bildschirmrand den Monat und streichen Sie mit dem Finger nach unten.
Suchen von E-Mails und Dateien, die mit einem
Ereignis verknüpft sind
Ihr BlackBerry-Gerät durchsucht Ihre Daten nach E-Mails und Dateien, die für ein bestimmtes Ereignis von Bedeutung sein
könnten. Wenn Sie zum Beispiel mit anderen ein Dokument besprechen möchten, könnte Ihr Gerät Ihnen dieses
Dokument anzeigen.
1.
Tippen Sie in der Kalender-App auf ein Ereignis.
2.
Tippen Sie auf E-Mails.
Erstellen eines Ereignisses in der Kalender-App
1.
Tippen Sie in der Kalender-App auf
2.
Geben Sie die Informationen für das Ereignis ein.
3.
Tippen Sie auf Speichern.
.
Hinweis: Sie können in einer beliebigen Zeitplanansicht (z. B. in der Tages- oder Wochenansicht) ein Ereignis erstellen,
indem Sie einfach auf eine Stelle im Zeitplan tippen. Tippen Sie auf den angezeigten Block Neues Ereignis, um das
Ereignis zu ändern.
186
Benutzerhandbuch
Anwendungen und Funktionen
Einladen von Personen zu einem Ereignis
Falls Ihr Konto das Hinzufügen von Teilnehmern zu Ereignissen unterstützt, können Sie Teilnehmer während oder nach
dem Erstellen des Ereignisses hinzufügen. Wenn Sie ein geschäftliches Microsoft Exchange-Konto hinzugefügt haben,
können Sie eine Verbindung zum Remote-Server herstellen, um Personen hinzuzufügen, die nicht in Ihrer Kontaktliste
stehen.
Tippen Sie beim Erstellen oder Ändern eines Ereignisses auf das Feld Teilnehmer.
•
Befindet sich die Person, die Sie hinzufügen möchten, in Ihrer Kontaktliste, geben Sie die ersten Buchstaben des
Namens ein. Tippen Sie dann auf den Namen in der Liste.
•
Geben Sie den Namen ein, falls die Person, die Sie hinzufügen möchten, zu Ihrem Unternehmen gehört und Sie Ihrem
Gerät ein geschäftliches Konto hinzugefügt haben. Tippen Sie auf Suchen.
Hinweis: In einigen Konten können Sie möglicherweise die Verfügbarkeit der Teilnehmer nicht anzeigen. Tippen Sie in der
Nähe des oberen Bildschirmrands auf die Ereigniszeit, nachdem Sie dem Ereignis alle Teilnehmer hinzugefügt haben. Falls
ein Zeitplankonflikt für einen der Teilnehmer besteht, wird der Zeit-Schieberegler am oberen Bildschirmbereich rot
dargestellt. Um eine Zeit zu finden, die jedem Teilnehmer passt, bewegen Sie den Schieberegler, bis er grün wird.
Hinzufügen eines Standorts zu einem Ereignis
Bei der Erstellung oder Änderung eines Ereignisses können Sie Folgendes tun:
•
Zur manuellen Eingabe eines Standorts geben Sie diesen in das Feld Standort ein.
• Zum Öffnen der Karten-App und Auswählen eines Standorts tippen Sie im Feld Standort auf
Standort aus.
. Wählen Sie einen
Planen eines wiederkehrenden Ereignisses
1.
Tippen Sie beim Erstellen oder Ändern eines Ereignisses auf die Zeit für das Ereignis.
2.
Tippen Sie in der Dropdown-Liste Wiederholungen auf eine Option.
3.
Tippen Sie zum Abschließen des Vorgangs auf
.
Ändern des Verfügbarkeitsstatus oder der Erinnerungszeit eines
Ereignisses
Um Zeit zu sparen verwendet die App BlackBerry-Kalender beim Erstellen eines Ereignisses Ihre Standardeinstellungen für
den Verfügbarkeitsstatus und die Erinnerungszeit des Ereignisses. Sie können diese Einstellungen ändern.
1.
Tippen Sie beim Erstellen oder Ändern eines Ereignisses auf eines der Symbole am oberen Bildschirmbereich.
187
Benutzerhandbuch
2.
Anwendungen und Funktionen
•
Tippen Sie zum Ändern des Verfügbarkeitsstatus in der Dropdown-Liste Status auf Beschäftigt, Abwesend oder
Frei.
•
Tippen Sie zum Ändern der Erinnerungszeit auf eine Option in der Dropdown-Liste Erinnerung.
Tippen Sie auf Speichern.
Hinzufügen von Konferenzgesprächsdetails zu einem Ereignis
Wenn Sie einer Besprechung oder einem Ereignis Konferenzgesprächsdetails hinzufügen, können Teilnehmer mit
BlackBerry-Geräten über die Funktion "Jetzt teilnehmen" an dem Konferenzgespräch teilnehmen, ohne die zahlreichen
Nummern und Konferenzgesprächsbrücken wählen zu müssen.
Hinweis: Sie können Ihre Konferenzgesprächsdetails in den Einstellungen der App BlackBerry-Kalender speichern. So
brauchen Sie die Details nicht jeder Besprechung mit einem Konferenzgespräch manuell hinzufügen.
1.
Tippen Sie beim Erstellen oder Ändern eines Ereignisses auf eines der Symbole am oberen Bildschirmbereich.
2.
Führen Sie in der Dropdown-Liste Konferenz einen der folgenden Schritte aus:
•
Tippen Sie zum Hinzufügen neuer Konferenzgesprächsdetails zu Ihrem Ereignis auf Brücke hinzufügen. Geben
Sie einen Namen für das Konferenzgespräch sowie die Telefonnummern und Zugriffscodes ein. Tippen Sie auf
Speichern.
•
Wenn Sie Konferenzgesprächsdetails in den Einstellungen Ihrer Kalender-App gespeichert haben, tippen Sie auf
eine Konferenzgesprächsbrücke.
Ausblenden eines Kalenders
Sie können in der Kalender-App Kalender vorübergehend aus der Hauptansicht ausblenden.
1.
Streichen Sie in der Kalender-App mit dem Finger vom oberen Bildschirmbereich aus nach unten.
2.
Tippen Sie auf
3.
Deaktivieren Sie das Kontrollkästchen neben dem Kalender, den Sie ausblenden möchten.
.
Ändern oder Löschen eines Ereignisses
Wenn Sie selbst der Organisator eines Ereignisses sind, können Sie dieses Ereignis ändern oder löschen.
Berühren und halten Sie in der Kalender-App ein Ereignis.
• Um ein Ereignis zu ändern, tippen Sie auf
. Nehmen Sie die Änderungen vor. Tippen Sie auf Speichern.
• Um ein Ereignis zu löschen, tippen Sie auf
.
188
Benutzerhandbuch
Anwendungen und Funktionen
Erstellen einer Besprechung zur Nachbereitung
Wenn Sie eine Besprechung zur Nachbereitung erstellen, werden die Details der Besprechung wie Teilnehmer, Betreff und
Notizen der ursprünglichen Besprechung zu der Besprechung zur Nachbereitung hinzugefügt. Besprechungen zur
Nachbereitung können aus früheren oder zukünftigen Kalenderereignissen erstellt werden.
1.
Öffnen Sie ein Kalenderereignis.
2.
Tippen Sie auf
3.
Geben Sie die Informationen für die Besprechung zur Nachbereitung ein.
4.
Tippen Sie auf Speichern.
>
.
Basierend auf einer Besprechungserinnerung an
einem Konferenzgespräch teilnehmen
Wenn eine Besprechung in Ihrem Kalender Informationen zu einem Konferenzgespräch enthält, können Sie durch
einmaliges Tippen an dem Gespräch teilnehmen, ohne die Konferenzrufnummern manuell eingeben zu müssen.
Tippen Sie in der Besprechungserinnerung auf Jetzt teilnehmen.
Speichern der Konferenzgesprächsdetails in der
Kalender-App
Sie können die Konferenzgesprächs-Brückendetails in Ihrer BlackBerry-Kalender-App speichern, sodass Sie diese Details
schnell zu Ihren Besprechungseinladungen hinzufügen können.
1.
Streichen Sie in der Kalender-App mit dem Finger vom oberen Bildschirmbereich aus nach unten.
2.
Tippen Sie auf
3.
Geben Sie Brückeninformationen wie Telefonnummern und Zugriffscodes für Konferenzgespräche ein.
4.
Tippen Sie auf Speichern.
> Mobile Konferenzen >
.
Hinzufügen von WebEx-Details zu einem Ereignis
Wenn Sie die App Cisco WebEx Meetings herunterladen und über ein gültiges Konto zum Planen von WebExBesprechungen verfügen, können Sie WebEx-Details zu Kalenderereignissen hinzufügen, die von Ihnen erstellt wurden
und über mindestens einen Teilnehmer verfügen.
189
Benutzerhandbuch
Anwendungen und Funktionen
Hinweis: Wenn das Kalenderereignis mit einem geschäftlichen E-Mail-Konto verknüpft ist, muss die App Cisco WebEx
Meetings im geschäftlichen Bereich auf Ihrem BlackBerry-Gerät installiert sein. Wenn das Kalenderereignis mit einem
privaten E-Mail-Konto verknüpft ist, muss die App Cisco WebEx Meetings im persönlichen Bereich des Geräts installiert
sein.
1.
Tippen Sie zum Erstellen eines Kalenderereignisses auf eines der Symbole am oberen Bildschirmrand.
2.
Legen Sie die Einstellung WebEx hinzufügen auf I fest.
3.
Tippen Sie auf Speichern.
4.
Geben Sie im Bildschirm WebEx erstellen Ihre WebEx-Kontoinformationen ein.
5.
Tippen Sie auf Erstellen.
WebEx-Details werden zum Abschnitt der Notizen des Ereignisses hinzugefügt.
Hinzufügen von WebEx-Details zu einem vorhandenen Ereignis
Wenn Sie der Organisator eines geplanten Kalenderereignisses sind und in der Cisco WebEx Meetings-App auf Ihrem
BlackBerry-Gerät angemeldet sind, können Sie WebEx-Details zu einem vorhandenen Ereignis hinzufügen.
Hinweis: Wenn das Kalenderereignis einem geschäftlichen E-Mail-Konto zugewiesen ist, muss die App Cisco WebEx
Meetings im geschäftlichen Bereich des Geräts installiert sein. Wenn das Kalenderereignis mit einem privaten E-MailKonto verknüpft ist, muss die App Cisco WebEx Meetings im persönlichen Bereich des Geräts installiert sein.
1.
Tippen Sie zum Ändern eines Ereignisses auf
2.
Tippen Sie auf
3.
Geben Sie im Bildschirm WebEx erstellen Ihre WebEx-Kontoinformationen ein.
4.
Tippen Sie auf Erstellen.
.
.
Wenn Sie WebEx-Details zu einem vorhandenen Ereignis hinzufügen, wird ein Update mit den Details an die Teilnehmer
des Ereignisses gesendet.
Bearbeiten der WebEx-Details für ein vorhandenes Ereignis
Wenn Sie der Organisator eines geplanten Kalenderereignisses sind und in der Cisco WebEx Meetings-App auf Ihrem
BlackBerry-Gerät angemeldet sind, können Sie die WebEx-Details für ein vorhandenes Ereignis bearbeiten.
Hinweis: Wenn das Kalenderereignis einem geschäftlichen E-Mail-Konto zugewiesen ist, muss die App Cisco WebEx
Meetings im geschäftlichen Bereich des Geräts installiert sein. Wenn das Kalenderereignis mit einem privaten E-MailKonto verknüpft ist, muss die App Cisco WebEx Meetings im persönlichen Bereich des Geräts installiert sein.
1.
Wenn Sie ein Ereignis ändern, geben Sie die aktualisierten Informationen wie Ereigniszeit oder Teilnehmer ein und
tippen Sie auf Speichern.
2.
Passen Sie auf dem Bildschirm WebEx bearbeiten die Details an die aktualisierten Informationen im Ereignis an.
3.
Tippen Sie auf Speichern.
190
Benutzerhandbuch
Anwendungen und Funktionen
Wenn Sie die WebEx-Details für ein vorhandenes Ereignis bearbeiten, wird ein Update mit den Details an die Teilnehmer
des Ereignisses gesendet.
Beitreten zu einem WebEx-Ereignis
Um einem Ereignis beizutreten, muss die App Cisco WebEx Meetings auf Ihrem BlackBerry-Gerät installiert sein.
Hinweis: Wenn das Kalenderereignis einem geschäftlichen E-Mail-Konto zugewiesen ist, muss die App Cisco WebEx
Meetings im geschäftlichen Bereich des Geräts installiert sein. Wenn das Kalenderereignis mit einem privaten E-MailKonto verknüpft ist, muss die App Cisco WebEx Meetings im persönlichen Bereich des Geräts installiert sein.
Um einem Kalenderereignis beizutreten, das WebEx-Details enthält, haben Sie folgende Möglichkeiten:
•
•
Tippen Sie in einer Kalendererinnerung auf WebEx starten.
Tippen Sie in einem Kalenderereignis auf dem Bildschirm "Ereignis" auf WebEx starten oder tippen Sie auf
>
.
Senden einer "Ich werde mich verspäten"-Nachricht
Wenn Sie sich bei einer Besprechung oder einem Ereignis verspäten, können Sie schnell eine Nachricht senden, um die
anderen Teilnehmer darüber zu informieren.
1.
Öffnen Sie das Ereignis entweder über die App BlackBerry-Kalender oder die Ereigniserinnerung.
2.
Tippen Sie auf
3.
Bewegen Sie den Schieberegler im Dialogfeld, um anzugeben, um wie viel Zeit Sie sich verspäten.
4.
Tippen Sie auf E-Mail an alle oder E-Mail-Terminplaner.
>
.
Teilen einer Datei mit Besprechungsteilnehmern
Sie können die Dateien auf Ihrem BlackBerry-Gerät per E-Mail mit anderen Teilnehmern austauschen.
1.
Berühren Sie das Symbol einer Datei und halten Sie es.
2.
Tippen Sie auf
3.
Tippen Sie auf eine Besprechung.
4.
Geben Sie im Bildschirm Erstellen eine Nachricht ein.
5.
Tippen Sie auf Senden.
> Besprechungsteilnehmer.
Anpassen der Einstellungen in der Kalender-App
Sie können die Kalendereinstellungen anpassen, um Ihren Zeitplan so effizient wie möglich zu verwalten.
191
Benutzerhandbuch
Anwendungen und Funktionen
Ändern Ihres Standardkalenders
Wenn Sie in Ihrem Kalender ein Ereignis hinzufügen oder eine Besprechungseinladung senden, fügt Ihr Gerät das Ereignis
Ihrem Standardkalender hinzu.
1.
Streichen Sie auf der Startseite mit dem Finger vom oberen Bildschirmbereich aus nach unten.
2.
Tippen Sie auf
Einstellungen > Konten.
3.
Tippen Sie auf
.
4.
Um den Standardkalender zu ändern, dem Sie Ereignisse hinzufügen und von dem aus Sie
Besprechungseinladungen senden, tippen Sie in der Dropdown-Liste Kalender auf einen Kalender.
Ändern der mit jedem Kalender zu verwendenden E-Mail-Adresse
Wenn Sie mehrere Kalender auf Ihrem BlackBerry-Gerät ausführen, können Sie für jeden Kalender eine andere E-MailAdresse festlegen. Wenn Sie in einem bestimmten Kalender ein Ereignis erstellen, werden Einladungen über die E-MailAdresse versendet, die Sie diesem Kalender zugewiesen haben.
Sie müssen die E-Mail-Adresse, die Sie verwenden, Ihrem Gerät bereits hinzugefügt haben. Einige Konten lassen die
Änderung der E-Mail-Adresse nicht zu (beispielsweise Ihr geschäftliches Konto).
1.
Streichen Sie in der Kalender-App mit dem Finger vom oberen Bildschirmbereich aus nach unten.
2.
Tippen Sie auf
3.
Tippen Sie in der Dropdown-Liste unter dem Kalender auf eine E-Mail-Adresse.
> Besprechungseinladungen.
Ändern der Standardeinstellungen für Ereignisse
Sie können die Standardlänge, Zeitabstände für Erinnerungen und Snooze-Intervalle für Ihre Ereignisse oder
Besprechungen ändern.
1.
Streichen Sie in der Kalender-App mit dem Finger vom oberen Bildschirmbereich aus nach unten.
2.
Tippen Sie auf
192
Einstellungen > Allgemein.
•
Um die Dauer einer geplanten Besprechung zu ändern, tippen Sie auf die Dropdown-Liste Besprechungsdauer
und tippen Sie auf eine neue Dauer.
•
Um die voreingestellten Zeitabstände für Erinnerungen zu ändern, tippen Sie in der Dropdown-Liste
Besprechungserinnerung oder Erinnerung für ganztägige Besprechung auf eine neue Zeit.
•
Um die Snooze-Intervalle zu ändern, tippen Sie in der Dropdown-Liste Erinnerungsintervall auf eine neue SnoozeZeit.
Benutzerhandbuch
Anwendungen und Funktionen
Ändern der Kalenderanzeige
1.
Streichen Sie in der Kalender-App mit dem Finger vom oberen Bildschirmbereich aus nach unten.
2.
Tippen Sie auf
Einstellungen > Allgemein.
•
Um die Ansicht (Tag, Woche oder Monat) zu ändern, die beim Öffnen des Kalenders angezeigt wird, tippen Sie in
der Dropdown-Liste Standardkalenderansicht auf eine Ansicht.
•
Um den ersten Tag der Woche zu ändern, tippen Sie in der Dropdown-Liste Erster Wochentag auf eine Option.
•
Um Ihre Arbeitszeiten zu ändern, tippen Sie im Abschnitt Arbeitszeit in den Dropdown-Listen Start und Ende auf
eine Option.
•
Um mithilfe einer aufsteigenden Nummerierung die Auslastung eines Tages kenntlich zu machen, legen Sie die
Einstellung Ansteigende Zahlen auf I fest.
Fehlerbehebung: Kalender-App
Ich kann meinen Kalender nicht synchronisieren
Versuchen Sie Folgendes:
•
•
•
Wenn Ihr Kalender mit einem Ihrer Konten (z. B. Ihrem Gmail-Kalender) verknüpft ist, achten Sie darauf, dass die
Synchronisierung für den Kalender eingeschaltet ist. Streichen Sie auf der Startseite mit dem Finger vom oberen
Bildschirmbereich aus nach unten. Tippen Sie auf
> Konten. Tippen Sie auf ein Konto. Vergewissern Sie sich, dass
für Kalender synchronisieren die Option I eingestellt ist.
Wenn der Kalender auf Ihrem Computer in Microsoft Outlook oder Apple iCal gespeichert wurde, versuchen Sie, die
Kalenderinformationen auf Ihrem Computer über BlackBerry Link mit Ihrem BlackBerry-Gerät zu synchronisieren.
Weitere Informationen finden Sie in der BlackBerry Link-Hilfe.
Falls Ihr Kalender immer noch nicht synchronisiert werden konnte, entfernen Sie das Konto, mit dem der Kalender
verknüpft ist, und fügen Sie es neu hinzu.
Ich kann keine Antworten oder Besprechungseinladungen versenden
Überprüfen Sie, ob Sie ein E-Mail-Konto mit einem integrierten Kalender hinzugefügt haben. Einige Konten weisen unter
Umständen keine Kalenderfunktion auf.
193
Benutzerhandbuch
Anwendungen und Funktionen
Neue oder aktualisierte Ereignisse werden nicht in meinem Kalender
angezeigt
Möglicherweise müssen Sie Ihre Kalender aktualisieren. Streichen Sie in der Kalender-App mit dem Finger vom oberen
Bildschirmbereich aus nach unten. Tippen Sie auf
.
Ich habe doppelte Kalendereinträge
Wenn Sie Kalendereinträge mit BlackBerry Link importiert haben, werden möglicherweise nach der Synchronisierung des
Geräts und Computers doppelte Einträge auf dem Gerät angezeigt.
Sie können doppelte Einträge entfernen, indem Sie Duplikate vom Adressbuch oder lokale Daten vom Gerät löschen.
Führen Sie Folgendes aus, um doppelte Kalendereinträge durch Löschen Ihrer lokalen Gerätedaten zu entfernen:
1. Streichen Sie auf der Startseite mit dem Finger vom oberen Bildschirmbereich aus nach unten.
2. Tippen Sie auf
Einstellungen > Konten.
3. Tippen Sie auf
.
4. Tippen Sie auf Lokalen Kalender löschen.
VORSICHT: Durch das Löschen Ihrer lokalen Daten werden alle Kalendereinträge dauerhaft gelöscht, die Sie nur lokal in
Ihrem Gerät gespeichert haben.
Kontakte
Wenn Sie auf Ihrem BlackBerry-Gerät Kontakte in der Kontakte-App hinzufügen, können Sie einfach eine Verbindung zu
ihnen herstellen. Die Kontakte-App ist in die App BlackBerry Hub, die App BlackBerry-Kalender und in andere Apps
integriert, sodass Sie Kontakte zu wichtigen Nachrichten oder Ereignissen schnell hinzufügen oder Ihre Bilder und Videos
freigeben können.
Info über die Kontakte-App
Wenn Sie Ihrem Gerät ein E-Mail-Konto oder ein Konto für soziale Netzwerke hinzugefügt haben, können Kontakte aus
diesen Konten in Ihrer Kontaktliste angezeigt werden. Es ist einfach, Personen zu finden, zu denen Sie Kontakt aufnehmen
möchten, da Ihr Gerät automatisch Kontakte mit demselben Vor- und Nachnamen, mit derselben E-Mail-Adresse oder
Mobiltelefonnummer zusammenführt.
194
Benutzerhandbuch
Anwendungen und Funktionen
Kontakte-App auf einen Blick
Hinzufügen von Kontakten in der Kontakte-App
Es gibt verschiedene Möglichkeiten zum Hinzufügen von Kontakten in der Kontakte-App.
Hinzufügen eines Kontakts zur Kontakte-App
1.
Tippen Sie in der Kontakte-App auf
2.
Geben Sie die Informationen für den Kontakt ein. Tippen Sie auf
3.
Wenn Sie auf Ihrem BlackBerry-Gerät ein geschäftliches Konto haben und BlackBerry Balance eingerichtet ist,
müssen Sie zum Speichern des Kontakts in Ihrem geschäftlichen Bereich oben auf dem Bildschirm auf Geschäftlich
tippen. Sobald Sie mit dem Hinzufügen von Kontaktinformationen beginnen, können Sie den Kontakt nicht mehr in
Ihrem persönlichen Bereich speichern.
4.
Tippen Sie auf Speichern.
.
, um weitere Felder hinzuzufügen.
195
Benutzerhandbuch
Anwendungen und Funktionen
Hinweis: Tippen Sie zum Wählen des Kontos oder des Speicherorts für einen Kontakt auf die Schaltfläche Speichern in
oben auf dem Bildschirm. Aktivieren Sie das Kontrollkästchen neben einem Konto oder einem Speicherort.
Kopieren von Kontakten auf Ihre und von Ihrer Micro-SIM-Karte
Auf Ihrer Micro-SIM-Karte können Sie Kontaktnamen und Telefonnummern speichern. Durch das Kopieren von Kontakten
auf Ihre und von Ihrer Micro-SIM-Karte können Sie ganz einfach Kontakte von einem Gerät auf ein anderes übertragen.
Wenn Sie eine Micro-SIM-Karte in Ihr BlackBerry-Gerät einsetzen, können Sie alle auf dieser gespeicherten Kontakte in
Ihrer Kontaktliste anzeigen. Sie können die Micro-SIM-Karten-Kontakte in Ihren Gerätespeicher kopieren, sodass die
Kontakte auch dann verfügbar sind, wenn die Micro-SIM-Karte entfernt wird.
Sie können auch BlackBerry Link verwenden, um Ihre Kontakte auf einem Computer zu sichern.
Hinweis: Wenn Sie Ihrem Gerät ein geschäftliches Konto hinzugefügt haben und Ihr Administrator BlackBerry Balance
aktiviert hat, können Sie keine geschäftlichen Kontakte auf Ihre Micro-SIM-Karte kopieren.
1.
Streichen Sie in der Kontakte-App mit dem Finger vom oberen Bildschirmbereich aus nach unten.
2.
Tippen Sie auf
.
•
Um alle Kontakte von Ihrer SIM-Karte auf Ihren Gerätespeicher zu kopieren, tippen Sie auf Kontakte von SIMKarte importieren.
•
Um alle Kontakte von Ihrem Gerätespeicher auf Ihre SIM-Karte zu kopieren, tippen Sie auf Kontakte v. Gerät auf
SIM-Karte kopieren.
•
Um Ihre Kontakte auf der SIM-Karte anzuzeigen und zu entscheiden, welche Sie auf Ihr Gerät kopieren möchten,
tippen Sie auf Kontakte auf SIM-Karte verwalten.
Hinzufügen eines Kontakts vom Anrufbildschirm aus
1.
Tippen Sie in der Telefon-App auf
2.
Berühren und halten Sie eine Telefonnummer.
3.
Tippen Sie auf
•
.
.
Um die Telefonnummer einem vorhandenen Kontakteintrag hinzuzufügen, tippen Sie auf einen Kontakt in der
Liste.
• Um den Kontakt als neuen Kontakt hinzuzufügen, tippen Sie auf
4.
.
Tippen Sie auf Speichern.
Importieren der Kontaktkarteninformationen in die Kontaktliste
Wenn jemand eine Kontaktkarte für Sie freigibt (auch als vCard oder VCF-Datei bekannt), können Sie diese
Kontaktinformationen zur Kontaktliste auf dem BlackBerry-Gerät hinzufügen.
1.
196
Tippen Sie auf die Kontaktkarte.
Benutzerhandbuch
2.
Anwendungen und Funktionen
Führen Sie eine der folgenden Aktionen aus:
• Wenn die Kontaktkarte nur einen Kontakt enthält, tippen Sie auf
•
.
Wenn die Kontaktkarte mehrere Kontakte enthält, tippen Sie auf Importieren.
Anzeige von Kontakten
Wenn Sie in der Kontakte-App auf einen Kontakt tippen, zeigt Ihr BlackBerry-Gerät zahlreiche Informationen zu dieser
Person an. Einige der Informationen, z. B. der Geburtstag, das Unternehmen und das Bild des Kontakts, werden aus
Konten sozialer Netzwerke übernommen, die Sie auf Ihrem Gerät hinzugefügt haben, z. B. Twitter oder LinkedIn. Andere
Informationen können von Ihnen hinzugefügt werden. Es gibt drei Registerkarten, die Sie antippen können.
Details
Auf dieser Ansicht wird eine Übersicht der Kontaktangaben dargestellt: Kontaktdaten, Arbeitgeber, Geburtstage
usw. Sie können auf Telefonnummern oder E-Mail-Adressen tippen, um eine Verbindung zu den Kontakten
herzustellen.
Updates
Auf dieser Ansicht werden die neuesten Updates Ihrer Kontakte von Apps für soziale Netzwerke wie Twitter und
Facebook dargestellt. Wenn Sie den Namen des Unternehmens des Kontakts hinzugefügt haben, zeigt die Ansicht
"Updates" auch Neuigkeiten über das Unternehmen an. Sie können auf ein Update tippen, um es in einer App für
soziale Netzwerke oder im Browser anzeigen zu lassen.
Aktivität
Diese Ansicht zeigt Ihnen anstehende und zurückliegende Interaktionen mit Ihren Kontakten. Tippen Sie auf eine
Aktivität, um direkt zu diesem Ereignis auf Ihrem Gerät zu gelangen.
Ändern der Kontakte in der Kontakte-App
Hinzufügen oder Ändern eines Bilds für einen Kontakt
1.
Tippen Sie in der Kontakte-App auf einen Kontakt >
•
.
Um ein Bild aus einem Konto für soziale Netzwerke, das Sie hinzugefügt haben, zu verwenden, tippen Sie auf
eines der verfügbaren Bilder oben auf dem Bildschirm.
• Tippen Sie im Bildbereich auf
, um ein gespeichertes Bild aus Ihrer Bildbibliothek zu verwenden. Navigieren
Sie zu dem Bild.
• Tippen Sie im Bildbereich auf
, um ein Bild mit der Kamera aufzunehmen. Tippen Sie auf das
. Machen
Sie ein Foto. Schneiden Sie gegebenenfalls das Bild zu bzw. bearbeiten Sie es. Tippen Sie auf Fertig.
2.
Tippen Sie auf Speichern.
197
Benutzerhandbuch
Anwendungen und Funktionen
Ändern der Informationen zu einem Kontakt
1.
Tippen Sie in der Kontakte-App auf einen Kontakt >
2.
Nehmen Sie die Änderungen vor. Tippen Sie auf
3.
Tippen Sie auf Speichern.
.
, um weitere Felder hinzuzufügen.
Löschen eines Kontakts
1.
Berühren und halten Sie den Kontakt.
2.
Tippen Sie auf
.
Kopieren eines Kontakts in ein anderes Konto oder einen anderen
Speicherort
Wenn Sie mehrere Konten auf dem BlackBerry-Gerät haben, können Sie einen Kontakt in eines der Konten oder auf Ihre
Micro-SIM-Karte kopieren.
1.
Berühren Sie in der Kontakte-App einen Kontakt und halten Sie ihn.
2.
Tippen Sie auf
3.
Aktivieren Sie das Kontrollkästchen neben einem Konto oder einem Speicherort.
4.
Tippen Sie auf Fertig.
.
Erstellen einer Kontaktgruppe in der Kontakte-App
Sie können Kontakte gruppieren, um einfach Nachrichten an alle Personen in der Gruppe zu senden, Besprechungen
einzurichten und Dateien freizugeben. Die Gruppen sind in der Kontaktliste enthalten. Alternativ hierzu können Sie die
Kontaktliste so filtern, dass nur Ihre Kontaktgruppen angezeigt werden.
1.
Tippen Sie in der Kontakte-App auf
2.
Geben Sie im Feld Gruppenname einen Namen für die Kontaktgruppe ein.
3.
Tippen Sie auf
4.
Wählen Sie die zu der Gruppe hinzuzufügenden Kontakte.
5.
Tippen Sie auf Fertig.
6.
Tippen Sie auf Speichern.
198
.
.
Benutzerhandbuch
Anwendungen und Funktionen
Hinzufügen eines Kontakts zu einer Kontaktgruppe
1.
Tippen Sie in der Kontakte-App auf eine Kontaktgruppe.
2.
Tippen Sie auf
3.
Wählen Sie die zu der Gruppe hinzuzufügenden Kontakte.
4.
Tippen Sie auf Fertig.
5.
Tippen Sie auf Speichern.
>
.
Entfernen eines Kontakts aus einer Kontaktgruppe
1.
Tippen Sie in der Kontakte-App auf eine Kontaktgruppe.
2.
Tippen Sie auf
3.
Tippen Sie neben dem Kontaktnamen auf
4.
Tippen Sie auf Speichern.
.
.
Umbenennen einer Kontaktgruppe
1.
Tippen Sie in der Kontakte-App auf eine Kontaktgruppe.
2.
Tippen Sie auf
3.
Geben Sie im Feld Gruppenname einen neuen Namen für die Gruppe ein.
4.
Tippen Sie auf Speichern.
.
Hinzufügen eines Kontakts zu Ihren Favoriten
Wenn Sie Ihren Favoriten Kontakte hinzufügen, werden deren Bilder am oberen Rand Ihrer Kontaktliste angezeigt, sodass
Sie schnell eine Verbindung zu ihnen herstellen können.
1.
Berühren Sie in der Kontakte-App einen Kontakt und halten Sie ihn.
2.
Tippen Sie auf
.
Verwandte Informationen
Hinzufügen eines Kontakts oder einer Nummer zu Ihrer Kurzwahlliste,44
Kontaktieren einer Person
1.
Berühren und halten Sie den Kontakt.
199
Benutzerhandbuch
2.
Anwendungen und Funktionen
Tippen Sie auf die Option, mit der Sie Ihren Kontakt erreichen möchten.
Einstellen eines benutzerdefinierten Klingeltons für
einen Kontakt
1.
Tippen Sie in der Kontakte-App auf einen Kontakt.
2.
Tippen Sie auf
3.
Tippen Sie am unteren Rand des Bildschirms Kontakt bearbeiten auf Klingelton und Benachrichtigungen.
4.
Tippen Sie auf einen Benachrichtigungstyp und nehmen Sie die Änderungen vor.
5.
Tippen Sie auf Zurück.
6.
Tippen Sie auf Speichern.
.
Suchen nach Kontakten
Ähnlich wie andere Apps auf Ihrem BlackBerry-Gerät enthält die Kontakte-App eine Suchfunktion, mit der Sie mühelos den
gesuchten Kontakt finden.
Tippen Sie in der Kontakte-App auf
.
•
Um nach Kontakten aus Ihrer Kontaktliste zu suchen, beginnen Sie einfach mit der Eingabe des Namens. Wenn der
Kontakt angezeigt wird, tippen Sie auf den Kontakt.
•
Um nach Kontakten aus einem entfernten Adressbuch zu suchen (zum Beispiel das Adressbuch Ihres Unternehmens),
geben Sie den Namen des Kontakts ein. Tippen Sie auf Remote-Suche.
Filtern von Kontakten
Es stehen Ihnen verschiedene Methoden zur Verfügung, um zu ändern, welche Kontakte Sie in Ihrer Kontaktliste angezeigt
bekommen.
Anzeigen von Kontakten nach Konto oder Typ
Sie können Ihre Kontaktliste bequem filtern, sodass nur bestimmte Kontakte angezeigt werden (z. B. BBM oder
Kontaktgruppen).
1.
Tippen Sie in der Kontakte-App auf
2.
Tippen Sie auf den Typ von Kontakten, den Sie anzeigen möchten.
200
.
Benutzerhandbuch
Anwendungen und Funktionen
Ausblenden einer Gruppe von Kontakten
Sie können einen Typ von Konten vollständig aus Ihrer Kontaktliste entfernen. Wenn Sie zum Beispiel vor allem bekannte
Persönlichkeiten auf Twitter verfolgen, möchten Sie sie möglicherweise nicht auf Ihrer Kontaktliste sehen.
1.
Streichen Sie in der Kontakte-App mit dem Finger vom oberen Bildschirmbereich aus nach unten.
2.
Tippen Sie auf
3.
Legen Sie im Abschnitt Konto in Kontaktliste anzeigen die neben einem Konto angezeigte Einstellung auf O fest.
.
Sortieren der Kontakte in der Kontakte-App
Ihre Kontakte werden standardmäßig nach Vornamen sortiert, Sie können sie aber auch nach Nachnamen oder
Firmenname sortieren.
1.
Streichen Sie in der Kontakte-App mit dem Finger vom oberen Bildschirmbereich aus nach unten.
2.
Tippen Sie auf
3.
Tippen Sie in der Dropdown-Liste Kontakte sortieren nach auf eine Sortieroption.
.
Freigeben eines Kontakts
Sie können die Details eines Kontakts im VCF-Format für andere freigeben. Stellen Sie sich das wie das digitale Verteilen
einer Visitenkarte vor.
1.
Berühren Sie in der Kontakte-App einen Kontakt und halten Sie ihn.
2.
Tippen Sie auf
.
Fehlerbehebung: Kontakte
Meine Kontakte wurden nicht automatisch zusammengeführt
Ihr BlackBerry-Gerät führt Kontakte automatisch zusammen, wenn es sich offenkundig um dieselbe Person handelt (zum
Beispiel ein gemeinsamer Vor- und Nachname, Mobiltelefonnummer, BlackBerry ID usw.). Wenn weiterhin doppelte
Einträge in Ihrer Kontaktliste vorhanden sind, können Sie diese zu einem Eintrag zusammenführen.
1. Berühren Sie in der Kontakte-App einen Kontakt und halten Sie ihn.
2. Tippen Sie auf
.
3. Tippen Sie auf die Kontakte, die Sie zusammenführen möchten.
4. Tippen Sie auf
.
201
Benutzerhandbuch
Anwendungen und Funktionen
Die Bilder meiner Kontakte verändern sich gelegentlich
Wenn Sie ein Konto für soziale Netzwerke zu Ihrem BlackBerry-Gerät hinzugefügt haben und Sie ein Profilbild als das Bild
eines Kontakts verwenden, ändert sich das Bild, wenn Ihr Kontakt sein oder ihr Profilbild ändert.
Ich habe doppelte Kontakteinträge
Wenn Sie Kontakteinträge mit BlackBerry Link importiert haben, werden möglicherweise nach der Synchronisierung des
Geräts und Computers doppelte Einträge auf dem Gerät angezeigt.
Sie können doppelte Einträge entfernen, indem Sie Kontakte auf dem Gerät zusammenführen oder lokale Daten vom Gerät
löschen.
Führen Sie Folgendes aus, um doppelte Kontakteinträge durch Löschen Ihrer lokalen Gerätedaten zu entfernen:
1. Streichen Sie auf der Startseite mit dem Finger vom oberen Bildschirmbereich aus nach unten.
2. Tippen Sie auf
Einstellungen > Konten.
3. Tippen Sie auf
.
4. Tippen Sie auf Lokale Kontakte löschen.
VORSICHT: Durch das Löschen Ihrer lokalen Daten werden alle Kontakteinträge dauerhaft gelöscht, die Sie nur lokal in
Ihrem Gerät gespeichert haben.
202
Benutzerhandbuch
Anwendungen und Funktionen
Uhr
Die Uhr-App besteht aus vier Bildschirmen. Auf dem Bildschirm "Wecker" können Sie den Wecker aktivieren oder
deaktivieren, Ihre Weckzeit einstellen und mehrere Wecker hinzufügen. Auf dem Bildschirm "Weltzeituhr" können Sie die
Uhrzeit in anderen Teilen der Welt anzeigen. Sie können in der Uhr-App auch mit der Stoppuhr einen Timer einstellen.
Einstellen des Weckers
Festlegen eines Alarms
1.
Tippen Sie auf
2.
Legen Sie die Einstellung Alarm auf I fest.
3.
Berühren und halten Sie den Zeiger außerhalb des Zifferblatts.
4.
Bewegen Sie den Zeiger um das Zifferblatt herum auf die gewünschte Zeit.
.
203
Benutzerhandbuch
5.
Anwendungen und Funktionen
Tippen Sie zum Speichern der Weckzeit an eine beliebige Stelle auf dem Bildschirm.
Hinweis: Mit dem Zeiger können Sie den Alarm in Abständen von fünf Minuten festlegen. Um den Alarm auf eine
bestimmte Minute einzustellen, tippen Sie auf die Weckzeit am unteren Bildschirmrand. Tippen Sie auf die Dropdown-Liste
Weckzeit und scrollen Sie nach oben oder unten, um die Uhrzeit für den Alarm einzustellen.
Einrichten zusätzlicher Alarme
Sie können mehrere Alarme, die am selben Tag ausgelöst werden, oder zusätzliche Alarme einrichten, die an
verschiedenen Tagen zu verschiedenen Uhrzeiten ausgelöst werden. Sie haben die Möglichkeit alle eingerichteten Alarme
im Auge zu behalten, indem Sie sie mit einem Namen versehen und jedem Alarm einen anderen Weckton bzw. eine andere
Wiederholung und Erinnerungszeit zuweisen.
1.
Tippen Sie auf
2.
Führen Sie eine der folgenden Aktionen aus:
.
• Falls nur ein Alarm eingestellt ist, tippen Sie auf
.
• Sind bereits zwei oder mehrere Alarme eingerichtet, tippen Sie auf
>
.
3.
Geben Sie einen Alarmnamen ein.
4.
Legen Sie eine Weckzeit, eine Wiederholung, einen Alarmton und die Erinnerungszeit fest.
5.
Tippen Sie auf Speichern.
Hinweis: Sobald Sie mehrere Alarme eingerichtet haben, können Sie die verschiedenen Weckzeiten schnell und einfach
durch Berühren und Halten eines Zeigers außerhalb des Zifferblatts und Bewegen des Zeigers um das Zifferblatt herum
auf die gewünschte Uhrzeit anpassen.
Verwalten zusätzlicher Alarme
1.
Tippen Sie auf
2.
Führen Sie eine der folgenden Aktionen aus:
>
.
•
Zum Ein- oder Ausschalten eines Alarms legen Sie die Einstellung neben dem Alarm auf I oder O fest.
•
Tippen Sie auf einen Alarm, um den Alarmnamen, die Uhrzeit, den Ton, die Wiederholung oder die
Erinnerungszeit zu ändern.
• Zum Löschen eines Alarms müssen Sie den Alarm berühren und halten. Tippen Sie auf
Ändern von Alarmtönen
1.
Führen Sie eine der folgenden Aktionen aus:
• Falls ein Alarm eingestellt ist, tippen Sie auf
204
.
.
Benutzerhandbuch
Anwendungen und Funktionen
• Falls Sie mehrere Alarme eingestellt haben, tippen Sie auf
2.
Tippen Sie auf einen Alarm.
3.
Tippen Sie auf Alarmton.
4.
Wählen Sie eine der Wecktonoptionen aus.
.
Hinweis: Um Musik als Alarmton zu verwenden, die Sie auf Ihr BlackBerry-Gerät übertragen oder heruntergeladen haben,
tippen Sie auf
.
Festlegen eines Alarms für mehrere Tage
1.
Führen Sie eine der folgenden Aktionen aus:
• Falls ein Alarm eingestellt ist, tippen Sie auf
.
• Falls Sie mehrere Alarme eingestellt haben, tippen Sie auf
2.
Tippen Sie auf einen Alarm.
3.
Tippen Sie auf Wiederholung.
.
•
Stellen Sie das Feld Täglich auf I, um den Alarm für jeden Tag einzustellen.
•
Um einen Alarm einzustellen, der an bestimmten Tagen wiederholt wird, aktivieren Sie das Kontrollkästchen
neben einem oder mehreren Tagen.
Einstellen der Erinnerungsfunktion
1.
Führen Sie eine der folgenden Aktionen aus:
• Falls ein Alarm eingestellt ist, tippen Sie auf
.
• Falls Sie mehrere Alarme eingestellt haben, tippen Sie auf
2.
Tippen Sie auf einen Alarm.
3.
Tippen Sie auf Erinnerung.
4.
Wählen Sie eine Zeitdauer.
.
Stoppuhr
1.
Tippen Sie auf
.
2.
Tippen Sie auf Start.
3.
Tippen Sie auf Runde, um eine neue Runde zu starten.
205
Benutzerhandbuch
Anwendungen und Funktionen
Timer
Einstellen des Zeitgebers
1.
Tippen Sie auf
2.
Berühren und halten Sie den Zeiger außerhalb des Zifferblatts.
3.
Bewegen Sie den Zeiger um das Zifferblatt herum auf die gewünschte Zeit.
4.
Tippen Sie auf Start.
.
Hinweis: Mit dem Zeiger können Sie den Timer in Abständen von einer Minute festlegen. Um den Timer auf eine
bestimmte Minute und Sekunde einzustellen, tippen Sie auf die Uhrzeit, die in der Mitte des Zifferblatts angezeigt wird.
Scrollen Sie nach oben oder unten, um die Stunden, Minuten und Sekunden einzustellen, auf die der Timer eingestellt
wird.
Ändern des Timer-Tons
1.
Tippen Sie auf
2.
Tippen Sie in der Mitte des Zifferblatts auf die Uhrzeit.
3.
Tippen Sie auf Timer-Ton.
4.
Tippen Sie auf einen Timer-Ton.
.
Hinweis: Tippen Sie auf Musik hinzufügen, um Musik als Alarmton zu verwenden, die Sie auf Ihr BlackBerry-Gerät
übertragen oder heruntergeladen haben.
Weltzeituhr
Wenn Sie häufig reisen oder Freunde und Familie in anderen Teilen der Welt haben, können Sie Städte auf dem
Weltzeituhr-Bildschirm hinzufügen, um schnell die Uhrzeit in verschiedenen Städten weltweit sehen zu können.
Hinzufügen von Städten zur Weltzeituhr
1.
Tippen Sie auf
2.
Tippen Sie auf Hinzufügen.
3.
Geben Sie einen Ort ein.
4.
Tippen Sie auf eine Stadt.
206
.
Benutzerhandbuch
Anwendungen und Funktionen
Hinweis: Nachdem Sie eine Stadt zum Bildschirm der Weltzeituhr hinzugefügt haben, tippen Sie auf den Namen der Stadt,
um die Wettervorhersage für diese Stadt anzuzeigen.
Löschen einer Stadt aus dem Weltzeituhr-Bildschirm
1.
Tippen Sie auf
2.
Berühren und halten Sie eine Stadt.
3.
Tippen Sie neben der Stadt auf
.
.
Aktivieren des Nachtmodus
Wenn der Nachtmodus aktiviert ist, werden Sie zwar nicht über neue Nachrichten informiert, aber eingestellte Alarme
werden weiterhin ausgelöst und das BlackBerry-Gerät zeigt die Uhrzeit mit gedämpfter Beleuchtung an. Außerdem
können Sie durch eine Option festlegen, dass Sie im Nachtmodus nur Telefonanrufe hören.
1.
Streichen Sie in der Uhr-App mit dem Finger vom oberen Bildschirmbereich aus nach unten.
2.
Tippen Sie auf
.
Hinweis: Wenn der Alarm im Nachtmodus ausgelöst wird, können Sie auf eine beliebige Stelle des Bildschirms tippen, um
die Schlummerfunktion zu aktivieren. Um im Nachtmodus den Alarm auszuschalten, streichen Sie mit dem Finger auf dem
Bildschirm von unten nach oben.
207
Benutzerhandbuch
Anwendungen und Funktionen
Ändern der Einstellungen für Nachtmodus
Standardmäßig sind im Nachtmodus alle Benachrichtigungen auf stumm geschaltet und Ihre drahtlosen Verbindungen
bleiben eingeschaltet. Im Nachtmodus können Sie festlegen, dass Sie nur Telefonanrufe hören oder dass alle drahtlosen
Verbindungen ausgeschaltet sind.
1.
Streichen Sie in der Uhr-App mit dem Finger vom oberen Bildschirmbereich aus nach unten.
2.
Tippen Sie auf
3.
Führen Sie eine der folgenden Aktionen aus:
.
•
Um nur das Telefon im Nachtmodus einzuschalten, legen Sie die Einstellung Anrufe in Nachtmodus auf I fest.
•
Um alle drahtlosen Verbindungen im Nachtmodus auszuschalten, legen Sie die Einstellung Drahtlose
Verbindungen im Nachtmodus auf O fest.
Ändern des Ziffernblatts
1.
208
Streichen Sie in der Uhr-App mit dem Finger vom oberen Bildschirmbereich aus nach unten.
Benutzerhandbuch
Anwendungen und Funktionen
2.
Tippen Sie auf
3.
Tippen Sie auf die Dropdown-Liste Ziffernblatt.
4.
Tippen Sie auf einen Zifferblatttyp.
.
BlackBerry World
Suchen Sie Ihre Lieblings-Apps, -Spiele, -Musik und -Videos mit BlackBerry World und laden Sie sie herunter! Sie können
nach vorgestellten und am häufigsten heruntergeladenen Elemente suchen, Elemente nach Kategorie durchsuchen und
Suchen nach Stichwörtern durchführen. Außerdem können Sie Bewertungen lesen und schreiben sowie Apps
weiterempfehlen.
Weitere Informationen zu BlackBerry World erhalten Sie im Benutzerhandbuch zu BlackBerry World .
Suchen nach Apps, Spielen, Musik und Videos
Sie können die gesamte BlackBerry World-Verkaufsplattform durchsuchen oder nach einem bestimmten Artikel suchen.
Sie können beispielsweise nur nach Spielen, Apps, Musik oder Videos suchen.
209
Benutzerhandbuch
Anwendungen und Funktionen
•
Um die gesamte BlackBerry World-Verkaufsplattform zu durchsuchen, tippen Sie auf der BlackBerry World-Startseite
.
auf
•
Um in einem bestimmten Bereich zu suchen (Apps, Spiele, Musik oder Videos), tippen Sie auf
einen Bereich. Tippen Sie auf
•
. Tippen Sie auf
.
Um einen zuletzt verwendeten Suchbegriff zu verwenden, tippen Sie auf
Suchbegriff.
. Tippen Sie auf einen zuletzt verwendeten
Durchsuchen nach Kategorien
Die BlackBerry World-Verkaufsplattform ist in vier Bereiche gegliedert: Spiele, Apps, Musik und Videos. In jedem Bereich
gibt es eine Liste von Kategorien oder Genres. Im Spielebereich gibt es beispielsweise Kategorien wie Arcade-Spiele,
Kartenspiele und Sportspiele.
1.
Tippen Sie auf der BlackBerry World-Startseite auf
2.
Tippen Sie auf Spiele, Apps, Musik oder Video.
3.
Tippen Sie auf
4.
Tippen Sie auf eine Kategorie oder ein Genre.
.
.
Hinweis: Nach dem Durchsuchen einer Kategorie von Apps oder Spielen können Sie Listen von Apps oder Spielen filtern,
um nur kostenlose Artikel, Artikel zum Verkauf oder Artikel mit einer bestimmten Bewertung anzuzeigen. Sie können die
Liste auch nach Namen, Preis, Bewertung oder Beliebtheit sortieren. Um die Apps oder Spiele in einer Kategorie zu
sortieren oder zu filtern, berühren und halten Sie den Namen einer Liste, streichen Sie mit dem Finger nach unten und
tippen Sie auf eine der Dropdown-Listen.
Scannen eines QR-Codes
Wenn Sie einen QR-Code sehen, können Sie ihn einscannen, um einen bestimmten Artikel in der BlackBerry WorldVerkaufsplattform zu finden. QR-Codes werden häufig auf Websites, Postern oder anderen Werbematerialien angezeigt.
1.
Streichen Sie in der BlackBerry World-Verkaufsplattform mit dem Finger vom oberen Bildschirmbereich aus nach
unten.
2.
Tippen Sie auf
.
Löschen des Suchverlaufs
1.
Tippen Sie auf der Startseite der BlackBerry World-Verkaufsplattform auf
2.
Tippen Sie auf
210
>
.
.
Benutzerhandbuch
Anwendungen und Funktionen
Privates Surfen aktivieren
Sie können privates Surfen aktivieren, wenn Sie nicht möchten, dass Ihre zuletzt verwendeten Suchbegriffe auf Ihrem
Suchbildschirm angezeigt werden oder dass Ihre zuletzt angezeigten Elemente auf dem Bildschirm "Meine Welt"
angezeigt werden.
1.
Streichen Sie in der BlackBerry World-Verkaufsplattform mit dem Finger vom oberen Bildschirmbereich aus nach
unten.
2.
Tippen Sie auf
3.
Legen Sie den Schalter Privates Surfen auf I.
> Allgemein.
Hinweis: Nachdem Sie privates Surfen aktiviert haben, werden Ihre gespeicherten Suchen und zuletzt angezeigten
Elemente nicht angezeigt. Wenn privates Surfen jedoch deaktiviert wird, werden Ihre gespeicherten Suchen und zuletzt
angezeigten Elemente wieder hergestellt.
Herunterladen und Kaufen von Apps, Spielen, Musik
und Videos
Apps, Spiele und Musik, die Sie erworben haben, können Sie löschen und beliebig oft auf dasselbe BlackBerry-Gerät sowie
auf bis zu vier weitere Geräte erneut herunterladen, ohne dass Sie erneut für die Artikel bezahlen müssen.
1.
Tippen Sie in der BlackBerry World-Verkaufsplattform auf einen Artikel.
2.
Tippen Sie in der oberen rechten Ecke des Bildschirms auf die Schaltfläche, auf der der Preis angezeigt wird.
3.
Bevor Sie einen Artikel bezahlen, können Sie Ihre Zahlungsmethode ändern, indem Sie in der Dropdown-Liste
Abrechnung über: auf eine Zahlungsmethode tippen.
4.
Tippen Sie auf Kaufen.
. Sie können eine App über
Hinweis: Tippen Sie zur Freigabe einer App, eines Spiels, Albums, Lieds oder Videos auf
die NFC-Technologie für jemanden freigeben, indem Sie, während auf der freizugebenden App der Bildschirm Details
angezeigt wird, die Rückseiten der Geräte aneinander ausrichten.
Kauf eines Abonnements für eine App oder ein Spiel
Sie müssen eventuell für bestimmte Apps und Spiele oder für bestimmte Funktionen und zusätzliche Positionen im
Rahmen von Apps oder Spielen, die Sie bereits heruntergeladen haben, eine regelmäßige Abonnementgebühr begleichen.
Ihr Abonnement wird automatisch erneuert, bis Sie es stornieren. Die BlackBerry World-Verkaufsplattform ist so gestaltet,
dass Sie eine Erinnerungs-E-Mail vor und nach der Erneuerung jedes Abonnements erhalten.
Tippen Sie auf dem Bildschirm Details für eine App, ein Spiel oder Element auf die Schaltfläche, auf der der Preis
angezeigt wird.
211
Benutzerhandbuch
Anwendungen und Funktionen
Stornieren eines Abonnements
1.
Tippen Sie auf der Startseite der BlackBerry World-Verkaufsplattform auf
Spiele.
2.
Tippen Sie am oberen Rand des Bildschirms bei Bedarf auf die Dropdown-Liste Apps und Spiele.
3.
Tippen Sie auf Abonnements.
4.
Tippen Sie auf eine App, ein Spiel oder ein Element.
5.
Tippen Sie auf Abmelden.
> My World > Meine Apps und
Mieten eines Videos
Einige Videos können auf der BlackBerry World-Verkaufsplattform ausgeliehen werden. Wenn Sie ein ausgeliehenes Video
herunterladen, haben Sie 30 Tage lang Zeit, um es sich anzusehen, bevor die Leihfrist abläuft. Sobald Sie mit der
Wiedergabe des Videos beginnen, haben Sie je nach Video 24 bis 48 Stunden Zeit, um es zu Ende anzusehen, bevor die
Leihfrist abläuft. Sie können sich ein geliehenes Video nur auf dem BlackBerry-Gerät ansehen, auf das Sie es
heruntergeladen haben.
Tippen Sie auf dem Bildschirm Details für ein Video auf Mieten.
Einlösen eines Werbecodes
1.
Streichen Sie in BlackBerry World auf dem Bildschirm von oben nach unten.
2.
Tippen Sie auf
.
3.
Geben Sie den Werbecode ein.
4.
Folgen Sie den Anweisungen auf dem Bildschirm.
Ändern der Zahlungsoptionen
1.
Streichen Sie in der BlackBerry World-Verkaufsplattform mit dem Finger vom oberen Bildschirmbereich aus nach
unten.
2.
Tippen Sie auf
3.
Geben Sie das BlackBerry ID-Kennwort ein.
4.
Wählen Sie eine Zahlungsoption aus.
5.
Folgen Sie den Anweisungen auf dem Bildschirm.
> Zahlungsoptionen.
Hinweis: Zum Bearbeiten Ihrer Zahlungsinformationen tippen Sie auf
212
.
Benutzerhandbuch
Anwendungen und Funktionen
Lernprogramm: Einrichten einer Kreditkarte auf einem BlackBerry 10Gerät
In diesem Lernprogramm können Sie sehen, wie eine Kreditkarte auf einem BlackBerry 10-Gerät eingerichtet wird, und
diesen selbst Vorgang üben.
Hinweis: Dieses Lernprogramm steht ausschließlich in englischer Sprache zur Verfügung.
Lernprogramm für Geräte mit Touchscreen-Tastatur starten
Lernprogramm für Geräte mit physischer Tastatur starten
http://docs.blackberry.com/tutorials/creditcard/en
Lernprogramm: Einrichten eines PayPal-Kontos auf einem BlackBerry
10-Gerät
In diesem Lernprogramm können Sie sehen, wie ein PayPal-Konto auf einem BlackBerry 10-Gerät eingerichtet wird und
diesen Vorgang selbst üben.
Hinweis: Dieses Lernprogramm steht ausschließlich in englischer Sprache zur Verfügung.
Lernprogramm für Geräte mit Touchscreen-Tastatur starten
Lernprogramm für Geräte mit physischer Tastatur starten
http://docs.blackberry.com/tutorials/paypal/en
Android-Apps
Sie können jetzt Apps und Spiele speziell für Android-Smartphones erhalten und Sie auf Ihrem BlackBerry-Gerät
installieren.
Herunterladen und Installieren von Android-Apps auf
Ihrem BlackBerry-Gerät
Sie können Apps und Spiele für Android auf verschiedenen Websites von Drittanbietern und über Mobile Market Apps
finden und herunterladen. Die meisten Websites und Mobile Market Apps enthalten eine Schaltfläche zur Installation, die
nach dem Herunterladen einer Android-App-Datei angezeigt wird. Außerdem können Sie eine App-Datei installieren,
indem Sie sie im Dateimanager auf Ihrem BlackBerry-Gerät öffnen.
213
Benutzerhandbuch
Anwendungen und Funktionen
Wenn Sie die heruntergeladene App-Datei nicht finden, können Sie im Dateimanager nach dem Namen der App suchen.
Die meisten Android-Apps weisen die Dateinamenerweiterung APK auf. Um nach allen heruntergeladenen Android-AppDateien zu suchen, suchen Sie im Dateimanager nach .apk.
VORSICHT:
Apps, die Sie von anderen Quellen als BlackBerry World installieren, wurden nicht von BlackBerry überprüft. Diese Apps
stellen möglicherweise ein Risiko für Ihr Gerät und Ihre persönlichen Daten dar. Installieren Sie nur Apps von
vertrauenswürdigen Quellen.
Zwar können die meisten Apps für Android-Smartphones auf BlackBerry-Geräten installiert und geöffnet werden, einige
Apps können jedoch Dienste verwenden, die nicht von BlackBerry 10 OS unterstützt werden. BlackBerry 10 OS kann diese
Dienste auch durch alternative Dienste (wie beispielsweise Kartendienste) ersetzen.
Wenn Sie die möglichen Risiken und Einschränken nicht akzeptieren, sollten Sie Apps nicht von anderen Quellen als
BlackBerry World installieren.
Navigieren in einer Android-App
Einige Apps und Spiele, die in der BlackBerry World-Verkaufsplattform verfügbar sind, sind Android-Apps, die für die
Verwendung auf BlackBerry-Geräten konvertiert wurden. In diesen Apps können Sie eine Aktionsleiste am unteren Rand
des Bildschirms ein- oder ausblenden oder schnell zum vorherigen Bildschirm zurückkehren.
Führen Sie eine der folgenden Aktionen aus:
•
Um die zusätzlichen Aktionen zu sehen, die Sie in einer App durchführen können, streichen Sie auf dem Bildschirm
von oben nach unten.
•
Um zum vorherigen Bildschirm zurückzukehren, setzen Sie den Finger in der unteren Hälfte mittig auf den Bildschirm.
Fahren Sie mit dem Finger diagonal nach oben und links.
214
Benutzerhandbuch
Anwendungen und Funktionen
Karten und GPS
Den richtigen Weg finden Sie mit BlackBerry Maps, GPS und der Kompass-App. Sie können nach Sonderzielen suchen,
eine genaue Routenführung erhalten und vieles mehr.
Suchen eines Ortes auf einer Karte
Mit der GPS-Funktion auf Ihrem BlackBerry-Gerät können Sie einen Ort suchen und diesen anschließend auf einer Karte
anzeigen, so dass Sie erkennen, welchen Weg Sie nehmen müssen.
1.
Geben Sie in der Karten-App auf der Registerkarte Karte eine Adresse oder ein beschreibendes Wort wie "Café" oder
"Krankenhaus" in das Suchfeld ein.
2.
Führen Sie eine der folgenden Aktionen aus:
•
Um alle Suchergebnisse als Stecknadeln auf der Karte anzuzeigen, tippen Sie auf Suchen.
•
Um ein bestimmtes Suchergebnis als Stecknadel auf der Karte anzuzeigen, tippen Sie auf ein Suchergebnis.
Markieren eines Ortes auf einer Karte
Markieren Sie Ihre Karte mit Stecknadeln, sodass man verfolgen kann, wohin Sie gehen, oder markieren Sie Sonderziele.
Berühren und halten Sie in der Karten-App auf der Registerkarte Karte den zu markierenden Ort.
Um alle Stecknadeln aus einer Karte zu entfernen, tippen Sie auf der Registerkarte Karte auf
>
.
Starten der genauen Routenführung
Überprüfen Sie, ob die Dienste für die Standortbestimmung eingestellt sind und Ihr BlackBerry-Gerät eine GPSVerbindung hergestellt hat.
1.
Finden Sie in der Karten-App einen Ort, indem Sie einen der folgenden Schritte ausführen:
•
Suchen Sie auf der Registerkarte Karte mithilfe des Felds Suchen nach einer Adresse oder einem Ort. Tippen Sie
in den Suchergebnissen auf einen Ort.
•
Suchen Sie auf der Registerkarte Karte nach einer Stecknadel auf der Karte. Tippen Sie auf die Stecknadel.
•
Tippen Sie auf der Registerkarte Meine Orte auf einen Ort oder einen Kontakt.
2.
Tippen Sie auf
.
3.
Tippen Sie auf
, um mit der genauen Routenführung zu beginnen.
215
Benutzerhandbuch
Anwendungen und Funktionen
Um die genaue Routenführung in der Kartenansicht oder Detailansicht zu beenden, tippen Sie auf
. Um die genaue
Routenführung in der Straßenansicht zu beenden, tippen Sie auf eine beliebige Stelle auf dem Bildschirm und dann auf
.
Wechseln zur Karten oder Detailansicht für eine genaue Routenführung
Die Routenführung beginnt standardmäßig mit der Straßenansicht der Route.
Um in eine der Übersichtsansichten zu wechseln, führen Sie einen der folgenden Schritte aus:
• Um eine Liste der Wegbeschreibungen zu Ihrem Ziel anzuzeigen, tippen Sie auf
• Um eine Übersicht der Route auf einer Karte anzuzeigen, tippen Sie auf
.
Um zur Straßenansicht der Routenführung zurückzukehren, tippen Sie auf
.
.
Anzeigen oder Ausblenden des Netzwerkverkehrs
Sie können verfügbare Übertragungsdaten beim Ansehen einer Karte anzeigen oder sich die Routenführung in der
Straßenansicht anzeigen lassen oder anhören.
Führen Sie eine der folgenden Aktionen aus:
• Tippen Sie auf der Registerkarte Karte auf
>
.
• Tippen Sie beim Anzeigen oder Anhören der genauen Routenführung in der Straßenansicht auf
Tippen Sie zum Ausblenden von Übertragungsdaten auf
>
>
.
.
Stummschaltung der stimmgeführten Routenführung
Die stimmgeführte Routenführung ist standardmäßig eingeschaltet.
1.
Wenn Sie sich in der Kartenansicht oder in der detaillierten Listenansicht befinden und zur Straßenansicht
zurückkehren möchten, tippen Sie auf
.
2.
Zum Deaktivieren der stimmgeführten Routenführung tippen Sie auf
.
Vermeiden von gebührenpflichtigen Straßen, Autobahnen oder Fähren
auf Ihrer Route
Sie können Ihre Routenpräferenzen ändern, während Sie sich in BlackBerry Maps die genaue Routenführung anzeigen
lassen bzw. anhören.
1.
216
Streichen Sie in der Karten-App mit dem Finger vom oberen Bildschirmbereich aus nach unten.
Benutzerhandbuch
Anwendungen und Funktionen
2.
Tippen Sie auf
3.
Legen Sie die Einstellungen für die Kartenelemente fest, die Sie meiden bzw. umfahren möchten.
> Routenoptionen.
Neuberechnen von Routen
Während Sie die genaue Routenführung anzeigen oder anhören, können Sie Ihre Routenführung manuell neu berechnen,
wenn Sie falsch abgebogen sind oder eine alternative Wegbeschreibung möchten.
1.
Wenn Sie sich in der Straßenansicht befinden, tippen Sie zum Anzeigen der Navigationsleiste auf den Bildschirm.
2.
Tippen Sie auf
>
.
Meine Orte
Sie können Ihre Favoriten, zuletzt besuchte Orte und die Orte Ihrer Kontakte auf der Registerkarte Meine Orte suchen.
Hinzufügen eines Orts zu Ihren Favoriten
1.
Tippen Sie in der Karten-App auf der Registerkarte Meine Orte auf
2.
Füllen Sie auf dem Bildschirm Favorit hinzufügen die Felder Ortsname und Adresse aus und überprüfen Sie, ob der
Ort gefunden wird.
3.
Geben Sie bei Bedarf zusätzliche Informationen ein.
4.
Tippen Sie auf Speichern.
>
.
Hinweis: Sie haben zudem die Möglichkeit, Orte zu Ihren Favoriten hinzuzufügen, indem Sie ein Suchergebnis oder
den Namen eines Kontakts berühren und halten und auf
tippen.
Tippen Sie zum Entfernen eines Orts von Ihren Favoriten auf der Registerkarte Meine Orte auf Favoriten. Berühren und
halten Sie den Ort, den Sie entfernen möchten. Tippen Sie auf
.
Ändern der Details für einen Ort
1.
Tippen Sie in Ihren Suchergebnissen oder in einer Liste auf einen Ort.
2.
Tippen Sie auf
3.
Ändern Sie sämtliche Felder, die aktualisiert werden müssen.
4.
Tippen Sie auf Speichern.
>
.
Anzeigen Ihrer zuletzt besuchten Orte
BlackBerry Maps merkt sich die letzten 100 von Ihnen gesuchten Orte und ordnet sie so an, dass Sie schnell darauf
zugreifen können.
217
Benutzerhandbuch
Anwendungen und Funktionen
Tippen Sie in der Karten-App auf der Registerkarte Meine Orte auf Letzte.
Löschen Ihrer zuletzt besuchten Orte
Sie können die Liste der zuletzt angezeigten Orte in BlackBerry Maps löschen.
Hinweis: Wenn Sie bestimmte Orte speichern möchten, um nicht erneut nach ihnen zu suchen, fügen Sie sie als Favoriten
hinzu, bevor Sie die Liste dauerhaft löschen.
1.
Streichen Sie in der Karten-App mit dem Finger vom oberen Bildschirmbereich aus nach unten.
2.
Tippen Sie auf
3.
Tippen Sie auf Letzte löschen.
> Verlauf löschen.
Anzeigen einer Kontaktadresse auf einer Karte
Wenn Sie in der Kontakte-App eine Adresse zu einem Eintrag hinzugefügt haben, können Sie den Ort des Kontakts auf
einer Karte anzeigen und eine Wegbeschreibung abrufen.
1.
Tippen Sie auf der Registerkarte Meine Orte auf Kontakte.
2.
Berühren und halten Sie den Namen des Kontakts.
3.
Tippen Sie auf
.
Ändern der Einstellungen für Karten
Wechseln zwischen Kilometern und Meilen
BlackBerry Maps zeigt Entfernungen je nach den Einstellungen Ihres Geräts entweder in britischen (Fuß/Yards und Meilen)
oder metrischen Einheiten (Meter und Kilometer) an.
1.
Streichen Sie in der Karten-App mit dem Finger vom oberen Bildschirmbereich aus nach unten.
2.
Tippen Sie auf
3.
Tippen Sie auf Geräteeinstellungen ändern.
> Maßeinheiten.
Ändern der Standard-Routeneinstellungen
Wenn Sie die schnellste oder kürzeste Route immer in BlackBerry Maps anzeigen oder bestimmte Dinge auf Ihrer Route,
wie Autobahnen, gebührenpflichtige Straßen, Mehrpersonenspuren oder Fähren, grundsätzlich vermeiden möchten,
können Sie Ihre Standardeinstellungen entsprechend ändern.
1.
Streichen Sie in der Karten-App mit dem Finger vom oberen Bildschirmbereich aus nach unten.
2.
Tippen Sie auf
218
> Routenoptionen.
Benutzerhandbuch
Anwendungen und Funktionen
Wechsel zwischen Sprachbefehlen und Sounds
BlackBerry Maps kann Sie bei der Annäherung an eine Kurve über stimmgeführte Richtungsangaben oder Sounds darauf
hinweisen.
1.
Streichen Sie in der Karten-App mit dem Finger vom oberen Bildschirmbereich aus nach unten.
2.
Tippen Sie auf
3.
Tippen Sie auf eine Option.
> Audio für Navigation.
Informationen über Dienste für die
Standortbestimmung
Sie können die Dienste für Standortbestimmung einschalten, so dass standortbasierte Anwendungen und Dienste, z. B.
BlackBerry Maps, Ihre Position ermitteln können. Standortbasierte Anwendungen können GPS-Technologie und andere
Daten verwenden, um Ihnen Informationen, z. B. Anfahrtsbeschreibungen, bereitzustellen.
Aktivieren oder Deaktivieren der Dienste für die
Standortbestimmung
Für einige Apps sind Informationen zur GPS-Position erforderlich, damit sie funktionieren.
1.
Streichen Sie auf der Startseite mit dem Finger vom oberen Bildschirmbereich aus nach unten.
2.
Tippen Sie auf
3.
Tippen Sie auf die Einstellung Dienste für die Standortbestimmung.
Einstellungen > Dienste für die Standortbestimmung.
Ändern der Standortberechtigungen für Apps
Sie können von individuellen Apps angeforderte GPS-Position-bezogene Berechtigungen überprüfen und entfernen. Für
einige Apps sind bestimmte Berechtigungen erforderlich, damit sie funktionieren.
1.
Streichen Sie auf der Startseite mit dem Finger vom oberen Bildschirmbereich aus nach unten.
2.
Tippen Sie auf
3.
Tippen Sie auf eine App.
4.
Tippen Sie auf einen Schalter.
Einstellungen > Sicherheit und Datenschutz > Anwendungsberechtigungen.
219
Benutzerhandbuch
Anwendungen und Funktionen
Aktivieren oder Deaktivieren standortbezogener
Werbung
Wenn standortbezogene Werbung aktiviert ist, können Apps, die den Advertising Service verwenden, Ihre GPS-Position
verwenden, um Ihnen maßgeschneiderte Werbeinhalte oder Angebote zu präsentieren. Es werden keinerlei Daten an dritte
Werbeanbieter weitergegeben, anhand derer Sie persönlich identifizierbar sind.
1.
Streichen Sie auf der Startseite mit dem Finger vom oberen Bildschirmbereich aus nach unten.
2.
Tippen Sie auf
3.
Tippen Sie auf die Einstellung Standortbezogene Werbung.
Einstellungen > Dienste für die Standortbestimmung.
Aktivieren oder Deaktivieren der Übertragungsdaten
Wenn Sie die Übertragungsdaten aktivieren, sendet Ihr BlackBerry-Gerät anonyme Informationen zu Ihrer GPS-Position,
um Übertragungsdaten für BlackBerry-Anwendungen bereitzustellen.
1.
Streichen Sie auf der Startseite mit dem Finger vom oberen Bildschirmbereich aus nach unten.
2.
Tippen Sie auf
3.
Tippen Sie auf die Einstellung Erfassung der Übertragungsdaten.
Einstellungen > Dienste für die Standortbestimmung.
Browser
Mit dem BlackBerry-Browser können Sie das Internet durchsuchen, Video streamen, zwischen mehreren Registerkarten
wechseln, Dateien herunterladen, Links auf Webseiten freigeben und vieles mehr.
Surfen im Internet
Mit dem BlackBerry-Browser können Sie auf Ihrem BlackBerry-Gerät das Internet schnell und bequem durchsuchen.
220
Benutzerhandbuch
Anwendungen und Funktionen
Browser auf einen Blick
Navigieren zu einer Website
1.
Geben Sie eine Webadresse oder einen Suchbegriff in die Adressleiste am unteren Browser-Rand ein.
2.
Tippen Sie auf Los.
Ändern der aktuellen Suchmaschine
Nachdem Sie eine andere Suchmaschine eingestellt haben, verwendet der BlackBerry-Browser diese, bis Sie die
Einstellung erneut ändern.
1.
Tippen Sie beim Eingeben eines Suchbegriffs im Browser auf das Suchmaschinensymbol in der oberen rechten Ecke
des Bildschirms.
2.
Tippen Sie auf die Suchmaschine, die Sie verwenden möchten.
221
Benutzerhandbuch
Anwendungen und Funktionen
Verwenden von Browser-Registerkarten
Ähnlich wie bei dem Browser Ihres Computers können Sie mehrere Webseiten in Registerkarten öffnen und schnell
zwischen den Registerkarten wechseln.
Öffnen/Schließen von oder Wechseln zwischen Registerkarten
Tippen Sie im BlackBerry-Browser auf
.
• Um eine Registerkarte zu öffnen, tippen Sie auf
•
.
Um zwischen Registerkarten zu wechseln, tippen Sie auf eine Registerkarte.
• Um eine Registerkarte zu schließen, tippen Sie auf der zu schließenden Registerkarte auf
.
Hinweis: Schließen Sie eine Registerkarte, wenn Sie sie nicht mehr benötigen, um die Leistung Ihres Browser zu erhöhen.
Öffnen eines Links in einer neuen Registerkarte
1.
Berühren und halten Sie im Browser einen Link.
2.
Tippen Sie auf
.
Freigeben eines Links oder eines Bilds
Geben Sie Elemente im Web über eine E-Mail, eine Textnachricht, Facebook, Twitter, BBM usw. frei.
Führen Sie im BlackBerry-Browser eine der folgenden Aktionen aus:
• Um die angezeigte Webseite freizugeben, tippen Sie auf
>
.
• Um einen Link oder ein Bild freizugeben, tippen Sie auf den Link oder auf das Bild und halten Sie diese. Tippen Sie auf
.
Durchsuchen einer Webseite
Tippen Sie auf einer Webseite auf
222
>
.
Benutzerhandbuch
Anwendungen und Funktionen
Anzeigen von Webseiten in leserfreundlichem Format
Damit Sie sich besser auf die Lektüre von Artikeln oder anderen Textsorten auf einer Website konzentrieren können und
eine bessere Übersichtlichkeit erzielen, können Sie den Lesemodus verwenden.
Tippen Sie auf einer Webseite auf
>
.
Ändern des Schriftgrads im Lesemodus
Führen Sie eine der folgenden Aktionen aus:
• Tippen Sie zum Vergrößern des Schriftgrads auf
.
• Tippen Sie zum Verkleinern des Schriftgrads auf
.
Ändern der Hintergrundfarbe im Lesemodus
Tippen Sie auf
>
.
Suchen nach heruntergeladenen Dateien
Nach dem Herunterladen einer Datei aus dem BlackBerry-Browser können Sie zum Download-Manager navigieren, um die
Datei wiederzufinden, zu öffnen oder freizugeben.
Tippen Sie im Browser auf
>
.
Leeren der Liste mit heruntergeladenen Dateien
Tippen Sie im Browser auf
>
>
.
Hinzufügen einer Website auf Ihrem Startbildschirm
Sie können eine Verknüpfung auf Ihrer Startseite erstellen, sodass Sie schnell zu einer Website wechseln können, ohne
zuerst den Browser öffnen zu müssen.
Tippen Sie auf einer Website auf
>
.
Speichern einer Webseite
Sie können eine Webseite im HTML-Format speichern, um auf die Webseite zuzugreifen, wenn Sie offline sind, oder die
Webseite als Anhang zu senden.
223
Benutzerhandbuch
Anwendungen und Funktionen
1.
Tippen Sie auf einer Webseite auf
2.
Wählen Sie den Speicherort zum Speichern der Webseite.
>
.
Ändern Ihrer Browser-Einstellungen
Anpassen der Browser-Startseite
Sie können ändern, was als Erstes beim Öffnen des BlackBerry-Browser angezeigt wird. Sie haben die Möglichkeit eine
bestimmte Startseite festzulegen, Miniaturansichten von kürzlich oder häufig besuchten Webseiten anzuzeigen oder die
Webseiten zu öffnen, die in der letzten Browser-Sitzung geöffnet waren.
1.
Tippen Sie im Browser auf
2.
Tippen Sie auf die Dropdown-Liste Beim Start anzeigen.
>
> Anzeige und Aktionen.
•
Tippen Sie zum Festlegen einer bestimmten Startseite auf Meine Startseite. Geben Sie eine Webadresse ein.
•
Tippen Sie zum Anzeigen der zuletzt oder häufig besuchten Webseiten auf Seite "Neuer Tab".
•
Tippen Sie zum Öffnen der Webseiten, die in Ihrer vorherigen Browser-Sitzung geöffnet waren, auf Zuletzt
aufgerufene Registerkarten.
Aktivieren der Adobe Flash-Unterstützung
1.
Tippen Sie im Browser auf
2.
Setzen Sie die Einstellung Adobe Flash auf Ein.
>
> Anzeige und Aktionen.
Lesezeichen und Browserverlauf
Sie können Ihre bevorzugten Webseiten mit Lesezeichen kennzeichnen, damit Sie sie bei der nächsten Verwendung des
BlackBerry-Browsers einfach aufrufen können.
Hinzufügen einer bevorzugten Webseite als Lesezeichen
Tippen Sie auf einer Webseite auf
>
.
Anzeigen Ihrer Browser-Lesezeichen
Tippen Sie im BlackBerry-Browser auf
>
.
Anzeigen Ihrer Lesezeichen nach Tags oder als Liste
1.
224
Tippen Sie im Browser auf
>
.
Benutzerhandbuch
2.
Tippen Sie auf
Anwendungen und Funktionen
oder
.
Organisieren Ihrer Lesezeichen
Es ist von Vorteil, Lesezeichen zu organisieren, so dass Sie die Webseiten, die Sie suchen, einfacher finden.
Ändern Ihrer Lesezeichen
Sie können den Namen oder die Webadresse eines Lesezeichens ändern.
1.
Tippen Sie im Browser auf
2.
Berühren und halten Sie das Lesezeichen.
3.
Tippen Sie auf
4.
Geben Sie einen neuen Namen oder eine neue Webadresse ein.
>
.
.
Hinzufügen, Umbenennen oder Löschen eines Lesezeichen-Tags
Mithilfe von Tags können Sie Ihre Lesezeichen kategorisieren, damit Sie sie schneller finden können. Sie können z. B. alle
nachrichtenbezogenen Lesezeichen mit "Nachrichten" oder Ihre bevorzugten Blogs mit "Blog" markieren.
Tippen Sie im Browser auf
>
.
• Um ein Tag hinzuzufügen, berühren und halten Sie das Lesezeichen. Tippen Sie auf
hinzufügen einen Tag-Namen ein.
• Um ein Tag umzubenennen, tippen Sie auf
neuen Namen für das Tag ein.
. Geben Sie im Feld Tags
. Berühren und halten Sie ein Tag. Tippen Sie auf
. Geben Sie einen
• Um ein Tag von einem Lesezeichen zu entfernen, berühren und halten Sie das Lesezeichen. Tippen Sie auf
Tippen Sie auf ein Tag.
• Um alle Instanzen eines Tags zu löschen, tippen Sie auf
. Berühren und halten Sie ein Tag. Tippen Sie auf
.
.
Löschen eines Lesezeichens
1.
Tippen Sie im Browser auf
2.
Berühren und halten Sie das Lesezeichen.
3.
Tippen Sie auf
>
.
.
Anzeigen Ihres Browserverlaufs
1.
Tippen Sie im Browser auf einer Webseite auf
2.
Tippen Sie auf
.
.
225
Benutzerhandbuch
Anwendungen und Funktionen
Tippen Sie zum Schließen Ihres Browserverlaufs auf
.
Hinweis: Berühren und halten Sie zum Anzeigen einer Webseite in Ihrem Verlauf auf einer Webseite
angezeigt wird.
, bis der Verlauf
Löschen Ihres Browserverlaufs
1.
Tippen Sie im Browser auf
2.
Tippen Sie auf
.
.
• Tippen Sie zum Löschen Ihres gesamten Browserverlaufs auf
.
• Zum Löschen einer bestimmten Webseite aus Ihrem Browserverlauf berühren und halten Sie die Miniaturansicht
dieser Webseite. Tippen Sie auf
.
Sicher surfen
Für ein sicheres Durchsuchen des Internets können Sie im BlackBerry-Browser das Zertifikat einer Website überprüfen,
die Sicherheitseinstellungen ändern und Berechtigungen für bestimmte Websites ändern.
Infos zu Website-Zertifikaten
Anhand von Zertifikaten können Sie überprüfen, ob eine Website authentisch ist. Websites mit höheren
Sicherheitsanforderungen, beispielsweise Banking-Websites, verwenden Zertifikate, um den Nachweis ihrer Authentizität
zu erbringen. Weist eine solche Website ein Zertifikat auf, werden Zertifikatsymbole neben der Webadressleiste angezeigt.
Symbole für Website-Zertifikate
Symbol
Beschreibung
Die Identität der Website wurde durch ein erweitertes Prüfzertifikat einer vertrauenswürdigen
Zertifizierungsstelle bestätigt.
Die Identität der Website wurde durch ein Domain-validiertes Zertifikat einer
vertrauenswürdigen Zertifizierungsstelle bestätigt.
Einige Teile der Website sind sicher, andere nicht.
Die Website ist möglicherweise unsicher, da das Zertifikat unbekannt ist.
Ändern der Browser-Sicherheitseinstellungen
Tippen Sie im Browser auf
226
>
> Datenschutz und Sicherheit.
Benutzerhandbuch
Anwendungen und Funktionen
Sicherheitseinstellungen
Verlaufselemente entfernen
Legen Sie fest, wie häufig Ihr BlackBerry-Gerät die Browserinformationen automatisch aus Ihrem BlackBerryBrowser-Verlauf löscht.
Privates Browsen
Bewahren Sie Ihre Browserinformationen (Verlauf, im Cache gespeicherte Dateien, Cookies usw.) nur für die Dauer
einer Browsersitzung auf. Wenn Sie den Browser schließen, werden die Informationen automatisch gelöscht.
Popups blockieren
Wählen Sie, ob die Anzeige von Popup-Fenstern in Ihrer Browswersitzung zugelassen werden soll.
Cookies annehmen
Lassen Sie Websites Cookies verwenden, damit Informationen zwischen der Website und dem Browser
ausgetauscht werden können. Cookies können hilfreich sein, da Websites sie verwenden können, um Informationen
über Ihre Einstellungen und Benutzerinformationen zu speichern. Cookies können aber auch ein Sicherheitsrisiko
darstellen.
Cookies und andere Daten löschen
Löschen Sie alle Ihre gespeicherten Browser-Informationen.
Verlauf löschen
Löschen Sie Ihren Browser-Verlauf.
Ändern der Berechtigungen für bestimmte Websites
Wenn Sie im Internet surfen, können Sie Berechtigungen erteilen und Websites erlauben, auf Informationen, z. B. Ihren
Standort, zuzugreifen. Sie können diese Berechtigungen jederzeit löschen.
1.
Tippen Sie im Browser auf
2.
Tippen Sie auf eine Website. Tippen Sie auf Bearbeiten.
3.
Tippen Sie neben den Berechtigungen, die Sie löschen möchten, auf
4.
Tippen Sie auf Fertig.
>
> Webseite-Berechtigungen.
.
Fehlerbehebung: Browser
Ich bekomme online keine Videos angezeigt
Sie können zwar viele Videos aus dem Internet auf Ihr BlackBerry-Gerät streamen, einige Videoformate werden jedoch
nicht unterstützt und einige Websites sperren den Inhalt, sodass dieser auf Mobilgeräten nicht angezeigt werden kann. Um
weitere Informationen zu unterstützten Videoformaten zu erhalten, durchsuchen Sie die Hilfe.
227
Benutzerhandbuch
Anwendungen und Funktionen
Übersicht über die Smart Tags-Anwendung
Die Smart Tags-App nimmt Informationen und wandelt sie in Smart Tags um, die Sie als QR Code freigeben können. Diese
Informationen können Text, Websites und andere URIs, Telefonnummern und E-Mail-Adressen umfassen. Mit der Smart
Tags-App können Sie Smart Tags, die Sie empfangen, speichern und verwenden oder später weiterleiten.
Statt Visitenkarten zu verteilen, können Sie ein Smart Tag mit Ihren Kontaktinformationen erstellen, sodass die Empfänger
Sie mit nur einem Klick anrufen, Ihnen eine Textnachricht oder eine E-Mail schicken können.
Je nach Mobilfunkanbieter, den Einstellungen Ihres Administrators und dem BlackBerry-Gerätemodell steht die NFCFunktion möglicherweise nicht zur Verfügung.
Scannen eines QR-Codes oder Barcodes
Wenn Sie einen QR Code mithilfe der Smart Tags-App scannen, speichert Ihr BlackBerry-Gerät die Informationen als Smart
Tag.
1.
Tippen Sie in der Smart Tags-App auf
2.
Tippen Sie auf
oder
. Halten Sie Ihr Gerät so, dass alle vier Ecken des QR Codes oder des Barcodes auf
Ihrem Bildschirm zu sehen sind.
.
Löschen eines Smart Tag von Ihrem Gerät
1.
Markieren Sie in Ihrer Smart Tags-App das Tag oder die Tags, die Sie löschen möchten.
2.
Tippen Sie auf
.
Erstellen eines eigenen Smart Tag
Je nach Mobilfunkanbieter, den Einstellungen Ihres Administrators und dem BlackBerry-Gerätemodell steht die NFCFunktion möglicherweise nicht zur Verfügung.
Sie können Ihr eigenes Smart Tag erstellen, um es für andere Geräte freizugeben oder als QR Code anzuzeigen.
1.
Tippen Sie in der Smart Tags-App auf
2.
Tippen Sie auf einen Tag-Typ.
3.
Geben Sie in den Feldern, die auf dem Bildschirm angezeigt werden, die erforderlichen Informationen ein.
.
Hinweis: Sie haben zudem die Möglichkeit, mehrere Tags in einer Gruppe zusammenzufassen. Drücken und halten Sie ein
vorhandenes Tag. Tippen Sie auf Hinzufügen. Wiederholen Sie die Schritte 2 und 3 zum Erstellen eines Tags.
228
Benutzerhandbuch
Anwendungen und Funktionen
Smart Tag-Typen
Internet
Verwenden Sie diesen Typ zum Erstellen eines Smart Tag, das Sie beim Öffnen auf eine Webseite führt.
Kontakt
Verwenden Sie diesen Typ, um ein Smart Tag zu erstellen, das beim Öffnen Kontaktinformationen zur Kontakte-App
hinzufügt.
Ereignis
Verwenden Sie diesen Typ zum Erstellen eines Smart Tags, das beim Öffnen einen Termin in der Kalender-App
anlegt.
Geo-Position
Verwenden Sie diesen Typ zum Erstellen eines Smart Tags, das beim Öffnen Routen ermittelt.
Telefon
Verwenden Sie diesen Typ zum Erstellen eines Smart Tag, das beim Öffnen eine Telefonnummer anruft.
E-Mail
Verwenden Sie diesen Typ zum Erstellen eines Smart Tag, das beim Öffnen eine E-Mail erstellt. Beim Erstellen eines
Tags können Sie die Felder "Betreff" und "Nachricht" ausfüllen, damit diese Felder bereits ausgefüllt sind, wenn
das Tag geöffnet wird, oder Sie können diese Felder leer lassen.
Textnachricht
Verwenden Sie diesen Typ zum Erstellen eines Smart Tag, das beim Öffnen eine Textnachricht erstellt. Beim
Erstellen eines Tags können Sie das Feld "Nachricht" ausfüllen, damit dieses Feld bereits ausgefüllt ist, wenn das
Tag geöffnet wird, oder Sie können dieses Feld leer lassen.
Text
Verwenden Sie diesen Typ zum Erstellen eines Smart Tags, das eine Nachricht anzeigt.
Sonstige
Verwenden Sie diesen Typ zum Erstellen eines Smart Tag, das eine Ressource ermittelt, indem Sie Ihren eigenen
URI (Uniform Resource Identifier) verwenden. Beispiel: Wenn Sie Ihre eigene Anwendung für das BlackBerry-Gerät
erstellen, können Sie mithilfe dieses Tag-Typs ein Smart Tag für Ihre App erstellen.
Hinzufügen eines Smart Tags zu den Favoriten
Sie können Smart Tags leichter auffindbar machen, indem Sie sie als Favoriten markieren.
1.
Suchen und markieren Sie in der Smart Tags-App das Tag, das Sie zu den Favoriten hinzufügen möchten.
2.
Tippen Sie auf
.
229
Benutzerhandbuch
Anwendungen und Funktionen
Anzeigen Ihrer Smart Tags-Favoriten
Tippen Sie in der Smart Tags-App auf
>
.
Freigeben von Smart Tags
Markieren Sie in der Smart Tags-App ein Tag.
• Um das Smart Tag als QR Code zum Scannen für ein anderes Gerät anzuzeigen, tippen Sie auf
.
• Um das Smart Tag über eine Nachricht (z. B. E-Mail- oder Textnachricht) oder mit einer Anwendung wie BlackBerry
. Tippen Sie auf einen Nachrichtentyp oder auf eine Anwendung.
Remember freizugeben, tippen Sie auf
Ändern eines Smart Tag-Titels
1.
Drücken und halten Sie in der Smart Tags-App ein Smart Tag.
2.
Tippen Sie auf
3.
Geben Sie einen Titel ein.
4.
Tippen Sie auf Speichern.
.
Durchsuchen Ihres Smartphones
Wenn Sie Ihr BlackBerry-Gerät über den Startbildschirm durchsuchen, werden Ihre Ergebnisse nach Datei- und
Anwendungstyp kategorisiert. Wenn Sie innerhalb einer Anwendung suchen, werden Ihre Ergebnisse auf Elemente
innerhalb der Anwendung beschränkt.
1.
Tippen Sie auf
.
2.
Geben Sie Ihre Suchbegriffe ein.
3.
Wenn Sie alle Suchergebnisse für eine bestimmte Kategorie anzeigen möchten, tippen Sie am rechten unteren
Rand der Kategorie auf
.
Hinweis: Sie können Ihr Gerät durchsuchen, indem Sie hineinsprechen statt Text einzugeben, wenn Sie die
Sprachsteuerung-App verwenden.
230
Benutzerhandbuch
Anwendungen und Funktionen
Filtern Ihrer Suchergebnisse
Wenn Sie den gesuchten Dateityp kennen, können Sie den Suchfilter verwenden, um Ihre Ergebnisse einzuschränken. Sie
können den Filter vor oder nach Beginn der Suche aktivieren. Der Filter wird gelöscht, wenn Sie das nächste Mal
Suchbegriffe eingeben.
1.
Tippen Sie in der Suchanwendung auf das Symbol, das neben dem Texteingabefeld angezeigt wird.
2.
Tippen Sie auf die Kategorie, an deren Suchergebnissen Sie interessiert sind.
Hinweis: Wenn Sie eine E-Mail finden möchten, die von einer bestimmten Person geschickt wurde, versuchen Sie, anstatt
auf der Startseite zu suchen und den Suchfilter für die Kategorie E-Mail zu verwenden, über den BlackBerry Hub zu
suchen und die Kategorie Von auszuwählen.
Machen Sie mehr mit Ihren Suchergebnissen
Mit den angezeigten Suchergebnissen können Sie direkt auf der Seite der Suchergebnisse eine Vielzahl unterschiedlicher
Aktionen ausführen. Welche Aktionen Ihnen zur Verfügung stehen, hängt von den angezeigten Suchergebnissen ab. Wenn
es sich bei dem Suchergebnis beispielsweise um eine E-Mail handelt, können Sie diese beantworten, weiterleiten,
markieren usw., ohne sie öffnen zu müssen.
1.
Berühren und halten Sie ein Suchergebnis.
2.
Tippen Sie auf eine Aktion.
Hinweis: Die angebotenen Aktionen werden als Symbole auf der Seite rechts angezeigt. Zum Anzeigen der Symbolnamen
streichen Sie mit dem Finger über die Symbole.
Ändern der Sucheinstellungen
Sie können angeben, ob Ihr BlackBerry-Gerät den Suchverlauf speichert, welche Kategorien bei Suchen eingeschlossen
werden und welche Suchmaschinen Sie nutzen können, um Ihre Suche auf das Internet zu erweitern. Sie können Ihren
Suchverlauf auch über diesen Bildschirm löschen.
1.
Streichen Sie auf der Startseite mit dem Finger vom oberen Bildschirmbereich aus nach unten.
2.
Tippen Sie auf
3.
Tippen Sie auf die Einstellungen, die Sie ändern möchten.
4.
Ändern Sie Ihre Sucheinstellungen.
Einstellungen > Suche.
231
Benutzerhandbuch
Anwendungen und Funktionen
Datei-Manager
Mit dem Datei-Manager können Sie Dateien und Ordner auf Ihrem BlackBerry-Gerät anzeigen, speichern, komprimieren
und freigeben. Außerdem können Sie auf die in der Cloud gespeicherten Dateien zugreifen.
Anzeigen von Dateien
Anzeigen von Dateien auf Ihrem Gerät
Mit dem Datei-Manager können Sie Dateien auf Ihrem BlackBerry-Gerät anzeigen, speichern und freigeben. So zeigen Sie
eine Datei im Datei-Manager an:
1.
Tippen Sie auf einen Ordner.
2.
Tippen Sie auf eine Datei, die Sie anzeigen möchten.
Tippen Sie auf
, um zurückzukehren.
Hinweis: Wenn BlackBerry Balance auf Ihrem Gerät aktiviert ist und Sie Zugriff auf Ihre Arbeitsdateien haben möchten,
streichen Sie mit dem Finger auf der Startseite auf dem Bildschirm von oben nach unten. Tippen Sie auf Geschäftlich .
Anzeigen von Dateien auf verbundenen Geräten oder Netzwerken
Sie können Dateien auf Geräten anzeigen, die mit Ihrem BlackBerry-Gerät verbunden sind, z. B. eine Medienkarte oder ein
über USB-Kabel verbundenes Gerät. Wenn Sie bei einer Cloud-Anwendung auf Ihrem Gerät angemeldet sind, haben Sie
auch Zugriff auf Dateien, die in der Cloud gespeichert sind. So greifen Sie auf eine Datei auf einem anderen Gerät zu:
1.
Tippen Sie auf
2.
Tippen Sie auf ein Gerät.
.
Auf dem ausgewählten Gerät gespeicherte Dateien und Ordner werden im Datei-Manager angezeigt, wenn sie geöffnet
oder angezeigt werden.
Verwalten Ihrer Dateien
Umbenennen einer Datei oder eines Ordners
Mit dem Datei-Manager können Sie Änderungen an Datei- und Ordnernamen vornehmen, z. B. um Rechtschreibfehler
auszubessern. So benennen Sie eine Datei oder einen Ordner um:
232
Benutzerhandbuch
Anwendungen und Funktionen
1.
Berühren Sie das Symbol einer Datei oder eines Ordners und halten Sie es.
2.
Tippen Sie auf
.
Hinweis: Um einen Dateityp zu ändern, berühren Sie das Symbol einer Datei und halten Sie es. Tippen Sie auf
>
.
Hinzufügen eines Ordners
Wenn Sie Datei-Manager öffnen, wird eine Liste vordefinierter Ordner angezeigt. Gehen Sie folgendermaßen vor, um einen
Ordner hinzuzufügen:
1.
Navigieren Sie dahin, wo Sie einen neuen Ordner hinzufügen möchten.
2.
Tippen Sie auf
.
3.
Tippen Sie auf
.
Hinweis: Auf einem verbundenen Gerät gibt es eventuell keine vordefinierten Ordner.
Suchen nach einem Objekt im Datei-Manager
1.
Tippen Sie auf
2.
Geben Sie den kompletten Namen oder einen Teil des Namens des Objekts ein, nach dem Sie suchen möchten.
.
Hinweis: Um nach einem Objekt auf einem angeschlossenen Gerät zu suchen, müssen Sie die Suche ausführen, wenn das
Gerät im Datei-Manager geöffnet ist.
Sortieren von Dateien und Ordnern
Sie können Ihre Dateien und Ordner nach Namen, Datum, Typ oder Größe sortiert anzeigen lassen. Sie können außerdem
festlegen, ob Ihre Dateien in auf- oder absteigender Reihenfolge dargestellt werden sollen.
Hinweis: Um die Darstellungsart Ihrer Dateien und Ordner zu ändern, tippen Sie auf
auf
, um sie als Liste anzuzeigen, oder
, um sie als Raster anzuzeigen.
Tippen Sie auf
>
.
•
Wenn Sie die Sortierung Ihrer Dateien und Ordner ändern möchten, tippen Sie dazu auf Sortieren > Name, Datum, Typ
oder Größe.
•
Um die Anzeigereihenfolge Ihrer Dateien und Ordner zu ändern, tippen Sie auf Reihenfolge > Aufsteigend oder
Absteigend.
233
Benutzerhandbuch
Anwendungen und Funktionen
Auswählen mehrerer Dateien
1.
Tippen Sie auf
.
2.
Tippen Sie auf
.
3.
Tippen Sie auf das Element, das Sie auswählen möchten.
Tippen Sie erneut auf das Element, wenn Sie die Auswahl für das Element aufheben möchten.
Übertragen von Dateien
Freigeben von Dateien
1.
Berühren Sie das Symbol einer Datei und halten Sie es.
2.
Tippen Sie auf
3.
Wählen Sie einen Zielort.
.
Hinweis: Um mehrere Dateien freizugeben, tippen Sie auf
möchten. Tippen Sie auf
>
. Tippen Sie auf die Dateien, die Sie freigeben
.
Verschieben einer Datei
1.
Berühren Sie das Symbol einer Datei oder eines Ordners und halten Sie es.
2.
Tippen Sie auf
3.
Navigieren Sie dahin, wohin Sie die Datei verschieben möchten.
4.
Tippen Sie auf Verschieben.
.
Kopieren einer Datei
1.
Berühren Sie das Symbol einer Datei oder eines Ordners und halten Sie es.
2.
Tippen Sie auf
3.
Navigieren zu dem Ort, an den Sie die Datei oder den Ordner kopieren möchten.
4.
Tippen Sie auf Einfügen.
234
.
Benutzerhandbuch
Anwendungen und Funktionen
Arbeiten mit in der Cloud gespeicherten Dateien
Abrufen von in der Cloud gespeicherten Dateien
Wenn Sie bei einer Cloud-Anwendung auf Ihrem BlackBerry-Gerät angemeldet sind, können Sie den Datei-Manager für
den Zugriff auf Dateien verwenden, die Sie in der Cloud gespeichert haben. Gehen Sie folgendermaßen vor, um eine Datei
abzurufen, die Sie in der Cloud gespeichert haben:
1.
Tippen Sie auf
2.
Tippen Sie auf eine Cloud-Anwendung.
.
Speichern einer Datei auf Ihrem Gerät
Wenn Sie sich eine Datei vormerken, wird sie auf Ihrem BlackBerry-Gerät gespeichert, sodass Sie sie auch anzeigen
können, wenn Sie nicht mit einem mobilen oder Drahtlosnetzwerk verbunden sind. Wenn eine Datei nicht vorgemerkt wird,
ist sie nicht verfügbar, wenn Sie offline sind. So fügen Sie eine Datei Ihrer Merkliste hinzu oder entfernen sie:
Berühren und halten Sie das Symbol einer Datei, die in der Cloud-Anwendung gespeichert ist.
• Um eine Datei vorzumerken, tippen Sie auf
.
• Um eine Datei aus der Merkliste zu entfernen, tippen Sie auf
.
Synchronisieren einer Datei mit der Cloud
Wenn Sie eine vorgemerkte Datei offline bearbeitet haben, können Sie die Option "Jetzt synchronisieren" verwenden, wenn
Sie sich wieder mit einem drahtlosen Netzwerk verbinden, um sicherzustellen, dass die Datei mit der Cloud synchronisiert
wird, bevor andere Dateien synchronisiert werden. So erzwingen Sie die Synchronisierung einer Datei:
1.
Berühren Sie das Symbol einer Datei und halten Sie es.
2.
Tippen Sie auf
. Wenn diese Option im Menü nicht verfügbar ist, ist Ihre Datei mit der Cloud synchronisiert.
Hinweis: Um die Synchronisierung anzuhalten, tippen Sie auf
Synchronisierung fortzufahren, tippen Sie auf
> Synchronisierung anhalten. Um mit der
> Synchronisierung fortsetzen.
Erstellen eines Links für eine Datei
Anstatt eine Datei als Anhang zu senden, können Sie auch einen Link zur Datei erstellen und diesen weiterleiten.
1.
Berühren Sie das Symbol einer Datei und halten Sie es.
2.
Tippen Sie auf Link weiterleiten.
235
Benutzerhandbuch
Anwendungen und Funktionen
3.
Wenn Sie eine Aufforderung zur Auswahl der Zugriffsebene erhalten, tippen Sie auf Zugriff, um festzulegen, wer den
Link öffnen kann. Tippen Sie auf Link weiterleiten.
4.
Tippen Sie auf einen Ort oder einen Nachrichtentyp zur Freigabe.
Ändern der Einstellungen der Cloud-Anwendung
Sie können Ihre Einstellungen für Elemente wie die Sicherungsoptionen und Netzwerkverwendung für Ihre CloudAnwendungen ändern. Wenn Sie die Sicherungsoptionen aktivieren, werden Änderungen an Dateien in den ausgewählten
Anwendungen automatisch aktualisiert und in der Cloud gespeichert. So ändern Sie Ihre Einstellungen:
1.
Tippen Sie auf
.
2.
Tippen Sie auf
.
Durch Tippen auf
wird die Cloud-Anwendung gestartet.
Arbeiten mit Zip-Dateien
Zippen von Dateien und Ordnern
Sie können Ihre Dateien in Zip-Dateien packen, um den Speicherplatz zu reduzieren. Sie können einzelne Dateien oder
Ordner oder mehrere Dateien oder Ordner zu einzelnen Zip-Dateien packen. Sie haben auch die Möglichkeit, alle Dateien
in einen bestimmten Ordner zu packen, indem Sie die Option „Zip All“ verwenden.
Berühren Sie das Symbol einer Datei oder eines Ordners und halten Sie es.
• Um eine einzelne Datei oder einen Ordner in eine Zip-Datei zu packen, tippen Sie auf
• Um mehrere Dateien oder Ordner in eine Zip-Datei zu packen, tippen Sie auf
Ordner, die Sie zippen möchten, und tippen Sie auf
.
. Tippen Sie auf die Dateien oder
.
Entpacken einer Zip-Datei
Sie können Zip-Dateien entpacken und ihren Inhalt in der Vorschau anzeigen lassen. Wenn Sie eine Zip-Datei entpacken,
wird ein Ordner mit demselben Namen wie die Zip-Datei erstellt. Der entpackte Inhalt kann in diesem Ordner angezeigt
werden.
•
Berühren Sie das Symbol einer Zip-Datei und halten Sie es, um sie zu entpacken. Tippen Sie auf
•
Tippen Sie auf eine Zip-Datei, um eine Vorschau ihres Inhalts anzeigen zu lassen.
236
.
Benutzerhandbuch
Anwendungen und Funktionen
Rechner
Der Rechner auf dem BlackBerry-Gerät stellt eine Kombination aus einem wissenschaftlichen und einem Standardrechner
dar. Außerdem können Sie mit dem Rechner eine Maßeinheit umwandeln, das Trinkgeld berechnen und frühere
Berechnungen anzeigen.
Rechner auf einen Blick
Anzeigen früherer Berechnungen
Streichen Sie mit dem Finger nach unten im Antwortfeld, um Ihre früheren Berechnungen anzuzeigen.
Tippen Sie auf
, um alle früheren Berechnungen zu löschen.
Berechnen eines Trinkgelds
Wenn Sie in einem Restaurant sind, können Sie mit dem Trinkgeldrechner herausfinden, wie viel Trinkgeld Sie geben
sollten. Sie können Ihre Berechnungen anpassen, um die Anzahl der sich an der Bezahlung der Rechnung beteiligten
Personen und den Prozentsatz des Rechnungsbetrags, den Sie als Trinkgeld geben möchten, anzugeben. Der
237
Benutzerhandbuch
Anwendungen und Funktionen
Trinkgeldrechner kann auch berechnen, welchen Teilbetrag der Rechnung jeder der Beteiligten bezahlen muss. Das
Umlegen einer Rechnung auf die Personen, die gemeinsam am Tisch saßen, wird so ganz einfach.
1.
Tippen Sie auf Trinkgeld.
2.
Geben Sie im Feld Die Rechnung den Gesamtbetrag der Rechnung ein.
3.
Ändern Sie gegebenenfalls die weiteren Trinkgeldoptionen.
Umwandeln von Maßeinheiten
Sie können den Rechner auf Ihrem BlackBerry-Gerät zum Umwandeln einer Maßeinheit in eine andere verwenden. Der
Rechner enthält viele verschiedene Arten von Maßeinheiten für die unterschiedlichsten Situationen. Daher müssen Sie für
das Umwandeln von Maßeinheiten Ihre aktuellen Aktionen nicht unterbrechen.
1.
Tippen Sie auf Umrechner.
2.
Wählen Sie einen Maßeinheittyp, die umzuwandelnde Einheit und die Einheit, in die umgewandelt werden soll.
3.
Geben Sie den Wert ein, den Sie umrechnen möchten.
Wechseln zu einem wissenschaftlichen oder
Standardrechner
Sie können die verwendete Rechnerart wechseln, indem Sie auf Ihrem BlackBerry-Gerät mit dem Finger nach links oder
nach rechts streichen.
Streichen Sie im Rechnerbildschirm auf den Zifferntasten mit dem Finger nach links oder rechts.
BlackBerry Virtual Expert
Die App BlackBerry Virtual Expert führt Sie durch Fehlerbehebungstests, die Ihnen dabei helfen, einen Hardwarefehler
festzustellen.
Testen der Gerätehardware
Sie können überprüfen, ob die Gerätehardware ordnungsgemäß funktioniert, indem Sie die App BlackBerry Virtual Expert
verwenden. Laden Sie die App BlackBerry Virtual Expert jetzt von BlackBerry World herunter.
Bevor Sie die App verwenden, halten Sie das mit dem Gerät verwendete Zubehör (wie Kopfhörer) bereit, um eine
umfassende Prüfung durchzuführen.
Je nach Gerätemodell können Sie die folgenden Komponenten und Funktionen auf dem Gerät prüfen:
238
Benutzerhandbuch
•
•
•
•
•
•
Anwendungen und Funktionen
Touchscreen und LCD
Lautstärke-Tasten, Stummschalttaste und Ein-/Aus-/Sperren-Taste
Kamera
Lautsprecher, Mikrofon und Headset-Stecker
LED- und Vibrationsbenachrichtigung
Bluetooth-Technologie
Hinweis: Hilfe zu einem bestimmten Problem erhalten Sie von Ihrem Dienstanbieter.
Testen des Geräts mithilfe der AppBlackBerry Virtual
Expert
1.
Führen Sie in der BlackBerry Virtual Expert-App eine der folgenden Aktionen aus:
•
Um eine Funktionalität zu testen, tippen Sie auf Displaytests, Audiotests oder Tastentests.
• Um einen bestimmten Test durchzuführen (z. B. Kamerafehler), tippen Sie auf
durchzuführenden Test.
2.
. Tippen Sie auf den
Folgen Sie den Anweisungen auf dem Bildschirm.
Ein BlackBerry Virtual Expert-Test ist fehlgeschlagen
Wenn die App BlackBerry Virtual Expert ein Problem mit dem Gerät feststellt, gehen Sie wie folgt vor:
•
•
•
Wenn möglich, sichern Sie die Daten auf dem Gerät. Mit BlackBerry Link können Sie eine Sicherungsdatei auf Ihrem
Computer speichern. Um BlackBerry Link herunterzuladen, besuchen Sie von Ihrem Computer aus
www.blackberry.com/BlackBerryLink und wählen Sie die Option "Windows" oder "Mac" aus.
Notieren Sie sich die Gerätesoftwareversion und PIN-Nummer. Die Angaben erhalten Sie, indem Sie auf der Startseite
vom oberen Bildschirmbereich aus nach unten streichen. Tippen Sie auf Einstellungen > Info. Tippen Sie in der
Dropdown-Liste Kategorie auf Betriebssystem oder Hardware.
Wenden Sie sich an Ihren Mobilfunkanbieter oder Ihre Reparaturstelle vor Ort.
239
Benutzerhandbuch
Produktivität und Arbeit
Produktivität und Arbeit
Wechsel zwischen persönlichem und
geschäftlichem Gerätebereich
Wenn die BlackBerry Balance-Technologie auf Ihrem BlackBerry-Gerät eingerichtet ist, können Sie schnell zwischen
persönlichem und geschäftlichem Bereich wechseln.
Hinweis: Zur Unterscheidung zwischen Ihrem persönlichen und geschäftlichen Bereich können Sie ein anderes
Hintergrundbild für Ihren persönlichen Bereich festlegen.
1.
Um zwischen Bereichen zu wechseln, streichen Sie auf der Startseite vom oberen Bildschirmbereich aus nach unten.
Tippen Sie auf Zum geschäftlichen Bereich oder Zum geschäftlichen Bereich.
2.
Führen Sie im persönlichen oder geschäftlichen Bereich eine der folgenden Aktionen aus:
• Um zwischen persönlichen und geschäftlichen Bildern zu wechseln, tippen Sie in der Bilder-App auf
Sie auf Persönliche Bilder öffnen oder auf Geschäftliche Bilder öffnen.
. Tippen
• Um zwischen Ihren persönlichen und geschäftlichen Dateien zu wechseln, tippen Sie in Adobe Reader,
. Tippen Sie auf Persönlicher Bereich oder auf Geschäftlicher
Documents To Go oder Datei-Manager auf
Bereich.
Wenn Sie zwischen persönlichen und geschäftlichen Dateien wechseln, öffnet die App eine zweite Instanz der
Anwendung im persönlichen oder im geschäftlichen Bereich, in dem Sie sich gerade befinden.
Informationen zu BlackBerry Balance und
Ihrem geschäftlichen Bereich
Die BlackBerry Balance-Technologie kommt den Sicherheitsbelangen von Unternehmen entgegen, ohne dabei die private
Nutzung Ihres BlackBerry-Geräts einzuschränken. Wenn Ihr Administrator BlackBerry Balance aktiviert, werden die
Gerätedaten, Apps und der Netzwerkzugang getrennt, so dass Sie einen geschäftlichen und einen privaten Bereich
besitzen. Durch die getrennten Bereiche können Sie bestimmte Aktivitäten verhindern, wie z. B. das versehentliche
Kopieren von Geschäftsdaten in eine private Anwendung oder das Anzeigen vertraulicher Geschäftsdaten während eines
BBM Video-Chats. Wenn Ihr Administrator BlackBerry Balance aktiviert, kann er auch Sicherheitsrichtlinien festlegen,
durch die Funktionen auf Ihrem Gerät aktiviert bzw. deaktiviert werden. Weitere Informationen zu den auf Ihrem Gerät
festgelegten Sicherheitsrichtlinien erhalten Sie von Ihrem Administrator.
240
Benutzerhandbuch
Produktivität und Arbeit
Ihr Gerät verwendet standardmäßig den privaten Bereich. Diesen können Sie beispielsweise zum Aufnehmen von Fotos,
Herunterladen von Videos, Spielen von Online-Spielen, das Speichern von Dateien auf einer Medienkarte sowie zum
Posten in sozialen Netzwerken verwenden.
In Ihrem geschäftlichen Bereich haben Sie Zugriff auf Ihre beruflichen E-Mails, Kontakte und den Kalender und können
Arbeitsdokumente erstellen und zu unternehmensinternen Intranetseiten navigieren. Ihr geschäftlicher Bereich kann eine
separate Version von BlackBerry Worldmit Anwendungen enthalten, die Sie während der Arbeit herunterladen und
verwenden dürfen. Wenn Ihr geschäftlicher Bereich durch ein Kennwort geschützt ist, müssen Sie ihn entsperren, um Ihre
Geschäftsdaten anzuzeigen.
Von bestimmten Stellen aus, z. B. über den Suchbereich, können Sie sowohl auf Ihre privaten als auch auf Ihre
Geschäftsdaten zugreifen.
Sperren Ihres geschäftlichen Bereichs
Wenn Ihr BlackBerry-Gerät die BlackBerry Balance-Technologie nutzt, um Ihre beruflichen Aktivitäten von Ihren privaten
zu trennen, können Sie Ihren geschäftlichen Bereich sperren und haben weiterhin Zugriff auf private Dateien, Apps und
Daten im privaten Bereich auf Ihrem Gerät.
1.
Wenn Sie noch kein Kennwort für Ihren geschäftlichen Bereich besitzen, können Sie eines erstellen, indem Sie auf
dem Startbildschirm von oben nach unten streichen. Tippen Sie auf
Einstellungen > BlackBerry Balance >
Kennwort festlegen. Geben Sie ein Kennwort ein.
2.
Streichen Sie auf der Startseite mit dem Finger vom oberen Bildschirmbereich aus nach unten.
• Tippen Sie auf
, um Ihren geschäftlichen Bereich umgehend zu sperren.
• Um Ihren geschäftlichen Bereich nach Verstreichen einer festgelegten Zeit automatisch zu sperren, tippen Sie auf
Einstellungen > BlackBerry Balance > Geschäftlichen Gerätebereich sperren nach.
Merken Sie sich das Kennwort Ihres geschäftlichen Bereichs. Wenn Sie Ihr Kennwort vergessen haben, kontaktieren Sie
Ihren Administrator, um es zurücksetzen zu lassen. Falls Sie die Anzahl der zulässigen Versuche zur Eingabe des
Kennworts für Ihren geschäftlichen Bereich überschreiten, wird dieser mit allen Inhalten darin gelöscht.
Ändern des Kennworts Ihres Arbeitsbereichs
1.
Streichen Sie auf der Startseite mit dem Finger vom oberen Bildschirmbereich aus nach unten.
2.
Tippen Sie auf
3.
Um Ihren geschäftlichen Bereich und das BlackBerry-Gerät mit demselben Kennwort zu entsperren, setzen Sie Als
mein Gerätekennwort verwenden auf I.
Einstellungen > BlackBerry Balance > Kennwort ändern.
Merken Sie sich das Kennwort Ihres geschäftlichen Bereichs. Wenn Sie Ihr Kennwort vergessen haben, kontaktieren Sie
Ihren Administrator, um es zurücksetzen zu lassen. Falls Sie die Anzahl der zulässigen Versuche zur Eingabe des
Kennworts für Ihren geschäftlichen Bereich überschreiten, wird dieser mit allen Inhalten darin gelöscht.
241
Benutzerhandbuch
Produktivität und Arbeit
Löschen Ihres Arbeitsbereichs
Wenn Sie Ihr Gerät nicht mehr mit Ihrem Unternehmensnetzwerk verknüpfen möchten, haben Sie nur die Möglichkeit,
Ihren geschäftlichen Bereich zu entfernen. Die in Ihrem privaten Bereich gespeicherten Apps und Dateien bleiben
erhalten.
VORSICHT: Beim Löschen Ihres geschäftlichen Gerätebereichs werden alle darin gespeicherten Inhalte und Dateien
entfernt, z. B. Arbeitsdateien, Nachrichten, Bilder und Videos. Um ein Geschäftskonto erneut dem Gerät hinzuzufügen,
müssen Sie sich an Ihren Administrator wenden.
1.
Streichen Sie auf der Startseite mit dem Finger vom oberen Bildschirmbereich aus nach unten.
2.
Tippen Sie auf
Einstellungen > BlackBerry Balance > Löschen.
Verfügt mein Gerät über BlackBerry Balance?
BlackBerry Balance ist nur für BlackBerry-Geräte verfügbar, die mit einem BlackBerry Enterprise Server verknüpft sind.
Führen Sie eine der folgenden Aktionen aus, um zu überprüfen, ob Ihr Gerät BlackBerry Balance verwendet:
•
Streichen Sie auf der Startseite mit dem Finger vom oberen Bildschirmbereich aus nach unten. Wenn Zum
geschäftlichen Bereich oder Zum persönlichen Bereich angezeigt wird, ist BlackBerry Balance installiert.
• Streichen Sie auf der Startseite mit dem Finger vom oberen Bildschirmbereich aus nach unten.Tippen Sie auf
Einstellungen > Info. Suchen Sie in der Dropdown-Liste Kategorie nach Geschäftlicher Bereich. Wenn dieser Eintrag
nicht oder Nur geschäftlicher Bereich angezeigt wird, ist Ihr Gerät nicht für die Verwendung mit BlackBerry Balance
eingerichtet.
Wie richte ich BlackBerry Balance ein?
Ihr Administrator muss BlackBerry Balance einrichten und BlackBerry Enterprise Service 10 Ihrem geschäftlichen Konto
zuordnen. Nachdem Ihr Administrator BlackBerry Balance eingerichtet hat, wird Ihrem BlackBerry-Gerät automatisch ein
geschäftlicher Bereich hinzugefügt und Sie werden zum Abschließen der Aktivierung aufgefordert.
Weitere Informationen zum BlackBerry Enterprise Service erhalten Sie unter blackberry.com/business.html und
docs.blackberry.com.
Welche Inhalte befinden sich in meinem
geschäftlichen bzw. in meinem privaten Bereich?
Wenn Ihr Administrator die BlackBerry Balance-Technologie aktiviert, werden die Gerätedaten, Apps und der
Netzwerkzugang getrennt, so dass Sie über einen geschäftlichen und einen privaten Bereich auf Ihrem BlackBerry-Gerät
verfügen.
242
Benutzerhandbuch
Geöffnete geschäftliche Apps werden durch ein
Produktivität und Arbeit
-Symbol auf der Startseite angezeigt.
Je nachdem, welche Regeln Ihr Administrator festgelegt hat, kann es sein, dass einige Apps nur in Ihrem geschäftlichen
Bereich bzw. nur in Ihrem privaten Bereich oder in beiden verfügbar sind. In nachstehender Tabelle wird das
Standardverhalten für die meisten Apps erklärt.
Beschreibung
Apps
Diese Apps und Funktionen sind nur in Ihrem
geschäftlichen Bereich verfügbar und zeigen geschäftliche
Daten an.
•
BlackBerry World für die Arbeit
Diese Apps und Funktionen sind nur in Ihrem privaten
Bereich verfügbar und zeigen private Daten an.
•
•
•
•
•
•
•
•
•
•
•
•
•
•
•
•
•
•
BBM
BlackBerry Protect
BlackBerry Story Maker
BlackBerry World
Rechner
Kamera
Uhr
Kompass
Facebook
Medienkarte
Musik
Telefon
Micro-SIM-Karte
Smart Tags
Textnachrichten
Twitter
Videokamera
Videos
•
•
•
Sprachgesteuertes Wählen
Wetter
YouTube
•
•
•
•
•
BlackBerry Hub
BlackBerry Remember
Kalender
Kontakte
Suche
Je nachdem, welche Regeln Ihr Administrator festgelegt
hat, haben Sie Zugriff auf geschäftliche Kontakte im
Telefon, in BBM bzw. in den Apps für Textnachrichten.
Diese Apps und Funktionen sind in Ihrem geschäftlichen
und in Ihrem privaten Bereich verfügbar. Ihre
geschäftlichen und privaten Daten werden zusammen
angezeigt.
243
Benutzerhandbuch
Produktivität und Arbeit
Beschreibung
Apps
Diese Apps sind in Ihrem geschäftlichen und in Ihrem
privaten Bereich verfügbar. Je nachdem, in welchem
Bereich Sie eine App öffnen, können Sie entweder auf Ihre
geschäftlichen oder auf Ihre privaten Daten zugreifen. Sie
können zwei Instanzen dieser Apps gleichzeitig öffnen.
•
•
•
•
•
Je nach den von Ihrem Administrator festgelegten Regeln
•
werden einige Apps möglicherweise nicht im geschäftlichen
•
Bereich angezeigt.
•
•
BlackBerry Maps
Box
Browser
Documents To Go
Dropbox
Datei-Manager
Kennwortverwaltung
Bilder
Sprachsteuerung
Kann ich private Apps in meinem
Unternehmensnetzwerk verwenden?
Wenn Ihr Administrator die BlackBerry Balance-Technologie aktiviert, können Sie oder Ihr Administrator einstellen, dass
nur geschäftliche Apps auf das Wi-Fi- oder VPN-Netzwerk Ihres Unternehmens zugreifen können.
Um die Netze, die von Ihren privaten Apps genutzt werden können, einzustellen oder anzuzeigen, streichen Sie auf der
Startseite mit dem Finger vom oberen Bildschirmbereich aus nach unten. Tippen Sie auf
Einstellungen > BlackBerry
Balance. Weitere Informationen finden Sie im Abschnitt Verbindung von persönlichen Anwendungen.
Wenn private Apps Ihre Unternehmensnetze nicht nutzen dürfen und kein privates Netz verfügbar ist, funktionieren private
Apps, die Zugriff auf das Internet benötigen, möglicherweise nicht.
Wo ist das Foto, das ich gerade aufgenommen habe?
Wenn Ihr BlackBerry-Gerät die BlackBerry Balance-Technologie nutzt, sind aus geschäftlichen E-Mail-Nachrichten
gespeicherte Anhänge nur im geschäftlichen Bereich verfügbar. Mit der Kamera Ihres Geräts aufgenommene Bilder
werden, unabhängig davon, ob Sie die Kamera-App aus Ihrem geschäftlichen oder privaten Bereich geöffnet haben, in
Ihrem privaten Bereich gespeichert. All Ihre Medienkartendateien werden ebenfalls in Ihrem privaten Bereich gespeichert.
Beispiel: Da BBM eine private App ist, können Sie zum Erstellen eines Profilbilds ein mit der Kamera aufgenommenes Foto
verwenden, können jedoch kein Bild verwenden, das Sie aus einer an Ihr geschäftliches Konto geschickten E-MailNachricht heruntergeladen haben.
244
Benutzerhandbuch
Produktivität und Arbeit
Was geschieht mit meinen Gerätedaten, wenn ich das
Unternehmen verlasse?
Wenn Ihr Administrator die BlackBerry Balance-Technologie aktiviert, kann er Ihre geschäftlichen Daten im geschäftlichen
Bereich IhresBlackBerry-Geräts löschen und Ihre privaten Daten und Anwendungen intakt lassen. Wenn Sie private Daten
in geschäftlichen Apps speichern (z. B. wenn Sie einen privaten Kontakt in der Kontakte-App in Ihrem geschäftlichen
Bereich hinzufügen), werden diese privaten Daten von Ihrem Gerät entfernt, wenn der Administrator Ihren geschäftlichen
Bereich löscht.
Ihr Administrator kann sämtliche Daten auf Ihrem Gerät, einschließlich privater Inhalte, löschen. Diese Funktion trägt zur
Sicherheit Ihres Geräts bei, wenn dieses verloren gegangen ist oder gestohlen wurde.
Fehlerbehebung: Geschäftlicher Bereich und
BlackBerry Balance
Mein Gerät ist isoliert
Ihr BlackBerry-Gerät ist möglicherweise isoliert (bzw. im Quarantänemodus), wenn Sie ein geschäftliches Konto
hinzufügen, das mit einem BlackBerry Enterprise Server verknüpft ist, und die Dienste für die Micro-SIM-Karte im Gerät
nicht ordnungsgemäß aktiviert sind. Ihr Gerät wird möglicherweise auch dann isoliert, wenn BlackBerry Enterprise Server
feststellt, dass die Sicherheit Ihres Geräts beeinträchtigt ist.
Wird Ihr Gerät isoliert, werden Sie von Ihrem Administrator benachrichtigt, dass Ihr Gerät bis zur Behebung des Problems
nicht auf den geschäftlichen Bereich zugreifen kann. Der Administrator kann die Daten auf dem Gerät löschen, den Zugriff
zum Entsperren des Geräts verhindern oder Ihr Gerät aus dem Unternehmensnetzwerk entfernen.
Versuchen Sie den Quarantänemodus aufzuheben, indem Sie eine andere Micro-SIM-Karte verwenden oder Ihren
Mobilfunktarif wechseln. Falls die Sicherheit Ihre Geräts gefährdet ist, müssen Sie unter Umständen sämtliche Daten von
Ihrem Gerät löschen. Wenden Sie sich an Ihren Administrator, wenn Sie weitere Hilfe benötigen.
Remember
BlackBerry Remember ist eine Produktivitäts-App, mit der Sie Informationen erfassen, verwalten und kategorisieren
können, die Sie immer wieder benötigen. Mit der Remember-App können Sie Ihre Informationen als Einträge in Ordnern
sortieren, Einträge mit Tags kategorisieren, Sprachnotizen zu den Einträgen aufnehmen und Fälligkeitsdaten für die
Einträge hinzufügen, sodass Sie nicht vergessen, eine Aufgabe zu erledigen.
245
Benutzerhandbuch
Produktivität und Arbeit
Sammeln und Organisieren von Aufgaben, Notizen und
mehr mit der Remember-App
Wenn Sie z. B. eine Reise nach Paris planen, können Sie in der Remember-App einen Ordner mit dem Namen "Meine
Reise nach Paris" erstellen. Wenn Sie auf Ihrem Gerät im Internet surfen, können Sie nützliche Websites für die Reise an
diesen Ordner übertragen. Wenn Ihnen etwas einfällt, was Sie vor der Reise noch erledigen müssen, können Sie ein
Aufgabenelement zu dem Ordner und ein Fälligkeitsdatum für das Element hinzufügen, sodass Sie es nicht vergessen.
Alles, was Sie vor der Reise noch erledigen oder woran Sie denken müssen, ist an einem Ort gespeichert.
Die Remember-App wird auch mit den Konten synchronisiert, die Sie zu Ihrem BlackBerry-Gerät hinzufügen. Wenn Sie auf
Ihrem Gerät ein geschäftliches E-Mail-Konto hinzugefügt haben, werden Ihre Aufgaben und Notizen von Ihrem
geschäftlichen Konto über die Remember-App mit den Aufgaben und Notizen in den Ordnern synchronisiert und Ihre
gekennzeichneten Nachrichten werden im Ordner "Gekennzeichnete Nachrichten" synchronisiert. Wenn Sie auf Ihrem
Gerät ein Evernote-Konto hinzugefügt haben, können Sie auf Ihre Evernote-Notizbücher in der Remember-App zugreifen
und Ihre Remember-Ordner mit Evernote synchronisieren.
Hinzufügen eines Ordners oder eines Eintrags zur
Remember-App
Erstellen Sie Ordner oder Einträge in der Remember-App, um den Überblick zu behalten. Je mehr Einträge Sie hinzufügen,
desto einfacher ist die Nachverfolgung auf der Aufgabenliste.
Erstellen eines Ordners in der Remember-App
1.
Tippen Sie in der App Remember auf
2.
Geben Sie einen Namen für den Ordner ein.
3.
Um Ihren Ordner mit einem Konto zu synchronisieren (beispielsweise ein Evernote-Konto), wählen Sie ein Konto aus
der Dropdown-Liste Speichern in aus.
4.
Um die Farbe des Ordners zu ändern, tippen Sie auf eine andere Farbeinstellung.
5.
Tippen Sie auf Speichern.
>
.
Hinzufügen eines Eintrags in der Remember-App
Wenn Sie BlackBerry Remember einen Eintrag hinzufügen, können Sie dies als Notiz und Aufgabe tun. Aufgaben
umfassen ein Bestätigungs-Kontrollkästchen und die Option zum Hinzufügen eines Fälligkeitsdatums oder einer
Erinnerung.
Falls Sie einem Ordner, der mit einem Ihrer Konten synchronisiert ist, einen Eintrag hinzufügen, können Sie
möglicherweise nicht auswählen, ob der Eintrag als Notiz oder Aufgabe hinzugefügt werden soll.
246
Benutzerhandbuch
Produktivität und Arbeit
1.
Tippen Sie in einem Ordner oder auf der Remember-Ordnerseite auf
2.
Tippen Sie auf Notiz oder Aufgabe.
3.
Geben Sie die Informationen für den Eintrag ein, z. B. den Titel, Notizen und ein Fälligkeitsdatum.
4.
Tippen Sie auf Speichern.
.
Hinweis: Um schnell eine Liste zu erstellen (z. B. eine Einkaufsliste in Ihrem Ordner "Einkäufe"), tippen Sie auf einen
Ordner. Geben Sie in das Feld Einen Eintrag zur Suche hinzufügen im oberen Bildschirmbereich einen Titel für den Eintrag
ein. Tippen Sie auf der Tastatur auf Senden. Fügen Sie weitere Einträge hinzu, bis Ihre Liste vollständig ist.
Hinzufügen eines Fälligkeitsdatums und einer Erinnerungszeit zu einem
Eintrag
Wenn Sie einem Eintrag in BlackBerry Remember ein Fälligkeitsdatum hinzufügen, fügt Ihr BlackBerry-Gerät den Eintrag
in die Kalender-App ein. Um eine Erinnerung zu erhalten, müssen Sie Ihrem Eintrag eine spezifische Erinnerungszeit
hinzuzufügen.
1.
2.
Tippen Sie beim Hinzufügen oder Ändern eines Eintrags auf Aufgabe.
•
Stellen Sie zum Hinzufügen eines Fälligkeitsdatums die Option Fälligkeitsdatum auf I. Tippen Sie auf Datum.
Wählen Sie ein Datum aus.
•
Stellen Sie zum Hinzufügen einer Erinnerungszeit die Option Erinnerung auf I. Tippen Sie auf Datum. Wählen Sie
ein Datum und eine Uhrzeit für die Erinnerung.
Tippen Sie auf Speichern.
Hinzufügen von Tags zu einem Eintrag
Mithilfe von Tags können Sie Ihre Einträge kategorisieren. Sie können z. B. das Tag "Rezept" zu Einträgen mit Rezepten
hinzufügen und dann Ihre Einträge nach diesem Tag filtern.
1.
Tippen Sie in der Remember-App auf einen Eintrag.
2.
Tippen Sie auf
>
.
Formatieren von Text in einem Eintrag
Abhängig vom Konto, mit dem Ihr Eintrag verknüpft ist, können Sie möglicherweise den Text formatieren (indem Sie ihn
fett, kursiv oder unterstrichen darstellen), Listen erstellen oder die Textgröße und -farbe ändern.
1.
Tippen Sie in der Remember-App auf einen Eintrag.
2.
Tippen Sie im Feld Zusätzliche Notizen auf
.
247
Benutzerhandbuch
Produktivität und Arbeit
Ausblenden synchronisierter Ordner in der Remember-App
Wenn Sie ein von Microsoft Exchange ActiveSync unterstütztes E-Mail-Konto hinzufügen, werden standardmäßig Ihre
Aufgaben und Notizen von diesem Konto als synchronisierte Ordner in der Remember-App angezeigt. So blenden Sie diese
Ordner aus:
1.
Streichen Sie auf der Startseite mit dem Finger vom oberen Bildschirmbereich aus nach unten.
2.
Tippen Sie auf
3.
Tippen Sie auf ein Konto.
4.
Legen Sie im Bildschirm Konto bearbeiten die Einstellung Aufgaben synchronisieren auf O fest.
Einstellungen > Konten.
Aufnehmen einer Sprachnotiz in der Remember-App
Sie können BlackBerry Remember verwenden, um Sprachnotizen aufzunehmen.
1.
Tippen Sie in einem Ordner oder auf der Remember-Ordnerseite auf
2.
Tippen Sie auf
3.
Nehmen Sie Ihre Sprachnotiz auf.
4.
Tippen Sie zum Abschließen des Vorgangs auf
.
.
> Fertig.
Hinweis: Sie können auch Bilder aufnehmen, ohne die App Remember verlassen zu müssen. Tippen Sie zum Aufnehmen
eines Bildes in einem Ordner oder auf der Remember-Ordnerseite auf
.
Senden an die Remember-App
Mithilfe der Freigabefunktionen Ihres BlackBerry-Geräts können Sie Fotos, Videos, Audiodateien, Websites oder
Documents To Go-Dateien an BlackBerry Remember senden.
1.
Berühren und halten Sie in einer App das Objekt, das Sie an die Remember-App senden möchten.
2.
Tippen Sie auf
3.
Bearbeiten Sie ggf. das Objekt.
4.
Tippen Sie auf Speichern.
248
> Zur Erinnerung.
Benutzerhandbuch
Produktivität und Arbeit
Ändern eines Ordners oder Eintrags in der RememberApp
Ändern eines Eintrags
1.
Tippen Sie in der Remember-App auf einen Eintrag.
2.
Nehmen Sie die Änderungen vor.
3.
Tippen Sie auf Speichern.
Verschieben eines Eintrags in einen anderen Ordner
Falls Sie BlackBerry Balance auf Ihrem Gerät eingerichtet haben, können mit einem geschäftlichen Konto verknüpfte
Einträge nicht in einen nicht geschäftlichen Ordner verschoben werden. Darüber hinaus können Sie möglicherweise keine
Einträge in einen geschäftlichen Ordner verschieben, wenn dieser speziell für Notizen oder Aufgaben vorgesehen ist (z. B.
Ordner, die mit einem von Microsoft Exchange ActiveSync unterstützten E-Mail-Konto synchronisiert sind).
1.
Tippen Sie in der Remember-App auf einen Eintrag.
2.
Tippen Sie in der Dropdown-Liste Ordner auf einen Ordner.
3.
Tippen Sie auf Speichern.
Ändern der Farbe eines Ordners
1.
Berühren und halten Sie in der Remember-App einen Ordner.
2.
Tippen Sie auf
3.
Tippen Sie auf eine Farbe.
4.
Tippen Sie auf Speichern.
.
Löschen eines Ordners oder Eintrags in der
Remember-App
VORSICHT: Wenn Sie einen Ordner löschen, werden die Einträge im Ordner ebenfalls gelöscht.
1.
Berühren und halten Sie in der Remember-App einen Ordner oder einen Eintrag.
2.
Tippen Sie auf
.
249
Benutzerhandbuch
Produktivität und Arbeit
Anzeigen und Durchsuchen Ihrer Einträge in der
Remember-App
Es gibt verschiedene Möglichkeiten zum Sortieren oder Anzeigen Ihrer Einträge in der Remember-App. Mit der
Suchfunktion können Sie die erforderlichen Einträge einfach suchen.
Suchen nach einem Eintrag in der Remember-App
1.
Öffnen Sie einen Ordner.
2.
Geben Sie einen Suchbegriff in das Feld Einen Eintrag zur Suche hinzufügen am oberen Bildschirmbereich ein.
3.
Tippen Sie auf ein Ergebnis.
Hinweis: Sie können das Feld Einen Eintrag zur Suche hinzufügen zum Hinzufügen eines Eintrags verwenden. Geben Sie
Text ein und tippen Sie auf Senden.
Anzeigen von Remember-Einträgen mit demselben Tag
Wenn Sie Tags zu Ihren BlackBerry Remember-Einträgen hinzugefügt haben, können Sie die Einträge nach Tags filtern.
Führen Sie in der Remember-App eine der folgenden Aktionen aus:
• Um Einträge anzuzeigen, die in allen Ordnern dieselben Tags haben, tippen Sie auf dem Ordner-Bildschirm in
Remember auf
>
. Tippen Sie in der Dropdown-Liste Einträge am oberen Rand des Bildschirms auf ein
Stichwort, das als Tag hinzugefügt wurde.
•
Um Einträge anzuzeigen, die dieselben Tags haben und sich im selben Ordner befinden, tippen Sie auf den Ordner.
Tippen Sie in der Dropdown-Liste am oberen Rand des Bildschirms auf ein Stichwort, das als Tag hinzugefügt wurde.
Sortieren der Remember-App-Einträge
1.
Tippen Sie in einem Ordner auf
2.
Tippen Sie auf
3.
Wählen Sie in der Dropdown-Liste Sortierreihenfolge eine der folgenden Optionen:
250
.
.
•
Titel
•
Erstellungsdatum
•
Fälligkeitsdatum
Benutzerhandbuch
Produktivität und Arbeit
Ändern der Standardansicht in der Remember-App
Sie können die Standardansicht anpassen, damit beim Öffnen von BlackBerry Remember die Ihnen wichtigen Elemente
angezeigt werden.
1.
Streichen Sie in einem Ordner oder im Remember-Ordner-Bildschirm mit dem Finger vom oberen Bildschirmbereich
aus nach unten.
2.
Tippen Sie auf
3.
Wählen Sie in der Dropdown-Liste Standardansicht eine der folgenden Optionen aus:
.
•
Ordneransicht
•
Eintragsansicht
•
Letzte
Starten Sie die App erneut, damit die Änderungen übernommen werden.
Fehlerbehebung: Remember-App
Ich kann keine Fälligkeitsdaten, Tags, Sprachnotizen oder Anhänge an
einen Eintrag anfügen
Wenn Ihr Eintrag in einem Ordner steht, der mit einem E-Mail-Konto oder einem Evernote-Konto synchronisiert wird, das
Sie Ihrem BlackBerry-Gerät hinzugefügt haben, ist es eventuell nicht möglich, dem Eintrag Fälligkeitsdaten, Tags oder
Anhänge hinzuzufügen. Versuchen Sie, den Eintrag in einen neuen Ordner zu verschieben.
Ich kann etwas nicht an die Remember-App senden
Einige Elemente können nicht direkt an BlackBerry Remember gesendet werden. Sie sollten Fotos, Videos, Audiodateien,
Websites, Kontakte und Documents To Go-Dateien an die Remember-App senden können.
Möglicherweise können Sie bestimmte Elemente nicht für Ordner freigeben, die mit einem geschäftlichen Konto
synchronisiert werden.
Ich kann einen Ordner in der Remember-App nicht öffnen
Wenn Ihr Gerät für die Verwendung von BlackBerry Balance eingerichtet ist, müssen Sie möglicherweise Ihr Kennwort für
den geschäftlichen Beeich eingeben, um auf alle Ihre Ordner und Einträge zugreifen zu können.
1. Tippen Sie in der Remember-App am oberen Bildschirmbereich auf Geschäftlich gesperrt.
2. Geben Sie das Kennwort Ihres geschäftlichen Bereichs ein.
251
Benutzerhandbuch
Produktivität und Arbeit
Documents To Go
Mit Documents To Go können Sie Microsoft Word-Dokumente und Microsoft Excel-Tabellen erstellen, bearbeiten und
formatieren. Sie können auch Microsoft PowerPoint-Präsentationen auf Ihrem BlackBerry-Gerät bearbeiten, anzeigen und
vorführen.
Weitere Informationen zu Documents To Go erhalten Sie im Benutzerhandbuch zu Documents To Go .
Print To Go
Mit Print To Go können Sie über das drahtlose Netzwerk eine Vielzahl von Dateien von Ihrem Computer auf einem
BlackBerry-Gerät drucken, das mit Ihrer BlackBerry ID verknüpft ist.
Weitere Informationen zu Print To Go erhalten Sie im Benutzerhandbuch zu Print To Go .
BlackBerry World für die Arbeit
In der Verkaufsplattform BlackBerry World – geschäftliche Inhalte finden Sie von Ihrem Unternehmen empfohlene Apps
sowie Apps und Spiele, die Sie mit Genehmigung Ihres Unternehmens installieren dürfen. Von Ihrem Unternehmen
geforderte oder empfohlene Apps finden Sie auf dem Bildschirm Unternehmensanwendungen, während die Apps, deren
Installation Ihr Unternehmen erlaubt, auf dem Bildschirm Öffentliche Anwendungen angezeigt werden.
BlackBerry World – geschäftliche Inhalte befindet sich im geschäftlichen Bereich Ihres BlackBerry-Geräts. Die Apps und
Spiele, die Sie aus BlackBerry World – geschäftliche Inhalte herunterladen, können Sie nur in Ihrem geschäftlichen
Bereich verwenden. Sie können Apps von BlackBerry World – geschäftliche Inhalte unter Verwendung derselben
Zahlungsmethode herunterladen, die Sie in der BlackBerry World-Verkaufsplattform ausgewählt haben.
Weitere Informationen zu BlackBerry World – geschäftliche Inhalte erhalten Sie im Benutzerhandbuch zu BlackBerry
World - geschäftliche Inhalte.
Enterprise IM
Enterprise IM bietet Ihrem BlackBerry 10-Gerät Zugriff auf den Instant Messaging-Dienst Ihres Unternehmens. So können
Sie mit anderen Benutzern zwischen Besprechungen, beim Mittagessen und unterwegs chatten, um sich zu informieren
und in Verbindung zu bleiben.
Enterprise IM - Benutzerhandbuch
252
Benutzerhandbuch
Produktivität und Arbeit
Enterprise IM für Cisco
Enterprise IM für Cisco bietet Ihrem BlackBerry 10-Gerät Zugriff auf Instant Messaging- und Anwesenheitsdienste Ihres
Unternehmens. So können Sie mit anderen Benutzern zwischen Besprechungen, beim Mittagessen und unterwegs
chatten, um sich zu informieren und in Verbindung zu bleiben.
Enterprise IM für Cisco - Benutzerhandbuch
BlackBerry Bridge
Sie können beispielsweise Ihr BlackBerry 10-Gerät mit einem BlackBerry PlayBook-Tablet verbinden, um Elemente auf
dem größeren Bildschirm des Tablets anzuzeigen, oder Ihr Smartphone als Fernbedienung verwenden.
Weitere Informationen erhalten Sie im BlackBerry Bridge-Benutzerhandbuch.
BlackBerry Travel
Die BlackBerry Travel-Anwendung ist Ihr persönlicher Reiseassistent. Mit der Anwendung können Sie Ihre bevorstehenden
Flüge überwachen, einen Reiseplan erstellen sowie Hotels, Mietwagen, und Limousinen buchen. Sie können die
BlackBerry Travel-App auch während Ihrer Reise verwenden, um lokale Sonderziele zu finden, Währungskurse zu
berechnen und eine Wettervorhersage für die Stadt, in die Sie gereist sind, zu erhalten.
Weitere Informationen zu BlackBerry Travel erhalten Sie im Benutzerhandbuch zu BlackBerry Travel .
BlackBerry Work Drives
Verwenden Sie die BlackBerry Work Drives-App, um Ihr BlackBerry 10-Gerät mit dem freigegebenen Laufwerk Ihres
Unternehmensnetzwerks zu verbinden.
BlackBerry Work Drives – Benutzerhandbuch
Salesforce
Durch Salesforce können Sie Beiträge für Benutzer und Gruppen in Ihrem Unternehmen freigeben und mit Ihren Kollegen
zusammenarbeiten.
Weitere Informationen zu Salesforce erhalten Sie im Benutzerhandbuch zu Salesforce .
253
Benutzerhandbuch
Produktivität und Arbeit
Adobe Reader
In Adobe Reader können Sie auf Ihrem BlackBerry-Gerät PDF-Dateien anzeigen, mit Anmerkungen versehen,
durchsuchen, vervollständigen und freigeben.
Weitere Informationen zu Adobe Reader erhalten Sie im Benutzerhandbuch zu Adobe Reader .
254
Benutzerhandbuch
Sicherheit und Sicherung
Sicherheit und Sicherung
Kennwörter und Sperren
Es stehen mehrere Arten von Sperren, PINs und Kennwörtern zur Verfügung, mit denen Sie Ihr BlackBerry-Gerät schützen
können.
Wenn Sie Ihr Gerät beruflich nutzen, gibt es eventuell unternehmensspezifische Sicherheitseinstellungen, z. B. ein
Kennwort zum Entsperren Ihres Geräts.
BlackBerry ID
Eine BlackBerry ID umfasst eine E-Mail-Adresse und ein Kennwort, das Ihnen Zugriff auf BlackBerry-Websites, Anwendungen und -Dienste bietet. Wenn Sie Ihr BlackBerry-Gerät wechseln, können Sie mit einer BlackBerry ID Daten auf
Ihr neues Gerät übertragen. Verwenden Sie dieselbe BlackBerry ID für all Ihre BlackBerry-Geräte.
Wenn Sie sich mit Ihrer BlackBerry ID anmelden, haben Sie unter anderem folgende Möglichkeiten:
•
Behalten der Übersicht über Ihre App-Käufe und Zahlungsoptionen auf der BlackBerry World-Verkaufsplattform
•
Vorteile der BBM-Funktionen nutzen, z. B. Sichern und Verschieben von BBM-Kontakten auf ein neues BlackBerryGerät.
Ein- und Ausschalten von BlackBerry Protect
•
Kennwort- und Bildschirmsperre
Während Ihr Gerät gesperrt ist, können Sie weiterhin Benachrichtigungen über neue E-Mail- und Textnachrichten erhalten,
Notrufe tätigen, den Akku-Ladezustand anzeigen, einen Alarm einstellen oder Fotos machen.
Sperren Sie den Bildschirm, um Batteriestrom zu sparen und nicht versehentlich auf die Tasten zu drücken. Um die
unberechtigte Verwendung Ihres Geräts zu verhindern, müssen Sie ein Gerätekennwort einrichten.
Über die Anzeige- und Sicherheitseinstellungen können Sie festlegen, dass Ihr Gerät sich nach einer bestimmten Zeit der
Inaktivität automatisch sperrt. Sie können auch eine benutzerdefinierte Nachricht verfassen, die auf dem gesperrten
Bildschirm angezeigt wird.
Wenn Sie Ihr Kennwort vergessen, kann es nicht wiederhergestellt werden. BlackBerry empfiehlt eine regelmäßige
Sicherung Ihrer Daten. Aus Sicherheitsgründen werden standardmäßig alle Gerätedaten gelöscht, wenn zehnmal ein
falsches Kennwort eingegeben wird.
255
Benutzerhandbuch
Sicherheit und Sicherung
BlackBerry Balance und das Kennwort für den Arbeitsbereich
Wenn Sie Ihr Gerät mit dem Netz Ihres Unternehmens verknüpfen, aktiviert Ihr Administrator eventuell die BlackBerry
Balance-Technologie. BlackBerry Balance dient zur Sicherung und Trennung von Bereichen Ihres Geräts in rein
geschäftliche und rein persönliche Bereiche.
Ihr Administrator fordert Sie möglicherweise zum Festlegen eines Kennworts für den geschäftlichen Bereich auf, um so
Dateien, Apps und Daten zu schützen, die zu Ihrem Unternehmen gehören, z. B. Ihr geschäftliches E-Mail-Konto. Sie
können dasselbe Kennwort für Ihren geschäftlichen Bereich und Ihr Gerät verwenden.
Wenn Sie das Kennwort für Ihren geschäftlichen Bereich häufiger als zulässig falsch eingeben, wird dieser mit all den darin
befindlichen Inhalten gelöscht. Sie können die Anzahl der möglichen Versuche zur Kennworteingabe für den
geschäftlichen Bereich in den Balance-Einstellungen reduzieren oder erhöhen.
Hinweis: Ihr Administrator erlaubt Ihnen möglicherweise nicht das Ändern bestimmter Optionen der Kennwortsperre für
den geschäftlichen Bereich, wie zum Beispiel die Kennwortanforderung oder den Zeitraum bis zum Timeout.
Netzwerk-Sperrcode und -Entsperrcode
Um eine Micro-SIM-Karte von einem anderen Dienstanbieter zu verwenden, wenn Sie beispielsweise auf Reisen sind und
das Netzwerk eines lokalen Dienstanbieters verwenden möchten, können Sie Entsperrcodes (MEP-Codes) von Ihrem
aktuellen Dienstanbieter anfordern und die Einstellungen für die Telefonnetzwerksperre Ihrer Micro-SIM-Karte ändern.
Wenn Sie die Anzahl zulässiger Versuche, einen Entsperrcode einzugeben, überschreiten, lässt Ihre Micro-SIM-Karte nur
noch Notrufe zu. Weitere Informationen erhalten Sie von Ihrem Dienstanbieter.
PINs für Micro-SIM-Karte
Sie können für die Micro-SIM-Karte in Ihrem Gerät zwei verschiedene PINs einrichten. Sie können eine Micro-SIM-KartenPIN verwenden, um die unberechtigte Verwendung Ihrer Micro-SIM-Karte in einem anderen Gerät zu verhindern. Wenn Sie
z. B. Ihre Micro-SIM-Karte verlieren und jemand versucht, diese in einem anderen Gerät zu verwenden, kann die MicroSIM-Karte nicht verwendet werden, wenn die PIN nicht korrekt eingegeben wird. Wenn Sie die Anzahl zulässiger Versuche,
die PIN der Micro-SIM-Karte einzugeben, überschreiten, funktioniert Ihre Micro-SIM-Karte nicht mehr. Fordern Sie einen
PUK-Code von Ihrem Mobilfunkanbieter an, um die Sperrung Ihrer Micro-SIM-Karte aufzuheben.
Eine PIN2 für Ihre Micro-SIM-Karte dient zur Aktivierung bestimmter Telefonfunktionen, z. B. Rufnummernbeschränkung.
Wenden Sie sich an Ihren Mobilfunkanbieter, um eine PIN für Ihre Micro-SIM-Karte zu erhalten, und aktivieren Sie die
Sicherheitsfunktionen der Micro-SIM-Karte in Ihren Sicherheitseinstellungen.
Sperren oder Entsperren des Geräts
Hinweis: Durch einfaches Tippen auf die Ein-/Aus-/Sperren-Taste wird Ihr Gerät in den Energiesparmodus versetzt.
Dadurch sparen Sie Akkustrom.
256
Benutzerhandbuch
Sicherheit und Sicherung
Verwandte Informationen
Sperren Ihres geschäftlichen Bereichs,241
Sperren Ihres Bildschirms
Durch Sperren des Bildschirms können Sie verhindern, dass Ihr BlackBerry-Gerät versehentlich Nachrichten versendet
oder Anrufe tätigt. Durch Sperren des Bildschirms werden Benachrichtigungen für eingehende Anrufe oder Nachrichten
nicht deaktiviert.
Drücken Sie die Ein-/Aus-/Sperren-Taste (über den Lautstärketasten an der Seite Ihres Geräts) gedrückt.
Um den Bildschirm zu entsperren, streichen Sie mit dem Finger vom unteren Bildschirmrand nach oben.
Sperren des Geräts mit einem Kennwort
Möchten Sie auf einfache Weise Ihre BlackBerry-Gerätedaten schützen und die unberechtigte Verwendung Ihres Geräts
verhindern? Sie können ein Gerätekennwort einrichten, sodass Sie Ihr Gerät sperren können, wenn es für andere sichtbar
ist oder nicht verwendet wird.
1.
2.
Wenn Sie noch kein Kennwort haben, streichen Sie auf dem Startbildschirm von oben nach unten. Tippen Sie auf
Einstellungen > Sicherheit und Datenschutz > Gerätekennwort. Führen Sie eine der folgenden Aktionen aus:
•
Um ein aus Buchstaben und Zahlen bestehendes Gerätekennwort einzurichten, legen Sie die Einstellung
Gerätekennwort auf I fest. Geben Sie ein Kennwort ein.
•
Um ein aus Buchstaben und Zahlen bestehendes einfaches Gerätekennwort einzurichten, legen Sie die
Einstellung Einfaches Kennwort auf I fest. Geben Sie ein Kennwort ein.
Führen Sie eine der folgenden Aktionen aus, um Ihr Gerät zu sperren:
257
Benutzerhandbuch
Sicherheit und Sicherung
• Halten Sie die Ein-/Aus-Sperren-Taste gedrückt. Tippen Sie auf
.
• Um Ihr Gerät nach einer gewissen Zeit automatisch zu sperren, streichen Sie auf dem Startbildschirm von oben
nach unten. Tippen Sie auf
Einstellungen > Sicherheit und Datenschutz > Gerätekennwort > Gerät sperren
nach.
• Um Ihr Gerät automatisch zu sperren, wenn es sich in einem BlackBerry-Holster befindet, streichen Sie auf dem
Startbildschirm von oben nach unten. Tippen Sie auf
Einstellungen > Sicherheit und Datenschutz >
Gerätekennwort > Gerät sperren wenn im Holster.
• Damit eine App den Sperrvorgang umgeht, wenn Ihr Gerät gesperrt wird (z. B. damit Ihr Gerät nicht gesperrt wird,
während Sie einen Film über die Video-App wiedergeben), streichen Sie auf dem Startbildschirm von oben nach
unten. Tippen Sie auf
Einstellungen > Sicherheit und Datenschutz > Gerätekennwort > Verlängerung der
Zeit bis zur Kennwortsperrung durch Anwendungen zulassen.
Drücken Sie die Ein-/Aus-/Sperren-Taste, um das Gerät zu entsperren. Streichen Sie mit dem Finger vom unteren
Bildschirmrand nach oben. Geben Sie bei entsprechender Aufforderung Ihr Gerätekennwort ein.
Erstellen eines Picture Password
Um ein Picture Password zu aktivieren, müssen Sie zunächst ein Gerätekennwort einrichten. Ein Gerätekennwort ist
ebenfalls erforderlich, wenn Sie Ihr Picture Password vergessen haben oder wenn Sie ein Kennwort eingeben müssen, um
über einen Computer auf Ihr BlackBerry-Gerät zuzugreifen.
Wenn das Gerät die BlackBerry Balance-Technologie verwendet, vergewissern Sie sich, dass in den Einstellungen für
Balance die Option Als mein Gerätekennwort verwenden deaktiviert ist.
Anstatt zum Entsperren Ihres Geräts ein Kennwort einzugeben, können Sie durch eine geheime Bild- und Zahlengeste Ihr
Gerät mit einer Hand entsperren. Wählen Sie ein Bild und eine Zahl und richten Sie die Kombination ein. Die Anzahl der
Kombinationen ist nahezu unendlich.
1.
Streichen Sie auf der Startseite mit dem Finger vom oberen Bildschirmbereich aus nach unten.
2.
Tippen Sie auf
3.
Legen Sie die Einstellung Picture Password auf I fest.
4.
Geben Sie Ihr Gerätekennwort ein.
5.
Folgen Sie den Anweisungen auf dem Bildschirm.
Einstellungen > Sicherheit und Datenschutz > Gerätekennwort.
Hinweis: Wenn Sie Ihr Picture Password erstellen oder Ihr Gerät entsperren, können Sie mit dem Finger an eine beliebige
Stelle auf dem Bildschirm streichen, um zu sehen, wohin die Zahl verschoben wird.
Entsperren des Geräts mit einem Netzwerk-Entsperrcode
Wenden Sie sich an Ihren Dienstanbieter, um die Entsperrcodes für Ihr BlackBerry-Gerät zu erhalten.
Ihr Gerät kann einer Netzwerksperre unterliegen, wodurch Ihr Gerät nur über Ihren aktuellen Dienstanbieter eine
Verbindung zum Mobilfunknetzwerk herstellen kann. Wenn Sie in andere Länder verreisen und eine Micro-SIM-Karte von
einem anderen Dienstanbieter verwenden möchten, müssen Sie möglicherweise einen Entsperrcode eingeben.
258
Benutzerhandbuch
Sicherheit und Sicherung
Hinweis: Um den aktuell mit Ihrem Gerät verknüpften Dienstanbieter zu sehen, streichen Sie auf der Startseite mit dem
Finger vom oberen Bildschirmbereich aus nach unten. Tippen Sie auf
Einstellungen > Info > SIM-Karte.
1.
Streichen Sie auf der Startseite mit dem Finger vom oberen Bildschirmbereich aus nach unten.
2.
Tippen Sie auf
3.
Tippen Sie im Abschnitt Telefonnetzwerksperre auf ein gesperrtes Element.
4.
Geben Sie bei entsprechender Aufforderung den Entsperrcode ein.
Einstellungen > Sicherheit und Datenschutz > SIM-Karte.
VORSICHT: Aus Sicherheitsgründen kann jeder Entsperrcode nur bis zu 10 Mal falsch eingegeben werden. Wenn Sie die
Anzahl zulässiger Versuche, einen Entsperrcode einzugeben, überschreiten, lässt Ihre Micro-SIM-Karte nur noch Notrufe
zu. Weitere Informationen erhalten Sie von Ihrem Dienstanbieter.
Ändern oder Entfernen Ihres Gerätekennworts
VORSICHT:
Wenn Sie Ihr Kennwort vergessen haben, besteht die einzige Möglichkeit, dieses zu ändern oder Zugriff auf Ihr BlackBerryGerät zu erhalten, darin, alle Daten mittels einer Sicherheitslöschung zu löschen.
1.
Streichen Sie auf der Startseite mit dem Finger vom oberen Bildschirmbereich aus nach unten.
2.
Tippen Sie auf
Einstellungen > Sicherheit und Datenschutz > Gerätekennwort > Gerätekennwort ändern.
Um kein Kennwort mehr zu verwenden, legen Sie die Einstellung Gerätekennwort auf O fest.
Verwandte Informationen
Ändern des Kennworts Ihres Arbeitsbereichs,241
Wie setze ich das Gerätekennwort zurück, wenn ich es
vergessen habe?
Sie können Ihr BlackBerry-Gerätekennwort nicht wiederherstellen oder ändern, wenn Sie Ihr aktuelles Kennwort falsch
eingeben. Aus Sicherheitsgründen können Sie Ihr Kennwort ohne Ihr aktuelles Kennwort nur zurücksetzen, indem Sie Ihre
gesamten Gerätedaten löschen. Geben Sie dazu mehrmals ein falsches Gerätekennwort ein.
BlackBerry empfiehlt, dass Sie regelmäßig eine Sicherungsdatei auf Ihrem Computer erstellen und speichern.
Schützen der Micro-SIM-Karte mit einer PIN
Sie können eine Micro-SIM-Karten-PIN verwenden, um die unberechtigte Verwendung Ihrer Micro-SIM-Karte in einem
anderen Gerät zu verhindern. Wenn Sie z. B. Ihre Micro-SIM-Karte verlieren und jemand versucht, diese in einem anderen
Gerät zu verwenden, kann die Micro-SIM-Karte nicht verwendet werden, wenn die PIN nicht korrekt eingegeben wird.
Wenden Sie sich an Ihren Mobilfunkanbieter, um die PIN für Ihre Micro-SIM-Karte zu erhalten.
259
Benutzerhandbuch
Sicherheit und Sicherung
1.
Streichen Sie auf der Startseite mit dem Finger vom oberen Bildschirmbereich aus nach unten.
2.
Tippen Sie auf
3.
Legen Sie die Einstellung PIN-Sperre der SIM-Karte auf I fest.
4.
Geben Sie die Micro-SIM-Karten-PIN ein, die Ihnen von Ihrem Dienstanbieter bereitgestellt wurde.
Einstellungen > Sicherheit und Datenschutz > SIM-Karte.
VORSICHT: Wenn Sie die Anzahl zulässiger Versuche, die PIN der Micro-SIM-Karte einzugeben, überschreiten,
funktioniert Ihre Micro-SIM-Karte nicht mehr. Wenden Sie sich an Ihren Dienstanbieter, um die Sperrung Ihrer Micro-SIMKarte aufzuheben.
Ändern Ihrer Micro-SIM-Karten-PIN
1.
Streichen Sie auf der Startseite mit dem Finger vom oberen Bildschirmbereich aus nach unten.
2.
Tippen Sie auf
Einstellungen > Sicherheit und Datenschutz > SIM-Karte.
•
Um die PIN, die Ihre Micro-SIM-Karte schützt, zu ändern, tippen Sie auf PIN 1 ändern.
•
Um die PIN zu ändern, die den Zugriff auf Anruffunktionen steuert, z. B. Anrufbegrenzung, tippen Sie auf PIN 2
ändern.
Sichern von Gerätedaten
Mit BlackBerry Link können Sie die meisten Daten auf Ihrem BlackBerry-Gerät sichern und wiederherstellen. Außerdem
können Sie Einstellungen, die Telefonliste, Schriftarten, Nachrichten, Terminplanerdaten, Mediendateien usw. sichern.
Weitere Informationen zu BlackBerry Link erhalten Sie im Benutzerhandbuch zu BlackBerry Link .
Um BlackBerry Link auf Ihren Computer herunterzuladen und zu installieren, rufen Sie folgende Website auf
www.blackberry.com/BlackBerryLink. BlackBerry Link unterstützt BlackBerry-Smartphones mit BlackBerry 10 und
BlackBerry PlayBook-Tablets mit BlackBerry PlayBook OS 2.1.
BlackBerry Protect
BlackBerry Protect bietet Funktionen, die Ihnen helfen, Ihr BlackBerry-Gerät aufzufinden und die Daten Ihres Geräts bei
Diebstahl oder Verlust zu schützen. Sie können bis zu sieben Geräte über Ihr BlackBerry Protect-Konto verwalten.
Suchen und Schützen eines verlorenen Geräts
Besuchen Sie nach dem Aktivieren von BlackBerry Protect in Ihren Geräteeinstellungen http://protect.blackberry.com und
melden Sie sich mit Ihrer BlackBerry ID an. Auf der BlackBerry Protect-Website können Sie den aktuellen Standort Ihres
Geräts auf einer Karte anzeigen, Sie können einen Klingelton auslösen (auch wenn es sich im stillen Modus befindet), oder
Sie können eine benutzerdefinierte Nachricht mit Anweisungen, wie Sie erreichbar sind, auf Ihrem gesperrten Gerät
260
Benutzerhandbuch
Sicherheit und Sicherung
anzeigen. Wenn Ihr Gerät gestohlen wurde, können Sie es auch per Fernzugriff sperren, Ihr Kennwort ändern oder alle
Daten von Ihrem Gerät löschen.
Wenn Sie Ihrem Gerät ein geschäftliches E-Mail-Konto hinzufügen, kann Ihr Administrator auch BlackBerry Protect, bzw.
die Funktion zum Ändern des Passworts per Fernzugriff oder zum Auffinden des Geräts, deaktivieren.
Einrichten von BlackBerry Protect auf Ihrem Gerät
Für die Verwendung von BlackBerry Protect muss Ihr BlackBerry-Gerät mit einem drahtlosen Netzwerk verbunden sein.
1.
Streichen Sie auf der Startseite mit dem Finger vom oberen Bildschirmbereich aus nach unten.
2.
Tippen Sie auf
3.
Legen Sie die Einstellung BlackBerry Protect auf I fest.
4.
Tippen Sie auf Dienste für die Standortbestimmung, um den aktuellen Standort des Geräts auf einer Karte
anzuzeigen. Legen Sie für die Dienste für die Standortbestimmung die Option I fest.
Einstellungen > BlackBerry Protect.
Hinweis: Um die BlackBerry Protect-Funktionen zu nutzen, rufen Sie http://protect.blackberry.com auf und melden Sie
sich mit Ihrer BlackBerry ID an.
Lernprogramm: Einrichten von BlackBerry Protect auf
einem BlackBerry 10-Gerät
Mit diesem Lernprogramm haben Sie die Möglichkeit, das Einrichten von BlackBerry Protect auf einem BlackBerry 10Gerät zu üben.
Hinweis: Dieses Lernprogramm ist nur in englischer Sprache verfügbar.
Lernprogramm starten
http://docs.blackberry.com/tutorials/blackberryprotect/en
Weitere Informationen erhalten Sie unter BlackBerry
Protect
Weitere Informationen zu BlackBerry Protect erhalten Sie im Benutzerhandbuch zu BlackBerry Protect .
261
Benutzerhandbuch
Sicherheit und Sicherung
Kennwortverwaltung
Mit der Kennwortverwaltung können Sie alle Ihre Kennwörter an einer zentralen Stelle auf Ihrem BlackBerry-Gerät
speichern.Die Kennwortverwaltung verschlüsselt vorhandene Kennwörter und sichert sie. Außerdem können neue
Kennwörter erstellt und gespeichert werden.
Informationen zur Kennwortverwaltung
Mithilfe der Anwendung Kennwortverwaltung können Sie alle Kennwörter an einer Stelle auf Ihrem BlackBerry-Gerät
speichern. Sie können mit der Kennwortverwaltung auch Zufallskennwörter generieren, die Zahlen, Buchstaben und
Symbole enthalten, wenn Sie ein schwer zu erratendes Kennwort erstellen möchten.
Die Kennwortverwaltung dient zur Verschlüsselung Ihrer Kennwörter, so dass diese geschützt sind. Wenn Sie das Kennwort
für die Kennwortverwaltung eingeben, entschlüsselt die Kennwortverwaltung Ihre Kennwörter, so dass Sie diese sehen
können.
Übertragen von Kennwörtern zur Kennwortverwaltung
Sie können die in Ihrem vorherigen BlackBerry-Gerät gespeicherten Kennwortdaten auf Ihr BlackBerry 10-Gerät
übertragen. Zur Übertragung der Kennwörter müssen Sie die Kennwortdaten als Bestandteil der Datensicherungsdatei
während des Gerätewechsels gesichert oder eine Datensicherung Ihrer aktuellen Kennwörter in Ihrem BlackBerry 10Gerät erstellt haben. Falls Sie die Kennwortdaten auf einer Medienkarte gespeichert haben, erkennt Ihr Gerät diese Daten
auf der Medienkarte automatisch. Wenn Sie Ihre Sicherungsdaten nicht auf einer Medienkarte gespeichert haben, können
Sie die gesicherten Kennwortdaten mithilfe von BlackBerry Link oder BlackBerry Protect übertragen.
1.
Laden Sie auf Ihrem BlackBerry 10-Gerät die App zur Kennwortverwaltung von der BlackBerry WorldVerkaufsplattform herunter.
2.
Tippen Sie auf der Startseite auf Kennwortverwaltung.
3.
Geben Sie das Kennwort für die Kennwortverwaltung ein.
4.
Streichen Sie mit dem Finger vom oberen Bildschirmbereich aus nach unten.
5.
Tippen Sie auf
6.
Geben Sie Ihr vorheriges Kennwort für die Kennwortverwaltung oder das BlackBerry Wallet-Kennwort zur
Übertragung der Kennwörter von Ihrem vorherigen Gerät in die App "Kennwortverwaltung" ein.
Einstellungen > Importieren.
Hinweis: Nur die Zugangsdaten, die mit der BlackBerry Wallet-App und der Kennwortverwaltung-App kompatibel sind,
werden importiert. Es werden keine Kreditkarten-Zugangsdaten importiert.
Nach dem Import der Daten für die Kennwortverwaltung werden diese aus der Datensicherungsdatei gelöscht. Andere
persönliche Daten bleiben jedoch in der Datensicherungsdatei gespeichert.
262
Benutzerhandbuch
Sicherheit und Sicherung
Verwalten von Kennwörtern in der Kennwortverwaltung
Sie können Kennwortdatensätze in der Kennwortverwaltung hinzufügen, ändern oder löschen.
Führen Sie zum Verwalten Ihrer Datensätze eine der folgenden Aktionen durch:
• Tippen Sie zum Hinzufügen eines Datensatzes auf
auf Speichern.
. Geben Sie die erforderlichen Informationen ein und tippen Sie
• Um einen Datensatz zu bearbeiten, wählen Sie den Datensatz aus und tippen Sie auf
und tippen Sie auf Speichern.
. Bearbeiten Sie die Daten
• Um einen Datensatz zu löschen, berühren und halten Sie den Datensatz und tippen auf
Hinweis: Sie können mehrere zu löschende Datensätze auswählen, indem Sie auf
.
tippen.
Ändern des Kennworts für die Kennwortverwaltung
1.
Streichen Sie in der Anwendung für die Kennwortverwaltung mit dem Finger vom oberen Bildschirmbereich aus nach
unten.
2.
Tippen Sie auf
3.
Geben Sie Ihr aktuelles Kennwort für die Kennwortverwaltung ein.
4.
Tippen Sie auf Weiter.
5.
Geben Sie ein neues Kennwort ein.
6.
Tippen Sie das neue Kennwort zur Bestätigung erneut ein.
7.
Tippen Sie auf Speichern.
> Kennwort für die Kennwortverwaltung ändern
Verwenden eines Kennworts oder Benutzernamens
aus der Kennwortverwaltung
Sie können ein Kennwort oder einen Benutzernamen kopieren und in Ihre Anmeldeinformationen auf einer Website
einfügen.
1.
Wählen Sie in der Kennwortverwaltung ein Kennwort oder einen Benutzernamen, das/den Sie kopieren möchten.
2.
Tippen Sie auf Kennwort kopieren oder Benutzernamen kopieren.
Die Meldung „Benutzername/Kennwort erfolgreich in Zwischenablage kopiert“ wird angezeigt.
3.
Um das Kennwort oder den Benutzernamen einzufügen, führen Sie eine der folgenden Aktionen auf der
entsprechenden Website aus:
• Tippen Sie auf das Textfeld >
> Einfügen.
263
Benutzerhandbuch
•
Sicherheit und Sicherung
Berühren und halten Sie das Textfeld. Tippen Sie auf Einfügen.
Kopieren von Kennwort und Benutzernamen
unterbinden
Sie können die Funktion zum Kopieren von Kennwort und Benutzernamen jederzeit ein- oder ausschalten.
1.
Streichen Sie in der Anwendung für die Kennwortverwaltung mit dem Finger vom oberen Bildschirmbereich aus
nach unten. Tippen Sie auf
.
2.
Löschen Sie das Kontrollkästchen Kopie in Zwischenablage zulassen.
Die Optionen Kennwort kopieren und Benutzernamen kopieren sind nicht länger verfügbar. Sie können Ihre Kennwörter
und Benutzernamen nicht kopieren und einfügen. Sie müssen sie stattdessen manuell eingeben.
Ausblenden oder Anzeigen von Kennwörtern in der
Kennwortverwaltung
Führen Sie zum Ausblenden oder Anzeigen eines Kennworts in der Anwendung für die Kennwortverwaltung eine der
folgenden Aktionen aus:
• Streichen Sie in der Kennwortverwaltung mit dem Finger vom oberen Bildschirmbereich aus nach unten. Tippen Sie auf
. Aktivieren oder deaktivieren Sie das Kontrollkästchen Kennwort anzeigen.
• Tippen Sie nach der Eingabe eines Kennworts in das Kennwortfeld auf
.
Generieren eines Zufallskennworts
Sie können die Kriterien zum Generieren von Zufallskennwörtern in der Anwendung für die Kennwortverwaltung ändern.
1.
Tippen Sie auf
und führen Sie eine der folgenden Aktionen aus:
•
Ändern Sie das Feld Länge.
•
Aktivieren oder deaktivieren Sie das Kontrollkästchen Buchstaben einschließen, Zahlen einschließen oder
Symbole einschließen.
2.
Tippen Sie auf der Startseite der Anwendung für die Kennwortverwaltung auf
3.
Geben Sie die Informationen zur Website und zum Benutzernamen ein.
4.
Tippen Sie auf Kennwort generieren.
.
Hinweis: Wenn die Funktion zum Kopieren von Kennwörtern deaktiviert ist, müssen Sie die generierten Kennwörter
(Buchstaben, Zahlen und Symbole) eingeben, wenn Sie sie verwenden möchten.
264
Benutzerhandbuch
Sicherheit und Sicherung
Suche in Kennwortverwaltung
1.
Tippen Sie in der Anwendung für die Kennwortverwaltung auf
2.
Geben Sie den gesuchten Titel, Benutzernamen, Website-Namen bzw. die gesuchten Notizen ein.
3.
Wählen Sie den entsprechenden Datensatz.
.
Wenn bei Ihrer Suche keine Ergebnisse gefunden werden, können Sie einen neuen Kennwortdatensatz hinzufügen, indem
Sie auf Zur Kennwortverwaltung hinzufügen tippen.
Sperren der Kennwortverwaltung
Es gibt zwei Möglichkeiten, die Kennwortverwaltung zu sperren. Sie können die Kennwortverwaltung manuell sperren oder
die Option zum automatischen Sperren der Kennwortverwaltung, sobald Sie die Anwendung minimieren oder den
Bildschirm sperren, aktivieren.
Streichen Sie in der Anwendung für die Kennwortverwaltung mit dem Finger vom oberen Bildschirmbereich aus nach
unten und führen Sie eine der folgenden Aktionen aus:
• Tippen Sie zum manuellen Sperren auf
• Tippen Sie zum automatischen Sperren auf
.
. Aktivieren oder deaktivieren Sie das entsprechende Kontrollkästchen.
Erstellen von Sicherheitsfragen und -antworten in der
Kennwortverwaltung
Sie können personalisierte Sicherheitsfragen und -antworten für Datensätze in der Kennwortverwaltung erstellen, sodass
Ihre Kennwörter schwer zu erraten sind.
1.
Fügen Sie einen neuen Datensatz hinzu oder wählen Sie einen vorhandenen Datensatz in der Kennwortverwaltung
aus und tippen Sie auf
.
2.
Tippen Sie im Bildschirm "Hinzufügen" bzw. "Bearbeiten" auf
3.
Wählen Sie eine generische Sicherheitsfrage aus der Liste aus oder erstellen Sie eine personalisierte Frage, indem
Sie auf
tippen.
4.
Geben Sie Ihre Sicherheitsantwort ein oder tippen Sie auf Eine Antwort generieren.
5.
Tippen Sie auf Speichern.
.
265
Benutzerhandbuch
Sicherheit und Sicherung
Duplizieren des Kennwortdatensatzes
Um einen neuen Datensatz basierend auf den in der Anwendung für die Kennwortverwaltung gespeicherten vorhandenen
Informationen zu erstellen, führen Sie folgende Schritte aus:
1.
Berühren und halten Sie den Datensatz in der Kennwortverwaltung.
2.
Tippen Sie auf
3.
Ändern oder entfernen Sie die vorhandenen Informationen und tippen Sie auf Speichern.
.
Hinzufügen eines Kennwortdatensatzes zu Ihren
Favoriten
Sie können einen Datensatz als Favoriten auflisten. Favoriten werden in der Kennwortverwaltung oben in der Liste der
Datensätze angezeigt.
1.
Berühren und halten Sie den Datensatz in der Kennwortverwaltung.
2.
Tippen Sie auf
.
Freigeben von Text und Websites für die
Kennwortverwaltung
Führen Sie zum Hinzufügen von Websites oder Text zu Ihren Datensätzen in der Kennwortverwaltung alle folgenden
Schritte aus:
1.
Öffnen Sie eine beliebige Anwendung oder rufen Sie eine Website auf und wählen Sie die Informationen, die Sie für
die Kennwortverwaltung freigeben möchten.
2.
Tippen Sie auf
3.
Tippen Sie auf Kennwortverwaltung.
4.
Fügen Sie Ihrem neuen Datensatz zusätzliche Informationen hinzu.
5.
Tippen Sie auf Speichern.
>
.
Sicherheitseinstellungen
Sie können die Sicherheitseinstellungen für Anwendungen auf Ihrem BlackBerry-Gerät einrichten und ändern sowie
Jugendschutzeinstellungen festlegen, um den Zugriff auf Funktionen und Inhalt einzuschränken. Mit einer Smartcard
266
Benutzerhandbuch
Sicherheit und Sicherung
können Sie Zertifikate vom Computer importieren, um die Datensicherheit auf Ihrem Gerät zu erhöhen. Außerdem können
Sie durch eine Sicherheitslöschung alle Daten auf dem Gerät dauerhaft entfernen.
Festlegen der Sicherheitsberechtigungen für Apps
BlackBerry 10 OS enthält Anwendungsberechtigungen, mit denen Sie steuern können, auf welche Informationen und
Funktionen eine Anwendung auf Ihrem BlackBerry-Gerät zugreifen kann. Sie können z. B. steuern, ob eine App auf EMails, Kontakte, Bilder oder den Standort auf Ihrem Gerät zugreifen kann. Beachten Sie, dass einige Apps bestimmte
Berechtigungen erfordern, damit sie funktionieren. Sie können zum Schutz Ihres Geräts beitragen, indem Sie nur Apps von
vertrauenswürdigen Quellen herunterladen, z. B. der BlackBerry World-Verkaufsplattform.
Wenn Sie eine App zum ersten Mal öffnen, zeigt Ihr Gerät eine Liste der Dateien und Funktionen an, auf die die App
zugreifen möchte. Wenn Ihnen irgendetwas fragwürdig vorkommt, können Sie die Anfrage der App für den Zugriff auf ein
Objekt ablehnen. Vielleicht laden Sie ein Spiel herunter, das auf Ihre Nachrichten zugreifen möchte. Das kann mitunter
sinnvoll sein, wenn das Spiel eine Funktion zur Weitergabe Ihrer Spielergebnisse hat. Wenn Sie jedoch nicht möchten, dass
das Spiel in der Lage ist, E-Mail-Nachrichten zu verfassen und anzuzeigen, können Sie den Zugriff auf Nachrichten
ausschalten oder die App löschen. Sie können die Berechtigungen für die meisten Apps in Ihren Geräteeinstellungen
anzeigen oder ändern.
Bei einigen Apps werden Sie bei ihrer Installation aufgefordert, alle angefragten Berechtigungen anzunehmen oder
abzulehnen. Wenn Sie ablehnen, wird die Eingabeaufforderung erneut angezeigt, wenn Sie die App zum ersten Mal
starten. Sie können die Berechtigungen später nicht mehr ändern, ohne die App zu löschen und neu zu installieren.
Ändern oder Anzeigen von App-Berechtigungen
Wenn Sie in manchen Apps die Berechtigungen auf O ändern, funktioniert die App möglicherweise nicht
erwartungsgemäß. Wenn eine App nicht gemäß Ihren Erwartungen funktioniert, können Sie versuchen, einige oder alle
Berechtigungen der App auf I zu setzen.
1.
Streichen Sie auf der Startseite mit dem Finger vom oberen Bildschirmbereich aus nach unten.
2.
Tippen Sie auf
Einstellungen > Sicherheit und Datenschutz > Anwendungsberechtigungen.
•
Um die Berechtigungen für eine bestimmte App anzuzeigen, tippen Sie auf eine App.
•
Um anzuzeigen, welche Apps eine bestimmte Berechtigung verwenden, tippen Sie auf Alle. Tippen Sie auf die
gewünschte Berechtigung.
3.
Tippen Sie auf die entsprechende Einstellung, um eine Berechtigung zu aktivieren oder zu deaktivieren.
4.
Starten Sie das BlackBerry-Gerät neu, damit die Änderung wirksam wird.
Verwandte Informationen
Ausschalten des Geräts,122
267
Benutzerhandbuch
Sicherheit und Sicherung
Löschen von Daten auf dem Gerät
Es kann sinnvoll sein, Ihre Daten auf einem Computer zu sichern, bevor Sie sie auf Ihrem BlackBerry-Gerät löschen. Eine
Sicherheitslöschung dient der unwiederbringlichen Löschung sämtlicher Daten, so dass diese nicht wiederhergestellt
werden können. Dazu zählen E-Mail-Konten, heruntergeladene Apps, Mediendateien, Dokumente, Browserlesezeichen
und Einstellungen.
1.
Streichen Sie auf der Startseite mit dem Finger vom oberen Bildschirmbereich aus nach unten.
2.
Tippen Sie auf
3.
Geben Sie blackberry ein.
4.
Tippen Sie auf Daten löschen.
Nach Abschluss der Sicherheitslöschung wird Ihr Gerät automatisch deaktiviert. Drücken Sie die Ein-/Aus-/SperrenTaste, um das Gerät einzuschalten.
Einstellungen > Sicherheit und Datenschutz > Sicherheitslöschung.
Hinweis: Wenn Sie vorhaben, Ihr Gerät zu verschenken oder zu recyceln, denken Sie daran, auch Ihre Micro-SIM-Karte
und Medienkarte zu entfernen.
Verwandte Informationen
Löschen Ihres Arbeitsbereichs,242
Verwenden von Jugendschutzeinstellungen
Die Jugendschutzeinstellungen dienen dazu, Ihnen mehr Kontrolle darüber zu geben, wie ein BlackBerry-Gerät verwendet
und kontaktiert werden kann. Sie können den Zugriff auf bestimmte Apps, Funktionen und Inhalte deaktivieren. Sie haben
auch die Möglichkeit, eingehende Anrufe und Nachrichten auf Personen in der Kontakte-App zu beschränken.
Die Jugendschutzeinstellungen sind mit einem Kennwort geschützt, so dass sie nicht einfach ohne Ihr Wissen geändert
oder deaktiviert werden können. Sie können das Gerät so einstellen, dass das Kennwort für die Jugendschutzeinstellungen
eingegeben werden muss, bevor ein E-Mail-Konto oder ein Konto für soziale Netzwerke hinzugefügt oder eine App von der
BlackBerry World-Verkaufsplattform erworben wird.
Hinweis: Wenn die BlackBerry Balance-Technologie eingeschaltet ist, steht die Funktion für Jugendschutzeinstellungen
nicht zur Verfügung.
Einschränken des Zugriffs auf Funktionen und Inhalte
1.
Streichen Sie auf der Startseite mit dem Finger vom oberen Bildschirmbereich aus nach unten.
2.
Tippen Sie auf
3.
Stellen Sie sicher, dass die Jugendschutzeinstellungen auf I festgelegt sind.
4.
Geben Sie das Kennwort für die Jugendschutzeinstellungen ein.
5.
Tippen Sie, um die Optionen zu ändern.
268
Einstellungen > Sicherheit und Datenschutz > Jugendschutzeinstellungen.
Benutzerhandbuch
Sicherheit und Sicherung
Importieren eines Zertifikats von Ihrem Computer
1.
Führen Sie einen der folgenden Schritte aus:
•
Um das Zertifikat über eine USB-Verbindung zu importieren, schließen Sie Ihr BlackBerry-Gerät per USB-Kabel
an den Computer an. Geben Sie gegebenenfalls Ihr Gerätekennwort an Ihrem Computer ein.
• Um das Zertifikat über eine Wi-Fi-Verbindung zu importieren, streichen Sie auf der Startseite Ihres Geräts vom
oberen Bildschirmbereich nach unten. Tippen Sie auf
Einstellungen > Speicher und Zugriff. Legen Sie die
Einstellung Zugriff über Wi-Fi auf I fest. Geben Sie ein Kennwort für den Speicherzugriff ein. Tippen Sie auf
Identifizierung im Netzwerk und notieren Sie sich den Benutzernamen.
2.
Streichen Sie auf der Startseite von oben nach unten.
3.
Tippen Sie auf Einstellungen > Info.
4.
Tippen Sie in der Dropdown-Liste auf Netzwerk.
5.
Notieren Sie sich im Abschnitt Wi-Fi oder USB die IPv4-Adresse.
6.
Navigieren Sie auf dem Computer zu einer Zertifikatsdatei und kopieren Sie diese.
7.
•
Falls Ihr Computer ein Windows-Betriebssystem verwendet, geben Sie über den Befehl "Ausführen" die IPAdresse im folgenden Format ein: \\xxx.xxx.xxx.xxx.
•
Wenn Ihr Computer ein Mac-Betriebssystem verwendet, wählen Sie Start > Verbindung zum Server herstellen
aus. Geben Sie die IP-Adresse im folgenden Format ein: smb://xxx.xxx.xxx.xxx.
Führen Sie eine der folgenden Aktionen aus:
•
Wenn Ihr Computer ein Windows-Betriebssystem verwendet, öffnen Sie den Ordner media\downloads. Geben Sie
gegebenenfalls den Benutzernamen und das Kennwort für den Speicherzugriff ein.
•
Wenn Ihr Computer ein Mac-Betriebssystem verwendet, öffnen Sie den Ordner media/downloads. Geben Sie
gegebenenfalls den Benutzernamen und das Kennwort für den Speicherzugriff ein.
8.
Fügen Sie das Zertifikat in den Ordner media\downloads oder media/downloads ein.
9.
Tippen Sie auf Ihrem Gerät auf
> Sicherheit und Datenschutz > Zertifikate > Importieren.
10. Folgen Sie den Anweisungen auf dem Bildschirm.
Info über Smartcards
Sie können eine Smartcard und Ihr BlackBerry-Gerätekennwort verwenden, um Ihr Gerät zu entsperren. Sie können auch
Zertifikate einer Smartcard verwenden, um S/MIME-geschützte Nachrichten zu senden.
Smartcards dienen zum Speichern von Zertifikaten und privaten Schlüsseln. Sie können Zertifikate von einer Smartcard
auf Ihr Gerät importieren, indem Sie BlackBerry Smart Card Reader oder eine microSD-Smartcard verwenden. Bei
Vorgängen mit privaten Schlüsseln, z. B. Signieren und Entschlüsseln, wird die Smartcard eingesetzt. Bei Vorgängen mit
öffentlichen Schlüsseln, z. B. Verifizieren und Verschlüsseln, werden öffentliche Zertifikate auf Ihrem Gerät verwendet.
269
Benutzerhandbuch
Sicherheit und Sicherung
Verwenden der Zwei-Faktor-Authentifizierung
Sie können eine Smartcard und Ihr BlackBerry-Gerätekennwort verwenden, um Ihr Gerät zu entsperren.
1.
Streichen Sie auf der Startseite mit dem Finger vom oberen Bildschirmbereich aus nach unten.
2.
Tippen Sie auf
Einstellungen > Sicherheit und Datenschutz > Gerätekennwort >
Authentifizierungseinstellungen.
•
Um Ihr Gerät so einzustellen, dass Sie mit einer Smartcard das Gerät oder den geschäftlichen Bereich entsperren
können, tippen Sie in der Dropdown-Liste Authentifizierer für Chipkarten-Benutzer auf Gerät oder auf
Geschäftlich.
•
Wenn Sie Ihr Gerät so einstellen möchten, dass das Format des Kennworts, das Sie in ein Kennwortfeld eingeben,
gespeichert wird (numerisch oder alphanumerisch), legen Sie die Option Smart-Kennworteingabe auf Ein fest.
•
Damit Ihr Gerät gesperrt wird, wenn Sie Ihre Smartcard von Ihrem Gerät oder BlackBerry Smart Card Reader
entfernen, legen Sie die Option Sperren bei entfernter Karte auf Ein fest.
Importieren eines Zertifikats von einer Smartcard
Sie können ein Zertifikat von einer in Ihr BlackBerry-Gerät oder in ein BlackBerry Smart Card Reader eingesetzten
microSD-Smartcard importieren, das über die Bluetooth-Technologie mit Ihrem Gerät gekoppelt ist.
1.
Streichen Sie auf der Startseite mit dem Finger vom oberen Bildschirmbereich aus nach unten.
2.
Tippen Sie auf
3.
Folgen Sie den Anweisungen auf dem Bildschirm.
Einstellungen > Sicherheit und Datenschutz > Smartcard > Zertifikate importieren.
Speichern Sie das Smartcard-Kennwort auf Ihrem Gerät.
Sie können Ihr BlackBerry-Gerät so einstellen, dass das Smartcard-Kennwort vorübergehend gespeichert wird, damit Sie
es nicht so häufig eingeben müssen. Um den Cache zu entfernen, sperren Sie Ihr Gerät.
1.
Streichen Sie auf der Startseite mit dem Finger vom oberen Bildschirmbereich aus nach unten.
2.
Tippen Sie auf
3.
Setzen Sie die Einstellung PIN-Cache auf I.
Einstellungen > Sicherheit und Datenschutz > Smartcard.
Deaktivieren von LED-Benachrichtigungen für eine Smartcard
Die LED blinkt auch auf, wenn Ihr BlackBerry-Gerät auf Daten auf einer Smartcard zugreift. Sie können diese Anzeige einoder ausschalten.
1.
Streichen Sie auf der Startseite mit dem Finger vom oberen Bildschirmbereich aus nach unten.
2.
Tippen Sie auf
270
Einstellungen > Sicherheit und Datenschutz > Smartcard.
Benutzerhandbuch
3.
Sicherheit und Sicherung
Legen Sie für die LED-Aktivitätsanzeige die Option Aus fest.
271
Benutzerhandbuch
Rechtliche Hinweise
Rechtliche Hinweise
©2014 BlackBerry. Alle Rechte vorbehalten. BlackBerry® und zugehörige Marken, Namen und Logos sind Eigentum von
BlackBerry Limited und sind in den USA und anderen Ländern weltweit eingetragen und/oder werden dort genutzt.
Adobe und Flash sind Marken von Adobe Systems Incorporated. Android, Gmail und YouTube sind Marken von Google Inc.
Apple, iCal iPhone und Mac are trademarks of Apple Inc. Bluetooth ist eine Marke von Bluetooth SIG. Box ist eine Marke
von Box, Inc. DLNA Certified ist eine Marke der Digital Living Network Alliance. Evernote ist eine Marke von Evernote
Corporation. Facebook ist eine Marke von Facebook, Inc. GSM ist eine Marke der GSM MOU Association. IBM Notes und
IBM Notes Traveler sind Marken der International Business Machines Corporation. joyn is a trademark of GSMA. LinkedIn
ist eine Marke der LinkedIn Corporation. Microsoft, ActiveSync, Excel, Outlook, PowerPoint und Windows sind Marken der
Microsoft Corporation. QR Code ist eine Marke von DENSO WAVE INCORPORATED in Japan und anderen Ländern. Sina
Weibo ist eine Marke von Beijing Sina Internet Information Service Co. Ltd. Sorenson Spark is a trademark of Sorenson
Media, Inc. Twitter ist eine Marke von Twitter, Inc. Miracast, Wi-Fi und Wi-Fi Protected Setup sind Marken der Wi-Fi
Alliance. Cisco WebEx Meetings, Cisco WebEx und WebEx sind Marken von Cisco Systems, Inc. und/oder seiner
angegliederten Unternehmen in den USA und anderen Ländern. Alle weiteren Marken sind Eigentum ihrer jeweiligen
Inhaber.
Dieses Dokument und alle Dokumente, die per Verweis in dieses Dokument mit einbezogen werden, z. B. alle unter
www.blackberry.com/go/docs erhältlichen Dokumente, werden ohne Mängelgewähr und je nach Verfügbarkeit
bereitgestellt. Die entsprechenden Dokumente werden ohne ausdrückliche Billigung, Gewährleistung oder Garantie
seitens BlackBerry Limited und seinen angegliederten Unternehmen ("BlackBerry") bereitgestellt. BlackBerry übernimmt
keine Verantwortung für eventuelle typografische, technische oder anderweitige Ungenauigkeiten sowie für Fehler und
Auslassungen in den genannten Dokumenten. Die BlackBerry-Technologie ist in dieser Dokumentation teilweise in
verallgemeinerter Form beschrieben, um das Eigentum und die vertraulichen Informationen und/oder
Geschäftsgeheimnisse von BlackBerry zu schützen. BlackBerry behält sich das Recht vor, die in diesem Dokument
enthaltenen Informationen von Zeit zu Zeit zu ändern. BlackBerry ist jedoch nicht verpflichtet, die Benutzer über diese
Änderungen, Updates, Verbesserungen oder Zusätze rechtzeitig bzw. überhaupt in Kenntnis zu setzen.
Diese Dokumentation enthält möglicherweise Verweise auf Informationsquellen, Hardware oder Software, Produkte oder
Dienste, einschließlich Komponenten und Inhalte wie urheberrechtlich geschützte Inhalte und/oder Websites von
Drittanbietern (nachfolgend "Drittprodukte und -dienste" genannt). BlackBerry hat keinen Einfluss auf und übernimmt
keine Haftung für Drittprodukte und -dienste. Dies gilt u. a. für Inhalt, Genauigkeit, Einhaltung von Urheberrechtsgesetzen,
Kompatibilität, Leistung, Zuverlässigkeit, Rechtmäßigkeit, Sittenwidrigkeit, Links oder andere Aspekte der Drittprodukte
und -dienste. Der Einschluss eines Verweises auf Drittprodukte und -dienste in dieser Dokumentation impliziert in keiner
Weise eine besondere Empfehlung der Drittprodukte und -dienste oder des Drittanbieters durch BlackBerry.
SOFERN ES NICHT DURCH DAS IN IHREM RECHTSGEBIET GELTENDE RECHT AUSDRÜCKLICH UNTERSAGT IST,
WERDEN HIERMIT SÄMTLICHE AUSDRÜCKLICHEN ODER KONKLUDENTEN BEDINGUNGEN, BILLIGUNGEN,
GARANTIEN, ZUSICHERUNGEN ODER GEWÄHRLEISTUNGEN JEDER ART, EINSCHLIESSLICH, ABER NICHT
BESCHRÄNKT AUF BEDINGUNGEN, BILLIGUNGEN, GARANTIEN, ZUSICHERUNGEN ODER GEWÄHRLEISTUNGEN
HINSICHTLICH DER HALTBARKEIT, EIGNUNG FÜR EINEN BESTIMMTEN ZWECK ODER VERWENDUNGSZWECK,
MARKTGÄNGIGKEIT, MARKTGÄNGIGEN QUALITÄT, NICHTVERLETZUNG VON RECHTEN DRITTER,
ZUFRIEDENSTELLENDEN QUALITÄT ODER DES EIGENTUMSRECHTS ABGELEHNT. DIES GILT AUCH FÜR
ZUSICHERUNGEN ODER GEWÄHRLEISTUNGEN, DIE SICH AUS EINEM GESETZ, EINER GEPFLOGENHEIT, CHANCEN
BZW. HANDELSGEPFLOGENHEITEN ERGEBEN ODER IM ZUSAMMENHANG MIT DER DOKUMENTATION ODER IHRER
VERWENDUNG, DER LEISTUNG ODER MANGELNDEN LEISTUNG VON SOFTWARE, HARDWARE, DIENSTEN ODER
272
Benutzerhandbuch
Rechtliche Hinweise
DRITTANBIETER-PRODUKTEN UND -DIENSTEN STEHEN, AUF DIE HIER VERWIESEN WIRD. MÖGLICHERWEISE GELTEN
FÜR SIE ZUDEM ANDERE LANDESSPEZIFISCHE RECHTE. IN MANCHEN RECHTSGEBIETEN IST DER AUSSCHLUSS
ODER DIE EINSCHRÄNKUNG KONKLUDENTER GEWÄHRLEISTUNGEN UND BEDINGUNGEN NICHT ZULÄSSIG. IN DEM
GESETZLICH ZULÄSSIGEN UMFANG WERDEN SÄMTLICHE KONKLUDENTEN GEWÄHRLEISTUNGEN ODER
BEDINGUNGEN IM ZUSAMMENHANG MIT DER DOKUMENTATION, DIE EINGESCHRÄNKT WERDEN KÖNNEN, SOFERN
SIE NICHT WIE OBEN DARGELEGT AUSGESCHLOSSEN WERDEN KÖNNEN, HIERMIT AUF 90 TAGE AB DATUM DES
ERWERBS DER DOKUMENTATION ODER DES ARTIKELS, AUF DEN SICH DIE FORDERUNG BEZIEHT, BESCHRÄNKT.
IN DEM DURCH DAS IN IHREM RECHTSGEBIET ANWENDBARE GESETZ MAXIMAL ZULÄSSIGEN AUSMASS HAFTET
BLACKBERRY UNTER KEINEN UMSTÄNDEN FÜR SCHÄDEN JEGLICHER ART, DIE IN ZUSAMMENHANG MIT DIESER
DOKUMENTATION STEHEN ODER IHRER VERWENDUNG, DER LEISTUNG ODER NICHTLEISTUNG JEGLICHER
SOFTWARE, HARDWARE, DIENSTE ODER DRITTPRODUKTE UND -DIENSTE, AUF DIE HIER BEZUG GENOMMEN WIRD,
EINSCHLIESSLICH, ABER NICHT BESCHRÄNKT AUF DIE FOLGENDEN SCHÄDEN: DIREKTE, VERSCHÄRFTEN
SCHADENERSATZ NACH SICH ZIEHENDE, BEILÄUFIG ENTSTANDENE, INDIREKTE, KONKRETE, STRAFE
EINSCHLIESSENDE SCHÄDEN, FOLGESCHÄDEN ODER SCHÄDEN, FÜR DIE ANSPRUCH AUF KOMPENSATORISCHEN
SCHADENSERSATZ BESTEHT, SCHÄDEN WEGEN ENTGANGENER GEWINNE ODER EINKOMMEN, NICHTREALISIERUNG
ERWARTETER EINSPARUNGEN, BETRIEBSUNTERBRECHUNGEN, VERLUST GESCHÄFTLICHER DATEN, ENTGANGENE
GESCHÄFTSCHANCEN ODER BESCHÄDIGUNG BZW. VERLUST VON DATEN, DAS UNVERMÖGEN, DATEN ZU
ÜBERTRAGEN ODER ZU EMPFANGEN, PROBLEME IM ZUSAMMENHANG MIT ANWENDUNGEN, DIE IN VERBINDUNG
MIT BLACKBERRY-PRODUKTEN UND -DIENSTEN VERWENDET WERDEN, KOSTEN VON AUSFALLZEITEN,
NICHTVERWENDBARKEIT VON BLACKBERRY-PRODUKTEN UND -DIENSTEN ODER TEILEN DAVON BZW. VON
MOBILFUNKDIENSTEN, KOSTEN VON ERSATZGÜTERN, DECKUNG, EINRICHTUNGEN ODER DIENSTEN, KAPITALODER ANDERE VERMÖGENSSCHÄDEN, UNABHÄNGIG DAVON, OB SCHÄDEN DIESER ART ABZUSEHEN ODER NICHT
ABZUSEHEN WAREN, UND AUCH DANN, WENN DURCH BLACKBERRY AUF DIE MÖGLICHKEIT SOLCHER SCHÄDEN
HINGEWIESEN WURDE.
IN DEM DURCH DAS IN IHREM RECHTSGEBIET ANWENDBARE GESETZ MAXIMAL ZULÄSSIGEN AUSMASS ÜBERNIMMT
BLACKBERRY KEINERLEI VERANTWORTUNG, VERPFLICHTUNG ODER HAFTUNG, SEI SIE VERTRAGLICHER,
DELIKTRECHTLICHER ODER ANDERWEITIGER NATUR, EINSCHLIESSLICH DER HAFTUNG FÜR FAHRLÄSSIGKEIT UND
DER DELIKTSHAFTUNG.
DIE IN DIESEM DOKUMENT GENANNTEN EINSCHRÄNKUNGEN, AUSSCHLÜSSE UND HAFTUNGSAUSSCHLÜSSE
GELTEN (A) UNGEACHTET VORGEBRACHTER KLAGEGRÜNDE, FORDERUNGEN ODER KLAGEN, EINSCHLIESSLICH
VERLETZUNG VON VERTRAGSPFLICHTEN, FAHRLÄSSIGKEIT, ZIVILRECHTLICHER DELIKTE, DELIKTSHAFTUNG ODER
SONSTIGE RECHTSTHEORIE UND SIND AUCH NACH EINEM WESENTLICHEN VERSTOSS BZW. EINEM FEHLENDEN
GRUNDLEGENDEN ZWECK DIESER VEREINBARUNG ODER EINES DARIN ENTHALTENEN RECHTSBEHELFS WIRKSAM;
UND GELTEN (B) FÜR BLACKBERRY UND DIE ZUGEHÖRIGEN UNTERNEHMEN, RECHTSNACHFOLGER,
BEVOLLMÄCHTIGTEN, VERTRETER, LIEFERANTEN (EINSCHLIESSLICH FUNKZEIT-DIENSTANBIETERN), AUTORISIERTE
BLACKBERRY-DISTRIBUTOREN (EBENFALLS EINSCHLIESSLICH FUNKZEIT-DIENSTANBIETERN) UND DIE JEWEILIGEN
FÜHRUNGSKRÄFTE, ANGESTELLTEN UND UNABHÄNGIGEN AUFTRAGNEHMER.
ZUSÄTZLICH ZU DEN OBEN GENANNTEN EINSCHRÄNKUNGEN UND AUSSCHLÜSSEN HAFTEN DIE
FÜHRUNGSKRÄFTE, ANGESTELLTEN, VERTRETER, DISTRIBUTOREN, LIEFERANTEN, UNABHÄNGIGEN
AUFTRAGNEHMER VON BLACKBERRY ODER BLACKBERRY ANGEHÖRENDEN UNTERNEHMEN IN KEINER WEISE IN
ZUSAMMENHANG MIT DER DOKUMENTATION.
273
Benutzerhandbuch
Rechtliche Hinweise
Bevor Sie Drittprodukte bzw. -dienste abonnieren, installieren oder verwenden, müssen Sie sicherstellen, dass Ihr
Mobilfunkanbieter sich mit der Unterstützung aller zugehörigen Funktionen einverstanden erklärt hat. Einige
Mobilfunkanbieter bieten möglicherweise keine Internet-Browsing-Funktion in Zusammenhang mit einem Abonnement für
den BlackBerry® Internet Service an. Erkundigen Sie sich bei Ihrem Dienstanbieter bezüglich Verfügbarkeit, RoamingVereinbarungen, Service-Plänen und Funktionen. Für die Installation oder Verwendung von Drittprodukten und -diensten
mit den Produkten und Diensten von BlackBerry sind u. U. Patent-, Marken-, Urheberrechts- oder sonstige Lizenzen
erforderlich, damit die Rechte Dritter nicht verletzt werden. Es liegt in Ihrer Verantwortung, zu entscheiden, ob Sie
Drittprodukte und -dienste verwenden möchten, und festzustellen, ob hierfür Lizenzen erforderlich sind. Für den Erwerb
etwaiger Lizenzen sind Sie verantwortlich. Installieren oder verwenden Sie Drittprodukte und -dienste erst nach dem
Erwerb aller erforderlichen Lizenzen. Alle Drittprodukte und -dienste, die Sie mit Produkten und Diensten von BlackBerry
erhalten, werden lediglich zu Ihrem Vorteil, ohne Mängelgewähr und ohne ausdrückliche oder konkludente Bedingungen,
Billigungen, Garantien, Zusicherungen oder Gewährleistungen jeglicher Art von BlackBerry bereitgestellt und BlackBerry
übernimmt in diesem Zusammenhang keine Haftung. Die Verwendung von Drittprodukten und -diensten unterliegt Ihrer
Zustimmung zu den Bedingungen separater Lizenzen und anderer geltender Vereinbarungen mit Dritten, sofern sie nicht
ausdrücklich von einer Lizenz oder anderen Vereinbarung mit BlackBerry behandelt wird.
Bestimmte in diesem Dokument beschriebene Funktionen erfordern eine Mindestversion der BlackBerry Enterprise
Server-Software, der BlackBerry Desktop Software und/oder der BlackBerry Device Software.
Die Nutzungsbedingungen für BlackBerry-Produkte und -Dienste werden in einer entsprechenden separaten Lizenz oder
anderen Vereinbarung mit BlackBerry dargelegt. KEINE DER IN DIESER DOKUMENTATION DARGELEGTEN
BESTIMMUNGEN SETZEN IRGENDWELCHE AUSDRÜCKLICHEN SCHRIFTLICHEN VERTRÄGE ODER GARANTIEN VON
BLACKBERRY FÜR TEILE VON BLACKBERRY-PRODUKTEN ODER -DIENSTEN AUSSER KRAFT.
Die Informationen in diesem Handbuch beziehen sich auf folgende Smartphonemodelle:
STJ100-1
BlackBerry Limited
2200 University Avenue East
Waterloo, Ontario
Kanada N2K 0A7
BlackBerry UK Limited
200 Bath Road
Slough, Berkshire SL1 3XE
Großbritannien
Veröffentlicht in Kanada
274