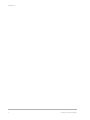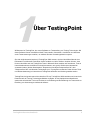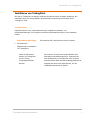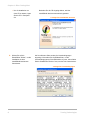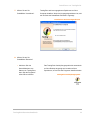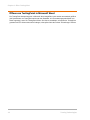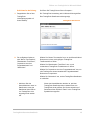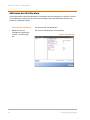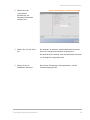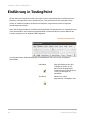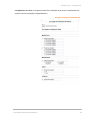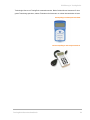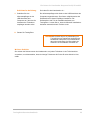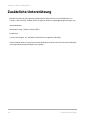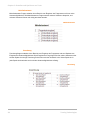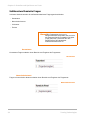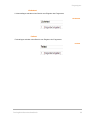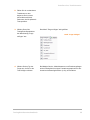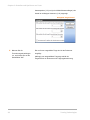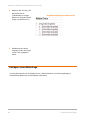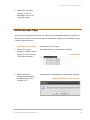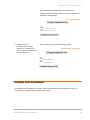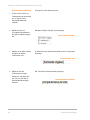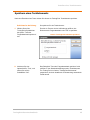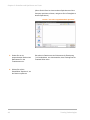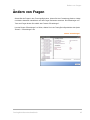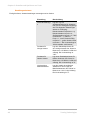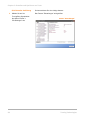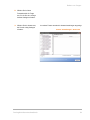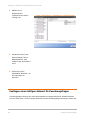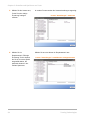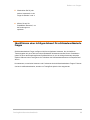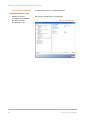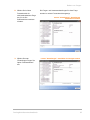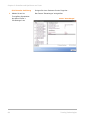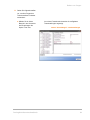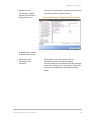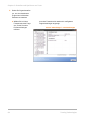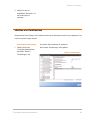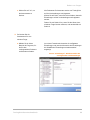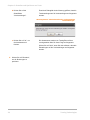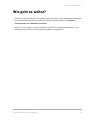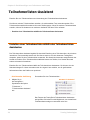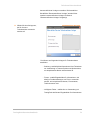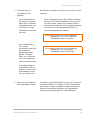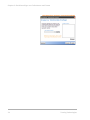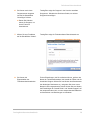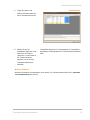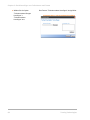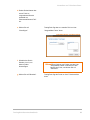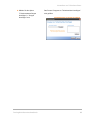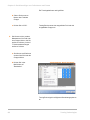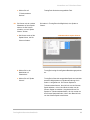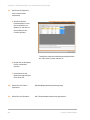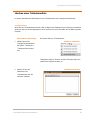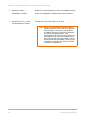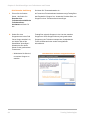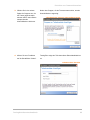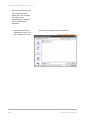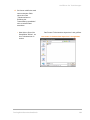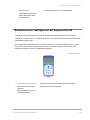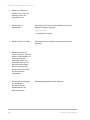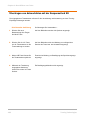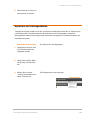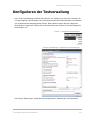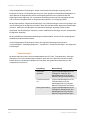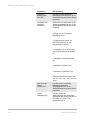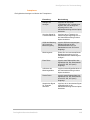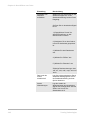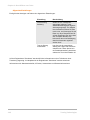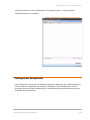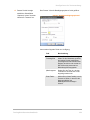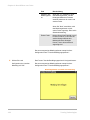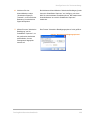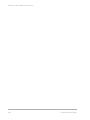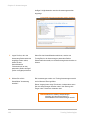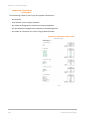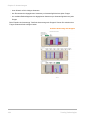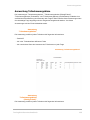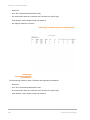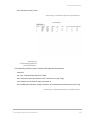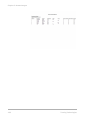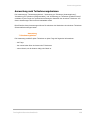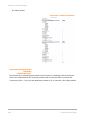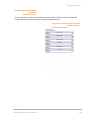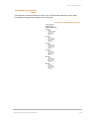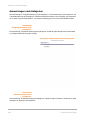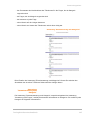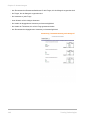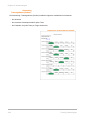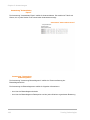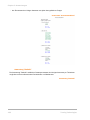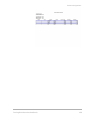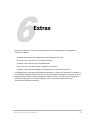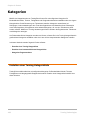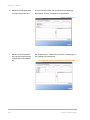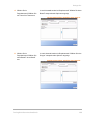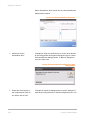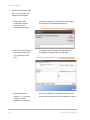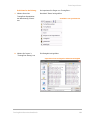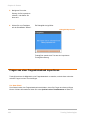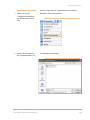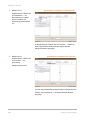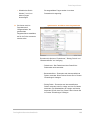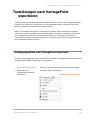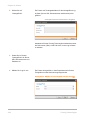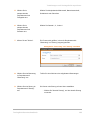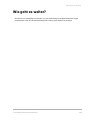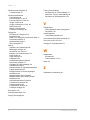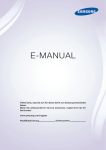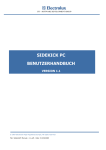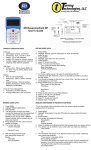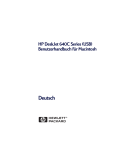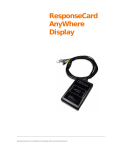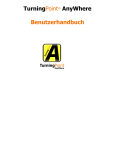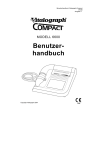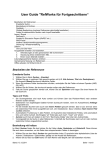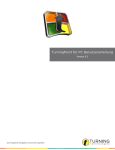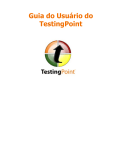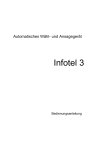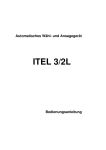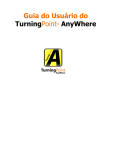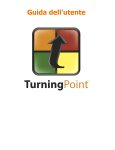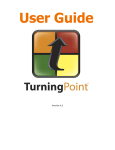Download TestingPoint- Benutzer- handbuch
Transcript
TestingPointBenutzerhandbuch TurningPoint Benutzerhandbuch i Chapter 1: ii Turning Technologies © 2007 Turning Technologies, LLC. Portions Responsive Innovations, LLC und Microsoft Corporation. Ohne ausdrückliche schriftliche Erlaubnis von Turning Technologies, LLC darf kein Teil dieser Unterlagen für irgendwelche Zwecke vervielfältigt oder übertragen werden, unabhängig davon, auf welche Art und Weise oder mit welchen Mitteln, elektronisch oder mechanisch, dies geschieht. Alle Rechte vorbehalten. Turning Technologies, LLC, 255 West Federal Street, Youngstown, OH 44503 USA. TestingPoint® ist eine eingetragene Marke von Turning Technologies, LLC. Andere in diesem Handbuch genannte markenrechtlich geschützte Produktnamen sind Eigentum der entsprechenden Unternehmen. Die folgenden rechtlichen Erklärungen gelten für in diesem Handbuch genannte Radiofrequenz- und XL-Infrarot-Sender und -Empfänger, einschließlich der ResponseCard RF, ResponseCard XL und der ResponseCard XR sowie den zugehörigen Empfängern. FCC-Erklärung Dieses Produkt wurde getestet und entspricht den Vorgaben von Teil 15 der FCC-Regeln. Der Betrieb unterliegt den folgenden Bedingungen: Es darf keine schädlichen Störungen verursachen und muss empfangene Störungen zulassen, einschließlich Störungen, die möglicherweise unerwünschte Vorgänge verursachen. Bei Änderungen oder Modifizierungen, die nicht ausdrücklich von der für geltende Richtlinien zuständigen Partei genehmigt wurden, kann die Befugnis des Benutzers zum Betrieb der Geräte für ungültig erklärt werden. Kanada-Erklärung Dieses digitale Class-B-Gerät entspricht der kanadischen ICES-003Richtlinie. Cet appareil numérique de la classe B est conforme à la norme NMB003 du Canada. TurningPoint Benutzerhandbuch iii Chapter 1: iv Turning Technologies Table of Contents 1 Über TestingPoint. . . . . . . . . . . . . . . . . . . . . . . 3 Einführung in das Produkt . . . . . . . . . . . . . . . . . . . . . . . . . . . . . 4 Systemanforderungen . . . . . . . . . . . . . . . . . . . . . . . . . . . . . . . . 5 Anfangssetup . . . . . . . . . . . . . . . . . . . . . . . . . . . . . . . . . . . . . . . 6 Installieren von TestingPoint . . . . . . . . . . . . . . . . . . . . . . . . . . . 7 Öffnen von TestingPoint in Microsoft Word . . . . . . . . . . . . . . . 12 Aktivieren des Startfensters . . . . . . . . . . . . . . . . . . . . . . . . . . . 14 Einführung in TestingPoint . . . . . . . . . . . . . . . . . . . . . . . . . . . 16 Einrichten der Handsender ResponseCard® XR und XL . . . . 22 Zusätzliche Unterstützung . . . . . . . . . . . . . . . . . . . . . . . . . . . . 24 Wie geht es weiter? . . . . . . . . . . . . . . . . . . . . . . . . . . . . . . . . . 25 2 Erstellen und Speichern von Tests . . . . . . . . 27 Fragentypen. . . . . . . . . . . . . . . . . . . . . . . . . . . . . . . . . . . . . . . Erstellen eines Testdokuments . . . . . . . . . . . . . . . . . . . . . . . . Ändern von Fragen . . . . . . . . . . . . . . . . . . . . . . . . . . . . . . . . . Wie geht es weiter? . . . . . . . . . . . . . . . . . . . . . . . . . . . . . . . . . 28 34 47 71 3 Zurückverfolgen von Teilnehmern und Teams69 Teilnehmerlisten-Assistent . . . . . . . . . . . . . . . . . . . . . . . . . . . Verwalten von Teilnehmerlisten. . . . . . . . . . . . . . . . . . . . . . . . Einrichten von Teamwettbewerben . . . . . . . . . . . . . . . . . . . . . Wie geht es weiter? . . . . . . . . . . . . . . . . . . . . . . . . . . . . . . . . . 70 78 93 97 4 Durchführen von Tests. . . . . . . . . . . . . . . . . . 97 Ausführen der Testsitzungen . . . . . . . . . . . . . . . . . . . . . . . . . . 98 Konfigurieren der Testverwaltung . . . . . . . . . . . . . . . . . . . . . 111 Wie geht es weiter? . . . . . . . . . . . . . . . . . . . . . . . . . . . . . . . . 125 5 Auswertungen . . . . . . . . . . . . . . . . . . . . . . . 123 Anzeigen einer Auswertung . . . . . . . . . . . . . . . . . . . . . . . . . . 124 TurningPoint Benutzerhandbuch i Table of Contents Auswertungsarten . . . . . . . . . . . . . . . . . . . . . . . . . . . . . . . . . .130 Wie geht es weiter?. . . . . . . . . . . . . . . . . . . . . . . . . . . . . . . . .160 6 Extras . . . . . . . . . . . . . . . . . . . . . . . . . . . . . . 165 Kategorien. . . . . . . . . . . . . . . . . . . . . . . . . . . . . . . . . . . . . . . .166 Tests importieren . . . . . . . . . . . . . . . . . . . . . . . . . . . . . . . . . .180 Testsitzungen nach VantagePoint exportieren . . . . . . . . . . . .191 Wie geht es weiter?. . . . . . . . . . . . . . . . . . . . . . . . . . . . . . . . .195 ii Turning Technologies Über TestingPoint Willkommen bei TestingPoint, der neuen Software zur Testerstellung von Turning Technologies. Mit dieser Software können Lehrkräfte einfach Tests erstellen, formatieren, durchführen und bewerten sowie Testauswertungen erstellen, um zahllose Stunden Verwaltungsarbeit zu sparen. Sie sind möglicherweise bereits mit TurningPoint 2008 vertraut, mit dem Lehrkräfte während einer Präsentation mit Microsoft PowerPoint direkt Feedback von ihren Zuhörern einholen können. Jetzt können Lehrkräfte auch mit TestingPoint Tests in Microsoft Word erstellen und formatieren, Tests in Unterrichtssituationen durchführen und sofort auswerten, wie gut die Schüler das Lehrmaterial verstanden haben. Mit den Handsendern "Responsive Innovations ResponseCard XL" oder "ResponseCard XR" wird dieselbe Technologie wie in TurningPoint verwendet. Daher können Tests und Wissensbewertung im Unterricht mit TestingPoint effizienter und direkter gestaltet werden. TestingPoint wird gemeinsam mit der aktuellen CD von TurningPoint 2008 vertrieben und ist auch als Download auf der Turning Technologies-Website verfügbar. In den Kapiteln dieses Handbuchs werden die erforderlichen Tools und Funktionen zur Erstellung und Durchführung von Tests sowie zur Erstellung von Auswertungen umfassend erläutert. TurningPoint Benutzerhandbuch 3 Chapter 1: Über TestingPoint Einführung in das Produkt Die nahtlose Integration von TestingPoint in Microsoft Word ermöglicht eine noch interaktivere und leichter zu handhabende Testumgebung. TurningPoint wurde für die Ausführung unter Office 2003 und Office 2007 mit Unterstützung von Microsoft XP entwickelt. (Weitere Informationen finden Sie unter Systemanforderungen auf Seite 5.) Über die TestingPoint Symbolleiste kann auf alle Optionen von TestingPoint zugegriffen werden. Nach der Installation von TestingPoint wird die TestingPoint Symbolleiste in Microsoft Word unter der standardmäßigen Symbolleiste von Word angezeigt. Diese Symbolleiste bietet Ihnen alle Optionen, die Sie benötigen, um Tests in Word zu erstellen, Tests durchzuführen und Auswertungen zu erstellen. Einfache Funktionen, wie beispielsweise der auch in TurningPoint 2008 verwendete Teilnehmerlisten-Assistent, erleichtern die ersten Schritte. TestingPoint bietet darüber hinaus Tools zur Auswertung, die Möglichkeit zur Verwendung und Wiederverwendung von Fragendatenbanken sowie die Integration verschiedener Teststandards. Die Interaktion mit TurningPoint 2008 ermöglicht das Importieren und Exportieren von Dateien, die Optimierung von Teilnehmerlisten, die Auswertung von Ergebnissen und Bewertungen im Schulungsraum sowie das Importieren von TurningPoint Sitzungen. 4 Turning Technologies Systemanforderungen Systemanforderungen Wie TurningPoint wurde TestingPoint für die Ausführung auf Computern mit normaler Leistungsfähigkeit entworfen, sodass Sie weder die neuesten Technologien noch viel Speicherplatz auf der Festplatte benötigen. Es gibt jedoch einige grundlegende Hardware- und Softwareanforderungen, die Sie in den folgenden Abschnitten finden. Anforderungen an die Hardware Für die Installation von TestingPoint auf einem Computer sind die folgenden Hardwarespezifikationen erforderlich: • Intel- oder AMD-Prozessor mit 600 MHz • 256 MB RAM (mindestens 256 MB verfügbarer RAM empfohlen) • 60 MB freier Festplattenspeicher (wenn Microsoft .NET Framework 2.0 nicht bereits installiert ist, sind zusätzliche 32 MB erforderlich) • Auflösung von 800x600 bei 24-Bit-Farbtiefe (empfohlen wird eine Auflösung von 1024x768 mit 32Bit-Farbtiefe oder höher) • USB 1.1/2.0-Standardanschluss (für USB-basierte Hardwaregeräte) Anforderungen an die Software Zum Verwenden aller Funktionen von TestingPoint ist die folgende Software erforderlich: • Microsoft Windows XP oder Windows Vista • Microsoft Office XP, 2003 oder 2007 TurningPoint Benutzerhandbuch 5 Chapter 1: Über TestingPoint Anfangssetup Es sind zwei grundlegende Schritte zu berücksichtigen, bevor Sie TestingPoint verwenden. In diesem Abschnitt werden folgende Punkte erläutert: • Installieren von TestingPoint • Öffnen von TestingPoint in Microsoft Word 6 Turning Technologies Installieren von TestingPoint Installieren von TestingPoint Sie können TestingPoint mit wenigen einfachen Schritten auf Ihrem Computer installieren. Die Installation dauert nur wenige Minuten. Anschließend sind Sie bereit zum Erstellen eines TestingPoint-Tests. Vor dem Start Überprüfen Sie die unter "Systemanforderungen" aufgeführten Hardware- und Softwareanforderungen. Der Computer muss diese Systemanforderungen vor der Installation erfüllen. Schrittweise Anleitung 1 So installieren Sie TestingPoint auf einem Computer... Sie haben zwei Möglichkeiten zur Installation von TestingPoint: • Laden Sie die aktuelle Version von TestingPoint von der Turning Technologies-Website herunter. TurningPoint Benutzerhandbuch Sie finden die Turning Technologies-Website unter http://www.turningtechnologies.com. Verwenden Sie Ihren Webbrowser, um die Datei auf Ihren Computer herunterzuladen. Wenn der Download abgeschlossen ist, doppelklicken Sie auf das Setup-Symbol, um den InstallShield-Assistenten zu starten. 7 Chapter 1: Über TestingPoint • Um die Installation von einer CD zu starten, legen Sie die CD in Computer ein. 2 Klicken Sie auf die Schaltfläche "Weiter", um die Installation mit dem InstallShield-Assistenten fortzusetzen. Nachdem Sie die CD eingelegt haben, wird der InstallShield-Assistent automatisch gestartet. TestingPoint InstallShield-Assistent Auf der nächsten Seite werden die Lizenzbedingungen angezeigt. Verwenden Sie die Bildlaufleiste, um die Lizenzbedingungen auf dem Bildschirm zu lesen, oder wählen Sie die Schaltfläche "Drucken" aus, um den Text auszudrucken. TestingPoint Lizenzbedingungen 8 Turning Technologies Installieren von TestingPoint 3 Wählen Sie die Schaltfläche mit dem Text "Ich stimme den Bedingungen des Lizenzvertrags zu" aus, um den Bedingungen zuzustimmen. Sie können die Installation von TestingPoint nur fortsetzen, wenn Sie den Lizenzbedingungen zustimmen. 4 Klicken Sie auf die Schaltfläche "Weiter". Auf der nächsten Seite werden die Eingabefelder für Kundeninformationen angezeigt. Kundeninformationen TurningPoint Benutzerhandbuch 9 Chapter 1: Über TestingPoint 5 Geben Sie Ihren Namen und Ihre Organisation in die entsprechenden Felder ein. 6 Klicken Sie auf die Schaltfläche "Weiter". Auf der nächsten Seite wird bestätigt, dass TestingPoint jetzt auf Ihrem Computer installiert werden kann. Installieren des Programms 10 Turning Technologies Installieren von TestingPoint 7 Klicken Sie auf die Schaltfläche "Installieren". TestingPoint wird am angegebenen Speicherort auf dem Computer installiert. Wenn der Vorgang abgeschlossen ist, wird auf der Seite die Schaltfläche "Beenden" angezeigt. Installations-Assistent abgeschlossen 8 Klicken Sie auf die Schaltfläche "Beenden". • Aktivieren Sie das Kontrollkästchen zum Starten von TestingPoint, wenn Sie das Programm sofort öffnen möchten. TurningPoint Benutzerhandbuch Das TestingPoint Verknüpfungssymbol wird automatisch auf dem Desktop angezeigt und verweist auf den Speicherort, an dem Sie das Programm installiert haben. TestingPoint Verknüpfungssymbol 11 Chapter 1: Über TestingPoint Öffnen von TestingPoint in Microsoft Word Die TestingPoint Anwendung wird in Microsoft Word ausgeführt; beide werden automatisch geöffnet (die Symbolleiste von TestingPoint wird unter den Standard- und Formatierungssymbolleisten von Word angezeigt), wenn Sie TestingPoint öffnen. Sie können auswählen, auf welche Art TestingPoint gestartet wird. Sie können dies sofort festlegen, oder später über das Fenster "Einstellungen" ändern. 12 Turning Technologies Öffnen von TestingPoint in Microsoft Word 1 2 Schrittweise Anleitung So öffnen Sie TestingPoint auf Ihrem Computer… Doppelklicken Sie auf das TestingPoint Verknüpfungssymbol auf Ihrem Desktop. Die TestingPoint Anwendung wird in Microsoft Word geöffnet. Das TestingPoint Startfenster wird angezeigt. Die verfügbaren Optionen sind "Neuen Test erstellen", "Bestehenden Test öffnen", "Importieren aus einer Fragendatenbank" und "Abbrechen". Wählen Sie "Neuen Test erstellen" aus, um ein Microsoft WordDokument mit einer voreingefügten TestingPoint Testüberschrift zu öffnen. TestingPoint Startfenster Wählen Sie "Bestehenden Test öffnen" aus, um ein vorhandenes TestingPoint Testdokument zu öffnen. Wählen Sie "Importieren aus einer Fragendatenbank" aus, um eine Testfrage aus einem bestehenden FragendatenbankDokument zu importieren. Wählen Sie "Abbrechen" aus, um das TestingPoint Startfenster zu schließen. • Aktivieren Sie das Kontrollkästchen unten im Startfenster, wenn das Startfenster beim Öffnen von TestingPoint nicht angezeigt mehr werden soll. TurningPoint Benutzerhandbuch Wenn das Kontrollkästchen aktiviert ist, wird das TestingPoint Startfenster beim nächsten Start von TestingPoint nicht geöffnet. Sie können weiterhin auf Dokumente über das Menü "Datei" in der TestingPoint Symbolleiste zugreifen. 13 Chapter 1: Über TestingPoint Aktivieren des Startfensters Auf der Startmaske werden den Benutzern verschiedene Optionen angezeigt, mit denen sie schnell auf Testsitzungen zugreifen können. Sie können festlegen, dass das Startfenster geöffnet wird, sobald Sie TestingPoint öffnen. 1 14 Schrittweise Anleitung So aktivieren Sie das Startfenster… Wählen Sie auf der TestingPoint Symbolleiste "Extras" > "Einstellungen" aus. Das Fenster "Einstellungen" wird angezeigt. Fenster "Einstellungen" Turning Technologies Aktivieren des Startfensters 2 Wählen Sie unter "Verschiedene Einstellungen" die Einstellung "Startmaske anzeigen" aus. 3 Wählen Sie "Ja" oder "Nein" aus. Fenster "Einstellungen": Startmaske anzeigen Die Auswahl "Ja" bedeutet, dass das Startfenster bei jedem Start von TestingPoint automatisch angezeigt wird. Die Auswahl "Nein" bedeutet, dass das Startfenster beim Start von TestingPoint nicht geöffnet wird. 4 Klicken Sie auf die Schaltfläche "Beenden". TurningPoint Benutzerhandbuch Das Fenster "Einstellungen" wird geschlossen, und Ihre Auswahl wird gespeichert. 15 Chapter 1: Über TestingPoint Einführung in TestingPoint Bei der Arbeit mit TestingPoint werden Sie einige Fenster, Interaktionspunkte und Dokumente zur Erstellung, zum Speichern und zur Ausführung von Tests kennenlernen und verwenden. Diese werden im restlichen Handbuch ausführlich beschrieben, einige werden jedoch im folgenden Abschnitt genauer erläutert. Wenn Sie TestingPoint starten, wird Microsoft Word geöffnet. Die Symbolleiste von TestingPoint wird unter den Standard- und Formatierungssymbolleisten von Microsoft Word im oberen Bereich des Fensters angezeigt, wie im folgenden Bild dargestellt: TestingPoint Symbolleiste Im Folgenden finden Sie Beschreibungen der Schaltflächen und Tools auf der TestingPoint Symbolleiste. 16 Information Zeigt Informationen über Ihre TestingPoint Lizenz an. Sie haben auch die Möglichkeit, Feedback zum Produkt direkt an Turning Technologies zu übermitteln. Test öffnen Öffnet einen vorher gespeicherten TestingPoint Test. Turning Technologies Einführung in TestingPoint TurningPoint Benutzerhandbuch Test oder Fragendatenbank speichern Speichert ein in Arbeit befindliches TestingPoint Dokument als Test oder Fragendatenbank. Frage einfügen Zeigt ein Menü mit TestingPoint Fragentypen an, die Sie in einen Test oder eine Fragendatenbank einfügen können. Frage entfernen Entfernt eine Frage aus dem aktiven Test bzw. Fragendatenbank-Dokument. Objekt einfügen Fügt ein Objekt, wie z. B. eine Testüberschrift oder einen Kommentar, in ein aktives TestingPoint Dokument ein. Extras Bietet erweiterte Optionen zum Festlegen von TestingPoint Einstellungen, Importieren von Fragen und Kategorien sowie zum Erstellen von Auswertungen. Ermöglicht auch den Zugriff auf die Turning Testverwaltung, der Testoberfläche für Schulungen. Teilnehmer Bietet Optionen zum Erstellen, Bearbeiten, Importieren und Löschen von Teilnehmerlisten. Hilfe Öffnet die TestingPoint Onlinehilfe. 17 Chapter 1: Über TestingPoint Symbolleistenoption en Hiermit können Sie die Symbolleisten von Microsoft Word und TestingPoint anpassen. TestingPoint Testdokumente TestingPoint verwendet Microsoft Word, um Tests und Fragenplatzhalter für Tests zu erstellen. Die von TestingPoint erstellten Tests können so konfiguriert werden, dass sie Testanleitungen oder eine personalisierte Testüberschrift enthalten. Weitere Informationen zur Konfiguration von Testüberschriften oder Anleitungen finden Sie unter Kapitel 4: Durchführen von Tests Mit TestingPoint können Fragenplatzhalter für die Fragentypen Multiple Choice, Mehrfachantworten, Lückentexte, Freitext, Kurzantwort, numerische Antwort und Übereinstimmung erstellt werden Wenn Sie einen Test erstellen, werden die hinzugefügten Fragen auf Grundlage des Fragentyps von TestingPoint gruppiert. Weitere Informationen über Testfragen finden Sie unter Kapitel 2: Erstellen 18 Turning Technologies Einführung in TestingPoint und Speichern von Tests. Im Folgenden finden Sie ein Beispiel eines leeren Testdokuments mit mehreren bereits eingefügten Fragenplatzhaltern. Beispiel: TestingPoint Testdokument TurningPoint Benutzerhandbuch 19 Chapter 1: Über TestingPoint Turning Testverwaltung Sobald Sie den Test an die Teilnehmer verteilt haben, können Sie die Testverwaltung auf dem Präsentationscomputer starten. Die Testverwaltung bietet zahlreiche Anzeigeoptionen: Fenster "Testverwaltung" Fenster "Anleitung" - Zeigt standardmäßige Testanleitungen oder von Ihnen angepasste Anleitungen an. Fenster "Antwort" - Zeigt an, wie viele Antworten von den Handsendern empfangen wurden. Fenster "Zeitoptionen" - Zeigt die aktuelle Zeit an, mit Optionen für die verbleibende Testzeit und die Darstellung der Uhr. RF-Sender und -Empfänger Während des Tests geben die Teilnehmer Antworten in ihre Handsender ein. Die Antworten werden nach Ablauf der Testzeit auf den mit dem Hostcomputer verbundenen Empfänger heruntergeladen. Sowohl die ResponseCard XR mit Funktechnologie als auch die ResponseCard XL mit Infrarot- 20 Turning Technologies Einführung in TestingPoint Technologie können mit TestingPoint verwendet werden. Beide Geräte können Antworten für eine ganze Testsitzung speichern, sodass Teilnehmer die Antworten nur einmal herunterladen müssen. RF-Empfänger und ResponseCard XR Infrarotempfänger und ResponseCard XL TurningPoint Benutzerhandbuch 21 Chapter 1: Über TestingPoint Einrichten der Handsender ResponseCard® XR und XL Die Handsender von Response Innovation sind kompakte Sender, die Funktechnologie verwenden, um Teilnehmerantworten zu übermitteln. Sie ermöglichen Tests mit individuellem Lerntempo, indem Teilnehmer Antworten auf viele verschiedene Fragen über die mehrzeilige LCD-Anzeige eingeben, und danach alle Antworten auf einmal übermitteln. Teilnehmer, die den Test absolvieren, müssen einen Handsender von Response Innovation verwenden, um ihre Antworten zu speichern und an TestingPoint zu übermitteln. Das Gerät ist mit TestingPoint über eine Funkfrequenz und einem Funkempfänger verbunden. Der Empfänger ist an den Computer angeschlossen, auf dem TestingPoint ausgeführt wird. Infrarotempfänger und ResponseCard XL ResponseCard XR Vor Beginn des Kurses muss die Lehrkraft den Empfänger an den Computer anschließen und über den TurningPoint Eingabegeräte-Assistenten sicherstellen, dass das Gerät von der Anwendung erkannt wird. 22 Turning Technologies Einrichten der Handsender ResponseCard® XR und XL Schrittweise Anleitung So richten Sie den Handsender ein… 1 Schließen Sie den Infrarotempfänger an den USB-Anschluss des Computers an, über den die Antworten der Teilnehmer empfangen werden sollen. Der Infrarotempfänger wird direkt an den USB-Anschluss des Computers angeschlossen. Sie müssen möglicherweise den Gerätetreiber für diesen Empfänger installieren. Die Gerätetreiber sind Teil der Installationssoftware von TestingPoint . Lassen Sie zu, dass der Microsoft InstallationsAssistent automatisch nach Treibern sucht. 2 Starten Sie TestingPoint. HinweisSie müssen alle für die Verwendung mit TurningPoint und TestingPoint konfigurierten Handsender überprüfen, um sicherzustellen, dass eine Verbindung zum Übermitteln der Antworten an die Software vorhanden ist. Weitere Schritte Sie müssen die Seriennummer des Handsenders von jedem Teilnehmer in der Teilnehmerliste vermerken, um sicherzustellen, dass der richtige Teilnehmer die Punkte für seine Arbeit im Kurs erhält. TurningPoint Benutzerhandbuch 23 Chapter 1: Über TestingPoint Zusätzliche Unterstützung Wenden Sie sich unter der folgenden gebührenfreien Telefonnummer an einen Mitarbeiter von Turning: 1-866-746-3015. Senden Sie Ihre Fragen per E-Mail an [email protected]. Geschäftsstunden: Montag bis Freitag, 7:00 bis 21:00 Uhr (EST) Postadresse: Turning Technologies, LLC 255 West Federal Street Youngstown, OH 44503 Kunden erhalten auf der Turning Technologies-Website auch online Hilfe. Sie können auf die Website unter http://www.turningtechnologies.com zugreifen 24 Turning Technologies Wie geht es weiter? Wie geht es weiter? Der erste Schritt zur Verwendung von TurningPoint zur Beurteilung von Studenten ist das Erstellen eines Tests. Weitere Informationen zum Erstellen und Speichern von Tests finden Sie unter Kapitel 2: Erstellen und Speichern von Tests. TestingPoint verfügt über verschiedene erweiterte Funktionen, z. B. Erstellen von Auswertungen, Erstellen und Importieren von Fragen aus Fragendatenbanken, Anwenden vordefinierter Testkategorien für Ihre Tests oder Importieren von Sitzungen aus TurningPoint. Weitere Informationen über erweiterte Funktionen finden Sie unter Kapitel 6: Extras. TurningPoint Benutzerhandbuch 25 Chapter 1: Über TestingPoint 26 Turning Technologies Erstellen und Speichern von Tests Im ersten Schritt der Verwendung von TestingPoint erstellen und speichern Sie einen Test, den Sie anschließend drucken und an die Teilnehmer weitergeben. Sie verwalten und planen den Test mit der Testverwaltung von TestingPoint, und die Teilnehmer führen den Test mit ihren Handsendern durch. In TestingPoint gibt es acht verschiedene Fragentypen, die Sie in Tests verwenden können. Dadurch sind Sie beim Erstellen und Verwalten von Tests äußerst flexibel. In diesem Kapitel erhalten Sie Informationen zu den Typen der Testfragen, zum Einfügen von Fragen in Testdokumente, zum Erstellen und Speichern von Tests und zum Formatieren und Ändern von Fragen. TurningPoint Benutzerhandbuch 27 Chapter 2: Erstellen und Speichern von Tests Fragentypen In TestingPoint können Sie einem Test über ein Dropdownmenü auf der TestingPoint-Symbolleiste mehrere Fragentypen hinzufügen. Menü "Frage einfügen" TestingPoint verfügt über zwei grundlegende Fragenkategorien: einerseits Fragen, die mit einer einfachen alphanumerischen Handsendereingabe wie einer Zahl, einem Buchstabe oder "Ja" bzw. "Nein" zu beantworten sind, und andererseits Fragen, die mit längeren alphanumerischen Eingaben wie einem Schlüsselwort zu beantworten sind. Welche Fragentypen Sie in einem Test verwenden können, ist von den spezifischen Eingabegeräten abhängig, mit denen die Teilnehmer während der Testverwaltung arbeiten. ResponseCard XL Sender unterstützen nur einfache Eingaben. Mit ResponseCard XR Sendern sind jedoch einfache Eingaben und auch längere alphanumerische Schlüsselworteingaben möglich. 28 Turning Technologies Fragentypen Fragen für einfache Handsendereingaben In diesem Abschnitt werden Fragen für einfache alphanumerische Handsendereingaben wie die folgenden beschrieben: • Multiple Choice • Mehrfachantwort • Zuordnung • Ja / Nein Multiple Choice Multiple Choice-Fragen enthalten einen Bereich zum Eingeben des Fragentexts und bis zu zehn Antwortmöglichkeiten. Es ist nur eine richtige Antwort zulässig. Multiple Choice-Frage TurningPoint Benutzerhandbuch 29 Chapter 2: Erstellen und Speichern von Tests Mehrfachantwort Mehrfachantwort-Fragen enthalten einen Bereich zum Eingeben des Fragentexts und bis zu zehn Antwortmöglichkeiten. Bei Mehrfachantwort-Fragen werden mehrere Antworten akzeptiert, und mehrere Antworten können als richtig anerkannt werden. Mehrfachantwort Zuordnung Zuordnungsfragen enthalten einen Bereich zum Eingeben des Fragentexts und zwei Spalten zum Eingeben der Antwortmöglichkeiten. Beim Eingeben der Frage legen Sie fest, welche Antwort aus der zweiten Spalte die richtige Zuordnung für das Wort oder den Ausdruck in der linken Spalte ist. In jeder Spalte sind zwischen zwei und zehn Antwortmöglichkeiten zulässig. Zuordnung 30 Turning Technologies Fragentypen Ja / Nein Ja/Nein-Fragen enthalten einen Bereich zum Eingeben des Fragentexts und einen Antwortbereich mit den beiden Antwortmöglichkeiten "Ja" und "Nein". Ja / Nein TurningPoint Benutzerhandbuch 31 Chapter 2: Erstellen und Speichern von Tests Schlüsselwortbasierte Fragen In diesem Abschnitt werden die schlüsselwortbasierten Fragentypen beschrieben: • Kurzantwort • Numerische Antwort • Lückentext • Freitext HinweisDie Fragentypen sind nur mit ResponseCard XR kompatibel. Sie sind nicht mit ResponseCard XL kompatibel. Bei jeder Frage geben die Teilnehmer über ihre ResponseCard XR Handsender Schlüsselwortantworten ein. Kurzantwort Kurzantwort-Fragen enthalten einen Bereich zum Eingeben des Fragentexts. Kurzantwort Numerische Antwort Fragen mit numerischer Antwort enthalten einen Bereich zum Eingeben des Fragentexts. Numerische Antwort 32 Turning Technologies Fragentypen Lückentext Lückentextfragen enthalten einen Bereich zum Eingeben des Fragentexts. Lückentext Freitext Freitextfragen enthalten einen Bereich zum Eingeben des Fragentexts. Freitext TurningPoint Benutzerhandbuch 33 Chapter 2: Erstellen und Speichern von Tests Erstellen eines Testdokuments Sie erstellen einen TestingPoint-Test, indem Sie Fragen oder Objekte (z. B. Testüberschriften oder Kommentare) in ein Microsoft Word-Dokument einfügen. Im folgenden Abschnitt wird beschrieben, wie Sie ein Testdokument erstellen und speichern. Einfügen einer Textfrage Textfragen sind Fragen, die mit einer textbasierten Antwort gelöst werden können, die der Testteilnehmer auswählt oder selbst angibt. Diese Fragen können in allen in TestingPoint zulässigen Fragenformaten vorliegen. 1 34 Schrittweise Anleitung So fügen Sie einem Test eine Textfrage hinzu... Starten Sie TestingPoint. Microsoft Word wird geöffnet, und die TestingPointSymbolleiste wird direkt unter den Standard- und Formatierungssymbolleisten angezeigt. Turning Technologies Erstellen eines Testdokuments 2 Öffnen Sie ein vorhandenes Testdokument, oder beginnen Sie mit einem leeren Microsoft WordDokument, das Sie später als Test speichern. 3 Wählen Sie auf der TestingPoint-Symbolleiste den Menüeintrag "Frage einfügen" aus. Das Menü "Frage einfügen" wird geöffnet. Wählen Sie den Typ der Frage aus, die Sie in den Test einfügen möchten. Bei Multiple Choice-, Mehrfachantwort- und Zuordnungsfragen wird ein Dialogfeld mit einigen Formatierungsoptionen wie der Anzahl an Antwortmöglichkeiten (2-10), der Anzahl an 4 TurningPoint Benutzerhandbuch Menü "Frage einfügen" 35 Chapter 2: Erstellen und Speichern von Tests Antwortspalten (1-3) und (nur bei Mehrfachantwortfragen) der Anzahl an zulässigen Antworten (1-10) angezeigt. Dialogfeld "Fragenformat" 5 36 Nehmen Sie die Formatierungseinstellungen vor, und klicken Sie auf die Schaltfläche "OK". Die von Ihnen ausgewählte Frage wird in das Dokument eingefügt. Abhängig vom ausgewählten Fragentyp enthält der Fragenbereich im Dokument eine Fragentypbezeichnung, Turning Technologies Erstellen eines Testdokuments Raum zum Eingeben des Fragentexts und ggf. Raum zum Eingeben des Antworttexts. Leere Beispielfrage Fragenart Fragentextbereich - "Fragentext eingeben" Antwortbereich - "Antworttext eingeben" HinweisBeim Hinzufügen mehrerer Fragen eines bestimmten Fragentyps werden diese unter der entsprechenden Fragentypbezeichnung gruppiert. Beispielsweise werden alle Multiple Choice-Fragen gemeinsam unter der Bezeichnung "Multiple Choice" und alle Zuordnungsfragen unter der Bezeichnung "Zuordnung" angezeigt. TurningPoint Benutzerhandbuch 37 Chapter 2: Erstellen und Speichern von Tests 6 7 Markieren Sie im Frage- und Antwortbereich die Textplatzhalter in eckigen Klammern, und geben Sie die Fragen und Antworten ein. Ausgefüllte Beispielfrage: Multiple Choice Wiederholen Sie diesen Vorgang, bis Sie alle Fragen für den Test eingegeben haben. Einfügen einer Bilderfrage In TestingPoint können Sie für Multiple Choice-, Mehrfachantwort- und Zuordnungsfragen im Antwortbereich Bilder oder visuelle Objekte einbeziehen. 38 Turning Technologies Erstellen eines Testdokuments 1 2 Schrittweise Anleitung So fügen Sie einem Test eine Bilderfrage hinzu... Wählen Sie auf der TestingPoint Symbolleiste den Menüeintrag "Frage einfügen" aus. Das Menü "Frage einfügen" wird geöffnet. Wählen Sie eine Multiple Choice-, Mehrfachantwortoder Zuordnungsfrage aus. Das Dialogfeld für die Formatierung wird angezeigt. TurningPoint Benutzerhandbuch Menü "Frage einfügen" Dialogfeld "Fragenformat" 39 Chapter 2: Erstellen und Speichern von Tests 3 Nehmen Sie die Formatierungseinstellungen vor, aktivieren Sie das Kontrollkästchen "Formatierung für Bilder oder Gleichungen auswählen", und klicken Sie auf die Schaltfläche "OK". 4 Geben Sie im Fragenbereich den Fragentext ein. 5 Fügen Sie im Antwortbereich über das Word-Menü "Einfügen" > "Grafik" Bilder oder visuelle Objekte ein. Der von Ihnen ausgewählte Fragentyp wird in das Dokument eingefügt und so formatiert, dass im Antwortbereich ein Bild oder ein visuelles Objekt vorkommen kann. Leere Beispielfrage: Multiple Choice Fügen Sie für jeden Antwortbereich ein Bild ein. Mit den Ziehpunkten an den Seiten und Ecken können Sie das Bild verschieben oder die Größe des Bildes ändern. Weitere Informationen zu Bildern finden Sie in der Microsoft WordHilfedatei. Ausgefüllte Beispielfrage: Multiple Choice 40 Turning Technologies Erstellen eines Testdokuments 6 Wiederholen Sie diesen Vorgang, bis Sie alle Bilderfragen für den Test eingegeben haben. Entfernen einer Frage Sie können eine TestingPoint Testfrage nicht einfach mit der Standardlöschfunktion von Microsoft Word entfernen. Da die Tests mit einem Makro erstellt werden, müssen sie mit dem Befehl "Frage entfernen" gelöscht werden. 1 2 Schrittweise Anleitung So entfernen Sie eine Frage... Wählen Sie in einem geöffneten Testdokument die Frage aus, die Sie aus dem Test entfernen möchten. Die ausgewählte Frage wird markiert angezeigt. Wählen Sie auf der TestingPoint Symbolleiste den Menüeintrag "Frage entfernen" aus. Ein Dialogfeld zum Bestätigen der Auswahl wird angezeigt. TurningPoint Benutzerhandbuch Markierte Frage Bestätigungsdialogfeld "Frage entfernen" 41 Chapter 2: Erstellen und Speichern von Tests 3 Wählen Sie "Ja" aus, um die Frage aus dem Test zu entfernen. Einfügen einer Testüberschrift Objekte sind optionale Felder, die Sie in einen Test einfügen können, um eine übersichtliche Struktur und weitere Informationen bereitzustellen. Es gibt zwei Arten von Objekten: Testüberschriften und Kommentare. Testüberschriften werden am Anfang von Testdokumenten angezeigt. Sie enthalten bearbeitbare Bereiche für den Testtitel und Anleitungen sowie Platz, in dem die Testteilnehmer Name und Datum eintragen können. In der Standardeinstellung ist TestingPoint so konfiguriert, dass am Anfang jedes von Ihnen erstellten Tests eine Testüberschrift eingefügt wird. 1 2 42 Schrittweise Anleitung So fügen Sie eine Testüberschrift ein... Wählen Sie auf der TurningPoint Symbolleiste die Option "Objekt einfügen" aus. Das Menü "Objekt einfügen" wird geöffnet. Wählen Sie im Menü die Option "Testüberschrift" aus. Am Anfang des geöffneten Testdokuments wird ein Testüberschriftfeld eingefügt. Menü "Objekt einfügen" Turning Technologies Erstellen eines Testdokuments Die Testüberschrift enthält zwei aktive Bereiche mit Platzhaltertexten in eckigen Klammern für den Testtitel und beliebige Testanleitungen. Leere Testüberschrift 3 Markieren Sie die Textbereiche in eckigen Klammern, und geben Sie den Text für den Testtitel und die Anleitungen ein. Der Text wird in der Testüberschrift angezeigt. Testüberschrift: Beispieltext Einfügen eines Kommentars Kommentare sind Textbereiche, die Sie in einem Testdokument beliebig platzieren können, um Testteilnehmern weitere Informationen bereitzustellen. TurningPoint Benutzerhandbuch 43 Chapter 2: Erstellen und Speichern von Tests Schrittweise Anleitung So fügen Sie einen Kommentar ein... 1 Fügen Sie den Cursor im Testdokument an einer Stelle ein, an der Sie einen Kommentar platzieren möchten. 2 Wählen Sie auf der TurningPoint-Symbolleiste die Option "Objekt einfügen" aus. Das Menü "Objekt einfügen" wird angezeigt. Wählen Sie im Menü "Objekt einfügen" die Option "Kommentar" aus. Im Dokument wird das Kommentarfeld an der Cursorposition angezeigt. 3 Menü "Objekt einfügen" Kommentarfeld: Leer 4 44 Markieren Sie den Textbereich in eckigen Klammern, und geben Sie den Text ein, den Sie im Kommentarfeld anzeigen möchten. Der Text wird im Kommentarfeld angezeigt. Kommentarfeld: Beispieltext Turning Technologies Erstellen eines Testdokuments Speichern eines Testdokuments Nach dem Erstellen eines Tests müssen Sie diesen als TestingPoint Testdokument speichern. 1 2 Schrittweise Anleitung So speichern Sie ein Testdokument... Wählen Sie auf der TurningPoint-Symbolleiste die Option "Test oder Fragendatenbank speichern" aus. Es wird ein Fenster mit der Aufforderung geöffnet, das Dokument als Fragendatenbank oder Test zu speichern. Aktivieren Sie das Optionsfeld für "Test", und klicken Sie auf die Schaltfläche "OK". Das Dialogfeld "Test oder Fragendatenbank speichern" wird geöffnet. In der Standardeinstellung werden Testdokumente von Testing Point im Ordner "TestingPoint/Dokumente" gespeichert, der beim Installieren der Anwendung automatisch erstellt wurde. TurningPoint Benutzerhandbuch Fenster "TestingPoint Dokument speichern" 45 Chapter 2: Erstellen und Speichern von Tests (Wenn Sie die Datei an einem anderen Speicherort auf dem Computer speichern möchten, navigieren Sie im Dialogfeld zu diesem Speicherort.) Fenster "Test oder Fragendatenbank speichern" 3 Geben Sie an der entsprechenden Stelle einen Dateinamen für das Testdokument ein. 4 Klicken Sie auf die Schaltfläche "Speichern", um die Datei zu speichern. 46 Sie sollten im Dateinamen des Dokuments die Erweiterung "*.txlt" beibehalten, um sicherzustellen, dass TestingPoint die Testdatei öffnen kann. Turning Technologies Ändern von Fragen Ändern von Fragen Sobald Sie alle Fragen in den Test eingefügt haben, können Sie ihre Formatierung ändern, richtige und falsche Antworten identifizieren und den Fragen Punktwerte zuweisen. Die Einstellungen von Tests und Fragen ändern Sie mithilfe des Fensters "Einstellungen". Um das Fenster "Einstellungen" zu öffnen, wählen Sie in der TestingPoint Symbolleiste die Option "Extras" > "Einstellungen" aus. Fenster "Einstellungen" TurningPoint Benutzerhandbuch 47 Chapter 2: Erstellen und Speichern von Tests Einstellungen Antwort Ermöglicht Ihnen, Antworteinstellungen anzuzeigen und zu ändern. 48 Einstellung Beschreibung Antwortaufzählunge n Legt den Typ der Aufzählungszeichen für Antworten fest, der von TestingPoint angezeigt wird. Die folgenden Einstellungen stehen zur Verfügung: Kleinbuchstabe mit Klammer = a), Kleinbuchstabe mit Punkt = a., Großbuchstabe mit Punkt = A., Zahl mit Klammer = 1), Zahl mit Punkt = 1., kleine römische Ziffer mit Punkt = i., große römische Ziffer mit Punkt = I. Die Voreinstellung ist "Kleinbuchstabe mit Klammer". Punktwert für richtige Antwort Legt den Standardpunktwert für eine richtige Antwort fest. Werte im Bereich von -10.000 bis 10.000 sind zulässig. Die Voreinstellung ist "100". Punktwert für falsche Antwort Legt einen Standardpunktwert für falsche Antworten fest. Werte im Bereich von -10.000 bis 10.000 sind zulässig. Die Voreinstellung ist "0". Voreinstellung Mehrfachantwort Legt die Anzahl der zulässigen Antworten für eine Frage mit Mehrfachantworten fest. Werte im Bereich von 1 bis 10 sind zulässig. Die Voreinstellung ist "5". Turning Technologies Ändern von Fragen Verschiedene Einstellungen Ermöglicht Ihnen, verschiedene Einstellungen anzuzeigen und zu ändern. Einstellung Beschreibung Dokument einbinden Legt fest, ob das Microsoft WordDokument (.doc) mit der Testdatei (*txlt) gespeichert wird. Mit der Voreinstellung "Nein" wird das Word-Dokument nicht in den Test eingebunden. Startmaske anzeigen Legt fest, ob die TestingPoint Startmaske beim Starten von TestingPoint automatisch geöffnet wird. Die Voreinstellung ist "Ja". Identifizieren einer richtigen Antwort für Multiple Choice-, Mehrfachantwort- oder Ja/Nein-Fragen Sie können angeben, ob Antworten in Ihren TestingPoint Fragen richtig oder falsch sind. Anhand dieser Antworten werden die von Ihnen verwalteten Tests bewertet und verschiedene Auswertungen über die Leistungen der Teilnehmer beim Test erstellt. Abhängig von der Fragenart stehen Ihnen unterschiedliche Optionen zum Festlegen von Werten zur Verfügung. In diesem Abschnitt werden die Optionen für Multiple Choice-, Mehrfachantwort- und Ja/Nein-Fragen erläutert. TurningPoint Benutzerhandbuch 49 Chapter 2: Erstellen und Speichern von Tests 1 50 Schrittweise Anleitung So kennzeichnen Sie eine richtige Antwort... Wählen Sie auf der TurningPoint Symbolleiste die Option "Extras" > "Einstellungen" aus. Das Fenster "Einstellungen" wird geöffnet. Fenster "Einstellungen" Turning Technologies Ändern von Fragen 2 Wählen Sie im linken Fensterbereich die Frage aus, für die Sie eine richtige Antwort festlegen möchten. 3 Wählen Sie die Antwort aus, die Sie als richtig festlegen möchten. TurningPoint Benutzerhandbuch Im rechten Fenster werden die Antworteinstellungen angezeigt. Fenster "Einstellungen": Antworten 51 Chapter 2: Erstellen und Speichern von Tests 4 Wählen Sie im Dropdownmenü "Antwortwert" die Option "Richtig" aus. 5 Wiederholen Sie für jede weitere Multiple Choice-, Mehrfachantwort- oder Ja/Nein-Frage die Schritte 3 und 4. 6 Klicken Sie auf die Schaltfläche "Beenden", um die Änderungen zu speichern. Fenster "Einstellungen": Auswählen der richtigen Antwort Festlegen einer richtigen Antwort für Zuordnungsfragen Zuordnungsfragen verfügen über zwei Antwortspalten und entsprechend Ihrer Auswahl zwischen zwei und zehn Zeilen. Um die richtigen Antworten für eine Zuordnungsfrage festzulegen, wählen Sie 52 Turning Technologies Ändern von Fragen für jede Antwortzeile aus, welche Antwort in der zweiten Spalte zur Antwort in der ersten Spalte gehört. Schrittweise Anleitung Zuordnungsfrage... So kennzeichnen Sie eine richtige Antwort für eine 1 Das Fenster "Einstellungen" wird geöffnet. 2 Wählen Sie auf der TurningPoint Symbolleiste die Option "Extras" > "Einstellungen" aus. Fenster "Einstellungen" Wählen Sie im linken Fensterbereich die Zuordnungsfrage aus, für die Sie richtige Antworten festlegen möchten. TurningPoint Benutzerhandbuch 53 Chapter 2: Erstellen und Speichern von Tests 3 4 54 Wählen Sie die Antwort aus, für die Sie eine richtige Zuordnung festlegen möchten. Im rechten Fenster werden die Antworteinstellungen angezeigt. Wählen Sie im Dropdownmenü "Richtige Zuordnung" für die Antwort, die Sie in der ersten Spalte ausgewählt haben, die passende Antwort in der zweiten Spalte aus. Wählen Sie aus den Werten im Dropdownmenü aus. Fenster "Einstellungen": Antworten Fenster "Einstellungen": Auswählen der richtigen Antwort Turning Technologies Ändern von Fragen 5 Wiederholen Sie für jede weitere Antwortzeile in der Frage die Schritte 3 und 4. 6 Klicken Sie auf die Schaltfläche "Beenden", um die Änderungen zu speichern. Identifizieren einer richtigen Antwort für schlüsselwortbasierte Fragen Schlüsselwortbasierte Fragen verfügen nicht über aufgelistete Antworten, die mit einfachen Tasteneingaben wie einer Zahl oder einem Buchstaben beantwortet werden können. Stattdessen geben Sie über das Einstellungsfenster Schlüsselwörter ein, die als richtige Antworten akzeptiert werden. Während eines Tests geben die Teilnehmer die Schlüsselwortantworten mit ReponseCard XR ein. Kurzantworten, numerische Antworten und Lückentexte sind schlüsselwortbasierte Fragen. Freitexte sind auch schlüsselwortbasiert, werden von TestingPoint jedoch nicht ausgewertet. TurningPoint Benutzerhandbuch 55 Chapter 2: Erstellen und Speichern von Tests Schrittweise Anleitung schlüsselwortbasierte Fragen... So kennzeichnen Sie eine richtige Antwort für 1 Das Fenster "Einstellungen" wird geöffnet. 56 Wählen Sie auf der TurningPoint Symbolleiste die Option "Extras" > "Einstellungen" aus. Fenster "Einstellungen" Turning Technologies Ändern von Fragen 2 3 Wählen Sie im linken Fensterbereich die schlüsselwortbasierte Frage aus, für die Sie Schlüsselwörter zuweisen möchten. Wählen Sie unter "Einstellungen Fragen" die Option "Schlüsselwörter" aus. TurningPoint Benutzerhandbuch Die Fragen- und Antworteneinstellungen für diese Frage werden im rechten Fensterbereich angezeigt. Fenster "Einstellungen": Einstellungen Schlüsselwortantwort Fenster "Einstellungen": Auswählen der richtigen Antwort 57 Chapter 2: Erstellen und Speichern von Tests 4 Geben Sie an der entsprechenden Stelle die Wörter ein, die als Schlüsselwörter verwendet werden sollen. 5 Wählen Sie im rechten Bereich unter der Überschrift "Einstellungen Antwort" das Dropdownmenü "Antwortwert" aus. 6 Wählen Sie im Dropdownmenü einen Antwortwert aus. Trennen Sie die einzelnen Schlüsselwörter durch Semikola. Antworten, die beliebig viele dieser Schlüsselwörter enthalten, werden als richtig gewertet. Fenster "Einstellungen": Auswählen der richtigen Antwort Wählen Sie "Richtig" aus, wenn Antworten von TestingPoint als richtig gewertet werden sollen, die ein beliebiges Schlüsselwort enthalten. Wählen Sie "Kein Wert" aus, wenn Sie den Schlüsselwörtern keine Werte zuweisen möchten. Sie können für die Antwort auch einen Punktwert eingeben. Wählen Sie "Punktwert eingeben..." aus, um einen Punktwert einzugeben. 58 Turning Technologies Ändern von Fragen 7 Wiederholen Sie für jede weitere schlüsselwortbasierte Frage die Schritte 2 bis 6. 8 Klicken Sie auf die Schaltfläche "Beenden", um die Änderungen zu speichern. Festlegen von Punktwerten für Fragen Sie können die Punktzahl eingeben, die für jede Antwort auf eine Frage zugewiesen (oder abgezogen) wird. TestingPoint unterstützt Punktwerte im Bereich von -10.000 bis 10.000. Der voreingestellte Punktwert für eine richtige Antwort ist "100", der für eine falsche Antwort "0". Sie können in einem Test verschiedenen Fragen auch verschiedene Punktwerte zuweisen (wenn eine Frage beispielsweise einfacher oder schwerer als eine andere ist). TurningPoint Benutzerhandbuch 59 Chapter 2: Erstellen und Speichern von Tests 1 60 Schrittweise Anleitung So legen Sie einen Punktwert für eine Frage fest... Wählen Sie auf der TurningPoint Symbolleiste die Option "Extras" > "Einstellungen" aus. Das Fenster "Einstellungen" wird geöffnet. Fenster "Einstellungen" Turning Technologies Ändern von Fragen 2 Gehen Sie folgendermaßen vor, um allen Fragen des Tests denselben Punktwert zuzuweisen: a Wählen Sie im linken Bereich in der Hierarchie der Einstellungen die Option "Test" aus. TurningPoint Benutzerhandbuch Im rechten Fensterbereich werden die verfügbaren Testeinstellungen angezeigt. Fenster "Einstellungen": Testeinstellungen 61 Chapter 2: Erstellen und Speichern von Tests b Wählen Sie unter "Einstellungen Antwort" die Option "Punktwert für richtige Antwort" aus. Es wird ein Textfeld geöffnet, in dem Sie einen Punktwert für richtige Antworten eingeben können. Der Punktwert kann im Bereich von -10.000 bis 10.000 liegen. Fenster "Einstellungen": Punktwert für richtige Antwort c Geben Sie den Punktwert für richtige Antworten ein. d Klicken Sie auf die Schaltfläche "Alle hinzufügen". 62 Der Punktwert für richtige Antworten wird von TestingPoint für den Test festgelegt. Um den Punktwert für falsche Antworten für den gesamten Test festzulegen, fahren Sie mit Schritt e fort. Fahren Sie mit Schritt 4 fort, wenn Sie die Punktwerte wie gewünscht festgelegt haben. Turning Technologies Ändern von Fragen e Wählen Sie unter "Einstellungen Antwort" die Option "Punktwert für falsche Antwort" aus. Es wird ein Textfeld geöffnet, in dem Sie einen Punktwert für falsche Antworten eingeben können. Fenster "Einstellungen": Punktwert für falsche Antwort f Geben Sie den Punktwert für falsche Antworten ein. g Klicken Sie auf die Schaltfläche "Alle hinzufügen". TurningPoint Benutzerhandbuch Der Punktwert für falsche Antworten wird von TestingPoint für die Präsentation festgelegt. Um den Punktwert für eine bestimmte Frage festzulegen, fahren Sie mit Schritt 3 fort. Fahren Sie mit Schritt 4 fort, wenn Sie die Punktwerte wie gewünscht festgelegt haben. 63 Chapter 2: Erstellen und Speichern von Tests 3 Gehen Sie folgendermaßen vor, um einer bestimmten Frage einen individuellen Punktwert zuzuweisen: a Wählen Sie im linken Fensterbereich die Frage aus, für die Sie einen Punktwert festlegen möchten. 64 Im rechten Fensterbereich werden die verfügbaren Frageneinstellungen angezeigt. Fenster "Einstellungen": Testeinstellungen Turning Technologies Ändern von Fragen b Wählen Sie unter "Einstellungen Fragen" die Option "Punktwert für richtige Antwort" aus. Es wird ein Textfeld geöffnet, in dem Sie einen Punktwert für richtige Antworten eingeben können. Der Punktwert kann im Bereich von -10.000 bis 10.000 liegen. Fenster "Einstellungen": Punktwert für richtige Antwort c Geben Sie den Punktwert für richtige Antworten ein. TurningPoint Benutzerhandbuch Der Punktwert für richtige Antworten ist festgelegt. Um Punktwerte für falsche Antworten festzulegen, fahren Sie mit Schritt d fort. Fahren Sie mit Schritt 4 fort, wenn Sie die Punktwerte wie gewünscht festgelegt haben. 65 Chapter 2: Erstellen und Speichern von Tests d Wählen Sie unter "Einstellungen Fragen" die Option "Punktwert für falsche Antwort" aus. Es wird ein Textfeld geöffnet, in dem Sie einen Punktwert für falsche Antworten eingeben können. Der Punktwert kann im Bereich von -10.000 bis 10.000 liegen. Fenster "Einstellungen": Punktwert für falsche Antwort e Geben Sie den Punktwert für falsche Antworten ein. 66 Der Punktwert für falsche Antworten ist festgelegt. Wiederholen Sie Schritt 3 für alle Fragen, denen Sie individuelle Punktwerte zuweisen möchten. Sie können den Punktwert einer Antwort ändern, indem Sie diese Schritte für dieselbe Frage wiederholen und einen neuen Punktwert eingeben. Turning Technologies Ändern von Fragen 4 Klicken Sie auf die Schaltfläche "Beenden", um die Änderungen zu speichern. Löschen von Punktwerten Entsprechend dem Festlegen von Punktwerten können Sie Punktwerte auch für einen gesamten Test oder für einzelne Fragen löschen. 1 Schrittweise Anleitung So löschen Sie Punktwerte für Antworten... Wählen Sie auf der TurningPoint Symbolleiste die Option "Extras" > "Einstellungen" aus. Das Fenster "Einstellungen" wird geöffnet. TurningPoint Benutzerhandbuch Fenster "Einstellungen" 67 Chapter 2: Erstellen und Speichern von Tests 2 So löschen Sie die Antwortwerte für den gesamten Test... a Wählen Sie im linken Fensterbereich in der Hierarchie der Einstellungen die Option "Test" aus. Im rechten Fensterbereich werden die verfügbaren Testeinstellungen und unter der Hierarchie der Einstellungen die Schaltfläche "Einstellungen wiederherstellen" angezeigt. Fenster "Einstellungen": Wiederherstellen der voreingestellten Testeinstellungen b Klicken Sie auf die Schaltfläche "Voreinstellungen". Es wird ein Dialogfeld mit der Warnung geöffnet, dass die Testeinstellungen auf die Voreinstellungen zurückgesetzt werden. Warnungsfenster "Wiederherstellen der voreingestellten Testeinstellungen" 68 Turning Technologies Ändern von Fragen c Klicken Sie auf "Ja", um die Antwortwerte zu löschen. Alle Punktwerte für Antworten werden von TestingPoint auf die Voreinstellungen zurückgesetzt. Klicken Sie auf "Nein", wenn Sie nicht möchten, dass alle Einstellungen auf die Voreinstellungen zurückgesetzt werden. Fahren Sie mit Schritt 3 fort, wenn Sie die Werte einer einzelnen Frage löschen möchten, oder andernfalls mit Schritt 4. 3 So löschen Sie die Antwortwerte für eine einzelne Frage: a Wählen Sie im linken Bereich die Frage aus, für die Sie den voreingestellten Punktwert zurücksetzen möchten. Im rechten Fensterbereich werden die verfügbaren Einstellungen und unter der Hierarchie der Einstellungen die Schaltfläche "Einstellungen wiederherstellen" angezeigt. Fenster "Einstellungen": Wiederherstellen der voreingestellten Testeinstellungen TurningPoint Benutzerhandbuch 69 Chapter 2: Erstellen und Speichern von Tests b Klicken Sie auf die Schaltfläche "Voreinstellungen". Es wird ein Dialogfeld mit der Warnung geöffnet, dass die Testeinstellungen auf die Voreinstellungen zurückgesetzt werden. Warnungsfenster "Wiederherstellen der voreingestellten Testeinstellungen" c Klicken Sie auf "Ja", um die Antwortwerte zu löschen. 4 70 Die Antwortwerte werden von TestingPoint auf den voreingestellten Wert für diese Frage zurückgesetzt. Klicken Sie auf "Nein", wenn Sie nicht möchten, dass alle Einstellungen auf die Voreinstellungen zurückgesetzt werden. Klicken Sie auf "Beenden", um die Änderungen zu speichern. Turning Technologies Wie geht es weiter? Wie geht es weiter? Da Sie nun in der Lage sind, Tests zu erstellen, sollten Sie lernen, wie Sie Testteilnehmer registrieren und Teilnehmerlisten erstellen. Informationen zu diesen Funktionen finden Sie in Kapitel 3: Zurückverfolgen von Teilnehmern und Teams. Da Sie nun in der Lage sind, Tests zu erstellen, können Sie mit TestingPoint Zeitlimits für Tests, Anleitungen für Teilnehmer und viele weitere Testoptionen konfigurieren. TurningPoint Benutzerhandbuch 71 Chapter 2: Erstellen und Speichern von Tests 72 Turning Technologies Zurückverfolgen von Teilnehmern und Teams In Teilnehmerlisten werden die Personen Ihrer Kurses angegeben, die während Ihres Tests einen Handsender zur Beantwortung von Fragen verwenden. Der Name des Teilnehmers und weitere benötigte Informationen werden zusammen mit der Sender ID gespeichert, bei der es sich um eine eindeutige Kennung für einen Handsender handelt. Die Sender ID ist auf das Geräteetikett aufgedruckt, das sich auf der Rückseite des Geräts befindet. TurningPoint Benutzerhandbuch 69 Chapter 3: Zurückverfolgen von Teilnehmern und Teams Teilnehmerlisten-Assistent Erstellen Sie eine Teilnehmerliste unter Verwendung des Teilnehmerlisten-Assistenten. Sie können mehrere Teilnehmerlisten erstellen, die mit demselben Test verwendet werden. Eine Teilnehmerliste enthält Informationen über eine Zuhörergruppe. Wenn Sie mehrere Teilnehmerlisten erstellen, können Sie Antworten von mehreren Auditorien auf Ihren Folien erfassen. • Erstellen einer Teilnehmerliste mithilfe des Teilnehmerlisten-Assistenten Erstellen einer Teilnehmerliste mithilfe des TeilnehmerlistenAssistenten Der Teilnehmerlisten-Assistent begleitet Sie durch die Erstellung einer Teilnehmerliste, die mit einem interaktiven Test verwendet werden soll. Sie können steuern, wie viele Antworten TestingPoint akzeptiert, indem Sie eine Teilnehmerliste verwenden. Die Anzahl der Antworten entspricht dann der Anzahl der Zuhörer. Eine Teilnehmerliste enthält die Namen der Zuhörer, ihre Sender IDs sowie weitere relevante Informationen. . Erstellen Sie eine Teilnehmerliste mithilfe des Teilnehmerlisten-Assistenten. Sie können eine der Standardvorlagen für Listen verwenden oder eine eigene Liste erstellen, um die gewünschten Informationen über das Publikum zu speichern. Schrittweise Anleitung 1 Wählen Sie in derTestingPoint Symbolleiste die Option "Teilnehmer" > "Teilnehmerlisten-Assistent" aus. So erstellen Sie eine Teilnehmerliste… Das Menü "Teilnehmer" Das Fenster des TestingPoint-Teilnehmerlisten-Assistenten wird geöffnet. Sie haben nun die Möglichkeit, eine vordefinierte Teilnehmerlistenvorlage zu verwenden oder eine 70 Turning Technologies Teilnehmerlisten-Assistent benutzerdefinierte Vorlage zu erstellen. Bei Auswahl der Schaltfläche "Benutzerdefinierte Vorlage" werden früher erstellte benutzerdefinierte Vorlagen im Bereich "Benutzerdefinierte Vorlagen" angezeigt. 2 Wählen Sie eine Vorlage aus, die für die neue Teilnehmerliste verwendet werden soll. Teilnehmerlisten-Assistent Sie können aus folgenden Vorlagen für Teilnehmerlisten auswählen: • Schulung - enthält übliche Informationen über Teilnehmer zur Verwendung in Tests an Schulen und Hochschulen, wie beispielsweise Name und Studenten ID. • Firmen - enthält Eingabefelder für Informationen, die häufig in Feedbacksitzungen von Firmen verwendet werden, wie beispielsweise Namen, Firmennamen, Telefonnummern usw. • Verfügbare Felder - enthält alle zur Verwendung mit TestingPoint definierten Eingabefelder für Informationen. TurningPoint Benutzerhandbuch 71 Chapter 3: Zurückverfolgen von Teilnehmern und Teams • Benutzerdefiniert - Sie können eine personalisierte Teilnehmerliste erstellen und die Vorlage benennen oder eine bereits erstellte Vorlage aus der Liste auswählen. 3 Klicken Sie zum Fortfahren auf die Schaltfläche "Weiter". Wenn Sie sich für das Erstellen einer neuen Vorlage entschieden haben, werden Sie von TestingPoint aufgefordert, die Vorlage zu benennen. Geben Sie einen Namen ein, und klicken Sie auf die Schaltfläche "OK". Name der benutzerdefinierten Vorlage TestingPoint zeigt die Informationseingabefelder für die Teilnehmerliste an. Alle Eingabefelder, aus denen die Vorlage besteht, werden auf der rechten Seite im Bereich "Ausgewählte Felder" angezeigt. Verwenden Sie diese Seite zum Hinzufügen, Löschen oder Umsortieren der Einträge der Vorlage. Teilnehmerliste: Felder hinzufügen oder entfernen 72 Turning Technologies Teilnehmerlisten-Assistent 4 Sie können die Liste ausgewählter Felder anpassen. • Um ein Eingabefeld aus der Vorlage zu entfernen, wählen Sie es im Bereich "Ausgewählte Felder" aus, und klicken Sie auf die Schaltfläche mit dem Pfeil nach links. Schaltflächen mit Pfeilen nach rechts (>) und links (<) werden angezeigt. Wenn Sie Eingabefelder aus den Feldlisten auswählen, klicken Sie auf einzelne Eingabefelder, und ziehen Sie sie in die Feldliste, halten Sie zur Auswahl mehrerer benachbarter Eingabefelder die Umschalttaste gedrückt, oder halten Sie die Steuerungstaste gedrückt, um mehrere Eingabefelder auszuwählen. HinweisSie können auch auf ein Eingabefeld doppelklicken, um es aus dem Bereich "Ausgewählte Felder" zu entfernen. • Um ein Eingabefeld zu einer Vorlage hinzuzufügen, wählen Sie das gewünschte Eingabefeld aus dem Bereich "Verfügbare Felder" aus, und klicken Sie auf die Schaltfläche mit dem Pfeil nach rechts. HinweisSie können auch auf ein Eingabefeld doppelklicken, um es zum Bereich "Ausgewählte Felder" hinzuzufügen. • Um die Reihenfolge der ausgewählten Felder zu verändern, klicken Sie auf die Schaltflächen "Nach oben" und "Nach unten". 5 Klicken Sie zum Fortfahren auf die Schaltfläche "Weiter". TurningPoint Benutzerhandbuch TestingPoint zeigt das Eingabefeld "Gruppen" an. Verwenden Sie diesen Bildschirm, um Gruppen zu Ihrer Teilnehmerliste hinzuzufügen. Gruppen ermöglichen Kategorisierungen mit besseren Auswertungsmöglichkeiten, wie beispielsweise demografische Auswertungen oder Teamwettbewerbe. 73 Chapter 3: Zurückverfolgen von Teilnehmern und Teams Teilnehmerlisten-Assistent: Gruppen hinzufügen 74 Turning Technologies Teilnehmerlisten-Assistent 6 Sie können auch einen Gruppennamen eingeben und auf die Schaltfläche "Hinzufügen" klicken. TestingPoint zeigt alle Gruppen in der Liste der erstellten Gruppen an. Wiederholen Sie diesen Schritt, um weitere Gruppen hinzuzufügen. a. Setzen Sie Häkchen neben die Gruppen, um sie als Teams zu kennzeichnen. 7 Klicken Sie zum Fortfahren auf die Schaltfläche "Weiter". TestingPoint zeigt die Teilnehmerlisten-Übersichtsseite an. Teilnehmerlisten-Assistent: Übersicht 8 Sie können die Eigenschaften der Teilnehmerdatei bearbeiten. TurningPoint Benutzerhandbuch Zu den Einstellungen, die Sie verändern können, gehören der Name der Teilnehmerlistendatei, die Anzahl der Felder und die Anzahl der Gruppen. Klicken Sie zum Ändern des Dateinamens den bisherigen Dateinamen an, und geben Sie einen neuen Namen in das entsprechende Feld ein. Klicken Sie zum Ändern der Einstellungen für "Anzahl Felder" und "Anzahl Gruppen" auf den entsprechenden Link, um zum entsprechenden Bildschirm zurückzukehren und Änderungen vorzunehmen. 75 Chapter 3: Zurückverfolgen von Teilnehmern und Teams 9 Klicken Sie auf die Schaltfläche "Beenden", um die Teilnehmerliste zu erstellen und sie in einer Datei zu speichern. TestingPoint zeigt das Fenster "Teilnehmerdaten" an, in dem Sie Daten eingeben, einfügen, bearbeiten oder importieren können. Sie können in diesem Fenster auch Felder und Gruppen hinzufügen, entfernen oder umbenennen. Weitere Informationen über die Bearbeitung von Teilnehmerlisten finden Sie in Ändern einer Teilnehmerliste auf Seite 78. Teilnehmerlisten-Assistent: Teilnehmerdaten 10 76 Sie können die Vorlage für die zukünftige Verwendung speichern. Wenn Sie eine vordefinierte Vorlage geändert oder eine benutzerdefinierte Vorlage erstellt haben, werden Sie von TestingPoint gefragt, ob die Einstellungen als benutzerdefinierte Vorlage gespeichert werden sollen. Wenn Sie zum Benennen und Speichern der Vorlage auf die Schaltfläche "Ja" klicken, ist die benutzerdefinierte Vorlage unter "Benutzerdefinierte Vorlagen" verfügbar, wenn Sie das nächste Mal eine Teilnehmerliste erstellen. Turning Technologies Teilnehmerlisten-Assistent 11 Fügen Sie Namen und weitere Teilnehmerdaten zur neuen Teilnehmerliste hinzu. 12 Klicken Sie auf die Schaltfläche "Beenden", oder klicken Sie auf "Datei" > "Speichern", um die Daten in der Teilnehmerliste zu speichern, bevor Sie das Teilnehmerdatenfenster schließen. Teilnehmerdaten TestingPoint fügt die neue Teilnehmerliste zur TestingPoint Symbolleiste im Dropdownmenü "Teilnehmerliste auswählen" hinzu. Weitere Schritte Weitere Informationen zum Bearbeiten und Löschen von Teilnehmerlisten finden Sie in Verwalten von Teilnehmerlisten auf Seite 78. TurningPoint Benutzerhandbuch 77 Chapter 3: Zurückverfolgen von Teilnehmern und Teams Verwalten von Teilnehmerlisten Nachdem Sie eine Teilnehmerliste importiert oder mit dem Teilnehmerlisten-Assistenten erstellt haben, können Sie die Teilnehmerliste ändern oder sie vollständig löschen. In diesem Abschnitt werden folgende Punkte erläutert: • Ändern einer Teilnehmerliste • Löschen einer Teilnehmerliste Ändern einer Teilnehmerliste Führen Sie folgende Schritte aus, wenn Sie Änderungen an einer bestehenden Teilnehmerliste vornehmen möchten. Sie können die registrierte Sender ID eines Teilnehmers ändern, indem Sie die Liste ändern. Vor dem Start Eine Teilnehmerliste muss mit der Dateiendung TPL versehen sein (TestingPoint-Teilnehmerformat). Sie müssen die Teilnehmerliste importieren oder mithilfe des Teilnehmerlisten-Assistenten eine Liste erstellen, bevor Sie sie mit TestingPoint bearbeiten. Schrittweise Anleitung 1 Wählen Sie auf der TestingPoint-Symbolleiste die Option "Teilnehmer" > "Teilnehmerliste bearbeiten" aus. So ändern Sie eine Teilnehmerliste… Das Menü "Teilnehmer" TestingPoint zeigt ein Fenster mit Teilnehmerlisten an, die in "Eigene Dateien/TestingPoint/Teilnehmer" gespeichert sind. 78 Turning Technologies Verwalten von Teilnehmerlisten 2 Wählen Sie die gewünschte Teilnehmerliste aus, und klicken Sie dann auf die Schaltfläche "Öffnen". TestingPoint zeigt die Teilnehmerlistendaten im Fenster "Teilnehmerdaten" an. Die Daten in den grauen Feldern, wie beispielsweise Zeilennummern, können nicht bearbeitet werden. Fenster "Teilnehmerdaten" TurningPoint Benutzerhandbuch 79 Chapter 3: Zurückverfolgen von Teilnehmern und Teams 3 Sie können die vorhandenen Daten in den weißen Feldern bearbeiten, indem Sie die Einträge markieren und neue Daten eingeben. 4 Sie können einen neuen Teilnehmer hinzufügen, indem Sie mit der rechten Maustaste in die Zeile über der Zeile klicken, in die der neue Teilnehmer eingefügt werden soll, und die Option "Teilnehmer hinzufügen" auswählen. 5 Sie können einen Teilnehmer entfernen, indem Sie mit der rechten Maustaste in die erste Zelle der Zeile klicken, in der der Teilnehmer enthalten ist, und die Option "Teilnehmer entfernen" auswählen. 80 Fenster "Teilnehmerdaten": Neuen Teilnehmer hinzufügen Fenster "Teilnehmerdaten": Teilnehmer entfernen Turning Technologies Verwalten von Teilnehmerlisten 6 Sie können mit der rechten Maustaste auf die Spalte klicken, neben der Sie rechts ein Feld hinzufügen möchten, und die Option "Teilnehmerdaten hinzufügen" auswählen. a Sie können auch eine Spalte im Fenster "Teilnehmerdaten" auswählen. b Klicken Sie in der Menüleiste auf "Bearbeiten". TestingPoint fügt das neue Feld rechts neben der ausgewählten Spalte ein. Teilnehmerdaten: Menü "Bearbeiten" TestingPoint zeigt die verfügbaren Bearbeitungsoptionen an. TurningPoint Benutzerhandbuch 81 Chapter 3: Zurückverfolgen von Teilnehmern und Teams c Wählen Sie die Option "Teilnehmerdaten/Gruppe hinzufügen" > "Teilnehmerdaten hinzufügen" aus. 82 Das Fenster "Teilnehmerdaten hinzufügen" wird geöffnet. Teilnehmerdaten: Teilnehmerdaten hinzufügen Turning Technologies Verwalten von Teilnehmerlisten d Geben Sie den Namen des neuen Felds im vorgesehenen Bereich unterhalb von "Benutzerdefiniertes Feld" ein. e Klicken Sie auf "Hinzufügen". TestingPoint fügt das neu erstellte Feld zur Liste "Ausgewählte Felder" hinzu. Teilnehmerdaten: Feld hinzugefügt f Wiederholen Sie die Schritte d und e, um weitere Felder hinzuzufügen. g Klicken Sie auf "Beenden". TurningPoint Benutzerhandbuch HinweisZum Löschen von Feldern aus der Liste "Ausgewählte Felder" markieren Sie den Namen des Felds, und klicken Sie auf "Entfernen". TestingPoint fügt die Felder zu Ihrer Teilnehmerliste hinzu. 83 Chapter 3: Zurückverfolgen von Teilnehmern und Teams 7 Sie können mit der rechten Maustaste auf die Spalte klicken, neben der Sie rechts eine Gruppe hinzufügen möchten, und die Option "Gruppe hinzufügen" auswählen. a Sie können auch in der Menüleiste auf "Bearbeiten" klicken. Teilnehmerdaten: Menü "Bearbeiten" TestingPoint zeigt die verfügbaren Bearbeitungsoptionen an. 84 Turning Technologies Verwalten von Teilnehmerlisten b Wählen Sie die Option "Teilnehmerdaten/Gruppe hinzufügen" > "Gruppe hinzufügen" aus. TurningPoint Benutzerhandbuch Das Fenster "Gruppen zur Teilnehmerliste hinzufügen" wird geöffnet. Teilnehmerdaten: Gruppen hinzufügen 85 Chapter 3: Zurückverfolgen von Teilnehmern und Teams c Geben Sie den Namen der neuen Gruppe im vorgesehenen Bereich unterhalb von "Neue Gruppe erstellen" ein. d Klicken Sie auf "Hinzufügen". TestingPoint fügt die neu erstellte Gruppe zur Liste "Erstellte Gruppen" hinzu. Teilnehmerdaten: Gruppe hinzugefügt e Wiederholen Sie die Schritte d und e, um weitere Gruppen hinzuzufügen. HinweisUm Gruppen aus dem Feld "Erstellte Gruppen" zu entfernen, klicken Sie auf den Gruppennamen und dann auf "Entfernen". f Setzen Sie Häkchen neben die Gruppen, um sie als Teams zu kennzeichnen. g Klicken Sie auf "Beenden". 86 TestingPoint fügt die erstellten Gruppen am Ende der Teilnehmerliste hinzu. Turning Technologies Verwalten von Teilnehmerlisten 8 Sie können mit der rechten Maustaste auf ein Feld/eine Gruppe klicken, die Sie umbenennen möchten, und auf "Teilnehmerdaten/Gruppe umbenennen" klicken. a Sie können zum Umbenennen auch auf das Feld oder die Gruppe klicken. b Klicken Sie in der Menüleiste auf "Bearbeiten". Teilnehmerdaten: Menü "Bearbeiten" TurningPoint zeigt die verfügbaren Bearbeitungsoptionen an. c Klicken Sie auf "Teilnehmerdaten/Gruppe umbenennen". TurningPoint Benutzerhandbuch Teilnehmerdaten: Feld-/Gruppeneingabe 87 Chapter 3: Zurückverfolgen von Teilnehmern und Teams Ein Texteingabefenster wird geöffnet. d Geben Sie den neuen Namen des Felds/der Gruppe e Klicken Sie auf "Ok". 9 TestingPoint benennt das ausgewählte Feld oder die ausgewählte Gruppe um. Sie können mit der rechten Maustaste auf ein Feld oder eine Gruppe klicken, die Sie entfernen möchten, und auf "Teilnehmerdaten/Gruppe entfernen" klicken. a Sie können zum Entfernen auch auf das Feld oder die Gruppe klicken. b Klicken Sie in der Menüleiste auf "Bearbeiten". Teilnehmerdaten: Menü "Bearbeiten" TurningPoint zeigt die verfügbaren Bearbeitungsoptionen an. 88 Turning Technologies Verwalten von Teilnehmerlisten c Klicken Sie auf "Teilnehmerdaten löschen". 10 Sie können mit der rechten Maustaste auf eine Spalte klicken, die Sie fixieren möchten, und auf "Spalte fixieren" klicken. a Sie können auch auf die Spalte klicken, die Sie fixieren möchten. TestingPoint löscht das ausgewählte Feld. Sie haben in TurningPoint die Möglichkeit, eine Spalte zu fixieren. Teilnehmerdaten: Spalte fixieren b Klicken Sie in der Menüleiste auf "Bearbeiten". TurningPoint zeigt die verfügbaren Bearbeitungsoptionen an. c Klicken Sie auf "Spalte fixieren". TurningPoint fixiert die ausgewählte Spalte und schränkt damit die Möglichkeiten zur Spaltenanordnung wie in Schritt 11 aufgeführt ein. Sie können Spalten im Teilnehmerdatenfenster, die sich links von der fixierten Spalte befinden, nicht in den Bereich rechts von der fixierten Spalte verschieben. Umgekehrt können Sie Spalten im Teilnehmerdatenfenster, die sich rechts von der fixierten Spalte befinden, nicht in den Bereich links von der fixierten Spalte verschieben. TurningPoint Benutzerhandbuch 89 Chapter 3: Zurückverfolgen von Teilnehmern und Teams 11 Sie können die Spalten in Ihrer Teilnehmerliste verschieben. a Aktivieren Sie das Kontrollkästchen "Lässt das Verschieben von Spalten zu", das sich im unteren Bereich des Fensters befindet. Teilnehmerdaten: Spalten verschieben TestingPoint schränkt die Bearbeitungsmöglichkeiten ein, wenn diese Funktion aktiviert ist. b Klicken Sie auf die Spalte, die Sie verschieben möchten. c Verschieben Sie die Spalte per Drag & Drop an ihren neuen Ort. 12 Klicken Sie auf "Datei" > "Speichern". Eine Bestätigungsmeldung wird angezeigt. 13 Klicken Sie auf "Beenden". Das Teilnehmerdatenfenster wird geschlossen. 90 Turning Technologies Verwalten von Teilnehmerlisten Löschen einer Teilnehmerliste In diesem Abschnitt wird das Entfernen einer Teilnehmerliste aus TestingPoint beschrieben. Vor dem Start Wenn Sie eine Teilnehmerliste löschen, wird die Datei in den Papierkorb des Computers verschoben. Speichern Sie eine Sicherungskopie an einem anderen Ort, wenn Sie später auf die Datei zugreifen möchten. Schrittweise Anleitung 1 Wählen Sie auf der TestingPoint-Symbolleiste die Option "Teilnehmer" > "Teilnehmerliste löschen" aus. So löschen Sie eine Teilnehmerliste… Das Menü "Teilnehmer" TestingPoint zeigt ein Fenster mit allen Teilnehmerlisten, die erstellt oder importiert wurden, an. 2 Klicken Sie auf den Dateinamen der Teilnehmerliste, die Sie entfernen möchten. TurningPoint Benutzerhandbuch Teilnehmerliste löschen 91 Chapter 3: Zurückverfolgen von Teilnehmern und Teams 3 Klicken Sie auf die Schaltfläche "Löschen". Es wird ein Fenster angezeigt, in dem Sie bestätigen können, ob Sie die ausgewählte Teilnehmerliste löschen möchten. 4 Klicken Sie auf "Ja", um die Teilnehmerliste zu löschen. TestingPoint entfernt die Datei aus der Liste. Tipp 92 Um eine Teilnehmerliste nach dem Löschen wiederherzustellen, öffnen Sie den Papierkorb des Computers, suchen Sie nach der Datei, und wählen Sie sie aus. Klicken Sie entweder auf "Element wiederherstellen", oder verschieben Sie die Datei per Drag & Drop aus dem Papierkorb an einen neuen Speicherort. Wenn Sie die Datei per Drag & Drop an einen neuen Speicherort verschieben, ist sie nicht für TestingPoint verfügbar. Sie müssen die Datei in diesem Fall importieren. Turning Technologies Einrichten von Teamwettbewerben Einrichten von Teamwettbewerben TestingPoint kann die Gruppeninteraktion verbessern und so einen einprägsameren und lehrreicheren Test ermöglichen. Mit Teamwettbewerben kann diese Interaktion auf unterhaltsame Art und Weise herbeigeführt werden. Richten Sie Teamwettbewerbe mithilfe des TeilnehmerlistenAssistenten ein. Sie können eine Teilnehmerliste erstellen, mit der Sie Teilnehmer in Teams einteilen können, die dann während Ihres Tests um das beste Ergebnis konkurrieren. Sie können auch eine vorhandene Teilnehmerliste bearbeiten und Gruppen als Teams hinzufügen, indem Sie die Funktion "Gruppe hinzufügen" verwenden und die entsprechenden Kontrollkästchen neben den Gruppennamen aktivieren. Damit Teilnehmer und Teams Punkte sammeln können, müssen Sie den richtigen Antworten Punktwerte zuweisen. In diesem Abschnitt werden folgende Punkte erläutert: • Hinzufügen von Teams zu einer Teilnehmerliste Hinzufügen von Teams zu einer Teilnehmerliste Führen Sie folgende Schritte aus, um eine Teilnehmerliste zu erstellen, mit der Teamwettbewerbe durchgeführt werden können. Sie können auch eine vorhandene Teilnehmerliste bearbeiten und Gruppen als Teams hinzufügen, indem Sie die Funktion "Gruppe hinzufügen" verwenden und die entsprechenden Kontrollkästchen neben den Gruppennamen aktivieren. Vor dem Start Mit diesen Schritten wird eine neue Teilnehmerliste erstellt, mit der Teilnehmer vor dem Test Teams zugeordnet werden. Sie können eine vorhandene Teilnehmerliste so bearbeiten, dass sie Teams enthält. TurningPoint Benutzerhandbuch 93 Chapter 3: Zurückverfolgen von Teilnehmern und Teams Schrittweise Anleitung So richten Sie Teamwettbewerbe ein... 1 Führen Sie die Schritte Schritt 1 bis Schritt 5 in Erstellen einer Teilnehmerliste mithilfe des TeilnehmerlistenAssistenten auf Seite 70 aus. Im Fenster des Teilnehmerlisten-Assistenten zeigt TestingPoint das Eingabefeld "Gruppen" an. Verwenden Sie diese Seite, um Gruppen zu Ihrer Teilnehmerliste hinzuzufügen. 2 Geben Sie einen Gruppennamen in das Feld "Neue Gruppe erstellen" ein, und klicken Sie auf die Schaltfläche "Hinzufügen". Wiederholen Sie diesen Schritt für alle gewünschten Teamnamen. TestingPoint zeigt alle Gruppen in der Liste der erstellten Gruppen an. Diese Gruppen können jeder gewünschten Gruppierung der Teilnehmer entsprechen, beispielsweise Teams, Klassenstufe oder andere demografische Informationen. • Wiederholen Sie Schritt 2, um weitere Gruppen zu erstellen. 94 Teilnehmerlisten-Assistent: Gruppen hinzufügen Turning Technologies Einrichten von Teamwettbewerben 3 4 Wählen Sie in der rechten Spalte die Gruppen aus, die als Teams gegeneinander antreten sollen, indem Sie die entsprechenden Kontrollkästchen aktivieren. Neben den Gruppen, die als Teams antreten sollen, werden Kontrollkästchen angezeigt. Klicken Sie zum Fortfahren auf die Schaltfläche "Weiter". TestingPoint zeigt den Teilnehmerlisten-Übersichtsbildschirm an. Teilnehmerlisten-Assistent: Hinzugefügte Gruppen Teilnehmerliste: Übersicht TurningPoint Benutzerhandbuch 95 Chapter 3: Zurückverfolgen von Teilnehmern und Teams 5 96 Klicken Sie auf die Schaltfläche "Beenden", um die Teilnehmerliste zu erstellen und sie in einer Datei zu speichern. Turning Technologies Wie geht es weiter? Wie geht es weiter? In diesem Kapitel wurde erläutert, wie Teilnehmerlisten für Ihre PräsentationIhren Test erstellt und angepasst werden. Als Nächstes wird die Durchführung eines Tests erläutert. Mehr zu diesem Thema finden Sie in Kapitel 4: Durchführen von Tests. TurningPoint Benutzerhandbuch 97 Chapter 3: Zurückverfolgen von Teilnehmern und Teams 98 Turning Technologies Durchführen von Tests Bevor Sie mithilfe von TestingPoint einen Test durchführen können, müssen Sie folgende Aufgaben abgeschlossen haben: • Erstellen eines Tests Nach Erstellen der Bewertung können Sie diese mithilfe von TestingPoint anwenden. Folgende Aufgaben müssen zum Ausführen einer Bewertung abgeschlossen werden: Verteilen der Bewertung an die Teilnehmer Festlegen der Zeit, die den Teilnehmern für die Bewertung und die Eingabe der Antwort in den Handsender zur Verfügung steht Auffordern der Teilnehmer, die Antworten zu senden Speichern der Ergebnisse der einzelnen Teilnehmer in einer Sitzungsdatei Erstellen von Auswertungen anhand der Teilnehmerergebnisse TurningPoint Benutzerhandbuch 97 Chapter 4: Durchführen von Tests Ausführen der Testsitzungen Mithilfe der Turning Testverwaltung können Lehrende die Antworten der Teilnehmer speichern und den Teilnehmern eine visuelle Anzeige der für den Test verbleibenden Zeit anzeigen. Es werden außerdem verschiedene Einstellungen zur Verfügung gestellt, mit denen Sie die Testausführung und die Aufzeichnung der Testinformationen festlegen können. Öffnen Sie die Testverwaltung, um einen Test durchzuführen. Fenster "Turning Testverwaltung" Öffnen der Turning Testverwaltung In der Turning Testverwaltung können Sie verschiedene Test-, Bewertungs- und Auswertungseinstellungen festlegen. Auf die Turning Testverwaltung können Sie im Fenster "TestingPoint" zugreifen. 98 Turning Technologies Ausführen der Testsitzungen Schrittweise Anleitung So öffnen Sie die Turning Testverwaltung… 1 Wählen Sie auf der TurningPoint Symbolleiste "Extras" aus. Ein Dropdownmenü wird angezeigt. 2 Klicken Sie auf "Turning Testverwaltung". Die Fenster "Turning Testverwaltung" und "Turning Testverwaltung - Schnellstart" werden geöffnet. Fenster "Turning Testverwaltung - Schnellstart" TurningPoint Benutzerhandbuch 99 Chapter 4: Durchführen von Tests 3 Sie können mithilfe des nach unten weisenden Pfeils neben dem Feld "Testdatei zur Eröffnung der Testverwaltung auswählen:" eine zu ladende Datei auswählen. • Oder klicken Sie auf die Schaltfläche "Öffnen", um eine Testdatei zu suchen. 100 Das Fenster "Testdatei öffnen" wird geöffnet. Fenster "Testdatei öffnen" Turning Technologies Ausführen der Testsitzungen 4 Sie können mithilfe des nach unten weisenden Pfeils neben dem Feld "Teilnehmerliste zur Eröffnung der Testverwaltung auswählen:" eine zu ladende Datei auswählen. • Oder klicken Sie auf die Schaltfläche "Öffnen", um eine Teilnehmerliste zu suchen. TurningPoint Benutzerhandbuch Das Fenster "Teilnehmerliste importieren" wird geöffnet. Das Fenster "Teilnehmerliste importieren" wird geöffnet. 101 Chapter 4: Durchführen von Tests 5 Klicken Sie auf die Schaltfläche "Test starten". Das Fenster "Schnellstart" wird geschlossen und der Bildschirm "Turning Testverwaltung" angezeigt. Fenster "Turning Testverwaltung" Speichern und Übertragen von Testantworten mit der ResponseCard XL Teilnehmer können Antworten auf Fragen in die ResponseCard XL eingeben. Geben Sie die Teilnehmer und Sender ID in die Teilnehmerliste ein. TestingPoint erstellt mit diesen Informationen nach Bedarf Auswertungen. 102 Turning Technologies Ausführen der Testsitzungen Die ResponseCard XL verfügt über eine LCD-Anzeige und eine Tastatur. Mithilfe dieser Tastatur können die Teilnehmer das Gerät bedienen und die Antworten eingeben. Die Antworten und Nachrichten werden auf dem LCD-Bildschirm angezeigt. Infrarotempfänger und ResponseCard XL Schrittweise Anleitung So antworten Teilnehmer mit der ResponseCard XL… 1 Drücken Sie die T/P-Taste. Auf dem Bildschirm der ResponseCard XL wird eine Aufforderung zur Eingabe der Kontrollnummer angezeigt. 2 Geben Sie mithilfe der Tastatur eine Kontrollnummer ein, und drücken Sie die T/P-Taste. Der Bildschirm "Test" wird angezeigt. 3 Drücken Sie die Taste, die der gewünschten Antwort entspricht, und drücken Sie anschließend die Nachunten/Nein-Taste. Die Anzeige wechselt zur nächsten Frage. TurningPoint Benutzerhandbuch 103 Chapter 4: Durchführen von Tests • Mit der Nach-oben/JaTaste können Sie zu einer vorherigen Frage zurückkehren. 4 Drücken Sie nach Beantwortung aller Testfragen die T/P-Taste. Ein Bestätigungsbildschirm wird angezeigt. 5 Drücken Sie die Nachoben/Ja-Taste, um die Antworten zu senden. Es wird ein Bildschirm mit Anweisungen für die Datenübertragung angezeigt. 6 Drücken Sie gleichzeitig die *- und ?-Tasten, um die Antworten zu senden. Während der Datenübertragung leuchtet die LED der ResponseCard XL. Anschließend erlischt die LED, und der Bildschirm zum Löschen von Daten wird angezeigt. HinweisDie ResponseCard XL darf für die Übertragung der Antworten nicht mehr als 1 m vom IR-Empfänger entfernt sein. 7 Mit der T/P-Taste können Sie die Antwortdaten des aktuellen Tests löschen. Es wird ein Bestätigungsbildschirm für das Löschen von Daten angezeigt. 8 Drücken Sie die Nachoben/Ja-Taste, um die Antwortdaten des aktuellen Tests zu löschen. Die LED der ResponseCard XL leuchtet, während die Daten gelöscht werden, und die ResponseCard XL wird ausgeschaltet. 104 Turning Technologies Ausführen der Testsitzungen • Sie können die Antwortdaten jedoch auch mit der Nach-unten/NeinTaste speichern. Die ResponseCard XL wird ausgeschaltet. Beantworten von Testfragen mit der ResponseCard XR Teilnehmer können Antworten auf Fragen in die ResponseCard XR eingeben. Geben Sie die Teilnehmer und Sender ID in die Teilnehmerliste ein. TestingPoint erstellt mit diesen Informationen nach Bedarf Auswertungen. Die ResponseCard XR verfügt über eine LCD-Anzeige und eine Tastatur. Mithilfe dieser Tastatur können die Teilnehmer das Gerät bedienen und die Antworten eingeben. Die Antworten und Nachrichten werden auf dem LCD-Bildschirm angezeigt. ResponseCard XR 1 Schrittweise Anleitung So geben Sie Antworten in die ResponseCard XR ein… Drücken Sie eine beliebige Taste der ResponseCard XR, um das Gerät einzuschalten. Das Hauptmenü wird angezeigt. TurningPoint Benutzerhandbuch 105 Chapter 4: Durchführen von Tests 2 Wählen Sie mithilfe der Ja/Nach-unten-Taste den Eintrag für Tests und Hausarbeiten aus. 3 Drücken Sie die Eingabetaste. Der Bildschirm für Tests und Hausarbeiten wird mit den folgenden Optionen angezeigt: 1=New Session 2 = Verwalten der Sitzung 4 Drücken Sie die 1/A-Taste. 5 Navigieren Sie mit den Tasten 1/A und 3/C durch die Zahlen und Buchstaben, um Ihre Kontrollnummer einzugeben. Wenn eine gewünschte Zahl oder ein gewünschter Buchstabe markiert angezeigt wird, drücken Sie die Sel-Taste, um dieses Zeichen hinzuzufügen. 6 Drücken Sie nach Eingabe der vollständigen Kontrollnummer die Eingabetaste auf der ResponseCard XR. 106 Der Bildschirm für die Eingabe der Kontrollnummer wird angezeigt. Ein Bestätigungsbildschirm wird angezeigt. Turning Technologies Ausführen der Testsitzungen 7 Drücken Sie die Ja-Taste, um die Informationen des Bestätigungsbildschirms zu bestätigen. Der Fragebildschirm wird angezeigt. 8 Geben Sie die entsprechenden Antworten mithilfe der ResponseCard XR ein. Die Antwort wird auf dem Handsender gespeichert, und auf dem Bildschirm wird eine entsprechende Meldung angezeigt. • Geben Sie mithilfe der Tastatur die Antworten in Form von einstelligen Zahlen ein. Oben auf dem Bildschirm wird "1" angezeigt. • Drücken Sie einmalig die Ans Mode-Taste, wenn Sie Antworten in Form von Zahlen mit mehreren Stellen eingeben möchten. Oben auf dem Bildschirm wird "123" angezeigt. • Drücken Sie zweimal die Ans Mode-Taste, wenn Sie Antworten in Form von Zahlen mit mehreren Stellen eingeben möchten. Oben auf dem Bildschirm wird "123 ABC" angezeigt. • Drücken Sie dreimal die Ans Mode-Taste, wenn Sie Antworten in Form eines einzelnen Buchstaben eingeben möchten. Oben auf dem Bildschirm wird "A" angezeigt. TurningPoint Benutzerhandbuch 107 Chapter 4: Durchführen von Tests Übertragen von Antwortdaten mit der ResponseCard XR Die eingegebenen Testantworten müssen für die Verarbeitung und Auswertung an einen TurningEmpfänger übertragen werden. Schrittweise Anleitung So übertragen Sie Antwortdaten… 1 Drücken Sie nach Beantwortung aller Fragen die Menü-Taste. Auf dem Bildschirm werden drei Optionen angezeigt. 2 Drücken Sie die 1/A-Taste, um die Testantworten an die Testverwaltung zu senden. Auf dem Bildschirm wird eine Meldung zum erfolgreichen Senden des Tests bzw. der Hausarbeit angezeigt. 3 Mit der 2/B-Taste können Sie die Testantworten speichern. Es wird eine Meldung zur Bestätigung des Speichervorgangs angezeigt. 4 Während der Testsitzung eingegebene Antworten können Sie mit der 3/C-Taste löschen. Ein Bestätigungsbildschirm wird angezeigt. 108 Turning Technologies Ausführen der Testsitzungen 5 Drücken Sie die Ja-Taste, um die Antworten zu löschen. Speichern von Sitzungsdateien TestingPoint zeigt die Anzahl der von den Teilnehmern empfangenen Antworten an. Speichern Sie nach Empfang aller Teilnehmerantworten die Antworten in einer Sitzungsdatei. Anhand der Sitzungsdateien werden Auswertungen über individuelle und allgemeine Teilnehmerleistungen bei der Bewertung erstellt. Schrittweise Anleitung 1 Vergewissern Sie sich, dass alle Teilnehmerantworten empfangen wurden. 2 Wählen Sie im Menü "Datei" den Eintrag "Test beenden" aus. 3 Wählen Sie im Fenster "Turning Testverwaltung" die Option "Sitzung" aus. TurningPoint Benutzerhandbuch So speichern Sie Sitzungsdateien… Ein Dropdownmenü wird angezeigt. Menü "Sitzung" 109 Chapter 4: Durchführen von Tests 4 Klicken Sie auf "Speichern unter". Das Fenster "Sitzung speichern" wird angezeigt. Fenster "Sitzung speichern" 5 110 Legen Sie für die Sitzung einen Namen und einen Speicherort fest, und klicken Sie dann auf "Speichern". Die Sitzung wird im angegebenen Speicherort gespeichert. Turning Technologies Konfigurieren der Testverwaltung Konfigurieren der Testverwaltung Die Turning Testverwaltung stellt zahlreiche Optionen zur Verfügung, mit denen die Funktionen der Turning-Testgeräte, die Präsentation der Teilnehmerinformationen und das Sammeln und Verwalten der Testinformationen festgelegt werden können. Diese Optionen können Sie über "Allgemeine Einstellungen" konfigurieren. Wählen Sie auf der Menüleiste unter "Extras" den Eintrag "Allgemeine Einstellungen" aus. "Extras" > "Allgemeine Einstellungen" Fenster "Einstellungen": Registerkarte "Einstellungen" Das Fenster "Einstellungen" verfügt über zwei Registerkarten: "Einstellungen" und "Sendertest". TurningPoint Benutzerhandbuch 111 Chapter 4: Durchführen von Tests Auf der Registerkarte "Einstellungen" werden verschiedene Einstellungen angezeigt, die Sie konfigurieren können. Die Einstellungen sind nach Typen gruppiert und alphabetisch aufgelistet. Im linken Bereich der Registerkarte werden die Einstellungsnamen und im rechten Bereich die zugehörigen Werte angezeigt. Für verschiedene Einstellungen kann ein Wert angegeben werden, oder es wird ein Dropdownmenü mit entsprechenden Optionen zur Verfügung gestellt. Mit den Optionsfeldern "Allgemeine Einstellungen" und "Alle Einstellungen" können Sie festlegen, wie viele Einstellungen Sie konfigurieren möchten. Wenn Sie das Optionsfeld "Allgemeine Einstellungen" aktivieren, werden die am häufigsten verwendeten Einstellungen angezeigt. Wenn Sie das Optionsfeld "Alle Einstellungen" aktivieren, werden zusätzliche Einstellungen für eine umfassendere Konfiguration angezeigt. Mit der Schaltfläche "Präsentationseinstellungen wiederherstellen" können Sie den ursprünglichen Installationszustand wiederherstellen. Auf der Registerkarte "Einstellungen" können Sie folgende Einstellungen konfigurieren: "Verzeichnispfade", "Bestätigungsoptionen", "Testoptionen", "Sender Einstellungen" und "Allgemeine Einstellungen". "Verzeichnispfade" Mit diesen Optionen können Sie den Standardspeicherort für Tests, Teilnehmerlisten, Sitzungen, Kategorien und Turning Auswertungen festlegen. Wenn Sie einen Speicherort ändern möchten, wählen Sie den zu ändernden Dateipfad aus und geben den gewünschten Speicherort in das entsprechende Fenster ein. 112 Einstellung Beschreibung Verzeichnis speichern Legt den Standardspeicherort für TestingPoint Tests fest. Der Standardspeicherort ist "Eigene Dateien\TestingPoint\Dokumente". Teilnehmerverzeich nis Legt den Standardspeicherort für Teilnehmerlisten fest. Der Standardspeicherort ist "Eigene Dateien\TestingPoint\Teilnehmer". Sitzungsverzeichnis Legt den Standardspeicherort für TestingPoint Sitzungen fest. Der Standardspeicherort ist "Eigene Dateien\TestingPoint\Sitzungen". Turning Technologies Konfigurieren der Testverwaltung Einstellung Beschreibung Verzeichnis Kategorien Legt den Standardspeicherort für Kategorien fest. Der Standardspeicherort ist "Eigene Dateien\TestingPoint\Kategorien". Auswertungsverzeic hnis Legt den Standardspeicherort für Auswertungsanwendungen fest. Der Standardspeicherort ist "C:\Programme\Turning Technologies\TestingPoint". Bestätigungsoptionen Zeigt die Bestätigungsoptionen auf dem Bildschirm an. TurningPoint Benutzerhandbuch Einstellung Beschreibung Visuelle Bestätigung aktivieren Legt fest, ob eine Bestätigung angezeigt wird. In der Standardeinstellung ist diese Option deaktiviert. Größe der Mitteilung (in Prozent zur Bildschirmgröße) Legt die Größe der angezeigten Bestätigung in Bezug auf den Gesamtbildschirm fest. Der Standardwert ist auf 25 Prozent festgelegt. Mitteilungstext: Geben Sie eine benutzerdefinierte Bestätigungsmeldung ein. Der Standardtext lautet "Mitteilung hier einfügen". Erste Farbe: Legt die erste Rahmenfarbe des Bestätigungsfelds fest. Der Standardwert ist auf 255, 255, 255 (weiß) festgelegt. Aufblitzen des Mitteilungsfeldes Legt fest, ob das Bestätigungsfeld blinkt. In der Standardeinstellung ist diese Option deaktiviert. Zweite Farbe: Legt die zweite Rahmenfarbe des Bestätigungsfelds fest. Der Standardwert ist auf 255, 255, 255 (weiß) festgelegt. 113 Chapter 4: Durchführen von Tests Einstellung Beschreibung Akustische Bestätigungen aktivieren Legt fest, ob eine akustische Bestätigung verwendet wird. In der Standardeinstellung ist diese Option deaktiviert. Audiodatei zum Abspielen auswählen: Wählen Sie eine Audiodatei für die akustische Bestätigung aus. In der Standardeinstellung ist keine Datei festgelegt. So fügen Sie eine akustische Bestätigung hinzu: 1.) Doppelklicken Sie auf die aktuelle Einstellung, um das Ordnerfenster zu öffnen. 2.) Navigieren Sie zu dem Ordner, in dem die Audiodatei gespeichert ist. 3.) Wählen Sie den Dateinamen aus. 4.) Wählen Sie "Öffnen" aus. 5.) Wählen Sie "Beenden" aus. Zulässige Dateierweiterungen sind: .aiff, .au, .mid, .midi, .mp3, .wav und .wma. 114 Datei mehr als einmal wiederholen? Legt fest, ob die akustische Bestätigung wiederholt wiedergegeben wird. In der Standardeinstellung ist diese Option deaktiviert. Anzahl Widerholungen Legt die Anzahl der Wiederholungen der akustischen Bestätigung fest. Gültige Werte sind die Zahlen von 0 bis 9. Der Standardwert ist 0. Turning Technologies Konfigurieren der Testverwaltung Testoptionen Ermöglicht das Anzeigen und Ändern der Testoptionen. TurningPoint Benutzerhandbuch Einstellung Beschreibung Analoge Uhr anzeigen Legt fest, ob im Fenster "Verbleibende Zeit" zusätzlich zur digitalen Uhr eine analoge Uhr angezeigt wird. In der Standardeinstellung ist diese Option deaktiviert. Visuelles Signal für Testende aktivieren Legt fest, ob bei Testende ein visuelles Signal angezeigt wird. In der Standardeinstellung ist diese Option deaktiviert. Größe der Mitteilung (in Prozent zur Bildschirmgröße) Legt die Größe des angezeigten Signals in Bezug auf den Gesamtbildschirm fest. Der Standardwert ist auf 25 Prozent festgelegt. Mitteilungstext: Geben Sie eine benutzerdefinierte Bestätigungsmeldung ein. Der Standardtext lautet "Mitteilung hier einfügen". Erste Farbe Legt die erste Rahmenfarbe des Signalfelds fest. Der Standardwert ist auf 255, 255, 255 (weiß) festgelegt. Aufblitzen des Mitteilungsfeldes Legt fest, ob das Signalfeld blinkt. In der Standardeinstellung ist diese Option deaktiviert. Zweite Farbe: Legt die zweite Rahmenfarbe des Signalfelds fest. Der Standardwert ist auf 255, 255, 255 (weiß) festgelegt. Akustisches Signal für Testende aktivieren Legt fest, ob ein akustisches Signal verwendet wird. In der Standardeinstellung ist diese Option deaktiviert. 115 Chapter 4: Durchführen von Tests Einstellung Beschreibung Audiodatei zum Abspielen auswählen: Wählen Sie eine Audiodatei für das akustische Signal aus. In der Standardeinstellung ist keine Datei festgelegt. So fügen Sie ein akustisches Signal hinzu: 1.) Doppelklicken Sie auf die aktuelle Einstellung, um das Ordnerfenster zu öffnen. 2.) Navigieren Sie zu dem Ordner, in dem die Audiodatei gespeichert ist. 3.) Wählen Sie den Dateinamen aus. 4.) Wählen Sie "Öffnen" aus. 5.) Wählen Sie "Beenden" aus. Zulässige Dateierweiterungen sind: .aiff, .au, .mid, .midi, .mp3, .wav und .wma. 116 Datei mehr als einmal wiederholen? Legt fest, ob das akustische Signal wiederholt wiedergegeben wird. In der Standardeinstellung ist diese Option deaktiviert. Anzahl Widerholungen: Legt die Anzahl der Wiederholungen des akustischen Signals fest. Gültige Werte sind die Zahlen von 0 bis 9. Der Standardwert ist 0. Turning Technologies Konfigurieren der Testverwaltung Sender Einstellungen Ermöglicht das Anzeigen und Ändern der Handsendereinstellungen. TurningPoint Benutzerhandbuch Einstellung Beschreibung Kanal voreinstellen Legt fest, ob der Kanal bei Verbindungsherstellung mit dem Computer voreingestellt werden soll. In der Standardeinstellung ist diese Option deaktiviert, sodass der Kanal für TestingPoint vom Empfänger voreingestellt wird. Bei aktivierter Option wird der Empfänger auf den ersten verfügbaren Kanal in TestingPoint festgelegt. Empfänger Zeigt die Empfänger-ID und Kanäle des Empfängers an, der mit dem Computer verbunden ist. Abfrage nur für Teilnehmerliste Legt fest, ob nur Mitglieder einer Teilnehmerliste oder alle Teilnehmer mit Handsender auf Testfragen antworten können. Diese Option ist in der Standardeinstellung aktiviert, sodass nur Teilnehmer einer Teilnehmerliste auf Testfragen antworten können, für die Sie Benutzerinformationen sammeln können. Wenn diese Option deaktiviert ist, kann jeder Teilnehmer antworten, Sie können jedoch keine Benutzerinformationen sammeln. Teilnehmerdaten überschreiben Legt fest, ob die entsprechenden Felder einer Teilnehmerliste mit den von einem Handsender empfangenen Teilnehmerdaten überschrieben werden. Diese Option ist in der Standardeinstellung deaktiviert, sodass die Teilnehmerliste nicht überschrieben wird. 117 Chapter 4: Durchführen von Tests Allgemeine Einstellungen Ermöglicht das Anzeigen und Ändern der allgemeinen Einstellungen. Einstellung Beschreibung Voreinstellung Anleitung Ändert die von TestingPoint angezeigte Anleitung. In der Standardeinstellung wird folgende Anleitung angezeigt: "Zur Abgabe Ihrer Antworten kommen Sie bitte nach vorne, und übertragen Sie die Daten von Ihrer ResponseCard XL auf den Empfänger, der sich neben dem Computer befindet. Sie bekommen dann eine Bestätigung, dass Ihre Antworten registriert worden sind." Test mit Sitzung einschließen Legt fest, ob die gespeicherte Sitzung die Fragen und Antworten enthalten soll. Diese Option ist in der Standardeinstellung deaktiviert, sodass der Test nicht enthalten ist. Auf der Registerkarte "Sendertest" werden hilfreiche Informationen zu den Teilnehmern einer Testsitzung angezeigt. Im Hauptbereich der Registerkarte "Sendertest" werden technische Informationen wie Handsenderkanäle, ID-Codes, Antwortdaten und Benutzerinformationen 118 Turning Technologies Konfigurieren der Testverwaltung angezeigt. Aktivieren Sie das Kontrollkästchen "Testergebnis größer", um die Anzeige der Teilnehmerantworten zu vergrößern. Fenster "Einstellungen": Registerkarte "Sendertest" Festlegen der Zeitoptionen Unter "Zeitoptionen" können Sie die Zeitanzeige während der Bewertung und die Benachrichtigung über den Ablauf der angesetzten Zeit festlegen. "Zeitoptionen" bietet die Möglichkeit, eine Uhr anzuzeigen sowie zum Ende der Bewertung eine visuelle Benachrichtigung einzublenden oder ein akustisches Signal abzuspielen. TurningPoint Benutzerhandbuch 119 Chapter 4: Durchführen von Tests Schrittweise Anleitung So legen Sie die Zeitanzeige fest… 1 Klicken Sie auf der Menüleiste auf "Extras > "Zeitoptionen..." um die gewünschten Zeitoptionen auszuwählen. Das Fenster "Zeitoptionen" wird geöffnet. Im Bereich "Zeitoptionen" werden Kontrollkästchen für die Anzeige einer Uhr und eines visuellen Signals sowie zum Abspielen eines akustischen Signals angezeigt. 2 Sie können die analoge Uhr im Fenster "Verbleibende Zeit" auch mithilfe des Kontrollkästchens "Verbleibende Zeit anzeigen" ein- und ausblenden. • Wenn Sie das Kontrollkästchen aktivieren, wird ein Häkchen angezeigt. TestingPoint zeigt im Bewertungsmodus die analoge Uhr im Fenster "Verbleibende Zeit" an. Hier können Sie auch die Einstellungen für "Optionen: Testende" festlegen. • Wenn Sie das Kontrollkästchen deaktivieren, wird die Uhr nicht angezeigt. Der Bereich "Optionen: Testende" wird deaktiviert. HinweisDie Größe der analogen Uhr wird der Größe des Fensters "Verbleibende Zeit" angepasst. 3 120 Aktivieren Sie gegebenenfalls das Kontrollkästchen "Visueller Hinweis für Testende". Hiermit wird auf dem Computerbildschirm nach Ablauf der Zeit eine Meldung angezeigt. Bei aktiviertem Kontrollkästchen "Visueller Hinweis für Testende" steht die Schaltfläche "Optionen" zur Verfügung, sodass Sie die Meldung Ihren Bedürfnissen anpassen können. Bei deaktiviertem Kontrollkästchen ist auch die Schaltfläche "Optionen" deaktiviert. Turning Technologies Konfigurieren der Testverwaltung 4 Passen Sie die Anzeige mithilfe der Schaltfläche "Optionen" neben "Visueller Hinweis für Testende" an. Das Fenster "Visuelle Bestätigungsoptionen" wird geöffnet. Fenster "Visuelle Bestätigungsoptionen" Ihnen stehen folgende Felder zur Verfügung: TurningPoint Benutzerhandbuch Feld Beschreibung Feld für die Fenstergröße Klicken Sie auf den Schieberegler, halten Sie die Maustaste gedrückt, und stellen Sie die gewünschte Fenstergröße durch Schieben des Reglers nach links oder rechts ein. Die Größe wird prozentual zur Bildschirmgröße angegeben. Mitteilungstext : Geben Sie den Text ein, der den Teilnehmern am Ende des Tests angezeigt werden soll. Erste Farbe: Klicken Sie auf das Farbfeld, um ein Fenster zu öffnen, in dem Sie die Hintergrundfarbe des Meldungsfensters festlegen können. 121 Chapter 4: Durchführen von Tests Feld Beschreibung Aufblitzen des Mitteilungsfeld es Wenn Sie "Ja" auswählen, blinkt das Mitteilungsfenster, und die Hintergrundfarbe des Fensters wechselt zwischen der ersten und zweiten Farbe. Wenn Sie "Nein" auswählen, wird das Mitteilungsfenster mit der ersten Farbe angezeigt. Dies ist die Standardeinstellung. Zweite Farbe: Klicken Sie auf das Farbfeld, um ein Fenster zu öffnen, in dem Sie die zweite Hintergrundfarbe des Meldungsfensters festlegen können, wenn dieses blinkend angezeigt wird. Das unten angezeigte Mitteilungsfenster entspricht Ihrer Konfiguration unter "Visuelle Bestätigungsoptionen". 5 Klicken Sie nach Konfiguration der visuellen Mitteilung auf "OK". Das Fenster "Visuelle Bestätigungsoptionen" wird geschlossen. Das unten angezeigte Mitteilungsfenster entspricht Ihrer Konfiguration unter "Visuelle Bestätigungsoptionen". Mitteilungsfenster zum Ende der Bewertung 122 Turning Technologies Konfigurieren der Testverwaltung 6 Aktivieren Sie das Kontrollkästchen neben "Akustisches Signal für Testende", um zum Ende der Bewertung ein akustisches Signal abzuspielen. Bei aktiviertem Kontrollkästchen "Akustische Bestätigung" steht Ihnen die Schaltfläche "Optionen" zur Verfügung, mit deren Hilfe Sie eine Audiodatei auswählen können. Bei deaktiviertem Kontrollkästchen ist auch die Schaltfläche "Optionen" deaktiviert. 7 Klicken Sie unter "Akustische Bestätigung" auf die Schaltfläche "Optionen", um die gewünschte Audiodatei auszuwählen, die zum Sitzungsende abgespielt werden soll. Das Fenster "Akustische Bestätigungsoptionen" wird geöffnet. TurningPoint Benutzerhandbuch Fenster "Akustische Bestätigungsoptionen" 123 Chapter 4: Durchführen von Tests Folgende Felder stehen Ihnen zur Verfügung: Feld Beschreibung Audiodatei zum Abspielen auswählen: Geben Sie den Verzeichnispfad und den Dateinamen der gewünschten Audiodatei ein. Sie können auch auf die Schaltfläche "Durchsuchen" klicken, und die gewünschte Datei im Fenster "Audiodatei öffnen" auswählen. Datei mehr als einmal wiederholen? Aktivieren Sie das Kontrollkästchen, um die Audiodatei mehrmals abzuspielen. Anzahl Widerholunge n: Geben Sie einen Wert von mindestens 2 ein, um die Anzahl der Wiederholungen festzulegen. HinweisTestingPoint spielt die im Fenster "Akustische Bestätigungsoptionen" ausgewählte Audiodatei einmal mehr ab, als Wiederholungen festgelegt sind. Wenn Sie die Funktion aktivieren, wird die Audiodatei einmal wiedergegeben. Wenn Sie in das Feld "Anzahl Widerholungen:" die Zahl 3 eingeben, wird die Datei viermal wiedergegeben: einmal bei Aktivierung der Funktion plus dreimal als Wiederholung. 8 Klicken Sie auf "OK", wenn alle akustischen Einstellungen konfiguriert sind. 9 Klicken Sie unten im Fenster "Allgemeine Einstellungen" auf "OK". 124 TestingPoint speichert alle von Ihnen vorgenommenen Einstellungsänderungen. Turning Technologies Wie geht es weiter? Wie geht es weiter? Nach Durchführen einer Bewertung und Speichern der Sitzung können Sie die Sitzung zurücksetzen, eine andere Teilnehmerliste laden und die Bewertung mit einer neuen Teilnehmergruppe durchführen. Oder Sie können die gleiche Teilnehmerliste erneut laden und für die gleiche Teilnehmergruppe eine neue Bewertung zu einem anderen Thema durchführen. TurningPoint Benutzerhandbuch 125 Chapter 4: Durchführen von Tests 126 Turning Technologies Auswertungen Mit Turning Auswertungen können Sie viele verschiedene Auswertungen auf Grundlage der Antworten erstellen und anzeigen, die Sie in Ihren TurningPoint-, TurningPoint Anywhere- oder TestingPoint Sitzungen erhalten haben. Die Auswertungen werden als druckbare Word-Dokumente oder Excel-Arbeitsblätter erstellt und enthalten Informationen zu Fragen und Antworten, Teilnehmern und den in Ihrem Test erfassten Antworten. In Turning Auswertungen wird ein hierarchisches Menü mit Auswertungen angezeigt, das nach Kategorien wie "Auswertung nach Fragen" und "Demografische Auswertungen" organisiert ist. Wenn Sie auf eine dieser Kategorien klicken, werden auf dem Bildschirm "Turning Auswertungen" Unterüberschriften bestimmter Auswertungstitel und Beispiele jeder ausgewählten Auswertung angezeigt. Für Auswertungen über das gesamte Auditorium nach einzelnen Teilnehmern, nach Gruppen, nach Kategorien und auf Grundlage demografischer Statistiken stehen 31 Auswertungen zur Verfügung. Wenn Sie richtige Antworten oder Punktwerte angegeben haben, können Sie Teilnehmer und Gruppen "einstufen", die Einhaltung von Standards überprüfen und den Teilnehmern wertvolle Rückmeldungen bereitstellen. TurningPoint Benutzerhandbuch 123 Chapter 5: Auswertungen Anzeigen einer Auswertung Sie können Auswertungen mit Turning Auswertungen erstellen, das Ihnen in der TurningPoint Symbolleiste im Menü "Extras" zur Verfügung steht. In diesem Abschnitt werden folgende Punkte erläutert: • Anzeigen einer Auswertung Anzeigen einer Auswertung Erstellen von Auswertungen mit Turning Auswertungen 124 Turning Technologies Anzeigen einer Auswertung Schrittweise Anleitung So zeigen Sie eine Auswertung an… Wählen Sie in der Symbolleiste von TestingPoint die Option "Extras" aus. Das Menü "Extras" wird geöffnet. 2 Wählen Sie im Menü "Extras" die Option "Turning Auswertungen" aus. Das Fenster "Turning Auswertungen" wird geöffnet, und es werden zwei Registerkarten angezeigt: "Sitzungen" und "Auswertungen". 3 Wählen Sie die Registerkarte "Sitzungen" aus. Im Fenster "Turning Auswertungen" wird eine Liste der Sitzungsdateien in Ihrem Sitzungsordner angezeigt. 1 Auswählen von Turning Auswertungen Turning Auswertungen: Sitzung auswählen TurningPoint Benutzerhandbuch 125 Chapter 5: Auswertungen 4 5 Wählen Sie eine Sitzungsdatei aus. Sie haben die folgenden Möglichkeiten, eine Sitzungsdatei auszuwählen: • Wählen Sie eine Sitzungsdatei aus der Liste der Dateien in Ihrem Sitzungsordner aus. Aktivieren Sie "Sitzungsdateien anzeigen", um die Sitzungsdateien aus Ihrem Sitzungsordner in der Liste der Dateien anzuzeigen. • Wählen Sie eine Sitzungsdatei von Ihren Sicherungsdateien aus. Aktivieren Sie "Sicherungsdateien der Sitzungen anzeigen", um Sicherungsdateien in der Liste der Dateien anzuzeigen. • Importieren Sie eine Sitzungsdatei von einem anderen Speicherort. Sie können eine Sitzung auch mithilfe der Schaltfläche "Sitzung(en) importieren" (durch ein Ordnersymbol dargestellt) oberhalb der Dateiliste importieren. Dadurch können Sie Sitzungsdateien von TestingPoint verwenden, die Sie an anderer Stelle gespeichert haben. Wählen Sie nach dem Auswählen einer Sitzungsdatei die Registerkarte "Auswertungen" aus. Im Fenster "Turning Auswertungen" wird eine Liste mit den Auswertungskategorien angezeigt, die Sie aus der Sitzungsdatei erstellen können. Turning Auswertungen: Auswertungen erstellen Die Auswertungskategorien sind nach Name aufgelistet. Um eine Liste der Auswertungen in einer Kategorie anzuzeigen, können Sie auf die Kategorie doppelklicken oder auf das 126 Turning Technologies Anzeigen einer Auswertung Pluszeichen neben der Kategorie klicken. Das Symbol neben dem Namen der Auswertung zeigt an, ob eine Excel- oder eine Word-Datei erstellt wird. Wenn Sie eine Auswertung auswählen, wird auf der rechten Seite des Fensters von Turning Auswertungen eine Vorschau der Auswertung angezeigt. 6 Wählen Sie die zu erstellende Auswertungsart aus, indem Sie das Kontrollkästchen neben dem Namen der Auswertung aktivieren. Weitere Informationen finden Sie unter Auswertungsarten auf Seite 130. Sie können mehrere Auswertungen auswählen, indem Sie mehrere Kontrollkästchen aktivieren. Durch Aktivieren des Kontrollkästchens einer Kategorie können Sie auch eine ganze Auswertungskategorie auswählen. Sie können numerische Antworten in alphanumerische Antworten ändern, indem Sie das Kontrollkästchen "Wechseln von numerischen Antworten zu alphanumerischen Antworten" aktivieren. Klicken Sie auf "Wechseln von numerischen Antworten zu...". Abhängig von der ausgewählten Auswertungsart wird das Kontrollkästchen "Seitenumbruch an den passenden Stellen TurningPoint Benutzerhandbuch 127 Chapter 5: Auswertungen einfügen" möglicherweise unter der Auswertungsvorschau angezeigt. Seitenumbruch an den passenden Stellen einfügen 7 Legen Sie fest, ob in die Auswertung Seitenumbrüche eingefügt werden sollen, indem Sie das Kontrollkästchen "Seitenumbruch an den passenden Stellen einfügen" (sofern verfügbar) aktivieren. Wenn Sie das Kontrollkästchen aktivieren, werden von TurningPoint in der Auswertung an passenden Stellen Seitenumbrüche erstellt, um die Auswertung besser drucken zu können. 8 Klicken Sie auf die Schaltfläche "Auswertung erstellen". Die Auswertungen werden von Turning Auswertungen erstellt und in Microsoft Excel geöffnet. Dieser Vorgang kann einige Zeit dauern, insbesondere wenn Sie viele Auswertungen erstellen oder in der Sitzung viele Fragen oder Teilnehmer vorhanden sind. HinweisWenn Sie mehrere Auswertungen erstellen, wird eine Excel-Datei mit Arbeitsblättern für alle Auswertungen erstellt. 128 Turning Technologies Anzeigen einer Auswertung Sie können beliebig viele Auswertungen erstellen. Wenn die Erstellung einer Auswertung abgeschlossen ist, wählen Sie in der Liste eine andere Auswertungsart aus, und klicken Sie erneut auf die Schaltfläche "Auswertung erstellen". HinweisSie können eine Auswertung auch erstellen, indem Sie auf den Namen der Auswertung doppelklicken. In diesem Fall wird nur diese Auswertung erstellt. Alle weiteren markierten Auswertungen müssen durch Doppelklicken auf jede einzelne Auswertung oder durch Klicken auf die Schaltfläche "Auswertung erstellen" erstellt werden. 9 Wenn Sie alle gewünschten Auswertungen erstellt haben, klicken Sie auf die Schaltfläche "Beenden", um das Fenster "Turning Auswertungen" zu schließen. Weitere Schritte Sie können die Auswertungen mit Excel oder Word bearbeiten, speichern oder drucken. TurningPoint Benutzerhandbuch 129 Chapter 5: Auswertungen Auswertungsarten Dieser Abschnitt beschreibt: • Auswertung nach Fragen (2 Auswertungen) • Demografische Auswertungen (2 Auswertungen) • Auswertung Teilnehmerergebisse (4 Auswertungen) • Auswertung nach Teilnehmerergebnissen (4 Auswertungen) • Auswertung "Teilnehmerliste" (2 Auswertungen) • Auswertungen nach Kategorien (3 Auswertungen) • Auswertungsvergleich der Ergebnisse (2 Auswertungen) • Auswertung Teamergebnisse (2 Auswertungen) • Auswertung nach Perzentilen (2 Auswertungen) • Andere Auswertungen (8 Auswertungen) • Auswertung "Anwesenheitsliste" • Auswertung "Antwortdaten Export" • Auswertung "Auswertung Blasendiagramm" • Auswertung "Gruppenergebnisse" • Auswertung "Statistik" 130 Turning Technologies Auswertungsarten Auswertung nach Fragen Die Auswertungen "Grafische Auswertung nach Fragen" und "Auswertung nach Fragen" enthalten zu jeder Frage eine Zusammenfassung der Antworten. Von diesen Auswertungen wird ein ExcelArbeitsblatt erstellt. Auswertung "Grafische Auswertung nach Fragen" Die Auswertung enthält zu jeder Frage die folgenden Informationen: • die Antworten • einen Hinweis auf die richtigen Antworten • die Anzahl der abgegebenen Antworten pro Antwortmöglichkeit • den Prozentsatz der abgegebenen Antworten pro Antwortmöglichkeit • Kreisdiagramm mit einem Prozentsatz der abgegebenen Antworten pro Antwortmöglichkeit Auswertung "Grafische Auswertung nach Fragen" TurningPoint Benutzerhandbuch 131 Chapter 5: Auswertungen Auswertung "Auswertung nach Fragen" Die Auswertung enthält zu jeder Frage die folgenden Informationen: • die Antworten • einen Hinweis auf die richtigen Antworten • die Anzahl der abgegebenen Antworten pro Antwortmöglichkeit • den Prozentsatz der abgegebenen Antworten pro Antwortmöglichkeit • die Anzahl der Teilnehmer, die auf die Frage geantwortet haben Auswertung "Auswertung nach Fragen" 132 Turning Technologies Auswertungsarten Demografische Auswertungen Die Auswertungen "Auswertung nach Gruppen" und "Grafische Auswertung nach Gruppen" enthalten zu jeder Frage eine Zusammenfassung der Antworten nach demografischen Gruppen. Von diesen Auswertungen wird ein Excel-Arbeitsblatt erstellt. Auswertung nach Gruppen (Auswertung) Die Auswertung nach Gruppen enthält zu jeder Frage die folgenden Informationen: Auswertung nach Gruppen (Diagramm) Grafische Auswertung nach Gruppen (Auswertung) Die Auswertung "Grafische Auswertung nach Gruppen" enthält zu jeder Frage die folgenden Informationen: • die Antworten TurningPoint Benutzerhandbuch 133 Chapter 5: Auswertungen • einen Hinweis auf die richtigen Antworten • den Prozentsatz der abgegebenen Antworten pro Antwortmöglichkeit aus jeder Gruppe • ein vertikales Balkendiagramm der abgegebenen Antworten pro Antwortmöglichkeit aus jeder Gruppe Beim Erstellen der Auswertung "Grafische Auswertung nach Gruppen" können Sie zwischen den Fragen Seitenumbrüche einfügen lassen. Grafische Auswertung nach Gruppen 134 Turning Technologies Auswertungsarten Auswertung Teilnehmerergebisse Die Auswertungen "Teilnehmerergebnisse", "Teilnehmerergebnisse (Richtig/Falsch)", "Teilnehmerergebnisse (Punktwerte)" und "Teilnehmerergebnisse (Verhältniswert)" enthalten eine ausführliche Aufschlüsselung der Antworten nach Fragen. Beim Erstellen dieser Auswertungen kann die vollständige Frage angezeigt oder der Fragentext ausgeblendet werden. Von diesen Auswertungen wird ein Excel-Arbeitsblatt erstellt. Auswertung "Teilnehmerergebnisse" Die Auswertung enthält zu jedem Teilnehmer die folgenden Informationen: • Sender ID • die in der Teilnehmerliste definierten Felder • die numerischen Werte der Antworten des Teilnehmers zu jeder Frage Auswertung "Teilnehmerergebnisse" Auswertung "Teilnehmerergebnisse (Richtig/Falsch)" Die Auswertung enthält zu jedem Teilnehmer die folgenden Informationen: TurningPoint Benutzerhandbuch 135 Chapter 5: Auswertungen • Sender ID • die in der Teilnehmerliste definierten Felder • die numerischen Werte der Antworten des Teilnehmers zu jeder Frage • einen Hinweis, ob die Antwort richtig oder falsch ist • die richtigen Antworten in Prozent Auswertung "Teilnehmerergebnisse (Richtig/Falsch)" Auswertung "Teilnehmerergebnisse (Punktwerte)" Die Auswertung enthält zu jedem Teilnehmer die folgenden Informationen: • Sender ID • die in der Teilnehmerliste definierten Felder • die numerischen Werte der Antworten des Teilnehmers zu jeder Frage • einen Hinweis, ob die Antwort richtig oder falsch ist 136 Turning Technologies Auswertungsarten • die Gesamtsumme der Punkte Auswertung "Teilnehmerergebnisse (Punktwerte)" Auswertung "Teilnehmerergebnisse (Verhältniswert)" Die Auswertung enthält zu jedem Teilnehmer die folgenden Informationen: • Sender ID • die in der Teilnehmerliste definierten Felder • die numerischen Werte der Antworten des Teilnehmers zu jeder Frage • einen Hinweis, ob die Antwort richtig oder falsch ist • den Verhältniswert zwischen richtigen Antworten und Gesamtzahl an Antworten zu jeder Frage Auswertung "Teilnehmerergebnisse (Verhältniswert)" TurningPoint Benutzerhandbuch 137 Chapter 5: Auswertungen 138 Turning Technologies Auswertungsarten Auswertung nach Teilnehmerergebnissen Die Auswertungen "Teilnehmerergebnisse", "Auswertung pro Teilnehmer (Antwortoptionen)", "Auswertung pro Teilnehmer (Responsedaten)" und "Auswertung pro Teilnehmer (Punkte/Prozent)" enthalten zu jeder Frage eine ausführliche Auflistung der Antworten der einzelnen Teilnehmer. Von diesen Auswertungen wird ein Excel-Arbeitsblatt erstellt. Beim Erstellen dieser Auswertungen können Sie zwischen den Abschnitten der einzelnen Teilnehmer Seitenumbrüche einfügen lassen. Auswertung "Teilnehmerergebnisse" Die Auswertung enthält für jeden Teilnehmer zu jeder Frage die folgenden Informationen: • die Frage • den numerischen Wert der Antwort des Teilnehmers • einen Hinweis, ob die Antwort richtig oder falsch ist TurningPoint Benutzerhandbuch 139 Chapter 5: Auswertungen • die richtige Antwort Auswertung "Teilnehmerergebnisse" Auswertung "Auswertung pro Teilnehmer (Antwortoptionen)" Die Auswertung der Antwortoptionen enthält zu jeder Frage eine vollständige Liste der Antworten. Diese Liste ermöglicht Ihnen die Zuordnung zwischen dem numerischen Wert der Antwort des Teilnehmers (Zahl 1, 2 usw.) und der tatsächlichen Antwort (z. B. Ja oder Nein). Die richtige Antwort 140 Turning Technologies Auswertungsarten wird grün hervorgehoben. In der Auswertung werden richtige Antworten mit einem "C" (engl.: correct) und falsche Antworten mit einem "I" (engl.: incorrect) gekennzeichnet. Auswertung "Auswertung pro Teilnehmer (Antwortoptionen)" Auswertung "Auswertung pro Teilnehmer (Responsedaten)" Die Auswertung der Responsedaten enthält die Frage sowie die Antwort des Teilnehmers. In der Auswertung werden richtige Antworten grün, falsche Antworten rot und die richtige Antwort bei TurningPoint Benutzerhandbuch 141 Chapter 5: Auswertungen falschen Antworten in eckigen Klammern angezeigt. Weiterhin werden für jeden Teilnehmer der Prozentsatz der richtigen Antworten und die kumulierte Gesamtpunktzahl berechnet. Auswertung "Auswertung pro Teilnehmer (Responsedaten)" 142 Turning Technologies Auswertungsarten Auswertung "Auswertung pro Teilnehmer (Punkte/Prozent)" In der Auswertung der Punkte und Prozente werden für jeden Teilnehmer der Prozentsatz der richtigen Antworten und die kumulierte Gesamtpunktzahl berechnet. Auswertung "Auswertung pro Teilnehmer (Punkte/Prozent)" TurningPoint Benutzerhandbuch 143 Chapter 5: Auswertungen Auswertung "Teilnehmerliste" Die Teilnehmerlisten-Auswertungen enthalten die Teilnehmerdaten aus der Teilnehmerliste in einem Excel-Arbeitsblatt. HinweisWenn Sie die Teilnehmerliste zusammen mit einer anderen Auswertung als WordDokument erstellen lassen, wird das WordDokument als Arbeitsblatt in die Excel-Datei eingebunden. Auswertung "Teilnehmerliste (Excel)" Die Auswertung enthält die Sender ID und die in der Teilnehmerliste definierten Felder (Name, Kontaktdaten, demografische Gruppen oder Teams usw.). Auswertung "Teilnehmerliste (Excel)" 144 Turning Technologies Auswertungsarten Auswertung "Teilnehmerliste (Word)" Die Auswertung enthält die Sender ID und die in der Teilnehmerliste definierten Felder (Name, Kontaktdaten, demografische Gruppen oder Teams usw.). Auswertung "Teilnehmerliste (Word)" TurningPoint Benutzerhandbuch 145 Chapter 5: Auswertungen Auswertungen nach Kategorien Die Auswertungen "Gruppenauswertung nach Kategorien", "Einzelauswertung nach Kategorien" und "Gesamtauswertung nach Kategorie" enthalten Antwortinformationen auf Grundlage von Kategorien, die zu jeder Frage ermittelt wurden. Von diesen Auswertungen wird ein Excel-Arbeitsblatt erstellt. Auswertung "Gruppenauswertung nach Kategorien" Die Auswertung "Gruppenauswertung nach Kategorien" enthält für jede Kategorie den Prozentsatz an richtigen Antworten aus jeder Gruppe. Auswertung "Gruppenauswertung nach Kategorien" Auswertung "Einzelauswertung nach Kategorien" Die Auswertung "Einzelauswertung nach Kategorien" enthält für jeden einzelnen Teilnehmer zu jeder Kategorie die folgenden Informationen: 146 Turning Technologies Auswertungsarten • den Prozentsatz des Verständnisses des Teilnehmers für alle Fragen, die der Kategorie zugeordnet sind • die Fragen, die der Kategorie zugeordnet sind • die Antworten zu jeder Frage • einen Hinweis auf die richtigen Antworten • einen Hinweis zur Antwort des Teilnehmers und ob diese richtig war Auswertung "Einzelauswertung nach Kategorien" Beim Erstellen der Auswertung "Einzelauswertung nach Kategorien" können Sie zwischen den Abschnitten der einzelnen Teilnehmer Seitenumbrüche einfügen lassen. Auswertung "Gesamtauswertung nach Kategorie" Die Auswertung "Gesamtauswertung nach Kategorie" entspricht weitgehend der Auswertung "Auswertung nach Fragen", enthält jedoch weitere Informationen zu Kategorien. Sie enthält zu jeder Kategorie die folgenden Informationen: TurningPoint Benutzerhandbuch 147 Chapter 5: Auswertungen • den Prozentsatz des Gesamtverständnisses für alle Fragen, die der Kategorie zugeordnet sind • die Fragen, die der Kategorie zugeordnet sind • die Antworten zu jeder Frage • einen Hinweis auf die richtigen Antworten • die Anzahl der abgegebenen Antworten pro Antwortmöglichkeit • die Anzahl der Teilnehmer, die auf die Frage geantwortet haben • den Prozentsatz der abgegebenen Antworten pro Antwortmöglichkeit Auswertung "Gesamtauswertung nach Kategorie" 148 Turning Technologies Auswertungsarten Auswertungsvergleich der Ergebnisse Die Auswertungen "Einzelwertung" und "Ergebnisverteilung" enthalten eine Zusammenfassung der Ergebnisse auf Grundlage der Antworten eines Teilnehmers im Vergleich zu anderen Teilnehmern. Von diesen Auswertungen wird ein Excel-Arbeitsblatt erstellt. Auswertung "Einzelwertung" Die Auswertung "Einzelwertung" enthält zu jedem Teilnehmer die folgenden Informationen: • die numerische und als richtig oder falsch markierte Antwort • Gesamtprozentsatz der richtigen Antworten pro Frage • Prozentwert des Teilnehmers • ob die Punktzahl des Teilnehmers über oder unter dem Gruppendurchschnitt liegt Auswertung "Einzelwertung" TurningPoint Benutzerhandbuch 149 Chapter 5: Auswertungen Auswertung "Ergebnisverteilung" Die Auswertung "Ergebnisverteilung" enthält die folgenden Informationen: • die Gesamtzahl der Teilnehmer • die Feststellung des Ergebnisverhältnisses (Anzahl der richtigen Antworten zu Fragen) • die Anzahl der Teilnehmer, die den jeweiligen Verhältniswert erreicht haben • den Antwortwert (richtig, falsch, Punkte, kein Wert, Schlüsselwörter) • zulässige Antwortmöglichkeiten • Anzahl der abgegebenen Antworten pro Antwortmöglichkeit Auswertung "Ergebnisverteilung" 150 Turning Technologies Auswertungsarten Auswertung Teamergebnisse Die Auswertungen "Teamergebnisse (Prozentual)" und "Teamergebnisse (Punkte)" enthalten Teamgesamtergebnisse, die richtige Antwort zu jeder Frage, die Anzahl an abgegebenen Antworten pro Antwortmöglichkeit zu jeder Frage, die Ergebnisse zu jeder Frage und die grün hervorgehobene richtige Antwort. Beim Erstellen dieser Auswertungen können die Antwortdetails ausgeblendet werden. Von diesen Auswertungen wird ein Excel-Arbeitsblatt erstellt. Auswertung "Teamergebnisse (Prozentual)" Die Auswertung "Teamergebnisse (Prozentual)" enthält die folgenden zusätzlichen Informationen: • die Antworten • den Gesamtprozentsatz der Fragen, die jedes Teammitglied richtig beantwortet hat • den Prozentsatz der Teammitglieder, die alle Fragen richtig beantwortet haben Auswertung "Teamergebnisse (Prozentual)" TurningPoint Benutzerhandbuch 151 Chapter 5: Auswertungen Auswertung "Teamergebnisse (Punkte)" Die Auswertung "Teamergebnisse (Punkte)" enthält die folgenden zusätzlichen Informationen: • die Antworten • die kumulierte Gesamtpunktzahl für jedes Team • die Punktzahl, die jedes Team pro Frage erhalten hat Auswertung "Teamergebnisse (Punkte)" 152 Turning Technologies Auswertungsarten Auswertung nach Perzentilen Die Auswertungen "Perzentile (Richtig/Falsch in Prozenten)" und "Perzentile (Punkte)" stellen dar, wie die Teilnehmer geantwortet haben. Die Auswertungen enthalten die Sender ID, den Vor- und Nachnamen und für jeden Teilnehmer die nach Perzentilen gruppierte Perzentilrangfolge. Sie können die angezeigten Perzentile ändern, indem Sie die neuen Perzentile durch ein Semikolon getrennt im entsprechenden Feld eingeben. Von diesen Auswertungen wird ein Excel-Arbeitsblatt erstellt. Auswertung "Perzentile (Richtig/Falsch in Prozenten)" Die Auswertung "Perzentile (Richtig/Falsch in Prozenten)" enthält die folgenden zusätzlichen Informationen: • den Gesamtprozentsatz der Fragen, die jeder Teilnehmer richtig beantwortet hat Auswertung "Perzentile (Richtig/Falsch in Prozenten)" TurningPoint Benutzerhandbuch 153 Chapter 5: Auswertungen Auswertung "Perzentile (Punkte)" Die Auswertung "Perzentile (Punkte)" enthält die folgenden zusätzlichen Informationen: • die kumulierte Gesamtpunktzahl für jeden Teilnehmer Auswertung "Perzentile (Punkte)" 154 Turning Technologies Auswertungsarten Andere Auswertungen Unter "Andere Auswertungen" stellt TestingPoint sieben nicht kategorisierte Auswertungen bereit: "Anwesenheit", "Antwortdaten Export", "Auswertung Blasendiagramm" und "Statistik". Von diesen Auswertungen (mit Ausnahme von "Zusammenfassung") wird ein Excel-Arbeitsblatt erstellt. Von der Auswertung "Zusammenfassung" wird ein Word-Dokument erstellt. Auswertung "Anwesenheitsliste" Die Auswertung "Anwesenheit" stellt grundlegende Teilnehmerdaten (z. B. Name und Sender ID) bereit, und zeigt, wer den Test besucht hat. Auswertung "Anwesenheitsliste" TurningPoint Benutzerhandbuch 155 Chapter 5: Auswertungen Auswertung "Antwortdaten Export" Die Auswertung "Antwortdaten Export" enthält die Antwortrohdaten. Sie erstellt eine Tabelle mit Werten, die zu jeder Sender ID die numerischen Antwortwerte anzeigt. Auswertung "Antwortdaten Export" Auswertung "Auswertung Blasendiagramm" Die Auswertung "Auswertung Blasendiagramm" enthält eine Zusammenfassung der Blasendiagrammfolien. Die Auswertung der Blasendiagramme enthält die folgenden Informationen: • eine Liste der Blasendiagrammkriterien • eine Liste der Blasendiagramm-Datenpunkte und der jedem Kriterium zugeordneten Bewertung 156 Turning Technologies Auswertungsarten • das Diagramm mit der Bewertung Auswertung "Auswertung Blasendiagramm" Auswertung "Gruppenergebnisse" Die Auswertung "Gruppenergebnisse" enthält zu jeder Frage eine Zusammenfassung der richtigen Antworten nach Gruppe. Die Auswertung enthält zu jeder Frage die folgenden Informationen: • die Antworten • einen Hinweis auf die richtigen Antworten TurningPoint Benutzerhandbuch 157 Chapter 5: Auswertungen • den Prozentsatz der richtigen Antworten aus jeder demografischen Gruppe Auswertung "Gruppenergebnisse" Auswertung "Statistik" Die Auswertung "Statistik" enthält den Gesamtprozentsatz der richtigen Antworten pro Teilnehmer verglichen mit dem arithmetischen Durchschnitts- und Medianwert. Auswertung "Statistik" 158 Turning Technologies Auswertungsarten TurningPoint Benutzerhandbuch 159 Chapter 5: Auswertungen Wie geht es weiter? In diesem Kapitel wurden die verschiedenen Auswertungsarten eingeführt, und es wurde veranschaulicht, wie Sie diese Auswertungen anzeigen. Nachdem Sie nun Tests verwalten und Auswertungen erstellen können, sind Sie bereit, die erweiterten Funktionen von TestingPoint zu konfigurieren. Diese Funktionen finden Sie unter Kapitel 6: Extras. 160 Turning Technologies Extras Mithilfe der zahlreichen Tools in TurningPoint können Sie auf umfangreiche, leistungsstarke Funktionen zugreifen: • Erstellen und Zuweisen von Kategorien für die Teilnehmerbewertung • Erstellen eines Tests von einer TurningPoint Sitzung • Erstellen eines Tests von einer Fragendatenbank • Einen Test oder eine Sitzung nach VantagePoint exportieren • Erstellen eines staatlichen Kategorien entsprechenden Tests mit QuestionPoint Das Kategorientool ermöglicht das Erstellen von Berichten, in denen die Leistung der Teilnehmer in verschiedenen Kategorien bewertet wird. Wenn Sie vorkonfigurierte Kategorien verwenden oder eine Kategorienliste erstellen und diesen Kategorien Fragen zuordnen, können Sie die Leistung eines gesamten Auditoriums, von Teilnehmergruppen oder von einzelnen Teilnehmern in den verschiedenen Kategorien bewerten. TurningPoint Benutzerhandbuch 165 Chapter 6: Extras Kategorien Mithilfe der Kategorientools von TestingPoint können Sie vorkonfigurierte Kategorien für Bundesländer/Länder, Themen, Fachgebiete und Gruppendurchschnitte auswählen oder eine eigene Kategorienliste für die Bewertung von Teilnehmern erstellen. Kategorien unterstützen bei Schulungen, Lehrveranstaltungen oder Tests das Organisieren der Materialien Ihrer Präsentation nach Themengebieten, Kompetenzen oder anderen Kategorien, die von den Teilnehmern erfüllt werden müssen. Mithilfe von Turning Auswertungen können Sie dann die Ergebnisse der Teilnehmer nach Kategorien anzeigen. Um Präsentationsfolien Kategorien zuordnen zu können, müssen Sie in der Turning Kategorieliste die gewünschten Kategorien auswählen oder eine Liste mit den entsprechenden Kategorien erstellen. In diesem Abschnitt werden folgende Punkte erläutert: • Erstellen einer Turning Kategorieliste • Erstellen einer benutzerdefinierten Kategorieliste • Kategorien Fragenzuordnen. Erstellen einer Turning Kategorieliste TestingPoint enthält zahlreiche vorkonfigurierte Kategorien für Bundesländer/Länder, Themen, Fachgebiete und Jahrgangsstufe/Gruppendurchschnitt. Erstellen einer Kategorieliste mithilfe einer dieser Kriterien. 166 Turning Technologies Kategorien 1 Schrittweise Anleitung So erstellen Sie eine Turning Kategorieliste… Wählen Sie in der TestingPoint Symbolleiste "Extras" aus. Das Menü "Extras" wird geöffnet. Klicken Sie auf "QuestionPoint" Das Fenster "Kategorien" wird geöffnet. Fenster "Kategorien" TurningPoint Benutzerhandbuch 167 Chapter 6: Extras 2 Wählen Sie die Registerkarte Turning Kategorieliste aus. In einem Fenster werden vier Dropdownmenüs angezeigt: Bundesland, Themen, Fachgebiet und Qualifikation. Fenster "Kategorien" 3 168 Wählen Sie ein Bundesland oder Land im Dropdownmenü "Wählen Sie ein Bundesland aus. Das Dropdownmenü "Wählen Sie ein Thema" ist abhängig von der Auswahl des Bundeslands. Turning Kategorieliste: Auswählen eines Bundeslands Turning Technologies Kategorien 4 Wählen Sie im Dropdownmenü "Wählen Sie ein Thema"ein Thema aus. Je nach Auswahl werden im Dropdownmenü "Wählen Sie einen Betreff" entsprechende Optionen angezeigt. Turning Kategorieliste: Auswählen eines Themas 5 Wählen Sie im Dropdownmenü "Wählen Sie einen Betreff" einen Betreff aus. TurningPoint Benutzerhandbuch Je nach Auswahl werden im Dropdownmenü "Wählen Sie eine Gruppe" entsprechende Optionen angezeigt. Turning Kategorieliste: Auswählen eines Betreffs 169 Chapter 6: Extras 6 Wählen Sie im Dropdownmenü "Wählen Sie einen Gruppendurchschnitt" einen Gruppendurchschnitt aus. Im linken Bereich des Fensters "Kategorien" werden sämtliche Kategorien für die ausgewählten Optionen bezüglich Bundesland/Land, Thema, Variante, Betreff und Gruppe angezeigt. Turning Kategorieliste: Wählen Sie eine Gruppe 7 Wählen Sie eine Kategorie in der Liste aus. Fügen Sie die Kategorie der Präsentation oder einer einzelnen Folie hinzu. 8 Klicken Sie auf die Schaltfläche mit dem nach rechts weisenden Pfeil (>), um die Kategorie einer Frage hinzuzufügen. Die Kategorie wird in der Kategorienliste im rechten Bereich des Fensters "Kategorien" angezeigt. Wiederholen Sie die Schritte ab Schritt 5, um Kategorien weiteren Fragenhinzuzufügen. Weisen Sie mehrere Kategorien zu, oder verwenden Sie verschiedene Kategorielisten. 9 170 Mithilfe der Schaltfläche mit dem nach links weisenden Pfeil (<) können Sie eine Kategorie entfernen. Wenn Sie alle Zuweisungen rückgängig machen möchten, können Sie mithilfe der Schaltfläche "Alle Löschen" alle Kategorien von den Präsentationsfolien entfernen. Turning Technologies Kategorien 10 Wenn Sie alle gewünschten Kategorien hinzugefügt haben, klicken Sie auf die Schaltfläche Beenden. Erstellen einer benutzerdefinierten Kategorieliste Mit TestingPoint können Sie entsprechend Ihrer Bedürfnisse eine Kategorieliste erstellen. Schrittweise Anleitung 1 Das Fenster "Kategorien" wird geöffnet. 2 Klicken Sie auf die Registerkarte "Benutzerdefinierte Kategorieliste". TurningPoint Benutzerhandbuch So erstellen Sie eine benutzerdefinierte Kategorieliste… Fenster "Kategorien" Im Dropdownmenü "Aktuelle Kategorieliste" wird die ausgewählte Kategorieliste angezeigt. Im Dropdownmenü können Sie im Ordner "Kategorien" die gewünschten Kategorielisten auswählen.Mit der Schaltfläche "Öffnen" können Sie eine externe Kategorieliste in den Ordner "Kategorien" importieren. Mit der Schaltfläche "Löschen" können Sie im Ordner "Kategorien" eine Kategorieliste löschen. 171 Chapter 6: Extras Mit der Schaltfläche "Neu" können Sie eine benutzerdefinierte Kategorieliste erstellen. Fenster für benutzerdefinierte Kategorien 3 Klicken Sie auf die Schaltfläche "Neu". TestingPoint Zeigt eine Aufforderung an, einen neuen Namen für die Kategorieliste einzugebenTestingPoint fügt im Fenster "Benutzerdefinierte Kategorielisten" im Bereich "Kategorien" eine neue Liste hinzu Fenster für benutzerdefinierte Kategorien: Neue Kategorieliste 4 172 Geben Sie einen Namen in das entsprechende Feld ein, und klicken Sie auf "OK". TestingPoint erstellt die Kategorieliste im Ordner "Kategorien", zeigt diese im Dropdownmenü "Aktuelle Kategorieliste" an, und Turning Technologies Kategorien zeigt die neue Kategorieliste im linken Bereich des Fensters "Kategorien" an. Fenster für benutzerdefinierte Kategorien: Übergeordnete Gruppe Die neue Kategorieliste wird einer übergeordneten Gruppe zugeordnet, die den gleichen Namen wie die Liste hat. Mithilfe von Gruppen werden Kategorien hierarchisch strukturiert. TurningPoint Benutzerhandbuch 173 Chapter 6: Extras 5 Führen Sie folgende Schritte aus, um eine Gruppe oder Kategorie hinzuzufügen. a Klicken Sie auf die Schaltfläche "Gruppe hinzufügen" oder "Kategorie hinzufügen". TestingPoint zeigt eine Aufforderung für die Eingabe eines Gruppen- oder Kategorienamens an. b Geben Sie einen Namen in das entsprechende Feld ein, und klicken Sie auf "OK". TestingPoint fügt die Gruppe oder Kategorie der ausgewählten übergeordneten Gruppe hinzu. c Wiederholen Sie die Schritte a - b, um weitere Gruppen und/oder Kategorien hinzuzufügen. 174 Fenster für benutzerdefinierte Kategorien: Gruppe hinzufügen" Fenster für benutzerdefinierte Kategorien: Hinzugefügte Gruppe und Kategorien Sie können mithilfe der Schaltfläche "Entfernen" eine Gruppe oder Kategorie aus der Liste entfernen. Klicken Turning Technologies Kategorien Sie auf die Schaltfläche "Feld bearbeiten", um den Namen einer Gruppe oder Kategorie zu ändern. Fenster für benutzerdefinierte Kategorien: Entfernen/Bearbeiten 6 Wenn die Kategorieliste abgeschlossen ist, klicken Sie auf die Schaltfläche "Beenden". TestingPoint zeigt eine Meldung über die Änderungen an der Kategorieliste an und bietet die Option, die Änderungen zu speichern. 7 Klicken Sie auf die Schaltfläche "Ja". Die Änderungen werden in der Kategorieliste gespeichert, und das Fenster "Kategorien" wird geschlossen. Weitere Schritte Wenn Sie Kategorien Folien zuweisen möchten, befolgen Sie die Anweisungen im folgenden Abschnitt Kategorien Fragenzuordnen. auf Seite 176. TurningPoint Benutzerhandbuch 175 Chapter 6: Extras Kategorien Fragenzuordnen. Wenn Sie Folien Kategorielisten zuweisen, können Sie mithilfe von TestingPoint Auswertungen anhand der Kategorien die Leistungen der Teilnehmer auf Folien bewerten. Vor dem Start Es wird empfohlen, Kategorielisten zu erstellen oder zu importieren, die Sie anschließend Folien zuweisen können. Weitere Informationen finden Sie unter Erstellen einer Turning Kategorieliste auf Seite 166 oder Erstellen einer benutzerdefinierten Kategorieliste auf Seite 171. 1 176 Schrittweise Anleitung So weisen Sie Kategorien zu Folien zu… Wählen Sie in der TestingPoint Symbolleiste "Extras" aus. Das Menü "Extras" wird geöffnet. Klicken Sie auf "QuestionPoint" Turning Technologies Kategorien 2 Wählen Sie im Menü "Extras" die Option "Kategorien" aus. Das Fenster "Kategorien" wird geöffnet, in dem zwei Registerkarten angezeigt werden: "Turning Kategorieliste" und "Benutzerdefinierte Kategorieliste". Fenster "Kategorien" 3 Wählen Sie "Turning Kategorieliste" oder "Benutzerdefinierte Kategorieliste" aus. TurningPoint Benutzerhandbuch Die verbleibenden Schritte sind identisch, gleichgültig, ob eine "Turning Kategorieliste" oder eine "Benutzerdefinierte Kategorieliste" angewendet wird. 177 Chapter 6: Extras 4 Wählen Sie diese Option aus, um mithilfe des Dropdownmenüs "Aktuelle Auswahl" eine Kategorie zur Präsentation oder zu einer Frage hinzuzufügen. 5 Mit den folgenden Vorgehensweisen können Sie eine Kategorieliste auswählen: 6 178 a Wählen Sie mithilfe des Dropdownmenüs "Aktuelle Kategorieliste" im Ordner "Kategorien" eine Kategorieliste aus. Die Gruppen und Kategorien werden im linken Bereich des Fensters "Kategorien" angezeigt. b Wählen Sie eine Kategorieliste an einem anderen Speicherort aus, indem Sie auf die Schaltfläche "Öffnen" klicken. Die Datei mit der Kategorieliste wird in den Ordner "Kategorien" kopiert, und die Kategorien und Auswertungen werden im linken Bereich des Fensters "Kategorien" angezeigt. Wählen Sie eine Kategorie in der Liste aus. Sie können die Kategorie der Präsentation oder einer einzelnen Frage hinzufügen. Turning Technologies Kategorien 7 Klicken Sie auf die Schaltfläche mit dem nach rechts weisenden Pfeil (>), um die Kategorie einer Präsentation oder einer einzelnen Folie hinzuzufügen. Die Kategorie wird in der Kategorienliste im rechten Bereich des Fensters "Kategorien" angezeigt. Fenster "Kategorien": Kategorien für Präsentationen Mithilfe der Schaltfläche mit dem nach links weisenden Pfeil (<) können Sie eine Kategorie entfernen. 8 9 Wiederholen Sie die Schritte ab Schritt 3, um weiteren Folien Kategorien hinzuzufügen. Weisen Sie mehrere Kategorien zu, oder verwenden Sie verschiedene Kategorielisten. Wenn Sie alle Zuweisungen rückgängig machen möchten, können Sie mithilfe der Schaltfläche "Alle Löschen" alle Kategorien von den Präsentationsfolien entfernen. Wenn Sie alle gewünschten Kategorien hinzugefügt haben, klicken Sie auf die Schaltfläche Beenden. Weitere Schritte Mithilfe von verschiedenen Auswertungen können Sie die Leistung von Teilnehmern in den zugewiesenen Kategorien bewerten. Weitere Informationen finden Sie unter Auswertungen auf Seite 123. TurningPoint Benutzerhandbuch 179 Chapter 6: Extras Tests importieren TestingPoint kann einen TestingPoint Test automatisch aus einer Sitzung von, QuestionPoint oder einer Fragendatenbank erstellen. Diese Funktion von TestingPoint ist eine einfache Methode, um mithilfe von Frage- und Antwortdaten aus anderen Turning Dateien Testfragen zu erstellen. In diesem Abschnitt werden folgende Punkte erläutert: • Fragen aus TurningPointimportieren Fragen aus einer Fragendatenbank importieren Fragen aus QuestionPoint importieren Fragen aus TurningPointimportieren TestingPoint kann Tests aus TurningPoint Sitzungen erstellen. TestingPoint behält die Einstellungen zu den Fragen aus den TurningPoint Sitzungen, wie beispielsweise Antwortwerte, Punktewerte oder ob eine Frage als Demografische Frage zugewiesen wurde. 180 Turning Technologies Tests importieren 1 2 Schrittweise Anleitung So importieren Sie Fragen von TurningPoint… Wählen Sie auf der TestingPoint Symbolleiste den Menüeintrag "Extras" aus. Das Menü "Extras" wird geöffnet. Wählen Sie "Import" > "TurningPoint Sitzung" aus Ein Dialogfeld wird geöffnet. Auswählen von QuestionPoint Importiert einen TurningPoint Dokument-Dialogfeld TurningPoint Benutzerhandbuch 181 Chapter 6: Extras 3 Navigieren Sie zu der Sitzung, die Sie importieren möchten, und wählen Sie diese aus. 4 Klicken Sie zum Fortfahren auf die Schaltfläche "Öffnen". Ein Dialogfeld wird geöffnet. Dialogfeld importieren TestingPoint erstellt einen Test aus der importierten TurningPoint Sitzung. Fragen aus einer Fragendatenbank importieren TestingPoint bietet die Möglichkeit, eine Fragendatenbank zu erstellen, und mit dieser eine oder mehrere Fragen in einen Test einzufügen. Vor dem Start Sie müssen bereits eine Fragendatenbank erstellt haben, bevor Sie Fragen aus dieser einfügen können. Weitere Informationen finden Sie unter Speichern eines Testdokuments auf Seite 45.. 182 Turning Technologies Tests importieren 1 2 Schrittweise Anleitung Um eine Frage aus einer Fragendatenbank einzufügen… Wählen Sie auf der TestingPoint Symbolleiste den Menüeintrag "Extras" aus. Das Menü "Extras" wird geöffnet. Wählen Sie "Einfügen aus der Fragendatenbank" aus. Ein Dialogfeld wird geöffnet. Wählen Sie "Einfügen aus der Fragendatenbank" aus Importieren aus einem Fragendatenbank-Dialogfeld TurningPoint Benutzerhandbuch 183 Chapter 6: Extras 3 Navigieren Sie zu der Fragendatenbank, aus der Sie Fragen einfügen möchten, und wählen Sie diese aus. 4 Klicken Sie zum Fortfahren auf die Schaltfläche "Öffnen". Ein Dialogfeld wird geöffnet. Dialogfeld importieren Fragen aus QuestionPoint importieren Mithilfe der Bewertungen in QuestionPoint können Sie einen Test erstellen. QuestionPoint wurde in TestingPoint integriert, sodass beide Anwendungen nahtlos zusammen verwendet werden können. Das Erstellen einer interaktiven Präsentation wird schnell und einfach ausgeführt. HinweisBevor Sie QuestionPoint Fragen importieren können, müssen Sie den Syntaxanalysierer laden. 184 Turning Technologies Tests importieren 1 2 Schrittweise Anleitung So erstellen Sie einen Test mit QuestionPoint… Wählen Sie in der TestingPoint Symbolleiste "Extras" aus. Das Menü "Extras" wird geöffnet. Klicken Sie auf "QuestionPoint". Das Fenster "QuestionPoint" wird geöffnet. Klicken Sie auf "QuestionPoint" QuestionPoint Im Fenster werden drei Bereiche und die Dropdownmenüs "Wählen Sie ein Bundesland...", "Wählen Sie eine Variante...", "Wählen Sie einen Betreff...", "Wählen Sie einen Gruppendurchschnitt...", "Diagrammfarbe" und "Ergebniskennzeichnung" angezeigt. TurningPoint Benutzerhandbuch 185 Chapter 6: Extras 3 Wählen Sie im Dropdownmenü "Wählen Sie ein Bundesland…" ein Bundesland aus, anhand dessen Vorgaben die Auswertung erstellt werden soll. QuestionPoint: Auswählen eines Bundeslands Im Dropdownmenü "Wählen Sie eine Variante…" werden je nach ausgewähltem Bundesland die entsprechenden Kategorievarianten angezeigt. 4 Wählen Sie im Dropdownmenü "Wählen Sie eine Variante…" die gewünschte Kategorievariante aus. QuestionPoint: Auswählen einer Variante Je nach ausgewähltem Bundesland werden im Dropdownmenü "Wählen Sie einen Betreff…" die entsprechenden Betreffs angezeigt. 186 Turning Technologies Tests importieren 5 Wählen Sie im Dropdownmenü "Wählen Sie einen Betreff" einen Betreff aus. QuestionPoint: Auswählen eines Betreffs Im Dropdownmenü "Wählen Sie einen Gruppendurchschnitt…" werden die Gruppendurchschnitte für die Auswahl unter Bundesland, Kategorienvariante und Betreff angezeigt. 6 Wählen Sie im Dropdownmenü "Wählen Sie einen Gruppendurchschnitt“ einen Gruppendurchschnitt aus. QuestionPoint: Auswählen eines Gruppendurchschnitts Eine Kategorienliste wird im linken Bereich des Fensters angezeigt. Die Kategorien sind von der Auswahl unter Bundesland, Kategorievariante, Betreff und Gruppendurchschnitt abhängig. TurningPoint Benutzerhandbuch 187 Chapter 6: Extras 7 Wählen Sie eine Kategorie in der Kategorieliste aus. Eine Kategorienliste wird im linken Bereich des Fensters angezeigt. QuestionPoint: Auswählen einer Kategorie TestingPoint zeigt die korrekten Antworten grün hervorgehoben an. 8 188 Doppelklicken Sie auf eine Frage in der Liste, oder wählen Sie eine Frage aus, und klicken Sie zwischen dem mittleren und rechten Fensterbereich auf die Schaltfläche mit dem nach rechts weisenden Pfeil. Sie können auch mit der rechten Maustaste auf eine Frage klicken. Im Kontextmenü wird die Option zum Hinzufügen der ausgewählten Frage oder aller Fragen der Liste zur Präsentation angezeigt. QuestionPoint: Auswählen einer Frage Turning Technologies Tests importieren • Wiederholen Sie die Schritte 7 und 8, um weitere Fragen hinzuzufügen. 9 Sie können auch im Dropdownmenü "Diagrammfarbe" die gewünschten Diagrammfarben auswählen, die für die Folien verwendet werden sollen. Die ausgewählten Fragen werden im rechten Fensterbereich angezeigt. QuestionPoint: Auswählen einer Diagrammfarbe Es stehen die Optionen "Farbschema", "Richtig, Falsch" und "Benutzerdefiniert" zur Verfügung. • Farbschema - Das Farbschema Ihrer PowerPointPräsentation wird verwendet. • Benutzerdefiniert - Es werden zehn benutzerdefinierte Farben verwendet. Diese Farben können Sie im Fenster "Einstellungen" festlegen. • Richtig Falsch - Es werden zwei benutzerdefinierte Farben verwendet, eine für richtige und eine für falsche Antworten. (Die Standardfarbe für richtige und falsche Antworten ist Grün bzw. Rot.) Diese Farben können Sie im Fenster "Einstellungen" festlegen. TurningPoint Benutzerhandbuch 189 Chapter 6: Extras 10 Sie können auch im Dropdownmenü "Ergebniskennzeichnung" eine Ergebniskennzeichnung auswählen. QuestionPoint: Hinzufügen einer Ergebniskennzeichnung Es stehen die Optionen "Rechteck", "Häkchen", Smiley", "Stern", "Pfeil" oder "Blinkendes Rechteck" zur Verfügung. 11 12 Klicken Sie auf die Schaltfläche "Folien erstellen". TestingPoint erstellt Folien auf Grundlage der in den Schritten 3 bis 10 ausgewählten Kriterien. Nun haben Sie eine voll funktionsfähige TestingPoint Präsentation erstellt. Speichern Sie die Präsentation als PowerPointBildschirmpräsentation. Weitere Schritte Informationen zum Exportieren von Testinformationen nach VantagePoint, um Testergebnisse zu bewerten und zu vergleichen, finden Sie unter Testsitzungen nach VantagePoint exportieren 190 Turning Technologies Testsitzungen nach VantagePoint exportieren Testsitzungen nach VantagePoint exportieren VantagePoint ist ein Managementsystem zur Datenbewertung, mit dem Leiter, Lehrplanbeauftragte, Direktoren und Lehrer den Lernfortschritt und Leistungsauswertungen pro Quartal in Echtzeit auf Bezirks-, Gebäude- und Klassenebene anzeigen können. Mithilfe von VantagePoint können die Leistungen für staatliche Tests überwacht und verbessert werden, indem Interventionsbedarf durch Nachverfolgung und Auswertungserstellung früh erkannt wird. VantagePoint stellt einen TestingPoint -Mechanismus zur Verfügung, mit dem Sie den Fortschritt Ihrer Gruppe durch einen Vergleich Ihrer TestingPoint -Sitzung mit den Standardwerten Ihres Bundeslands bewerten können. Sitzungsergebnisse nach VantagePoint exportieren Sie können Sitzungsergebnisse nach VantagePoint exportieren, um Ergebnisse zu bewerten und mit den Ergebnissen anderer Testsitzungen zu vergleichen. 1 Schrittweise Anleitung So können Sie eine Sitzung nach VantagePoint hochladen... Wählen Sie in der TestingPoint Symbolleiste "Extras" aus. Das Menü "Extras" wird geöffnet. TurningPoint Benutzerhandbuch Klicken Sie auf "VantagePoint" 191 Chapter 6: Extras 2 Klicken Sie auf "VantagePoint". Ein Fenster mit Texteingabefeldern für die VantagePoint LogIn-Daten (Server URL, Benutzername und Kennwort) wird geöffnet. VantagePoint Serverinformationen eingeben Kontaktieren Sie den Turning Technologies Kundendienst unter der Rufnummer (USA) 1-866-746-3015, um die Log-In-Daten zu erhalten. 3 Geben Sie im Fenster "VantagePoint" die Server URL, Benutzernamen und Passwort ein. 4 Wählen Sie "Log-In" aus. Ein Fenster wird geöffnet, in dem Dropdownmenüs für das Fachgebiet und das Semester angezeigt werden. VantagePoint: Wählen Sie ein Fachgebiet und ein Semester aus 192 Turning Technologies Testsitzungen nach VantagePoint exportieren 5 Wählen Sie im entsprechenden Dropdownmenü ein Fachgebiet aus. Wählen Sie beispielsweise Mathematik, Naturwissenschaft, Sozialkunde oder Schreiben. 6 Wählen Sie im entsprechenden Dropdownmenü ein Semester aus. Wählen Sie Quartal 1, 2, 3 oder 4. 7 Klicken Sie auf "Weiter". Ein Fenster wird geöffnet, in dem die Dropdownmenüs "Bewertung" und "Sitzung" angezeigt werden. VantagePoint: "Bewertung" und "Sitzung" auswählen 8 Wählen Sie eine Bewertung im Dropdownmenü "Bewertung" aus. Treffen Sie eine Wahl aus den aufgelisteten Bewertungen. 9 Wählen Sie eine Sitzung im Dropdownmenü "Sitzung" aus. Sie können eine Sitzung auf zwei Arten auswählen: • Wählen Sie "Aktuelle Sitzung", um Ihre aktuelle Sitzung zu senden. TurningPoint Benutzerhandbuch 193 Chapter 6: Extras • Wählen Sie "Wechseln" aus, um ein Dialogfeld zu öffnen, und wählen Sie aus den Sitzungen aus, zu denen Ihr Computer Zugriff hat. Wählen Sie ein Sitzungsdialogfeld aus 10 Wählen Sie "Datenübernahme" 11 Klicken Sie auf "OK". 194 Es wird ein Dialogfeld angezeigt, in dem bestätigt wird, dass Ihre Sitzung und Bewertung hochgeladen wurden. Turning Technologies Wie geht es weiter? Wie geht es weiter? Sie können nun VantagePoint verwenden, um eine Auswertung zur Analyse bestimmter Fragen durchzuführen, oder eine Zusammenfassung der Leistung eines Schülers zu erstellen. TurningPoint Benutzerhandbuch 195 Chapter 6: Extras 196 Turning Technologies Index A 140 Auswertung Teamergebnisse (Prozentual) 151 Auswertung Teamergebnisse (Punkte) 152 Auswertung Teilnehmerergebnisse 135 Auswertung Teilnehmerergebnisse (Verhältniswert) 137 Auswertungen der Liste der Teilnehmerdaten 144 Auswertungen nach Fragen 132 Auswertungen nach Gruppen 133 Auswertungen nach Gruppenergebnissen 157, 158 Auswertungen nach Perzentilen 153 Auswertungen nach Perzentilen (Punkte) 154 Auswertungen nach Perzentilen (Richtig/Falsch in Prozenten) 153 Auswertungen nach Teilnehmerergebnissen 139, 140 Auswertungen pro Teilnehmer (Antwortoptionen) 141 Auswertungen pro Teilnehmer (Punkte/Prozent) 143 Auswertungen pro Teilnehmer (Responsedaten) 141, 142 Auswertungen Teamergebnisse 151 Auswertungen Teilnehmerergebnisse 135 Auswertungstypen 130 Auswertungsvergleiche der Ergebnisse 149 Demografische Auswertungen 133 Einzelauswertung 149 Einzelauswertung nach Kategorien 146, 147 Gesamtauswertung nach Kategorie 147, 148 Grafische Auswertung nach Gruppen (Diagramm) 134 Grafische Auswertungen nach Fragen 131 Gruppenauswertung nach Kategorien 146 Statistische Auswertung 158 Turning Auswertung Ergebnisverteilung 150 Alle Einstellungen 112 Allgemeine Einstellungen 112 Bestätigungsoptionen 113 Sender Einstellungen 117 Testoptionen 115 Verzeichnispfade 112 Allgemeine Optionen Festlegen der Zeitoptionen 119 analog clock 120 Andere Auswertungen 155 Anwesenheitsliste 155 Auswertung Antwortdaten Export 156 Auswertung Blasendiagramm 156, 157 Auswertungen nach Gruppenergebnissen 157, 158 Statistische Auswertung 158 Anfangssetup 6 Installieren von TestingPoint 7 assessments answering 105 Aural Confirmation Options window 123 Aural Cue to End Test 123 Auswertungen 123 Andere Auswertungen 155 Ansicht 124 Anwesenheitsliste 155 Auswertung Antwortdaten Export 156 Auswertung Blasendiagramm 156, 157 Auswertung der Liste der Teilnehmerdaten (Excel) 144 Auswertung der Liste der Teilnehmerdaten (Word) 145 Auswertung nach Teilnehmerergebnissen 139 Auswertung pro Teilnehmer (Antwortoptionen) TurningPoint Benutzerhandbuch Auswertungen der Liste der Teilnehmerdaten 144 Auswertung der Liste der Teilnehmerdaten (Excel) 144 Auswertung der Liste der Teilnehmerdaten (Word) 145 1 Index — B Auswertungen nach Fragen Auswertungen nach Fragen 132 Grafische Auswertungen nach Fragen 131 Auswertungen nach Kategorien 146 Auswertungen 146 Einzelauswertung nach Kategorien 146, 147 Gesamtauswertung nach Kategorie 147, 148 Gruppenauswertung nach Kategorien 146 Auswertungen nach Perzentilen 153 Auswertungen nach Perzentilen (Punkte) 154 Auswertungen nach Perzentilen (Richtig/Falsch in Prozenten) 153 Auswertungen nach Teilnehmerergebnissen 139 Auswertung nach Teilnehmerergebnissen 139 Auswertung pro Teilnehmer (Antwortoptionen) 140, 141 Auswertungen nach Teilnehmerergebnissen 140 Auswertungen pro Teilnehmer (Punkte/Prozent) 143 Auswertungen pro Teilnehmer (Responsedaten) 141, 142 Auswertungen Teamergebnisse 151 Auswertung Teamergebnisse (Prozentual) 151 Auswertung Teamergebnisse (Punkte) 152 Auswertungen Teilnehmerergebnisse Auswertung Teilnehmerergebnisse 135 Auswertung Teilnehmerergebnisse (Verhältniswert) 137 Auswertungsvergleiche der Ergebnisse 149 Einzelauswertung 149 Turning Auswertung Ergebnisverteilung 150 B Benutzerdefinierte Kategorien bearbeiten 174 C customer support 24 D Demografische Auswertungen 133 Grafische Auswertung nach Gruppen (Diagramm) 134 Gruppen erstellen für 73 Durchführen von Tests Fragen mit dem ResponseCard XL-Sender beantworten 102 Fragen mit dem ResponseCard XR-Sender beantworten 105 E Einstellungen Alle Einstellungen 112 Allgemeine Einstellungen 112, 118 Antworteinstellungen 48 Verschiedene Einstellungen 49 Voreinstellung 112 Excel 123 Extras 165 F Fenster für Teilnehmerlistendaten 76 Folien Anpassen 190 G Gesicherte Sitzungen 126 Global Settings setting time options 119 H Handsender ResponseCard XR 22 2 Turning Technologies I — Index I responses 105 importieren aus TestingPoint 180 S K Sender Response Card XR 22 Sender einrichten 22 session files 109 saving 109 Kategorien 165 Auswertung 166 Benutzerdefinierte Kategorien erstellen 171 benutzerdefinierte Listen erstellen 171 Kategorien zuordnen 176 Listen importieren 171 Listen löschen 171 Turning Kategorien erstellen 166 Sitzungen Fortsetzen 17 Neu starten 16 Startfenster Aktivieren des Startfensters 14 system requirements 5 M T Microsoft Excel 123 T/P button 105 Microsoft Word 123 Teameinteilung (Folie) 93 Teilnehmerdatenfenster 76, 77, 79 Teilnehmerliste bearbeiten 76, 77 P Teilnehmerliste 69 Def. 69 Ändern 78 Anpassen von Feldern 72 Bearbeiten 80 Entfernen 91 Erstellen 70 Feld entfernen 88 Feld hinzufügen 81, 84, 87 Feld umbenennen 87, 88, 89 Felder hinzufügen/entfernen 72, 73 Gruppe entfernen 88 Gruppe umbenennen 87, 88, 89 Gruppen hinzufügen 75 In Teilnehmerlistenfenster bearbeiten 76, 77 Spalte fixieren 89 Spalten verschieben 90 Teams hinzufügen 73, 93 Teilnehmer hinzufügen 80 Verwalten 78 Vorlagen verwenden 70, 76 Präsentationseinstellungen 49 Antworteinstellungen 48 Q QuestionPoint Fragen aus QuestionPoint importieren 184 R Response Device Wizard 22 ResponseCard XL def. 22 setting up 22 using 105 TurningPoint Benutzerhandbuch 3 Index — V Teilnehmerlisten-Assistent 70 Teilnehmerdaten 76 Teilnehmerlistenfenster Feld entfernen 88 Feld hinzufügen 81, 84, 87 Feld umbenennen 87, 88, 89 Gruppe entfernen 88 Gruppe umbenennen 87, 88, 89 Spalte fixieren 89 Spalten verschieben 90 Teilnehmer hinzufügen 80 TestingPoint Einführung in TestingPoint 16 importieren 180 Öffnen von TestingPoint in Microsoft Word 12 Produktinformationen 4 Systemanforderungen 5 Über TestingPoint 3 Tests 27 Ausführen der Testsitzungen 98 Bilderfragen einfügen 38 Durchführen von Tests 97 Erstellen von Testdokumenten 34 Frage ändern 47 Frage entfernen 41 Fragentypen 28 Handsendereingabe-Fragen 29 Kommentar einfügen 43 Punktwert für Fragen festlegen 59 Punktwerte löschen 67 Richtige Antwort für schlüsselwortbasierte Fragen identifizieren 55 Richtige Antwort für Zuordnungsfragen identifizieren 52 Richtige Multiple Choice-Antwort, Mehrfachantwort oder Ja/Nein-Antwort identifizieren 49 Schlüsselwortbasierte Fragen 32 Testdokument speichern 45 Tests importieren 180 Testüberschrift einfügen 42 Textfragen einfügen 34 Turning Testverwaltung Konfigurieren der Testverwaltung 111 Öffnen der Turning Testverwaltung 98 Speichern von Sitzungsdateien 109 V VantagePoint Sitzungsergebnis nach VantagePoint exportieren 191 Verwaltungstools Testverwaltungsmodus 99 Visual Confirmation Options window 121 Visual Cue to End Test 120 Vorlagen für Teilnehmerlisten 71 W Wettbewerbe Einrichten 93 Teams einteilen 73, 93 Word 123 Z Zusätzliche Unterstützung 24 Time Options 119 Turning Auswertungen 123 Turning Technologies 24 4 Turning Technologies