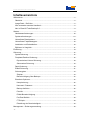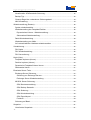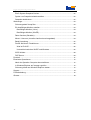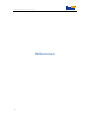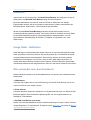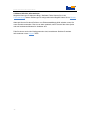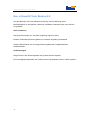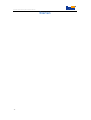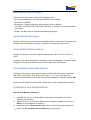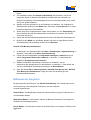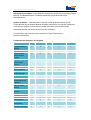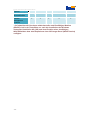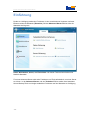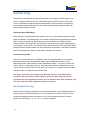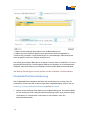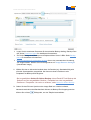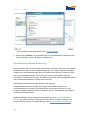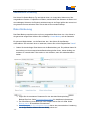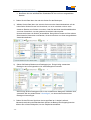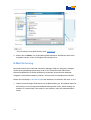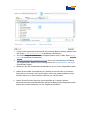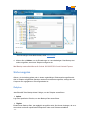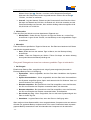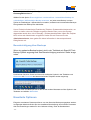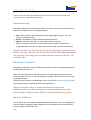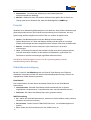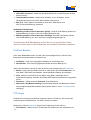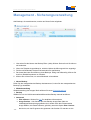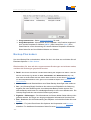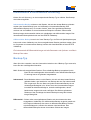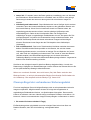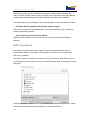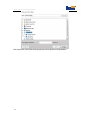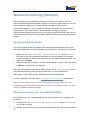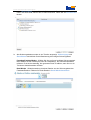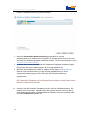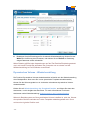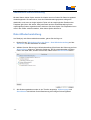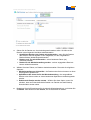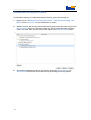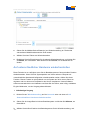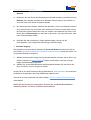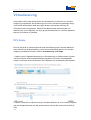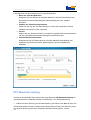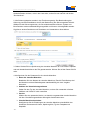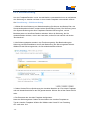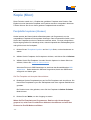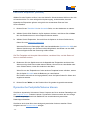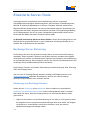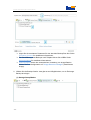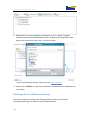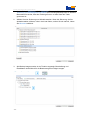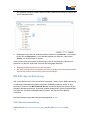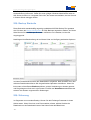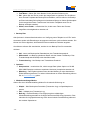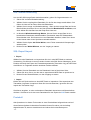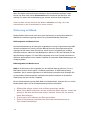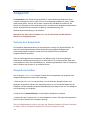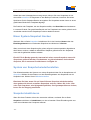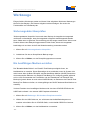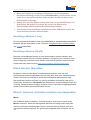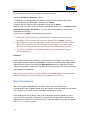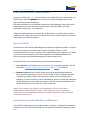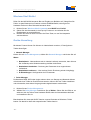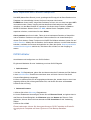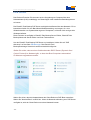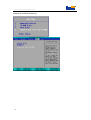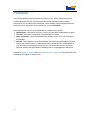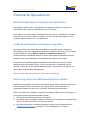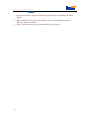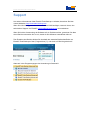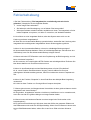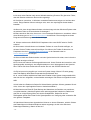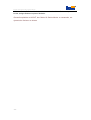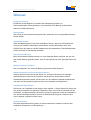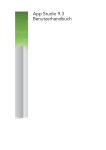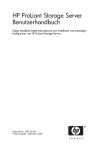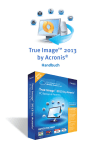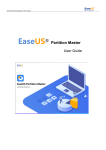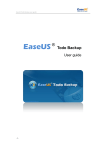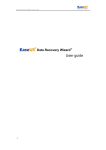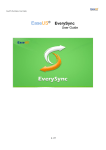Download PDF - German Sales Agency
Transcript
EaseUS Todo Backup Benutzerhandbuch EaseUS® Todo Backup Benutzerhandbuch -1- EaseUS Todo Backup Benutzerhandbuch Inhaltsverzeichnis Willkommen ......................................................................................................................... - 5 Überblick .......................................................................................................................... - 6 Image Datei - Definition ................................................................................................. - 6 Wie verwendet man das Handbuch............................................................................. - 6 Neu in EaseUS Todo Backup 6.0 ................................................................................ - 8 Starten .................................................................................................................................. - 9 Hardwareanforderungen.............................................................................................. - 10 Systemanforderungen.................................................................................................. - 10 Unterstützte Dateisysteme .......................................................................................... - 10 Unterstützte Festplattentypen..................................................................................... - 10 Installation und Deinstallation ..................................................................................... - 10 Editionen im Vergleich ................................................................................................. - 11 Einführung.......................................................................................................................... - 14 Sicherung ........................................................................................................................... - 15 Systemsicherung .......................................................................................................... - 15 Festplatte/Partition-Sicherung .................................................................................... - 16 Dynamisches Volume Sicherung ........................................................................... - 18 Sektorweise Sicherung ............................................................................................ - 19 Datei-Sicherung ............................................................................................................ - 19 E-Mail Sicherung........................................................................................................... - 21 Sicherungplan ............................................................................................................... - 23 Zeitplan....................................................................................................................... - 23 Benachrichtigung über Backups............................................................................. - 25 Erweiterte Optionen...................................................................................................... - 25 Komprimierung.......................................................................................................... - 26 Kennwort / Passwort ................................................................................................ - 26 Backup Aufteilen ....................................................................................................... - 26 Priorität ....................................................................................................................... - 27 E-Mail-Benachrichtigung ......................................................................................... - 27 Pre/Post Befehle ....................................................................................................... - 28 FTP-Kopie.................................................................................................................. - 28 Einstellung der Geschwindigkeit ............................................................................ - 29 Management - Sicherungsverwaltung........................................................................... - 30 -2- EaseUS Todo Backup Benutzerhandbuch Backup-Plan ändern..................................................................................................... - 31 Inkrementelle & Differenzielle Sicherung .................................................................. - 32 Backup-Typ.................................................................................................................... - 32 Cleanup-Regel der vorhandenen Sicherungsdatei ................................................. - 33 NAS Verwaltung............................................................................................................ - 34 Wiederherstellung (Restore) ........................................................................................... - 36 System wiederherstellen ............................................................................................. - 36 Wiederherstellung der Festplatte/Partition................................................................ - 36 Dynamisches Volume - Wiederherstellung........................................................... - 39 Sektorweise Wiederherstellung .............................................................................. - 40 Datei-Wiederherstellung .............................................................................................. - 40 Wiederherstellung von Mails....................................................................................... - 42 Auf unterschiedlicher Hardware wiederherstellen ................................................... - 43 Virtualisierung.................................................................................................................... - 45 P2V Kopie ...................................................................................................................... - 45 P2V Wiederherstellung ................................................................................................ - 46 P2V Konvertierung ....................................................................................................... - 48 Kopie (Klon) ....................................................................................................................... - 49 Festplatte kopieren (klonen)........................................................................................ - 49 Partition kopieren (klonen) .......................................................................................... - 50 Dynamische Festplatte/Volume klonen..................................................................... - 50 Sektorweise klonen ...................................................................................................... - 51 Erweiterte Server-Tools ................................................................................................... - 52 Exchange Server Sicherung ....................................................................................... - 52 Sicherung von Exchange Servern.......................................................................... - 52 Exchange Server Wiederherstellung ..................................................................... - 54 MS SQL Server Sicherung .......................................................................................... - 56 SQL Benutzeranmeldung ........................................................................................ - 56 SQL Backup Startseite............................................................................................. - 57 SQL Sicherung.......................................................................................................... - 57 SQL Wiederherstellung............................................................................................ - 59 SQL Export/Import.................................................................................................... - 59 Protokoll ..................................................................................................................... - 59 Sicherung auf Band...................................................................................................... - 60 Snapshot ............................................................................................................................ - 61 Vorteile des Snapshots................................................................................................ - 61 -3- EaseUS Todo Backup Benutzerhandbuch Snapshot erstellen........................................................................................................ - 61 Einen System-Snapshot löschen ............................................................................... - 62 System von Snapshot wiederherstellen .................................................................... - 62 Snapshot deaktivieren ................................................................................................. - 62 Werkzeuge......................................................................................................................... - 63 Sicherungsdatei überprüfen........................................................................................ - 63 Ein bootfähiges Medium erstellen .............................................................................. - 63 Bootfähiges Medium (Linux) ................................................................................... - 64 Bootfähiges Medium (WinPE)................................................................................. - 64 Daten löschen (Shredder) ........................................................................................... - 64 Mount / Unmount (virtuelles Laufwerk aus Imagedatei) ......................................... - 64 Band-Verwaltung .......................................................................................................... - 65 PreOS Aktivieren / Deaktivieren................................................................................. - 66 Was ist PreOS?......................................................................................................... - 66 Unterschied zwischen WinPE und Windows........................................................ - 66 iSCSI Initiator................................................................................................................. - 68 PXE Server .................................................................................................................... - 69 Protokoll ............................................................................................................................. - 71 Erweiterte Operationen.................................................................................................... - 72 Nach der Operation Computer herunterfahren ........................................................ - 72 In Windows Explorer auf Images zugreifen .............................................................. - 72 Sicherung direkt aus Windows Explorer starten ...................................................... - 72 Support ............................................................................................................................... - 74 Fehlerbehebung................................................................................................................ - 75 Glossar ............................................................................................................................... - 78 - -4- EaseUS Todo Backup Benutzerhandbuch Willkommen -5- EaseUS Todo Backup Benutzerhandbuch Überblick Vielen Dank für die Verwendung von EaseUS Todo Backup. Als integrierte Lösung für Datenschutz wird EaseUS Todo Backup häufig auf Heimcomputern, Business-Workstations und Servern benutzt. Mit seinen effizienten und stabilen Eigenschaften werden alle Ihrer wichtigen (Unternehmens-) Daten einschließlich des Betriebssystems, Dokumenten, Fotos und Musik gut geschützt. Mit den durch EaseUS Todo Backup generierten Image-Datei werden Sie eine zuverlässige Sicherungslösung haben. Sie können schnell und einfach verlorene Daten bei fast allen Software bezogenen Computerproblemen wiederherstellen, wie z.B. Systemabsturz, Beschädigung der Partition / Festplatte, Virusinfektion und / oder Datenverlust. Image Datei - Definition Daten Backups und Systembackups werden immer in eine zusammenhängende Image Datei geschrieben. Aus dieser können Sie jedoch jederzeit ohne zusätzlichen Aufwand einzelne Dateien/Ordner herauskopieren. Das heißt Sie müssen nicht das gesamte Dateibackup zurückspielen, wenn Sie nur eine einzelne Datei daraus brauchen. Es werden beim Daten Backup niemals einzelne Dateien auf das Zielmedium geschrieben. Todo Backup arbeitet immer Image basierend. Das ist in der Praxis schneller und sicherer. Wie verwendet man das Handbuch Dieses Handbuch besteht aus vier Hauptabschnitten. Sie werden wie nachstehend kurz beschrieben: 1. Willkommen In diesem Teil erhalten Sie eine kurze Einführung zu EaseUS Todo Backup und zu den neuen Funktionen in der letzten Version. 2. Erste Schritte In diesem Abschnitt werden die Hardware- und Systemanforderungen von EaseUS Todo Backup aufgeführt, die unterstützten Speichergeräte und die Vorgehensweise zum Installieren / Deinstallieren. 3. EaseUS Todo Backup verwenden Dieser Teil beinhaltet detaillierte Schritt-für-Schritt-Anleitungen für jede Funktion mitsamt einiger Beispiele zur Funktionsweise. Er beginnt mit der Einführung und endet mit Backup aus Windows Explorer starten. -6- EaseUS Todo Backup Benutzerhandbuch 4. Weitere hilfreiche Informationen Mögliche Lösungen für bekannte Bugs / Software-Fehler können Sie in der Fehlerbehebung finden. Erklärungen für einige technische Begriffe finden Sie im Glossar. Alternativ können Sie durch Drücken von F1 kontextabhängig Hilfe erhalten, wenn Sie unser Produkt verwenden. Dies ist vor allem praktisch, wenn Sie sich über eine Option oder ein bestimmtes Merkmal im Unklaren sind. Falls Sie immer noch nicht fündig geworden sind, kontaktieren Sie bitte für weitere Infor-mationen unser Support Team. -7- EaseUS Todo Backup Benutzerhandbuch Neu in EaseUS Todo Backup 6.0 Um dem Benutzer eine noch effizientere Planung und Durchführung seiner Backupaufgaben zu ermöglichen, haben wir erhebliche Verbesserungen in der Version 6.0 getroffen. Neue Funktionen Das physische System zur virtuellen Umgebung migrieren (P2V) EaseUS Todo Backup Sicherungsdatei zur virtuellen Umgebung Umwandeln Einzelne Datei/Ordner aus der Image-Sicherungsdatei der Festplatte/Partition wiederherstellen Verbesserungen Einige Fehler in der Sicherungsdatei des Systems wurden repariert Ein Unverträglichkeitsproblem des Treibers wurde mit Windows 8 Driver Verifier repariert -8- EaseUS Todo Backup Benutzerhandbuch Starten -9- EaseUS Todo Backup Benutzerhandbuch Hardwareanforderungen Die Mindestanforderungen für EaseUS Todo Backup sind: • x86 oder kompatible CPU mit mindestens 500 MHz oder schneller • Mindestens 1 GB RAM • Mindestens 1 Gigabyte (GB) freier Speicherplatz auf der Festplatte • CD-R/RW, DVD-R/RW, DVD+R/RW oder DVD+R DL -Laufwerk zur Erstellung bootfähiger Medien • Tastatur und Maus oder ein anderes kompatibles Zeigegerät Systemanforderungen EaseUS Todo Backup unterstützt folgende Betriebssysteme: Windows XP, Windows Vista, Windows Server 2003/2008, Windows 7, Windows 8 und Windows Server 2012. Unterstützte Dateisysteme EaseUs Todo Backup unterstützt folgende Dateisysteme: FAT12, FAT16, FAT32 und NTFS. Partitionen, die andere Dateisysteme beinhalten, werden als Andere in unserem Produkt aufgeführt. EaseUS Todo Backup sichert diese im Sektor-für-Sektor-Modus. Unterstützte Festplattentypen Festplatten mit folgenden Schnittstellen werden von EaseUS Todo Backup unterstützt: IDE, EIDE, SATA, eSATA, ATA, SCSI, iSCSI, USB 1.1 / 2.0 / 3.0 und Firewire. Die maximale Kapazität einer mit EaseUS Todo Backup kompatiblen Festplatte liegt bei 4TB. Backup auf CD-R/RW DVD-R/RW DVD + R/RW DVD + R DL wird ebenfalls unterstützt. Installation und Deinstallation EaseUS Todo Backup installieren: 1. 2. 3. - 10 - Doppelklicken Sie auf die Setup-Daten von EaseUS Todo Backup. Der Setup Assistent wird gestartet. Wählen Sie die zu verwendende Sprache aus, bestätigen mit OK und klicken auf Weiter, um die Installation zu beginnen. Bestätigen Sie die Lizenzvereinbarung. Wenn Sie die Bedingungen akzeptieren, wählen Sie Ich akzeptiere die Vereinbarung, um fortzufahren. EaseUS Todo Backup Benutzerhandbuch 4. 5. 6. 7. 8. 9. Geben Sie nun die Seriennummer ein, welche Sie in der E-Mail-Bestellbestätigung finden. Zur Installation wählen Sie EaseUS Todo Backup und bestimmen, ob Sie ein integrierten Konto für EaseUS Todo Backup erstellen (falls der Computer von EaseUS Todo Backup Central Management Console verwaltet werden muss, sollte die Op-tion gewählt werden). Wählen Sie einen Speicherort, um die Software zu installieren. Zur Installation im Standardordner klicken Sie auf Weiter oder Sie klicken auf Durchsuchen, um einen bestimmten Speicherort auszuwählen. Setzen Sie bei der entsprechenden Option einen Haken, um eine Verknüpfung auf Ihrem Desktop oder der Schnellstartleiste von Windows zu erstellen. Sie können auch beide ankreuzen. Geben Sie das Standard-Backup-Speicherverzeichnis für EaseUS Todo Backup an. Klicken Sie auf Weiter, die Installation beginnt und kann ein paar Minuten daürn. Zum Abschließen der Installation klicken Sie auf Beenden. EaseUS Todo Backup deinstallieren: 1. 2. 3. 4. Im Startmenü von Windows wählen Sie Start > Einstellungen > Systemsteürung, in Windows 7/Vista wählen Sie Start > Systemsteürung. Führen Sie einen Doppelklick auf Programme hinzufügen / entfernen aus und wählen Programme ändern oder entfernen, in Windows 7 / Vista klicken Sie doppelt auf Programme und Funktionen. Wählen Sie EaseUS Todo Backup und klicken auf Entfernen, um die entsprechen-den Komponenten zu deinstallieren. In Windows 7 / Vista wählen Sie aus der Liste EaseUS Todo Backup und klicken auf Deinstallieren. Oder Sie wählen Start > Alle Programme > EaseUS Todo Backup 6.0 > EaseUS Todo Backup 6.0 deinstallieren. Folgen Sie dann den Anweisungen des Deinstallationsassistenten. Editionen im Vergleich Es gibt insgesamt fünf Editionen von EaseUS Todo Backup. Sie unterscheiden sich in der Lizensierung, den verfügbaren Funktionen und den nutzbaren Anwendungsbereichen. Home Edition - Kostenpflichtige Version für Heimanwender, weniger Funktionen als in der Workstation Edition. Workstation Edition - Kommerzielle Version für Business-Anwender, kein Support für Windows Server-Betriebssysteme. Server Edition - Kommerzielle Version für Windows-Server, nur wenige Funktionen sind beschränkt. - 11 - EaseUS Todo Backup Benutzerhandbuch Advanced Server Edition - Diese Edition unterstützt die Sicherung von Exchange Server, MS SQL und Bandlaufwerken. Zusätzlich enthält sie einige Advanced Server Zusatzfunktionen. Technican Edition – Unterstützt alle Funktionen außer Snapshot. Richtet sich an IT-Dienstleister, die bei Kunden Backup-Aufgaben durchführen. Einsatz auf unbegrenzt vielen Servern möglich, jedoch nicht zur selben Zeit. Muss nach einem Einsatz deinstalliert werden und darf nicht beim Kunden verbleiben. Für jede Edition gibt es eine eigene kostenlose 15 Tage Testversion zu Evaluierungszwecken. Funktionen aller Editionen im Vergleich Home Workstation Server Advanced Server Technician Festplatte/Partition Backup Y Y Y Y Y Daten Backup Y Y Y Y Y Inkrementelles/ Differenzielles Backup Y Y Y Y Y Y Y Y Y Backup/Klon Dynamisches volume Zeitplan erstellen Y Y Y Y Y System Backup Y Y Y Y Y Image auf der Version löschen Y Y Y Y Y Snapshot Y Y Y* Y* Y MS SQL Server Backup Y Y Exchange Server Backup Y Y Wiederherstellung auf abweichender Hardware Y* Backup auf Band Y Y Y Y WinPE Bootmedium Y* Y* Y* Y* Y PreOS starten Y Y Y Y Y Y Y Y Y Y Y Y Y Image-Tool konvertieren Backup in Windows - 12 - Y EaseUS Todo Backup Benutzerhandbuch Explorer Unterstützung für Microsoft Server Zentrale Management Kontrolle Y Y Y Y Y Y Y Y * Auf abweichender Hardware wiederherstellen und Bootfähiges Medium (WinPE) sind in der Testedition nur nach der Installation des Windows Automated Installation Kit (AIK) und dem Erstellen eines bootfähigen WinPE-Mediums bzw. dem Exportieren einer ISO-Image-Da-tei (WinPE basiert) verfügbar. - 13 - EaseUS Todo Backup Benutzerhandbuch Einführung Da die zur Verfügung stehenden Funktionen in den verschiedenen Versionen variieren. Ebenso variiert die Startseite (Übersicht). Bei der Advanced Server Edition sieht die Startseite wie folgt aus. Home, Workstation, Server, und Technician und dessen Testversionen haben eine ähnliche Startseite. Für einen Advanced Server sind mehr Funktionen und Tools erforderlich, um einen Server zu sichern. In der Advanced Server und der Technican Edition stehen zwei erweiterte Server-Backup-Tools und einige zusätzliche Funktionen auf der Startseite zur Verfügung. - 14 - EaseUS Todo Backup Benutzerhandbuch Sicherung Das Backup oder der Backupvorgang bezieht sich in der Regel auf die Erstellung von Kopien wichtiger Daten. Mit diesen zusätzlichen Kopien können Sie Ihre Daten nach einem unerwarteten Computercrash wiederherstellen. Der Hauptzweck des Backups kann deshalb zusammenfassend als ein wirksames Mittel gegen Systemausfall oder Datenverlust betrachtet werden. Die Image Datei (PBD-Datei) Daten Backups und Systembackups werden immer in eine zusammenhängende Image Datei geschrieben. Die Dateiendung einer EaseUS Todo Backup Imagedatei lautet immer PBD. Aus dieser können Sie jedoch jederzeit ohne zusätzlichen Aufwand einzelne Dateien/Ordner herauskopieren. Das heißt Sie müssen nicht das gesamte Dateibackup zurückspielen, wenn Sie nur eine einzelne Datei daraus brauchen. Es werden beim Daten Backup niemals einzelne Dateien auf das Zielmedium geschrieben. Todo Backup arbeitet immer Image basierend. Das ist in der Praxis schneller und sicherer. Unterschied zum Klon Viele Leute verwechseln Klon und Backup, aber sie unterscheiden sich voneinander. Backup komprimiert alle ausgewählten Daten nach dem Backup-Prozess in eine PBD-Image-Datei, während Klonen alle ausgewählten Daten 1:1 an einen anderen Ort kopiert. Klonen ist besonders hilfreich, wenn eine ältere kleinere Festplatte durch eine neuere, größere ersetzt werden muss. Wenn Sie einfach nur ein paar archivierte Kopien erstellen wollen, wäre Backup die bessere Wahl. Um einen schnellen und erfolgreichen Backup-Prozess zu gewährleisten, schließen Sie alle anderen Anwendungen, bevor Sie den Vorgang starten. Speichern Sie die Imagedatei niemals auf der Partition bzw. dem Laufwerk, von der oder dem Sie beabsichtigen ein Image anzulegen. Systemsicherung Diese Funktion bietet die einfachste und schnellste Methode, um Ihr Betriebssystem zu Backup. EaseUS Todo Backup hilft Ihnen die Partition(en) zu wählen, welche für eine mögliche Wiederherstellung des Systems in der Zukunft gesichert werden müssen. Klicken Sie auf Backup > System Backup auf der Startseite. - 15 - EaseUS Todo Backup Benutzerhandbuch 1. Geben Sie den Auftrags-/Plan-Namen und die Beschreibung ein. 2. Geben Sie einen Pfad zum Speichern der generierten System-Imagedatei an. 3. Klicken Sie auf Weiter, um die Einstellungen zu vervollständigen. Das Backup wird sofort ausgeführt, wenn kein Zeitplan konfiguriert ist. Der Auftrag eines System Backups ist mit dieser Funktion leicht zu realisieren. Für einen langfristigen Backup-Plan, wie das tägliche Backup des Systems zu einem bestimmten Zeitpunkt, wäre die Erstellung eines Zeitplans für das System Backup die beste Wahl. Alle Backup-Einstellungen sind die gleichen wie bei Festplatte / Partition-Backup. Festplatte/Partition-Sicherung Das FestplatteBackup transferiert alle Daten auf die Partition bzw. auf das oder die Laufwerk(e), die oder das Sie für eine Image-Datei ausgewählt haben. Klicken Sie auf Sicherung > Festplatte/Partition-Sicherung auf der Startseite. 1. Geben Sie den Auftrags-/Plan-Namen und die Beschreibung ein. Ein präziser Name für den Auftrag und eine entsprechende Beschreibung helfen Ihnen, diesen Auftrag von anderen zu unterscheiden. Das macht es viel einfacher, wenn Sie wiederherstellen wollen. - 16 - EaseUS Todo Backup Benutzerhandbuch Legen Sie die erweiterten Parameter für den aktuellen Backup-Auftrag / Backup-Plan fest. Siehe Erweiterte Option für detaillierte Informationen. Zur Durchführung eines Backups nach Zeitplan klicken Sie auf > Ein. Siehe Backup planen für detaillierte Informationen. Bereinigungsregeln für vorhandene Images dienen der automatischen Verwaltung von Image-Dateien. Klicken Sie zum Konfigurieren auf "Image-Reserve-Strategie" (Geschütztes Image). 2. Wählen Sie das zu sichernde Laufwerk bzw. die Partition(en). Standardmäßig wird zürst die Systempartition ausgewählt. Sie können mehrere Partitionen oder Festplatten als Backup-Qülle angeben. Bei ausgewähltem Sektor-für-Sektor-Backup sichert EaseUS Todo Backup alle Sektoren auf der ausgewählten Partition / Festplatte bzw. den ausgewählten Partitionen / Festplatten. Um mehr zu erfahren, siehe Sektor-für-Sektor-Backup. 3. Geben Sie das Ziel zum Speichern der Image-Datei an. Lokales Laufwerk, Netzwerkverzeichnis oder Bandlaufwerk können als Backup-Ziel festgelegt werden. Klicken Sie auf das - 17 - Pfeilsymbol, um den Zielpfad auszuwählen. EaseUS Todo Backup Benutzerhandbuch Zum Hinzufügen eines NAS-Geräts, siehe NAS-Verwaltung. 4. Klicken Sie auf Weiter, um die Einstellungen zu vervollständigen. Das Backup wird sofort ausgeführt, wenn kein Zeitplan konfiguriert ist. Dynamisches Volume Sicherung Ein dynamisches Volume ist Teil eines dynamischen Laufwerks, diese Art von Festplatte verwaltet die Volumes mit einer LDM-Datenbank (kurz für Logical Festplatte Manager). Verglichen mit einem Basislaufwerk kann ein dynamisches Laufwerk in mehrere Typen von Volumes aufgeteilt werden. Die meisten der Volume-Typen haben erweiterte Funktionen in der Datenspeicherung, wie Datenredundanz in einem gespiegelten Volume und Fehlertoleranzmerkmale in einem RAID-5-Volume. Der Backup-Prozess wäre derselbe wie bei einem üblichen Festplatte/Partition-Backup-Auftrag. Der einzige Unterschied ist, dass in der Laufwerksanzeige von EaseUS Todo Backup alle dynamischen Volumes in einem einzigen Laufwerk aufgelistet werden, obwohl sie sich auf verschiedenen dynamischen Laufwerken befinden können. Wählen Sie Backup auf der Startseite und wechseln dann zu Festplatte/Partition Backup. Der ganze Prozess ist der gleiche wie bei einem normalen Festplatte und Partition-Backup-Auftrag. Für weitere Details, siehe Festplatte/Partition-Backup. - 18 - EaseUS Todo Backup Benutzerhandbuch Sektorweise Sicherung Der Sektor-für-Sektor-Backup-Typ ermöglicht Ihnen, ein Image aller Sektoren auf der ausgewählten Partition / Festplatte zu erstellen, einschließlich der Sektoren mit Daten und der unbelegten Sektoren. Als Ergebnis wird das Image in der Regel größer als normal und der gesamte Prozess erfordert mehr Zeit als bei einem normalen Backup. Datei-Sicherung Das Datei-Backup transferiert die von Ihnen ausgewählte Datei bzw. den / die Ordner in die generierte Image-Datei. Klicken Sie auf Backup > Datei-Backup auf der Startseite. Es gibt zwei Möglichkeiten, um die Datei bzw. den / die Ordner für das Backup auszuwählen. Um zwischen ihnen zu wechseln, klicken Sie auf die Registerkarte "Datei". 1. Geben Sie den Auftrags-/Plan-Name und die Beschreibung ein. Ein präziser Name für den Auftrag und eine entsprechende Beschreibung helfen Ihnen, diesen Auftrag von anderen zu unterscheiden. Das macht es viel einfacher, wenn Sie wiederherstellen wollen. Legen Sie die erweiterten Parameter für den aktuellen Backup-Auftrag / Backup-Plan fest. Siehe Fortgeschrittene Option für detaillierte Informationen. Zur Durchführung eines Backups nach Zeitplan klicken Sie auf > Ein. Siehe Backup planen für detaillierte Informationen. Bereinigungsregeln für vorhandene Images dienen der automatischen Verwaltung von Image-Dateien. Klicken Sie zum Konfigurieren auf - 19 - EaseUS Todo Backup Benutzerhandbuch "Image-Reserve-Strategie" (Geschütztes Image). Berechnen Sie den erforderlichen Platzbedarf für die von Ihnen ausgewählten Dateien. 2. Geben Sie die Datei bzw. den oder die Ordner für das Backup an. 1) Wählen Sie die Datei bzw. den oder die Ordner aus der Verzeichnisstruktur auf der linken Seite. Klicken Sie auf ein Verzeichnis, um es zu erweitern und um nach einzelnen Dateien zum Sichern zu suchen. Oder Sie aktivieren das Kontrollkästchen vor einem Verzeichnis, um das gesamte Verzeichnis inklusive aller Unterverzeichnisse zum Sichern auszuwählen. Das größere Fenster auf der rechten Seite listet alle Unterordner und Dateien, die sich unter dem von Ihnen ausgewähltem Verzeichnis befinden. 2) Geben Sie Backup-Dateien nach Dateityp(en) an. Einige häufig verwendete Dateitypen sind voreingestellt und in sechs Kategorien unterteilt. Wenn einige andere Dateitypen nicht in den vordefinierten Kategorien enthalten sind, verwenden Sie den ersten Button "Hinzufügen", um einen oder mehrere neue Dateitypen hinzuzufügen. 3. Geben Sie das Ziel zum Speichern der Image-Datei an. Lokales Laufwerk, Netzwerkverzeichnis oder Bandlaufwerk können als Backup-Ziel festgelegt werden. Klicken Sie auf das Pfeilsymbol, um den Zielpfad auszuwählen. - 20 - EaseUS Todo Backup Benutzerhandbuch Zum Hinzufügen eines NAS-Geräts, siehe NAS Anlage. 4. Klicken Sie auf Weiter, um die Einstellung abzuschliessen. Das Backup wird sofort ausgeführt werden, wenn der Zeitplan nicht konfiguriert ist. E-Mail Sicherung Microsoft Outlook ist ein Personal Information Manager (PIM) von Microsoft, verfügbar sowohl als eigenständige Anwendung als auch als Teil der Microsoft Office Suite. Obwohl hauptsächlich als E-Mail-Anwendung verwendet, sind außerdem Kalender, Aufgaben- und Kontaktverwaltung, Notizen, Journal sowie ein Web-Browser enthalten. Klicken Sie auf Backup > Mail-Backup auf der Startseite und wechseln Sie dann zu Mail. 1. Geben Sie den Auftrags-/Plan-Name und die Beschreibung ein. Ein präziser Name für den Auftrag und eine entsprechende Beschreibung helfen Ihnen, diesen Auftrag von anderen zu unterscheiden. Das macht es viel einfacher, wenn Sie wiederherstellen wollen. - 21 - EaseUS Todo Backup Benutzerhandbuch Legen Sie die erweiterten Parameter für den aktuellen Backup-Auftrag / Backup-Plan fest. Siehe Fortgeschrittene Option für detaillierte Informationen. Zur Durchführung eines Backups nach Zeitplan klicken Sie auf > Ein. Siehe Backup planen für detaillierte Informationen. Bereinigungsregeln für vorhandene Images dienen der automatischen Verwaltung von Image-Dateien. Klicken Sie zum Konfigurieren auf "Image-Reserve-Strategie" (Geschütztes Image). Berechnen Sie den erforderlichen Platzbedarf für die von Ihnen ausgewählten Mails. 2. Geben Sie die Inhalte für das Backup an. Wählen Sie den oder die zu sichernden Datenordner von Outlook. Sie können wählen, ob Sie die gesamte Mailbox, einige einzelne Ordner und / oder Kontakte, Kalender, etc. sichern wollen. 3. Geben Sie das Ziel zum Speichern der Image-Datei an. Lokales Laufwerk, Netzwerkverzeichnis oder Bandlaufwerk können als Backup-Qülle festgelegt werden. Klicken Sie auf das Pfeilsymbol, um den Zielpfad auszuwählen. - 22 - EaseUS Todo Backup Benutzerhandbuch Zum Hinzufügen eines NAS-Geräts, siehe NAS Anlage. 4. Klicken Sie auf Weiter, um die Einstellungen zu vervollständigen. Das Backup wird sofort ausgeführt, wenn kein Zeitplan konfiguriert ist. Mail Backup unterstützt Microsoft Outlook 2003/2007/2010 und Outlook Express. Sicherungplan Gibt an, ob ein Auftrag später oder in einem regelmäßigen Zeitintervall ausgeführt wird. Alle im Zeitplan aufgeführten Backups werden automatisch ausgeführt, solange wie der Computer zur angegebenen Zeit eingeschaltet ist. Zeitplan Jetzt EaseUS Todo Backup bietet 5 Wege, um den Zeitplan auszuführen. Später Legt eine spezifische Zeit fest, um den Backup-Plan auszuführen. Täglich Erstellt einen Backup-Plan, der tagtäglich ausgeführt wird. Sie können festlegen, ob er zu einem bzw. mehreren spezifischen Zeitpunkten oder nach Zeitintervall abläuft. - 23 - EaseUS Todo Backup Benutzerhandbuch Zeit - Führt den Plan zu einem bzw. mehreren spezifischen Zeitpunkten aus. Klicken Sie auf das -Zeichen, um einen neuen Zeitpunkt hinzuzufügen. Höchstens fünf Zeitpunkte können eingestellt werden. Klicken Sie auf das -Zeichen, um diese zu entfernen. Intervall - Legt die Startzeit, Endzeit und die Pausenzeit für den Plan fest. Wenn Sie bspw. die Startzeit auf 6:00 Uhr, die Endzeit auf 10:00 Uhr einstellen und die Pausenzeit beträgt zwei Stunden, dann wird der Auftrag dreimal ausgeführt 6:00 Uhr, 8:00 Uhr und 10:00 Uhr. Wöchentlich Führt den Plan jede Woche zu einem bestimmten Zeitpunkt aus. Wöchentlich - Geben Sie den Tag bzw. die Tage der Woche an, um den Plan auszuführen. Legen Sie die Zeit fest, um das Backup an den ausgewählten Tagen auszuführen. Monatlich Führt den Plan an spezifischen Tagen im Monat aus. Der Plan kann basierend auf Datum oder Woche eingestellt werden. Start - Wählt den bzw. die exakten Tage im Monat, um den Backup-Auftrag auszuführen. Jeden - Plant den Zeitpunkt per Woche. Führen Sie bspw. am ersten Montag eines jeden Monats den Backup-Auftrag aus. Eine genaü Zeitangabe an einem bzw. mehreren gewählten Tagen ist erforderlich. Bei Ereignis Erstellt einen Backup-Plan, ausgelöst durch einige Systemereignisse (dies steht in Exchange-Backup nicht zur Verfügung). Systemstart - Wenn ausgewählt, wird der Plan beim Hochfahren des Systems ausgeführt. System herunterfahren - Wenn ausgewählt, wird der Plan beim Herunterfahren des Systems ausgeführt (diese Option steht derzeit nicht für Windows Vista und neuere Versionen zur Verfügung). Benutzer anmelden - Bei Auswahl wird der Plan ausgeführt, wenn der Benutzer, den Sie zum Erstellen des Zeitplans verwendet haben, sich anmeldet. Benutzer abmelden - Bei Auswahl wird der Plan ausgeführt, wenn der Benutzer, den Sie zum Erstellen des Zeitplan verwendet haben, sich abmeldet. Nur einmal pro Tag - Wenn ausgewählt, löst nur das erste Systemereignis den Plan an einem Tag aus. Startdatum - Legt das Datum fest, wenn der Plan zur Verfügung steht. Wenn aufgrund eines Stromausfalls, eines ausgeschalteten Computers oder aus anderen Gründen ein geplantes Backup verpasst wurde, führt unser Produkt das letzte verpasste geplante Backup automatisch nach dem Neustart des Computers mit der aktivierten - 24 - EaseUS Todo Backup Benutzerhandbuch Option Verpasstes Backup beim Systemstart ausführen, wenn der Computer heruntergefahren ist aus. Wählen Sie die Option Erstes tägliches / wöchentliches / monatliches Backup als vollständiges / differentielles Backup ernennen, um jedes erste Backup in einem Zyklus als vollständiges / differentielles zu erstellen, anstatt eines inkrementellen Backups. Dies gestaltet den Backup-Plan daürhafter. Unser Produkt erfordert beim Erstellen des Zeitplans Systemadministratorrechte, um sicher zu stellen, dass der Zeitplan ausgeführt werden kann, wenn das System abgemeldet wurde bzw. sich im Standby- / Ruhezustand befindet. Wenn der Zeitplan läuft, wird er als Administrator ausgeführt. Haben Sie ein Passwort für das Administratorkonto, dann geben Sie diese Information in das entsprechende Dialogfenster ein. Benachrichtigung über Backups Wenn ein geplantes Backup beginnt, wird in der Taskleiste ein EaseUS Todo Backup-Symbol angezeigt und eine Benachrichtigung erscheint. Siehe Image unten. Positionieren Sie Ihren Cursor auf dem sich drehenden Symbol in der Taskleiste und Planname und Fortschritt des derzeit laufenden Zeitplans werden angezeigt. Zum Abbrechen des Backups klicken Sie mit der rechten Maustaste auf das Symbol in der Taskleiste und wählen Abbrechen. Erweiterte Optionen Einige der erweiterten Parameter können vor dem Start des Backups angegeben werden. Im folgenden Abschnitt finden Sie eine detaillierte Beschreibung der einzelnen Parameter. Alle Ihre Einstellungen werden für den nächsten Auftrag / Plan als Standardwert - 25 - EaseUS Todo Backup Benutzerhandbuch aufgezeichnet. Inkrementelle & differentielle Backups erben die Parametereinstellungen des entsprechenden vollständigen Backups. Komprimierung Eine Backup-Daten kann komprimiert werden. Sie können den Grad der Kompression Stufe für ein Backup-Archiv wie folgt bestimmen: Kein - Daten werden ohne Kompression Stufe abgeImageet, was zu einer viel größeren Imagedatei führt. Normal - Empfohlener Grad der Daten Kompression Stufe. Medium - Erfordert mehr Zeit, um eine Image-Datei zu erstellen. Hoch - Die Zeit zum Erstellen eines Backups steigt erheblich, die generierte Image-Datei wird viel kleiner als bei einem anderen Grad der Kompressionsstufe. Beachten Sie bitte, dass die Größe der generierten Imagedatei möglicherweise nicht deutlich schrumpft, selbst wenn der Grad der Kompression Stufe Hoch ausgewählt ist. Das liegt daran, dass einige Arten von Dateien bereits komprimiert sind, wie *.Jpg, *.Pdf oder *.Mp3. Kennwort / Passwort Eine Backup-Datei kann mit einem Kennwort geschützt werden. Standardmäßig gibt es für Backups kein Kennwort. Geben Sie das Kennwort für das Backup-Archiv in das entsprechende Feld ein. Ein Kennwort kann aus 1 bis 15 Zeichen bestehen. Alle ASCII-Zeichen können in das Feld eingegeben werden. Tippen Sie das Kennwort zum Bestätigen erneut in das Feld Kennwort bestätigen ein. Der Kennwortschutz verwendet einen ÄS-256-Algorithmus. Wenn Sie versuchen, Daten von einem Kennwort geschützten Archiv wiederherzustellen, wird Sie das Programm in einem Dialogfenster nach dem Kennwort fragen. Dadurch wird der Zugriff nur autorisierten Benutzern gewährt. Backup Aufteilen Um die Größe der verschiedenen Speichermedien anzupassen, kann die Imagedatei in mehrere Dateien aufgeteilt werden. Wählen Sie zum Aufteilen großen Image-Datei in kleinere Dateien einen Modus aus. - 26 - EaseUS Todo Backup Benutzerhandbuch Automatisch - Die Größe der Aufteilung ist vom Datensystem des Zielspeichermediums abhängig. Manuell - Wählen Sie eine vorhandene Größe aus oder geben Sie die Größe zur Teilung manuell ein. Beachten Sie, dass die Mindestgröße bei 50MB liegt. Priorität Windows ist ein Multitasking-Betriebssystem. Das bedeutet, dass mehrere Anwendungen gleichzeitig laufen können. Die Priorität einer Anwendung ist ein Parameter, der dem System sagt, welche Aufgabe bzw. welcher Task vor anderen ausgeführt wird. Normal - Das Betriebssystem weist dem Backup-Prozess weniger System-Ressourcen zu. Wenn der Backup-Auftrag nicht dringend ist und einige andere Anwendungen simultan ausgeführt werden müssen, wäre dies die beste Wahl. Medium - Der Backup-Prozess erhält mehr System-Ressourcen als andere Anwendungen. Hoch - Der Backup-Prozess hat die höchste Priorität unter allen Systemprozessen und läuft wesentlich schneller als die anderen Prioritätsstufen, jedoch kann die Performance anderer Anwendungen signifikant reduziert werden. Die Backup Geschwindigkeit ist auch von der Systemumgebung und der Hardwarekonfiguration abhängig. E-Mail-Benachrichtigung Mit der Funktion E-Mail Mitteilung wird von EaseUS Todo Backup eine E-Mail mit detaillierten Informationen über den damit zusammenhängenden Auftrag / Plan an die angegebenen E-Mail-Adressen gesendet. Email Betreff Der Computername und der Name des Backup Plans wird in den Email Betreff übernommen. Computername - EaseUS Todo Backup erhält automatisch den im System eingestellten Computernamen. Computername kann manuell bearbeitet werden. Planname - Der Name des Backup Plans kann geändert werden. SMTP Einstellung An - Geben Sie die E-Mail Adressen an, welche eine E-Mail erhalten sollen (mehrere Adressen durch Komma trennen). Server Name - Geben Sie den E-Mail SMTP-Server an, um die Mitteilungsmail zu senden. Port - Geben Sie die Port-Nummer für den E-Mail Server an. - 27 - EaseUS Todo Backup Benutzerhandbuch Angezeigter Name - In der E-Mail Adresse angezeigten Name angeben. Username / Kennwort - Geben Sie den Benutzernamen und das Kennwort für das Email Konto an. Testinformation senden - Sendet eine Test-Mail, um zu verifizieren, ob die Parameter korrekt sind und die E-Mail-Adresse erreichbar ist. SSL/TLS - Diese Option ist erforderlich, wenn der E-Mail-Server eine SSL/TLS-Authentifizierung verwendet. Zusätzliche Einstellungen Mitteilung senden, falls die Operation gelingt - EaseUS Todo Backup sendet eine E-Mail-Mitteilung nur dann, wenn der Vorgang erfolgreich war. Mitteilung senden, falls die Operation misslingt - EaseUS Todo Backup sendet eine E-Mail-Mitteilung nur dann, wenn der Vorgang fehlgeschlagen ist. Zum Einrichten der E-Mail Mitteilung können Sie sich auf die Hilfe Ihres E-Mail Service Providers oder auf die Einstellungen Ihres lokalen E-Mail-Servers beziehen. Pre/Post Befehle Führt einen Befehl/Kommando vor oder nach dem Auftrag/Plan aus. EaseUS Todo Backup führt das Kommando automatisch aus. Pre-Befehl - Führt einen angegebenen Befehl vor dem Backup aus. Nach-Befehl - Führt einen angegebenen Befehl nach dem Backup aus. Geben Sie den Befehl manuell ein oder klicken Sie zum Konfigurieren auf "Editieren". Befehl - Geben Sie den Befehl manuell ein oder klicken Sie auf Durchsuchen , um eine Batch / EXE Datei auszuwählen. Alle ausführbaren Dateien sind geeignet. Pfad - Geben Sie einen Pfad zu der Batch / EXE Datei, andernfalls wird er automatisch angezeigt, nachdem eine Batch/EXE Datei mit Durchsuchen ausgewählt wurde. Parameter - Geben Sie einen Parameter für den Befehl an. Abbrechen, falls Befehl misslingt- Automatischer Abbruch des Backups bei falsch oder erfolglos ausgeführtem Befehl. Diese Option steht nur unter " Pre-Befehl " zur Verfügung. FTP-Kopie Erstellen Sie eine Kopie des Backup-Images auf einem FTP-Server. Sie müssen das entsprechende Kontrollkästchen, um diese Funktion zu starten. Klicken Sie zunächst Aktivieren, bevor Sie die Parameter ändern können. FTP Adresse - Geben Sie die FTP-Adresse des Webservers oder Webspaces an. - 28 - EaseUS Todo Backup Benutzerhandbuch Port - Geben Sie eine Portnummer für die FTP-Verbindung ein. Username - Benutzername auf dem FTP-Server anzumelden. Klicken Sie nur Anonymität, wenn der FTP-Netzwerkserver für alle Benutzer im Netzwerk freigegeben ist. Kennwort - Eingabe des FTP-Kennworts für die Anmeldung, falls erforderlich. Anzahl der Wiederholungen - Wenn das Programm nicht mit dem Netzwerk-Server verbunden wird, wird das Programm versuchen, sich wieder mit dem Server zu verbinden. Zeit zwischen Wiederholungen - das Intervall zwischen jedem Versuch. Es wird eine gewisse Zeitverzögerung nach dem letzten fehlgeschlagenen Verbindung verstreichen. Verbindungstyp - FTP hat zwei Betriebsmodi; PORT und PASV. Wählen Sie den geeigneten Verbindungstyp je nach Ihrer Situation. Test Parameter - Verbindungstest, ob der FTP-Server mit den oben genannten Parametern erreicht wird. Einstellung der Geschwindigkeit Einstellung der Geschwindigkeit - Übertragungsgeschwindigkeit beschränken. 0 bedeutet keine Beschränkung. - 29 - EaseUS Todo Backup Benutzerhandbuch Management - Sicherungsverwaltung Alle Backups, die erstellt werden, werden auf dieser Seite aufgelistet. 1. Hier sehen Sie die Namen der Backup Pläne (Jobs). Klicken Sie drauf und Sie können sie bearbeiten. 2. Wenn der Zeitplan eingeschaltet ist, wird die nächste Ausführungszeit hier angezeigt. 3. Prüfen und Bearbeiten Sie das Zielverzeichnis für das Backup. 4. Der letzte Stand der Durchführung eines Backups. Erfolg oder Misserfolg. Klicken Sie drauf um Detailinformationen zu erhalten. 5. Klicken Sie auf den Plan, um seine Merkmale zu bearbeiten. Neues Backup Rufen Sie den entsprechenden Backup-Assistenten auf, indem Sie den entsprechenden Backup-Typ auswählen. Wiederherstellung Wiederherstellung des Images. Mehr erfahren Sie unter Wiederherstellung. Backup Wählen Sie um ein Voll/Inkrementelles/differenzielles Backup manuell ausführen. Advanced Plan editieren - Klicken Sie hier für detaillierte Informationen. Image löschen – Hier löschen Sie eine Backup Image Datei (falls ein vollständiges Backup-Image gelöscht wird, werden auch alle inkrementellen Image-Dateien, die darauf basieren, gelöscht), wenn die Option Plan Löschen aktiviert ist, wir das Programm den gesamten Job löschen. Es werden nur die - 30 - EaseUS Todo Backup Benutzerhandbuch Image Dateien gelöscht, wenn die Option Plan Löschen deaktiviert ist. Image untersuchen - Siehe Image untersuchen für mehr. Image Konvertieren - Konvertieren eines Festplatten- oder Partition-Images auf eine virtuelle Festplatte für VMware (VMDK.) Oder Virtual Drive (vhd.). Eine Patch-Datei ist vor der Umstellung auf virtuelle VMware-Festplatten erforderlich. Diese finden Sie auf der offiziellen Website von VMware. Backup-Plan ändern Um einen Backup-Plan zu bearbeiten, wählen Sie ihn in der Liste aus und klicken Sie auf Erweiterte Optionen -> Plan ändern. Bitte beachten Sie, dass alle hier vorgenommenen Änderungen erst wirksam werden, nachdem die Änderungen gespeichert wurden. Detail - Sie können den Namen und die Beschreibung der Aufgabe hier ändern. Und Sie können den Backup-Typ ändern zu Voll-, Inkremental- oder Differential-Backup. Um mehr über die Unterschied zwischen diesen Modi zu lernen, klicken Sie auf Backup-Typ. Für die Festplatten/Partitions Jobs, gibt es eine zusätzliche Option; den Sektor für Sektor-Modus. Inhalt – zu sichernde Dateien/Ordner zum Daten-Backup hinzufügen oder entfernen. Ort – (und Cleanup-Regel) Sie können hier einen neuen Zielpfad für die Sicherung angeben. Bei einer Änderung wird ein existierendes Backup dorthin kopiert. Das nächste Backup wird immer ein vollständiges Backup in den neuen Standort sein. Die Cleanup-Regel stellt ein was mit alten Sicherungen passiert. Ergebnis + Sicherungen – Die Informationen auf diesen beiden Seiten können nicht geändert werden. Sie zeigen nur einige grundlegende Informationen über den Plan. Plan - Bearbeiten Sie die Zeiteinstellung des Zeitplans. mehr darüber finden Sie unter Zeitplan. Optionen - Für jeden Plan können Sie Optionen wie Kompression und Kennwort einstellen. Für detaillierte Informationen finden Sie unter Erweiterte Optionen. - 31 - EaseUS Todo Backup Benutzerhandbuch Inkrementelle & Differenzielle Sicherung Klicken Sie auf Sicherung, um den entsprechende Backup-Typ zu wählen. Das Backup wird sofort ausgeführt. Inkrementelles Backup sichert nur die Dateien, die seit dem letzten Backup geändert wurden (das "letzte Backup" kann ein Voll-Backup, inkrementelles Backup oder differenziellen Backup sein). Es ist sehr nützlich, wenn Sie regelmässige Backups machen und ein Rollback zu einem bestimmten Zeitpunkt vorhalten. Inkrementelle Backup Images sind wesentlich kleiner als vollständige oder differenzielle Images. Das Inkrementelle Backup bezieht sich auf das ERSTE Vollbackup. Differenzielles Backup ist auch ein "clear" Backup-Typ, der Zeit und Speicherplatz spart, indem nach einem Vollbackup nur die neuen/geänderten Dateien gesichert werden. Aber im Gegensatz zu inkrementellen Backup, bezieht sich diese Methode auf das LETZTE Vollbackup. Ein Inkrementelle & Differenzielle Image wird alle Parameter und Optionen vom Basis Backup-Plan erben. Backup-Typ Wenn Sie nicht verstehen, was den Unterschied zwischen den 3 Backup-Typn ausmacht, lesen Sie den nachfolgenden Abschnitt: Voll - Sichert alle ausgewählten Dateien. Eine vollständige Backup Imagedatei ist die Basis für alle nachfolgenden inkrementellen oder differentiellen Backups. Es erzeugt immer die grössten Imagedateien. Inkrementell - Diese Methode sichert nur die Dateien, die sich seit dem letzten Backup geändert haben, egal welche Art von Backup das war. Der inkrementelle Plan ist genauso wie eine Kette und jedes inkrementelle Backup ist ein notwendiges Bindeglied in ihr. Wenn eines der inkrementellen Images innerhalb der Kette beschädigt ist, sind alle nachfolgenden, darauf basierenden Images nicht mehr verfügbar. Das Sichern geänderter Dateien auf der Grundlage des letzten Backups erzeugt die kleinste Image-Dateigröße. Differenziell – Sichern aller neuen/geänderten Dateien seit dem letzten oder dem angegebenen Vollbackup. Ein differenzielles Backup ist gleich gestellt mit dem Original-Vollbackup. Also wenn ein differenzielles Backup entfernt oder beschädigt wird, werden die anderen nicht beeinflusst. Das differentielle Backup hat immer eine mittlere Grösse des Images. - 32 - EaseUS Todo Backup Benutzerhandbuch Wir empfehlen Ihnen, wählen Sie eine der folgenden drei Backup-Modi. Immer Voll - Es werden immer alle Daten gesichert, unabhängig vom evtl. Wechsel des Zielmediums. Diese Methode ist nur vorteilhaft, wenn es sich um eine geringe Datenmenge handelt oder wenn es darum geht nicht mit mehreren Images zu arbeiten. Vollständig und inkrementell - Diese Methode wird immer häufiger als die anderen verwendet, denn das inkrementelle Backup kopiert nur die geänderten Dateien seit dem letzten Backup. Wenn Sie eine bestimmte Anzahl von Dateien haben, die regelmässig gesichert werden müssen, werden ständige Voll-Backups sehr zeitaufwändig sein. Daher ist ein inkrementeller Plan und Einfügen eines vollständigen Images in regelmässigen Zeitabständen sinnvoll. Sie sparen Sie Zeit und Speicherplatz. Um jedoch ein inkrementelles Image wiederherzustellen, wird EaseUS Todo Backup wieder alle damit verbundenen Images berücksichtigen müssen. Dies dauert immer länger als das Zurückspielen eines Vollbackups (Vollrestore). Voll und Differenziell - Dies ist ein Zwischenschritt Verfahren zwischen den ersten beiden. Das differenzielle Backup enthält nur die Dateien, die seit dem letzten Vollbackup geändert wurden, so erfordert es weniger Zeit und Speicher als "Immer voll", aber mehr als "vollständig und inkrementell". Der Vorteil ist, dass das Restore (Wiederherstellen) des Differentialimagesimages nur die damit verbundene vollständige Backup und das letzte differentielle Backupimage erfordert. Insgesamt ist diese Art der Wiederherstellung schneller. Sie können den richtigen Ansatz für jede Ihrer Backup-Aufgabe wählen. Je nach der Datenmenge, Häufigkeit von Datenänderungen und der Grösse des Zielortes können Sie so Ihre optimale Backup Strategie selbst bestimmen. Wenn von vornherein feststeht, dass sich immer (fast) alle Daten zwischen den Backups ändern, so wird ein Inkrementelles Backup fast dieselbe Größe haben wie ein Vollbackup. Hier empfiehlt sich der Backup-Typ “Immer Voll”. Cleanup-Regel der vorhandenen Sicherungsdatei Für einen langfristigen Plan mit häufigen Backups, wird es sehr platzraubend sein alle Images zu speichern. Möglicherweise müssen Sie einige alte Imagedateien in regelmässigen Zeitabständen löschen, um Speicherplatz freizugeben. Das manuelle Löschen ist mühsam und kann vielleicht einige unerwartete Probleme verursachen. So bieten wir 2 Arten von automatischen Images Cleanup-Regeln um Benutzern zu helfen. Es werden höchstens erhalten X Tag(e) Ein Backupimage kann physikalisch aus einer einzigen Datei oder einem Satz von Dateien bestehen, wenn Sie eine Aufteilung voreingestellt haben. - 33 - EaseUS Todo Backup Benutzerhandbuch Alle Backup Images aus einer bestimmten Anzahl von Tagen bleiben erhalten. Alle Älteren werden gelöscht. Dieser Cleanup Vorgang wird automatisch nach jedem Backup wiederholt. Diese Maßnahme stellt sicher, dass das Zielmedium nicht “überläuft”. Diese Methode gilt für alle Zeitpläne, die in regelmäßiger Frequenz durchgeführt werden. Die letzte Sicherungsdatei bleibt erhalten X Sicherung(en) Geben Sie die Anzahl der letzten Backups an, die erhalten bleiben sollen. Alle älteren werden automatisch gelöscht. Die erste Sicherung wird erhalten bleiben Wählen Sie diese Option, und die Software wird immer das erste Original-Backup behalten. NAS Verwaltung Heutzutage sind NAS-Geräte weit verbreitet. Sowohl im privaten Bereich oder im Unternehmen. EaseUS Todo Backup verfügt über eine Funktion, um Ihr NAS-Gerät bequem zu verwalten. Um diese Funktion zu erreichen, klicken Sie auf hinter Zielort beim Erstellen eines neuen Backups oder bearbeiten Sie einen existierten Backup-Plan. Das folgende Fenster öffnet sich: Rechten Maustaste auf das NAS-Gerät und wählen Sie NAS-Gerät hinzufügen. Geben Sie dann die Authentifizierungsinformationen für das NAS-Gerät ein. - 34 - EaseUS Todo Backup Benutzerhandbuch Das Gerät wird unter NAS-Gerät angezeigt. Rechts klicken zum Bearbeiten. - 35 - EaseUS Todo Backup Benutzerhandbuch Wiederherstellung (Restore) Diese Funktion ist der umgekehrte Vorgang einer Sicherung. Es werden die in der Sicherungsdatei komprimierten Dateien entpackt und zurück auf den Zeitpunkt, wenn die Sicherungsdatei erstellt wurde, wiederhergestellt. Mit dieser Funktion können Computeruser Dateien, in einer Vielzahl von Desaster Szenarien, wie Virus-Infektion, Systemabsturz und Partitionsverlust, wiederherstellen. Solange eine gültige Sicherungsdatei erstellt worden ist, wenn der Computer regulär funktioniert, dann könne alle Datenverluste leicht mit einem einfachen Wiederherstellungsvorgang wiederherstellt werden. System wiederherstellen Die von der System-Sicherung erstellte Sicherungsdatei wiederherstellen. Das ist die effizienteste Möglichkeit zur Wiederherstellung eines Systems und braucht nur 2 Schritte. 1. 2. Klicken Sie auf Wiederherstellung - System wiederherstellen auf der Startseite. Der Pfad, wo die Sicherungsdatei gespeichert ist, wird automatisch von unserem Produkt aufgefunden. Wählen Sie eine Datei, die Sie wiederherstellen möchten, und klicken Sie auf Weiter. Wählen Sie die Ziel-Festplatte, in die Sie wiederherstellen möchten, und dann klicken auf Weiter zur Ausführung der Operation. Wenn die Ziel-Festplatte eine SSD ist, wählen Sie die Option SSD optimieren. Dadurch wird Sektorausrichtung in dem Prozess gewährleistet, um einen erfolgreichen Startvorgang von der SSD nach der Wiederherstellung zu gewährleisten. Es nicht notwendig, die andere Option, Sektorweise Wiederherstellung, auszuwählen. Wenn sich die Größe oder der Ort der ursprünglichen Systempartition nach der Erstellung der Sicherungsdatei geändert hat, wird unser Produkt Sie bitten, auf eine andere Festplatte wiederherzustellen. Wiederherstellung der Festplatte/Partition Diese Eigenschaft ist zur Wiederherstellung der Sicherungsdatei einer Festplatte oder Partitionein. 1. Klicken Sie auf Wiederherstellung der Festplatte/Partition auf der Startseite, um den Wizard zu starten. 2. Wählen Sie eine Sicherung zur Wiederherstellung (Sie können die Sicherung anhand - 36 - EaseUS Todo Backup Benutzerhandbuch seiner Beschreibung finden). Wenn die Sicherung, die Sie wiederherstellen möchten, nicht in der Liste steht, können Sie sie manuell suchen, indem Sie auf Durchsuchen klicken. 3. Alle Sicherungsdateien werden in der Timeline angezeigt. Sicherungstyp und Erstelldatum sind hilfreich für die Bestimmung der richtigen Sicherungsdatei. Festplatte/Partition-Modus - Wählen Sie die von Ihnen benötigte Sicherungsdatei. Dann wählen Sie die Partition(en) oder der Festplatte(n), die Sie wiederherstellen möchten. Es ist nicht notwendig, den gesamten Inhalt zu wählen, wenn Sie nur ein Teil davon wiederherstellen möchten. Datei-Modus - Wiederherstellung einzelner Dateien aus der Sicherungsdatei der Festplatte/Partition. Erfahren Sie mehr Details in Datei Wiederherstellung. - 37 - EaseUS Todo Backup Benutzerhandbuch 4. Wählen Sie eine Ziel-Partition/Festplatte, in die Sie die Partition/Festplatten-Sicherung wiederherstellen. Wenn die Sektorweise Wiederherstellung ausgewählt ist, wird die Wiederherstellung im Sektormodus ausgeführt. In diesem Modus können Sie nicht die Größe der wiederhergestellten Partitionen ändern. Für mehr Informationen, siehe Sektorweise Wiederherstellung. In diesem Schritt sollte die Kapazität der Zielpartition/Festplatte mindestens gleich oder größer sein als der Speicherplatz, der im Image gesichert ist. Wenn die Ziel-Festplatte eine SSD ist, wählen Sie die Option SSD optimieren. Dadurch wird Sektorausrichtung in dem Prozess gewährleistet, um einen erfolgreichen Startvorgang von der SSD nach der Wiederherstellung zu gewährleisten. Die Zielpartition/Festplatte wird vollständig überschrieben und alle Daten darauf werden unwiderruflich gelöscht. 5. - 38 - Vorschau auf das Partitions-/Festplatten-Layout nach der Wiederherstellung. Die Partition kann verschoben, verändert oder aktiv gesetzt werden, wenn Sie genug freien Speicherplatz haben. Die Kapazität einer Partition wird nicht geändert, wenn die Option Sektorweise gewählt ist. EaseUS Todo Backup Benutzerhandbuch 6. Bestätigen Sie alle Einstellungen für die aktuelle Wiederherstellung. Klicken Sie auf Weiter zur Ausführung des Prozesses, oder klicken Sie auf Zurück zur Änderung einiger Parameter soweit erforderlich. Wenn Dateien geöffnet oder Anwendungen auf der Ziel-Partition/Festplatte gestartet sind, wird unser Produkt Sie auffordern den Computer neu zu starten und die Wiederherstellung im PreOS-Modus auszuführen. Dynamisches Volume - Wiederherstellung Die Funktion Dynamisches Volume wiederherstellen ist ähnlich wie die Wiederherstellung einer Basispartition. Aber wenn Sie in eine dynamische Festplatte wiederherstellen, können Sie die Sicherungsdatei nur in ein bereits vorhandenes dynamisches Volume wiederherstellen. Klicken Sie auf Wiederherstellung der Festplatte/Partition, und folgen Sie dann dem Assistenten, um die Aufgabe durchzuführen. Für mehr Informationen zu diesem Assistenten siehe Wiederherstellung Wiederherstellung der Festplatte/Partition. Wenn ein Betriebssystem auf dem gesicherten Volume installiert ist, wird das Volume eine primäre Partition nachdem es in eine Festplatte wiederhergestellt wird. Sonst wird es eine logische Partition sein. - 39 - EaseUS Todo Backup Benutzerhandbuch Sektorweise Wiederherstellung Mit dem Starten dieser Option werden die Inhalte aus einer Sektor-für-Sektor Imagedatei wiederhergestellt. Sie stellt sicher, dass der Wiederherstellungsprozess erfolgreich abschließt, auch wenn es einige logische Fehler auf der ursprünglichen Partition oder Festplatte gibt. Wenn Sie wollen, dass jede Datei nach der Wiederherstellung ihrem ursprünglichen Sektor zugeordnet wird, aktivieren Sie diese Option. Die Zielpartition kann nicht in der Größe verändert werden, wenn diese Option aktiviert ist. Datei-Wiederherstellung Um Datei(en) und Ordner wiederherzustellen, gehen Sie wie folgt vor: 1. Klicken Sie auf Wiederherstellung der Daten - Datei Wiederherstellung auf der Startseite, um den Assistenten zu starten. 2. Wählen Sie eine Sicherung zur Wiederherstellung (Sie können die Sicherung an ihrer Beschreibung erkennen). Wenn die Sicherung, die Sie wiederherstellen möchten, nicht in der Liste steht, suchen Sie manuell, indem Sie auf Durchsuchen klicken. 7. Alle Sicherungsdateien werden in der Timeline angezeigt. Sicherungstyp und Erstelldatum sind hilfreich für die Bestimmung der richtigen Sicherungsdatei. - 40 - EaseUS Todo Backup Benutzerhandbuch 3. Geben Sie die Dateien an, die wiederhergestellt werden sollen. Sie können die Dateien in den folgenden drei Modi wiederherstellen. Spezifizierte Dateien oder Ordner wiederherstellen - wenn Sie die Dateien oder Ordner manuell angeben in der Imagedatei, nur die ausgewählten Dateien/Ordner wiederhergestellt werden. Dateien nach Typ wiederherstellen - select bestimmte Daten (en) wiederherzustellen. Dateien für die Wiederherstellung suchen - suchen angegebene Datei mit Namen wiederherzustellen. 4. Wählen Sie einen Zielort, um Dateien wiederherzustellen. Dies sind die möglichen Optionen: Wiederherstellung zu Original-Ort - die Dateien oder Ordner kommen an ihren ursprünglichen Speicherort. Spezifizieren Sie einen Ort für die Wiederherstellung - die ausgewählten Dateien oder Ordner sollen an einem bestimmten Speicherort wiederhergestellt werden. Existierende Dateien werden ersetzt – Wählen Sie diese Option, wenn Sie möchten, dass am Zielort befindliche Dateien von Dateien aus dem Backup überschrieben werden sollen. 5. Bestätigen Sie alle Einstellungen für die aktuelle Wiederherstellung, und klicken Sie auf Weiter. Oder klicken Sie auf Zurück, um die Parameter zu ändern. - 41 - EaseUS Todo Backup Benutzerhandbuch Wiederherstellung von Mails Zur Wiederherstellung von Mailboxen/Ordner/E-mail(s), gehen Sie wie folgt vor: 1. Klicken Sie auf Wiederherstellung der Daten – Wiederherstellung von Mails auf der Startseite, um den Assistenten zu starten. 6. Wählen Sie eine Sicherung zur Wiederherstellung (Sie können die Sicherung an ihrer Beschreibung erkennen). Wenn die Sicherung, die Sie wiederherstellen möchten, nicht in der Liste steht, suchen Sie manuell, indem Sie auf Durchsuchen klicken. 8. Alle Sicherungsdateien werden in der Timeline angezeigt. Beschreibung und Erstelldatum sind hilfreich für die Bestimmung der richtigen Sicherungsdatei. - 42 - EaseUS Todo Backup Benutzerhandbuch 2. Geben Sie die Mailbox/Ordner/Daten(en) zur Wiederherstellung an. Die bereits vorhandenen Mails/Kontakte werden nicht ersetzt. 3. Wählen Sie einen Zielort zum Wiederherstellen. 4. Bestätigen Sie alle Einstellungen für die aktuelle Wiederherstellung, und klicken Sie auf Weiter, sie umzusetzen. Oder klicken Sie auf Zurück, um die Parameter zu ändern. Auf unterschiedlicher Hardware wiederherstellen Diese Funktion ist nur verfügbar, wenn Sie ein Betriebssystem auf einer primären Partition wiederherstellen. Wenn Sie eine Systempartition auf einem anderen Computer mit unterschiedlicher Hardware-Konfiguration wiederherstellen wollen, wählen Sie diese Funktion. Dieses Feature ist sehr praktisch um ein System auf einen neuen Server zu migrieren oder nur eine neue Festplatte in den Server einzubauen. Unsere Software erkennt automatisch die neue Hardware und lässt Sie die Treiber, wenn nötig, nachladen. Es gibt 2 Methoden, um den Vorgang abzuschliessen. Vollständiger Vorgang 1. Klicken Sie auf Wiederherstellung auf der Startseite oder und dann auf Auf Unterschiedlicher Hardware wiederherstellen. 2. Geben Sie die Image-Datei mit Ihrem Betriebssystem und klichen Sie Nächste, um fortzufahren. 3. Wählen Sie die Boot-Partition des Betriebssystems für die Wiederherstellung, und - 43 - EaseUS Todo Backup Benutzerhandbuch klicken Sie dann die entsprechende Box in der linken unteren Ecke, klicken Sie auf Nächste. 4. Bestimmen Sie das Ziel für die Betriebssystem Wiederherstellung und klicken Sie auf Nächste. Der Computer erfordert einen Neustart. Diese Funktion kann nämlich nur im PreOS oder unter WinPE ausgeführt werden. 5. Nun bootet das neue System. Während der Operation, wenn neue Hardware erkannt wird, sehen Sie ein Pop-up-Fenster, über welches Sie Treiber manuell laden können. Durchsuchen Sie das Verzeichnis nach den Treibern und installieren Sie diese. Oder klicken Sie auf überspringen, um das Feld zu ignorieren, wenn Sie sicher sind, dass keine Treiber benötigt werden. 6. Nachdem Sie alle erforderlichen Treiber geladen haben, können Sie die Ziel-Festplatte, in die richtige Boot-Reihenfolge im BIOS bringen. Schneller Vorgang Eine spezieller und vereinfachter Assistent für Universal Restore ist diese schnelle Art der Funktion Auf Unterschiedlicher Hardware wiederherstellen. Klicken Sie darauf, um die einfache Methode zu beginnen. 1. 2. Wählen Sie das System-Image, das Sie wiederherstellen möchten. Wenn Sie nur ein System-Image durch System Backup Funktion erstellt haben, wird das erzeugte Image standardmässig ausgewählt. Wählen Sie, wo das Betriebssystem wiederhergestellt werden soll und klicken Sie dann auf Weiter, um den Vorgang zu starten. Ist das Ziel ist eine SSD, aktivieren das Kontrollkästchen SSD optimieren und es werden die Sektoren Ausgerichtet, damit das SSD-Booten optimiert wird. Generell ist es nicht notwendig, die andere Option, Sektor für Sektor Wiederherstellung, auszuwählen. Wenn Sie die Testversion verwenden, müssen Sie ein WinPE Boot-Medium manuell erstellen, um diese Funktion durchzuführen. - 44 - EaseUS Todo Backup Benutzerhandbuch Virtualisierung Heute haben immer mehr Unternehmen ihre Workstations und Servern zur virtuellen Umgebung umgewandelt. Die Ausführung einer Server-Virtualisierungsstrategie bringt viele Vorteile einschließlich Reduzierung der Kosten und besserer Nutzung der IT-Ressourcen der Organisation. EaseUS Todo Backup bietet seinen Kunden ein Werkzeug an, um die Migration von einer physischen Maschine zur virtuellen Maschine bequem und effizient zu gestalten. P2V Kopie Die P2V (Physical to Vortual) Kopie hilft Ihnen bei Erstellung einer virtuellen Maschine ohne Sicherung & Wiederherstellung, wenn Sie ein laufendes System in eine virtuelle Umgebung umwandeln möchten. Klicken Virtualisierung - P2V Kopie. 1. Geben Sie die Festplatte/Partition(en) zur Umwandelung an (Haken setzen). Systemund Boot-Partition werden standardmäßig ausgewählt und können nicht abgewählt werden. Sie können andere Partitionen und Festplatten zur Umwandelung hinzuwählen. 2. Geben Sie das Ziel zur Speicherung der virtuellen Maschine an. Eine Lokale Festplatte oder ein Netzlaufwerk kann als Ziel gesetzt werden. Klicken Sie auf den Down-Pfeil für mehr. - 45 - EaseUS Todo Backup Benutzerhandbuch 3. Konfigurieren Sie die Parameter für die virtuelle Maschine. Name der virtuellen Maschine Bearbeiten Sie den Namen der virtuellen Maschine, EaseUS Todo Backup wird die Maschine mit dem Betriebssystem standardmäßig mit einer Vorgabe benennen. Anbieter der Virtualisierungssoftware Geben Sie den Typ der virtuellen Maschine, zu dem Sie umwandeln möchten. VMWare und Virtual PC sind unterstützt Version Wählen Sie eine passende Version, so dass die umgewandelte virtuelle Maschine mit Ihrer Virtualisierungssoftware reibungslos funktionieren kann. Virtuelle Maschine bearbeiten Konfigurieren Sie die Erstellungen der virtuellen Maschine einschließlich der Anzahl der Prozessoren & Kerne, Speichergröße, Typ der Festplatte und Kapazität. P2V Wiederherstellung Sie können eine EaseUS Todo Sytem-Sicherungs-Datei mit P2V Wiederherstellung zur virtuellen Maschine umwandeln. Klicken Virtualisierung - P2V Wiederherstellung. 1. Wählen Sie eine Sicherung zur Wiederherstellung (Sie können den Backup Plan, den Sie weiderherstellen möchten, anhand seiner Beschreibung finden). Die Sicherung muss eine System-Sicherung oder eine Festplatten-/Partition-Sicherung sein, und ein - 46 - EaseUS Todo Backup Benutzerhandbuch Betriebssystem und eine Boot-Partition enthalten. Wenn die Sicherung, die Sie wiederherstellen möchten, nicht in der Liste steht, suchen Sie sie manuell und klicken "Durchsuchen". 2. Alle Sicherungsdateien werden in der Timeline angezeigt. Der Beschreibung der Sicherung und das Erstelldatum sind für die Bestimmung der Sicherungsdatei hilfreich. Wählen Sie die Sicherungsversion, die Sie wiederherstellen möchten. System-und Boot-Partition werden standardmäßig ausgewählt und können nicht abgewählt werden. Sie können andere Partitionen und Festplatten zur Umwandelung hinzuwählen. 3. Geben Sie das Ziel zur Speicherung der virtuellen Maschine an. Eine lokale Festplatte oder ein Netzlaufwerk können als Ziel gesetzt werden. Klicken Sie auf den Down-Pfeil für mehr. 4. Konfigurieren Sie die Parameter für die virtuelle Maschine. Name der virtuellen Maschine Bearbeiten Sie den Namen der virtuellen Maschine, EaseUS Todo Backup wird die Maschine mit dem Betriebssystem standardmäßig mit einer Vorgabe benennen. Anbieter der Virtualisierungssoftware Geben Sie den Typ der virtuellen Maschine, zu dem Sie umwandeln möchten. VMWare und Virtual PC sind unterstützt Version Wählen Sie eine passende Version, so dass die umgewandelte virtuelle Maschine mit Ihrer Virtualisierungssoftware reibungslos funktionieren kann. Virtuelle Maschine bearbeiten Konfigurieren Sie die Erstellungen der virtuellen Maschine einschließlich der Anzahl der Prozessoren & Kerne, Speichergröße, Typ der Festplatte und Kapazität. - 47 - EaseUS Todo Backup Benutzerhandbuch P2V Konvertierung Um eine Festplatte/Partition in eine virtuelle Machine umzuwandeln ist es am einfachsten eine Sicherung zu erstellen und dann in eine virtuelle Festplatte umzuwandeln. Klicken Sie Virtualisierung - P2V Konvertierung. 1. Wählen Sie eine Sicherung zur Wiederherstellung (Sie können den Backup Plan, den Sie weiderherstellen möchten, anhand seiner Beschreibung finden). Die Sicherung muss eine System-Sicherung oder eine Festplatten-/Partition-Sicherung sein, und ein Betriebssystem und eine Boot-Partition enthalten. Wenn die Sicherung, die Sie wiederherstellen möchten, nicht in der Liste steht, suchen Sie sie manuell und klicken "Durchsuchen". 2. Alle Sicherungsdateien werden in der Timeline angezeigt. Der Beschreibung der Sicherung und das Erstelldatum sind für die Bestimmung der Sicherungsdatei hilfreich. Wählen Sie die Sicherungsversion, die Sie wiederherstellen möchten. 3. Geben Sie das Ziel zur Speicherung der virtuellen Maschine an. Eine lokale Festplatte oder ein Netzlaufwerk können als Ziel gesetzt werden. Klicken Sie auf den Down-Pfeil für mehr. 4. Die Parameter der virtuellen Festplatte konfigurieren. Name der Sicherungsdatei: Geben Sie den Namen der virtuellen Festplatte an Typ der virtuellen Festplatte: Wählen Sie VMWare oder Virtual PC zur Erstellung der .vmdk oder .vhd - 48 - EaseUS Todo Backup Benutzerhandbuch Kopie (Klon) Diese Funktion erstellt ein 1:1 Duplikat der gewählten Festplatte oder Partition. Das Ergebnis ist eine identische Festplatte oder Partition statt einer Imagedatei. Mit dieser Funktion können Sie die von Ihnen geklonte Festplatte direkt verwenden. Festplatte kopieren (klonen) Hierbei werden alle Daten (inklusive Betriebssystem und Programmen) von der ausgewählten Festplatte auf eine andere übertragen. Das ist besonders nützlich, wenn Sie auf die Festplatte durch eine Fabrikneue ersetzen wollen. Für einen erfolgreichen Kopiervorgang stellen Sie unbedingt sicher, dass die Kapazität des Zielfestplatte gleich oder größer ist als die Quellplatte. 1. Klicken Sie auf Festplatte Kopieren auf der Kopie Seite, um den Assistenten zu starten. 2. Wählen Sie die Festplatte, die Sie kopieren möchten, und klicken Sie auf Nächste. 3. Wählen Sie die Ziel-Festplatte. Um mehr über die Optionen in diesem Schritt zu erfahren, klicken Sie Sektor für Sektor Klonen. Wenn das Ziel ist ein SSD Datenträger ist, aktivieren das Kontrollkästchen SSD Optimieren. Dabei werden die Sektoren Ausgerichtet, damit das SSD Booten erfolgreich von Statten geht. Die Ziel-Festplatte wird komplett überschrieben. 4. Bestätigen Sie das Festplattenlayout auf der Ziel-Festplatte nach dem Klonen. Sie können das Festplatten-Layout der Zielfestplatte nach Ihren eigenen Bedürfnissen gestalten. Die Partition kann nicht geändert, wenn Sie Ihre Festplatte im Sektor für Sektor Modus klonen. 5. Klicken Sie auf Weiter, um den Vorgang zu starten. Wenn die Ziel-Festplatte von Programmen, Dateien oder Anwendungen gesperrt ist, wird unser Produkt einen Neustart durchführen und wird den Prozess im PreOS-Modus ausführen. - 49 - EaseUS Todo Backup Benutzerhandbuch Partition kopieren (klonen) Wählen Sie eine Partition zu Klon, kann der Schritt für Schritt Assistent hilft Ihnen den Job zu beenden leicht. Für einen erfolgreiche Kopiervorgang, sicherzustellen, dass die Kapazität der Zielpartition grösser oder gleich der verwendeten Platz auf dem Source-Partition. 1. Klicken Sie auf Partition Klon im Startseite Seite, um den Assistenten zu starten. 2. Wählen Sie die Qülle Partition, die Sie kopieren möchten, und klicken Sie auf Next. Nur eine Partition kann zu einem Zeitpunkt kloniert werden. 3. Wählen Sie die Zielpartition. Um mehr über die Optionen in diesem Schritt lernen, finden Sie unter Sektor für Sektor Klon. Wenn das Ziel ist ein Datenträger SSD, das Kontrollkästchen Optimize for SSD wird Sektors Ausrichtung in den Prozess und die Möglichkeit, das Booten von der SSD sicher erfolgreich nach der Genesung erhöht werden. Die Ziel-Festplatte wird komplett überschrieben, nachdem Klon, und die Daten auf kann es daürhaft verloren. 4. Bestimmen Sie den Speicherort und die Kapazität der Zielpartition nach dem Klon. Wenn es einige freie Raum neben dieser Partition, können Sie es verschieben oder seine Grösse ändern, indem Sie einfach mit der Maus. Wenn Sie von der Zielpartition auf einer anderen Festplatte booten möchten, starten Sie die Option Set aktiv wird die Bedienung zu vereinfachen. Die Partition wird nicht in der Lage geändert, wenn die Option Sektor für Sektor wird angekreuzt werden. 5. Klicken Sie auf Weiter, um die Partition Klon Sie gerade eingestellt umzusetzen. Dynamische Festplatte/Volume klonen Sie können dynamische Volumes auf Ihrem Computer auf einen anderen Datenträger mit der Festplatte Klonen Funktion kopieren. Dynamische Volumes werden als eine einzige Festplatte angezeigt, obwohl sie tatsächlich aus verschiedenen dynamischen Datenträgern bestehen. Sie können auch einen Klon eines einzigen dynamischen Volumes erstellen. Diese Aufgabe kann mit Partition Klonen erfolgen. - 50 - EaseUS Todo Backup Benutzerhandbuch Sektorweise klonen Das Sektor-für-Sektor Klon stellt sicher, dass die Zielfestplatte/-Partition exakt der Quellfestplatte/-Partition entspricht. Man nennt dieses Verfahren auch forensisches Klonen oder forensische Kopie. Markieren Sie einfach das Kontrollkästchen. Es werden bei aktivierter Option alle Sektoren geklont, auch wenn der Sektor unbelegt ist. Als Ergebnis wird das Ziel nach Beendigung des Prozesses die exakt gleiche Größe wie das geklonte Laufwerk haben. Diese Option befindet sich an gleicher Stelle, an der Sie die Zielfestplatte/-Partition wählen. Sowohl im Assistenten zum Festplatten Klonen als auch im Assistenten zum Partition Klonen. Wenn diese Funktion nicht angewählt ist, werden nur die belegten Sektoren kopiert, was oft schneller ist. - 51 - EaseUS Todo Backup Benutzerhandbuch Erweiterte Server-Tools Heutzutage werden verschiedene Server Applikationen genutzt, um bessere Geschäftsprozesse bezüglich Datenmanagement, MS Exchange, E-Mail-Management, MS SQL für relationale Datenbanken zu erzielen. Die Daten sind sehr wichtig für die tägliche Arbeit des Unternehmens. Der Server-Administrator trägt die Verantwortung für die physische Sicherheit, Integrität und Sicherheit der Daten. Ein regelmässiges Backup ist eine Notwendigkeit, die Sie vor einem unerwarteten Systemausfall schützt und die Kontinuität aller Daten relevanten Prozesse aufrecht erhält. Mit EaseUS Todo Backup Advanced Server Edition, können Sie Exchange Server und MS SQL-Server problemlos Sichern. Legen Sie Backups auf beliegen Medien ab und schaffen Sie so Sicherheit für alle Anwender. Exchange Server Sicherung Ein Exchange Server ist ein physischer/virtueller Server mit einer Microsoft Exchange Installation. Seine zentralen Funktionen sind E-Mail, Kalender, Kontakte und Aufgaben, Unterstützung für mobilen und web-basierten Zugang zu Informationen und Unterstützung für die Datenspeicherung. Mit der aktuellen Version von EaseUS Todo Backup können Sie die Storage Group als Basis-Backup-Einheit auswählen. Die Exchange-Funktion von EaseUS Todo Backup unterstützt Exchange 2003, Exchange 2007 und Exchange 2010. Alle von Ihnen in Exchange Backup erstellten Aufträge und Zeitpläne werden unter Backup-Management aufgeführt. Das bedeutet, dass Sie hier einen Exchange Backup-Auftrag bearbeiten oder verändern können. Sicherung von Exchange Servern Klicken Sie auf Sicherung auf der Startseite Seite und wählen Sie anschließend Sicherung von Exchange-Server Daten einen Exchange-Backup-Plan zu erstellen. Bitte stellen Sie sicher, dass der Exchange-Server vor dem Start des Backup-Tasks gemountet ist. 1. Geben Sie den Namen und eine Beschreibung für den Plan ein. Eine genauer Name der Aufgabe und eine angemessene Beschreibungen wird Ihnen helfen, die Aufgabe von Anderen zu unterscheiden und macht es einfacher, wenn Sie mehrere Wiederherstellungspunkte anlegen wollen. - 52 - EaseUS Todo Backup Benutzerhandbuch Legen Sie die erweiterten Parameter für den aktuellen Backup-Plan fest. Siehe Erweiterte Optionen für detaillierte Informationen. Zur Durchführung eines Backups nach Zeitplan klicken Sie auf Ein. Siehe Sicherungsplanp für detaillierte Informationen. Cleanup Regeln dienen der automatischen Verwaltung von Image-Dateien. Klicken Sie zum Konfigurieren auf "Image-Reserve-Strategie" (Geschütztes Image). 2. Wählen Sie die Backup-Quelle. Jetzt gibt es zwei Möglichkeiten, um ein Exchange Backup anzulegen (1) Storage Group-Modus - 53 - EaseUS Todo Backup Benutzerhandbuch (2) Mailbox-Modus 3. Bestimmen Sie, wo die Imagedatei zu speichern sind. Eine lokale Festplatte, Netzwerk Laufwerk oder Bandlaufwerk können als Backup-Ziel eingestellt werden. Klicken Sie auf den Pfeil nach unten, um mehr zu sehen. Um Ein NAS-Gerät hinzufügen, finden Sie unter NAS Verwaltung. 4. Klicken Sie auf Weiter, um den Plan umzusetzen, oder klicken Sie auf Startseite um zu beenden. Exchange Server Wiederherstellung Dies ist der umgekehrte Prozess der Exchange Server Sicherung. Sie können Exchange-Sicherungen mit dieser Funktion wiederherstellen. - 54 - EaseUS Todo Backup Benutzerhandbuch 1. Klicken Sie auf Sicherung auf der Startseite Seite und wählen Sie anschließend Sicherung von Exchange-Server Daten einen Exchange-Backup-Plan zu erstellen. Bitte stellen Sie sicher, dass der Exchange-Server vor dem Start des Tasks gemountet ist. 2. Wählen Sie eine Sicherung zum Wiederherstellen. Wenn die Sicherung, die Sie wiederherstellen möchten, nicht in der Liste finden, suchen Sie sie manuell, indem Sie Browsen anklicken. 3. Alle Backup-Images werden in der Timeline angezeigt. Beschreibung und Erstelldatum sind hilfreich für die Bestimmung des richtigen Images. - 55 - EaseUS Todo Backup Benutzerhandbuch 4. Geben Sie die Storage Group/Mailbox zum Wiederherstellen an. Es ist nicht nötig, den gesamten Inhalt zu wählen. Wenn Sie wollen, können Sie einfach nur einen Teil davon Wiederherstellen. 5. Bestätigen Sie die aktuelle Wiederherstellung, klicken Sie auf Nächste, um zu starten, klicken Sie auf Abbrechen, um die Wiederherstellung zu beenden, oder klicken Zurück, um die Parameter zu ändern. Unser Produkt wird automatisch die Sicherung an seinen ursprünglichen Speicherort schreiben, so dass Sie nicht mehr extra das Ziel anzugeben brauchen. Bestehende Mails werden nicht überschrieben. Um die Exchange Server-Datenbank auf eine neue Maschine wiederherzustellen, müssen den Namen des Exchange Servers bestätigen. MS SQL Server Sicherung SQL ist die Abkürzung für "Structured Query Language", welche für die Datenverwaltung in relationalen Datenbankmanagementsystemen (RDBMS) entworfen wurde. Zu den zentralen Funktionen des Microsoft SQL Server von Microsoft gehören Daten einfügen, Abfragen aktualisieren/löschen, Schemata erstellen/modifizieren und die Zugriffskontrolle von Daten etc. MS SQL 2000/2005/2008 R2 werden von EaseUS Todo Backup unterstützt. Die Datenerweiterung der MS SQL Backup-Imagedatei ist .bak. SQL Benutzeranmeldung Klicken Sie auf SQL-Datenbank Sicherung auf der Seite Sicherung, um das - 56 - EaseUS Todo Backup Benutzerhandbuch SQL-Backup-Tool in Todo Backup Advanded Server aufzurufen. Ein Dialogfenster zur Authentifizierung öffnet sich. Geben Sie einen gültigen Windows-Administrator oder ein SQL Server-Account an. Vergessen Sich nicht, die Instanz auszuwählen, bei der Sie sich in diesem Schritt einloggen wollen. SQL Backup Startseite Diese Seite wird standardmäßig angezeigt, sobald das MS SQL Backup-Tool gestartet wird. Sie kann als Backup-Management für SQL-Backups angesehen werden. Auf dieser Seite können Sie alle Backups der Instanz verifizieren und verwalten, bei der Sie eingeloggt sind. Nachfolgend eine Beschreibung der auf dieser Seite zur Verfügung stehenden Optionen. Im linken Fensterbereich werden alle Datenbanken aufgelistet. Nach Auswahl einer oder mehrerer Datenbanken können Sie die gewünschte Operation durchführen. Wenn Sie links unten auf den Button Entfernen klicken, wird die Verbindung zur Instanz getrennt und Sie gelangen zurück zum Login-Fenster. Ein Klick auf Aktualisieren aktualisiert die zuletzt in der Instanz vorgenommenn Änderungen. SQL Sicherung Im Gegensatz zum normalen Backup, können Sie alle Exchange Parameter in einem Schritt setzen. Wenn Sie einen neue Plan erstellen müssen, wählen Sie bitte die Datenbank aus der Datenbank-Liste auf der linken Seite des Bildschirms. - 57 - EaseUS Todo Backup Benutzerhandbuch Grundlegende Informationen Task-Name - Geben Sie einen Namen für die aktuellen Sicherung ein. Ziel - geben Sie das Ziel an, wohin die Image Datei zu speichern ist. Sie können eine normale Festplatte als Backup-Ziel auswählen, oder Sie können ein Backup auf Band schreiben(Sie benötigen eine bestimmte Menge an freiem Speicherplatz für die temporären Daten Transfers auf der lokalen Festplatte wenn Sie ein Backup auf Band erstellen). Weiter, wenn Fehler – entscheiden Sie, ob bei enem Fehler der Prozess fortgeführt oder abgebrochen werden soll. Backup Plan Alle Optionen in diesem Abschnitt stehen zur Verfügung wenn Zeitplan ist auf "Ein" steht. Ansonsten werden alle Einstellungen ausgegraut und können nicht verändert werden. Sie können die Zeit in täglichen, wöchentlichen oder monatlichen Einheiten angeben. Als nächstes müssen Sie entscheiden, welche Art von Backup Plan Sie verwenden möchten. Voll - immer ein Backup aller Datenbanken plus Transaktionsprotokoll. Differenziell - nur Backup geänderter Daten seit dem letzten Voll-Backup. Das Transaktionsprotokoll Backup wird ebenfalls erstellt. Transaction log – Nur Backup vom Transaktions Protokoll. Optionen Kompression – entscheiden Sie, ob die Image-Datei (diese Option nur für MS SQL 2008 Enterprise und deren erweiterte Versionen) komprimiert werden soll. Mitteilung – Das Ergebnis dieses Plans wird als Meldung zu einer bestimmten E-Mail-Adresse gesendet. Für weitere Informationen zu dieser Einstellung können Sie zu Email-Mitteilung gehen. Wiederherstellungs-Modus Geben Sie einen Wiederherstellung-Modus für die aktuelle Sicherung an. Simple – Kein Backup des Protokolls (Transaction Log) um Speicherplatz zu sparen. Voll – Vollback plus Transaction Log. Bulk-log - Protokoll Backup. Eine Ergänzung des vollständigen Wiederherstellungsmodells ist die High-Performance-Bulk-Copy-Operation. Dies reduziert die Log Speichernutzung durch eine minimale Protokollierung während der meisten Operationen. - 58 - EaseUS Todo Backup Benutzerhandbuch SQL Wiederherstellung Um eine MS SQL-Image-Datei wiederherzustellen, gehen Sie folgendermassen vor. 1. Gehen Sie zur Seite Wiederherstellung. 2. Wählen Sie die ursprüngliche Datenbank, für die Sie das Image erstellt haben. Siei finden die Liste auf der linken Seite des Bildschirms. 3. Wählen Sie ein Image zur Wiederherstellung . Wenn sich die Image-Datei auf einem Band befindet, brauchen Sie nur auf das Optionsfeld Bandlaufwerk zu klicken, und dann wählen Sie das Band aus der Drop-down-Liste aus. 4. Im Abschnitt Wiederherstellungs Modus, können Sie die Image Datei in eine bestehenden Datenbank wiederherstellen. Das bewirkt, dass die Zieldatenbank überschrieben wird. Sie können eine neue Datenbank erstellen, indem Sie in einen neuen Namen oder neuen Speicherort wiederherstellen. 5. Wählen Sie die Option bei Fehler Weiter, wenn Fehler automatisch übersprungen werden sollen. 6. Klicken Sie auf Weiter/Nächste, um den Vorgang zu starten. SQL Export/Import Export Wählen Sie eine Datenbank und exportieren Sie sie in eine MDF-Datei zur weiteren Verwendung. Sie können sie an eine andere Instanz oder SQL-Server übertragen. Unser Produkt wird auch den Export des Transaktionsprotokolls (Transaction Log) als LDF-Datei durchführen. Im Folgenden sind die einzelnen Schritte erläutert. 1. 2. 3. Wählen Sie eine Datenbank aus der Datenbank Liste auf der linken Seite. Geben Sie einen Ort an, an dem die zu exportierende MDF-Datei zu speichern ist. Klicken Sie auf Weiter/Nächste, um den Vorgang zu starten. Import Klicken Sie auf Durchsuchen um eine MDF-Datei zu importieren. Das Importieren der Transaktion Log-Daten ist optional. Wenn Sie sie nicht brauchen, ignorieren Sie den Import des Transaction Logs. Sie können angeben, zu einer vorhandenen Datenbank importieren und überschreiben möchten. Sie können auch eine neue Datenbank für den Import der MDF-Datei erstellen. Protokoll Alle Operationen in diesem Tool werden in einer Protokolldatei aufgezeichnet und auf dieser Seite aufgelistet. Anhand des Protokolls können Sie sehen, ob der Auftrag abgeschlossen ist, wann er erstellt wurde und sehen die Art des Backups etc. - 59 - EaseUS Todo Backup Benutzerhandbuch Wenn Sie Details eines bestimmten Auftrags in der Protokolldatei anzeigen wollen, können Sie diese nach einem Schlüsselwort oder Zeitrahmen durchsuchen. Alle Aufträge, für welche die Suchbedingung gilt, werden auf dieser Seite aufgelistet. Seien Sie bitte mit dem Drücken des Buttons Löschen vorsichtig, da er alle Informationen in der Protokolldatei für immer entfernt. Sicherung auf Band Bandlaufwerke finden immer noch eine große Verbreitung im Unternehmensbereich. Stabilität und einfache Lagerung machen sie zu beliebten Backup Zielmedien. PBD Imagedatei auf Band sichern Die Standarderweiterung der erzeugten Imagedateien unseres Programmes lautet PBD. Wird die Imagedatei von einem normalen Backup-Plan oder Exchange Backup-Plan angelegt, hat sie immer diese Erweiterung. Wenn Sie eine Imagedatei auf ein Band speichern möchten, wählen Sie das Bandgerät im Schritt, wo Sie den Zielordner für das aktuelle Backup angeben. Für eine PBD Imagedatei muss unser Produkt mindestens 2 GB freien Speicherplatz auf der lokalen Festplatte für temporäre Datenübertragungen zur Verfügung haben. BAK Imagedatei auf Band sichern BAK ist die Erweiterung der Imagedatei, die ein MS SQL Backup generiert. Für eine BAK-Datei, können Sie die Option “Auf Band verschieben” im SQL Backup Dialog auswählen. Da ein anderer Algorithmus im SQL Backup verwendet wird, benötigen Sie als temporären Zwischenspeicher mindestens die gleiche Größe der zu sichernden Datenmenge auf Ihrer lokalen Festplatte. Bei der Wiederherstellung einer BAK-Datei vom Bandlaufwerk, brauchen Sie nur auf die Bandlaufwerk-Option auf der Wiederherstellungs-Seite auszuwählen. Differenzielle Images können nicht auf Band gespeichert werden. Wenn Sie ein Band verwenden, auf dem sich bereits Daten befinden, werden Sie gefragt ob Sie diese übe4rscreiben wollen. Alternativ können Sie ein anderes, leeres Band einlegen. Es wird immer ein Vollbackup auf Band geschrieben. EaseUS Todo Backup unterstützt keine automatischen Bandwechsel im Tape-Loader Bandlaufwerk. - 60 - EaseUS Todo Backup Benutzerhandbuch Snapshot Ein Snapshot ist der Zustand eines Systems zu einem bestimmten Zeitpunkt. Diese Funktion ermöglicht es Ihnen, bspw. eine neu bereitgestellte Software zu testen. Sollte etwas schief gehen, können Sie auf dem Computer ein 'Roll-Back' durchführen. Sie setzen den Computer auf den Zeitpunkt zurück, an welchem der Snapshot aufgenommen wurde. Snapshot wurde entwickelt, um Backup, Wiederherstellung und Disaster-Wiederherstellung zu vereinfachen. Beachten Sie, dass diese Funktion nur auf der Startseite der Workstation Edition zur Verfügung steht. Vorteile des Snapshots Ein Snapshot (Momentaufnahme) ist eine alternative Lösung zum System Backup. Er braucht weniger Speicherplatz und die Wiederherstellungsgeschwindigkeit wird wesentlich gesteigert. Darüber hinaus wird das Laufwerk mit den enthaltenen Snapshot-Dateien geschützt. Trotz der Überlegenheit des Snapshots in der Effizienz wird für einen langfristigen Datenschutz das Backup bevorzugt, da es daürhafter ist. Es ist eine bessere Wahl, weil der Snapshot nur eine "schnelle Methode" ist, welche möglicherweise nicht zur Verfügung steht, nachdem das System zu oft verändert wurde. Snapshot erstellen Um ein System Snapshot zu erstellen, klicken Sie im Hauptfenster auf Snapshot. Das Snapshot-Management-Fenster wird angezeigt. 1. Klicken Sie auf Enable und entscheiden, wie viel Platz den Snapshot Daten zum Speichern zugewiesen werden soll. Dies hängt davon ab, wie viel Speicherplatz auf der Festplatte (mit den aktuellen laufenden Betriebssystems) belegt ist und von der Häufigkeit der Verwendung von Snapshot. 2. Klicken Sie auf Weiter/Nächste, um das System Snapshot zu erstellen. 3. Starten Sie den Computer neu, um den Snapshot zu starten. Der erste Schnappschuss wird nach dem Neustart des Computers erzeugt. Sie sind möglicherweise nicht in der Lage, die Snapshot-Dateien auf Ihrem Computer zu sehen, weil sie versteckte Dateien sind. Sie sind versteckt, um die - 61 - EaseUS Todo Backup Benutzerhandbuch Snapshot-Dateien vor Beschädigung oder Virus-Infektion zu schützen. Sobald der erste Schnappschuss erzeugt wurde, können Sie neue Snapshots mit nur einem Klick erstellen. Im Gegensatz zu den Backup-Funktionen, brauchen Sie keinen Speicherort für die Snapshot-Dateien anzugeben. Die Snapshots werden immer in einem geschützten Bereich der Festplatte abgelegt. Die Partition oder Festplatte, die das Snapshot enthält, wird Geschützt vom Assistenten in unserem Produkt. Der geschützte Bereich auf der Festplatte kann weder gelöscht noch verschoben werden bis die Snapshopt Funktion deaktiviert wurde. Einen System-Snapshot löschen Wechseln Sie zur Seite Snapshot. Lokalisieren Sie in der Liste den Namen oder das Erstellungsdatum des zu löschenden Snapshots und klicken auf Löschen. Wenn es mehr als einen Snapshot gibt, gehen aufgrund unseres speziellen Algorithmus alle früheren verloren, sobald ein bestimmter Snapshot gelöscht wird. Nur Snapshots neuer als die gelöschten bleiben erhalten. EaseUS Todo Backup generiert automatisch einen neuen Snapshot, wenn alle Snapshots gelöscht werden. Das bedeutet, es gibt mindestens einen aktiven Snapshot, der in unserem Produkt immer verfügbar ist. System von Snapshot wiederherstellen Zum Wiederherstellen des Systems von einem Snapshot klicken Sie im Hauptfenster auf Snapshot. Wählen Sie den Namen und das Erstellungsdatum des Snapshots aus der Snapshot-Liste. Klicken Sie auf Wiederherstellen. Beachten Sie bitte, wenn Sie auf einen früheren Snapshot wiederherstellen, dann gehen alle danach erstellten Snapshots verloren. Haben Sie in der Liste sehr viele Snapshots, wird dringend empfohlen, Ihre Systempartition zu sichern, bevor Sie den Vorgang ausführen. Snapshot deaktivieren Wenn Sie diese Funktion nicht mehr verwenden möchten, wechseln Sie zur Seite Snapshot und klicken auf deaktivieren, um sie zu beenden. Diese Einstellung wird erst nach einem Neustart des Computers wirksam. - 62 - EaseUS Todo Backup Benutzerhandbuch Werkzeuge Einige nützliche Werkzeuge werden auf dieser Seite aufgelistet. Mit diesen Werkzeugen könne Sie Ihre Backup- und Restore Aufgaben leichter erledigen. Sie runden die Funktionalität von Todo Backup ab. Sicherungsdatei überprüfen "Sicherungsdateien überprüfen" kann nach dem Backup die Integrität der Imagedatei verifizieren und bestätigen, dass die Imagedatei erfolgreich wiederhergestellt werden kann. Selbst wenn es geraume Zeit zurückliegt, als das Image erstellt wurde. Wenn unser Produkt während des Überprüfungsprozesses Fehler findet, könnte die Imagedatei beschädigt sein und kann nicht für die Wiederherstellung verwendet werden. 1. Klicken Sie auf Sicherungsdateien überprüfen. 2. Lokalisieren Sie das zu überprüfende Backup-Image. 3. Klicken Sie auf Weiter, um den Überprüfungsprozess zu starten. Ein bootfähiges Medium erstellen Der "Bootable Media Builder" von EaseUS Todo Backup ermöglicht Ihnen, ein Notfallmedium zu erstellen. Dieser Datenträger ist unverzichtbar, wenn Ihr System nicht mehr bootet. Was die Boot-CD betrifft, wird das bootfähige Medium (WinPE) Anwendern der kommerziellen Editionen von EaseUS Todo Backup zur Verfügung gestellt, während es Linux ISO für Anwender der Free Edition und der Testeditionen von EaseUS Todo Backup ist (jedoch bieten wir auch einen WinPE-Builder, um Benutzern der EaseUS Todo Backup Free Edition zu helfen, ein leistungsfähiges auf WinPE basiertes Boot-Medium zu erstellen). Vor dem Erstellen eines bootfähigen Mediums sind eine leere CD/DVD-R/RW oder ein USB-Flash-Laufwerk / eine externe USB-Festplatte erforderlich. 1. Klicken Sie auf Werkzeuge - Ein bootbare Festplatte erstellen. 2. Wählen Sie ein USB-Gerät aus, um auf diesem das Notfall-Betriebssystem zu erstellen oder wählen Sie ein CD/DVD-Gerät, um die Notfall-CD/DVD zu brennen. 3. Klicken Sie auf Weiter, um das Notfallmedium zu erstellen. - 63 - EaseUS Todo Backup Benutzerhandbuch Wenn das Erstellen des bootfähigen Datenträgers mit dem integrierten Assistenten fehlschlägt, klicken Sie auf ISO exportieren > Durchsuchen, um die image.iso zu exportieren und diese Daten direkt mit der Brennsoftware eines Drittherstellers zu brennen. Klicken Sie in der Free Edition unten auf den Link, um das WinPE-Builder Tool auszuführen. Mit diesem Tool können Sie mit der Free Edition einen leistungsfähigen WinPE-basierten Boot-Datenträger erstellen. Zum Erstellen eines bootfähigen Laufwerks auf einem USB-Gerät müssen Sie zuerst eine aktive Partition darauf erstellen. Bootfähiges Medium (Linux) Ein Linux-basiertes Boot-Medium wird in den Trial Editionen standardmäßig bereitgestellt. Beachten Sie bitte, dass damit nur die Funktionen Festplatte/Partition Wiederherstellen und Klonen funktionieren. Bootfähiges Medium (WinPE) Diese Art von bootfähigem Medium ist in der kommerziellen Version enthalten. Das Boot-Medium basiert auf einer einfachen Windows-7-Umgebung. Die Funktionen, die in dieser Umgebung verwendet werden können, sind exakt die gleichen wie beim PreOS. Einzelheiten dazu finden Sie unter Unterschied zwischen WinPE und Windows. Daten löschen (Shredder) Mit dieser Funktion werden Daten unwiederherstellar gelöscht. Auch mit einer professionellen Datenrettungssoftware können diese dann nicht mehr wiederhergestellt werden. Die Löschung findet durch (auf Wunsch mehrfaches) Überschreiben statt. Das dauerhafte Löschen von Daten von (einem) gewählten Laufwerk(en) oder (einer) Partition(en). Sie können in Löschzeiten den Zeitpunkt zum Löschen festlegen. Seien Sie vorsichtig, sobald Sie diesen Vorgang ausführen, kann er nicht mehr rückgängig gemacht werden und die Daten gehen unwiderruflich verloren. Mount / Unmount (virtuelles Laufwerk aus Imagedatei) Mount Um die Dateien einem Festplatten- / Partition-Image zu durchsuchen, bieten wir die Mount-Funktion an. Damit wird sichergestellt, dass Sie das richtige Image einer oder mehrerer Partitionen wiederherstellen können. Anwender können Dateien direkt vom gemounteten Laufwerk kopieren. Die gemountete Imagedatei wird im Explorer wie ein - 64 - EaseUS Todo Backup Benutzerhandbuch normales Festplattenlaufwerk behandelt, in dem Sie sich durch die Ordner und Dateien durchklicken können. Es ist im Prinzip ein virtuelles Laufwerk. 1. Klicken Sie Mount / Unmount > Mount. 2. Wählen Sie eine Imagedatei durch Klicken auf den Verzeichnisbaum oder durch manuelle Eingabe des Datenpfads. Klicken Sie auf Weiter. 3. Wählen Sie den Zeitpunkt der Imagedatei, klicken Sie auf Weiter. 4. Klicken Sie unter dem Operation-Element (schwarzes Dreieck) auf " Zum Ändern des Laufwerksbuchstaben hier klicken ", um dem gemounteten Laufwerk einen neuen Buchstaben zuzuweisen. 5. Klicken Sie auf Weiter, um das Mounten zu starten. Wenn das ausgewählte Archiv verschlüsselt ist, müssen Sie das Kennwort eingeben. Zum Fortsetzen des Prozesses klicken Sie auf Weiter (Schritt 3). Wir empfehlen Ihnen, die Imagedatei mit dem gleichen Windows-Administrator / -Benutzer zu Mounten, der zum Erstellen der Imagedatei verwendet wurde. Dadurch wird sichergestellt, dass Sie die volle Zugriffsberechtigung haben. Es können entweder nur ein Partition-Image oder gleich mehrere Images gemountet werden. Unmount Da ein gemountetes Image erhebliche Systemressourcen benötigt, ist es ratsam, das gemountete Laufwerk wieder zu Unmounten, nachdem alle erforderlichen Operationen abgeschlossen wurden. Sie können auf Mount/Unmount klicken. Markieren Sie das gemountete Laufwerk, welches Sie abmelden wollen, und klicken dann zum Abschließen des Vorgangs auf Unmount. Wenn Sie das gemountete (virtuelle) Laufwerk nicht unmounten, verschwindet das virtuelle Laufwerk nach dem Neustart des Computers automatisch. Band-Verwaltung Wenn Sie Images auf Bändern für die lange Lagern, kann es schwierig sein, herauszufinden, was ein Band enthält, wenn die Etiketten nicht beschriftet sind. Wir bieten eine Funktion an, um Ihnen bei der Verwaltung der Bänder zu helfen. Durch Anklicken dieser Funktion, wird unser Produkt alle erkannten Bänder in einem Pop-up-Fenster anzuzeigen. Sie können Informationen über den Inhalt auf jedem der angeschlossenen Bänder aus der Liste ersehen. Oder Sie wählen ein Image und klicken auf Löschen, um es zu löschen. - 65 - EaseUS Todo Backup Benutzerhandbuch PreOS Aktivieren / Deaktivieren Schaltet den Status des PreOS durch Anklicken von PreOS Aktivieren / Deaktivieren um. PreOS startet Todo Backup auf Wunsch noch bevor Windows gestartet wird in einer eigenen Betriebssystem-Umgebung. Der Name des Button ist vom aktuellen Status des PreOS abhängig. Wenn das PreOS derzeitig aktiviert ist, wird der Button entsprechend mit der Beschriftung "PreOS deaktivieren" angezeigt – und umgekehrt. Sobald das PreOS aktiviert ist, erhalten Sie ein Boot-Menü, in welchem unser Produkt aufgelistet wird. Wählen Sie es aus und Sie können unser Produkt verwenden, bevor der Ladevorgang von Windows beginnt. Was ist PreOS? PreOS kann als eine einfache Betriebssystem-Umgebung angesehen werden, in welcher Sie unser Produkt ohne Anmeldung am System verwenden können. Es ist in verschiedenen Fällen sinnvoll, vor allem, wenn das Betriebssystem aufgrund von Fehlern nicht mehr bootet. Anmelden in der PreOS-Umgebung und Wiederherstellen eines früheren Images können das Betriebssystem-Problem einfach lösen. Es gibt zwei Arten von PreOS-Umgebung für verschiedene Editionen. Linux PreOS für die Testeditionen, die auf einer Linux-Umgebung basieren. Nur die Funktionen Festplatte/Partition Wiederherstellen und Klonen sind aktiviert. Windows PreOS (auch als WinPE bekannt) für alle kostenpflichtigen Editionen. Unser Produkt verwendet die Version 3.0 von WinPE, was eine einfache Windows 7-Umgebung darstellt. Nahezu alle Funktionen stehen in dieser Umgebung zur Verfügung. Für die Free Edition und die Testeditionen können Sie nach der Installation und der Erstellung eines bootfähigen Mediums (WinPE) oder dem Exportieren einer WinPE ISO-Datei auch diese Art von PreOS verwenden. Wenn Sie ein Image unter PreOS, einer bootfähigen CD/DVD oder einem USB-Laufwerk wiederherstellen wollen, stellen Sie sicher, dass der gesamte Name/Pfad, der die Imagedatei beinhaltet, die ASCII-Standards erfüllt (z.B. keine deutschen Umlaute etc.) Unterschied zwischen WinPE und Windows In der WinPE-Umgebung können Sie die meisten Funktionen von EaseUS Todo Backup verwenden, die unter Windows funktionieren. Da jedoch die laufende Umgebung anders - 66 - EaseUS Todo Backup Benutzerhandbuch ist, haben wir einige Funktionen ersetzt, um Ihnen Ihren Job zu vereinfachen. Windows Shell Befehl Rufen Sie die MS-DOS-Kommando Box zur Eingabe von Befehlen auf. Überprüfen Sie Fehler vor dem Backup einer Partition mit dem CHKDSK-Befehl, oder fügen Sie Hardware-Treiber mit dem Drvload Kommando hinzu. 1. 2. 3. Klicken Sie auf Windows Shell Command unter WinPE oder PreOS. Geben Sie das Kommando in das Pop-up-Fenster ein und drücken Sie die Eingabetaste um es auszuführen. Drücken Sie die Exit-Taste und dann die Enter-Taste, um auf die Hauptseite zurückzukehren. Geräte-Verwaltung Mit diesem Feature können Sie können ein Netzlaufwerk zuordnen, IP konfigurieren Treiber hinzufügen. Network Manager Klicken Sie auf Device Management, wählen Sie Network Manager und klicken Sie auf Weiter. Netzlaufwerk - Netzwerkkarte wie ein lokales Laufwerk verwenden, dann können Sie ein Backup oder Wiederherstellung darüber durchführen. Netzlaufwerk bearbeiten - Änderung der Parameter eines zugeordneten Laufwerkes. Netzlaufwerk entfernen – Hier machen Sie die Zuordnung wieder rückgängig. IP-Einstellungen - Konfiguration der IP-Parameter. Driver Manager Da Hardware-RAID, SCSI oder einige anderen Arten von Storage-und Netzwerk-Karten nicht direkt ohne Treiber im PreOS erkannt werden, können Sie den Treiber installieren und sicherstellen, dass dieser Vorgang korrekt abgeschlossen werden kann. 1. 2. Klicken Sie auf Device Management. Wählen Sie Driver Manager und klicken Sie auf Weiter. Geben Sie den Pfad an, an welchem sich die Treiber Ihres Hardware-RAIDs oder der Netzwerkkarte befinden und installieren Sie sie. Bitte beachten Sie, dass die WinPE Version unseres Produkts auf Windows 7 32bit basiert. Sie brauchen dafür die entsprechende Treiber-Version. - 67 - EaseUS Todo Backup Benutzerhandbuch MBR reparieren und Partition überprüfen Der MBR (Master Boot Record) ist ein grundlegender Eintrag auf der Boot-Partition einer Festplatte. Ist er beschädigt, können Sie Ihren Computer nicht booten. Fix MBR kann Ihnen helfen, einige Boot-Probleme zu lösen, die von einer korrupten MBR verursacht werden. Dieser Vorgang wird korrekte Boot-Informationen auf den MBR schreiben, um das Boot-Problem zu reparieren. Sie finden diese Funktion in Tools im WinPE PreOS/boot. Klicken Sie auf Fix MBR, wählen Sie die Festplatte, die Sie reparieren möchten, und drücken Sie dann Weiter. Check partition kann Ihnen helfen, Fehler in einer bestimmten Partition zu überprüfen und zu beheben. Partitionen mit logischen Fehlern sollten Sie vor einem Backup mit diesem Tool checken. Diese Funktion ist im WinPE PreOS/boot enthalten, klicken Sie auf Check Partition. Wählen Sie die Partition, die Sie testen möchten, und die Fehler werden behoben, nachdem der Prozess durchgelaufen ist. Wenn die Option Datensystemfehler automatisch korrigieren aktiviert ist, und klicken Sie auf Next, um den Vorgang zu starten. iSCSI Initiator Anschliessen und konfigurieren von iSCSI-Geräten. Es gibt zwei Methoden für eine Verbindung zu einem iSCSI-Zielgerät: Quick Connect 1. Auf der Ziel Registerkarte, geben Sie den Namen oder die IP-Adresse des Ziel-Gerätes in das Quick Connect Textfeld ein und klicken dann auf Quick Connect. Das Quick Connect Dialogfeld wird angezeigt. 2. Wenn es mehrere Ziele an der angegebenen Adresse gibt, werden diese in einer Liste angezeigt. Klicken Sie auf das gewünschte Ziel, und klicken Sie dann auf Connect. 3. Klicken Sie auf Fertig. Advanced Connect 1. Klicken Sie auf die Discovery Registerkarte. 2. Um die Zieladresse hinzuzufügen, klicken Sie auf Discover Portal, und geben dann in das Discover Portal Dialogfeld, die IP-Adresse oder den Namen des Ziels ein. Falls gewünscht, können Sie auch einen alternativen TCP -Anschluss für die Verbindung wählen. 3. Klicken Sie auf OK. Einmal verbunden, können Sie die angeschlossene iSCSI-Festplatte als Ersatz für eine physische Festplatte auf Ihrem System mit Todo Backup betreiben. - 68 - EaseUS Todo Backup Benutzerhandbuch PXE Server Das Preboot Execution Environment ist eine Umgebung um Computer über eine Netzwerkkarte (LAN) unabhängig von Datenträgern oder installierten Betriebssystemen zu booten. Der EaseUS Todo Backup PXE Server ermöglicht das Booten über das Netzwerk. Es ist besonders nützlich für eine Bare-Metal-Wiederherstellung von Images, d.h. dem Wiederherstellen von Systemsicherungen auf Computern, auf denen sich noch gar kein Windows befindet. Diese Funktion ist verfügbar in EaseUS Todo Backup Server Edition, EaseUS Todo Backup Advanced Server Edition und ihren Testversionen. Um den EaseUS Todo Backup PXE-Server zu installieren, klicken Sie auf "PXE Aktivieren" auf der Seite Werkzeuge. Das EaseUS Todo Backup-Bootimage-Verzeichnis wird automatisch konfiguriert. Stellen Sie sicher, dass es einen funktionierenden DHCP-Server (Dynamic Host Control Protocol) im Netzwerk gibt, so dass den Boot-Computern automatisch IP-Adressen zugewiesen werden.. Stellen Sie sicher, dass die Netzwerkkarte des Client-Rechners PXE-Boot unterstützt. Stellen Sie "Network Boot" im BIOS ein. Wenn die Netzwerkverbindung zum PXE-Server verfügbar ist, wird der Client-Rechner aus dem Netzwerk booten. - 69 - EaseUS Todo Backup Benutzerhandbuch Beispiel für die BIOS-Einstellung: - 70 - EaseUS Todo Backup Benutzerhandbuch Protokoll In der Protokolldatei zeichnet Todo Backup nicht nur auf, welche Operationen unser Produkt abgeschlossen hat, sondern listet ebenso die Ergebnisse der einzelnen Operationen auf. So können Sie überprüfen, ob der Auftrag erfolgreich abgeschlossen wurde oder nicht. Wechseln Sie zum Anzeigen zur Seite Protokoll. Diese Operationen können an Protokolldateien vorgenommen werden: Aktualisieren - Aktualisiert die Liste, um die neu generierte Protokolldatei zu laden. Löschen - Löscht die vorhandene Protokolldateie im Fenster. Alles exportieren - Alle Protokolldatensätze werden in eine TXT- oder XLS-Datei ausgegeben. Ansicht - Siehe Details in einer Protokolldatei. Bei einem fehlgeschlagenen Auftrag können Sie einige Zeichen in Fehlercodes finden; senden Sie die Protokolldatei an uns. Mit diesen Informationen können wir den Fall analysieren und die zugrunde liegende Ursache des gescheiterten Auftrags suchen: [email protected] Sie können Startzeit, Endzeit oder ein Schlüsselwort eingeben, um das Protokoll nach bestimmten Einträgen zu durchsuchen. - 71 - EaseUS Todo Backup Benutzerhandbuch Erweiterte Operationen Nach der Operation Computer herunterfahren Diese Option erlaubt es ihnen Todo Backup eine Aufgabe ausführen zu lassen und anschließend den Computer selbstständig herunter zu fahren. Diese Option ist für alle Backup-, Wiederherstellungs-und Clone-Operationen verfügbar. Sie finden sie als Tickbox namens “Computer nach der Operation ausschalten” in den jeweiligen Optionsfenstern der o. g. Operationen. In Windows Explorer auf Images zugreifen Auf Image-Dateien kann direkt nach einem Backup zugegriffen werden. Neben der Sicherstellung, was in der Imagedatei enthalten ist, können Sie mit dieser neuen Funktion einzelne Dateien im Image Öffnen, Kopieren und Wiederherstellen. Das Wiederherstellen ausgewählter Dateien an deren ursprünglichen Speicherort oder das Angeben eines neuen Speicherorts zum Speichern der Dateien sind erlaubt. Sie können auf die PBD-Imagedatei doppelklicken oder Sie klicken mit der rechten Maustaste darauf und wählen öffnen, um sie zu durchsuchen. Lokalisieren Sie die Zieldatei, klicken Sie mit der rechten Maustaste darauf, um das Menü anzuzeigen, und führen dann die gewünschte Operation aus. Diese Funktion steht unter Windows 2000 nicht zur Verfügung. Sicherung direkt aus Windows Explorer starten Sie können einen Backup-Job direkt im Windows Explorer starten. Wählen Sie eine oder mehrere Dateien/Ordner zum Sichern und drücken Sie die rechte Maustaste. Im Kontextmenü wählen Sie den Punkt „In EaseUS Todo Backup einschliessen“. Nach der Auswahl einer Zieldatei in EaseUS Todo Backup, öffnet sich eine Pop-ip Box, in der Sie die folgenden Parameter angeben können: 1. Der Name und die Beschreibung der Imagedatei. 2. Der Zielort, wo die Imagedatei gespeichert werden soll. Entweder den Standard-Pfad, oder auf Durchsuchen klicken, um diesen zu ändern. 3. Bei weiteren Backups in dieselbe Imagedatei, müssen Sie möglicherweise eine Imagebereinigungs Regel, anwenden, um alte Imagedateien zu entfernen. - 72 - EaseUS Todo Backup Benutzerhandbuch 4. Klicken Sie auf Optionen, um die erweiterten Parameter zu ändern. Die aktuelle Version unseres Produktes unterstützt keine Zeitpläne auf diese Weise. Bitte schließen Sie EaseUS Todo Backup, bevor Sie ein Backup direkt im Windows Explorer machen. Diese Funktion steht nicht in Windows 2000 zur Verfügung. - 73 - EaseUS Todo Backup Benutzerhandbuch Support Um weitere Informationen über EaseUS Todo Backup zu erhalten, besuchen Sie bitte unsere Webseite: http://www.todo-backup.com Wenn Sie nicht fündig geworden sind und weitere Hilfe benötigen, raten wir Ihnen, den technischen Support von EaseUS: [email protected] zu kontaktieren. Wenn Sie bei der Verwendung der Software auf ein Problem stoßen, generieren Sie bitte einen Bericht und senden ihn an uns, damit wir Sie effizienter unterstützen können. Zum Erstellen des Berichts klicken Sie innerhalb der zentralen Bedienoberfläche von EaseUS Todo Backup auf das „Fragezeichen (?)“ und dann auf "Bericht generieren": Alternativ in der Programmgruppe der Anwendung im Startmenü: - 74 - EaseUS Todo Backup Benutzerhandbuch Fehlerbehebung 1. Bei der Fehlermeldung "Die Imagedatei ist unvollständig oder wird nicht gefunden", überprüfen Sie die folgenden Details. Ist der Image Pfad vorhanden? Sie haben die volle Berechtigung, um auf diesen Pfad zuzugreifen? Wenn das Problem weiterhin besteht, empfehlen wir Ihnen, die Imagedatei auf eine lokale Festplatte zu kopieren, und dann zu versuchen, sie wiederherzustellen. 2. Ich möchte nur eine Imagedatei löschen, aber das System warnt mich vor der Löschung mehrerer Imagedateien? A: Wenn Sie ein inkrementelles Backup gemacht haben, werden Bei der Löschung einer Imagedatei alle nachfolgenden Imagedateien dieses Sicherungsplans gelöscht. 3. Kann ich ein inkrementelles Backup, ohne eine vollständige Backup anlegen? A: Inkrementelle Backups basieren immer auf vollständige Backups. Sie brauchen eine Voll-Backup, bevor Sie das inkrementelle Backup anlegen können. 4. Warum wird eine NTFS-Partition nach einer Duplizierung als RAW angezeigt, und ich kann nicht darauf zugreifen? A: Wir vermuten, Ihre ursprüngliche NTFS-Partition war schreibgeschützt. Entfernen Sie bitte dieses Attribut und versuchen es dann erneut. 5. Kann ich eine Backupkopie meines Betriebssystems auf eine CD schreiben? A: Ja, unser Produkt unterstützt diesen Vorgang. Jedoch wählen Sie für einen reibungslosen Wiederherstellungsrozess, lieber eine lokale oder externe Festplatte als Ziel. 6. Kann ich die Funktion "Snapshot" in einer Dual-Boot oder Multiple-Boot-Umgebung verwenden? A: Leider ist diese Funktion nur für single Boot-Computer konzipiert. 7. Warum gibt es immer ein übergeordnetes Verzeichnis mit dem gleichen Namen wie die Imagedatei nach einem Backup? A: Wir glauben, Imagedateien werden so leichter zu identifizieren und zu verwalten sein, wenn Sie erst mal eine größere Menge von Image-Dateien haben. 8. Warum konnte ich bestimmte Dateien aus dem Image beim Durchsuchen nicht herauskopieren? A: Es gibt eine Einschränkung in Windows, dass die Größe des gesamten Pfades und des Dateinamens nicht mehr als 255 Bytes beträgt. Wenn Sie eine Daten mit einem sehr langen Pfad/Dateinamen haben, sollten Sie sie auf einen Pfad mit einem kürzeren - 75 - EaseUS Todo Backup Benutzerhandbuch Gesamtnamen kopieren. 9. Wo sind meine Dateien nach einem Wiederherstellung-Prozess? Es gibt keine Fehler, aber die Dateien werden am Zielort nicht angezeigt. A: Sie können versuchen, in Windows versteckte Dateien anzuzeigen und suchen dann erneut. Einige Dateien können verborgen sein, wenn sie ursprünglich dieses Attribut besaßen. 10. Kann ich einen Image Namen ändern oder das Image mit dem Windows Explorer oder mit anderen Tools zu einem anderen Ort bewegen? A: Bitte versuchen Sie nicht, dies zu tun. Um unerwartete Probleme zu vermeiden, sollten diese Änderungen nur im Backup-Management durchführen. Dies ermöglicht unserem Programm alle Änderungen zu nachzuverfolgen. 11. Warum werden meine RAID/SCSI-Festplatten nicht unter WinPE oder im PreOS erkannt? A: Wir konnten nicht alle Arten von Hardware-Treibern in unser Produkt einfügen, so müssen Sie den Treiber manuell hinzufügen. Sie können die Treiber für diese Art von Festplatten durch ein Windows Shell-Kommando, in der Startseite oder im Device-Management hinzufügen. 12. Warum bleibt das Produkt stehen und sein Symbol dreht sich weiter, wenn ich meine Festplatte anzeigen möchte? A: Es könnte ein anderes Gerät angeschlossen sein. Unser Produkt wird versuchen, alle Speichergeräte anzuzeigen, was möglicherweise zu einer Verlangsamunf des Systems führt. Ziehen Sie diese Geräte ab und werfen Sie evtl. alle CD/DVD Medien aus. 13. Es ist immer eine pagefile.sys in meinem System Image. Warum? Es wird gesagt, dass Todo Backup diese Datei automatisch ausschliessen wird. A: Ja, unser Produkt erthält diese Datei beim Erstellen eines System-Images tatsächlich, aber sie wird nur aufgeführt, um das Attribut anzuzeigen. Die Grösse ist eigentlich immer 0KB. 14. Ich habe eine Partition im Sektor für Sektor-Modus gesichert. Warum gestatten Sie mir nicht, sie an den ursprünglichen Platz zu wiederherzustellen? A: Manchmal muss EaseUS Todo Backup den Startsektor der Partition neu ausrichten, um sicherzustellen, dass das Ergebnis auch ordnungsgemäss funktioniert. Dabei kann das Ziel um einige Bytes größer sein als die Quellpartition. Stellen Sie auf der Zielfestplatte etwas mehr Platz für die Systempartition zur Verfügung oder verwenden Sie eine größere Festplatte. 15. Nach dem Klonen eines dynamischen Volumes zu einem Grösseren, wird die Grösse des Datenträgers im Windows Explorer anders angezeigt, als die in der Windows Datenträgerverwaltung. Warum ist das so? - 76 - EaseUS Todo Backup Benutzerhandbuch A: Bei der Sektor für Sektor Methode wird eine andere Anzahl von Sektoren kopiert als bei der „belegte Sektoren kopieren“ Methode. Generell empfehlen wir NICHT, den Sektor für Sektor-Modus zu verwenden, um dynamische Volumes zu klonen. - 77 - EaseUS Todo Backup Benutzerhandbuch Glossar Sicherung / Backup Ein Backup ist das Kopieren von Daten oder kompletten Systemsn zu Sicherungszwecken. Backup-Dateien, die mit EaseUS Todo Backup erstellt wurden, haben eine PBD Erweiterung. Backupimage Das Image ist eine zusammenhängende Datei, welche die zuvor ausgewählten Backup Inhalte enthält. Notfall Startmedium Sollte das Betriebssystem nicht mehr hochfahren können, lässt sich Todo Backup mit einem zuvor erstellten Startmedium autark starten. Dieses Bootmedium kann eine CD/DVD sein oder aber eine USB-Festplatte oder ein Netzlaufwerk. Das Betriebssystem hierfür ist bereits in Todo Backup enthalten. Inkrementelles Backup Beim Inkrementellen Backup werden nur noch diejenigen Daten gesichert, die sich seit dem letzten Backup geändert haben, oder die hinzugekommen sind. Das spart Platz und Zeit. Wiederherstellung / Restore Das „zurückspielen“ der mit einem Backup gesicherten Daten/Systeme. Wiederherstellung auf abweichender Hardware Liegt bei einem PC oder Server ein Defekt vor, so können Sie das zuvor angelegte Systembackup auf einen neuen PC/Server zurücksichern, obwohl dieser andere Hardwarekomponenten enthält. Oft wird auch nur eine defekte Festplatte ausgetauscht und dann wird das gesamte System auf die neue Festplatte zurückgesichert. Festplatte/Partition Klonen Das Klonen von Festplatte ist das Anlegen einer exakten 1:1 Kopie (Sektor für Sektor) auf eine andere Festplatte. Die geklonte Festplatte ist dann vom Inhalt her identisch mit der Quellplatte. Im Gegensatz dazu schreibt ein Image den gesamten Inhalt der Festplatte in eine zusammenhängende Datei, die erst mit dem Backup Programm wieder auf eine neue Festplatte „entpackt“ werden muss,. System Snapshot Eine Momentaufnahme des Systems zu einem bestimmten Zeitpunkt. Inklusive aller installierten Programme und Einstellungen. - 78 - EaseUS Todo Backup Benutzerhandbuch Sektor Jede Spuir auf Festplatten ist in eine Anzahl von Abschnitten unterteilt. Jeder Abschnitt wird als ein Sektor bezeichnet. Sie sind die kleinsten Speichereinheiten auf einer Festplatte. Jeder Sektor speichert einen festgelegte Menfge von Benutzerdaten. Typischerweise enthält ein Sektor 512 Bytes an Informationen. - 79 -